Buffalo LinkStation User Manual
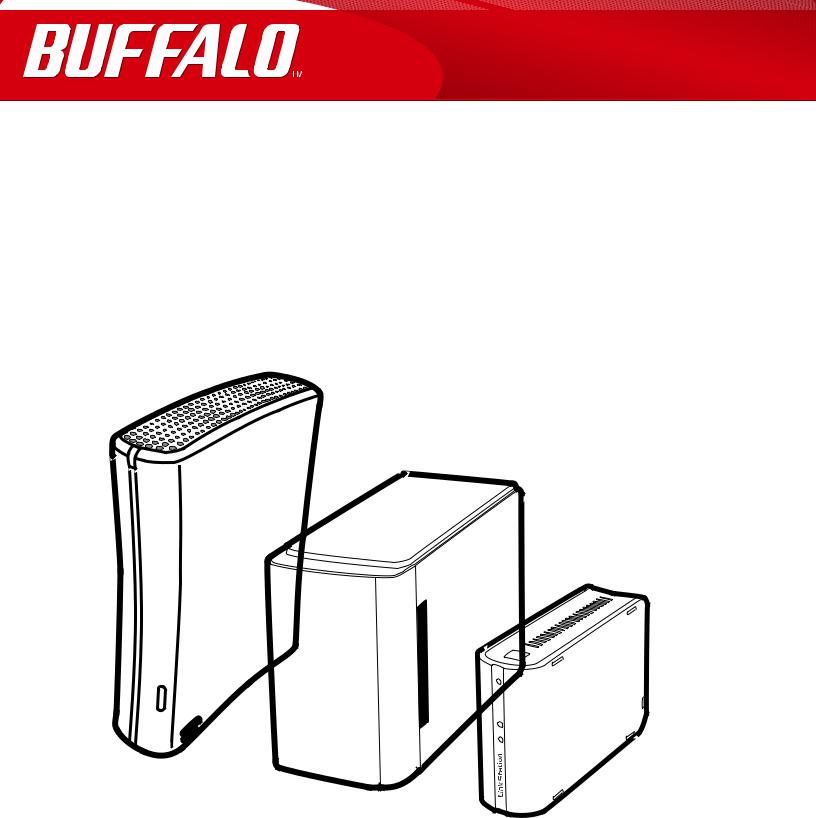
LinkStation
Руководство по установке
www.buffalotech.com
35010969 ver.02
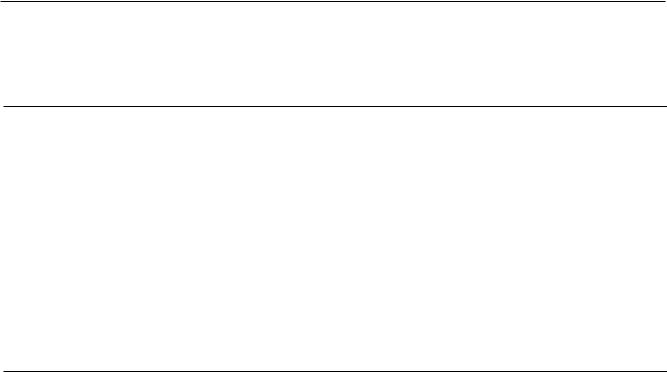
Оглавление |
|
Раздел 1 Установка......................................................... |
3 |
Установка LinkNavigator (LS-XHL, LS-CHL).......................... |
3 |
Установка LinkNavigator (LS-WXL)........................................ |
5 |
Установка LinkNavigator (LS-WSXL)...................................... |
7 |
Диаграммы и расположение (LS-XHL, LS-CHL).................. |
10 |
Диаграммы и расположение (LS-WXL)................................ |
12 |
Диаграммы и расположение (LS-WSXL).............................. |
14 |
Раздел 2 Использование LinkStation........................... |
16 |
Как открыть общую папку...................................................... |
16 |
Как открыть общую папку с другого компьютера................. |
17 |
Добавление LinkStation.......................................................... |
18 |
Bыключатель режима питания.............................................. |
19 |
Инструмент сетевого администрирования........................... |
20 |
Добавление общей папки...................................................... |
22 |
Добавление пользователей................................................... |
24 |
Добавление групп.................................................................. |
26 |
Ограничения доступа............................................................. |
27 |
Дисковые массивы RAID....................................................... |
37 |
Изменение имени пользователя и пароля |
|
администратора..................................................................... |
42 |
Инициализация...................................................................... |
43 |
Руководство по установке LinkStation |
1 |
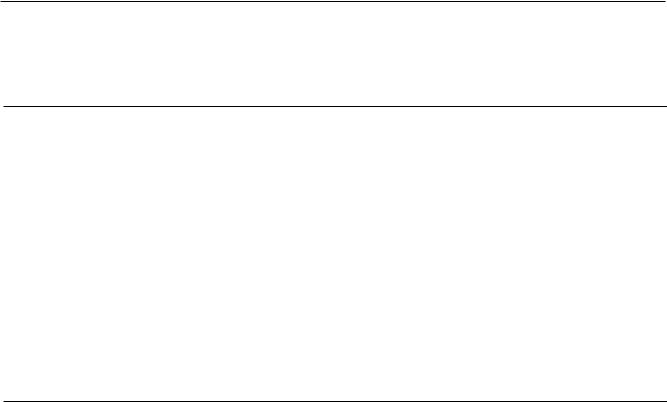
Раздел 3 Полезные функции......................................... |
45 |
Сканирование массива RAID................................................ |
45 |
WebAccess.............................................................................. |
46 |
Клиент BitTorrent..................................................................... |
54 |
Direct Copy.............................................................................. |
60 |
Машина времени................................................................... |
62 |
Таймер автоматического отключения.................................. |
67 |
Веб-сервер/сервер базы данных.......................................... |
69 |
Приложение...................................................................... |
71 |
Технические характеристики................................................. |
71 |
Светодиодный индикатор состояния (LS-XHL, LS-CHL)..... |
72 |
Cветодиодный индикатор состояния (LS-WXL)................... |
75 |
Cветодиодный индикатор состояния (LS-WSXL)................. |
79 |
Процедура замены жесткого диска (LS-WXL)...................... |
82 |
Программное обеспечение................................................... |
87 |
Папка Info................................................................................ |
88 |
Поиск и устранение неполадок............................................. |
89 |
Резервное копирование данных........................................... |
91 |
Руководство по установке LinkStation |
2 |
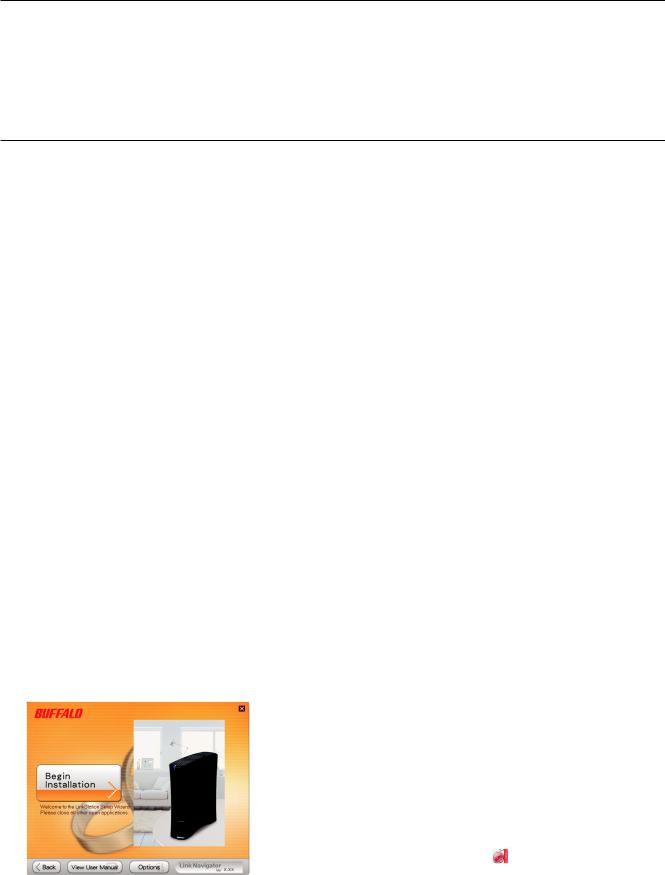
Раздел 1 Установка
Установка LinkNavigator (LS-XHL, LS-CHL)
Чтобы подготовить к работе (выполнить начальную настройку) LinkStation при помощи компьютера, необходимо установить программу LinkNavigator, находящуюся на диске с утилитами, который входит в комплект поставки устройства. Кроме того, будет установлена программа NAS Navigator2, с помощью которой можно открывать общие ресурсы устройства.
Все, что нужно будет сделать в сетевой среде, использующей протокол DHCP, – просто подключить это устройство к сети и к источнику питания. Рекомендуется вручную задавать настройки рабочей группы, подключения сетевых дисков, даты, времени и т.д. согласно следующему алгоритму.
1
2
Вставьте компакт-диск с утилитами в дисковод компьютера. Запустится программа LinkNavigator.
Примечание: – Если компьютер работает под управлением Windows 7 или Vista, может появиться экран автозапуска. Нажмите“Run LSNavi.exe”(“Запустить LSNavi.exe”).
–Если на компьютере с Windows 7 появляется сообщение “Do you want to allow the following program to make changes to this computer ?” (“Вы согласны, чтобы следующая программа произвела изменения в компьютере?”), нажмите “Yes” (“Да”).
–Если на компьютере с Windows Vista появляется сообщение “Your permission is necessary to continue program” (“Для продолжения работы программы необходимо ваше разрешение”), нажмите “Continue” (“Продолжить”).
–Если Вы используете Mac OS, дважды нажмите на значок [LinkNavigator] на диске с утилитами.
–Перед установкой временно отключите антивирусную программу и программный брандмауэр. Если этого не сделать, возможно, Вам не удастся установить данное устройство. Подробную информацию см. в руководствах по указанным программам. Выполнив установку, снова запустите отключенные программы.
Нажмите [Begin Installation (Начать установку)].
В качестве примера показан экран операционной системы Windows (на LS-XHL).
Примечание: – Если этот экран не отображается в операционной системе Windows, дважды нажмите значок (LSNavi.exe) на диске с утилитами.
Руководство по установке LinkStation |
3 |
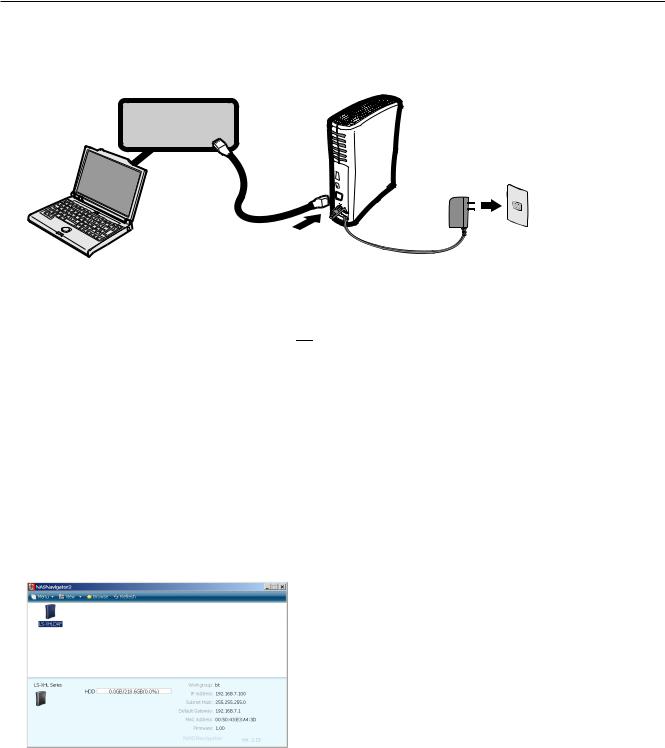
Раздел 1 Установка
3
4
Для подключения и установки (инициализации) LinkStation следуйте инструкциям на экране.
Концентраторили маршрутизатор
Установка (начальная настройка) LinkStation завершена. Чтобы закрыть LinkNavigator, нажмите 
 .
.
Затем откройте общую папку LinkStation с помощью программы NAS Navigator2, установленной в процессе подготовки к работе.
5 Запустите NAS Navigator2.
Примечание: – В операционной системе Windows нажмите [start (Пуск)] - [All Programs (Все программы)] - [BUFFALO] - [BUFFALO NAS Navigator] - [BUFFALO NAS Navigator2].
–В операционной системе Mac OS дважды нажмите на значок [NAS Navigator2] на панели Dock.
6
7
Дважды нажмите значок LinkStation.
В качестве примера показан экран операционной системы Windows (на LS-XHL).
Отображается общая папка в LinkStation.
Примечание: – В операционной системе Mac OS LinkStation отображается в виде значка диска на рабочем столе или на боковой панели в Finder.
На этом установка завершена. Теперь Вы можете сохранять файлы в общей папке LinkStation таким же образом, как и на других жестких дисках.
Руководство по установке LinkStation |
4 |
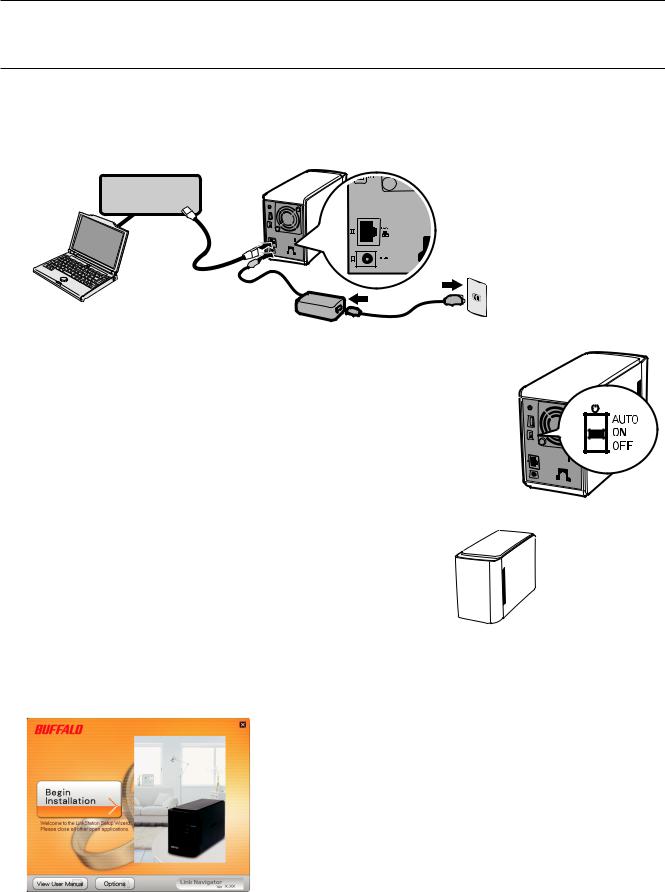
Раздел 1 Установка
Установка LinkNavigator (LS-WXL)
1 Подключите к LinkStation кабель Ethernet и адаптер переменного тока.
Если кабель Ethernet подключен правильно, то он зафиксируется в разъеме со “щелчком”.
Концентраторили маршрутизатор
2 Переведите выключатель режима питания на задней стороне LinkStation в положение “ON” (“ВКЛ”).
Примечание: – На этом этапе не устанавливайте выключатель режима питания в положение “Auto” (“Aвто”). Режим автопитания можно использовать после окончания начальной настройки.
3 Дождитесь момента, когда cветодиодный индикатор питания перестанет мигать и будет светиться непрерывным голубым светом.
Светодиодный  индикатор питания
индикатор питания
4 Вставьте компакт-диск с утилитами в дисковод компьютера. Запустится программа LinkNavigator.
Hажмите “Begin Installation” (“Начатьустановку”).
Если LinkNavigator не запускается,
откройте компакт-диск с утилитами и дважды нажмите пиктограмму “LSNavi.exe”  .
.
В качестве примера показан экран компьютера с ОС Windows.
Руководство по установке LinkStation |
5 |
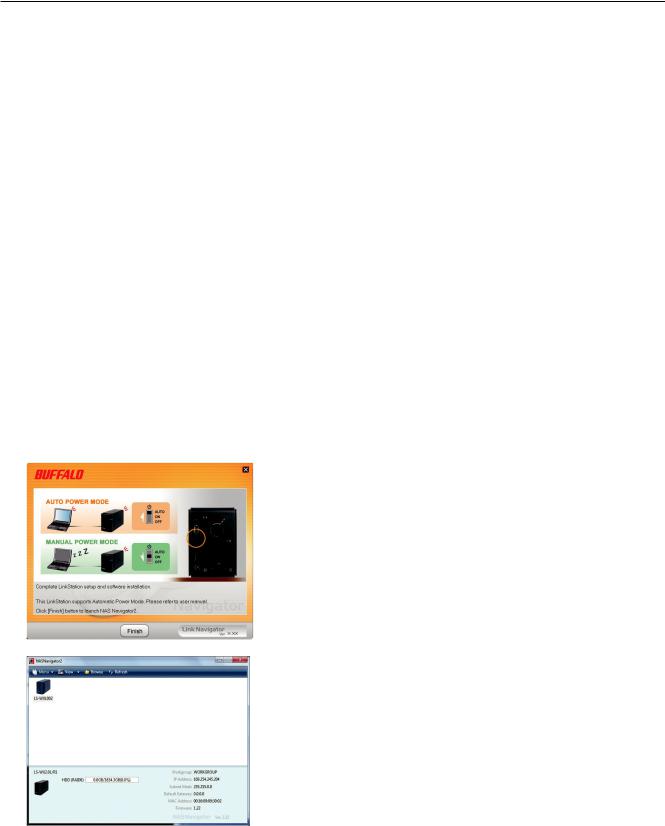
Раздел 1 Установка
Примечание: – Если компьютер работает под управлением Windows 7 или Vista, может появиться экран автозапуска. Hажмите“Run LSNavi.exe”(“Запустить LSNavi.exe”).
–Если на компьютере с Windows 7 появляется сообщение “Do you want to allow the following program to make changes to this computer ?” (“Вы согласны, чтобы следующая программа произвела изменения в компьютере?”), нажмите “Yes” (“Да”).
–Если на компьютере с Windows Vista появляется сообщение “Your permission is necessary to continue program” (“Для продолжения работы программы необходимо ваше разрешение”), нажмите “Continue” (“Продолжить”).
–Если компьютер работает под управлением Mac OS, дважды нажмите на пиктограмме LinkNavigator на компакт-диске с утилитами.
–Перед установкой временно отключите антивирусную программу и программный брандмауэр. Если этого не сделать, возможно, настройка данного устройства окажется невозможной. Подробную информацию см. в руководствах по указанным программам. Выполнив установку, снова запустите отключенные программы.
–Если компьютер не имеет привода компакт-дисков, программу LinkNavigator можно загрузить с сайта www.buffalotech.com.
5
6
Hажмите “Finish” (“Завершить”). Программа NAS Navigator2 запускается автоматически.
Дважды нажмите пиктограмму LinkStation в программе NAS Navigator2.
7 Открывается общая папка LinkStation. Теперь общую папку LinkStation можно использовать для хранения файлов таким же образом, как и другие жесткие диски.
Руководство по установке LinkStation |
6 |
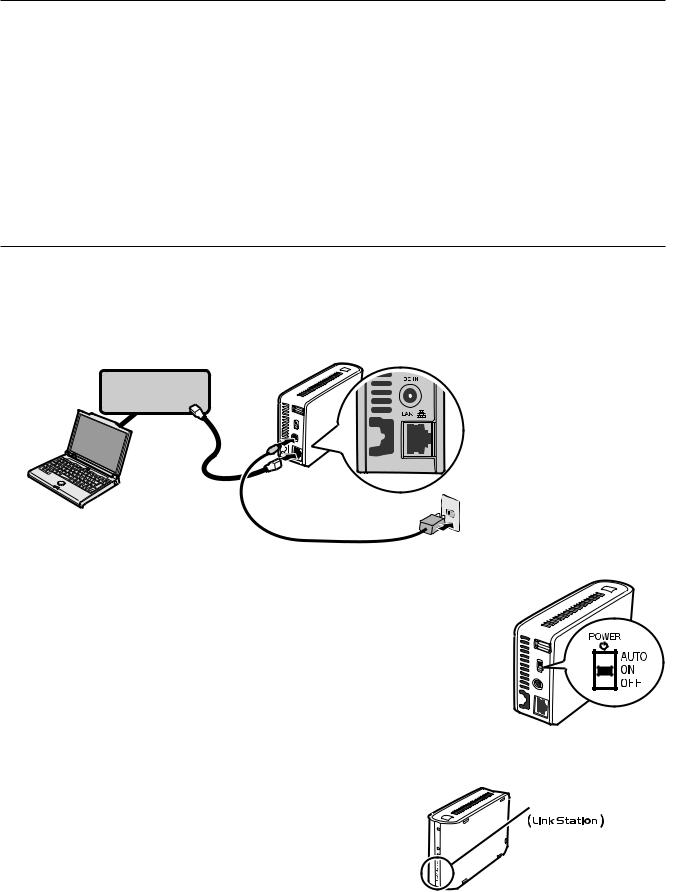
Раздел 1 Установка
Теперь Вы можете сохранять файлы в общей папке LinkStation таким же образом, как и на других жестких дисках.
Примечание: – В операционной системе Mac OS устройство LinkStation отображается в виде значка диска на рабочем столе или на боковой панели в Finder.
Процедура настройки и подготовки к работе завершена.
Установка LinkNavigator (LS-WSXL)
1 Подключите к LinkStation кабель Ethernet и адаптер переменного тока.
Если кабель Ethernet подключен правильно, то он зафиксируется в разъеме со “щелчком”.
Концентраторили маршрутизатор
2 Переведите выключатель режима питания на задней стороне LinkStation в положение “ON” (“ВКЛ”).
Примечание: – На этом этапе не устанавливайте выключатель режима питания в положение “Auto” (“Aвто”). Режим автопитания можно использовать после окончания начальной настройки.
3 |
|
Cветодиодный |
Дождитесь момента, когда светодиодный индикатор |
индикатор питания |
|
|
Power LED |
питания перестанет мигать и будет светиться непрерывным голубым светом.
Руководство по установке LinkStation |
7 |
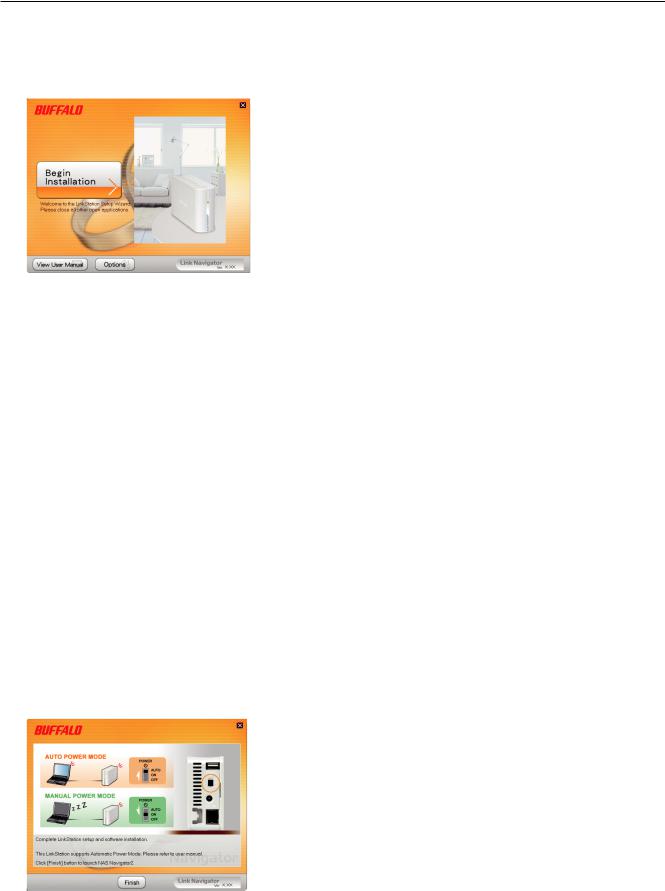
Раздел 1 Установка
4 Вставьте компакт-диск с утилитами в дисковод компьютера. Запустится программа LinkNavigator. Hажмите “Begin Installation” (“Начатьустановку”).
Примечание: – Если LinkNavigator не запускается, откройте компакт-диск с утилитами и дважды нажмите “LSNavi.exe”.
–Если компьютер работает под управлением Windows 7 или Vista, может появиться экран автозапуска. Hажмите“Run LSNavi.exe”(“Запустить LSNavi.exe”).
–Если на компьютере с Windows 7 появляется сообщение “Do you want to allow the following program to make changes to this computer ?” (“Вы согласны, чтобы следующая программа произвела изменения в компьютере?”), нажмите “Yes” (“Да”).
–Если на компьютере с Windows Vista появляется сообщение “Your permission is necessary to continue program” (“Для продолжения работы программы необходимо ваше разрешение”), нажмите “Continue” (“Продолжить”).
–Если компьютер работает под управлением Mac OS, дважды нажмите на пиктограмме LinkNavigator на компакт-диске с утилитами.
–Перед установкой временно отключите антивирусную программу и программный брандмауэр. Если этого не сделать, возможно, настройка данного устройства окажется невозможной. Подробную информацию см. в руководствах по указанным программам. Выполнив установку, снова запустите отключенные программы.
–Если компьютер не имеет привода компакт-дисков, программу LinkNavigator можно загрузить с сайта www.buffalotech.com.
5 |
Hажмите “Finish” (“Завершить”). Программа NAS |
|
Navigator2 запускается автоматически. |
Руководство по установке LinkStation |
8 |
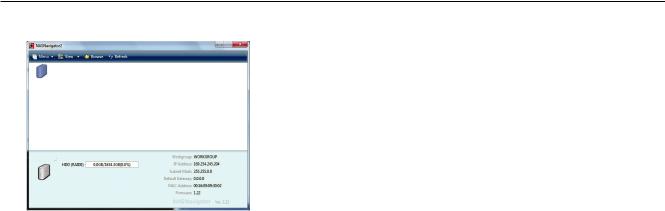
Раздел 1 Установка
6
7
Если появляется экран, изображенный слева, дважды нажмите пиктограмму LinkStation на экране NAS Navigator2.
Отображается общая папка в LinkStation.
Теперь Вы можете сохранять файлы в общей папке LinkStation таким же образом, как и на других жестких дисках.
Примечание: – В операционной системе Mac OS LinkStation отображается в виде значка диска на рабочем столе или на боковой панели в Finder.
Процедура настройки и подготовки к работе завершена.
Руководство по установке LinkStation |
9 |
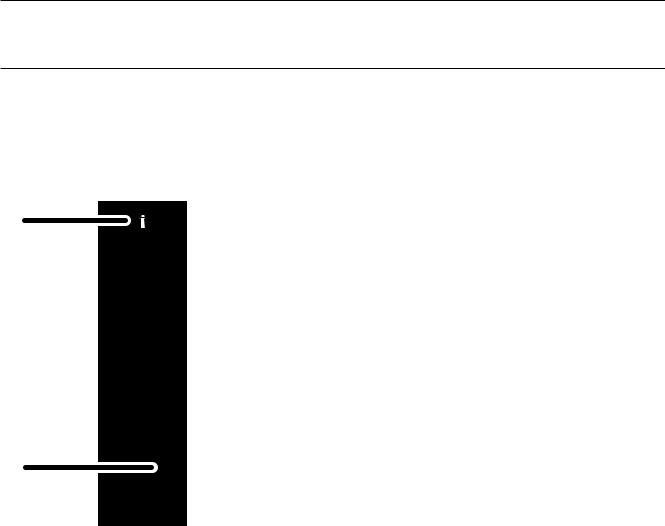
Раздел 1 Установка
Диаграммыирасположение(LS-XHL,LS-CHL)
В следующем списке приведены названия каждого компонента LinkStation.
Передняя панель
1
2
1 Светодиодный индикатор питания
Горит синим цветом: |
Питание ВКЛ. |
Не горит синим цветом: |
Питание ВЫКЛ. |
Мигает желтым цветом: Светодиодный индикатор мигает желтым цветом при наличии сообщения. Частота мигания меняется в зависимости от типа сообщения. Для получения
более подробной информации см. раздел “Светодиодный индикатор состояния” на стр. 72.
Мигает красным цветом: Светодиодный индикатор мигает красным цветом при возникновении ошибки. Характер мигания зависит от типа сообщения. Для получения более подробной информации см. раздел“Светодиодный индикатор состояния”на стр. 72.
2Bыключатель функций
Bыключатель для функции Direct Copy (копирование на LinkStation мультимедийных файлов, которые находятся на устройстве хранения данных), для удаления устройств USB, подключенных к LinkStation, или для инициализации параметров LinkStation. Для получения дополнительной информации см. разделы “Direct Copy” на стр. 60, “Удаление устройства USB” на стр. 61 и “Инициализация” на стр. 43.
Руководство по установке LinkStation |
10 |
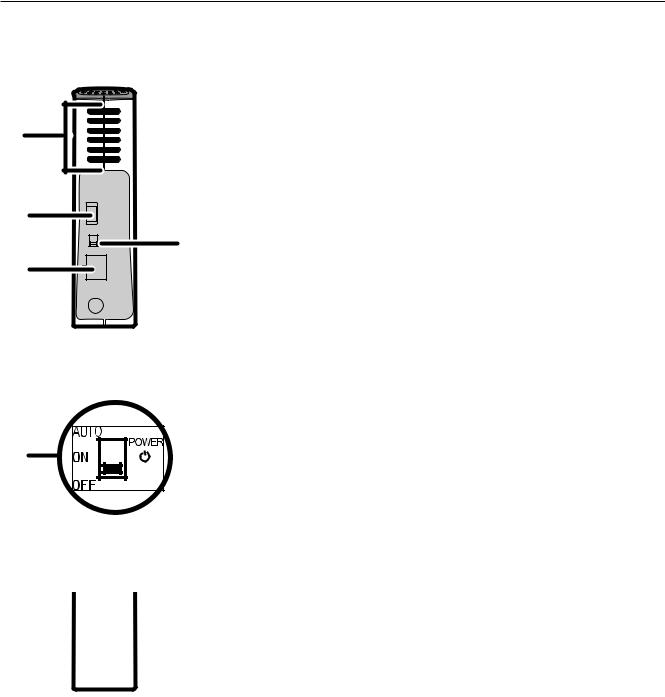
Раздел 1 Установка
Задняя панель
3
4
5
6
7 

 8
8
5 |
7 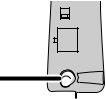

 8
8
3Вентилятор
Не блокируйте вентилятор при установке устройства.
4Разъем USB (USB 2.0/1.1 серии A)
КUSB-порту LinkStation на задней панели устройства
может быть подсоединено запоминающее устройство USB, кардридер (кроме моделей, рассчитанных более чем на 2 карты памяти), устройство UTP, например, цифровая камера, UPS-совместимые устройства или USB-совместимый принтер. Не могут использоваться такие устройства USB, как концентратор USB, мышь или клавиатура.
5Bыключатель режима питания
AUTO (АВТО): Автоматическая подача питания на LinkStation при включении компьютера.
ON (ВКЛ): |
Включение LinkStation. |
OFF (ВЫКЛ): |
(заводская установка) выключение |
|
питания LinkStation. |
6Порт LAN Подключение кабеля Ethernet. Светодиодный индикатор, расположенный около порта LAN, - это cветодиодный индикатор связи/рабочего состояния (LINK/ACT LED). Он горит зеленым цветом, когда устройство подключено, и мигает зеленым цветом при наличии сетевой активности.
7Разъем питания Подключение кабеля питания
переменным током.
Когда адаптер переменного тока подключен, cветодиодный индикатор, расположенный около разъема питания, светится зеленым светом.
8 Крючок Используется для уменьшения механической нагрузки на кабель адаптера переменного
тока.
Руководство по установке LinkStation |
11 |
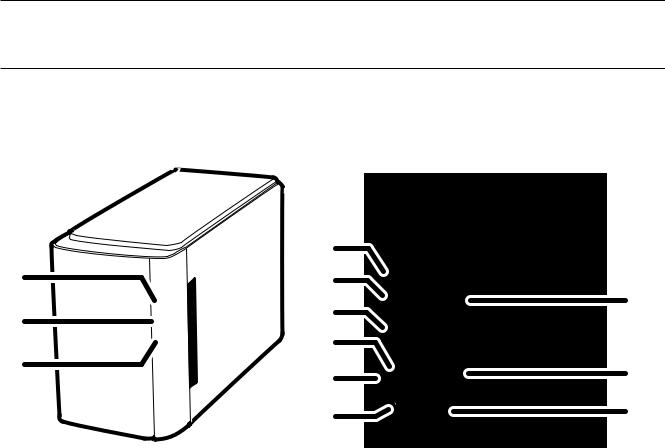
Раздел 1 Установка
Диаграммы и расположение (LS-WXL)
В следующем списке приведены названия каждого компонента LinkStation.
Передняя панель |
Задняя панель |
1 |
4 |
|
|
5 |
10 |
||
2 |
6 |
||
3 |
7 |
11 |
|
8 |
|||
|
|||
|
9 |
12 |
Примечание: – Не поднимайте устройство LinkStation за его переднюю панель, иначе она может оторваться.
1 Cветодиодный индикатор питания
Голубой cветодиодный индикатор: питание включено. Cветодиодный индикатор не светится: питание выключено.
Cветодиодный индикатор мигает голубым светом: во время запуска или выключения устройства.
2 Cветодиодный индикатор функций
Cветодиодный индикатор функций светится голубым светом, когда завершена операция прямого копирования, во время инициализации, а также во время отключения USB-устройства (прибл. 60 секунд). Во время прямого копирования cветодиодный индикатор функций мигает голубым светом.
3 Cветодиодный индикатор Info/Error
Cветодиодный индикатор Info/Error мигает оранжевым светом при наличии сообщения, при наличии ошибки он мигает красным светом.
4 Bыключатель функций
Переключатель функций выполняет запуск прямого копирования, отключает USB-устройства, он также используется для инициализации LinkStation.
Руководство по установке LinkStation |
12 |
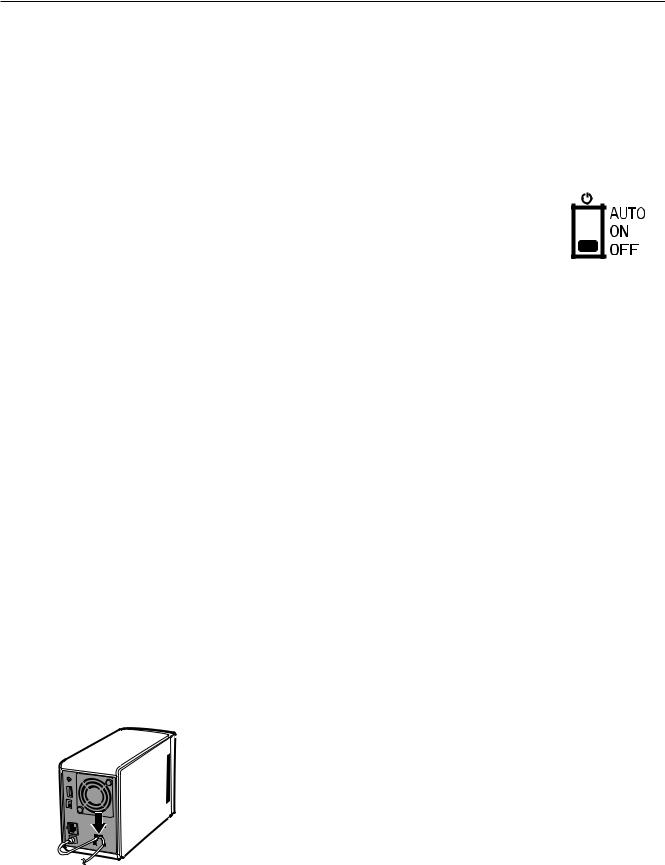
Раздел 1 Установка
5 Разъем USB (USB 2.0/1.1 серия A)
К USB-порту LinkStation на задней панели устройства можно подключить устройство USB Mass Storage, кардридер (кроме моделей, рассчитанных более чем на 2 карты памяти), цифровой фотоаппарат или совместимый USB-принтер. Концентраторы USB, мышь и клавиатура не поддерживаются.
6 Bыключатель режима питания
Auto (Авто):LinkStation включается и выключается автоматически вместе с компьютером (компьютерами).
ON (ВКЛ): LinkStation запускается и переходит в рабочее состояние. OFF (ВЫКЛ): LinkStation выключается.
7 Порт LAN
Подключение к локальной сети при помощи кабеля Ethernet.
8 Cветодиодный индикатор Link/Act
Постоянный зеленый свет указывает на подключенное состояние. Мигающий зеленый свет указывает на обращение к памяти.
9 Разъем питания
Подключение адаптера переменного тока.
10 Вентилятор
Не блокируйте вентилятор при установке устройства.
11 Противокражный замок с секретом
Этот замок совместим со многими тросами безопасности.
12 Крючок
Закрепите кабель питания, чтобы он случайно не выпал из разъема. Для фиксации кабеля сдвиньте его вниз.
Чтобы закрепить подключенный кабель, наденьте его на крючок и сдвиньте вниз.
Руководство по установке LinkStation |
13 |
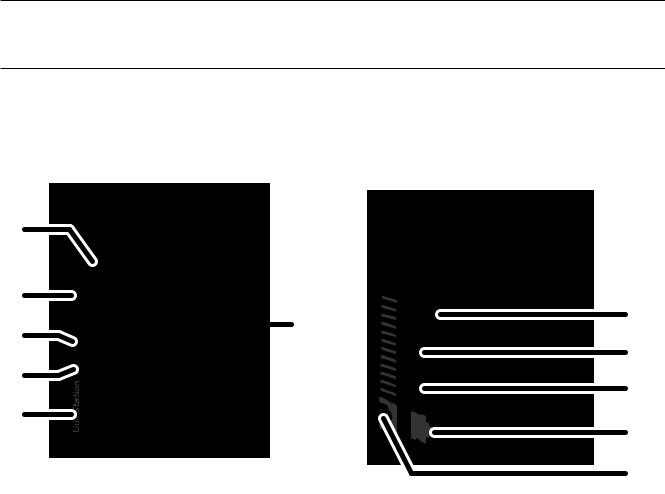
Раздел 1 Установка
Диаграммы и расположение (LS-WSXL)
В следующем списке приведены названия каждого компонента LinkStation.
Передняя панель |
|
Задняя панель |
|
1 |
|
|
|
2 |
6 |
7 |
|
3 |
|||
8 |
4 |
9 |
|
5 |
||
10 |
||
|
||
|
11 |
1 Bыключатель функций
Bыключатель функций выполняет запуск прямого копирования, отключает USB-устройства, он также используется для инициализации LinkStation.
2 Cветодиодный индикатор функций
Cветодиодный индикатор функций светится голубым светом, когда завершена операция прямого копирования, во время инициализации, а также во время отключения USB-устройства (прибл. 60 секунд). Во время прямого копирования cветодиодный индикатор функций мигает голубым светом.
3 Cветодиодный индикатор Link/Act
Зеленый свет светодиодного индикатора указывает на подключенное состояние. Мигающий зеленый свет указывает на обращение к памяти.
4 Cветодиодный индикатор Info/Error
Cветодиодный индикатор Info/Error мигает оранжевым светом при наличии сообщения, при наличии ошибки он мигает красным светом.
Руководство по установке LinkStation |
14 |
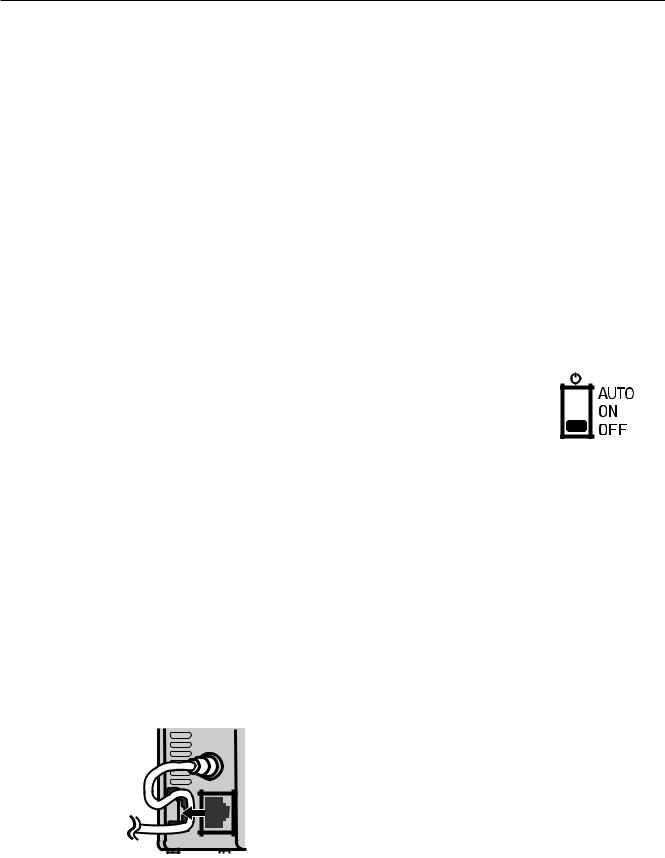
Раздел 1 Установка
5 Cветодиодный индикатор питания (LinkStation)
Голубой cветодиодный индикатор: питание включено. Cветодиодный индикатор не светится: питание выключено.
Cветодиодный индикатор мигает голубым светом: во время запуска или выключения устройства.
6 Противокражный замок с секретом
Этот замок совместим со многими тросами безопасности.
7 Разъем USB (USB 2.0/1.1 серия A)
К USB-порту LinkStation на задней панели устройства можно подключить устройство USB Mass Storage, кардридер (кроме моделей, рассчитанных более чем на 2 карты памяти), устройство, подключаемое неэкранированной витой парой, например цифровой фотоаппарат, совместимые устройства бесперебойного питания
или совместимый USB-принтер.
8 Bыключатель режима питания
Auto (Авто): LinkStation включается и выключается автоматически вместе с компьютером (компьютерами).
ON (ВКЛ): LinkStation запускается и переходит в рабочее состояние.
OFF (ВЫКЛ): LinkStation выключается.
9 Разъем питания
Подключение адаптера переменного тока.
10 Порт LAN
Подключение к локальной сети при помощи кабеля Ethernet.
11 Крючок
Закрепите кабель питания, чтобы он случайно не выпал из разъема. Для фиксации кабеля сдвиньте его вниз.
Чтобы закрепить подключенный кабель, наденьте его на крючок и сдвиньте вниз.
|
|
|
|
|
|
Руководство по установке LinkStation |
15 |
||||
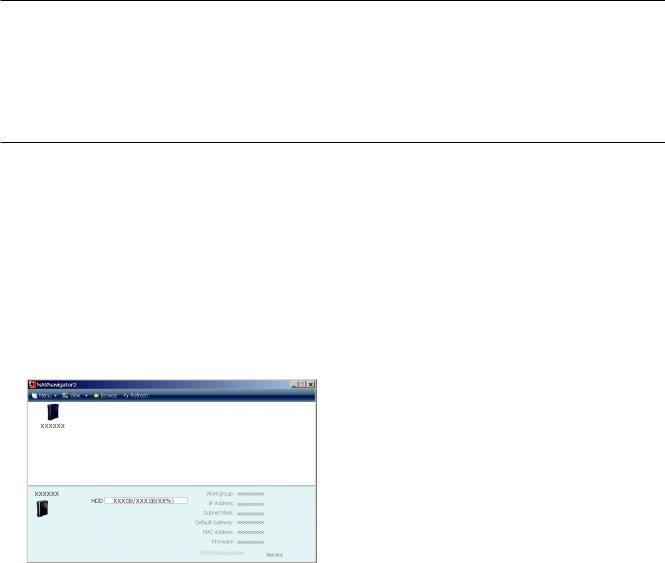
Раздел 2
Использование LinkStation
Как открыть общую папку
1 Запустите NAS Navigator2.
2
3
Примечание: – В операционной системе Windows нажмите [start (Пуск)] - [All Programs (Все программы)] - [BUFFALO] - [BUFFALO NAS Navigator] - [BUFFALO NAS Navigator2].
–В операционной системе Mac OS дважды нажмите пиктограмму [NAS Navigator2] на панели Dock.
Дважды нажмите значок LinkStation.
В качестве примера показан экран операционной системы Windows (на LS-XHL).
Отображается общая папка в LinkStation.
Примечание: – В операционной системе Mac OS LinkStation отображается в виде значка диска на рабочем столе или на боковой панели в Finder.
Теперь Вы можете сохранять файлы в общей папке LinkStation таким же образом, как и на других жестких дисках.
Руководство по установке LinkStation |
16 |

Раздел 2 Использование LinkStation
Как открыть общую папку с другого компьютера
Вам не нужно будет выполнять установку (начальную настройку) снова, если Вы уже установили LinkStation с какого-либо компьютера.
Вам необходимо будет установить NAS Navigator2 на каждый дополнительный компьютер, чтобы открывать общие папки LinkStation.
1 Вставьте компакт-диск с утилитами в дисковод компьютера. Запустится программа LinkNavigator.
Нажмите “Begin Installation” (“Начатьустановку”).
Примечание: – Если LinkNavigator не запускается, откройте компакт-диск с утилитами и дважды нажмите  “LSNavi.exe”.
“LSNavi.exe”.
–Если компьютер работает под управлением Windows 7 или Vista, может появиться экран автозапуска. Нажмите“Run LSNavi.exe”(“Запустить LSNavi.exe”).
–Если на компьютере с Windows 7 появляется сообщение “Do you want to allow the following program to make changes to this computer ?” (“Вы согласны, чтобы следующая программа произвела изменения в компьютере?”), нажмите “Yes” (“Да”).
–Если на компьютере с Windows Vista появляется сообщение “Your permission is necessary to continue program” (“Для продолжения работы программы необходимо ваше разрешение”), нажмите “Continue” (“Продолжить”).
–Если Вы используете Mac OS, дважды нажмите на значок LinkNavigator на диске с утилитами.
2 |
Нажмите [Options (Опции)]- [Additional Software |
|
Installation (Установка дополнительного программного |
|
обеспечения)]. |
В операционной системе Mac OS нажмите [Install NAS Navigator (Установить NAS Navigator)].
3
4
Чтобы установить NAS Navigator2, следуйте инструкциям, отображаемым на экране.
После завершения установки NAS Navigator2 нажмите  справа вверху LinkNavigator, чтобы закрыть его.
справа вверху LinkNavigator, чтобы закрыть его.
Затем откройте общую папку LinkStation с помощью только что установленного NAS Navigator2.
Руководство по установке LinkStation |
17 |
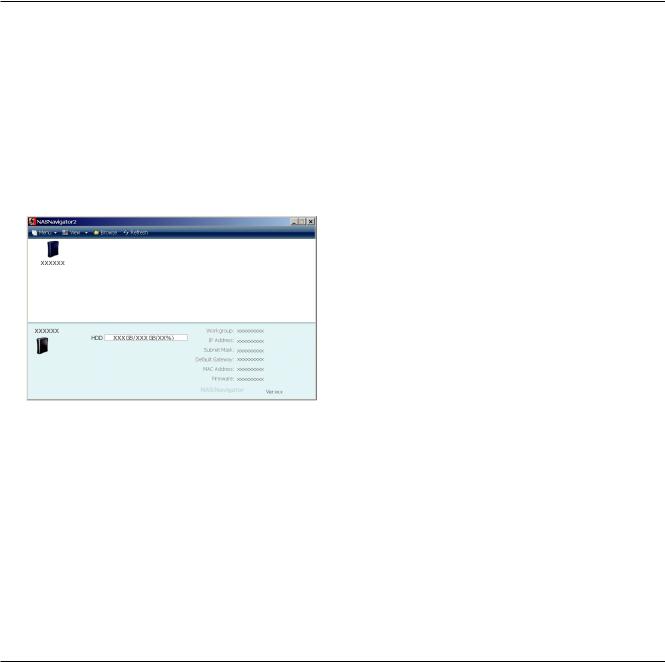
Раздел 2 Использование LinkStation
5 Запустите NAS Navigator2.
6
7
Примечание: – В операционной системе Windows нажмите [start (Пуск)] - [All Programs (Все программы)] - [BUFFALO] - [BUFFALO NAS Navigator] - [BUFFALO NAS Navigator2].
–В операционной системе Mac OS дважды нажмите пиктограмму [NAS Navigator2] на панели Dock.
Дважды нажмите на значок LinkStation.
Отображается общая папка LinkStation.
Примечание: – В операционной системе Mac OS LinkStation отображается в виде значка диска на рабочем столе или на боковой панели в Finder.
Установка завершена.
Теперь Вы можете сохранять файлы в общей папке LinkStation таким же образом, как и на других жестких дисках.
Добавление LinkStation
Вам необходимо запускать LinkNavigator для каждого LinkStation, который Вы добавляете к сети. (Вы не можете добавлять несколько LinkStation одновременно.)
Руководство по установке LinkStation |
18 |
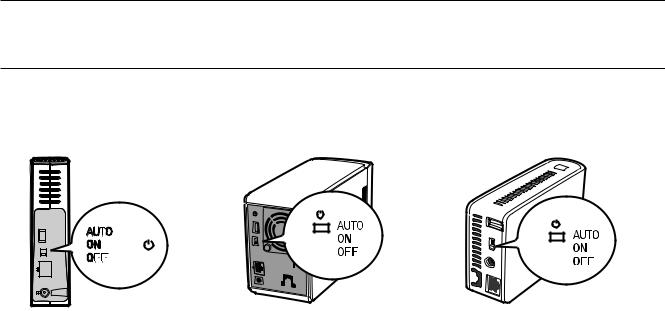
Раздел 2 Использование LinkStation
Bыключатель режима питания
LinkStation автоматически включается и выключается вместе с компьютером. Установите NAS Navigator2 на компьютер и задайте функцию “Автоматическое управление электропитанием”.
LS-XHL, CHL |
|
LS-WXL |
|
|
|
LS-WSXL |
|
|
||||||||||
|
|
|
|
|
|
|
|
|
|
|
|
|
|
|
|
|
|
|
|
|
|
|
|
|
|
|
|
|
|
|
|
|
|
|
|
|
|
|
|
|
|
|
|
|
|
|
|
|
|
|
|
|
|
|
|
|
|
|
|
|
|
|
|
|
|
|
|
|
|
|
|
|
|
|
|
|
|
|
|
|
|
|
|
|
|
|
|
|
|
|
|
|
|
|
|
|
|
|
|
|
|
|
|
|
|
|
|
|
|
|
|
|
|
Auto (Авто): |
LinkStation выключится автоматически при выключении компьютеров с |
|
установленной программой NAS Navigator2. LinkStation автоматически включится |
|
при включении любого из компьютеров, подключенных к сети (в этом режиме |
|
LinkStation потребляет крайне малый объем электроэнергии). |
ON (ВКЛ): |
LinkStation остается включенным, даже если компьютеры выключены. |
OFF (ВЫКЛ): |
LinkStation выключается. (заводская установка по умолчанию) |
Примечание: – Если отсоединить адаптер переменного тока, когда выключатель находится
вположении ON (ВКЛ), это может привести к повреждению LinkStation.
–После выключения компьютера светодиодный индикатор питания может погаснуть только через некоторое время.
–При установке LinkStation переведите выключатель питания в положение “ON” (“ВКЛ”). В противном случае (или если он находится в положении “AUTO” (“АВТО”)) LinkStation может выключиться во время установки. После завершения начальной установки переведите выключатель в
положение “AUTO”, чтобы синхронизировать устройство с режимом питания компьютера.
–Если LinkStation отключается при использовании функции синхронизации питания устройства с питанием компьютера по причине перебоев в энергоснабжении или из-за отсоединения адаптера переменного тока, переведите выключатель питания в положение ON (ВКЛ) и загрузите LinkStation. Переведите выключатель питания назад в положение “AUTO” (“АВТО”) после загрузки LinkStation, что активирует функцию синхронизации питания устройства с питанием компьютера.
–Помните, что после установки выключателя в положение “ON” (“ВКЛ”) или “AUTO” (“АВТО”) сетевой накопитель LinkStation останется включенным
втечение около 5 минут, пока устройство будет проверять состояние компьютера.
–Устройства LS-WXL и LS-WSXL не отключаются автоматически во время инициализации или восстановления при сбое массива дисков RAID. Если подключенный компьютер выключен во время инициализации или восстановления массива дисков RAID, LinkStation до своего отключения завершит операции инициализации или восстановления массива RAID.
Руководство по установке LinkStation |
19 |
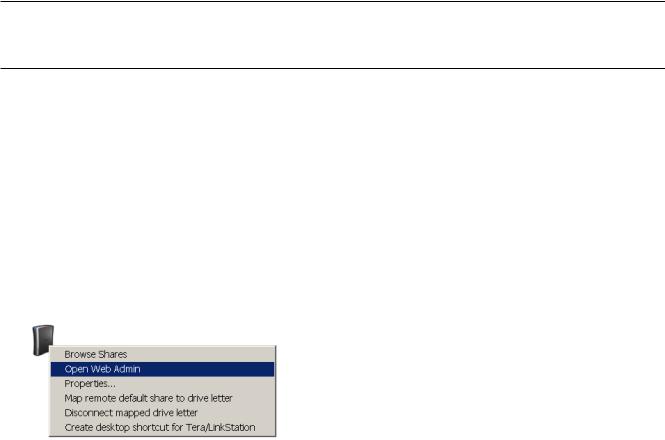
Раздел 2 Использование LinkStation
Инструмент сетевого администрирования
Для отображения экрана настройки конфигурации LinkStation следуйте приведенным ниже указаниям.
1 Запустите NAS Navigator2.
Примечание: – В операционной системе Windows нажмите [start (Пуск)] - [All Programs (Все программы)] - [BUFFALO] - [BUFFALO NAS Navigator] - [BUFFALO NAS Navigator2].
–В операционной системе Mac OS дважды нажмите пиктограмму [NAS Navigator2] на панели Dock.
2
3 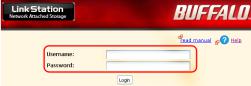
Нажмите правой кнопкой на значок LinkStation (в операционной системе Mac OS нажмите на значок, удерживая клавишу Control), выберите [Open Web Admin (Oткрыть Web-admin)] в отображенном меню.
Примечание: – Если более 2 устройств LinkStation и TeraStation подключены к одной сети, будут отображаться несколько значков. Выберите накопитель LinkStation, который хотите отобразить.
–При выборе значка LinkStation Вы можете проверить индивидуальные данные LinkStation, например IPадрес.
Введите Ваше имя пользователя и пароль, затем нажмите [Login (Вход в систему)].
Примечание: – Для отображения экрана настройки конфигурации используйте следующее имя пользователя и пароль.
Имя пользователя: admin Пароль: password
Из соображений безопасности пароль следует изменить после входа в систему. См. стр. 42.
Руководство по установке LinkStation |
20 |
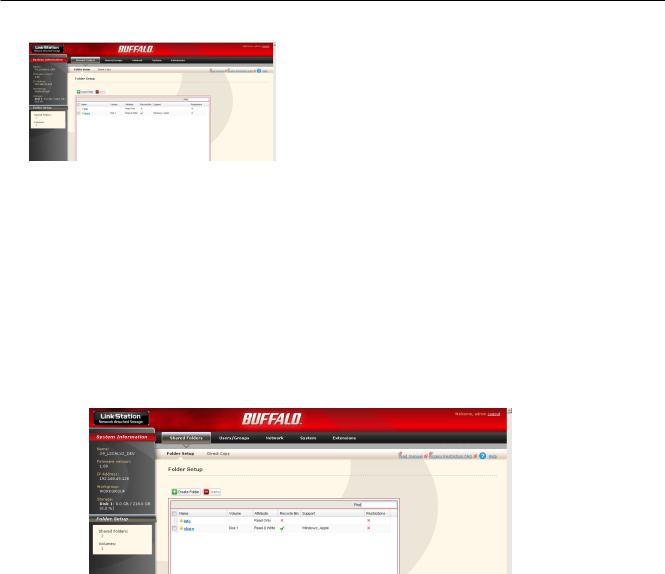
Раздел 2 Использование LinkStation
4 Отображается экран настройки конфигурации.
Примечание: – Отображается текущее состояние LinkStation (имя LinkStation, IPадрес, рабочая группа и данные жесткого диска).
Процесс отображения конфигурации LinkStation завершен.
Примечание: – Совместимыми навигаторами для экрана настройки конфигурации являются Internet Explorer 6.0 Service Pack 2 или его более поздняя версия, Firefox 1.5 или его более поздняя версия, а также Safari 3 или его более поздняя версия. Экран настройки конфигурации может не отображаться должным образом в других браузерах, отличных от перечисленных выше. Для Windows установите либо Internet Explorer 6.0 Service Pack 2 или более позднюю версию, либо Firefox 1.5 или более позднюю версию. Для Mac OS X 10.3.9 установите Firefox 1.5 или более позднюю версию. Для Mac OS X 10.4 установите либо Safari 3 или более позднюю версию, либо Firefox 1.5 или более позднюю версию.
Экран настройки конфигурации содержит следующие элементы.
• Shared folders (Общие папки)
Вы можете добавлять/удалять общие папки, задавать ограничения доступа и настраивать функцию прямого копирования.
• Users/Groups (Пользователи/Группы)
Вы можете регистрировать и удалять пользователей и группы.
• Networks (Сети)
Вы можете зарегистрировать и удалить сеть и рабочую группу.
• Systems (Системы)
Задавайте настройки имени, времени, формата проверки дисков, резервного копирования, уведомлений об электронных сообщениях, таймера включения/ выключения, настройки UPS-синхронизации, инициализации и полного форматирования диска.
• Extension (Расширение)
Конфигурируйте устройство для WebAccess, принт-сервера и программы резервного копирования Time Machine.
Руководство по установке LinkStation |
21 |
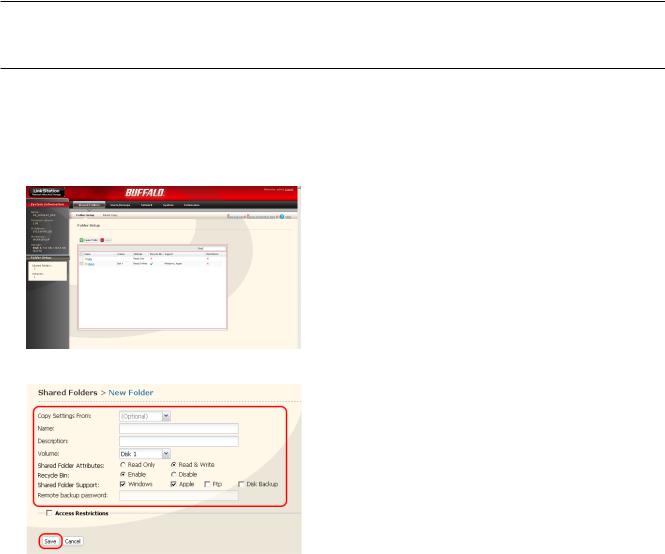
Раздел 2 Использование LinkStation
Добавление общей папки
Чтобы добавить общую папку, следуйте приведенным ниже указаниям.
Примечание: – Для получения указаний относительно отображения экрана настройки конфигурации см. стр. 20.
1
2
На экране настройки конфигурации сетевого накопителя LinkStation нажмите [Create Folder (Создать папку)] в [Shared Folders (Общие папки)].
1Задайте имя общей папки, ее свойства и прочие параметры.
Примечание: – Если необходимо скопировать параметры существующей папки, выберите исходную папку с помощью функции [Copy Settings From (Копировать параметры из)].
2 Нажмите [Save (Сохранить)].
Вы успешно создали новую общую папку.
Руководство по установке LinkStation |
22 |

Раздел 2 Использование LinkStation
Защита данных в общей папке от случайного удаления (использование корзины).
На экране настройки конфигурации выше Вы можете настроить корзину для каждой папки (функция недоступна для соединений AppleTalk и FTP). Она аналогична корзине в Вашей операционной системе. Удаленные данные из общей папки временно перемещаются
в папку [Recycle Bin (Корзина)]. Для восстановления удаленных данных откройте папку [Recycle Bin (Корзина)] и переместите файлы.
Настройка параметра “Только чтение” для общей папки
Вы можете ограничить доступ к общей папке только для чтения, выбрав параметр [Read Only (Только чтение)] на экране настройки конфигурации общей папки, а затем нажав [Save (Сохранить)].
Примечание: – Заводская установка этого параметра по умолчанию - [Read & Write (Чтение-запись)].
–Никто из пользователей или групп, имеющих полномочия чтения и записи, не может осуществлять запись в общую папку, настроенную только для чтения, однако считывать данные из нее могут все пользователи.
–К описанию свойств общей папки, настроенной только для чтения, или жесткого диска USB с файловой системой NTFS/HFS+ добавляется сообщение “(Read Only)” (“(Только чтение)”).
Руководство по установке LinkStation |
23 |
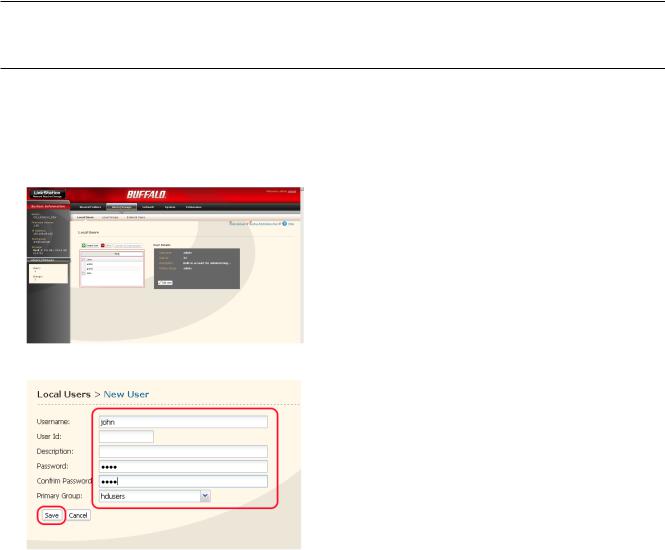
Раздел 2 Использование LinkStation
Добавление пользователей
Чтобы добавить пользователя, следуйте приведенным ниже указаниям.
Примечание: – Для получения указаний относительно отображения экрана настройки конфигурации см. стр. 20.
1 |
1 |
Нажмите [Users/Groups (Пользователи/ |
|
|
Группы)] - [Local Users (Локальные |
|
|
пользователи)] на экране настройки |
|
|
конфигурации LinkStation. |
|
2 |
Нажмите [Create User (Создать |
|
|
пользователя)]. |
2 |
1 |
Введите имя и описание пользователя. |
|
2 |
Нажмите [Save (Сохранить)]. |
Добавление пользователя завершено.
Руководство по установке LinkStation |
24 |

Раздел 2 Использование LinkStation
•Для LinkStation используйте такое же имя пользователя и пароль, как и для
входа в сеть Windows. Если эти данные отличаются, невозможно получить доступ к общей папке, для которой Вы задали ограничения доступа.
Вы также не можете получить доступ к общей папке даже при отображении экрана для ввода имени пользователя и пароля, если зарегистрированное сетевое имя пользователя отличается для Windows 7/Vista/XP/2000иWindows Server 2003/Server 2008. Вы должны войти систему Windows с помощью имени пользователя и пароля, заданных здесь.
Чтобы подтвердить личность владельца, следуйте приведенным ниже указаниям.
•На экране свойств каждой папки откройте новое окно с помощью вкладки
[Security (Безопасность)], нажав кнопку [Advanced Settings (Расширенные настройки)], и проверьте данные на вкладке [Owner (Владелец)].
•Нажмите правой кнопкой на панели, где отображается [Name (Имя)], [Size (Размер)], [Type •(Тип)], [Date Modified (Дата изменения)] и другие данные
относительно “Мой компьютер” или “Проводник”, Вы можете выбирать информацию для отображения. В меню, которое появляется при нажатии правой кнопки, Вы можете проверить параметр [Owner (Владелец)] (Процедура проверки владельца отличается в разных операционных системах. Выше приведен пример для Windows XP).
Руководство по установке LinkStation |
25 |
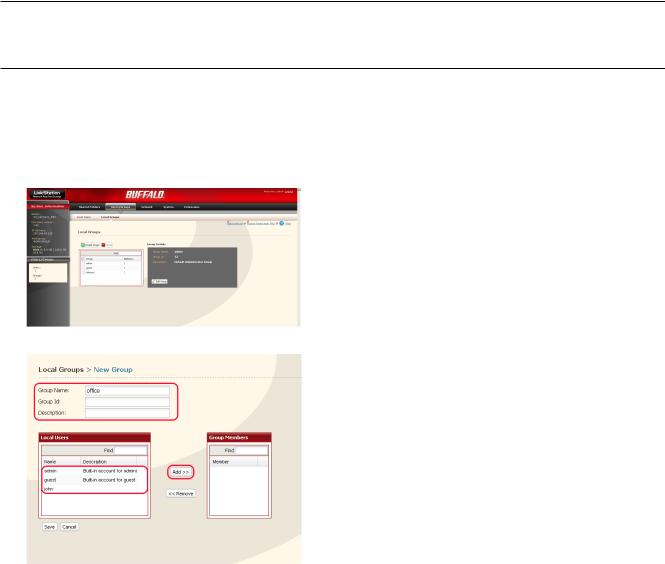
Раздел 2 Использование LinkStation
Добавление групп
Чтобы добавить группу, следуйте приведенным ниже указаниям.
Примечание: – Для получения указаний относительно отображения экрана настройки конфигурации см. стр. 20.
1 |
1 |
Нажмите [Users/Groups (Пользователи/ |
|
|
Группы)] - [Local Groups (Локальные группы)] |
|
|
на экране настройки конфигурации |
|
|
LinkStation. |
|
2 Нажмите [Create Group (Создать группу)]. |
|
2 |
1 |
Введите имя группы и ее описание. |
|
Примечание: – Если ID группы оставить |
|
|
|
незаполненным, он будет задан |
|
|
автоматически. |
|
2 |
Выберите пользователей, которые войдут в |
|
|
группу, а затем нажмите [Add (Добавить)]. |
|
3 |
Нажмите [Save (Сохранить)]. |
Добавление группы завершено.
Руководство по установке LinkStation |
26 |

Раздел 2 Использование LinkStation
Ограничения доступа
Чтобы ограничить доступ пользователей к LinkStation, используйте следующие методы.
Ограничения доступа для локально зарегистрированных пользователей
Следуйте указаниям на стр. 28.
Ограничения прав доступа в домене NT
Следуйте указаниям на стр. 30.
Ограничения прав доступа в Active Directory
Следуйте указаниям на стр. 27.
Ограничение доступа с помощью функции делегирования полномочий сервера
Следуйте указаниям на стр. 34.
Примечание: – Вы можете задать ограничения доступа для каждой общей папки, однако Вы не можете задать ограничения доступа для вложенных папок.
–Права доступа для пользователей/групп нельзя задать на вкладке “Безопасность” экрана свойств папки, если Вы используете сервер Windows SMB.
Руководство по установке LinkStation |
27 |
 Loading...
Loading...