Buffalo TS3400D, TS3400D0404, TS3400D0804, TS3400D1204, TS3400D1604 User guide
...
TeraStation 3000
User Manual
www.buffalotech.com
35013005-03
2013-11
Contents |
|
Chapter 1 Installation...................................................... |
10 |
Diagrams............................................................................................. |
10 |
Installation.......................................................................................... |
12 |
Turning the TeraStation On and Off.................................................. |
15 |
Changing the Administrator Password............................................. |
16 |
Chapter 2 Configuration.................................................. |
18 |
Opening Settings................................................................................ |
18 |
Opening Easy Admin.......................................................................... |
19 |
Chapter 3 Access Restrictions......................................... |
21 |
Configuring Access Restrictions on Users and Groups.................... |
21 |
Adding a Shared Folder................................................................................ |
21 |
Adding Users.................................................................................................. |
23 |
Adding Groups............................................................................................... |
24 |
Access Restrictions........................................................................................ |
25 |
Active Directory.................................................................................. |
27 |
NT Domains......................................................................................... |
29 |
Delegating Authority to an External SMB Server............................. |
31 |
Chapter 4 Managing Your Storage.................................. |
34 |
RAID Arrays......................................................................................... |
34 |
2
Working with RAID Arrays.................................................................. |
35 |
Using JBOD..................................................................................................... |
35 |
Changing RAID Mode.................................................................................... |
35 |
Configuring a Hot Spare............................................................................... |
36 |
RMM (RAID Mode Manager)......................................................................... |
37 |
RAID Scanning............................................................................................... |
39 |
Adding an External Hard Drive.......................................................... |
40 |
Dismounting Drives............................................................................ |
40 |
Checking Drives.................................................................................. |
41 |
Formatting Drives............................................................................... |
42 |
Encrypting Drives............................................................................... |
43 |
Media Cartridges................................................................................ |
44 |
Erase Data on the TeraStation Completely....................................... |
44 |
Disk Quotas......................................................................................... |
45 |
Quotas for Users............................................................................................ |
46 |
Quotas for Groups......................................................................................... |
46 |
Size Limits...................................................................................................... |
47 |
Using the TeraStation as an iSCSI Device.......................................... |
49 |
Introduction................................................................................................... |
49 |
Using the iSCSI Connection Tool.................................................................. |
54 |
Creating and Expanding Volumes................................................................ |
57 |
Disconnecting Volumes................................................................................ |
58 |
Setting Access Restrictions........................................................................... |
59 |
Hard Drive Replacement ................................................................... |
61 |
Hard Drive Replacement Examples.............................................................. |
62 |
3
Chapter 5 Backup............................................................. |
68 |
Back Up from the TeraStation............................................................ |
68 |
Preparing a Backup Destination.................................................................. |
68 |
Configuring a Backup Job............................................................................. |
70 |
Replication.......................................................................................... |
73 |
Failover................................................................................................ |
75 |
Ethernet Cable Connection Methods........................................................... |
75 |
Configuring Failover...................................................................................... |
76 |
Backing Up Your Mac with Time Machine......................................... |
77 |
Copying from a USB Device................................................................ |
81 |
Amazon S3........................................................................................... |
82 |
Chapter 6 Remote Access................................................. |
84 |
WebAccess........................................................................................... |
84 |
Configuration................................................................................................. |
84 |
WebAccess Remote............................................................................. |
87 |
FTP....................................................................................................... |
88 |
Chapter 7 BitTorrent........................................................ |
91 |
Configuration...................................................................................... |
91 |
Chapter 8 Multimedia...................................................... |
93 |
DLNA.................................................................................................... |
93 |
Configuration................................................................................................. |
93 |
Playing Files................................................................................................... |
95 |
4
Connected DLNA-compatible Devices......................................................... |
95 |
Streaming to DLNA-compatible Devices..................................................... |
96 |
Disabling Playback from Specific Devices................................................... |
96 |
iTunes Server....................................................................................... |
97 |
Chapter 9 Surveillance Server......................................... |
99 |
Getting Started................................................................................... |
99 |
Installing Client Tools.................................................................................... |
99 |
Connecting Devices to the Network.......................................................... |
100 |
Enabling Surveillance Cameras................................................................. |
100 |
Enabling the Free License.......................................................................... |
102 |
Registering Recording Policies.................................................................. |
104 |
Checking Recording................................................................................... |
107 |
Email Error Notification............................................................................. |
108 |
Configuration................................................................................... |
108 |
Viewing Saved Video.................................................................................. |
108 |
Export Recorded Data as a MOV Video File.............................................. |
109 |
Viewing Video Real-time............................................................................ |
111 |
Moving Recorded Video Data to Another TeraStation............................ |
111 |
Backing Up Recorded Video to Another TeraStation............................... |
112 |
Automatically Delete Old Data when Space is Low................................. |
113 |
Changing Where Recorded Video Is Saved............................................... |
115 |
Client Utilities................................................................................... |
115 |
Camera Policies........................................................................................... |
115 |
Live Viewer.................................................................................................. |
116 |
Data Service Policies.................................................................................. |
117 |
Vault Admin................................................................................................ |
117 |
5
Surveillance Video Manager...................................................................... |
118 |
Network Activity......................................................................................... |
119 |
Mini Vault Stats........................................................................................... |
119 |
Activating Additional Licenses....................................................... |
120 |
When the TeraStation is Connected to the Internet................................. |
120 |
TeraStation Not Connected to the Internet.............................................. |
122 |
Troubleshooting.............................................................................. |
125 |
Chapter 10 Advanced Features..................................... |
126 |
Antivirus Software........................................................................... |
126 |
Licenses....................................................................................................... |
126 |
Activating Antivirus Scanning................................................................... |
127 |
Configuring Security Settings................................................................... |
128 |
Connecting through a Proxy Server.......................................................... |
129 |
Updating..................................................................................................... |
129 |
Antivirus Scanning..................................................................................... |
130 |
Excluding a Specific Folder from Antivirus Scanning.............................. |
131 |
Checking the Log........................................................................................ |
132 |
Online Help................................................................................................. |
133 |
Email Notification............................................................................ |
134 |
Sleep Mode....................................................................................... |
134 |
Wake-on-LAN................................................................................... |
136 |
UPS (Uninterruptible Power Supply).............................................. |
137 |
Port Trunking................................................................................... |
138 |
Connecting a Printer........................................................................ |
139 |
Setting Up a Printer with Windows 8, Windows 7, or Windows Vista..... |
139 |
6
Setting Up a Printer with Windows XP |
...................................................... 140 |
TeraSearch........................................................................................ |
141 |
Offline Files...................................................................................... |
142 |
DFS ................................................................................................... |
145 |
Accessing from an NFS Client.......................................................... |
146 |
Encrypting Data Transmission........................................................ |
149 |
Encrypting Settings Data........................................................................... |
149 |
Encrypting FTP Transfer Data.................................................................... |
149 |
SSL Keys....................................................................................................... |
149 |
Web Server....................................................................................... |
150 |
MySQL Server................................................................................... |
151 |
SNMP................................................................................................. |
152 |
Saving and Applying Settings........................................................ |
152 |
Saving Settings........................................................................................... |
153 |
Applying Settings....................................................................................... |
154 |
Restoring Factory Defaults............................................................. |
154 |
Initializing the TeraStation........................................................................ |
154 |
Initializing from Settings........................................................................... |
154 |
Creating an Initialization Drive................................................................. |
155 |
Initializing with the USB Drive.................................................................. |
155 |
Logs................................................................................................... |
156 |
Updating the Firmware................................................................... |
157 |
Name, Date, Time, and Language................................................... |
157 |
Beep Alerts....................................................................................... |
159 |
LCD and LEDs.................................................................................... |
160 |
7
Jumbo Frames.................................................................................. |
161 |
Changing the IP Address................................................................. |
162 |
Chapter 11 Utilities........................................................ |
164 |
NAS Navigator2 for Windows.......................................................... |
164 |
Mount as Network Drive............................................................................ |
166 |
NAS Navigator2 for Mac.................................................................. |
167 |
Mount as Network Drive............................................................................ |
168 |
iSCSI Connection Tool...................................................................... |
169 |
Menu............................................................................................................ |
170 |
NovaBACKUP.................................................................................... |
170 |
Installation.................................................................................................. |
170 |
Chapter 12 Appendix..................................................... |
172 |
LCD Display...................................................................................... |
172 |
Modes.......................................................................................................... |
172 |
Errors........................................................................................................... |
172 |
Status........................................................................................................... |
173 |
Default Settings............................................................................... |
176 |
Specifications................................................................................... |
176 |
Compliance Information................................................................. |
177 |
FCC Warning................................................................................................ |
177 |
CE Mark Warning........................................................................................ |
178 |
Environmental Information....................................................................... |
178 |
KC................................................................................................................. |
178 |
BSMI............................................................................................................. |
178 |
8
CCC............................................................................................................... |
178 |
...................................................................................................... |
178 |
Models......................................................................................................... |
179 |
9
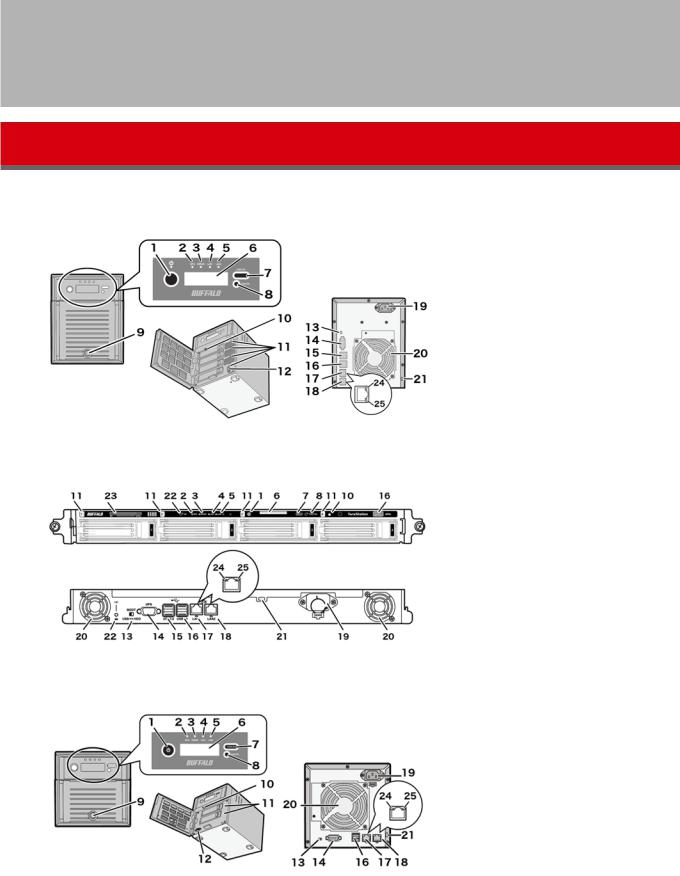
Chapter 1 Installation
Diagrams
TS3400D
TS3400R
TS3200D
10
1 Power Button
To power on, connect the power cable and wait for 10 seconds, then hold down the power button for 1 second. To power off, hold down the power button for 3 seconds (until it beeps).
2
3
4
5
6
7
8
9
10
Info LED
If there is a status message, the amber info LED will light up. Check the LCD panel to see the status message.
Error LED
If there is an error, the red error LED will light up. Check the LCD panel to see the error message.
LAN1 LED
When LAN port 1 is connected, this LED glows green. It blinks when the connection is active.
LAN2 LED
When LAN port 2 is connected, this LED glows green. It blinks when the connection is active.
LCD Panel
This display shows the status of many TeraStation settings. It also displays errors and messages when available.
Display Button
Switches between the different display modes. Also, if the TeraStation is beeping, press this button to stop it.
Function Button
Use this button for Direct Copy, dismounting USB devices, rebuilding RAID arrays, and configuring failover.
Drive Lock
Open the front panel with the key to replace hard drives or press the reset button.
Init Button
Hold down this button to initialize the TeraStation’s admin username and password, IP address, SSL, and service port restriction settings to their factory default values. The behavior of this button can be modified in Settings.
11 Status LEDs
Normally, these LEDs blink green when hard drives are accessed. If a drive fails, its LED will turn red or amber.
12 Factory Use Only
13 Boot Mode Switch
Leave the switch in the HDD position during normal operation. To recover settings, insert the recovery USB drive into a USB 2.0 port, move the boot switch to the USB position, and press the power button.
14 UPS Port
Connect to a UPS.
15 USB 3.0 Port
Compatible Buffalo USB 3.0 hard drives can be connected. USB hubs are not supported.
16 USB 2.0 Port
Compatible Buffalo USB hard drives, USB flash drives, digital cameras, and USB UPS connection can be connected. USB hubs are not supported.
11

17 LAN Port 1
Use an Ethernet cable to connect this port to your network.
18 LAN Port 2
This second Ethernet port may be used for network redundancy or backup. You may connect a second TeraStation directly to this port for backup.
19 Power Connector
Use the included power cable to connect to an UPS, surge protector, or outlet.
20 Fan
Do not block the fan.
21 Anti-Theft Security Slot
Use this slot to secure your TeraStation with a cable lock (not included).
22 UID Button
Press the UID button on the front or the back of the unit to cycle the blue LED on and off.
23 Serial Number
This sticker shows the TeraStation’s serial number.
24 Factory Use Only
25 Link and Act LEDs
These LEDs show network activity. They blink orange when the TeraStation is accessed over the network.
Installation
1 Insert the TeraNavigator CD into your computer. TeraNavigator will launch.
2 Click Begin Installation.
3 Follow the steps on the screen to connect the TeraStation’s Ethernet and power cables and turn it on.
Note: Use LAN port 1 for initial setup. After setup, you may connect a second cable to LAN port 2. If you use LAN
12

4
5
6
port 2, configure the IP address at Network - IP Address in Settings.
Follow the steps on the screen to install NAS Navigator2.
Click Finish. NAS Navigator2 will open.
Right-click on your TeraStation’s icon and choose Properties.
Note: For Mac OS, select the TeraStation’s icon while holding down the control key, then click Configure.
7 Click the IP Address tab, enter the desired settings, and click OK.
If you are prompted to enter the administrator password for the TeraStation, it is “password” by default.
8 Right-click on your TeraStation’s icon and choose Settings.
13

9
10
Changing the password from the default is recommended.
Go to Management - Name/Time/Language and configure the TeraStation’s time and date.
Notes:
•For best results, use an NTP server to maintain the time settings on the TeraStation and other network devices. Clocks for the network devices may run at slightly different speeds. If these devices get out of sync it may cause network problems.
•Buffalo is not responsible for any losses and damages incurred from using the ntp.jst.mfeed.ad.jp service or service outages.
14
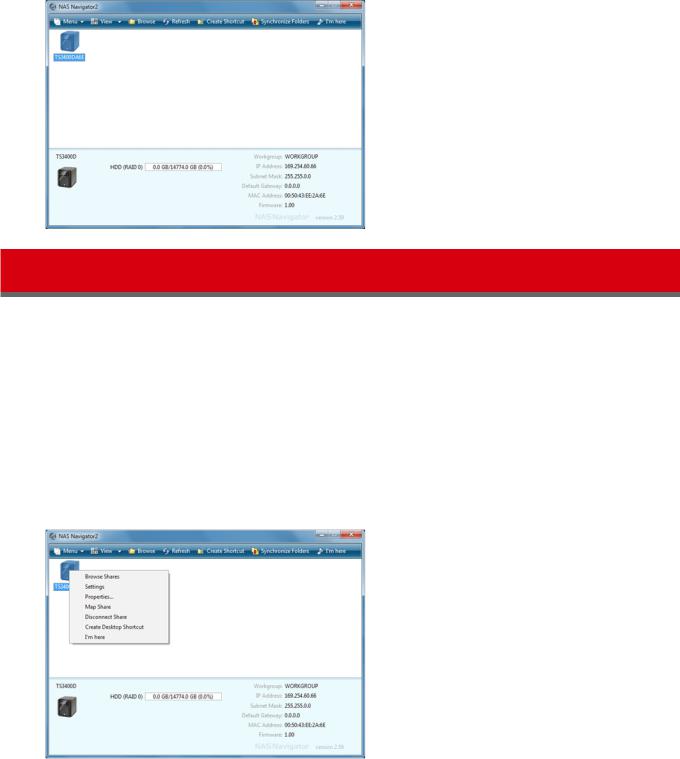
•If the TeraStation cannot automatically obtain the time from an NTP server, check its DNS settings. If the NTP server is specified by a hostname instead of an IP address, make sure that a DNS server address is configured in
Network - IP Address.
11 In NAS Navigator2, double-click your TeraStation’s icon. This will open the shared folder of the TeraStation. For Mac OS, the TeraStation is mounted as a drive icon on the desktop or it is displayed in the sidebar of the Finder. You can now use the TeraStation’s shared folder to save files just like any other folder.
Turning the TeraStation On and Off
Press the power button on the TeraStation to turn it on.
To turn off the TeraStation, press the power button twice. Don’t unplug the TeraStation without turning it off first. You can also shut it down and restart it remotely from Settings.
Shutdown or Restart from Settings:
1 Double-click the  icon.
icon.
2 Right-click your TeraStation’s icon and select Settings. For a Mac, select your TeraStation’s icon while holding down the control key, then select Settings.
15

3 Enter the username and password, then click OK.
Note: The default username and password are “admin” and “password”.
4 Settings will open.
5 Click  at the top-right of Settings and choose either Restart or Shut Down.
at the top-right of Settings and choose either Restart or Shut Down.
When all the LEDs on the front of the TeraStation turn off, the shutdown process is complete.
Changing the Administrator Password
After initial setup, follow this procedure to change your password.
1 Double-click the  icon. NAS Navigator2 will start.
icon. NAS Navigator2 will start.
2 Right-click on your TeraStation’s icon and select Settings. On the Mac, select the TeraStation’s icon while holding 16
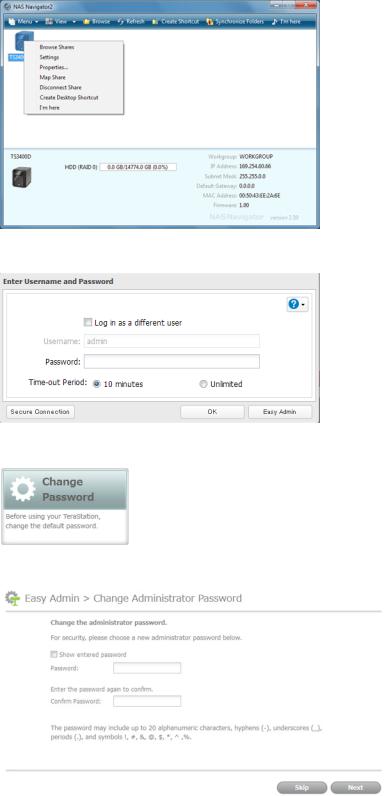
3
4
5
6
down the control key, then select Settings.
Enter your username and password.
Click Change Password.
Enter the new password (twice).
Click OK. You have changed the admin password.
17

Chapter 2 Configuration
Configure and administer your TeraStation using the Settings interface, accessible from a browser window. Open the interface using the procedure below or type the TeraStation’s IP address in the URL field of your browser. Within Settings, the Easy Admin page gives you quick access to commonly used settings.
Note: Internet Explorer 9, Firefox 8, Google Chrome 15, Safari 5, and later are supported. If you have difficulty viewing Settings, check the following:
•If there are a large number of registered users, groups, or shared folders, use Firefox instead of Internet Explorer.
•If you have a proxy server enabled in the browser settings, disable the proxy server.
•With Internet Explorer, set security to Local intranet. On Windows Server 2008, higher-level security is configured by default. Set the security to a lower level temporarily.
Opening Settings
1
2
3
Open NAS Navigator2 by double-clicking the  icon.
icon.
Right-click on your TeraStation’s icon in NAS Navigator and select Settings. For Mac OS, click your TeraStation’s icon while holding down the control key, then select Settings.
Enter the username and password and click OK.
Username/Password Combinations:
Username |
Password |
Settings Available |
|
admin |
password |
All |
|
guest |
blank |
TeraStation name, IP address, workgroup, drive |
|
status, hardware version |
|||
|
|
||
your username |
your password |
TeraStation’s name, IP address, workgroup, drive |
|
status, firmware version, and your password. |
|||
|
|
Notes:
•If the time-out period is set to “10 minutes”, you will be logged out of Settings after 10 minutes of inactivity.
•Click Secure Connection to log in with an encrypted connection.
18

4 Settings will open.
Notes:
•Click  to open Easy Admin.
to open Easy Admin.
•Click  to play a tone from the TeraStation for easy location.
to play a tone from the TeraStation for easy location.
•You can also use Bonjour to log in to Settings from OS X 10.4 or later. In Safari, click View - Show Bookmarks Bar. From Bookmarks, click Bonjour - TeraStation name.
Opening Easy Admin
The Easy Admin page makes it easy to change common settings. Follow the steps below to open Easy Admin.
1 Open NAS Navigator2 by double-clicking the  icon.
icon.
2 Right-click on your TeraStation’s icon and choose Settings. For Mac OS, click the TeraStation’s icon while holding down the control key, then select Settings.
3 Click Easy Admin.
19
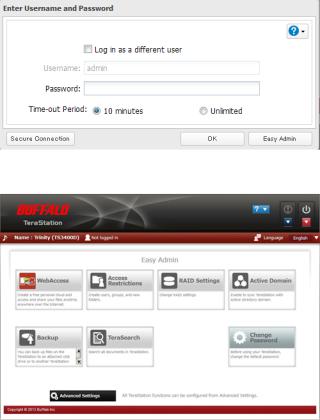
4 The Easy Admin screen will open.
Notes:
•If you click any buttons , you will need to enter a username and password.
•You can open Easy Admin anytime by clicking the  icon at the top left of Settings.
icon at the top left of Settings.
20
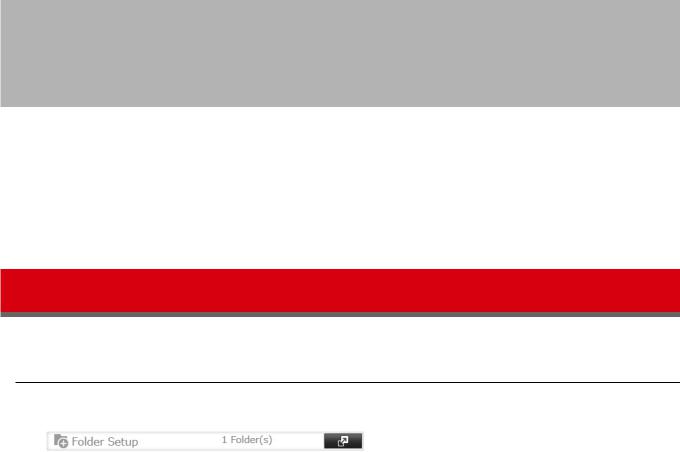
Chapter 3 Access Restrictions
You may restrict access to specific shared folders, including external USB drives.
Notes:
•Access restrictions can be set separately for each shared folder, but not for folders within the shared folders.
•Configure access restrictions through Settings. Configuring access restrictions through Windows is not supported and may cause unexpected behavior.
•You can also configure users, groups, and shared folders from Easy Admin by clicking Access Restrictions.
•Shared folders with limited access can still be used as backup destinations.
Configuring Access Restrictions on Users and Groups
Adding a Shared Folder
1
2
3
In Settings, click the  icon to the right of “Folder Setup”.
icon to the right of “Folder Setup”.
Click Create Folder.
Configure the desired settings, then click OK at the bottom of the window.
21
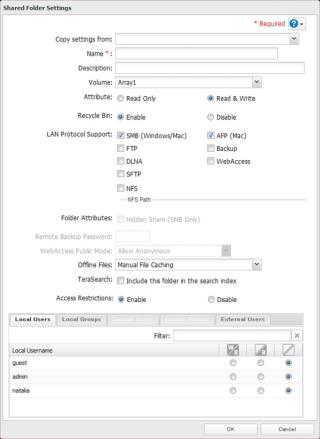
Notes:
•Names may contain up to 27 alphanumeric characters, hyphens (-), and underscores (_). Do not use a symbol as the first character in a name.
•The description may contain up to 75 alphanumeric characters, hyphens (-), underscores (_), and spaces. Do not use a symbol or space as the first character.
•You may create up to 400 shared folders.
•The names of shared folders should not use characters from more than one language. For example, mixing Japanese and Korean characters in names is not supported.
•If multi-byte characters are used in shared folder names, configure the client language to match the characters in
Management - Name/Time/Language.
Recycle Bin
To protect your data from accidental deletion, you may configure your TeraStation to use a recycle bin instead of deleting files immediately. The recycle bin will only work with SMB connections. To empty the recycle bin, click File Sharing - Folder Setup - Empty the recycle bin in Settings.
Accounts
Your TeraStation’s username and password should be the same as your Windows username and password. If they are different, you may not be able to access folders on the TeraStation with access restrictions configured.
22

Read-only Shares
By default, new shares are set with read & write access, but you may change the attribute to “Read-only” in “Shared Folder Attributes”. Read-only shares and HFS+ formatted USB hard drives will have “Read-only” added to the shared folder description.
Hidden Shares
To hide a shared SMB folder, select “Hidden Share (SMB Only)” and click OK. To open a hidden folder, click Start - Search programs and files and enter “\\TeraStation name\Shared folder name$\” for the name. Example: If the TeraStation name is “TS-XX001” and the shared folder name is “share”, then enter “\\TS-XX001\share$\” to open it.
Note: FTP, SFTP, and Mac AFP folders cannot be hidden.
Adding Users
1 In “File Sharing”, select Users.
2
3
Click Create User.
Enter the desired settings, then click OK.
Notes:
•Usernames may contain up to 128 characters, including hyphens (-), underscores (_), periods (.), !, #, &, @, $, *, ^, and %. Do not use a symbol as the first character.
•For Windows 8, use a local username instead of your Windows Live ID.
•The user ID should be a number from 1000 to 1999. Each user ID should be unique. If this field is left blank, a user ID is assigned automatically.
•Do not duplicate user IDs, group IDs, usernames, or group names. Each should be distinct and unique.
23

•The description may contain up to 75 alphanumeric characters, hyphens (-), underscores (_), and spaces. Do not use a symbol or space as the first character.
•When setting users with access privileges, a maximum of 300 users, including “admin” and “guest”, can be registered in the TeraStation.
•Passwords may contain up to 20 alphanumeric characters and the following characters: - _ @ ! # $ % & ‘ ( ) * + , . / ; < > = ? “ [ ] ^ { } | ~. Do not use a symbol other than an underscore (_) as the first character.
•Use the same username and password for both Windows and the TeraStation or you may not be able to access shared folders.
Importing User Information
You can import users in File Sharing - Users by clicking Import CSV File. Existing users will be overwritten. Format for user data: Username (required), password (required), and user description (optional). Examples:
username1,password1,comment1
username2,password2,comment2
username3,password3,comment3
Guidelines:
•Use commas (,) as separators. Do not put spaces before or after commas.
•If a line has an incorrect format, the user on that line will not be registered.
•If a username exists, the new user information will overwrite the old information.
•Do not use commas (,) in the username, password, or user description.
Note: Imported users are added to the “hdusers” group automatically.
Shared Folder Owners
To confirm the owner of a shared folder from Windows XP, from the Properties screen of the file or folder, open a new window from the Security tab. Click Advanced, then click the Owner tab.
Adding Groups
1 In “File Sharing”, select Groups.
2
3
Click Add Group.
Enter settings, then click OK.
24

Notes:
•Group names may contain up to 20 alphanumeric characters, hyphens (-), underscores (_), and periods (.). Do not use a symbol other than an underscore (_) as the first character.
•Group descriptions may contain up to 75 alphanumeric characters, hyphens (-), underscores (_), and spaces. Do not use a symbol or space as the first character.
•If the group ID field is left blank, a group ID is automatically assigned. Use numbers between 1000 and 1999 to set a group ID manually. Don’t use duplicate group IDs.
•You may register up to 300 groups with the TeraStation.
•If you are logged in as a member of the general users group, you can only change your own password. If you’re logged in as an administrator, you can change any settings, including other users’ passwords. If you are logged in as a member of the power users group, you can create and edit shared folders, users, and groups.
Access Restrictions
1 In “File Sharing”, select Folder Setup.
2 Click the shared folder that you want to set access restrictions for.
25
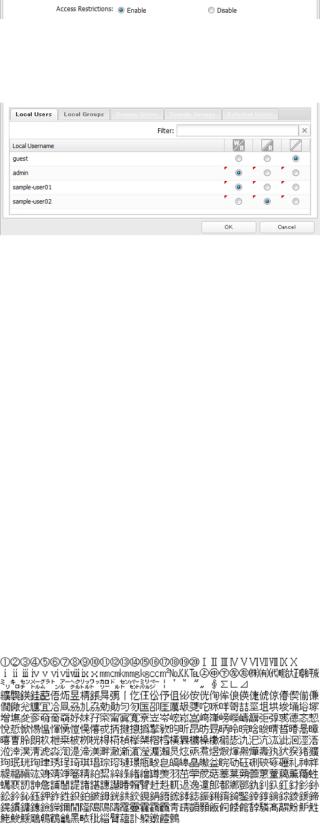
3
4
Click Edit.
Enable “Access Restrictions”.
5 Select the level of access for the user or group you added.
 : Read and write access allowed
: Read and write access allowed  : Read access allowed
: Read access allowed  : Access prohibited
: Access prohibited
6 Click OK.
Notes
•The example above shows access restriction by user. To restrict access by group, click the Local Groups and select group permissions.
•If both read-only and read & write permissions are given to a user, the user will have read-only access. The most restrictive access always applies.
•The following characters are handled differently by Mac OS and Windows. Avoid using these characters when sharing data between Mac OS and Windows: 
•Windows does not support some characters that Mac OS and the TeraStation allow. If you create a filename on a Mac with any of the following characters, it will not display correctly on a Windows computer. With OS X 10.2 or later, you may have to connect to the TeraStation via AFP in order to display or copy any of the following characters.
? [ ] / \ = + < > ; : “ , | *
•Do not use any of the following words as a username or group name: root, bin, daemon, sys, adm, tty, disk, lp, sync, shutdown, halt, operator, nobody, mail, news, uucp, ftp, kmem, utmp, shadow, users, nogroup, all, none, hdusers, admin, guest, man, www, sshd, administrator, ftpuser, apache, mysql, splx
•Do not use any of the following words as the name of a shared folder. These words are reserved for internal use by the TeraStation: info, spool, lost+found, global, printers, homes, lp, authtest, ram, msdfs_root, mt-daapd, usbdisk# (where # is a number, for example: usbdisk1)
•Don’t use the following unsupported characters in shared folder names, workgroup names, or filenames:
•File and folder names may contain up to 255 single-byte characters.
26

•Configure hidden and read-only file attributes in Settings. Configuring them from within Windows is not supported and may cause unexpected behavior.
•Folder and workgroup names whose names contain non-Roman characters may not be displayed correctly.
•If shared folders are accessed from a Macintosh, information files for the Macintosh may be generated automatically. Do not delete these files. If they are deleted using Windows, this may prevent further access from a Macintosh.
•If an SMB connection is used with OS X 10.3.9, the names of mounted volumes may appear as unreadable characters in Finder and other applications. This is not a problem with the filename or data.
•With OS X 10.5 to 10.5.6, Spotlight searches are not supported over AFP connections. Use SMB connections or upgrade to OS X 10.5.7 or later.
•The TeraStation belongs to the default zone in AppleShareServer; the zone cannot be specified.
•When files are copied to the TeraStation or to a USB drive connected to the TeraStation, file information such as date created, date modified, and other date information may be updated or changed.
•Hard drive capacity is shown in Settings in actual gigabytes. The Properties window in Windows may show GiB instead, which will be a smaller number.
•During a file transfer, if settings are changed, the file transfer operation may be aborted.
•File copying to the TeraStation is protected by a journaling file system.
•If the Ethernet cable is disconnected or a power outage occurs while copying data, the following may occur:
-The preset data (TeraStation name, user, and group) may be erased.
-An incomplete file may be copied and the file can no longer be deleted. If this happens, restart the TeraStation, delete the file, and perform the copy operation again.
•After a drive is formatted, the “% Used” and “Amount Used” in Settings will not be 0. This is because some drive space is used for the system area.
Active Directory
The TeraStation can join an Active Directory domain. Up to 1000 domain users and 1000 groups may be downloaded from Active Directory.
1
2
3
4
Note: If usernames or group names from Active Directory include multi-byte characters, you will not be able to configure access restrictions for them.
In Settings, select Network.
Select Workgroup/Domain.
Click Edit.
Select “Active Directory”, then click Next.
27

5 Click Yes.
6 Enter the desired settings, then click OK.
7 Choose Folder Setup.
8 Click a shared folder that you want to set access restrictions for.
9 Click Edit.
10 Enable “Access Restrictions”.
11 Select the level of access for the user or group:
 : Read and write access allowed
: Read and write access allowed  : Read access allowed
: Read access allowed  : Access prohibited
: Access prohibited
12 Click OK.
Notes:
•If both read-only and read & write permissions are given, the user will have read-only access. The most restrictive access setting will apply.
•To have the TeraStation join an Active Directory domain, configure it to use a DNS server that can resolve names for the Active Directory domain.
•After building an Active Directory domain, the administrator password for joining the domain must be changed at least once, or joining the Active Directory domain will fail.
•The DNS name and NetBIOS name of Active Directory domains should be identical.
•If there are more than 5 minutes difference between the TeraStation’s clock and the domain controller’s clock, joining the domain or authenticating domain users and groups may fail. For best results, use an NTP server to set the time for all network devices.
28
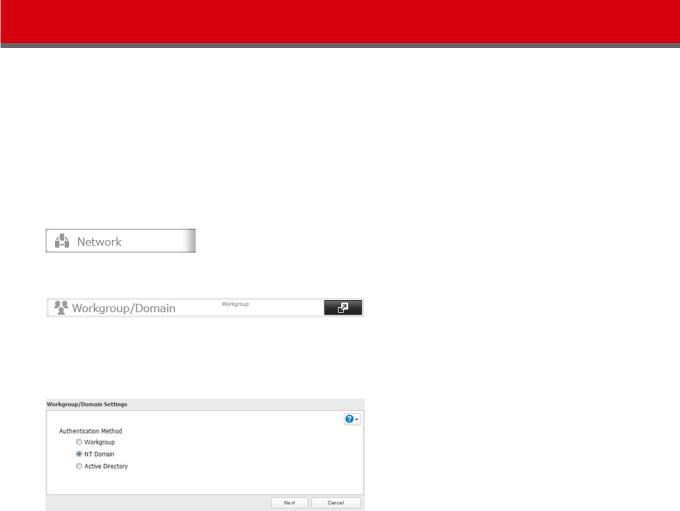
•The TeraStation supports a domain environment with a maximum of 1000 users and 1000 groups. 10,000 users and 10,000 groups can be downloaded from the domain controller but are not supported.
•To use the TeraStation as a member server in an Active Directory domain, the TeraStation should be logged in to the domain and accessed from a computer that is not a member of the domain with a valid domain account.
•If the TeraStation is a member server of an Active Directory domain, you cannot connect as a guest user via AFP.
•If your TeraStation is a member server in an Active Directory domain and you change the authentication method to “Workgroup”, the account on the domain controller will not be deleted automatically.
•When the TeraStation joins an Active Directory domain, FTP is disabled. Before use FTP, move the FTP switch back to the  position.
position.
•Don’t disable the SMB protocol while Active Directory is used for access restrictions. If you do, you will need to enable SMB again and reconfigure AD from scratch.
NT Domains
In an NT domain environment, the TeraStation uses account information from the NT domain server to set access restrictions for files and folders on the TeraStation. There’s no need to perform individual account management for the TeraStation. If multiple TeraStations are installed on the network, the account information is centrally managed in the NT domain, greatly reducing the operations required for installation and management.
1
2
3
4
5
6
7
Note: A maximum of 1000 domain users and 1000 groups can be downloaded from an NT domain server.
Create an account on the domain controller for the TeraStation.
In Settings, click Network.
Select Workgroup/Domain.
Click Edit.
Select “NT Domain”, then click Next.
Note: To use Active Directory from Windows 2000 or Windows Server 2003, select “Active Directory” instead of “NT Domain”.
Click Yes.
Enter settings and click OK.
29

8
9
10
11
Click  to the right of “Folder Setup”.
to the right of “Folder Setup”.
Click a shared folder for which you want to set access restrictions.
Click Edit.
Enable “Access Restrictions”.
12 Select the level of access for “Domain Users” or “Domain Groups” you added.
 : Read and write access allowed
: Read and write access allowed  : Read access allowed
: Read access allowed  : Access prohibited
: Access prohibited
13 Click OK.
Notes:
•If you change the TeraStation’s name, you will no longer be able to use domain users and groups or access restrictions. To repair this, rejoin the domain.
•If both read-only and read & write permissions are given to a user, the user will have read-only access.
•If a domain username is more than 20 bytes long, the TeraStation truncates it to 20 bytes.
•The TeraStation supports a domain environment with a maximum of 1000 users and 1000 groups. 10,000 users and 10,000 groups can be downloaded from the domain controller but are not supported.
•To use the TeraStation as a member server in an NT domain, the TeraStation should be logged in to the domain and accessed from a computer that is not a member of the domain with a valid domain account.
•If the TeraStation is a member server of an NT domain, you cannot connect as a guest user via AFP.
•When you change the user or group settings on the domain controller, these changes may not take effect immediately on the TeraStation until it is rebooted.
•If your TeraStation is a member server in an NT domain and you change the authentication method to “Workgroup”, the account on the domain controller will not be deleted automatically.
30
 Loading...
Loading...