Buffalo HD-H120LAN, HD-H300LAN, HD-H250LAN, HD-H160LAN Manual

User Manual
LinkStation
HD-HLAN Series
|
|
|
www.buffalotech.com |
v5.3 |
|

Introduction
Welcome to the LinkStation User Manual! This manual will help you configure your LinkStation.
This user manual uses images representative of LinkStation user interfaces and software. Future user interfaces and software may be available for download from: http://www.buffalotech.com (Support Section - Downloads).
Due to the evolving state of the product, the images and text in this manual may vary slightly from the images and text displayed by your LinkStation. These changes are minor and should not affect the ease of setup.

Table of Contents
LinkStation Diagram............................................... |
4 |
LinkStation Quick Setup......................................... |
6 |
Link Navigator Setup............................................. |
12 |
Accessing LinkStation Data from a PC................... |
21 |
Accessing LinkStation Data from a Mac................. |
24 |
LinkStation Expansion.......................................... |
27 |
Basic Settings........................................................ |
28 |
Network Settings................................................... |
31 |
Security Settings................................................... |
35 |
USB Settings......................................................... |
43 |
USB Printer Installation ........................................ |
47 |
Maintenance Settings............................................ |
51 |
Restoring LinkStation Backups ..................... ...... |
57 |
PCast/LinkTheater Settings .......................... ....... |
62 |
Troubleshooting.................................................... |
65 |
Technical Specifications........................................ |
68 |
North American Technical Support........................ |
69 |
FCC and GPL ....................................................... |
69 |
European Technical Support ............................... |
70 |
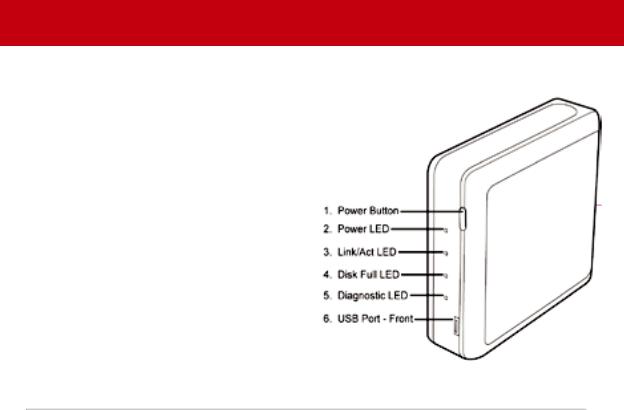
LinkStation Diagram
1.Power Button – The Power Button is used to power the LinkStation on or off. The power on process will take approximately 30 seconds to a full minute to complete. During this time, do not unplug the LinkStation from the wall outlet. To turn the LinkStation off, press and hold
the power button for several seconds until the Power LED light begins blinking. At that time, stop pressing the button and shutdown should complete within 30 seconds.
2.Power LED – The Power LED light will blink during startup or shutdown, but otherwise will remain lit up while LinkStation is powered on.
3.LINK/ACT LED – The LINK/ACT LED light will light up if an Ethernet Cable is plugged in that is attached to another device such as a router, hub, or PC. Periodically, the LED will blink.
This blinking signifies network activity.

LinkStation Diagram
4.Disk Full LED – When LinkStation’s internal drive approaches 95% of its capacity, the Disk Full LED will light up in red. For options to increase storage capacity, see LinkStation Expansion section on Page 27.
5.Diagnostic LED – The Diagnostic LED flashes if the LinkStation encounters an error. In this event, please contact our technical support.
6.USB Port (Front & Rear) – LinkStation offers two USB Ports for adding external drives or USB printers. Please see the
LinkStation Expansion section on page 27 to learn more about how to take advantage of the USB Ports on LinkStation.

Quick Setup
Plug the LinkStation’s power cord into the back of LinkStation. Then, plug the other end of the power cord into a power outlet.
Also, plug the included Ethernet Cable into LinkStation’s Ethernet Port located on the back of
LinkStation.
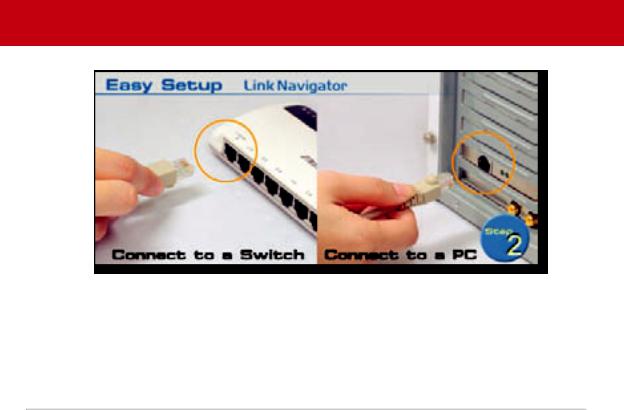
Quick Setup
Connect the other end of the included Ethernet Cable into a hub, switch, or router on the network, or connect it directly to a nearby running PC.
NOTE: It is recommended that you connect LinkStation to a hub or switch on your network. Connecting it directly to the back of a PC should only be used if absolutely necessary. Many features, including DHCP IP Addressing, require LinkStation to be connected to a switch or hub.
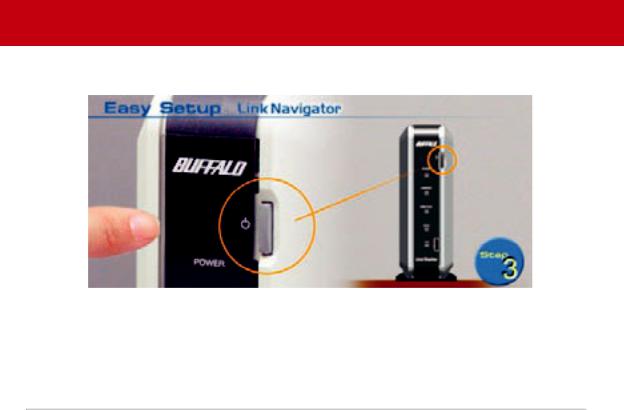
Quick Setup
Turn the LinkStation on by pressing the power button until the green Power LED begins to flash.
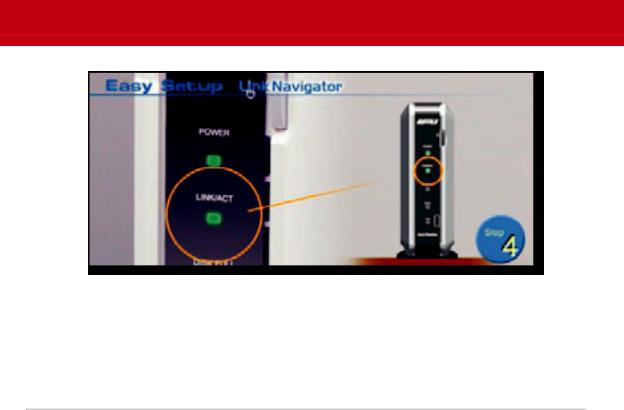
Quick Setup
Check the LINK/ACT light on the front of the LinkStation. If it is lit, then your LinkStation is connected properly; please turn to page 12 to continue setup. If it is not lit, continue to the next page.

Quick Setup
On the rear of the LinkStation, flip the black Cable Selection switch. This switch tells LinkStation whether to communicate over a Crossover or Patch cable. Verify that the LINK/ACT LED on the front of LinkStation is lit (see page 9’s picture). If it is lit, continue to page 12 to continue setting up LinkStation. If the LINK/ACT LED is still not lit, try moving the switch to the other position.
If that doesn’t help, turn to the next page to check for common problems.
10

Quick Setup
Having Problems? Make sure that:
•Both LinkStation and the switch or PC are powered on.
•The Ethernet Cable is securely fastened to both devices.
•The Ethernet Cable is not damaged; verify this by trying another Ethernet Cable.
•When verifying new cables, try the Cable Selection switch in both positions (see page 10).
If problems persist, contact our technical support.
11

Link Navigator Setup
Insert the Link Navigator CD into a PC’s CD-ROM drive. Depending on the PC’s configuration, the EasySetup program may launch. If it does not automatically launch, manually launch it by pressing the Start menu, selecting the Run... option. When the Run dialog opens, type x: easysetup.exe (where x is the drive letter of the CD-ROM drive). Press OK to continue.
12
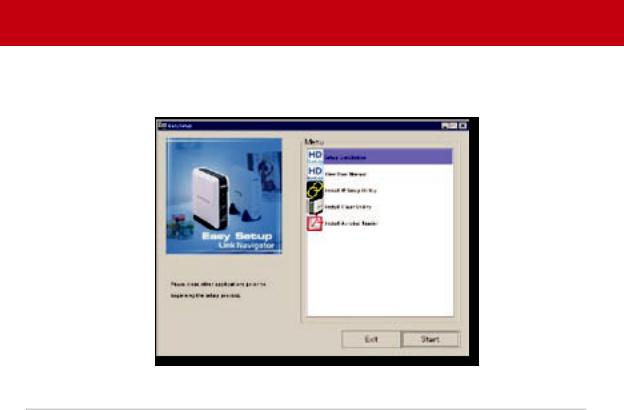
Link Navigator Setup
LinkNavigator is now running. Please press the Install IP Setup Utility icon, then press the Start button. The LinkStation IP Configuration Utility will launch and scan for networks.
13
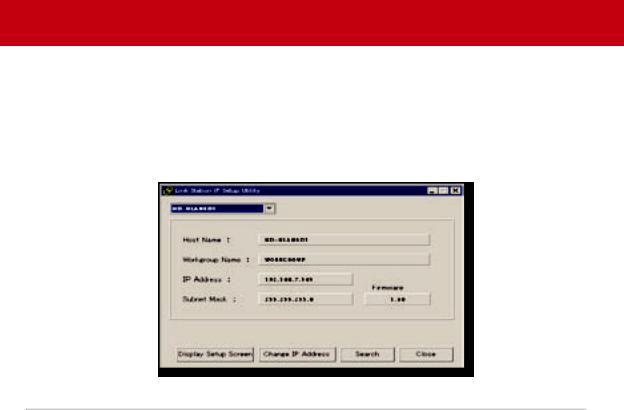
Link Navigator Setup
The IP Configuration Utility allows you to easily configure LinkStation’s network settings. The Search button will re-scan the network for any and all LinkStations available. The drop down menu lists all available LinkStations. If there are multiple LinkStations on the network, then select the proper LinkStation from the pull down menu. Once the proper LinkStation has been selected, press the Change IP Address button to continue.
14

Link Navigator Setup
This section of the program changes LinkStation’s IP Address. Check the check box that states Acquire IP Address Automatically. This will give LinkStation an IP Address from the network’s router/DHCP server. A set (static) IP Address and Gateway can also be set if preferred. The Administrator Password field sets an administrator password for the web-based configuration. If desired, type a password in the field. When finished, press the OK button. LinkStation will set the IP Address and Password settings.
NOTE: If LinkStation was plugged directly into a PC, then the DHCP function will timeout and give LinkStation the default IP Address of 192.168.11.150. You will need to adjust your PC’s IP Address to an IP Address on the same subnet (e.g. 192.168.11.151).
15
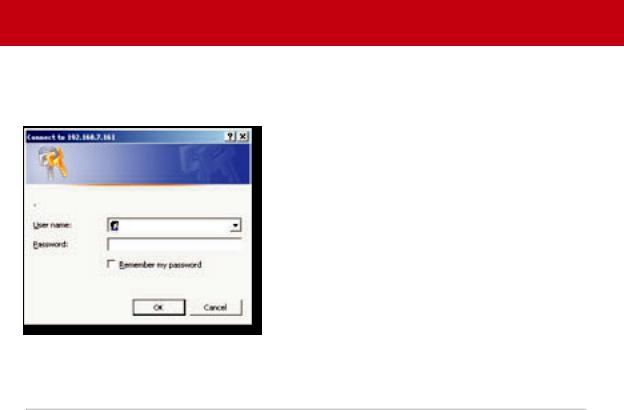
Link Navigator Setup
LinkStation is now ready to be configured. The login prompt will appear. The user name is “root”. There is no password by default. If a password was specified on the previous step, then type that password in, otherwise leave the password field blank. Press the OK button when finished.
User name: root
Password: default password is blank.
Only enter a password if one was set on page 15.
In the future, LinkStation can be accessed by typing http://LINKSTATION_NAME into a Web browser (where LINKSTATION_NAME is the name of your LinkStation set on page 18).
16

Link Navigator Setup
Congratulations, you have logged into LinkStation. These are the main configuration menus. Please bookmark this page for easy access. For detailed explanations of each menu and setting, please refer to the Settings section (starting on page 28) of this manual. To continue setup, click on the Basic link. Then, click on the LinkStation Name Setup link to continue.
17

Link Navigator Setup
This section allows you to change the name of your LinkStation. This name will be required to access LinkStation data. A friendly, easy name is recommended. Please enter an appropriate name in the LinkStation Name field. The name cannot contain any spaces or special characters. Alphanumeric characters including hyphen and underscore are allowed.
A short description of the LinkStation can be created in the LinkStation Description field. This description will be shown while browsing through Network Neighborhood on Windows machines. Once the fields have been completed, press the Apply button.
18
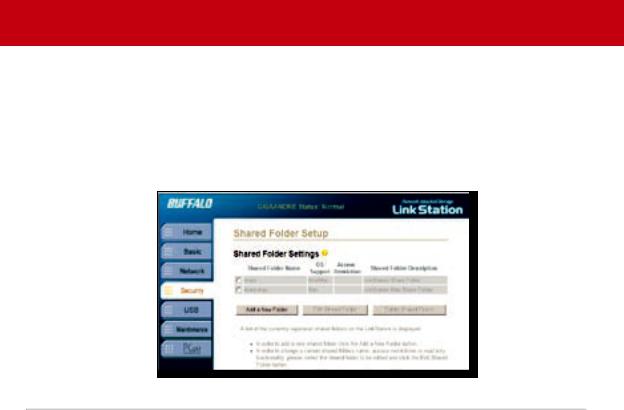
Link Navigator Setup
By default there are two shared folders on LinkStation. One is for Windows and Mac machines, while the other is for Macs only. Windows machines will only see one share. If you would like to create additional shares for specific users or specific types of data, then click on the Security tab on the left. Then click on the Shared Folder Setup link to continue. From this screen you can add new shares/folders or edit existing shares/folders. Press the Add a New Folder button to begin creating a new share/folder.
19

Link Navigator Setup
To begin setting up a new share, enter an appropriate share/folder name in the Shared Folder Name field. Set the remaining settings to the desired function. Access Restriction will turn on security features. Please refer to the Settings section (starting on page 28) of this manual before using the Access Restriction function. Press the Apply button when finished. A new shared folder has been set up. Please repeat this step to set up more shared folders.
20

Accessing LinkStation Data from a PC
To access LinkStation data:
Press the Start menu, select the Run... option. When the Run dialog opens, type \\LinkStation_ Name (where LinkStation_Name is name of the LinkStation set on page 18). Press the OK button to continue.
21
 Loading...
Loading...