Page 1
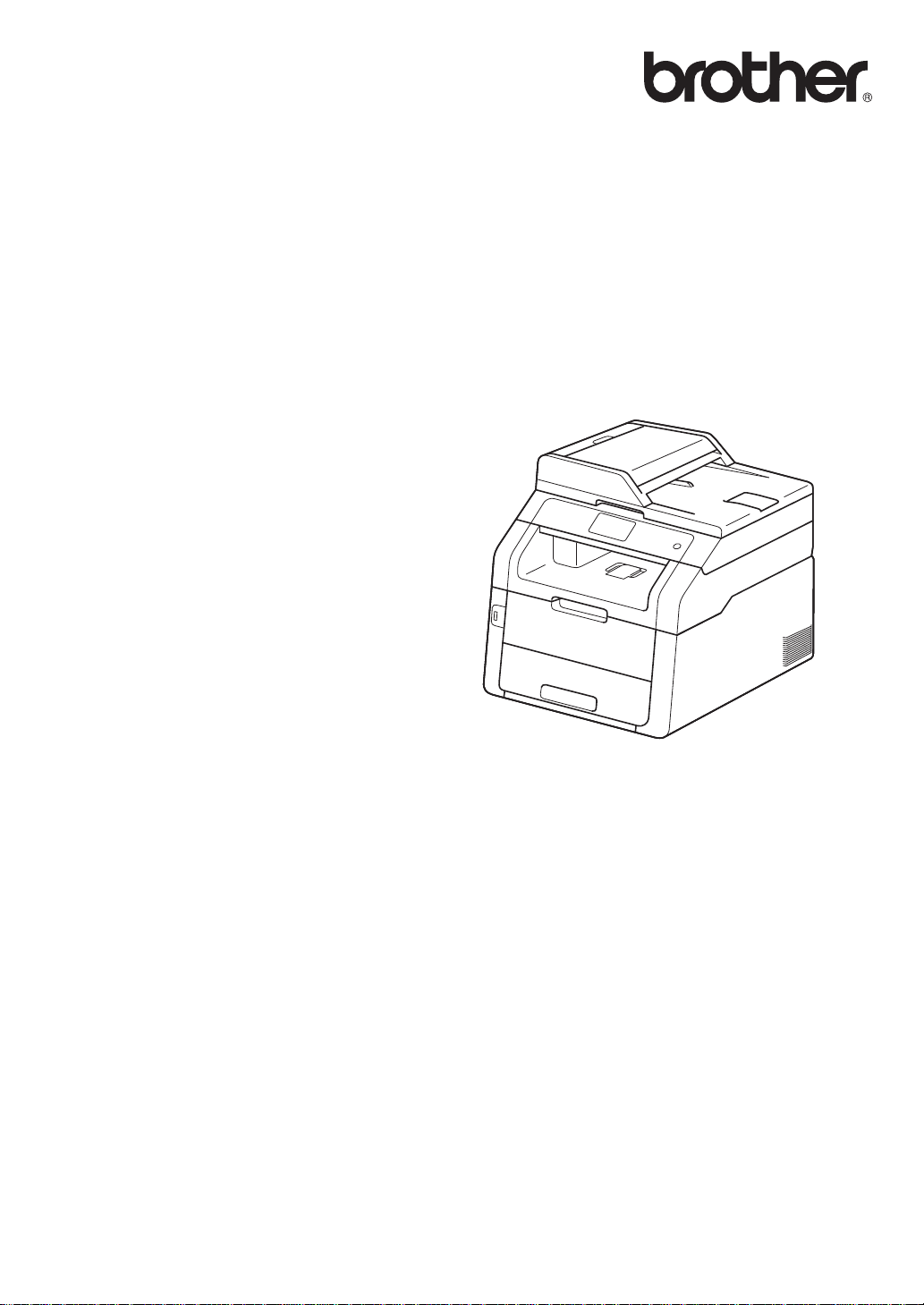
Guida per utenti base
MFC-9140CDN
MFC-9330CDW
MFC-9340CDW
Non tutti i modelli sono dis poni bili in tutti i paesi.
Versione 0
ITA
Page 2
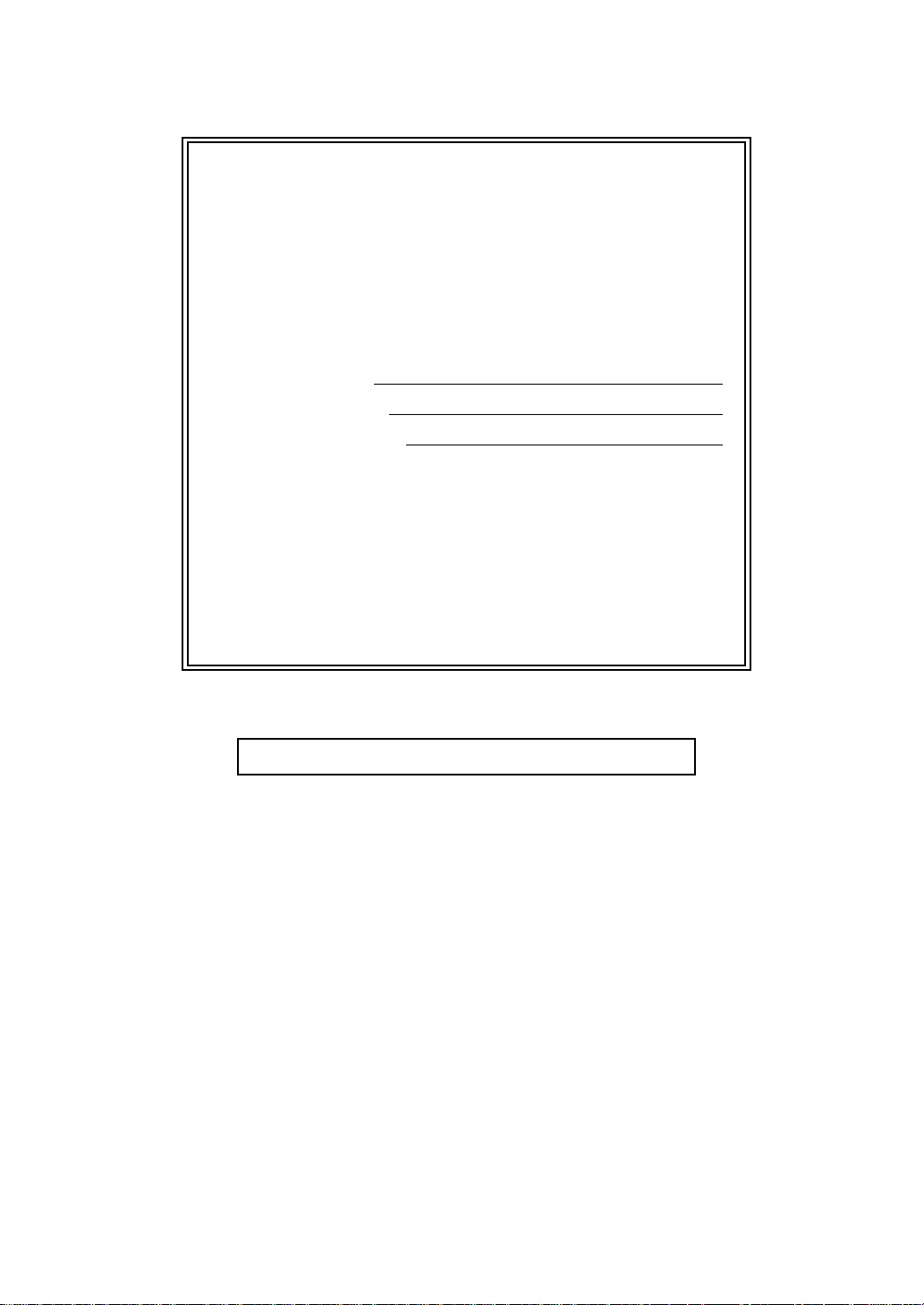
Per contattare il servizio assistenza clienti
Completare le seguenti informazioni a titolo di
riferimen to fu tu r o :
Numero
modello:
MFC-9140CDN / MFC-9330CDW /
MFC-9340CDW
(cerchiare il numero modello)
1
Numero seriale:
Data dell’acquisto:
Luogo dell’acquisto:
1
Il numero seriale è posto sul retro dell’unità.
Conservare la Guida dell’utente con la ricevuta della
vendita quale documentazione permanente
dell’acquisto, in caso di furti, incendi o servizi
inerenti la garanzia.
Registrare il prodotto on-line all’indirizzo
http://www.brother.com/registration/
© 2012 Brother Industries, Ltd. Tutti i diritti riservati.
Page 3
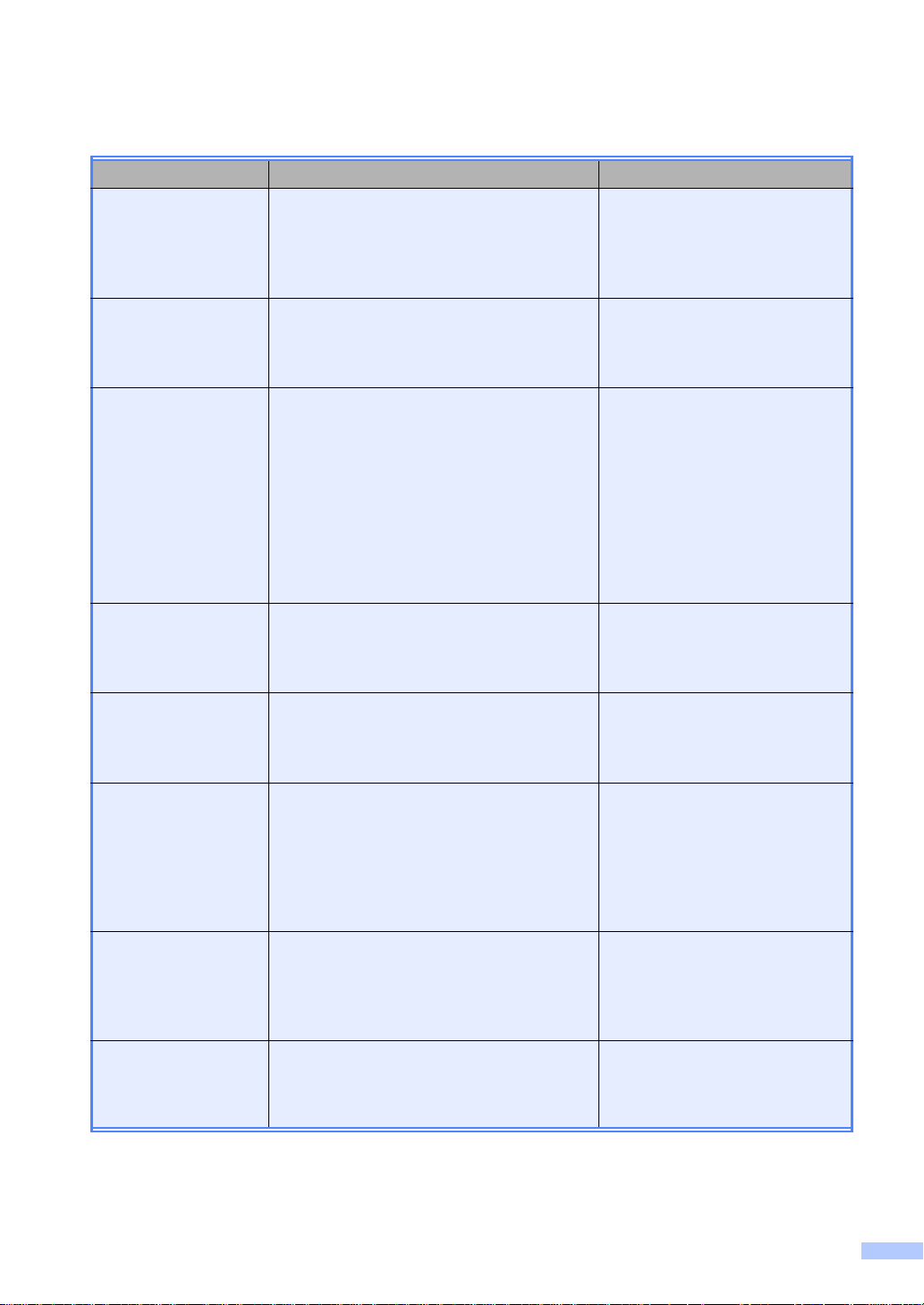
Guide dell’utente: dove le posso trovare?
Quale guida? Contenuto Posizione
Gui d a d i sicure zz a
prodotto
Guida di
installazione rapida
Guida per utenti
base
Guida per utenti
avanzati
Guida software
dell'utente
Leggere per primo questo manuale.
Leggere le ist ruzioni per la sicurezza prima
di configur are la macchina. Consultare la
Guida per i marchi r egistrat i e le restri zioni di
legge.
Attenersi alle ist ruzioni per la c onfigurazio ne
dell’apparecchio e per l’installazione dei
driver e del so ftware per il sist ema operativo
e il tipo di connessione in uso.
Consente di conosc ere le operazioni di bas e
per l’invio di fax, la copia, la scansi one e la
stampa diret ta e le operazioni d i sostituzione
dei materiali di consumo. Consultare i
suggerimenti per la risol uzione d ei probl emi.
Consente di apprendere le operazioni più
avanzate: inv io di fax, copia, funzionalità di
protezione, stampa di report ed esecuzione
della manutenzi one di routine.
Attenersi alle istruzioni per le operazioni di
stampa, scansione, scansione in rete,
configurazione remota, invio di fax da PC e
utilizzo dell’utility Brother ControlCenter.
Stampato / Nella confezione
Stampato / Nella confezione
Stampato / Nella confezione
Per
Repubblica Ceca,
Ungheria,
Repubblica di Bulgaria,
Repubblica di Polonia,
Romania,
Repubblica Slovac ca:
file PDF / CD-ROM / Nella
confezione
File PDF / CD-ROM / Nella
confezione
File HTML/ CD-ROM / Nella
confezione
Guida dell'utente in
rete
Gui d a W i - Fi Direct™
(MFC-9330CDW e
MFC-9340CDW)
Guida Google Cloud
Print
Nella Guida sono disponibili utili
informazioni sulle impostazioni delle reti
cablate e senza fili e sulle impostazioni di
protezione dell’apparecchio Brother. Sono
inoltre disponibili informaz ioni sui protocolli
supportati dall’apparecchio e suggerimenti
dettagliati per la risoluzione dei pr oblemi.
Questa Guida spiega come configurare e
utilizzare l’apparecchio Brother per la
stampa senza fili direttamente da un
dispositivo mobile che supporta lo standard
Wi-Fi Direct™.
Questa guida fornisce dettagli su come
configurare la macchina Brother in un
account Goog le e utilizzare i s ervizi Google
Cloud Print per la stampa su Internet.
File PDF / CD-ROM / Nella
confezione
File PDF / Brother Solutions
1
Center
File PDF / Brother Solutions
1
Center
i
Page 4
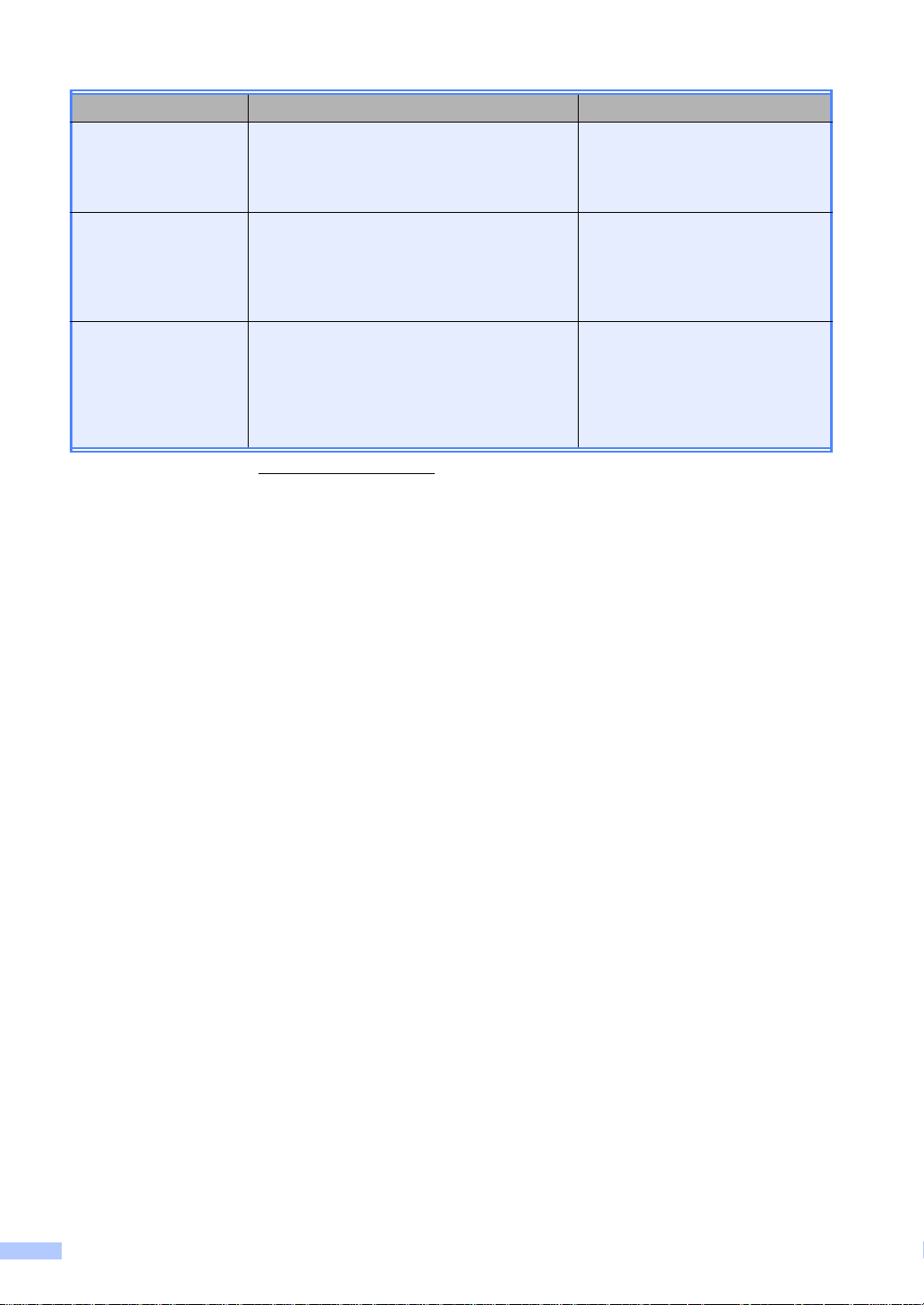
Quale guida? Contenuto Posizione
Guida alla stampa e
alla scansione per
dispositivi m obili per
Brother iPrint&Scan
Guida all'utilizzo dei
servizi web
Questa Guida contiene informazioni utili
sulla stampa da dispos it ivi mobili e sulla
scansione dalla macchina Brother ad un
dispositivo mob ile connesso su rete Wi-Fi .
Questa Guida fornisce dettagli su come
configurare e utilizzare la m acchina Brother
per eseguire scansioni, caricare e
visualizzare immagini e file su i si ti Web che
forniscono tali servizi.
Guida AirPrint Questa Guida for nisce informaz ioni per l’uso
di AirPrint per stampare dal proprio
OS X v10.7.x, 10.8.x e iPhone, iPod touch,
iPad, o altro dispositivo iOS sulla propria
macchina Brother senza insta ll are un driver
stampante.
1
Visitare il si to al l’i nd iri zzo http://s ol ut ion s .br oth er. co m /.
File PDF / Brother Solutions
1
Center
File PDF / Brother Solutions
1
Center
File PDF / Brother Solutions
1
Center
ii
Page 5
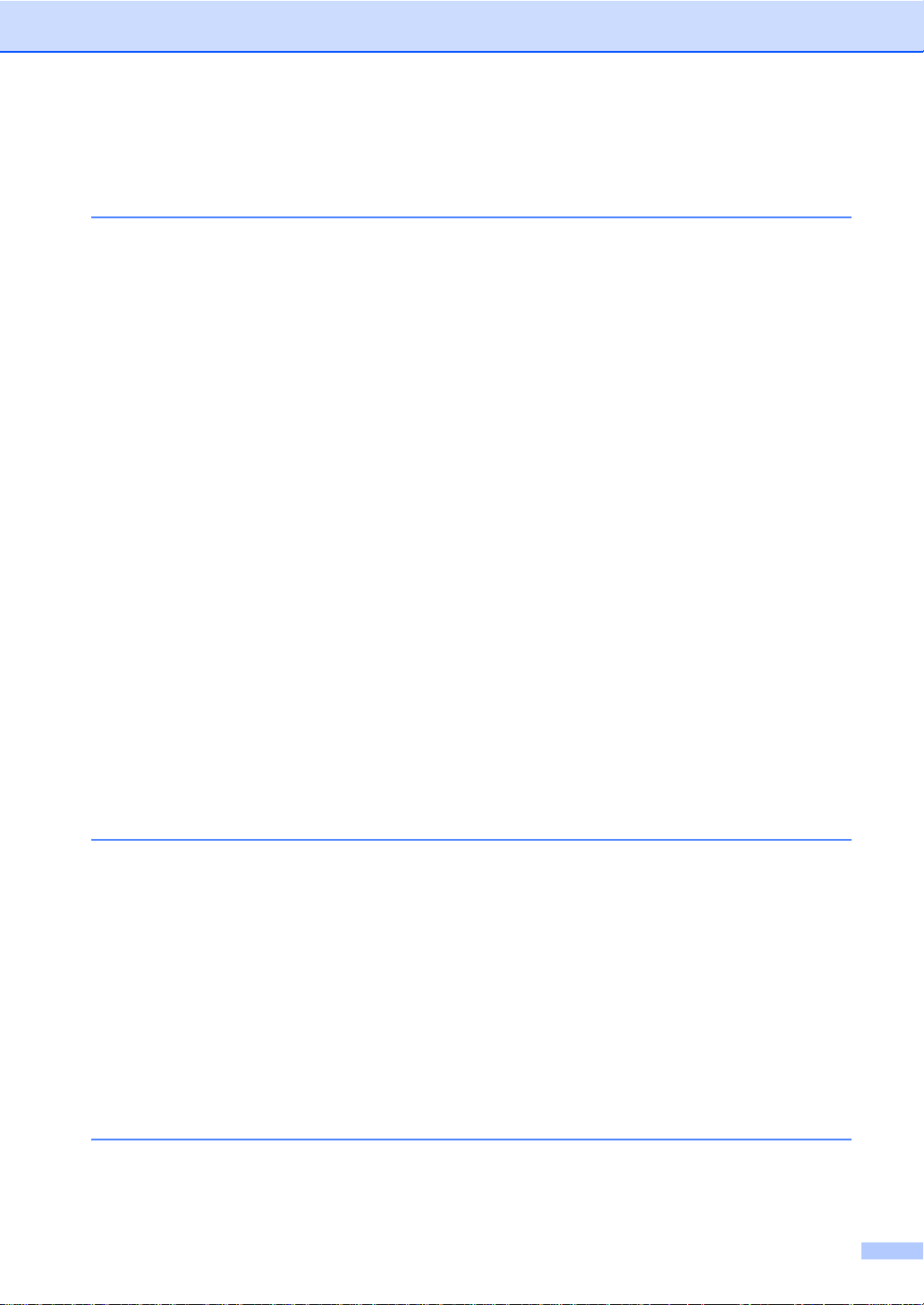
Sommario
(Guida per utenti base)
1 Informazioni generali 1
Utilizzo della documentazione............................................................................... 1
Simboli e disposizioni utilizzati nella documentazione ....................................1
Accesso alle utilità Brother (Windows
Acces so al la Gu ida dell’utente avanzata, alla Guida s o ftw a re de ll’utente e all a
Guida dell’utente in re te... .............. .. . .. ... .. .. .. . .. .... . .. .. . .. .... . .. .. .. . .. .... . .. .. . .. .... . .. .. .. . ..3
Visualizzazione della documentazion e............................................................3
Come accedere alle Guide dell’utente per le funzioni avanzate............................5
Accesso al servizio di assistenza Brother (Windows
Accesso al servizio di assistenza Broth e r ( Macintosh)............... ...........................7
Descrizione pannello dei comandi.........................................................................8
Touchscre en LCD........................... ......... .......... ................ .......... ......... .........10
Impostazione della schermata Ready ...........................................................14
Operazioni di base.........................................................................................14
Impostazioni dei collegamenti rapidi.................................................................... 15
Aggiunta di collegamenti rapidi per la copia.................. ................................15
Aggiunta di collegamenti rapidi per il fax.......................................................16
Aggiunta di collegamenti rapidi per la scansione .......... ......... ................. ......17
Aggiunta di collegamenti rapidi Web Connect...............................................19
Modifica dei collegamenti rapidi....................................................................20
Modifica dei nomi dei collegamenti rapidi...................................................... 21
Eliminazione dei collegamenti rapidi .............................................................22
Richiamo dei collegamenti rapidi.......................................................... ....... ..22
Impostazioni volume............................................................................................22
Volume degli squilli........................................................................................22
Volume del segnale acustico.........................................................................23
Volume del diffusore...................................................................................... 23
®
8)..... .......... ......... ................. ......... .......... .2
®
) ......................................... 6
2 Caricamento della carta 24
Caricamento di carta e supporti di stampa.......................................................... 24
Caricamento del la ca rta nel vassoio carta.... ................................. .......... ......24
Caricamento di carta nella fessura alimentazione manuale..........................26
Aree non digitalizzab ili e non s tampabi li..................................... ............ .......31
Impostazioni carta................................................................................................32
Formato carta................................................................................................32
Tipo carta.......................................................................................................32
Carta e altri supporti di stampa accettati .............................................................33
Carta e mezzi di stampa consigliati......... ................. ......... .......... ................ ..33
Tipo e formato carta.... ................ .......... ......... ................. ......... .......... ...........33
Manipolazione e uso di carta speciale...........................................................35
3 Caricamento di documenti 38
Come caricare i documenti..................................................................................38
Uso dell’al i me n ta to r e automatico documenti ( AD F)........................... ......... ..38
Uso del piano dello scanner.......................................................................... 39
iii
Page 6
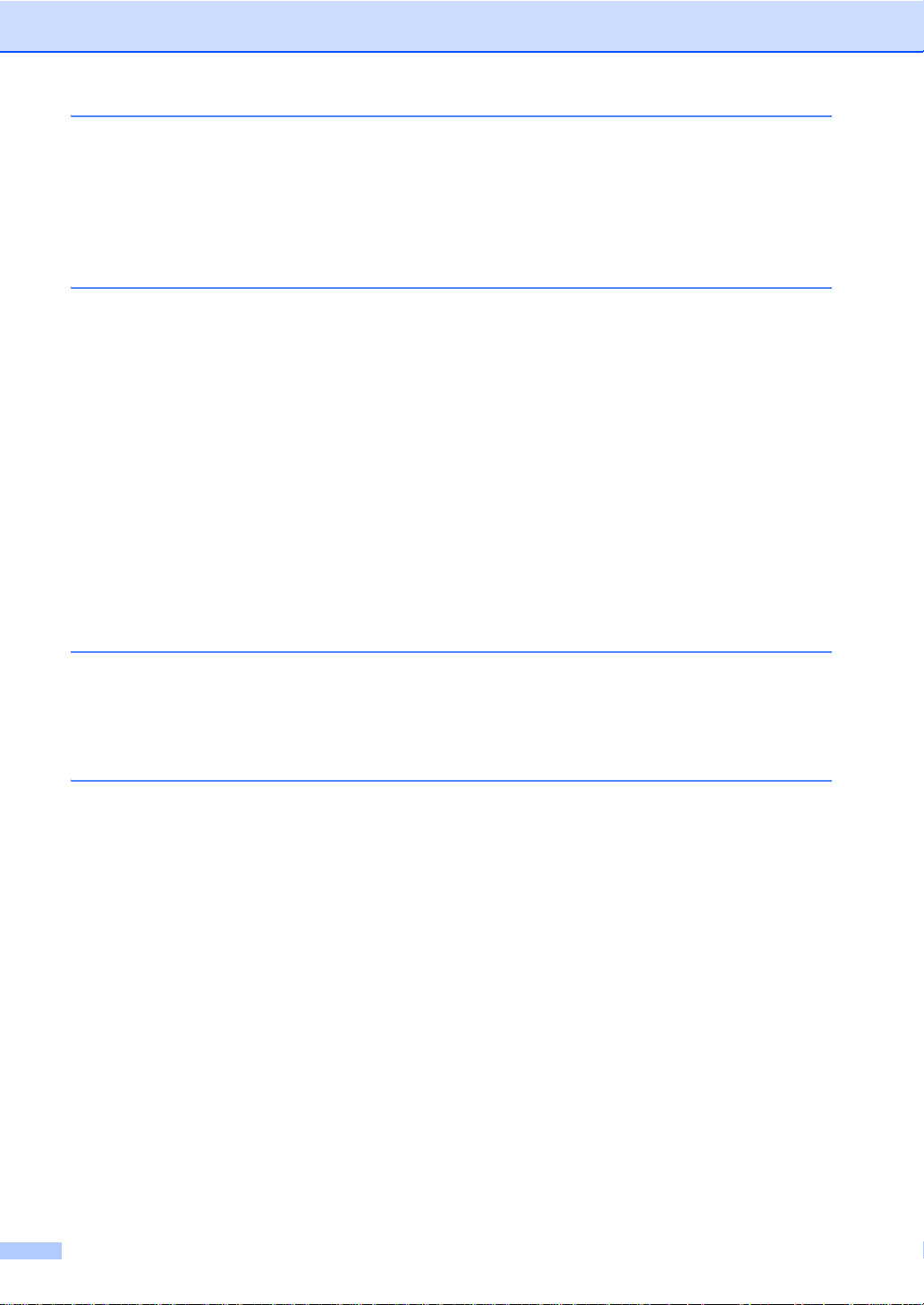
4 Invio di un fax 41
Come inviare un fax............................................................................................. 41
Interruzione delle operazioni del fax..............................................................42
Invio tramite fax di documenti in formato Letter dal piano dello scanner.......43
Annullamento di un fax in corso ....................................................................43
Rapporto di verifica della trasmissione..........................................................43
5 Ricezione di un fax 45
Modalità di ricezione............................................................................................45
Selezione della modalità Ricezione...............................................................45
Utilizzo delle modalità di ricezione............................................... ....... .......... .. .....47
Solo fax.......................................................................................................... 47
Fax/Tel........................................................................................................... 47
Manuale.........................................................................................................47
Segreteria telefonica esterna.........................................................................47
Impostazioni Modalità di ricezione.......................................................................48
Numero squilli... .. .... . .. .. . .. .... . .. .. .. . .. .... . .. .. . .. .... . .. .. .............. . .. .... . .. .. .............. . .. .4 8
durata squilli F/T (solo modalità Fax/Tel) ......................................................48
Riconoscimento fax.......................................................................................49
Anteprima fa x (solo bianco e nero).................. ................................. .......... .........50
Come visualizzare l’anteprima di un fax ricevuto ..........................................50
Disattivazione dell’anteprima fax................................................................... 53
6 Uso di PC-FAX 54
Come utilizzare PC-FAX......................................................................................54
Ricezione PC-Fax (solo Windows
Invio PC-Fax.................................. .......... ......... ................. ......... .......... .........55
®
)..............................................................54
7 Servizi Telefonici e dispositivi esterni 56
Servizi te l ef onici....... ................................. ......... .......... ................ .......... ......... .....56
Impostazione del tipo di linea telefonica........................................................56
Connessione ad una TAD esterna ......................................................................57
Connessioni...................................................................................................58
Registrazione di un messaggio in uscita (OGM) . . .........................................58
Collegamenti multilinea (PBX).......................................................................59
Telefoni esterni e derivazione..............................................................................59
Collegamento di un telefono esterno o di un telefono in derivazione............59
Utilizzo di telefoni esterni o in derivazione.....................................................60
Solo modalità Fax/Tel....................................................................................60
Utilizzo di un telefono senza fili esterno non Brother.....................................60
Utilizzo dei codici remoti................................................................................61
iv
Page 7
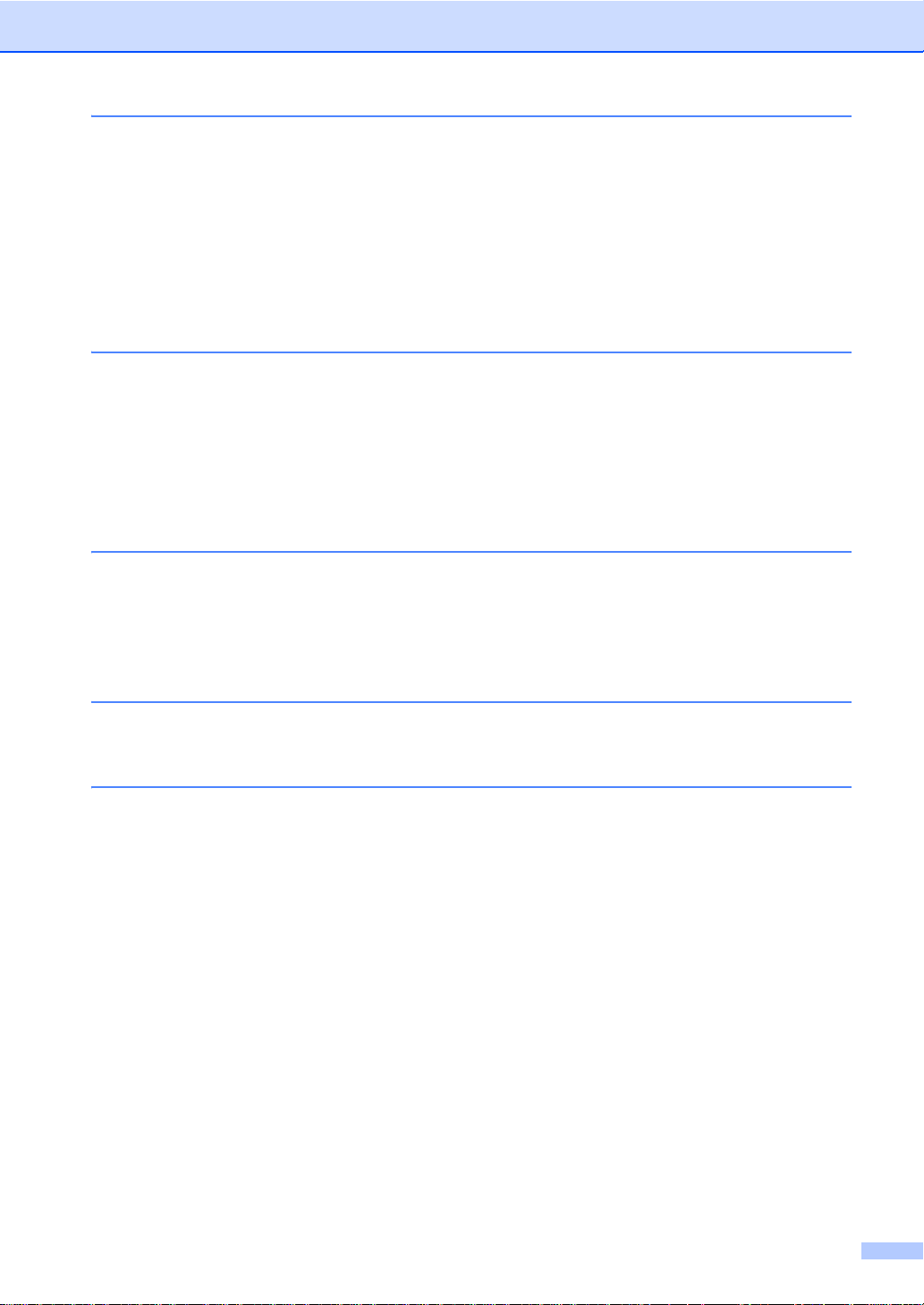
8 Composizione e memorizzazione di numeri 63
Come comporre i numeri..... .......... ......... ................. ......... .......... ................ .........63
Composizione manuale.................................................................................63
Composizi one dalla Rubrica.................. ................. ......... ......... ................. ....63
Ricomposizione numero fax ..........................................................................63
Memorizzazione di numeri ................................................................................... 64
Memorizzazione di una pausa.......................................................................64
Memorizzazione dei numeri nella rubrica......................................................64
Modifica di nomi o numeri dalla rubrica.........................................................65
9 Riproduzione di copie 66
Come eseguire le copie.......................................................................................66
Interruzione copia..........................................................................................66
Copia imposta zioni predefinite ..................... .......... ................ .......... ......... ....66
Opzioni per la copia.......................................................................................67
10 Stampa dei dati da un’ unità di memoria flash USB o da una
fotocamera digitale che supporta Mass Storage
( per MFC-9330CDW e MFC-9340CDW) 68
Creazione di un file PRN per la stampa diretta........................................... ....... ..68
Stampa diretta dei dati da un’unità di memoria flash USB o da una
fotocamera digitale che supporta Mass Storage ..............................................69
Modifica delle impostazioni predefinite per la stampa diretta........................71
11 Come stampare da un computer 72
Stampa di un documen to... ......... .................................. ......... ......... ................. ....72
12 Come eseguire la scansione da un computer 73
Prima della scansione..........................................................................................73
Scansione di un documento come file PDF mediante ControlCenter4
(Windows
Come eseguire la scansione di un documento come file PDF tramite il
touchscreen......................................................................................................76
®
).......................................................................................................73
v
Page 8
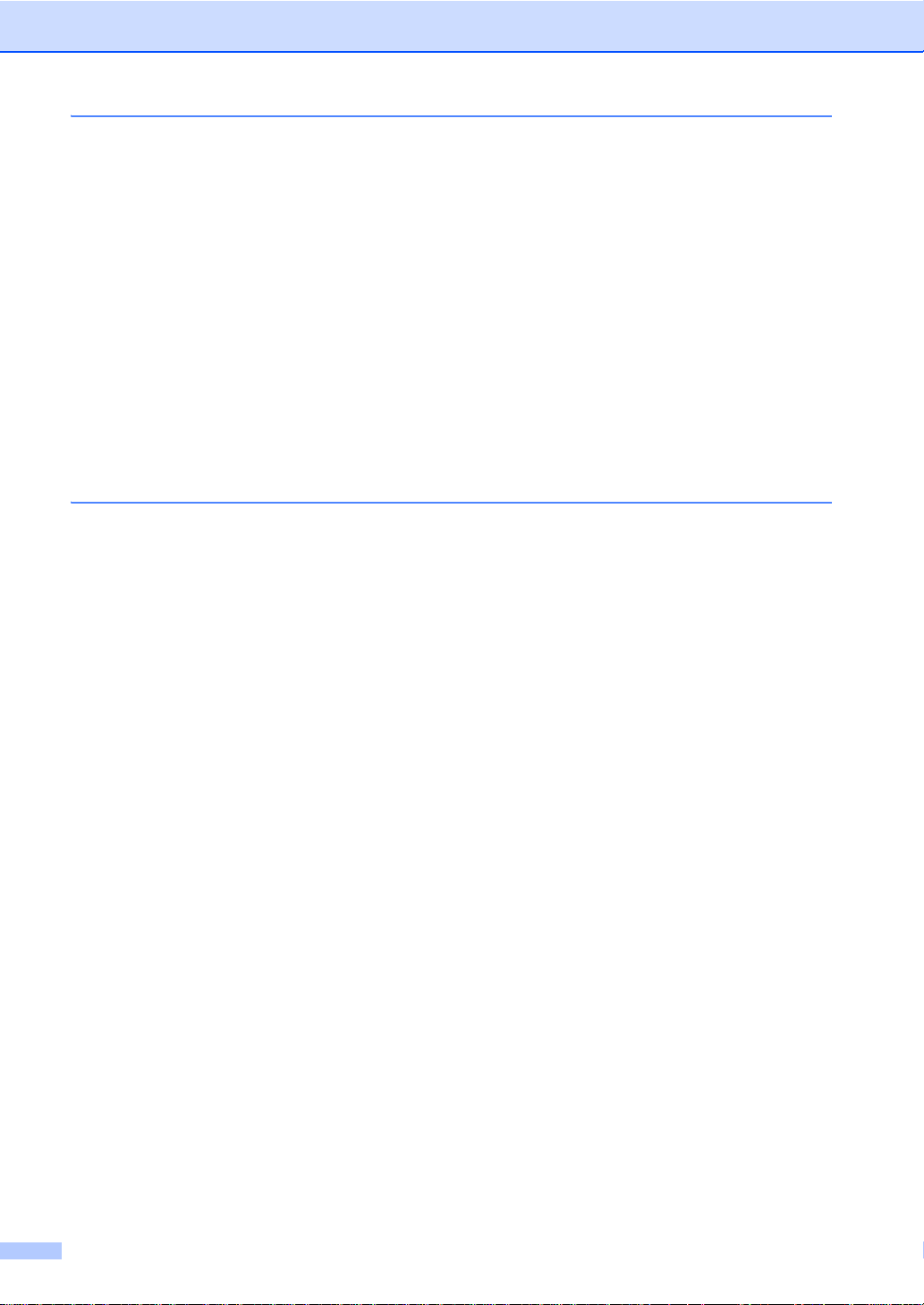
A Manutenzione ordinaria 78
Sostituzione dei materia li di co nsumo .................... ................................. .......... ..78
Sostituzione delle cartucce toner...................................................................82
Sostituzione dei gruppi ta mbu r o................ ......... ................. ......... .......... .......89
Sostituzione del gruppo cinghia.....................................................................96
Sostituzione della vaschetta di recupero toner............................................100
Pulizia e controllo della macchina......................................................................105
Pulizia dell’esterno dell’apparecchio............................................................106
Pulizia delle testine LED..............................................................................107
Pulizia del piano dello scanner....................................................................108
Pulizia dei fi li corona...... ................................. ......... .......... ................ ..........110
Pulizia del gr u ppo ta mbu r o............ .......... ......... ................. ......... .......... .......113
Pulizia dei rulli di presa................................................................................119
Calibrazione.................................................................................................120
Registrazione automatica............................................................................121
Frequenza (c o rr e zione del colore)...... ................ .......... ......... ................. .....121
B Risoluz io ne dei pro bl emi 122
Identificazione del problema..............................................................................122
Messaggi di errore e manutenzione ..................................................................124
Trasferire i fax o il rapporto giornale fax......................................................133
Documenti inceppati .......................................................................................... 136
Documento inceppato nella parte superiore dell’alimentatore
automatico ...............................................................................................136
Documento inceppato sotto al coperchio documenti...................................136
Rimozione di documenti di piccole dimensioni inceppati nell’alimentatore
automatico d i d oc umenti.......... ......... .......... ................ .......... ......... ..........137
Documento inceppato nel vassoio di uscita ................................................137
Inceppamenti della carta....................................................................................138
La carta è inceppata nella fessura alimentazione manuale.........................138
La carta è inceppata nel vassoio carta........................................................138
La carta è inceppata nel vassoio di uscita della carta................................. 139
Carta inceppata nella parte posteriore dell’apparecchio .............................140
Carta inceppata all’interno dell’apparecchio................................................142
La carta è inceppata sotto il vassoio carta ..................................................145
Se si hanno difficoltà con l’apparecchio.............................................................147
Impostazione rilevazione segnale libero......................................................159
Interferenza sulla linea telefonica / VoIP .....................................................159
Miglioramento della qualità di stampa ............................................................... 161
Informazi o ni su ll ’apparecch io........................ ......... .......... ................ .......... .......172
Controllo del numero seriale........................................................................172
Controllo della versione del firmware ..........................................................172
Funzioni di ripristino..................................................................................... 173
Come effettuare il ripristino dell’apparecchio...............................................173
vi
Page 9
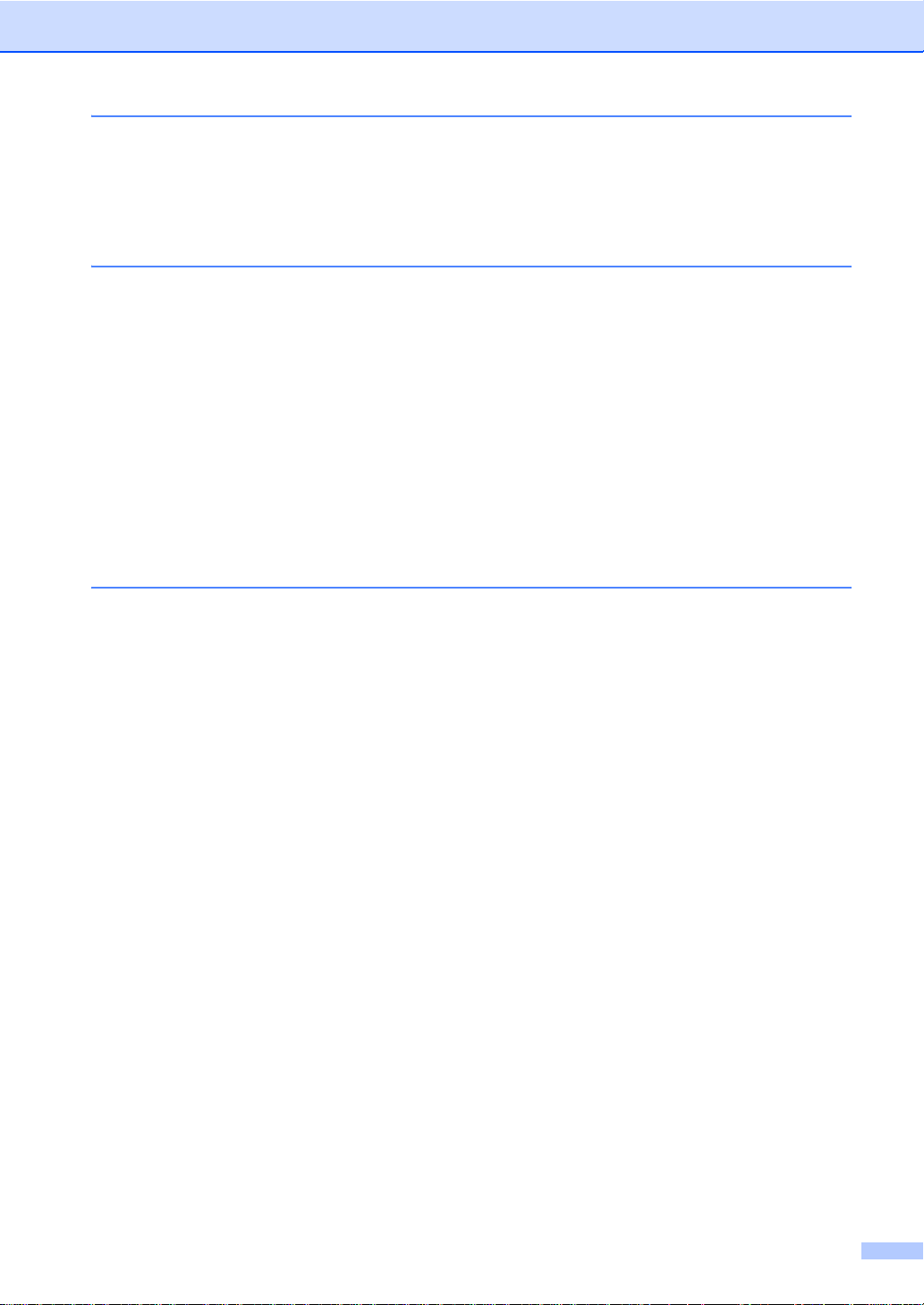
C Tabelle di funzionalità e impostazioni 175
Utilizzo delle tabelle delle impostazioni ............................................................. 175
Tabelle delle impostazioni.................................................................................176
Tabelle delle funzionalità...................................................................................201
Digitazione testo................................................................................................229
D Specifiche tecniche 230
Generale............................................................................................................230
Dimensioni documento...................................................................................... 232
Supporti di stampa..... ........................................................................................233
Fax.....................................................................................................................234
Copia ..... ....... .... ..... ....... ..... ....... ..... ....... ..... .... ....... ..... ....... ..... ....... ..... ..... ....... ....235
Scanner .............................................................................................................236
Stampante.........................................................................................................237
Interfacce...........................................................................................................238
Rete...................................................................................................................239
Funzione Stampa diretta....................................................................................240
Requisiti del com p ut e r................ .......... ......... ................. ......... .......... ................241
Materiali d i con su mo..... .......... ......... ................. ......... .......... ................ .......... ....242
EIndice 243
vii
Page 10
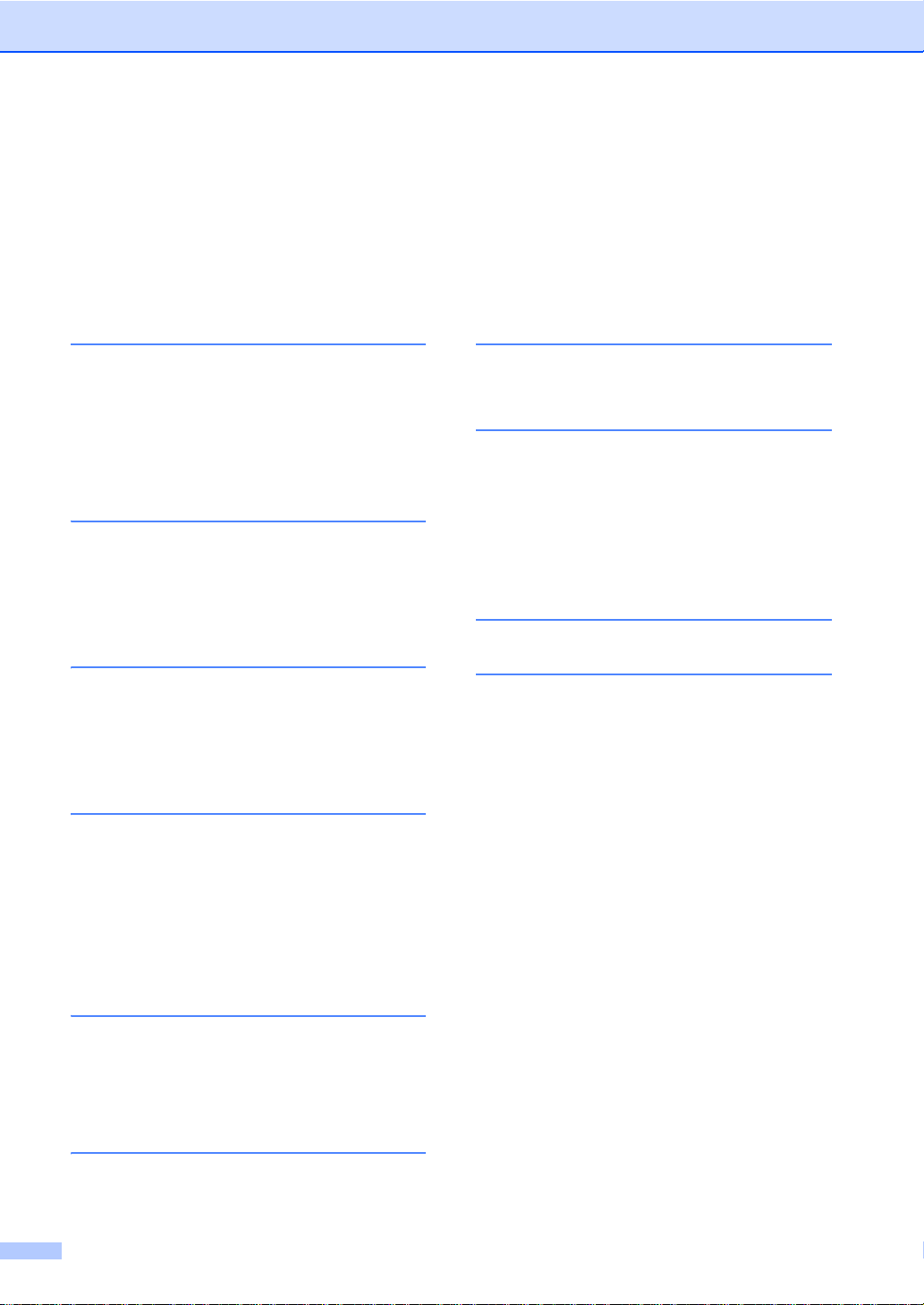
Sommario
(Guida per utenti avanzati)
È possibile visualizzare la Guida per utenti avanzati sul CD-ROM di installazione.
La Guida per utenti avanzati spiega le seguenti funzioni e operazioni.
1 Impostazione generale
Memorizzazione
Ora legale automatica
Funzioni per l’ecologia
Touchscreen
2 Funzioni per la sicurezza
Secure Function Lock 2.0
Blocco delle impostazioni
Limitazioni di composizione
3 Invio di un fax
Opzioni di invio aggiuntive
Operazioni di invio aggiuntive
Polling
4 Ricezione di un fax
Opzioni di ricezione in memoria
7 Produzione di copie
Impostazioni di copia
A Manutenzione ordinaria
Controllo dell’apparecchio
Sostituzione dei componenti soggetti
a manutenzione periodica
Imballaggio e spedizione
dell’apparecchio
B Glossario
CIndice
Recupero remoto
Operazioni di ricezione aggiuntive
Polling
5 Composizione e
memorizzazione dei numeri
Operazioni di composizione
aggiuntive
Altri metodi per memorizzare i numeri
6 Sta mpa dei rapporti
Rapporti fax
Rapporti
viii
Page 11
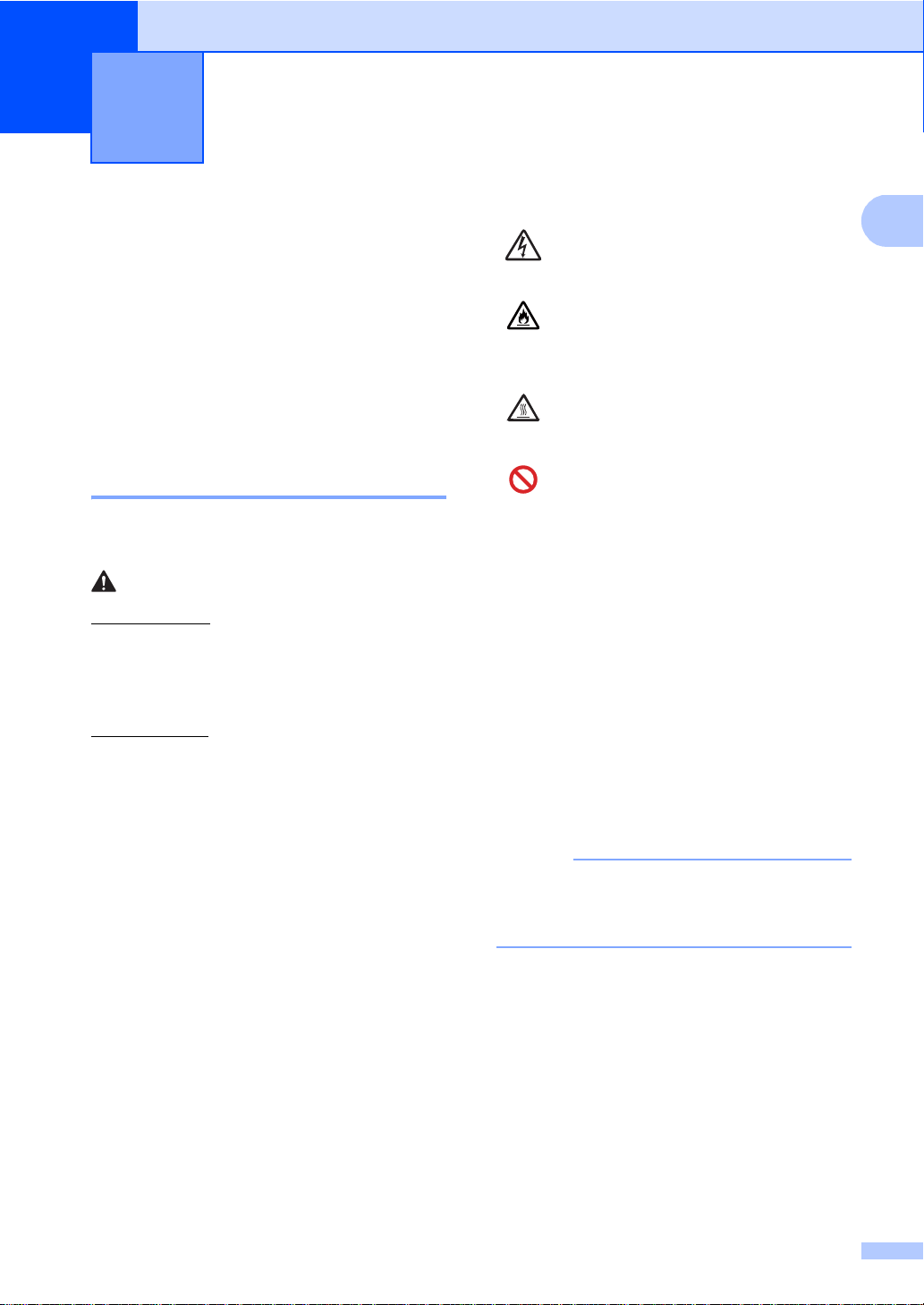
1
1
NOTA
Informazioni generali 1
Utilizzo della documentazione
Complimenti per l’acquisto dell’apparecchio
Brother. Consultando la documentazione è
possibile ottenere il massimo dal proprio
apparecchio.
Simboli e disposizioni utilizzati ne lla documentazione 1
Nella documentazione vengon o utilizzati i
simboli e le disposizioni che seguono.
AVVERTENZA
AVVERTENZA indica una situazione
potenzialmente pericolosa che, se non
evitata, può causare la morte o lesioni gravi.
IMPORTANTE
IMPORTANTE indica una situazione
potenzialmente pericolosa che può causare
danni alle cose o la perdita di funzionalità del
prodotto.
NOTA
I segnali di pericolo di tipo elettrico
1
Seguire tutte le avvertenze e le istruzioni
riportate sul prodotto.
avvertono della possibilità di scosse
elettriche.
I segnali relativi al pericolo di
incendio avvisano l’utente della
possib ilit à ch e si sv ilu ppi un
incendio.
I segnali relativi alle superfici calde
avvisano di non toccare le parti
surriscaldate dell’apparecchio.
I segnali di divieto indicano azioni
che non devono essere eseguite.
Grassetto Lo stile in grassetto identifica
i numeri del tastierino del
pannello tattile o sulla
schermata del computer.
Corsivo Il corsivo evidenzia un punto
importante o rimanda ad un
argomento correlato.
Courier
New
Il font Courier New identifica i
messaggi mostrati sul
touchscreen della macchina.
Le note danno indicazioni su come affrontare
una situazione che potrebbe presentarsi
oppure suggerimenti sulla modalità di
funzionamento dell’operazione al momento in
esecuzione in abbinamento ad altre funzioni.
La maggior parte delle illustrazioni
contenute in questa Guida dell’utente si
riferiscono al modello MFC-9340CDW.
1
Page 12
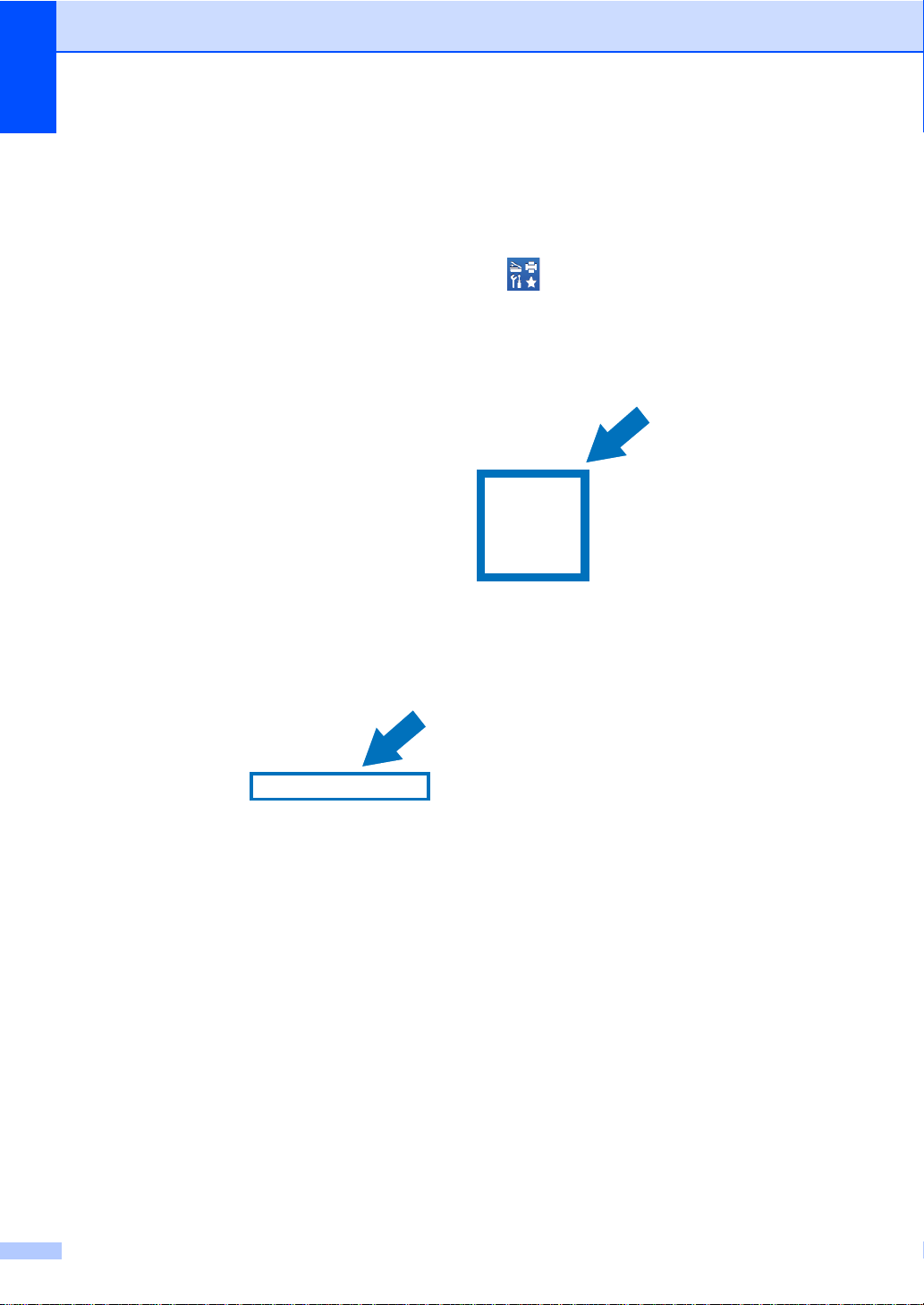
Capitolo 1
Accesso alle utilità Brother (Windows® 8) 1
Se si utilizza un tablet con sistema operativo Windows® 8, è possibile effettuare le selezioni
toccando lo schermo o facendo clic con il mouse.
Dopo aver installato il driver della stampante, compare sia sulla schermata iniziale che sul
desktop.
a Toccare o fare clic su Brother Utilities sulla schermata in iziale o sul de s kto p.
b Selezionare il dispositivo.
c Scegliere la funzione da utilizzare.
2
Page 13
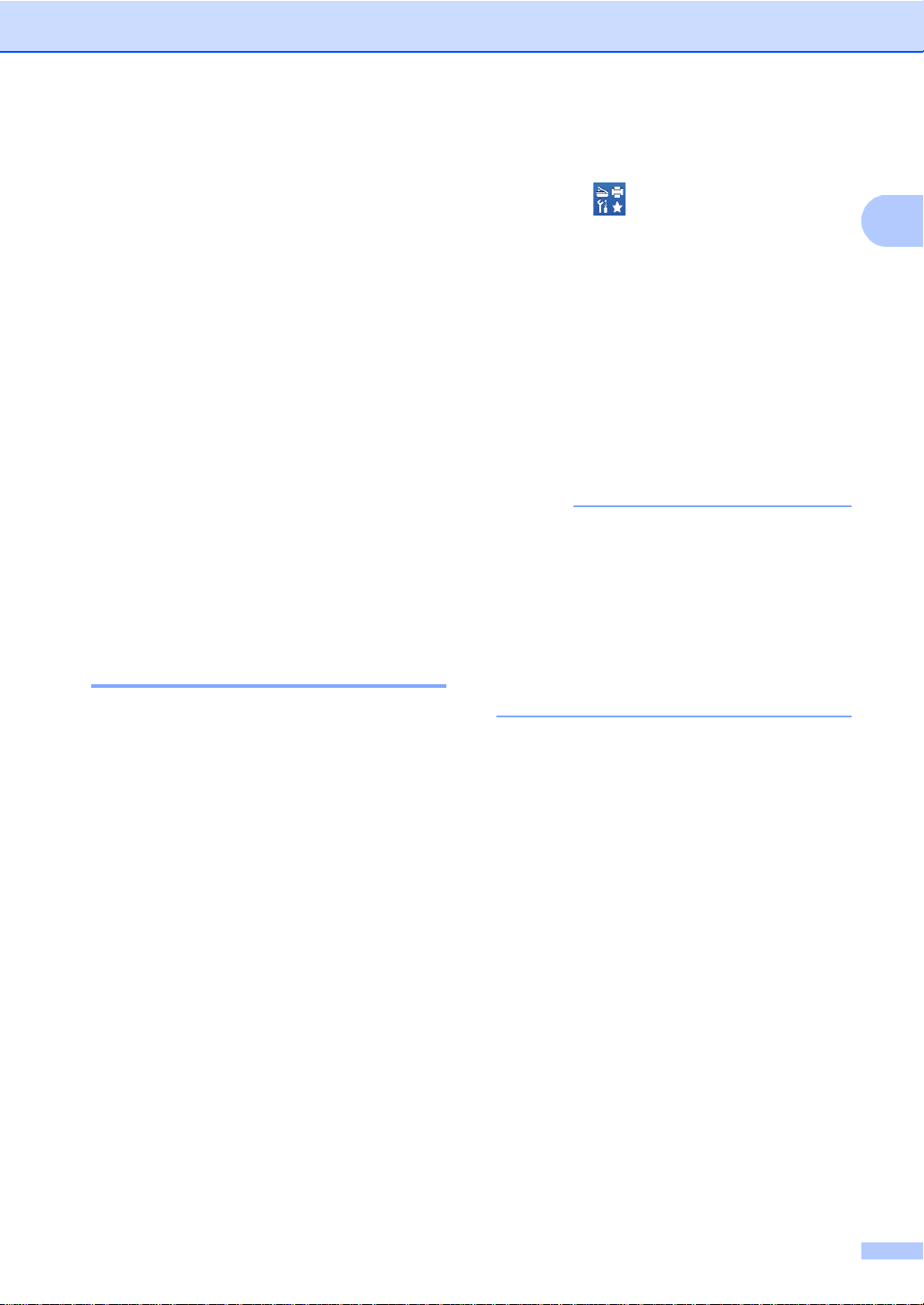
Informazioni generali
1
NOTA
Accesso alla Guida dell’utente avanzata, alla Guida software dell’utente e alla Guida dell’utente in rete
La presente Guida per utenti base non
contiene tutte le informazioni relative
all?’apparecchio, quali l’utilizzo delle funzioni
avanzate di fax, copia, stampante, scanner,
invio di fax da PC e rete. Una volta pronti ad
apprendere informazioni dettagliate su
queste operazioni, leggere la Guida per
utenti avanzati,
Guida software dell'utente in formato
HTML e il
Guida dell'utente in rete sul CD-ROM della
documentazione.
Visualizzazione della documentazione 1
Visualizzazione della documentazione
(Windows
(Windows® 7 / Windows Vista® /
Windows
Windows Server
Windows Server
Per visualizzare la documentazione, dal
menu (Start), sel e zionare
Tutti i programmi > Brother > MFC-XXXX
(dove XXXX è il nome del modello)
dall’e len c o di pr og ra m mi, quindi sce gliere le
Guide dell'utente.
®
) 1
®
XP / Windows Server ® 2008 R2 /
®
2008 /
®
2003)
(Windows
Fare clic su (Brother Utilities), quindi
fare clic sull’elenco a discesa e scegliere il
nome del modello (se non è già selezionato).
Fare clic su Supporto nella barra di
navigazione sinistra, quindi fare clic su
1
Guide dell'utente.
Se non è stato installato il software, è
possibile trovare la documentazione sul
CD-ROM seguendo questi passaggi:
®
8 / Windows Server® 2012)
a Accendere il computer. Inserire il
CD-ROM del programma di
installazione nell’apposita unità.
Se la schermata Brother non compare,
accedere a Computer
(Risorse del computer).
(Per Windows
(Esplor a f ile ) su lla bar r a d elle attività,
quindi andare su Computer.) Fare doppio
clic sull’icona del CD-ROM, quindi doppio
clic su start.exe.
®
8: fare clic sull’icona
b Se compare la schermata con il nome
del modello, fare clic sul nome del
modello.
c Se compare la schermata della lingua,
fare clic sulla propria lingua. Viene
visualizzato il menu principale del
CD-ROM.
d Fare clic su G uide dell'utente.
3
Page 14
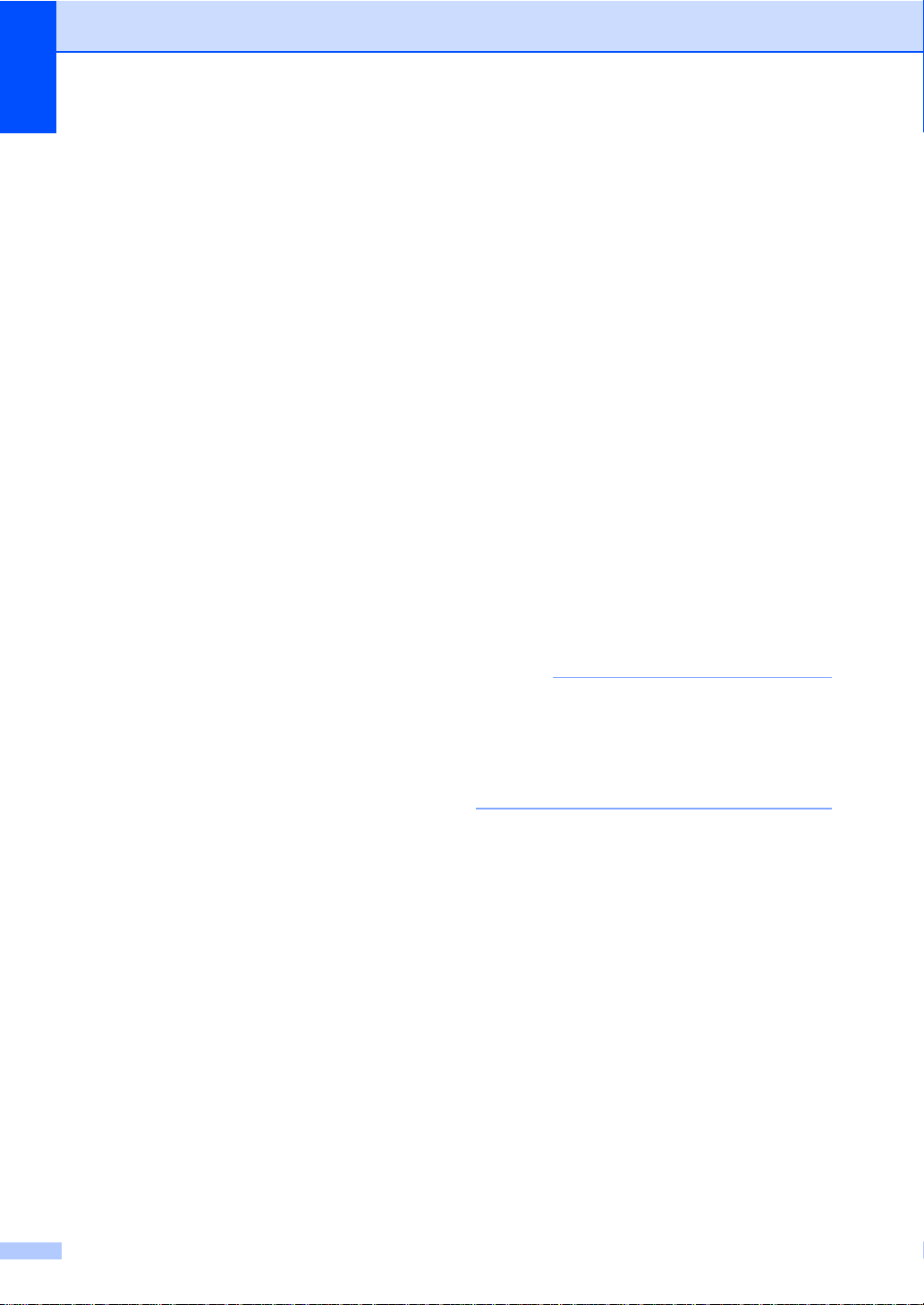
Capitolo 1
NOTA
e Fare clic su Documen ti PDF/HTML.
Scegliere il proprio paese se viene
visualizzata la schermata di selezione
del paese. Scegliere la guida desiderata
nell’elenco delle guide dell’utente
visualizzato.
Visualizzazione della documentazione (Macintosh) 1
a Accendere il Macintosh. Inserire il
CD-ROM del programma di
installazione nell’apposita unità. Fare
doppio clic sull’icona BROTHER. Viene
visualizzata la seguente finestra:
Come trovare le indicazioni per la scansione 1
Diverse sono le modalità per la scansione dei
documenti. È possibile trovare le istruzioni
nel modo seguente:
Guida software dell'utente
Sc ans ione
ControlCenter
Scansione in rete
Guide rapide dell’utente di Nuance™
PaperPort™12SE
(utenti Windows
È possibile visualizzare la Guida rapida
dell’utente complete di Nuance™
PaperPort™12SE dalla s ezion e Guida
dell’applicazione Nuance™
PaperPort™12SE.
Presto! Guida dell’utente PageMana ger
(utenti Macintosh)
®
)
b Fare doppio clic sull’icona
Guide dell'utente.
c Selezionare modello e lingua, se
necessario.
d Fare clic su Guide dell'utente.
e Scegliere la guida desiderata
nell’elenco delle guide dell’utente
visualizzato.
Presto! PageManager deve essere
scaricato e installato prima dell’uso (per
ulteriori istruzioni vedere Acce ss o al
servizio di a ssistenza Bro ther (Macinto sh)
uu pagina 7.
È possibile visualizzare La Guida
dell’utente completa di Presto!
PageManager dalla sezione Help
dell’applicazione Presto! PageManager.
4
Page 15
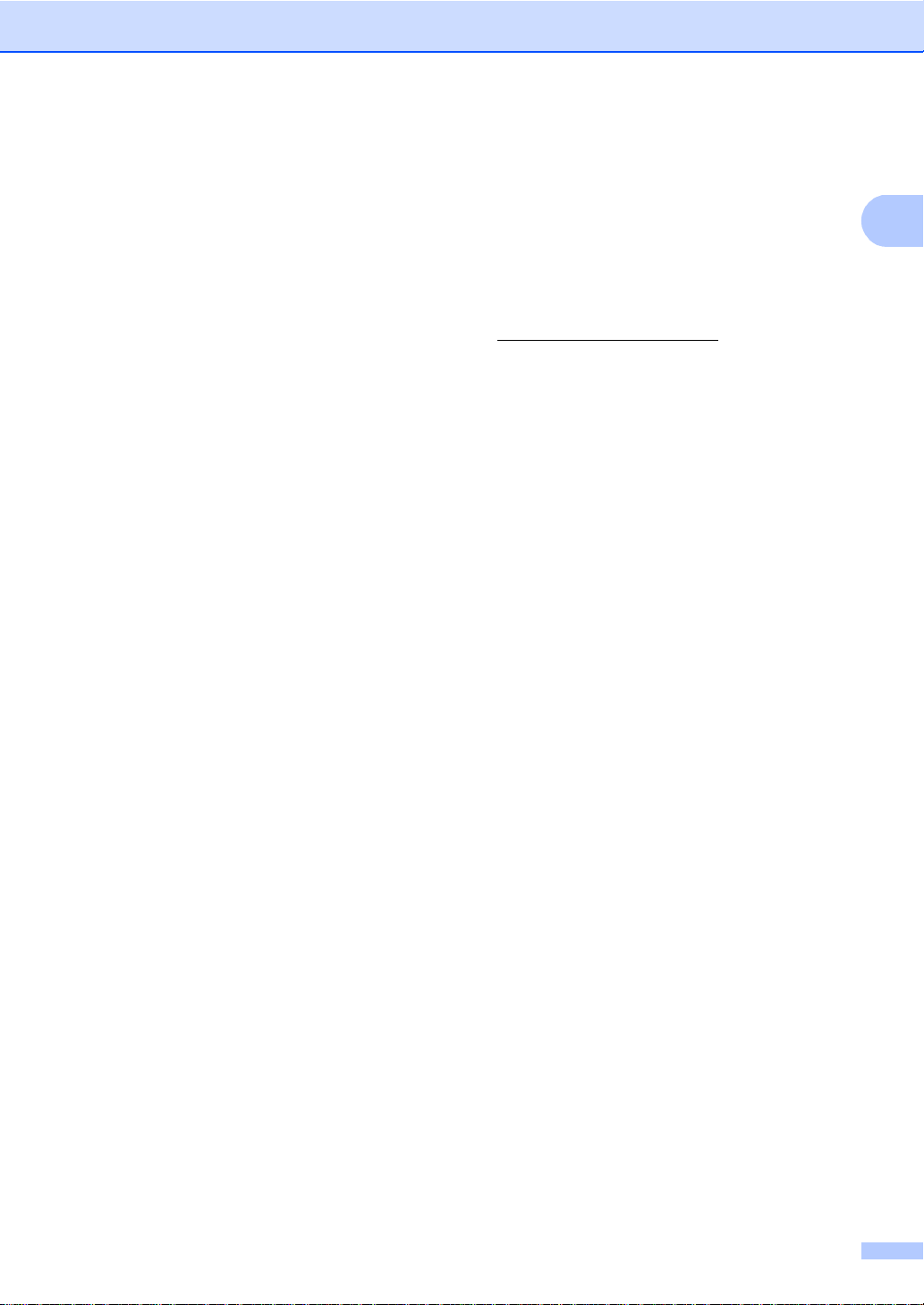
Informazioni generali
1
Come trovare le indicazioni per impostare
la rete
La macchina può essere collegata alla rete
wireless (solo MFC-9330CDW e
MFC-9340CDW) o cablata.
Istruzioni di base per l’impostazione:
(uuGuida di installazione rapida.)
Co nness ione a un punto di accesso o il
router senza fili supporta Wi-Fi Protected
Setup o AOSS™:
(uuGuida di installazione rapida.)
Maggiori informazioni sulla configurazione
di rete:
(uuGuida dell'utente in rete.)
Come accedere alle Guide dell’utente pe r le funzioni avanzate
È possibile visualizzare e scaricare queste
Guide dal Brother Solutions Center:
http://solutions.brother.com/
Fare clic su Manuali nella pagina del proprio
modello per scaricare la documentazione.
Guida Wi-Fi Direct™ 1
(MFC-9330CDW e MFC-9340CDW)
Questa guida fornisce informazioni su come
configurare e utilizzare la macchina Brother
per la stampa wireless direttamente da un
dispositivo mobile che supporta lo standard
Wi-Fi Direct™.
Guida Google Cloud Print 1
Questa guida fornisce informazioni su come
configurare la macchina Brother in un
account Google e utilizzare i servizi Google
Cloud Print per la stampa su Internet.
1
Guida alla stampa e alla scansione per
dispositivi mobili per Brother
iPrint&Scan 1
Questa Guida contiene informazioni utili sulla
stampa da dispositivi mobili e sulla scansione
dalla macchina Brother ad un dispositivo
mobile connesso su rete Wi-Fi.
Guida all'utilizzo dei servizi web 1
Questa Guida fornisce informazioni su come
configurare e utilizzare la macchina Brother
per eseguire scansioni, caricare e
visualizzare immagini e file sui siti Web che
forniscono tali servizi.
5
Page 16
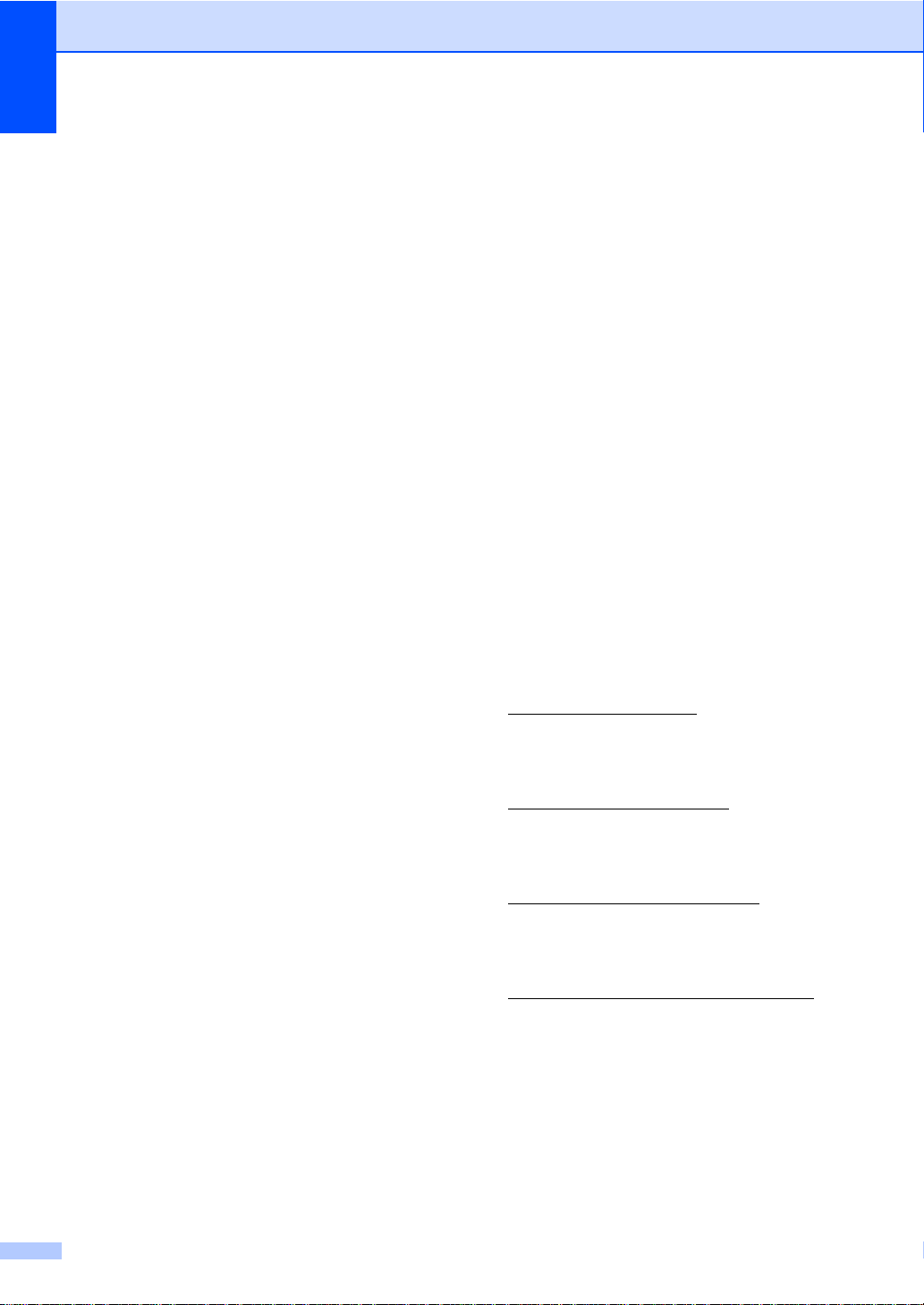
Capitolo 1
Guida AirPrint 1
Questa Guida fornisce informazioni per l’uso
di AirPrint per stampare dal proprio
OS X v10.7.x, 10.8.x e iPhone, iPod touch,
iPad, o altro dispositivo iOS sulla propria
macchina Brother senza installare un driver
stampante.
Accesso al servizio di
assistenza Brother
®
(Windows
È possibile trovare tutti i contatti necessari,
ad esempio per l’assistenza sul Web (Brother
Solutions Center), sul CD-ROM.
Fare clic su Assi stenza Broth er sulla
Menu superiore. Viene visualizzata la
schermata del servizio di assistenza
Brother.
) 1
Per accedere al nostro sito Web
(http://www.brother.com/
Pagina principale Brother.
Per le ultime novità e le informazioni di
assistenza sul prodotto
(http://solutions.brother.com/
Brother Solutions Center.
Per visitare il nostro sito Internet per
cercare forniture Brother originali
(http://www.brother.com/original/
clic su
Informazioni sui materiali di consumo.
Per accedere al Brother CreativeCenter
(http://www.brother.com/creativecenter/
per progetti fotografici GRATUITI e
download scaricabili, fare clic su
Brother CreativeCenter.
Per ritornare a Menu superiore, fa r e clic
su Indietro se le operazioni sono
terminate, fare clic su Esci.
), fare clic su
), fare clic su
), fare
)
6
Page 17
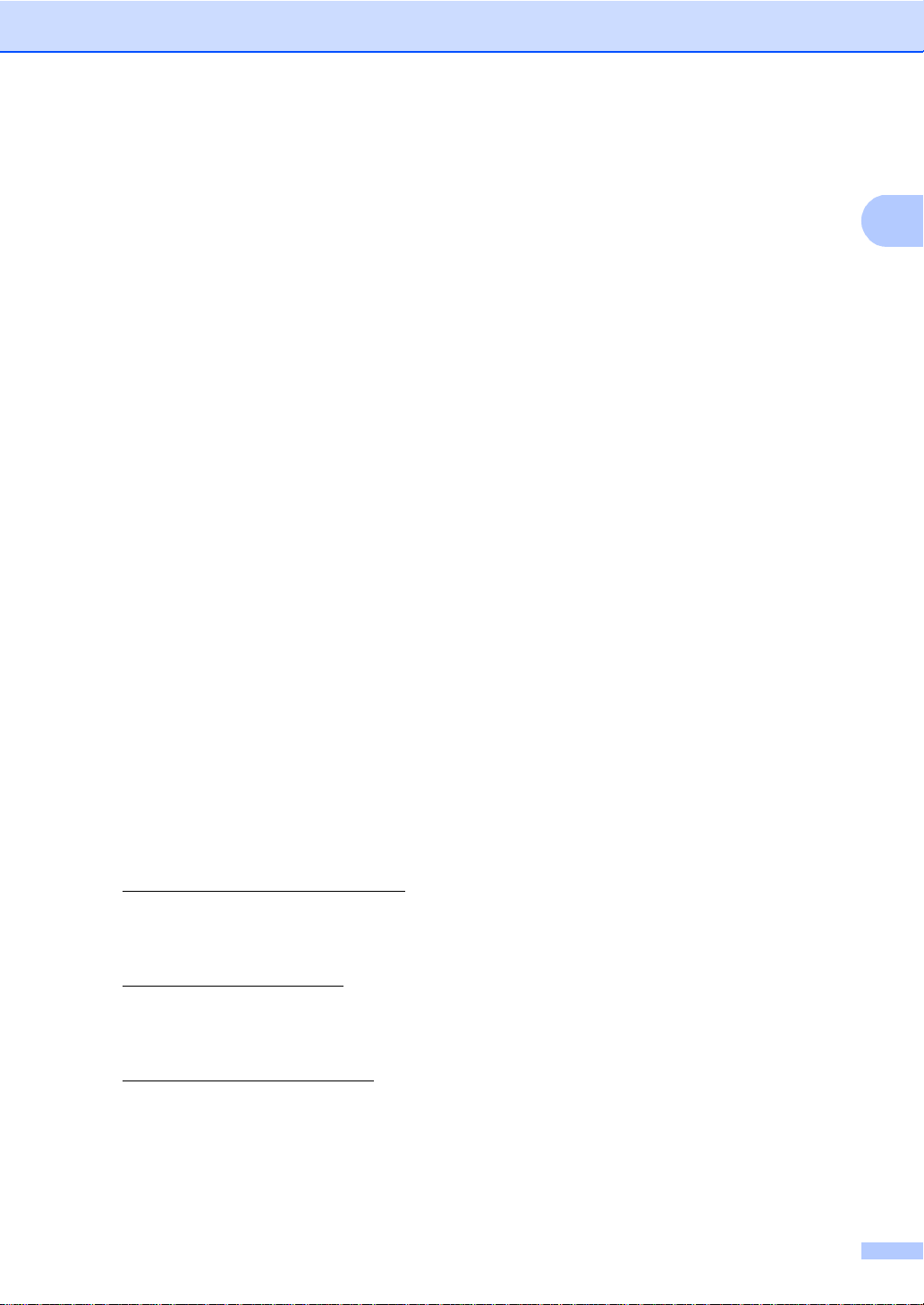
1
Accesso al servizio di
assistenza Brot her
Informazioni generali
(Macintosh)
È possibile trovare tutti i contatti necessari,
ad esempio per l’assistenza sul Web (Brother
Solutions Center), sul CD-ROM.
F are doppio clic sull’icona
Assistenza Brother. Selezionare il
modello, se necessario. Viene
visualizzata la schermata del servizio di
assistenza Brother.
Per scaricare e installare Presto!
PageManager, fare clic su
Presto! PageManager.
1
Per acc edere alla pagina Web per la
richiesta di Brother Web Connect, fare clic
su Brother Web Co nnect.
Per registrare l’apparecchio dalla pagina
di registrazione del prodotto Brother
(http://www.brother.com/registration/
fare clic su Registrazione in linea.
Per le ultime novità e le informazioni di
assistenza sul prodotto
(http://solutions.brother.com/
fare clic su Brother Solutions Center.
Per visitare il nostro sito Internet per
cercare forniture Brother originali
(http://www.brother.com/original/
fare clic su
Informazioni sui materiali di consumo.
),
),
),
7
Page 18
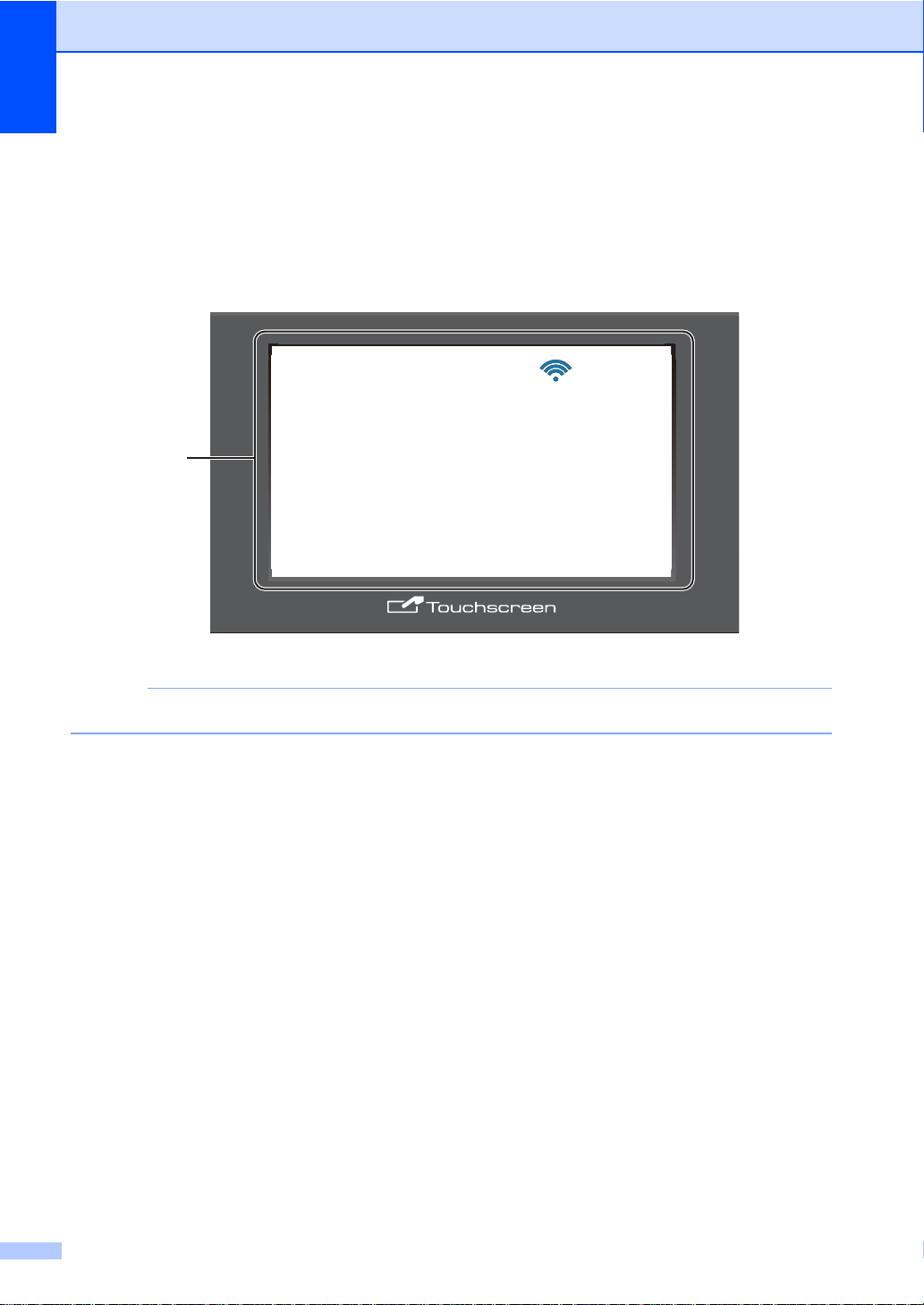
Capitolo 1
NOTA
1
Descrizione pannello dei comandi 1
I modelli MFC-9140CDN, MFC-9330CDW e MFC-9340CDW hanno un touchscreen LCD e
1
pannello tattile da 3,7pollici (93,4 mm)
1
Si tratta di un touchscreen LCD con schermo tattile elettrostatico che mostra solo i LED utilizzabili.
.
Le illustrazioni si basano su MFC-9340CDW
1 Touchscreen LCD (display a cristalli
liquidi) da 3,7pollici (93,4 mm)
Si tratta di un display LCD touchscreen. È
possibile accedere ai menu e alle opzioni
premendoli quando vengono visualizzati
sullo schermo.
8
Page 19
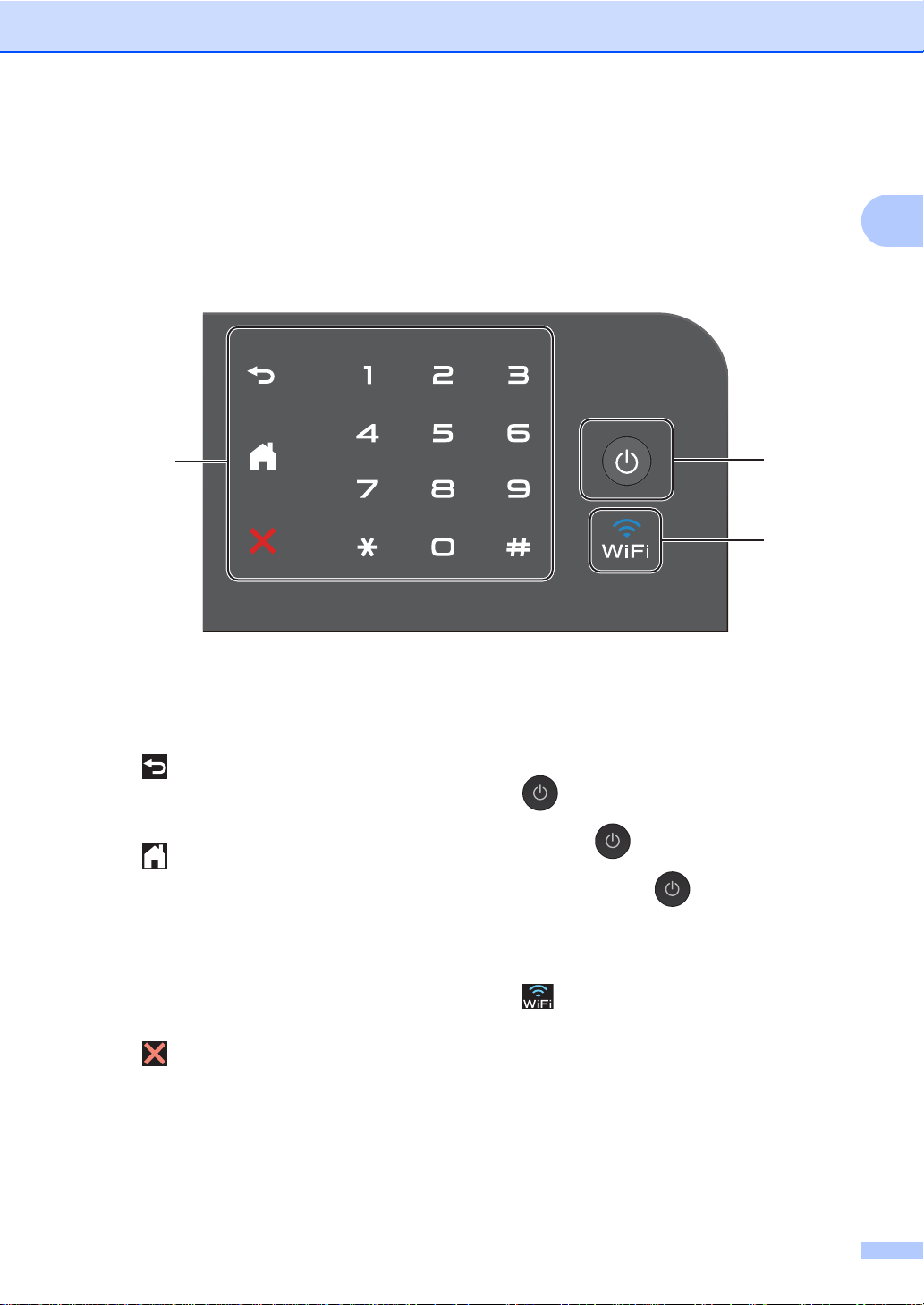
1
3
2
4
Informazioni generali
2 Pannello tattile:
I LED sul pannello tattile si accendono
solo quando sono disponibili per l’uso.
Posteriore
Premere per tornare al livello del menu
precedente.
Home
Premere per tornare alla schermata
Home. L’impostazione predefinita
mostra la data e l’ora, tuttavia è
possi bile modificar e l’impostaz ione
predefinita della schermata Home
(vedere Impostazione della schermata
Ready uu pagina 14).
Annulla
Premere per annullare un’operazione
quando è illumi nato in ross o.
T astiera
Premere i numeri sul pannello tattile
per c om p or r e nu m er i t el efoni ci o d i f a x
o per immettere il numero di copie.
3 Alimentazione On/Off
Premere per accendere il dispositivo.
Tenere premuto per spegnere la
macchina. Sul touchscreen LCD viene
visualizzato Spegnimento e rimane
attivo per alcuni secondi.
4
(MFC-9330CDW e MFC-9340C DW)
La spia del Wi-Fi è accesa quando
l’i nterfaccia di rete è WLAN.
9
Page 20
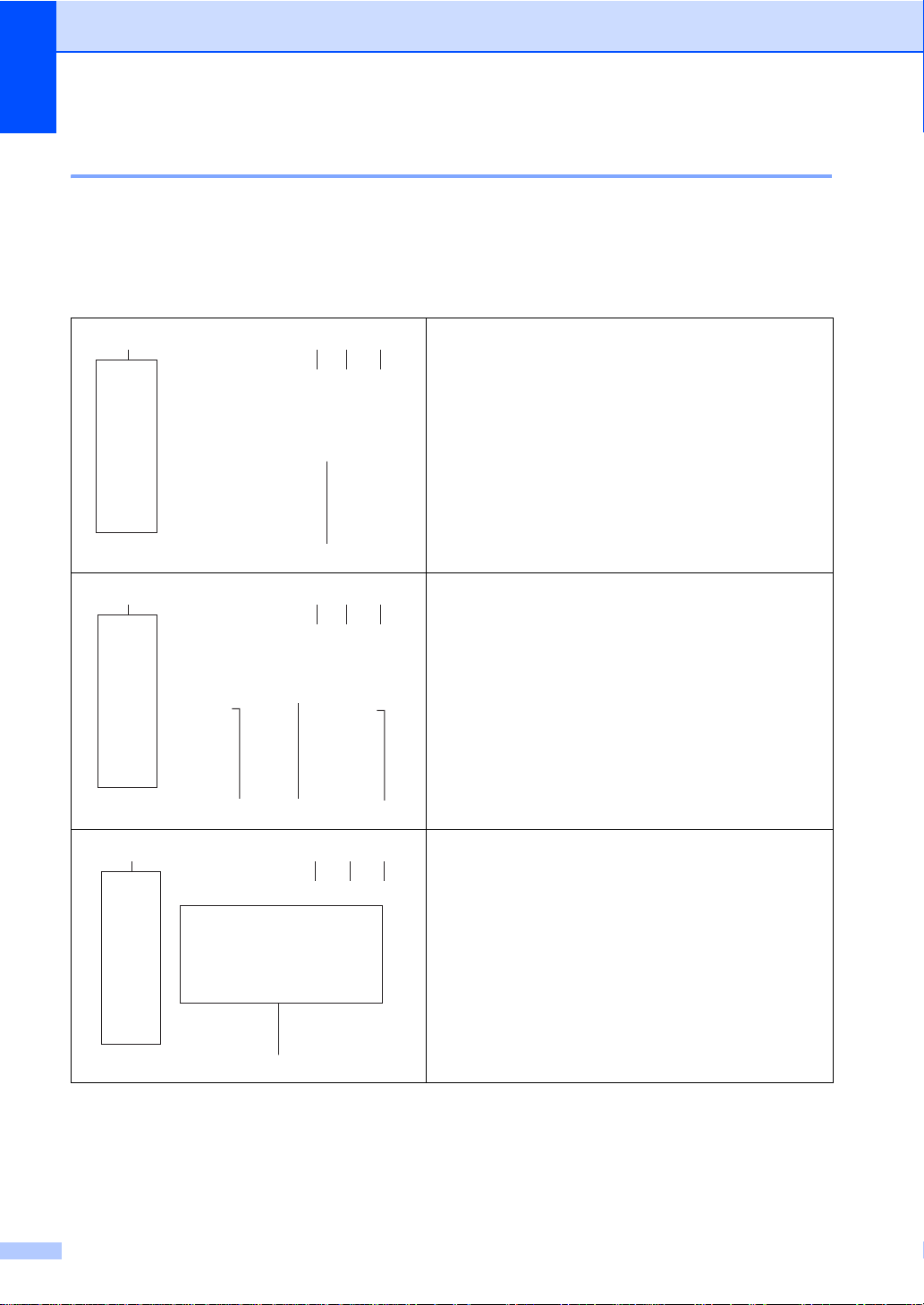
Capitolo 1
21
5
3
4
21
67
3 4
8
31
9
4
2
Touchscreen LCD 1
È possibile selezionare tre tipi di schermate per la schermata Home. Quando è visualizzata la
schermata Home, è possibile modificare la schermata visualizzata sfogliando a destra o a sinistra
o premendo d o c.
Le schermate seguenti indicano lo stato delle macchine quando la stampante è inattiva.
Schermata Home
Sulla scher mata Hom e viene visual izzat a la d ata e l’o ra
e consente l’accesso a fax, copia, scansione,
configurazione Wi-Fi, livelli del toner e la schermata di
impostazione.
Quando viene visualizzata la scher ma ta Home, la
macchina è in modali tà Ready. Quando la funzione
Secu re Function Lock
un’icona.
1
uuGuida per utenti avanzati, Secure Function Lock 2.0.
Schermata Altro
La scherma ta Altro offre l ’accesso ad a lt re funzionalità,
quali Stampa protetta, Web Shortcut e USB.
Schermate dei collegamenti rapidi
È possibile creare rap idamente un collegam ento rapido
per le funzi oni ut ilizza te di f req uente, a d esempio l ’inv io
di un fax, la copia, la scansione e Web Connect (per
ulteriori informazioni, vedere Impostaz ioni dei
collegamenti rapidi uu pagina 15).
1
è attiva, viene vis ualizzata
10
Page 21
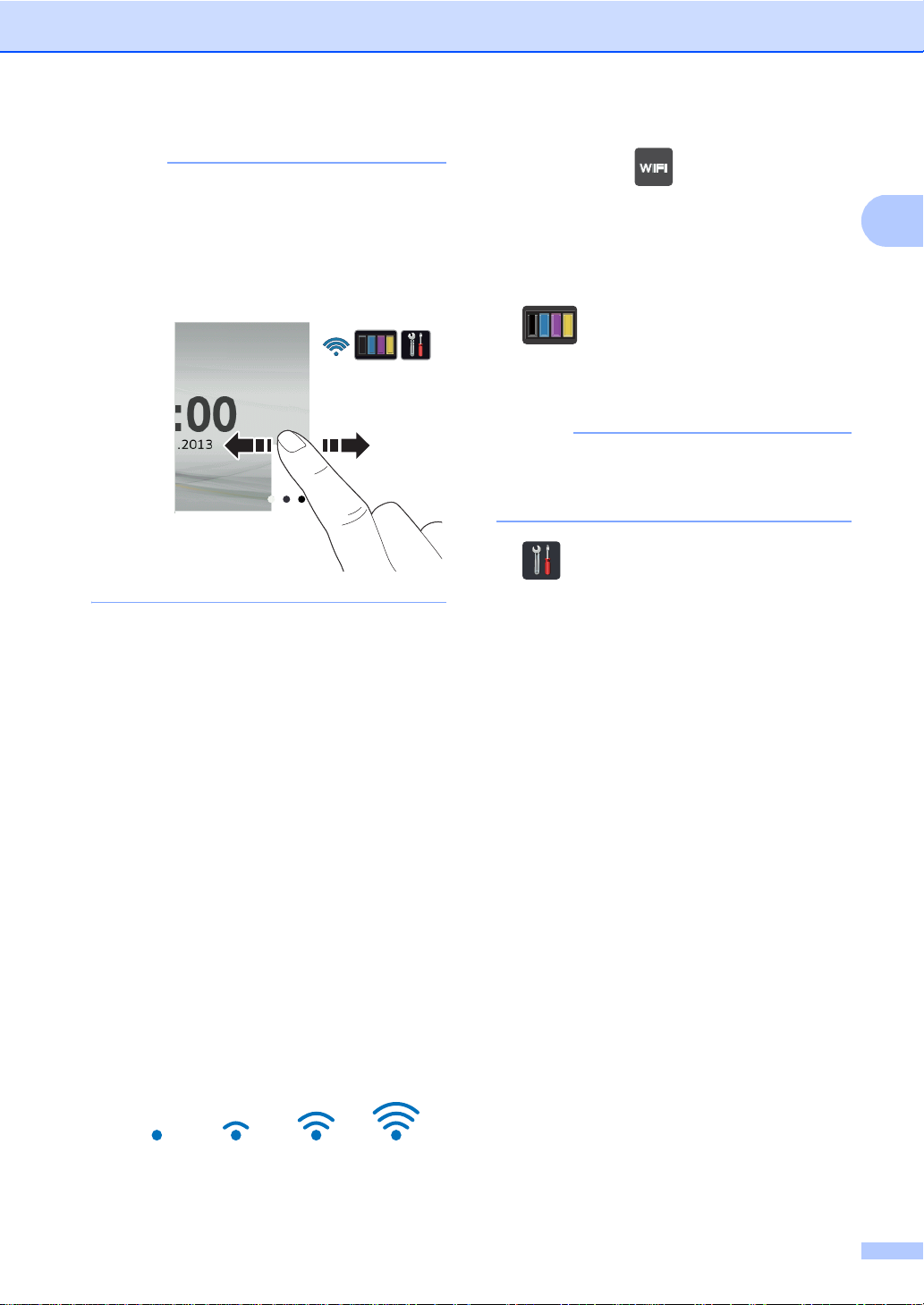
1
NOTA
Per Scorrere rapidamente si intende un
NOTA
tipo di operazione dell’utente sul
touchscreen, che viene eseguita
passando il dito sullo schermo per
visualizzare la pagina o l’elemento
successivo.
Informazioni generali
Se il pulsante è visualizzato nella
parte superiore della schermata, premere
questo pulsante per configurare in pochi
sempli ci pa ssi le im p os tazioni wireless
(per ulteriori informazioni uuGuida di
installazione rapida).
3 (Toner)
Vedere la durata rimanente del toner.
Premere per accedere al menu Toner.
L’indicazione della durata rimanente del
toner dipende dai tipi di documenti
stampati e dall’uso effettuato dal cliente.
4 (Impostaz.)
1 Modalità:
Fax
Consente di accedere alla modalità
Fax.
Copia
Consente di accedere alla modalità
Copia.
Scansione
Consente di accedere alla modalità
Scansione.
2 Stato wireless
(MFC-9330CDW e MFC-9340CDW)
Se si utilizza una connessione wireless la
potenza corrente del segnale senza fili
viene indicata con un intervallo compreso
da una a quattro tacche nella schermata
della Modalità Ready.
Premere per accedere alle impostazioni
principali (per ulteriori informazioni,
vedere Schermata Impostazioni
uu pagina 13).
5 Data e ora
Vedere la data e l’ora impostate nella
macchina.
6 Protetto Stampa
Consente di accedere al menu di stampa
sicura.
7 Web
Premere per connettere la macchina
Brother a un servizio internet (per ulteriori
informazioni, uuGuida all'utilizzo dei
servizi w eb ) .
8 USB
Premere per accedere ai menu di stampa
diretta e Scansione su USB.
0Max
11
Page 22
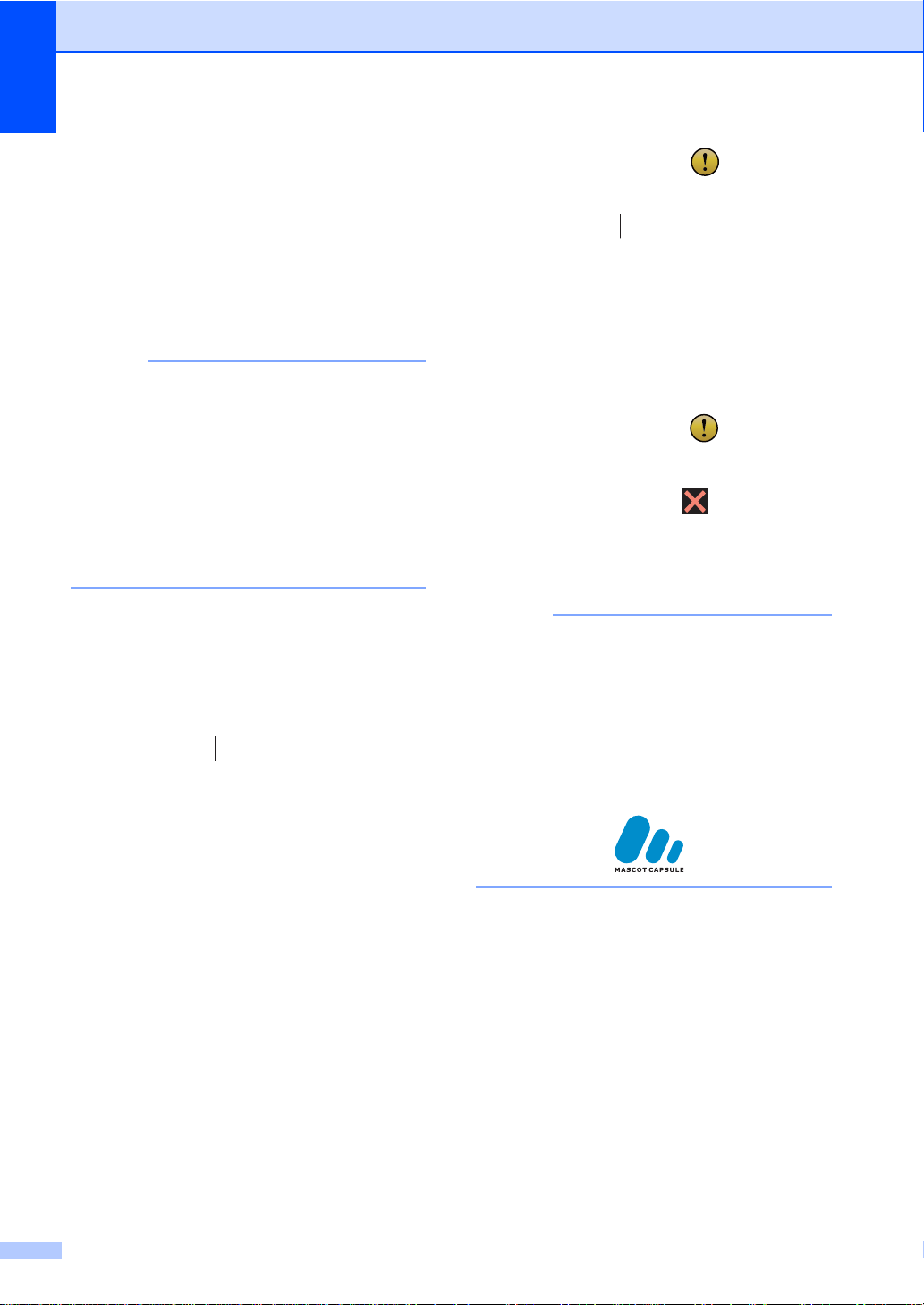
Capitolo 1
NOTA
NOTA
10
䎱䏘䏒䏙䏒䎃䏉䏄䏛䎝䎃䎓䎔
11
9 Collegamenti rapidi
Premere per configurare i collegamenti
rapidi.
È possibile eseguire rapidamente una
copia, una scansione, inviare un fax e
collegarsi a un servizio web tramite le
opzioni impostate come collegamenti
rapidi.
• S ono disponibili tre schermate dei
collegamenti rapidi. È possibile
configurare fino a sei collegamenti rapidi
in ciascuna schermata. In totale sono
disponibili 18 collegamenti rapidi.
• Scorrere rapidamente verso sinistra o
destra, oppure premere d o c per
visualizzare le altre schermate dei
collegamenti rapidi.
10 Nuovo fax
Quando Anteprima fax è impostato su
Sì, è possibile vedere quanti nuovi fax
sono stati ricevuti in memoria.
11 Icona di avvertimento
L’icona di avvertimento viene
visualizzata in caso di errore o messaggio
di manutenzione; premere Detail per
visualizzare e premere per tornare alla
modalità Ready.
Per i dettagli, vedere Messaggi di errore e
manutenzione uu pagina 124.
• Ques to prodotto adotta il font di ARPHIC
TECHNOLOGY CO.,LTD.
• Sono ut ilizz at i Masc ot Caps ule UI
Framework e MascotCapsule Tangiblet
sviluppati da HI CORPORATION.
MascotCapsule è un marchio registrato di
HI CORPORATION in Giappone.
12
Page 23
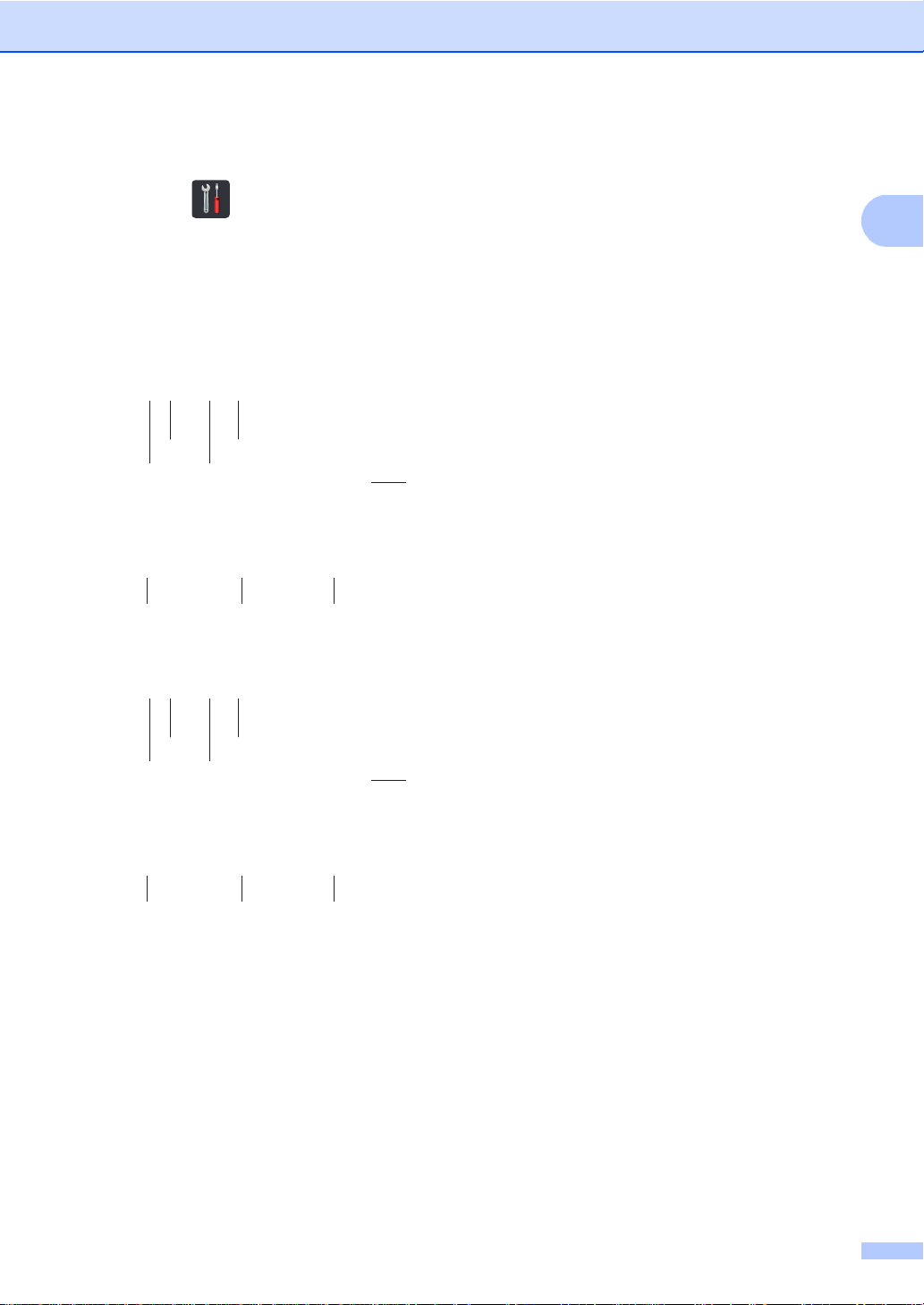
Informazioni generali
1
1
5
8 7
6
3
4
2
13
5
4
10 9
6
2
Schermata Impostazioni 1
Se si preme , sul touchscreen vengono
visualizzate le impostazioni della macchina.
È possibile controllare e accedere alle
impostazioni della macchina dalla seguente
schermata.
(MFC-9330CDW e MFC-9340CDW)
(MFC-9140CDN)
3 Rete
Premere per configurare la connessione
di rete.
(MFC-9330CDW e MFC-9340CDW)
Sullo schermo, un indicatore con quattro
livelli mostra la potenza di trasmissione
del segnale quando si utilizza una
connessione wireless.
4 DataeOra
Vedere la data e l’ora.
Premere per accedere al menu
Data e Ora.
5 Anteprima fax
vedere lo stato di Anteprima fax.
Premere per accedere all’impostazione di
anteprima fax.
6 Tutte le i mp.
Premere per accedere al menu completo
Impostazioni.
7 Imp. Vassoio
(MFC-9330CDW e MFC-9340CDW)
1 Toner
Vedere la durata rimanente del toner.
Premere per accedere al menu Toner.
2 Modalità di rice zi on e
Vedere la modalità di ricezione attuale.
Fax
Fax/Tel
Tel./Segr. Est.
Manuale
Vedere il formato carta selezionato.
Prendere per modificare le informazioni
del formato e del tipo di carta se
necessario.
8 Wi-Fi Direct
(MFC-9330CDW e MFC-9340CDW)
Premere per configurare la connessione
di rete Wi-Fi Direct™.
9 Formato c arta
(MFC-9140CDN)
Consente di controllare il formato carta
corrente. Consente inoltre di accedere
all’impostazione del formato carta.
10 Tipo carta
(MFC-9140CDN)
Consente di controllare il tipo di carta
corrente. Consente inoltre di accedere
all’impostazione Tipo carta.
13
Page 24
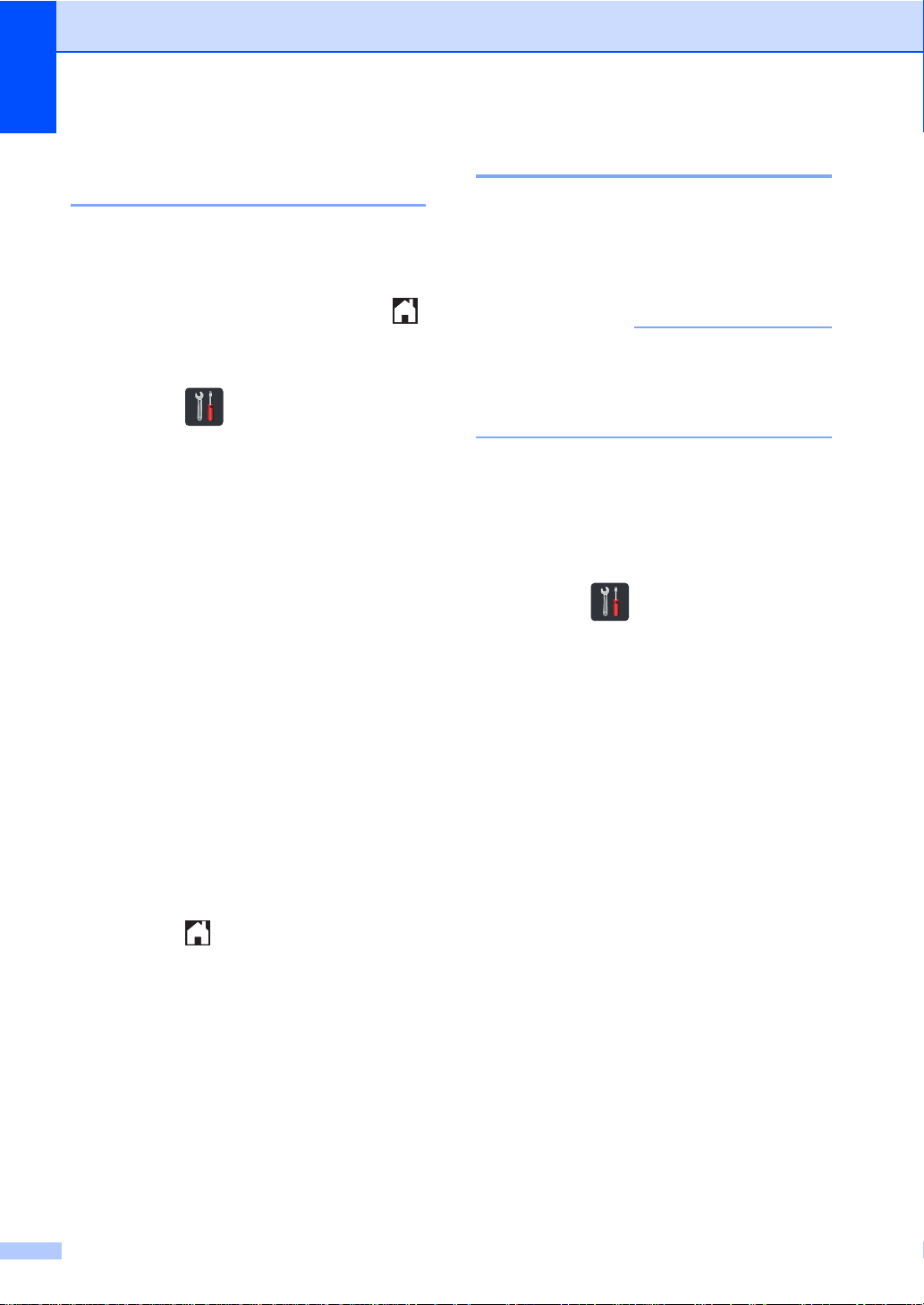
Capitolo 1
IMPORTANTE
Impostazione della schermata Ready 1
Impostare la schermata Ready per Home,
Altro, Scelte rapide 1,
Scelte rapide 2 o Scelte rapide 3.
Quando la macchina è inattiva o si preme ,
il touchscreen torna alla schermata
impostata.
a Premere .
b Premere Tutte le imp..
c Scorrere rapidamente verso l’alto o
verso il basso, oppure premere a o b
per visualizzare Setup generale.
d Premere Setup generale.
e Scorrere rapidamente verso l’alto o
verso il basso, oppure premere a o b
per visualizzare
Impostazioni pulsante e
premerlo.
f Premere Impostazioni pulsante
Home.
Opera zioni di base 1
Premere sul touchscreen per attivarlo. Per
visualizzare e aprire tutti i menu o le opzioni a
schermo, sfogliare a sinistra, a destra, verso
l’alto o verso il basso o premere d c o a b per
scorrere l’elenco.
NON premere il touchscreen con un
oggetto appuntito, ad esempio una penna
o uno stilo, onde evitare di danneggiare la
macchina.
Nella procedura di seguito è mostrato come
cambiare un’impo staz ione dell’apparecchio.
Nell’esemp io, l’im pos t az ione di
retroilluminazione del touchscreen viene
cambiata da Chiaro a Medio.
a Premere .
b Premere Tutte le imp..
c Scorrere rapidamente verso l’alto o
verso il basso, oppure premere a o b
per visualizzare Setup generale.
g Scorrere in alto o in basso, oppure
premere a o b per visualizzare Home,
Altro, Scelte rapide 1,
Scelte rapide 2 o
Scelte rapide 3.
h Premere .
La macchina accede alla schermata
Home selezionata.
14
d Premere Setup generale.
Page 25
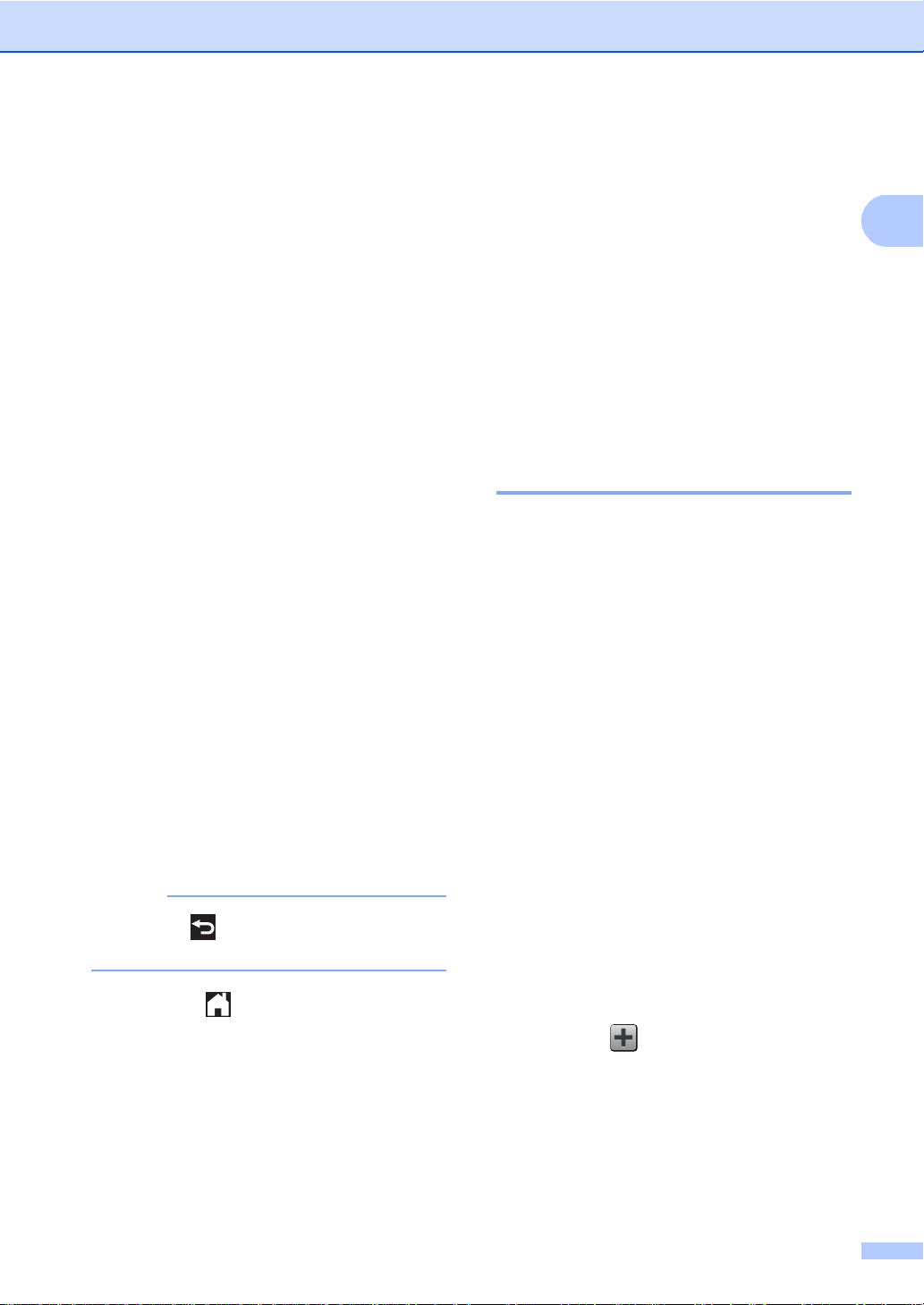
Informazioni generali
1
NOTA
e Scorrere rapidamente verso l’alto o
verso il basso, oppure premere a o b
per visual izzare Imp. Display.
f Premere Imp. Display.
g Premere Sfondo.
h Premere Medio.
Impostazioni dei collegamenti rapidi 1
È possibile aggiungere le impostazioni per
fax, copia, scansione e il collegamento a un
servizio We b utilizzati c o n ma ggiore
frequenza, impostandoli come collegam enti
rapidi. in seguito è possibile richiamarli e
applicare tali impostazioni in maniera rapida
e semplice. È possibile aggiungere fino a 18
collegamenti rapidi.
Aggiunta di collegamenti rapidi pe r la copia 1
In un collegamento rapido per la copia è
possibile includere le seguenti impostazioni:
Qualità
Ingrandimento/Riduzione
Densità
Contrasto
Impila/Ordina
Premere per tornare al livello
precedente.
i Premere .
Layout pagina
Regolazione colore
Copia fronte/retro
Layout pagina copia
fronte-retro
(MFC-9340CDW)
Rimuovi colore di sfondo
a Se la schermata visuali zza ta è Home o
Altro, sfogliare a sinistra o a destra,
oppure premere d o c per visualizzare
una schermata dei collegamenti rapidi.
b Premere se non è stato aggiunto un
collegamento rapido.
c Premere Copia.
d Leggere le informazioni sul touchscreen
e quindi confermarle premendo OK.
15
Page 26

Capitolo 1
NOTA
e Scorrere verso l’alto o verso il basso,
oppure premere a o b per visualizzare le
impostazioni di copia predefinite, quindi
premere sulla voce desiderata.
f Scorrere rapidamente verso l’alto o
verso il basso, oppure premere a o b
per visualizzare le impos ta zi o ni
disponibili e premere quella desiderata.
g Scorrere rapidamente verso l’alto o
verso il basso, oppure premere a o b
per visualizzare le impos ta zi o ni
disponibili e premer e l’opzion e
desiderata.
Ripetere le fasi f e g fino ad aver
selezionato tutte le impostazioni per il
collegamento rapido in questione.
h Una volta terminata la modifica delle
impostazioni, premere Salva come
Scelta rapida.
i Leggere e confermare l’elenco
visualizzato di impostazioni selezionate
e quindi premere OK.
Aggiunta di collegamenti rapidi pe r il fax 1
In un collegamento rapido per il fax è
possibile includere le seguenti impostazioni:
Risoluzione fax
Fax fronte/retro (MFC-9340CDW)
Contrasto
TX tempo reale
Impostazione copertina
Modo Overseas
Dimensioni area di scansione
a Se la schermata visualizzata è Home o
Altro, sfogliare a sinistra o a destra,
oppure premere d o c per visualizzare
una schermata dei collegamenti rapidi.
b Premere se non è stato aggiunto un
collegamento rapido.
c Premere Fax.
j Immettere un nome per il collegamento
rapido tra mit e la tas t ie r a s u l
touchscreen. (per inserire le lettere più
facilmente, vedere Digitazione testo
uu pagina 229).
Premere OK.
k Premere OK per salvare il collegamento
rapido.
d Leggere le informazioni sul touchscreen
e quindi confermarle premendo OK.
e Immettere il numero di fax o di telefono
tramite la tastiera sul pannello tattile, la
rubrica o la cronologia chiamate sul
touchscreen. Al termine, passare al
punto f.
• Il numero di fax può essere composto da
un massimo di 20 caratteri.
• Se il collegamento rapido deve essere
utilizzato per la trasmissione, premere
Opzioni e selezionare Trasm.Circol.
nella fase g prima di immettere il numero
di fax o di telefono nella fase e.
16
Page 27
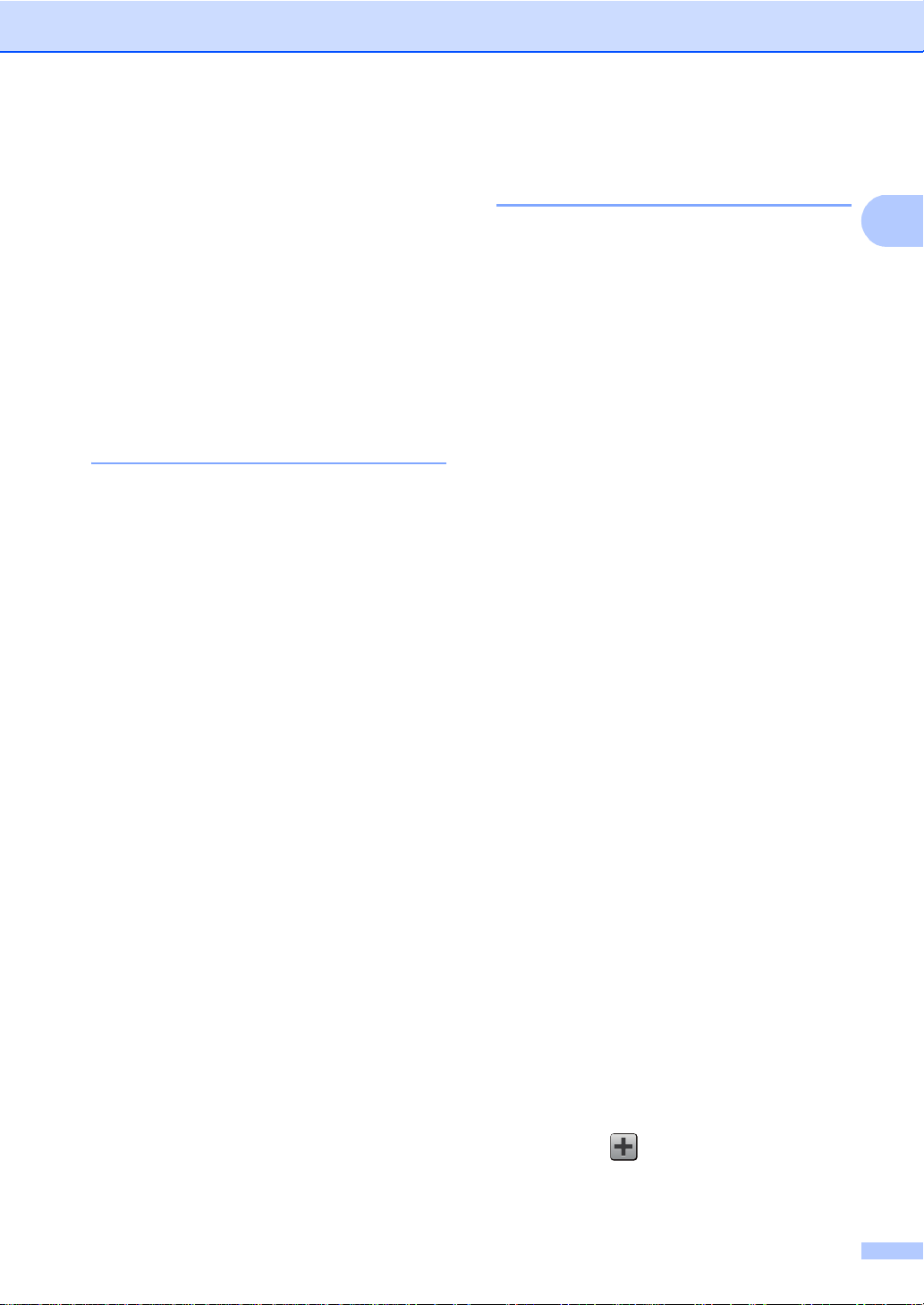
Informazioni generali
1
• È possibile immettere fino a 20 numeri di
fax se il collegamento rapido è destinato
alla trasmissione. È possibile immettere i
numeri di fax in qualsiasi combinazione di
numeri di gruppo e di numeri di fax singoli
dalla rubrica o inserirli manualmente
(uuGuida per utenti avanzati,
Trasmissione circolare).
• Quando si immette un numero di fax in un
collegamento rapido, viene aggiunto
automaticamente alla rubrica. Il nome
nella rubrica sarà il nome del
collegamento rapido affiancato da un
numero sequenziale.
f Premere Opzioni.
g Scorrere rapidamente verso l’alto o
verso il basso, oppure premere a o b
per visualizzare le impostazioni
disponibili e premere quella desiderata.
h Premere l’ opzione desiderata.
Ripetere le fasi g e h fino ad aver
selezionato tutte le impostazioni per il
collegamento rapido in questione.
Premere OK.
Aggiunta di collegamenti rapidi per la scansione 1
In un collegamento rapido per la scansione è
possibile includere le seguenti impostazioni:
a USB
Scans. fronte/retro
(MFC-9340CDW)
Tipo scansione
Risoluzione
Tipo file
Dimensioni area di scansione
Nome file
Dimensioni file
Rimuovi colore di sfondo
a server e-mail(disponibile dopo il
download di IFAX)
Scans. fronte/retro
(MFC-9340CDW)
Tipo scansione
Risoluzione
i Una volta terminata la modifica delle
impostazioni, premere
Salva come Scelta rapida.
Tipo file
Dimensioni area di scansione
Dimensioni file
j Leggere e confermare l’elenco
visualizzato di impostazioni selezionate
e quindi premere OK.
a OCR / a File / a Immagine / a E-mail
PC Select
k Immettere un nome per il collegamento
rapido tramite la tastiera sul
touchscreen. (per inserire le lettere più
facilmente, vedere Digitazione testo
uu pagina 229).
Premere OK.
l Premere OK per salvare il collegamento
rapido.
a FTP / a Rete
No me profilo
a Se la schermata visuali zza ta è Home o
Altro, sfogliare a sinistra o a destra,
oppure premere d o c per visualizzare
una schermata dei collegamenti rapidi.
b Premere se non è stato aggiunto un
collegamento rapido.
17
Page 28
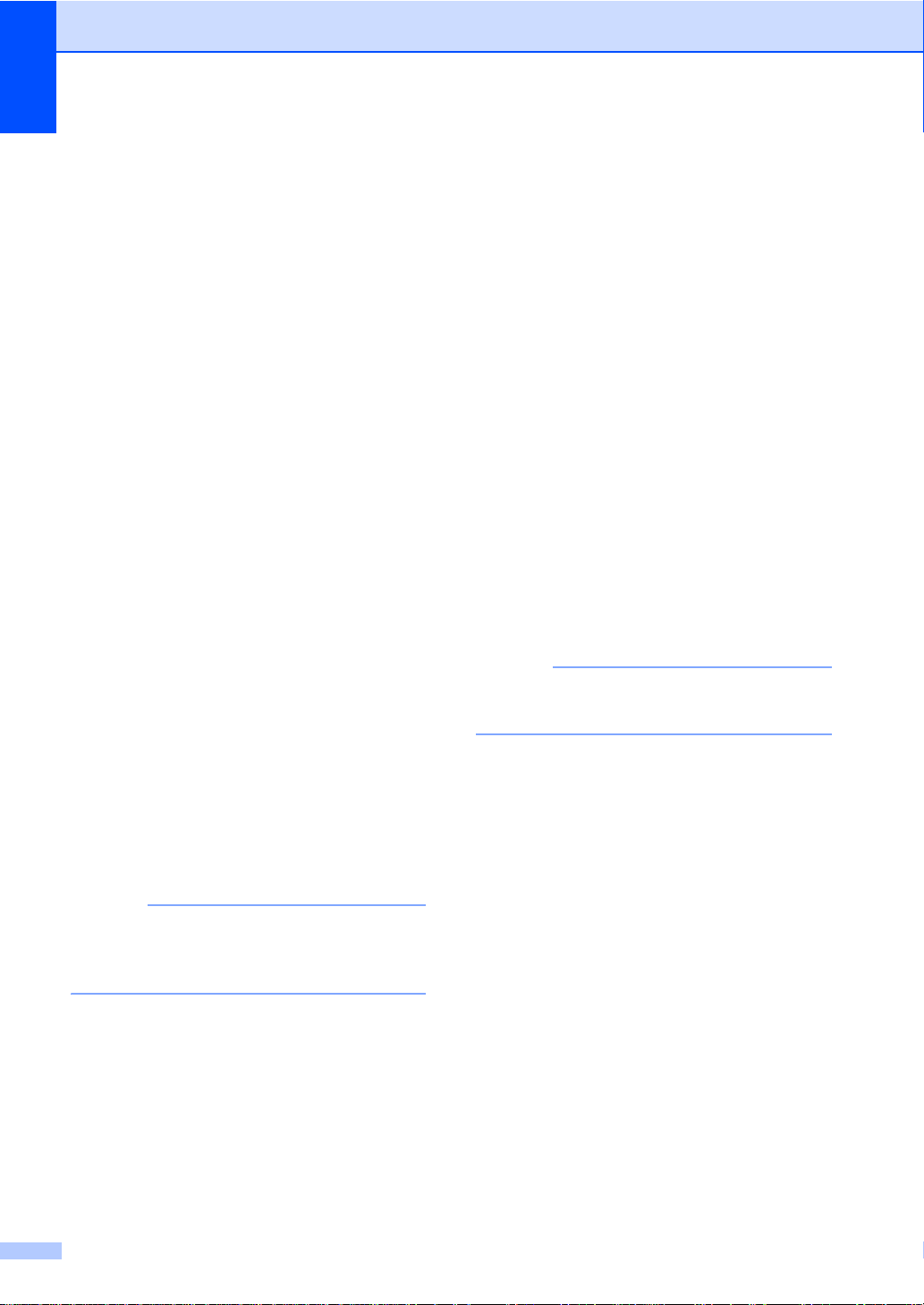
Capitolo 1
NOTA
NOTA
c Premere Scansione.
d Scorrere rapidamente verso l’alto o
verso il basso, oppure premere a o b
per visualizzare il tipo di scansione
desiderato e premerlo.
e Procedere nel modo seguente:
Se è stato premuto a USB, leggere
le informazioni sul touchscreen e
premere OK per confermare.
Passare al punto h.
Se è stato premuto a server
e-mail, leggere le informazioni sul
touchscreen e premere OK per
confermare. Passare al punto f.
Se si preme a OCR, a File ,
a Immagine o a E-mail, leggere
le informazioni sul touchscreen e
premere OK per confermare.
Passare al punto g.
Se si preme a FTP o a Rete,
leggere le informazioni sul
touchscreen e premere OK per
confermare.
Scorrere rapidamente verso l’alto o
verso il basso, oppure premere a o b
per visualizzare il nome del profilo e
premerlo.
Premere OK per confermare il nome
del profilo selezionato. Passare al
punto m.
f Procedere nel modo seguente:
Per immettere man ualment e
l’indirizzo di posta elettronica,
premere Manuale. Immettere
l’indirizzo di posta elettronica tramite
la tastiera sul touchscreen. (per
inserire le lettere più facilmente,
vedere Digitazione testo
uu pagina 229).
Premere OK.
Pe r im m e tte r e l’indirizzo d i po s ta
elettronica da Rubrica, premere
Rubrica. Scorrere rapidamente
verso l’alto o verso il basso, oppure
premere a o b per visualizzare
l’indirizzo di posta elettronica
desiderato e premerlo.
Premere OK.
Dopo aver confermato l’indirizzo di
posta elettronica immesso, premere OK.
Passare al punto h.
Per visualizzare l’elenco degli indirizzi
immessi, premere il tasto Dettagli.
g Procedere nel modo seguente:
Quando la macchina è collegata al
computer tramite USB:
Premere OK per confermare la
selezione di USB come Nome PC.
Passare al punto m.
Per aggiungere un collegamento rapido
per a Rete e a FTP, è necessario aver
prima aggiunto il nome profilo.
18
Quando la macchina è connessa a
una rete:
Scorrere rapidamente verso l’alto o
verso il basso, oppure premere a o b
per visualizzare il nome PC e
premerlo. Premere OK per
confermare il nome PC selezionato.
Passare al punto m.
h Premere Opzioni.
Page 29
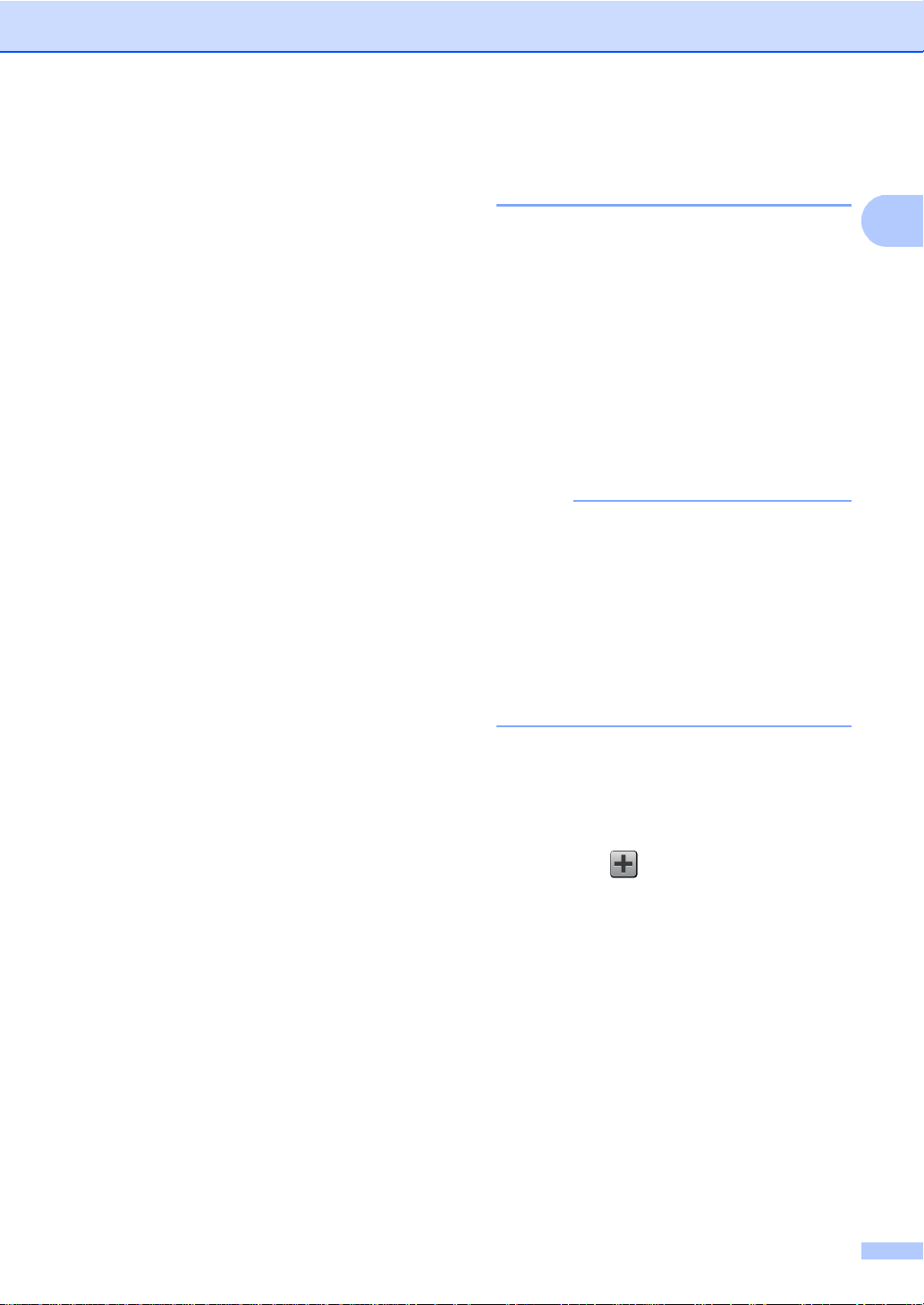
Informazioni generali
1
NOTA
i Scorrere rapidamente verso l’alto o
verso il basso, oppure premere a o b
per visualizzare le impostazioni
disponibili e premere quella desiderata.
j Scorrere rapidamente verso l’alto o
verso il basso, oppure premere a o b
per visualizzare le impostazioni
disponibili e premere l’opzione
desiderata.
Ripetere le fasi i e j fino ad aver
selezionato tutte le impostazioni per il
collegamento rapido in questione.
Premere OK.
k Rivedere le impostazioni selezionate:
Se è necessario apportare ulteriori
cambiamenti, ritornare al passo h.
Premere
Salva come Scelta rapida al
termine delle modifiche.
l Rivedere le impostazioni sul
touchscreen e quindi premere OK.
m Immettere un nome per il collegamento
rapido tramite la tastiera sul
touchscreen. (per inserire le lettere più
facilmente, vedere Digitazione testo
uu pagina 229).
Premere OK.
n Leggere le informazioni sul touchscreen
e quindi premere OK per salvare il
collegamento rapido.
Aggiunta di collegamenti rapidi Web Connect 1
In un collegamento rapido Web Connect è
possibile includere le impostazioni per i
servizi seguenti:
Picasa Web Albums™
Google Drive™
Flickr
F ac ebook
Evernote
Drop box
• I servizi Web possono aver subito
• P er aggiu ngere un co llegamento rapido
®
aggiunte e/o i nomi possono essere stati
variati dal provider dalla pubblicazione del
documento.
Web Connect, occorre disporre di un
account del servizio desiderato (per
ulteriori informazioni, uuGuida all'utilizzo
dei servizi web).
a Se la schermata visuali zza ta è Home o
Altro, sfogliare a sinistra o a destra,
oppure premere d o c per visualizzare
una schermata dei collegamenti rapidi.
b Premere se non è stato aggiunto un
collegamento rapido.
c Premere Web.
d Se vengono visualizzate le informazioni
relative alla connessione Internet,
leggere le informazioni e confermarle
premendo OK.
e Scorrere rapidamente verso destra o
verso sinistra, oppure premere d o c per
visualizzare i servizi disponibili, quindi
premere il servizio desiderato.
19
Page 30
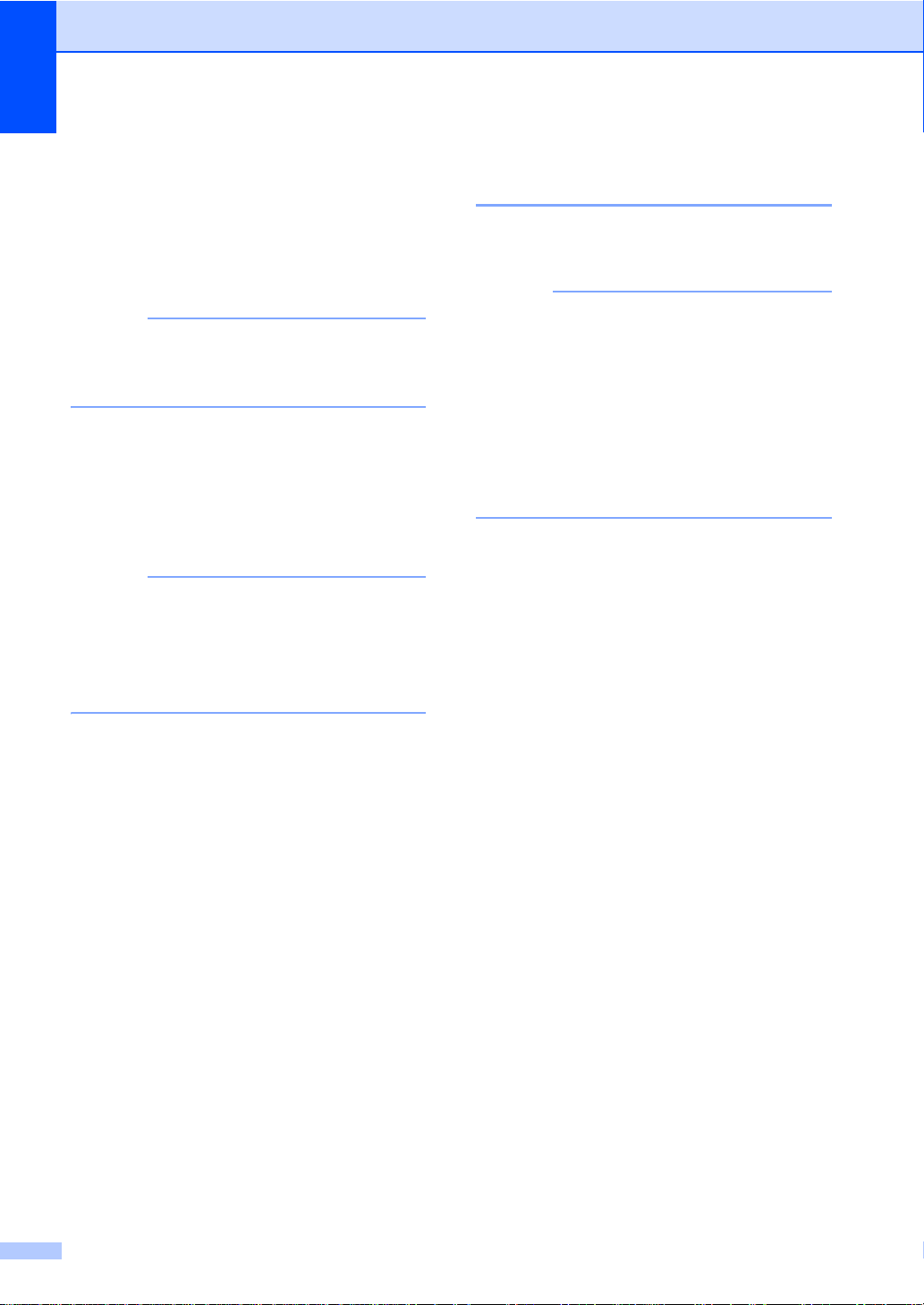
Capitolo 1
NOTA
NOTA
NOTA
f Premere sull’account.
Se l’account richiede un codice PIN,
immetterlo tramite la tastiera del
touchscreen.
Premere OK.
g Premere la funzione desiderata.
Le funzioni che possono essere impostate
variano in funzione del servizio
selezionato.
h Leggere e confermare l’elenco
visualizzato di funzioni selezionate e
quindi premere OK.
i Premere OK per salvare il collegamento
rapido.
Il nome del collegamento rapido sarà
assegnato automaticamente. Per
modificare i nomi dei collegamenti
rapidi, vedere Modifica dei nomi dei
collegamenti rapidi uu pagina 21.
Modifica dei collegamenti rapidi 1
È possibile modificare le impostazioni di un
collegamento rapido.
Non è possibile modificare un
collegamento rapido Web Connect. Per
modificare il collegamento rapido, è
necessario eliminarlo e aggiungerne uno
nuovo.
(per ulteriori informazioni vedere
Eliminazione dei collegamenti rapidi
uu pagina 22 e Aggiunta di collegamenti
rapidi Web Connect uu pagina 19).
a Premere il collegamento rapido
desiderato. Vengono visualizzate le
informazioni per il collegamento rapido
selezionato.
b Modificare le impostazioni del
collegamento rapido selezionato nel
passo a (per ulteriori informazioni,
vedere Im pos ta zioni dei collegamenti
rapidi uu pagina 15).
c Una volta terminata la modifica delle
impostazioni, premere
Salva come Scelta rapida.
d Premere OK per confermare.
e Procedere nel modo seguente:
Per sovrascri vere un collegam ento
rapido, premere Sì. Passare al
punto g.
Se non si desidera sovrascrivere il
collegamento rapido, premere No
per immettere un nuovo nome.
Passare al punto f.
20
Page 31

Informazioni generali
1
NOTA
f Per creare un nuovo collegamento
rapido, tenere premuto per
eliminare il nome corrente e quindi
immetterne uno nuovo tramite la tastiera
sul touchscreen. (per inserire le lettere
più facilmente, vedere Digitazione testo
uu pagina 229).
Premere OK.
g Premere OK per confermare.
Modifica dei nomi dei collegamenti rapidi 1
È possibile modificare il nome di un
collegamento rapido.
a Tenere premuto il collegamento rapido
fino a quando non viene visualizzata la
casella di dialogo.
È possibile inoltre premere ,
Tutte le imp. e Impostazioni
scelta rapida.
b Premere Modifica nome scelta
rapida.
c Per modificare il nome, tenere premuto
per eliminare il nome corrente e
quindi immetterne uno nuovo tramite la
tastiera sul touchscreen. (per inserire le
lettere più facilmente, vedere
Digitazione testo uu pagina 229).
Premere OK.
21
Page 32

Capitolo 1
NOTA
Eliminazione dei collegamenti rapidi 1
È possibile eliminare un collegamento rapido.
a Tenere premuto il collegamento rapido
fino a quando non viene visualizzata la
casella di dialogo.
È possibile inoltre premere ,
Tutte le imp. e Impostazioni
scelta rapida.
b Premere Cancellare per eliminare il
collegamento rapido selezionato nel
passo a.
c Premere Sì per confermare.
Richiamo dei collegamenti rapidi 1
Le impostazioni dei collegamenti rapidi sono
visualizzate nella schermata dei collegamenti
rapidi. Per richiamare un collegamento
rapido, basta premere sul relativo nome.
Impostazioni volume 1
Volume degli squilli 1
È possibile selezionare il volume dello squillo
in un interv a llo di livelli.
a Premere .
b Premere Tutte le imp..
c Scorrere rapidamente verso l’alto o
verso il basso, oppure premere a o b
per visualizzare Setup generale.
d Premere Setup generale.
e Scorrere rapidamente verso l’alto o
verso il basso, oppure premere a o b
per visualizzare Volume.
f Premere Volume.
g Premere Squillo.
h Premere No, Basso, Medio o Alto.
i Premere .
22
Page 33

Informazioni generali
1
Volume del segnale acustico 1
Quando il segnale acustico è attivo, la
macchina emette un suono ogni volta che si
preme un tasto o si fa un errore o al termine
dell’invio e della ric ez ione di fax . È possibi le
scegliere in un intervallo di livelli del volume.
a Premere .
b Premere Tutte le imp..
c Scorrere rapidamente verso l’alto o
verso il basso, oppure premere a o b
per visual izzare Setup generale.
d Premere Setup generale.
e Scorrere rapidamente verso l’alto o
verso il basso, oppure premere a o b
per visual izzare Volume.
f Premere Volume.
g Premere Bip.
h Premere No, Basso, Medio o Alto.
Volume del diffusore 1
È possib ile scegliere in un inte rvallo di livel li
del volume del diffusore.
a Premere .
b Premere Tutte le imp..
c Scorrere rapidamente verso l’alto o
verso il basso, oppure premere a o b
per visual izzare Setup generale.
d Premere Setup generale.
e Scorrere rapidamente verso l’alto o
verso il basso, oppure premere a o b
per visual izzare Volume.
f Premere Volume.
g Premere Diffusore.
h Premere No, Basso, Medio o Alto.
i Premere .
i Premere .
23
Page 34

2
NOTA
Caricamento della carta 2
Caricamen to di carta e supporti di stampa
La macchina può caricare l a carta dal vassoio
carta o dalla fessura alimentazione manuale.
Se il software applicativo supporta la
selezione del formato carta sul menu di
stampa, è possibile selezionarlo
attraverso il software. Se il software
applicativo non supporta tale funzione, è
possibile impostare il formato carta nel
driver stampante oppure premendo i
pulsanti sul touchscreen.
Caricamento della carta nel vassoio carta 2
È possibile caricare fino a 250 fogli nel
vassoio carta. È possibile caricare la carta
fino alla tacca di altezza massima del la carta
( ) presente sul lato destro del vassoio
carta (per la carta consigliata, vedere Carta e
altri supporti di stampa accettati
uu pagina 33).
Stampa su carta normale, carta sottile o riciclata dal vassoio della carta 2
2
a Estrarre completamente i l vassoio carta
dall’apparecchio.
b Premere la leva di sblocco della guida
laterale verde (1) e far scorrere le guide
laterali adattandole alla carta caricata
nel vassoio. Assicurarsi che le guide
siano inserite nelle apposite fessure.
24
Page 35

Caricamento della cart a
2
1
1
c Smuovere la risma per evitare
inceppamenti e difficoltà di inserimento.
d Caricare la carta nel vassoio e
assicurarsi che:
La carta è al di sotto della tacca di
altezza massima della carta ( )
(1)e il riempimento eccessivo del
vassoio della carta porta
all’inceppamento della carta.
Il lato di stampa sia rivolto verso il
basso.
Le guide laterali sono allineate ai
bordi della carta (in modo da
eseguire un’alimentazione corretta).
f Sollevare il supporto ribaltabile (1) per
evitare che la carta scivoli via dal
vassoio di uscita con la pagina stampata
rivolta verso il basso, oppure togliere
ogni pagina non appena esce
dall’apparecchio.
e Inserire con decisione il vassoio della
carta nell’apparecchio. Accertarsi che il
vassoio sia inserito completamente
nella macchina.
25
Page 36

Capitolo 2
NOTA
1
Caricamento di carta nella fessura alimentazi on e manuale 2
In questa fessura è possibile caricare
singolarmente buste e supporti di stampa
speciali. Usare la fessura alimentazione
manuale per stampare o copiare su etichette,
buste, carta più spessa o carta lucida (per la
carta consigliata da usare, vedere Carta e
altri supporti di stampa accettati
uu pagina 33).
La macchina si accende automaticamente
in modalità Alimentazione Manuale
quando si introduce carta nella fessura
alimentazione manuale.
Stampa su carta normale, carta sottile,
carta riciclata e carta per macchina da
scrivere dalla fessura alimentazione
manuale 2
a Sollevare il supporto ribaltabile (1) per
evitare che la carta scivoli via dal
vassoio di uscita con la pagina stampata
rivolta verso il basso, oppure togliere
ogni pagina non appena esce
dall’apparecchio.
26
b Aprire il coperchio della fessura
alimentazione manuale.
Page 37

2
c Usando entrambe le mani, far scorrere
NOTA
le guide laterali dell a fess ura
alimentazione manuale per adattarle
alla larghezza della carta che si intende
usare.
d Con entrambe le mani, spingere in
modo saldo un foglio di carta bianco
nella fessura alimentazione manuale
finché il bordo superiore della carta
tocca il rullo di alimentazione.
Continuare a premere la carta contro il
rullo per circa due secondi, o fino a
quando la macchina non l’afferra e la fa
avanzare.
Caricamento della cart a
• S e v iene visualizzato il messag gio di
errore
incepp. Alim. man. incepp. sul
touchscreen, la macchina non è in grado
di afferrare e far avanzare la carta.
Reimpostare la macchina rimuovendo la
carta e premendo Inizio sul
touchscreen. Reinserire la carta e
accertarsi di premerla in modo saldo
contro i rulli.
• Introdurre la carta nella fessura
alimentazione manuale con il lato da
stampare rivolto verso l’alto.
• Accertarsi che la carta sia diritta e caricata
in maniera corretta nella fessura
alimentazione manuale. In caso contrario,
è possibile che la carta non venga
introdotta correttamente, provocando una
stampa inclinata o un inceppamento della
carta.
• Non introdurre più di un foglio di carta
nella fessura alimentazione manuale, dal
momento che può provocare un
inceppamento.
• P er r imuov ere con fac ilit à una picc ola
stampa dal vassoio di uscita, sollevare il
coperchio dello scanner usando entrambe
le mani, come illustrato nella figura.
27
Page 38

Capitolo 2
• Mentre il coperchio dello scanner è
sollevato, è ancora possibile utilizzare
l’apparecchio. Per chiudere il coperchio
dello scanner, spingerlo verso il basso con
entrambe le mani.
e Quando sul touchscreen viene
visualizzato il messaggio
Ins manuale, ritornare alla fase d per
carocare il fogl io di ca rta su cce ssi vo .
Ripetere la procedura per ciascuna
pagina da stampare.
Stampa su carta spessa, eti chette, buste e ca r ta l u ci da dalla fessura alimentazione manuale 2
Quando si abbassa il coperchio posteriore
(vassoio di uscita rivolto verso l’alto), la
macchina prevede un percorso diretto della
carta dalla fessura alimentazione manuale
attraverso il retro della macchina. Usare
questo metodo di alimentazione e di uscita
della carta per stampare su carta spessa,
etichette, buste o carta lucida.
a Aprire il coperchio posteriore (vassoio di
uscita con la pagina stampata rivolta
verso l’alto).
28
b (solo per la stampa su buste)
Abbassare le due leve grigie, una a
sinistra e una a destra, come mostrato
nella figura.
Page 39

Caricamento della cart a
2
c Aprire il coperchio della fessura
alimentazione manuale.
d Usando entrambe le mani, far scorrere
le guide laterali dell a fess ura
alimentazione manuale per adattarle
alla larghezza della carta che si intende
usare.
e Con entrambe le mani, spingere in
modo saldo un foglio di carta o una
busta nella fessura alimentazione
manuale finché il bordo superiore della
carta tocca il rullo di alimentazione.
Continuare a premere la carta contro il
rullo per circa due secondi, o fino a
quando la macchina non l’afferra e la fa
avanzare.
29
Page 40

Capitolo 2
NOTA
NOTA
• S e v iene visualizzato il messagg io di
errore
incepp. Alim. man. incepp. sul
touchscreen, la macchina non è in grado
di afferrare e far avanzare la carta o la
busta. Reimpostare la macchina
rimuovendo la carta e premendo Inizio
sul touchscreen. Reinserire la carta o la
busta e accertarsi di premerla in modo
saldo contro i rulli.
• Introdurre la carta o la busta nella fessura
alimentazione manuale con il lato da
stampare rivolto verso l’alto.
• Quando si seleziona Etichetta dal driver
stampante, la macchina alimenta la carta
dalla fessura alimentazione manuale,
anche se Manuale non è stato
selezionato come origine carta.
• Accertarsi che la carta o la busta sia diritta
e caricata in maniera corretta nella
fessura di alimentazione manuale. In caso
contrario, è possibile che la carta o la
busta non venga introdotta correttamente,
provocando una stampa con allineamento
scorretto o un inceppamento della carta.
g Quando sul touchscreen viene
visualizzato il messaggio
Ins manuale, rito rnar e al la f ase e per
carocare il foglio di carta succe ssivo.
Ripetere la procedura per ciascuna
pagina da stampare.
h (per la stampa su buste)
Una volta terminata la stampa, riportare
nella posizione originale le due leve
grigie abbassate nel punto b.
i Chiudere il coperchio posteriore
(vassoio di u scita rivolto verso l ’alto) fino
a quando non si blocca in posizione
chiusa.
• Estrarre completamente la carta o la busta
quando si tenta nuovamente di inserire la
carta nella fessura alimentazione
manuale.
• Non introdurre più di un foglio di carta o di
una busta nella fessura alimentazione
manuale, dal momento che può provocare
un inceppamento.
f Inviare i dati di stampa all’apparecchio.
Rimuovere immediatamente ogni pagin a
o busta stampata allo scopo di evitare
inceppamenti della carta.
30
Page 41

Caricamento della cart a
2
Aree non digitalizzabili e non stampabili 2
I valori riportati nella tabella indicano le massime aree non stampabili e in cui non è possibile
eseguire la scansione. Tali aree possono variare a seconda del formato carta o delle impostazioni
nell’applicazione in uso.
1
Utilizzo Dimensioni
Fax (invio) Letter 3 mm 4 mm
24
3
*
Copia
*
un’unica copia
oppure una
copia 1 in 1
Scansione Letter 3 mm 3 mm
Superiore (1)
documento
A4 3 mm (ADF)
Legal 3 mm 4 mm
Letter 4 mm 4 mm
A4 4 mm 3 mm
Legal 4 mm 4 mm
A4 3 mm 3 mm
Inferiore (3)
Sinistra (2)
Destra (4)
1mm
(piano dello
scanner)
3mm
Legal (ADF) 3 mm 3 mm
Stampa Letter 4,2 mm 4,2 mm
A4 4,2 mm 4,2 mm
Legal 4,2 mm 4,2 mm
31
Page 42

Capitolo 2
NOTA
Impostazioni carta 2
Formato carta 2
Per la stampa dei fax, è possibile utilizzare i
seguenti formati carta: A4, Letter, Legal o
Folio.
Quando si modifica il formato della carta nel
vassoio, sarà anche necessario modificare
contemporaneamente l’impo stazione per il
formato della carta in maniera tale che
l’apparecchio possa adattare il documento o
un fax in arrivo sulla pagina.
È possibile utilizzare i seguenti formati carta.
• Se nessuno dei vassoi contiene carta di
formato adatto, i fax ricevuti vengono
conservati nella memoria della macchina
e sul touchscreen viene visualizzato
Errata corrispondenza formato
(per ulteriori informazioni, vedere
Messaggi di errore e manutenzione
uu pagina 124).
• Se la carta nel vassoio è esaurita e i fax
ricevuti vengono conservati in memoria,
sul touchscreen viene visualizzato
Manca carta. Inserire la carta nel
vassoio vuoto.
Per stampare le copie:
A4, Letter, Legal, Executive, A5, A5 L (lato
lungo), A6 e Folio (215,9 mm × 330,2 mm)
Per stampare i fax:
A4, Letter, Legal o Folio (215,9 mm × 330,2
mm)
a Premere .
b (MFC-9330CDW e MFC-9340CDW)
Premere Imp. Vassoio.
c Premere Formato carta.
d Scorrere rapidamente verso l’alto o
verso il basso, oppure premere a o b
per visualizzare A4, Letter, Legal,
EXE, A5, A5 L, A6 o Folio e premere
l’opzione desiderata.
e Premere .
Tipo carta 2
Per ottenere la migliore qualità di stampa,
impostare la macchina per il tipo di carta in
uso.
a Premere .
b (MFC-9330CDW e MFC-9340CDW)
Premere Imp. Vassoio.
c Premere Tipo carta.
d Scorrere rapidamente verso l’alto o
verso il basso, oppure premere a o b
per visualizzare Sottile,
Carta normale, Spessa,
Più spessa, Carta riciclata e
premere l’opzione desiderata.
e Premere .
32
Page 43

Caricamento della cart a
2
Carta e altri supporti d i stampa accettati 2
La qualità di stampa cambia in base al tipo di
carta che viene utilizzata.
È possibile utilizzare i seguenti tipi di supporti
di stampa. carta normale, carta sottile, carta
spessa, carta più spessa, carta per macchina
da scrivere, carta riciclata, buste, etichette,
carta lucida. (vedere Supporti di stampa
uu pagina 233).
Per ottenere i migliori risultati, procedere
secondo le seguenti istruzioni:
NO N caricare contemporaneamente tipi
diversi di carta nel vassoio carta poiché
potrebbero verificarsi inceppamenti o
errori di alimentazione.
Per una stampa c orretta è necessa rio
scegliere nell’applicazione software lo
stesso formato della carta nel vassoio.
Ev itare di toccare la superficie stampata
della carta immediatamente dopo la
stampa.
Prim a di acquistare gro ssi quantitativi di
carta, provarne una piccola quantità per
accert a rn e la c ompatibilità c on la
macchina.
Utilizzare etichette adatte all’uso in
macchine laser.
Carta e mezzi di stampa consigliati 2
Tipo carta Marca
Carta normale Xerox Premier TCF da
Carta Riciclata Xerox Recycled Supreme
Etichette Avery laser L7163
Buste Antalis River series (DL)
Carta lucida Xerox Colotech+ Gloss
2
80 g/m
Xerox Business da 80 g/m
2
80 g/m
Coated 120 g/m
2
2
Tipo e formato carta 2
La macchina carica l a cart a dal vassoi o cart a
installato o dalla fessura alimentazione
manuale.
I nomi dei vassoi carta utilizzati nel driver stampante e nel presente manuale sono i seguenti: 2
Vassoio e unità opzionale Nome
Vassoio carta Vassoio 1
Fessura alimentazione
manuale
Manuale
33
Page 44

Capitolo 2
Capacità dei vassoi carta 2
Form a to carta Tipi di carta N° di fogli
Vassoio carta
(Vassoio 1)
Fessura aliment azione
manuale
A4, Letter, Legal , B5
(JIS), Executive, A5,
A5 L, A6, Folio
1
Larghezza:
da 76,2 a 215,9 mm
Lunghezza:
Da 116,0 a 355,6 mm
Carta normale, Carta
sottile, Carta riciclata
Carta normale,
Carta sottile,
Carta spessa, Carta più
spessa, Carta per
macchina da scrivere,
fino a 250 (80 g/m
1 foglio
1 Busta
2
)
Carta riciclata, Buste,
Etichette, Carta lucida
1
Il formato Folio è di 215,9 mm × 330,2 mm.
Specifiche carta consigliate 2
Con questa macchina è possibile utilizzare carta con le seguenti specifiche.
Peso di base
75-90 g/m
2
Spessore 80-110 μm
Ruvidità
Durezza
Altezza superiore a
20 sec.
90-150 cm
3
/100
Direzione grana Lunghezza grana
Resi stivit à v olume
Resi stivit à s uperficie
Carica
9
-10e11 ohm
10e
9
-10e12 ohm-cm
10e
(Neutra)
CaCO
3
Contenuto cenere Inferi ore a 23%peso
Luminosità Altezza superiore a 80%
Opacità Altezza superi ore a 85%
Utilizzare carta normale adatta alle stampanti laser/macchine LED per eseguire le copie.
Utilizzare la carta compresa tra 75 e 90 g/m
2
.
Utilizzare carta a grana lunga con valore Ph neutro e un contenuto di umidità intorno al 5%.
L’apparecchio è in grado di utilizzare carta riciclata conforme alle specifiche DIN 19309.
34
Page 45

Caricamento della cart a
2
IMPORTANTE
1
1
Manipolazione e uso di carta speciale 2
L’apparecchio è progettato per funzionare
correttamente con la maggior parte dei tipi di
carta xerografica e per macchina da scrivere.
Tuttavia, alcune variabili relative alla carta
possono avere effetti sulla qualità di stampa
o sull’af fidabilità di alimentazione. Prima
dell’a cq u is to, p ro v a re sem p r e c a mpioni di
carta per accertarsi dell’effetto desiderato.
Conservare la carta nell’imballaggio originale
tenendolo chiuso. Conservare la carta in
orizzontale e lontano da umidità, luce solare
diretta e calore.
Quando si sceglie la carta, fare attenzione
alle seguenti linee guida:
NON usare carta per getto di inchiostro,
poiché può provocare un inceppamento
della carta o danneggiare l’apparecchio.
La carta prestampata dev e utilizzare un
inchiostro in grado di sopportare la
temperatura del processo di fusione
dell’apparec c hio di 200 °C.
Se si usa carta per macchina da scrivere,
carta con superficie ruvida o carta
increspata o piegata, è possibile che la
qualità di stampa riduca il suo effetto.
Tipi di carta da evitare 2
Alcuni tipi di carta potrebbero dare risultati
non soddisfacenti o causare danni
all’apparecchio.
NON utilizzare carta:
• molto intessuta
• m olt o lucida o troppo liscia
• arricciata o deformata
1 Un arricciamento di 2 mm o
superiore può provocare
inceppamenti.
• patinata o chimica
• danneggiata, sgualcita o piegata
• che supera le caratteristiche
consigliate relative al peso, indicate in
questa guida
• con etichette o graffette
• con lettere intestate che utilizzano
coloranti per basse temperature o
termografia
• multisezione o autocopiante
• disegnata per stampa a getto di
inchiostro
I tipi di carta elencati in precedenza
potrebbero danneggiare l’apparecchio.
Questo tipo di danno non è coperto dalla
garanzia Brother o dal contratto di
assistenza.
35
Page 46

Capitolo 2
IMPORTANTE
Buste 2
La macchina è progettata per operare al
meglio con la maggior parte delle buste.
Tuttavia, alcune buste potrebbero presentare
problemi di alimentazione e qualità di stampa
per la procedura con cui sono realizzate. Le
buste devono presentare i bordi con
piegature diritte e ben marcate. Le buste
devono essere appiattite e non slargate o di
struttura fragile. Utilizzare solo buste di
qualità presso rivenditori che ne prevedano
l’utilizzo in una macchina laser.
Le buste possono essere alimentate solo
dalla fessura alimentazione manuale.
Si consiglia di stampare una busta di prova
per verificare che i risultati di stampa siano
quelli des iderati.
Tipi di buste da evitare 2
NON utilizzare buste:
• c he risultano dann eggiate, arricciate,
sgualcite o di forma insolita
• con colla sulla superficie come indicato
nella figura qui di seguito
• c on doppi lemb i come indicato nella
figura qui di seguito
• c on lembi adesivi che non sono stati
piegati al momento dell’acquisto
• con ciascun lato piegato come indicato
nella figura qui di seguito
• molto lisce o intessute
• con fermagli, graffette, snap o
cordicelle
• c on chiusure aut oadesive
• m olt o slargate
• c he non sono pieg ate con precisione
• con elementi in rilievo
• c he sono s tate già stampate in
precedenza con un apparecchio laser
o LED
• prestampate all’interno
• c he non poss ono ess ere ben impilate
l’una sull’a ltra
• f at te di carta più pesante rispetto a
quanto indicato nelle specifiche
dell’apparecchio
• con bordi non rettilinei o ben squadrati
• con aperture, fori, tagli o perforazioni
L’utilizzo di questo tipo di buste potrebbe
danneggiare l’apparecchio. Questo tipo di
danno potrebbe non essere coperto dalla
garanzia Brother o dal contratto di
assistenza.
Occasionalmente, si possono verificare
problemi con l’alimentazione della carta
causati dallo spessore, dalle dimensioni e
dalla forma ripiegata delle buste che si
utilizzano.
36
Page 47

Caricamento della cart a
2
IMPORTANTE
Etichette 2
L’apparecchio è adatto per la stampa sulla
maggior parte di etichette prodotte per l’uso
con un apparecchio laser. Le etichette
devono presentare un adesivo a base acrilica
poiché questo tipo di materiale è più stabile
alle alte temperature del gruppo fusore. Gli
adesivi non devono venire a contatto con
componenti dell’apparecchio poic hé la c olla
delle etichette stampate potrebbe attaccarsi
al gruppo tamburo o sui rulli e causare
inceppamenti o problemi sulla qualità della
stampa. Non devono sporgere fra
un’etichetta e l’altra. Le etichette devono
essere sistemate in modo da coprire l’intera
lunghezza e larghezza del foglio. L’utilizzo di
etichette con spaziature può causare il
distacco dell’etichetta e provocare gravi
inceppamenti o problemi di stampa.
Tutte le etichette utilizzate in questo
apparecchio devono essere in grado di
resistere ad una temperatura di 200 °C per un
periodo di 0,1 secondi.
Le etichette possono essere alimentate solo
dalla fessura alimentazione manuale.
Tipi di etichette da evitare 2
Non utilizzare etichette che risultano
danneggiate, arricciate, sgualcite o di forma
insolita.
• NON introdurre fogli di etichette
parzialmente usati. Il Carrier sheet
esposto potrebbe danneggiare
l’apparecchio.
• Non riutilizzare o inserire etichette già
utilizzate o in cui mancano etichette nel
foglio.
• I fogli di etichette non devono superare i
valori relativi alle caratteristiche tecniche
sulla grammatura della carta descritte in
questa Guida dell’utente. Le etichette che
superano questa specifica potrebbero non
essere alimentate o stampate
correttamente, causando danni alla
macchina.
37
Page 48

IMPORTANTE
NOTA
Caricamento di documenti 3
1
2
3
Come caricare i documenti
È possibile inviare fax, eseguire copie e
scansioni dall’ADF (alimentatore automatico
documenti) e dal piano dello scanner.
Uso dell’alimentatore automatico documenti (ADF) 3
L’alimentatore automatico può contenere
massimo 35 pagine e introduce
automaticamente i fogli nell’apparecchio uno
ad uno. Raccomandiamo di usare carta
standard da 80 g/m
pagine prima di introdurle nell’alimentatore
automatico.
2
e smuovere sempre le
3
• Per eseguire la scansione di docum enti
non idonei per l’ADF, vedere Uso del
piano dello scanner uu pagina 39.
• È più facile utilizzare l’ADF se si deve
caricare un documento di più pagine.
• Accertarsi che i documenti con il liquido di
correzione o con inchiostro siano
completamente asciutti.
a Aprire il supporto dell’ADF (1). Sollevare
e aprire il supporto ribaltabile uscita
documenti dell’alimentatore
automatico (2).
Dimensioni supportate per i documenti 3
Lunghezza: da 147,3 a 355,6 mm
Larghezza: da 147,3 a 215,9 mm
Peso:
da 64 a 90 g/m
2
Come caricare i documenti 3
• NON lasciare documenti spessi sul piano
dello scanner. In caso contrario, la carta
potrebbe incepparsi nell’alimentatore
automatico.
• NON utilizzare fogli piegati, strappati,
arricciati, attaccati con colla, nastro
adesivo, punti di cucitrice o fermagli.
• NON introdurre cartone, fogli di giornale o
stoffa.
• Per evitare di danneggiare l’apparecchio
mentre è in funzione l’alimentatore
automatico, NON tirare il documento
durante la sua introduzione.
b Smuovere bene le pagine.
c Introdurre le pagine del documento
sfalsate nell’ADF inserendole dal
margine superiore e con il lato stampato
rivolto verso l’alto fino a quando sul
touchscreen non viene visualizzato
ADF pronto e finché la pagina
superiore non tocca i rulli di
alimentazione.
38
Page 49

Caricamento di documenti
3
NOTA
NOTA
1
d Regolare le guide laterali (1) in base alla
larghezza del documento.
Per eseguire la scansione di documenti
non standard, consultare Uso del piano
dello scanner uu pagina 39.
Uso del piano dello scanner 3
È possibile usare il piano dello scanner per
inviare via fax, copiare o analizzare pagine di
un libro o una pagina singola alla volta.
Dimensioni supportate per i documenti 3
Lunghezza: Fino a 300,0 mm
Larghezza: Fino a 215,9 mm
Peso: Fino a 2,0 kg
Come caricare i documenti 3
Per usare il piano dello scanner,
l’alimentatore automatico deve essere
vuoto.
a Sollevare il coperchio documenti.
39
Page 50

Capitolo 3
IMPORTANTE
b Usare le linee di riferimento del
documento a sinistra e in alto per
posizionare il documento con il lato di
stampa rivolto verso il basso sull’angolo
in alto a sinistra del piano dello scanner.
c Chiudere il coperchio documenti.
Se il documento è un libro o è spesso, non
spingere né premere su di esso.
40
Page 51

4
4
NOTA
Invio di un fax 4
Come inviare un fax 4
Nella procedura di seguito è illustrato come
inviare un fax. Per inviare più pagine,
utilizzare l’ADF.
a Eseguire una delle seguenti operazioni
per caricare il documento:
Pos izionare il documento rivolto
verso l’alto nell’alimentatore
automatico (vedere Uso
dell’alimentatore automatico
documenti (ADF) uu pagina 38).
Pos izionare il documento c on il lato
di stampa rivolto verso il basso sul
piano dello scanner (vedere Uso del
piano dello scanner uu pagina 39).
b Procedere nel modo seguente:
Se l’anteprima fax è impostata su No,
premere Fax.
Se l’anteprima fax è impostata su Sì,
premere Fax e
Invio fax in corso.
c È possibile modificare le opzioni di invio
fax seguenti. Premere Opzioni.
Scorrere rapidamente verso l’alto o
verso il basso, oppure premere a o b
per scorrere tra le opzioni fax. Quando
viene visualizzata l’impost az ione
desiderata, premerla e selezionare la
nuova opzione. Una volta terminata la
modifica delle opzioni, premere OK.
Per informazioni sulle impostazioni e
sulle operazioni di invio fax avanzate,
uuGuida per utenti avanzati:Invio di un
fax
• Fax fronte/retro (MFC-9340CDW)
• Contrasto
• Risoluzione fax
• Trasm.Circol.
• TX tempo reale
• Modo Overseas
• Fax differito
• Unione TX
• Note copertina
• Impostazione copertina
• Polled TX
Sul touchscreen viene visualizzat o :
41
Page 52

Capitolo 4
NOTA
d (MFC-9340CDW)
Scegliere una delle opzioni che
seguono:
Per inviare un documento su lato
singolo, procedere al punto e.
Per inviare un documento
fronte-retro, scegliere il formato di
scansione fronte-retro del
documento fronte-retro, nel modo
seguente:
Premere Opzioni.
Scorrere rapidamente verso l’alto o
verso il basso, oppure premere a o b
per visualizzare
Fax fronte/retro e premere
Fax fronte/retro.
Premere Scans. fronte/retro:
lato lungo o Scans.
fronte/retro: lato corto.
Premere OK.
È possibile inviare documenti fronte-retro
dall’ADF.
e Immettere il numero di fax.
Utilizzo de lla tasti e r a
Utilizzo de lla Rubrica
Rubrica
f Premere Inizio fax.
Invio di fax dall’ADF
L’apparecchio inizia la scansione del
documento.
Invio di fax dal piano dello scanner
Se TX tempo reale è Sì,
l’apparecchio invia il documento senza
chiedere se sono presenti ulteriori
pagine su cui eseguire la scansione.
Quando TX tempo reale è No:
Se si preme Inizio fax,
l’apparecchio inizia la scansione
della prima pagina.
Quando sul touchscreen viene
visualizzato Pag.Successiva?,
procedere in uno dei seguenti modi:
• Per inviare una singola pagina,
premere No. L’apparecchio inizia
l’invio del documento.
• Per inviare più pagine, premere
Sì e posizionare la pagina
successiva sul piano dello
scanner. Premere OK.
L’apparecchio inizia la scansione
della pagina. Ripetere il
passaggio per ogni pagina
aggiuntiva.
Utilizzo de ll a cr on ol ogia chiamate
Registro chiamate
(Per ulteriori informazioni, vedere
Come comporre i numeri
uu pagina 63.)
42
Interruzione delle operazioni del fax 4
Per interrompere le operazioni del fax,
premere .
Page 53

Invio di un fax
4
Invio tramite fax di documenti in formato Letter dal piano dello scanner 4
Quando si esegue l’invio tramite fax di
documenti in formato Letter è necessario
impostare le dimensioni del piano dello
scanner su Letter; in caso contrario, parte
dei fax non verrà inviata.
a Procedere nel modo seguente:
Se l’anteprima fax è impostata su No,
premere (Fax).
Se l’anteprima fax è impostata su Sì,
premere (Fax) e
Invio fax in corso.
b Premere Opzioni.
c Scorrere rapidamente verso l’alto o
verso il basso, oppure premere a o b
per visual izzare
Dimensioni area di scansione.
d Premere
Dimensioni area di scansione.
Rapporto di verif ica della trasmissione 4
È possibile utilizzare il Rapporto di verifica
trasmissione come conferma dell’avvenuto
invio di un fax. Questo rapporto indica il nome
o il numero fax del destinatario, la data e l’ora
della trasmissione, la durata della
trasmissione, il numero di pagine inviate e
conferma che non si sono verificati problemi
all’invio.
Per il Rapporto di verifica trasmissione sono
disponibili diverse impostazioni:
Sì: stampa un rapporto dopo ogni fax
inviato.
Si+Immagine: stampa un rapporto dopo
ogni fax inviato. Una sezione della prima
pagina del fax viene riportata sul rapporto.
No: stampa un rapporto se il fax non è
stato inviato a causa di un errore di
trasmissione. No è l’impostazione
predefinita.
No+Immagine: stampa un rapporto se il
fax non è stato inviato a causa di un errore
di trasmissione. Una sezione della prima
pagina del fax viene riportata sul rapporto.
e Premere Letter.
f Premere OK.
Annullamento di un fax in corso 4
Premere per annullare il fax. Se si preme
quando l’apparecchio è in fase di
composizione o di invio, sul touchscreen
viene visualizzato Annul.Operaz.?.
Premere Sì per annullare il fax.
a Premere .
b Premere Tutte le imp..
c Scorrere rapidamente verso l’alto o
verso il basso, oppure premere a o b
per visual izzare Fax.
d Premere Fax.
e Scorrere rapidamente verso l’alto o
verso il basso, oppure premere a o b
per visual izzare Imp. Rapporto.
f Premere Imp. Rapporto.
g Premere Rapporto trasm.
h Premere Sì, Si+Immagine, No o
No+Immagine.
43
Page 54

Capitolo 4
NOTA
i Premere .
• S e s i sceglie Si+Immagine o
No+Immagine, l’immagine non verrà
visualizzata sul Rapporto di verifica della
trasmissione se la Trasmissione in tempo
reale è impostata su Sì. (uuGuida per
utenti avanzati, Trasmissione in tempo
reale).
• S e la trasmiss ione è corretta, viene
visualizzato OK sul Rapporto di verifica
della trasmissione accanto a RISULT.
Se la trasmissione non viene eseguita
correttamente, viene visualizzato ERRORE
accanto a RISULT.
44
Page 55

5
Ricezione di un fax 5
Si vogliono utilizzare le funzioni telefoniche dell'apparecchio (se disponibili), un telefono
esterno o un dispositivo di segreteria telefonica esterno connessi alla stessa linea
dell'apparecchio?
Si
Fax
No
No
N
o
Manuale
Si
Tel./Segr. Est.
Fax/Tel
Si sta utilizzando la funzione di ricezione
messaggi della segreteria telefonica esterna?
Si desidera che l'apparecchio risponda automaticamente
alle chiamate telefoniche e a quelle fax?
Si
5
Modalità di ricezione 5
È necessario scegliere una modalità di ricezione in base ai dispositivi esterni e ai servizi telefonici
disponibili sulla linea.
Selezion e della mod ali tà Rice zio ne 5
Per impostazione predefinita, l’apparecchio riceve automaticamente i fax che gli vengono inviati.
Gli schemi che seguono consentono di scegliere la modalità corretta. (Per informazioni più
dettagliate sulle modalità di ricezione, consultare Utilizzo delle modalità di ricezione
uu pagina 47.)
45
Page 56

Capitolo 5
Per impostare la modalità di ricezione, procedere nel modo seguente.
a Premere .
b Premere Tutte le imp..
c Scorrere rapidamente verso l’alto o verso il basso, oppure premere a o b p er visualiz z a re
Fax.
d Premere Fax.
e Scorrere rapidamente verso l’alto o verso il basso, oppure premere a o b p er visualiz z a re
Imp.ricezione.
f Premere Imp.ricezione.
g Scorrere rapidamente verso l’alto o verso il basso, oppure premere a o b p er visualiz z a re
Mod. ricezione.
h Premere Mod. ricezione.
i Premere Fax, Fax/Tel, Tel./Segr. Est. o Manuale.
j Premere .
46
Page 57

Ricezione di un fax
5
Utilizzo delle modalità di ricezione 5
Con alcune modalità di ricezione,
l’apparecchio risponde automaticamente
(Fax e Fax/Tel). Per informazioni sulla
modifica del numero di squilli prima di
utilizzare queste modalità (vedere Numero
squilli uu pagina 48).
Solo fax 5
La modalità Fax consente di rispondere
automaticamente ad ogni chiamata come fax.
Fax/Tel 5
La modalità Fax/Tel consente di gestire le
chiamate in arrivo riconoscendo se sono
chiamate fax o vocali e procedendo
trattandole in uno dei seguenti modi:
I fax saranno ricevuti automaticam ente .
L e chiamate voc a li at tiv a no gli squilli F/T
che indicano di prendere la chiamata. Lo
squillo F/T è uno spec iale doppio-squillo
emesso dall’apparecchio.
(Consultare anche durata squilli F/T (solo
modalità Fax/Tel) uu pagina 48 e Numero
squilli uu pagina 48.)
Manuale 5
Manuale La modalità disattiva tutte le funzioni di risposta automatica.
Per ricevere un fax in modalità manuale,
sollevare il ricevitore del telefono esterno.
Quando si sentono i segnali fax (suoni brevi
ripetuti), premere Inizio fax, quindi
premere Ricezione per ricevere un fax. È
possibile utilizzare anche la funzione di
Rilevamento fax per ricevere i fax sollevando
il ricevitore sulla stessa linea
dell’apparecchio.
(Consultare anche Riconoscimento fax
uu pagina 49.)
Segret er ia tel ef on ica este rn a 5
La modalità Tel./Segr. Est. consente a
una segreteria esterna di gestire le chiamate
in arrivo. Le chiamate in arrivo verranno
gestite nei modi seguenti:
I fax saranno ricev uti automaticam ente .
Il chiamante può registrare un messaggio
sulla segreteria telefonica.
(Per ulteriori informazioni, vedere
Connessione ad una TAD esterna
uu pagina 57.)
47
Page 58

Capitolo 5
Impostazioni Modalità di ricezione 5
Numero squilli 5
L’impostazione Numero squilli definisce il
numero di volte che l’apparecchio squilla
prima di rispondere nelle modalità Fax e
Fax/Tel.
Se si dispone di telefoni esterni o in
derivazione sulla stessa linea della
macchina, selezionare il numero massimo di
squilli (vedere Riconoscimento fax
uu pagina 49 e Utilizzo di telefoni esterni o in
derivazione uu pagina 60).
a Premere .
b Premere Tutte le imp..
c Scorrere rapidamente verso l’alto o
verso il basso, oppure premere a o b
per visualizzare Fax.
d Premere Fax.
e Scorrere rapidamente verso l’alto o
verso il basso, oppure premere a o b
per visualizzare Imp.ricezione.
f Premere Imp.ricezione.
g Scorrere rapidamente verso l’alto o
verso il basso, oppure premere a o b
per visualizzare Numero squilli.
h Premere Numero squilli.
i Premere per scegliere il numero di volte
che squilla la linea prima che la
macchina risponda.
j Premere .
durata squilli F/T (solo modalità Fax/Tel) 5
Quando l’apparecchio riceve una chiamata,
emette il normale squillo telefonico. Il numero
di squilli viene impostato nell’impostazione
Numero s q uilli.
Se si tratta di un fax, l’apparecchio lo riceve;
tuttavia, se è una chiamata vocale,
l’apparecchio emette lo speciale doppio
squillo F/T per il tempo impostato. Se
l’apparecchio emette il doppio squillo F/T, c’è
un interlocutore in linea.
Poiché il doppio squillo F/T viene emesso
dall’apparecchio, i telefoni esterni e in
derivazione non squillano; tuttavia è possibile
rispondere alla chiamata da ogni telefono
(per ulteriori informazioni, vedere Utilizzo dei
codici remoti uu pagina 61).
a Premere .
b Premere Tutte le imp..
c Scorrere rapidamente verso l’alto o
verso il basso, oppure premere a o b
per visualizzare Fax.
d Premere Fax.
e Scorrere rapidamente verso l’alto o
verso il basso, oppure premere a o b
per visualizzare Imp.ricezione.
f Premere Imp.ricezione.
g Scorrere rapidamente verso l’alto o
verso il basso, oppure premere a o b
per visualizzare N. squilli F/T.
h Premere N. squilli F/T.
i Premere per scegliere la durata degli
squilli emessi dall’apparecchio prima di
rispondere ad una chiamata vocale (20,
30, 40 o 70 secondi).
48
j Premere .
Page 59

5
NOTA
Anche se il chiamante attacca durante il
NOTA
doppio squillo, la macchina continua a
squillar e p e r il tempo impos t a t o.
Ricezione di un fax
Riconoscimento fax 5
Se Riconoscimento fax è Sì: 5
L’apparecchio può ricevere automaticamente
un fax, anche quando si risponde a una
chiamata. Quando si vede Ricezione sul
touchscreen o quando si avverte un breve
scatto sulla linea telefonica attraverso il
ricevitore utilizzato, riposizionare il ricevitore.
L’apparecchio proseguirà con l’operazione.
Se Riconoscimento fax è No: 5
Se si è vicini all’apparecchio e si risponde ad
una chiamata fax sollevando il ricevitore
esterno, premere Inizio fax, quindi
premere Ricezione per ricevere il fax.
Se si risponde da un telefono in derivazione
premere l51 (vedere Utilizzo di telefoni
esterni o in derivazione uu pagina 60).
• Se questa funzione è impostata su Sì, ma
l’apparecchio non si collega ad una
chiamata fax quando si solleva il ricevitore
di un telefono in derivazione, premere il
codice di ricezione fax l51.
• S e i fax vengono inviati da un computer
sulla stessa linea telefonica e
l’apparecchio li intercetta, impostare
Riconoscimento fax su No.
a Premere .
b Premere Tutte le imp..
c Scorrere rapidamente verso l’alto o
verso il basso, oppure premere a o b
per visual izzare Fax.
d Premere Fax.
e Scorrere rapidamente verso l’alto o
verso il basso, oppure premere a o b
per visual izzare Imp.ricezione.
f Premere Imp.ricezione.
49
Page 60

Capitolo 5
NOTA
g Scorrere rapidamente verso l’alto o
verso il basso, oppure premere a o b
per visualizzare Riconos.fax.
h Premere Riconos.fax.
i Premere Sì (o No).
j Premere .
Anteprima fax (solo bianco e nero) 5
Come visualizzare l’anteprima di un fax ricevuto 5
È possibile visualizzare i fax ricevuti sul
touchscreen premendo (Fax) e
(Fax ricevuti). Quando la macchin a è in
modalità Ready, viene visualizzato sul
touchscreen un messaggio a comparsa per
avvisare di nuovi fax.
Impostazione dell’anteprima fax 5
a Premere .
b Premere (Anteprima fax).
c Premere Sì (o No).
d Premere Sì.
e Il touchscreen indica che i fax futuri non
saranno stampati alla ricezione.
Premere Sì.
f Premere .
Quando Anteprima fax è attivo, non viene
stampata una copia di backup dei fax
ricevuti per le operazioni di inoltro fax e di
ricezione PC-Fax, anche se Stampa di
backup è impostata a Sì.
50
Page 61

Ricezione di un fax
5
NOTA
NOTA
Uso dell’anteprima fax 5
Quando si riceve un fax, viene visualizzato un
messaggio pop-up sul touchscreen. (Ad
esempio: Nuovo fax:01 [Antepr.])
a Premere Antepr..
Sul touchscreen viene visualizzato
l’elenco dei fax.
• Sebbene i fax stampati visualizzino data e
ora di ricezione, quando l’opzione
Timestamp ricezione fax è attiva, la
schermata di anteprima fax non visualizza
data e ora.
• Nell’elenco dei fax sono c onte nut i quelli
vecchi e quelli nuovi. Accanto a un nuovo
fax è indicato un segno blu.
• P er v edere un fax di cui è stata già
visualizzata l’anteprima, premere Fax e
Fax ricevuti.
b Scorrere rapidamente verso l’alto o
verso il basso, oppure premere a o b
per visualizzare il numero di fax del fax
desiderato.
Premere il touchscreen o il pannello
tattile per eseguire le seguenti
operazioni.
Descrizione
o
o
Inizio Stampare il fax.
Ingrandire il fax.
Ridurre il fax.
Scorrere in senso verticale.
Scorrere in senso orizzontale.
Ruotare il fax in sens o orario.
Eliminare il fax.
Premere Sì per confermare.
Tornare alla pagina
precedente.
Passare alla pagina
successiva.
Tornare all’elenco dei fax.
d Premere .
c Premere il fax desiderato.
• S e il fax è di grandi dimensioni, può
essere necessario del tempo prima della
visualizzazione.
• S ul touchsc reen viene visualizzat o il
numero di pagina corrente e le pagine
totali del fax. Quando il fax supera le 99
pagine, il numero totale viene visualizzato
come “XX”.
51
Page 62

Capitolo 5
Come stampare un fax 5
a Premere (Fax).
b Premere Fax ricevuti.
c Premere il fax desiderato.
d Premere Inizio.
e Premere .
Come stampare tutti i fax dell’elenco 5
a Premere (Fax).
b Premere Fax ricevuti.
c Premere Stampa/Elimina.
d Procedere nel modo seguente:
Premere Stampa tutto (nuovi
fax) per stampare tutti i fax non
ancora visualizzati.
Premere Stampa tutto (vecchi
fax) per stampare tutti i fax già
visualizzati.
e Premere .
Come eliminare tutti i fax dell’elenco 5
a Premere (Fax).
b Premere Fax ricevuti.
c Premere Stampa/Elimina.
d Procedere nel modo seguente:
Premere Elimina tutto (nuovi
fax) per eliminare tutti i fax non
ancora visualizzati.
Premere Elimina tutto
(vecchi fax) per eliminare tutti i
fax già visualizzati.
e Premere Sì per confermare.
f Premere .
52
Page 63

5
Disatti vaz ion e dell’a nt ep ri ma fax 5
a Premere .
b Premere (Anteprima fax).
c Premere No.
d Premere Sì per confermare.
e Se sono presenti fax in memoria,
effettuare una delle seguenti operazioni:
Se non si desidera stampare i fax
memorizzati, premere Continua.
Premere Sì per confermare. Il fax
saranno eliminati.
Per stampare i fax memorizzati,
premere Stampa tutti i fax
prima dell'eliminazione.
Se non si desidera disattivare
l’anteprima fax, premere Annulla.
Ricezione di un fax
f Premere .
53
Page 64

6
Uso di PC-FAX 6
Come utilizzare PCFAX
Ricezione PC-Fax (solo Windows®) 6
Se si abilita la funzione Ricezione PC-Fax, la
MFC archivia in memoria i fax ricevuti e li
invia automaticamente al computer. È quindi
possibile utilizzare il computer per
visualizzar e e memorizz ar e i fax rice vu ti .
Anche se il computer è stato spento (ad
esempio di notte o nel fine settimana), la MFC
ricever à e ar ch iv ie r à i fax in memoria. Il
numero di fax ricevuti e memorizzati viene
visualizzato sul touchscreen.
Quando si avvia il computer e il software di
Ricezione PC-Fax è in esecuzione, la MFC
trasferisce automaticamente i fax al
computer.
Per trasferire sul computer i fax ri cevu ti, è
necessario che il software di Ricezione
PC-Fax sul computer sia in esecuzione.
Seguire le istruzioni in base al sistema
operativo in uso.
(Windows
Windows
Dal menu (Start), selezionare
Tutti i programmi > Brother >
MFC-XXXX > PC-Fax in Ricezione >
Ricevi. (XXXX è il nome del modello.)
(Windows
Fare clic su (Brother Utilities),
quindi fare clic sull’elenco a discesa e
scegliere il nome del modello (se non è già
selezionato). Fare clic su
Ricezione PC-FAX nella barra di
navigazione sinistra, quindi fare clic su
Ricevi.
®
XP, Windows Vista® e
®
7)
®
8)
Completare i seguenti passaggi sulla
macchina:
6
a Premere .
b Premere Tutte le imp..
c Scorrere rapidamente verso l’alto o
verso il basso, oppure premere a o b
per visualizzare Fax.
d Premere Fax.
e Scorrere rapidamente verso l’alto o
verso il basso, oppure premere a o b
per visualizzare Imp.ricezione.
f Premere Imp.ricezione.
g Scorrere rapidamente verso l’alto o
verso il basso, oppure premere a o b
per visualizzare Mem ricezione.
h Premere Mem ricezione.
i Premere Ricez. PC Fax.
j Il touchscreen visualizza un promemoria
per avviare il programma di ricezione
PC-FAX sul computer. Se il programma
di ricezione PC-FAX è stato avviato,
premere OK.
Per ulteriori informazioni su come
avviare il programma di ricezione
PC-FAX, uuGuida software dell'utente .
k Scorrere rapidamente verso l’alto o
verso il basso, oppure premere a o b
per visualizzare <USB> oppure il nome
del computer se l’apparecchio è
collegato a una rete.
Premere <USB> o il nome del computer.
Premere OK.
54
Page 65

Uso di PC-FAX
6
IMPORTANTE
NOTA
l Premere Stampa backup: Sì o
Stampa backup: No.
Se si seleziona Stampa backup: Sì, la
macchina stampa anche il fax presso la
macchina in modo da disporre di una
copia.
m Premere .
• P rima di poter impostare la Ricezione
PC-FAX, è necessario installare il
software MFL-Pro Suite sul computer.
Verificare che il computer sia collegato e
acceso (uuGuida software dell'utente ).
• S e la m acchina present a un errore e non
è in grado di stampare i fax dalla memoria,
è possibile utilizzare questa impostazione
per trasferire i fax al computer (vedere
Trasferire i fax o il rapporto giornale fax
uu pagina 133).
• R i cez ione PC-Fax non è supp ortata nei
sistemi operativi Mac.
Invio PC-F ax 6
La funzione Brother PC-FAX consente di
utilizzare il computer per inviare un
documento da un’applicazione come un
normale fax. È possibile inviare un file creato
in qualsiasi applicazione del computer come
PC-FAX. È inoltre possibile aggiungere una
pagina di copertina (per ulteriori informazioni,
uuGuida software dell'utente ).
Come inviare un PC-FAX: 6
Per maggiori informazioni, consultare il
venditore del software applicativo.
a Dall’applicativo selezionare File, quindi
Stampa.
Viene mostrata la finestra di dialogo per
la stampa. (I passaggi potrebbero
variare a seconda dell’applicativo.)
b Selezionare il Brother PC-FAX v.3.
c Fare clic su OK.
Viene mostrata l’interfaccia utente
Brother PC-FAX.
d Inserire il numero di fax del destinatario
usando la tastiera del computer o
facendo clic sul tastierino numerico
del l’inte rfacc ia utent e Brother PC-FAX.
È anche possibile selezionare un
numero memorizzato da
Agenda Telefonica.
e Cliccare quando si utilizza la
tastiera del computer o il tastierino
numerico.
f Fare clic su Inizio.
Il documento sarà inviato
all’apparecchio Brother e quindi inviato
come fax al destinatario.
55
Page 66

NOTA
NOTA
Servizi Telefonici e dispositivi
7
esterni
Servizi telefonici 7
Impostazione del tipo di linea telefonica 7
Se si collega l’apparecchio ad una linea che
utilizza PBX o ISDN per la ricezione e l’invio
di fax, è necessario modificare il tipo di linea
telefonica completando le seguenti fasi. Se si
utilizza una linea con PBX, è possibile
impostare l’apparecchio per accedere
sempre a una linea esterna (utilizzando il
prefisso digitato), o per accedere alla linea
esterna premendo R.
a Premere .
b Premere Tutte le imp..
7
• Se si sceglie Sì, preme ndo R si otterrà
l’accesso a una linea esterna.
• Se si sceglie Sempre, è possibile ottenere
l’accesso a una linea esterna senza
premere R.
j Procedere nel modo seguente:
Se si desidera modificare il prefisso
attuale, premere
Componi prefisso e passare al
punto k.
Se non si desidera cambiare il
prefisso attuale, passare al punto l.
k Immettere il numero di prefisso (fino a
5 cifre) sulla tastiera.
Premere OK.
c Scorrere rapidamente verso l’alto o
verso il basso, oppure premere a o b
per visualizzare Imp.iniziale.
d Premere Imp.iniziale.
e Scorrere rapidamente verso l’alto o
verso il basso, oppure premere a o b
per visualizzare Imp.linea tel..
f Premere Imp.linea tel..
g Premere PBX, ISDN (o Normale).
h Procedere nel modo seguente:
Se si sceglie ISDN o Normale,
passare al punto l.
Se si sceglie PBX passare al
punto i.
i Premere Sì o Sempre.
È possibile utilizzare i numeri e i simboli
da 0 a 9, #, l e !. Non è possibile usare !
con nessun altro numero o simbolo.
l Premere .
56
Page 67

Servizi T e le fo n ic i e d is pos it iv i es te r ni
7
NOTA
PBX e TRASFERIMENTO 7
L’apparecchio è inizialmente impostato su
Normale, che consente all’apparecchio di
collegarsi alla linea PSTN (Rete linee
telefoniche pubbliche) standard. Tuttavia,
molti uffici utilizzano un centralino telefonico
o un centralino privato per telefoni in
derivazione (PBX). L’apparecchio può essere
collegato alla maggior parte dei PBX in
commercio. La funzione di richiamo
dell’apparec c hio s upporta solo la
ricomposizione del numero dopo un intervallo
predefinito (TBR). La funzione TBR è attiva
con la maggior parte dei sistemi PBX
consentendo di accedere ad una linea
esterna o di trasferire una chiamata ad un
altro interno. Questa funzione è attiva quando
si preme il tasto R.
Connessione ad una TAD esterna 7
È possibile collegare una segreteria
telefonica esterna (TAD) sulla stessa linea
dell’apparecchio. Quando la segreteria
telefonica esterna risponde ad una chiamata,
l’apparecchio “rileva” i toni fax CNG di
trasmissione dell’apparecchio di invio. Se
riceve segnali fax, l’apparecchio rileva la
chiamata e riceve il fax . Se non riceve i
segnali, consente alla segreteria telefonica di
registrare un messaggio vocale
visualizzando sul display Telefono.
La segreteria telefonica esterna deve
rispondere entro quattro squilli (si consiglia di
impost ar la s u du e squilli). Ques t o p er ché
l’apparecchio non può ricevere segnali di
chiamata CNG fino a quando la segreteria
telefonica non risponde alla chiamata.
L’apparecchio di invio trasmette segnali di
chiamata CNG solo per un tempo massimo di
otto-dieci secondi. Non raccomandiamo
l’utilizzo della funzione toll saver con la
segreteria telefonica esterna se per attivarla
si superano i quattro squilli.
In caso di problemi con la ricezione dei
fax, ridurre il numero di squilli sulla
segreteria telefonica esterna (TAD).
57
Page 68

Capitolo 7
NOTA
1
1
Connessioni 7
Il dispositivo TAD esterno deve essere
collegato come mostrato di seguito.
1TAD
a Impostare la TAD esterna su uno o due
squilli. (L’impos t az ione del la durata
degli squilli dell’apparecchio non ha
rilevanza in questo caso.)
b Registrare il messaggio in uscita sul
dispositivo TAD esterno.
c Impostare la segreteria telefonica
esterna in modo che risponda alle
chiamate.
d Impostare la Modalità di ricezione della
macchina su Tel./Segr. Est.
(vedere Selezione della modalit à
Ricezione uu pagina 45).
Regis tr azione di un messaggio in uscita (OGM) 7
a Registrare 5 secondi di silenzio all’inizio
del messaggio. Questo consente
all’apparecchio di rilevare eventuali toni
fax.
b Limitare la durata del messaggio a
20 secondi.
c Terminare il messaggio di 20 secondi
ricordando il codice di attivazione
remota per l’invio manuale dei fax. Ad
esempio: “Dopo il segnale acustico,
lasciare un messaggio o premere l51 e
Avvio per inviare un fax”.
• È necessario configurare l’impostazione
di Codici remoti su Sì per utilizzare il
codice di attivazione remota l51 (vedere
Utilizzo dei codici remoti uu pagina 61).
• Si consiglia di iniziare la registrazione del
messaggio dopo 5 secondi di silenzio
poiché la macchina potrebbe non essere
in grado di rilevare i toni fax se sovrapposti
ad una voce alta. L’utente può provare a
omettere la pausa, ma nel caso in cui la
macchina presenti problemi di ricezione
dei fax dovrà registrare nuovamente il
messaggio in uscita includendo la pausa.
58
Page 69

Servizi T e le fo n ic i e d is pos it iv i es te r ni
7
NOTA
1
2
Collegamenti multilinea (PBX)7
Suggeriamo di chiedere alla società di
installazione del PBX di collegare
l’apparecchio. Se si dispone di un sistema
multilinea, chiedere al tecnico responsabile di
collegare l’apparecchio all’ultima linea
dell’imp ianto. Que st o p er e v itar e che
l’apparecchio venga attivato ad ogni
chiamata entrante. Se tutte le chiamate
entranti vengono gestite dal centralino,
impostare la Modalità ricezione su Manuale.
Non possiamo garantire che l’apparecchio
funzioni adeguatamente in ogni circostanza
se connesso ad un PBX. Quals iasi p roble ma
di invio o ricezione dei fax deve essere riferito
innanzitutto alla società che gestisce il PBX.
Telefoni esterni e derivazione 7
È neces s ar io a tt iv ar e l’impostaz ion e
Codici remoti per utilizzare il codice di
attivazione remota, l51 e il codice di
disattivazione remota #51 (vedere Utilizzo
dei codici remoti uu pagina 61).
Collegamento di un telefono estern o o di un telefono in derivazione 7
È possibile collegare un telefono separato
direttamente all’apparecchio nel modo
indicato nello schema riportato in basso.
1 Telefono in derivazione
2 Telefono esterno
59
Page 70

Capitolo 7
NOTA
Utilizzo di telefoni esterni o in derivazione 7
Se si risponde a una chiamata fax da un
telefono in derivazione o da un telefono
esterno collegato tramite correttamente alla
macchina tramite connessione raccordo a T,
è possibile fare in modo che la macchina
prenda la chiamata utilizzando il codice di
attivazione remota. Digitando il codice di
attivazione remota l51, la macchina inizia a
ricevere il fax.
Se si risponde ad una chiamata ma nessuno
è in linea:
Si sta probabilmente ricevendo un fax
manuale.
Premere l51 e attendere il segnale fax o fino
a quando sul touchscreen non viene
visualizzato Ricezione, quindi
riagganciare.
È possibile utilizzare anche la funzione
Riconoscimento fax per fare in modo che
l’apparecchio prenda automaticamente la
chiamata (vedere Riconoscimento fax
uu pagina 49).
Solo modalit à Fax/T el 7
Quando si trova in modalità Fax/Tel,
l’apparecchio utiliz z a la fun zione N . Squilli
F/T (speciale doppio squillo) per avvertire
l’utente che è in arrivo una chiamata vocale.
Sollevare il ricevitore del telefono esterno,
quindi premere Rispondi per rispondere.
In presenza di un telefono in derivazione è
necessario sollevare il ricevitore durante la
durata squilli F/T e quindi premere #51 tra i
doppi squilli rapidi. Se non c’è nessuno in
linea o se si tratta di una chiamata fax,
rimandare la chiamata all’apparecchio
premendo l51.
Utilizzo di un telefono senza fili esterno non Brother 7
Se un telefono senza fili non Brother viene
collegato al cavo della linea telefonica
(vedere pagina 59) e si trasferisce il ricevitore
senza fili altrove, è più facile rispondere alle
chiamate durante il ritardo degli sq uilli .
Se si lascia che per primo risponda
l’apparecchio, si dovrà passare
all’apparecchio per poter premere Rispondi
per trasferire la chiamata al ricevitore senza
fili.
60
Page 71

Servizi T e le fo n ic i e d is pos it iv i es te r ni
7
Utilizzo dei codici remoti 7
Codice di attivazione remota 7
Se si risponde ad una chiamata fax da un
telefono in derivazione o esterno, è possibile
impostare la macchina per riceverla
premendo il codice di attivazione remota l51 .
Attendere i suoni del segnale fax, quindi
riagganciare il ricevitore (vedere
Riconoscimento fax uu pagina 49). Il
chiamante deve premere Avvio per inviare il
fax.
Se si risponde ad una chiamata fax da un
telefono esterno, è possibile impostare la
macchina per ricevere il fax premendo
Inizio fax e premendo successivam ent e
Ricezione.
Codice di disattivazione remota 7
Se si riceve una chiamata vocale e
l’apparecchio si trova in modalità F/T,
l’apparecchio comincerà ad emettere lo
squillo F/T (doppio-squillo rapido) dopo il
numero di squilli iniziali. Se si risponde alla
chiamata da un telefono in derivazione è
possibile disattivare il doppio squillo F/T
premendo #51 (acce rtars i di premerlo tra gli
squilli).
Se la macchina risponde a una chiamata
vocale e genera doppi squilli rapidi, è
possibile rispondere alla chiamata dal
telefono esterno premendo Rispondi.
Attivazione dei codici remoti 7
È necessario attivare l’impostazione di Codici
remoti per utilizzare il Codice di attivazione
remota, Sì e il Codice di disattivazione
remota.
a Premere .
b Premere Tutte le imp..
c Scorrere rapidamente verso l’alto o
verso il basso, oppure premere a o b
per visual izzare Fax.
d Premere Fax.
e Scorrere rapidamente verso l’alto o
verso il basso, oppure premere a o b
per visual izzare Imp.ricezione.
f Premere Imp.ricezione.
g Scorrere rapidamente verso l’alto o
verso il basso, oppure premere a o b
per visual izzare Codici remoti.
h Premere Codici remoti.
i Premere Codici remoti.
j Premere Sì.
k Se non si vuole modificare il Codice di
attivazione remota, premere sul
touchscreen.
l Premere .
61
Page 72

Capitolo 7
Modifica dei codici remoti 7
Il codice di attivazione remota predefinito è
l51. Il codice di disattivazione remota
predefinito è #51. Nel caso in cui cada
sempre la linea durante l’accesso alla
segreteria telefonica esterna, provare a
cambiare i codici remoti a tre cifre, per
esempio ### e 555.
a Premere .
b Premere Tutte le imp..
c Scorrere rapidamente verso l’alto o
verso il basso, oppure premere a o b
per visualizzare Fax.
d Premere Fax.
e Scorrere rapidamente verso l’alto o
verso il basso, oppure premere a o b
per visualizzare Imp.ricezione.
f Premere Imp.ricezione.
g Scorrere rapidamente verso l’alto o
verso il basso, oppure premere a o b
per visualizzare Codici remoti.
h Premere Codici remoti.
i Procedere nel modo seguente:
Se si desidera modificare il Codice di
attivazione remota, premere
Codice att.. Inserire il nuovo
codice, quindi premere OK.
Se si desidera modificare il Codice di
disattivazione remota, premere
Codice disatt.. Inserire il nuovo
codice, quindi premere OK.
Se non si desidera cambiare i codici,
passare al punto j.
Se si desidera attivare Sì o
disattivare No i codici remoti,
premere Codici remoti. Pre mere
Sì o No.
j Premere .
62
Page 73

8
Composizione e memorizzazione
8
di numeri
Come comporre i numeri
È possibile comporre il numero in uno dei
seguenti modi.
Composizione manuale 8
a Caricare il documento.
b Procedere nel modo seguente:
Se l’anteprima fax è impostata su No,
premere (Fax).
Se l’anteprima fax è impostata su Sì,
premere (Fax) e
Invio fax in corso.
Composizione dalla Rubrica 8
8
a Caricare il documento.
b Premere (Fax).
c Premere Rubrica.
d Procedere nel modo seguente:
Scorrere rapidame nte verso l’alto o
verso il basso, oppure premere a o b
per visualizzare il numero
desiderato.
Premere e immettere la prima
lettera del nome e premere OK.
e Premere il numero o il nome desiderato.
f Per inviare un fax, premere Applica.
8
c Premere tutte le cifre del numero di fax.
d Premere Inizio fax.
g Premere Inizio fax.
La macchina esegue la scansione e
invia il fax .
Ricomposizione numero fax 8
Se l’apparecchio rileva il segnale di linea
occupata durante l’invio automatico di un fax,
l’apparecchio ricompone automaticamente il
numero per un massimo di 3 volte a intervalli
di 5 minuti.
Richiam funziona solo se si è composto il
numero dalla macchina.
63
Page 74

Capitolo 8
NOTA
NOTA
Memorizzazione di numeri 8
È possibile configurare la macchina per
l’esecuzione dei seguenti tipi di composizione
agevolata: Rubrica e gruppi per i fax di
trasmissione. Quando si compone un numero
della rubrica, il numero viene visualizzato sul
touchscreen.
In caso di interruzione della corrente
elettrica, i numeri della rubrica
permangono nella memoria
dell’apparecchio.
Memorizz azione di una pausa8
Premere Pausa per inserire una pausa di
3,5-secondi tra i numeri. È possibile premere
Pausa il numero desiderato di volte, fino ad
ottenere la pausa della lunghezza desiderata.
Memorizzazione dei n umeri nella rubrica 8
È possibile memorizzare fino a 200 indirizzi
con un nome.
a Premere (Fax).
b Premere Rubrica.
c Premere Modifica.
d Premere Agg. nuovo indirizzo.
e Premere Nome.
f Inserire il nome utilizzando la tastiera
sul touchscreen (fino a 15 caratteri).
(per inserire le lettere più facilmente,
vedere Di gitazione testo
uu pagina 229).
Premere OK.
g Premere Indirizzo.
h Immettere il numero di fax o di telefono
tramite la tastiera sul touchscreen (fino
a 20 cifre).
Premere OK.
In caso di download di Internet Fax:
Se si desidera memorizzare un indirizzo di
posta elettronica da utilizzare con il server
Internet Fax o Scansione su e-mail,
premere e quindi immettere
l’indirizzo e-mail (vedere Digitazione testo
uu pagina 229), e premere OK.
i Premere OK.
j Procedere nel modo seguente:
Per memorizzare un altro numero in
rubrica, ripetere i passi c - j.
Per concludere la memorizzazione
dei numeri, premere .
64
Page 75

Composizione e memorizzazione di numeri
8
NOTA
Modifica di nomi o numeri dalla rubrica 8
È possibile modificare o eliminare un numero
o un nome che è già memorizzato nella
rubrica.
Se il numero memorizzato ha un’operazione
programmata, ad esempio un fax differito o
un numero di inoltro fax, risulterà attenuato
sul touchscreen. Non è possibile selezionare
un numero per effettuare modifiche o per
eliminarlo se non viene prima eliminata
l’operazione in programma (uuGuida per
utenti avanzati, Verifica e annullamento delle
operazioni in attesa).
a Premere (Fax).
b Premere Rubrica.
c Premere Modifica.
d Procedere nel modo seguente:
Premere Cambia per modificare i
nomi o i numeri. Passare al punto e.
Premere Cancellare per
visualizzare Cancellare. Eliminare
i numeri premendoci sopra per
visualizzare un segno di spunta
rosso.
Premere OK.
Premere Sì per confermare.
Passare al punto i.
g Operare come segue:
Per modificare il nome premere
Nome. Inserire il nuovo nome (fino a
15 caratteri) utilizzando la tastiera sul
touchscreen. (per inserire le lettere
più facilmente, vedere Digitazione
testo uu pagina 229).
Premere OK.
Per modificare il numero di fax o
telefono, premere Indirizzo.
Immettere il nuovo numero di fax o di
telefono (fino a 20 cifre) tramite la
tastiera s ul touchscreen.
Premere OK.
Come modificare il nome o numero
memorizzato:
Per modificare un carattere, premere
d o c per posizionare il cursore per
selezionare il carattere da modificare,
quindi premere . Digitare il nuovo
numero o il nuovo carattere.
h Premere OK per concludere.
Per modificare un altro numero in
rubrica, ripetere i passi c - h.
i Premere .
e Scorrere rapidamente verso l’alto o
verso il basso, oppure premere a o b
per visualizzare il numero desiderato.
f Premere il numero desiderato.
65
Page 76

9
1
Riproduzione di c opie 9
Come eseguire le copie9
Nei passaggi di seguito è presentata
l’operazione di copia di base.
a Eseguire una delle seguenti operazioni
per caricare il documento:
Posizionare il document o rivolto
verso l’alto nell’alimentatore
automatico (vedere Uso
dell’alimentatore automatico
documenti (ADF) uu pagina 38).
Posizionare il document o con il lato
di stampa rivolto verso il basso sul
piano dello scanner (vedere Uso del
piano dello scanner uu pagina 39).
b Premere il pulsante Copia sul
touchscreen.
Interruzione copia 9
Per interrompere la copia, premere .
Copia impostazioni predefinite 9
È possibile eseguire la copia con svariate
informazioni già configurate nella macchina,
premendoci semplicemente sopra.
Sono disponibili le seguenti impostazioni
predefinite.
Ricevuta
Normale
2in1(ID)
2in1
Fron/retro(12)
Fron/retro(22)
(MFC-9340CDW)
Risparmio carta
Sul touchscreen v iene visualizzato
1 N . di cop ie
È possibile util izzare la tastiera per
inserire il numero di copie.
c Per copie multiple, inserire il numero di
due cifre (massimo 99).
d Premere Colore Inizio o
Inizio B&N.
66
a Caricare il documento.
b Premere (Copia).
c Scorrere rapidamente verso destra o
sinistra per visualizzare Ricevuta,
Normale, 2in1(ID), 2in1,
Fron/retro(12),
Fron/retro(22) o
Risparmio carta.
d Immettere il numero di copie desiderato.
e Procedere nel modo seguente:
Per modificare ulteriori impostazioni,
passare al punto f.
Dopo aver modificato le
impostazioni, passare al punto i.
f Premere Opzioni.
Page 77

Riproduzione di copie
9
NOTA
g Scorrere rapidamente verso l’alto o
verso il basso, oppure premere a o b
per visualizzare le impostazioni
disponibili e premere quella desiderata.
h Scorrere rapidamente verso l’alto o
verso il basso, oppure premere a o b
per visualizzare le opzioni disponibili e
premere la nuova opzione. Ripetere i
punti g e h per ciascuna impostazione
desiderata. Una volta terminata la
modifica delle impostazioni, premere
OK.
Salvare le impostazioni come
collegamento rapido, premendo
Salva come Scelta rapida.
i Premere Colore Inizio o
Inizio B&N.
Opzioni per la copia 9
È possibile modificare le seguenti
impostazioni di copia. Premere Copia, quindi
premere Opzioni. Scorrere rapidamente
verso l’alto o verso il basso, oppure premere
a o b per scorrere tra le opzioni per la copia.
Quando l’impostazione desiderata viene
visualizzata, premerla e selezionare
l’opzione. Una volta terminata la modifica
delle opzioni, premere OK.
(Guida per utenti avanz a ti)
Per ulteriori informazioni sulla modifica delle
seguenti impostazioni, uuGuida per utenti
avanzati: Impostazioni di copia:
Qualità
Ingrandimento/Riduzione
Densità
Contrasto
Impila/Ordina
Layout pagina
2in1(ID)
Regolazione colore
Copia fronte/retro
Layout pagina copia
fronte-retro
(MFC-9340CDW)
Rimuovi colore di sfondo
Salva come Scelta rapida
67
Page 78

NOTA
NOTA
Stampa de i dati da un’uni t à di
2
1
10
memoria flas h US B o da una
fotocamera digitale che supporta
Mass Storage ( per
MFC-9330CDW e MFC-9340CDW
Con la Funzione di stampa diretta, non
occorre un computer per stampare i dati. È
possibile stampare collegando
semplicemente l’unità di memoria flash USB
all’interfaccia diretta USB della macchina. È
inoltre possibile collegare una fotocamera
impostata sulla modalità USB Mass Storage
e stampare direttamente da essa.
È possibile utilizzare l’unità di memoria Flash
USB che ha le seguenti specifiche:
Classe USB Classe Memoria di
massa USB
Classe secondaria
memoria di massa
USB
Protocollo di
trasferimento
Formato
Formato settore Max. 4.096 Byte
Crittografi a I dispositivi crittografati
1
SCSI o SFF-8070i
Solo trasferimento
volume
FAT12/FAT16/FAT32
non sono supportati.
) 10
Creazione di un file PRN per la stampa diretta
Le schermate di questo paragrafo
possono variare in base all’applicazione e
al sistema operativo in uso.
a Dalla barra dei menu di un’applicazione,
fare clic su File, Stampa.
b Scegliere
Brother MFC-XXXX Printer (1), quindi
selezionare la casella Stampa su file
(2).
Fare clic su Stampa.
10
1
Il formato NTFS non è supportato.
• A lcune uni tà di memoria Flash USB
potrebbero non funzionare con
l’apparecchio.
• S e la fotocam era è nella modalità
PictBridge, la stampa dei dati non è
consentita. Consultare la documentazione
fornita con la fotocamera per informazioni
su come passare dalla modalità
PictBridge alla modalità Mass Storage.
68
Page 79

Stampa d ei d ati d a un’un ità d i mem oria flash USB o da una f otoca mer a digit ale c he sup por ta Mas s S tora ge ( per MFC -933 0CD W e MFC -9340CDW)
10
NOTA
c Selezionare la cartella in cui si desidera
salvare il file ed immettere il nome del
file richies t o .
Se viene richiesto solo un nome file, è
possibile specificare anche la cartella
nella quale si desidera salvare il file
inserendo il nome della directory. Ad
esempio:
C:\Temp\FileName.prn
Se si connette un’unità di memoria flash
USB al computer, è possibile salvare il
file direttamente nell’unità di memoria
flash USB.
Stampa diretta dei dati da un’unità di mem oria flash USB o da una fotocamera digitale che supporta Mass Storage
• Accertarsi che la fotocamera digitale sia
accesa.
• La fotocamera digitale deve essere
impostata sulla modalità Mass Storage.
10
69
Page 80

Capitolo 10
NOTA
NOTA
NOTA
1
1
a Collegare l’unità di memoria flash USB o
la fotocamera digitale all’interfaccia
diretta USB (1) sulla parte anteriore
dell’apparecchio.
Sul touchscreen viene automaticamente
visualizzato il menu della memoria USB
per confermare l’uso previsto dei
disposit iv i USB.
• Se si verifica un errore, il menu della
memoria USB non verrà visualizzato sul
touchscreen.
• Se la macchina è in modo riposo
avanzato, sul touchscreen non vengono
visualizzate informazioni nemmeno se si
connette un’unità di memoria flash USB
all’interfaccia diretta USB. Premere sul
touchscreen per riattivare la macchina.
b Premere Stampa diretta.
Se sull’apparecchio Secure Function Lock
è impostato su Sì, potrebbe non essere
possibile accedere alla stampa diretta
(uuGuida per utenti avanzati: Cambio di
utente).
c Scorrere rapidamente verso l’alto o
verso il basso, oppure premere a o b
per selezionare il nome della cartella e il
nome file desiderato.
Se è stato selezionato il nome della
cartella, sfogliare verso l’alto o verso il
basso, oppure premere a o b per
selezionare il nome file desiderato.
70
Se si desidera stampare un indice dei file,
premere Stampa indice sul
touchscreen. Premere Colore Inizio
o Inizio B&N per stampare i dati.
d Procedere nel modo seguente:
Premere Imp. stampa. Passare al
punto e.
Se non si desidera modificare le
impostazioni correnti, andare al
punto h.
e Scorrere rapidamente verso l’alto o
verso il basso, oppure premere a o b
per visualizzare l’impostazione
desiderata.
Page 81

Stampa d ei d ati d a un’un ità d i mem oria flash USB o da una f otoca mer a digit ale c he sup por ta Mas s S tora ge ( per MFC -933 0CD W e MFC -9340CDW)
10
NOTA
IMPORTANTE
f Premere l’ opzione desiderata.
• È pos sibile scegl iere le seguenti
opzioni:
Tipo carta
Formato carta
Pagine multiple
Orientamento
Fronte-retro
Fascicola
Qualità stampa
Opzione PDF
• I n bas e al tipo di file, alcune
impostazioni potrebbero non venire
visualizzate.
g Procedere nel modo seguente:
Per modificare un’altra
impostazione, ripetere il punto e.
Se non si desidera modificare altre
impostazioni, premere OK e passare
al punto h.
h Immettere il numero di copie desiderato
dal pannello tattile.
Modifica delle impostazioni predefinite per la stampa diretta 10
È possibile modificare le impostazioni
predefinite per la stampa diretta.
a Collegare l’unità di memoria flash USB o
la fotocam e ra dig it ale all’interf a c ci a
diretta USB sulla parte anteriore
dell’apparecchio.
b Premere Stampa diretta.
c Premere Imp. predef..
d Scorrere rapidamente verso l’alto o
verso il basso, oppure premere a o b
per visualizzare l’im pos ta zione
desiderata.
Premere l’impostazione.
e Premere la nuova opzione desiderata.
Ripetere i passaggi d e e per ciascuna
impostazione da modificare.
f Premere OK.
g Premere .
i Premere Colore Inizio o
j Premere .
• P er ev itare di danneggiare l’apparecchio,
NON collegare dispositivi diversi dalla
fotocamera digitale o dall’unità di memoria
flash USB all’interfaccia diretta USB.
• N O N rimuo vere l’unità di memoria flash
USB o la fotocamera digitale
dall’inte rfacc ia dire tta USB fino a quando
l’apparecchio non ha terminato la stampa.
Inizio B&N per stampare i dati.
71
Page 82

Come sta m pare da un compu t er11
11
Stampa di un documento
L’apparecchio è in grado di ricevere dati dal
computer e di stamparli. Per stampare da un
computer, è necessario installare il driver
della stampante.
(per ulteriori informazioni sulle impostazioni
del driver stampante, uuGuida software
dell'utente )
a Installare il driver stampante Brother
disponibile sul CD-ROM (uuGuida di
installazione rapida).
b Scegliere il comando di stampa
dall’applicazione.
c Scegliere il nome della macchina nella
finestra di dialogo Stampa e fare clic su
Proprietà (o Preferenze, a seconda
dell’applicazione che si sta utilizzando).
d Scegliere le impostazioni da modificare
nella finestra di dialogo Proprietà,
quindi fare clic su OK.
11
Form ato carta
Orientamento
Copie
Tipo di supporto
Qu alit à di stampa
Colore / Mono
Tipo di documento
Pagine multiple
Fronte/retro / Opuscolo
Origine carta
e Fare clic su Stampa per iniz i a r e la
stampa.
72
Page 83

12
NOTA
Come eseguire la scansione da
12
un compu ter
Prima della scansione 12
Per utilizzare l’apparecchio come scanner è necessario installare un driver dello scanner. Se
l’apparecchio è collegato in rete, configurarlo con un indirizzo TCP/IP.
Inst allare i driver dello scanner disponibili sul CD-ROM (uuGuida di installazione rapida:
Installare MFL-Pro Suite).
Co nfigurare l’app arecchio con un indirizzo TCP/IP se la scansione in rete non funziona
(uuGuida software dell'utente ).
Scansione di un documento come file PDF
®
mediante ControlCenter4 (Windows
(per gli utenti Macintosh, uuGuida software dell'utente .)
Le schermate visualizzate sul computer possono variare in base al modello.
ControlCenter4 è un’utilità software che consente di accedere rapidamente e facilmente alle
applicazioni usate più di frequente. Utilizzando ControlCenter4 non è più necessario lanciare
manualmente le applicazioni specifiche. È possibile utilizzare ControlCenter4 sul computer.
) 12
12
a Caricare il documento (vedere Come caricare i documenti uu pagina 38).
b Seguire le istruzioni in base al sistema operativo in uso.
(Windows®XP, Windows Vista® e Windows® 7)
Per aprire ControlCenter4 fare clic su (Start) > Tutti i programmi > Brother >
XXX-XXXX (dove XXX-XXXX indica il nome del modello) > ControlCenter4. Viene
aperta l’applicazione ControlCenter4.
(Windows
Fare clic su (Brother Utilities), quindi fare clic sull’elenco a discesa e scegliere il
nome del modello (se non è già selezionato). Fare clic su SCANSIONE nella barra di
navigazione sinistra, quindi fare clic su ControlCenter4. Viene aperta l’applicazione
ControlCenter4.
®
8)
73
Page 84

Capitolo 12
c Se viene visualizzata la schermata Modalità ControlCenter4, selezionare
Modalità Avanzata e quindi fare clic su OK.
d Assicurarsi di selezionare la macchina che si desidera utilizzare Modello dall’elenco a
discesa.
e Fare clic su File.
74
Page 85

Come eseguire la scansione da un computer
12
f Premere Scansione.
L’apparecchio inizia il processo di scansione. La cartella in cui vengono salvati i dati acquisiti
tramite scanner si apre automaticamente.
75
Page 86

Capitolo 12
Come eseguire la scansione di un documento come file PDF tramite il touchscreen 12
a Caricare il documento (vedere Come caricare i documenti uu pagina 38).
b Premere Scansione.
c Scorrere rapidamente verso sinistra o destra per visualizzare a File.
viene visualizzato al centro del touchscreen evidenziato in blu.
d Premere OK.
Quando la macchina è connessa a una rete, premere sul nome del computer.
Procedere nel modo seguente:
Se si desidera utilizzare le impostazioni predefinite, passare al punto i.
Se si desidera modificare le imposta zioni predefinite, passare al punto e.
e Premere Opzioni.
f Premere Imposta con touch panel.
Premere Sì.
g Scegliere le impostazioni per Scans. fronte/retro
Risoluzione, Tipo file, Formato e Rimuovi colore di sfondo secondo le
esigenze.
1
, Tipo scansione,
h Premere OK.
i Premere Inizio.
L’apparecchio inizia il processo di scansione.
1
MFC-9340CDW
76
Page 87

Come eseguire la scansione da un computer
12
NOTA
Sono disponibili le seguenti modalità di scansione.
• a USB (MFC-9330CDW e MFC-9340CDW)
®
• a Rete (Windows
)
• a FTP
• a server e-mail
• a E-mail
• a Immagine
• a OCR
• a File
1
• Scansione WS
1
Solo utenti Win dows® (Windows Vista® SP2 o vers ioni succe ss i v e , W ind ows® 7 e Windows® 8)
(uuGuida software dell'utente ).
(Scansione servizi Web)
77
Page 88

NOTA
Manutenzi one ordinari a A
A
Sostituzione dei materiali di consumo A
I materiali di consumo vanno sostituiti quando la macchina indica che la durata utile dei materiali
di consumo è esaurita. I seguenti materiali di consumo possono essere sostituiti dall’utente:
Materiali di consumo non prodotti da Brother potrebbero influire sulla qualità di stampa, sulle
prestaz io ni d ell’hardwa r e e su ll’ a ffid abilità dell a mac c hin a.
Il gruppo tamburo e la cartuccia toner sono due materiali di consumo separati. Accertarsi che
entrambi siano installati insieme. Se la cartuccia toner viene inserita nella macchina senza il
gruppo tamburo è possibile che sia visualizzato il messaggio Tamburo !.
Cartuccia toner Unità tamburo
Consultare Sostituzione delle cartu cce toner
uu pagina 82.
Nome del modello : TN-241BK, TN-241C, TN-241M,
TN-241Y, TN-245C, TN-245M, TN- 245Y
Consultare Sostituzione dei gruppi tamburo
uu pagina 89.
Nome del modell o: DR-241CL ( set tamburo da 4 pz)
o DR-241CL-BK, DR-241CL-CMY (tamburi singoli)
Unità cinghia Vaschetta di recupero toner
Consultare Sostituzione del gruppo cinghia
uu pagina 96.
Nome del modello: BU-220CL
78
Consultare Sostituzione dell a vaschetta di recupe ro
toner uu pagina 100.
Nome del modello: WT-220CL
Page 89

Manutenzione ordin aria
A
I messaggi in tabella vengono visualizzati sul touchscreen nella modalità Ready. Questi messaggi
forniscono avvertenze avanzate per sostituire i materiali di consumo prima del loro esaurimento.
Per evitare inconvenienti, è consigliabile acquistare i materiali di consumo prima che la macchina
smetta di funzionare.
Messaggi sul
touchscreen
Materiale di
consumo da
preparare
Toner in su ff .
Prep. nuova
cartuccia toner.
Cartuccia toner
BK = Nero
C= Ciano
M = Magenta
Y = Giallo
Esaurimento DR KX1 Unità tamburo
X = BK, C, M, Y
BK = Nero
C= Ciano
M = Magenta
Y = Giallo
Cinghi a in es. Unità cinghia
Box WT a fine
Vaschetta di
recupero toner
Durata indicativa Modalità di
sostituzione
125
Consultare
pagina 82.
Nero
2.500 pagine
Ciano, Magenta,
Giallo
134
125
126
1
Consultare
pagina 90.
Consultare
1.400 pagine
2.200 pagine
15.000
pagine
50.000 pagine
pagina 96.
1
50.000 pagine
Consultare
pagina 100.
Nome modello
TN-241BK
TN-241C
TN-241M
TN-241Y
TN-245C
TN-245M
TN-245Y
5
5
5
5
6
6
6
4 gruppi tamburo:
DR-241CL
1 Unità tamburo:
DR-241CL-BK
DR-241CL-CMY
BU-220CL
WT-220CL
1
Pagine su lato singolo in formato A4 o Letter.
2
La resa approssimativa per cartuccia è dichiarata in conformità a ISO/IEC 19798.
3
1 pagina per processo
4
La durata del tamburo è indicativa e può variare in base al tipo di utilizzo.
5
Cartuccia di toner standard
6
Cartucc ia toner ad alta capacità
79
Page 90

Occorre pulire la macchina regolarmente e sostituire i materiali di consumo quando i messaggi in
tabella vengono visualizzati sul touchscreen.
Messaggi sul
touchscreen
Materiale di
consumo da
sostituire
Sostituire toner
Cartuccia toner
Il touchscree n
indica il col ore della
cartuccia ton er che
occorre sosti tuire.
BK = Nero
C= Ciano
M = Magenta
Y = Giallo
Sostituire il
tamburoX
Unità tamburo
X = BK, C, M, Y
BK = Nero
C= Ciano
M = Magenta
Y = Giallo
Arresto
Unità tamburo
tamburo
Sostit ui re la
Unità cinghia
cinghia
Sostituire
vasch.toner
Vaschetta di
recupero toner
scarto
Sost. fu sor e Unità fusore
Sostituire kit PFKit PF
Durata indicativa Modalità di
sostituzione
<Nero>
2.500 pagine
125
Consultare
pagina 82.
<Ciano, Magenta,
Giallo>
1.400 pagine
2.200 pagine
15.000 pagine
125
126
134
Consultare
pagina 90.
1
50.000 pagine
Consultare
pagina 96.
1
50.000 pagine
Consultare
pagina 100.
1
50.000 pagine
Per un gruppo fusore di ri cam bio,
rivolger si al servizio Assistenza Cli enti
Brother o al distr ibutore Brother di zona.
1
50.000 pagine
Per un kit PF di rica mb io, rivolgersi a l
servizio Assistenza Clienti Brother o al
distributore Brother di zona.
Nome modello
TN-241BK
TN-241C
TN-241M
TN-241Y
TN-245C
TN-245M
TN-245Y
5
5
5
5
6
6
6
4 gruppi tamburo:
DR-241CL
1 Unità tamburo:
DR-241CL-BK
DR-241CL-CMY
BU-220CL
WT-220CL
1
Pagine su la t o si ng ol o in f orm a t o A4 o Letter.
2
La resa approssimativa per ca rtuccia è dichiarata in conformità a ISO/IEC 19798.
3
1 pagin a per processo
4
La durata del tam buro è indi cativa e può variar e in base al tipo di utilizzo.
5
Cartuc cia di toner standar d
6
Cartuc cia toner ad alta capacità
80
Page 91

Manutenzione ordin aria
A
NOTA
• Visitare il sito htt p:/ /www.brother.com/original/index.html per le istruzioni sulla restituzione dei
mater iali di consumo us a t i n ell’ambito del programm a di ra cc olta Brothe r. Se non si desidera
restituire gli articoli usati, smaltirli in conformità alla legislazione locale, tenendoli separati dai
rifiuti domestici. In caso di domande, contattare l’ufficio per lo smaltimento dei rifiuti locale
(uuGuida di sicurezza prodotto: Informazioni sullo smaltimento in conformità con le direttive
WEEE e Batterie).
• C o ns igliamo di porre i materiali di consumo usati su un pezzo di carta per evitare lo
spargimento o la caduta accidentali del materiale all’interno.
• S e s i utilizzano tipi di carta diversi rispetto a quanto raccomandato, la durata dei materiali di
consumo e dei componenti dell’apparecchio potrebbe ridursi.
• La durata prevista di ciascuna cartuccia toner è basata sullo standard ISO/ICE 19798. Le
frequenza di sostituzione avaria in base al volume di stampa, alla percentuale di copertura, ai
tipi di supporti usati, allo stato di accensione/spegnimento della macchina, ecc.
• La frequenza di sostituzione dei materiali di consumo, a eccezione delle cartucce toner, varia
in base al volume di stampa, ai tipi di supporti utilizzati e allo stato di accensione/spegnimento
della macchina.
81
Page 92

Sostituzione delle cartucce
NOTA
toner A
Nome del modello: TN-241BK1, TN-241C1,
1
TN-241M
TN-245M
La cartuccia toner standard può stampare
circa 2.500 pagine
(giallo, magenta, ciano). La cartuccia toner
ad alta resa consente di stampare circa 2.200
pagine
effettivo delle pagine varia a seconda del tipo
medio di documento.
Quando una cartuccia toner sta per
terminare, viene visualizzato sul touchscreen
il messaggio Toner insuff..
Le cartucce toner fornite con la macchina
devono essere sostituite dopo circa 1.000
pagine
1
Cartuc cia di toner standar d
2
Cartuc cia toner ad alta capacità
3
La resa approssimativa per cartuccia è dichiarata in
conformità a ISO/IEC 19798.
, TN-241Y1, TN-245C2,
2
, TN-245Y
3
(ciano, magenta, giallo). Il numero
3
.
2
3
(nero) o 1.400 pagine3
Livello del toner basso A
Se sul touchscreen viene visualizzato
Toner insuff., acquistare una nuova
cartuccia toner per il colore indicato sul
touchscreen e prepararla prima di
visualizzare un messaggio
Sostituire toner.
Cambia toner A
Quando sul touchscreen viene visual izzato
Sostituire toner la macchina
interrompe la stampa fino alla sostituzione
della cartuccia di toner.
Il touchscreen indica il colore della cartuccia
toner che occorre sostituire. (BK=Nero,
C=Ciano, M=Magenta, Y=Giallo).
Una cartuccia toner Brother originale nuova
reimposta il messaggio di sostituzione del
toner.
• L’indicazione della durata rimanente del
toner dipende dai tipi di documenti
stampati e dall’uso effettuato dal cliente.
• È bene ten ere una cartuccia toner di
scorta, da sostituire quando compare il
messaggio Toner insuff..
• P er garant ire una stampa di alta qualità,
consigliamo di utili zzare so lo cartu cce
toner Brother originali. Se si desidera
acquistare le cartucce toner rivolgersi al
servizio Assistenza clienti Brother o al
distributore Brother di zona.
• È co nsigliabile pulire accuratam ent e la
macchina ogni volta che si sostituisce la
cartuccia di toner (vedere Pulizia e
controllo della macchina uu pagina 105).
• NON disimballare la nuova cartuccia toner
fino al momento dell’installazione.
82
Page 93

A
Sostituzione delle cartucce toner A
AVVERTENZA
a Accertarsi che l a macchin a sia accesa.
b Aprire il coperchio superiore fino a
quando non si blocca in posizione
aperta.
Manutenzione ordin aria
SUPERFICIE CALDA
Dopo l’utilizzo della macchina, alcune parti
interne risultano bollenti. Attendere che la
macchina si raffreddi prima di toccare le
parti interne.
c Rimuovere la cartuccia toner e il gruppo
tamburo per il colore in dicato sul
touchscreen.
83
Page 94

IMPORTANTE
• È consigliabile collo ca re il gruppo
cartuccia toner e il gruppo tamburo su una
superficie piana e pulita, appoggiandoli su
un foglio di carta nel caso si verifichino
fuoriuscite di toner.
• Per evitare danni all’apparecchio a causa
delle cariche statiche, NON toccare gli
elettrodi indicati in figura.
d Premere la leva di blocco verde ed
estrarre la cartuccia toner dal gruppo
tamburo.
84
Page 95

Manutenzione ordin aria
A
AVVERTENZA
IMPORTANTE
• NON esporre al fuoco la cartuccia toner
oppure il gruppo tamburo e cartuccia
toner. Potrebbe esplodere e causare
lesioni.
• NON utilizzare alcuna sostanza
infiammabile, qualsiasi tipo di spray o
solventi/liquidi organici contenenti alcol
o ammoniaca per pulire le superfici
interne o esterne del prodotto. In questo
modo potrebbe verificarsi un incendio o
una scossa elettrica. Ut iliz za re, inv ec e,
solo un panno asciutto e privo di peli.
(uuGuida di sicurezza prodotto:
Precauzioni generali.)
• M aneggiare con cura le cartucce toner.
Pulire o rimuovere immediatamente con
acqua fredda, dalle mani o dai vestiti, il
toner che eventualmente esce dalla
cartuccia.
• Per evitare problemi con la qualità della
stampa, NON toccare mai le parti
ombreggiate indicate nella figura.
<Cartuccia toner>
<Unità tamburo>
• È consigliabile collocare la cartuccia di
toner su una superficie piana, pulita e
stabile, appoggiandolo su un foglio di
carta nel caso si verifichino fuoriuscite di
toner.
85
Page 96

NOTA
• Sigillare la cartuccia toner usata all’interno
IMPORTANTE
IMPORTANTE
di un sacchetto onde evitare fuoriuscite di
polvere di toner dalla cartuccia.
• Visitare il si to
http://www.brother.com/original/
index.html per le istruzioni sulla
restituzione dei materiali di consumo usati
nell’ambito del programma di raccolta
Brother. Se non si desidera restituire gli
articoli usati, smaltirli in conformità alla
legislazione locale, tenendoli separati dai
rifiuti domestici. In caso di domande,
contattare l’ufficio per lo smaltimento dei
rifiuti loc a le
(uuGuida di sicurezza prodotto:
Informazioni sullo smaltimento in
conformità con le direttive WEEE e
Batterie).
e Disimballare la nuova cartuccia toner.
Tenere la cartuccia in posizione
orizzontale con entrambe le mani e
scuoterla delicatamente da parte a parte
più volte per distribuire il toner in modo
uniforme all’interno della cartuccia.
• Le stampanti Brother sono progettate per
funzionare con toner di una particolare
specifica e offrono prestazioni ottimali se
utilizzate con cartucce toner Brother
originali. Brother non può garantire tale
prestazione ottimale se vengono utilizzate
cartucce toner o toner con diverse
caratteristiche. Pertanto, Brother consiglia
di non utilizzare per questo apparecchio
cartucce diverse dalle originali Brother e di
non rigenerare le cartucce vuote con toner
proveniente da altre fonti. Nel caso in cui il
gruppo tamburo o altre parti
dell’apparecchio risultassero danneggiati
dall’uso di toner o di cartucce toner diversi
dai prodotti originali Brother, a causa
dell’incompatibilità o della mancanza di
idoneità di tali prodotti con questo
apparecchio, qualsiasi riparazione
necessaria non sarà coperta dalla
garanzia.
f Rimuovere il coperchio protettivo.
• A prire la cartuccia toner subito prima di
inserirla nell’apparecchio. Se una
cartuccia toner è lasciata fuori dalla
confezione per un lungo periodo, la sua
durata si riduce.
• Se un gruppo tamburo disimballato viene
esposto alla luce diretta del sole o
all’illuminazione ambiente per periodi
prolungati, può subire danni.
86
Inserire la nuova cartuccia toner nel
gruppo tamburo subito dopo avere
rimosso la copertura protettiva. Per
evitare che la qualità della stampa risulti
mediocre, NON toccare mai le parti
ombreggiate nella figura.
Page 97

Manutenzione ordin aria
A
NOTA
NOTA
NOTA
1
g Inserire saldamente la nuova cartuccia
toner all’interno del gruppo tamburo fino
allo scatto in posizione. Se viene
inserita correttamente, la leva di blocco
verde sul gruppo tamburo si solleva
automaticamente.
h Pulire il filo corona all’interno del gruppo
tamburo facendo scorrere la linguetta
verde da sinistra a destra e da destra a
sinistra parecchie volte.
Accertarsi di inserir e corrett a men te la
cartuccia toner, altrimenti si può separare
dal gruppo tamburo.
Accertarsi di riposizionare la linguetta
nella posizione iniziale (a) (1). La freccia
sulla scheda deve essere allineata a
quella sul gruppo tamburo. In caso
contrario, le pagine stampate potrebbero
contenere strisce verticali.
i Ripetere le fasi c e h per pulire
ciascuno dei tre fili corona rimanent i.
Durante la pulizia dei fili corona, non è
necessario rimuovere la cartuccia toner
dal gruppo tamburo.
87
Page 98

j Fare scorrere ciascun gruppo tamburo e
NOTA
BK
C
M
Y
cartuccia to n er ne ll’a pparecch io.
Accertarsi di far corrispondere il colore
della cartuccia toner con la stessa
etichetta del colore sulla macchina.
k Chiudere il coperchio superiore della
macchina.
Dopo avere sostituito una cartuccia toner,
NON spegnere l’apparecchio o aprire il
coperchio superiore finché non scompare
il messaggio Attendere. e il
touchscreen non ritorna nella modalità
Ready.
BK = Nero, C = Ciano,
M = Magenta, Y = Giallo
88
Page 99

A
Sostituzione dei gruppi
IMPORTANTE
tamburo A
Nome del modello: DR-241CL 4 pz. Gruppo
tamburo o tamburi singoli DR-241CL-BK,
DR-241CL-CMY
Un gruppo tamburo nuovo consente di
stampare approssimativamen te 15.000
pagine A4 o Letter su un lato solo.
Il gruppo tamburo DR-241CL è composto da
quattro unità tamburo, una nera
(DR-241CL-BK) e tre colore
(DR-241CL-CMY).
DR-241CL-BK contiene un tamburo nero.
DR-241CL-CMY contiene un tamburo a
colori.
Il consumo del tamburo si verifica in seguito
all’utilizzo generico, alla rotazione del
tamburo e all’interazione con la carta, il toner
e altri materiali nel percorso della carta. Nella
progettazione di questo prodotto, Brother ha
deciso di utilizzare il numero di rotazioni del
tamburo come ragionevole fattore
determinante per la sua durata. Quando il
tamburo raggiunge il limite di rotazione
stabilito in fabbrica corrispondente al numero
stimato di resa pagine, il touchscreen LCD
del prodotto segnala che occorre sostituire i
tamburi applicabili. Il prodotto proseguirà
comunque a funzionare anche se la qualità di
stampa potrebbe non essere ottimale.
Quando i tamburi ruotano durante le diverse
fasi di funzionamento (a prescindere dalla
posizione in cui il toner viene depositato sulla
pagina) e poiché i danneggiamenti a un
singolo gruppo tamburo non sono probabili, è
necessario sostituire tutti i tamburi in blo cco
(a meno che non sia stato sostituito un
singolo tamburo [DR-241CL-BK per il nero e
DR-241CL-CMY per il colore] per motivi
diversi dal raggiungimento del termine della
durata nominale). Per comodità, Brother
vende i gruppi tamburo in set di quattro
(DR-241CL).
Manutenzione ordin aria
Per risultati di qualità superiore, usare
solo gruppi tamburo e toner Brother
originali. La stampa con un gruppo
tamburo o un toner di terze parti può
ridurre non solo la qualità di stampa ma
anche la qualità e la durata dello stesso
apparecchio. La garanzia non copre i
problemi causati dall’utilizzo di un gruppo
tamburo o di un toner di terze parti.
Tamburo A
I fili corona sono sporchi. Pulire i fili corona
sui quattro gruppi tamburo (vedere Pulizia dei
fili corona uu pagina 110).
Se i fili corona sono stati puliti e Tamburo !
l’errore è ancora presente sul touchscreen, il
gruppo tamburo è al termine della vita utile.
Sostituire i gruppi tamburo con un nuovo set.
Esaurimento imminente tamburo X A
Se soltanto un determinato tamburo è
prossimo all’esaurimento, sul touchscreen
viene visualizzato il messaggio
Esaurimento DR KX. X indica il colore del
gruppo tamburo prossimo all’esaurimento.
(BK=Nero, C=Ciano, M=Magenta, Y=Giallo).
Si consiglia di tenere a portata di mano i
gruppi tamburo Brother originali per
l’installazione. Acquistare un nuovo gruppo
tamburo DR-241CL-BK (per il nero) o
DR-241CL-CMY (per i colori C, M, Y) e
tenerlo pronto prima di visualizzare il
messaggio Sostituire il tamburoX.
89
Page 100

Sostituzione tamburo X A
IMPORTANTE
Se occorre sostituire solo un determinato
tamburo, sul touchscreen viene visualizzato il
messaggio Sostituire il tamburoX. X
indica il colore del gruppo tamburo che
occorre sostituire. (BK=Nero, C=Ciano,
M=Magenta, Y=Giallo)
Il gruppo tamburo ha superato la propria
durata prevista. Sostituire il gruppo tamburo
con uno nuovo. Si consiglia di installare un
gruppo tamburo Brother originale.
Quando si sostituisce il gruppo tamburo con
uno nuovo, è necessario azzerare il contatore
del tamburo. Istruzioni per questo tipo di
operazione possono essere trovate
all’interno o sulla conf ezione del nuov o
gruppo tamburo.
Arresta tamburo A
Non è possibile garantire la qualità di stampa.
Sostituire il gruppo tamburo con uno nuovo.
Si consiglia di installare un gruppo tamburo
Brother originale.
Quando si sostituisce il gruppo tamburo con
uno nuovo, è necessario azzerare il contatore
del tamburo. Istruzioni per questo tipo di
operazione possono essere trovate
all’interno o sulla conf ezione del nuov o
gruppo tamburo.
Sostituzione dei gruppi tamburo A
• Quando s i smonta il gruppo tambur o,
maneggiarlo con cura perché contiene
toner. Pulire o rimuovere immediatamente
con acqua fredda, dalle mani o dai vestiti,
il toner che eventualmente esce dalla
cartuccia.
• Ad ogni sostituzione del gruppo tamburo è
necessario pulire l’interno della macchina
(vedere Pulizia e controllo della macchina
uu pagina 105).
• NON disimballare il gruppo tamburo fino al
momento dell’installazione. L’esposizione
alla luce diretta solare o artificiale per
periodi prolungati può danneggiare il
gruppo tamburo.
a Accertarsi che la macchina sia accesa.
b Aprire il coperchio superiore fino a
quando non si blocca in posizione
aperta.
90
 Loading...
Loading...