Page 1
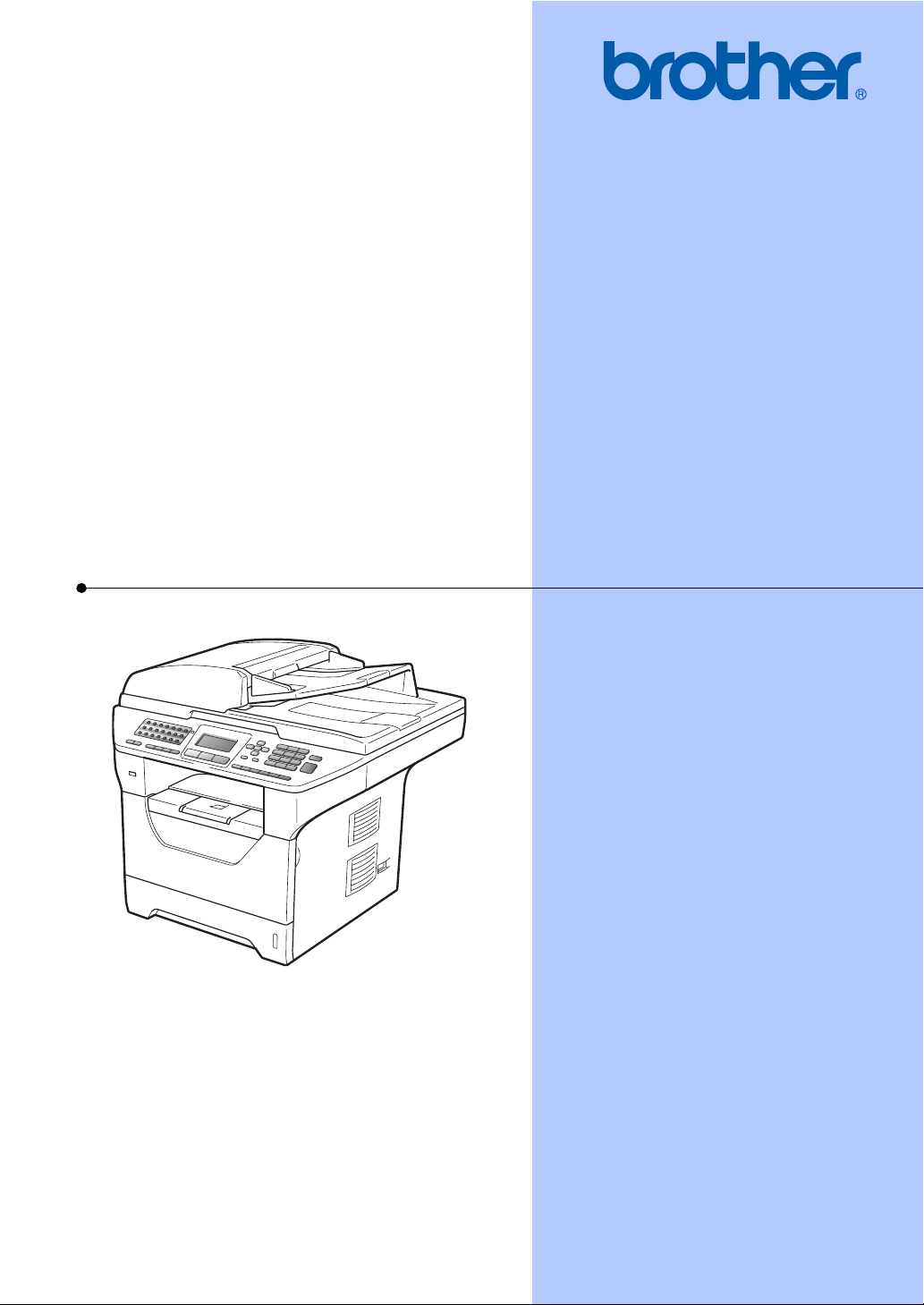
PŘÍRUČKA UŽIVATELE
MFC-8880DN
MFC-8890DW
Verze A
CZE
Page 2
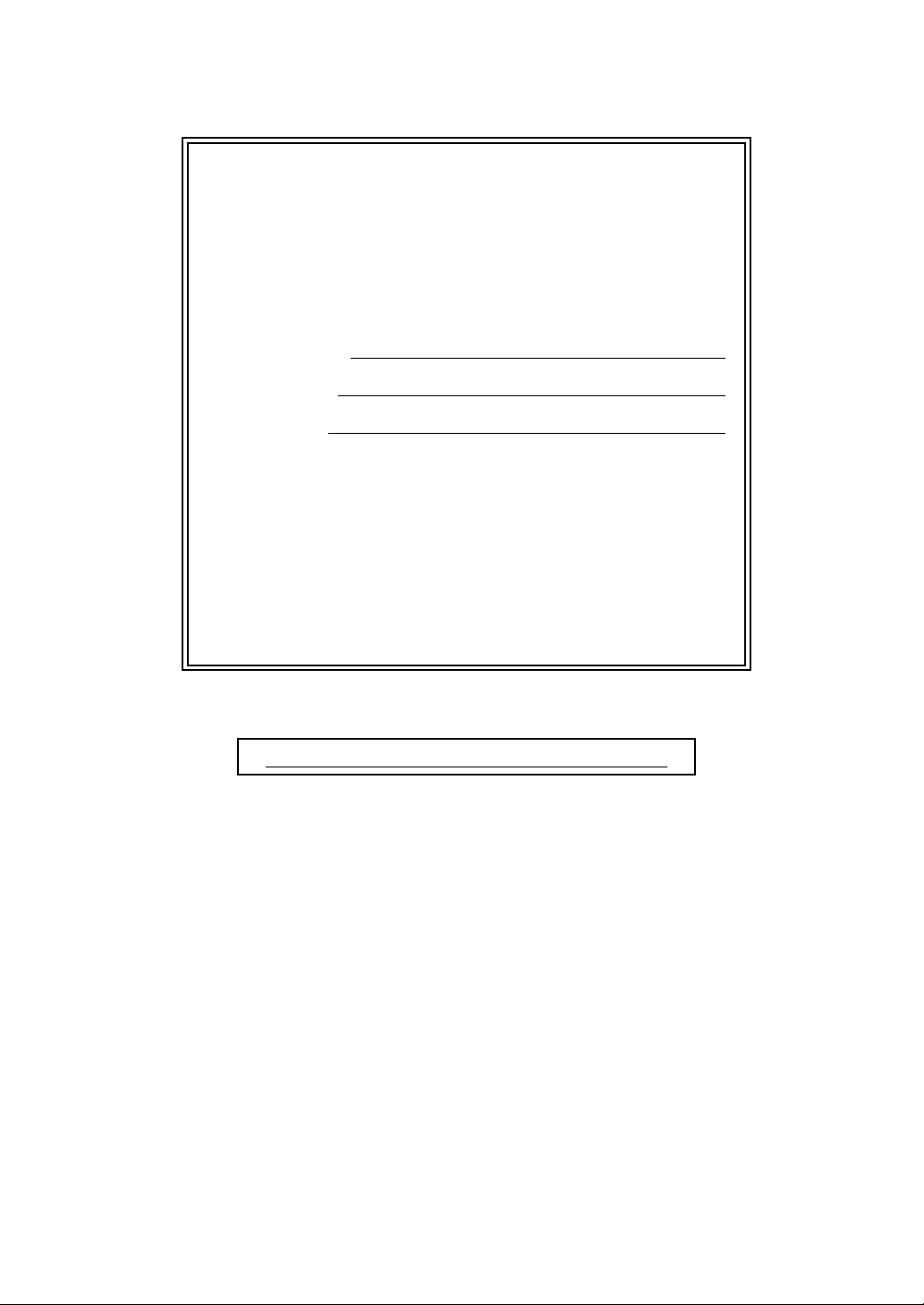
Pokud se potřebujete obrátit na zákaznický
servis
Vyplňte následující údaje pro budoucí použití:
Číslo modelu: MFC-8880DN a MFC-8890DW
(číslo vašeho modelu zakroužkujte)
1
Výrobní číslo:
Datum koupě:
Místo koupě:
1
Výrobní číslo je uvedeno na zadní straně zařízení.
Uschovejte si tuto Příručku uživatele společně s vaší
stvrzenkou o koupi jako trvalý doklad o nákupu pro
případ odcizení, požáru nebo záručního servisu.
Zaregistrujte svůj výrobek online na adrese
http://www.brother.com/registration/
Po zaregistrování vašeho výrobku u společnosti Brother budete veden
jako původní vlastník výrobku. Vaše registrace u společnosti Brother:
může sloužit jako potvrzení data zakoupení výrobku v případě, že
ztratíte účtenku; a
může podpořit pojistný nárok v případě ztráty výrobku, která je kryta
pojištěním.
© 2009 Brother Industries, Ltd.
Page 3
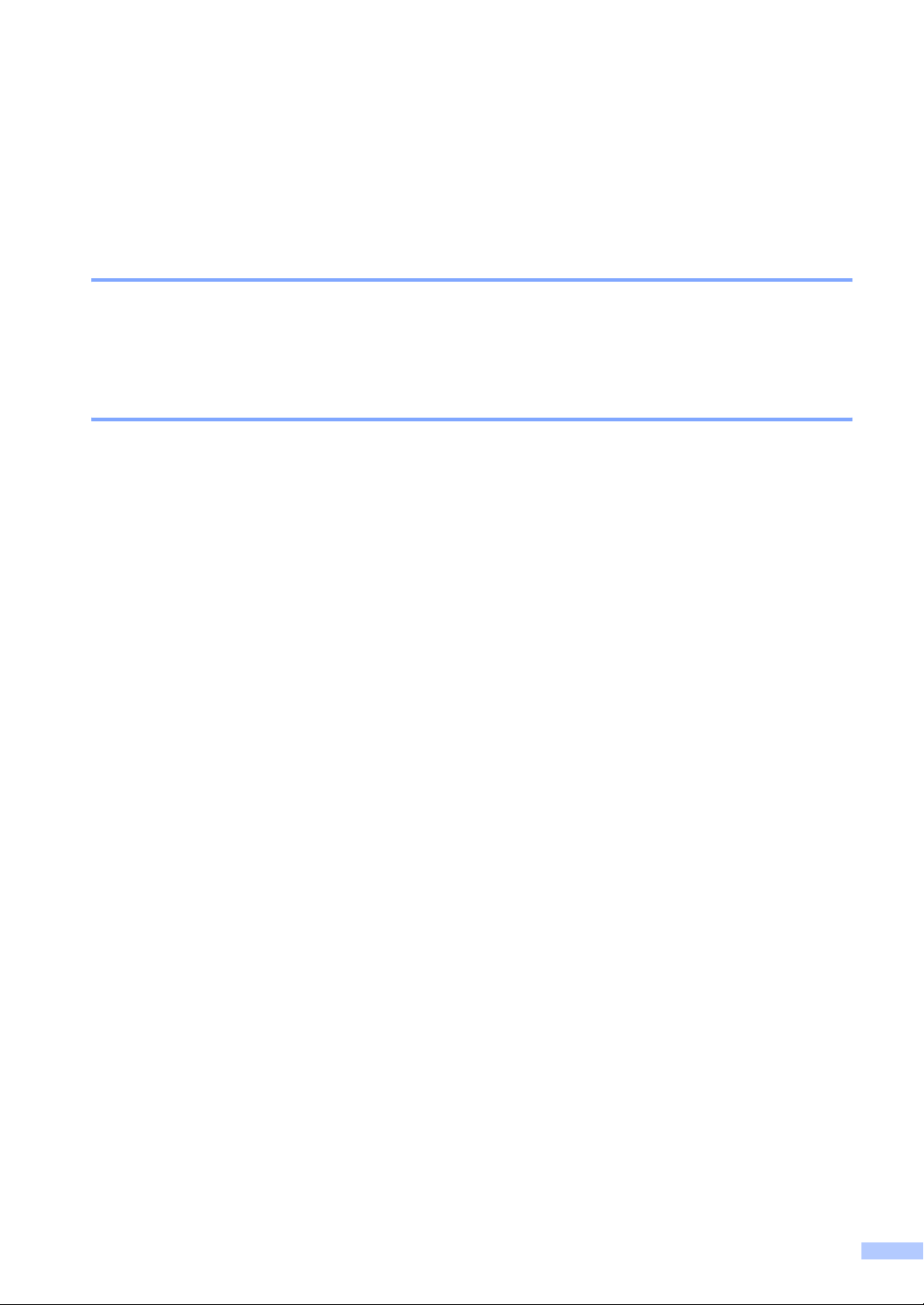
Informace o schválení a oznámení o sestavení a publikování
TOTO ZAŘÍZENÍ JE KONSTRUOVÁNO PRO PRÁCI S DVOUVODIČOVOU ANALOGOVOU
LINKOU PSTN PŘES PŘÍSLUŠNÝ KONEKTOR.
INFORMACE O SCHVÁLENÍ
Společnost Brother upozorňuje, že zařízení nemusí nefungovat správně v jiné zemi, než kde bylo
původně zakoupeno, a nenabízí žádnou záruku v případě, že bude použito na veřejných
telekomunikačních linkách v jiných zemích.
Oznámení o sestavení a publikování
Tato příručka byla sestavena a publikována pod dohledem společnosti Brother Industries Ltd. a
zahrnuje nejnovější popisy a technické údaje zařízení.
Obsah této příručky a technické údaje zařízení se mohou změnit bez předchozího upozornění.
Společnost Brother si vyhrazuje právo provádět změny ve zde obsažených technických údajích a
materiálech bez upozornění a není zodpovědná za žádné škody (včetně následných)
způsobených spoléháním se na prezentované materiály, včetně, ale ne omezené na typografické
a další chyby vztahující se k publikaci.
i
Page 4
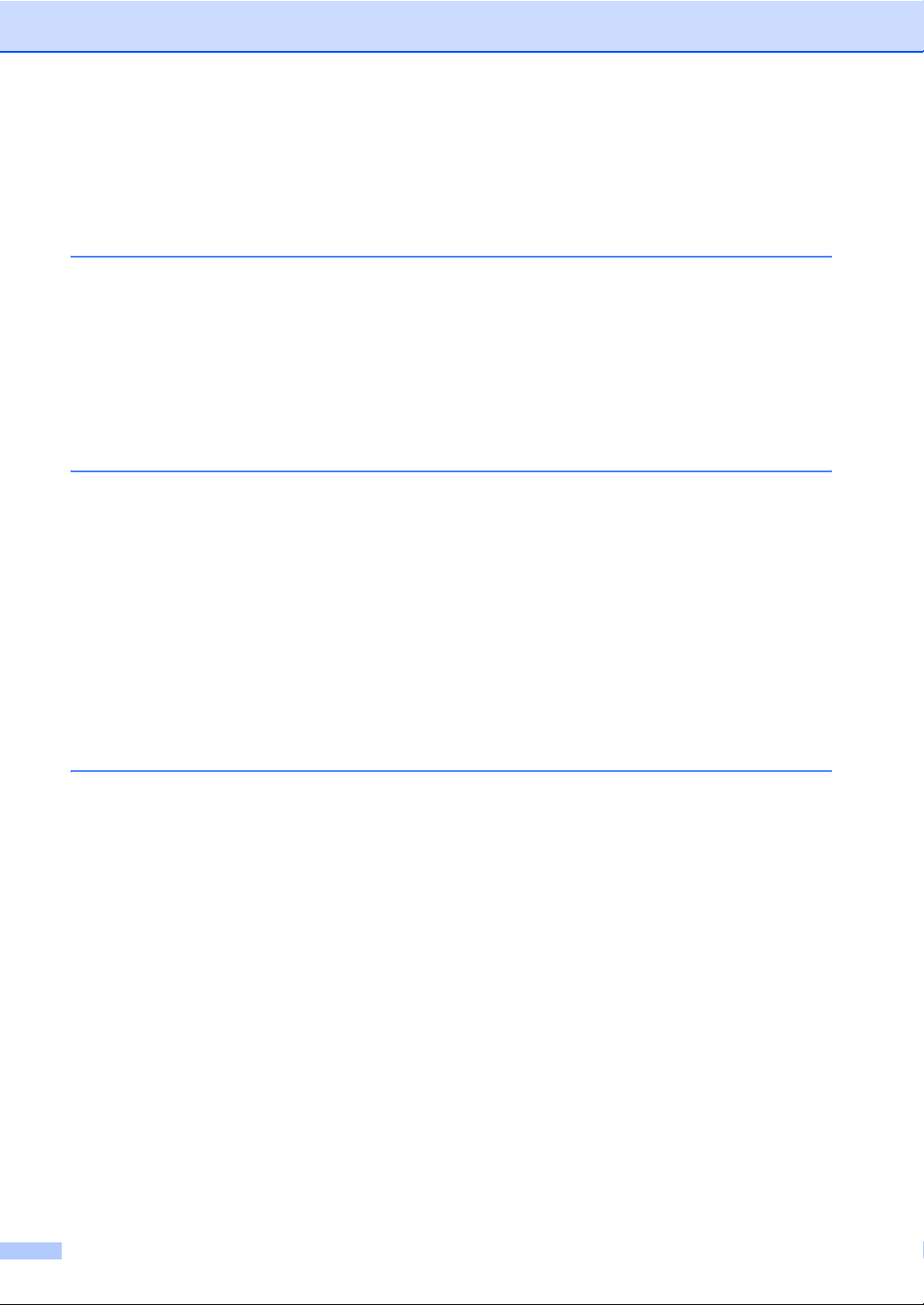
Obsah
Oddíl I Obecné
1 Obecné informace 2
Používání dokumentace ........................................................................................2
Symboly a konvence použité v dokumentaci...................................................2
Přístup k Příručce uživatele programů a Příručce síťových aplikací .....................3
Prohlížení dokumentace.................................................................................. 3
Přístup k podpoře firmy Brother (pro Windows
Přehled ovládacího panelu .................................................................................... 6
Indikace LED diody..........................................................................................9
2 Vkládání papíru a dokumentů 11
Vkládání papíru a tiskových médií .......................................................................11
Vložení papíru do standardního zásobníku papíru........................................11
Zavádění papíru v deskovém podavači.........................................................12
Oblast, kde nelze tisknout .............................................................................14
Vhodný papír a další tisková média.....................................................................15
Doporučený papír a tisková média ................................................................ 15
Typ a velikost papíru .....................................................................................16
Manipulace se speciálním papírem a jeho používání....................................17
Vkládání dokumentů ............................................................................................21
Používání automatického podavače dokumentů (ADF) ................................21
Používání skla skeneru .................................................................................22
®
) ..................................................5
3 Obecné nastavení 23
Časovač režimu ...................................................................................................23
Nastavení papíru .................................................................................................23
Typ papíru .....................................................................................................23
Velikost papíru...............................................................................................24
Používaný zásobník v režimu kopírování ......................................................24
Používaný zásobník v režimu faxování .........................................................25
Používaný zásobník v režimu tisku ...............................................................26
Nastavení hlasitosti..............................................................................................27
Hlasitost vyzvánění........................................................................................27
Hlasitost pípání..............................................................................................27
Hlasitost reproduktoru ...................................................................................27
Automatická změna času.....................................................................................28
Úspory .................................................................................................................28
Úspora toneru................................................................................................28
Čas do spánku...............................................................................................29
Vypnutí lampy skeneru ........................................................................................29
Kontrast LCD displeje ..........................................................................................29
ii
Page 5
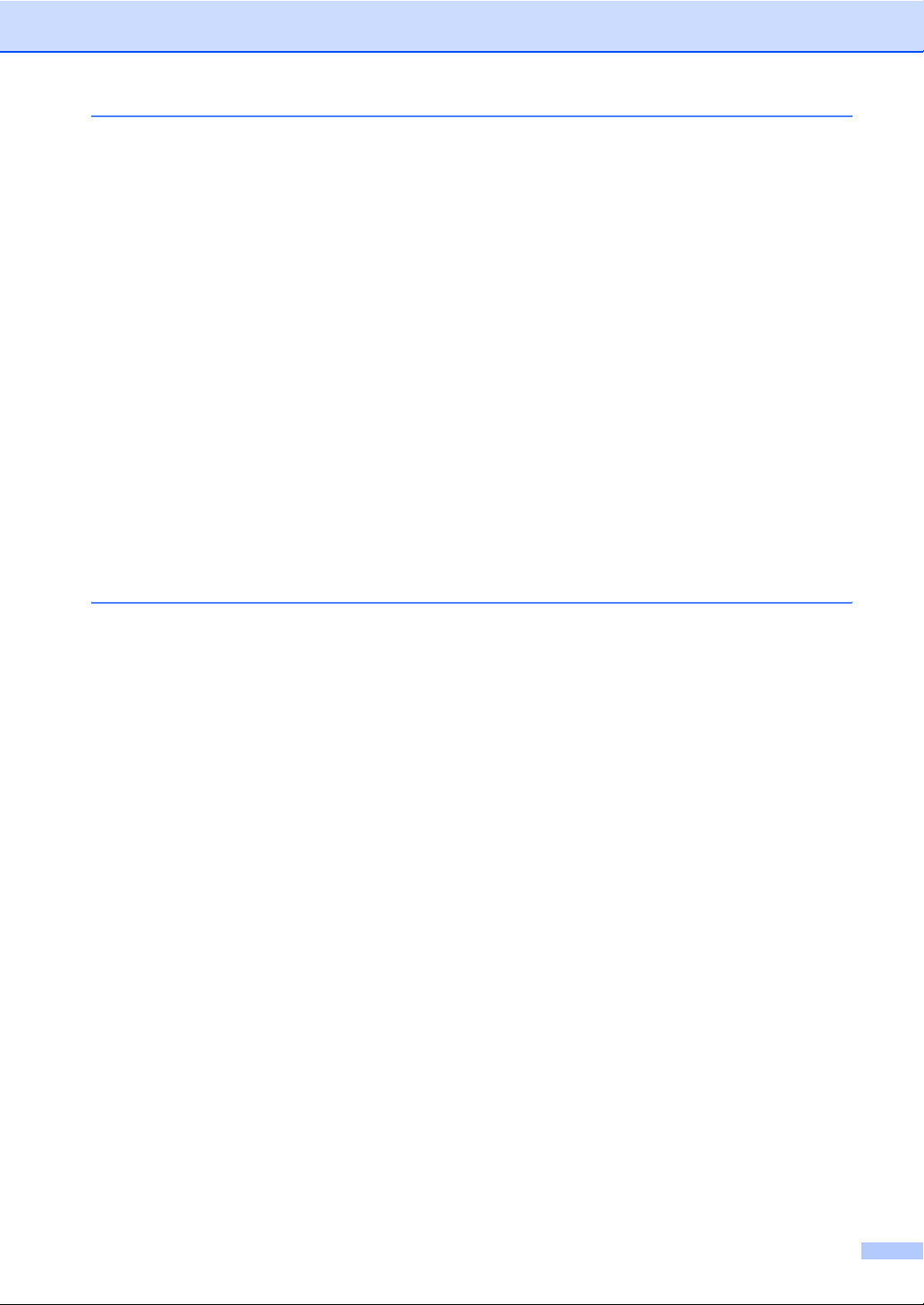
4Bezpečnostní funkce 30
Bezpečnostní zámek funkcí 2.0...........................................................................30
Nastavení hesla pro správce ........................................................................ 30
Změna hesla pro správce ..............................................................................31
Nastavení režimu veřejného uživatele...........................................................31
Nastavení uživatelů s omezenými právy .......................................................32
Zapnutí a vypnutí Bezpečnostního zámku funkcí..........................................32
Přepínání uživatelů ........................................................................................33
Blokování nastavení ............................................................................................ 34
Nastavení hesla............................................................................................. 34
Změna hesla blokování nastavení.................................................................34
Zapnutí/vypnutí blokování nastavení.............................................................35
Omezení vytáčení................................................................................................ 36
Omezení číselné klávesnice..........................................................................36
Omezení Bleskové volby ...............................................................................36
Omezení Krátké volby ...................................................................................36
Omezení serveru LDAP ................................................................................36
Oddíl II Faxování
5 Odesílání faxu 38
Jak faxovat ..........................................................................................................38
Přechod do režimu Faxu ...............................................................................38
Odeslání faxu s jednou stranou z ADF.......................................................... 38
Odesílání dvoustranného faxu z ADF............................................................ 38
Odesílání faxu ze skla skeneru ..................................................................... 39
Faxování dokumentů o velikosti Letter/Legal/Folio ze skla skeneru .............40
Zrušení odesílaného faxu ..............................................................................40
Oběžník ..............................................................................................................41
Zrušení probíhajícího oběžníku..................................................................... 41
Další operace odesílání .......................................................................................42
Odesílání faxů pomocí vícenásobných nastavení......................................... 42
Elektronická úvodní strana ............................................................................42
Kontrast ......................................................................................................... 44
Změna rozlišení faxu .....................................................................................44
Souběh činností............................................................................................. 45
Přenos v reálném čase..................................................................................45
Zámořský režim............................................................................................. 45
Odložený fax..................................................................................................46
Přenos odložené dávky .................................................................................46
Kontrola a zrušení čekajících úloh.................................................................46
Ruční odesílání faxu...................................................................................... 47
Hlášení Přeplněná paměť.............................................................................. 47
iii
Page 6
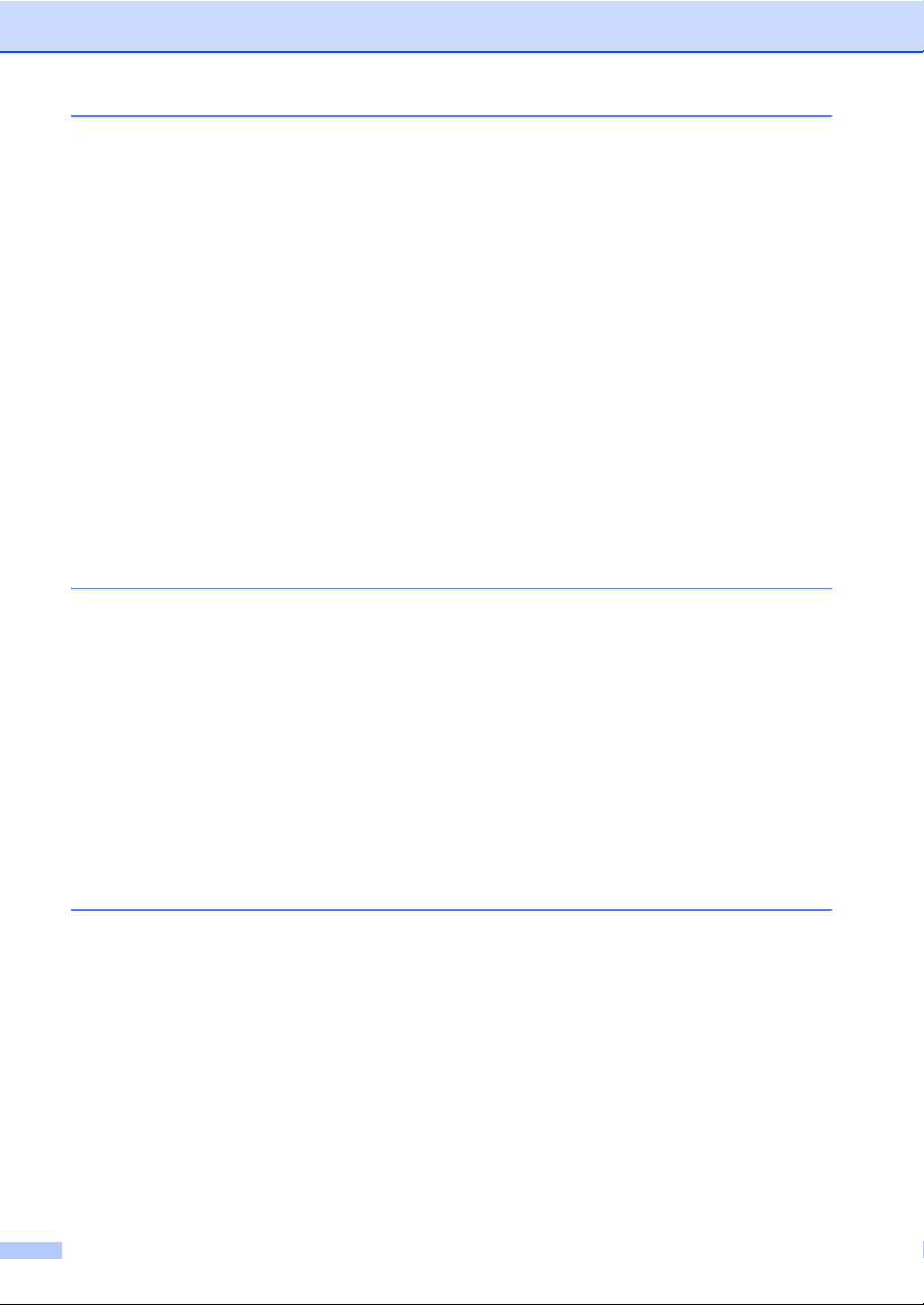
6Příjem faxu 48
Režimy příjmu......................................................................................................48
Volba režimu příjmu.......................................................................................48
Používání režimů příjmu ......................................................................................49
Jen fax ...........................................................................................................49
Fax/Tel...........................................................................................................49
Ruční .............................................................................................................49
Externí záznamník.........................................................................................49
Nastavení režimu příjmu......................................................................................50
Počet zvonění................................................................................................50
Doba vyzvánění F/T (pouze režim Fax/Tel) ..................................................50
Detekce faxu..................................................................................................51
Nastavení sytosti tisku...................................................................................51
Další operace příjmu............................................................................................52
Tisk zmenšeného příchozího faxu.................................................................52
Oboustranný tisk (duplexní) tisk v Režimu faxu ............................................52
Nastavení razítka příjmu faxu........................................................................ 52
Příjem faxů do paměti.................................................................................... 53
Tisk faxu z paměti..........................................................................................53
Příjem bez papíru ..........................................................................................53
7 Telefon a externí zařízení 54
Služby telefonní linky ...........................................................................................54
Nastavení typu telefonní linky........................................................................ 54
Připojení k externímu telefonnímu záznamníku (TAD) .......................................55
Připojení ........................................................................................................55
Nahrání odchozí zprávy.................................................................................56
Vícelinkové připojení (pobočková ústředna)..................................................56
Externí a linkové telefony.....................................................................................57
Operace z linkových telefonů ........................................................................57
Pouze pro režim Fax/Tel ...............................................................................57
Připojování externího nebo linkového telefonu..............................................57
Používání externího bezdrátového sluchátka jiné značky.............................58
Používání dálkových kódů .............................................................................58
8Vytáčení a ukládání čísel 59
Jak vytáčet...........................................................................................................59
Ruční vytáčení...............................................................................................59
Blesková volba ..............................................................................................59
Krátká volba...................................................................................................59
Vyhledávání...................................................................................................60
Vyhledávání LDAP ........................................................................................60
Opakování vytáčení faxu ...............................................................................60
iv
Page 7
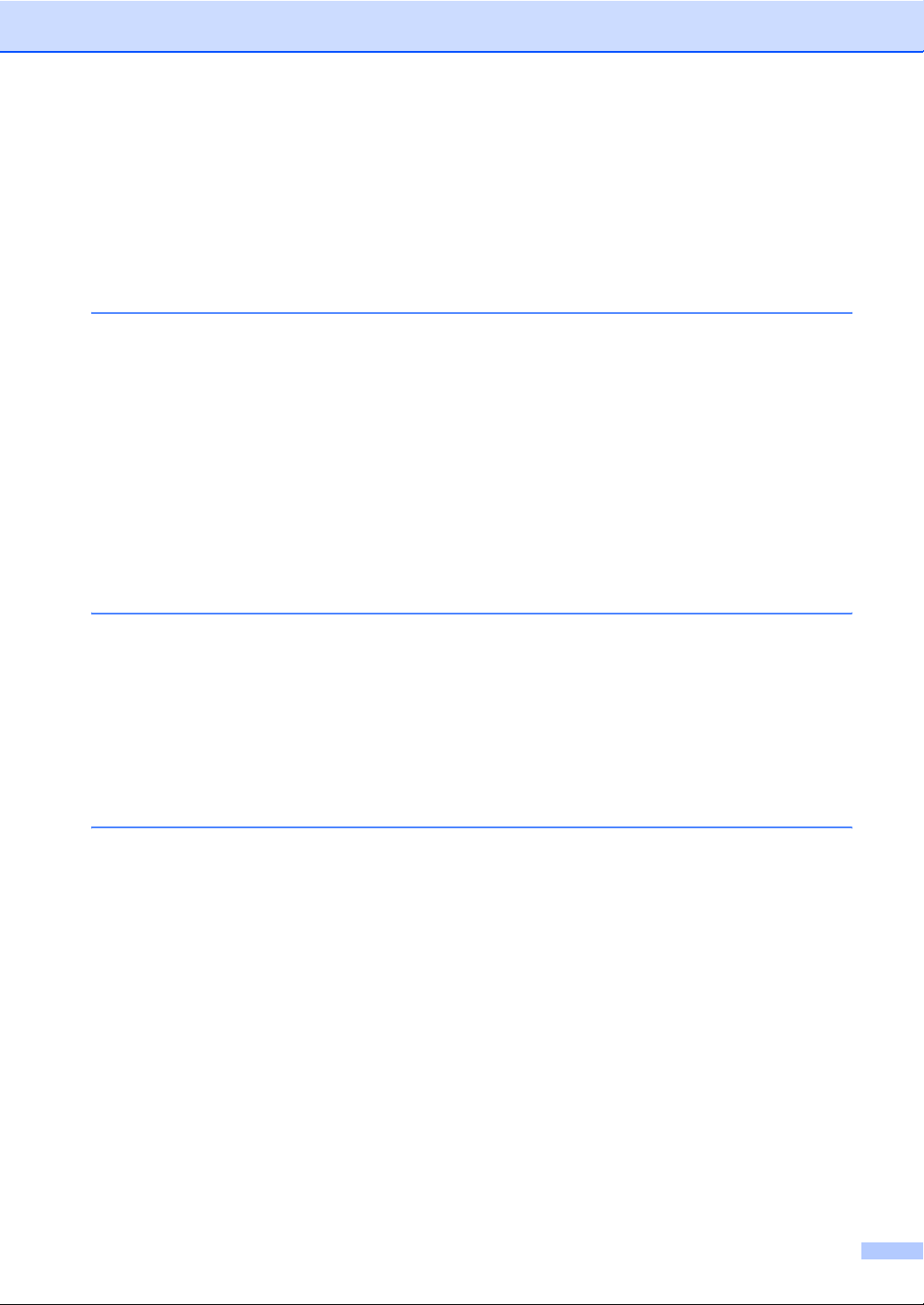
Ukládání čísel ......................................................................................................61
Uložení pauzy................................................................................................ 61
Ukládání čísel bleskové volby ....................................................................... 61
Ukládání čísel krátké volby............................................................................63
Změna čísel bleskové volby a krátké volby ...................................................64
Nastavení skupin pro oběžník ....................................................................... 65
Kombinování čísel v paměti stanic ................................................................67
Tónová nebo pulzní volba .............................................................................67
9 Funkce dálkového ovládání faxu 68
Přesměrování faxu............................................................................................... 68
Ukládání faxu....................................................................................................... 69
PC fax příjem....................................................................................................... 69
Funkce dálkového ovládání faxu ......................................................................... 70
Vypnutí funkce dálkového ovládání faxu .......................................................71
Dálkové vyzvednutí..............................................................................................71
Nastavení kódu pro dálkový přístup ..............................................................71
Použití kódu pro dálkový přístup ...................................................................72
Vyzvednutí faxových zpráv............................................................................ 72
Změna čísla přesměrování faxu ....................................................................73
Dálkové faxové příkazy........................................................................................ 74
10 Polling 75
Polling příjem....................................................................................................... 75
Zabezpečený Polling .....................................................................................75
Časově odložený Polling ...............................................................................75
Sekvenční polling ..........................................................................................76
Polling vysílání .................................................................................................... 76
Nastavení Polling vysílání ............................................................................. 76
Nastavení Polling vysílání s bezpečnostním kódem ..................................... 77
11 Tisk zpráv 78
Zprávy týkající se faxu ......................................................................................... 78
Hlášení o ověření přenosu ............................................................................78
Faxový deník ................................................................................................. 79
Hlášení ................................................................................................................79
Jak tisknout zprávu........................................................................................ 80
v
Page 8
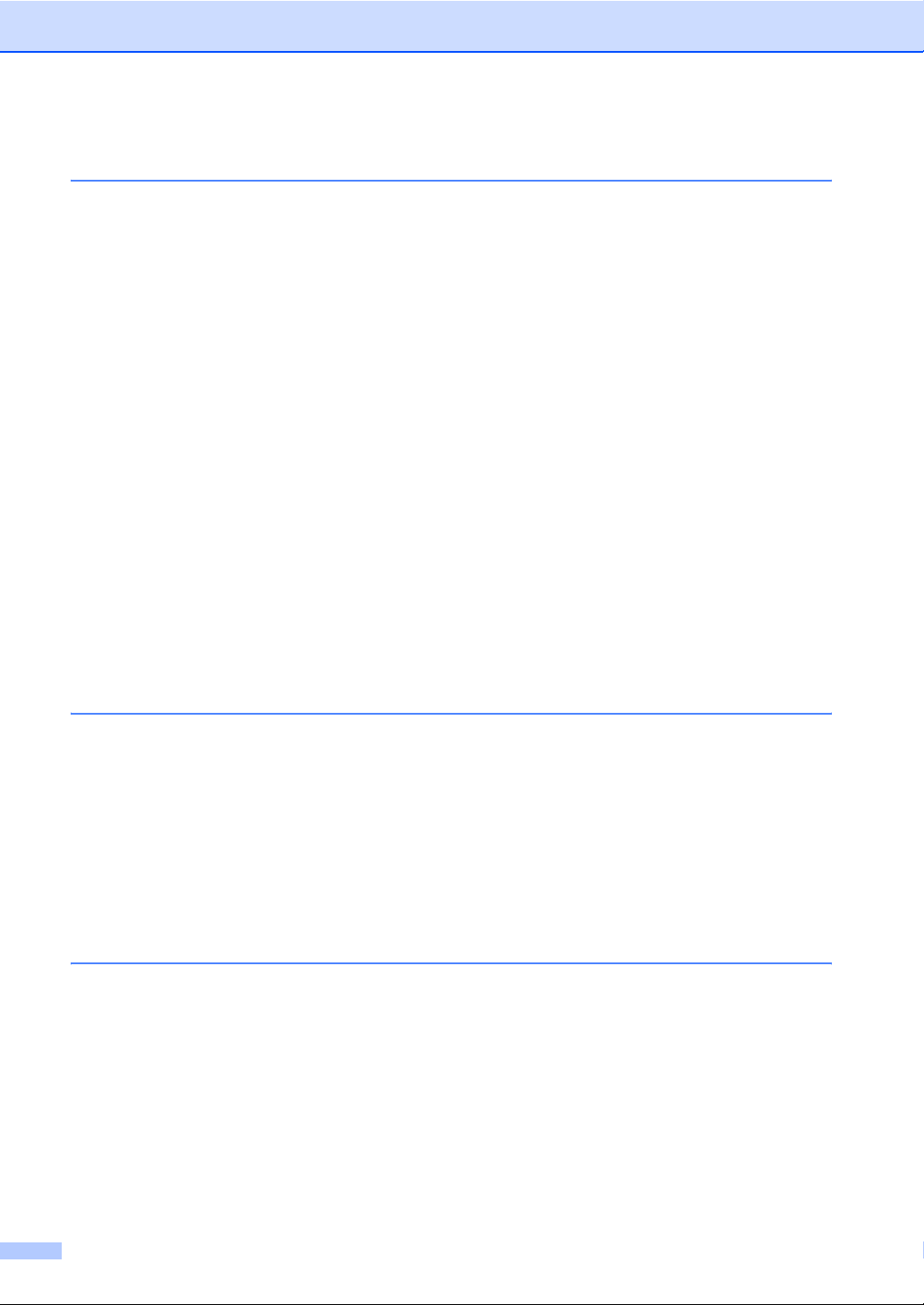
Oddíl III Kopírování
12 Kopírování 82
Jak kopírovat .......................................................................................................82
Aktivace režimu kopírování ...........................................................................82
Vytvoření jedné kopie ....................................................................................82
Vytváření více kopií .......................................................................................82
Zastavení kopírování ..................................................................................... 82
Volby kopírování (dočasná nastavení) ................................................................83
Zvětšování nebo zmenšování kopírovaného obrázku ...................................83
Zvýšení kvality kopírování .............................................................................84
Třídění kopií pomocí ADF.............................................................................. 84
Změna rozlišení textu ....................................................................................84
Nastavení kontrastu a jasu ............................................................................85
Kopírování s funkcí N na 1 (rozvržení stránky) ............................................. 86
Oboustranné kopírování (Duplex) .......................................................................87
Oboustranné kopírování (přehnutí na dlouhé straně)....................................87
Pokročilé oboustranné kopírování (přehnutí na krátké straně)......................88
Výběr zásobníku ..................................................................................................89
Hlášení Přeplněná paměť.................................................................................... 90
Oddíl IV Přímý tisk
13 Tisk dat z paměťové jednotky USB Flash nebo z digitálního
fotoaparátu podporujícího mass storage 92
Podporované formáty souborů ............................................................................92
Vytváření souboru PRN nebo PostScript
Tisk dat přímo z paměťové jednotky USB Flash nebo z fotoaparátu
podporujícího funkci mass storage (velkokapacitní paměť) .............................93
Vysvětlení chybových hlášení..............................................................................95
®
3™ pro přímý tisk .............................92
Oddíl V Programové vybavení
14 Vlastnosti sítě a programového vybavení 98
Jak číst Příručky uživatele ve formátu HTML ......................................................98
Windows
Macintosh
®
......................................................................................................98
®
....................................................................................................99
vi
Page 9
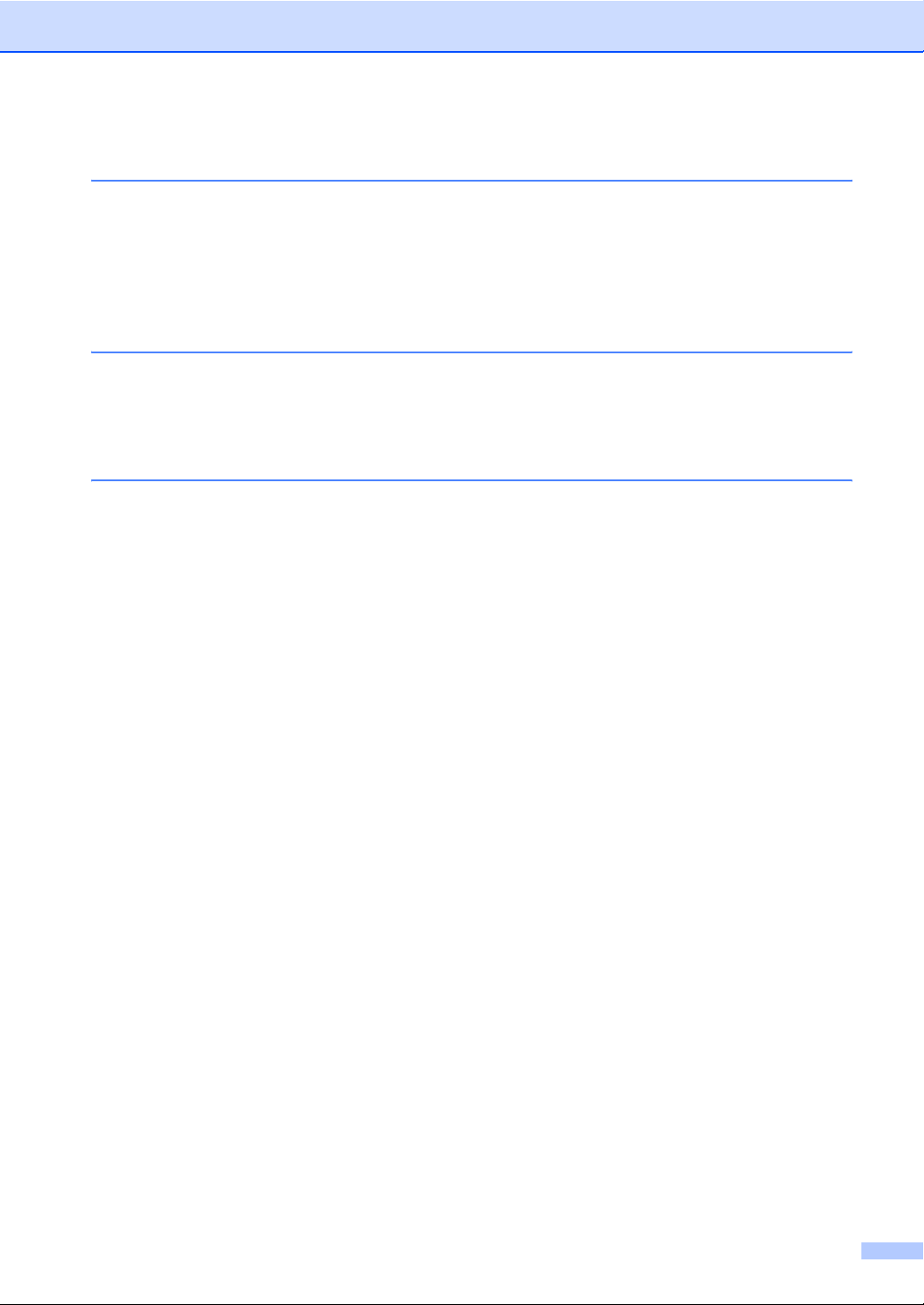
Oddíl VI Dodatky
ABezpečnostní a zákonné požadavky 102
Volba umístění................................................................................................... 102
Bezpečné používání zařízení ............................................................................104
Důležité bezpečnostní pokyny.....................................................................108
Autorské právo a licence Libtiff ......................................................................... 110
Ochranné známky.............................................................................................. 111
B Možnosti 112
Volitelný zásobník papíru (LT-5300).................................................................. 112
Paměťový modul ............................................................................................... 112
instalace přídavné paměti............................................................................113
COdstraňování problémů a běžná údržba 114
Odstraňování problémů ..................................................................................... 114
Pokud máte se zařízením potíže .................................................................114
Zvýšení kvality tisku..................................................................................... 121
Nastavení rozpoznávání oznamovacího tónu ............................................. 128
Rušení telefonní linky ..................................................................................128
Chybová hlášení a hlášení týkající se údržby....................................................129
Přenos faxů nebo Přenos hlášení ............................................................... 133
Uvíznutí dokumentu..................................................................................... 134
Uvíznutí papíru ............................................................................................ 135
Běžná údržba .................................................................................................... 142
Čistěte vnější části zařízení následujícím způsobem .................................. 142
Čištění skla skeneru ....................................................................................143
Čištění skel laserové jednotky .....................................................................144
Čištění korónového vodiče ..........................................................................145
Čištění fotoválce .......................................................................................... 147
Výměna spotřebních materiálů..........................................................................149
Výměna tonerové kazety .............................................................................150
Výměna fotoválce ........................................................................................ 153
Výměna dílů pravidelné údržby .........................................................................155
Informace o zařízení..........................................................................................155
Kontrola výrobního čísla.............................................................................. 155
Kontrola čítačů stránek................................................................................ 155
Kontrola zbývající životnosti dílů ................................................................. 156
Reset ........................................................................................................... 156
Jak provést reset .........................................................................................157
Balení a přeprava zařízení.................................................................................157
vii
Page 10
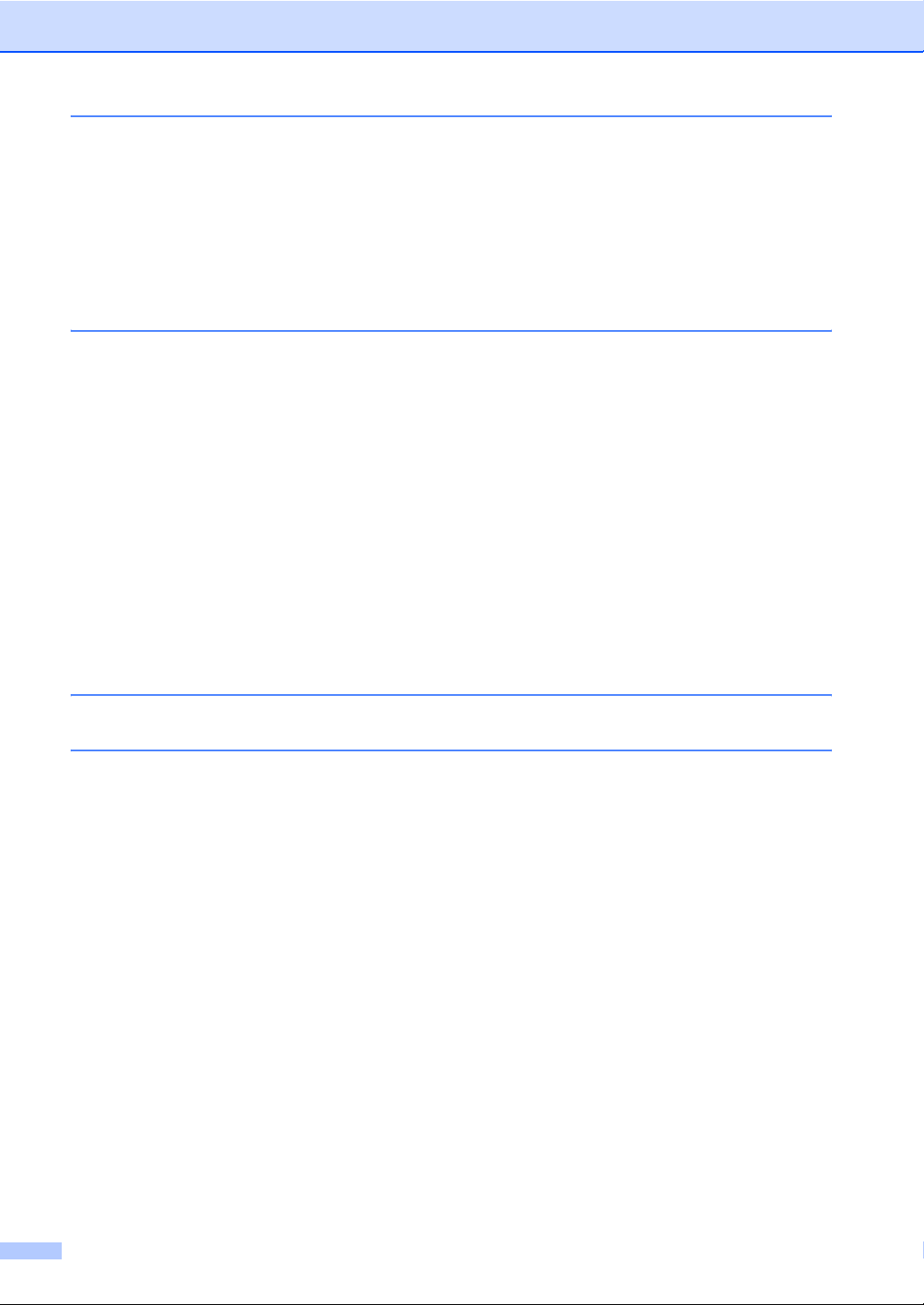
D Nabídka a funkce 159
Programování na displeji ...................................................................................159
Tabulka nabídky ..........................................................................................159
Ukládání do paměti......................................................................................159
Tlačítka nabídky.................................................................................................159
Jak vstoupit do režimu nabídky ...................................................................160
Tabulka nabídky ................................................................................................161
Zadávání textu ...................................................................................................184
E Technické údaje 186
Obecné ..............................................................................................................186
Tisková média....................................................................................................188
fax ......................................................................................................................190
Kopírování .........................................................................................................191
Skenování..........................................................................................................192
Tisk ....................................................................................................................193
Rozhraní ............................................................................................................ 194
Funkce Přímý tisk ..............................................................................................195
Požadavky na počítač........................................................................................196
Spotřební materiál .............................................................................................198
Drátová síť Ethernet ..........................................................................................199
Ethernet bezdrátová síť (pouze MFC-8890DW) ................................................201
Ověření a šifrování pouze pro bezdrátové uživatele ...................................203
Konfigurace bezdrátové sítě na jeden dotyk. .............................................. 205
FGlosář 206
GRejstřík 210
viii
Page 11
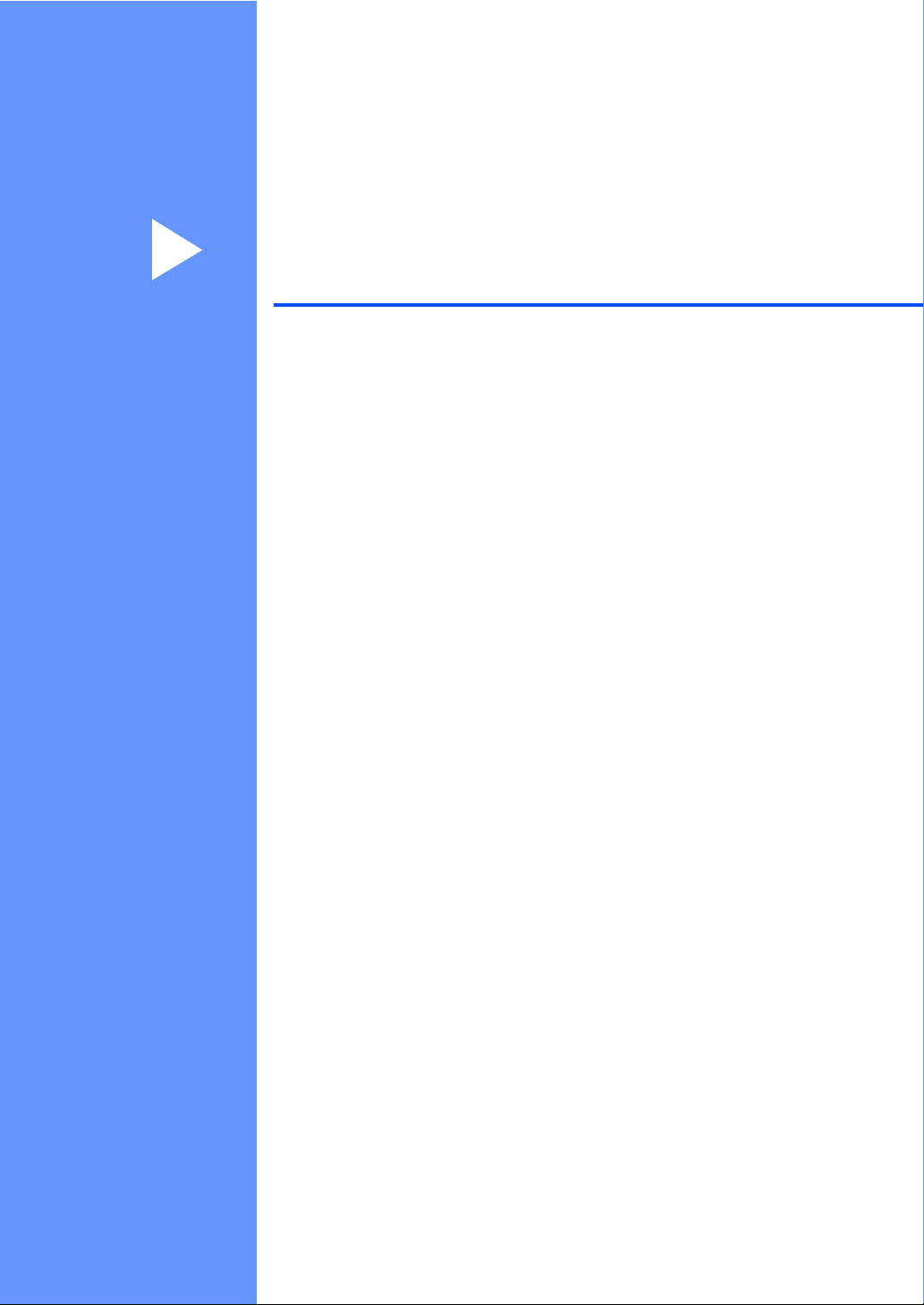
Oddíl I
Obecné I
Obecné informace 2
Vkládání papíru a dokumentů 11
Obecné nastavení 23
Bezpečnostní funkce 30
Page 12
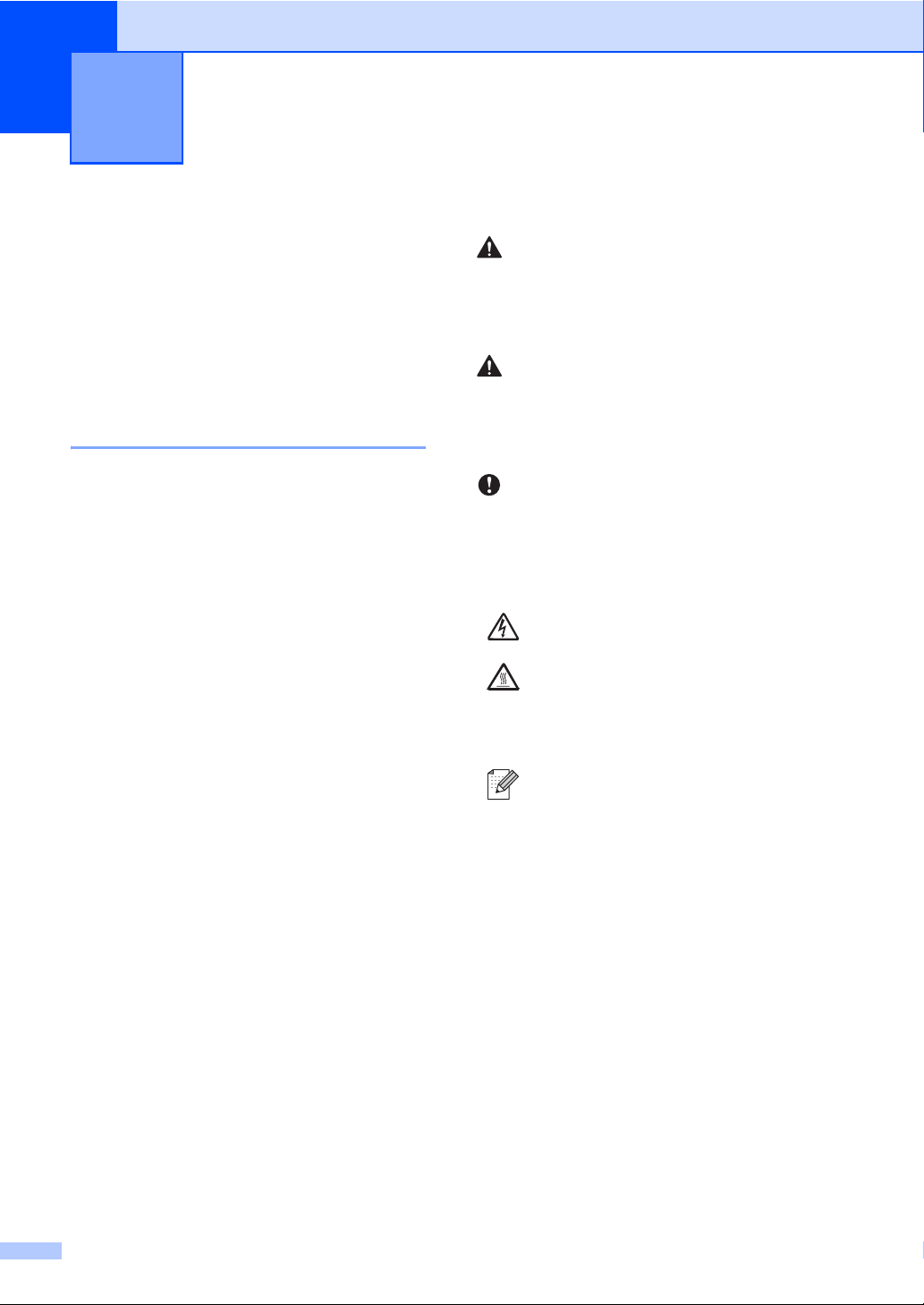
1
Í
É
Obecné informace 1
Používání dokumentace
Děkujeme, že jste si zakoupili zařízení
značky Brother! Přečtení dokumentace vám
pomůže využít zařízení co nejlépe.
Symboly a konvence použité v dokumentaci 1
V této dokumentaci jsou použity následující
symboly a konvence.
Tučné
písmo
Kurzíva Kurzívou jsou označeny
Courier
New
Tučným písmem jsou
označena tlačítka na
ovládacím panelu zařízení
nebo na obrazovce počítače.
důležité body nebo odkazy na
související téma.
Písmem Courier New jsou
označeny zprávy zobrazené na
LCD displeji zařízení.
1
VAROVÁN
Varování vás informují o tom, co máte
udělat, abyste zabránili případnému
osobnímu zranění.
UPOZORNĚNÍ
Výstrahy stanovují postupy, které musíte
dodržet nebo kterým se musíte vyhnout,
abyste předešli možným lehkým zraněním.
DŮLEŽIT
DŮLEŽITÉ popisuje postupy, které musíte
dodržet nebo kterým se musíte vyhnout,
abyste předešli možnému poškození
zařízení nebo dalších předmětů.
Tyto ikony upozorňují na možný úraz
elektrickým proudem.
Ikony zobrazující horký povrch
upozorňují, abyste se nedotýkali
částí zařízení, které jsou horké.
Poznámky vás informují o tom jak
byste měli reagovat na různé situace
nebo dávají tipy o tom, jak aktuální
operace spolupracuje s jinými
funkcemi.
2
Page 13
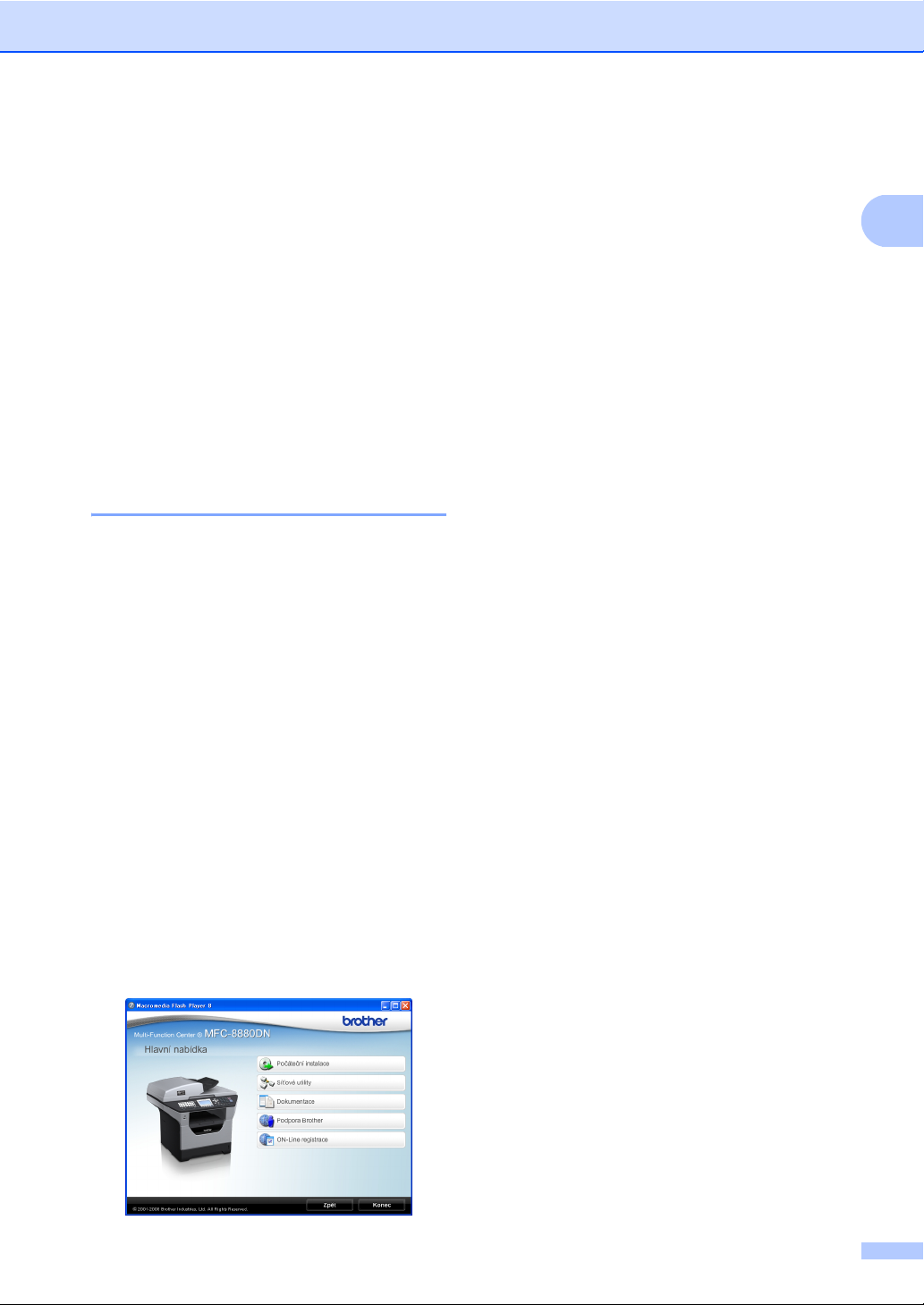
Obecné informace
Přístup k Příručce uživatele programů a Příručce síťových aplikací
Tato Příručku uživatele neobsahuje veškeré
informace o použití pokročilých funkcí
zařízení, jako jsou Fax, Tiskárna, Skener, PC
Fax a Síť. Chcete-li se dozvědět podrobné
informace o těchto funkcích, přečtěte si
Příručka uživatele programů a
Příručka síťových aplikací.
Prohlížení dokumentace 1
Prohlížení dokumentace (Windows®) 1
Chcete-li dokumentaci zobrazit, v nabídce
Start vyberte položku Brother, MFC-XXXX
(kde XXXX je název modelu) ve skupině
programů, a poté klikněte na
Příručky uživatele v HTML formátu.
Pokud jste programové vybavení
nenainstalovali, můžete najít dokumentaci na
základě následujících pokynů:
a Zapněte počítač.
Vložte disk CD-ROM Brother označený
Windows
b Pokud se objeví obrazovka volby
jazyka, klepněte na požadovaný jazyk.
®
do jednotky CD-ROM.
Pokud se toto okno neobjeví, použijte
pro vyhledání a spuštění programu
start.exe z kořenového adresáře disku
CD-ROM Brother Průzkumník
Windows
1
d Klikněte na Dokumentace.
®
.
e Klepněte na dokumentaci, kterou si
chcete přečíst:
HTML dokumenty (3 příručky):
HTML Příručka uživatele pro
samostatné funkce,
Příručka uživatele programů a
Příručka síťových aplikací ve
formátu HTML.
Tento formát doporučujeme pro
prohlížení na počítači.
Dokumenty ve formátu PDF
(4 příručky):
Příručka uživatele pro samostatné
operace,
Příručka uživatele programů,
Příručka síťových aplikací a
Stručný návod k obsluze.
Tento formát doporučujeme pro tisk
příruček. Klepněte sem pro přechod
na Brother Solutions Center, kde si
můžete prohlédnout nebo stáhnout
dokumenty PDF. (Je vyžadován
přístup na Internet a aplikace PDF
Reader.)
1
c Pokud se zobrazí okno pro název
modelu, zvolte své zařízení. Zobrazí se
hlavní nabídka disku CD-ROM.
3
Page 14
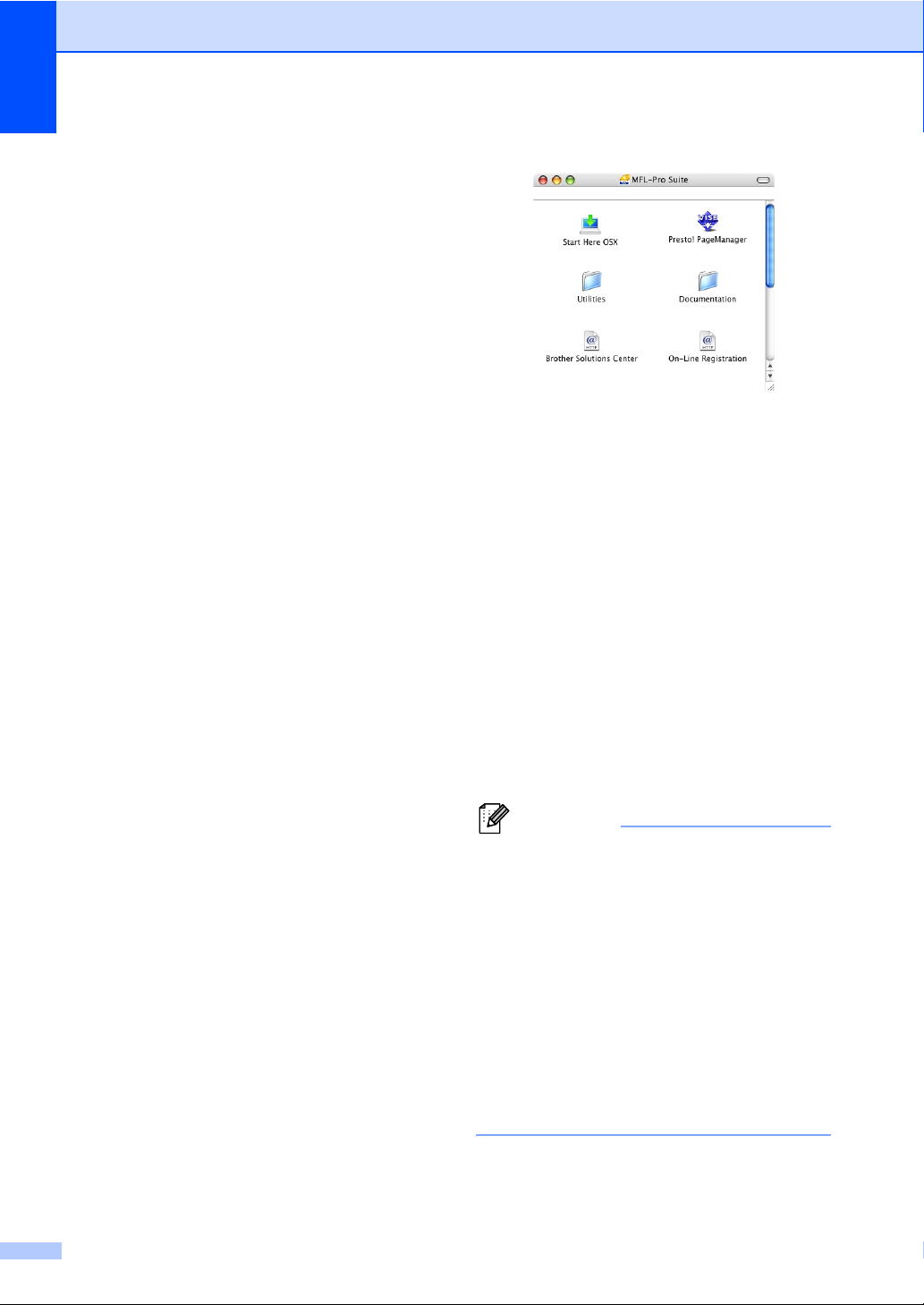
1. kapitola
Jak najít pokyny ke skenování 1
Existuje několik způsobů, jak skenovat
dokumenty. Můžete najít následující pokyny:
Příručku uživatele programů: 1
Skenování dokumentu pomocí ovladače
TWAIN v kapitole 2
Skenování dokumentu pomocí ovladače
WIA (pro operační systém Windows
®
XP/Windows Vista
Používání programu ControlCenter3 v
kapitole 3
Síťové skenování v kapitole 4
) v kapitole 2
®
ScanSoft™ PaperPort™ 11SE s příručkami OCR Howto
Kompletní ScanSoft™ PaperPort™ 11SE
s příručkami OCR Howto lze prohlížet z
možnosti Nápověda v aplikaci ScanSoft™
PaperPort™ 11SE.
Jak nalézt pokyny pro nastavení sítě (MFC-8890DW)
Zařízení lze připojit ke kabelové nebo
bezdrátové síti. Základní pokyny pro
nastavení naleznete ve Stručném návodu k
obsluze Pokud váš bezdrátový přístupový
bod podporuje nástroje SecureEasySetup™,
Wi-Fi Protected Setup™ nebo AOSS™,
postupujte podle pokynů uvedených ve
Stručném návodu k obsluze. Další informace
o nastavení sítě naleznete v Příručce
síťových aplikací.
Prohlížení dokumentace (Macintosh®)1
a Zapněte počítač Macintosh
Vložte disk CD-ROM Brother označený
Macintosh
®
do jednotky CD-ROM.
®
.
b Objeví se následující okno.
c Dvojitě klikněte na ikonu
Documentation (Dokumentace).
d Pokud se objeví obrazovka volby
jazyka, poklepejte na požadovaný jazyk.
e Dvojklikem na soubor v horní části
1
stránky si zobrazíte Příručka uživatele,
Příručka uživatele programů a
Příručka síťových aplikací ve formátu
HTML.
f Klepněte na dokumentaci, kterou si
chcete přečíst.
1
Příručka uživatele
Příručka uživatele programů
Příručka síťových aplikací
Poznámka
Dokumenty jsou k dispozici také ve
formátu PDF (4 příručky):
Příručka uživatele pro samostatné
operace, Příručka uživatele programů,
Příručka síťových aplikací a
Stručný návod k obsluze. Formát PDF
doporučujeme pro tisk příruček.
Dvojklikem na ikonu
Brother Solutions Center přejdete na
Brother Solutions Center, kde si můžete
prohlédnout nebo stáhnout dokumenty
PDF. (Je vyžadován přístup na Internet a
aplikace PDF Reader.)
4
Page 15
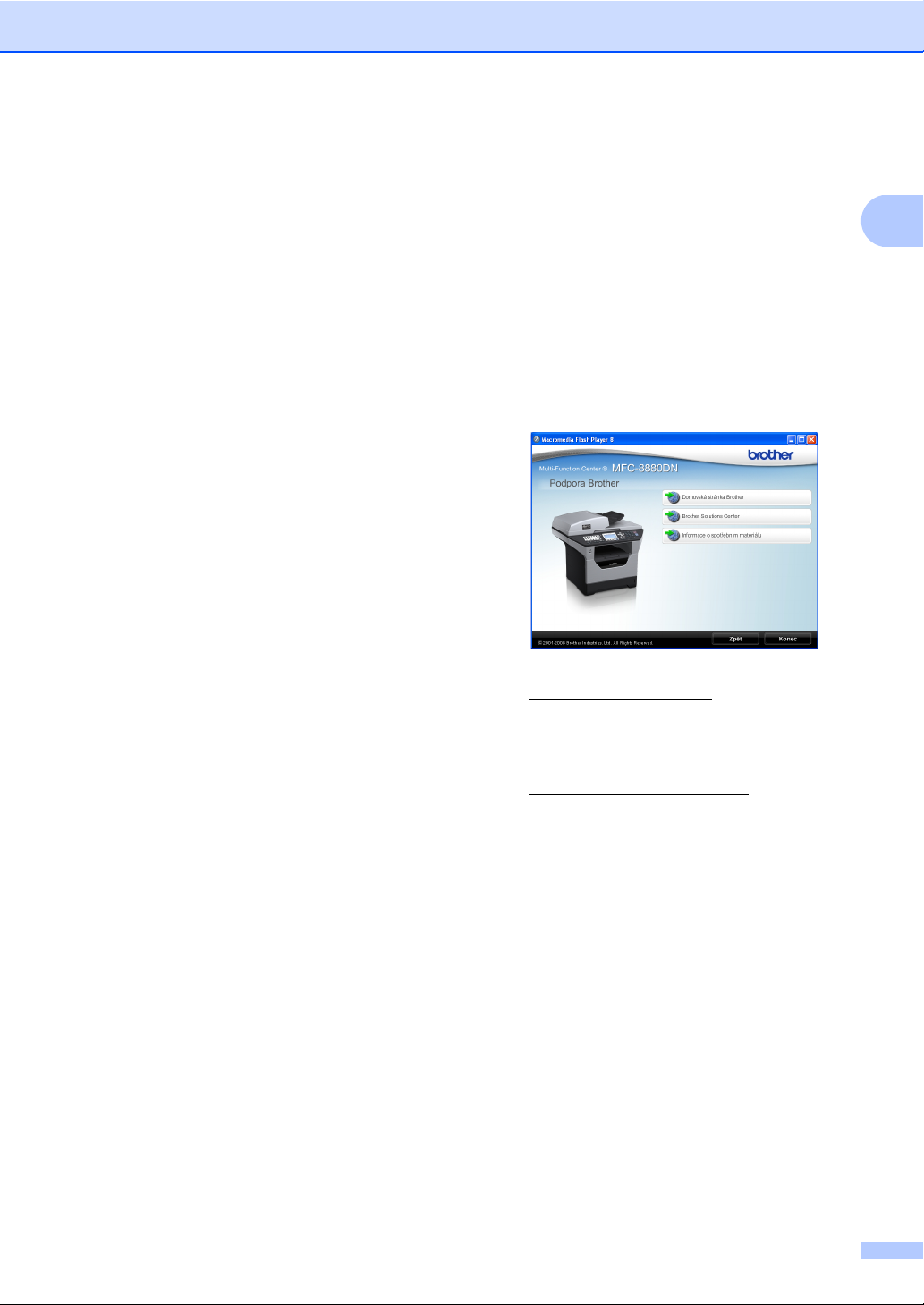
Obecné informace
Jak najít pokyny ke skenování 1
Existuje několik způsobů, jak skenovat
dokumenty. Můžete najít následující pokyny:
Příručka uživatele programů: 1
Skenování v kapitole 9
Používání programu ControlCenter2 v
kapitole 10
Síťové skenování v kapitole 11
Příručka uživatele programu Presto! PageManager:
Kompletní příručku uživatele programu
Presto! PageManager lze prohlížet z
možnosti Nápověda aplikace Presto!
PageManager.
Jak nalézt pokyny pro nastavení sítě (MFC-8890DW)
Zařízení lze připojit ke kabelové nebo
bezdrátové síti. Základní pokyny pro
nastavení naleznete ve Stručném návodu k
obsluze Pokud váš bezdrátový přístupový
bod podporuje nástroje SecureEasySetup™,
Wi-Fi Protected Setup™ nebo AOSS™,
postupujte podle pokynů uvedených ve
Stručném návodu k obsluze. Další informace
o nastavení sítě naleznete v Příručce
síťových aplikací.
Přístup k podpoře
firmy Brother
(pro Windows
Zde můžete najít veškeré kontakty, které
budete potřebovat, jako například webovou
podporu (Brother Solutions Center).
V hlavní nabídce klikněte na položku
Podpora Brother.
Objeví se následující okno:
1
1
Pro přístup na naši webovou stránku
(http://www.brother.com
položku Domovská stránka Brother.
Pro poslední novinky a informace
o podpoře výrobků
(http://solutions.brother.com/
volbu Brother Solutions Center.
Chcete-li navštívit naše internetové
stránky a zjistit více o originálních/pravých
produktech Brother
(http://www.brother.com/original
klepněte na volbu
Informace o spotřebním materiálu.
®
) klikněte na
) 1
) klepněte na
),
1
Pro návrat na hlavní stránku klikněte na
volbu Zpět, nebo pokud chcete skončit,
klikněte na tlačítko Konec.
5
Page 16
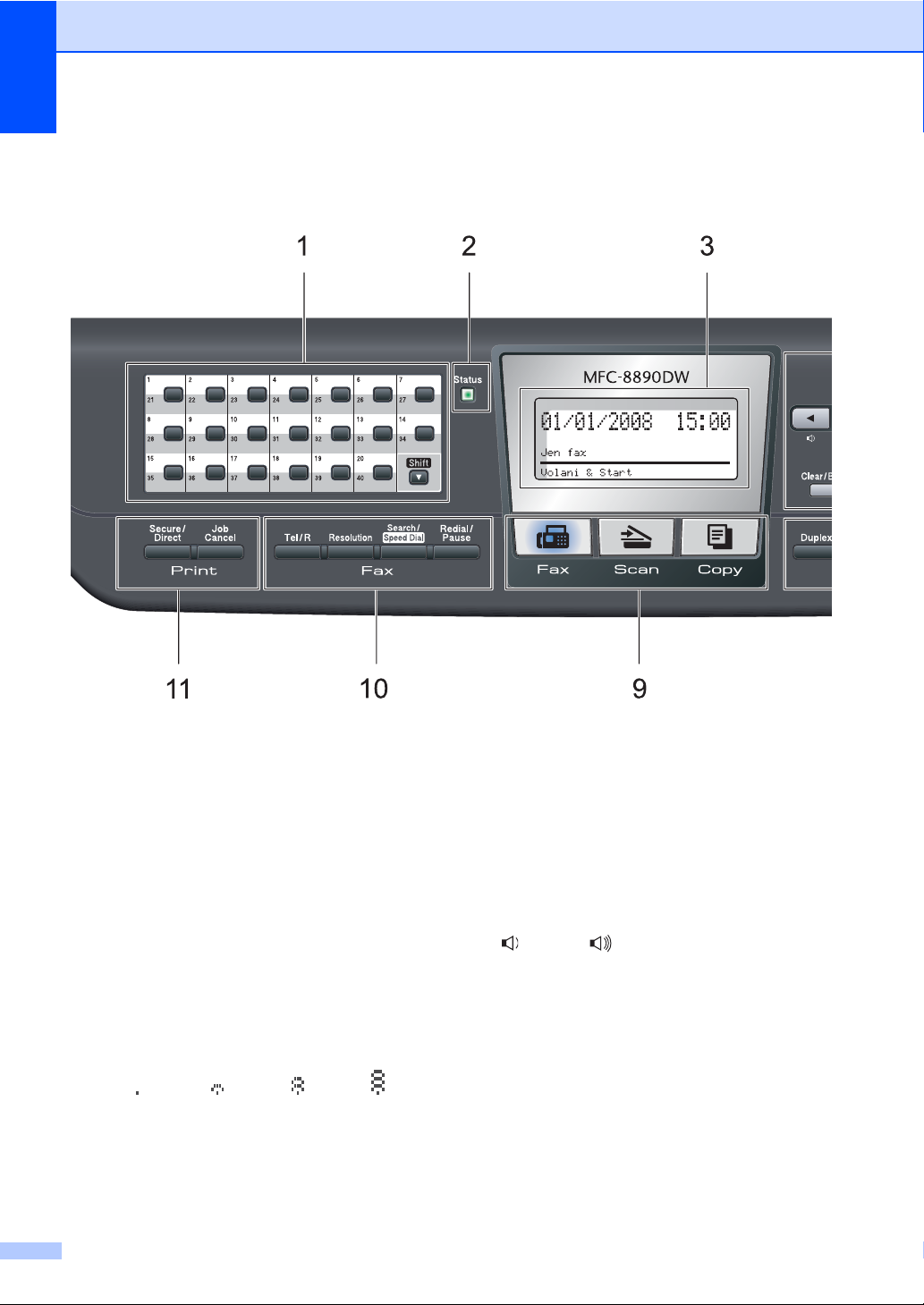
1. kapitola
Přehled ovládacího panelu 1
Modely MFC-8880DN a MFC-8890DW mají stejné klávesy.
1Tlačítka bleskové volby
Těchto 20 tlačítek umožňuje okamžitý přístup
ke 40 dříve uloženým číslům.
Shift (Další)
Po stisknutí umožňuje přístup k číslům
bleskové volby 21 až 40.
2 Stavová LED dioda
LED dioda bude blikat a měnit barvu v
závislosti na stavu zařízení.
3 Displej LCD
Zobrazuje zprávy, které pomáhají při nastavení
a používání zařízení.
Ukazatel se čtyřmi úrovněmi zobrazuje
stávající sílu bezdrátového signálu pokud
používáte bezdrátové připojení.
0Max
4Tlačítka nabídky:
Menu
Umožňuje přístup do Nabídky pro
naprogramování nastavení zařízení.
Clear/Back (Zrušit/Zpět)
Slouží k odstraňování vložených dat a
ke zrušení aktuálního nastavení.
OK
Umožňuje uložit nastavení v zařízení.
Tlačítka hlasitosti
d nebo c
Stisknutím procházejte volbami nabídky
dozadu a dopředu. Stisknutím měňte hlasitost
v režimu faxu nebo v pohotovostním režimu.
a nebo b
Stisknutím můžete procházet nabídky a
možnosti.
6
Page 17
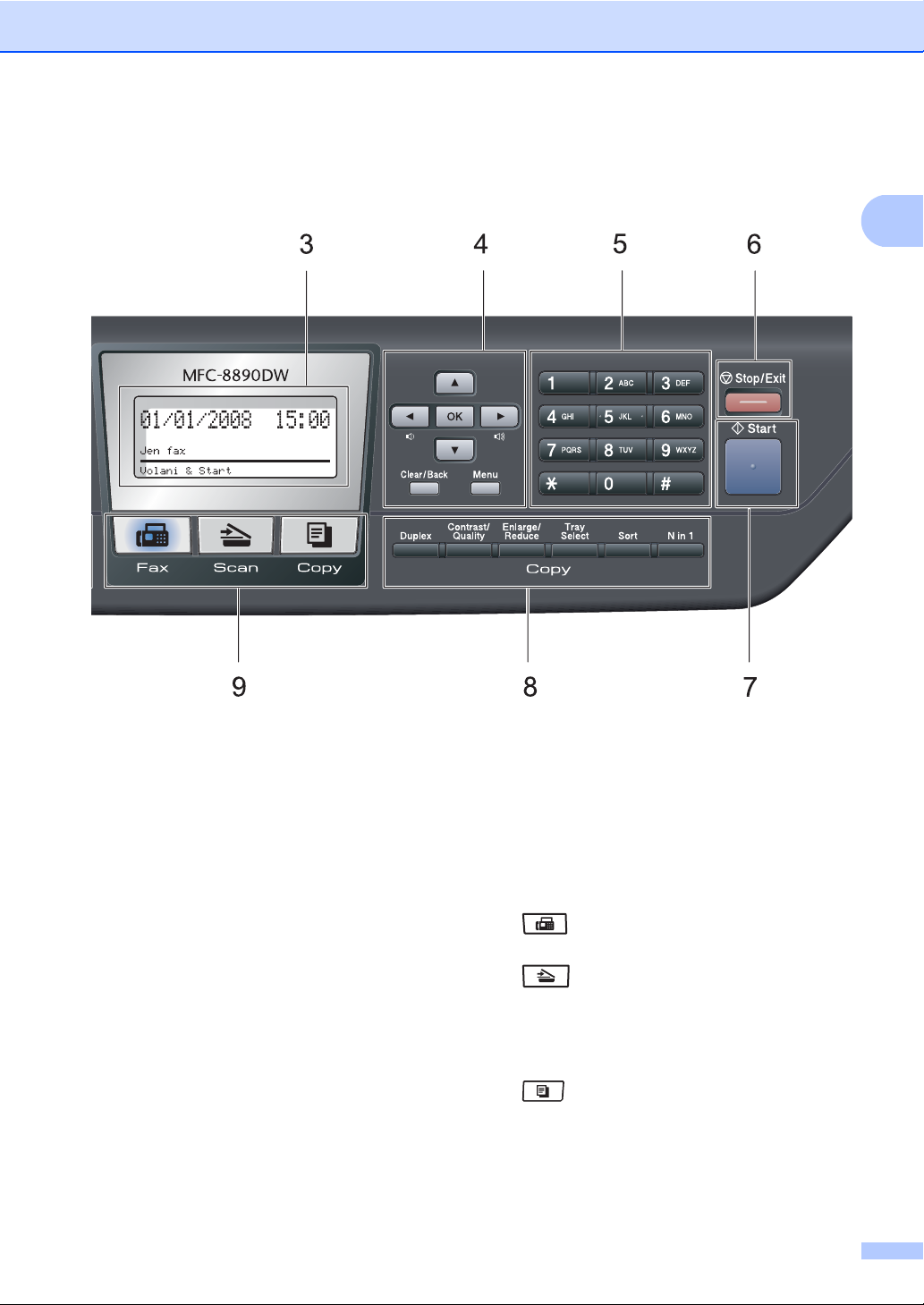
Obecné informace
1
5 Číselná klávesnice
Tato tlačítka použijte k vytáčení telefonních a
faxových čísel a jako klávesnici k zadávání
informací do zařízení.
Tlačítko # slouží k dočasnému přepnutí
režimu vytáčení během volání z pulzního na
tónový.
6 Stop/Exit (Stop/Konec)
Slouží k ukončení operace nebo ukončení
nabídky.
7Start
Umožňuje zahájit odesílání faxu, pořizování
kopií nebo skenování.
8Copy(Kopie) tlačítka:
Duplex
Pro kopírování na obě strany papíru si můžete
zvolit režim Duplex.
Contrast/Quality (Kontrast/Kvalita)
Umožňuje měnit kvality nebo kontrast další
kopie.
Enlarge/Reduce (Zvětšení/Zmenšení)
Slouží ke zmenšování nebo zvětšování kopií.
Tray Select (Výběr zásobníku)
Umožňuje změnit zásobník, který se použije
pro následující kopii.
Sort (Třídění)
Třídí vícenásobné kopie pomocí ADF.
Nin1(Nna1)
Pomocí funkce N na 1 můžete kopírovat 2
nebo 4 stránky na jednu stranu.
9Tlačítka režimu:
Fax
Slouží k přepnutí zařízení do režimu Faxu.
Scan (Sken)
Slouží k p
skenování.
(Další podrobnosti o skenování viz Příručka
uživatele programů na disku CD-ROM.)
Slouží k přepnutí zařízení do režimu
kopírování.
řepnutí zařízení do režimu
Copy (Kopie)
7
Page 18
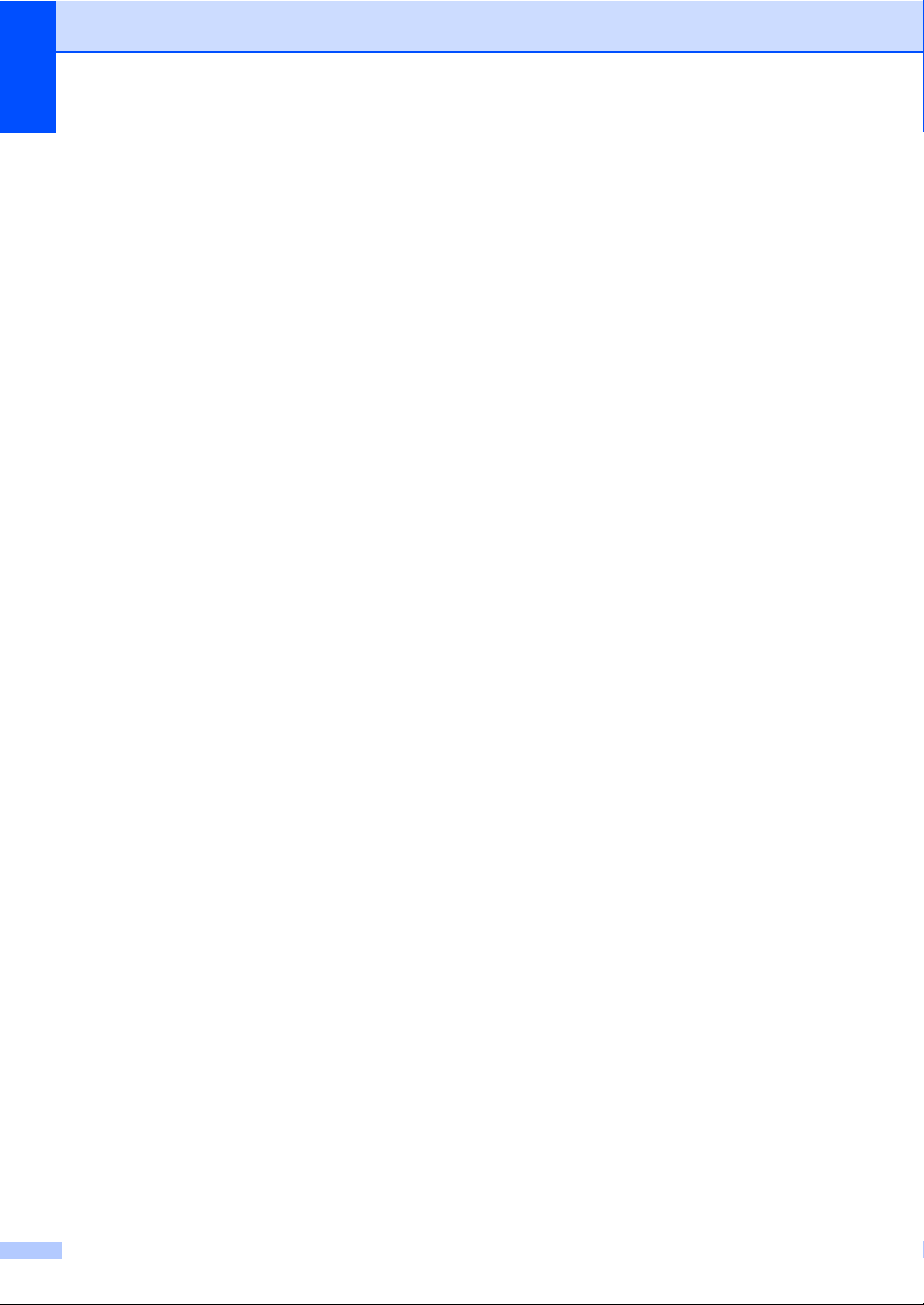
1. kapitola
10 Faxová a telefonní tlačítka:
Tel/R
Toto tlačítko se používá k zahájení telefonního
hovoru po zvednutí externího sluchátka během
pseudovyzvánění F/T.
Jste-li připojeni k ústředně PBX, můžete toto
tlačítko použít pro přístup k vnější lince, pro
opakované volání operátorovi nebo pro
přepojení volání na jinou klapku.
Resolution (Rozlišení)
Slouží k nastavení rozlišení při odesílání faxu.
Search/Speed Dial (Vyhledání/
Krátká volba)
Umožňuje vyhledávat číslo uložená v paměti.
Umožňuje vám také přímou volbu čísla krátké
volby, pokud přidržíte tlačítko Shift (Další) a
stisknete tlačítko
Search/Speed Dial (Vyhledání/
Krátká volba) a poté zadáte třímístné číslo.
Redial/Pause (Opakování/Pauza)
Slouží k opakovanému vytočení posledního
volaného čísla. Rovněž vkládá pauzu při
programování čísel pamětí stanic nebo při
ručním vytáčení čísla.
11 Print (Tisk) tlačítka:
Secure/Direct (Zabezpeč
Toto tlačítko má dvě funkce.
Secure (Zabezpečení)
Po zadání čtyřmístného hesla můžete
vytisknout data uložená v paměti. (Další
podrobnosti o používání tlačítka
Zabezpečení viz Příručka uživatele
programů na CD-ROM.)
Pokud používáte zámek zabezpečené
funkce, omezené uživatele můžete
přepnout přidržením tlačítko Shift (Další) a
stisknutím tlačítka
Secure/Direct (Zabezpečení/Přímý tisk).
(Viz Bezpečnostní zámek funkcí 2.0
na straně 30.)
Direct (Přímý tisk)
Umožňuje vytisknout data z paměťové
jednotky USB Flash, kterou připojíte přímo
k zařízení. Tlačítko Přímý bude aktivní v
okamžiku připojení paměťové jednotky
USB Flash k přímého USB rozhraní
zařízení. (Viz Tisk dat z pam
USB Flash nebo z digitálního fotoaparátu
podporujícího mass storage na straně 92.)
Job Cancel (Zrušení úlohy)
Zruší naprogramovanou tiskovou úlohu a
vymaže ji z paměti zařízení.
Chcete-li zrušit více tiskových úloh, podržte
toto tlačítko stisknuté, dokud se na LCD displeji
nezobrazí Zrus. vsech uloh.
ení/Přímý tisk)
ěťové jednotky
8
Page 19
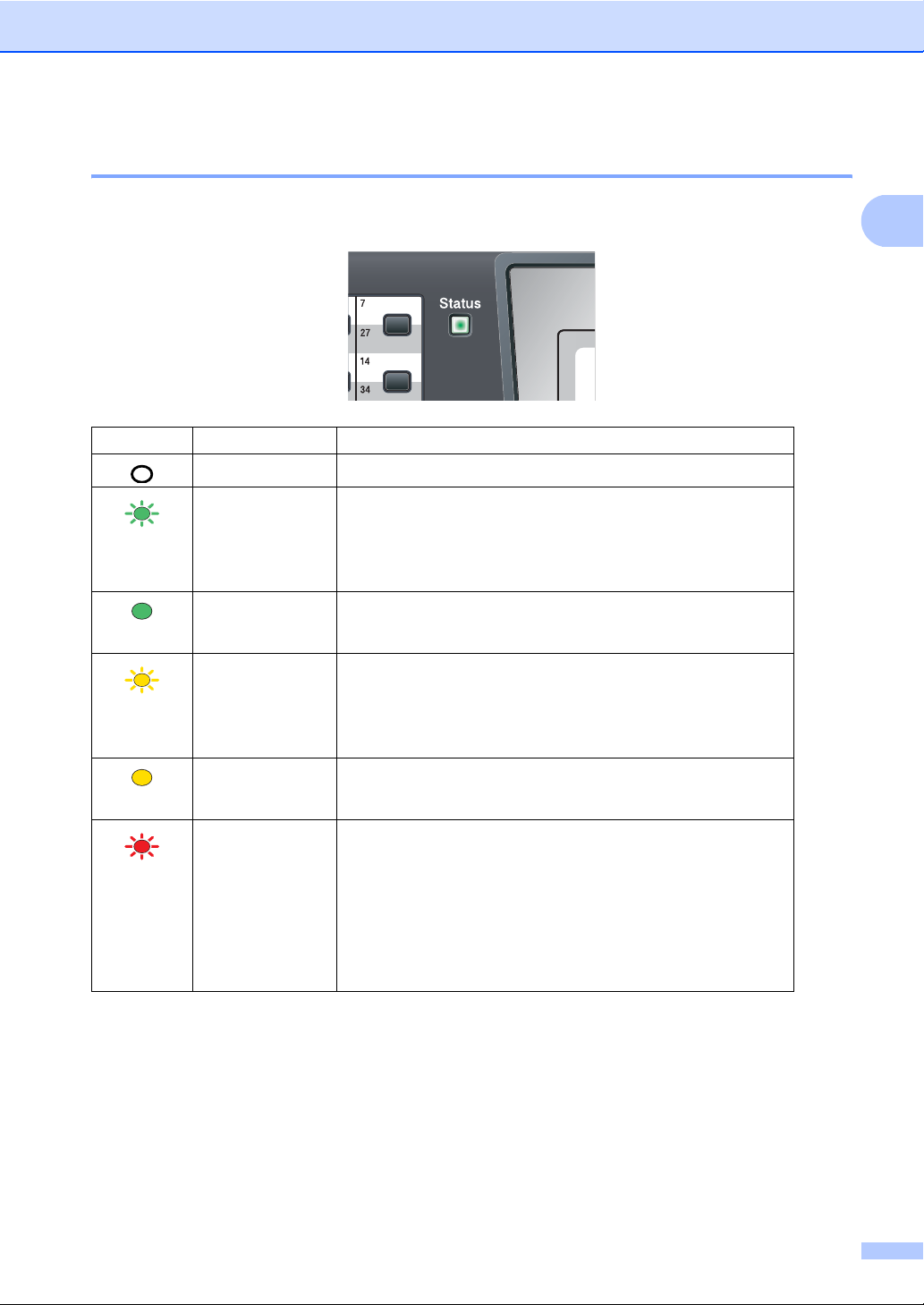
Obecné informace
Indikace LED diody 1
Status (Stav) LED dioda (elektroluminiscenční dioda) bude blikat a bude měnit barvu v závislosti
na stavu zařízení.
LED Stav zařízení Popis
Zelená
(bliká)
Režim spánku Spínač je vypnutý nebo zařízení se nachází v režimu spánku.
Zahřívání Zařízení se před tiskem zahřívá
Připraveno Tiskárna je připravena k tisku.
1
Zelená
Žlutá
(bliká)
Žlutá
Červená
(bliká)
Příjem dat Zařízení buď přijímá data z počítače, zpracovává data v
paměti, nebo provádí tisk dat.
Paměť obsahuje
Tisková data zůstávají v paměti zařízení.
data
Servisní chyba Postupujte podle následujících kroků:
1. Vypněte vypínač.
2. Počkejte několik sekund a poté vypínač zapněte a pokuste
se tisknout.
Pokud chyba nezmizí a i po opětovném zapnutí zařízení se
stále objevuje stejné upozornění na servis, kontaktujte vašeho
prodejce Brother za účelem servisu.
9
Page 20
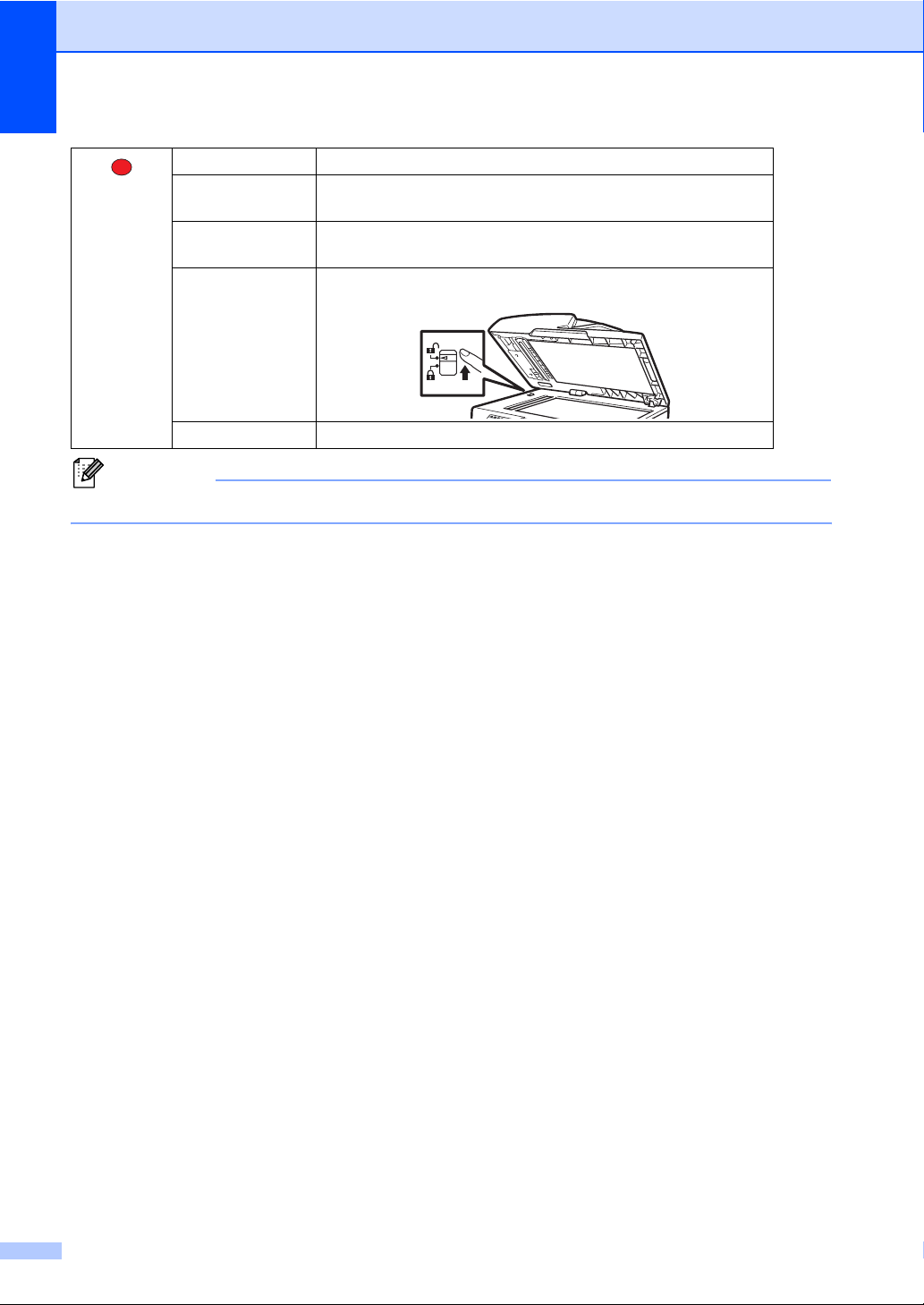
1. kapitola
Červená
Otevřený kryt Otevřený přední kryt nebo kryt fixační jednotky. Zavřete kryt.
Konec životnosti
Vyměňte tonerovou kazetu za novou.
toneru
Chyba papíru Vložte do zásobníku papír nebo odstraňte uvíznutý papír.
Zkontrolujte hlášení na LCD displeji.
Zámek skeneru Zkontrolujte, že uzamykací páčka skeneru je uvolněná.
Jiné Zkontrolujte hlášení na LCD displeji.
Poznámka
Spínač je vypnutý nebo zařízení se nachází v režimu spánku; LED je vypnutá.
10
Page 21
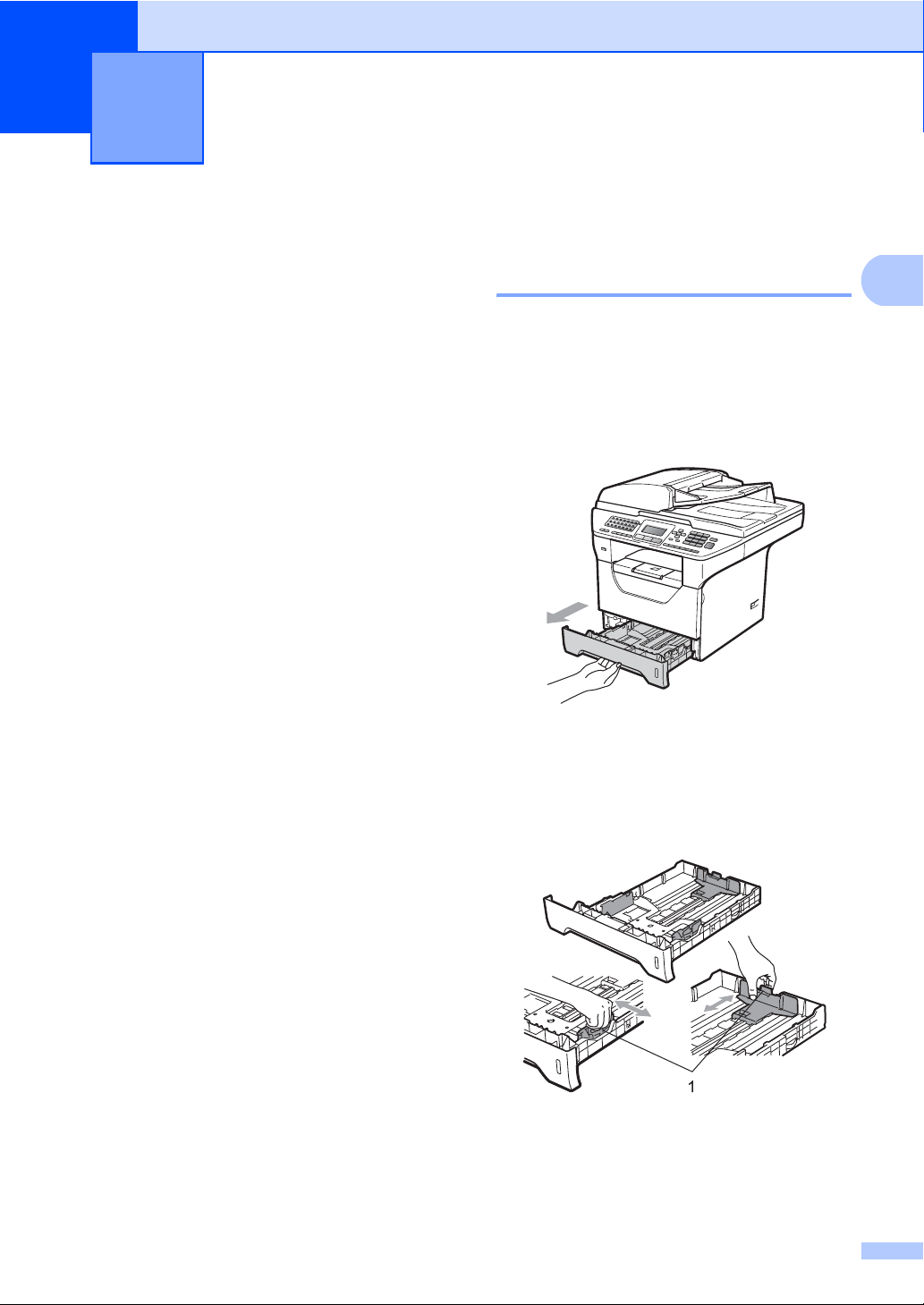
2
Vkládání papíru a dokumentů 2
Vkládání papíru a tiskových médií
Zařízení může podávat papír ze
standardního zásobníku papíru, volitelného
spodního zásobníku, nebo z deskového
podavače.
Když vkládáte papír do zásobníku papíru,
mějte na paměti následující:
Pokud vaše programové vybavení
podporuje velikost papíru vybranou v
nabídce tisku, můžete tuto velikost
pomocí aplikace vybrat. Pokud tuto
velikost programové vybavení
nepodporuje, můžete velikost papíru
nastavit v ovladači tiskárny nebo pomocí
tlačítek na ovládacím panelu.
Vložení papíru do
standardního zásobníku
2
papíru 2
Tisk na obyčejný papír, tenký papír, recyklovaný papír nebo fólie ze zásobníku papíru
a Zásobník papíru zcela vytáhněte ze
zařízeni.
b Se stisknutou modrou páčkou pro
uvolnění vodítka (1) posuňte vodítka
papíru tak, aby rozměr odpovídal
formátu papíru, který do zásobníku
vkládáte. Ubezpečte se, že vodítka v
drážkách sedí pevně..
2
2
11
Page 22
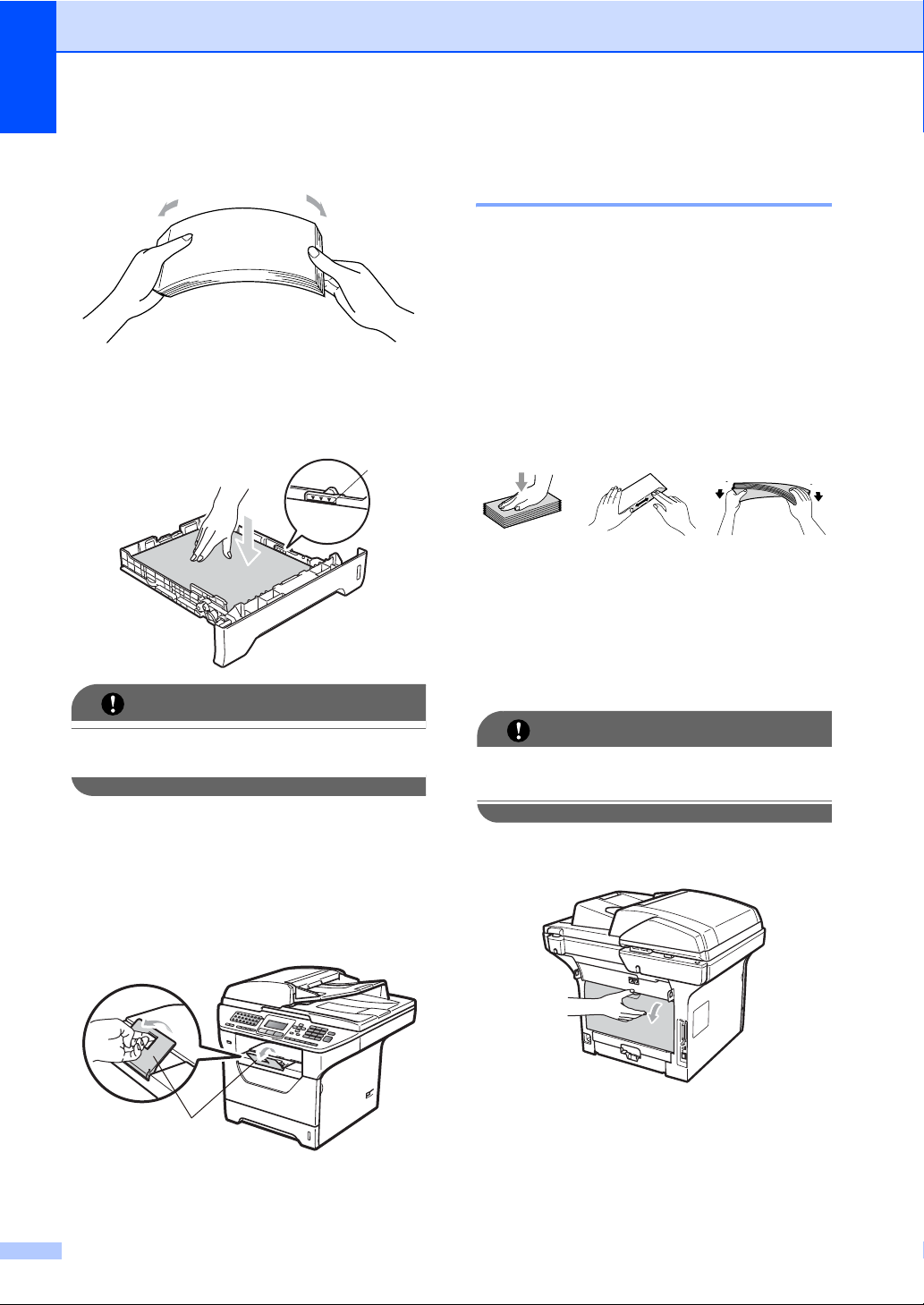
2. kapitola
c Stoh papíru provětrejte, čímž zabráníte
uvíznutí papíru a špatnému zavádění.
d Vložte do zásobníku papíry a ujistěte se,
že je sloupec papírů pod značkou
maximální výšky papíru (1). Tisková
strana papíru musí být směrem dolů.
1
DŮLEŽITÉ
Ujistěte se, že se vodítka papíru dotýkají
hran papíru.
e Zásobník papíru zasuňte zpět do
zařízení. Zásobník musí být v zařízení
úplně celý.
f Vysuňte vysouvací podpěru (1), abyste
zabránili vyklouznutí papíru ze
zásobníku pro výstup lícem dolů
Zavádění papíru v deskovém
podavači 2
Do deskového podavače můžete vložit až 3
obálky nebo speciální tisková média, a nebo
až 50 listů obyčejného papíru. Tento podavač
používejte pro tisk na silný papír, hrubý papír,
obálky, štítky nebo fólie.
Tisk na silný papír, hrubý papír, obálky, štítky a fólie
Před vložením stiskněte rohy a strany obálek
tak, aby byly co nejplošší.
Po otevření zadního výstupního zásobníku
má zařízení přímou cestu pro papír
z deskového podavače do zadní části
zařízení. Toto podávání papíru a metodu
výstupu použijte, pokud chcete tisknout na
silný papír, hrubý papír, obálky, štítky nebo
fólie.
DŮLEŽITÉ
Každý vytištěný list nebo obálku ihned
vyjměte, abyste předešli uvíznutí papíru.
a Otevřete zadní kryt (zadní výstupní
zásobník).
2
12
1
Page 23
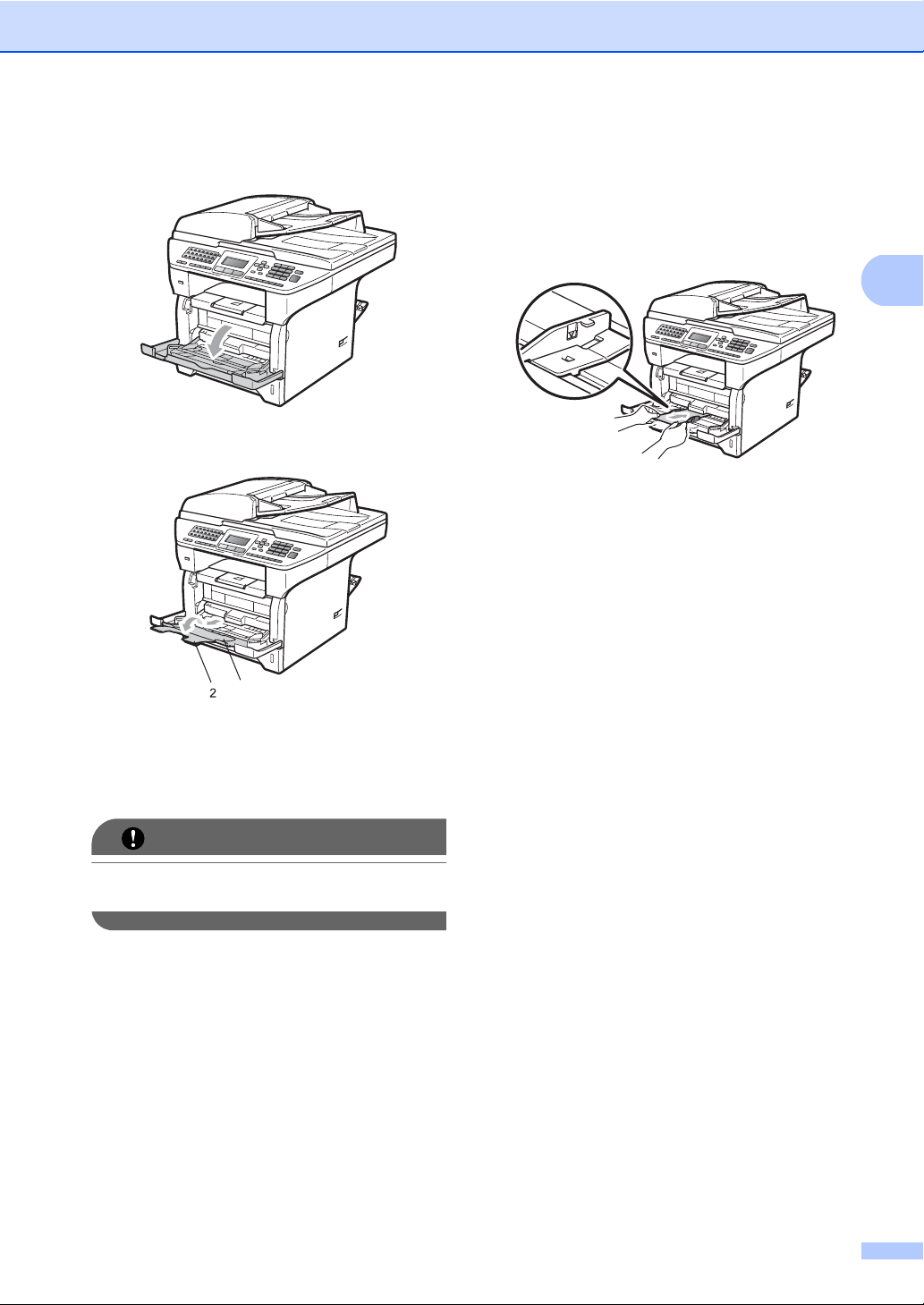
Vkládání papíru a dokumentů
b Otevřete deskový podavač o opatrně jej
položte.
c Vytáhněte podpěru deskového
podavače (1) a vysuňte ji (2).
e Vložte obálky (až 3), silný papír, štítky
nebo fólie do deskového podavače
horní stranou napřed a tiskovou stranou
nahoru. Ubezpečte se, že papír je pod
značkou maximálního množství papíru
(b).
2
1
d Se stisknutou páčkou pro uvolnění
vodítka posuňte vodítka papíru tak, aby
odpovídala šířce papíru, který hodláte
použít.
DŮLEŽITÉ
Ujistěte se, že se vodítka papíru dotýkají
hran papíru.
13
Page 24
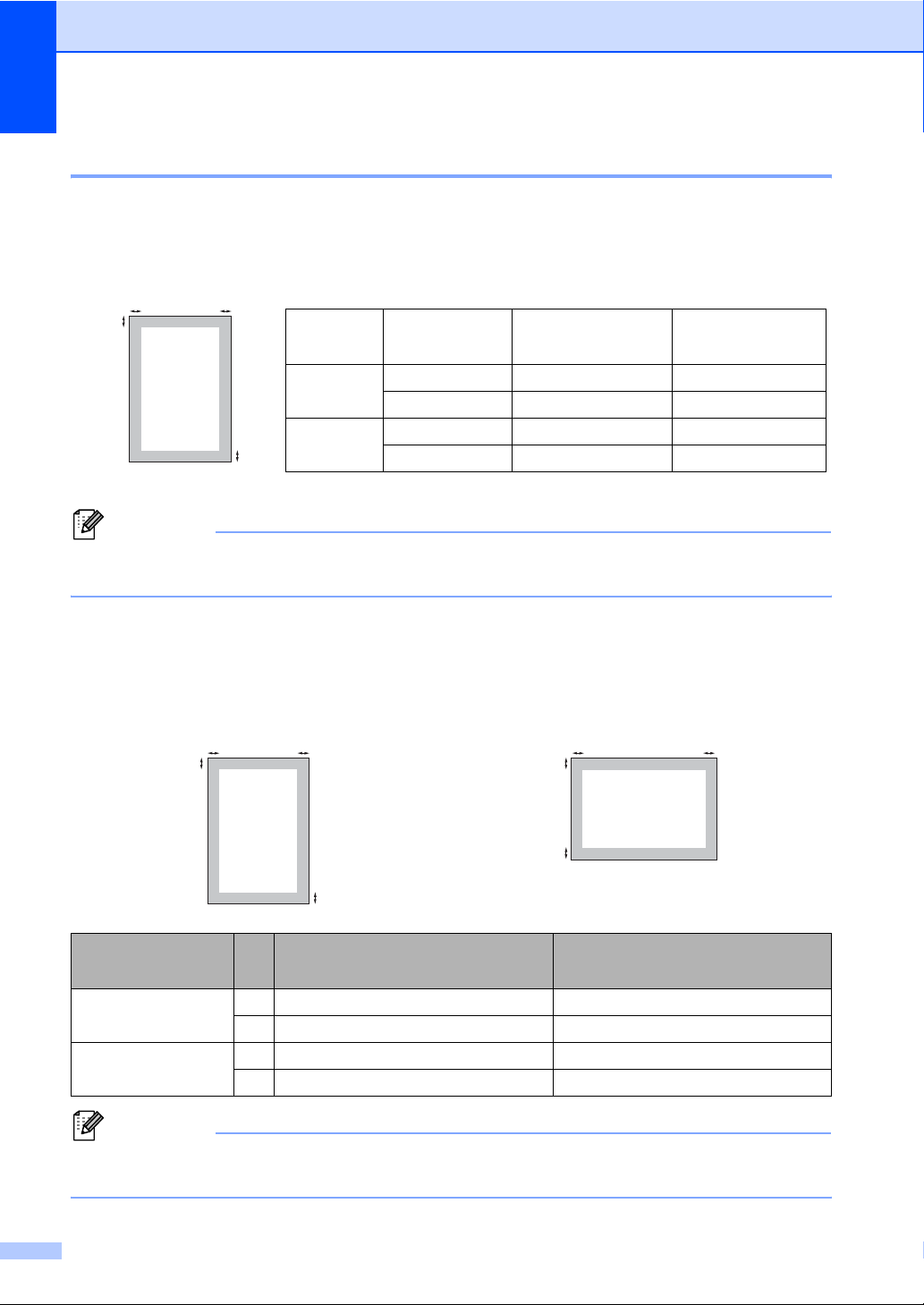
2. kapitola
Oblast, kde nelze tisknout 2
Oblast faxů a kopií, kde nelze tisknout 2
Níže uvedené údaje (nákresy) zobrazují oblasti, kde nelze tisknout.
2
1
Poznámka
(Pro kopie) Výše vyznačená oblast, kde nelze tisknout, platí pro jedinou kopii nebo kopii 1 na
1 při použití papíru velikosti A4. Oblast, kde nelze tisknout, se mění s velikostí papíru.
2
Použití Velikost
dokumentu
Horní (1)
Spodní (1)
Levá (2)
Pravá (2)
Faxování Letter 3 mm 4 mm
A4 3 mm 4 mm
Kopírování Letter 3 mm 4 mm
1
A4 3 mm 2mm
Oblast, kde nelze tisknout, při tisku z počítače
Pokud používáte tiskový ovladač, tisknutelná oblast je menší než velikost papíru (viz obrázek).
Na výšku Na šířku
Na výšku 1 4,23 mm 4,23 mm
Na šířku 1 4,23 mm 4,23 mm
2
1
2
1
Ovladač tiskárny Windows® a
ovladač tiskárny Macintosh
®
2 6,35 mm 4,23 mm
2 5,08 mm 4,23 mm
2
1
1
2
Ovladač BRScript pro Windows
a Macintosh®
®
Poznámka
Výše vyobrazená oblast, kde nelze tisknout, platí pro velikost papíru A4. Oblast, kde nelze
tisknout, se mění s velikostí papíru.
2
14
Page 25
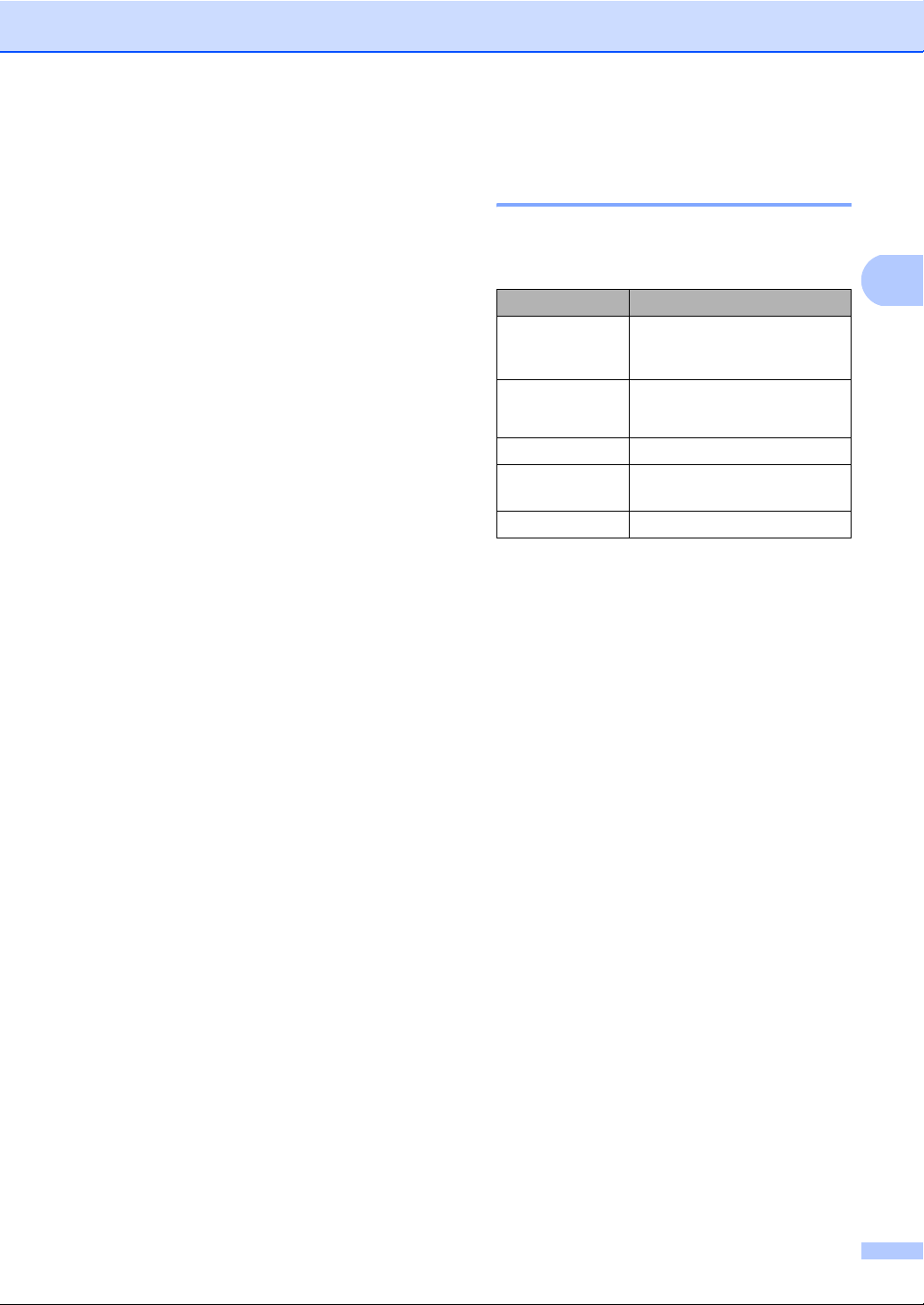
Vkládání papíru a dokumentů
Vhodný papír a další tisková média
Kvalita tisku se může lišit podle typu
používaného papíru.
Používat můžete následující typy tiskových
médií: obyčejný papír, tenký papír, silný
papír, hrubý papír, recyklovaný papír, fólie,
štítky nebo obálky.
Chcete-li dosáhnout nejlepších výsledků,
postupujte podle následujících pokynů:
Používejte papír určený pro kopírování na
obyčejný papír.
Používejte papír s gramáží 60 až
105 g/m
Používejte štítky a fólie určené pro
laserové tiskárny.
Do zásobníku papíru NEVKLÁDEJTE
najednou různé typy papíru, protože by
mohlo dojít k uvíznutí papíru nebo
nesprávnému podávání.
Pro správný tisk musíte v programové
aplikaci zvolit stejnou velikost papíru, jako
jste vložili do zásobníku.
2
.
Doporučený papír a tisková
média 2
2
Pro nejlepší kvalitu tisku doporučujeme
použít následující papír.
Typ papíru Položka
Obyčejný papír
Recyklovaný
papír
Fólie 3M CG3300
Štítky Štítky pro laserové tiskárny
Obálka Typ Antalis River (DL)
Xerox Premier TCF 80 g/m
Xerox Business 80 g/m
Xerox Recycled Supreme
2
80 g/m
Avery L7 163
2
2
2
Nedotýkejte se potištěného povrchu
papíru ihned po dokončení tisku.
Při použití fólií každý list okamžitě
vyjměte, abyste zabránili rozmazání tisku
nebo uvíznutí média.
Používejte papír s podélnou zrnitostí,
s neutrální hodnotou pH a s obsahem
vlhkosti přibl. 5%.
15
Page 26
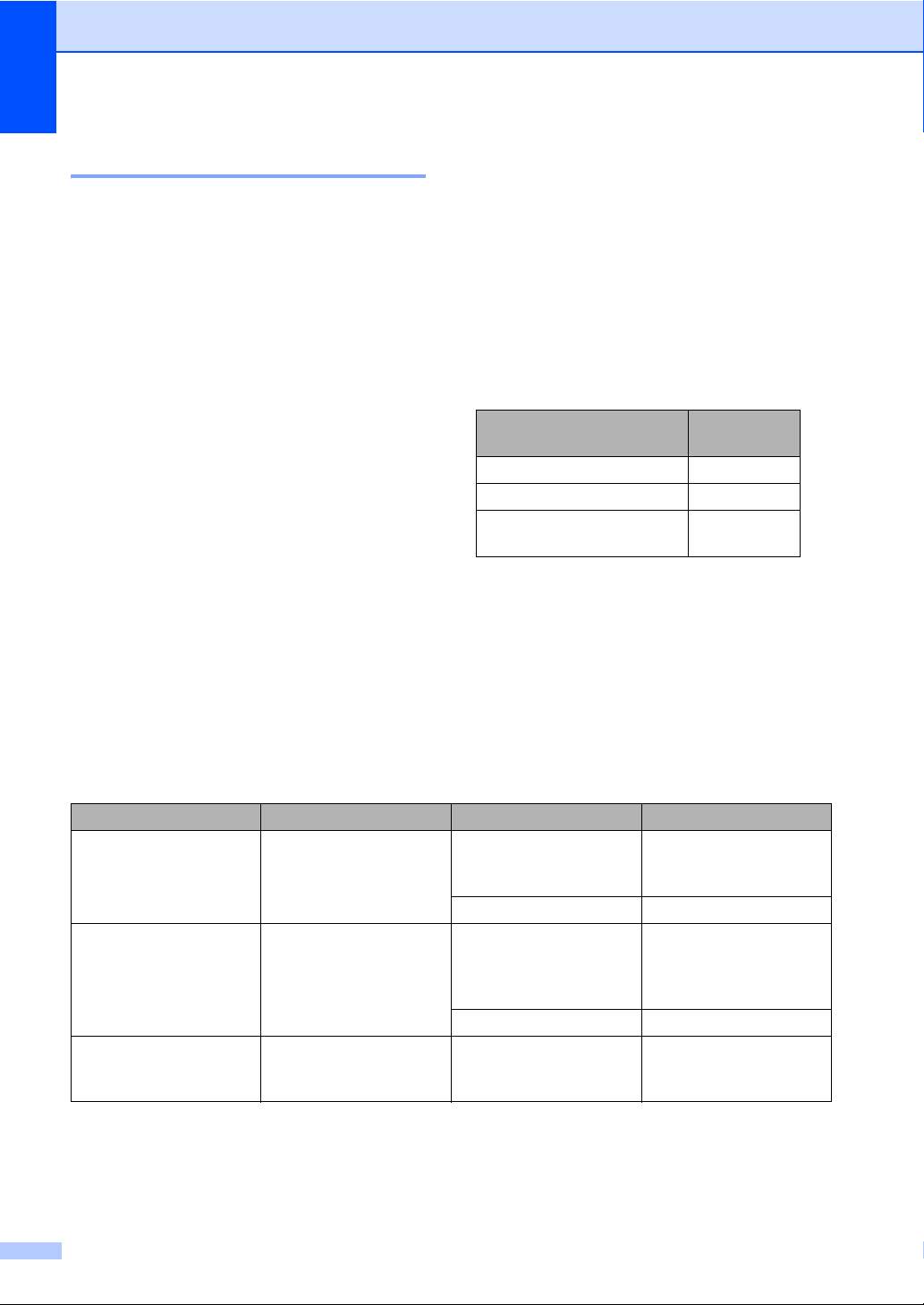
2. kapitola
Typ a velikost papíru 2
Zařízení podává papír z instalovaného
standardního zásobníku papíru, volitelného
spodního zásobníku, nebo z deskového
podavače.
Standardní zásobník papíru 2
Vzhledem k tomu, že je zásobník papíru
univerzálního typu, můžete použít libovolné
velikosti papíru (vždy pouze jeden typ a
velikost papíru) uvedené v tabulce v části
Kapacita pro papíry v zásobnících
na straně 16. Standardní zásobník papíru
pojme až 250 listů o velikosti Letter/A4
(gramáž 80 g/m
značku maximálního množství papíru na
posuvném vodítku šířky papíru.
Deskový podavač 2
Deskový podavače má kapacitu až 50 listů
obyčejného papíru (gramáž 60 až 163 g/m
nebo až 3 kusy obálek. Papír lze vkládat až
po značku maximálního množství papíru na
posuvném vodítku šířky papíru.
2
). Papír lze vkládat až po
2
Volitelný spodní zásobník (LT-5300) 2
Volitelný spodní zásobník pojme až 250 listů
2
o velikosti Letter/A4 (gramáž 80 g/m
). Papír
lze vkládat až po značku maximálního
množství papíru na posuvném vodítku šířky
papíru.
Názvy zásobníků papírů v ovladači tiskárny v této příručce jsou následující:
Zásobník a volitelná
jednotka
Standardní zásobník papíru Zásobník 1
Volitelný spodní zásobník Zásobník 2
Deskový podavač Deskový
)
Název
podavač
2
Kapacita pro papíry v zásobnících 2
Velikost papíru Typy papíru Počet listů
Zásobník papíru
(Zásobník 1)
Deskový podavač
(Deskový podavač)
Zásobník papíru
(Zásobník 2)
16
A4, Letter, Executive,
A5, A5 (dlouhá strana),
A6, B5 a B6.
Šířka: 69,8 až 216 mm
Délka: 116 až 406,4 mm
A4, Letter, Executive,
A5, B5 a B6.
Obyčejný papír, tenký
papír, hrubý papír a
recyklovaný papír
Fólie max. 10
Obyčejný papír, tenký
papír, silný papír, hrubý
papír, recyklovaný papír,
obálky a štítky.
Fólie max. 10
Obyčejný papír, tenký
papír, hrubý papír a
recyklovaný papír
max. 250
[80 g/m
max 50
[80 g/m
až 3 kusy (obálky)
max. 250
[80 g/m
2
]
2
]
2
]
Page 27
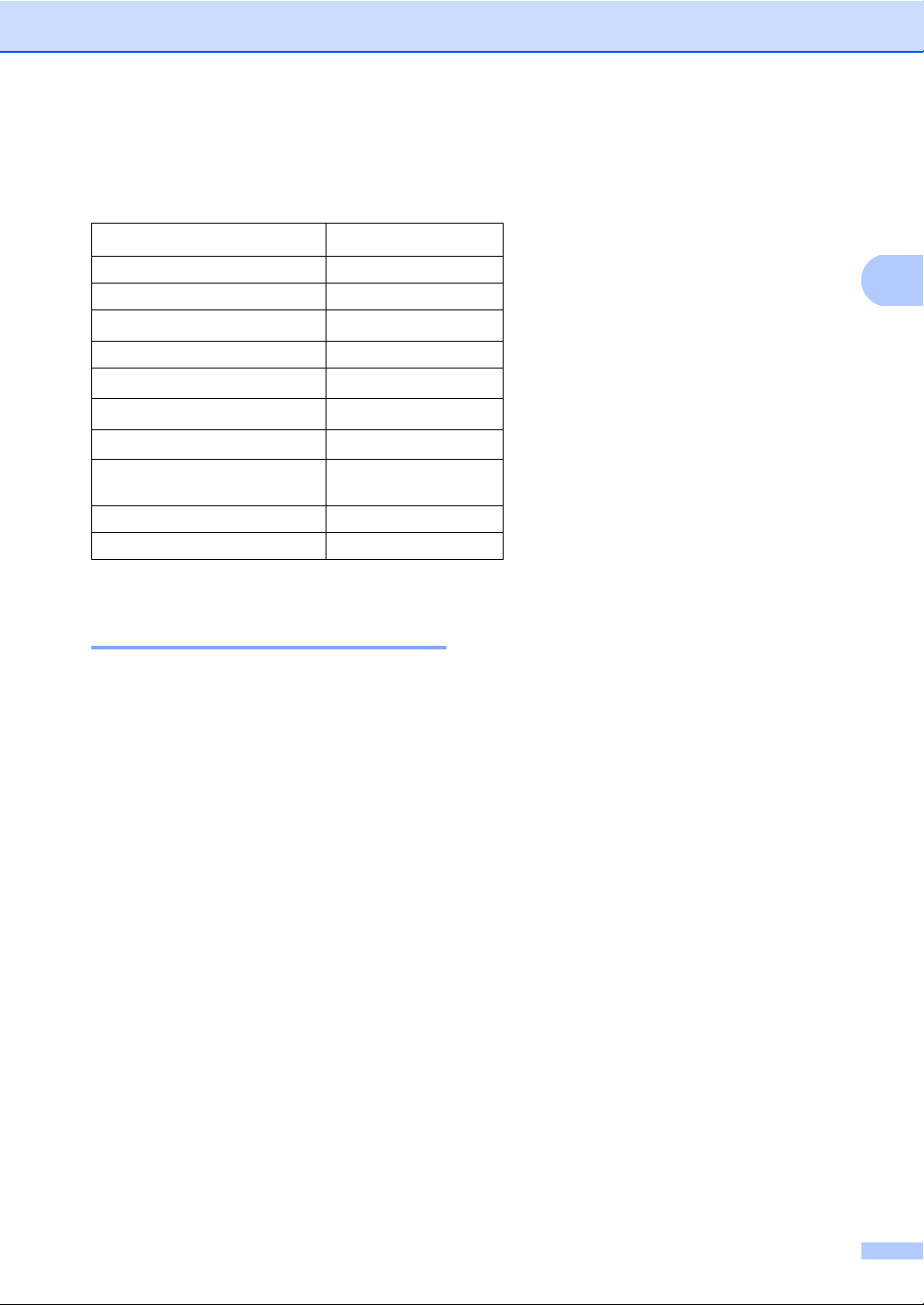
Vkládání papíru a dokumentů
Specifikace doporučeného papíru 2
Papíry s následujícími technickými údaji jsou vhodné pro toto zařízení.
Gramáž
Tloušťka 80-110 µm
Hrubost Více než 20 s
Tuhost
Směr vlákna Podélné vlákno
Měrný objemový odpor
Odpor povrchu
Výplň CaCO
Obsah popela Méně než 23
Jas Více než 80%
Neprůhlednost Více než 85%
75-90 g/m
90-150 cm
10e
10e
hmotnostní %
2
3
/100
9
-10e11 ohm
9
-10e12 ohm-cm
(neutrální)
3
Manipulace se speciálním papírem a jeho používání 2
Zařízení je navrženo tak, aby mělo dobré
výsledky tisku u většiny typů xerografického a
kancelářského papíru. Avšak některé
proměnné papíru mohou mít vliv na kvalitu
tisku a spolehlivost manipulace. Před
zakoupením papíru vždy vyzkoušejte vzorky,
abyste zajistili dosažení požadovaného
výsledku. Skladujte papír v originálním obalu
a uzavřený. Udržujte papír vyrovnaný a mimo
dosah vlhkosti, přímého slunečního světla a
tepla.
Některé důležité pokyny pro výběr papíru
jsou:
2
Nepoužívejte papír pro inkoustový tisk,
protože může způsobit uvíznutí papíru
nebo poškození vašeho zařízení.
Na předtištěném papíru musí být použito
barvivo které vydrží teplotu během
fixačního procesu v zařízení (200 stupňů
Celsia).
Pokud používáte kancelářský papír, papír
s hrubým povrchem, nebo papír, který je
pomačkaný nebo složený, můžete
zaznamenat horší výsledky.
17
Page 28
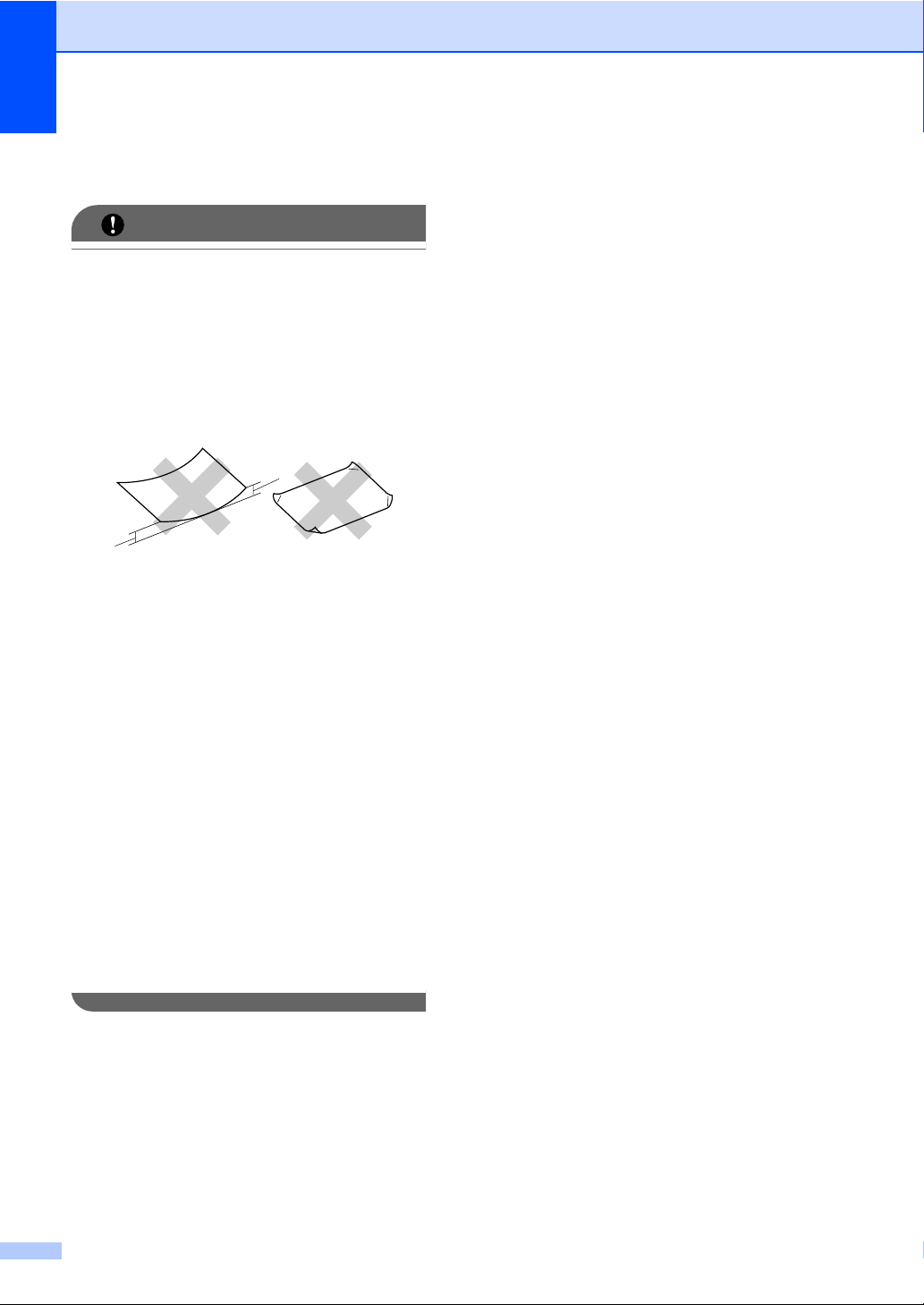
2. kapitola
Typy papíru, které byste neměli používat
DŮLEŽITÉ
Některé typy papíru nemusí dosahovat
dobrých výsledků nebo mohou poškodit
zařízení.
NEPOUŽÍVEJTE papír:
• vysoce zrnitý
•příliš hladký nebo lesklý
• zohýbaný nebo zmačkaný
1
1
12mm
• potažený nebo s chemickou úpravou
2
• poškozený, zmačkaný nebo přeložený
• který má vyšší gramáž než je
doporučeno v této příručce
• s oušky nebo svorkami
•s hlavičkou vytištěnou nízkotepelnými
barvami nebo termografií
• vícedílný nebo průklepový
•určený pro tisk na inkoustových
tiskárnách
Pokud použijete kterýkoliv z papírů
uvedených výše, může dojít k poškození
zařízení. Na takové poškození se
nevztahuje žádná záruka ani servisní
smlouva společnosti Brother.
18
Page 29
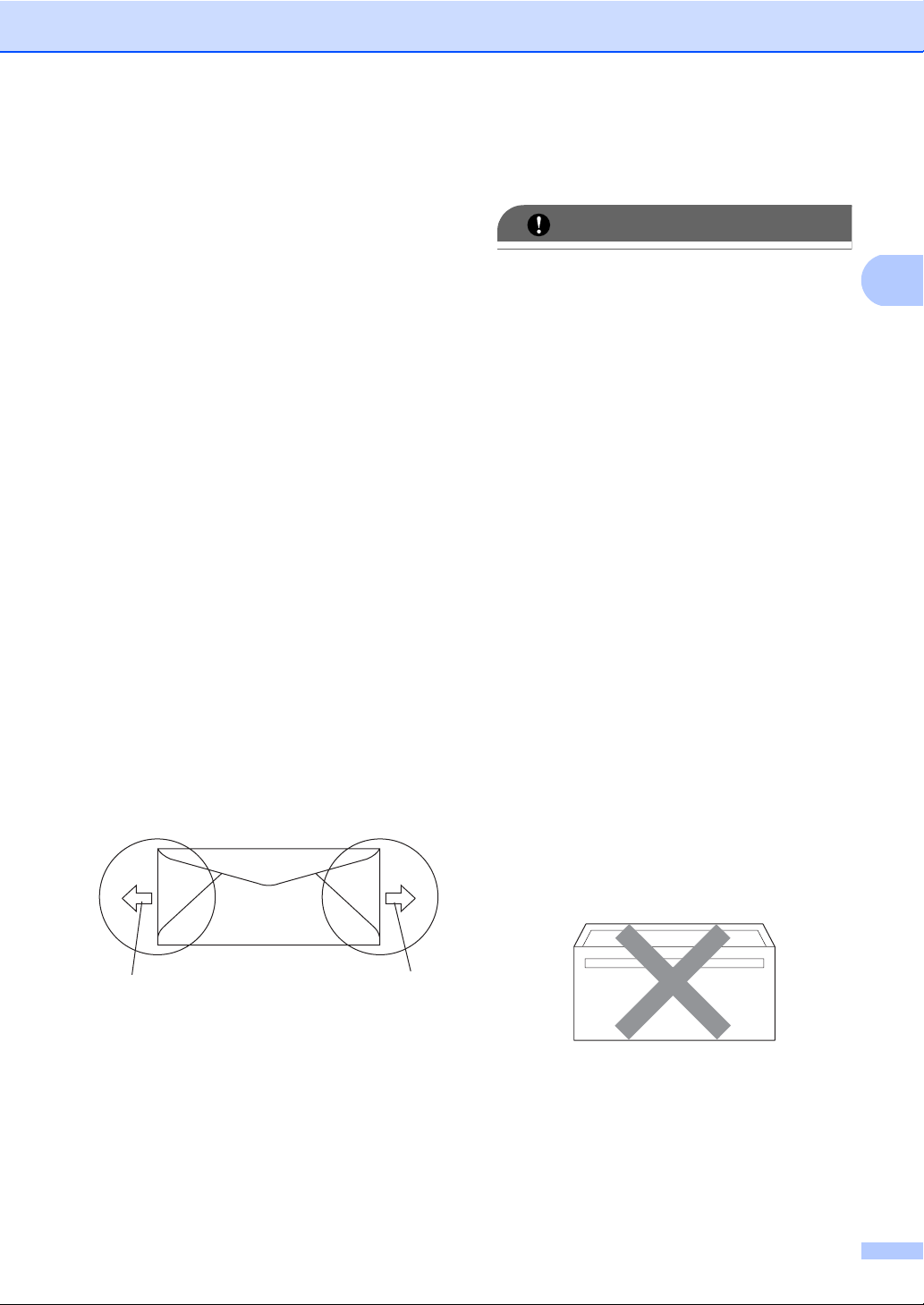
Vkládání papíru a dokumentů
Obálky 2
Většina obálek je vhodná pro toto zařízení.
Některé obálky mohou mít ovšem díky své
konstrukci problémy s podáním nebo kvalitou
tisku. Vhodná obálka by měla mít okraje
s rovnými a přesnými ohyby, a přední hrana
by neměla být silnější než dva listy papíru.
Obálka by měla být položena naplocho a
neměla by být neforemná nebo nekvalitní.
Měli byste kupovat kvalitní obálky od
dodavatele, který ví, že tyto obálky budete
používat v laserovém zařízení.
Obálky lze vkládat pouze z deskového
podavače. Na obálky netiskněte pomocí
funkce oboustranného tisku. Než budete
tisknout nebo kupovat větší počet obálek,
doporučujeme vám, abyste si vytiskli
zkušební obálku a ujistili se, že výsledky
splňují vaše očekávání.
Zkontrolujte, zda jsou splněny následující
podmínky:
Obálky by měly mít podélnou zalepovací
chlopeň.
Zalepovací chlopně by vždy měly být
složeny přesně a správně (nepravidelně
ořezané nebo složené obálky mohou
způsobit uvíznutí papíru).
Obálky by se měly skládat ze dvou vrstev
papíru v oblasti zakroužkované níže.
Typy obálek, které byste neměli používat
DŮLEŽITÉ
NEPOUŽÍVEJTE obálky:
• poškozené, zvlněné, zmačkané nebo
neobvyklého tvaru
• extrémně lesklé nebo zrnité
• se sponkami, svorkami, patentkami
nebo provázky
• se samolepicím uzavíráním
• v neforemném provedení
• bez ostrých přehybů
• s reliéfem (mají na sobě vystupující
nápis)
• které již byly potištěny na laserové
tiskárně
• které jsou uvnitř předtištěné
• které při sestohování nelze úhledně
uspořádat
• které jsou vyrobeny z papíru s vyšší
gramáží než je gramáž papíru
specifikovaná pro zařízení
• s okraji, které nejsou rovné nebo zcela
rovnoběžné
• s okénky, otvory, výřezy nebo s
děrováním
• s lepidlem na povrchu (viz obrázek
níže)
2
2
1
1Směr podávání
1
Spoje obálek slepené od výrobce by měly
být bezpečné.
Doporučujeme, abyste netiskli v prostoru
do 15 mm od okrajů obálky.
19
Page 30

2. kapitola
• s dvojitými chlopněmi (jak vidíte na
obrázku níže)
• se zalepovacími chlopněmi, které při
koupi nebyly přeloženy
• se zalepovacími chlopněmi (jak vidíte
na obrázku níže)
• se složenými stranami (jak vidíte na
obrázku níže)
Pokud použijete některý typ obálek
uvedený výše, může dojít k poškození
zařízení. Na takové poškození se
nevztahuje žádná záruka ani servisní
smlouva společnosti Brother.
Příležitostně se můžete setkat s problémy
při podávání papíru, které jsou způsobeny
tloušťkou, velikostí a tvarem chlopní
obálek, které používáte.
Štítky 2
Zařízení bude tisknout na většinu typů štítků
určených pro použití v laserových zařízení.
Štítky by měly být s akrylovým lepidlem,
neboť tento materiál je při vysokých teplotách
ve fixační jednotce stabilnější. Lepidlo by
nemělo přijít do kontaktu s žádnou částí
tiskárny, protože by se svazek štítků mohl
přilepit k fotoválci nebo válečkům a způsobit
tak uvíznutí a problémy s kvalitou tisku. Mezi
štítky by nemělo být odkryto žádné lepidlo.
Štítky by měly být uspořádány tak, aby
pokrývaly celou délku a šířku listu. Používání
štítků, které mezi sebou mají mezery, může
vést k odlepení a způsobení vážného
uvíznutí nebo problémům s tiskem.
Všechny štítky používané v tomto zařízení
musí odolat teplotě 200 °C (392 °F) po dobu
0,1 sekundy.
List se štítky by neměl přesáhnout
specifikace gramáže papíru popsané v
Příručce uživatele. Štítky, které tyto
specifikace nesplňují, nemusí být možné
správně podávat nebo na ně tisknout a
mohou způsobit poškození zař
ízení.
Štítky lze vkládat pouze z deskového
podavače.
Typy štítků, které byste neměli používat
Nepoužívejte štítky, které jsou poškozené,
zvlněné, pomačkané nebo neobvyklého
tvaru.
2
20
DŮLEŽITÉ
NEVKLÁDEJTE částečně použité listy se
štítky. Odhalený podkladový list poškodí
zařízení.
Page 31

Vkládání papíru a dokumentů
Vkládání dokumentů 2
Používání automatického
podavače dokumentů (ADF) 2
ADF může pojmout až 50 stránek a každý list
podává samostatně. Použijte standardní
papír 80 g/m
než je založíte do ADF.
Doporučené prostředí 2
Teplota: 20 až 30°C
Vlhkost: 50% - 70%
Papír: Xerox Premier TCF 80 g/m
Business 80 g/m
• NENECHÁVEJTE silné dokumenty na
skle skeneru. V opačném případě může
dojít k uvíznutí v podavači ADF.
• NEPOUŽÍVEJTE papír, který je
zohýbaný, zmačkaný, přeložený,
potrhaný, sešitý, spojený svorkami,
slepený nebo přelepený páskou.
2
a vždy listy řádně prolistujte,
2
2
DŮLEŽITÉ
nebo Xerox
Dokumenty určené k faxování musí mít
rozměry na šířku od 148 do 215,9 mm o
na délku od 148 do 355,6 mm a musí mít
2
standardní gramáž [80 g/m
a
Rozložte výstupní podpěru dokumentů
ADF (1) a podpěru ADF (2).
b
Stránky dobře provětrejte.
c
Vložte dokument do ADF lícem nahoru,
].
2
horním okrajem napřed, dokud
neucítíte, že se dotýká podávacího
válce.
d
Posuňte vodítka papíru (1) na šířku
dokumentu.
2
1
• NEPOUŽÍVEJTE karton, noviny nebo
látky.
• NETAHEJTE během podávání za
dokument, zabráníte tak poškození
zařízení při používání ADF.
Poznámka
Pokyny pro skenování nestandardních
dokumentů viz Používání skla skeneru
na straně 22.
Ujistěte se, že dokumenty psané
inkoustem jsou zcela zaschlé.
1
21
Page 32
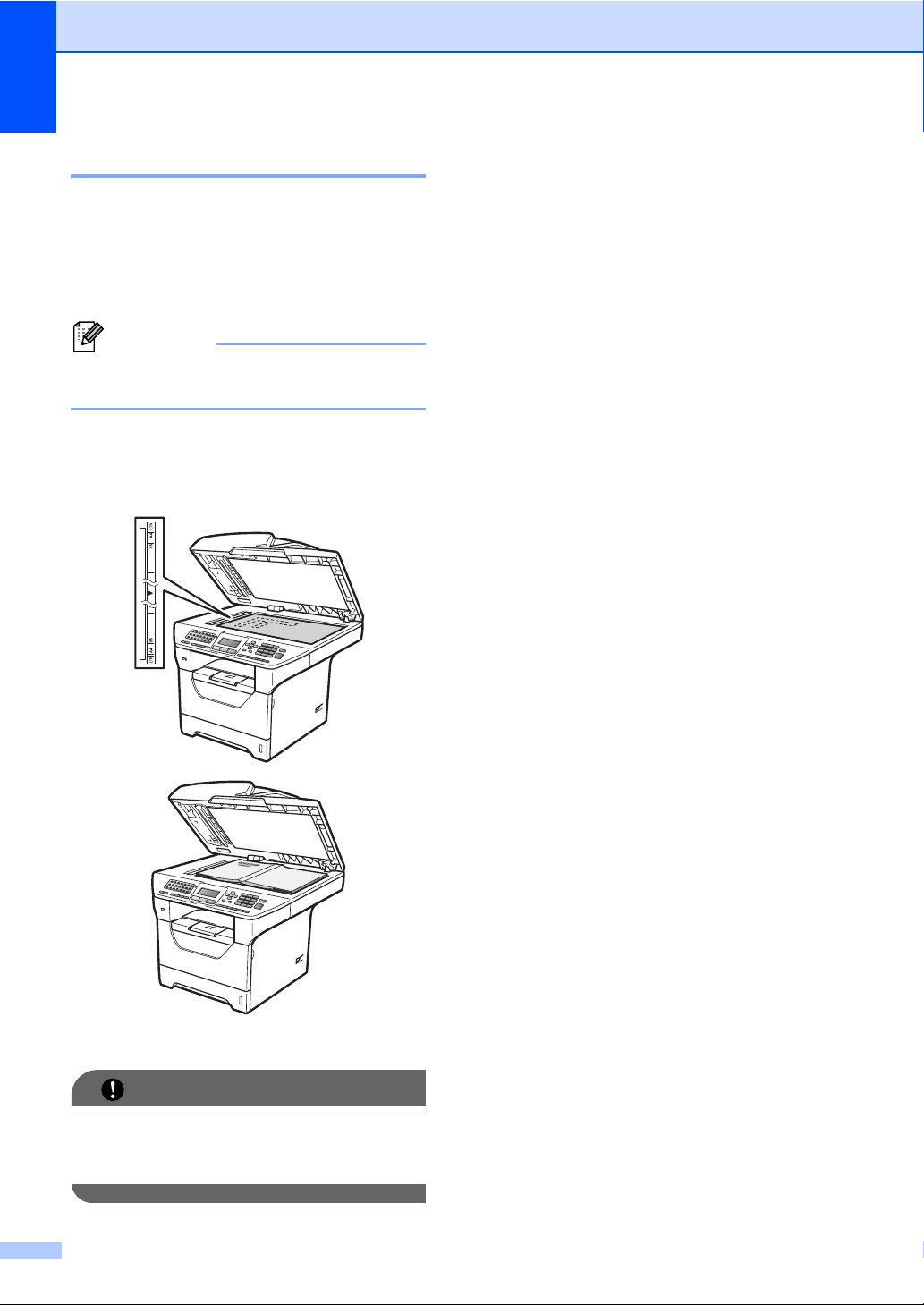
2. kapitola
Používání skla skeneru 2
Sklo skeneru můžete použít pro faxování,
kopírování nebo skenování stran knihy nebo
jednotlivých stran.
Dokumenty mohou mít rozměry do 215,9 mm
na šířku a 355,6 mm na délku.
Poznámka
Aby bylo možné používat sklo skeneru,
musí být podavač ADF prázdný.
a
Zvedněte kryt dokumentu.
b
Pomocí vodících čar vlevo vystřeďte
dokument na skle skeneru lícem dolů.
c
Zavřete kryt dokumentu.
DŮLEŽITÉ
Pokud je dokumentem kniha nebo pokud
je dokument silný, nezavírejte prudce kryt,
ani na kryt netlačte.
22
Page 33

3
Obecné nastavení
3
Časovač režimu 3
Zařízení má na ovládacím panelu tři tlačítka
režimu: Fax, Scan (Sken) a Copy (Kopie).
Můžete nastavit, jak dlouho po poslední
operaci Kopírování nebo Skenování se
zařízení vrátí do režimu Faxu. Pokud zvolíte
Vyp., zařízení zůstane v naposled použitém
režimu.
Toto nastavení nastavuje také dobu, za
kterou zařízení přejde z režimu jednotlivého
uživatele do režimu veřejného uživatele při
použití Blokovací funkce. (Viz Přepínání
uživatelů na straně 33.)
a Stiskněte postupně Menu, 1, 1.
b Stisknutím tlačítka a nebo b zvolte
možnost 0 Sec., 30 Sec., 1 Min,
2 Min., 5 Min. nebo Vyp..
Stiskněte tlačítko OK.
c Stiskněte tlačítko
Stop/Exit (Stop/Konec).
Nastavení papíru 3
Typ papíru 3
Nastavte zařízení pro typ papíru, který
používáte. To vám zaručí nejlepší kvalitu
tisku.
a Postupujte jedním z následujících
způsobů:
Chcete-li papír nastavit pro DP
stiskněte postupně Menu, 1, 2, 1, 1.
Chcete-li papír nastavit pro
Zasobnik#1 stiskněte postupně
Menu, 1, 2, 1, 2.
Chcete-li papír nastavit pro
Zasobnik#2
Menu, 1, 2, 1, 3 v případě, že jste
instalovali volitelný zásobník.
1
Jen zasobnik 2 nebo Z2 se zobrazí na
displeji, pokud je instalovaný pouze
volitelný zásobník.
b Stisknutím tlačítka a nebo b zvolte
možnost Tenky, Standardni,
Tlusty, Tlustejsi, Prusvitny
nebo Recykl.papir.
Stiskněte tlačítko OK.
1
stiskněte postupně
3
c Stiskněte tlačítko
Stop/Exit (Stop/Konec).
Poznámka
Můžete zvolit Prusvitny pro Zásobník 1
a Deskový podavač.
23
Page 34
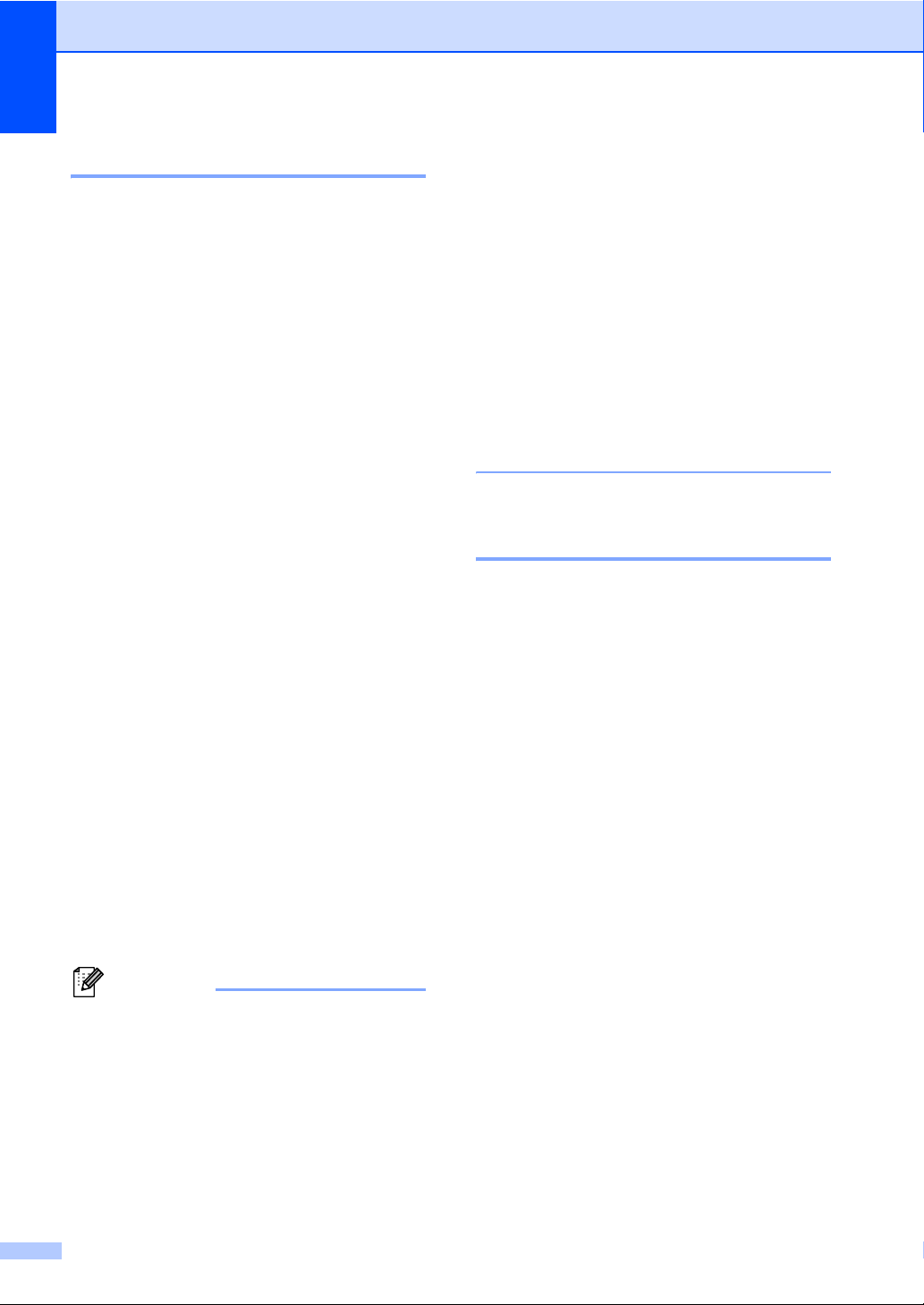
3. kapitola
Velikost papíru 3
Pro pořizování kopií můžete používat deset
velikostí papíru: A4, Letter, Legal, Executive,
A5, A5 L, A6, B5, B6 a Folio, a pro tisk faxů
můžete používat čtyři velikosti: A4, Letter,
Legal a Folio.
Když změníte velikost papíru v zásobníku,
budete muset současně změnit nastavení
velikosti papíru, aby zařízení mohlo
dokument nebo příchozí fax na správně
umístit stránku.
a Postupujte jedním z následujících
způsobů:
Chcete-li nastavit velikost papíru DP
stiskněte postupně Menu, 1, 2, 2, 1.
Chcete-li nastavit velikost papíru pro
Zasobnik#1 stiskněte postupně
Menu, 1, 2, 2, 2.
Chcete-li nastavit velikost papíru pro
Zasobnik#2
Menu, 1, 2, 2, 3 v případě, že jste
instalovali volitelný zásobník.
1
Jen zasobnik 2 nebo Z2 se zobrazí na
displeji, pokud je instalovaný pouze
volitelný zásobník.
1
stiskněte postupně
b Stisknutím tlačítka a nebo b zvolte
možnost A4, Letter, Legal,
Executive, A5, A5 na sirku, A6,
B5, B6, Folio nebo Neurceno.
Stiskněte tlačítko OK.
c Stiskněte tlačítko
Stop/Exit (Stop/Konec).
Poznámka
• Velikosti Legal, Folio a Neurceno se
zobrazí pouze v případě, že zvolíte
Deskový podavač.
• Pokud si zvolíte možnost Neurceno pro
velikost papíru pro deskový podavač:
musíte zvolit možnost Jen DP pro
nastavení podavače. Možnost formátu
papíru Neurceno nemůžete zvolit pro
deskový podavač v případě, že kopírujete
pomocí funkce N na 1. Musíte si zvolit
jednu z ostatních dostupných voleb
formátu papíru pro deskový zásobník.
• Velikosti A5 na sirku a A6 nejsou k
dispozici pro volitelný Zasobnik#2.
• Prusvitny lze zvolit pouze pokud byl
jako formát papíru zvolen A4, Letter,
Legal nebo Folio.
Používaný zásobník v režimu kopírování
Můžete změnit prioritní zásobník, který bude
zařízení používat pro pořizování kopií.
Pokud zvolíte Jen zasobnik 1, Jen DP
nebo Jen zasobnik 2
podávat papír pouze z tohoto zásobníku.
Pokud ve zvoleném zásobníku dojde papír,
na LCD displeji se zobrazí hlášení
Neni papir. Do prázdného zásobníku
vložte papír.
Chcete-li změnit nastavení zásobníku,
postupujte podle následujících kroků:
a
Stiskněte postupně Menu, 1, 6, 1.
b
Stiskněte a nebo b a zvolte
Jen zasobnik 1,
Jen zasobnik 2
DP>Z1>Z2
Stiskněte tlačítko OK.
1
Jen zasobnik 2 nebo Z2 se zobrazí na
displeji, pokud je instalovaný pouze volitelný
zásobník.
1
nebo Z1>Z21>DP.
1
, zařízení bude
1
, Jen DP,
3
24
c
Stiskněte tlačítko
Stop/Exit (Stop/Konec).
Page 35

Obecné nastavení
Poznámka
•Při vkládání dokumentů do ADF a při
volbě DP>Z1>Z2 nebo Z1>Z2>DP
zařízení vyhledávání zásobník s
nejvhodnějším papírem a bude podávat
papír z takového zásobníku. Pokud není v
žádném zásobníku papír, zařízení
vytáhne papír ze zásobníku s vyšší
prioritou.
• Pokud používáte sklo skeneru, dokument
se kopíruje ze zásobníku s vyšší prioritou,
přestože v jiném zásobníku je vhodnější
papír.
Používaný zásobník v režimu faxování
Můžete změnit preferovaný zásobník, který
bude zařízení používat pro tisk přijatých faxů.
Pokud zvolíte Jen zasobnik 1, Jen DP
nebo Jen zasobnik 2
podávat papír pouze z tohoto zásobníku.
Pokud ve zvoleném zásobníku dojde papír,
na LCD displeji se zobrazí hlášení
Neni papir. Do prázdného zásobníku
vložte papír.
Pokud zvolíte Z1>Z2
papír ze Zásobníku 1 dokud tento není
prázdný, poté ze Zásobníku 2 a poté z
deskového podavače. Pokud zvolíte
DP>Z1>Z2
1
, zařízení podává papír ze
Zásobníku 1 dokud tento není prázdný, poté
ze Zásobníku 2 a poté z deskového
podavače.
Poznámka
• Pro tisk faxů můžete používat čtyři
velikosti papíru: A4, Letter, Legal nebo
Folio. Pokud se v žádném ze zásobníků
nenachází vhodná velikost papíru, faxy se
uloží do paměti zařízení a na displeji se
zobrazí hlášení Nesouhl.velikost.
(Podrobnosti viz Chybová hlášení a
hlášení týkající se údržby na straně 129.)
• Pokud není v zásobníku papír a v paměti
zařízení jsou přijaté faxy, na displeji se
zobrazí hlášení Neni papir. Do
prázdného zásobníku vložte papír.
a
Stiskněte postupně Menu, 1, 6, 2.
1
, zařízení bude
1
>DP, zařízení podává
3
3
b
Stiskněte a nebo b a zvolte
Jen zasobnik 1,
Jen zasobnik 2
DP>Z1>Z2
1
nebo Z1>Z21>DP.
Stiskněte tlačítko OK.
1
Jen zasobnik 2 nebo Z2 se zobrazí na
displeji, pokud je instalovaný pouze volitelný
zásobník.
1
, Jen DP,
25
Page 36

3. kapitola
c Stiskněte tlačítko
Stop/Exit (Stop/Konec).
Používaný zásobník v režimu tisku 3
Můžete změnit preferovaný zásobník, který
bude zařízení používat pro tisk z počítače.
a Stiskněte postupně Menu, 1, 6, 3.
b Stiskněte a nebo b a zvolte
Jen zasobnik 1,
Jen zasobnik 2
DP>Z1>Z2
Stiskněte tlačítko OK.
1
Jen zasobnik 2 nebo Z2 se zobrazí na
displeji, pokud je instalovaný pouze volitelný
zásobník.
1
nebo Z1>Z21>DP.
1
, Jen DP,
c Stiskněte tlačítko
Stop/Exit (Stop/Konec).
Poznámka
• Nastavení v ovladači tiskárny budou mít
přednost před nastavením provedenými
na ovládacím panelu.
• Pokud je ovládací panel nastavený na
Jen zasobnik 1, Jen DP nebo
Jen zasobnik 2
provedete volbu Automatický výběr,
zařízení bude podávat papír z tohoto
zásobníku.
1
Jen zasobnik 2 se zobrazí na displeji, pokud je
instalovaný pouze volitelný zásobník.
1
a v ovladači tiskárny
26
Page 37

Obecné nastavení
Nastavení hlasitosti 3
Hlasitost vyzvánění 3
Hlasitost vyzvánění můžete nastavit v
rozsahu od Silne až po Vyp..
V režimu Faxu stisknutím tlačítka nebo
upravíte hlasitost. Displej LCD zobrazí
aktuální nastavení a každý stisk tlačítka
změní hlasitost na další úroveň. Zařízení
uchová nové nastavení až do doby, než jej
změníte.
Hlasitost vyzvánění můžete změnit také
prostřednictvím nabídky:
a Stiskněte postupně Menu, 1, 3, 1.
b Stisknutím tlačítek a nebo b si zvolte
Vyp., Slabe, Stred nebo Silne.
Stiskněte tlačítko OK.
c Stiskněte tlačítko
Stop/Exit (Stop/Konec).
Hlasitost reproduktoru 3
Hlasitost reproduktoru můžete nastavit v
rozsahu od Silne až po Vyp..
a Stiskněte postupně Menu, 1, 3, 3.
b Stisknutím tlačítek a nebo b si zvolte
Vyp., Slabe, Stred nebo Silne.
Stiskněte tlačítko OK.
c Stiskněte tlačítko
Stop/Exit (Stop/Konec).
3
Hlasitost pípání 3
Pokud je pípání zapnuto, zařízení vydá signál
při stisknutí tlačítka, když uděláte chybu nebo
po odeslání nebo přijetí faxu. Hlasitost
můžete nastavit v rozsahu od Silne až po
Vyp..
a Stiskněte postupně Menu, 1, 3, 2.
b Stisknutím tlačítek a nebo b si zvolte
Vyp., Slabe, Stred nebo Silne.
Stiskněte tlačítko OK.
c Stiskněte tlačítko
Stop/Exit (Stop/Konec).
27
Page 38

3. kapitola
Automatická změna času
Zařízení lze nastavit tak, aby automaticky
provádělo změnu na letní čas. Automaticky
se nastaví o jednu hodinu dopředu na jaře a
o jednu hodinu dozadu na podzim.
a Stiskněte postupně Menu 1, 4.
b Stisknutím tlačítka a nebo b zvolte
možnost Zap. nebo Vyp..
Stiskněte tlačítko OK.
c Stiskněte tlačítko
Stop/Exit (Stop/Konec).
Úspory 3
3
Úspora toneru 3
Pomocí této funkce můžete šetřit toner.
Pokud úsporu toneru nastavíte na volbu
Zap., výtisky se budou jevit světlejší.
Výchozí nastavení je Vyp..
a Stiskněte postupně Menu, 1, 5, 1.
b Stisknutím tlačítka a nebo b zvolte
možnost Zap. nebo Vyp..
Stiskněte tlačítko OK.
c Stiskněte tlačítko
Stop/Exit (Stop/Konec).
Poznámka
Nedoporučujeme používat funkci Úspora
toneru pro tisk fotografií nebo obrázků v
odstínech šedé.
28
Page 39

Obecné nastavení
Čas do spánku 3
Nastavení času do spánku sníží spotřebu
energie vypnutím fixační jednotky na dobu,
kdy je zařízení nečinné.
Můžete si sami zvolit, jak dlouho musí být
zařízení nečinné, než se přepne do
úsporného režimu. Když zařízení přijme fax,
data z počítače nebo udělá kopii, časovač
bude vynulován. Výchozí nastavení je 05
minut.
Když je zařízení v úsporném režimu, na LCD
displeji se zobrazí Spanek. Při tisku nebo
kopírování v úsporném režimu bude
docházet ke krátkým prodlevám kvůli
nahřívání fixační jednotky.
a Stiskněte postupně Menu 1, 5, 2.
b Zadejte dobu, po kterou musí být
zařízení nečinné, než se přepne do
úsporného režimu. Stiskněte tlačítko
OK.
c Stiskněte tlačítko
Stop/Exit (Stop/Konec).
Vypnutí lampy skeneru3
Lampa skeneru je zapnutá po dobu 16 hodin,
poté se automaticky vypne, čímž se šetří
životnost lampy a spotřeba energie.
Chcete-li vypnout lampu skeneru
automaticky, stiskněte zároveň tlačítka d a c.
Lampa skeneru zůstane vypnutá až do
dalšího použití funkce skenování.
Poznámka
Pravidelné vypínání lampy sníží její
životnost.
Kontrast LCD displeje 3
Změnou kontrastu lze zesvětlit nebo ztmavit
zobrazení na LCD displeji.
a Stiskněte postupně Menu, 1, 7.
b Stisknutím tlačítka d LCD displej
zesvětlíte. Naopak stisknutím tlačítka c
LCD displej ztmavíte.
Stiskněte tlačítko OK.
3
c Stiskněte tlačítko
Stop/Exit (Stop/Konec).
29
Page 40

4
Bezpečnostní funkce
4
Bezpečnostní zámek funkcí 2.0
Bezpečnostní zámek funkcí vám umožňuje
omezit přístup veřejnosti k následujícím
funkcím zařízení:
Tisk z počítače
Přímý tisk z USB
Kopírování
Fax Tx
Fax Rx
Skenování
Tato funkce také uživatelům zabraňuje
změnit výchozí nastavení zařízení omezením
přístupu k nabídce nastavení.
Před použitím bezpečnostních funkcí musíte
nejprve zadat heslo správce.
Přístup k omezeným operacím lze zajistit
vytvořením uživatele s omezenými
oprávněními. Aby mohli uživatelé s
omezenými oprávněními zařízení používat,
musí zadat uživatelské heslo.
Heslo si pečlivě poznamenejte. Pokud jej
zapomenete, budete muset vynulovat heslo
uložené v zařízení. Informace o postupu při
nulování hesla obdržíte od prodejce Brother.
Poznámka
4
• Bezpečnostní zámek funkcí lze nastavit
ručně z ovládacího panelu nebo pomocí
nástroje Web Based Management
(webová správa). K nastavení této funkce
doporučujeme používat Web Based
Management (webová správa). Více
informací naleznete v Příručce uživatele
programů na disku CD-ROM.
• Pouze správci mohou nastavovat
omezení a provádět změny u jednotlivých
uživatelů.
• Pokud je aktivní Bezpečnostní zámek
funkcí, můžete použít pouze
1.Kontrast a 7.T.List Vyp/Zap v
nabídce Fax.
Pokud je vypnuta funkce Fax Tx,
nemůžete použít žádnou z funkcí v
nabídce Fax.
• Polling příjem je zapnut pouze tehdy, když
jsou zapnuty funkce Fax Tx i Fax Rx.
Nastavení hesla pro správce
Heslo, které nastavíte v těchto krocích, je
heslo pro správce. Toto heslo se používá
k nastavení uživatelů a zapnutí nebo vypnutí
Blokovací funkce. (Viz Nastavení uživatelů s
omezenými právy na straně 32 a Zapnutí a
vypnutí Bezpečnostního zámku funkcí
na straně 32.)
4
30
a
Stiskněte postupně Menu, 1, 8, 1.
b
Pomocí číslic 0-9 zadejte čtyřmístné
heslo. Stiskněte tlačítko OK.
c
Když se na LCD displeji zobrazí Over:,
zadejte heslo znovu.
Stiskněte tlačítko OK.
d
Stiskněte tlačítko
Stop/Exit (Stop/Konec).
Page 41
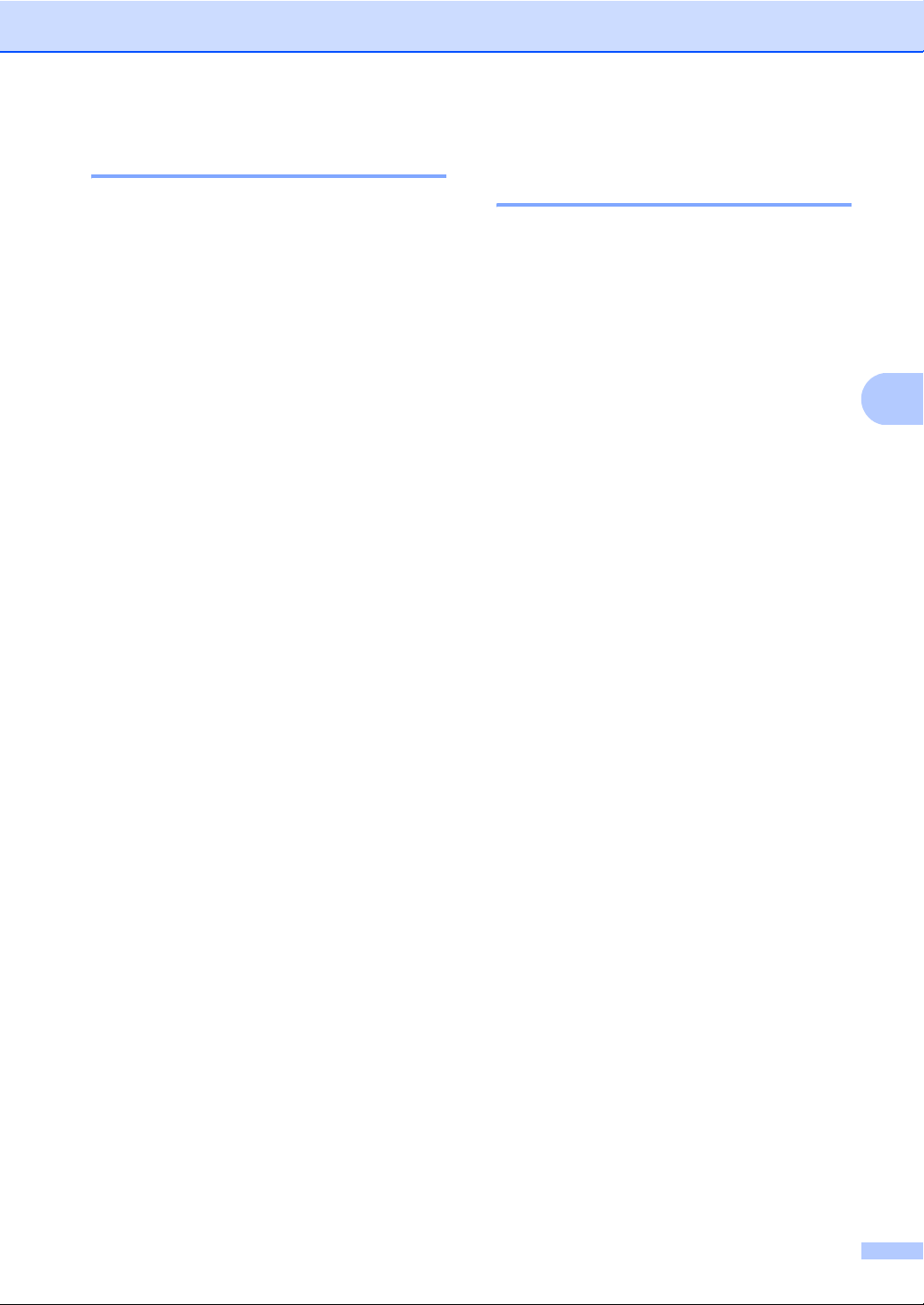
Bezpečnostní funkce
Změna hesla pro správce 4
a Stiskněte postupně Menu, 1, 8, 1.
b Stiskem a nebo b vyberte
Zadej heslo.
Stiskněte tlačítko OK.
c Zadejte uložené čtyřmístné heslo.
Stiskněte tlačítko OK.
d Zadejte čtyřmístné číslo jako nové
heslo.
Stiskněte tlačítko OK.
e Pokud LCD displej zobrazuje výzvu
Over:, zadejte nové heslo znovu.
Stiskněte tlačítko OK.
f Stiskněte tlačítko
Stop/Exit (Stop/Konec).
Nastavení režimu veřejného
uživatele 4
Režim veřejného uživatele omezuje funkce,
které jsou veřejným uživatelům dostupné.
Veřejní uživatelé nepotřebují zadávat heslo
pro přístup k funkcím dostupným pomocí
tohoto nastavení. Můžete nastavit jednoho
veřejného uživatele.
a Stiskněte postupně Menu, 1, 8, 1.
4
b Stiskem a nebo b vyberte
Nastaveni ID.
Stiskněte tlačítko OK.
c Zadejte heslo správce.
Stiskněte tlačítko OK.
d Stiskem a nebo b vyberte Verejny.
Stiskněte tlačítko OK.
e Stisknutím tlačítka a nebo b vyberte
Povolit nebo Zakazat pro Fax Tx.
Stiskněte tlačítko OK.
Po nastavení Fax Tx, zopakujte tento
krok pro Fax Rx, Kopie, Skenovani,
USB Primy a PC tisk.
Po skončení upravování nastavení
stisknutím a nebo b zvolte Konec a
stiskněte OK.
f Stiskněte tlačítko
Stop/Exit (Stop/Konec).
31
Page 42

4. kapitola
Nastavení uživatelů s
omezenými právy 4
Můžete nastavit uživatele s omezenými právy
a heslem pro funkce, které mají k dispozici.
Můžete nastavit pokročilejší omezení práv,
jako je podle počtu stránek nebo
přihlašovacího jména uživatele počítače
pomocí nástroje Web Based Management
(webová správa). (Více informací naleznete v
Příručce uživatele programů na disku CD-
ROM.) Můžete nastavit až 25 uživatelů s
omezenými právy a heslem.
a Stiskněte postupně Menu, 1, 8, 1.
b Stiskem a nebo b vyberte
Nastaveni ID.
Stiskněte tlačítko OK.
c Zadejte heslo správce.
Stiskněte tlačítko OK.
d Stiskem a nebo b vyberte
Uzivatel 01-2501.
Stiskněte tlačítko OK.
e Pomocí číselné klávesnice zadejte
uživatelské jméno. (Viz Zadávání textu
na straně 184.)
Stiskněte tlačítko OK.
f Zadejte čtyřmístné heslo pro uživatele.
Stiskněte tlačítko OK.
g Stisknutím tlačítka a nebo b vyberte
Povolit nebo Zakazat pro Fax Tx.
Stiskněte tlačítko OK.
Po nastavení Fax Tx, zopakujte tento
krok pro Fax Rx, Kopie, Skenovani,
USB Primy a PC tisk.
Po skončení upravování nastavení
stisknutím a nebo b zvolte Konec a
stiskněte OK.
i Stiskněte tlačítko
Stop/Exit (Stop/Konec).
Poznámka
Stejné jméno nemůžete použít u více
uživatelů.
Zapnutí a vypnutí Bezpečnostního zámku funkcí
Pokud zadáte nesprávné heslo, na displeji
LCD se zobrazí Chybne heslo. Znovu
zadejte správné heslo.
Zapnutí Bezpečnostního zámku funkcí
a
Stiskněte postupně Menu, 1, 8, 1.
b
Stiskem a nebo b vyberte
Blok.Vyp.iZap.. Stiskněte tlačítko
OK.
c
Zadejte čtyřmístné heslo správce.
Stiskněte tlačítko OK.
Vypnutí Bezpečnostního zámku funkcí
a
Stiskněte postupně Menu, 1, 8, 1.
b
Stiskem a nebo b vyberte
Blok.Zap.iVyp.. Stiskněte tlačítko
OK.
c
Zadejte čtyřmístné heslo správce.
Stiskněte tlačítko OK.
4
h Opakováním kroků d až g zadejte
každého dalšího uživatele a heslo.
32
Page 43

Přepínání uživatelů 4
Toto nastavení umožňuje přepínat mezi
registrovanými uživateli s omezenými právy a
veřejným režimem při zapnutém
Bezpečnostním zámku funkcí.
Přepnutí na režim uživatele s omezenými
právy
a Přidržte tlačítko Shift (Další) a zároveň
stiskněte tlačítko
Secure/Direct (Zabezpečení/
Přímý tisk).
b Stisknutím tlačítka a nebo b si zvolte své
jméno.
Stiskněte tlačítko OK.
c Zadejte čtyřmístné heslo.
Stiskněte tlačítko OK.
Bezpečnostní funkce
4
Poznámka
Pokud stisknete tlačítko režimu, který je
omezený, na LCD displeji se zobrazí
hlášení Pristup odepren a zařízení
vás požádá o vaše jméno. Pokud patříte
mezi uživatele s omezenými právy s
přístupem k tomuto režimu, stiskněte
tlačítko a nebo b a zvolte si jméno a
zadejte čtyřmístné heslo.
Přepnutí na veřejný režim
Poté, co uživatel s omezenými právy
přestane zařízení používat, toto se přepne na
veřejné nastavení za stejný časový úsek,
který je nastavený v časovači režimu (Menu,
1, 1). (Viz Časovač režimu na straně 23.) Z
režimu uživatele s omezenými právy můžete
také odejít stisknutím tlačítka režimu, ve
kterém se právě nacházíte. LCD displej
zobrazí dotaz Na verejny rezi?
Stiskněte a nebo b a zvolte 1.Ano.
Stiskněte tlačítko OK.
33
Page 44
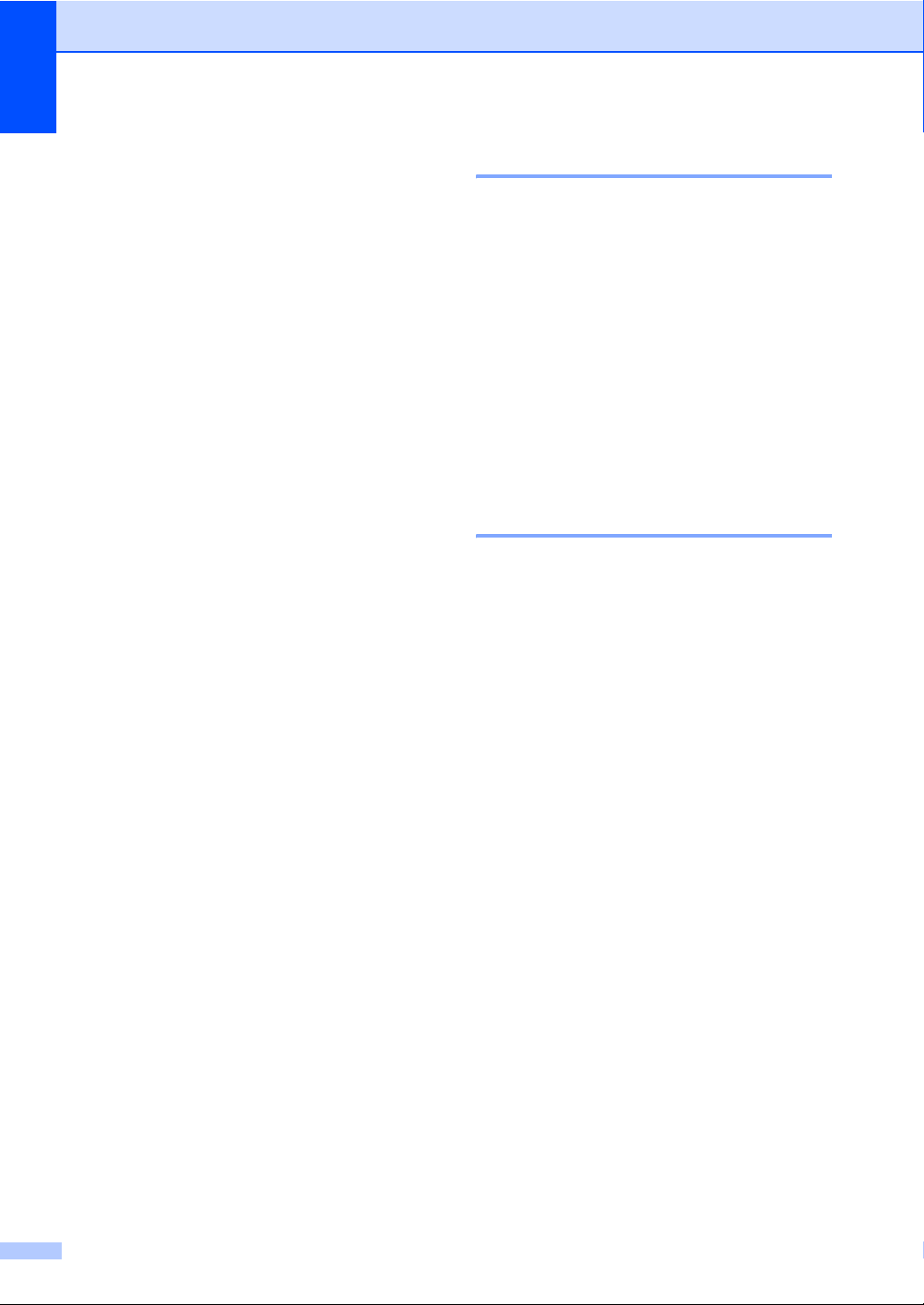
4. kapitola
Blokování nastavení 4
Blokování nastavení vám umožní nastavit
heslo, kterým jiným lidem zabráníte v
náhodné změně nastavení zařízení.
Heslo si pečlivě poznamenejte. Pokud jej
zapomenete, budete muset vynulovat heslo
uložené v zařízení. Obraťte se na svého
správce nebo prodejce Brother.
Jestliže je Blokování nastavení ve stavu
Zap., bez hesla nemůžete měnit následující
nastavení.
Datum/čas
ID stanice
Adresář
Časovač režimu
Typ papíru
Velikost papíru
Hlasitost
Automatická změna času
Úspory
Používaný zásobník
Kontrast LCD displeje
Skenování dokumentu
Blokování nastavení
Bezpečnostní zámek funkcí
Omezení vytáčení
Nastavení hesla 4
a Stiskněte postupně Menu, 1, 8, 2.
b Pomocí 0-9 číslic zadejte čtyřmístné
heslo.
Stiskněte tlačítko OK.
c Když se na LCD displeji zobrazí Over:,
zadejte heslo znovu.
Stiskněte tlačítko OK.
d Stiskněte tlačítko
Stop/Exit (Stop/Konec).
Změna hesla blokování
nastavení 4
a Stiskněte postupně Menu, 1, 8, 2.
b Stiskem a nebo b vyberte
Zadej heslo.
Stiskněte tlačítko OK.
c Zadejte své čtyřmístné heslo.
Stiskněte tlačítko OK.
d Zadejte čtyřmístné číslo jako nové
heslo.
Stiskněte tlačítko OK.
e Když se na LCD displeji zobrazí Over:,
zadejte nové heslo znovu.
Stiskněte tlačítko OK.
34
f Stiskněte tlačítko
Stop/Exit (Stop/Konec).
Page 45
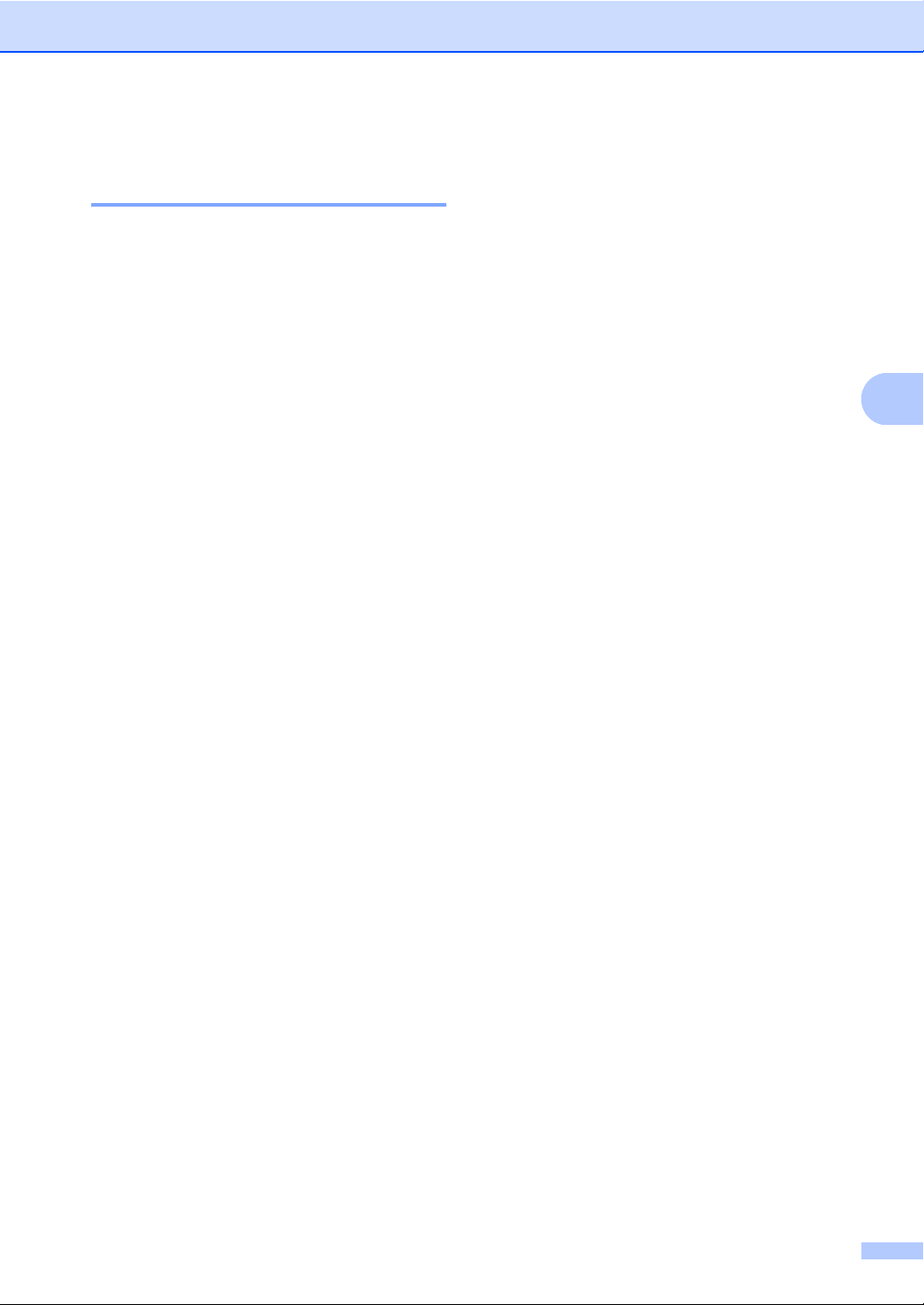
Zapnutí/vypnutí blokování nastavení 4
Pokud v následujícím postupu zadáte
nesprávné heslo, na LCD displeji se zobrazí
Chybne heslo. Znovu zadejte správné
heslo.
Zapnutí blokování nastavení
a Stiskněte postupně Menu, 1, 8, 2.
Bezpečnostní funkce
b Stiskem a nebo b vyberte Zap..
Stiskněte tlačítko OK.
c Zadejte své čtyřmístné heslo.
Stiskněte tlačítko OK.
d Stiskněte tlačítko
Stop/Exit (Stop/Konec).
Vypnutí blokování nastavení
a Stiskněte postupně Menu, 1, 8, 2.
b Zadejte své čtyřmístné heslo. Stiskněte
tlačítko OK dvakrát.
c Stiskněte tlačítko
Stop/Exit (Stop/Konec).
4
35
Page 46
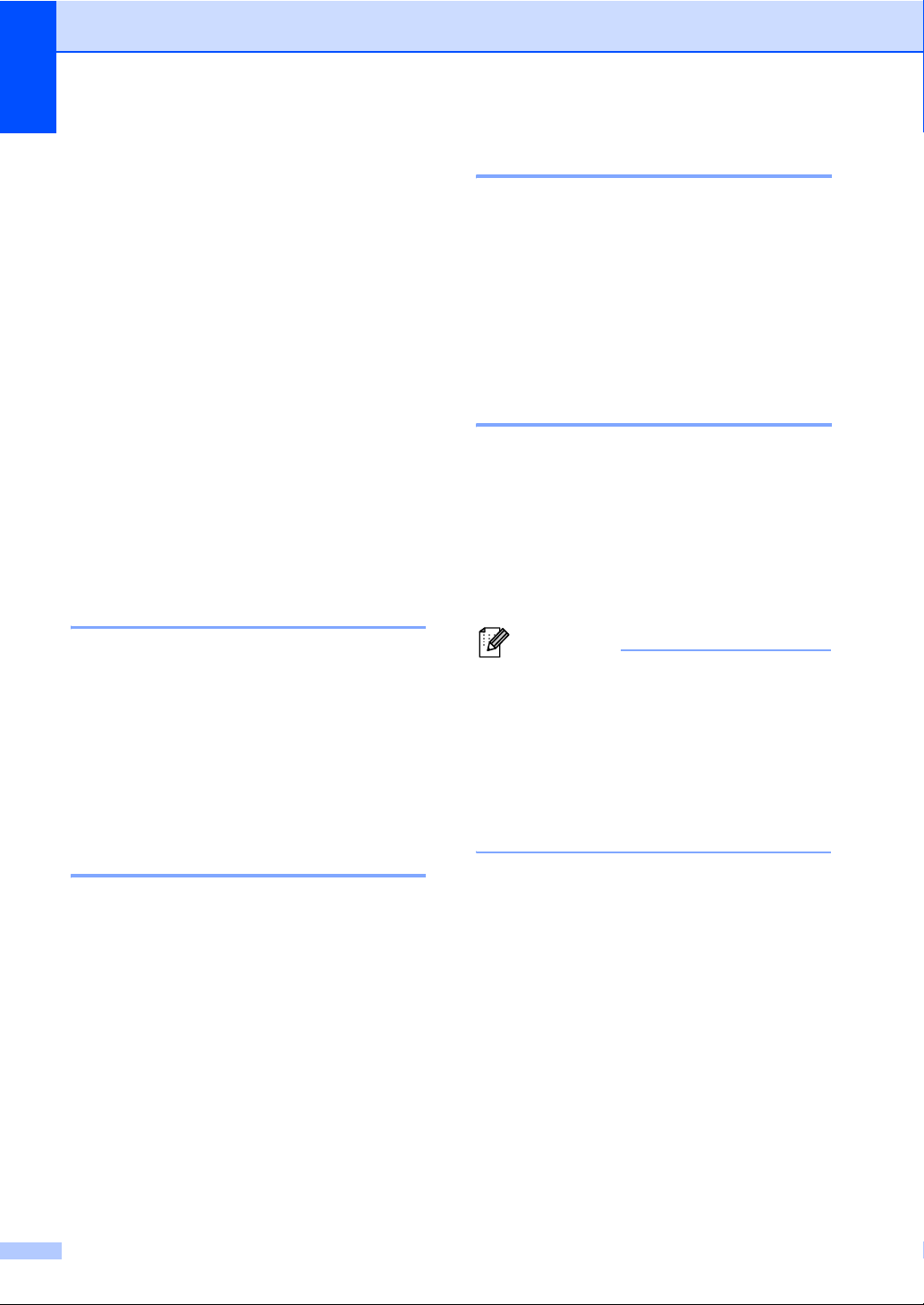
4. kapitola
Omezení vytáčení 4
Tato funkce zabraňuje uživatelům omylem
odesílat fax nebo vytáčet nesprávná čísla.
Zařízení můžete nastavit na omezení
vytáčení přes číselnou klávesnici, bleskovou
volbu, krátkou volbu a vyhledávání LDAP.
Pokud si zvolíte Vyp., zařízení neomezí
metodu vytáčení.
Pokud zvolíte Zadej 2x #, zařízení vás
vyzve k opětovnému zadání čísla, a pokud
potom zadáte znovu stejné číslo správně,
zařízení zahájí vytáčení. Pokud opět zadáte
chybné číslo, na LCD displeji se zobrazí
chybové hlášení.
Pokud zvolíte Zap., zařízení bude omezovat
veškeré odesílání faxů a odchozí hovory pro
danou metodu vytáčení.
Omezení číselné klávesnice 4
a Stiskněte postupně Menu, 2, 6, 1.
b Stisknutím a nebo b zvolte Vyp.,
Zadej 2x # nebo Zap..
Stiskněte tlačítko OK.
c Stiskněte tlačítko
Stop/Exit (Stop/Konec).
Omezení Bleskové volby 4
Omezení Krátké volby 4
a Stiskněte postupně Menu, 2, 6, 3.
b Stisknutím a nebo b zvolte Vyp.,
Zadej 2x # nebo Zap..
Stiskněte tlačítko OK.
c Stiskněte tlačítko
Stop/Exit (Stop/Konec).
Omezení serveru LDAP 4
a Stiskněte postupně Menu, 2, 6, 4.
b Stisknutím a nebo b zvolte Vyp.,
Zadej 2x # nebo Zap..
Stiskněte tlačítko OK.
c Stiskněte tlačítko
Stop/Exit (Stop/Konec).
Poznámka
• Nastavení Zadej 2x # nebude
fungovat, jestliže před zadáním čísla
zvednete externí sluchátko. Nebudete
vyzváni k opětovnému zadání čísla.
• Pokud zvolíte Zap. nebo Zadej 2x #,
nemůžete při vytáčení použít funkci
oběžníku a nemůžete kombinovat čísla
pamětí stanic.
a Stiskněte postupně Menu, 2, 6, 2.
b Stisknutím a nebo b zvolte Vyp.,
Zadej 2x # nebo Zap..
Stiskněte tlačítko OK.
c Stiskněte tlačítko
Stop/Exit (Stop/Konec).
36
Page 47
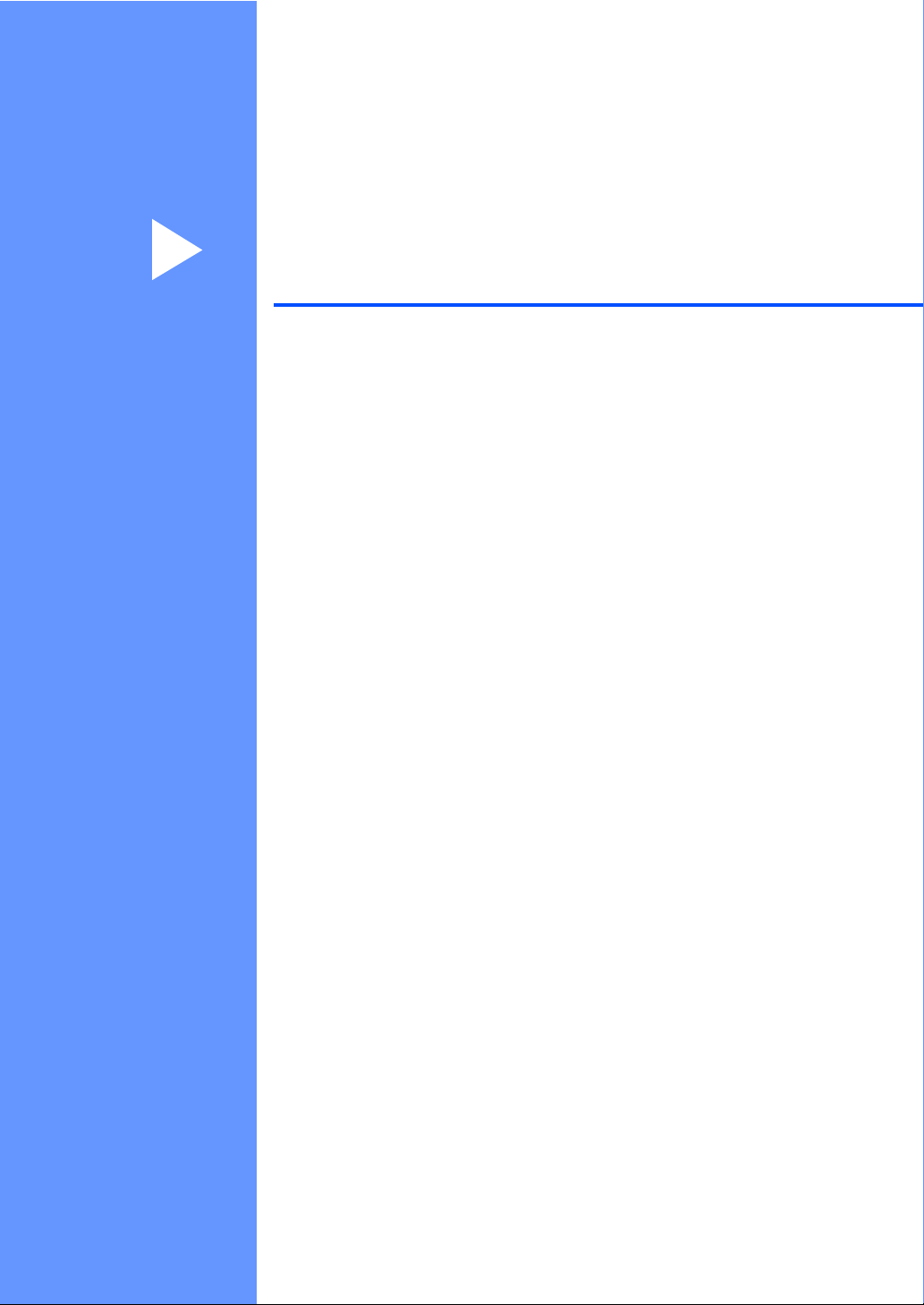
Oddíl II
Faxování II
Odesílání faxu 38
Příjem faxu 48
Telefon a externí zařízení 54
Vytáčení a ukládání čísel 59
Funkce dálkového ovládání faxu 68
Polling 75
Tisk zpráv 78
Page 48

5
Odesílání faxu
5
Jak faxovat 5
Přechod do režimu Faxu 5
Do režimu faxu se dostanete stisknutím
tlačítka (Fax), které se potom rozsvítí
modře.
Odeslání faxu s jednou stranou z ADF 5
Odesílání faxů z ADF je nesnadnější.
Chcete-li zrušit faxování v jeho průběhu,
stiskněte tlačítko Stop/Exit (Stop/Konec).
a Přejděte do režimu Faxu .
b Vložte dokument lícem nahoru do ADF.
c Vytočte faxové číslo. (Viz Jak vytáčet
na straně 59.)
d Stiskněte tlačítko Start.
Zařízení naskenuje stránky do paměti a
poté dokument odešle.
Poznámka
Pokud se při skenování dokumentu do
paměti zobrazí zpráva
Preplnena pamet, stiskněte tlačítko
Stop/Exit (Stop/Konec) pro zrušení
nebo tlačítko Start pro odeslání
skenovaných stránek.
Odesílání dvoustranného faxu z ADF
Z ADF můžete odesílat dvoustranný
dokument. Chcete-li zrušit faxování v jeho
průběhu, stiskněte tlačítko
Stop/Exit (Stop/Konec).
a
Přejděte do režimu Faxu .
b
Vložte dokument do ADF.
c
Stiskněte tlačítko Duplex.
d
Vytočte faxové číslo. (Viz Jak vytáčet
na straně 59.)
e
Stiskněte tlačítko Start.
Zařízení nyní naskenuje a odešle dokument.
Poznámka
• Z ADF nelze faxovat dvoustranné
dokumenty o velikosti Legal.
• Jakmile je zařízení připraveno ke
skenování dvoustranného dokumentu,
displej LCD zobrazuje v režimu
oboustranného tisku v pravém dolním
rohu.
5
38
Page 49

Odesílání faxu
Změna rozvržení dvoustranného faxu
Před odesláním faxu musíte zvolit formát
skenování oboustranného tisku. Vámi
zvolený formát bude záviset na rozvržení
dvoustranného dokumentu.
a Stiskněte postupně Menu, 1, 9, 3.
b Postupujte jedním z následujících
způsobů:
Pokud je dokument ohnutý na delší
straně, stiskněte tlačítko a nebo b a
zvolte Na sirku.
Stiskněte tlačítko OK.
Dlouhá strana
Na výšku Na šířku
Pokud je dokument ohnutý na kratší
straně, stiskněte tlačítko a nebo b a
zvolte Na vysku.
Stiskněte tlačítko OK.
Krátká strana
Na výšku Na šířku
Odesílání faxu ze skla skeneru 5
Sklo skeneru můžete použít pro faxování
stran knihy nebo jednotlivých stran.
Dokumenty mohou být až do velikosti formátu
Letter, A4 nebo Folio. Stiskněte tlačítko
Stop/Exit (Stop/Konec) pro zrušení
odesílání faxu.
a Přejděte do režimu Faxu .
b Vložte dokument horní stranou dolů na
sklo skeneru.
c Vytočte faxové číslo. (Viz Jak vytáčet
na straně 59.)
d Stiskněte tlačítko Start.
Zařízení začne skenovat první stránku.
e Jakmile zařízení naskenuje stránku,
zobrazí se na LCD displeji výzva
kvýběru jedné z následujících
možností:
Fax z desky
Dalsi stranka?
a 1.Ano
b 2.Ne(odesilani)
Vyber ab nebo OK
Stisknutím tlačítka 1 odešlete další
stránku. Přejděte ke kroku f.
Stisknutím tlačítka 2 nebo Start
dokument odešlete. Přejděte ke
kroku g.
5
c Stiskněte tlačítko
Stop/Exit (Stop/Konec).
f Na sklo skeneru umístěte další stranu,
stiskněte OK. Pro každou další stránku
zopakujte kroky e a f.
Fax z desky
Vloz dalsi list
Pak stisk.OK
g Zařízení automaticky odešle fax.
39
Page 50
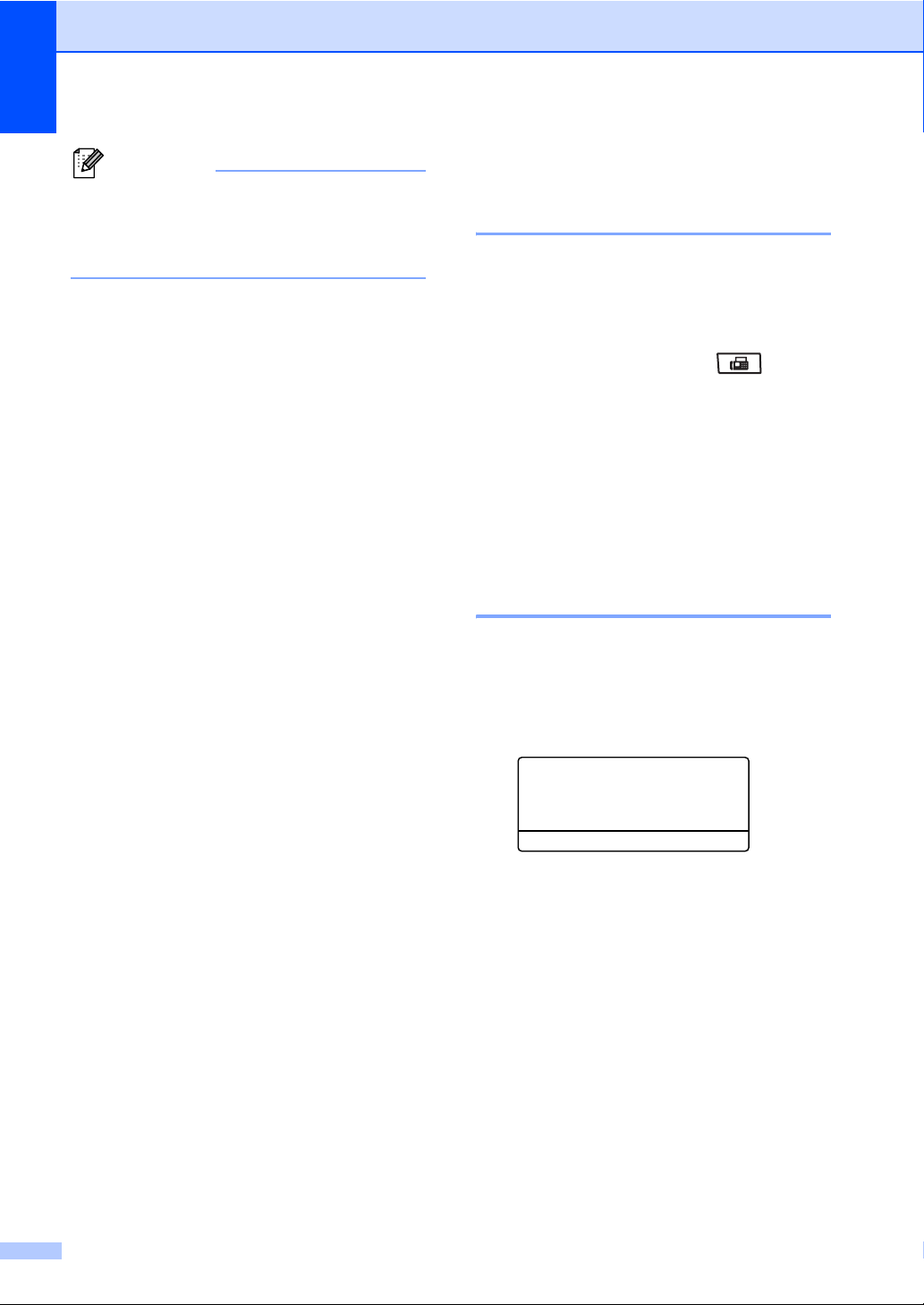
5. kapitola
Poznámka
Při faxování více stran ze skla faxu je
třeba nastavit přenos v reálném čase na
hodnotu Vyp.. (Viz Přenos v reálném
čase na straně 45.)
Faxování dokumentů o
velikosti Letter/Legal/Folio ze
skla skeneru
Při faxování dokumentů o velikosti
Letter/Legal/Folio je nutné nastavit velikost
skla skeneru na Letter nebo
Legal/Folio, jinak bude část faxů chybět.
a
Přejděte do režimu Faxu .
b
Stiskněte postupně Menu, 1, 9, 1.
c
Stisknutím tlačítka a nebo b zvolte
možnost Letter nebo Legal/Folio.
Stiskněte tlačítko OK.
d
Stiskněte tlačítko
Stop/Exit (Stop/Konec).
Zrušení odesílaného faxu
Stisknutím tlačítka Stop/Exit (Stop/Konec)
odesílání faxu zrušíte. Pokud tlačítko
Stop/Exit (Stop/Konec) stisknete zatímco
zařízení vytáčí nebo odesílá, LCD bude
zobrazovat následující zprávu:
Vymaz faxu?
5
5
40
a 1.Ano
b 2.Ne
Vyber ab nebo OK
Stisknutím tlačítka 1 odesílání faxu zrušíte.
Page 51

Odesílání faxu
Oběžník 5
Funkce oběžníku umožňuje zaslat stejnou
faxovou zprávu na více než jedno faxové
číslo. Do jednoho oběžníku můžete zahrnout
čísla pro Skupiny, Bleskové volby a Krátké
volby a až 50 ručně vytáčených čísel.
Do oběžníku můžete zahrnout až 390
různých čísel. Toto číslo závisí na množství
uložených skupin, přístupových kódů nebo
čísel kreditních karet a na množství
odložených nebo uložených faxů v paměti.
Poznámka
Pomocí tlačítka
Search/Speed Dial (Vyhledání/
Krátká volba) můžete čísla jednoduše
používat.
a
Přejděte do režimu Faxu .
b
Vložte dokument.
c
Zadejte číslo.
Stiskněte tlačítko OK.
Můžete použít číslo Bleskové volby,
číslo Krátké volby nebo Skupiny nebo
zadat číslo ručně prostřednictvím
číselné klávesnice. (Viz Jak vytáčet
na straně 59.)
d
Zopakujte krok c, dokud nezadáte
všechna faxová čísla, na která chcete
odesílat oběžník.
e
Stiskněte tlačítko Start.
Po skončení odeslání oběžníku bude
vytištěna zpráva o oběžníku odesílání,
abyste měli přehled o výsledcích.
Poznámka
• Na oběžník bude uplatněn profil
skenování toho čísla Bleskové volby,
Krátké volby nebo Skupiny, které vyberete
jako první.
• Pokud nastavení Rozlišení faxu faxového
čísla zvoleného jako první je Ex.Jemne a
zadáte uložené číslo i-faxu, na LCD
displeji se zobrazí zpráva
Zvol Std/Jemne. Stiskněte tlačítko
Stop/Exit (Stop/Konec). Stiskněte
Resolution (Rozlišení) a zvolte
Standard, Jemne nebo Foto a poté
znovu zadejte číslo i-faxu. Pokud chcete
zadat další čísla, přejděte zpět na krok c.
Zrušení probíhajícího oběžníku
Během oběžníku můžete zrušit aktuálně
odesílaný fax nebo celou úlohu oběžníku.
a
Stiskněte postupně Menu, 2, 7.
LCD displej zobrazí číslo oběžníku
následované číslem faxu, které se právě
vytáčí (například #001 0123456789) a
čísly oběžníku (například
Obeznik#001).
b
Stiskem a nebo b zvolte zrušení právě
odesílaného faxu nebo čísla oběžníku.
Stiskněte tlačítko OK.
c
Pomocí tlačítka 1 vymažete číslo úlohy
nebo pomocí tlačítka 2 provedete
zrušení.
Pokud v kroku b zvolíte pouze zrušení
aktuálně odesílaného faxu, zařízení se
dotáže, zda-li chcete zrušit oběžník.
Pomocí tlačítka 1 vymažete číslo úlohy
nebo pomocí tlačítka 2 provedete
zrušení.
5
5
d
Stiskněte tlačítko
Stop/Exit (Stop/Konec).
41
Page 52
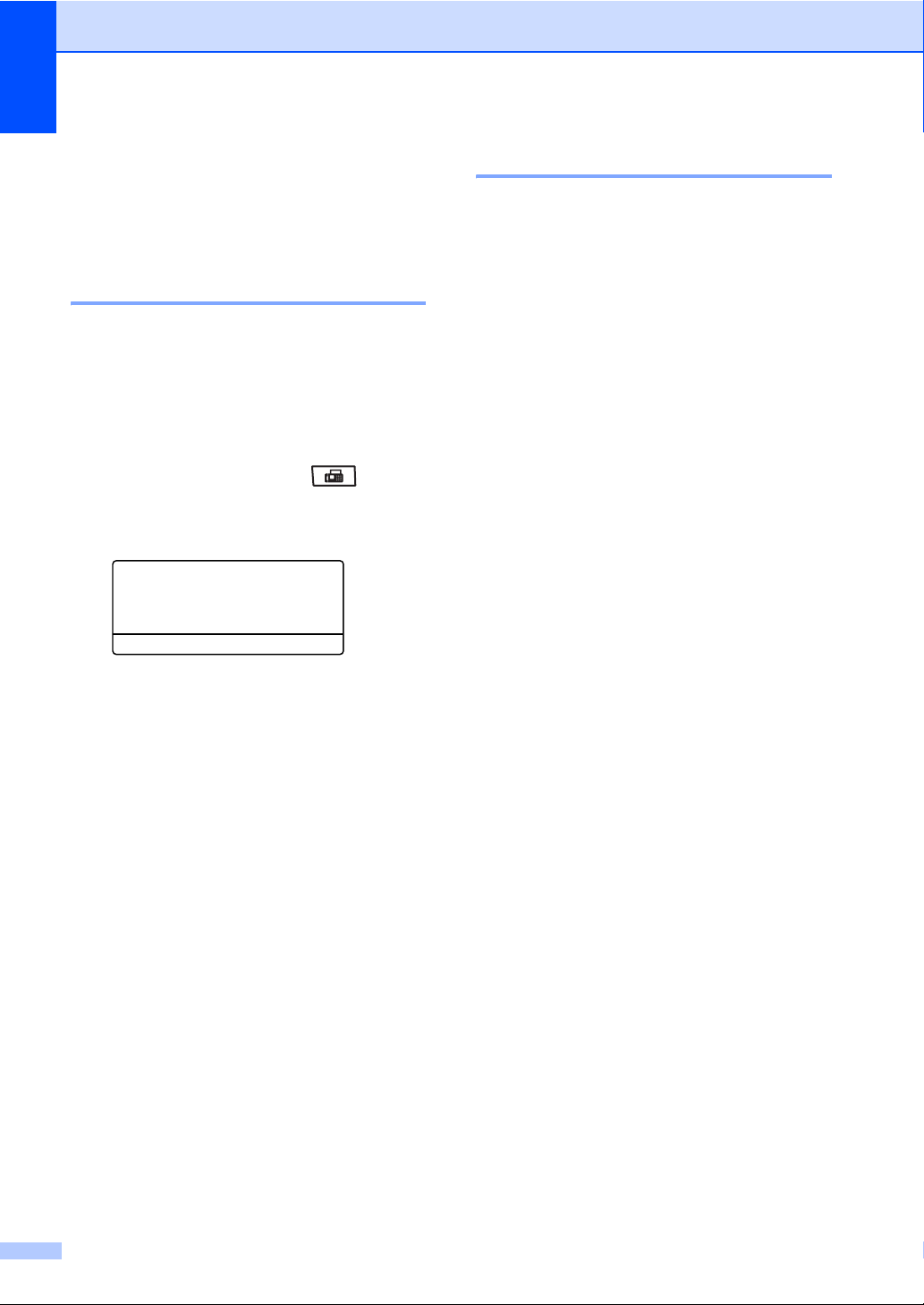
5. kapitola
Další operace odesílání
Odesílání faxů pomocí
vícenásobných nastavení 5
Před odesíláním faxu můžete změnit
libovolnou kombinaci těchto nastavení:
kontrast, rozlišení, zámořský režim, časovač
odloženého faxu, přenosu v režimu Polling,
přenos v reálném čase nebo nastavení
úvodní strany.
a Přejděte do režimu Faxu .
Po přijetí každého nastavení se na LCD
displeji objeví dotaz, zda-li chcete zadat
další nastavení.
22.Vysil.nastav.
Dalsi?
a 1.Ano
b 2.Ne
Vyber ab nebo OK
b Postupujte jedním z následujících
způsobů:
Pro výběr dalších nastavení
stiskněte tlačítko 1. LCD displej se
vrátí na nabídku Vysil.nastav.,
abyste mohli zvolit další nastavení.
Pokud jste dokončil výběr nastavení,
stiskněte tlačítko 2 a přejděte k
dalšímu kroku, kde fax odešlete.
Elektronická úvodní strana 5
5
Pokud jste zatím nenaprogramovali ID
stanice, tato funkce nebude fungovat. (Viz
Stručný návod k obsluze.)
S každým faxem můžete automaticky
odesílat úvodní stranu. Součástí úvodní
strany je ID stanice, komentář a jméno (nebo
číslo) uložené v paměti Bleskové volby nebo
Krátké volby.
Zvolením Aktualni fax:Zap můžete na
úvodní straně zobrazit také počet stránek.
Můžete zvolit jeden z následujících
přednastavených komentářů.
1.Bez poznamky
2.Zavolejte
3.Nalehave
4.Duverne
Namísto použití přednastaveného komentáře
můžete zadat dvě vaše vlastní zprávy o délce
max. 27 znaků. Se zadáváním znaků vám
pomůže tabulka na str. 184.
(Viz Napsání vlastních komentářů
na straně 43.)
5.(vlastní)
6.(vlastní)
42
Page 53

Odesílání faxu
Napsání vlastních komentářů 5
Nastavit můžete dva vlastní komentáře.
a Přejděte do režimu Faxu .
b Stiskněte postupně Menu, 2, 2, 8.
c Stisknutím tlačítka a nebo b zvolte 5.
nebo 6. pro uložení vlastního
komentáře.
Stiskněte tlačítko OK.
d Pomocí číselné klávesnice zadejte
vlastní komentář.
Stiskněte tlačítko OK.
Se zadáváním znaků vám pomůže tabulka na
str. 184.
Odeslání úvodní strany u dalšího faxu5
Pokud chcete odeslat úvodní stranu pouze u
dalšího faxu, zařízení vás vyzve k zadání
počtu stránek, které odesíláte, aby toto číslo
mohlo být vytištěno na úvodní stranu.
a Přejděte do režimu Faxu .
b Vložte dokument.
c Stiskněte postupně Menu, 2, 2, 7.
Odeslání úvodní strany pro všechny faxy
Zařízení můžete nastavit tak, aby odesílalo
úvodní stranu s každým odesílaným faxem.
a Přejděte do režimu Faxu .
b Stiskněte postupně Menu, 2, 2, 7.
c Stisknutím tlačítka a nebo b vyberete
Zap. (nebo Vyp.).
Stiskněte tlačítko OK.
d Stisknutím tlačítka a nebo b zvolte
komentář.
Stiskněte tlačítko OK.
Používání tištěné úvodní strany 5
Pokud chcete použít tištěnou úvodní stranu,
na kterou můžete psát, můžete si vytisknout
vzorovou stránku a připojit ji k faxu.
a Přejděte do režimu Faxu .
b Stiskněte postupně Menu, 2, 2, 7.
c Stiskem a nebo b vyberte
Tisk vzorku.
Stiskněte tlačítko OK.
5
5
d Stisknutím tlačítka a nebo b vyberete
Aktualni fax:Zap (nebo
Aktualni fax:Vyp).
Stiskněte tlačítko OK.
e Stisknutím tlačítka a nebo b zvolte
komentář.
Stiskněte tlačítko OK.
f Zadejte dvě číslice vyjadřující počet
odesílaných stránek.
Stiskněte tlačítko OK.
Například zadejte 0, 2 pro 2 stránky
nebo 0, 0, čímž ponecháte počet
stránek prázdný. Pokud uděláte chybu,
stisknutím tlačítka d nebo
Clear/Back (Zrušit/Zpět) se posunete
zpět a můžete počet stránek zadat
znovu.
d Stiskněte tlačítko Start.
e Poté, co zařízení vytiskne kopii titulního
listu, stiskněte Stop/Exit (Stop/Konec).
43
Page 54
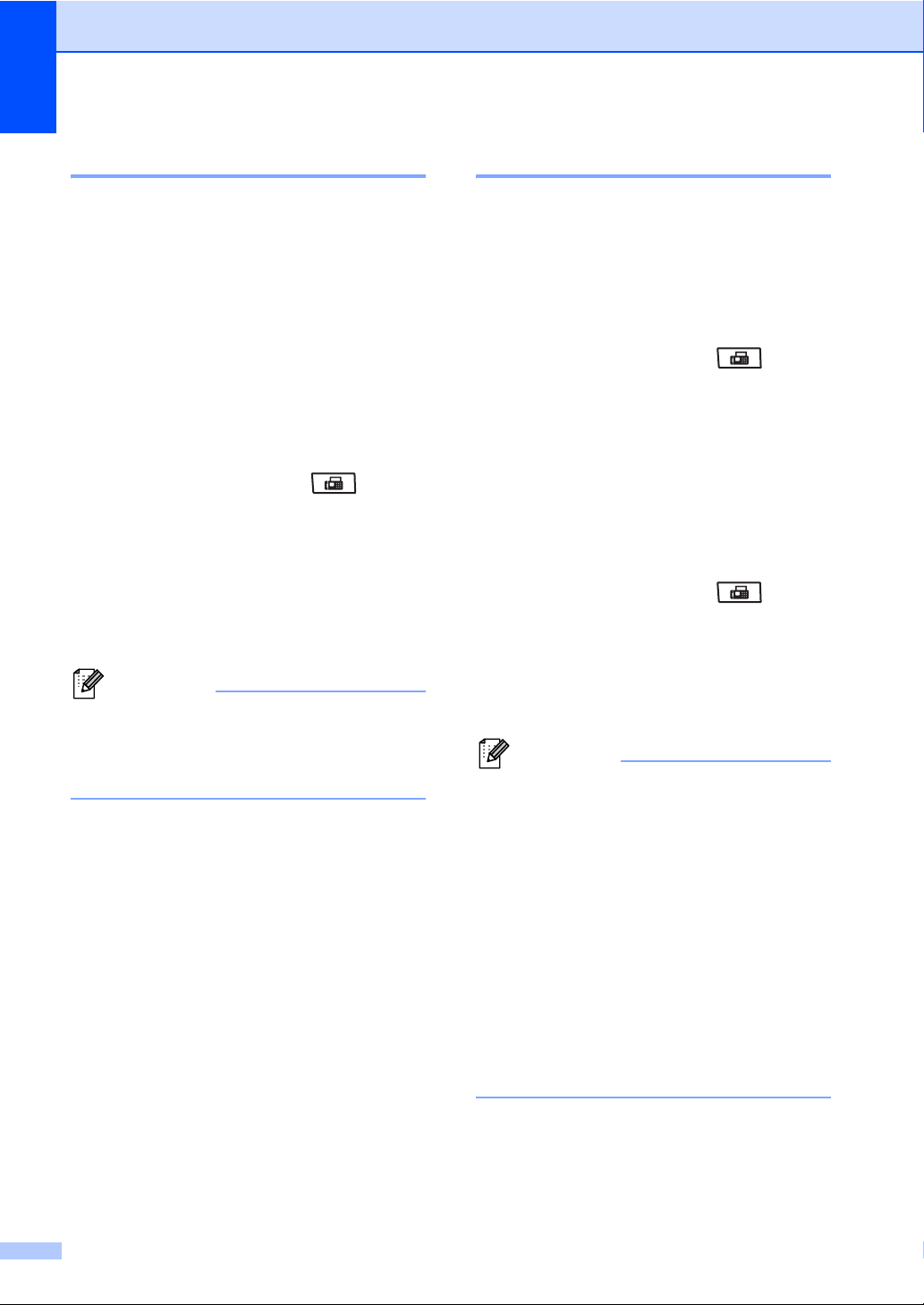
5. kapitola
Kontrast 5
Pro většinu dokumentů zajistí nejlepší
výsledky výchozí nastavení Auto.
Automaticky zvolí vhodný kontrast
dokumentu.
Pokud je váš dokument příliš světlý nebo
naopak tmavý, změnou kontrastu můžete
zlepšit kvalitu faxu.
Pomocí tlačítka Tmavy faxovaný dokument
zesvětlíte.
Pomocí tlačítka Svetly faxovaný dokument
ztmavíte.
a Přejděte do režimu Faxu .
b Vložte dokument.
c Stiskněte postupně Menu, 2, 2, 1.
d Stisknutím a nebo b zvolte Auto,
Svetly nebo Tmavy.
Stiskněte tlačítko OK.
Poznámka
I když zvolíte nastavení Svetly nebo
Tmavy, při volbě nastavení Rozlišení faxu
Foto zařízení odešle fax s nastavením
Auto.
Změna rozlišení faxu
Kvalitu faxu lze zlepšit změnou rozlišení faxu.
Rozlišení lze změnit pro následující fax nebo
pro všechny faxy.
Změna nastavení rozlišení faxu pro následující fax
a
Přejděte do režimu Faxu .
b
Vložte dokument.
c
Stiskněte Resolution (Rozlišení) a
poté stiskem a nebo b navolte rozlišení.
Stiskněte tlačítko OK.
Změna výchozího nastavení rozlišení faxu
a
Přejděte do režimu Faxu .
b
Stiskněte postupně Menu, 2, 2, 2.
c
Stisknutím tlačítka a nebo b zvolte
požadované rozlišení.
Stiskněte tlačítko OK.
Poznámka
Můžete zvolit čtyři různá nastavení
rozlišení.
Standard: Vhodné pro většinu tištěných
dokumentů.
5
5
5
44
Jemne: Dobré pro malý text, přenos
probíhá trochu pomaleji než u rozlišení
Standardní.
Ex.Jemne: Dobré pro malý text nebo
obrázky, přenos probíhá pomaleji než u
rozlišení Jemné.
Foto: Použijte pokud má dokument různé
odstíny šedé nebo je to fotografie. Toto
rozlišení má nejpomalejší přenos.
Page 55

Odesílání faxu
Souběh činností 5
Můžete vytočit číslo a zahájit skenování faxu
do paměti, a to i pokud zařízení odesílá z
paměti, přijímá faxy nebo tiskne data z PC.
Na LCD se zobrazí číslo nové úlohy.
Počet stránek, které můžete naskenovat do
paměti, se bude lišit v závislosti na datech,
která jsou na nich vytištěna.
Poznámka
Pokud se během skenování první stránky
faxu zobrazí zpráva Preplnena pamet,
stiskněte tlačítko Stop/Exit (Stop/Konec)
pro přerušení skenování. Pokud se při
skenování následující strany zobrazí
zpráva Preplnena pamet, stiskem
tlačítka Start odešlete doposud
naskenované stránky nebo stisknutím
tlačítka Stop/Exit (Stop/Konec) operaci
zrušíte.
Přenos v reálném čase
Odesílání v reálném čase pro všechny faxy
a
Přejděte do režimu Faxu .
b
Stiskněte postupně Menu, 2, 2, 5.
c
Stiskem a nebo b vyberte Zap..
Stiskněte tlačítko OK.
Odesílání v reálném čase pouze pro další fax
a
Přejděte do režimu Faxu .
b
Stiskněte postupně Menu, 2, 2, 5.
c
Stiskem a nebo b vyberte
Aktualni fax:Zap.
Stiskněte tlačítko OK.
Deaktivace odesílání v reálném čase pouze pro další fax
5
a
Přejděte do režimu Faxu .
5
5
5
5
Když odesíláte fax, zařízení bude před
odesláním skenovat dokumenty do paměti.
Potom, jakmile je telefonní linka volná,
zařízení spustí vytáčení a odesílání.
Pokud je paměť plná, zařízení odešle
dokument v reálném čase (přesto, že volba
Cekajici vys je nastavená na Vyp.).
Někdy můžete požadovat odeslání
důležitého dokumentu okamžitě, bez
vyčkávání na přenos z paměti.
Cekajici vys můžete nastavit na Zap.
pro všechny dokumenty
Aktualni fax:Zap nebo pouze pro další
fax.
Poznámka
Při přenosu v reálném čase nefunguje
funkce automatického opakování vytáčení
při použití skla skeneru.
b
Stiskněte postupně Menu, 2, 2, 5.
c
Stiskem a nebo b vyberte
Aktualni fax:Vyp.
Stiskněte tlačítko OK.
Zámořský režim
Pokud máte potíže s odesláním faxu do
zámoří kvůli špatnému připojení,
doporučujeme vám zapnout zámořský režim.
Jedná se o přechodné nastavení a bude
aktivní pouze pro následující fax.
a
Přejděte do režimu Faxu .
b
Vložte dokument.
c
Stiskněte postupně Menu, 2, 2, 9.
d
Stisknutím tlačítka a nebo b zvolte
možnost Zap. nebo Vyp..
Stiskněte tlačítko OK.
5
45
Page 56

5. kapitola
Odložený fax 5
Do paměti můžete uložit až 50 faxů, které
budou odeslány v následujících 24 hodinách.
a Přejděte do režimu Faxu .
b Vložte dokument.
c Stiskněte postupně Menu, 2, 2, 3.
d Zadejte čas, ve kterém chcete fax
odeslat (ve 24hodinovém formátu).
(Například zadejte 19:45 pro 7:45 PM.)
Stiskněte tlačítko OK.
Poznámka
Počet stránek, které můžete naskenovat
do paměti, závisí na objemu dat, která
jsou vytištěna na každé stránce.
Přenos odložené dávky
Před odesláním odložených faxů vám
zařízení pomůže snížit náklady seřazením
všech faxů v paměti podle místa určení a
naplánovaného času.
Všechny odložené faxy, které jsou
naplánovány k odeslání ve stejný čas na
stejné faxové číslo, budou odeslány jako
jeden fax, aby se ušetřil čas přenosu.
Kontrola a zrušení čekajících úloh
Zkontrolujte, které úlohy stále čekají v paměti
na odeslání. Pokud neexistují žádné úlohy,
LCD displej zobrazí Neni zadna uloha.
Uloženou a čekající faxovou úlohu v paměti
můžete zrušit.
a
Stiskněte postupně Menu, 2, 7.
Zobrazí se počet úloh čekajících na
odeslání.
b
Postupujte jedním z následujících
způsobů:
Stiskem a nebo b projděte čekající
úlohy, stiskněte OK pro výběr úlohy
a poté stiskněte 1, čímž úlohu
zrušíte.
Stiskem 2 odejdete bez zrušení.
5
c
Jakmile jste operaci ukončili, stiskněte
Stop/Exit (Stop/Konec).
5
a
Přejděte do režimu Faxu .
b
Stiskněte postupně Menu, 2, 2, 4.
c
Stisknutím tlačítka a nebo b zvolte
možnost Zap. nebo Vyp..
Stiskněte tlačítko OK.
d
Stiskněte tlačítko
Stop/Exit (Stop/Konec).
46
Page 57

Odesílání faxu
Ruční odesílání faxu 5
Ruční přenos 5
Ruční přenos vám umožňuje během
odesílání faxu slyšet vytáčení, vyzvánění a
tóny příjmu faxu.
a Přejděte do režimu Faxu .
b Vložte dokument.
c Zvedněte sluchátko externího telefonu
a poslouchejte, zda uslyšíte
oznamovací tón.
d Vytočte faxové číslo, na které chcete
volat.
e Jakmile uslyšíte tóny faxu, stiskněte
Start.
Pokud používáte sklo skeneru,
stisknutím tlačítka 1 odešlete fax.
f Pokud jste zvedli sluchátko externího
telefonu, zavěste jej.
Hlášení Přeplněná paměť 5
Pokud se během skenování první stránky
faxu zobrazí zpráva Preplnena pamet,
stiskněte tlačítko Stop/Exit (Stop/Konec)
pro přerušení faxu.
Pokud se při skenování následující strany
zobrazí zpráva Preplnena pamet, stiskem
tlačítka Start odešlete doposud naskenované
stránky nebo stisknutím tlačítka
Stop/Exit (Stop/Konec) operaci zrušíte.
Poznámka
Pokud obdržíte hlášení
Preplnena pamet během faxování a
nechcete odstranit uložené faxy pro
vymazání paměti, můžete odeslat fax v
reálném čase. (Viz Přenos v reálném čase
na straně 45.)
5
47
Page 58

Příjem faxu 6
6
Režimy příjmu 6
Musíte zvolit režim příjmu podle externích zařízení a telefonních služeb, které jsou na lince k
dispozici. Následující diagramy vám pomohou zvolit správný režim. (Podrobnější informace o
režimech příjmu najdete v části Používání režimů příjmu na straně 49.)
Volba režimu příjmu 6
Chcete používat telefonní funkce zařízení (jsou-li k dispozici), externí telefon nebo
externí telefonní záznamník připojený ke stejné lince, jako zařízení?
Ano
Používáte funkci hlasové zprávy externího
telefonního záznamníku?
Ne
Chcete, aby zařízení automaticky přijímalo
faxy i telefonní hovory?
Chcete-li nastavit režim příjmu, postupujte podle následujících pokynů.
Ne
Ano
Ano
a Stiskněte postupně Menu, 0, 1.
b Stisknutím tlačítka a nebo b si zvolte režim příjmu.
Stiskněte OK.
c Stiskněte tlačítko Stop/Exit (Stop/Konec).
LCD displej zobrazí aktuální režim příjmu.
Ne
Jen fax
Rucne
Fax/Tel
Ext.Tel/TAD
48
Page 59

Příjem faxu
Používání režimů příjmu
Některé režimy příjmu odpovídají
automaticky (Jen fax a Fax/Tel). Je
možné, že před použitím těchto režimů
budete potřeba změnit počet zvonění. (Viz
Počet zvonění na straně 50.)
Jen fax 6
Režim Jen fax automaticky odpoví na
každé volání jako na fax.
Fax/Tel 6
Režim Fax/Tel napomáhá automaticky řídit
příchozí hovory rozlišením, zda jsou tyto
hovory faxové nebo hlasové a zpracováním
hovorů jedním z následujících způsobů:
Faxy budou automaticky přijaty.
Hlasové hovory spustí vyzvánění F/T,
které vás vyzve k přijetí hovoru na lince.
Vyzvánění F/T je rychlé dvojnásobné
zazvonění zařízení.
(Viz také Doba vyzvánění F/T (pouze režim
Fax/Tel) na straně 50 a Počet zvonění
na straně 50.)
Ruční 6
6
Rucne režim vypne veškeré funkce
automatické odpovědi.
Pro přijetí faxu v Ručním režimu zvedněte
sluchátko externího telefonu. Jakmile uslyšíte
tóny faxu (krátká opakovaná pípnutí),
stiskněte tlačítko Start, a poté stiskněte 2 pro
přijetí faxu. Můžete také použít funkci
Detekce faxu pro přijetí faxu pomocí zvednutí
sluchátka na stejné lince, jako zařízení.
(Viz také Detekce faxu na straně 51.)
Externí záznamník 6
Režim Ext.Tel/TAD umožňuje externímu
záznamovému zařízení řídit vaše příchozí
hovory. Příchozí hovory budou zpracovávány
následovně:
Faxy budou automaticky přijaty.
Hlasoví volající mohou zanechat zprávu
na externím záznamníku.
(Více informací najdete v části Připojení
k externímu telefonnímu záznamníku (TAD)
na straně 55.)
6
49
Page 60
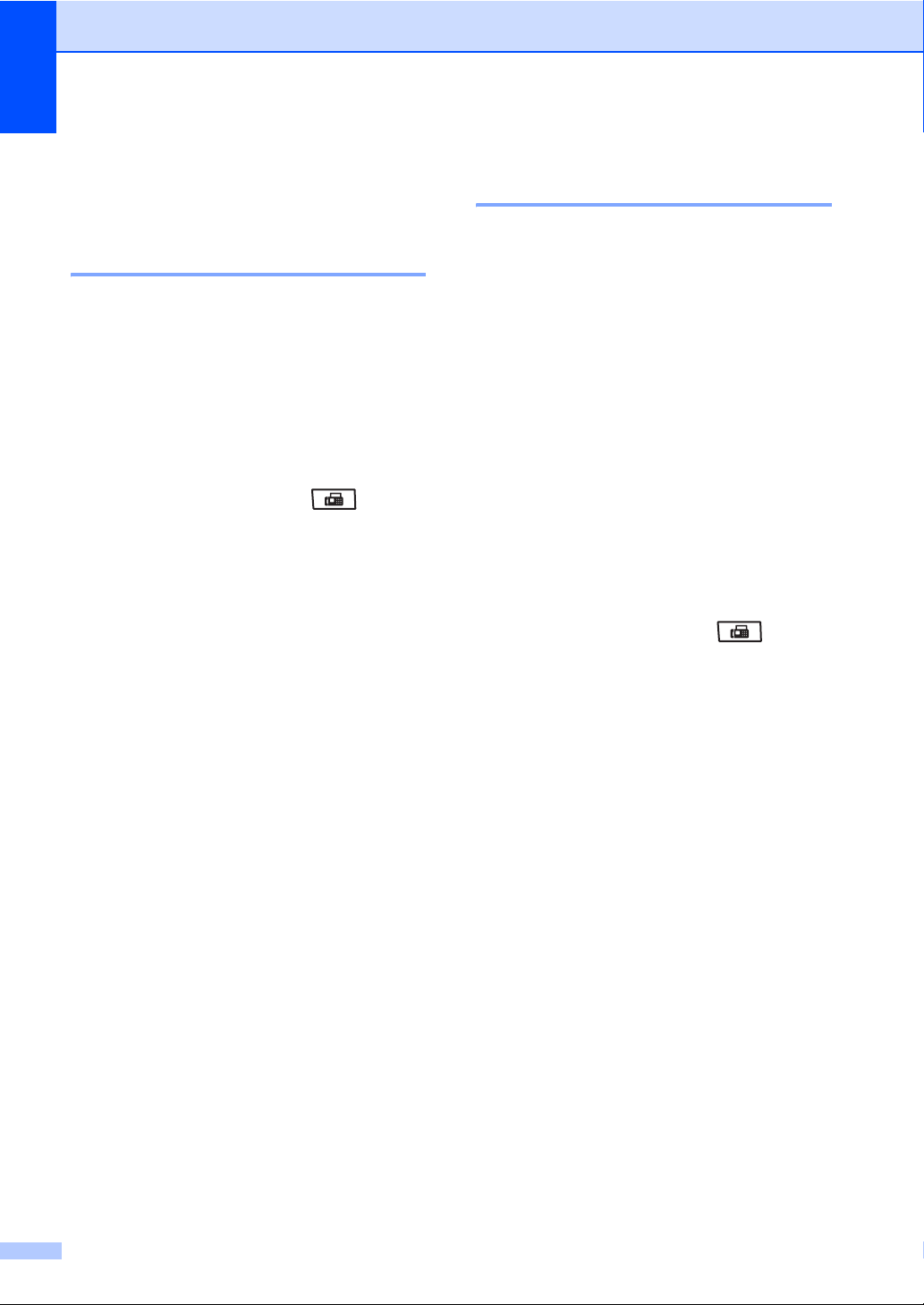
6. kapitola
Nastavení režimu příjmu
Počet zvonění 6
Počet zvonění určuje počet zazvonění
předtím, než zařízení odpoví v režimech
Jen fax a Fax/Tel.
Pokud máte na stejné lince jako zařízení
externí nebo linkové telefony, zvolte si
maximální počet zvonění. (Viz Operace z
linkových telefonů na straně 57 a Detekce
faxu na straně 51.)
a Přejděte do režimu Faxu .
b Stiskněte postupně Menu, 2, 1, 1.
c Stiskněte a nebo b pro volbu počtu
zvonění předtím, nežli zařízení odpoví.
Stiskněte tlačítko OK.
d Stiskněte tlačítko
Stop/Exit (Stop/Konec).
Doba vyzvánění F/T (pouze
režim Fax/Tel) 6
6
Když někdo zavolá na vaše zařízení, vy a
volající uslyšíte normální zvonění telefonu.
Počet zazvonění je nastaven pomocí
nastavení počtu zvonění.
Pokud je příchozí volání fax, poté jej zařízení
přijme, nicméně pokud je to hlasové volání,
zařízení zapne vyzvánění F/T (rychlé dvojité
vyzvánění) na tak dlouho, jak jste nastavili v
nastavení doby vyzvánění F/T. Pokud slyšíte
zvonění F/T, znamená to, že je na lince
volající.
Vzhledem k tomu, že vyzvánění F/T vydává
zařízení, linkový ani externí telefony nebudou
zvonit; avšak hovor můžete přijmout na
kterémkoliv telefonu. (Více informací najdete
v části Používání dálkových kódů
na straně 58.)
a Přejděte do režimu Faxu .
b Stiskněte postupně Menu, 2, 1, 2.
c Stisknutím tlačítka a nebo b zvolte, jak
dlouho bude zařízení vyzvánět, aby vás
upozornilo, že máte hlasový hovor (20,
30, 40 nebo 70 sekund).
Stiskněte tlačítko OK.
50
d Stiskněte tlačítko
Stop/Exit (Stop/Konec).
Page 61
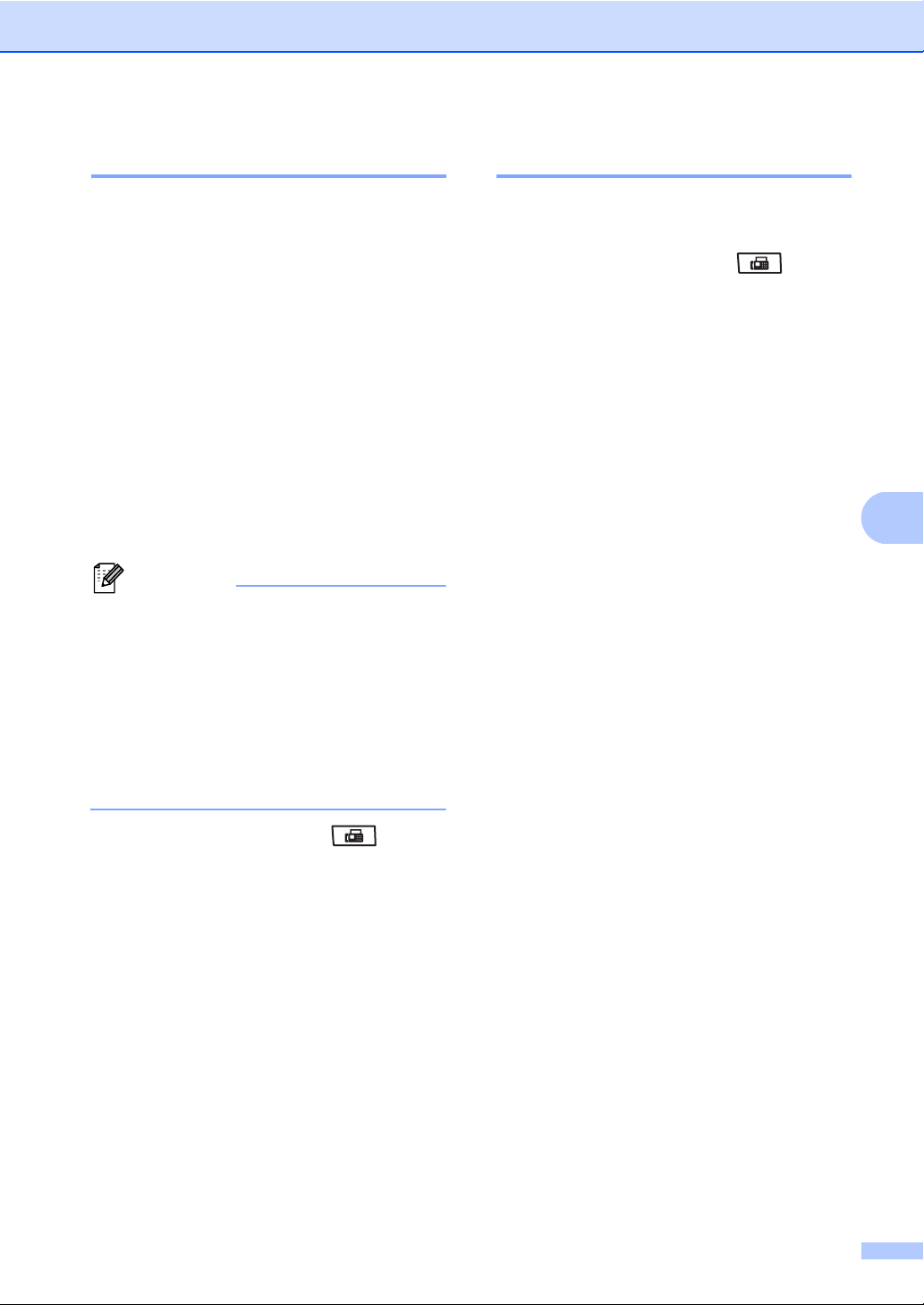
Příjem faxu
Detekce faxu 6
Pokud je funkce detekce faxu Zap.:
Zařízení přijme fax automaticky, i když na
volání odpovíte vy. Když na LCD displeji
vidíte Prijem nebo když ve sluchátku
telefonu slyšíte „pípání“, zavěste sluchátko a
zařízení fax přijme. Zařízení provede ostatní
operace samo.
Pokud je funkce detekce faxu Vyp.:
Pokud jste u zařízení a na faxové volání
odpovíte zvednutím sluchátka, stiskněte
Start a poté stiskněte tlačítko 2 pro přijetí
faxu.
Pokud jste na volání odpověděli na linkovém
telefonu, stiskněte tlačítka l51. (Viz Operace
z linkových telefonů na straně 57.)
Poznámka
• Pokud je tato funkce nastavena na Zap.,
přesto zařízení nepřepojí faxové volání při
zvednutí linkového nebo externího
telefonu, stiskněte kód dálkové aktivace
l51.
• Pokud odesíláte faxy z počítače na stejné
telefonní lince a zřízení je přerušuje,
nastavte funkci detekce faxu na volbu
Vyp..
a
Přejděte do režimu Faxu .
Nastavení sytosti tisku
Sytost tisku můžete upravit tak, aby byly
vytištěné stránky tmavší nebo světlejší.
a
Přejděte do režimu Faxu .
b
Stiskněte postupně Menu, 2, 1, 7.
c
Stisknutím tlačítka d tisk ztmavíte.
Naopak stisknutím tlačítka c tisk
zesvětlíte.
Stiskněte tlačítko OK.
d
Stiskněte tlačítko
Stop/Exit (Stop/Konec).
6
6
b
Stiskněte postupně Menu, 2, 1, 3.
c
Stisknutím a nebo b vyberte Zap. nebo
Vyp..
Stiskněte tlačítko OK.
d
Stiskněte tlačítko
Stop/Exit (Stop/Konec).
51
Page 62

6. kapitola
Další operace příjmu 6
Tisk zmenšeného příchozího
faxu 6
Pokud zvolíte Zap., zařízení automaticky
zmenší každou stranu příchozího faxu na
velikost stránky A4, Letter, Legal nebo Folio.
Zařízení spočítá poměr zmenšení pomocí
velikosti stránky faxu a nastavení Formátu
papíru (Menu, 1, 2, 2).
a Přejděte do režimu Faxu .
b Stiskněte postupně Menu, 2, 1, 5.
c Stisknutím tlačítka a nebo b zvolte
možnost Zap. nebo Vyp..
Stiskněte tlačítko OK.
d Stiskněte tlačítko
Stop/Exit (Stop/Konec).
Oboustranný tisk (duplexní) tisk v Režimu faxu 6
Zařízení může automaticky tisknout přijaté
faxy na obě stránky papíru, pokud je funkce
oboustranného tisku nastavená na Zap..
Pro tuto funkci můžete používat velikost
papíru A4.
a Přejděte do režimu Faxu .
b Stiskněte postupně Menu, 2, 1, 0.
c Stisknutím tlačítka a nebo b vyberete
Zap. (nebo Vyp.).
Stiskněte tlačítko OK.
d Stiskněte tlačítko
Stop/Exit (Stop/Konec).
Poznámka
Jakmile zapnete funkci oboustranného
tisku (Duplex), funkce Automatického
zmenšování se rovněž zapne.
Nastavení razítka příjmu faxu
Zařízení můžete nastavit tak, aby vytisklo
datum a čas přijetí na každé stránce nahoře
uprostřed.
a
Přejděte do režimu Faxu .
b
Stiskněte postupně Menu, 2, 1, 9.
c
Stisknutím tlačítka a nebo b zvolte
možnost Zap. nebo Vyp..
Stiskněte tlačítko OK.
d
Stiskněte tlačítko
Stop/Exit (Stop/Konec).
Poznámka
• Čas a datum příjmu se nezobrazí, jestliže
používáte internetový fax.
• Ujistěte se, že jste v zařízení nastavili
aktuální datum a čas.
6
52
Page 63

Příjem faxu
Příjem faxů do paměti 6
Jakmile se během příjmu faxu vyprázdní
zásobník papíru, na displeji se zobrazí
hlášení Neni papir, žádající vložení papíru
do zásobníku papíru. (Viz Vkládání papíru a
tiskových médií na straně 11.) Pokud nejste
schopni vložit papír do zásobníku papíru,
dojde k následujícímu:
Pokud je funkce Prij.do pameti nastavená na Zap.:
Zařízení bude pokračovat v přijímání faxu,
přičemž zbývající stránky jsou ukládány do
paměti, dokud bude k dispozici dostatek
paměti. Další příchozí faxy se budou také
ukládat do paměti, dokud paměť nebude
plná. Až bude paměť plná, zařízení
automaticky zastaví odpovídání na hovory.
Chcete-li faxy vytisknout, vložte do zásobníku
nový papír.
Pokud je funkce Prij.do pameti nastavená na Vyp.:
Zařízení bude pokračovat v přijímání faxu,
přičemž zbývající stránky jsou ukládány do
paměti, dokud bude k dispozici dostatek
paměti. Zařízení potom automaticky zastaví
odpovídání na hovory, dokud se do
zásobníku nevloží nový papír. Chcete-li
vytisknout poslední přijatý fax, vložte do
zásobníku nový papír.
Tisk faxu z paměti 6
Pokud používáte funkci Ukládání faxů
(Menu, 2, 5, 1), fax můžete z paměti
vytisknout, pokud jste u zařízení. (Viz
Ukládání faxu na straně 69.)
a Stiskněte postupně Menu, 2, 5, 3.
b Stiskněte tlačítko Start.
c Stiskněte tlačítko
6
6
Stop/Exit (Stop/Konec).
Příjem bez papíru 6
Jakmile se během příjmu faxu vyprázdní
zásobník papíru, na displeji se zobrazí
hlášení Neni papir. Vložte papír do
zásobníku papíru. (Viz Vkládání papíru a
tiskových médií na straně 11.)
Zařízení bude pokračovat v přijímání faxu,
přičemž zbývající stránky jsou ukládány do
paměti, dokud bude k dispozici dostatek
paměti.
Další příchozí faxy se budou také ukládat do
paměti, dokud paměť nebude plná. Až bude
paměť plná, zařízení automaticky zastaví
odpovídání na hovory. Chcete-li faxy
vytisknout, vložte do zásobníku nový papír.
6
a Přejděte do režimu Faxu .
b Stiskněte postupně Menu, 2, 1, 6.
c Stisknutím a nebo b vyberte Zap. nebo
Vyp..
Stiskněte tlačítko OK.
d Stiskněte tlačítko
Stop/Exit (Stop/Konec).
53
Page 64

7
Telefon a externí zařízení
7
Služby telefonní linky 7
Nastavení typu telefonní linky7
Připojujete-li zařízení k lince, která je
vybavená funkcemi PBX nebo ISDN pro
zasílání a přijímání faxů, je rovněž třeba
podle následujících kroků správně změnit typ
telefonní linky. Pokud používáte linku s
pobočkovou ústřednou, můžete nastavit
zařízení tak, aby mělo nebo nemělo stálý
přístup k vnější lince.
a Stiskněte postupně Menu, 0, 6.
b Stisknutím tlačítka a nebo b zvolte
možnost ISDN, Pob.ustredna (nebo
Standardni).
Stiskněte tlačítko OK.
c Postupujte jedním z následujících
způsobů:
Pokud zvolíte ISDN nebo
Standardni, přejděte ke kroku f.
Pokud zvolíte položku
Pob.ustredna, přejděte ke kroku
d.
d Postupujte jedním z následujících
způsobů:
Pokud chcete změnit aktuální číslo
předvolby, stiskněte 1 a přejděte ke
kroku e.
Pokud nechcete změnit aktuální
číslo předvolby, stiskněte 2 a
přejděte ke kroku f.
Poznámka
•Můžete použít čísla 0 až 9, #, l a !.
(Stisknutím tlačítka Tel/R zobrazíte
„!“.)
• Pokud zvolíte Zap., stisknutím tlačítka
Tel/R (na displeji se objeví „!“) získáte
přístup na vnější linku.
• Pokud zvolíte Vzdy, můžete získat
přístup na vnější linku bez stisknutí
tlačítka Tel/R.
f
Stiskněte tlačítko
Stop/Exit (Stop/Konec).
POBOČKOVÉ ÚSTŘEDNY (PBX) a PŘENOS
Zařízení je původně nastaveno na
Standard, což umožňuje připojení zařízení
ke standardní lince veřejné telefonní sítě
PSTN (Public Switched Telephone Network).
Ovšem mnoho kanceláří používá centrální
telefonní systém nebo pobočkovou ústřednu
PBX (Private Branch Exchange). Vaše
zařízení lze připojit k většině typů
pobočkových ústředen. Funkce opakované
volby zařízení podporuje pouze opakovanou
volbu s časovanou kontrolou (TBR). TBR
bude fungovat s většinou pobočkových
systémů a umožňuje vám získat přístup k
venkovní lince nebo předat hovor na jinou
linku. Tato funkce bude fungovat po stisknutí
Tel/R.
7
e Na číselné klávesnici zadejte číslo
předvolby (max. 5 čísel).
Stiskněte tlačítko OK.
Stisknutím tlačítka a nebo b zvolte
možnost Zap. nebo Vzdy.
54
Page 65

Telefon a externí zařízení
Připojení k externímu telefonnímu záznamníku (TAD)
Na stejnou linku, ke které je připojeno
zařízení můžete připojit i externí záznamník.
Když záznamník přijme hovor, vaše zařízení
bude „naslouchat“ tónům CNG (faxového
volání) posílaným odesílajícím faxovým
zařízením. Pokud je uslyší, převezme hovor a
přijme fax. Pokud je neuslyší, nechá
záznamník přijmout hlasovou zprávu a na
displeji se zobrazí Telefon.
Externí záznamník musí odpovědět během
čtyř zazvonění (doporučujeme nastavení
pouze na dvě zazvonění). To proto, že
zařízení neuslyší tóny CNG do doby, dokud
externí záznamník nepřijme hovor.
Odesílající zařízení vysílá tóny CNG pouze
dalších osm až deset sekund.
Nedoporučujeme na externím záznamníku
používat funkci spořiče poplatků, pokud je k
aktivaci třeba více než čtyři zazvonění.
Připojení
Externí záznamník musí být připojen tak, jak
je zobrazeno na obrázku níže.
7
2
1Záznamník
2 Ochranná krytka
a
Nastavení externího TAD na jedno nebo
dvě zazvonění. (Neaplikuje se
nastavení počtu zvonění zařízení.)
b
Nahrajte odchozí zprávu na externí
záznamník.
7
1
1
7
Poznámka
Pokud máte při příjmu problému faxů,
snižte nastavení počtu zvonění na
externím TAD.
c
Nastavte záznamník, aby odpovídal na
hovory.
d
Nastavte režim příjmu na
Ext.Tel/TAD. (Viz Režimy příjmu
na straně 48.)
55
Page 66

7. kapitola
Nahrání odchozí zprávy 7
a Nahrajte na začátek zprávy 5 sekund
ticha. To dá zařízení dostatek času pro
naslouchání tónům faxu.
b Omezte vaši řeč na 20 sekund.
c Zakončete vaši 20 sekundovou zprávu
uvedením vašeho kódu pro Dálkovou
aktivaci, aby mohli lidé posílat ruční
faxy. Například: „Po pípnutí zanechte
zprávu nebo odešlete fax stisknutím
tlačítek l51 a Start.“
Poznámka
• Abyste mohli použít Kód pro vzdálenou
aktivaci l51, musíte zapnout nastavení
Kódu pro příjem faxů. (Viz Používání
dálkových kódů na straně 58.)
• Doporučujeme na začátek vaší odchozí
zprávy zařadit 5 sekund ticha, protože
zařízení nemůže slyšet faxové tóny přes
hlasitý hlas. Můžete zkusit tuto pauzu
vynechat, ale pokud má zařízení
problémy s příjem, měli byste znovu
nahrát odchozí zprávu včetně pauzy.
Vícelinkové připojení (pobočková ústředna)
Doporučujeme, abyste požádali o připojení
vašeho zařízení společnost, která instalovala
pobočkovou ústřednu. Pokud máte
vícelinkový systém, doporučujeme, abyste
požádali instalační firmu o připojení zařízení
k poslední lince systému. Zabrání to aktivaci
zařízení pokaždé, když systém přijímá
telefonní hovory. Pokud bude na všechny
příchozí hovory odpovídat operátor ústředny,
doporučujeme, abyste nastavili režim příjmu
na Rucne.
Nemůžeme zaručit, že zařízení připojené k
pobočkové ústředně bude za všech okolností
fungovat řádně. Jakékoliv problémy s
odesíláním nebo přijímáním faxů by měly být
nejprve ohlášeny společnosti, která má na
starost vaši pobočkovou ústřednu.
7
56
Page 67
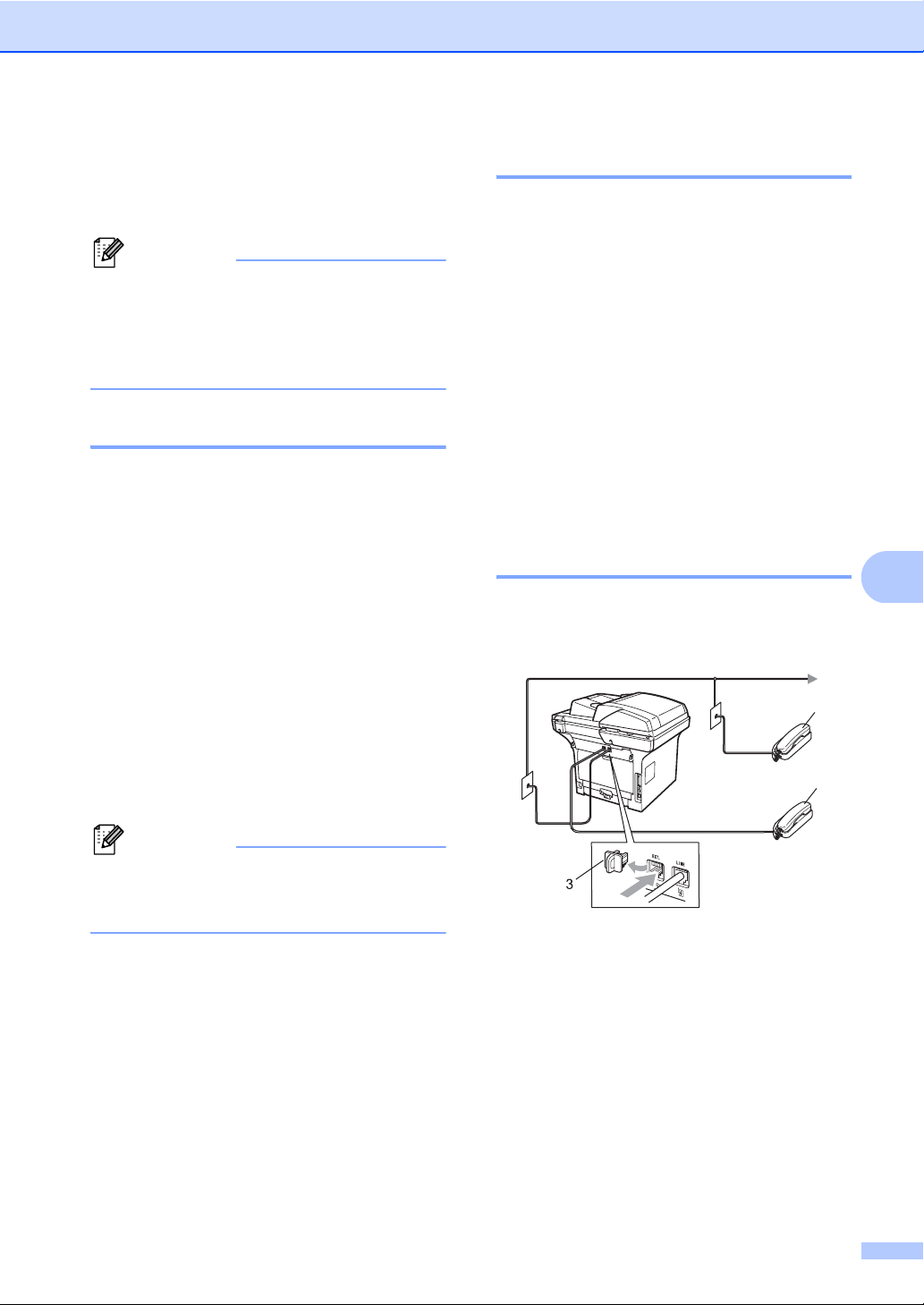
Telefon a externí zařízení
Externí a linkové telefony
Poznámka
Budete muset zapnout nastavení Dálkové
kódy, abyste mohli použít kód pro
Vzdálenou aktivaci l51 a kód pro
Vzdálenou deaktivaci #51. (Viz Používání
dálkových kódů na straně 58.)
Operace z linkových telefonů
Pokud odpovídáte na faxový hovor na
linkovém nebo externím telefonu, který je k
zařízení správně zapojený do správné
zástrčky, můžete sdělit zařízení, aby jej
přijalo, a to zadáním kódu pro Vzdálenou
aktivaci Když stisknete Kód pro Vzdálenou
aktivaci l 51, zařízení zahájí příjem faxu.
Pokud odpovídáte na hovor a nikdo není na lince:
Pouze pro režim Fax/Tel
7
Když je zařízení v režimu Fax/Tel, bude
používat dobu vyzvánění F/T (pseudo/dvojité
vyzvánění), aby vás upozornilo na vyzvednutí
hlasového hovoru.
Zvedněte sluchátko externího telefonu, a
poté pro přijetí stiskněte Tel/R.
Pokud jste u linkového telefonu, budete
muset zvednout sluchátko během doby
vyzvánění F/T a potom stisknout #51 mezi
pseudo/dvojitými vyzváněními. Pokud není
7
nikdo na lince nebo pokud vám chce někdo
poslat fax, odešlete volání zpět do zařízení
stisknutím l51.
Připojování externího nebo linkového telefonu
Přímo k zařízení lze připojit samostatný
telefon, jak je zobrazeno na následujícím
schématu.
7
7
7
7
Měli byste předpokládat, že přijímáte ruční
fax.
Stiskněte l51 a počkejte na pípání nebo
dokud LCD displej zařízení nezobrazí
Prijem, a poté zavěste.
Poznámka
Můžete také použít funkci Detekce faxu,
aby zařízení převzalo hovor. (Viz Detekce
faxu na straně 51.)
1
2
1 Linkový telefon
2 Externí telefon
3 Ochranná krytka
Když používáte externí telefon, LCD displej
zobrazuje Telefon.
57
Page 68

7. kapitola
Používání externího
bezdrátového sluchátka jiné
značky 7
Pokud je váš bezdrátový telefon jiné značky
než Brother připojený ke kabelu telefonní
línky (viz str. 57) a obyčejně přenášíte
bezdrátový telefon někam jinam, je
jednodušší odpovídat na hovory během
zadaného počtu zvonění.
Pokud necháte nejdříve odpovědět zařízení,
budete muset přejít k zařízení a stisknout
tlačítko Tel/R pro přenos hovoru na
bezdrátové sluchátko.
Používání dálkových kódů 7
Kód pro vzdálenou aktivaci 7
Pokud odpovídáte na faxový hovor na
linkovém nebo externím telefonu, můžete
sdělit zařízení, aby jej přijalo, a to zadáním
kódu pro Vzdálenou aktivaci l51. Počkejte na
cvrlikavé zvuky, pak zavěste sluchátko. (Viz
Detekce faxu na straně 51.) Váš volající bude
muset fax odeslat stisknutím tlačítka start.
Pokud na faxové volání odpovíte pomocí
externího telefonu, můžete přepnout na
příjem faxu na zařízení stisknutím Start.
Zapínání dálkových kódů 7
Abyste mohli použít Kód pro vzdálenou
aktivaci, musíte zapnout nastavení Kódu pro
příjem faxů a Kód pro příjem hovorů.
a Přejděte do režimu Faxu .
b Stiskněte postupně Menu 2, 1, 4.
c Stiskem a nebo b vyberte Zap..
Stiskněte tlačítko OK.
d Pokud nechce změnit Kód pro příjem
faxů, stiskněte OK.
e Pokud nechce změnit Kód pro příjem
hovorů, stiskněte OK.
f Stiskněte tlačítko
Stop/Exit (Stop/Konec).
Změna Dálkových kódů 7
Přednastavený kód pro Vzdálenou aktivaci je
l51. Přednastavený kód pro Vzdálenou
deaktivaci je #51. Pokud jste při pokusu o
přístup na externí telefonní záznamník (TAD)
vždy odpojeni, zkuste změnit tříčíselné
dálkové kódy, např. ### a 555.
a Přejděte do režimu Faxu .
b Stiskněte postupně Menu 2, 1, 4.
Kód pro vzdálenou deaktivaci 7
Pokud přijmete hlasový hovor a zařízení je v
režimu F/T, začne po zadaném počtu
zvonění vydávat zvuk F/T (dvojité
zazvonění). Pokud zvednete hovor na
linkovém telefonu, můžete vypnout
vyzvánění F/T stisknutím #51 (ujistěte se, že
stisknutí provedete mezi vyzváněními).
Pokud zařízení přijme hlasový hovor a ozve
se pseudo/dvojité vyzvánění, abyste hovor
převzali, hovor můžete převzít na linkovém
telefonu stisknutím Tel/R.
58
c Stisknutím tlačítka a nebo b zvolte
možnost Zap. nebo Vyp..
Stiskněte tlačítko OK.
d Pokud si zvolíte Zap. v kroku c,
zadejte nový Kód dálkové aktivace.
Stiskněte tlačítko OK.
e Zadejte nový Kód pro vzdálenou
deaktivaci.
Stiskněte tlačítko OK.
f Stiskněte tlačítko
Stop/Exit (Stop/Konec).
Page 69

8
Vytáčení a ukládání čísel
8
Jak vytáčet 8
Vytáčet můžete kterýmkoli z následujících
způsobů.
Ruční vytáčení 8
Pro zadání všech číslic telefonního nebo
faxového čísla použijte číselnou klávesnici.
Blesková volba 8
Stiskněte tlačítko Bleskové volby, pod kterým
je uloženo číslo, které chcete vytočit. (Viz
Ukládání čísel bleskové volby na straně 61.)
Krátká volba 8
Stiskněte zároveň tlačítka
Search/Speed Dial (Vyhledání/
Krátká volba) a Shift (Další) a poté
třímístné číslo krátké volby (Viz Ukládání
čísel krátké volby na straně 63.)
8
Tříčíselné číslo
Pro vytáčení čísel bleskové volby 21 až 40,
přidržte Shift (Další) při stisknutí tlačítka
bleskové volby.
Poznámka
Pokud LCD displej ukazuje Registrovat?
při zadání čísla bleskové volby nebo krátké
volby, znamená to, že číslo na této pozici
není uloženo.
59
Page 70

8. kapitola
Vyhledávání 8
Můžete abecedně vyhledat jména, která jste
uložili v pamětích Bleskové volby a Krátké
volby. (Viz Ukládání čísel bleskové volby
na straně 61 a Ukládání čísel krátké volby
na straně 63.)
a Stiskněte tlačítko
Search/Speed Dial (Vyhledání/
Krátká volba).
b Na číselné klávesnici stiskněte tlačítko
s prvním písmenem jména. (Můžete
využít tabulku Zadávání textu
na straně 184, která vám pomůže se
zadáním písmen.)
Stiskněte tlačítko OK.
c Pomocí tlačítek a nebo b procházejte
seznamem, až naleznete hledanou
položku.
Stiskněte tlačítko OK.
Poznámka
• Pokud používáte LDAP jména, které jsou
uložené v adresáři LDAP, vedle jména na
LCD displeji se zobrazí c.
Vyhledávání LDAP
Pokud je zařízení připojeno k serveru LDAP,
můžete vyhledávat informace typu faxové
číslo a e-mailová adresa. (Další podrobnosti
o nastavení LDAP viz Příručka uživatele
programů na disku CD-ROM.)
Opakování vytáčení faxu
Pokud odesíláte fax automaticky a linka je
obsazena, zařízení automaticky vytáčení
třikrát zopakuje v pětiminutových intervalech.
Pokud fax odesíláte manuálně a linka je
obsazená, stiskněte
Redial/Pause (Opakování/Pauza), vyčkejte
na odpověď druhého zařízení, a poté
stiskněte Start, čím provedete nový pokus.
Pokud chcete provést druhé volání na
poslední vytáčené číslo, můžete ušetřit čas
stisknutím tlačítek
Redial/Pause (Opakování/Pauza) a Start.
Redial/Pause (Opakování/Pauza) funguje
jen tehdy, když jste vytáčeli přes ovládací
panel.
8
8
•Pro změnu rozlišení faxu zmáčkněte
Resolution (Rozlišení).
d
Stiskněte tlačítko Start.
Poznámka
• Pokud nezadáte písmenu a stisknete OK
v kroku b, zobrazí se všechna uložená
jména. Pomocí tlačítek a nebo b
procházejte seznamem, až naleznete
hledanou položku. Pokud používáte
LDAP, musíte zadat písmena pro
vyhledávání v kroku b.
• Po zadání prvního písmene jména se na
LCD displeji zobrazí
Kontakt nenalez., což znamená, že
není uloženo žádné jméno začínající tímto
písmenem.
60
Page 71

Vytáčení a ukládání čísel
Ukládání čísel 8
Zařízení můžete nastavit pro provádění
následujících typů snadného vytáčení:
Blesková volba, Krátká volba a Skupiny
oběžníku faxů. Zadat můžete také výchozí
rozlišení pro každé číslo Bleskové volby a
Krátké volby. Když vytočíte číslo krátké volby,
na LCD se zobrazí jméno, pokud jste je
uložili, nebo číslo. Společně s číslem je také
možné uložit profil skenování.
Pokud dojde k výpadku elektrického proudu,
čísla krátké volby uložená v paměti nebudou
ztracena.
Profil skenování je rozlišení a další nastavení
skenování, které si vyberete, když ukládáte
číslo. Například budete dotázání na volbu
Stand. Jem., Ex. Jem. nebo Foto, pokud jste
si zvolili Fax/Tel. Nebo budete dotázání na
volbu C/B200 dpi, C/B200x100 dpi,
Seda100dpi, Seda200dpi, Seda300dpi,
Barva100 dpi, Barva200 dpi, Barva300dpi
nebo Barva600 dpi, pokud jste si zvolili EMail.
Uložení pauzy 8
Stisknutím tlačítka
Redial/Pause (Opakování/Pauza) vložíte
mezi čísla 3,5 sekundovou pauzu. Každým
stisknutím tlačítka
Redial/Pause (Opakování/Pauza)
prodlužujete délku pauzy dle potřeby.
Ukládání čísel bleskové volby8
Vaše zařízení má 20 tlačítek Bleskové volby,
ve kterých můžete uložit 40 faxových nebo
telefonních čísel pro automatické vytáčení.
Pro vytáčení čísel 21 až 40, přidržte
Shift (Další) při stisknutí tlačítka bleskové
volby.
a Stiskněte tlačítko Blesková volba tam,
kde chcete uložit číslo.
Pokud číslo není uloženo, LCD displej
zobrazuje Registrovat?
Stiskem 1 zvolte Ano.
b Stisknutím a nebo b zvolte F/T, E-Mail
nebo IFAX.
Stiskněte tlačítko OK.
c Vyberte některou z následujících
možností:
Zadejte číslo (až 20 číslic), pokud
jste zvolili F/T.
Stiskněte tlačítko OK.
Zadejte e-mailovou adresu (až 60
znaků), pokud jste zvolili E-Mail
nebo IFAX. Pro zadávání písmen
použijte tabulku v Zadávání textu
na straně 184.
Stiskněte tlačítko OK.
8
8
61
Page 72

8. kapitola
Poznámka
Pokud jste zvolili E-Mail a uložili emailovou adresu, tuto e-mailovou adresu
můžete používat pouze v režimu
skenování. Pokud jste zvolili IFAX a uložili
e-mailovou adresu, tuto e-mailovou
adresu můžete používat pouze v režimu
faxu.
d
Vyberte některou z následujících
možností:
Zadejte název pomocí číselné
klávesnice (až 15 znaků).
Stiskněte tlačítko OK.
Tlačítkem OK uložíte číslo nebo e-
mailovou adresu bez jména.
e
Pokud chcete s číslem uložit také
rozlišení faxu/skenu, zvolte jednu z níže
uvedených možností:
Pokud si zvolíte hodnotu F/T v kroku
b, stiskněte a nebo b a zvolte si
položku Stand., Jem., Ex.Jem.
nebo Foto.
Stiskněte tlačítko OK.
f
Vyberte některou z následujících
možností:
Pokud jste si v kroku e zvolili Black &
White (černobíle), zvolte si formát
souboru (TIFF, PDF nebo Zabezpecene
PDF), který se použije pro odeslání do
počítače. Pokud jste si v kroku e zvolili
Grey (šedý) nebo Color (barevný),
zvolte si formát souboru (PDF,
Zabezpecene PDF, JPEG nebo XPS),
který se použije pro odeslání do
počítače.
Stiskněte tlačítko OK.
Poznámka
• Pokud provádíte přenos a uložili jste si
profil skenování společně s číslem nebo
e-mailovou adresou, bude na přenos
uplatněn profil skenování toho čísla
Bleskové volby, Krátké volby nebo
Skupiny, které vyberete jako první.
• Číslo můžete uložit také stisknutím
kombinace tlačítek Menu, 2, 3, 1.
Pokud si zvolíte hodnotu E-Mail v
kroku b, stiskněte a nebo b a zvolte
si položku Bar.100dpi,
Bar.200dpi, Barva300dpi,
Barva600dpi, Seda100dpi,
Seda200dpi, Seda300dpi,
C/B200dpi nebo C/B200x100.
Stiskněte OK a potom jděte na krok
f.
Pokud si zvolíte hodnotu IFAX v
kroku b, stiskněte a nebo b a zvolte
si položku Stand., Jem. nebo
Foto.
Stiskněte tlačítko OK.
Stiskněte tlačítko OK, pokud
nechcete měnit výchozí rozlišení.
62
Page 73

Ukládání čísel krátké volby 8
Často používaná čísla můžete uložit jako
čísla krátké volby, takže tato čísla vytáčíte
stisknutím pouze několika tlačítek (Stiskněte
tlačítko Shift (Další) zároveň s tlačítkem
Search/Speed Dial (Vyhledání/
Krátká volba), třímístné číslo a Start). Do
tohoto zařízení lze uložit až 300 čísel Krátké
volby (001 - 300).
a Stiskněte tlačítko Shift (Další) zároveň
s tlačítkem
Search/Speed Dial (Vyhledání/
Krátká volba) a zadejte třímístné číslo
umístění krátké volby (001-300).
Pokud číslo není uloženo, LCD displej
zobrazuje Registrovat?
Stiskem 1 zvolte Ano.
b Stisknutím a nebo b zvolte F/T, E-Mail
nebo IFAX.
Stiskněte tlačítko OK.
c Vyberte některou z následujících
možností:
Zadejte číslo (až 20 číslic), pokud
jste zvolili F/T.
Stiskněte tlačítko OK.
Zadejte e-mailovou adresu (až 60
znaků), pokud jste zvolili E-Mail
nebo IFAX. Pro zadávání písmen
použijte tabulku v Zadávání textu
na straně 184.
Stiskněte tlačítko OK.
Poznámka
Pokud jste zvolili E-Mail a uložili emailovou adresu, tuto e-mailovou adresu
můžete používat pouze v režimu
skenování. Pokud jste zvolili IFAX a uložili
e-mailovou adresu, tuto e-mailovou
adresu můžete používat pouze v režimu
faxu.
Vytáčení a ukládání čísel
d
Vyberte některou z následujících
možností:
Zadejte název pomocí číselné
klávesnice (až 15 znaků).
Stiskněte tlačítko OK.
Tlačítkem OK uložíte číslo nebo e-
mailovou adresu bez jména.
e
Pokud chcete s číslem uložit také
rozlišení faxu/skenu, zvolte jednu z níže
uvedených možností:
Pokud si zvolíte hodnotu F/T v kroku
b, stiskněte a nebo b a zvolte si
položku Stand., Jem., Ex.Jem.
nebo Foto.
Stiskněte tlačítko OK.
Pokud si zvolíte hodnotu E-Mail v
kroku b, stiskněte a nebo b a zvolte
si položku Bar.100dpi,
Bar.200dpi, Barva300dpi,
Barva600dpi, Seda100dpi,
Seda200dpi, Seda300dpi,
C/B200dpi nebo C/B200x100.
Stiskněte OK a potom jděte na krok
f.
Pokud si zvolíte hodnotu IFAX v
kroku b, stiskněte a nebo b a zvolte
si položku Stand., Jem. nebo
Foto.
Stiskněte tlačítko OK.
Stiskněte tlačítko OK, pokud
nechcete měnit výchozí rozlišení.
f
Pokud jste si v kroku e zvolili Black &
White (černobíle), zvolte si formát
souboru (TIFF, PDF nebo Zabezpecene
PDF), který se použije pro odeslání do
počítače. Pokud jste si v kroku e zvolili
Grey (šedý) nebo Color (barevný),
zvolte si formát souboru (PDF,
Zabezpecene PDF, JPEG nebo XPS),
který se použije pro odeslání do
počítače.
Stiskněte tlačítko OK.
8
63
Page 74

8. kapitola
Poznámka
• Pokud provádíte přenos a uložili jste si
profil skenování společně s číslem nebo
e-mailovou adresou, bude na přenos
uplatněn profil skenování toho čísla
Bleskové volby, Krátké volby nebo
Skupiny, které vyberete jako první.
• Číslo můžete uložit také stisknutím
kombinace tlačítek Menu, 2, 3, 2.
Změna čísel bleskové volby a krátké volby
Pokud se snažíte uložit číslo Bleskové volby
a Krátké volby přes existující číslo, na LCD se
zobrazí již uložené jméno nebo číslo. Pokud
má vaše zařízení plánovanou úlohu nebo jste
nastavili číslo pro přeposílání faxů, na LCD
se zobrazí dotaz, zda si přejete číslo změnit.
a
Proveďte jeden z následujících kroků:
Pokud chcete změnit uložené číslo
Bleskové volby, stiskněte Menu, 2,
3, 1.
Zvolte číslo bleskové volby, které
chcete změnit.
Pokud chcete změnit uložené číslo
Krátké volby, stiskněte Menu, 2, 3, 2.
Zvolte číslo Krátké volby, které
chcete změnit a stiskněte OK.
b
Postupujte jedním z následujících
způsobů:
Chcete-li uložené číslo změnit,
stiskněte 1.
8
64
Chcete-li ukončit bez provedení
změny, stiskněte 2.
23.Adresar
#005:MIKE
a 1.Zmena
b 2.Konec
Vyber ab nebo OK
c
Stisknutím a nebo b zvolte F/T, E-Mail
nebo IFAX.
Stiskněte tlačítko OK.
d
Zadejte nové číslo nebo znak.
Stiskněte tlačítko OK.
e
Stiskem d nebo c přesuňte kurzor pod
písmeno, které chcete změnit, a poté
stiskněte tlačítko
Clear/Back (Zrušit/Zpět), čímž jej
vymažete. Opakujte pro každý znak,
který chcete vymazat.
Page 75

Vytáčení a ukládání čísel
f Dle pokynů od kroku d pro ukládání
čísel bleskové volby a ukládání čísel
krátké volby. (Viz Ukládání čísel
bleskové volby na straně 61 a Ukládání
čísel krátké volby na straně 63.)
Nastavení skupin pro oběžník8
Potřebujete-li často odesílat stejnou faxovou
zprávu na mnoho faxových čísel, můžete
vytvořit skupinu.
Skupiny jsou uloženy pod tlačítkem Bleskové
volby nebo pod číslem pro Krátkou volbu.
Každá skupina používá tlačítko Bleskové
volby nebo umístění pro Krátkou volbu.
Faxovou zprávu můžete odeslat na všechna
čísla uložená ve skupině stisknutím klávesy
bleskové volby a poté stisknutím Start.
Aby bylo možné přidávat čísla do skupiny, je
třeba je uložit jako čísla Bleskové volby nebo
Krátké volby. Můžete vytvořit až 20 malých
skupin nebo můžete přiřadit až 339 čísel
jedné velké skupině.
a Stiskněte postupně Menu, 2, 3, 3.
b Zvolte prázdné umístění, do kterého
chcete uložit skupinu některým z
následujících způsobů:
Stiskněte tlačítko Bleskové volby.
Stiskněte tlačítko Shift (Další)
zároveň s tlačítkem
Search/Speed Dial (Vyhledání/
Krátká volba) a zadejte třímístné
číslo umístění krátké volby.
8
Stiskněte tlačítko OK.
c Pomocí číselné klávesnice zadejte číslo
skupiny (01 až 20).
Stiskněte tlačítko OK.
d Stisknutím a nebo b zvolte Fax/IFAX
nebo E-Mail.
Stiskněte tlačítko OK.
e Chcete-li přidat čísla Bleskové volby
nebo Krátké volby, postupujte podle
následujících pokynů:
Vpřípadě čísel Bleskové volby
tiskněte postupně tlačítka Bleskové
volby.
65
Page 76
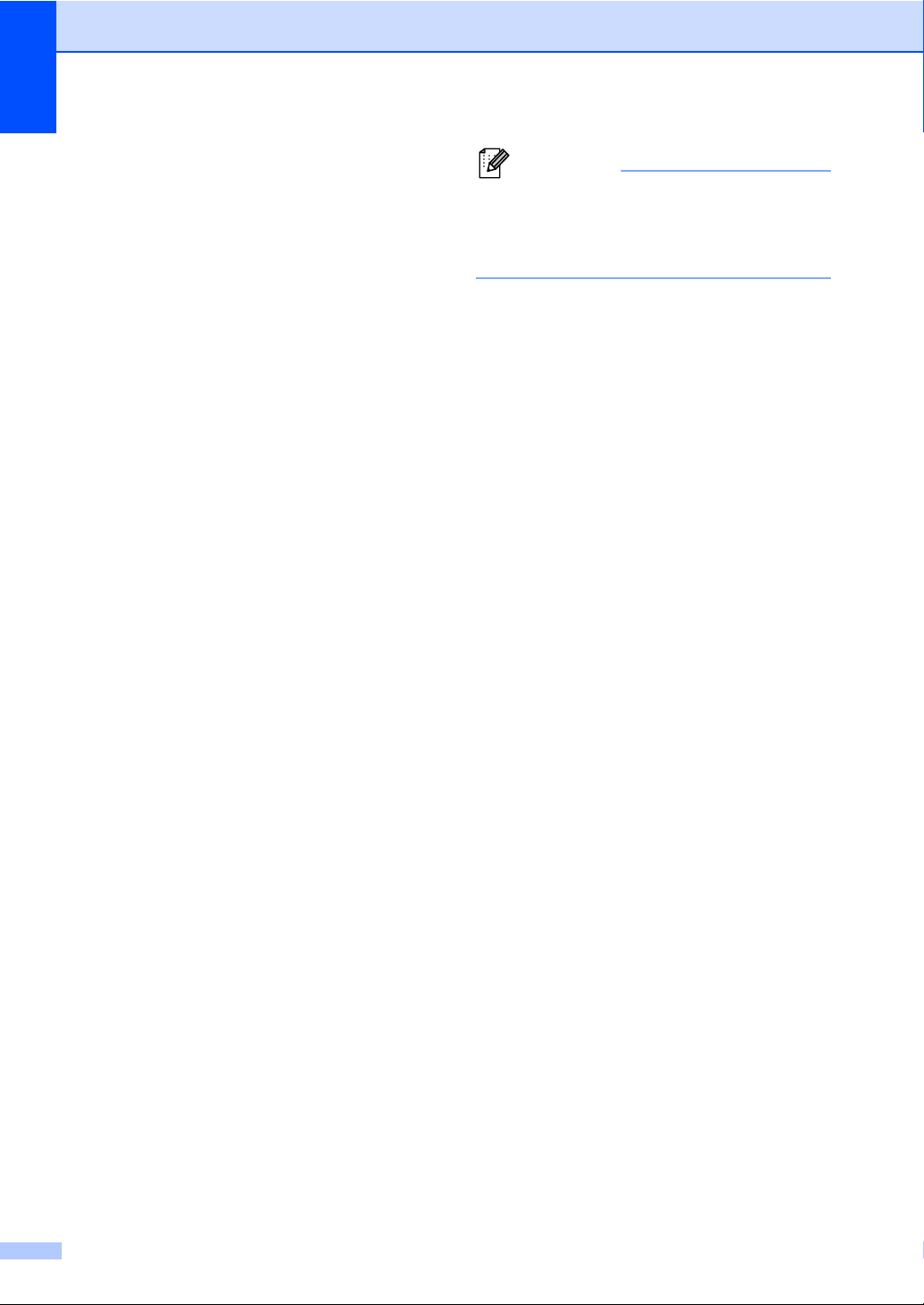
8. kapitola
Pro čísla krátké volby stiskněte
tlačítko Shift (Další) zároveň s
tlačítkem
Search/Speed Dial (Vyhledání/
Krátká volba) a zadejte třímístné
číslo umístění krátké volby.
Na LCD displeji se zobrazí zvolená čísla
Bleskové volby se znakem l a čísla
Krátké volby se znakem # (např. l006,
#009).
f Jakmile ukončíte zadávání čísel,
stiskněte tlačítko OK.
g Postupujte jedním z následujících
způsobů:
Zadejte název pomocí číselné
klávesnice (až 15 znaků). Pro
zadávání písmen použijte tabulku v
Zadávání textu na straně 184.
Stiskněte tlačítko OK.
Stiskem tlačítka OK uložíte skupinu
bez jména.
h Rozlišení faxu/skenu můžete uložit
společně s číslem. Postupujte jedním z
následujících způsobů:
Pokud si zvolíte hodnotu Fax/IFAX
v kroku d, stiskněte a nebo b a
zvolte si položku Stand., Jem.,
Ex.Jem. nebo Foto.
Stiskněte tlačítko OK.
Poznámka
Pokud jste si zvolili hodnotu Fax/IFAX v
kroku d a přidali jste čísla blesková volba
a čísla krátké volby, které jsou uloženy
jako „I-Fax“, nemůžete zvolit Ex.Jem..
i
Pokud jste si v kroku e zvolili Black &
White (černobíle), zvolte si formát
souboru (TIFF, PDF nebo Zabezpecene
PDF), který se použije pro odeslání do
počítače. Pokud jste si v kroku e zvolili
Grey (šedý) nebo Color (barevný),
zvolte si formát souboru (PDF,
Zabezpecene PDF, JPEG nebo XPS),
který se použije pro odeslání do
počítače.
Stiskněte tlačítko OK.
j
Postupujte jedním z následujících
způsobů:
Chcete-li uložit další skupinu pro
oběžník, přejděte ke kroku b.
Chcete-li ukončit zadávání skupin
pro oběžník , stiskněte
Stop/Exit (Stop/Konec).
Pokud jste si zvolili E-mail v kroku d,
stiskněte a nebo b a zvolte si položku
Bar.100dpi, Bar.200dpi,
Barva300dpi, Barva600dpi
Seda100dpi, Seda200dpi,
Seda300dpi, C/B200dpi nebo
C/B200x100.
Stiskněte OK a potom jděte na krok
i.
Stiskněte tlačítko OK, pokud
nechcete měnit výchozí rozlišení.
66
Page 77

Vytáčení a ukládání čísel
Kombinování čísel v paměti
stanic 8
Při vytáčení můžete zkombinovat více než
jedno číslo paměti stanic. Tato funkce je
užitečná v případě, že musíte vytočit
přístupový kód pro levnější tarif od jiného
dodavatele služeb dálkového volání.
Například, mohli jste uložit „555“ jako číslo
Krátké volby #003 a „7000“ jako číslo Krátké
volby #002. Můžete je obě použít pro
vytočení „5557000”, pokud stisknete
následující tlačítka:
Přidržte tlačítko Shift (Další) a zároveň
stiskněte tlačítko
Search/Speed Dial (Vyhledání/
Krátká volba), 003. Přidržte tlačítko
Shift (Další) a zároveň stiskněte tlačítko
Search/Speed Dial (Vyhledání/
Krátká volba), 002 a Start
Čísla lze přidat ručně tak, že je zadáte na
číselné klávesnici:
Přidržte tlačítko Shift (Další) a zároveň
stiskn
ěte tlačítko
Search/Speed Dial (Vyhledání/
Krátká volba), 003, 7001 (na číselné
klávesnici), a Start
Tímto způsobem byste vytočili číslo
„5557001”. Můžete rovněž přidat pauzu
stisknutím tlačítka
Redial/Pause (Opakování/Pauza).
Tónová nebo pulzní volba 8
Pokud máte službu pulzního vytáčení, ale
potřebujete odesílat tónové signály
(například pro telefonické bankovnictví),
postupujte podle následujících pokynů. Máteli k dispozici službu dotykového tónového
vytáčení, nebudete tuto funkci pro odesílání
tónových signálů potřebovat.
a Zvedněte sluchátko externího telefonu.
b Stiskněte tlačítko # na ovládacím panelu
zařízení. Jakékoliv číslice vytočené po
této operaci budou odesílat tónové
signály.
Když zavěsíte, zařízení se vrátí do
služby pulzního vytáčení.
8
67
Page 78

Funkce dálkového ovládání faxu
9
Funkce dálkového ovládání vám umožní
faxovat i když nejste právě u zařízení.
Můžete využít vždy jen jednu možnost pro
dálkového ovládání faxu.
Přesměrování faxu 9
Funkce Přesměrování faxu vám umožňuje
automaticky přesměrovat přijaté faxy na jiné
zařízení.Pokud zvolíte možnost Zapnout
záložní tisk, zařízení fax také vytiskne.
a Stiskněte postupně Menu, 2, 5, 1.
b Stiskem a nebo b vyberte
Fax Presmer..
Stiskněte tlačítko OK.
LCD displej vás požádá o zadání
faxového čísla, na které chcete faxy
přeposílat.
9
DŮLEŽITÉ
Pokud zvolíte možnost Zapnout záložní
tisk, zařízení fax také vytiskne, abyste
měli kopii faxu. Jde o bezpečnostní funkci
pro případ, že by došlo k výpadku energie
před přesměrováním faxu nebo by byl
problém na přijímacím zařízení. Zařízení
dokáže faxy uchovat až 60 hodin, pokud
dojde k výpadku elektrické energie.
c Zadejte číslo přesměrování (až 20
číslic).
Stiskněte tlačítko OK.
Poznámka
Můžete taktéž zadat emailovou adresu,
pokud máte zařízení nastaveno pro funkci
internetového faxu. (Další podrobnosti o
internetovém faxování viz Příručka
uživatele programů na disku CD-ROM.)
Další informace o přesměrování faxu na
e-mail navštivte Brother Solutions Center
na adrese http://solutions.brother.com
d
Stisknutím tlačítka a nebo b zvolte
možnost Zap. nebo Vyp..
Stiskněte tlačítko OK.
25.Funk.d.ovl.fax
Zalozni tisk
a Vyp.
b Zap.
Vyber ab nebo OK
e
Stiskněte tlačítko
Stop/Exit (Stop/Konec).
)
68
Page 79

Funkce dálkového ovládání faxu
Ukládání faxu 9
Funkce ukládání faxu vám umožňuje uložit
přijaté faxy do paměti zařízení. Faxové
zprávy z paměti zařízení můžete vyzvednout
z jiného místa pomocí příkazů dálkového
vyzvednutí. (Viz Vyzvednutí faxových zpráv
na straně 72.) Zařízení automaticky vytiskne
kopii uloženého faxu.
a Stiskněte postupně Menu, 2, 5, 1.
b Stiskem a nebo b vyberte
Ulozeni dok..
Stiskněte tlačítko OK.
c Stiskněte tlačítko
Stop/Exit (Stop/Konec).
PC fax příjem 9
Pokud jste zapnuli funkci PC Fax příjem,
zařízení bude ukládat přijaté faxy do paměti a
automaticky je pošle do vašeho počítače.
Potom můžete použít počítač pro prohlížení a
ukládání těchto faxů.
I když je počítač vypnut (například v noci
nebo o víkendu), vaše zařízení bude přijímat
a ukládat vaše faxy do své paměti. LCD
displej bude zobrazovat počet uložených
faxů, například: PC fax zpr.:001
Pokud je při zapnutí počítače spuštěn
program pro příjem faxů do PC, vaše zařízení
automaticky přenese faxy do počítače.
Chcete-li přenést přijaté faxy do počítače,
vpočítači musí být spuštěn program PC-FAX
příjem. (Chcete-li se dozvědět více, viz
kapitola PC-FAX-př
programů na disku CD-ROM.)
a Stiskněte postupně Menu, 2, 5, 1.
b Stiskem a nebo b vyberte
PC Fax Prijem.
Stiskněte tlačítko OK.
íjem v Příručce uživatele
9
c Stiskněte tlačítko a nebo b pro volbu
(<USB> nebo <Parallelni>), nebo
zvolte název počítače, pokud je zařízení
připojeno k síti.
Stiskněte tlačítko OK.
d Stisknutím tlačítka a nebo b zvolte
možnost Zap. nebo Vyp..
25.Funk.d.ovl.fax
Zalozni tisk
a Vyp.
b Zap.
Vyber ab nebo OK
Stiskněte tlačítko OK.
e Stiskněte tlačítko
Stop/Exit (Stop/Konec).
69
Page 80

9. kapitola
DŮLEŽITÉ
Pokud zvolíte možnost Zapnout záložní
tisk, zařízení fax také vytiskne, abyste
měli kopii faxu. Jde o bezpečnostní funkci
pro případ, že by došlo k výpadku energie
před přesměrováním faxu nebo by byl
problém na přijímacím zařízení. Zařízení
dokáže faxy uchovat až 60 hodin, pokud
dojde k výpadku elektrické energie.
Poznámka
•Před nastavením programu PC Fax
Příjem musíte do počítače nainstalovat
program MFL-Pro Suite. Ujistěte se, že je
váš počítač připojen a zapnut. (Chcete-li
se dozvědět více, podívejte se do kapitoly
PC-FAX-příjem v Příručce uživatele
programů na disku CD-ROM.)
• Pokud má zařízení problém a nemůže
tisknout faxy z paměti, můžete použít toto
nastavení pro přenesení faxů do počítače.
(Podrobnosti viz Chybová hlášení a
hlášení týkající se údržby na straně 129.)
• Program PC Fax Příjem není podporován
operačním systémem Mac OS. (Viz PC
FAX Příjem v Příručce uživatele programů
na disku CD-ROM.)
Funkce dálkového ovládání faxu
Pokud po přepnutí na jinou možnost
dálkového ovládání faxu v paměti zařízení
zůstaly přijaté faxy, LCD displej zobrazí jedno
z následujících hlášení:
25.Funk.d.ovl.fax
Vymaz vsech dok?
a 1.Ano
b 2.Ne
Vyber ab nebo OK
nebo
25.Funk.d.ovl.fax
Tisk cely fax?
a 1.Ano
b 2.Ne
Vyber ab nebo OK
Pokud stisknete 1, faxy v paměti budou
před změnou nastavení vymazány nebo
vytištěny. Pokud už byla záložní kopie
vytištěna, znovu vytištěna nebude.
Pokud stisknete 2, faxy v paměti nebudou
vymazány ani vytištěny a nastavení
zůstane nezměněno.
Pokud po přepnutí na PC Fax Prijem z jiné
možnosti dálkového ovládání faxu
(Fax Presmer. nebo Ulozeni dok.) v
paměti zařízení zůstaly přijaté faxy, LCD
displej zobrazí následujících hlášení:
25.Funk.d.ovl.fax
Odesl.fax do PC?
a 1.Ano
b 2.Ne
Vyber ab nebo OK
9
70
Pokud stisknete 1, faxy v paměti budou
před změnou nastavení odeslány na
počítač.
Pokud stisknete 2, faxy v paměti nebudou
vymazány ani přeneseny do počítače a
nastavení zůstane nezměněno.
Page 81

Funkce dálkového ovládání faxu
DŮLEŽITÉ
Pokud zvolíte možnost Zapnout záložní
tisk, zařízení fax také vytiskne, abyste
měli kopii faxu. Jde o bezpečnostní funkci
pro případ, že by došlo k výpadku energie
před přesměrováním faxu nebo by byl
problém na přijímacím zařízení. Zařízení
dokáže faxy uchovat až 60 hodin, pokud
dojde k výpadku elektrické energie.
Vypnutí funkce dálkového ovládání faxu 9
a Stiskněte postupně Menu, 2, 5, 1.
b Stiskem a nebo b vyberte Vyp..
Stiskněte tlačítko OK.
Poznámka
LCD displej vám poskytne možnosti,
pokud jsou v paměti zařízení stále přijaté
faxy. (Viz Funkce dálkového ovládání faxu
na straně 70.)
c
Stiskněte tlačítko
Stop/Exit (Stop/Konec).
Dálkové vyzvednutí
Funkce dálkového vyzvednutí vám umožňuje
získat uložené faxové zprávy, když nejste
právě u zařízení. Zařízení můžete zavolat z
kteréhokoli tónového telefonu nebo faxového
zařízení, pak použijte Kód pro dálkový přístup
k vyzvednutí vašich zpráv.
Nastavení kódu pro dálkový přístup
Funkce kódu pro dálkový přístup vám
umožňuje přístup k funkcím dálkového
vyzvednutí, když jste mimo vaše zařízení.
Než můžete využít funkce pro dálkový přístup
a vyzvednutí, musíte nastavit váš kód.
Výchozí kód je neaktivní kód: – – –l.
a
Stiskněte postupně Menu, 2, 5, 2.
b
Zadejte trojmístný kód pomocí číslic 0 –
9, l nebo #.
Stiskněte tlačítko OK.
c
Stiskněte tlačítko
Stop/Exit (Stop/Konec).
Poznámka
Nepoužívejte tentýž kód jako Kód pro
vzdálenou aktivaci(l51) nebo kód pro
Vzdálenou deaktivaci (#51). (Viz Změna
Dálkových kódů na straně 58.)
Kód můžete kdykoliv změnit. Pokud si přejete
kód vypnout, stiskněte
Clear/Back (Zrušit/Zpět) a OK v b pro
obnovení výchozího nastavení – – –l.
9
9
9
71
Page 82

9. kapitola
Použití kódu pro dálkový
přístup 9
a Vytočte své faxové číslo z telefonu nebo
jiného faxového zařízení s použitím
tónové volby.
b Když zařízení odpoví, ihned zadejte svůj
Kód pro dálkový přístup.
c Zařízení signalizuje, jestli přijalo zprávy:
Žádné pípání
Nebyly přijaty žádné zprávy.
1 dlouhé pípnutí
Byla přijata faxová zpráva.
d Zařízení vás dvěma krátkými pípnutími
vyzve k zadání příkazu. Pokud se
zadáním příkazu čekáte déle než 30
sekund, zařízení zavěsí. Pokud zadáte
neplatný příkaz, zařízení třikrát zapípá.
e Po dokončení stisknutím tlačítek 9 0
zařízení resetujete.
f Zavěste.
Poznámka
Pokud je zařízení nastaveno v režimu
Rucne, máte i nadále přístup k funkcím
dálkového vyzvednutí. Jako normálně
vytočte faxové číslo a nechte zařízení
zvonit. Po 100 minutách uslyšíte dlouhé
pípnutí, které vás vyzve k zadání kódu pro
dálkový přístup. Poté máte 30 sekund na
zadání kódu.
Vyzvednutí faxových zpráv
a
Vytočte své faxové číslo z telefonu nebo
jiného faxového zařízení s použitím
tónové volby.
b
Když zařízení odpoví, okamžitě zadejte
váš kód pro dálkový přístup (3 číslice a
po nich l). Pokud slyšíte jedno dlouhé
pípnutí, máte zprávy.
c
Když uslyšíte dvě krátké pípnutí,
pomocí číselné klávesnice zadejte 9 6 2.
d
Počkejte na dlouhé pípnutí a pak
pomocí číselné klávesnice zadejte číslo
vzdáleného faxového zařízení, na které
chcete odeslat vaše faxové zprávy, pak
zadejte ## (max. 20 čísel).
e
Zavěste poté, co uslyšíte pípnutí vašeho
zařízení. Vaše zařízení zavolá druhé
zařízení, které poté vytiskne vaše
faxové zprávy.
Poznámka
Pomocí tlačítka # můžete do faxového
čísla vložit pauzy.
9
72
Page 83
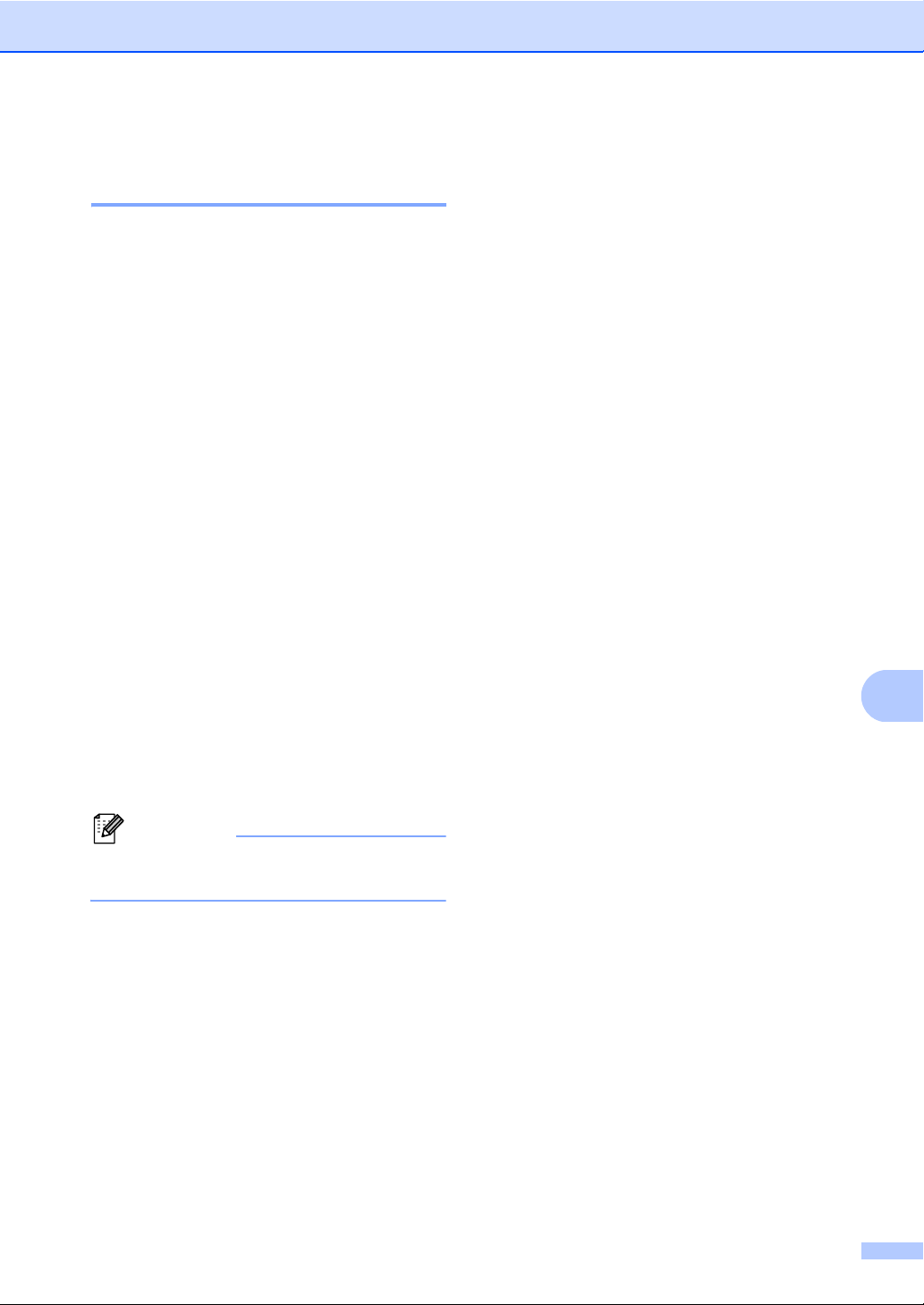
Změna čísla přesměrování
faxu 9
Můžete změnit výchozí nastavení vašeho
čísla přesměrování faxu z jiného telefonu
nebo faxového zařízení s tónovou volbou.
a Vytočte své faxové číslo z telefonu nebo
jiného faxového zařízení s použitím
tónové volby.
b Když zařízení odpoví, zadejte váš kód
pro dálkový přístup (3 číslice a po nich
l). Pokud slyšíte jedno dlouhé pípnutí,
máte zprávy.
c Když uslyšíte dvě krátké pípnutí,
pomocí číselné klávesnice zadejte
954.
d Počkejte na dlouhé pípnutí a pak
pomocí číselné klávesnice zadejte číslo
vzdáleného faxového zařízení, na které
chcete přesměrovat vaše faxové
zprávy, pak zadejte ## (max. 20 čísel).
e Po dokončení stisknutím tlačítek 90
zařízení resetujete.
Funkce dálkového ovládání faxu
9
f Zavěste poté, co uslyšíte pípnutí vašeho
zařízení.
Poznámka
Pomocí tlačítka # můžete do faxového
čísla vložit pauzy.
73
Page 84

9. kapitola
Dálkové faxové příkazy 9
Pokud chcete přistupovat k funkcím, i když právě nejste u zařízení, postupujte podle následujících
příkazů. Když zavoláte zařízení a zadáte váš Kód pro dálkový přístup (3 číslice a po nich l),
systém dvakrát krátce zapípá a vy musíte zadat dálkový příkaz.
Dálkové příkazy Podrobnosti operace
95 Změní nastavení přesměrování
faxu nebo ukládání faxu
1 VYPNUTO Můžete zvolit Vyp. poté, co jste načetli nebo vymazali všechny
zprávy.
2 Přesměrování faxu Jedno dlouhé pípnutí znamená, že je změna přijata. Pokud
4 Číslo pro přesměrování faxu
6 Ukládání faxu
96 Vyzvednutí faxu
2 Vyzvednout všechny faxy Zadejte číslo vzdáleného faxového zařízení pro příjem
3 Vymazat faxy z paměti Pokud uslyšíte jedno dlouhé pípnutí, byly faxové zprávy
97 Kontrola stavu přijímání
1 Fax Můžete zkontrolovat, jestli zařízení přijalo nějaké faxy. Pokud
98 Změna režimu příjmu
1 Externí záznamník Pokud uslyšíte jedno dlouhé pípnutí, byla vaše změna přijata.
2 Fax/Tel
3 Jen fax
90 Konec Pro ukončení dálkového vyzvednutí stiskněte 90. Počkejte na
uslyšíte tři krátká pípnutí, nemůžete dojít ke změně, protože
nebyly splněny podmínky (například registrace čísla
přesměrování faxu). Můžete zaregistrovat maximální počet
zvonění. (Viz Změna čísla přesměrování faxu na straně 73.)
Pokud jste číslo zaregistrovali, bude přesměrování faxu
fungovat.
uložených faxových zpráv. (Viz Vyzvednutí faxových zpráv
na straně 72.)
vymazány z paměti.
ano, uslyšíte jedno dlouhé pípnutí. Pokud ne, uslyšíte tři krátká
pípnutí.
dlouhé pípnutí, potom zavěste sluchátko.
74
Page 85

10
Polling 10
Polling umožňuje nastavit zařízení tak, aby
od vás ostatní lidé mohli přijímat faxy, ale aby
oni platili za přenos. Umožňuje také zavolat
faxové zařízení někoho jiného a přijmout z
něho fax tak, že vy platíte za přenos. Aby toto
fungovalo, musí být funkce Polling nastavena
na obou zařízeních. Ne všechna faxová
zařízení podporují Polling.
Polling příjem 10
Polling příjem vám umožňuje zavolat jiné
faxové zařízení a přijmout fax.
a Přejděte do režimu Faxu .
b Stiskněte postupně Menu, 2, 1, 8.
c Stiskem a nebo b vyberte Standard.
Stiskněte tlačítko OK.
d Zadejte faxové číslo zařízení, které
bude vysílat v režimu Polling. Stiskněte
tlačítko Start.
Zabezpečený Polling 10
Zabezpečený Polling vám umožňuje omezit,
kdo může získat dokumenty, které jste
nastavili pro Polling vysílání. Zabezpečený
Polling funguje pouze s faxovými zařízeními
Brother. Pokud chcete získat fax ze
zabezpečeného zařízení Brother, musíte
zadat bezpečnostní kód.
d Zadejte čtyřmístný bezpečnostní kód.
Stiskněte tlačítko OK.
Je to bezpečnostní kód faxového
zařízení, které bude vysílat v režimu
Polling.
e Zadejte faxové číslo zařízení, které
bude vysílat v režimu Polling.
f Stiskněte tlačítko Start.
Časově odložený Polling 10
Časově odložený polling vám umožňuje
nastavit zařízení tak, aby začalo s Pollingem
později. Můžete nastavit pouze jednu operaci
časově odloženého pollingu.
a Přejděte do režimu Faxu .
b Stiskněte postupně Menu, 2, 1, 8.
c Stiskem a nebo b vyberte Casovac.
Stiskněte tlačítko OK.
d Zadejte čas (ve 24hodinovém formátu),
kdy chcete zahájit Polling.
Stiskněte tlačítko OK.
Například zadejte 21:45 pro 9:45 PM.
e Zadejte faxové číslo zařízení, které
bude vysílat v režimu Polling. Stiskněte
tlačítko Start.
Zařízení provede Polling v čase, který
jste zadali.
10
a Přejděte do režimu Faxu .
b Stiskněte postupně Menu, 2, 1, 8.
c Stiskem a nebo b vyberte Zabezp..
Stiskněte tlačítko OK.
75
Page 86

10. kapitola
Sekvenční polling 10
Sekvenční Polling vám umožňuje vyžadovat
dokumenty od několika faxových zařízení v
rámci jedné operace.
a Přejděte do režimu Faxu .
b Stiskněte postupně Menu, 2, 1, 8.
c Stisknutím a nebo b zvolte Standard,
Zabezp. nebo Casovac.
Stiskněte tlačítko OK.
d Zvolte jednu z možností níže.
Pokud zvolíte Standard, přejděte
ke kroku e.
Pokud zvolíte Zabezp., zadejte
čtyřmístné číslo, stiskněte tlačítko
OK, a přejděte ke kroku e.
Pokud si zvolíte možnost Casovac,
zadejte hodnotu času (ve
24hodinovém formátu), kdy chcete
polling začít a stiskněte OK, a
přejděte ke kroku e.
e Zvolte cílová faxová zařízení, se kterými
se chcete spojit v režimu Polling,
pomocí Bleskové volby, Krátké volby,
Vyhledávání, Skupiny nebo číselné
klávesnice. Mezi každým umístěním
musíte stisknout tlačítko OK.
Stiskněte tlačítko Stop/Exit (Stop/Konec)
zatímco zařízení provádí vytáčení, a tím
zrušíte proces pollingu.
Chcete-li zrušit všechny následující úlohy
polling příjmu, stiskněte Menu, 2, 7. (Viz
Kontrola a zrušení čekajících úloh
na straně 46.)
Polling vysílání 10
Polling vysílání vám umožňuje nastavit
zařízení, aby čekalo s dokumentem a
umožnilo tak jinému faxovému zařízení
zavolat a načíst ho.
Nastavení Polling vysílání 10
a Přejděte do režimu Faxu .
b Vložte dokument.
c Stiskněte postupně Menu, 2, 2, 6.
d Stiskem a nebo b vyberte Standard.
Stiskněte tlačítko OK.
e Když se na LCD displeji zobrazí
následující hlášení, stisknutím tlačítka 2
zvolte 2.Ne:
22.Vysil.nastav.
Dalsi?
a 1.Ano
b 2.Ne
Vyber ab nebo OK
f Stiskněte tlačítko Start.
g Pokud používáte sklo skeneru, zobrazí
se na LCD displeji výzva k výběru jedné
z následujících možností:
Fax z desky
Dalsi stranka?
a 1.Ano
b 2.Ne(odesilani)
Vyber ab nebo OK
Stisknutím tlačítka 1 odešlete další
stránku. Přejděte ke kroku h.
Stisknutím tlačítka 2 nebo Start
dokument odešlete.
76
h Na sklo skeneru umístěte další stranu,
stiskněte OK. Pro každou další stránku
zopakujte kroky g a h.
Zařízení automaticky odešle fax.
Page 87
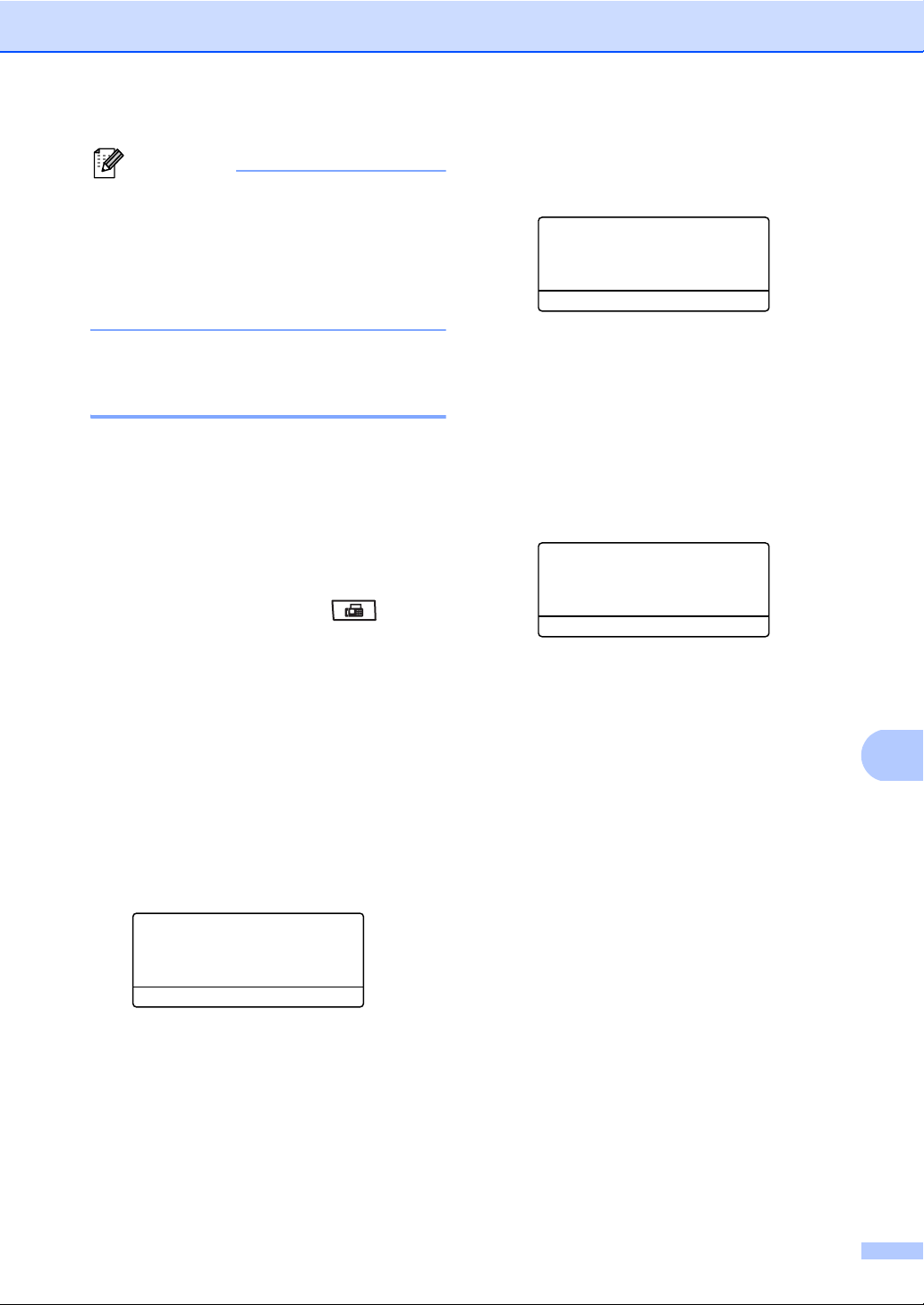
Poznámka
Dokument bude uložen a lze jej načíst z
jiného faxového zařízení, dokud fax
neodstraníte z paměti.
Chcete-li vymazat stránku z paměti,
stiskněte Menu, 2, 7. (Viz Kontrola a
zrušení čekajících úloh na straně 46.)
Nastavení Polling vysílání s bezpečnostním kódem
Zabezpečený Polling vám umožňuje omezit,
kdo může získat dokumenty, které jste
nastavili pro Polling vysílání. Zabezpečený
Polling funguje pouze s faxovými zařízeními
Brother. Pokud chce jiná osoba načíst fax z
vašeho zařízení, bude muset zadat
bezpečnostní kód.
a
Přejděte do režimu Faxu .
Polling
h
Pokud použijete sklo skeneru, zobrazí
se na LCD displeji výzva k výběru jedné
z následujících možností:
Fax z desky
Dalsi stranka?
a 1.Ano
b 2.Ne(odesilani)
Vyber ab nebo OK
Stisknutím tlačítka 1 odešlete další
stránku.
10
i
Přejděte ke kroku i.
Stisknutím tlačítka 2 nebo Start
dokument odešlete.
Na sklo skeneru umístěte další stranu,
stiskněte OK. Pro každou další stránku
zopakujte kroky h a i.
Fax z desky
Vloz dalsi list
Pak stisk.OK
b
Vložte dokument.
c
Stiskněte postupně Menu, 2, 2, 6.
d
Stiskem a nebo b vyberte Zabezp..
Stiskněte tlačítko OK.
e
Zadejte čtyřmístné číslo.
Stiskněte tlačítko OK.
f
Když se na LCD displeji zobrazí
následující hlášení, stisknutím tlačítka 2
zvolte 2.Ne:
22.Vysil.nastav.
Dalsi?
a 1.Ano
b 2.Ne
Vyber ab nebo OK
g
Stiskněte tlačítko Start.
Zařízení automaticky odešle fax.
10
77
Page 88
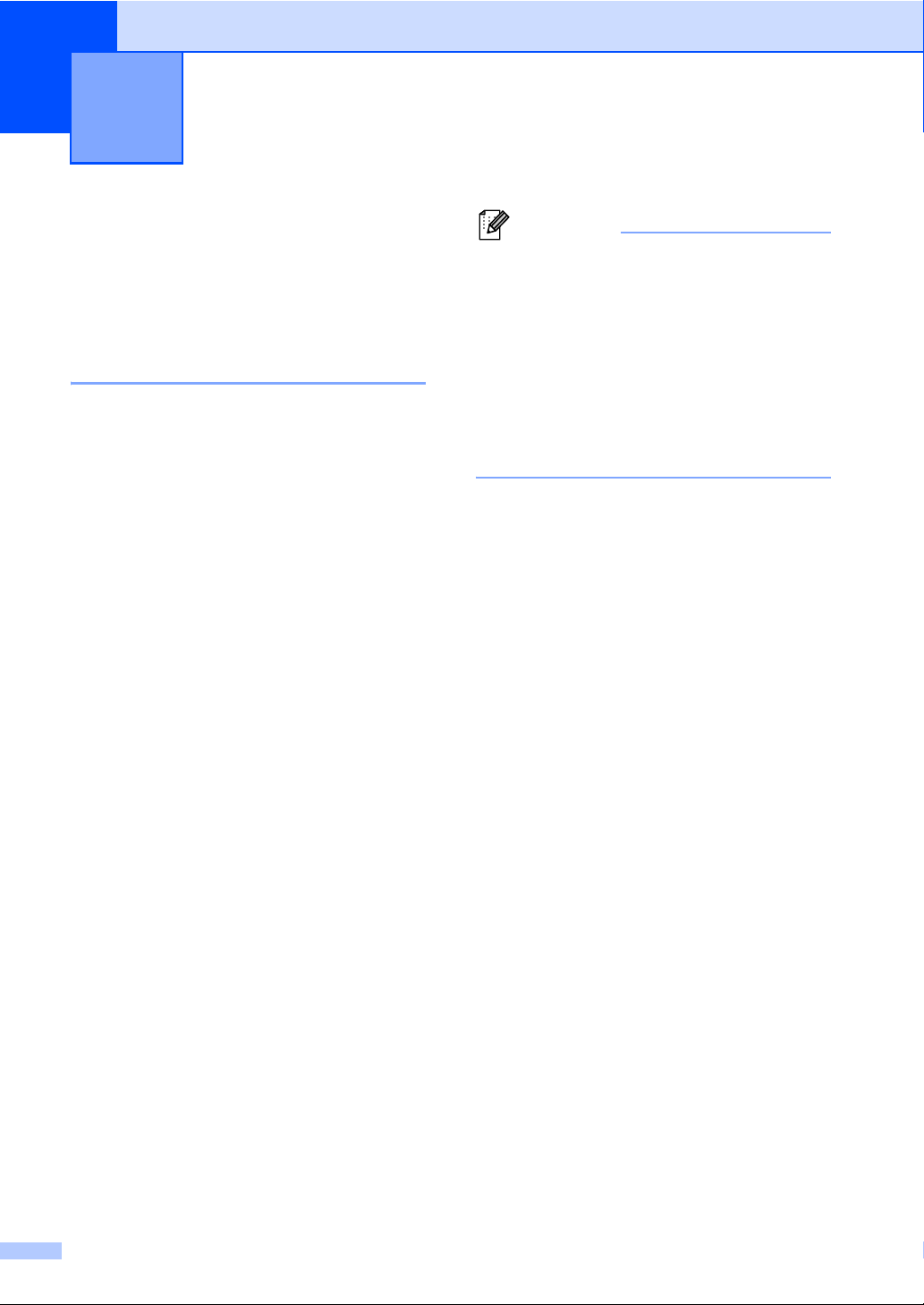
11
Tisk zpráv
11
Zprávy týkající se faxu 11
Některé zprávy týkající se faxu (ověření
přenosu a faxový deník) lze vytisknout
automaticky nebo ručně.
Hlášení o ověření přenosu 11
Toto hlášení uvádí jméno odesílatele nebo
faxové číslo, čas a datum přenosu, trvání
přenosu, počet odeslaných stran a zda byl či
nebyl přenos úspěšný.
Pro Hlášení o ověření přenosu je k dispozici
několik nastavení:
Zap.: Vytiskne hlášení po každém
odeslaném faxu.
Zap.+Vzorek: Vytiskne hlášení po
každém odeslaném faxu. Na hlášení se
vytiskne část první strany faxu.
Vyp.: Vytiskne hlášenípouze pokud
nedojde k odeslání faxu z důvodu chyby
při přenosu. Výchozí nastavení je Vyp..
Vyp.+Vzorek: Vytiskne hlášení pouze
pokud nedojde k odeslání faxu z důvodu
chyby při přenosu. Na hlášení se vytiskne
část první strany faxu.
Poznámka
• Pokud si zvolíte Zap.+Vzorek nebo
Vyp.+Vzorek, obrázek se na Hlášení o
ověření přenos objeví pouze pokud je
Přenos v reálném čase nastaven na
hodnotu Vyp.. (Viz Přenos v reálném
čase na straně 45.)
• Pokud je přenos úspěšný, na Hlášení o
ověření přenosu se vedle „OK“ zobrazí
„VYSL.“. Pokud přenos není úspěšný,
vedle „CHYBA“ se zobrazí „VYSL.“.
a Stiskněte postupně Menu, 2, 4, 1.
b Stisknutím tlačítek a nebo b si zvolte
Zap., Zap.+Vzorek, Vyp. nebo
Vyp.+Vzorek.
Stiskněte tlačítko OK.
c Stiskněte tlačítko
Stop/Exit (Stop/Konec).
78
Page 89
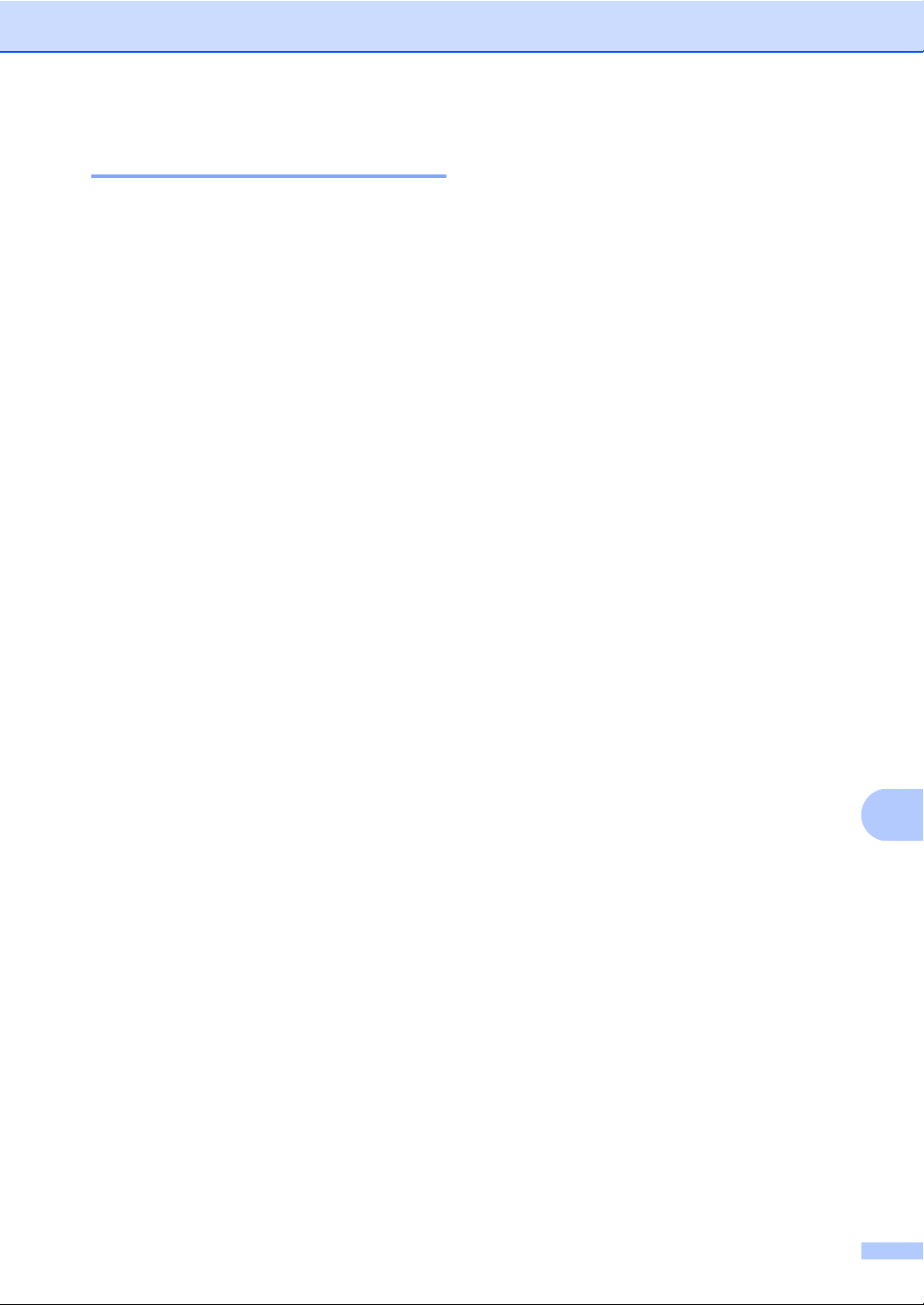
Tisk zpráv
Faxový deník 11
Můžete nastavit zařízení na tisk deníku faxu
(přehled aktivity) v konkrétních intervalech
(každých 50 faxů, 6, 12 nebo 24 hodin, 2
nebo 7 dnů). Výchozí nastavení je
Po 50 faxech, tzn. že zařízení vytiskne
deník, poté co zařízení uložilo 50 záznamů.
Pokud interval nastavíte na Vyp., můžete
nadále tisknout hlášení dle pokynů na
následující stránce.
a Stiskněte postupně Menu, 2, 4, 2.
b Stisknutím tlačítka a nebo b zvolte
interval.
Stiskněte tlačítko OK.
Zvolíte-li 7 dnů, budete vyzváni, abyste
zvolili den, od kterého má začít
odpočítávání.
c Zadejte čas k zahájení tisku ve
24hodinovém formátu.
Stiskněte tlačítko OK.
Například: zadejte 19:45 namísto
7:45 PM.
d Stiskněte tlačítko
Stop/Exit (Stop/Konec).
Pokud zvolíte 6, 12, 24 hodin, 2 nebo 7 dnů,
zařízení vytiskne zprávu ve zvoleném čase a
pak ze své paměti vymaže všechny úlohy.
Pokud se paměť zařízení zaplní 200 úlohami
před uplynutím zadané doby, zařízení
vytiskne deník dříve a pak všechny úlohy z
paměti vymaže.
Chcete-li další zprávu před nastaveným
časem tisku, můžete ji vytisknout ručně, aniž
byste z paměti vymazali úlohy.
Hlášení 11
K dispozici jsou následující hlášení:
1 Vysilani over.
Zobrazí Hlášení o přenosu pro posledních
200 odchozích faxů a hlášení vytiskne.
2 Napoveda
Vytiskne seznam běžně používaných
funkcí, který vám pomůže při
programování zařízení.
3 Tel.seznam
Vytiskne seznam jmen a čísel uložených v
paměti Bleskové volby a paměti Krátké
volby, a to v číselném nebo abecedním
pořadí.
4 Denik
Vytiskne seznam informací o posledních
200 příchozích a odchozích faxech. (TX:
odeslané.) (RX: přijaté.)
5 Konfigurace
Vytiskne seznam aktuálních nastavení.
6 Sit.konfig.
Vypíše natavení sítě.
7 Objedn.form.
Můžete vytisknout formulář objednávky
příslušenství, který pak vyplníte a
odešlete prodejci společnosti Brother.
11
79
Page 90

11. kapitola
Jak tisknout zprávu 11
a Stiskněte tlačítka Menu, 6.
b Postupujte jedním z následujících
způsobů:
Stisknutím tlačítka a nebo b zvolte
požadovanou zprávu.
Stiskněte tlačítko OK.
Zadejte číslo hlášení které chcete
tisknout. Stiskněte například 2 pro
tisk Seznamu nápovědy.
c Stiskněte tlačítko Start.
d Stiskněte tlačítko
Stop/Exit (Stop/Konec).
80
Page 91

Oddíl III
Kopírování III
Kopírování 82
Page 92
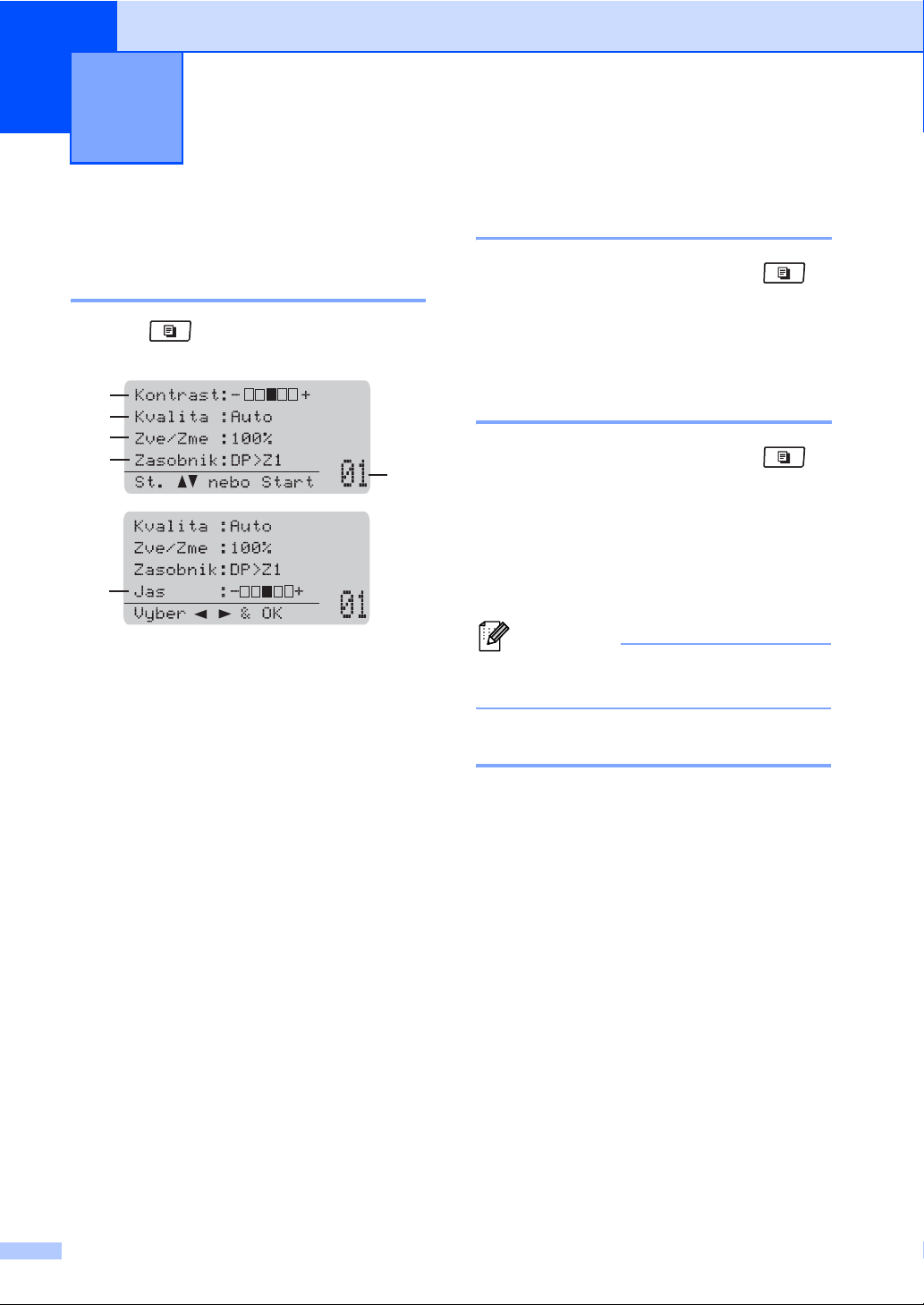
12
Kopírování
12
Jak kopírovat 12
Aktivace režimu kopírování 12
Stiskněte (Copy (Kopie)) pro přechod
do režimu kopírování.
1
2
3
4
6
1 Kontrast
2 Kvalita
3Měřítko kopírování
4 Volba zásobníku
5Počet kopií
6Jas
5
Vytvoření jedné kopie 12
a Přejděte do režimu Kopírování .
b Vložte dokument.
c Stiskněte tlačítko Start.
Vytváření více kopií 12
a Přejděte do režimu Kopírování .
b Vložte dokument.
c Pomocí číselné klávesnice zadejte
požadovaný počet kopií (až 99).
d Stiskněte tlačítko Start.
Poznámka
Chcete-li kopie třídit, nahlédněte do části
Třídění kopií pomocí ADF na straně 84.
Zastavení kopírování
Pro zastavení kopírování stiskněte
Stop/Exit (Stop/Konec).
12
82
Page 93

Kopírování
Volby kopírování (dočasná nastavení)
Pokud chcete rychle dočasně změnit
nastavení kopírování pro další kopii, použijte
dočasně klávesy Copy (Kopie). Můžete
použít různé kombinace.
Zařízení se jednu minutu po kopírování vrátí
do standardního nastavení, pokud jste
nenastavili časovač režimu na 30 sekund
nebo méně. (Viz Časovač režimu
na straně 23.)
Zvětšování nebo zmenšování
kopírovaného obrázku 12
Můžete zvolit následující poměry zvětšení
nebo zmenšení:
Při nastavení Auto zařízení vypočítá takový
poměr zmenšení, který nejlépe odpovídá
12
velikosti papíru, na který je nastaven
zásobník papíru. (Viz Velikost papíru
na straně 24.)
Nastavení Auto je k dispozici pouze při
použití ADF.
Rucne (25-400%) umožňuje zadat poměr
od 25% po 400%.
Chcete-li zvětšit nebo zmenšit další kopii,
postupujte podle následujících pokynů:
a Přejděte do režimu Kopírování .
b Vložte dokument.
c Pomocí číselné klávesnice zadejte
požadovaný počet kopií (až 99).
d Stiskněte tlačítko
Enlarge/Reduce (Zvětšení/
Zmenšení).
Stiskněte tlačítko c.
Stiskněte
*Tovární nastavení je zobrazeno tučně s
hvězdičkou.
100%*
97% LTRiA4
94% A4iLTR
91% cela str.
85% LTRiEXE
83%
78%
70% A4iA5
50%
Rucne (25-400%)
Auto
200%
141% A5iA4
104% EXEiLTR
e Postupujte jedním z následujících
způsobů:
Stisknutím tlačítka a nebo b zvolte
požadovaný poměr zvětšení nebo
zmenšení.
Stiskněte tlačítko OK.
Stiskem a nebo b vyberte
Rucne (25-400%).
Stiskněte tlačítko OK.
Pomocí číselné klávesnice zadejte
poměr zvětšení nebo zmenšení od
25% až 400%. (Například stisknutím
tlačítek 53 zadejte 53%.)
Stiskněte tlačítko OK.
f Stiskněte tlačítko Start.
Poznámka
Volby rozvržení stránky 2 na 1(V), 2 na
1(S), 4 na 1(V) nebo 4 na 1(S) nejsou se
Zvětšením/zmenšením dostupné.
12
83
Page 94

12. kapitola
Zvýšení kvality kopírování 12
Můžete zvolit z řady nastavení kvality.
Výchozí nastavení je Auto.
Auto
Nastavení Auto je doporučeno pro běžné
výtisky. Vhodné pro dokumenty, které
obsahují text i fotografie.
Text
Vhodné pro dokumenty, které obsahují
pouze text.
Foto
Vhodné pro kopírování fotografií.
Chcete-li dočasně změnit nastavení kvality,
postupujte podle následujících kroků:
a Přejděte do režimu Kopírování .
b Vložte dokument.
c Pomocí číselné klávesnice zadejte
požadovaný počet kopií (až 99).
Třídění kopií pomocí ADF 12
Můžete třídit vícenásobné kopie. Stránky
budou kompletovány v pořadí 1 2 3, 1 2 3, 1
2 3 atd.
a Přejděte do režimu Kopírování .
b Vložte dokument do ADF.
c Pomocí číselné klávesnice zadejte
požadovaný počet kopií (až 99).
d Stiskněte tlačítko Sort (Třídění).
e Stiskněte tlačítko Start.
Změna rozlišení textu 12
Rozlišení textu při kopírování můžete změnit
na 1200x600dpi, pokud používáte sklo
skeneru a zvolili jste Text jako
Contrast/Quality (Kontrast/Kvalita) a
poměr zvětšení nebo zmenšení 100%.
Výchozí nastavení je 600dpi.
d Stiskněte tlačítko
Contrast/Quality (Kontrast/Kvalita).
Stiskem a nebo b vyberte Kvalita.
Stiskněte tlačítko OK.
e Stisknutím d nebo c zvolte Auto, Text
nebo Foto. Stiskněte tlačítko OK.
f Stiskněte tlačítko Start.
Chcete-li změnit výchozí nastavení,
postupujte podle následujících kroků:
a Stiskněte postupně Menu, 3, 1.
b Stisknutím tlačítka a nebo b zvolte
kvalitu kopírování.
Stiskněte tlačítko OK.
c Stiskněte tlačítko
Stop/Exit (Stop/Konec).
a Přejděte do režimu Kopírování .
b Dokument položte na sklo skeneru.
c Stiskněte postupně Menu, 3, 2.
d Stisknutím tlačítka a nebo b zvolte
rozlišení kopírování.
Stiskněte tlačítko OK.
e Stiskněte tlačítko
Stop/Exit (Stop/Konec).
84
Page 95

Kopírování
Nastavení kontrastu a jasu 12
Kontrast 12
Upravte kontrast pro zostření a oživení
obrazu.
Chcete-li dočasně změnit nastavení
kontrastu, postupujte podle následujících
kroků:
a Přejděte do režimu Kopírování .
b Vložte dokument.
c Pomocí číselné klávesnice zadejte
požadovaný počet kopií (až 99).
d Stiskněte tlačítko
Contrast/Quality (Kontrast/Kvalita).
Stiskem a nebo b vyberte Kontrast.
Stiskněte tlačítko OK.
Kontrast:-nnonn+c
Kvalita :Auto
Zve/Zme :100%
Zasobnik:DP>Z1
Vyber dc&OK
01
e Stisknutím tlačítka d nebo c zvyšte nebo
snižte kontrast.
Stiskněte tlačítko OK.
Jas 12
Upravením jasu kopírování budou kopie
tmavší nebo světlejší.
Chcete-li dočasně změnit nastavení jasu při
kopírování, postupujte podle následujících
kroků:
a Přejděte do režimu Kopírování .
b Vložte dokument.
c Pomocí číselné klávesnice zadejte
požadovaný počet kopií (až 99).
d Stiskem a nebo b vyberte Jas.
Kvalita :Auto
Zve/Zme :100%
Zasobnik:DP>Z1
Jas :-nnonn+c
Vyber dc&OK
01
e Stiskem c bude kopie světlejší a stiskem
d bude kopie tmavší.
Stiskněte tlačítko OK.
f Stiskněte tlačítko Start.
Chcete-li změnit výchozí nastavení,
postupujte podle následujících kroků:
a Stiskněte postupně Menu, 3, 3.
f Stiskněte tlačítko Start.
Chcete-li změnit výchozí nastavení,
postupujte podle následujících kroků:
a Stiskněte postupně Menu, 3, 4.
b Stisknutím tlačítka d nebo c zvyšte nebo
snižte kontrast.
Stiskněte tlačítko OK.
c Stiskněte tlačítko
Stop/Exit (Stop/Konec).
b Stiskem c bude kopie světlejší a stiskem
d bude kopie tmavší.
Stiskněte tlačítko OK.
12
c Stiskněte tlačítko
Stop/Exit (Stop/Konec).
85
Page 96
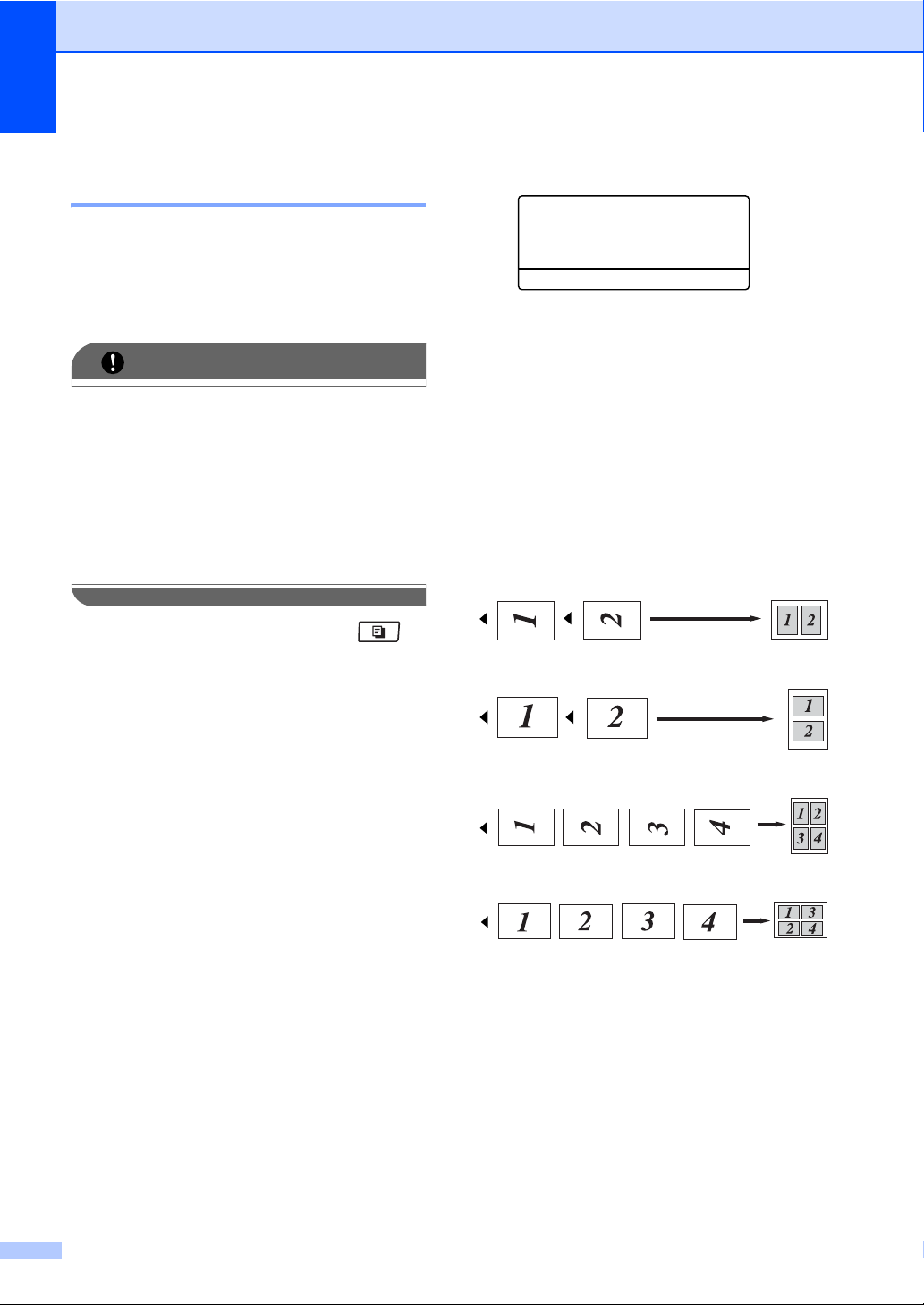
12. kapitola
Kopírování s funkcí N na 1 (rozvržení stránky) 12
Můžete snížit množství papíru
spotřebovaného při kopírování pomocí
funkce kopírování N na 1. Tato funkce
umožňuje kopírovat dvě nebo čtyři stránky na
jeden list a tím ušetřit papír.
DŮLEŽITÉ
• Velikost papíru musí být nastavena na
1
Letter, A4, Legal
•(V) znamená na výšku a (S) znamená na
šířku.
• Nastavení Zvětšit/zmenšit nelze používat
s funkcemi N na 1.
1
Volby Legal a Folio můžete provést pouze pro
deskový podavač.
nebo Folio1.
a Přejděte do režimu Kopírování .
b Vložte dokument.
c Pomocí číselné klávesnice zadejte
požadovaný počet kopií (až 99).
g Až zařízení naskenuje stránku,
stisknutím 1 naskenujete další stránku.
Kopirov.z desky
Dalsi stranka?
a 1.Ano
b 2.Ne
Vyber ab nebo OK
h Umístěte další stránku na sklo skeneru.
Stiskněte tlačítko OK.
Opakujte kroky g a h pro každou
stránku rozvržení.
i Po naskenování všech stránek stiskněte
pro dokončení 2 v kroku g.
Pokud kopírujete z ADF: 12
Vložte dokument lícem nahoru směrem
uvedeným níže:
2 na 1 (V)
2 na 1 (S)
d Stiskněte tlačítko Nin1(Nna1).
e Stiskněte a nebo b a zvolte
2na1(V), 2na1(S),
4na1(V), 4na1(S) nebo
Vyp.(1 na 1).
Stiskněte tlačítko OK.
f Stisknutím tlačítka Start začnete
stránku skenovat.
Pokud jste umístili dokument do ADF,
zařízení naskenuje stránky a začne
tisknout.
Pokud používáte sklo skeneru,
přeskočte na krok g.
86
4 na 1 (V)
4 na 1 (S)
Page 97

Kopírování
1
1
1
1
1
1
Pokud kopírujete ze skla skeneru: 12
Vložte dokument lícem dolů směrem
uvedeným níže:
2 na 1 (V)
2 na 1 (S)
4 na 1 (V)
4 na 1 (S)
Oboustranné kopírování (Duplex)
Pokud chcete používat funkci oboustranného
kopírování, zaveďte dokument do ADF.
Pokud se zobrazí hlášení
Preplnena pamet při vytváření
oboustranných kopií, instalujte další paměť.
(Viz Hlášení Přeplněná paměť na straně 90.)
Oboustranné kopírování
(přehnutí na dlouhé straně) 12
Jednostrannéi Dvoustranné
Na výšku
1
1
2
Na šířku
1
2
2
1
2
12
Dvoustrannéi Dvoustranné
Na výšku
1
2
1
12
2
Na šířku
1
2
1
2
87
Page 98

12. kapitola
1
1
1
1
1
1
Dvoustrannéi Jednostranné
Na výšku
1
1
2
Na šířku
1
2
2
1
2
a Přejděte do režimu Kopírování .
b Vložte dokument.
c Zadej počet kopií (max 99) pomocí
číselné klávesnice.
d Stisknutím Duplex a a nebo b zvolte
1str. i 2str., 2str. i 2str.
nebo 2str. i 1str..
Duplex
aVyp.
1str. i 2str.
b2str. i 2str.
Vyber ab nebo OK
01
Stiskněte tlačítko OK.
e Stisknutím tlačítka Start dokument
zkopírujete.
Pokročilé oboustranné kopírování (přehnutí na krátké straně)
Pokročilé oboustrannéi jednostranné
Na výšku
1
2
Na šířku
1
2
Pokročilé jednostranné i Dvoustranné
Na výšku
1
2
Na šířku
1
2
1
2
1
2
1
2
1
2
12
Poznámka
Oboustranné kopírování oboustranného
dokumentu velikosti Legal není k
dispozici.
a
Přejděte do režimu Kopírování .
b
Vložte dokument.
c
Zadej počet kopií (max 99) pomocí
číselné klávesnice.
d
Stisknutím Duplex a a nebo b zvolte
Pokrocile.
Duplex
aVyp.
1str. i 2str.
b2str. i 2str.
Vyber ab nebo OK
01
Stiskněte tlačítko OK.
88
Page 99
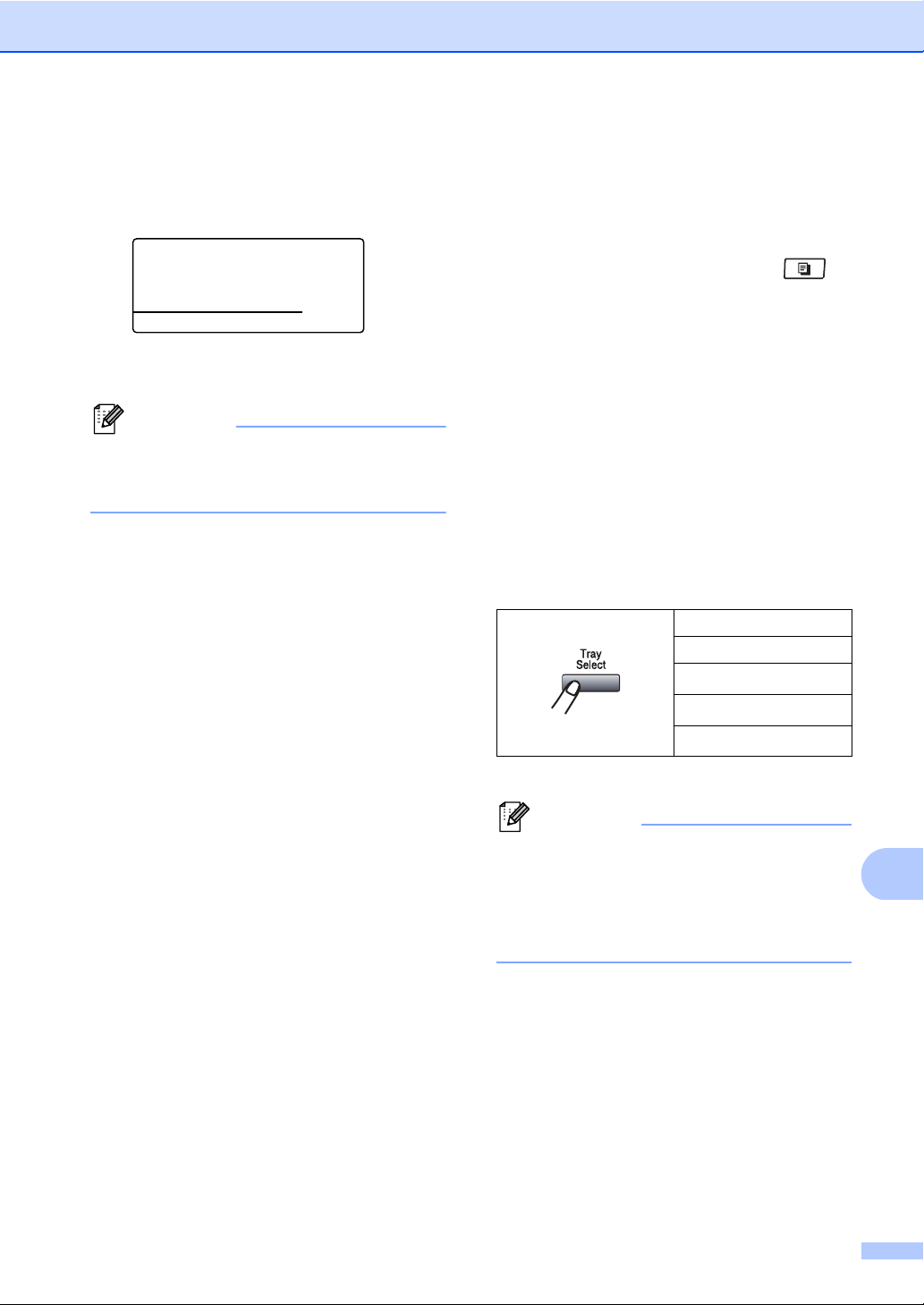
Kopírování
e Stisknutím a nebo b zvolte
2str. i 1str. nebo
1str. i 2str..
Stiskněte tlačítko OK.
Duplex pokrocile
a2str. i 1str.
b1str. i 2str.
Vyber ab nebo OK
01
f Stisknutím tlačítka Start dokument
zkopírujete.
Poznámka
Oboustranné kopírování oboustranného
dokumentu velikosti Legal není k
dispozici.
Výběr zásobníku
Používaný zásobník můžete změnit pouze
pro následující kopii.
a
Přejděte do režimu Kopírování .
b
Vložte dokument.
c
Pomocí číselné klávesnice zadejte
požadovaný počet kopií (až 99).
d
Stiskněte tlačítko
Tray Select (Výběr zásobníku).
e
Stisknutím tlačítka d nebo c zvolte
DP>Z1, Z1>DP, #1(XXX)
DP(XXX)
Stiskněte tlačítko OK.
f
Stiskněte tlačítko Start.
Stiskněte
1
.
DP>Z1 nebo D>Z1>Z2
Z1>DP nebo Z1>Z2>D
#1(XXX)
#2(XXX)
DP(XXX)
1
nebo
1
1
1
12
1
XXX je velikost papíru nastavená v Menu, 1, 2, 2.
Poznámka
• T2 nebo #2 se zobrazí na displeji, pokud
je instalovaný pouze volitelný zásobník.
• Chcete-li změnit výchozí nastavení Výběr
zásobníku, viz Používaný zásobník v
režimu kopírování na straně 24.
12
89
Page 100

12. kapitola
Hlášení Přeplněná paměť
Pokud se během kopírování zaplní paměť,
zpráva na displeji LCD vás provede
následujícím krokem.
Pokud se při skenování následující strany
zobrazí zpráva Preplnena pamet, stiskem
tlačítka Start zkopírujete doposud
naskenované stránky nebo stisknutím
tlačítka Stop/Exit (Stop/Konec) operaci
zrušíte.
Pro získání více místa v paměti můžete
udělat následující:
Vytiskněte faxy, které jsou v paměti. (Viz
Tisk faxu z paměti na straně 53.)
Můžete vypnout Ukládání faxů. (Viz
Vypnutí funkce dálkového ovládání faxu
na straně 71.)
Poznámka
Jakmile se objeví hlášení
Preplnena pamet, můžete vytvářet
kopie, pouze pokud nejprve vytisknete
příchozí faxy v paměti, abyste obnovili
volnou kapacitu paměti na 100%.
12
90
 Loading...
Loading...