Page 1
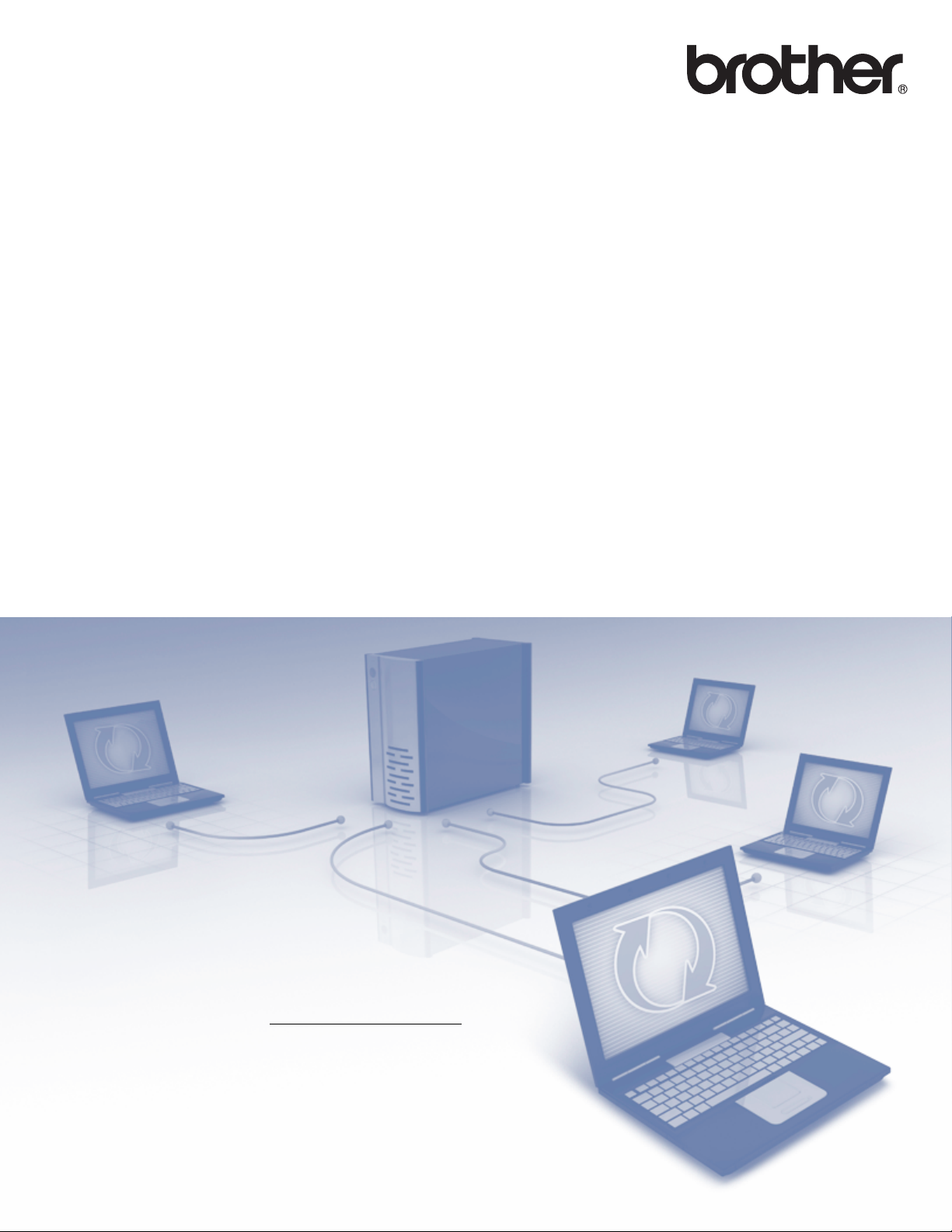
Guida alle operazioni
LDAP
(Lightweight Directory Access Protocol)
Per ottenere informazioni di base sulla rete e sulle funzionalità di rete
avanzate della macchina Brother, consultare la uu
Guida dell'utente in rete.
Per scaricare la versione più recente del manuale, visitare Brother
Solutions Center all’indirizzo http://solutions.brother.com/
scaricare i driver e le utility più recenti per la macchina, leggere le
domande frequenti e i suggerimenti per la risoluzione dei problemi,
oppure informarsi sulle soluzioni di stampa speciali in Brother Solutions
Center.
. È possibile
Versione 0
ITA
Page 2
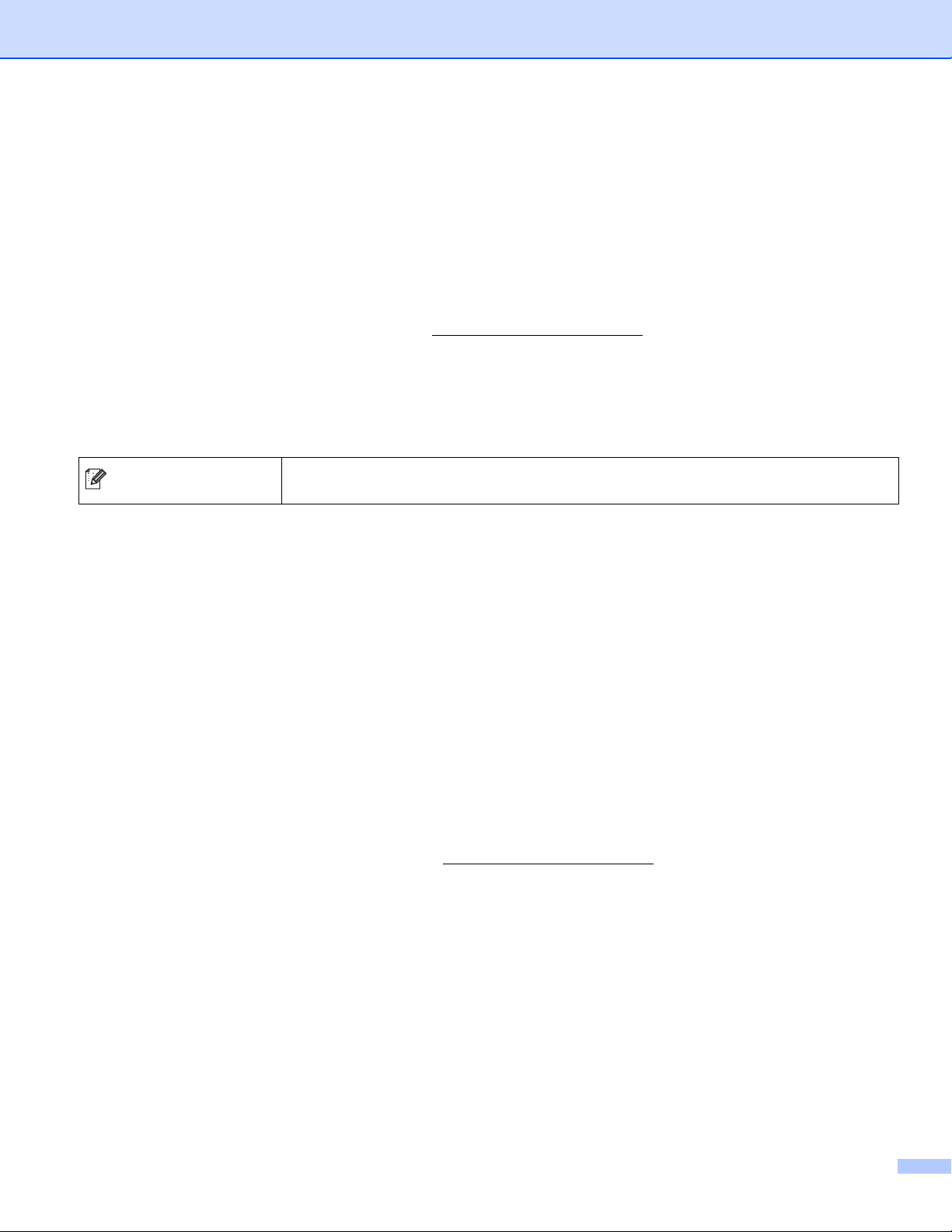
Modelli interessati
Nota
Il presente manuale dell’utente riguarda i seguenti modelli.
Modelli LCD a 5-righe: MFC-8510DN/8520DN/8710DW/8910DW
Modelli con touchscreen: DCP-8250DN e MFC-8950DW(T)
(per MFC-8510DN, MFC-8520DN e MFC-8710DW)
Per utilizzare la funzione LDAP è necessario scaricare il firmware dalla pagina “Download” relativa al modello
in uso in Brother Solutions Center, all’indirizzo http://solutions.brother.com/
.
Definizione delle note
Nella presente Guida dell’utente vengono utilizzate le seguenti icone:
Le note spiegano come intervenire in determinate situazioni oppure offrono
suggerimenti relativi all’utilizzo delle diverse funzioni della stampante.
Marchi di fabbrica
Il logo Brother è un marchio registrato da Brother Industries, Ltd.
Microsoft, Windows e Windows Server e Internet Explorer sono marchi registrati o marchi commerciali di
Microsoft Corporation negli Stati Uniti e/o in altri paesi.
Ogni azienda il cui software è menzionato in questo manuale ha un Contratto di licenza software specifico
per i programmi proprietari.
Eventuali nomi commerciali e nomi di prodotto di altre aziende presenti sui prodotti Brother, i
documenti ed eventuali altri materiali ad essi correlati sono marchi o marchi registrati delle rispettive
società.
NOTA IMPORTANTE
Visitare Brother Solutions Center all’indirizzo http://solutions.brother.com/ e fare clic su Manuali nella
pagina del proprio modello per scaricare gli altri manuali.
Non tutti i modelli sono disponibili in tutti i paesi.
i
Page 3
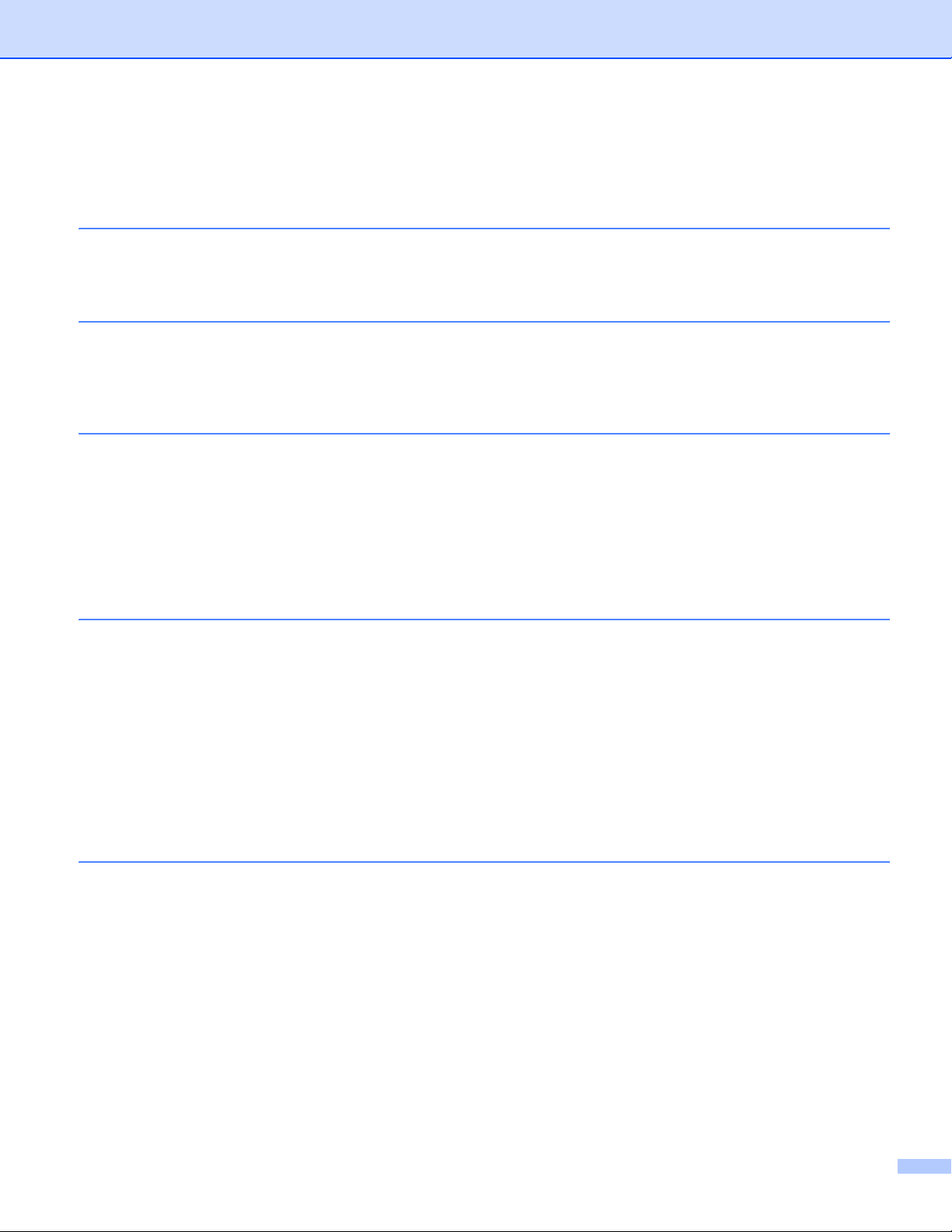
Sommario
1 Introduzione 1
Informazioni generali .................................................................................................................................1
Benefici per il cliente..................................................................................................................................1
2 Configurazione di LDAP usando il browser Web 2
Modifica della configurazione di LDAP ......................................................................................................2
Configurazione della macchina per la comunicazione con il server di posta elettronica ...........................5
Sincronizzazione con il server SNTP.........................................................................................................8
3 Funzionamento dell’apparecchio 10
Uso di LDAP con il pannello di controllo per MFC-8510DN, MFC-8520DN, MFC-8710DW
e MFC-8910DW....................................................................................................................................10
Invio di fax o I-Fax .............................................................................................................................10
Scansione ad server di posta elettronica...........................................................................................12
Uso di LDAP con il pannello di controllo per DCP-8250DN e MFC-8950DW(T).....................................14
Invio di fax o I-Fax (per MFC-8950DW(T))........................................................................................14
Scansione ad server di posta elettronica...........................................................................................16
4 Certificato digitale per PDF firmato 17
Configurazione certificato per PDF firmato..............................................................................................17
Certificati supportati.................................................................................................................................18
Installazione certificato digitale................................................................................................................19
Creazione di un certificato autofirmato..............................................................................................20
Creazione di una richiesta di firma certificato (CSR).........................................................................21
Come installare il certificato nella macchina......................................................................................23
Importazione ed esportazione di un certificato e di una chiave privata ...................................................24
Come importare il certificato autofirmato, il certificato emesso dalla CA e la chiave privata.............24
Come esportare il certificato autofirmato, il certificato emesso dalla CA e la chiave privata.............24
Importazione ed esportazione di un certificato CA............................................................................25
5 Risoluzione dei problemi 26
Informazioni generali ...............................................................................................................................26
Identificazione del problema..............................................................................................................26
Termini relativi alla rete e formato file PDF..............................................................................................28
Termini relativi alla rete .....................................................................................................................28
Formati file PDF.................................................................................................................................28
ii
Page 4
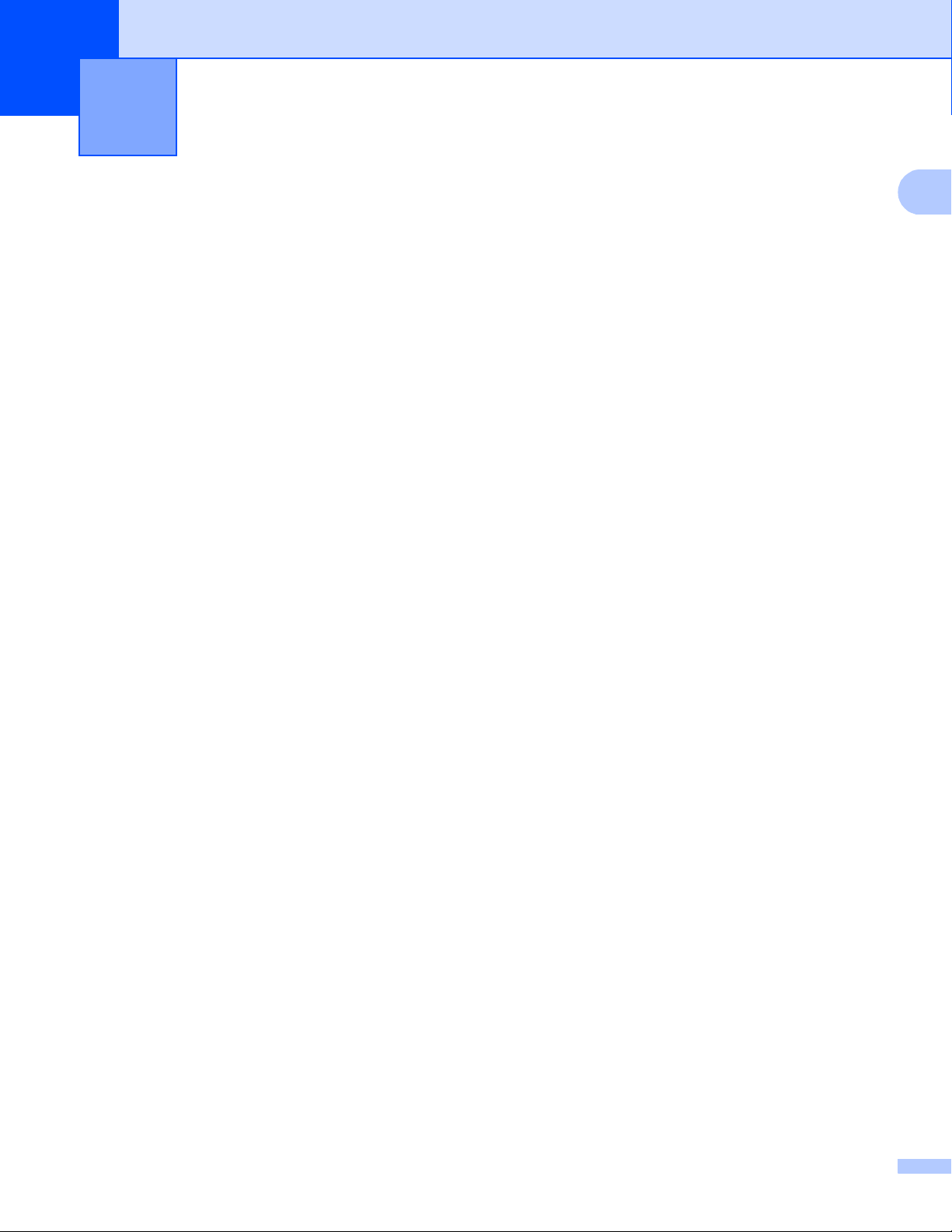
1
1
Introduzione 1
Informazioni generali 1
Il protocollo LDAP consente di ricercare informazioni quali numeri di fax e indirizzi e-mail direttamente dal
server. Quando si utilizzano le funzionalità del server Fax, I-Fax o di scansione per posta elettronica, è
possibile ricorrere alla ricerca LDAP per trovare numeri di fax e indirizzi di posta elettronica.
Ogni programma di posta elettronica è dotato di una rubrica ma come cercare un indirizzo di qualcuno che
non ha mai inviato un messaggio di posta elettronica? Come fa un’azienda ha mantenere aggiornata una
rubrica centralizzata, accessibile a tutti? La soluzione è di avere LDAP. LDAP (Lightweight Directory Access
Protocol) è un protocollo Internet che la posta elettronica e altri programmi usano per ricercare informazioni
da un server in rete. Quindi, invece di dover scrivere l’indirizzo dei destinatari di posta elettronica o di cercarlo
su un’altra fonte, è possibile cercarlo usando LDAP direttamente dal pannello di controllo della macchina
multifunzione.
Benefici per il cliente 1
Semplifica il processo di invio di un fax o di scansione di un documento per posta elettronica attraverso la
funzionalità di ricerca effettiva.
Può fare risparmiare tempo, in particolare se l’indirizzo di posta elettronica dei destinatari è sconosciuto
al mittente.
1
Page 5

2
Nota
Configurazione di LDAP usando il
2
browser Web
Modifica della configurazione di LDAP 2
Si consiglia di usare Windows® Internet Explorer®7.0/8.0 o Firefox®3.6 per Windows® e Safari 4.0/5.0
per Macintosh. Verificare inoltre che JavaScript e i cookie siano sempre attivati nel browser utilizzato. Se
si utilizza un browser diverso, accertarsi che sia compatibile con HTTP 1.0 e HTTP 1.1.
a Avviare il browser.
b Digitare “http://indirizzo IP della macchina/” nella barra degli indirizzi del browser (dove “indirizzo IP della
macchina” è l’indirizzo IP della macchina o il nome del server di stampa).
Ad esempio: http://192.168.1.2/
c Per impostazione predefinita non è richiesta alcuna password. Se la password è stata impostata in
precedenza, immetterla e premere .
d Fare clic su Rete.
2
e Fare clic su Protocollo.
f Selezionare LDAP e quindi fare clic su Invia.
g Riavviare la macchina per attivare la configurazione.
2
Page 6
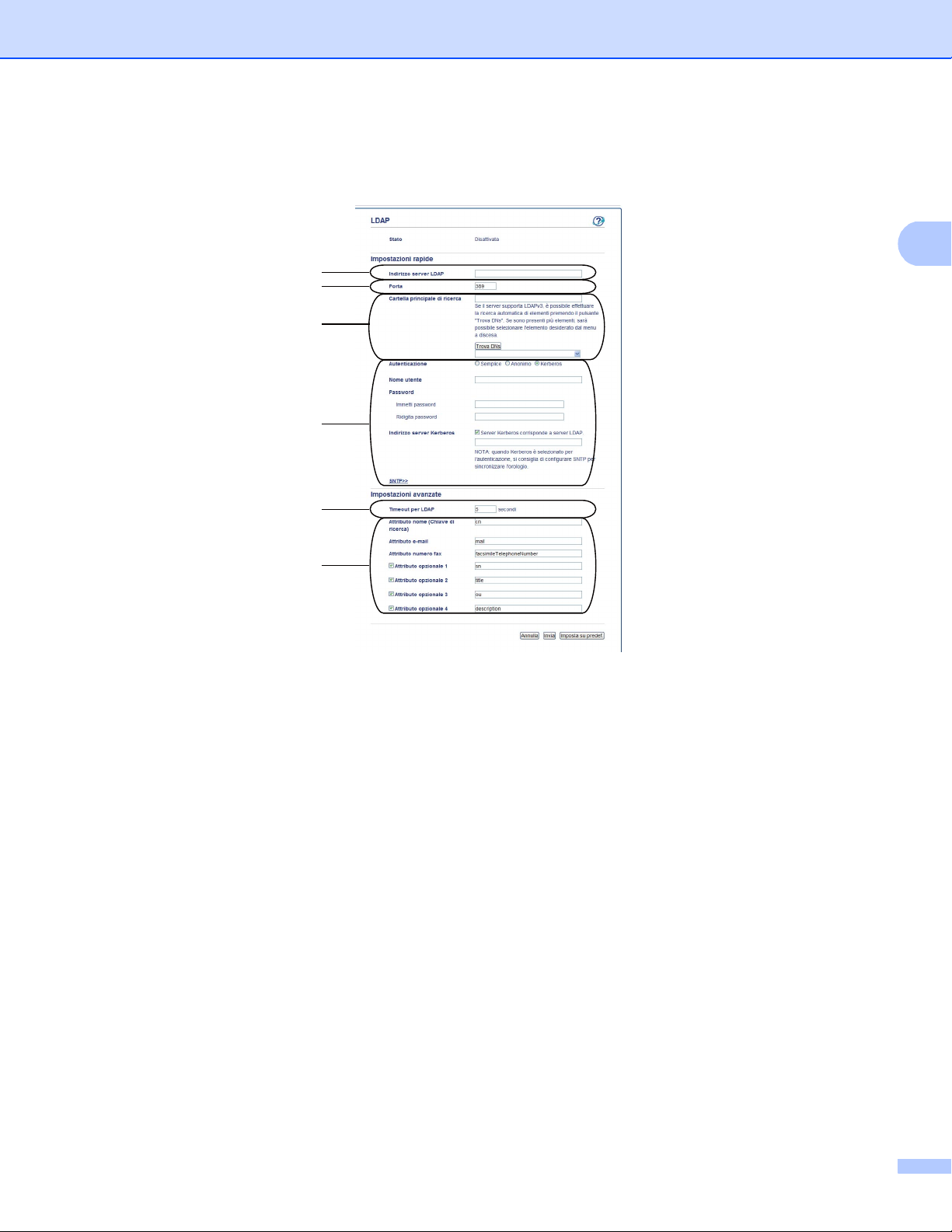
Configurazione di LDAP usando il browser Web
2
h Assicurarsi che la macchina sia accesa, quindi scegliere Impostazione avanzata nella pagina
Protocollo. È possibile configurare e modificare le seguenti impostazioni del protocollo LDAP
utilizzando un browser Web.
1
2
3
4
5
6
1 Si tratta della posizione del server LDAP.
2 Se necessario, cambiare la porta. (389 è il numero di porta tipico di LDAP).
Se si desidera collegarsi al Catalogo globale, immettere il numero di porta 3268.
3 Immettere Cartella principale di ricerca. Si tratta del posto da cui iniziare una ricerca. Ad esempio;
se il nome dominio del server Active Directory è impostato su “local.example.com”, la Search Root
potrebbe essere “cn=Utenti, dc=locale, dc=esempio, dc=com”.
Se il server supporta LDAPv3, è possibile ottenere direttamente la Search Root premendo Trova
DNs.
1
4 Selezionare il metodo Semplice nella sezione Autenticazione e specificare Nome utente
1
Password
. Nel caso di collegamento al server Active Directory, immettere il formato DN
e
(Distinguished Name). (e.g. “cn=nome utente, cn=Utenti, dc=locale, dc=esempio, dc=com ”)
5 Indica quanti secondi la macchina attenderà una risposta dal server LDAP.
6 Immettere il tipo di attributo per il nome, l’indirizzo di posta elettronica e il numero di fax usati dal
server LDAP.
1
Tale selezione sarà disponibile soltanto a seconda del metodo di autenticazione utilizzato.
3
Page 7
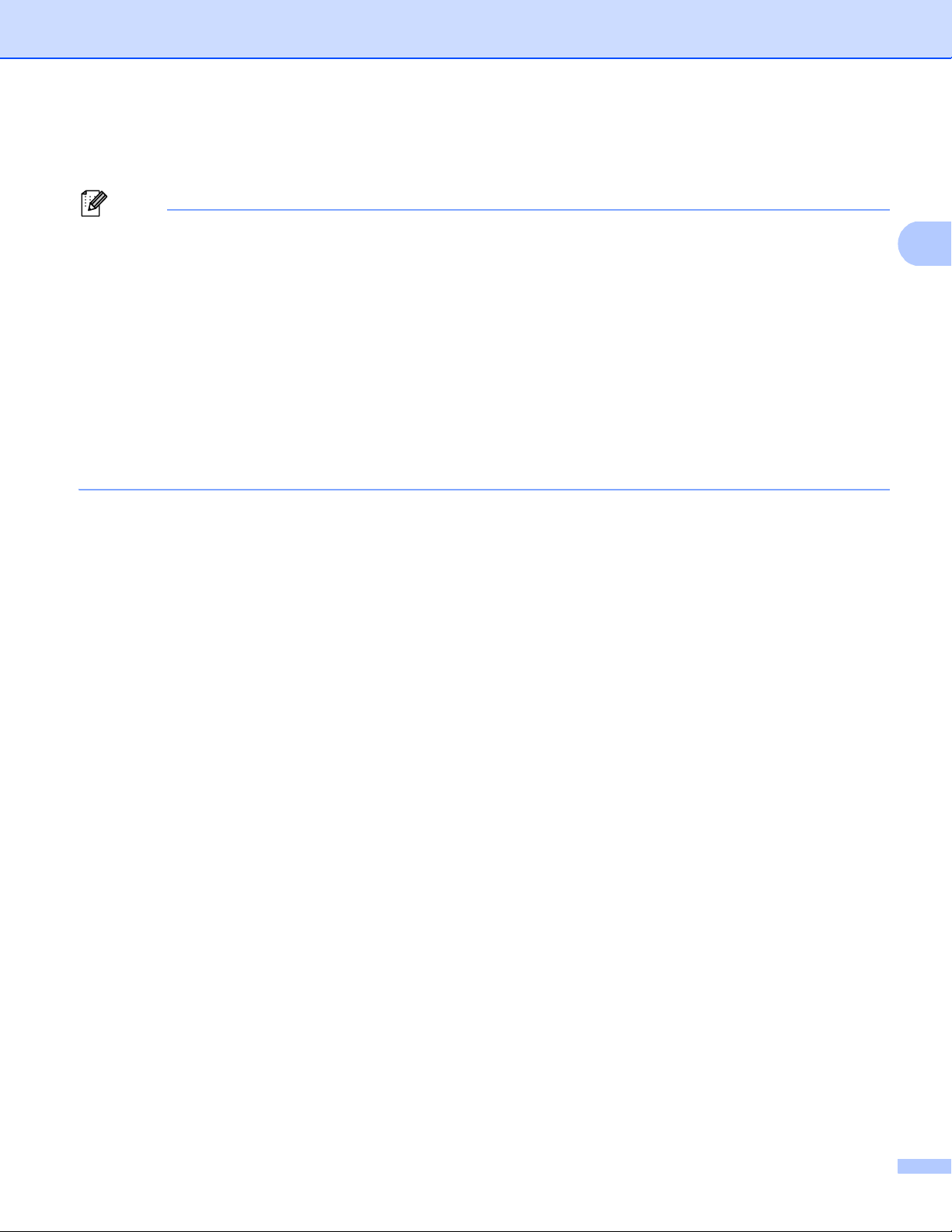
Configurazione di LDAP usando il browser Web
2
Nota
i Dopo aver configurato le impostazioni LDAP, fare clic su Invia. Assicurarsi che lo Stato sia OK nella
pagina Risultato del test.
• La funzione LDAP della macchina supporta LDAPv3.
• È necessario utilizzare l’autenticazione Kerberos o l’autenticazione semplice per la comunicazione con il
server LDAP.
Se il server LDAP supporta l’autenticazione Kerberos, si consiglia di scegliere Kerberos per
l’impostazione Autenticazione. Si ottiene così una forte autenticazione tra il server LDAP e la macchina.
È necessario configurare il protocollo (server di riferimento ora di rete), oppure è necessario impostare
correttamente la data, l’ora e il fuso orario per l’autenticazione Kerberos sul pannello dei comandi. L’ora
deve corrispondere all’ora del server usato per l’autenticazione Kerberos. Per informazioni
sull’impostazione, vedere Sincronizzazione con il server SNTP uu pagina 8.
• SSL/TLS non è supportato.
• Per informazioni su ciascuna voce, vedere il testo della Guida nell’applicazione Gestione basata sul Web.
4
Page 8
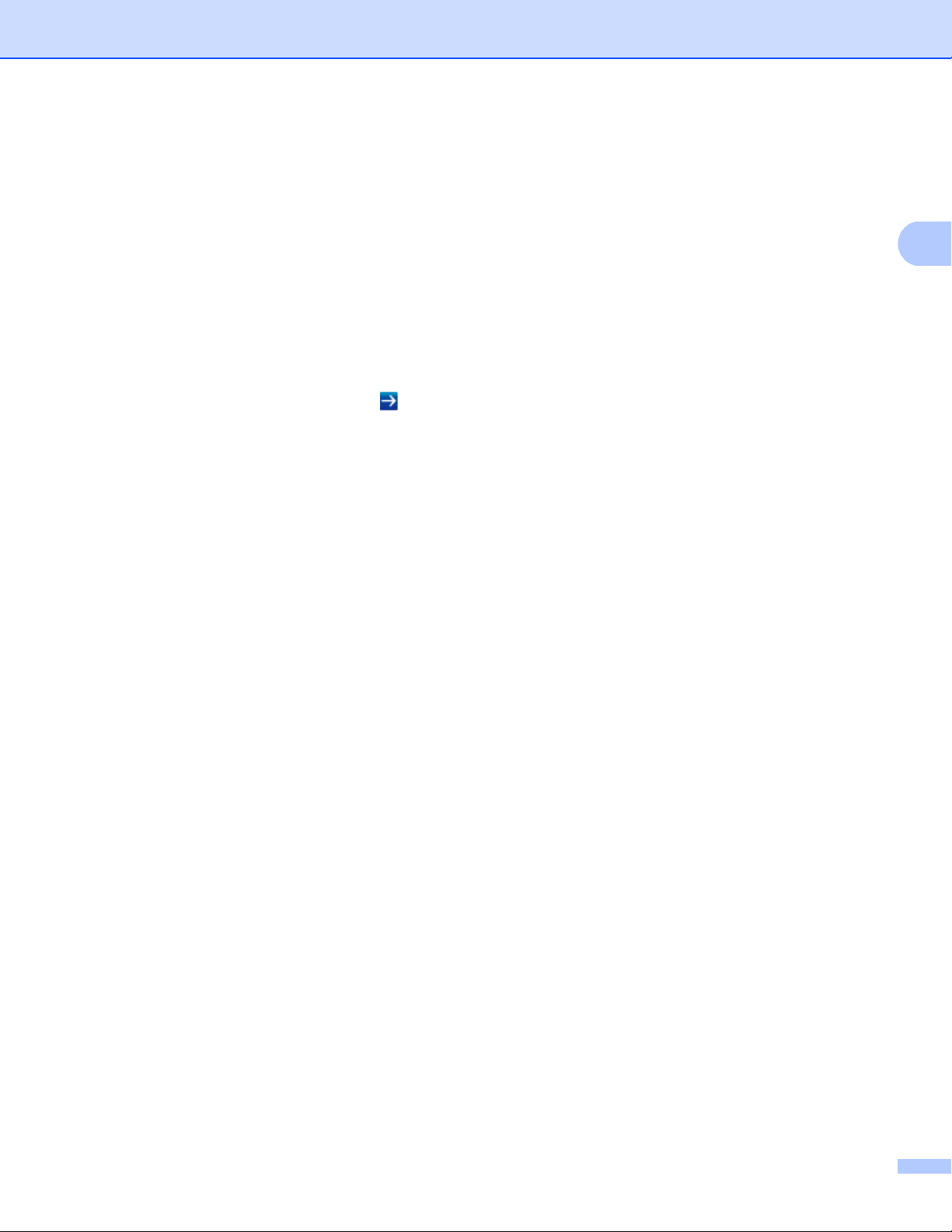
Configurazione di LDAP usando il browser Web
2
Configurazione della macchina per la comunicazione con il server di posta elettronica 2
Anche la macchina Brother deve essere configurata per la comunicazione con il server di posta elettronica.
a Avviare il browser.
b Digitare “http://indirizzo IP della macchina/” nella barra degli indirizzi del browser (dove “indirizzo IP della
macchina” è l’indirizzo IP della macchina o il nome del server di stampa).
Ad esempio: http://192.168.1.2/
c Per impostazione predefinita non è richiesta alcuna password. Se la password è stata impostata in
precedenza, immetterla e premere .
d Fare clic su Rete.
e Fare clic su Protocollo.
f Accertarsi di aver selezionato POP3/SMTP e fare clic su Impostazione avanzata.
5
Page 9
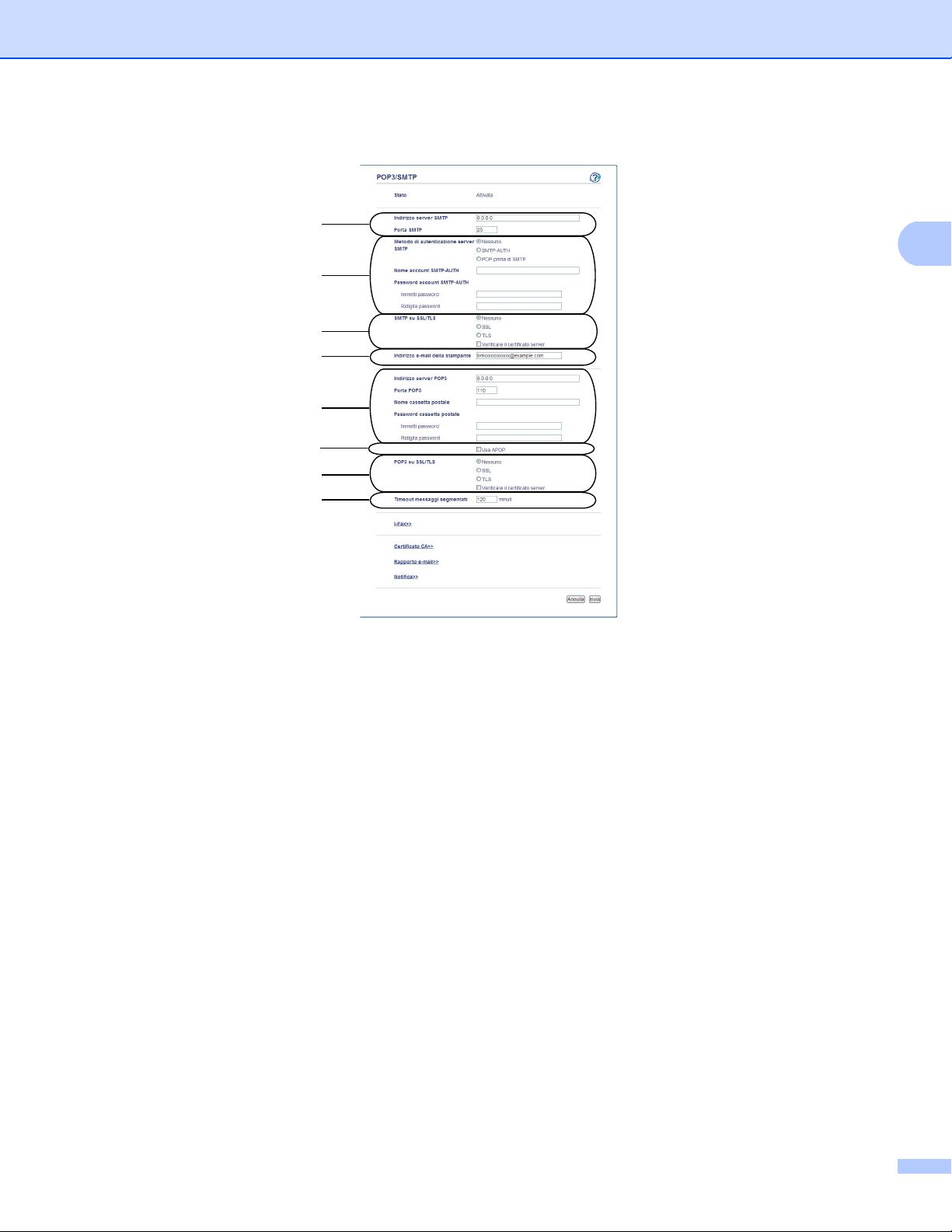
Configurazione di LDAP usando il browser Web
2
g Cambiare le impostazioni del server di posta elettronica.
1
2
3
4
5
6
7
8
1 Questa è la posizione del server SMTP ed è associata all’indirizzo della porta SMTP. Il numero di
porta standard per SMTP è 25.
2 Se il server SMTP richiede l’autenticazione, immettere qui le informazioni necessaria.
3 È possibile scegliere il metodo di crittografia tra la macchina e il server SMTP.
4 Alcune funzioni di questa macchina, come I-Fax, consentono di inviare e ricevere messaggi di posta
elettronica. Assegnare alla propria stampante un indirizzo di posta elettronica per usare queste
funzioni.
5 Se si usa POP3, immettere qui i dettagli POP3. Il numero di porta standard per questo sistema di
posta elettronica è 110.
6 Fare clic qui se si utilizza APOP (una versione più sicura di POP3).
7 È possibile scegliere il metodo di crittografia tra la macchina e il server POP3.
8 Indica il tempo che la macchina multifunzione attende per ciascuna sezione di un messaggio
segmentato prima di inviarli tutti. Se il messaggio è completo solo in parte verrà inviata la parte
completa.
h Dopo aver terminato di cambiare le impostazioni, fare clic su Invia.
6
Page 10
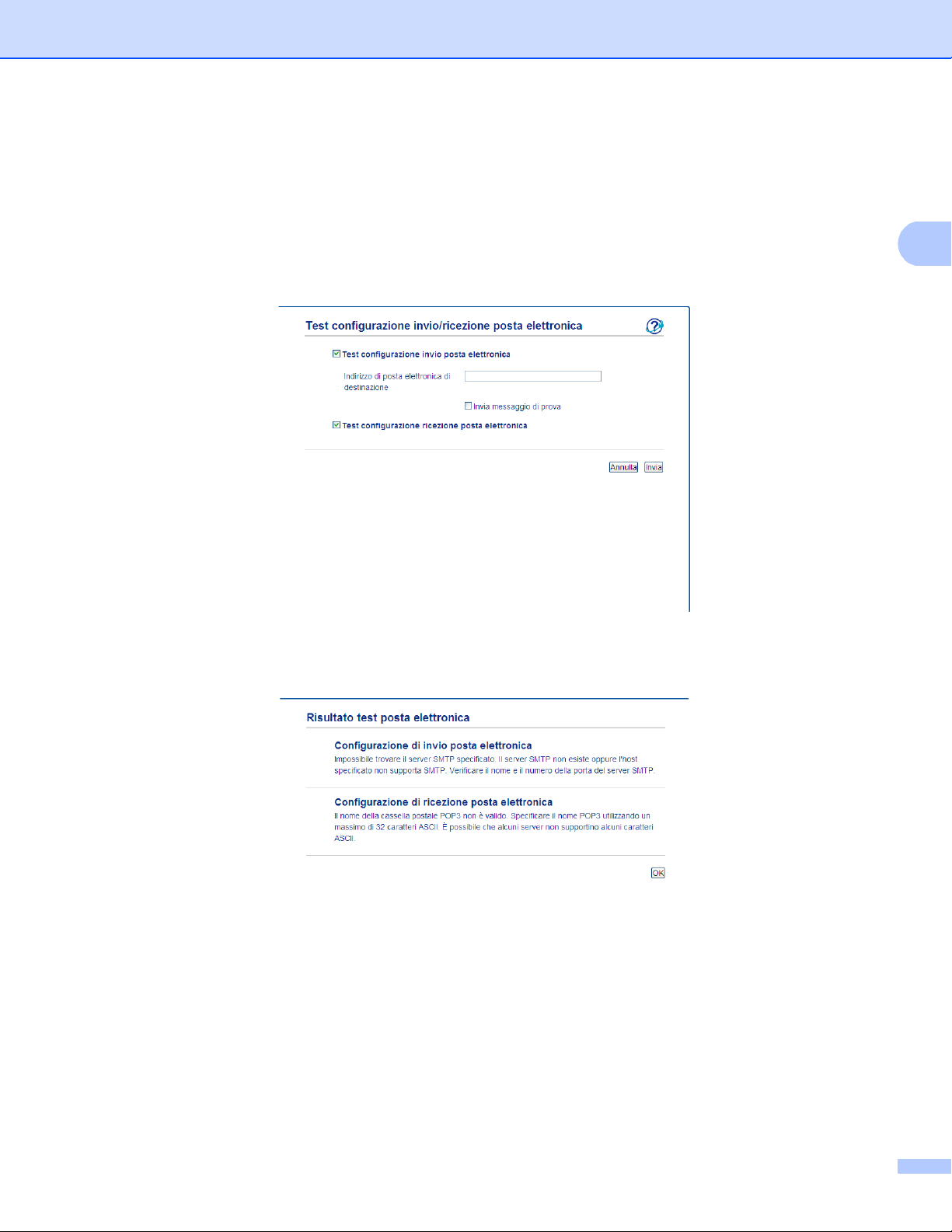
Configurazione di LDAP usando il browser Web
2
i Dopo un poco viene visualizzata la richiesta di conferma di invio di un messaggio di posta elettronica di
prova per assicurarsi che sia stata stabilita una connessione con il server di posta elettronica.
Procedere nel modo seguente:
Se si desidera testare la connettività, immettere un indirizzo di posta elettronica e fare clic su Invia.
Passare al punto j.
Per inviare un messaggio di posta elettronica di prova, fare clic su Invia messaggio di prova.
Se non si desidera testare la connettività, deselezionare entrambe le caselle di controllo della posta
elettronica di prova e quindi fare clic su Invia.
j Dopo pochi momenti viene visualizzata la seguente schermata se le connessioni al server di posta
elettronica sono riuscite. Fare clic su OK.
Se non riescono, tornare indietro e controllare le impostazioni.
7
Page 11

Configurazione di LDAP usando il browser Web
2
Nota
Sincronizzazione con il server SNTP 2
Se il server LDAP supporta l’autenticazione Kerberos, e se si sceglie Kerberos per l’autenticazione, è
necessario configurare il protocollo SNTP (server di riferimento ora di rete), oppure è necessario impostare
correttamente la data, l’ora e il fuso orario per l’autenticazione Kerberos sul pannello dei comandi. L’ora deve
corrispondere all’ora del server usato per l’autenticazione Kerberos.
SNTP è il protocollo utilizzato per sincronizzare l’ora utilizzata dalla macchina per l’autenticazione con il
server di riferimento orario SNTP (non si tratta dell’ora visualizzata sul display LCD della macchina). È
possibile sincronizzare regolarmente l’ora utilizzata dalla macchina con l’ora UTC (Coordinated Universal
Time, Ora coordinata universale) fornita dal server di riferimento.
Questa funzione non è disponibile in alcuni paesi.
a Avviare il browser.
b Digitare “http://indirizzo IP della macchina/” nella barra degli indirizzi del browser (dove “indirizzo IP della
macchina” è l’indirizzo IP della macchina o il nome del server di stampa).
Ad esempio: http://192.168.1.2/
c Per impostazione predefinita non è richiesta alcuna password. Se la password è stata impostata in
precedenza, immetterla e premere .
d Fare clic su Rete e quindi su Protocollo.
e Selezionare la casella di controllo SNTP per attivare l’impostazione.
f Fare clic su Impostazione avanzata.
Stato
Indica se le impostazioni del server SNTP sono attivate o disattivate.
Metodo server SNTP
Selezionare AUTO o STATICO.
• AUTO
Se nella rete è presente un server DHCP, il server SNTP ottiene automaticamente il relativo
indirizzo da quel server.
• STATICO
Immettere l’indirizzo che si intende utilizzare.
Indirizzo server SNTP principale, Indirizzo server SNTP secondario
Immettere l’indirizzo del server (fino a 64 caratteri).
L’indirizzo del server SNTP secondario viene utilizzato come riserva dell’indirizzo del server SNTP
primario. Se il server primario non è disponibile la macchina contatterà il server SNTP secondario. Se
si dispone di un server SNTP primario ma non di un server SNTP secondario è sufficiente lasciare
vuoto questo campo.
8
Page 12
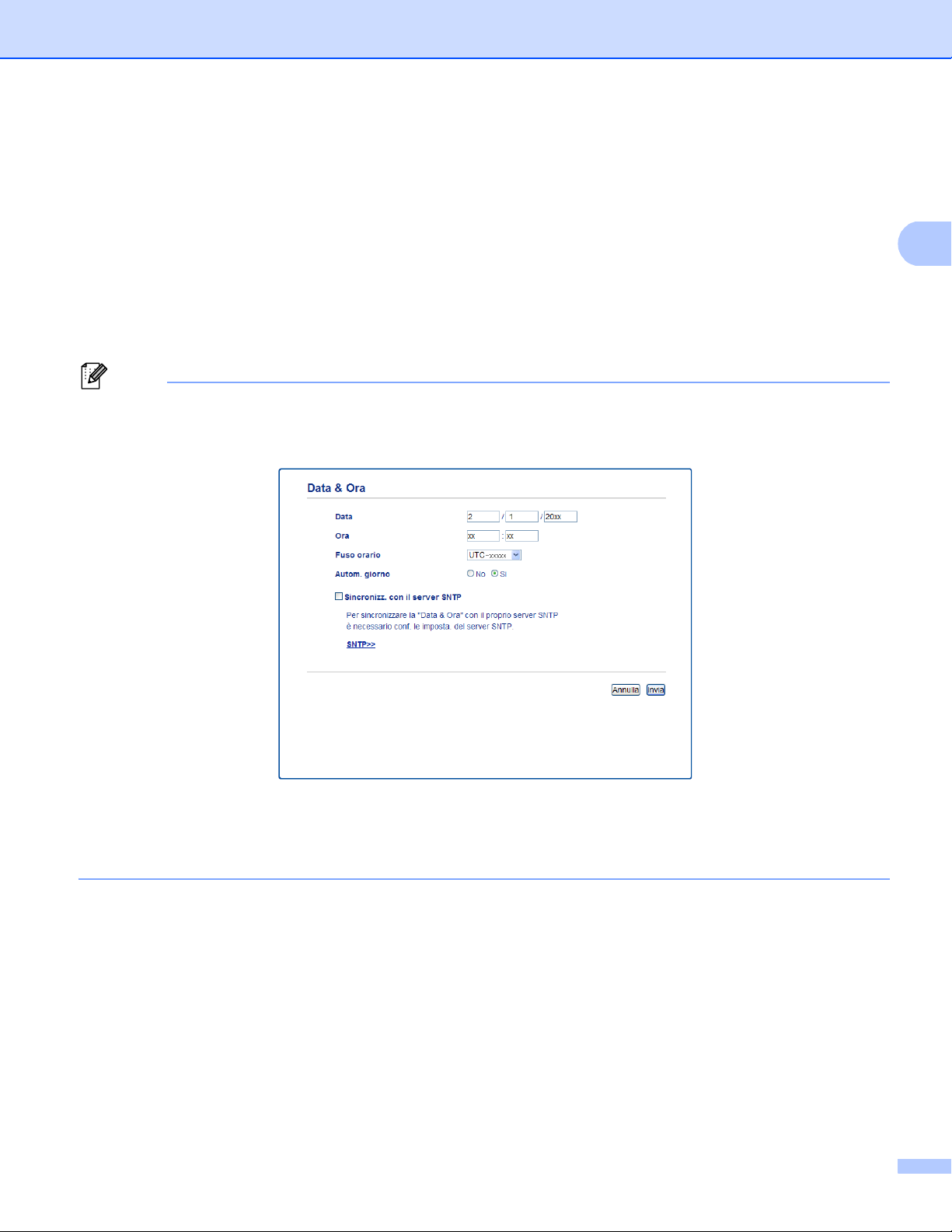
Configurazione di LDAP usando il browser Web
2
Nota
Porta server SNTP principale, Porta server SNTP secondario
Immettere il numero della porta (da 1 a 65535).
La porta del server SNTP secondario viene utilizzata come riserva della porta del server SNTP
primario. Se la porta primaria non è disponibile la macchina contatterà la porta SNTP secondaria. Se
si dispone di una porta SNTP primaria ma non di una porta SNTP secondaria è sufficiente lasciare
vuoto questo campo.
Intervallo di sincronizzazione
Immettere il numero di ore che devono trascorrere fra i tentativi di sincronizzazione del server (da 1
a 168 ore).
• È necessario configurare Data & Ora per sincronizzare l’ora utilizzata dalla macchina con il server di
riferimento. Fare clic su Data & Ora, quindi configurare Data & Ora nella schermata Informazioni
generali. È inoltre possibile configurare la data e l’ora dal pannello dei comandi della macchina.
• Selezionare la casella di controllo Sincronizz. con il server SNTP. È inoltre necessario verificare che le
impostazioni del fuso orario siano corrette. Scegliere la differenza oraria tra la propria località e UTC
dall’elenco a discesa Fuso orario. Ad esempio, il fuso orario per l’area orientale di Stati Uniti e Canada è
UTC-05:00.
Stato sincronizzazione
È possibile confermare l’ultimo stato di sincronizzazione.
g Per applicare le impostazioni, fare clic su Invia.
9
Page 13
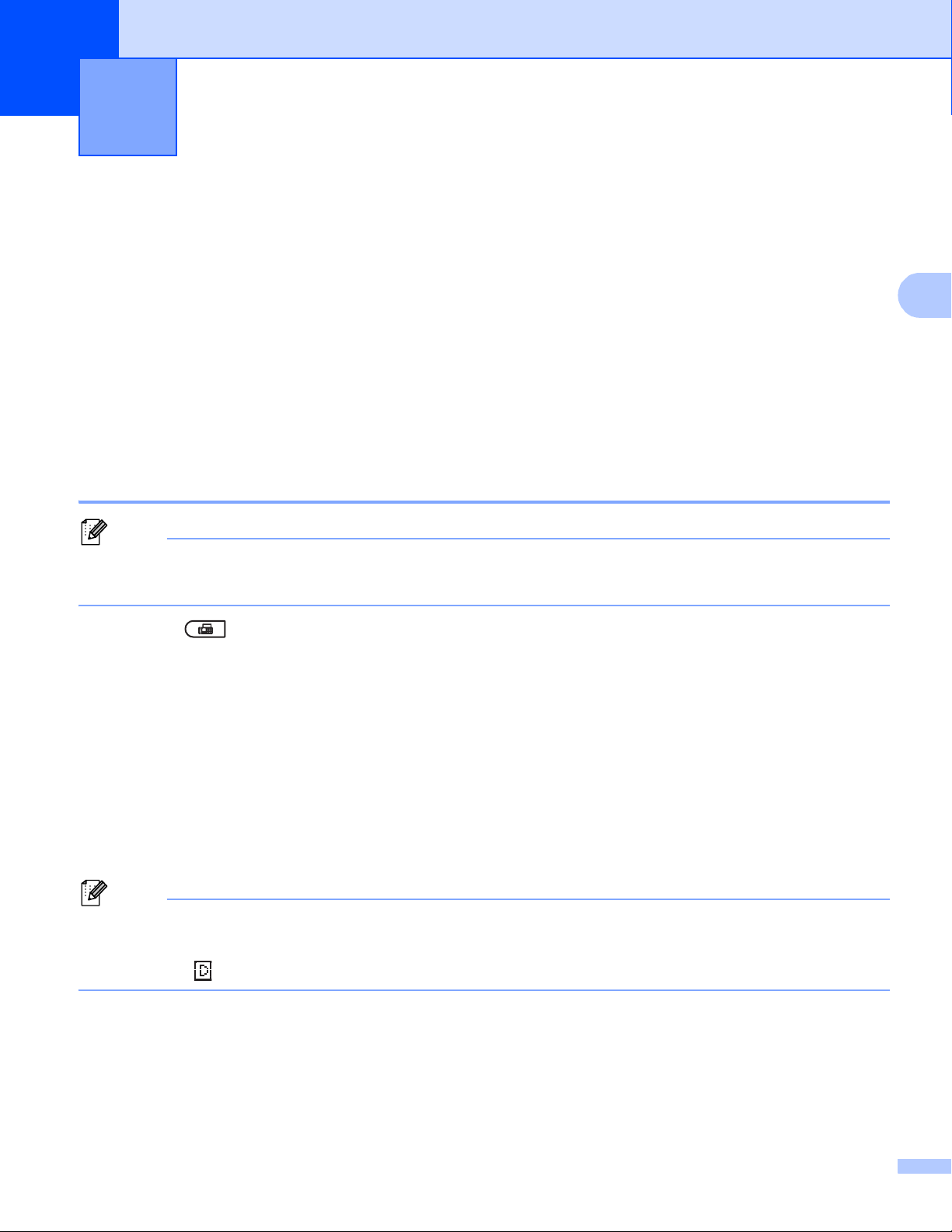
3
3
Nota
Nota
Dopo aver configurato le impostazioni LDAP, è possibile utilizzare la ricerca LDAP per individuare numeri di
fax e indirizzi di posta elettronica per le funzionalità riportate di seguito.
Invio di un fax
Invio l-Fax
Scansione ad server di posta elettronica
1
Non disponibile per DCP-8250DN
Funzionamento dell’apparecchio 3
1
1
Uso di LDAP con il pannello di controllo per MFC-8510DN, MFC-8520DN, MFC-8710DW e MFC-8910DW
Invio di fax o I-Fax 3
• Per maggiori informazioni sull’invio di fax: uu Guida per utenti base e Guida per utenti avanzati.
• Per ulteriori informazioni su I-Fax: uu Guida dell'utente in rete.
a Premere (FAX).
b Caricare il documento.
c Procedere nel modo seguente:
Se si desidera cambiare la risoluzione del fax, premere b e premere d oppure c per scegliere la
risoluzione del fax. Premere OK.
Per inviare il documento, passare al punto d.
d (Per MFC-8520DN e MFC-8910DW)
Procedere nel modo seguente:
Per inviare un documento fronte-retro premere Duplex.
Per inviare un documento su lato singolo, procedere al punto e.
3
• È possibile inviare documenti fronte-retro dall’alimentatore automatico di documenti.
• Quando la macchina è pronta per la scansione di documenti fronte-retro, sul display LCD viene
visualizzato per Duplex nell’angolo inferiore destro.
e Premere a per effettuare la ricerca.
10
Page 14

Funzionamento dell’apparecchio
3
Nota
f Immettere i caratteri iniziali per la ricerca utilizzando la tastiera.
È possibile immettere fino a 15 caratteri.
g Premere a o OK.
I risultati della ricerca LDAP saranno visualizzati sul display LCD con c prima dei risultati della ricerca
nella rubrica locale. Se non si rilevano corrispondenze sul server o nella rubrica locale, sul display LCD
viene visualizzato Nessun contatto per 2 secondi.
h Premere a o b per scorrere la lista fino a trovare il nome che si cerca.
Per confermare i dettagli dei risultati è sufficiente evidenziarli e premere c.
i Premere OK.
j Se il risultato include sia un numero di fax sia un indirizzo e-mail, la macchina chiede di premere a o b
per scegliere un numero di fax o un indirizzo e-mail.
k Procedere nel modo seguente:
Se si sta inviando un fax, scegliere un numero di fax e quindi premere OK.
Se si invia un I-Fax, scegliere un indirizzo di posta elettronica e quindi premere OK.
l Premere Inizio.
11
Page 15
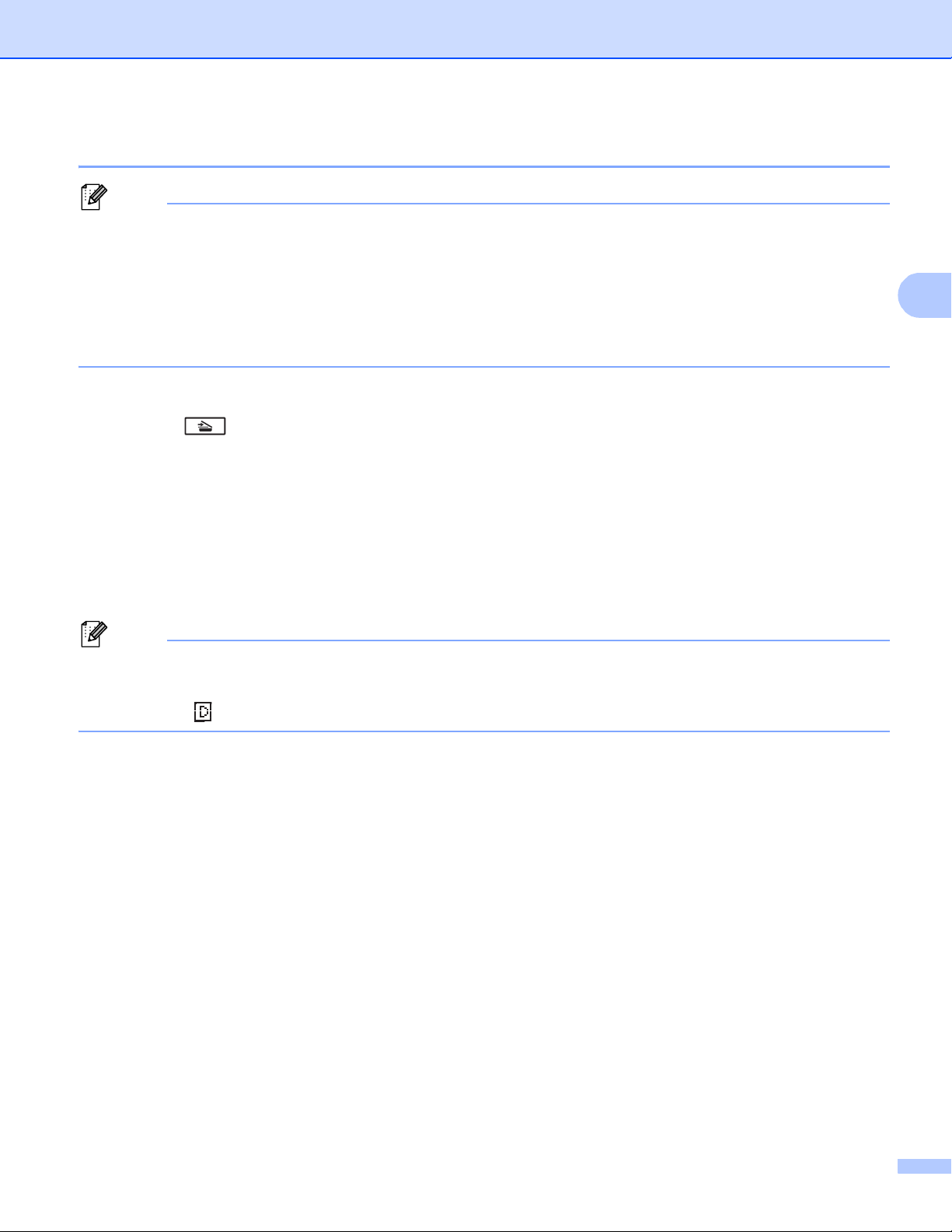
Funzionamento dell’apparecchio
3
Nota
Nota
Scansione ad server di posta elettronica 3
• Per informazioni su PDF/A, PDF sicuro e PDF firmato, vedere Formati file PDF uu pagina 28.
• Se si è scelto PDF sicuro, prima di avviare la scansione l’apparecchio richiede all’utente di inserire una
password di 4 cifre utilizzando i numeri da 0 a 9.
• Se è stato selezionato PDF firmato, è necessario installare e quindi configurare un certificato
sull’apparecchio mediante gestione basata sul Web.
Per i dettagli sull’installazione del certificato vedere Installazione certificato digitale uu pagina 19.
a Caricare il documento.
b Premere (SCAN).
c Premere a o b per scegliere Scan to E-Mail.
Premere OK.
d (Per MFC-8520DN e MFC-8910DW)
Procedere nel modo seguente:
Se si desidera inviare un documento fronte-retro, premere a o b per scegliere Stampa su 1lato,
2lati Lat.lungo o 2lati Lat.corto. Premere OK.
Per inviare un documento su lato singolo, procedere al punto e.
• È possibile inviare documenti fronte-retro dall’alimentatore automatico di documenti.
• Quando la macchina è pronta per la scansione di documenti fronte-retro, sul display LCD viene
visualizzato per Duplex nell’angolo inferiore destro.
e Premere a o b per scegliere Cambio imp.. Premere OK.
Se non si desidera cambiare la qualità, passare al punto j.
f Premere a o b per scegliere Colori 100 dpi, Colori 200 dpi, Colori 300 dpi,
Colori 600 dpi, Colore Auto, Grigio 100 dpi, Grigio 200 dpi, Grigio 300 dpi,
Grigio Auto, B/N 300 dpi, B/N 200 dpi o B/N 200x100 dpi. Premere OK.
Procedere nel modo seguente:
Se è stato selezionato Colori 100 dpi, Colori 200 dpi, Colori 300 dpi, Colori 600 dpi,
Colore Auto, Grigio 100 dpi, Grigio 200 dpi, Grigio 300 dpi o Grigio Auto,
procedere al punto g.
Se è stato selezionato B/N 300 dpi, B/N 200 dpi o B/N 200x100 dpi, procedere al punto h.
12
Page 16

Funzionamento dell’apparecchio
3
Nota
g Premere a o b per scegliere PDF, PDF/A, PDF protetto, PDF firmato, JPEG o XPS.
Premere OK e passare al punto i.
h Premere a o b per scegliere PDF, PDF/A, PDF protetto, PDF firmato, JPEG o TIFF.
Premere OK e passare al punto j.
i Premere a per scegliere le dimensioni del file desiderate.
Premere OK e passare al punto j.
j Sul display LCD viene richiesto di immettere un indirizzo. Premere a per effettuare la ricerca.
k Immettere i caratteri iniziali per la ricerca utilizzando la tastiera.
È possibile immettere fino a 15 caratteri.
l Premere a o OK.
I risultati della ricerca LDAP saranno visualizzati sul display LCD con c prima dei risultati della ricerca
nella rubrica locale. Se non si rilevano corrispondenze sul server o nella rubrica locale, sul display LCD
viene visualizzato Nessun contatto per 2 secondi.
m Premere a o b per scorrere la lista fino a trovare il nome che si cerca.
Per confermare i dettagli dei risultati è sufficiente evidenziarli e premere c.
n Premere OK.
o Se il risultato include sia un numero di fax sia un indirizzo e-mail, la macchina chiede di premere a o b
per scegliere un numero di fax o un indirizzo e-mail.
p Se il risultato include sia un numero di fax che un indirizzo di posta elettronica, scegliere un indirizzo di
posta elettronica e quindi premere OK.
q Premere Inizio.
13
Page 17

Funzionamento dell’apparecchio
3
Nota
Nota
Nota
Uso di LDAP con il pannello di controllo per DCP-8250DN e MFC-8950DW(T) 3
Invio di fax o I-Fax (per MFC-8950DW(T)) 3
• Per maggiori informazioni sull’invio di fax: uu Guida per utenti base e Guida per utenti avanzati.
• Per ulteriori informazioni su I-Fax: uu Guida dell'utente in rete.
a Premere Fax.
b Caricare il documento.
c Impostare la dimensione del piano dello scanner, la risoluzione del fax e il contrasto, se si desidera
modificarli.
d Procedere nel modo seguente:
Per inviare un documento fronte-retro, premere Fax duplex e scegliere
Scan duplex: Lato lungo o Scan duplex: Lato corto.
Per inviare un documento su lato singolo, procedere al punto f.
È possibile inviare documenti fronte-retro dall’alimentatore automatico di documenti.
e Premere Rubrica.
f Premere per effettuare la ricerca.
g Immettere i caratteri iniziali per la ricerca utilizzando i pulsanti sul display LCD.
È possibile immettere fino a 15 caratteri.
14
Page 18
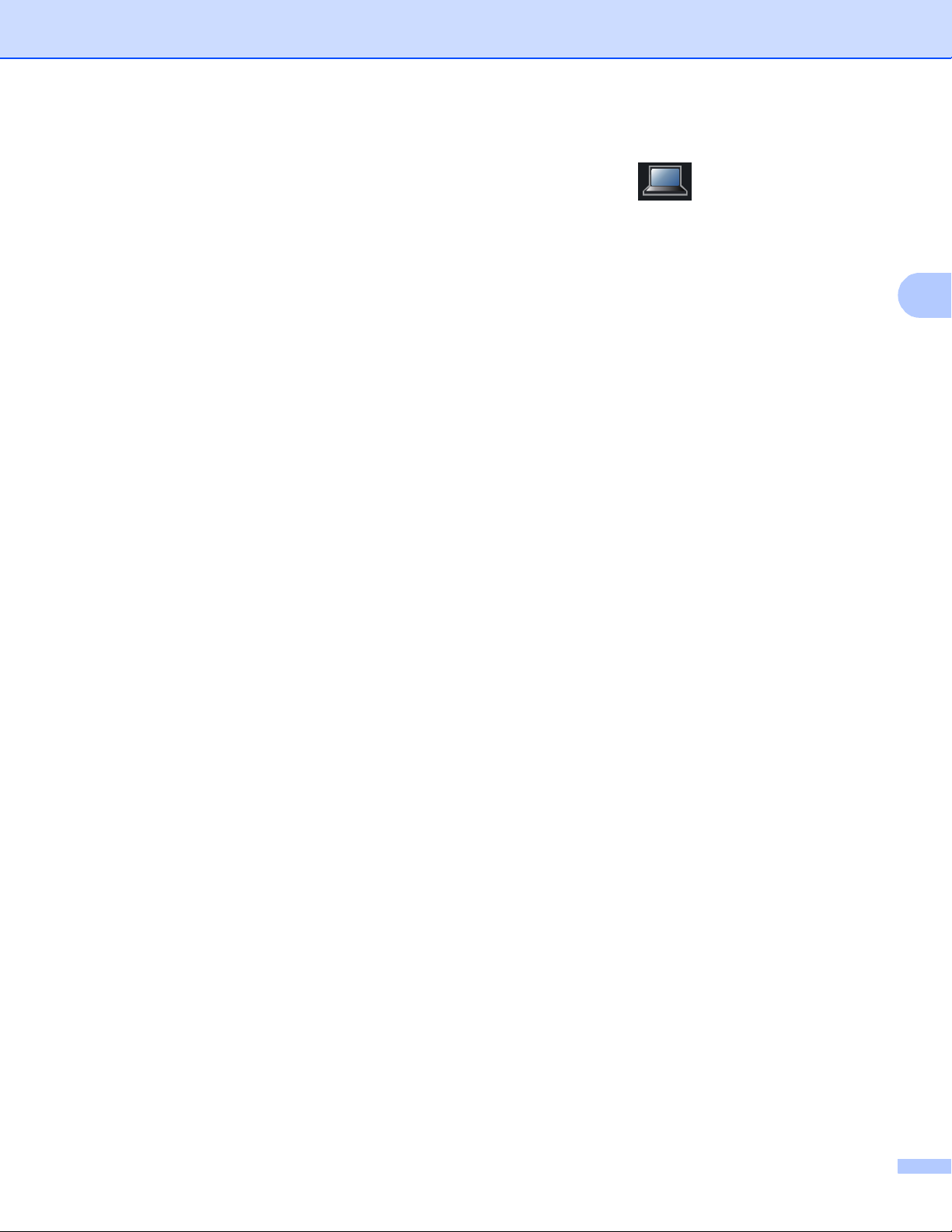
Funzionamento dell’apparecchio
3
h Premere OK.
I risultati della ricerca LDAP saranno visualizzati sul display LCD con prima dei risultati della
ricerca nella rubrica locale.
Se non si rilevano corrispondenze sul server o nella rubrica locale, sul display LCD viene visualizzato
Impossibile trovare i risultati. per circa 60 secondi.
i Premere a o b per scorrere la lista fino a trovare il nome che si cerca e quindi premere il nome.
Per confermare il nome, premere Dettagl..
j Se il risultato include più numeri di fax o più indirizzi e-mail, la macchina chiede di scegliere un numero
di fax o un indirizzo e-mail.
Procedere nel modo seguente:
Se si sta inviando un fax, scegliere un numero di fax e quindi premere OK.
Se si invia un I-Fax, scegliere un indirizzo di posta elettronica e quindi premere OK.
k Premere Invio fax.
l Premere Inizio.
15
Page 19

Funzionamento dell’apparecchio
3
Nota
Nota
Scansione ad server di posta elettronica 3
• Per informazioni su PDF/A, PDF sicuro e PDF firmato, vedere Formati file PDF uu pagina 28.
• Se si è scelto PDF sicuro, prima di avviare la scansione l’apparecchio richiede all’utente di inserire una
password di 4 cifre utilizzando i numeri da 0 a 9.
• Se è stato selezionato PDF firmato, è necessario installare e quindi configurare un certificato
sull’apparecchio mediante gestione basata sul Web.
Per i dettagli sull’installazione del certificato vedere Installazione certificato digitale uu pagina 19.
a Caricare il documento.
b Premere Scan.
c Premere Scan to E-mail.
d Premere per effettuare la ricerca.
e Immettere i caratteri iniziali per la ricerca utilizzando i pulsanti sul display LCD.
È possibile immettere fino a 15 caratteri.
f Premere OK.
I risultati della ricerca LDAP saranno visualizzati sul display LCD con prima dei risultati della
ricerca nella rubrica locale.
Se non si rilevano corrispondenze sul server e nella rubrica locale, sul display LCD viene visualizzato
Impossibile trovare i risultati. per circa 60 secondi.
g Premere a o b per scorrere la lista fino a trovare il nome che si cerca e quindi premere il nome.
Per confermare il nome, premere Dettagl..
h Se il risultato include più numeri di fax o più indirizzi e-mail, la macchina chiede di scegliere un numero
di fax o un indirizzo e-mail.
Scegliere un indirizzo di posta elettronica e quindi premere OK.
i Premere Inizio.
16
Page 20

4
4
Certificato digitale per PDF firmato 4
Configurazione certificato per PDF firmato 4
Se si seleziona PDF firmato, è necessario configurare un certificato nell’apparecchio mediante Gestione
basata sul Web.
Per usare un PDF firmato, è necessario installare un certificato nell’apparecchio e nel computer.
a Avviare il browser.
b Digitare “http://indirizzo IP della macchina/” nella barra degli indirizzi del browser (dove “indirizzo IP della
macchina” è l’indirizzo IP della macchina o il nome del server di stampa).
Ad esempio: http://192.168.1.2/
c Per impostazione predefinita non è richiesta alcuna password. Se la password è stata impostata in
precedenza, immetterla e premere .
d Fare clic su Amministratore.
e Scegliere PDF firmato per una configurazione.
f Scegliere il certificato dall’elenco a discesa Selezionare il certificato.
g Fare clic su Invia.
17
Page 21

Certificato digitale per PDF firmato
4
Certificati supportati 4
La macchina Brother supporta i seguenti certificati.
Certificato autofirmato
Il server di stampa rilascia un proprio certificato. Tramite questo certificato, è possibile utilizzare la
comunicazione SSL/TLS senza ottenere un certificato da una CA. (Consultare Creazione di un certificato
autofirmato uu pagina 20.)
Certificato di una CA
Sono disponibili due metodi per installare un certificato rilasciato da una CA. Se si dispone già di una CA
o si desidera utilizzare un certificato da una CA esterna affidabile:
• Quando si utilizza una CSR (Certificate Signing Request) da questo server di stampa. (Consultare
Creazione di una richiesta di firma certificato (CSR) uu pagina 21.)
• Quando si importa un certificato e una chiave privata. (Consultare Importazione ed esportazione di un
certificato e di una chiave privata uu pagina 24.)
Certificato CA
Se si utilizza un certificato CA che identifica la CA (Autorità di certificazione) stessa e possiede la sua
chiave privata, è necessario importare un certificato CA dalla CA prima della configurazione. (Consultare
Importazione ed esportazione di un certificato CA uu pagina 25.)
18
Page 22

Certificato digitale per PDF firmato
4
Installazione certificato digitale 4
Il PDF firmato necessita dell’installazione di un certificato digitale sia sulla macchina che sull’apparecchio che
invia i dati alla macchina, ovvero un computer. Per configurare il certificato, l’utente deve collegarsi alla
macchina da remoto tramite un browser web usando l’indirizzo IP.
a Avviare il browser.
b Digitare “http://indirizzo IP della macchina/” nella barra degli indirizzi del browser (dove “indirizzo IP della
macchina” è l’indirizzo IP della macchina o il nome del server di stampa).
Ad esempio: http://192.168.1.2/
c Per impostazione predefinita non è richiesta alcuna password. Se la password è stata impostata in
precedenza, immetterla e premere .
d Fare clic su Rete.
e Fare clic su Sicurezza.
f Fare clic su Certificato.
g È possibile configurare le impostazioni del certificato.
Per creare un certificato autofirmato utilizzando Gestione basata sul Web, andare a Creazione di un
certificato autofirmato uu pagina 20.
Per creare una richiesta di firma certificato (CSR), andare a Creazione di una richiesta di firma certificato
(CSR) uu pagina 21.
1
2
1 Come creare e installare un certificato autofirmato
2 Per usare un certificato da CA (Certificate Authority)
19
Page 23

Certificato digitale per PDF firmato
4
Nota
Nota
• Le funzioni in grigio e prive di collegamento non sono disponibili.
• Per ulteriori informazioni sulla configurazione, vedere il testo della Guida in Gestione basata sul Web.
Creazione di un certificato autofirmato 4
a Fare clic su Crea certificato autofirmato.
b Immettere Nome comune e Data valida.
• La lunghezza di Nome comune può essere fino a 64 caratteri. Per impostazione predefinita è visualizzato
il nome nodo.
• Viene visualizzato un avviso se si utilizza il protocollo IPPS o HTTPS e si immette un nome diverso
nell’URL rispetto al Nome comune utilizzato per il certificato autofirmato.
c È possibile scegliere le impostazioni Algoritmo a chiave pubblica e Algoritmo di Digest dall’elenco a
discesa. Le impostazioni predefinite sono RSA (2048 bit) per Algoritmo a chiave pubblica e SHA256
per Algoritmo di Digest.
d Fare clic su Invia.
e Il certificato autofirmato è stato creato e salvato correttamente nella memoria della macchina.
20
Page 24
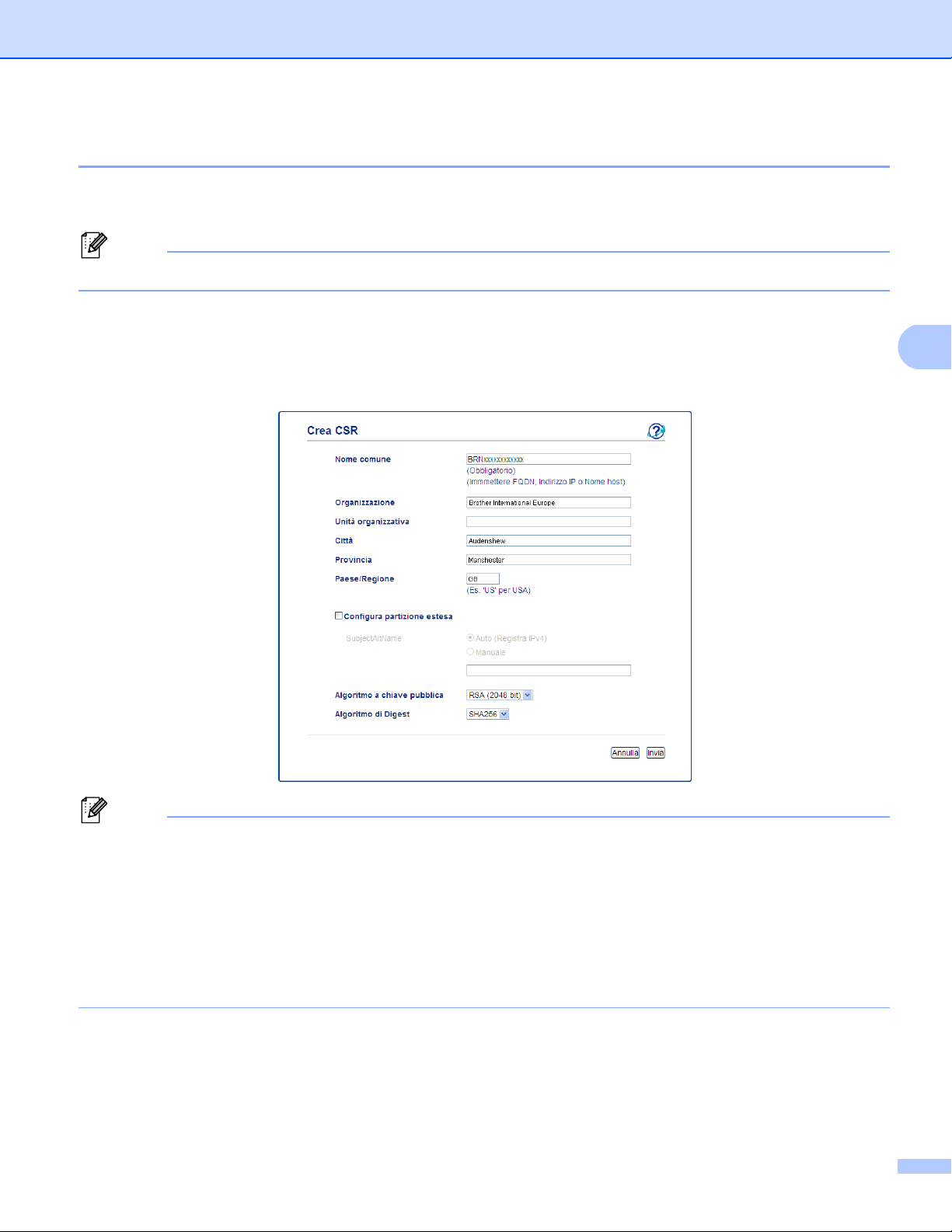
Certificato digitale per PDF firmato
4
Nota
Nota
Creazione di una richiesta di firma certificato (CSR) 4
Una richiesta di firma certificato (CSR) è una richiesta inviata a una CA per autenticare le credenziali
contenute all’interno del certificato.
È consigliabile installare il certificato principale della CA nel computer prima di creare la CSR.
a Fare clic su Crea CSR.
b Immettere un Nome comune e i propri dati, ad esempio Organizzazione.
Perché CA possa confermare l’identità e attestarla al mondo esterno, sono necessari i dettagli
dell’azienda.
• La lunghezza di Nome comune può essere fino a 64 caratteri. Il Nome comune è obbligatorio.
• Verrà visualizzato un avviso se si immette un nome diverso nell’URL rispetto al nome comune utilizzato
per il certificato.
• La lunghezza di Organizzazione, Unità organizzativa, Città e Provincia può essere fino a 64 caratteri.
•Il Paese/Regione deve essere rappresentato da un codice paese ISO 3166 composto da due caratteri.
• Se si sta configurando l’estensione del certificato X.509v3, selezionare la casella di controllo Configura
partizione estesa, quindi selezionare Auto (Registra IPv4) o Manuale.
21
Page 25

Certificato digitale per PDF firmato
4
Nota
c È possibile scegliere le impostazioni Algoritmo a chiave pubblica e Algoritmo di Digest dall’elenco a
discesa. Le impostazioni predefinite sono RSA (2048 bit) per Algoritmo a chiave pubblica e SHA256
per Algoritmo di Digest.
d Fare clic su Invia. Viene visualizzata la seguente schermata.
e Dopo pochi momenti, viene presentato il certificato che può essere salvato in un file piccolo o copiato e
inserito direttamente in un modulo CSR in linea offerto dalla CA. Fare clic su Salva per salvare il file CSR
sul computer.
Attenersi alla politica della CA per il metodo con cui inviare una CSR alla CA.
f La CSR è stata creata. Per istruzioni su come installare il certificato nella macchina, andare a Come
installare il certificato nella macchina uu pagina 23.
22
Page 26

Certificato digitale per PDF firmato
4
Nota
Come installare il certificato nella macchina 4
Quando si riceve il certificato da una CA, eseguire le seguenti procedure per installarlo nel server di stampa.
È possibile installare solo un certificato emesso con la CSR di questa macchina. Se si desidera creare un
altro CSR, assicurarsi che il certificato sia installato prima di procedere alla creazione. Creare un altro CSR
dopo aver installato il certificato nella macchina. Diversamente il CSR creato prima dell’installazione non
sarà più valido.
a Fare clic su Installa certificato nella pagina Certificato.
b Specificare il file del certificato emesso da una CA e fare clic su Invia.
c Ora il certificato è stato creato e salvato con successo nella memoria della macchina.
23
Page 27
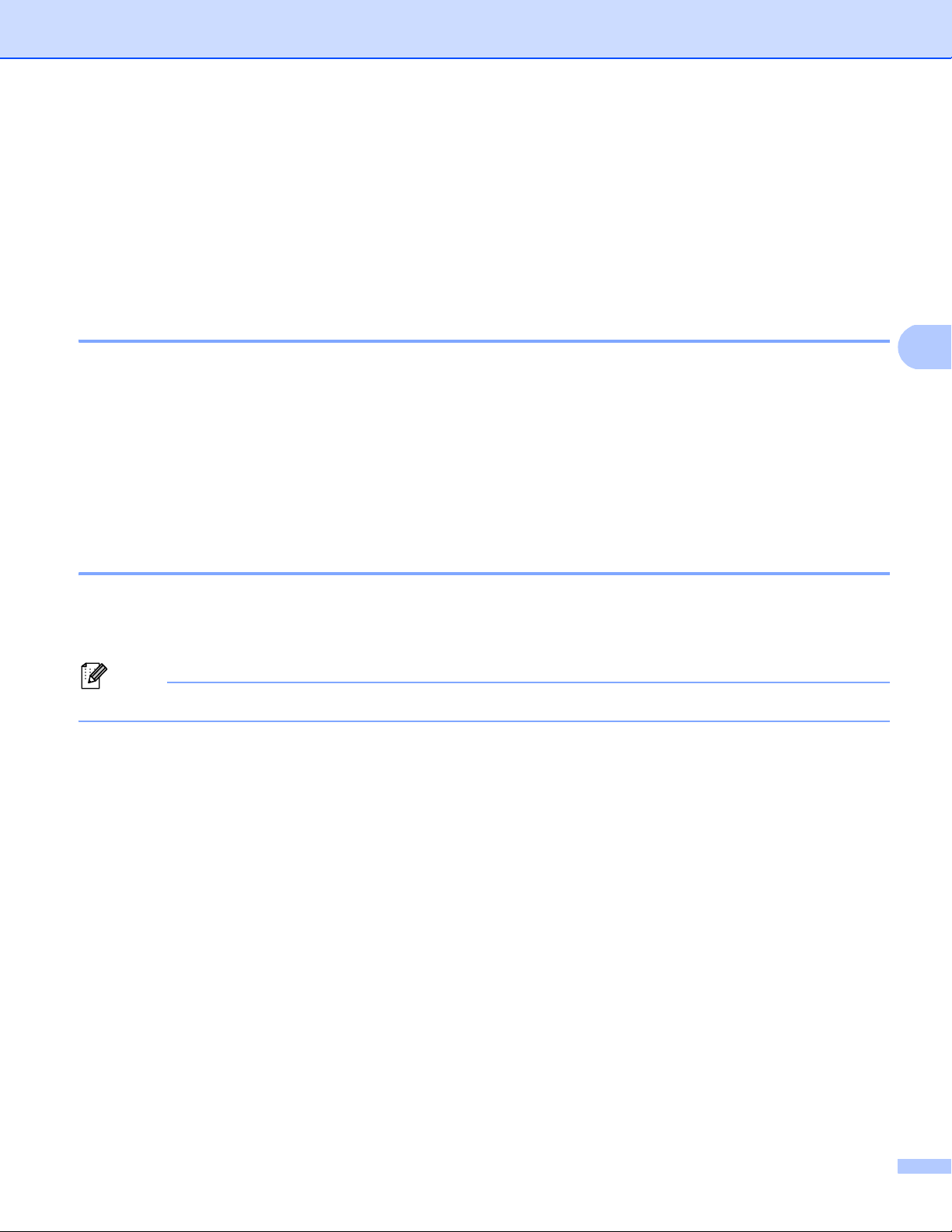
Certificato digitale per PDF firmato
4
Nota
Importazione ed esportazione di un certificato e di una chiave privata 4
È possibile archiviare il certificato e la chiave privata sulla macchina e gestirli con le procedure di
importazione ed esportazione.
Come importare il certificato autofirmato, il certificato emesso dalla CA e la chiave privata 4
a Fare clic su Importa certificato e chiave privata nella pagina Certificato.
b Specificare il file da importare.
c Immettere la password se il file è crittografato e fare clic su Invia.
d Il certificato e la chiave privata sono stati importati correttamente nella macchina.
Come esportare il certificato autofirmato, il certificato emesso dalla CA e la chiave privata 4
a Fare clic su Esporta visualizzato con Elenco certificati nella pagina Certificato.
b Immettere la password se si desidera crittografare il file.
Se il campo della password viene lasciato in bianco, l’output non viene crittografato.
c Immettere di nuovo la password per confermare e fare clic su Invia.
d Specificare la posizione in cui salvare il file.
e Il certificato e la chiave privata sono stati esportati correttamente nel computer.
24
Page 28
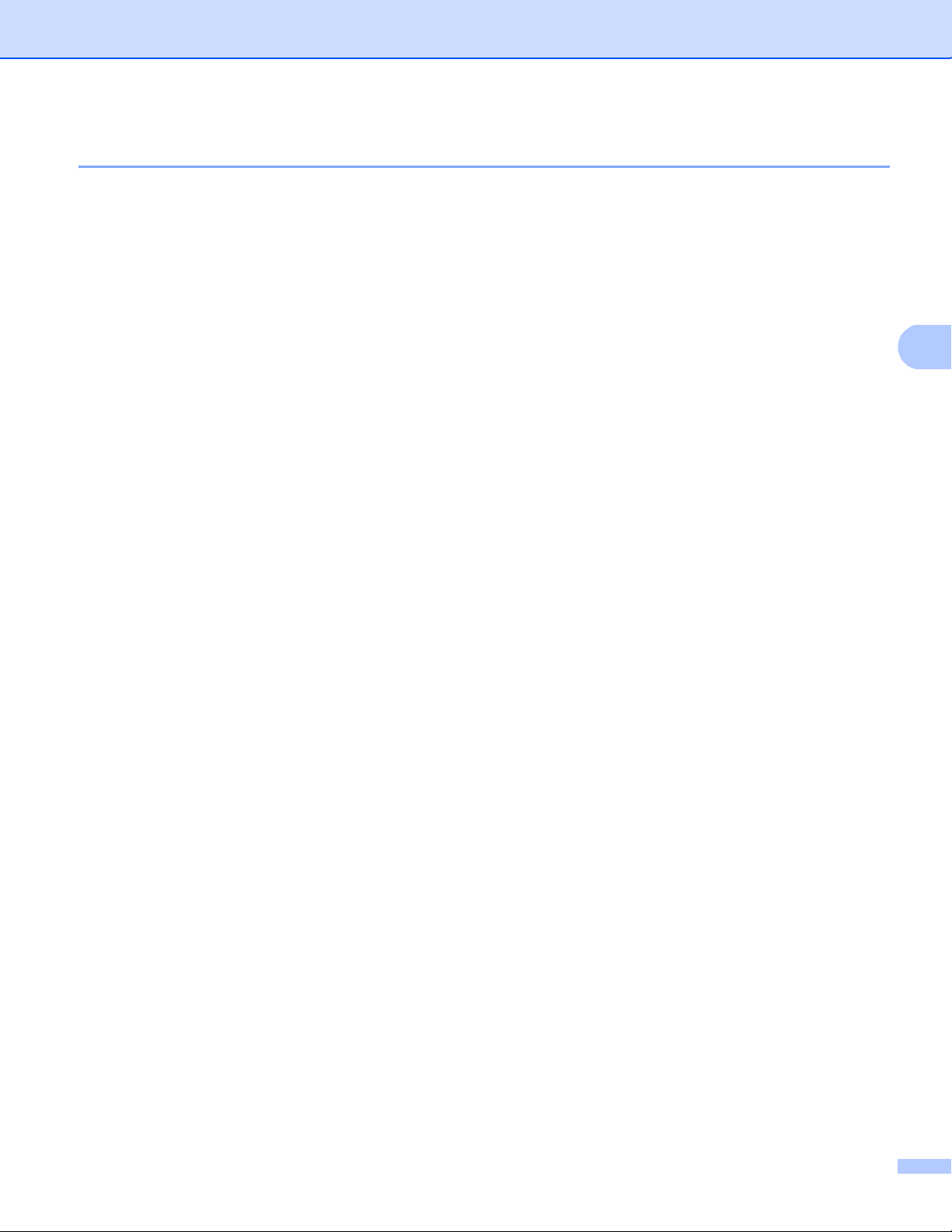
Certificato digitale per PDF firmato
4
Importazione ed esportazione di un certificato CA 4
È possibile memorizzare un certificato CA sull’apparecchio con le procedure di importazione ed
esportazione.
Importazione di un certificato CA 4
a Fare clic su Certificato CA nella pagina Sicurezza.
b Fare clic su Importa certificato CA e scegliere il certificato. Fare clic su Invia.
Esportazione di un certificato CA 4
a Fare clic su Certificato CA nella pagina Sicurezza.
b Scegliere il certificato da esportare e fare clic su Esporta. Fare clic su Invia.
c Fare clic su Salva per scegliere la cartella di destinazione.
d Scegliere la destinazione in cui salvare il certificato esportato e quindi salvare il certificato.
25
Page 29

5
5
Risoluzione dei problemi 5
Informazioni generali 5
In questo capitolo è spiegato come risolvere i problemi di rete tipici che si possono verificare durante l’utilizzo
della macchina Brother. Se dopo avere letto il capitolo non è ancora possibile risolvere il problema, visitare
Brother Solutions Center all’indirizzo: http://solutions.brother.com/
.
Visitare Brother Solutions Center all’indirizzo http://solutions.brother.com/
del proprio modello per scaricare gli altri manuali.
e fare clic su Manuali nella pagina
Identificazione del problema 5
Prima di leggere questo capitolo, assicurarsi che le seguenti voci siano configurate.
Controllare innanzi tutto quanto segue:
Il cavo di alimentazione è collegato correttamente e la macchina Brother è accesa.
Tutti gli imballaggi protettivi sono stati rimossi dalla macchina.
Le cartucce toner e il gruppo tamburo sono installati correttamente.
I coperchi anteriore e posteriore sono chiusi.
La carta è inserita correttamente nel vassoio carta.
Visitare la pagina della soluzione negli elenchi di seguito 5
Messaggi di errore quando si usa LDAP
Consultare Messaggi di errore quando si usa LDAP uu pagina 27
26
Page 30

Risoluzione dei problemi
5
Messaggi di errore quando si usa LDAP
Messaggio d’errore Causa Azione correttiva
No server LDAP La macchina Brother non può collegarsi al
server LDAP. Tuttavia, la configurazione
del server LDAP della macchina è corretta.
Confermare imp. La macchina Brother non può collegarsi al
server LDAP a causa di un’errata
configurazione del server LDAP della
macchina.
Errore di autenticazione Kerberos. Assicurarsi di aver immesso nome utente e
Le impostazioni relative a data, ora e fuso
orario della macchina Brother non sono
corrette.
La configurazione del server DNS non è
corretta.
La configurazione dell’autenticazione
Kerberos è corretta. Tuttavia, l’utente non
riesce a collegarsi al server LDAP.
Manca Kerberos
Errore Kerberos
La macchina Brother non può collegarsi al
server Kerberos.
Assicurarsi che il punto di accesso
(senza fili), il router o l’hub sia acceso e
il suo pulsante di collegamento
lampeggi.
Accertarsi che la rete locale funzioni
correttamente.
Contattare l’amministratore di rete per
informazioni sui problemi di rete.
Immettere le informazioni corrette sul
server LDAP nella pagina di configurazione
LDAP della Gestione basata sul Web.
Consultare Modifica della configurazione di
LDAP uu pagina 2.
password corretti per il server Kerberos.
Per ulteriori informazioni sulle impostazioni
del server Kerberos, contattare
l’amministratore di rete.
Confermare le impostazioni di data, ora e
fuso orario della macchina. Consultare
Sincronizzazione con il server SNTP
uu pagina 8.
Contattare l’amministratore di rete per
informazioni sulle impostazioni del server
DNS.
Contattare l’amministratore di rete per
informazioni sui diritti di accesso.
Contattare l’amministratore di rete per
informazioni sulle impostazioni del server
Kerberos.
27
Page 31

Risoluzione dei problemi
5
Termini relativi alla rete e formato file PDF 5
Termini relativi alla rete 5
LDAP
Il protocollo LDAP (Lightweight Directory Access Protocol) consente alla macchina Brother di ricercare
informazioni quali numeri di fax e indirizzi email tramite un server LDAP.
SNTP
Il protocollo SNTP (Simple Network Time Protocol) viene utilizzato per sincronizzare gli orologi del
computer su una rete TCP/IP. È possibile configurare le impostazioni SNTP tramite la gestione basata sul
Web (browser Web).
Formati file PDF 5
PDF/A
PDF/A è un formato di file PDF destinato all’archiviazione a lungo termine. Questo formato contiene tutte
le necessarie informazioni per riprodurre il documento dopo una conservazione di lungo termine.
PDF sicuro
Un PDF sicuro è un formato di file PDF che è stato protetto con una password.
PDF firmato
Un PDF firmato è un formato di file PDF che consente di evitare la manomissione dei dati e la falsificazione
dell’identità di un autore mediante l’inserimento di un certificato digitale all’interno del documento.
Se è stato selezionato PDF firmato, è necessario installare e quindi configurare un certificato
sull’apparecchio mediante gestione basata sul Web.
28
 Loading...
Loading...