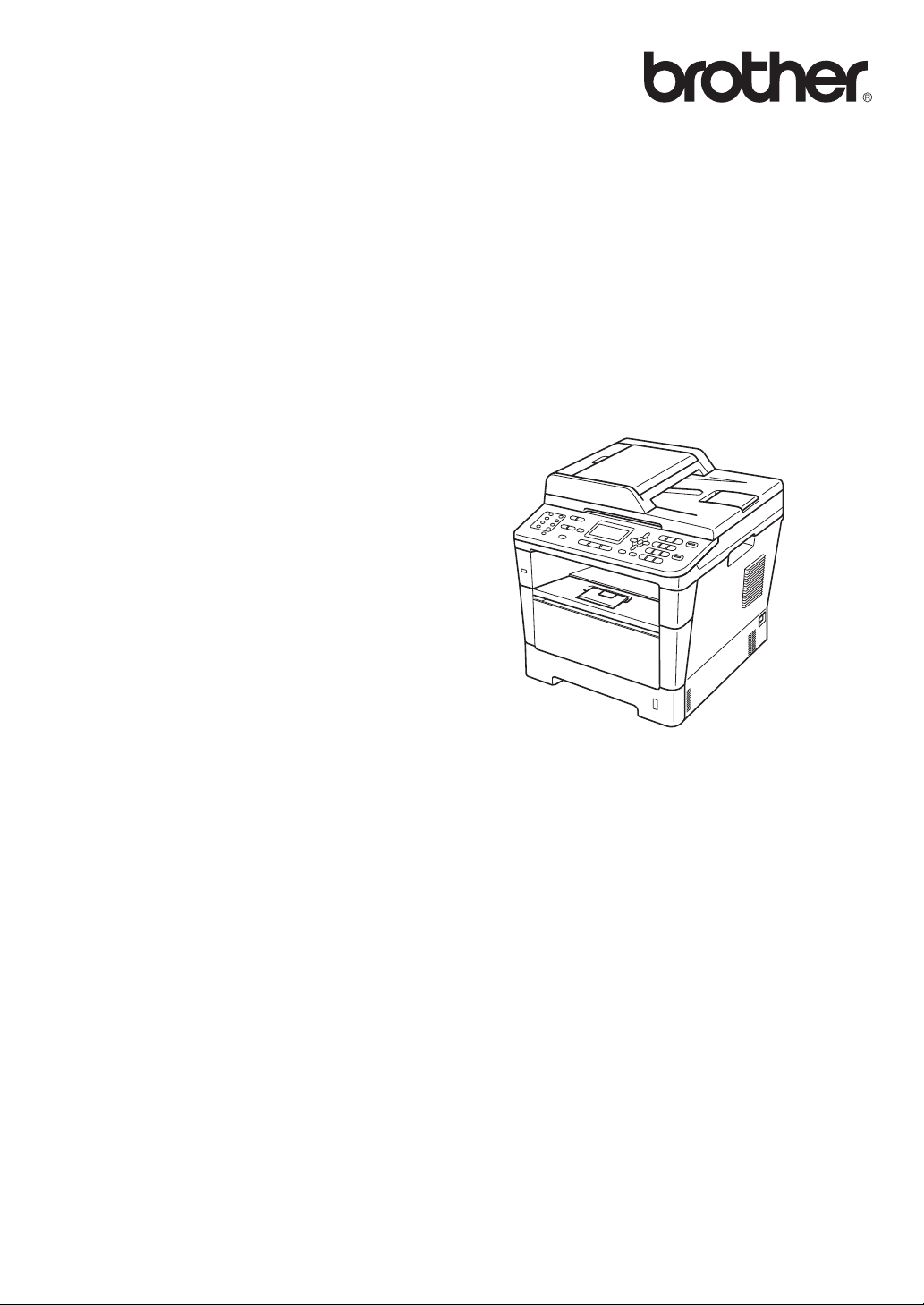
Guida per utenti base
MFC-8510DN
MFC-8520DN
Non tutti i modelli sono disponibili in tutti i paesi.
Versione 0
ITA
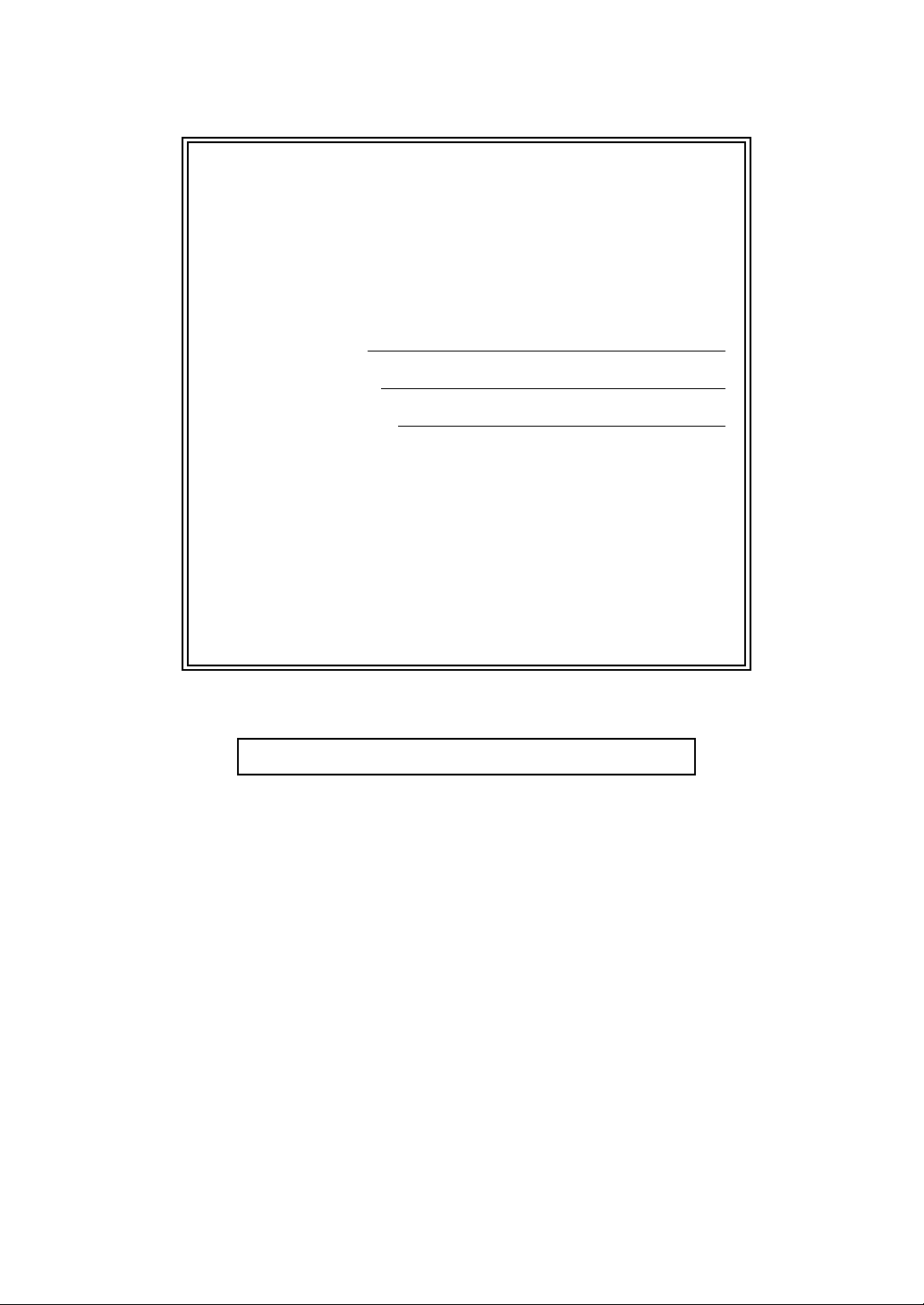
Per chiamare il servizio assistenza clienti
Si prega di completare le seguenti informazioni a titolo
di riferimento futuro:
Numero modello: MFC-8510DN / MFC-8520DN
(cerchiare il numero del modello)
Numero seriale:1
Da t a de ll’a c qu isto :
Luogo dell’acquisto:
1
Il numero seriale è posto sul retro dell’unità.
Conservare la Guida dell’utente con la ricevuta della
vendita quale documentazione permanente
dell'acquisto, in caso di furti, incendi o servizi
inerenti la garanzia.
Registrare il prodotto on-line all’indirizzo
http://www.brother.com/registration/
© 2012 Brother Industries, Ltd. Tutti i diritti riservati.
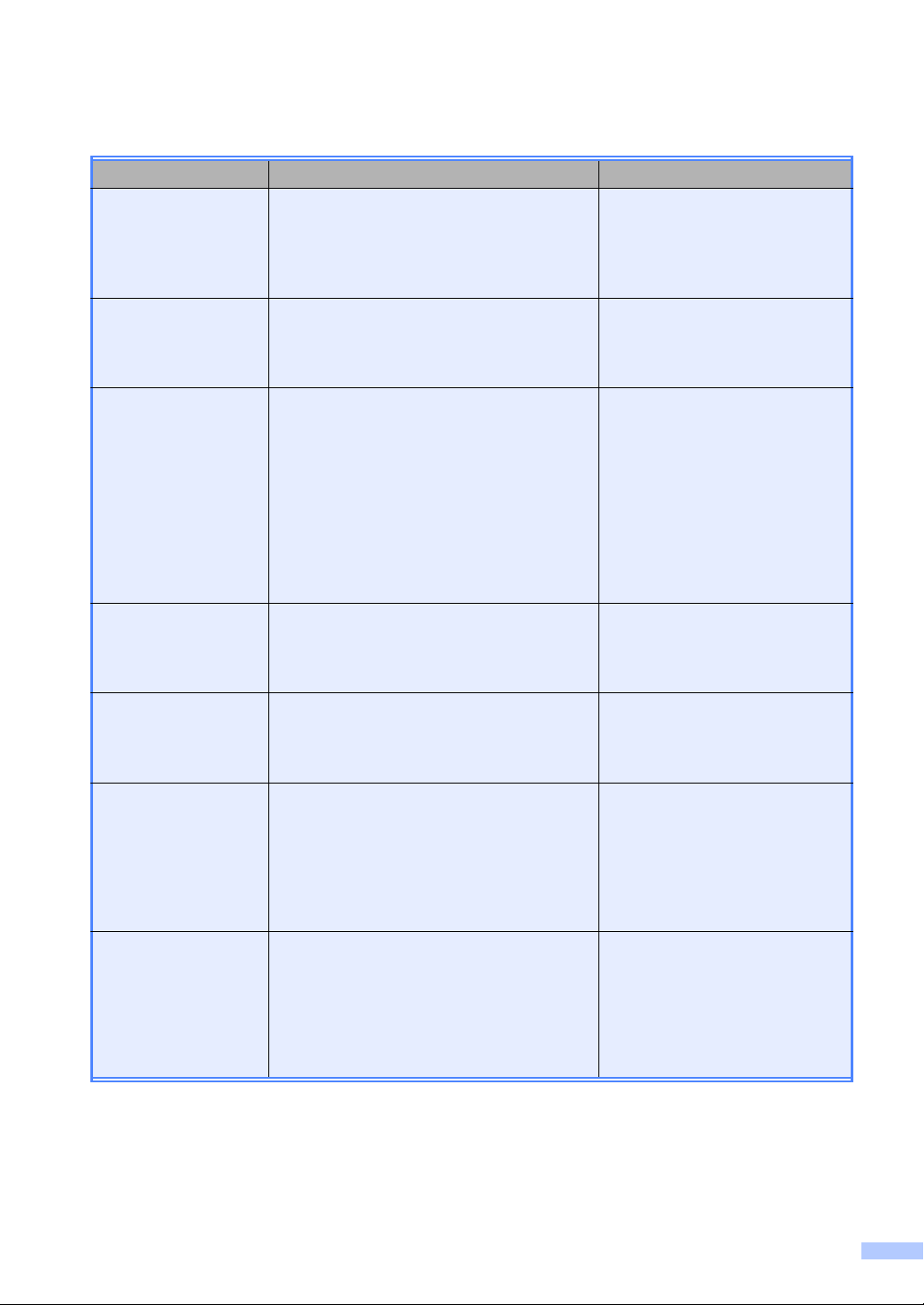
Guide dell’utente
Quale guida? Contenuto Posizione
Guida di sicurezza
prodotto
Guida di
installazione rapida
Guida per utenti
base
Guida per utenti
avanzati
Guida software
dell'utente
Leggere per primo questo manuale.
Leggere le istruzioni per la sicurezza prima
di configurare l’apparecchio. Vedere questa
guida per informazioni sui marchi
commerciali e sulle restrizioni legali.
Attenersi alle istruzioni per la configurazione
dell’apparecchio e per l’installazione dei
driver e del software per il sistema operativo
e il tipo di connessione in uso.
Consente di conoscere le operazioni di base
per l’invio di fax, la copia, la scansione e la
stampa diretta e le operazioni di sostituzione
dei materiali di consumo. Consultare i
suggerimenti per la risoluzione dei problemi.
Consente di apprendere le operazioni più
avanzate: invio di fax, copia, funzionalità di
protezione, stampa di report ed esecuzione
della manutenzione di routine.
Attenersi a queste istruzioni per le
operazioni di stampa, scansione, scansione
in rete, configurazione remota, PC-Fax e
utilizzo dell’utility Brother ControlCenter.
Stampato / Nella confezione
Stampato / Nella confezione
Stampato / Nella confezione
Per
Repubblica Ceca,
Repubblica di Bulgaria,
Repubblica d’Ungheria,
Repubblica di Polonia,
Romania,
Repubblica Slovacca:
File PDF / CD-ROM di
installazione/ Nella confezione
File PDF / CD-ROM di
installazione / Nella confezione
File PDF / CD-ROM di
installazione / Nella confezione
Guida dell'utente in
rete
Guida Google Cloud
Print
Questa guida fornisce utili informazioni sulle
impostazioni delle reti cablate e delle reti
senza fili e sulle impostazioni di protezione
della macchina Brother. È inoltre possibile
trovare informazioni sui protocolli supportati
dalla macchina e suggerimenti dettagliati
per la risoluzione dei problemi.
Questa Guida fornisce dettagli su come
configurare la propria macchina Brother in
un account Google e su come utilizzare i
servizi di Google Cloud Print per stampare in
Internet da dispositivi usando Gmail™ per il
cellulare, GOOGLE DOCS™ per il cellulare
e applicazioni per il SO Chrome.
File PDF / CD-ROM di
installazione / Nella confezione
File PDF / Brother Solutions
2
Center
i
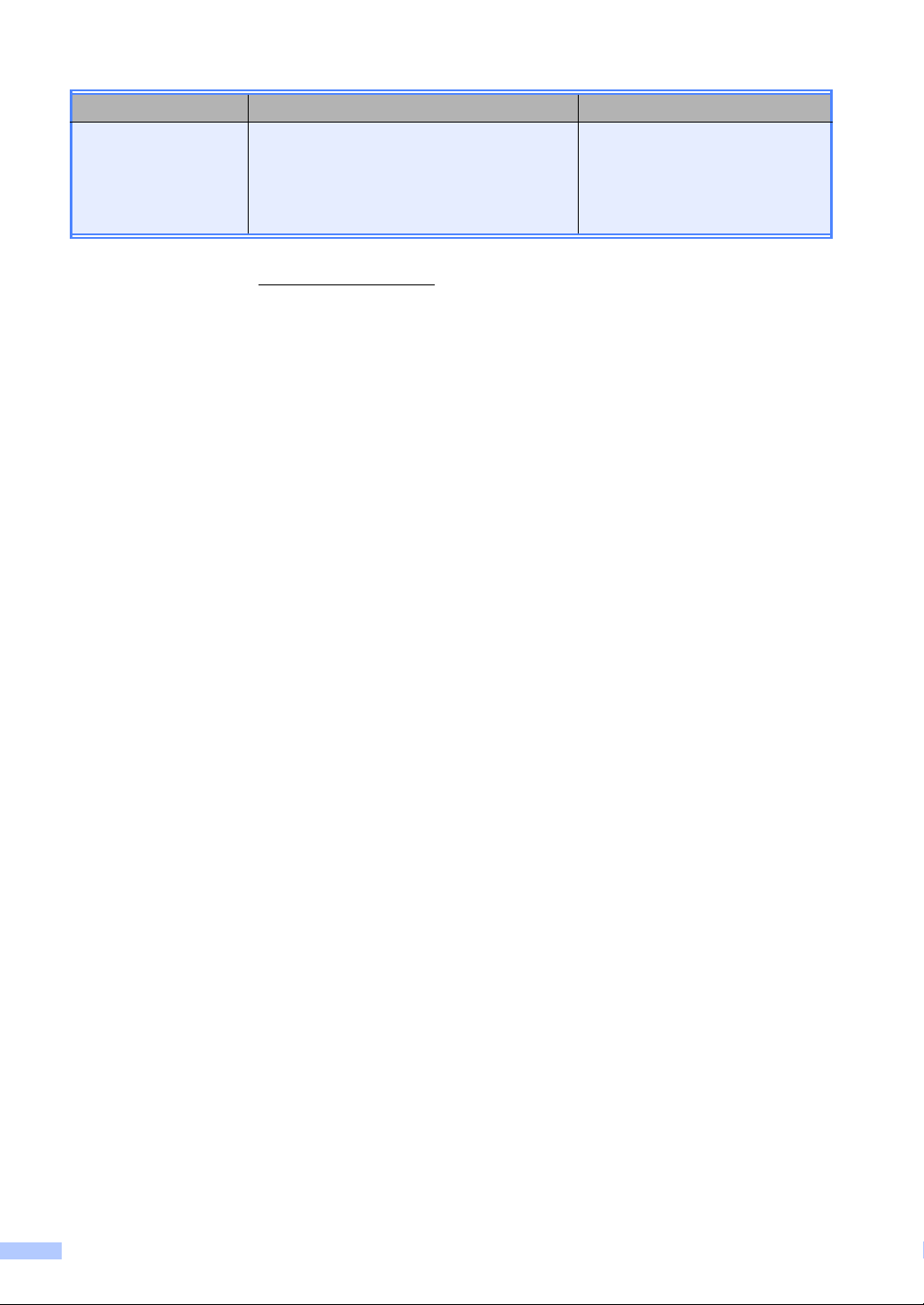
Quale guida? Contenuto Posizione
Guida alla stampa e
alla scansione per
dispositivi mobili per
Brother iPrint&Scan
Questa Guida fornisce utili informazioni sulla
stampa di file JPEG e PDF
dispositivo mobile e sulla scansione dalla
propria macchina Brother al dispositivo
mobile quando collegati su una rete Wi-Fi.
1
La stampa di PDF non è supportata in Windows® Phone.
2
Visitare il sito all’indirizzo http://solutions.brother.com/.
1
dal proprio
File PDF / Brother Solutions
2
Center
ii
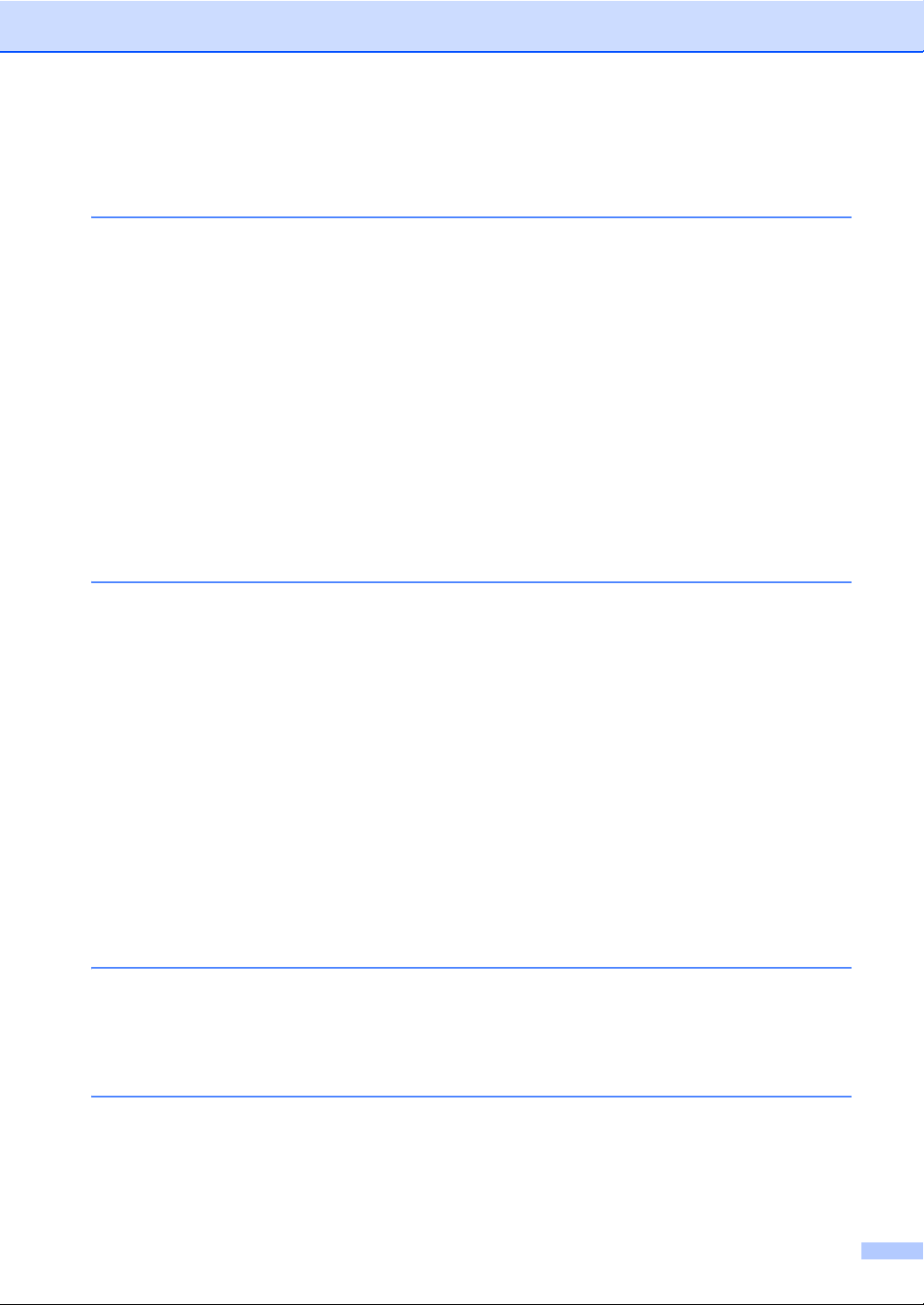
Sommario
(Guida per utenti base)
1 Informazioni generali 1
Utilizzo della documentazione...............................................................................1
Simboli e disposizioni utilizzati nella documentazione ....................................1
Accesso alla Guida dell’utente avanzata, alla Guida software dell’utente e alla
Guida dell’utente in rete...................................................................................... 2
Visualizzazione della documentazione............................................................2
Come accedere alle Guide dell’utente per le funzioni avanzate............................4
Accesso al servizio di assistenza Brother (Windows
Accesso al servizio di assistenza Brother (Macintosh)..........................................5
Descrizione pannello dei comandi .........................................................................6
Indicazioni LED Dati ........................................................................................9
Impostazioni volume............................................................................................10
Volume squilli ................................................................................................10
Volume del segnale acustico.........................................................................10
Volume diffusore............................................................................................10
2 Caricamento della carta 11
Caricamento di carta e supporti di stampa ..........................................................11
Caricamento di carta nel vassoio carta standard e nel vassoio inferiore
opzionale ...................................................................................................11
Caricamento di carta nel vassoio multiuso (vassoio MU)..............................13
Aree non digitalizzabili e non stampabili........................................................ 17
Impostazioni carta................................................................................................18
Tipo carta.......................................................................................................18
Formato carta ................................................................................................18
Uso del vassoio nella modalità COPIA..........................................................19
Uso del vassoio nella modalità FAX ..............................................................20
Uso del vassoio nella modalità Stampa.........................................................21
Carta e altri supporti di stampa accettati .............................................................21
Carta e mezzi di stampa consigliati ...............................................................22
Tipo e formato carta ......................................................................................22
Manipolazione e uso di carta speciale...........................................................24
®
) .........................................4
3 Caricamento di documenti 27
Come caricare i documenti..................................................................................27
Uso dell'alimentatore automatico documenti (ADF) ......................................27
Uso del piano dello scanner ..........................................................................28
4 Invio di un fax 29
Come inviare un fax.............................................................................................29
Invio tramite fax di documenti in formato Letter dal piano dello scanner....... 31
Annullamento di un fax in corso ....................................................................31
Rapporto di verifica della trasmissione..........................................................31
iii
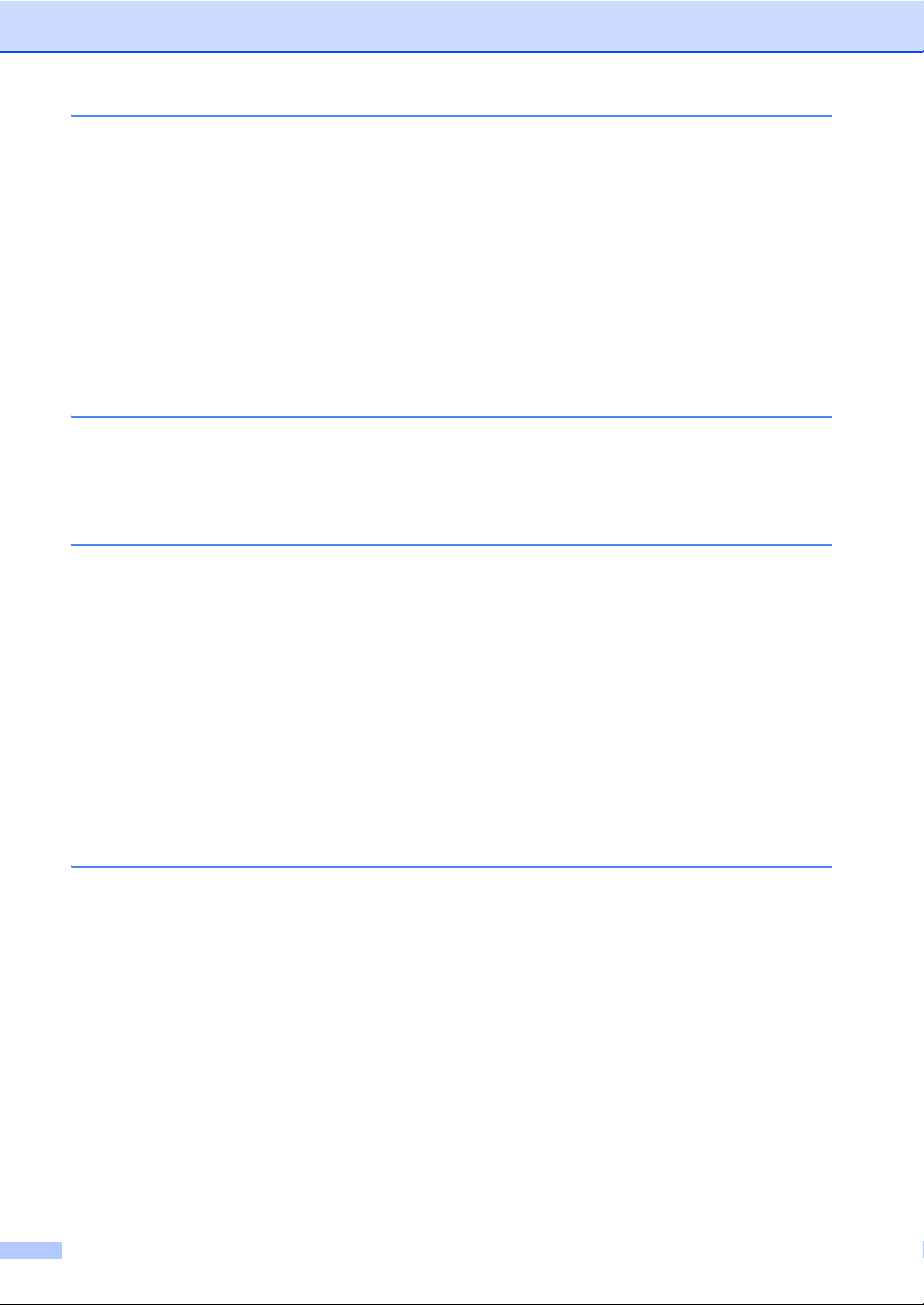
5 Ricezione di un fax 33
Modalità di ricezione ............................................................................................33
Selezione della modalità Ricezione...............................................................33
Utilizzo delle modalità di ricezione.......................................................................34
Solo fax..........................................................................................................34
Fax/Tel...........................................................................................................34
Manuale.........................................................................................................34
Segreteria telefonica esterna.........................................................................34
Impostazioni Modalità di ricezione.......................................................................35
Numero squilli ................................................................................................35
durata squilli F/T (solo modalità Fax/Tel) ......................................................35
Riconoscimento fax .......................................................................................36
6 Utilizzo del FAX-PC 37
Come utilizzare il FAX-PC ...................................................................................37
Ricezione FAX-PC (solo per Windows
Invio FAX-PC.................................................................................................38
®
).......................................................37
7 Servizi Telefonici e dispositivi esterni 39
Servizi telefonici...................................................................................................39
Impostazione del tipo di linea telefonica........................................................39
Connessione ad una TAD esterna ......................................................................40
Connessioni ...................................................................................................40
Registrazione di un messaggio in uscita (OGM) ...........................................41
Collegamenti multilinea (PBX).......................................................................41
Telefoni esterni e derivazione..............................................................................42
Collegamento di un telefono esterno o di un telefono in derivazione ............42
Utilizzo di telefoni esterni o in derivazione.....................................................42
Solo modalità Fax/Tel....................................................................................42
Utilizzo di un telefono senza fili esterno non Brother.....................................43
Utilizzo dei codici remoti................................................................................43
8 Composizione e memorizzazione di numeri 44
Come comporre i numeri .....................................................................................44
Composizione manuale .................................................................................44
Composizione numeri diretti..........................................................................44
Composizione veloce ....................................................................................44
Ricerca ..........................................................................................................44
Ricerca LDAP ...............................................................................................45
Ricomposizione numero fax ..........................................................................45
Memorizzazione di numeri...................................................................................45
Opzioni di memorizzazione Chiamata diretta e Composizione veloce ..........46
Memorizzazione di una pausa .......................................................................48
Memorizzazione di numeri diretti...................................................................48
Memorizzazione dei numeri di chiamata veloce ............................................50
Modifica o eliminazione dei numeri diretti e dei numeri di Chiamata
veloce ........................................................................................................53
iv
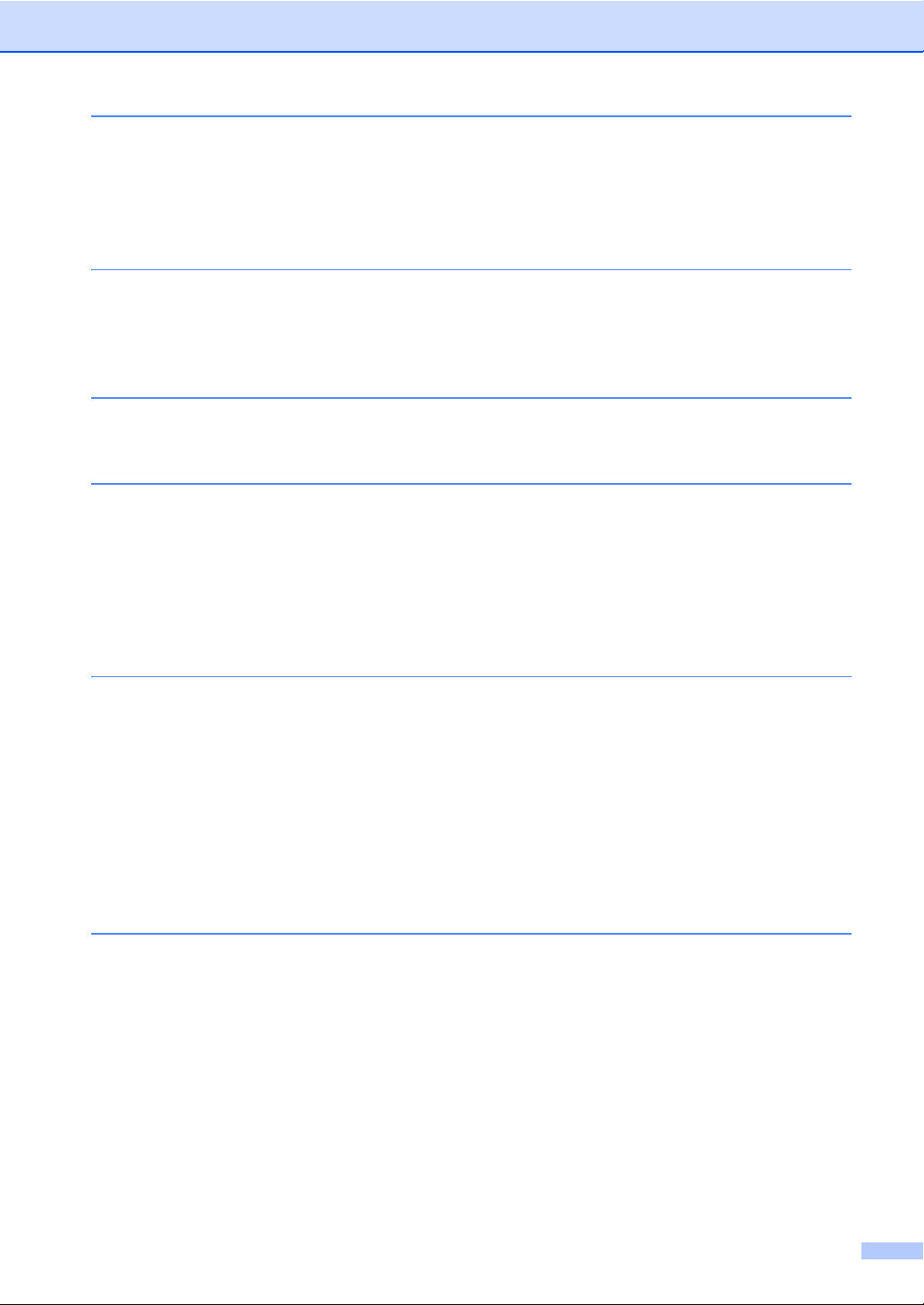
9 Riproduzione di copie 54
Come eseguire le copie.......................................................................................54
Interruzione copia ..........................................................................................54
Impostazioni di copia.....................................................................................55
10 Stampa dei dati da un’unità di memoria flash USB o da una
fotocamera digitale che supporta Mass Storage 56
Creazione di un file PRN per la stampa diretta....................................................56
Stampa diretta dei dati da un’unità di memoria flash USB o da una
fotocamera digitale che supporta Mass Storage ..............................................57
11 Come stampare da un computer 60
Stampa di un documento.....................................................................................60
12 Come eseguire la scansione da un computer 61
Scansione di un documento come file PDF mediante
ControlCenter4 (Windows
Modifica delle impostazioni del tasto SCAN........................................................64
Prima della scansione ...................................................................................64
Impostazioni del tasto SCAN.........................................................................64
Scansione con il tasto SCAN.........................................................................66
®
) .............................................................................61
A Manutenzione ordinaria 68
Sostituzione dei materiali di consumo .................................................................68
Sostituzione della cartuccia di toner ..............................................................70
Sostituzione del gruppo tamburo...................................................................76
Pulizia e controllo della macchina........................................................................82
Pulizia dell’esterno dell’apparecchio.............................................................. 82
Pulizia del piano dello scanner ......................................................................83
Pulizia del filo corona.....................................................................................85
Pulizia del gruppo tamburo............................................................................87
Pulizia dei rulli di presa..................................................................................91
B Risoluzione dei problemi 93
Identificazione del problema ................................................................................93
Messaggi di errore e manutenzione ....................................................................95
Trasferire i fax o il rapporto giornale fax......................................................103
Documenti inceppati ..........................................................................................104
Documento inceppato nella parte superiore dell’alimentatore
automatico...............................................................................................104
Documento inceppato sotto al coperchio documenti...................................104
Rimozione di documenti di piccole dimensioni inceppati nell’alimentatore
automatico di documenti..........................................................................105
Documento inceppato nel vassoio di uscita ................................................105
v
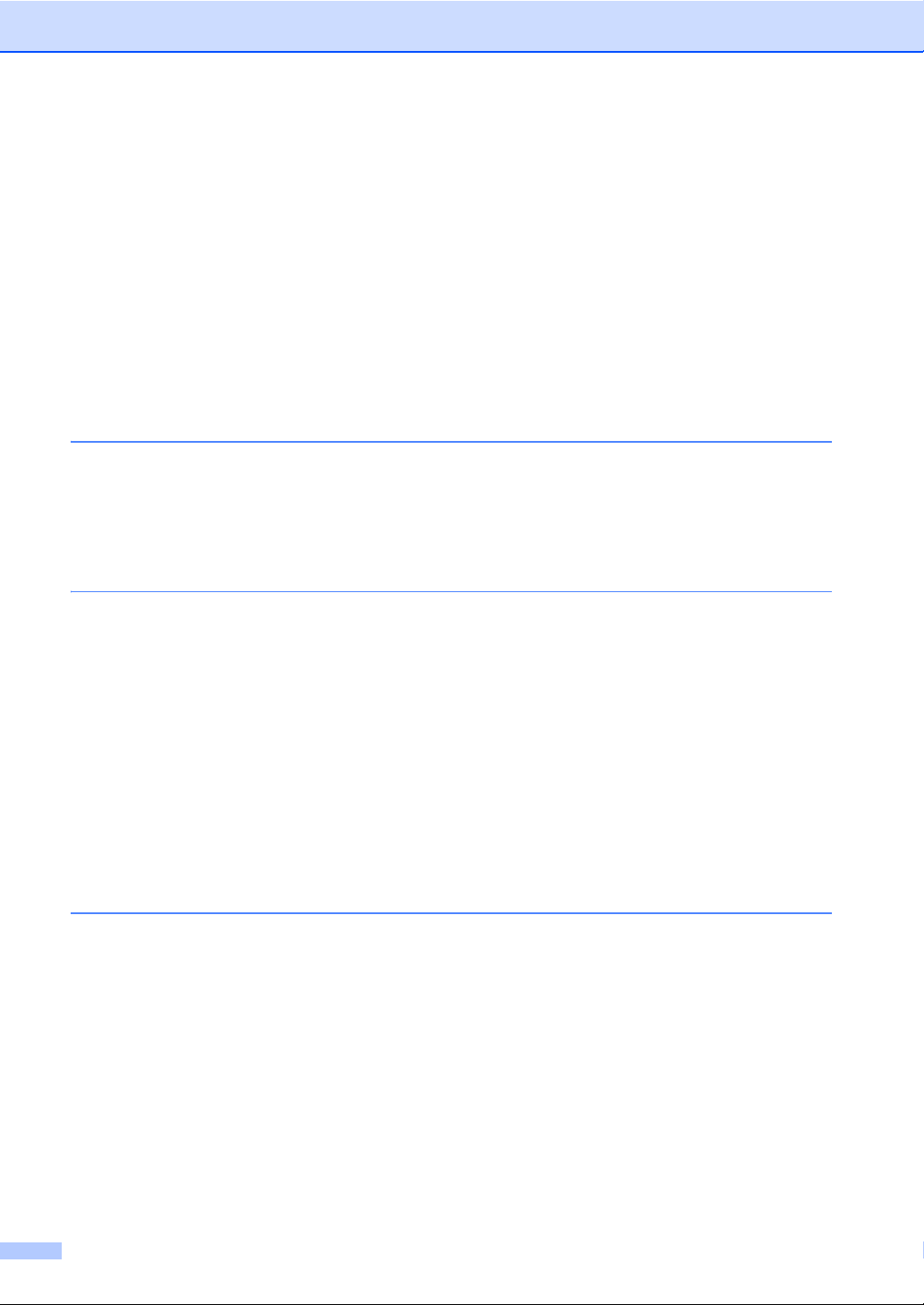
Inceppamenti della carta....................................................................................106
La carta è inceppata nel vassoio multifunzione ...........................................106
La carta è inceppata nel vassoio carta 1 o nel vassoio 2 ............................107
Carta inceppata nella parte posteriore dell’apparecchio .............................108
Carta inceppata all’interno dell’apparecchio................................................111
La carta è inceppata nel vassoio duplex .....................................................115
Se si hanno difficoltà con l’apparecchio.............................................................118
Impostazione rilevazione segnale libero......................................................129
Interferenza sulla linea telefonica / VoIP .....................................................129
Miglioramento della qualità di stampa ...............................................................130
Informazioni sull’apparecchio ............................................................................138
Controllo del numero seriale........................................................................138
Funzioni di ripristino.....................................................................................138
Come effettuare il ripristino dell’apparecchio...............................................139
C Menu e funzioni 140
Programmazione a schermo..............................................................................140
Come accedere alla modalità menu............................................................140
Tabella Menu.....................................................................................................141
Digitazione testo ................................................................................................165
D Specifiche tecniche 167
Generale............................................................................................................167
Dimensioni documento ......................................................................................169
Supporti di stampa.............................................................................................170
Fax.....................................................................................................................171
Copia .................................................................................................................172
Scanner .............................................................................................................173
Stampante .........................................................................................................174
Interfacce...........................................................................................................175
Funzione Stampa diretta....................................................................................176
Requisiti del computer ......................................................................................177
Materiali di consumo..........................................................................................179
Rete (LAN).........................................................................................................180
EIndice 181
vi
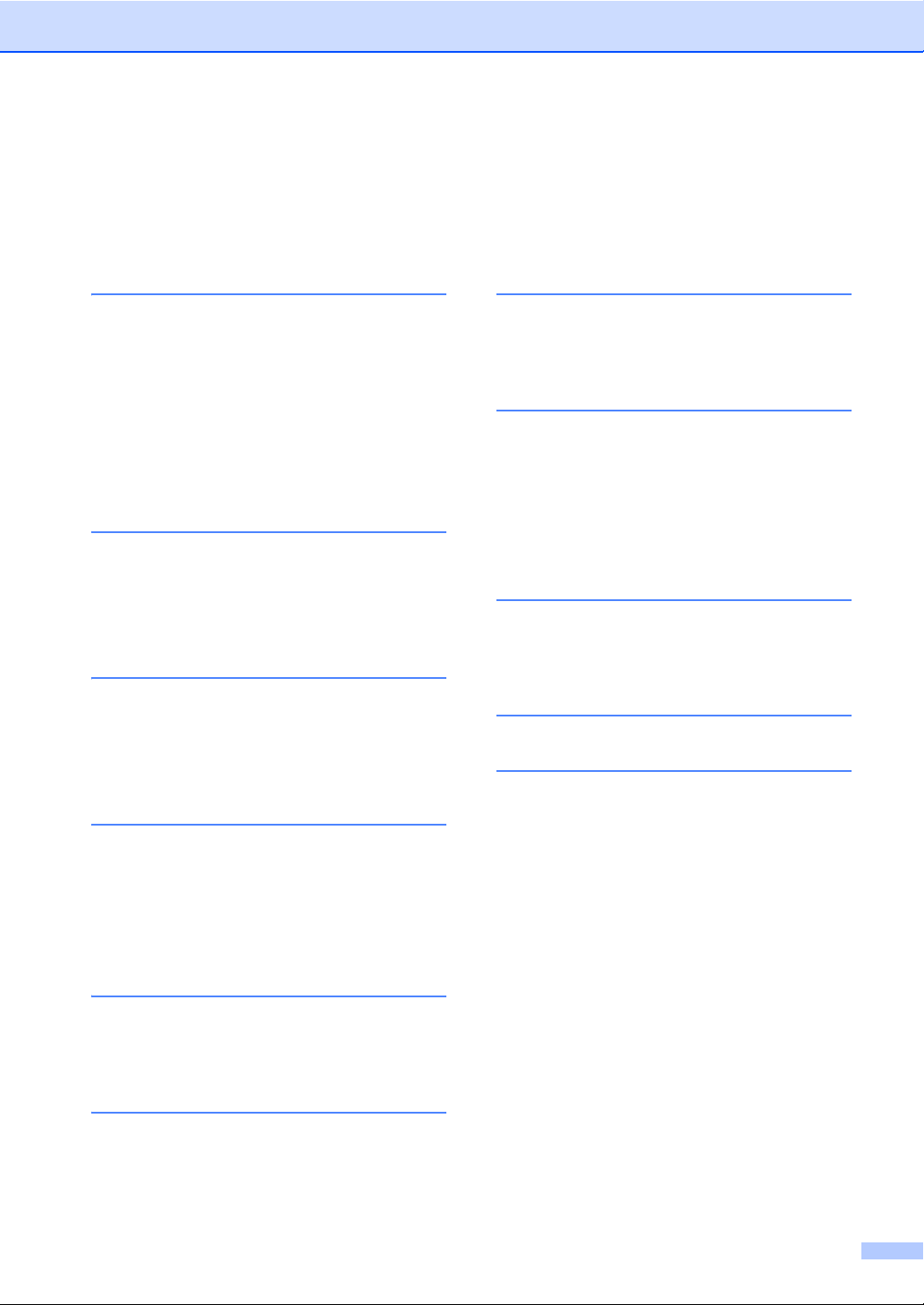
Sommario
(Guida per utenti avanzati)
È possibile visualizzare la Guida per utenti avanzati sul CD-ROM di installazione.
La Guida per utenti avanzati spiega le seguenti funzioni e operazioni.
1 Impostazione generale
Memorizzazione
Ora legale automatica
Funzioni ecologia
Funzione della modalità Silenziosa
Contrasto LCD
Modalità Timer
2 Funzioni sicurezza
Secure Function Lock 2.0
Blocco impostazioni
Limitazioni alla composizione
3 Invio di un fax
Altre opzioni di invio
Altre operazioni di invio
Cenni preliminari sul polling
7 Riproduzione di copie
Impostazioni di copia
Copia duplex (fronte-retro)
A Manutenzione ordinaria
Pulizia e controllo della macchina
Sostituzione delle parti con
manutenzione periodica
Imballaggio e spedizione
dell’apparecchio
B Opzioni
Vassoio carta opzionale (LT-5400)
Scheda di memoria
C Glossario
DIndice
4 Ricezione di un fax
Opzioni per le trasmissioni fax remote
Funzioni supplementari di ricezione
Cenni preliminari sul polling
5 Composizione e
memorizzazione numeri
Altre operazioni di composizione
Altri metodi per memorizzare i numeri
6 Stampa rapporti
Rapporti fax
Rapporti
vii
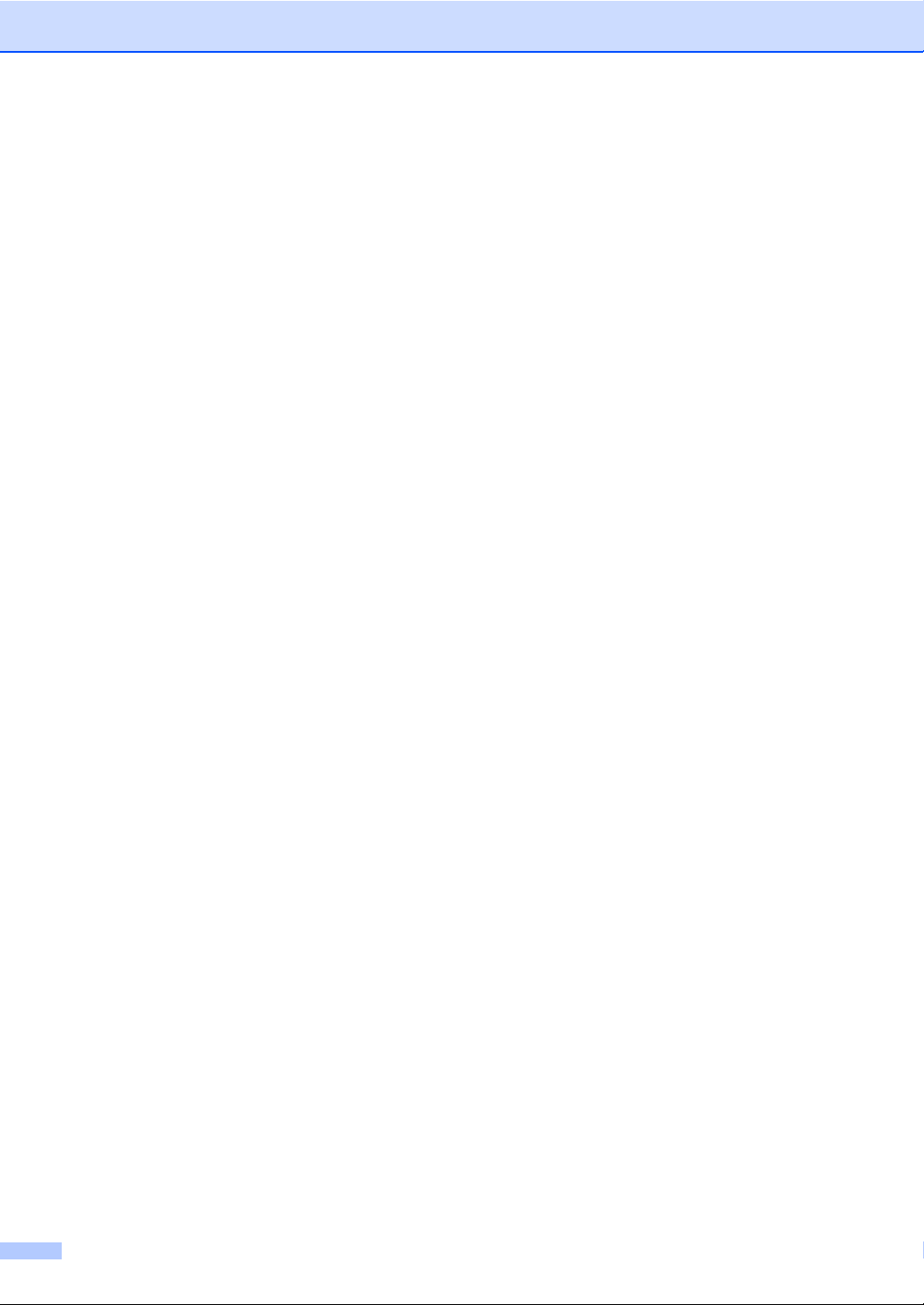
viii
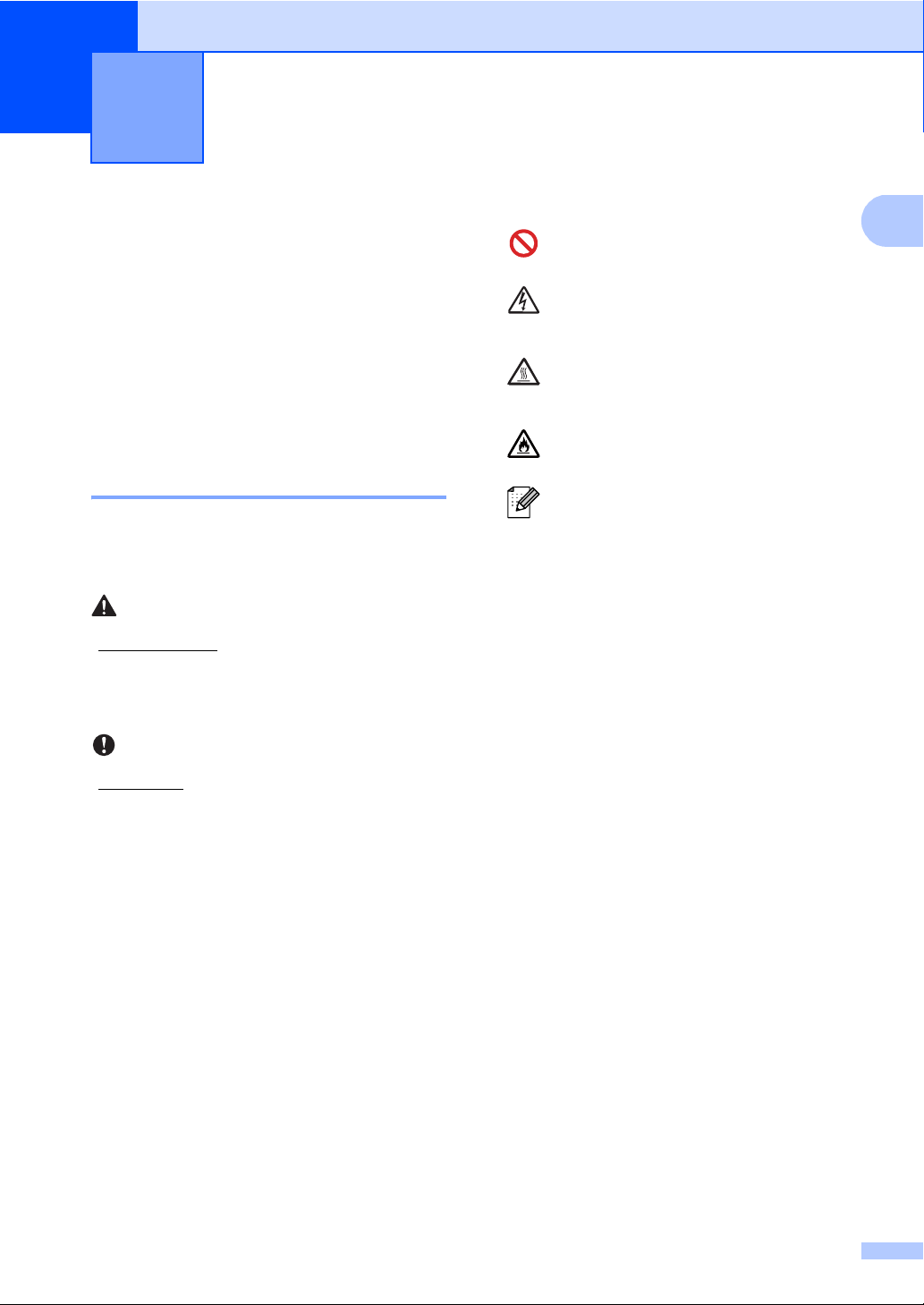
1
1
AVVERTENZA
Importante
Informazioni generali 1
Utilizzo della documentazione
Vi ringraziamo per aver acquistato un
apparecchio Brother. Consultando la
documentazione è possibile trarre il massimo
dal proprio apparecchio.
Simboli e disposizioni utilizzati nella documentazione 1
Nella documentazione vengono utilizzati i
simboli e le disposizioni che seguono.
AVVERTENZA indica una situazione
potenzialmente pericolosa che, se non
evitata, può causare la morte o lesioni
gravi.
Importante indica una situazione
potenzialmente pericolosa che può causare
danni alle cose o la perdita di funzionalità
del prodotto.
Le icone di divieto indicano azioni
1
che non devono essere eseguite.
I segnali di pericolo di tipo elettrico
avvertono della possibilità di scosse
elettriche.
I segnali relativi alle superfici calde
avvisano di non toccare le parti
surriscaldate dell’apparecchio.
Le icone di pericolo di incendio
avvertono della possibilità di incendi.
Le note danno indicazioni su come
affrontare una situazione che
potrebbe presentarsi oppure
suggerimenti sulla modalità di
funzionamento dell’operazione al
momento in esecuzione in
abbinamento ad altre funzioni.
Grassetto Lo stile in grassetto identifica i
tasti dell’apparecchio sul
pannello dei comandi o sulla
schermata del computer.
Corsivo Il corsivo evidenzia un punto
importante o rimanda ad un
argomento correlato.
Courier
New
Il font di tipo Courier New
identifica i messaggi che
compaiono sul display
dell’apparecchio.
Seguire tutte le avvertenze e le istruzioni
riportate sul prodotto.
1
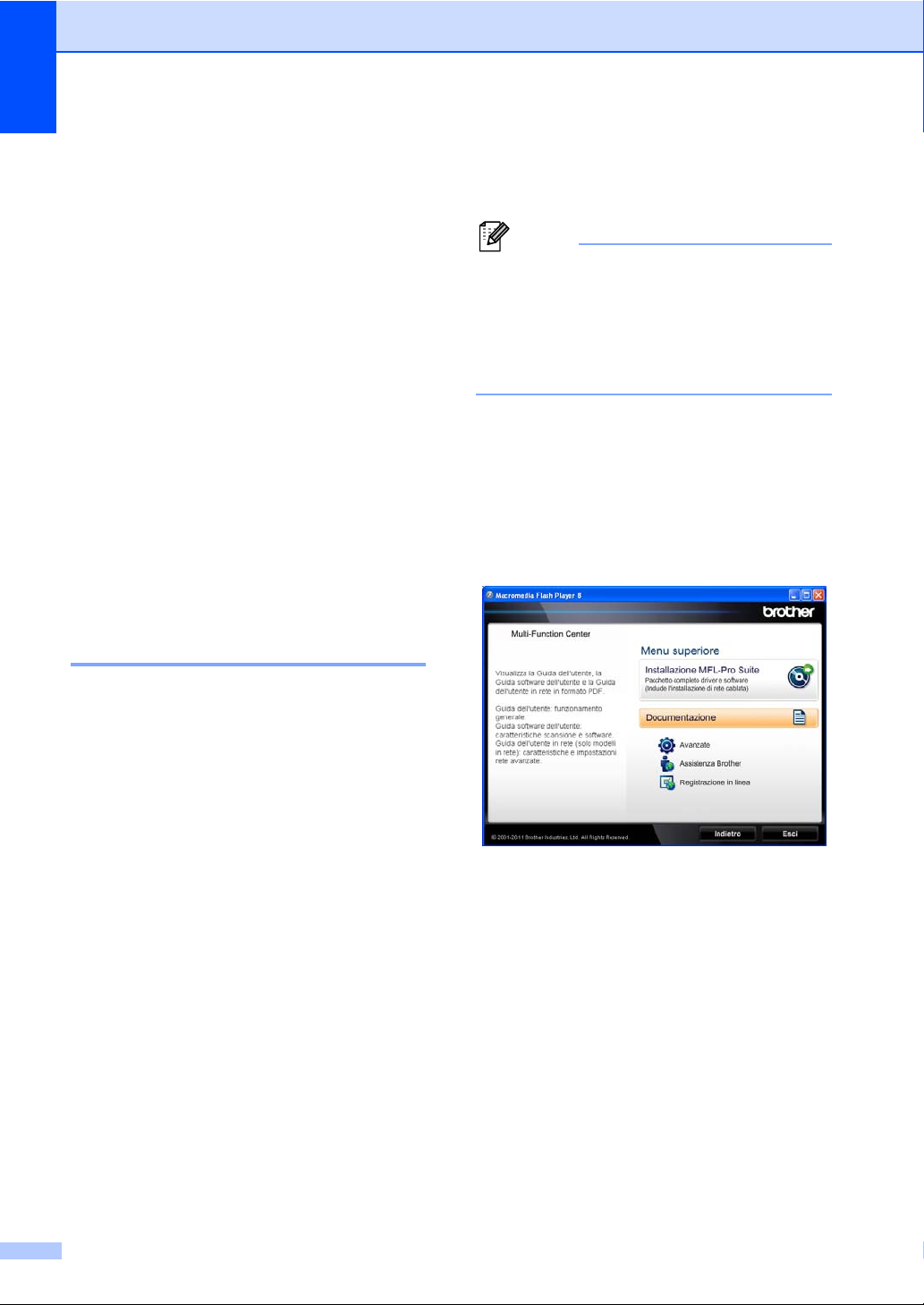
Capitolo 1
Nota
Accesso alla Guida dell’utente avanzata, alla Guida software dell’utente e alla Guida dell’utente in rete
La presente Guida per utenti base non
contiene tutte le informazioni relative alla
macchina, quali l’utilizzo delle funzioni
avanzate di invio fax, copia, stampante,
scansione, PC-Fax e rete. Una volta pronti ad
apprendere informazioni dettagliate su
queste operazioni, leggere la
Guida per utenti avanzati, la
Guida software dell'utente e la
Guida dell'utente in rete sul CD-ROM del
programma di installazione.
Visualizzazione della documentazione 1
a Accendere il computer. Inserire il
CD-ROM del programma di
installazione nell’unità CD-ROM.
Se la schermata Brother non viene
visualizzata automaticamente,
1
selezionare Risorse del computer
(Computer), fare doppio clic sull’icona del
CD-ROM e quindi fare doppio clic su
start.exe.
b Se viene visualizzata la schermata con i
nomi dei modelli, selezionare il nome
del proprio modello.
c Fare clic sulla propria lingua se viene
visualizzata la schermata di selezione
della lingua. Viene visualizzato il menu
principale del CD-ROM.
Visualizzazione della documentazione (Windows®) 1
Per visualizzare la documentazione, aprire il
Startmenu, selezionare Brother, MFC-XXXX
(dove XXXX è il nome del modello) dalla lista
programma, quindi scegliere
Guida dell'utente.
Se non è stato installato il software, è
possibile trovare la documentazione sul
CD-ROM del programma di installazione
attenendosi alle istruzioni di seguito:
d Fare clic su Documentazione.
e Fare clic su Documenti PDF. Scegliere
il proprio paese se viene visualizzata la
schermata di selezione del paese.
Scegliere la guida che si desidera
leggere nell’elenco delle guide
dell’utente visualizzato.
2
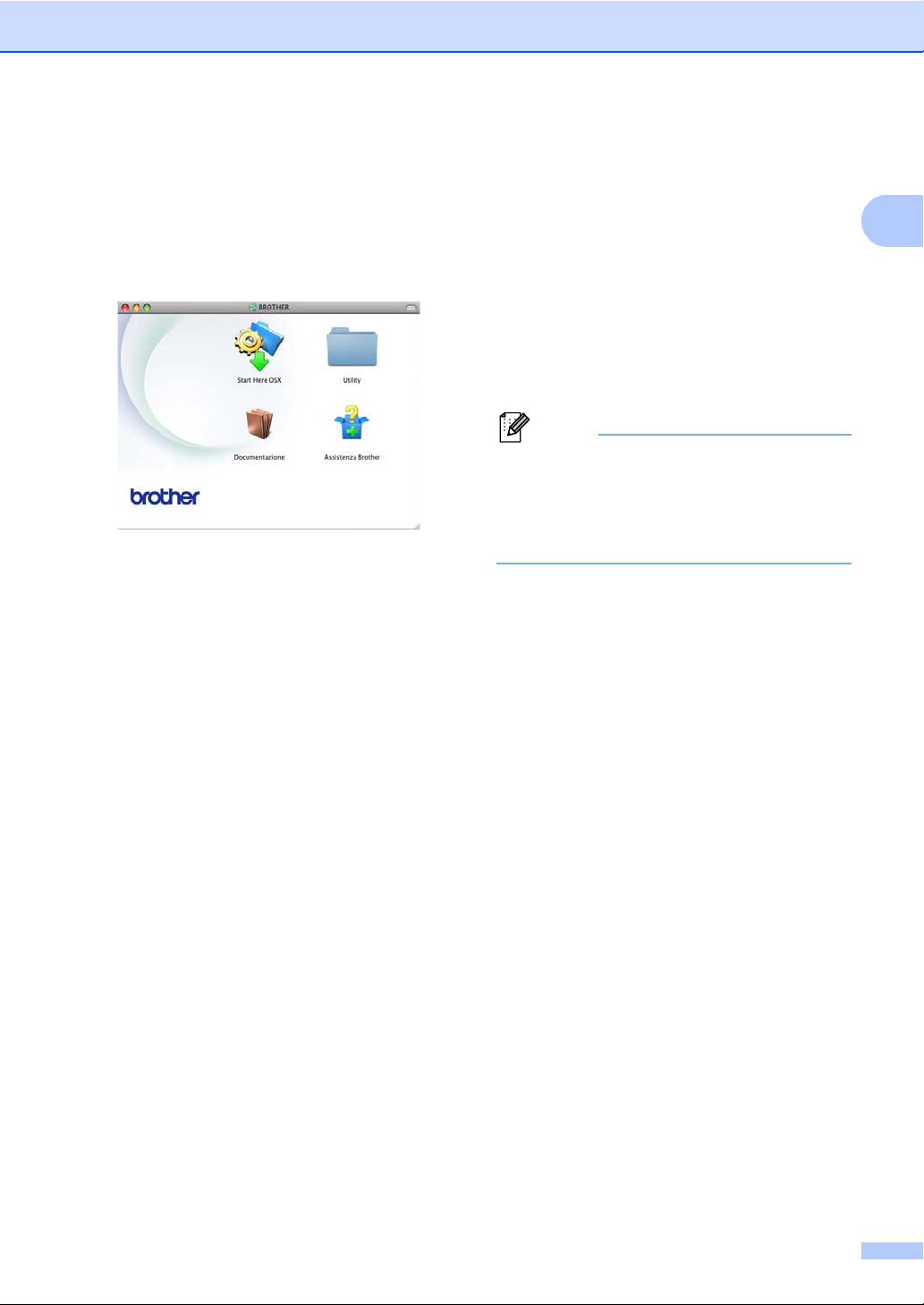
Informazioni generali
1
Nota
Visualizzazione della documentazione (Macintosh) 1
a Accendere il Macintosh. Inserire il
CD-ROM del programma di
installazione nell’unità CD-ROM. Viene
visualizzata la seguente finestra.
b Fare doppio clic sull’icona
Documentazione.
c Se viene visualizzata la schermata con i
nomi dei modelli, scegliere il nome del
proprio modello e fare clic su Avanti.
d Fare clic sulla cartella della propria
lingua se viene visualizzata la
schermata della lingua.
e Fare doppio clic su top.pdf. Scegliere il
proprio paese se viene visualizzata la
schermata di selezione del paese.
f Scegliere la guida che si desidera
leggere nell’elenco delle guide
dell’utente visualizzato.
Guide dell’utente di Nuance™
PaperPort™ 12SE
(utenti Windows
È possibile visualizzare la Guida
dell’utente completa di Nuance™
PaperPort™ 12SE dalla sezione Guida
dell’applicazione Nuance™ PaperPort™
12SE.
Guida dell’utente di Presto! PageManager
(utenti Macintosh)
Presto! PageManager deve essere
scaricato e installato prima dell’uso. Per
ulteriori informazioni vedere Accesso al
servizio di assistenza Brother (Macintosh)
uu pagina 5.
È possibile visualizzare la Guida
dell’utente completa di Presto!
PageManager dalla sezione Help
dell’applicazione Presto! PageManager.
Come trovare le indicazioni per impostare
la rete
L’apparecchio può essere collegato alla rete
con fili.
Istruzioni di base per la configurazione
uu Guida di installazione rapida
Ulteriori informazioni sulla configurazione
della rete uu Guida dell'utente in rete
®
)
Come trovare le indicazioni per la scansione 1
Diverse sono le modalità per la scansione dei
documenti. È possibile trovare le istruzioni
nel modo seguente:
Guida software dell'utente
Scansione
ControlCenter
Scansione in rete
3
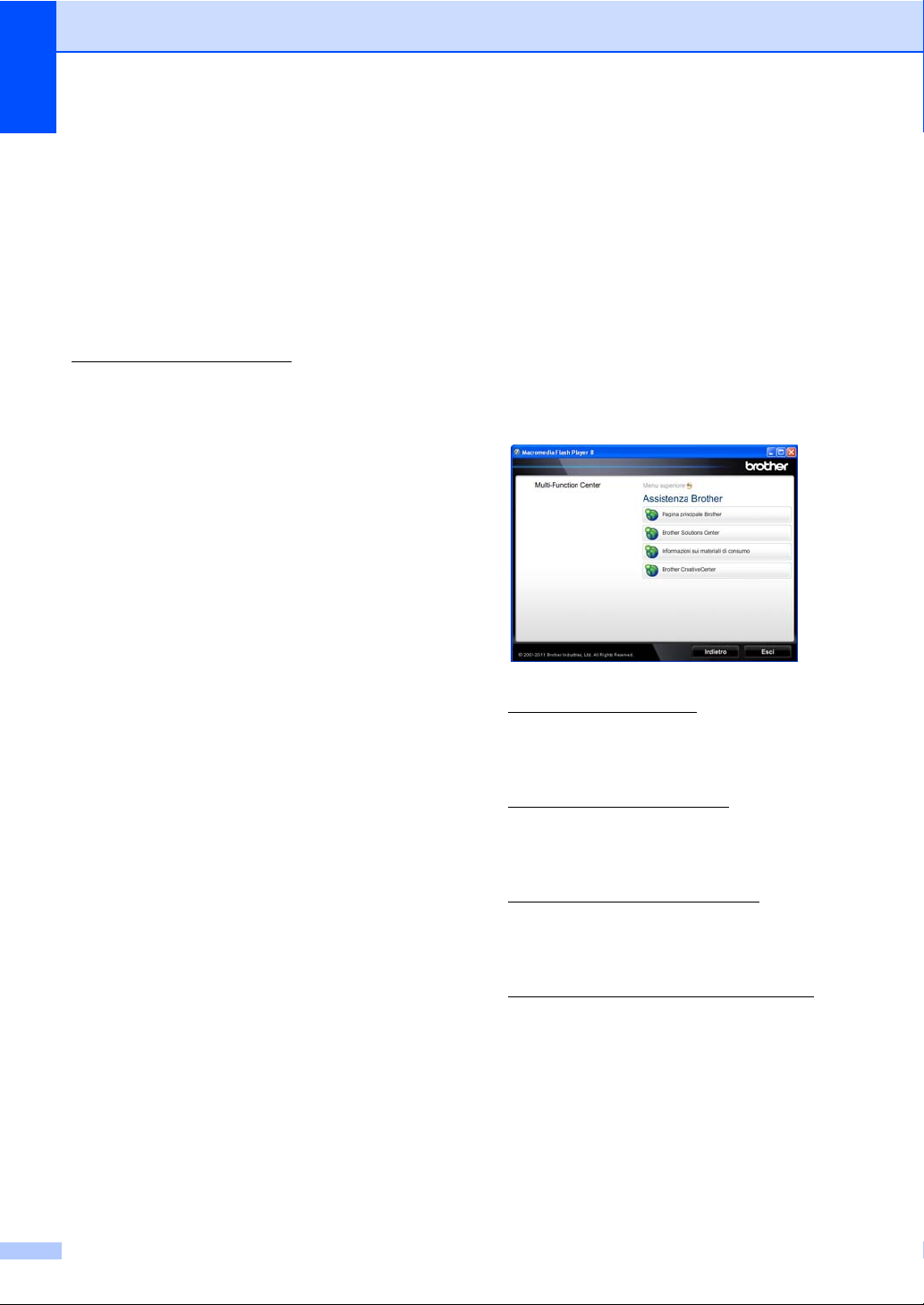
Capitolo 1
Come accedere alle Guide dell’utente per le funzioni avanzate
È possibile visualizzare e scaricare queste
guide dal Brother Solutions Center
all’indirizzo:
http://solutions.brother.com/
Fare clic su Manuali nella pagina del proprio
modello per scaricare la documentazione.
Guida Google Cloud Print 1
Questa Guida fornisce dettagli su come
configurare la propria macchina Brother in un
account Google e su come utilizzare i servizi
di Google Cloud Print per stampare in
Internet da dispositivi usando Gmail™ per il
cellulare, GOOGLE DOCS™ per il cellulare e
applicazioni per il SO Chrome.
Guida alla stampa e alla scansione per
dispositivi mobili per Brother
iPrint&Scan
Questa Guida fornisce utili informazioni sulla
1
stampa di file JPEG e PDF
dispositivo mobile e sulla scansione dalla
propria macchina Brother al dispositivo
mobile quando collegati su una rete Wi-Fi.
1
La stampa di PDF non è supportata in Windows®
Phone.
dal proprio
Accesso al servizio di
assistenza Brother
1
(Windows
È possibile trovare tutti i contatti necessari,
ad esempio per l’assistenza sul Web (Brother
Solutions Center), sul CD-ROM di
installazione.
Fare clic su Assistenza Brother nel
menu principale. Viene visualizzata la
seguente schermata:
Per accedere al nostro sito Web
1
(http://www.brother.com/
Pagina principale Brother.
Per le ultime novità e le informazioni di
assistenza sul prodotto
(http://solutions.brother.com/
Brother Solutions Center.
Per visitare il nostro sito Internet per
cercare forniture Brother originali
(http://www.brother.com/original/
clic su
Informazioni sui materiali di consumo.
®
) 1
), fare clic su
), fare clic su
), fare
Per accedere al Brother CreativeCenter
(http://www.brother.com/creativecenter/
per progetti fotografici GRATUITI e
download scaricabili, fare clic su
Brother CreativeCenter.
Per ritornare alla pagina principale, fare
clic su Indietro, oppure fare clic su Esci
se le operazioni sono terminate.
4
)
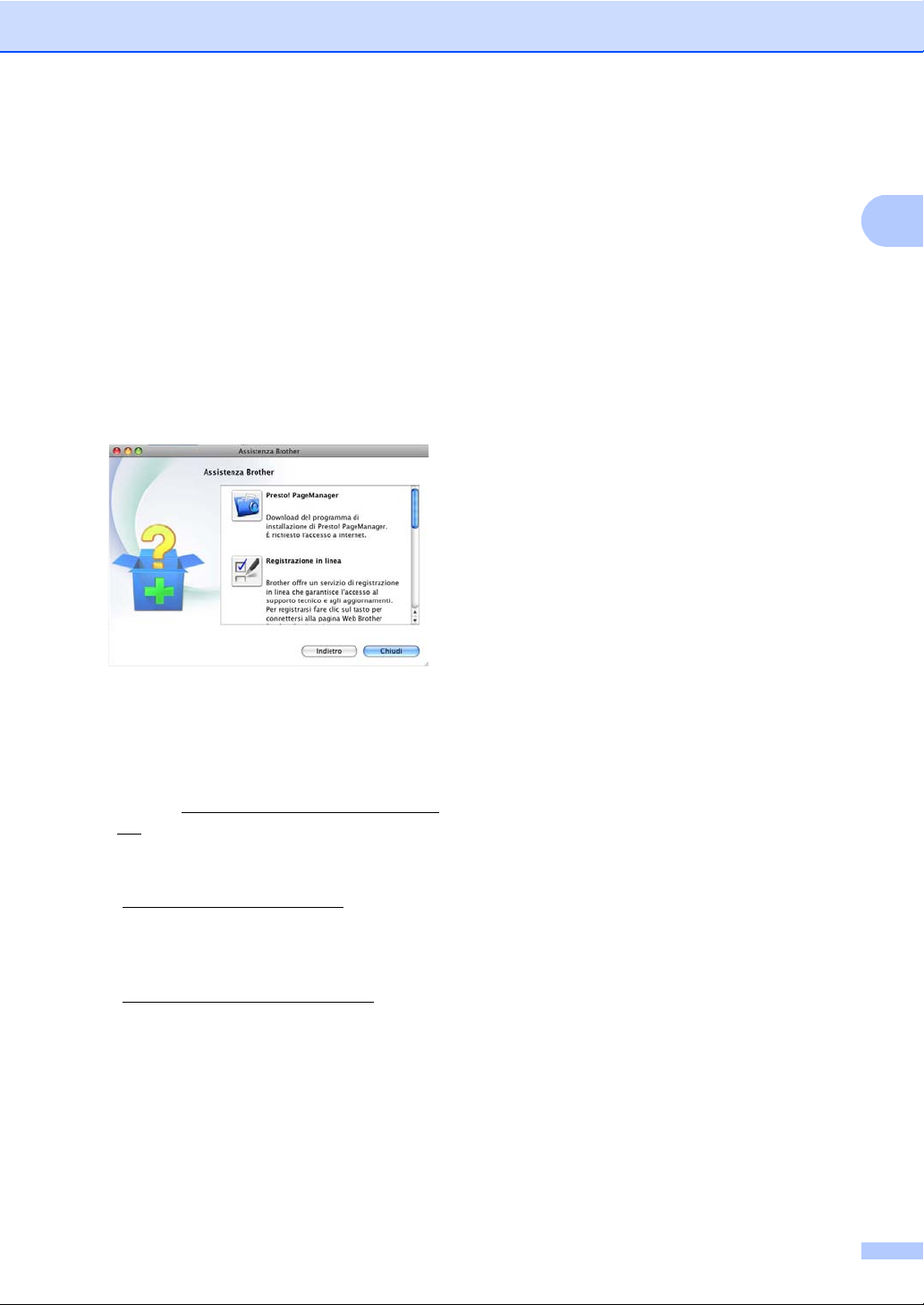
1
Accesso al servizio di
assistenza Brother
Informazioni generali
(Macintosh)
È possibile trovare tutti i contatti necessari,
ad esempio per l’assistenza sul Web (Brother
Solutions Center), sul CD-ROM di
installazione.
Fare doppio clic sull’icona
Assistenza Brother. Viene visualizzata
la seguente schermata:
Per scaricare e installare Presto!
PageManager fare clic su
Presto! PageManager.
1
Per registrare l’apparecchio dalla pagina
di registrazione del prodotto
Brother(http://www.brother.com/registrati
on/), fare clic su Registrazione in linea.
Per le ultime novità e le informazioni di
assistenza sul prodotto
(http://solutions.brother.com/
Brother Solutions Center.
Per visitare il nostro sito Internet per
cercare forniture Brother originali
(http://www.brother.com/original/
clic su
Informazioni sui materiali di consumo.
), fare clic su
), fare
5
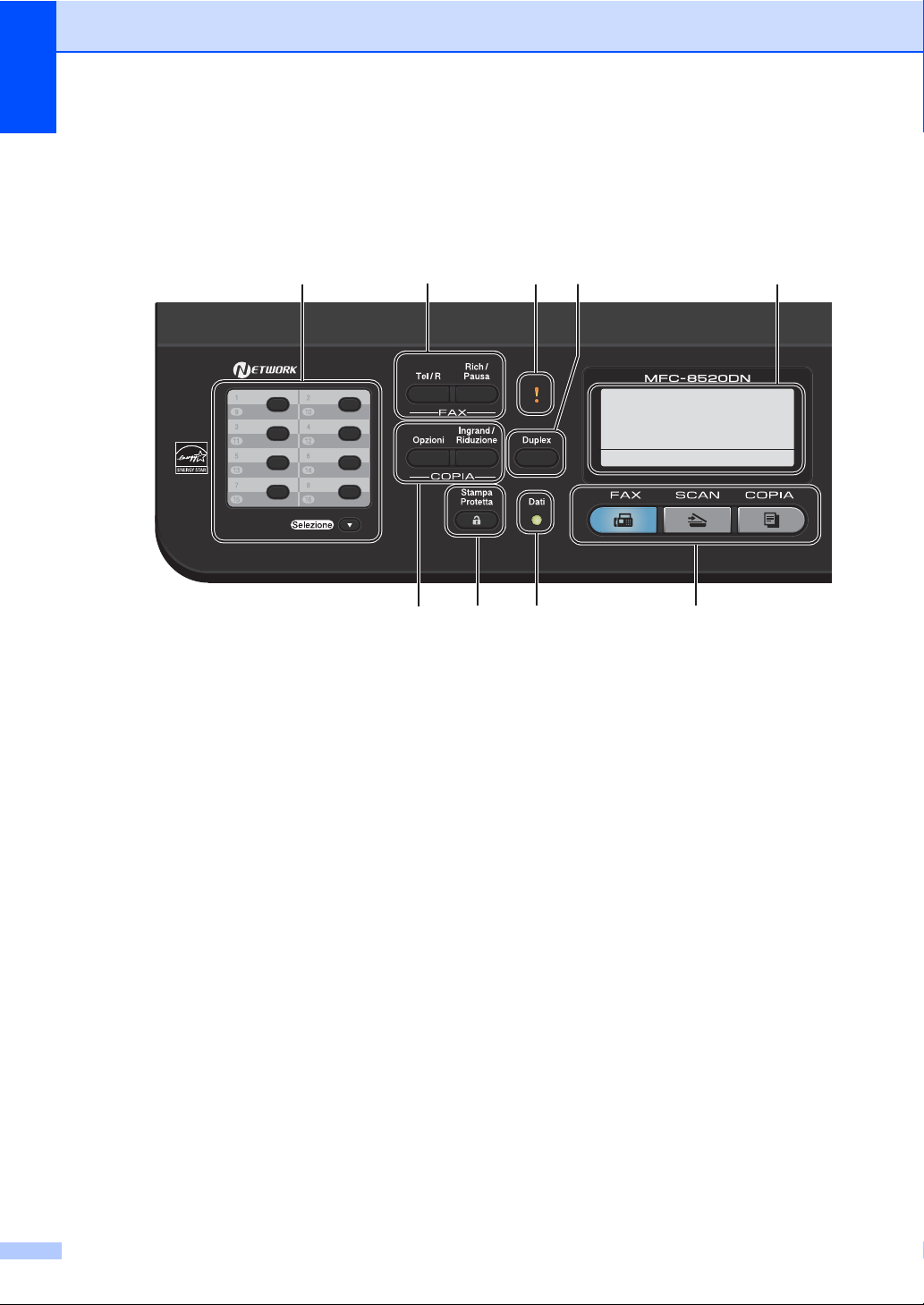
Capitolo 1
15
10
234
13 1112
01/01/2012 15:00
Fax
Ris.:Standard
b
Premi b o Comp.
Descrizione pannello dei comandi 1
MFC-8510DN e MFC-8520DN dispongono degli stessi tasti. La figura mostra il modello
MFC-8520DN.
1 Tasti numeri diretti
Questi 8 tasti danno accesso immediato a 16
numeri precedentemente memorizzati.
Selezione
Se si tiene premuto, consente l’accesso ai
numeri diretti da 9 a 16.
2 FAX tasti:
Tel/R
Questo tasto viene utilizzato per avviare una
conversazione telefonica dopo aver sollevato il
ricevitore esterno durante il doppio squillo
rapido F/T.
Quando ci si connette ad un PBX, è possibile
utilizzare questo tasto per accedere a una linea
esterna, richiamare un operatore o trasferire
una chiamata a un altro interno.
Rich/Pausa
Ricompone l’ultimo numero chiamato.
Inserisce anche una pausa nella
programmazione dei numeri a composizione
veloce o nella composizione di un numero
manualmente.
3LED errore
Lampeggia in arancione quando il display
riporta un errore o un messaggio importante
sullo stato.
4 Duplex
È possibile scegliere la modalità fronte-retro
per eseguire la copia o stampare su entrambi i
lati del foglio.
Per MFC-8520DN, questo tasto consente
l’invio automatico di fax fronte-retro (duplex)
quando la macchina è nella modalità FAX.
5LCD
Visualizza i messaggi che aiutano a impostare
e semplificare l’utilizzo dell’apparecchio.
6
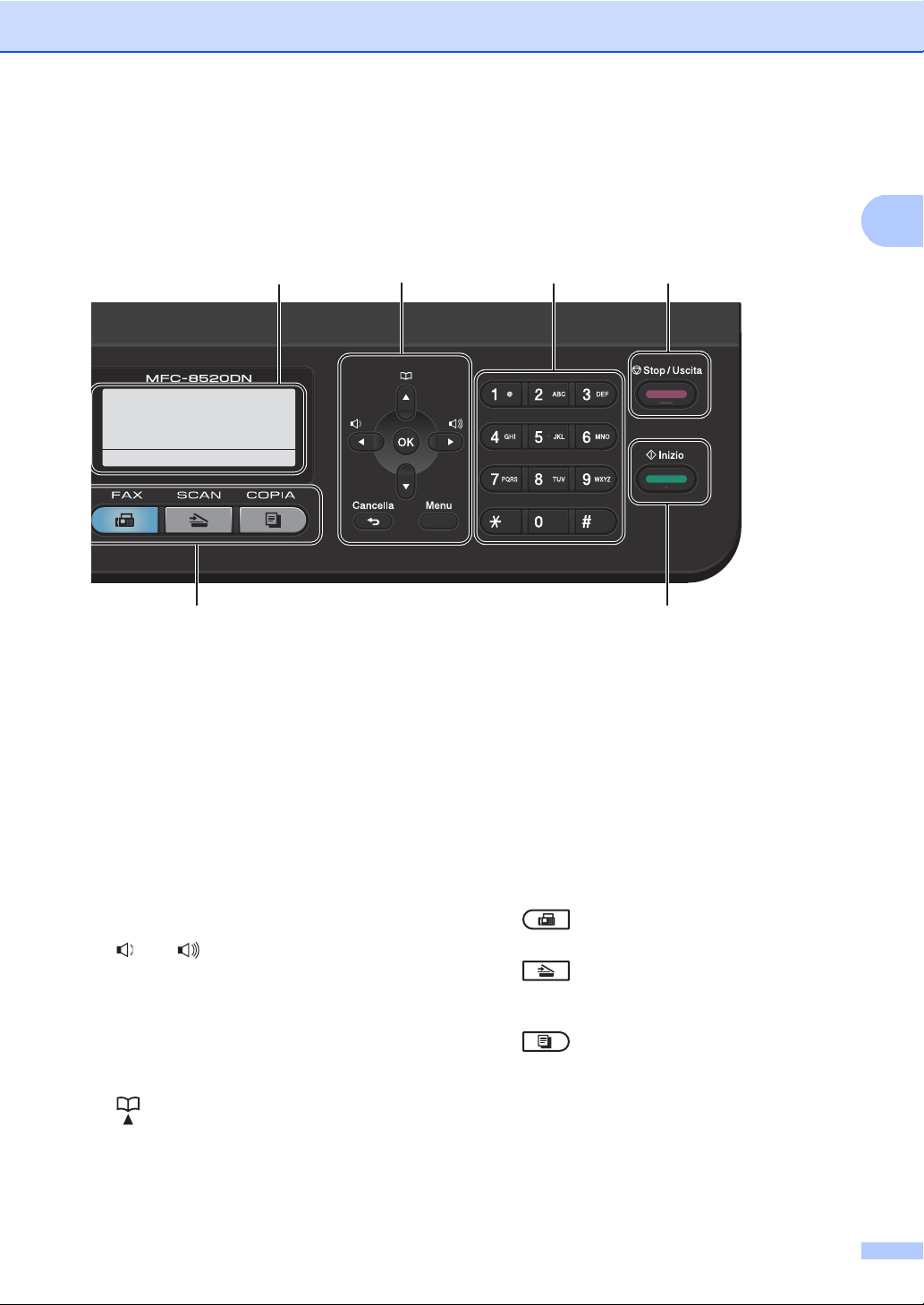
1
56 78
9
10
01/01/2012 15:00
Fax
Ris.:Standard
b
Premi b o Comp.
Informazioni generali
6 Tasti Menu:
Cancella
Elimina i dati inseriti oppure consente
l’annullamento delle impostazioni correnti.
Menu
Consente l’accesso al Menu per la
programmazione delle impostazioni o il
recupero delle informazioni dalla macchina.
OK
Consente la memorizzazione delle proprie
impostazioni e la conferma dei messaggi sul
display.
Tasti Volume:
Premere per scorrere in avanti e indietro le
opzioni del menu. Premere per modificare il
volume quando si è in modalità fax o standby.
a oppure b
Premere per scorrere i menu e le opzioni.
Rubrica
Consente la ricerca e la composizione dei
numeri memorizzati.
d o c
7 Tastiera
Utilizzare questi tasti per comporre numeri
telefonici e di fax, nonché come tastiera per
immettere informazioni nell’apparecchio.
8 Stop/Uscita
Consente di interrompere una procedura o di
uscire da un menu.
9Inizio
Consente di avviare l’invio di fax o l’esecuzione
di copie.
10 Tasti modalità:
FAX
Inserisce l’apparecchio in modalità FAX.
SCAN
Inserisce l’apparecchio in modalità
SCANSIONE.
COPIA
Inserisce l’apparecchio in modalità COPIA.
11 LED Dati
Il LED lampeggia in base allo stato
dell’apparecchio.
7
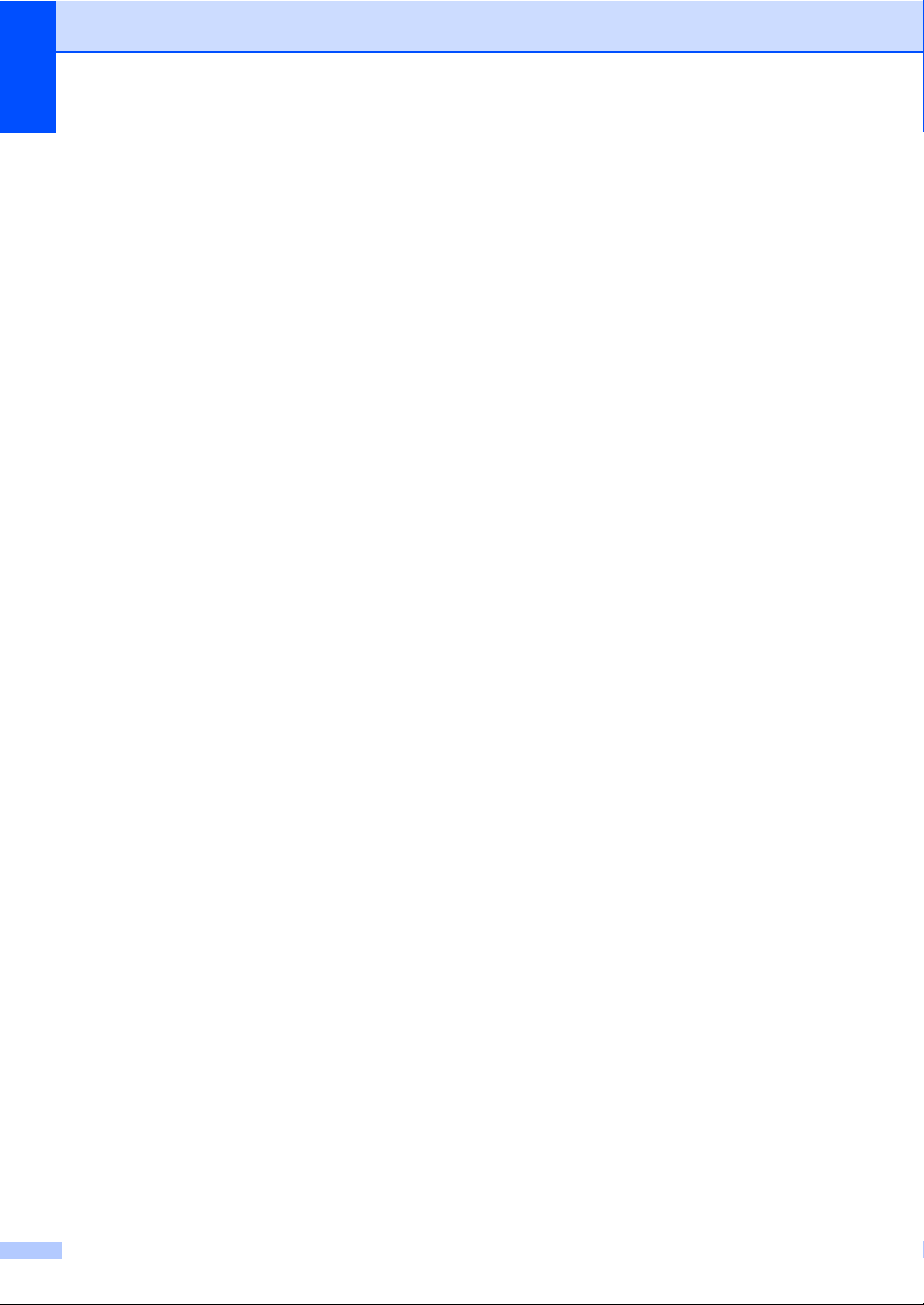
Capitolo 1
12 Stampa Protetta
È possibile stampare i dati salvati nella
memoria immettendo la password di
quattro-cifre. (uu Guida software dell'utente )
Quando si utilizza il Blocco funzioni sicurezza,
è possibile attivare la limitazione di accesso
utenti tenendo premuto il tasto Selezione
mentre si preme il tasto Stampa Protetta.
(uu Guida per utenti avanzati: Secure
Function Lock 2.0)
13 COPIA tasti:
Opzioni
È possibile scegliere con rapidità e facilità le
impostazioni temporanee per la copia.
Ingrand/Riduzione
Riduce o ingrandisce le copie.
8
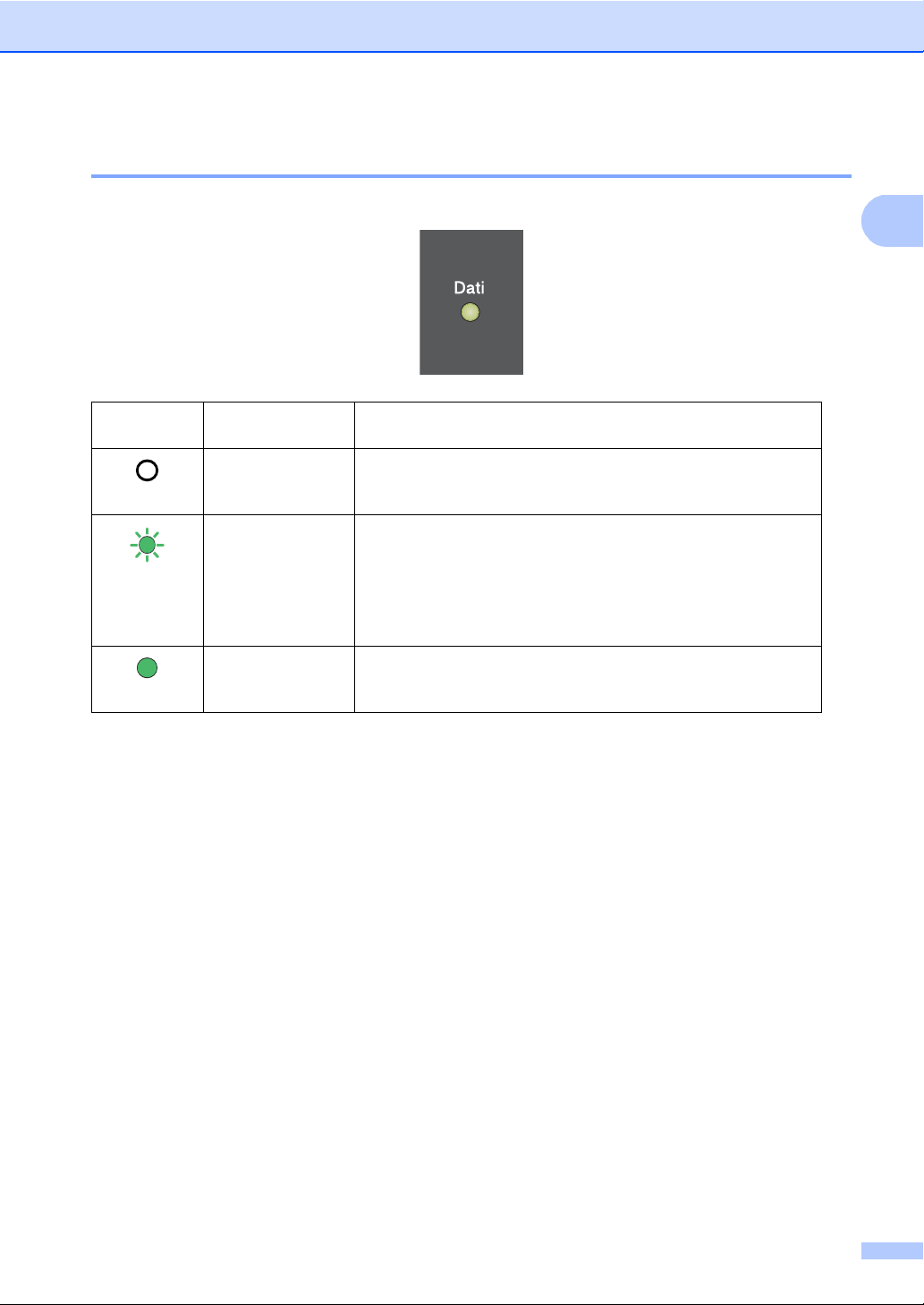
Informazioni generali
1
Indicazioni LED Dati 1
Il LED Dati lampeggia in base allo stato dell’apparecchio.
LED Stato
Verde
(lampeggiant
e)
Verde
Descrizione
dell’apparecchio
Modalità Ready L’apparecchio è pronto per la stampa, in modalità Risparmio,
non vi sono dati di stampa, oppure l’interruttore
dell’alimentazione è disattivato.
Ricezione dati L’apparecchio sta ricevendo i dati dal computer, elaborando i
dati nella memoria o stampando i dati.
Dati rimasti nella
I dati di stampa rimangono nella memoria dell’apparecchio.
memoria
9
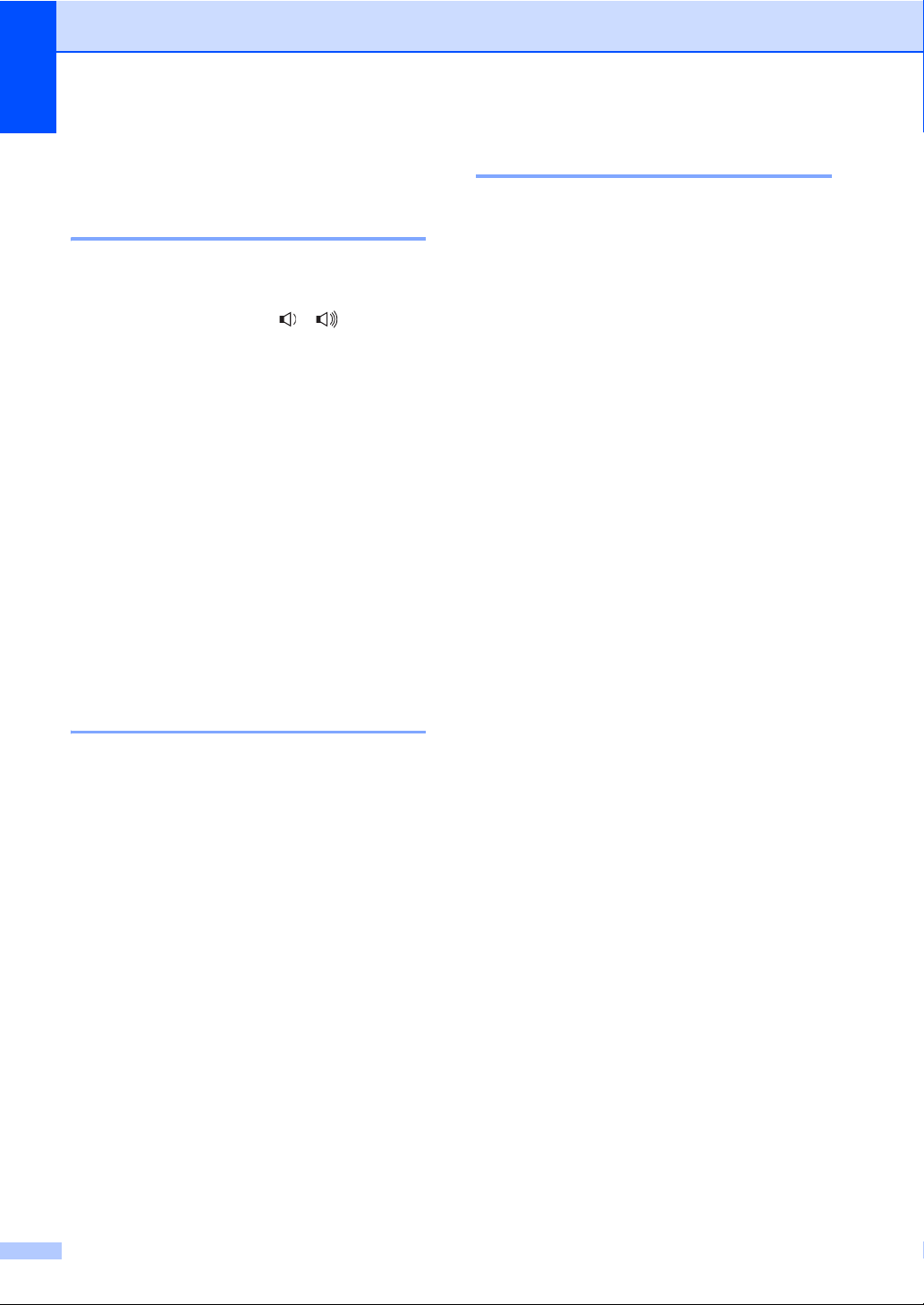
Capitolo 1
Impostazioni volume 1
Volume squilli 1
È possibile scegliere un intervallo di livelli
volume squilli, da Alto a No.
In modalità FAX, premere o per
regolare il volume. Il display visualizza
l’impostazione corrente ed ogni volta che si
preme il tasto, il volume passa
all’impostazione successiva. L’apparecchio
conserva la nuova impostazione fino al
momento in cui viene modificata.
È possibile modificare anche il volume nel
menu:
a Premere Menu, 1, 3, 1.
b Premere a o b per scegliere Basso,
Medio, Alto o No.
Premere OK.
c Premere Stop/Uscita.
Volume diffusore 1
È possibile scegliere un intervallo di livelli
volume diffusore, da Alto a No.
a Premere Menu, 1, 3, 3.
b Premere a o b per scegliere Basso,
Medio, Alto o No.
Premere OK.
c Premere Stop/Uscita.
Volume del segnale acustico 1
Quando il segnale acustico è attivo,
l’apparecchio emette un suono ogni volta che
si preme un tasto o si fa un errore o al termine
dell’invio e della ricezione di fax. È possibile
scegliere un intervallo di livelli volume, da
Alto a No.
a Premere Menu, 1, 3, 2.
b Premere a o b per scegliere Basso,
Medio, Alto o No.
Premere OK.
c Premere Stop/Uscita.
10
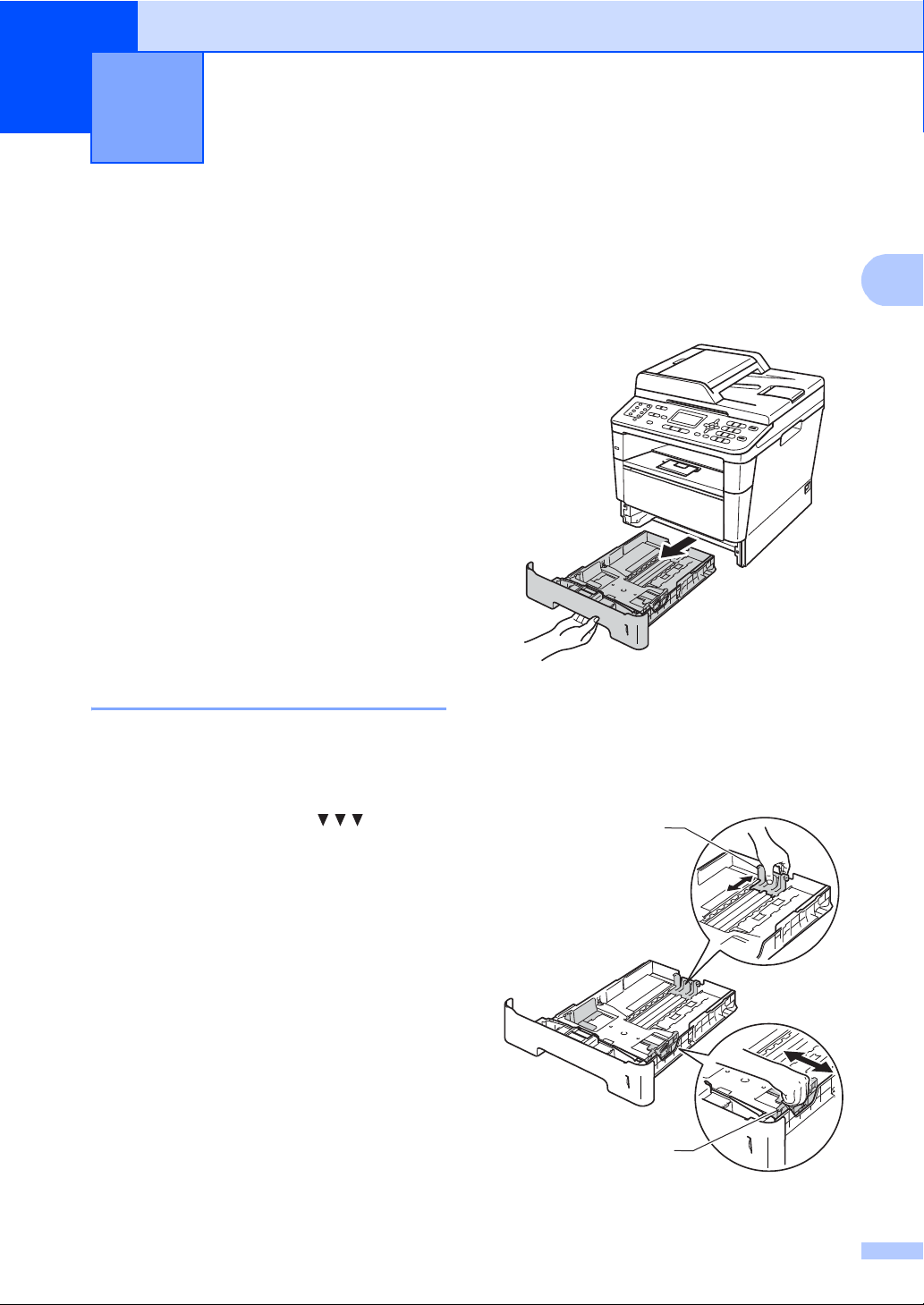
2
2
1
1
Caricamento della carta 2
Caricamento di carta e supporti di stampa
L’apparecchio può caricare la carta dal
vassoio carta standard, dal vassoio inferiore
opzionale o dal vassoio multifunzione.
Quando si inserisce carta nel vassoio della
carta, notare quanto segue:
Se il software applicativo supporta la
selezione del formato carta sul menu di
stampa, è possibile selezionarlo
attraverso il software. Se il software
applicativo non supporta tale funzione, è
possibile impostare il formato carta nel
driver della stampante oppure utilizzando
i pulsanti del pannello dei comandi.
Caricamento di carta nel vassoio carta standard e nel vassoio inferiore opzionale 2
È possibile caricare fino a 250 fogli nel
vassoio carta standard (Vassoio 1) e 500 fogli
nel vassoio inferiore opzionale (Vassoio 2). È
possibile caricare la carta fino alla tacca di
altezza massima della carta ( ) presente
sul lato destro del vassoio carta. Per
informazioni sulla carta da utilizzare,
consultare Carta e altri supporti di stampa
accettati uu pagina 21.
Stampa su carta normale, carta sottile
o carta riciclata dal Vassoio 1 e dal
2
Vassoio 2 2
a Estrarre completamente il vassoio carta
dall’apparecchio.
b Tenendo premuta la leva verde di
sblocco della guida laterale (1), far
scorrere le guide laterali per adattarle al
formato carta caricato nel vassoio.
Accertarsi che le guide siano salde nella
fessura.
11
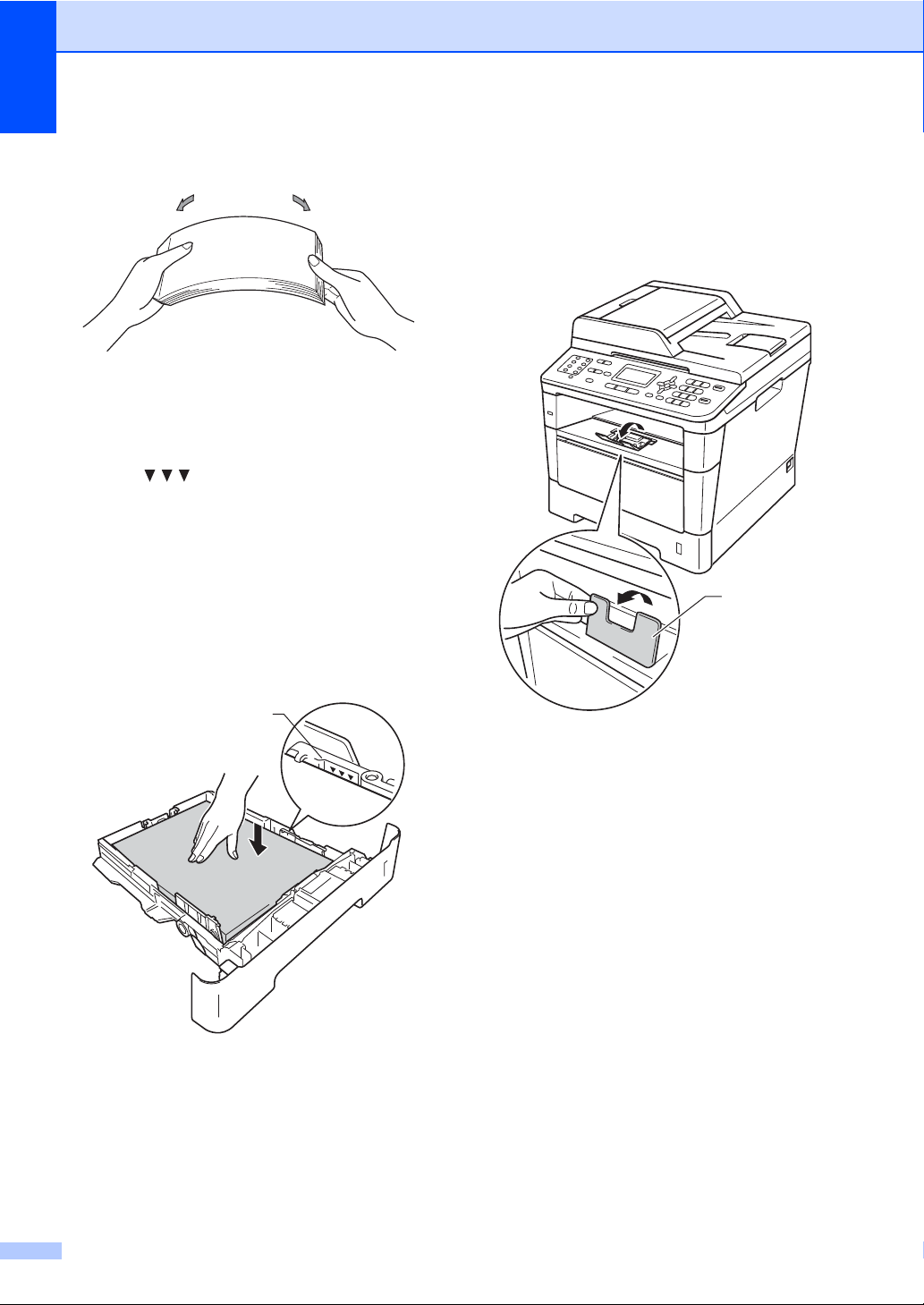
Capitolo 2
1
c Smuovere la risma per evitare
inceppamenti e difficoltà di inserimento.
d Inserire la carta nel vassoio, quindi
verificare che:
La carta sia al di sotto della tacca di
altezza massima della carta
( )(1).
Un riempimento eccessivo del
vassoio carta può causare
inceppamenti.
Il lato da stampare deve essere
rivolto verso il basso.
Le guide laterali tocchino i lati del
foglio (in modo da eseguire
un’alimentazione corretta).
1
f Sollevare il supporto ribaltabile (1) per
evitare che la carta scivoli via dal
vassoio d’uscita con facciata stampata
verso il basso, oppure rimuovere ogni
pagina non appena esce dalla
macchina.
e Inserire con decisione il vassoio della
carta nell’apparecchio. Verificare che
sia inserito completamente.
12
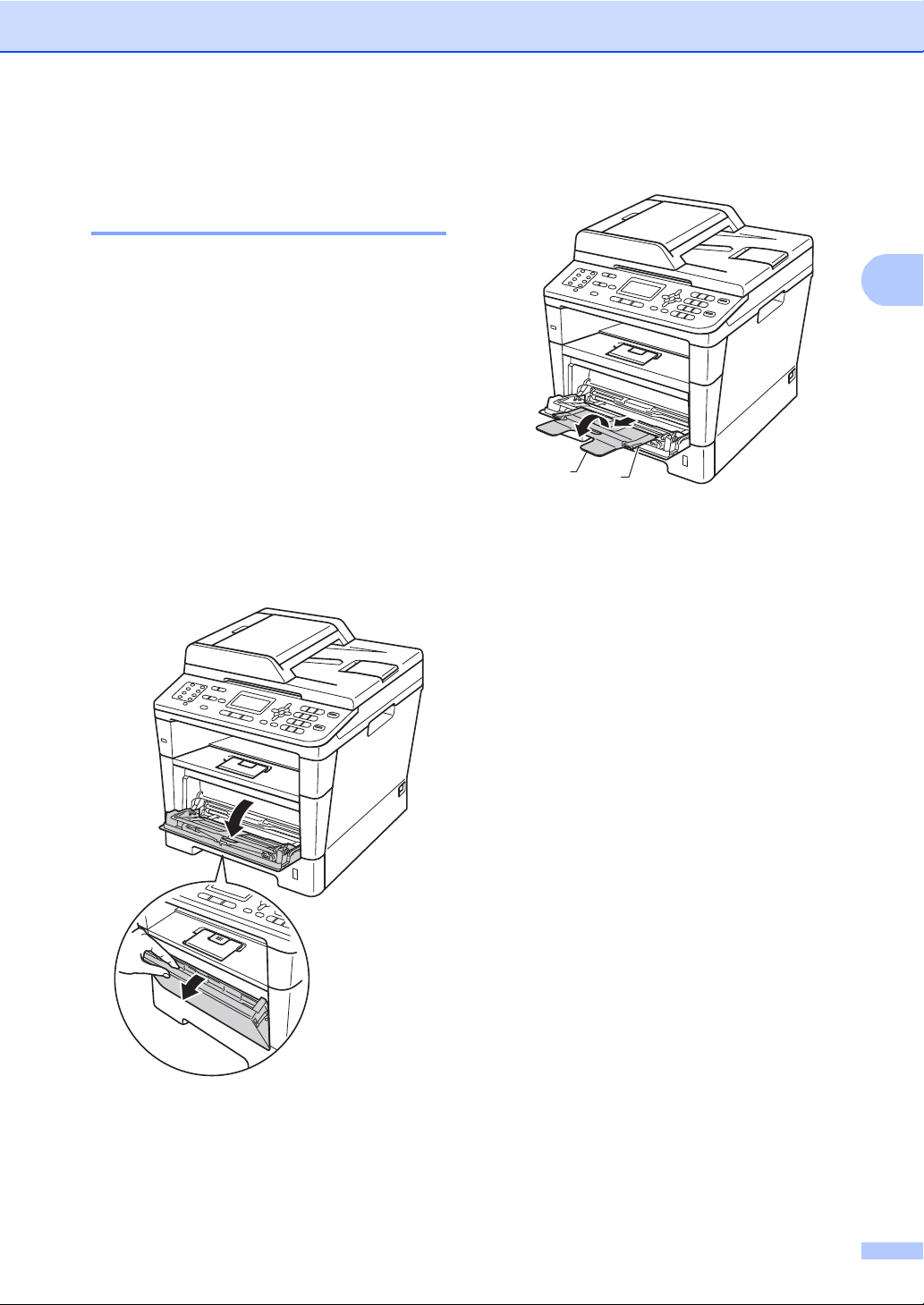
Caricamento della carta
2
1
2
Caricamento di carta nel vassoio multiuso (vassoio MU) 2
È possibile caricare fino a 3 buste o supporti
di stampa speciali nel vassoio multifunzione
oppure fino a 50 fogli di carta normale.
Utilizzare questo vassoio per stampare o
copiare su carta spessa, carta per macchina
da scrivere, etichette o buste. Per
informazioni sulla carta da utilizzare,
consultare Capacità dei vassoi carta
uu pagina 23.
Stampa su carta normale, carta sottile, carta riciclata o carta per macchina da scrivere dal vassoio MU 2
a Aprire il vassoio multifunzione e
abbassarlo delicatamente.
b Estrarre il vassoio multifunzione (1) e
aprire l’aletta (2).
13
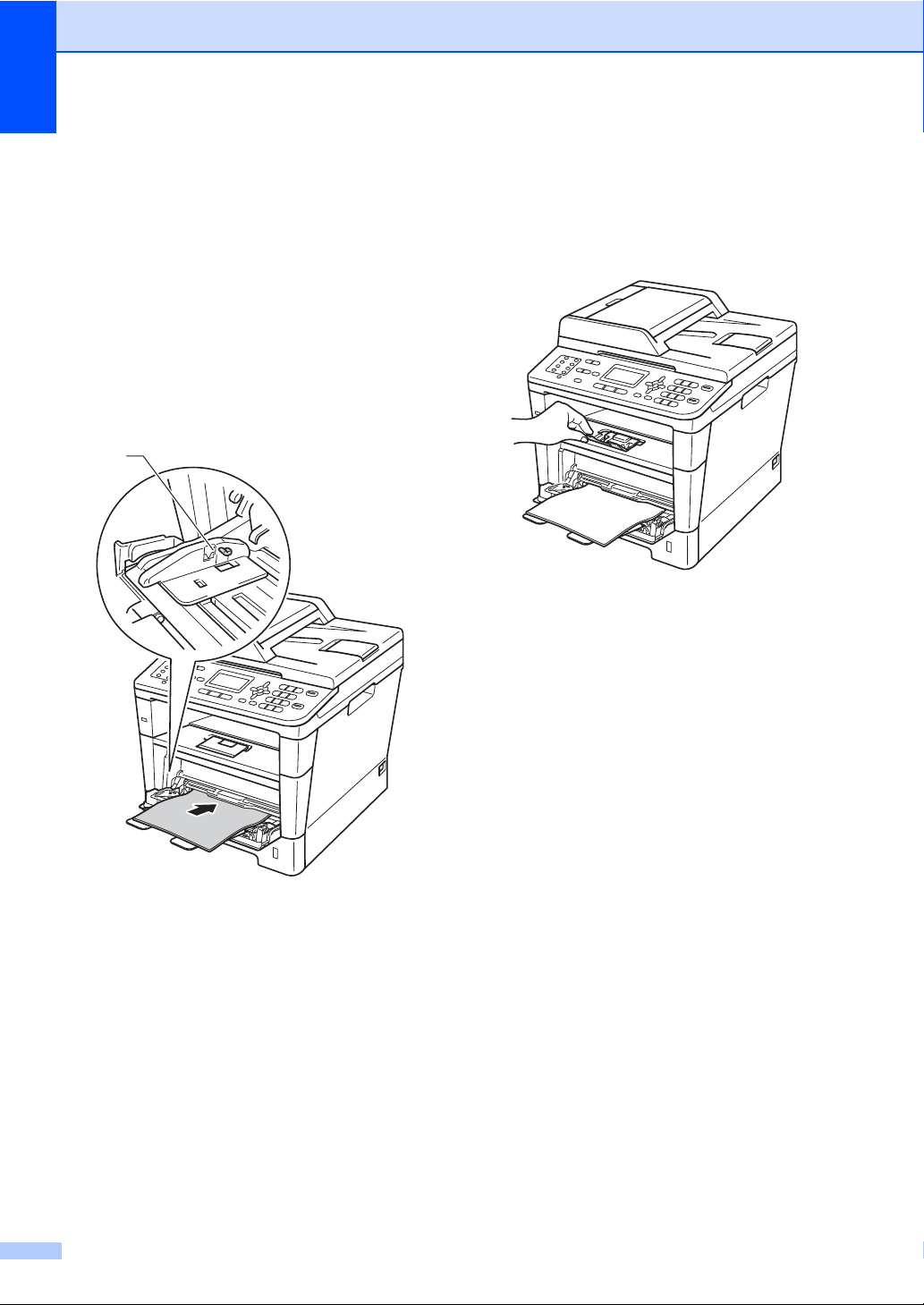
Capitolo 2
c Inserire la carta nel vassoio
multifunzione, quindi verificare che:
La carta deve essere al di sotto della
tacca di altezza massima della carta
(1).
Il lato da stampare deve essere
rivolto verso l’alto, inserendo prima la
parte superiore del foglio.
Le guide laterali tocchino
delicatamente i lati del foglio (in
modo da eseguire un’alimentazione
corretta).
1
d Sollevare il supporto ribaltabile per
evitare che la carta scivoli via dal
vassoio d’uscita con facciata stampata
verso il basso, oppure rimuovere ogni
pagina non appena esce dalla
macchina.
14
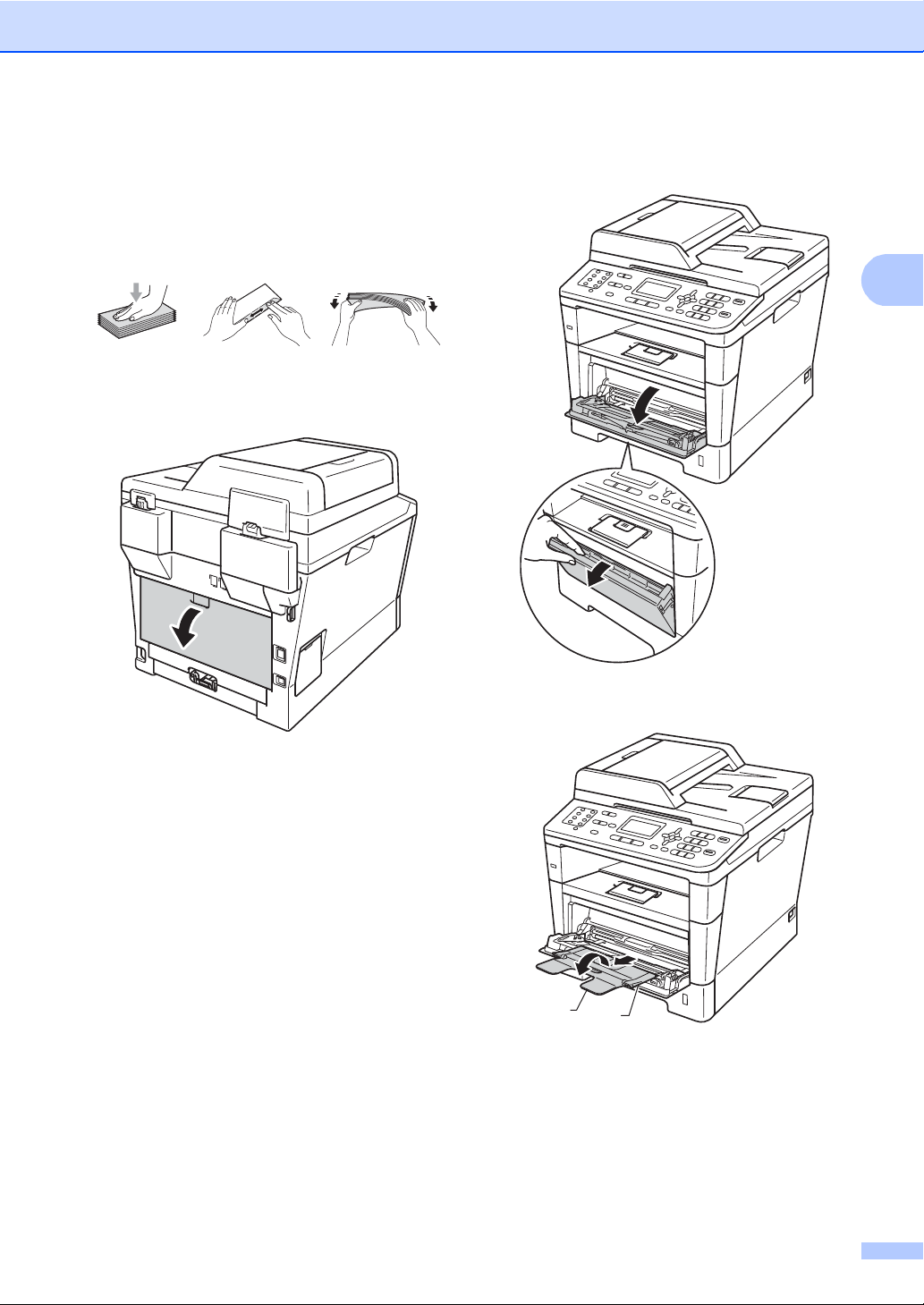
Caricamento della carta
2
Stampa su carta spessa, etichette e buste dal vassoio MU 2
Prima del caricamento, premere gli angoli e i
lati delle buste per renderle più piatte
possibili.
a Aprire il coperchio posteriore (vassoio
d’uscita con facciata stampata verso
l’alto).
b Aprire il vassoio multifunzione e
abbassarlo delicatamente.
c Estrarre il vassoio multifunzione (1) e
aprire l’aletta (2).
2
1
15
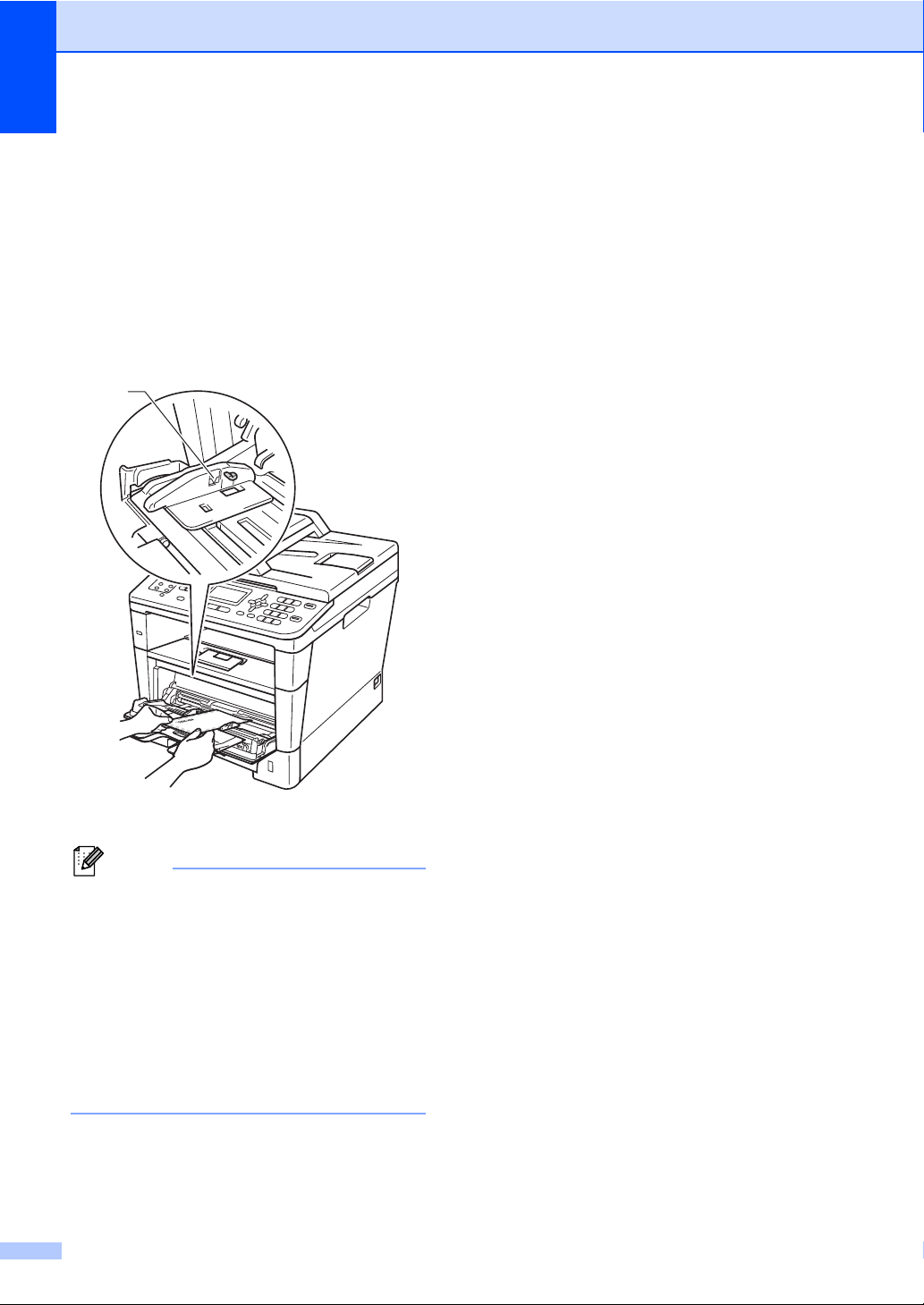
Capitolo 2
Nota
1
d Inserire la carta, le etichette o le buste
nel vassoio MU. Accertarsi che:
Il numero di buste nel vassoio MU
non superi 3.
La carta, le etichette o le buste
rimangono al di sotto della tacca di
altezza massima della carta (1).
Il lato da stampare sia rivolto verso
l’alto.
e Inviare i dati di stampa all’apparecchio.
• Rimuovere immediatamente ogni busta
stampata allo scopo di evitare
inceppamenti della carta.
• Se la carta spessa si arriccia durante la
stampa, inserire un solo foglio di carta per
volta nel vassoio MU e aprire il coperchio
posteriore (vassoio d’uscita con facciata
stampata verso l’alto) per far uscire le
pagine stampate nel vassoio d’uscita con
facciata stampata verso l’alto.
f Chiudere il coperchio posteriore
(vassoio d’uscita con facciata stampata
verso l’alto).
16
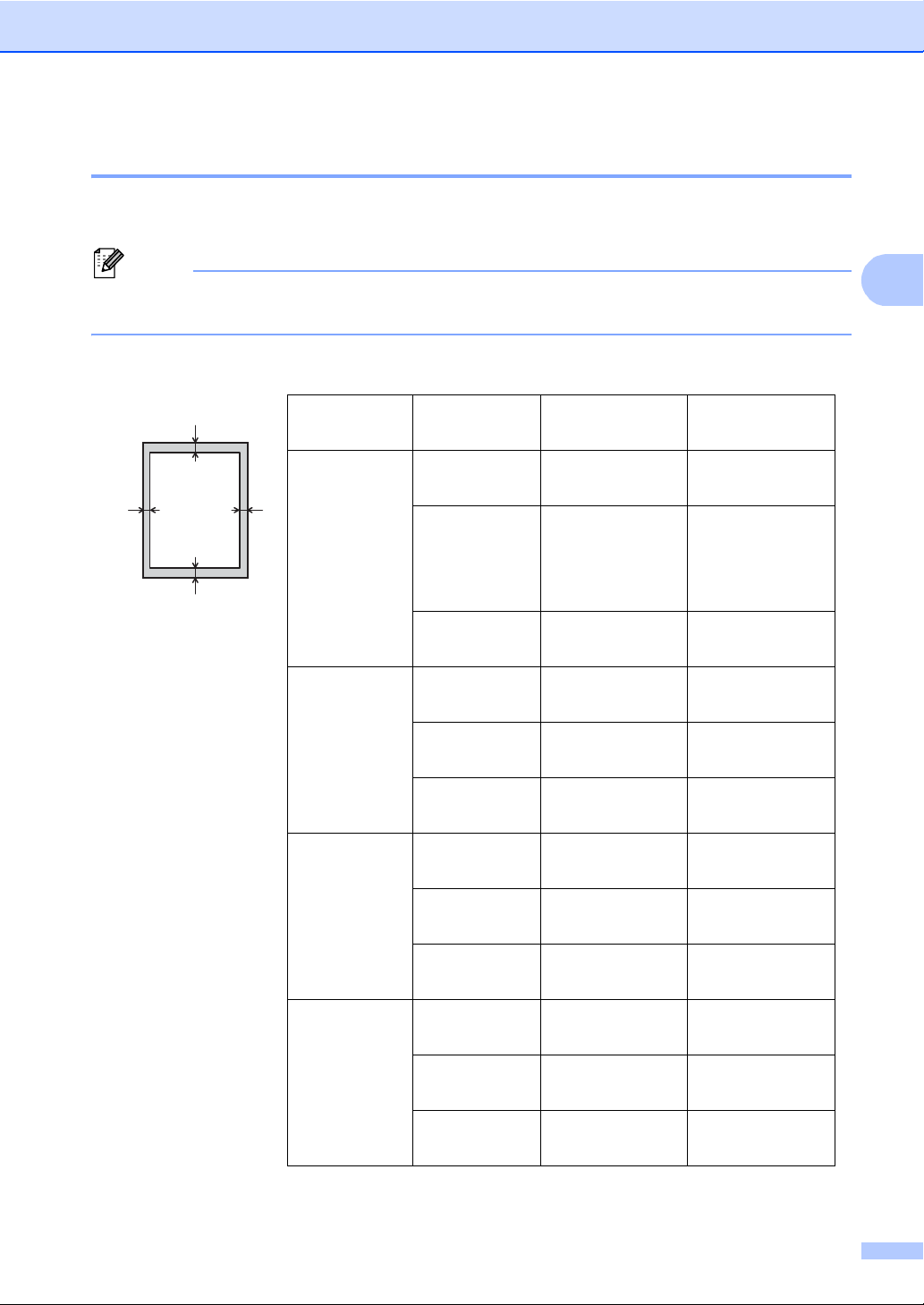
Caricamento della carta
2
Nota
Aree non digitalizzabili e non stampabili 2
Nelle figure riportate di seguito sono mostrate le aree non digitalizzabili e non stampabili. Queste
aree possono variare in base al formato della carta o alle impostazioni dell’applicazione in uso.
Quando si utilizza l’emulazione BR-Script3, i bordi della carta che non possono essere
stampati sono di 4,2 mm.
1
Utilizzo Dimensioni
Fax (invio) Letter 3 mm 4 mm
24
3
*
Copia
*
una copia
singola o una
copia 1 in 1
Scansione Letter 3 mm 3 mm
documento
Superiore (1)
Inferiore (3)
Sinistra (2)
Destra (4)
A4 3 mm (ADF)
1mm
(Piano dello
scanner)
3mm
Legal 3 mm 4 mm
Letter 4 mm 4 mm
A4 4 mm 3 mm
Legal 4 mm 4 mm
A4 3 mm 3 mm
Legal 3 mm 3 mm
Stampa Letter 4,2 mm 6,35 mm
A4 4,2 mm 6,01 mm
Legal 4,2 mm 6,35 mm
17
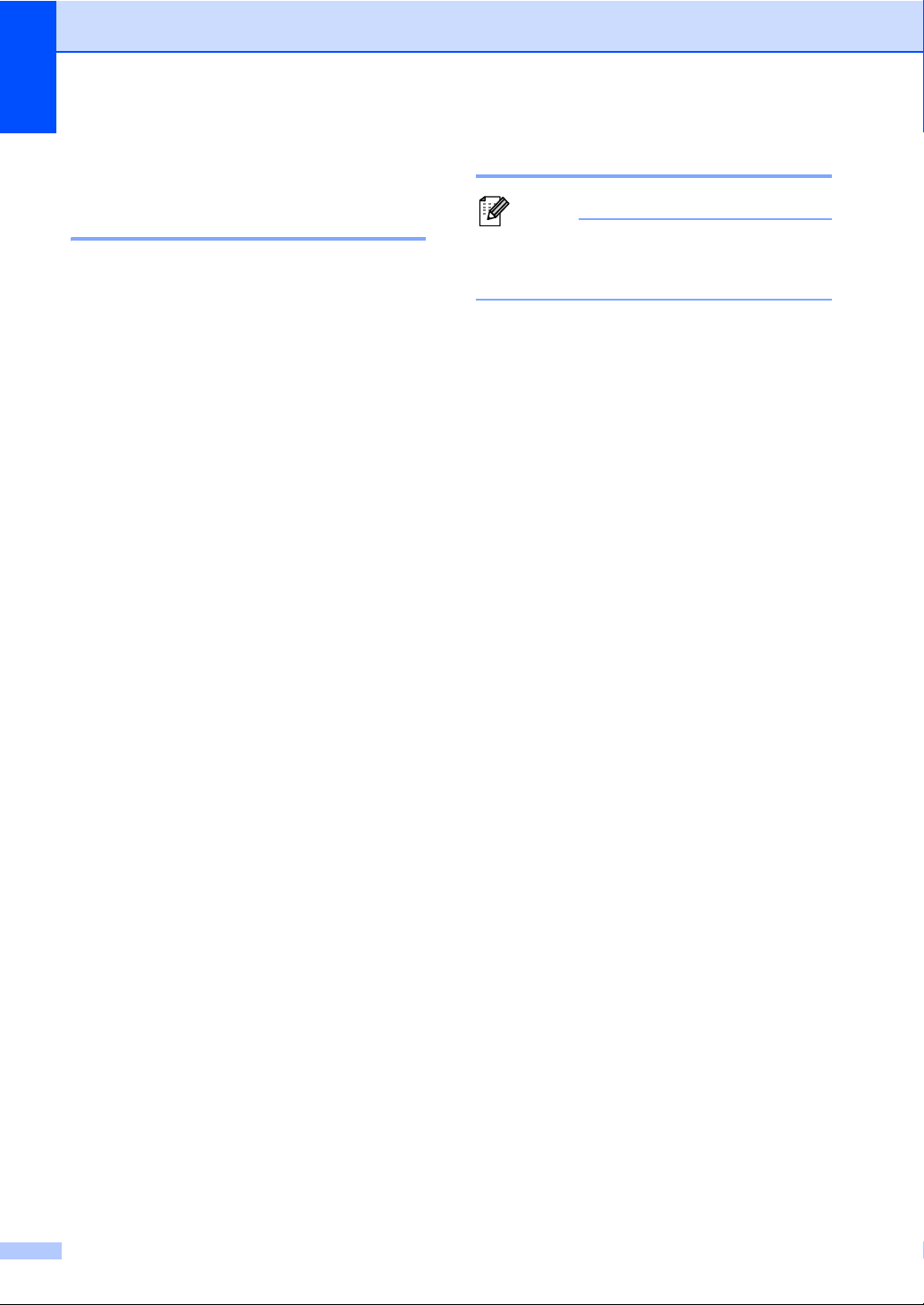
Capitolo 2
Nota
Impostazioni carta 2
Tipo carta 2
Impostare l’apparecchio in base al tipo di
carta usato. Questo per ottimizzare i risultati
di stampa.
a Procedere nel modo seguente:
Per impostare il tipo di carta per
VASS.MU, premere Menu, 1, 2, 1, 1.
Per impostare il tipo di carta per
Superiore, premere Menu, 1, 2, 1,
2.
Per impostare il tipo di carta per
Inferiore
1, 3 se è stato installato il vassoio
inferiore opzionale.
b Premere a o b per scegliere Sottile,
Normale, Spessa, Piu' spessa,
Carta Riciclata o Etichetta
Premere OK.
c Premere Stop/Uscita.
1
Inferiore viene visualizzato solo se è installato il
vassoio inferiore opzionale.
2
L’opzione di tipo Etichetta viene visualizzata solo
se si è scelto il vassoio MU al punto a.
1
premere Menu, 1, 2,
2
.
Formato carta 2
È possibile utilizzare quattro formati carta
per la stampa di fax: A4, Letter, Legal o
Folio.
Si possono usare dieci formati di carta per
stampare copie: A4, Letter, Legal, Executive,
A5, A5 L, A6, B5, B6 e Folio e quattro formati
per stampare fax: A4, Letter, Legal o Folio
(215,9 mm × 330,2 mm).
Quando si modifica il formato della carta nel
vassoio, sarà anche necessario modificare
contemporaneamente l’impostazione per il
formato della carta in maniera tale che
l’apparecchio possa adattare il documento o
un fax in arrivo sulla pagina.
a Procedere nel modo seguente:
Per impostare il formato carta per
VASS.MU, premere Menu, 1, 2, 2, 1.
Per impostare il formato carta per
Superiore, premere Menu, 1, 2, 2,
2.
Per impostare il formato della carta
per Inferiore
2, 2, 3 se è stato installato il vassoio
inferiore opzionale.
1
premere Menu, 1,
b Premere a o b per scegliere A4,
Letter, Legal, Executive, A5,
A5 L, A6, B5, B6, Dimens. Folio o
Qualsiasi
Premere OK.
2
.
18
c Premere Stop/Uscita.
1
Inferiore viene visualizzato solo se è installato il
vassoio inferiore opzionale.
2
L’opzione Qualsiasi è visibile solo quando si
sceglie il vassoio multifunzione.
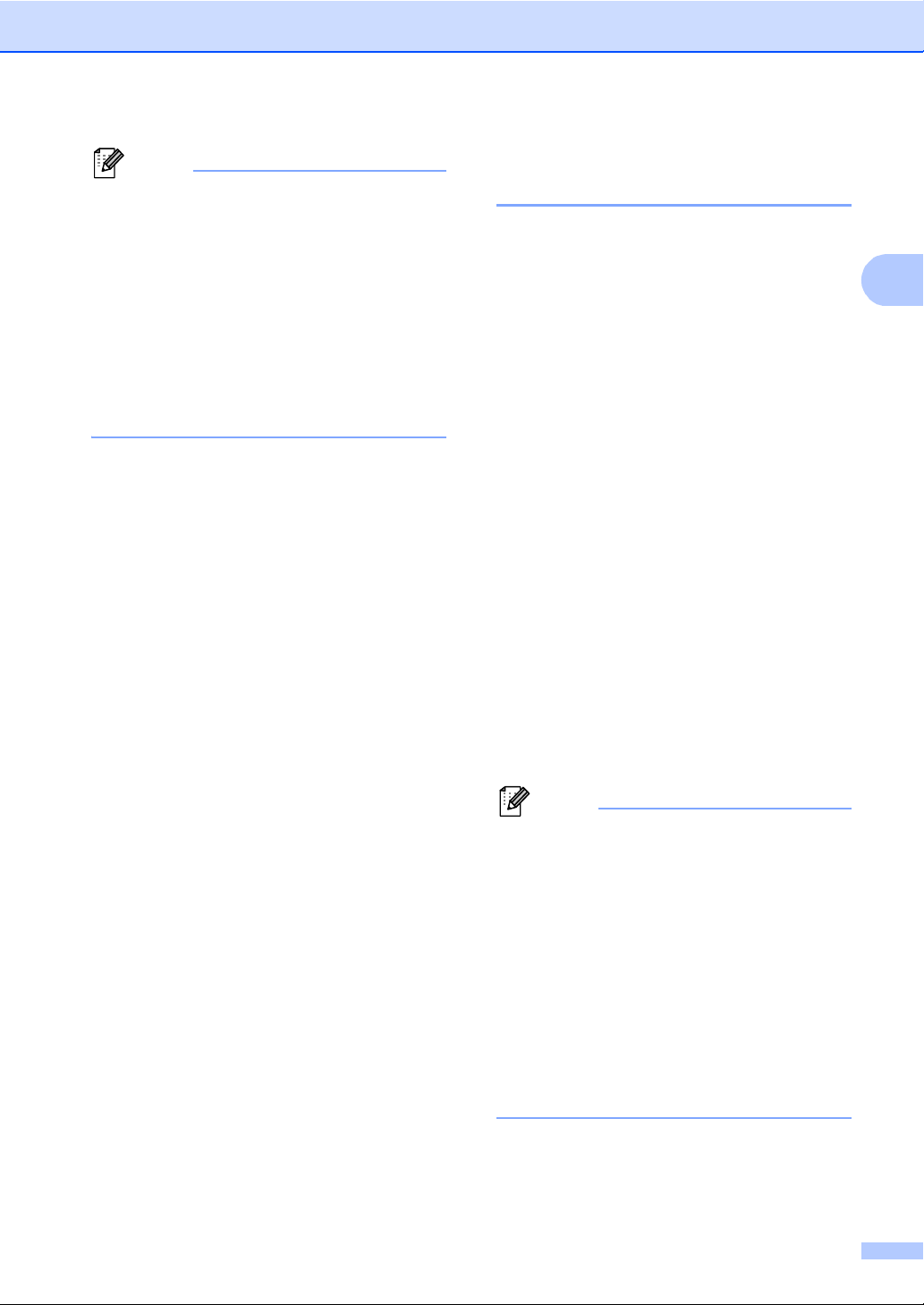
2
Nota
• Se si sceglie Qualsiasi per il formato
Nota
carta del vassoio multifunzione, è
necessario scegliere Solo MU per
l’impostazione di utilizzo del vassoio. Non
è possibile utilizzare la selezione del
formato carta Qualsiasi per il vassoio
multifunzione se si effettuano copie N in 1.
È necessario scegliere una delle altre
opzioni per il formato carta disponibili per
il vassoio multifunzione.
•I formati A5 L e A6 non sono disponibili
per Inferiore.
Caricamento della carta
Uso del vassoio nella modalità COPIA 2
È possibile modificare il vassoio utilizzato con
priorità dall’apparecchio per la stampa delle
copie.
Quando si sceglie Solo Vassoio#1,
Solo MU o Solo Vassoio#2
1
,
l’apparecchio preleva la carta solo da tale
vassoio. Se la carta nel vassoio selezionato è
esaurita, sul display LCD viene visualizzato
Mancanza carta. Inserire la carta nel
vassoio vuoto.
Per modificare l’impostazione del vassoio,
procedere nel modo seguente:
a Premere Menu, 1, 6, 1.
b Premere a o b per scegliere
Solo Vassoio#1,
Solo Vassoio#2
Priorit.M>C1>C2
Priorit.C1>C2
Premere OK.
1
, Solo MU,
1
o
1
>M.
c Premere Stop/Uscita.
1
Solo Vassoio#2 e C2 vengono visualizzati solo se
è installato il vassoio inferiore opzionale.
• Durante il caricamento di documenti
nell’ADF, e se è selezionato
Priorit.M>C1>C2 o
Priorit.C1>C2>M, l’apparecchio cerca
il vassoio con la carta più adatta e preleva
la carta da tale vassoio. Se nessun
vassoio contiene carta adatta,
l’apparecchio preleva i fogli dal vassoio
con la priorità più alta.
• Se si utilizza il piano dello scanner, il
documento viene copiato dal vassoio con
la priorità più alta anche se in un altro
vassoio carta è presente carta più adatta.
19
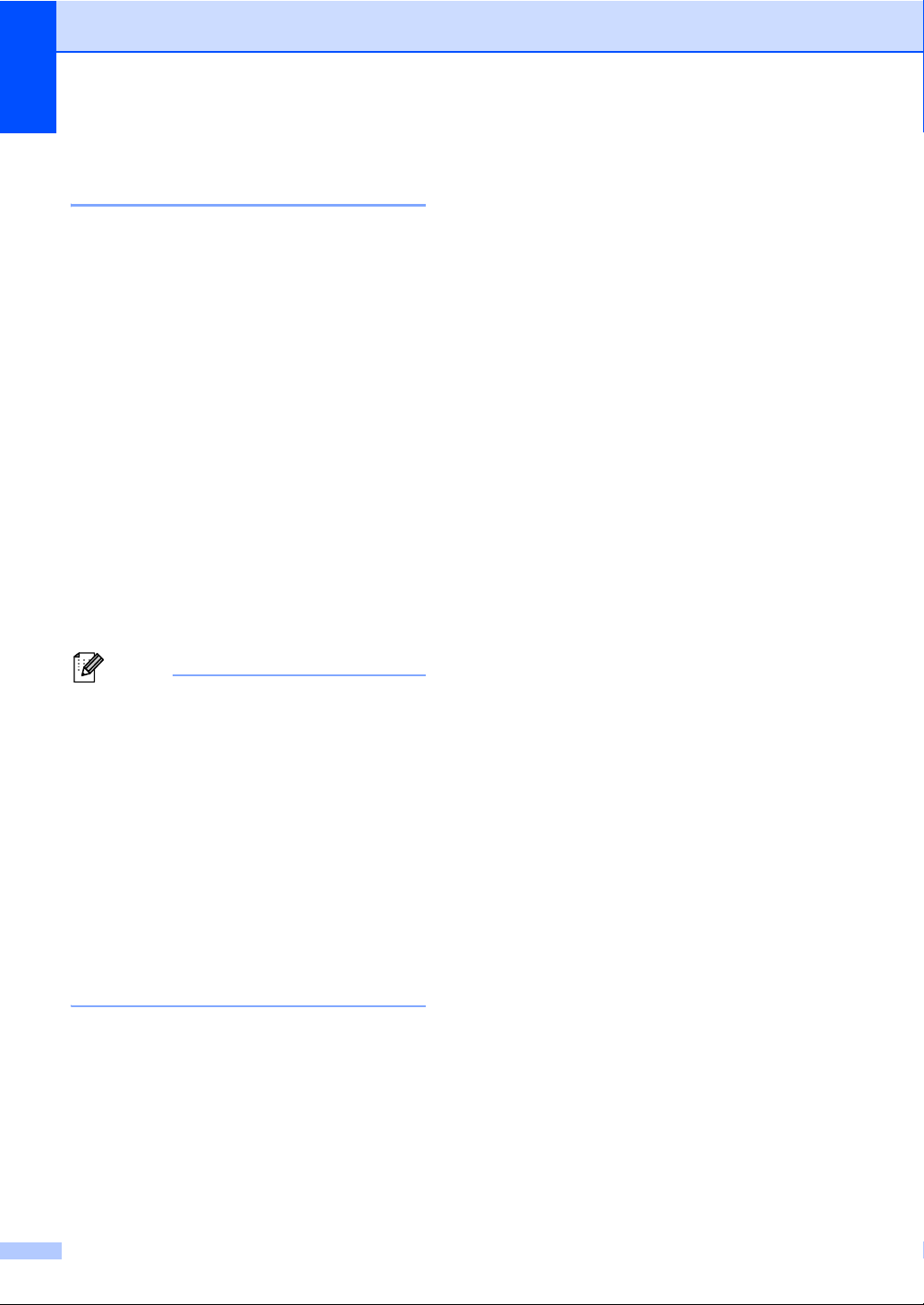
Capitolo 2
Nota
Uso del vassoio nella modalità FAX 2
È possibile modificare il vassoio predefinito
utilizzato dall’apparecchio per la stampa dei
fax ricevuti.
Quando si sceglie Solo Vassoio#1,
Solo MU o Solo Vassoio#2
l’apparecchio preleva la carta solo da tale
vassoio. Se la carta nel vassoio selezionato è
esaurita, sul display LCD viene visualizzato
Mancanza carta. Inserire la carta nel
vassoio vuoto.
Se si sceglie Priorit.C1>C2
l’apparecchio preleva la carta dal vassoio 1
fino a esaurimento, quindi dal vassoio 2 e
infine dal vassoio multifunzione. Se si sceglie
Priorit.M>C1>C2
1
, l’apparecchio preleva
la carta dal vassoio multifunzione fino a
esaurimento, quindi dal vassoio 1 e infine dal
vassoio 2.
1
,
1
>M,
c Premere Stop/Uscita.
1
Solo Vassoio#2 e C2 vengono visualizzati s olo se
è installato il vassoio inferiore opzionale.
• È possibile utilizzare quattro formati carta
per la stampa di fax: A4, Letter, Legal o
Folio. Se nessuno dei vassoi contiene
carta di formato adatto, i fax ricevuti
vengono conservati in memoria e sul
display LCD viene visualizzato
Discord. formato. (Per informazioni,
consultare Messaggi di errore e
manutenzione uu pagina 95.)
• Se la carta nel vassoio è esaurita e i fax
ricevuti vengono conservati in memoria,
sul display LCD viene visualizzato
Mancanza carta. Inserire la carta nel
vassoio vuoto.
a Premere Menu, 1, 6, 2.
b Premere a o b per scegliere
Solo Vassoio#1,
Solo Vassoio#2
Priorit.M>C1>C2
Priorit.C1>C2
Premere OK.
1
, Solo MU,
1
o
1
>M.
20

Caricamento della carta
2
Uso del vassoio nella modalità Stampa 2
È possibile modificare il vassoio predefinito
utilizzato dall’apparecchio per la stampa dal
computer e per la Stampa diretta.
a Premere Menu, 1, 6, 3.
b Premere a o b per scegliere
Solo Vassoio#1,
Solo Vassoio#2
Priorit.M>C1>C2
Priorit.C1>C2
Premere OK.
1
, Solo MU,
1
o
1
>M.
c Premere Stop/Uscita.
1
Solo Vassoio#2 e C2 vengono visualizzati solo se
è installato il vassoio inferiore opzionale.
Carta e altri supporti di stampa accettati 2
La qualità di stampa cambia in base al tipo di
carta che viene utilizzata.
È possibile utilizzare i seguenti tipi di supporti
di stampa: carta normale, carta sottile, carta
spessa, carta più spessa, carta per macchina
da scrivere, carta riciclata, etichette o buste.
Per ottenere i migliori risultati, procedere
secondo le seguenti istruzioni:
NON inserire tipi diversi di carta nel
vassoio nello stesso momento per non
causare inceppamenti o difficoltà di
inserimento.
Per una stampa corretta, scegliere
dall’applicazione del software lo stesso
formato di carta utilizzata nel vassoio.
Evitare di toccare la superficie stampata
della carta immediatamente dopo la
stampa.
Prima di acquistare grandi quantità di
carta, effettuare una prova con una
piccola quantità per assicurarsi che la
carta sia adatta.
Utilizzare etichette adatte all’uso in
macchine laser.
21

Capitolo 2
Carta e mezzi di stampa consigliati 2
Tipo carta Marca
Carta normale Xerox Premier TCF da
Carta Riciclata
Etichette Avery laser label L7163
Buste Antalis River series (DL)
2
80 g/m
Xerox Business da 80 g/m
Xerox Recycled Supreme da
2
80 g/m
2
Tipo e formato carta 2
L’apparecchio può caricare la carta dal
vassoio carta standard installato, dal vassoio
multifunzione o dal vassoio inferiore
opzionale.
Nella presente guida i nomi dei vassoi carta nel driver della stampante sono i seguenti:
Vassoio e unità opzionale Nome
Vassoio carta standard Vassoio 1
Vassoio multiuso Vassoio
multifunzione
Vassoio inferiore opzionale Vassoio 2
2
22

Caricamento della carta
2
Capacità dei vassoi carta 2
Formato carta Tipi di carta N° di fogli
Vassoio carta standard
(Vassoio 1)
Vassoio multiuso
(Vassoio MU)
A4, Letter, Legal, B5,
Executive, A5, A5 (lato
lungo), A6, B6, Folio
1
Larghezza: da 76,2 a
215,9 mm
Lunghezza: da 127 a
355,6 mm
Carta normale, carta
sottile, carta riciclata
Carta normale, carta
sottile, carta spessa,
carta più spessa, carta
per macchina da
scrivere, carta riciclata,
fino a 250 (80 g/m
50 fogli (80 g/m
3 buste
2
)
2
)
buste, etichette
Vassoio inferiore
opzionale
(Vassoio 2)
1
Il formato Folio è pari a 21,6 cm. × 33 cm.
A4, Letter, Legal, B5,
Executive, A5, B6,
Folio
Carta normale, carta
fino a 500 (80 g/m
sottile, carta riciclata
1
2
)
Specifiche carta consigliate 2
Per questo apparecchio sono ideali le seguenti specifiche di carta.
Peso di base
75-90 g/m
2
Spessore 80-110 μm
Ruvidità
Durezza
Altezza superiore a
20 sec.
90-150 cm
3
/100
Direzione grana Lunghezza grana
Resistività volume
Resistività superficie
Carica
9
-10e11 ohm
10e
9
-10e12 ohm-cm
10e
(Neutra)
CaCO
3
Contenuto cenere Inferiore a 23%peso
Luminosità Altezza superiore a 80%
Opacità Altezza superiore a 85%
Usare carta che sia adatta per copia su carta normale.
Utilizzare la carta compresa tra 75 e 90 g/m
2
.
Utilizzare carta a grana lunga con valore Ph neutro e un contenuto di umidità intorno al 5%.
L’apparecchio è in grado di utilizzare carta riciclata conforme alle specifiche DIN 19309.
23

Capitolo 2
Importante
Manipolazione e uso di carta speciale 2
L’apparecchio è progettato per funzionare
correttamente con la maggior parte dei tipi di
carta xerografica e per macchina da scrivere.
Tuttavia, alcune variabili relative alla carta
possono avere effetti sulla qualità di stampa
o sull’affidabilità di alimentazione. Prima
dell’acquisto, provare sempre campioni di
carta per accertarsi dell’effetto desiderato.
Conservare la carta nell’imballaggio originale
tenendolo chiuso. Conservare la carta in
orizzontale e lontano da umidità, luce solare
diretta e calore.
Quando si sceglie la carta, fare attenzione
alle seguenti linee guida:
NON usare carta per getto di inchiostro,
poiché può provocare un inceppamento
della carta o danneggiare l’apparecchio.
La carta prestampata deve utilizzare un
inchiostro in grado di sopportare la
temperatura del processo di fusione della
macchina (200 °C).
Se si usa carta per macchina da scrivere,
carta con superficie ruvida o carta
increspata o piegata, è possibile che la
qualità di stampa riduca il suo effetto.
Tipi di carta da evitare 2
Alcuni tipi di carta potrebbero dare risultati
non soddisfacenti o causare danni
all’apparecchio.
NON utilizzare carta:
• molto intessuta
• molto lucida o troppo liscia
• arricciata o deformata
1
1
1 Un arricciamento di 2 mm o
superiore può provocare
inceppamenti.
• patinata o chimica
• danneggiata, sgualcita o piegata
• che supera le caratteristiche
consigliate relative al peso, indicate in
questa guida
• con etichette o graffette
• con lettere intestate che utilizzano
coloranti per basse temperature o
termografia
24
• multisezione o autocopiante
• disegnata per stampa a getto di
inchiostro
L’utilizzo di qualsiasi tipo di carta elencato
sopra potrebbe danneggiare
l’apparecchio. Questo tipo di danno non è
coperto dalla garanzia Brother o dal
contratto di assistenza.

Caricamento della carta
2
Importante
Buste 2
La maggior parte delle buste progettate per le
stampanti laser è idonea per l’apparecchio.
Tuttavia, alcune buste potrebbero presentare
problemi di alimentazione e qualità di stampa
per la procedura con cui sono realizzate. Una
busta adatta deve presentare i bordi con
piegature diritte e ben marcate. La busta
deve essere appiattita e non slargata o di
struttura fragile. È consigliabile acquistare
buste di qualità presso rivenditori che ne
prevedano l’utilizzo in un apparecchio laser.
Le buste possono essere alimentate solo
attraverso il vassoio MU.
Si consiglia di stampare una busta di prova
per verificare che i risultati di stampa siano
quelli desiderati.
Tipi di buste da evitare 2
NON utilizzare buste:
• che risultano danneggiate, arricciate,
sgualcite o di forma insolita
• con colla sulla superficie come indicato
nella figura qui di seguito
• con doppi lembi come indicato nella
figura qui di seguito
• con lembi di sigillatura non piegati
all’acquisto
• con i lati piegati come indicato nella
figura
• molto liscie o intessute
• con fermagli, graffette, snap o
cordicelle
• con chiusure autoadesive
• molto slargate
• che non sono piegate con precisione
• recanti caratteri in rilievo
• che sono state già stampate in
precedenza con un apparecchio laser
• prestampate all’interno
• che non possono essere ben impilate
l’una sull’altra
• fatte di carta più pesante rispetto a
quanto indicato nelle specifiche
dell’apparecchio
• con bordi non rettilinei o ben squadrati
• con aperture, fori, tagli o perforazioni
L’utilizzo di questo tipo di buste potrebbe
danneggiare l’apparecchio. Questo tipo di
danno potrebbe non essere coperto dalla
garanzia Brother o dal contratto di
assistenza.
Occasionalmente potrebbero verificarsi
problemi di alimentazione dovuti a
spessore, formato e forma dei lembi delle
buste utilizzate.
25

Capitolo 2
Importante
Etichette 2
L’apparecchio è adatto per la stampa sulla
maggior parte di etichette prodotte per l’uso
con un apparecchio laser. Le etichette
devono presentare un adesivo a base acrilica
poiché questo tipo di materiale è più stabile
alle alte temperature del gruppo fusore. Gli
adesivi non devono venire a contatto con
componenti dell’apparecchio poiché la colla
delle etichette stampate potrebbe attaccarsi
al gruppo tamburo o sui rulli e causare
inceppamenti o problemi sulla qualità della
stampa. Non devono sporgere fra
un’etichetta e l’altra. Le etichette devono
essere sistemate in modo da coprire l’intera
lunghezza e larghezza del foglio. L’utilizzo di
etichette con spaziature può causare il
distacco dell’etichetta e provocare gravi
inceppamenti o problemi di stampa.
Tutte le etichette utilizzate con la macchina
devono sopportare una temperatura di 200
°C per un periodo di 0,1 secondi.
Le etichette possono essere alimentate solo
attraverso il vassoio MU.
• NON introdurre fogli di etichette
parzialmente usati. Il Carrier sheet
esposto potrebbe danneggiare
l’apparecchio.
• I fogli etichette non devono superare le
specifiche relative alla grammatura della
carta descritte nella presente Guida
dell’utente. Le etichette che superano
queste specifiche potrebbero non essere
alimentate o stampate correttamente e
causare danni all’apparecchio.
• Non riutilizzare o inserire etichette già
utilizzate o in cui manchino etichette nel
foglio.
Tipi di etichette da evitare 2
Non utilizzare etichette che risultano
danneggiate, arricciate, sgualcite o di forma
insolita.
26

3
3
Importante
Nota
Caricamento di documenti 3
Come caricare i documenti
È possibile inviare fax, eseguire copie e
scansioni dall’ADF (alimentatore automatico
documenti) e dal piano dello scanner.
Uso dell'alimentatore automatico documenti (ADF) 3
L’alimentatore automatico può contenere
massimo 35 pagine e introduce
automaticamente i fogli nell’apparecchio uno
ad uno. Consigliamo di usare carta standard
da 80 g/m
prima di introdurle nell’alimentatore
automatico.
Dimensioni supportate per i documenti 3
Lunghezza: da 147,3 a 355,6 mm
Larghezza: da 147,3 a 215,9 mm
Peso:
2
e di smuovere sempre le pagine
da 64 a 90 g/m
2
• Per evitare di danneggiare l’apparecchio
mentre è in funzione l’alimentatore
3
automatico, NON tirare il documento
durante la sua introduzione.
• Per eseguire la scansione di documenti
non idonei per l’alimentatore automatico,
vedere Uso del piano dello scanner
uu pagina 28.
• È più facile utilizzare l’ADF se si deve
caricare un documento di più pagine.
• Accertarsi che i documenti con il liquido di
correzione o con inchiostro siano
completamente asciutti.
a Aprire il supporto dell’ADF (1). Sollevare
e aprire il supporto ribaltabile uscita
documenti dell’alimentatore
automatico (2).
1
2
Come caricare i documenti 3
• NON lasciare documenti spessi sul piano
dello scanner. In caso contrario, la carta
potrebbe incepparsi nell’alimentatore
automatico.
• NON utilizzare fogli piegati, strappati,
arricciati, attaccati con colla, nastro
adesivo, punti di cucitrice o fermagli.
• NON introdurre cartone, fogli di giornale o
stoffa.
b Smuovere bene le pagine.
c Introdurre le pagine del documento
sfalsate nell’alimentatore automatico
inserendole dal margine superiore e con
il lato stampato rivolto verso l’alto fino a
quando il messaggio del display LCD
non cambia e finché la pagina superiore
non tocca i rulli di alimentazione.
27

Capitolo 3
Nota
Nota
Importante
1
d Regolare le guide laterali (1) in base alla
larghezza del documento.
Per eseguire la scansione di documenti
non standard, consultare Uso del piano
dello scanner uu pagina 28.
b Usare le linee di riferimento del
documento a sinistra e in alto per
posizionare il documento con il lato di
stampa rivolto verso il basso sull’angolo
in alto a sinistra del piano dello scanner.
Uso del piano dello scanner 3
È possibile usare il piano dello scanner per
inviare via fax, copiare o analizzare pagine di
un libro o una pagina singola alla volta.
Dimensioni supportate per i documenti
Lunghezza: Fino a 300,0 mm
Larghezza: Fino a 215,9 mm
Peso: Fino a 2,0 kg
Come caricare i documenti 3
Per usare il piano dello scanner,
l’alimentatore automatico deve essere
vuoto.
a Sollevare il coperchio documenti.
3
c Chiudere il coperchio documenti.
Se il documento è un libro o è spesso, non
spingere sulla copertina né premere su di
essa.
28

4
4
Nota
Nota
01/01/2011 15:00
Fax
Ris.:Standard
b
Premi b o Comp.
Invio di un fax 4
Come inviare un fax 4
Nella procedura di seguito è illustrato come
inviare un fax.
a Se si desidera inviare un fax, oppure
modificare le impostazioni di invio o
ricezione fax, premere il tasto
(FAX) in modo che si accenda in blu.
Sul display LCD viene visualizzato:
b Eseguire una delle seguenti operazioni
per caricare il documento:
Posizionare il documento rivolto
verso l’alto nell’alimentatore
automatico. (Consultare Uso
dell'alimentatore automatico
documenti (ADF) uu pagina 27.)
Posizionare il documento con il lato
di stampa rivolto verso il basso sul
piano dello scanner. (Consultare
Uso del piano dello scanner
uu pagina 28.)
c Procedere nel modo seguente:
Se si desidera cambiare la
risoluzione del fax, premere b e
premere d oppure c per scegliere la
risoluzione del fax.
Premere OK.
Per inviare il documento, passare al
punto d.
d (MFC-8520DN)
Effettuare una delle seguenti opzioni:
Per inviare un documento solo fronte
procedere al punto e.
Per inviare un documento fronte-
retro premere Duplex.
• È possibile inviare documenti fronte-retro
dall’alimentatore automatico di
documenti.
• Quando la macchina è pronta per la
scansione di documenti fronte-retro, sul
display LCD viene visualizzato per
Duplex nell’angolo inferiore destro.
e Immettere il numero di fax utilizzando la
tastiera (fino a 40 cifre), premendo un
numero diretto oppure premendo due
volte (Rubrica) e immettendo un
numero di tre cifre di chiamata veloce.
Per inviare fax con più pagine utilizzare
l’alimentatore automatico di documenti.
29

Capitolo 4
Nota
f Premere Inizio.
Invio di fax dall’ADF
L’apparecchio inizia la scansione del
documento.
Invio di fax dal piano dello scanner
La macchina inizia la scansione della
prima pagina.
Procedere nel modo seguente:
• Per inviare una singola pagina,
premere 2 per scegliere
No(Invio) o premere di nuovo
Inizio. L’apparecchio inizia l’invio
del documento.
• Per inviare più pagine, premere 1
per scegliere Sì, quindi
posizionare la pagina successiva
sul piano dello scanner. Premere
OK. L’apparecchio inizia la
scansione della pagina. Ripetere
il passaggio per ogni pagina
aggiuntiva. Premere 2 per
scegliere No(Invio) quando
tutte le pagine sono state
scansionate. L’apparecchio inizia
l’invio del documento.
Impostazioni fax 4
È possibile modificare le impostazioni fax.
(uu Guida per utenti avanzati: Invio di un fax)
Scan duplex (layout fax fronte-retro)
(Per MFC-8520DN)
Contrasto
Risoluz.Fax
Circolare
TX tempo reale
Modo overseas
Differita
Unione TX
Copertina (Impostazione)
Copertina (Messaggio)
Destinazione
Polled TX
Per annullare un fax in corso, premere
Stop/Uscita.
30

Invio di un fax
4
Invio tramite fax di documenti in formato Letter dal piano dello scanner 4
Quando si esegue l’invio tramite fax di
documenti in formato Letter è necessario
impostare le dimensioni del piano dello
scanner su Letter; in caso contrario, parte
dei fax non verrà inviata.
a Assicurarsi che sia attiva la modalità
FAX .
b Premere Menu, 1, 9, 1.
c Premere a o b per scegliere Letter.
Premere OK.
d Premere Stop/Uscita.
Annullamento di un fax in corso 4
Premere Stop/Uscita per annullare il fax.
Premendo Stop/Uscita mentre la macchina
sta componendo il numero o inviando, il
display LCD chiederà di confermare.
Cancellare Fax?
Rapporto di verifica della trasmissione 4
È possibile utilizzare il Rapporto di verifica
trasmissione come conferma dell’avvenuto
invio di un fax. (uu Guida per utenti avanzati:
Rapporto di verifica della trasmissione)
Questo rapporto indica il nome o il numero di
fax del destinatario, la data e l’ora della
trasmissione, la durata della trasmissione, il
numero di pagine inviate e la riuscita della
trasmissione.
Per il Rapporto di verifica trasmissione sono
disponibili diverse impostazioni:
Sì: stampa un rapporto dopo ogni fax
inviato.
Sì+Immagine: stampa un rapporto dopo
ogni fax inviato. Una sezione della prima
pagina del fax viene riportata sul rapporto.
No: stampa un rapporto se il fax non è
stato inviato a causa di un errore di
trasmissione. L’impostazione predefinita è
Disattivato.
No+Immagine: stampa un rapporto se il
fax non è stato inviato a causa di un errore
di trasmissione. Una sezione della prima
pagina del fax viene riportata sul rapporto.
a 1.Sì
b 2.No
Sel. ab oOK
Premere 1 per annullare il fax.
a Premere Menu, 2, 4, 1.
b Premere a o b per scegliere Sì,
Sì+Immagine, No o No+Immagine.
Premere OK.
c Premere Stop/Uscita.
31

Capitolo 4
Nota
• Se si sceglie Sì+Immagine o
No+Immagine, l’immagine verrà
visualizzata solamente sul Rapporto di
verifica trasmissione se la Trasmissione in
tempo reale è impostata su No. (uu Guida
per utenti avanzati: Trasmissione in
tempo reale)
• Se la trasmissione è corretta, sul
Rapporto di verifica della trasmissione
accanto a RISULT viene visualizzato OK.
Se la trasmissione non viene eseguita
correttamente, accanto a RISULT viene
visualizzato ERRORE.
32

5
Nota
Ricezione di un fax 5
Si vogliono utilizzare le funzioni telefoniche dell'apparecchio (se disponibili), un telefono
esterno o un dispositivo di segreteria telefonica esterno connessi alla stessa linea
dell'apparecchio?
Si
Solo fax
N
o
No
N
o
Manuale
Si
Tel./Segr. Est.
Fax/Tel
Si sta utilizzando la funzione di ricezione
messaggi della segreteria telefonica esterna?
Si desidera che l'apparecchio risponda automaticamente
alle chiamate telefoniche e a quelle fax?
Si
5
Modalità di ricezione 5
È possibile utilizzare quattro formati carta per la stampa di fax: A4, Letter, Legal o Folio.
È necessario scegliere una modalità di ricezione in base ai dispositivi esterni e ai servizi telefonici
disponibili sulla linea.
Selezione della modalità Ricezione 5
Per impostazione predefinita, l’apparecchio riceve automaticamente i fax che gli vengono inviati.
Gli schemi che seguono consentono di scegliere la modalità corretta. (Per informazioni più
dettagliate sulle modalità di ricezione, consultare Utilizzo delle modalità di ricezione
uu pagina 34.)
Per impostare la modalità di ricezione, procedere nel modo seguente.
a Premere Menu, 0, 1.
b Premere a o b per scegliere la modalità di ricezione.
Premere OK.
c Premere Stop/Uscita.
Il display visualizza la modalità di ricezione corrente.
33

Capitolo 5
Utilizzo delle modalità di ricezione 5
Con alcune modalità di ricezione,
l’apparecchio risponde automaticamente
(Solo fax e Fax/Tel). Per informazioni
sulla modifica del numero di squilli prima di
utilizzare queste modalità. (Consultare
Numero squilli uu pagina 35.)
Solo fax 5
La modalità Solo fax consente di
rispondere automaticamente ad ogni
chiamata come fax.
Fax/Tel 5
La modalità Fax/Tel consente di gestire
automaticamente le chiamate in arrivo
riconoscendo se sono chiamate fax o vocali e
procedendo trattandole in uno dei seguenti
modi:
I fax saranno ricevuti automaticamente.
Le chiamate vocali attivano gli squilli F/T
che indicano di prendere la chiamata. Lo
squillo F/T è un doppio-squillo rapido
emesso dalla macchina.
Manuale 5
La modalità Manuale consente di disattivare
tutte le funzioni di risposta automatica.
Per ricevere un fax in modalità manuale,
sollevare il ricevitore del telefono esterno.
Quando si sentono i segnali fax (suoni brevi
ripetuti), premere Inizio, quindi premere 2 per
ricevere un fax. È possibile utilizzare anche la
funzione di Rilevamento fax per ricevere i fax
sollevando il ricevitore sulla stessa linea
dell’apparecchio.
(Consultare anche Riconoscimento fax
uu pagina 36.)
Segreteria telefonica esterna 5
La modalità Tel./Segr. Est. consente a
una segreteria esterna di gestire le chiamate
in arrivo. Le chiamate in arrivo verranno
gestite nei modi seguenti:
I fax saranno ricevuti automaticamente.
Il chiamante può registrare un messaggio
sulla segreteria telefonica.
(Per ulteriori informazioni, consultare
Connessione ad una TAD esterna
uu pagina 40.)
(Consultare anche durata squilli F/T (solo
modalità Fax/Tel) uu pagina 35 e Numero
squilli uu pagina 35.)
34

Ricezione di un fax
5
Impostazioni Modalità di ricezione 5
Numero squilli 5
L’impostazione Numero squilli definisce il
numero di volte che l’apparecchio squilla
prima di rispondere nelle modalità Solo fax
e Fax/Tel.
Se si dispone di telefoni esterni o in
derivazione sulla stessa linea
dell’apparecchio, selezionare il numero
massimo di squilli. (Consultare
Riconoscimento fax uu pagina 36 e Utilizzo
di telefoni esterni o in derivazione
uu pagina 42.)
a Assicurarsi che sia attiva la modalità
FAX .
b Premere Menu, 2, 1, 1.
c Premere a o b per scegliere il numero di
volte che squilla la linea prima che
risponda la segreteria.
Premere OK.
d Premere Stop/Uscita.
durata squilli F/T (solo modalità Fax/Tel) 5
Quando l’apparecchio riceve una chiamata,
emette il normale squillo telefonico. Il numero
di squilli viene impostato nell’impostazione
Numero squilli.
Se si tratta di un fax, l’apparecchio lo riceve;
tuttavia, se è una chiamata vocale,
l’apparecchio emette lo speciale doppio
squillo per il tempo impostato. Se
l’apparecchio emette il doppio squillo F/T, c’è
un interlocutore in linea.
Poiché il doppio squillo F/T viene emesso
dall’apparecchio, i telefoni esterni e in
derivazione non squillano; tuttavia è possibile
rispondere alla chiamata da ogni telefono.
(Per ulteriori informazioni, consultare Utilizzo
dei codici remoti uu pagina 43.)
a Assicurarsi che sia attiva la modalità
FAX .
b Premere Menu, 2, 1, 2.
c Premere a o b per scegliere la durata
degli squilli emessi dall’apparecchio
prima di rispondere ad una chiamata
vocale (20, 30, 40 o 70 secondi).
Premere OK.
d Premere Stop/Uscita.
35

Capitolo 5
Nota
Riconoscimento fax 5
Se Riconoscimento fax è Sì: 5
L’apparecchio può ricevere automaticamente
un fax, anche quando si risponde a una
chiamata. Quando si vede Ricezione sul
display LCD o quando si avverte un breve
scatto sulla linea telefonica attraverso il
ricevitore utilizzato, riposizionare il ricevitore.
L’apparecchio proseguirà con l’operazione.
Se Riconoscimento fax è No: 5
Se si è vicini alla macchina e si risponde a
una chiamata fax sollevando il ricevitore
esterno, premere Inizio e quindi 2 per
ricevere il fax.
Se si risponde da un telefono in derivazione
premere l51. (Consultare Utilizzo di telefoni
esterni o in derivazione uu pagina 42.)
• È necessario attivare l’impostazione di
Codici remoti per utilizzare il codice di
attivazione fax, l51. (Consultare Utilizzo
dei codici remoti uu pagina 43.)
• Se questa funzione è impostata su Sì, ma
l’apparecchio non si collega ad una
chiamata fax quando si solleva il ricevitore
di un telefono in derivazione, premere il
codice di ricezione fax l51.
• Se i fax vengono inviati da un computer
sulla stessa linea telefonica e
l’apparecchio li intercetta, impostare
Riconoscimento fax su No.
a Assicurarsi che sia attiva la modalità
FAX .
b Premere Menu, 2, 1, 3.
c Premere a o b per scegliere Sì o No.
Premere OK.
d Premere Stop/Uscita.
36

6
6
Importante
Utilizzo del FAX-PC 6
Come utilizzare il FAX-PC
Ricezione FAX-PC (solo per Windows®) 6
Se si abilita la funzione Ricezione fax sul PC,
l’apparecchio memorizza i fax ricevuti e li
spedisce al PC automaticamente. È possibile
utilizzare il PC per visualizzare e
memorizzare questi fax.
Anche se il PC è stato spento (di notte o il fine
settimana, per esempio), l’apparecchio riceve
e memorizza i fax. Il display visualizza il
numero dei fax memorizzati ricevuti, per
esempio: Mess. PC Fax:001
Quando si avvia il PC ed è attivo il software di
Ricezione PC-Fax, l’apparecchio trasferisce
automaticamente i fax al computer.
Per trasferire sul PC i fax ricevuti, è
necessario che il PC esegua il software di
PC-FAX in Ricezione.
Dal menu Windows
Tutti i programmi, Brother, MFC-XXXX,
PC-FAX in Ricezione, quindi selezionare
Ricevi. (XXXX è il nome del modello in uso.)
Poi, completare i seguenti passaggi sulla
propria macchina.
a Premere Menu, 2, 5, 1.
b Premere a o b per scegliere
Ricez. PC Fax.
Premere OK.
®
Start, selezionare
c Il display LCD mostra un promemoria
per avviare il programma di Ricezione
6
PC-FAX sul computer. Se si è avviato il
programma di ricezione PC-FAX,
premere OK.
Se non si è avviato il programma di
ricezione PC-FAX, vedere uu Guida
software dell'utente : Ricezione di fax da
PC.
d Premere a o b per selezionare <USB> o
il nome del computer se l'apparecchio è
connesso ad una rete.
Premere OK.
e Premere a o b per scegliere
Stampa abilit. o Stampa disab..
25.Opz.fax remoto
Stampa backup
a Stampa disab.
b Stampa abilit.
Sel. ab oOK
Premere OK.
f Premere Stop/Uscita.
Se si sceglie Stampa di backup attiva,
l’apparecchio stampa anche il fax
nell’apparecchio in modo da disporre di
una copia. Questa è una funzione di
sicurezza nel caso in cui ci sia
un’interruzione di corrente prima che il fax
sia trasferito sul PC.
37

Capitolo 6
Nota
Invio FAX-PC 6
• Prima di poter impostare la Ricezione
PC-Fax, è necessario installare il software
MFL-Pro Suite sul PC. Verificare che il PC
sia collegato e acceso. (uu Guida
software dell'utente : Ricezione di fax da
PC)
• Se l’apparecchio presenta un errore e non
è in grado di stampare i fax dalla memoria,
è possibile utilizzare questa impostazione
per trasferire i fax al PC. (Consultare
Trasferire i fax o il rapporto giornale fax
uu pagina 103.)
• La funzione Ricezione fax-PC non è
disponibile per Mac OS.
La funzione Brother FAX-PC consente di
utilizzare il PC per inviare un documento da
un’applicazione come un normale fax. È
possibile inviare un file creato in qualsiasi
applicazione del PC come FAX-PC. Si può
anche aggiungere una pagina di copertina.
Per i dettagli uu Guida software dell'utente :
Invio di fax da PC
Come inviare un FAX-PC: 6
Contattare il proprio rivenditore
dell’applicazione se si ha bisogno di ulteriore
supporto.
a Dall’applicazione selezionare File,
quindi Stampa.
Verrà visualizzata la finestra di dialogo
Stampa. (I passaggi possono variare in
base all’applicazione.)
b Selezionare Brother PC-FAX v.3.
c Fare clic su OK.
Sarà visualizzata l’interfaccia utente
Brother PC-FAX.
d Inserire il numero di fax del destinatario
usando la tastiera del computer o
facendo clic sul tastierino numerico
dell’interfaccia utente Brother PC-FAX.
È anche possibile selezionare un
numero memorizzato da
Agenda Telefonica.
Fare clic su quando si
utilizza la tastiera del computer o il
tastierino numerico.
e Fare clic su Inizio.
Il documento verrà inviato alla macchina
Brother e quindi faxato al destinatario.
38

7
Nota
Servizi Telefonici e dispositivi
7
esterni
Servizi telefonici 7
Impostazione del tipo di linea telefonica 7
Se si collega l’apparecchio ad una linea che
utilizza PBX o ISDN per la ricezione e l’invio
di fax, è necessario modificare il tipo di linea
telefonica completando le seguenti fasi. Se si
utilizza una linea con PBX, è possibile
impostare l’apparecchio per accedere
sempre a una linea esterna (utilizzando il
prefisso digitato), o per accedere alla linea
esterna premendo Tel/R.
a Premere Menu, 0, 6.
b Premere a o b per scegliere PBX, ISDN
(o Normale).
Premere OK.
c Procedere nel modo seguente:
Se si sceglie ISDN o Normale,
passare al punto g.
Se si sceglie PBX passare al
punto d.
d Procedere nel modo seguente:
Se si desidera modificare il prefisso
attuale, premere 1 e passare al
punto e.
Se non si desidera modificare il
prefisso attuale, premere 2 e
passare al punto g.
e Immettere il numero di prefisso (fino a
5 cifre) sulla tastiera.
Premere OK.
7
• È possibile utilizzare i numeri da 0 a 9,
#, l e !.
(Premere Tel/R per visualizzare “!”.)
• Se si sceglie Sì, premendo Tel/R
(appare sullo schermo “!”) si otterrà
l’accesso a una linea esterna.
• Se si sceglie Sempre, è possibile
ottenere l’accesso a una linea esterna
senza premere Tel/R.
f Premere a o b per scegliere Sì o
Sempre.
Premere OK.
g Premere Stop/Uscita.
PBX e TRASFERIMENTO 7
L’apparecchio è inizialmente impostato su
Normale, che consente all’apparecchio di
collegarsi alla linea PSTN (Rete linee
telefoniche pubbliche) standard. Tuttavia,
molti uffici utilizzano un centralino telefonico
o un centralino privato per telefoni in
derivazione (PBX). L’apparecchio può essere
collegato alla maggior parte dei PBX in
commercio. La funzione di richiamo
dell’apparecchio supporta solo la
ricomposizione del numero dopo un intervallo
predefinito (TBR). La funzione TBR è attiva
con la maggior parte dei sistemi PBX
consentendo di accedere ad una linea
esterna o di trasferire una chiamata ad un
altro interno. Questa funzione è attiva quando
si preme il tasto Tel/R.
39

Capitolo 7
Nota
1
1
Connessione ad una TAD esterna 7
È possibile collegare una segreteria
telefonica esterna (TAD) sulla stessa linea
dell’apparecchio. Quando la segreteria
telefonica esterna risponde ad una chiamata,
l’apparecchio “rileva” i toni fax CNG di
trasmissione dell’apparecchio di invio. Se
riceve segnali fax, l’apparecchio rileva la
chiamata e riceve il fax. Se non riceve i
segnali, consente alla segreteria telefonica di
registrare un messaggio vocale
visualizzando sul display Telefono.
La segreteria telefonica esterna deve
rispondere entro quattro squilli (si consiglia di
impostarla su due squilli). Questo perché
l’apparecchio non può ricevere segnali di
chiamata CNG fino a quando la segreteria
telefonica non risponde alla chiamata.
L’apparecchio di invio trasmette segnali di
chiamata CNG solo per un tempo massimo di
otto-dieci secondi. Non raccomandiamo
l’utilizzo della funzione toll saver con la
segreteria telefonica esterna se per attivarla
si superano i quattro squilli.
Connessioni 7
Il dispositivo TAD esterno deve essere
collegato come mostrato di seguito.
1TAD
a Impostare la TAD esterna su uno o due
squilli. L’impostazione di ritardo degli
squilli della macchina non viene
applicata.
b Registrare il messaggio in uscita sul
dispositivo TAD esterno.
c Impostare la segreteria telefonica
esterna in modo che risponda alle
chiamate.
d Impostare la Modalità di ricezione della
In caso di problemi con la ricezione dei
fax, ridurre il numero di squilli sulla
segreteria telefonica esterna.
macchina su Tel./Segr. Est..
(Consultare Selezione della modalità
Ricezione uu pagina 33.)
40

Servizi Telefonici e dispositivi esterni
7
Nota
Registrazione di un messaggio in uscita (OGM) 7
a Registrare 5 secondi di silenzio all’inizio
del messaggio. Questo consente
all’apparecchio di rilevare eventuali toni
fax.
b Limitare la durata del messaggio a
20 secondi.
c Terminare il messaggio di 20 secondi
ricordando il codice di attivazione
remota per l'invio manuale dei fax. Ad
esempio: “Dopo il segnale acustico,
lasciare un messaggio o premere l51 e
Inizio per inviare un fax.”
• È necessario configurare l’impostazione
di Codici remoti su Sì per utilizzare il
codice di attivazione fax l51. (Consultare
Utilizzo dei codici remoti uu pagina 43.)
• Si consiglia di iniziare la registrazione del
messaggio dopo 5 secondi di silenzio
poiché la macchina potrebbe non essere
in grado di rilevare i toni fax se sovrapposti
ad una voce alta. L’utente può provare a
omettere la pausa, ma nel caso in cui la
macchina presenti problemi di ricezione
dovrà registrare nuovamente il messaggio
in uscita includendo la pausa.
Collegamenti multilinea (PBX)7
Suggeriamo di chiedere alla società di
installazione del PBX di collegare
l’apparecchio. Se si dispone di un sistema
multilinea, chiedere al tecnico responsabile di
collegare l’apparecchio all’ultima linea
dell’impianto. Questo per evitare che
l’apparecchio venga attivato ad ogni
chiamata entrante. Se tutte le chiamate
entranti vengono gestite dal centralino,
impostare la Modalità ricezione su Manuale.
Non possiamo garantire che l’apparecchio
funzioni correttamente in ogni circostanza se
connesso ad un PBX. Qualsiasi problema di
invio o ricezione dei fax deve essere riferito
innanzitutto alla società che gestisce il PBX.
41

Capitolo 7
Nota
Nota
1
2
Telefoni esterni e derivazione 7
È necessario attivare l’impostazione
Codici remoti per utilizzare il codice di
attivazione remota, l51 e il codice di
disattivazione remota #51. (Consultare
Utilizzo dei codici remoti uu pagina 43.)
Collegamento di un telefono esterno o di un telefono in derivazione 7
È possibile collegare un telefono separato
direttamente all’apparecchio nel modo
indicato nello schema riportato in basso.
Utilizzo di telefoni esterni o in derivazione 7
Se si risponde a una chiamata fax da un
telefono in derivazione o da un telefono
esterno collegato correttamente alla
macchina tramite l’elemento a T, è possibile
fare in modo che la macchina prenda la
chiamata utilizzando il codice di attivazione
remota. Digitando il codice di attivazione
remota l51, l’apparecchio inizia a ricevere il
fax.
Se si risponde ad una chiamata ma nessuno è in linea: 7
Si sta probabilmente ricevendo un fax
manuale.
Premere l51 e attendere il tono di ricezione
fax o fino a quando il display dell’apparecchio
non visualizza Ricezione, quindi
riagganciare.
È possibile utilizzare anche la funzione
Riconoscimento fax per fare in modo che
l’apparecchio prenda automaticamente la
chiamata. (Consultare Riconoscimento
1 Telefono in derivazione
2 Telefono esterno
Quando si utilizza un telefono esterno, il
display visualizza Telefono.
fax uu pagina 36.)
Solo modalità Fax/Tel 7
Quando è nella modalità Fax/Tel, la
macchina utilizza la funzione Durata squilli
F/T (doppio squillo rapido) per avvertire
l’utente che è in arrivo una chiamata vocale.
Sollevare il ricevitore del telefono esterno,
quindi premere Tel/R per rispondere.
In presenza di un telefono in derivazione è
necessario sollevare il ricevitore durante la
durata squilli F/T e quindi premere #51 tra i
doppi squilli rapidi. Se non c’è nessuno in
linea o se si tratta di una chiamata fax,
rimandare la chiamata all’apparecchio
premendo l51.
42

Servizi Telefonici e dispositivi esterni
7
Utilizzo di un telefono senza fili esterno non Brother 7
Se un telefono senza fili non Brother viene
collegato al cavo della linea telefonica
(vedere pagina 42) e si trasferisce il ricevitore
senza fili altrove, è più facile rispondere alle
chiamate durante il ritardo degli squilli.
Se si lascia che per primo risponda
l’apparecchio, si dovrà passare
all’apparecchio per poter premere Tel/R per
trasferire la chiamata al ricevitore senza fili.
Utilizzo dei codici remoti 7
Codice di attivazione remota 7
Se si risponde ad una chiamata fax da un
telefono in derivazione o esterno, è possibile
impostare l’apparecchio per riceverla
premendo il codice di attivazione remota l51.
Attendere il segnale tipico, quindi
riagganciare il ricevitore. (Consultare
Riconoscimento fax uu pagina 36.) Il
chiamante deve premere Avvio per inviare il
fax.
Se si risponde ad una chiamata fax da un
telefono esterno, è possibile impostare
l'apparecchio per ricevere il fax premendo
Inizio.
Attivazione dei codici remoti 7
È necessario configurare l’impostazione
Codici remoti su Sì per utilizzare il codice
ricezione fax e il codice di ricezione
telefonica.
a Assicurarsi che sia attiva la modalità
FAX .
b Premere Menu 2, 1, 4.
c Premere a o b per scegliere Sì.
Premere OK.
d Se non si vuole modificare il Codice di
attivazione remota, premere OK.
e Se non si vuole modificare il Codice di
disattivazione remota, premere OK.
f Premere Stop/Uscita.
Modifica dei codici remoti 7
Il codice di attivazione remota predefinito è
l51. Il codice di disattivazione remota
predefinito è #51. Nel caso in cui cada
sempre la linea durante l’accesso alla
segreteria telefonica esterna è possibile
provare a cambiare i codici remoti di tre cifre,
per esempio ### e 555.
a Assicurarsi che sia attiva la modalità
FAX .
Codice di disattivazione remota 7
Se si riceve una chiamata vocale e la
macchina si trova in modalità F/T, gli squilli
F/T (doppio squillo rapido) vengono avviati
subito dopo il ritardo iniziale. Se si risponde
alla chiamata da un telefono in derivazione è
possibile disattivare il doppio squillo F/T
premendo #51 (accertarsi di premerlo tra gli
squilli).
Se la macchina risponde a una chiamata
vocale e genera doppi squilli rapidi, è
possibile rispondere alla chiamata dal
telefono esterno premendo Tel/R.
b Premere Menu, 2, 1, 4.
c Premere a o b per scegliere Sì o No.
Premere OK.
d Se si sceglie Sì in c, immettere il
nuovo Codice di attivazione remota.
Premere OK.
e Inserire il nuovo codice di disattivazione
remota.
Premere OK.
f Premere Stop/Uscita.
43

Nota
Composizione e memorizzazione
8
di numeri
Come comporre i numeri
È possibile comporre il numero in uno dei
seguenti modi.
Composizione manuale 8
Utilizzare la tastiera per inserire tutte le cifre
del numero telefonico o di fax.
Composizione veloce 8
8
Premere due volte (Rubrica) e immettere
il numero di chiamata veloce di tre cifre.
(Consultare Memorizzazione dei numeri di
chiamata veloce uu pagina 50.)
Numero a tre cifre
8
Composizione numeri diretti 8
Premere il tasto di numero diretto che
memorizza il numero che si desidera
chiamare. (Consultare Memorizzazione di
numeri diretti uu pagina 48.)
Per comporre i numeri diretti da 9 a 16 tenere
premuto il tasto Selezione e poi premere il
tasto del numero diretto.
Se il display LCD mostra
Registra ora? quando si inserisce un
numero di chiamata diretta o veloce,
nessun numero è stato memorizzato in
quella posizione.
Ricerca 8
È possibile cercare in ordine alfabetico i nomi
associati ai numeri a chiamata veloce e diretti
memorizzati nell’apparecchio. (Consultare
Memorizzazione di numeri diretti
uu pagina 48 e Memorizzazione dei numeri
di chiamata veloce uu pagina 50.)
a Assicurarsi che sia attiva la modalità
FAX .
b Premere (Rubrica).
44

Composizione e memorizzazione di numeri
8
Nota
c Premere sulla tastiera i tasti
corrispondenti alle prime lettere del
nome. (Utilizzare la tabella a Digitazione
testo uu pagina 165 per l’inserimento
delle lettere.)
Premere OK.
d Premere a o b per scorrere la lista fino a
trovare il nome che si cerca.
Premere OK.
e Premere Inizio.
• Se non si inserisce alcuna lettera e si
preme OK in c, appariranno tutti i nomi
registrati. Premere a o b per scorrere la
lista fino a trovare il nome che si cerca.
Se si utilizza LDAP è necessario
immettere le lettere della ricerca nel punto
c. La funzione LDAP è disponibile per il
download.
• Se sul display viene visualizzato
Nessun contatto quando si
inseriscono le prime lettere del nome,
significa che non è memorizzato alcun
nome che inizia con quelle lettere.
Ricerca LDAP 8
Se la macchina è connessa al server LDAP è
possibile ricercare le informazioni, quali
numeri di fax e indirizzi e-mail, direttamente
sul server. (Vedere Configurazione di LDAP
uu Guida dell’utente in rete)
Memorizzazione di numeri 8
È possibile impostare l’apparecchio per
eseguire i seguenti tipi di composizione
facilitata: Numeri diretti, Chiamata veloce e
Gruppi per la trasmissione circolare di fax. È
possibile specificare la risoluzione predefinita
per ciascun numero diretto o di chiamata
veloce. Quando si compone un numero
usando le funzioni di composizione rapida,
viene visualizzato il nome corrispondente, se
memorizzato, o il numero. È possibile anche
memorizzare un profilo di scansione insieme
al numero di fax.
In caso di interruzione della corrente elettrica,
i numeri a composizione rapida permangono
nella memoria dell’apparecchio.
Un profilo di scansione rappresenta l’insieme
delle impostazioni di risoluzione e di altro tipo
scelte quando si memorizza un numero. Ad
esempio, è possibile selezionare Standard,
Fine, S. Fine o Foto per l’opzione Fax/Tel e
Standard, Fine o Foto per IFAX. In
alternativa, sarà richiesto di selezionare
Colori 100 dpi, Colori 200 dpi, Colori 300 dpi,
Colori 600 dpi, Colori Auto, Grigio 100 dpi,
Grigio 200 dpi, Grigio 300 dpi, Grigio Auto,
B&N 300 dpi, B&N 200 dpi o B&N 200 × 100
dpi se è stata selezionata una delle opzioni email. (Le opzioni IFAX ed e-mail sono
disponibili per il download.)
La funzione LDAP è disponibile per il
download.
Ricomposizione numero fax 8
Se l’apparecchio rileva il segnale di linea
occupata durante l’invio automatico di un fax,
l’apparecchio ricompone automaticamente il
numero per un massimo di 3 volte a intervalli
di 5 minuti.
Rich/Pausa funziona solo se si è composto il
numero dal pannello dei comandi.
45

Capitolo 8
Opzioni di memorizzazione Chiamata diretta e Composizione veloce 8
La seguente tabella mostra le opzioni disponibili quando si memorizzano i numeri di chiamata
veloce e composizione veloce. Quando si memorizzano dei numeri, il display LCD fornisce
istruzioni per scegliere tra le opzioni mostrate nei seguenti passaggi.
Punto 1
Inserire una
posizione
Chiamata
diretta o
Composizione
veloce
Chiamata
diretta o
Composizione
veloce
Punto 2
Selezionare il tipo
di registrazione
F/T Numero di fax
Indirizzo IFAX Indirizzo e-mail Std, Fine, Foto Invia PDF color 100dpi, 200dpi,
Invia JPG color 100dpi, 200dpi,
Invia XPS color 100dpi, 200dpi,
Invia PDF grig. 100dpi, 200dpi,
Invia JPG grig. 100dpi, 200dpi,
Invia XPS grig. 100dpi, 200dpi,
Invia PDF B/N 300dpi, 200dpi,
Invia TIFF B/N 300dpi, 200dpi,
1
Punto 3
Inserire il
numero o
l’indirizzo
e-mail
o di telefono
Punto 4
Inserire il
nome
(Nome) Std, Fine, S.Fine,
Punto 5
Selezionare la
risoluzione
Foto
300dpi, 600dpi,
Auto
300dpi, 600dpi,
Auto
300dpi, 600dpi,
Auto
300dpi, Auto
300dpi, Auto
300dpi, Auto
200x100dpi
20
0x100dpi
Punto 6
Selezionare
il tipo di file
-
PDF, PDF/A,
SPDF, SiPDF
-
-
PDF, PDF/A,
SPDF, SiPDF
-
-
PDF, PDF/A,
SPDF, SiPDF
-
1
L’opzione Tipo di registrazione è disponibile se sono state installate le opzioni IFAX e E-mail sull’apparecchio. È
possibile aggiungere le opzioni IFAX e E-mail scaricandole dal Brother Solutions Center all’indirizzo:
http://solutions.brother.com/
46
.

Composizione e memorizzazione di numeri
8
Nota
• PDF/A è un formato di file PDF destinato all’archiviazione a lungo termine. Questo formato
contiene tutte le necessarie informazioni per riprodurre il documento dopo una conservazione
di lungo termine.
• SPDF (Secure PDF) è un formato di file PDF che è stato protetto da password.
• SiPDF (Signed PDF) è un formato di file PDF che aiuta a prevenire la manomissione dei dati
e la sostituzione di un autore includendo un certificato digitale all’interno del documento. Se si
sceglie SiPDF, è necessario installare un certificato sulla macchina usando la Gestione basata
sul Web. Scegliere PDF firmato da Amministratore in Gestione basata sul Web. (Come
installare un certificato uu Guida dell'utente in rete)
47

Capitolo 8
Memorizzazione di una pausa8
Premere Rich/Pausa per inserire una pausa
di 3,5-secondi tra i numeri. È possibile
premere Rich/Pausa il numero desiderato di
volte, fino ad ottenere la pausa della
lunghezza desiderata.
Memorizzazione di numeri diretti 8
L’apparecchio ha 8 tasti per i numeri diretti
che consentono di memorizzare 16 numeri di
fax o di telefono per la composizione
automatica. Per accedere ai numeri da 9 a
16, tenere premuto il tasto Selezione e poi
premere il tasto del numero diretto.
È possibile aggiungere le opzioni IFAX ed
E-mail scaricandole. Per memorizzare i
numeri diretti sulla macchina su cui sono
installate le opzioni IFAX ed E-mail, vedere
Se sono state scaricate le opzioni IFAX ed E-mail uu pagina 48.
a Premere il tasto su cui si vuole
memorizzare il numero diretto.
Se un numero non è stato memorizzato,
il display mostra Registra ora?.
Premere 1 per selezionare Sì.
b Comporre il numero di telefono o di fax
(massimo 20 cifre).
Premere OK.
c Procedere nel modo seguente:
Inserire il nome utilizzando la tastiera
(fino a 15 caratteri). Per inserire le
lettere più facilmente, vedere
Digitazione testo uu pagina 165.
Premere OK.
Premere OK per memorizzare il
numero senza associare un nome.
d Per salvare una risoluzione fax insieme
al numero, scegliere una delle opzioni
che seguono:
Per memorizzare la risoluzione fax,
premere a o b per scegliere Std,
Fine, S.Fine o Foto.
Premere OK.
Premere OK se non si vuole
modificare la risoluzione predefinita.
Se sono state scaricate le opzioni
IFAX ed E-mail 8
Se sono state installate le opzioni IFAX e
E-mail -sulla macchina, è necessario
attenersi a questa procedura per
memorizzare i numeri diretti.
a Premere il tasto su cui si vuole
memorizzare il numero diretto o
l’indirizzo e-mail.
Se un numero o un indirizzo E-mail non
è memorizzato lì, il display LCD mostra
Registra ora?
Premere 1 per selezionare Sì.
b Premere a o b per scegliere una delle
seguenti opzioni:
F/T
Indirizzo IFAX
Invia PDF color
Invia JPG color
Invia XPS color
Invia PDF grig.
Invia JPG grig.
Invia XPS grig.
Invia PDF B/N
Invia TIFF B/N
Premere OK.
48

Composizione e memorizzazione di numeri
8
Nota
Nota
c Inserire il numero di fax/telefono (fino a
20 caratteri ognuno) o l’indirizzo e-mail
(fino a 60 caratteri ognuno). Per aiuto
nell’inserimento dei caratteri, vedere
Digitazione testo uu pagina 165.
Premere OK.
• Se si è selezionato un tipo di registrazione
E-mail al punto b e salvato un indirizzo
E-mail nel punto c, è possibile utilizzare
l’indirizzo E-mail solo quando si è in
modalità SCAN.
• Se si è selezionato un tipo di registrazione
IFAX al punto b e salvato un indirizzo
E-mail nel punto c, è possibile utilizzare
l’indirizzo E-mail solo quando si è in
modalità FAX.
d Procedere nel modo seguente:
Inserire il nome utilizzando la tastiera
(fino a 15 caratteri).
Premere OK.
e Procedere nel modo seguente:
Se si desidera salvare una
risoluzione fax/scan insieme al
numero, passare al punto
appropriato come mostrato nella
seguente tabella.
Se non si vuole modificare la
risoluzione predefinita, premere OK.
Opzione selezionata al
punto b
F/T f
Indirizzo IFAX g
Invia PDF color
Invia XPS color
Invia PDF grig.
Invia XPS grig.
Invia PDF B/N
Invia TIFF B/N
Passare al
punto
hInvia JPG color
iInvia JPG grig.
j
Premere OK per memorizzare il
numero o l'indirizzo E-mail senza
associare un nome.
• Quando si esegue una trasmissione
circolare ed è stato salvato un profilo di
scansione insieme al numero o
all’indirizzo E-mail, alla trasmissione
circolare viene applicato il profilo di
scansione del numero diretto, di chiamata
veloce o di gruppo scelto per primo.
• È inoltre possibile memorizzare il numero
o l’indirizzo e-mail premendo Menu, 2, 3,
1.
• Per dettagli sul formato di file uu Guida
software dell'utente : Utilizzo del tasto
Scan.
f Premere a o b per scegliere la
risoluzione tra Std, Fine, S.Fine o
Foto.
Premere OK.
g Premere a o b per scegliere la
risoluzione tra Std, Fine o Foto.
Premere OK.
49

Capitolo 8
Nota
h Premere a o b per scegliere la
risoluzione tra 100dpi, 200dpi,
300dpi, 600dpi o Auto. Premere OK.
Se si sceglie Invia PDF color,
passare al punto k.
i Premere a o b per scegliere la
risoluzione tra 100dpi, 200dpi,
300dpi o Auto.
Premere OK.
Se si sceglie Invia PDF grig.,
passare al punto k.
j Premere a o b per scegliere la
risoluzione tra 300dpi, 200dpi o
200x100dpi.
Premere OK.
Se si sceglie Invia PDF B/N,
passare al punto k.
k Premere a o b per scegliere il tipo di
PDF tra PDF, PDF/A, SPDF (PDF sicuro)
o SiPDF (PDF firmato) che sarà usato
per l’invio al PC.
Premere OK.
Se si sceglie SPDF (PDF sicuro), la
macchina chiederà di inserire una
password di quattro-cifre usando i numeri
0-9 prima di iniziare la scansione.
Memorizzazione dei numeri di chiamata veloce 8
È possibile memorizzare i numeri utilizzati più
spesso come numeri di chiamata veloce, in
modo che per comporli sia sufficiente
premere pochi tasti
( (Rubrica) due volte, il numero a tre cifre
e Inizio). L’apparecchio è in grado di
memorizzare 300 numeri di Chiamata veloce
(001 - 300).
È possibile aggiungere le opzioni IFAX ed
E-mail scaricandole. Per memorizzare i
numeri di chiamata veloce sulla macchina su
cui sono installate le opzioni IFAX ed E-mail,
vedere Se sono state scaricate le opzioni
IFAX ed E-mail uu pagina 51.
a Premere due volte (Rubrica) e
immettere il numero di chiamata veloce
di tre cifre (001-300).
Se un numero non è stato memorizzato,
il display mostra Registra ora?
Premere 1 per selezionare Sì.
b Comporre il numero di telefono o di fax
(massimo 20 cifre).
Premere OK.
c Procedere nel modo seguente:
Inserire il nome utilizzando la tastiera
(fino a 15 caratteri). Per aiuto
nell’inserimento dei caratteri, vedere
Digitazione testo uu pagina 165.
Premere OK.
Premere OK per memorizzare il
numero senza associare un nome.
50

8
d Per salvare una risoluzione fax insieme
Nota
al numero, scegliere una delle opzioni
che seguono:
Per memorizzare la risoluzione fax,
premere a o b per scegliere Std,
Fine, S.Fine o Foto.
Premere OK.
Premere OK se non si vuole
modificare la risoluzione predefinita.
Se sono state scaricate le opzioni IFAX ed E-mail 8
Se sono state installate le opzioni IFAX ed
E-mail sull’apparecchio, è necessario
attenersi a questa procedura per
memorizzare i numeri di chiamata veloce.
Composizione e memorizzazione di numeri
• Se si è selezionato un tipo di registrazione
E-mail al punto b e salvato un indirizzo
E-mail nel punto c, è possibile utilizzare
l’indirizzo E-mail solo quando si è in
modalità SCAN.
• Se si è selezionato un tipo di registrazione
IFAX al punto b e salvato un indirizzo
E-mail nel punto c, è possibile utilizzare
l’indirizzo E-mail solo quando si è in
modalità FAX.
d Procedere nel modo seguente:
Inserire il nome utilizzando la tastiera
(fino a 15 caratteri).
Premere OK.
a Premere due volte (Rubrica) e
immettere il numero di chiamata veloce
di tre cifre (001-300).
Se un numero o un indirizzo E-mail non
è memorizzato lì, il display LCD mostra
Registra ora?
Premere 1 per selezionare Sì.
b Premere a o b per scegliere una delle
seguenti opzioni:
F/T
Indirizzo IFAX
Invia PDF color
Invia JPG color
Invia XPS color
Invia PDF grig.
Invia JPG grig.
Invia XPS grig.
Invia PDF B/N
Invia TIFF B/N
Premere OK.
c Inserire il numero di fax/telefono (fino a
20 caratteri ognuno) o l’indirizzo e-mail
(fino a 60 caratteri ognuno). Per aiuto
nell’inserimento dei caratteri, vedere
Digitazione testo uu pagina 165.
Premere OK.
Premere OK per memorizzare il
numero o l'indirizzo E-mail senza
associare un nome.
e Procedere nel modo seguente:
Se si desidera salvare una
risoluzione fax/scan insieme al
numero, passare al punto
appropriato come mostrato nella
seguente tabella:
Se non si vuole modificare la
risoluzione predefinita, premere OK.
Opzione selezionata al
punto b
F/T f
Indirizzo IFAX g
Invia PDF color
Invia XPS color
Invia PDF grig.
Invia XPS grig.
Invia PDF B/N
Invia TIFF B/N
Passare al
punto
hInvia JPG color
iInvia JPG grig.
j
51

Capitolo 8
Nota
Nota
• Quando si esegue una trasmissione
circolare e sono stati salvati profili di
scansione, alla trasmissione circolare
viene applicato il profilo di scansione del
numero diretto, di chiamata veloce o di
gruppo scelto per primo.
• Per dettagli sul formato di file uu Guida
software dell'utente : Utilizzo del tasto
Scan.
• È inoltre possibile memorizzare il numero
premendo Menu, 2, 3, 2.
f Premere a o b per scegliere la
risoluzione tra Std, Fine, S.Fine o
Foto.
Premere OK.
g Premere a o b per scegliere la
risoluzione tra Std, Fine o Foto.
Premere OK.
j Premere a o b per scegliere la
risoluzione tra 300dpi, 200dpi o
200x100dpi.
Premere OK.
Se si sceglie Invia PDF B/N,
passare al punto k.
k Premere a o b per scegliere il tipo di
PDF tra PDF, PDF/A, SPDF (PDF sicuro)
o SiPDF (PDF firmato) che sarà usato
per l’invio al PC.
Premere OK.
Se si sceglie SPDF (PDF sicuro), la
macchina chiederà di inserire una
password di quattro-cifre usando i numeri
0-9 prima di iniziare la scansione.
h Premere a o b per scegliere la
risoluzione tra 100dpi, 200dpi,
300dpi, 600dpi o Auto. Premere OK.
Se si sceglie Invia PDF color,
passare al punto k.
i Premere a o b per scegliere la
risoluzione tra 100dpi, 200dpi,
300dpi o Auto.
Premere OK.
Se si sceglie Invia PDF grig.,
passare al punto k.
52

Composizione e memorizzazione di numeri
8
Nota
Nota
Modifica o eliminazione dei numeri diretti e dei numeri di Chiamata veloce 8
È possibile modificare o eliminare un numero
di chiamata veloce o composizione veloce
che è già memorizzato. Il display LCD
visualizza il nome o numero, e se il numero
ha un’operazione programmata, ad esempio
un fax differito o un numero di inoltro fax,
viene visualizzato un messaggio.
a Procedere nel modo seguente:
Per modificare o eliminare n numero
diretto memorizzato, premere Menu,
2, 3, 1.
23.Rubrica
1.N. diretti
Diretta:
Selez n. diretti
Premere il numero diretto che si
desidera modificare o eliminare.
Per modificare o eliminare un
numero di Chiamata veloce,
premere Menu, 2, 3, 2.
23.Rubrica
2.N. veloci
N. veloci? #_
Immet.e tasto OK
Immettere il numero di chiamata
veloce che si desidera modificare o
eliminare, quindi premere OK.
b Procedere nel modo seguente:
Premere 1 per selezionare Cambia
per modificare il numero, il nome o
l’indirizzo E-mail.
Passare al punto c.
Premere 2 per scegliere Cancella
per eliminare tutte le informazioni in
un numero Diretto o a Chiamata
veloce.
Quando viene visualizzato
Eliminare?, premere 1 per
scegliere Sì per confermare.
Passare al punto d.
23.Rubrica
#005:MIKE
a 1.Cambia
b 2.Cancella
Sel. ab oOK
c Modificare il numero, il nome e la
risoluzione seguendo le istruzioni nella
Nota. Una volta completata la modifica,
premere OK.
(Per maggiori dettagli, vedere
Memorizzazione di numeri diretti
uu pagina 48, punti b - d.)
<Se sono state scaricate le opzioni IFAX
ed E-mail>
Modificare il tipo di registrazione, il
numero o l’indirizzo E-mail, il nome e la
risoluzione seguendo le istruzioni nella
Nota. Una volta completata la modifica,
premere OK.
(Per maggiori dettagli, vedere
Memorizzazione di numeri diretti
uu pagina 48, punti b - k.)
Se un numero Diretto o di Chiamata
veloce nel Gruppo che si intende
modificare è stato impostato su
un’operazione programmata o un numero
di inoltro fax, il display LCD chiederà se si
desidera modificare il nome o il numero.
Per modificare il nome o il numero
memorizzato, premere d o c per
posizionare il cursore sotto il carattere da
modificare e premere Cancella.
Immettere quindi il carattere corretto.
Il display LCD visualizzerà la nuova
impostazione.
d Premere Stop/Uscita.
53
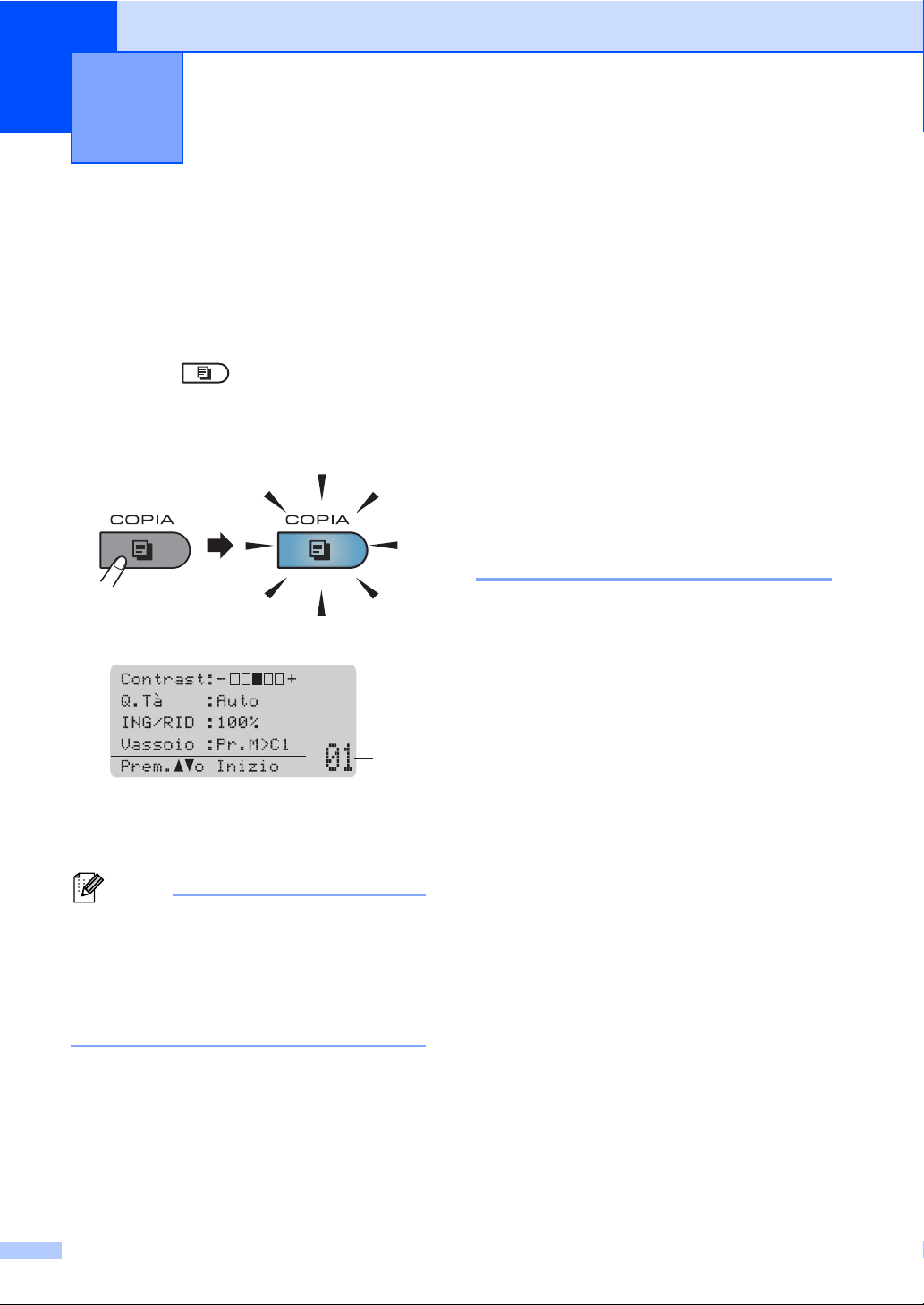
9
Nota
1
Riproduzione di copie 9
Come eseguire le copie9
Nei passaggi di seguito è presentata
l’operazione di copia di base. (uu Guida per
utenti avanzati)
a Se si desidera creare una copia
premere (COPIA) per accenderlo
in blu.
Accertarsi che l’apparecchio si trovi
in modalità COPIA.
Sul display LCD viene visualizzato:
b Eseguire una delle seguenti operazioni
per caricare il documento:
Posizionare il documento rivolto
verso l’alto nell’alimentatore
automatico. (Consultare Uso
dell'alimentatore automatico
documenti (ADF) uu pagina 27.)
Posizionare il documento con il lato
di stampa rivolto verso il basso sul
piano dello scanner. (Consultare
Uso del piano dello scanner
uu pagina 28.)
c Premere Inizio.
Interruzione copia 9
Per interrompere la copia, premere
Stop/Uscita.
1 N. di copie
Usare la tastiera per immettere il
numero di copie desiderato.
L’impostazione predefinita è Modalità
FAX. È possibile cambiare il tempo per cui
l’apparecchio rimane nella modalità
COPIA dopo l’ultima operazione di copia.
(uu Guida per utenti avanzati: Modalità
Timer)
54

9
Impostazioni di copia 9
Premere COPIA, quindi premere a o b per
scorrere le impostazioni di copia. Quando
l’impostazione desiderata è evidenziata,
premere c ripetutamente fino a visualizzare
l’opzione desiderata, quindi premere OK.
(Guida per utenti base)
Per dettagli sulla modifica delle seguenti
impostazioni, vedere pagine 18 - 19:
Tipo carta
Formato carta
Util.vassoio (Uso del vassoio nella
modalità COPIA)
(Guida per utenti avanzati)
Per dettagli sulla modifica delle seguenti
impostazioni uu Guida per utenti avanzati:
Impostazioni di copia)
Riproduzione di copie
ING/RID (Riduzione/Ingrandimento)
Impila/Ordina
Qualità
Luminosità
Contrasto
Layout pagina
Selez. Vassoio (selezione del
vassoio)
Duplex
55

Nota
Nota
Stampa dei dati da un’unità di
10
memoria flash USB o da una
fotocamera digitale che supporta
Mass Storage
Con la Funzione di stampa diretta, non
occorre un computer per stampare i dati. È
possibile stampare collegando
semplicemente l’unità di memoria flash USB
all’interfaccia diretta USB della macchina. È
inoltre possibile collegare una fotocamera
impostata sulla modalità USB Mass Storage
e stampare direttamente da essa.
È possibile utilizzare un’unità di memoria
flash USB con le seguenti specifiche:
Classe USB Classe memoria di
massa USB
Classe memoria di
massa USB
Protocollo di
trasferimento
Formato
Dimensioni settore Max. 4.096 byte
Crittografia L’unità di memoria flash
1
SCSI o SFF-8070i
Solo trasferimenti di
massa
FAT12/FAT16/FAT32
USB non protegge se
stessa.
Creazione di un file PRN per la stampa diretta
Le schermate di questo paragrafo
possono variare in base all’applicazione e
al sistema operativo in uso.
a Dalla barra dei menu di un’applicazione,
fare clic su File, Stampa.
b Scegliere
Brother MFC-XXXX Printer (1), quindi
selezionare la casella Stampa su file
(2).
Fare clic su Proprietà.
10
10
1
1
Il formato NTFS non è supportato.
• Alcune unità di memoria Flash USB
potrebbero non funzionare con
l’apparecchio.
• Se la fotocamera è nella modalità
PictBridge, la stampa dei dati non è
consentita. Consultare la documentazione
fornita con la fotocamera per informazioni
su come passare dalla modalità
PictBridge alla modalità Mass Storage.
56
2

Stampa dei dati da un’unità di memoria flash USB o da una fotocamera digitale che supporta Mass Storage
10
1
c Selezionare la cartella in cui si desidera
salvare il file ed immettere il nome del
file richiesto.
Se viene richiesto solo un nome file, è
possibile specificare anche la cartella
nella quale si desidera salvare il file
inserendo il nome della directory. Ad
esempio:
C:\Temp\FileName.prn
Se si dispone di un’unità di memoria
flash USB o di una fotocamera digitale
collegata al computer, è possibile
salvare il file direttamente nell’unità di
memoria flash USB.
Stampa diretta dei dati da un’unità di memoria flash USB o da una fotocamera digitale che supporta Mass Storage
a Collegare l’unità di memoria flash USB o
la fotocamera digitale all’interfaccia
diretta USB (1) sulla parte anteriore
dell’apparecchio.
La macchina entra automaticamente
nella modalità Stampa diretta.
Sul display LCD viene automaticamente
visualizzato il menu della memoria USB
per confermare l’uso previsto dei
dispositivi USB.
10
1
57

Capitolo 10
Nota
Nota
Nota
• Accertarsi che la fotocamera digitale sia
accesa.
• Se si verifica un errore, il menu della
memoria USB non verrà visualizzato
sull’LCD.
• Se la macchina è nella modalità
Risparmio totale, sul display LCD non
vengono visualizzate informazioni
nemmeno se si connette un dispositivo
USB all’interfaccia diretta USB. Premere
Stop/Uscita sul pannello dei comandi per
riattivare la macchina.
b Premere a o b per scegliere
1.Stampa diretta.
Premere OK.
• Se Stampa diretta è ristretto in Secure
Function Lock 2.0 per l’ID utente, ed è
stato dato accesso a un altro ID utente o
modalità Pubblica, Accesso negato
verrà visualizzato sul display LCD. La
macchina chiederà di confermare il
proprio nome utente, consentendo così il
passaggio a un ID utente o a una modalità
Pubblica dotati di accesso.
Per un utente con accesso limitato che
può accedere a Stampa diretta, premere a
o b per scegliere il proprio nome e
premere OK. Inserire la password di
quattro cifre e premere OK.
• Se sull’apparecchio Blocco funzioni
sicurezza è impostato su On potrebbe non
essere possibile accedere alla stampa
diretta. (uu Guida per utenti avanzati:
Cambio utenti)
c Premere a o b per selezionare il nome
della cartella o del file che si desidera
stampare.
Premere OK.
Se si sceglie il nome della cartella,
premere a o b per selezionare il nome
del file che si desidera stampare.
Premere OK.
Stampa diretta
a1./CART.1
2.FILE_1.PDF
b3.FILE_2.PDF
Sel. ab oOK
• La fotocamera digitale deve essere
impostata sulla modalità Mass Storage.
• Se si desidera stampare un indice dei file,
selezionare Stampa indice, quindi
premere OK. Premere Inizio per
stampare i dati.
d Procedere nel modo seguente:
Premere a o b per selezionare
un’impostazione da modificare e
premere OK, quindi a o b per
selezionare un’opzione per
l’impostazione, quindi premere OK.
Se non occorre modificare le
impostazioni predefinite correnti,
andare al punto e.
Imp.stamp.file
aFormato carta
Tipo carta
bPag. multiple
Sel. ab oOK
• Se il proprio identificativo è stato limitato a
un certo numero di pagine in Secure
Function Lock, sul display LCD viene
visualizzato Pagine rimanenti con il
numero di pagine rimaste per la stampa.
58

Stampa dei dati da un’unità di memoria flash USB o da una fotocamera digitale che supporta Mass Storage
10
Nota
Importante
Nota
• È possibile scegliere le seguenti
opzioni:
Formato carta
Tipo carta
Pag. multiple
Orientamento
Duplex
Fascicola
Util.vassoio
Qualità stampa
Opzione PDF
• In base al tipo di file, alcune
impostazioni potrebbero non venire
visualizzate.
e Premere Inizio una volta terminata la
selezione delle impostazioni.
f Usare i tasti della tastiera per immettere
il numero di copie desiderato.
Premere OK.
Stampa diretta
• È possibile modificare il vassoio
predefinito utilizzato dall’apparecchio per
la stampa. Premere Menu, 1, 6, 3, quindi
premere a o b per selezionare il vassoio
che si desidera come nuovo predefinito.
(Consultare Uso del vassoio nella
modalità Stampa uu pagina 21.)
• Le impostazioni predefinite per Stampa
diretta possono essere modificate
attraverso il pannello dei comandi quando
l’apparecchio non è in modalità Stampa
diretta. Premere Menu, 5 per accedere al
menu USB DirettaI/F. (Consultare
Tabella Menu uu pagina 141.)
FILE_1.PDF
N. di copie:
Premere Inizio
1
g Premere Inizio per stampare i dati.
h Premere Stop/Uscita.
• Per evitare di danneggiare l’apparecchio,
NON collegare dispositivi diversi dalla
fotocamera digitale o dall’unità di memoria
flash USB all’interfaccia diretta USB.
• NON rimuovere l’unità di memoria flash
USB o la fotocamera digitale
dall’interfaccia diretta USB fino a quando
l’apparecchio non ha terminato la stampa.
59

Come stampare da un computer 11
11
Stampa di un documento
L’apparecchio è in grado di ricevere dati dal
computer e di stamparli. Per stampare da un
computer, installare il driver della stampante.
(uu Guida software dell'utente : Stampa per
Windows
Macintosh)
a Installare il driver stampante Brother
b Scegliere il comando di stampa
c Scegliere il nome della macchina nella
d Scegliere le impostazioni desiderate
®
o Stampa e invio di fax per
disponibile sul CD-ROM di installazione.
(uu Guida di installazione rapida)
dall’applicazione.
finestra di dialogo Proprietà e fare clic
su Preferenze (o Preferenze, a
seconda dell’applicazione che si sta
utilizzando).
nella finestra di dialogo Preferenze,
quindi fare clic su OK.
11
Formato carta
Orientamento
Copie
Tipo di supporto
Risoluzione
Impostazioni stampa
Pagine multiple
Duplex / Opuscolo
Origine carta
e Fare clic su OK per iniziare la stampa.
60

12
Nota
Come eseguire la scansione da
12
un computer
Scansione di un documento come file PDF
®
mediante ControlCenter4 (Windows
(Informazioni dettagliate uu Guida software dell'utente : Scansione)
Le schermate sul PC potrebbero variare in base al modello in uso.
ControlCenter4 è un’utilità software che consente di accedere in modo facile e veloce alle
applicazioni utilizzate più spesso. ControlCenter4 elimina l’esigenza di avviare manualmente le
applicazioni specifiche. È possibile utilizzare ControlCenter4 sul computer.
a Caricare il documento. (Consultare Come caricare i documenti uu pagina 27.)
b Per aprire ControlCenter4 fare clic su Start/Tutti i programmi/Brother/XXX-XXXX (dove
XXX-XXXX indica il nome del modello)/ControlCenter4. Viene aperta l’applicazione
ControlCenter4.
c Scegliere Modalità Base o Modalità Avanzata prima di utilizzare ControlCenter4, quindi
fare clic su OK.
Questa sezione introduce brevemente le funzioni ControlCenter4 in Modalità Avanzata.
) 12
12
d Assicurarsi che la macchina da utilizzare sia selezionata nell’elenco a discesa Modello.
61

Capitolo 12
1
2
4
5
3
e Impostare la configurazione di scansione.
Fare clic su Configurazione, quindi selezionare Impostazioni pulsante, Scansione e File.
Viene visualizzata la finestra di dialogo di configurazione. È possibile cambiare le
impostazioni predefinite.
1 Confermare che PDF (*.pdf) è selezionato dall’elenco a discesa Tipo di file.
2 È possibile immettere il nome file che si desidera utilizzare per il documento.
3 È possibile salvare il file nella cartella predefinita oppure scegliere la cartella desiderata
con il pulsante (Sfoglia).
4 È possibile scegliere la risoluzione di scansione dall’elenco a discesa Risoluzione..
5 È possibile scegliere le dimensioni del documento dall’elenco a discesa in
Dimensioni documento.
f Fare clic su OK.
62

Come eseguire la scansione da un computer
12
g Fare clic su File.
La macchina avvia il processo di scansione. La cartella di salvataggio dei dati digitalizzati
viene aperta automaticamente.
63

Capitolo 12
Modifica delle impostazioni del tasto SCAN 12
Prima della scansione 12
Per utilizzare l’apparecchio come scanner è necessario installare un driver dello scanner. Se la
macchina è in rete deve essere configurata con un indirizzo TCP/IP.
Installare i driver dello scanner disponibili sul CD-ROM di installazione. (uu Guida di
installazione rapida)
Configurare l’apparecchio con un indirizzo TCP/IP se la scansione in rete non funziona.
(uu Guida software dell'utente : Configurazione della scansione in rete (Windows
Impostazioni del tasto SCAN 12
È possibile cambiare le impostazioni del tasto SCAN della macchina utilizzando ControlCenter4.
a Per aprire ControlCenter4 fare clic su Start/Tutti i programmi/Brother/XXX-XXXX (dove
XXX-XXXX indica il nome del modello)/ControlCenter4. Viene aperta l’applicazione
ControlCenter4.
®
))
b Assicurarsi che la macchina da utilizzare sia selezionata nell’elenco a discesa Modello.
c Fare clic sulla scheda Impostazioni dispositivo.
d Fare clic su Impostazioni scansione periferica.
64

Come eseguire la scansione da un computer
12
1
2
4
5
3
e Scegliere la scheda File. È possibile cambiare le impostazioni predefinite.
1 È possibile scegliere il tipo di file dall’elenco a discesa.
2 È possibile immettere il nome file che si desidera utilizzare per il documento.
3 È possibile salvare il file nella cartella predefinita oppure scegliere la cartella desiderata
con il pulsante (Sfoglia).
4 È possibile scegliere la risoluzione di scansione dall’elenco a discesa Risoluzione..
5 È possibile scegliere le dimensioni del documento dall’elenco a discesa in
Dimensioni documento.
f Fare clic su OK.
65

Capitolo 12
Scansione con il tasto SCAN 12
a Caricare il documento. (Consultare Come caricare i documenti uu pagina 27.)
b Premere (SCAN).
c Premere a o b per scegliere Scan.verso PC.
Premere OK.
d Premere a o b per scegliere File.
Premere OK.
e (MFC-8520DN)
Per cambiare l’impostazione duplex premere a o b per scegliere Stampa su 1lato,
2lati Lat.lungo o 2lati Lat.corto.
Premere OK.
f (per gli utenti di rete)
Premere a o b per scegliere il computer di destinazione.
Premere OK.
Se sul display LCD viene richiesto di immettere un PIN, digitare il PIN di 4 cifre per il
computer di destinazione utilizzando la tastiera sul pannello dei comandi.
Premere OK.
g Premere a o b per scegliere Avvio scansione.
Premere OK.
h Premere Inizio.
La macchina avvia il processo di scansione.
66

Come eseguire la scansione da un computer
12
Nota
Sono disponibili le seguenti modalità di scansione:
Eseguire la scansione su:
• USB
• rete (Windows
• E-Mail (Server)
®
)
1
• Immagine (Scansione su PC)
• OCR (Scansione su PC)
• E-mail (Scansione su PC)
• File (Scansione su PC)
• FTP
2
• Servizio Web
1
Disponibile per il proprio apparecchio se sono installate le opzioni IFAX ed E-mail sull’apparecchio. È possibile
aggiungere le opzioni IFAX e E-mail scaricandole dal Brother Solutions Center all’indirizzo:
http://solutions.brother.com/
2
Solo utenti Windows®. (Windows Vista® SP2 o versioni successive e Windows® 7)
uu Guida software dell'utente : Uso di Web Services per la scansione sulla rete (Windows Vista
Windows
®
7)
(Scansione servizi Web)
.
®
SP2 o successivi e
67

Nota
Manutenzione ordinaria A
A
Sostituzione dei materiali di consumo A
I seguenti messaggi vengono visualizzati sul display nella modalità Ready. Questi messaggi
forniscono avvertenze avanzate per sostituire i materiali di consumo prima del loro esaurimento.
Per evitare inconvenienti, è consigliabile acquistare i materiali di consumo prima che
l’apparecchio smetta di funzionare.
Il gruppo tamburo e la cartuccia toner sono due materiali di consumo separati. Entrambi
devono essere installati come gruppo. Se la cartuccia toner viene inserita nella macchina
senza il gruppo tamburo, è possibile che sia visualizzato il messaggio Errore tamburo o
Incepp. interno.
Cartuccia toner Gruppo tamburo
Consultare Sostituzione della cartuccia di toner
uu pagina 70.
Nome modello: TN-3330, TN-3380
Consultare Sostituzione del gruppo tamburo
uu pagina 76.
Nome modello: DR-3300
Messaggi sul
display
Toner in esaur.
Preparare una
nuova cartuccia
toner.
1
Pagine a un lato in formato lettera o A4.
2
La resa approssimativa della cartuccia è dichiarata in ottemperanza a ISO/IEC 19752.
3
Cartuccia di toner standard
4
Cartuccia toner ad alta resa
68
Materiali di
consumo da
preparare
Cartuccia toner
Durata indicativa Modalità di
sostituzione
3.000 pagine
8.000 pagine
123
124
Consultare
pagina 70.
Nome modello
TN-3330
TN-3380
3
4

Manutenzione ordinaria
A
Nota
Occorre pulire l’apparecchio regolarmente e sostituire i materiali di consumo quando i seguenti
messaggi vengono visualizzati sul display LCD.
Messaggi sul
display
Materiale di
consumo da
Durata indicativa Modalità di
sostituzione
Nome modello
sostituire
Sostituire toner Cartuccia toner
Sost. Parti
Gruppo tamburo
Tamburo
3.000 pagine
8.000 pagine
30.000 pagine
125
126
134
Consultare
pagina 70.
Consultare
pagina 77.
TN-3330
TN-3380
DR-3300
5
6
Stop tamburo
1
Pagine a un lato in formato lettera o A4.
2
La resa approssimativa della cartuccia è dichiarata in ottemperanza a ISO/IEC 19752.
3
1 pagina per operazione.
4
La durata del tamburo è indicativa e può variare in base al tipo di utilizzo.
5
Cartuccia di toner standard
6
Cartuccia toner ad alta resa
• Visitare http://www.brother.com/original/index.html per le istruzioni sulla restituzione dei
materiali di consumo al programma di riciclaggio Brother. Se non si desidera restituire gli
articoli usati, smaltirli in conformità alla legislazione locale, tenendoli separati dai rifiuti
domestici. In caso di domande, contattare l’ufficio per lo smaltimento dei rifiuti locale.
(uu Guida di sicurezza prodotto: Informazioni sul riciclaggio in conformità alle direttive RAEE
(2002/96/CE) e sulle batterie (2006/66/CE))
• Consigliamo di porre i materiali di consumo usati su un pezzo di carta per evitare lo
spargimento o la caduta accidentali del materiale all’interno.
• Se si utilizzano tipi di carta diversi rispetto a quanto raccomandato, la durata dei materiali di
consumo e dei componenti dell’apparecchio potrebbe ridursi.
• La durata prevista per ciascuna cartuccia toner è conforme alla norma ISO/IEC 19752. La
frequenza di sostituzione varia in base alla complessità delle pagine stampate, alla
percentuale di copertura e al tipo di supporto utilizzato.
69

Sostituzione della cartuccia di
Nota
toner A
Nome modello: TN-3330, TN-3380
Livello del toner basso A
Toner in esaur.
La cartuccia toner standard consente di
1
stampare circa 3.000 pagine
. La cartuccia
toner ad alta resa consente di stampare circa
8.000 pagine
1
. Il numero effettivo delle
pagine varia a seconda del tipo medio di
documento.
Quando la cartuccia toner è quasi scarica sul
display LCD viene visualizzato
Toner in esaur..
La cartuccia toner fornita con la macchina
deve essere sostituita dopo circa 2.000
pagine.
1
1
.
La resa approssimativa della cartuccia è dichiarata in
ottemperanza a ISO/IEC 19752.
• È bene tenere una cartuccia toner di
scorta, da sostituire quando compare il
messaggio Toner in esaur..
• Per garantire una stampa di alta qualità,
consigliamo di utilizzare solo cartucce
toner Brother originali. Se si desidera
acquistare delle cartucce toner, contattare
il rivenditore locale Brother.
Preparare...
Se sul display LCD viene visualizzato
Toner in esaur., acquistare una nuova
cartuccia toner prima che venga visualizzato
il messaggio Sostituire toner.
Cambia toner A
Quando il messaggio riportato di seguito
compare sul display, occorre sostituire la
cartuccia toner:
Sostituire toner
Aprire il coperchio...
L’apparecchio arresta la stampa fino alla
sostituzione della cartuccia toner. Una
cartuccia toner Brother originale nuova
reimposta il messaggio di sostituzione del
toner.
• Se si stampano immagini, testo in
grassetto, grafici, pagine Web con bordi e
altri tipi di stampe diversi dal testo
semplice è possibile che la quantità di
toner utilizzato aumenti.
• Consigliamo di pulire l’apparecchio
quando viene sostituita la cartuccia toner.
Consultare Pulizia e controllo della
macchina uu pagina 82.
• Modificando l’impostazione della densità
di stampa per ottenere un risultato più
chiaro o più scuro, la quantità di toner
utilizzata varia.
• Per aprire la cartuccia toner, attendere
fino a subito prima del suo inserimento
nell’apparecchio.
70

A
Sostituzione della cartuccia di toner A
AVVERTENZA
a Lasciare accesa la macchina per 10
minuti in modo che la ventola interna
raffreddi le parti della macchina
particolarmente calde.
b Premere il pulsante di sblocco del
coperchio anteriore e aprire il coperchio.
Manutenzione ordinaria
SUPERFICIE CALDA
Dopo l’utilizzo dell’apparecchio, alcune
parti interne risultano bollenti. Attendere
che l’apparecchio si raffreddi prima di
toccare le parti interne dell’apparecchio.
c Estrarre il gruppo tamburo e cartuccia
toner.
71

Importante
• È consigliabile appoggiare il gruppo
tamburo e cartuccia toner su una
superficie piana e pulita, predisponendo
prima un foglio di carta (da gettare dopo
l’uso) per evitare danni in caso di
spargimento accidentale del toner.
• Per evitare danni all’apparecchio a causa
delle cariche statiche, NON toccare gli
elettrodi indicati in figura.
d Abbassare la leva di blocco verde ed
estrarre la cartuccia toner dal gruppo
tamburo.
72

Manutenzione ordinaria
A
AVVERTENZA
Importante
• NON gettare la cartuccia toner da sola o
con il gruppo tamburo nel fuoco.
Potrebbe esplodere e causare lesioni.
• Non utilizzare sostanze infiammabili,
spray o solventi/liquidi organici contenti
alcol o ammoniaca per pulire le superfici
interne o esterne del prodotto. In questo
modo potrebbe verificarsi una scossa
elettrica o un incendio. Utilizzare invece
solamente un panno asciutto che non
lasci residui.
(uu Guida di sicurezza prodotto:
Precauzioni generali)
• Maneggiare con cura le cartucce toner.
Rimuovere immediatamente il toner dalle
mani o dai vestiti sciacquando con acqua
fredda.
• Per evitare problemi con la qualità della
stampa, NON toccare mai le parti
ombreggiate indicate nella figura.
<Cartuccia toner>
<Gruppo tamburo>
• È consigliabile appoggiare la cartuccia
toner su una superficie piana e pulita,
predisponendo prima un foglio di carta (da
gettare dopo l’uso) in caso di spargimento
accidentale del toner.
73

Nota
• Accertarsi di sigillare la cartuccia toner
Importante
usata in un contenitore idoneo in modo
che la polvere di toner non fuoriesca.
• Visitare http://www.brother.com/original/
index.html per le istruzioni sulla
restituzione dei materiali di consumo al
programma di riciclaggio Brother. Se non
si desidera restituire gli articoli usati,
smaltirli in conformità alla legislazione
locale, tenendoli separati dai rifiuti
domestici. In caso di domande, contattare
l’ufficio per lo smaltimento dei rifiuti locale.
(uu Guida di sicurezza prodotto:
Informazioni sul riciclaggio in conformità
alle direttive RAEE (2002/96/CE) e sulle
batterie (2006/66/CE))
e Disimballare la nuova cartuccia toner.
Tenere la cartuccia orizzontale con
entrambe le mani e scuoterla
delicatamente da parte a parte più volte
per distribuire il toner in modo uniforme
all’interno della cartuccia.
• Aprire la cartuccia toner subito prima di
inserirla nell’apparecchio. Se una
cartuccia toner è lasciata fuori dalla
confezione per un lungo periodo, la sua
durata si riduce.
• Se il gruppo tamburo non imballato è a
contatto della luce solare diretta o della
luce artificiale, è possibile che il gruppo
venga danneggiato.
• Le stampanti Brother sono progettate per
funzionare con toner di una particolare
specifica e offrono prestazioni ottimali se
utilizzate con cartucce toner Brother
originali. Brother non può garantire tale
prestazione ottimale se vengono utilizzate
cartucce toner o toner con diverse
caratteristiche. La macchina potrebbe non
rilevare correttamente il toner o le
cartucce di toner di altre specifiche,
rilevandole invece come cartucce di toner
standard già utilizzate. Pertanto, Brother
consiglia di non utilizzare per questo
apparecchio cartucce diverse dalle
originali Brother e di non rigenerare le
cartucce vuote con toner proveniente da
altre fonti. Nel caso in cui il gruppo
tamburo o altre parti dell’apparecchio
risultassero danneggiati dall’uso di toner o
di cartucce di toner diversi dai prodotti
originali Brother, a causa
dell’incompatibilità o della mancanza di
idoneità di tali prodotti con questo
apparecchio, qualsiasi riparazione
necessaria non sarà coperta dalla
garanzia.
f Rimuovere il coperchio protettivo.
74

Manutenzione ordinaria
A
Importante
Nota
Nota
1
Inserire la cartuccia toner nel gruppo
tamburo subito dopo aver rimosso il
coperchio protettivo. Per evitare che la
qualità della stampa risulti mediocre, NON
toccare mai le parti ombreggiate nella
figura.
g Riposizionare la cartuccia toner
saldamente nel gruppo tamburo finché
non si sente lo scatto. Se viene inserita
correttamente, la leva di blocco verde si
solleva automaticamente.
Accertarsi di inserire correttamente la
cartuccia toner, altrimenti si può separare
dal gruppo tamburo.
h Pulire il filo corona all’interno del gruppo
tamburo scorrendo la linguetta verde da
sinistra a destra e da destra parecchie
volte.
Accertarsi di rimettere al suo posto la
linguetta (a) (1). In caso contrario, le
pagine stampate potrebbero presentare
una striscia verticale.
i Reinserire il gruppo tamburo e cartuccia
toner nella macchina.
75
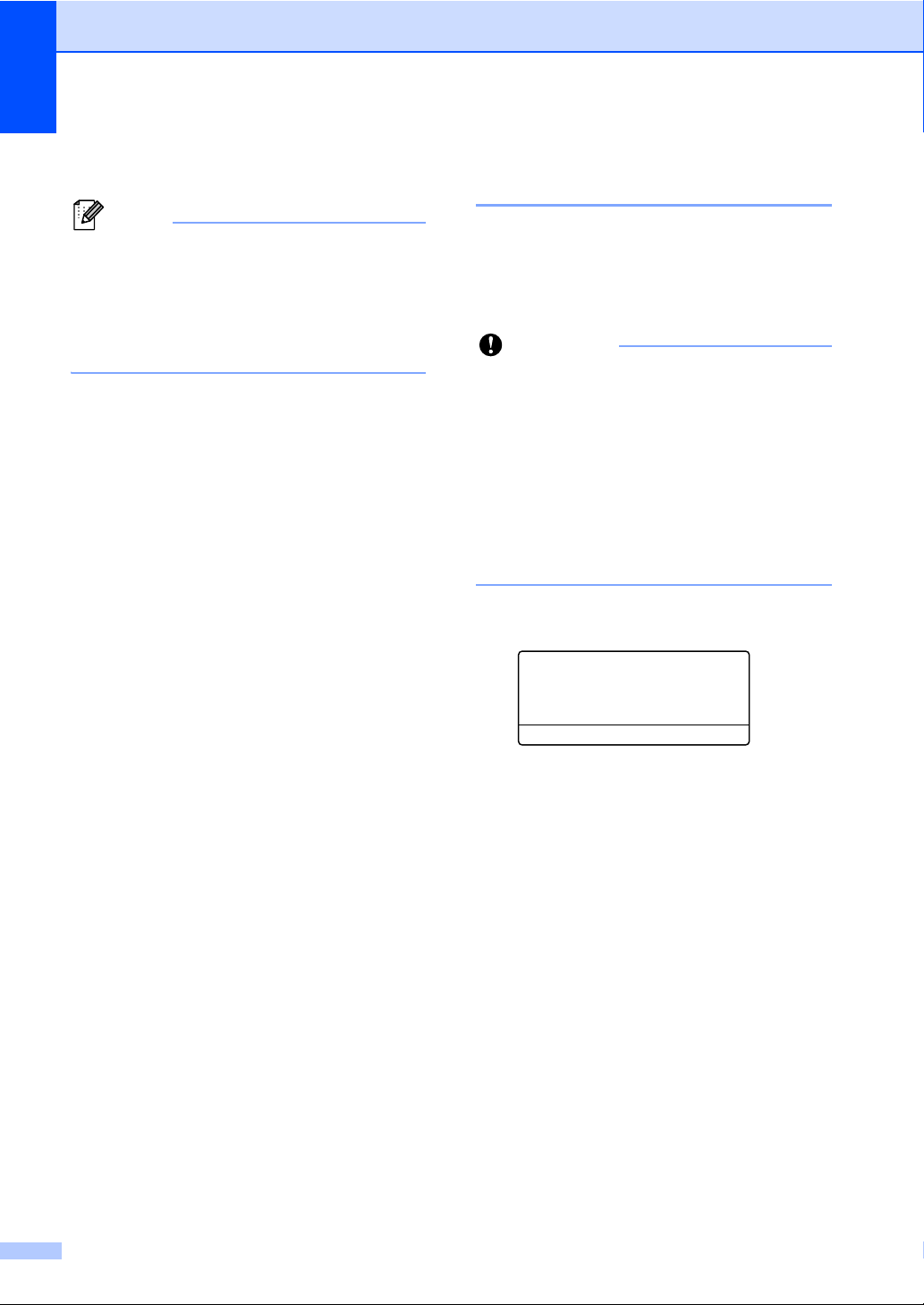
j Chiudere il coperchio anteriore
Nota
Importante
dell’apparecchio.
Sostituzione del gruppo tamburo A
Dopo avere sostituito una cartuccia toner
non spegnere la macchina e non aprire il
coperchio anteriore finché sul display LCD
non scompare il messaggio
Attendere prego e non si ritorna alla
modalità Ready.
Nome modello: DR-3300
Un gruppo tamburo nuovo consente di
stampare circa 30.000 pagine A4 o Letter
solo fronte.
Per risultati di qualità superiore, usare
solo gruppi tamburo e toner Brother
originali. La stampa con un gruppo
tamburo o una cartuccia toner di terze
parti può ridurre non solo la qualità di
stampa ma anche la qualità e la durata
della macchina stessa. La garanzia non
copre i problemi causati dall’uso di un
gruppo tamburo o di una cartuccia toner di
terze parti.
Errore tamburo A
Errore tamburo
Aprire il coperchio...
76
Il filo corona è sporco. Pulire il filo corona nel
gruppo tamburo. (Consultare Pulizia del filo
corona uu pagina 85.)
Se il filo corona è pulito e l’indicazione
Errore tamburo non scompare significa
che il gruppo tamburo è al termine della
propria vita utile. Sostituire il gruppo tamburo
con uno nuovo.

Manutenzione ordinaria
A
Importante
Sostituzione parti Tamburo A
Sost. Parti
Tamburo
Il gruppo tamburo ha superato la propria
durata prevista. Sostituire il gruppo tamburo
con uno nuovo. Si consiglia di installare un
gruppo tamburo Brother originale.
Dopo la sostituzione, azzerare il contatore del
tamburo attenendosi alle istruzioni incluse
con il nuovo gruppo tamburo. (Consultare
Azzerare il contatore del tamburo
uu pagina 81.)
Arresta tamburo A
Stop tamburo
Impossibile...
Non è possibile garantire la qualità di stampa.
Sostituire il gruppo tamburo con uno nuovo.
Si consiglia di installare un gruppo tamburo
Brother originale.
Sostituzione del gruppo tamburo A
• Quando si smonta il gruppo tamburo,
maneggiarlo con cura perché contiene
toner. Rimuovere immediatamente il toner
dalle mani o dai vestiti sciacquando con
acqua fredda.
• Pulire l’interno dell’apparecchio tutte le
volte che si sostituisce il gruppo tamburo.
(Consultare Pulizia e controllo della
macchina uu pagina 82.)
• Per aprire il gruppo tamburo, attendere
fino a subito prima del suo inserimento
nell’apparecchio. L’esposizione alla luce
diretta solare o artificiale può danneggiare
il gruppo tamburo.
a Lasciare accesa la macchina per 10
minuti in modo che la ventola interna
raffreddi le parti della macchina
particolarmente calde.
b Premere il pulsante di sblocco del
coperchio anteriore e aprire il coperchio.
Dopo la sostituzione, azzerare il contatore del
tamburo attenendosi alle istruzioni incluse
con il nuovo gruppo tamburo. (Consultare
Azzerare il contatore del tamburo
uu pagina 81.)
77

c Estrarre il gruppo tamburo e cartuccia
AVVERTENZA
Importante
toner.
SUPERFICIE CALDA
Dopo l’utilizzo dell’apparecchio, alcune
parti interne risultano bollenti. Attendere
che l’apparecchio si raffreddi prima di
toccare le parti interne dell’apparecchio.
• È consigliabile appoggiare il gruppo
tamburo e cartuccia toner su una
superficie piana e pulita, predisponendo
prima un foglio di carta (da gettare dopo
l’uso) per evitare danni in caso di
spargimento accidentale del toner.
• Per evitare danni all’apparecchio a causa
delle cariche statiche, NON toccare gli
elettrodi indicati in figura.
78

A
d Abbassare la leva di blocco verde ed
AVVERTENZA
estrarre la cartuccia toner dal gruppo
tamburo.
Manutenzione ordinaria
• NON gettare la cartuccia toner da sola o
con il gruppo tamburo nel fuoco.
Potrebbe esplodere e causare lesioni.
• Non utilizzare sostanze infiammabili,
spray o solventi/liquidi organici contenti
alcol o ammoniaca per pulire le superfici
interne o esterne del prodotto. In questo
modo potrebbe verificarsi una scossa
elettrica o un incendio. Utilizzare invece
solamente un panno asciutto che non
lasci residui.
(uu Guida di sicurezza prodotto:
Precauzioni generali)
79

Importante
• Maneggiare con cura le cartucce toner.
Nota
Rimuovere immediatamente il toner dalle
mani o dai vestiti sciacquando con acqua
fredda.
• Per evitare problemi con la qualità della
stampa, NON toccare mai le parti
ombreggiate indicate nella figura.
<Cartuccia toner>
<Gruppo tamburo>
• Sigillare bene il gruppo tamburo in un
sacchetto idoneo in modo che la polvere
di toner non fuoriesca dal gruppo tamburo.
• Visitare http://www.brother.com/original/
index.html per le istruzioni sulla
restituzione dei materiali di consumo al
programma di riciclaggio Brother. Se non
si desidera restituire gli articoli usati,
smaltirli in conformità alla legislazione
locale, tenendoli separati dai rifiuti
domestici. In caso di domande, contattare
l’ufficio per lo smaltimento dei rifiuti locale.
(uu Guida di sicurezza prodotto:
Informazioni sul riciclaggio in conformità
alle direttive RAEE (2002/96/CE) e sulle
batterie (2006/66/CE))
e Disimballare il nuovo gruppo tamburo.
• È consigliabile appoggiare la cartuccia
toner su una superficie piana e pulita,
predisponendo prima un foglio di carta (da
gettare dopo l’uso) in caso di spargimento
accidentale del toner.
80

Manutenzione ordinaria
A
Nota
Importante
f Riposizionare la cartuccia toner
saldamente nel tamburo nuovo finché
non si sente lo scatto. Se la cartuccia
viene inserita correttamente, la leva di
blocco verde si solleva
automaticamente.
g Reinserire il gruppo tamburo e cartuccia
toner nella macchina.
Non chiudere il coperchio anteriore della
macchina.
Azzerare il contatore del tamburo A
Durante la sostituzione del gruppo tamburo
con uno nuovo, occorre azzerare il contatore
del tamburo completando i seguenti punti.
Accertarsi di inserire correttamente la
cartuccia toner, altrimenti si può separare
dal gruppo tamburo.
Non azzerare il contatore del tamburo
durante la sola sostituzione di cartucce
toner.
a Con il coperchio anteriore ancora
aperto, premere Cancella.
Cambia tamburo?
a 1.Sì
b 2.No
Sel. ab oOK
b Per confermare l’installazione del nuovo
tamburo premere 1.
c Chiudere il coperchio anteriore della
macchina quando sul display LCD viene
visualizzato Accettato.
81

Pulizia e controllo della
AVVERTENZA
Importante
macchina A
Pulire regolarmente l’interno e l’esterno della
macchina con un panno asciutto che non
lasci residui. Quando si sostituisce la
cartuccia toner o il gruppo tamburo,
accertarsi di pulire l’interno dell’apparecchio.
Se le pagine stampate risultano macchiate di
toner pulire l’interno della macchina con un
panno asciutto che non lasci residui.
Usare detergenti neutri. Se si esegue la
pulizia con liquidi volatili come diluenti o
benzene la superficie dell’apparecchio
verrà danneggiata.
Pulizia dell’esterno dell’apparecchio A
a Spegnere l’apparecchio.
• NON gettare la cartuccia toner da sola o
con il gruppo tamburo nel fuoco.
Potrebbe esplodere e causare lesioni.
• Non utilizzare sostanze infiammabili,
spray o solventi/liquidi organici contenti
alcol o ammoniaca per pulire le superfici
interne o esterne del prodotto. In questo
modo potrebbe verificarsi una scossa
elettrica o un incendio. Utilizzare invece
solamente un panno asciutto che non
lasci residui.
(uu Guida di sicurezza prodotto:
Precauzioni generali)
b Scollegare prima il cavo della linea
telefonica, scollegare i cavi di interfaccia
dalla macchina e infine scollegare il
cavo di alimentazione dalla presa
elettrica.
c Pulire l’esterno della macchina con un
panno asciutto che non lasci residui per
rimuovere la polvere.
82

Manutenzione ordinaria
A
1
2
4
3
d Estrarre completamente il vassoio carta
dall’apparecchio.
e Rimuovere i residui nel vassoio carta.
f Rimuovere la carta caricata nel vassoio
carta.
g Pulire l’interno e l’esterno del vassoio
carta con un panno asciutto che non
lasci residui per rimuovere la polvere.
Pulizia del piano dello scanner A
a Spegnere l’apparecchio.
b Disinserire per prima cosa il cavo
telefonico, scollegare tutti i cavi, quindi il
cavo di alimentazione dalla presa
elettrica.
c (MFC-8520DN) Estendere il supporto
dell’alimentatore automatico di
documenti (1), quindi aprire il coperchio
dell’alimentatore ADF (2).
Pulire la pellicola bianca (3) e la striscia
del piano dello scanner (4) sotto di essa
con un panno morbido che non lasci
residui inumidito con acqua.
Chiudere il coperchio dell’alimentatore
ADF(2) e ripiegare il supporto dell’ADF
(1).
h Ricaricare la carta e reinserire il vassoio
carta nella macchina.
i Ricollegare prima il cavo di
alimentazione della macchina alla presa
elettrica, collegare quindi tutti i cavi e
infine inserire il cavo della linea
telefonica.
j Accendere l’apparecchio.
83

d Sollevare il coperchio documenti (1).
Nota
2
1
3
2
1
Pulire la superficie in plastica bianca (2)
e il piano dello scanner (3) sotto di essa
con un panno morbido che non lasci
residui inumidito con acqua.
Oltre a pulire il piano dello scanner e la
striscia di vetro con un panno morbido e
privo di peli inumidito di acqua, fare
scorrere la punta delle dita sul vetro per
verificare che sia pulita. Se si percepisce
la presenza di sporcizia o frammenti,
pulire di nuovo la striscia di vetro
concentrandosi su tale area. Potrebbe
essere necessario ripetere la procedura di
pulizia per tre o quattro volte. Per testare,
eseguire una copia dopo ogni pulizia.
f Chiudere il coperchio documenti.
g Ricollegare prima il cavo di
alimentazione della macchina alla presa
elettrica, collegare quindi tutti i cavi e
infine inserire il cavo della linea
telefonica.
h Accendere l’apparecchio.
e Nell’alimentatore automatico, pulire la
pellicola bianca (1) e la striscia del piano
dello scanner (2) sotto di essa con un
panno che non lasci residui inumidito
con acqua.
84

A
Pulizia del filo corona A
AVVERTENZA
In caso di problemi legati alla qualità di
stampa è possibile pulire il filo corona nel
modo seguente:
a Lasciare accesa la macchina per 10
minuti in modo che la ventola interna
raffreddi le parti della macchina
particolarmente calde.
b Premere il pulsante di sblocco del
coperchio anteriore e aprire il coperchio.
Manutenzione ordinaria
SUPERFICIE CALDA
Dopo l’utilizzo dell’apparecchio, alcune
parti interne risultano bollenti. Attendere
che l’apparecchio si raffreddi prima di
toccare le parti interne dell’apparecchio.
c Estrarre il gruppo tamburo e cartuccia
toner.
85

Importante
• È consigliabile appoggiare il gruppo
Nota
1
tamburo e cartuccia toner su un foglio di
carta o un panno (da gettare dopo l’uso)
per evitare danni in caso di spargimento
accidentale del toner.
• Maneggiare con cura il gruppo tamburo e
cartuccia toner. Rimuovere
immediatamente il toner dalle mani o dai
vestiti sciacquando con acqua fredda.
• Per evitare danni all’apparecchio a causa
delle cariche statiche, NON toccare gli
elettrodi indicati in figura.
d Pulire il filo corona all’interno del gruppo
tamburo scorrendo la linguetta verde da
sinistra a destra e da destra parecchie
volte.
Accertarsi di rimettere al suo posto la
linguetta (a) (1). In caso contrario, le
pagine stampate potrebbero presentare
una striscia verticale.
e Reinserire il gruppo tamburo e cartuccia
toner nella macchina.
86
f Chiudere il coperchio anteriore
dell’apparecchio.
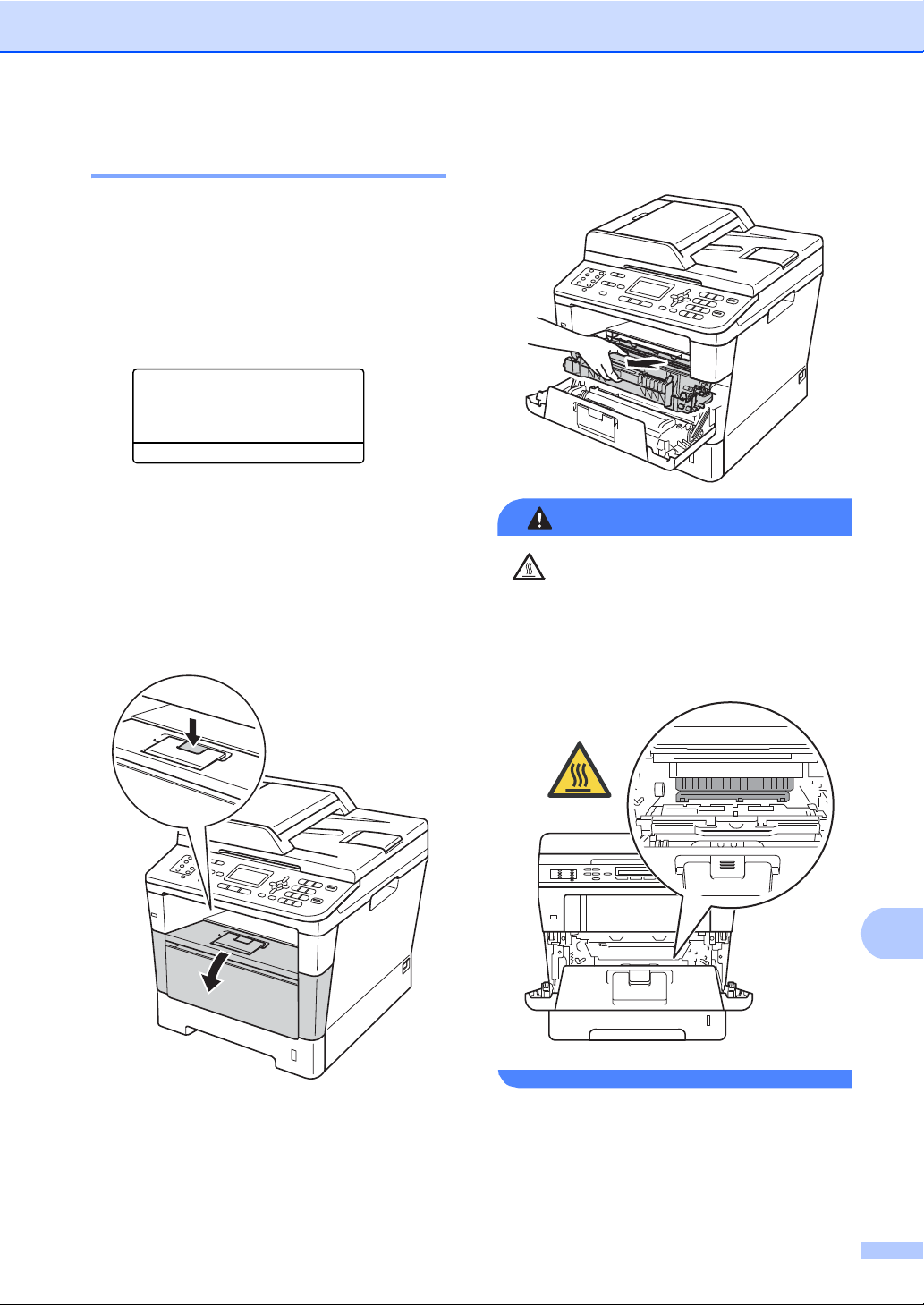
Manutenzione ordinaria
A
AVVERTENZA
Pulizia del gruppo tamburo A
Se la stampa presenta punti a intervalli di 94
mm, procedere come segue per risolvere il
problema.
a Controllare che l’apparecchio si trovi in
modalità Ready. Premere Menu, 6, 6 e
quindi Inizio per stampare il foglio di
controllo dei punti del tamburo.
66.Test punti DR
In stampa
b Lasciare accesa la macchina per 10
minuti in modo che la ventola interna
raffreddi le parti della macchina
particolarmente calde.
c Spegnere l’apparecchio.
d Premere il pulsante di sblocco del
coperchio anteriore e aprire il coperchio.
e Estrarre il gruppo tamburo e cartuccia
toner.
SUPERFICIE CALDA
Dopo l’utilizzo dell’apparecchio, alcune
parti interne risultano bollenti. Attendere
che l’apparecchio si raffreddi prima di
toccare le parti interne dell’apparecchio.
87

Importante
• È consigliabile appoggiare il gruppo
tamburo e cartuccia toner su un foglio di
carta o un panno (da gettare dopo l’uso)
per evitare danni in caso di spargimento
accidentale del toner.
• Maneggiare con cura il gruppo tamburo e
cartuccia toner. Rimuovere
immediatamente il toner dalle mani o dai
vestiti sciacquando con acqua fredda.
• Per evitare danni all’apparecchio a causa
delle cariche statiche, NON toccare gli
elettrodi indicati in figura.
f Abbassare la leva di blocco verde ed
estrarre la cartuccia toner dal gruppo
tamburo.
g Ruotare il gruppo tamburo come
mostrato nella figura. Assicurarsi che
l’ingranaggio del gruppo tamburo (1) si
trovi sul lato sinistro.
88
1

Manutenzione ordinaria
A
Importante
h Utilizzare gli indicatori numerati accanto
al rullo del tamburo per trovare il segno.
Ad esempio, un punto nella colonna 2
del foglio di controllo indica che è
presente un segno sul tamburo nella
zona “2”.
i Ruotare verso di sé l’ingranaggio del
gruppo tamburo a mano controllando la
superficie della zona sospetta.
j Una volta individuato sul tamburo il
segno corrispondente al foglio di
controllo dei punti del tamburo, pulire
delicatamente la superficie del tamburo
con un batuffolo di cotone asciutto fino a
eliminare il segno dalla superficie.
Non pulire la superficie del tamburo
fotosensibile con un oggetto appuntito o
con dei liquidi.
k Ruotare il gruppo tamburo riportandolo
nella posizione iniziale.
89

l Reinserire la cartuccia toner nel gruppo
Nota
tamburo fino allo scatto in posizione. Se
la cartuccia viene inserita
correttamente, la leva di blocco verde
sul gruppo tamburo si solleva
automaticamente.
m Reinserire il gruppo tamburo e cartuccia
toner nella macchina.
n Chiudere il coperchio anteriore
dell’apparecchio.
o Accendere la macchina e fare una
stampa di prova.
Accertarsi di inserire correttamente la
cartuccia toner, altrimenti si può separare
dal gruppo tamburo.
90
 Loading...
Loading...