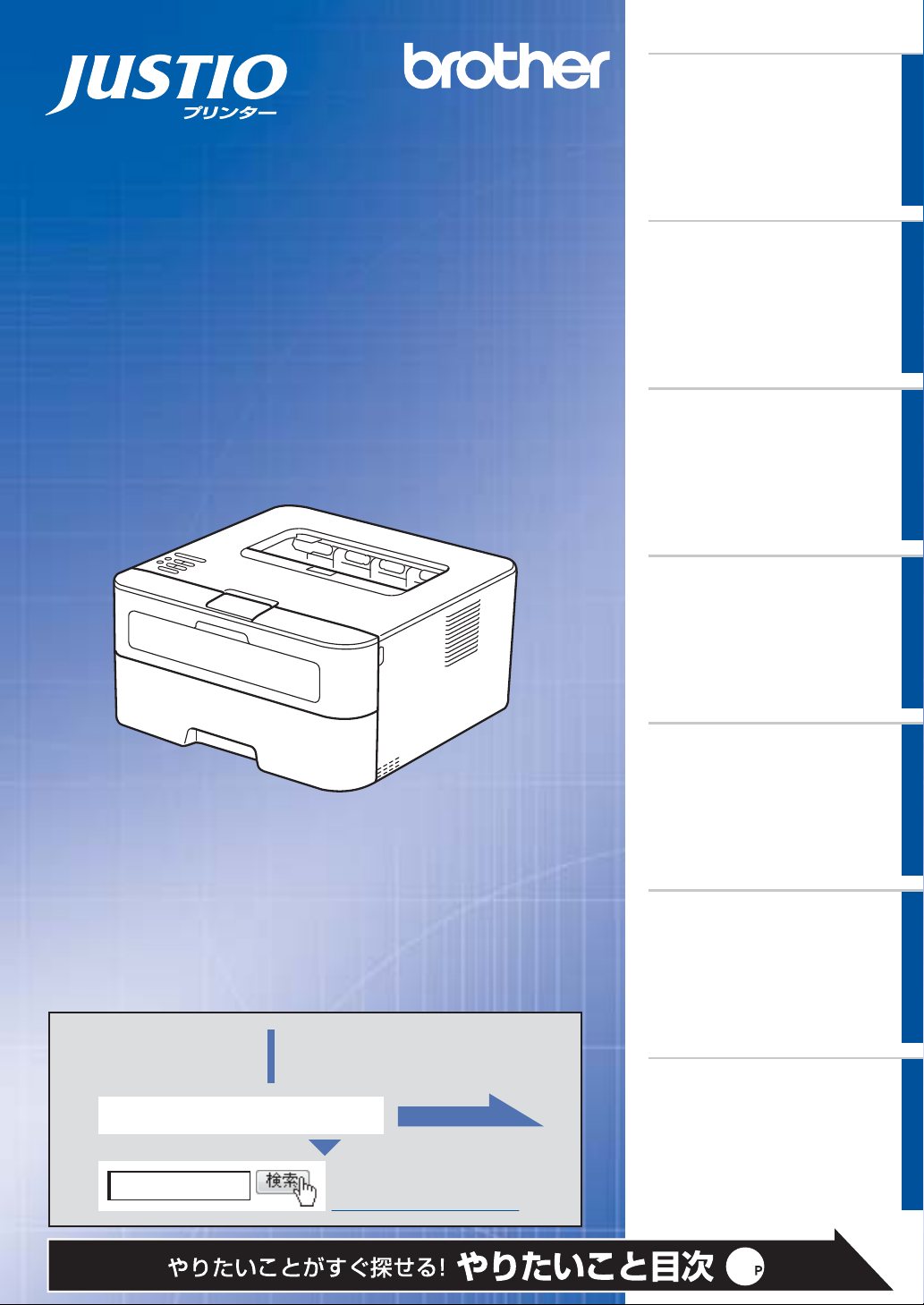
1
困ったときは
本製品の動作がおかしいとき、故障かな?
と思ったときなどは、以下の手順で原因を
お調べください。
ブラザーのサポートサイト
にアクセスして、最新の情報を調べる
http://support.brother.co.jp/
5章「困ったときには」で調べる
2
サポートブラザー
本ガイドの使いかた・
目次
使う前に
知ってほしいこと
まずは
使ってみましょう
プリンタードライバー
日常のお手入れ
困ったときには
付録(索引)
本マニュアルをよくお 読 みになって 、
製品をご利用ください。
ユーザーズガイド
HL-L2360DN
HL-L2365DW
VersionCJPN
112 ページ
3
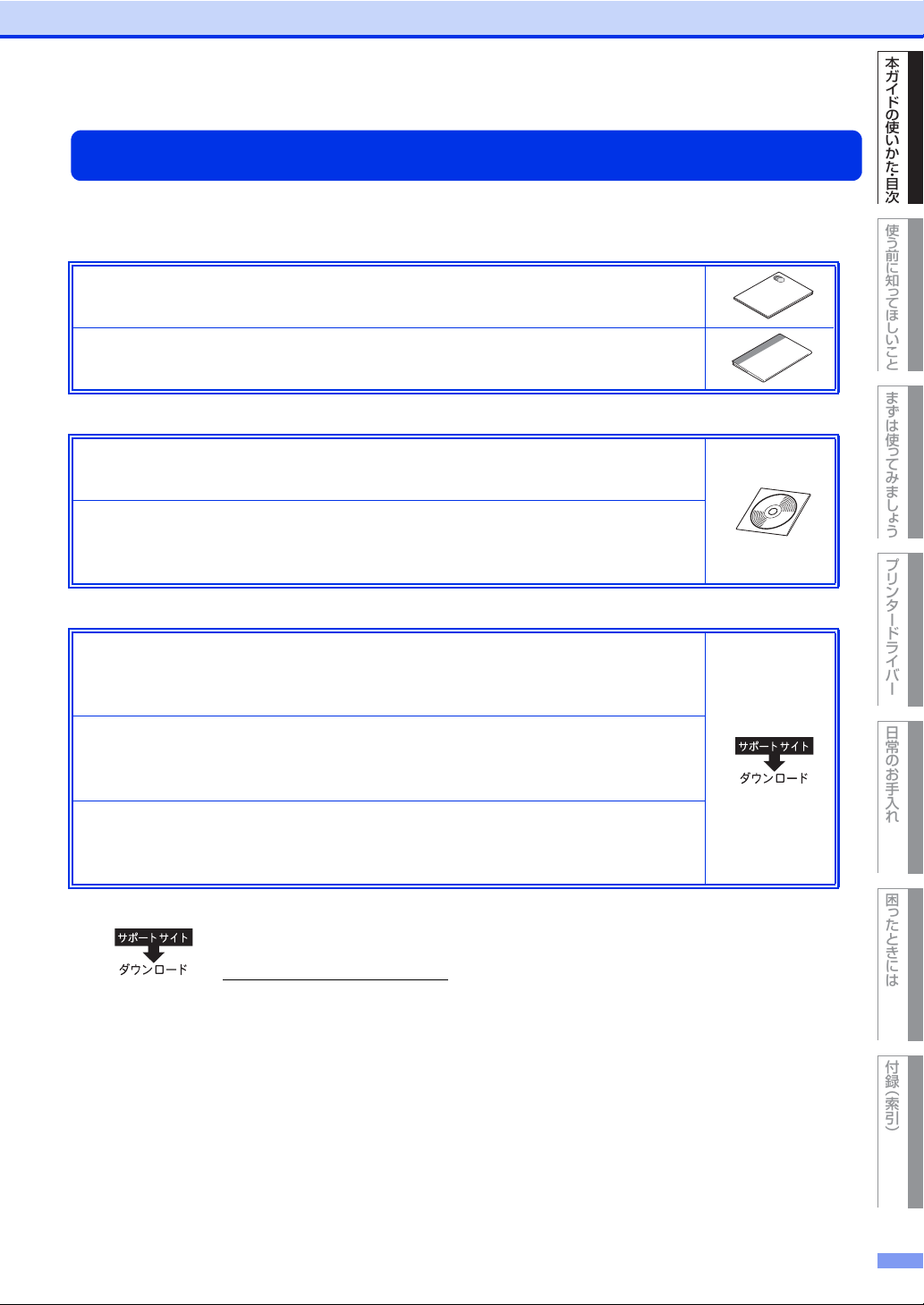
使う前に知 っ てほしいこと
まずは使っ てみまし ょ う
プリンタードライバー
日常のお手入れ
困ったときには
付録 ︵索引︶
本ガイドの使 いか た ・ 目次
本ガイドの使いかた・目次
付属
付属
付属
ユーザーズガイドの構成
本製品には以下のユーザーズガイドが用意されています。目的に応じて各ユーザーズガイドをご活用ください。
■はじめにお読みください
1. 安全にお使いいただくために(冊子)
本製品を使用する上での注意事項や守っていただきたいことを記載しています。
2. かんたん設置ガイド(シート)
お買い上げ後、本製品を使用可能な状態にするまでの手順を説明しています。
■用途に応じてお読みください
3. ユーザーズガイド(PDF形式)
本製品の基本的な使いかたと、困ったときの対処方法について詳しく説明しています。
4. ユーザーズガイドネットワーク操作編(HTML形式)
本製品のネットワークの特長に関する基礎的な情報や、手動でネットワークに接続
するときの設定方法、ネットワークに関して困ったときの対処方法を説明しています。
■サポートサイト(ブラザーソリューションセンター)からダウンロードしてご利用ください。
Googleクラウドプリントガイド(PDF形式)
本製品に Google アカウント情報を登録し、Google クラウドプリントサービスを
利用してデータを印刷する方法を説明しています。
モバイルプリント&スキャンガイド(PDF形式)
BrotheriPrint&Scan用
Android
™
やiOSを搭載した携帯端末からデータを印刷する方法を説明しています。
※
AirPrintガイド(PDF形式)
OSXv10.7.5、10.8.x、10.9.x、iPhone、iPodtouch、iPad、または iOS を搭
載した携帯端末からデータを印刷する方法を説明しています。
※スキャン機能には対応していません。
上記はすべて、最新版がサポートサイト(ブラザーソリューションセンター)からもダウ
ンロードできます。
http://support.brother.co.jp/
2
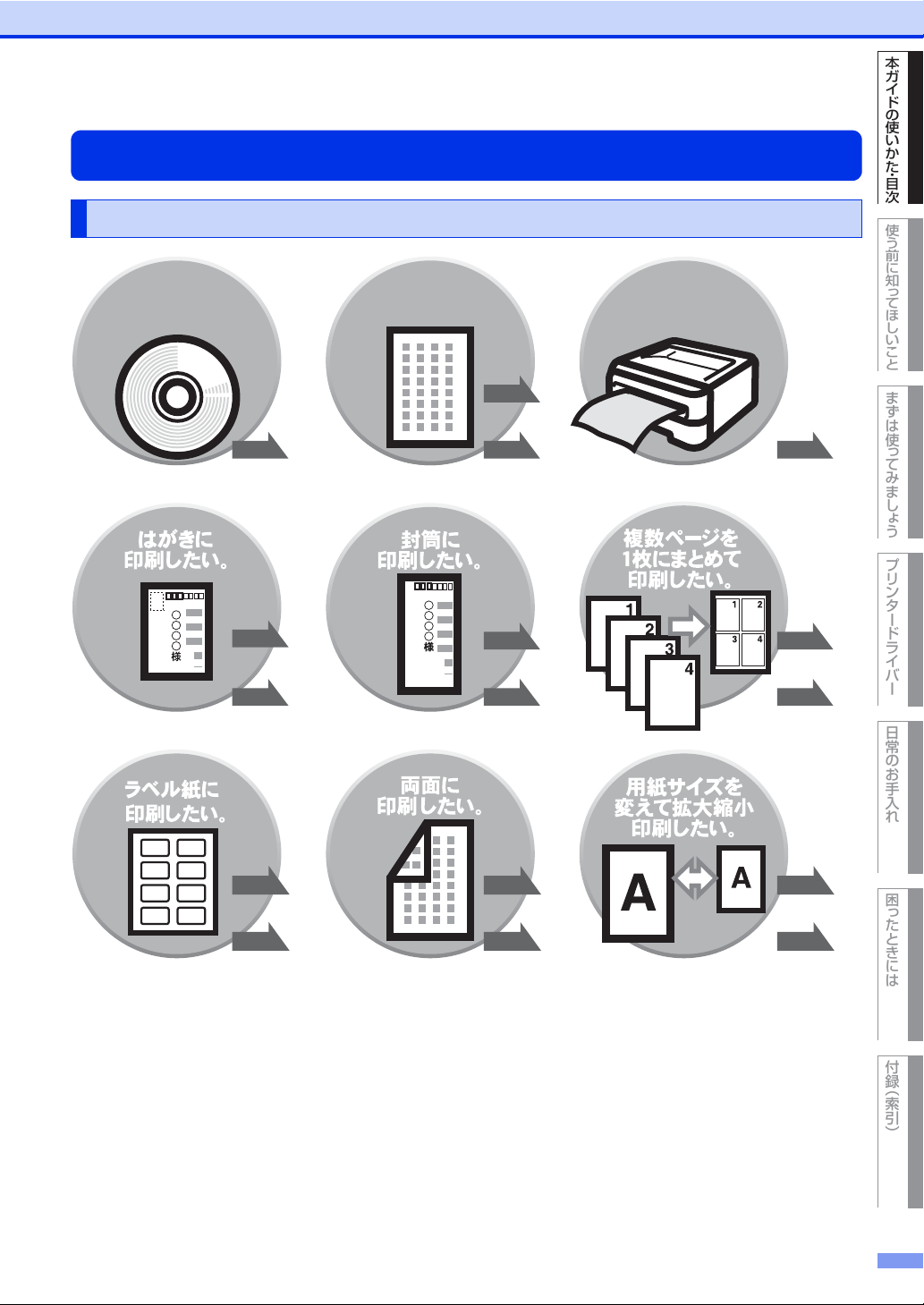
使う前に知 っ てほしいこと
まずは使っ てみまし ょ う
プリンタードライバー
日常のお手入れ
困ったときには
付録 ︵索引︶
本ガイドの使 いか た ・ 目次
本ガイドの使いかた・目次
ΑυΛΠ
֣ȃ
ϋάνȜΗȜ
ίςϋΗȜΡρͼΨȜ
ͼϋΑΠȜσȃ
ຽঞ
֣ȃ
P. 4 0
P. 4 7
Windows
®
Macintosh
P. 7 8
P. 4 7
Windows
®
Macintosh
P. 7 8
P. 4 7
Windows
®
Macintosh
P. 7 8
P. 4 7
Windows
®
Macintosh
P. 7 8
P. 2 8
P. 4 9
Windows
®
Macintosh
P. 8 1
P. 5 1
Windows
®
Macintosh
P. 8 1
P. 5 7
Windows
®
Macintosh
P. 7 6
やりたいこと目次
やりたいこと目次
3
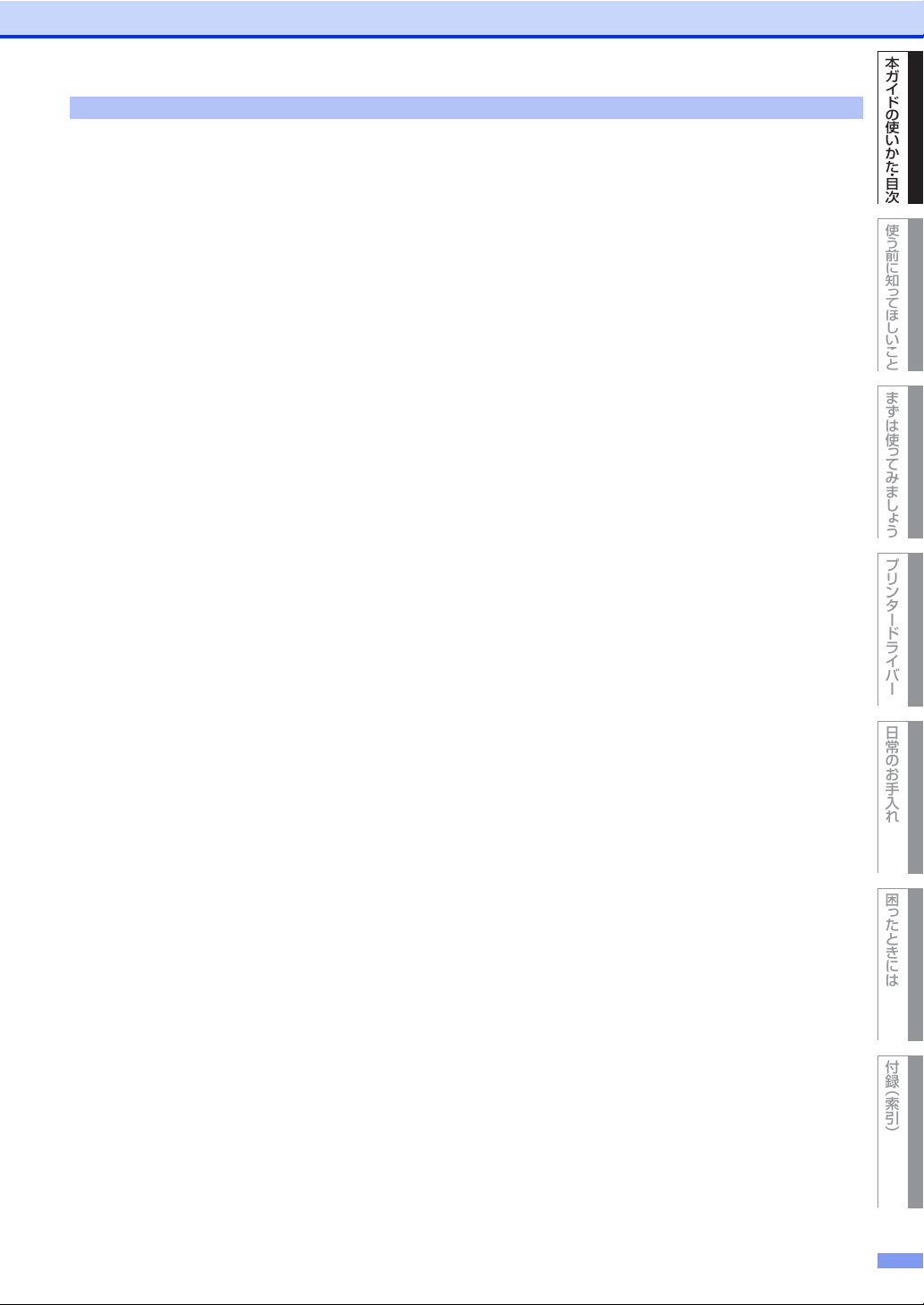
使う前に知 っ てほしいこと
まずは使っ てみまし ょ う
プリンタードライバー
日常のお手入れ
困ったときには
付録 ︵索引︶
本ガイドの使 いか た ・ 目次
目次
ユーザーズガイドの構成 .............................................................. 2
やりたいこと目次.......................................................................... 3
やりたいこと目次 ................................................................................................... 3
目次................................................................................................. 4
本ガイドの表記.............................................................................. 7
マークについて....................................................................................................... 7
編集ならびに出版における通告............................................................................ 8
BrotherUtilities を起動する..................................................... 9
おすすめ機能 .............................................................................. 10
第 1 章 使う前に知ってほしいこと ............................ 12
プリンターとして使用する前に ............................................... 12
ドライバーをインストールする......................................................................... 12
プリンターとしての特長 .................................................................................... 12
各部の名称とはたらき............................................................... 14
各部の名称............................................................................................................ 14
操作パネルの名称とはたらき.............................................................................15
液晶ディスプレイ....................................................................... 18
メッセージ............................................................................................................ 18
無線設定時の文字入力について......................................................................... 19
リサイクル・廃棄のこと ........................................................... 20
消耗品の回収リサイクルについて.....................................................................20
本製品の廃棄について ........................................................................................ 20
第 2 章 まずは使ってみましょう ................................ 21
記録紙の基本 .............................................................................. 21
記録紙セットの流れ ............................................................................................ 21
第 3 章 プリンタードライバー.................................... 40
セットできる記録紙 ............................................................................................ 22
使用できない記録紙 ............................................................................................ 23
記録紙トレイから印刷する................................................................................. 25
手差しスロットから印刷する.............................................................................28
トレイ開閉時確認を設定する.............................................................................32
プリントの基本........................................................................... 33
プリントの流れ.................................................................................................... 33
セキュリティ設定について ....................................................... 34
設定変更できる機能を制限する〔セキュリティ設定ロック〕........................ 34
省エネ設定について................................................................... 37
トナーを節約する〔トナー節約モード〕........................................................... 37
スリープモードに入る時間を設定する〔スリープモード〕............................37
ディープスリープモードについて.....................................................................38
自動電源オフを設定する .................................................................................... 38
静音モードを設定する ........................................................................................ 39
プリンタードライバーについて ............................................... 40
4
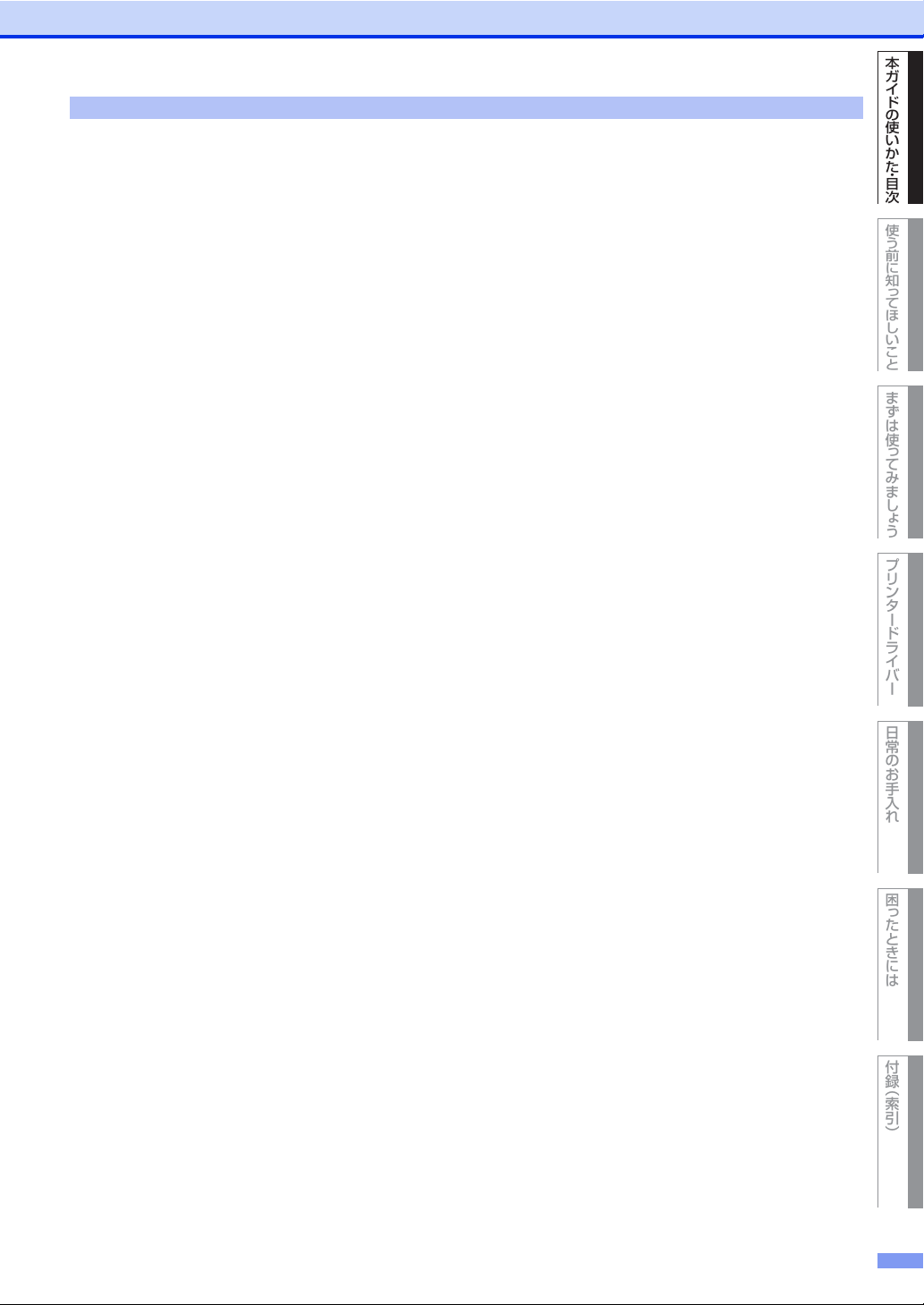
使う前に知 っ てほしいこと
まずは使っ てみまし ょ う
プリンタードライバー
日常のお手入れ
困ったときには
付録 ︵索引︶
本ガイドの使 いか た ・ 目次
本ガイドの使いかた・目次
Windows®用プリンタードライバーの設定方法................... 41
Windows®用プリンタードライバーの設定内容................... 43
[基本設定]タブでの設定項目........................................................................... 43
[拡張機能]タブでの設定項目........................................................................... 56
[おまかせ印刷]タブでの設定項目 ................................................................... 68
[デバイスの設定]タブでの設定項目 ............................................................... 70
印刷状況やトナー残量を確認する
(Windows®用ステータスモニター)...................................... 72
ステータスモニターを起動する......................................................................... 72
ステータスモニターの画面について ................................................................. 74
Macintosh 用プリンタードライバーの設定方法.................. 76
Macintosh 用プリンタードライバーの設定内容.................. 78
[印刷設定]画面での設定項目........................................................................... 78
[レイアウト]画面での設定項目....................................................................... 81
印刷状況やトナー残量を確認する
(Macintosh 用ステータスモニター)..................................... 82
ステータスモニターを起動する......................................................................... 82
ステータスモニターの画面について ................................................................. 83
プリンタードライバーの削除 ...................................................86
Windows®用プリンタードライバーの場合.................................................... 86
Macintosh 用プリンタードライバーの場合................................................... 87
第 4 章 日常のお手入れ................................................ 88
定期メンテナンス....................................................................... 88
コロナワイヤーの清掃 ........................................................................................ 89
ドラムユニットの清掃 ........................................................................................ 91
給紙ローラーの清掃 ............................................................................................ 94
消耗品の交換 .............................................................................. 95
消耗品 ................................................................................................................... 95
トナーカートリッジとドラムユニットについて.............................................. 96
トナーカートリッジとドラムユニット交換時の注意 ...................................... 98
トナーカートリッジの交換.............................................................................. 100
ドラムユニットの交換 .....................................................................................105
本製品を再梱包するときは .................................................... 109
第 5 章 困ったときには............................................. 112
解決のステップ〜修理依頼される前に〜 ............................. 112
液晶ディスプレイにエラーメッセージが表示された!
(エラーメッセージ一覧)........................................................ 113
紙がつまった!........................................................................ 116
紙づまりのときのメッセージ.......................................................................... 116
記録紙がつまったとき .....................................................................................117
原因がよくわからない! ........................................................ 127
困ったときには(印刷)................................................................................... 127
困ったときには(その他)............................................................................... 143
5
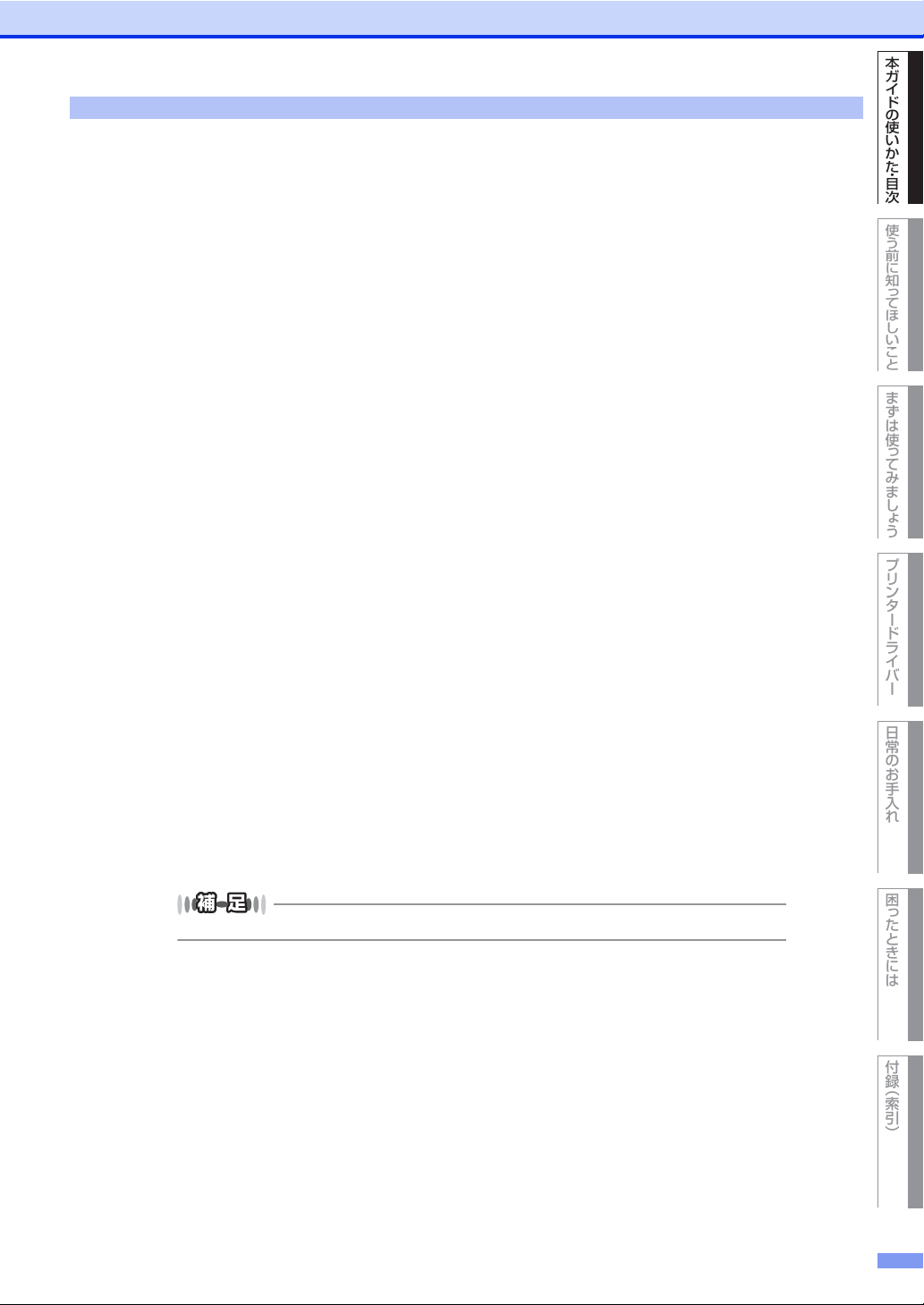
使う前に知 っ てほしいこと
まずは使っ てみまし ょ う
プリンタードライバー
日常のお手入れ
困ったときには
付録 ︵索引︶
本ガイドの使 いか た ・ 目次
本ガイドの使いかた・目次
第 6 章 付録................................................................ 146
記録紙のこと ........................................................................... 146
記録紙の印刷可能範囲 .....................................................................................146
エミュレーションについて .................................................... 147
エミュレーションモードについて.................................................................. 147
自動インターフェイス選択機能...................................................................... 147
製品情報 ................................................................................... 148
製品情報の確認 / 印刷 ..................................................................................... 148
テストページの印刷 ......................................................................................... 149
ソフトウェアは最新の状態でお使いいただくことをおすすめします........ 149
設定機能の初期化.................................................................... 150
リセットメニューについて.............................................................................. 150
機能一覧 ................................................................................... 152
セイヒンジョウホウ........................................................................................ 152
ヨウシトレイセッテイ.................................................................................... 152
キホンセッテイ................................................................................................ 153
インサツメニュー............................................................................................155
ネットワーク.....................................................................................................158
リセットメニュー............................................................................................164
本製品の仕様 ........................................................................... 165
基本設定 ............................................................................................................ 165
記録紙仕様......................................................................................................... 167
プリンター......................................................................................................... 168
インターフェイス ............................................................................................. 168
ネットワーク.....................................................................................................169
消耗品 ................................................................................................................ 170
トナーカートリッジの交換時期...................................................................... 170
Wi-Fi 認証について(HL-L2365DW のみ)................................................ 171
簡単無線 LAN 設定(HL-L2365DW のみ)................................................ 171
停電がおきたときは ......................................................................................... 171
動作環境 ................................................................................... 172
索 引 ....................................................................................... 173
アフターサービスのご案内は最終ページにあります。
6
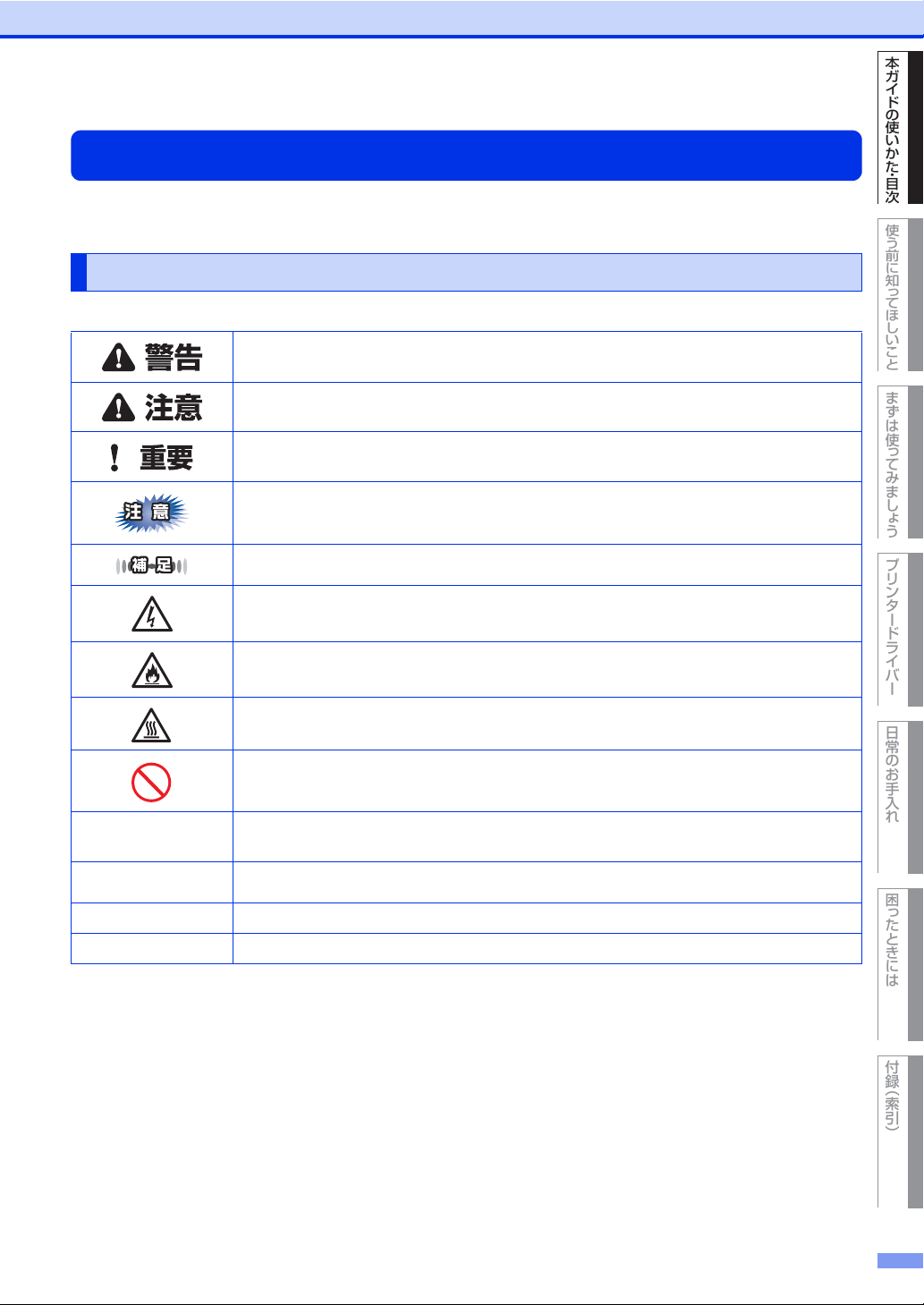
使う前に知 っ てほしいこと
まずは使っ てみまし ょ う
プリンタードライバー
日常のお手入れ
困ったときには
付録 ︵索引︶
本ガイドの使 いか た ・ 目次
本ガイドの使いかた・目次
本ガイドの表記
本文中に掲載されている本製品のイラストおよびインストール手順などの説明画面は、例としてHL-L2365DW
を使用しています。
マークについて
本文中では、マークについて以下のように表記しています。
この表示を無視して、誤った取り扱いをすると、火災や感電、やけどの原因になり、
人が死亡または重傷を負う可能性がある内容を示しています。
この表示を無視して、誤った取り扱いをすると、火災や感電、やけどの原因になり、
人が傷害を負う可能性がある内容を示しています。
この表示を無視して、誤った取り扱いをすると、物的損害の可能性がある内容を示し
ています。
本製品をお使いになるにあたって、守っていただきたいことを説明しています。
本製品の操作手順に関する補足情報を説明しています。
「感電の危険があること」を示しています。
「火災の危険があること」を示しています。
「やけどの危険があること」を示しています。
「してはいけないこと」を示しています。
⇒XXXページ
「XXX」
<XXX> 操作パネル上のボタンを表しています。
【XXX】 本製品のディスプレイ内の表示を表しています。
[XXX] コンピューター上の表示を表しています。
参照先を記載しています。(XXXはページ、参照先)
7
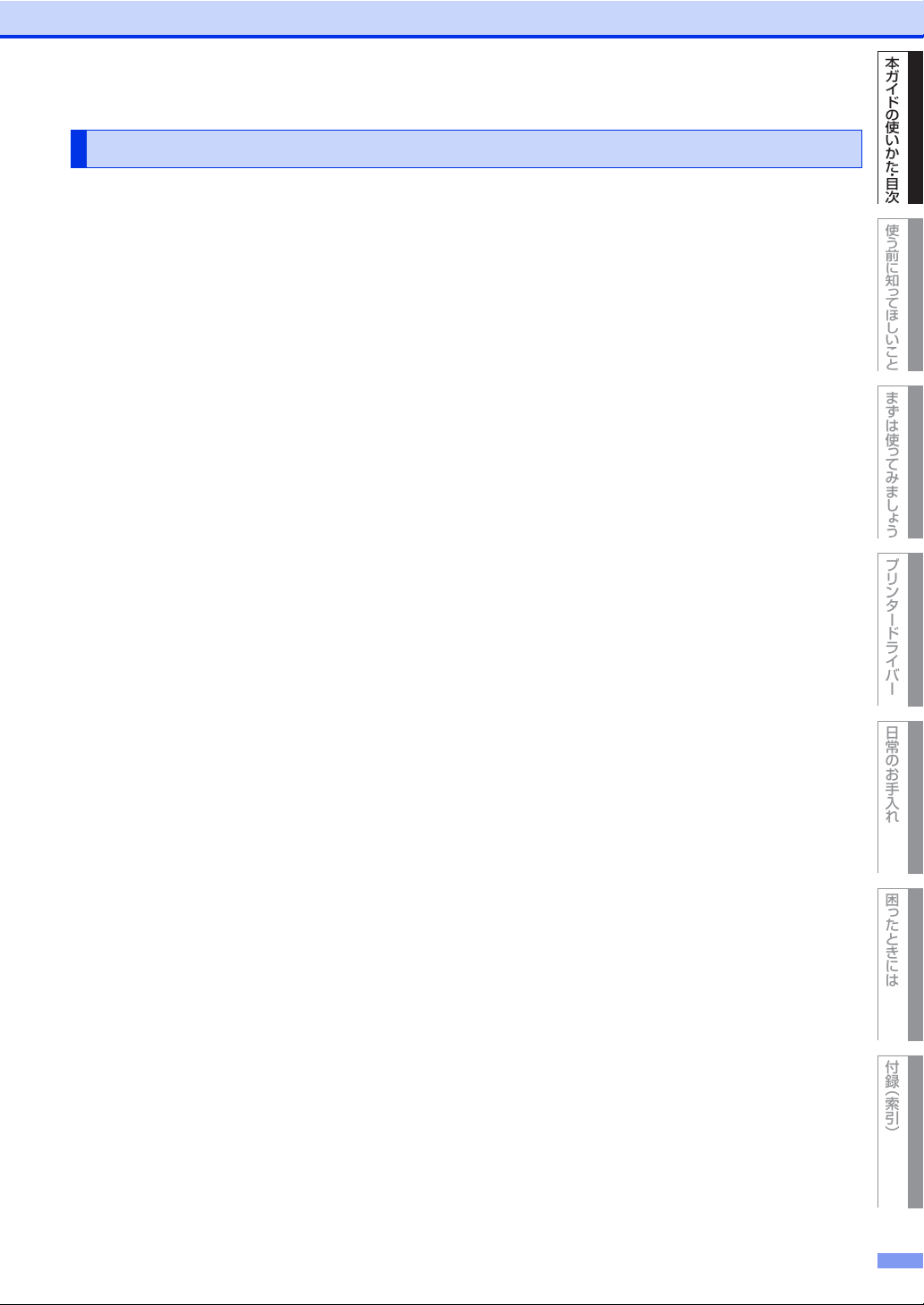
使う前に知 っ てほしいこと
まずは使っ てみまし ょ う
プリンタードライバー
日常のお手入れ
困ったときには
付録 ︵索引︶
本ガイドの使 いか た ・ 目次
本ガイドの使いかた・目次
編集ならびに出版における通告
本ガイドならびに本製品の仕様は予告なく変更されることがあります。
ブラザー工業株式会社は、本ガイドに掲載された仕様ならびに資料を予告なしに変更する権利を有します。ま
た提示されている資料に依拠したため生じた損害(間接的損害を含む)に対しては、出版物に含まれる誤植そ
の他の誤りを含め、一切の責任を負いません。
©2014BrotherIndustries,Ltd.Allrightsreserved.
8
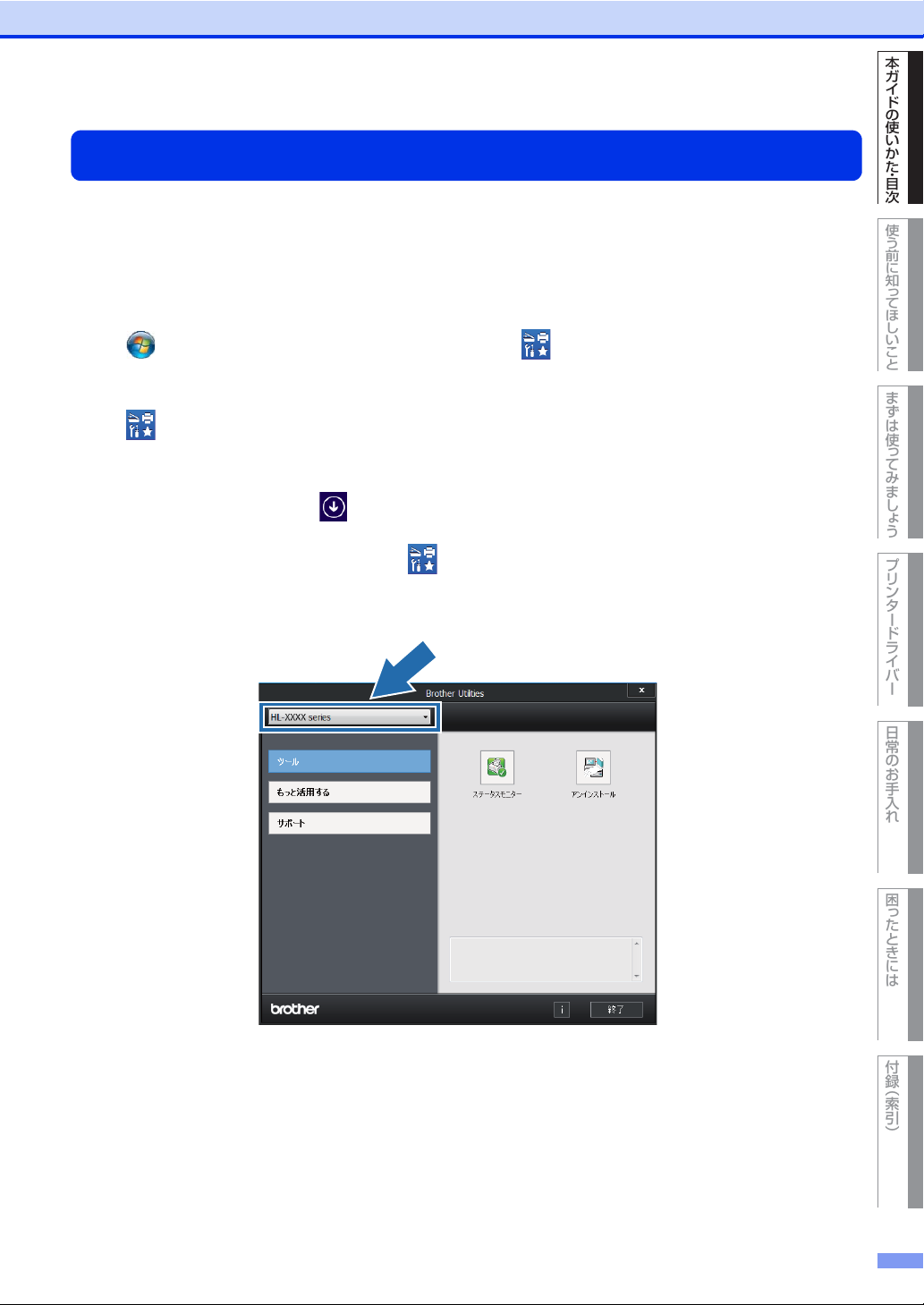
使う前に知 っ てほしいこと
まずは使っ てみまし ょ う
プリンタードライバー
日常のお手入れ
困ったときには
付録 ︵索引︶
本ガイドの使 いか た ・ 目次
本ガイドの使いかた・目次
BrotherUtilitiesを起動する
BrotherUtilitiesは、コンピューターにインストールされているブラザーアプリケーションに簡単にアクセス
することができる、アプリケーションランチャーです。
・・・・・・・・・・・・・・・・・・・・・・・・・・・・・・・・・・・・・・・・・・・・・・・・・・・・・・・・・・・・・・・・・・・・・・・・・・・・・・・・・・・・・・・・・・・
Windows®XP、WindowsVista®、Windows®7、WindowsServer®2003、
WindowsServer
[スタート]-[すべてのプログラム]-[Brother]- [BrotherUtilities]の順にクリックします。
Windows®8、WindowsServer®2012の場合
[BrotherUtilities]をタップまたはクリックします。
Windows®8.1、WindowsServer®2012R2の場合
スタート画面の左下にある をクリックします。
タブレット端末をご使用の場合は、スタート画面の下から上方向にスワイプすると、アプリ画面が表示
されます。アプリ画面が表示されたら、 [BrotherUtilities]をタップまたはクリックします。
・・・・・・・・・・・・・・・・・・・・・・・・・・・・・・・・・・・・・・・・・・・・・・・・・・・・・・・・・・・・・・・・・・・・・・・・・・・・・・・・・・・・・・・・・・・
モデル名を選択する
2
1
®
2008、WindowsServer®2008R2の場合
・・・・・・・・・・・・・・・・・・・・・・・・・・・・・・・・・・・・・・・・・・・・・・・・・・・・・・・・・・・・・・・・・・・・・・・・・・・・・・・・・・・・・・・・・・・
使用したい機能を選択する
3
9
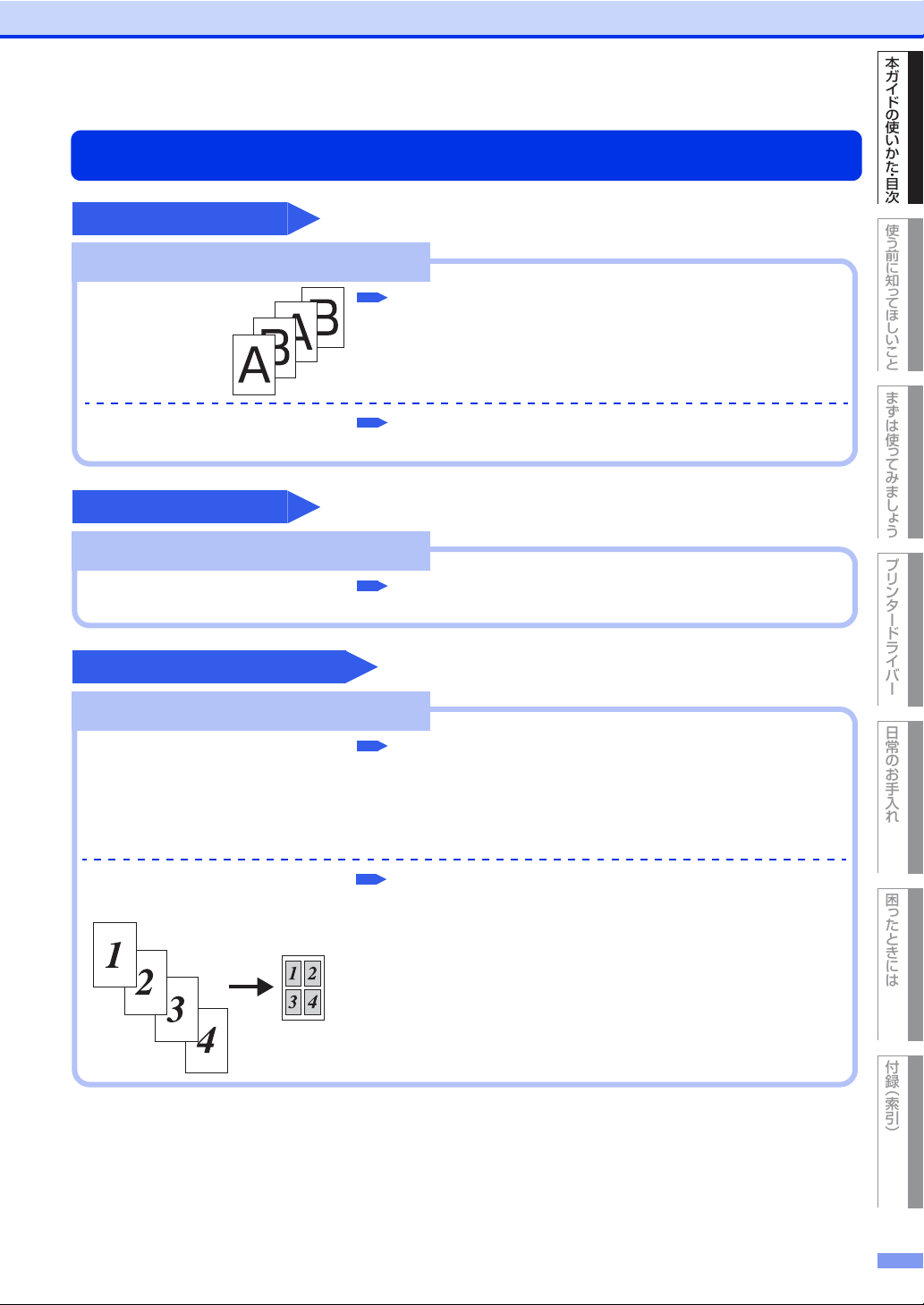
使う前に知 っ てほしいこと
まずは使っ てみまし ょ う
プリンタードライバー
日常のお手入れ
困ったときには
付録 ︵索引︶
本ガイドの使 いか た ・ 目次
本ガイドの使いかた・目次
プリントで効率アップ
効率アップにおすすめ
仕分け作業は機械に
まかせましょう
●ページ順に 1 部ごとプリント
⇒ 43 ページ「[基本設定]
タブでの設定項目」
簡単に印刷設定をしてみましょう ●おまかせ印刷
⇒68ページ「[おまかせ印
刷]タブでの設定項目」
リサイクルでエコに協力
エコにおすすめ
リサイクルして有効に使いましょう
●消耗品の回収リサイクルに
ついて
⇒ 20 ページ「リサイクル・
廃棄のこと」
記録紙代を節約
節約、コスト削減におすすめ
両面を有効に使って節約
●両面プリント
⇒ 43 ページ「[基本設定]
タブでの設定項目」
⇒81ページ「[レイアウト]
画面での設定項目」
複数の原稿を1枚にまとめて
プリントして節約
●レイアウトプリント
⇒ 43 ページ「[基本設定]
タブでの設定項目」
⇒ 81 ページ「[レイアウト]
画面での設定項目」
おすすめ機能
10
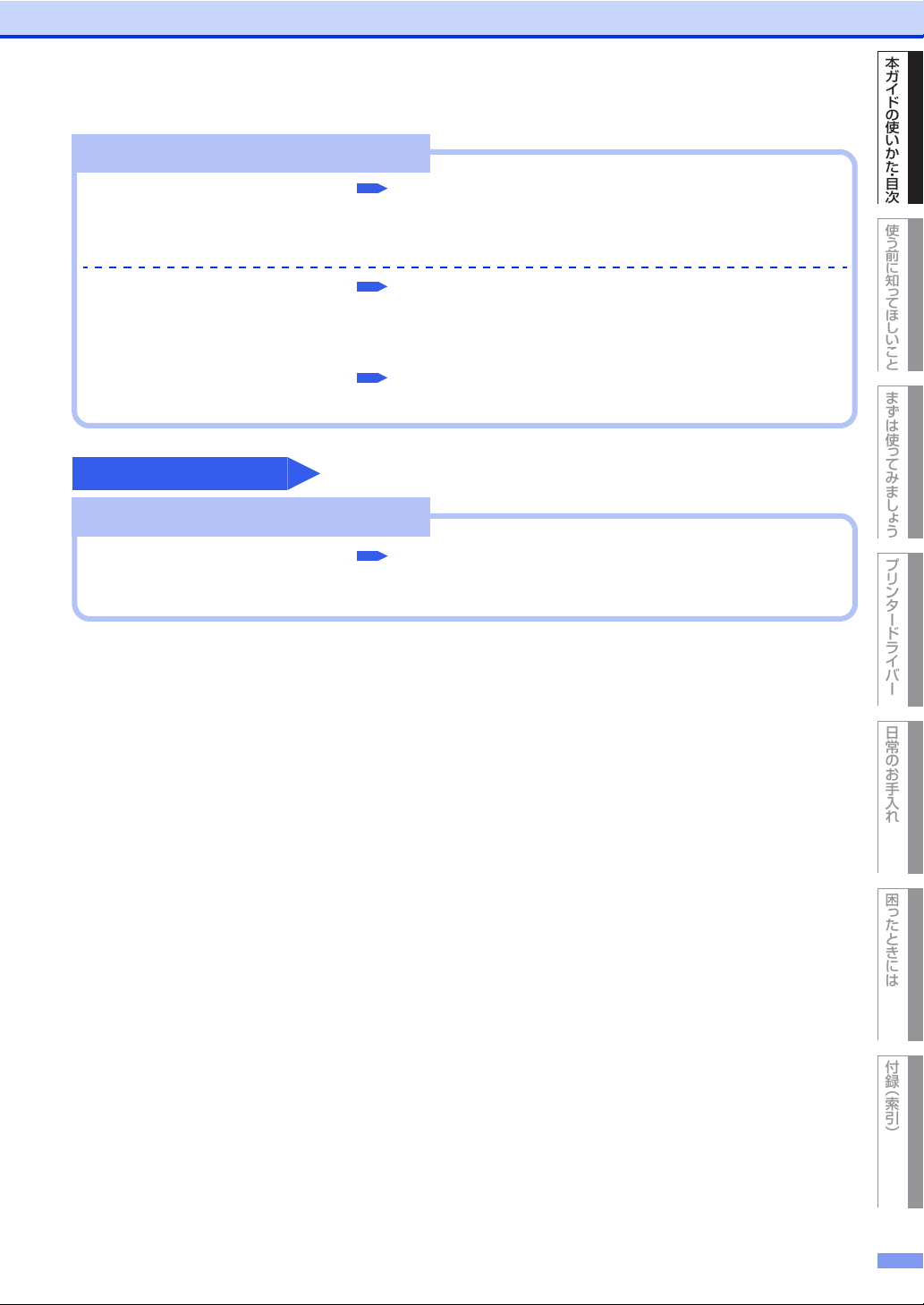
使う前に知 っ てほしいこと
まずは使っ てみまし ょ う
プリンタードライバー
日常のお手入れ
困ったときには
付録 ︵索引︶
本ガイドの使 いか た ・ 目次
本ガイドの使いかた・目次
省エネで節約
⇒ 56 ページ「[拡張機能]
タブでの設定項目」
⇒ 79 ページ「①トナー節
約モード」
印字の質を少し下げてトナーを節約
●スリープモードに入る時間を
設定する〔スリープモード〕
⇒ 62 ページ「⑦その他特
殊機能」
⇒ 80 ページ「⑤スリープ
までの時間」
電力消費をおさえて節約
●トナーを節約する〔トナー節
約モード〕
●自動電源オフを設定する
⇒ 38 ページ「自動電源オ
フを設定する」
制限で安心
安心におすすめ
勝手に設定変更されないように変更
を制限したい
●設定変更できる機能を制限する
〔セキュリティ設定ロック〕
⇒ 34 ページ「設定変更で
きる機能を制限する〔セ
キュリティ設定ロック〕」
11
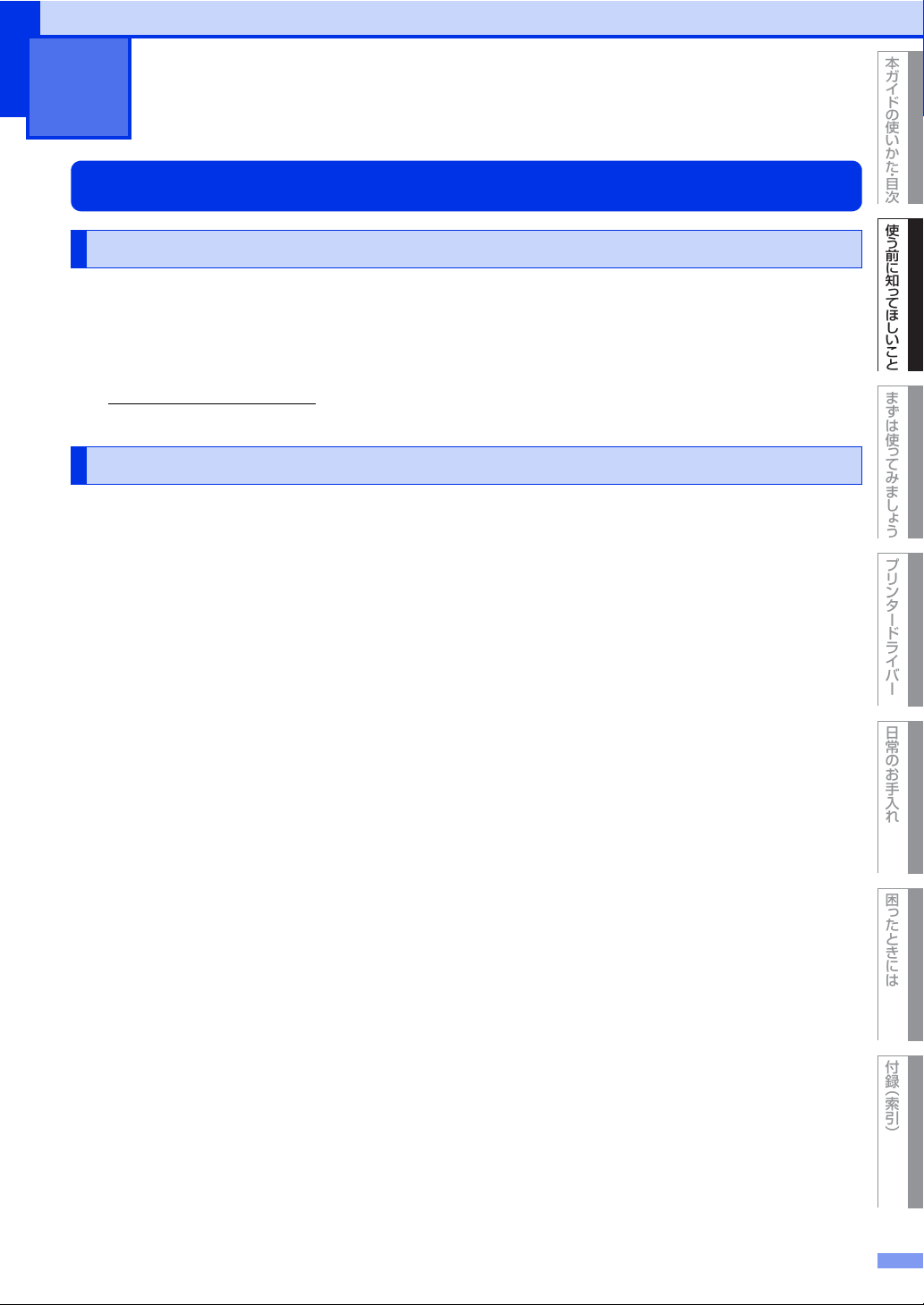
使う前に知 っ てほしいこと
まずは使っ てみまし ょ う
プリンタードライバー
日常のお手入れ
困ったときには
付録 ︵索引︶
本ガイドの使 いか た ・ 目次
1
使う前に知ってほしいこと
プリンターとして使用する前に
ドライバーをインストールする
本製品をプリンターとして使用するには、付属のCD-ROMの中にあるプリンタードライバー(Windows®の
※
をインストールする必要があります。
み)
プリンタードライバーは、Windows®、またはMacOSに簡単にインストールでき、印刷方向や記録紙のカス
タムサイズの設定などができます。
※ Macintosh のプリンタードライバーは、サポートサイト(ブラザーソリューションセンター)
(http://support.brother.co.jp/
)から、ダウンロードしてください。
プリンターとしての特長
本製品は、高品質のレーザープリンターとしての特長を備えており、コンピューターからのデータを印刷する
ことができます。
ネットワーク環境では、ネットワークプリンターとして使用できます。
以下に、プリンターとしての特長を説明します。
● 高速の印刷速度
ハイスピードなプリンティングを実現するエンジンと、スムーズなデータ処理を実現する高速RISCチップを搭
載しています。30枚/分(A4サイズ)印刷することができます。(印刷スピードは複雑なデータの場合など、印
刷する内容によって異なります)
部数の多いドキュメント出力の場合や、複数の人が使用する状況、効率化が求められる現場でも、快適なプリ
ントアウトを実現できます。
● 自動両面印刷
1分間に最高15ページ※の両面印刷ができます。(印刷スピードは複雑なデータなど、印刷する内容によって異
なります。)省資源、経費削減に有効です。
※両面印刷時の片面分の速度です。両面分の印刷速度は、7.5枚/分です。
● 高品質なドキュメント作成
高解像度2400×600dpiにより、細かい文字もくっきりと、写真やイラストも美しくプリントアウトできます。
● 大容量 250 枚のトレイ給紙
250枚の普通紙がセット可能な記録紙トレイを標準装備しています。
● 多様なネットワーク環境に対応
高速大容量転送を実現する10Base-T/100Base-TX有線ネットワークをサポートし、Windows®やMacintosh
などさまざまなネットワーク環境に対応しています。
さらにWindows
®
ではピアツーピア印刷にも対応しており、簡単にネットワーク印刷が実現できます。
・ HL-L2365DWのみ
IEEE802.11b/g/nに準拠した無線LANに対応しています。
無線 LAN アクセスポイントなしで、本製品と Wi-FiDirect
Direct™機能に対応しています。
™
搭載の携帯端末を接続することができる Wi-Fi
12
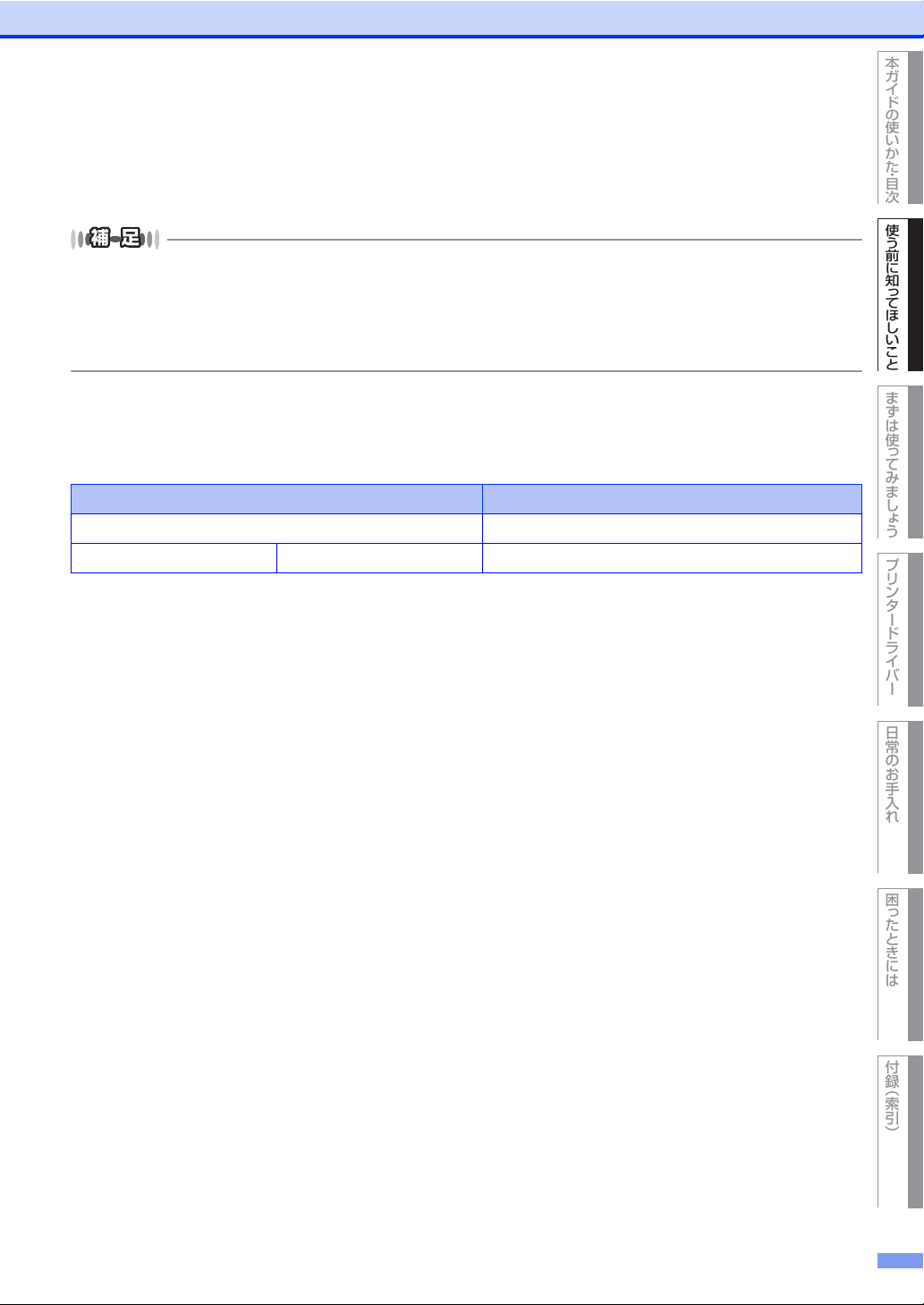
使う前に知 っ てほしいこと
まずは使っ てみまし ょ う
プリンタードライバー
日常のお手入れ
困ったときには
付録 ︵索引︶
本ガイドの使 いか た ・ 目次
第1章 使う前に知ってほしいこと
● Hi-SpeedUSB2.0 標準装備
データの高速通信が可能なHi-SpeedUSB2.0に対応しています。コンピューターの電源が入ったままでもUSB
ケーブルの抜き差しが可能なため、簡単かつ便利にコンピューターと接続できます。さらにインターフェイス
自動切替により、複数のコンピューターでの共有も容易です。
● 自動インターフェイス選択機能
本製品には自動インターフェイス選択機能が搭載されています。受信したデータのインターフェイスに応じて、USBイ
ンターフェイス、10Base-T/100Base-TXのネットワークが自動的に変更されます。
● HL-L2365DW は、有線 LAN 接続と無線LAN 接続に対応していますが、両方を同時に使用することはできません。どち
らかを選択する必要があります。ただし有線LAN接続とWi-FiDirect
ストラクチャモード)とWi-FiDirect™接続の組み合わせで同時に使用することができます。
™
接続の組み合わせや、無線LAN接続(インフラ
● ランニングコストを節約する分離型カートリッジを採用
経済的な設計のトナーとドラムの分離型カートリッジを採用しています。トナーのみの交換ができるため無駄
がなく、標準トナーによって、低ランニングコストを実現します。
また、両面印刷機能やトナー節約機能で、さらに印刷コストを削減することができます。
トナー 印刷可能枚数
※
製品同梱のトナー 約700枚
標準トナー TN-28J 約2,600枚
※ 印刷可能枚数は JISX6931(ISO/IEC19752)規格に基づく公表値を満たしています。
(JISX6931(ISO/IEC19752)とはモノクロ電子写真方式プリンター用トナーカートリッジの印刷枚数を測定する
ための試験方法を定めた規格です。)
●ID 印刷
ログインユーザー名など印刷者のIDを記録紙に印刷することができます。印刷者を容易に特定でき、機密情報
の漏洩防止や無駄な印刷物の発見など印刷物の管理をすることに役立ちます。詳しくは⇒60ページ「④現在の
日付・時間・IDを印刷する」を参照してください。
13
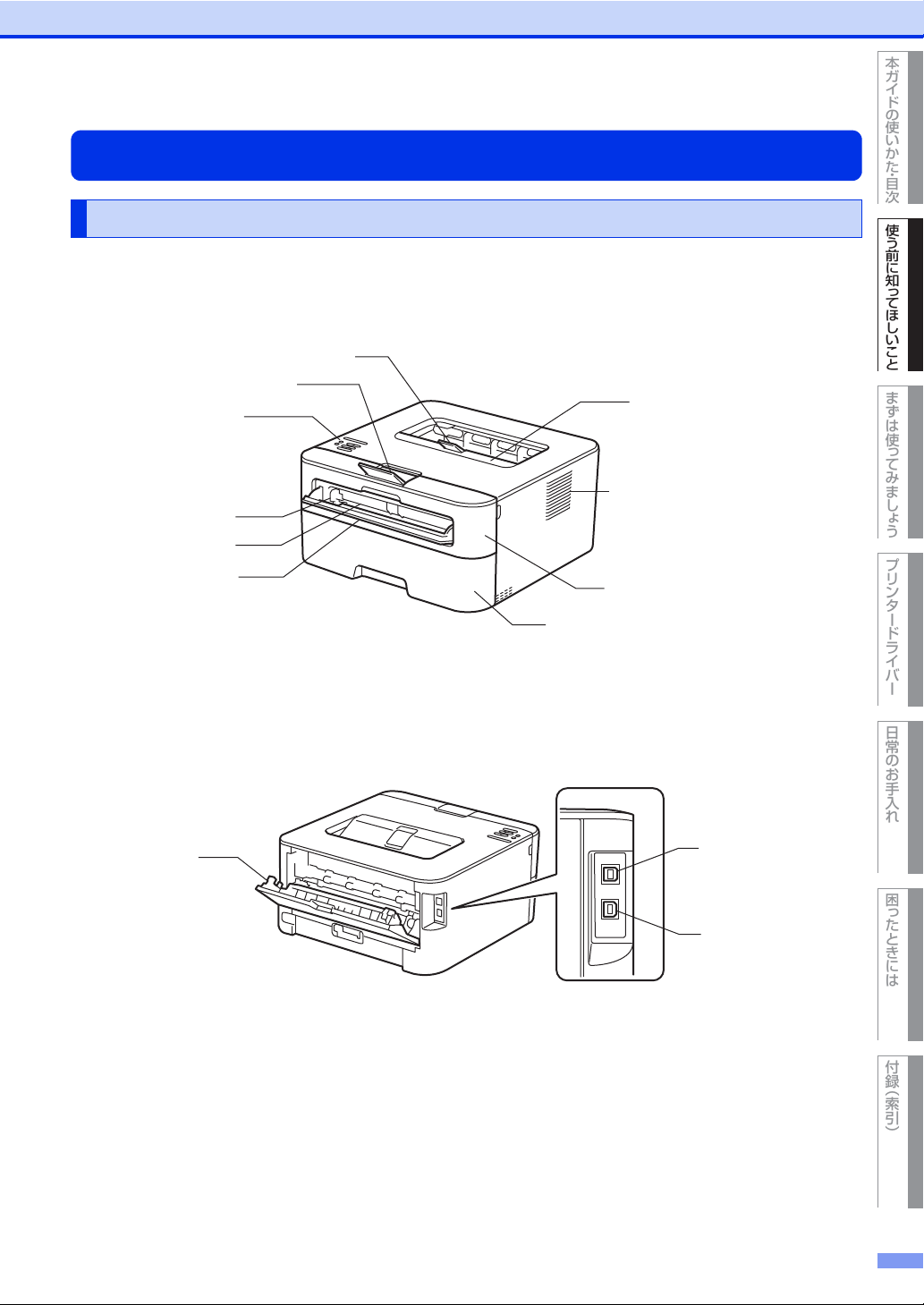
使う前に知 っ てほしいこと
まずは使っ てみまし ょ う
プリンタードライバー
日常のお手入れ
困ったときには
付録 ︵索引︶
本ガイドの使 いか た ・ 目次
第1章 使う前に知ってほしいこと
10BASE-T/
100BASE-TXポート
排紙ストッパ ー 2
上面排紙トレイ
換気口
バックカバ ー
排紙ストッパ ー 1
操作パネル
手差しガイド
手差しスロット
手差しスロットカバ ー
フロントカバー
記録紙トレイ
USBポート
各部の名称とはたらき
各部の名称
14
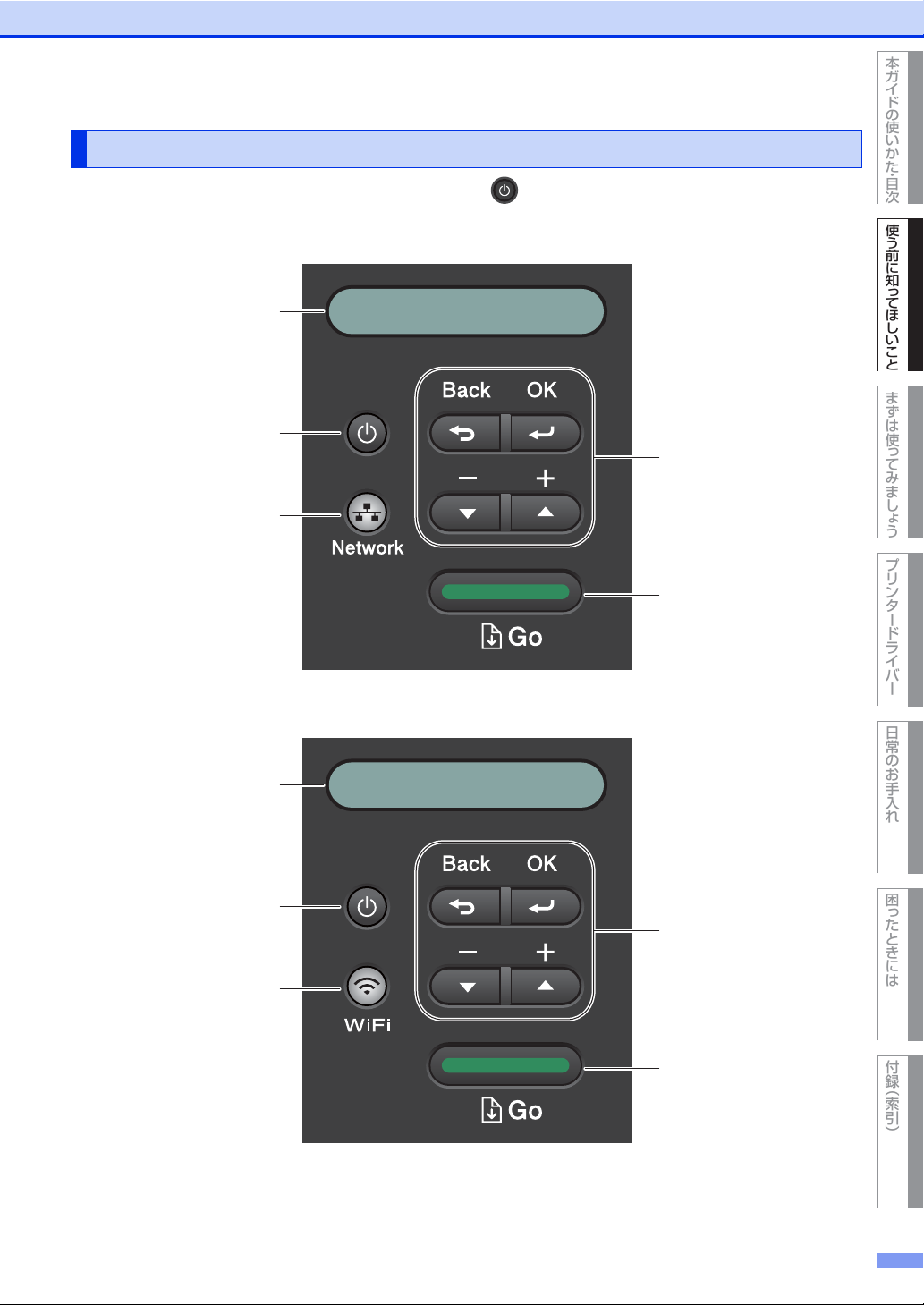
使う前に知 っ てほしいこと
まずは使っ てみまし ょ う
プリンタードライバー
日常のお手入れ
困ったときには
付録 ︵索引︶
本ガイドの使 いか た ・ 目次
第1章 使う前に知ってほしいこと
ձ
ղ
ճ
յ
մ
HL-L2360DN
HL-L2365DW
操作パネルの名称とはたらき
操作パネル上のボタン<Back><▲><OK><▼><Go> を使って、本製品の基本操作や各種の印刷設定
の変更ができます。印刷設定(設定メニュー)の詳細は、⇒152ページ「機能一覧」を参照してください。
ձ
ղ
մ
ճ
յ
15
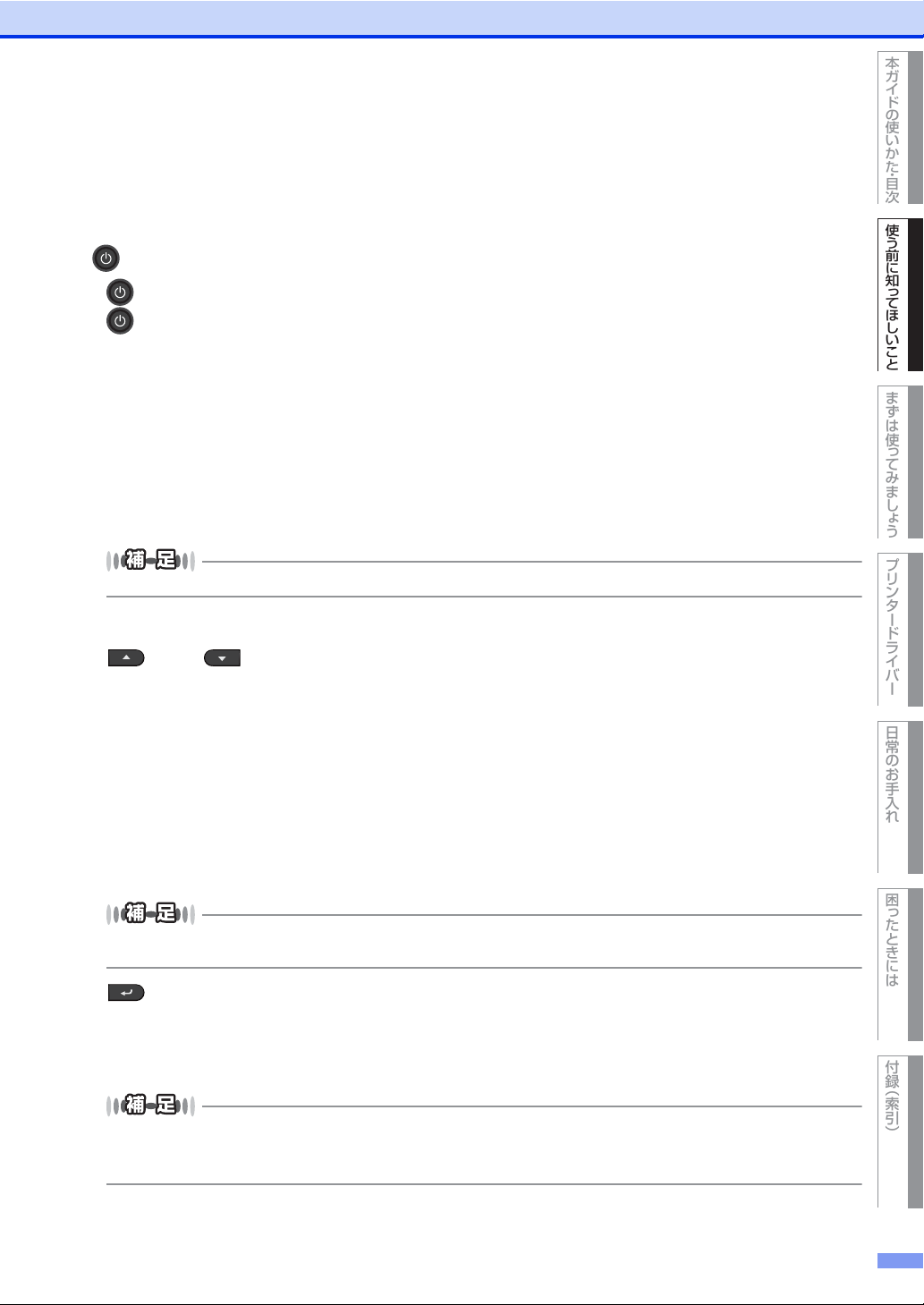
使う前に知 っ てほしいこと
まずは使っ てみまし ょ う
プリンタードライバー
日常のお手入れ
困ったときには
付録 ︵索引︶
本ガイドの使 いか た ・ 目次
第1章 使う前に知ってほしいこと
無線LANアクセスポイントを使わない接続(アドホックモード)の場合は、WiFiLEDは点灯しません。
設定メニュー操作中にボタン操作がない状態で、一定時間(30 秒)が経過した場合は、自動的に【インサツデキマ
ス】表示に戻ります。
● 設定メニュー操作中にボタン操作がない状態で、一定時間(30秒)が経過した場合は、自動的に【インサツデキ
マス】表示に戻ります。
● 選択した設定値には、液晶ディスプレイの右端に【*】が表示されます。現在の設定の状態がひと目でわかります。
①液晶ディスプレイ
● 1列16文字以内で、現在の設定内容、操作方法を案内するメッセージなどが表示されます。
長いメッセージはスクロール表示します。
●(HL-L2365DWのみ)無線LAN使用時は、本製品の電波状態を4つの段階で表示します。
詳しくは、⇒18ページ「メッセージ」を参照してください。
② 電源ボタン
● を押すと、本製品の電源をオンにすることができます。
● を長押しすると、液晶ディスプレイに【デンゲンヲオフニシマス】が表示され、数秒後に電源をオフ
にすることができます。
③Network/WiFiボタン
● Networkボタン(HL-L2360DN)
<Network>を押して、有線LAN接続を設定します。
● WiFiボタン(HL-L2365DW)
お使いのコンピューターから付属CD-ROMのワイヤレスインストーラを起動して、<WiFi>を押します。
画面上の指示に従い、無線LAN接続を設定してください。
本製品が無線LANアクセスポイントに接続しているとき、WiFiLEDが点灯します。無線LANアクセスポ
イントとの接続が失敗したとき、または接続動作中は、WiFiLEDが点滅します。
④メニューボタン
● (+)/ (−)ボタン
・ 設定メニューの切替
【インサツデキマス】が表示されているときに<▲>または<▼>を押すと、液晶ディスプレイに設定メ
ニューが表示されます。
<▲>または<▼>を押すと、前後の設定メニューに切り替えることができます。
目的の設定メニューが表示されるまで、<▲>または<▼>を繰り返し押します。
・ 設定値(番号)の入力
2通りの方法で、設定値(番号)を入力できます。
<▲>を1回押すごとに次の設定値(1ずつ増加)、<▼>を押すごとに1つ前の設定値(1ずつ減少)に変
更できます。
<▲>または<▼>を長押しすると、より速く変更できます。
目的の設定値(番号)が表示されたら、<OK>を押して確定します。
● (OK)ボタン
・【インサツデキマス】が表示されているときに< OK >を押すと、液晶ディスプレイに設定メニューが表
示されます。
・ <OK>を押すと、表示された設定メニューや設定値を確定します。設定を変更した後、【ウケツケマシ
タ】が表示されます。その後、1つ前の階層に戻ります。
16
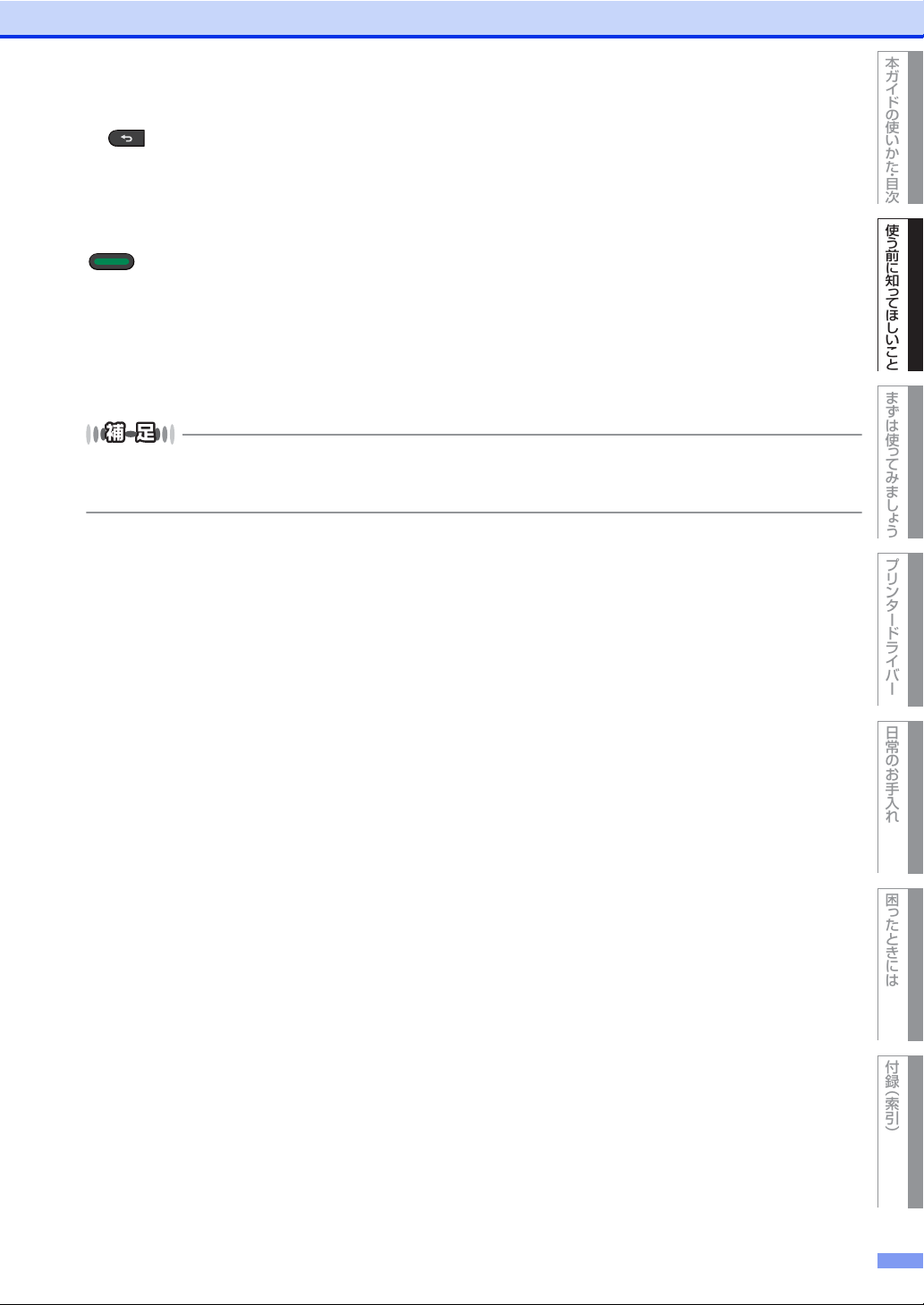
使う前に知 っ てほしいこと
まずは使っ てみまし ょ う
プリンタードライバー
日常のお手入れ
困ったときには
付録 ︵索引︶
本ガイドの使 いか た ・ 目次
第1章 使う前に知ってほしいこと
● 設定メニュー操作中にボタン操作がない状態で、一定時間(30秒)が経過した場合は、自動的に【インサツデキマ
ス】表示に戻ります。
● 選択した設定値には、液晶ディスプレイの右端に【*】が表示されます。現在の設定の状態がひと目でわかります。
● (Back)ボタン
・ <Back>を押すと、1つ前の階層に戻ります。
・ 番号入力中に<Back>を押すと、1つ上の桁を選択できます。
・ 液晶ディスプレイの右端に【*】が表示されていない(<OK>を押して確定していない)ときに<Back>
を押すと、設定を変更せずに1つ前の階層に戻ります。
⑤(Go)ボタン
● 設定メニューを確定するときは、<Go>を押します。設定の変更が終了すると、【インサツデキマス】表
示に戻ります。
● 本製品のメモリ内に印刷データが残っている場合は、<Go >を押すと残っている印刷データを印刷します。
● 印刷データを消去する場合は、< Go >を2秒間長押しします。
● エラーによっては、< Go >を押して解除できるものがあります。操作パネルの指示に従ってください。
また、解除できないエラーについては、⇒112ページ「第5章困ったときには」を参照し、エラーを解
除してください。
17
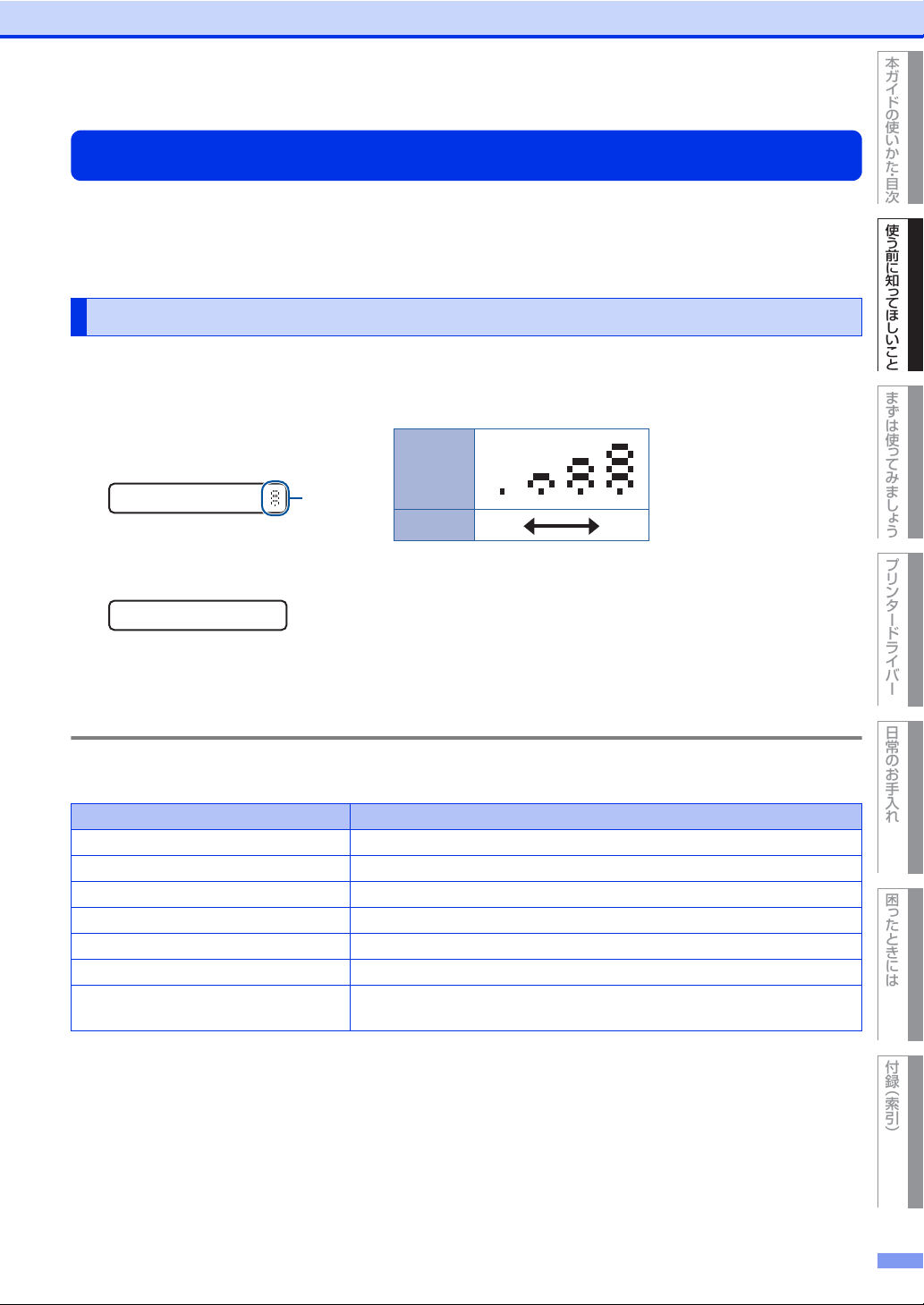
使う前に知 っ てほしいこと
まずは使っ てみまし ょ う
プリンタードライバー
日常のお手入れ
困ったときには
付録 ︵索引︶
本ガイドの使 いか た ・ 目次
第1章 使う前に知ってほしいこと
㨼㩧㩅㩌㩍㩨㩁㩙㩇
ディスプレイ
状態
電波の強さ
弱い
強い
電波状態
液晶ディスプレイ
液晶ディスプレイは現在の本製品の状態やメニューの内容を表示します。操作パネルのボタンを押すと、液晶
ディスプレイの表示が切り替わります。
本製品に問題が発生した場合は、その内容に応じてエラーメッセージを表示し、お客様に処置をとっていただ
くよう促します。エラーメッセージについての詳細は⇒112ページ「第5章困ったときには」を参照してください。
メッセージ
通常操作中、液晶ディスプレイには現在の本製品の状態を示すメッセージが表示されます。
(HL-L2365DWのみ)
無線LAN使用時は、本製品の電波状態を4つの段階で表示します。
㩀㩔㩨㨺㩀㩨㨻㨼㩍㨼㩙㩇
設定メニュー操作中にボタン操作がない状態で、一定時間(30秒)が経過した場合は、自動的に【インサツデ
キマス】表示に戻ります。
エラーが発生した場合、エラーの内容が表示され、エラーの解決方法をス
クロール表示します。
ステータスメッセージ
通常動作中に表示されるステータスメッセージを以下の表に示します。
レイキャクチュウ 冷却中です。(印刷データの受信は可能です。)
インサツヲチュウシシマス ジョブをキャンセル中です。
オマチクダサイ 印刷準備中です。(印刷データの受信は可能です。)
プリントチュウ 現在印刷中です。
インサツデキマス 印刷できる状態です。
スリープ スリープ状態です。
ディープスリープ ディープスリープ状態
※ スリープ状態よりも、さらに電力消費をおさえることができます。
ステータスメッセージ 内容
※
です。スリープ状態のとき、ある程度の間
データを受信しないと、自動的に電源がオフに近い状態になります。
18
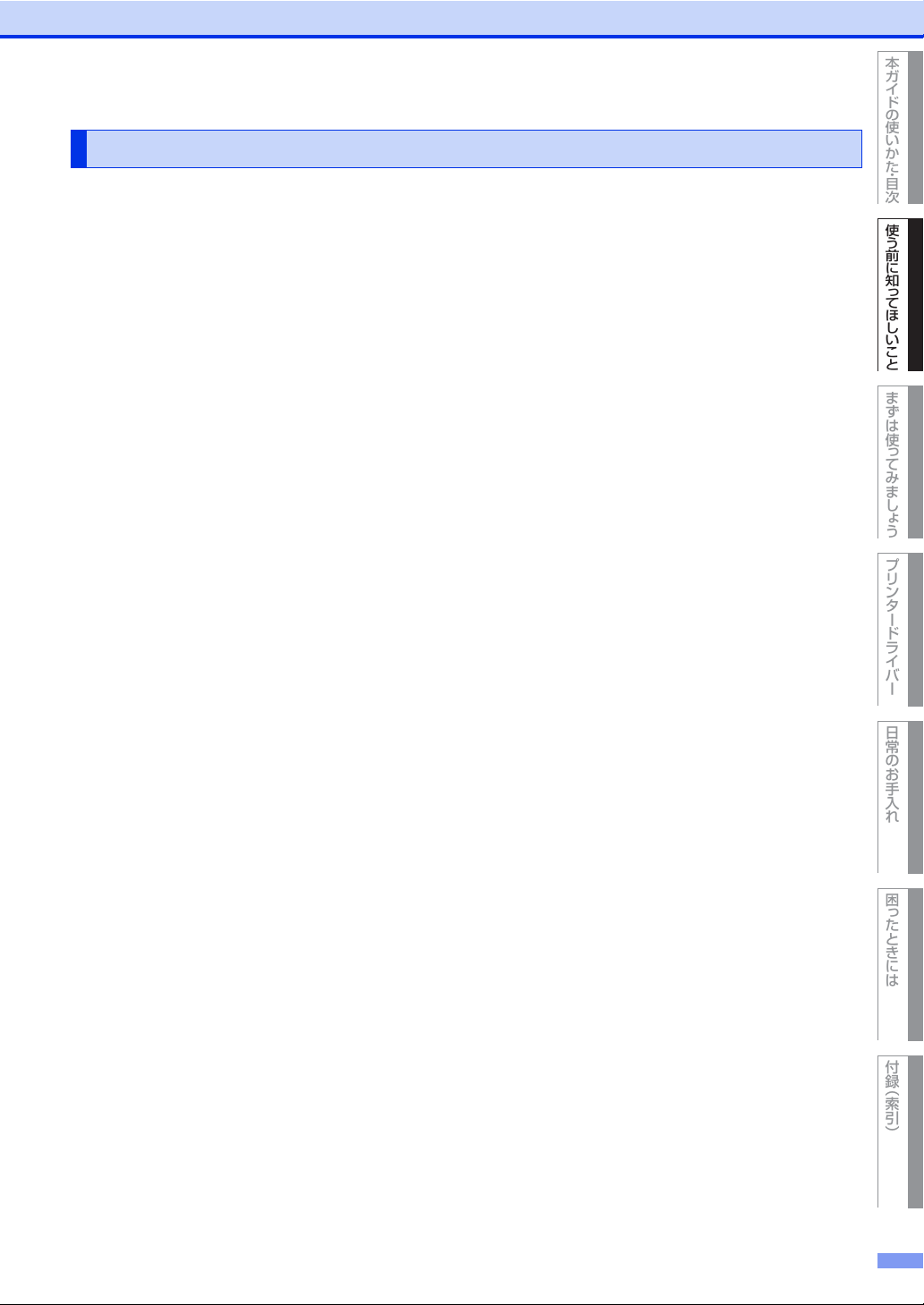
使う前に知 っ てほしいこと
まずは使っ てみまし ょ う
プリンタードライバー
日常のお手入れ
困ったときには
付録 ︵索引︶
本ガイドの使 いか た ・ 目次
第1章 使う前に知ってほしいこと
無線設定時の文字入力について
<▲>または<▼>を繰り返し押す、または押し続けると、下の文字が表示されます。
0123456789abcdefghijklmnopqrstuvwxyzABCDEFGHIJKLMNOPQRSTUVWXYZ
(スペース)!"#$%&'()*+,-./:;<=>?@[]^
選択したい文字が表示されたら<OK>を押し、次の文字を入力します。
入力した文字を消すときは、<Back>を押します。
19
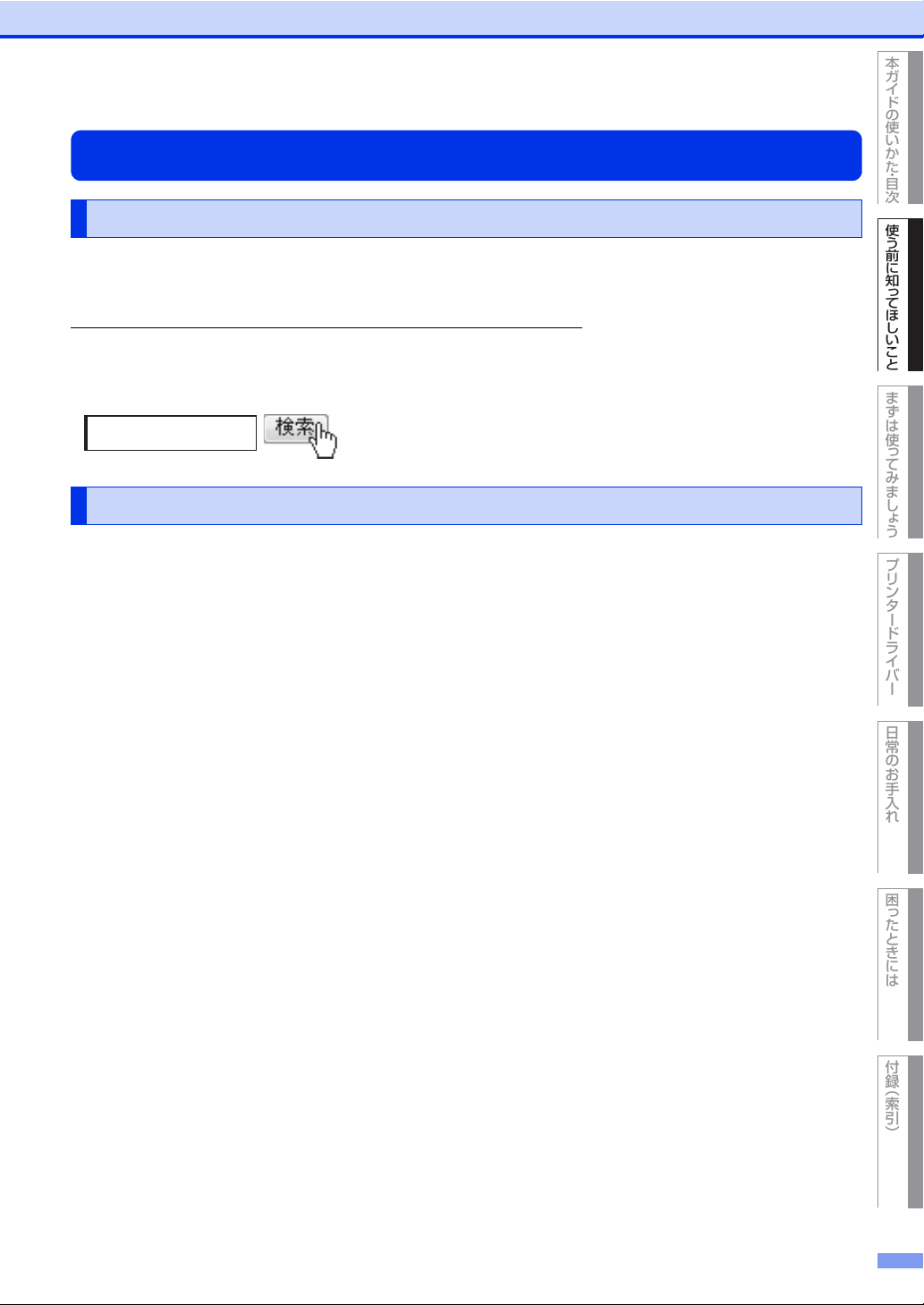
使う前に知 っ てほしいこと
まずは使っ てみまし ょ う
プリンタードライバー
日常のお手入れ
困ったときには
付録 ︵索引︶
本ガイドの使 いか た ・ 目次
第1章 使う前に知ってほしいこと
ブラザー回収
リサイクル・廃棄のこと
消耗品の回収リサイクルについて
弊社では環境保護に対する取り組みの一環として消耗品のリサイクルに取り組んでおります。使い終わりまし
た消耗品の回収にご協力をお願いいたします。
詳しくは以下のホームページを参照してください。
http://brother.jp/product/supportinfo/printer/recycle/index.htm
回収対象となる消耗品
・トナーカートリッジ ・ドラムユニット
本製品の廃棄について
本製品を廃棄する場合は、使用される環境により処理方法が異なります。
事業所 :産業廃棄物処理業者に委託してください。またはブラザーホームページを参照してください。
一般家庭:小型家電リサイクル法に基づいて収集を実施している市町村にお住まいの方は、「小型家電回収市
町村マーク」を表示している市町村の窓口や、「小型家電認定事業者マーク」を表示している事業
者に引き渡してください。また、市町村の小型家電リサイクルの対象となっていない家電製品に
ついては、従来どおり、お住まいの市町村の廃棄方法に従って廃棄してください。
対象品目や回収方法に関する詳しい情報は、お住まいの市町村におたずねください。
20
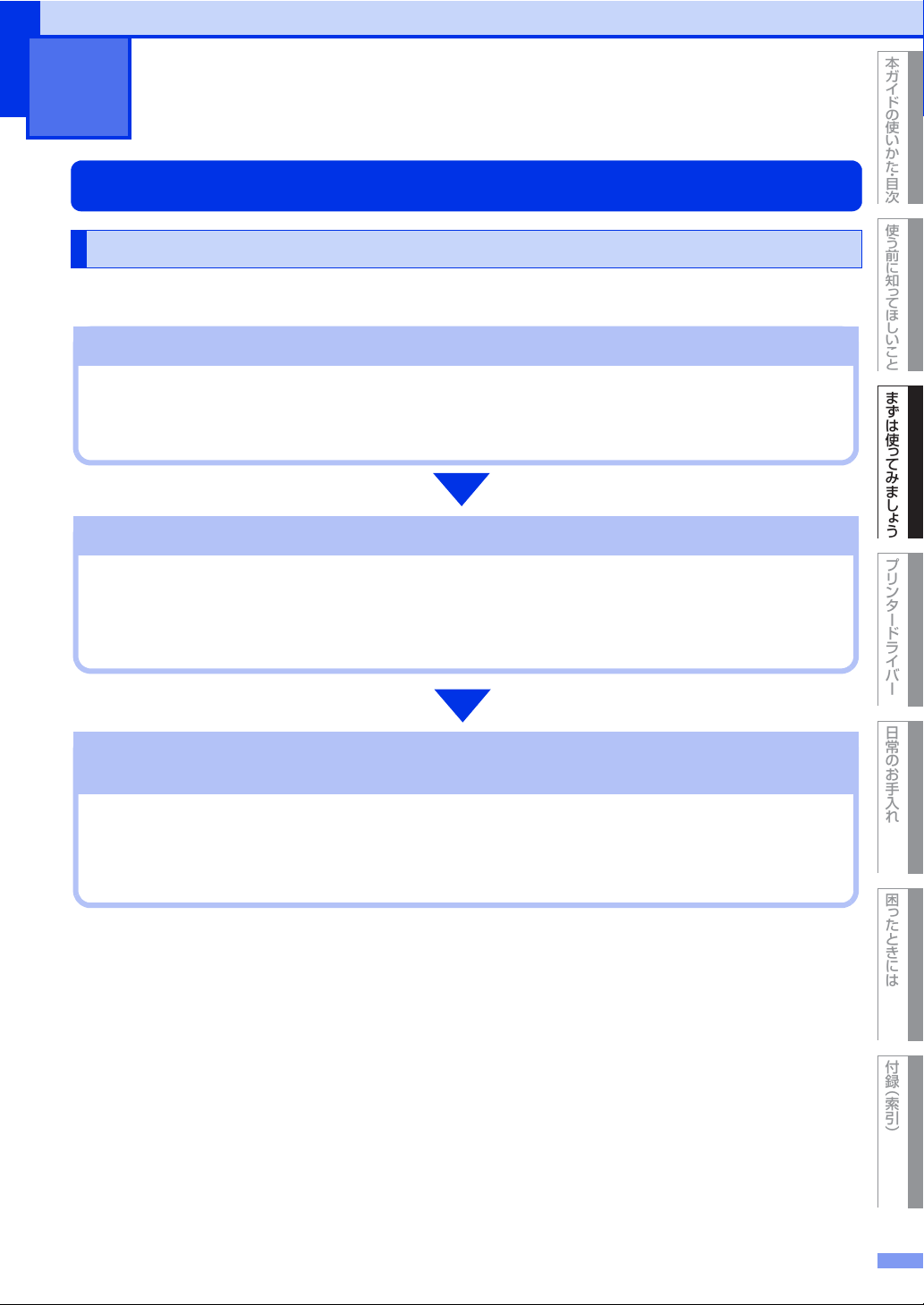
使う前に知 っ てほしいこと
まずは使っ てみまし ょ う
プリンタードライバー
日常のお手入れ
困ったときには
付録 ︵索引︶
本ガイドの使 いか た ・ 目次
トレイの場所やセットできる記録紙の種類などを確認して、記録紙を準備します。
⇒ 22 ページ「セットできる記録紙」
⇒ 23 ページ「使用できない記録紙」
STEP1 セットできるトレイと記録紙を確認する
記録紙トレイまたは手差しスロットにセットします。正しくセットされていない場合、紙づまりや故障
の原因になりますので、十分にご注意ください。
⇒ 25 ページ「記録紙トレイから印刷する」
⇒ 28 ページ「手差しスロットから印刷する」
STEP2 記録紙をセットする
プリンタードライバーで設定されている記録紙の種類やサイズ(お買い上げ時は「普通紙」「A4」)と
実際にセットした記録紙の種類やサイズを合わせるため、必要に応じてプリンタードライバーの設定を
変更します。
⇒ 40 ページ「プリンタードライバーについて」
STEP3
セットした記録紙に合わせてプリンタードライバーの設定を変更する
(必要に応じて)
2
まずは使ってみましょう
記録紙の基本
記録紙セットの流れ
基本的な記録紙のセットの流れを説明します。手順の詳細については、参照先をご確認ください。
21
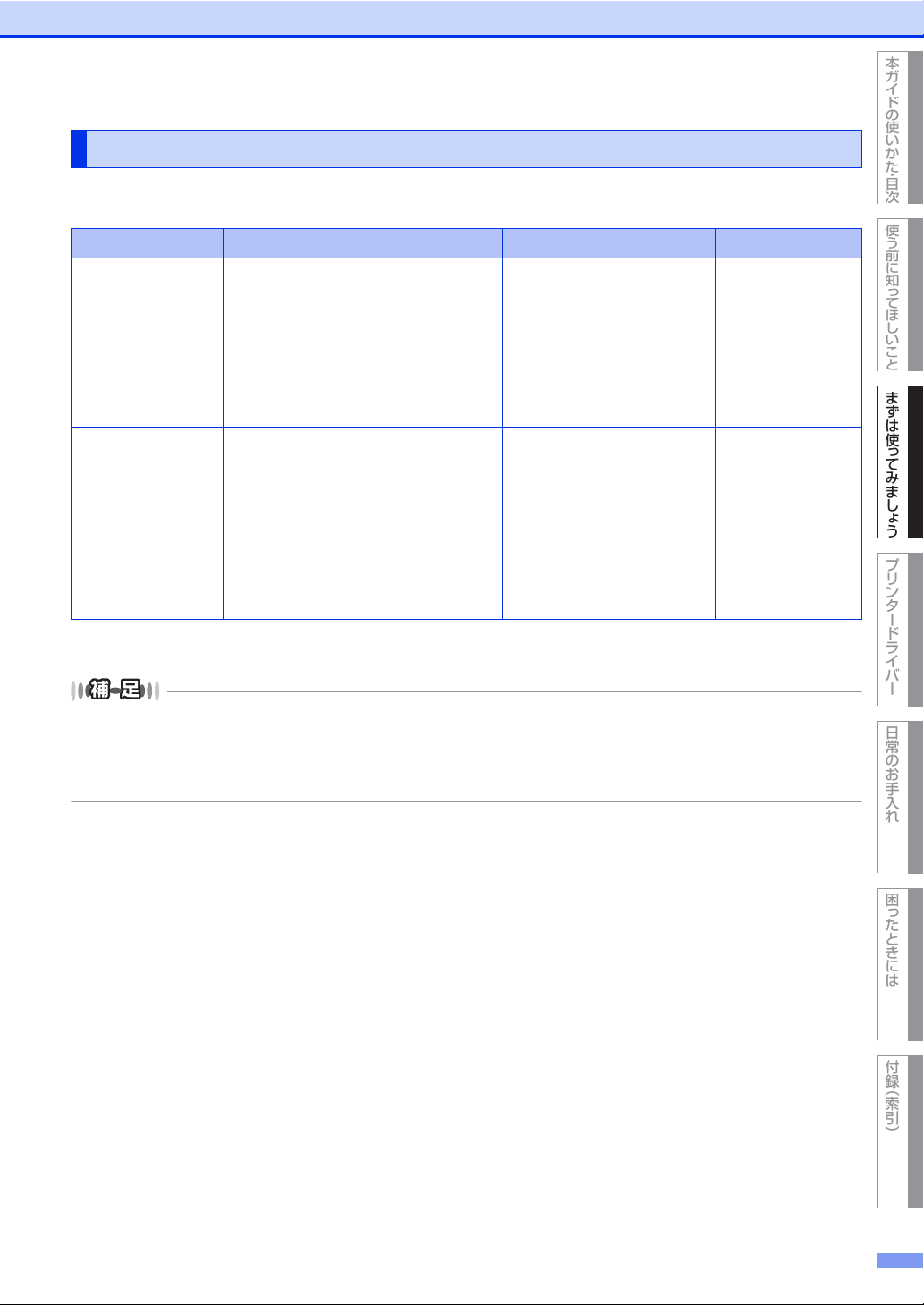
使う前に知 っ てほしいこと
まずは使っ てみまし ょ う
プリンタードライバー
日常のお手入れ
困ったときには
付録 ︵索引︶
本ガイドの使 いか た ・ 目次
第2章 まずは使ってみましょう
セットできる記録紙
本製品では、以下の表に記載されている種類、サイズ、枚数の記録紙をセットできます。
トレイ名称 記録紙の種類 記録紙のサイズ 枚数(80g/m2)
標準記録紙トレイ 普通紙、普通紙(厚め)
2
(60g/m
再生紙
ハガキ
〜105g/m2)
※1
(30枚)
A4
USレター
B5(JIS)
A5
250枚
A5(横置き)
A6
ハガキ(同等品)
手差しスロット
普通紙、普通紙(厚め)
(60g/m2〜105g/m2)
厚紙、超厚紙
(105g/m
2
〜163g/m2)
ユーザー定義サイズ
(幅76.2〜215.9mm
長さ127.0〜355.6mm)
1枚
再生紙
※2
ハガキ
ラベル紙
封筒(洋形4号)
※1:⇒25ページ「記録紙トレイから印刷する」を参照してください。
※2:⇒30ページ「封筒、厚紙、超厚紙、ラベル紙、ハガキに印刷する場合」を参照してください。
※2
● 宛名ラベルは、レーザープリンター用のものをお使いください。
● 印刷品質を得るために、たて目記録紙を使用することをおすすめします。
● 特殊なサイズや種類の記録紙を使用する場合は、最初に印字テストを行ってください。
● 上面排紙トレイに一度に排紙できる枚数は普通紙(80g/m2紙)の場合、約100枚です。
22
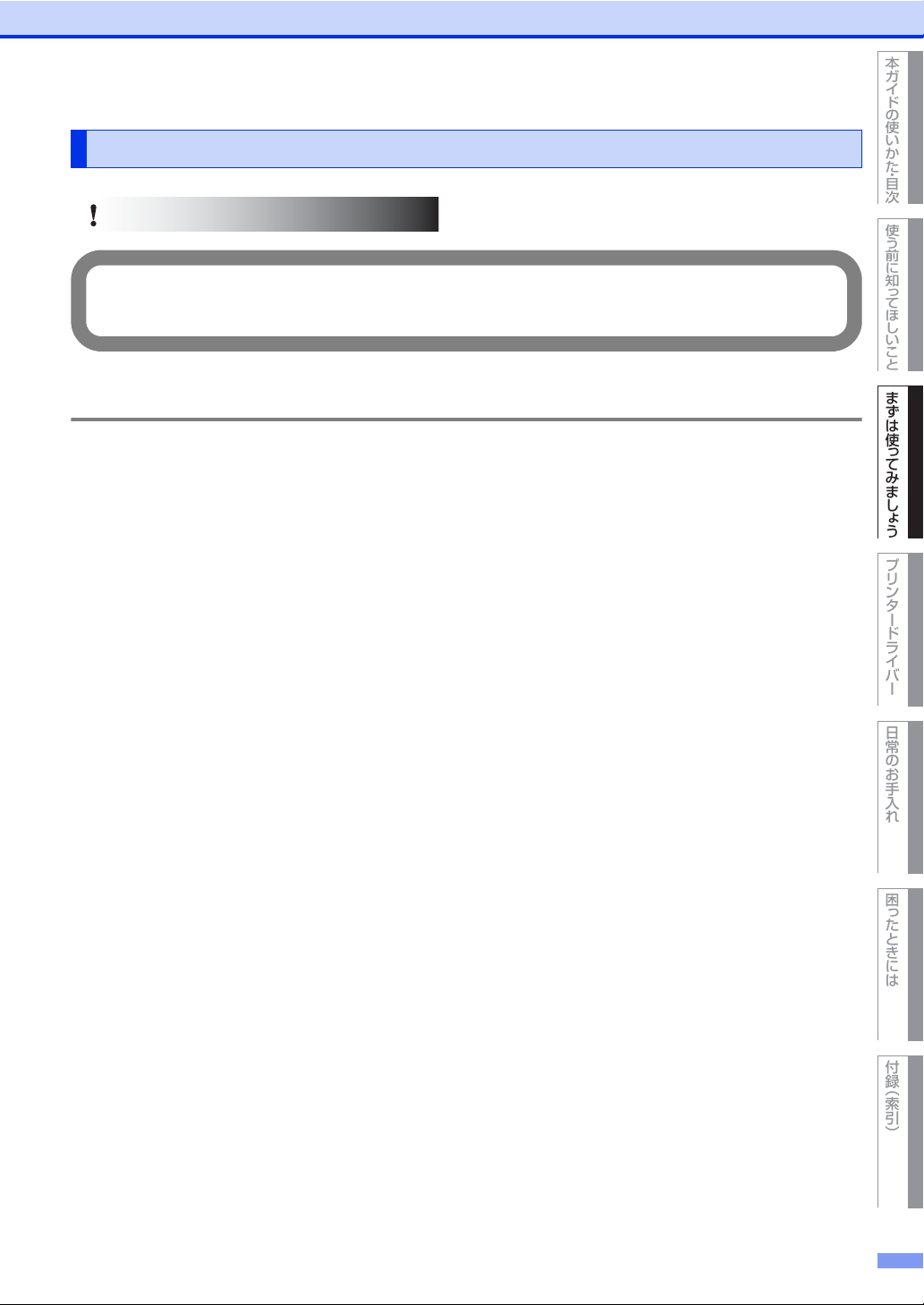
使う前に知 っ てほしいこと
まずは使っ てみまし ょ う
プリンタードライバー
日常のお手入れ
困ったときには
付録 ︵索引︶
本ガイドの使 いか た ・ 目次
第2章 まずは使ってみましょう
以下のような記録紙は絶対に使用しないでください。印刷品質が低下したり、本製品にダメージを与えたりするお
それがあります。これらの紙を使用した結果、生じた製品の故障・破損については保証またはサービス契約対象外
となりますので、ご注意ください。
重要
使用できない記録紙
使用できない記録紙
・ 光沢紙
・ インクジェット紙
・ ノーカーボン紙
・ コート紙
・ 化学紙(ラミネート紙など)
・ ミシン目の入った記録紙
・ 極端に滑らかな記録紙
・ 極端にざらつきのある記録紙
・ 極端に薄い記録紙
・ カールしている記録紙
カールしている場合は、まっすぐにしてからご使用ください。カールしたままの記録紙をご使用になります
と、紙づまりなどの原因になります。
・ 折り目やしわのある記録紙
・ ホチキスや付箋の付いている記録紙
・ 指定された坪量を超える記録紙
・ 穴のあいた記録紙(ルーズリーフなど)
・ 酸性、アルカリ性の記録紙
中性紙をお使いください。
・ よこ目記録紙
紙づまりや複数枚の記録紙が一度に送られる原因になります。
・ 湿っている記録紙や印刷済みの記録紙
紙づまりや故障の原因になります。
・ OHPフィルム
・ アイロン転写記録紙
23
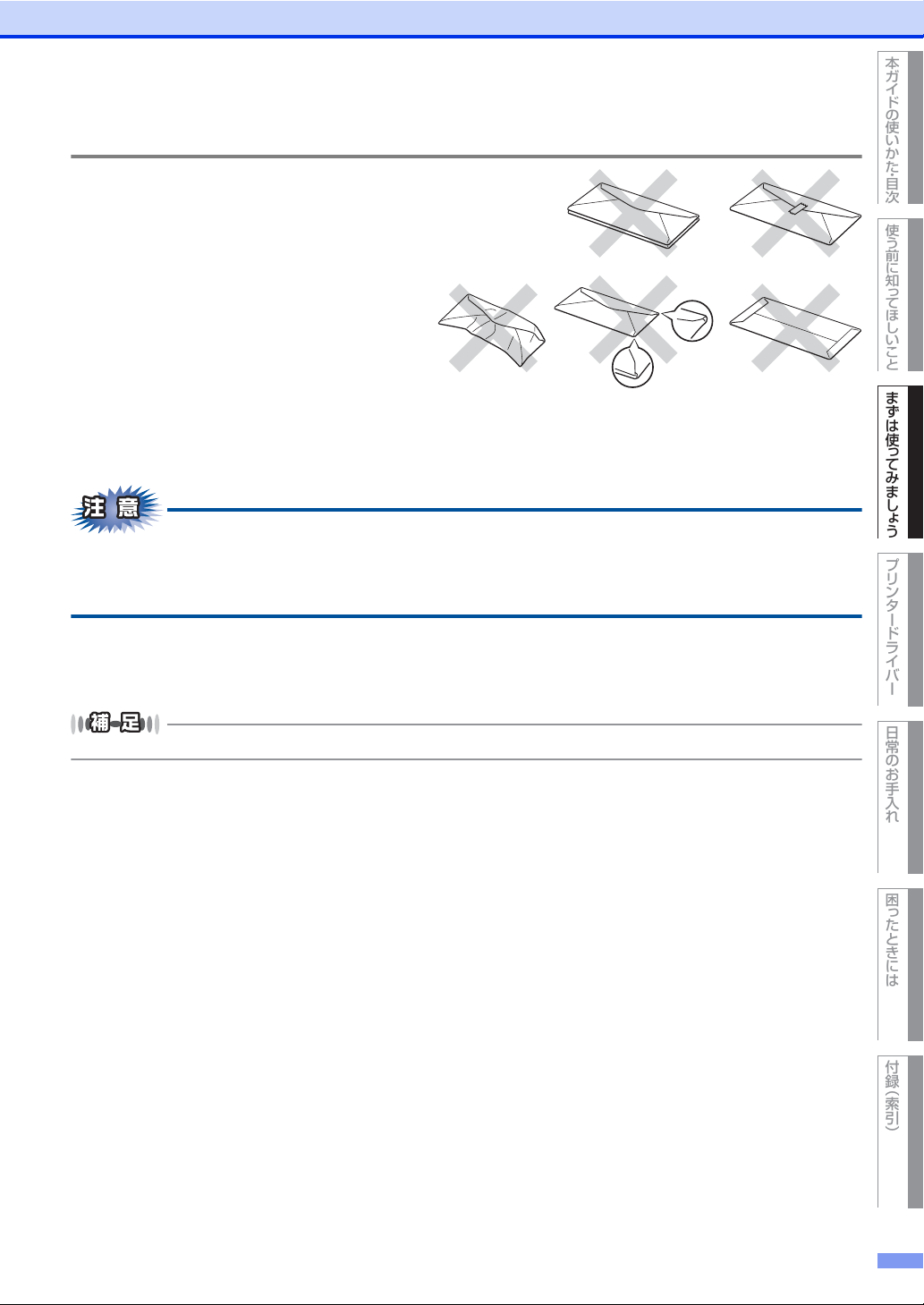
使う前に知 っ てほしいこと
まずは使っ てみまし ょ う
プリンタードライバー
日常のお手入れ
困ったときには
付録 ︵索引︶
本ガイドの使 いか た ・ 目次
第2章 まずは使ってみましょう
使用できない封筒
以下のような封筒は使用しないでください。
・ 破れ、反り、しわのある封筒
・ 極端に光沢のある封筒、表面がすべりやすい封筒
・ 留め金、スナップ、ひもなどが付いた封筒
・ 粘着加工を施した封筒
・ 袋状加工の封筒
・ 折り目がしっかりついていない封筒
・ エンボス加工の封筒
・ レーザープリンターで一度印刷された封筒
・ 内部が印刷された封筒
・ 一定に積み重ねられない封筒
・ 本製品の印刷可能記録紙坪量指定を超える記録紙で製造されている封筒
・ 作りが不良で、端部がまっすぐでなかったり、一貫して四角になっていない封筒
・ 透明な窓付、穴付、くりぬき付、ミシン目付などの封筒
・ タテ形(和形)の封筒
■ いろいろな種類の封筒を同時にセットしないでください。紙づまりや給紙ミスを起こすおそれがあります。
■正しく印刷するには、アプリケーションソフトでの記録紙サイズの設定とトレイにセットされた記録紙の
サイズの設定を同じにしてください。
ほとんどの封筒は印刷できますが、封筒の仕上がりによっては、給紙や印刷品質に問題が起こる場合があります。
レーザープリンター用の高品質の封筒を購入してください。
たくさんの封筒を購入する前に、必ず少部数を印刷して正しく印刷されることを確認してから購入してください。
特に推奨する封筒のメーカーはありません。⇒24ページ「使用できない封筒」以外の印刷に適した封筒をお選びください。
24
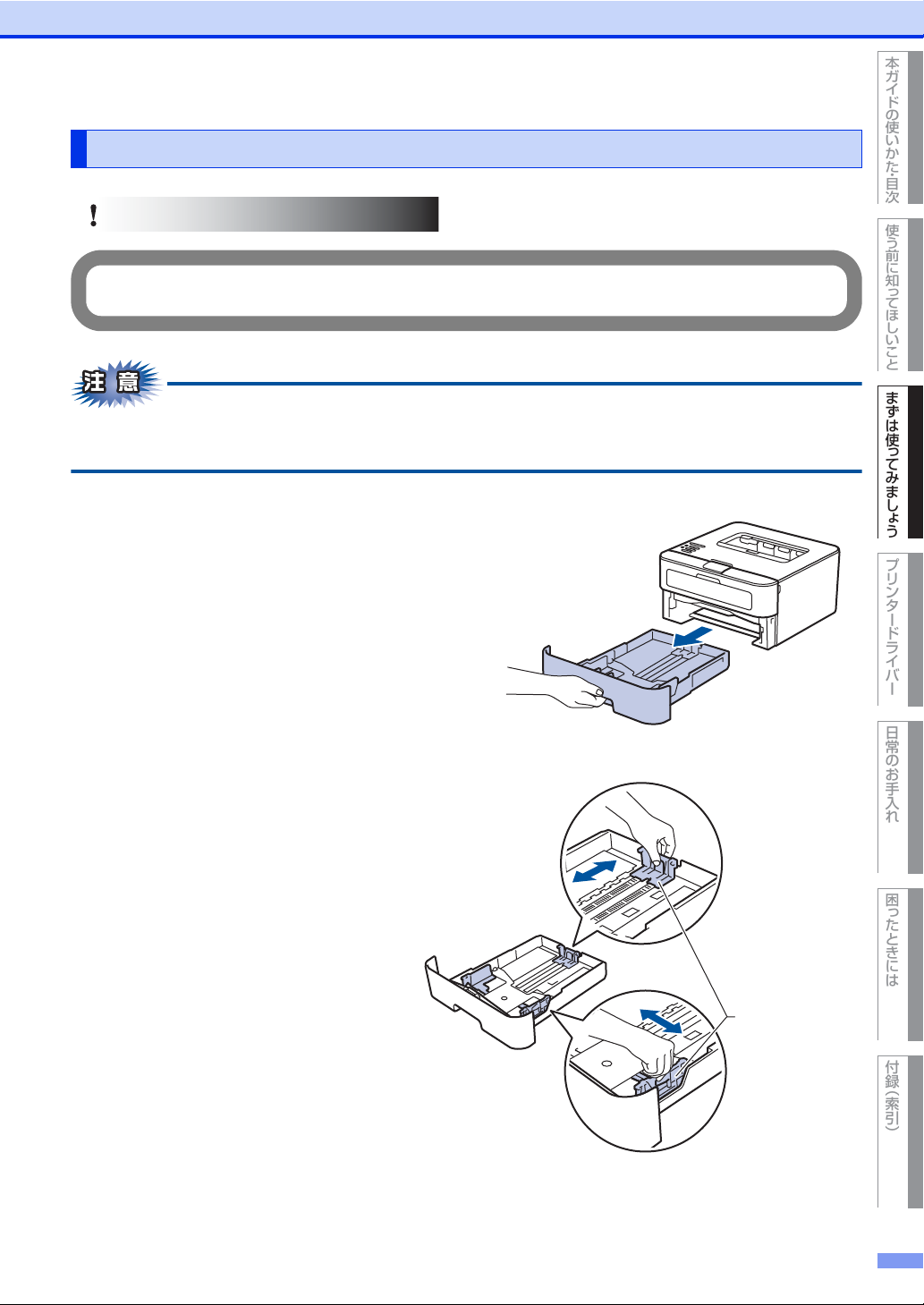
使う前に知 っ てほしいこと
まずは使っ てみまし ょ う
プリンタードライバー
日常のお手入れ
困ったときには
付録 ︵索引︶
本ガイドの使 いか た ・ 目次
第2章 まずは使ってみましょう
記録紙ガイドが記録紙のサイズに正しくセットされていることを確認してください。正しくセットされていないと、
印刷時にトレイ内で記録紙がずれ、故障の原因になります。
重要
記録紙トレイから印刷する
■ 記録紙は数回に分けて入れてください。一度にたくさん入れると紙づまりや給紙ミスの原因になります。
■ 種類やサイズの異なる記録紙を一緒にセットしないでください。
・・・・・・・・・・・・・・・・・・・・・・・・・・・・・・・・・・・・・・・・・・・・・・・・・・・・・・・・・・・・・・・・・・・・・・・・・・・・・・・・・・・・・・・・・・・
記録紙トレイを本製品から完全に引き出す
1
・・・・・・・・・・・・・・・・・・・・・・・・・・・・・・・・・・・・・・・・・・・・・・・・・・・・・・・・・・・・・・・・・・・・・・・・・・・・・・・・・・・・・・・・・・・
緑色の記録紙ガイドをつまみな
2
がらスライドさせて、使用する
記録紙の表示位置に合わせる
緑色の記録紙ガイドが固定され動かな
いことを確認してください。
記録紙ガイド
25
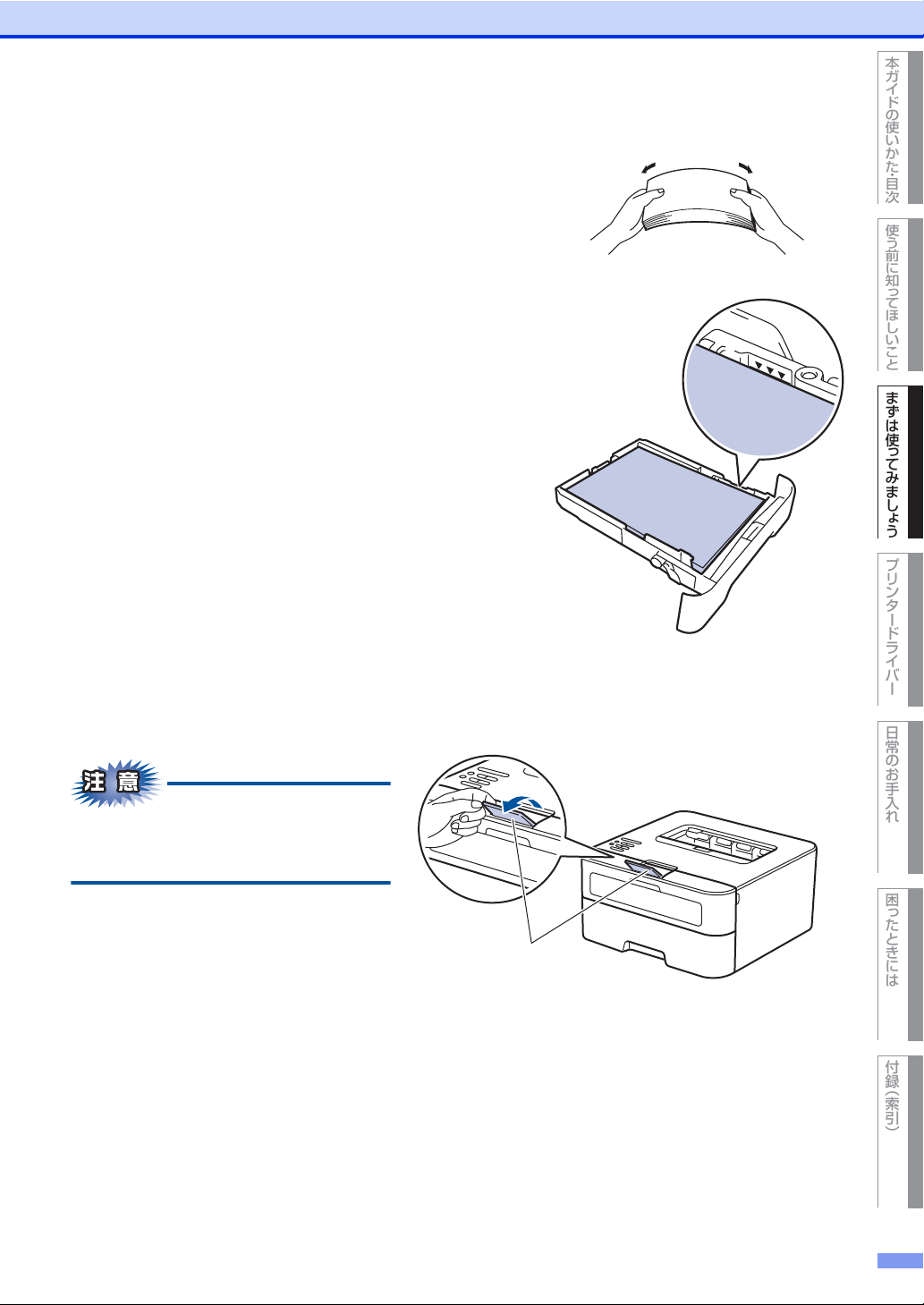
使う前に知 っ てほしいこと
まずは使っ てみまし ょ う
プリンタードライバー
日常のお手入れ
困ったときには
付録 ︵索引︶
本ガイドの使 いか た ・ 目次
第2章 まずは使ってみましょう
排紙ストッパー
・・・・・・・・・・・・・・・・・・・・・・・・・・・・・・・・・・・・・・・・・・・・・・・・・・・・・・・・・・・・・・・・・・・・・・・・・・・・・・・・・・・・・・・・・・・
紙づまりや給紙ミスを防ぐために、記録紙を
3
よくさばく
・・・・・・・・・・・・・・・・・・・・・・・・・・・・・・・・・・・・・・・・・・・・・・・・・・・・・・・・・・・・・・・・・・・・・・・・・・・・・・・・・・・・・・・・・・・
印字面を下にして記録紙トレイに入れる
4
・ 記録紙がトレイの中で平らになっていること、▼▼▼
マークより下の位置にあることを確認してください。
・ 記録紙ガイドとセットした記録紙サイズがしっかりと
合っていることを確認してください。
・・・・・・・・・・・・・・・・・・・・・・・・・・・・・・・・・・・・・・・・・・・・・・・・・・・・・・・・・・・・・・・・・・・・・・・・・・・・・・・・・・・・・・・・・・・
記録紙トレイを本製品に戻す
5
・・・・・・・・・・・・・・・・・・・・・・・・・・・・・・・・・・・・・・・・・・・・・・・・・・・・・・・・・・・・・・・・・・・・・・・・・・・・・・・・・・・・・・・・・・・
排紙ストッパーを開く
6
印刷された記録紙が、上面排紙トレイから
滑り落ちないように排紙ストッパーを開い
てください。
26
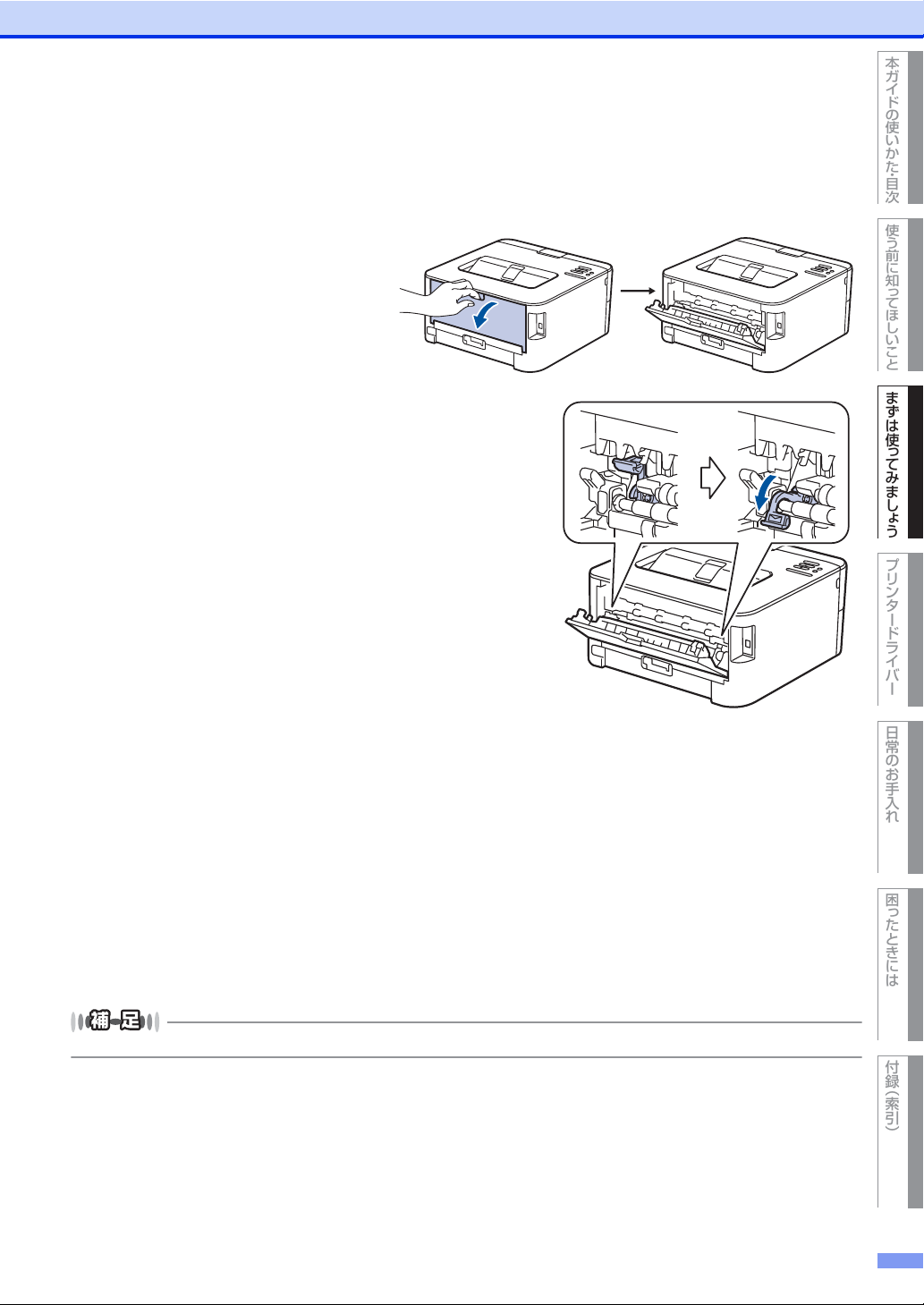
使う前に知 っ てほしいこと
まずは使っ てみまし ょ う
プリンタードライバー
日常のお手入れ
困ったときには
付録 ︵索引︶
本ガイドの使 いか た ・ 目次
第2章 まずは使ってみましょう
・・・・・・・・・・・・・・・・・・・・・・・・・・・・・・・・・・・・・・・・・・・・・・・・・・・・・・・・・・・・・・・・・・・・・・・・・・・・・・・・・・・・・・・・・・・
ハガキに印刷する場合、バックカバー(背面排紙トレイ)を準備する
7
ハガキ以外に印刷する場合は、以下の手順は必要ありません。
1 バックカバー(背面排紙トレイ)を開ける
2 左右の緑色のレバーをイラストのように下げる
・・・・・・・・・・・・・・・・・・・・・・・・・・・・・・・・・・・・・・・・・・・・・・・・・・・・・・・・・・・・・・・・・・・・・・・・・・・・・・・・・・・・・・・・・・・
プリンタードライバーのプルダウンメニューから[用紙サイズ]、[用紙種類]、
8
[給紙方法]を設定する
プリンタードライバーの設定については以下を参照してください。
Windows®の場合
⇒43ページ「Windows
Macintoshの場合
⇒78ページ「Macintosh用プリンタードライバーの設定内容」
®
用プリンタードライバーの設定内容」
・・・・・・・・・・・・・・・・・・・・・・・・・・・・・・・・・・・・・・・・・・・・・・・・・・・・・・・・・・・・・・・・・・・・・・・・・・・・・・・・・・・・・・・・・・・
ハガキに印刷した場合、バックカバー(背面排紙トレイ)を元に戻す
9
1 左右の緑色のレバーを元の位置に戻す
2 バックカバー(背面排紙トレイ)を閉じる
紙づまりしないように、印刷後は記録紙をすぐに取り出してください。
27
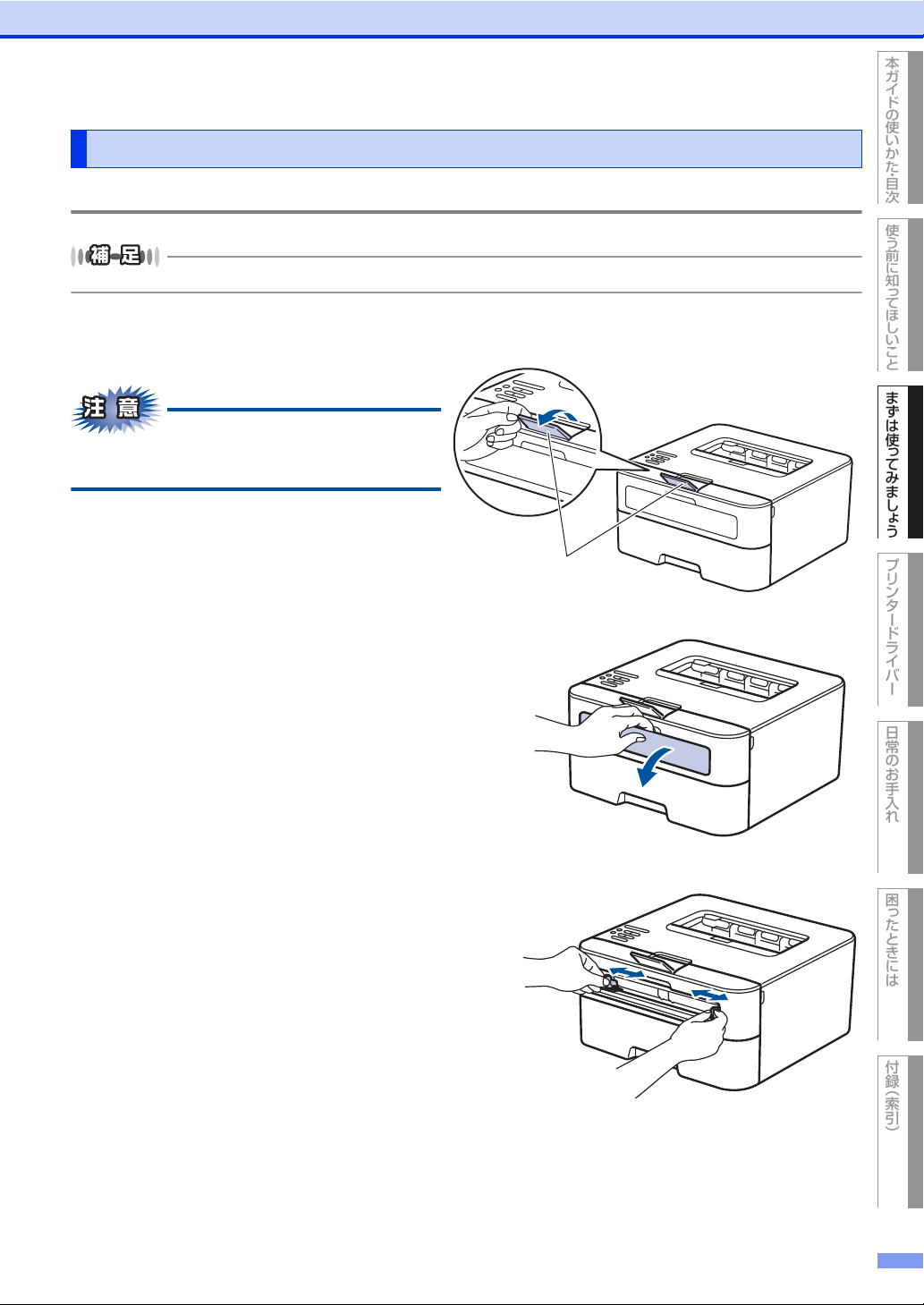
使う前に知 っ てほしいこと
まずは使っ てみまし ょ う
プリンタードライバー
日常のお手入れ
困ったときには
付録 ︵索引︶
本ガイドの使 いか た ・ 目次
第2章 まずは使ってみましょう
排紙ストッパー
手差しスロットから印刷する
普通紙、普通紙(厚め)、再生紙を印刷する場合
手差しスロットに記録紙を挿入すると、本製品は自動的に手差しスロットからの印刷モードに切り替わります。
・・・・・・・・・・・・・・・・・・・・・・・・・・・・・・・・・・・・・・・・・・・・・・・・・・・・・・・・・・・・・・・・・・・・・・・・・・・・・・・・・・・・・・・・・・・
排紙ストッパーを開く
1
印刷された記録紙が、上面排紙トレイから滑り落
ちないように排紙ストッパーを開いてください。
・・・・・・・・・・・・・・・・・・・・・・・・・・・・・・・・・・・・・・・・・・・・・・・・・・・・・・・・・・・・・・・・・・・・・・・・・・・・・・・・・・・・・・・・・・・
手差しスロットカバーを開く
2
3
・・・・・・・・・・・・・・・・・・・・・・・・・・・・・・・・・・・・・・・・・・・・・・・・・・・・・・・・・・・・・・・・・・・・・・・・・・・・・・・・・・・・・・・・・・・
手差しガイドを両手で持って、記録紙に合わ
せる
28
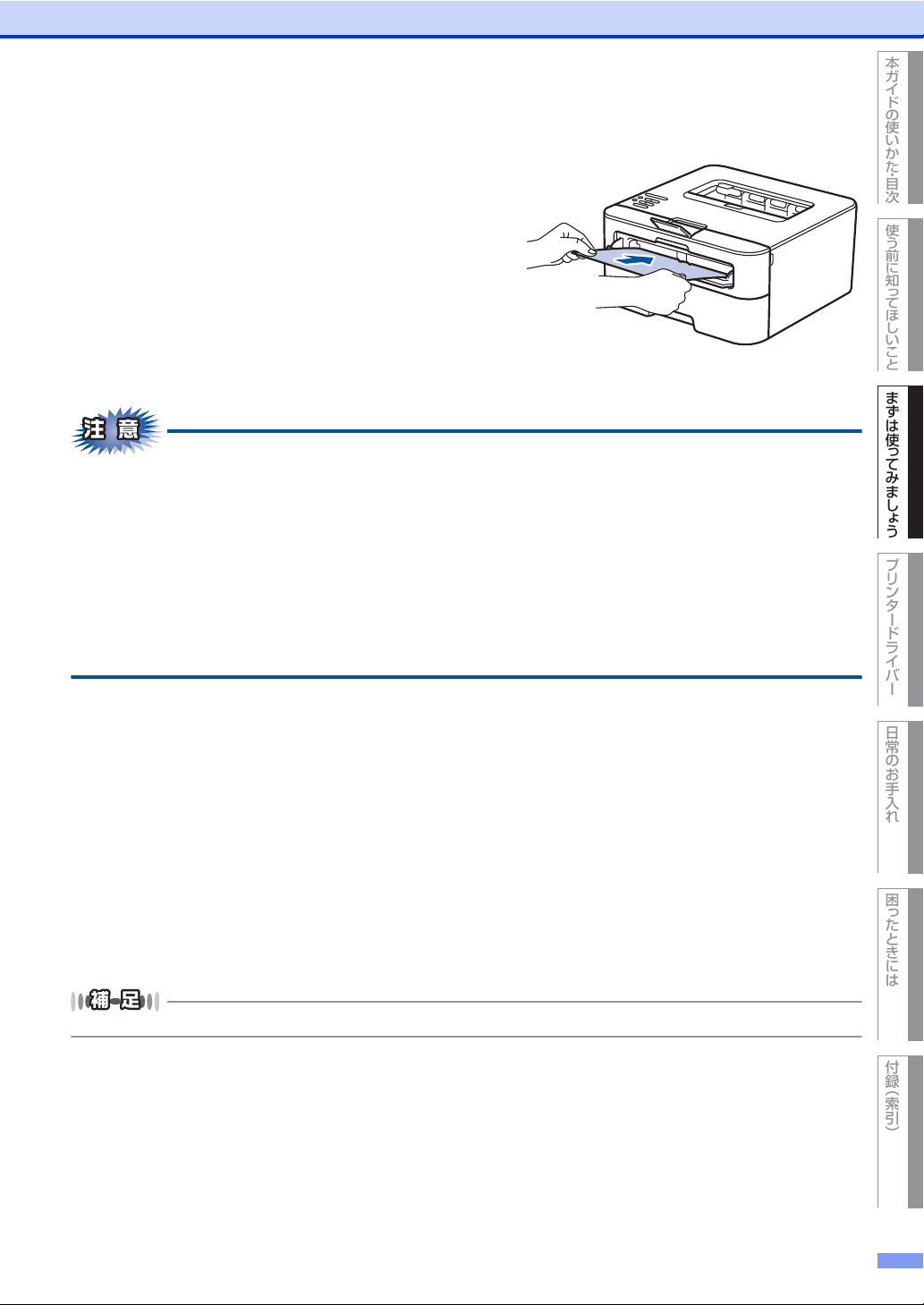
使う前に知 っ てほしいこと
まずは使っ てみまし ょ う
プリンタードライバー
日常のお手入れ
困ったときには
付録 ︵索引︶
本ガイドの使 いか た ・ 目次
第2章 まずは使ってみましょう
・・・・・・・・・・・・・・・・・・・・・・・・・・・・・・・・・・・・・・・・・・・・・・・・・・・・・・・・・・・・・・・・・・・・・・・・・・・・・・・・・・・・・・・・・・・
記録紙を両手で持って、手差しスロットに
4
挿入する
記録紙の先端が給紙ローラーにつきあたるまで入れ、記
録紙が少し引き込まれたら、記録紙から手を離します。
■液晶ディスプレイに【カミヅマリ ナイブ】のメッセージが表示されたときは、本製品の内部に記録紙がつ
まっています。記録紙を取り出し、記録紙を挿入し直してください。⇒116ページ「紙がつまった!」
■印刷する面(白紙面)を上向きに(記録紙の上部から手差しスロットに差し込むように)して、セットし
てください。
■記録紙は、手差しスロットの適切な位置にまっすぐ挿入してください。記録紙が正しく給紙されないと、
斜めに印刷されたり、紙づまりを起こしたりする恐れがあります。
■手差しスロットに記録紙を入れて再試行するときは、一度、完全に記録紙を取り出してから再試行してく
ださい。
■記録紙は1枚ずつ挿入して、印刷してください。紙づまりを起こす恐れがあります。
・・・・・・・・・・・・・・・・・・・・・・・・・・・・・・・・・・・・・・・・・・・・・・・・・・・・・・・・・・・・・・・・・・・・・・・・・・・・・・・・・・・・・・・・・・・
プリンタードライバーのプルダウンメニューから[用紙サイズ]、[用紙種類]、
5
[給紙方法]を設定する
プリンタードライバーの設定については以下を参照してください。
Windows®の場合
⇒43ページ「Windows®用プリンタードライバーの設定内容」
Macintoshの場合
⇒78ページ「Macintosh用プリンタードライバーの設定内容」
・・・・・・・・・・・・・・・・・・・・・・・・・・・・・・・・・・・・・・・・・・・・・・・・・・・・・・・・・・・・・・・・・・・・・・・・・・・・・・・・・・・・・・・・・・・
印刷する
6
プリントデータを本製品に送信します。
紙づまりしないように、印刷後は記録紙をすぐに取り出してください。
29
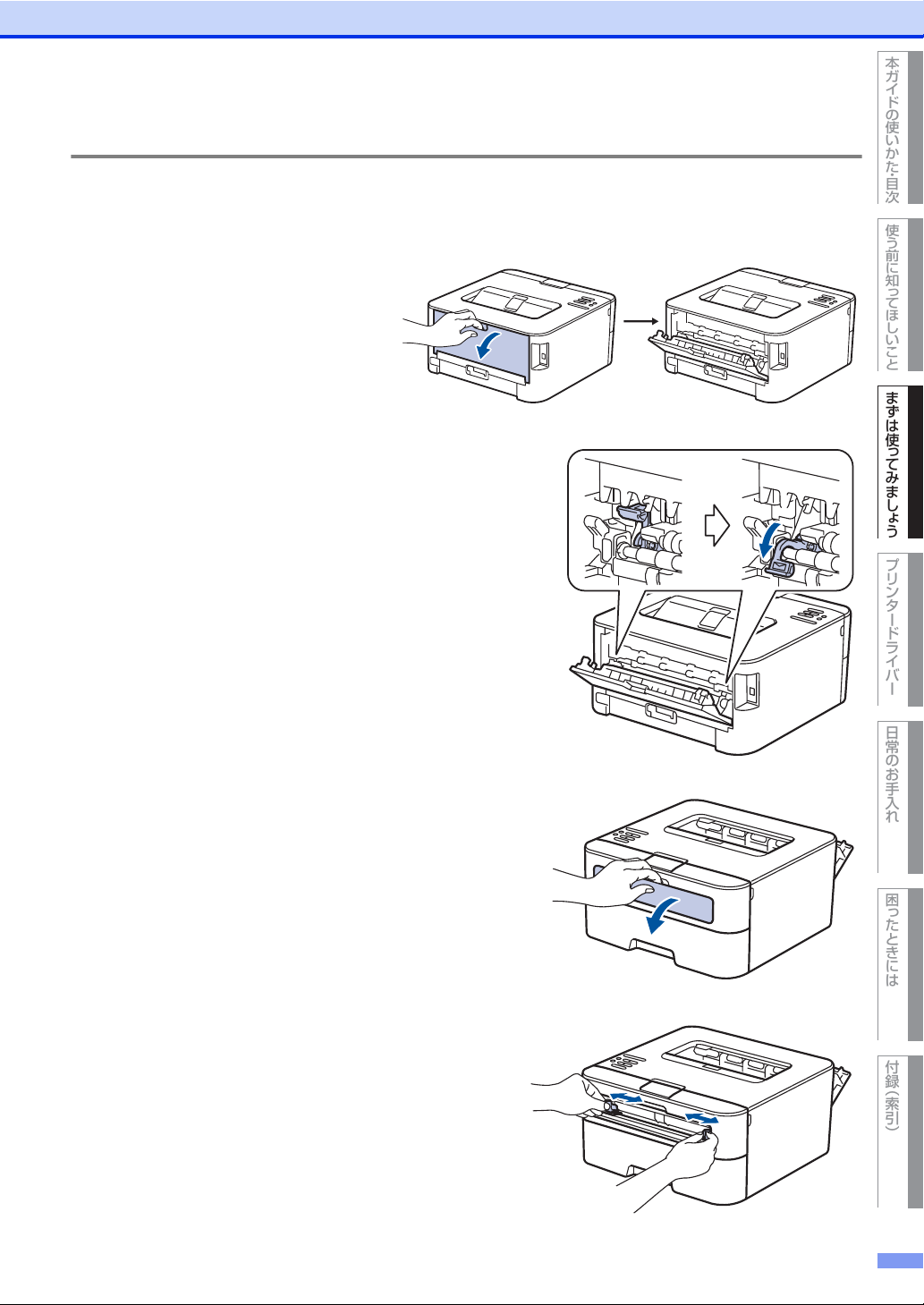
使う前に知 っ てほしいこと
まずは使っ てみまし ょ う
プリンタードライバー
日常のお手入れ
困ったときには
付録 ︵索引︶
本ガイドの使 いか た ・ 目次
第2章 まずは使ってみましょう
封筒、厚紙、超厚紙、ラベル紙、ハガキに印刷する場合
封筒、厚紙、超厚紙、ラベル紙、ハガキに印刷する場合は、印刷前に排紙場所を設定する必要があります。
以下の手順に従って本製品を設定してください。
・・・・・・・・・・・・・・・・・・・・・・・・・・・・・・・・・・・・・・・・・・・・・・・・・・・・・・・・・・・・・・・・・・・・・・・・・・・・・・・・・・・・・・・・・・・
バックカバー(背面排紙トレイ)
1
を開ける
・・・・・・・・・・・・・・・・・・・・・・・・・・・・・・・・・・・・・・・・・・・・・・・・・・・・・・・・・・・・・・・・・・・・・・・・・・・・・・・・・・・・・・・・・・・
封筒、ハガキを印刷する場合は、左右の緑色
2
のレバーをイラストのように下げる
封筒、ハガキ以外を印刷する場合は、この手順は必要あ
りません。
・・・・・・・・・・・・・・・・・・・・・・・・・・・・・・・・・・・・・・・・・・・・・・・・・・・・・・・・・・・・・・・・・・・・・・・・・・・・・・・・・・・・・・・・・・・
手差しスロットカバーを開く
3
・・・・・・・・・・・・・・・・・・・・・・・・・・・・・・・・・・・・・・・・・・・・・・・・・・・・・・・・・・・・・・・・・・・・・・・・・・・・・・・・・・・・・・・・・・・
手差しガイドを両手で持って、
4
記録紙に合わせる
30

使う前に知 っ てほしいこと
まずは使っ てみまし ょ う
プリンタードライバー
日常のお手入れ
困ったときには
付録 ︵索引︶
本ガイドの使 いか た ・ 目次
第2章 まずは使ってみましょう
・・・・・・・・・・・・・・・・・・・・・・・・・・・・・・・・・・・・・・・・・・・・・・・・・・・・・・・・・・・・・・・・・・・・・・・・・・・・・・・・・・・・・・・・・・・
記録紙を両手で持って、手差しスロッ
5
トに挿入する
記録紙の先端が給紙ローラーにつきあたるま
で入れ、記録紙が少し引き込まれるまで、そ
のままの状態で待ちます。
本製品が自動的に給紙しはじめたら、記録紙
から手を離します。
■液晶ディスプレイに【カミヅマリ ナイブ】のメッセージが表示されたときは、本製品の内部に記録紙がつ
まっています。記録紙を取り出し、記録紙を挿入し直してください。⇒116ページ「紙がつまった!」
■印刷する面(白紙面)を上向きに(記録紙の上部から手差しスロットに差し込むように)して、セットし
てください。
■記録紙は、手差しスロットの適切な位置にまっすぐ挿入してください。記録紙が正しく給紙されないと、
斜めに印刷されたり、紙づまりを起こしたりする恐れがあります。
■手差しスロットに記録紙を入れて再試行するときは、一度、完全に記録紙を取り出してから再試行してく
ださい。
■記録紙は1枚ずつ挿入して、印刷してください。紙づまりを起こす恐れがあります。
・・・・・・・・・・・・・・・・・・・・・・・・・・・・・・・・・・・・・・・・・・・・・・・・・・・・・・・・・・・・・・・・・・・・・・・・・・・・・・・・・・・・・・・・・・・
プリンタードライバーのプルダウンメニューから[用紙サイズ]、[用紙種類]、
6
[給紙方法]を設定する
プリンタードライバーの設定については以下を参照してください。
Windows
⇒43ページ「Windows®用プリンタードライバーの設定内容」
Macintoshの場合
⇒78ページ「Macintosh用プリンタードライバーの設定内容」
®
の場合
・・・・・・・・・・・・・・・・・・・・・・・・・・・・・・・・・・・・・・・・・・・・・・・・・・・・・・・・・・・・・・・・・・・・・・・・・・・・・・・・・・・・・・・・・・・
印刷する
7
プリントデータを本製品に送信します。
・・・・・・・・・・・・・・・・・・・・・・・・・・・・・・・・・・・・・・・・・・・・・・・・・・・・・・・・・・・・・・・・・・・・・・・・・・・・・・・・・・・・・・・・・・・
封筒、ハガキに印刷した場合、緑色のレバーを元の位置に戻す
8
・・・・・・・・・・・・・・・・・・・・・・・・・・・・・・・・・・・・・・・・・・・・・・・・・・・・・・・・・・・・・・・・・・・・・・・・・・・・・・・・・・・・・・・・・・・
印刷が終ったら、バックカバー(背面排紙トレイ)を閉じる
9
紙づまりしないように、印刷後は記録紙をすぐに取り出してください。
31

使う前に知 っ てほしいこと
まずは使っ てみまし ょ う
プリンタードライバー
日常のお手入れ
困ったときには
付録 ︵索引︶
本ガイドの使 いか た ・ 目次
第2章 まずは使ってみましょう
トレイ開閉時確認を設定する
トレイ開閉時確認は、本体の設定と記録紙トレイにセットした記録紙サイズが一致するように、トレイの記録
紙設定を促すメッセージを表示します。
お買い上げ時の初期設定は、【オン】に設定されています。
・・・・・・・・・・・・・・・・・・・・・・・・・・・・・・・・・・・・・・・・・・・・・・・・・・・・・・・・・・・・・・・・・・・・・・・・・・・・・・・・・・・・・・・・・・・
<▲>または<▼>を押して【ヨウシトレイセッテイ】を選択し、<OK>を押す
1
・・・・・・・・・・・・・・・・・・・・・・・・・・・・・・・・・・・・・・・・・・・・・・・・・・・・・・・・・・・・・・・・・・・・・・・・・・・・・・・・・・・・・・・・・・・
<▲>または<▼>を押して【トレイカイヘイジカクニン】を選択し、<OK>を押す
2
・・・・・・・・・・・・・・・・・・・・・・・・・・・・・・・・・・・・・・・・・・・・・・・・・・・・・・・・・・・・・・・・・・・・・・・・・・・・・・・・・・・・・・・・・・・
<▲>または<▼>を押して【オン】または【オフ】を選択し、<OK>または<Go>を押す
3
32

使う前に知 っ てほしいこと
まずは使っ てみまし ょ う
プリンタードライバー
日常のお手入れ
困ったときには
付録 ︵索引︶
本ガイドの使 いか た ・ 目次
第2章 まずは使ってみましょう
[印刷]ダイアログボックスで本製品のプリンター名を選択し、[詳細設定]をクリックします。
付属の CD-ROM の中にあるプリンタードライバーをインストールします。(Windows®のみ)
※
※ Macintosh のプリンタードライバーは、サポートサイト(ブラザーソリューションセンター)
(http://support.brother.co.jp/
)から、ダウンロードしてください。
⇒ 40 ページ「プリンタードライバーについて」
STEP1 準備する(プリンタードライバーのインストール)
アプリケーションソフトの[ファイル]メニューから[印刷]を選択します。
⇒ 41 ページ「Windows®用プリンタードライバーの設定方法」
⇒ 76 ページ「Macintosh 用プリンタードライバーの設定方法」
STEP2 コンピューターで印刷を選択する
STEP3 プリンターを選択する
[印刷設定]ダイアログボックスで印刷の詳細を設定し、[OK]をクリックします。
用紙サイズ、印刷の向き、部数、用紙種類、解像度、レイアウト、両面印刷/小冊子印刷、給紙方法な
どを設定します。
⇒ 43 ページ「Windows®用プリンタードライバーの設定内容」
⇒ 78 ページ「Macintosh 用プリンタードライバーの設定内容」
STEP4 印刷内容を設定する
[印刷]をクリックします。
STEP5 プリントを開始する
プリントの基本
プリントの流れ
コンピューターからプリントする操作の流れを説明します。手順の詳細については、参照先をご確認ください。
33

使う前に知 っ てほしいこと
まずは使っ てみまし ょ う
プリンタードライバー
日常のお手入れ
困ったときには
付録 ︵索引︶
本ガイドの使 いか た ・ 目次
第2章 まずは使ってみましょう
セキュリティ設定について
パスワードを登録して設定変更を制限することができます。
設定変更できる機能を制限する〔セキュリティ設定ロック〕
セキュリティ設定ロックが【オン】になっている場合、以下の設定を変更するときは、パスワードの入力が必
要です。
・ 用紙トレイ設定
・ 基本設定
・ 印刷設定(コードテーブル印刷は除く)
・ ネットワーク設定(有線LAN/無線LAN
・ リセット
※HL-L2365DWのみ
登録したパスワードを忘れてしまったときは、管理者、またはお客様相談窓口へご連絡ください。
※
の状態、MACアドレス、Wi-FiDirectTMのデバイス/接続情報※は除く)
パスワードを登録する
セキュリティ設定ロックを管理するためのパスワードを登録します。
・・・・・・・・・・・・・・・・・・・・・・・・・・・・・・・・・・・・・・・・・・・・・・・・・・・・・・・・・・・・・・・・・・・・・・・・・・・・・・・・・・・・・・・・・・・
<▲>または<▼>を押して【キホンセッテイ】を選択し、<OK>を押す
1
・・・・・・・・・・・・・・・・・・・・・・・・・・・・・・・・・・・・・・・・・・・・・・・・・・・・・・・・・・・・・・・・・・・・・・・・・・・・・・・・・・・・・・・・・・・
<▲>または<▼>を押して【セキュリティセッテイロック】を選択し、<OK>を押す
2
・・・・・・・・・・・・・・・・・・・・・・・・・・・・・・・・・・・・・・・・・・・・・・・・・・・・・・・・・・・・・・・・・・・・・・・・・・・・・・・・・・・・・・・・・・・
<▲>または<▼>を押して4桁のパスワードを入力する
3
<▲>または<▼>を押してパスワードの数字を選択し、1桁入力するごとに<OK>を押してください。
・・・・・・・・・・・・・・・・・・・・・・・・・・・・・・・・・・・・・・・・・・・・・・・・・・・・・・・・・・・・・・・・・・・・・・・・・・・・・・・・・・・・・・・・・・・
再度<▲>または<▼>を押して4桁のパスワードを入力する
4
<▲>または<▼>を押してパスワードの数字を選択し、1桁入力するごとに<OK>を押してください。
34

使う前に知 っ てほしいこと
まずは使っ てみまし ょ う
プリンタードライバー
日常のお手入れ
困ったときには
付録 ︵索引︶
本ガイドの使 いか た ・ 目次
第2章 まずは使ってみましょう
セキュリティ設定ロックをオンにする
・・・・・・・・・・・・・・・・・・・・・・・・・・・・・・・・・・・・・・・・・・・・・・・・・・・・・・・・・・・・・・・・・・・・・・・・・・・・・・・・・・・・・・・・・・・
<▲>または<▼>を押して【キホンセッテイ】を選択し、<OK>を押す
1
・・・・・・・・・・・・・・・・・・・・・・・・・・・・・・・・・・・・・・・・・・・・・・・・・・・・・・・・・・・・・・・・・・・・・・・・・・・・・・・・・・・・・・・・・・・
<▲>または<▼>を押して【セキュリティセッテイロック】を選択し、<OK>を押す
2
・・・・・・・・・・・・・・・・・・・・・・・・・・・・・・・・・・・・・・・・・・・・・・・・・・・・・・・・・・・・・・・・・・・・・・・・・・・・・・・・・・・・・・・・・・・
<▲>または<▼>を押して【オン】を選択し、<OK>を押す
3
・・・・・・・・・・・・・・・・・・・・・・・・・・・・・・・・・・・・・・・・・・・・・・・・・・・・・・・・・・・・・・・・・・・・・・・・・・・・・・・・・・・・・・・・・・・
<▲>または<▼>を押して4桁のパスワードを入力する
4
<▲>または<▼>を押してパスワードの数字を選択し、1桁入力するごとに<OK>を押し、4桁目を入力
したら<OK>または<Go>を押してください。
・・・・・・・・・・・・・・・・・・・・・・・・・・・・・・・・・・・・・・・・・・・・・・・・・・・・・・・・・・・・・・・・・・・・・・・・・・・・・・・・・・・・・・・・・・・
<OK>を押す
5
セキュリティ設定ロックをオフにする
・・・・・・・・・・・・・・・・・・・・・・・・・・・・・・・・・・・・・・・・・・・・・・・・・・・・・・・・・・・・・・・・・・・・・・・・・・・・・・・・・・・・・・・・・・・
<▲>または<▼>を押して【キホンセッテイ】を選択し、<OK>を押す
1
・・・・・・・・・・・・・・・・・・・・・・・・・・・・・・・・・・・・・・・・・・・・・・・・・・・・・・・・・・・・・・・・・・・・・・・・・・・・・・・・・・・・・・・・・・・
<▲>または<▼>を押して【セキュリティセッテイロック】を選択し、<OK>を押す
2
・・・・・・・・・・・・・・・・・・・・・・・・・・・・・・・・・・・・・・・・・・・・・・・・・・・・・・・・・・・・・・・・・・・・・・・・・・・・・・・・・・・・・・・・・・・
<▲>または<▼>を押して4桁のパスワードを入力する
3
<▲>または<▼>を押してパスワードの数字を選択し、1桁入力するごとに<OK>を押してください。
・・・・・・・・・・・・・・・・・・・・・・・・・・・・・・・・・・・・・・・・・・・・・・・・・・・・・・・・・・・・・・・・・・・・・・・・・・・・・・・・・・・・・・・・・・・
<OK>を押す
4
液晶ディスプレイに【オフ】が表示されます。
・・・・・・・・・・・・・・・・・・・・・・・・・・・・・・・・・・・・・・・・・・・・・・・・・・・・・・・・・・・・・・・・・・・・・・・・・・・・・・・・・・・・・・・・・・・
<OK>を押す
5
35

使う前に知 っ てほしいこと
まずは使っ てみまし ょ う
プリンタードライバー
日常のお手入れ
困ったときには
付録 ︵索引︶
本ガイドの使 いか た ・ 目次
第2章 まずは使ってみましょう
パスワードを変更する
パスワードを変更する前に、セキュリティ設定ロックを【オフ】にしてください。
・・・・・・・・・・・・・・・・・・・・・・・・・・・・・・・・・・・・・・・・・・・・・・・・・・・・・・・・・・・・・・・・・・・・・・・・・・・・・・・・・・・・・・・・・・・
<▲>または<▼>を押して【キホンセッテイ】を選択し、<OK>を押す
1
・・・・・・・・・・・・・・・・・・・・・・・・・・・・・・・・・・・・・・・・・・・・・・・・・・・・・・・・・・・・・・・・・・・・・・・・・・・・・・・・・・・・・・・・・・・
<▲>または<▼>を押して【セキュリティセッテイロック】を選択し、<OK>を押す
2
・・・・・・・・・・・・・・・・・・・・・・・・・・・・・・・・・・・・・・・・・・・・・・・・・・・・・・・・・・・・・・・・・・・・・・・・・・・・・・・・・・・・・・・・・・・
<▲>または<▼>を押して【パスワードセッテイ】を選択し、<OK>を押す
3
・・・・・・・・・・・・・・・・・・・・・・・・・・・・・・・・・・・・・・・・・・・・・・・・・・・・・・・・・・・・・・・・・・・・・・・・・・・・・・・・・・・・・・・・・・・
<▲>または<▼>を押して4桁の登録済みのパスワードを入力する
4
<▲>または<▼>を押して登録済みのパスワードの数字を選択し、1桁入力するごとに<OK>を押して
ください。
・・・・・・・・・・・・・・・・・・・・・・・・・・・・・・・・・・・・・・・・・・・・・・・・・・・・・・・・・・・・・・・・・・・・・・・・・・・・・・・・・・・・・・・・・・・
<OK>を押す
5
・・・・・・・・・・・・・・・・・・・・・・・・・・・・・・・・・・・・・・・・・・・・・・・・・・・・・・・・・・・・・・・・・・・・・・・・・・・・・・・・・・・・・・・・・・・
<▲>または<▼>を押して4桁の新しいパスワードを入力する
6
<▲>または<▼>を押して新しいパスワードの数字を選択し、1桁入力するごとに<OK>を押してくだ
さい。
・・・・・・・・・・・・・・・・・・・・・・・・・・・・・・・・・・・・・・・・・・・・・・・・・・・・・・・・・・・・・・・・・・・・・・・・・・・・・・・・・・・・・・・・・・・
<OK>を押す
7
・・・・・・・・・・・・・・・・・・・・・・・・・・・・・・・・・・・・・・・・・・・・・・・・・・・・・・・・・・・・・・・・・・・・・・・・・・・・・・・・・・・・・・・・・・・
再度<▲>または<▼>を押して4桁の新しいパスワードを入力する
8
<▲>または<▼>を押して新しいパスワードの数字を選択し、1桁入力するごとに<OK>を押し、4桁目
を入力したら<OK>または<Go>を押してください。
36

使う前に知 っ てほしいこと
まずは使っ てみまし ょ う
プリンタードライバー
日常のお手入れ
困ったときには
付録 ︵索引︶
本ガイドの使 いか た ・ 目次
第2章 まずは使ってみましょう
省エネ設定について
トナーを節約する〔トナー節約モード〕
トナーを節約したいときは、トナー節約モードを【オン】に設定します。【オン】に設定すると印字が薄くなります。
お買い上げ時の初期設定は、【オフ】に設定されています。トナー節約モードの設定は、プリンタードライバー
の[拡張機能]タブで変更できます。
⇒41ページ「Windows
⇒56ページ「[拡張機能]タブでの設定項目」
®
用プリンタードライバーの設定方法」
・・・・・・・・・・・・・・・・・・・・・・・・・・・・・・・・・・・・・・・・・・・・・・・・・・・・・・・・・・・・・・・・・・・・・・・・・・・・・・・・・・・・・・・・・・・
<▲>または<▼>を押して【キホン セッテイ】を選択し、<OK>を押す
1
・・・・・・・・・・・・・・・・・・・・・・・・・・・・・・・・・・・・・・・・・・・・・・・・・・・・・・・・・・・・・・・・・・・・・・・・・・・・・・・・・・・・・・・・・・・
<▲>または<▼>を押して【ショウエネ モード】を選択し、<OK>を押す
2
・・・・・・・・・・・・・・・・・・・・・・・・・・・・・・・・・・・・・・・・・・・・・・・・・・・・・・・・・・・・・・・・・・・・・・・・・・・・・・・・・・・・・・・・・・・
<▲>または<▼>を押して【トナー セーブ】を選択し、<OK>を押す
3
・・・・・・・・・・・・・・・・・・・・・・・・・・・・・・・・・・・・・・・・・・・・・・・・・・・・・・・・・・・・・・・・・・・・・・・・・・・・・・・・・・・・・・・・・・・
<▲>または<▼>を押して【オン】または【オフ】を選択し、<OK>、または<Go>を押す
4
液晶ディスプレイに【ウケツケマシタ】が表示されます。
スリープモードに入る時間を設定する〔スリープモード〕
本製品は、印刷がすぐに開始できるよう常に一定の電気を供給しています。スリープモードは、設定した時間
内に印刷が行われなかったときにスリープ状態にして消費電力を減らします。
本製品がスリープモードに入っているときは、液晶ディスプレイに【スリープ】が表示されますが、コンピュー
ターからのデータは受信することができます。
本製品がコンピューターから印刷データを受信すると、本製品は自動的に起動し、印刷を開始します。
・・・・・・・・・・・・・・・・・・・・・・・・・・・・・・・・・・・・・・・・・・・・・・・・・・・・・・・・・・・・・・・・・・・・・・・・・・・・・・・・・・・・・・・・・・・
<▲>または<▼>を押して【キホン セッテイ】を選択し、<OK>を押す
1
・・・・・・・・・・・・・・・・・・・・・・・・・・・・・・・・・・・・・・・・・・・・・・・・・・・・・・・・・・・・・・・・・・・・・・・・・・・・・・・・・・・・・・・・・・・
<▲>または<▼>を押して【ショウエネ モード】を選択し、<OK>を押す
2
・・・・・・・・・・・・・・・・・・・・・・・・・・・・・・・・・・・・・・・・・・・・・・・・・・・・・・・・・・・・・・・・・・・・・・・・・・・・・・・・・・・・・・・・・・・
<▲>または<▼>を押して【スリープ モード】を選択し、<OK>を押す
3
・・・・・・・・・・・・・・・・・・・・・・・・・・・・・・・・・・・・・・・・・・・・・・・・・・・・・・・・・・・・・・・・・・・・・・・・・・・・・・・・・・・・・・・・・・・
< ▲ > または < ▼ > を押してスリープモードになるまでの時間を分単位で入力し、
4
<OK>、または<Go>を押す
スリープモードのときに印刷をしようとすると、ウオーミングアップのために多少時間がかかります。
37

使う前に知 っ てほしいこと
まずは使っ てみまし ょ う
プリンタードライバー
日常のお手入れ
困ったときには
付録 ︵索引︶
本ガイドの使 いか た ・ 目次
第2章 まずは使ってみましょう
ディープスリープモードについて
本製品がスリープモードの場合、一定の時間内に印刷が行われないと、自動的にディープスリープモードに切
り替わり、液晶ディスプレイに【ディープスリープ】が表示されます。
ディープスリープモードでは、スリープモードより少ない消費電力となり、本製品がコンピューターから印刷
データを受信すると、本製品は自動的に起動し、印刷を開始します。
自動電源オフを設定する
本製品がディープスリープ状態で一定の時間が経過すると、自動的に電源をオフにすることができます。
自動電源オフになっている状態から印刷するときは、本製品の を押して印刷データを送信します。
ディープスリープモードに入ってから、自動的に電源をオフにするまでの時間を選択することができます。
お買い上げ時の初期設定は、【オフ】に設定されています。
・・・・・・・・・・・・・・・・・・・・・・・・・・・・・・・・・・・・・・・・・・・・・・・・・・・・・・・・・・・・・・・・・・・・・・・・・・・・・・・・・・・・・・・・・・・
<▲>または<▼>を押して【キホン セッテイ】を選択し、<OK>を押す
1
・・・・・・・・・・・・・・・・・・・・・・・・・・・・・・・・・・・・・・・・・・・・・・・・・・・・・・・・・・・・・・・・・・・・・・・・・・・・・・・・・・・・・・・・・・・
<▲>または<▼>を押して【ショウエネ モード】を選択し、<OK>を押す
2
・・・・・・・・・・・・・・・・・・・・・・・・・・・・・・・・・・・・・・・・・・・・・・・・・・・・・・・・・・・・・・・・・・・・・・・・・・・・・・・・・・・・・・・・・・・
<▲>または<▼>を押して【ジドウ デンゲンオフ】を選択し、<OK>を押す
3
・・・・・・・・・・・・・・・・・・・・・・・・・・・・・・・・・・・・・・・・・・・・・・・・・・・・・・・・・・・・・・・・・・・・・・・・・・・・・・・・・・・・・・・・・・・
<▲>または<▼>を押して自動的に電源をオフにするまでの時間を選択し<OK>、
4
または<Go>を押す
本製品が有線LAN/無線LAN※に接続されているときは、電源オフになりません。
※HL-L2365DWのみ
38

使う前に知 っ てほしいこと
まずは使っ てみまし ょ う
プリンタードライバー
日常のお手入れ
困ったときには
付録 ︵索引︶
本ガイドの使 いか た ・ 目次
第2章 まずは使ってみましょう
静音モードを設定する
静音モードは、本製品の印刷時の動作音を静かにすることができます。
静音モードが【オン】のときは、印字速度が遅くなります。
お買い上げ時の初期設定は、【オフ】に設定されています。
・・・・・・・・・・・・・・・・・・・・・・・・・・・・・・・・・・・・・・・・・・・・・・・・・・・・・・・・・・・・・・・・・・・・・・・・・・・・・・・・・・・・・・・・・・・
<▲>または<▼>を押して【キホン セッテイ】を選択し、<OK>を押す
1
・・・・・・・・・・・・・・・・・・・・・・・・・・・・・・・・・・・・・・・・・・・・・・・・・・・・・・・・・・・・・・・・・・・・・・・・・・・・・・・・・・・・・・・・・・・
<▲>または<▼>を押して【ショウエネ モード】を選択し、<OK>を押す
2
・・・・・・・・・・・・・・・・・・・・・・・・・・・・・・・・・・・・・・・・・・・・・・・・・・・・・・・・・・・・・・・・・・・・・・・・・・・・・・・・・・・・・・・・・・・
<▲>または<▼>を押して【セイオン モード】を選択し、<OK>を押す
3
・・・・・・・・・・・・・・・・・・・・・・・・・・・・・・・・・・・・・・・・・・・・・・・・・・・・・・・・・・・・・・・・・・・・・・・・・・・・・・・・・・・・・・・・・・・
<▲>または<▼>を押して【オン】または【オフ】を選択し、<OK>、または<Go>を押す
4
39

使う前に知 っ てほしいこと
まずは使っ てみまし ょ う
プリンタードライバー
日常のお手入れ
困ったときには
付録 ︵索引︶
本ガイドの使 いか た ・ 目次
3
プリンタードライバー
プリンタードライバーについて
プリンタードライバーとは、アプリケーションソフトから印刷を実行するときに、本製品の各機能や動作を設
定するためのソフトウェアです。
®
Windows
ソリューションセンター)(http://support.brother.co.jp/)からダウンロードすることができます。
Macintoshのプリンタードライバーは、サポートサイト(ブラザーソリューションセンター)
(http://support.brother.co.jp/)から、ダウンロードしてください。
最新のプリンタードライバーは、サポートサイト(ブラザーソリューションセンター)
(http://support.brother.co.jp/
表示される画面は、ご使用のオペレーティングシステム(OS)によって異なります。
● Windows®用プリンタードライバー
付属のCD-ROMメニューの[プリンタードライバーのインストール]からインストールできます。
⇒41ページ「Windows®用プリンタードライバーの設定方法」を参照してください。
● Macintosh 用プリンタードライバー
サポートサイト(ブラザーソリューションセンター)(http://support.brother.co.jp/)からダウンロードでき
ます。
⇒76ページ「Macintosh用プリンタードライバーの設定方法」を参照してください。
● Linux®用プリンタードライバー
Linux用プリンタードライバーは英語のみの対応となります。
サポートサイト(ブラザーソリューションセンター)(http://support.brother.co.jp/)からダウンロードでき
ます。
のプリンタードライバーは付属のCD-ROMからインストールまたは、サポートサイト(ブラザー
)からダウンロードできます。
40

使う前に知 っ てほしいこと
まずは使っ てみまし ょ う
プリンタードライバー
日常のお手入れ
困ったときには
付録 ︵索引︶
本ガイドの使 いか た ・ 目次
第3章 プリンタードライバー
Windows®用プリンタードライバーの設定方法
プリンタードライバーは、本製品をプリンターとして使用するときに必要なソフトウェアです。プリンタード
ライバーは、付属のCD-ROMに収録されています。最新のプリンタードライバーは、以下のサイトからダウン
ロードすることもできます。
サポートサイト(ブラザーソリューションセンター)(http://support.brother.co.jp/)
ここでは、プリンタードライバーの機能について説明します。プリンタードライバーの機能の詳細は、プリン
タードライバーのオンラインヘルプを参照してください。
印刷する際にプリンタードライバーで各種の設定をすることができます。
ここでは、Windows®7の画面をもとに説明しています。コンピューターの画面は、ご使用のオペレーティングシステム
(OS)によって異なります。
・・・・・・・・・・・・・・・・・・・・・・・・・・・・・・・・・・・・・・・・・・・・・・・・・・・・・・・・・・・・・・・・・・・・・・・・・・・・・・・・・・・・・・・・・・・
アプリケーションソフトの[ファイル]メニューから[印刷]を選択する
1
・・・・・・・・・・・・・・・・・・・・・・・・・・・・・・・・・・・・・・・・・・・・・・・・・・・・・・・・・・・・・・・・・・・・・・・・・・・・・・・・・・・・・・・・・・・
[印刷]ダイアログボックスのプリンター
2
名から[BrotherHL-XXXXseries]を
選択し、[詳細設定]をクリックする
・[印刷設定]ダイアログボックスが表示されま
す。
・ アプリケーションソフトによって画面は異なり
ます。
プリンタードライバーの設定画面は[スタート]メニューから表示することもできます。
① Windows
WindowsVista
ドウェアとサウンド]−)[プリンタ]をクリックします。
Windows
Windows
ルパネル]をクリックし、[ハードウェアとサウンド]の[デバイスとプリンターの表示]をクリックします。
Windows Server
[コントロールパネル]をクリックし、[ハードウェア]の[デバイスとプリンターの表示]をクリックします。
Windows Server
バイスとプリンターの表示]をクリックします。
②[Brother HL-XXXX series]のアイコンを右クリックし、[プロパティ]または[プリンターのプロパティ]を選択しま
す。プリンタードライバーオプションが表示された場合は、ご使用のプリンターを選択します。
③[BrotherHL-XXXXseriesのプロパティ]ダイアログボックスの[全般]タブにある[基本(印刷)設定]をクリックします。
[BrotherHL-XXXXseries印刷設定]ダイアログボックスが表示されます。
®
XP、WindowsServer®2003の場合は、[スタート]メニューから[プリンタとFAX]をクリックします。
®
、WindowsServer®2008 の場合は、 [スタート]メニューから[コントロールパネル]−([ハー
®
7、WindowsServer®2008R2の場合は、 [スタート]メニューから[デバイスとプリンター]を選択します。
®
8の場合は、デスクトップの右下にマウスを移動し、メニューバーが表示されたら[設定]−[コントロー
®
2012の場合は、デスクトップの右下にマウスを移動し、メニューバーが表示されたら[設定]−
®
2012R2 の場合は、スタート画面で[コントロールパネル]をクリックし、[ハードウェア]の[デ
41

使う前に知 っ てほしいこと
まずは使っ てみまし ょ う
プリンタードライバー
日常のお手入れ
困ったときには
付録 ︵索引︶
本ガイドの使 いか た ・ 目次
第3章 プリンタードライバー
・・・・・・・・・・・・・・・・・・・・・・・・・・・・・・・・・・・・・・・・・・・・・・・・・・・・・・・・・・・・・・・・・・・・・・・・・・・・・・・・・・・・・・・・・・・
各項目を設定する
3
設定内容の詳細は⇒43ページ「Windows®用プ
リンタードライバーの設定内容」を参照してくだ
さい。
・・・・・・・・・・・・・・・・・・・・・・・・・・・・・・・・・・・・・・・・・・・・・・・・・・・・・・・・・・・・・・・・・・・・・・・・・・・・・・・・・・・・・・・・・・・
[OK]をクリックする
4
各タブで変更した設定が確定されます。[OK]をクリックすると、[印刷]ダイアログボックスに戻ります。
●[キャンセル]をクリックすると、各タブで変更した設定がキャンセルされ[印刷]ダイアログボックスに戻ります。
● お買い上げ時の設定に戻す場合は、手順3で[標準に戻す]をクリックしてから[OK]をクリックします。
42

使う前に知 っ てほしいこと
まずは使っ てみまし ょ う
プリンタードライバー
日常のお手入れ
困ったときには
付録 ︵索引︶
本ガイドの使 いか た ・ 目次
第3章 プリンタードライバー
①
②
③
④
⑤
⑥
⑦
⑨
⑩
⑧
⑪
Windows®用プリンタードライバーの設定内容
プリンタードライバーで設定・変更できる項目について説明します。
プリンタードライバーで設定できる項目の中には、ご使用のオペレーティングシステム(OS)によっては利用
できない項目があります。また、ご使用のアプリケーションソフトに類似した機能がある場合は、アプリケー
ションソフト側の設定が優先されます。
[基本設定]タブでの設定項目
以下の項目を設定できます。
①[用紙サイズ]:⇒44ページ
②[印刷の向き]:⇒46ページ
③[部数]:⇒46ページ
④[用紙種類]:⇒47ページ
⑤[解像度]:⇒47ページ
⑥[印刷設定]:⇒47ページ
⑦[レイアウト]:⇒49ページ
⑧[両面印刷/小冊子印刷]:⇒51ページ
⑨[給紙方法]:⇒53ページ
⑩[印刷プレビュー]:⇒54ページ
⑪[サポート]:⇒55ページ
[OK]をクリックして、変更した設定を確定します。
標準(初期)設定に戻すときは、[標準に戻す]をクリックします。
プリンタードライバーの設定画面左側のイラスト下に現在の設定が表示されます。また、レイアウトの設定は、イラスト
をクリックして変更することもできます。
43

使う前に知 っ てほしいこと
まずは使っ てみまし ょ う
プリンタードライバー
日常のお手入れ
困ったときには
付録 ︵索引︶
本ガイドの使 いか た ・ 目次
第3章 プリンタードライバー
① 用紙サイズ
プルダウンメニューから、使用する[用紙サイズ]を選択します。
・ A4
・ レター
・ リーガル
・ A5
・ A5(横)
・ A6
・ B5
・ B6
・ ハガキ
・ 洋形4号封筒
・ 洋形定形最大封筒
・ A3
・ B4
・ ユーザー定義
<ユーザー定義サイズ>
本製品は下記の範囲内で、任意の用紙サイズを印刷することができます。
このとき、⑨[給紙方法]で[手差し]を選択してください。
最小 76.2×127.0ミリメートル(3.0×5.0インチ)
最大 215.9×355.6ミリメートル(8.5×14.0インチ)
このオプションでは特定の大きさの用紙を以下の方法で登録できます。
1 使いたい用紙のサイズを測ります。
2 [用紙サイズ]から[ユーザー定義...]を選択します。
ダイアログボックスが表示されます。
3 [カスタム用紙サイズ名]に用紙名称を入力します。
4 単位は[mm]か[インチ]を選択します。
5 [幅]と[高さ]を指定します。
6 [保存]をクリックして用紙サイズを登録します。
必要に応じて[削除]をクリックすることで、あらかじめ登録してある用紙サイズを削除することがで
きます。
7 [OK]をクリックすします。
設定した値をユーザー定義サイズとして使用することができます。
<印刷用紙サイズに合わせます>
[用紙サイズ]から[A3]または[B4]を選択すると、ダ
イアログボックスが表示されます。
本製品で対応していない用紙サイズ(A3、B4)を仮想の用
紙サイズとして選択可能にしています。これらの用紙サイズ
は、ダイアログボックスの[印刷用紙サイズ]で印刷可能サ
イズに変換して印刷します。
44

使う前に知 っ てほしいこと
まずは使っ てみまし ょ う
プリンタードライバー
日常のお手入れ
困ったときには
付録 ︵索引︶
本ガイドの使 いか た ・ 目次
第3章 プリンタードライバー
● アプリケーションソフトによっては、用紙サイズの設定が無効になる場合があります。ご使用のアプリケーションソフ
トに、適切な用紙サイズが設定されていることを確認してください。
● 最小の用紙サイズを設定した場合は、用紙の余白設定を確認してください。何も印刷されないことがあります。
● アプリケーションソフトの[ファイル]メニューの[印刷]から表示したプリンタードライバーの設定画面では、ユー
ザー定義サイズの[カスタム用紙サイズ名]に用紙名称を入力できません。プリンタードライバーの設定画面は、以下
の手順で[スタート]メニューから表示してください。
① Windows
WindowsVista
ドウェアとサウンド]−)[プリンタ]をクリックします。
Windows
択します。
Windows
ルパネル]をクリックし、[ハードウェアとサウンド]の[デバイスとプリンターの表示]をクリックします。
Windows Server
[コントロールパネル]をクリックし、[ハードウェア]の[デバイスとプリンターの表示]をクリックします。
Windows Server
[デバイスとプリンターの表示]をクリックします。
②[Brother HL-XXXX series]のアイコンを右クリックし、[プロパティ]または[プリンターのプロパティ]を選択
®
XP、WindowsServer®2003の場合は、[スタート]メニューから[プリンタとFAX]をクリックします。
®
、WindowsServer®2008の場合は、 [スタート]メニューから[コントロールパネル]−([ハー
®
7、Windows Server® 2008 R2 の場合は、 [スタート]メニューから[デバイスとプリンター]を選
®
8 の場合は、デスクトップの右下にマウスを移動し、メニューバーが表示されたら[設定]−[コントロー
®
2012 の場合は、デスクトップの右下にマウスを移動し、メニューバーが表示されたら[設定]−
®
2012 R2 の場合は、スタート画面で[コントロール パネル]をクリックし、[ハードウェア]の
します。プリンタードライバーオプションが表示された場合は、ご使用のプリンターを選択します。
③[Brother HL-XXXX seriesのプロパティ]ダイアログボックスの[全般]タブにある[基本(印刷)設定]をクリッ
クします。
[Brother HL-XXXX series印刷設定]ダイアログボックスが表示されます。
45

使う前に知 っ てほしいこと
まずは使っ てみまし ょ う
プリンタードライバー
日常のお手入れ
困ったときには
付録 ︵索引︶
本ガイドの使 いか た ・ 目次
第3章 プリンタードライバー
1
1
1部目 2部目 3部目
② 印刷の向き
文書を印刷する向き(縦または横)を選択します。
縦 横
③部数
印刷する部数(1〜999)を入力します。
部単位
[部単位]チェックボックスをチェックすると、文書一式が1部印刷されてから、選択した部数だけ印刷が繰り
返されます。
[部単位]チェックボックスをチェックしていないときは、各ページが選択された部数だけ印刷されてから、次
のページが印刷されます。
例えば、3ページの文書を3部印刷したときは以下のようになります。
[部単位]をチェックした場合 [部単位]をチェックしていない場合
1ページ目3部 2ページ目3部 3ページ目3部
46

使う前に知 っ てほしいこと
まずは使っ てみまし ょ う
プリンタードライバー
日常のお手入れ
困ったときには
付録 ︵索引︶
本ガイドの使 いか た ・ 目次
第3章 プリンタードライバー
④ 用紙種類
以下の種類の記録紙に印刷できます。最良の印刷品質を得るために、ご使用の記録紙に応じて用紙種類を設定
してください。
[普通紙]: 普通紙やコピー用紙に印刷する場合
[普通紙(厚め)]: 厚めの普通紙やコピー用紙に印刷する場合
[厚紙]: 厚めの用紙に印刷する場合
[超厚紙]:[厚紙]、[ハガキ]を選択して印刷したときにトナーの付きが悪い場合
[封筒]: 封筒に印刷する場合
[封筒(厚め)]: [封筒]を選択して印刷したときにトナーの付きが悪い場合
[封筒(薄め)]: [封筒]を選択して印刷したときに印刷された封筒がしわになる場合
[再生紙]: 再生紙に印刷する場合
[ハガキ]: ハガキに印刷する場合
[ラベル紙]: ラベル紙に印刷する場合。ラベル紙に印刷する場合は、手差しスロットから給
紙してください。
⑤ 解像度
解像度を以下の3種類から選択します。
[300dpi]: 1インチあたり300x300ドットの解像度で印刷します。
[600dpi]: 1インチあたり600x600ドットの解像度で印刷します。
[HQ1200]: 1インチあたり2400x600ドットの解像度で印刷します。
● 選択する[解像度]によって印刷時間が異なります。より品質の良い印刷をするためには、時間がかかりますが、解像
度を下げると、印刷時間が早くなります。
●[HQ1200]を選択して印刷した場合、液晶ディスプレイに【メモリガ イッパイデス】が表示されたときは、数ページ
ずつ分けて印刷するか、解像度を下げてください。
⑥ 印刷設定
印刷設定を使って最適なオプション設定を選択します。
[グラフィックス]: 写真、およびグラフィックスなどの線やグラデーションに最適な印刷モードで
[テキスト]: ビジネス文書、プレゼンテーション資料など文字、グラフ、チャートが多い印
[手動設定]: 印刷で使用する設定を手動で行う場合に選択します。[手動設定]を選択した
す。
刷に最適な印刷モードです。
場合、[手動設定]をクリックして設定を変更できます。
47

使う前に知 っ てほしいこと
まずは使っ てみまし ょ う
プリンタードライバー
日常のお手入れ
困ったときには
付録 ︵索引︶
本ガイドの使 いか た ・ 目次
第3章 プリンタードライバー
手動設定の詳細
[プリンターのハーフトーンを使う]
グラフィックを印刷するときにプリンターのハーフトーンを使用します。
[明るさ]: スクロールバーを右へ移動させ数字を増やすと、より明るく印刷されます。
数字を減らすと、より暗く印刷されます。
[コントラスト]: スクロールバーを右へ移動させ数字を増やすと、コントラストが強くなり、
暗い部分はより暗く、明るい部分はより明るく印刷されます。
数字を減らすとコントラストが弱くなり、暗い部分と明るい部分の差が少な
く印刷されます。
[ディザリング]: ディザリングは、印刷パターンを生成する方法を指定するものです。本製品
では白黒印刷のみが可能ですが、以下のパターンを使用するとハーフトーン
(灰色の濃淡)の印刷が可能になります。
それぞれの設定でグラフィックスイメージを試し印刷し、どの設定が最適か
を判断し、選択してください。
・ グラフィックス
グラフィックスなど、線やグラデーションに適した設定です。はっきりし
た濃さの表現になります。写真を印刷した場合、コントラストの大きい印
刷になります。
・ テキスト
ビジネス文書やプレゼンテーション資料など、文字・グラフ・チャートが
多い印刷に適した設定です。
同じ濃さの領域は、ざらつきを少なく印刷します。
[階調印刷を改善する]: 階調部分がきれいに印刷されない場合に、チェックボックスをチェックします。
[パターン印刷を改善する]:グラフのようにパターンが含まれる図形において、印刷されたパターンがコ
ンピューターの画面上に表示されたものよりも細かい場合は、このチェック
ボックスをチェックすることで改善される場合があります。アプリケーショ
ンソフトによっては、チェックしても改善されない場合があります。
[細線の印刷を改善する]: グラフなどの図形において、描画される線を太くします。
印刷された細線が細い場合は、このチェックボックスをチェックすることで
改善される場合があります。アプリケーションソフトによっては、チェック
しても改善されない場合があります。
[システムのハーフトーンを使う]
グラフィックを印刷するときにシステムのハーフトーンを使用します。[設定]をクリックして設定を変
更します。
48

使う前に知 っ てほしいこと
まずは使っ てみまし ょ う
プリンタードライバー
日常のお手入れ
困ったときには
付録 ︵索引︶
本ガイドの使 いか た ・ 目次
第3章 プリンタードライバー
⑦ レイアウト
レイアウトの選択によって、1ページの画像サイズを縮小して、複数のページを1枚の記録紙に印刷したり、画
像サイズを拡大して1ページを複数の記録紙に印刷することができます。
ページの順序
レイアウト機能を使って、複数のページ(最大25ページ)を1枚の記録紙に印刷するときは、ページの並び順
を選ぶことができます。
49

使う前に知 っ てほしいこと
まずは使っ てみまし ょ う
プリンタードライバー
日常のお手入れ
困ったときには
付録 ︵索引︶
本ガイドの使 いか た ・ 目次
第3章 プリンタードライバー
レイアウト/ページの順序を使用したときの例
レイアウト ページの順序 印刷結果
2ページを縮小して1枚の記録紙に印刷します。
2ページ 左から右
4ページを縮小して1枚の記録紙に印刷します。
左上から右
4ページを縮小して1枚の記録紙に印刷します。
左上から下
4ページ
4ページを縮小して1枚の記録紙に印刷します。
右上から左
4ページを縮小して1枚の記録紙に印刷します。
右上から下
仕切り線
レイアウト機能を使って、複数のページ(最大25ページ)を1枚の記録紙に印刷するときは、各ページの境界
に実線または点線の境界線を入れることができます。
切り取り線を印刷
レイアウト機能を使って、1ページを複数の記録紙(最大縦5×横5倍)に印刷するときは、印刷部分と余白の
境界に切り取り線を印刷します。
アプリケーションソフトに同じような機能がある場合は、アプリケーションソフト側の機能のご使用をおすすめします。
50

使う前に知 っ てほしいこと
まずは使っ てみまし ょ う
プリンタードライバー
日常のお手入れ
困ったときには
付録 ︵索引︶
本ガイドの使 いか た ・ 目次
第3章 プリンタードライバー
①
②
<両面印刷>
⑧ 両面印刷/小冊子印刷
両面印刷や小冊子のような印刷物を作ることができます。
[なし]: 記録紙の片面に印刷します。両面印刷や小冊子印刷を行いません。
● 両面印刷/両面印刷(手動)
[両面印刷]: 自動両面印刷をするときに選択します。
[両面印刷(手動)]: 手動両面印刷をするときに選択します。印刷を開始するとコン
ピューターの画面に記録紙のセット方法などが表示されます。画
面の指示に従って印刷してください。
[両面印刷設定]: より詳細に設定する場合はこのボタンをクリックし、表示される
[両面印刷設定]ダイアログボックスで設定を変更します。
両面印刷設定の詳細
両面印刷と記録紙の向きを選択すると、8種類の綴じ方や綴じしろの設定ができます。
51

使う前に知 っ てほしいこと
まずは使っ てみまし ょ う
プリンタードライバー
日常のお手入れ
困ったときには
付録 ︵索引︶
本ガイドの使 いか た ・ 目次
第3章 プリンタードライバー
①
②
③
<小冊子印刷>
①綴じ方
印刷の向き、縦または横など8種類の綴じ方があります。
縦
長辺綴じ(左) 長辺綴じ(右) 短辺綴じ(上) 短辺綴じ(下)
横
長辺綴じ(上) 長辺綴じ(下) 短辺綴じ(右) 短辺綴じ(左)
②綴じしろ
[綴じしろ]チェックボックスをチェックすると、綴じしろの量をミリメートルまたはインチで設定できます。
● 小冊子印刷/小冊子印刷(手動)
[小冊子印刷]: 自動両面印刷機能とレイアウト機能の[2 ページ](2 ページ分を
1枚の記録紙で印刷)を組み合わせて、小冊子のような印刷物を
作るときに選択します。
[小冊子印刷(手動)]: 手動両面印刷機能とレイアウト機能の[2 ページ](2 ページ分を
1枚の記録紙で印刷)を組み合わせて、小冊子のような印刷物を
作るときに選択します。印刷を開始するとコンピューターの画面
に記録紙のセット方法などが表示されます。画面の指示に従って
印刷してください。
[両面印刷設定]: より詳細に設定する場合はこのボタンをクリックし、表示される
[両面印刷設定」ダイアログボックスで設定を変更します。
両面印刷設定の詳細
小冊子印刷と記録紙の向きを選択すると、4種類の綴じ方や綴じしろの設定ができます。
52

使う前に知 っ てほしいこと
まずは使っ てみまし ょ う
プリンタードライバー
日常のお手入れ
困ったときには
付録 ︵索引︶
本ガイドの使 いか た ・ 目次
第3章 プリンタードライバー
①綴じ方
縦または横など4種類の綴じ方があります。
縦横
左綴じ 右綴じ 上綴じ 下綴じ
②綴じしろ
[綴じしろ]を選択すると、綴じしろの量をミリメートルまたはインチで設定できます。
③小冊子印刷方法
[全ページをまとめて印刷]: すべてのページをまとめて小冊子印刷をします。印刷されたすべての記録紙を
真中で折り曲げると小冊子になります。
[複数ページに分けて印刷]: 指定したページ数ごとに小冊子印刷をします。印刷された複数の束を重ね合わ
せることで一つの小冊子が作成できます。ページ数が多く、一度に綴じるのが
難しい場合にご使用をおすすめします。
⑨ 給紙方法
給紙するトレイを選択します。
[自動選択]: 本製品が自動的にトレイを選択します。
[トレイ1]: 記録紙トレイから普通紙を印刷する場合に選択します。
⇒25ページ「記録紙トレイから印刷する」を参照してください。
[手差し]: 手差しスロットから手差しで普通紙、封筒または厚い記録紙に印刷する場合に選
択します。
⇒28ページ「手差しスロットから印刷する」を参照してください。
また、1ページ目と2ページ目以降で給紙方法を切り替えることができます。
[1ページ目]: 1ページ目を印刷するときの給紙方法を設定します。
[2ページ目以降]: 2ページ目以降を印刷するときの給紙方法を設定します。
53

使う前に知 っ てほしいこと
まずは使っ てみまし ょ う
プリンタードライバー
日常のお手入れ
困ったときには
付録 ︵索引︶
本ガイドの使 いか た ・ 目次
第3章 プリンタードライバー
⑩印刷プレビュー
印刷結果イメージを確認することができます。[印刷プレビュー]チェックボックスをチェックすると、印刷プ
レビュー画面が表示されます。
①
②
①印刷されるページのページ番号が表示されます。リストでチェックしたページのプレビューが表示されます。
ページを印刷しない場合は、チェックを外します。
②①でチェックしたページのプレビューが表示されます。
● 両面印刷(手動)、小冊子印刷、小冊子印刷(手動)を設定していると、この機能は使用できません。
● 両面印刷を設定していると、①で使用しているページを削除できません。
54

使う前に知 っ てほしいこと
まずは使っ てみまし ょ う
プリンタードライバー
日常のお手入れ
困ったときには
付録 ︵索引︶
本ガイドの使 いか た ・ 目次
第3章 プリンタードライバー
②
①
③
⑤
④
⑪ サポート
ドライバーのバージョンと設定情報が表示されます。また、サポートサイト(ブラザーソリューションセン
ター)へのリンクもあります。
サポートボタンをクリックすると、以下の画面が表示されます。
①[ブラザーソリューションセンター]
よくあるご質問(Q&A)、ユーザーズガイド、最新のドライバーやソフトウェアのダウンロードなど、ブラ
ザー製品に関する情報を提供しているサポートサイトです。
②[ブラザー純正消耗品のご案内]
ブラザー純正の消耗品についての情報を提供しているホームページが表示されます。
③[設定の確認]
クリックすると、現在の基本的なドライバー設定の一覧が表示されます。
④[プリンター設定の印刷]
本製品の設定の一覧を印刷します。
⑤[バージョン情報]
プリンタードライバーについての情報を表示します。
55

使う前に知 っ てほしいこと
まずは使っ てみまし ょ う
プリンタードライバー
日常のお手入れ
困ったときには
付録 ︵索引︶
本ガイドの使 いか た ・ 目次
第3章 プリンタードライバー
①
②
③
④
⑤
⑥
⑦
[拡張機能]タブでの設定項目
以下の項目を設定できます。
①[拡大縮小]:⇒57ページ
②[上下反転]:⇒57ページ
③[透かし印刷を使う]:⇒57ページ
④[現在の日付・時間・IDを印刷する]:⇒60ページ
⑤[トナー節約モード]:⇒60ページ
⑥[設定保護管理機能]:⇒60ページ
⑦[その他特殊機能]:⇒62ページ
[OK]をクリックして、変更した設定を確定します。
標準(初期)設定に戻すときは、[標準に戻す]をクリックします。
プリンタードライバーの設定画面左側のイラスト下に現在の設定が表示されます。
56

使う前に知 っ てほしいこと
まずは使っ てみまし ょ う
プリンタードライバー
日常のお手入れ
困ったときには
付録 ︵索引︶
本ガイドの使 いか た ・ 目次
第3章 プリンタードライバー
①
②
③
④
① 拡大縮小
アプリケーションソフトで作成した文書や画像のデータを変更せずに、ページイメージをそのまま拡大縮小し
て用紙サイズを変更し、印刷できます。
[オフ]: 画面に表示されたとおりに文書を印刷します。
[印刷用紙サイズに合わせます]:文書が非定形サイズの場合や標準サイズの用紙しかない場合は、[印刷用紙サ
イズに合わせます]を選択し、[印刷用紙サイズ]で選択した用紙サイズに拡
大縮小して印刷します。
[任意倍率]: [任意倍率[25−400%]]で設定した倍率で印刷します。
② 上下反転
このチェックボックスをチェックすると、上下を逆にして印刷します。
③ 透かし印刷を使う
ロゴまたは文書を入力して使うことができます。あらかじめいくつか透かしが登録されていますが、任意のテ
キスト、または画像ファイルを用いた透かしも作成することができます。
チェックボックスをチェックすると、[透かし設定]から選択した透かしを文書に入れて印刷できるようになり
ます。また、選択した透かしは編集することもできます。
チェックボックスをチェックし、[設定]をクリックすると、[透かし印刷設定]ダイアログボックスが表示さ
れます。
透かし印刷設定の詳細
57

使う前に知 っ てほしいこと
まずは使っ てみまし ょ う
プリンタードライバー
日常のお手入れ
困ったときには
付録 ︵索引︶
本ガイドの使 いか た ・ 目次
第3章 プリンタードライバー
①透かし設定
使用する透かしを選択します。
新しい透かしを追加する場合は、[追加]をクリックして[透かし印刷編集]画面を表示させます。[透かし
印刷編集]画面で[スタイル]の[文字を使う]または[画像ファイルを使う]を選択して、[タイトル]を
入力します。[透かし印刷編集]画面の詳細は、⇒59ページ「透かし印刷編集の詳細」を参照してください。
新しく追加した透かしは、変更、削除できます。
・変更する場合は、[設定]をクリックして[透かし印刷編集]画面を表示させ、透かしのサイズやページ上
の位置などを変更します。[透かし印刷編集]画面の詳細は、⇒59ページ「透かし印刷編集の詳細」を参照
してください。
・削除する場合は、削除する透かしを選択し[削除]をクリックします。
表示された確認メッセージの[はい]をクリックすると、選択した透かしが削除されます。
②前面に印刷する
このチェックボックスをチェックすると、設定した文字や画像が文書前面に印刷されます。
[前面に印刷する]をチェックした場合 [前面に印刷する]をチェックしていない場合
③袋文字で印刷する
このチェックボックスをチェックすると、透かしの輪郭のみ印刷されます。
[袋文字で印刷する]をチェックした場合 [袋文字で印刷する]をチェックしていない場合
④カスタム設定
[カスタム設定]には、以下の選択項目があります。
[1ページ目]: 1ページ目に印刷する透かしを選択します。
[2ページ目以降]: 2ページ目以降に印刷する透かしを選択します。
58

使う前に知 っ てほしいこと
まずは使っ てみまし ょ う
プリンタードライバー
日常のお手入れ
困ったときには
付録 ︵索引︶
本ガイドの使 いか た ・ 目次
第3章 プリンタードライバー
①
②
③
④
⑤
透かし印刷編集の詳細
①位置
ページ上の透かしを配置する位置や角度を設定します。
②スタイル
透かしが、文字か画像ファイルかを選択します。
③タイトル
設定した透かしの名前を設定します。ここで設定した名前は、[透かし印刷設定]ダイアログボックスの[透
かし設定]に表示されます。
④文字
透かしの文字を[表示内容]に入力して、[フォント]、[スタイル]、[サイズ](8〜 255)を選択し、[濃さ]
を設定します。
⑤画像ファイル
[ファイル]ボックスに透かし印刷に使用したい画像ファイルのファイル名を入力するか、[参照]をクリッ
クして、画像ファイルを指定します。
[拡大・縮小]でイメージのサイズ(25%〜999%)を設定します。
59

使う前に知 っ てほしいこと
まずは使っ てみまし ょ う
プリンタードライバー
日常のお手入れ
困ったときには
付録 ︵索引︶
本ガイドの使 いか た ・ 目次
第3章 プリンタードライバー
④ 現在の日付・時間・IDを印刷する
日付、時間およびIDを自動で文書に入れて印刷することができます。
[拡張機能]タブで[現在の日付・時間・IDを印刷する]チェックボックスをチェックし[設定]をクリック
すると、[現在の日付・時間・IDを印刷する]ダイアログボックスが表示されます。日付、時間およびID の書
式や印刷位置、印刷モードの各項目を設定してください。
⑤ トナー節約モード
このチェックボックスをチェックして印刷すると、消費するトナーを節約することができます。
写真やモノクロ画像を印刷する場合は、[トナー節約モード]をおすすめしません。
⑥ 設定保護管理機能
[設定保護管理機能]の[設定]をクリックすると、部数印刷、レイアウト・拡大縮小、透かし、日付・時間・
ID印刷のロックをすることができます。
アプリケーションソフトの[ファイル]メニューの[印刷]から表示したプリンタードライバーの設定画面では、設定保
護管理機能の項目が表示されません。プリンタードライバーの設定画面は、以下の手順で[スタート]メニューから表示
してください。
① Windows
WindowsVista
ドウェアとサウンド]−)[プリンタ]をクリックします。
Windows
Windows
ルパネル]をクリックし、[ハードウェアとサウンド]の[デバイスとプリンターの表示]をクリックします。
Windows Server
[コントロールパネル]をクリックし、[ハードウェア]の[デバイスとプリンターの表示]をクリックします。
WindowsServer
スとプリンターの表示]をクリックします。
②[Brother HL-XXXX series]のアイコンを右クリックし、[プロパティ]または[プリンターのプロパティ]を選択しま
す。プリンタードライバーオプションが表示された場合は、ご使用のプリンターを選択します。
③[Brother HL-XXXX seriesのプロパティ]ダイアログボックスの[全般]タブにある[基本(印刷)設定]をクリックします。
[Brother HL-XXXX series印刷設定]ダイアログボックスが表示されます。
④[Brother HL-XXXX series印刷設定]ダイアログボックスの[拡張機能]タブにある設定保護管理機能の[設定]をク
リックします。
®
XP、WindowsServer®2003の場合は、[スタート]メニューから[プリンタとFAX]をクリックします。
®
、WindowsServer®2008 の場合は、 [スタート]メニューから[コントロールパネル]−([ハー
®
7、WindowsServer®2008R2の場合は、 [スタート]メニューから[デバイスとプリンター]を選択します。
®
8の場合は、デスクトップの右下にマウスを移動し、メニューバーが表示されたら[設定]−[コントロー
®
2012の場合は、デスクトップの右下にマウスを移動し、メニューバーが表示されたら[設定]−
®
2012R2の場合は、スタート画面で[コントロールパネル]をクリックし、[ハードウェア]の [デバイ
60

使う前に知 っ てほしいこと
まずは使っ てみまし ょ う
プリンタードライバー
日常のお手入れ
困ったときには
付録 ︵索引︶
本ガイドの使 いか た ・ 目次
第3章 プリンタードライバー
①
②
③
④
⑤
設定保護機能の詳細
①[パスワード]
保護したい機能を変更する場合は、登録したパスワードを入力し、[設定]をクリックすると、各保護対象機
能のチェックボックスがグレー表示から解除されます。
パスワードを変更したいとき、またははじめてこの機能を設定する場合に、[パスワードの変更]をクリック
し、パスワードを設定します。
②[部数印刷のロック]
部数印刷をロックして複数部印刷をできないようにします。
③[レイアウト・拡大縮小のロック]
現在設定されているレイアウト・拡大縮小設定にロックします。もし、レイアウト設定が[2ページ]以外
に設定されている場合、小冊子印刷ができなくなります。
④[透かしのロック]
現在設定されている透かし設定にロックします。
⑤[日付・時間・ID印刷のロック]
現在設定されている日付・時間・ID印刷の設定にロックします。
61

使う前に知 っ てほしいこと
まずは使っ てみまし ょ う
プリンタードライバー
日常のお手入れ
困ったときには
付録 ︵索引︶
本ガイドの使 いか た ・ 目次
第3章 プリンタードライバー
⑦ その他特殊機能
[その他特殊機能]をクリックすると、[その他特殊機能]ダイアログボックスが表示されます。
以下の印刷機能を設定できます。
・[スリープまでの時間]:⇒63ページ
・[マクロ設定]:⇒64ページ
・[濃度調整]:⇒65ページ
・[印刷結果の改善]:⇒65ページ
・[白紙ページの節約]:⇒66ページ
・[黒文字印刷]:⇒66ページ
・[プリントアーカイブ]:⇒67ページ
[OK]をクリックして、変更した設定を確定します。
標準(初期)設定に戻すときは[標準に戻す]をクリックします。
62

使う前に知 っ てほしいこと
まずは使っ てみまし ょ う
プリンタードライバー
日常のお手入れ
困ったときには
付録 ︵索引︶
本ガイドの使 いか た ・ 目次
第3章 プリンタードライバー
スリープまでの時間
スリープモードは、ヒーターをオフにしているため、電力を節約できます。
一定時間本製品がデータを受信しなかったとき(タイムアウト時)に、スリープモードに切り替わります。
本製品がスリープモードに入っているときは、液晶ディスプレイに【スリープ】が表示されますが、コンピュー
ターからのデータは受信することができます。本製品がコンピューターから印刷データを受信すると、本製品
は自動的に起動し、印刷を開始します。
[自動設定(インテリジェントスリープ)]:本製品の使用頻度によって、スリープモードに入る最も適切な時間
を自動的に調整します。
[プリンターの設定のまま]: 操作パネルで設定されている時間でスリープモードに入ります。
[手動設定]: スリープモードに移行するまでの時間を1分単位(最大50分)で
設定します。
初期設定時間は1分です。
63

使う前に知 っ てほしいこと
まずは使っ てみまし ょ う
プリンタードライバー
日常のお手入れ
困ったときには
付録 ︵索引︶
本ガイドの使 いか た ・ 目次
第3章 プリンタードライバー
マクロ設定
マクロとして、本製品のメモリに文書を登録することができます。登録したマクロは、印刷時に実行して、文書
にオーバーレイとして印刷できます。
フォーム、会社ロゴ、手紙の書き出し文、送り状など、よく使う情報を登録してご使用になると便利です。
[マクロ設定]をクリックすると、[マクロ設定]ダイアログボックスが表示されます。各項目を設定してください。
64

使う前に知 っ てほしいこと
まずは使っ てみまし ょ う
プリンタードライバー
日常のお手入れ
困ったときには
付録 ︵索引︶
本ガイドの使 いか た ・ 目次
第3章 プリンタードライバー
濃度調整
印刷時のトナーの密度を調節できます。
初期設定は、「プリンターの設定のまま」です。
手動でトナーの密度を変更するときは、「プリンターの設定のまま」チェックボックスの選択を外し、調節します。
印刷結果の改善
印刷時の品質を改善することができます。
[用紙のカールを軽減する]:印刷された用紙のカールが大きい場合、[用紙のカールを軽減する]を選択するこ
とでカールが軽減される場合があります。
改善されない場合は、⇒ 43 ページ「[基本設定]タブでの設定項目」の[用紙種
類]をより薄いものに変更してください。
[トナーの定着を改善する]:印刷された用紙からトナーが剥がれてしまう場合、[トナーの定着を改善する]を
選択することで改善される場合があります。
改善されない場合は、⇒ 43 ページ「[基本設定]タブでの設定項目」の[用紙種
類]をより厚いものに変更してください。
65

使う前に知 っ てほしいこと
まずは使っ てみまし ょ う
プリンタードライバー
日常のお手入れ
困ったときには
付録 ︵索引︶
本ガイドの使 いか た ・ 目次
第3章 プリンタードライバー
白紙ページの節約
[白紙ページの節約]のチェックボックスをチェックすると、自動的に白紙ページを印刷しないようにすること
ができます。
ただし、以下の場合は設定が無効になります。
・ 透かし印刷
・ 日付・時間・IDを印刷
・[レイアウト]で[nページ]、[縦nx横n倍]を選んだとき
・ 両面/小冊子印刷
※
※両面印刷で綴じしろを指定した場合、または両面印刷(手動)を選択した場合のみ
黒文字印刷
すべての文字を黒色のみで印刷することができます。
特殊な文字は、黒色のみで印刷できない場合があります。
66

使う前に知 っ てほしいこと
まずは使っ てみまし ょ う
プリンタードライバー
日常のお手入れ
困ったときには
付録 ︵索引︶
本ガイドの使 いか た ・ 目次
第3章 プリンタードライバー
プリントアーカイブ
印刷データをPDFファイルとして保存できます。
[プリントアーカイブ]チェックボックスにチェックを入れて、ファイルサイズを設定します。
67

使う前に知 っ てほしいこと
まずは使っ てみまし ょ う
プリンタードライバー
日常のお手入れ
困ったときには
付録 ︵索引︶
本ガイドの使 いか た ・ 目次
第3章 プリンタードライバー
①
②
④
③
[おまかせ印刷]タブでの設定項目
本製品のプリンタードライバーには、あらかじめ[通常印刷(A4)]、[はがき印刷(はがき)]など6種類の印
刷設定が登録されています。登録されている設定を使うと、目的に応じた印刷が簡単に行えます。
①項目
目的に応じた印刷設定を選択すると、設定内容が読み込まれます。
② おまかせ印刷設定を登録
新しいおまかせ印刷の設定を登録できます。(最大20項目までのおまかせ印刷を設定できます。)
⇒69ページ「[おまかせ印刷]を新規登録する」を参照してください。
③ おまかせ印刷設定を削除
登録したおまかせ印刷の設定を削除します。
⇒69ページ「設定項目を削除する」を参照してください。
④[おまかせ印刷]タブを常に最初に表示する
[おまかせ印刷タブを常に最初に表示する]チェックボックスをチェックすると、[おまかせ印刷]タブを常
に最初に表示させることができます。
68

使う前に知 っ てほしいこと
まずは使っ てみまし ょ う
プリンタードライバー
日常のお手入れ
困ったときには
付録 ︵索引︶
本ガイドの使 いか た ・ 目次
第3章 プリンタードライバー
[おまかせ印刷]を新規登録する
・・・・・・・・・・・・・・・・・・・・・・・・・・・・・・・・・・・・・・・・・・・・・・・・・・・・・・・・・・・・・・・・・・・・・・・・・・・・・・・・・・・・・・・・・・・
プリンタードライバーで、登録したい印刷設定に変更する
1
⇒43ページ「[基本設定]タブでの設定項目」、
⇒56ページ「[拡張機能]タブでの設定項目」を参照してください。
・・・・・・・・・・・・・・・・・・・・・・・・・・・・・・・・・・・・・・・・・・・・・・・・・・・・・・・・・・・・・・・・・・・・・・・・・・・・・・・・・・・・・・・・・・・
[おまかせ印刷設定を登録]をクリックする
2
・・・・・・・・・・・・・・・・・・・・・・・・・・・・・・・・・・・・・・・・・・・・・・・・・・・・・・・・・・・・・・・・・・・・・・・・・・・・・・・・・・・・・・・・・・・
登録したい名称を入力(①)し、リストから
3
アイコン(②)を選択する
・・・・・・・・・・・・・・・・・・・・・・・・・・・・・・・・・・・・・・・・・・・・・・・・・・・・・・・・・・・・・・・・・・・・・・・・・・・・・・・・・・・・・・・・・・・
[OK]をクリックする
4
登録された印刷設定がプリンタードライバーの設定画面左側のイラスト下に表示されます。
①
②
設定項目を削除する
登録した、おまかせ印刷設定を削除することができます。
・・・・・・・・・・・・・・・・・・・・・・・・・・・・・・・・・・・・・・・・・・・・・・・・・・・・・・・・・・・・・・・・・・・・・・・・・・・・・・・・・・・・・・・・・・・
[おまかせ印刷設定を削除]をクリックする
1
・・・・・・・・・・・・・・・・・・・・・・・・・・・・・・・・・・・・・・・・・・・・・・・・・・・・・・・・・・・・・・・・・・・・・・・・・・・・・・・・・・・・・・・・・・・
項目内から削除したい設定項目を選択し、[削除]をクリックする
2
・・・・・・・・・・・・・・・・・・・・・・・・・・・・・・・・・・・・・・・・・・・・・・・・・・・・・・・・・・・・・・・・・・・・・・・・・・・・・・・・・・・・・・・・・・・
[はい]をクリックする
3
選択した設定項目が削除されます。
69

使う前に知 っ てほしいこと
まずは使っ てみまし ょ う
プリンタードライバー
日常のお手入れ
困ったときには
付録 ︵索引︶
本ガイドの使 いか た ・ 目次
第3章 プリンタードライバー
[デバイスの設定]タブでの設定項目
[デバイスの設定]タブでは、給紙先に入れられた用紙サイズの情報を設定します。これらの設定情報は、プリ
ンタードライバーの機能に反映されます。
[デバイスの設定]タブを表示する
・・・・・・・・・・・・・・・・・・・・・・・・・・・・・・・・・・・・・・・・・・・・・・・・・・・・・・・・・・・・・・・・・・・・・・・・・・・・・・・・・・・・・・・・・・・
プリンタードライバーの一覧を表示する
1
・ Windows®XP、WindowsServer®2003の場合
[スタート]メニューから[プリンタとFAX]をクリックします。
・ WindowsVista
[スタート]メニューから[コントロールパネル]−([ハードウェアとサウンド]−)[プリン
タ]をクリックします。
・ Windows
[スタート]メニューから[デバイスとプリンター]を選択します。
・ Windows®8の場合
デスクトップの右下にマウスを移動し、メニューバーが表示されたら[設定]−[コントロールパ
ネル]をクリックし、[ハードウェアとサウンド]の[デバイスとプリンターの表示]をクリックします。
・ WindowsServer
デスクトップの右下にマウスを移動し、メニューバーが表示されたら[設定]−[コントロールパ
ネル]をクリックし、[ハードウェア]の[デバイスとプリンターの表示]をクリックします。
・ WindowsServer
スタート画面で[コントロールパネル]をクリックし、[ハードウェア]の[デバイスとプリンターの表示
]をクリックします。
®
、WindowsServer®2008の場合
®
7、WindowsServer®2008R2の場合
®
2012の場合
®
2012R2の場合
・・・・・・・・・・・・・・・・・・・・・・・・・・・・・・・・・・・・・・・・・・・・・・・・・・・・・・・・・・・・・・・・・・・・・・・・・・・・・・・・・・・・・・・・・・・
本製品のアイコン[BrotherHL-XXXXseries]を右クリックし、[プロパティ]
2
または[プリンターのプロパティ]をクリックする
70

使う前に知 っ てほしいこと
まずは使っ てみまし ょ う
プリンタードライバー
日常のお手入れ
困ったときには
付録 ︵索引︶
本ガイドの使 いか た ・ 目次
第3章 プリンタードライバー
②
①
③
・・・・・・・・・・・・・・・・・・・・・・・・・・・・・・・・・・・・・・・・・・・・・・・・・・・・・・・・・・・・・・・・・・・・・・・・・・・・・・・・・・・・・・・・・・・
[デバイスの設定]タブをクリックする
3
①シリアル番号
[自動検知]をクリックすると、認識されたシリアル番号が表示されます。
認識されなかった場合は、[---------------]が表示されます。
②給紙方法の設定
[給紙先]を選択し、選択したトレイにセットされている用紙サイズを[用紙サイズ]から選択して[変更]
をクリックします。
③給紙方法の規定値
用紙サイズに該当するトレイがない場合は、ここで設定したトレイが選択されます。
71

使う前に知 っ てほしいこと
まずは使っ てみまし ょ う
プリンタードライバー
日常のお手入れ
困ったときには
付録 ︵索引︶
本ガイドの使 いか た ・ 目次
第3章 プリンタードライバー
印刷状況やトナー残量を確認する
(Windows
ご使用のコンピューターからステータスモニターで本製品の印刷状況やトナー残量、記録紙の有無などを確認
できます。
ステータスモニターを起動する
・・・・・・・・・・・・・・・・・・・・・・・・・・・・・・・・・・・・・・・・・・・・・・・・・・・・・・・・・・・・・・・・・・・・・・・・・・・・・・・・・・・・・・・・・・・
Windows®XP、WindowsVista®、Windows®7の場合
1
クリックする
BrotherUtilitiesウインドーが表示されます。
Windows®8の場合
BrotherUtilitiesウインドーが表示されます。
・・・・・・・・・・・・・・・・・・・・・・・・・・・・・・・・・・・・・・・・・・・・・・・・・・・・・・・・・・・・・・・・・・・・・・・・・・・・・・・・・・・・・・・・・・・
ドロップダウンリストをクリックし、本製品のモデル名を選択する
2
・・・・・・・・・・・・・・・・・・・・・・・・・・・・・・・・・・・・・・・・・・・・・・・・・・・・・・・・・・・・・・・・・・・・・・・・・・・・・・・・・・・・・・・・・・・
[ツール]をクリックする
3
・・・・・・・・・・・・・・・・・・・・・・・・・・・・・・・・・・・・・・・・・・・・・・・・・・・・・・・・・・・・・・・・・・・・・・・・・・・・・・・・・・・・・・・・・・・
[ステータスモニター ]をクリックする
4
ステータスモニターウインドーが表示されます。
®
用ステータスモニター)
[スタート]-[すべてのプログラム]-[Brother]- [BrotherUtilities]の順に
[BrotherUtilities]をクリックする
72

使う前に知 っ てほしいこと
まずは使っ てみまし ょ う
プリンタードライバー
日常のお手入れ
困ったときには
付録 ︵索引︶
本ガイドの使 いか た ・ 目次
第3章 プリンタードライバー
Windows® 7、Windows® 8の場合、インストール中に[起動時にステータスモニターを有効にする]を選択すると、 、
または がタスクバーに表示されます。
をタスクバーに表示するには、 をクリックし、 をタスクバーにドラッグしてください。
73

使う前に知 っ てほしいこと
まずは使っ てみまし ょ う
プリンタードライバー
日常のお手入れ
困ったときには
付録 ︵索引︶
本ガイドの使 いか た ・ 目次
第3章 プリンタードライバー
①
②
③
④
⑤
ステータスモニターの画面について
① モデル名
本製品のモデル名が表示されます。
② ステータス
本製品の現在の状態が表示されます。
● 緑色のアイコン
本製品は正常に動作しています。
● 黄色のアイコン
本製品は警告状態です。
● 赤色のアイコン
本製品に何らかのエラーが発生しています。エラーが発生しているときは、本製品の状態を確認してくださ
い。問題の解決方法は、⇒113ページ「液晶ディスプレイにエラーメッセージが表示された!(エラーメッ
セージ一覧)」を参照してください。
● 灰色のアイコン
本製品の電源がオフになっているか、接続が遮断されています。オフライン状態です。
74

使う前に知 っ てほしいこと
まずは使っ てみまし ょ う
プリンタードライバー
日常のお手入れ
困ったときには
付録 ︵索引︶
本ガイドの使 いか た ・ 目次
第3章 プリンタードライバー
③ ウェブQ&A
クリックすると、[ステータスモニター]ダイアログボックスが表示されます。内容を確認して、[OK]をク
リックしてください。
ウェブブラウザーが起動し、さまざまなトラブルとその解決法に関する情報を提供しているホームページが表
示されます。
④ ブラザー純正消耗品サイトのご案内
クリックすると、ウェブブラウザーが起動し、ブラザー純正の消耗品に関する情報を提供しているホームペー
ジが表示されます。
⑤ トナー残量
本製品のトナー残量が表示されます。
トナーの交換時期が近づくと、以下のようなアイコンが表示されます。
: トナーカートリッジ交換時期が近づいています
: トナーカートリッジ交換時期
トナーの残量表示は、あくまで目安であり、印刷する内容や使用状況により異なります。
75

使う前に知 っ てほしいこと
まずは使っ てみまし ょ う
プリンタードライバー
日常のお手入れ
困ったときには
付録 ︵索引︶
本ガイドの使 いか た ・ 目次
第3章 プリンタードライバー
Macintosh用プリンタードライバーの設定方法
プリンタードライバーは、本製品をプリンターとして使用するときに必要なソフトウェアです。プリンタード
ライバーは、以下のサイトからダウンロードしてください。
サポートサイト(ブラザーソリューションセンター)(http://support.brother.co.jp/)
ここでは、プリンタードライバーの機能について説明します。プリンタードライバーの機能の詳細は、プリン
タードライバーのオンラインヘルプを参照してください。
印刷する際にプリンタードライバーで各種の設定をすることができます。
本製品は、OSXv10.7.5、10.8.x、10.9.xに対応しています。
ここでは、OSXv10.7.5の画面をもとに説明しています。
Macintoshの画面は、ご使用のオペレーティングシステム(OS)によって異なります。
・・・・・・・・・・・・・・・・・・・・・・・・・・・・・・・・・・・・・・・・・・・・・・・・・・・・・・・・・・・・・・・・・・・・・・・・・・・・・・・・・・・・・・・・・・・
アプリケーションソフトの[ファイル]メニューから[ページ設定]を選択する
1
・・・・・・・・・・・・・・・・・・・・・・・・・・・・・・・・・・・・・・・・・・・・・・・・・・・・・・・・・・・・・・・・・・・・・・・・・・・・・・・・・・・・・・・・・・・
[対象プリンタ]のプルダウンメニューか
2
ら[BrotherHL-XXXXseries]を選択
する
[BrotherHL-XXXXseriesCUPS]が表示されて
いることを確認します。
右の画面内で、以下の項目が設定できます。
・ 用紙サイズ
・ 方向
・ 拡大縮小
・・・・・・・・・・・・・・・・・・・・・・・・・・・・・・・・・・・・・・・・・・・・・・・・・・・・・・・・・・・・・・・・・・・・・・・・・・・・・・・・・・・・・・・・・・・
設定が終わったら、[OK]をクリックする
3
・・・・・・・・・・・・・・・・・・・・・・・・・・・・・・・・・・・・・・・・・・・・・・・・・・・・・・・・・・・・・・・・・・・・・・・・・・・・・・・・・・・・・・・・・・・
アプリケーションソフトの[ファイル]メニューから[プリント]を選択する
4
本製品のモデル名のプリンターが選択されていることを確認します。
76

使う前に知 っ てほしいこと
まずは使っ てみまし ょ う
プリンタードライバー
日常のお手入れ
困ったときには
付録 ︵索引︶
本ガイドの使 いか た ・ 目次
第3章 プリンタードライバー
・・・・・・・・・・・・・・・・・・・・・・・・・・・・・・・・・・・・・・・・・・・・・・・・・・・・・・・・・・・・・・・・・・・・・・・・・・・・・・・・・・・・・・・・・・・
[詳細を表示]をクリックする
5
・・・・・・・・・・・・・・・・・・・・・・・・・・・・・・・・・・・・・・・・・・・・・・・・・・・・・・・・・・・・・・・・・・・・・・・・・・・・・・・・・・・・・・・・・・・
プルダウンメニューから各項目を選択す
6
る
設定内容の詳細は⇒78ページ「Macintosh用プリ
ンタードライバーの設定内容」を参照してくださ
い。
・・・・・・・・・・・・・・・・・・・・・・・・・・・・・・・・・・・・・・・・・・・・・・・・・・・・・・・・・・・・・・・・・・・・・・・・・・・・・・・・・・・・・・・・・・・
設定が終わったら、[プリント]をクリックしてプリントする
7
77

使う前に知 っ てほしいこと
まずは使っ てみまし ょ う
プリンタードライバー
日常のお手入れ
困ったときには
付録 ︵索引︶
本ガイドの使 いか た ・ 目次
第3章 プリンタードライバー
①
②
④
③
Macintosh用プリンタードライバーの設定内容
プリンタードライバーで設定・変更できる項目について説明します。
プリンタードライバーで設定できる項目は、ご使用のオペレーティングシステム(OS)によっては利用できな
い項目があります。また、ご使用のアプリケーションソフトに類似した機能がある場合は、アプリケーション
ソフト側の設定が優先されます。
[印刷設定]画面での設定項目
① 用紙種類
以下の種類の用紙に印刷できます。最良の印刷品質を得るために、ご使用の用紙に応じて用紙種類を設定して
ください。
[普通紙(厚め)]: 厚めの普通紙やコピー用紙に印刷する場合
[普通紙]: 普通紙やコピー用紙に印刷する場合
[厚紙]: 厚めの用紙に印刷する場合
[超厚紙]:[厚紙]、[ハガキ]を選択して印刷したときにトナーの付きが悪い場合
[封筒]: 封筒に印刷する場合
[封筒(厚め)]: [封筒]を選択して印刷したときにトナーの付きが悪い場合
[封筒(薄め)]: [封筒]を選択して印刷したときに印刷された封筒がしわになる場合
[再生紙]: 再生紙に印刷する場合
[ラベル紙]: ラベル紙に印刷する場合
[ハガキ]: ハガキに印刷する場合
78

使う前に知 っ てほしいこと
まずは使っ てみまし ょ う
プリンタードライバー
日常のお手入れ
困ったときには
付録 ︵索引︶
本ガイドの使 いか た ・ 目次
第3章 プリンタードライバー
①
②
③
④
⑤
⑥
② 解像度
解像度を以下の3種類から選択します。
[300dpi]: 1インチあたり300x300ドットの解像度で印刷します。
[600dpi]: 1インチあたり600x600ドットの解像度で印刷します。
[HQ1200]: 1インチあたり2400x600ドットの解像度で印刷します。
● 選択する[解像度]によって印刷時間が異なります。より品質の良い印刷をするためには、時間がかかりますが、解像
度を下げると、印刷時間が早くなります。
●「メモリガイッパイデス」のエラーが表示されたときは、数ページずつ分けて印刷するか、解像度を下げてください。
③ 給紙方法
給紙するトレイを選択します。
[自動選択]: 本製品が自動的にトレイを選択します。
[トレイ1]: 記録紙トレイから普通紙を印刷する場合に選択します。
⇒25ページ「記録紙トレイから印刷する」を参照してください。
[手差し]: 手差しスロットから手差しで普通紙、封筒または厚い記録紙に印刷する場合に選択します。
⇒28ページ「手差しスロットから印刷する」を参照してください。
④ 拡張機能
①トナー節約モード
トナー節約モードで印刷することにより、消費するトナーを節約することができます。
写真やモノクロ画像を印刷する場合は、[トナー節約モード]をおすすめしません。
79

使う前に知 っ てほしいこと
まずは使っ てみまし ょ う
プリンタードライバー
日常のお手入れ
困ったときには
付録 ︵索引︶
本ガイドの使 いか た ・ 目次
第3章 プリンタードライバー
②ディザリング
記録紙や原稿、使用目的に合わせて選択します。
・ グラフィックス
グラフィックスなど、線やグラデーションに適した設定です。はっきりした濃さの表現になります。写真
を印刷した場合、コントラストの大きい印刷になります。
・ テキスト
ビジネス文書やプレゼンテーション資料など、文字・グラフ・チャートが多い印刷に適した設定です。
同じ濃さの領域は、ざらつきを少なく印刷します。
③印刷結果の改善
印刷時の品質を改善することができます。
・ 用紙のカールを軽減する
印刷された用紙のカールが大きい場合、[用紙のカールを軽減する]を選択することでカールが軽減される
場合があります。
改善されない場合は、⇒78ページ「①用紙種類」の用紙種類をより薄いものに変更してください。
・ トナーの定着を改善する
印刷された記録紙からトナーが剥がれてしまう場合、[トナーの定着を改善する]を選択することで改善さ
れる場合があります。
改善されない場合は、⇒78ページ「①用紙種類」の用紙種類をより厚いものに変更してください。
④濃度調整
印刷時のトナーの密度を調節できます。
初期設定は、[プリンターの設定のまま]です。
手動でトナーの密度を変更するときは、[プリンターの設定のまま]チェックボックスのチェックを外し、調
節します。
⑤スリープまでの時間
スリープモードは、ヒーターをオフにしているため、電力を節約できます。
一定時間本製品がデータを受信しなかったとき(タイムアウト時)に、スリープモードに切り替わります。
本製品がスリープモードに入っているときは、液晶ディスプレイのバックライトが消灯して【スリープ】が
表示されますが、コンピューターからのデータは受信することができます。
本製品がコンピューターから印刷データを受信すると、本製品は自動的に起動し、印刷を開始します。
・[プリンターの設定のまま]
本製品で設定されている時間でスリープモードに入ります。
・[手動設定]
スリープモードに移行するまでの時間を1分単位(最大50分)で設定します。
初期設定時間は1分です。
⑥その他特殊機能
・ 白紙ページの節約
[白紙ページの節約]チェックボックスをチェックすると、自動的に白紙ページを印刷しないようにするこ
とができます。
80

使う前に知 っ てほしいこと
まずは使っ てみまし ょ う
プリンタードライバー
日常のお手入れ
困ったときには
付録 ︵索引︶
本ガイドの使 いか た ・ 目次
第3章 プリンタードライバー
①
②
③
⑤
⑥
④
[レイアウト]画面での設定項目
① ページ数/枚
イメージのサイズを縮小して複数のページを1枚の記録紙に印刷することができます。
1枚の記録紙に印刷するページ数を[1]、[2]、[4]、[6]、[9]、[16]から選択します。
② レイアウト方向
複数ページのレイアウト方向を選択します。
③ 境界線
複数ページを1枚の記録紙に印刷する場合、各ページに仕切り線を挿入することができます。
仕切り線のタイプを[なし]、[極細線]、[細線]、[極細2本線]、[細2本線]から選択します。
④両面
・ 自動両面印刷の場合
[両面]で[長辺とじ]または[短辺とじ]を選択します。
・ 手動両面印刷の場合
[用紙処理]画面を選択し、[プリントするページ]で[偶数ページのみ]を選択して印刷し、次に記録紙を
トレイに裏返しにセットして「奇数ページのみ」を選択して印刷します。
⑤ ページの方向を反転
上下を反転して印刷することができます。
⑥ 左右反転
左右を反転して印刷することができます。
81

使う前に知 っ てほしいこと
まずは使っ てみまし ょ う
プリンタードライバー
日常のお手入れ
困ったときには
付録 ︵索引︶
本ガイドの使 いか た ・ 目次
第3章 プリンタードライバー
印刷状況やトナー残量を確認する
(Macintosh用ステータスモニター)
ご使用のMacintoshからステータスモニターで本製品の印刷状況やトナー残量、記録紙の有無などを確認でき
ます。
ステータスモニターを起動する
プリントキュー画面からのステータスモニターの起動方法
・・・・・・・・・・・・・・・・・・・・・・・・・・・・・・・・・・・・・・・・・・・・・・・・・・・・・・・・・・・・・・・・・・・・・・・・・・・・・・・・・・・・・・・・・・・
画面左上のアップルメニューをクリックする
1
・・・・・・・・・・・・・・・・・・・・・・・・・・・・・・・・・・・・・・・・・・・・・・・・・・・・・・・・・・・・・・・・・・・・・・・・・・・・・・・・・・・・・・・・・・・
OSXv10.7.5、10.8.xの場合
2
[システム環境設定]−[プリントとスキャン]の順にクリックする
OSXv10.9.xの場合
[システム環境設定]−[プリンタとスキャナ]の順にクリックする
・・・・・・・・・・・・・・・・・・・・・・・・・・・・・・・・・・・・・・・・・・・・・・・・・・・・・・・・・・・・・・・・・・・・・・・・・・・・・・・・・・・・・・・・・・・
プリンターリストから使用しているプリ
3
ンターを選択し[オプションとサプライ]
−[ユーティリティ]−[プリンタユー
ティリティを開く]の順にクリックする
82

使う前に知 っ てほしいこと
まずは使っ てみまし ょ う
プリンタードライバー
日常のお手入れ
困ったときには
付録 ︵索引︶
本ガイドの使 いか た ・ 目次
第3章 プリンタードライバー
ステータスモニターの画面について
②
①
③
⑤
④
⑥
⑦
⑧
① 本製品のアイコン
本製品のアイコンをクリックすると、ウェブブラウザーが起動し、本製品を設定することができます。(ネット
ワーク接続のみ)
詳しくは、⇒「ユーザーズガイドネットワーク操作編」を参照してください。
② モデル名
本製品のモデル名が表示されます。
③接続
接続しているポート名が表示されます。
④ ステータス
本製品の現在の状態が表示されます。
⑤ ステータスボタン
クリックすると、本製品の現在の状態が画面に表示されます。
83

使う前に知 っ てほしいこと
まずは使っ てみまし ょ う
プリンタードライバー
日常のお手入れ
困ったときには
付録 ︵索引︶
本ガイドの使 いか た ・ 目次
第3章 プリンタードライバー
⑥ ウェブQ&A
クリックすると、ステータスモニターダイアログが表示されます。内容を確認して、[OK]をクリックしてく
ださい。
ウェブブラウザーが起動し、さまざまなトラブルとその解決法に関する情報を提供しているホームページが表
示されます。
⑦ ブラザー純正消耗品サイトのご案内
クリックすると、ウェブブラウザーが起動し、ブラザー純正の消耗品に関する情報を提供しているホームペー
ジが表示されます。
⑧ トナー残量
本製品のトナー残量が表示されます。
トナーの交換時期が近づくと、以下のようなアイコンが表示されます。
: トナーカートリッジ交換時期が近づいています
: トナーカートリッジ交換時期
トナーの残量表示は、あくまで目安であり、印刷する内容や使用状況により異なります。
更新間隔の変更
本製品の状態表示の自動更新間隔を変更することができます。
・・・・・・・・・・・・・・・・・・・・・・・・・・・・・・・・・・・・・・・・・・・・・・・・・・・・・・・・・・・・・・・・・・・・・・・・・・・・・・・・・・・・・・・・・・・
メニューバーの[ブラザーステータスモニター]から[環境設定]を選択する
1
[環境設定]ダイアログボックスが表示されます。
・・・・・・・・・・・・・・・・・・・・・・・・・・・・・・・・・・・・・・・・・・・・・・・・・・・・・・・・・・・・・・・・・・・・・・・・・・・・・・・・・・・・・・・・・・・
[入]にチェックが入っていることを確認
2
して、[リフレッシュ間隔]に数値を入力
する
・・・・・・・・・・・・・・・・・・・・・・・・・・・・・・・・・・・・・・・・・・・・・・・・・・・・・・・・・・・・・・・・・・・・・・・・・・・・・・・・・・・・・・・・・・・
[OK]をクリックする
3
84

使う前に知 っ てほしいこと
まずは使っ てみまし ょ う
プリンタードライバー
日常のお手入れ
困ったときには
付録 ︵索引︶
本ガイドの使 いか た ・ 目次
第3章 プリンタードライバー
ウインドーの格納と表示
・ ステータスモニター起動後、ステータスモニターウインドーを格納
(非表示に)するには、メニューバーの[ブラザーステータスモニ
ター]から[ステータスモニターを隠す]を選択します。
・ ステータスモニター格納後、再度ステータスモニターウインドーを表
示するには、ドックの をクリックします。
ステータスモニターの終了
ステータスモニターを終了するには、メニューバーの[ブラザーステータスモニター]から[ステータスモニ
ターを終了]を選択します。
ウェブブラウザー設定を使用して本製品にアクセスする
・ 標準のウェブブラウザー設定でHTTP(ハイパーテキスト転送プロトコル)を使用して、本製品を管理する
ことができます。(詳しくは⇒「ユーザーズガイドネットワーク操作編」を参照してください。)
・ ネットワーク接続の場合、ステータスモニターウインドーの をクリックするとウェブブラウザー設定を
使用して本製品にアクセスすることもできます。(詳しくは⇒「ユーザーズガイドネットワーク操作編」を
参照してください。)
85

使う前に知 っ てほしいこと
まずは使っ てみまし ょ う
プリンタードライバー
日常のお手入れ
困ったときには
付録 ︵索引︶
本ガイドの使 いか た ・ 目次
第3章 プリンタードライバー
プリンタードライバーの削除
以下の手順に従って、インストールしたプリンタードライバーの削除ができます。
Windows®用プリンタードライバーの場合
● 以下の手順は、Windows®のプリンターの追加機能から追加したプリンタードライバーには適用できません。
● アンインストールが完了後、アンインストール中に使用されたファイルを削除するため、コンピューターを再起動する
ことをおすすめします。
Windows®XP、WindowsVista®、Windows®7の場合
・・・・・・・・・・・・・・・・・・・・・・・・・・・・・・・・・・・・・・・・・・・・・・・・・・・・・・・・・・・・・・・・・・・・・・・・・・・・・・・・・・・・・・・・・・・
1
・・・・・・・・・・・・・・・・・・・・・・・・・・・・・・・・・・・・・・・・・・・・・・・・・・・・・・・・・・・・・・・・・・・・・・・・・・・・・・・・・・・・・・・・・・・
2
・・・・・・・・・・・・・・・・・・・・・・・・・・・・・・・・・・・・・・・・・・・・・・・・・・・・・・・・・・・・・・・・・・・・・・・・・・・・・・・・・・・・・・・・・・・
3
・・・・・・・・・・・・・・・・・・・・・・・・・・・・・・・・・・・・・・・・・・・・・・・・・・・・・・・・・・・・・・・・・・・・・・・・・・・・・・・・・・・・・・・・・・・
4
・・・・・・・・・・・・・・・・・・・・・・・・・・・・・・・・・・・・・・・・・・・・・・・・・・・・・・・・・・・・・・・・・・・・・・・・・・・・・・・・・・・・・・・・・・・
5
[スタート]−[すべてのプログラム]−[Brother]− [BrotherUtilities]の
順にクリックする
BrotherUtilitiesウインドーが表示されます。
ドロップダウンリストをクリックし、本製品のモデル名を選択する
[ツール]をクリックする
[アンインストール]をクリックする
画面の指示に従う
Windows®8の場合
・・・・・・・・・・・・・・・・・・・・・・・・・・・・・・・・・・・・・・・・・・・・・・・・・・・・・・・・・・・・・・・・・・・・・・・・・・・・・・・・・・・・・・・・・・・
1
・・・・・・・・・・・・・・・・・・・・・・・・・・・・・・・・・・・・・・・・・・・・・・・・・・・・・・・・・・・・・・・・・・・・・・・・・・・・・・・・・・・・・・・・・・・
2
・・・・・・・・・・・・・・・・・・・・・・・・・・・・・・・・・・・・・・・・・・・・・・・・・・・・・・・・・・・・・・・・・・・・・・・・・・・・・・・・・・・・・・・・・・・
3
・・・・・・・・・・・・・・・・・・・・・・・・・・・・・・・・・・・・・・・・・・・・・・・・・・・・・・・・・・・・・・・・・・・・・・・・・・・・・・・・・・・・・・・・・・・
4
・・・・・・・・・・・・・・・・・・・・・・・・・・・・・・・・・・・・・・・・・・・・・・・・・・・・・・・・・・・・・・・・・・・・・・・・・・・・・・・・・・・・・・・・・・・
5
[BrotherUtilities]をクリックする
BrotherUtilitiesウインドーが表示されます。
ドロップダウンリストをクリックし、本製品のモデル名を選択する
[ツール]をクリックする
[アンインストール]をクリックする
画面の指示に従う
86

使う前に知 っ てほしいこと
まずは使っ てみまし ょ う
プリンタードライバー
日常のお手入れ
困ったときには
付録 ︵索引︶
本ガイドの使 いか た ・ 目次
第3章 プリンタードライバー
Macintosh用プリンタードライバーの場合
コンピューターに複数のブラザー製品がインストールされている場合は、一旦すべてのブラザー製品を削除
し、再度必要な製品のドライバーをインストールする必要があります。(特定の製品のみ削除することはで
きません)
・・・・・・・・・・・・・・・・・・・・・・・・・・・・・・・・・・・・・・・・・・・・・・・・・・・・・・・・・・・・・・・・・・・・・・・・・・・・・・・・・・・・・・・・・・・
管理者(Administrator)権限でログインする
1
・・・・・・・・・・・・・・・・・・・・・・・・・・・・・・・・・・・・・・・・・・・・・・・・・・・・・・・・・・・・・・・・・・・・・・・・・・・・・・・・・・・・・・・・・・・
画面左上のアップルメニューをクリックする
2
・・・・・・・・・・・・・・・・・・・・・・・・・・・・・・・・・・・・・・・・・・・・・・・・・・・・・・・・・・・・・・・・・・・・・・・・・・・・・・・・・・・・・・・・・・・
OSXv10.7.5、10.8.xの場合
3
[システム環境設定]−[プリントとスキャン]の順に開き、削除したいプリンター
を選択し、[−]をクリックする
OSXv10.9.xの場合
[システム環境設定]−[プリンタとスキャナ]の順に開き、削除したいプリンター
を選択し、[−]をクリックする
・・・・・・・・・・・・・・・・・・・・・・・・・・・・・・・・・・・・・・・・・・・・・・・・・・・・・・・・・・・・・・・・・・・・・・・・・・・・・・・・・・・・・・・・・・・
[プリンタを削除]をクリックする
4
・・・・・・・・・・・・・・・・・・・・・・・・・・・・・・・・・・・・・・・・・・・・・・・・・・・・・・・・・・・・・・・・・・・・・・・・・・・・・・・・・・・・・・・・・・・
[MacintoshHD]−[アプリケーション]の[Brother]フォルダー、[Macintosh
5
HD]−[ライブラリ]−[Printers]の[Brother]フォルダー、および[Macintosh
H D ]−[ ラ イ ブ ラ リ ]−[ P r i n t e r s ]−[ P P D s ]−[ C o n t e n t s ]−[ R e s o u r c e s ]
の[BrotherHL-XXXXseries]ファイルを削除する
XXXXは、削除したいプリンターのモデル名です。
87

使う前に知 っ てほしいこと
まずは使っ てみまし ょ う
プリンタードライバー
日常のお手入れ
困ったときには
付録 ︵索引︶
本ガイドの使 いか た ・ 目次
■ドラムユニットやトナーカートリッジを火の中に投げ込まないでください。
また、火気のある場所に保管しないでください。
トナーに引火して、火災ややけどの原因となります。
■本製品を清掃する際、可燃性のスプレー、有機溶剤などは使用しないでください。
また、近くでのご使用もおやめください。火災・故障・感電の原因になります。
可燃性スプレーの例はのとおりです。
・ほこり除去スプレー ・殺虫スプレー ・アルコールを含む除菌、消臭スプレー
・アルコールなどの有機溶剤や液体など
■トナーがこぼれたときは、ほうきで掃除するか、水で湿らせ固く絞った布で拭き取ってください。掃除機は使用
しないでください。掃除機でトナーを吸い取ると、掃除機内で粉塵が発火し、故障や火災の原因となります。
警告
■中性洗剤を使ってください。シンナーやベンジンを浸した布で拭かないでください。
■アンモニアの成分を含んでいる洗剤は使わないでください。
■操作パネルはアルコールを浸した布で拭かないでください。操作パネルにひびが入ったり、パネル上の印刷が消
えたりすることがあります。
■トナーカートリッジ、ドラムユニットを本製品から取り外した場合は、あらかじめ平らな場所に新聞紙などを用
意し、その上に置いてください。トナーが飛び散ることがありますので、汚れてもよい紙を用意してください。
■トナーカートリッジの取り扱いには細心の注意を払ってください。万一、トナーが飛び散って手や衣服が汚れた
場合は、すぐに拭き取るか冷たい水で洗い流してください。
■感光ドラムの表面は指で触れないでください。
■ドラムユニットの取り扱いには細心の注意を払ってください。
重要
4
日常のお手入れ
定期メンテナンス
以下の部品を定期的に清掃することをおすすめします。
・記録紙トレイ ・ドラムユニット ・コロナワイヤー ・給紙ローラー
本製品は柔らかい布で軽く拭いてください。
88

使う前に知 っ てほしいこと
まずは使っ てみまし ょ う
プリンタードライバー
日常のお手入れ
困ったときには
付録 ︵索引︶
本ガイドの使 いか た ・ 目次
第4章 日常のお手入れ
コロナワイヤーの清掃
コロナワイヤーが汚れていると、印刷された画像が黒っぽく汚れたり、垂直の線が入ることがあります。印刷
したページに汚れが入る場合は、コロナワイヤーを清掃してください。
・・・・・・・・・・・・・・・・・・・・・・・・・・・・・・・・・・・・・・・・・・・・・・・・・・・・・・・・・・・・・・・・・・・・・・・・・・・・・・・・・・・・・・・・・・・
本製品の電源がオンになっていることを確認する
1
電源がオフの場合は、を押してオンにします。
・・・・・・・・・・・・・・・・・・・・・・・・・・・・・・・・・・・・・・・・・・・・・・・・・・・・・・・・・・・・・・・・・・・・・・・・・・・・・・・・・・・・・・・・・・・
ドラムユニットを取り出す
2
1 フロントカバーを開ける
2 ドラムユニットを取り出す
89

使う前に知 っ てほしいこと
まずは使っ てみまし ょ う
プリンタードライバー
日常のお手入れ
困ったときには
付録 ︵索引︶
本ガイドの使 いか た ・ 目次
第4章 日常のお手入れ
元の位置
・・・・・・・・・・・・・・・・・・・・・・・・・・・・・・・・・・・・・・・・・・・・・・・・・・・・・・・・・・・・・・・・・・・・・・・・・・・・・・・・・・・・・・・・・・・
清掃する
3
1 緑色のつまみを2〜 3回往復させ、ドラムユニット
内部のコロナワイヤーを清掃する
2 緑色のつまみを元の位置(▲)に戻す
元の位置に戻っていないと、印刷した記録紙に縦
縞が入る場合があります。
・・・・・・・・・・・・・・・・・・・・・・・・・・・・・・・・・・・・・・・・・・・・・・・・・・・・・・・・・・・・・・・・・・・・・・・・・・・・・・・・・・・・・・・・・・・
元の状態に戻す
4
1 ドラムユニットを戻す
2 フロントカバーを閉じる
90

使う前に知 っ てほしいこと
まずは使っ てみまし ょ う
プリンタードライバー
日常のお手入れ
困ったときには
付録 ︵索引︶
本ガイドの使 いか た ・ 目次
第4章 日常のお手入れ
ドラムユニットの清掃
印刷したページに約94mm間隔で規則的な汚れが見つかったときは、ドラムユニットの清掃が必要です。
・・・・・・・・・・・・・・・・・・・・・・・・・・・・・・・・・・・・・・・・・・・・・・・・・・・・・・・・・・・・・・・・・・・・・・・・・・・・・・・・・・・・・・・・・・・
本製品の を長押ししてオフにする
1
・・・・・・・・・・・・・・・・・・・・・・・・・・・・・・・・・・・・・・・・・・・・・・・・・・・・・・・・・・・・・・・・・・・・・・・・・・・・・・・・・・・・・・・・・・・
ドラムユニットを取り出す
2
1 フロントカバーを開ける
2 ドラムユニットを取り出す
3 緑色のロックレバーを押し、トナーカートリッジ
をドラムユニットから取り出す
91

使う前に知 っ てほしいこと
まずは使っ てみまし ょ う
プリンタードライバー
日常のお手入れ
困ったときには
付録 ︵索引︶
本ガイドの使 いか た ・ 目次
第4章 日常のお手入れ
感光ドラム
・・・・・・・・・・・・・・・・・・・・・・・・・・・・・・・・・・・・・・・・・・・・・・・・・・・・・・・・・・・・・・・・・・・・・・・・・・・・・・・・・・・・・・・・・・・
清掃する
3
1 ドラムユニットを裏返す
2 感光ドラムの汚れの場所を特定する
ドラムユニットの端を手前にゆっくり回しながら、
感光ドラムの汚れの場所を手前にします。
3 感光ドラムの表面に付いた汚れや付着物を綿棒で
拭き取る
■ 感光ドラムの表面を尖ったもので拭かないでください。
■ 電動器具は使用しないでください。
92

使う前に知 っ てほしいこと
まずは使っ てみまし ょ う
プリンタードライバー
日常のお手入れ
困ったときには
付録 ︵索引︶
本ガイドの使 いか た ・ 目次
第4章 日常のお手入れ
・・・・・・・・・・・・・・・・・・・・・・・・・・・・・・・・・・・・・・・・・・・・・・・・・・・・・・・・・・・・・・・・・・・・・・・・・・・・・・・・・・・・・・・・・・・
ドラムユニットを裏返す
4
・・・・・・・・・・・・・・・・・・・・・・・・・・・・・・・・・・・・・・・・・・・・・・・・・・・・・・・・・・・・・・・・・・・・・・・・・・・・・・・・・・・・・・・・・・・
トナーカートリッジがロックされるように
5
ドラムユニットに取り付ける
正しく装着されるとカチッと音が鳴り、緑色のロック
レバーが元の位置に戻ります。
・・・・・・・・・・・・・・・・・・・・・・・・・・・・・・・・・・・・・・・・・・・・・・・・・・・・・・・・・・・・・・・・・・・・・・・・・・・・・・・・・・・・・・・・・・・
元の状態に戻す
6
1 ドラムユニットを戻す
2 フロントカバーを閉じる
・・・・・・・・・・・・・・・・・・・・・・・・・・・・・・・・・・・・・・・・・・・・・・・・・・・・・・・・・・・・・・・・・・・・・・・・・・・・・・・・・・・・・・・・・・・
本製品の を押してオンにする
7
93

使う前に知 っ てほしいこと
まずは使っ てみまし ょ う
プリンタードライバー
日常のお手入れ
困ったときには
付録 ︵索引︶
本ガイドの使 いか た ・ 目次
第4章 日常のお手入れ
給紙ローラーの清掃
給紙ローラーが汚れていると、記録紙をうまく給紙しないことがあります。その場合は、以下の手順で給紙ロー
ラーを清掃してください。
・・・・・・・・・・・・・・・・・・・・・・・・・・・・・・・・・・・・・・・・・・・・・・・・・・・・・・・・・・・・・・・・・・・・・・・・・・・・・・・・・・・・・・・・・・・
本製品の を長押ししてオフにする
1
・・・・・・・・・・・・・・・・・・・・・・・・・・・・・・・・・・・・・・・・・・・・・・・・・・・・・・・・・・・・・・・・・・・・・・・・・・・・・・・・・・・・・・・・・・・
記録紙トレイを完全に引き出す
2
・・・・・・・・・・・・・・・・・・・・・・・・・・・・・・・・・・・・・・・・・・・・・・・・・・・・・・・・・・・・・・・・・・・・・・・・・・・・・・・・・・・・・・・・・・・
記録紙トレイから記録紙を取り出す
3
記録紙トレイ内につまった記録紙がある場合は取り除いてください。
・・・・・・・・・・・・・・・・・・・・・・・・・・・・・・・・・・・・・・・・・・・・・・・・・・・・・・・・・・・・・・・・・・・・・・・・・・・・・・・・・・・・・・・・・・・
清掃する
4
1 水または、ぬるま湯を浸した柔らかい布を固く
絞り、記録紙トレイ内の分離パッドを拭く
2 本製品内部にある給紙ローラー(2つ)を拭く
・・・・・・・・・・・・・・・・・・・・・・・・・・・・・・・・・・・・・・・・・・・・・・・・・・・・・・・・・・・・・・・・・・・・・・・・・・・・・・・・・・・・・・・・・・・
記録紙をセットして、記録紙トレイを本製品に戻す
5
・・・・・・・・・・・・・・・・・・・・・・・・・・・・・・・・・・・・・・・・・・・・・・・・・・・・・・・・・・・・・・・・・・・・・・・・・・・・・・・・・・・・・・・・・・・
本製品の を押してオンにする
6
94

使う前に知 っ てほしいこと
まずは使っ てみまし ょ う
プリンタードライバー
日常のお手入れ
困ったときには
付録 ︵索引︶
本ガイドの使 いか た ・ 目次
第4章 日常のお手入れ
消耗品の交換
消耗品
トナーカートリッジ ドラムユニット
⇒100ページを参照してください。
TN-28J
⇒105ページを参照してください。
DR-23J
95

使う前に知 っ てほしいこと
まずは使っ てみまし ょ う
プリンタードライバー
日常のお手入れ
困ったときには
付録 ︵索引︶
本ガイドの使 いか た ・ 目次
第4章 日常のお手入れ
ドラムユニットにトナーカートリッジを取り付けた状態
型番、印刷可能枚数については
以下の表を参照してください。
型番:DR-23J
トナーカートリッジ
ドラムユニット
印刷するための粉末(トナー)が入っています。
トナーを記録紙に写すユニットです。
トナーカートリッジとドラムユニットについて
本製品では、画像を作成するドラムユニットにトナーカートリッジを取り付けて使用する仕組みになってい
ます。トナーの残量がなくなったり、ドラムユニットが寿命により使用できなくなったりしたときには、必
ず分離して、使用できなくなった部品のみを廃却し交換してください。
型番 印刷可能枚数
付属トナーカートリッジ − 約700枚
標準トナーカートリッジ TN-28J 約2,600枚
印刷可能枚数はJISX6931(ISO/IEC19752)規格に基づく公表値を満たしています。
(JISX6931(ISO/IEC19752)とはモノクロ電子写真方式プリンター用トナーカートリッジの印刷枚数を測定するための試験
方法を定めた規格です。)
交換のしかたについては、⇒100ページ「トナーカートリッジの交換」、または⇒105ページ「ドラムユニット
の交換」を参照してください。
96

使う前に知 っ てほしいこと
まずは使っ てみまし ょ う
プリンタードライバー
日常のお手入れ
困ったときには
付録 ︵索引︶
本ガイドの使 いか た ・ 目次
第4章 日常のお手入れ
ブラザーダイレクトクラブ
トナーカートリッジとドラムユニットの購入方法
お近くの家電量販店で取り扱っておりますが、弊社直販サイトのダイレクトクラブでもご購入できます。イン
ターネット、電話またはご注文シートのFAXにてご注文いただくことができます。
●インターネットからのご注文
ブラザーダイレクトクラブ
http://direct.brother.co.jp/
●お電話でのご注文
フリーダイヤル: 0120-118-825
(土・日・祝日、長期休暇を除く9時〜12時、13時〜17時)
●FAXでのご注文
ご注文シートをダイレクトクラブまでFAXしてください。
FAX番号:052-825-0311
97

使う前に知 っ てほしいこと
まずは使っ てみまし ょ う
プリンタードライバー
日常のお手入れ
困ったときには
付録 ︵索引︶
本ガイドの使 いか た ・ 目次
第4章 日常のお手入れ
■ドラムユニットやトナーカートリッジを火の中に投げ込まないでください。
また、火気のある場所に保管しないでください。
トナーに引火して、火災ややけどの原因となります。
■トナーがこぼれたときは、ほうきで掃除するか、水で湿らせ固く絞った布で拭き取ってください。
掃除機は使用しないでください。掃除機でトナーを吸い取ると、掃除機内で粉塵が発火し、故障や火災の原因と
なります。
警告
■トナーをまき散らして、目に入ったりしないように注意してください。
■誤ってトナーが目に入ってしまったときは、すぐに水で洗い流してください。もし、炎症などの症状があらわれ
た場合は、医師にご相談ください。
注意
トナーカートリッジとドラムユニット交換時の注意
98

使う前に知 っ てほしいこと
まずは使っ てみまし ょ う
プリンタードライバー
日常のお手入れ
困ったときには
付録 ︵索引︶
本ガイドの使 いか た ・ 目次
第4章 日常のお手入れ
重要
■ドラムユニット、トナーカートリッジを本製品から取り外した場合は、あらかじめ平らな場所に新聞紙などを用
意し、その上に置いてください。トナーが飛び散ることがありますので、汚れてもよい紙を用意してください。
■使用済みのトナーカートリッジにはトナーの粉が残っている場合があるので、取り扱いには注意してください。
■使用済みのドラムユニットを交換する場合は、トナーの粉が残っていることがあるので、取り扱いには注意して
ください。
■ドラムユニットとトナーカートリッジの取り扱いには細心の注意を払ってください。万一、トナーが飛び散って
手や衣服が汚れた場合は、すぐに拭き取るか冷たい水で洗い流してください。
■開封したドラムユニットが直射日光や過度の室内光を受けると、ユニットが損傷することがあります。
■トナーカートリッジは、印刷品質を保証するように特別に調整されたブラザー純正品をご使用ください。⇒ 96
ページ「トナーカートリッジとドラムユニットについて」を参照してください。純正品以外のトナーカートリッ
ジやリサイクルトナーを使用した場合、本製品の保証が無効になります。
■ドラムユニットは、印刷品質を保証するように特別に調整されたブラザー純正品をご使用ください。⇒ 96 ペー
ジ「トナーカートリッジとドラムユニットについて」を参照してください。純正品以外のドラムユニットを使用
した場合、本製品の保証が無効になります。
■最良の性能を発揮させるために、ブラザー純正のドラムユニットおよびトナーカートリッジを使用してください。
本製品は、清潔でちりやほこりが発生せず、適度の換気が行われている環境において使用してください。
■純正品以外のトナーカートリッジやリサイクルトナーを使用した場合、故障の原因となり、本製品の保証が無効
になります。
■新しいトナーカートリッジの保護カバーを取り外した後、トナーカートリッジをドラムユニットに取り付けてく
ださい。
■印刷品質の劣化を防止するため、イラストのグレーの部分には触れないようしてください。
感光ドラム
<トナーカートリッジ> <ドラムユニット>
■トナーカートリッジは、本製品に取り付ける直前に開封してください。トナーカートリッジを開封したま
ま長期間放置すると、トナーの寿命が短くなります。
※
■使用済みのトナーカートリッジを廃棄するときは、アルミニウムバッグ
に入れ、しっかりと封をして、
粉末がカートリッジからこぼれないようにしてください。販売店またはサービス実施店にお渡しいただき、
当社の回収・リサイクル活動にご協力ください。⇒20ページ「消耗品の回収リサイクルについて」を参照
してください。なお、お客様で処理される場合は、地域の規則に従って廃棄してください。
■ ドラムユニットは本製品に取り付ける直前に開封してください。
※
■使用済みのドラムユニットを廃棄するときは、プラスチックバッグ
に入れ、しっかりと封をして、粉末
がドラムユニットからこぼれないようにしてください。販売店またはサービス実施店にお渡しいただき、
当社の回収・リサイクル活動にご協力ください。⇒20ページ「消耗品の回収リサイクルについて」を参照
してください。なお、お客様で処理される場合は、地域の規則に従って廃棄してください。
※ 新品のトナーカートリッジ、またはドラムユニットが入っていた袋をご利用ください。
99

使う前に知 っ てほしいこと
まずは使っ てみまし ょ う
プリンタードライバー
日常のお手入れ
困ったときには
付録 ︵索引︶
本ガイドの使 いか た ・ 目次
第4章 日常のお手入れ
㩎㩏㨺㩄㨽㩀㩧
トナーカートリッジの交換
ブラザー製消耗品のリサイクルにご協力をお願いいたします。詳しくは⇒20ページ「消耗品の回収リサイクル
について」を参照してください。
● 本製品は、以下の2つの方法でトナーカートリッジの交換時期を検出します。
①印刷に使用されるドット数のカウントによる検出。
②現像ローラーの回転数のカウントによる検出。
このいずれかが上限値になると印刷を停止し、画質劣化や製品損傷を防ぎます。
● 最良の性能を発揮させるために、ブラザー純正ドラムユニットおよびトナーカートリッジを使用してください。本製品
は、清潔でちりやほこりが発生せず、適度の換気が行われている環境において使用してください。
● トナーカートリッジを交換するタイミングに合わせて、本製品も掃除することをおすすめします。
詳しくは⇒88ページ「定期メンテナンス」を参照してください。
まもなくトナーカートリッジ交換のメッセージ
本製品はトナーカートリッジの寿命を検知し、交換時期が近づくと液晶ディスプレイに表示して、お知らせします。
トナーカートリッジが交換時期に近づくと、液晶ディスプレイに以下のメッセージが表示されます。
㺭㺱㺣㺖㺢㺣㺎㺘㺑㺔㺻
● 液晶ディスプレイに【マモナク トナーコウカン】のメッセージが表示されたときは、トナーカートリッジの交換時期
が近づいています。新しいトナーカートリッジを購入し、【トナーコウカン】が表示される前に準備しておいてください。
● 印刷結果がかすれる場合は、新しいトナーカートリッジに交換してください。⇒ 101 ページ「トナーカートリッジを交
換する」
トナーカートリッジ交換のメッセージ
さらに使い続けると液晶ディスプレイに以下のメッセージが表示されます。
一度この表示になるとトナーカートリッジを交換しないと印刷ができなくなります。新しいトナーカートリッ
ジに交換してください。
お近くでトナーカートリッジが手に入らないときは、⇒97ページ「トナーカートリッジとドラムユニットの購入方法」を
参照してください。
100
 Loading...
Loading...