Page 1
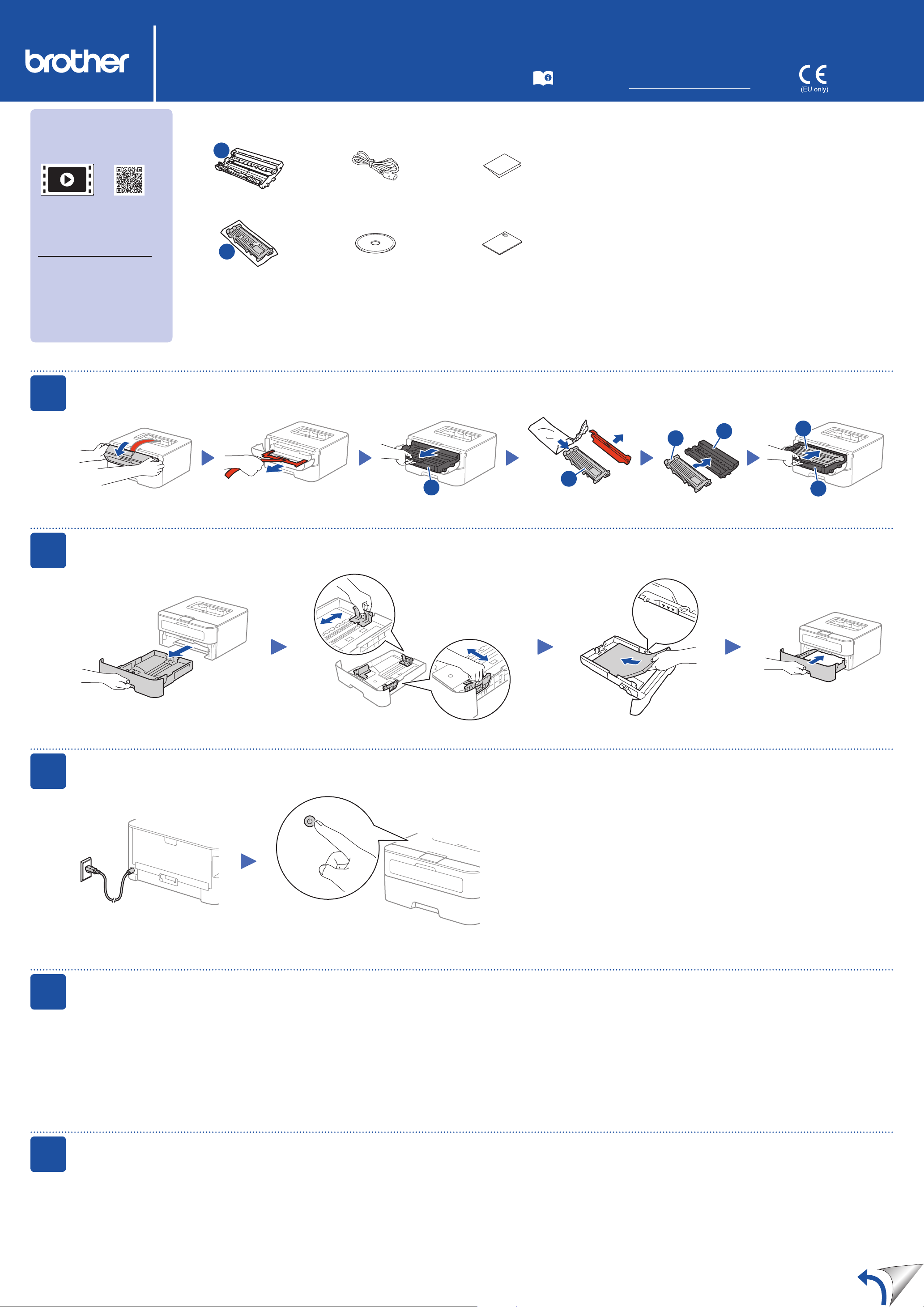
HL‑L2305W / HL‑L2340DW / HL‑L2360DN / HL‑L2360DW /
HL‑L2361DN / HL‑L2365DW / HL‑L2366DW
Not all models are available in all countries.
Watch our FAQ Videos for help
with setting up your Brother
machine:
solutions.brother.com/videos.
Quick Setup Guide
Unpack the machine and check the components
A
Drum Unit
(Pre-installed)
B
Inbox/Starter Toner
Cartridge
AC Power Cord
(only for certain models)
CD‑ROM Product Safety Guide
Quick Setup Guide
The latest manuals are available at the Brother
Solutions Center: solutions.brother.com/manuals.
Read the Product Safety Guide first, then read this Quick Setup Guide for the
correct installation procedure.
Manuals in Spanish for this model are available on the enclosed CD-ROM. (USA
only)
Manuales en Español para este modelo están disponibles en el CD-ROM
incluido. (sólo en Estados Unidos)
NOTE:
•The components included in the box and the AC power plug may differ
depending on your country.
•The available connection interfaces vary depending on the model.
•The illustrations in this Quick Setup Guide are based on the HL-L2365DW.
•You must purchase the correct interface cable for the interface you want to use.
USB cable
We recommend using a USB 2.0 cable (Type A/B) that is no more than
2 meters (6 feet).
Network cable
Use a straight-through Category 5 (or greater) twisted-pair cable for 10BASE-T
or 100BASE-TX Fast Ethernet Network.
Version A
ENG
1
2
Remove the packing materials and install the toner cartridge
Remove the orange part. Remove the orange part.
A
Load paper in the paper tray
Adjust the paper guides.
B
A
B
B
A
3
4
Connect the power cord and turn on the machine
Back Front
Select your language (Only for certain models)
1. Press▼or▲toselectGeneral Setup, and then press OK.
5
2. Press OK to select Local Language.
3. Press▼or▲toselectyourlanguage,andthenpressOK.
Connect the machine to your computer/mobile device
• Windows® PC with a CD-ROM drive, go to step 5A
• Windows
• Macintosh, go to step 5B
• Mobile device users with a WPS/AOSS™-supported access point/router, go to step 5C
®
PC without a CD-ROM drive, go to step 5B
Page 2
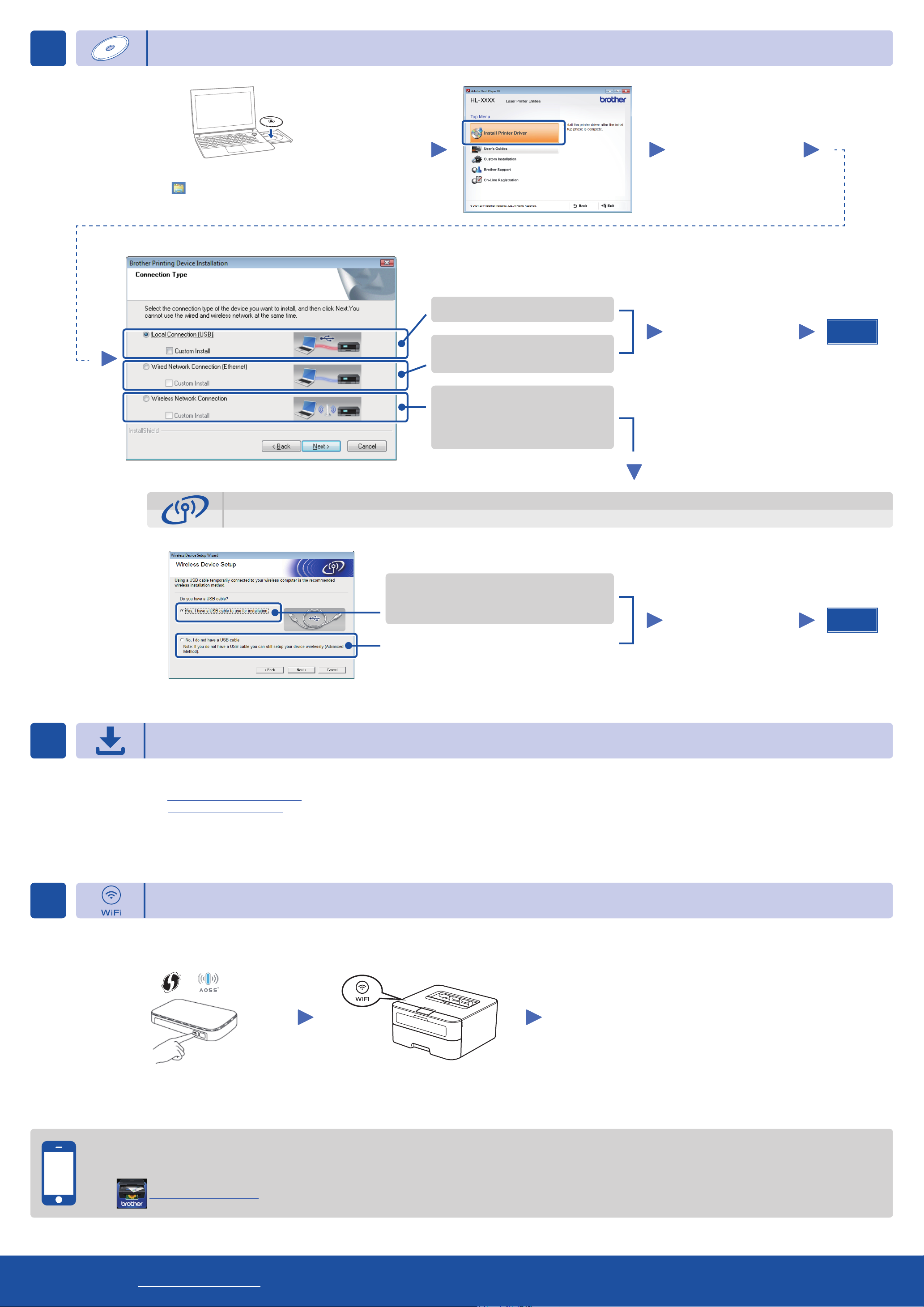
5A
Configuration using the CD-ROM (Windows®)
NOTE:
If the Brother screen does not appear automatically, go to Computer (My Computer).
(For Windows
Double-click the CD-ROM icon, and then double-click start.exe.
®
8: click the (File Explorer) icon on the taskbar, and then go to Computer.)
Connection Type
For USB Connection
For Wired Network Connection
Connect a network cable first.
Follow the on-screen
instructions until the
Connection Type screen
appears.
Follow the on-screen
instructions to continue
installation.
Finish
Wireless Network Connection
[Recommended]
Select this option if you have a USB cable to
use temporarily for wireless setup.
Select this option if you do not have a USB cable.
For Wireless Network Connection
We recommend preparing a USB cable
to use temporarily during the wireless
setup.
NOTE:
If connection is unsuccessful, repeat this step.
Follow the on-screen
instructions to continue
installation.
Finish
5B
5C
NOTE:
If connection is unsuccessful, repeat this step.
Configuration without using the CD-ROM (Windows® without CD-ROM drive or Macintosh)
Download the full driver and software package from the Brother Solutions Center.
(For Windows®) solutions.brother.com/windows
(For Macintosh) solutions.brother.com/mac
After you download the driver and software package, follow the on-screen instructions until the Connection Type screen appears. Refer to 5A Configuration using the CD-ROM
(Windows®).
One-push wireless setup for mobile devices (Wireless models only)
If your wireless LAN access point/router supports automatic wireless (one-push) setup (WPS/AOSS™), you can set up your machine without using a computer.
Wireless setup is now complete.
NOTE:
Before you can use your machine with your mobile device, download
“Brother iPrint&Scan.”
Press the WPS or AOSS™ button on your
wireless LAN access point/router.
Press the WiFi button on your machine.
Print using your mobile device
Download “Brother iPrint&Scan” to start using your machine with mobile devices.
solutions.brother.com/ips
Brother support web site http://support.brother.com
 Loading...
Loading...