Page 1
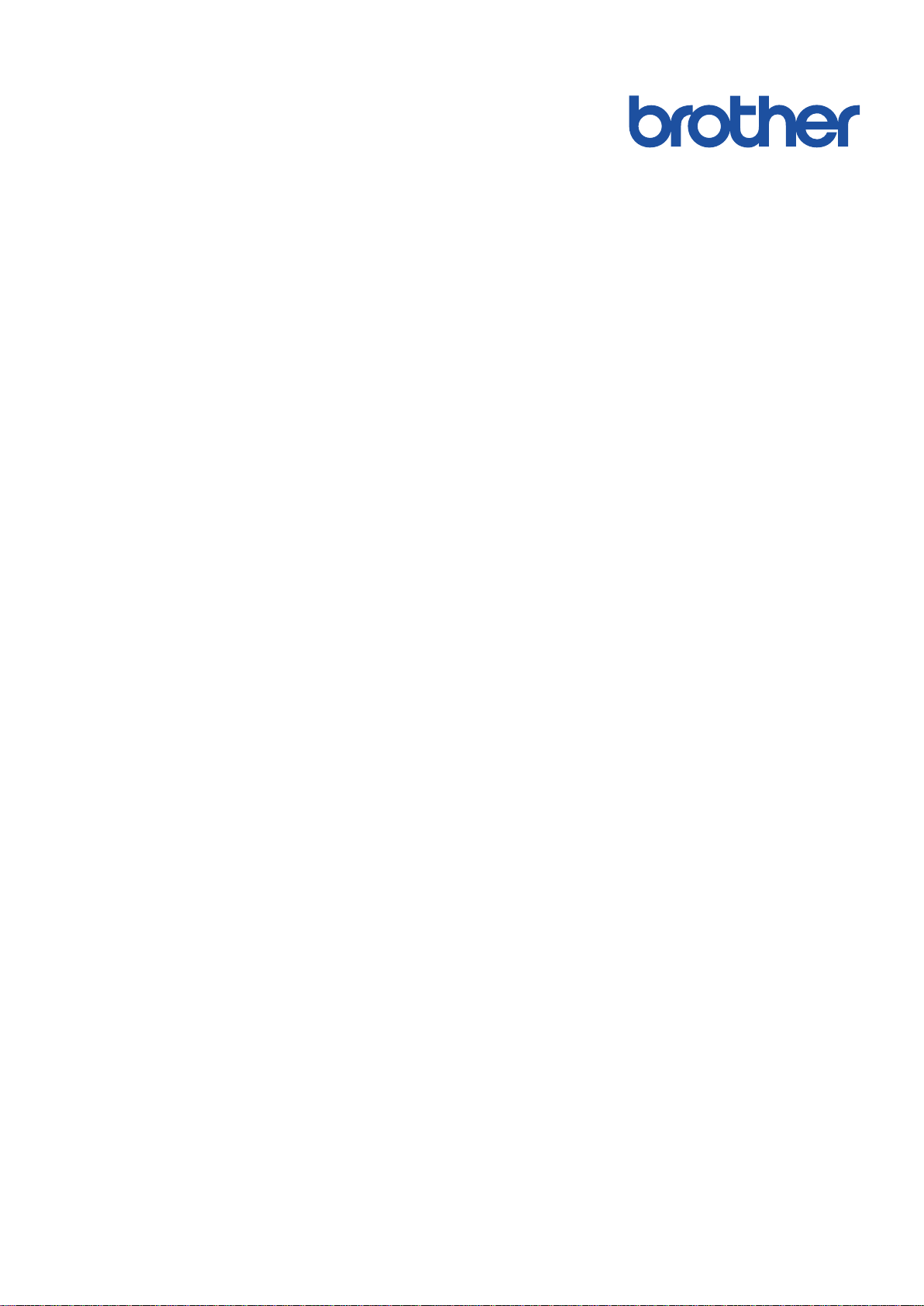
Онлайнпосібник
користувача
HL-L2300DR
HL-L2340DWR
HL-L2360DNR
HL-L2365DWR
Page 2
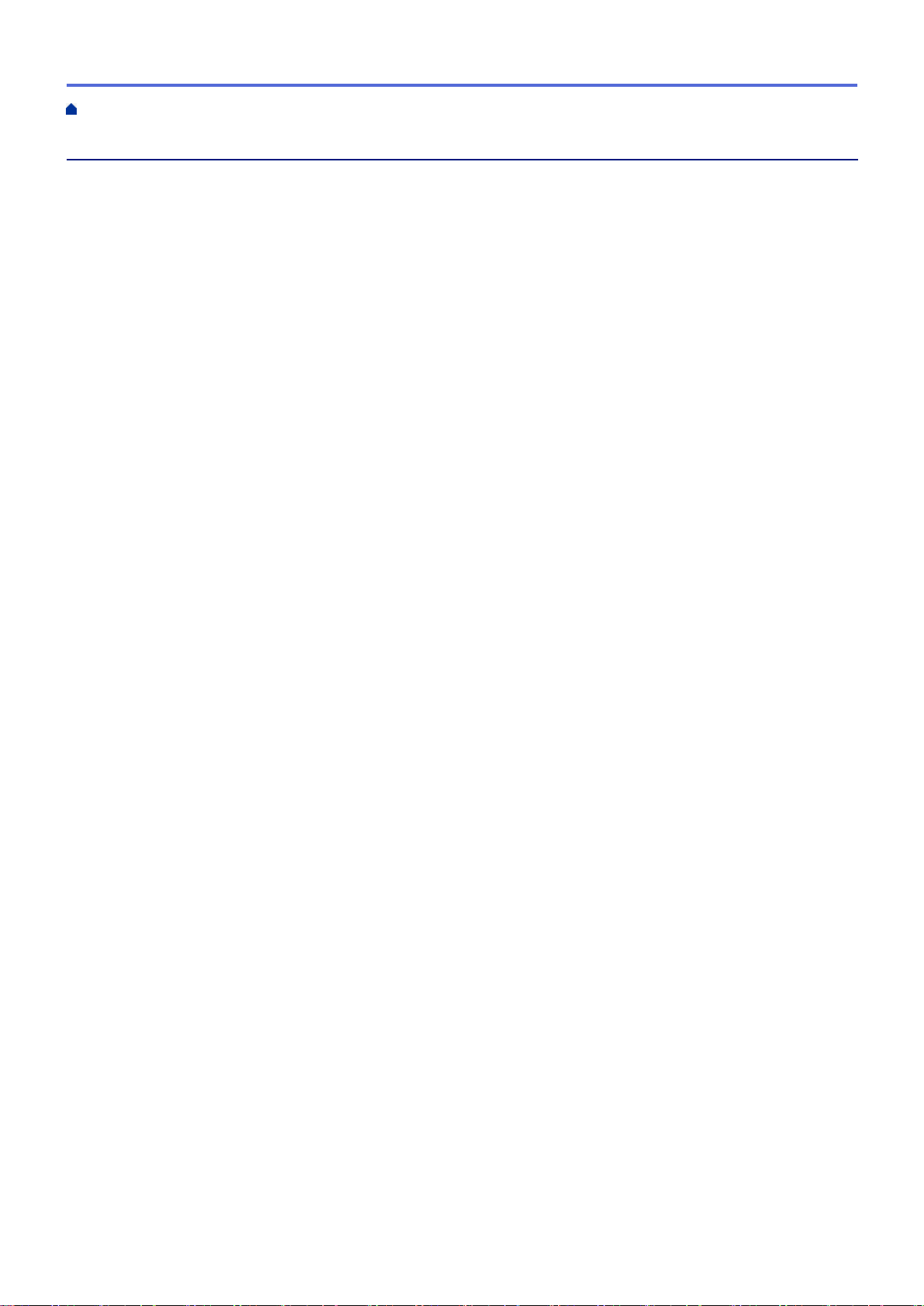
Головна сторінка > Зміст
Зміст
Перед початком використання вашого пристрою Brother ......................................................... 1
Рекомендовані браузери .............................................................................................................................. 2
Моделі, до яких відноситься цей посібник................................................................................................... 3
Умовні позначення ........................................................................................................................................ 4
Важлива примітка .......................................................................................................................................... 5
Загальні відомості про пристрій Brother ........................................................................................6
Вигляд спереду і ззаду ................................................................................................................................. 7
Огляд панелі керування ................................................................................................................................ 9
Система світлодіодної індикації (для моделей без РК-дисплея) ............................................................ 12
Повідомлення про стан (для моделей з РК-дисплеєм) ............................................................................ 14
Доступ до службових програм Brother Utilities (Windows) ........................................................................ 15
Робота з папером ............................................................................................................................ 17
Завантаження та друк за допомогою лотка для паперу........................................................................... 18
Завантаження паперу та друк за допомогою слоту для ручної подачі ................................................... 20
Завантаження звичайного, тонкого паперу, паперу із вторинної сировини та паперу вищої
якості у слот для ручної подачі та друк з нього ............................................................................... 21
Завантаження та друк на щільному папері, завантаження етикеток у слот для ручної
подачі ................................................................................................................................................ 23
Завантаження конвертів у слот для ручної подачі та друк з нього............................................... 25
Налаштування функції перевірки формату............................................................................................... 27
Недрукована зона ...................................................................................................................................... 28
Рекомендовані носії друку ......................................................................................................................... 29
Використання спеціального паперу .......................................................................................................... 30
Друк .................................................................................................................................................... 31
Перед початком друку ............................................................................................................................... 32
Друк з комп'ютера (Windows) .................................................................................................................... 33
Основні способи друку (Windows) . ................................................................................................ 34
Розширені способи друку (Windows) .............................................................................................. 55
Вибір профілю друку (Windows)...................................................................................................... 70
Зміна налаштувань друку за замовчуванням (Windows) . ............................................................ 73
Моніторинг стану пристрою з вашого комп'ютера (Windows) ...................................................... 74
Друк з комп'ютера (Mac) ........................................................................................................................... 75
Друк документа (Mac) ..................................................................................................................... 76
Встановити функції друку (Mac) ..................................................................................................... 77
Моніторинг стану пристрою з вашого комп'ютера (Mac) .............................................................. 98
Налаштування друку на панелі керування пристрою ............................................................................ 99
Скасування завдання друку ............................................................................................................ 100
Зміна налаштувань двостороннього друку .................................................................................... 101
Автоматичне продовження ............................................................................................................. 102
Відновлення заводських налаштувань принтера .......................................................................... 103
Друк переліку власних шрифтів принтера .................................................................................... 104
Друк переліку налаштувань принтера ............................................................................................ 105
Пробний друк ......................................................................................................................................................... 106
Мережа ............................................................................................................................................ 107
Початок роботи .......................................................................................................................................... 108
Підтримувані основні функції мережі ............................................................................................109
i
Page 3
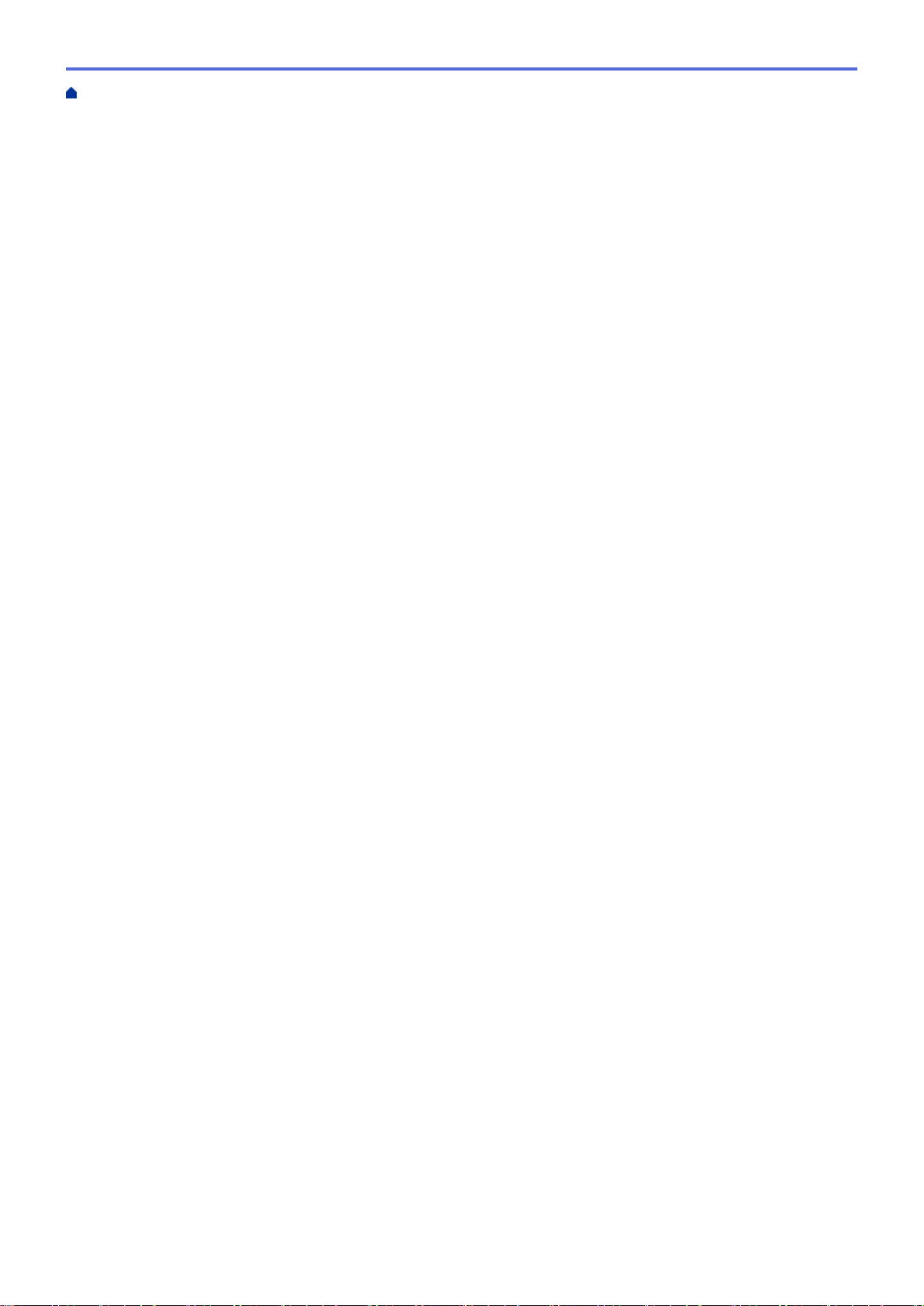
Головна сторінка > Зміст
Оберіть свій тип підключення мережі ....... .................................................................................... ......... 110
Приклади підключення по дротовій мережі .................................................................................. 111
Приклади підключення по бездротовій мережі ............................................................................ 114
Використання програмного забезпечення та утиліт для керування мережею..................................... 117
Відомості про програмне забезпечення та утиліти для керування мережею ............................ 118
Встановлення або доступ до програмного забезпечення і утиліт для керування мережею ... 122
Розміщення налаштувань мережі пристрою .......................................................................................... 126
Розміщення налаштувань мережі під час використання панелі керування Brother .................. 127
Розміщення налаштувань мережі під час керування через веб-інтерфейс .............................. 128
Розміщення налаштувань мережі під час використання BRAdmin Light (Windows і Mac) ....... 129
Розміщення налаштувань мережі під час використання BRAdmin Professional (Windows) ..... 130
Додаткові способи налаштування пристрою Brother для бездротової мережі .................................... 131
Перед налаштуванням пристрою Brother для бездротової мережі ............................................ 132
Налаштування вашого пристрою для бездротової мережі за допомогою кабелю USB ........... 133
Налаштування бездротової мережі вашого пристрою за допомогою додатка
Brother Installer Application без USB-кабелю ................................................................................. 135
Налаштування вашого пристрою для бездротової мережі одним натисканням
за допомогою функції Wi-Fi Protected Setup™ (WPS) або AOSS™ ............................................. 137
Налаштування вашого пристрою для бездротової мережі за допомогою PIN-коду функції
Wi-Fi ProtectedSetup™ (WPS) ......................................................................................................... 139
Налаштування вашого пристрою для роботи у бездротовій мережі в режимі Ad-Hoc
(для IEEE 802.11 b/g/n) .......................................................................... ......................................... 144
Налаштування вашого пристрою для бездротової мережі за допомогою майстра
налаштування на панелі керування пристрою ............................................................................. 148
Налаштування вашого пристрою для бездротової мережі, коли ідентифікатор SSID не
розсилається .................................................................................................................................. 150
Використання Wi-Fi Direct™............................................................................................................ 152
Розширені функції мережі... . .................................................................................................................. 163
Друк звіту про конфігурацію мережі .............................................................................................. 164
Технічна інформація для досвідчених користувачів .............................................................................. 165
Додаткові налаштування мережі з Windows ............................................................................... 166
Доступні сервіси .............................................................................................................................. 173
Інші способи налаштування IP-адреси ......................................................................................... 174
Скидання налаштувань мережі до заводських налаштувань ..................................................... 180
Друк звіту WLAN ..................................................................................................................... ......... 181
Меню "Сеть" на панелі керування Brother ............................................................................................. 184
Протоколи TCP/IP . ........................................................................................................................ 185
Ethernet (тільки для дротової мережі) .......................................................................................... 187
Стан дротової мережі .................................................................................................................... 188
MAC-адреса ............................................................................................................. ...................... 189
Помічник з налаштування бездротової мережі (тільки для бездротової мережі) .................... 190
Майстер налаштування (тільки для бездротової мережі) ........................................................... 191
WPS/AOSS™ (тільки для бездротової мережі) ............................................................................ 192
WPS за допомогою PIN-коду (тільки для бездротової мережі) .................................................. 193
Стан бездротової мережі (тільки для бездротової мережі) ........................................................ 194
Встановлення значення за замовчуванням.................................................................................. 195
Включення дротової мережі (тільки для дротової мережі) .......................................................... 196
Включення бездротової мережі (тільки для бездротової мережі) ............................................. 197
Wi-Fi Direct ........................................................................................................................................ 198
Скидання налаштувань мережі ..................................................................................................... 199
ii
Page 4
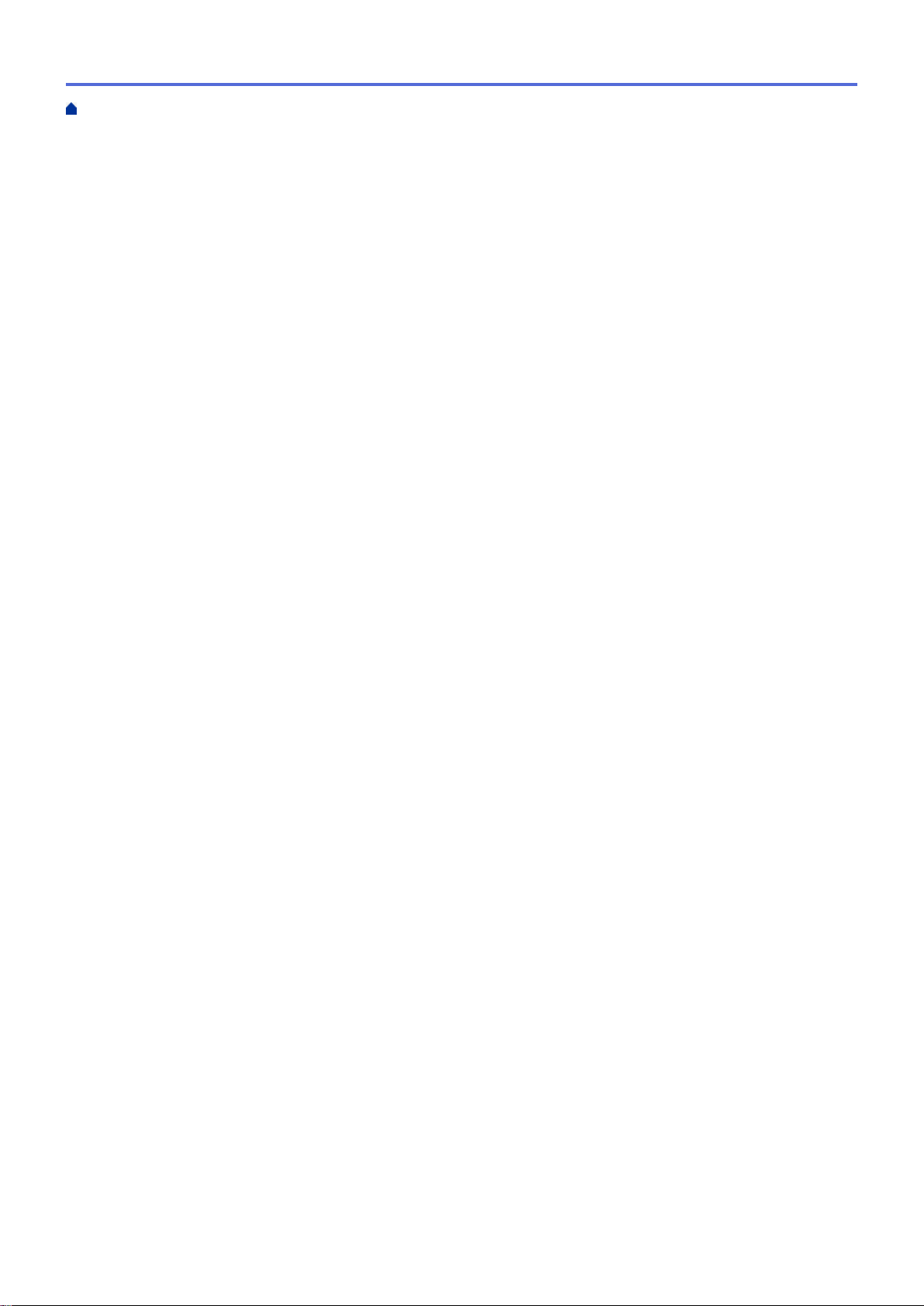
Головна сторінка > Зміст
Безпека ............................................................................................................................................. 200
Блокування налаштувань пристрою ....................................................................................................... 201
Про використання блокування налаштувань ............................................................................... 202
Перед використанням функцій безпеки мережі ..................................................................................... 208
Підтримувані протоколи та функції безпеки .......................................................................................... 209
Протоколи безпеки ......................................................................................................................... 210
Способи захисту для надсилання електронної пошти ................................................................ 211
Безпечне керування пристроєм, підключеним до мережі, за допомогою керування через
веб-інтерфейс (веб-браузер) ........................................................................................................ 212
Безпечне керування пристроєм, підключеним до мережі, за допомогою BRAdmin Professional 3
(Windows) ......................................................................................................................................... 214
Безпечне надсилання електронної пошти ............................................................................................ 215
Налаштування надсилання електронної пошти під час керування через веб-інтерфейс ....... 216
Надсилання електронної пошти з автентифікацією користувача .............................................. 217
Пошук та усунення несправностей ........................................................................................................ 218
Проблеми друку ...................................................................................................................................... 219
Проблеми, пов'язані з мережею............................................................................................................. 221
Повідомлення про помилки для HL-L2340DWR/HL-L2365DWR ................................................ 222
Де знайти налаштування мережі пристрою Brother? ................................................................. 223
Не вдається завершити налаштування бездротової мережі ..................................................... 224
Під час встановлення драйвера принтера пристрій Brother в мережі не знайдено ................. 228
Пристрій Brother не може друкувати по мережі .......................................................................... 229
Навіть після успішного налаштування пристрій Brother в мережі не знайдено ........................ 231
Налаштування безпеки не працюють належним чином ............................................................. 232
Необхідно перевірити правильність роботи пристроїв мережі .................................................. 233
Інші проблеми .......................................................................................................................................... 234
Повідомлення про помилки та технічне обслуговування ..................................................................... 235
Індикація помилок та технічного обслуговування ................................................................................. 238
Усунення заминання паперу ................................................................................................................... 241
Заминання паперу в лотку для паперу ........................................................................................ 242
Заминання паперу в задній частині пристрою ........................................................................... 244
Заминання паперу всередині пристрою ...................................................................................... 246
Заминання паперу в лотку для двостороннього друку ............................................................... 247
Поліпшення якості друку ......................................................................................................................... 249
Інформація про пристрій ............................................................................... .......................................... 254
Перевірка серійного номера ......................................................................................................... 255
Перегляд версії мікропрограми пристрою ................................................................................... 256
Функції скидання налаштування ................................................................................................... 257
Планове та профілактичне технічне обслуговування ............................................................ 261
Заміна витратних матеріалів .................................................................................................................. 262
Відомості про тонер-картридж ...................................................................................................... 265
Заміна тонер-картриджа ................................................................................................................ 266
Відомості про фотобарабан ................................................................................ .......................... 268
Заміна фотобарабана ................................................................................................................... 269
Очищення пристрою ................................................................................................................................ 271
Очищення коронуючого дроту ...................................................................................................... 273
Очищення фотобарабана ............................................................................................................. 274
Очищення роликів захвата паперу ............................................................................................... 277
iii
Page 5
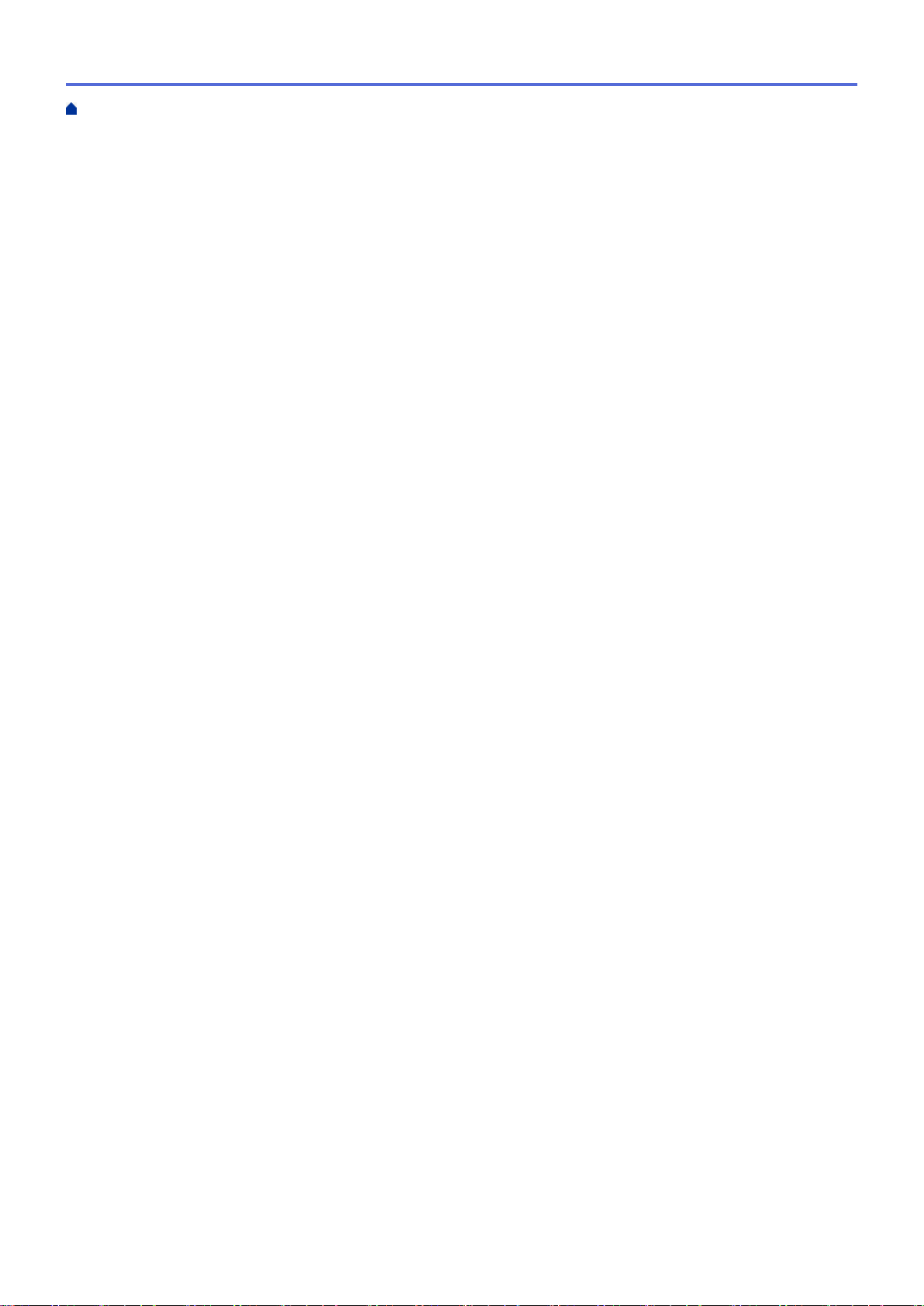
Головна сторінка > Зміст
Перевірка залишкового терміну служби деталей .................................................................................. 278
Пакування та перевезення вашого пристрою Brother ........................................................................... 279
Налаштування пристрою .............................................................................................................. 282
Загальні налаштування ........................................................................................................................... 283
Налаштування таймера переходу в сплячий режим .................................................................. 284
Про режим глибокого сну .............................................................................................................. 285
Встановлення режиму автоматичного вимкнення живлення ..................................................... 286
Встановлення режиму продовження роботи ............................................................................... 287
Встановлення режиму економії тонера ........................................................................................ 288
Встановлення тихого режиму роботи ........................................................................................... 289
Таблиця меню (для моделей з РК-дисплеєм) ....................................................................................... 290
Доступ до меню та зміна налаштувань пристрою ....................................................................... 291
Таблиця налаштувань ................................................................................................................... 292
Як встановити утиліту «Консоль віддаленого принтера» (тільки для Windows) ................................. 298
Технічні характеристики ............................................................................................................... 299
Загальні технічні характеристики ........................................................................................................... 300
Технічні характеристики носіїв для друку .............................................................................................. 302
Технічні характеристики принтера ......................................................................................................... 303
Технічні характеристики інтерфейсу ..................................................................................................... 304
Підтримувані протоколи та функції безпеки ......................................................................................... 305
Технічні вимоги до комп'ютера ............................................................................................................... 306
Технічні характеристики витратних матеріалів ..................................................................................... 307
Введення тексту на пристрої Brother ......................................................................................... 308
Витратні матеріали ........................................................................................................................ 309
Номери телефонів Brother ........................................................................................................... 310
Глосарій ........................................................................................................................................... 311
iv
Page 6
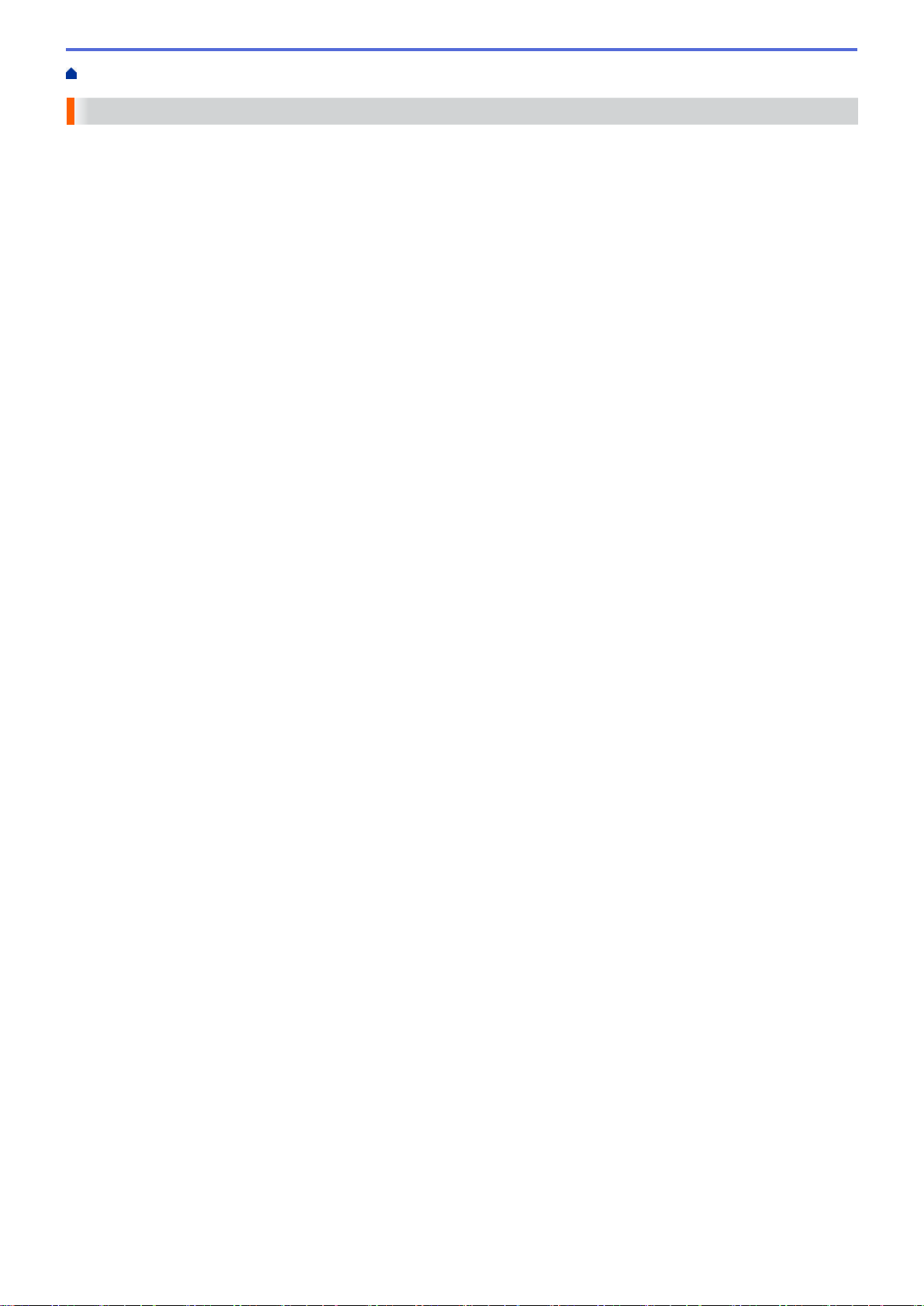
Головна сторінка > Перед початком використання вашого пристрою Brother
Перед початком використання вашого пристрою Brother
• Рекомендовані браузери
•
Моделі, до яких відноситься цей посібник
• Умовні позначення
• Важлива примітка
1
Page 7
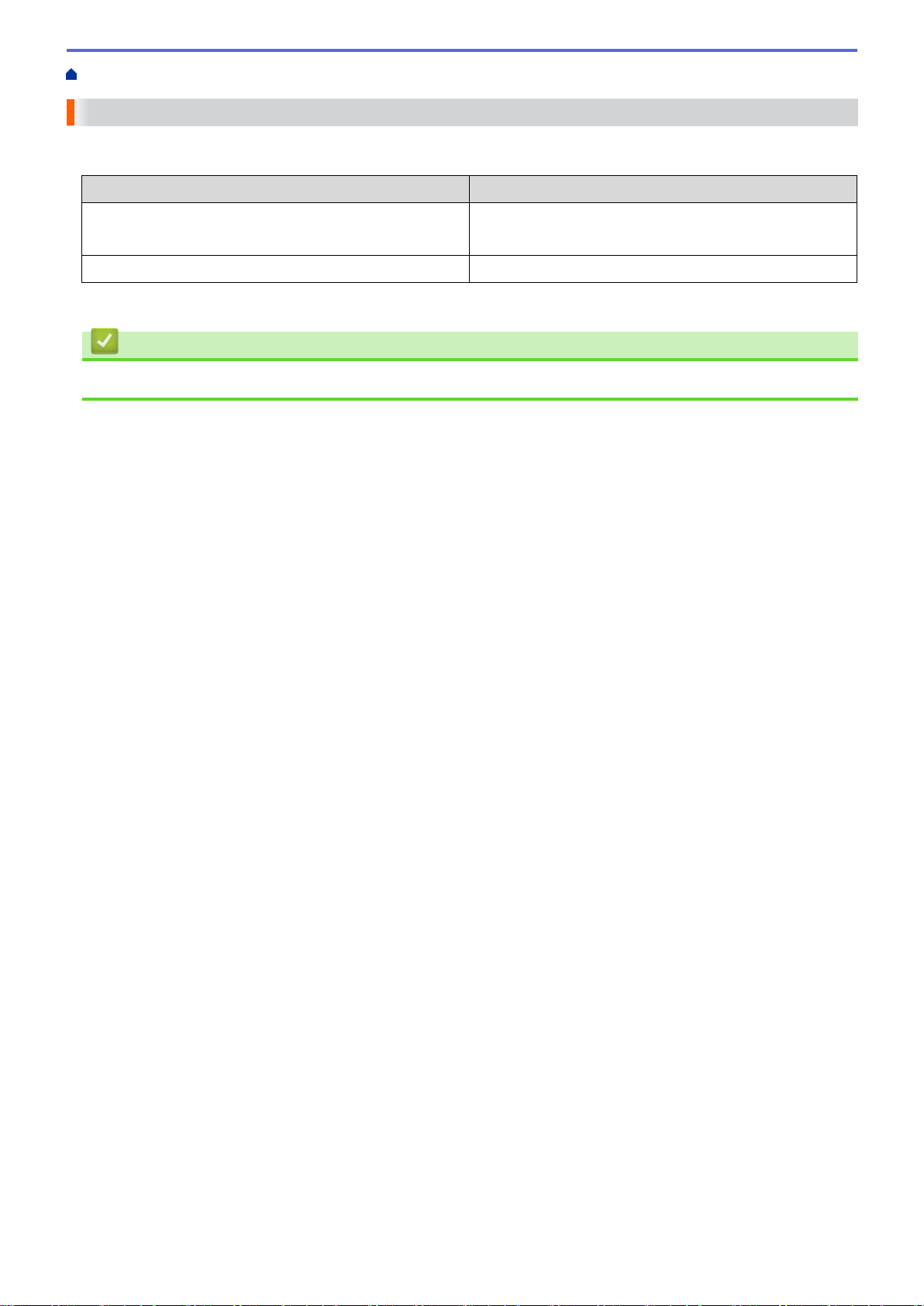
Головна сторінка > Перед початком використання вашого пристрою Brother > Рекомендовані браузери
Рекомендовані браузери
Для перегляду цього посібника користувача рекомендується використовувати одну з таких версій браузера:
Операційна система Рекомендовані браузери
Windows
Mac Safari 5.1/6.0
Переконайтеся, що JavaScript і CSS включені незалежно від того, який браузер ви використовуєте.
Internet Explorer 8.0/9.0/10.0
Mozilla® Firefox
®
Пов'язана інформація
• Перед початком використання вашого пристрою Brother
2
Page 8
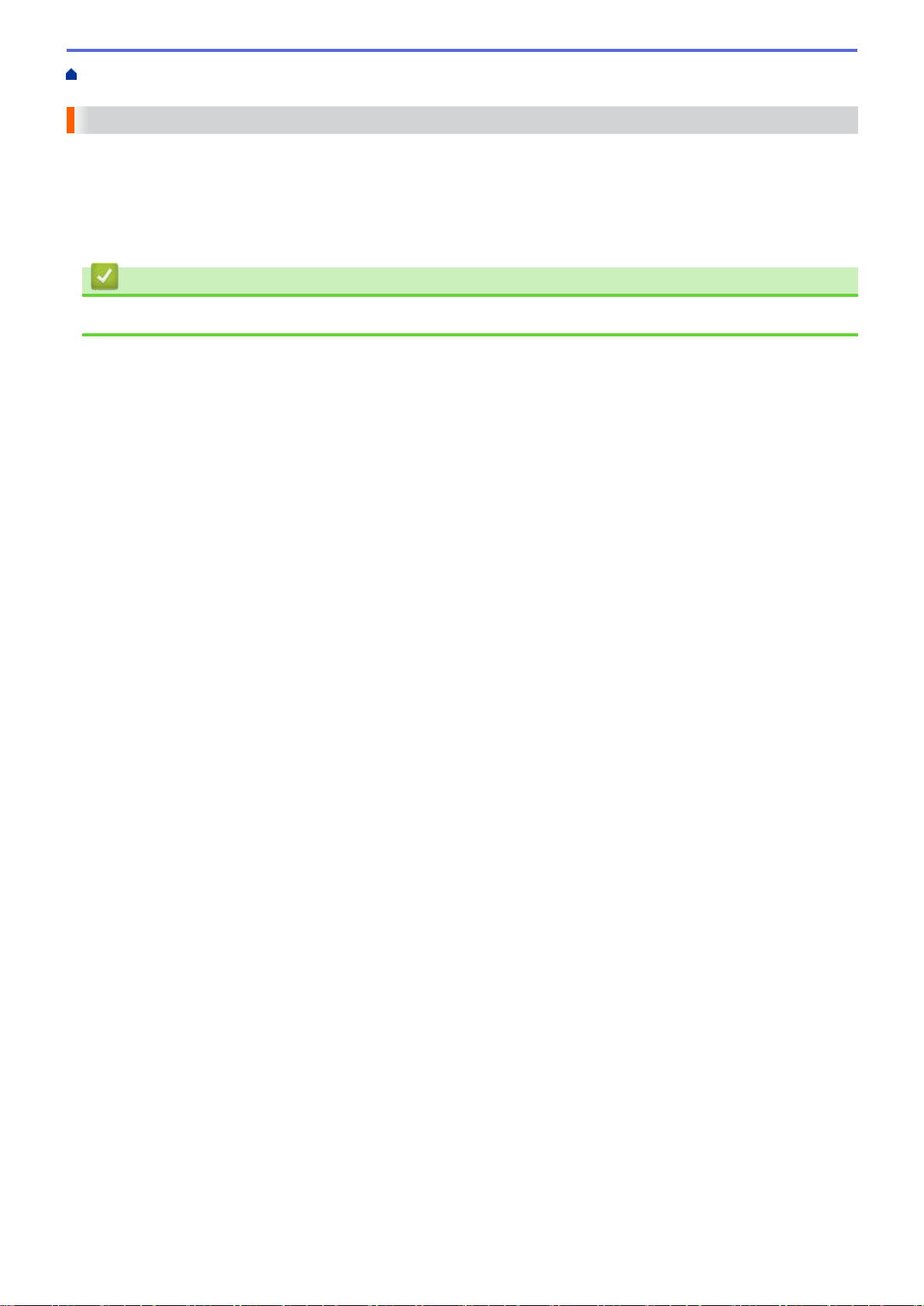
Головна сторінка > Перед початком використання вашого пристрою Brother > Моделі, до яких
відноситься цей посібник
Моделі, до яких відноситься цей посібник
Цей посібник користувача застосовується до таких моделей:
Моделі зі світлодіодними індикаторами: HL-L2300DR
Моделі з 1-рядковим РК-дисплеєм HL-L2340DWR/HL-L2360DNR/HL-L2365DWR
Пов'язана інформація
• Перед початком використання вашого пристрою Brother
3
Page 9
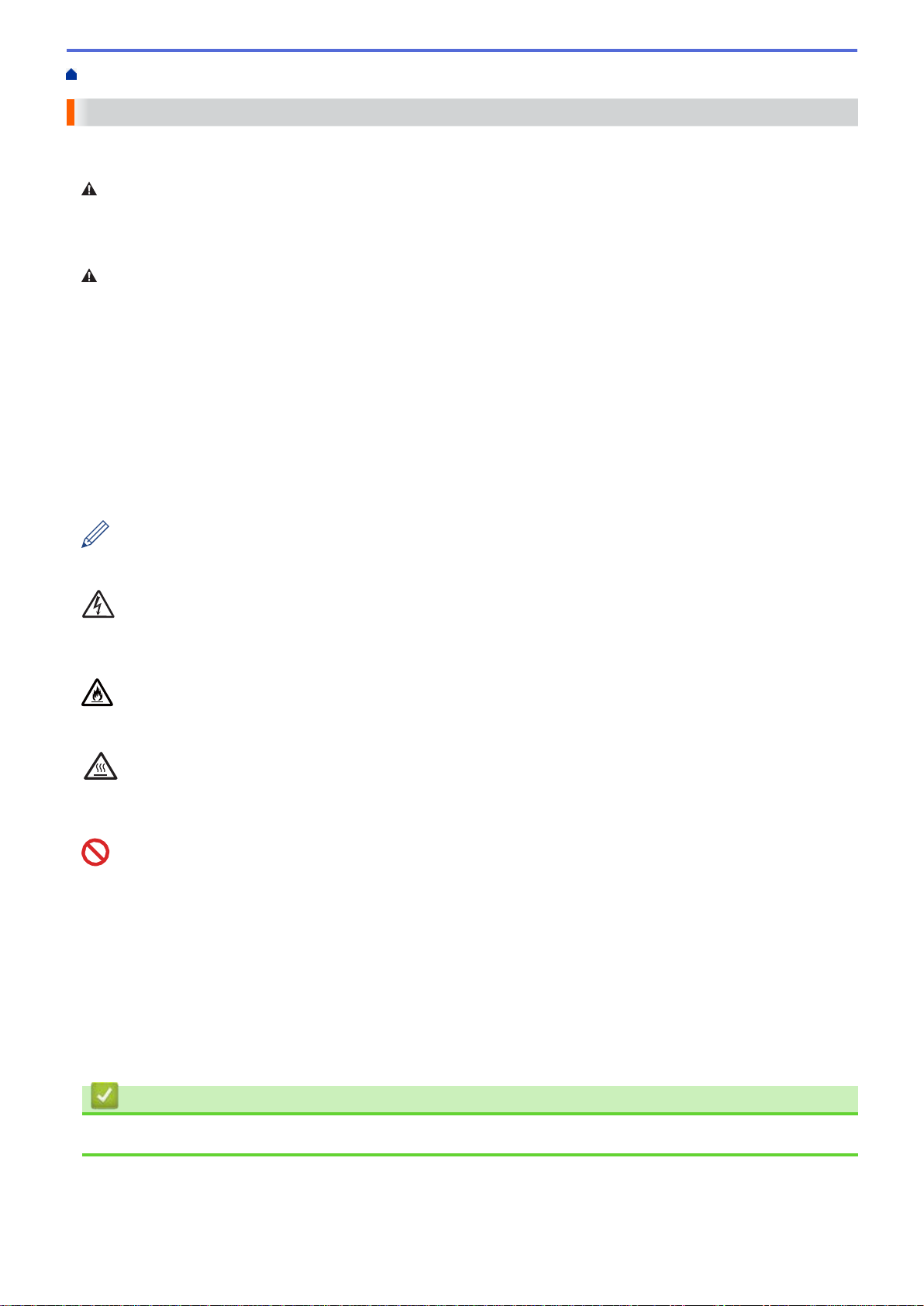
Головна сторінка > Перед початком використання вашого пристрою Brother > Умовні позначення
Умовні позначення
Ми використовуємо в цьому посібнику користувача такі символи та умовні позначення:
ПОПЕРЕДЖЕННЯ
Символ ПОПЕРЕДЖЕННЯ вказує на потенційно небезпечну ситуацію, яка, якщо її не уникнути, може
призвести до смерті або серйозних травм.
ОБЕРЕЖНО
Символ ОБЕРЕЖНО вказує на потенційно небезпечну ситуацію, яка, якщо її не уникнути, може
призвести до травм та пошкоджень незначного або середнього ступеня.
ВАЖЛИВО
Символ ВАЖЛИВО вказує на потенційно небезпечну ситуацію, яка, якщо її не уникнути, може призвести
до пошкодження майна або втрати функціональних властивостей продукту.
ПРИМІТКА
Символ ПРИМІТКА визначає робоче середовище, умови для налаштування або спеціальні
умови використання.
Таким символом позначають корисні поради та додаткову інформацію.
Таким символом позначають небезпеку ураження електричним струмом та попереджають про
можливе ураження електричним струмом.
Таким символом пожежної небезпеки попереджають про можливість займання.
Такий символ попереджає про наявність деталей пристрою, які сильно нагріваються і яких не можна
торкатися.
Заборонні символи вказують на дії, які не можна виконувати.
Напівжирний шрифт
Напівжирним шрифтом виділено назви кнопок на панелі керування пристрою або на екрані комп'ютера.
Курсив
Записи курсивом є важливими зауваженням або посиланнями на пов'язані теми.
Шрифт Courier New
Шрифтом Courier New надруковано повідомлення, що відображаються на РК-дисплеї пристрою.
Пов'язана інформація
• Перед початком використання вашого пристрою Brother
4
Page 10
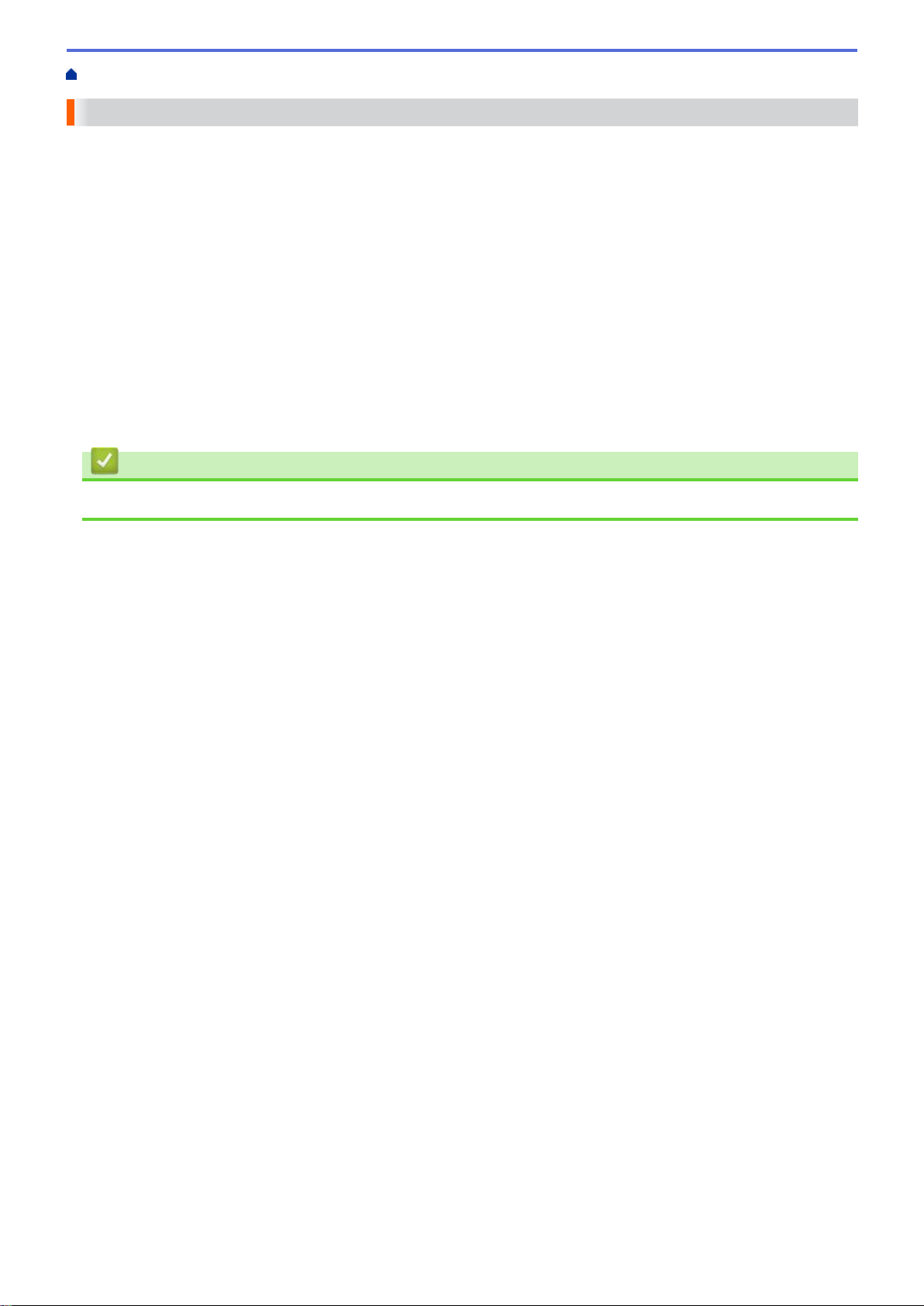
Головна сторінка > Перед початком використання вашого пристрою > Важлива примітка
Важлива примітка
• Цей пристрій дозволено використовувати тільки в тій країні, де його придбано. Не використовуйте його
за межами цієї країни, це може порушити діючі правила бездротового зв'язку та живлення.
• Не всі моделі доступні у всіх країнах.
• Windows XP в цьому документі означає Windows XP Professional, Windows XP Professional x64
Edition і Windows XP Home Edition.
• Windows Server 2003 у цьому документі означає Windows Server 2003, Windows Server 2003 x64 Edition,
Windows Server 2003 R2 і Windows Server 2003 R2 X64 Edition.
• Windows Server 2008 в цьому документі означає Windows Server 2008 і Windows Server 2008 R2.
• У цьому посібнику користувача використовуються повідомлення РК-дисплею для HL-L2340DWR, якщо
не вказано інше.
• У цьому посібнику користувача використовуються види екранів для HL-L2340DWR, якщо не
вказано інше.
• Якщо не вказано інше, вигляд екранів в цьому посібнику відповідає Windows 7 і OS X v10.7.x.
Вигляд екранів на вашому комп'ютері може відрізнятися залежності від операційної системи.
Пов'язана інформація
• Перед початком використання вашого пристрою Brother
5
Page 11
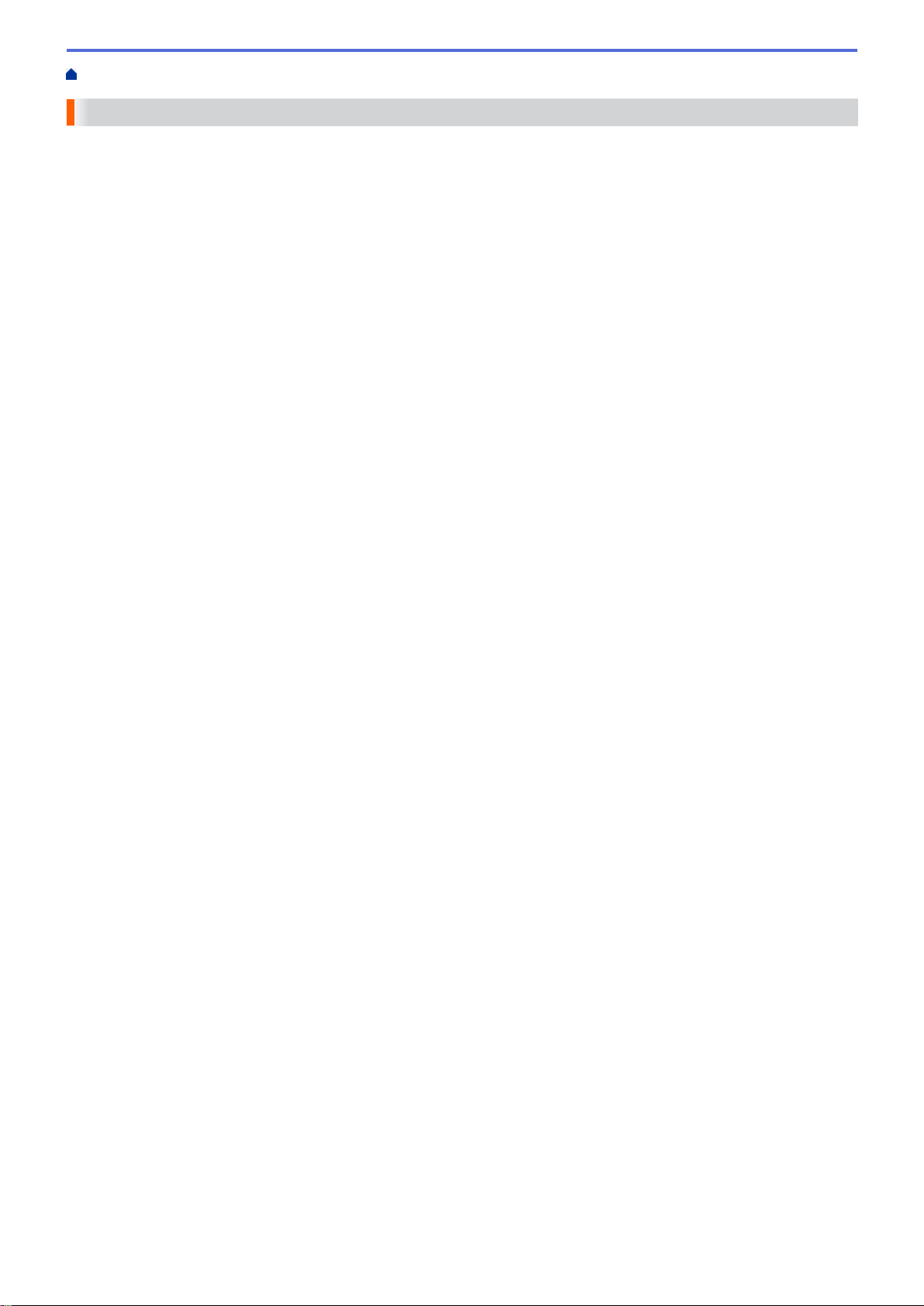
Головна сторінка > Загальні відомості про пристрій Brother
Загальні відомості про пристрій Brother
• Вигляд спереду та ззаду
• Огляд панелі керування
• Система світлодіодної індикації (для моделей без РК-дисплея)
• Повідомлення про стан (для моделей з РК-дисплеєм)
• Доступ до службових програм Brother Utilities (Windows)
6
Page 12
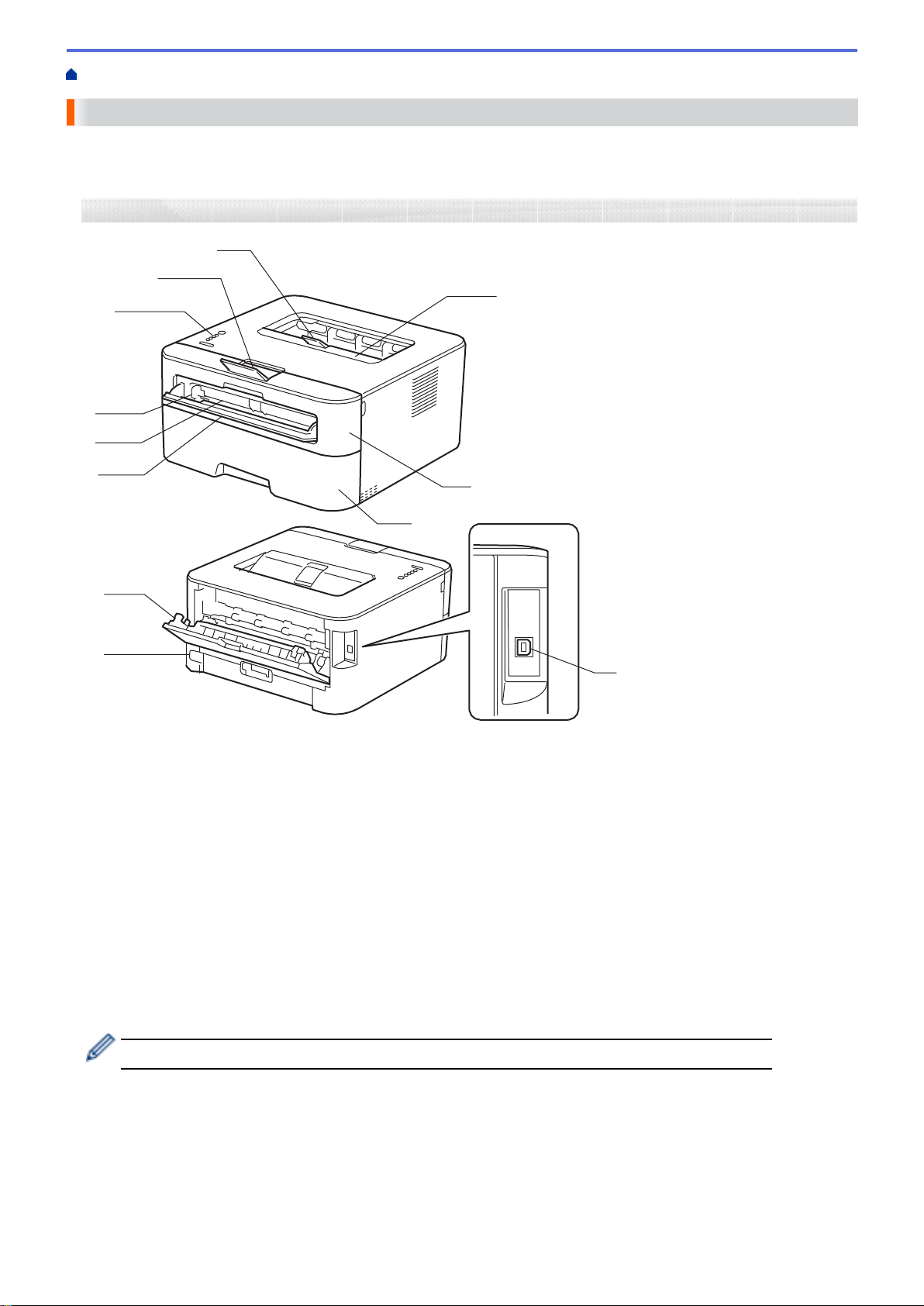
Головна сторінка > Загальні відомості про пристрій Brother > Вигляд спереду і ззаду
Пристрій оснащений незнімним шнуром живлення змінного струму відповідно до моделі.
Вигляд спереду і ззаду
>> HL-L2300DR
>> HL-L2340DWR/HL-L2360DNR/HL-L2365DWR
HL-L2300DR
1
2
9
3
4
5
6 8
7
10
11
12
1. Відкидна панель 2 вихідного лотка для виведення паперу лицьовою стороною вниз
2. Відкидна панель 1 вихідного лотка для виведення паперу лицьовою стороною вниз
3. Панель керування
4. Інструкція щодо ручної подачі паперу
5. Слот для ручної подачі
6. Кришка слота для ручної подачі
7. Лоток для паперу
8. Передня кришка
9. Вихідний лоток для виведення паперу лицьовою стороною вниз
10. Задня кришка (лоток виходу паперу)
11. Роз'єм/шнур живлення змінного струму
12. Порт USB
7
Page 13

HL-L2340DWR/HL-L2360DNR/HL-L2365DWR
1. Відкидна панель 2 вихідного лотка для виведення паперу лицьовою стороною вниз
2. Відкидна панель 1 вихідного лотка для виведення паперу лицьовою стороною вниз
3. Панель керування з рідкокристалічним дисплеєм (РК)
4. Інструкція щодо ручної подачі паперу
5. Слот для ручної подачі
6. Кришка слота для ручної подачі
7. Лоток для паперу
8. Передня кришка
9. Вихідний лоток для виведення паперу лицьовою стороною вниз
10. Задня кришка (лоток виходу паперу)
11. Роз'єм/шнур живлення змінного струму
12. Порт USB
13. (Для моделей дротової мережі) порт 10BASE-T/100BASE-TX
Пристрій оснащений незнімним шнуром живлення змінного струму відповідно до моделі.
Пов'язана інформація
• Загальні відомості про пристрій Brother
8
Page 14
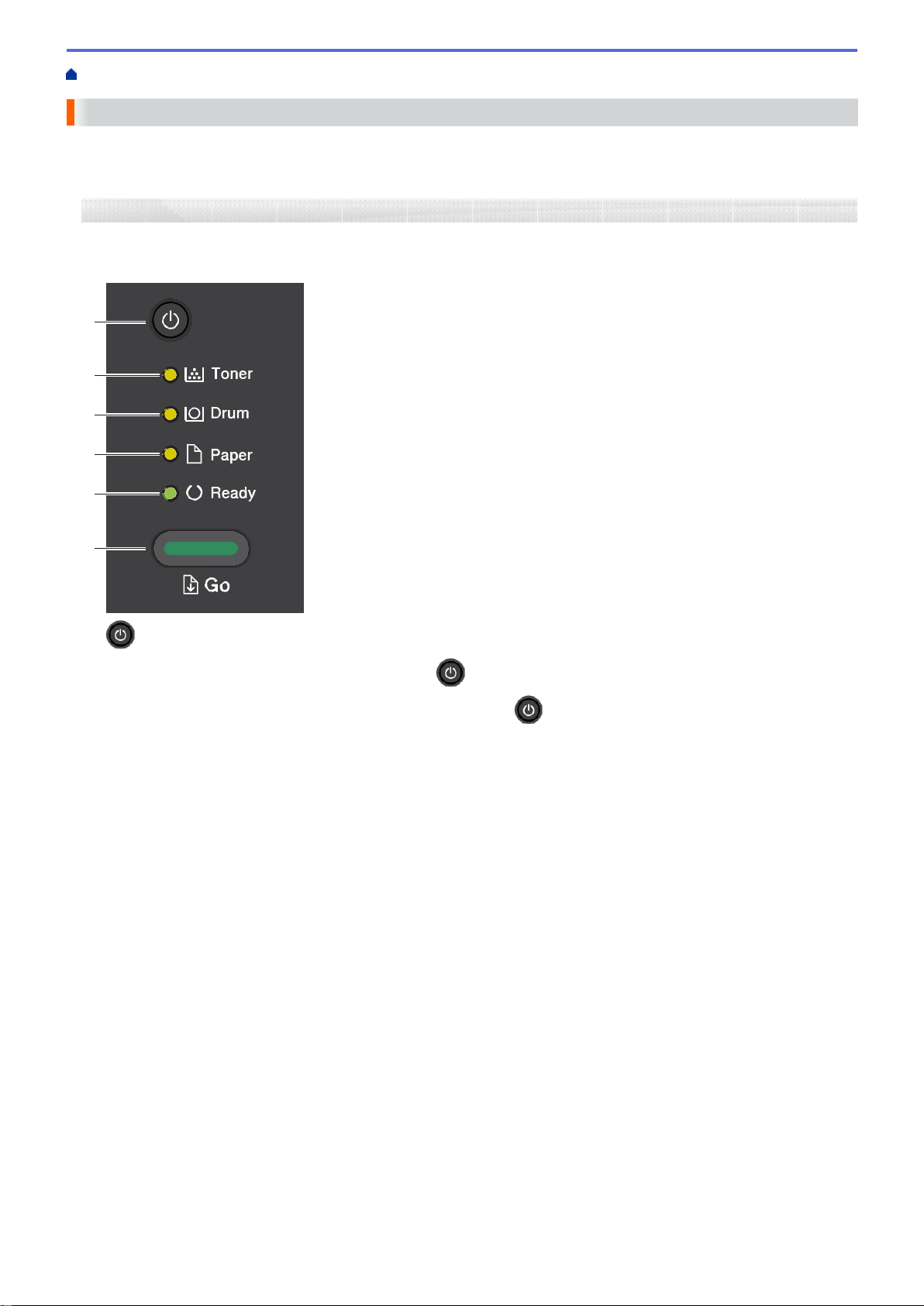
Головна сторінка > Загальні відомості про пристрій Brother > Огляд панелі керування
Огляд панелі керування
> HL-L2300DR
> HL-L2340DWR/HL-L2360DNR/HL-L2365DWR
HL-L2300DR
У цьому розділі описується призначення чотирьох індикаторів і двох кнопок на панелі керування пристрою.
1
2
3
4
5
6
1.
2.
3.
4.
5.
6. Кнопка Go (Перейти)
Кнопка вмикання/вимикання живлення
• Увімкніть пристрій, натиснувши на кнопку .
• Вимкніть пристрій, натиснувши та утримуючи кнопку .
Світлодіодний індикатор Toner (Тонер)
Світлодіодний індикатор Toner (Тонер) горить при низькому рівні тонера.
Світлодіодний індикатор Drum (Фотобарабан)
Світлодіодний індикатор Drum (Фотобарабан) показує, що барабан слід замінити найближчим часом.
Світлодіодний індикатор Paper (Бумага)
Світлодіодний індикатор Paper (Бумага) вказує помилку при подачі паперу.
Світлодіодний індикатор Ready (Готово)
Світлодіодний індикатор Ready (Готово) блимає залежно від стану пристрою.
• Натисніть на кнопку Go (Перейти), щоб видалити вибрані помилки.
• Натисніть на кнопку Go (Перейти) для друку всіх даних, що залишилися в пам'яті пристрою.
• Натисніть і утримуйте кнопку Go (Перейти) протягом приблизно двох секунд, щоб
скасувати завдання друку.
9
Page 15
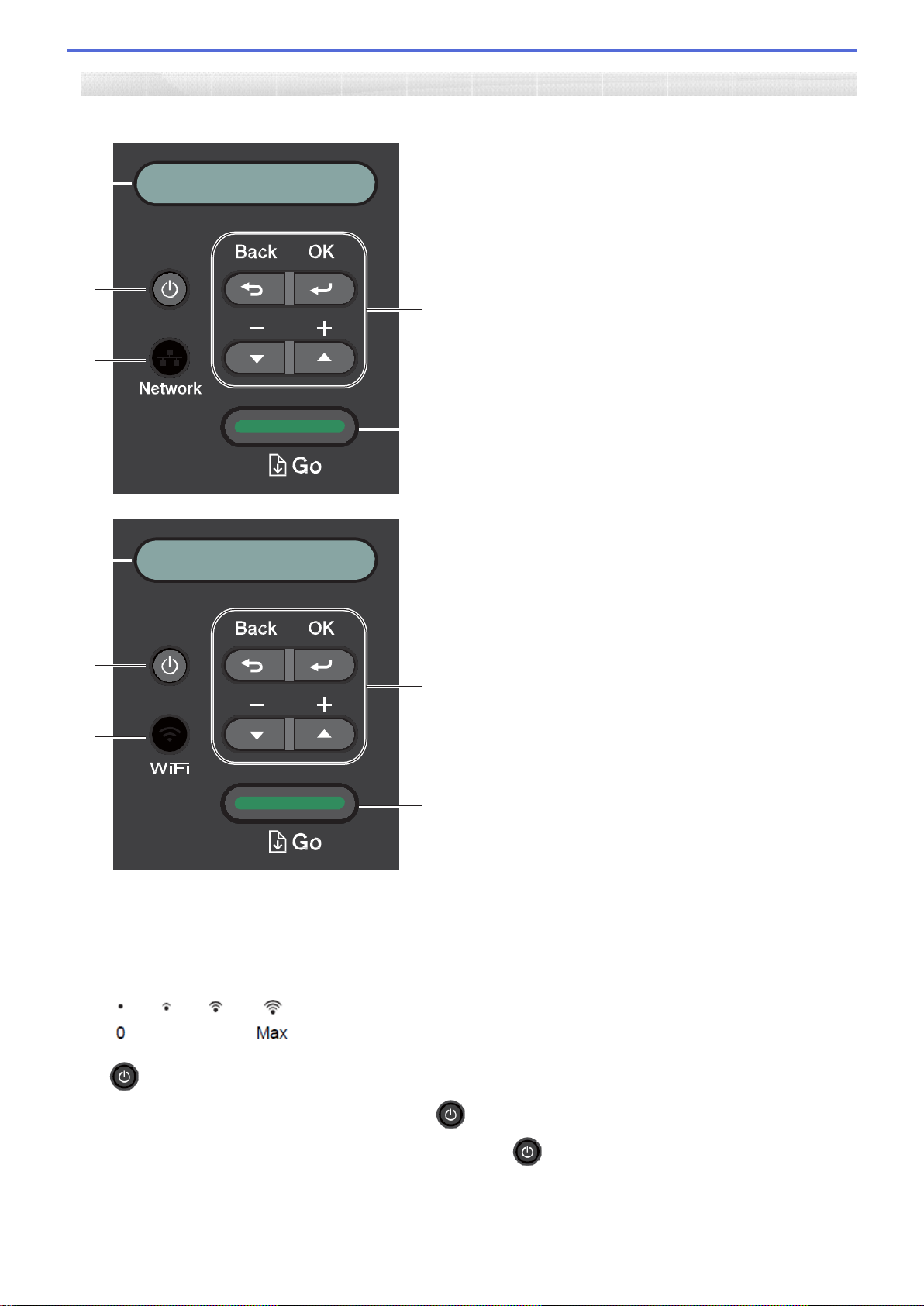
HL-L2340DWR/HL-L2360DNR/HL-L2365DWR
Дротові моделі:
1
2
4
3
5
Моделі з бездротовою функцією:
1
2
4
3
5
1. РК-дисплей (рідкокристалічний дисплей)
Відображає повідомлення, що допомагають налаштувати
та використовувати пристрій. Бездротові моделі:
Чотирирівневий індикатор показує рівень бездротового сигналу, якщо ви використовуєте бездротове
з'єднання.
2. Кнопка вмикання/вимикання живлення
• Увімкніть пристрій, натиснувши на кнопку
• Вимкніть пристрій, натиснувши та утримуючи кнопку . На РК-дисплеї протягом декількох секунд
перед вимиканням з'являється повідомлення Выключение.
.
10
Page 16
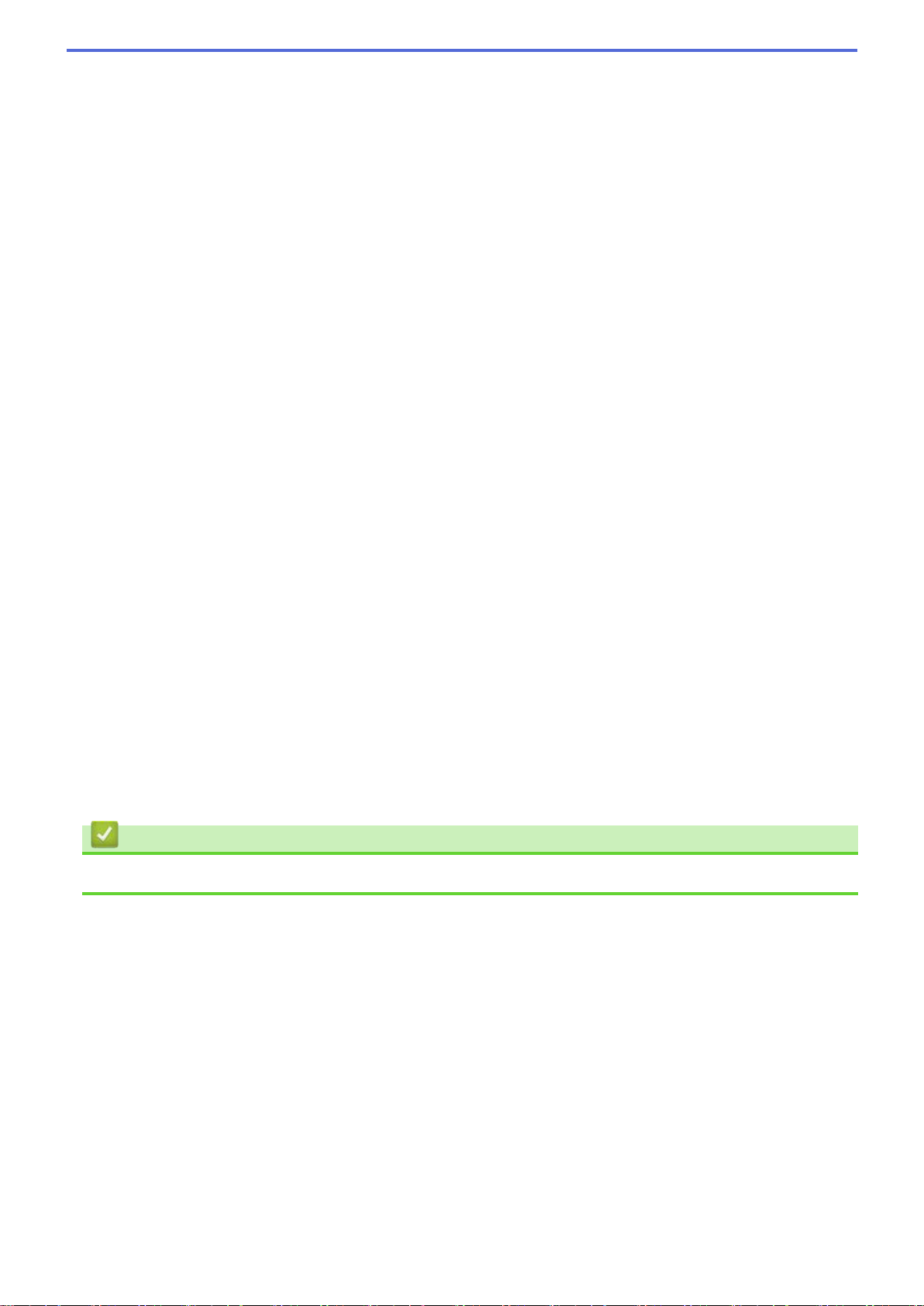
3. Кнопки роботи з мережею
•
Дротові моделі:
Network (Сеть)
Натисніть на кнопку Network (Сеть), щоб ввести налаштування дротової мережі.
• Моделі з бездротовою функцією:
WiFi
Натисніть клавішу WiFi і запустіть програму налаштування бездротової мережі на вашому
комп'ютері. Дотримуйтесь інструкцій на екрані, щоб налаштувати бездротове з'єднання між
пристроєм і мережею.
Коли індикатор WiFi увімкнений, пристрій Brother підключено до точки бездротового доступу.
Коли індикатор WiFi блимає, бездротове з'єднання вимкнено або пристрій знаходиться в процесі
підключення до точки бездротового доступу.
4. Кнопки меню
OK
Натисніть для збереження налаштувань пристрою. Після зміни налаштувань пристрій
повернеться до попереднього меню.
Back (Назад)
• Натисніть, щоб повернутися на попередній рівень в меню.
• Натисніть, щоб вибрати попередню цифру при введенні номера.
▲ або ▼ ( + або -)
• Натисніть для прокрутки меню та опцій.
• Натисніть, щоб ввести число або збільшити або зменшити його. Утримуйте клавішу ▲ або ▼,
щоб прокручувати швидше. Коли ви побачите потрібне число, натисніть клавішу ОК.
5. Кнопка Go (Перейти)
• Натисніть, щоб видалити деякі повідомлення про помилки. Для усунення інших помилок
дотримуйтесь інструкцій на панелі керування.
• Натисніть на кнопку для друку всіх даних, що залишилися в пам'яті пристрою.
• Натисніть, щоб вибрати відображувану опцію. Після зміни налаштувань пристрій повертається в
режим готовності Ready Mode.
• Натисніть і утримуйте кнопку Go (Перейти) протягом приблизно двох секунд, щоб скасувати
завдання друку.
Пов'язана інформація
• Загальні відомості про пристрій Brother
11
Page 17
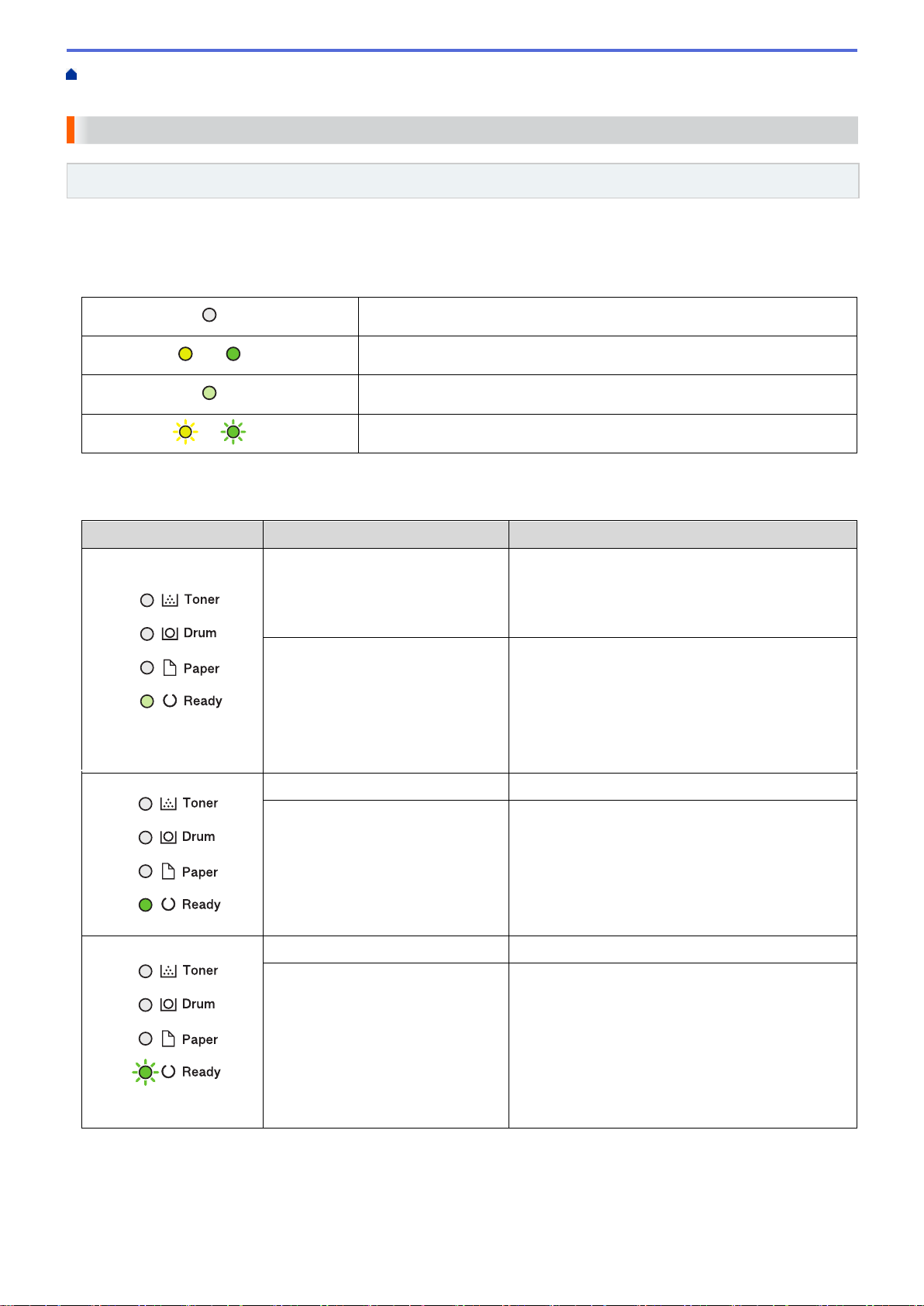
Головна сторінка > Загальні відомості про пристрій Brother > Система світлодіодної індикації (для
моделей без РК-дисплея)
Система світлодіодної індикації (для моделей без РК-дисплея)
Пов'язані моделі: HL-L2300DR
Світлодіоди на панелі керування пристрою загоряються, тьмяніють або блимають, вказуючи на стан
пристрою.
Значення світлодіодної індикації визначене в таблиці нижче.
Світлодіод вимкнений.
або
або
Світлодіод увімкнений.
Світлодіод потьмянів.
Світлодіод блимає.
У цій таблиці наведені значення світлодіодної індикації для
випадків, коли світлодіоди загоряються, тьмяніють або блимають.
Світлодіодна індикація Стан Значення
Режим очікування
Глибокий сон
Готовність
У режимі очікування (режим енергозбереження)
пристрій працює так, ніби він вимкнений, але
все ще може приймати дані. При отриманні
завдання друку пристрій включається для
виконання друку.
У режимі глибокого сну (більш низьке
енергоспоживання, ніж у режимі очікування)
пристрій працює так, ніби він вимкнений, але все
ще може приймати дані. Якщо пристрій не
отримує дані протягом зазначеного періоду
часу, він переходить в режим глибокого сну. При
отриманні завдання друку пристрій включається.
Пристрій готовий до друку.
Друк
Зачекайте Пристрій прогрівається.
Охолодження
Пристрій друкує.
Пристрій охолоджується.
Зачекайте 10 хвилин або поки внутрішня
частина пристрою не охолоне.
12
Page 18
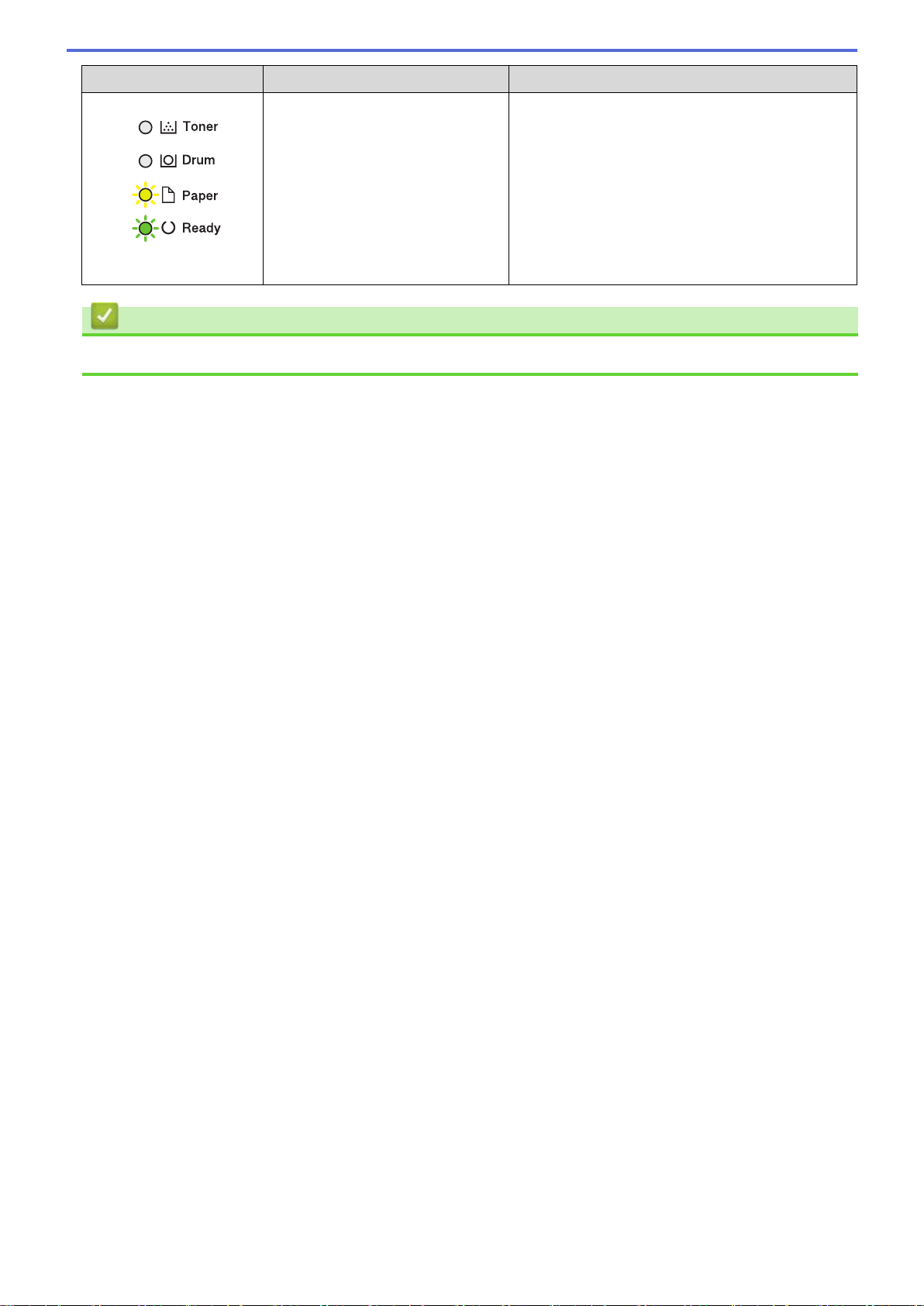
Світлодіодна індикація Стан Значення
Скасування друку Пристрій скасовує завдання.
Пов'язана інформація
• Загальні відомості про пристрій Brother
13
Page 19
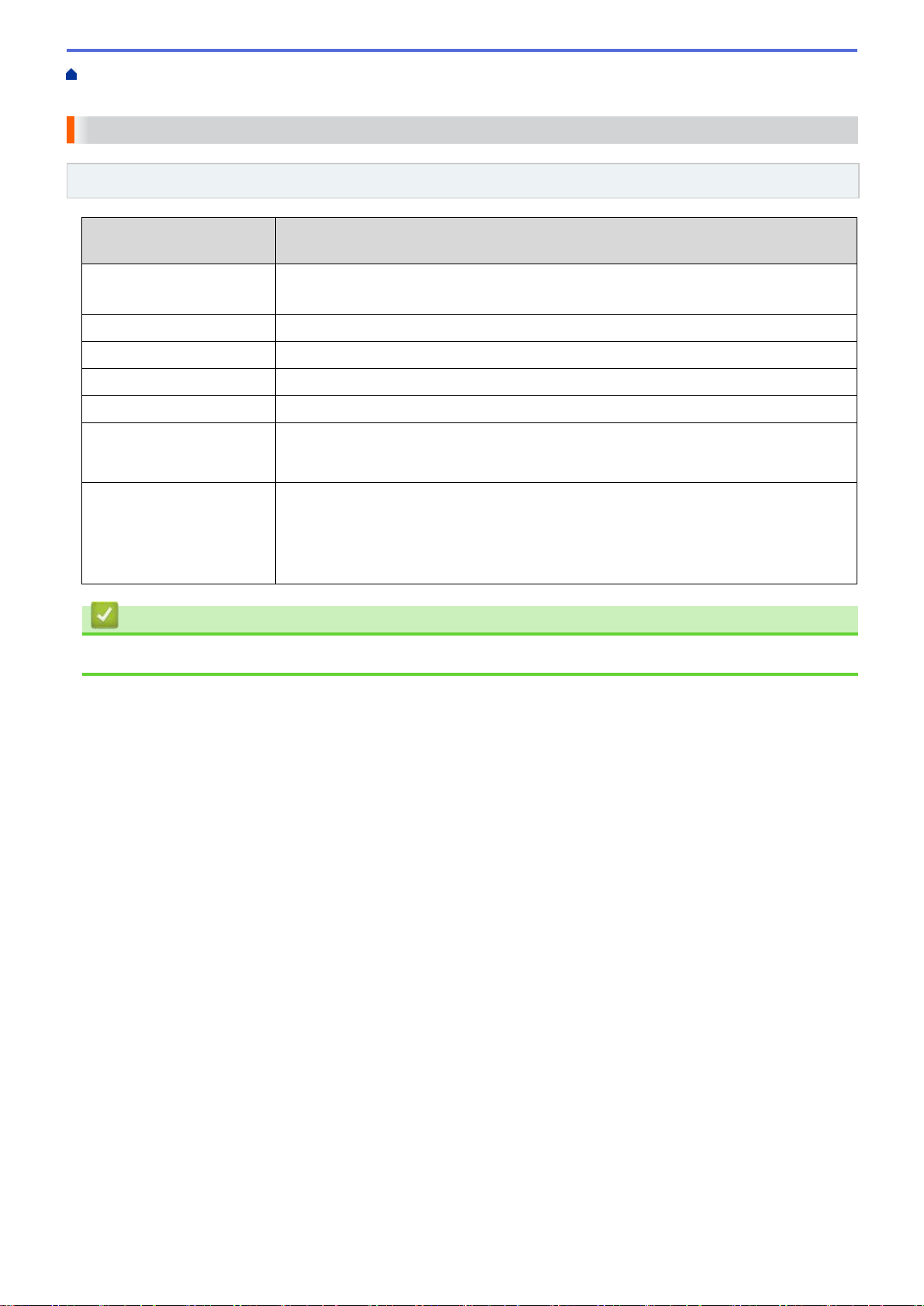
Головна сторінка > Загальні відомості про пристрій Brother > Повідомлення про стан (для
моделей з РК-дисплеєм)
Повідомлення про стан (для моделей з РК-дисплеєм)
Пов'язані моделі: HL-L2340DWR/HL-L2360DNR/HL-L2365DWR
Повідомлення про стан
пристрою
Внутр.охлаждение
Отмена печати
Подождите
Печать
Готово
Спящий режим
Глубокий сон
Значення
Пристрій охолоджується.
Зачекайте кілька секунд, поки внутрішня частина пристрою не охолоне.
Пристрій скасовує завдання.
Пристрій прогрівається.
Пристрій друкує.
Пристрій готовий до друку.
У режимі очікування (режим енергозбереження) пристрій працює так, ніби він
вимкнений, але все ще може приймати дані. При отриманні завдання друку
пристрій включається для виконання друку.
У режимі глибокого сну (режим меншого споживання енергії, ніж у режимі
очікування) пристрій працює так, ніби він вимкнений, але все ще може приймати
дані. Якщо пристрій не отримує дані протягом зазначеного періоду часу в режимі
очікування, він переходить в режим глибокого сну. При отриманні завдання друку
пристрій включається для виконання друку.
Пов'язана інформація
• Загальні відомості про пристрій Brother
14
Page 20
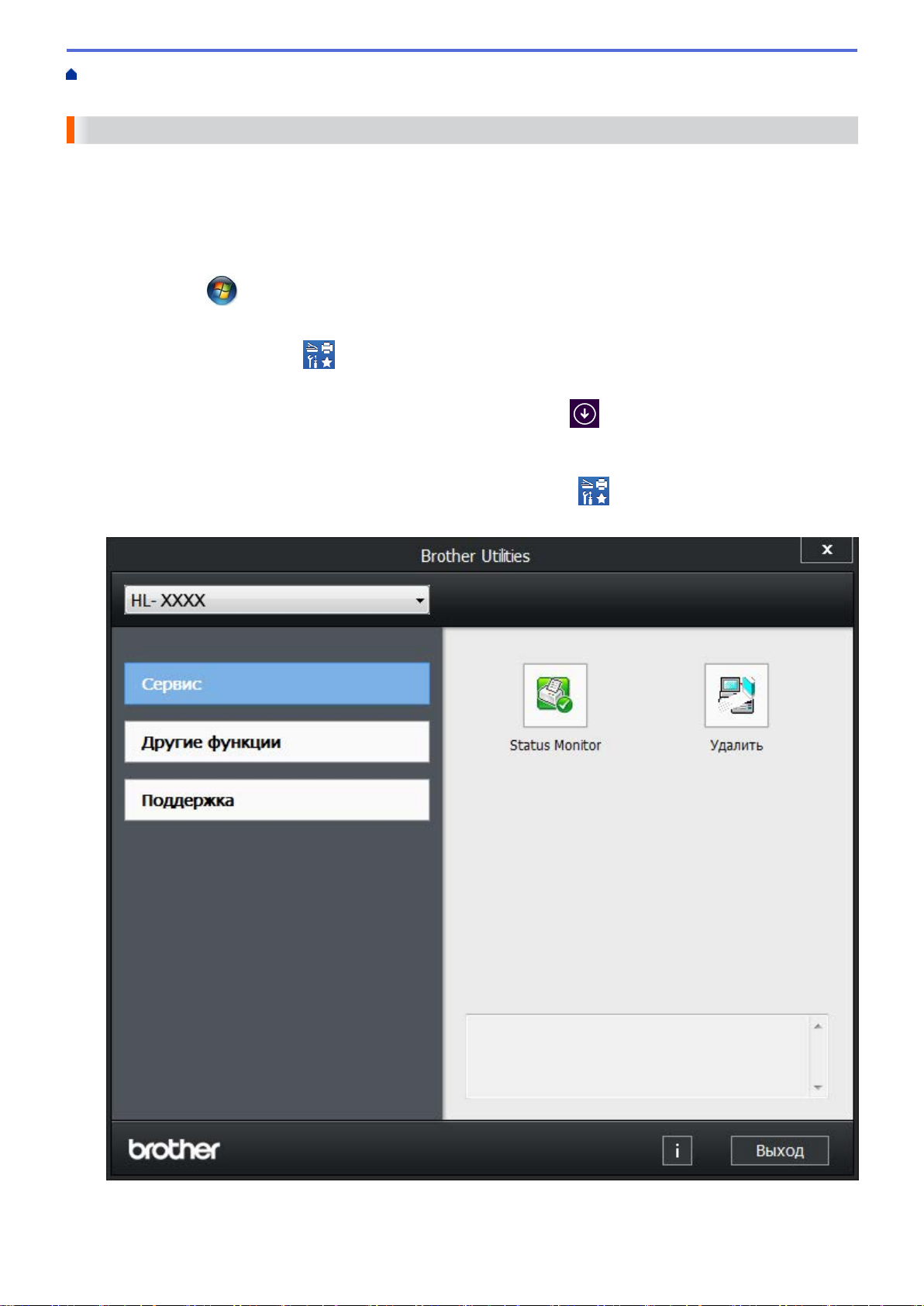
Головна сторінка > Загальні відомості про пристрій Brother > Доступ до службових програм
Brother Utilities (Windows)
Доступ до службових програм Brother Utilities (Windows)
Brother Utilities - це засіб запуску додатку, який забезпечує зручний доступ до всіх додатків Brother,
встановлених на Вашому пристрої.
1. Виконайте одну з таких дій:
• (Windows XP, Windows Vista, Windows 7, Windows Server 2003, Windows Server 2008
і Windows Server 2008 R2)
Натисніть Пус(Пуск) > Все программы > Brother > Brother Utilities.
• (Windows 8 і Windows Server 2012)
Торкніться або натисніть (Brother Utilities) на екрані Пуск або на робочому столі.
• (Windows 8.1 та Windows Server 2012 R2)
Перемістіть мишу в нижній лівий кут екрану Пуск і натисніть (якщо ви використовуєте
сенсорний пристрій, проведіть пальцем вгору від нижньої частини екрану Пуск, щоб відкрити екран
Приложения).
Коли з'явиться екран Приложения, торкніться або натисніть (Brother Utilities).
2. Оберіть пристрій.
3. Виберіть дію, яку ви хочете використовувати.
15
Page 21
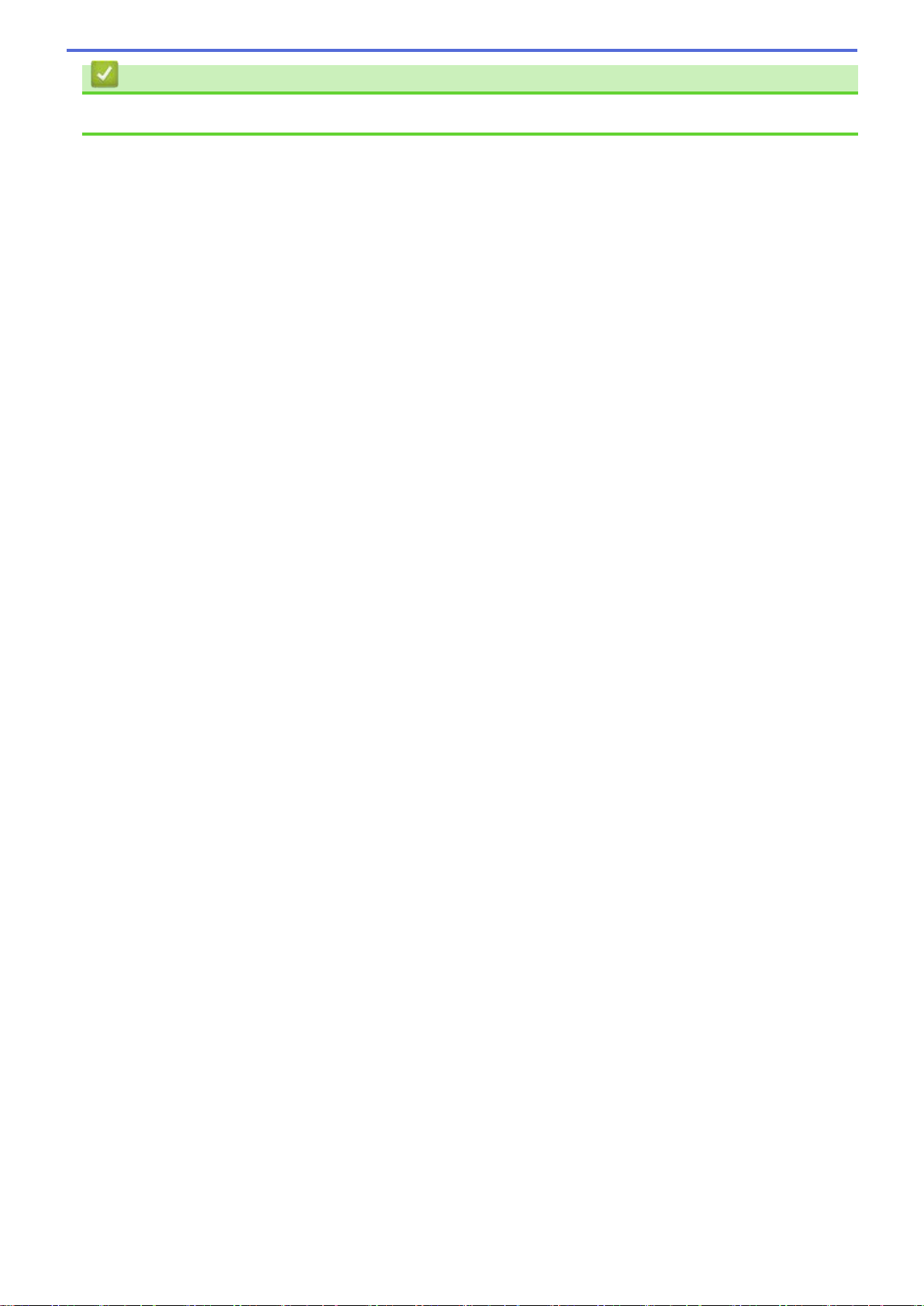
Пов'язана інформація
• Загальні відомості про пристрій Brother
16
Page 22
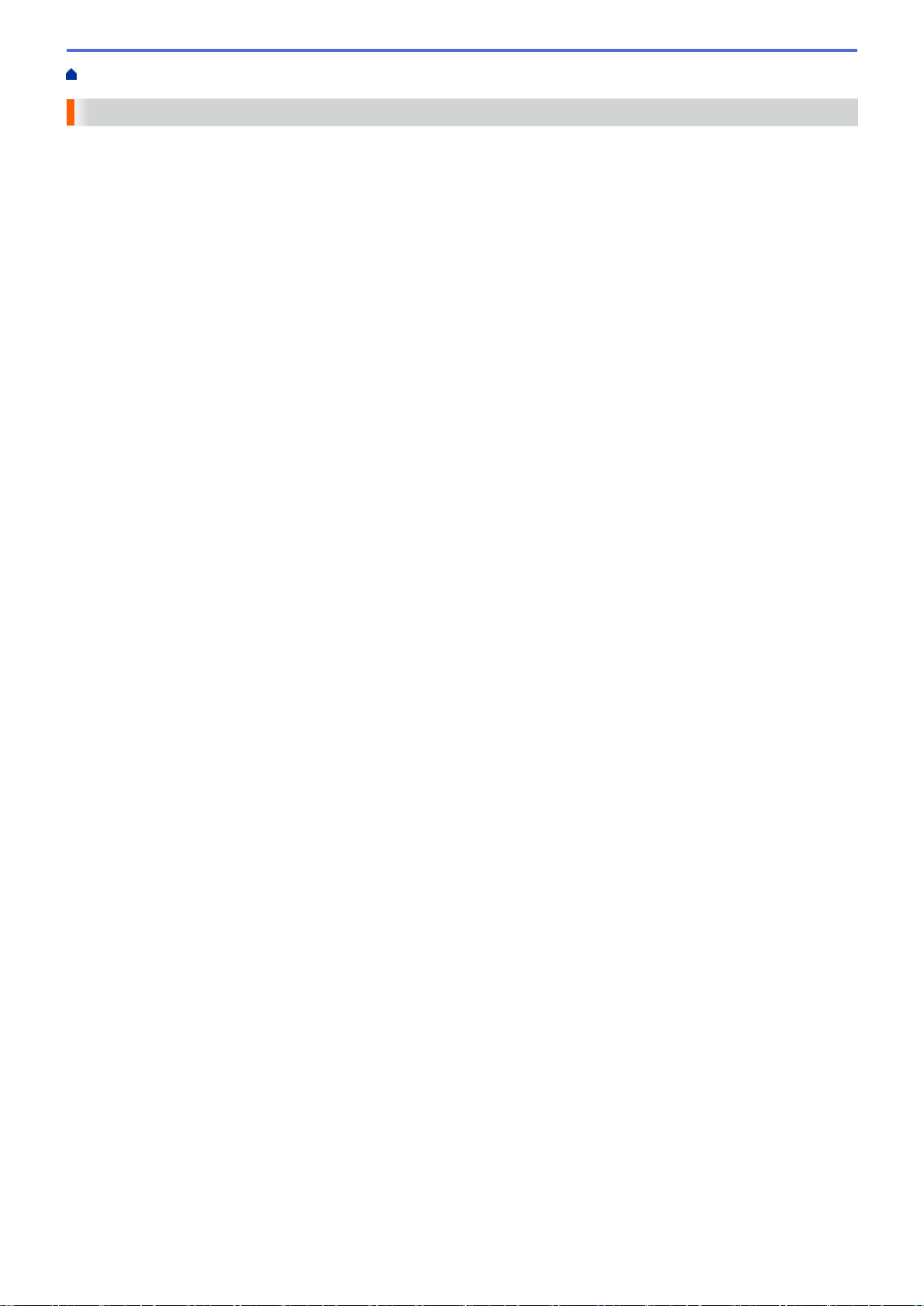
Головна сторінка > Робота з папером
Робота з папером
• Завантаження паперу та друк за допомогою лотка для паперу
• Завантаження паперу та друк за допомогою слоту для ручної подачі
• Налаштування функції перевірки формату
• Недрукована зона
• Рекомендовані носії друку
• Використання спеціального паперу
17
Page 23
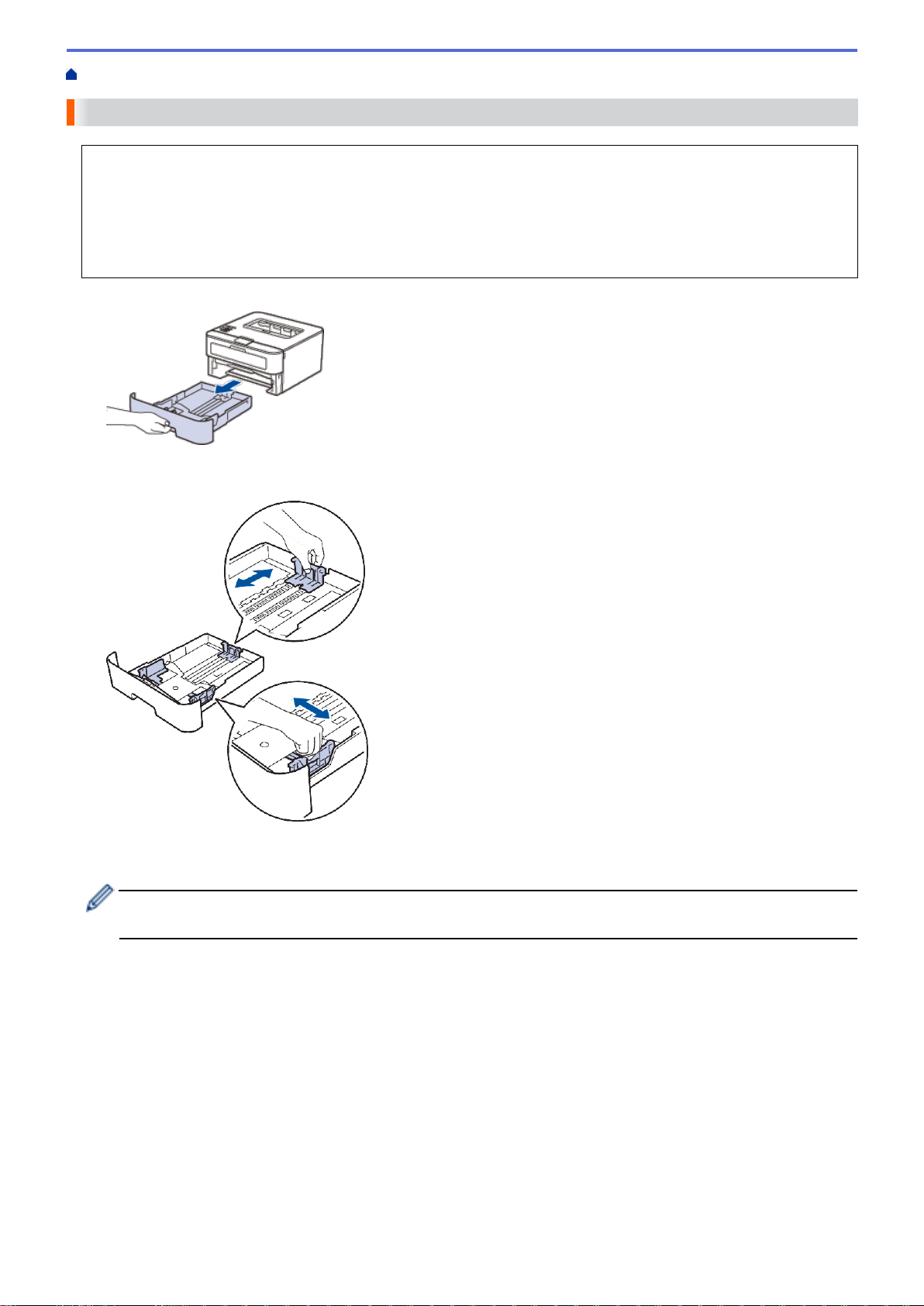
Головна сторінка > Робота з папером > Завантаження паперу та друк за допомогою лотка для паперу
Завантаження паперу та друк за допомогою лотка для паперу
• Якщо для налаштування перевірки паперу встановлено значення ВКЛ. і ви витягуєте лоток для
паперу з пристрою, на РК-дисплеї з'явиться повідомлення із запитом про зміну типу та формату
паперу. За необхідності змініть налаштування формату та типу паперу, дотримуючись інструкцій на
екрані.
• При завантаженні в лоток паперу іншого формату необхідно змінити налаштування формату паперу
в пристрої або на комп'ютері.
1. Повністю витягніть лоток для паперу з пристрою.
2. Натисніть і посуньте напрямні паперу відповідно до формату паперу.
Натисніть на зелені фіксатори, щоб зсунути напрямні паперу.
3. Старанно розпряміть пачку паперу.
4. Завантажте папір в лоток для паперу лицьовою стороною вниз.
Не завантажуйте одночасно різні типи паперу в лоток для паперу. Це може призвести до заминання
або неправильної подачі паперу.
18
Page 24
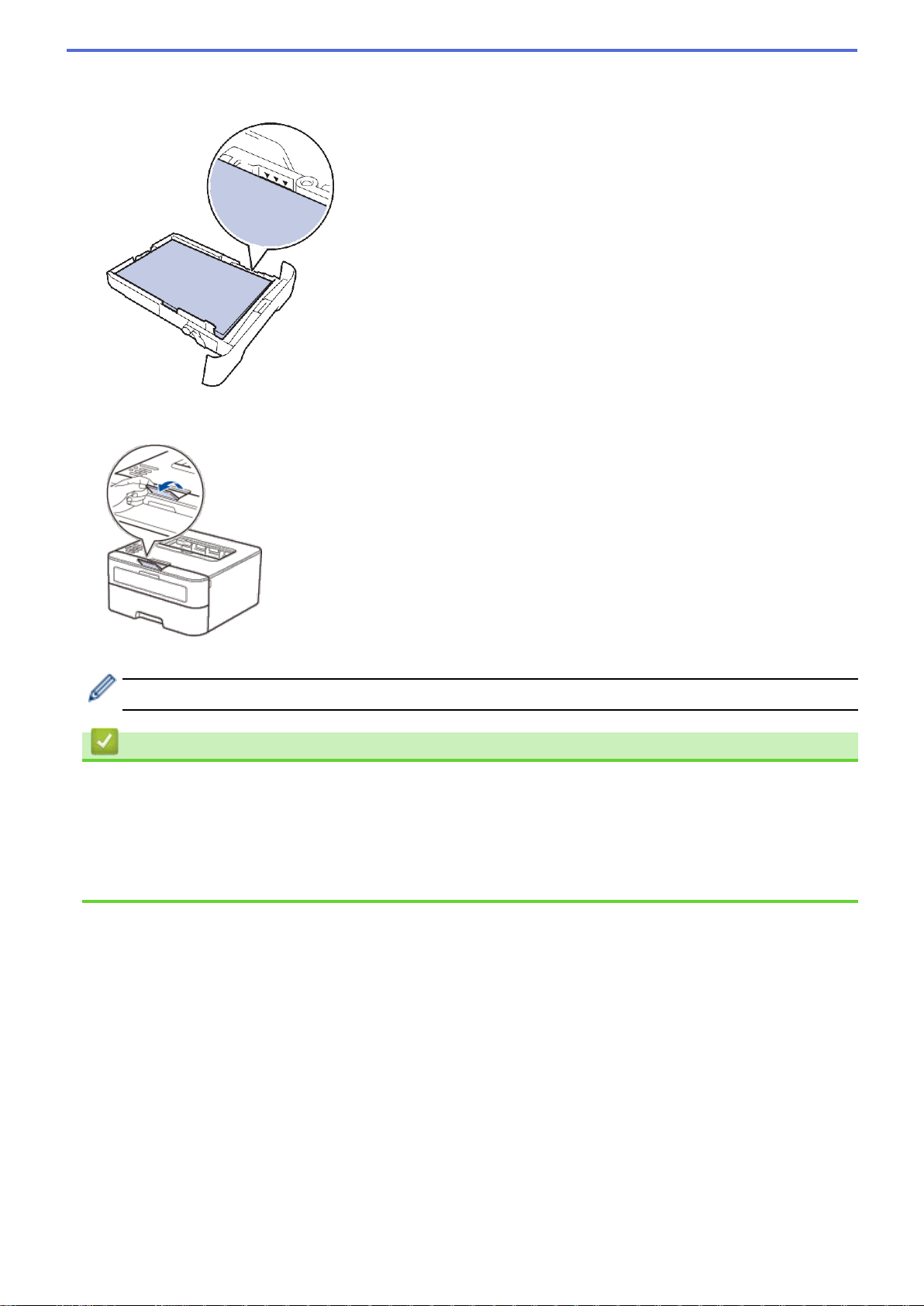
5. Переконайтеся, що висота стопки паперу нижче максимальної позначки (▼▼▼).
Переповнення лотка призведе до заминання паперу.
6. Повільно повністю вставте лоток для паперу в пристрій.
7. Підніміть відкидну панель, щоб запобігти зісковзуванню паперу з вихідного лотка.
8. Надішліть завдання друку на пристрій.
Змініть налаштування друку в діалоговому вікні друку перед надсиланням завдання друку з комп'ютера.
Пов'язана інформація
• Робота з папером
• Проблеми друку
• Повідомлення про помилки та технічне обслуговування
• Індикація помилок та технічного обслуговування
19
Page 25
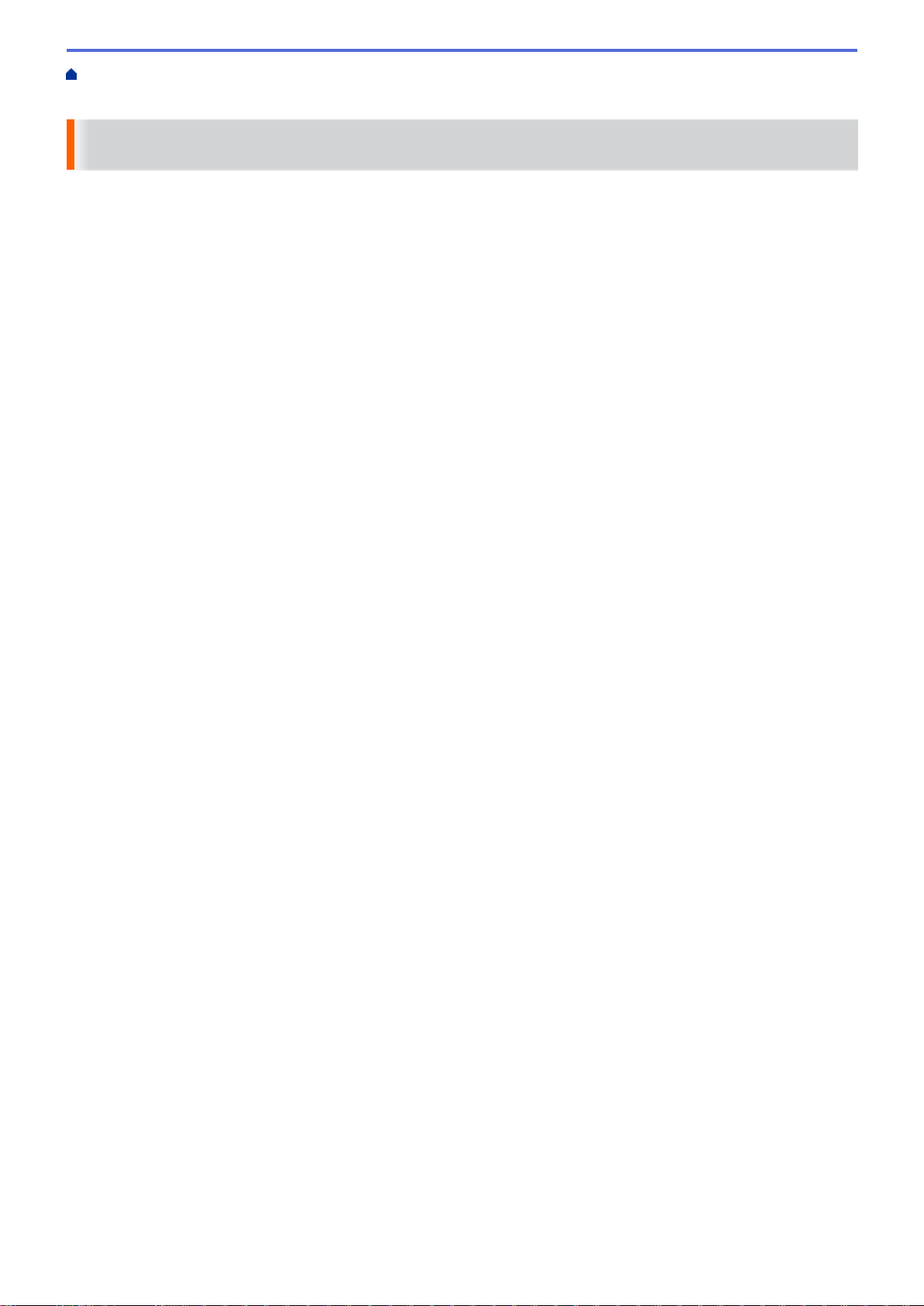
Головна сторінка > Робота з папером > Завантаження паперу та друк за допомогою слоту для
ручної подачі
Завантаження паперу та друк за допомогою слоту для ручної
подачі
• Завантаження звичайного паперу, тонкого паперу, паперу із вторинної сировини та
паперу вищої якості у слот для ручної подачі та друк з нього
• Завантаження та друк на щільному папері, завантаження етикеток у слот для ручної
подачі
• Завантаження конвертів у слот для ручної подачі та друк з нього
• Проблеми друку
• Повідомлення про помилки та технічне обслуговування
• Індикація помилок та технічного обслуговування
20
Page 26
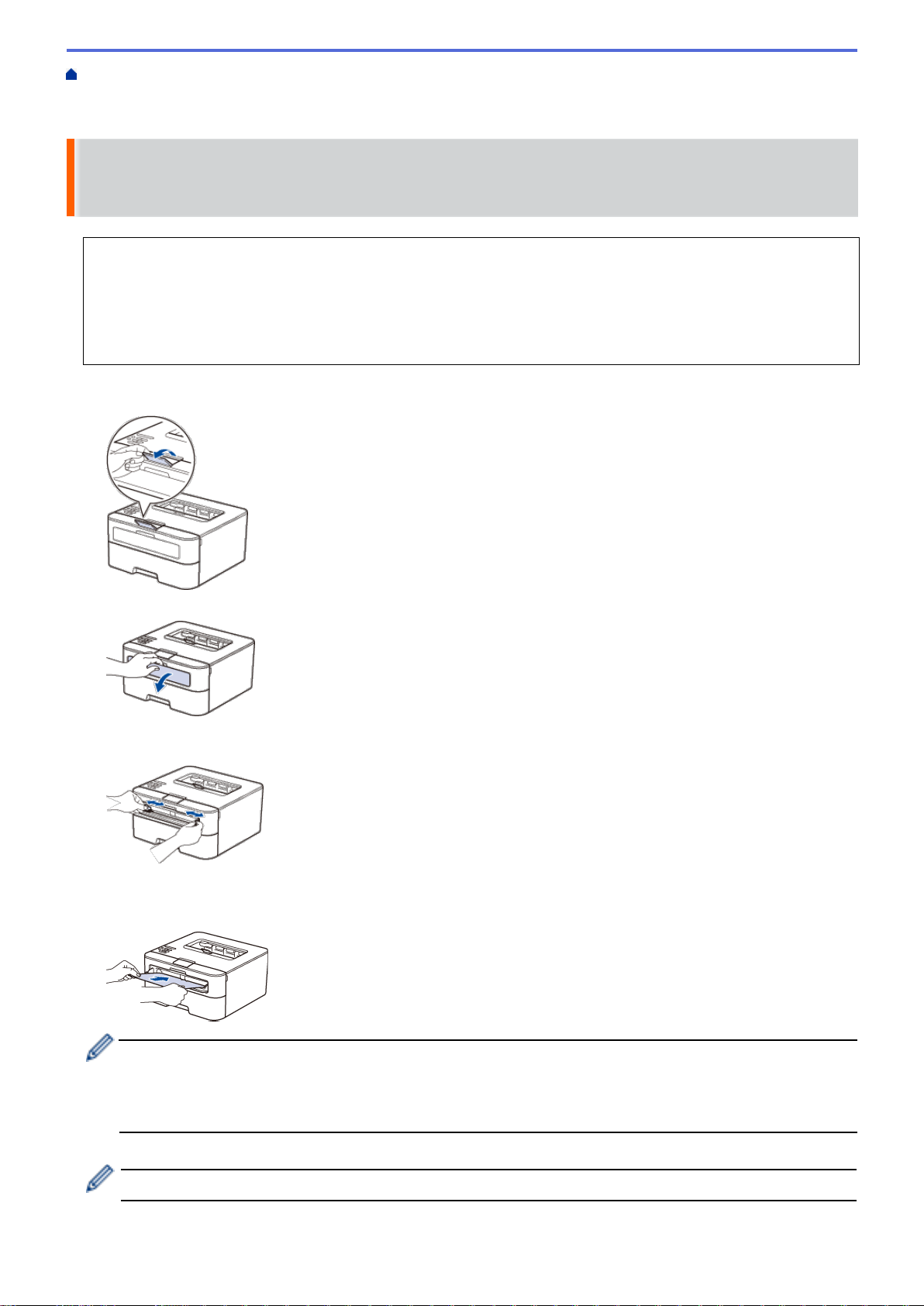
Головна сторінка > Робота з папером > Завантаження паперу та друк за допомогою слоту для
ручної подачі > Завантаження звичайного, тонкого паперу, паперу із вторинної сировини та паперу
вищої якості у слот для ручної подачі та друк з нього
Завантаження звичайного, тонкого паперу, паперу із вторинної сировини та паперу вищої якості у слот для ручної подачі та друк з нього
• Якщо для налаштування перевірки паперу встановлено значення ВКЛ. і ви вкладаєте папір у
слот для ручної подачі, на РК-дисплеї з'явиться повідомлення із запитом про зміну типу та
формату паперу. За необхідності змініть налаштування типу та формату паперу, дотримуючись
інструкцій на екрані.
• При завантаженні в лоток паперу іншого формату необхідно змінити налаштування формату
паперу в пристрої або на комп'ютері.
1.
Підніміть відкидну панель, щоб запобігти зісковзуванню паперу з вихідного лотка при виході паперу лицьовою
стороною вниз.
2. Відкрийте кришку слота ручної подачі.
3. Обома руками розсуньте напрямні слота для ручної подачі паперу відповідно до ширини
використовуваного паперу.
4. Обома руками покладіть один аркуш паперу у слот для ручної подачі та тримайте таким чином, щоб
його передній край торкнувся ролика подачі паперу. Коли ви відчуєте, що пристрій втягує аркуш,
відпустіть його.
• Завантажте папір у слот ручної подачі стороною для друку вгору.
• Переконайтеся, що папір розташований рівно, у правильному положенні в слоті для ручної
подачі. Якщо це не так, папір може подаватися неправильно, що призведе до спотворення
роздруківки або заминання паперу.
5. Надішліть завдання друку на пристрій.
Змініть налаштування друку в діал
6. Після того, як надрукована сторінка вийде із задньої частини пристрою, завантажте наступний
аркуш паперу в слот для ручної подачі. Повторіть для кожної сторінки, яку ви хочете роздрукувати.
оговому вікні друку перед надсиланням завдання друку з комп'ютера.
21
Page 27
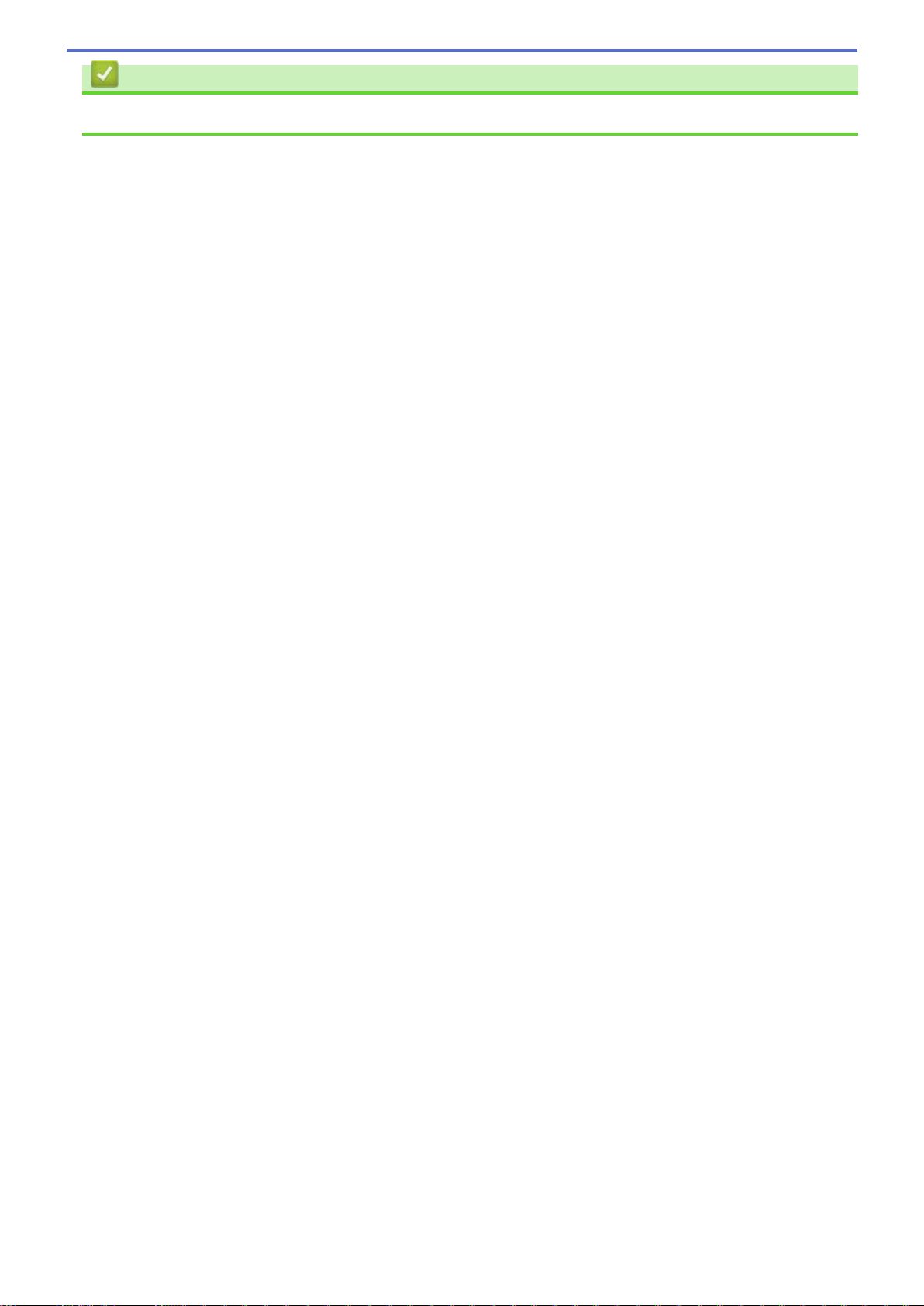
Пов'язана інформація
• Завантаження паперу та друк за допомогою слоту для ручної подачі
22
Page 28
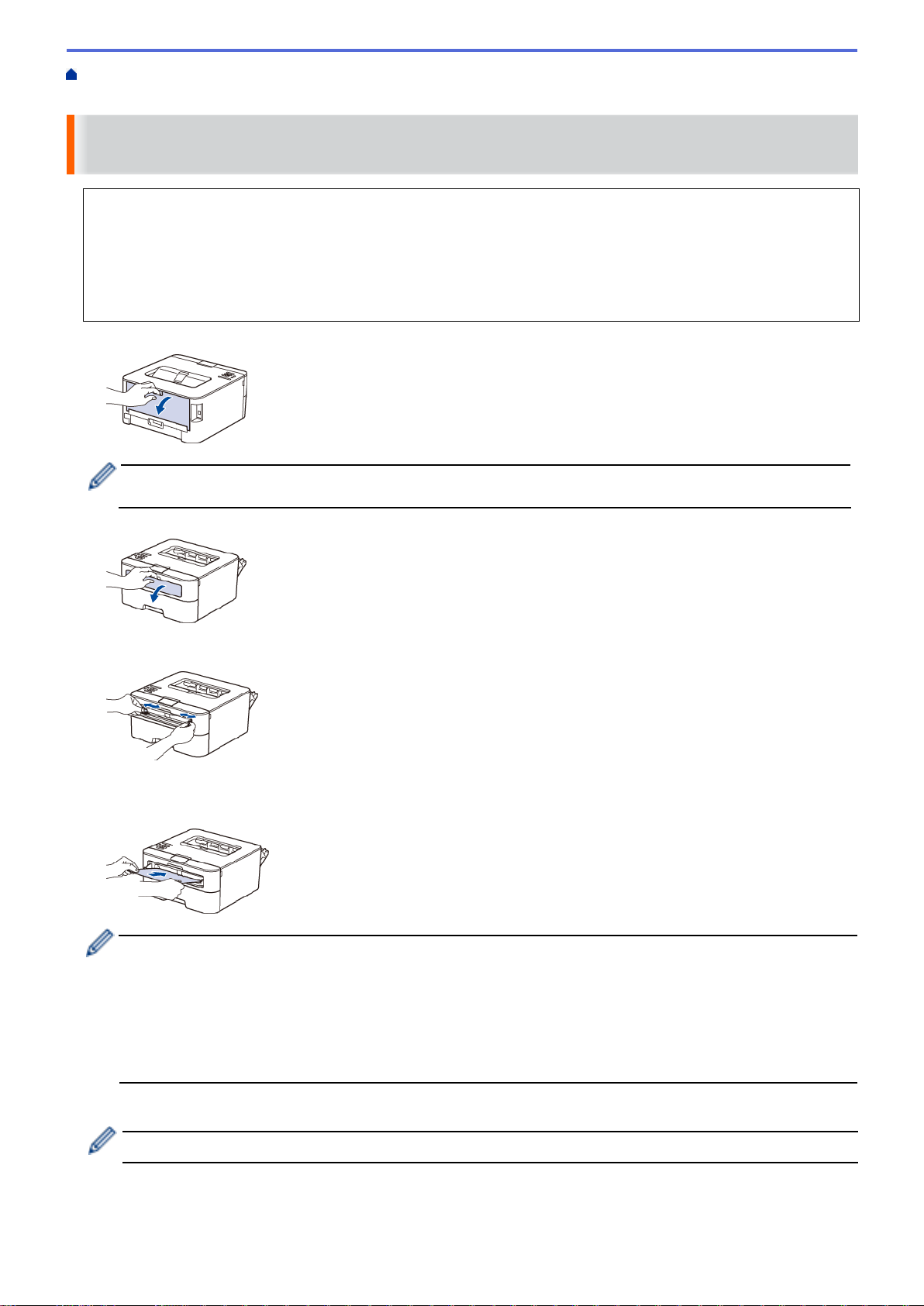
Головна сторінка > Робота з папером > Завантаження паперу та друк за допомогою слоту для ручної
подачі > Завантаження та друк на щільному папері, завантаження етикеток у слот для ручної подачі
Завантаження та друк на щільному папері, завантаження етикеток у слот для ручної подачі
• Якщо для налаштування перевірки паперу встановлено значення ВКЛ. і ви вкладаєте папір у
слот для ручної подачі, на РК-дисплеї з'явиться повідомлення із запитом про зміну типу та
формату паперу. За необхідності змініть налаштування формату і типу паперу, дотримуючись
інструкцій на екрані.
• При завантаженні в лоток паперу іншого формату необхідно змінити налаштування формату
паперу в пристрої або на комп'ютері.
1. Відкрийте задню кришку пристрою (лоток виходу паперу).
Пристрій автоматично включає режим ручної подачі при завантаженні паперу в слот для
подачі.
2. На передній панелі пристрою відкрийте кришку слота ручної подачі.
3. Обома руками розсуньте напрямні слота для ручної подачі паперу відповідно до ширини
використовуваного паперу.
4. Обома руками покладіть один аркуш паперу у слот для ручної подачі та тримайте таким чином, щоб
його передній край торкнувся ролика подачі паперу. Коли ви відчуєте, що пристрій втягує аркуш,
відпустіть його.
ручної
• Завантажте папір у слот ручної подачі стороною для друку вгору.
• Повністю витягніть папір, якщо необхідно повторно завантажити його в слот для ручної подачі.
• Не вставляйте більше одного аркуша паперу в слот для ручної подачі одночасно, так як це може
призвести до заминання.
• Переконайтеся, що папір розташований рівно, у правильному положенні в слоті для ручної
подачі. Якщо це не так, папір може подаватися неправильно, що призведе до спотворення
роздруківки або заминання паперу.
5. Надішліть завдання друку на пристрій.
Змініть налаштування друку в діа
6. Після того, як надрукована сторінка вийде із задньої частини пристрою, завантажте наступний
аркуш паперу в слот для ручної подачі. Повторіть для кожної сторінки, яку Ви хочете роздрукувати.
7. Закрийте задню кришку (лоток виходу паперу), вона повинна зафіксуватися в закритому положенні.
логовому вікні друку перед надсиланням завдання друку з комп'ютера.
23
Page 29
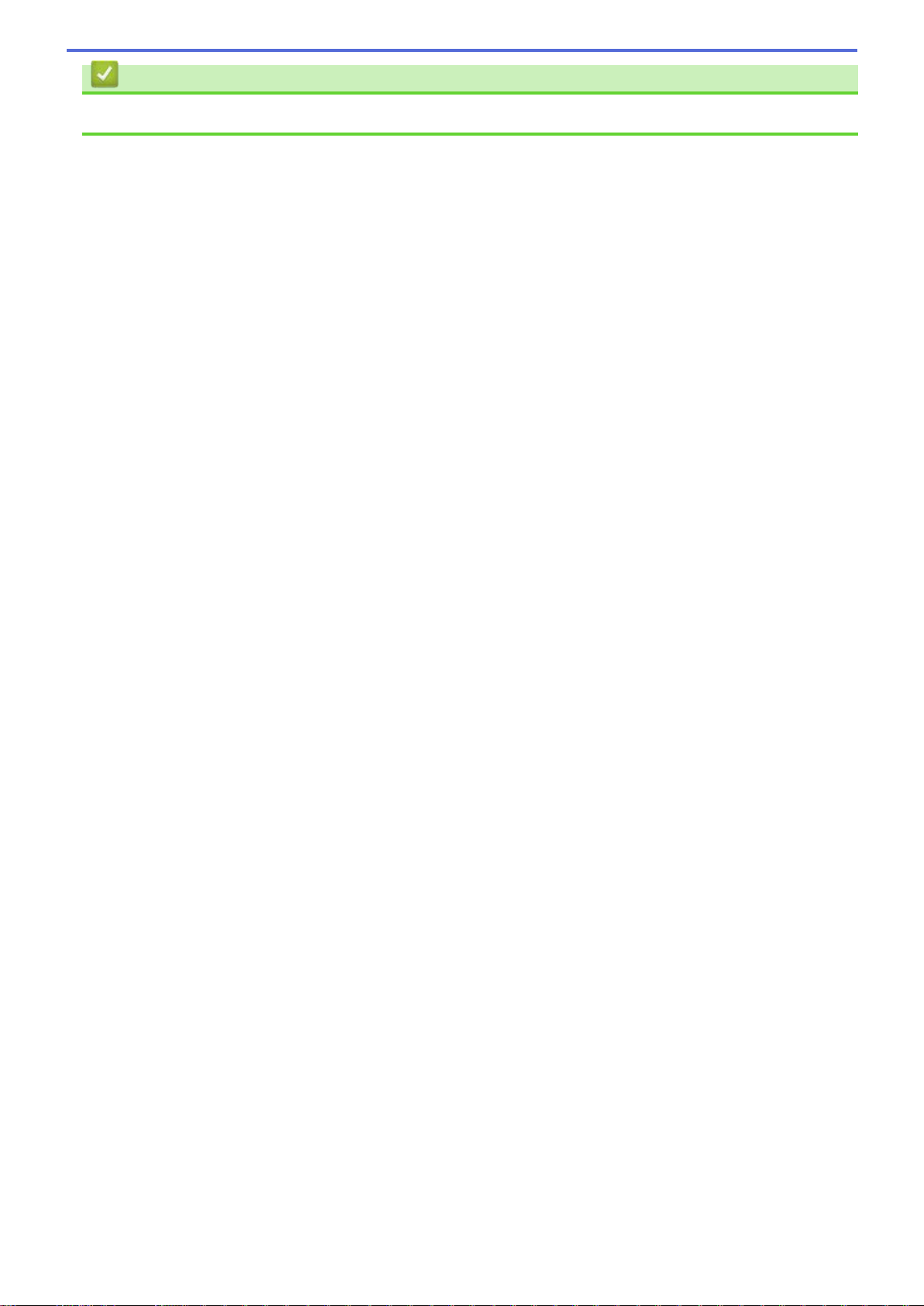
Пов'язана інформація
• Завантаження паперу та друк за допомогою слоту для ручної подачі
24
Page 30
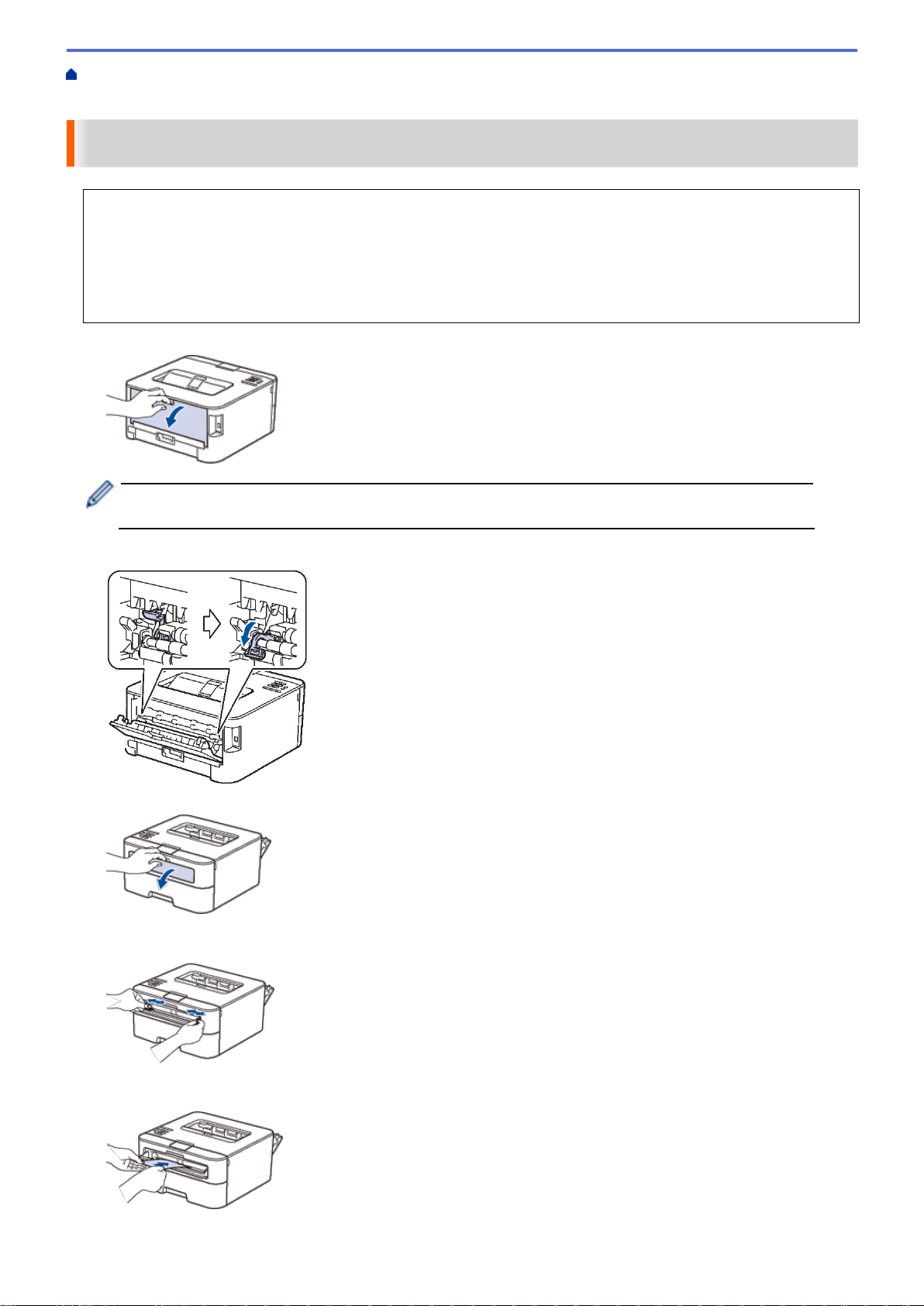
Головна сторінка > Робота з папером > Завантаження паперу та друк за допомогою слоту для
ручної подачі > Завантаження конвертів у слот для ручної подачі та друк з нього
Завантаження конвертів у слот для ручної подачі та друк з нього
• Якщо для налаштування перевірки паперу встановлено значення ВКЛ. і ви вкладаєте папір у
слот для ручної подачі, на РК-дисплеї з'явиться повідомлення із запитом про зміну типу та
формату паперу. За необхідності змініть налаштування формату і типу паперу, дотримуючись
інструкцій на екрані.
• При завантаженні в лоток паперу іншого формату необхідно змінити налаштування формату
паперу в пристрої або на комп'ютері.
1. Відкрийте задню кришку пристрою (лоток виходу паперу).
Пристрій автоматично включає режим ручної подачі при завантаженні паперу в слот для
ручної подачі.
2. Потягніть вниз два зелених фіксатори, один з лівого боку і один з правого боку, як показано на рисунку.
3. На передній панелі пристрою відкрийте кришку слота ручної подачі.
4. Обома руками розсуньте напрямні слота для ручної подачі паперу відповідно до ширини
використовуваного паперу.
5. Двома руками щільно вставте один конверт в слот ручної подачі таким чином, щоб передній край
аркуша торкнувся ролика подачі паперу. Відчувши, що пристрій втягує лист, відпустіть його.
25
Page 31

• Завантажте конверт в слот ручної подачі стороною для друку вгору.
• Повністю витягніть конверт, якщо необхідно повторно завантажити його в слот для ручної подачі.
• Не вставляйте більше одного конверта в слот для ручної подачі одночасно, так як це може
призвести до заминання.
• Переконайтеся, що конверт розташований рівно, у правильному положенні в слоті для ручної
подачі. Якщо це не так, конверт може подаватися неправильно, що призведе до спотворення
роздруківки або заминання.
6. Надішліть завдання друку на пристрій.
Змініть налаштування друку в діалоговому вікні друку перед надсиланням
Налаштування Опції для конвертів
Формат бумаги
Тип печатного
носителя
7. Після того, як конверт з нанесеним друком вийде з пристрою, покладіть наступний конверт.
Повторіть для кожного друкованого конверта.
8. Коли ви закінчите друк, поверніть два зелених фіксатори, перевстановлені на попередньому етапі,
у вихідне положення.
9. Закрийте задню кришку (лоток виходу паперу), вона повинна зафіксуватися в закритому положенні.
Com-10
DLC
5
Monarch
Конверты
Конверты плотные
Конверты тонкие
завдання друку з комп'ютера.
Пов'язана інформація
• Завантаження паперу та друк за допомогою слоту для ручної подачі
26
Page 32

Головна сторінка > Робота з папером > Налаштування функції перевірки формату
Налаштування функції перевірки формату
Пов'язані моделі: HL-L2340DWR/HL-L2360DNR/HL-L2365DWR
Якщо використовується функція встановлення перевірки формату, при демонтажі лотка для паперу
на пристрої Brother з'являється повідомлення із запитом про намір змінити формат паперу.
За замовчуванням встановлене ВКЛ.
1.
Натисніть ▲ або ▼, щоб вибрати функцію Лоток для бумаги, а потім натисніть OK.
2.
Натисніть на кнопку ▲ або ▼, щоб вибрати функцію Провер. формат, а потім
натисніть на кнопку ОК.
3.
Натисніть ▲ або ▼, щоб вибрати функцію ВКЛ. або ВЫКЛ., а потім натисніть OK або Go (Перейти).
Пов'язана інформація
• Робота з папером
27
Page 33

Головна сторінка > Робота з папером > Недрукована зона
Недрукована зона
Цифрами нижче позначені недоступні для друку області на краях аркушів паперу найбільш
поширених форматів. Розмір цих зон залежить від формату паперу та налаштувань у
використовуваному додатку.
1
2 4
3
Не намагайтеся друкувати в цих областях; роздруківка не міститиме нічого в цих зонах.
Використання Формат документа Зверху (1)
Знизу (3)
Друк
Лист 4.23 мм 4.23 мм
А4 4.23 мм 4.23 мм
Пов'язана інформація
• Робота з папером
• Проблеми друку
Зліва (2)
Справа (4)
28
Page 34

Головна сторінка > Робота з папером > Рекомендовані носії друку
Рекомендовані носії друку
Для отримання найкращої якості друку радимо використовувати рекомендований папір.
Тип паперу Елемент
Звичайний папір
Папір із вторинної сировини
Етикетки Avery laser label L7163
Конверти Antalis River series (DL)
Xerox Premier TCF 80 г/м
Xerox Business 80 г/м
Steinbeis Evolution White 80 г/м
Пов'язана інформація
• Робота з папером
2
2
2
29
Page 35

Головна сторінка > Робота з папером > Використання спеціального паперу
Використання спеціального паперу
Завжди перевіряйте зразки паперу перед покупкою, щоб забезпечити бажану роботу.
• Не використовуйте папір для струменевого друку, оскільки це може призвести до заминання
паперу або пошкодження пристрою.
• Якщо ви використовуєте папір вищої якості для документів, папір з шорсткою поверхнею або зім'ятий
папір та папір із загинами, це може призвести до погіршення якості друку.
Типи паперу, яких слід уникати
ВАЖЛИВО
Деякі типи паперу не підходять для друку або можуть призвести до пошкодження пристрою.
Не використовуйте папір такого типу:
• занадто текстурований папір
• занадто гладкий та блискучий папір
• скручений або зім'ятий папір
• папір з покриттям або хімічно оброблений папір
• пошкоджений, зім'ятий або складений папір
• папір, що перевищує рекомендовану вагу, наведену в технічних характеристиках в цьому посібнику
• з виступами та скріпками
• з друкованими заголовками з використанням низькотемпературних барвників або термографії
• багатошаровий або копіювальний папір
• призначений для струменевого друку
Використання будь-якого з наведених вище типів паперу може призвести до пошкодження пристрою.
Таке пошкодження не покривається жодними гарантійними або сервісними угодами компанії Brother.
Пов'язана інформація
• Робота з папером
30
Page 36

Головна сторінка > Друк
Друк
• Перед початком друку
• Друк з вашого комп'ютера (Windows)
• Друк з вашого комп'ютера (Mac)
• Налаштування друку на панелі керування пристрою
31
Page 37

Головна сторінка > Друк > Перед початком друку
Перед початком друку
Перед початком друку
Перед виконанням будь-якої операції друку, переконайтеся в такому:
• Переконайтеся, що встановлено драйвер принтера.
• Якщо ви використовуєте USB або кабель мережі, переконайтеся, що інтерфейсний кабель
фізично захищений.
Брандмауер (Windows)
Якщо комп'ютер захищений брандмауером і не вдається виконати друк по мережі, може знадобитися
налаштувати брандмауер. Якщо ви використовуєте брандмауер Windows Firewall і встановили драйвер
принтера з компакт-диска, необхідні налаштування брандмауера вже встановлені. Якщо ви
використовуєте будь-яке інше програмне забезпечення персонального брандмауера, див. Посібник
користувача для вашого програмного забезпечення або зверніться до виробника програмного
забезпечення.
Пов'язана інформація
• Друк
32
Page 38

Головна сторінка > Друк > Друк з комп'ютера (Windows)
Друк з комп'ютера (Windows)
• Основні способи друку (Windows)
• Розширені способи друку (Windows)
• Вибір профілю друку (Windows)
• Зміна налаштувань друку за замовчуванням (Windows)
• Моніторинг стану пристрою з вашого комп'ютера (Windows)
33
Page 39

Головна сторінка > Друк > Друк з комп'ютера (Windows) > Основні способи друку (Windows)
Основні способи друку (Windows)
• Друк документів (Windows)
• Попередній перегляд друку (Windows)
• Зміна формату паперу (Windows)
• Зміна орієнтації друку (книжкова або альбомна) (Windows)
• Друк декількох копій одного документа (Windows)
• Зміна типу носія (Windows)
• Зміна роздільної здатності (Windows)
• Зміна налаштувань друку (Windows)
• Поліпшення балансу сірого (Grey Printing) (Windows)
• Поліпшення шаблону друку (Windows)
• Поліпшення друку тонких ліній (Windows)
• Друк декількох сторінок на одному аркуші паперу (N в 1) (Windows)
• Друк у вигляді плаката (Windows)
• Двосторонній друк (Windows)
• Друк у вигляді буклета (Windows)
• Зміна джерела подачі паперу (Windows)
34
Page 40

Головна сторінка > Друк > Друк з комп'ютера (Windows) > Основні способи друку (Windows) >
Друк документів (Windows)
Друк документів (Windows)
1. Виберіть команду друку в додатку.
2. Виберіть серію Brother HL-XXXX (де XXXX - назва моделі), а потім натисніть на кнопку
властивостей або налаштування друку.
Відкриється вікно драйвера принтера.
3. Переконайтеся, що в лоток для паперу завантажено папір потрібного формату.
4. Клацніть список Формат бумаги, щоб вибрати потрібний формат.
5. Виберіть параметр Книжная або Альбомная в полі Ориентация, щоб встановити орієнтацію роздруківки.
Якщо ваше програмне забезпечення містить подібну функцію макета, ми рекомендуємо
використовувати її.
6. Введіть необхідну кількість копій (1-999) в поле Число копий.
7. Клацніть список Тип печатного носителя, щоб вибрати тип використовуваного паперу.
8. Щоб надрукувати кілька сторінок на одному аркуші паперу або роздрукувати одну сторінку документа
на декількох аркушах, у списку Несколько страниц виберіть потрібні параметри.
9. За необхідності змініть інші налаштування принтера.
10. Натисніть кнопку OK.
11. Завершіть операцію друку.
Пов'язана інформація
• Основні способи друку (Windows)
35
Page 41

Головна сторінка > Друк > Друк з комп'ютера (Windows) > Основні способи друку (Windows) >
Попередній перегляд друку (Windows)
Попередній перегляд друку (Windows)
1. Виберіть команду друку в додатку.
2. Виберіть серію Brother HL-XXXX (де XXXX - назва моделі), а потім натисніть на кнопку
властивостей друку або налаштування.
Відкриється вікно драйвера принтера.
3. Встановіть прапорець Предварительный просмотр.
4. За необхідності змініть інші налаштування принтера.
5. Натисніть OK.
Натисніть на кнопку "Продолжить" або "Далее" в діалоговому вікні додатка. Перед
6.
початком друку відкриється вікно перегляду PrintPreview.
7. Виберіть сторінки, які ви хочете роздрукувати, з переліку в полі Напечатать страницу.
Результати друку будуть відображатися у вікні попереднього перегляду. За замовчуванням вибрані всі
сторінки. Щоб надрукувати лише деякі сторінки, зніміть прапорці для сторінок, які ви не хочете
друкувати.
Якщо в драйвері принтера вибрано параметр Двусторонняя печать/Буклет,
встановити прапорець Напечатать страницу неможливо.
8. Натисніть на кнопку Файл, а потім натисніть на кнопку Печать, щоб почати друк.
Пов'язана інформація
• Основні способи друку (Windows)
36
Page 42

Головна сторінка > Друк > Друк з комп'ютера (Windows) > Основні способи друку (Windows) >
Зміна формату паперу (Windows)
Зміна формату паперу (Windows)
Функція Формат Паперу забезпечує великий вибір стандартних форматів паперу.
1. Виберіть команду друку в додатку.
2. Виберіть серію Brother HL-XXXX (де XXXX - назва моделі), а потім натисніть на кнопку
властивостей друку або налаштування.
Відкриється вікно драйвера принтера.
3. Натисніть на список Формат бумаги, щоб вибрати потрібний формат.
4. Натисніть OK.
5. Завершіть операцію друку.
Пов'язана інформація
• Основні способи друку (Windows)
• Створення формату паперу користувача (Windows)
• Проблеми друку
37
Page 43

Головна сторінка > Друк > Друк з комп'ютера (Windows) > Основні способи друку (Windows) >
Зміна формату паперу (Windows) > Створення формату паперу користувача (Windows)
Створення формату паперу користувача (Windows)
1. Виконайте одну з таких дій:
• (Для Windows XP і Windows Server 2003)
Виберіть Пуск > Принтеры и факсы.
• (Для Windows Vista і Windows Server 2008)
Натисніть (Пуск) > Панель управления > Оборудование и звук > Принтеры.
• (Для Windows 7 і Windows Server 2008 R2)
Натисніть (Пуск) > Устройства и принтеры.
• (Для Windows 8)
Перемістіть мишу в нижній правий кут робочого столу. Коли з'явиться рядок меню, клацніть
Параметры, а потім Панель управления. У групі Оборудование и звук виберіть Просмотр
устройств и принтеров.
• (Для Windows Server 2012)
Перемістіть мишу в нижній правий кут робочого столу. Коли з'явиться рядок меню, клацніть
Параметры, а потім Панель управления. У групі Оборудование виберіть Просмотр устройств
и принтеров.
• (Для Windows Server 2012 R2)
Клацніть Панель управления на екрані "Пуск". У групі Оборудование виберіть Просмотр
устройств и принтеров.
2. Натисніть правою кнопкою миші на значок принтера Brother HL-XXXX Printer (де XXXX - назва Вашої
моделі) і виберіть пункт Свойства принтера. Якщо з'являться функції драйвера принтера, виберіть
драйвер принтера.
3. Натисніть на вкладку Общие та виберіть Настройка печати або Настройка...
Відкриється діалогове вікно драйвера принтера.
• Щоб налаштувати параметри лотка, натисніть на вкладку Настройки устройства.
•
Щоб змінити порт принтера, перейдіть на вкладку Порты.
4. Клацніть список Формат бумаги, виберіть формат Заданный пользователем.
5. Введіть назву для цього користувацького формату в полі Наименование пользовательского
формата бумаги.
6. Задайте значення Ширина і Высота.
7. Натисніть кнопку Сохранить.
8. Натисніть кнопку OK.
9. Натисніть кнопку OK.
10. Закрийте діалогове вікно властивостей принтера.
Пов'язана інформація
• Зміна формату паперу (Windows)
38
Page 44

Головна сторінка > Друк > Друк з комп'ютера (Windows) > Основні способи друку (Windows) >
Зміна орієнтації друку (книжкова або альбомна) (Windows)
Зміна орієнтації друку (книжкова або альбомна) (Windows)
Книжкова Альбомна
1. Виберіть команду друку в додатку.
2. Виберіть серію Brother HL-XXXX (де XXXX - назва моделі), а потім натисніть на кнопку властивостей
друку або налаштування.
Відкриється вікно драйвера принтера.
3. Виберіть параметр Книжная або Альбомная в полі орієнтації, щоб задати орієнтацію роздруківки.
Якщо ваше програмне забезпечення містить аналогічну функцію макета, ми рекомендуємо
використовувати її у додатку.
4. Натисніть OK.
5. Завершіть операцію друку.
Пов'язана інформація
• Основні способи друку (Windows)
39
Page 45

Головна сторінка > Друк > Друк з комп'ютера (Windows) > Основні способи друку (Windows) >
Друк декількох копій одного документа (Windows)
Друк декількох копій одного документа (Windows)
1. Виберіть команду друку в додатку.
2. Виберіть серію Brother HL-XXXX (де XXXX - назва моделі), а потім натисніть на кнопку
властивостей друку або налаштування.
Відкриється вікно драйвера принтера.
3. Введіть необхідну кількість копій (1-999) в поле Число копий.
4. Встановіть прапорець Сортировка, якщо це необхідно.
Сортировка
Якщо прапорець Сортировка встановлений, буде надрукована одна повна копія документа, а
потім одна за одною всі копії документа. Якщо прапорець Сортировка не встановлений, то
спочатку буде надруковане обране число копій першої сторінки документа, потім - таке саме
число копій другої сторінки і т.д.
5. За необхідності змініть інші налаштування принтера.
6. Натисніть OK.
7. Завершіть операцію друку.
Пов'язана інформація
• Основні способи друку (Windows)
40
Page 46

Головна сторінка > Друк > Друк з комп'ютера (Windows) > Основні способи друку (Windows) >
Зміна типу друкованого носія (Windows)
Зміна типу друкованого носія (Windows)
Для досягнення найкращих результатів друку в драйвері слід обрати носій, на якому виконується друк.
Пристрій змінює спосіб друку залежно від обраного типу носія.
1. Виберіть команду друку в додатку.
2. Виберіть серію Brother HL-XXXX (де XXXX - назва моделі), а потім натисніть на кнопку
властивостей друку або налаштування.
Відкриється вікно драйвера принтера.
3. Виберіть потрібний тип носія зі списку Тип печатного носителя, що розкривається.
Тип носія
Обычная бумага
Тонкая бумага Звичайний тонкий папір
Плотная бумага Грубий папір або товстий папір
Более плотная
бумага
Высокосортная
бумага
Конверты Конверти
Конверты плотные Виберіть цю функцію, якщо тонер неправильно закріплений на конверті,
Конверты тонкие Виберіть цю функцію, якщо конверт зминається при виборі
Переработанная бумага Папір із вторинної сировини
Наклейка Етикетка
4. Натисніть OK.
5. Завершіть операцію друку.
Звичайний папір без водяних знаків
Виберіть цю функцію, якщо при використанні налаштування Плотная
бумага після друку на сторінках залишаються плями тонера.
Папір вищої якості для документів
коли вибрано функцію Конверты.
налаштування Конверты.
Для цього паперу
Пов'язана інформація
• Основні способи друку (Windows)
41
Page 47

Головна сторінка > Друк > Друк з комп'ютера (Windows) > Основні способи друку (Windows) >
Зміна роздільної здатності (Windows)
Зміна роздільної здатності (Windows)
Ви можете вибрати роздільну здатність друку. Роздільна здатність і швидкість друку пов'язані між собою,
чим вище роздільна здатність, тим більше часу потрібно для друку документа.
1. Виберіть команду друку в додатку.
2. Виберіть серію Brother HL-XXXX (де XXXX - назва моделі), а потім натисніть на кнопку
властивостей друку або налаштування.
Відкриється вікно драйвера принтера.
3. В списку Разрешение виберіть потрібну роздільну здатність.
• 300 т/д
• 600 т/д
• HQ 1200 т/д
4. Натисніть кнопку OK.
5. Завершіть операцію друку.
Пов'язана інформація
• Основні способи друку (Windows)
• Проблеми друку
42
Page 48

Головна сторінка > Друк > Друк з комп'ютера (Windows) > Основні способи друку (Windows) >
Зміна якості друку (Windows)
Зміна якості друку (Windows)
За допомогою параметра налаштувань друку можна обрати роздільну здатність друку. Якість і
швидкість друку пов'язані між собою, чим вище якість друку, тим більше часу потрібно для друку
документа.
1. Виберіть команду друку в додатку.
2. Виберіть серію Brother HL-XXXX (де XXXX - назва моделі), а потім натисніть на кнопку
властивостей друку або налаштування.
Відкриється вікно драйвера принтера.
3. В списку Печать установок оберіть потрібні налаштування якості друку.
Параметр
Графика Найкращий режим для друку документів, що містять графічні елементи.
Текст
Ручной
режим
Щоб змінити додаткові налаштування, такі як яскравість, контрастність та інші налаштування, виберіть
4.
Ручная подача та натисніть на кнопку Вручную....
Опис
Найкращий режим для друку текстових документів.
Додаткові налаштування можна змінити вручну.
5. Натисніть OK.
6. Завершіть операцію друку.
Пов'язана інформація
• Основні способи друку (Windows)
43
Page 49

Головна сторінка > Друк > Друк з комп'ютера (Windows) > Основні способи друку (Windows) >
Поліпшення балансу сірого (Windows)
Поліпшення балансу сірого (Windows)
Ви можете поліпшити якість зображення затіненої області.
1. Виберіть команду друку в додатку.
2. Виберіть серію Brother HL-XXXX (де XXXX - назва моделі), а потім натисніть на кнопку
властивостей друку або налаштування.
Відкриється вікно драйвера принтера.
3. В списку Печать установок виберіть Ручная подача та натисніть на кнопку Вручную....
4. Встановіть прапорець Улучшенная печать серых тонов.
5. Натисніть на кнопку ОК, щоб повернутися у вікно драйвера принтера.
6. Натисніть OK.
7. Завершіть операцію друку.
Пов'язана інформація
• Основні способи друку (Windows)
44
Page 50

Головна сторінка > Друк > Друк з комп'ютера (Windows) > Основні способи друку (Windows) >
Поліпшення шаблону друку (Windows)
Поліпшення шаблону друку (Windows)
Ви можете поліпшити друк малюнка, якщо надруковані заливки та візерунок відрізняються від заливок та
візерунка, які ви бачите на екрані комп'ютера.
1. Виберіть команду друку в додатку.
2. Виберіть серію Brother HL-XXXX (де XXXX - назва моделі), а потім натисніть на кнопку
властивостей друку або налаштування.
Відкриється вікно драйвера принтера.
3. В списку Печать установок виберіть Ручная подача та натисніть на кнопку Вручную....
4. Встановіть прапорець Улучшенная печать рисунков.
5. Натисніть на кнопку ОК, щоб повернутися у вікно драйвера принтера.
6. Натисніть OK.
7. Завершіть операцію друку.
Пов'язана інформація
• Основні способи друку (Windows)
45
Page 51

Головна сторінка > Друк > Друк з комп'ютера (Windows) > Основні способи друку (Windows) >
Поліпшення друку тонких ліній (Windows)
Поліпшення друку тонких ліній (Windows)
Використовуйте цю опцію для поліпшення якості зображення тонких ліній.
1. Виберіть команду друку в додатку.
2. Виберіть серію Brother HL-XXXX (де XXXX - назва моделі), а потім натисніть на кнопку властивостей
друку або налаштування.
Відкриється вікно драйвера принтера.
3. В списку Печать установок виберіть Ручная подача та натисніть на кнопку Вручную...
4. Переконайтеся, що встановлено прапорець Улучшенная печать тонких линий.
5. Натисніть на кнопку ОК, щоб повернутися у вікно драйвера принтера.
6. Натисніть OK.
7. Завершіть операцію друку.
Пов'язана інформація
• Основні способи друку (Windows)
46
Page 52

Головна сторінка > Друк > Друк з комп'ютера (Windows) > Основні способи друку (Windows) >
Друк декількох сторінок на одному аркуші паперу (N на 1) (Windows)
Друк декількох сторінок на одному аркуші паперу (N на 1)
(Windows)
1. Виберіть команду друку в додатку.
2. Виберіть серію Brother HL-XXXX (де XXXX - назва моделі), а потім натисніть на кнопку
властивостей друку або налаштування.
Відкриється вікно драйвера принтера.
3. Виберіть параметр Книжная або Альбомная в полі Ориентация, щоб задати
орієнтацію роздруківки.
Якщо ваше програмне забезпечення містить подібну функцію макета, ми рекомендуємо
використовувати її у додатку.
4. Відкрийте список Несколько страниц, виберіть функцію 2 на 1, 4 на 1, 9 на 1, 16 на 1 або 25 на 1.
5. Відкрийте список Нумерация, виберіть порядок сторінок.
6. Відкрийте список Линия границы, виберіть потрібний тип лінії межі.
7. За необхідності змініть інші налаштування принтера.
8. Натисніть OK.
9. Завершіть операцію друку.
Пов'язана інформація
• Основні способи друку (Windows)
47
Page 53

Головна сторінка > Друк > Друк з комп'ютера (Windows) > Основні способи друку (Windows) > Друк
у вигляді плаката (Windows)
Друк у вигляді плаката (Windows)
Збільшіть формат друку та роздрукуйте документ в режимі плаката.
1. Виберіть команду друку в додатку.
2. Виберіть серію Brother HL-XXXX (де XXXX - назва моделі), а потім натисніть на кнопку
властивостей друку або налаштування.
Відкриється вікно драйвера принтера.
3. Відкрийте список Несколько страниц, виберіть параметр 1 на 2x2, 1 на 3x3, 1 на 4x4
або 1 на 5x5.
Встановіть прапорець Печать линии отреза, якщо це необхідно.
4.
Печать линии отреза
Друкує тонку лінію відрізу навколо області друку, так що ви можете легко вирізати її.
5. За необхідності змініть інші налаштування принтера.
6. Натисніть OK.
7. Завершіть операцію друку.
Пов'язана інформація
• Основні способи друку (Windows)
48
Page 54

Головна сторінка > Друк > Друк з комп'ютера (Windows) > Основні способи друку (Windows) >
Двосторонній друк (Windows)
Двосторонній друк (Windows)
• При використанні функції автоматичного двостороннього друку виберіть папір формату А4.
• Переконайтеся, що задня кришка закрита.
• Якщо папір скручений, розправте його та покладіть назад в лоток для паперу.
• Використовуйте звичайний папір або тонкий папір. НЕ ВИКОРИСТОВУЙТЕ папір вищої якості для
документів.
• Якщо папір занадто тонкий, він може зім'ятися.
• При використанні функції двостороннього друку вручну можливе заминання паперу або
погана якість друку.
1. Виберіть команду друку в додатку.
2. Виберіть серію Brother HL-XXXX (де XXXX - назва моделі), а потім натисніть на кнопку
властивостей друку або налаштування.
Відкриється вікно драйвера принтера.
3. Виберіть параметр Книжная або Альбомная в полі Ориентация, щоб задати
орієнтацію роздруківки.
Якщо ваше програмне забезпечення містить подібну функцію макета, ми рекомендуємо
використовувати її у додатку.
4.
В списку Двусторонняя печать/Буклет виберіть параметр Двусторонняя печать
або Двусторонняя печать (вручную).
49
Page 55

Параметр Опис
Двусторонняя печать
(доступно тільки для
деяких моделей)
Автоматичний друк на обох сторонах паперу
Двусторонняя печать
(Вручную)
5. Натисніть на кнопку Настройки двусторонней печати.
6. Виберіть одну з функцій в меню Тип двусторонней печати.
При виборі 2-стороннього друку для кожної орієнтації доступні чотири типи 2-стороннього зшивання:
Параметр для
книжкової орієнтації
Длинный край
(слева)
Длинный край
(справа)
Короткий
край (сверху)
Спочатку пристрій друкує всі парні сторінки на одній стороні
паперу. Потім драйвер принтера дає команду (шляхом
спливаючого повідомлення) повторно вставити папір.
Опис
Короткий
край (снизу)
Параметр для
альбомної орієнтації
Длинный край
(сверху)
Длинный край
(снизу)
Короткий
край (справа)
Опис
Короткий
край (слева)
50
Page 56

7. Встановіть прапорець Смещение под переплет, якщо потрібно вказати поле для палітурки в
дюймах або міліметрах.
8. За необхідності змініть інші налаштування принтера.
9. Натисніть OK.
10. Виконайте одну з таких дій:
• Для автоматичного двостороннього друку знову натисніть кнопку ОК, а потім завершіть операцію
друку.
• Для ручного двостороннього друку знову натисніть кнопку ОК та дотримуйтесь інструкцій на екрані.
Якщо папір подається неправильно, він може перекрутитися. Вийміть папір, розправте його та покладіть
назад в лоток для паперу.
Пов'язана інформація
• Основні способи друку (Windows)
51
Page 57

Головна сторінка > Друк > Друк з комп'ютера (Windows) > Основні способи друку (Windows) > Друк
у вигляді буклета (Windows)
Друк у вигляді буклета (Windows)
Використовуйте цю опцію для друку документа у форматі буклета з використанням 2-стороннього друку.
Сторінки документа будуть розташовані згідно з правильною нумерацією сторінок та дозволять вам
зігнути роздруківку посередині та прочитати сторінки буклета в порядку номерів без необхідності
змінювати порядок друкованих сторінок.
• При використанні функції автоматичного двостороннього друку виберіть папір формату А4.
• Переконайтеся, що задня кришка закрита.
• Якщо папір скручений, розправте його та покладіть назад в лоток для паперу.
• Використовуйте звичайний папір або тонкий папір. НЕ ВИКОРИСТОВУЙТЕ папір вищої якості для
документів.
• Якщо папір занадто тонкий, він може зім'ятися.
• При використанні функції двостороннього друку вручну можливе заминання паперу або
погана якість друку.
1. Виберіть команду друку в додатку.
2. Виберіть серію Brother HL-XXXX (де XXXX - назва моделі), а потім натисніть на кнопку властивостей
друку або налаштування.
Відкриється вікно драйвера принтера.
3. Виберіть параметр Книжная або Альбомная в полі Ориентация, щоб
задати орієнтацію роздруківки.
Якщо ваше програмне забезпечення містить подібну функцію макета, ми рекомендуємо
використовувати її у додатку.
4. В списку Двусторонняя печать/Буклет, виберіть функцію Буклет або Буклет (печать вручную).
Параметр Опис
Буклет (доступна тільки для деяких
моделей)
Автоматично виконує друк у вигляді буклета.
Буклет (печать вручную) Ручний друк у вигляді буклета.
5. Натисніть на кнопку Настройки двусторонней печати.
6. Виберіть одну з функцій в меню Тип двусторонней печати. Існує два напрямки 2-стороннього
зшивання, доступні для кожної орієнтації:
52
Page 58

Параметр для
книжкової орієнтації
Переплет слева
Переплет справа
Опис
Параметр для
альбомної орієнтації
Переплет сверху
Переплет снизу
7. Виберіть одну з функцій в меню Способ печати буклета.
Параметр
Все
страницы
сразу
Опис
Кожна сторінка буде надрукована у форматі буклета (чотири сторінки на кожному
аркуші паперу, по дві сторінки з кожного боку). Складіть роздруківку посередині, щоб
створити буклет.
Опис
Разделить
на партии
8. Встановіть прапорець Смещение под переплет, якщо потрібно вказати поле для палітурки в дюймах
або міліметрах.
9. За необхідності змініть інші налаштування принтера.
10. Натисніть OK.
11. Виконайте одну з таких дій:
• Для автоматичного друку буклета ще раз натисніть на кнопку ОК, а потім завершіть операцію друку.
• Для ручного друку буклета ще раз натисніть на кнопку ОК та дотримуйтесь інструкцій на екрані.
Ця опція дозволяє друкувати весь буклет у невеликих окремих комплектах буклетів, що
дозволяє складати посередині невеликі окремі буклети без зміни порядку друкованих
сторінок. Ви можете вказати кількість аркушів у кожному маленькому комплекті буклетів
(від 1 до 15). Ця функція корисна при складанні друкованого буклета, що містить велику
кількість сторінок.
Пов'язана інформація
• Основні способи друку (Windows)
53
Page 59

Головна сторінка > Друк > Друк з комп'ютера (Windows) > Основні способи друку (Windows) >
Зміна джерела подачі паперу (Windows)
Зміна джерела подачі паперу (Windows)
Виберіть налаштування джерела подачі паперу, які відповідають Вашим умовам друку або цілям.
1. Виберіть команду друку в додатку.
2. Виберіть серію Brother HL-XXXX (де XXXX - назва моделі), а потім натисніть на кнопку
властивостей друку або налаштування.
Відкриється вікно драйвера принтера.
3. Клацніть списки, що розкриваються Первая страница і Другие страницы, щоб вибрати в кожному
зі списків лоток для паперу.
Параметр
Автовыбор
Лоток 1 Під час друку пристрій буде використовувати виключно лоток № 1.
Ручная
подача
Можна вказати різні лотки для друку першої,а другої та подальших сторінок документа.
4. Натисніть OK.
5. Завершіть операцію друку.
Опис
Пристрій автоматично вибере лоток для використання, якщо тип і формат
паперу, налаштовані на пристрої, відповідають налаштуванням драйвера
принтера. Формат і тип паперу для кожного лотка повинні бути правильно
налаштовані на пристрої.
Під час друку пристрій буде використовувати виключно Слот для
Пов'язана інформація
• Основні способи друку (Windows)
ручної подачі.
54
Page 60

Головна сторінка > Друк > Друк з комп'ютера (Windows) > Розширені способи друку (Windows)
Розширені способи друку (Windows)
• Друк в режимі економії тонера (Windows)
• Масштабований друк (Windows)
• Друк у зворотному напрямку (Windows)
• Додавання водяного знака в друкований документ (Windows)
• Друк дати, часу та імені користувача ПК в документі (друк у верхньому та
нижньому колонтитулах) (Windows)
• Використання макросів вашого комп'ютера (Windows)
• Налаштування щільності друку (Windows)
• Зменшення скручування паперу (Windows)
• Поліпшення фіксації тонера (Windows)
• Пропуск порожньої сторінки (Windows)
• Друк тексту в чорному кольорі (Windows)
• Збереження архівного файлу даних друку (Windows)
55
Page 61

Головна сторінка > Друк > Друк з комп'ютера (Windows) > Розширені способи друку (Windows) > Друк
в режимі економії тонера (Windows)
Друк в режимі економії тонера (Windows)
Ця функція дозволяє економити тонер, використовуючи меншу його кількість для друку документів; друк
виглядає світлішим, але добре читається.
Ми не рекомендуємо використовувати цей режим для друку фотографій
або зображень у відтінках сірого.
1. Виберіть команду друку в додатку.
2. Виберіть серію Brother HL-XXXX (де XXXX - назва моделі), а потім натисніть на кнопку
властивостей друку або налаштування.
Відкриється вікно драйвера принтера.
3. Перейдіть на вкладку Дополнительные.
4. Встановіть прапорець Режим экономии тонера.
5. За необхідності змініть інші налаштування принтера.
6. Натисніть OK.
7. Завершіть операцію друку.
Пов'язана інформація
• Розширені способи друку (Windows)
56
Page 62

Головна сторінка > Друк > Друк з комп'ютера (Windows) > Розширені способи друку (Windows) >
Масштабований друк (Windows)
Масштабований друк (Windows)
Ця функція дозволяє збільшувати або зменшувати сторінки документа відповідно до формату паперу для
друку.
1. Виберіть команду друку в додатку.
2. Виберіть серію Brother HL-XXXX (де XXXX - назва моделі), а потім натисніть на кнопку
властивостей друку або налаштування.
Відкриється вікно драйвера принтера.
3. Перейдіть на вкладку Дополнительные.
4. Виконайте одну з таких дій:
• Виберіть параметр Масштабирование до размера листа, щоб збільшити або зменшити
документ згідно з форматом паперу для друку, а потім виберіть формат формату паперу у
списку, що розкривається.
• Виберіть параметр Произвольно, щоб збільшити або зменшити формат сторінки
документа вручну, а потім введіть значення в поле.
5. За необхідності змініть інші налаштування принтера.
6. Натисніть кнопку OK.
7. Завершіть операцію друку.
Пов'язана інформація
• Розширені способи друку (Windows)
57
Page 63

Головна сторінка > Друк > Друк з комп'ютера (Windows) > Розширені способи друку (Windows) > Друк
у зворотному напрямку (Windows)
Друк у зворотному напрямку (Windows)
Це налаштування повертає друковане зображення на 180 градусів.
1. Виберіть команду друку в додатку.
2. Виберіть серію Brother HL-XXXX (де XXXX - назва моделі), а потім натисніть на кнопку
властивостей друку або налаштування.
Відкриється вікно драйвера принтера.
3. Перейдіть на вкладку Дополнительные.
4. Встановіть прапорець Перевернутая печать.
5. За необхідності змініть інші налаштування принтера.
6. Натисніть OK.
7. Завершіть операцію друку.
Пов'язана інформація
• Розширені способи друку (Windows)
58
Page 64

Головна сторінка > Друк > Друк з комп'ютера (Windows) > Розширені способи друку (Windows) >
Додавання водяного знака в друкований документ (Windows)
Додавання водяного знака в друкований документ (Windows)
Друк логотипу або тексту на документі у вигляді водяного знака. Виберіть один з попередньо
встановлених водяних знаків, додайте новий водяний знак або використовуйте створений файл із
зображенням.
1. Виберіть команду друку в додатку.
2. Виберіть серію Brother HL-XXXX (де XXXX - назва моделі), а потім натисніть на кнопку
властивостей друку або налаштування.
Відкриється вікно драйвера принтера.
3. Перейдіть на вкладку Дополнительные.
4. Встановіть прапорець Использовать водяной знак і натисніть на кнопку Параметры.
5. Виберіть потрібний водяний знак із списку Выбрать водяной знак або створіть новий водяний знак.
• Щоб створити новий водяний знак, натисніть на кнопку Добавить.
a. Виберіть параметр Использовать текст або Использ. файл изобр-ния в полі Тип
водяного знака.
b. Введіть назву водяного знака в полі Имя.
Якщо Ви вибрали функцію Использовать текст:
c.
- Задайте функції Текст, Шрифт, Тип, Формат і Плотность.
d. Якщо Ви вибрали функцію Использ. файл изобр-ния:
- Введіть назву файлу та розташування зображення в полі Файл або натисніть на кнопку
Обзор для пошуку файлу.
- Після вибору зображення ви можете масштабувати його формат.
e. Щоб перемістити положення водяного знака на сторінці, налаштуйте його в полі Положение.
• Щоб змінити існуючий водяний знак, виберіть його та натисніть на кнопку Параметры.
На передний план
Ця функція дозволяє накласти водяний знак зверху на друкований документ.
59
Page 65

Контурный текст
Встановіть прапорець Контурный текст, щоб надрукувати тільки контур водяного знака. Ця
функція доступна тільки при використанні текстового водяного знака.
Пользовательские настройки
Виберіть, де буде надрукований водяний знак. Введіть його на всіх сторінках, тільки на першій
сторінці або на всіх сторінках, крім першої сторінки.
6. Натисніть кнопку OK.
7. За необхідності змініть інші налаштування принтера.
8. Натисніть кнопку OK.
9. Завершіть операцію друку.
Пов'язана інформація
• Розширені способи друку (Windows)
60
Page 66

Головна сторінка > Друк > Друк з комп'ютера (Windows) > Розширені способи друку (Windows) > Друк
дати, часу та імені користувача ПК в документі (друк у верхньому та нижньому колонтитулах) (Windows)
Друк дати, часу та імені користувача ПК в документі (друк у
верхньому та нижньому колонтитулах) (Windows)
1. Виберіть команду друку в додатку.
2. Виберіть серію Brother HL-XXXX (де XXXX - назва моделі), а потім натисніть на кнопку
властивостей друку або налаштування.
Відкриється вікно драйвера принтера.
3. Перейдіть на вкладку Дополнительные.
4. Встановіть прапорець Печать колонтитула і натисніть на кнопку Параметры.
5. Виберіть потрібні параметри з таких: Формат, Положение, Шрифт та Задний фон.
61
Page 67

Печать идентификатора
Виберіть ім'я користувача ПК або користувацький текст як верхній або нижній
колонтитул, використовуючи один з таких способів:
• Виберіть параметр Зарегистрированное имя, щоб надрукувати ім'я користувача ПК.
• Виберіть параметр Задать для друку тексту, введеного в полі Задать.
6. Натисніть на кнопку ОК, щоб повернутися у вікно драйвера принтера.
7. За необхідності змініть інші налаштування принтера.
8. Натисніть OK.
9. Завершіть операцію друку.
Пов'язана інформація
• Розширені способи друку (Windows)
62
Page 68

Головна сторінка > Друк > Друк з комп'ютера (Windows) > Розширені способи друку (Windows) >
Використання макросів вашого комп'ютера (Windows)
Використання макросів вашого комп'ютера (Windows)
Пов'язані моделі: HL-L2360DNR/HL-L2365DWR
Якщо ви зберегли електронні форми (макроси) в пам'яті вашого пристрою, ви можете використовувати
макрос для друку для накладання на відповідне завдання друку.
1. Виберіть команду друку в додатку.
2. Виберіть серію Brother HL-XXXX (де XXXX - назва моделі), а потім натисніть на кнопку
властивостей друку або налаштування.
Відкриється вікно драйвера принтера.
3. Перейдіть на вкладку Дополнительные.
4. Натисніть на кнопку Другие параметры печати.
5. Виберіть Макрос.
6. Натисніть на кнопку Настройки макросов.
7. Введіть потрібний ID макроса та Имя макроса.
8. Виберіть Вставить макрокоманду.
9. Виберіть сторінку для накладення макроданих.
Параметр
Все страницы
Страница Дозволяє вставити макрос на певну сторінку. Виберіть цю функцію, а потім
Добавить в
начало
страницы
Добавить в
конец страницы
Коли обрана функція Буклет, налаштування Страница в команді Вставить
макрокоманду стає неактивним.
10. Натисніть кнопку OK.
11. Натисніть кнопку ОК, щоб повернутися у вікно драйвера принтера.
12. Натисніть кнопку OK.
13. Завершіть операцію друку.
Макродані друкуються у вигляді накладеного зображення.
Опис
Дозволяє вставити макрос на всі сторінки.
введіть номер сторінки в діапазоні від 1 до 255.
Ввести макродані у верхній частині сторінки.
Ввести макродані у нижній частині сторінки.
Пов'язана інформація
• Розширені способи друку (Windows)
63
Page 69

Головна сторінка > Друк > Друк з комп'ютера (Windows) > Розширені способи друку (Windows) >
Налаштування щільності друку (Windows)
Налаштування щільності друку (Windows)
Ви можете збільшити або зменшити щільність друку.
1. Виберіть команду друку в додатку.
2. Виберіть серію Brother HL-XXXX (де XXXX - назва моделі), а потім натисніть на кнопку
властивостей друку або налаштування.
Відкриється вікно драйвера принтера.
3. Перейдіть на вкладку Дополнительные.
4. Натисніть на кнопку Другие параметры печати.
5. Виберіть Регулировка плотности.
6. Зніміть прапорець По умолчанию для принтера.
7. Щоб збільшити або зменшити щільність друку, перемістіть повзунок вправо або вліво.
8. Натисніть на кнопку ОК, щоб повернутися у вікно драйвера принтера.
9. Натисніть OK.
10. Завершіть операцію друку.
Пов'язана інформація
• Розширені способи друку (Windows)
64
Page 70

Головна сторінка > Друк > Друк з комп'ютера (Windows) > Розширені способи друку (Windows) >
Зменшення скручування паперу (Windows)
Зменшення скручування паперу (Windows)
При друкуванні лише кількох сторінок вибирати це налаштування не потрібно. Якщо папір
сильно скручується, рекомендується змінити налаштування Тип печатного носителя в
драйвері принтера на Тонкая бумага або Конверты тонкие.
Це налаштування зменшує температуру процесу термічної фіксації у пристрої, що зменшує
скручування паперу.
1. Виберіть команду друку в додатку.
2. Виберіть серію Brother HL-XXXX (де XXXX - назва моделі), а потім натисніть на кнопку
властивостей друку або налаштування.
Відкриється вікно драйвера принтера.
3. Перейдіть на вкладку Дополнительные.
4. Натисніть на кнопку Другие параметры печати.
5. Виберіть функцію Регулировка вывода бумаги зі списку Функция принтера.
6. Встановіть перемикач Уменьшение скручивания бумаги.
7. Натисніть кнопку ОК, щоб повернутися у вікно драйвера принтера.
8. Натисніть кнопку OK.
9. Завершіть операцію друку.
Пов'язана інформація
• Розширені способи друку (Windows)
65
Page 71

Головна сторінка > Друк > Друк з комп'ютера (Windows) > Розширені способи друку (Windows) >
Поліпшення фіксації тонера (Windows)
Поліпшення фіксації тонера (Windows)
Це налаштування збільшує температуру термічного закріплення тонера, що дозволяє
поліпшити закріплення тонера на папері.
1. Виберіть команду друку в додатку.
2. Виберіть серію Brother HL-XXXX (де XXXX - назва моделі), а потім натисніть на кнопку
властивостей друку або налаштування.
Відкриється вікно драйвера принтера.
3. Перейдіть на вкладку Дополнительные.
4. Натисніть на кнопку Другие параметры печати.
5. Виберіть параметр Регулировка вывода бумаги зі списку Функция принтера.
6. Встановіть перемикач Усиление фиксации тонера.
7. Натисніть на кнопку ОК, щоб повернутися у вікно драйвера принтера.
8. Натисніть OK.
9. Завершіть операцію друку.
Якщо цей вибір не забезпечує достатнього поліпшення, змініть налаштування Тип печатного
носителя в драйвері принтера на
Плотная бумага або Конверты плотные.
Пов'язана інформація
• Розширені способи друку (Windows)
66
Page 72

Головна сторінка > Друк > Друк з комп'ютера (Windows) > Розширені способи друку (Windows) >
Пропуск порожньої сторінки (Windows)
Пропуск порожньої сторінки (Windows)
Цей параметр дозволяє драйверу принтера автоматично виявляти порожні сторінки та виключати їх з друку.
Цей параметр не діє, якщо активні такі налаштування:
• Использовать водяной знак
• Печать колонтитула
• N на 1 або 1 на NxN у списку Несколько страниц
• Двусторонняя печать (вручную), Буклет, Буклет (печать вручную) та Смещение под переплет.
1. Виберіть команду друку в додатку.
2. Виберіть серію Brother HL-XXXX (де XXXX - назва моделі), а потім натисніть на кнопку
властивостей друку або налаштування.
Відкриється вікно драйвера принтера.
3. Перейдіть на вкладку Дополнительные.
4. Натисніть на кнопку Другие параметры печати.
5. Виберіть параметр Пропуск пустой страницы зі списку Функция принтера.
6. Встановіть прапорець Пропуск пустой страницы.
7. Натисніть кнопку ОК, щоб повернутися у вікно драйвера принтера.
8. Натисніть кнопку OK.
9. Завершіть операцію друку.
Пов'язана інформація
• Розширені способи друку (Windows)
67
Page 73

Головна сторінка > Друк > Друк з комп'ютера (Windows) > Розширені способи друку (Windows) >
Друк тексту в чорному кольорі (Windows)
Друк тексту в чорному кольорі (Windows)
Використовуйте цей параметр, якщо хочете надрукувати кольоровий текст в чорному-білому кольорі.
Функція Друк тексту в чорному кольорі може не
працювати з деякими даними.
1. Виберіть команду друку в додатку.
2. Виберіть серію Brother HL-XXXX (де XXXX - назва моделі), а потім натисніть на кнопку
властивостей друку або налаштування.
Відкриється вікно драйвера принтера.
3. Перейдіть на вкладку Дополнительные.
4. Натисніть на кнопку Другие параметры печати.
5. Виберіть параметр Печать текста черным зі списку Функция принтера.
6. Встановіть прапорець Печать текста черным.
7. Натисніть кнопку ОК, щоб повернутися у вікно драйвера принтера.
8. Натисніть кнопку OK.
9. Завершіть операцію друку.
Пов'язана інформація
• Розширені способи друку (Windows)
68
Page 74

Головна сторінка > Друк > Друк з комп'ютера (Windows) > Розширені способи друку (Windows) >
Збереження архівного файлу даних друку (Windows)
Збереження архівного файлу даних друку (Windows)
Дані для друку можуть бути збережені у вигляді PDF-файлу на Вашому комп'ютері.
1. Виберіть команду друку в додатку.
2. Виберіть серію Brother HL-XXXX (де XXXX - назва моделі), а потім натисніть на кнопку
властивостей друку або налаштування.
Відкриється вікно драйвера принтера.
3. Перейдіть на вкладку Дополнительные.
4. Натисніть кнопку Другие параметры печати.
5. Виберіть параметр Архив печати зі списку Функция принтера.
6. Встановіть прапорець Архив печати.
7. Змініть формат файлу, перемістивши повзунок Размер файла
праворуч або ліворуч. Роздільна здатність встановлюється
відповідно до формату файлу.
8. Натисніть кнопку ОК, щоб повернутися у вікно драйвера принтера.
9. Натисніть кнопку OK.
10. Завершіть операцію друку.
Пристрій роздрукує дані і збереже архівний файл на вашому комп'ютері.
Пов'язана інформація
• Розширені способи друку (Windows)
69
Page 75

Головна сторінка > Друк > Друк з комп'ютера (Windows) > Вибір профілю друку (Windows)
Вибір профілю друку (Windows)
Профили печати - це попередні налаштування, призначені для швидкого доступу до часто
використовуваних конфігурацій друку.
1. Виберіть команду друку в додатку.
2. Виберіть серію Brother HL-XXXX (де XXXX - назва моделі), а потім натисніть на кнопку властивостей
друку або налаштування.
Відкриється вікно драйвера принтера.
3. Натисніть на вкладку Профили печати.
4. Виберіть свій профіль у списку профілів друку.
Налаштування профілю відображаються в лівій частині вікна драйвера принтера.
5. Виконайте одну з таких дій:
• Якщо для завдання друку задано правильні налаштування, натисніть на кнопку ОК.
• Щоб змінити налаштування, поверніться на вкладку Основные або Дополнительные, змініть
налаштування інатисніть на кнопку ОК.
Щоб під час наступної операції друку перед вікном відображалася вкладка Профили печати,
встановіть прапорець в полі Всегда показывать вкладку "Профили печати" первой.
Пов'язана інформація
• Друк з комп'ютера (Windows)
• Додавання профілю друку
• Видалення профілю друку
70
Page 76

Головна сторінка > Друк > Друк з комп'ютера (Windows) > Вибір профілю друку (Windows) >
Додавання профілю друку
Додавання профілю друку
Можна додати до 20 нових профілів друку, що містять налаштування користувача.
1. Виберіть команду друку в додатку.
2. Виберіть серію Brother HL-XXXX (де XXXX - назва моделі), а потім натисніть на кнопку властивостей
друку або налаштування.
Відкриється вікно драйвера принтера.
3. Натисніть на вкладки Основные та Дополнительные і налаштуйте параметри друку, необхідні для
нового профілю друку.
4. Натисніть на вкладку Профили печати.
5. Натисніть на кнопку Добавить профиль.
Відкриється діалогове вікно Добавить профиль.
6. Введіть нове ім'я профілю друку в полі Имя.
7. У списку значків натисніть на значок, який ви хочете використовувати для цього профілю.
8. Натисніть кнопку OK.
Нова назва профілю друку додається до списку на вкладці Профили печати.
Пов'язана інформація
• Вибір профілю друку (Windows)
71
Page 77

Головна сторінка > Друк > Друк з комп'ютера (Windows) > Вибір профілю друку (Windows) >
Видалення профілю друку
Видалення профілю друку
1. Виберіть команду друку в додатку.
2. Виберіть серію Brother HL-XXXX (де XXXX - назва моделі), а потім натисніть на кнопку
властивостей друку або налаштування.
Відкриється вікно драйвера принтера.
3. Натисніть на вкладку Профили печати.
4. Натисніть на кнопку Удалить профиль.
Відкриється діалогове вікно Удалить профиль.
5. Виберіть профіль, який ви хочете видалити.
6. Натисніть на кнопку Удалить.
7. Натисніть на кнопку Да.
8. Натисніть на кнопку Закрыть.
Пов'язана інформація
• Вибір профілю друку (Windows)
72
Page 78

Головна сторінка > Друк > Друк з комп'ютера (Windows) > Зміна налаштувань друку за замовчуванням
(Windows)
Зміна налаштувань друку за замовчуванням (Windows)
При зміні налаштувань друку в програмі зміни застосовуються тільки до елементів, які ви друкуєте в
даній програмі і в даний момент. Щоб вибрати налаштування друку для всіх програм Windows на
постійній основі, виконайте наведені нижче дії щодо зміни налаштувань друку за замовчуванням.
1. Виконайте одну з таких дій:
• (Для Windows XP і Windows Server 2003)
Виберіть Пуск > Принтеры и факсы.
• (Для Windows Vista і Windows Server 2008)
Натисніть (Пуск) > Панель управления > Оборудование и звук > Принтеры.
• (Для Windows 7 і Windows Server 2008 R2)
Натисніть (Пуск) > Устройства и принтеры.
• (Для Windows 8)
Перемістіть мишу в нижній правий кут робочого столу. Коли з'явиться рядок меню, натисніть на
кнопку Параметры, а потім натисніть на кнопку Панель управления. У групі Оборудование и
звук виберіть Просмотр устройств и принтеров.
• (Для Windows Server 2012)
Перемістіть мишу в нижній правий кут робочого столу. Коли з'явиться рядок меню, натисніть на
кнопку Параметры, а потім натисніть на кнопку Панель управления. У групі Оборудование
виберіть Просмотр устройств и принтеров.
• (Для Windows Server 2012 R2)
Натисніть кнопку Панель управления на екрані Пуск. В групі Оборудование натисніть
Просмотр устройств и принтеров.
2. Натисніть правою кнопкою миші на значок принтера Brother HL-XXXX Printer (де XXXX - назва
вашої моделі) і виберіть пункт Свойства принтера. В списку драйверів принтера, виберіть
драйвер принтера.
3. Натисніть на вкладку Общие та виберіть Настройка печати або кнопку Настройка....
Відкриється діалогове вікно драйвера принтера.
•
Щоб налаштувати параметри лотка, перейдіть на вкладку Настройки устройства.
• Щоб змінити порт принтера, натисніть на вкладку Порты.
4. Виберіть налаштування друку, які ви хочете використовувати за замовчуванням для всіх програм
Windows.
5. Натисніть кнопку OK.
6. Закрийте діалогове вікно властивості принтера.
Пов'язана інформація
• Друк з комп'ютера (Windows)
73
Page 79

Головна сторінка > Друк > Друк з комп'ютера (Windows) > Моніторинг стану пристрою з
вашого комп'ютера (Windows)
Моніторинг стану пристрою з вашого комп'ютера (Windows)
Утиліта Status Monitor - це налаштовуваний програмний інструмент для моніторингу стану одного або
декількох пристроїв, що дозволяє отримувати негайні повідомлення про помилки.
•
Якщо під час налаштування ви встановили прапорець Включать Status Monitor при
загрузке, ви знайдете
кнопку або значок Status Monitor на панелі завдань.
• Щоб відобразити значок Status Monitor на панелі завдань, натисніть кнопку .
(Status Monitor) відобразиться в невеликому вікні. Перетягніть значок на панель завдань.
• Виконайте одну з таких дій:
- Двічі натисніть на значок на панелі завдань.
- (Windows XP, Windows Vista, Windows 7, Windows Server 2003, Windows Server 2008
і Windows Server 2008 R2)
Натисніть Пус (Пуск) > Все программы > Brother > Brother Utilities. Натисніть на список і
виберіть назву вашої моделі (якщо її ще не вибрано). На лівій панелі навігації натисніть Сервис,
а потім Status Monitor.
- (Windows 8 і Windows Server 2012)
Натисніть
вашої моделі (якщо її ще не вибрано). На лівій панелі навігації натисніть на кнопку
Сервис, а потім Status Monitor.
(Windows 8.1 та Windows Server 2012 R2)
утиліти (Brother Utilities), а потім натисніть на список і виберіть назву
Значок
Перемістіть мишу в нижній лівий кут екрану Пуск і натисніть ( . Якщо ви використовуєте сенсорний
пристрій, проведіть пальцем вгору від нижньої частини екрану Пуск, щоб відкрити екран додатків
Приложения). Коли з'явиться екран Приложения, торкніться або натисніть (Brother Utilities).
ук та усунення несправностей
Пош
Натисніть на кнопку Устранение неполадок, щоб перейти на веб-сайт усунення неполадок.
Шукаєте запасні частини та матеріали?
Натисніть на кнопку Посетите веб-сайт оригинальных расходных материалов для
одержання додаткової інформації про оригінальні витратні матеріали Brother.
При увімкненні функції Status Monitor, якщо ви вибрали автоматичне оновлення мікропрограми під
час встановлення, ця функція буде виявляти та завантажувати будь-які оновлення для вашого
пристрою.
Пов'язана інформація
• Друк з комп'ютера (Windows)
• Проблеми друку
74
Page 80

Головна сторінка > Друк > Друк з комп'ютера (Mac)
Друк з комп'ютера (Mac)
• Друк документа (Mac)
• Встановити функції друку (Mac)
• Моніторинг стану пристрою з вашого комп'ютера (Mac)
75
Page 81

Головна сторінка > Друк > Друк з комп'ютера (Мас) > Друк документа (Mac)
Друк документа (Mac)
1. Переконайтеся, що в лоток для паперу завантажений папір потрібного формату.
2. У додатку, наприклад Apple TextEdit, клацніть меню Файл і виберіть команду Напечатать.
3. Виберіть Brother HL-XXXX series (де XXXX - назва вашої моделі).
Для отримання додаткових параметрів сторінки
натисніть на кнопку Подробнее.
4. Введіть необхідну кількість копій в поле Копии.
5. Натисніть на кнопку Формат бумаги, щоб відкрити список, виберіть потрібний формат.
6. Виберіть функцію Ориентация, відповідно до потрібного вам вигляду роздрукованого документа.
У спливаючому меню програми виберіть Настройки печати.
7.
З'являться Настройки печати.
8. У спливаючому меню Тип печатного носителя, виберіть тип використовуваного паперу.
9. За необхідності змініть інші налаштування принтера.
10. Натисніть на кнопку Напечатать.
Пов'язана інформація
• Друк з комп'ютера (Mac)
• Встановити функції друку (Mac)
76
Page 82

Головна сторінка > Друк > Друк з комп'ютера (Mac) > Встановити функції друку (Mac)
Встановити функції друку (Mac)
• Друк в режимі економії тонера (Mac)
• Друк декількох копій одного документа (Mac)
• Двосторонній друк (Mac)
• Зміна формату паперу (Mac)
• Зміна орієнтації друку (Книжкова або Альбомна) (Mac)
• Друк декількох сторінок на одному аркуші паперу (N на 1) (Mac)
• Друк у зворотному напрямку (Mac)
• Переворот по горизонталі (Mac)
• Масштабований друк (Mac)
• Зміна типу носія (Mac)
• Зміна роздільної здатності (Mac)
• Зменшення або збільшення макета документа (Mac)
• Зміна джерела подачі паперу (Mac)
• Зміна якості графіки (Mac)
• Зменшення скручування паперу (Mac)
• Поліпшення фіксації тонера (Mac)
• Налаштування щільності друку (Mac)
• Пропуск порожньої сторінки (Mac)
77
Page 83

Головна сторінка > Друк > Друк з комп'ютера (Mac) > Розширені способи друку (Mac) > Друк
в режимі економії тонера (Mac)
Друк в режимі економії тонера (Mac)
Ця функція дозволяє економити тонер, використовуючи меншу його кількість для друку документів; друк
виглядає світлішим, але добре читається.
Ми не рекомендуємо використовувати цей режим для друку фотографій
або зображень у відтінках сірого.
1. У додатку, наприклад Apple TextEdit, клацніть меню Файл і виберіть команду Напечатать.
2. Виберіть Brother HL-XXXX series (де XXXX - назва вашої моделі).
Для отримання додаткових параметрів сторінки
натисніть на кнопку Подробнее.
3. Натисніть на спливаюче меню програми та виберіть Настройки печати. З'являться Настройки
печати.
4. Клацніть список Дополнительные для налаштування друку.
5. Натисніть на Режим экономии тонера.
6. Встановіть прапорець Режим экономии тонера.
7. За необхідності змініть інші налаштування принтера.
8. Натисніть на кнопку Напечатать.
Пов'язана інформація
• Встановити функції друку (Mac)
78
Page 84

Головна сторінка > Друк > Друк з комп'ютера (Mac) > Основні способи друку (Mac) > Друк
декількох копій одного документа (Mac)
Друк декількох копій одного документа (Mac)
1. У додатку, наприклад Apple TextEdit, клацніть меню Файл і виберіть команду Напечатать.
2. Виберіть Brother HL-XXXX series (де XXXX - назва вашої моделі).
Для отримання додаткових функцій сторінки натисніть
на кнопку Подробнее.
3. Введіть необхідну кількість копій в поле Копии.
4. У спливаючому меню програми виберіть Работа с бумагой.
З`явиться параметр Работа с бумагой.
5. Встановіть прапорець Сортировать страницы, якщо це необхідно.
Впорядкувати сторінки
Якщо прапорець Сортировать страницы встановлений, буде надрукована одна повна копія
документа, а потім одна за одною всі копії документа. Якщо прапорець Сортировать
страницы не встановлений, то спочатку буде надруковане обране число копій першої сторінки
документа, потім - таке саме число копій другої сторінки і т.д.
6. За необхідності змініть інші налаштування принтера.
7. Натисніть на кнопку Напечатать.
Пов'язана інформація
• Встановити функції друку (Mac)
79
Page 85

Головна сторінка > Друк > Друк з комп'ютера (Mac) > Основні способи друку (Mac) > Двосторонній
друк (Mac)
Двосторонній друк (Mac)
• При використанні функції автоматичного двостороннього друку виберіть папір формату А4.
• Переконайтеся, що задня кришка закрита.
• Якщо папір скручений, розправте його та покладіть назад в лоток для паперу.
• Використовуйте звичайний папір або тонкий папір. НЕ ВИКОРИСТОВУЙТЕ папір вищої якості для
документів.
• Якщо папір занадто тонкий, він може зім'ятися.
• При використанні функції двостороннього друку вручну можливе заминання паперу або
погана якість друку.
1. У додатку, наприклад Apple TextEdit, клацніть меню Файл і виберіть команду Напечатать.
2. Виберіть Brother HL-XXXX series (де XXXX - назва вашої моделі).
Для отримання додаткових функцій сторінки натисніть
на кнопку Подробнее.
3. Виберіть функцію Ориентация, відповідно до потрібного вам вигляду роздрукованого документа.
4. Для автоматичного двостороннього друку виконайте такі дії:
a. У спливаючому меню програми виберіть Макет. З'являться параметри Макет.
b. В розділі Двусторонняя виберіть функцію Сшивание по короткой стороне або Сшивание по
длинной стороне.
c. За необхідності змініть інші налаштування принтера.
d. Натисніть на кнопку Напечатать.
80
Page 86

5. Для ручного двостороннього друку виконайте такі дії:
a. У спливаючому меню програми виберіть Работа с бумагой. З`явиться функція Работа с бумагой.
b. У спливаючому меню Страницы для печати виберіть Только четные.
c. За необхідності змініть інші налаштування принтера.
d. Натисніть на кнопку Напечатать.
e. Після того як пристрій роздрукує парні сторінки, витягніть їх з вихідного лотка для паперу.
f. Переконайтеся, що сторінки повністю вирівняні, і покладіть папір назад в лоток порожньою
стороною
g. Повторіть кроки 1-3, вибравши той самий принтер і такі самі параметри, які використовувалися для
друку парних сторінок.
h. Натисніть на спливаюче меню програми та виберіть Работа с бумагой. З`явиться параметр
Работа с бумагой.
i. У спливаючому меню Страницы для печати виберіть Только нечетные.
j. Натисніть на клавішу Напечатать.
вниз.
Пов'язана інформація
• Встановити функції друку (Mac)
81
Page 87

Головна сторінка > Друк > Друк з комп'ютера (Mac) > Встановлення функцій принтера (Mac) > Зміна
формату паперу (Mac)
Зміна формату паперу (Mac)
Функція вибору формату паперу забезпечує великий вибір стандартних форматів паперу.
1. У додатку, наприклад Apple TextEdit, клацніть меню Файл і виберіть команду Напечатать.
2. Виберіть Brother HL-XXXX series (де XXXX - назва вашої моделі).
Для отримання додаткових функцій сторінки натисніть
на кнопку Подробнее.
3. Натисніть на кнопку Формат бумаги, а потім виберіть потрібний формат.
4. За необхідності змініть інші налаштування принтера.
5. Натисніть на кнопку Напечатать.
Пов'язана інформація
• Встановити функції друку (Mac)
• Створення формату користувача (Mac)
• Проблеми друку
82
Page 88

Головна сторінка > Друк > Друк з комп'ютера (Mac) > Встановлення функцій принтера (Mac) >
Зміна формату паперу (Mac) > Створення формату користувача (Mac)
Створення формату користувача (Mac)
1. Натисніть на кнопку Формат бумаги, а потім виберіть Задать размер...
Натисніть .
2.
3. Введіть ім'я для цього формату користувача.
4. Введіть формат і значення полів в полях Формат бумаги і Непечатная область.
5. Натисніть OK.
Пов'язана інформація
• Зміна формату паперу (Mac)
83
Page 89

Головна сторінка > Друк > Друк з комп'ютера (Mac) > Основні способи друку (Mac) > Зміна
орієнтації друку (книжкова або альбомна) (Mac)
Зміна орієнтації друку (книжкова або альбомна) (Mac)
Книжкова Альбомна
1. У додатку, наприклад Apple TextEdit, клацніть меню Файл і виберіть команду Напечатать.
2. Виберіть Brother HL-XXXX series (де XXXX - назва вашої моделі).
Для отримання додаткових функцій сторінки натисніть
на кнопку Подробнее.
3. Виберіть функцію Ориентация, відповідно до потрібного вам вигляду роздрукованого документа.
4. За необхідності змініть інші налаштування принтера.
5. Натисніть на кнопку Напечатать.
Пов'язана інформація
• Встановити функції друку (Mac)
84
Page 90

Головна сторінка > Друк > Друк з комп'ютера (Mac) > Основні способи друку (Mac) >
Друк декількох сторінок на одному аркуші паперу (N на 1) (Mac)
Друк декількох сторінок на одному аркуші паперу (N на 1) (Mac)
1. У додатку, наприклад Apple TextEdit, клацніть меню Файл і виберіть команду Напечатать.
2. Виберіть Brother HL-XXXX series (де XXXX - назва вашої моделі).
Для отримання додаткових функцій сторінки натисніть
на кнопку Подробнее.
Натисніть на спливаюче меню програми та виберіть Макет.
3.
З'являться функції Макет.
4. Натисніть на спливаюче меню Страниц на листе, а потім виберіть кількість сторінок для друку на
кожному аркуші.
5. Виберіть Схема размещения, а потім виберіть, як ви хочете розташувати сторінки.
6. Натисніть на спливаюче меню Рамка, виберіть потрібний тип лінії меж.
7. За необхідності змініть інші налаштування принтера.
8. Натисніть на кнопку Напечатать.
Пов'язана інформація
• Встановити функції друку (Mac)
85
Page 91

Головна сторінка > Друк > Друк з комп'ютера (Mac) > Розширені способи друку (Mac) > Друк
у зворотному напрямку (Mac)
Друк у зворотному напрямку (Mac)
Це налаштування повертає друковане зображення на 180 градусів.
1. У додатку, наприклад Apple TextEdit, клацніть меню Файл і виберіть команду Напечатать.
2. Виберіть Brother HL-XXXX series (де XXXX - назва вашої моделі).
Для отримання додаткових функцій сторінки натисніть
на кнопку Подробнее.
3.
Натисніть на спливаюче меню програми та виберіть Макет.
З'являться функції Макет.
4. Встановіть прапорець Изменить ориентацию страницы.
5. За необхідності змініть інші налаштування принтера.
6. Натисніть на кнопку Напечатать.
Пов'язана інформація
• Встановити функції друку (Mac)
86
Page 92

Головна сторінка > Друк > Друк з комп'ютера (Mac) > Встановити функції друку (Mac) > Переворот по
горизонталі (Mac)
Переворот по горизонталі (Mac)
Опція Перевернуть горизонтально перевертає роздруківку по горизонталі зліва направо.
1. У додатку, наприклад Apple TextEdit, клацніть меню Файл і виберіть команду Напечатать.
2. Виберіть Brother HL-XXXX series (де XXXX - назва вашої моделі).
Для отримання додаткових функцій сторінки натисніть
на кнопку Подробнее.
Натисніть на спливаюче меню програми та виберіть Макет.
3.
З'являться функції Макет.
4. Встановіть прапорець Перевернуть горизонтально.
5. За необхідності змініть інші налаштування принтера.
6. Натисніть на кнопку Напечатать.
Пов'язана інформація
• Встановити функції друку (Mac)
87
Page 93

Головна сторінка > Друк > Друк з комп'ютера (Mac) > Розширені способи друку (Mac) >
Масштабований друк (Mac)
Масштабований друк (Mac)
Ця функція дозволяє збільшувати або зменшувати сторінки документа відповідно до формату паперу для
друку.
1. У додатку, наприклад Apple TextEdit, клацніть меню Файл і виберіть команду Напечатать.
2. Виберіть Brother HL-XXXX series (де XXXX - назва вашої моделі).
Для отримання додаткових функцій сторінки натисніть
на кнопку Подробнее.
Натисніть на спливаюче меню програми та виберіть Работа с бумагой.
3.
З`явиться функція Работа с бумагой.
4. Встановіть прапорець Под размер бумаги, а потім виберіть потрібний формат паперу у
спливаючому меню Формат бумаги.
Якщо потрібно масштабувати документ, тому що він занадто великий для паперу, виберіть
Только уменьшать масштаб. Якщо вибрано цю функцію, і документ відформатовано для
паперу, формат якого менший за ваш, документ друкується у вихідному форматі.
5. За необхідності змініть інші налаштування принтера.
6. Натисніть на кнопку Напечатать.
Пов'язана інформація
• Встановити функції друку (Mac)
88
Page 94

Головна сторінка > Друк > Друк з комп'ютера (Mac) > Встановлення функцій принтера (Mac) > Зміна
типу носія (Mac)
Зміна типу носія (Mac)
Для досягнення найкращих результатів друку в драйвері слід обрати носій, на якому виконується друк.
Пристрій змінює спосіб друку залежно від обраного типу носія.
1. У додатку, наприклад Apple TextEdit, клацніть меню Файл і виберіть команду Напечатать.
2. Виберіть Brother HL-XXXX series (де XXXX - назва вашої моделі).
Для отримання додаткових функцій сторінки натисніть
на кнопку Подробнее.
3.
Натисніть на спливаюче меню програми та виберіть Настройки печати.
З'являться Настройки печати.
4. Натисніть на спливаюче меню Тип печатного носителя, виберіть тип необхідного носія.
Тип носія
Обычная бумага
Тонкая бумага Звичайний тонкий папір
Плотная бумага Грубий папір або товстий папір
Более плотная бумага
Высокосортная
бумага
Конверты Конверти
Конверты плотные Виберіть цю функцію, якщо тонер неправильно прилягає до конверту, коли
Конверты тонкие Виберіть цю функцію, якщо конверт зім'ятий під час вибору
Переработанная бумага Папір із вторинної сировини
Наклейка Етикетка
5. За необхідності змініть інші налаштування принтера.
6. Натисніть на кнопку Напечатать.
Для цього паперу
Звичайний папір без водяних знаків
Виберіть цей параметр, якщо при використанні налаштування Плотная
бумага після друку на сторінках залишаються плями тонера.
Папір вищої якості для документів
вибрано функцію Конверты.
налаштування Конверты.
Пов'язана інформація
• Встановити функції друку (Mac)
89
Page 95

Головна сторінка > Друк > Друк з комп'ютера (Mac) > Встановлення функцій принтера (Mac) > Зміна
роздільної здатності (Mac)
Зміна роздільної здатності (Mac)
Ви можете вибрати роздільну здатність друку. Оскільки роздільна здатність і швидкість друку пов'язані між собою,
чим вище роздільна здатність, тим більше часу буде потрібно для друку документа.
1. У додатку, наприклад Apple TextEdit, клацніть меню Файл і виберіть команду Напечатать.
2. Виберіть Brother HL-XXXX series (де XXXX - назва вашої моделі).
Для отримання додаткових функцій сторінки натисніть
на кнопку Подробнее.
3.
Натисніть на спливаюче меню програми та виберіть Настройки печати.
З'являться Настройки печати.
4. Натисніть на спливаюче меню Разрешение, виберіть необхідну роздільну здатність друку.
• 300 т/д
• 600 т/д
• HQ 1200
5. За необхідності змініть інші налаштування принтера.
6. Натисніть на кнопку Напечатать.
Пов'язана інформація
• Встановити функції друку (Mac)
• Проблеми друку
90
Page 96

Головна сторінка > Друк > Друк з комп'ютера (Mac) > Встановлення функцій принтера (Mac) >
Зменшення або збільшення макета документа (Mac)
Зменшення або збільшення макета документа (Mac)
Ви можете зменшити або збільшити макет документа, масштабуючи його у відсотковому відношення до вихідного
формату документа.
1. У додатку, наприклад Apple TextEdit, клацніть меню Файл і виберіть команду Параметры
страницы.
2. Виберіть Brother HL-XXXX series (де XXXX - назва вашої моделі).
3. Введіть відсоток збільшення або зменшення роздруківки в полі Масштаб.
4. За необхідності змініть інші налаштування принтера.
5. Натисніть кнопку OK.
6. У додатку, наприклад Apple TextEdit, клацніть меню Файл і виберіть команду Напечатать.
7. Натисніть на кнопку Напечатать.
Пов'язана інформація
• Встановити функції друку (Mac)
91
Page 97

Головна сторінка > Друк > Друк з комп'ютера (Mac) > Встановлення функцій принтера (Mac) >
Зміна джерела подачі паперу (Mac)
Зміна джерела подачі паперу (Mac)
Виберіть налаштування джерела подачі паперу, які відповідають Вашим умовам друку або цілям.
При завантаженні аркуша паперу в слот для ручної подачі папір автоматично витягується зі
слота. Не завантажуйте папір в слот для ручної подачі під час друку з лотка для паперу.
1. У додатку, наприклад Apple TextEdit, клацніть меню Файл і виберіть команду Напечатать.
2. Виберіть Brother HL-XXXX series (де XXXX - назва вашої моделі).
Для отримання додаткових функцій сторінки натисніть
на кнопку Подробнее.
3.
Натисніть на спливаюче меню програми та виберіть Настройки печати.
З'являться Настройки печати.
4. Натисніть на спливаюче меню Источник бумаги, виберіть потрібний лоток для паперу.
ОписПараметр
Автовыбор
Пристрій автоматично вибере лоток для використання, якщо тип і формат
паперу, налаштовані на пристрої, відповідаю
принтера. Формат і тип паперу для кожного лотка повинні бути правильно
налаштовані на пристрої.
ть налаштуванням драйвера
Лоток 1 Під час друку пристрій буде використовувати виключно лоток № 1.
Ручная
настройка
5. За необхідності змініть інші налаштування принтера.
6. Натисніть на кнопку Напечатать.
Під час друку пристрій буде використовувати виключно слот для ручної подачі.
Пов'язана інформація
• Встановити функції друку (Mac)
92
Page 98

Головна сторінка > Друк > Друк з комп'ютера (Mac) > Встановлення функцій принтера (Mac) > Зміна
якості графіки (Mac)
Зміна якості графіки (Mac)
Ви можете змінити якість друку.
1. У додатку, наприклад Apple TextEdit, клацніть меню Файл і виберіть команду Напечатать.
2. Виберіть Brother HL-XXXX series (де XXXX - назва вашої моделі).
Для отримання додаткових функцій сторінки натисніть
на кнопку Подробнее.
3.
Натисніть на спливаюче меню програми та виберіть Настройки печати.
З'являться Настройки печати.
4. Натисніть на список Дополнительные налаштування друку.
5. Натисніть на кнопку Качество графики, а потім виберіть відповідну якість друку.
Параметр Опис
Графика
Текст
6. Натисніть на кнопку Напечатать.
В графічному режимі пріоритетним є контраст. Виберіть це налаштування для друку
тексту та малюнків, наприклад, для ділових та презентаційних документів. Ви можете
відтворювати різкі контрасти в затінених областях.
Це найкращий режим для друку текстових документів.
Пов'язана інформація
• Встановити функції друку (Mac)
93
Page 99

Головна сторінка > Друк > Друк з комп'ютера (Mac) > Встановлення функцій принтера (Mac) >
Зменшення скручування паперу (Mac)
Зменшення скручування паперу (Mac)
Якщо ви друкуєте лише кілька сторінок, вам не потрібно вибирати це налаштування. Якщо папір сильно
скручується, рекомендується змінити налаштування Тип печатного носителя в драйвері принтера на
Тонкая бумага або Конверты тонкие.
Це налаштування зменшує температуру процесу термічної фіксації у пристрої, що зменшує
скручування паперу.
1. У додатку, наприклад Apple TextEdit, клацніть меню Файл і виберіть команду Напечатать.
2. Виберіть Brother HL-XXXX series (де XXXX - назва вашої моделі).
Для отримання додаткових функцій сторінки натисніть
на кнопку Подробнее.
3.
Натисніть на спливаюче меню програми та виберіть Настройки печати.
З'являться Настройки печати.
4. Натисніть на список Дополнительные для налаштування друку.
5. Виберіть опцію Регулировка вывода бумаги.
6. Оберіть функцію Уменьшение скручивания бумаги.
7. Натисніть на кнопку Напечатать.
Пов'язана інформація
• Встановити функції друку (Mac)
94
Page 100

Головна сторінка > Друк > Друк з комп'ютера (Mac) > Встановлення функцій принтера (Mac) >
Поліпшення фіксації тонера (Mac)
Поліпшення фіксації тонера (Mac)
Це налаштування збільшує температуру термічного закріплення тонера, що дозволяє
поліпшити закріплення тонера на папері.
1. У додатку, наприклад Apple TextEdit, клацніть меню Файл і виберіть команду Напечатать
2. Виберіть Brother HL-XXXX series (де XXXX - назва вашої моделі).
Для отримання додаткових функцій сторінки натисніть
на кнопку Подробнее.
3. Натисніть на спливаюче меню програми та виберіть
Настройки печати. З'являться Настройки печати.
4. Натисніть на список Дополнительные для налаштування друку.
5. Виберіть опцію Регулировка вывода бумаги.
6. Виберіть функцію Усиление фиксации тонера.
7. Натисніть на кнопку Напечатать.
Пов'язана інформація
• Встановити функції друку (Mac)
95
 Loading...
Loading...