Page 1
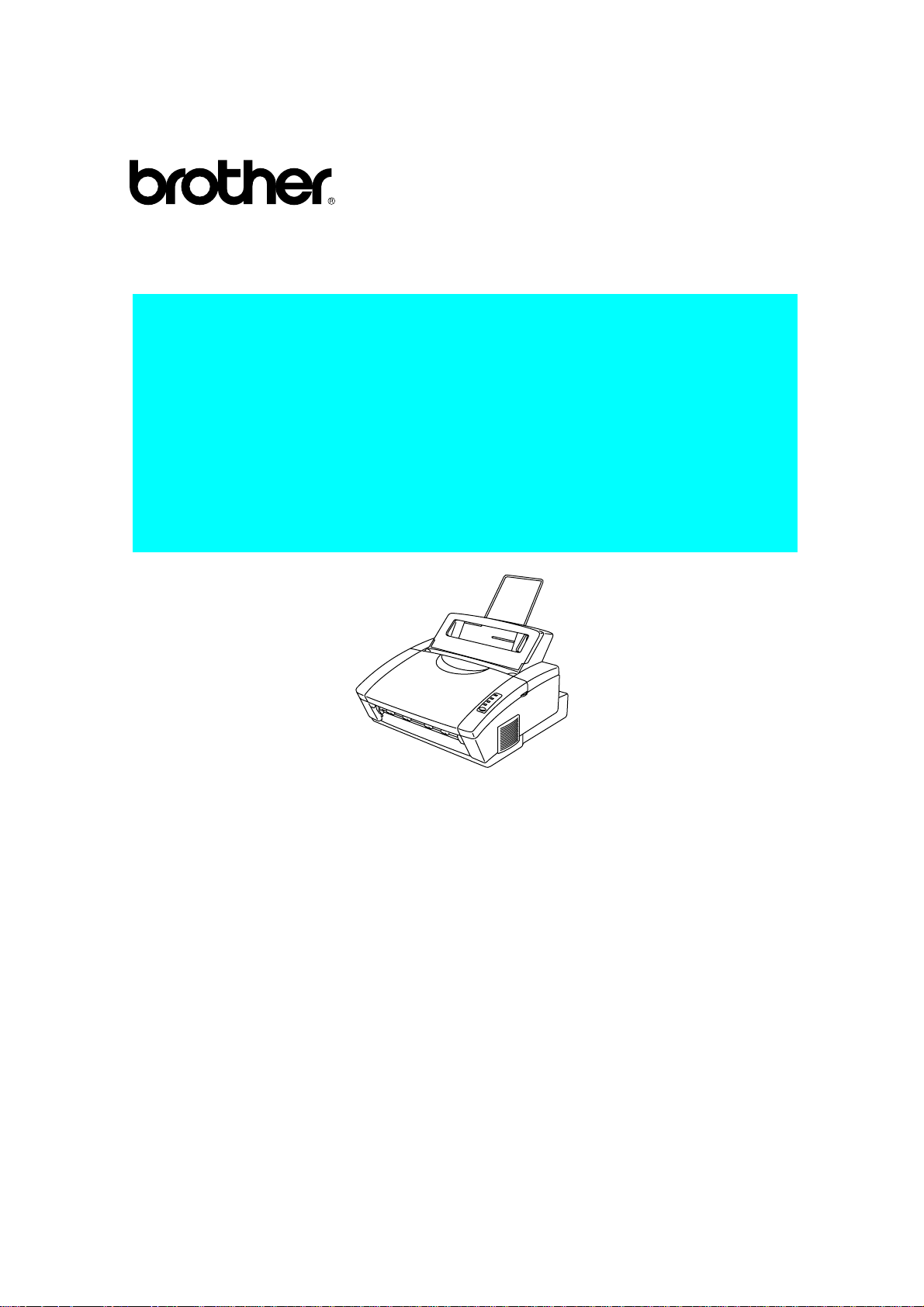
Bitte dieses Handbuch vor Betrieb des Druckers lesen.
HL-800/1000 Serie
Bedienungshandbuch
Bitte dieses Handbuch stets gut zugäng lich aufbewahren.
Page 2
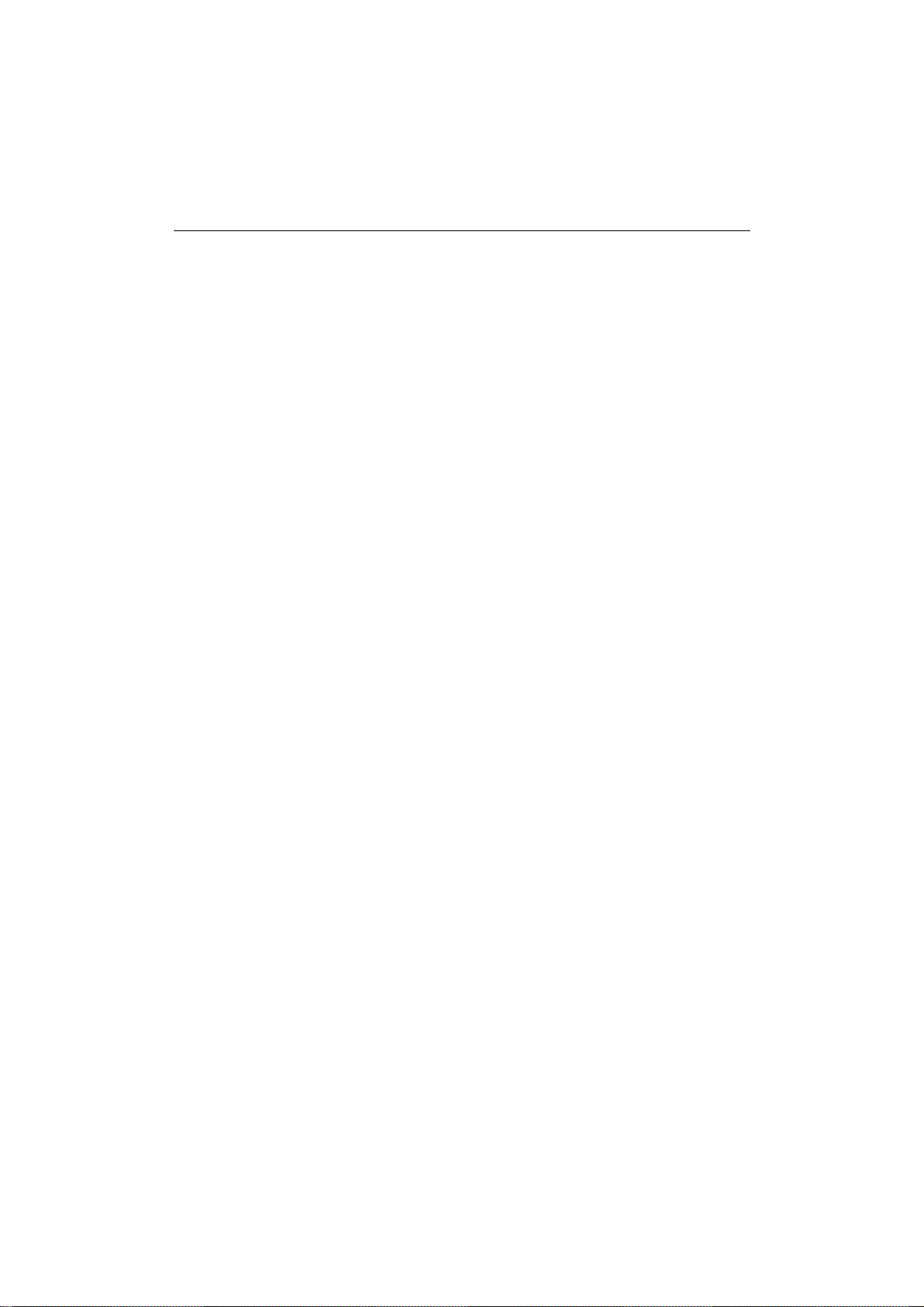
INHALTSVERZEICHNIS
KAPITEL1 EINFÜHRUNG ............................................................................................1-1
HINWEISE ZU DEN HANDBÜCHERN..........................................................................1-1
Verwendung der Handbücher zur Inbetriebnahme und zum Betrieb des Druckers .......1-1
ALLGEMEINE BESCHREIBUNG DES DRUCKERS.....................................................1-2
Bedienungselemente.......................................................................................................1-2
Systemanforderungen für den Druck unter Windows....................................................1-3
Funktionen und Ausstattungsmerkmale..........................................................................1-3
BETRIEBSBEDINGUNGEN.............................................................................................1-7
Stromversorgung ............................................................................................................1-7
Stromversorgung ............................................................................................................1-7
KAPITEL 2 PAPIERMANAGEMENT..........................................................................2-1
PAPIERSPEZIFIKATIONEN............................................................................................2-1
MULTIFUNKTIONSEINZUG ..........................................................................................2-5
Papier in den Multifunktionseinzug einlegen.................................................................2-6
Doppelseitiger Druck (Manueller Duplexdruck)............................................................2-7
MANUELLE PAPIERZUFUHR........................................................................................2-8
PAPIERAUSGABEFACH UND DRAHTPAPIERSTÜTZE...........................................2-11
KAPITEL 3 BEDIENUNGSFELD..................................................................................3-1
LAMPEN UND TASTE.....................................................................................................3-1
Ready-(Paper)-Lampe.....................................................................................................3-1
Data-(Toner)-Lampe.......................................................................................................3-2
DRUM-Lampe................................................................................................................3-2
Alarm-Lampe..................................................................................................................3-2
Taste................................................................................................................................3-3
Besondere Ausstattungsmerkmale..................................................................................3-3
KAPITEL 4 SONDERZUBEHÖR..................................................................................4-1
SERIELLE SCHNITTSTELLENKARTE RS100M..........................................................4-1
Auswahl der seriellen Schnittstelle RS-422A (Apple) oder RS-232C (IBM).................4-1
Parameter für die serielle Schnittstelle einstellen ...........................................................4-2
Serielles Schnittstellenkabel anschließen........................................................................4-4
SPEICHERERWEITERUNG.............................................................................................4-6
Page 3
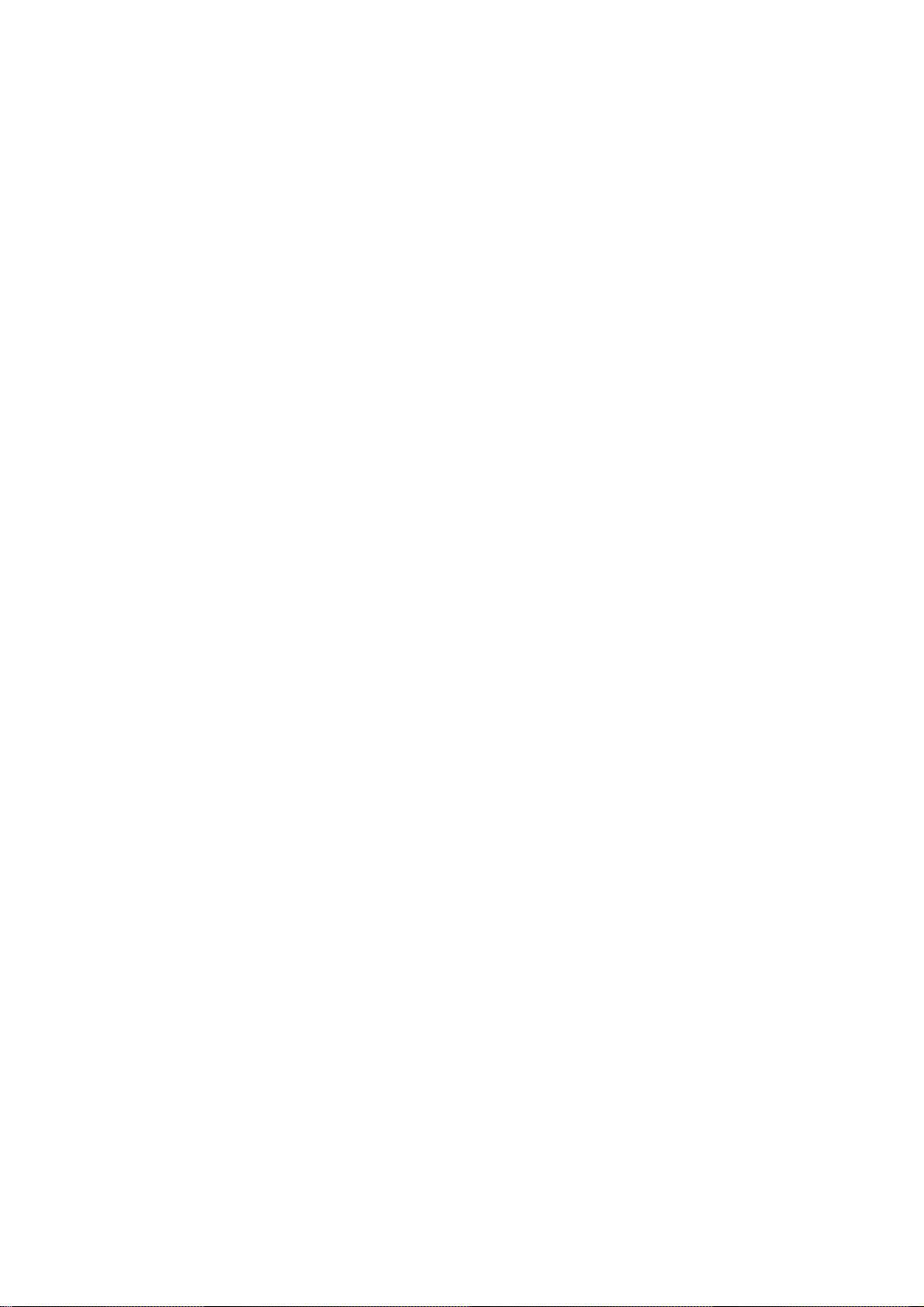
KAPITEL 5 WARTUNG.................................................................................................5-1
WECHSELN DER TONERKASSETTE............................................................................5-1
WECHSELN DER TROMMELEINHEIT.........................................................................5-7
REINIGEN DES DRUCKERS.........................................................................................5-11
Druckergehäuse reinigen.............................................................................................. 5-11
Reinigen des Druckerinneren und der Trommeleinheit................................................5-12
DRUCKER VERPACKEN ..............................................................................................5-15
KAPITEL 6 FEHLERSUCHE ........................................................................................6-1
FEHLERMELDUNGEN UND ABHILFE.........................................................................6-1
Bedienungsmeldung .......................................................................................................6-1
Störungsmeldungen........................................................................................................ 6-4
PAPIERSTAU....................................................................................................................6-5
PROBLEME UND ABHILFE............................................................................................6-8
Druckerhardware............................................................................................................6-8
Drucken mit Windows....................................................................................................6-8
Drucken mit DOS......................................................................................................... 6-10
Drucken mit Apple Macintosh-Computern ..................................................................6-11
Papiermanagement........................................................................................................6-11
Drucken (allgemein).....................................................................................................6-12
Druckqualität................................................................................................................6-14
ANHANG A .....................................................................................................................A-1
TECHNISCHE DATEN DES DRUCKERS .....................................................................A-1
Drucken .........................................................................................................................A-1
Funktionen.....................................................................................................................A-2
Elektronik und Mechanik ..............................................................................................A-3
TECHNISCHE DATEN DER PARALLELSCHNITTSTELLE.......................................A-4
USB-SCHNIITTSTELLE (UNIVERSAL SERIAL BUS) (NUR HL-1050).....................A-6
INTERNE SCHRIFTEN....................................................................................................A-7
ZEICHENSÄTZE.............................................................................................................. A-8
INDEX ...................................................................................................................... Index-1
Page 4
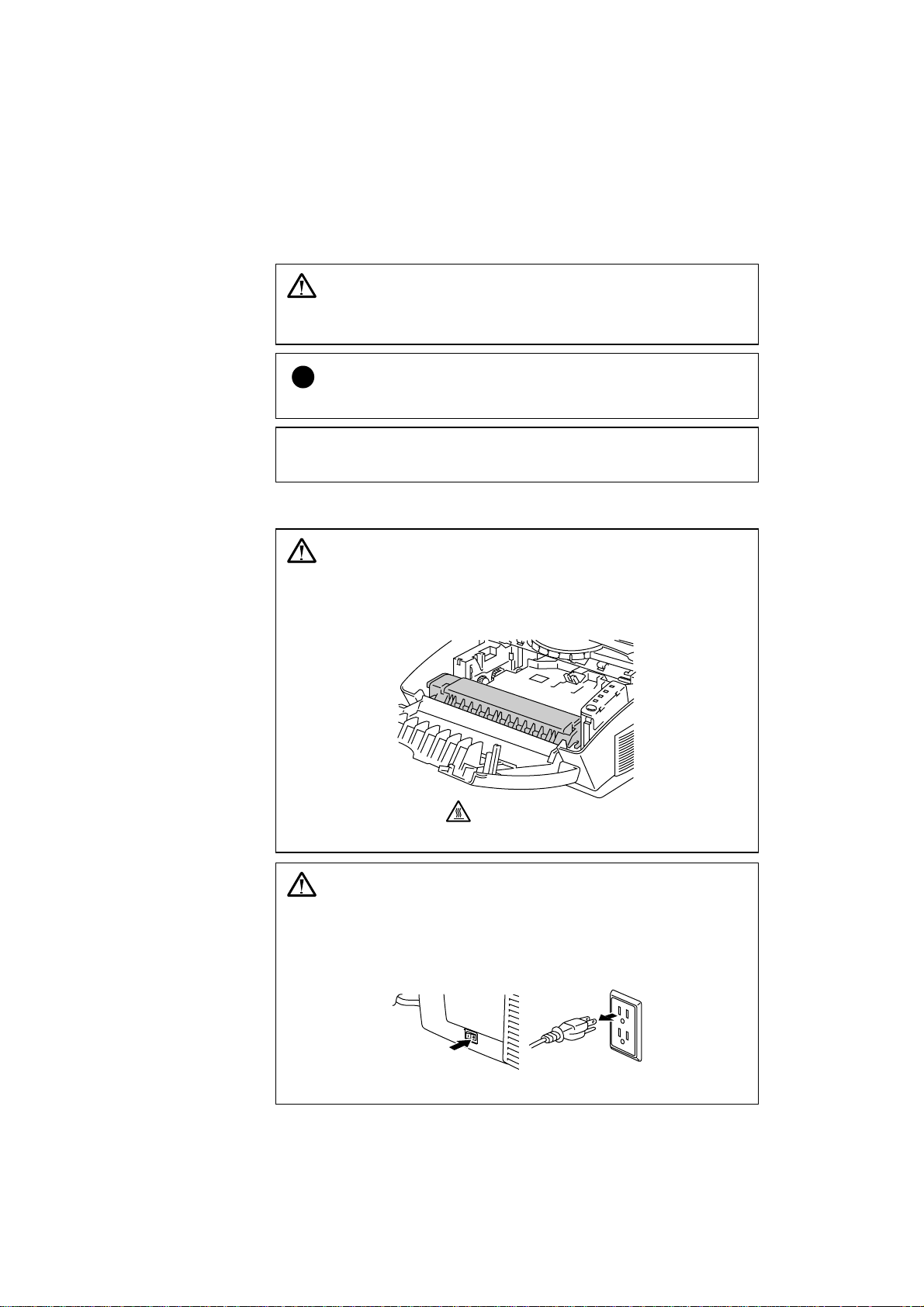
Warnungen, Hinweise und Anmerkungen
!
In diesem Handbuch werden die folgenden Schreibweisen verwendet:
Achtung!
Warnungen müssen beachtet werden, um mögliche Verletzungen des
Benutzers oder Beschädigungen des Druckers zu vermeiden.
Hinweis:
Die Hinweise sollten für einen fehlerfreien Betrieb beachtet werden.
✒ Anmerkung:
Anmerkungen enthalten nützliche Tips zum Betrieb des Druckers.
Der sichere Betrieb des Druckers
Achtung!
Nach dem Benutzen des Druckers sind einige Innenteile äußerst heiß.
Wenn Sie die Abdeckung des Druckers öffnen, sollten Sie niemals die
in der folgenden Abbildung schattiert dargestellten Teile berühren.
Vorsicht - heiß!
Innenansicht des Druckers
Achtung!
Im Drucker befinden sich Hochspannungselektroden. Vor dem
Reinigen des Druckers muß dieser daher unbedingt über den
Netzschalter ausgeschaltet und das Netz kabel aus der Steckdose
gezogen werden.
Drucker ausschalten und Stecker ziehen
Page 5
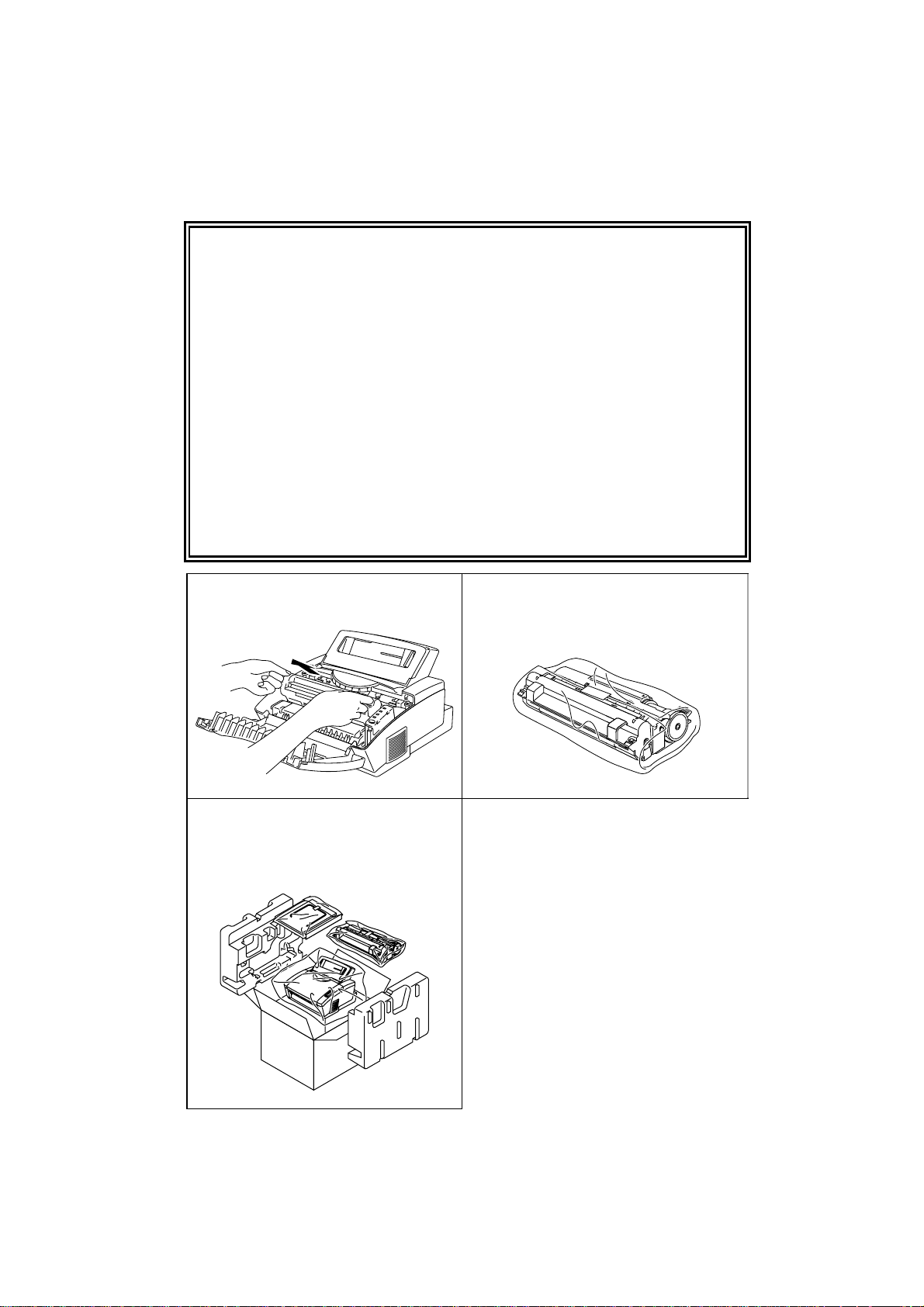
Transport des Druckers
Falls Sie Ihren Drucker einmal transportieren müssen, sollten Sie ihn
zuvor sorgfältig verpacken, um Beschädigungen zu vermeiden. Dazu
sollten Sie die Originalverpackung des Druckers verwenden. Für den
Versand des Druckers sollten Sie ihn ausreichend versichern.
Achtung:
Vor dem Versand des Druckers muß die
Trommeleinheit
einschließlich der darin enthaltenen Tonerkassette aus dem Drucker
genommen und im Plastiksack verpackt werden.
Falls beim Transport
des Druckers die Trommeleinheit nicht ausgebaut und
ordnungsgemäß im Plastiksack verpackt wird, können schwere
Schäden am Drucker entstehen, die von der Garantie
ausgeschlossen sind
1Entfernen Sie die Trommeleinheit. 2Verpacken Sie sie im Plastiksack und
3Nehmen Sie das Netzkabel und die
Drahtpapierstütze vom Drucker ab.
Verpacken Sie den Drucker.
Siehe “DRUCKER VERPACKEN” in
Kapitel 5.
.
verschließen Sie diesen sicher.
Page 6
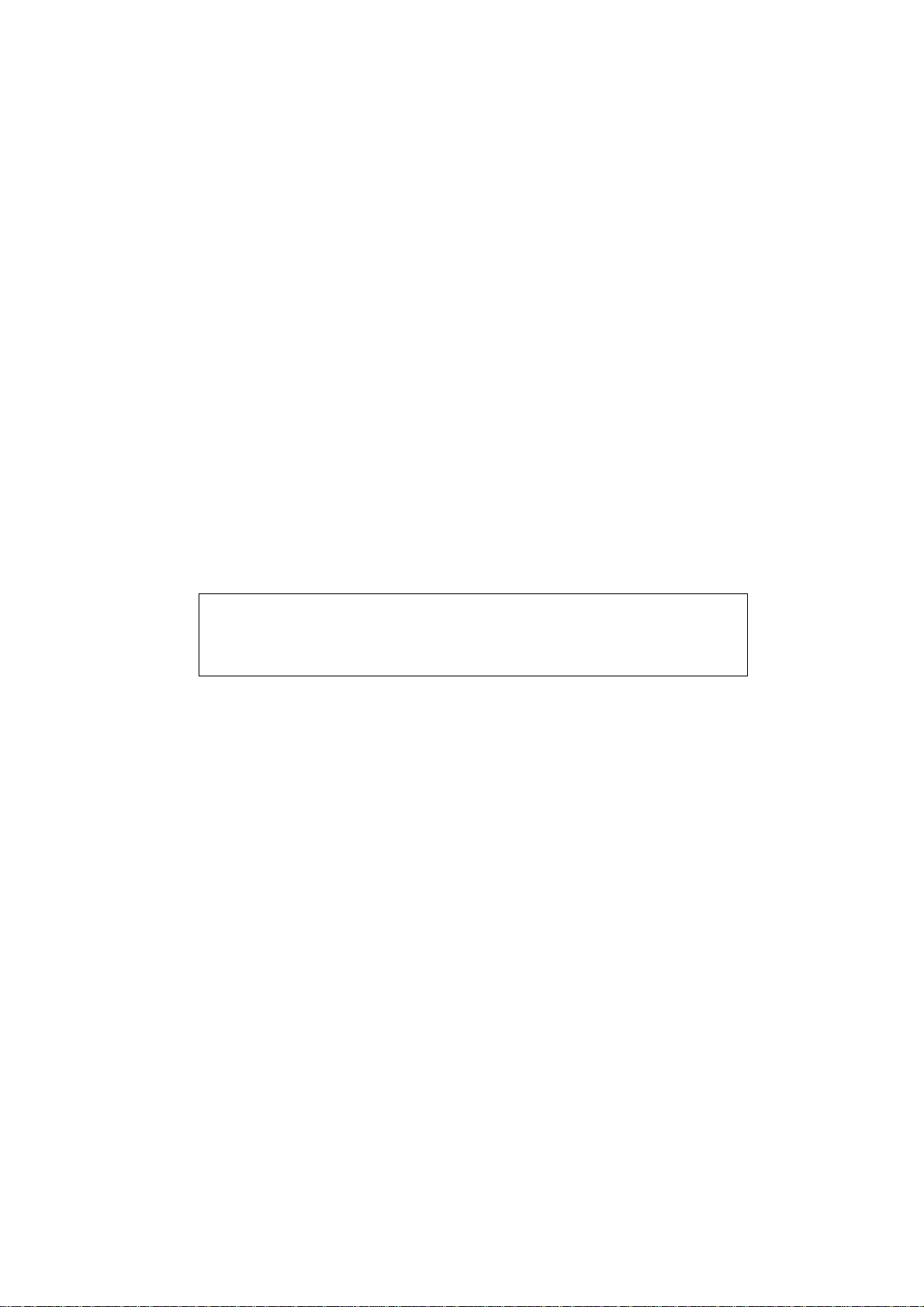
INTERNETADRESSEN:
Für technische Fragen und Abrufen von Treibern:
http://www.brother.com
Page 7
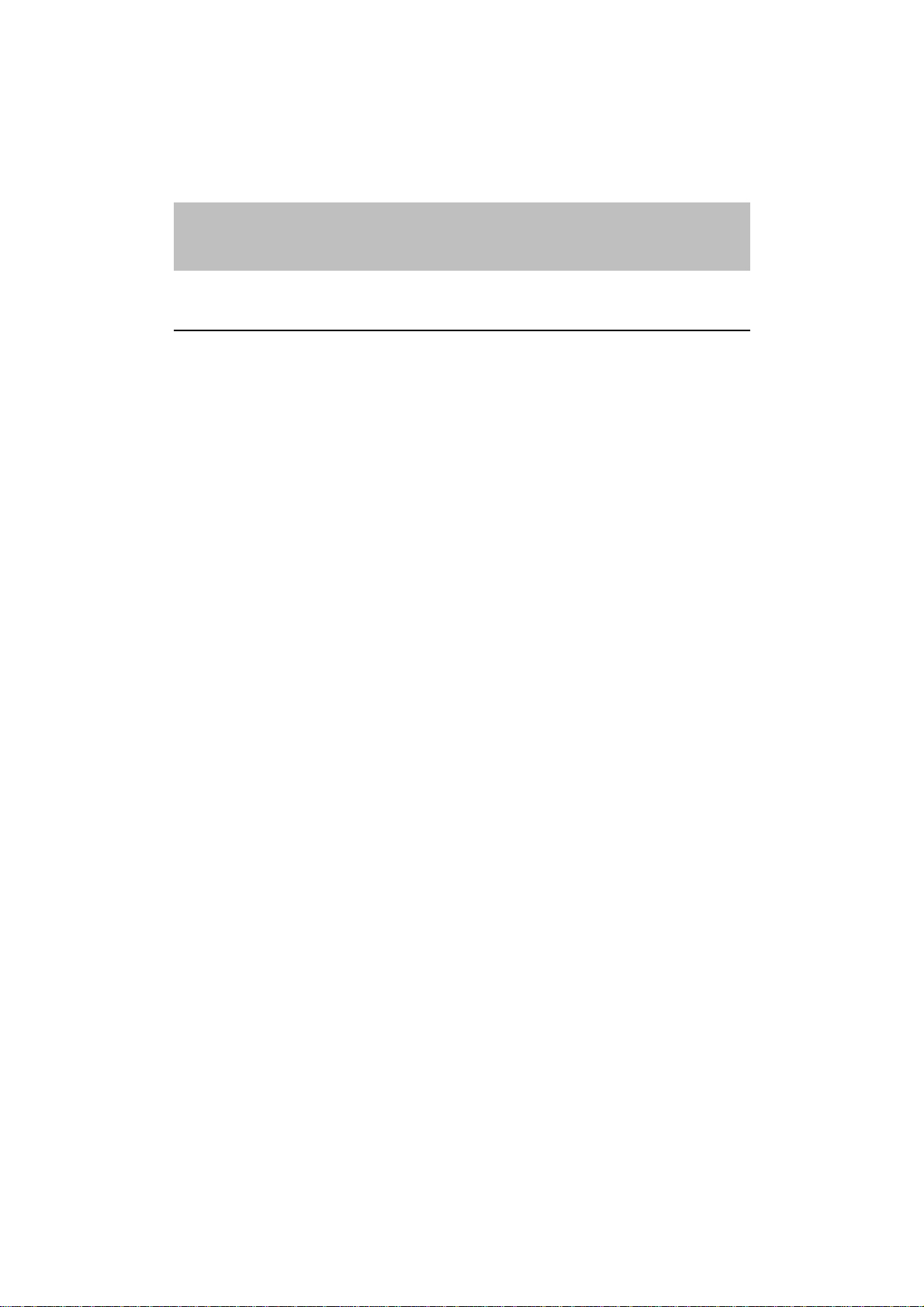
KAPITEL 1 EINFÜHRUNG
KAPITEL 1
EINFÜHRUNG
HINWEISE ZU DEN HANDBÜCHERN
Verwendung der Handbücher zur Inbetriebnahme und zum
Betrieb des Druckers
Mit Ihrem Drucker wurden zwei Handbücher geliefert. Diese sollten Sie
in folgender Reihenfolge lesen:
1. Lesen Sie die Kurzanleitung zur Inbetriebnahme, um den Drucker
aufzustellen und an den Computer anzuschließen. Darüber hinaus
enthält die Kurzreferenz die Anleitung zur Installation des
Druckertreibers, der Schriften und des Programms zur
Druckerfernsteuerung (nur Serie HL-1040/1050).
2. In diesem Online-Bedienungshandbuch finden Sie Informationen zu
den folgenden Themen:
• Ausstattungsmerkmale, Funktionen und Betriebsbedingungen des
Druckers – Kapitel 1
• Papiermanagement – Kapitel 2
• Bedienungsfeld – Kapitel 3
• Sonderzubehör – Kapitel 4
• Wartung – Kapitel 5
• Fehlersuche – Kapitel 6
• Technische Daten – Anhänge
• Stichwortverzeichnis
1-1
Page 8
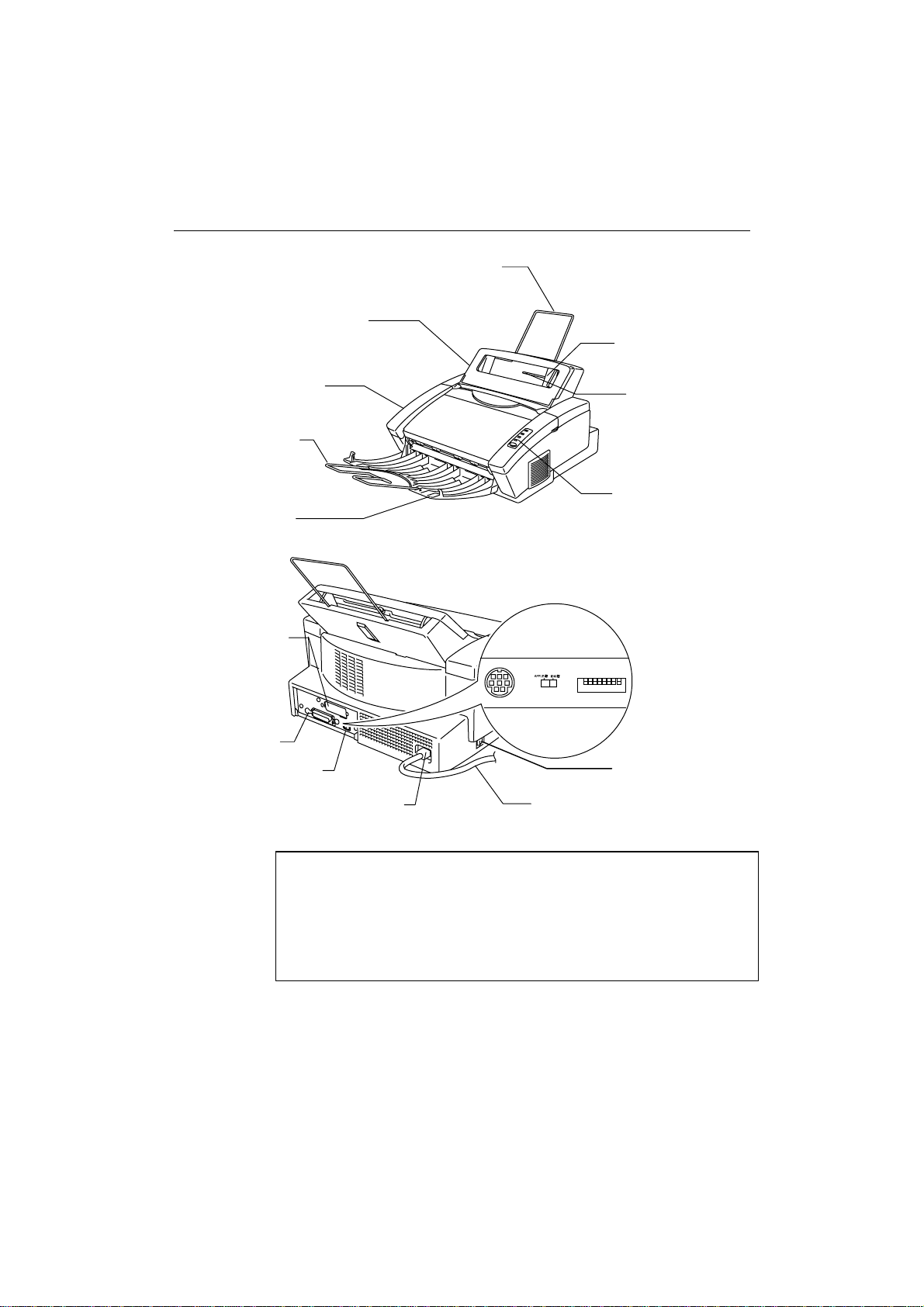
BEDIENUNGSHANDBUCH
g
n
ALLGEMEINE BESCHREIBUNG DES DRUCKERS
Papierstütze
Bedienungselemente
Multifunktionsei nz ug
Papierführung
Abdeckung
Drahtpapierstütze
Ausgabefach
RS-422A/RS-232C
Serielle Schnittstelle
(nur HL-1040 / 1050)
Parallelsch
-
-
Netzkabelanschluß
Abb. 1-1 Vorderansicht
Abb. 1-2 Rückansicht
Netzkabel
ON
1234 5678
Manueller
Papiereinzu
Bedienungsfeld
Netzschalter
✒ Anmerkung:
Eine serielle RS-422A/RS-232C Schnittstelle mit einem RS-422A/RS-
232C Schiebeschalter und DIP-Schaltern für serielle Einstellung ist nur
für die Drucker der Serie HL-1040/1050 als Sonderzubehör erhältlich.
Bei manchen Modellen ist diese Schnittstelle bereits serienmäßig
installiert.
1-2
Page 9
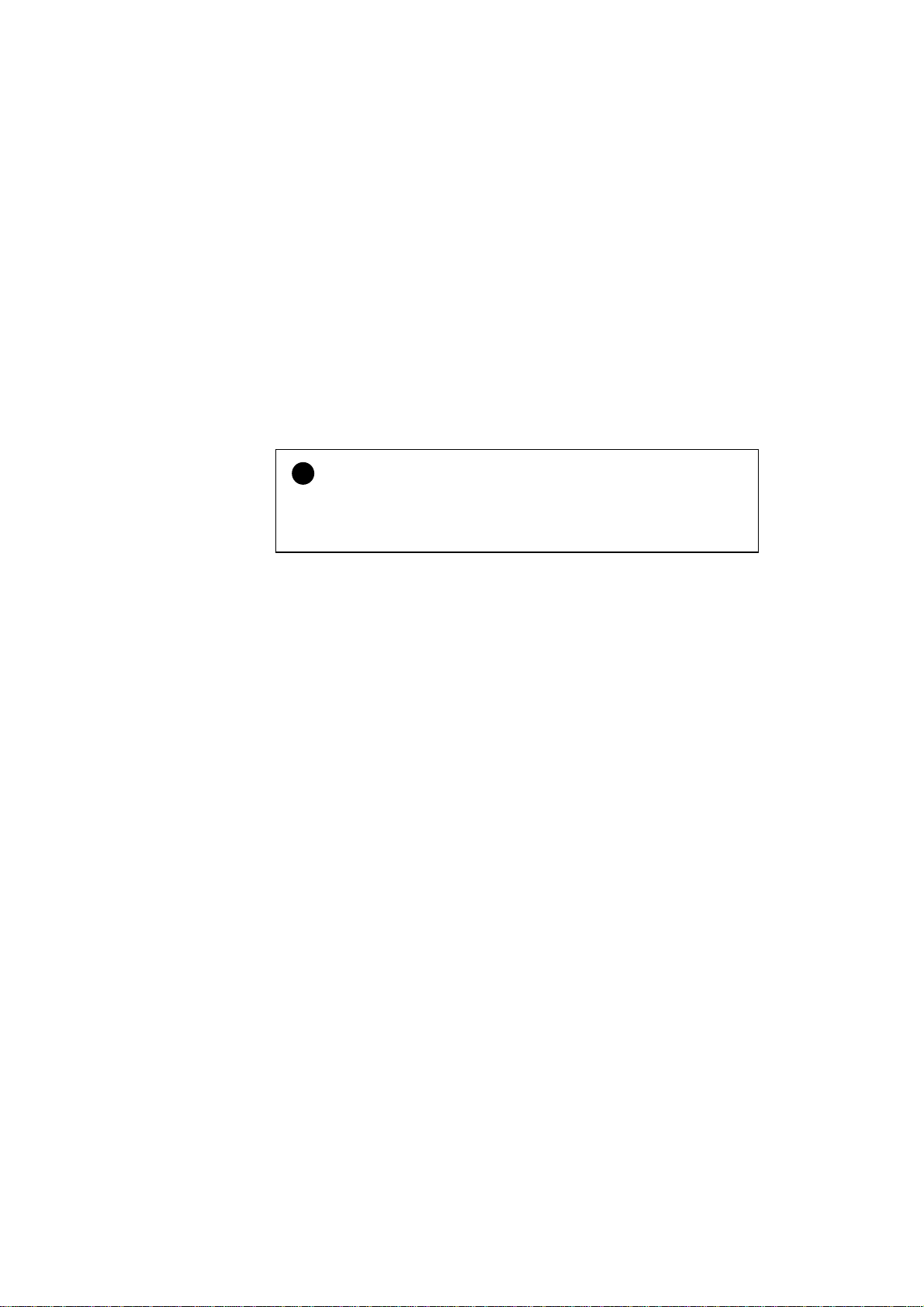
Systemanforderungen für den Druck unter Windows
Für den Druck mit Brother-Geräten unter Windows ist die folgende
Systemkonfiguration erforderlich:
IBM PC oder kompatibler PC mit 80486 SX oder schnellerem
Mikroprozessor
Parallelschnittstelle (oder Druckerschnittstelle)
Mindestens 4 MB RAM (8 MB empfohlen)
Mindestens 10 MB freier Speicher auf der Festplatte für
Druckertreiber und alle Schriften
Microsoft Windows 95/98, 3.1/3.11 oder Windows NT 4.0
Hinweis:
!
Drucker der Serie HL-820/1020 wurden eigens für den Einsatz mit
Windows 95/98, 3.1/3.11 und Windows NT4.0 entwickelt. Sie können
nicht in einer DOS-Umgebung wie MS-DOS betrieben werden.
Funktionen und Ausstattungsmerkmale
Der Drucker verfügt über folgende Funktionen und Ausstattungsmerkmale:
KAPITEL 1 EINFÜHRUNG
❏ Hohe Auflösung und schnelle Druckgeschwindigkeit
HL-820: Auflösung von 600 Punkten pro Zoll (dpi) mit mikrofeinem
Toner mit einer Druckgeschwindigkeit von bis zu acht
Seiten (Format A4 oder Letter) pro Minute.
HL-1020: Auflösung von 600 Punkten pro Zoll (dpi) mit mikrofeinem
Toner mit einer Druckgeschwindigkeit von bis zu zehn
Seiten (Format A4 oder Letter) pro Minute.
HL-1040: Auflösung von 600 Punkten pro Zoll (dpi) mit mikrofeinem
Toner mit einer Druckgeschwindigkeit von bis zu zehn
Seiten (Format A4 oder Letter) pro Minute.
HL-1050: Auflösung von 600 Punkten pro Zoll (dpi) und 1200 x 600
dpi für Grafik mit mikrofeinem Toner mit einer
Druckgeschwindigkeit von bis zu zehn Seiten (Format A4
oder Letter) pro Minute.
❏ Flexibles Papiermanagement
Der Drucker verfügt über einen Multifunktionseinzug mit geradem
und direktem Papierweg. Mit diesem automatischen Einzug können
verschiedene Papierformate (A4, Letter, Legal, B5, A5, A6, Executive
und benutzerdefinierte Sonderformate) sowie verschiedene Papierarten, einschließlich Briefumschläge und Organisatorblätter,
eingezogen werden. Der Multifunktionseinzug ermöglicht darüber
hinaus auch die manuelle Papierzufuhr, so daß Etiketten und
Overhead-Folien ebenfalls bedruckt werden können.
1-3
Page 10
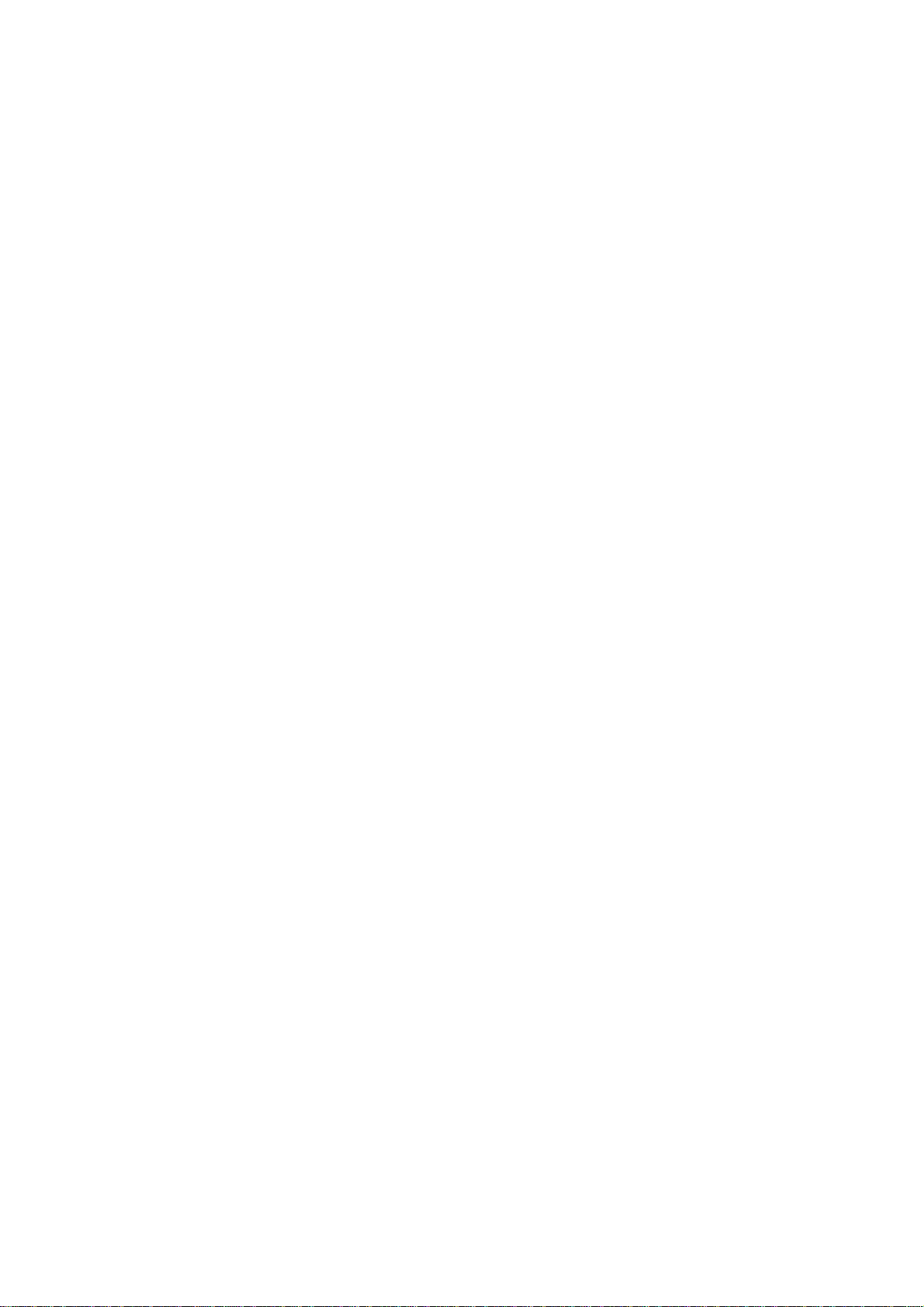
BEDIENUNGSHANDBUCH
❏Verbesserte Druckleistung und Bedienerfreundliches Drucken mit
Windows
Zusammen mit dem Drucker werden auf einer Diskette und CD-ROM
Druckertreiber und TrueType™-kompatible Schriften für Microsoft
®
®
Windows 95/98 und Windows 3.1 geliefert. Diese können mit dem
Installationsprogramm einfach und schnell installiert werden. Der
Druckertreiber unterstützt einen speziellen Kompressionsmodus zur
Steigerung der Ausdruckgeschwindigkeit und ermöglicht es,
verschiedene Druckerfunktionen wie Tonersparmodus,
Stromsparmodus, benutzerdefinierte Papierformate, photonahe
Druckqualität, Ganzseitendruck sowie Auflösung einzustellen. Diese
Einstellung können ganz leicht über die Optionen im Menü
Druckereinrichtung der Windows Systemsteuerung vorgenommen
werden.
❏(Nur für HL-1040/1050)
Programm zur Druckerfernsteuerung für DOS
Das Hilfsprogramm zur Druckerfernsteuerung, Remote Printer
Console (RPC), wird zusammen mit dem Drucker auf Diskette
geliefert. Mit diesem Programm können auf der DOS-Ebene
Einstellungen am Drucker wie Schriftart, Seitenformat usw. geändert
werden. Zu diesem Programm gehört auch ein Programm zur
Druckerstatusanzeige (STM). Dieses Programm kann resident geladen
werden. Es überwacht dann im Hintergrund den Druckerstatus und
zeigt Statusänderungen (z.B. wenn ein Fehler auftritt) auf dem
Bildschirm des Computers an.
1-4
❏(Nur für HL-1040/1050)
Emulation gängiger Druckertypen
Die Drucker unterstützen die Emulation gängiger Drucker; Drucker
der Serie HL-1040 unterstützen HP LaserJet IIP, Epson FX-850 und
IBM Proprinter XL; Drucker der Serie HL-1050 unterstützen HP
LaserJet 6P/6L, Epson FX-850 und IBM Proprinter XL. Wenn Sie mit
Anwendungsprogrammen unter DOS oder Windows 3.0 (bzw. älter)
arbeiten, können Sie jeden dieser Emulationsmodi verwenden.
Außerdem bietet der Drucker einen Modus zur automatischen
Emulationsauswahl zwischen HP und Epson oder HP und IBM. Die
Druckeremulation kann über das Programm zur Druckerfernsteuerung
ausgewählt werden.
Page 11
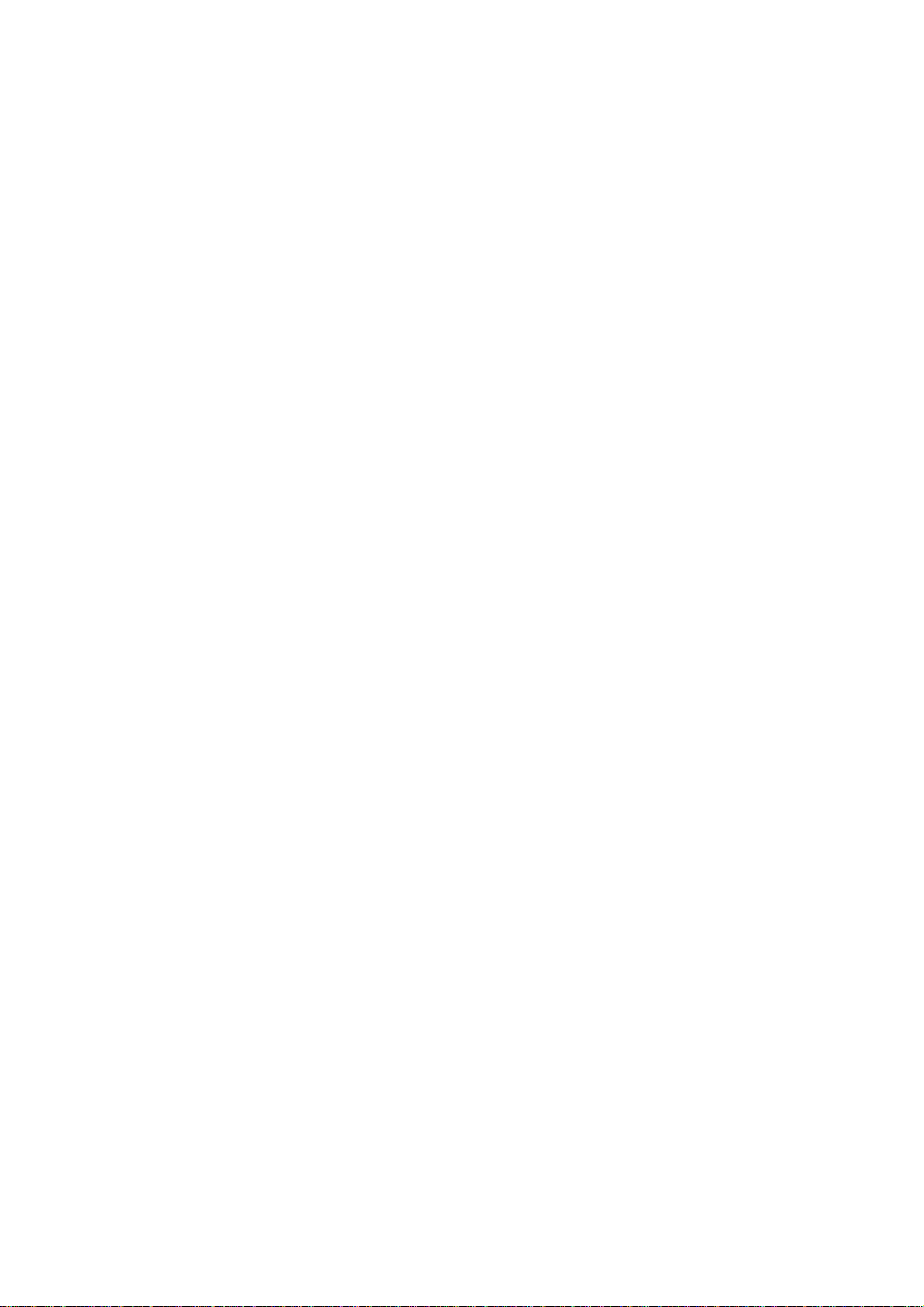
KAPITEL 1 EINFÜHRUNG
❏ Druckerstatusanzeige über bidirektionale Parallelschnittstelle
Der Druckertreiber kann den Druckerstatus mittels bidirektionaler
Kommunikation überwachen. Dazu wird ein qualitativ hochwertiges
bidirektionales Paralleldruckerkabel empfohlen.
Das Programm zur Druckerstatusanzeige kann den gegenwärtigen
Status des Druckers anzeigen. Beim Druck erscheint ein Dialogfeld
auf dem Bildschirm, das den Druckvorgang bildlich darstellt. Tritt ein
Fehler auf, so erhalten Sie eine entsprechende Meldung mit
Abhilfemaßnahmen. Wenn dem Drucker zum Beispiel das Papier
ausgeht, erscheint die Meldung “Kein Papier”, begleitet von
Anweisungen zur Beseitigung dieses Fehlerzustands.
❏ (Nur für HL-1050)
USB-Schnittstelle
Über die USB-Schnittstelle (Universal Serial Bus) kann der Drucker
an mehrere Peripheriegeräte angeschlossen werden.
❏ (Nur für HL-1050)
Hohe Auflösung und photonahe Druckqualit ät
Die Hi-R-Technologie liefert klare und scharfe Ausdrucke. Mit dieser
Funktion erhalten Sie ein besonders gleichmäßiges Schriftbild.
APT (Advanced Photoscale Technology) ermöglicht den Grafikdruck
in 256 Graustufen mit photonaher Druckqualität. Diese Funktion
empfiehlt sich für den Druck von Fotos.
❏ (Nur für HL-1040/1050)
Optionale Schnittstelle für Apple Macintosh
®
-Computer
Für den Betrieb des Druckers mit einem Apple Macintosh ist eine
serielle Schnittstelle als Sonderzubehör erhältlich, die den Anschluß
des Druckers an Apple Macintosh-Computer ermöglicht. Mit dieser
Option kann der Drucker gleichzeitig an ein e n IBM PC oder
kompatiblen PC und einen Apple Macintosh angeschlossen werden.
Diese Schnittstellenkarte kann als RS-422A-Schnittstelle für
Macintosh oder serielle RS-232C-Schnittstelle für einen IBM PC oder
kompatiblen PC genutzt werden.
❏ Fortschrittliche Speicherverwaltung
Der Drucker verfügt über eine eigene Technologie zur
Datenkompression in der Drucker-Hardware und der mitgelieferten
Treibersoftware, durch die Grafikdaten und geladene Schriften
(Softfonts) im Speicher automatisch effektiv komprimiert werden.
Auf diese Weise können mit der Standardspeichergröße des Druckers
die meisten Seiten mit Grafiken (600 dpi), Texten und großen
Schriften vollständig gedruckt werden, ohne daß ein Speicherfehler
auftritt.
1-5
Page 12
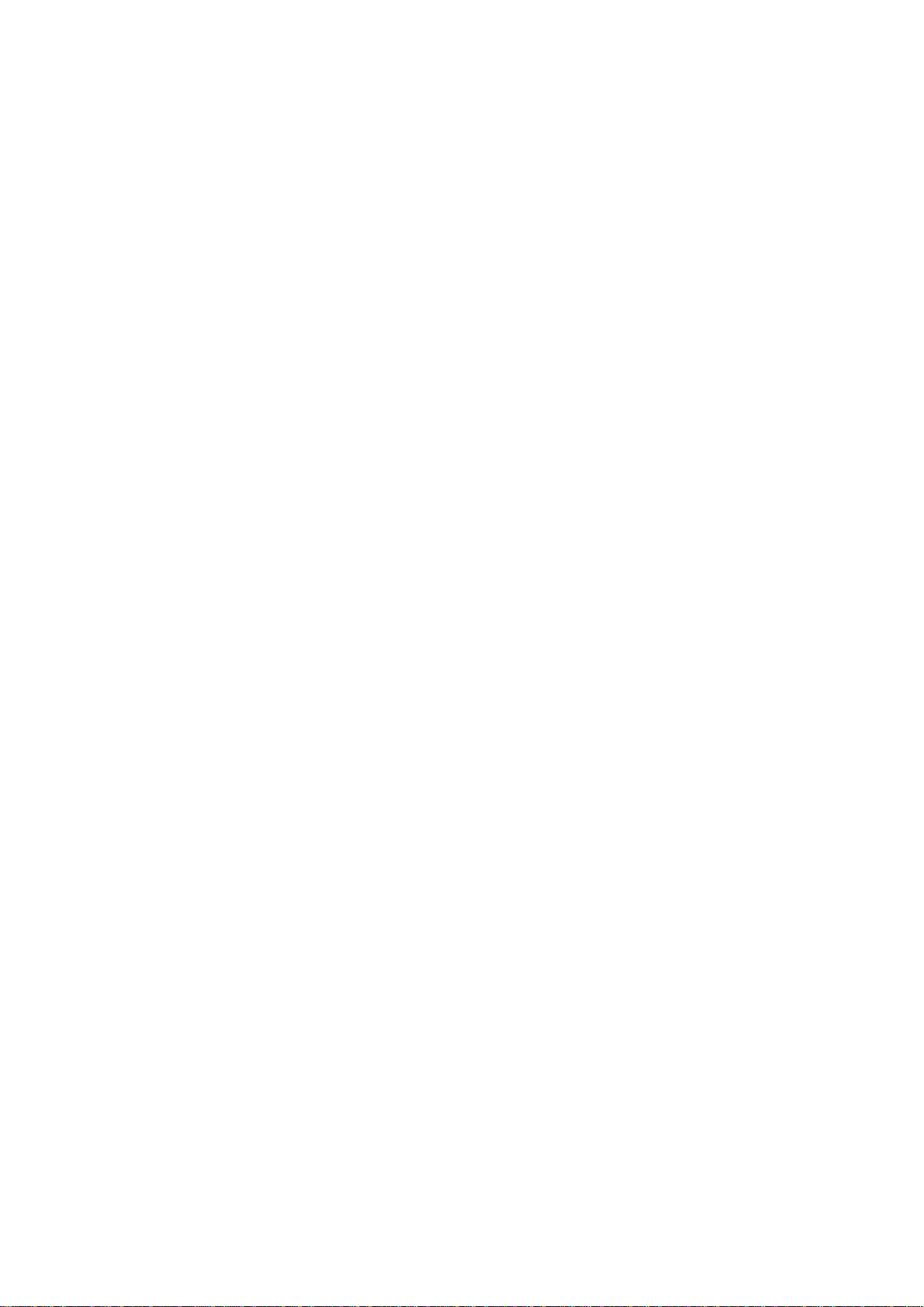
BEDIENUNGSHANDBUCH
❏ Umweltfreundlich
Tonersparmodus
Im wirtschaftlichen Tonersparmodus können die Druckkosten gesenkt
werden. Diese Funktion eignet sich besonders zum Korrekturlesen
von Entwurfsdrucken. Über den mit dem Drucker gelieferten
Druckertreiber für Windows kann zwischen zwei Tonersparmodi
gewählt werden, 25% Toner sparen und 50% Toner sparen.
Stromsparmodus
Dieser Modus wird automatisch eingeschaltet, wenn der Drucker nicht
benutzt wird. Im Stromsparmodus verbraucht der Drucker weniger als
13 Watt.
Geringe Betriebskosten
Tonerkassette und Trommeleinheit können unabhängig voneinander
gewechselt werden. Nach ca. 2.400 gedruckten Seiten muß nur die
Tonerkassette ausgetauscht werden. Dies spart Kosten und schont
gleichzeitig die Umwelt. (Der Drucker wird mit einer StarterTonerkassette ausgeliefert, die nach 1.000 Seiten ersetzt werden muß).
Die tatsächliche Anzahl der Seiten, die mit jeder Tonerkassette
gedruckt werden kann, hängt von der Art der Druckaufträge ab.
1-6
Page 13
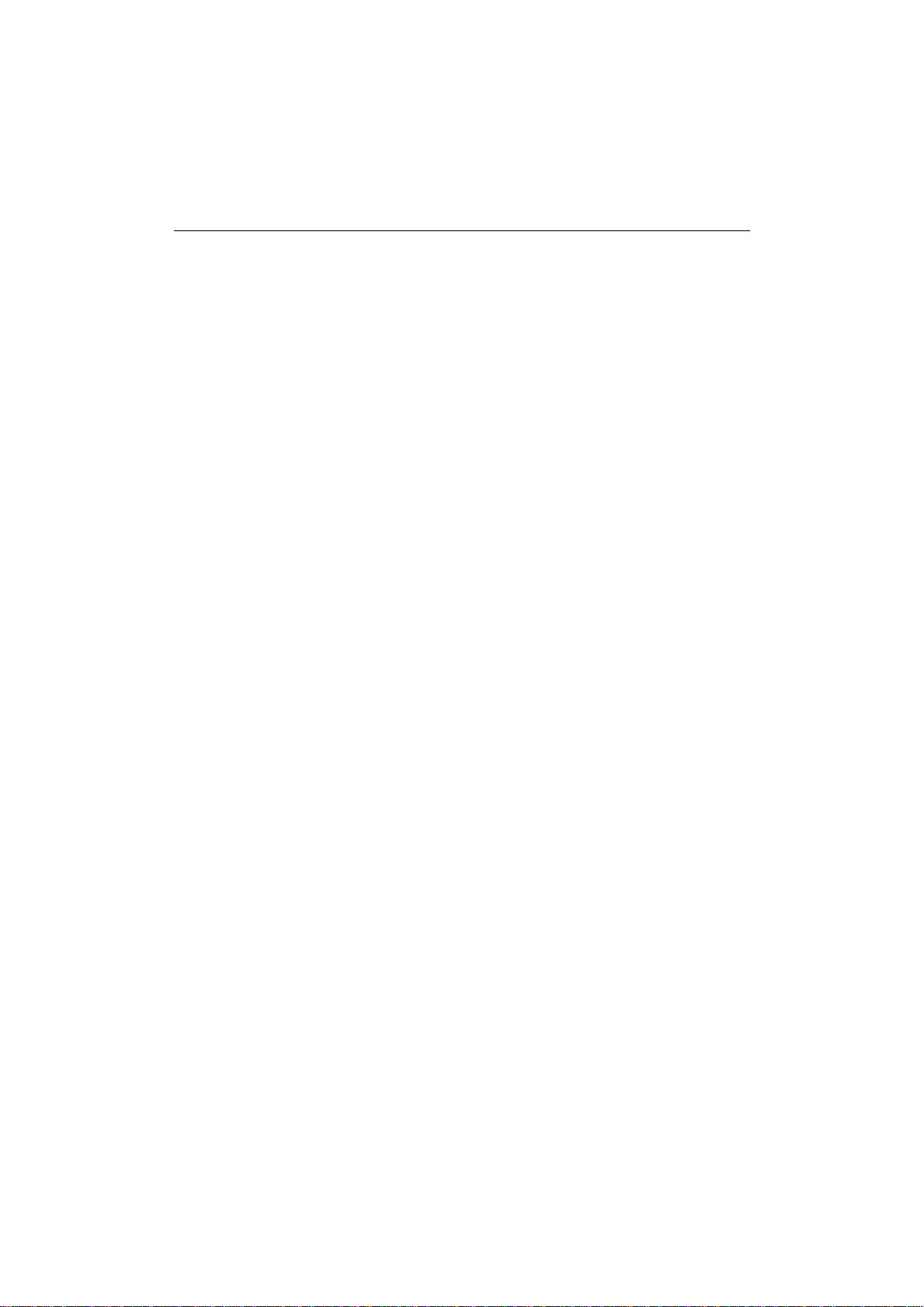
BETRIEBSBEDINGUNGEN
Beachten Sie vor der Inbetriebnahme des Druckers die folgenden Hinweise.
Stromversorgung
Schließen Sie den Drucker nur an ein Stromnetz an, das den folgenden
Anforderungen entspricht.
Wechselstrom: ±10% der Nennspannung des jeweiligen Landes
Netzfrequenz: 50/60 Hz (220 V– 240 V) bzw. 50/60 Hz (110–120 V)
Das Netzkabel des Druckers, einschließlich aller Verlängerungskabel,
sollte max. 5 m lang sein.
Schließen Sie den Drucker nicht an einer Netzsteckdose an, an der
bereits andere Geräte mit hoher Anschlußleistung (wie Klimaanlagen,
Kopierer, Aktenvernichter usw.) angeschlossen sind, sondern verwenden
Sie eine separate, geerdete Steckdose. (Falls kein separater Anschluß
möglich ist, sollten Sie einen Spannungstransformator oder einen
Hochfrequenz-Rauschfilter installieren.)
KAPITEL 1 EINFÜHRUNG
Standort
In Gebieten, in denen die Netzspannung häufig schwankt, sollten Sie
einen Spannungsregler bzw. einen Spannungsstabilisator verwenden.
Der Drucker sollte in der Nähe einer gut zugänglichen Steckdose
aufgestellt werden.
Setzen Sie den Drucker keinen extremen Temperaturen und keiner
extremen Luftfeuchtigkeit aus. Achten Sie darauf, daß die Betriebsumgebung den folgenden Angaben entspricht:
Temperatur: 10 °C bis 32,5 °C
Relative Luftfeuchtigkeit: 20 % bis 80 % (ohne Kondensation)
Der Raum sollte gut belüftet sein.
Stellen Sie das Gerät auf eine ebene, vibrationsfreie Fläche.
Reinigen Sie den Drucker regelmäßig. Stellen Sie ihn nicht in staubiger
Umgebung auf.
Achten Sie darauf, daß die Belüftungsschlitze des Druckers nicht abgedeckt sind, weil es sonst zur Überhitzung des Gerätes kommen kann.
1-7
Page 14
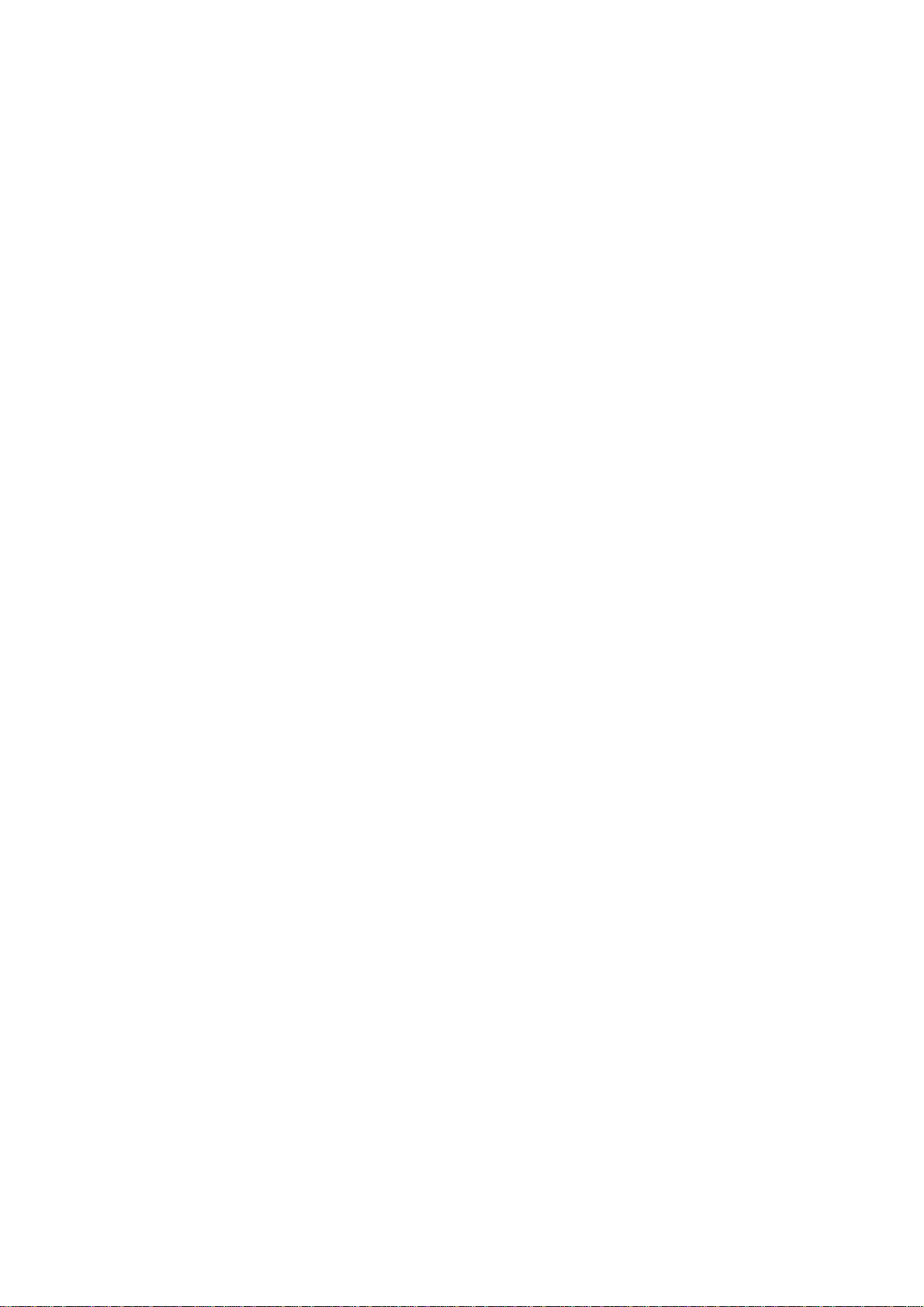
BEDIENUNGSHANDBUCH
Setzen Sie den Drucker nicht direkter Sonneneinstrahlung aus. Falls das
Gerät in der Nähe eines Fensters aufgestellt werden muß, sollten Sie es
durch einen dichten Vorhang vor Sonnenlicht schützen.
Stellen Sie den Drucker nicht in der Nähe von Geräten oder Gegenständen auf, die Magneten enthalten oder starke Magnetfelder erzeugen.
Setzen Sie den Drucker keinen starken Erschütterungen oder Vibrationen
aus.
Schützen Sie den Drucker vor offenem Feuer, salzhaltiger Luft und korrosiven Gasen.
Legen Sie keine Gegenstände auf den Drucker.
Stellen Sie den Drucker nicht in der Nähe einer Klimaanlage auf.
Achten Sie darauf, daß der Drucker nur waagerecht transportiert wird.
Die Entlüftungsöffnungen in der Abdeckung dürfen nicht abgedeckt
werden.
1-8
Page 15
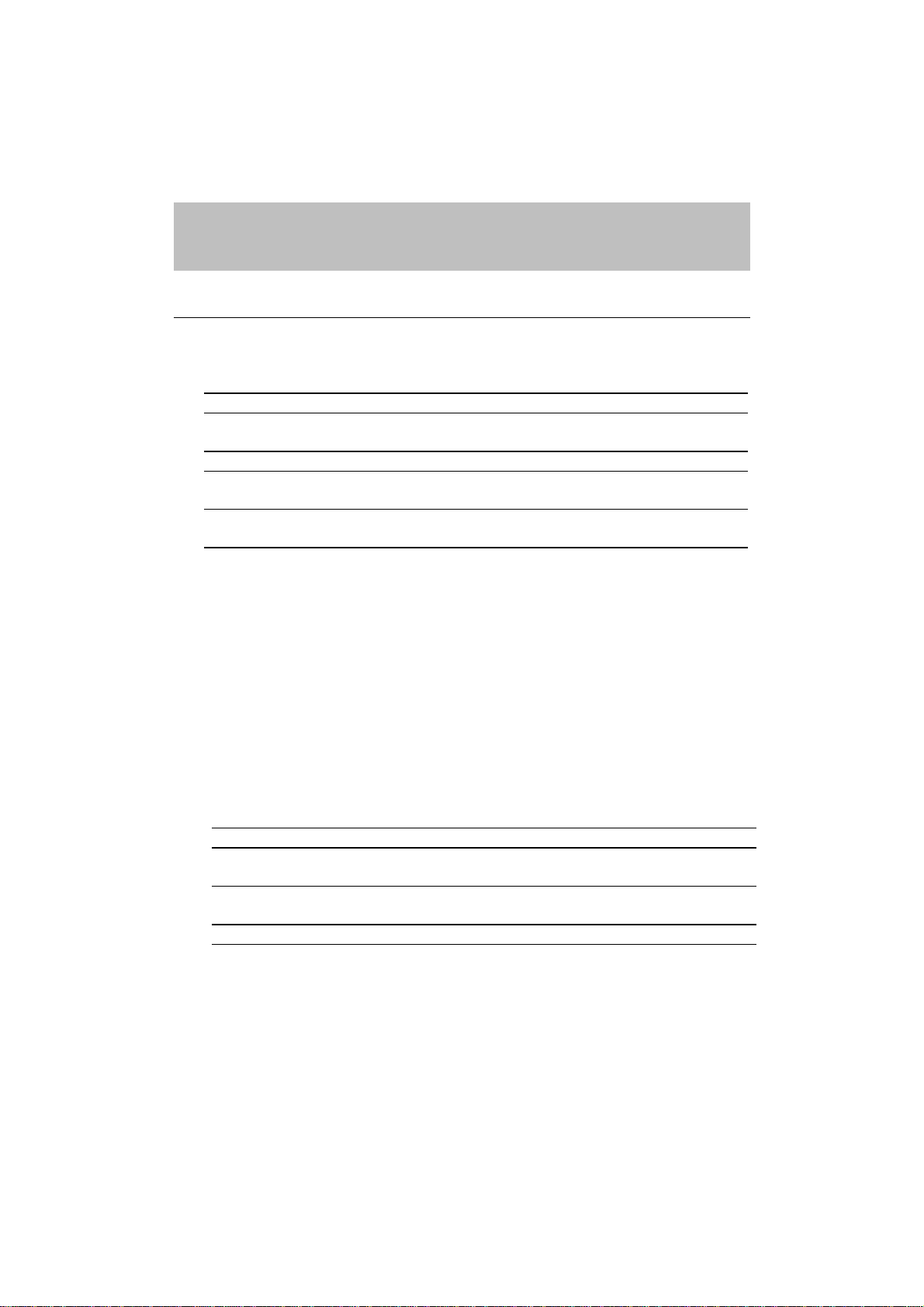
KAPITEL 2 PAPIERMANAGEMENT
PAPIERSPEZIFIKATIONEN
Der Drucker kann Papier, das den folgenden Spezifikationen entspricht,
verarbeiten:
Papierart Papierformat
Einzelblätter A4, Letter, Legal, B5(JIS/ISO), A5, A6, Executive,
benutzerdefinierte Sonderformate (70-216 x 127-356 mm,)
Umschläge DL, C5, COM-10, Monarch, 9” x 12”
Organisator Day-Timer® J, K, L
70-216 x 127-356 mm
Etiketten und
Overhead-Folien
Fassungsvermögen des Einzugs
Multifunktionseinzug:
A4, Letter (70-216 x 127-356 mm)
Papier im Format A4/Letter:
Bis zu 22 mm Höhe (bis zur Markierung)
Ca. 200 Blatt 75 g/m
2
30 Blatt 157 g/m2 Papier im Format A4/Letter
Papier im Format Legal:
100 Blatt
Umschläge/Organisatorblätter:
10 Blatt
KAPITEL 2 PAPIERMANAGEMENT
Papierausgabefach:
Ca. 100 Blatt 75 g/m
Einzelblatt Umschläge
Basisgewicht 60 bis 157 g/m
2
2
Papier im Format A4/Letter
75 bis 90 g/m
2
einfache Stärke
Stärke (0,08 bis 0,2 mm) 0,084 bis 0,14 mm
einfache Stärke
Feuchtigkeitsgehalt 4% bis 6% nach Gewicht 4% bis 6% nach Gewicht
Empfohlenes Papier
Einzelblatt: Xerox 4200 (in USA) / Xerox 80 Premier Paper
(in Europa) oder gleichwertiges Papier
Etiketten: Avery Laseretiketten oder gleichwertige
OHP-Folien: 3M CG3300 oder gleichwertige Folien
2-1
Page 16
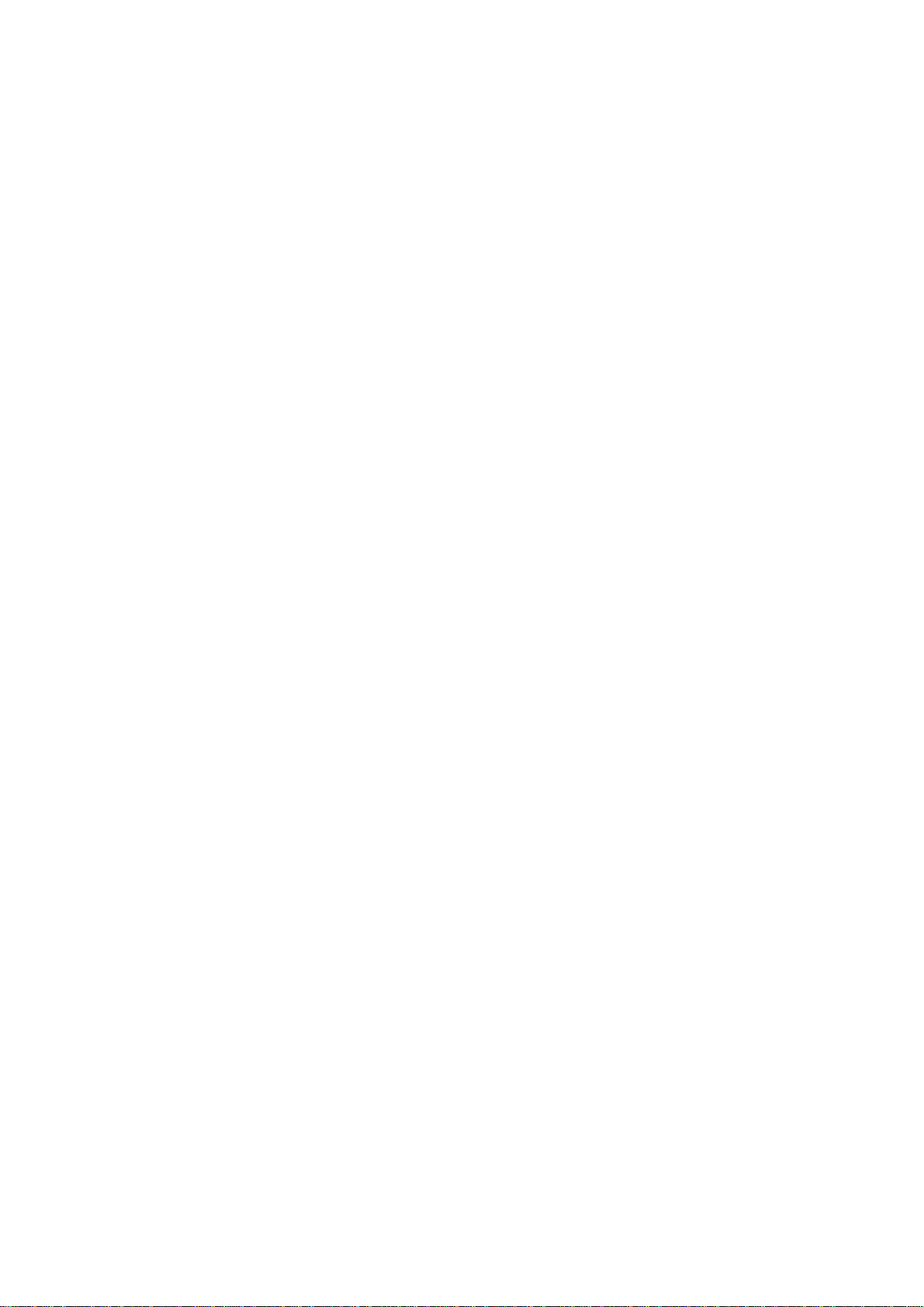
BEDIENUNGSHANDBUCH
Anmerkungen Wir empfehlen, die Eignung von Papier, vor allem bei Sonderformaten
und besonderen Papierarten sowie schweres Papier vor dem Kauf
größerer Mengen anhand eines Testdrucks zu überprüfen.
Verwenden Sie kein beschichtetes Papier, z.B. mit Vinylbeschichtung.
Vermeiden Sie bereits bedrucktes oder stark strukturiertes Papier.
Verwenden Sie die empfohlenen Papierarten und Overhead-Folien, um
eine optimale Druckqualität zu erhalten. Nähere Informationen zu den
Papierspezifikationen erhalten Sie bei Ihrem Fachhändler.
Falls das zu bedruckende Papier nicht problemlos durch den
Multifunktionseinzug eingezogen wird, versuchen Sie, das Papier über
den manuellen Papiereinzug einzuziehen.
Verwenden Sie neutrales und kein säurehaltiges Papier, um die
Druckertrommel nicht zu beschädigen.
Mit diesem Drucker können Sie Recyclingpapier verwenden.
Für ein optimales Druckergebnis muß im Druckertreiber die richtige
Papierart (Druckmedium) eingestellt werden.
Unter folgenden Umständen kann die Druckqualität beeinträchtigt und
die Lebensdauer der Trommel verkürzt werden:
Bei ständiger Verwendung von schmaleren Formaten als A4/Letter.
Bei Verwenden des Druckers für einen Sonderauftrag (z. B. Drucken
von Visitenkarten u.ä.).
Einzelblätter
Um die bestmöglichen Druckergebnisse zu erhalten, verwenden Sie bitte
langfaseriges Papier. Kurzfaseriges Papier kann Papierstaus verursachen.
Etiketten / Folien
Ziehen Sie niemals Etiketten ein, deren Trägerfolie freiliegt, weil dad urch
der Drucker beschädigt wird.
Wir empfehlen, nur speziell für Laserdrucker en twick e lte Etik etten und
Overhead-Folien zu verwenden.
2-2
Page 17
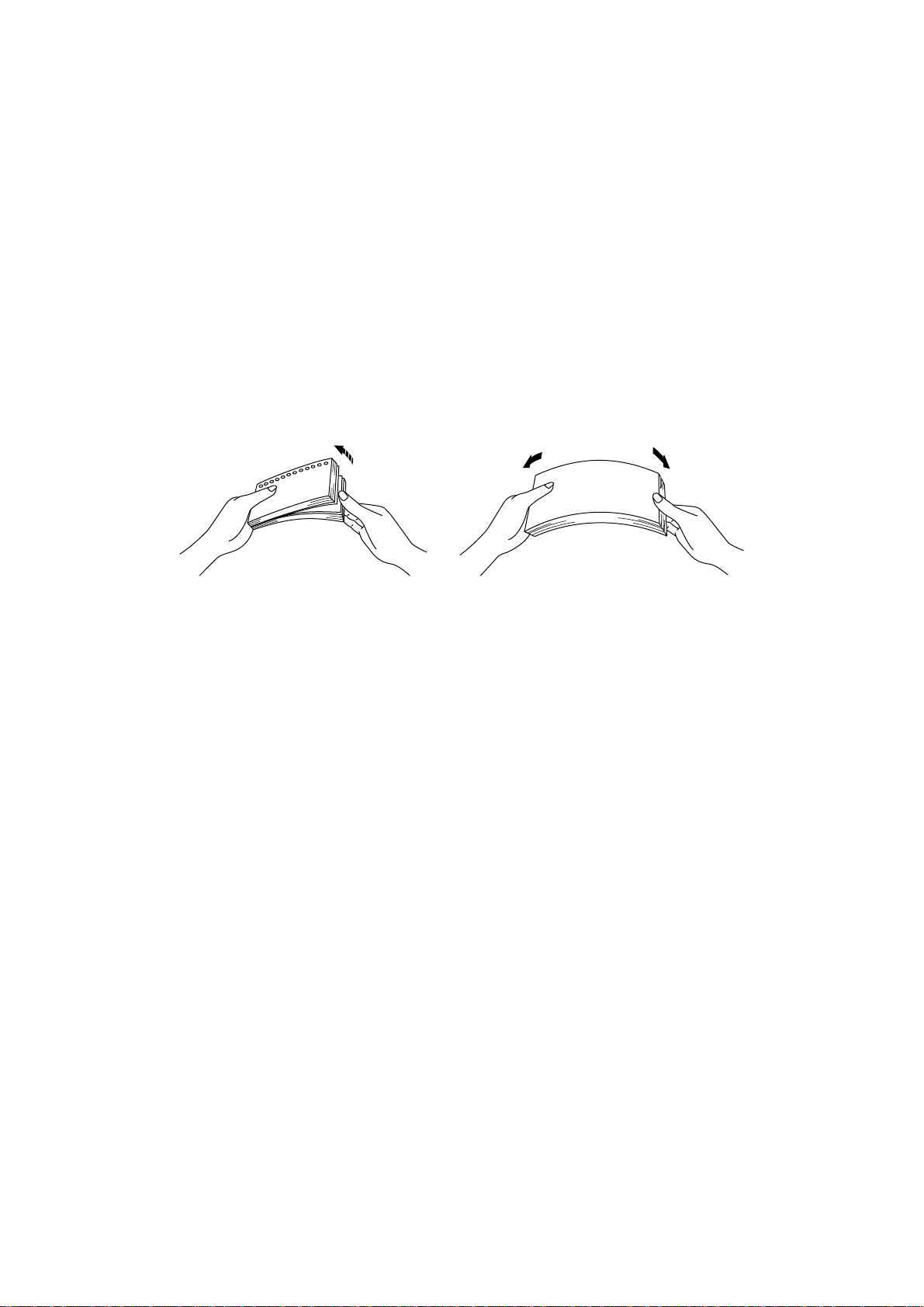
KAPITEL 2 PAPIERMANAGEMENT
Sonderpapier
Bevor Sie gelochte Papierarten wie Organisatorblätter einzieh en, sollten
Sie diese gut auffächern, damit sie nicht aneinander haften und einen Papierstau verursachen.
Verwenden Sie keine gummierten Organisatorblätter, da das verwendete
Klebemittel den Drucker beschädigen kan n.
Bei allen Papierarten müssen Sie vor dem Verwenden sicherstellen, daß
das Papier nicht gewellt ist. Das Papier so gut wie möglich glätten.
Gewelltes oder geknicktes Papier kann einen Papierstau v erursachen.
Abb. 2-1 Papierstapel auffächern und Papier glätten
Der Drucker kann 9 Zoll breites Papier verarbeiten. Es können jedoch
Tonerflecken am Rand oder auf der Rückseite auftreten.
Werden gleichzeitig verschiedene Papierarten in den Einzug gelegt, so
können Papierstaus oder Fehleinzug auftreten.
2-3
Page 18
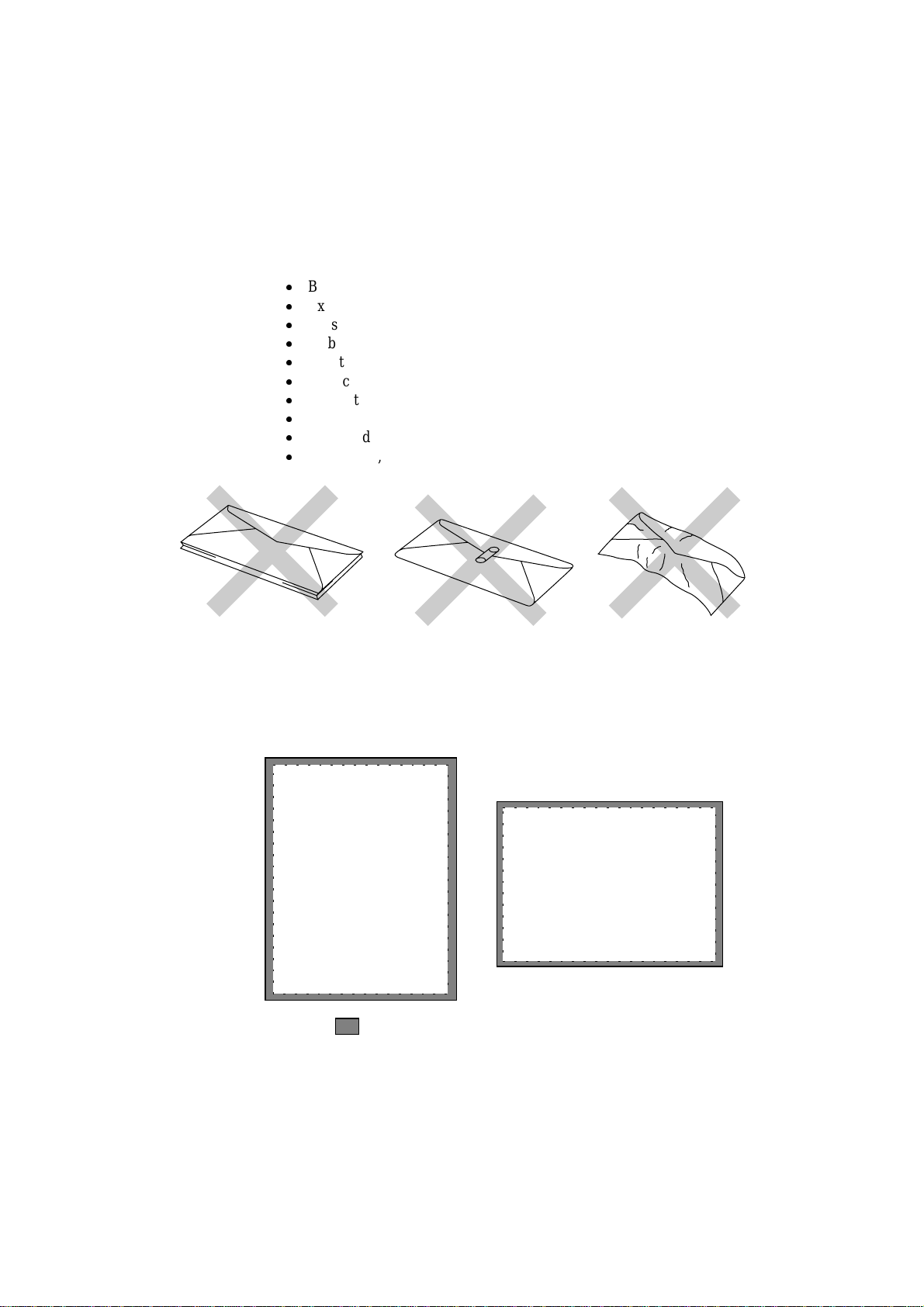
BEDIENUNGSHANDBUCH
Umschläge
Die folgenden Arten von Briefumschlägen sollten nicht verwendet werden:
Beschädigte, zerknitterte oder unregelmäßig geformte Briefumschläge
Extrem glänzende oder stark strukturierte Umschläge
Umschläge mit Verschlüssen
Selbsthaftende Umschläge
Gefütterte Umschläge
Schlecht gefalzte Umschläge
Geprägte Briefumschläge
Bereits mit einem Laserdrucker bedruckte Briefumschläge
Innen bedruckte Briefumschläge
Umschläge, die nicht exakt übereinander gestapelt werden können.
Abb. 2-2 Umschläge
Bedruckbarer Bereich Die folgende Abbildung zeigt den tatsächlich
bedruckbaren Bereich.
(Außer Umschläge 9”x12”)
Nicht bedruckbarer Bereich
Ca. 4 mm bei jedem Papierformat
Abb. 2-3 Bedruckbarer Bereich
2-4
Page 19
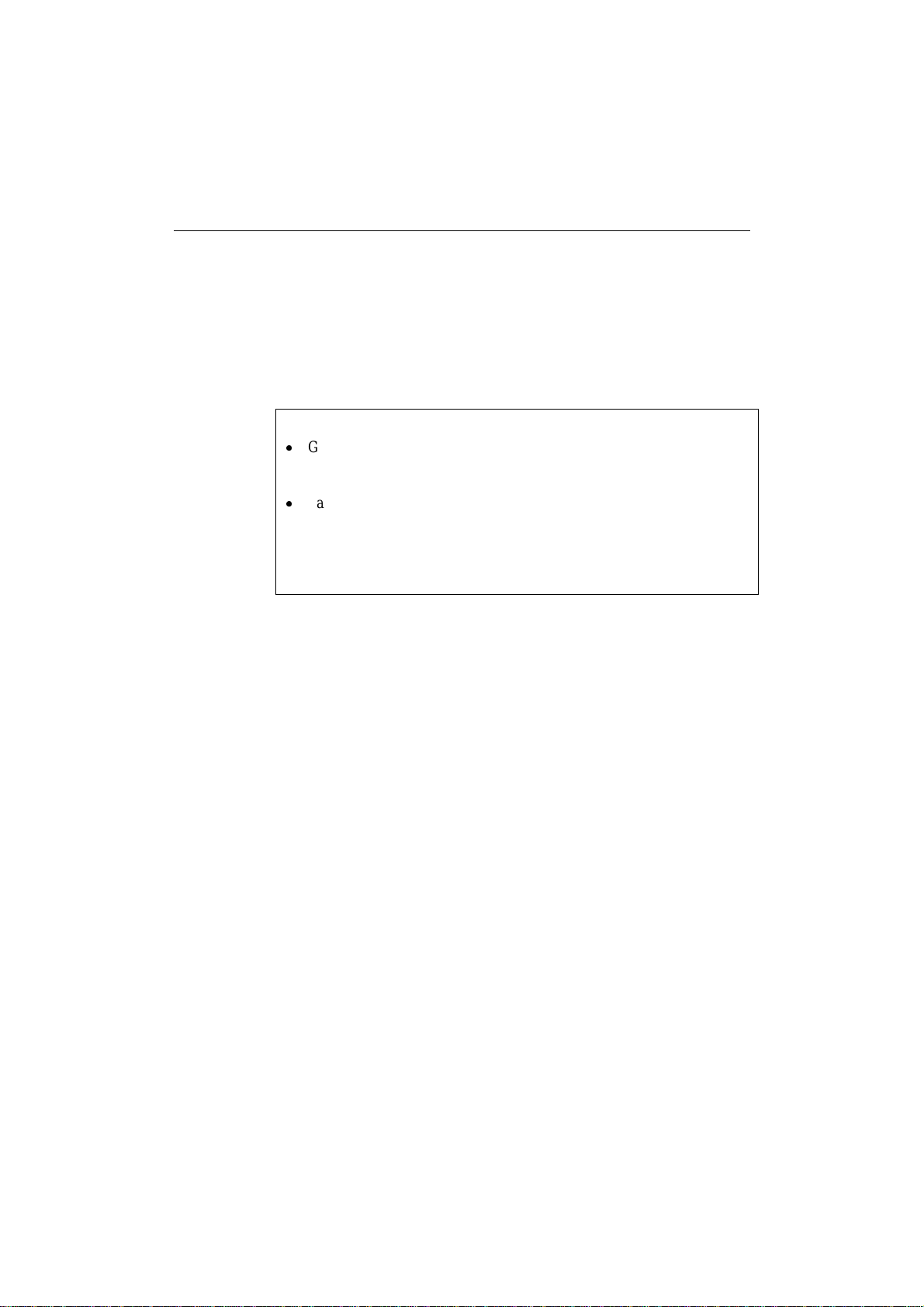
MULTIFUNKTIONSEINZUG
Der Drucker verfügt über einen Multifunktionseinzug, mit dem
Normalpapier, Umschläge, Overhead-Folien und Organisatorblätter
eingezogen werden können.
Der Multifunktionseinzug wird folgendermaßen eingesetzt:
1. Stellen Sie sicher, daß die richtige Papierquelle, Papiergröße und
Ausrichtung ausgewählt wurden.
✒ Anmerkungen:
Ggf. können die richtigen Einstellungen für Papierquelle,
Papierformat und Druckausrichtung in Ihrem Anwendungsprogramm
vorgenommen werden..
Falls das Anwendungsprogramm Ihr benutzerdefiniertes Papierformat
nicht unterstützt, wählen Sie das nächstgrößere verfügbare Papierformat. Stellen Sie dann im Anwendungsprogramm den rechten
und linken Rand so ein, daß die zu druckende Seite die tatsächliche
Größe des Papiers nicht überschreitet.
KAPITEL 2 PAPIERMANAGEMENT
2. Stellen Sie sicher, daß in die Papierkassette des Multifunktionseinzugs
Papier mit dem gewählten Format und in der gewählten Ausrichtung
eingelegt ist. Falls notwendig wechseln Sie das Papier in der Kassette.
3. Senden Sie Ihre Datei oder Ihr Dokument zum Drucker.
Wenn der Drucker Daten empfängt, zieht er Papier aus dem Multi-
funktionseinzug ein und beginnt zu drucken. Falls der Stromsparmodus eingeschaltet ist, wird der Drucker durch die eingehenden
Daten automatisch wieder aktiviert.
2-5
Page 20
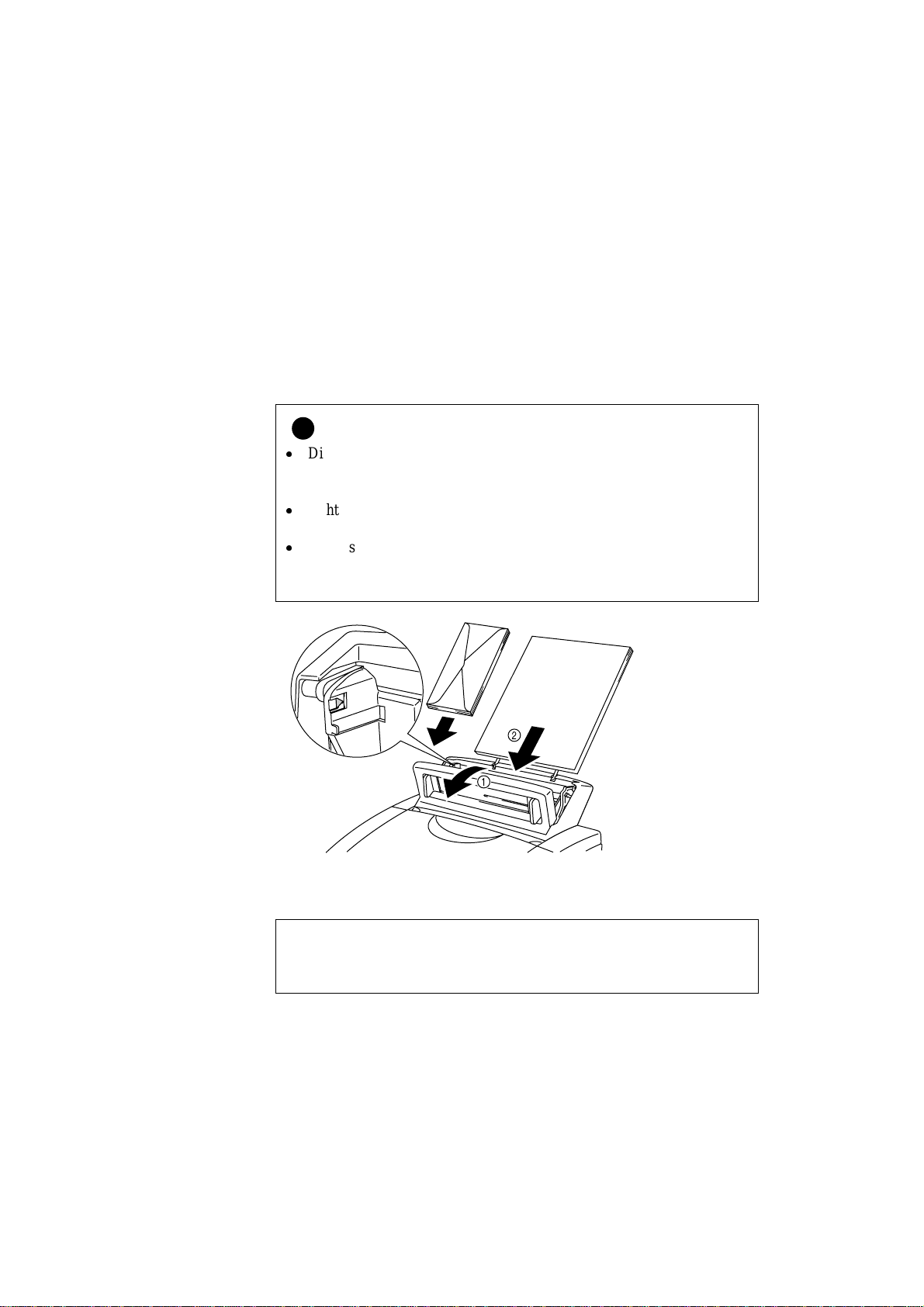
BEDIENUNGSHANDBUCH
Papier in den Multifunktionseinzug einlegen
Das Papier wird wie folgt in die Papierkassette des Multifunktionseinzugs
eingelegt:
1.Multifunktionseinzug öffnen. Dazu Klappe vorsichtig nach vorne
ziehen. ( ➀ )
2.Legen Sie das Papier mit der zu bedruckenden Seite nach unten in die
Papierkassette ein. ( ➁ )
Hinweis:
!
Die Papierkassette des Multifunktionseinzug kann bis zu 200 Blatt
Normalpapier (75 g/m2) fassen. Wenn Sie zu viele Blätter einlegen,
kommt es zu einem Papierstau.
Achten Sie darauf, daß die Höhe des Papierstapels die Markierung ▼
nicht überschreitet.
Wenn sich in der Papierkassette noch einige Blätter befinden, müssen
diese zunächst herausgenommen werden. Sie können dann zusammen
mit dem neuen Papierstapel ausgerichtet und neu eingelegt werden.
2-6
Abb. 2-4 Öffnen der Papierkassette des Multifunktionseinzugs
und Einlegen von Papier oder Briefumschlägen
✒Anmerkung:
Achten Sie darauf, daß Umschläge in der oben gezeigten Richtung mit
der Klappe nach links in die Papierkassette eingelegt werden.
Page 21
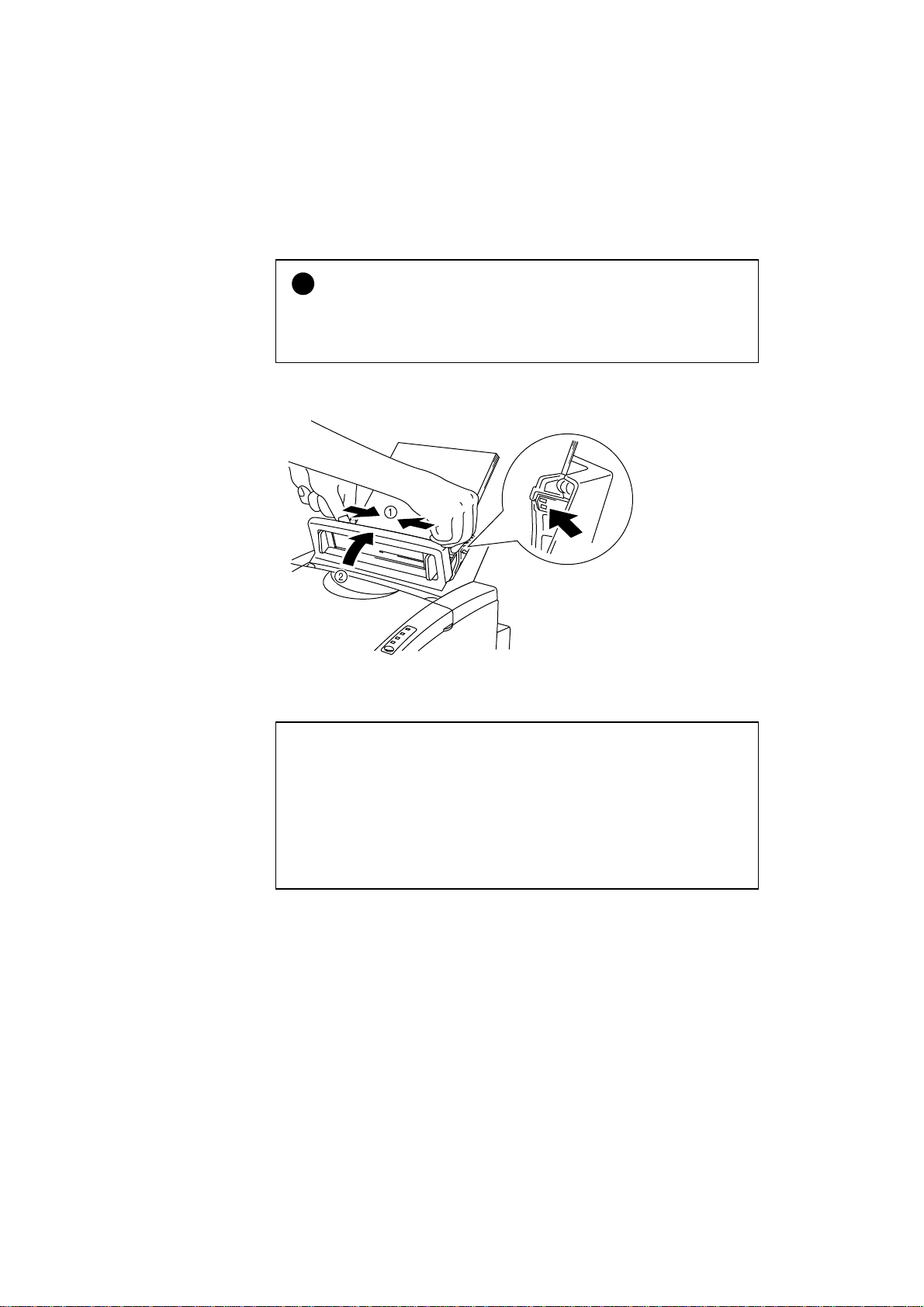
KAPITEL 2 PAPIERMANAGEMENT
3. Verschieben Sie die Papierführung entsprechend der Breite des
eingelegten Papiers. ( ➀ )
Hinweis:
!
Wenn die Papierführung nicht richtig für die Breite des eingelegten
Papiers eingestellt wird, kann das Papier schief eingezog en werden und
einen Papierstau verursachen.
4. Schließen Sie den Multifunktionseinzug. ( ➁ )
Abb. 2-5 Verschieben der Papierführung
und Schließen des Einzugs
✒ Anmerkung:
Wenn Sie zu drucken versuchen und das Papier in der Papierkassette des
Multifunktionseinzugs zur Neige geht, beginnen die Lampen
Paper
zu blinken. Legen Sie in diesem Fall wieder Papier ein, und
drücken Sie die Taste, um die Fehleranzeige zu beenden und den Druck
fortzusetzen. Die Lampen
Papierstau im Drucker. Das Beheben eines Papierstaus wird in Kapitel 6,
“PAPIERSTAU”, beschrieben.
Alarm
und
Paper
blinken auch bei einem
Alarm
und
2-7
Page 22
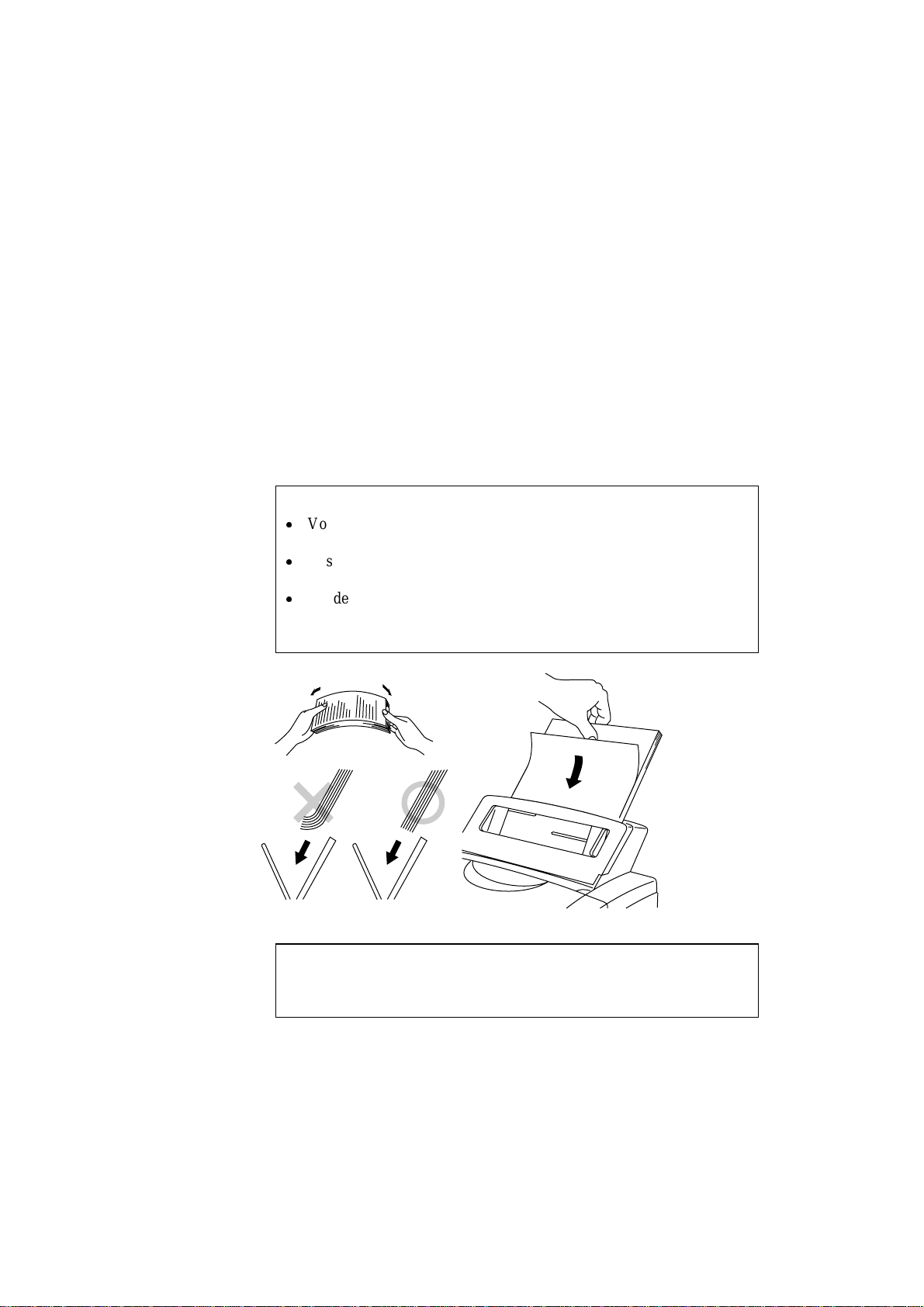
BEDIENUNGSHANDBUCH
Doppelseitiger Druck (Manueller Duplexdruck)
Der mitgelieferte Druckertreiber für Windows 95/98 bzw. Windows 3.1
ermöglicht den manuellen Duplexdruck. Nähere Einzelheiten zu den
Einstellungen entnehmen Sie bitte dem Hilfetext des Druckertreibers.
Beim manuellen beidseitigen Druck werden zunächst alle Seiten mit
gerader Seitennummer und dann auf deren Rückseiten alle Seiten mit
ungerader Nummer gedruckt.
Nach dem Ausdruck der geraden Seiten gibt der Druckertreiber eine
Meldung auf dem Bildschirm aus, daß nun das bedruckte Papier wieder
eingelegt werden muß. Folgen Sie hierzu den Anweisungen zum
Wiedereinlegen des Papiers.
✒Anmerkungen:
Vor dem erneuten Einlegen muß das Papier so rgfältig geglättet
werden, da sonst Papierfehler auftreten können.
Das Benutzen von sehr dünnem oder sehr dickem Papier ist nicht
empfehlenswert.
Für den Fall, daß es Probleme beim Papiertransport gibt, empfehlen
wir Ihnen, das zu bedruckende Papier mit Ausnahme des Deckblatts
im Papiereinzug festzuhalten, während der Drucker es einzieht.
2-8
Abb. 2-6 Anmerkungen zum manuellen Duplexdruck
✒Anmerkung:
Beim manuellen beidseitigen Drucken kann eventuell ein Papierstau
auftreten oder die Druckqualität nicht zufriedenstellend ausfallen.
Page 23
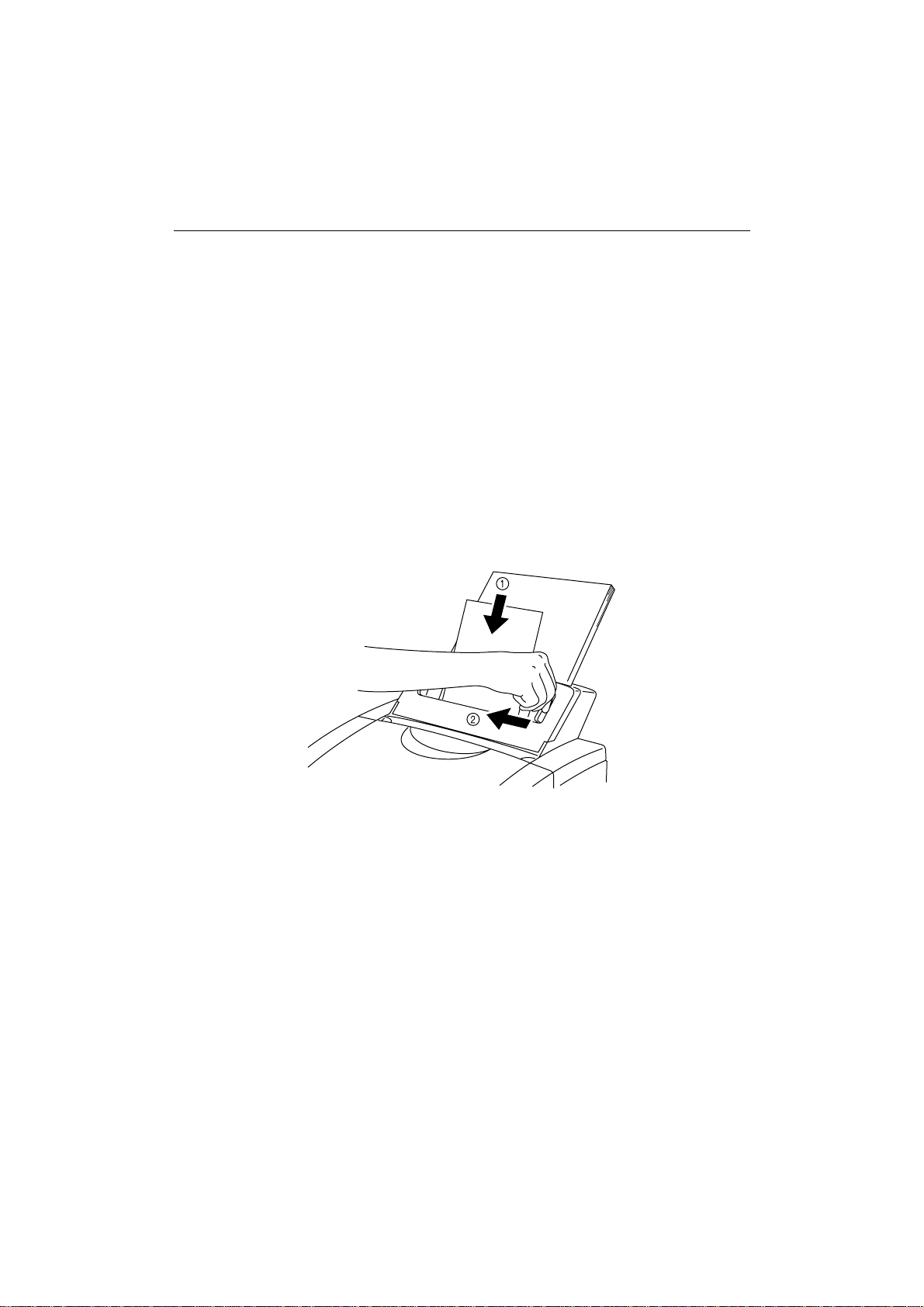
MANUELLE PAPIERZUFUHR
Der Multifunktionseinzug verfügt zusätzlich über einen manuellen
Papiereinzug, in den Seite für Seite manuell eingelegt werden kann.
Hierzu braucht das Papier nicht aus der Kassette des automatischen
Multifunktionseinzugs entfernt zu werden.
❏ Soll nur ein Blatt manuell eingezogen werden:
Sie brauchen in dem Dialogfeld "Einrichten" Ihres Druckertreibers
nicht extra den manuellen Einzug einstellen. Halten Sie das gewählte
Papier in der gewünschten Ausrichtung (Hoch- oder Querformat), und
führen Sie die zu bedruckende Seite mit der Vorderseite nach unten in
den manuellen Einzug ein. Um einen Fehleinzug zu vermeiden,
richten Sie das Blatt in der Mitte des manuellen Einzugs aus und
führen Sie es ganz ein, bis die Oberkante des Blatts (oder Umschlags)
unten am Einzug anstößt. ( ➀ ) Stellen Sie die Papierführung
entsprechend der verwendeten Papiergröße ein. ( ➁ )
KAPITEL 2 PAPIERMANAGEMENT
Abb. 2-7 Papierführung einstellen
❏ Soll mehr als ein Blatt manuell eingezogen werden:
Öffnen Sie das Dialogfeld “Einrichten” des mitgelieferten WindowsDruckertreibers und wählen Sie im Abschnitt Papierquelle “Manueller
Einzug”. Gehen Sie dann wie oben beim Einzelblatteinzug
beschrieben vor und führen Sie die erste Seite ein. Der Drucker
beginnt automatisch mit dem Druck. Nachdem die erste Seite
gedruckt wurde, erscheint das Dialogfeld erneut auf dem Bildschirm
und fordert Sie zum Laden der nächsten Seite auf. Führen Sie ein
Blatt ein und klicken Sie auf OK, um mit dem Drucken fortzufahren.
Wiederholen Sie diese Schritte, bis alle gewünschten Seiten gedruckt
wurden.
2-9
Page 24
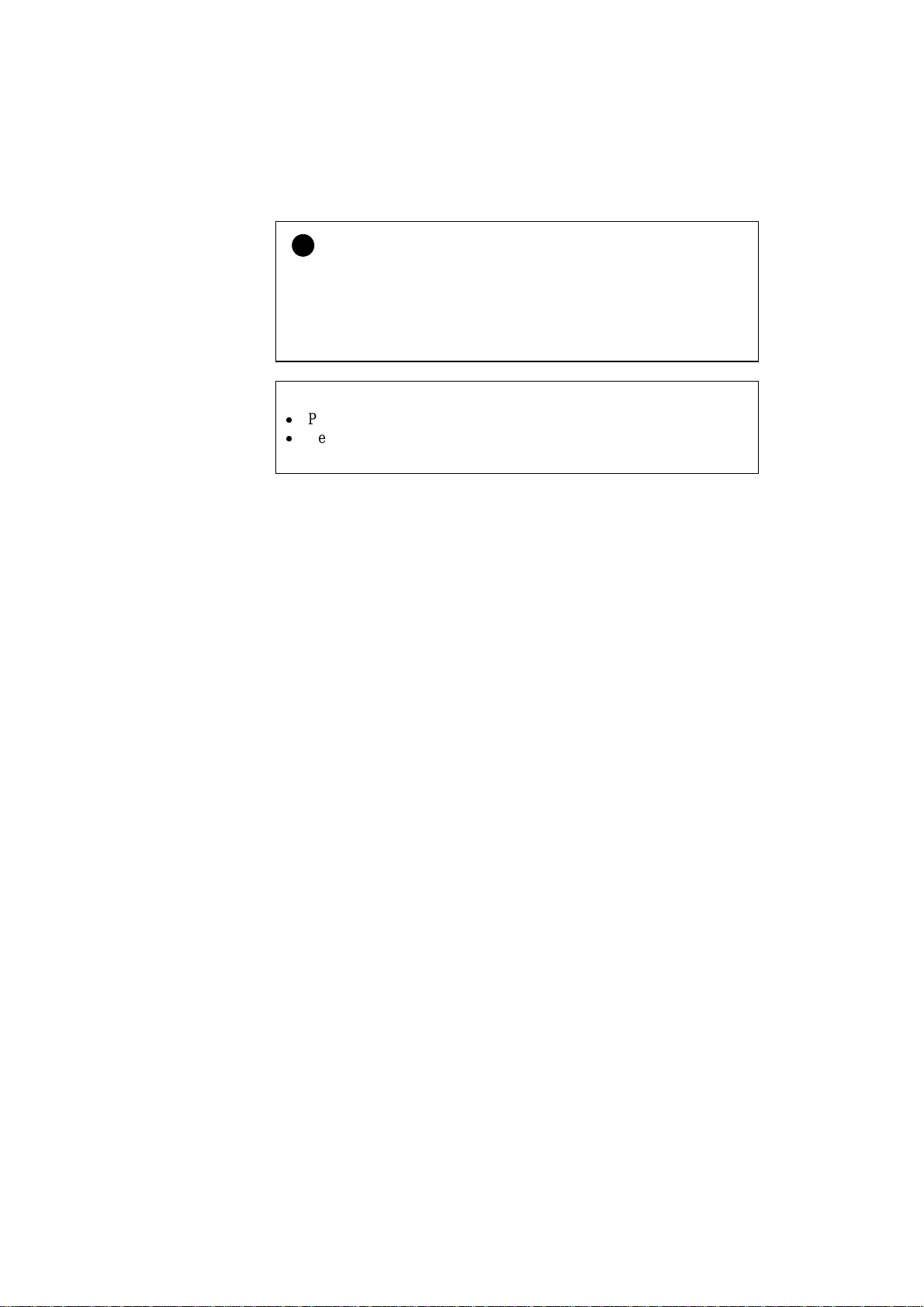
BEDIENUNGSHANDBUCH
Hinweis:
!
Wenn die bidirektionale Kommunikation zwischen Drucker und
Computer nicht erfolgen kann, wenn der Drucker z.B. Teil eines
Netzwerks ist, so erscheint das Dialogfeld mit der Aufforderung, die
nächste Seite zu laden, nicht. Vom manuellen Papiereinzug wird bei
Druckern, die an ein Netzwerk angeschlossen sind, abgeraten.
✒ Anmerkung:
Papier fest in den manuellen Papiereinzug einlegen.
Beim manuellen Einzug muß ein Blatt nach dem anderen eingelegt
werden.
2-10
Page 25
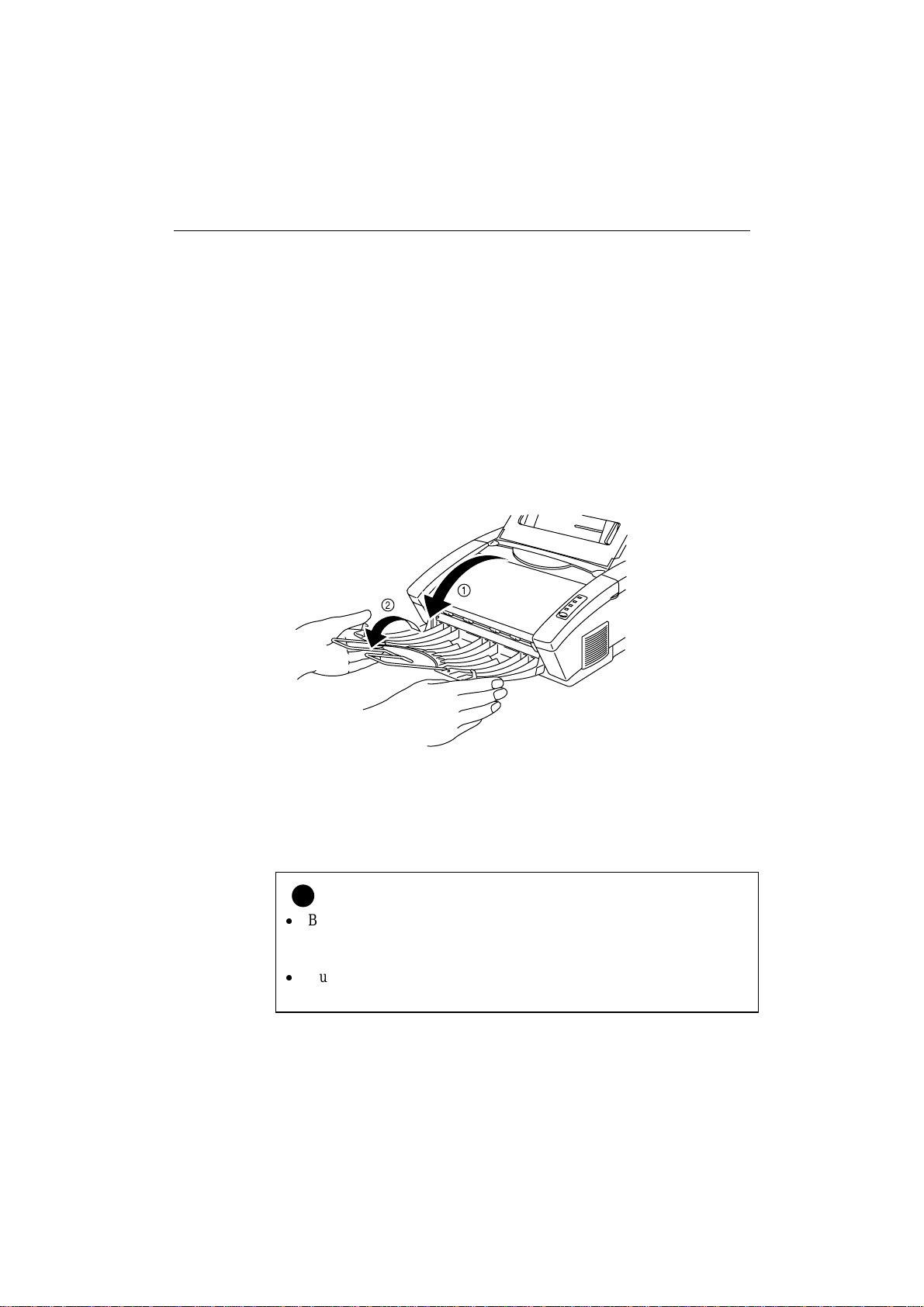
KAPITEL 2 PAPIERMANAGEMENT
!
PAPIERAUSGABEFACH UND DRAHTPAPIERSTÜTZE
Der Drucker legt das Papier mit der bedruckten Seite nach unten im
Papierausgabefach an der Vorderseite des Druckers ab.
Wenn das Ausgabefach geschlossen ist, werden die Seiten einzeln durch
einen Schlitz an der Vorderseite ausgegeben. Wen n der Schacht geöffnet
ist, können die Seiten im Papierausgabefach gestapelt werden.
Öffnen Sie das Papierausgabefach wie folgt:
1. Klappen Sie das Fach nach unten auf. ( ➀ )
2. Klappen Sie die Drahtpapierstütze heraus. ( ➁ )
Abb. 2-8 Öffnen des Ausgabefachs und
Herausklappen der Drahtpapierstütze
Im Ausgabefach können bis zu 100 Blätter abgelegt werden.
Hinweis:
Bei der Verwendung von Overhead-Folien müssen Sie jede Folie
sofort nach dem Drucken entnehmen. Werden Sie aufgestapelt, so
können sich die Folien wellen oder einen Papierstau verursachen.
Durch kontinuierlichen Druck bei geschlossenem Papierausgabefach
kann sich im Ausgabefach Kondensation bilden.
2-11
Page 26
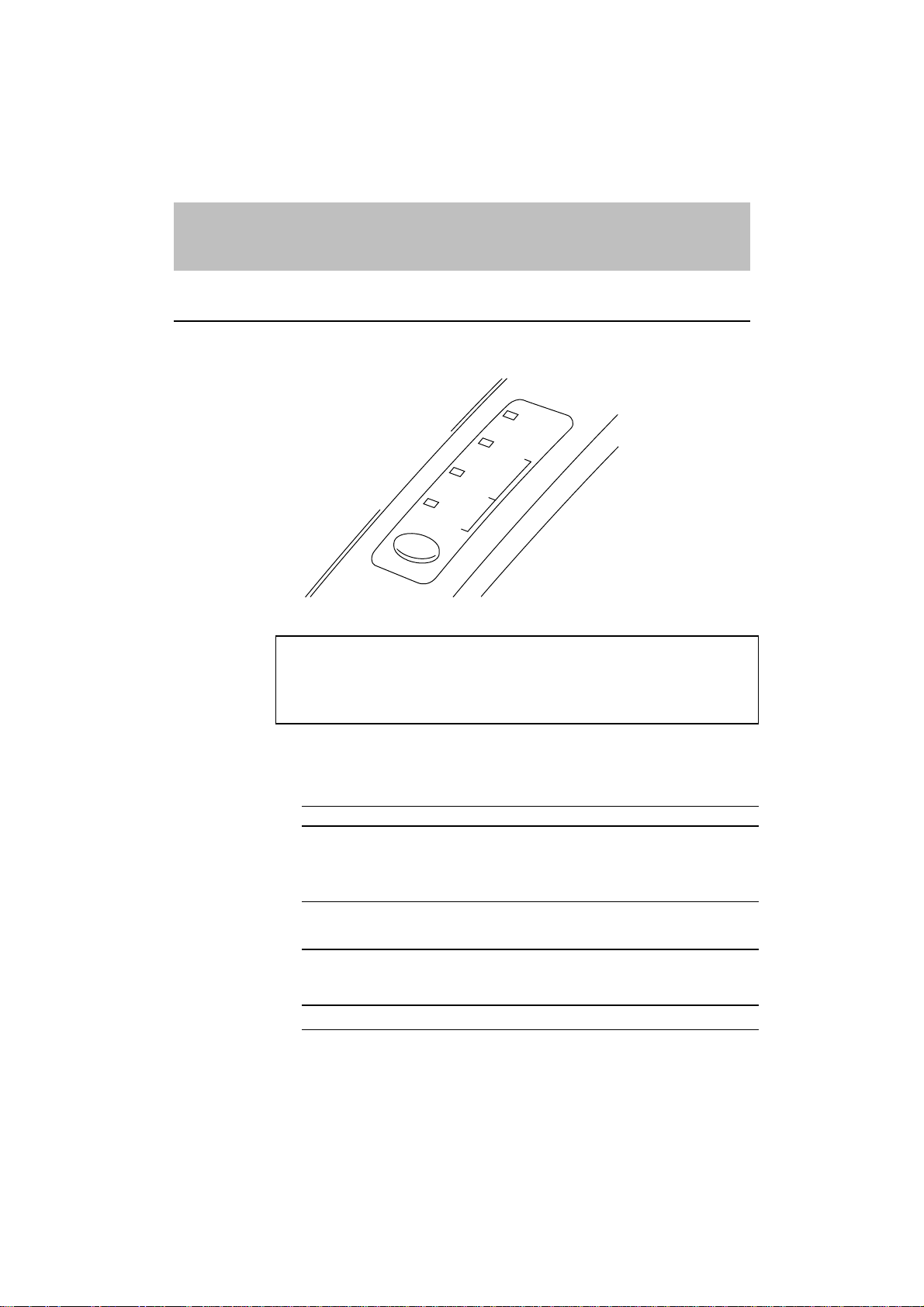
KAPITEL 3 BEDIENUNGSFELD
LAMPEN UND TASTE
In diesem Abschnitt werden die Lampen und die Taste am
Bedienungsfeld des Druckers erklärt.
Abb. 3-1 Lampen und Taste am Bedienungsfeld des Druckers
Data
Toner
Ready
Paper
KAPITEL 3 BEDIENUNGSFELD
Drum
Alarm
✒Anmerkung:
Wenn der Drucker über den Netzschalter ausgeschaltet wurde oder im
Stromsparmodus ist, sind alle Lampen einschließlich der
aus.
Ready-(Paper)-Lampe
Ready
Die
Lampe Druckerstatus
Aus ❍
Blinkt
❍↔●
Blinkt
❍↔●
An ●
Diese Lampe dient auch zusammen mit der
Papierleuchte. Sie blinken gleichzeitig, um einen Papierfehler
anzuzeigen. Siehe “Bedienungsmeldungen” in Kapitel 6.
Ready
-Lampe zeigt den aktuellen Druckerstatus an.
Der Netzschalter ist ausgeschaltet oder der Drucker ist im
Stromsparmodus. Wenn der Drucker im Stromsparmodus
ist, wird er automatisch aktiviert, wenn er Daten empfängt
oder die Taste am Bedienungsfeld gedrückt wird.
Der Drucker wärmt sich auf.
(Blinkfrequenz: 1 Sekunde)
Der Drucker kühlt ab und unterbricht den Druck, bis die
Innentemperatur ausr eichend gesunken ist.
(Blinkfrequenz: 2 Sekunden)
Der Drucker ist betriebsbereit.
Alarm
leuchte als
-Lampe
3-1
Page 27
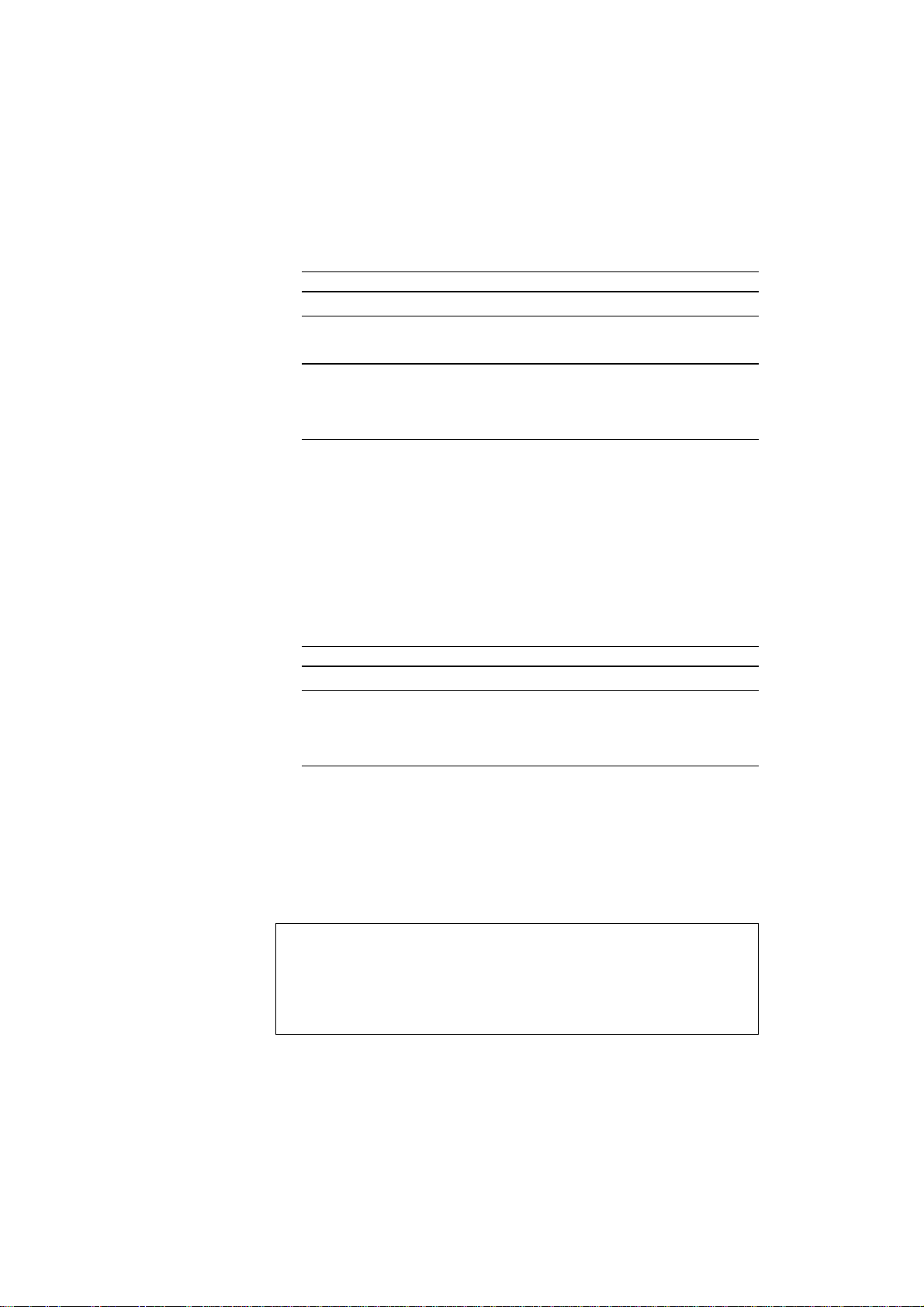
BEDIENUNGSHANDBUCH
Data-(Toner)-Lampe
Drum-Lampe
Data
Die
Diese Lampe erfüllt zusammen mit der Alarm-Lampe auch die Funktion
einer Toner-Lampe. Sie blinken gleichzeitig, um einen Tonerfeh ler
anzuzeigen. Siehe “WECHSELN DER TONERKASSETTE” in Kapitel 5
und “Bedienungsmeldungen” in Kapitel 6.
Die
Lebensdauer nähert und bald ausgetauscht werden muß.
-Lampe zeigt den aktuellen Druckdatenstatus an.
Lampe Druckerstatus
Aus ❍
Blinkt
❍↔●
An ●
Drum
Der Drucker hat keine zu druckenden Daten.
Der Drucker empfängt Daten vom Computer oder
verarbeitet Daten in seinem Speicher.
Im Speicher des Druckers sind Druckdaten verblieben.
Wenn die Data-Lampe längere Zeit an ist, ohne daß etwas
gedruckt wird, müssen Sie die Taste drücken, um die im
Speicher verbliebenen Daten auszudrucken.
-Lampe zeigt an, daß sich die Trommeleinheit dem Ende ihrer
Alarm-Lampe
Lampe Druckerstatus
Aus ❍
An
●
Alarm
Die
offen” oder “Speicher voll” anzuzeigen. Tritt ein anderer Fehler aus, so
blinkt die
Drucker druckt eine entsprechende Fehlermeldung.
✒Anmerkung:
Die Lampen
Lampe zur Anzeige eines Druckerfehlers. Siehe Abschnitt
“FEHLERMELDUNGEN UND ABHILFE” in Kapitel 6 und beheben Sie
den Fehler wie dort beschrieben.
Die Trommeleinheit ist funktionsbereit.
Die Trommeleinheit nähert sich dem Ende ihrer
Lebensdauer.. Die Lampe erlischt, wenn Sie eine neue
Trommeleinheit einsetzen. Siehe “WECHSELN DER
TROMMELEINHEIT” in Kapitel 5.
-Lampe blinkt, um einen Druckerfehler wie “Abdeckung
Alarm
-Lampe zusammen mit einer anderen Lampe oder der
Ready, Data
und
Drum
dienen zusammen mit der Alarm-
3-2
Page 28

Taste
Taste
Die
Druck abbrechen
Drucker aktivieren
Seitenvorschub
Fehler beheben
erfüllt je nach Situation die folgenden Funktionen.
Wenn Sie während des Druckens die
den Druck unverzüglich und wirft das Papier aus.
Wenn der Drucker im Stromsparmodus ist, so wird er durch Drücken der
Taste
in den Bereitschaftszustand versetzt.
Ist die Data-Lampe an, so drücken Sie die
Speicher verbliebenen Daten ausgedruckt. Das bezeichnet man als
“Seitenvorschub”.
Manche der auftretenden Fehler werden vom Drucker automatisch
beseitigt. Geschieht dies jedoch nicht, so drücken Sie die
fahren mit dem Druck fort.
Besondere Ausstattungsmerkmale
Der Drucker verfügt des weiteren über die folgenden nützlichen
Funktionen:
KAPITEL 3 BEDIENUNGSFELD
Taste
drücken, stoppt der Drucker
Taste
. Es werden dann die im
Taste
und
Stromsparmodus
Empfängt der Drucker innerhalb einer bestimmten Zeit (Timeout) keine
Daten, so geht er in den Stromsparmodus. Der Stromsparmodus wirkt, als
sei der Drucker ausgeschaltet. Werkseitig wurde dieses
Stromsparintervall auf 5 Minuten eingestellt. Im Stromsparmodus sind
Lampen
alle
empfangen und wird, sobald dies geschieht, automatisch wieder aktiviert.
Auch durch das Drücken der
✒ Anmerkungen:
Der Lüfter wird im Stromsparmodus erst dann abgeschaltet, wenn der
Drucker eine bestimmte Temperatur erreicht hat.
Im Stromsparmodus kühlt der Drucker ab. Die Dauer des
Aufwärmens (bis zu 30 Sekunden) hängt von der Raumtemperatur
und davon ab, wie lange der Stromsparmodus eingeschaltet war.
Während der Drucker aufgewärmt wird, blinkt die
Das Stromsparintervall kann mit dem mitgelieferten Druckertreiber
(alle Modelle) oder dem Programm zur Druckerfernsteuerung (nur
HL-1040/1050) geändert werden. Weitere Informationen dazu finden
Sie in der Hilfe von Druckertreiber und RPC-Programm.
aus, der Drucker kann in diesem Zustand jedoch Daten
Taste
wird der Stromsparmodus beendet.
Ready
-Lampe.
3-3
Page 29

BEDIENUNGSHANDBUCH
Testdruckmodus
Der Drucker kann folgendermaßen einen Testdruck. durchführen:
1. Die Abdeckung muß geschlossen sein.
Leuchtende
Lampe
Drum
Alarm
Ready
Data
2. Taste gedrückt halten und dabei Netzschalter einschalten.
weiterhin gedrückt halten, bis die
Drum
Die
-Lampe leuchtet, das zeigt an, daß der Drucker für den
Drum
-Lampe leuchtet.
Taste
Testdruck bereit ist.
Taste
3.
nochmals drücken, um den Testdruck durchzuführen, oder
gedrückt halten, um eine andere Option zu wählen.
Taste
dann
loslassen, um die gewünschte Option auszuführen.
Je nach Druckermodell variiert der Testdruckmodus folgendermaßen:
Auswahl Funktion
Testausdruck Der Drucker druckt eine Musterseite aus.
Nach dem Druck kehrt er wieder in den
Bereitschaftszustand zurück.
Konfig drucken & I
Schriften drucken
Der Drucker druckt seine aktuelle Konfiguration
und eine Liste der internen Schriften.
Nach dem Druck kehrt er wieder in den
Bereitschaftszustand zurück. (Nur HL-1040 /
1050)
Werkseitige
Einstellungen
Der Drucker wird zu den werkseitigen
Voreinstellungen zurückgesetzt und geladene
Schriften und Makros werden gelöscht.
Nach dem Druck kehrt er wieder in den
Bereitschaftszustand zurück. (Nur HL-1040 /
1050)
Hex-Druck Der Drucker kann Daten in Hexadezimalwerten
drucken, so daß Sie sie auf Fehler und Störungen
überprüfen können. Sie müssen den Drucker
ausschalten, um diesen Modus zu verlassen. (Nur
HL-1040 / 1050)
3-4
Page 30

KAPITEL 4 SONDERZUBEHÖR
KAPITEL 4
SONDERZUBEHÖR
SERIELLE SCHNITTSTELLENKARTE RS100M (Nur für HL-1040 / 1050)
Für den Anschluß an einen DOS-Compu ter ü ber eine serielle Schnittstelle
oder an einen Apple Macintosh-Computer müssen Sie die als
Sonderzubehör erhältliche serielle Schnittstelle installieren. Über diese
serielle Schnittstelle können Sie den Drucker mit zwei Computern über
die Parallel- und die serielle Schnittstelle gleichzeitig nutzen (zwei IBMkompatible PC oder ein IBM-kompatibler PC und ein Apple Macintosh).
Die automatische Schnittstellenauswahl ist eine Standardfunktion.
✒Anmerkung:
Die serielle Schnittstelle für diesen Drucker ist als Sonderzubehör
erhältlich, in manchen Ländern wird sie jedoch bereits werkseitig oder
vom Händler installiert.
Über die serielle Schnittstelle für Apple Macintosh (RS-422A) kann
nur mit einer Auflösung von 300 dpi gedruckt werden.
Die serielle Schnittstellenkarte wird auf der Hauptplatine im Druck er
installiert. Das genaue Vorgehen entnehmen Sie b itte der mit der seriellen
Schnittstellenkarte gelieferten Anleitung.
Auswahl der seriellen Schnittstelle RS-422A (Apple) oder RS232C (IBM)
✒Anmerkung:
Dieser Abschnitt bezieht sich nur auf Druckermo delle mit installierter
serieller Schnittstelle.
Hinweis:
!
Die serielle Schnittstelle muß wie folgt für den jeweiligen Com puter
eingestellt werden:
Für Apple Macintosh-Computer: Sie sollten die Einstellungen nicht
ändern zu brauchen, da die Apple-Einstellung (RS-422A) bereits
werkseitig vorgenommen wird (Standardeinstellung).
Für IBM kompatible PC sollte der Schalter auf die Einstellung IBM
(RS-232C) gestellt werden.
Wenn Sie einen Apple Macintosh über die Schnittstelle RS-422A und
einen IBM-kompatiblen PC über die Parallelschnittstelle betreiben, so
braucht die Schalterstellung nicht geändert zu werden.
4-1
Page 31

BEDIENUNGSHANDBUCH
Abb. 4-1 Serielle Schnittstelle RS-422A (Apple) bzw. RS-232C (IBM) auswählen
Bei Bedarf Schnittstellentyp folgendermaßen au swählen:
1.Der Drucker muß im Offline-Zustand sein.
2.RS-422A(Apple) bzw. RS-232C(IBM) auswählen. Dazu
Schiebeschalter der Schnittstelle für IBM(RS-232C) nach rechts oder
für Apple(RS-422A) nach links schieben.
Parameter für die serielle Schnittstelle einstellen
✒Anmerkung:
Dieser Abschnitt bezieht sich nur auf Druckermo delle mit installierter
serieller Schnittstelle.
Hinweis:
!
Die Parameter müssen wie folgt entsprechend für den Computer
eingestellt werden:
RS-422A-Parameter für Apple Macintosh-Computer niemals ändern.
Da die RS-422A-Parameter werkseitig korrekt für Apple MacintoshComputer eingestellt wurden, brauchen die Einstellungen nicht
geändert zu werden. Sie können diesen Abschnitt überspringen. Wenn
Sie die Parameter für die serielle RS-232C-Schnittstelle ändern und
dann zu RS-422A für Apple Macintosh-Computer zurückkehren
wollen, müssen Sie auch die Parameter wieder zu den werk seitigen
Voreinstellungen zurücksetzen.
RS-232C-Parameters für Ihren Computer einstellen. Die seriellen
Einstellungen können im DOS-Anwendungsprogramm, über das
Windows-Druckersymbol (für Windows-Programme) oder in der
Datei AUTOEXEC.BAT mit MODE-Befehlen eingestellt werden.
Weitere Informationen zu den seriellen Schnittstellenparametern
finden Sie im Bedienungshandbuch zu Computer oder Software.
4-2
Page 32

KAPITEL 4 SONDERZUBEHÖR
Bei Bedarf serielle Schnittstellenparameter wie folgt einstellen:
1. Der Drucker muß im Offline-Zustand sein.
2. Serielle Schnittstellenparameter durch Einstellen der Au swahlschalter
der Steckgehäuse-(DIP)-Schalter nach oben bzw. nach unten
vorgeben.
ON
12345678
Abb. 4-2 Parameter für serielle Schnittstelle einstellen
Tabelle 1: Einstellung der seriellen Schnittstellenparameter
Schalter Parameter Ein (nach oben) Aus (nach unten)
1 Baudrate — Siehe Tabelle 2. —
2 Baudrate — Siehe Tabelle 2. —
3 Datenlänge 7 Bit 8 Bit
4 Stopbit 2 Bit 1 Bit
5 Parität — Siehe Tabelle 3. —
6 Parität — Siehe Tabelle 3. —
7 Protokoll Xon/Xoff + DTR nur DTR
8 Robust Xon Ein Aus
Tabelle 2: Einstellung der Baudrate
Schalter 1 Schalter 2 Für RS-422A Für RS-232C
Aus Aus 57600 9600
Ein Aus 9600 4800
Aus Ein 1200 1200
Ein Ein 19200 19200
4-3
Page 33

BEDIENUNGSHANDBUCH
Tabelle 3: Einstellung der Parität
Schalter 5 Schalter 6 Parität
Ein Ein Ungerade
Ein Aus Gerade
Aus — Keine
✒Anmerkungen:
Die werkseitigen Voreinstellungen sind fettgedruckt.
Wird die Einstellung Robust Xon über den Schalter 8 gewählt, so
sendet der Drucker Xon-Signale in Intervallen von 1 Sekunde zum
angeschlossenen Computer, bis er Daten empfängt. Das ist allerdings
nur wirksam, wenn Schalter 7 für Xon/Xoff plus DTR auf Ein gestellt
ist.
Serielles Schnittstellenkabel anschließen
✒Anmerkung:
Dieser Abschnitt bezieht sich nur auf Druckermo delle mit installierter
serieller Schnittstelle.
Um Ihren Drucker an den Computer anzuschließen, brauchen Sie ein
serielles Schnittstellenkabel mit einem 8-Pin - DIN-Stecker.
✒Anmerkungen:
Ein serielles Schnittstellenkabel erhalten Sie bei Ih rem Händler.
Macintosh-Anwender können meist die geeigneten Kabel in
Computer-Fachgeschäften finden. Sie brauchen ein serielles AppleKabel mit der Bezeichnung “Macintosh to ImageWriter II oder
“Macintosh to Personal LaserWriter 300” oder ein “Apple System
Peripheral 8 Cable”. Kaufen Sie kein serielles Kabel, das mit
“Straight-through” oder “LocalTalk” bezeichnet ist.
PC-Benutzer können ein spezielles serielles Kabel von Ihrem Händler
beziehen. Wenn Ihr Computer einen 9-Pin-Anschluß hat, brauchen
Sie ein Kabel, das mit “IBM AT to ImageWriter II” bezeichnet ist.
Wenn Ihr Computer einen 25-Pin-Anschluß hat, brauchen Sie ein
Kabel, das mit “DB25 to ImageWriter II” bezeichnet ist. Diese Kabel
finden Sie in Computer-Fachgeschäften wahrscheinlich in der AppleAbteilung. Ihr Händler gibt Ihnen bestimmt gerne weitere
Informationen zu den technischen Daten der Schnittstellen.
4-4
Page 34

KAPITEL 4 SONDERZUBEHÖR
Sie können gleichzeitig ein Parallel- und ein serielles Schnittstellenkabel
anschließen. Die automatische Schnittstellenauswahl erm ö glicht es Ihnen,
einen Drucker gemeinsam mit zwei weiteren Computern zu nutzen. Dazu
erst Parallelschnittstellenkabel und danach serielles Schnittstellenkabel
folgendermaßen anschließen:
1. Der Netzschalter muß ausgeschaltet sein.
Hinweis:
!
Vor dem Anschließen oder Abnehm en der Schnittstellenkabel muß der
Drucker unbedingt ausgeschaltet sein, sonst könnte er beschädigt werden.
2. Parallelschnittstellenkabel sicher und korrekt am Drucker anschließen.
3. Serielles Schnittstellenkabel sicher und korrekt am Drucker
anschließen.
4. Netzschalter einschalten.
4-5
Page 35

BEDIENUNGSHANDBUCH
SPEICHERERWEITERUNG (Nur HL-1050)
Standardmäßig verfügen Drucker der Serien HL-820/1020/1040 über 2
Megabyte Speicher. Die Möglichkeit einer Speichererweiterung besteht
nicht. Drucker der Serie HL-1050 verfügen über 4 Megabyte
Speicherkapazität und einen Steckplatz für die Speichererweiterung. Die
Speicherkapazität kann mit einer als Sonderzubehör erhältlichen
Speichererweiterungsplatine (SIMM) insgesamt auf bis zu 36 MB
erweitert werden.
✒
Anmerkung:
Der Speicher der Drucker HL-820/1020/1040 kann nicht erweitert
werden.
Die Erweiterung der Speicherkapazität ist nützlich und kann für den
Ganzseitendruck
Erforderlicher Mindestspeicher (einschließlich residenter Speicher)
erforderlich sein.
Ganzseitendruck = AUTO oder Aus
300 dpi 600 dpi
Letter/A4 2 MB 2 MB
Legal 2 MB 2 MB
Ganzseitendruck = Letter, A4 oder Legal
300 dpi 600 dpi
Letter/A4 2 MB 6 MB
Legal 3 MB 6 MB
Es können die folgenden Arten von Speichererweiterungsplatinen
installiert werden:
1 MB HITACHI HB56D25632B-6A, -7A
2 MB HITACHI HB56D51232B-6A, -7A
4 MB HITACHI HB56A132BV-7A, 7AL, -7B, -7BL
8 MB HITACHI HB56A232BT-7A, -7AL, -7B, -7BL
16 MB HITACHI HB56A432BR-6A, -7A
32 MB HITACHI HB56A832BS-6A, -7A
In diesen Drucker können Speichererweiterungsplatinen mit den
folgenden technischen Daten eingesetzt werden:
Geschwindigkeit 60 nsec - 80 nsec
Anzahl der Stifte 72 Pin
Höhe höchstens 35,00 mm
Ausgabe 32 Bit oder 36 Bit
4-6
Page 36

✒
Anmerkung:
Der Drucker HL-1050 kann mit dem mitgelieferten Druckertreiber unter
Windows 95/98/3.1 auch DIB-Gr afiken mit einer Auflösung von
1200 x 600 dpi unterstützen. Wir empfehlen eine Erweiterung des
Druckerspeichers, um bei dieser hohen Auflösung mögliche rweise
auftretende Speicherfehler zu verhindern.
✒ Anmerkung:
Der Drucker hat nur einen Steckplatz für die Speicheraufrüstung. Wollen
Sie den Speicher nach dem Einbau eines Speichererweiterungsmoduls
noch stärker aufrüsten, so müssen Sie dazu den zuerst eingesetzten
Baustein entfernen. Haben Sie den Speicher zum Beispiel eingangs durch
Installation einer 8-MB-Erweiterung von dem 4-MB-Standardspeicher
auf 12 MB vergrößert, und wollen Sie den Gesamtspeicher nun auf 36
MB erweitern, so müssen Sie den installierten 8-MB-SIMM-Baustein
durch eine neue 32-MB-Speichererweiterung ersetzen.
Installieren der Speichererweiterung
Zum Installieren der Speichererweiterungsplatine geht man
folgendermaßen vor:
KAPITEL 4 SONDERZUBEHÖR
1.Drucker ausschalten und Netzkabel aus der Steckdose ziehen.
Schnittstellenkabel (Druckerkabel) des Druckers abnehmen
Abb. 4-3 Netzkabel ziehen und
Druckerkabel abnehmen
.
✒ Anmerkung:
Vor Installieren oder Entfernen der Speichererweiterung oder
Hauptplatine muß der Drucker unbedingt ausgeschaltet und der
Netzstecker aus der Steckdose gezogen werden.
4-7
Page 37

BEDIENUNGSHANDBUCH
2. Die Halteschrauben an der Rückwand der Hauptplatine lösen und
Hauptplatine herausziehen.
Abb. 4-4 Hauptplatine herausnehmen
3. Speichererweiterungsplatine (SIMM) auspacken und vorsichtig an den
Kanten fassen.
✒ Anmerkung:
SIMM-Bausteine können bereits durch kleine Mengen statischer
Elektrizität beschädigt werden. Berühren Sie daher die Speicherchips und
die Oberfläche der Hauptplatine niemals. Tragen Sie ein AntistatikArmband oder erden Sie sich vor dem Berühren und beim Installieren
und Entfernen der Platine häufig an der Antistatik-Verpackung oder am
blanken Metall des Druckers.
4-8
4. Speichererweiterungsplatine der gewünschten Kapazität im Steckplatz
installieren und vorsichtig senkrecht schieben, bis sie hörbar einrastet.
Abb. 4-5 Speichererweiterungsplatine installieren
Page 38

KAPITEL 4 SONDERZUBEHÖR
5. Hauptplatine über die Führungsschienen wieder in den Drucker
schieben.
6. Hauptplatine wieder mit den vier Schrauben befestigen.
7. Druckerkabel des Computers wieder an den Drucker anschließen.
Netzkabel wieder an die Steckdose anschließen und den Drucker
einschalten.
8. Um zu prüfen, ob der SIMM-Baustein richtig installiert ist, können
Sie zum Test die Konfiguration drucken. Dort wird dann der gesamte
aktuelle Speicher angegeben.
4-9
Page 39

KAPITEL 5 WARTUNG
WECHSELN DER TONERKASSETTE
Mit einer Tonerkassette können ca. 2.400 Seiten (5% Deckung:
A4/Letter) gedruckt werden . Wenn der Tonervorrat zu Ende geht,
leuchten die Lampen
um anzuzeigen, daß die Tonerkassette fast leer ist. Manche Modelle
werden ursprünglich mit einer Starter-Tonerkassette ausgeliefert, die
nach 1 000 Seiten ersetzt werden muß.
✒Anmerkungen:
Die tatsächliche Seitenzahl hängt von der Art des durchschnittlichen
Druckauftrags ab (d.h.: Standardbrief, detaillierte Grafiken usw.).
Wir empfehlen, stets eine Ersatzkassette vorrätig zu haben.
Entsorgen Sie die leere Kassette gemäß den örtlichen Bestimmungen.
Fragen Sie im Zweifelsfall Ihren Händler. Tonerkassette gut
versiegeln, damit kein Tonerpulver austreten kann. Tonerkassetten
niemals in den Hausmüll geben.
Beim Wechseln der Tonerkassette sollte der Drucker imme r g e rein igt
werden (siehe den Abschnitt “REINIGEN DES DRUCKERS” in
diesem Kapitel).
Alarm
und
Data
(TONER) alle 5 Sekunden auf,
KAPITEL 5 WARTUNG
Drum
Alarm
Ready
Paper
Data
Toner
Abb. 5-1 Anzeige “Toner geht zu Ende” und “Toner leer”
Hinweis:
!
Nach der ersten Anzeige, daß der Toner zu Ende geht, können noch ca.
100 Seiten gedruckt werden. Danach blinken die beiden Lampen
Data
und
verbraucht ist. Wenn diese Anzeige erscheint, können Sie erst
weiterdrucken, nachdem Sie eine neue Tonerkassette eingesetzt haben.
(Toner) ständig, um anzuzeigen, daß der Toner vollständig
Alarm
5-1
Page 40

BEDIENUNGSHANDBUCH
Hinweis:
!
Nach dem Herausnehmen der Tonerkassette muß die
Trommeleinheit gerade gehalten werden, sonst kann Toner
verschüttet werden.
Zum Wechseln der Tonerkassette gehen Sie wie folgt vor:
1. Öffnen Sie die obere Abdeckung (auf Sie zu). Fassen Sie die Trommel
mit beiden Händen und ziehen Sie sie vorsichtig heraus.
Abb. 5-2 Trommeleinheit herausnehmen
✒ Anmerkung:
Es wird empfohlen, die Trommeleinheit für den Fall, daß Toner
verschüttet wird, auf Papier oder ein Tuch zu legen.
5-2
Page 41

KAPITEL 5 WARTUNG
Achtung!
Wenn Sie den Drucker gerade benutzt haben, so können einige der
Innenteile äußerst heiß sein. Nach dem Öffnen der Abdeckung
niemals die in der folgenden Zeichnung schattiert dargestellten Teile
berühren.
Vorsicht - heiß!
Abb. 5-3 Innenansicht des Druckers
2. Hebel an der Tonerkassette vorsichtig bis zum Anschlag nach vorne
ziehen.
✒ Anmerkung:
Die Tonerkassette kann nur entnommen werden, wenn der Hebel bis zum
Anschlag nach vorne gestellt und so der Deckel vollständig geschlossen
wurde.
Abb. 5-4 Deckel mit Hilfe des Hebels schließen
5-3
Page 42

BEDIENUNGSHANDBUCH
!
3. Alte Tonerkassette vorsichtig aus der Trommeleinheit ziehen.
Abb. 5-5 Alte Tonerkassette herausnehmen
Hinweis:
!
Gehen Sie vorsichtig mit der Tonerkassette um. Wenn Tonerpartikel auf
Ihre Hände oder Kleidung gelangen, wischen oder waschen Sie diese
sofort mit kaltem Wasser ab.
4. Neue Tonerkassette auspacken, vo rsichtig fünf- bis sechsmal hin- und
herschwenken und Schutzsiegel e ntfernen.
Hinweis:
Tonerkassette erst unmittelbar vor dem Einsetzen in den Drucker
auspacken. Wenn Tonerkassetten längere Zeit unverpackt gelagert
werden, verkürzt dies die Lebensdauer des Toners.
Verwenden Sie nur Original-Tonerkassetten von Brother (Serie
TN-300) für erstklassige Druckqualität. Die Verwendung von
Tonerkassetten anderer Hersteller kann zum Verlust von
Gewährleistungsansprüchen führen.
Abb. 5-6 Tonerkassette hin- und herschwenken
5-4
Schutzsiegel entfernen
Page 43

KAPITEL 5 WARTUNG
5. Neue Tonerkassette rechts in die Trommeleinheit einsetzen. Dabei
muß der Führungsstab der Tonerkassette exakt zur Führungsrinne der
Trommeleinheit ausgerichtet und bis zum Anschlag in die
Trommeleinheit geschoben werden, damit die Tonerkassette korrekt
in die Trommeleinheit eingepaßt wird.
Abb. 5-7 Tonerkassette in die
Trommeleinheit einsetzen
6. Vorsichtig Hebel an der Tonerkassette bis zum Anschlag drücken.
Abb. 5-8 Deckel mit dem Hebel öffnen
7. Trommeleinheit vorsichtig mit der Unterseite nach oben legen.
5-5
Page 44

BEDIENUNGSHANDBUCH
Ausgangsposition
8. Reinigen Sie die primären Koronadrähte in der Trommeleinheit,
indem Sie den blauen Schieber vorsichtig einige Male nach links und
nach rechts bewegen.
Abb. 5-9 Primäre Koronadrähte reinigen
9. Dann am Netzschalter wieder einschalten.
5-6
Abb. 5-10 Abdeckung schließen
Page 45

WECHSELN DER TROMMELEINHEIT
KAPITEL 5 WARTUNG
Der Drucker enthält eine Trommeleinheit, mit der er die Druckbilder auf
dem Papier erzeugt. Wenn die
Drum
-Lampe leuchtet, so weist das darauf
hin, daß sich die Trommeleinheit dem Ende ihrer Lebensdauer nähert. Es
wird empfohlen, dann eine neue Trommeleinheit vorzubereiten und die
alte zu ersetzen. Wenn die
Drum
-Lampe leuchtet, brauchen Sie die
Trommeleinheit nicht sofort zu ersetzen. Stellen Sie jedo ch eine deutliche
Abnahme der Druckqualität fest, bevor die
Drum
-Lampe leuchtet, so
sollte die Trommeleinheit ausgetauscht werden.
Drum
Alarm
Ready
Paper
Data
Toner
Abb. 5-11 Trommeleinheit nähert sich dem Ende ihrer Lebensdauer
Hinweis:
!
Gehen Sie vorsichtig mit der Trommeleinheit um, da sich in ihr
Tonerreste befinden können.
Beim Wechseln der Trommeleinheit sollte der Drucke r im m e r g e reinigt werden (siehe dazu den Abschnitt “REINIGEN DES
DRUCKERS” in diesem Kapitel).
✒Anmerkung:
Die Trommeleinheit ist Verbrauchsmaterial und muß daher periodisch
ausgetauscht werden.
Die Lebensdauer der Trommeleinheit von vielen Faktoren abhängig wie
Temperatur, Feuchtigkeit, Art des verwendeten Papiers und Toners,
Anzahl der Seiten pro Druckauftrag usw. Sie beträgt theoretisch etwa
20.000 Seiten bei 20 Seiten pro Druckauftrag, oder 8.000 Seiten bei 1
Seite pro Druckauftrag. Die tatsächliche Anzahl der Seiten, die Ihre
Trommel druckt, kann beträchtlich u n ter d iesen Schätzwerten liegen. Da
sich die vielen Faktoren, die die tatsächliche Lebensdauer der Trommel
entscheiden, unserer Kontrolle entziehen, können wir keine
Mindestanzahl an Druckseiten für Ihre Trommel garantieren.
Die beste Leistung erzielen Sie mit dem entsprechenden Markentoner.
Das Produkt sollte nur in einem sauberen, staubfreien Raum mit
ausreichender Belüftung eingesetzt werden.
5-7
Page 46

BEDIENUNGSHANDBUCH
Die Trommeleinheit wird folgendermaßen g e wech selt:
1.Öffnen Sie die Abdeckung und entnehmen Sie die alte
Trommeleinheit.
Abb. 5-12 Trommeleinheit entnehmen
Achtung!
Wenn Sie den Drucker gerade benutzt haben, so können einige der
Innenteile äußerst heiß sein. Nach dem Öffnen der Abdeckung
niemals die in der folgenden Zeichnung schattiert dargestellten Teile
berühren.
5-8
Vorsicht - heiß!
Abb. 5-13 Innenansicht des Druckers
2.Tonerkassette aus der Trommeleinheit nehmen und sicher
aufbewahren. Weitere Informationen hierzu finden Sie im Abschnitt
“WECHSELN DER TONERKASSETTE” in diesem Kapitel.
✒Anmerkung:
Entsorgen Sie die leere Kassette gemäß den örtlichen Bestimmungen.
Fragen Sie im Zweifelsfall Ihren Händler. Tonerkassette gut
versiegeln, damit kein Tonerpulver austreten kann. Tonerkassetten
niemals in den Hausmüll geben.
Es wird empfohlen, die Trommeleinheit für den Fall, daß Toner
verschüttet wird, auf Papier oder ein Tuch zu legen.
Page 47

KAPITEL 5 WARTUNG
Abb. 5-14 Tonerkassette entnehmen
3. Trommeleinheit auspacken und vorsichtig waagerecht fünf- oder
sechsmal hin- und herschwenken.
Abb. 5-15 Trommeleinheit hin- und herschwenken
Hinweis:
!
Starterbogen nicht entfernen.
Abb. 5-16 Starterbogen nicht entfernen
Packen Sie die Trommeleinheit erst unmittelbar vo r d e m Einbau in
Starterbogen
den Drucker aus. Zu starkes direktes Sonnen- oder Raumlicht kann
die Trommeleinheit beschädigen.
Gehen Sie vorsichtig mit der Tonerkassette und der Trommeleinheit
um, da diese Tonerreste enthalten können. Falls Toner auf Ihre Hände
oder Kleidung gelangt, sollten Sie diesen sofort mit kaltem Wasser
entfernen.
5-9
Page 48

BEDIENUNGSHANDBUCH
4.Tonerkassette in die neue Trommeleinheit einsetzen. Lesen Sie dazu
bitte den Abschnitt “WECHSELN DER TONERKASSETTE” in
diesem Kapitel.
5.Neue Trommeleinheit in den Drucker einsetzen.
Abb. 5-17 Trommeleinheit einsetzen
6.Abdeckung schließen.
7.Netzschalter einschalten. Der Drucker wirft nun automatisch den
Starterbogen aus. Durch das Auswerfen dieses Bogens wird der Alarm
für die Lebensdauer der Trommeleinheit zurückgesetzt.
Starterbogen
Abb. 5-18 Starterbogen auswerfen
5-10
Page 49

REINIGEN DES DRUCKERS
Der Drucker sollte innen und außen regelmäßig gereinigt werden. Wenn
bedruckte Seiten mit Toner befleckt sind, muß das Innere des Druckers
und die Trommeleinheit gereinigt werden.
Druckergehäuse reinigen
Reinigen Sie das Druckergehäuse wie folgt:
1.Netzschalter ausschalten und Netzkabel aus der Steckdose ziehen.
Achtung!
Im Innern des Druckers befinden sich Hochspannungselektroden.
Vor dem Reinigen stets Drucker abschalten und Netzkabel aus der
Steckdose ziehen.
KAPITEL 5 WARTUNG
Abb. 5-19 Drucker ausschalten und Kabel ziehen
2.Papier aus dem Multifunktionseinzug nehmen.
3.Mit einem feuchten Tuch reinigen.
Hinweis:
!
Verwenden Sie nur Wasser oder neutrale Reinigungsmittel. Die Verwendung flüchtiger Mittel wie Verdünner oder Benzin beschädigt die
Oberfläche des Druckers.
4.Wischen Sie Schmutz und Staub mit einem Tuch vom
Druckergehäuse und vom Multifunktionseinzug ab.
5.Legen Sie anschließend wieder Papier in den Multifunktionseinzug
ein und schließen Sie den Netzstecker an.
5-11
Page 50

BEDIENUNGSHANDBUCH
Reinigen des Druckerinneren und der Trommeleinheit
Druckerinneres und Trommeleinheit wie folgt reinigen:
1.Netzschalter ausschalten und Netzkabel aus der Steckdose ziehen.
Achtung!
Im Innern des Druckers befinden sich Hochspannungselektroden.
Vor dem Reinigen stets Drucker abschalten und Netzkabel aus der
Steckdose ziehen.
Abb. 5-20 Drucker ausschalten und Kabel ziehen
2.Abdeckung des Druckers öffnen.
3.Trommeleinheit aus dem Drucker nehmen und beiseite legen.
Achtung!
Wenn Sie den Drucker gerade benutzt haben, so können einige der
Innenteile äußerst heiß sein. Nach dem Öffnen der Abdeckung
niemals die in der folgenden Zeichnung schattiert dargestellten Teile
berühren.
Vorsicht - heiß!
Abb. 5-21 Innenansicht des Druckers
5-12
Page 51

KAPITEL 5 WARTUNG
4.Scannerfenster mit einem weichen, trockenen
Tuch reinigen.
Scannerfenster
Abb. 5-22 Scannerfenster reinigen
Hinweis:
!
Scannerfenster nicht mit den Fingern berühren.
Scannerfenster nicht mit Reinigungsalkohol (Isopropanol) abwischen.
5.Trommeleinheit vorsichtig mit der Un terseite n ach oben legen.
Hinweis:
!
Gehen Sie vorsichtig mit der Tonerkassette um. Falls Tonerpartikel auf
Ihre Hände oder Kleidung gelangen, sollten Sie diese sofort mit kaltem
Wasser entfernen.
✒Anmerkung:
Es wird empfohlen, die Trommeleinheit für den Fall, daß Toner
verschüttet wird, auf Papier oder ein Tuch zu legen.
5-13
Page 52

BEDIENUNGSHANDBUCH
Ausgangsposition
(▲)
6.Reinigen Sie die primären Koronadrähte in der Trommeleinheit,
indem Sie den Schieber vorsichtig einige Male nach links und nach
rechts bewegen.
Abb. 5-23 Primäre Koronadrähte reinigen
7.Schieber in die Ausgangsposition (mit ▲ markierte Position)
zurückstellen, dann Trommeleinheit wied er in stallieren.
Hinweis:
!
Vergewissern Sie sich, daß sich der Schieber nach dem Reinigen wieder
in seiner Ausgangsposition ist, sonst können Längsstreifen auf dem
gedruckten Papier erscheinen.
8.Trommeleinheit wieder in den Drucker einsetzen.
Siehe Abschnitt “WECHSELN DER TROMMELEINHEIT” in
Kapitel 5.
9.Abdeckung schließen.
10.Netzkabel wieder anschließen und Drucker einschalten.
5-14
Page 53

DRUCKER VERPACKEN
Hinweis:
!
Falls Sie Ihren Drucker einmal transportieren müssen, sollten Sie ihn in
der Originalverpackung erneut verpacken. Befolgen Sie dazu die
nachstehenden Anweisungen, andernfalls können schwere Schäde n am
Drucker entstehen, di e von der Garantie ausgeschlossen sind.
1.Netzschalter ausschalten und Netzkabel aus der Steckdose ziehen.
Nehmen Sie das Netzkabel und die Drahtpapierstütze vom Drucker
ab. Verpacken Sie den Drucker.
2.Abdeckung öffnen.
3.Trommeleinheit wie im vorhergehen d e n Abschnitt beschrieben
herausnehmen.
✒Anmerkung:
Trommeleinheit mit eingesetzter Tonerkassette entnehmen.
KAPITEL 5 WARTUNG
Abb. 5-24 Trommeleinheit herausnehmen
5-15
Page 54

BEDIENUNGSHANDBUCH
4. Trommeleinheit mit eingesetzter To nerkassette in den Plastiksack
geben und sicher verschließen.
Abb. 5-25 Trommeleinheit im Pl astiksack verpacken
5. Abdeckung, Drahtpapierstütze und Papierausgabefach schließen.
6. Drucker in den Plastiksack geben und mit dem Schaumstoff wieder im
Originalkarton verpacken.
7. Alle Unterlagen (Handbuch und alle Unterlagen zu den Gründen für
das erneute Verpacken des Druckers) sowie Karton mit der
Trommeleinheit wie unten abgebildet beilegen.
8. Druckerkarton schließen und zukleben.
Handbücher
Drucker
Abb. 5-26 Drucker verpacken
Trommeleinheit mit
eingesetzter
Karton
5-16
Page 55

KAPITEL 6 FEHLERSUCHE
FEHLERMELDUNGEN UND ABHILFE
Bedienungsmeldung
Tritt ein behebbarer Fehler auf, so gibt der Drucker eine
‘Bedienungsmeldung’. In diesem Fall blinkt die Alarm-Lampe zusammen
mit einer der folgenden Lampen.
Suchen Sie in diesem Fall mit Hilfe der folgenden Tabellen die Fehlerursache, und beheben Sie den Fehler. Die meisten Fehler werden vom
Drucker automatisch beseitigt, in manchen Fällen muß der Drucker
jedoch wie unten beschrieben mit der Taste zurückgesetzt werden.
Blinkende Lampe Fehler Mögliche Abhilfe
Paper ❍↔●
Alarm❍↔●
Toner ❍↔●
Alarm❍↔●
(alle 5 Sekunden)
Toner ❍↔●
Alarm❍↔●
(Blickt schnell)
Papierstau Beseitigen Sie den Papierstau wie im Abschnitt
“PAPIERSTAU” beschrieben, und drücken Sie die
Taste, falls der Drucker den Druck nicht automatisch
fortsetzt.
Kein Papier Papier wie in Kapitel 2 beschrieben einlegen und die
Taste drücken.
Falscher
Papiereinzug
Toner geht zu
Ende
Toner leer Tonerkassette wie in Kapitel 5 beschrieben
Papier erneut korrekt einlegen und Taste drücken.
Zeigt an, daß noch ca. 100 Seiten gedruckt werden
können, bevor der Toner verbraucht ist. Neue
Tonerkassette vorbereiten.
auswechseln.
KAPITEL 6 FEHLERSUCHE
6–1
Page 56

BEDIENUNGSHANDBUCH
Bei den folgenden Fehlern wird eine Bedienungsmeldung durch die
blinkende Alarm-Lampe angezeigt. Wird der Drucker mit dem
mitgelieferten Druckertreiber eingesetzt, so erscheint die Statusanzeige
mit einer entsprechenden Fehlermeldung auf dem Computerbildschirm.
Drucker der Serie HL-1040/1050 drucken außerdem manche der
Fehlermeldungen aus.
Fehler Mögliche Abhilfe
Abdeckung offen
Zu viele Daten
Schließen Sie die Abdeckung des Druckers.
Speicher voll
(Nur für HL-1040 /
1050)
Diese Fehler tritt nur
bei DOS oder
Macintosh auf.
Fehler
Parallelschnittstelle
Serielle Schnittstelle
Rahmenfehler
(Nur für HL-1040 /
1050)
Serielle Schnittstelle
Paritätsfehler
(Nur für HL-1040 /
1050)
Drücken Sie die Taste, um die im Drucker verbleibenden
Daten zu drucken.
Wenn Sie den mitgelieferten Windows-Treiber einsetzen,
aktivierten Sie "Fehler beseitigen" im Menü DRUCKEN des
Anwendungsprogramms und versuchen Sie es noch einmal
(Einzelheiten siehe Hilfe des Windows-Druckertreibers).
Nur HL-1050:
Erweitern Sie den Druckerspeicher mit einer als
Sonderzubehör erhältlichen Speichererweiterung und stellen
Sie den Ganzseitendruck über den mitgelieferten WindowsTreiber oder das RPC-Programm ein.
Nur HL-1050:
Ändern Sie die folgenden Einstellungen im mitgelieferten
Windows-Treiber und versuchen Sie es erneut. Welche
Kombination der Einstellungen am besten geeignet ist, hängt
vom jeweiligen Dokument ab.
Grafikmodus
TrueType-Modus
TrueType-Schriften benutzen
Kann der Fehler dadurch nicht beseitigt werd en , reduzieren
Sie die Komplexität des Dokuments oder die Auflösung.
Taste drücken, um die verbleibenden Daten auszudrucken.
Auflösung oder Komplexität des Dokuments verringern.
(Nur für HL-1050)
Druckerspeicher mit als Sonderzubehör erhältlicher
Speichererweiterungsplatine erweitern.
Taste drücken, um mit dem Druck fortzufahren.
Verbindung zwischen Drucker und Computer sowie
Schnittstellenkabel überprüfen.
Taste drücken, um mit dem Druck fortzufahren.
Kommunikationsparameter wie Baudrate und Stopbit von
Computer und Drucker überprüfen.
Taste drücken, um mit dem Druck fortzufahren.
Kommunikationsparameter wie Bitlänge und Parität von
Computer und Drucker überprüfen.
6–2
Page 57

Fehler Mögliche Abhilfe
Serielle Schnittstelle
Fehler Zu viele Daten
(Nur für HL-1040 /
Taste drücken, um mit dem Druck fortzufahren.
Die Schnittstellenhardware ist möglicherweise beschädigt.
Wenden Sie sich bitte an Ihren Händler.
1050)
Serielle Schnittstelle
Eingabepuffer
Überlauf
(Nur für HL-1040 /
1050)
Taste drücken, um mit dem Druck fortzufahren.
Kommunikationsparameter wie Quittungsprotokoll von
Computer und Drucker überprüfen.
Tritt der Fehler erneut auf, so ist die Schnittstellenhardware
möglicherweise beschädigt. Wenden Sie sich bitte an Ihren
Händler.
✒ Anmerkung:
Funktioniert der Drucker nicht erwartungsgemäß, so wird empfohlen, ihn
am Netzschalter auszuschalten und nach einigen Minuten wieder
einzuschalten. Treten dann noch immer Probleme auf, wenden Sie sich
bitte an Ihren Händler.
KAPITEL 6 FEHLERSUCHE
6–3
Page 58

BEDIENUNGSHANDBUCH
Störungsmeldungen
Tritt ein nicht behebbarer Fehler auf, so gibt der Drucker eine
Störungsmeldung. Zuerst leuchten alle Lampen und dann abwechselnd
die folgenden Lampen gemeinsam auf:
Störungsmeldung
DRUM
ALARM
READY
DATA
Störungsmeldung
DRUM
ALARM
READY
DATA
Störungsmeldung
DRUM
ALARM
READY
DATA
Störungsmeldung
DRUM
ALARM
READY
DATA
Fehler
Fixiereinheit
Laser-BDFehler
Scannerfehler ROM-Fehler
●❍●❍
❍●●❍
❍❍❍●
❍❍❍❍
D-RAM-
Service A Service B Service C
Fehler
●❍●❍
❍●●❍
●●●❍
❍❍❍●
Service D Service E0 Service E1 Service P
●❍●❍
❍●●❍
❍❍❍●
●●●●
NV-RAMFehler
CPU-RuntimeFehler
●●
❍●
●●
●●● EIN ❍ AUS
6–4
Erhalten Sie eine dieser Störungsmeldungen, so wird empfohlen, den
Drucker am Netzschalter auszuschalten und nach einigen Minuten wieder
einzuschalten und den Druck nochmals zu versuchen.
Kann der Fehler nicht beseitigt werden, und erscheint dieselbe Anzeige
nach dem erneuten Einschalten des Druckers, so wenden Sie sich bitte an
Ihren Händler oder den Kundendienst. Melden Sie den Fehlerzustand
gemäß der vorstehenden Tabelle.
✒ Anmerkung:
Die Abdeckung und die Hauptplatine müssen sicher angebracht sein.
Page 59

PAPIERSTAU
Bevor ein Papierstau behoben werden kann, müssen Sie herausfinden, wo
sich das Papier im Drucker gestaut hat. Die folgende Abbildung zeigt
Bereiche, in denen sich das Papier stauen kann.
Multifunktionsei nzug
Trommeleinheit
Abb. 6-1 Bereiche, in denen sich das Papier stauen kann
Nachdem Sie den Bereich gefunden haben, in dem der Papierstau aufgetreten ist, entfernen Sie das gestaute Papier anhand der folgenden
Anleitung. Nachdem das gestaute Papier vollständig entfernt und die
Abdeckung wieder geschlossen wurde, setzt der Drucker den Ausdruck
ggf. automatisch fort. Wenn dies nicht der Fall ist, drücken Sie die Taste
im Bedienungsfeld.
KAPITEL 6 FEHLERSUCHE
Papier
Abdeckung
Achtung!
Nach dem Benutzen des Druckers sind einige Innenteile äußerst heiß.
Wenn Sie die Abdeckung des Druckers öffnen, sollten Sie niemals die
in der folgenden Abbildung schattiert dargestellten Teile berühren.
Vorsicht - heiß!
Abb. 6-2 Innenansicht des Druckers
6–5
Page 60

BEDIENUNGSHANDBUCH
Hinweis:
!
Ziehen Sie das gestaute Papier nicht aus dem Papierausgabef ach.
Öffnen Sie statt dessen die Abdeckung des Druckers, denn sonst können
Tonerpartikel austreten und die folgenden Seiten beschmutzen.
Abb. 6-3 Gestautes Papier nicht aus dem Ausgabefach ziehen
❏Papierstau im Multifunktionseinzug
Bei einem Papierstau im Multifunktionseinzug öffnen Sie diesen und
ziehen dann das gestaute Papier nach oben aus dem Einzug. Schließen
Sie dann den Multifunktionseinzug wieder. Öffnen Sie auch die
Abdeckung und prüfen Sie, ob nicht noch ein zerrissenes Stück Papier
im Innern des Druckers steckt. Lesen Sie hierzu den nächsten
Abschnitt.
Abb. 6-4 Papierstau im Multifunktionseinzug
Wenn sich das Papier nicht herausziehen läßt, lesen Sie den nächsten
Abschnitt “Papierstau bei der Trommeleinheit”.
6–6
Page 61

KAPITEL 6 FEHLERSUCHE
❏Papierstau bei der Trommeleinheit oder beim Papierausgabefach
Wenn ein Papierstau bei der Trommeleinheit auftritt, ö ffnen Sie die
Abdeckung und bauen Sie die Trommeleinheit aus. Ziehen Sie dann
das gestaute Papier aus dem Drucker. Anschließend bauen Sie die
Trommeleinheit wieder ein und schließen die Abdeckung.
Abb. 6-5 Papierstau bei der Trommeleinheit
❏Papierstau in der Fixiereinheit
Wenn ein Papierstau in der Fixiereinheit auftritt, öffnen Sie d ie
Abdeckung und bauen Sie die Trommeleinheit aus. Ziehen Sie dann
das gestaute Papier aus der Fixiereinheit. Anschließend bauen Sie die
Trommeleinheit wieder ein und schließen die Abdeckung.
Abb. 6-6 Papierstau im Drucker
6–7
Page 62

BEDIENUNGSHANDBUCH
PROBLEME UND ABHILFE
In diesem Abschnitt sind mögliche Probleme und Lösungsvorschläge
aufgelistet. Falls Schwierigkeiten auftreten sollten, suchen Sie in diesen
Tabellen das Problem und ergreifen dann die entsprechenden
Abhilfemaßnahmen.
Druckerhardware
Problem Mögliche Abhilfe
Der Drucker funktioniert nicht.
Alle Lampen sind aus.
Der Drucker druckt nicht.
Eventuell befindet sich der Drucker im Stromsparmodus. Drücken Sie die Taste am Drucker, um
den Drucker wieder zu aktivieren. Überprüfen Sie, ob
der Drucker an eine Stromquelle angeschlossen und
der Netzschalter eingeschaltet ist.
Überprüfen Sie die folgenden Punkte:
Ist der Drucker eingeschaltet?
Wurden die Transportsicherungen entfernt?
Wurden die Tonerkassette und die Trommeleinheit
korrekt eingebaut?
Ist das Schnittstellenkabel korrekt am Drucker und
am Computer angeschlossen?
Stellen Sie fest, ob die ALARM-Lampe blinkt.
Lesen Sie in diesem Fall den Abschnitt
„Bedienungsmeldungen“ in diesem Handbuch.
Prüfen Sie, ob die Read
rasch, so kühlt der Drucker mö
die Innentem
Abdeckun
erleichtern.
y-Lampe blinkt. Blinkt sie
glicherweise ab, um
peratur zu senken. Öffnen Sie die
g des Druckers, um das Abkühlen zu
Drucken mit Windows
Problem Mögliche Abhilfe
Der Druck über das
Anwendungsprogramm
funktioniert nicht.
6–8
Der mitgelieferte Windows-Druckertreiber muß
installiert und im Anwendungsprogramm
ausgewählt sein.
(Für HL-1040 / 1050)
Bei Verwenden der seriellen Schnittstelle
überprüfen, daß der Schiebeschalter der seriellen
Schnittstelle in der korrekten Position ist und die
Schnittstelleneinstellungen mit den DIP-Schaltern
korrekt vorgenommen wurden.
Page 63

Problem Mögliche Abhilfe
Manchmal erscheint der Fehler
"Speicher voll". Wie kann ich
Abhilfe schaffen?
Verringern Sie die Auflösung oder Komplexität
des Dokuments und versuchen Sie es nochmals.
(Für HL-1050)
Erweitern Sie den Druckerspeicher durch
Installieren einer als Sonderzubehör erhältlichen
Speichererweiterungsplatine.
(Für HL-1050)
Ändern Sie die folgenden Einstellungen im
mitgelieferten Windows-Treiber und versuchen
Sie es erneut. Welche Kombination der
Einstellungen am besten geeignet ist, hängt vom
jeweiligen Dokument ab.
Grafikmodus
TrueType-Modus
TrueType-Schriften benutzen
Beim Druck mancher
Dokumente in Windows
erscheint der Fehler "Zu viele
Daten".
Wenn Sie den mitgelieferten Windows-Treiber
einsetzen, aktivierten Sie "Fehler beseitigen" im
Dialogfeld "Einrichten" und versuchen Sie es
noch einmal.
Verringern Sie die Auflösung oder Komplexität
des Dokuments und versuchen Sie es nochmals.
(Für HL-1050)
Erweitern Sie den Druckerspeicher mit einem im
Handel erhältlichen SIMM-Baustein und stellen
Sie den Ganzseitendruck über den mitgelieferten
Windows-Treiber ein.
Nur HL-1050:
Ändern Sie die folgenden Einstellungen im
mitgelieferten Windows-Treiber und versuchen
Sie es erneut. Welche Kombination der
Einstellungen am besten geeignet ist, hängt vom
jeweiligen Dokument ab.
Grafikmodus
TrueType-Modus
TrueType-Schriften benutzen
KAPITEL 6 FEHLERSUCHE
6–9
Page 64

BEDIENUNGSHANDBUCH
Drucken mit DOS (Nur für HL-1040 / 1050)
Problem Mögliche Abhilfe
Mit einem Anwendungsprogramm kann nicht gedruckt
werden.
Es wird nicht korrekt gedruckt.
Der Drucker druckt z.B.
manchmal nur ein paar
Buchstaben und wirft dann das
Papier aus o.ä.
Nach dem Drücken der
Drucktaste am Computer wird
nichts gedruckt und die
DATA-Lampe leuchtet.
Es werden alle Seiten eines
Dokuments außer der letzten
Seite gedruckt und die DATALampe leuchtet.
Wie können Benutzerein-
gen und Vorein-
stellun
gen des Druckers
stellun
geändert werden?
Die Schnittstelleneinstellun
gramms müssen mit denen Ihres Druckers
Pro
übereinstimmen (wenn Sie z.B. ein
Schnittstellenkabel verwenden, muß in der Re
in Ihrem DOS-Pro
LPT1
Prüfen Sie, ob der Drucker einen Fehler anzei
Prüfen Sie, ob der richti
Anwendun
Mit dem Drucker HL-820/1020 man nicht über
DOS-Pro
Wird die serielle Schnittstelle verwendet, so muß
die serielle Schnittstelle RS-232C mit dem
Schiebeschalter aus
prechenden Einstellungen der DIP-Schalter
ents
müssen ebenfalls vor
weiteren müssen die seriellen Parameter für
Baudraten, Parität und Sto
gramm und Drucker übereinstimmen.
ro
In diesem Fall stimmen wahrscheinlich der im
Anwendun
gestellte Emulationsmodus nicht überein. Prüfen
ein
Sie, welcher Drucker im Anwendun
gewählt wurde, und stellen Sie sicher, daß am
Drucker der richti
Es können drei verbreitete Druckert
werden: HL-1040 (HP LaserJet IIP, E
und IBM Pro
6L/6P, E
Stellen Sie den Drucker auf HP-Emulation ein und
wählen Sie dann in Ihrem Anwendun
Drucker HP LaserJet IIP (für HL-1040) oder HP
LaserJet 6P/6L (für HL-1050) aus.
Drücken Sie die Bedienun
hat die Druckdaten zwar em
auf den Befehl zum Formularvorschub (FF). Dieser
jedoch beim Drucken des Bildschirminhalts mit
wird
der Drucktaste nicht
Dieses war früher ein verbreitetes Problem bei
Datenbank- und Tabellenkalkulations
wenn diese nicht richti
wurden zum Drucker
der abschließende Befehl für den Formularvorschub
(FF). Drücken Sie die Bedienun
die letzte Seite auszu
zusammen mit dem Vertreiber des betreffenden Programms, ob und wie der fehlende Befehl für den
Formularvorschub noch am Ende des Druckauftra
gefügt werden kann.
an
Verwenden Sie das Programm zur Druckerfernsteuerung (RPC).
gen des DOS-
paralleles
gel
gramm der Druckeranschluß
gewählt werden).
gt.
ge Drucker im
gsprogramm ausgewählt ist.
gramme drucken.
gewählt werden. Die
genommen werden. Des
pbit von Anwendungs-
gsprogramm gewählte und der am Drucker
gsprogramm
ge Emulationsmodus eingestellt ist.
ypen emuliert
pson FX-850
printer XL) / HL-1050 (HP LaserJet
pson FX-850 und IBM Proprinter XL).
gsprogramm den
gsfeldtaste. Der Drucker
pfangen, wartet aber noch
gesendet.
programmen,
g eingestellt waren. Die Daten
gesendet, es fehlte jedoch noch
gsfeldtaste, um auch
geben. Überprüfen Sie
gs
6–10
Page 65

KAPITEL 6 FEHLERSUCHE
Drucken mit Apple Macintosh-Computern (Nur für HL-1040 /
1050)
Problem Mögliche Abhilfe
Mit dem
Anwendungsprogramm kann
nicht gedruckt werden.
Der mitgelieferte Macintosh-Druckertreiber muß
im Systemordner installiert und mit der Auswahl
ausgewählt sein.
Überprüfen Sie den ausgewählten Anschluß in der
Auswahl. Er sollte dem Anschluß, an den das
Druckerkabel angeschlossen ist, entsprechen.
Der serielle Schiebeschalter der optionalen
Schnittstellenkarte sollte in der Position Apple
(RS-422A) sein.
Druckerkabel überprüfen: LocalTalk- oder
Straight-through-Kabel können nicht verwendet
werden. Einzelheiten zu den Druckerkabeln siehe
Kapitel 4.
Papiermanagement
Problem Mögliche Abhilfe
Über
Der Drucker zieht kein Papier
ein.
Der Drucker zieht Papier nicht
über den manuellen Einzug
ein.
Wie können Umschläge
eingezogen werden?
Welches Papier kann
verwendet werden?
Wie werden Papierstaus
behoben?
Pa
Umschlä
Multifunktionseinzu
werden. In Ihrem Anwendun
Bedrucken der Umschlä
(Größe) für die verwendeten Umschlä
werden. In der Re
für das Seiten bzw. Dateiformat (nähere
Informationen finden Sie in der Bedienun
Ihres Anwendungsprogramms).
Sie können Normalpapier, Umschläge, OverheadFolien, Etiketten und Organisator-Papier bedrucken.
Weitere Informationen finden Sie in Kapitel 2,
“PAPIERMANAGEMENT”.
Lesen Sie hierzu den Abschnitt “PAPIERSTAU” in
diesem Ka
prüfen Sie, ob die Meldung “Kein Papier”
auf dem Bildschirm erscheint oder die ALARMund PAPER-Lam
Druckers blinken. In diesem Fall ist
mö
glicherweise kein Papier im
Multifunktionseinzu
installiert. Ggf. Papier nachfüllen.
Beachten Sie, daß sich das Pa
Multifunktionseinzu
der Fall, so müssen Sie das Pa
Es hilft manchmal, den Pa
Verrin
gern Sie die Menge des Papiers im
Multifunktionseinzu
Ausdruck erneut.
pier fest Bogen für Bogen einführen.
ge können automatisch mit dem
pitel.
pe auf dem Bedienungsfeld des
g oder dieser ist nicht richtig
pier im
g nicht rollt. Ist dies dennoch
pier zuerst glätten.
pierstapel umzudrehen.
g und starten Sie den
g oder manuell eingezogen
gsprogramm muß zum
ge das korrekte Papierformat
ge eingestellt
gel geschieht dies über ein Menü
gsanleitung
6–11
Page 66

BEDIENUNGSHANDBUCH
Drucken (allgemein)
Problem Mögliche Abhilfe
Der Drucker druckt nicht wie
erwartet oder er druckt Unsinn
aus.
Der Drucker kann bestimmte
Seiten eines Dokuments nicht
vollständig drucken, und
gleichzeitig wird der Fehler
„Zu viele Daten“ gemeldet.
Der Drucker druckt die ersten
Seiten korrekt aus, dann folgen
Seiten, auf denen Text fehlt
(Nur für HL-1040 / 1050).
Drucker aus- und wieder einschalten oder
zurücksetzen.
Stellen Sie sicher, daß Ihre Anwendungsprogramme korrekt für den Drucker eingerichtet
wurden. Überprüfen Sie auch die Einstellungen im
Druckertreiber oder die Druckereinstellungen in
Ihren Anwendungsprogrammen.
(Für HL-1040 / 1050).
Überprüfen Sie die Einstellungen für die
Druckeremulation. Verwenden Sie ggf. das
mitgelieferte RPC-Programm, um die erforderlichen Einstellungen am Drucker
vorzunehmen. Mit dem RPC-Programm oder über
das Bedienungsfeld können Sie auch die aktuellen
Druckereinstellungen ausdrucken lassen.
(Für HL-1040 / 1050).
Es müssen die richtigen Schnittstelleneinstellungen
für Ihren Drucker eingestellt werden. Für
Macintosh-Computer muß die Schnittstelle RS422A und für PC die Schnittstelle RS-232C
eingestellt werden. Siehe “SERIELLE
SCHNITTSTELLENKARTE RS100M” in Kapitel
4.
Der Drucker hat einen sehr komplexen Druckauftrag
erhalten und kann daher einen Teil der Seite nicht
verarbeiten. Dieses Problem kann ggf. wie folgt
gelöst werden:
Wenn Sie Windows 95/98 oder Windows 3.1 zusammen mit dem mitgelieferten Druckertreiber
anwenden, lesen Sie den Abschnitt “Drucken m it
Windows”.
Verringern Sie die Komplexität des Dokuments
oder die Druckauflösung.
Dieses Problem hängt in der Regel mit den
Einstellungen der seriellen Schnittstelle zusammen.
Ihr Computer beachtet die Signale nicht, die der
Drucker sendet, wenn sein Eingabepuffer voll ist. Die
Gründe können ein falsches serielles Kabel (falsch
verdrahtet oder zu lang) oder eine falsche Einstellung
der seriellen Schnittstelle des Computers sein.
6–12
Page 67

Problem Mögliche Abhilfe
q
p
Der Drucker kann bestimmte
Seiten eines Dokuments nicht
vollständig drucken, und
gleichzeitig wird der Fehler
„Speicher voll“ gemeldet (Nur
für HL-1040 / 1050).
(Für HL-1050)
Ändern Sie die folgenden Einstellungen im
mitgelieferten Windows-Treiber und versuchen
Sie es erneut. Welche Kombination der
Einstellungen am besten geeignet ist, hängt vom
jeweiligen Dokument ab.
Grafikmodus
TrueType-Modus
TrueType-Schriften benutzen
Grafik
ualität oder Anzahl der Schriftgrößen im
Anwendungsprogramm reduzieren.
Auflösung reduzieren.
Komplexität des Dokuments reduzieren und
nochmals versuchen.
(Für HL-1050)
Erweitern Sie den Druckerspeicher mit einem im
Handel erhältlichen SIMM-Baustein und stellen
Sie den Ganzseitendruck über den mitgelieferten
Windows-Treiber ein.
Der Drucker kann bestimmte
Seiten eines Dokuments nicht
vollständig drucken, und
gleichzeitig wird der Fehler
„Speicher voll“ gemeldet (Nur
für HL-1040 / 1050).
(Für HL-1050)
Druckers
eicher durch Installierten einer
optionalen Speichererweiterungsplatine
erweitern.
Auflösung reduzieren.
Komplexität des Dokuments reduzieren und
nochmals versuchen.
Grafikqualität oder Anzahl der Schriftgrößen im
Anwendungsprogramm reduzieren.
Die Kopf- und Fußzeilen eines
Dokuments werden zwar auf
dem Bildschirm angezeigt,
jedoch nicht gedruckt.
Die meisten Laserdrucker können einen bestimmten
Bereich an den Seitenrändern nicht bedrucken (in der
Regel gehören hierzu die beiden obersten und
untersten Zeilen eines Blattes - es verbleiben also 62
druckbare Zeilen). Stellen Sie den oberen und unteren
Rand so ein, daß die Kopf- und Fußzeilen nicht
außerhalb des bedruckbaren Bereichs einer Seite
liegen.
KAPITEL 6 FEHLERSUCHE
6–13
Page 68

BEDIENUNGSHANDBUCH
Druckqualität
Hinweis:
!
Probleme mit der Druckqualität können durch Einsetzen einer neuen
Trommeleinheit beseitigt werden, wenn die Drum-Lampe leuchtet.
Dann hat die Trommeleinheit das Ende ihrer Lebensdauer erreicht.
Problem Mögliche Abhilfe
Auf den bedruckten Seiten
erscheinen weiße Streifen.
Here come Flat-top ,he come. One thing I can tell you is you go to be free. Come together right now, over
me. Here come Flat-top ,he come. One thing I can tell you is you go to be free. Come together right now,
over me. Here come Flat-top ,he come. One thing I can tell you is you go to be free. Come together rightA
now, over me. Here come Flat-top ,he come. One thing I can tell you is you go to be free. Come togetherA
right now, over me. Here come Flat-top ,he come. One thing I can tell you is you go to be free. Come AAA
together right now, over me. Here come Flat-top ,he come. One thing I can tell you is you go to be free. A
Come together right now, over me. Here come Flat-top ,he come. One thing I can tell you is you go to beA
free. Come together right now, over me. Here come Flat-top ,he come. Lucy in the sky with Diamonde. AA
One thing I can tell you is you go to be free. Come together right now, over me. Here come Flat-top ,heAA
come. One thing I can tell you is you go to be free. Come together right now, over me. Here come Flat-top
,he come. One thing I can tell you is you go to be free. Come together right now, over me. Here come Flattop ,he come. One thing I can tell you is you go to be free. Come together right now, over me. Lucy in the
sky with Diamonde. Here come Flat-top ,he come. One thing I can tell you is you go to be free. Come AAA
together right now, over me. Here come Flat-top ,he come. One thing I can tell you is you go to be free. A
Come together right now, over me. Here come Flat-top ,he come. One thing I can tell you is you go to be
free. Come together right now, over me. Here come Flat-top ,he come. One thing I can tell you is you goA
to be free. Come together right now, over me. Here come Flat-top ,he come. Lucy in the sky with AAAAA
Diamonde. One thing I can tell you is you go to be free. Come together right now, over me. Here come A
Flat-top ,he come. One thing I can tell you is you go to be free. Come together right now, over me. HereA
come Flat-top ,he come. One thing I can tell you is you go to be free. Come together right now, over me. A
Here come Flat-top ,he come. One thing I can tell you is you go to be free. Come together right now, over
me. Here come Flat-top ,he come. One thing I can tell you is you go to be free. Come together right now,
over me. Here come Flat-top ,he come. Lucy in the sky with Diamonde. One thing I can tell you is you go
to be free. Come together right now, over me. Here come Flat-top ,he come. One thing I can tell you is you
go to be free. Come together right now, over me. Here come Flat-top ,he come. One thing I can tell you is
you go to be free. Come together right now, over me. Here come Flat-top ,he come. One thing I can tell A
you is you go to be free. Come together right now, over me. Here come Flat-top ,he come. One thing I can
tell you is you go to be free. Come together right now, over me. Here come Flat-top ,he come. One thing I
can tell you is you go to be free. Come together right now, over me. Here come Flat-top ,he come. One A
thing I can tell you is you go to be free. Come together right now, over me. Here come Flat-top ,he come.
One thing I can tell you is you go to be free. Come together right now, over me. Here come Flat-top ,he A
come. One thing I can tell you is you go to be free. Come together right now, over me. Here come Flat-top
,he come. One thing I can tell you is you go to be free. Come together right now, over me. Here come Flattop ,he come. One thing I can tell you is you go to be free. Come together right now, over me. Here come
Flat-top ,he come. Lucy in the sky with Diamonde. One thing I can tell you is you go to be free. Come AAA
Abb. 6-7 Weiße Streifen oder
blasse Stellen
Die bedruckten Seiten sind mit
Toner befleckt oder weisen
vertikale Streifen auf.
Here come Flat-top ,he come. One thing I can tell you is you go to be free. Come together right now, over
me. Here come Flat-top ,he come. One thing I can tell you is you go to be free. Come together right now,
over me. Here come Flat-top ,he come. One thing I can tell you is you go to be free. Come together rightA
now, over me. Here come Flat-top ,he come. One thing I can tell you is you go to be free. Come togetherA
right now, over me. Here come Flat-top ,he come. One thing I can tell you is you go to be free. Come AAA
together right now, over me. Here come Flat-top ,he come. One thing I can tell you is you go to be free. A
Come together right now, over me. Here come Flat-top ,he come. One thing I can tell you is you go to beA
free. Come together right now, over me. Here come Flat-top ,he come. Lucy in the sky with Diamonde. AA
One thing I can tell you is you go to be free. Come together right now, over me. Here come Flat-top ,heAA
come. One thing I can tell you is you go to be free. Come together right now, over me. Here come Flat-top
,he come. One thing I can tell you is you go to be free. Come together right now, over me. Here come Flattop ,he come. One thing I can tell you is you go to be free. Come together right now, over me. Lucy in the
sky with Diamonde. Here come Flat-top ,he come. One thing I can tell you is you go to be free. Come AAA
together right now, over me. Here come Flat-top ,he come. One thing I can tell you is you go to be free. A
Come together right now, over me. Here come Flat-top ,he come. One thing I can tell you is you go to be
free. Come together right now, over me. Here come Flat-top ,he come. One thing I can tell you is you goA
to be free. Come together right now, over me. Here come Flat-top ,he come. Lucy in the sky with AAAAA
Diamonde. One thing I can tell you is you go to be free. Come together right now, over me. Here come A
Flat-top ,he come. One thing I can tell you is you go to be free. Come together right now, over me. HereA
come Flat-top ,he come. One thing I can tell you is you go to be free. Come together right now, over me. A
Here come Flat-top ,he come. One thing I can tell you is you go to be free. Come together right now, over
me. Here come Flat-top ,he come. One thing I can tell you is you go to be free. Come together right now,
over me. Here come Flat-top ,he come. Lucy in the sky with Diamonde. One thing I can tell you is you go
to be free. Come together right now, over me. Here come Flat-top ,he come. One thing I can tell you is you
go to be free. Come together right now, over me. Here come Flat-top ,he come. One thing I can tell you is
you go to be free. Come together right now, over me. Here come Flat-top ,he come. One thing I can tell A
you is you go to be free. Come together right now, over me. Here come Flat-top ,he come. One thing I can
tell you is you go to be free. Come together right now, over me. Here come Flat-top ,he come. One thing I
can tell you is you go to be free. Come together right now, over me. Here come Flat-top ,he come. One A
thing I can tell you is you go to be free. Come together right now, over me. Here come Flat-top ,he come.
One thing I can tell you is you go to be free. Come together right now, over me. Here come Flat-top ,he A
come. One thing I can tell you is you go to be free. Come together right now, over me. Here come Flat-top
,he come. One thing I can tell you is you go to be free. Come together right now, over me. Here come Flattop ,he come. One thing I can tell you is you go to be free. Come together right now, over me. Here come
Flat-top ,he come. Lucy in the sky with Diamonde. One thing I can tell you is you go to be free. Come AAA
Dieses Problem kann durch das Reinigen des
Scannerfensters mit einem weichen Tuch behoben
werden (siehe Abschnitt „Reinigen des
Druckerinneren und der Trommeleinheit“ in Kapitel
5).
Zeigt sich nach wie vor das gleiche Problem, und
leuchtet die Drum-Lampe, so erneuern Sie bitte die
Trommeleinheit.
Zeigt sich nach wie vor das gleiche Problem, und
leuchtet die Drum-Lampe, so erneuern Sie bitte die
Trommeleinheit.
Reinigen Sie das Druckerinnere und die primären
Koronadrähte der Tonerkassette (siehe den
Abschnitt „Reinigen des Druckerinneren und der
Trommeleinheit“ in Kapitel 5).
Schieber der Koronadrähte muß in der
Ausgangsposition sein.
Abb. 6-8 Schwarze Streifen oder
Buchstaben und Grafiken
enthalten weiße Lücken.
Abb. 6-9 Weiße Lücken
6–14
Tonerflecken
Achten Sie darauf, daß das verwendete Papier den
zulässigen Spezifikationen entspricht. Das Problem
kann durch eine rauhe Oberfläche oder zu dickes
Papier verursacht werden.
Zeigt sich nach wie vor das gleiche Problem, und
leuchtet die Drum-Lampe, so erneuern Sie bitte die
Trommeleinheit.
Page 69

Problem Mögliche Abhilfe
Die bedruckten Seiten weisen
unregelmäßige Tonerflecken
auf.
Reinigen Sie das Druckerinnere (siehe Abschnitt
„Reinigen des Druckerinneren und der
Trommeleinheit“ in Kapitel 5).
Stellen Sie sicher, daß das Papier den zulässigen
Spezifikationen entspricht.
Zeigt sich nach wie vor das gleiche Problem, und die
Drum-Lampe leuchtet, so erneuern Sie bitte die
Trommeleinheit.
Abb. 6-10 Verstreute
Tonerflecken
Die bedruckte Seite ist
vollkommen schwarz.
Reinigen Sie die elektronischen Bauteile mit
Reinigungsalkohol (siehe den Abschnitt „Reinigen
des Druckerinneren und der Trommeleinheit“ in
Kapitel 5). Verwenden Sie kein Thermopapier, da
dieses durch die Hitze im Drucker schwarz wird.
Zeigt sich nach wie vor das gleiche Problem, und die
Drum-Lampe leuchtet, so erneuern Sie bitte die
Trommeleinheit.
KAPITEL 6 FEHLERSUCHE
Abb. 6-11 Schwarze Seite
Die bedruckte Seite ist
vollkommen weiß.
Abb. 6-12 Weiße Seite
Die bedruckten Seiten weisen
regelmäßige Flecken auf.
Here come Flat-top ,he come. One thing I can tell you is you go to be free. Come together right now, over
me. Here come Flat-top ,he come. One thing I can tell you is you go to be free. Come together right now,
over me. Here come Flat-top ,he come. One thing I can tell you is you go to be free. Come together rightA
now, over me. Here come Flat-top ,he come. One thing I can tell you is you go to be free. Come togetherA
right now, over me. Here come Flat-top ,he come. One thing I can tell you is you go to be free. Come AAA
together right now, over me. Here come Flat-top ,he come. One thing I can tell you is you go to be free. A
Come together right now, over me. Here come Flat-top ,he come. One thing I can tell you is you go to beA
free. Come together right now, over me. Here come Flat-top ,he come. Lucy in the sky with Diamonde. AA
One thing I can tell you is you go to be free. Come together right now, over me. Here come Flat-top ,heAA
come. One thing I can tell you is you go to be free. Come together right now, over me. Here come Flat-top
,he come. One thing I can tell you is you go to be free. Come together right now, over me. Here come Flattop ,he come. One thing I can tell you is you go to be free. Come together right now, over me. Lucy in the
sky with Diamonde. Here come Flat-top ,he come. One thing I can tell you is you go to be free. Come AAA
together right now, over me. Here come Flat-top ,he come. One thing I can tell you is you go to be free. A
Come together right now, over me. Here come Flat-top ,he come. One thing I can tell you is you go to be
free. Come together right now, over me. Here come Flat-top ,he come. One thing I can tell you is you goA
to be free. Come together right now, over me. Here come Flat-top ,he come. Lucy in the sky with AAAAA
Diamonde. One thing I can tell you is you go to be free. Come together right now, over me. Here come A
Flat-top ,he come. One thing I can tell you is you go to be free. Come together right now, over me. HereA
come Flat-top ,he come. One thing I can tell you is you go to be free. Come together right now, over me. A
Here come Flat-top ,he come. One thing I can tell you is you go to be free. Come together right now, over
me. Here come Flat-top ,he come. One thing I can tell you is you go to be free. Come together right now,
over me. Here come Flat-top ,he come. Lucy in the sky with Diamonde. One thing I can tell you is you go
to be free. Come together right now, over me. Here come Flat-top ,he come. One thing I can tell you is you
go to be free. Come together right now, over me. Here come Flat-top ,he come. One thing I can tell you is
you go to be free. Come together right now, over me. Here come Flat-top ,he come. One thing I can tell A
you is you go to be free. Come together right now, over me. Here come Flat-top ,he come. One thing I can
tell you is you go to be free. Come together right now, over me. Here come Flat-top ,he come. One thing I
can tell you is you go to be free. Come together right now, over me. Here come Flat-top ,he come. One A
thing I can tell you is you go to be free. Come together right now, over me. Here come Flat-top ,he come.
One thing I can tell you is you go to be free. Come together right now, over me. Here come Flat-top ,he A
come. One thing I can tell you is you go to be free. Come together right now, over me. Here come Flat-top
,he come. One thing I can tell you is you go to be free. Come together right now, over me. Here come Flattop ,he come. One thing I can tell you is you go to be free. Come together right now, over me. Here come
Flat-top ,he come. Lucy in the sky with Diamonde. One thing I can tell you is you go to be free. Come AAA
Abb. 6-13 Flecken in
regelmäßigen Abständen
Here come Flat-top ,he come. One thing I can tell you is you go to be free. Come together right now, over
me. Here come Flat-top ,he come. One thing I can tell you is you go to be free. Come together right now,
over me. Here come Flat-top ,he come. One thing I can tell you is you go to be free. Come together rightA
now, over me. Here come Flat-top ,he come. One thing I can tell you is you go to be free. Come togetherA
right now, over me. Here come Flat-top ,he come. One thing I can tell you is you go to be free. Come AAA
together right now, over me. Here come Flat-top ,he come. One thing I can tell you is you go to be free. A
Come together right now, over me. Here come Flat-top ,he come. One thing I can tell you is you go to beA
free. Come together right now, over me. Here come Flat-top ,he come. Lucy in the sky with Diamonde. AA
One thing I can tell you is you go to be free. Come together right now, over me. Here come Flat-top ,heAA
come. One thing I can tell you is you go to be free. Come together right now, over me. Here come Flat-top
,he come. One thing I can tell you is you go to be free. Come together right now, over me. Here come Flattop ,he come. One thing I can tell you is you go to be free. Come together right now, over me. Lucy in the
sky with Diamonde. Here come Flat-top ,he come. One thing I can tell you is you go to be free. Come AAA
together right now, over me. Here come Flat-top ,he come. One thing I can tell you is you go to be free. A
Come together right now, over me. Here come Flat-top ,he come. One thing I can tell you is you go to be
free. Come together right now, over me. Here come Flat-top ,he come. One thing I can tell you is you goA
to be free. Come together right now, over me. Here come Flat-top ,he come. Lucy in the sky with AAAAA
Diamonde. One thing I can tell you is you go to be free. Come together right now, over me. Here come A
Flat-top ,he come. One thing I can tell you is you go to be free. Come together right now, over me. HereA
come Flat-top ,he come. One thing I can tell you is you go to be free. Come together right now, over me. A
Here come Flat-top ,he come. One thing I can tell you is you go to be free. Come together right now, over
me. Here come Flat-top ,he come. One thing I can tell you is you go to be free. Come together right now,
over me. Here come Flat-top ,he come. Lucy in the sky with Diamonde. One thing I can tell you is you go
to be free. Come together right now, over me. Here come Flat-top ,he come. One thing I can tell you is you
go to be free. Come together right now, over me. Here come Flat-top ,he come. One thing I can tell you is
you go to be free. Come together right now, over me. Here come Flat-top ,he come. One thing I can tell A
you is you go to be free. Come together right now, over me. Here come Flat-top ,he come. One thing I can
tell you is you go to be free. Come together right now, over me. Here come Flat-top ,he come. One thing I
can tell you is you go to be free. Come together right now, over me. Here come Flat-top ,he come. One A
thing I can tell you is you go to be free. Come together right now, over me. Here come Flat-top ,he come.
One thing I can tell you is you go to be free. Come together right now, over me. Here come Flat-top ,he A
come. One thing I can tell you is you go to be free. Come together right now, over me. Here come Flat-top
,he come. One thing I can tell you is you go to be free. Come together right now, over me. Here come Flattop ,he come. One thing I can tell you is you go to be free. Come together right now, over me. Here come
Flat-top ,he come. Lucy in the sky with Diamonde. One thing I can tell you is you go to be free. Come AAA
Überprüfen Sie, ob die Tonerkassette leer ist.
Reinigen Sie die elektronischen Bauteile wie in
“Reinigen des Druckerinneren und der
Trommeleinheit” in Kapitel 5 beschrieben.
Überprüfen Sie, ob ein Stück Papier das
Scannerfenster blockiert.
Wenn der Drucker längere Zeit nicht benutzt wurde,
kann das Problem verschwinden, nachdem mehrere
Seiten gedruckt wurden.
Wenn die Oberfläche der Trommel verkratzt wurde,
ersetzen Sie die Trommeleinheit.
Wenn das Problem nicht verschwindet, wurde die
Trommeleinheit möglicherweise durch übermäßige
Lichteinstrahlung beschädigt. In diesem Fall
Trommeleinheit ersetzen.
6–15
Page 70

BEDIENUNGSHANDBUCH
Problem Mögliche Abhilfe
Der Druck ist in der Mitte
oder an einer der Seiten verschwommen.
Here come Pat-top ,he come. One thing I can tell you is you go to be free. Come together right now, over
me. Here come Pat-top ,he come. One thing I can tell you is you go to be free. Come together right now,
over me. Here come Pat-top ,he come. One thing I can tell you is you go to be free. Come together rightA
now, over me. Here come Pat-top ,he come. One thing I can tell you is you go to be free. Come togetherA
right now, over me. Here come Pat-top ,he come. One thing I can tell you is you go to be free. Come AAA
together right now, over me. Here come Pat-top ,he come. One thing I can tell you is you go to be free. A
Come together right now, over me. Here come Pat-top ,he come. One thing I can tell you is you go to beA
free. Come together right now, over me. Here come Pat-top ,he come. Diamonde the skyLucy in with .
AA One thing I can tell you is you go to be free. Come in the sky right now, over me. Here come Pat-top
,heAA come. One thing I can tell you is you go to be free. Come together right now, over me. Here come
Pat-top ,he come. One thing I can tell you is you go to be free. Come in the sky right now, over me. Here
come Flat-top ,he come. One thing I can tell you is you go to be free. Come tin the sky right now, over me.
in the sky Lucy Diamonde with . Here come Pat-top ,he come. One thing I can tell you is you go to be free.
Come AAA together right now, over me. Here come Pat-top ,he come. One thing I can tell you is you go to
be free. A Come together right now, over me. Here come Pat-top ,he come. One thing I can tell you is you
go to be free. together Comeright now, over me. Here come Pat-top ,he come. One thing I can tell you is
you goA to be free. Come together right now, over me. Here come Pat-top ,he come. Lucy in the sky with
AAAAA Diamonde. One thing I can tell you is you go to be free. Come tin the sky right now, over me. Here
come A Pat-top ,he come. One thing I can tell you is you go to be free. Come in the sky right now, over
me. HereA come Pat-top ,he come. One thing I can tell you is you go to be free. Come tin the sky right
now, over me. A Here come Pat-top ,he come. One thing I can tell you is you go to be free. Come together
right now, over me. Here come Pat-top ,he come. One thing I can tell you is you go to be free. Come
together right now, over me. Here come v ,he come. Lucy Diamonde in the sky with . One thing I can tell
you is you go to be free. Come tin the skyright now, over me. Here come Pat-top ,he come. One thing I
can tell you is you go to be free. Come in the sky right now, over me. Here come Pat-top ,he come. One
thing I can tell you is you go to be free. Come in the sky right now, over me. Here come Pat-top ,he come.
One thing I can tell A you is you go to be free. Come in the sky right now, over me. Here come Pat-top ,he
come. One thing I can tell you is you go to be free. Come in the sky right now, over me. Here come Pattop ,he come. One thing I can tell you is you go to be free. Come in the sky right now, over me. Here come
Pat-top ,he come. One A thing I can tell you is you go to be free. Come in the sky right now, over me. Here
come Pat-top ,he come. One thing I can tell you is you go to be free. Come in the sky right now, over me.
Here come Pat-top ,he A come. One thing I can tell you is you go to be free. Come in the sky right now,
over me. Here come Pat-top ,he come. One thing I can tell you is you go to be free. Come together right
now, over me. Here come Flat-top ,he come. One thing I can tell you is you go to be free. Come tin the sky
right now, over me. Here come Pat-top ,he come. Lucy in the sky with Amesist. One thing I can tell you is
Abb. 6-14 Verschwommener
Here come Pat-top ,he come. One thing I can tell you is you go to be free. Come together right now, over
me. Here come Pat-top ,he come. One thing I can tell you is you go to be free. Come together right now,
over me. Here come Pat-top ,he come. One thing I can tell you is you go to be free. Come together rightA
now, over me. Here come Pat-top ,he come. One thing I can tell you is you go to be free. Come togetherA
right now, over me. Here come Pat-top ,he come. One thing I can tell you is you go to be free. Come AAA
together right now, over me. Here come Pat-top ,he come. One thing I can tell you is you go to be free. A
Come together right now, over me. Here come Pat-top ,he come. One thing I can tell you is you go to beA
free. Come together right now, over me. Here come Pat-top ,he come. Diamonde the skyLucy in with .
AA One thing I can tell you is you go to be free. Come in the sky right now, over me. Here come Pat-top
,heAA come. One thing I can tell you is you go to be free. Come together right now, over me. Here come
Pat-top ,he come. One thing I can tell you is you go to be free. Come in the sky right now, over me. Here
come Flat-top ,he come. One thing I can tell you is you go to be free. Come tin the sky right now, over me.
in the sky Lucy Diamonde with . Here come Pat-top ,he come. One thing I can tell you is you go to be free.
Come AAA together right now, over me. Here come Pat-top ,he come. One thing I can tell you is you go to
be free. A Come together right now, over me. Here come Pat-top ,he come. One thing I can tell you is you
go to be free. together Comeright now, over me. Here come Pat-top ,he come. One thing I can tell you is
you goA to be free. Come together right now, over me. Here come Pat-top ,he come. Lucy in the sky with
AAAAA Diamonde. One thing I can tell you is you go to be free. Come tin the sky right now, over me. Here
come A Pat-top ,he come. One thing I can tell you is you go to be free. Come in the sky right now, over
me. HereA come Pat-top ,he come. One thing I can tell you is you go to be free. Come tin the sky right
now, over me. A Here come Pat-top ,he come. One thing I can tell you is you go to be free. Come together
right now, over me. Here come Pat-top ,he come. One thing I can tell you is you go to be free. Come
together right now, over me. Here come v ,he come. Lucy Diamonde in the sky with . One thing I can tell
you is you go to be free. Come tin the skyright now, over me. Here come Pat-top ,he come. One thing I
can tell you is you go to be free. Come in the sky right now, over me. Here come Pat-top ,he come. One
thing I can tell you is you go to be free. Come in the sky right now, over me. Here come Pat-top ,he come.
One thing I can tell A you is you go to be free. Come in the sky right now, over me. Here come Pat-top ,he
come. One thing I can tell you is you go to be free. Come in the sky right now, over me. Here come Pattop ,he come. One thing I can tell you is you go to be free. Come in the sky right now, over me. Here come
Pat-top ,he come. One A thing I can tell you is you go to be free. Come in the sky right now, over me. Here
come Pat-top ,he come. One thing I can tell you is you go to be free. Come in the sky right now, over me.
Here come Pat-top ,he A come. One thing I can tell you is you go to be free. Come in the sky right now,
over me. Here come Pat-top ,he come. One thing I can tell you is you go to be free. Come together right
now, over me. Here come Flat-top ,he come. One thing I can tell you is you go to be free. Come tin the sky
right now, over me. Here come Pat-top ,he come. Lucy in the sky with Amesist. One thing I can tell you is
Druck
Here come Pat-top ,he come. One thing I can tell you is you go to be free. Come together right now, over
me. Here come Pat-top ,he come. One thing I can tell you is you go to be free. Come together right now,
over me. Here come Pat-top ,he come. One thing I can tell you is you go to be free. Come together rightA
now, over me. Here come Pat-top ,he come. One thing I can tell you is you go to be free. Come togetherA
right now, over me. Here come Pat-top ,he come. One thing I can tell you is you go to be free. Come AAA
together right now, over me. Here come Pat-top ,he come. One thing I can tell you is you go to be free. A
Come together right now, over me. Here come Pat-top ,he come. One thing I can tell you is you go to beA
free. Come together right now, over me. Here come Pat-top ,he come. Diamonde the skyLucy in with .
AA One thing I can tell you is you go to be free. Come in the sky right now, over me. Here come Pat-top
,heAA come. One thing I can tell you is you go to be free. Come together right now, over me. Here come
Pat-top ,he come. One thing I can tell you is you go to be free. Come in the sky right now, over me. Here
come Flat-top ,he come. One thing I can tell you is you go to be free. Come tin the sky right now, over me.
in the sky Lucy Diamonde with . Here come Pat-top ,he come. One thing I can tell you is you go to be free.
Come AAA together right now, over me. Here come Pat-top ,he come. One thing I can tell you is you go to
be free. A Come together right now, over me. Here come Pat-top ,he come. One thing I can tell you is you
go to be free. together Comeright now, over me. Here come Pat-top ,he come. One thing I can tell you is
you goA to be free. Come together right now, over me. Here come Pat-top ,he come. Lucy in the sky with
AAAAA Diamonde. One thing I can tell you is you go to be free. Come tin the sky right now, over me. Here
come A Pat-top ,he come. One thing I can tell you is you go to be free. Come in the sky right now, over
me. HereA come Pat-top ,he come. One thing I can tell you is you go to be free. Come tin the sky right
now, over me. A Here come Pat-top ,he come. One thing I can tell you is you go to be free. Come together
right now, over me. Here come Pat-top ,he come. One thing I can tell you is you go to be free. Come
together right now, over me. Here come v ,he come. Lucy Diamonde in the sky with . One thing I can tell
you is you go to be free. Come tin the skyright now, over me. Here come Pat-top ,he come. One thing I
can tell you is you go to be free. Come in the sky right now, over me. Here come Pat-top ,he come. One
thing I can tell you is you go to be free. Come in the sky right now, over me. Here come Pat-top ,he come.
One thing I can tell A you is you go to be free. Come in the sky right now, over me. Here come Pat-top ,he
come. One thing I can tell you is you go to be free. Come in the sky right now, over me. Here come Pat-
top ,he come. One thing I can tell you is you go to be free. Come in the sky right now, over me. Here come
Pat-top ,he come. One A thing I can tell you is you go to be free. Come in the sky right now, over me. Here
come Pat-top ,he come. One thing I can tell you is you go to be free. Come in the sky right now, over me.
Here come Pat-top ,he A come. One thing I can tell you is you go to be free. Come in the sky right now,
over me. Here come Pat-top ,he come. One thing I can tell you is you go to be free. Come together right
now, over me. Here come Flat-top ,he come. One thing I can tell you is you go to be free. Come tin the sky
right now, over me. Here come Pat-top ,he come. Lucy in the sky with Amesist. One thing I can tell you is
Dieser Zustand kann durch bestimmte
Umweltbedingungen wie Feuchtigkeit, Hitze usw.
hervorgerufen werden.
Zeigt sich nach wie vor das gleiche Problem, und
Auf den bedruckten Seiten
erscheinen Schattenbilder.
Stellen Sie sicher, daß der Drucker auf einer
geraden und ebenen Fläche steht.
Entnehmen Sie dann die Trommeleinheit mit
installierter Tonerkassette. Schwenken Sie sie
vorsichtig hin und her.
Wischen Sie das Scannerfenster mit einem
weichen Tuch ab (siehe “Reinigen des
Druckerinneren und der Trommeleinheit”).
die DRUM-Lampe leuchtet, so erneuern Sie bitte
die Trommeleinheit.
Achten Sie darauf, daß das verwendete Papier den
zulässigen Spezifikationen entspricht. Das
Problem kann durch eine rauhe Oberfläche oder
zu dickes Papier verursacht werden.
Vergewissern Sie sich, daß im Druckertreiber die
richtige Papierart (Druckmedium) eingestellt ist.
Abb. 6-15 Schattenbilder
✒ Anmerkung:
Die Trommeleinheit ist Verbrauchsmaterial und muß daher periodisch
ersetzt werden.
6–16
Page 71

KAPITEL 7 ANHANG
TECHNISCHE DATEN DES DRUCKERS
Druckverfahren Elektrofotografischer Seitendruck mit Halbleiterlaser
Laser Wellenlänge: 780 nm
Ausgangsleistung: max. 5 mW
KAPITEL 7 ANHANG
Auflösung HL-820 / 1020:600 dpi (u
HL-1040: 600 dpi (unter Brother Printing Solution für
300 dpi (unter DOS, Apple Macintosh und
HL-1050:
Druckqualität Normaldruck
Tonersparmodus (bis zu 25% bzw. 50% Toner sparen)
Druckgeschwindigkeit HL-820: Bis zu 8 Seiten/Minute
HL 1020 / 1040 / 1050: Bis zu 10 Seiten/Minute
(wenn A4- oder Letter-Papier automatisch mit dem
Multifunktionseinzug eingezogen wird)
ANMERKUNG: Die maximale Druckgeschwindigkeit wird
durch Drucken mehrerer Exemplare einer Seite ermittelt. Die
Druckgeschwindigkeit hängt von der Art der Schnittstelle,
Emulation, Verarbeitungsleistung des Computers, dem
Druckauftrag zugewiesenen Speicher, der Papiergröße und
Grafikqualität ab.
1200 (H) x 600 (V) Punkte/Zoll
600 x 600 Punkte/Zoll
300 x 300 Punkte/Zoll
nter Brother Printing Solution für
dows)
Windows/ unter Brother Software
PCL5e für DOS-Fenster in
Windows)
anderen Betriebssystemen)
(für Windows DIB-Grafik )
(für Windows und DOS)
(auf Apple Macintosh
RS-100M
)
mit optionaler
Aufwärmdauer 30 Sekunden bei 23°C
(Die Aufwärmdauer hängt von der Umgebungstemperatur und
Luftfeuchtigkeit ab.)
Zeit bis zum Druckbeginn 15 Sekunden (wenn A4- oder Letter-Papier automatisch mit
dem Multifunktionseinzug eingezogen wird)
A-1
Page 72

BEDIENUNGSHANDBUCH
Druckmittel Tonerkassette:
Lebensdauer : 2.400 Seiten/neue Tonerkassette
1.000 Seiten/Starter-Tonerkassette
(beim Druck von A4- oder Letter-Papier mit 5% Deckung)
ANMERKUNG: Die Lebensdauer des Toners hängt von der
Art des durchschnittlichen Druckauftrags ab.
Trommeleinheit:
Lebensdauer : 20.000 Seiten bei 20 Seiten pro
Druckauftrag
8.000 Seiten bei 1 Seite pro Druckauftrag
ANMERKUNG: Die tatsächliche Lebensdauer der
Trommeleinheit wird von vielen Faktoren beeinflußt wie
Temperatur, Feuchtigkeit, Art des verwendeten Papiers und
Toners, Anzahl der Seiten pro Druckauftrag usw.
Funktionen
TrueType-Schriften
auf Diskette TrueType-kompatible Schriften (Softfonts) für Windows auf
der mitgelieferten Diskette
Emulation HL-820 / 1020:Brother Printing Solution für Windows
HL-1040: Brother Printing Solution für Windows,
Automatische Emulationsauswahl unter HP
LaserJet IIP (PCL Level 4), EPSON FX-850
oder IBM Proprinter XL
HL-1050: Brother Printing Solution für Windows,
Automatische Emulationsauswahl unter HP
LaserJet 6 (PCL Level 6), EPSON FX-850
oder IBM Proprinter XL
Druckertreiber Treiber für Windows 3.1/3.11, Windows 95 und Windows NT
4.0, unterstützt nativen Brother-Kompressionsmodus und
bidirektionale Datenübertragung
Optionaler Macintosh-Treiber verfügbar für System 6.0.7 oder
höher (Nur für HL-1040 / 1050)
Schnittstelle Bidirektionale Parallelschnittstelle
USB-Schnittstelle (nur HL-1050)
Serielle Schnittstelle RS-422A/RS-232C (RS-100M) ist als
Sonderzubehör erhältlich (nur für HL-1040 / 1050)
Speicher HL-820 / 1020 / 1040: 2 MB
HL-1050 4 MB
Erweiterbar auf bis zu 36 MB mit
Standard-SIMM
Diagnosesystem Selbsttestprogramm
A-2
Page 73

KAPITEL 7 ANHANG
Elektronik und Mechanik
Netzanschluß U.S.A. und Kanada: WS 110 bis 120 V, 50 / 60 Hz
Europa und Australien: WS 220 bis 240 V, 50 / 60 Hz
Stromverbrauch Druck: max. 280 W
Betriebsbereit: max. 60 W
Stromsparmodus: max. 13 W
Geräuschentwicklung Druck: max. 49 dB A
Stromsparmodus: max. 33 dB A
Temperatur Betrieb: 10 bis 32.5°C
Lagerung: 0 bis 40°C
Feuchtigkeit Betrieb: 20 bis 80% (ohne Kondensation)
Lagerung: 20 bis 80% (ohne Kondensation)
Abmessungen (B x H x T) 390 x 245 x 365 mm
(bei geschlossenem Papierausgabefach)
Gewicht Ca. 7,2 kg einschließlich Trommeleinheit
A-3
Page 74

BEDIENUNGSHANDBUCH
TECHNISCHE DATEN DER PARALLELSCHNITTSTELLE
✒ Anmerkung:
Um die beste Leistung zu erhalten, sollten Drucker und Computer über
ein IEEE 1284 gemäßes Parallelkabel verbunden werden. Nur IEEE 1284
Kabel unterstützen alle Sonderfunktionen des Druckers wie zum Beispiel
bidirektionale Kommunikation. Derartige Kabel sind deutlich mit “IEEE1284” gekennzeichnet.
Stecker Druckerseite: Amphenol FCN-685J036-L/X oder gleichwertig
Es sollte ein abgeschirmtes Kabel verwendet werden.
Steckerbelegung
Pin-Nr. Signal Richtung Pin-Nr. Signal Richtung
1
DATA STROBE
2 DATA 1 Eingabe 20 0V (S.G.) –
3 DATA 2 Eingabe 21 0V (S.G.) –
4 DATA 3 Eingabe 22 0V (S.G.) –
5 DATA 4 Eingabe 23 0V (S.G.) –
6 DATA 5 Eingabe 24 0V (S.G.) –
7 DATA 6 Eingabe 25 0V (S.G.) –
8 DATA 7 Eingabe 26 0V (S.G.) –
9 DATA 8 Eingabe 27 0V (S.G.) –
10
11 BUSY Ausgabe 29 0V (S.G.) –
12 PE Ausgabe 30 0V (S.G.) –
13 SLCT Ausgabe 31
14
15 N.C. – 3 3 N.C. –
16 0V (S.G.) – 34 N.C. –
17 0V (S.G.) – 35 N.C. –
18 +5V – 36
ACKNLG
AUTO FEED
Eingabe 19 0V (S.G.) –
Ausgabe 28 0V (S.G.) –
INPUT PRIME
Eingabe 32
FAULT
SLCT IN
Eingabe
Ausgabe
Eingabe
A-4
Page 75

KAPITEL 7 ANHANG
✒ Anmerkung:
Damit die bidirektionale Kommunikation genutzt werden kann, sollte ein
Schnittstellenkabel mit der oben angegebenen Belegung verwendet
werden.
Shield
Pin
1
18
2
19
3
4
20
5
6
21
7
8
22
9
10
24
11
23
12
13
14
25
16
15
17
Shield
Pin
19
20
21
22
23
24
25
26
27
10
28
11
29
12
17
13
15
14
30
31
33
32
34
36
35
18
16
Abb. A-1 Parallelschnittstellenkabel
1
2
3
4
5
6
7
8
9
A-5
Page 76

BEDIENUNGSHANDBUCH
USB-Schnittstelle (Universal Serial Bus) (nur HL-1050)
Schnittstellenanschluß
2
4
Steckerbelegung
Pin-Nr. Signal
1 Vcc (+5V)
2 - Daten Serielle Daten 3 + Daten Serielle Daten +
4Erde
1
3
A-6
Page 77

INTERNE SCHRIFTEN
Der Drucker verfügt über die folgenden internen Bitmap-Schriften.
✒ Anmerkung:
Der Drucker HL-820/1020 verfügt nicht über interne Schriften.
HL-1040 :
Bitmap-Schriften
Brougham 10 (12 Punkt) Normal
Brougham 12 (10 Punkt) Normal
Letter Gothic 16.66 (8,5 Punkt) Normal
KAPITEL 7 ANHANG
Fett
Kursiv/Normal
Kursiv/Fett
Fett
Kursiv/Normal
Kursiv/Fett
Fett
Kursiv/Normal
Kursiv/Fett
(Alle vorstehenden Schriften in Hoch- und Querformat verfügbar).
HL-1050 :
Bitmap-Schriften
Dieser Drucker verfügt über die folgenden Bitmap-Schriften. Sie können
in den Emulationen HP LaserJet 6P, EPSON FX-850 und IBM Proprinter
XL genutzt werden, und haben die folgenden Eigenschaften.
Letter Gothic 16.66 Normal, Kursiv, Fett, Fett/Kursiv (Hoch- und
Querformat)
OCR-A (Hoch- und Querformat)
OCR-B (Hoch- und Querformat)
Skalierbare Schriften
In den Emulationen HP LaserJet 6P, EPSON FX-850 und IBM Proprinter
XL sind die folgenden skalierbaren Schriften verfügbar.
A-7
Page 78

BEDIENUNGSHANDBUCH
Intellifont-kompatible Schriften
(Extrafett)
Alaska
Antique Oakland (Oblique, Fett)
Brougham (Oblique, Fett, Fett/Oblique)
Cleveland Condensed
Connecticut
Guatemala Antique (Kursiv, Fett, Fett/Kursiv)
Letter Gothic (Oblique, Fett)
Maryland
Oklahoma (Oblique, Fett, Fett/Oblique)
PC Tennessee Roman (Kursiv, Fett, Fett/Kursiv )
PC Brussels Light (Kursiv, Demi, Demi/Kursiv)
Utah (Oblique, Fett, Fett/Oblique)
Utah Condensed (Oblique, Fett, Fett/Oblique)
Microsoft Windows 3.1 Truetype-kompatible Schriften
BR Symbol
Helsinki (Oblique, Fett, Fett/Oblique)
Tennessee Roman (Kursiv, Fett, Fett/Kur siv
W Dingbats
A-8
Page 79

ZEICHENSÄTZE
OCR-Zeichensätze (nur HL-1050)
Wird die Schriftart OCR-A oder OCR-B gewählt, so wird stets auch der zugehörige
Zeichensatz verwendet.
OCR-A OCR-B
Modus HP LaserJet IIP ( HL-1040 )
ISO14 JIS ASCII
ISO57 Chinesisch
ISO11 Schwedisch
HP Spanisch
ISO17 Spanisch
ISO10 Schwedisch
ISO16 Portugiesisch
ISO84 Portugiesisch
ISO85 Spanisch
PC-8
PC-8 D/N
PC-8 Türkisch
PC-850
PC-852
PC-860
PC-863
PC-865
Roman 8
ISO Latein 1
ISO60 Norwegisch 1
(ECMA-94)
ISO61 Norwegisch 2
ISO4 UK
ISO25 Französisch
ISO69 Französisch
HP Deutsch
ISO21 Deutsch
ISO15 Italienisch
ISO6 ASCII
Legal
ISO2 IRV
KAPITEL 7 ANHANG
Modus HP LaserJet 6P ( HL-1050 )
Roman 8 (8U)
ISO Latein1 (0N)
ISO Latein2 (2N)
ISO Latein5 (5N)
ISO Latein6 (6N)
PC-8 (10U)
PC-8 D/N (11U)
PC-850 (12U)
PC-852 (17U)
PC-775 (26U)
PC-1004 (9J)
PC-8 Türkisch (9T)
Windows Latein1
(19U)
Windows Latein2 (9E)
Windows Latein5 (5T)
Windows Baltic (19L)
Legal (1U)
Ventura Math (6M)
Ventura Intl (13J)
Ventura US (14J)
PS Math (5M)
PS Text (10J)
Math-8 (8M)
Pi Font (15U)
MS Publishing (6J)
Windows 3.0 (9U)
Desktop (7J)
MC Text (12J)
Symbol (19M)
Windings (579L)
ISO2 IRV
ISO4 UK
ISO6 ASCII
ISO10 Schwedisch
ISO11 Schwedisch
ISO14 JIS ASCII
ISO15 Italienisch
ISO16
Portugiesisch
ISO17 Spanisch
ISO21 Deutsch
ISO25 Französisch
ISO57 Chinesisch
ISO60
Norwegisch1
ISO61
Norwegisch2
ISO69 Französisch
ISO84
Portugiesisch
ISO85 Spanisch
HP Deutsch
HP Spanisch
A-9
Page 80

BEDIENUNGSHANDBUCH
EPSON-Modus ( HL-1040/1050 )
US ASCII
PC-8
PC-8 D/N
PC-850
PC-852
PC-860
PC-863
PC-865
IBM-Modus ( HL-1040/1050 )
PC-8
PC-8 D/N
PC-850
✒ Anmerkung:
Wenn Sie alle Zeichen in jedem Zeichensatz sehen wollen, so drucken Sie
die Datei CHARSETS.PRN mit Hilfe der Option “Formulardruck” im
Steuerungsmenü des Druckerfernsteuerungsprogramms (RPC).
PC-8 Türkisch
Deutsch
UK ASCII I
Französisch I
Dänisch I
Italien
Spanisch
Schwedisch
PC-852
PC-860
PC-863
Japanisch
Norwegisch
Dänisch II
UK ASCII II
Französisch II
Niederländisch
Südafrikanisch
PC-865
PC-8 Türkisch
A-10
Page 81

KAPITEL 7 ANHANG
❏HP LaserJet IIP / HP LaserJet 6P
Die folgenden Tabelle zeigt die Zeichen an, die nur im entsprechenden
Zeichensatz enthalten sind. Die Zahlen oben in der Tabelle sind die
Codewerte, durch die die Zeichen im Zeichensatz Roman 8 zu ersetzen
sind. Andere Zeichen siehe Zeichensatz Roman 8.
A-11
Page 82

BEDIENUNGSHANDBUCH
❏HP LaserJet IIP/6P, EPSON FX-850, IBM Proprinter XL
❏EPSON FX-850
A-12
Page 83

KAPITEL 7 ANHANG
Die folgende Tabelle zeigt die Sonderzeichen, die nur in dem
entsprechenden Zeichensatz zur Verfügung stehen. Die Zahlen in der
obersten Reihe der Tabelle sind die Codes der Zeichen, die im
Zeichensatz US ASCII ersetzt werden. Die anderen Zeichen finden Sie im
Zeichensatz US ASCII.
A-13
Page 84

BEDIENUNGSHANDBUCH
Eingetragene Warenzeichen
Das Brother-Logo ist ein eingetragenes Warenzeichen von Brother
Industries, Ltd.
Apple, das Apple-Logo und Macintosh sind in den USA und in anderen
Ländern eingetragene Warenzeichen der Firma Apple Computer, Inc.
TrueType ist ein Warenzeichen der Firma Apple Computer, Inc.
Epson ist ein eingetragenes Warenzeichen der Firma Seiko Epson Corporation. FX-80 und FX-850 sind Warenzeichen der Seiko Epson Corporation.
Hewlett Packard ist ein eingetragenes Warenzeichen der Hewlett-Packard
Company. PCL, HP LaserJet 6P, 6L, 5P, 5L, 4, 4L, 4P, III, IIIP, II und
IIP sind Warenzeichen der Hewlett-Packard Company.
IBM, IBM PC und Proprinter sind eingetragene Warenzeichen der International Business Machines Corporation.
Microsoft und MS-DOS sind eingetragene Warenzeichen der Microsoft
Corporation. Windows ist ein in den USA und anderen Ländern
eingetragenes Warenzeichen der Microsoft Corporation.
Alle übrigen in diesem Bedienungshandbuch erwähnten Produktnamen
und Produktbezeichnungen sind eingetragene Warenzeichen der
jeweiligen Hersteller.
Hinweise zu diesem Bedienungshandbuch
Dieses Bedienungshandbuch wurde unter der Aufsicht der Firma Brother
Industries Ltd. erstellt und veröffentlicht. Es enthält die technischen
Angaben und Produktinformationen entsprechend dem aktuellen Stand
vor der Drucklegung.
Der Inhalt des Bedienungshandbuches und die technischen Daten des
Produkts können ohne vorherige Ankündigung geändert werden.
Die Firma Brother behält sich das Recht vor, Änderungen bzgl. der hierin
enthaltenen technischen Daten und Angaben ohne vorherige Ankündigung vorzunehmen. Sie übernimmt keine Haftung für Schäden
(einschließlich Folgeschäden) die durch etwaige Fehler, einschließlich
typographischer und anderer Fehler, in diesem Handbuch entstehen.
©1998 Brother Industries Ltd.
A-14
Page 85

VORSCHRIFTEN
Konformität mit dem internationalen Energy Star Programm
Das Ziel des internationalen Energy Star Programm s ist es, weltweit die
Entwicklung und Verbreitung von energiesparenden Büromaschinen wie Computer,
Bildschirme, Drucker, Faxgeräte und Kopierer zur fördern.
Als Partner im internationalen Energy Star Programm hat Brother Industries, Ltd.
beschlossen, daß dieses Produkt die Programmrichtlinien erfüllt.
Funkentstörung (für 220 - 240 V Modelle)
Dieses Gerät ist entsprechend den Bestimmungen EN55022 (CISPR Veröffentlichung 22) /
Klasse B funkentstört
.
KAPITEL 7 ANHANG
Dieses Gerät sollte nur mit einem doppelt abgeschirmten Schnittstellenkabel mit verdrillter
Doppelleitung verwendet werden, das der Norm IEEE1284 entspricht. Das Kabel darf
höchstens 1,8 Meter lang sein.
Konformitätserklärung (Für Europa)
Wir, Brother International Europe Ltd.,
Brother House 1 Tame Street, Guide Bridge, Audenshaw, Manchester M34 5JE, UK.
erklären hiermit, daß dieses Produkt den folgenden Normen entspricht:
Sicherheit: EN 60950, EN 60825
EMV: EN 55022 Klasse B, EN 50082-1
gemäß den Vorschriften der Niederspannungsrichtlinie 73/23/EEC und der Richtlinie zur
elektromagnetischen Kompatibilität 89/336/EEC (gemäß Änderung 91/263/EEC und
92/31/EEC).
Herausgeber:
Brother International Europe Ltd.
European Techni cal Services Division
A-15
Page 86

BEDIENUNGSHANDBUCH
IEC 825 Spezifikation (Nur 220–240 V Modell)
Dieser Drucker ist ein Produkt der Laserklasse 1 gemäß der IEC 825 Spezifikationen. In den
Ländern, wo dies erforderlich ist, ist das folgende Etikett aufgebracht:
CLASS 1LASER PRODUCT
APPAREIL Å LASER DE CLASSE 1
LASER KLASSE 1 PRODUKT
Dieser Drucker verfügt über eine Laserdiode der Klasse 3B, die unsichtbare Laserstrahlen in
die Scannereinheit absondert. Daher sollte die Scannereinheit unter keinen Umständen
geöffnet werden.
Achtung:
Nehmen Sie keinerlei Änderungen und Einstellungen am Gerät vor, die nicht in diesem
Handbuch beschrieben sind, weil sonst gefährliche Laserstrahlen austreten können.
Die Scannereinheit ist mit folgendem Warnetikett versehen:
CAUTION
ADVARSEL
VARNING
VARO!
ADVARSEL
ATTENTION
VORSICHT
ATENCIÓN
INVISIBLE LASER RADIATION WHEN OPEN AND INTERLOCK DEFEATED.
AVOID DIRECT EXPOSURE TO BEAM. CLASS 3B LASER PRODUCT.
USYNLIG LASER STRÅLING NÅR KABINETLÅGET STÅR ÅBENT.
UNGDÅ DIREKTE UDSÆTTELSE FOR STRÅLING. KLASSE 3B LASER.
OSYNLIG LASERSTRÅLNING NÄR DENNA DEL ÄR ÖPPNAD OCH SPÄRRAR
ÄR URKOPPLADE. STRÅLEN ÄR FARLIG. KLASS 3B LASER APPARAT.
AVATTAESSA JA SUOJALUKITUS OHITETTAESSA OLET ALTTIINA
NÄKYMÄTTÖMÄLLE LASERSÄTEILYLLE. ÄLÄ KATSO SÄTEESEEN. LUOKAN
3B LASERLAITE.
USYNLIG LASERSTRÅLING.UNNGÅ DIREKTE KONTAKT MED LASERENHETEN
NÅR TOPPDEKSELET ER ÅPENT. KLASSE 3B LASERPRODUKT.
RADIATIONS LASER INVISIBLES QUANDOUVERT ET VERROUILLAGE ENLEVE.
EVITER EXPOSITIONS DIRECTES AU FAISCEAU. PRODUIT LASER CLASSE 3B.
UNSICHTBARE LASERSTRAHLUNG WENN ABDECKUNG
GEÖFFENT UND SICHERHEITSVERRIEGELUNG
ÜBERBRÜCKT. NICHT DEM STRAHL AUSSETZEN.
SICHERHEITSKLASSE 3B.
RADIACIÓN LASER INVISIBLE CUANDO SE ABRE
LA TAPA Y EL INTERRUPTOR INTERNO ESTÁ
ATASCADO. EVITE LA EXPOSICIÓN DIRECTA
DE LOS OJOS. PRODUCTO LASER CLASE 3B.
A-16
For Finland and Sweden
LUOKAN 1 LASERLAITE
KLASS 1 LASER APPARAT
Varoitus! Laitteen käyttäminen muulla kuin tässä käyttöohjeessa mainitulla tavalla saattaa
altistaa käyttäjän turvallisuusluokan 1 ylittävälle näkymättömälle lasersäteilylle.
Varning – Om apparaten används på annat sätt än i denna Bruksanvisning specificerats, kan
användaren utsättas för osynlig laserstrålning, som överskrider gränsen för laserklass 1.
Page 87

WICHTIG: Zu Ihrer Sicherheit
Das Gerät muß mit dem mitgelieferten, geerdeten Stecker an eine ordnungsgemäß geerdete,
normale Steckdose angeschlossen werden.
Jegliche mit dem Gerät verwendeten Verlängerungskabel müssen ebenfalls ordnungsgemäß
geerdet und mit den landesüblichen Steckern versehen sein. Fehlerhafte Verlängerungskabel
können zu Verletzungen und Beschädigung des Geräts führen.
Die Tatsache, daß das Gerät zufriedenstellend fun ktioniert, läßt nicht automatisch au f eine
ordnungsgemäß geerdete und sichere Stromversorgung schließen. Zu Ihrer eigenen Sicherheit
sollten Sie im Zweifelsfall einen qualifizierten Elektriker hinzuziehen.
Netzanschluß
Das Gerät muß an eine in der Nähe befindliche, jederzeit leicht zugängliche Netzsteckdose
angeschlossen werden. Im Notfall müssen Sie das Netzkabel aus der Steckdose ziehen, um die
Stromversorgung komplett zu unterbrechen.
Geräuschemission (Nur für Deutschland)
Lpa < 70 dB (A) DIN 45635-19-01-KL2
KAPITEL 7 ANHANG
Dieses Produkt ist für den Einsatz in einem professionellen Umfeld
konzipiert.
A-17
Page 88

STICHWORTVERZEICHNIS
INDEX
A
Abdeckung ...................................1–2
Abdeckung offen ..........................6–2
Alarm-Lampe........................3–2, 6–1
Auflösung ............................1–3, A–1
Aufwärmdauer.............................A–1
Ausgabefach ................................1–2
automatische Emulationsauswahl 1–4
B
Baudrate.......................................4–3
Bedienungsfeld.....................1–2, 3–1
Bedienungsmeldung.................6–1~3
bedruckbarer Bereich...................2–4
Bitmap-Schrift.............................. A–7
D
Data-Lampe..................................3–2
Datenkompressionstechnologie ...1–5
Datenlänge...................................4–3
DIP-Schalter.........................1–2, 4–3
DOS............................................6–10
dpi.................................................1–3
Drahtpapierstütze.........................1–2
Druck
Geschwindigkeit....................... A–1
Qualität ....................................A–1
Verfahren.................................A–1
Zu viele Daten...........................6–2
Druckerstatusanzeige...................1–5
Druckertreiber.............................. A–2
Druckgeschwindigkeit...................1–3
DRUM-Lampe ..............................3–2
DTR..............................................4–3
Duplexdruck .................................2–8
E
Einzelblätter..................................2–1
Emulation............................. 1–4, A–2
Etiketten .......................................2–1
F
falscher Papiereinzug...................6–1
Fehler
behebbar ..........................6–1, 6–4
Meldung....................................6–2
nicht behebbar..........................6–4
G
gestautes Papier ..........................6–5
H
Hex-Druck....................................3–4
I
I Schriften drucken .......................3–4
interne Schrift...............................A–7
K
Konfig drucken .............................3–4
M
Macintosh...........................1–5, 6–11
Manueller Papiereinzug........1–2, 2–9
Multifunktionseinzug.............1–2, 2–5
Fassungsvermögen..................2–1
N
Netzkabel .....................................1–2
Netzschalter .................................1–2
O
Organisator ..................................2–1
Overhead-Folien ..........................2–1
P
Paper-Lampe ...............................6–1
Papier
Art.............................................2–1
empfohlen.................................2–1
Fassungsvermögen..................2–1
Format......................................2–1
Kein Papier...............................6–1
Stau ..................................6–1, 6–5
Papierausgabefach ....................2–11
Fassungsvermögen..................2–1
Papierführung...............................1–2
Page 89

Papierleuchte...............................3–1
Papierstütze.................................1–2
Parallelschnittstelle
Parallelschnittstelle...................1–2
Steckerbelegung......................A–4
Parität...........................................4–4
Tonersparmodi.............................1–6
Trommeleinheit.............................5–7
Lebensdauer.............................A–2
U
Umschläge...................................2–1
primäre Koronadrähte.........5-6, 5–14
Protokoll.......................................4–3
R
Ready-Lampe...............................3–1
Remote Printer Console...............1–4
Robust..........................................4–3
RPC..............................................1–4
RS-232C.......................................4–2
RS-422A.......................................4–2
S
Scannerfenster...........................5–13
Schiebeschalter....................1–2, 4–2
Schnittstelle.................................A–2
Fehler........................................6–2
Serielle Schnittstelle.....................4–1
Kabel.........................................4–4
RS-422A/RS-232C...................1–2
Serielle Schnittstellenparameter...4–3
SIMM............................................4–6
Skalierbare Schriften. ..................A-7
Speicher......................................A–2
voll............................................6–2
Speichererweiterungsplatine........4–6
Starterbogen...............................5–10
Stopbit..........................................4–3
Störungsmeldung.........................6–4
Stromsparintervall........................3–3
Stromsparmodus..................1–6, 3–3
W
Werkseitige Einstellungen............3–4
Windows.......................................6–8
X
Xon/Xoff........................................4–3
Z
Zeichensatz...........................A–9~10
T
Taste............................................3–3
Testausdruck................................3–4
Testdruck......................................3–4
Toner
geht zu Ende.............................6–1
leer............................................6–1
Tonerkassette...............................5–1
Lebensdauer............................A–2
Starterkassette..........................1–6
Toner-Lampe........................3–2, 6–1
 Loading...
Loading...