Brother DCP-J132W Basic user guide

Guida per utenti base
DCP-J132W
Versione 0
ITA
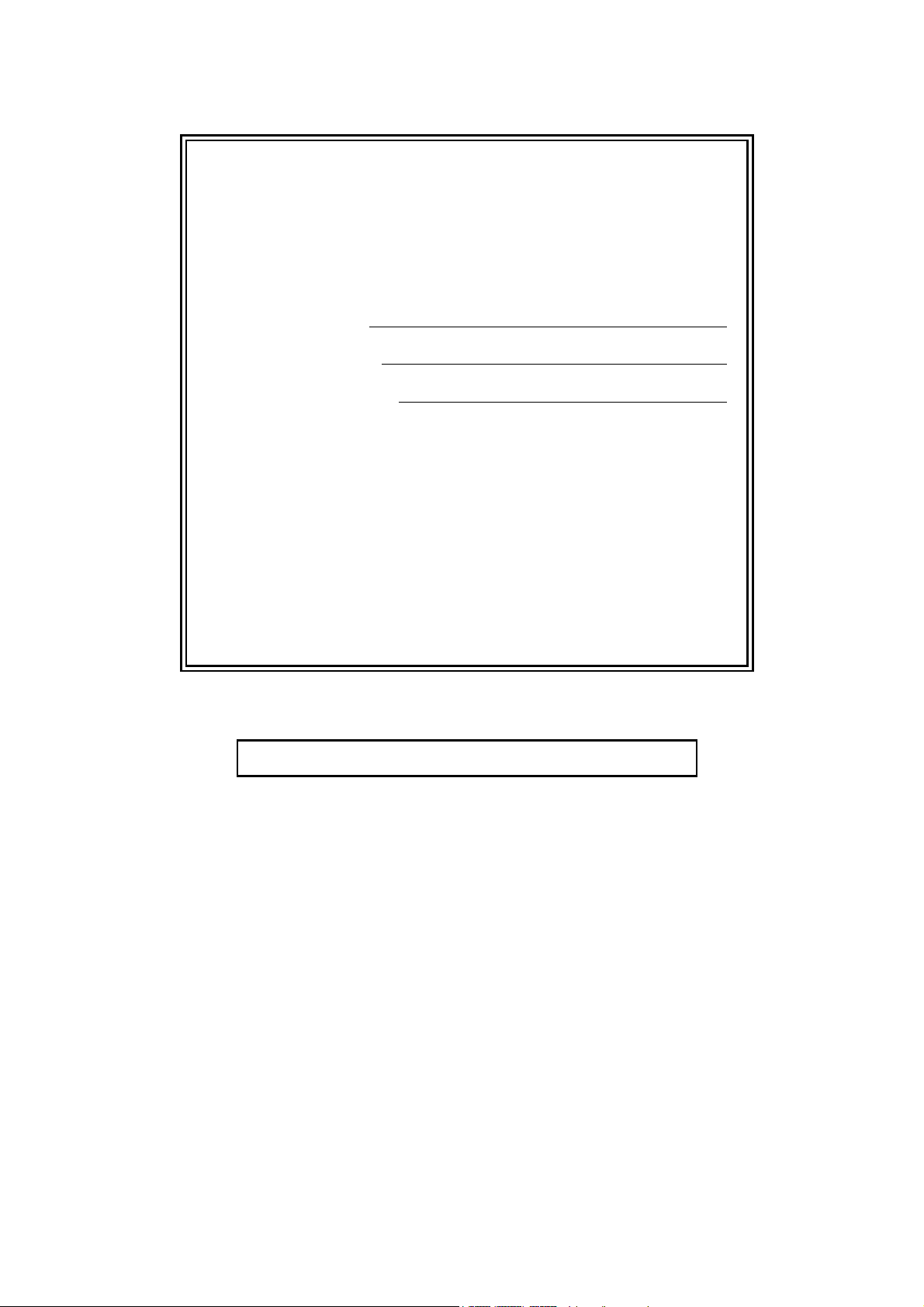
Per contattare il Servizio assistenza clienti
Completare le seguenti informazioni a titolo di
riferimento futuro:
Numero modello: DCP-J132W
1
Numero seriale:
Data dell'acquisto:
Luogo dell'acquisto:
1
Il numero seriale è situato sul retro dell'unità.
Conservare la presente Guida dell'utente con la
ricevuta della vendita quale documentazione
permanente dell'acquisto, in caso di furti, incendi o
servizi inerenti la garanzia.
Registrare il prodotto online all'indirizzo
http://www.brother.com/registration/
© 2013 Brother Industries, Ltd. Tutti i diritti riservati.
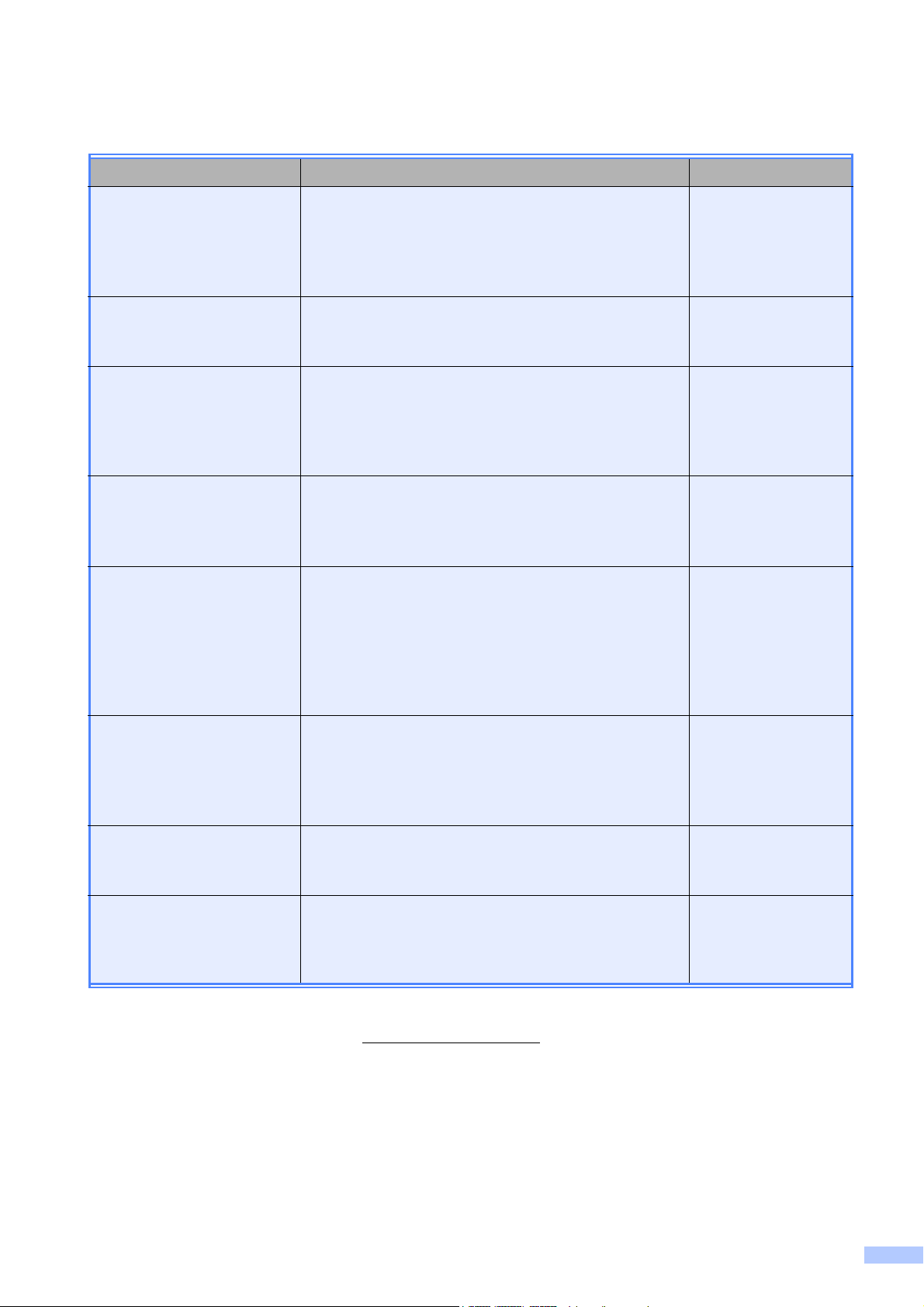
Guide dell'utente, dove trovarle?
Quale Guida? Cosa contiene? Dove si trova?
Guida di sicurezza
prodotto
Leggere per prima questa Guida. Leggere le
Istruzioni per la sicurezza prima di configurare
l'apparecchio. Consultare questa Guida per le
limitazioni di carattere legale e relative ai marchi
commerciali.
Guida di installazione
rapida
Attenersi alle istruzioni per configurare l'apparecchio
e installare i driver e il software per il sistema
operativo e il tipo di connessione utilizzati.
Guida per utenti base Leggere questa guida per ottenere informazioni
sulle operazioni di base per l'esecuzione di copie e
scansioni e le modalità di sostituzione dei materiali
di consumo. Consultare i suggerimenti per la
risoluzione dei problemi.
Guida per utenti avanzati Leggere questa guida per ottenere informazioni
sulle funzioni avanzate relative a copia, stampa
rapporti ed esecuzione delle attività di
manutenzione ordinaria.
Guida Software e Rete
per l’utente
Questa guida fornisce le istruzioni relative a
scansione, stampa e altre operazioni che è possibile
effettuare collegando l'apparecchio Brother a un
computer. È inoltre possibile reperire informazioni
utili sull'uso di Brother ControlCenter, sull'uso
dell'apparecchio in un ambiente di rete, nonché sui
termini usati con maggiore frequenza.
Stampato / Nella
confezione
Stampato / Nella
confezione
Stampato / Nella
confezione
1
File PDF / CD-ROM
File HTML /
CD-ROM
Guida AirPrint Questa Guida fornisce informazioni utili sull'uso di
AirPrint per stampare da OS X v10.7.x, 10.8.x e da
iPhone, iPod touch, iPad o altro dispositivo iOS
sull'apparecchio Brother senza installare un driver di
stampante.
Guida Google Cloud
Print
Questa Guida fornisce informazioni dettagliate
sull'utilizzo dei servizi Google Cloud Print™ per
stampare tramite Internet.
Guida alla stampa e alla
scansione per dispositivi
mobili per Brother
iPrint&Scan
1
Può variare a seconda del Paese di residenza.
2
Visitare il sito Web Brother all'indirizzo http://solutions.brother.com/.
Questa Guida fornisce informazioni utili sulla
stampa da un dispositivo mobile e sulla scansione
dall'apparecchio Brother a un dispositivo mobile
durante la connessione a una rete Wi-Fi.
File PDF / Brother
Solutions Center
File PDF / Brother
Solutions Center
File PDF / Brother
Solutions Center
2
2
2
i
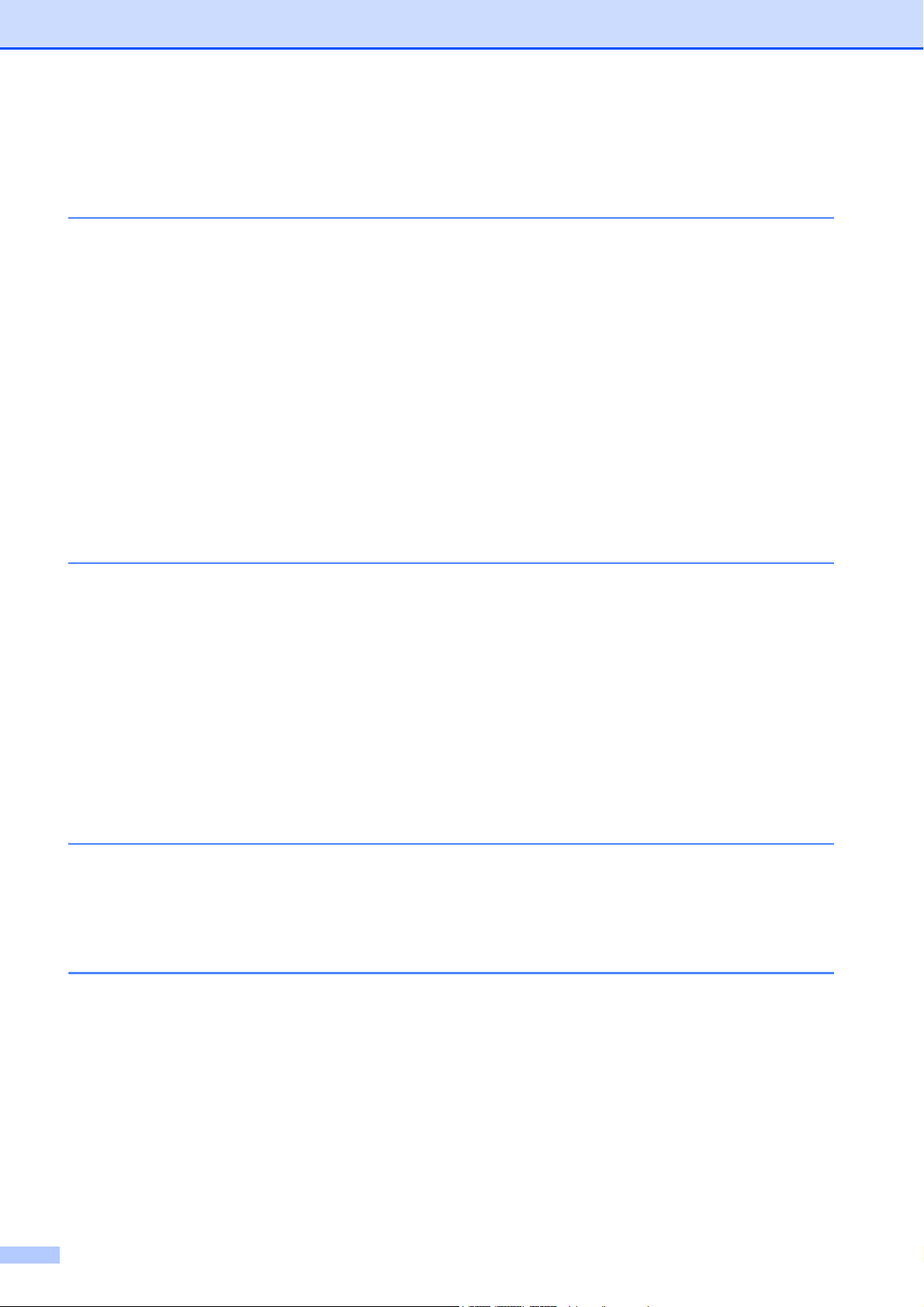
Sommario
(Guida per utenti base)
1 Informazioni generali 1
Utilizzo della documentazione ...............................................................................1
Simboli e convenzioni utilizzati nella documentazione ....................................1
Come accedere a Brother Utilities (Windows
Come accedere alla Guida per utenti avanzati, alla Guida Software e Rete
per l'utente ..........................................................................................................2
Come visualizzare le guide dell'utente ............................................................ 2
Come accedere alle guide per le funzioni avanzate..............................................4
Accesso al servizio assistenza Brother (Windows
Accesso al servizio assistenza Brother (Macintosh).............................................. 5
Descrizione del pannello dei comandi ...................................................................6
Indicazioni del LED di avvertenza ...................................................................8
Display LCD...........................................................................................................8
Contrasto del display LCD...............................................................................8
2 Caricamento della carta 9
®
8) .................................................2
®
) ............................................. 5
Caricamento di carta e altri supporti di stampa .....................................................9
Caricamento delle buste................................................................................11
Area non stampabile......................................................................................14
Impostazioni relative alla carta ............................................................................15
Tipo di carta...................................................................................................15
Formato carta ................................................................................................15
Carta e altri supporti di stampa utilizzabili ...........................................................16
Supporti di stampa consigliati........................................................................16
Gestione e utilizzo dei supporti di stampa .....................................................16
Scelta del supporto di stampa corretto ..........................................................18
3 Caricamento dei documenti 19
Come caricare i documenti ..................................................................................19
Utilizzo del piano dello scanner .....................................................................19
Area non acquisibile ......................................................................................20
4 Esecuzione di copie 21
Come effettuare le copie......................................................................................21
Interruzione della copia ................................................................................. 21
Impostazioni di copia ...........................................................................................21
Opzioni carta .................................................................................................22
ii
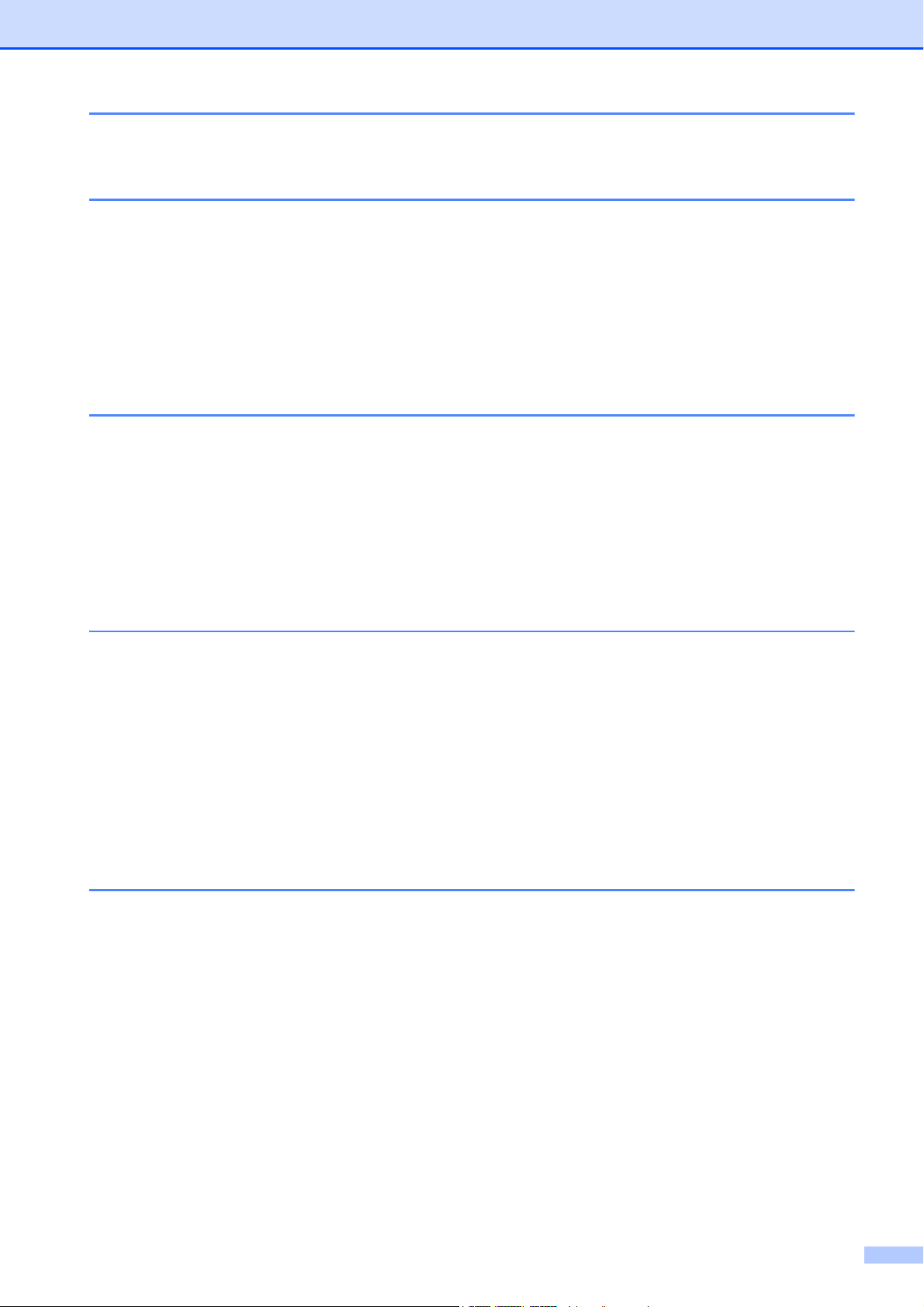
5 Come stampare da un computer 23
Stampa di un documento.....................................................................................23
6 Come eseguire la scansione su un computer 24
Prima di eseguire la scansione............................................................................24
Scansione di un documento come file PDF utilizzando ControlCenter4
(Windows
Come modificare le impostazioni della modalità Scansione dell'apparecchio
per la scansione in formato PDF mediante ControlCenter4 (Windows
Come eseguire la scansione di un documento come file PDF utilizzando il
pannello dei comandi (Windows
®
)....................................................................................................... 24
®
) .........28
®
e Macintosh) ...............................................30
A Manutenzione ordinaria 31
Sostituzione delle cartucce d'inchiostro...............................................................31
Pulizia e controllo dell'apparecchio......................................................................34
Pulizia del piano dello scanner......................................................................34
Pulizia delle testine di stampa ....................................................................... 34
Verifica della qualità di stampa......................................................................35
Verifica dell'allineamento di stampa ..............................................................36
Impostazione di data e ora .................................................................................. 37
B Risoluzione dei problemi 38
Identificazione del problema................................................................................38
Messaggi di errore e di manutenzione.................................................................39
Inceppamento della stampante o della carta.................................................45
In caso di problemi con l'apparecchio..................................................................53
Informazioni sull'apparecchio ..............................................................................60
Controllo del numero seriale..........................................................................60
Controllo della versione del firmware ............................................................60
Funzioni di ripristino....................................................................................... 60
Come reimpostare l'apparecchio...................................................................60
C Tabelle delle impostazioni e funzioni 61
Uso delle tabelle delle impostazioni.....................................................................61
Tasti dei menu ..................................................................................................... 61
Tabella dei menu .................................................................................................63
Immissione di testo ..............................................................................................72
Inserimento di numeri, lettere e simboli ........................................................ 72
Inserimento degli spazi.................................................................................. 72
Correzioni ......................................................................................................72
iii
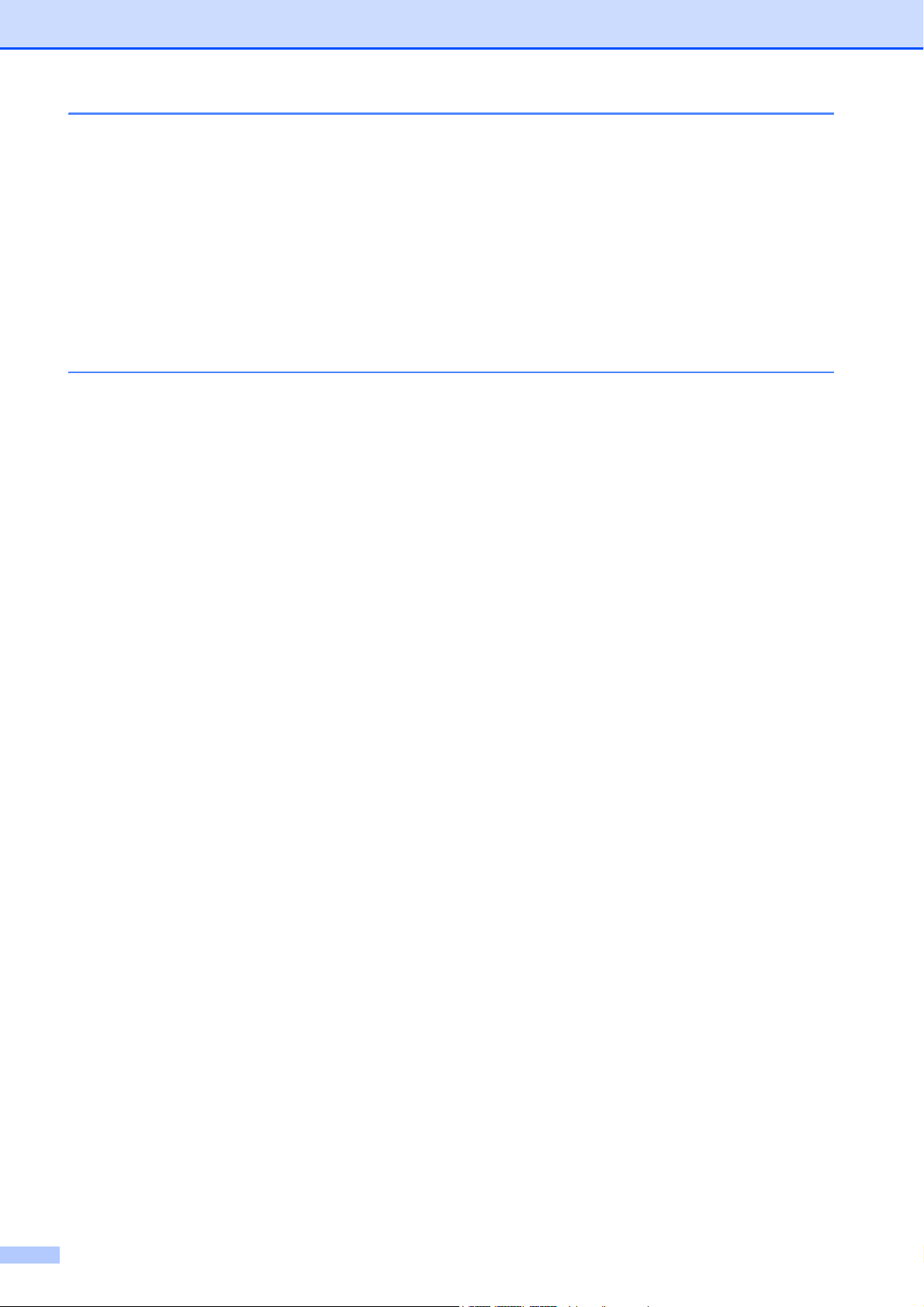
D Specifiche tecniche 73
Generale ..............................................................................................................73
Supporti di stampa...............................................................................................75
Copia ...................................................................................................................76
Scanner ...............................................................................................................77
Stampante ...........................................................................................................78
Interfacce .............................................................................................................79
Rete .....................................................................................................................80
Requisiti del computer .........................................................................................81
Materiali di consumo............................................................................................82
EIndice 83
iv
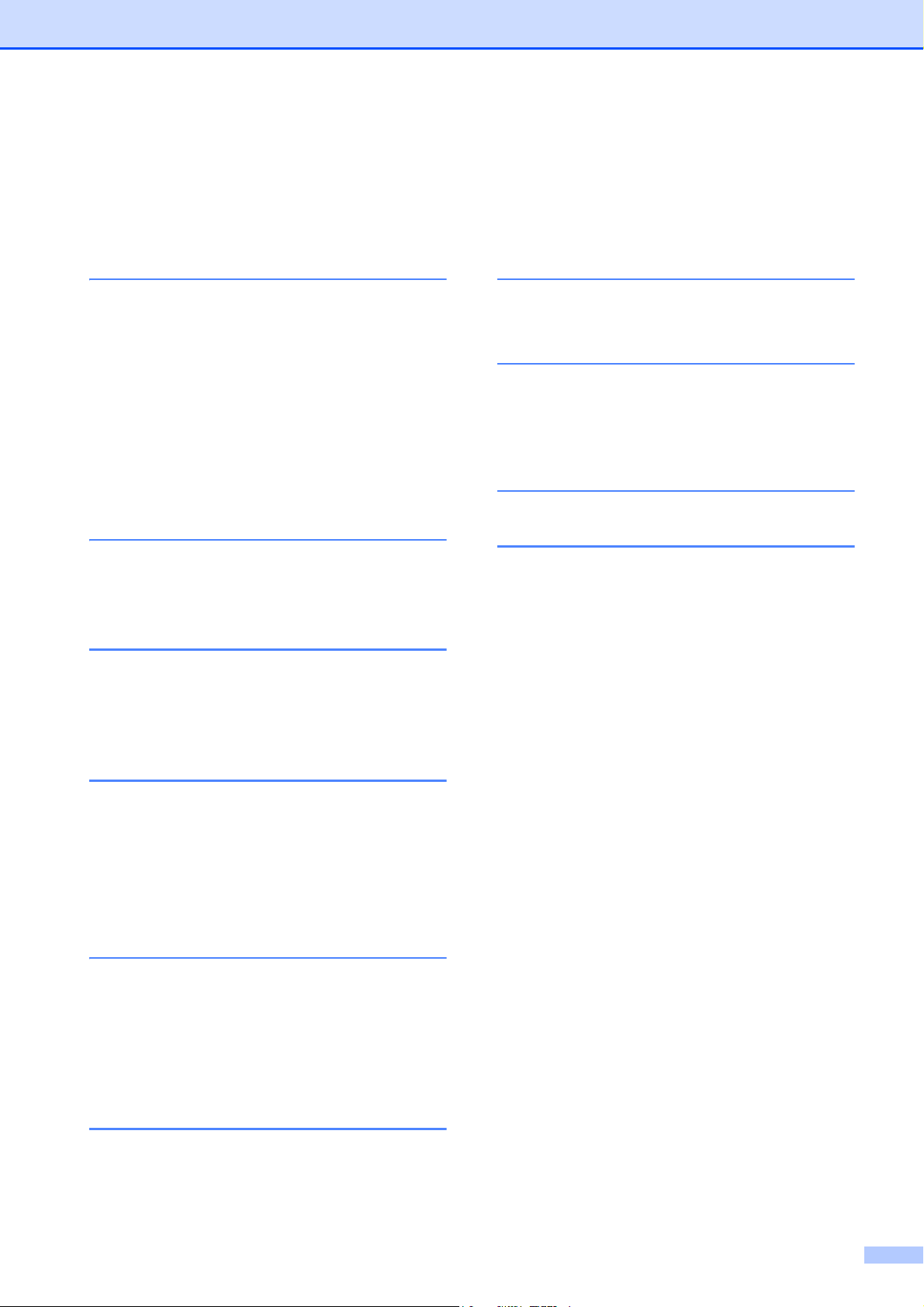
Sommario
(Guida per utenti avanzati)
La Guida per utenti avanzati descrive le seguenti funzionalità e operazioni.
È possibile visualizzare la Guida per utenti avanzati sul CD-ROM.
1 Impostazione generale
Memorizzazione
Ora legale automatica
(modello MFC)
Modalità riposo
Spegnimento automatico
(modelli DCP)
Display LCD
Modalità timer (modello MFC)
2 Funzioni di sicurezza
(modello MFC)
Blocco TX
3 Invio di un fax
(modello MFC)
Opzioni di invio aggiuntive
Operazioni di invio aggiuntive
7 Esecuzione di copie
Opzioni di copia
A Manutenzione ordinaria
Pulizia e controllo dell'apparecchio
Imballaggio e spedizione
dell'apparecchio
B Glossario
CIndice
4 Ricezione di un fax
(modello MFC)
Ricezione in memoria
(solo bianco e nero)
Operazioni di ricezione aggiuntive
5 Composizione e
memorizzazione dei numeri
(modello MFC)
Operazioni vocali
Operazioni di composizione
aggiuntive
Metodi aggiuntivi di memorizzazione
dei numeri
6 Stampa rapporti
Rapporti fax (modello MFC)
Rapporti
v
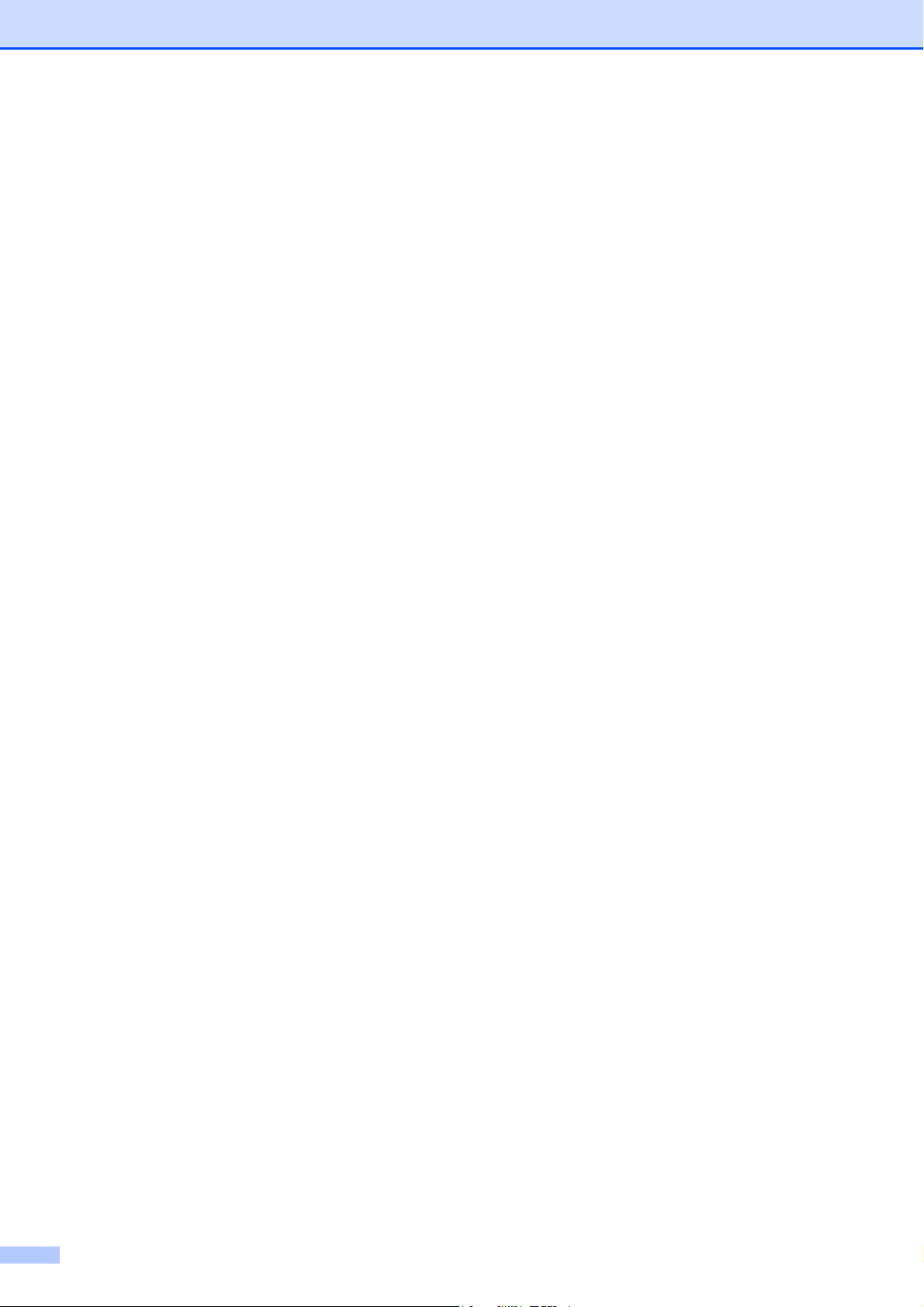
vi
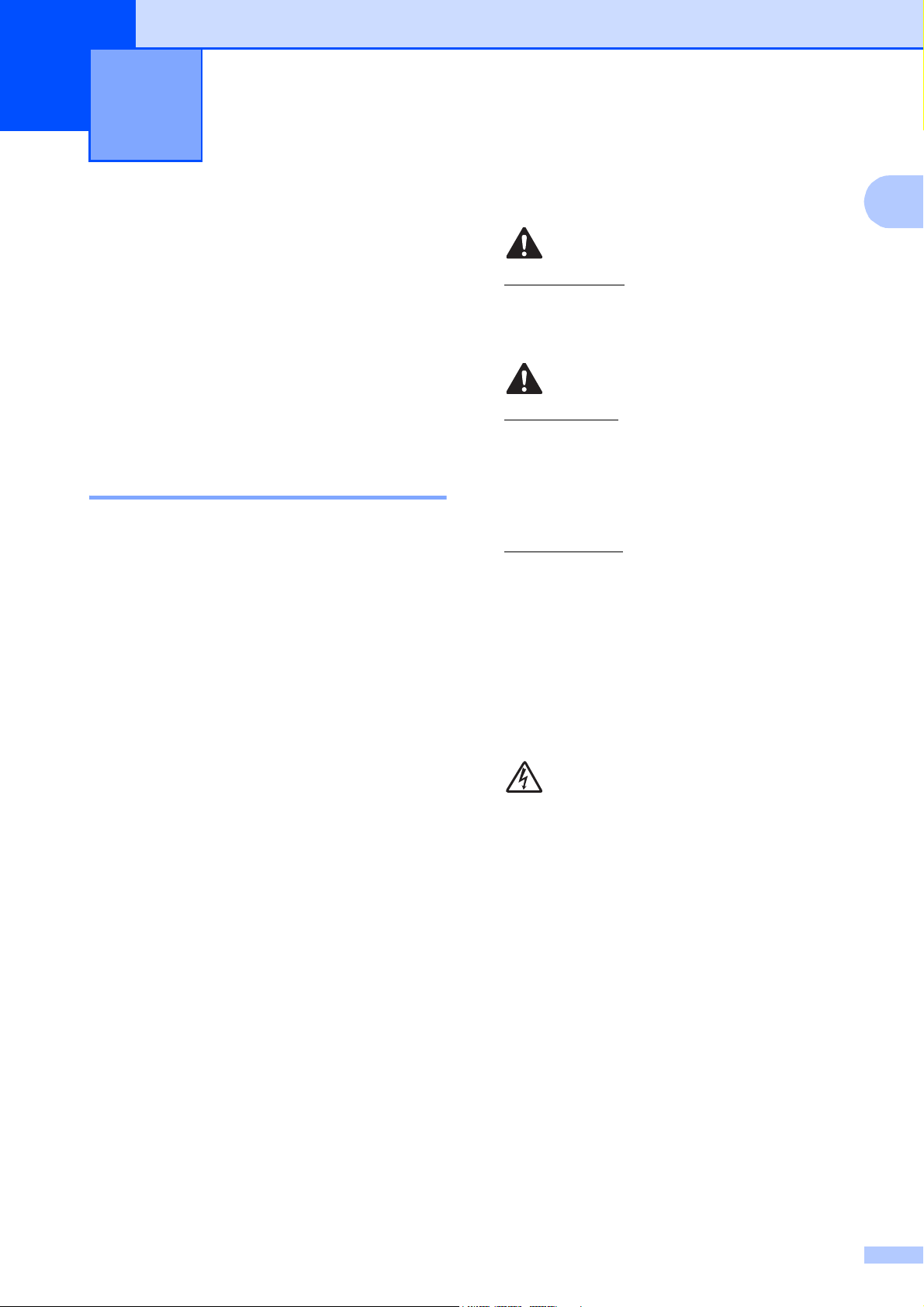
Informazioni generali 1
1
Utilizzo della documentazione
Grazie per avere acquistato un apparecchio
Brother. Consultando la documentazione è
possibile trarre il massimo dal proprio
apparecchio.
1
AVVERTENZA
1
AVVERTENZA indica una situazione
potenzialmente pericolosa che, se non
evitata, può causare la morte o lesioni
gravi.
ATTENZIONE
Simboli e convenzioni utilizzati nella documentazione 1
Nella documentazione sono utilizzati i
seguenti simboli e convenzioni.
Grassetto Il grassetto identifica pulsanti
specifici presenti sul pannello
dei comandi dell'apparecchio
o nella schermata del
computer.
Corsivo Il corsivo evidenzia un punto
importante o rimanda a un
argomento correlato.
Courier
New
Il testo in font di tipo Courier
New identifica i messaggi che
compaiono sul display LCD
dell'apparecchio.
ATTENZIONE indica una situazione
potenzialmente pericolosa che, se non
evitata, può causare lesioni di entità lieve o
moderata.
IMPORTANTE
IMPORTANTE indica una situazione
potenzialmente pericolosa che, se non
evitata, può causare danni alle cose o la
perdita di funzionalità del prodotto.
NOTA
Le note forniscono istruzioni da seguire in
determinate situazioni o suggerimenti
sull'interazione tra le operazioni ed altre
funzionalità dell'apparecchio.
Le icone di Pericolo elettrico mettono
in guardia dal rischio di scosse
elettriche.
1
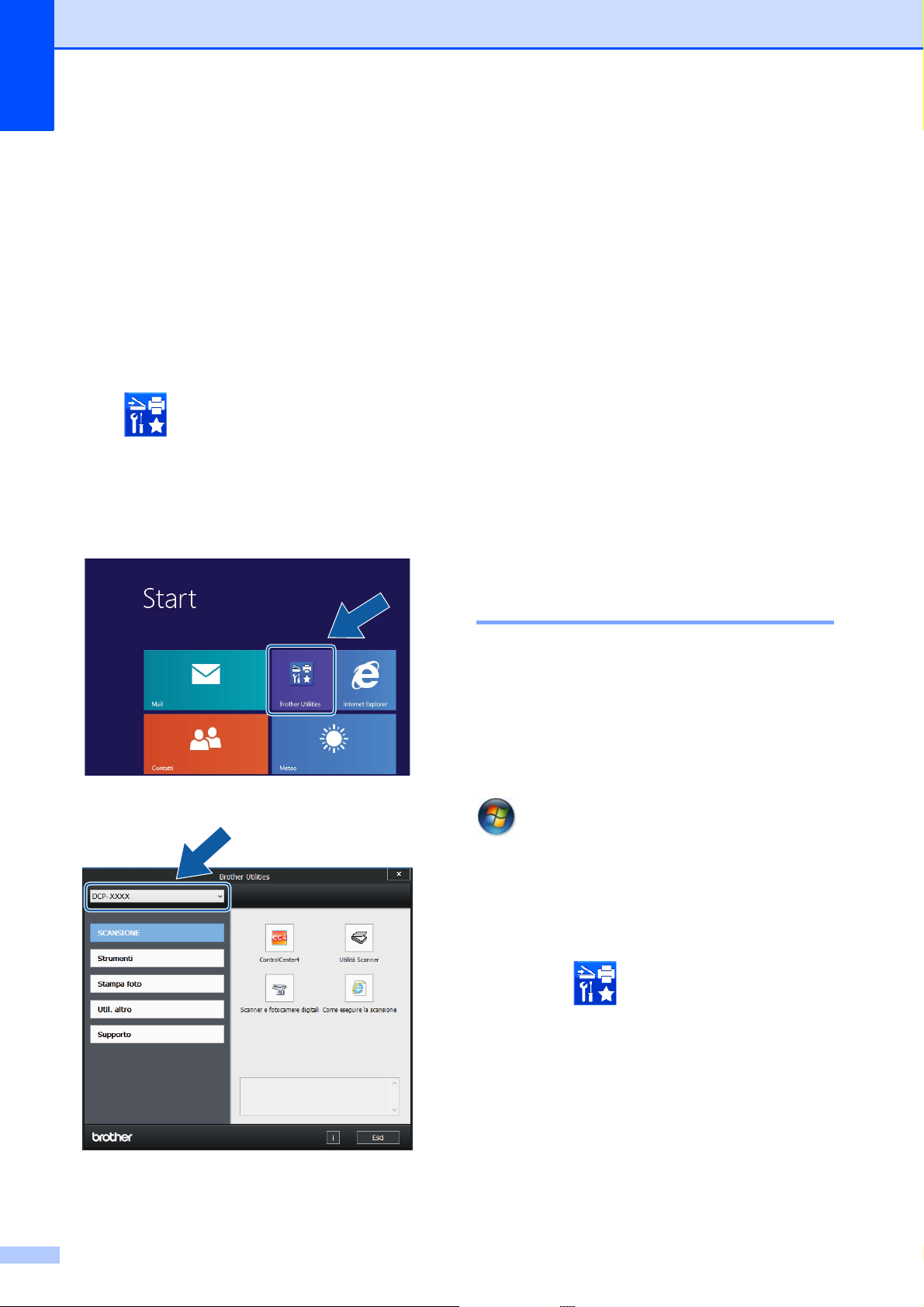
Capitolo 1
Come accedere a
Brother Utilities
(Windows
Se si utilizza un tablet o un PC dotato di
Windows®8, è possibile effettuare le
selezioni sia toccando lo schermo sia
facendo clic con il mouse.
Una volta installato il driver della stampante,
l'icona (Brother Utilities
(Utilità Brother)) viene visualizzata sia nella
schermata Start sia sul desktop.
a Toccare o fare clic su Brother Utilities
(Utilità Brother) dalla schermata Start o
dal desktop.
®
8) 1
Come accedere alla Guida per utenti avanzati, alla Guida Software e Rete per l'utente
Questa Guida per utenti base non contiene la
totalità delle informazioni sull'apparecchio,
come ad esempio le istruzioni relative all'uso
delle funzioni avanzate di Copia, Stampante,
Scanner e Rete. Per ottenere informazioni
dettagliate su queste operazioni, è possibile
consultare la Guida per utenti avanzati e la
Guida Software e Rete per l’utente in
formato HTML, disponibili sul CD-ROM.
Come visualizzare le guide dell'utente 1
1
b Selezionare l'apparecchio in dotazione.
(Windows®) 1
(Windows®XP/Windows Vista®/Windows®7/
Windows Server
Windows Server
Windows Server
(start), Tutti i programmi, selezionare
Brother, DCP-XXXX (dove XXXX
rappresenta il nome del modello in uso)
dall'elenco dei programmi, quindi selezionare
Guide dell’utente.
(Windows
Fare clic su (Brother Utilities
(Utilità Brother)), quindi fare clic sull'elenco a
discesa e selezionare il nome del modello in
uso (se non è già selezionato). Fare clic su
Supporto nella barra di spostamento di
sinistra, quindi fare clic su Guide dell’utente.
®
®
2003/
®
2008/
®
2008 R2)
8/Windows Server® 2012)
c Selezionare la funzione che si desidera
utilizzare.
2
Se il software non è stato installato, è
possibile reperire la documentazione sul CDROM attenendosi alle istruzioni riportate di
seguito:
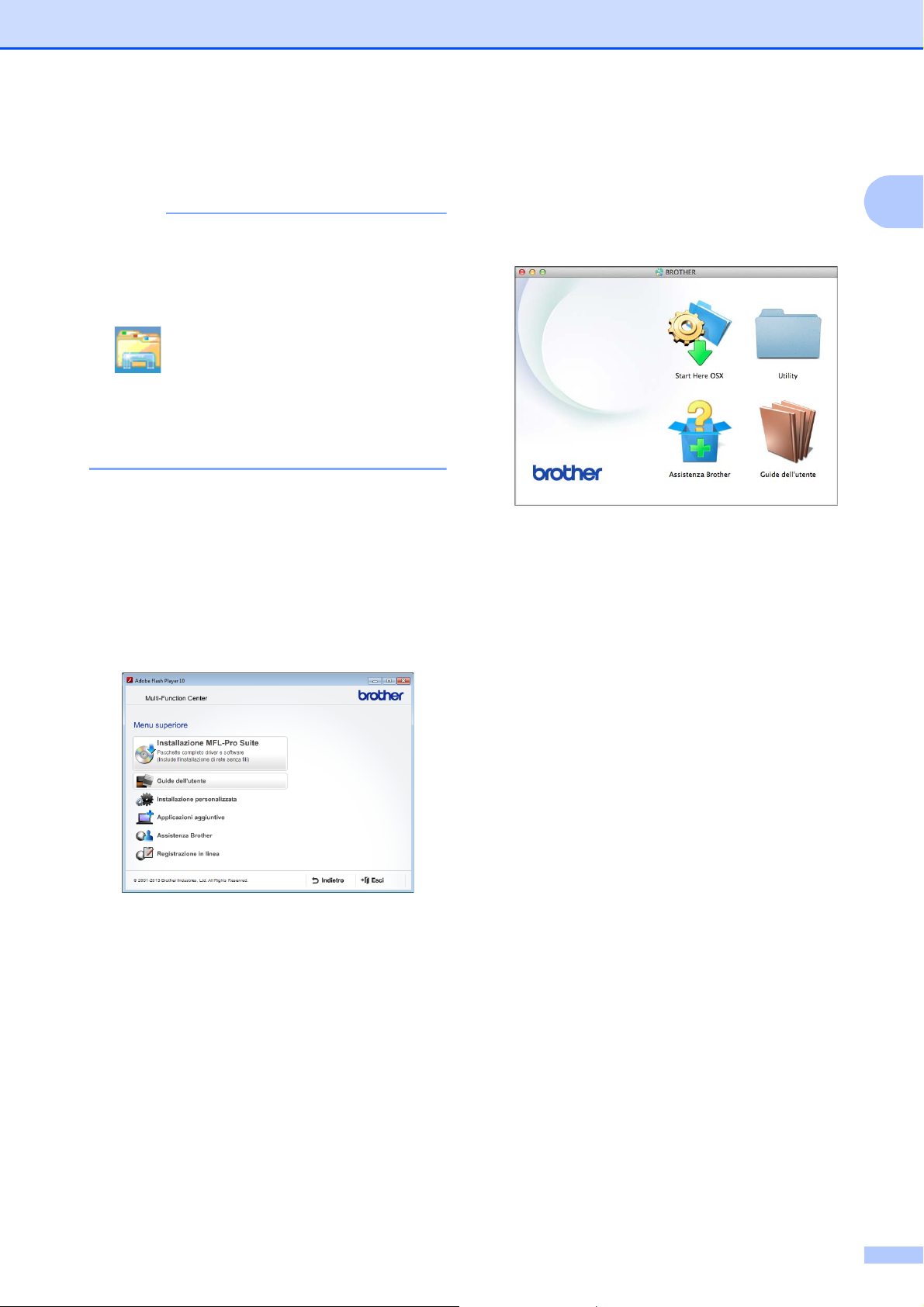
Informazioni generali
NOTA
a Accendere il PC. Inserire nell'apposita
unità il CD-ROM Brother.
Se la schermata Brother non viene
visualizzata, accedere a Computer o
Risorse del computer. (Per Windows
e Windows Server
(Esplora file) nella barra delle
applicazioni, quindi accedere a
Computer.) Fare doppio clic sull'icona del
CD-ROM, quindi fare doppio clic su
start.exe.
®
2012: fare clic su
®
8
b Se viene visualizzata la schermata con il
nome del modello, fare clic sul nome del
modello in uso.
c Se viene visualizzata la schermata della
lingua, fare clic sulla lingua desiderata.
Viene visualizzato il Menu superiore
del CD-ROM.
(Macintosh) 1
a Accendere il Macintosh. Inserire
nell'apposita unità il CD-ROM Brother.
Viene visualizzata la seguente finestra.
b Fare doppio clic sull'icona
Guide dell'utente.
c Se necessario, selezionare il modello in
uso e la lingua.
d Fare clic su Guide dell'utente. Se viene
visualizzata la schermata del Paese,
selezionare il proprio Paese.
1
d Fare clic su Guide dell'utente.
e Fare clic su Documenti PDF/HTML. Se
viene visualizzata la schermata del
Paese, selezionare il proprio Paese.
Quando viene visualizzato l'elenco delle
Guide dell'utente, selezionare la guida
che si desidera consultare.
e Quando viene visualizzato l'elenco delle
Guide dell'utente, selezionare la guida
che si desidera consultare.
Come trovare le istruzioni di scansione
Sono disponibili diversi metodi per eseguire
la scansione dei documenti. È possibile
trovare le istruzioni nel modo seguente:
Guida Software e Rete per l’utente
Eseguire la scansione
ControlCenter
1
3
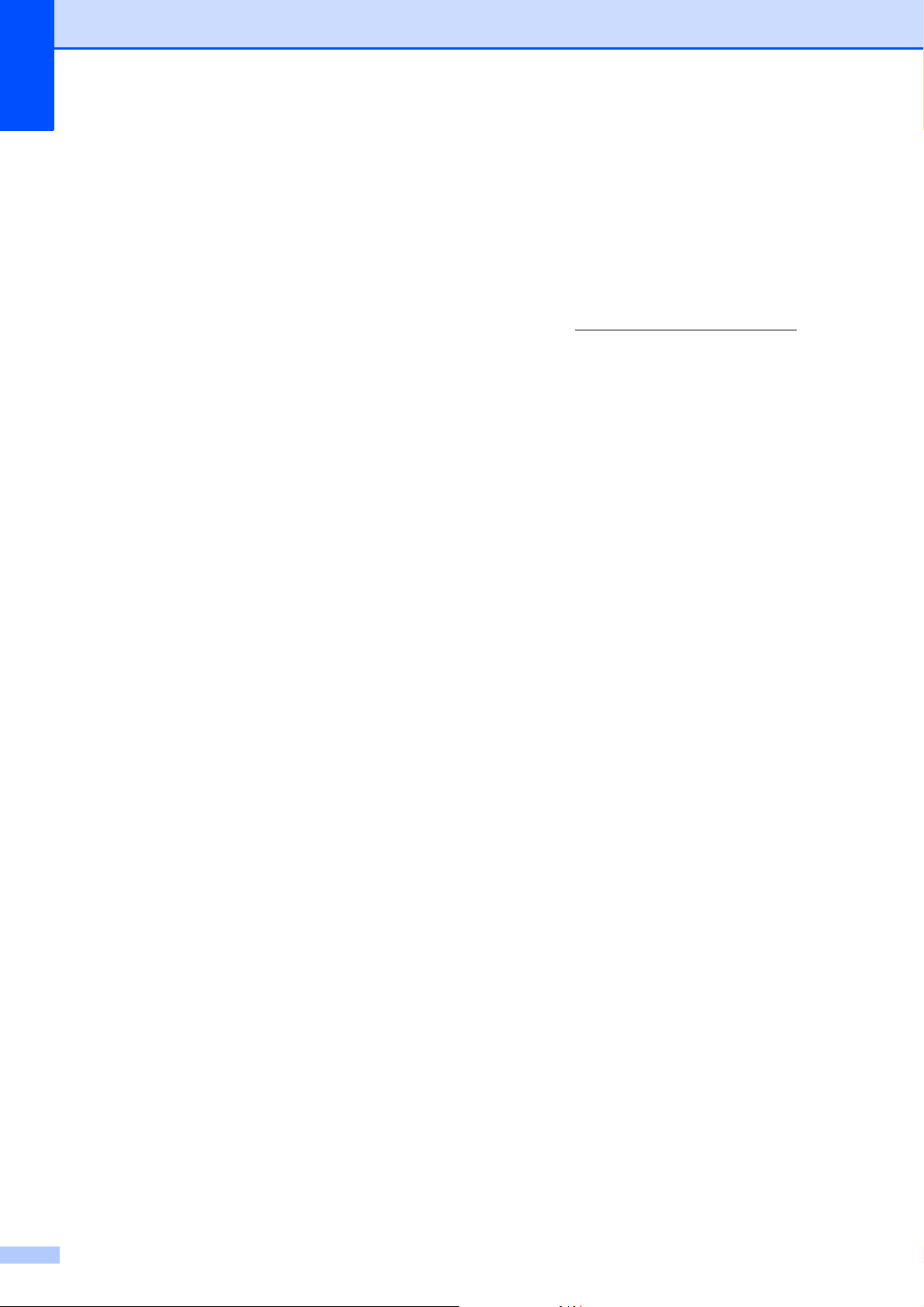
Capitolo 1
Come trovare le istruzioni di configurazione della rete
È possibile collegare l'apparecchio a una rete
senza fili.
Istruzioni di base per l'impostazione della
rete
(uu Guida di installazione rapida)
Il punto di accesso o il router senza fili
supporta Wi-Fi Protected Setup™ o
AOSS™
(uu Guida di installazione rapida)
Ulteriori informazioni sull'impostazione di
rete
(uu Guida Software e Rete per l’utente)
1
guide per le funzioni
Come accedere alle
avanzate
È possibile visualizzare e scaricare queste
guide dal Brother Solutions Center
all'indirizzo: http://solutions.brother.com/
Per scaricare la documentazione, fare clic su
Manuali nella pagina dedicata al modello in
dotazione.
Guida AirPrint 1
Questa Guida fornisce informazioni utili
sull'uso di AirPrint per stampare da OS X
v10.7.x, 10.8.x e da iPhone, iPod touch, iPad
o altro dispositivo iOS sull'apparecchio
Brother senza installare un driver di
stampante.
1
.
Guida Google Cloud Print 1
Questa Guida fornisce informazioni
dettagliate sull'utilizzo dei servizi Google
Cloud Print™ per stampare tramite Internet.
Guida alla stampa e alla scansione per
dispositivi mobili per Brother
iPrint&Scan
Questa Guida fornisce informazioni utili sulla
stampa da un dispositivo mobile e sulla
scansione dall'apparecchio Brother a un
dispositivo mobile durante la connessione a
una rete Wi-Fi
®
.
1
4
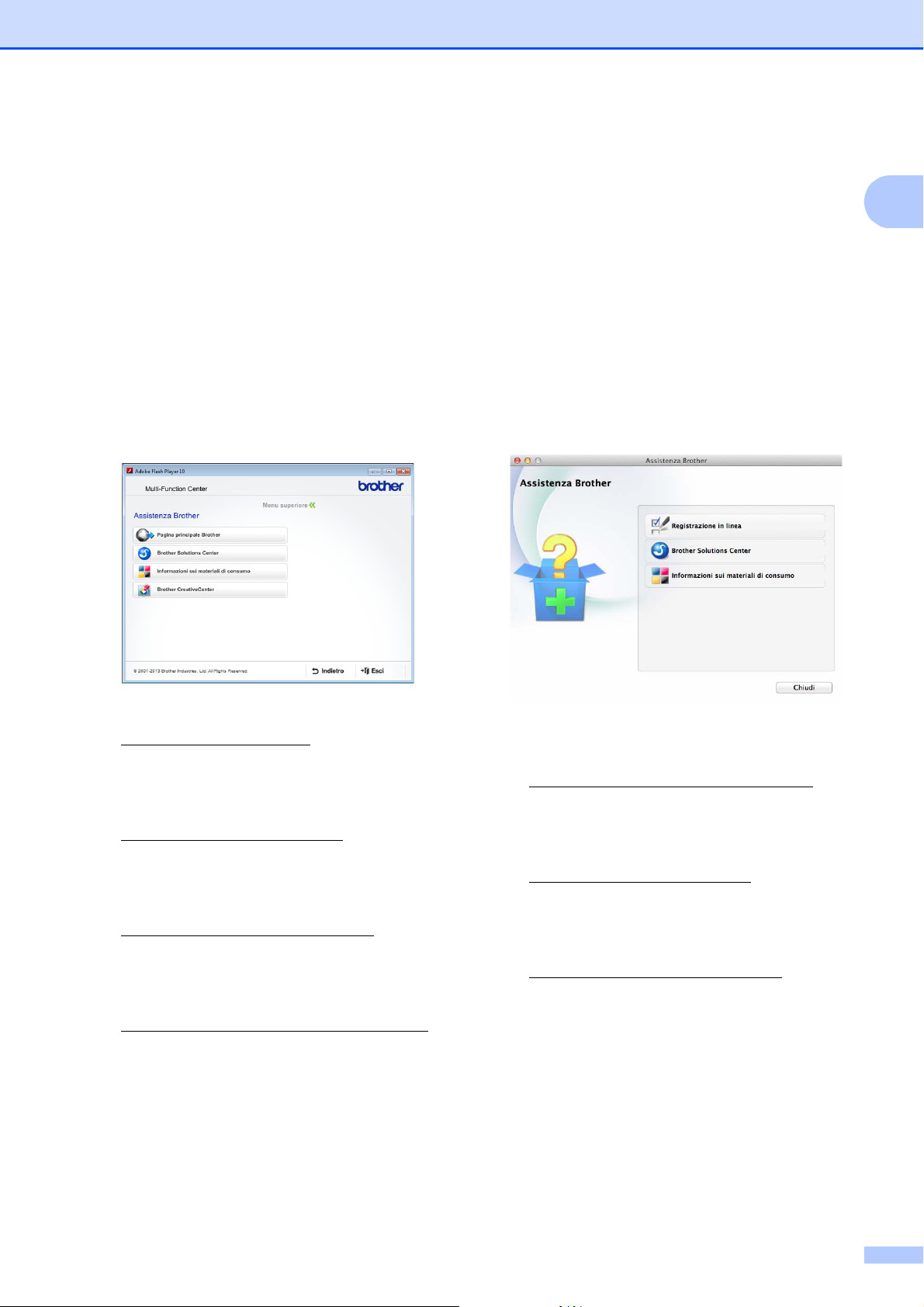
Informazioni generali
Accesso al servizio
assistenza Brother
(Windows
È possibile trovare tutte le informazioni
necessarie sui contatti, ad esempio
l'assistenza web (Brother Solutions Center),
sul CD-ROM.
Fare clic su Assistenza Brother nel
Menu superiore. Viene visualizzata la
seguente schermata:
®
) 1
Accesso al servizio assistenza Brother (Macintosh)
È possibile trovare tutte le informazioni
necessarie sui contatti, ad esempio
l'assistenza web (Brother Solutions Center),
sul CD-ROM.
Fare doppio clic sull'icona
Assistenza Brother. Viene visualizzata
la seguente schermata:
1
1
Per accedere al sito Web Brother
(http://www.brother.com/
Pagina principale Brother.
Per le notizie e le informazioni più recenti
sull'assistenza dei prodotti
(http://solutions.brother.com/
Brother Solutions Center.
Per visitare il sito Web dedicato ai
materiali di consumo originali Brother
(http://www.brother.com/original/
fare clic su Informazioni sui materiali
di consumo.
Per accedere al Brother CreativeCenter
(http://www.brother.com/creativecenter/
per scaricare GRATUITAMENTE album di
fotografie e materiali stampabili, fare clic
su Brother CreativeCenter.
Per tornare al menu superiore, fare clic su
Indietro oppure, una volta terminata la
sessione, su Esci.
), fare clic su
), fare clic su
),
)
Per registrare l'apparecchio dalla pagina
di registrazione prodotti Brother
(http://www.brother.com/registration/
fare clic su Registrazione in linea.
Per le notizie e le informazioni più recenti
sull'assistenza dei prodotti
(http://solutions.brother.com/
Brother Solutions Center.
Per visitare il sito Web dedicato ai
materiali di consumo originali Brother
(http://www.brother.com/original/
clic su Informazioni sui materiali di
consumo.
), fare clic su
),
), fare
5
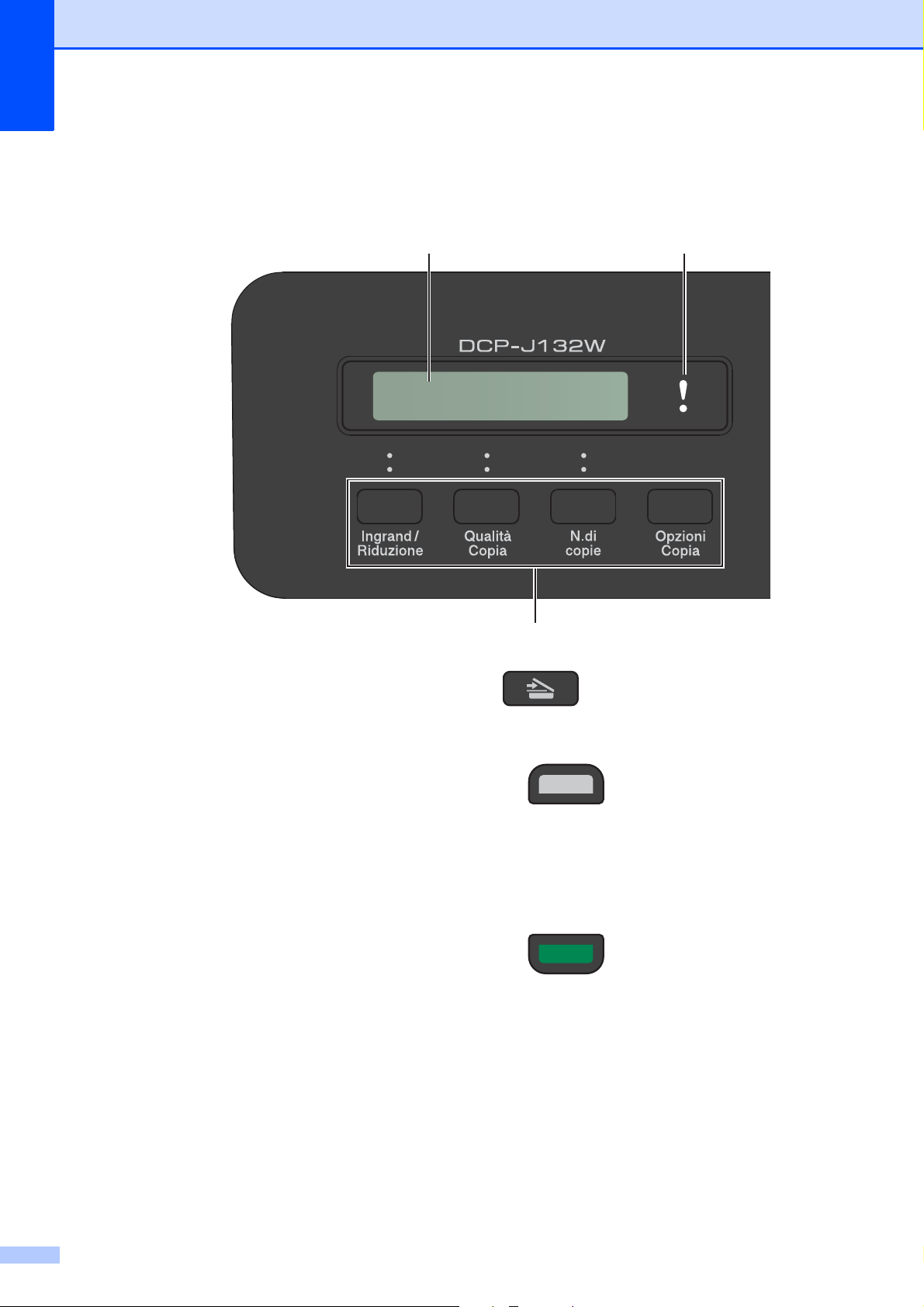
Capitolo 1
Descrizione del pannello dei comandi 1
8 7
100% Normale 01
1 Tasti di copia:
È possibile modificare temporaneamente le
impostazioni di copia quando è attivata la
modalità Copia.
Ingrand/Riduzione
Consente di ingrandire o ridurre le copie in
base al rapporto selezionato.
Qualità Copia
Utilizzare questo tasto per modificare
temporaneamente la qualità delle copie.
N.di copie
Utilizzare questo tasto per eseguire copie
multiple.
Opzioni Copia
Consente di selezionare impostazioni
temporanee per la copia in modo facile e
veloce.
2 Tasti dei menu:
Menu
Consente di accedere al menu principale.
+a o -b
Premere per scorrere i menu e le opzioni.
OK
Consente di selezionare un'impostazione.
1
3 SCAN
Consente di accedere alla modalità Scansione.
4 Tasti Inizio:
Inizio Mono
Consente di avviare l'esecuzione delle
copie in bianco e nero. Inoltre, permette di
avviare un'operazione di scansione (a
colori o in bianco e nero, a seconda del tipo
di scansione impostata nel software
ControlCenter).
Inizio Colore
Consente di avviare l'esecuzione delle
copie a colori. Inoltre, permette di avviare
un'operazione di scansione (a colori o in
bianco e nero, a seconda del tipo di
scansione impostata nel software
ControlCenter).
6
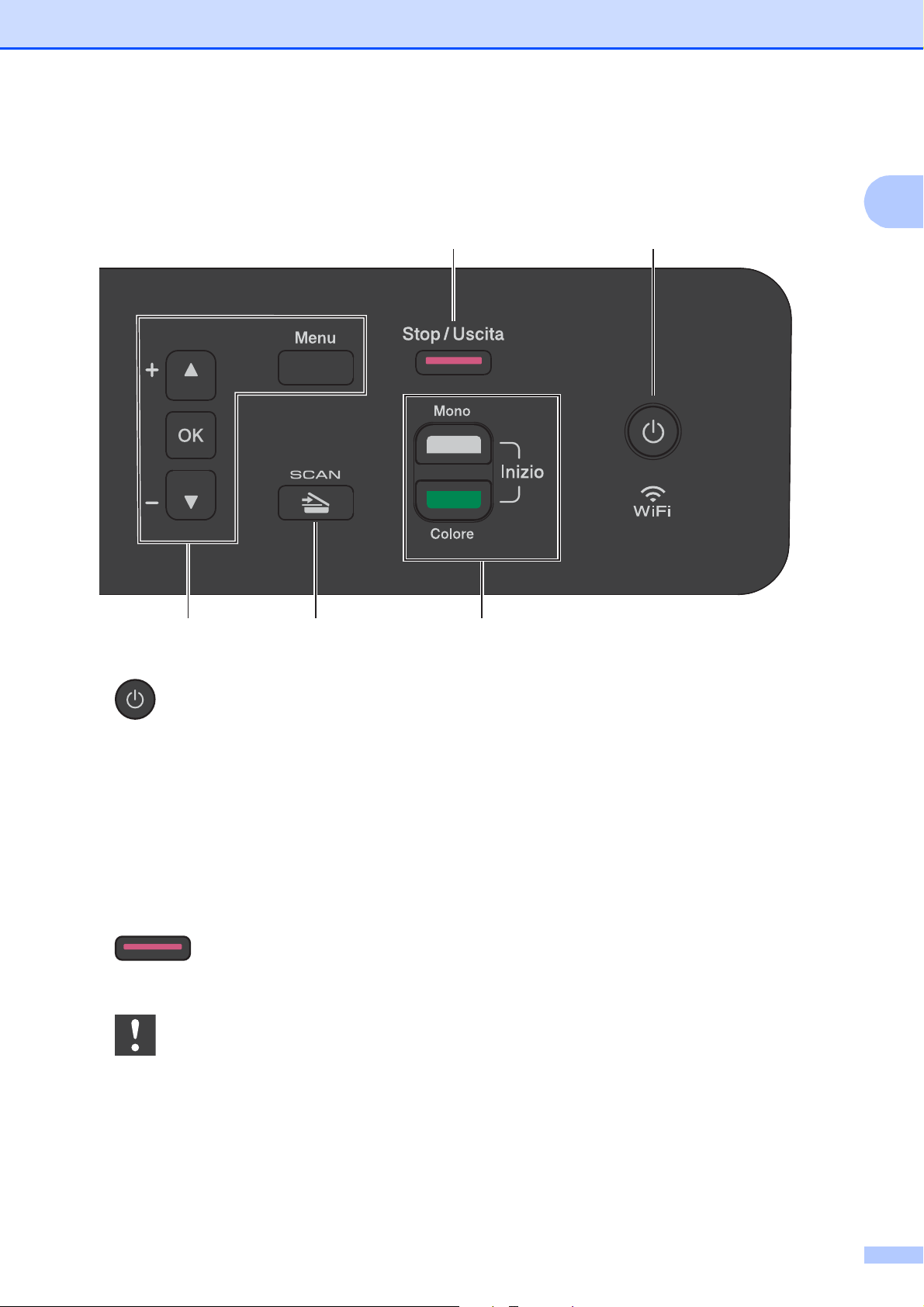
Informazioni generali
2
6
3 4
5
1
5
Consente di accendere e spegnere
l'apparecchio.
Anche se viene spento, l'apparecchio effettua
comunque una pulizia periodica delle testine di
stampa per mantenere la qualità della stampa.
Al fine di prolungare la durata delle testine,
evitare gli sprechi di inchiostro e mantenere
una qualità di stampa ottimale, è opportuno
tenere l'apparecchio sempre collegato
all'alimentazione.
6 Stop/Uscita
Consente di interrompere un'operazione o di
uscire da un menu.
7 LED di avvertenza
Lampeggia in arancione quando sul display
LCD viene visualizzato un errore o un
messaggio di stato importante.
8 LCD (display a cristalli liquidi)
Visualizza su schermo messaggi utili per
impostare e utilizzare l'apparecchio.
7
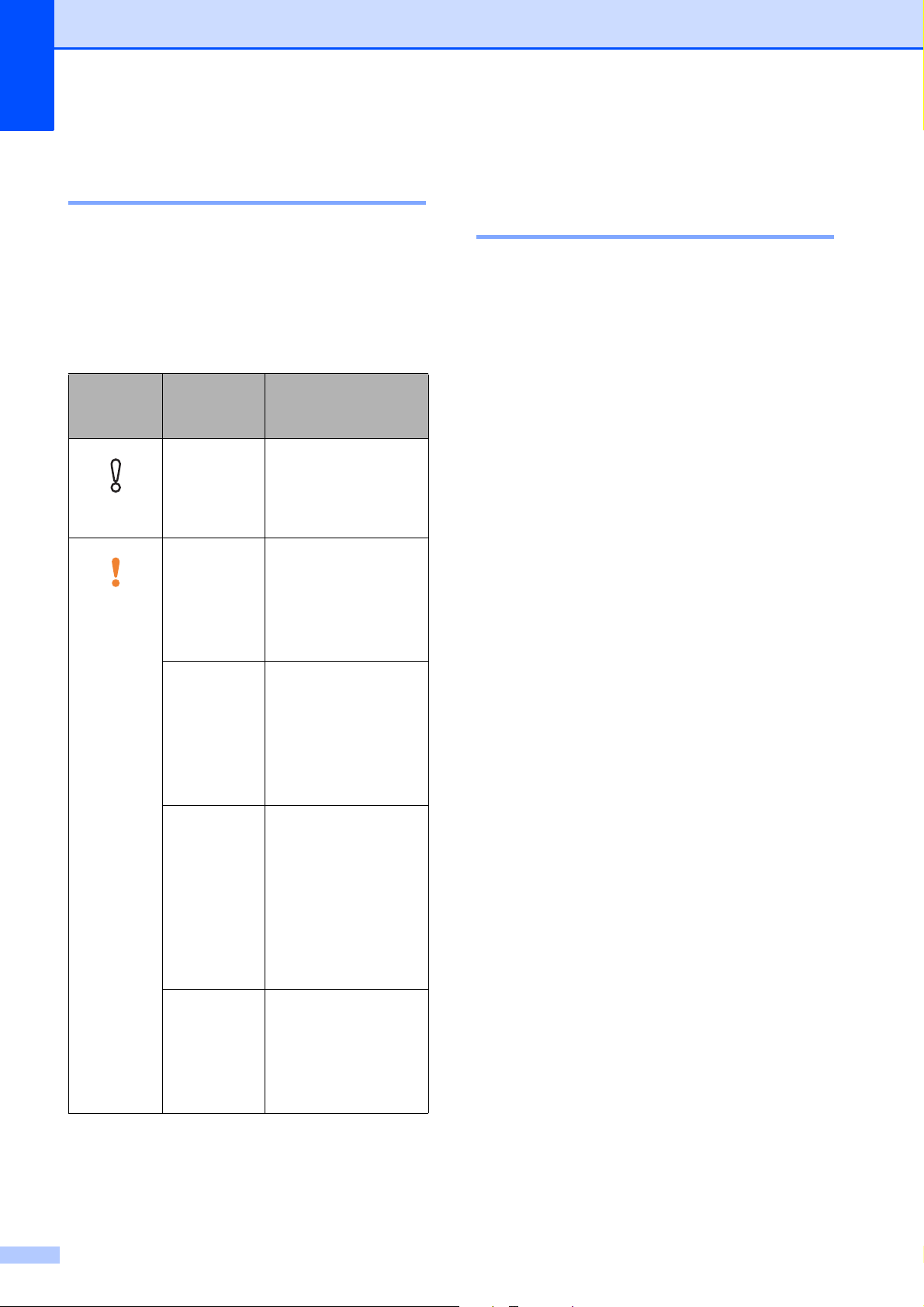
Capitolo 1
Indicazioni del LED di avvertenza 1
Il LED (Light Emitting Diode, diodo ad
emissione luminosa) di avvertenza è una spia
luminosa che indica lo stato del dispositivo
DCP. Sul display LCD viene visualizzato lo
stato attuale dell'apparecchio quando questo
è inattivo.
LED Stato del
dispositivo
DCP
Spento
Arancione
Pronto Il dispositivo DCP è
Coperchio
aperto
Impossibile
stampare
Errore carta Caricare la carta nel
Altri
messaggi
Descrizione
pronto per l'uso.
Il coperchio è aperto.
Chiudere il
coperchio. (Vedere
Messaggi di errore e
di manutenzione
uu pagina 39.)
Sostituire la cartuccia
d'inchiostro con una
nuova cartuccia.
(Vedere Sostituzione
delle cartucce
d'inchiostro
uu pagina 31.)
vassoio o rimuovere
la carta inceppata.
Controllare il
messaggio sul
display LCD. (Vedere
In caso di problemi
con l'apparecchio
uu pagina 53.)
Controllare il
messaggio sul
display LCD. (Vedere
Messaggi di errore e
di manutenzione
uu pagina 39.)
Display LCD 1
Contrasto del display LCD 1
È possibile regolare il contrasto del display
LCD per una visualizzazione più nitida e più
vivace. Se si hanno difficoltà a leggere il
display LCD, modificare le impostazioni
relative al contrasto.
a Premere Menu.
b Premere a o b per selezionare
0.Imp.iniziale.
Premere OK.
c Premere a o b per selezionare
2.Contrasto LCD.
Premere OK.
d Premere a o b per selezionare Chiaro
o Scuro.
Premere OK.
e Premere Stop/Uscita.
8
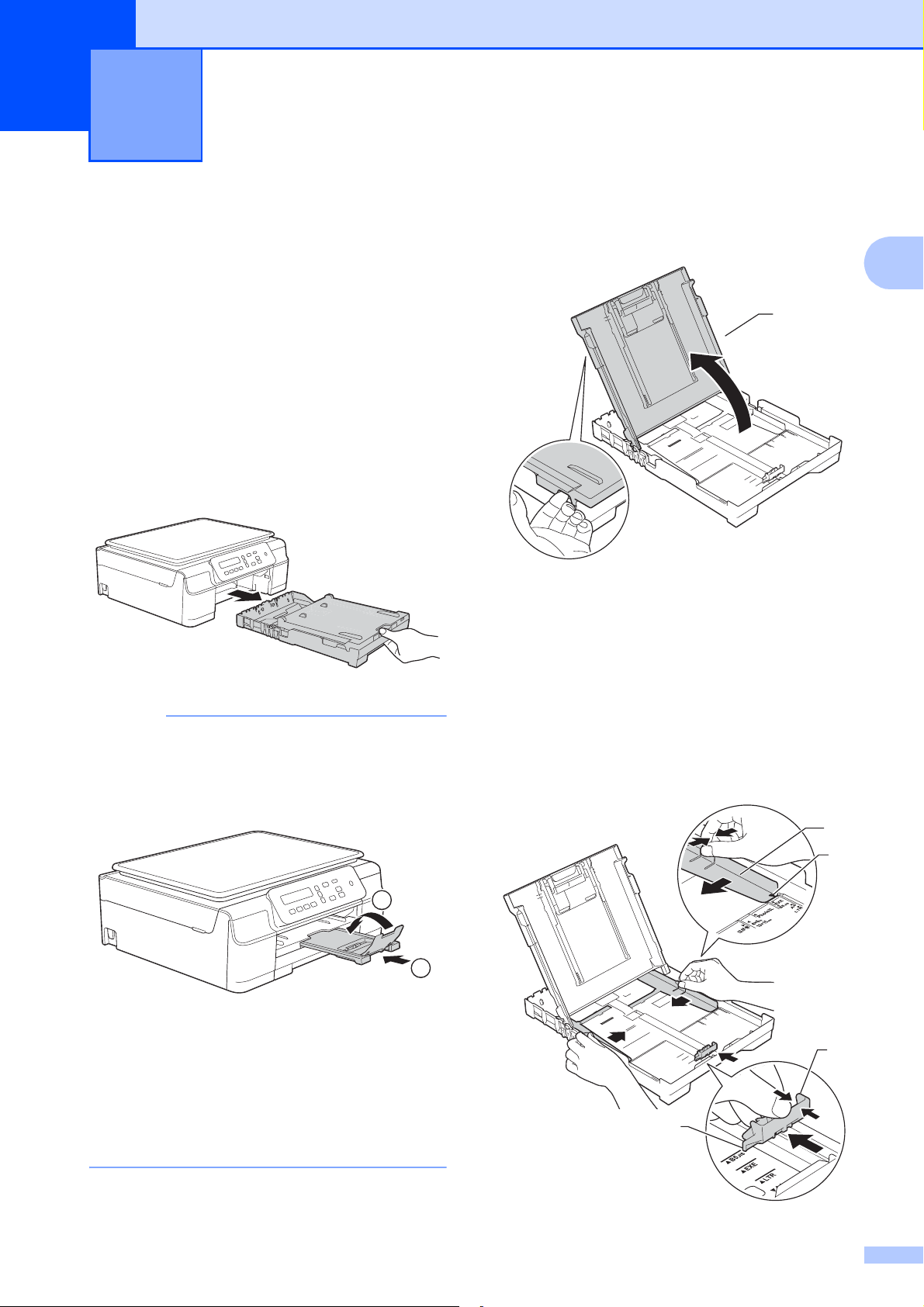
2
NOTA
Caricamento della carta 2
Caricamento di carta e altri supporti di stampa
Caricare solo un formato e un tipo di carta alla
volta nel vassoio carta.
(Per ulteriori informazioni su formato,
grammatura e spessore della carta, vedere
Scelta del supporto di stampa corretto
uu pagina 18.)
a Estrarre completamente il vassoio carta
dall'apparecchio.
• Se il supporto ribaltabile carta (1) è
aperto, chiuderlo, quindi chiudere il
supporto carta (2).
b Sollevare il coperchio del vassoio uscita
carta (1).
2
2
1
c Con delicatezza, premere e fare
scorrere le guide larghezza carta (1),
quindi la guida lunghezza carta (2) in
modo da adattarle al formato carta.
Assicurarsi che i simboli dei triangoli (3)
presenti sulle guide larghezza carta (1)
e sulla guida lunghezza carta (2) siano
allineati con i simboli relativi al formato
carta utilizzato.
1
1
2
• Quando nel vassoio viene caricata carta di
formato diverso, è necessario allo stesso
tempo modificare anche l'impostazione
del Formato carta nel menu
dell'apparecchio.
(Vedere Formato carta uu pagina 15.)
3
2
3
9
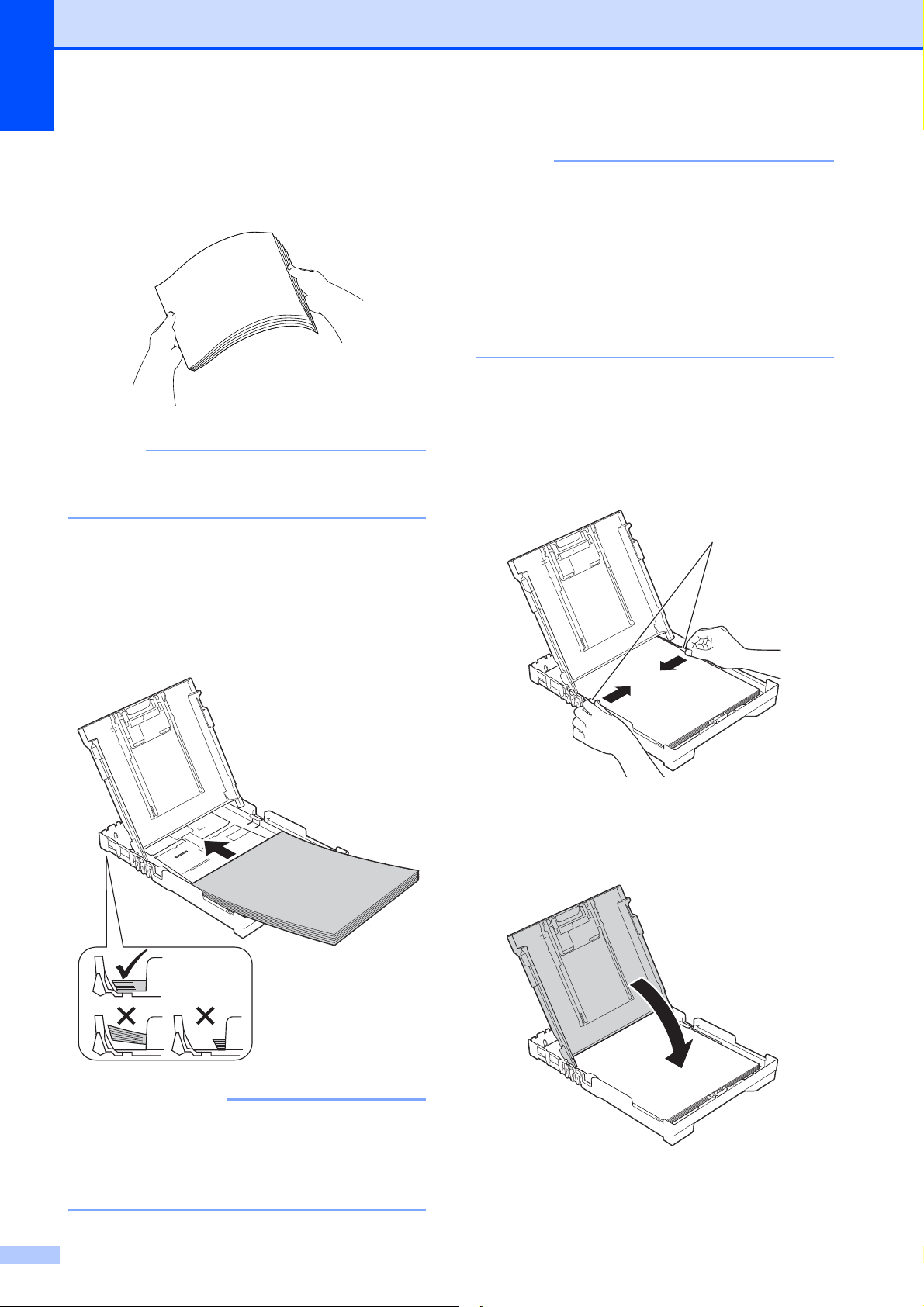
Capitolo 2
NOTA
IMPORTANTE
NOTA
d Smazzare la risma di carta per evitare
inceppamenti e problemi di
alimentazione della carta.
Verificare sempre che la carta non sia
arricciata o spiegazzata.
e Posizionare delicatamente la carta
nell'apposito vassoio, con il lato da
stampare rivolto verso il basso e
inserendo prima il bordo superiore.
Verificare che la carta sia piana nel
vassoio.
Se si desidera aggiungere carta prima che
il vassoio sia vuoto, rimuovere la carta dal
vassoio e unirla a quella da aggiungere.
Smazzare sempre la risma di carta prima
di caricarla nel vassoio. Se si aggiunge
carta senza smazzare la risma,
l'apparecchio potrebbe prelevare più
pagine.
f Sistemare con delicatezza le guide
larghezza carta (1) per adattarle alla
carta.
Accertarsi che le guide larghezza carta
tocchino lievemente i lati della carta.
1
Prestare attenzione a non spingere troppo
oltre la carta; potrebbe sollevarsi sul retro
del vassoio e causare problemi di
alimentazione.
10
g Chiudere il coperchio del vassoio uscita
carta.
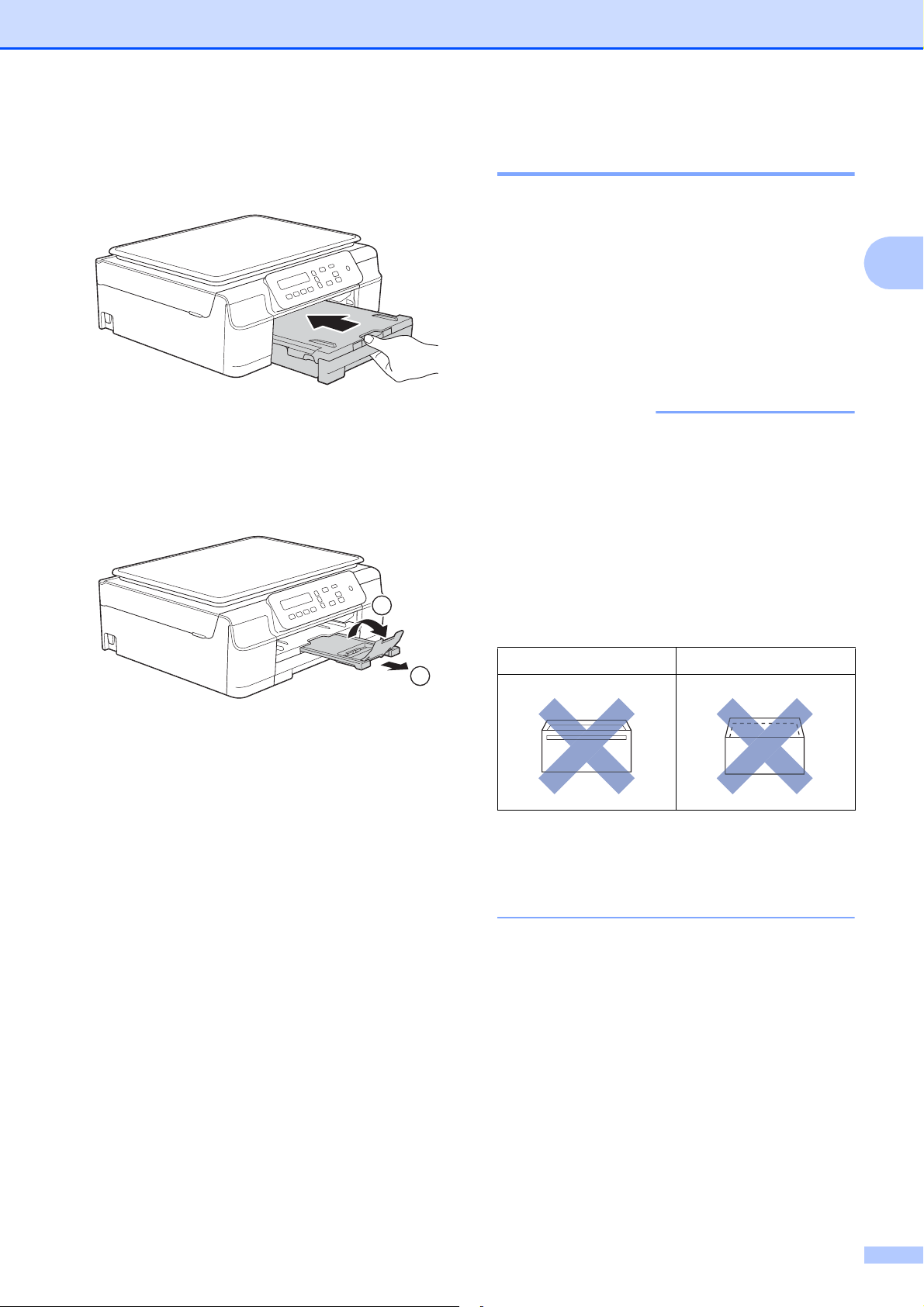
Caricamento della carta
IMPORTANTE
h Reinserire lentamente il vassoio carta
nell’apparecchio fino in fondo.
i Tenendo in posizione il vassoio carta,
estrarre il supporto carta (1) fino a
bloccarlo in posizione, quindi aprire il
supporto ribaltabile carta (2).
2
Caricamento delle buste 2
Informazioni sulle buste 2
Utilizzare buste con grammatura
compresa tra 80 e 95 g/m
Alcune buste richiedono l'impostazione
dei margini nell'applicazione. Eseguire
una stampa di prova prima di stampare
più buste.
NON utilizzare i seguenti tipi di buste per
evitare problemi di alimentazione:
• Buste dalla forma voluminosa.
• Buste con finestre.
• Buste recanti caratteri in rilievo.
• Buste con fermagli o punti di cucitrice.
• Buste prestampate all'interno.
2
.
2
Colla Doppi lembi
1
È possibile che si verifichino problemi di
alimentazione dovuti allo spessore, al
formato e alla forma del lembo delle buste
utilizzate.
11
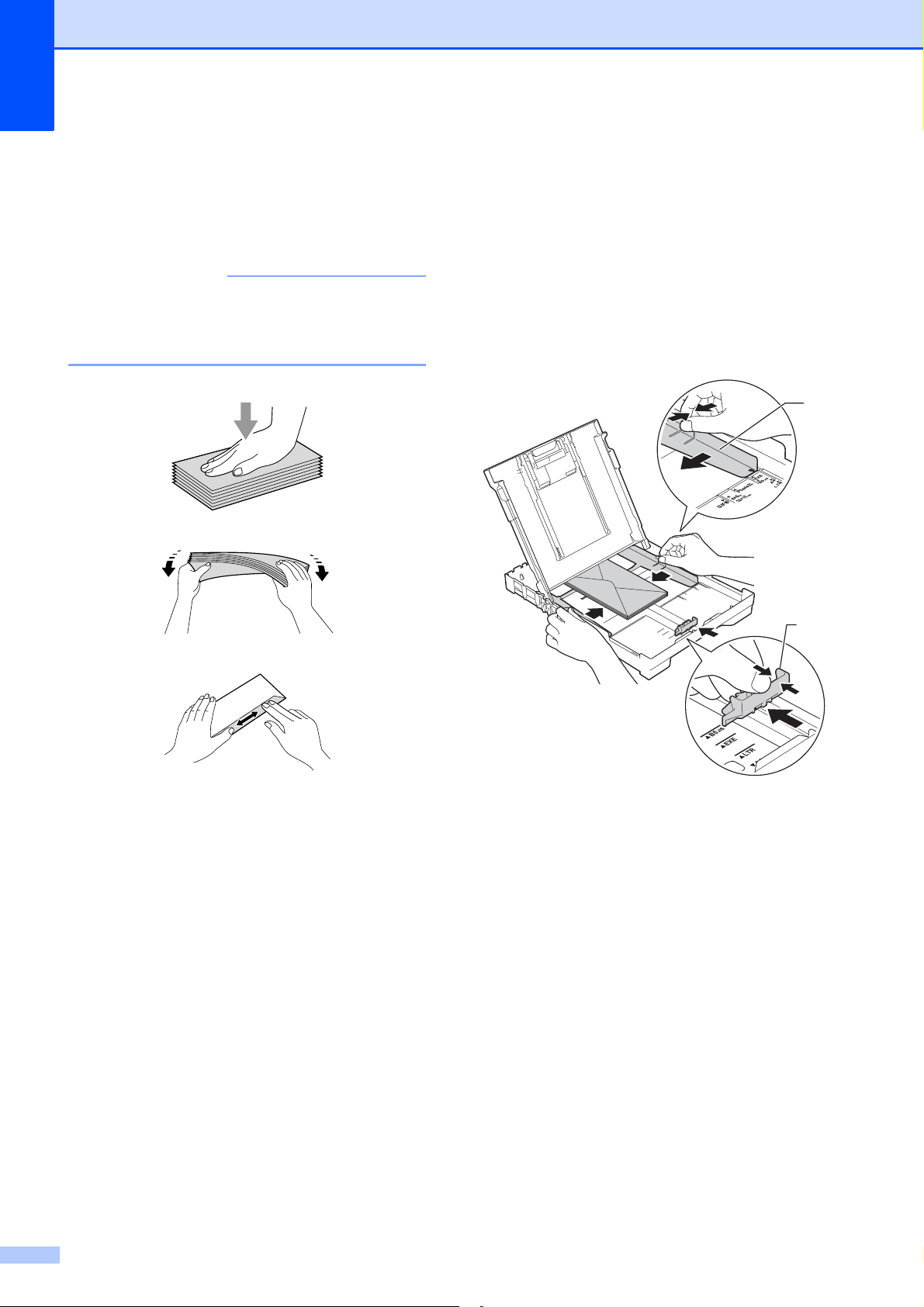
Capitolo 2
IMPORTANTE
Caricamento delle buste 2
a Prima di caricare le buste, premerne gli
angoli e i lati per appiattirli il più
possibile.
Inserire una busta alla volta nel vassoio
carta se durante l'operazione ne vengono
alimentate due contemporaneamente.
b Inserire le buste nel vassoio carta con il
lato sul quale verrà stampato l'indirizzo
rivolto verso il basso. Se i lembi delle
buste sono sul lato lungo, caricare le
buste nel vassoio con il lembo a sinistra,
come mostrato in figura. Con
delicatezza, premere e fare scorrere le
guide larghezza carta (1) e la guida
lunghezza carta (2) in modo da
adattarle al formato delle buste.
1
2
12
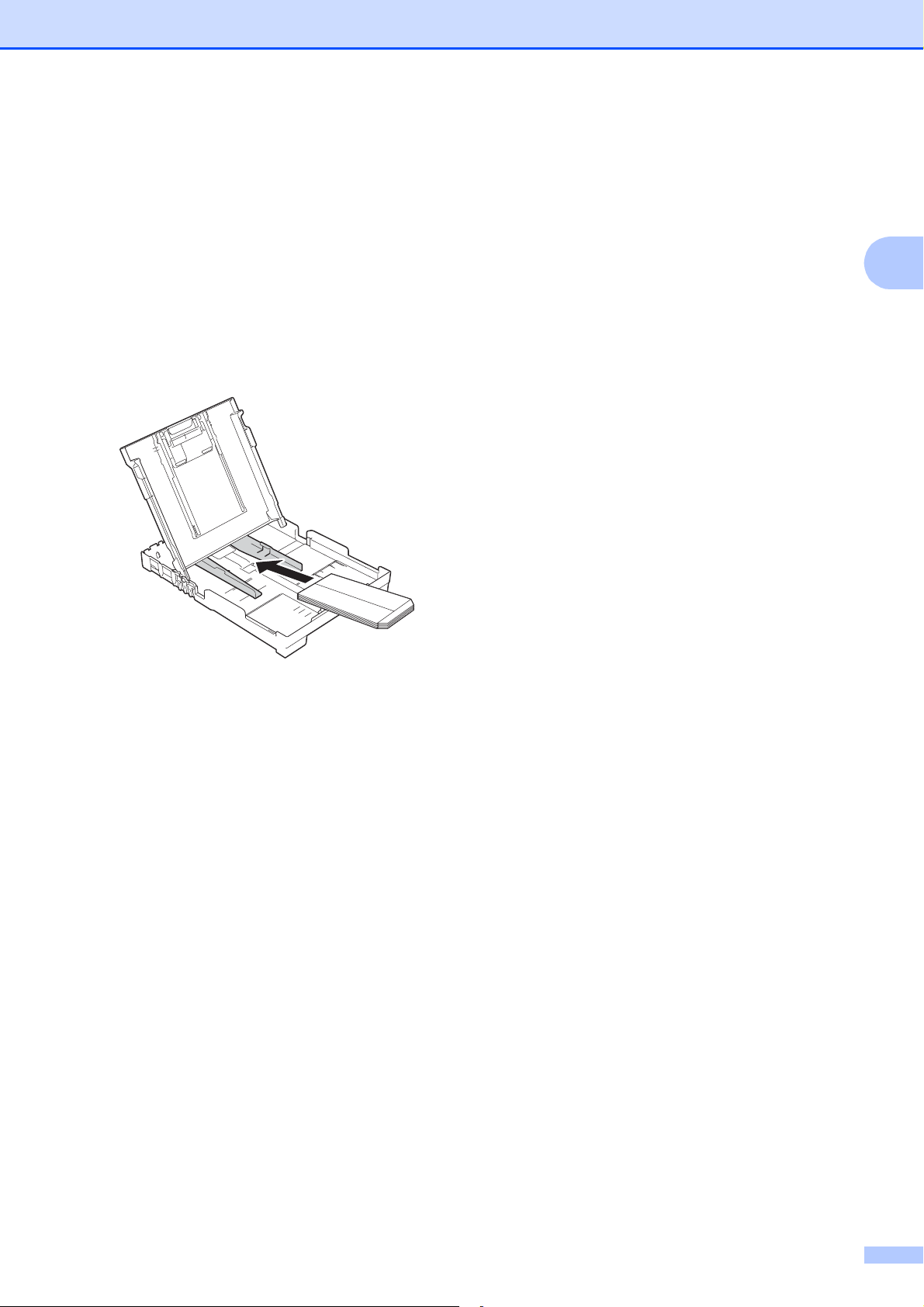
Se si riscontrano problemi durante la
stampa su buste con il lembo sul lato
corto, provare a eseguire le seguenti
operazioni:
Caricamento della carta
2
a Aprire il lembo della busta.
b Inserire la busta nel vassoio carta con il
lato dell'indirizzo rivolto verso il basso e
il lembo posizionato come indicato in
figura.
2
c Selezionare Stampa lato opposto
(Windows
(Macintosh) nella finestra di dialogo del
driver della stampante, quindi regolare
formato e margini nell'applicazione in
uso.
(uu Guida Software e Rete per
l’utente.)
®
) o Inverti ordine di pagina
13
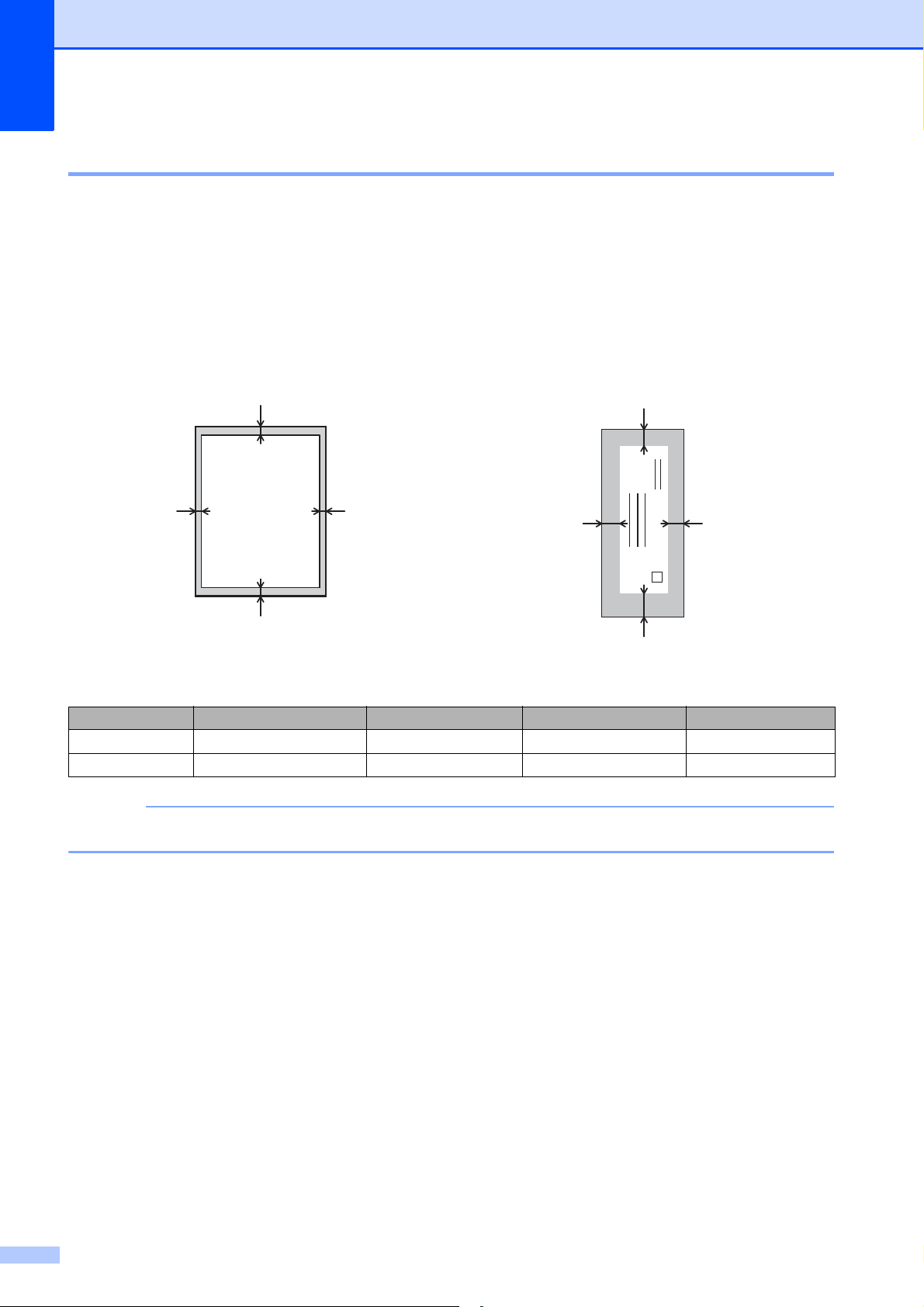
Capitolo 2
NOTA
1
3
24
1
3
42
Area non stampabile 2
L'area stampabile dipende dalle impostazioni definite nell'applicazione utilizzata. I valori riportati
indicano le aree non stampabili su fogli pretagliati e buste. L'apparecchio è in grado di stampare
nelle aree ombreggiate dei fogli pretagliati solo se la funzione di stampa Senza bordi è disponibile
e attiva.
(uu Guida Software e Rete per l’utente.)
Foglio pretagliato Buste
Margine superiore (1) Margine sinistro (2) Margine inferiore (3) Margine destro (4)
Foglio pretagliato
Buste 22 mm 3 mm 22 mm 3 mm
3mm 3mm 3mm 3mm
La funzione di stampa Senza bordi non è disponibile per le buste e la stampa fronte-retro.
14
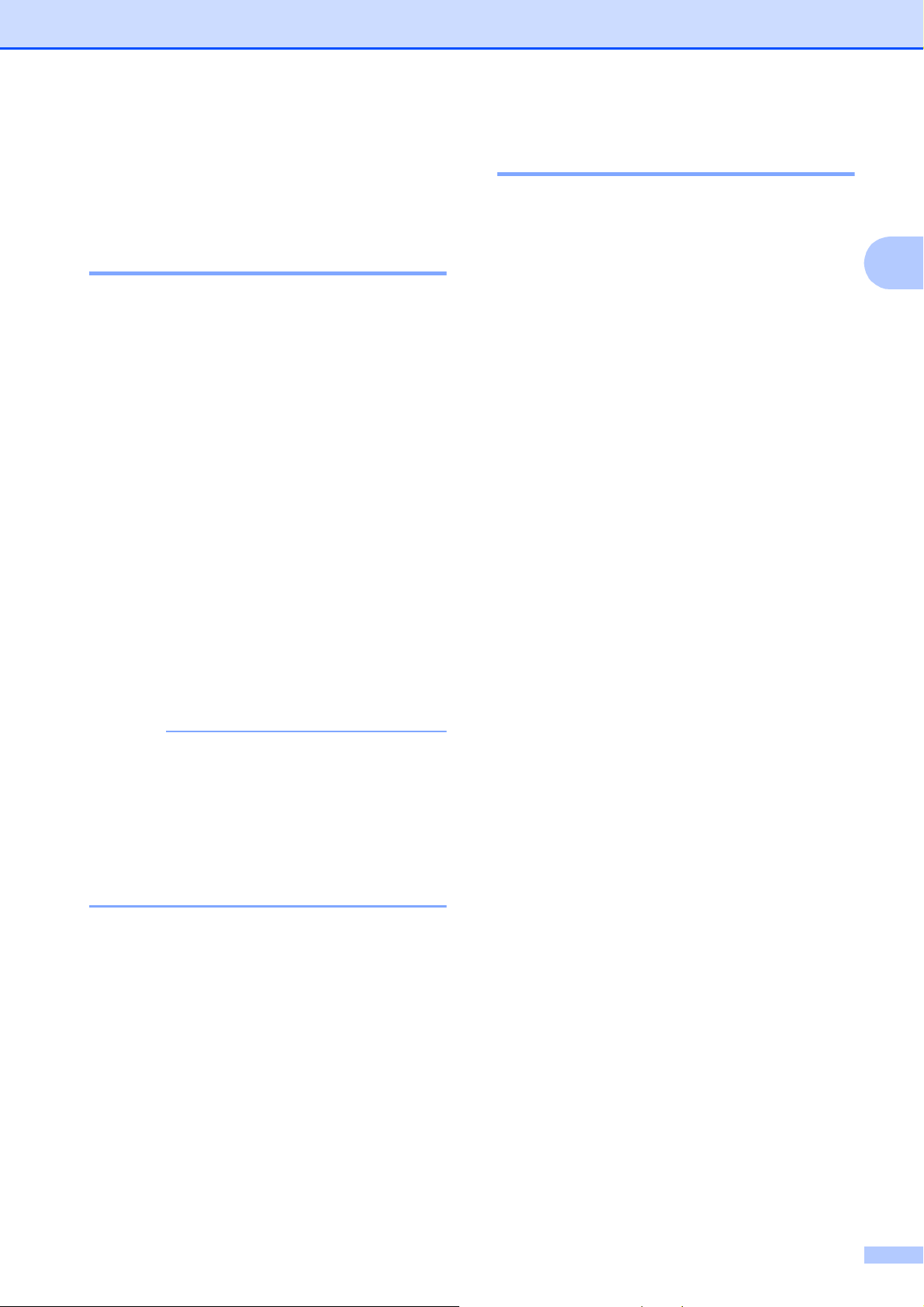
Caricamento della carta
NOTA
Impostazioni relative alla carta
Tipo di carta 2
Per ottenere la migliore qualità di stampa,
impostare l'apparecchio in base al tipo di
carta utilizzato.
a Premere Menu.
b Premere a o b per selezionare
2.Copia.
Premere OK.
c Premere a o b per selezionare 1.Tipo
carta.
Premere OK.
d Premere a o b per selezionare Carta
normale, Carta ink jet, Brother
BP71, Altro lucido o Acetato.
Premere OK.
Formato carta 2
2
È possibile utilizzare i seguenti formati carta
per le copie: A4, A5, Foto (10 × 15 cm) e
Letter. Quando si modificano le dimensioni
della carta da caricare nell'apparecchio, è
necessario modificare contestualmente
anche l'impostazione del Formato carta.
2
a Premere Menu.
b Premere a o b per selezionare
2.Copia.
Premere OK.
c Premere a o b per selezionare
2.Formato carta.
Premere OK.
d Premere a o b per selezionare A4, A5,
10x15cm o Letter.
Premere OK.
e Premere Stop/Uscita.
e Premere Stop/Uscita.
I fogli di carta vengono espulsi nel relativo
vassoio posto sul lato anteriore
dell'apparecchio, con la superficie
stampata rivolta verso l'alto. Quando si
utilizzano lucidi o carta lucida, rimuovere
subito ogni foglio per evitare sbavature
d'inchiostro o inceppamenti.
15
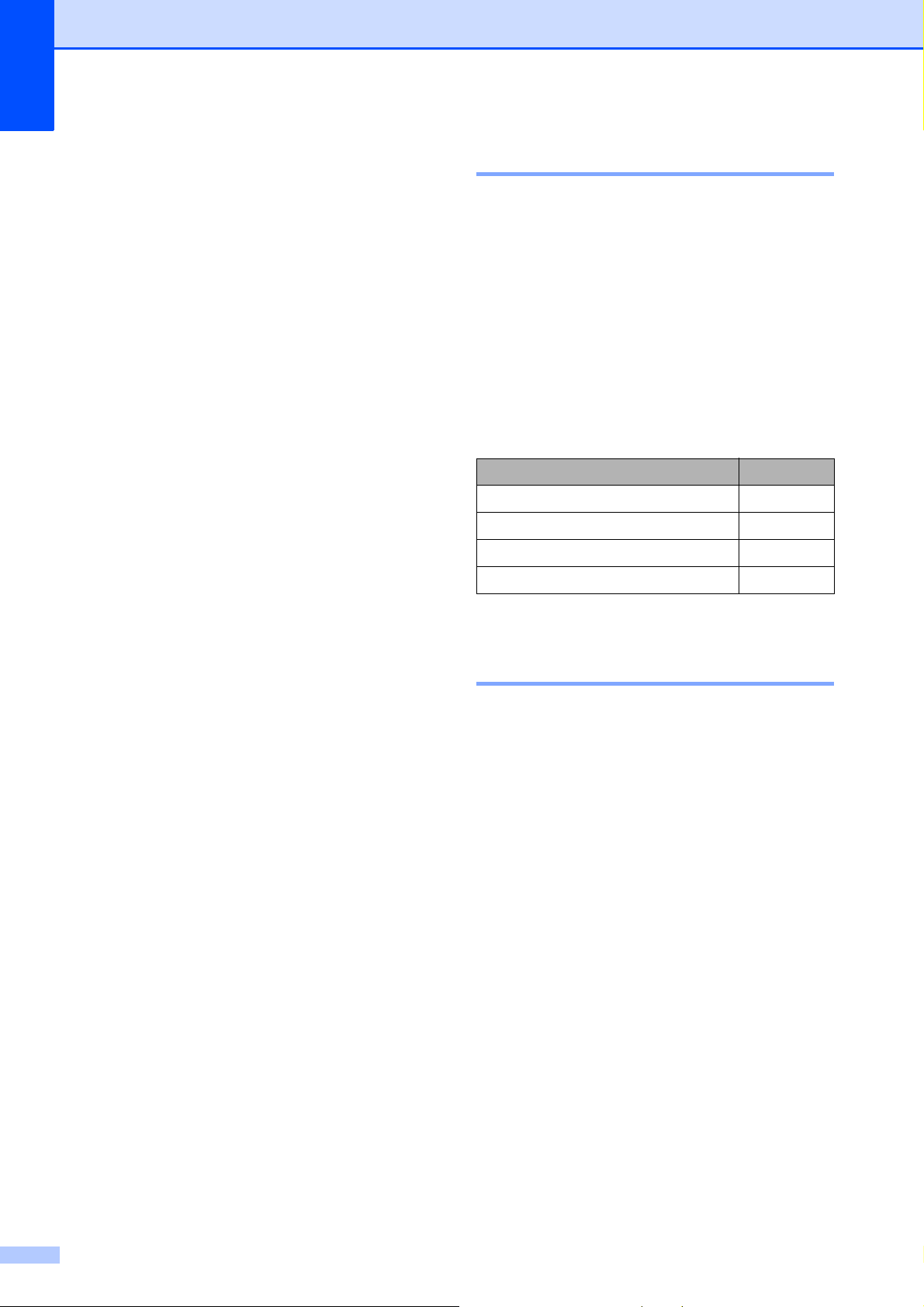
Capitolo 2
Carta e altri supporti di stampa utilizzabili
La qualità di stampa può essere condizionata
dal tipo di carta utilizzato nell'apparecchio.
Per ottenere la qualità di stampa migliore per
le impostazioni selezionate, impostare
sempre l'opzione Tipo carta in base al tipo di
carta caricato nel vassoio.
È possibile usare carta normale, carta per
getto d'inchiostro (carta patinata), carta
lucida, lucidi e buste.
Si consiglia di provare vari tipi di carta prima
di acquistarne in grandi quantità.
Per ottenere i migliori risultati, utilizzare carta
Brother.
Quando si stampa su carta per getto
d'inchiostro (carta patinata), lucidi o carta
lucida, accertarsi di avere selezionato il
supporto di stampa corretto nella scheda
Di base del driver della stampante oppure
nell'impostazione Tipo di carta
dell'apparecchio.
(Vedere Tipo di carta uu pagina 15.)
Quando si stampa su carta fotografica
Brother, caricare un foglio aggiuntivo della
stessa carta fotografica nel vassoio carta.
Un foglio aggiuntivo è incluso nella
confezione della carta per questo scopo.
Quando si utilizzano lucidi o carta
fotografica, rimuovere subito ogni foglio
per evitare sbavature d'inchiostro o
inceppamenti.
Evitare di toccare la superficie stampata
della carta subito dopo la stampa per non
macchiarsi nel caso in cui il foglio non sia
completamente asciutto.
Supporti di stampa consigliati2
2
Per ottenere la migliore qualità di stampa, è
consigliabile utilizzare la carta Brother
elencata nella tabella.
Se la carta Brother non è disponibile nel
proprio Paese, è consigliabile provare diversi
tipi di carta prima di acquistarne in grandi
quantità.
Si consiglia di utilizzare Pellicola lucidi 3M per
la stampa su lucidi.
Carta Brother
Tipo di carta Articolo
A4 normale BP60PA
A4 carta fotografica lucida BP71GA4
A4 getto d'inchiostro (Matte) BP60MA
10 × 15 cm carta fotografica lucida BP71GP
Gestione e utilizzo dei supporti di stampa 2
Conservare la carta nell'imballo originale
tenendolo chiuso. Conservare la carta in
orizzontale e lontano da umidità, luce
solare diretta e calore.
Evitare di toccare il lato lucido (patinato)
della carta fotografica. Caricare la carta
fotografica con il lato lucido rivolto verso il
basso.
Evitare di toccare entrambi i lati dei lucidi
perché questo supporto tende ad
assorbire facilmente acqua e
traspirazione, con conseguente riduzione
della qualità della stampa. I lucidi per
stampanti e fotocopiatrici laser possono
macchiare il documento successivo.
Utilizzare solo lucidi consigliati per la
stampa a getto d'inchiostro.
16
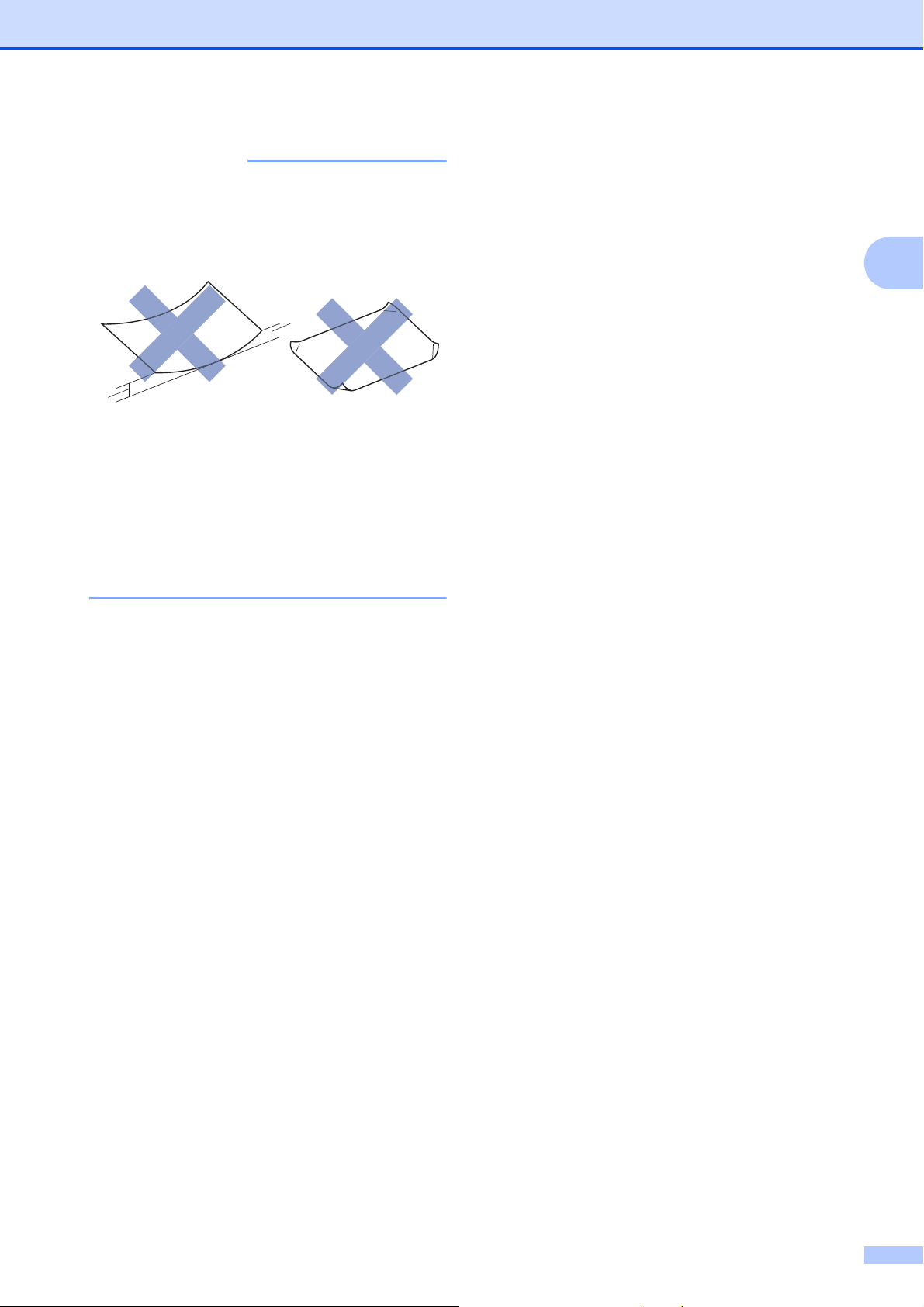
IMPORTANTE
NON utilizzare i seguenti tipi di carta:
1
1
• Carta danneggiata, arricciata,
sgualcita o di forma irregolare
1 Un'arricciatura di 2 mm o superiore
potrebbe causare inceppamenti.
• Carta estremamente lucida o
particolarmente lavorata
Caricamento della carta
2
• Carta non impilabile in modo uniforme
• Carta a grana corta
Capacità del coperchio del vassoio uscita carta
Fino a 50 fogli di carta da 80 g/m2 in formato
A4.
Per evitare sbavature d'inchiostro, si
consiglia di rimuovere i fogli di carta
fotografica e i lucidi dal coperchio del
vassoio uscita carta uno per volta.
2
17
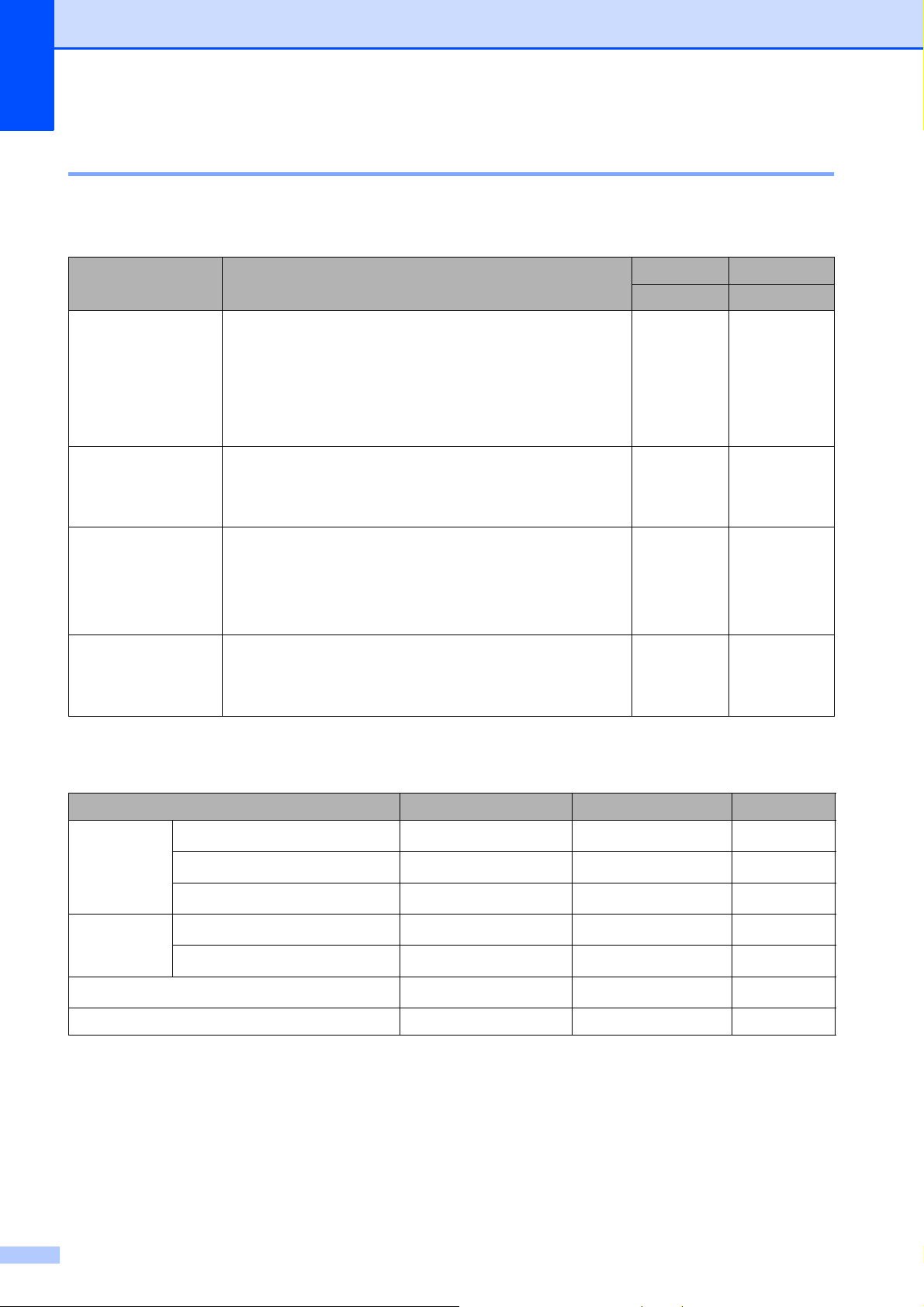
Capitolo 2
Scelta del supporto di stampa corretto 2
Tipo e formato carta per ciascuna funzione 2
Tipo di carta Formato carta Uso
Copia Stampante
Foglio pretagliato A4 210 × 297 mm (8,3 × 11,7 pollici) Sì Sì
Letter 215,9 × 279,4 mm (8 1/2 × 11 pollici) Sì Sì
Executive 184 × 267 mm (7 1/4 × 10 1/2 pollici) – Sì
A5 148 × 210 mm (5,8 × 8,3 pollici) Sì Sì
A6 105 × 148 mm (4,1 × 5,8 pollici) – Sì
Schede Foto 10 × 15 cm (4 × 6 pollici) Sì Sì
Foto 2L 13 × 18 cm (5 × 7 pollici) – Sì
Foto 2 127 × 203 mm (5 × 8 pollici) – Sì
Buste Busta C5 162 × 229 mm (6,4 × 9 pollici) – Sì
Busta DL 110 × 220 mm (4,3 × 8,7 pollici) – Sì
Com-10 105 × 241 mm (4 1/8 × 9 1/2 pollici) – Sì
Monarch 98 × 191 mm (3 7/8 × 7 1/2 pollici) – Sì
Lucidi A4 210 × 297 mm (8,3 × 11,7 pollici) Sì Sì
Letter 215,9 × 279,4 mm (8 1/2 × 11 pollici) Sì Sì
A5 148 × 210 mm (5,8 × 8,3 pollici) Sì Sì
Grammatura carta, spessore e capacità 2
Tipo di carta Grammatura Spessore N. di fogli
Foglio
pretagliato
Carta normale
Carta per getto d'inchiostro
Carta lucida
Schede Carta fotografica
Foto 2
Buste
Da 64 a 120 g/m
Da 64 a 200 g/m
Fino a 220 g/m
Fino a 220 g/m
Fino a 120 g/m
Da 80 a 95 g/m
2
2
2
2
2
2
Da 0,08 a 0,15 mm
Da 0,08 a 0,25 mm 20
Fino a 0,25 mm
Fino a 0,25 mm
Fino a 0,15 mm 30
Fino a 0,52 mm 10
100
20
20
1
2
2
Lucidi – – 10
1
Fino a 100 fogli di carta da 80 g/m2.
2
La carta BP71 (260 g/m2) è stata sviluppata appositamente per le stampanti a getto d'inchiostro Brother.
18
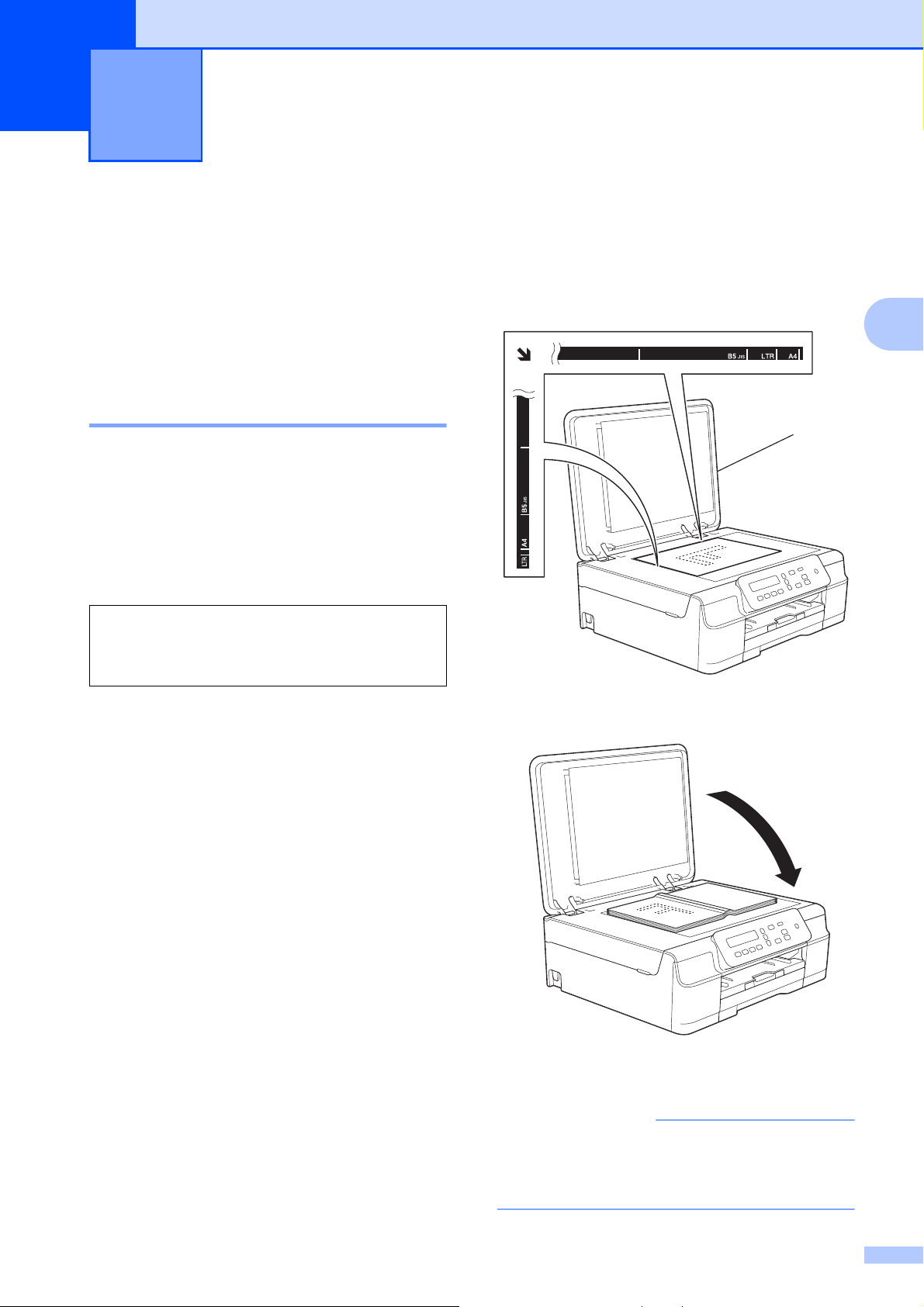
3
IMPORTANTE
Caricamento dei documenti 3
Come caricare i documenti
È possibile eseguire copie o scansioni dal
piano dello scanner.
Utilizzo del piano dello scanner 3
È possibile usare il piano dello scanner per
eseguire la copia o la scansione di singole
pagine o di pagine di un libro.
Dimensioni supportate per i documenti
Lunghezza: Fino a 297 mm
Larghezza: Fino a 215,9 mm
b Usare le linee di riferimento a sinistra e
in alto per posizionare il documento con
3
3
la facciata stampata rivolta verso il
basso nell'angolo superiore sinistro del
piano dello scanner.
1
3
Peso: Fino a 2 kg
Come caricare i documenti 3
a Sollevare il coperchio documenti.
1 coperchio documenti
c Chiudere il coperchio documenti.
Se si esegue la scansione di un libro o di
un documento voluminoso, NON chiudere
o tenere premuto con forza il coperchio.
19
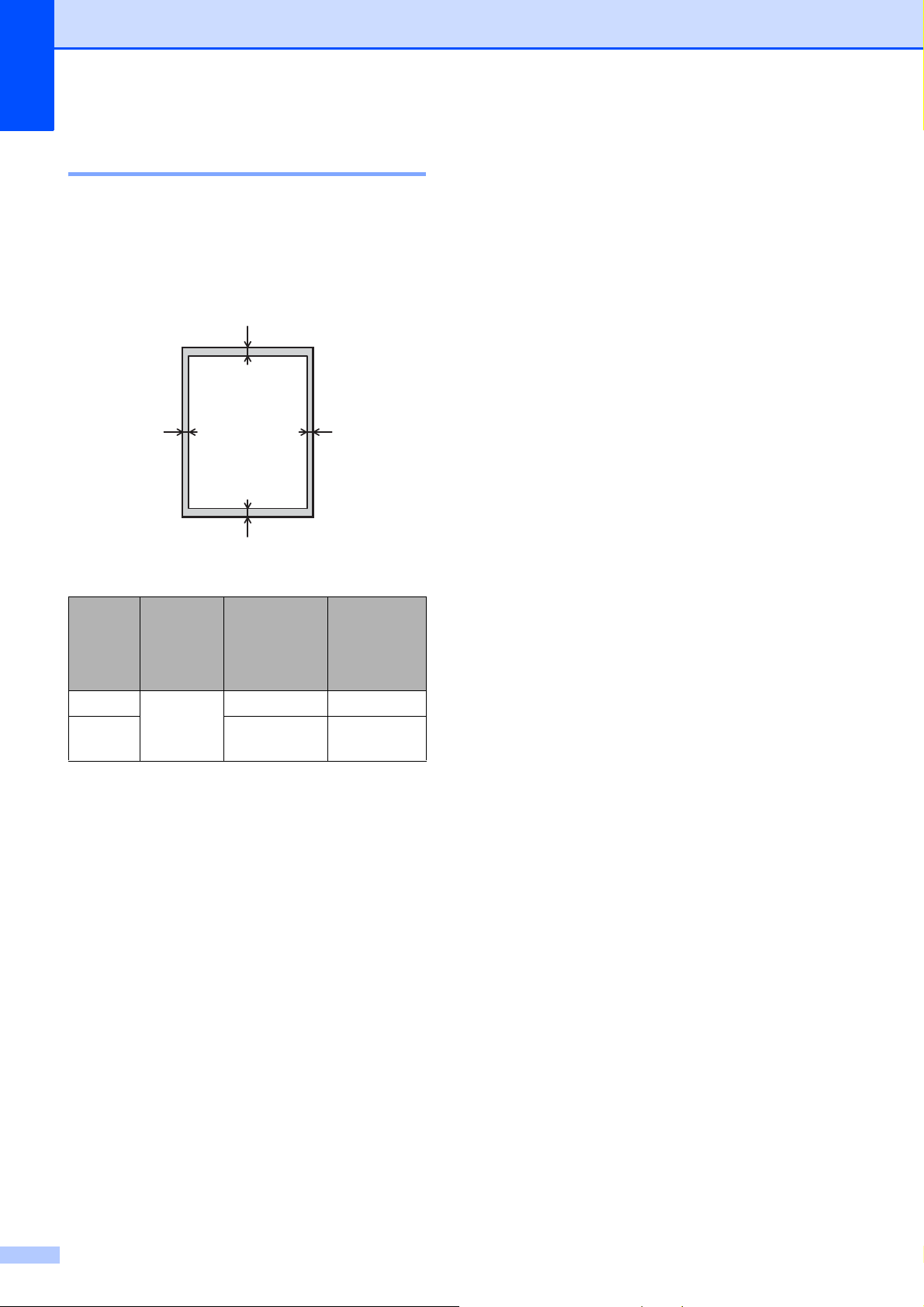
Capitolo 3
1
3
24
Area non acquisibile 3
L'area di scansione dipende dalle
impostazioni definite nell'applicazione
utilizzata. I valori riportati indicano le aree
escluse dalla scansione.
Uso Dimen-
sioni documento
Copia Tutti i
Scan-
sione
formati
carta
Margine superiore (1)
Margine inferiore (3)
3mm 3mm
1mm 1mm
Margine sinistro (2)
Margine
destro (4)
20
 Loading...
Loading...