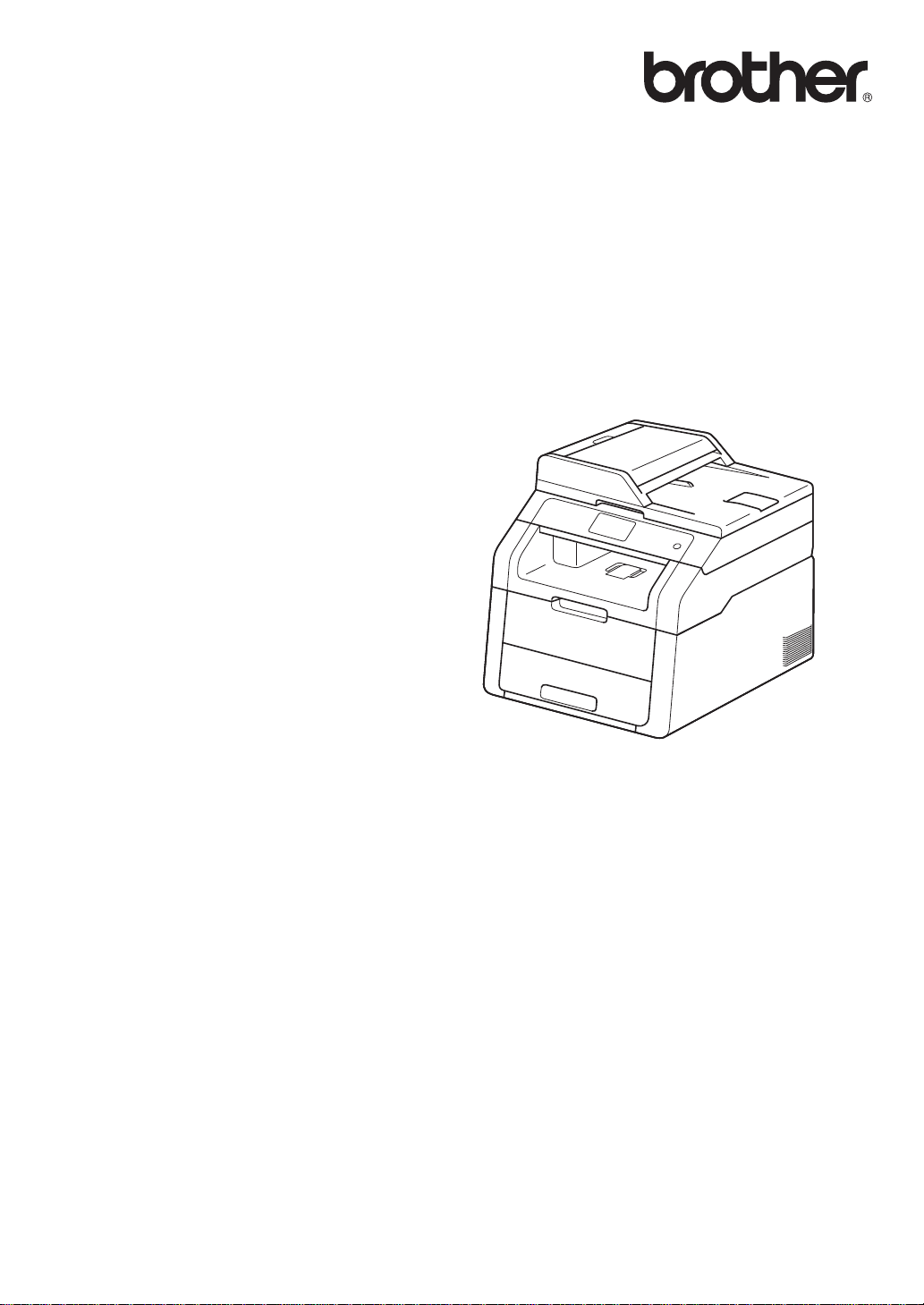
Grundläggande
bruksanvisning
DCP-9020CDW
Version 0
SWE
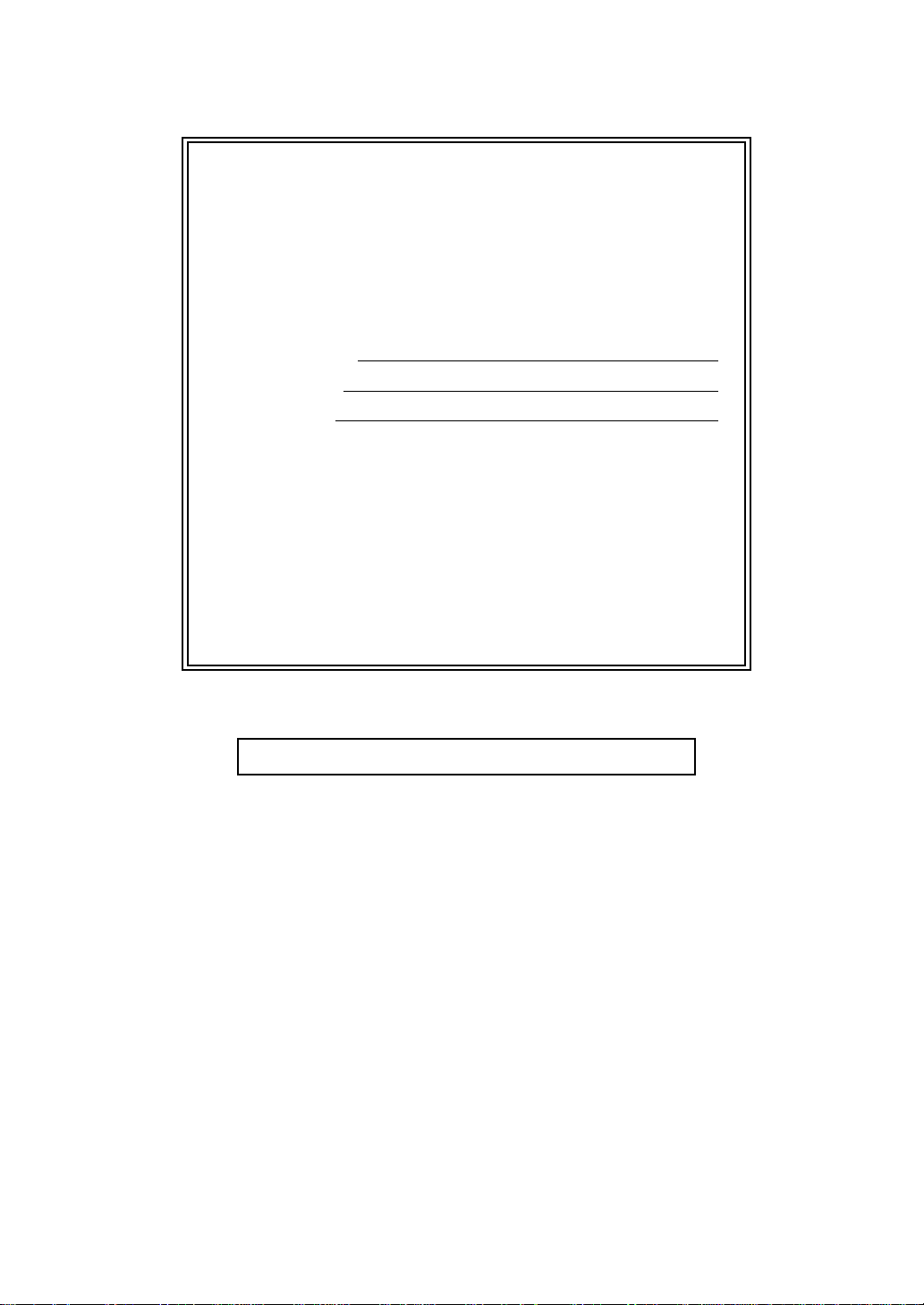
Om du behöver kontakta kundtjänst
Fyll i uppgifterna nedan och spara dem för eventuella
framtida behov:
Modellnummer:
Serienummer:
DCP-9020CDW
1
Inköpsdatum:
Inköpsställe:
1
Serienumret finns på baksida n av enheten. Förv ara
bruksanvisningen tillsammans med inköpskvittot
som bevis på ditt inköp i händelse av stöld, brand
eller garan tiservic e.
Registrera produkten online på
http://www.brother.com/registration/
© 2012 Brother Industries, Ltd. Med ensamrätt.
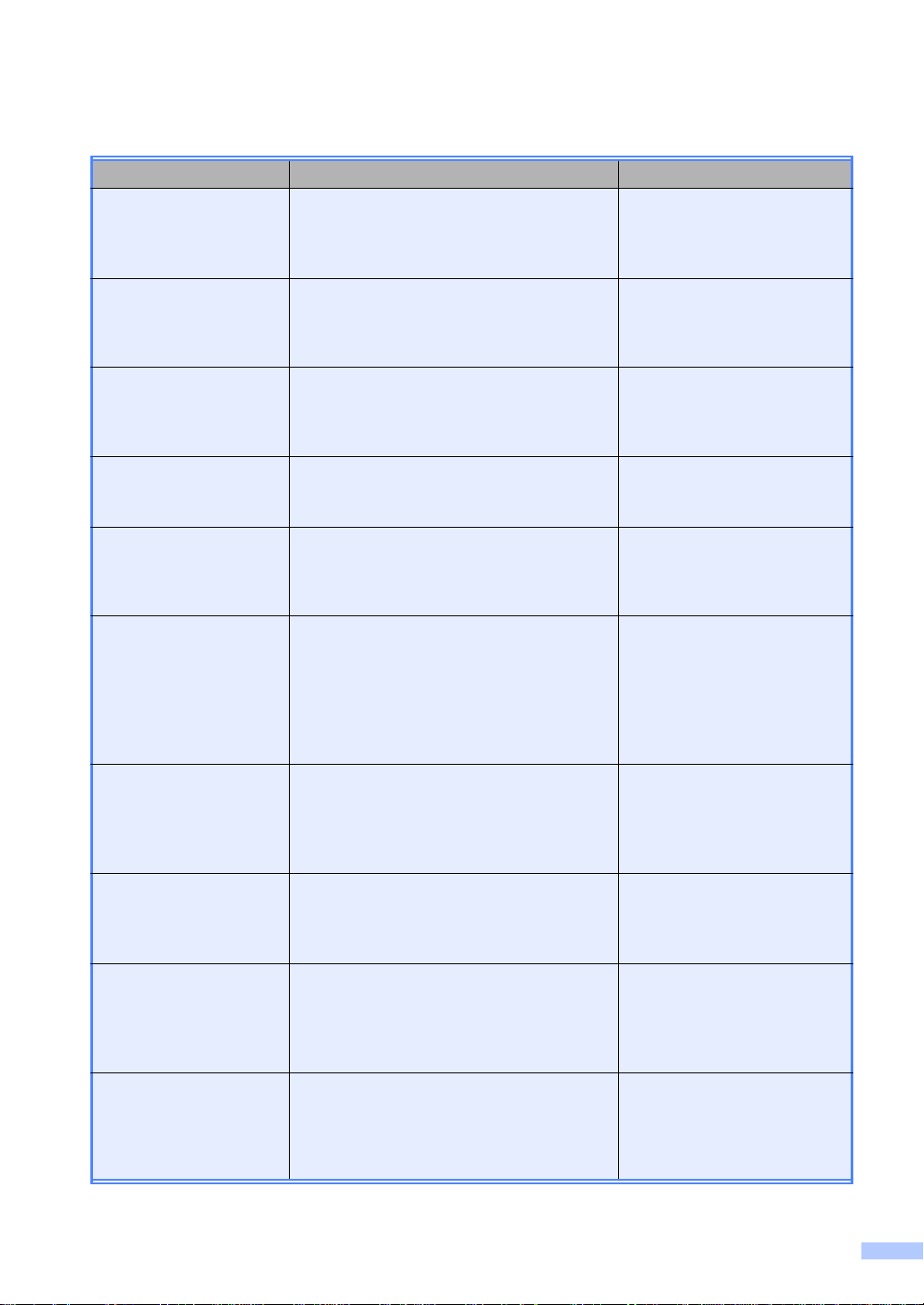
Bruksanvisningar och var hittar jag dem?
Vilken guide? Vad innehåller den? Var finns den?
Produktsäkerhetsguide Läs denna bruksanvisning först. Läs
säkerhetsföreskrifter na innan du ställer in
maskinen. Se denna guide för varumärken
och juridiska begränsningar.
Snabbguide Följ anvisningarna för inställ ning av
maskinen och installation av dri vrutinerna
och programvaran för det operativsy stem
och anslutningstyp du använder.
Grundläggande
bruksanvisning
Avancerad
bruksanvisning
Bruksanvisning för
programanvändare
Bruksanvisning för
nätverksanvändare
Lär dig de grundlägg ande procedurer för
kopiering och skan ning, samt läs om hur du
byter förbrukningsartiklar. Se
felsökningstips.
Lär dig mer avancerade procedurer:
kopiering, säkerhetsfunktioner,
rapportuts kri ft och rutinmässigt underhåll.
Följ dessa anvi sningar för utskrift, skanning,
nätverksskanning, fjärrinställning och
användning av verktyget Brother
ControlCenter.
Denna bruksanvisning ger användbar
information om inställningar för trådbundna
och trådlösa nätverk och
säkerhetsinställningar vid användning av
Brothers maski n. Du hittar ock så information
om stödda protokol l för maskinen och
ingående felsö kningstips.
Tryckt / I karto n ge n
Tryckt / I karto n ge n
PDF-fil/cd-skiva med
installationsprogram/i
kartongen
PDF-fil/cd-skiva med
installationsprogram/i
kartongen
HTML-fil/cd-skiva med
installationsprogram/i
kartongen
PDF-fil/cd-skiva med
installationsprogram/i
kartongen
Wi-Fi Direct™-guide I den här gui den hitta r du informat ion om hur
du konfigurerar och använder din Brothermaskin för trådlösa utskrifter direkt från en
mobil enhet som stöder standarden Wi-Fi
Direct™.
Guide för Google Cloud
Print
Guide för mobil utskrift
och skanning för
Brother iPrint&Scan
Web Connect-guide Denna guide ger information om hur din
I den här gui den hitta r du informat ion om hur
du konfigurer ar di n Brother-maskin med ett
Google-konto och anvä nder tjänsten Google
Cloud Print för att skriva ut över Internet.
I den här guiden hittar du praktisk
information om att skriva ut från en mobil
enhet och om att skanna från din Brothermaskin till en mobilenhet över ett Wi-finätverk.
Brother-maskin ska konfigureras och
användas för att skanna, ladda och visa
bilder och file r på vissa webbplatser som
erbjuder dessa tjänster.
PDF-fil/Brother Solutions
1
Center
PDF-fil/Brother Solutions
1
Center
PDF-fil/Brother Solutions
1
Center
PDF-fil/Brother Solutions
1
Center
i
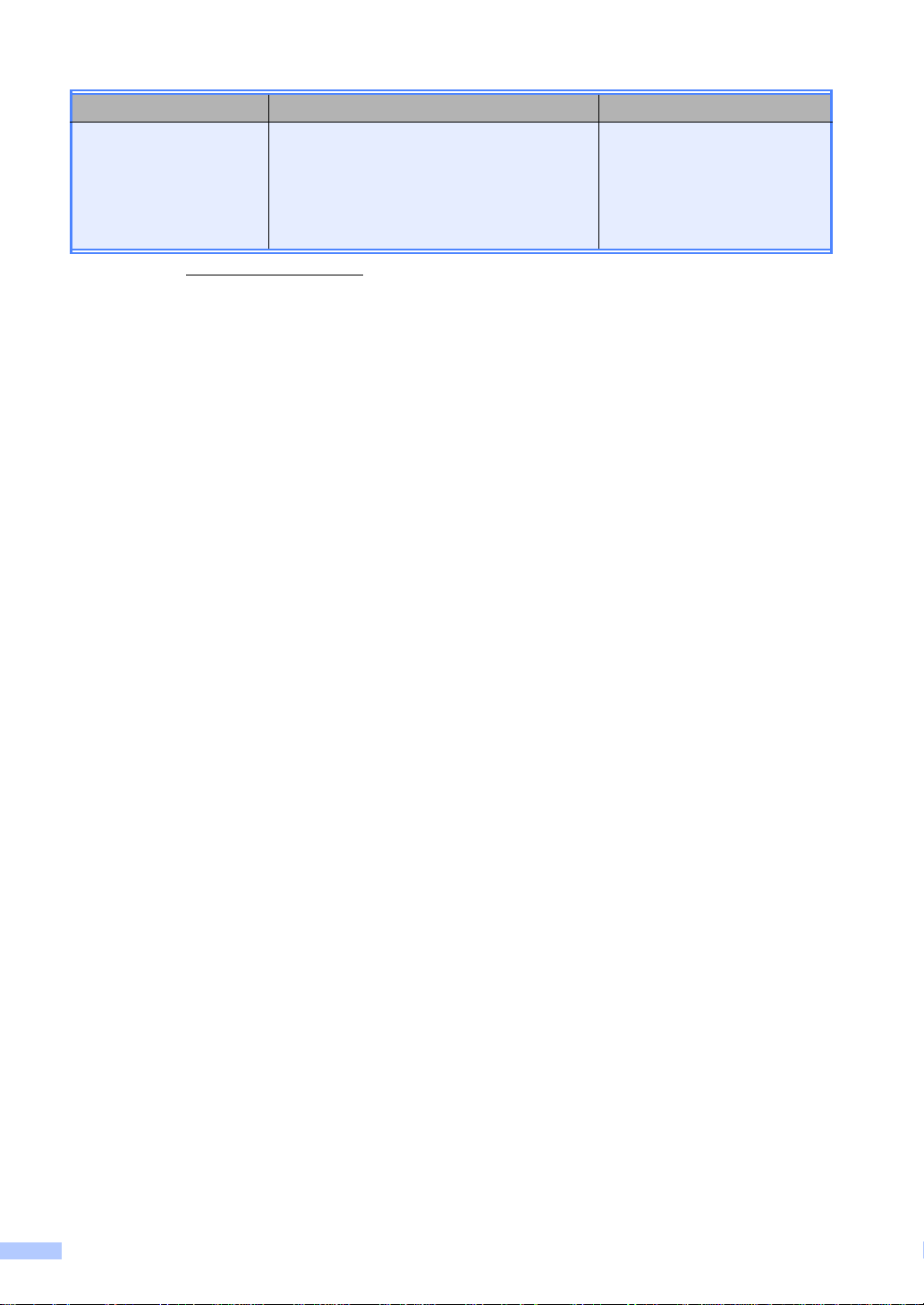
Vilken guide? Vad innehåller den? Var finns den?
Guide för AirPrint I den här guiden får du mer information om
hur du använder Ai rPrint för att skriva ut från
OS X v10.7.x, 10.8.x och från din iPhone,
iPod touch, iPa d ell er annan iOS-enhet till
din Brother-m askin utan att behöva
installera en skrivardrivrutin.
1
Besök oss på http://solutions.brother.com/ .
PDF-fil/Brother Sol utions
1
Center
ii
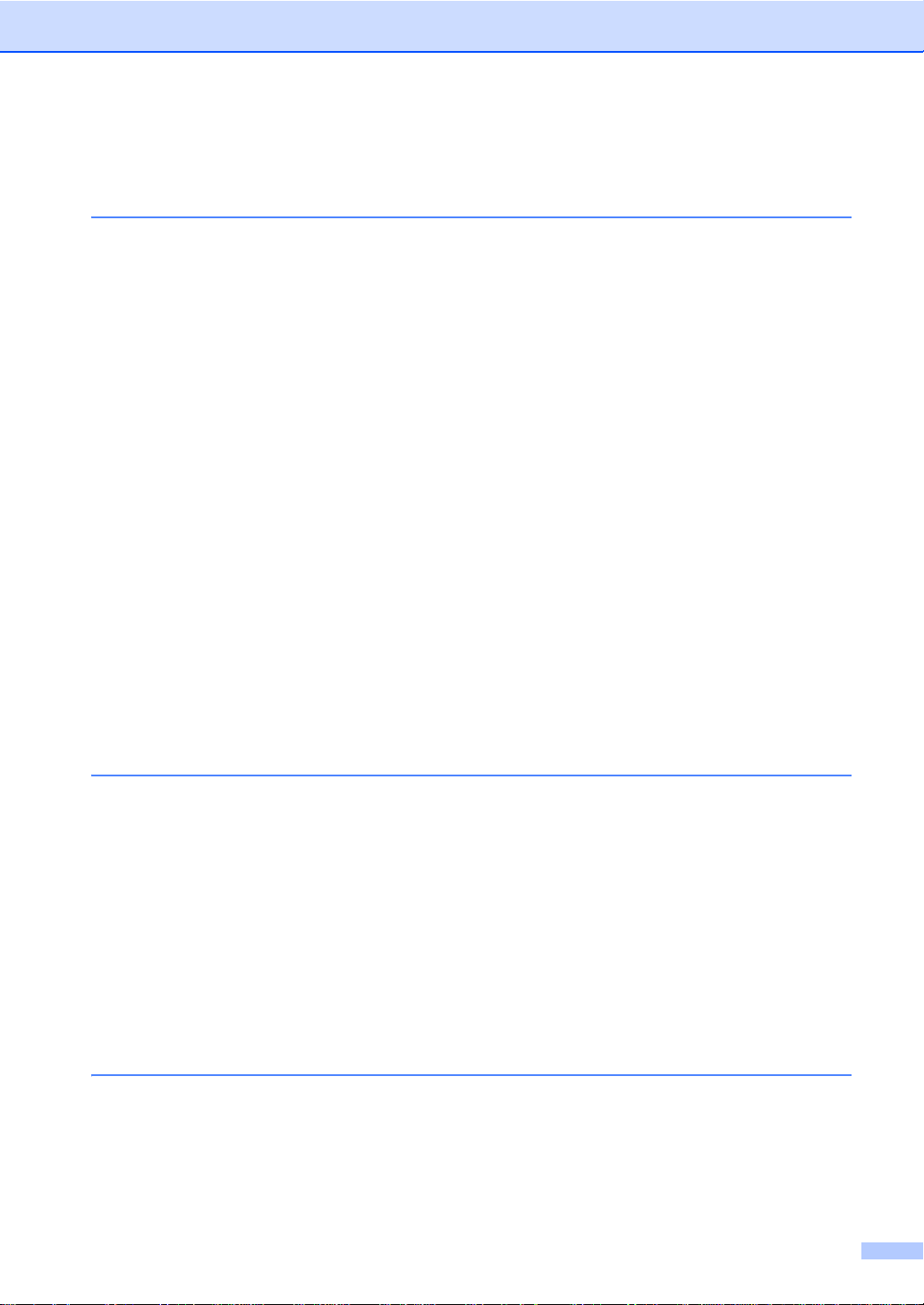
Innehållsförteckning
(Grundläggande bruksanvisning)
1 Allmän information 1
Använda dokumentationen....................................................................................1
Symboler och begrepp som används i den här dokumentation en ..................1
Tillgång till Brothers verktyg (Windows
Tillgång till den avanc erade bruk s anvis ninge n, bruk sanv isningen för
programanvändare och bruksanvisningen för nätverksanvändare.....................3
Visa dokumentation.........................................................................................3
Så här öppnar du guiderna till avancerade funktioner...........................................5
Tillgång till Brother suppor t (Window s
Tillgång till Brother su pport (Mac int osh) ... .......................... ................................. ..6
Översikt över kontrollpanelen................................................................................8
LCD-pekskärm...............................................................................................10
Ställa in beredskapsskärmen ........................................................................13
Grundläggande procedurer ...........................................................................14
Inställningar för genvägar ........................................................ ....... ............ ....... ..15
Lägga till genvägar för kopiering ...................................................................15
Lägga till genvägar för skanning....................................................................15
Lägga till genvägar för Web Connect. ........................................................... 16
Ändra genvägar............................................................................................. 17
Redigera genvägarnas namn ........................................................................18
Ta bort genvägar ...........................................................................................18
Återkalla genvägar . ........................................................................................18
Volyminställningar................................................................................................19
Volym på ljudsi g n al........................................................................................19
®
8) ............................. ..............................2
®
)................................................................6
2 Fylla på papper 20
Fylla på med papper oc h utskriftsmedia........ ......................................................20
Fylla på med papper i pappersfacket ............................................................20
Fylla på med papper i det manuella inmatningsfacket . .................................22
Område som inte kan skannas och inte skrivas ut........................................26
Pappersinställningar............................................................................................27
Pappersstorlek...............................................................................................27
Papperstyp ....................................................................................................27
Accepterade papperstyper och andra utskriftsmedier.........................................28
Rekommenderade papper och utskriftsmedia............................................. ..28
Papperstyp och -storlek.................................................................................28
Hantera och använda specialpapper. . ...........................................................30
3 Placera dokument 33
Fylla på dokument...............................................................................................33
Använda dokumentmataren (ADF)................................................................33
Använda kopieringsglaset .............................................................................34
iii
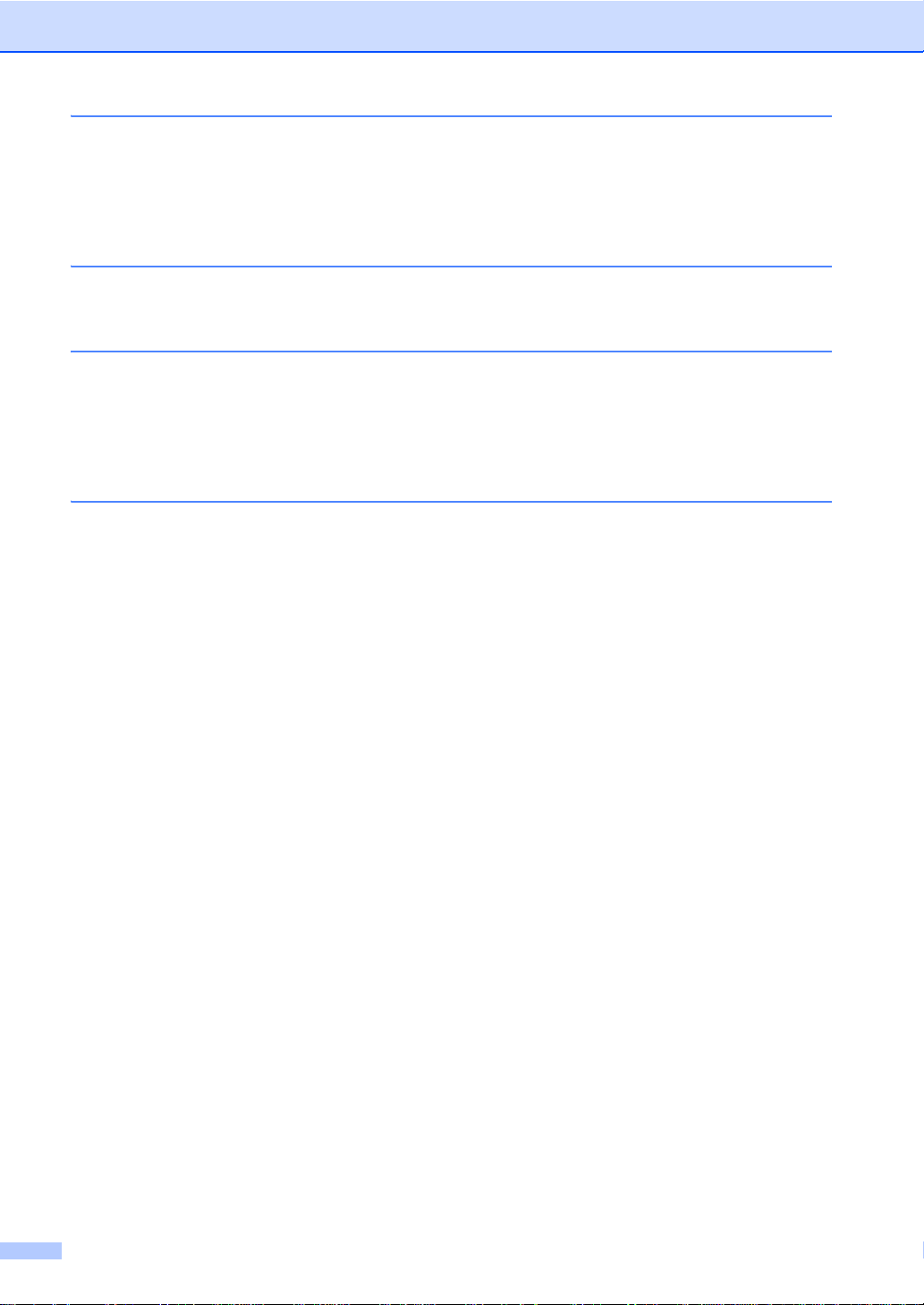
4 Kopiering 36
Så här gör du en kopia ........................................................................................36
Avbryta kopieringen.......................................................................................36
Förinställningar för kopiering.........................................................................36
Kopieringsalternativ....................................................................................... 37
5 Så här skriver du ut från en dator 38
Skriva ut ett dokument.................................................................... .....................38
6 Så här skannar du till en dator 39
Före skanning......................................................................................................39
Skanna ett dokument som en PDF-fil med hjälp av ControlCenter4
(Windows
Hur du skannar ett dokument dom en PDF-fil med pekskärmen.........................42
®
).......................................................................................................39
A Rutinunderhåll 44
Byta förbrukningsmaterial....................................................................................44
Byta ut tonerkassetterna . ...............................................................................48
Byta ut trumman............................................................................................55
Byta ut bältenheten........................................................................................61
Byta ut behållaren för överskottstoner...........................................................65
Rengöra och kontrollera maskinen......................................................................70
Rengöra maskinens utsida............................................................................71
Rengöra lamphuvuden ..................................................................................72
Rengöra kopieringsglaset..............................................................................73
Rengöra coronatrådar ...................................................................................74
Rengöra trumman..........................................................................................77
Rengöra pappersmatningsrullar............................................................... .....83
Kalibrering .....................................................................................................84
Automatisk r e gistrering........... .......................................................................85
Frekvens (Färgkorrigering)............................................................................85
iv
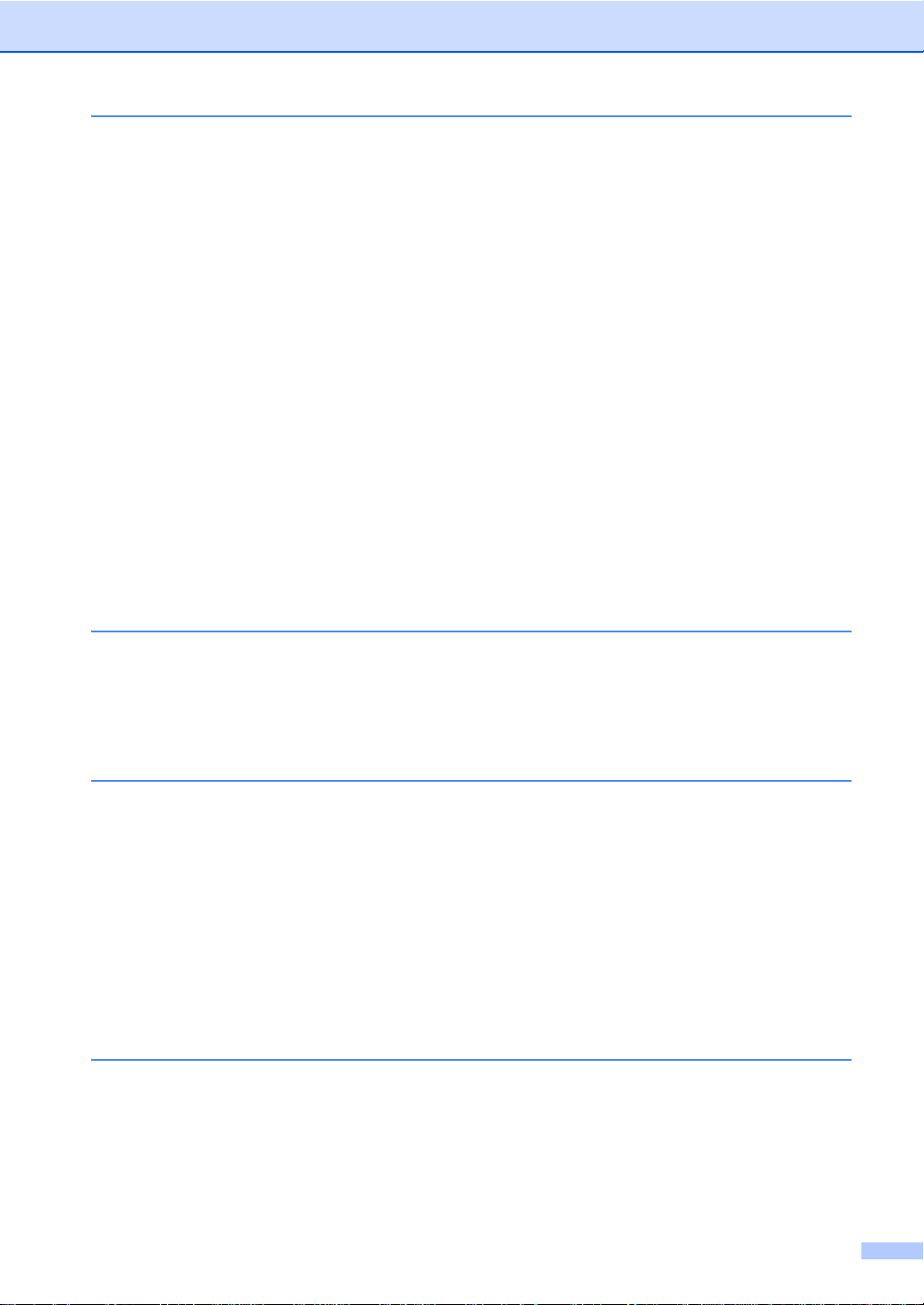
B Felsökning 86
Identifiera problemet............................................................................................86
Fel- och underhållsmeddelanden ........................................................................87
Dokumentstopp....................................................................................................93
Dokument har fastnat längst upp i dokumentmataren...................................93
Dokument har fastnat under maskinens lock ................................................93
Ta bort små dokument som fastnat i dokumentmataren...............................94
Dokument har fast n at vid utmatningsfacket ...... ............................................94
Papperstopp ........................................................................................................95
Pappret sitter fast i det manuella inmatningsfacket.......................................95
Papperet har fastnat i pappersfacket .. ...........................................................95
Papper har fastnat vid pappersfacket............................................................96
Papper har fastnat i maskinens bakre del. ....................................................97
Papper har fastnat i maskinen....................................................................... 99
Papper har fastnat under pappersfacket .....................................................102
Om du har problem med maskinen...................................................................104
Förbättra utskriftskvaliteten................................................................................110
Maskininformation..............................................................................................120
Kontrollera serienumret...............................................................................120
Kontrollera versionen på firmware...............................................................120
Återställningsfunktioner ...............................................................................121
Hur du återställer maskinen......................................................................... 121
C Tabeller över inställningar och funktioner 122
Använda inställningstabeller..............................................................................122
Inställningstabell ................................................................................................ 123
Funktionstabeller...............................................................................................138
Inmatning av text...............................................................................................151
D Specifikationer 152
Allmänt...............................................................................................................152
Dokumentstorlek................................................................................................154
Utskriftsmedier...................................................................................................155
Kopia .................................................................................................................156
Skanner .............................................................................................................157
Skrivare..............................................................................................................158
Gränssnitt ..........................................................................................................159
Nätverk..............................................................................................................160
Datorkrav...........................................................................................................161
Förbrukningsmaterial.........................................................................................162
ERegister 163
v
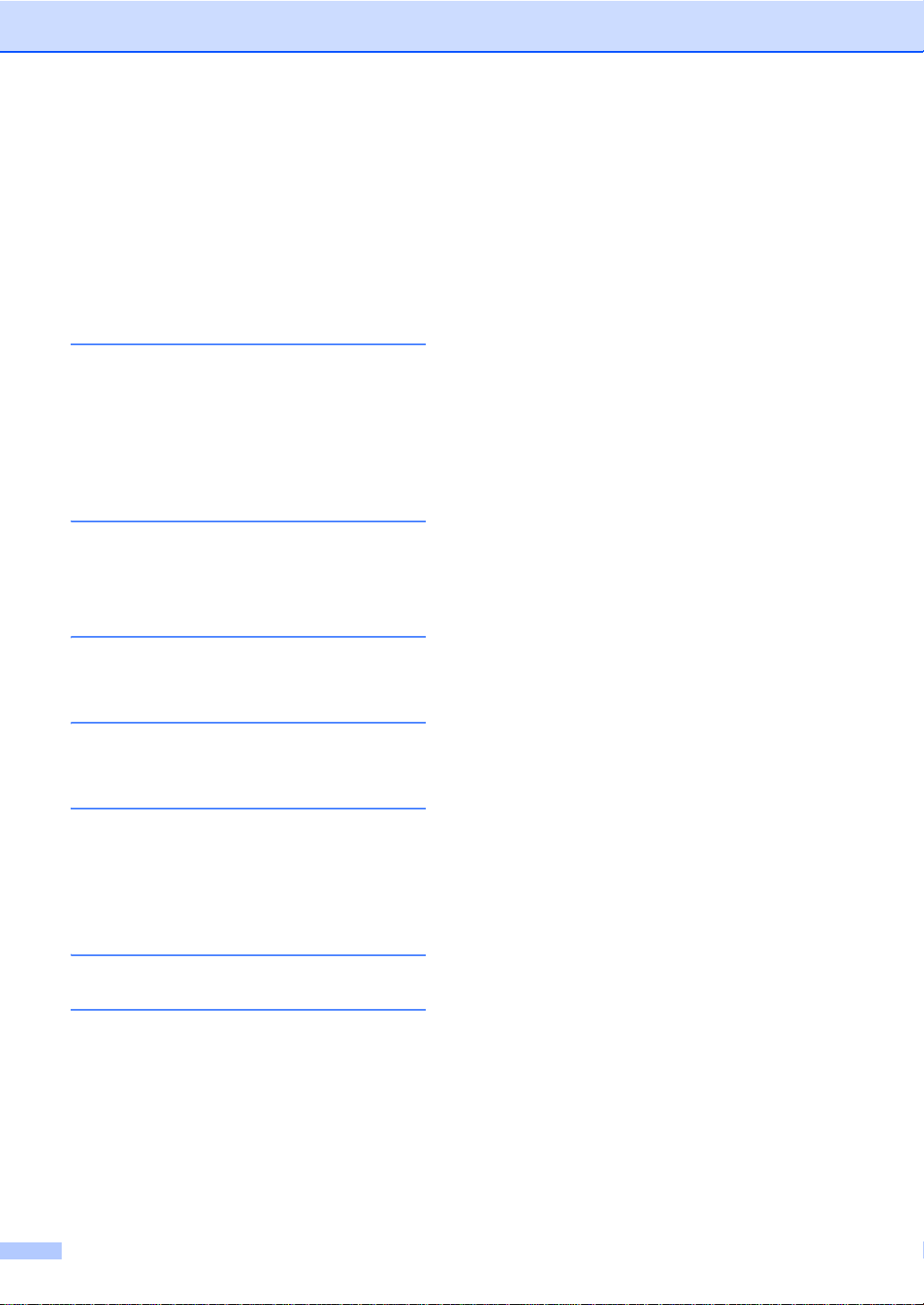
Innehållsförteckning
(Avancerad bruksanvisning)
Du kan se Avancerad bruksanvisning på cd-skivan.
I Avancerad bruksanvisning förklaras följande funktioner och procedurer.
1 Grundinställningar
Minneslagring
Automatisk sommartid
Miljöfunktioner
Pekskärm
2 Säkerhetsfunktioner
Secure Function Lock 2.0
Inställningslås
3 Utskriftsrapporter
Rapporter
4Kopiering
Kopieringsinställningar
A Rutinunderhåll
Kontrollera maskinen
Byta ut periodiska underhållsdelar
Förpacka och transportera maskinen
BOrdlista
CRegister
vi
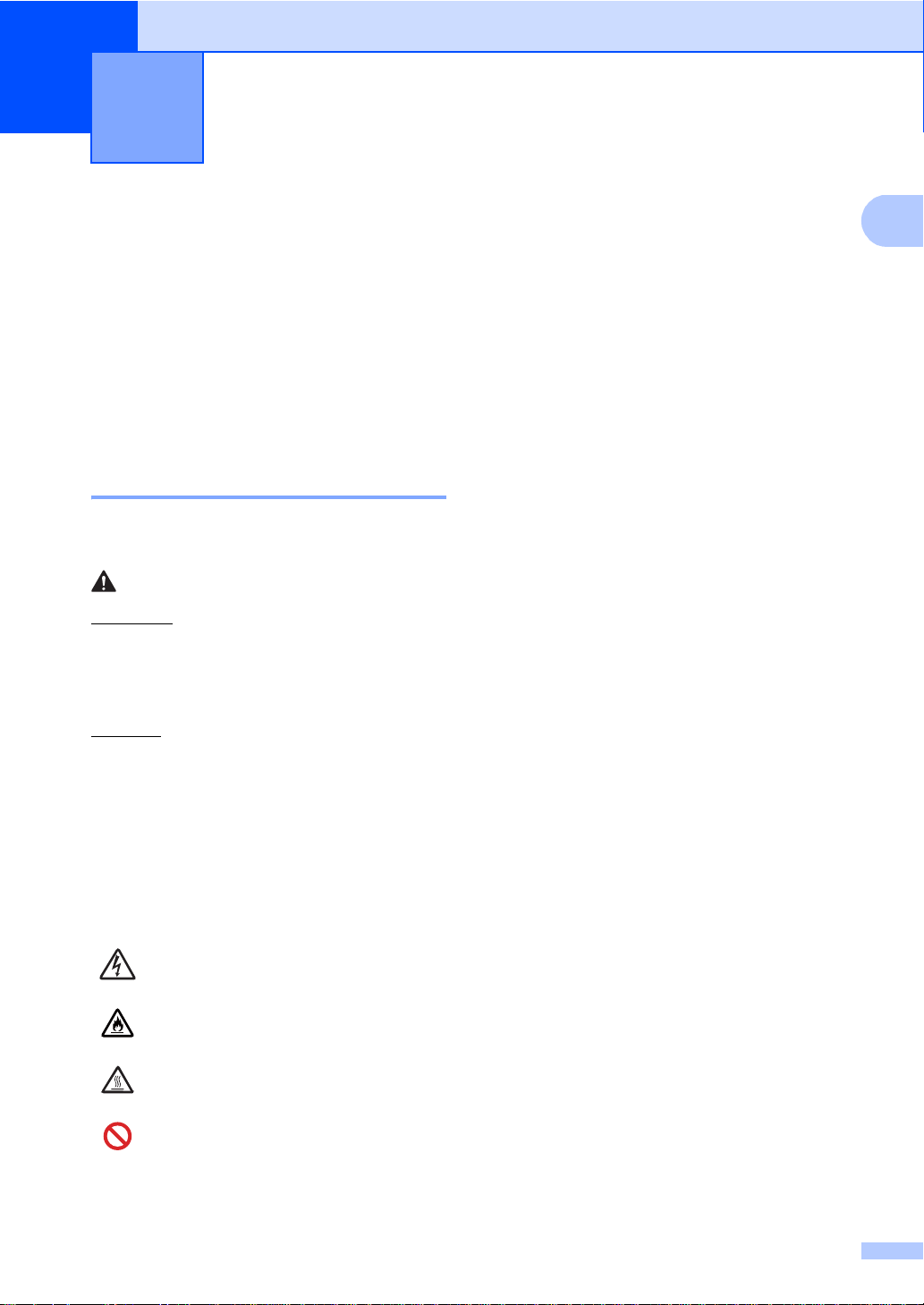
1
1
Allmän information 1
Använda dokumentationen
Tack för att du köpt den här Brothermaskinen! Genom att läsa dokum entationen
kommer du att få ut mesta möjliga av
maskinen.
Symboler och begrepp som används i den här dokumentationen 1
Nedanstående symboler och begrepp
används i dokumentationen.
VARNING
VARNING indikerar en potentiellt farlig
situation som kan leda till allvarliga skador
eller dödsfall.
VIKTIGT
VIKTIGT indikerar en potentiellt farlig
situation som kan leda till skador på egendom
eller utrustning.
Fet stil Fet stil identifierar det
1
Kursiv stil Text med kursiv stil gör dig
Courier
New
Följ samtliga instruktioner och varningstexter
som finns på produkten.
numeriska tangentbordet på
Touchpanel eller på
datorskärmen.
uppmärksam på en viktig punkt
eller hänvisar dig till ett
närliggande avsnitt.
Meddelanden på maskinens
pekskärm visas med typsnitt et
Courier New.
OBS
Information om hur du agerar i en viss
situation eller hur du kan använda den
aktuella funktionen tillsammans med andra
funktioner.
Ikoner för elektriska faror varnar dig
för elektriska stötar.
Brandvarningsikoner upplyser dig
om möjligt br andfara.
Ikoner för het yta varnar dig att inte
vidröra maskinens varma delar.
Förbudsikoner visar åtgärder som
måste utföras.
1
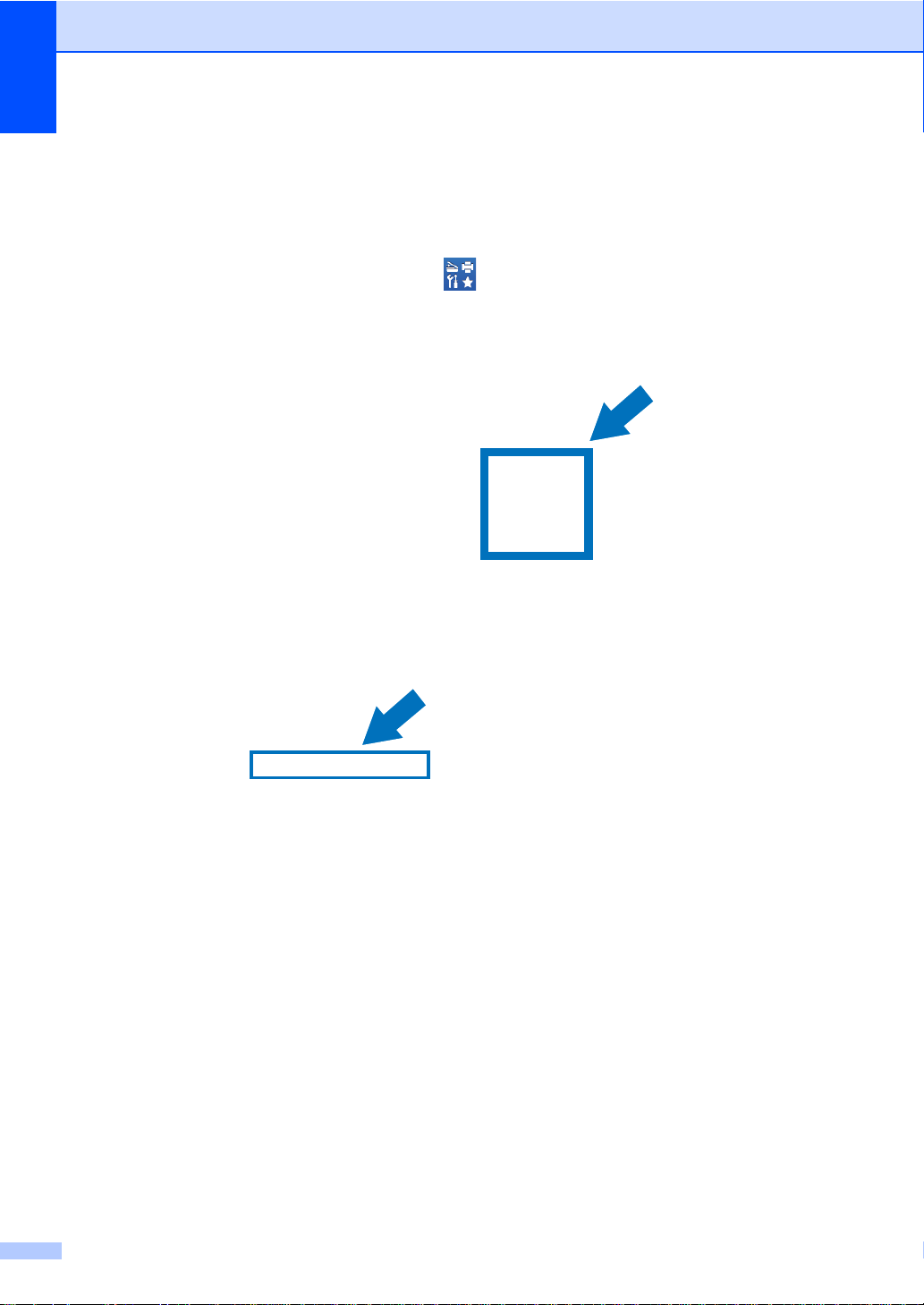
Kapitel 1
Tillgång till Brothers verktyg (Windows® 8) 1
Om du använder en dator som kör Windows® 8 kan du göra dina val, antingen genom att trycka
på skärmen eller genom att klicka med musen.
När skrivardrivrutinen är installerad visas både på startskärmen och på skrivbordet.
a Tryck eller klick på Brother U tilities på startskärmen eller på skrivbordet.
b Välj din maskin från listrutan.
c Välj den funktion som du vill använda.
2
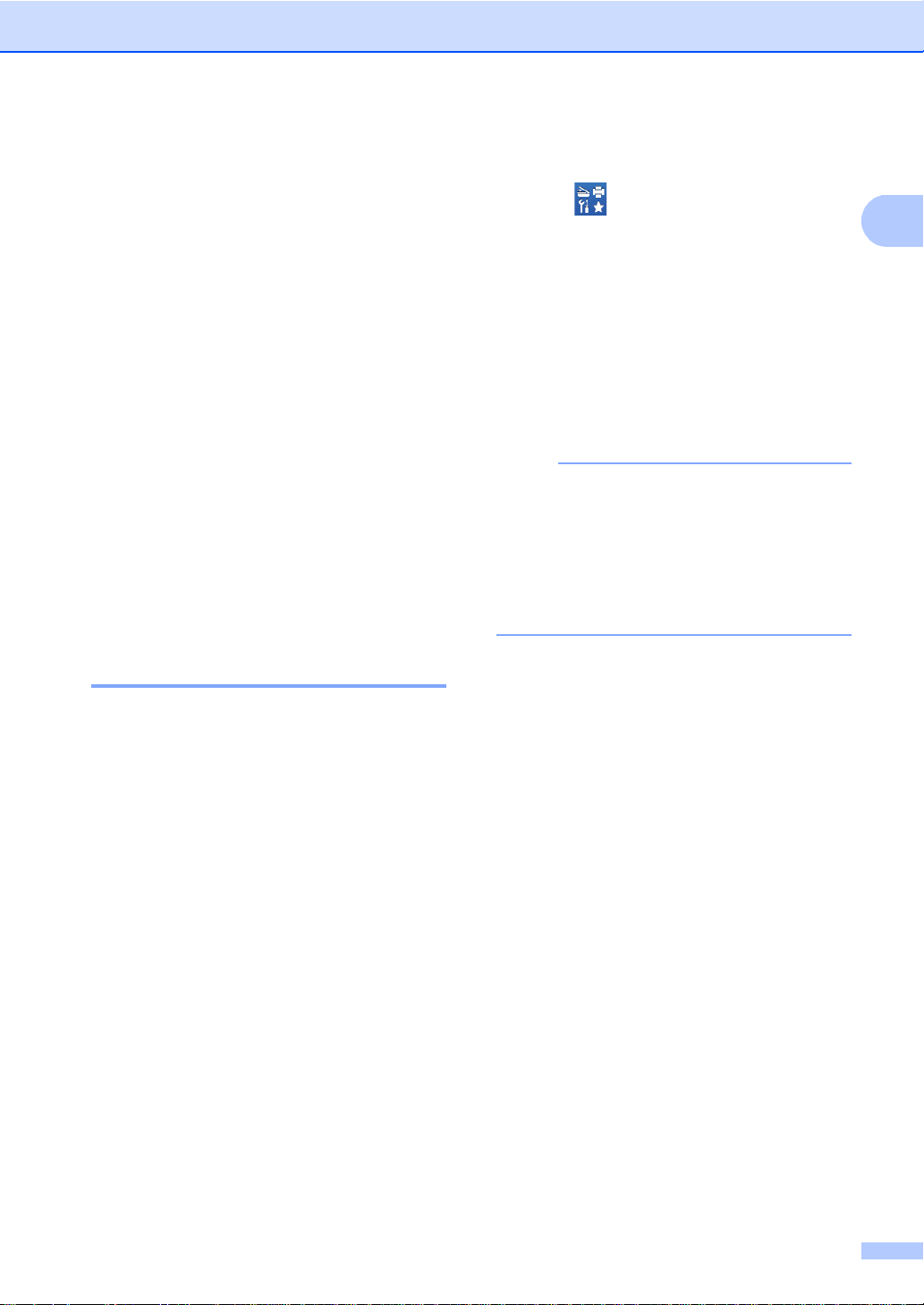
Allmän in fo rmation
1
OBS
Tillgång till den avancerade bruksanvisningen, bruksanvisningen för programanvändare och bruksanvisningen för nätverksanvändare
Denna Grundläggande bruksanvisning
innehåller inte all information om maskinen,
till exempel hur du använder avancerade
funktioner för kopiering, skrivare, skanner
och nätverk. När du är redo att gå igenom
detaljerad information om procedurerna ska
du läsa Avancerad bruksanvisning,
Bruksanvisning för programanvändare i
HTML-format och Bruksan visning för
nätverksanvändare som är på CD-skivan.
Visa dokumentation 1
Visa dokumentation (Windows®) 1
(Windows
Klicka på (Brother Utilities) och klicka
sedan på listrutan för att välja ditt
modellnamn (om det inte redan är valt).
Klicka på Support i väns ter navigatio nsfält
och klicka sedan på Bruksanvisningar.
Om du inte har installerat programvaran kan
du hitta dokumentationen på cd-skivan
genom att följa instruktionerna nedan:
1
®
8 / Windows Server® 2012)
a Koppla på datorn. Sätt in cd-skivan i
cd-enheten.
Om Brother-sidan inte visas, gå till Dator
(Den h är datorn). (För Windows
Klicka på (File Explorer) i
aktivitetsfältet och gå sedan till Dator.)
Dubbelklicka på CD-ikonen och
dubbelklicka sedan på start.exe.
b Klicka på ditt språk om skärmen för
språkval visas. Huvudmenyn p å
cd-skivan visas.
®
8:
(Windows® 7 / Windows Vista® /
®
Windows
Windows Server
Windows Server
Du kan visa dokumentationen på menyn
(Start) genom att peka på Alla program >
Brother > DCP-XXXX (där XXXX är
modellnamnet) i listan med program och
sedan välja Bruksanvisningar.
XP / Windows Server ® 2008 R2 /
®
2008 /
®
2003)
c Klicka på Bruksanvisningar.
d Klicka PDF-/HTML-dokument. Välj ditt
land om skärmen för landval visas. När
listan med bruksanvisningarna visas
kan du välja önskad bruksanvisning.
3
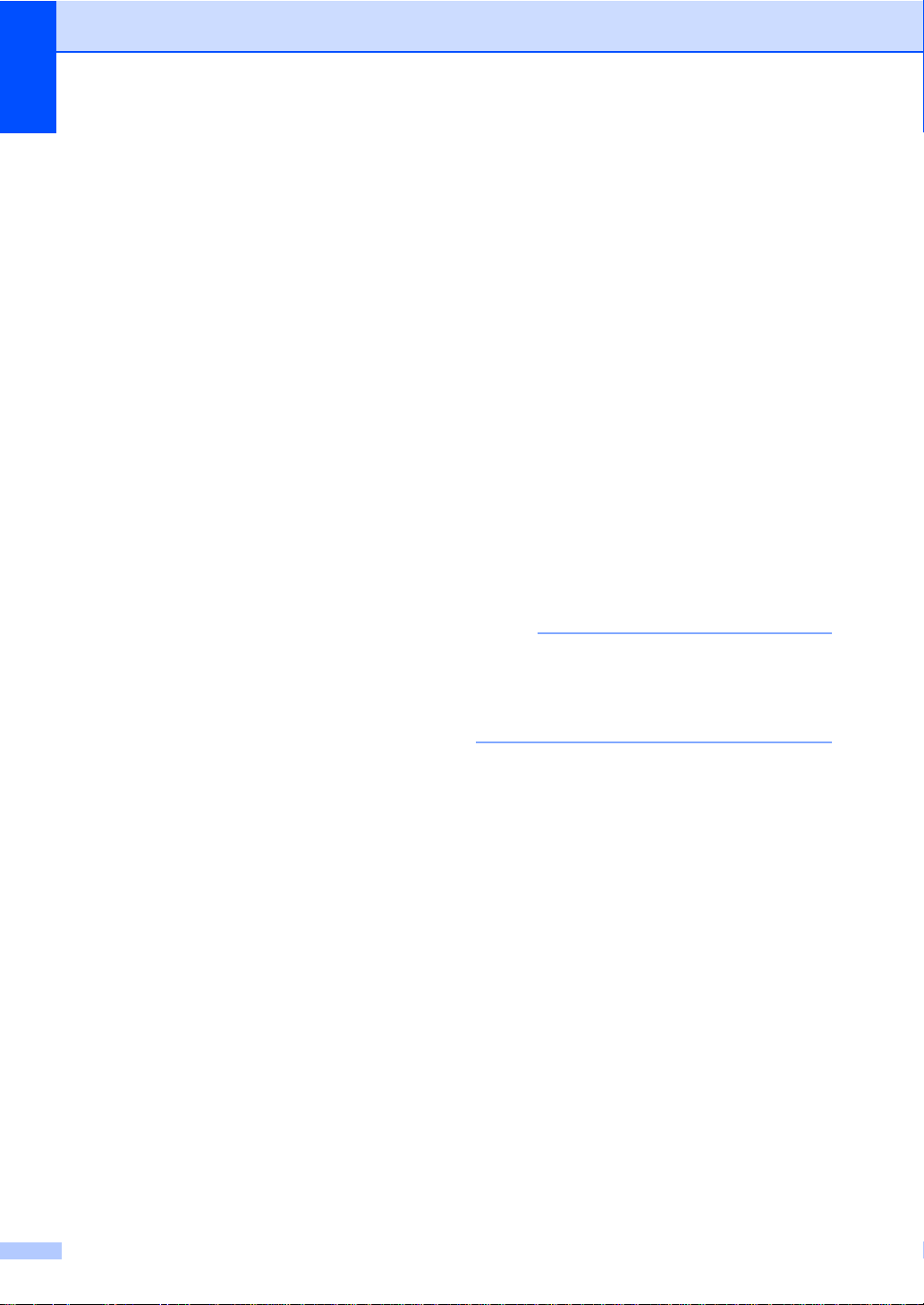
Kapitel 1
OBS
Visa dokumentation (Macintosh) 1
a Starta Macintosh-datorn. Sätt in
cd-skivan i cd-enheten. Dubbelklicka på
ikonen BROTHER. Nedanstående
fönster öppnas.
b Dubbelklicka på Bruksanvisningar-
ikonen.
c Välj ditt språk.
d Klicka på Bruksanvisningar.
e När listan med bruksanvisningarna
visas kan du välja önskad
bruksanvisning.
Här hittar du skanneranvisningar 1
Det finns flera sätt att skanna in dokument.
Anvisningar finns på följande platser:
Bruksanvisning för program an vänd are
Skannar
ControlCe nter
Nätverksskanning
Anvisningar för Nuance™ PaperPort™
12SE
(Windows
Den fullständig a bruksanvisni ngen för
Nuance™ PaperPort™12S E med
anvisningar kan öppnas via hjälpavsnittet
i programmet Nuance™
PaperPort™12SE.
Bruksanvisning till Presto! PageManager
(Macintosh-användare)
Presto! PageManager måste hämtas och
installeras innan användning (se Tillgång
till Brother suppo rt (Mac in tos h)
uu sidan 6 för mer information).
Den fullständig a bruksanvisni ngen till
Presto! PageManager kan öppnas från
hjälpen i programmet Presto!
PageManager.
®
-användare)
4
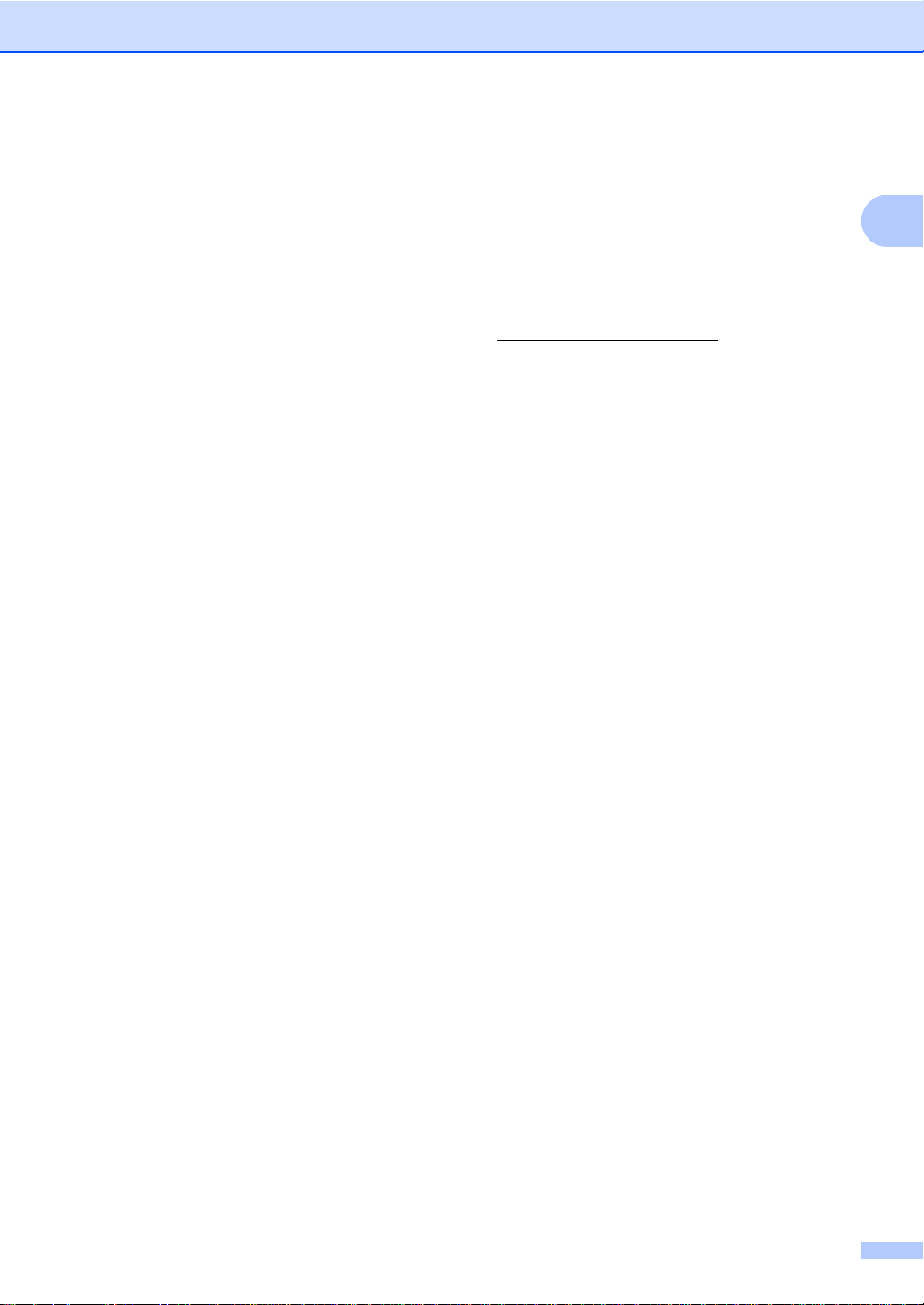
Allmän in fo rmation
1
Här hittar du in strukt i on er för
nätverksinställning
Din maskin kan anslutas till ett trådlöst eller
trådbundet nätverk.
Instruktioner för grundläggande
inställningar:
(uuSnabbguide.)
Anslutning till en trådlös åtkomstpunkt
eller router som stödjer Wi-Fi Protected
Setup eller AOSS™:
(uuSnabbguide.)
Mer information om nätverksinställningar:
(uuBruksanvisning för
nätverksanvändare.)
Så här öppnar du guiderna till avancerade funktioner
Du kan visa och hämta dessa guider från
Brother Solutions Center på adressen:
http://solutions.brother.com/
Klicka på Bruksanvisningar på sidan för din
modell för att hämta anvisningarna.
Wi-Fi Direct™-guide 1
I den här guiden hittar du information om hur
du konfigurerar och använder din Brothermaskin för trådlösa utskrifter direkt från en
mobil enhet som stöder standarden WiFi
Direct™.
Guide för Google Cloud Print 1
I den här guiden hittar du information om hur
du konfigurerar din Brother-maskin med ett
Google-konto och använder tjänsten Google
Cloud Print för att skriva ut över Internet.
1
Guide för mobil utskrift och skanning
för Brother iPrint&Scan 1
I den här guiden hittar du praktisk information
om att skriva ut från en mobil enhet och om
att skanna från din Brother-maskin till en
mobilenhet över ett WiFi-nätverk.
Web Connect-guide 1
Denna guide ger information om hur din
Brother-maskin ska konfigureras och
användas för att skanna, ladda och visa
bilder och filer på vissa webbplatser som
erbjuder dessa tjänster.
Guide för AirPrint 1
I den här guiden får du mer information om
hur du använder AirPrint för att skriva ut från
OS X v10 .7.x, 10.8.x och från din iPhone,
iPod touch, iPad eller annan iOS-enhet till din
Brother-maskin utan att behöva installera en
skrivardrivrutin.
5
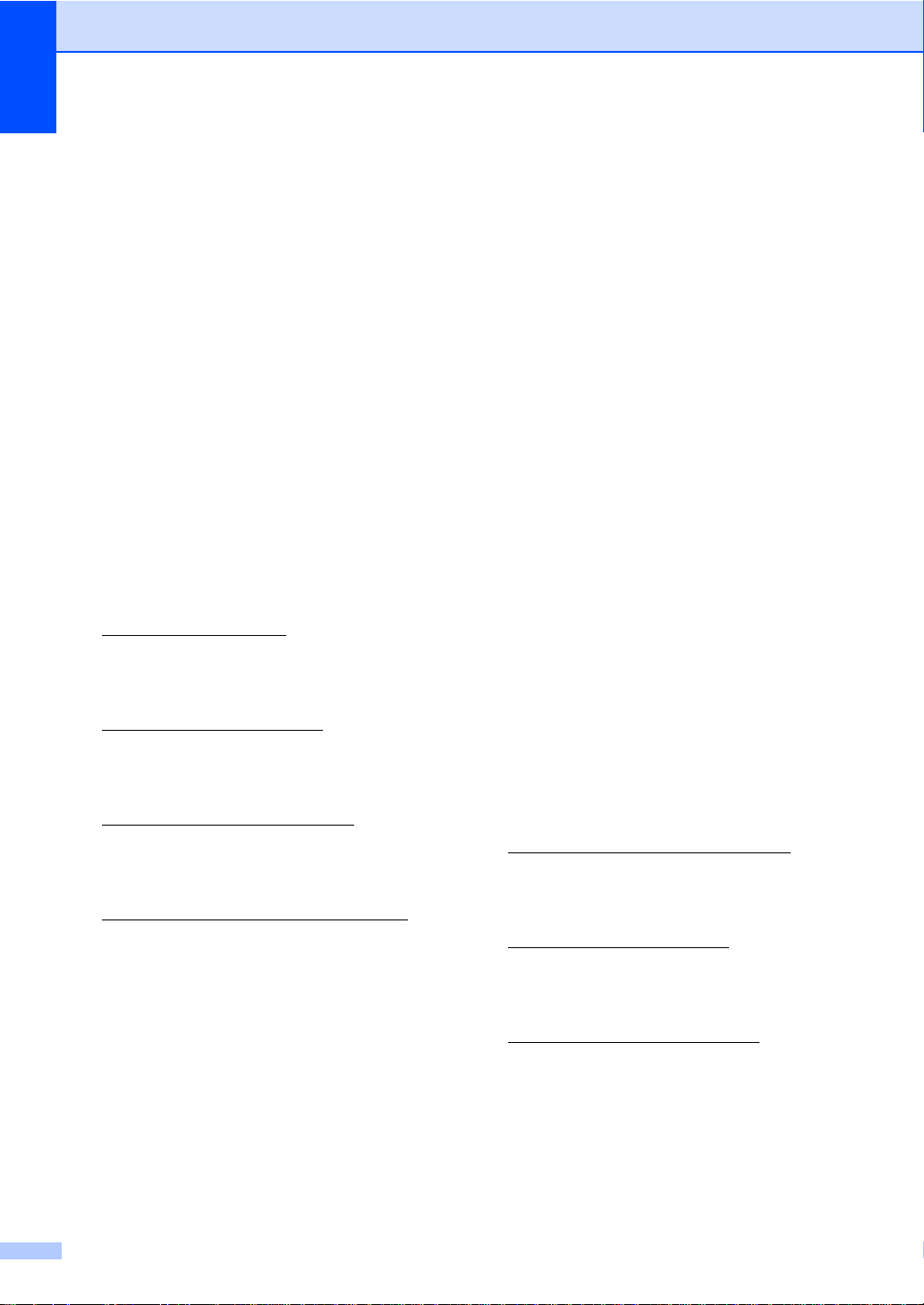
Kapitel 1
Tillgång till Brother support (Windows®) 1
Du hittar alla kontakter du behöver, som
exempelvis webbsupport (Brother Solutions
Center), på cd-skivan.
Klicka Brother support på
Huvudmenyn . Följande skärm visas:
Om du vill öppna webbplatsen
(http://www.brother.com
Brothers hemsida.
För senaste nyheter och
produktsupportinformation
(http://solutions.brother.com/
Brother Solutions Center.
För att besöka vår webbsida för
originalförbrukningsmaterial från Brother
(http://www.brother.com/original/
på
Information om förbrukningsmaterial.
Om du vill öppna Brother CreativeCenter
(http://www.brother.com/creativecenter/
och hitta GRATIS fotoprojekt och ladda
ned utskrivbara objekt, klicka på
Brother CreativeCenter.
Om du vill återgå till Huvudmenyn klickar
du på Bakåt. Om du redan är klar klickar
du på Avsluta.
), klicka på
), klicka på
), klicka
)
Tillgång till Brother support (Macintosh) 1
Du hittar alla kontakter du behöver, som
exempelvis webbsupport (Brother Solutions
Center), på cd-skivan.
Dubbelklicka på Brother support-ikonen.
Välj din modell om nödvändigt. Följande
skärm visas:
Klicka på Presto! PageManager för att
ladda hem och installera Presto!
PageManager.
Klicka på Brother Web Connect för att
öppna webbsidan för Brother Web
Connect-programmet.
För att registrera din maskin på Brothers
produktregistreringssida
(http://www.brother.com/registration/
klickar du på Onlineregistrering.
För senaste nyhete r och
produktsupportinformation
(http://solutions.brother.com/
klicka på Brother Solutions Center.
För att besöka vår webbsida för
originalförbrukningsmaterial från Brother
(http://www.brother.com/original/
klicka på
Information om förbrukningsmaterial.
),
),
),
6
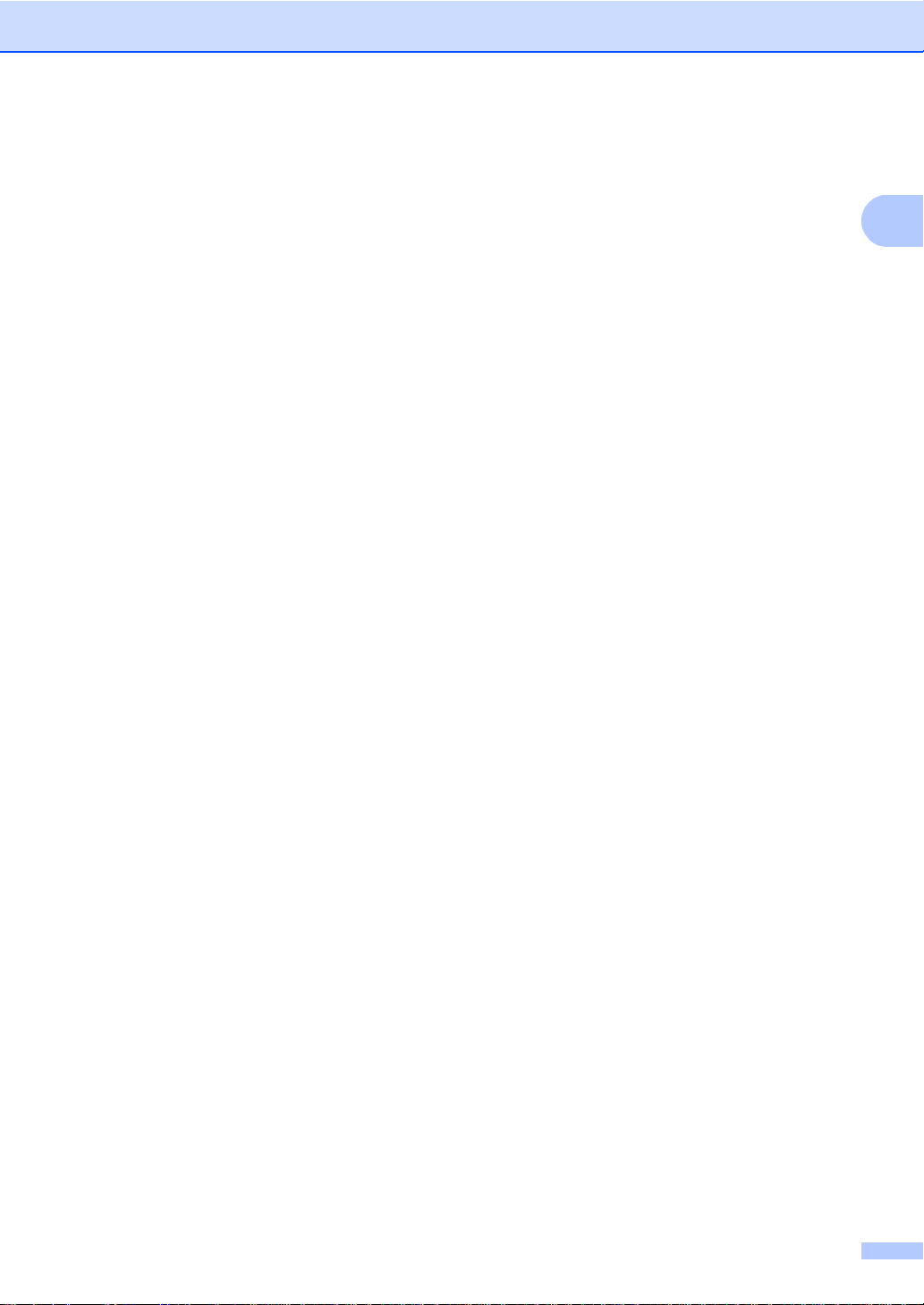
Allmän in fo rmation
1
7
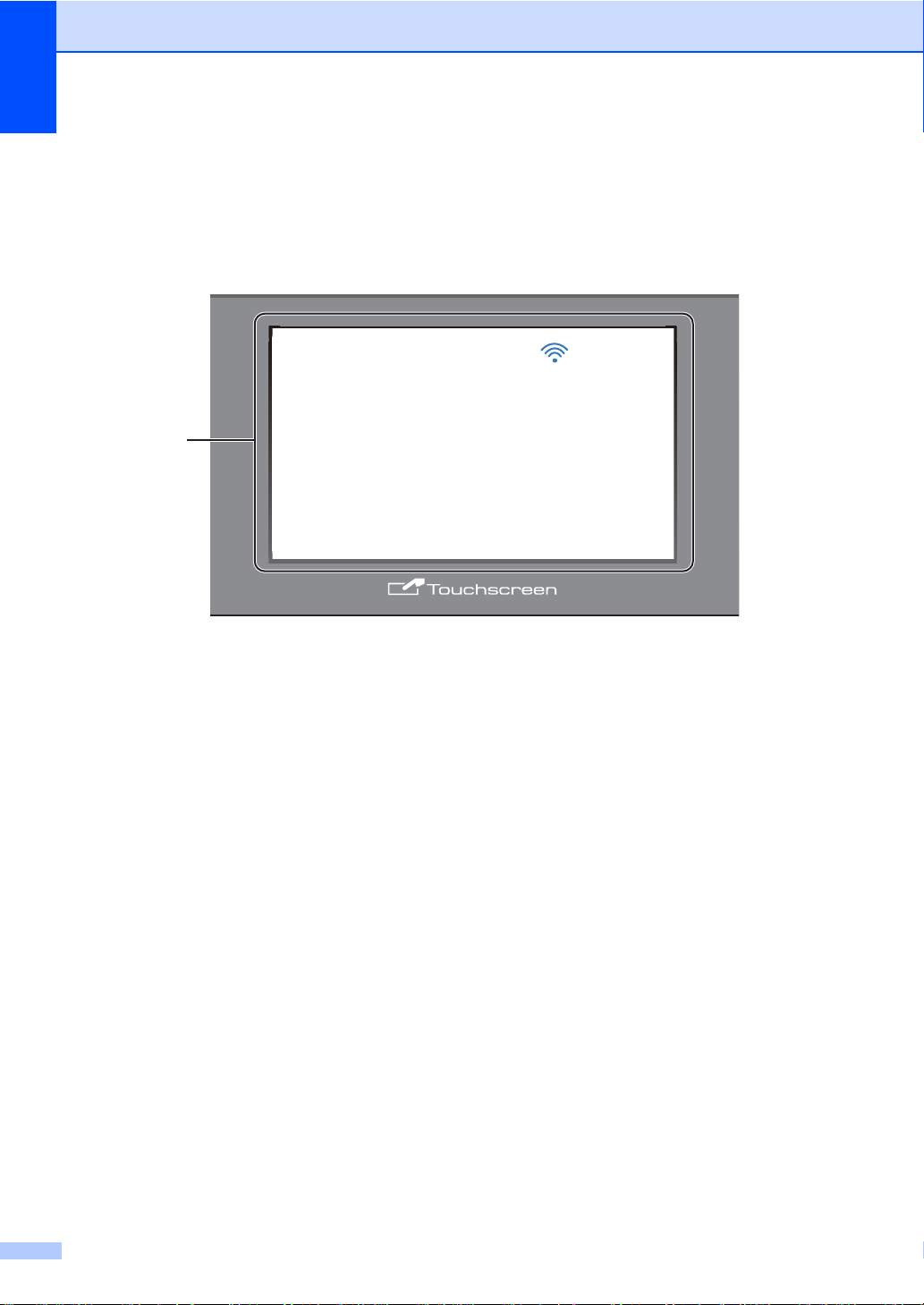
Kapitel 1
1
&7//;
䎶䐦䏎䏈䏕䎃
䏘䏗䏖䏎䏕䏌䏉䏗
䎃
䎬䏑䏗䏈䏕䏑䏈䏗
䎰䏈䏕
䎮䏒䏓䏌䏈䏕䏄
䎶䏎䏄䏑䏑䏄
Översikt över kontrollpanelen 1
DCP-9020CDW har en LCD-pekskärm och pekpanel på 3,7-tums (93,4 mm)1.
1
Detta är en LCD-pekskärm med en elektrostatisk pekpanel som endast visar de lampor som kan användas.
1 3,7-tums (93,4 mm) LCD-pekskärm
(Liquid Crystal Disp lay)
Detta är en tryckkänslig LCD-skärm. Du
kan komma åt menyer och alternativ
genom att trycka på knapparna på
skärmen.
8
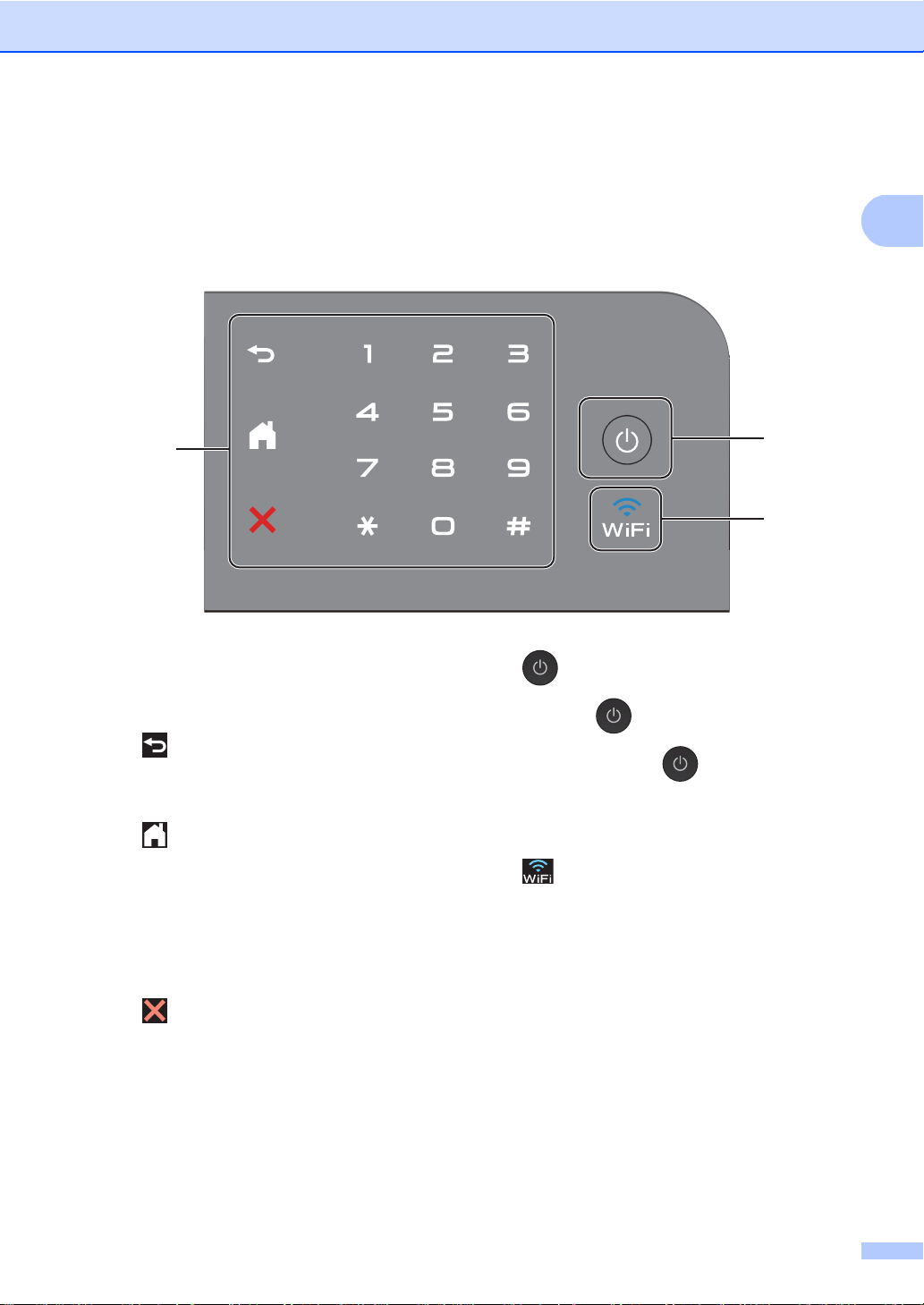
1
4
3
2
Allmän in fo rmation
2 Pekpanel:
Lamporna på pekpanelen tänds bara när
de är tillgängliga för användning.
Svart
Tryck på denna för att gå tillbaka till
föregående menynivå.
Startskärm
Tryck på denna för att gå tillbaka till
startskärmen. Fabriksinställningen
visar datum och tid, men du kan ändra
startskärmens standardinställning (se
Ställa in beredskapsskärmen
uu sidan 13.)
Avbryta
Tryck på denna för att avbryta en
åtgärd när den blir röd.
K nappsats
Tryck på sifferknapparna på
pekskärmen för att skriva in antal
kopior.
3 Slå på/ a v
Tryck på för att slå på maskinen.
Tryck på och håll nedtryckt för att
stänga av maskinen. LCD-pekskärmen
visar Stänger ner och är på under
några sekunder innan den slås av.
4
Wifi-lampan är tänd när
nätverksgränssnittet är WLAN.
9
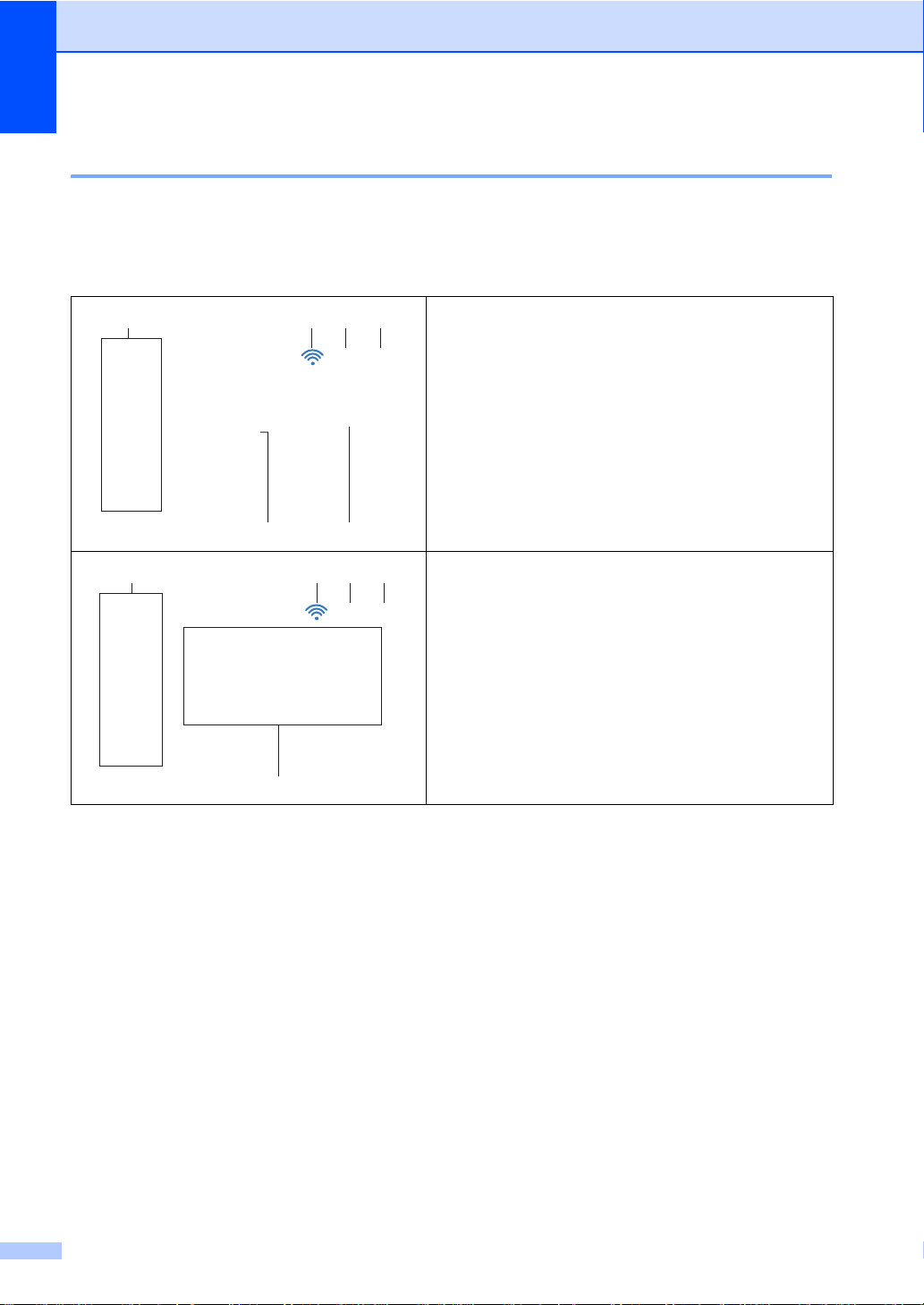
Kapitel 1
21
56
3 4
䎶䐦䏎䏈䏕䎃
䏘䏗䏖䏎䏕䏌䏉䏗 䎬䏑䏗䏈䏕䏑䏈䏗
䎰䏈䏕
䎮䏒䏓䏌䏈䏕䏄
䎶䏎䏄䏑䏑䏄
31
7
4
2
䎮䏒䏓䏌䏈䏕䏄
䎶䏎䏄䏑䏑䏄
䎷䏕䏜䏆䏎䎃䏓䐧䎃䎾䎃䎎䎃䏀䎃䏉䐸䏕䎃䏄䏗䏗䎃䏖䏎䏄䏓䏄䎃䏈䏑䎃䏊䏈䏑䏙䐦䏊䎑
䎪䏈䏑䏙䐦䏊䏄䏕䎃䎔
LCD-pekskärm 1
Du kan välja tre typer av skärmar för startskärmen. När startskärmen visas kan du ändra den
visade skärmen genom att svepa vänster eller höger, eller trycka på d eller c.
Följande skärmar visar maskinens status när maskinen är i viloläge.
Skärmen Mer
Skärmen Mer ger åtk omst till ko piering, skanning, Wi -Fiinställningar, Tonernivåer, inställningsskärmen, säker
utskrift och webbgenväg.
När skärmen Mer visas är maskinen i beredskapsl äge.
En ikon visa s om Sec ure Funct ion Loc k
1
uuAvancerad bruksan visning, Secu re Functi on Lock 2.0.
Genvägsskärmar
1
har aktiverat s.
Du kan snabbt skapa en genväg för de mest använda
funktionerna, som kopiering, skanning och Web
Connect-uts kri ft (se Inställnin gar f ör genvägar
uu sidan 15 för mer information).
10
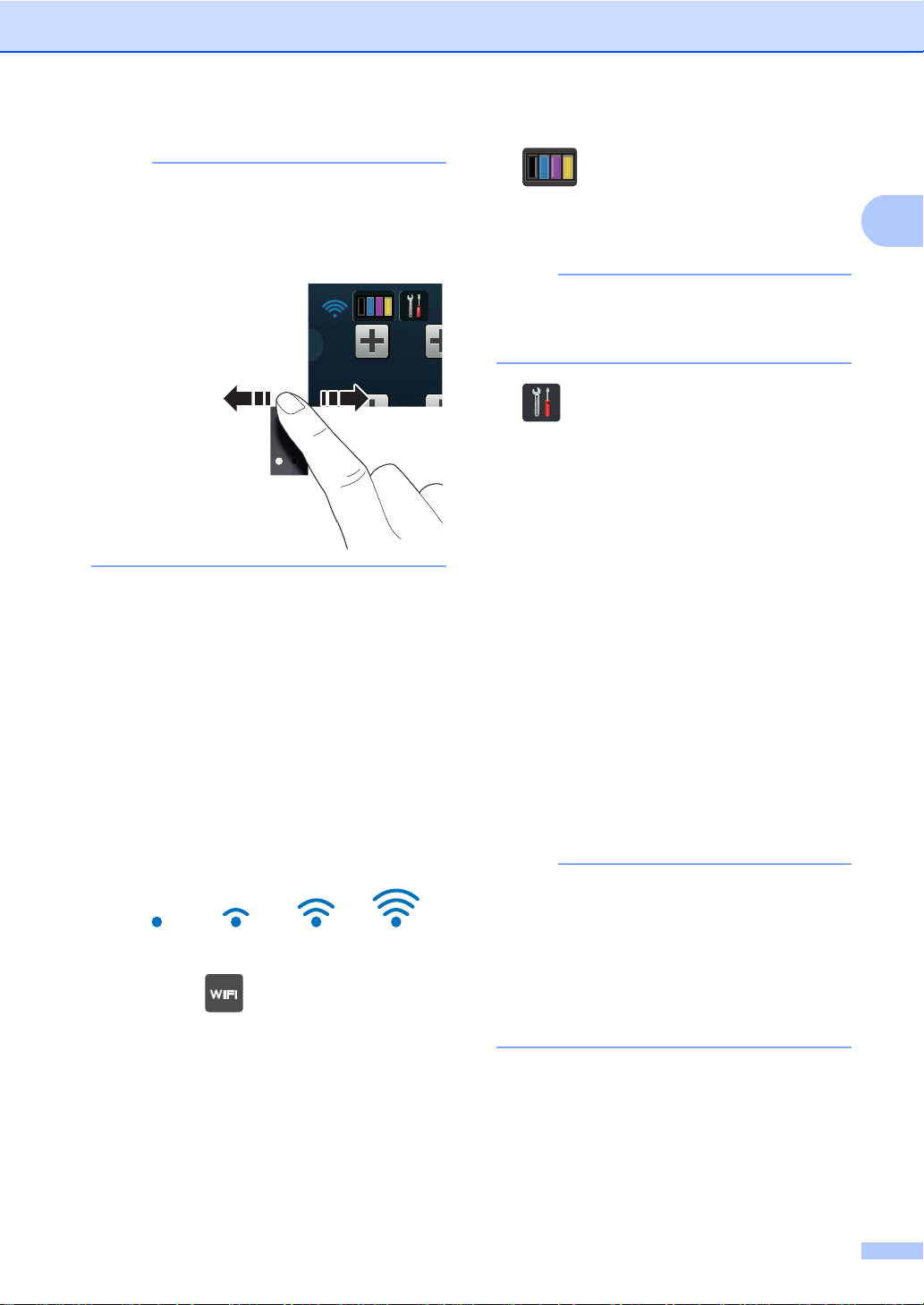
1
OBS
Svepning är en typ av användarfunktion
OBS
OBS
på pekskärmen som görs genom att dra
ditt finger över skärmen för att visa nästa
sida eller objekt.
1 Lägen:
Kopiera
Öppnar kopieringsläget.
Skanna
Öppnar skannerläget.
2 Trådlöst status
En indikator med fyra nivåer i
beredskapsläget visar aktuell trådlös
signalstyrka om du använder en trådlös
anslutning.
Allmän in fo rmation
3 (Toner)
Se återstående tonerliv.
Tryck för att komma till menyn Toner.
Uppgiften om återstående tonerliv varierar
beroende på vilken typ av dokument som
skrivs ut och kundens användning.
4 (Inställn.)
Tryc k fö r att ko m ma till
grundinställningarna (se
Inställningsskärm uu sidan 12 f ör mer
information).
5 Säker utskrift
Öppnar menyn för säker utskrift.
6 Internet
Tryck för att ansluta Brother-maskinen till
en Internettjänst (uuWeb Connect-guide
för mer information).
7 Genvägar
Tryck för att skapa genvägar.
Du kan snabbt kopiera, skanna och
ansluta till en webbtjän st genom att
använda alternativen för att skapa
genvägar.
• Det finns tre tillgängliga genvägsskärmar.
Du kan skapa upp till sex genvägar på
0Max
Om du ser högst upp på skärmen,
kan du enkelt konfigurera de trådlösa
inställningarna genom att trycka på
varje genvägsskärm. Totalt 18 genvägar
är tillgä ng liga.
• Svep vänster eller höger, eller tryck på d
eller c för att visa de andra
genvägsskärmarna.
knappen (uuSnabbguide för mer
information).
11
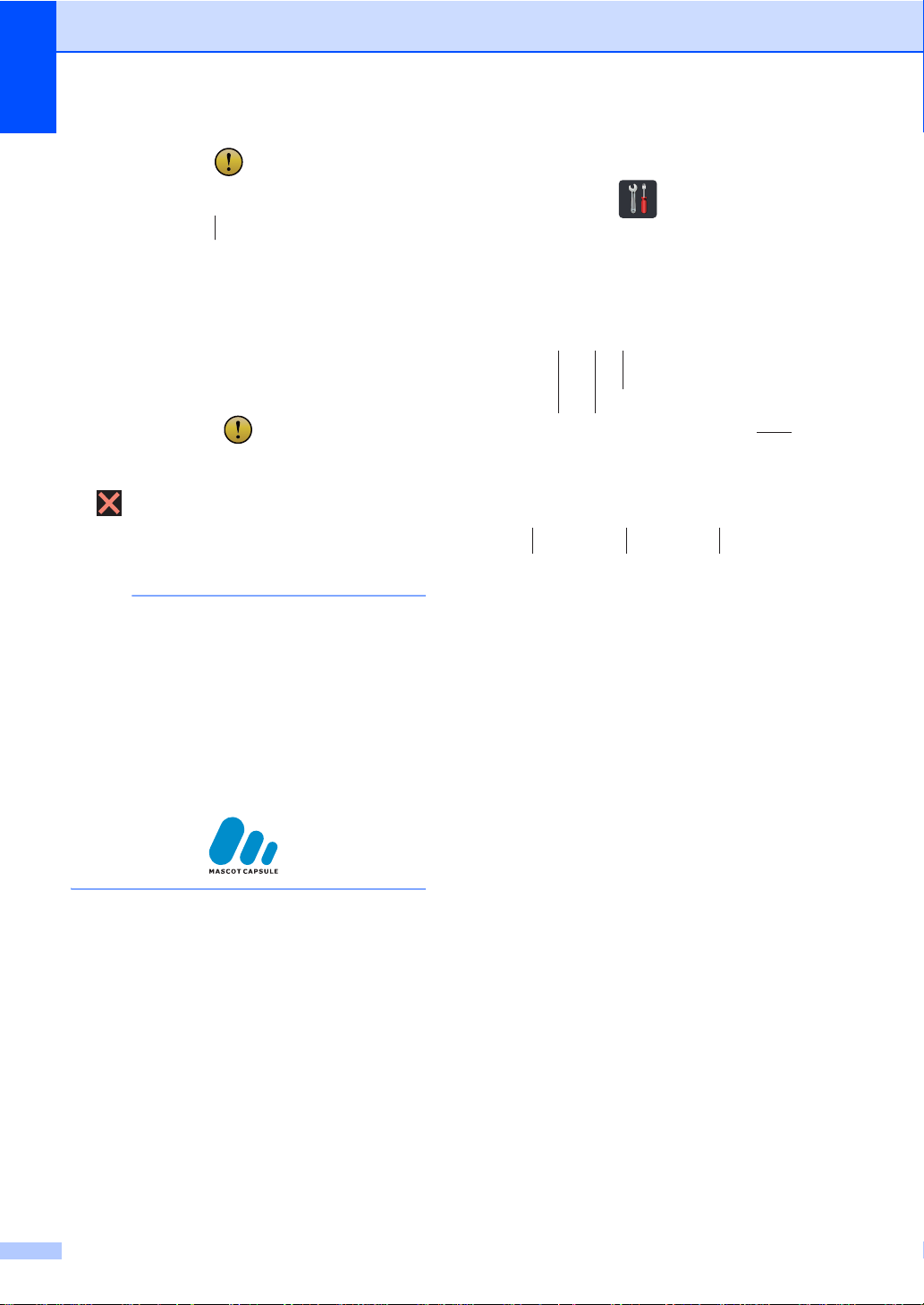
Kapitel 1
OBS
8
䎶䐦䏎䏈䏕䎃
䏘䏗䏖䏎䏕䏌䏉䏗
䎬䏑䏗䏈䏕䏑䏈䏗
䎮䏒䏓䏌䏈䏕䏄
䎶䏎䏄䏑䏑䏄
䎯䏘䏆䏎䏄䏑䎃䐦䏕䎃䐸䏓䏓䏈䏑䎑
䎧䏈䏗䏄䏏䏍
1243
7 6
5
䎔䎕䎝䎓䎓䎃䎃䎃䎃䎓䎔䎑䎓䎔䎑䎕䎓䎔䎖䎃䎃䎃䎃
䎷䏒䏑䏈䏕 䎱䐦䏗䏙䏈䏕䏎 䎯䐧䏊
䎺䏌䎐䎩䏌䎃䎧䏌䏕䏈䏆䏗 䎩䏄䏆䏎䏌䏑䏖䏗䐦䏏䏏䏑䏌䏑䏊
䎤䏏䏏䏄䎃䏌䏑䏖䏗䐦䏏䏏䏑䎑
䎬䏑䏖䏗䐦䏏䏏䏑䎑
8 Varningsikon
Varningsikonen visas om det finns ett
fel- eller underhållsmeddelande. Tryck på
Detalj för at t visa det och t ryck sedan på
för att återgå i beredskapsläget.
Mer information finns i Fel- och
underhållsmeddelanden uu sidan 87.
• Denna produkt antar teckensnitt från
ARPHIC TECHNOLOGY CO. ,LTD.
• MascotCapsule UI Framework och
MascotCapsule Tangiblet, som utvecklas
av HI CORPORATION, används.
MascotCapsule är ett registrerat
varumärke som tillhör HI CORPORATION
i Japan.
Inställningsskärm 1
När du trycker på visar pekskärmen
maskinens inställningar.
Du kan kontrollera och få åtkomst till
maskinens inställningar från följande skärm.
1 Toner
Se återstående tonerliv.
Tryck för att komma till menyn Toner.
2 Nätverk
Tryck för att skapa en nätverks ansl u tn i n g .
En indikator med fyra nivåer på skärmen
visar aktuell trådlös signalstyrka om du
använder en trådlös anslutning.
3 Datum o ch tid
12
Visa datum och tid.
Tryck för att komma till menyn
Datum och tid.
4 Volym
Visa den valda volymnivån för
ljudsignaler. Tryck för att få åtkomst till
inställningen för volym på ljudsignal.
5 Alla inställn.
Tryck för att komma till den fullständiga
inställningsmenyn.
6 Fackinställning
Visa vald pappersstorlek. Tryck för att
ändra pappersstorleken och inställning för
papperstyp, efter behov.
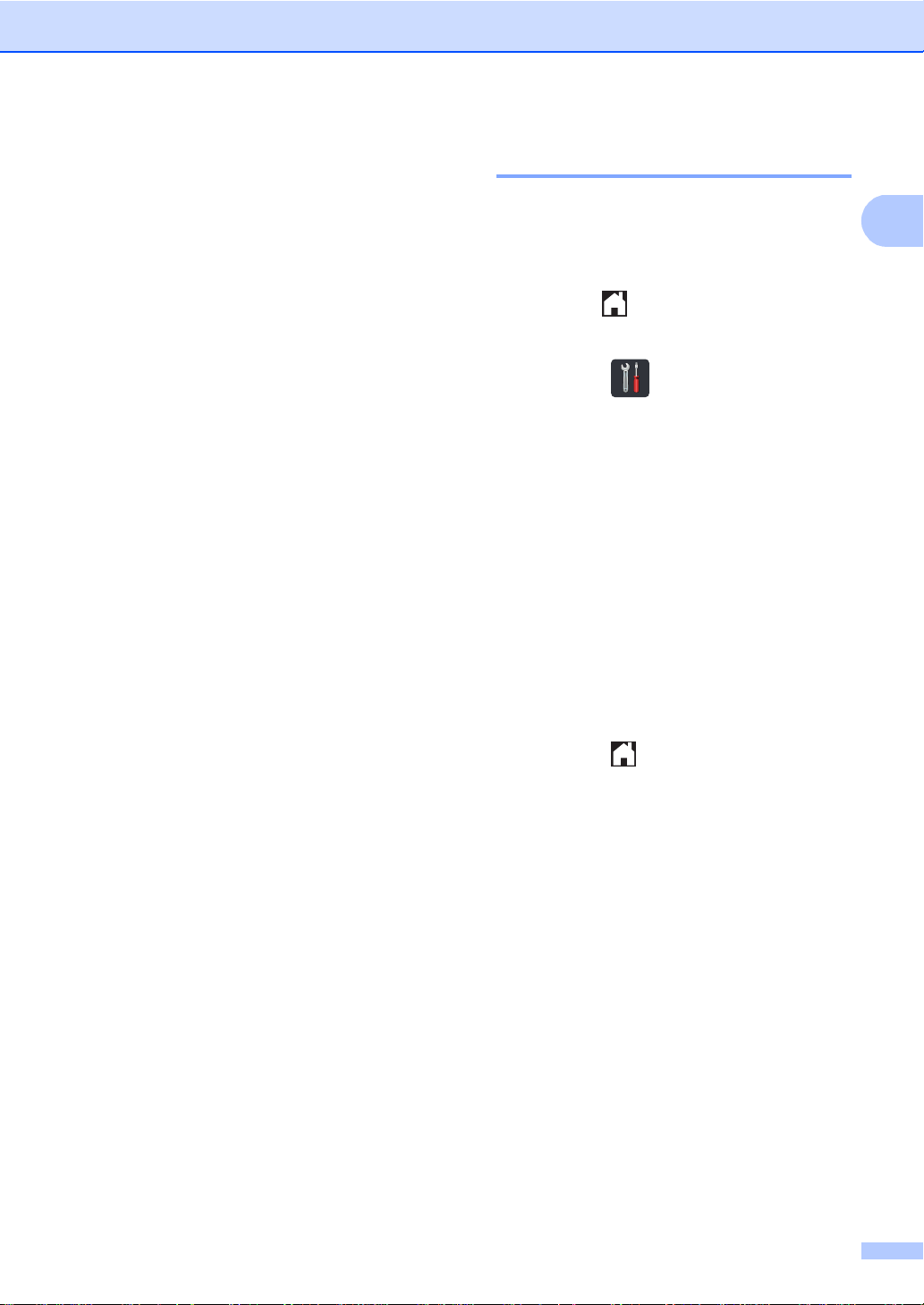
Allmän in fo rmation
1
7 Wi-Fi D irect
Tryck för att skapa en WiFi Direct™
nätverksanslutning.
Ställa in beredskapsskärmen 1
Ställ in beredskapsskärmen till antingen Mer,
Genvägar 1, Genvägar 2 eller
Genvägar 3.
När maskinen är försatt i viloläge eller när du
trycker du på , återgår pekskärmen till den
skärmen du ställde in.
a Tryck på .
b Tryck på Alla inställn..
c Svep upp eller ner eller tryck på a eller b
för at t v i s a Allmän inställ.
d Tryck på Allmän inställ.
e Svep upp eller ner eller tryck på a eller b
för at t v i s a Knappinställningar.
f Tryck på Inställningar för
hemknappen.
g Tryck på Mer, Genvägar 1,
Genvägar 2 eller Genvägar 3.
h Tryck på .
Maskinen återgår till din valda
startskärm.
13
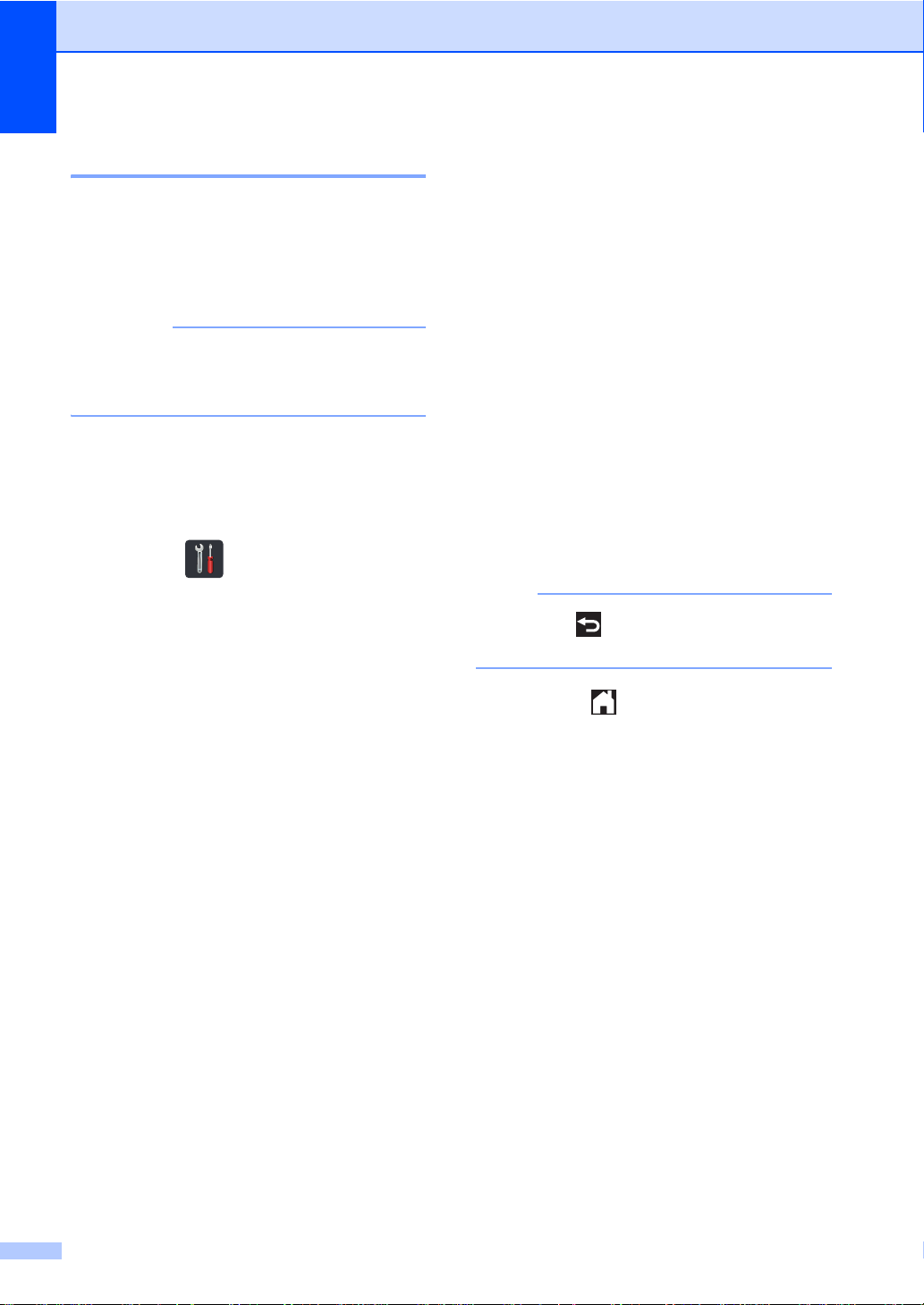
Kapitel 1
VIKTIGT
OBS
Grundläggande procedur er 1
Tryck ditt finger på pekskärmen för att styra
den. Om du vill visa och komma åt alla
menyer eller alternativ sveper du vänster,
höger, upp, ner eller trycker på d c eller a b
för att bläddra igenom dem.
Tryck INTE på p e kskärmen med et t vasst
föremål, t.ex. en penna eller något
spetsigt. Det kan skada maskinen.
Följande steg visar hur du ändrar en
inställning i maskinen. I det här exemplet
ändras inställningen för pekskärmens
bakgrundsbelysning från Ljus till Med.
a Tryck på .
b Tryck på Alla inställn..
c Svep upp eller ner eller tryck på a eller b
för at t visa Allmän inställ.
g Tryck på Bakgrundsljus.
h Tryck på Med.
Tryck på för att gå tillbaka till
föregående nivå.
i Tryck på .
d Tryck på Allmän inställ.
e Svep upp eller ner eller tryck på a eller b
för at t visa LCD-inställn..
f Tryck på LCD-inställn..
14
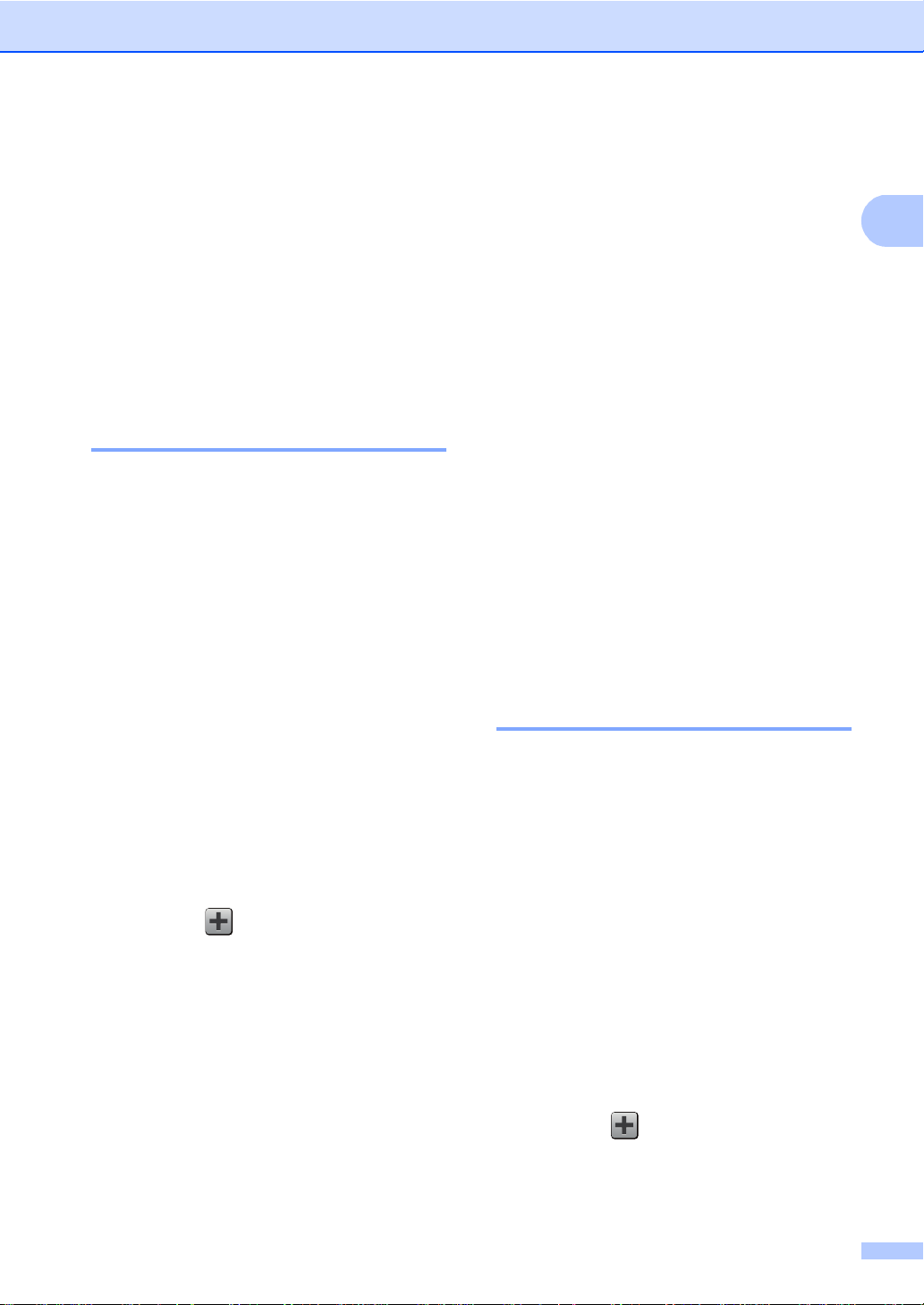
Allmän in fo rmation
1
Inställningar för genvägar 1
Du kan lägga till de inställningar du använder
mest för kopiering, skanning och Web
Connect genom att skapa genvägar för dem.
Det är sedan lättare och snabbare att komma
ihåg och tillämpa dessa inställningar. Du kan
lägga till 18 genvägar.
Lägga till genvägar för kopiering 1
Följande inställningar kan inkluderas i en
genväg för kopiering:
Kvalitet
Förstora/förminska
Densitet
Kontrast
Stapla/Sortera
f Svep upp eller ner eller tryck på a eller b
för att visa de tillgängliga inställningarna
sedan på önskad inställning.
g Svep upp eller ner eller tryck på a eller b
för att visa de tillgängliga alternativen
och tryck sedan på önskat alternativ.
Gör om stegen f och g tills du har gjort
alla inställningar för denna genväg.
h När du är klar med ändringarna, tryck på
Spara som genväg.
i Läs och bekräfta den visade listan över
inställningar som du har valt och tryck
sedan på OK.
j Ange ett namn för genvägen med
knapparna på pekskärmen. (Se
Inmatning av text uu sidan 151 för hjälp
vid inmatning av tecken.)
Tryck på OK.
k Tryck på OK för att spara din genväg.
Sidlayout
Färgjustering
2-sidig kopia
Ta bort bakgrundsfärg
a Om den visade skärmen är Mer ska du
svepa vänster eller höger, eller trycka
på d eller c för att visa skärmen med
genvägar.
b Tryck på där du inte har lagt till en
genväg.
c Tryck på Kopiera.
d Läs informationen på pekskärmen och
bekräfta den sedan genom att trycka på
OK.
e Svep upp eller ner eller tryck på a eller b
för att visa förinställningarna för
kopiering och tryck sedan på önskad
förinställning.
Lägga till genvägar för skanning 1
Följande inställningar kan inkluderas i en
genväg för skanning:
till OCR / till fil / till bild /
till e-post
Profilnamn
till FTP / till nätverk
Välj dator
a Om den visade skärmen är Mer ska du
svepa vänster eller höger, eller trycka
på d eller c för att visa skärmen med
genvägar.
b Tryck på där du inte har lagt till en
genväg.
c Tryck på Skanna.
15
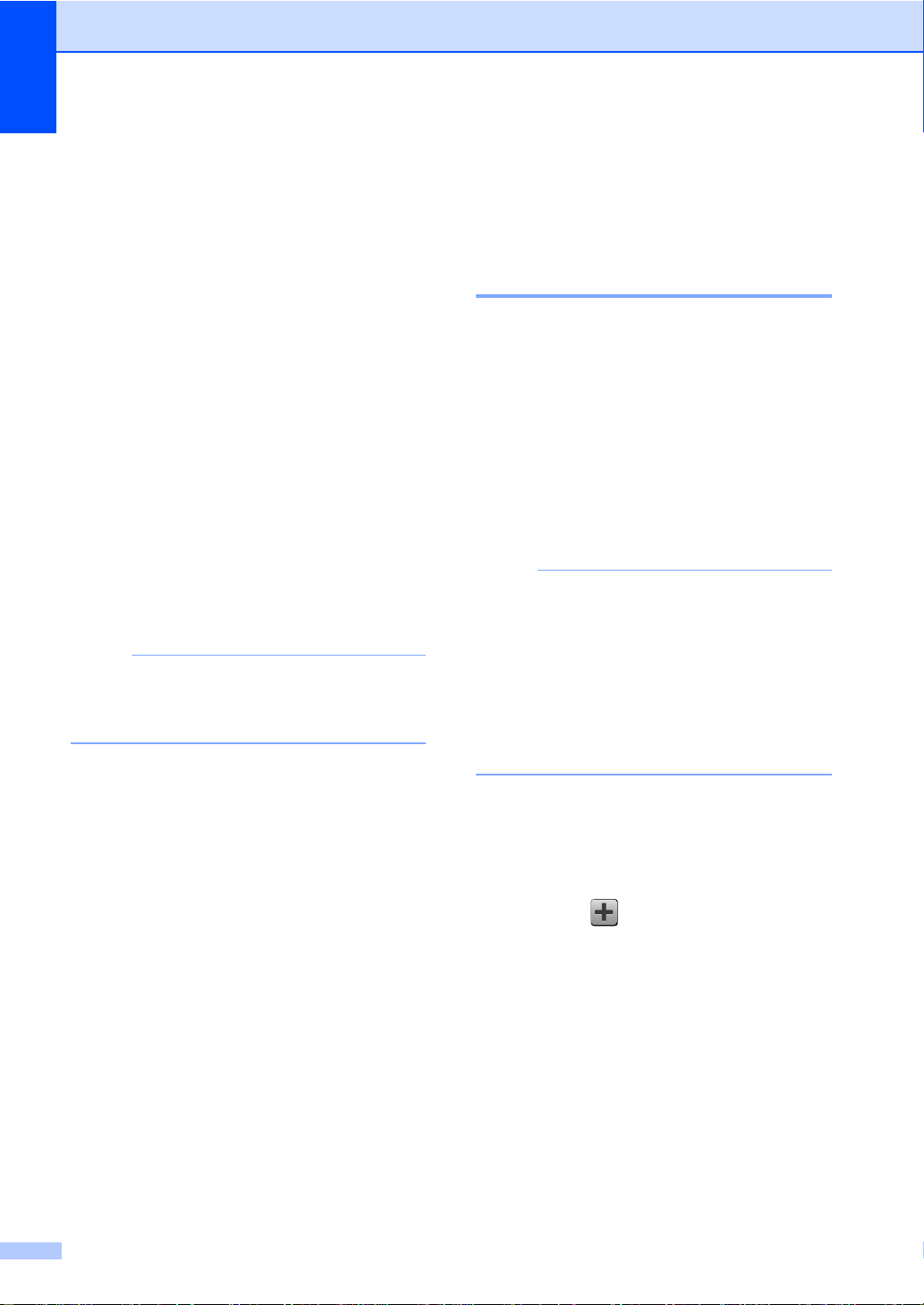
Kapitel 1
OBS
OBS
d Svep upp eller ner eller tryck på a eller b
för att visa önskad skanning och tryck
sedan på den.
e Gör något av följande:
Om du tryckte på till OCR,
till fil, till bild eller
till e-post ska du läsa
informationen på pekskärmen och
sedan trycka på OK för att bekräfta
det. Gå till steg f.
Om du tryckte på till FTP, eller
till nätverk, ska du läsa
informationen på pekskärmen och
sedan trycka på OK för att bekräfta
det.
Svep upp eller ner eller tryck på a
eller b för att visa profilnamnet och
tryck sedan på det.
Tryck på OK för att bekräfta det valda
profilnamnet. Gå t ill steg g.
För att kunna lägga till en genväg för
till nätverk och till FTP måste du
ha lagt till profilnamnet innan.
f Gör något av följande:
När maskinen är ansluten till en dator
via en USB-anslutning:
Tryck på OK för att bekräfta att USB
är markerat som datorns namn.
Gå till steg g.
När maskinen är ansluten till ett
nätverk:
Svep upp eller ner eller tryck på a
eller b för att visa datornamnet och
tryck sedan på det. Tryck på OK för
att bekräfta det valda datornamnet.
Gå till steg g.
g Ange ett namn för genvägen med
knapparna på pekskärmen. (Se
Inmatning av text uu sidan 151 för hjälp
vid inmatning av tecken.)
Tryck på OK.
h Läs informationen på pekskärmen och
tryck sedan på OK för att spara din
genväg.
Lägga t ill genvägar för Web Connect 1
Inställningarna för följande tjänster kan
inkluderas i en genväg för Web Connect:
Picasa Web A lbums ™
Go ogle Drive™
Flickr
Fac ebook
Evernot e
Dropbox
• Webbtjänster kan ha lagt s till oc h/ e ller
• För att lägga till en genväg för Web
®
namn på tjänster kan ha ändrats av
leverantören sedan detta dokument
publicerades.
Connect måste du ha ett konto för den
önskade tjänsten (uuWeb Connect-guide
för mer information).
a Om den visade skärmen är Mer ska du
svepa vänster eller höger, eller trycka
på d eller c för att visa skärmen med
genvägar.
b Tryck på där du inte har lagt till en
genväg.
c Tryck på Internet.
d Om informationen om
Internetanslutning visas, läs
informationen och bekräfta den genom
att trycka på OK.
e Svep vänster eller höger eller tryck på d
eller c för a tt vi sa d e t illg ängliga
tjänsterna och tryck sedan på önskad
tjänst.
16
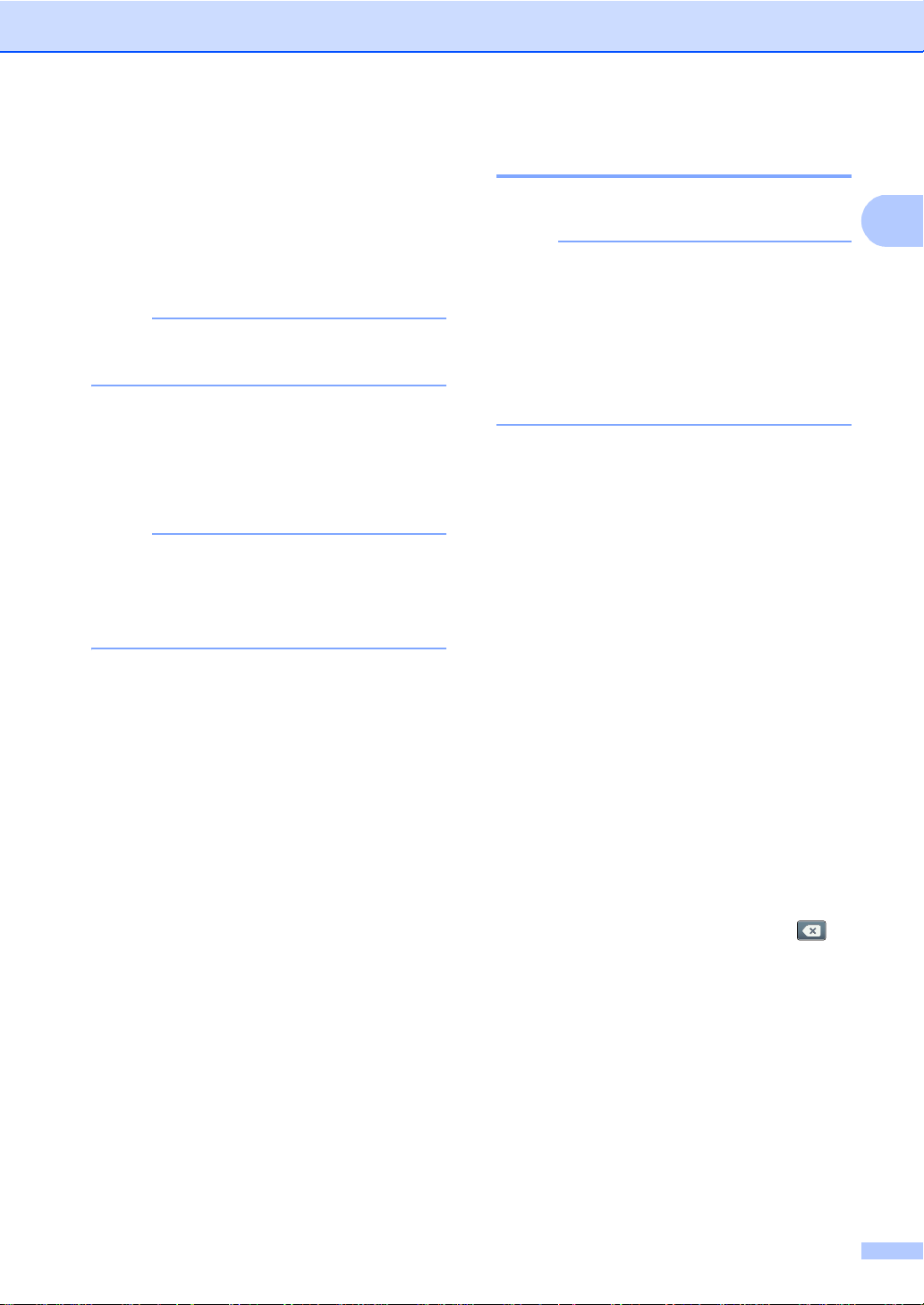
Allmän in fo rmation
1
OBS
OBS
OBS
f Tryck på ditt konto.
Om kontot behöver en PIN-kod ska du
mata in kontots kod med knappsatsen
på pekskärmen.
Tryck på OK.
g Tryck på den funktion du önskar .
Funktionerna som kan ställas in varierar
beroende på vald tjänst.
h Läs och bekräfta den visade listan över
funktioner som du har valt och tryck
sedan på OK.
i Tryck på OK för att spara din genväg.
Genvägens namn tilldelas automatiskt.
Se Redigera genvägarnas namn
uu sidan 18 om du vill ändra
genvägarnas namn.
Ändra genvägar 1
Du kan ändra inställningarna i en genväg.
Du kan inte ändra en genväg för Web
Connect. Om du vill ändra genvägen,
måste du radera den och sedan lägga till
en ny genväg.
(Se Ta bort genvägar uu sidan 18 och
Lägga till genvägar för Web Connect
uu sidan 16 för mer information.)
a Tryck på den genväg du önskar.
Inställningarna för genvägen du valde
visas.
b Ändra inställningarna för genvägen du
valde i steg a (se Inställningar för
genvägar uu sidan 15 för mer
information).
c När du är klar med ändringarna, tryck på
Spara som genväg.
d Tryck på OK för att bekräfta.
e Gör något av följande:
Tryck på Ja för att skriva över
genvägen. Gå till steg g.
Om du inte vill skriva över genvägen
ska du trycka på Nej för att mata in
ett nytt namn för genvägen.
Gå till steg f.
f För att skapa en ny genväg, håll
nedtryckt för att radera det befintliga
namnet och matas sedan in ett nytt
namn med tangentbordet på
pekskärmen. (Se Inmatning av text
uu sidan 151 för hjälp vid inmatning av
tecken.)
Tryck på OK.
g Tryck på OK för att bekräfta.
17
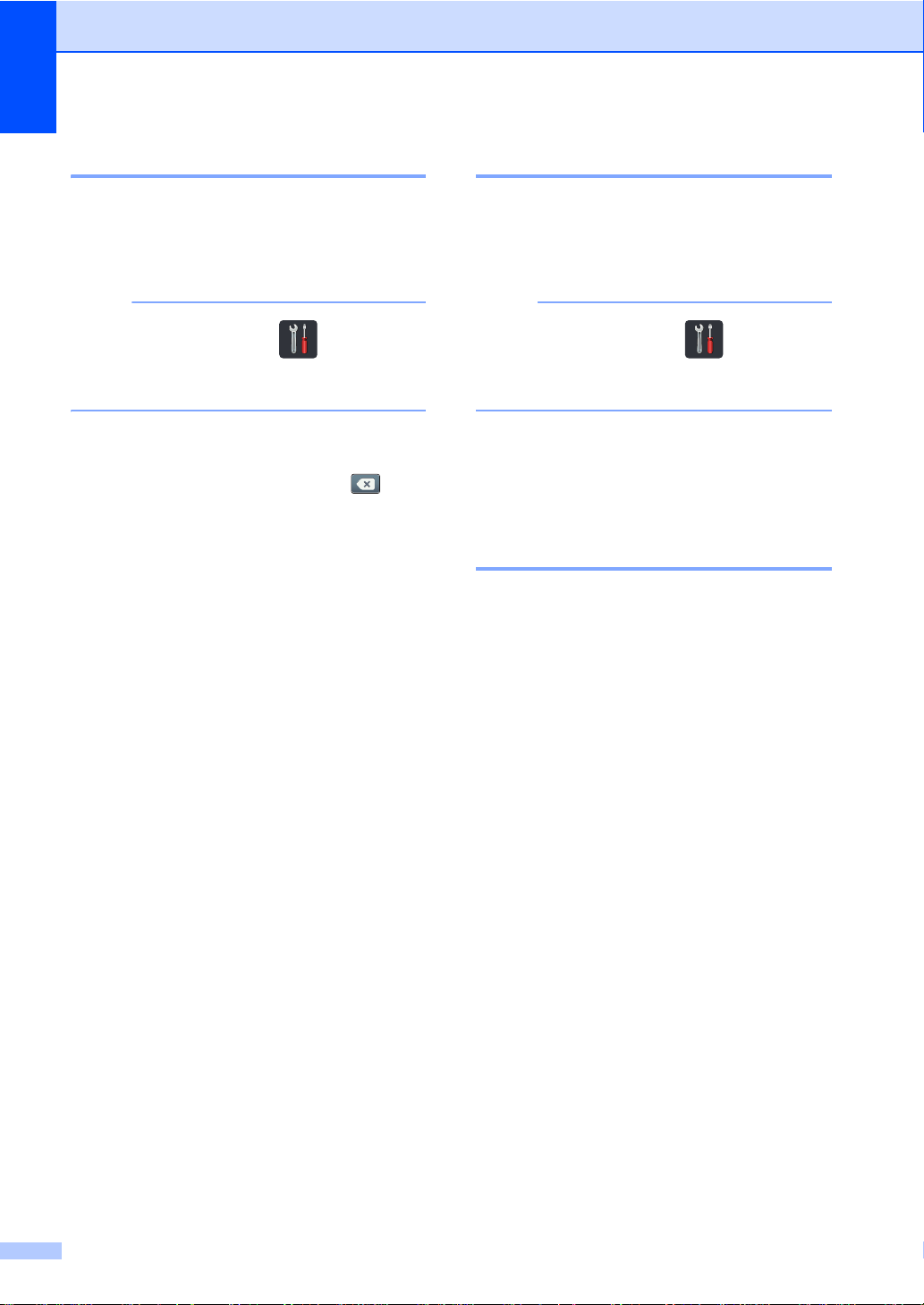
Kapitel 1
OBS
OBS
Redigera genvägarnas namn 1
Du kan redigera en genvägs namn.
a Tryck och håll genvägen nedtryckt tills
dialogrutan visa s.
Du kan även trycka på ,
Alla inställn. och
Genvägsinställningar.
b Tryck på Ändra genvägens namn.
c För att redigera ett namn, håll
nedtryckt för att radera det befintliga
namnet och mata sedan in ett nytt namn
med tangentbordet på pe kskärmen. (Se
Inmatning av text uu sidan 151 för hjälp
vid inmatning av tecken.)
Tryck på OK.
Ta bort g envägar 1
Du kan ta bort en genväg.
a Tryck och håll genvägen nedtryckt tills
dialogrutan visas.
Du kan även trycka på ,
Alla inställn. och
Genvägsinställningar.
b Tryck på Ta bort för att ta bort vald
genväg i steg a.
c Tryck på Ja fö r att bekr äfta .
Återkal la ge nv äg ar 1
Genvägarnas inställningar visas på skärmen
för genvägar. För att återkalla en genväg är
det bara att trycka på genvägens namn.
18
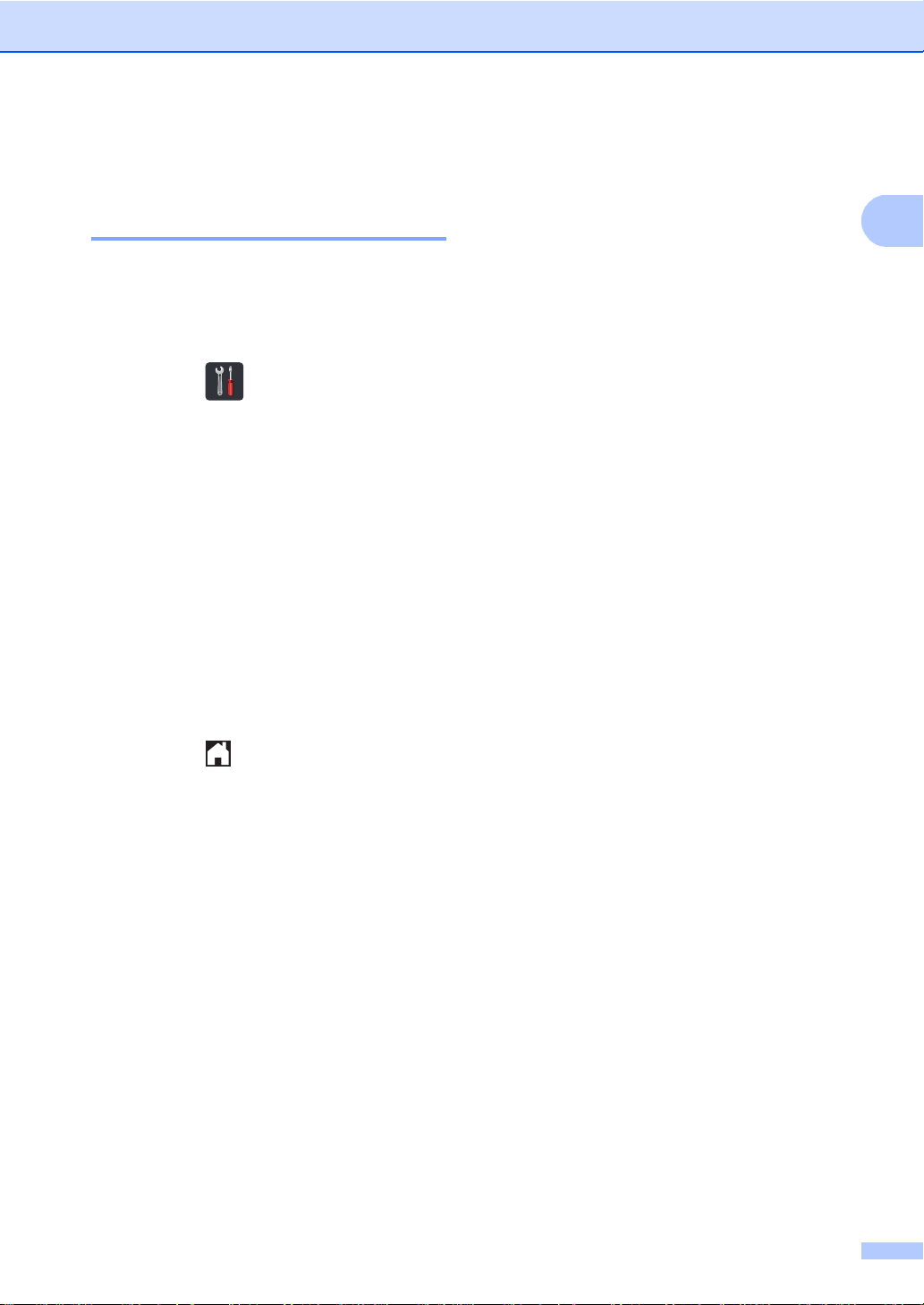
1
Volyminställningar 1
Volym på ljudsig na l 1
Om knappvolymen är aktiverad hörs en ton
när du trycker på en knapp eller gör ett
misstag. Du kan välja mellan ett antal olika
volymnivåer.
a Tryck på .
b Tryck på Alla inställn..
c Svep upp eller ner eller tryck på a eller b
för at t v i s a Allmän inställ.
d Tryck på Allmän inställ.
e Svep upp eller ner eller tryck på a eller b
för at t v i s a Volym.
Allmän in fo rmation
f Tryck på Volym.
g Tryck på Knappljud.
h Tryck på Av, Låg, Med eller Hög.
i Tryck på .
19
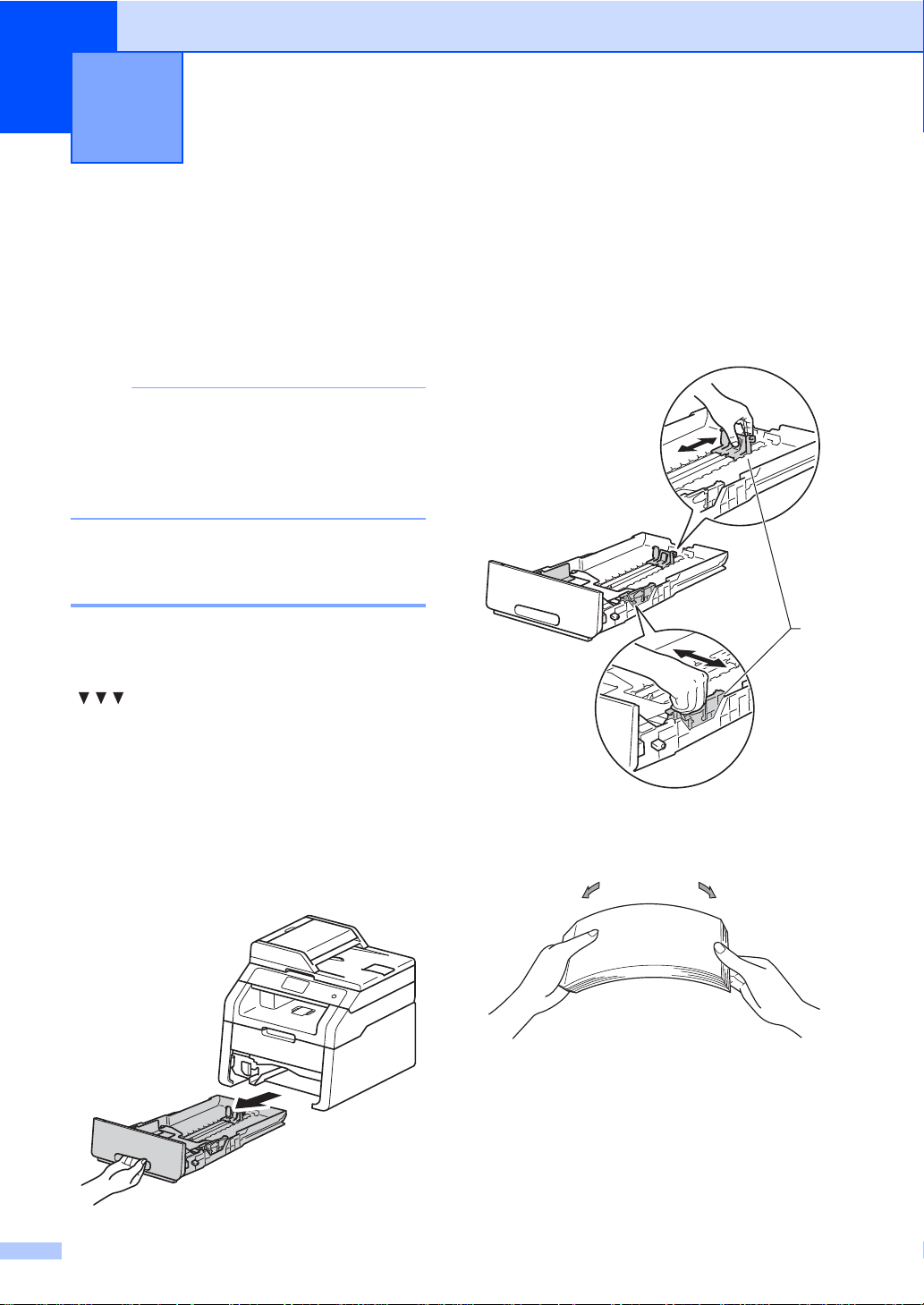
2
OBS
Fylla på papp er 2
Fylla på med papper och utskriftsmedia
Maskinen kan mata papper från
pappersfacket eller det manuella
inmatningsfacket.
Om du kan ska du välja pappersformat via
utskriftsmenyn i programmet. Om du inte
kan ange pappersformat i programmet,
ska du ställa in det via skrivardrivrutinen
eller med knapparna på pekskärmen.
Fylla på med papper i pappersfacket 2
Du kan fylla på med upp till 250 ark i
pappersfacket. Papper kan fyllas på upp till
linjen som anger högsta tillåtna arkhöjd
( ) på höger sida av pappersfacket (Se
Accepterade papperstyper och andra
utskriftsmedier uu sidan 28 för
rekommenderade pappersformat ).
b Ställ in pappersguiderna efter
pappersstorleken som du fyller på i
2
facket samtidigt som du trycker på den
gröna frigöringsarmen (1) för
pappersguiderna. Kontrollera att
pappersguiderna sitter ordentligt fast i
spåren.
Utskrift på vanligt papper, tunt papper eller återvunnet papper från pappersfacket 2
a Dra ut pappersfacket helt ur maskinen.
20
c Om du luftar pappersarken väl minskar
du risken för att papper fastnar eller
matas fel.
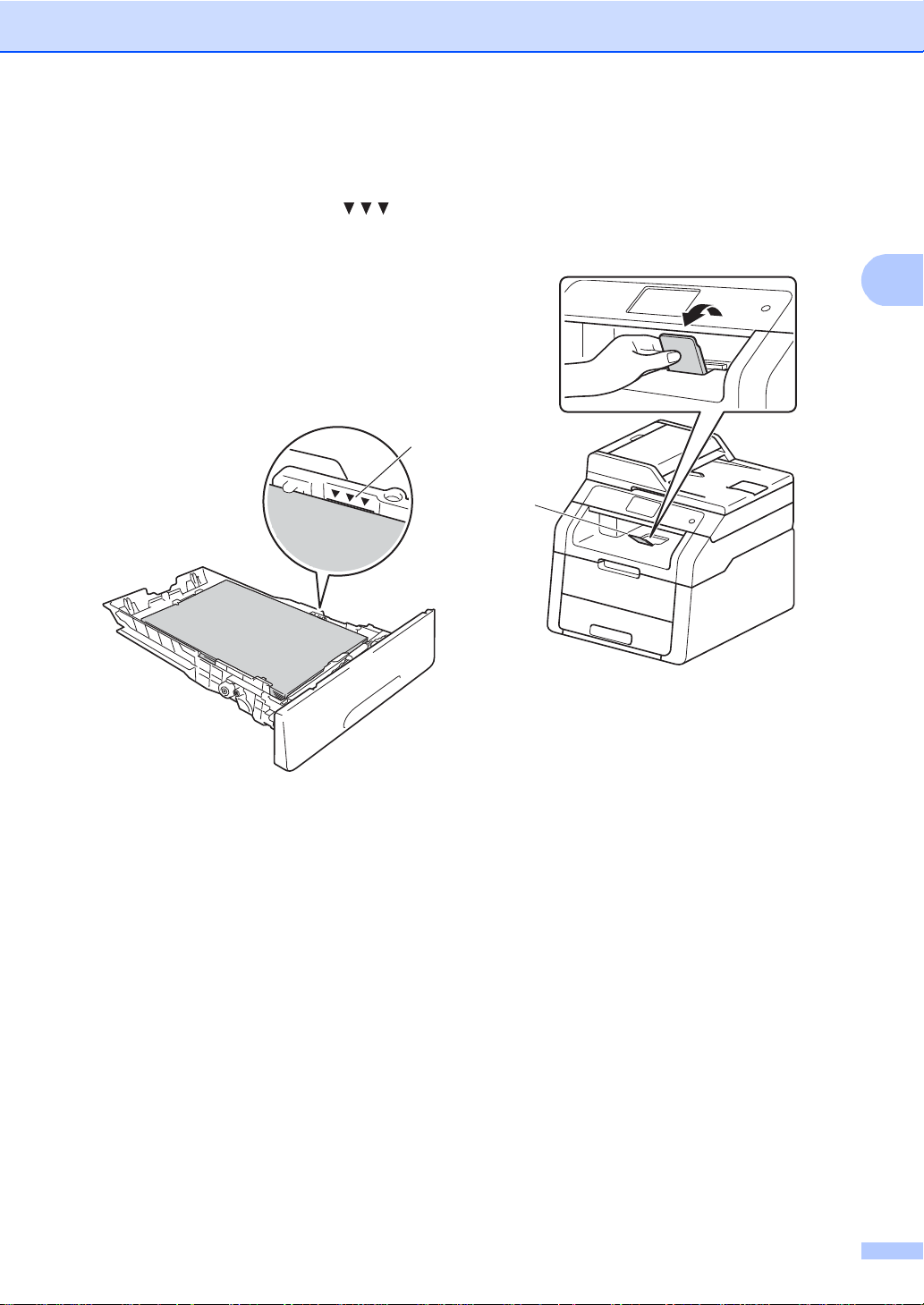
Fylla på papper
2
1
d Fyll på med papper i facket och se till att:
Pappren är under linjen som anger
högsta tillåtna arkhöjd ( ) (1),
eftersom för mycket papper i
pappersfacket orsakar
pappersstopp.
Den sida som ska skrivas på är
nedåt.
Kontrollera att pappersgu iderna rör
vid papperskanterna så att
matningen fungerar korrekt.
1
f Lyft stödfliken (1) för att förhindra att
papperet glider av utmatningsfacket
med textsidan nedåt eller ta bort
respektive ark så snart det matas ut från
maskinen.
e Sätt tillbaka pappersfacket ordentligt i
maskinen. Kontrollera att facket är helt
inskjutet i maskinen.
21
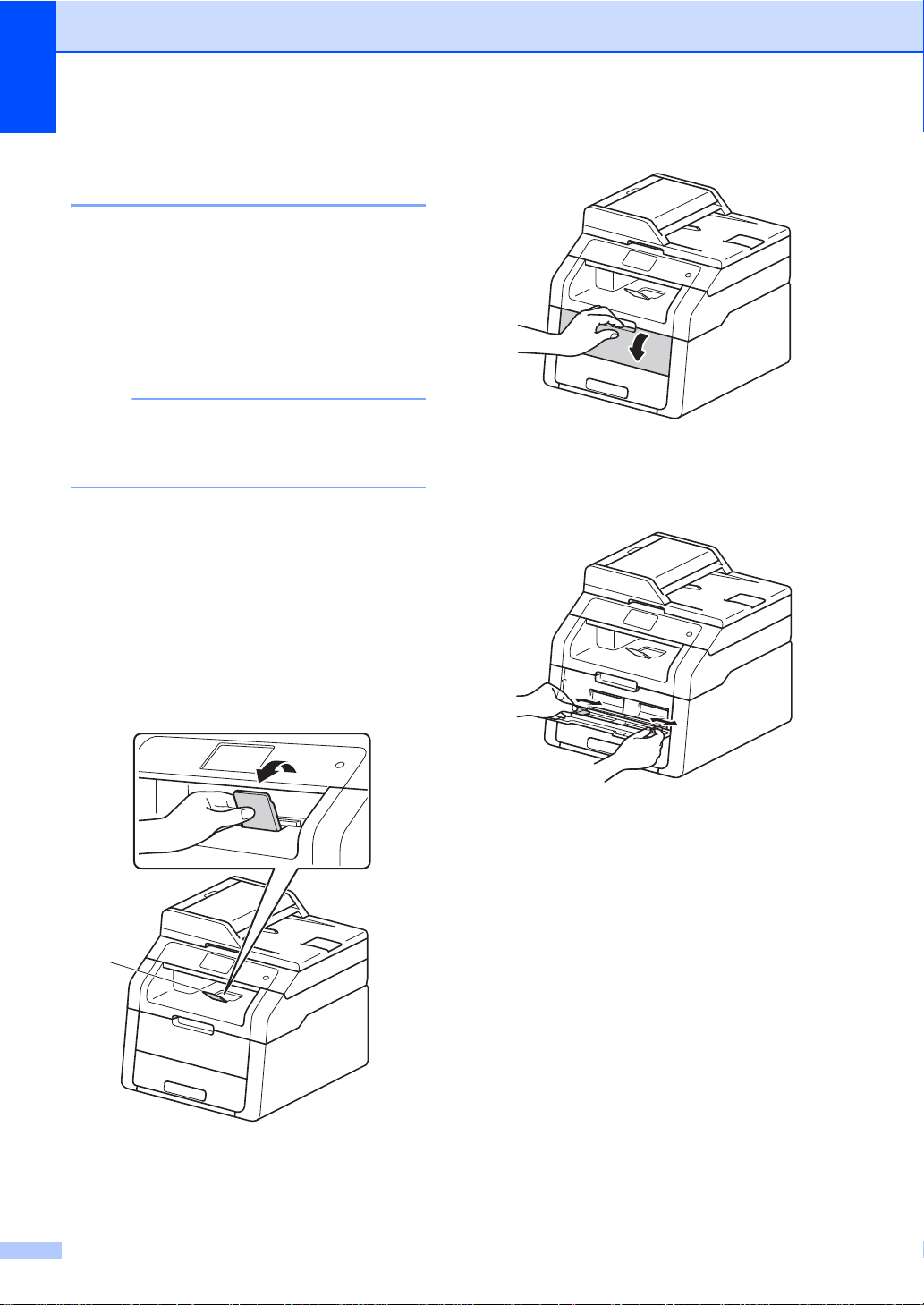
Kapitel 2
OBS
1
Fylla på med papper i det manuella inmatningsfacket 2
Du kan fylla på med ett kuvert och en speciell
utskriftsmedia i detta fack åt gången. Använd
det manuella inma tn ingsfacket för att skr iva
ut eller kopiera etiketter, kuvert, grövre eller
glättat papper (se Accepterade papperstyper
och andra utskriftsmedier uu sidan 28 för
rekommenderade pappersformat ).
Maskinen sätter på det manuella
matningsläget när du lägger i papper i det
manuella inmatningsfacket.
Utskrift på vanligt pappe r, tunt papper, återvunnet papper eller brevpapper från det manuella inmatningsfacket 2
a Lyft stödfliken (1) för att förhindra att
papperet glider av utmatningsfacket
med textsidan nedåt eller ta bort
respektive ark så snart det matas ut från
maskinen.
b Öppna det manuella inmatningsfacket.
c Använd båda händerna för att ställa in
det manuella inmatningsfackets
pappersguider efter bredden på pappret
du ska använda.
22
 Loading...
Loading...