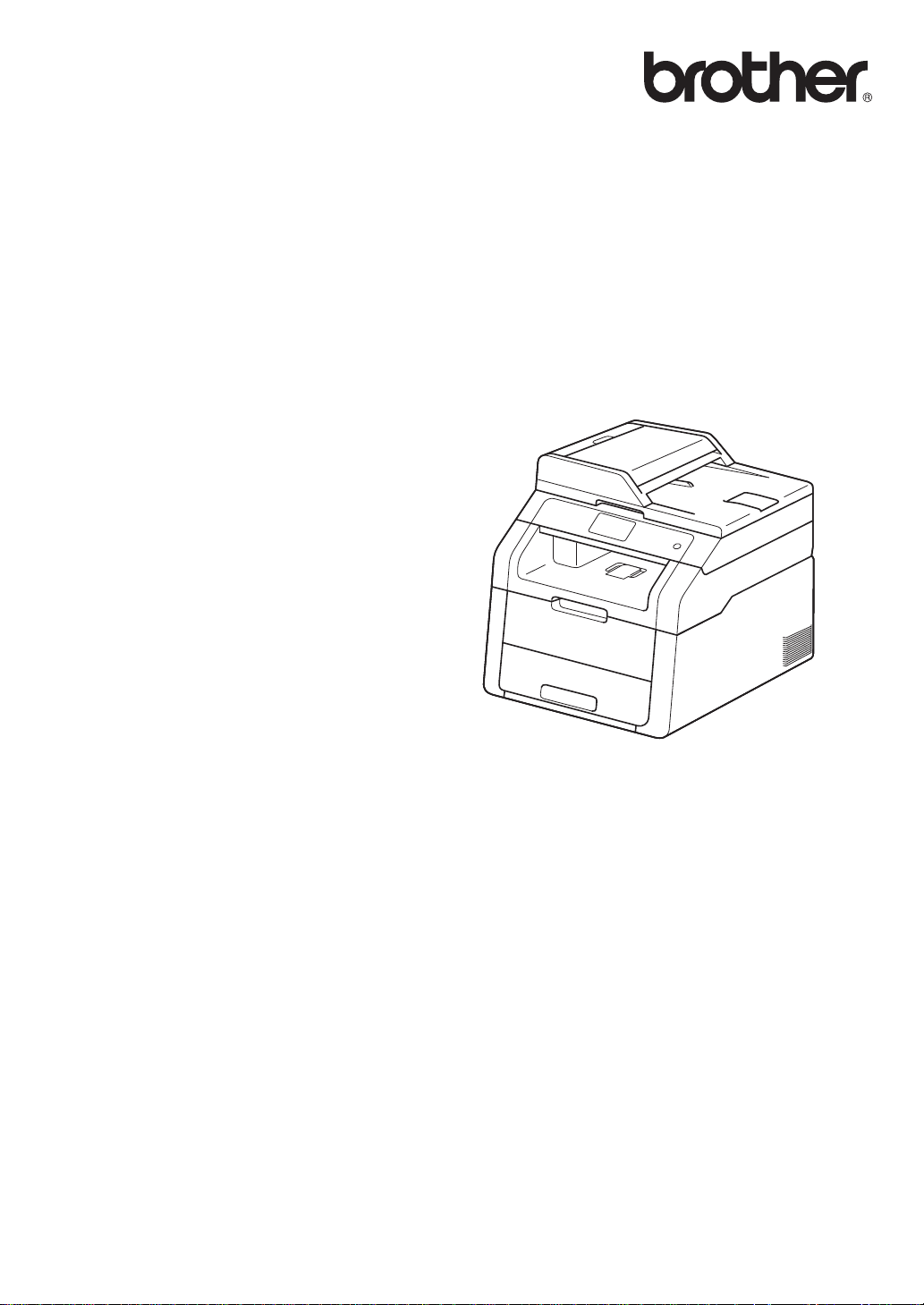
Základná
príručka používateľa
DCP-9020CDW
Verzia 0
SVK
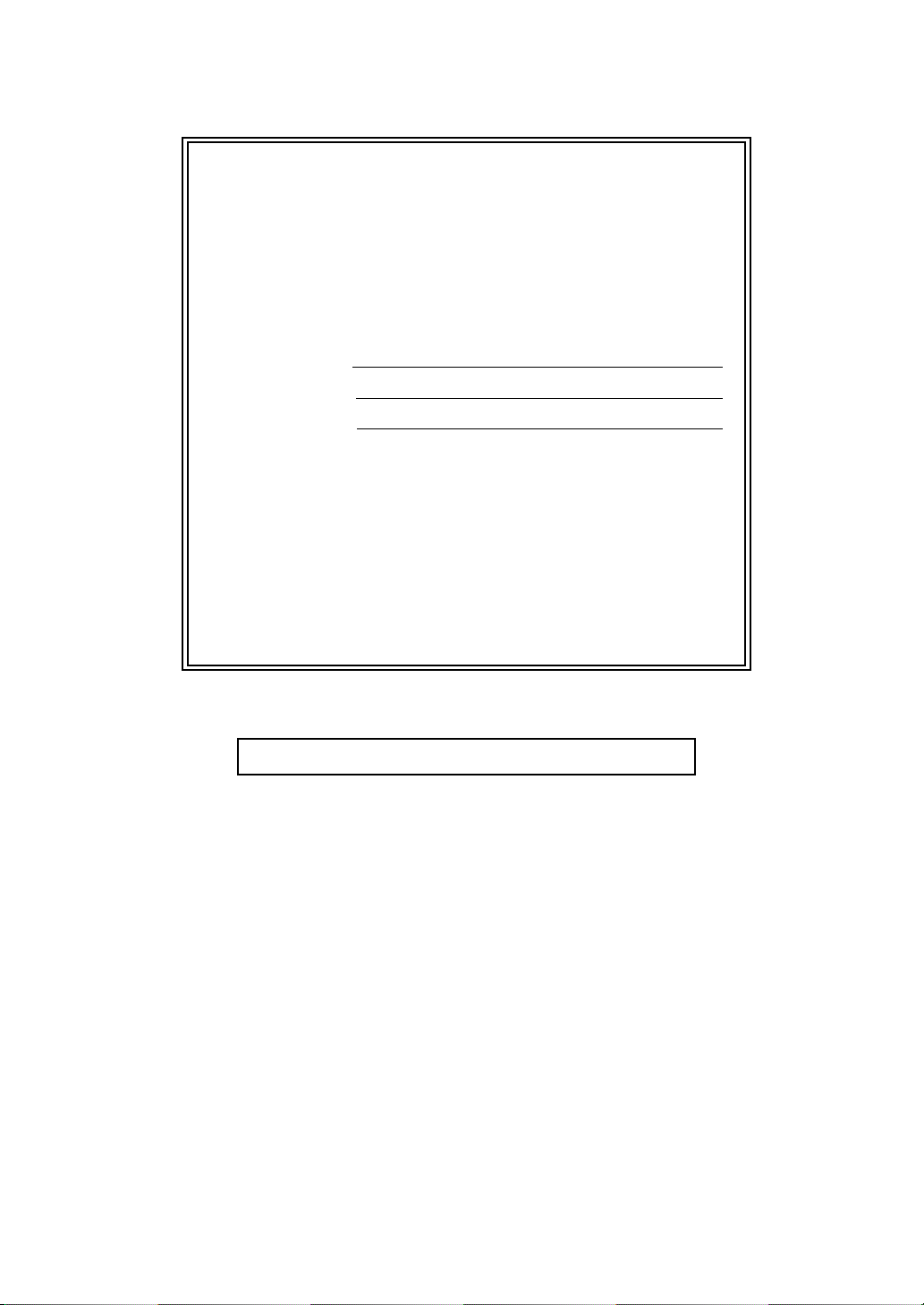
Údaje na kontaktovanie zákazníckeho
servisu
Vyplňte nasledujúce informácie pre budúce použitie:
Číslo modelu:
Sériové číslo:
DCP-9020CDW
1
Dátu m predaja:
Miesto predaja:
1
Sériové číslo je na zadnej strane zariadenia.
Uschovajte si Príručku pou ž í vateľa s blokom o d
kúpy ako stály záznam o kúpe, v prípade krádeže,
požiaru alebo záručného servisu.
Zaregis tr u j te si svoje zari ad en i e onlin e n a stránke
http://www.brother.com/registration/
© 2012 Brother Industries, Ltd. Všetky práva vyhradené.
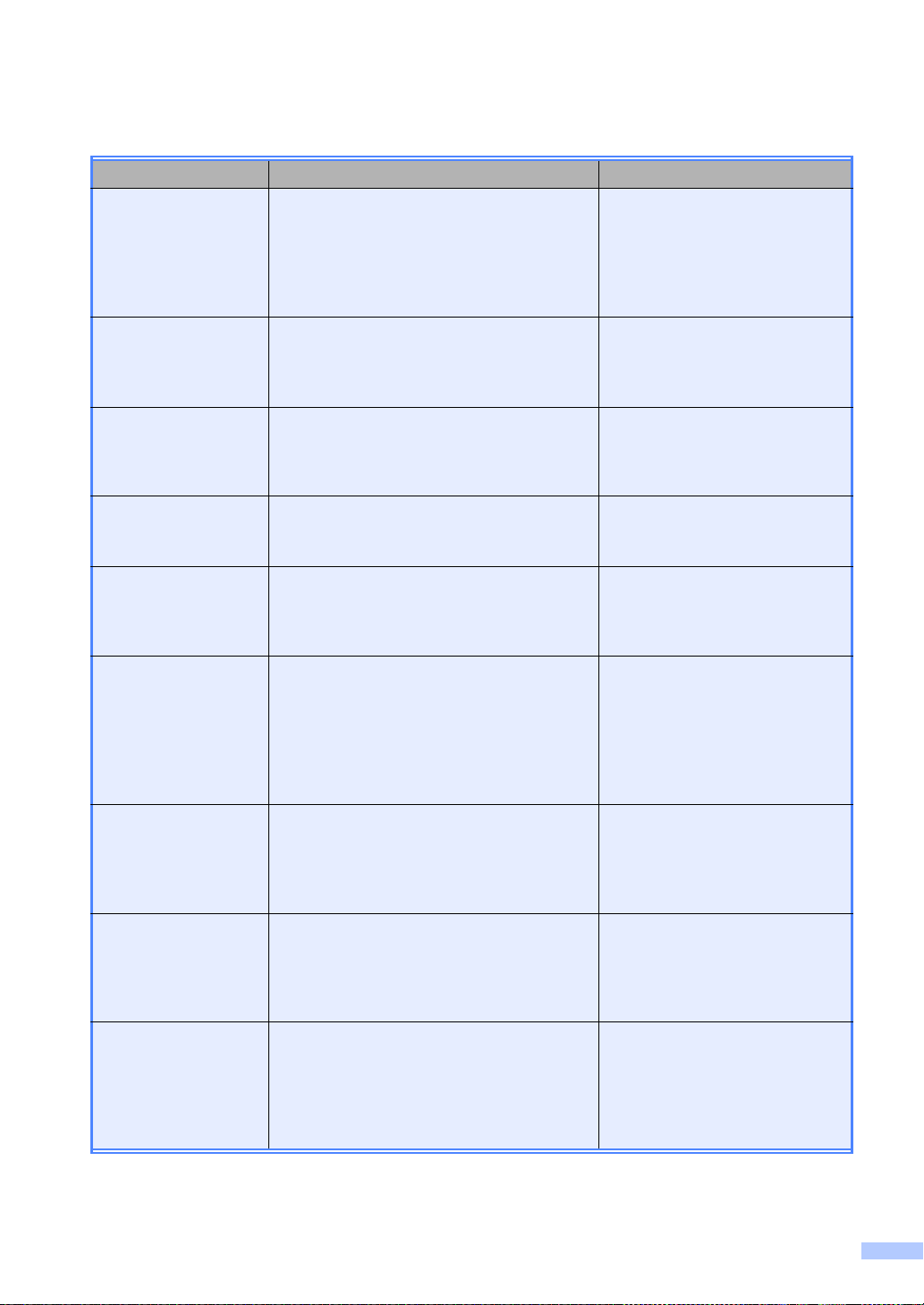
Kde možno nájsť príručky?
Ktorá príručka? Čo obsahuje? Kde ju ná jd e m?
Príručka
bezpečnosti výrobku
Stručný návod na
obsluhu
Základná príručka
používateľa
Podrobná príručka
používateľa
Príručka používateľa
programov
Príručka sieťových
aplikácií
Najskôr si prečítajte túto príručku. Pred
zapojením a nastavením zariadenia si
prečítajte Bezp e čnostné pokyny.
Podrobnosti o obchodných známkach a
zákonných obmedzeniach sú uvedené v
tejto Príru čke.
Postupujte pod ľa pokynov pre nastavenie
zariadenia a i nštal áciu ovl ádačov a sof tvéru
pre operačný systém a typ použitého
pripojenia.
Naučíte sa základné postupy pri kopírovaní
a skenovaní a postupy pri výmene
spotrebného materiálu. Prečítajte si tip y n a
riešenie pr oblémov.
Informácie o zložitejších úkonoch:
kopírovani e, bezpečnostné funkcie, tlač
správ a vykonávanie bežnej údržby.
Pokynmi v tejt o príručke sa ria ďte pri tlačení,
skenovaní, si eťovom skenovaní, používaní
diaľkového nastavenia a pomôcky Brother
ControlCenter.
V tejto prír učke sú uvedené užitočné
informácie týkajúce sa nastavení káblovej
a bezdrôtovej siete, abezpečnostných
nastaveniach zariadenia Brother. Sú v nej
tiež uvedené informácie o podporovaných
protokoloc h pre vaš e zariade nie a podrobné
tipy na rieše nie problémov.
Vytlačené / V balení
Vytlačené / V balení
Súbor PDF / Disk CD-ROM /
Vbalení
Súbor PDF / Disk CD-ROM /
Vbalení
Súbor HTML / Disk CD-ROM /
Vbalení
Súbor PDF / Disk CD-ROM /
Vbalení
Príručka Wi-Fi
Direct™
Príručka Google
Cloud Print
Príručka pripojenia k
webu
Táto pr íručka obsahuje p odrobné infor mácie
týkajúce sa konfigurácie a používania
zariadenia Brother pre bezdrôtovú tlač
priamo z mobilného zariadenia
podporujúceho štandard Wi-Fi Direct™.
Táto pr íručka obsahuje p odrobné infor mácie
týkajúce sa konf igurácie zariadenia Brother
pre konto u spoločnosti Google
a používania služieb Google Cl oud Print p re
tlač cez internet.
Táto pr íručka obsahuje p odrobné infor mácie
týkajúce sa k onfigurácie a používania vášho
zariadenia Brother na skenovanie,
ukladanie a prehliadanie snímok asúborov
na určitých webových stránkach, ktoré
poskytujú ti eto služby.
Súbor PDF / Brother Solutions
1
Center
Súbor PDF / Brother Solutions
1
Center
Súbor PDF / Brother Solutions
1
Center
i
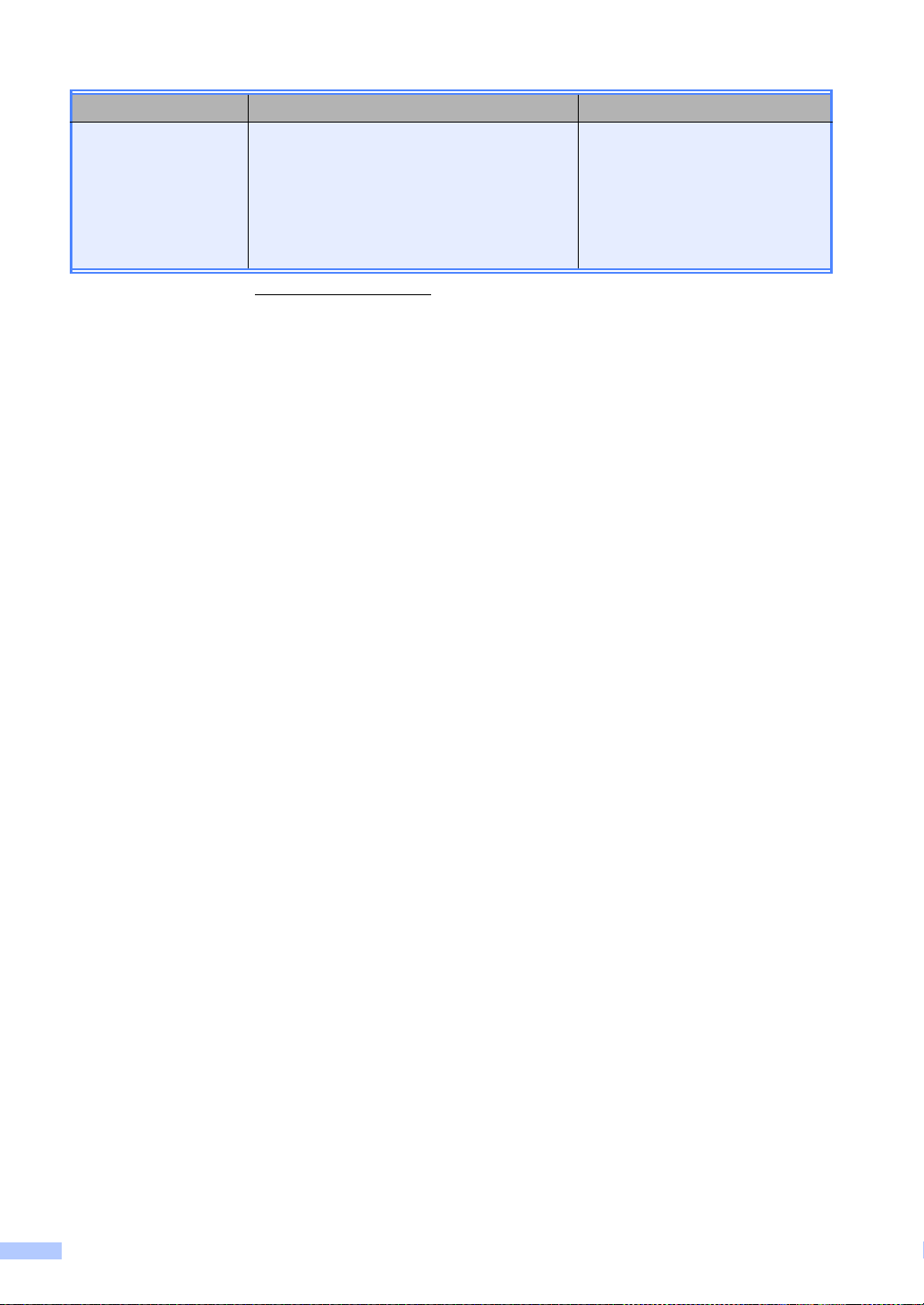
Ktorá príručka? Čo obsahuje? Kde ju nájdem?
Príručka AirPrint Táto príručka obsahuje informácie týkajúce
sa používania techn ológie AirPrint na tlač
z operačného systému OS X v10.7.x,
10.8.x, vášho zariadenia iPhone, iPod
touch, iPad alebo iného zariadenia so
systémom iOS na zariadení Brother bez
inštalácie ovládača tlačiarne.
1
Navštívte nás na adrese http://solutions.brother.com/.
Súbor PDF / Brother Solutions
1
Center
ii
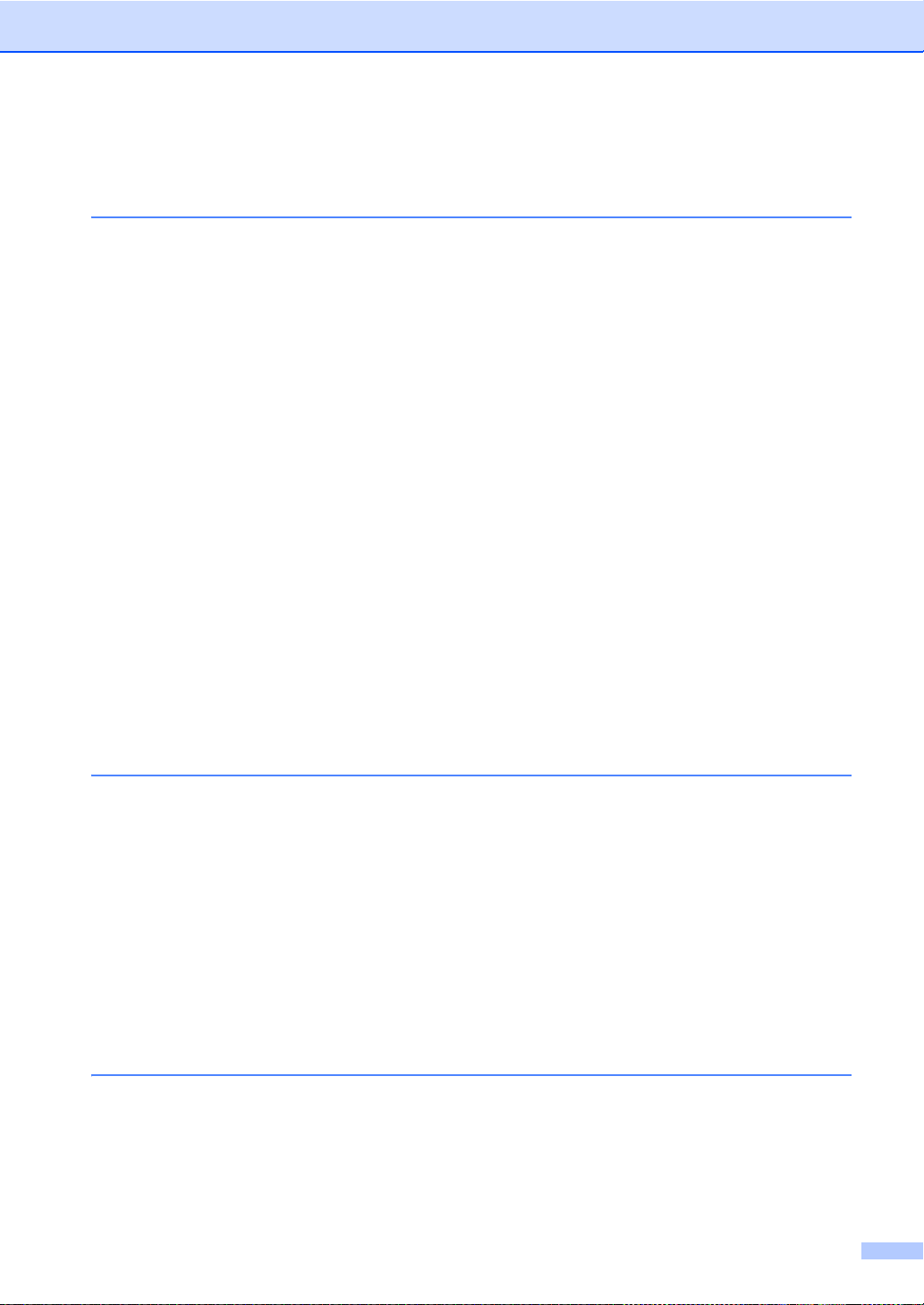
Obsah
(Základná príručka používateľa)
1 Všeobecné informácie 1
Použitie dokumentácie...........................................................................................1
Symboly a pravid lá pou žité v dokumentácii.....................................................1
Prístup k pomôckam Brother (Windows
Prístup k Podrobnej príručke použ ívateľa, Príručke používateľa programov
aPríručke sieťových aplik á cií.............................................................................3
Prezeranie Dokumentácie...............................................................................3
Ako sa dostať k príručkám používateľa pre pokročilé funkcie...............................5
Prístup k podpore Brother (Windo ws
Prístup k podpore Brother (Macintosh)..................................................................6
Prehľad ovládacieho panela..................................................................................8
Dotykový displej LCD....................................................................................10
Nastavenie zobrazenia Pripravené................................................................13
Základné operácie.........................................................................................14
Nastavenia Skra tiek....................................................................................... ......15
Pridanie skratiek kopírovania ........................................................................15
Pridanie skratiek skenovania.........................................................................16
Pridanie skratiek služby Web Connect ..........................................................17
Zmena skratiek....... .......................................................................... .............18
Upravovanie názvov skratiek..... ........................................................... .........18
Odstraňovanie skratiek............ .................................................... ..................19
Vyvolanie skratiek...... .................................................................. ..................19
Nastavenia hlasitosti............................................................................................20
Hlasitosť bzučiaka.........................................................................................20
®
8)..... .....................................................2
®
) .................................................................6
2 Vkladanie papiera 21
Vkladanie papiera a tlačových médií...................................................................21
Vloženie papiera do zásobníka na papier .....................................................21
Vloženie papiera do otvoru manuálneho podávan ia . ....................................23
Nenaskenovateľné a nepotlačiteľné plochy ...................................................28
Nastavenia pa pie r a..... ....................................................................................... ..29
Veľkosť papiera........................................................ .....................................29
Typ papiera.................. ..................................................................................29
Použiteľný papier a osta tné tlačové médiá..........................................................30
Odporúčaný papier a tlačové médiá..............................................................30
Typ a formát papiera.................................................. ...................................30
Manipulácia so špeciálnym papierom a jeho používanie ..............................32
3 Vkladanie dokumentov 35
Ako vkladať dokumenty.......................................................................................35
Používanie automatického pod ávača dokumento v (A DF).............................35
Použitie skla skenera.....................................................................................36
iii
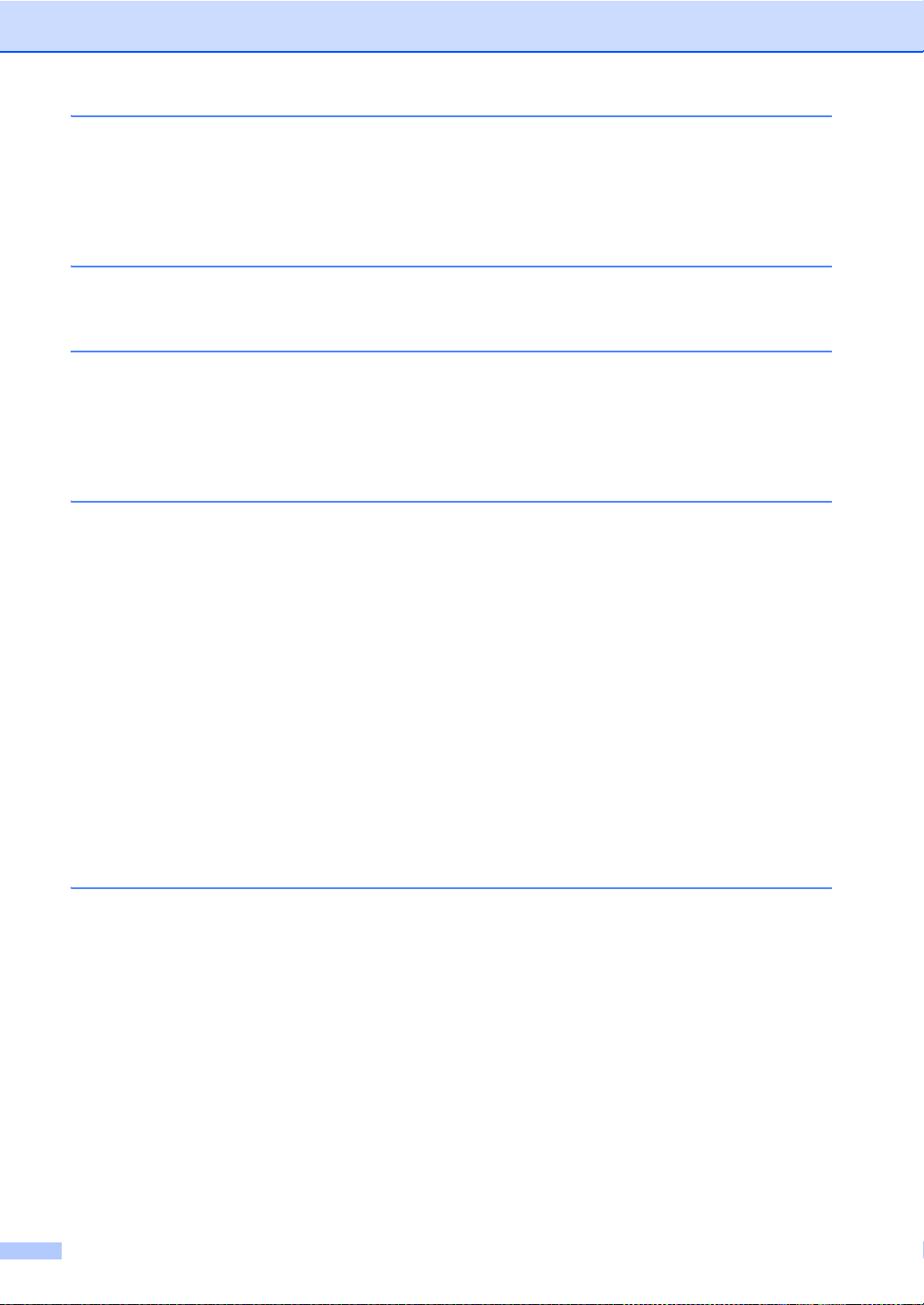
4 Kopírovanie 38
Ako kopírovať ......................................................................................................38
Zastaveni e kop ír o va n ia ...................... ...........................................................38
Preddefinované nastavenia kopírovania .......................................................38
Voľby kopírova n ia............................................................................ ..............39
5Ako tlačiť zpočítača40
Tlač dokumentu......... ................................................................................. .........40
6 Ako skenovať do počítača41
Pred skenovaním............................................. ....................................................41
Skenovanie dokumentu do PDF súboru pomocou ControlCenter4
(Windows
Ako naskenovať dokument do súboru PDF s použitím dotykového displeja.......44
®
).......................................................................................................41
A Bežná údržba 46
Výmena spotrebného materiálu.......................................................... ............ .....46
Výmena tonerových kaziet .............. ..... ... .. .. ..... .. .......................... .................50
Výmena jednotiek valca.................................................................................57
Výmena pásovej jednotky..............................................................................64
Výmena nádobky na odpadový toner ............................................................68
Čistenie a kontrola zariadenia .............................................................................73
Čistenie vonkajších častí zariadenia ............................................................. 74
Čistenie LED hláv..........................................................................................75
Čistenie skla skenera ....................................................................................76
Čistenie korónových vodičov.........................................................................77
Čistenie jednotky valca..................................................................................80
Čistenie podávacích valčekov papiera .......................................................... 86
Kalibrácia....................................................................................................... 87
Automatická registrácia.................................................................................88
Frekvencia (Korekcia farieb)..........................................................................89
B Riešenie problémov 90
Identifikácia problému..........................................................................................90
Správy o chybe a správy údržby.......... ................................................................91
Uviaznutie dokumentu.........................................................................................97
Dokument uviazol v hornej časti jednotky ADF .............................................97
Dokument uvi az ol pod krytom dokumentov...... .............................................97
Odobratie malých dokumentov uviaznutých v ADF.......................................98
Dokument uviazol vo výstupnom zásobníku .................................................98
Zaseknutie papiera.... ..........................................................................................99
Papier je zaseknutý v otvore manuálneh o podávania ...................................99
Papier je zaseknutý v zásobníku na papier ...................................................99
Papier je zaseknutý vo výstupnom zásobníku papiera................................100
Papier je zaseknutý v zadnej časti zariadenia.............................................101
Papier je zaseknutý vnútri zariadenia..........................................................103
Papier je zaseknutý pod zásobníkom na papier... .......................................106
iv
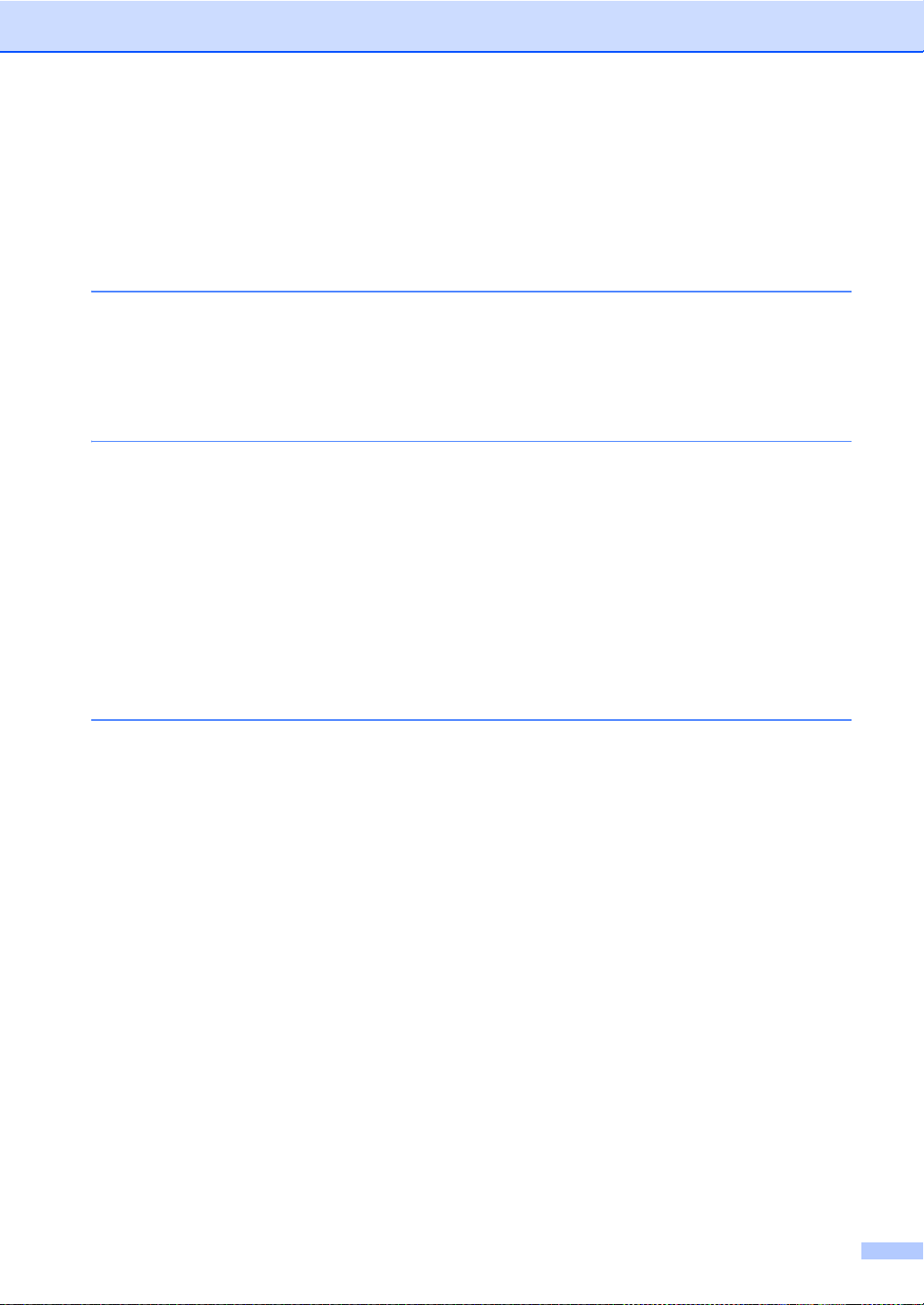
V prípade, že sa vyskytli problémy so zariadením.............................................108
Zvýšenie kvality tlače.........................................................................................114
Informácie o zariadení................................... ....... ............ ....... ....... ............ .......125
Kontrola sériového čísla..............................................................................125
Kontrola verzie firmvéru...............................................................................125
Funkcie rese to va n ia...... ..............................................................................126
Ako resetovať zariadenie.............................................................................126
CTabuľky nastavení a funkcií 127
Používanie tabuliek nastavení...........................................................................127
Tabuľky nastavení.............................................................................................128
Tabuľky funkcií..................................................................................................144
Zadávanie textu .................................................................................................157
D Špecifikácie 158
Všeobecné.........................................................................................................158
Formát dokumentu.............................................................................................160
Tlačové médium................................................................................................ 161
Kopírovanie .......................................................................................................162
Skener . ..............................................................................................................163
Tlačiareň............................................................................................................164
Rozhrania..........................................................................................................165
Sieť ....................................................................................................................166
Požiadavky na počítač....................................................................................... 167
Spotrebný materiál............................................................................................. 169
E Index 170
v
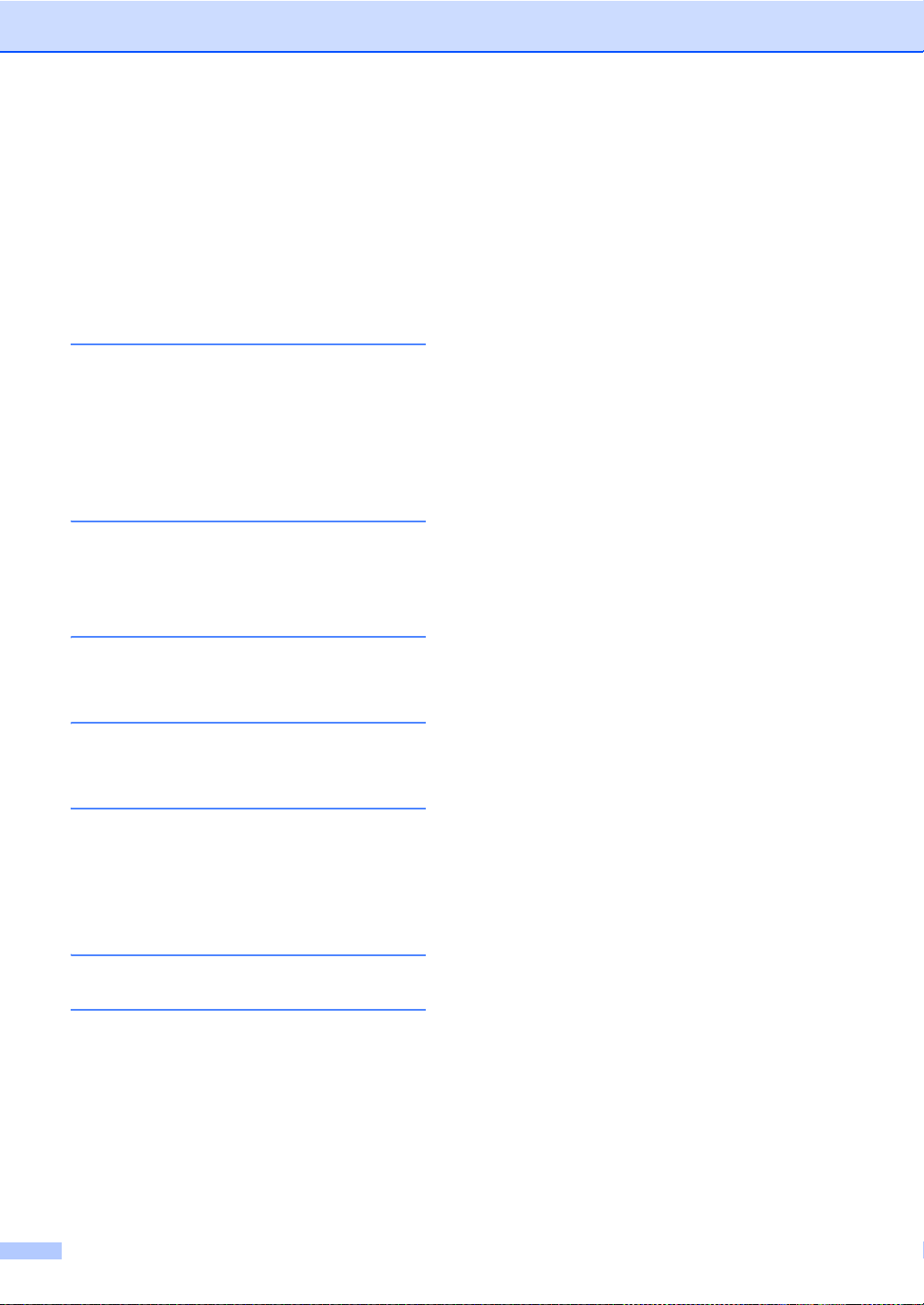
Obsah
(Podrobná príručka používateľa)
Dokument Podrobná príručka použí vateľa nájdete na disku CD-ROM.
Dokument Podrobná príručka použí vateľa vysvetľuje nasledujúce funkcie a operácie.
1 Všeobecné nastavenie
Ukladanie do pamäte
Automatický l et n ý čas
Ekologické funkcie
Dotykový displej
2Bezpečnostné funkcie
Secure Function Lock 2.0
Zámok nastavení
3Tlač správ
Správy
4 Kopírovanie
Nastavenia kopírovania
A Bežná údržba
Kontrola zariadenia
Výmena súčiastok pravidelnej údržby
Balenie a preprava zariadenia
B Glosár
CIndex
vi
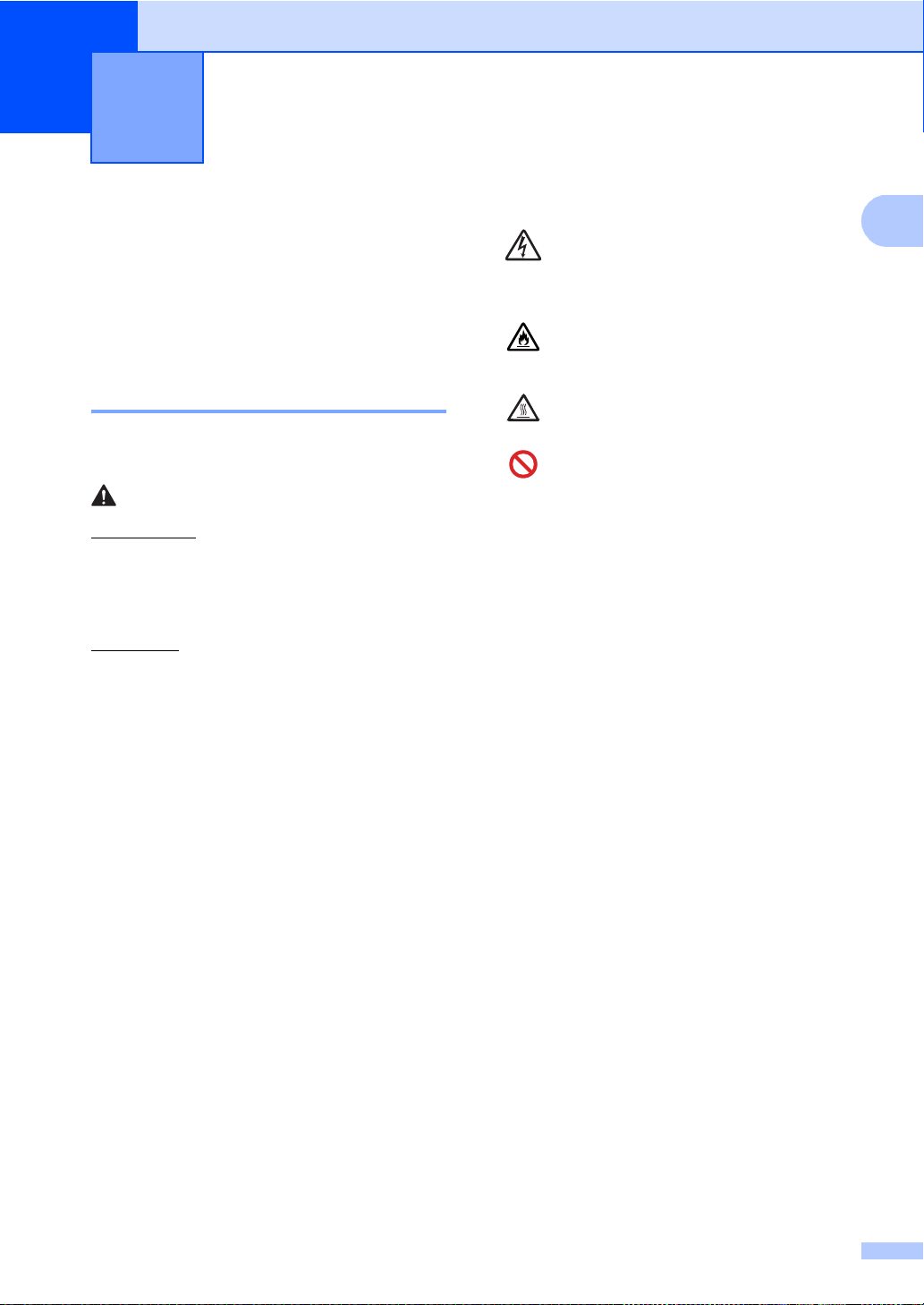
1
1
Všeobecné informácie 1
Použitie dokumentácie1
Ďakujeme, že ste si zakúpili zariadenie
značky Brother! Prečítanie dokumentácie
vám pomôže využiť zariadenie čo najlepšie.
Symboly a pravidlá použité v dokumentácii 1
Nasledujúce symboly a pravidlá sa používajú
vo všetkých častiach dokumentác ie.
VAROVANIE
VAROVANIE upozorňuje na potrebu vyhnúť
sa potenciálne nebezpečnej situácii, ktorá
môže spôsobiť smrť alebo vážne zranenia.
DÔLEŽITÉ
DÔLEŽITÉ upozorňuje na potrebu vyhnúť sa
potenciálne nebezpečnej situácii, ktorá môže
spôsobiť POŠKODENIE zariade nia, nehodu
alebo stratu funkčnosti.
POZNÁMKA
Poznámky uvádzajú, ako reagovať na
situáciu, ktorá môže nastať, alebo poskytujú
tipy, ako aktuálna operácia spolupracuje s
inými procesmi.
Ikony Nebezpečens tvo úrazu
elektrickým prúdom varujú pred
možným zásahom elektrickým
prúdom.
Ikony Nebezpečens tvo požia ru vás
upozorňujú na možnosť vz n iku
požiaru.
Ikony Horúci povrch upozorňujú na
časti zariadenia, ktoré sú horúce.
Ikony zákazu označujú úkony, ktoré
sa nesmú vykonávať.
Tučné
písmo
Kurzíva Kurz í vo u sú oz na čené dôležité
Courier
New
Dod ržujte v šetky varovania a pokyny
vyznačené na výrobku.
Tučným písmom sú označené
čísla číselnej klávesnice na
dotykovom paneli alebo na
obrazovke počítača.
body alebo odkazy na
súvisiacu tému.
Písmom Courier New sú
označené správy zobrazené na
dotykovom displeji zariadenia.
1
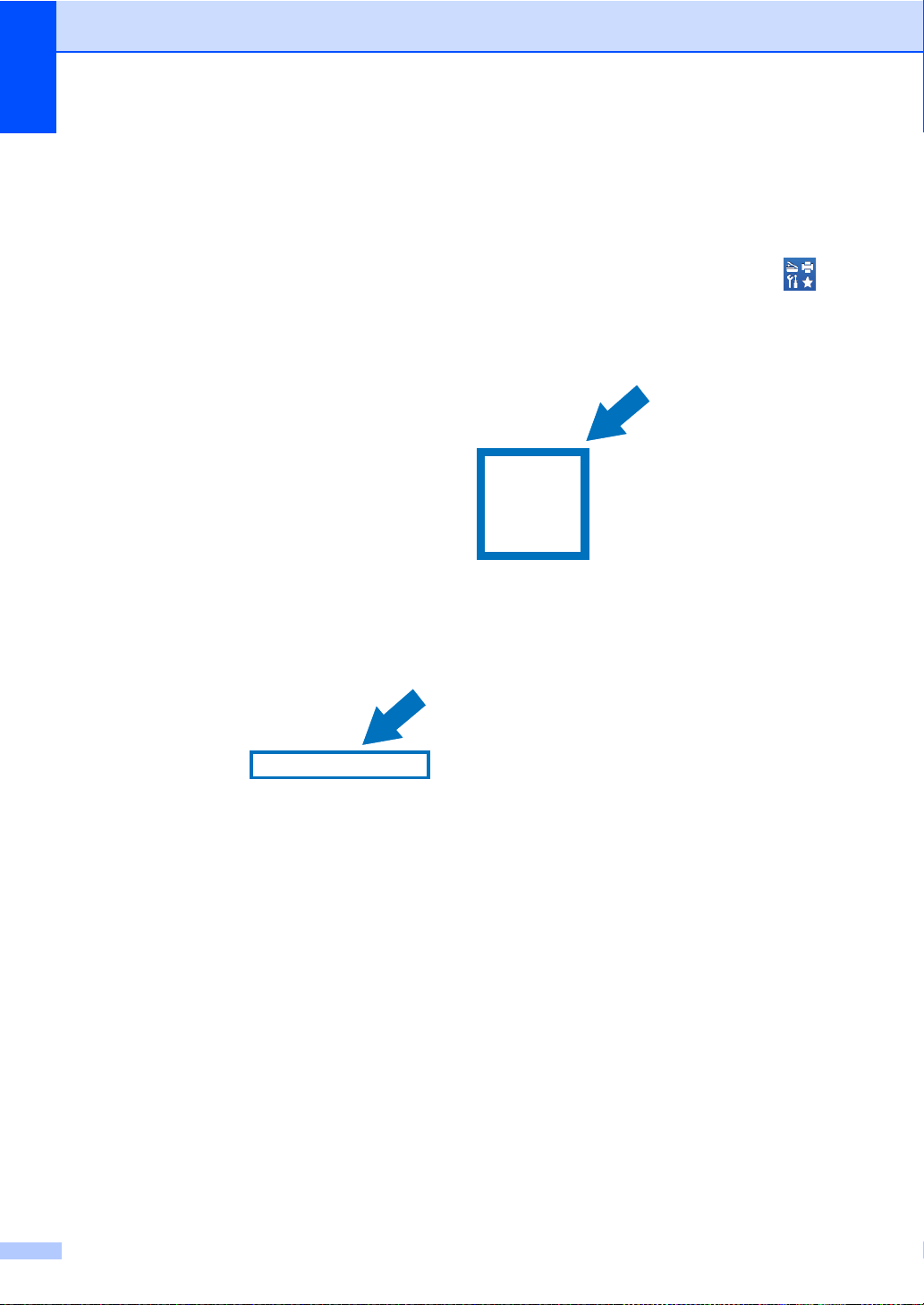
1. kapitola
Prístup k pomôckam Brother (Windows® 8) 1
Ak používate počítač a tablet so systémom Windows® 8, výber môžet e usku točniť buď klepnutím
na obrazovku, alebo kliknutím myšou.
Po nainštalovaní ovládača tlačiarne sa na obrazovke Štart aj na pracovnej ploche zobrazí .
a Na obrazovke Štart alebo na pracovnej ploche klepnite alebo kliknite na Brother Utilities.
b V rozbaľovacom zo zname zvoľte vaše zariadenie.
c Vyberte funkciu, ktorú chcete použiť.
2
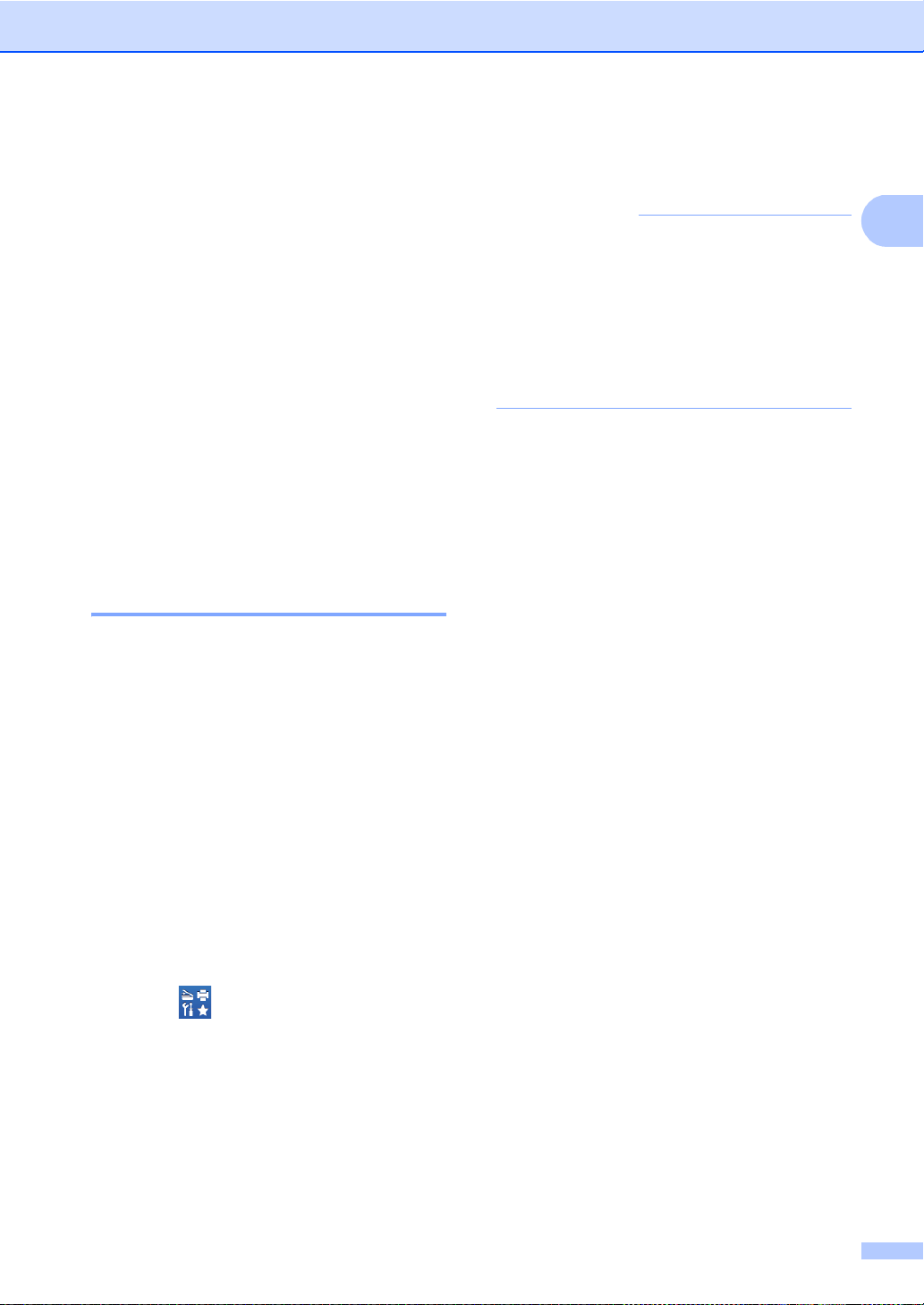
Všeobecné informáci e
1
POZNÁMKA
Prístup k Podrobnej príručke používa teľa, Príručke používateľa programov a Príručke sieťových aplikácií
Táto Základná príručka používateľa
neobsahuje všetky informácie o použití
pokročilých funkcií zariadenia, ako sú
Kopírovanie, Tlačiareň, Skener a Sieť. Ak sa
chcete dozvedieť podrobné informácie
o týchto operáciách, prečítajte si Podrobná
príručka použ í vateľa, Príručka
používateľa programov vo formáte HTML
a Príručka s ieťových aplikácií, ktoré sa
nachádzajú na disku CD-ROM.
Prezeranie Dokumentácie 1
Prezeranie Dokumentácie ( Windows®)1
a Zapnit e počítač. Vložte disk CD-ROM
do jednotky CD-ROM.
Ak sa nezobrazí obrazovka Brother,
prejdite do okna Počítač (Tento počítač).
(Pre Windows
1
na (Správca súborov) a potom
prejdite do okna Počítač.) Dvak rát kl iknite
na ikonu jednotky CD-ROM a potom
dvakrát kliknite na start.exe.
®
8: na paneli úloh kliknite
b Ak sa zobrazí obrazovka na výber
jazyka, klikn ite na váš jazy k. Zobrazí sa
hlavná ponuka disku CD-ROM.
(Windows® 7 / Windows Vista® /
®
Windows
Windows Server
Windows S erver
Ak chcete zobraziť dokumentáciu, v ponuke
(štart) zvoľte v zoznam e program ov
Všetky prog ramy > Brother > DCP-XXXX
(kde XXXX je názov vá šh o mo del u ) a potom
zvoľte Príručky používateľa.
(Windows
Kliknite na (Brother Utilities), potom
kliknite na rozbaľovací zoznam azvoľte
názov vášho modelu (ak ešte nie je zvolený).
Na ľavom navigačnom paneli kliknite na
Podpora a potom kliknite na
Príručky používateľa.
Ak ste si nenainštalovali softvér,
dokumentáciu môžete nájsť na disku
CD-ROM podľa týchto pokynov:
XP / Windows Server ® 2008 R2 /
®
2008 /
®
2003)
®
8 / Windows Server® 2012)
c Kliknite na tlačidlo
Príručky používateľa.
d Kliknite na tlačidlo
PDF/HTML dokumenty . Ak sa zobrazí
obrazovka na výber krajiny, zvoľte vašu
krajinu. Po zobrazení zoznamu príručiek
používateľa vyberte požadovanú
príručku.
3
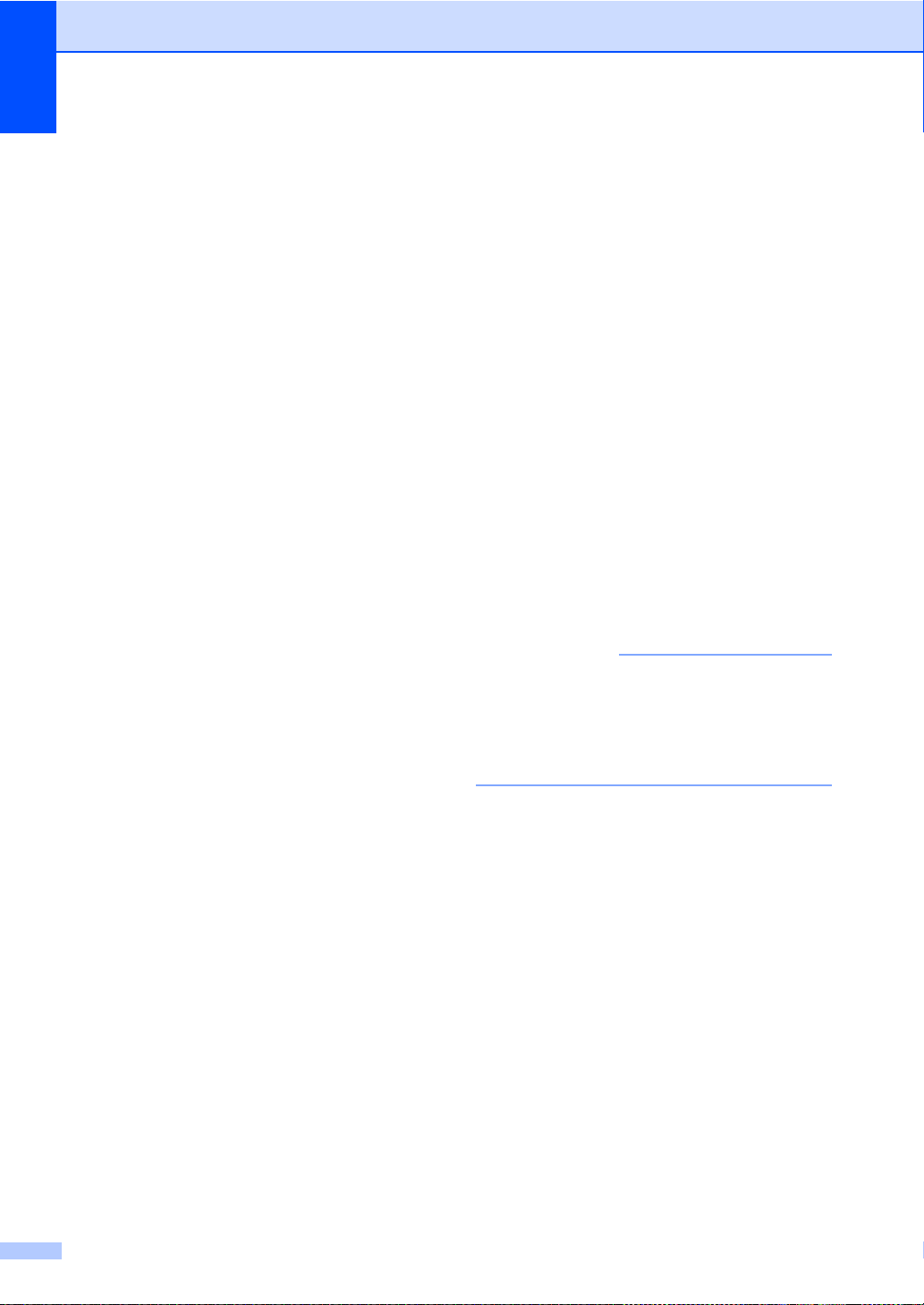
1. kapitola
POZNÁMKA
Prezeranie Dokumentácie (Macintosh)1
a Zapnite svoj počítač Macin tosh. Vložte
disk CD-ROM do jednotky CD-ROM.
Dvakrá t kliknit e na ikonu BROTHER.
Zobrazí sa nasledujúce okno.
b Dvakrát kliknite na ikonu User’s Guides
(Príručky používateľa).
c Zvoľte váš jazyk.
d Kliknite na tlačidlo User’s Guides
(Príručky používateľa).
e Po zobrazení zoznamu príručiek
používateľa zvoľte požadovanú
príručku.
Ako nájsť pokyny na skenovanie 1
Existuje viacero spôsobov ako môžete
skenovať dokumenty. Pokyny nájdete
nasledovne:
Príručka po užíva teľa progra m ov
Skenovanie
ControlCenter
Sieťové skenovanie
Príručky s postupmi Nuance™
PaperPort™ 12SE
(Používatelia systému Windows
Kompletné príručky s postupmi aplikácie
Nuance™ PaperPort™ 12S E si môžete
prezrieť v časti Pomocník v aplikácii
Nuance™ PaperPort™ 12S E.
Príručka po užíva teľa aplikácie Presto!
PageManager
(Používatelia počítačov Macintosh)
Aby ste aplikáciu Presto! PageManager
mohli používať, musíte si ju prevziať
a nainštalovať (ďalšie pokyny, pozri
Prístup k podpore Brother (Macintosh)
uu strana 6.
Kompletnú Pr íručku p oužívateľa aplikácie
Presto! si môžete prezrieť v časti
Pomoc ník v aplikác ii P r e s to!
PageManager.
®
)
4
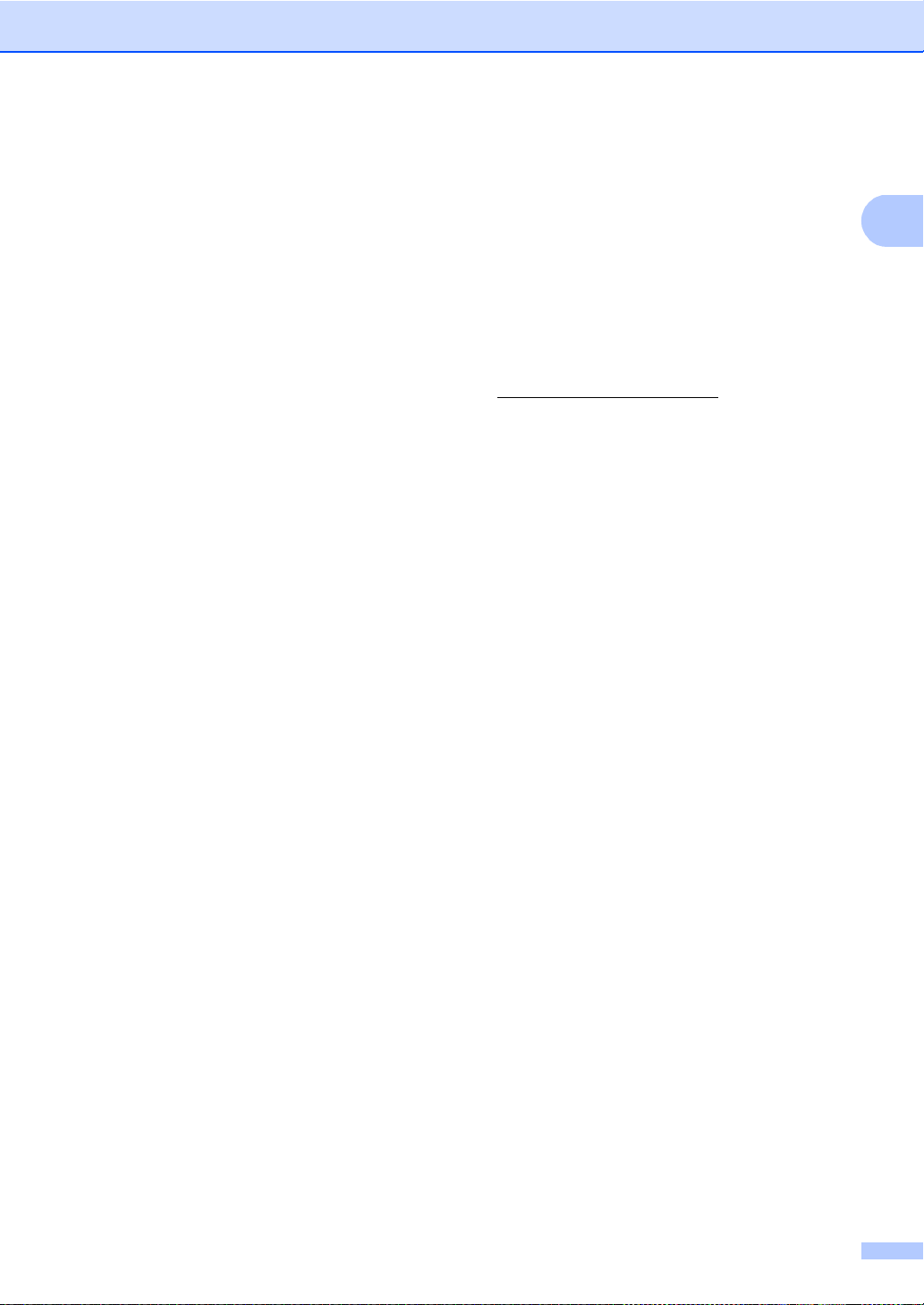
Všeobecné informáci e
1
Ako nájs ť pokyny pre nastavenie siete
Vaše zariadenie môžete pripojiť k
bezdrôtovej alebo káblovej sieti.
Pokyny na základné nasta venie:
(uuStručný návod na obsluhu.)
Pripojenie k bezdrôtovému prístupovému
bodu alebo smerovaču podporuje funkciu
Wi-Fi Protected Setup alebo AOSS™:
(uuStručný návod na obsluhu.)
Ďalšie informácie o nastavení siete:
(uuPríručka sieťových aplikácií.)
Ako sa dostať k príručkám používateľa pre pokročilé funkcie
Tieto príručky si môžete prezrieť a prevziať
na webovej stránke Brother Solutions Center
na adrese:
http://solutions.brother.com/
Ak chcete prevziať dokumentáciu, na stránke
vášho modelu kliknite na Manuals.
Príručka Wi-Fi D i re ct™ 1
Táto príručka obsahuje informácie týkajúce
sa konfigurácie a používan ia zariadeni a
Brother pre bezdrôtovú tlač priamo
z mobilného zariadenia podporujúceho
štandard Wi-Fi Direct™.
Príručka Google Cloud Print 1
1
Táto príručka obsahuje informácie týkajúce
sa konfigurácie zariadenia Brother pre konto
u spoločn osti Google a používania služieb
Google Cloud Print pre tlač cez internet.
Príručka pripojenia k webu 1
Táto príručka obsahuje informácie týkajúce
sa konfigurácie a používan ia vášho
zariadenia Brother na skenovanie, ukladanie
a prehliadanie snímok a súborov na určitých
webových stránkach, ktoré poskytujú tieto
služby.
Príručka AirPrint 1
Táto príručka obsahuje informácie týkajúce
sa používania technológie AirPrint na tlač
z operačného systému OS X v10.7.x, 10.8.x,
vášho zariadenia iPhone, iPod touch, iPad
alebo iného zariadenia so systémom iOS na
zariadení Brother bez inštalácie ovládača
tlačiarne.
5
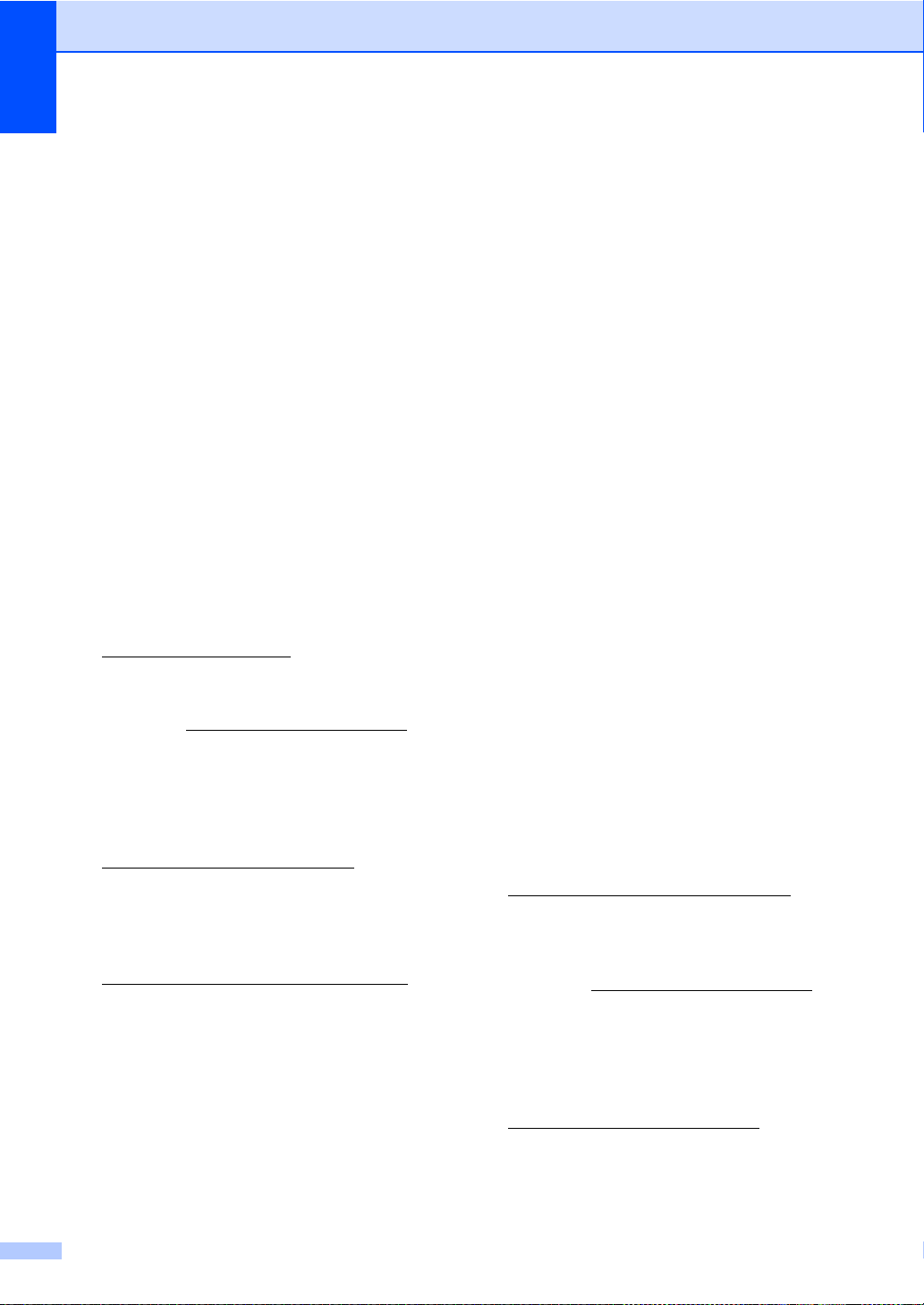
1. kapitola
Prístup k podpore Brother (Windows®) 1
Všetky potrebné kontakty, napríklad na
webovú podporu (Brother Solutions Center),
nájdete na disku CD-ROM.
Kliknite na Podpora Brother v zobrazení
Hlavná ponuka. Zobrazí sa nasled ujúce
okno:
Ak chcete navštíviť našu webovú stránku
(http://www.brother.com/
položku Domovská stránka Brother.
Najnovšie novinky a informácie o podpore
produktov (http://solutions.brother.com/
získate po kliknutí na položku
Brother Solutions Center.
Ak chcete navštíviť našu webovú stránku
kvôli originálnemu spotrebnému materiálu
od spoločnosti Brother
(http://www.brother.com/original/
na položku
Informácie o spotrebnom materiáli.
Ak chcete navštíviť lokalitu Brother
CreativeCenter
(http://www.brother.com/creativecenter/
kde môžete získať BEZPLATNÉ
fotoprojekty a stiahnuť si súbory na
vytlačenie, kliknite na položku
Brother CreativeCenter.
Do zobrazenia Hlavná ponuka sa vrátite
kliknutím na Naspäť, alebo, ak ste
činnosť už ukončili, kliknite na Ukončiť.
), kliknite na
)
), kliknite
),
Prístup k podpore Brother (Macintosh) 1
Všetky potrebné kontakty, napríklad na
webovú podporu (Brother Solutions Center),
nájdete na disku CD-ROM.
Dvakrát kliknite na ikonu
Brother Support (Podpora Brother).
V prípade potreby zvoľte váš model.
Zobrazí sa nasledujúce okno:
Ak si chcete stiahnuť a nainštalova ť
aplikáciu Presto! PageManager, kliknite
na položku Presto! PageManager.
Ak chcete otvoriť webovú stránku
aplikácie Brother Web Connect, kliknite
na položku Brother Web Connect
(Webové pripojenie).
Ak chcete zariadenie zaregistrovať na
stránke pre registráciu zariadení Brother
(http://www.brother.com/registration/
kliknite na položku On-Line Registration
(Online registrácia).
Najnovšie novinky a informácie o podpore
produktov (http://solutions.brother.com /
získate po kliknutí na položku
Brother Solutions Center.
Ak chcete navštíviť našu webovú stránku
kvôli originálnemu spotrebnému materiálu
od spoločnosti Brother
(http://www.brother.com/original/
kliknite na položku Supplies Information
(Informácie o spotrebnom materiáli).
),
)
),
6
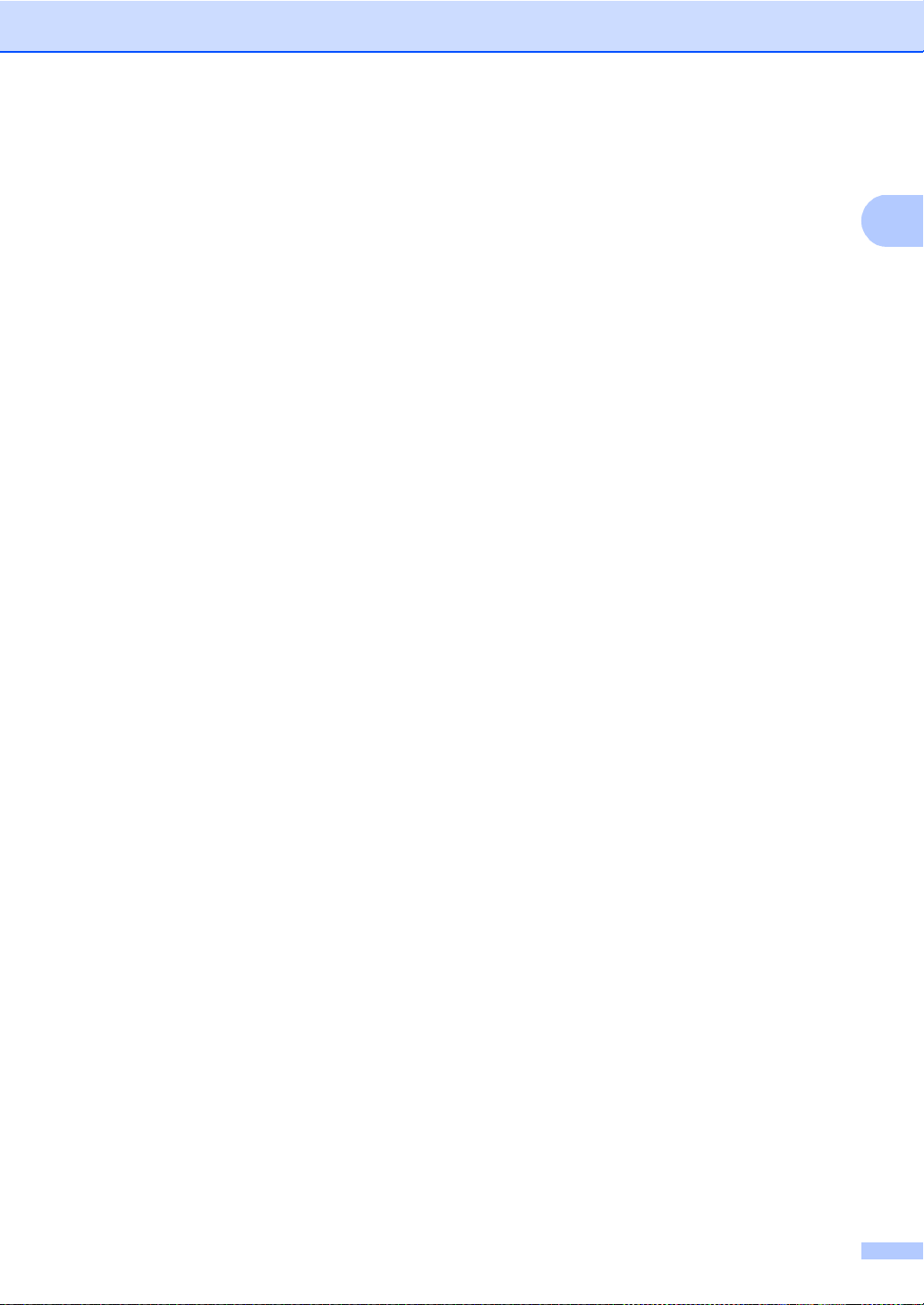
Všeobecné informáci e
1
7
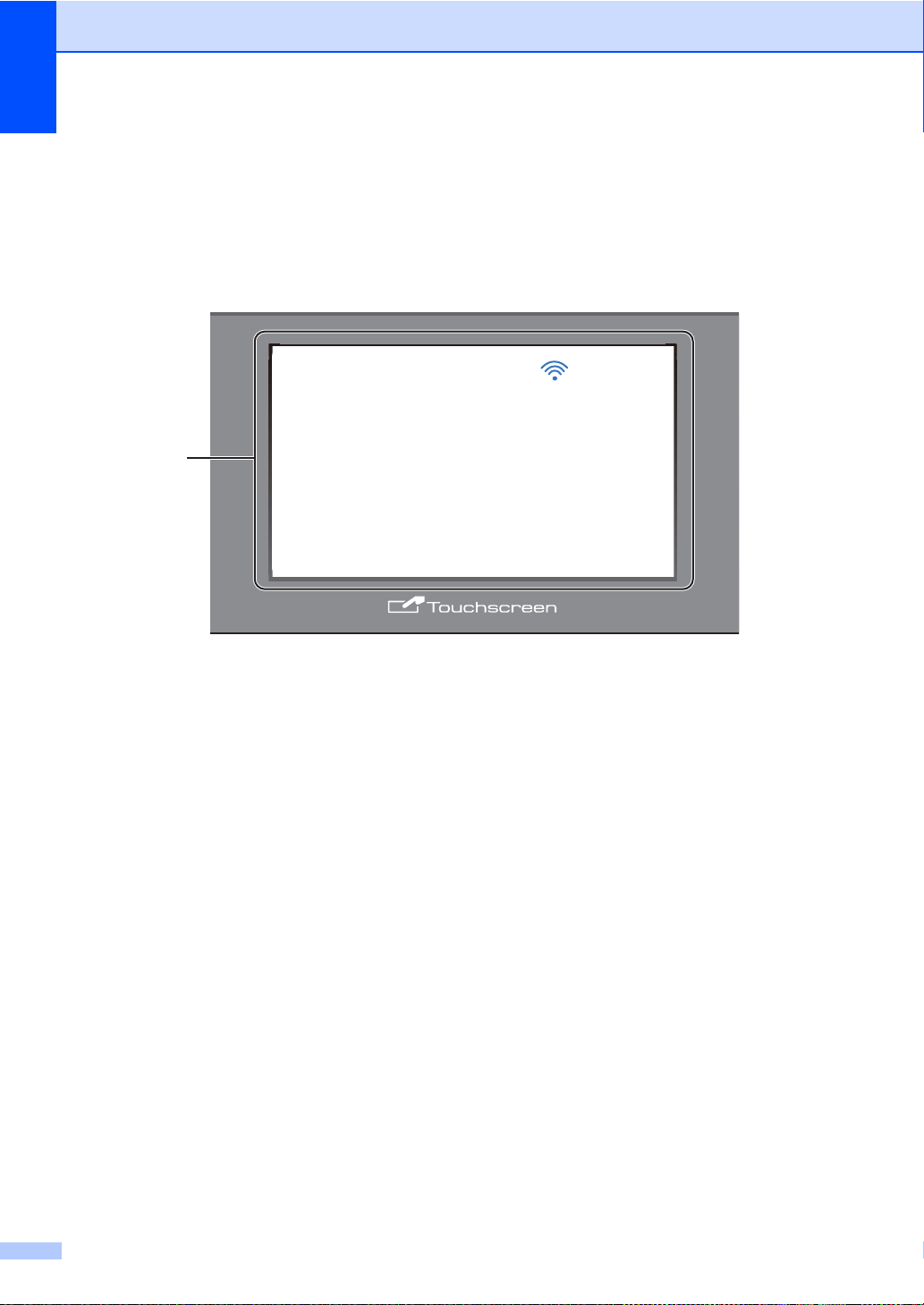
1. kapitola
1
&7//;
䎥䏈䏝䏓䏈䏆䏑䐣䎃
䏗䏏䏄䏆
䎃
䎃䎃䎺䏈䏅
䎹䏌䏄䏆
䎮䏒䏓䏌䏕䎑
䎶䏎䏈䏑
Prehľad ovládacieho panela 1
Zariadenie DCP-9020CDW má 3,7-palcový (93,4 mm) dotykový displej LCD a dotykový panel1.
1
Ide o dotykový di sp le j LCD sele ktr os tati ck ým do tykov ým pa ne lo m, kt orý le n zob raz uj e L ED ko ntr ol ky , kt oré je mo žné
použiť.
1 3,7-palcový (93,4 mm) dotykový displej
LCD (displej z tekutých kryštálov)
Toto je dotykový LCD displej. Do ponúk
a volieb môžete vstupovať tak, že ich
stlačíte, keď sú zobrazené na displeji.
8
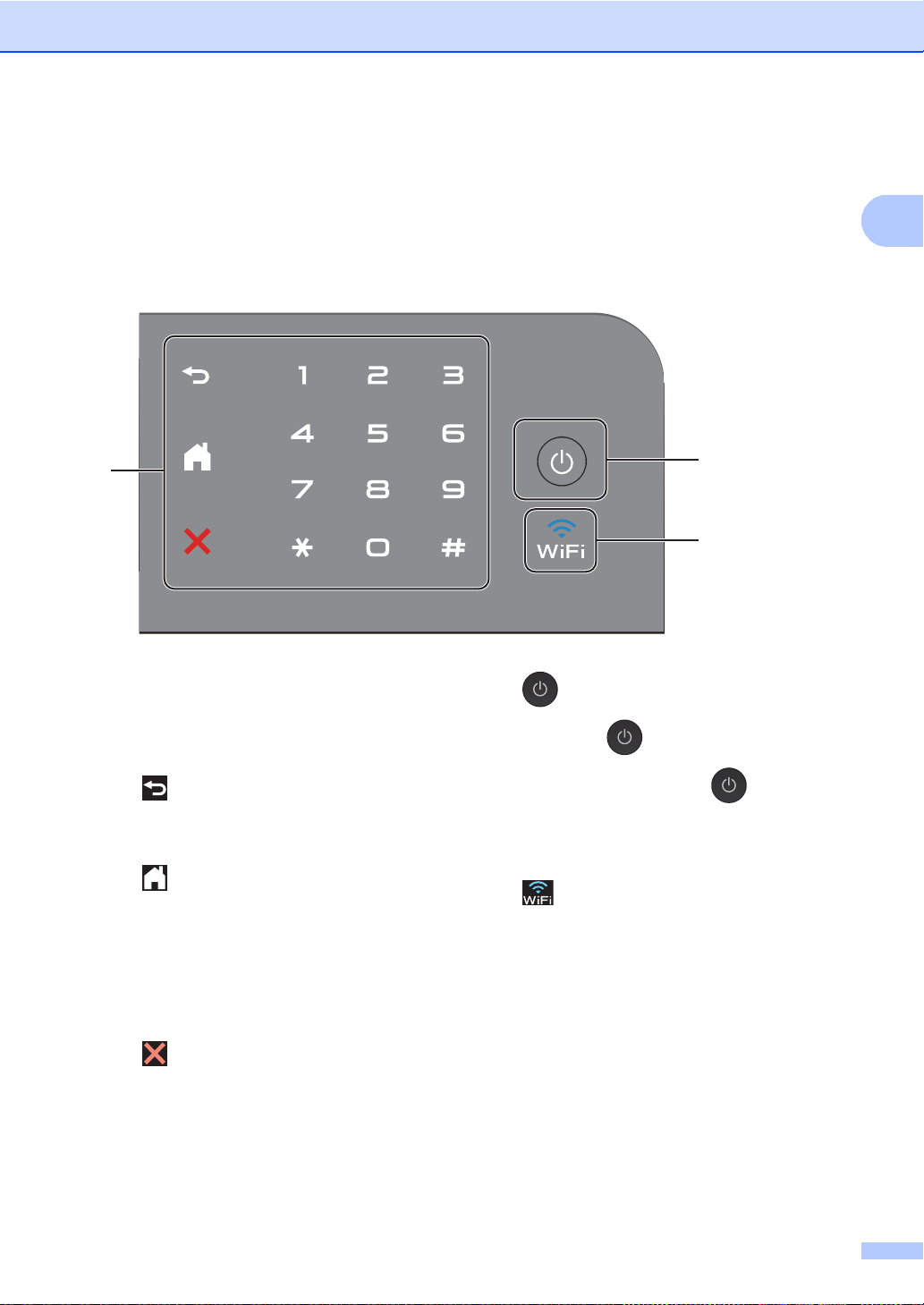
1
4
3
2
Všeobecné informáci e
2 Dotykový panel:
LED kontrolky na dotykovom paneli sa
rozsvietia, len keď sú dostupné pre
použitie.
Späť
Stlačením sa vrátite späť na
predchádzajúcu úroveň ponu ky.
Základné
Stlačením sa vrátite do zobrazenia
Základné. Výrobné nastaven ie
zobrazuje dátum a čas, predvolené
nastavenie zobrazenia Základné však
môžete zmeniť (pozri Nastavenie
zobrazenia Pripravené uu strana 13.)
Zrušiť
Keď svie ti n a červeno, stlačením
zrušíte operáciu.
Číselná klávesnica
Stlačením čísel na dotykovom paneli
zadáte počet kópií.
3 Zapnutie/vypnutie
Stlačením zapnete zariadenie.
Stlačením a podržaním vypnete
zariadenie. Na dotykovom displeji LCD sa
zobrazí Vypinam a pred zhasnutím
zostane niekoľko sekúnd rozsvietený.
4
Keď sa ako rozhranie siete používa
WLAN , Wi- F i kontrolka sv ie t i.
9
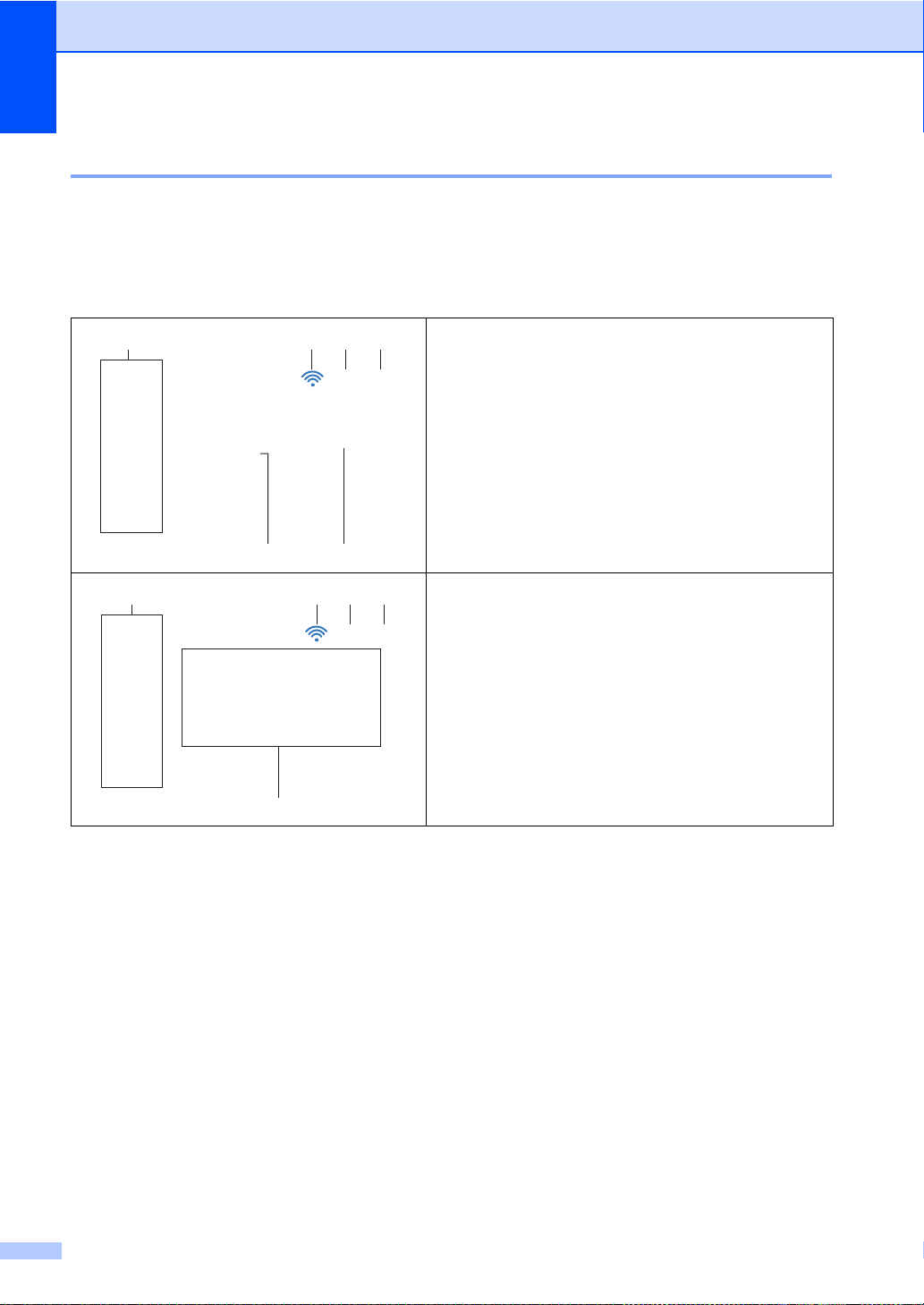
1. kapitola
21
56
3 4
䎥䏈䏝䏓䏈䏆䏑䐣䎃
䏗䏏䏄䏆
䎃
䎺䏈䏅
䎹䏌䏄䏆
䎮䏒䏓䏌䏕䎑
䎶䏎䏈䏑
31
7
4
2
䎮䏒䏓䏌䏕䎑
䎶䏎䏈䏑
䎤䏎䎃䏆䏋䏆䏈䏗䏈䎃䏙䏜䏗䏙䏒䏕䏌䏗䎃䏖䏎䏕䏄䏗䏎䏘䎏䎃
䏖䏗䏏䏄䏆䏗䏈䎃䏗䏏䏄䏆䏌䏇䏏䏒䎃䎾䎃䎎䎃䏀䎑
䎶䏎䏕䏄䏗䏎䏜䎃䎔
Dotykový displej LCD 1
Pre zobrazenie Základné si môžete vybrať z troch typov zobrazenia. Keď sa zobrazuje
zobrazenie Základné, môžete ho zmeniť potiahnutím prsta doľava alebo doprava, alebo stlačením
d alebo c.
Keď je zariadenie nečinné, nasledujúce zobrazenia zobrazujú stav zariadenia.
Zobrazenie Viac
Zobrazenie Via c umožňuje prístup k funkciám
Kopírovanie, Skenovanie, Nastavenie Wi-Fi, Úrovne
tonera, Zobr azenie nastavení, Bezpe čná tlač a Webová
skratka.
Keď sa zobrazuje zobrazenie Viac, zariadenie je
v režime Pripravené. Ak je funkcia Secu re Function
1
Lock
zapnutá, zobrazuje sa ikona.
1
uuPodrobná príručka po už ív ateľa, Secure Func ti o n Lo ck
2.0.
Zobrazenie Skratky
Môžete rýchlo vytvoriť Skratku pre často používané
funkcie, ako je napríklad vytváranie kópie, skenovanie
a Web Connect (viac informácií, pozri Nastavenia
Skratiek uu strana 15).
10
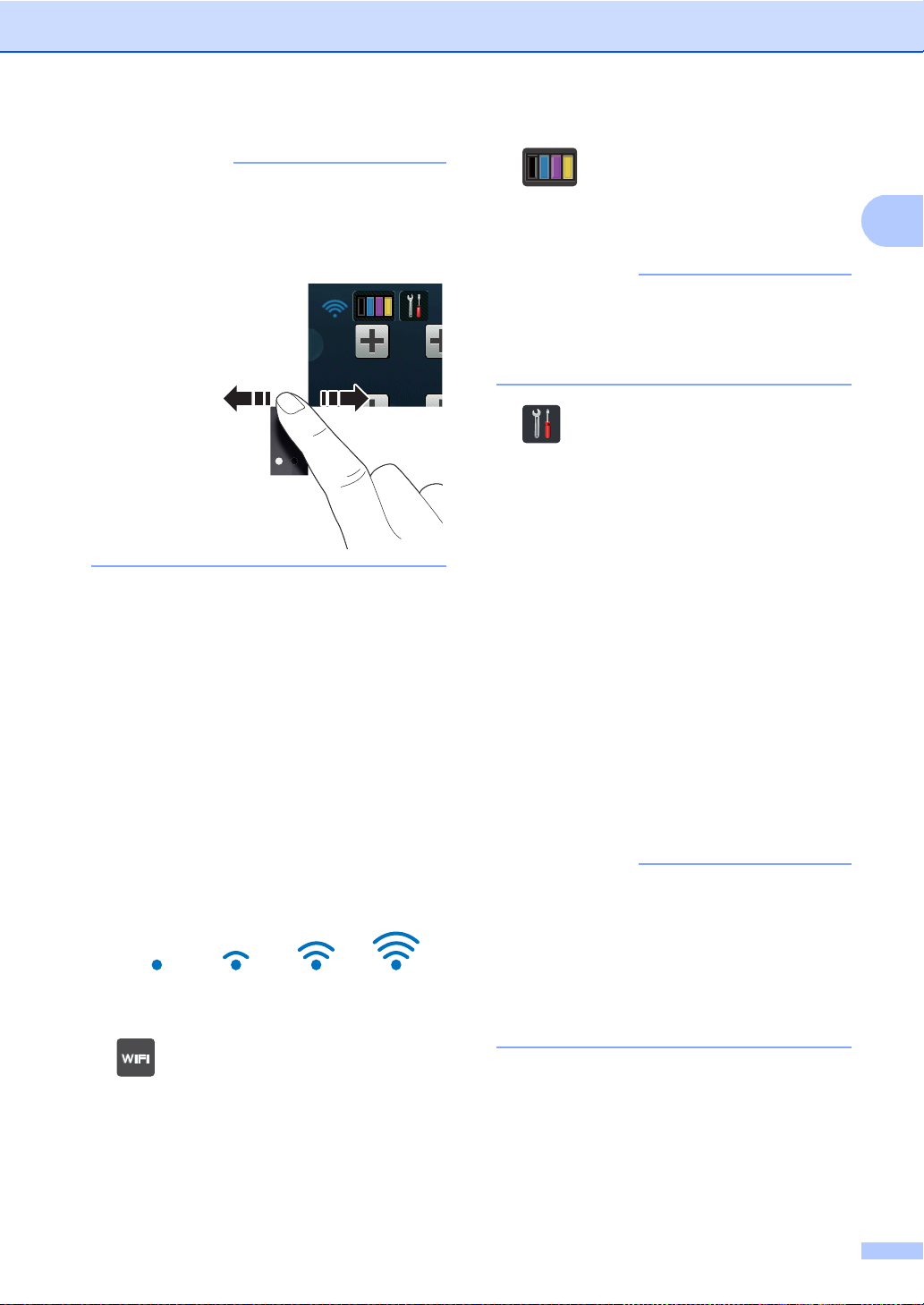
1
POZNÁMKA
Potiahnutie je typ operácie vykonávanej
POZNÁMKA
POZNÁMKA
používateľom na dotykovom displeji, pri
ktorej potiahne prstom po obrazovke
a zobrazí tak ďalšiu stranu alebo položku.
1 Režimy:
Kopir.
Umožňuje prís tup do režimu
kopírovania.
Sken
Umožňuje prís tup do režimu
skenovania.
2 Stav bezdrôtovej siete
Štvorúrovňový indikátor na obrazovke
režimu Pripravené zobrazuje aktuálnu silu
bezdrôtového signálu, ak používate
bezdrôtové pripojenie.
Všeobecné informáci e
3 (Toner)
Zobrazenie zostávajúcej životnosti tonera.
Stlačením prejdete do ponuky Toner.
Indikácia zostávajúcej životnosti tonera sa
bude odlišovať v závislosti od typov
tlačených dokumentov a použív ania zo
strany zákazníka.
4 (Nastavenia)
Stlačením sa dostanete do hlavných
nastavení (viac informácií, pozri
Zobrazenie Nastavenia uu st rana 12).
5 Bezpecná tlac
Umožňuje vstup do ponuky zabezpečenia
tlače.
6 Web
Stlačením pripojíte zariadenie Brother
k internetovej službe (viac informácií,
uuPríručka pripojenia k webu).
7 Skratky
Po stlačení môžete nastaviť Skratky.
Použitie volieb nastavených ako Skratky
vám umožňuje rýchlo kopírovať, skenovať
apripojiť sa k w e bov ej službe.
• K dispozícii sú tri zobrazenia skratiek.
V každom zobrazení skratiek môžete
nastaviť až šesť skratiek. Celkovo je
k dispozícii 18 sk rat iek.
0Max
• Potiahnutím prsta doľava alebo doprava,
alebo stlačením d alebo c zobrazíte ďalšie
Ak sa v hornej časti displeja zobrazuje
, môžete stlačením tohto symbolu
zobrazenia skratiek.
jednoducho konfigurovať nastavenia
bezdrôtového pripojenia (viac informácií,
uuStručný návod na obsluhu).
11
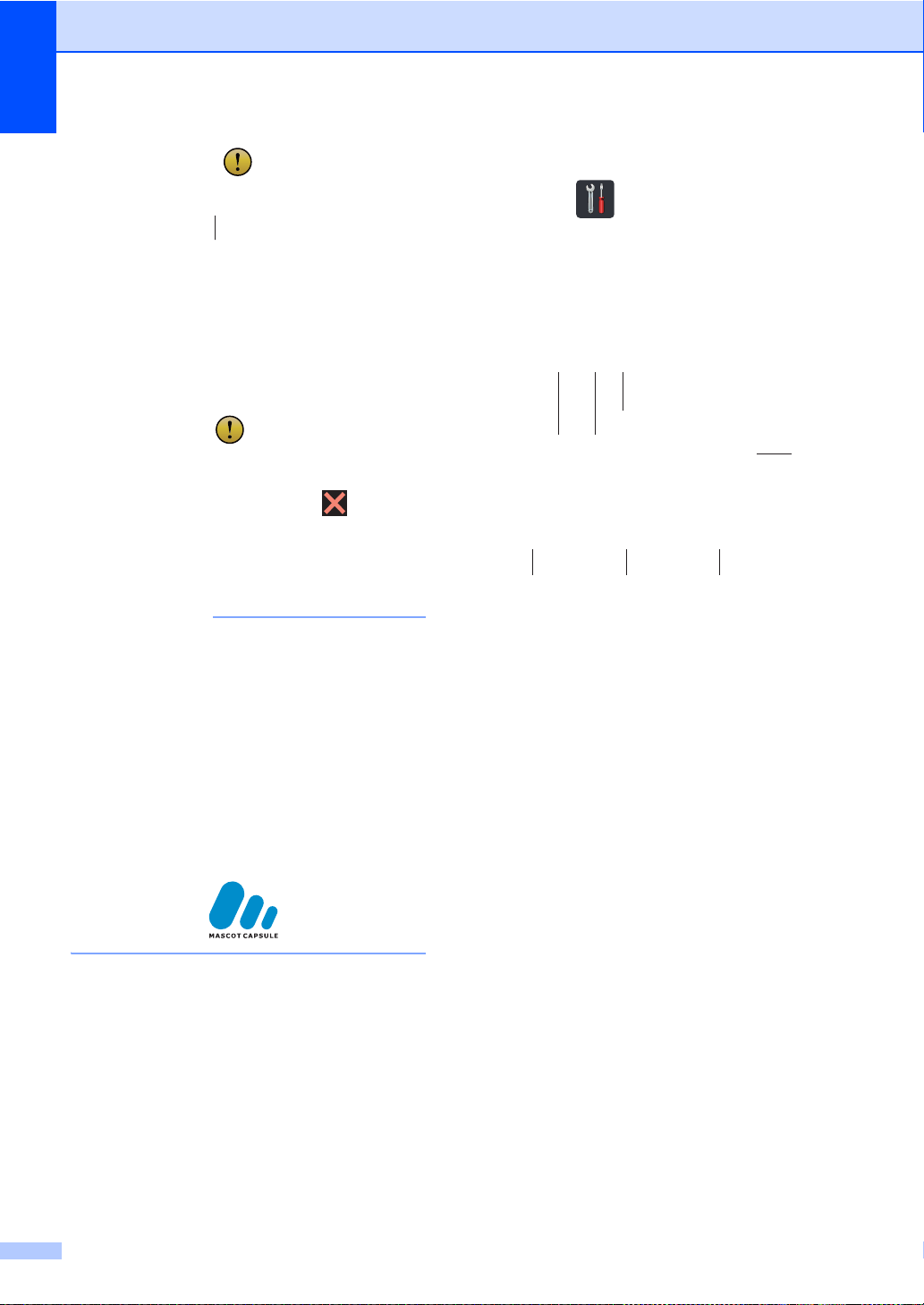
1. kapitola
POZNÁMKA
8
䎥䏈䏝䏓䏈䏆䏑䐣䎃
䏗䏏䏄䏆
䎃
䎺䏈䏅
䎮䏒䏓䏌䏕䎑
䎶䏎䏈䏑
䎮䏕䏜䏗䎃䏍䏈䎃䏒䏗䏙䏒䏕䏈䏑䏜
䎧䏈䏗䏄䏌䏏
1243
7 6
5
䎔䎕䎝䎓䎓䎃䎃䎃䎃䎓䎔䎑䎓䎔䎑䎕䎓䎔䎖
䎷䏒䏑䏈䏕 䎶䏌䏈䏗 䎶䏏䏄䏅䏒
䎺䏌䎐䎩䏌䎃䎧䏌䏕䏈䏆䏗 䎱䏄䏖䏗䎑䎃䏝䏄䏖䏒䏅䎑
䎹䏖䏈䏗䏎䏜䎃䏑䏄䏖䏗䏄䏙䎑
䎱䏄䏖䏗䏄䏙䏈䏑䏌䏄
8 Varovná ikona
Varovná ikona sa zobrazí v prípade
hlásenia o chybe alebo správ y údržby;
stlačením tlačidla Detail si prezriete
obsah, a potom sa stlačením vrátite do
režimu Pripravené.
Podrobnejšie informácie, pozri Správy
o chybe a správ y údrž by uu strana 91.
• V tomto zariadení sa používa písmo
spoločnosti ARPHIC TECHNOLOGY
CO., LTD.
• Používa sa rámec používate ľs ké ho
rozhrania MascotCapsule
a MascotCapsule Tangiblet vyvinutý
spoločnosťou HI CORPORATION.
MascotCapsule je obchodná známk a
spoločnosti HI CORPORATION
registrovaná v Japons ku.
Zobrazenie Nastavenia 1
Keď stlačíte , na dotykovom displeji sa
zobrazia nastavenia zariadenia.
Z nasledujúceho zobrazenia môžete
kontrolovať a pristupovať ku všetkým
nastaveniam zariadenia.
1 Toner
Zobrazenie zostávajúcej životnosti tonera.
Stlačením prejdete do ponuky Toner.
2 Siet
Stlačte pre nastavenie sieťového
pripojenia.
Štvorúrovňový indikátor na obrazovke
zobrazuje aktuálnu silu bezdrôtového
signálu, ak používate bezdrôtové
pripojenie.
3 Datum a cas
12
Zobrazenie dátumu a času.
Stlačením prejdete do ponuky
Datum a cas.
4 Hlasitost
Zobrazenie zvolenej úrovne hlasitosti
zvukovej signalizácie. Stlačením sa
dostanete k nastaveniu hlasitosti zvukovej
signalizácie.
5 Vsetky nastav.
Stlačením prejdete do úplnej ponuky
nastavení.
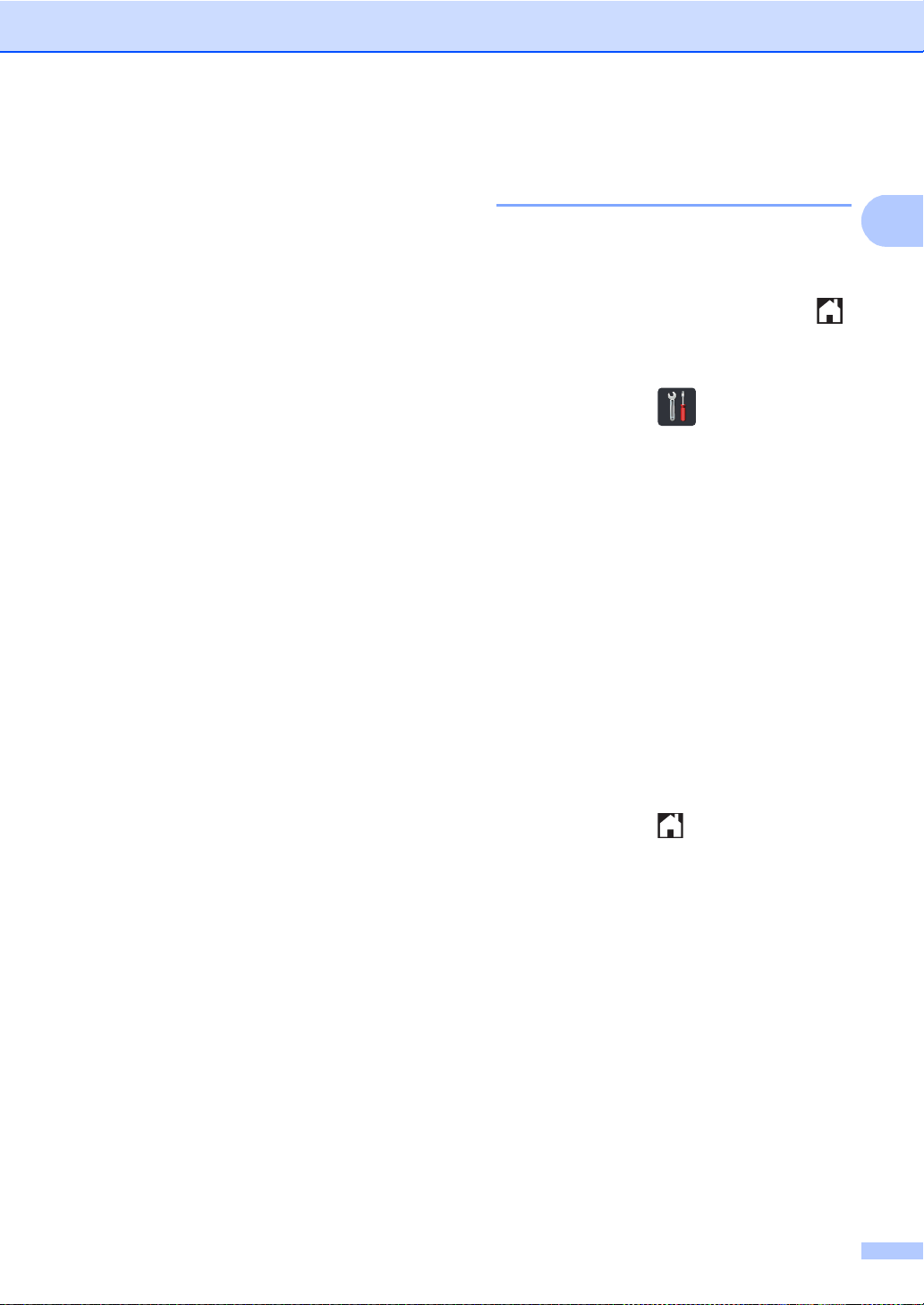
Všeobecné informáci e
1
6 Nast. zasob.
Zobrazenie zvoleného formátu papiera.
Stlačením v prípade potreby zmeníte
nastavenia formátu a typu papiera.
7 Wi-Fi Direct
Stlačte pre nastavenie sieťového
pripojenia Wi-Fi Direct™.
Nastavenie zobrazenia Pripravené 1
Nastavte zobrazenie Pripravené do
zobrazenia Viac, Skratky 1, Skratky 2
alebo Skratky 3.
Keď je zariadenie nečinné alebo stlačíte ,
dotykový displej sa vráti do zobrazenia, ktoré
ste nastavili.
a Stlačte tlačidlo .
b Stlačte tlačidlo Vsetky nastav..
c Potiahnutím prsta nahor alebo nadol,
alebo stlačením a alebo b zobrazte
Vseob. nastav..
d Stlačte tlačidlo Vseob. nastav..
e Potiahnutím prsta nahor alebo nadol,
alebo stlačením a alebo b zobrazte
Nastavenia tlacidla.
f Stlačte tlačidlo Nastavenia
tlacidla Domov.
g Stlačte tlačidlo Viac, Skratky 1,
Skratky 2 alebo Skratky 3.
h Stlačte tlačidlo .
Zariadenie prejde do vami zvoleného
zobrazenia Základné.
13
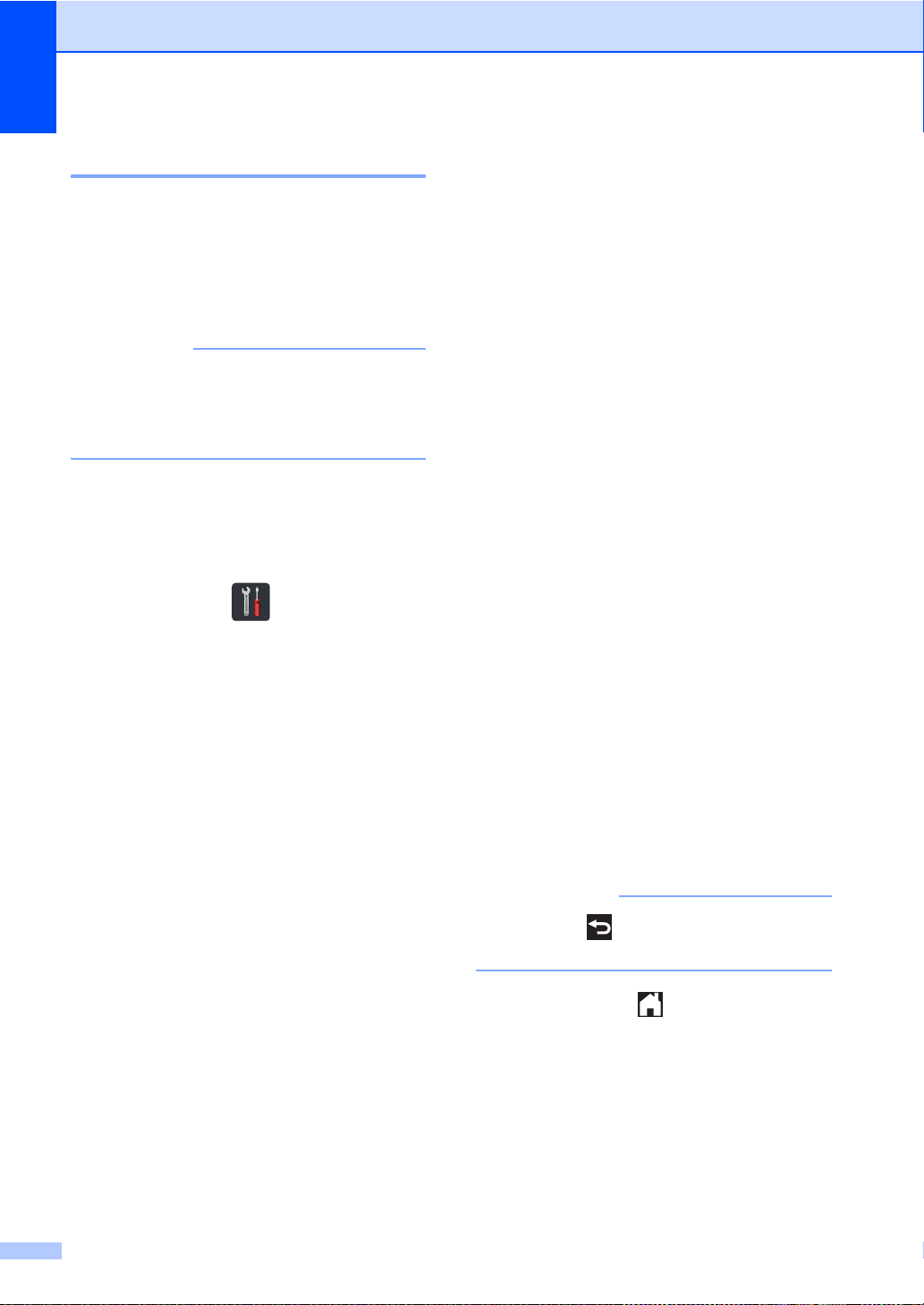
1. kapitola
DÔLEŽITÉ
POZNÁMKA
Základ né operácie 1
Na ovládanie dotykového displeja použite
prst. Pre zobrazenie a prístup ku všetkým
ponukám alebo voľbám potiahnite prstom
doľava, doprava, nahor alebo nadol, alebo
medzi nimi prechádzajte stlačením d c alebo
a b.
NESTLÁČAJTE prvky na dotykovom
displeji ostrým predmetom, ako je pero
alebo dotykové pero. Môžete zariadenie
poškodiť.
Nasledujúce kroky popisujú ako zmeniť
nastavenie zariadenia. V tomto príklade sa
zmení nastavenie podsvietenia dotykového
displeja zo Svetly na Stredny.
a Stlačte tlačidlo .
b Stlačte tlačidlo Vsetky nastav..
c Potiahnutím prsta nahor alebo nadol,
alebo stlačením a alebo b zobrazte
Vseob. nastav..
e Potiahnutím prsta nahor alebo nadol,
alebo stlačením a alebo b zobrazte
LCD nastavenia.
f Stlačte tlačidlo LCD nastavenia.
g Stlačte tlačidlo Podsvietenie.
h Stlačte tlačidlo Stredny.
d Stlačte tlačidlo Vseob. nastav..
14
Stlačením sa vrátite späť na
predchádzajúcu úroveň.
i Stlačte tlačidlo .
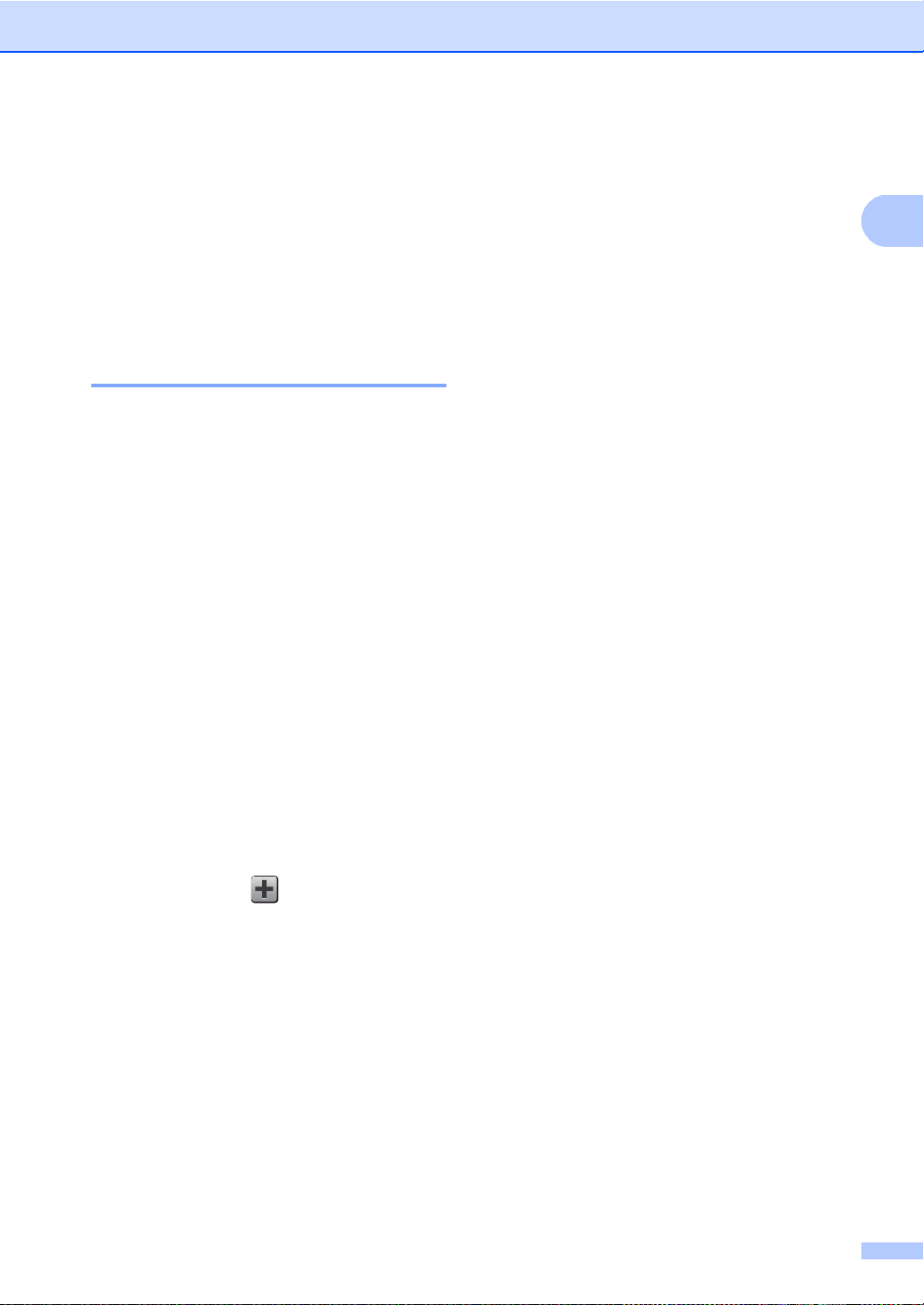
Všeobecné informáci e
1
Nastavenia Skratiek 1
Môžete pridať najčastejšie používané
nastavenia kopírovania, skenovania a služby
Web Connect tak, že ich nastavíte ako
Skratky. Tieto nastavenia môžete neskôr
rýchlo a jednoducho vyvola ť a použiť. Pri d a ť
môžete maximálne 18 skratiek.
Pridanie skr a tie k kop írov an ia 1
Medzi skratky kopírovania môžete za hr núť
nasledujúce nastavenia:
Kvalita
Zvacsit/zmensit
Hustota
Kontrast
Hromad/Sortovat
Sutlac
Uprava farieb
2-stranna kopia
Odstranit farbu pozadia
f Potiahnutím prsta nahor alebo nadol,
alebo stlačením a alebo b zobrazte
dostupné nastavenia a potom stlačte
požadované nastavenie.
g Potiahnutím prsta nahor alebo nadol,
alebo stlačením a alebo b zobrazte
dostupné voľby pre nastavenie, a potom
stlačte požadovanú voľbu.
Opakujte kroky f a g, kým nezvolíte
všetky nastavenia p r e tút o skrat ku .
h Keď dokončíte zmenu nastavení, stlačte
Ulozit ako skratku.
i Prečítajte si a skontrolujte zobrazený
zoznam nastavení, ktoré ste zvolili
apotom stlačte OK.
j Prostredníctvom klávesnice na
dotykovom displeji zadajte názov pre
skratku. (Pomoc pri zadávaní písmen,
pozri Zadávanie textu uu strana 157.)
Stlačte tlačidlo OK.
k Stlačením OK uložte skratku.
a Ak je zobrazené zobrazenie Viac,
potiahnutím prsta doľava alebo
doprava, alebo stlačením d alebo c
zobrazte zobrazenie Skratky.
b Na mieste, kam ste ešte nepridali
skratku stlačte .
c Stlačte tlačidlo Kopir..
d Prečítajte si informácie na dotykovom
displeji a potom ich potvrďte s tlačením
OK.
e Potiahnutím prsta nahor alebo nadol,
alebo stlačením a alebo b zobrazte
preddefinované nastavenia kopírovania
a potom stlačte požadované
preddefinované nastavenie.
15
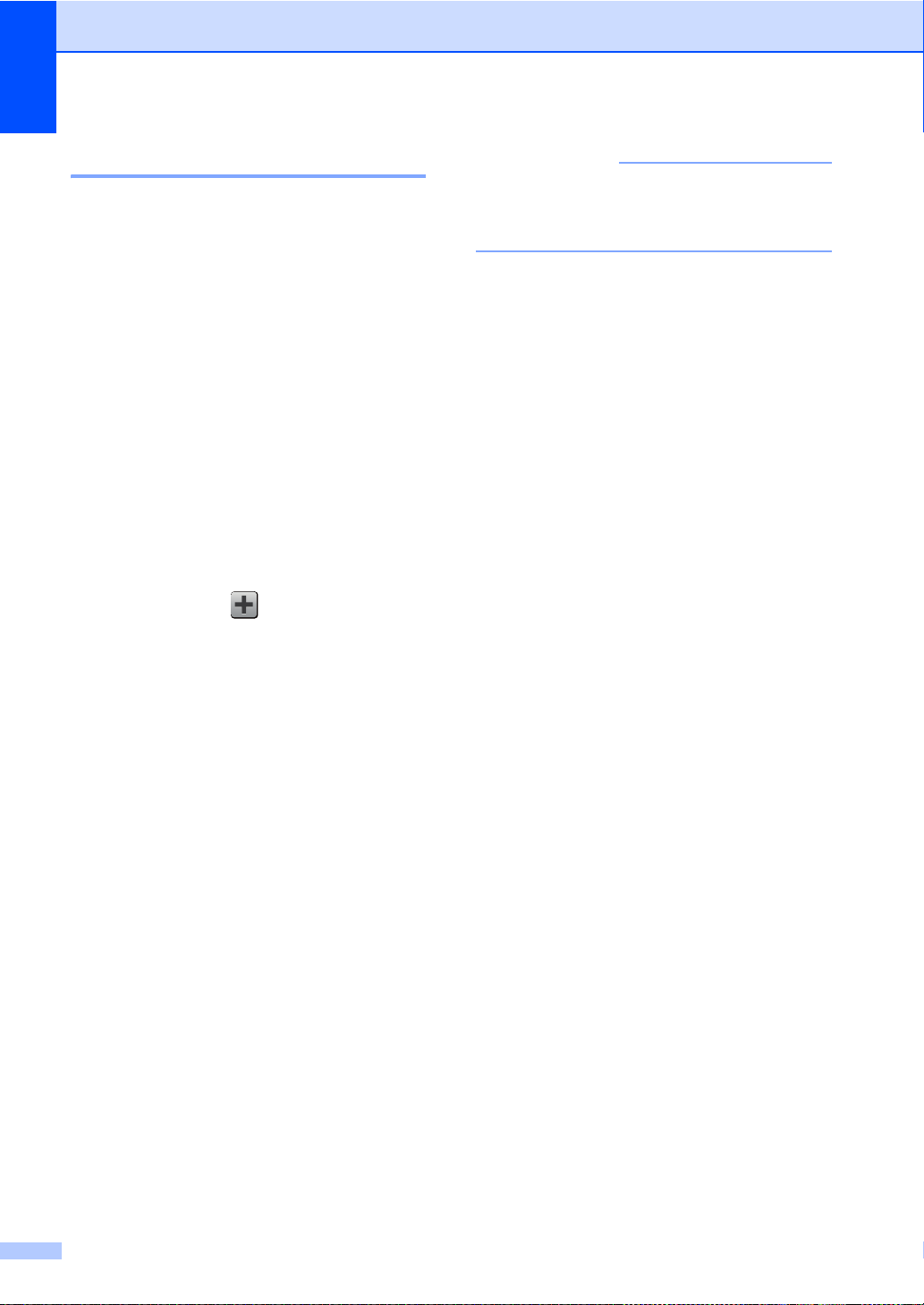
1. kapitola
POZNÁMKA
Pridanie skratiek skenovania 1
Medzi skratky skenovania môžete zahrnúť
nasledujúce nastavenia:
do OCR / do suboru / do obrazka /
do e-mailu
Názov profilu
do FTP / do siete
Výber PC
a Ak je zobrazené zobrazenie Viac,
potiahnutím prsta doľava alebo
doprava, alebo stlačením d alebo c
zobrazte zobrazenie Skratky.
b Na mieste, kam ste ešte nepridali
skratku stlačte .
Ak chcete pridať skratku pre do siete
a do FTP, je potrebné, aby ste predtým
pridali N áz o v pro fil u .
f Vykonajte jednu z nasledujúcich
činností:
Keď je zariadenie pripojené
kpočítaču prostredníctvom USB
pripojenia:
Stlačením OK potvrďte, že ako Názov
počítača je zvolené USB. Prejdite na
krok g.
Keď je zariadenie pripojené do siete:
Potiahnutím prsta nahor alebo nadol,
alebo stlačením a alebo b zobrazte
Názov počítača a potom ho stlačte.
Stlačením OK potvrďte Názov
počítača, ktorý ste zvolili. Prejdite na
krok g.
c Stlačte tlačidlo Sken.
d Potiahnutím prsta nahor alebo nadol,
alebo stlačením a alebo b zobrazte
požadovaný typ skenovania a potom ho
stlačte.
e Vykonajte jednu z nasledujúcich
činností:
Ak stlačíte do OCR, do suboru,
do obrazka alebo do e-mailu,
prečítajte si informácie na
dotykovom displeji, a potom ich
stlačením OK potvrďte. Prejdite na
krok f.
Ak stlačíte do FTP alebo
do siete, prečít a j te si in fo r mácie
na dotykovom displeji, a potom ich
stlačením OK potvrďte.
Potiahnutím prsta nahor alebo nadol,
alebo stlačením a alebo b zobrazte
Názov profilu a potom ho stlačte.
Stlačením OK potv rďte Názov profilu,
ktorý ste zvolili. Prejdite na krok g.
g Prostredníctvom klávesnice na
dotykovom displeji zadajte názov pre
skratku. (Pomoc pri zadávaní písmen,
pozri Zadávanie textu uu strana 157.)
Stlačte tlačidlo OK.
h Prečítajte si informácie na dotykovom
displeji a potom stlačením OK uložte
skratku.
16
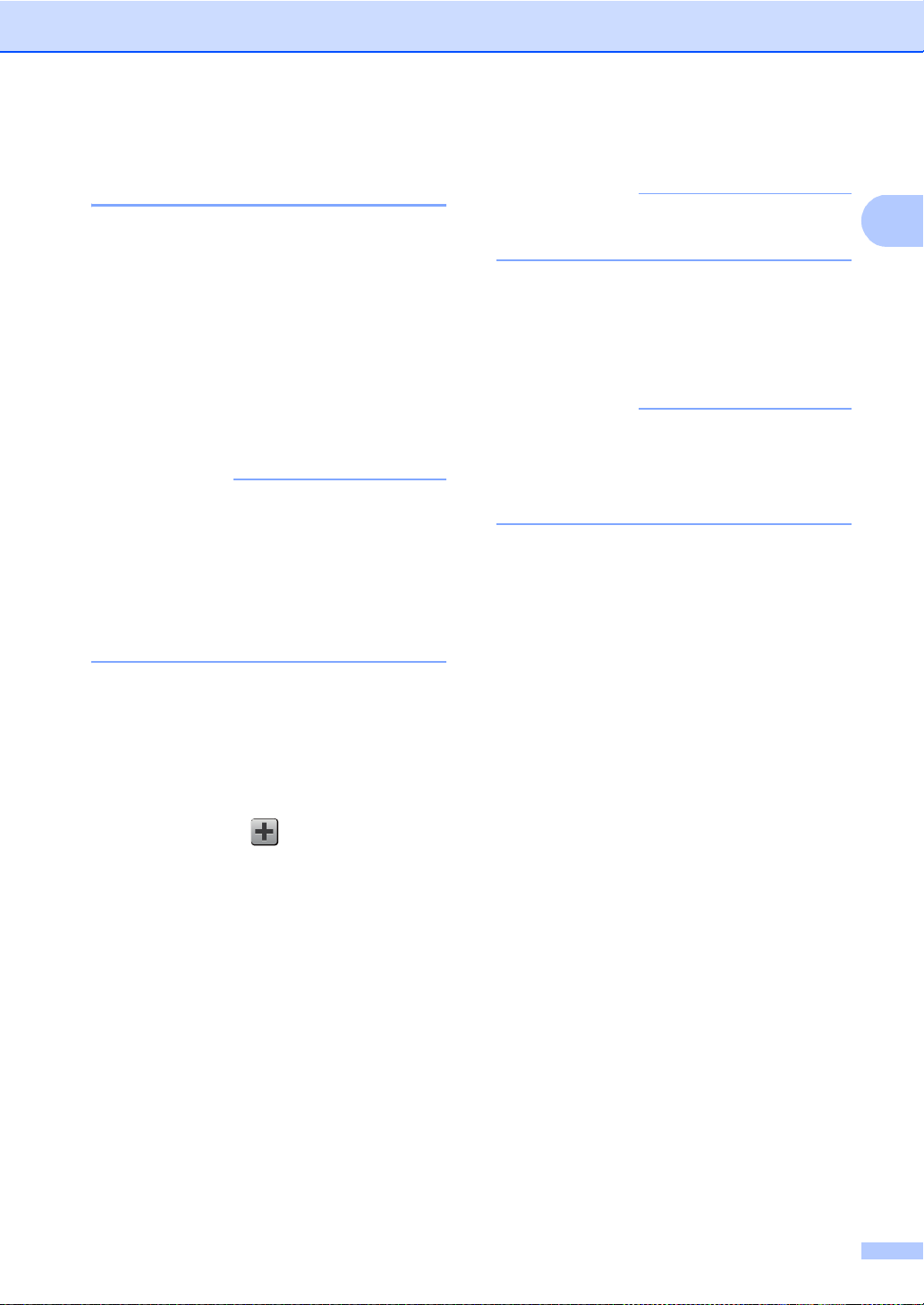
Všeobecné informáci e
1
POZNÁMKA
POZNÁMKA
POZNÁMKA
Pridanie skratiek služby Web Connect 1
Medzi skratky služby Web Connect môžete
zahrnúť nastavenia pre nasledujúce služby:
Picasa Web Albums™
Google Drive™
Flickr
Facebook
Evernote
Dropbox
• Od vydania tohto dokum ent u mohli
• A k chcete p ridať skratku pre službu Web
®
poskytovatelia pridať webové služby
a/alebo zmeniť názvy služieb.
Connect, musíte mať vytvorené konto pre
požadovanú službu (viac informácií,
uuPríručka pripojenia k webu).
a Ak je zobrazené zobrazenie Viac,
potiahnutím prsta doľava alebo
doprava, alebo stlačením d alebo c
zobrazte zobrazenie Skratky.
g Stlačte požadovanú funkciu.
Funkcie, ktoré je možné nastaviť sa líšia
v závislosti od zvolenej služby.
h Prečítajte si a skontrolujte zobrazený
zoznam funkcií, ktoré ste zvolili a potom
stlačte OK.
i Stlačením OK uložte skratku.
Názov skratky sa priradí automaticky.
Ak chcete zmeniť názvy skratiek, pozri
Upravovanie názvov skrati e k
uu strana 18.
b Na mieste, kam ste ešte nepridali
c Stlačte tlačidlo Web.
d Ak sa zobrazia informácie
e Potiahnutím prsta doľava alebo
f Stlačte svoje konto.
skratku stlačte .
o internetovom pripojení, prečítajte si
informácie a stlačením OK ich p otv rďte.
doprava, alebo stlačením d al ebo c
zobrazte dostupné služby a potom
stlačte požadovanú službu.
Ak je pre konto potrebné zadať PIN kód,
zadajte ho pomocou klávesnice na
dotykovom displeji.
Stlačte tlačidlo OK.
17
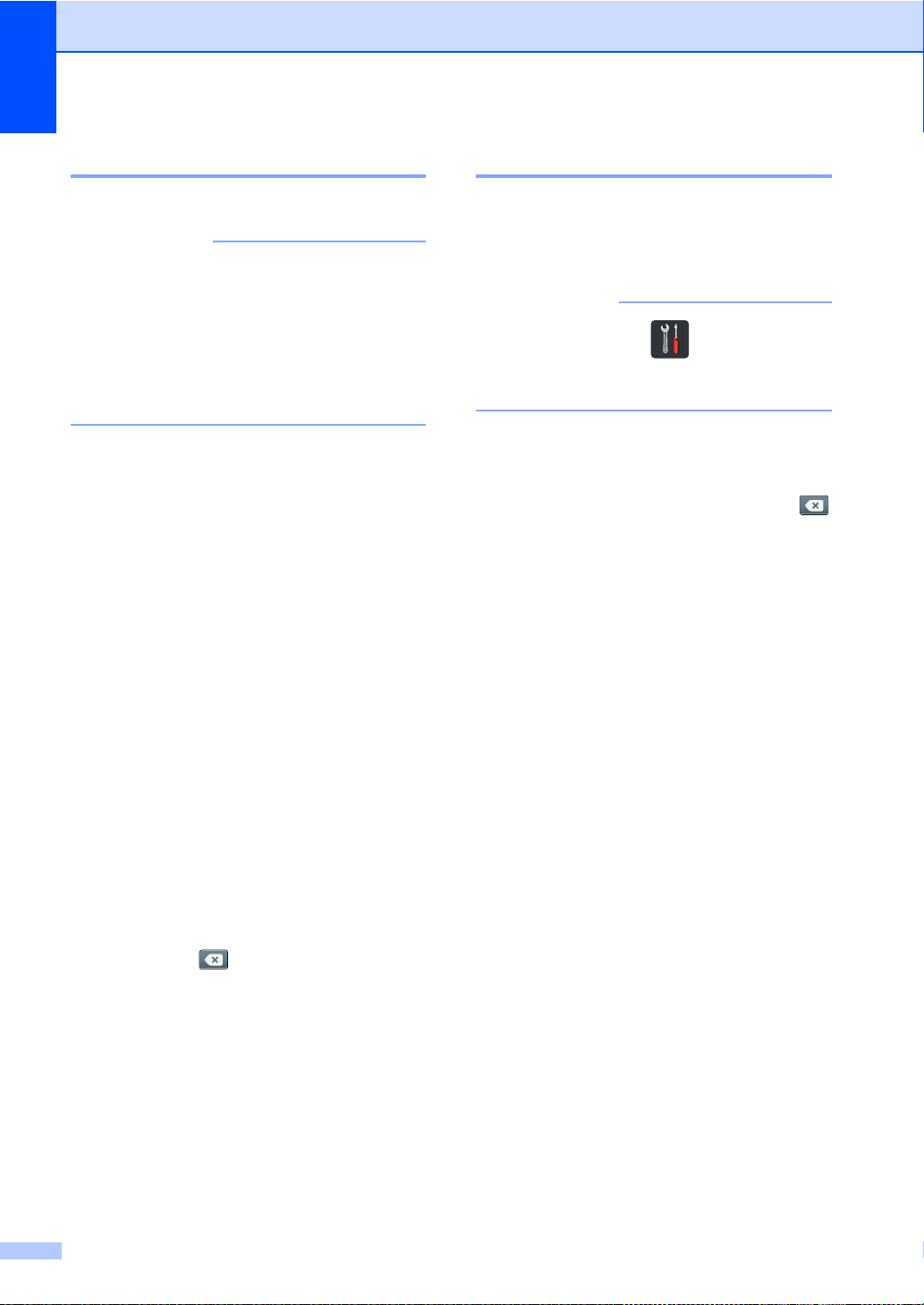
1. kapitola
POZNÁMKA
POZNÁMKA
Zmena skratiek 1
Nastavenia v skratkách môžete zmeniť.
Skratku služby Web Connect nie je možné
zmeniť. Ak chcete skratku zmeni ť, musíte
ju odstrániť a potom pridať novú skratku.
(Pre ďalšie informácie, pozri
Odstraňovanie skratiek uu strana 19
a Pridanie skratiek služby Web Connect
uu strana 17.)
a Stlačte požadovanú skratku. Zobrazia
sa nastavenia pre skratku, ktorú ste
zvolili.
b Zmeňte nastavenia pre skratku, ktorú
ste zvolili v k r ok u a (viac informácií,
pozri Nastavenia Skratiek
uu strana 15).
c Keď dokončíte zmenu nastavení, stlačte
Ulozit ako skratku.
Upravovanie názvov skratiek 1
Názov skratky môžete upraviť.
a Stlačte a podržte skratku, kým sa
nezobrazí dialógové okno.
Môžete tiež stlačiť ,
Vsetky nastav.
a Nastavenia skratky.
b Stlačte tlačidlo
Upravit nazov skratky.
c Ak chcete upraviť názov, podržaním
vymažte aktuálny názov, a potom
pomocou klávesnice na doty kovo m
displeji zadajte nový názov. (Pomoc pri
zadávaní písmen, pozri Zadávanie textu
uu strana 157.)
Stlačte tlačidlo OK.
d Stlačením OK potvrďte.
e Vykonajte jednu z nasledujúcich
činností:
Ak chcete prepísať skratku, stlačte
Ano. Prejdite na krok g.
Ak nechcete prepísať skratku, stlačte
Nie a zadajte nový názov skratky.
Prejdite na krok f.
f Ak chcete vytvoriť novú skratku,
podržaním vymažte aktuálny názov,
a potom pomocou kláves nice na
dotykovom displeji zadajte nový názov.
(Pomoc pri zadávaní písmen, pozri
Zadávanie textu uu strana 157 .)
Stlačte tlačidlo OK.
g Stlačením OK potvrďte.
18
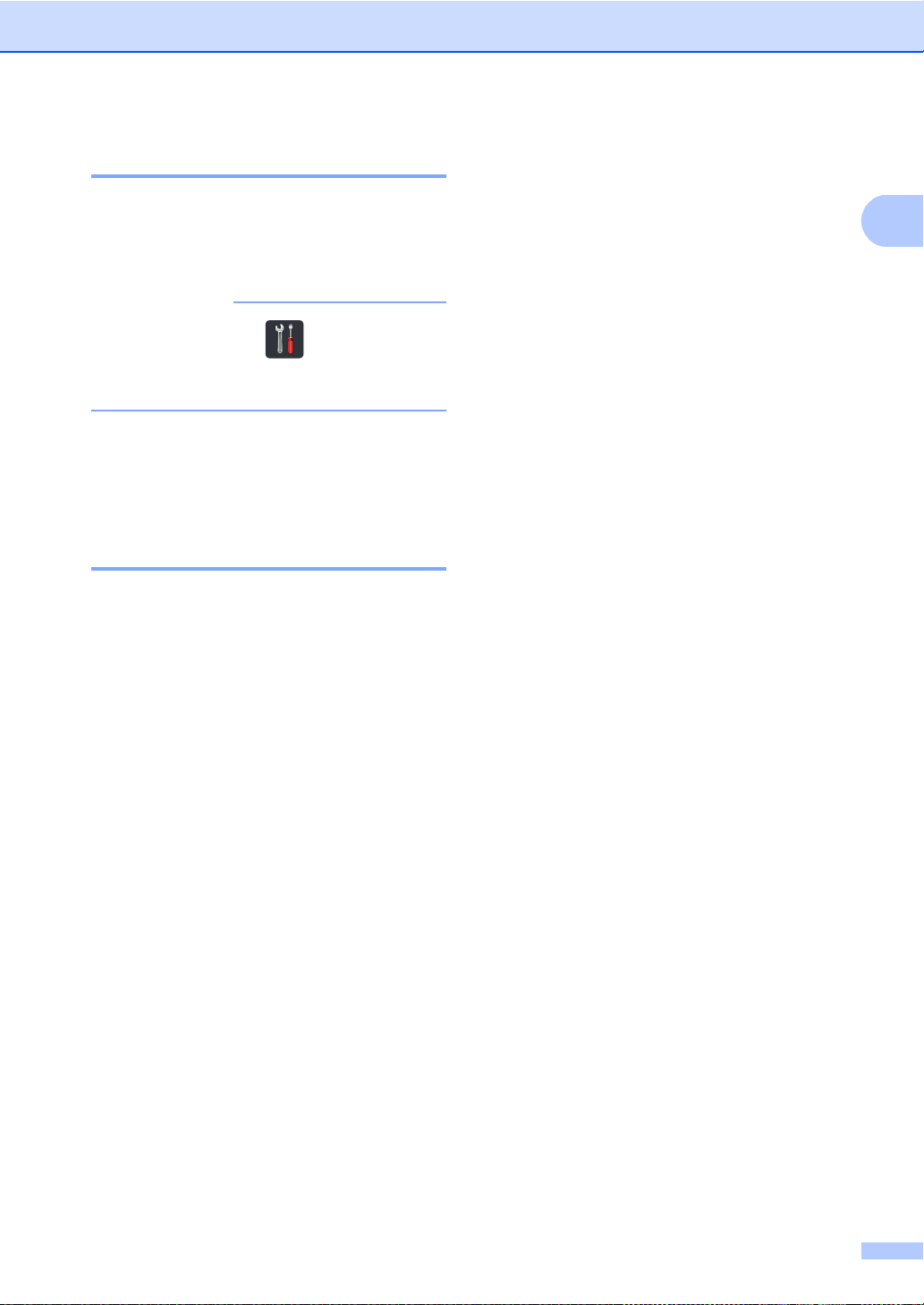
1
Odstraňovanie skratiek 1
POZNÁMKA
Skratku môžete odstrániť.
a Stlačte apodržte skratku, kým sa
nezobrazí dialógové okno.
Môžete tiež stlačiť ,
Vsetky nastav.
a Nastavenia skratky.
b Stlačením Vymazat odstráňte skratku,
ktorú ste zvolili v kroku a.
c Stlačením Ano potvrďte.
Vyvolanie skratiek 1
Nastavenia skratky sa zobrazia v zobrazení
skratiek. Skratku vyvoláte jednoduchým
stlačením názvu skratky.
Všeobecné informáci e
19
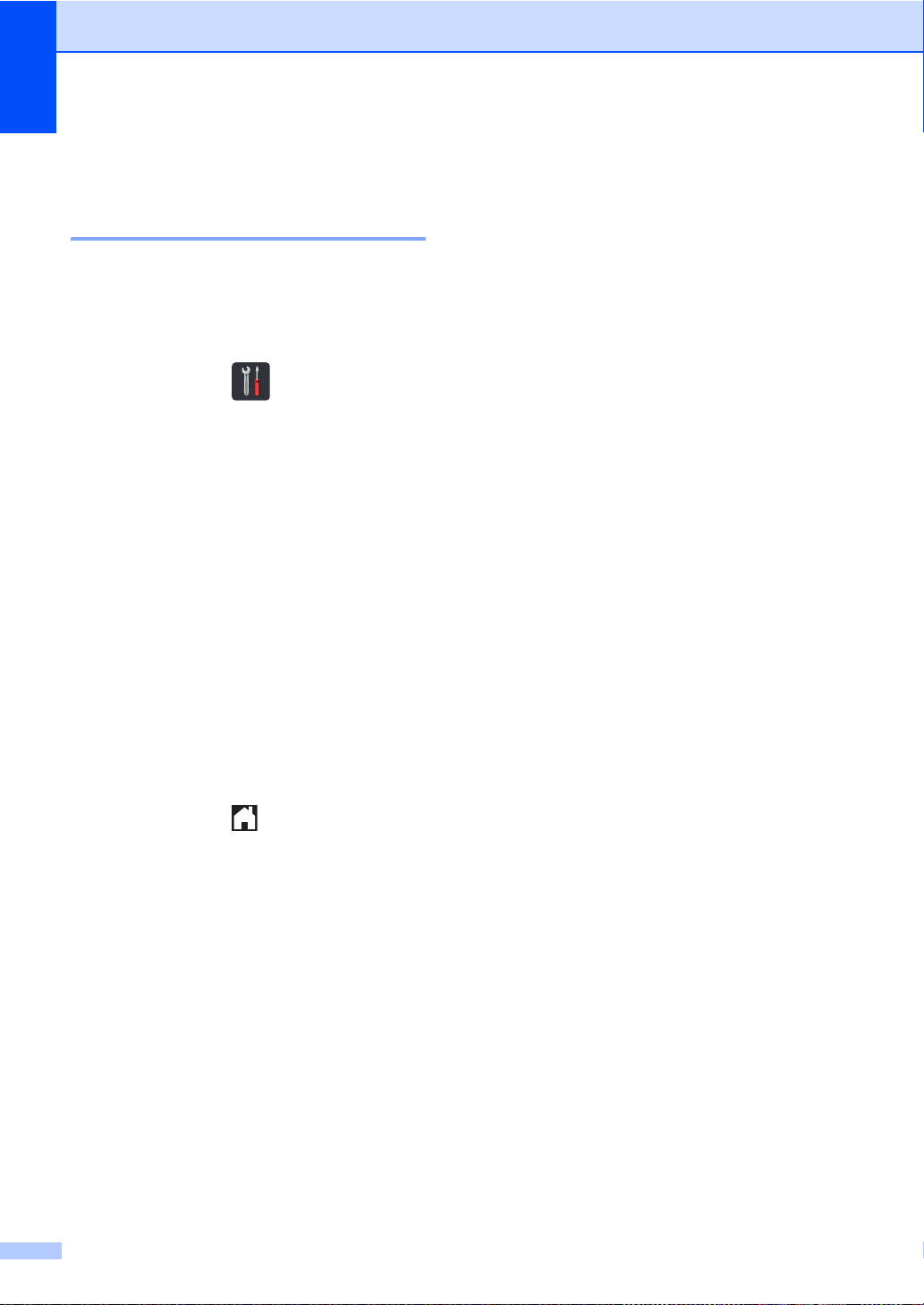
1. kapitola
Nastavenia hlasitosti 1
Hlasitosť bzučiaka 1
V prípade, že je pípanie zapnuté, zariadenie
zapípa pri každom stlačení tlačidla, alebo keď
urobíte chybu. Môžete si vybra ť zmnožstva
úrovní hlasitosti.
a Stlačte tlačidlo .
b Stlačte tlačidlo Vsetky nastav..
c Potiahnutím prsta nahor alebo nadol,
alebo stlačením a alebo b zobrazte
Vseob. nastav..
d Stlačte tlačidlo Vseob. nastav..
e Potiahnutím prsta nahor alebo nadol,
alebo stlačením a alebo b zobrazte
Hlasitost.
f Stlačte tlačidlo Hlasitost.
g Stlačte tlačidlo Pipnutie.
h Stlačte tlačidlo Vypnute, Slabo,
Stredne alebo Hlasno.
i Stlačte tlačidlo .
20
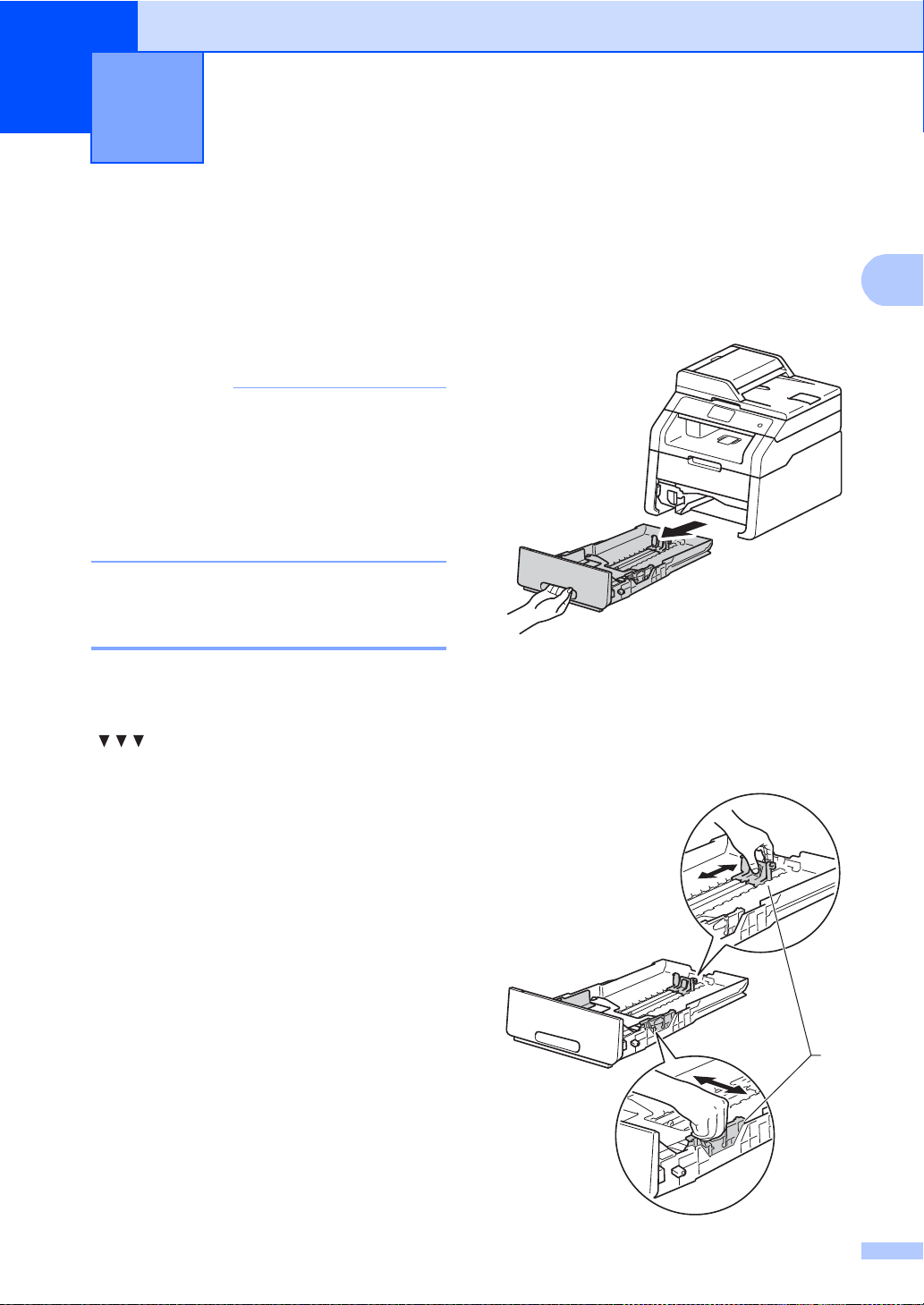
2
2
POZNÁMKA
Vkladani e papiera 2
Vkladanie papiera atlačových médií
Zariadenie umožňuje podávať papier zo
zásobníka na papier alebo z ot voru
manuálneho podávania.
Ak vaša softvérová aplikácia podporuje
výber veľkosti papiera z ponuky tlače,
môžete ju vybrať pomocou softvéru. Ak ho
váš aplikačný softvér nepodporuje,
môžete vybrať formát papiera v ovládači
tlačiarne alebo pomocou tlačidiel na
dotykovom displeji.
Vloženie papiera do zásobníka na papier 2
Do zásobníka na papier môžete vložiť až 250
hárkov. Papier je možné vložiť maximálne po
značku maximálneho množstva papiera
( ) na pravej strane zásobníka na papier
(informácie o odporúčano m papi eri, pozri
Použiteľný papier a os tatné tlačové médiá
uu s trana 30).
Tlač na obyčajný papier, tenký papier
alebo recyklovaný papier zo
2
zásobníka na papier 2
a Zásobník papiera vysuňte úplne zo
zariadenia.
b Stlačte zelené uvoľňovacie páčky
vodidiel papiera (1) a zároveň posuňte
vodidlá papiera tak, aby vyhovovali
veľkosti papiera, ktorý vkladáte do
zásobníka. Skontrolujte, či sú vodidlá
pevne usadené v drážkach.
21
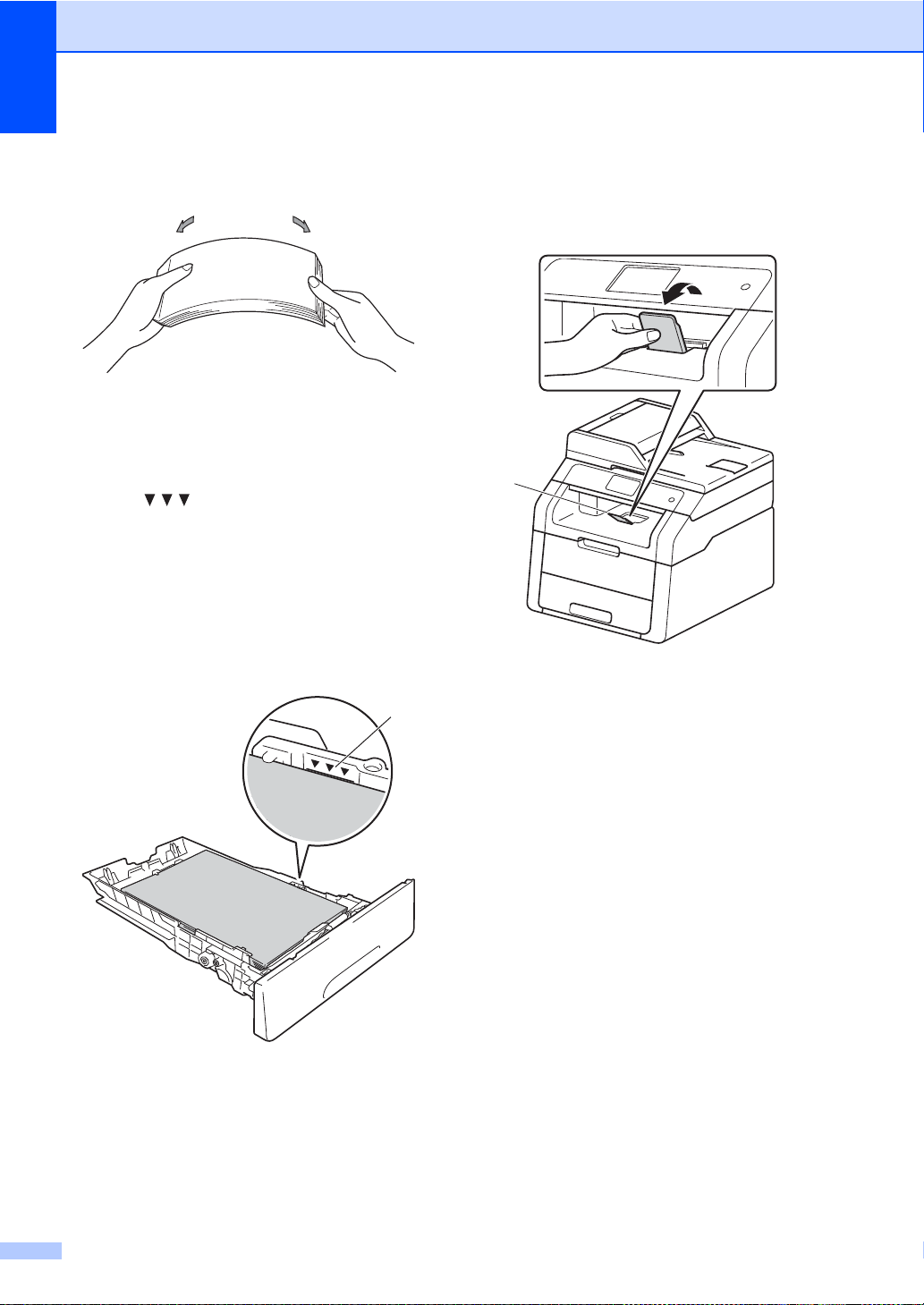
2. kapitola
1
1
c Stoh papierov dobre prevetrajte, aby
nedochádzalo k uviaznutiu papiera,
alebo k nesprávnemu podávaniu.
d Vložte papier do zásobníka a
presvedčte sa , ž e :
Papier nepresahuje značku
maximálneho množstva papiera
( ) (1), pretože preplnenie
zásobníka na papier zapríčiní
zaseknutie papiera.
Strana, na ktorú sa bude tlačiť,
smeruje nadol.
Vodidlá papiera sa dotýkajú bočných
hrán papiera, takže sa bude podávať
správne.
f Zodvihnite vysúvaciu podperu (1), aby
sa papier nevysunul z výstupného
zásobníka lícom nadol, alebo vyberte
stranu hneď, ako vyjde zo zariadenia.
e Zasuňte zásobník papiera úplne späť do
zariadenia. Skontrolujte, či je zásobník
úplne vložený do zariadenia.
22
 Loading...
Loading...