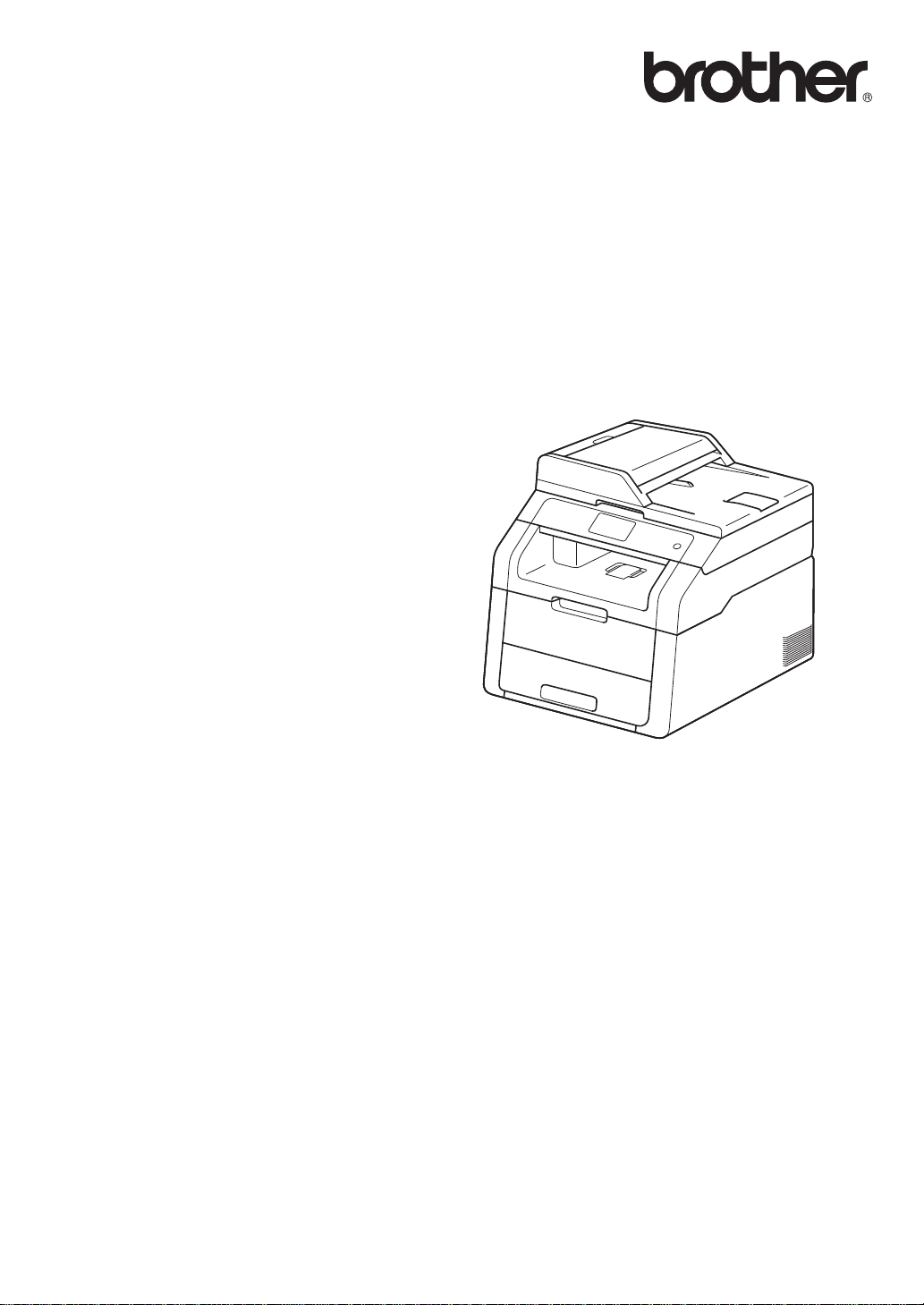
Grundlæggende
brugsanvisning
DCP-9020CDW
Version 0
DAN
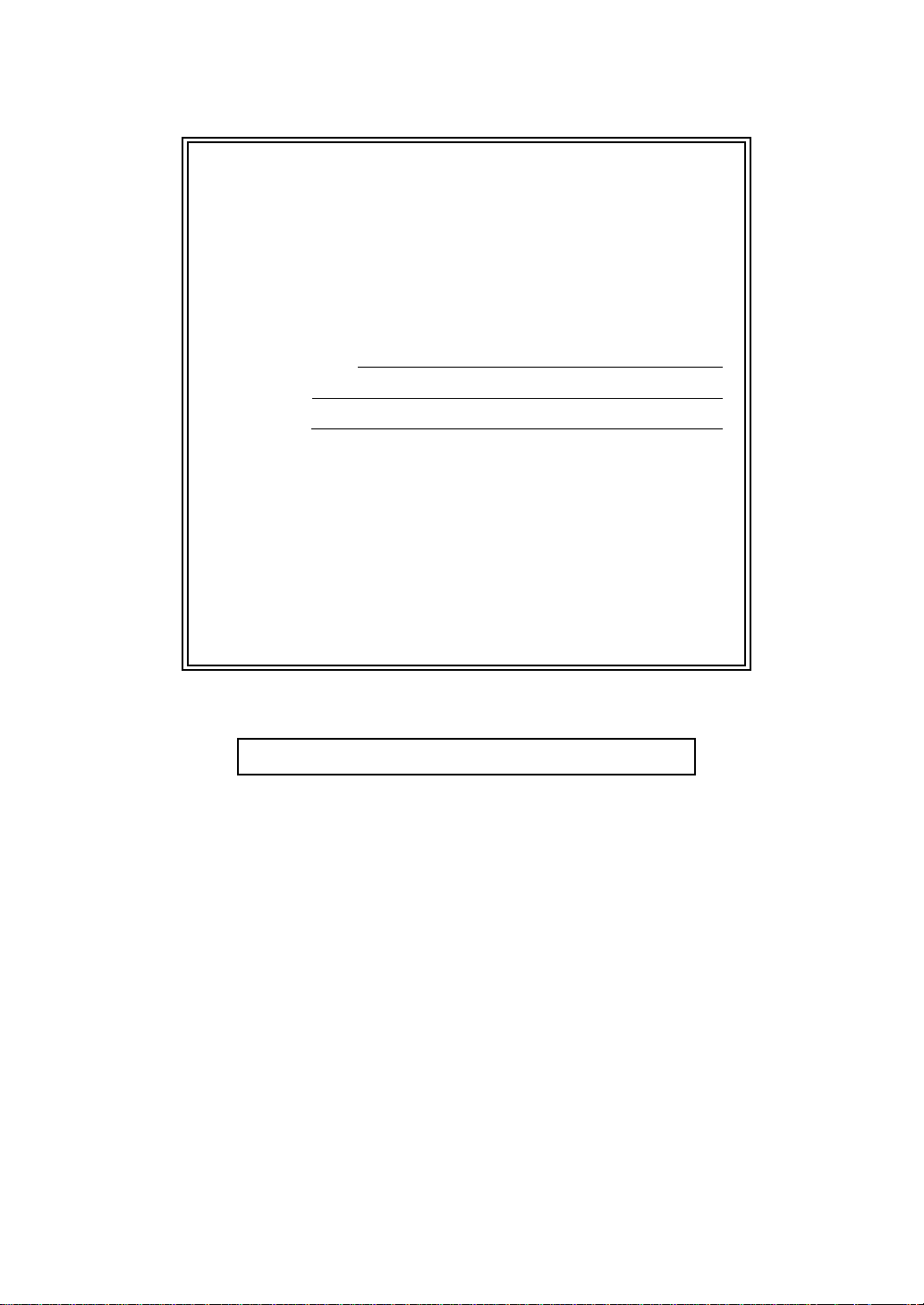
Hvis du har brug for at kontakte
kundeservice
Udfyld følgende oplysninger til senere brug:
Modelnummer:
Serienummer:
DCP-9020CDW
1
Købsdato:
Købssted:
1
Serienummeret findes bag på enheden. Opbevar
denne brugsanvisning sammen med kvitteringen
som et permanent købsbevis i til fæl d e af tyveri,
brand eller service på reklamationsretten.
Registrer dit produkt online på adressen
http://www.brother.com/registration/
© 2012 Brother Industries, Ltd. Med forbehold for alle rettigheder.
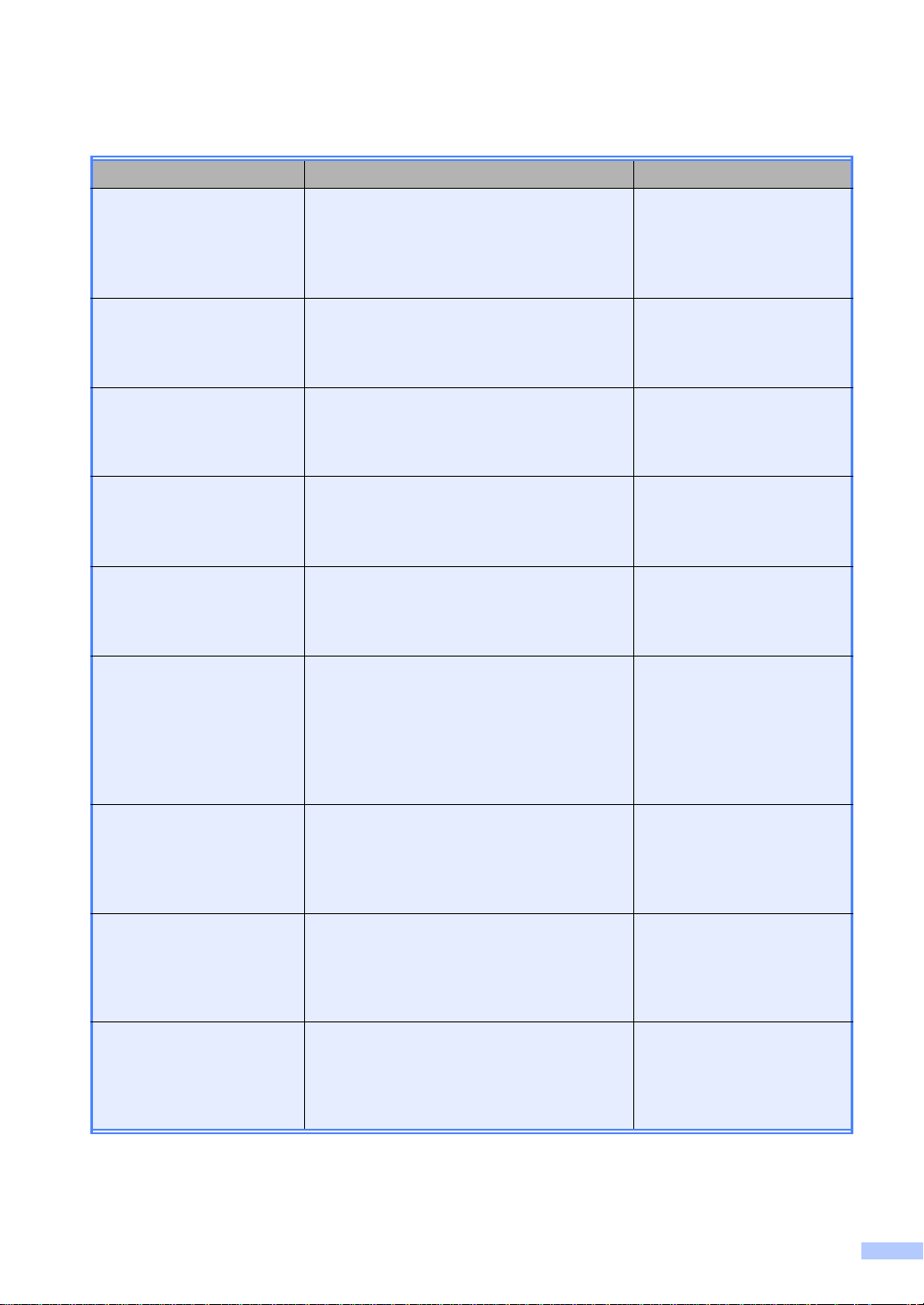
Brugsanvisninger, og hvor finder jeg dem?
Hvilken vejledning? Hvad er der i den? Hvor er den?
Produktsikkerhedsguide Læs denne vejledning først. Læs
Sikkerhedsinstruktioner, før du konfigurerer
maskinen. Se denne vejl edning ang.
varemærker og lovmæssige
begrænsninger.
Hurtig
installationsvejledning
Grundlæggende
brugsanvisning
Udvidet brugsanvisning Lær mere avancerede betjeninger:
Softwarebrugsanvisning Følg disse anvisninger til udskriv ning,
Netværksbrugsanvisning Denne vejledning indeholder nyttige
Følg anvisningerne for konfigurering af din
maskine, og installer driverne og softwaren
til operativsystemet og den tilsl utningstype,
du anvender.
Lær de grundlæggende betjeninger til
kopiering og scanning og hvordan
forbrugsstoffer udskiftes. Se tip om
fejlfinding.
Kopiering, sikkerhedsfunktioner,
udskrivning af rapporter og udførelse af
regelmæssig vedli geholdelse.
scanning, netværksscanning,
fjernkonfiguration og anvendelse af
hjælpeprogrammet Br other ControlCenter.
oplysninger om inds ti llinger for
kabelbaserede og trådløse netværk samt
sikkerhedsin dstillinger ve d brug af Brothermaskinen. Du kan også find e oplysninger
om understøttede pr otokoller for maskinen
og detaljerede tip om fejlfinding.
Trykt / Medfølger
Trykt / Medfølger
PDF-fil / Cd- rom / Medføl ger
PDF-fil / Cd- rom / Medføl ger
HTML-f il / C d -ro m /
Medfølger
PDF-fil / Cd- rom / Medføl ger
Wi-Fi Direct™ vejlednin g Denne vejledning indeholder oplysninger
om, hvordan du konfigur erer og anvender
din Brother-maskine til trådløs udskrivning
fra en mobil enhed, der understøtter Wi-Fi
Direct™-standarden.
Google Cloud Print
vejledning
Mobil Print/Scan
vejledning til Brother
iPrint&Scan
Denne vejledning indeholder oplysninger
om, hvordan du kan konfigurere Brothermaskinen til brug med en Googl e-konto og
bruge Google Cloud Print-tjenester til
udskrivning via internettet.
Denne vejledning indeholder nyttige
oplysninger om udskrivning fra din mobile
enhed og om scanning fra din Brothermaskine til din mobile enhed, når den er
tilslut te t et Wi-F i-netværk.
PDF-fil /
Brother Solutions Center
PDF-fil /
Brother Solutions Center
PDF-fil /
Brother Solutions Center
1
1
1
i
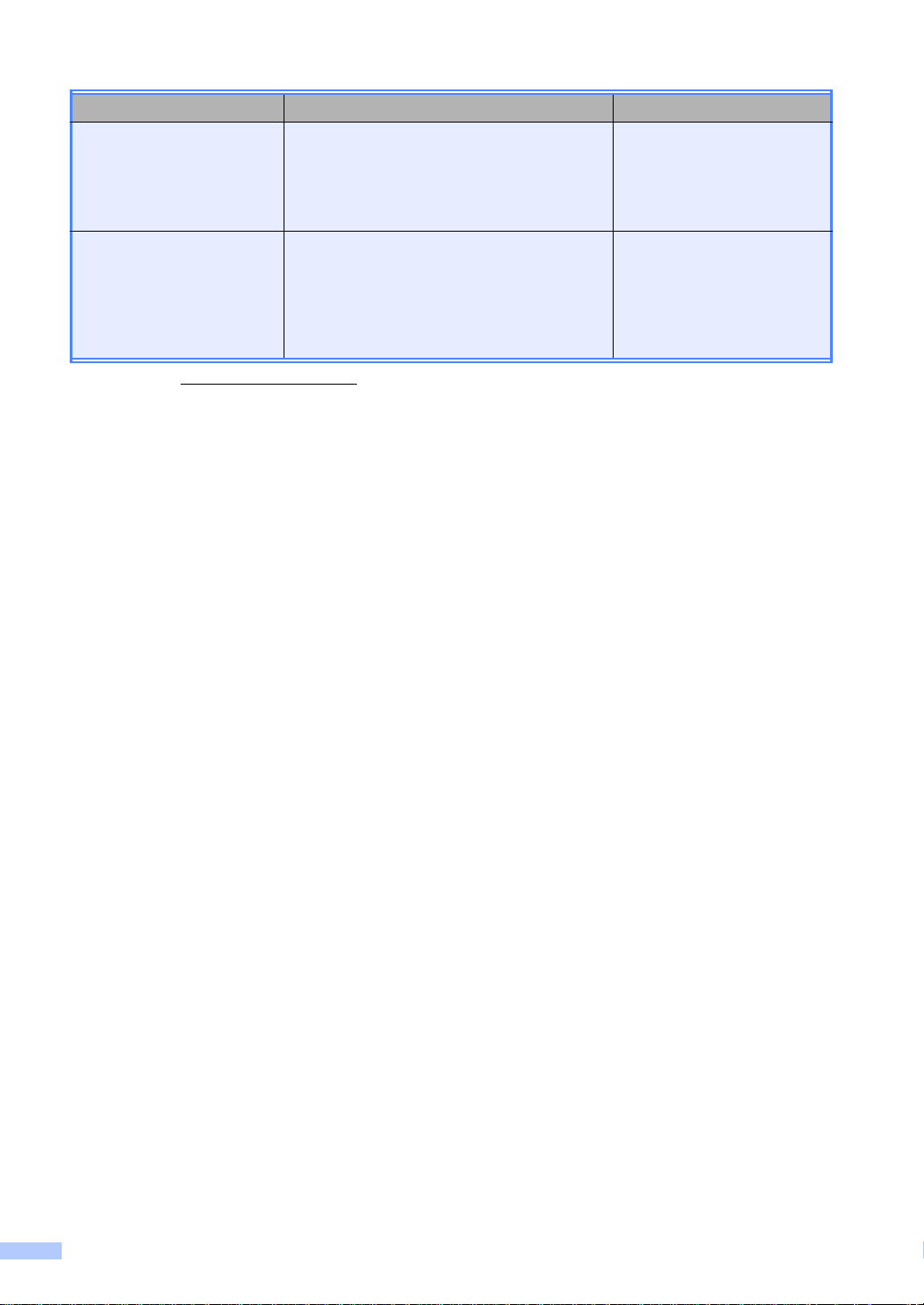
Hvilken vejledning? Hvad er der i den? Hvor er den?
Web Connect vejledning Denne vejledning indeholder detaljer om,
hvordan du konfigurerer og anvender din
Brother-maski ne ti l at scanne, indlæse og
vise billeder og f iler på bestem te websteder,
der leverer disse tj enester.
AirPrint vejledning Denne vejledning indeholder oplysninger
om brugen af AirPrint til at udskrive fra
OS X v10.7.x, 10.8.x og di n iPhone, iPod
touch, iPad eller anden iOS-enhed på din
Brother-maski ne uden at installere en
printerdriver.
1
Besøg os på http://solutions.brother.com/.
PDF-fil /
Brother Solutions Center
PDF-fil /
Brother Solutions Center
1
1
ii
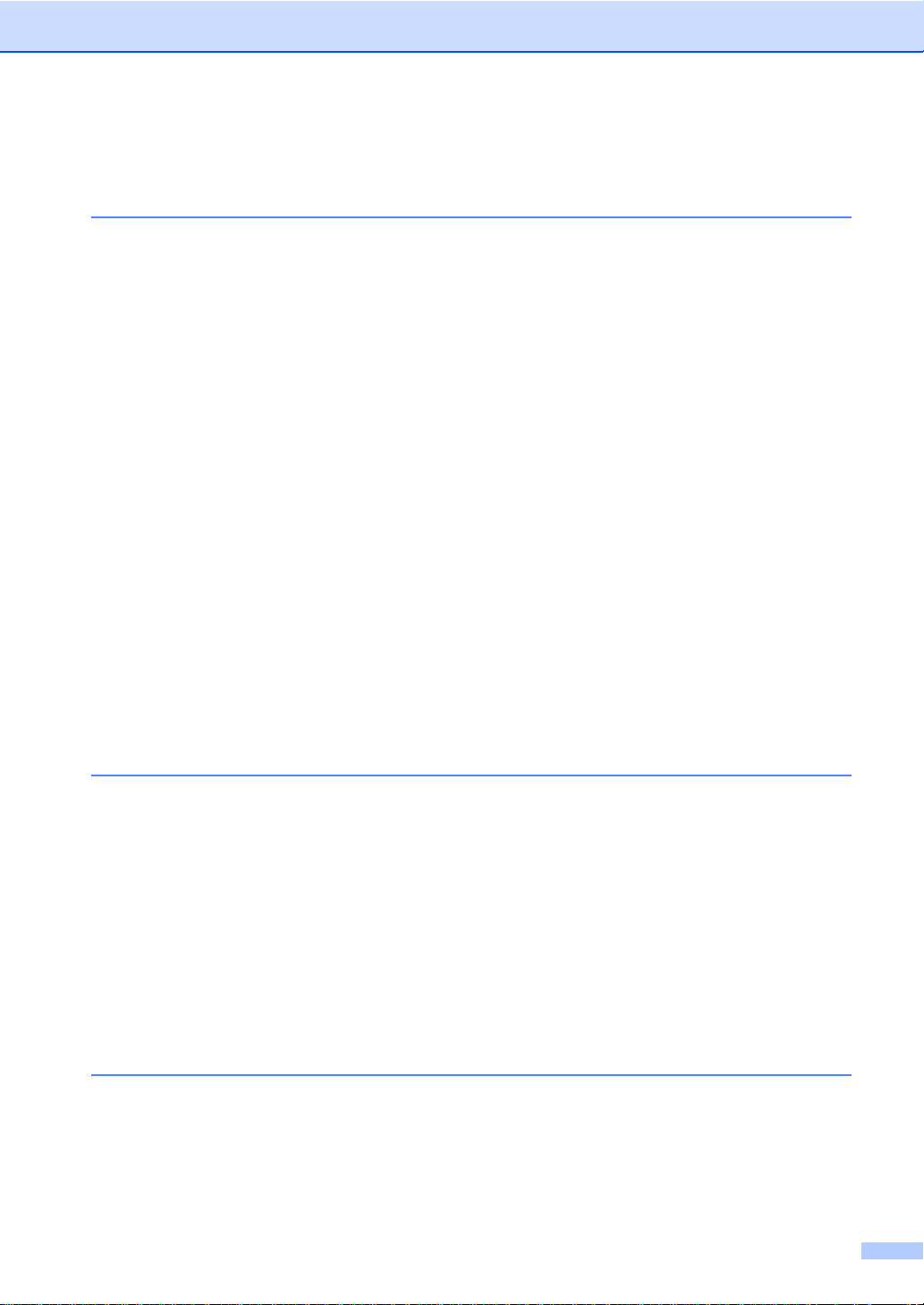
Indholdsfortegnelse
(Grundlæggende brugsanvisning)
1 Generel information 1
Brug af dokumentationen.......................................................................................1
Symboler og regler, der er anvendt i dokumentationen...................................1
Adgang til Brother Utilities (Windows
Adgang til den avancerede brugsanvisning, softwarebrugsanvisningen og
netværksbrugsanvisningen.................................................................................3
Sådan får du vist dokumentation.....................................................................3
Sådan får du adgang til brugsanvisninger for avancerede funktioner...................5
Adgang til Brother Support (Windows
Adgang til Brother-support (Macintosh).................................................................7
Oversigt over kontrolpanel ..................................................................................... 8
Touchskærm..................................................................................................10
Indstilling af Klar-skærmen............................................................................13
Grundlæggende funktioner............................................................................14
Genvejsindstillinger.............................................................................................. 15
Tilføjelse af genveje til kopiering ... ................................................................15
Tilføjelse af genveje til scanning.... ................................................................15
Tilføjelse af Web Connect-genveje ................................................................16
Ændringer af genveje....................................................................................17
Redigering af genvejsnavne..........................................................................18
Sletning af gen ve je........... .............................................................................18
Brug af genveje .............................................................................................18
Lydstyrkeindstillinger ...........................................................................................19
Bipperlydstyrke..............................................................................................19
®
8)..............................................................2
®
)................................................................6
2 Ilægning af papir 20
Ilægning af papir og udskriftsmedier.................................................................... 20
Ilægning af papir i papirbakken .....................................................................20
Ilægning af papir i åbningen til manuel fremføring ........................................22
Områder, der ikke kan scannes eller udskrives............................................. 27
Papirindstillinger..................................................................................................28
Papirstørrelse................................................................................................28
Papirtype....................................................................................................... 28
Accepteret papir og andre udskriftsmedier..........................................................29
Anbefalet papir og udskriftsmedier................................................................29
Papirtype og -størrelse..................................................................................29
Håndteri ng og brug af specialpapi r................................................................31
3 Ilægning af dokumenter 34
Sådan ilægges dokumenter.................................................................................34
Brug af den automatiske dokumentfremfører (ADF) .....................................34
Brug af scannerglaspladen............................................................................35
iii
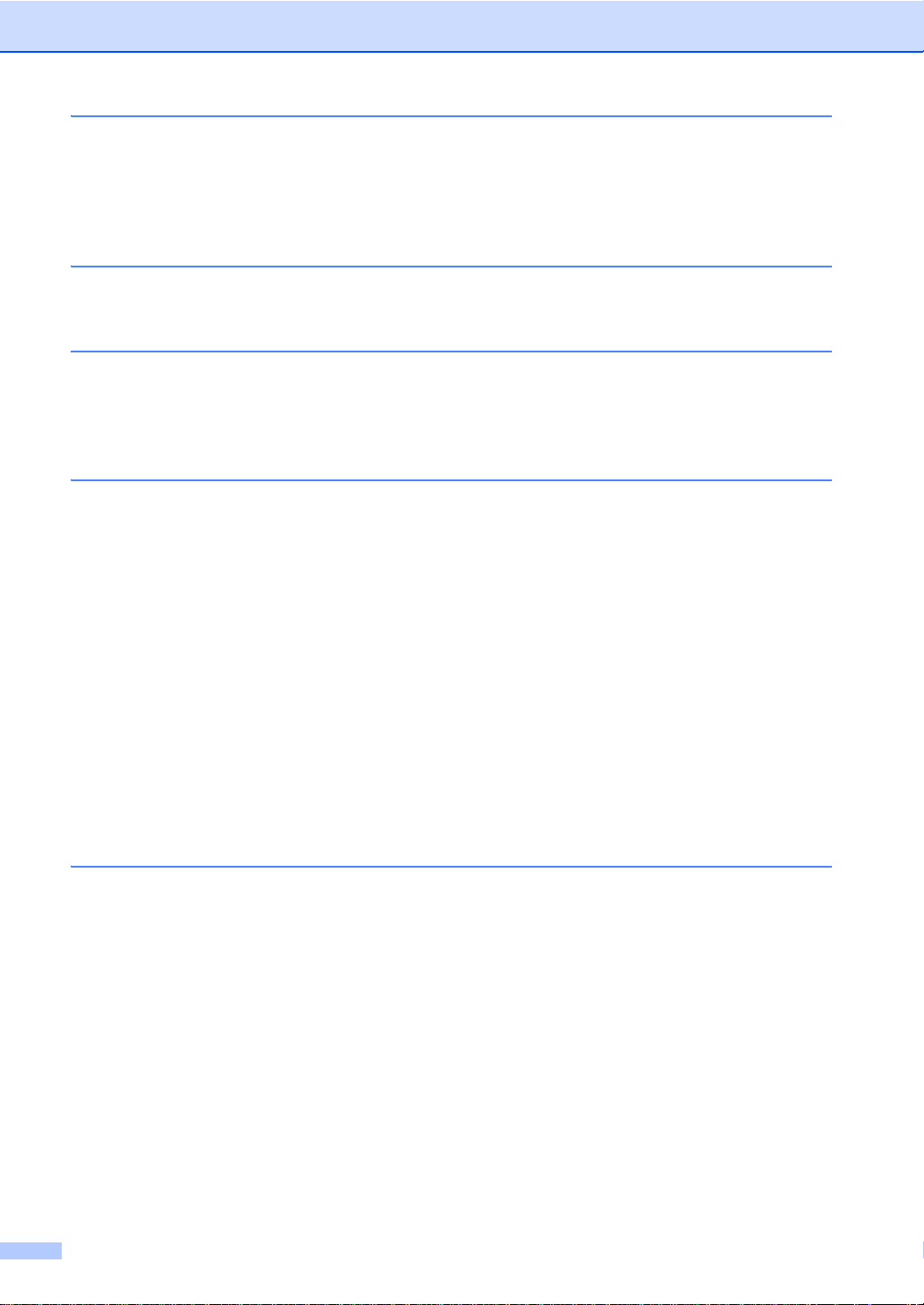
4Kopiere 36
Sådan kopierer du ...............................................................................................36
Stop kopiering................................................................................................ 36
Forudindstillede kopiindstillinger....................................................................36
Kopiindstillinger .............................................................................................37
5 Sådan udskriver du fra en computer 38
Udskrivning af et dokument.................................................................................38
6 Sådan scanner du til en computer 39
Før scanning........................................................................................................39
Scanning af et dokument som en PDF-fil vha. ControlCenter4 (Windows
Sådan scanner du et dokument som en PDF-fil ved brug af Touchskærmen .....42
®
).......39
A Regelmæssig vedligeholdelse 44
Udskiftning af forbrugsstofferne...........................................................................44
Udskiftnin g af to nerp a tronen ................................................................ .........48
Udskiftning af tromleenhederne.....................................................................55
Udskiftning af bælteenhed.............................................................................61
Udskiftning af affaldstonerbeholderen...........................................................65
Rengøring og kontrol af maskinen.......................................................................71
Rengøring af maskinens overflade. ...............................................................72
Rengøring af LED-hovederne........................................................................ 73
Rengøring af scannerglaspladen...................................................................74
Rengøring af koronatrådene ..........................................................................75
Rengøring af tromleenheden.........................................................................78
Rengør papirindføringsrullerne....................................... ....... ....... .......... .......84
Kalibrering ..................................................................................................... 85
Automatisk r e gistrering........... .......................................................................86
Frekvens (Farvekorrektion) ...........................................................................86
B Fejlfinding 87
Identificering af dit problem..................................................................................87
Fejlmeddelelser og vedligeholdelsespåmindelser .......................................... .....88
Dokumentstop......................................................................................................94
Dokumentet sidder fast øverst i ADF-enheden .............................................94
Dokumentet sidder fast under dokumentlåget...............................................94
Fjernelse af mindre dokumenter, der sidder fast i ADF'en ............................95
Dokumentet sidder fast under udbakken....................................................... 95
Papirstop..............................................................................................................96
Der er papirstop i åbningen til manuel fremføring .........................................96
Papirst op i pa pir b a kke n........................................... ......................................96
Papirst op i ud bakken........................................ .............................................97
Der er opstået papirstop bagest i maskinen..................................................98
Der er opstået papirstop inde i maski n e n....................................................100
Papirst op unde r papirbakken...................................... .................................103
iv
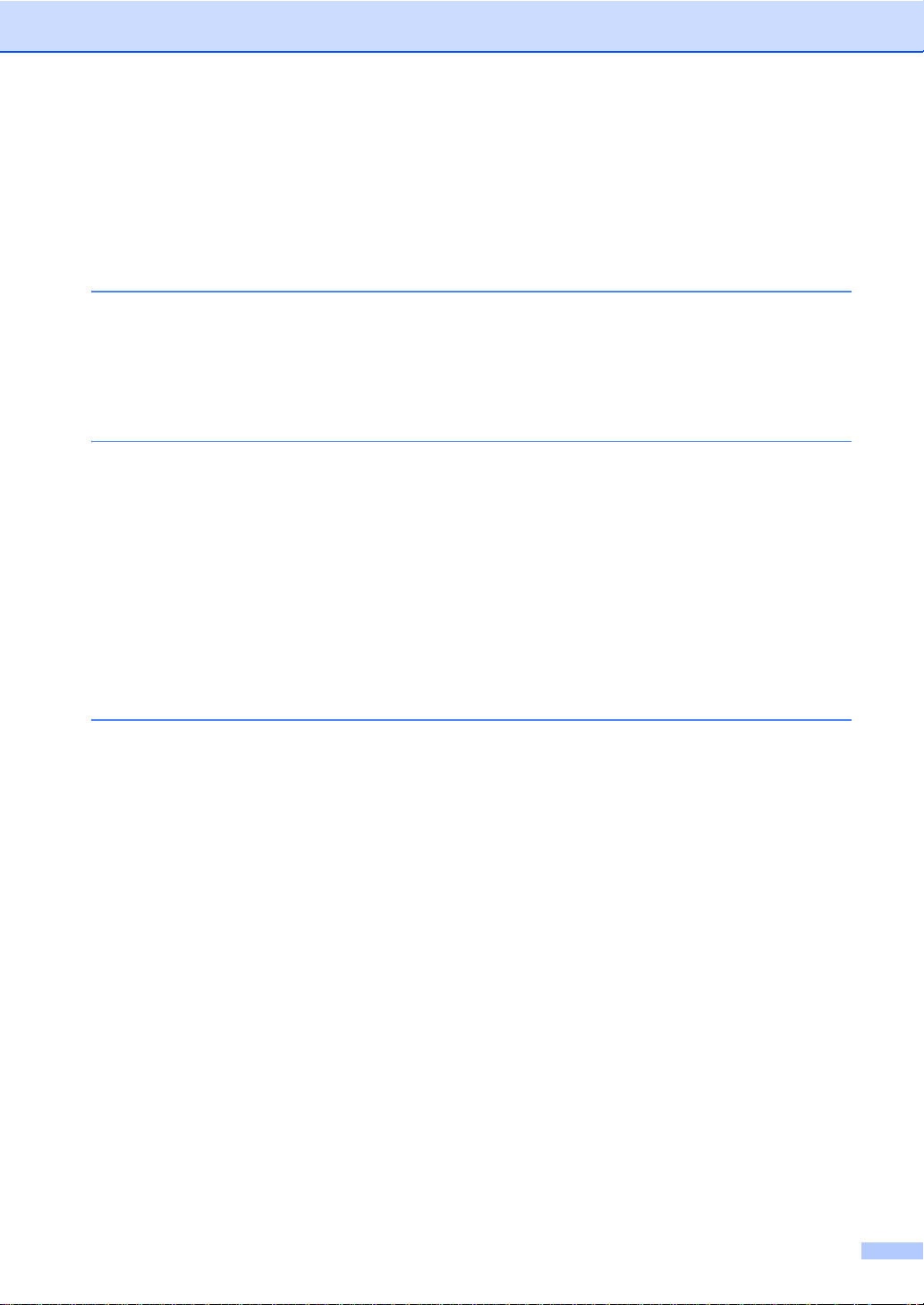
Hvis du har vanskeligheder med maskinen.......................................................105
Forbedring af udskriftskvaliteten.............................................. ..... ....... ..... ....... ..110
Maskininformation..............................................................................................121
Kontrol af serienummeret............................................................................121
Kontrol af firmwareversionen.......................................................................121
Nulstillingsfunktioner....................................................................................122
Sådan nulstilles maskinen...........................................................................122
C Indstillinger og fun k ti onstabell er 123
Brug af Indstillingstabeller..................................................................................123
Indstillingstabeller..............................................................................................124
Funktionstabeller...............................................................................................139
Indtastning af tekst ............................................................................................152
D Specifikationer 153
Generelt.............................................................................................................153
Dokumentstørrelse............................................................................................155
Udskriftmedier.................................................................................................... 156
Kopiering...........................................................................................................157
Scanner .............................................................................................................158
Printer................................................................................................................ 159
Stik.....................................................................................................................160
Netværk.............................................................................................................161
Computerkrav....................................................................................................162
Forbrugsstoffer..................................................................................................163
E Indeks 164
v
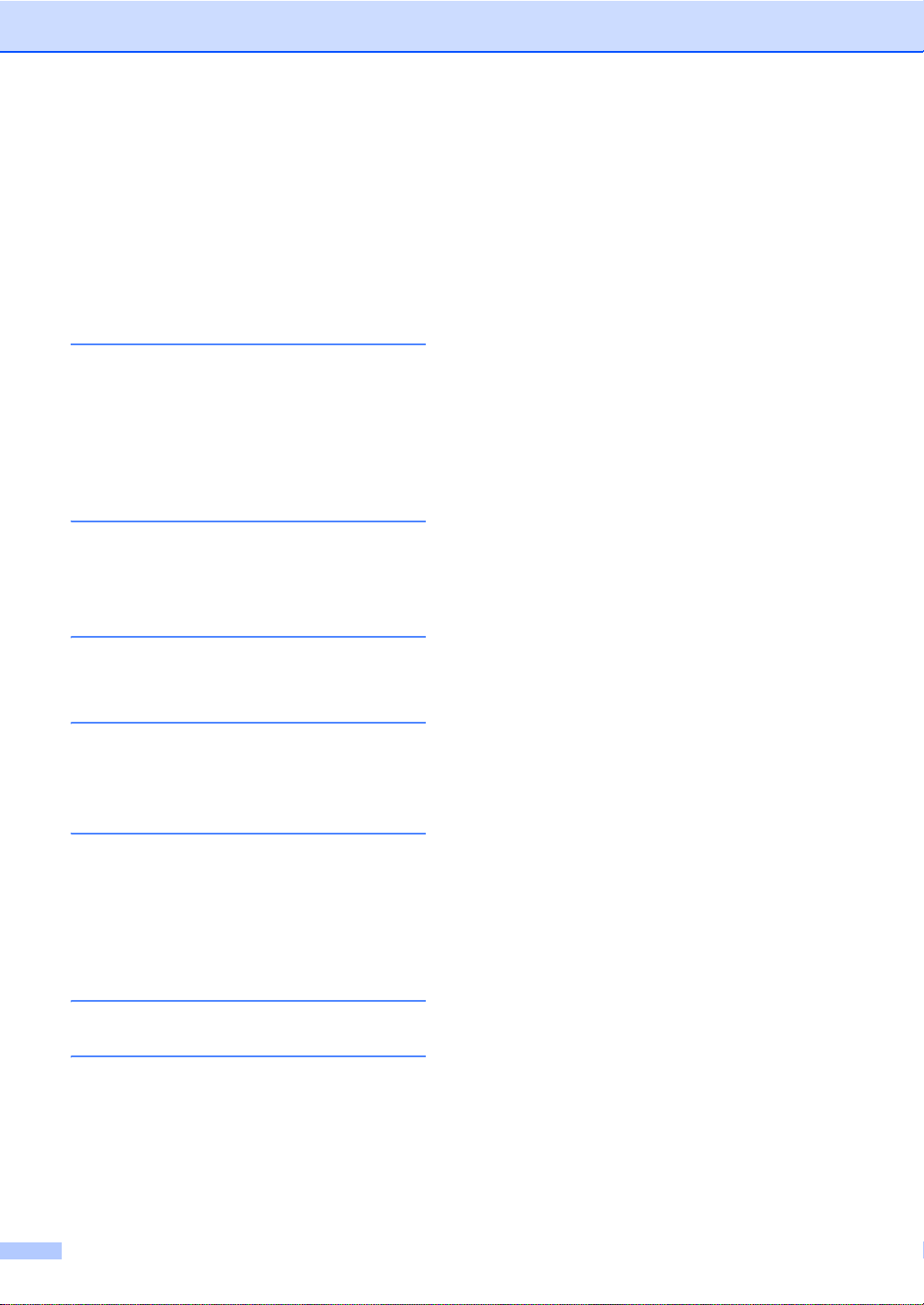
Indholdsfortegnelse
(Udvidet brugsanvisning)
Du kan se Udvidet brugsan visning på cd-rom'en.
Udvidet brugsan visning forklar er følgende funktion er og bet jeninger.
1 Generel opsætning
Lagring i hukommelse
Automatisk sommertid
Økologifunktioner
Touchskærm
2 Sikkerhedsfunktioner
Secure Function Lock 2.0
Indstillingslås
3 Udskrivning af rapporter
Rapporter
4Kopiering
Kopiindstillinger
A Regelmæssig
vedligeholdelse
Kontrol af maskinen
Udskiftning af dele - periodisk
vedligeholdelse
Pakning og forsendelse af maskinen
BOrdliste
CIndeks
vi
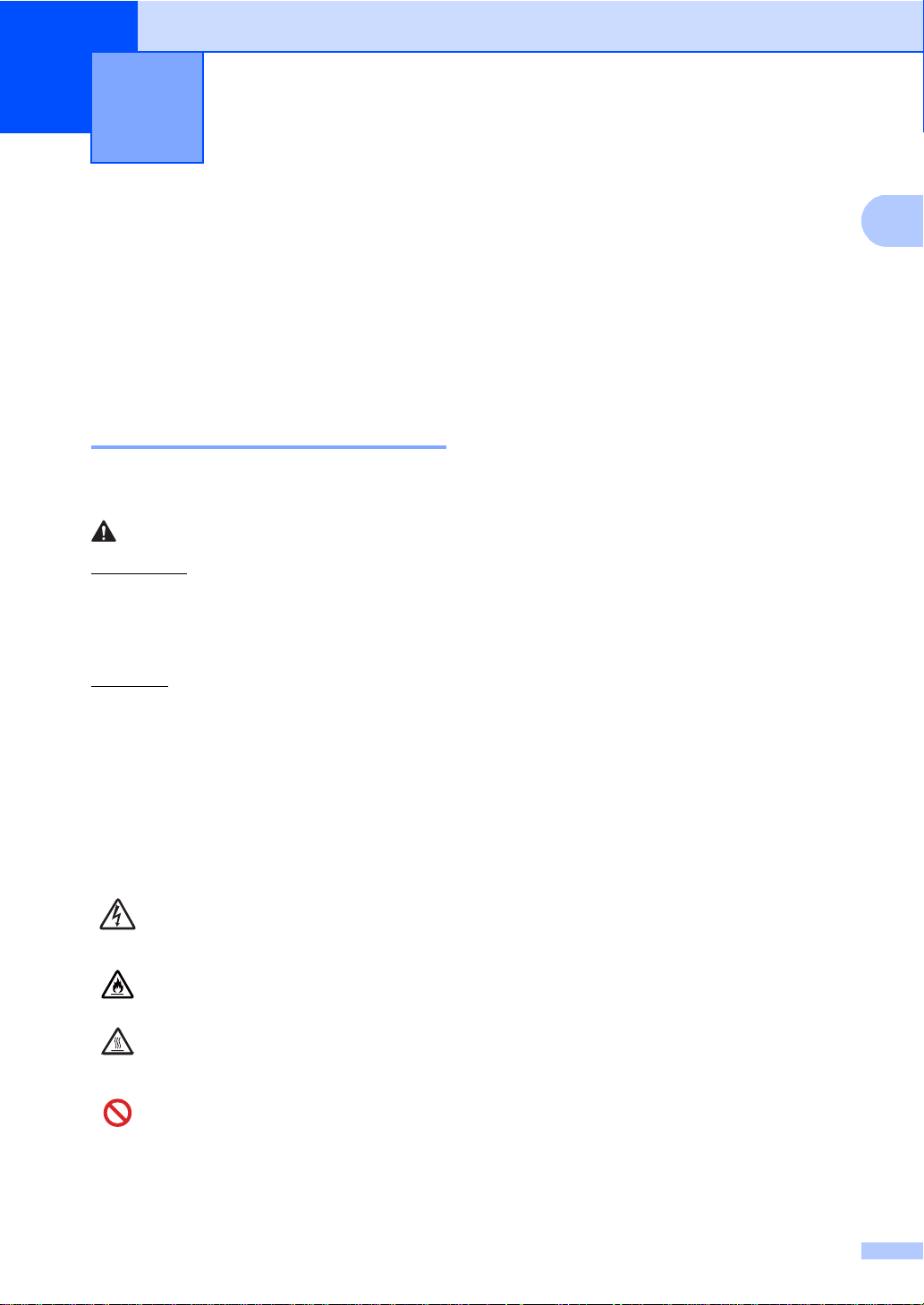
1
1
Generel informati on 1
Brug af dokumentationen
Tak fordi du har købt en Brother-maskine! Du
vil få mest ud af din maskine, hvis du læser
dokumentationen.
Symboler og regler, der er anvendt i dokumentationen 1
De følgende symboler og regler bruges i hele
dokumentationen.
ADVARSEL
ADVARSEL angiver, at der er en potentielt
farlig situation, som kan resultere i dødsfald
eller alvorlige personskader.
VIGTIGT!
VIGTIGT! angiver, at der er en potentielt farlig
situation, som kan resultere i materielle
skader eller nedsat produktfunktionalitet.
Fed Tekst med fed skrift bruges til
1
Kursiv Kur s i v sk rift fremhæv e r e t
Courier
New
Følg alle advarsler og instruktioner, der er
markeret på produktet.
at identificere tallene på
Touchpanelets taltastatur eller
på computerskærmen.
vigtigt punkt eller henviser til et
relateret emne.
Skrifttypen Courier New
identificerer meddelelser på
maskinens display.
BEMÆRK
Bemærk fortæller dig, hvordan du skal
reagere på en situation, der kan opstå, eller
giver dig tip til, hvordan den aktuelle funktion
virker sammen med andre funktioner.
Ikoner for elektrisk fare giver dig
besked om, hvordan du undgår
elektrisk stød.
Brandfare-ikoner advarer dig om
risiko for brand.
Ikoner for varme overflader advarer
dig om ikke at komme i berøring med
varme maskindele.
Ikoner med forbud angiver
handlinger, der ikke må udføres.
1
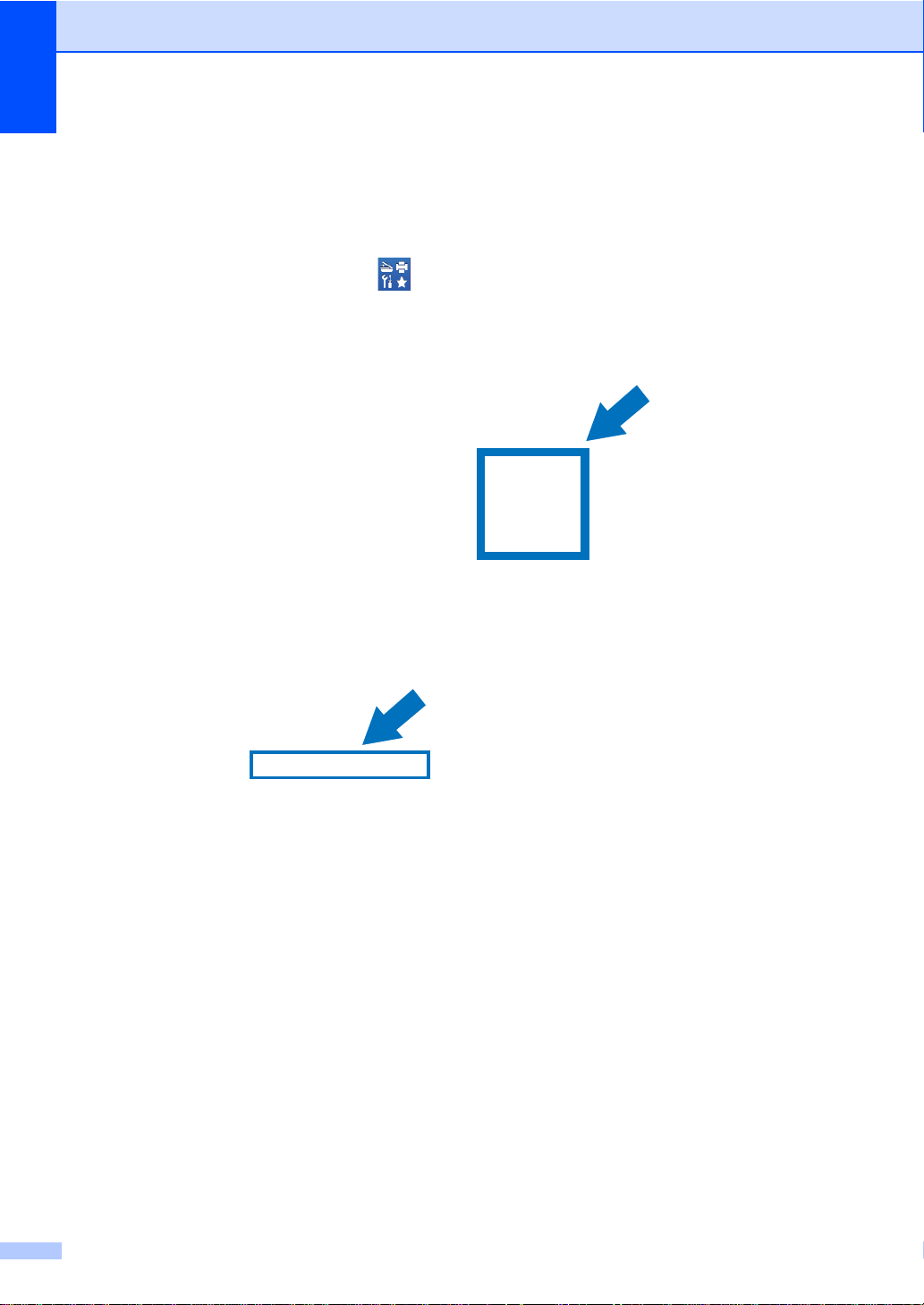
Kapitel 1
Adgang til Brother Utilities (Windows® 8) 1
Hvis du anvender en computer eller tablet, der kører Windows® 8, kan du udføre din markering
ved enten at trykke på skærmen eller ved at klikke med musen.
Når printerdriveren er installeret, vises på både startskærmen og skrivebordet.
a Tryk eller klik på Brother Utilities på enten Startskærmen eller skrivebordet.
b Vælg din maskine fra rullelisten.
c Vælg den funktion, du vil bruge.
2
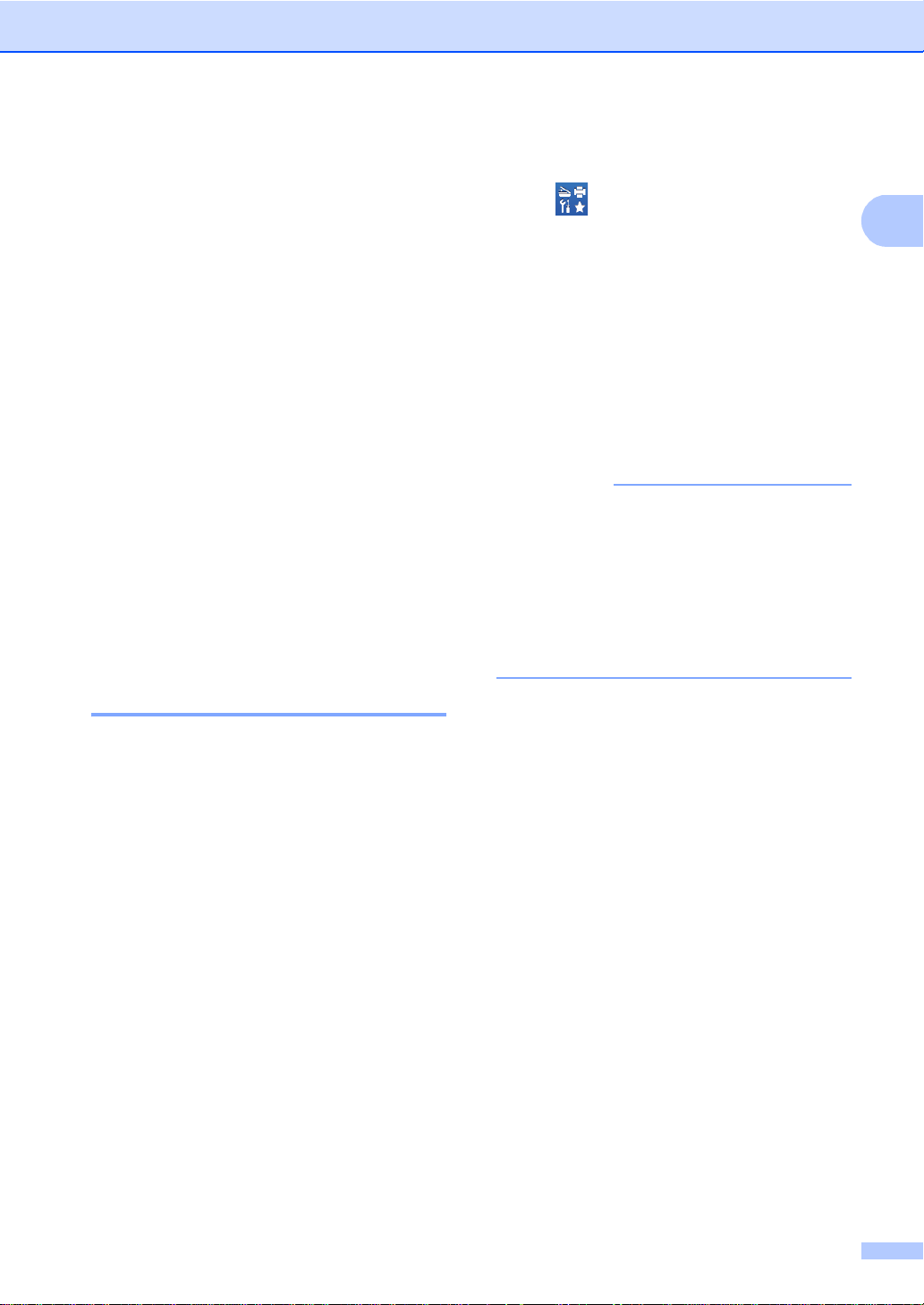
Generel information
1
BEMÆRK
Adgang til den avancerede brugsanvisning, softwarebrugsanvisnin gen og netværksbrugsanvisni ngen
Denne Grundlæggende brugsanvisn ing
indeholder ikke alle oplysninger om
maskinen, som f.eks. brug af de avancerede
funktioner for kopi, printer, scanner og
netværk. Når du er klar til at lære mere
detaljeret information om disse funktioner kan
du læse Udvidet brugsanvisning,
Softwarebrugsanvisning i HTML-f or mat og
Netværksbrugsanvisning der findes på
cd-rom'en.
Sådan får du vist dokumentation 1
Sådan får du vist dokumentation (Windows®) 1
(Windows
Klik på (Brother Utilities) og klik
derefter på rullelisten og marker navnet for
din model (hvis den ikke allerede er
markeret). Klik på Support i venstre
navigationslinje og klik derefter på
Brugsanvisninger.
Hvis du ikke har installeret softwaren, kan du
finde dokumentationen på cd-rom'en ved at
1
følge disse anvisninger:
®
8/Windows Server®2012)
a Tænd for din computer. Sæt cd-rom'en i
cd-rom-drevet.
Hvis Brother-skærmen ikke bliver vist,
skal du gå til Computer
(Denne computer). (For Windows
Klik på (Stifinder) på proceslinjen, og
derefter gå til Computer.) Dobbeltklik på
cd-rom-ikonet og dobbeltklik derefter på
start.exe.
b Hvis du får vist sprogskærmbilledet, skal
du klikke på dit sprog. Cd-romhovedmenuen vises.
®
8:
(Windows® 7 / Windows Vista® /
®
Windows
Windows Server
Windows Server
Hvis du vil have vist dokumentationen, skal
du fra menuen (Start), Alle programmer
> Brother > DCP-XXXX (hvor XXXX er
navnet på din model) fra programlisten og
derefter vælge Brugsanvisninger.
XP / Windows Server ® 2008 R2 /
®
2008 /
®
2003)
c Klik på Brugsanvisninger.
d Klik på PDF/HTML-dokumenter. Hvis
du får vist skærmbilledet med lande,
skal du vælge dit land. Når listen over
brugsanvisninger vises, skal du vælge
den ønskede vejledning.
3
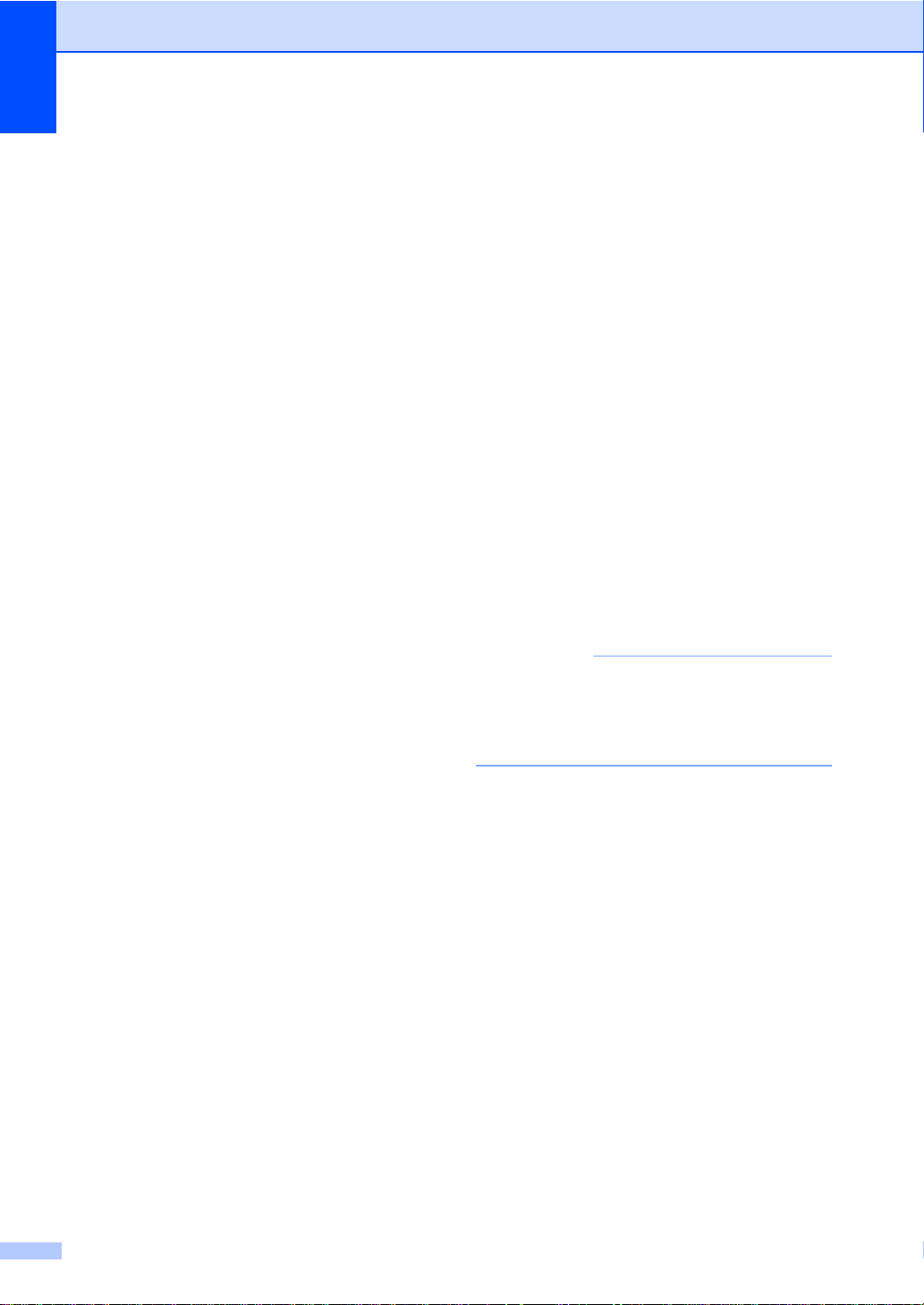
Kapitel 1
BEMÆRK
Sådan får du vist dokumentation (Macintosh) 1
a Tænd din Macintosh. Sæt cd-rom'en i
cd-rom-drevet. Dobbeltklik på
BROTHER-ikonet. Følgende vindue
vises.
b Dobbeltklik på symbolet
Brugsanvisninger.
c Vælg dit sprog.
Sådan finder du scanningsinstruktioner 1
Der er flere måder, du kan scanne
dokumenter på. Du kan finde instruktionerne
på følgende måde:
Softwarebrugsanvisn in g
Scanning
ControlCe nter
Netvæ rkssc anning
Nuance™ PaperPort™ 12S E
Brugsanvisninger
(Windows
De komplette Nuan ce™ P aperP ort™
12SE Brugsanvisninger kan åbnes fra
afsnittet Hjælp i programmet Nuance™
PaperPort™ 12SE.
Presto! PageManager brugsanvisning
(Macintosh-brugere)
®
-brugere)
d Klik på Brugsanvisninger.
e Når listen med brugsanvisninger vises,
skal du markere den brugsanvisning, du
vil læse.
Presto! PageManager skal hentes og
installeres før brug (for yderligere
instruktioner se Adgang til Brother-
support (Macintosh) uu side 7.
Den komplette Presto! PageM anager
brugsanvisning kan ses i afsnittet Hjælp i
Presto! PageManager-program.
4
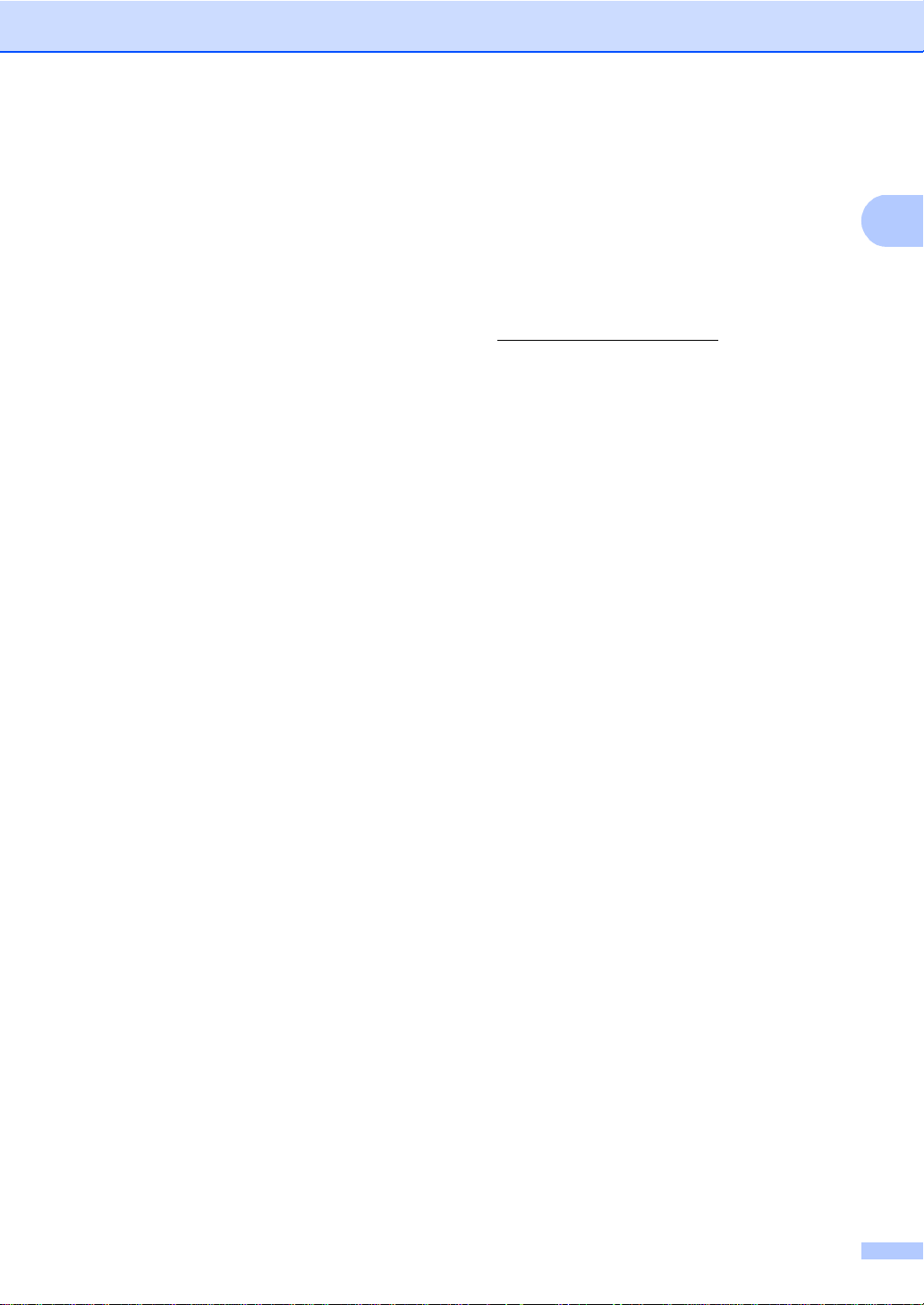
Generel information
1
Sådan finder du instruktioner om
netværkskonfigurering
Din maskine kan tilsluttes et trådløst eller
kabelført netværk.
Gr undlæggende
konfigurationsvejledning:
(uuHurtig installationsvejledning.)
Oprettelse af forbindelse til et trådløs
accesspoint eller en router, der
understøtter Wi-Fi Protected Setup eller
AOSS™:
(uuHurtig installationsvejledning.)
For flere oplysninger om konfigurerin g af
netværk:
(uuNetværksbrugsanvisning).
Sådan får du adgang til brugsanvisninger for avancerede funktioner
Du kan få vist og indlæse de disse
vejledninger fra Brother Solutions Center på:
http://solutions.brother.com/
Klik på Manualer på siden med din model for
at hente dokumentationen.
Wi-Fi Direct™ vejledning 1
Denne Brugsanvisning indeholder
oplysninger om, hvordan du konfigurerer og
anvender din Brother-maskine til trådløs
udskrivning direkte fra en mobilenhed, der
understøtter Wi-Fi Direct™-standarden.
Google Cloud Print vejledning 1
Denne vejledning indeholder oplysninger om,
hvordan du skal konfigurere din Brothermaskine til en Google-konto og bruge Google
Cloud Print-tjenester til udskrivning over
internettet.
1
Mobil Print/Scan vej ledning til Brot her
iPrint&Scan 1
Denne vejledning indeholder nyttige
oplysninger om udskrivning af JPEG- og
PDF-filer fra din mobilenhed og scanning fra
din Brother-maskine til din mobilenhed, når
den er tilsluttet et Wi-Fi-netværk.
Web Connect vejledning 1
Denne vejledning indeholder oplysninger om,
hvordan du konfigurerer og anvender din
Brother-maskine til at scanne, indlæse og
vise billeder og filer på bestemte websteder,
der leverer disse tjenester.
5
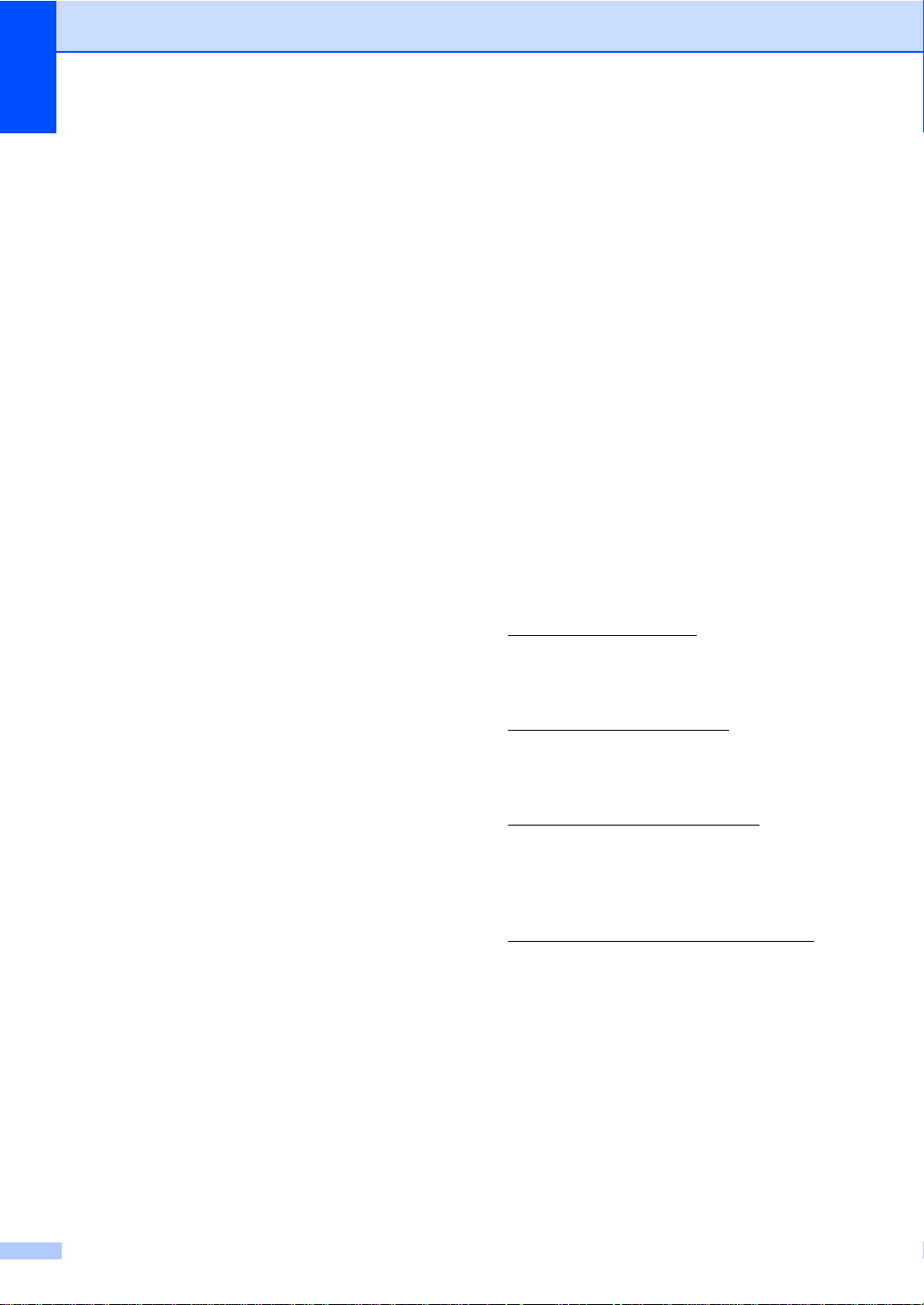
Kapitel 1
AirPrint vejledning 1
Denne vejledning indeholder oplysninger om
brugen af AirPrint til at udskrive fra
OS X v10.7.x, 10.8.x og din iPhone, iPod
touch, iPad eller anden iOS-enhed på din
Brother-maskine uden at installere en
printerdriver.
Adgang til Brother Support (Windows®) 1
Du kan finde al nødvendig kontaktinformation
som f.eks. websupport (Brother Solutions
Center) på cd-rom'en.
Klik på Brother support på Hovedmenu.
Følgende skærmbillede vises:
Hvis du vil have adgang til vores websted
(http://www.brother.com/
på Brothers hjemmeside.
), skal du klikke
For de seneste nyheder og oplysninger
om produktsupport
(http://solutions.brother.com/
klikke på Brother Solutions Center.
Hvis du vil besøge vores websted for
originale Brother forbrugsstoffer
(http://www.brother.com/original/
klikke på
Oplysninger om forbrugsstoffer.
Klik p å Brother CreativeCenter for at få
adgang til Brother CreativeCenter
(http://www.brother.com/creativecenter/
til adgang GRATIS til fotoprojekter og
downloads, der kan udskrives.
For at gå tilbage til Hovedmenu skal du
klikke på Tilbage eller på Afslut, hvis du
er færdig.
) skal du
), skal du
)
6
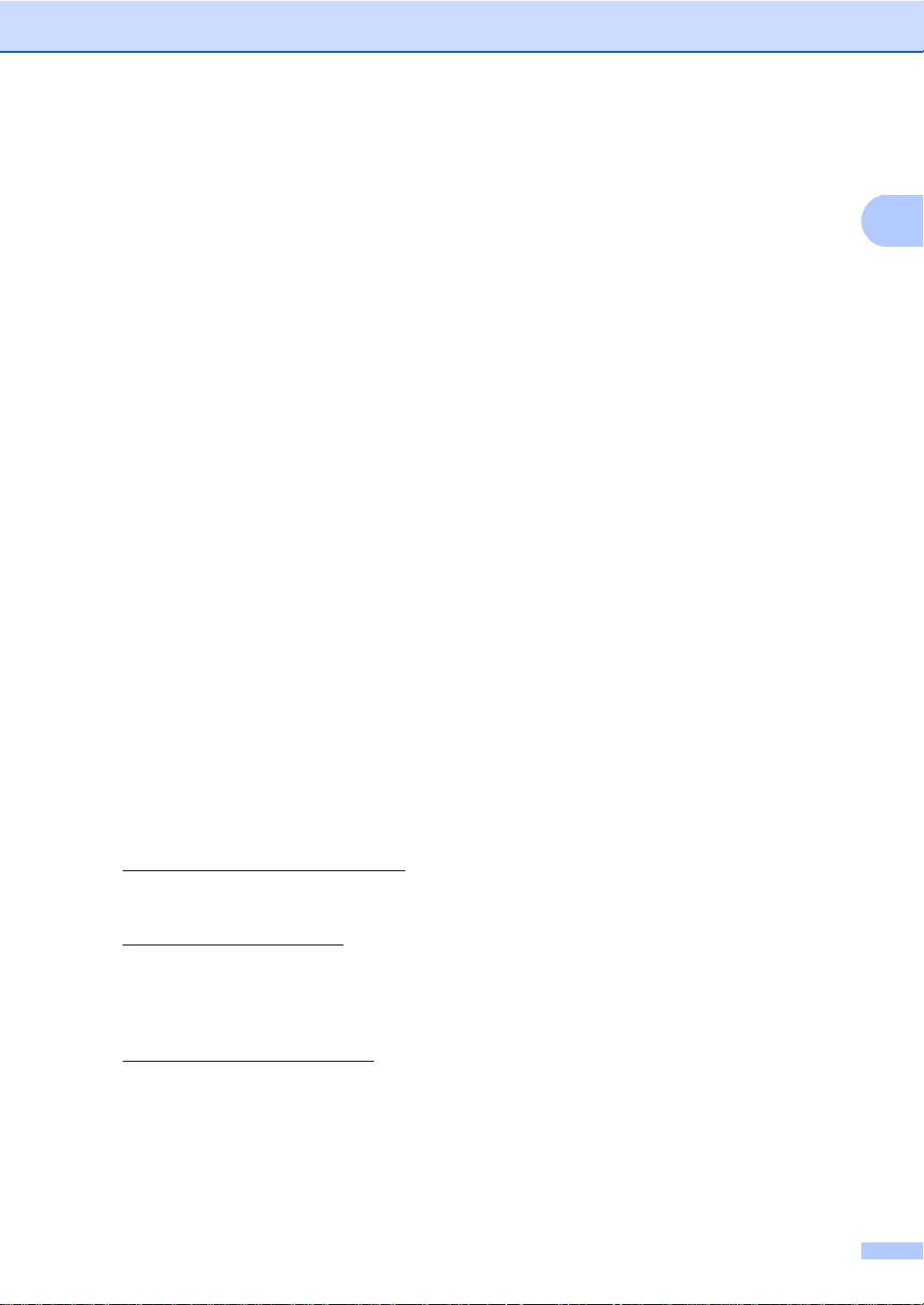
1
Adgang til Brothersupport (Macintosh) 1
Du kan finde al nødvendig kontaktinformation
som f.eks. websupport (Brother Solutions
Center) på cd-rom'en.
Do bbeltklik på symbole t
Brother support. Vælg om nødvendigt
din model. Følgende skærmbillede vises :
Generel information
Hvis du vil hente og installere Presto!
PageManager, skal du klikke på
Presto! PageManager.
For at få adgang til Brother Web Connect-
programwebsiden, skal du klikke på
Brother Web Connect.
Klik på Online-registrering for at
registrere din maskine på Brother's
produktregistreringsside
(http://www.brother.com/registration/
For de seneste nyheder og oplysninger
om produktsupport
(http://solutions.brother.com/
skal du klikke på
Brother Solutions Center.
Hvis du vil besøge vores websted for
originale Brother forbrugsstoffer
(http://www.brother.com/original/
skal du klikke på
Oplysninger om forbrugsstoffer.
)
).
),
7
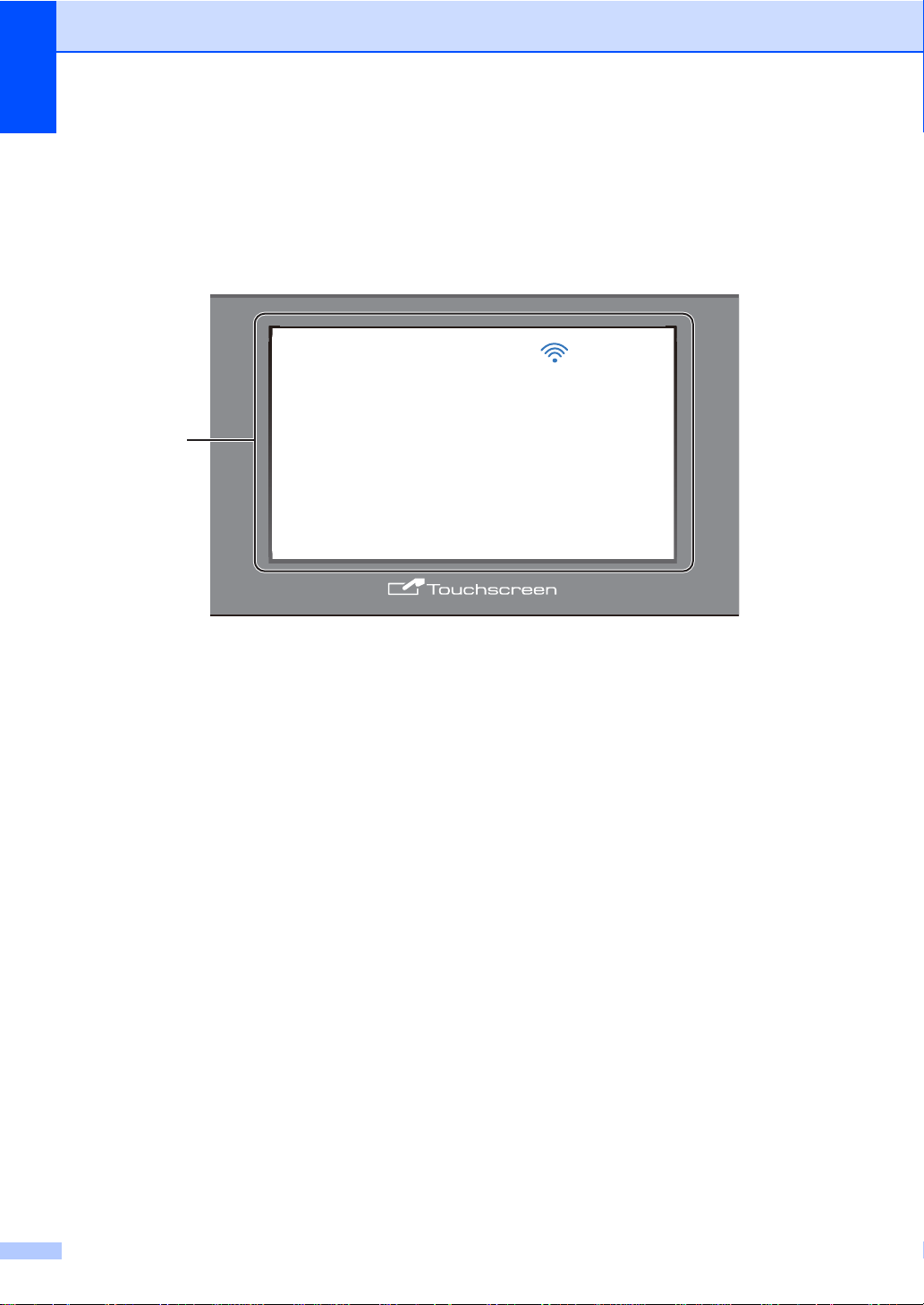
Kapitel 1
1
&7//;
䎶䏌䏎䏎䏈䏕䎃
䎸䏇䏖䏎䏕䏌䏙
䎃
䎺䏈䏅
䎩䏏䏈䏕䏈
䎮䏒䏓䏌
䎶䏆䏄䏑
Oversigt over kontrolpanel 1
DCP-9020CDW har en 3,7" (93,4 mm) Touchskærm display og et Touchpanel1.
1
Dette er en Touchskærm display og et elektrostatisk Touchpanel, der kun viser de LED'er, der kan bruges.
1 3,7" (93,4 mm) Touchskærm display
(Liquid Crystal Display – flydende
krystaller)
Dette er en Touchskærm LCD. Du kan få
adgang til menuerne og indstillingerne
ved at trykke på dem, efterhånden som de
vises på skærmen.
8
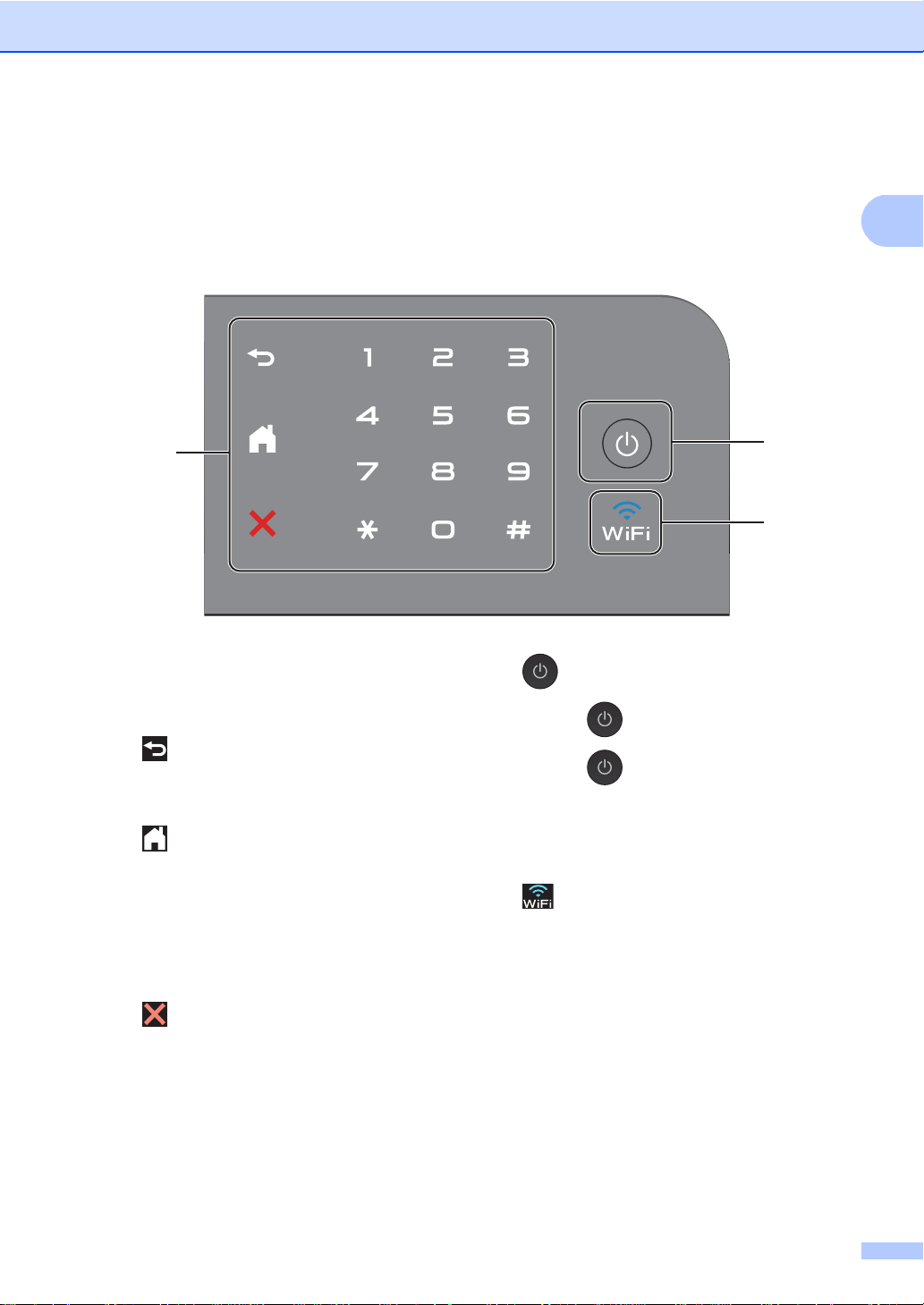
1
4
3
2
Generel information
2 Touchpanel:
LED'erne på Touchpanelet lyser kun, når
de er tilgængelige for brug.
Tilbage
Tryk for at gå tilbage til foregående
menuniveau.
Startside
Tryk for at returnere til Startskærm.
Fabriksindstillingen viser dato og
klokkeslæt, men du kan ændre
Startskærmens standardindstilling (se
Indstilling af Klar-s kærmen
uu side 13).
Annuller
Tryk for at annullere, når den er oplyst
rød.
N umeri sk tastatur
Tryk på tallene på Touchpanelet for at
indtaste antallet af kopier.
3 Tænd/Sluk
Tryk på for at slukke for maskinen.
Tryk på og hold den nede for at
slukke for maskinen. Touchskærmen vil
vise Lukker ned, og vil fortsætte med at
være tændt nogle få sekunder, inden den
slukker.
4
Lampen for Wi-Fi er tændt, når
netværksinterfaces er WLAN.
9
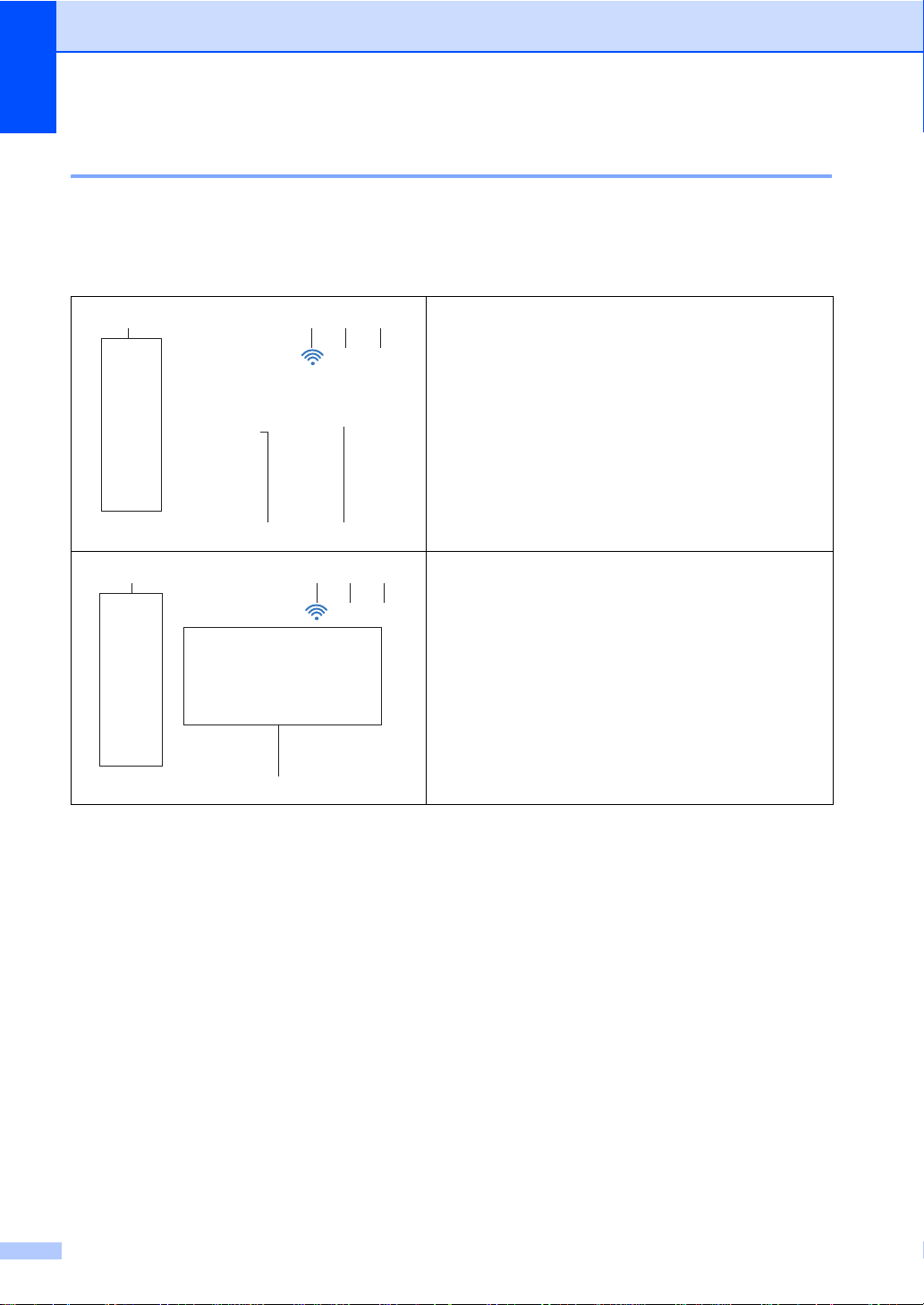
Kapitel 1
21
56
3 4
䎶䏌䏎䏎䏈䏕䎃
䎸䏇䏖䏎䏕䏌䏙 䎺䏈䏅
䎩䏏䏈䏕䏈
䎮䏒䏓䏌
䎶䏆䏄䏑
31
7
4
2
䎮䏒䏓䏌
䎶䏆䏄䏑
䎷䏕䏜䏎䎃䏓䐧䎃䎾䎃䎎䎃䏀䎃䏉䏒䏕䎃䏄䏗䎃䏒䏓䏕䏈䏗䏗䏈䎃䏈䏑䎃䏊䏈䏑䏙䏈䏍䎑
䎪䏈䏑䏙䏈䏍䏈䎃䎔
Touchskærm 1
Du kan vælge mellem tre skærmtyper for Startskærmen. Når Startskærmen bliver vist, kan du
ændre det viste skærmbillede ved at svirpe til venstre eller højre eller trykke på d eller c.
Følgende skærmbilleder viser maskinens, når maskinen er inaktiv.
Mere-skærmen
Mere-skærmen giver adgang til Kopi, Sca n, Wi-Fi konfigurering, Tonerniveauer, Konfigurationsskærm,
Sikker udskrift og Web-genvej.
Når Mere-skærme n vis es, er maskinen i Klar-til stand.
Hvis Secure Function Lock
1
er slået til , bl iver der vi st et
ikon.
1
uuUdvidet brugsanvisning, Secure Function Lock 2.0.
Genvejs-skærme
Du kan hurtigt opret te genvej e til ofte brugt e fun ktione r,
som f.eks. fremstilling af en kopi, scanning og Web
Connect (se Genvejsindstillinger uu side 15 for
yderligere oplysninger).
10
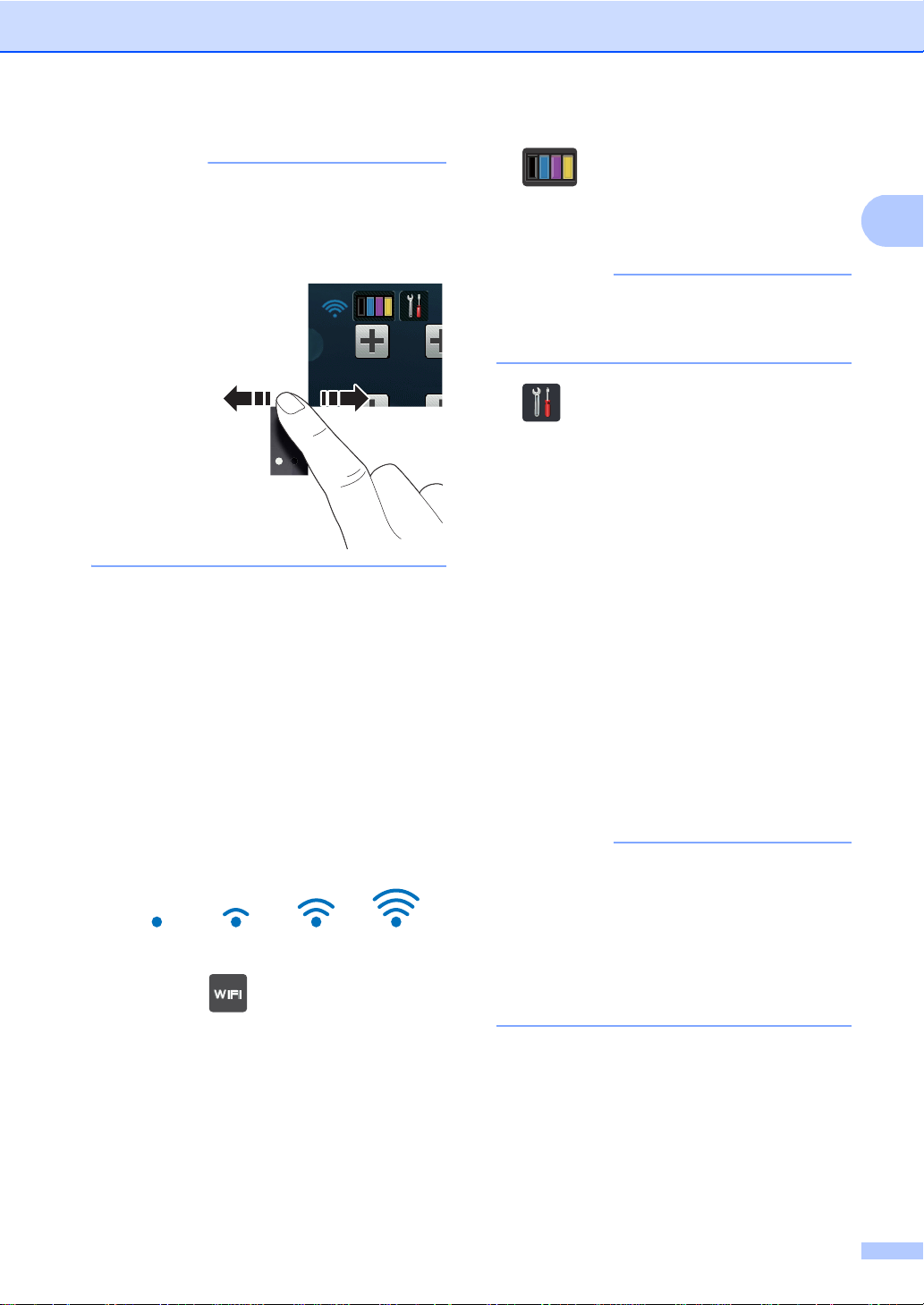
1
BEMÆRK
At svirpe er en type brugerbetjening af
BEMÆRK
BEMÆRK
Touchskærmen, hvor du fører en finger
hen over skærmen for at få vist næste side
eller punkt.
1 Tilstande:
Kopi
Giver dig adgang til kopifunktionen.
Scan
Giver dig adgang til scannefunktion.
2 Trådløs status
Skærmbilledet i Klar tilstand har indikator
med fire trin, som viser den aktuelle
trådløse signalstyrke, hvis du bruger en
trådløs forbindelse.
0Maks.
Hvis du ser øverst på skærmen, kan
du nemt konfigurere de trådløse
indstillinger ved at trykke på den
(uuHurtig installationsvejledning for
yderligere oplysninger).
Generel information
3 (Toner)
Se resterende levetid for toneren.
Tryk for at få adgang til Toner-menuen.
Angivelsen af den resterende tonerlevetid
vil variere afhængigt af de udskrevne
dokumenttyper og brugen af maskinen.
4 (Indstil.)
Tryk for at komme til hovedindstillingerne
(se Indstillingsskærmbillede uu side 12
for yderligere oplysninger).
5 Sikker Udskriv
Giver adgang til menuen for sikker
udskrift.
6 Web
Tryk på ikonet for at slutte Brothermaskinen til en internetservice (for mere
information, uuWeb Connect vejledning).
7 Genveje
Tryk for at konfigurere genveje.
Det er nemt og hurtigt at kopiere, scanne
og forbinde til en webtjeneste ved at bruge
genveje.
• Der er tre skærme med genveje. Du kan
konfigurere op til seks genveje på hver
genvejsskærm. Der er således i alt 18
genveje til rådighed.
• Svirp til venstre eller højre eller tryk på d
eller c for at få vist de andre
genvejsskærme.
11
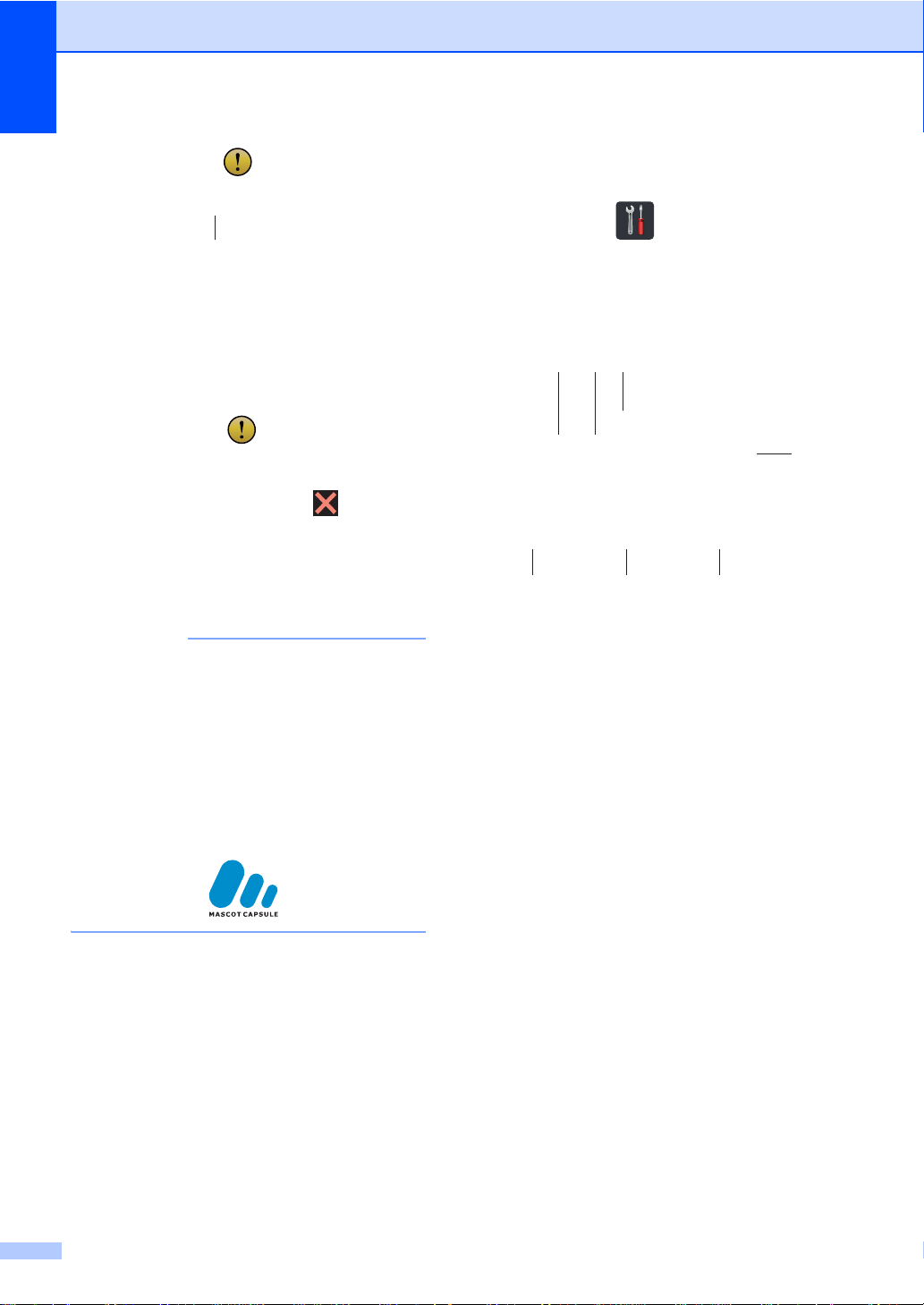
Kapitel 1
BEMÆRK
8
䎶䏌䏎䏎䏈䏕䎃
䎸䏇䏖䏎䏕䏌䏙
䎺䏈䏅
䎮䏒䏓䏌
䎶䏆䏄䏑
䎯䐧䏊䏈䏗䎃䏈䏕䎃䐧䏅䏈䏑䏗䎑
䎧䏈䏗䏄䏏䏍
1243
7 6
5
䎔䎕䎝䎓䎓䎃䎃䎃䎃䎓䎔䎑䎓䎔䎑䎕䎓䎔䎖䎃䎃䎃䎃
䎷䏒䏑䏈䏕 䎱䏈䏗䏙䐨䏕䏎 䎯䏄䏙
䎺䏌䎐䎩䏌䎃䎧䏌䏕䏈䏆䏗
䎥䏄䏎䏎䏈䏌䏑䏇䏖䏗䏌䏏䏏䏌䏑䏊
䎤䏏䏏䏈䎃䏌䏑䏇䏖䏗䎑
䎬䏑䏇䏖䏗䏌䏏䎑
8 Advarselsikon
Advarselsikonet vises, når der
kommer en meddelelse om fejl eller
vedligeholdelse; tryk på Detalj for at få
den vist og tryk derefter på for at
komme tilbage til Klar-tilstand.
Se Fejlmeddelelser og
vedligeholdelsespåmind elser uu side 88
for flere oplysninger.
• Det t e produkt anvender fonte n fra
ARPHIC TECHNOLOGY CO. ,LTD.
• M asc otCaps ule UI Framework og
MascotC apsule Tangiblet udvik le t af H I
CORPORATION bliver brugt.
MascotCapsule er et registreret
varemærker tilhørende HI
CORPORATION i Japan.
Indstillingsskærmbillede 1
Touchskærmen viser maskinens indstillinger,
når du trykker på .
Du kan kontrollere og få adgang til alle
maskinens indst illi nger fra følgende
skærmbillede.
1 Toner
Se resterende levetid for toneren.
Tryk for at få adgang til Toner-menuen.
2 Netværk
Tryk for at konfigurere en
netværksforbindelse.
Skærmbilledet i Klar tilstand har en
indikator med fire trin, som viser den
aktuelle trådløse signalstyrke, hvis du
bruger en trådløs forbindelse.
3 Dato & klokkeslæt
12
Se dato og klokkeslæt.
Tryk for at få adgang til
Dato & klokkeslæt-menuen.
4 Volume
Se den valgte bipperlydstyrke. Tryk for at
få adgang til indstilling af bippelydstyrken.
5 Alle indst.
Tryk for at få adgang til menuen med alle
indstillinger.
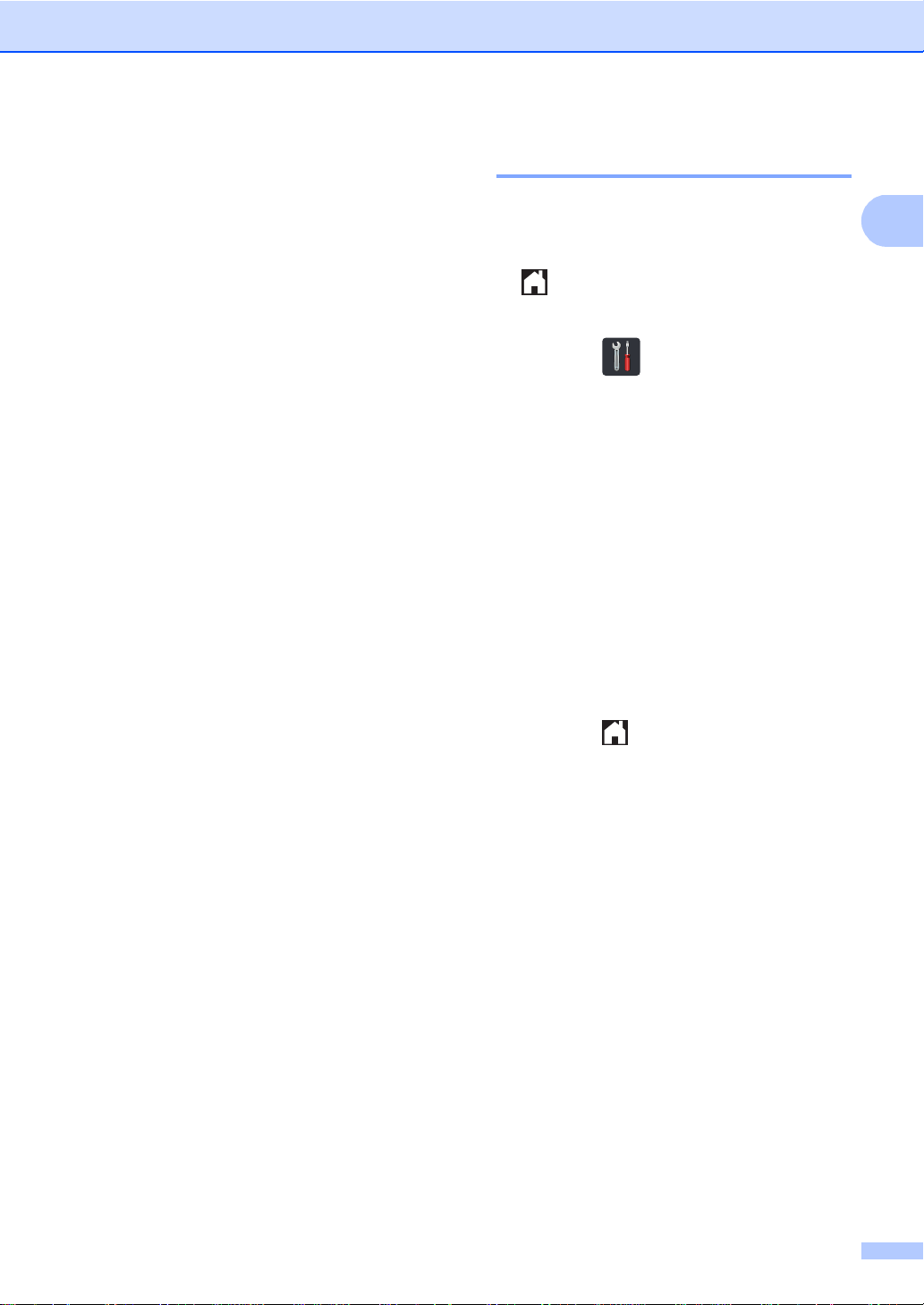
Generel information
1
6 Bakkeindstilling
Se den markerede papirstørrelse. Tryk,
om nødvendigt, for at ændre
papirstørrels en og inds t illi ngen af
papirtype.
7 Wi-Fi Direct
Tryk for at konfigurere en Wi-Fi Direct™netværksforbindelse.
Indstilling af Klar-skærmen 1
Indstil Klar-skærmen til enten Flere,
Genveje 1, Genveje 2 eller Genveje 3.
Når maskinen er inaktiv eller hvis du trykker
på , vil Touchskærmen gå tilbage til den
skærm, du indstillede.
a Tryk på .
b Tryk på Alle indst..
c Svirp op eller ned, eller tryk på a eller b
for at få vist Gen. opsætning.
d Tryk på Gen. opsætning.
e Svirp op eller ned, eller tryk på a eller b
for at få vist Knapindstillinger.
f Tryk på Indstillinger for
knappen Hjem.
g Tryk på Flere, Genveje 1,
Genveje 2 eller Genveje 3.
h Tryk på .
Maskinen vil vise den Startskærm, du
har valgt.
13
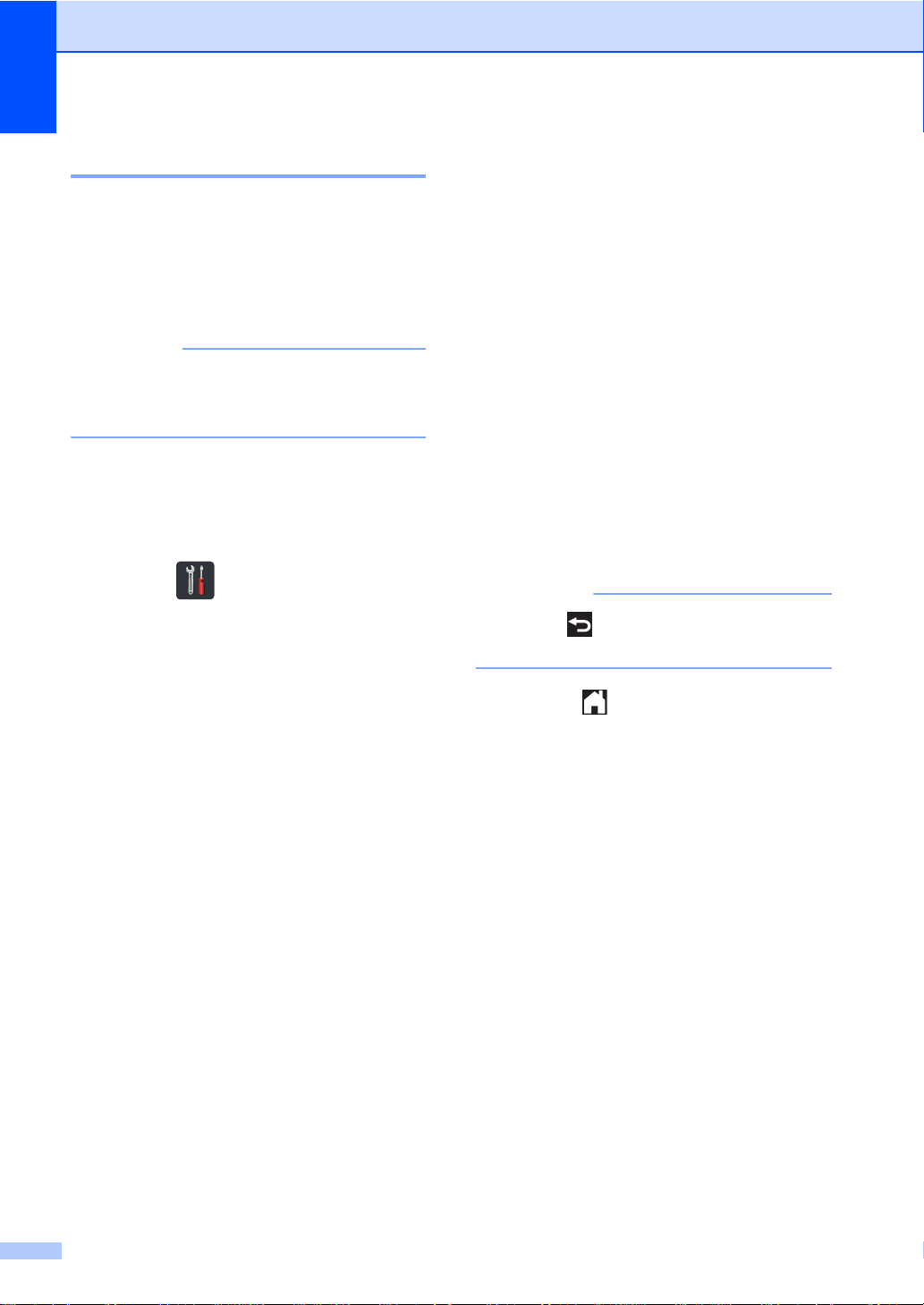
Kapitel 1
VIGTIGT!
BEMÆRK
Grund læ g ge nd e fu nk ti o n er 1
Tryk med fingeren på Touchskærmen for at
betjene den. For at få vist og få adgang til alle
skærmmenuer eller muligheder, skal du
svirpe til venstre, højre, op eller ned eller
trykke på d c eller a b for at rulle gennem
dem.
Tryk IKKE på Touchskærmen med en
skarp genstand, f.eks. en pen. Det kan
medføre skade på maskinen.
De følgende trin viser, hvordan du kan ændre
en indstilling i maskinen. I dette eksempel
bliver indstillingen af Touchskærmens
baggrundslys ændret fra Lys til Med.
a Tryk på .
b Tryk på Alle indst..
c Svirp op eller ned eller tryk på a eller b
for at få vist Gen. opsætning.
g Tryk på Baggrundslys.
h Tryk på Med.
Tryk på for at gå tilbage til det
foregående niveau.
i Tryk på .
d Tryk på Gen. opsætning.
e Svirp op eller ned eller tryk på a eller b
f Tryk på LCD-indstill..
14
for at få vist LCD-indstill..
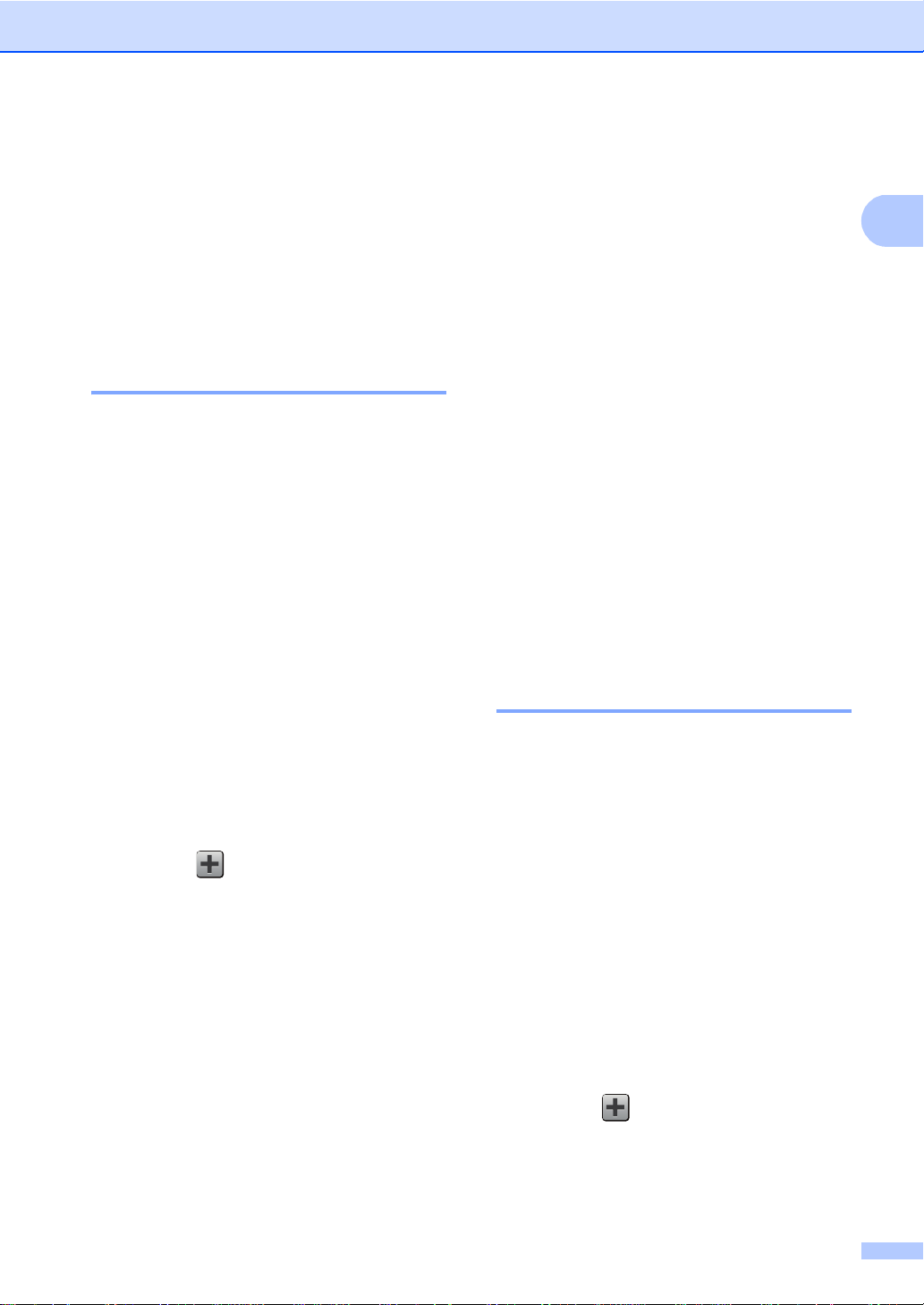
Generel information
1
Genvejsindstillinger 1
Du kan tilføje de mest brugte indstillinger for
kopiering, scanning og Web Connect som
genveje. Senere kan du hurtigt og nemt
genkalde og anvende disse indstillinger. Du
kan tilføje op til 18 Genveje.
Tilfø jelse af genveje til kopiering 1
Følgende indstillinger kan tages med i en
genvej til kopiering:
Kvalitet
Forstør/formindsk
Densitet
Kontrast
Stak/Sortér
Sidelayout
Farvejustering
2-sidet kopi
Fjern baggrundsfarve
a Hvis det viste skærmbillede er Mere,
skal du svirpe til venstre eller højre, eller
trykke på d eller c for at få vist et
Genvejsskærmbillede.
g Svirp op eller ned eller tryk på a eller b
for at få vist de tilgængelige muligheder
for indstillingen, og tryk derefter på den
ønskede mulighed.
Gentag trinene f og g, indtil du har
markeret alle indstillinger for denne
genvej.
h Når du er færdig med at ændre
indstillinger, skal du trykke på Gem som
genvej.
i Læs og bekræft den viste liste over de
indstillinger, du valgte, og tryk derefter
på OK.
j Indtast et navn for genvejen ved at
bruge tastaturet på Touchskærmen. (Se
Indtastning af tekst uu side 152 for
hjælp til indtastning af bogstaver.)
Tryk på OK.
k Tryk på OK for at gemme din genvej.
Tilføjelse af genveje til scanning 1
Følgende indst illi nger kan tages med i en
genvej til scanning:
til OCR / til fil / til billede /
til e-mail
b Tryk på et sted, hvor du ikke har
tilføjet en genvej.
c Tryk på Kopi.
Profilnavn
til FTP / til netværk
Vælg pc
d Læs oplysningerne på Touchskærmen
og bekræft ved at trykke på OK.
e Svirp op eller ned, eller tryk på a eller b
for at få vist de forudstillede
kopiindstillinger og tryk derefter på den,
du vil bruge.
a Hvis det viste skærmbillede er Mere,
skal du svirpe til venstre eller højre, eller
trykke på d eller c for at få vist et
Genvejsskærmbillede.
b Tryk på et sted, hvor du ikke har
f Svirp op eller ned eller tryk på a eller b
for at få vist de tilgængelige indstillinger,
og tryk derefter på den ønskede
indstilling.
tilføjet en genvej.
c Tryk på Scan.
15
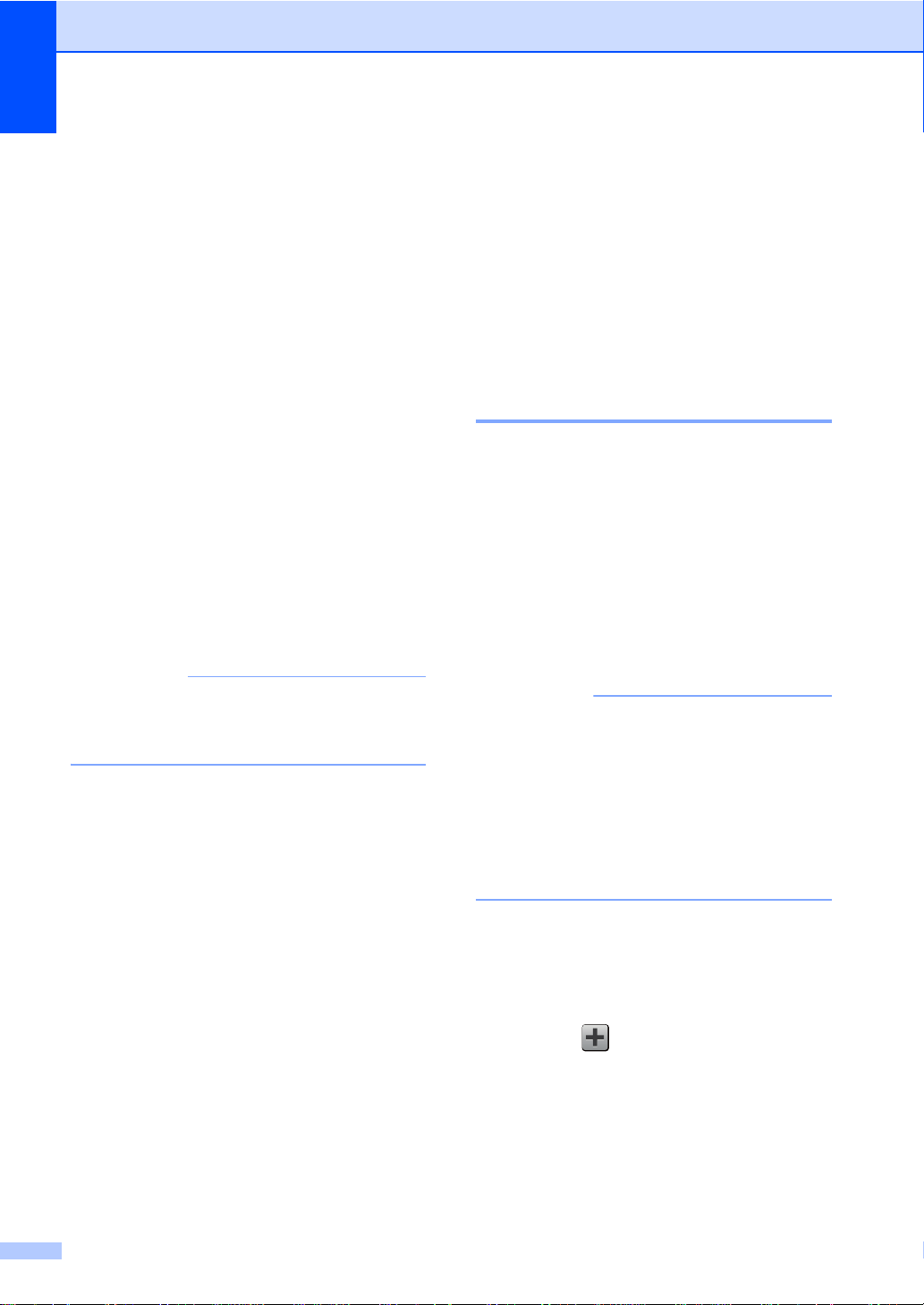
Kapitel 1
BEMÆRK
BEMÆRK
d Svirp op eller ned eller tryk på a eller b
for at få vist den ønskede
scanningstype, og tryk derefter på den.
e Gør et af følgende:
Hvis du trykkede på til OCR,
til fil, til billede eller
til e-mail, skal du læse
oplysningerne på Touchskærmen,
og derefter trykke på OK for at
bekræfte dem. Fortsæt til trin f.
Hvis du trykkede på til FTP eller
til netværk, skal du læse
oplysningerne på Touchskærmen,
og derefter trykke på OK for at
bekræfte dem.
Svirp op eller ned eller tryk på
a eller b for at få vist profilnavnet og
tryk derefter på det.
Tryk på OK for at bekræfte det
markerede profilnavn. Fortsæt til
trin g.
g Indtast et navn for genvejen ved at
bruge tastaturet på Touchskærmen. (Se
Indtastning af tekst uu side 152 for
hjælp til indtastning af bogstaver.)
Tryk på OK.
h Læs oplysningerne på Touchskærmen,
og tryk derefter på OK for at gemme din
genvej.
Tilføjelse af Web Connectgenveje 1
Indstillinger for følgende tjenester kan
inkluderes i en Web Connect-genvej:
Picasa Web A lbums ™
Go ogle Drive™
Flickr
Fac ebook
Evernot e
Dropbox
®
For at tilføje en genvej for til netværk
og til FTP, skal du på forhånd have
tilføjet profilnavnet.
f Gør et af følgende:
Når maskinen er tilsluttet en
computer ved hjælp af en USBforbindelse:
Tryk på OK for at bekræfte, at USB er
markeret som pc-navnet. Fortsæt til
trin g.
Når maskinen er tilsluttet et netværk:
Svirp op eller ned eller tryk på
a eller b for at få vist pc-navnet og
tryk derefter på det. Tryk på OK for at
bekræfte det markerede pc-navn.
Fortsæt til tr i n g.
• Det er muligt, at webtjenester er blevet
tilføjet og/eller at tjenesters navne er
blevet ændret af leverandøren, siden
dette dokument blev udgivet.
• For at tilføje en Web Connect-genvej skal
du have en konto for den ønskede
tjeneste (uuWeb Connect vejledning for
yderligere oplysninger).
a Hvis det viste skærmbillede er Mere,
skal du svirpe til venstre eller højre, eller
trykke på d eller c for at få vist et
Genvejsskærmbillede.
b Tryk på et sted, hvor du ikke har
tilføjet en genvej.
c Tryk på Web.
16
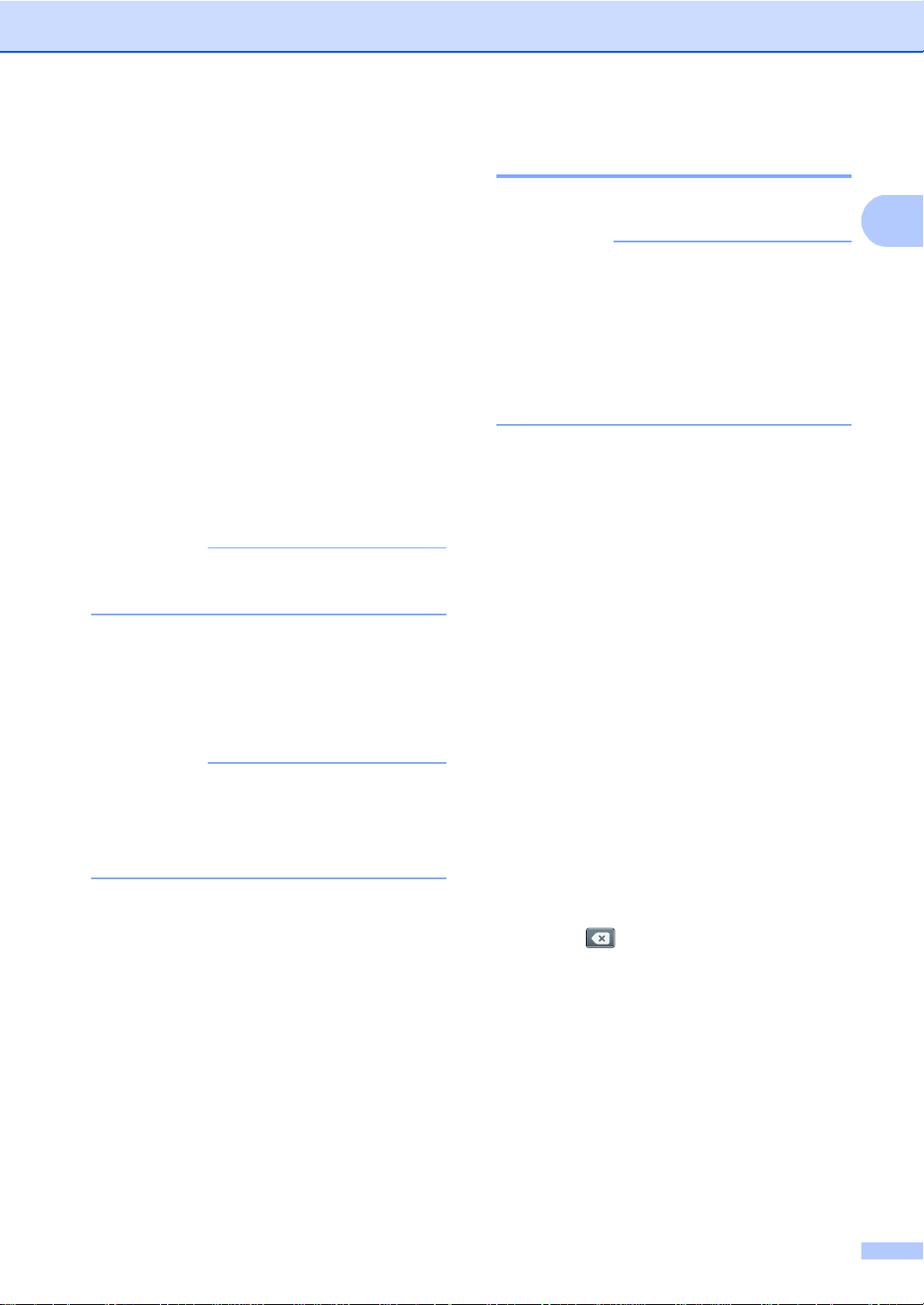
Generel information
1
BEMÆRK
BEMÆRK
BEMÆRK
d Hvis der bliver vist oplysninger om
internetforbindelsen, skal du læse
oplysningerne og bekræfte dem ved at
trykke på OK.
e Svirp til venstre eller højre, eller tryk på
d eller c for at få vist de tilgængelige
tjenester og tryk derefter på den
ønskede tjeneste.
f Tryk på din konto.
Hvis der skal bruges en PIN-kode til
kontoen, skal du indtaste PIN-koden
ved at bruge tastaturet på
Touchskærmen.
Tryk på OK.
g Tryk på den ønskede funktion.
Hvilke funktioner, der kan indstilles,
varierer afhængig af den valgte tjeneste.
h Læs og bekræft den viste liste over de
funktioner, du valgte, og tryk derefter
på OK.
Ændringer af genveje 1
Du kan ændre indstilli ngerne i en genv ej.
Du kan ikke ændre en Web Connectgenvej. Hvis du vil ændre genvejen, skal
du første slette den, og derefter tilføje en
ny genvej.
(Se Sletning af genveje uu side 18 og
Tilføjelse af Web Connect-genveje
uu side 16 for yderligere oplysninger.)
a Tryk på den ønskede genvej.
Indstillingerne for den valgte genvej
bliver vist.
b Skift indstillinger for den genvej du
valgte i trin a (se Genvejsindstillinger
uu side 15 for yderligere oplysninger).
c Når du har ændret indstillinger , sk al du
trykke på Gem som genvej.
d Tryk på OK for at bekræ fte.
i Tryk på OK for at gemme din genvej.
Genvejsnavnet tildeles automatisk. Se
Redigering af genvejsnavne
uu side 18, hvis du vil ændre
genvejsnavnene.
e Gør et af følgende:
Tryk på Ja fo r at overskrive
genvejen. Fortsæt til trin g.
Hvis du ikke vil overskrive genvejen,
skal du trykke på Nej for at indtaste
et nyt genvejsnavn. Fortsæt til
trin f.
f For at oprette en ny genvej, skal du
holde nede for at slette det aktuelle
navn og derefter indtaste et nyt navn
ved at bruge tastaturet på
Touchskærmen. (Se Indtastning af tekst
uu side 152 for hjælp til indtastning af
bogstaver.)
Tryk på OK.
g Tryk på OK for at bekræ fte.
17
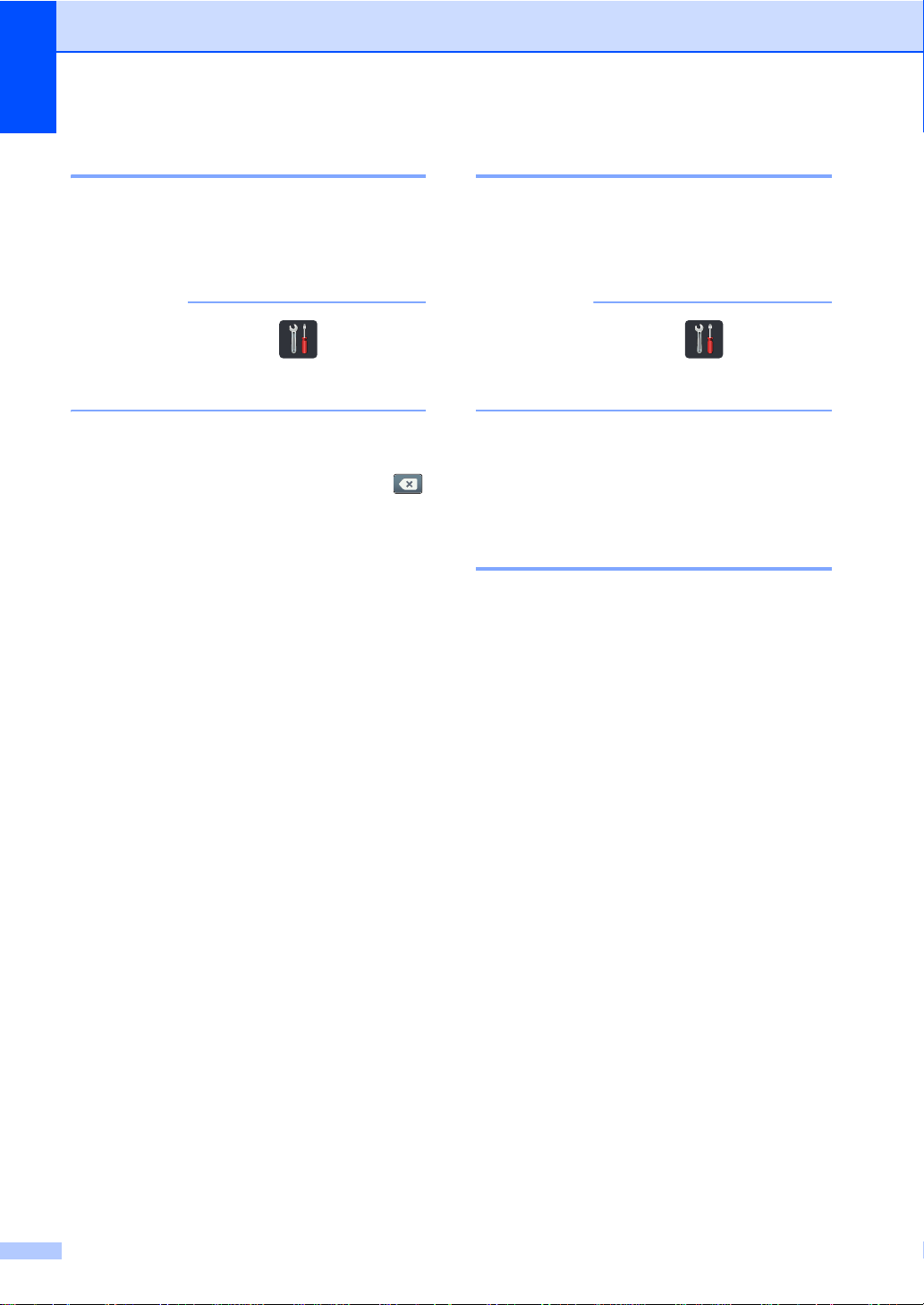
Kapitel 1
BEMÆRK
BEMÆRK
Redigering af genvejsnavne 1
Du kan redigere et genvejsnavn.
a Tryk på og hold genvejen nede, indtil
dialogboksen bliver vist.
Du kan også trykke på ,
Alle indst. og
Genvejsindstillinger.
b Tryk på Rediger genvejsnavn.
c For at redigere navnet skal du holde
nede for at slette det aktuelle navn og
derefter indtaste et nyt navn ved at
bruge tastaturet på Touchskærmen. (Se
Indtastning af tekst uu side 152 for
hjælp til indtastning af bogstaver.)
Tryk på OK.
Sletni ng af ge nveje 1
Du kan slette en genvej.
a Tryk på og hold genvejen nede, indtil
dialogboksen bliver vist.
Du kan også trykke på ,
Alle indst. og
Genvejsindstillinger.
b Tryk på Slet for at slette den genvej du
valg te i trin a.
c Tryk på Ja for at bekræfte.
Brug af genveje 1
Genvejsindstilli nger ne bli ve r vist på
genvejsskærmen. For at bruge en genvej
skal du simpelthen trykke på genvejsnavnet.
18
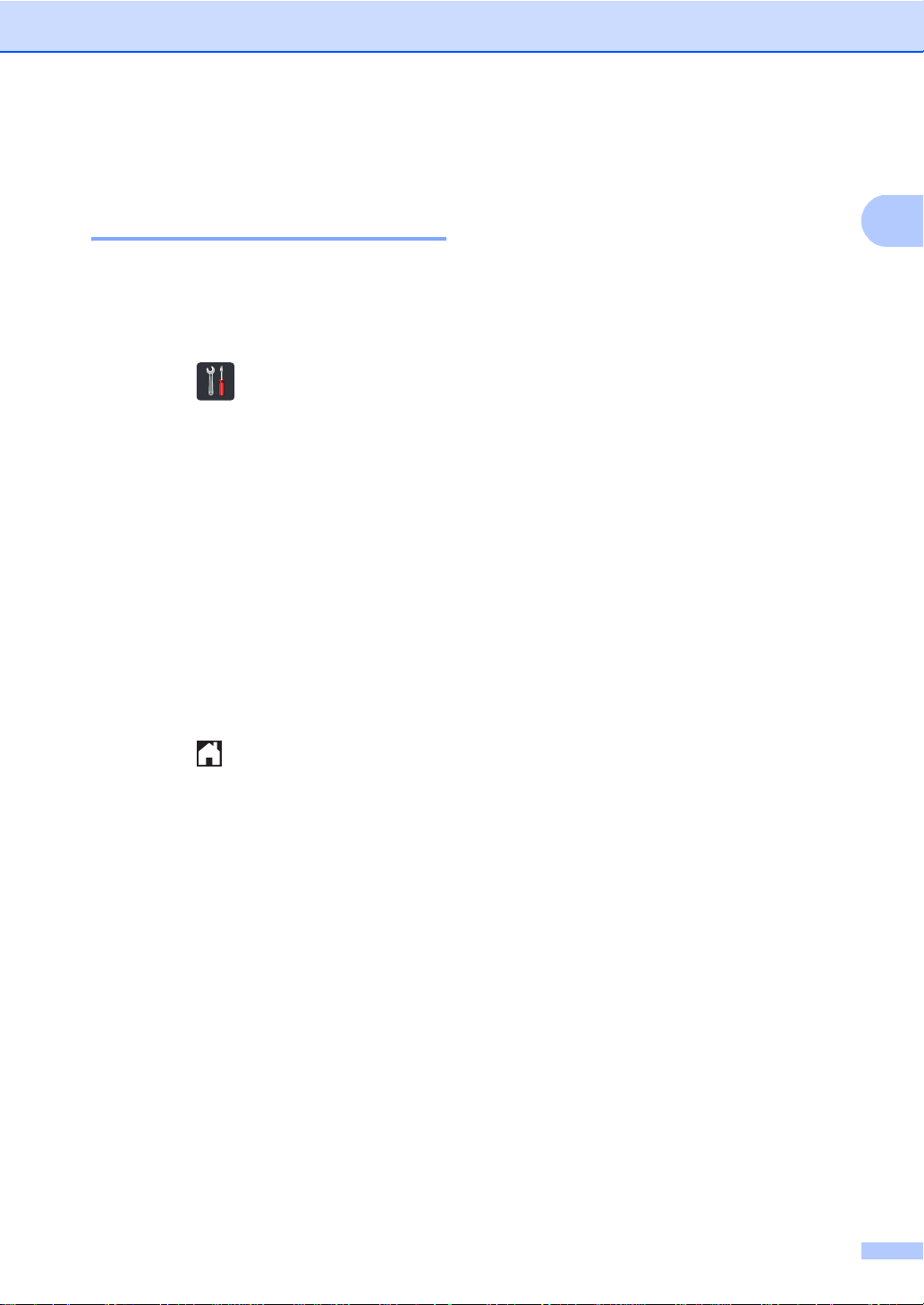
1
Lydstyrkeindstillinger 1
Bipperlydstyrke 1
Når bipperen er slået til, vil maskinen bippe,
når du trykker på en tast eller begår en fej. Du
kan vælge mellem en række niveauer for
lydstyrke.
a Tryk på .
b Tryk på Alle indst..
c Svirp op eller ned eller tryk på a eller b
for at få vist Gen. opsætning.
d Tryk på Gen. opsætning.
e Svirp op eller ned eller tryk på a eller b
for at få vist Volume.
Generel information
f Tryk på Volume.
g Tryk på Bip.
h Tryk på Fra, Lav, Med eller Høj.
i Tryk på .
19
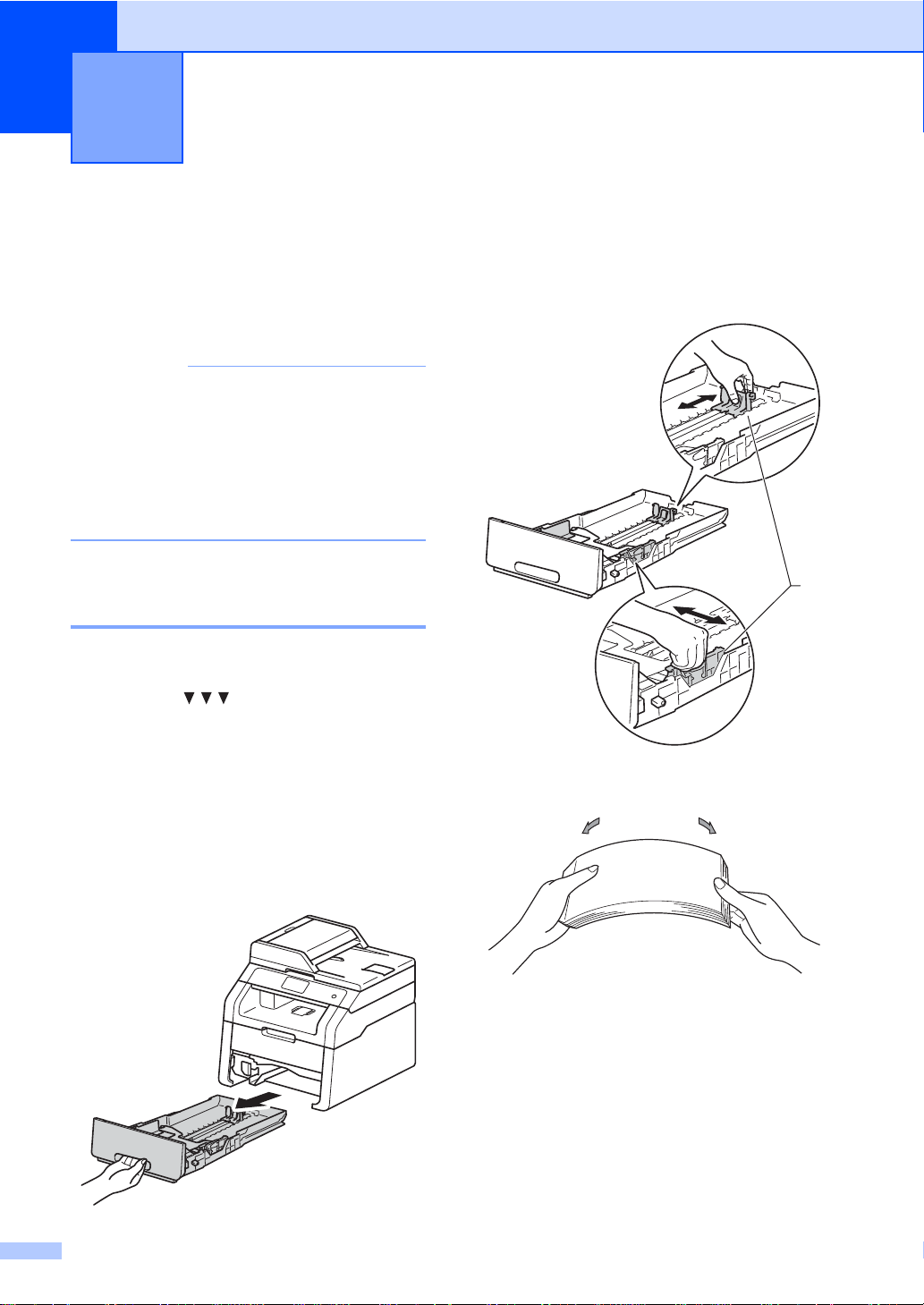
2
BEMÆRK
Ilægning af papir 2
Ilægning af papir og udskriftsmedier
Maskinen kan fremføre papir fra papirbakken
eller åbningen til manuel fremføring.
Hvis din programsoftware understøtter
papirstørrelsen på udskriftsmenuen, kan
du vælge den via softwaren. Hvis din
programsoftware ikke understøtter den,
kan du indstille papirstørrelsen i
printerdriveren eller ved at trykke på
knapperne på Touchskærme n.
Ilægning af papir i papirbakken 2
Du kan lægge op til 250 ark i papirbakken.
Der kan ilægges papir op til maksimum
papirmærket ( ) i højre side af
papirbakken (for anbefalet papir se
Accepteret papir og andre udskriftsmedier
uu side 29).
Udskrivning på almindeligt papir, tyndt papir eller genbrugspapir fra papirbakken 2
b Tryk på de grønne udløserhåndtag (1) til
papirstyret, skub papirstyrene så de
2
passer til det papir, du lægger i bakken.
Sørg for, at styrene sidder fast i
åbningerne.
c Luft papirstakken for at undgå papirstop
og forkert indføring.
a Træk papirbakken helt ud af maskinen.
20
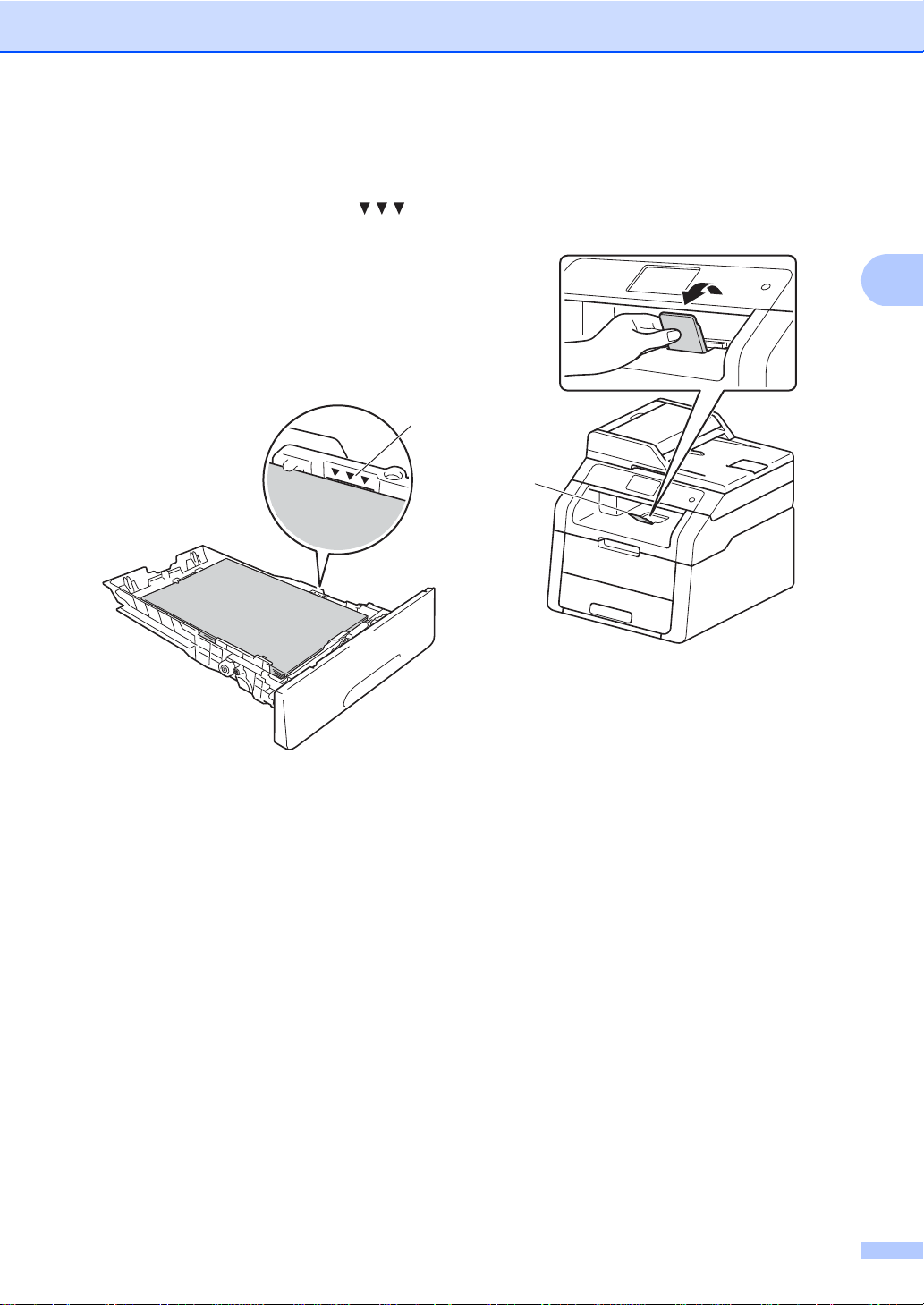
Ilægning af papir
2
1
d Læg papir i bakken og kontroller, at:
Papirstakken ikke dækker
maksimum papirmærket ( ) (1),
da overfyldning af papirbakken vil
medføre papirstop.
Siden, der skal udskrives på, skal
ligge med forsiden nedad.
Papirstyrene rører ved
papirstakkens sider, så papiret
fremføres korrekt.
f Løft støtteklappen (1) op for at undgå, at
papiret glider ud af udfaldsbakken, eller
fjern hver side, så snart den bliver
udskrevet.
1
e Sæt papirbakken helt tilbage i
maskinen. Sørg for, at bakken er
skubbet helt ind i maskinen.
21
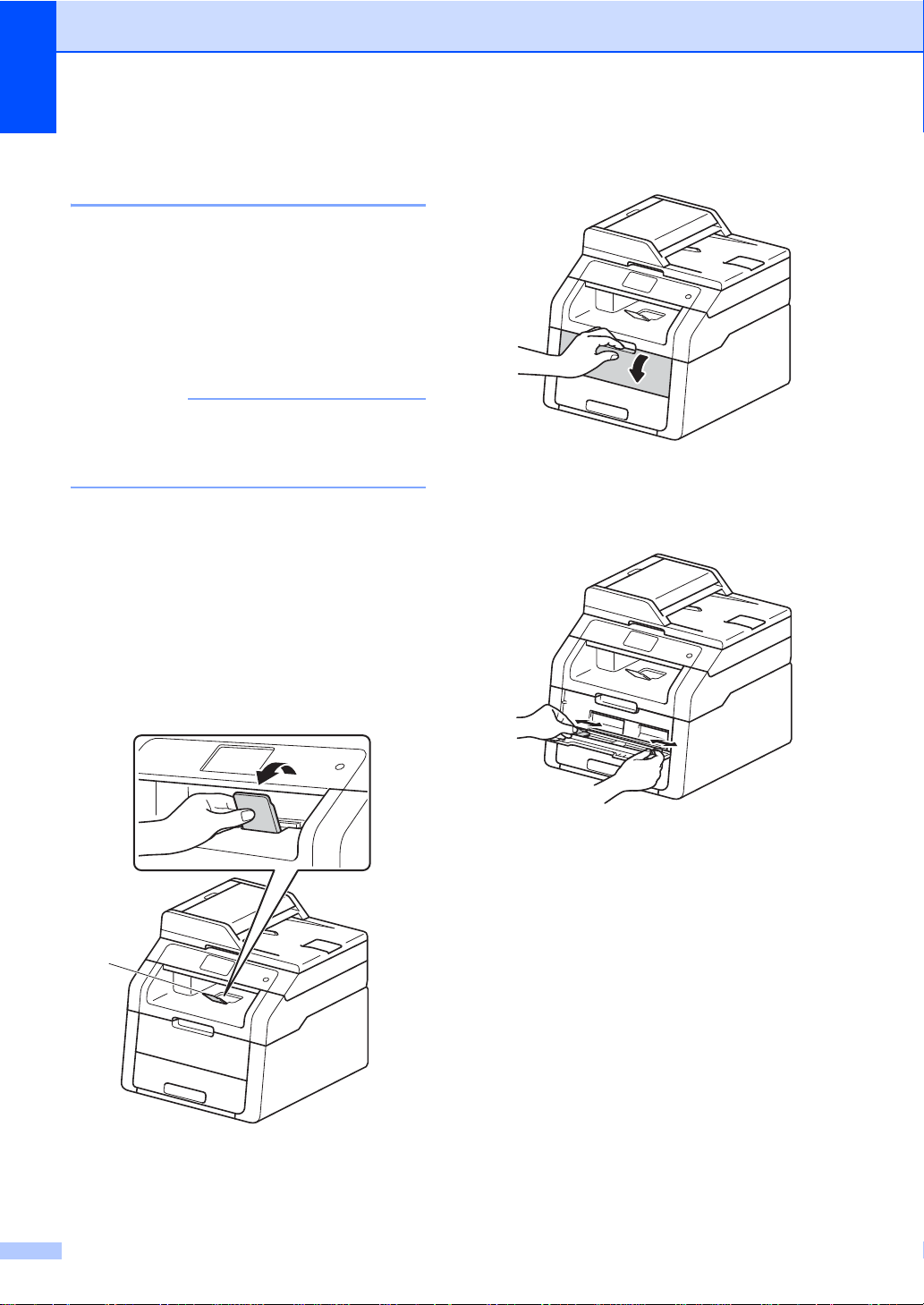
Kapitel 2
BEMÆRK
1
Ilægning af papir i åbningen til manuel fremføring 2
Du kan lægge konvolutter og særlige
udskriftsmedier et ad gangen i denne åbning.
Brug åbningen til manuel fremføring til at
udskrive eller kopiere på etiketter,
konvolutter, tykkere eller glittet papir (se
Accepteret papir og andre udskriftsmedier
uu side 29 for anbefalede papirtyper).
Maskinen skifter til tilstanden manuel
fremføring, når du lægger papir i åbningen
til manuel fremføring.
Udskrivning på almindeligt papir, tyndt papir, genbrugspapir og kontraktpapir fra åbningen til manuel fremføring
a Løft støtteklappen (1) op for at undgå, at
papiret glider ud af udfaldsbakken, eller
fjern hver side, så snart den bliver
udskrevet.
b Åbn låget over åbningen til manuel
fremføring.
c Brug begge hænder til at skubbe
papirstyrene i åbningen til manuel
fremføring, så de passer med bredden
på det papir, du skal til at bruge.
2
22
 Loading...
Loading...