Brother DCP-9020CDW, MFC-9140CDN, MFC-9330CDW, MFC-9340CDW Additional Feature Guide [ru]
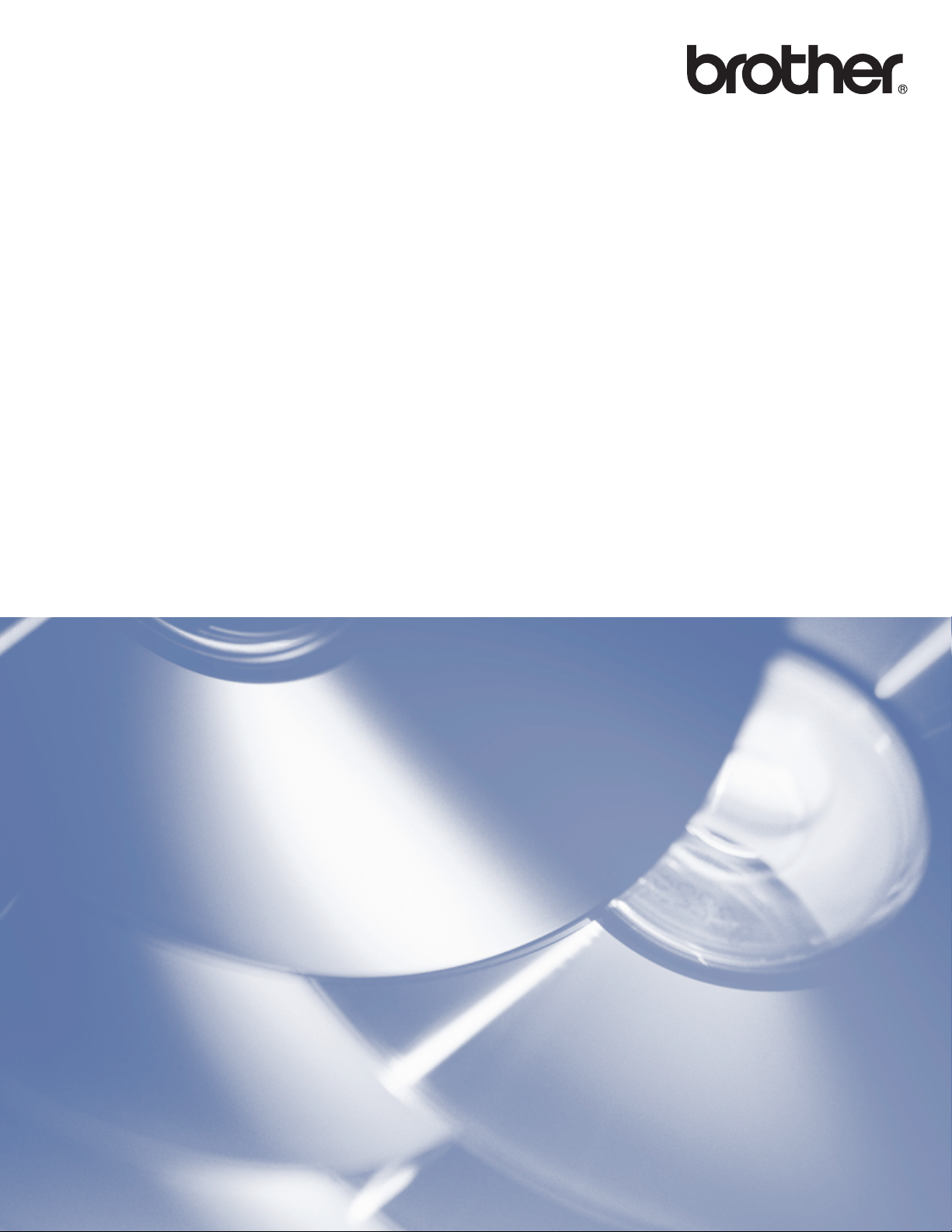
Руководство по использованию
Интернет-сервисов
Версия 0
RUS
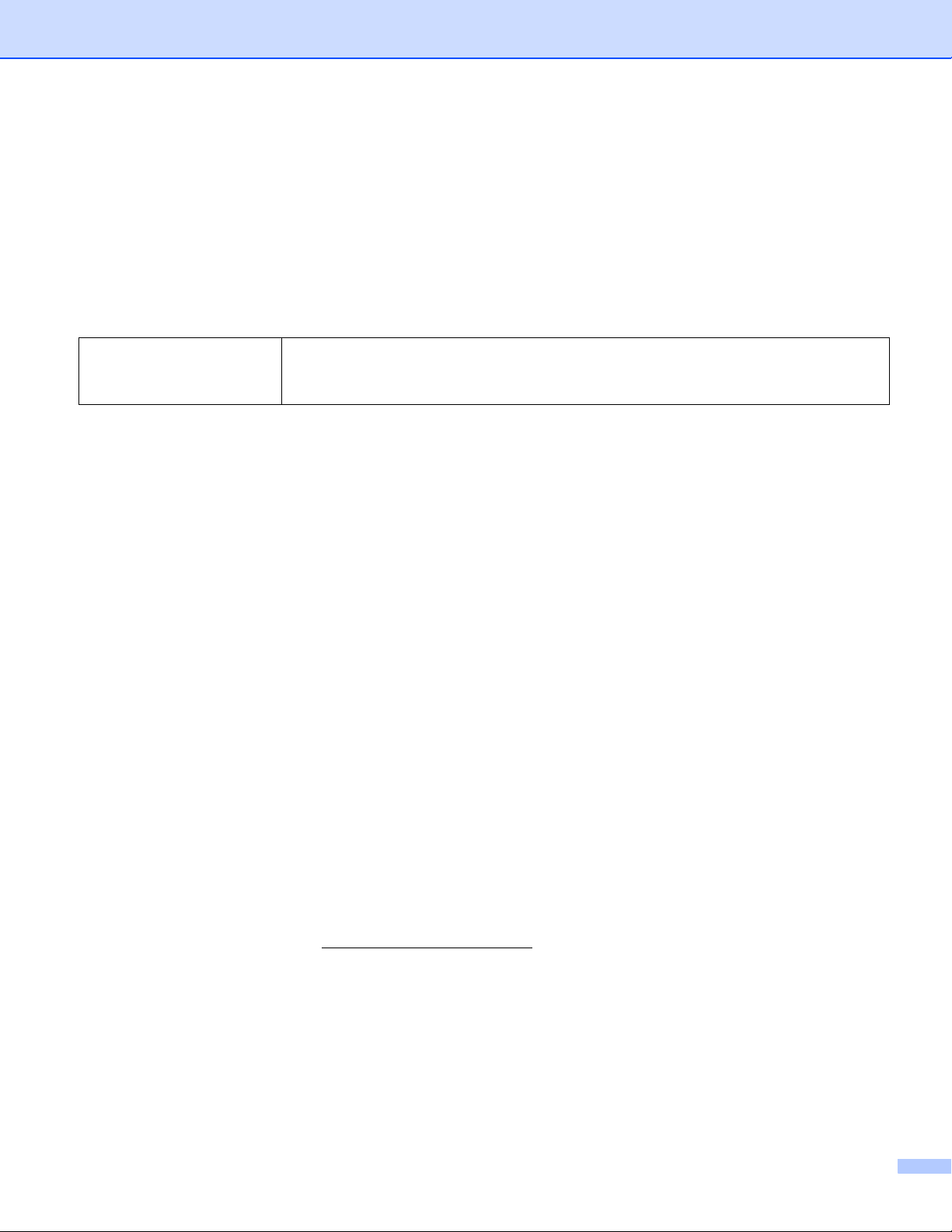
Применимые модели
Настоящее руководство пользователя предназначено для следующих моделей:
DCP-9020CDW/MFC-9140CDN/9330CDW/9340CDW
Определения примечаний
В настоящем руководстве пользователя используется следующий значок:
В примечаниях содержатся инструкции на случай возникновения
ПРИМЕЧАНИЕ
определенных ситуаций и советы по выполнению данной операции с
другими параметрами.
Товарные знаки
Логотип Brother является зарегистрированным товарным знаком компании Brother Industries, Ltd.
Brother является товарным знаком компании Brother Industries, Ltd.
Flickr является зарегистрированным товарным знаком компании Yahoo! Inc.
Google Drive и Picasa Web Albums являются товарными знаками компании Google, Inc. Эти товарные
знаки используются с разрешения компании Google.
Evernote является товарным знаком Evernote Corporation и используется по лицензии.
Microsoft и Windows являются зарегистрированными товарными знаками корпорации Майкрософт в
США и других странах.
Apple и Macintosh являются
других странах.
Все компании, программное обеспечение которых упомянуто в настоящем руководстве, имеют
собственные лицензионные соглашения на использование своего программного обеспечения.
товарными знаками компании Apple Inc., зарегистрированными в США и
Любые коммерческие наименования и торговые наименования компаний, которые можно
найти в изделиях компании Brother, а также в сопутствующей документации и любых других
материалах, являются
соответствующих компаний.
товарными знаками или зарегистрированными товарными знаками
ВАЖНАЯ ИНФОРМАЦИЯ
Чтобы загрузить другие руководства, посетите веб-сайт технической поддержки Brother (Brother
Solutions Center) по адресу http://solutions.brother.com/
используемой модели.
Не все модели доступны во всех странах.
Для пользователей DCP: настоящая документация предназначена как для моделей MFC, так и для
моделей DCP. Если в руководстве пользователя упоминается “MFC”, следует читать “MFC-xxxx”
как “DCP-xxxx”.
©2012 Brother Industries, Ltd. Все права защищены.
и щелкните “Руководства” на странице
i
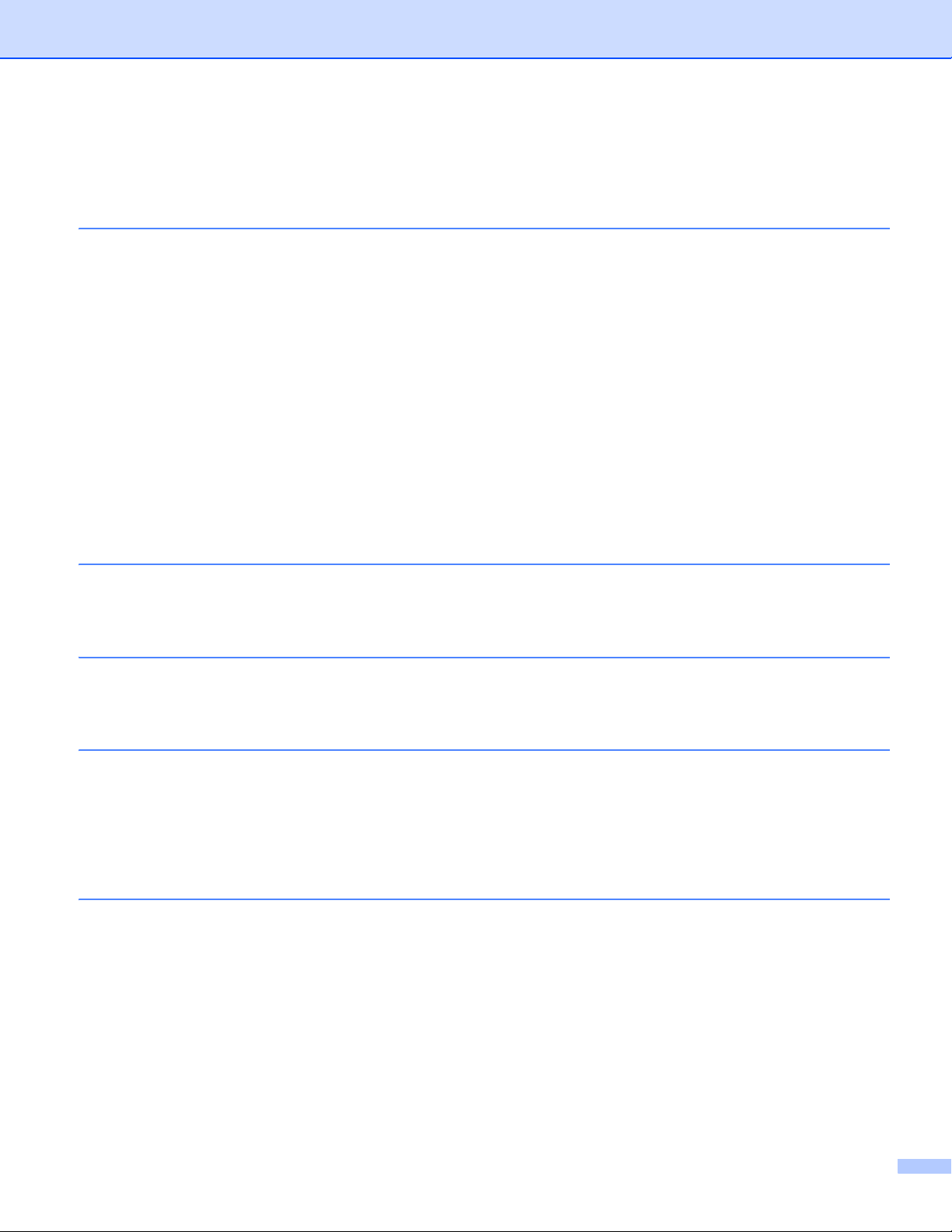
Содержание
1 Введение 1
Brother Web Connect ................................................................................................................................1
Доступные сервисы .................................................................................................................................1
Условия использования функции Brother Web Connect .......................................................................3
Учетная запись на сервисе ...............................................................................................................3
Подключение к Интернету ................................................................................................................3
Установка пакета MFL-Pro Suite.......................................................................................................3
Параметры прокси-сервера ....................................................................................................................4
Настройка параметров прокси-сервера с помощью функции управления через
веб-интерфейс ...............................................................................................................................4
Настройка параметров прокси-сервера на панели управления аппарата ...................................5
Настройка Brother Web Connect .............................................................................................................6
Пошаговые инструкции .....................................................................................................................6
Создание учетной записи для каждого из сервисов.......................................................................7
Запрос на
Регистрация и удаление учетных записей на аппарате ...............................................................10
2 Загрузка 13
Загрузка и печать изображений............................................................................................................13
Изменение параметров печати ......................................................................................................15
доступ к функции Brother Web Connect..........................................................................7
3 Передача 16
Сканирование и передача документов ................................................................................................16
Параметры сканирования ...............................................................................................................18
4 Параметры ярлыков 20
Добавление ярлыков Web Connect ......................................................................................................20
Изменение ярлыков.........................................................................................................................21
Редактирование имен ярлыков ......................................................................................................21
Удаление ярлыков...........................................................................................................................21
Вызов ярлыков .................................................................................................................................21
A Поиск и устранение неисправностей 22
Сообщения об ошибках.........................................................................................................................22
ii
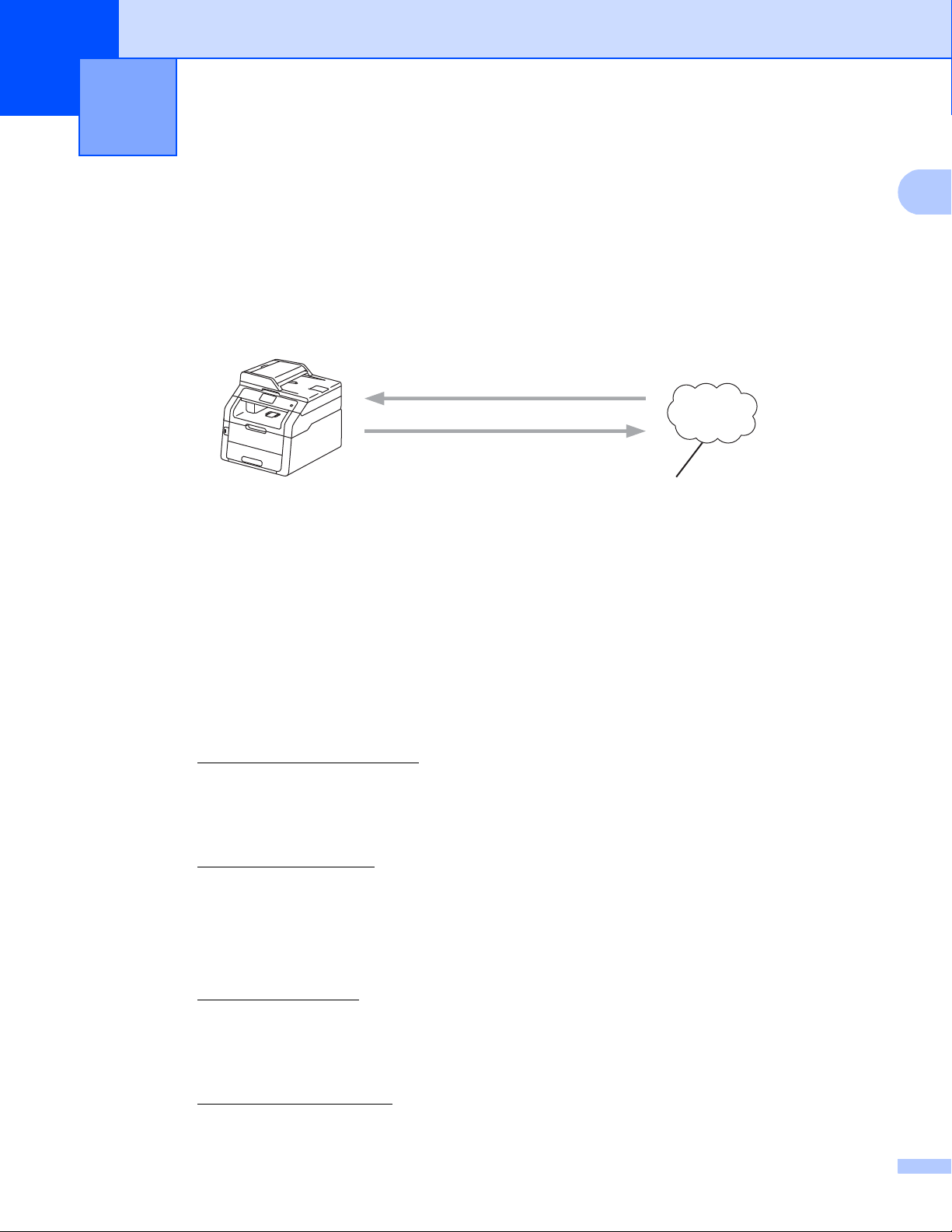
1
1
Печать
Сканирование
Веб-сервис
1
Введение 1
Brother Web Connect 1
Некоторые веб-сайты предоставляют сервисы, позволяющие пользователям передавать и
просматривать изображения и файлы, хранящиеся на веб-сайте. Аппарат Brother позволяет
сканировать изображения и передавать их на эти сервисы, а также печатать ранее переданные
изображения.
1 Фотографии и документы
Доступные сервисы 1
С аппарата Brother может выполняться доступ к следующим сервисам:
Picasa Web Albums™
Picasa Web Albums™ — это интернет-сервис для совместного доступа к фотографиям. На этот
сервис можно передавать фотографии, организовывать их в альбомы и предоставлять к ним
доступ другим пользователям.
URL-адрес: http://picasaweb.google.com/
Google Drive™
Google Drive™ — это интернет-сервис для редактирования и совместного использования
документов.
URL-адрес: http://drive.google.com/
Flickr
Facebook
®
Flickr® — это интернет-сервис для совместного доступа к фотографиям. На этот сервис можно
передавать фотографии, организовывать их в альбомы и предоставлять к ним доступ другим
пользователям.
URL-адрес: http://www.flickr.com/
Facebook — это социальная сеть, в которую также можно передавать фотографии и предоставлять
к ним доступ другим пользователям.
URL-адрес: http://www.facebook.com/
1
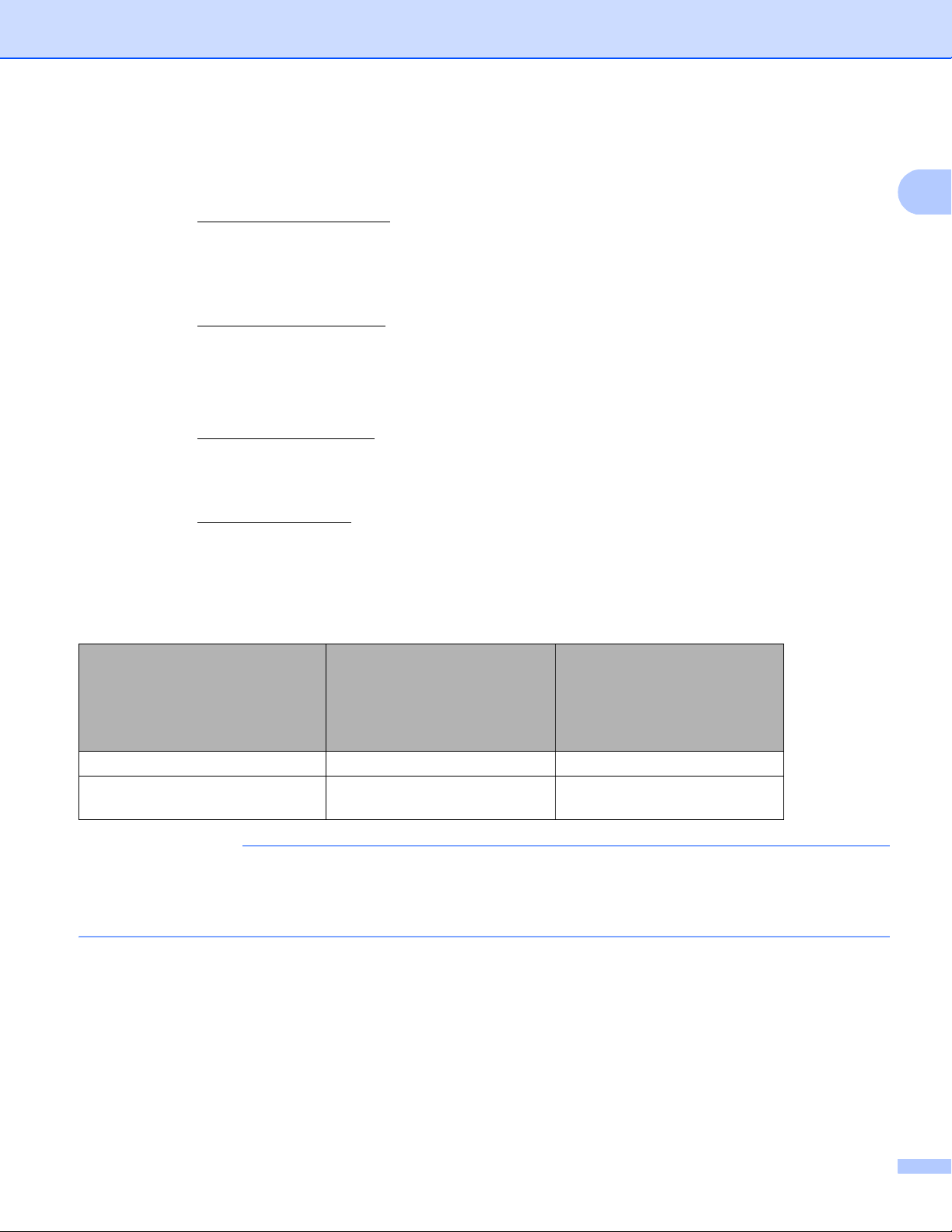
Введение
1
ПРИМЕЧАНИЕ
Evernote
®
Evernote® — это Интернет-сервис для хранения файлов и управления ими.
URL-адрес: http://www.evernote.com/
Dropbox
Dropbox — это Интернет-сервис для хранения, совместного использования и синхронизации
файлов.
URL-адрес: http://www.dropbox.com/
SkyDrive
®
SkyDrive® — это Интернет-сервис для хранения и совместного использования файлов, а также
управления ими.
URL-адрес: http://skydrive.live.com/
Box
Box — это Интернет-сервис для редактирования и совместного использования документов.
URL-адрес: http://www.box.com/
Более подробную информацию обо всех этих сервисах можно получить на соответствующих вебсайтах.
В следующей таблице перечислены типы файлов, которые можно использовать с каждой функцией
Brother Web Connect.
Google Drive™
Picasa Web Albums™
Доступные сервисы
Facebook
Загрузка и печать изображений JPEG JPEG, PDF
Передача сканированных
изображений
®
Flickr
JPEG JPEG, PDF
Evernote
Dropbox
SkyDrive
®
Box
®
(Для Гонконга, Тайваня и Кореи)
Brother Web Connect поддерживает имена файлов только на английском языке. Файлы с именами
на других языках не будут выгружены или отправлены.
2
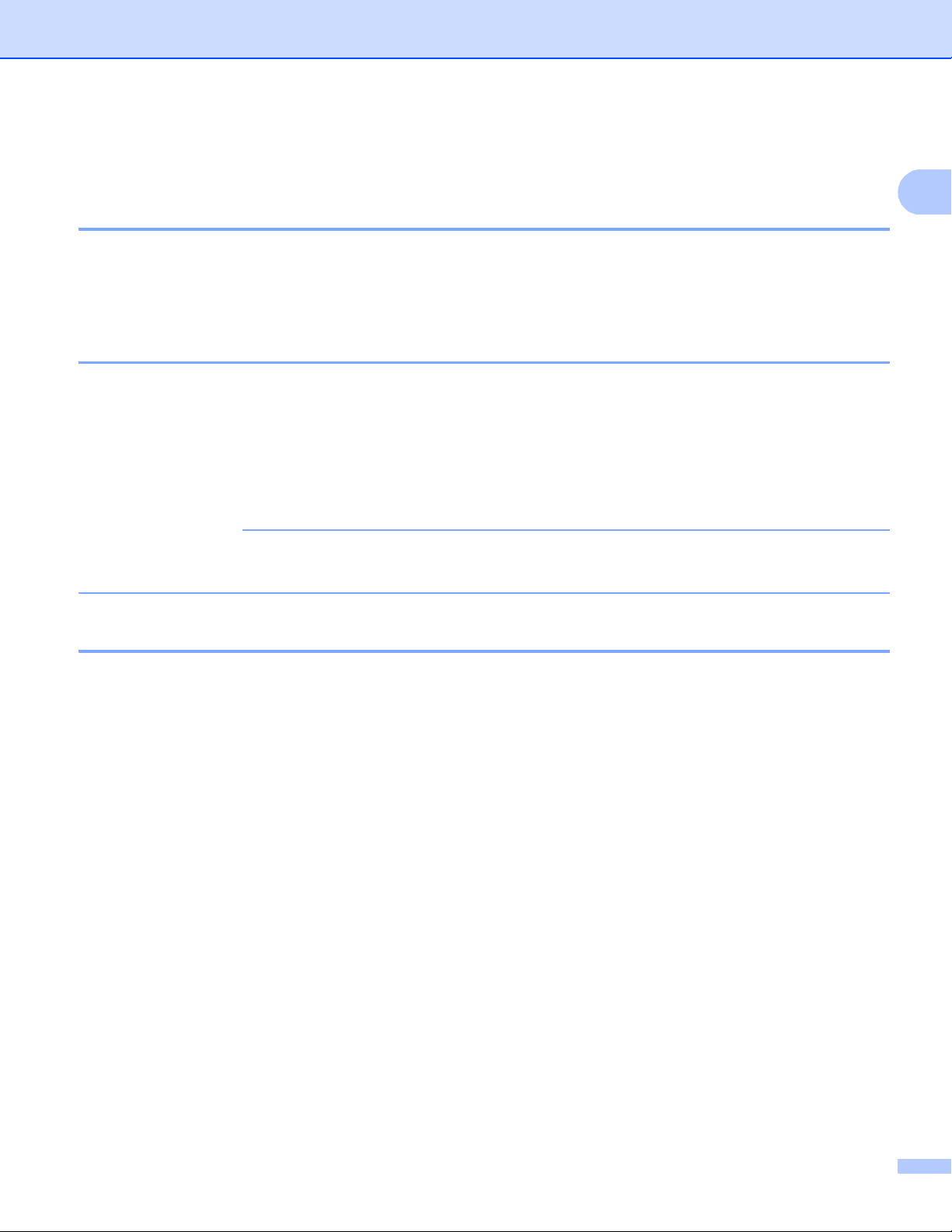
Введение
1
ПРИМЕЧАНИЕ
Условия использования функции Brother Web Connect 1
Учетная запись на сервисе 1
Чтобы использовать функцию Brother Web Connect, необходимо располагать учетной записью на
соответствующем сервисе. Если учетная запись еще не создана, перейдите на веб-сайт
соответствующего сервиса с помощью компьютера и создайте учетную запись.
Подключение к Интернету 1
Для использования функции Brother Web Connect аппарат Brother должен быть подключен к сети,
имеющей доступ к Интернету посредством проводного или беспроводного подключения.
Дополнительные сведения о подключении и настройке аппарата должным образом uu Руководство
по быстрой установке.
Если в сети используется прокси-сервер, аппарат также должен быть настроен для использования
прокси-сервера (uuПараметры прокси-сервера
uu стр.4).
Прокси-сервер — это компьютер, выполняющий роль посредника между компьютерами, которые
не подключены к Интернету напрямую, и Интернетом.
Установка пакета MFL-Pro Suite 1
Для первоначальной установки компонента Brother Web Connect требуется компьютер,
подключенный к Интернету, и установленный пакет Brother MFL-Pro Suite. Установите пакет MFL-Pro
Suite (с прилагаемого компакт-диска для установки) и настройте на вашем аппарате печать по
проводной или беспроводной сети (uuРуководство по быстрой установке).
3
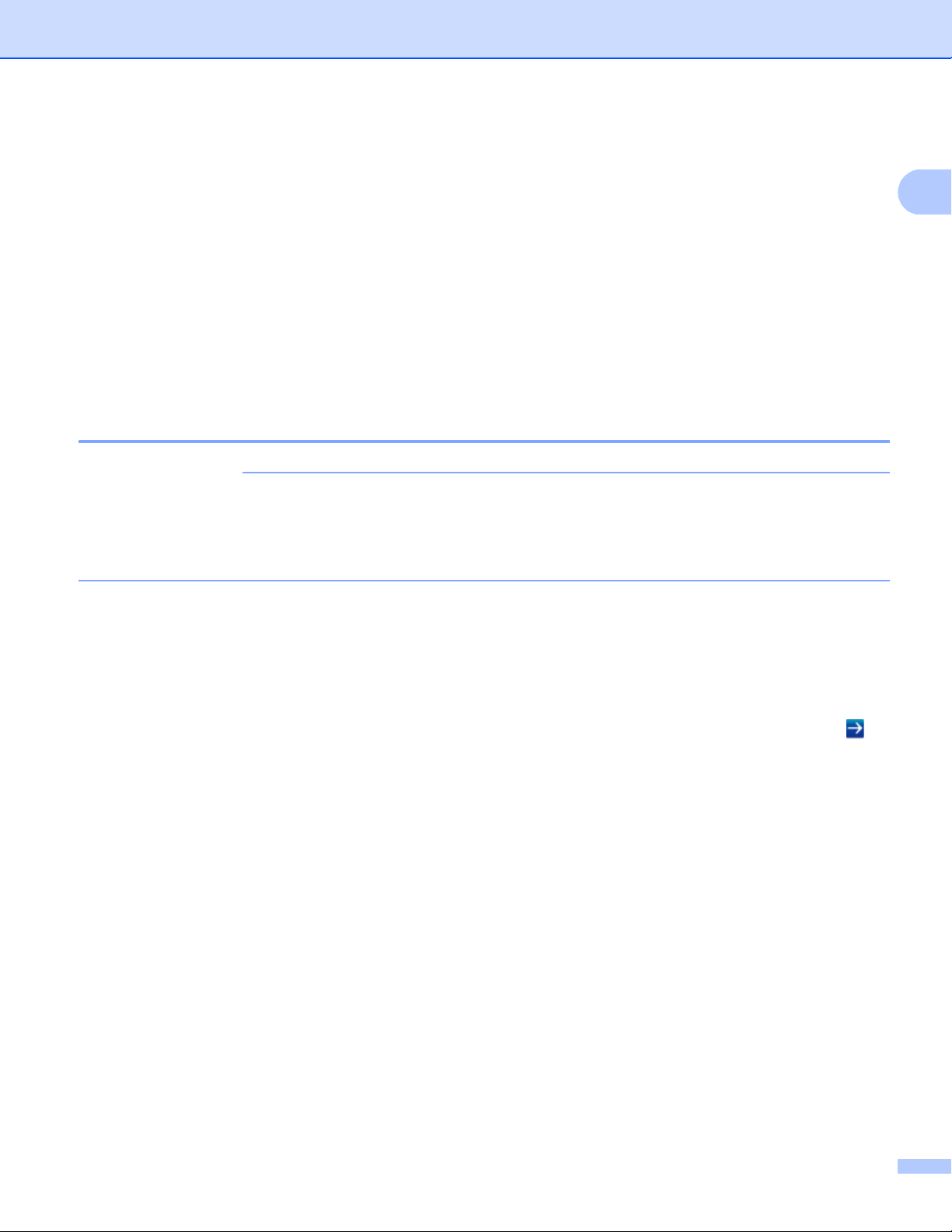
Введение
1
ПРИМЕЧАНИЕ
Параметры прокси-сервера 1
Если в сети используется прокси-сервер, на аппарате должны быть настроены следующие параметры
прокси-сервера. С помощью функции управления через веб-интерфейс (веб-браузер) или BRAdmin
Professional 3 можно настроить следующие параметры на панели управления аппарата.
Адрес прокси-сервера
Номер порта
Имя пользователя
Пароль
Настройка параметров прокси-сервера с помощью функции управления через веб-интерфейс 1
Рекомендуется использовать Windows® Internet Explorer® 8.0/9.0 или Safari 5.0 для Macintosh.
Независимо от используемого браузера JavaScript и файлы Cookies должны быть постоянно
разрешены. В случае использования другого браузера он должен быть совместим с HTTP 1.0 и
HTTP 1.1.
a Запустите веб-браузер.
b В адресной строке браузера введите “http://IP-адрес_аппарата/” (где “IP-адрес_аппарата” – IP-
адрес вашего аппарата).
Например: http://192.168.1.2/
c По умолчанию ввод пароля не требуется. Если пароль установлен, введите его и нажмите .
d Щелкните Сеть.
e Щелкните Протокол.
f Убедитесь, что поле Прокси отмечено, и щелкните Отправить.
g Щелкните Дополнительные параметры.
h Введите данные прокси-сервера.
i Щелкните Отправить.
4
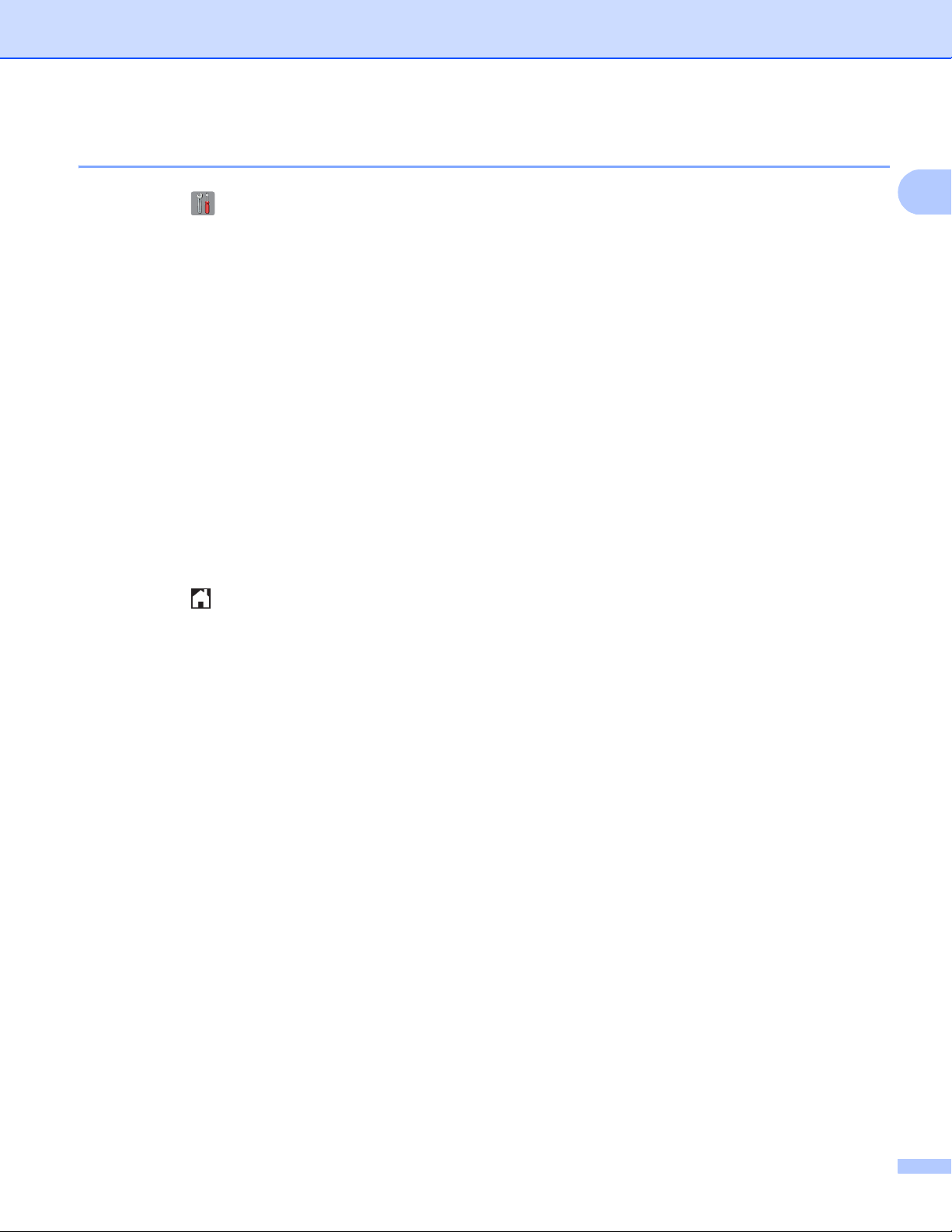
Введение
1
Настройка параметров прокси-сервера на панели управления аппарата 1
a Нажмите .
b Нажмите Все настройки.
c Проведите пальцем вверх или вниз или нажмите a или b, чтобы отобразить Сеть.
Нажмите Сеть.
d Проведите пальцем вверх или вниз или нажмите a или b, чтобы отобразить Настройки
подключения к Интернету.
Нажмите Настройки подключения к Интернету.
e Нажмите Настройки прокси.
f Проведите пальцем вверх или вниз или нажмите a или b, чтобы отобразить Прокси-подключ..
Нажмите Прокси-подключ..
g Нажмите Вкл..
h Выберите параметр, который следует настроить, и введите данные прокси-сервера.
Нажмите OK.
i Нажмите .
5
 Loading...
Loading...