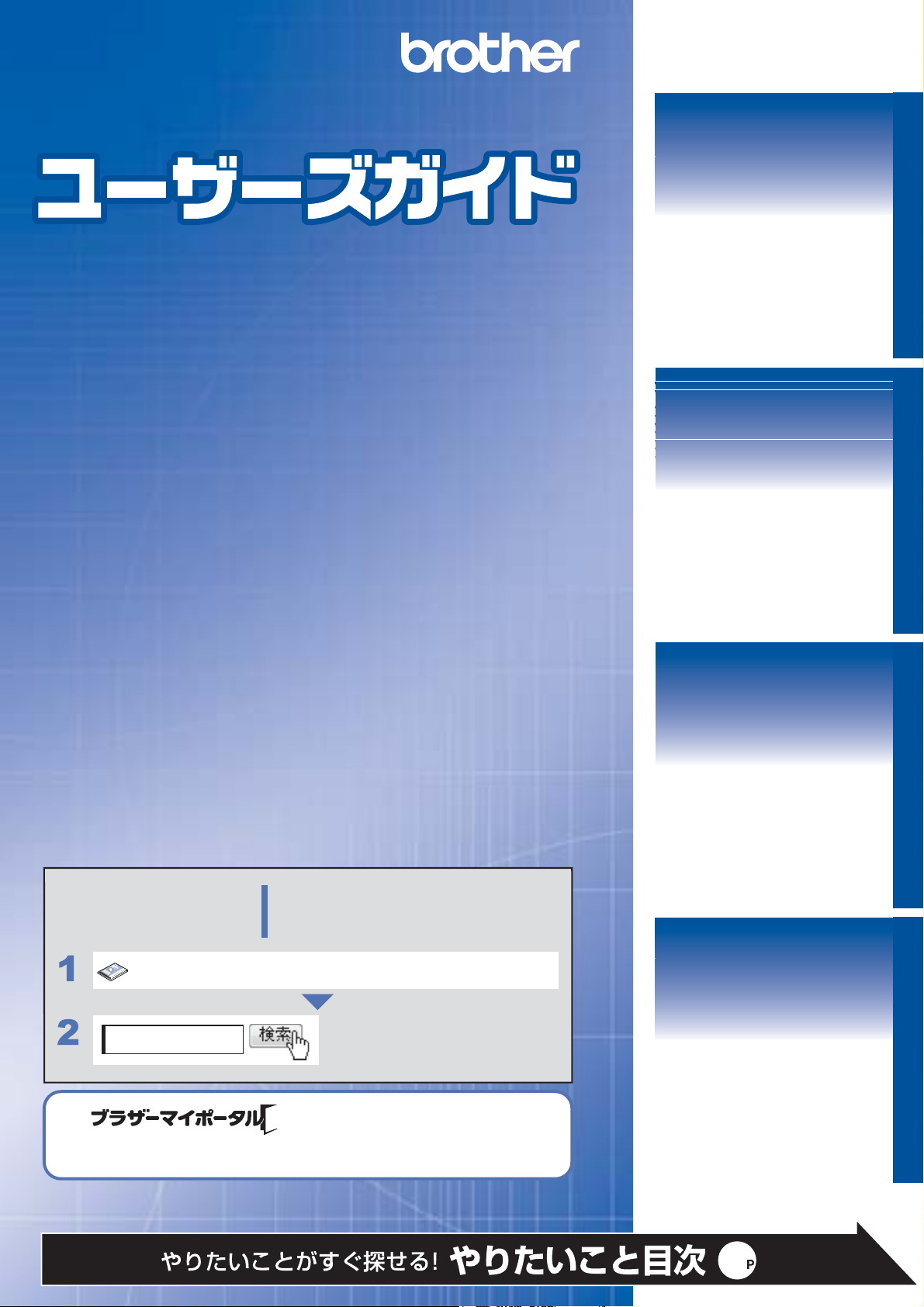
6
パソコン活用編パソコン活用編
Macintosh編
スキャンボタン
操作
Windows®編
共通操作
困ったときは
本製品の動作がおかしいとき、故障かな?
と思ったときなどは、以下の手順で原因を
お調べください。
ブラザーのサポートサイト
にアクセスして、最新の情報を調べる
http://solutions.brother.co.jp/
ユーザーズガイド基本編「困ったときには」で調べる
サポートブラザー
ご登録いただくと、製品をより快適にご使用いただくための情報をいち
早くお届けします。
オンラインユーザー登録をお勧めします。
https://myportal.brother.co.jp/
DCP-9020CDW
MFC-9340CDW
Version 0 JPN
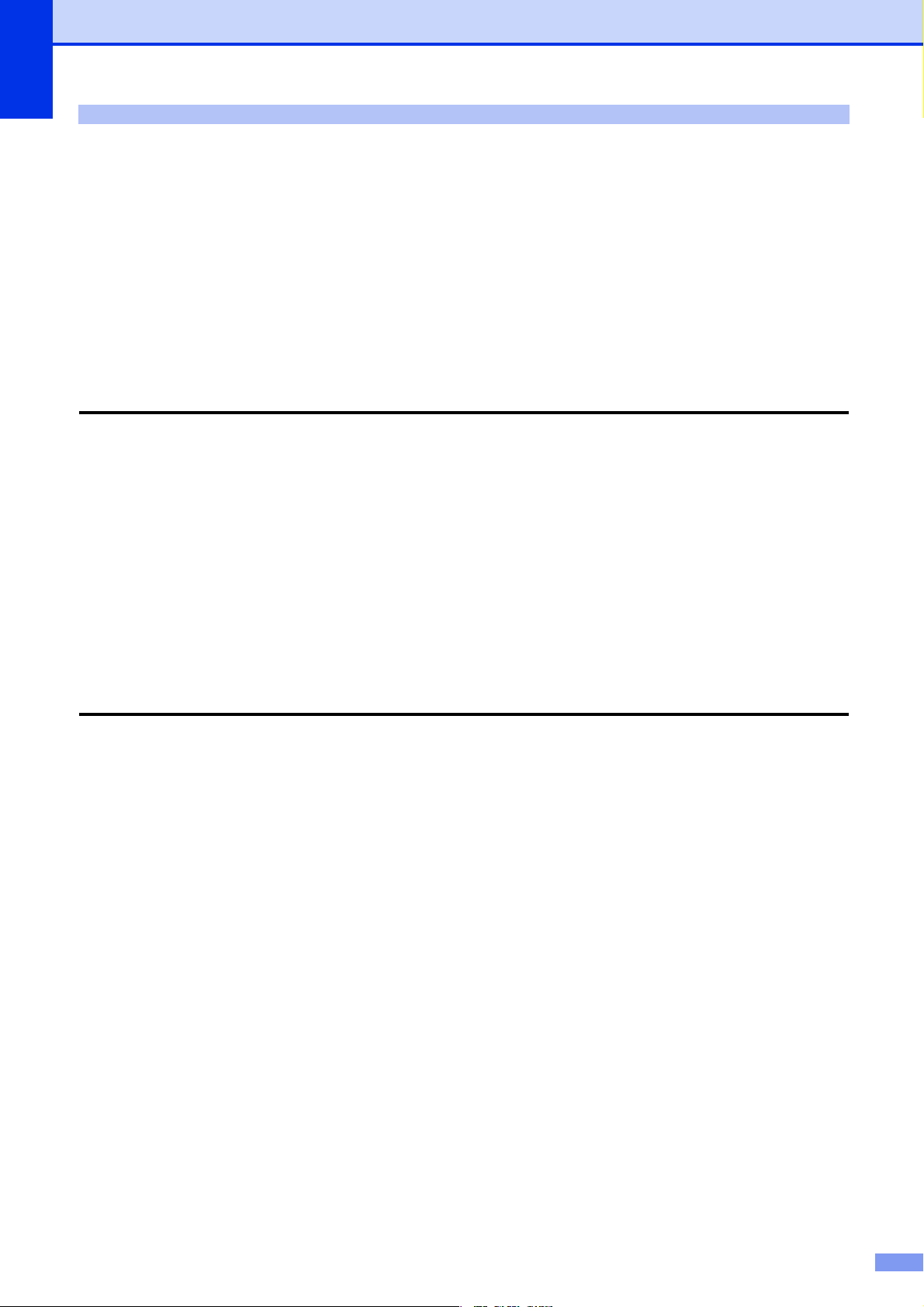
目次
目次 .............................................................................................................................. 1
やりたいこと目次....................................................................................................... 6
プリンター............................................................................................................................................................. 6
スキャナー............................................................................................................................................................. 7
PCファクス(MFC-9340CDWのみ) ............................................................................................................. 8
その他 .................................................................................................................................................................... 9
本ガイドの表記........................................................................................................ 10
マークについて.................................................................................................................................................. 10
必要なソフトウェア .......................................................................................................................................... 10
編集ならびに出版における通告....................................................................................................................... 10
本ガイドの読みかた................................................................................................ 11
共通操作
第1章 操作パネルを使う................................................................. 13
操作パネルからのプリント操作............................................................................. 13
印刷をキャンセルする ...................................................................................................................................... 13
フォントリストの出力 ...................................................................................................................................... 13
プリンター設定内容リストの出力................................................................................................................... 13
テスト印刷.......................................................................................................................................................... 14
両面印刷 ............................................................................................................................................................. 14
エラー解除.......................................................................................................................................................... 14
印刷カラー.......................................................................................................................................................... 15
プリント設定の初期化 ...................................................................................................................................... 15
エミュレーションモードの設定(MFC-9340CDWのみ)............................... 16
Windows®編
第2章 プリンターとして使う......................................................... 18
プリンターとして使用する前に............................................................................. 18
ドライバーをインストールする....................................................................................................................... 18
プリンターとしての特長 .................................................................................................................................. 18
印刷する ................................................................................................................... 20
片面に印刷する.................................................................................................................................................. 20
両面印刷(自動両面印刷)する....................................................................................................................... 20
手差しスロットを使用して印刷する............................................................................................................... 21
プリンタードライバーの設定方法......................................................................... 23
プリンタードライバーの設定内容......................................................................... 25
[基本設定]タブでの設定項目......................................................................................................................... 25
[拡張機能]タブでの設定項目......................................................................................................................... 35
[おまかせ印刷]タブでの設定項目................................................................................................................. 46
[デバイスの設定]タブでの設定項目 .............................................................................................................47
BR-Script3 プリンタードライバーについて(MFC-9340CDW のみ).........49
BR-Script3プリンタードライバーを設定する............................................................................................. 49
ポートを選択する.............................................................................................................................................. 51
フォントオプションを指定する....................................................................................................................... 52
BR-Script3 プリンタードライバーの設定内容(MFC-9340CDW のみ).....53
[レイアウト]タブでの設定項目..................................................................................................................... 53
[用紙/品質]タブでの設定項目....................................................................................................................... 60
[セキュリティ印刷]タブでの設定項目 ......................................................................................................... 61
1
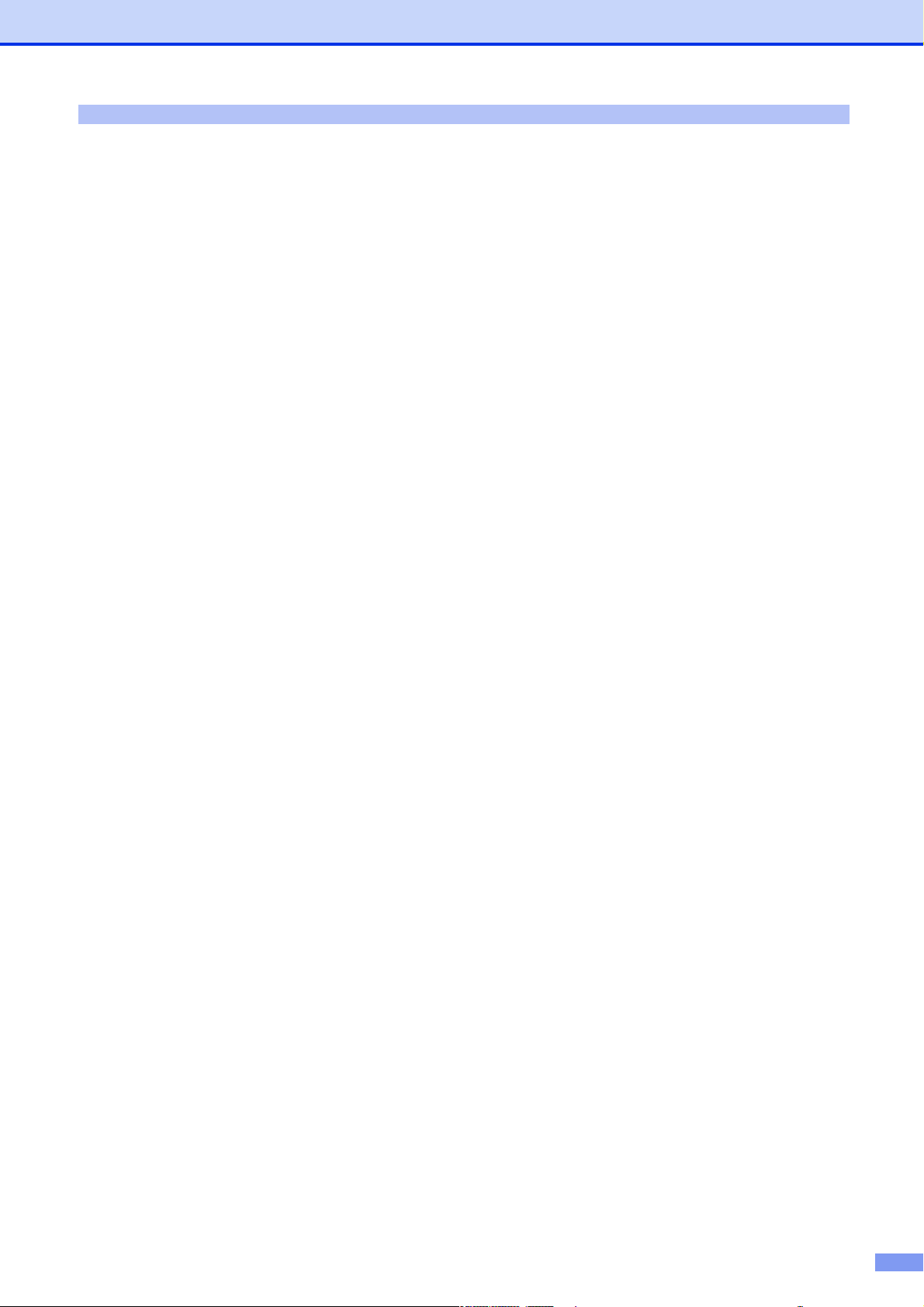
目次
印刷状況やトナー残量を確認する(ステータスモニター) ................................ 62
ステータスモニターを起動する....................................................................................................................... 62
ステータスモニターの画面について............................................................................................................... 63
エラー発生時のポップアップ表示について ................................................................................................... 64
第3章 スキャナーとして使う......................................................... 65
スキャナーとして使う前に .................................................................................... 65
スキャナードライバーをインストールする ................................................................................................... 65
TWAINドライバーを使ってスキャンする........................................................... 66
TWAINダイアログボックスでの設定............................................................................................................. 67
自動両面スキャンする(MFC-9340CDWのみ)......................................................................................... 69
プレビューで画像を調整する........................................................................................................................... 70
WIAドライバーを使ってスキャンする ................................................................ 71
WIAダイアログボックスでの設定................................................................................................................... 72
プレビューで画像を調整する........................................................................................................................... 74
Windows®フォトギャラリー、Windows®FAX とスキャンを使用する場合
[新しいスキャン]ダイアログボックスの設定について .............................................................................. 76
... 75
第4章 その他の便利な使い方(ControlCenter4) ................... 77
ControlCenter4とは ........................................................................................... 77
ControlCenter4を起動する........................................................................................................................... 77
ControlCenter4のモードを変更する ........................................................................................................... 77
Homeモード ........................................................................................................... 79
スキャン ................................................................................................................... 80
原稿をスキャンして画像を保存する............................................................................................................... 82
原稿をスキャンして画像を印刷する............................................................................................................... 83
原稿をスキャンしてアプリケーションに送る................................................................................................ 84
原稿をスキャンしてEメールで送る ................................................................................................................ 85
OCRを使用して原稿をスキャンする.............................................................................................................. 86
PCファクス(MFC-9340CDWのみ) ...............................................................87
画像データをファクスで送る........................................................................................................................... 88
原稿をスキャンしてファクスを送る............................................................................................................... 89
PC-FAX受信の閲覧と印刷をする................................................................................................................... 90
デバイス設定 ........................................................................................................... 91
リモートセットアップ(MFC-9340CDWのみ)......................................................................................... 91
電話帳/アドレス帳(MFC-9340CDWのみ)............................................................................................... 92
スキャンキー設定.............................................................................................................................................. 92
BRAdminユーティリティ ............................................................................................................................... 93
サポート ................................................................................................................... 94
ControlCenterのヘルプを表示する .............................................................................................................. 94
ブラザーソリューションセンターを表示する................................................................................................ 94
Advancedモード................................................................................................... 95
スキャン ................................................................................................................... 96
原稿をスキャンしてアプリケーションに送る................................................................................................ 98
OCRを使用して原稿をスキャンする.............................................................................................................. 98
原稿をスキャンしてEメールで送る ................................................................................................................ 99
原稿をスキャンして画像を保存する............................................................................................................... 99
スキャンの設定を変更する ........................................................................................................................... 100
PCコピー...............................................................................................................104
原稿をコピーする........................................................................................................................................... 104
PCファクス(MFC-9340CDWのみ) .............................................................105
画像データをファクスで送る........................................................................................................................ 105
原稿をスキャンしてファクスを送る............................................................................................................ 106
コンピューターでファクスを受信する ........................................................................................................ 106
2
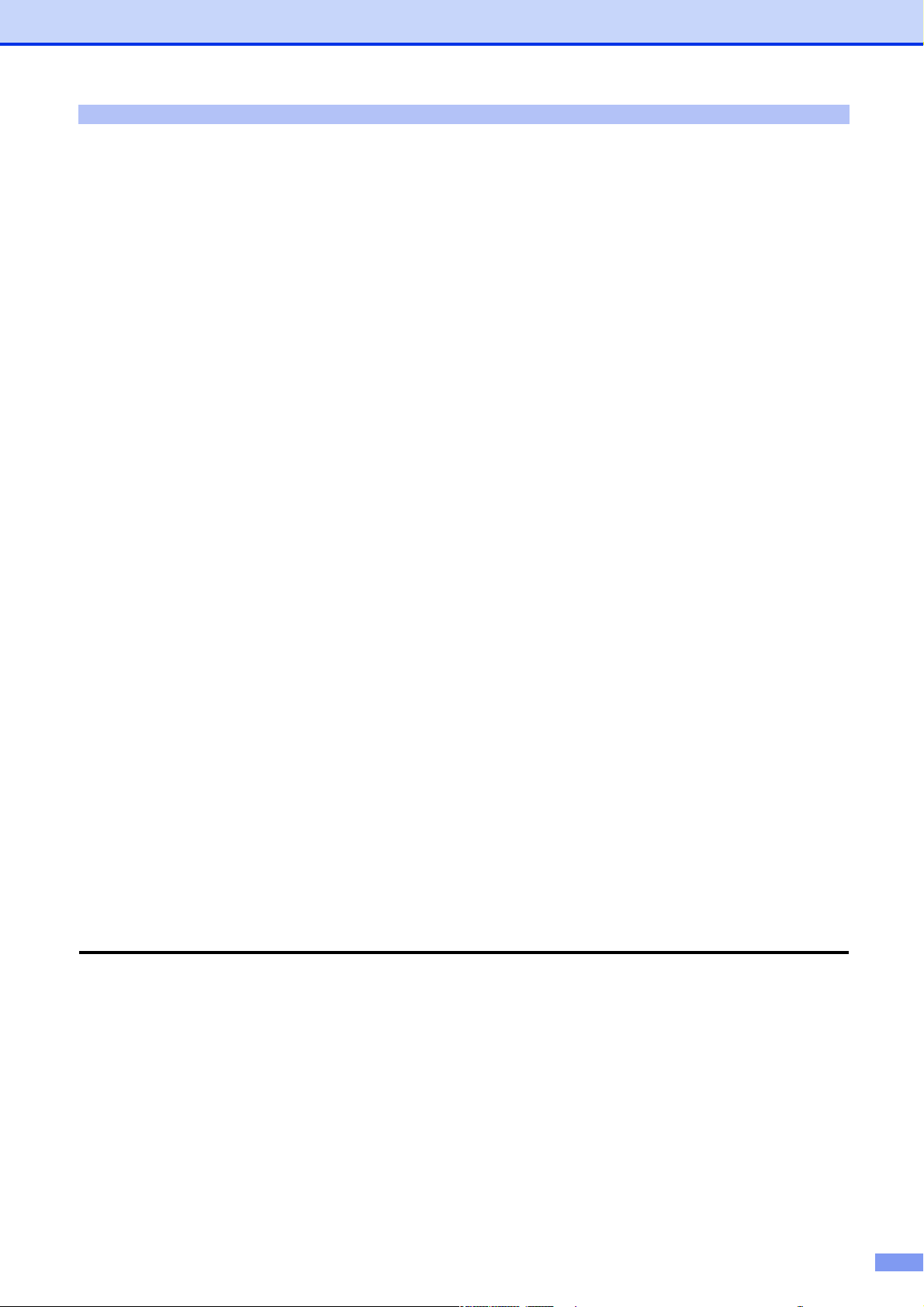
目次
デバイス設定 .........................................................................................................107
リモートセットアップ(MFC-9340CDWのみ)...................................................................................... 107
電話帳/アドレス帳(MFC-9340CDWのみ)............................................................................................ 107
スキャンキー設定........................................................................................................................................... 108
BRAdminユーティリティ ............................................................................................................................ 109
サポート .................................................................................................................110
ControlCenterのヘルプを表示する ........................................................................................................... 110
ブラザーソリューションセンターを表示する............................................................................................. 110
カスタム .................................................................................................................111
カスタムタブを作成する ............................................................................................................................... 111
[カスタム]ボタンを作成する...................................................................................................................... 112
第5章 リモートセットアップ(MFC-9340CDWのみ) .........113
リモートセットアップについて...........................................................................113
リモートセットアップを起動する................................................................................................................ 113
リモートセットアップ設定内容...........................................................................114
ボタンの説明................................................................................................................................................... 114
電話帳を登録する........................................................................................................................................... 115
第6章 PCファクス(MFC-9340CDWのみ) ..........................118
PCファクスを使用する前に ................................................................................118
個人情報を登録する ....................................................................................................................................... 118
送信の設定をする........................................................................................................................................... 119
アドレス帳を設定する ................................................................................................................................... 120
コンピューターからファクスを送る...................................................................121
PCファクス送信............................................................................................................................................. 121
PCファクスアドレス帳を利用する ....................................................................123
PCファクスアドレス帳に相手先を登録する .............................................................................................. 123
アドレス帳の相手先またはグループ情報を修正する................................................................................. 125
アドレス帳の相手先またはグループを削除する......................................................................................... 126
アドレス帳をエクスポートする.................................................................................................................... 127
アドレス帳をインポートする........................................................................................................................ 129
送付書を作成する........................................................................................................................................... 131
コンピューターでファクスを受信する...............................................................132
[PCファクス受信]を起動する.................................................................................................................... 132
ネットワーク接続されたコンピューターに登録された本製品を変更する .............................................. 134
本製品をPCファクス受信モードにする/PCファクス受信するコンピューターを変更する ............... 135
受信したときは............................................................................................................................................... 136
Macintosh 編
第7章 プリンターとして使う.......................................................138
プリンターとして使用する前に...........................................................................138
ドライバーをインストールする.................................................................................................................... 138
プリンターとしての特長 ............................................................................................................................... 138
印刷する .................................................................................................................140
片面に印刷する............................................................................................................................................... 140
両面印刷(自動両面印刷)する.................................................................................................................... 141
手差しスロットを使用して印刷する............................................................................................................ 142
プリンタードライバーの設定方法.......................................................................144
3
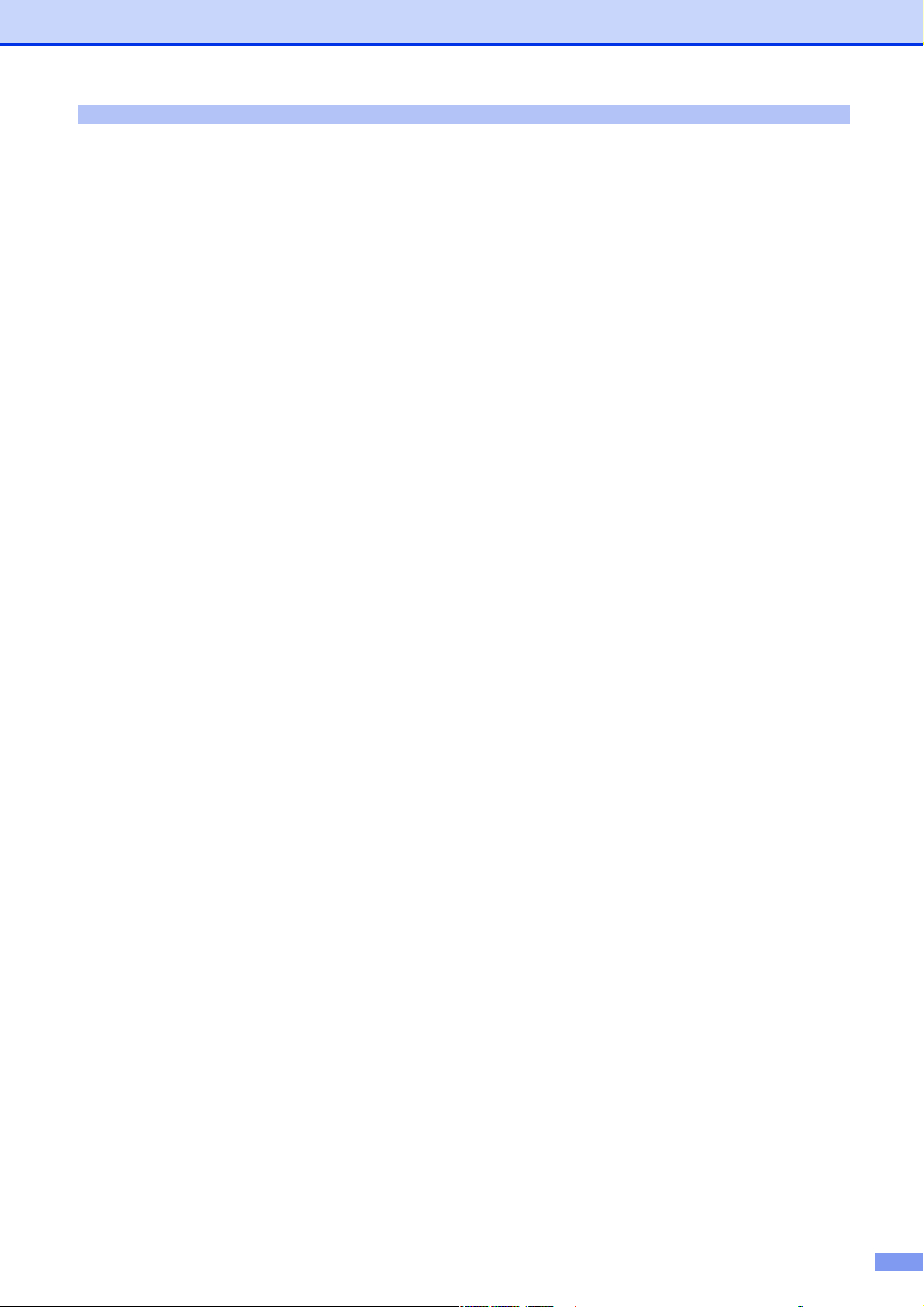
目次
プリンタードライバーの設定内容.......................................................................146
[印刷設定]での設定項目 ............................................................................................................................. 146
[カラー設定]での設定項目.......................................................................................................................... 148
[レイアウト]での設定項目.......................................................................................................................... 149
[セキュリティ印刷]での設定項目.............................................................................................................. 150
BR-Script3 プリンタードライバーについて(MFC-9340CDW のみ)......152
[プリンタの機能]画面での設定項目 .......................................................................................................... 153
[セキュリティ印刷]画面での設定項目 ...................................................................................................... 156
印刷状況やトナー残量を確認する(ステータスモニター) ..............................157
ステータスモニターを起動する.................................................................................................................... 157
ステータスモニターの画面について............................................................................................................ 158
第8章 スキャナーとして使う.......................................................160
スキャナーとして使う前に ..................................................................................160
スキャナードライバーをインストールする ................................................................................................ 160
TWAINドライバーを使ってスキャンする.........................................................161
TWAINダイアログボックスの設定項目 ...................................................................................................... 162
ICAドライバーを使ってスキャンする ...............................................................166
イメージキャプチャでスキャンする............................................................................................................ 166
「プリントとファクス」または「プリントとスキャン」でスキャンする ................................................ 168
イメージキャプチャダイアログボックスの設定について ......................................................................... 170
第9章 その他の便利な使い方(ControlCenter2) .................172
ControlCenter2とは .........................................................................................172
起動時の動作を設定する ............................................................................................................................... 173
スキャン .................................................................................................................174
スキャンを実行する ....................................................................................................................................... 175
スキャンの設定を変更する ........................................................................................................................... 176
カスタム .................................................................................................................179
よく使う設定を登録する ............................................................................................................................... 179
スキャンを実行する ....................................................................................................................................... 180
コピー /PCファクス(MacOSXv10.6.8のみ)..........................................181
デバイス設定 .........................................................................................................185
第10章 リモートセットアップ(MFC-9340CDWのみ) .........186
リモートセットアップについて...........................................................................186
リモートセットアップを起動する................................................................................................................ 186
リモートセットアップ設定内容...........................................................................187
ボタンの説明................................................................................................................................................... 187
電話帳を登録する........................................................................................................................................... 188
第11章 PCファクス(MFC-9340CDWのみ) ..........................190
Macintoshからファクスを送る.........................................................................190
4
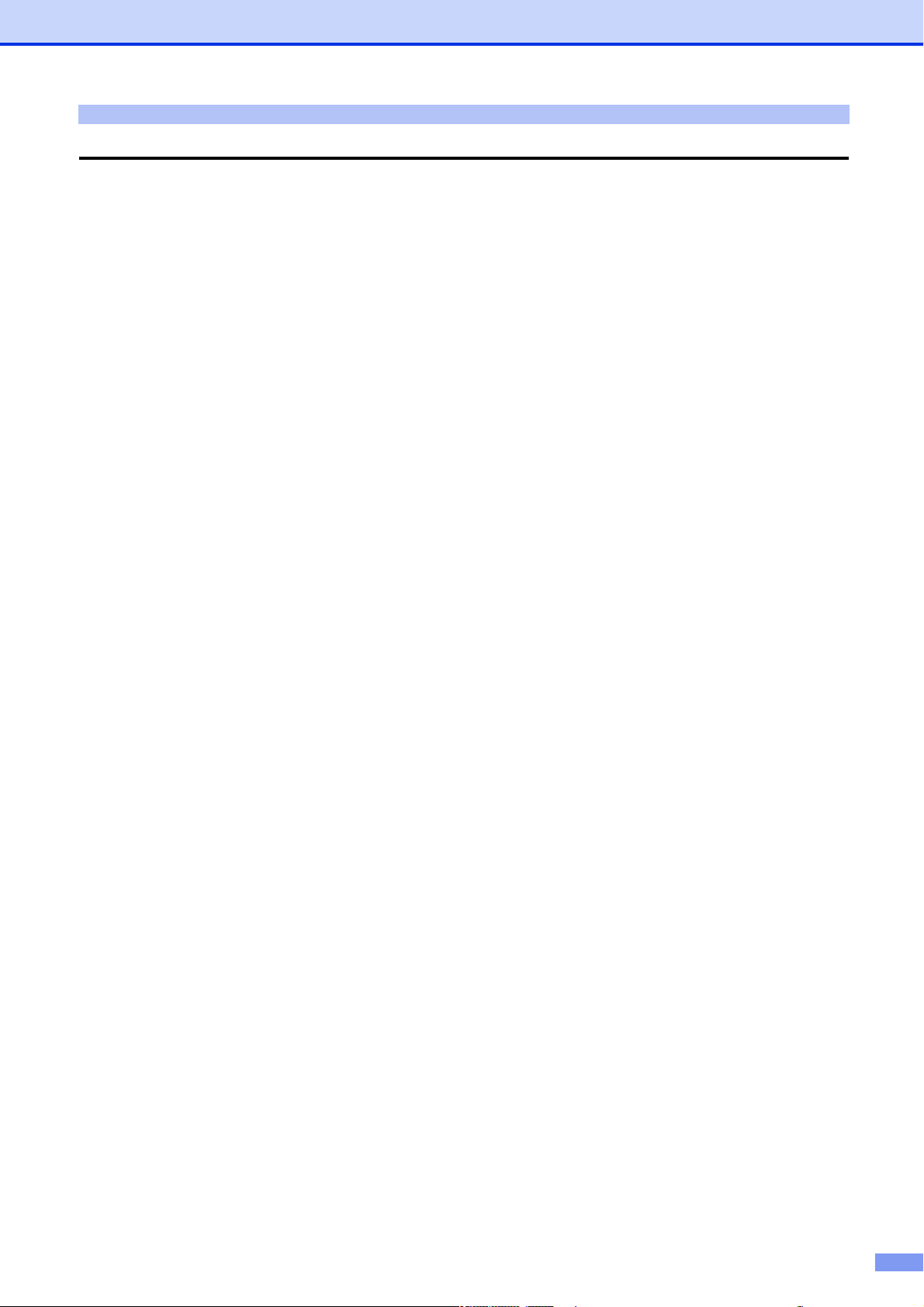
目次
スキャンボタン操作
第12章 本製品のスキャンボタンからスキャンする ....................193
本製品からスキャンする前に ..............................................................................193
ネットワーク接続時の準備 ........................................................................................................................... 193
自動両面スキャンについて(MFC-9340CDWのみ) .............................................................................. 197
スキャン方法を選ぶ ....................................................................................................................................... 198
スキャンデータをコンピューターに保存する ...................................................199
スキャンした原稿をEメールで送る【Eメール添付】 ................................................................................. 199
スキャンした原稿をアプリケーションに送る【イメージ】 ....................................................................... 200
原稿の文字をテキストデータとしてスキャンする【OCR】...................................................................... 201
スキャンした原稿を指定したフォルダーに保存する【ファイル】............................................................ 202
スキャンデータを USB メモリに保存する(MFC-9340CDW のみ) .......... 203
スキャンした原稿をUSBメモリに保存する【スキャンtoUSB】(MFC-9340CDWのみ)............. 203
スキャンデータをサーバーへ送る.......................................................................205
スキャンした原稿をFTPサーバーに保存する【FTPサーバー】............................................................... 205
スキャンした原稿を共有フォルダーに保存する【ネットワーク】(Windows
WebServicesを使ってスキャンする ..............................................................209
コンピューターからWebServicesスキャンする..................................................................................... 209
本製品からWebServicesスキャンする .................................................................................................... 209
WebServicesスキャンの初期設定を変更する ........................................................................................ 210
®
のみ) .......................... 207
第13章 ネットワークスキャン設定 ...............................................212
FTP/ネットワークファイルの保存先を登録する ...........................................212
第14章 付 録..................................................................................217
エラーメッセージが表示されたときは...............................................................217
故障かな?と思ったときは ..................................................................................217
索 引 .....................................................................................................................218
5
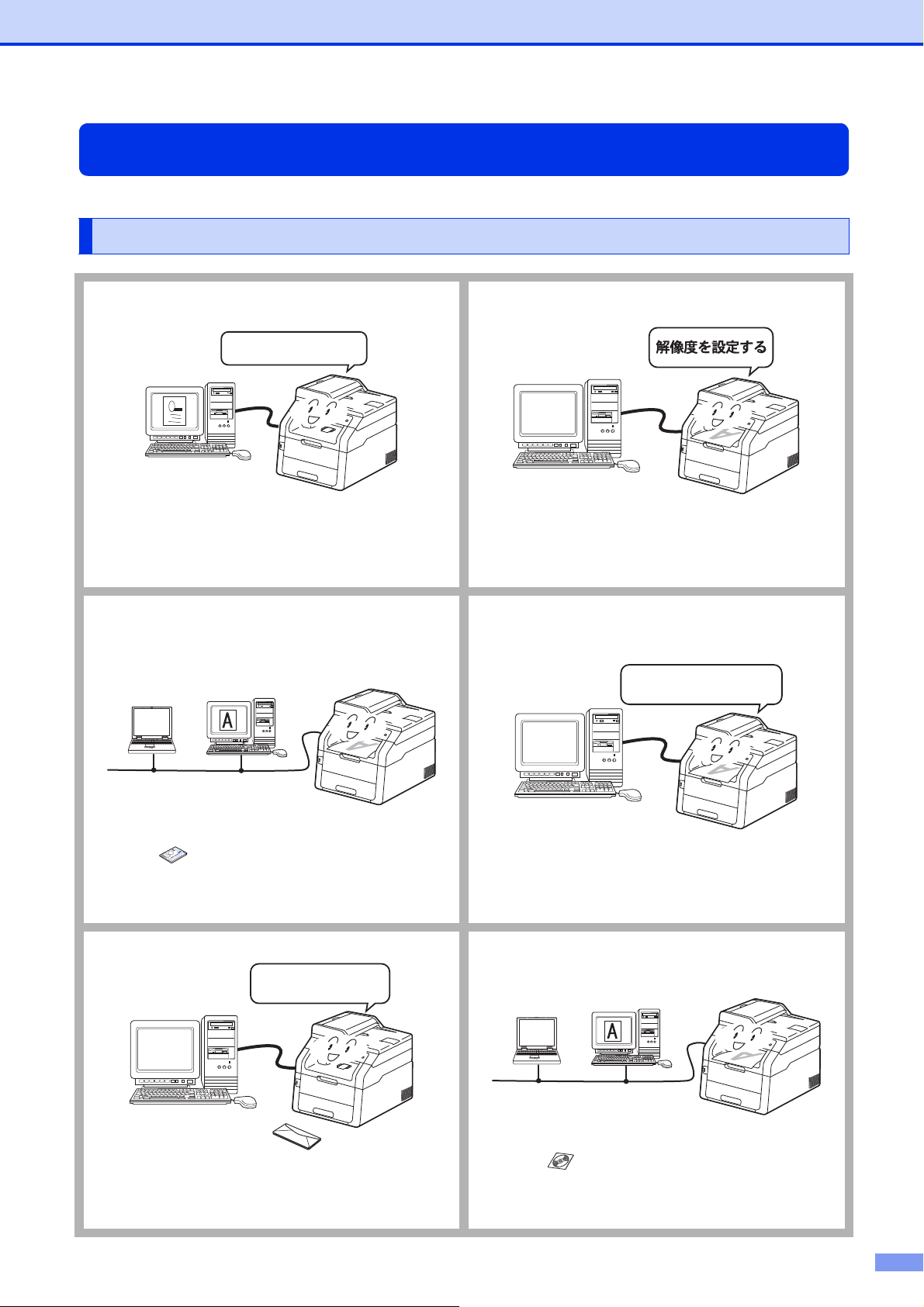
やりたいこと目次
プリンターとして使 えます
封筒に印刷できます
あなたの「○○したい」から該当ページを参照できます。
プリンター
プリンターとして使いたい。
Windows®の場合
⇒18ページ
Macintosh の場合
⇒138ページ
ネットワーク内で本製品を共有プリンター
として使いたい。
印刷設定を変更したい。
Windows®の場合
⇒23ページ
Macintosh の場合
⇒144ページ
機密文書を印刷したい。[セキュリティ印刷]
パスワードを入力すると
印刷できます
詳しくは、 「かんたん設置ガイド」を参照してくだ
さい。
封筒に印刷したい。
Windows®の場合
⇒25ページ
Macintosh の場合
⇒146ページ
Windows®の場合
⇒39ページ
Macintosh の場合
⇒150ページ
ユーザーごとに印刷枚数を制限したい。
詳しくは、 「ユーザーズガイドネットワーク編」
を参照してください。
6
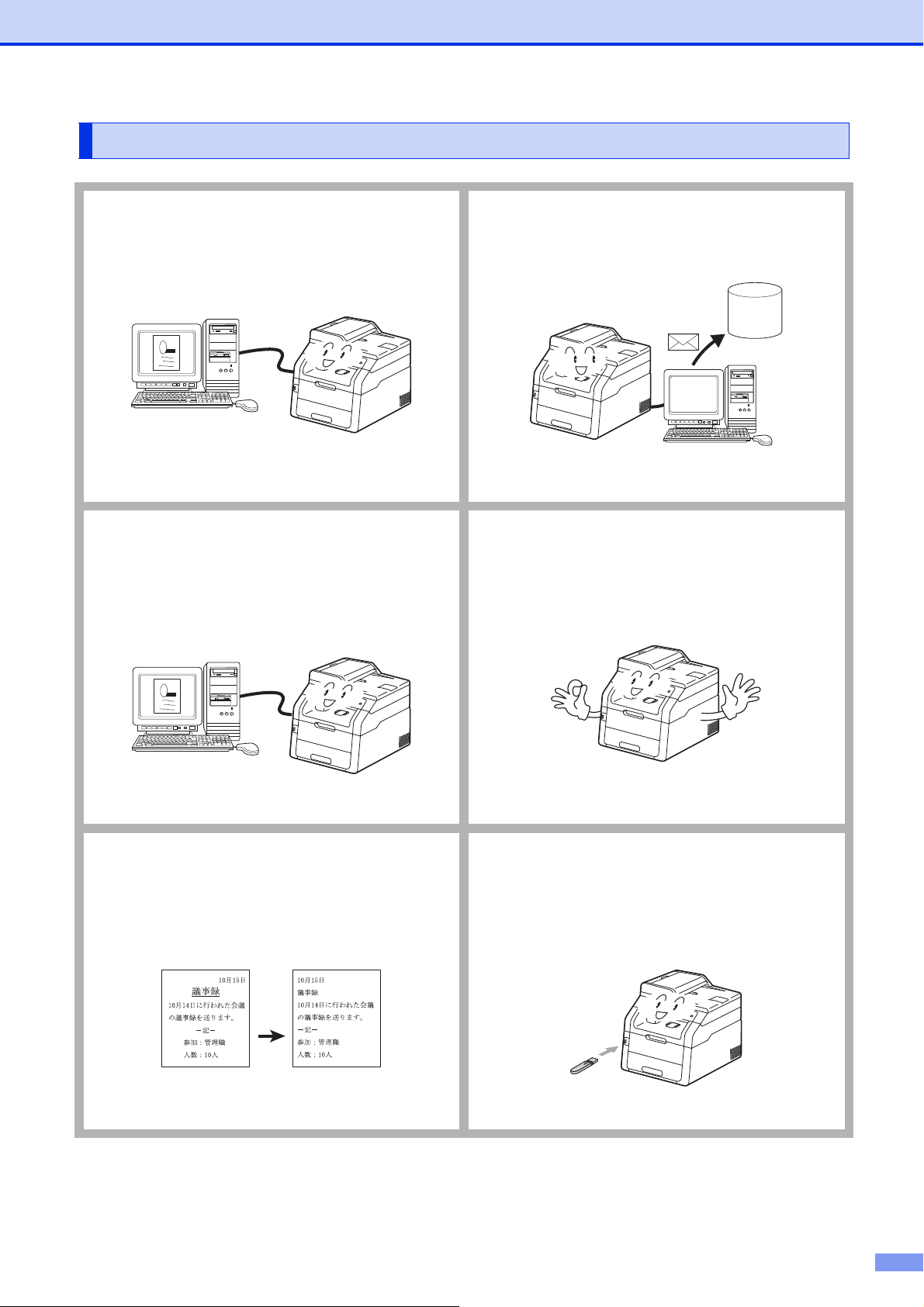
スキャナー
メール
サーバー
原稿をスキャンしてコンピューターに保存
したい。
スキャンした原稿を、コンピューターの指定したフォル
ダーに保存します。
【ファイル】⇒202ページ
【ネットワーク】⇒207ページ
原稿をスキャンしてアプリケーションソフ
トに送りたい。
【イメージ】
スキャンした原稿をコンピューターの指定したアプリ
ケーションソフトに送って編集できます。
原稿をスキャンして E メールで送りたい。
【Eメール添付】
スキャンした原稿を Eメールに添付して送信できます。
⇒199ページ
原稿をスキャンしてFTPサーバーに送りたい。
【FTP サーバー】
スキャンした原稿をネットワーク上またはインター
ネット上の FTP サーバーに保存できます。
⇒200ページ
文字を修正できるようにスキャンしたい。
【OCR】
スキャンした原稿を解析して、文書(テキスト)データ
に変換できます。
⇒201ページ
⇒205ページ
原稿をスキャンして USB メモリに保存したい。
【スキャンtoUSB】
(MFC-9340CDW のみ)
スキャンした原稿を本製品に接続した USB メモリに保
存できます。
⇒203ページ
7
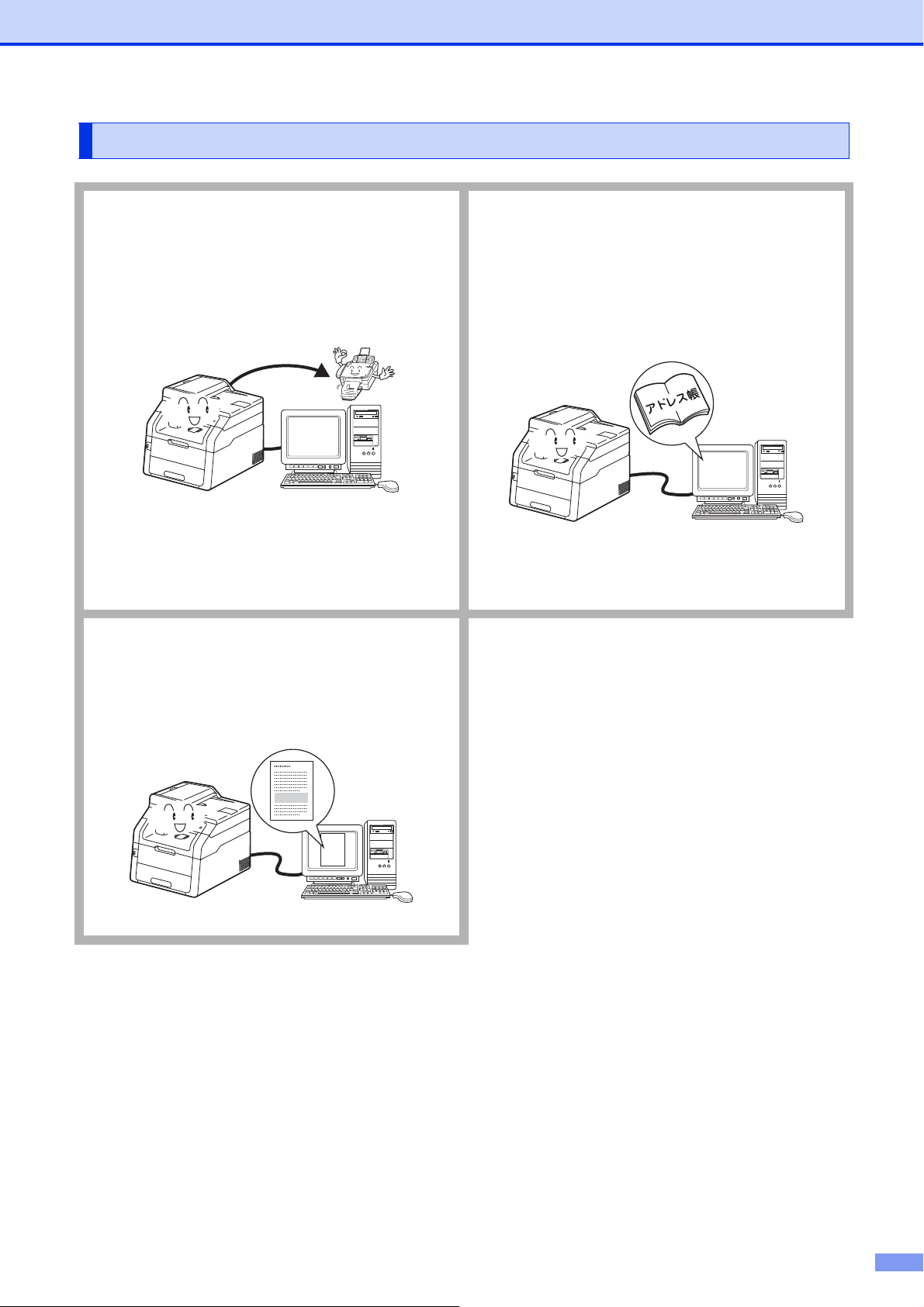
PCファクス(MFC-9340CDWのみ)
コンピューターからファクスを送りたい。
[PC ファクス送信]
コンピューターで作成した書類や画像などを、アプリ
ケーションから直接ファクスできます。印刷してから
ファクスする必要はありません。
電話回線
®
Windows
⇒118ページ
Macintosh の場合
⇒190ページ
の場合
受信したファクスをコンピューターで確認したい。
[PC ファクス受信](Windows®のみ)
受信したファクスを本製品と接続しているコンピュー
ターに送ります。コンピューター上で内容を確認してか
ら印刷できます。
アドレス帳を利用したい。
[PC ファクスアドレス帳]
(Windows®のみ)
PC ファクスを送るときに利用するアドレス帳を作成で
®
きます。Windows
Outlook
もできます。
⇒123ページ
®
Express のアドレス帳データを使用すること
メールや Outlook®、
⇒132ページ
8
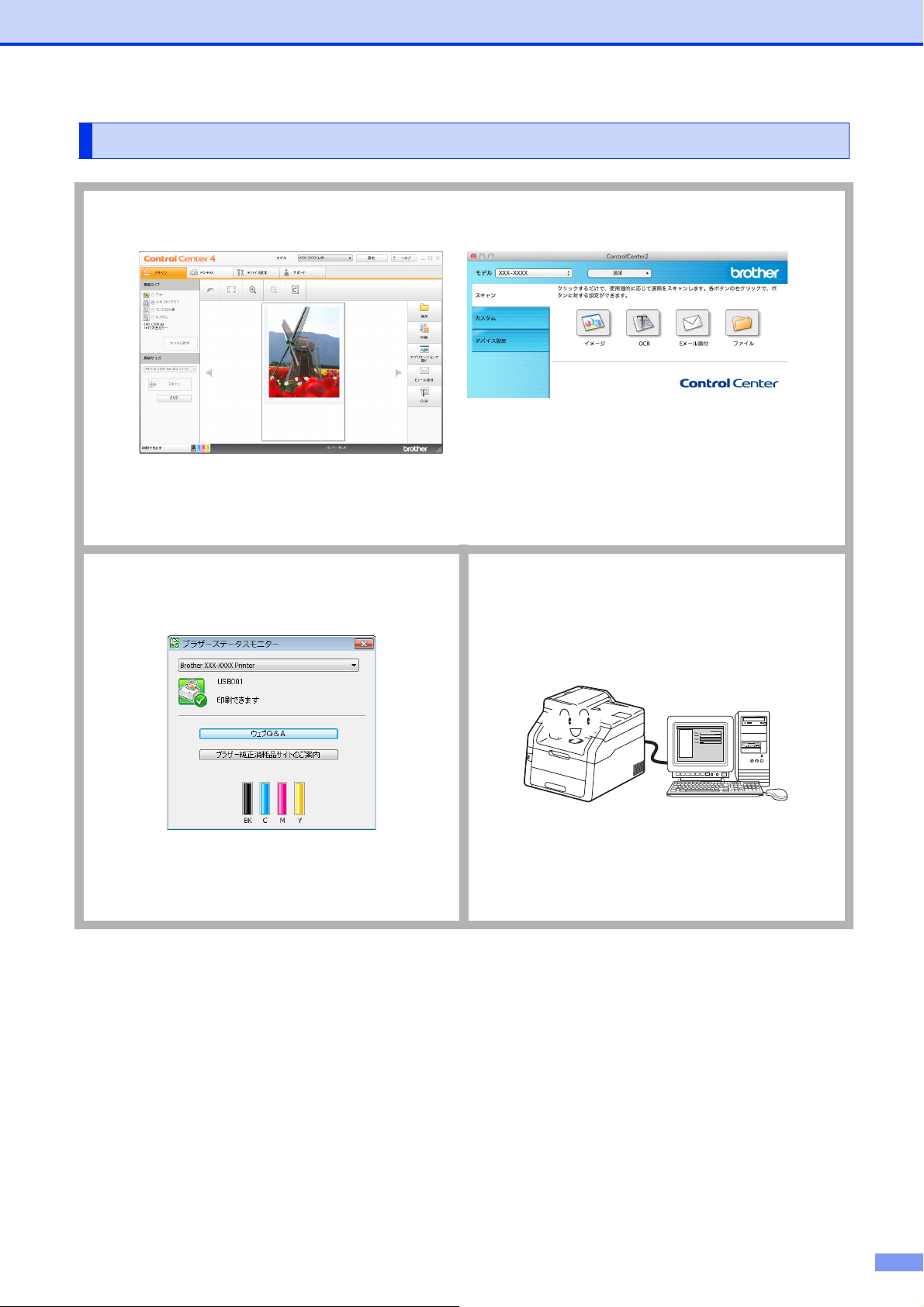
その他
スキャナーなどを簡単に起動したい。
[ControlCenter]
Windows®の場合
⇒77ページ
Macintosh の場合
⇒172ページ
コンピューターから本製品の状態を確認し
たい。
[ステータスモニター]
Windows®の場合
⇒62ページ
Macintosh の場合
⇒157ページ
コンピューターから簡単に電話帳の登録な
どの設定をしたい。
[リモートセットアップ]
(MFC-9340CDW のみ)
Windows®の場合
⇒113ページ
Macintosh の場合
⇒186ページ
9
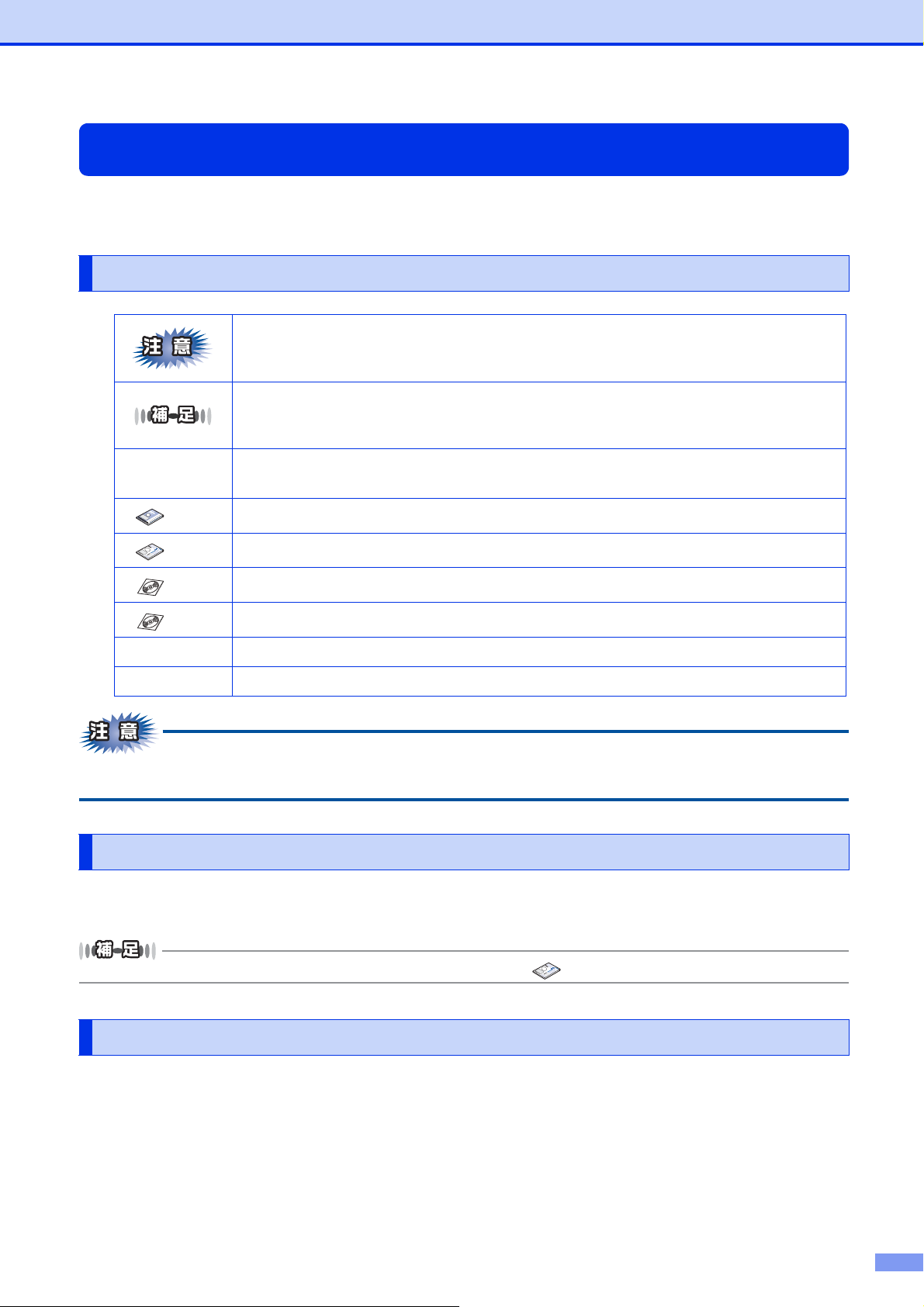
本ガイドの表記
本ガイドでは、本製品のイラストおよびインストール手順の説明画面に例としてMFC-9340CDWを使用しています。
また、本文中およびインストール手順の説明画面のモデル名は例として「XXX-XXXX」という表記を使用しています。
本文中では、マークについて、以下のように表記しています。
マークについて
本製品をお使いになるにあたって、守っていただきたいことを説明しています。
本製品の操作手順に関する補足情報を説明しています。
⇒XXXページ
「XXX」
「XXX」 ユーザーズガイド基本編の参照先を記載しています。(XXXはタイトル)
「XXX」
「XXX」 ユーザーズガイド応用編の参照先を記載しています。(XXXはタイトル)
「XXX」 ユーザーズガイドネットワーク編の参照先を記載しています。(XXXはタイトル)
【XXX】 本製品のタッチパネル内の表示を表しています。
[XXX] コンピューター上の表示を表しています。
本ガイドに掲載されている画面は、Windows®の場合はWindows®7、Macintoshの場合はMacOSXv10.7の画面を代
表で使用しています。お使いのOSや環境またはモデルによって、実際の画面と異なることがあります。
参照先を記載しています。(XXXはページ、参照先)
かんたん設置ガイドの参照先を記載しています。(XXXはタイトル)
必要なソフトウェア
本製品をプリンターやスキャナーとして使うには、付属の CD-ROM に収録されているドライバーとソフトウェアをインス
トールする必要があります。
コンピューターとの接続やドライバーのインストール方法については、 「かんたん設置ガイド」をお読みください。
編集ならびに出版における通告
本マニュアルならびに本製品の仕様は予告なく変更されることがあります。
ブラザー工業株式会社は、本マニュアルに掲載された仕様ならびに資料を予告なしに変更する権利を有します。また提示さ
れている資料に依拠したため生じた損害(間接的損害を含む)に対しては、出版物に含まれる誤植その他の誤りを含め、一
切の責任を負いません。
©2012BrotherIndustries,Ltd.Allrightsreserved.
10
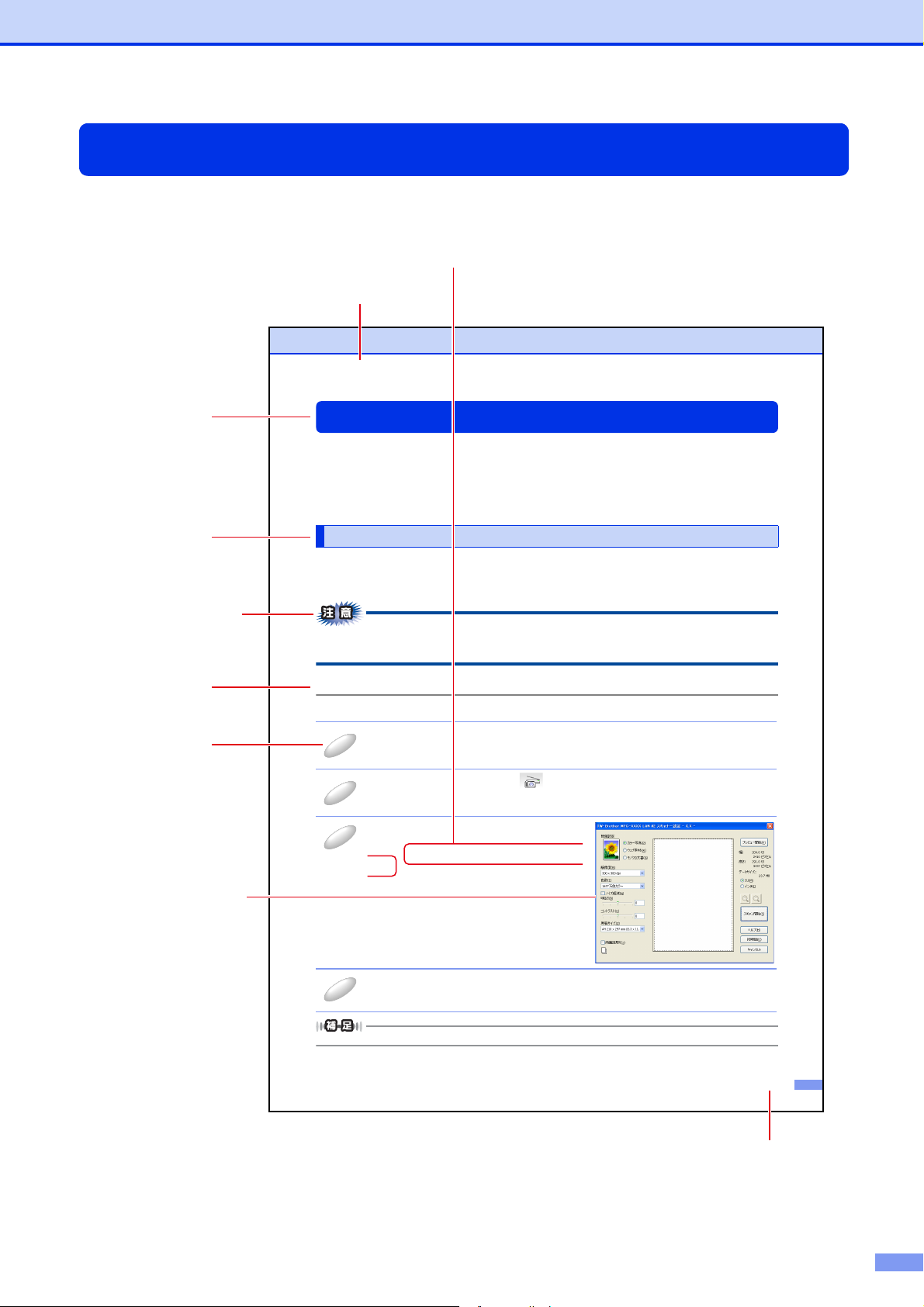
本ガイドの読みかた
80
2章 スキャナーとして使う
アプリケーションからスキャンする
コンピューター側で、TWAINまたはWIA対応のアプリケーションを操作してスキャンします。
WindowsVista
®
/Windows®7をお使いの場合は、付属の「Windows®フォトギャラリー」や「Windows®FAXとスキャ
ン」も利用できます。
TWAINとは、スキャナーなどの画像入力デバイス用の関数(API)や手続きの集合体です。多くのスキャナーやグラフィッ
クソフトウェアがTWAINに対応しています。「WIA(WindowsImageAcquisition)」はWindows
®
でデジタルカメラやス
キャナーなどからUSBなどを通して画像を取り込むためのものです。WIAはWindows
®
Meから採用された機能なので、そ
れ以前の古いソフトウェアなどは対応していないことがあります。
本製品のドライバーはTWAIN に対応しており、TWAIN対応のアプリケーション(「Presto!PageManager」や「Adobe
®
Photoshop®」など)で、原稿をスキャンできます。ここでは、「Presto!PageManager」でスキャンする場合について説
明します。TWAIN対応の他のアプリケーションからスキャンするときも、手順は同様です。
また、MFC-9970CDWではADF(自動原稿送り装置)を使用して、原稿の両面をスキャンすることができます。
あらかじめPresto!PageManagerを起動させ、[ファイル]メニューの[ソースの選択]で、接続している本製品のモデ
ル名(「TW-BrotherMFC-XXXX」、「TW-BrotherMFC-XXXXLAN」のいずれか)を選んでおきます。また、[ファイ
ル]メニューの[スキャンの設定]で、[TWAINユーザーインターフェースを無効にする]のチェックを外してください。
TWAINダイアログボックスでの設定
TWAINダイアログボックスで設定できる項目について、以下に説明します。
操作の詳細については、Presto!PageManagerのヘルプをご覧ください。
TWAINドライバーを使ってスキャンする
ADF(自動原稿送り装置)または原稿台ガラスに原稿をセットする
ADF(自動原稿送り装置)を使用する場合、複数の原稿をセットすることでまとめてスキャンすることができます。
Presto!PageManager 画面から をクリックする
TW A IN ダイアログボックスが表示されます。
必要に応じて TWAIN ダイアログボックスで解像
度や色数、明るさなどの項目を設定する
詳しくは、⇒ 68 ページ「TWAIN ダイアログボッ クスでの
設定」を参照してください。
[スキャン開始]をクリックする
スキャンが終了すると、Presto!PageManagerの表示エリアに、スキャンした原稿がサムネイルで表示されます。
1
2
3
4
大見出しです。
章を示します。
関連する内容を説明している
ページを示します。
中見出しです。
小見出しです。
操作手順です。
必要に応じてイラス
説明しています。
内容です。
ページ番号です。
このページは説明のために作成したもので、実際のページとは異なります。
本ガイドでは、次のようなレイアウトで説明しています。
11
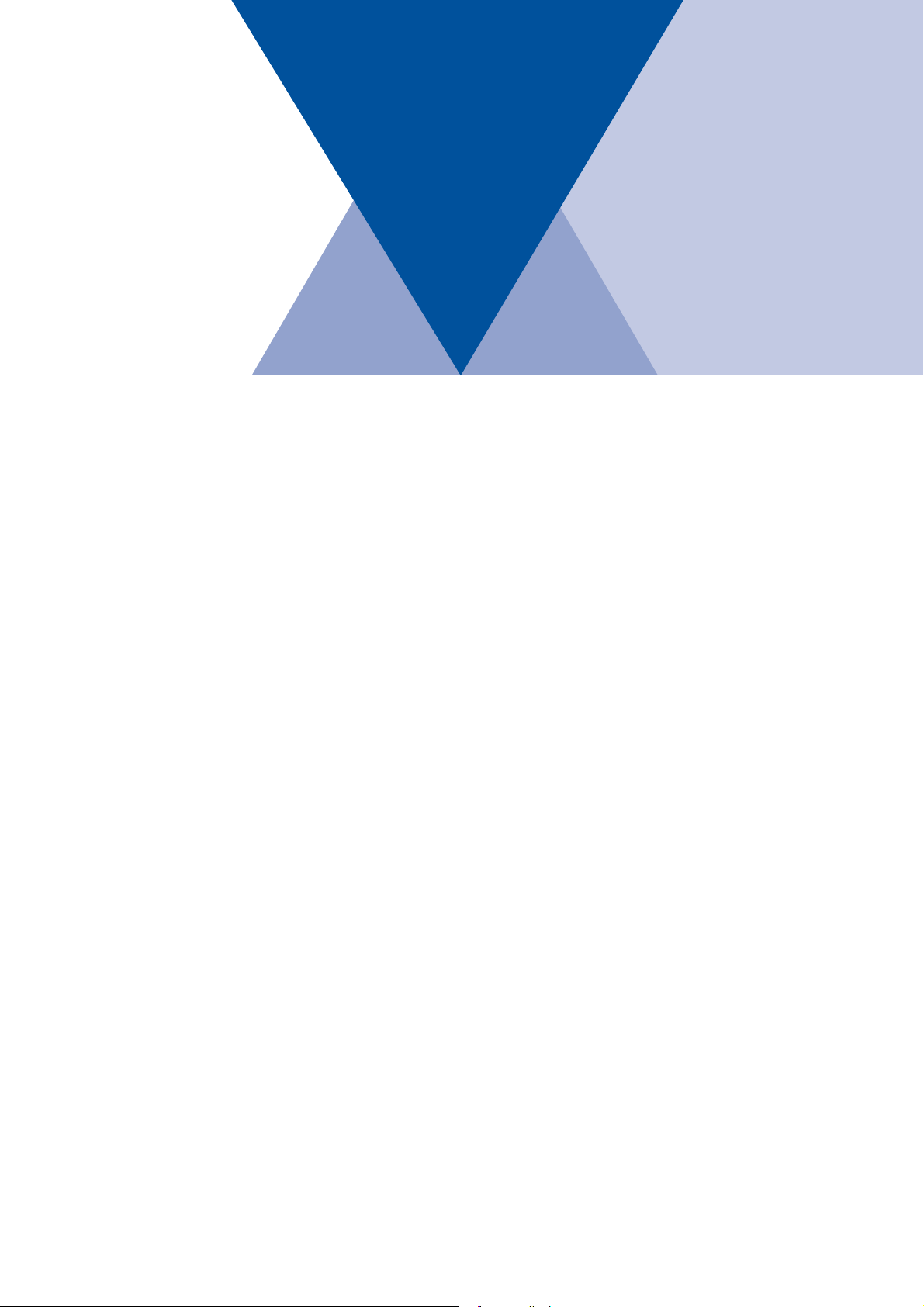
共通操作
第1章 操作パネルを使う.................................................................13
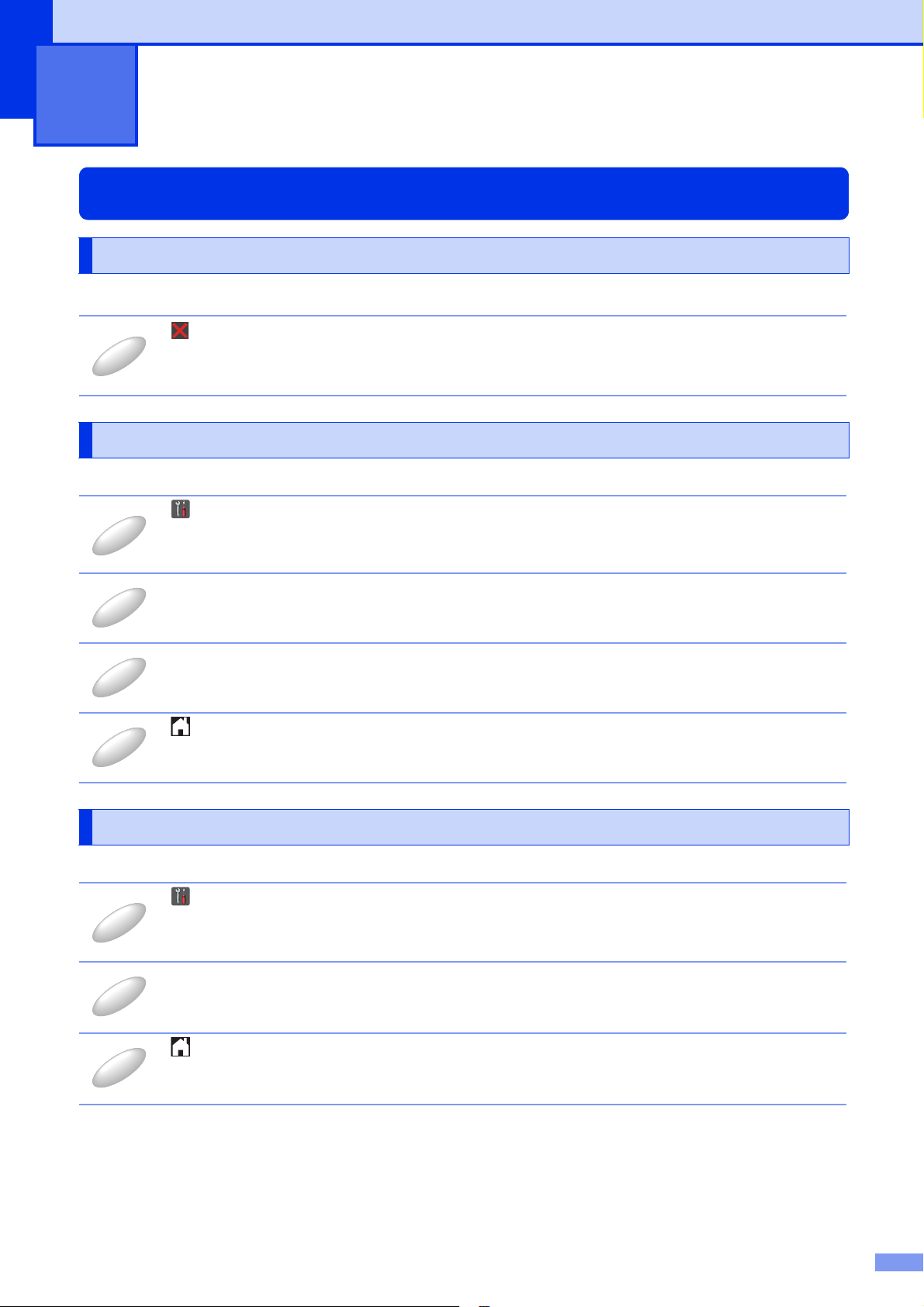
1
1
23412
3
1
操作パネルを使う
操作パネルからのプリント操作
印刷をキャンセルする
本製品内のメモリに蓄積されている印刷用データの消去および印刷中のジョブをキャンセルします。
を押す
メモリ内のデータが消去されます。
フォントリストの出力
本製品の内蔵フォントリストを印刷できます。
→【全てのメニュー】→【プリンター】→【プリンターオプション】→【フォントリス
ト】を押す
MFC-9340CDW は【HPLaserJet】または【BR-Script3】を選択する
【OK】を押す
フォントリストが出力されます。
を押す
プリンター設定内容リストの出力
現在のプリンターの設定内容を印刷できます。
→【全てのメニュー】→【プリンター】→【プリンターオプション】→【プリンター設
定】を押す
【OK】を押す
プリント設定内容が出力されます。
を押す
13
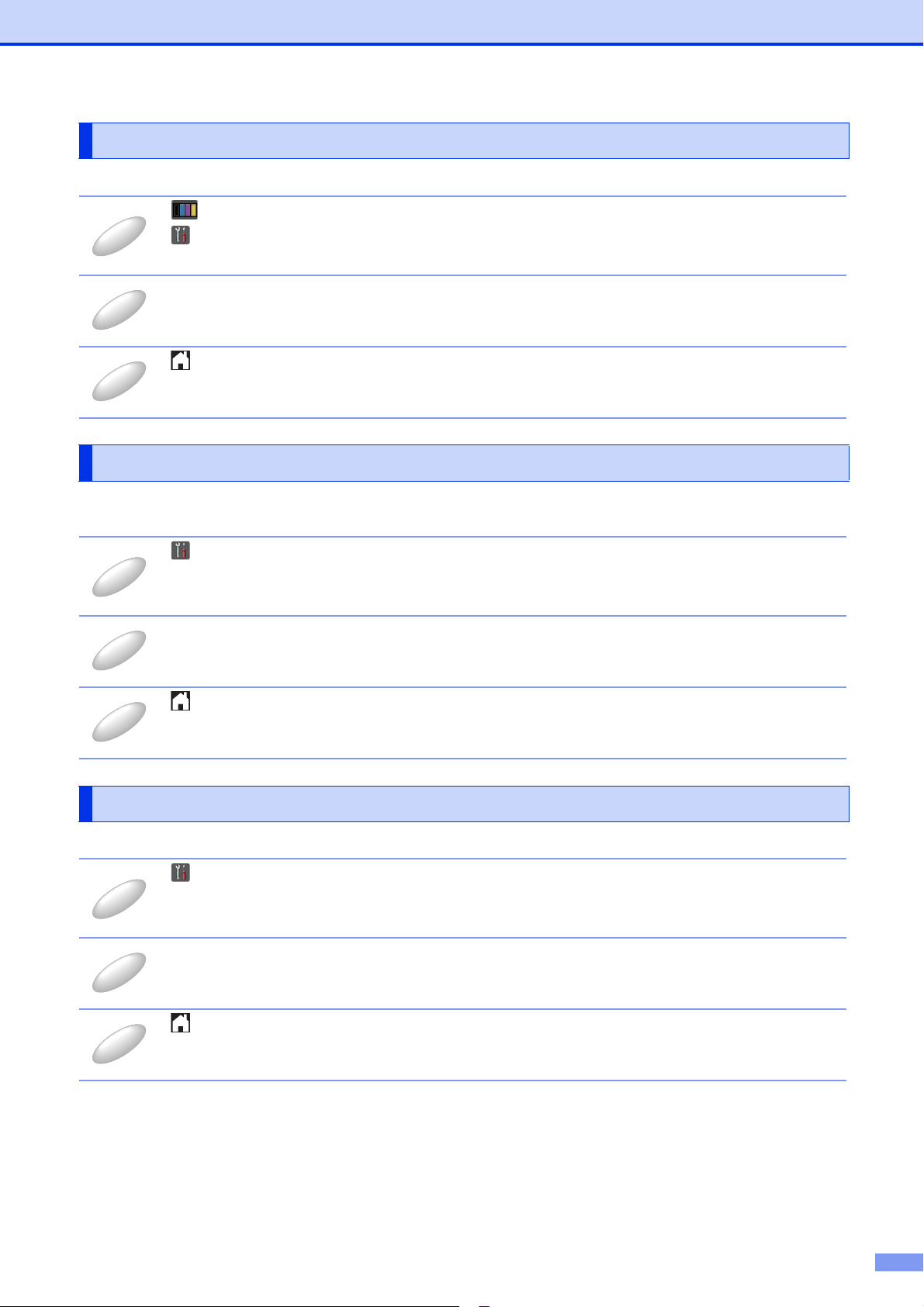
第1章 操作パネルを使う
1
2
3
1
2
3
1
2
3
テスト印刷
印刷の品質をテスト印刷して確認します。
→【テストプリント】を押す
→【全てのメニュー】→【プリンター】→【プリンターオプション】→【テストプリント】からも実行できます。
【OK】を押す
テスト印刷が出力されます。
を押す
両面印刷
プリンターの印刷設定を両面にすることができます。
両面印刷できる記録紙は、A4サイズ(60g/m2〜105g/m2)のみです。
→【全てのメニュー】→【プリンター】→【両面印刷】を押す
【オフ】、【長辺綴じ】、【短辺綴じ】から選択する
を押す
エラー解除
記録紙サイズのエラーを自動解除して、印刷を継続します。
→【全てのメニュー】→【プリンター】→【エラー解除】を押す
【オン】または【オフ】を選択する
を押す
14
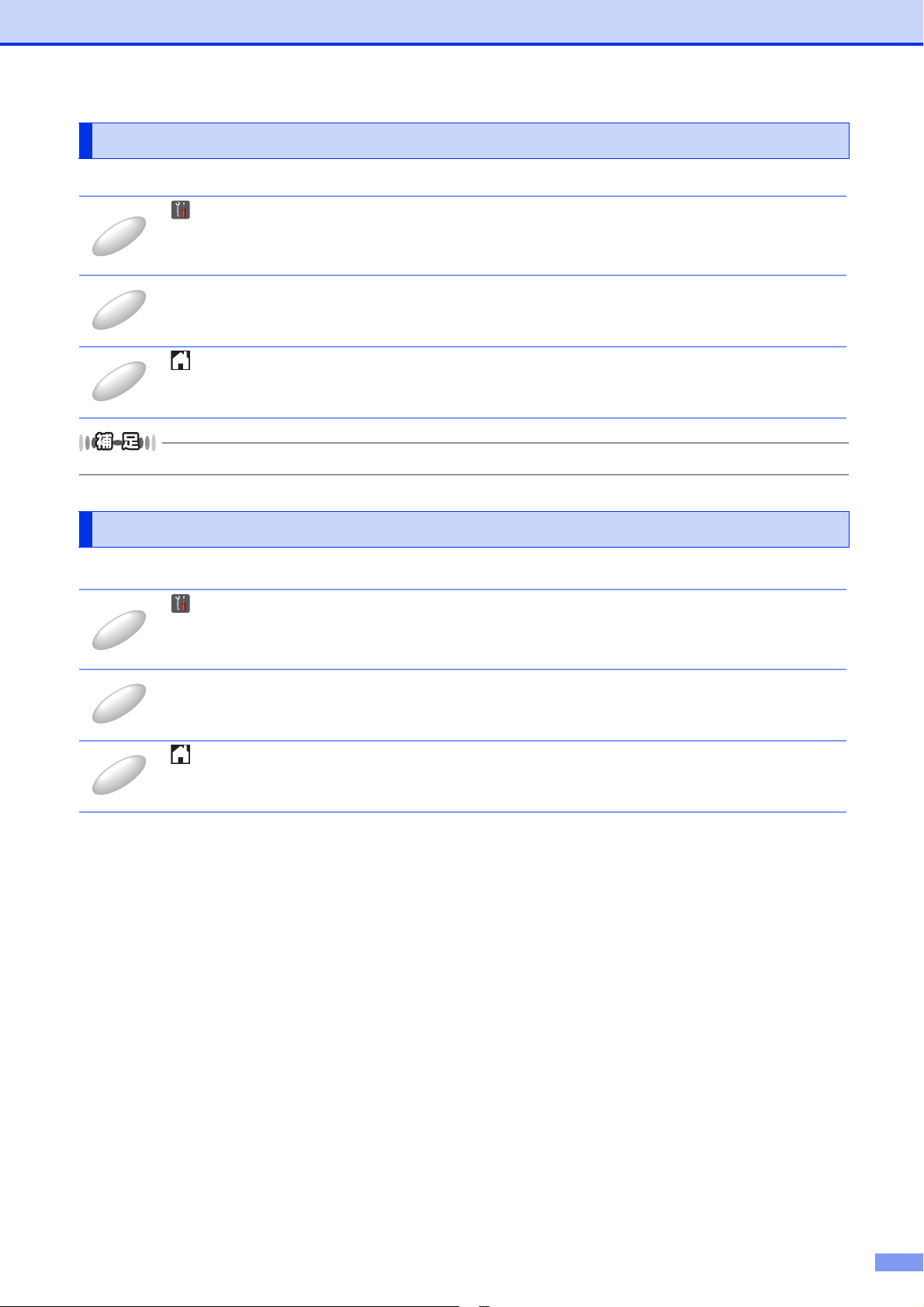
第1章 操作パネルを使う
1
2
312
3
印刷カラー
プリンター出力色の設定ができます。
→【全てのメニュー】→【プリンター】→【印刷カラー】を押す
【自動】、【カラー】、【モノクロ】から選択する
を押す
詳細は⇒28ページ「⑥カラー /モノクロ」、⇒59ページ「・カラー/モノクロ」を参照してください。
プリント設定の初期化
プリント設定内容をお買い上げ時の状態にすることができます。
→【全てのメニュー】→【プリンター】→【プリンターリセット】を押す
【はい】を押す
プリント設定内容が初期化されます。
を押す
15
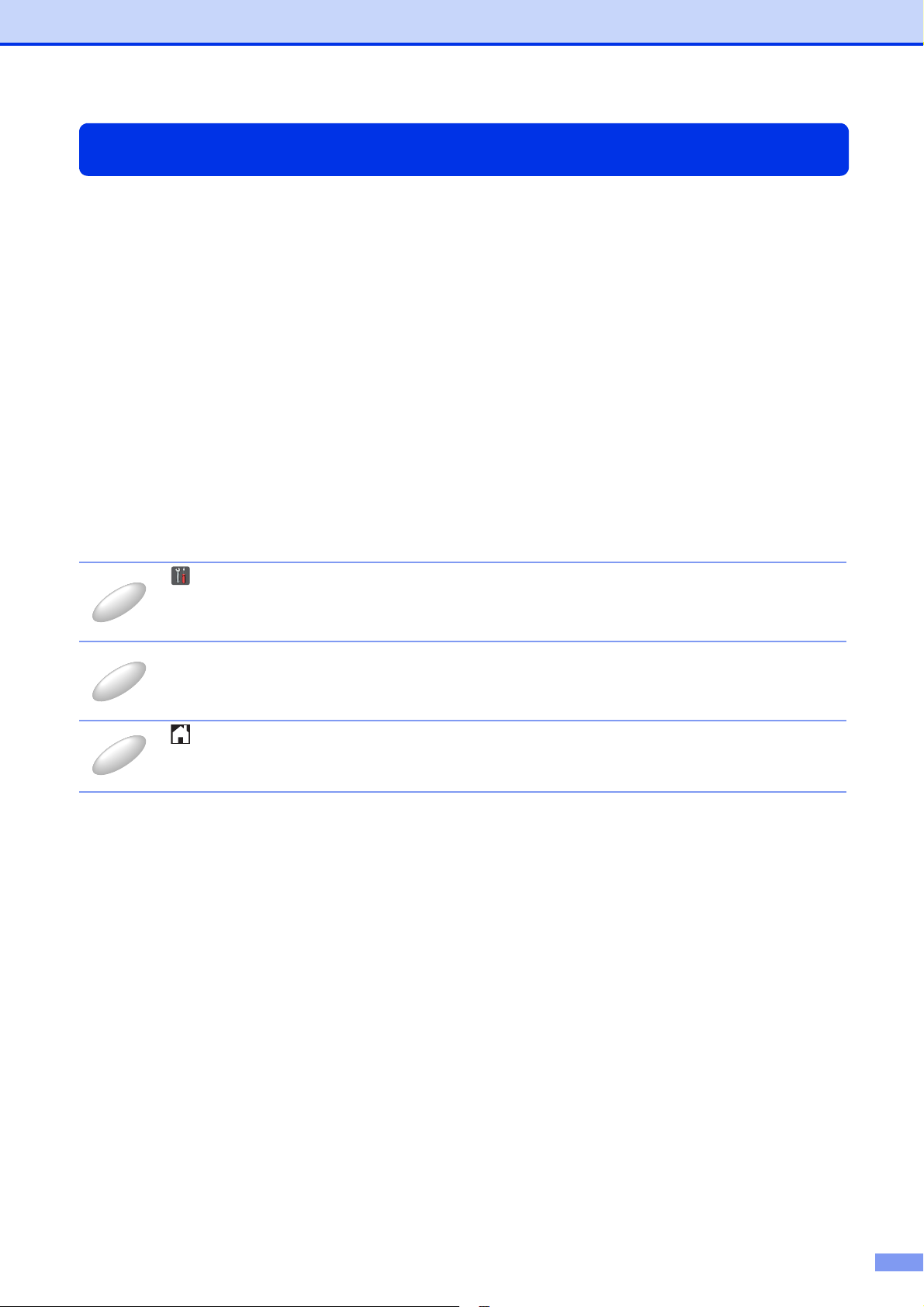
第1章 操作パネルを使う
1
2
3
エミュレーションモードの設定(MFC-9340CDWのみ)
印刷データを受け取ったとき、それぞれのエミュレーションモードを使用して印刷することができます。下記のエミュレー
ションモードが自動で選択されます。
● HPLaserJet モード
HPLaserJet モード(HP モード)は、ヒューレット・パッカード LaserJet レーザープリンターのPCL6言語互換のエミュ
レーションモードです。
アプリケーションソフトがヒューレット・パッカードLaserJetレーザープリンターのPCL6言語に対応している場合は、こ
のモードを使用すると、最も品質の良い印刷が可能です。
● BR-Script3 モード
BR-Script3モードは、当社独自の言語とPostScript®言語の解析プログラムで構成されたエミュレーションモードです。
レベル3のPostScript
®
に対応したテキストやグラフィックスの印刷が可能です。
PostScriptのコマンドに関する技術的な情報は、下記の文献を参照してください。
• AdobeSystemsIncorporated.PostScript
1999.ISBN:0-201-37922-8
• AdobeSystemsIncorporated.PostScript
ISBN:0-201-14396-8
• AdobeSystemsIncorporated.PostScript
1985.ISBN:0-201-10179-3
®
LanguageReference,thirdEdition.Addison-WesleyPublishingCompany,Inc.,
®
LanguageProgramDesign.Addison-WesleyPublishingCompany,Inc.,1988.
®
LanguageTutorialandCookbook.Addison-WesleyPublishingCompany,Inc.,
→【全てのメニュー】→【プリンター】→【エミュレーション】を押す
【自動】、【HPLaserJet】、【BR-Script3】から選択する
お買い上げ時は【自動】に設定されています。
を押す
設定メニューを終了します。
16
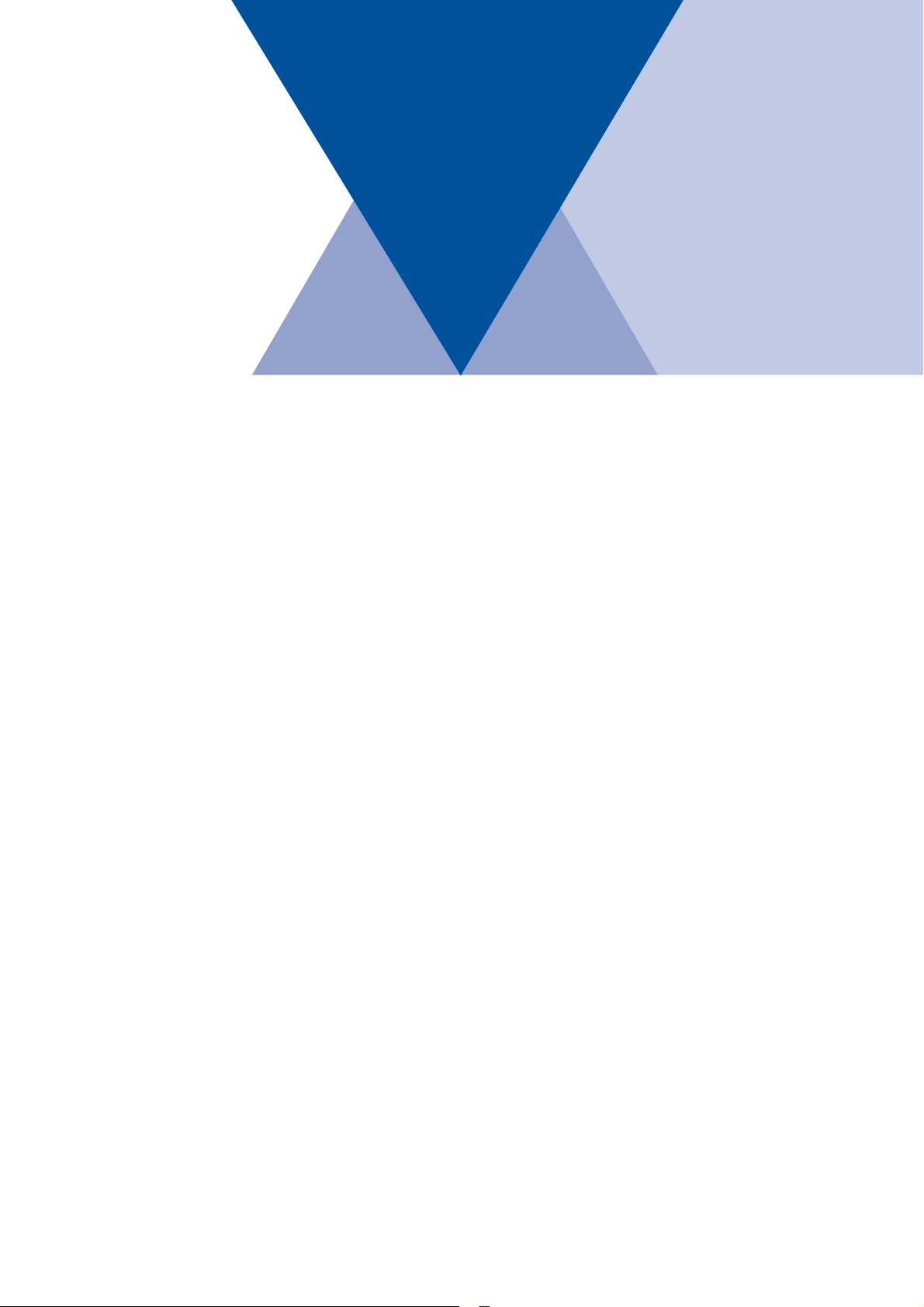
Windows®編
第2章 プリンターとして使う .........................................................18
第3章 スキャナーとして使う .........................................................65
第4章 その他の便利な使い方(ControlCenter4)....................77
第5章 リモートセットアップ(MFC-9340CDWのみ).......113
第6章 PCファクス(MFC-9340CDWのみ).........................118
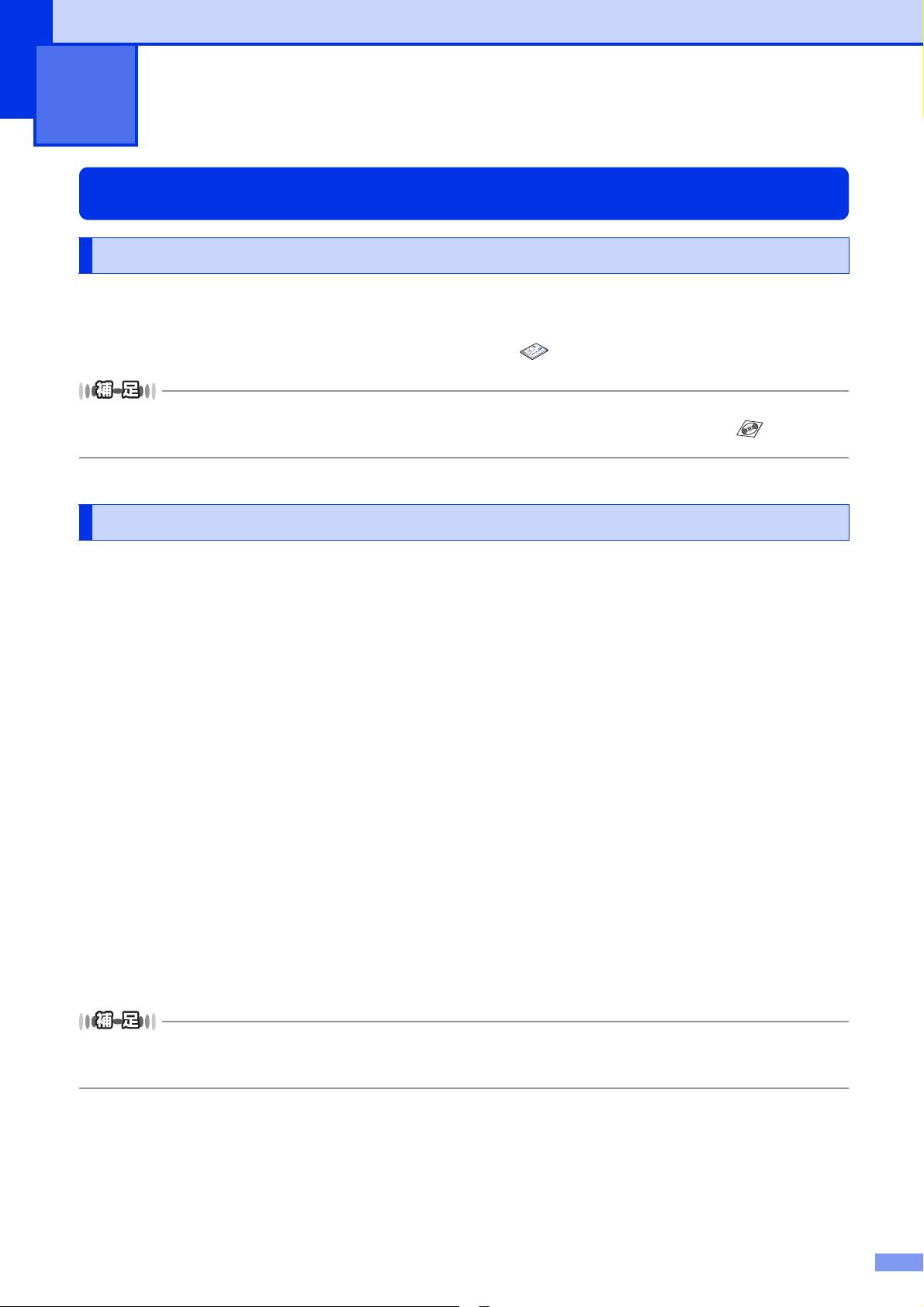
2
プリンターとして使う
プリンターとして使用する前に
ドライバーをインストールする
本製品をプリンターとして使用するには、付属のCD-ROMの中にあるプリンタードライバーをインストールする必要があり
ます。プリンタードライバーは、Windows
きます。
コンピューターとの接続やドライバーのインストール方法については、 「かんたん設置ガイド」を参照してください。
Windows®XPServicePack2以降/WindowsVista®/Windows®7/Windows®8 で「Windowsファイアウォール」
を有効にしていて印刷できないときは、ポート137を開けて通信可能にする必要があります。詳しくは、 「ユーザーズ
ガイドネットワーク編」を参照してください。
®
に簡単にインストールでき、印刷方向や用紙のカスタムサイズの設定などがで
プリンターとしての特長
本製品は、高品質のLEDプリンターとしての特長を備えており、ファクスの送受信中やスキャン中でもコンピューターから
のデータを印刷することができます。
ネットワーク環境では、ネットワークプリンターとして使用できます。
以下に、プリンターとしての特長を説明します。
●高速22枚/分※の印刷速度
ハイスピードなプリンティングを実現する22枚/分※(A4サイズ)エンジンと、スムーズなデータ処理を実現する高速RISCチッ
プを搭載しています。(印刷スピードは複雑なデータの場合など、印刷する内容によって異なります。)
部数の多いドキュメント出力の場合や、複数の人が使用する状況、効率化が求められる現場でも、快適なプリントアウトを実
現できます。
※MFC-9340CDWは、22枚/分(A4サイズ)、DCP-9020CDWは、18枚/分(A4サイズ)の印刷速度です。
● 自動両面印刷
1分間に最高7ページ※の両面印刷ができます。(印刷スピードは複雑なデータなど、印刷する内容によって異なります。)省資
源、経費削減に有効です。
※両面印刷時の片面分の速度です。両面分の印刷速度は、3.5枚/分です。
● 高品質なドキュメント作成
高解像度600×2400dpiにより、細かい文字もくっきりと、写真やイラストも美しくプリントアウトできます。
● 多様なネットワーク環境に対応
IEEE802.11b/g/nに準拠した無線LANや、無線LANアクセスポイントなしで本製品とWi-FiDirect™搭載の携帯端末を接続する
ことができるWi-FiDirect機能に対応しています。
また高速大容量転送を実現する10BASE-T/100BASE-TX有線ネットワークをサポートし、Windows®やMacintoshなどさま
ざまなコンピューターを含むネットワーク環境に対応しています。
本製品は、有線LAN接続と無線LAN接続に対応していますが、両方を同時に使用することはできません。どちらかを選択
する必要があります。ただし有線 LAN 接続と Wi-FiDirect 接続の組み合わせや、無線 LAN 接続(インフラストラクチャ
モード)とWi-FiDirect接続の組み合わせで同時に使用することができます。
18
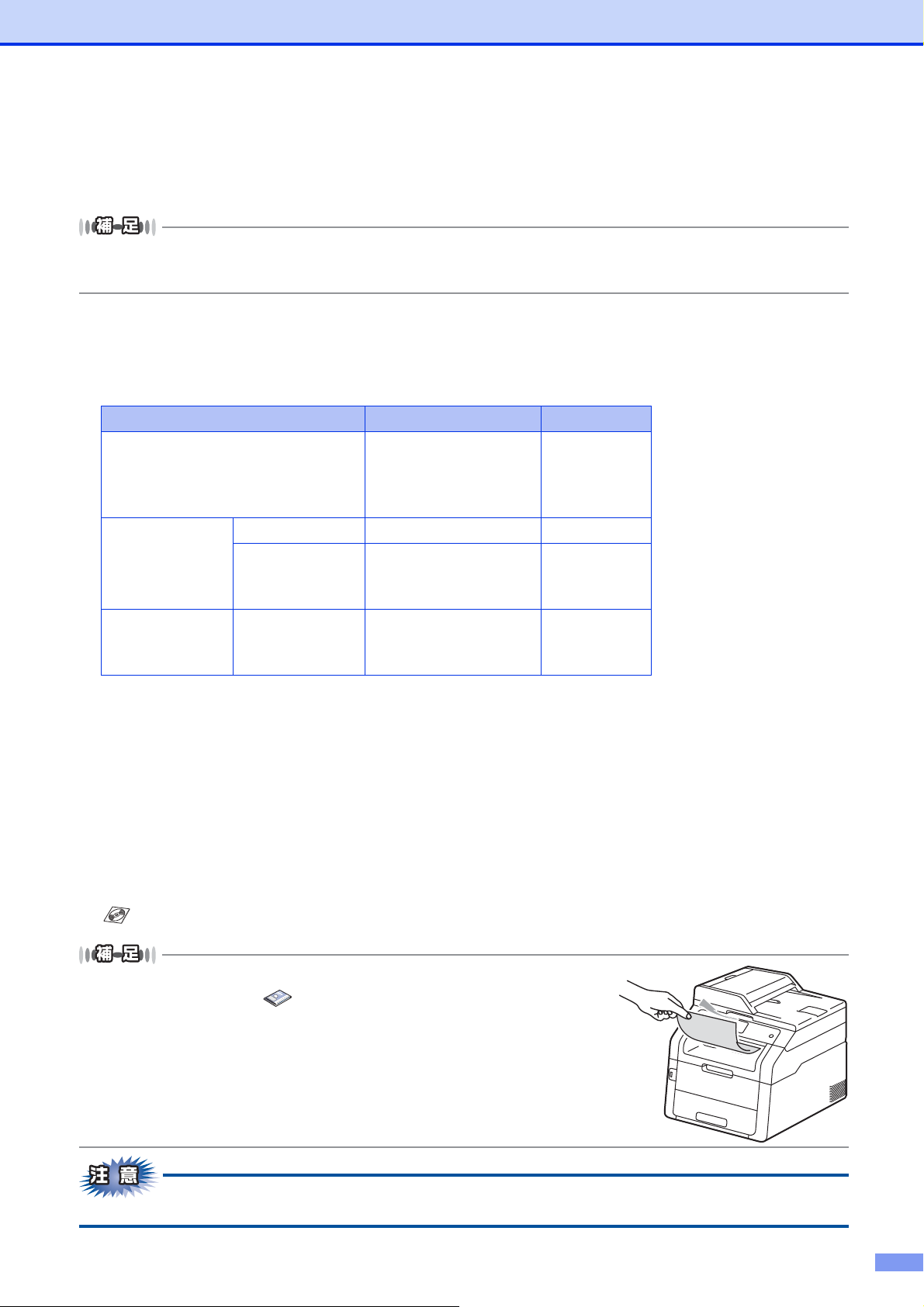
第2章 プリンターとして使う
● Hi-SpeedUSB2.0 標準装備
データの高速通信が可能なHi-SpeedUSB2.0に対応しています。コンピューターの電源が入ったままでもUSBケーブルの抜き
差しが可能なため、簡単かつ便利にコンピューターと接続できます。さらにインターフェイス自動切替により、複数のコン
ピューターでの共有も容易です。
自動インターフェイス選択機能
本製品には自動インターフェイス選択機能が搭載されています。受信したデータのインターフェイスに応じて、USBイン
ターフェイス、10BASE-T/100BASE-TXのネットワークが自動的に変更されます。
● ランニングコストを節約する分離型カートリッジを採用
経済的な設計のトナーとドラムの分離型カートリッジを採用しています。トナーのみの交換ができるため無駄がなく、標準ト
ナーと大容量トナーによって、低ランニングコストを実現します。
また、両面印刷機能やトナー節約機能で、さらに印刷コストを削減することができます。
トナー 印刷可能枚数
製品同梱のトナー 約1,000枚 ブラック
標準トナー TN-291BK 約2,500枚 ブラック
TN-291C
TN-291M
TN-291Y
大容量トナー TN-296C
TN-296M
TN-296Y
※ 印刷可能枚数はJISX6932(ISO/IEC19798)規格に基づく公表値を満たしています。
(JISX6932(ISO/IEC19798)とはカラー電子写真方式プリンター用トナーカートリッジの印刷枚数を測定するための試験方
法を定めた規格です。)
約1,400枚 シアン
約2,200枚 シアン
※
※
色
シアン
マゼンタ
イエロー
マゼンタ
イエロー
マゼンタ
イエロー
● セキュリティ印刷
データ印刷時、設定したパスワードを本製品の操作パネルで入力しないと印刷できないようにします。書類の機密保持に役立
ちます。詳しくは⇒39ページを参照してください。
●ID印刷
ログインユーザー名など印刷者の ID を記録紙に印刷することができます。印刷者を容易に特定でき、機密情報の漏洩や印刷の
無駄を防止するのに役立ちます。詳しくは⇒38ページを参照してください。
● 印刷枚数の制限
ユーザーごとにパスワードを割り当てて印刷枚数を制限することで不要な出力を防止し、経費削減につながります。詳しくは、
「ユーザーズガイドネットワーク編」を参照してください。
● 解像度などの設定については、⇒27ページを参照してください。
●記録紙についての詳細は、 ユーザーズガイド基本編「ご使用の前に 記録
紙について」を参照してください。
● 印刷された記録紙は前面の排紙トレイに出てきます。
本製品がコンピューターからのデータを印刷中でもコピー操作はできますが、
コピーを開始するのはコンピューターの印刷終了後です。また、コンピュー
ターから印刷中にファクスを受信すると、コンピューターの印刷終了後に受
信したファクスの印刷を開始します。ファクス送信は、印刷中でも可能です。
ご使用のソフトウェアの種類やコンピューターの環境によっては、本製品で印刷できない場合もあります。
19
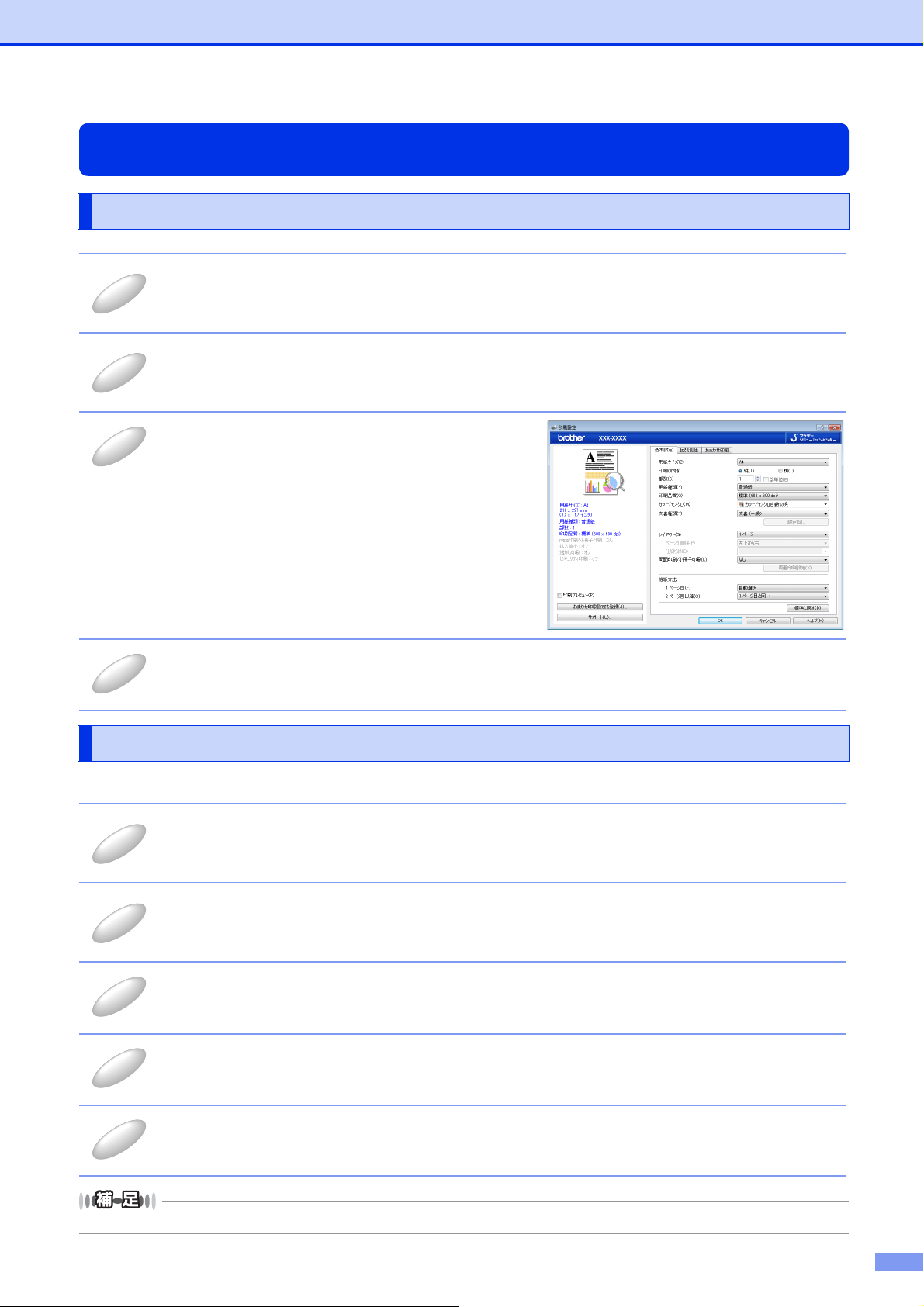
第2章 プリンターとして使う
1
2
3
4
1
2
345
印刷する
片面に印刷する
アプリケーションソフトの[ファイル]メニューから[印刷 ...]を選択する
[印刷]ダイアログボックスの中で本製品のプリンター名を選択し、[詳細設定]をクリック
する
用紙サイズや向きなどの印刷設定を行い、[OK]
をクリックする
[印刷]ダイアログボックスで[印刷]をクリックする
両面印刷(自動両面印刷)する
両面印刷できる記録紙は、A4サイズ(60g/m2〜105g/m2)のみです。
アプリケーションソフトの[ファイル]メニューから[印刷 ...]を選択する
[印刷]ダイアログボックスの中で本製品のプリンター名を選択し、[詳細設定]をクリック
する
[基本設定]タブの[両面印刷 / 小冊子印刷]から[両面印刷]を選択する
両面印刷の設定は、[両面印刷設定]をクリックしてください。
[OK]をクリックする
[印刷]ダイアログボックスで[印刷]をクリックする
印刷品質は、本製品の設置環境によって異なる場合があります。
20
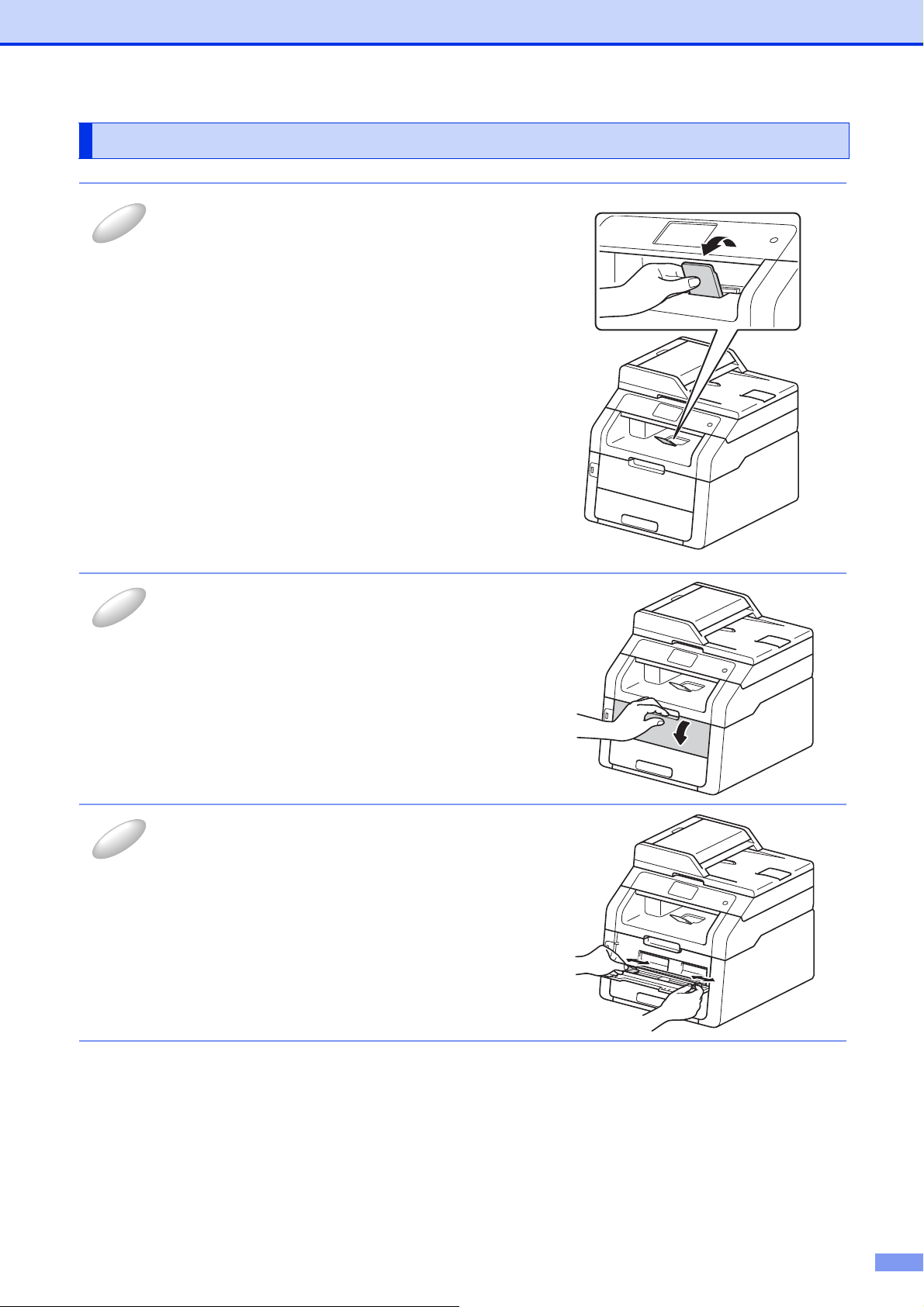
第2章 プリンターとして使う
1
2
3
手差しスロットを使用して印刷する
排紙ストッパーを開ける
手差しスロットカバーを開ける
手差しガイドを両手で持って、記録紙の幅に合わ
せる
21
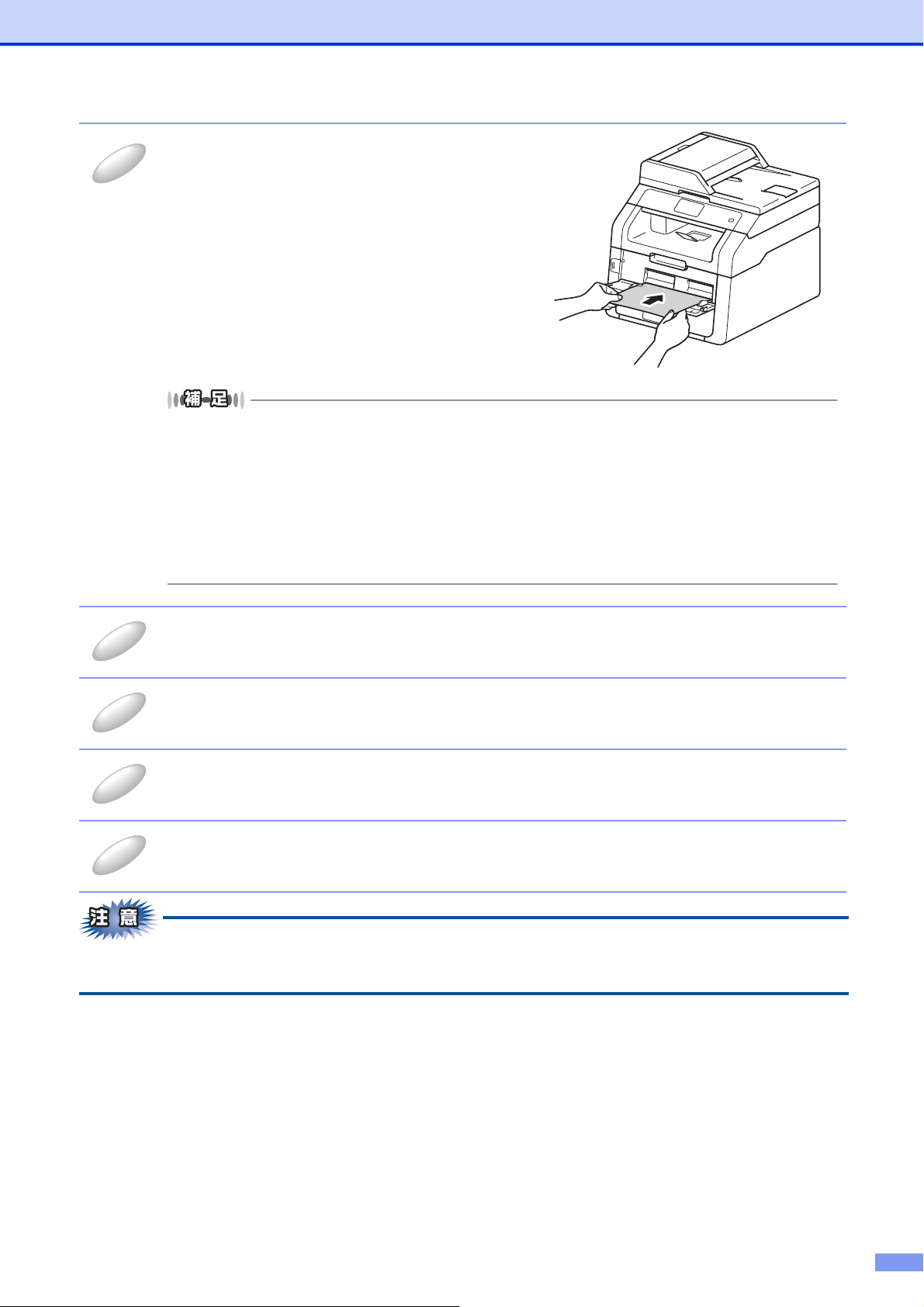
第2章 プリンターとして使う
4
5
678
記録紙を両手で持って、手差しスロットから挿入
する
用紙の先端が給紙ローラーにつきあたるまで入れ、用紙が少
し引き込まれたら、用紙から手を離します。
●用紙は印刷するごとに一枚ずつセットしてください。
●印刷する面(白紙面)を上向きに(用紙の上部から手差しスロットに差し込むように)して、セットし
てください。
●手差しスロットでは以下の範囲内の用紙が使用できます。
厚さ(坪量) 60g/m
幅 76.2mm〜215.9mm
長さ 116.0mm〜355.6mm
(ハガキサイズの場合は185g/m2まで)
2
〜163g/m
2
アプリケーションソフトの[ファイル]メニューから[印刷 ...]を選択する
[印刷]ダイアログボックスの中で本製品のプリンター名を選択し、[詳細設定]をクリック
する
[給紙方法]のプルダウンメニューから[手差し]を選択し、[OK]をクリックする
必要に応じて、用紙サイズや向きなどの印刷設定を行ってください。
[印刷]ダイアログボックスで[印刷]をクリックする
■ 用紙を挿入する前に、用紙をまっすぐに伸ばさないと紙づまりが発生することがあります。
■ 非常に薄い用紙や非常に厚い用紙の使用はお勧めしません。
22
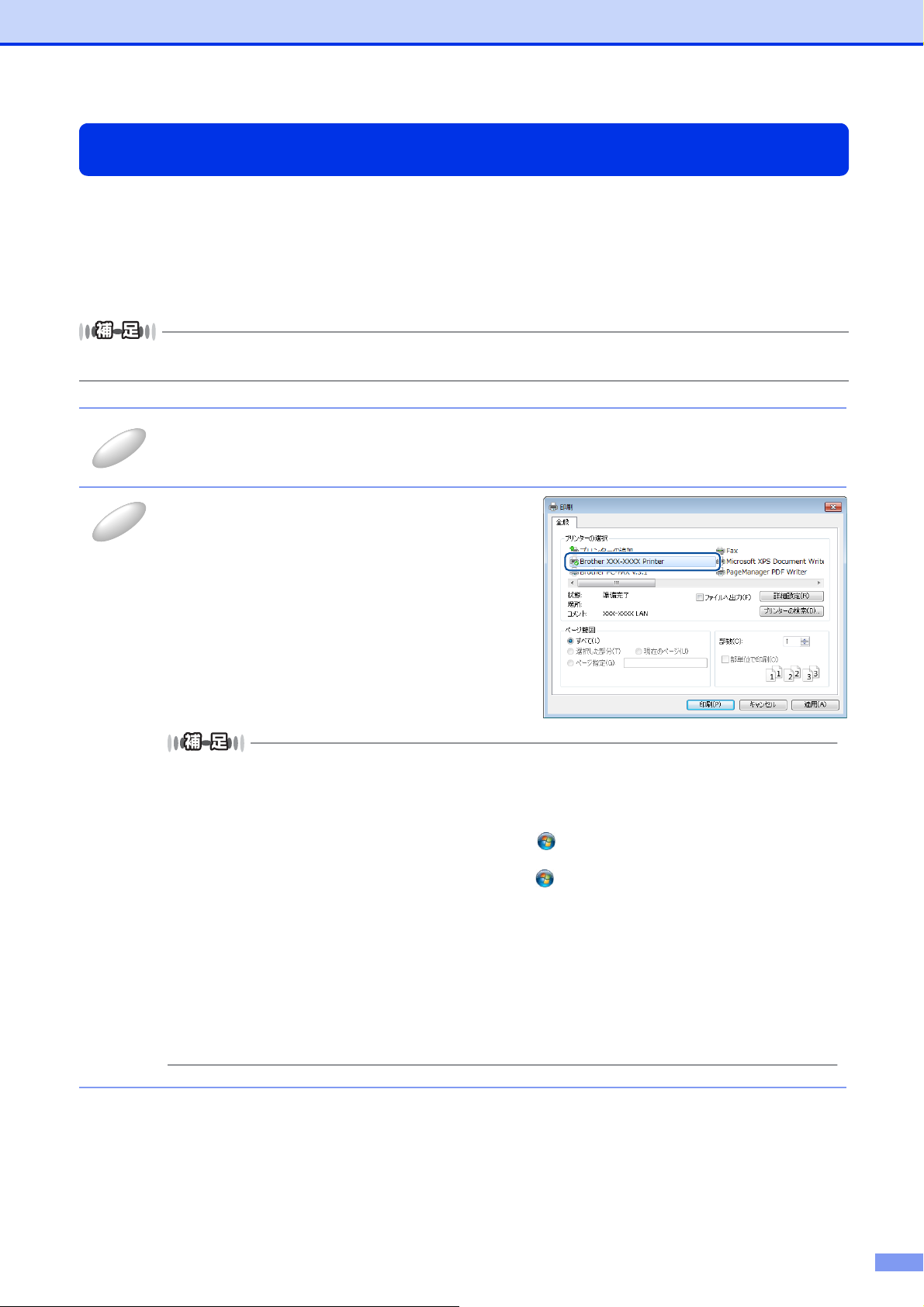
第2章 プリンターとして使う
1
2
プリンタードライバーの設定方法
プリンタードライバーは、本製品をプリンターとして使用するときに必要なソフトウェアです。プリンタードライバーは、
付属のCD-ROMに収録されています。最新のプリンタードライバーは、以下のサイトからダウンロードすることもできます。
サポートサイト(ブラザーソリューションセンター(http://solutions.brother.co.jp/))
ここでは、プリンタードライバーの機能について説明します。プリンタードライバーの機能の詳細は、プリンタードライバー
のオンラインヘルプを参照してください。
プリンタードライバーで各種の印刷設定をすることができます。
このセクションの画面は、Windows®7 です。コンピューターの画面は、ご使用のオペレーティングシステム(OS)に
よって異なります。
アプリケーションソフトの[ファイル]メニューから[印刷 ...]を選択する
[印刷]ダイアログボックスのプリンター名から
[BrotherXXX-XXXXPrinter]を選択し、[詳細
設定]をクリックする
アプリケーションソフトによってダイアログボックスやボ
タンの名称は異なります。
プリンタードライバーの設定画面は[スタート]メニューまたはコントロールパネルから表示することも
できます。
①Windows®XP、WindowsServer®2003の場合は、[スタート]メニューから[プリンタとFAX]を
クリックします。
Windows Vista
アとサウンド]−[プリンタ]をクリックします。
Windows
ます。
Windows
[設定]−[コントロール パネル]−[ハードウェアとサウンド]−[デバイスとプリンターの表示]
をクリックします。
WindowsServer
表示されたら[設定]−[コントロールパネル]−[ハードウェア]−[デバイスとプリンターの表示]
をクリックします。
②[BrotherXXX-XXXX Printer]のアイコンを右クリックし、[印刷設定...]をクリックします。
[BrotherXXX-XXXX Printer印刷設定]ダイアログボックスが表示されます。
®
、WindowsServer®2008の場合は、 から[コントロール パネル]−[ハードウェ
®
7、WindowsServer®2008R2の場合は、 から[デバイスとプリンター]をクリックし
®
8の場合は、デスクトップの右下にマウスポインタを移動し、メニューバーが表示されたら
®
2012 の場合は、デスクトップの右下にマウスポインタを移動し、メニューバーが
23
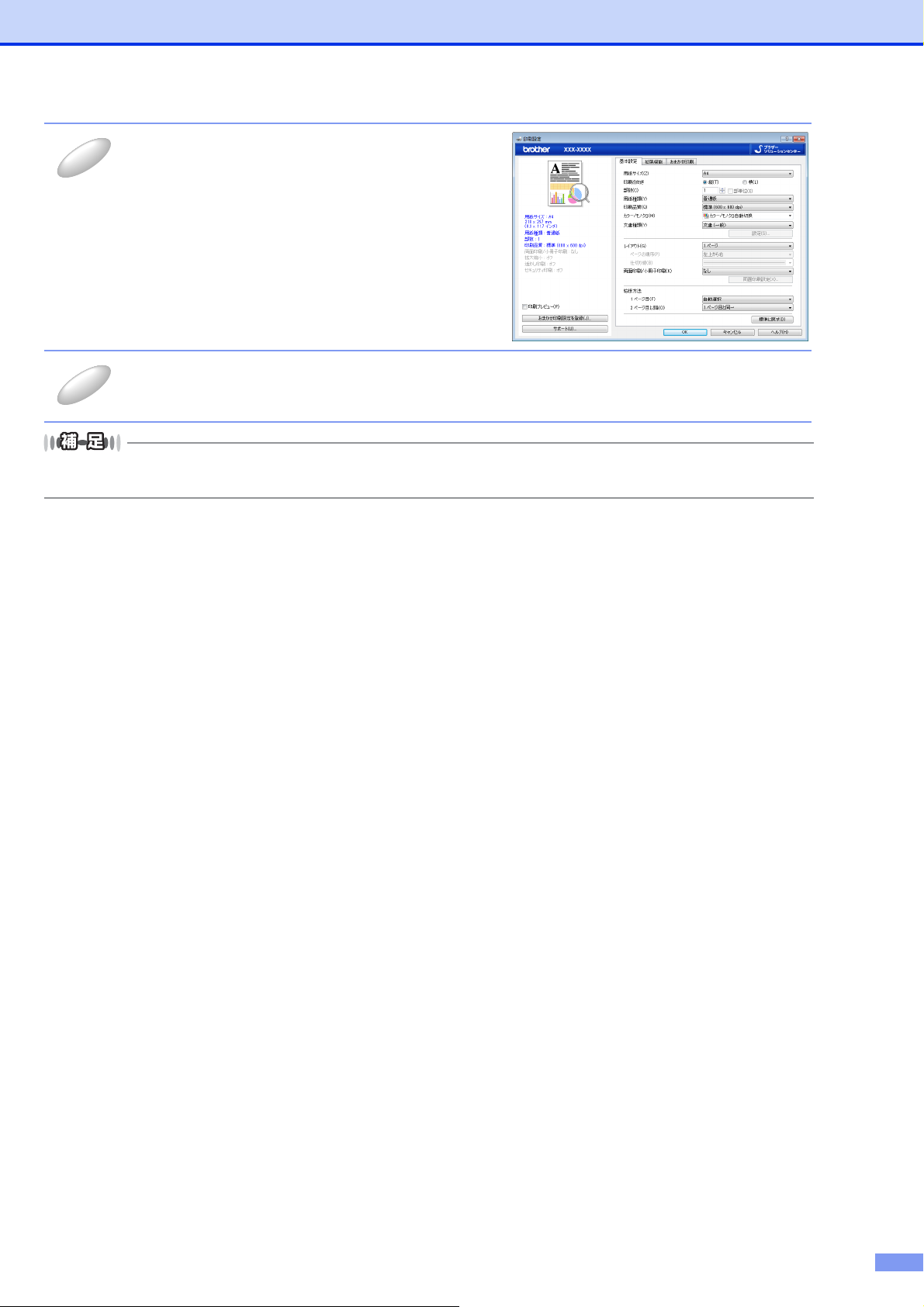
第2章 プリンターとして使う
3
4
各項目を設定する
設定内容の詳細は⇒ 25 ページ「プリンタードライバーの設
定内容」を参照してください。
[OK]をクリックする
各タブで変更した設定が確定されます。[OK]をクリックすると、[印刷]ダイアログボックスに戻ります。
●[キャンセル]をクリックすると、各タブで変更した設定がキャンセルされ[印刷]ダイアログボックスに戻ります。
●お買い上げ時の設定に戻す場合は、手順3で[標準に戻す]をクリックしてから[OK]をクリックします。
24
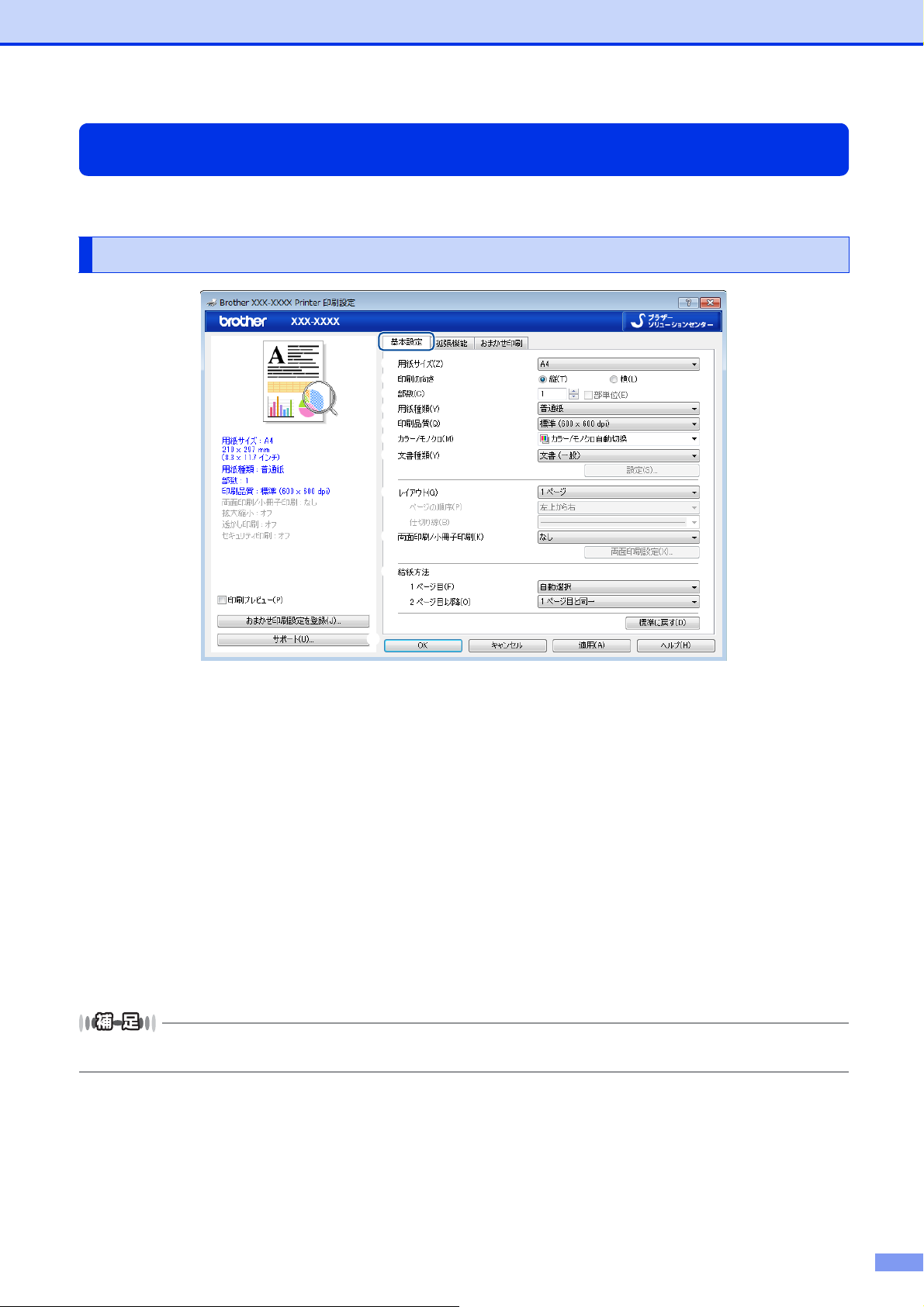
第2章 プリンターとして使う
プリンタードライバーの設定内容
プリンタードライバーで設定・変更できる項目について説明します。
ご使用のアプリケーションソフトに類似した機能がある場合は、アプリケーションソフト側の設定が優先されます。
[基本設定]タブでの設定項目
①
②
③
④
⑤
⑥
⑦
⑧
⑨
⑩
⑪
⑫
次の項目を設定できます。
①用紙サイズ: ⇒26ページ
②印刷の向き: ⇒27ページ
③部数: ⇒27ページ
④用紙種類: ⇒27ページ
⑤印刷品質: ⇒27ページ
⑥カラー /モノクロ: ⇒28ページ
⑦文書種類: ⇒28ページ
⑧レイアウト: ⇒30ページ
⑨両面印刷/小冊子印刷: ⇒31ページ
⑩給紙方法: ⇒33ページ
⑪印刷プレビュー: ⇒33ページ
⑫サポート: ⇒34ページ
[OK]をクリックして、変更した設定を確定します。
標準(初期)設定に戻すときは、[標準に戻す]をクリックします。
プリンタードライバーの設定画面左側のイラスト下に現在の設定が表示されます。また、レイアウトの設定は、イラスト
をクリックして変更することもできます。
25
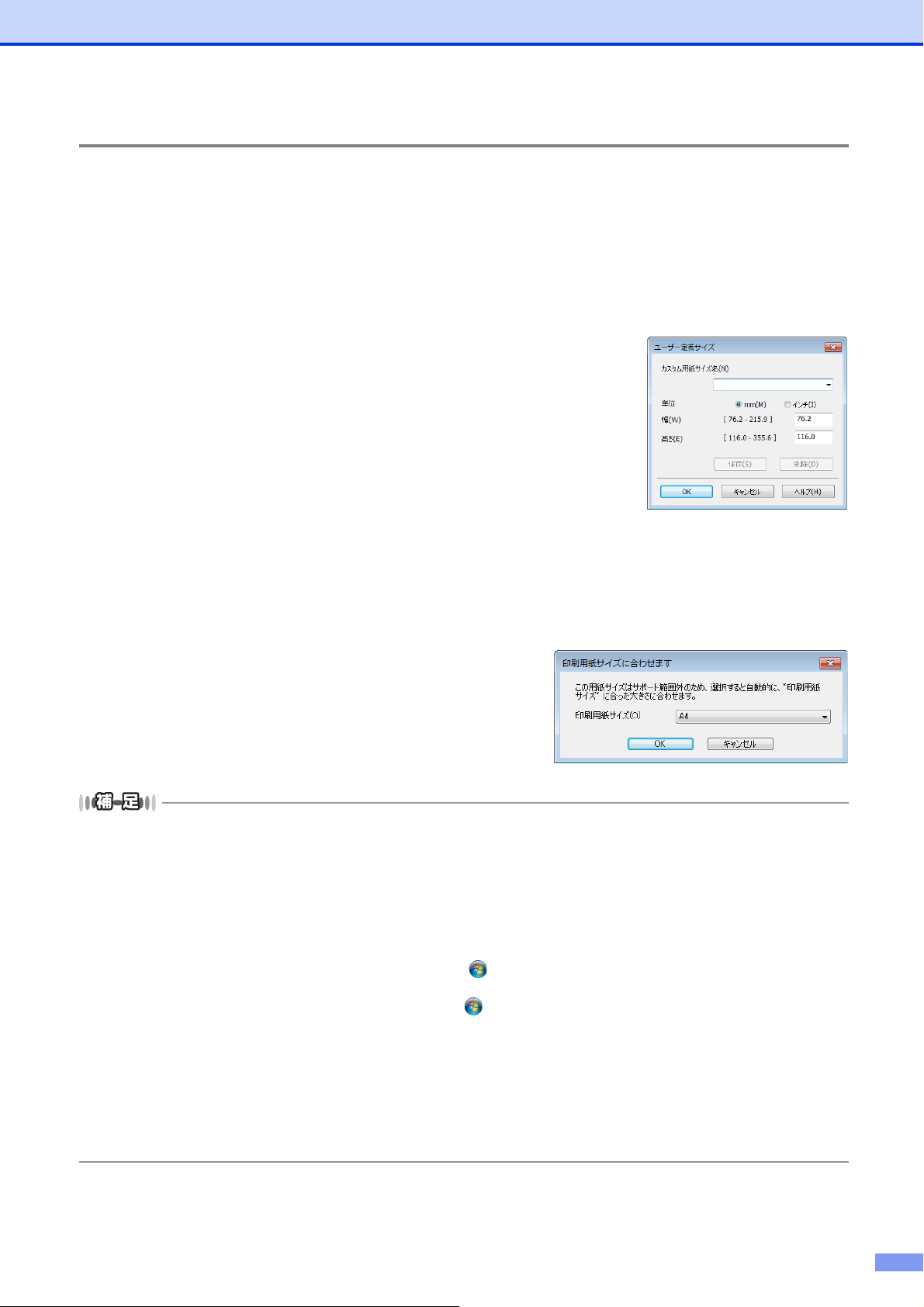
第2章 プリンターとして使う
① 用紙サイズ
プルダウンメニューから、使用する[用紙サイズ]を選択します。
• A4 ・ B6
• レター ・ ハガキ
• リーガル ・ 洋形4号封筒
• A5 ・ 洋形定形最大封筒
• A5(横) ・ A3
• A6 ・ B4
• B5 ・ ユーザー定義...
<ユーザー定義サイズ>
本製品は下記の範囲内で、任意の用紙サイズを印刷することができます。
このとき、「⑩給紙方法」で[手差し]を選択してください。
最小 76.2×116.0ミリメートル(3.0×4.57インチ)
最大 215.9×355.6ミリメートル(8.5×14.0インチ)
このオプションでは特定の大きさの用紙を次の方法で登録できます。
1 使いたい用紙のサイズを測ります。
2 [用紙サイズ]から[ユーザー定義...]を選択すると、右のダイアログボックスが表示
されます。
3 [カスタム用紙サイズ名]に用紙名称を入力します。
4 単位は[mm]か[インチ]を選択します。
5 [幅]と[高さ]を指定します。
6 [保存]をクリックして用紙サイズを登録します。必要に応じて[削除]をクリックす
ることで、あらかじめ登録してある用紙サイズを削除することができます。
7 [OK]をクリックすると、設定した値をユーザー定義サイズとして使用することがで
きます。
<印刷用紙サイズに合わせます>
[用紙サイズ]から[A3]または[B4]を選択すると、右のダイアログ
ボックスが表示されます。
本製品で対応していない用紙サイズ(A3、B4)を仮想の用紙サイズとし
て選択可能にしています。これらの用紙サイズは、ダイアログボックスの
[印刷用紙サイズ]で選択した印刷可能サイズに変換して印刷します。
●アプリケーションソフトによっては、用紙サイズの設定が無効になる場合があります。ご使用のアプリケーションソフ
トに、適切な用紙サイズが設定されていることを確認してください。
● 最小の用紙サイズを設定した場合は、用紙の余白設定を確認してください。何も印刷されないことがあります。
●アプリケーションソフトの[ファイル]メニューの[印刷 ...]から表示したプリンタードライバーの設定画面では、ユー
ザー定義サイズのカスタム用紙サイズ名に用紙名称を入力できません。プリンタードライバーの設定画面は、次の手順
で[スタート]メニューまたはコントロールパネルから表示してください。
①Windows
Windows Vista
®
XP、WindowsServer®2003の場合は、[スタート]メニューから[プリンタとFAX]をクリックします。
®
、WindowsServer®2008の場合は、 から[コントロール パネル]−[ハードウェアとサウン
ド]−[プリンタ]をクリックします。
Windows
Windows
®
7、WindowsServer®2008R2の場合は、 から[デバイスとプリンター]をクリックします。
®
8 の場合は、デスクトップの右下にマウスポインタを移動し、メニューバーが表示されたら[設定]−
[コントロール パネル]−[ハードウェアとサウンド]−[デバイスとプリンターの表示]をクリックします。
WindowsServer®2012 の場合は、デスクトップの右下にマウスポインタを移動し、メニューバーが表示されたら
[設定]−[コントロールパネル]−[ハードウェア]−[デバイスとプリンターの表示]をクリックします。
②[BrotherXXX-XXXXPrinter]のアイコンを右クリックし、[印刷設定...]をクリックします。
③[Brother XXX-XXXX Printer 印刷設定]ダイアログボックスの[基本設定]タブにある[用紙サイズ]から[ユー
ザー定義...]を選択します。
26
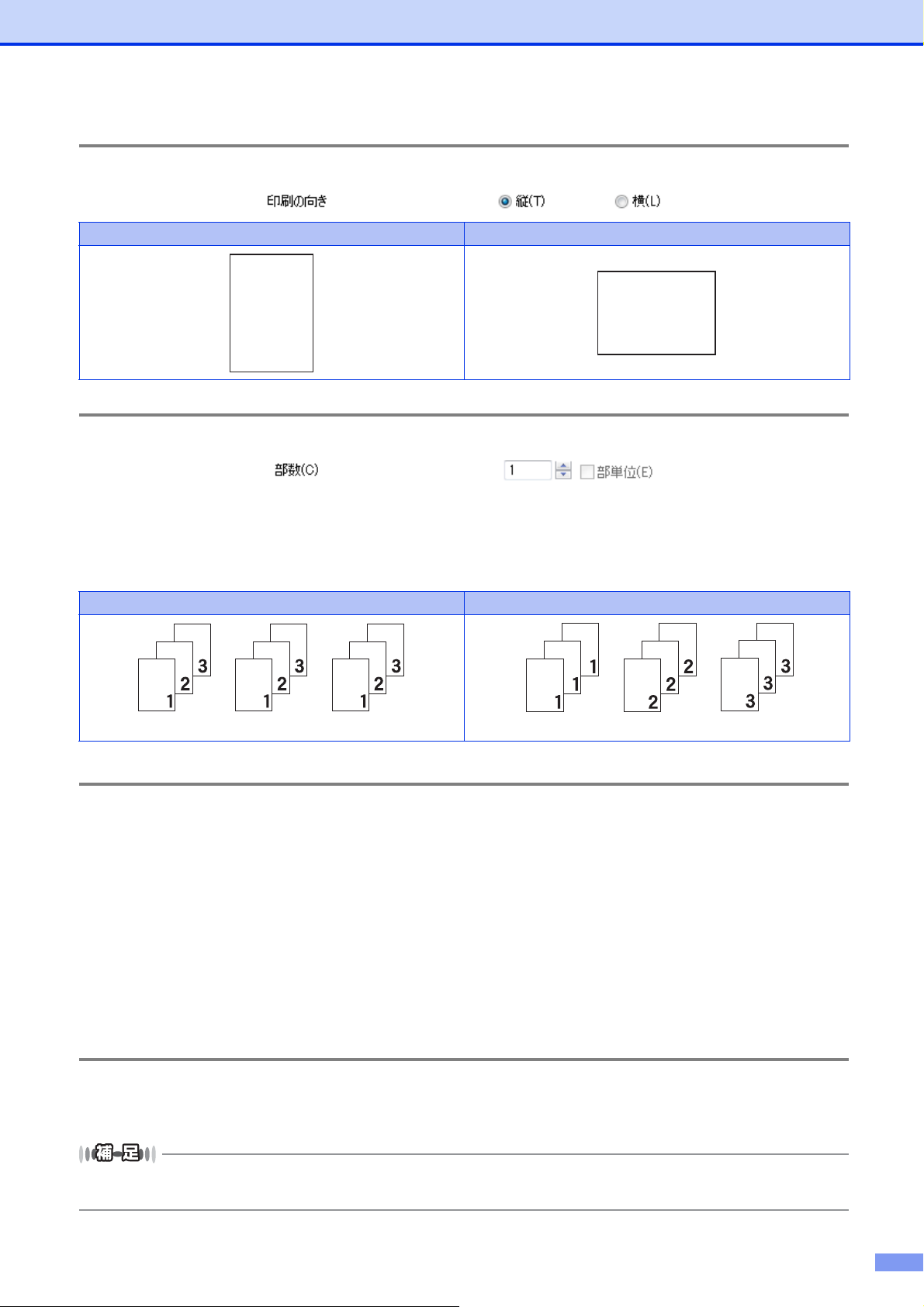
第2章 プリンターとして使う
1部目 2部目 3部目
② 印刷の向き
文書を印刷する向き(縦または横)を選択します。
縦 横
1
1
③部数
印刷する部数(1〜999)を入力します。
部単位
[部単位]チェックボックスをチェックすると、文書一式が1部印刷されてから、選択した部数だけ印刷が繰り返されます。
[部単位]チェックボックスをチェックしていないときは、各ページが選択された部数だけ印刷されてから、次のページが印
刷されます。
例えば、3ページの文書を3部印刷したときは次のようになります。
[部単位]をチェックした場合 [部単位]をチェックしていない場合
1ページ目3枚 2ページ目3枚 3ページ目3枚
④ 用紙種類
次の種類の用紙に印刷できます。最良の印刷品質を得るために、ご使用の用紙に応じて用紙種類を設定してください。
[普通紙]: 普通紙やコピー用紙に印刷する場合
[普通紙(厚め)]: 厚めの普通紙やコピー用紙に印刷する場合
[厚紙]: 厚めの用紙に印刷する場合
[超厚紙]:[厚紙][ハガキ]を選択して印刷したときにトナーの付きが悪い場合
[封筒]: 封筒に印刷する場合
[封筒(厚め)]: [封筒]を選択して印刷したときにトナーの付きが悪い場合
[封筒(薄め)]: [封筒]を選択して印刷したときに印刷された封筒がしわになる場合
[再生紙]: 再生紙に印刷する場合
[ハガキ]: はがきに印刷する場合
[ラベル紙]: ラベル紙に印刷する場合
[光沢紙]: 光沢紙に印刷する場合
⑤ 印刷品質
印刷品質を次の2種類から選択します。
[標準(600×600dpi)]: 1インチあたり600x600ドットの解像度で印刷します。
[きれい(2400dpi相当)]:1インチあたり2400x600ドットの解像度で印刷します。
● 選択する[印刷品質]によって印刷時間が異なります。より品質の良い印刷をするためには、時間がかかります。
● メモリ不足のメッセージが表示された場合は、数ページずつ分けて印刷するか、印刷品質を下げてください。
27
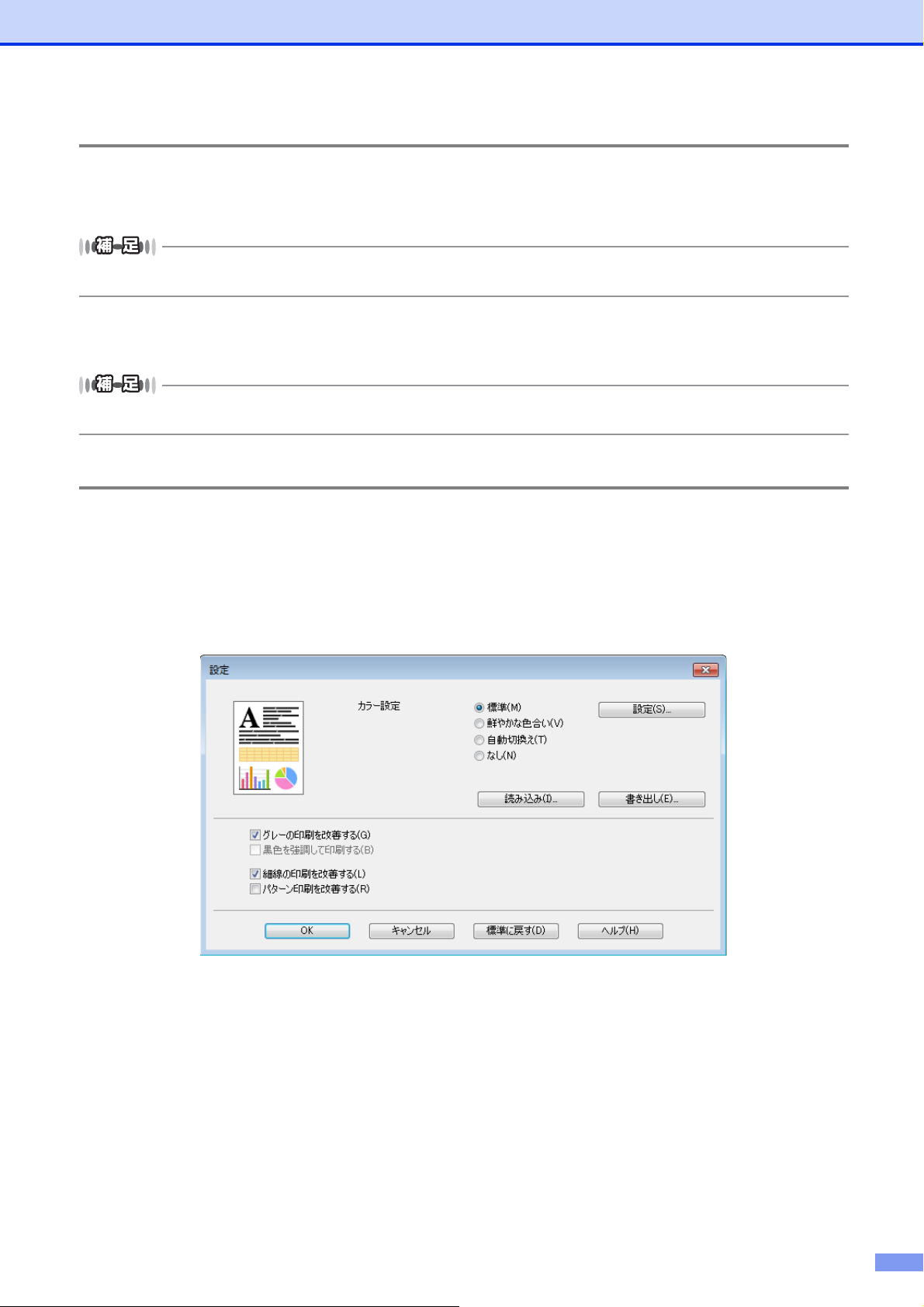
第2章 プリンターとして使う
⑥ カラー /モノクロ
プリンタードライバーでのカラー /モノクロ設定は、以下のように変更できます。
[カラー /モノクロ自動切換]:文書内にカラー情報がある場合はカラー印刷され、ない場合はモノクロ印刷されます。
初期設定は[カラー /モノクロ自動切換]です。
グレーの文字やオフホワイトの背景をカラーとして認識することがあります。カラートナーを節約したい場合は、モノク
ロモードを設定してください。
[カラー]: カラー印刷されます。文書がモノクロであってもカラートナーが使用されます。
[モノクロ]: モノクロ印刷されます。文書がカラーであってもブラックトナーのみを使用します。
カラー印刷中に、シアン、マゼンタ、イエローのいずれかがトナー交換時期になった場合、印刷することができません。
ブラックトナーが使用可能な場合、印刷中のジョブを取り消し、モノクロモードに設定することで印刷することができます。
⑦ 文書種類
文書の種類によって最適なオプション設定を選択します。
[文書(一般)]: ビジネス文書、プレゼンテーション資料など文字、グラフ、チャートが多い印刷に最適な印
刷モードです。
[写真/イメージ]: 写真、およびグラフィックスなどの線やグラデーションに最適な印刷モードです。
[文書(複合)]: グラフィックス、文字、写真で構成されたデータの印刷に適した設定です。データ内を検索
して、各要素単位で最適な設定に切り替えて印刷します。ただし、印刷が若干遅くなります。
[手動設定]: 印刷で使用する設定を手動で行う場合に選択します。[手動設定]を選択すると、[設定]を
クリックして設定を変更することができます。
〈a〉
〈b〉
〈c〉
〈d〉
〈e〉
〈a〉カラー設定
次のカラー設定が選択できます。
• 標準・・・・・・・・・・・・・ 標準的な色合いで印刷します。
• 鮮やかな色合い・・・鮮やかな色合いで印刷します。
• 自動切換え・・・・・・・ プリンタードライバーが、自動で上記2つのモードを切り替えて印刷します。
• なし・・・・・・・・・・・・・ 色合いの変更なしで、文書を印刷します。
[設定]
[標準]、[鮮やかな色合い]、または[自動切換え]を選択したときに、明るさ、コントラストなど、さらに色合いを調節した
い場合はこのボタンをクリックし、表示される「カスタム設定」ダイアログボックスで設定を変更します。⑥カラー /モノクロ
で[モノクロ]を選択した場合は、常にこの設定が可能です。
「カスタム設定」ダイアログボックスによって調節した明るさ、コントラスト等の設定値、およびプレビュー画面として選択し
た画像は、[パラメーターセットファイル]として保存することができます。このファイルを使って、例えば別のコンピュー
ターにインストールした同じプリンタードライバーに対し、同一設定にすることができます。
28
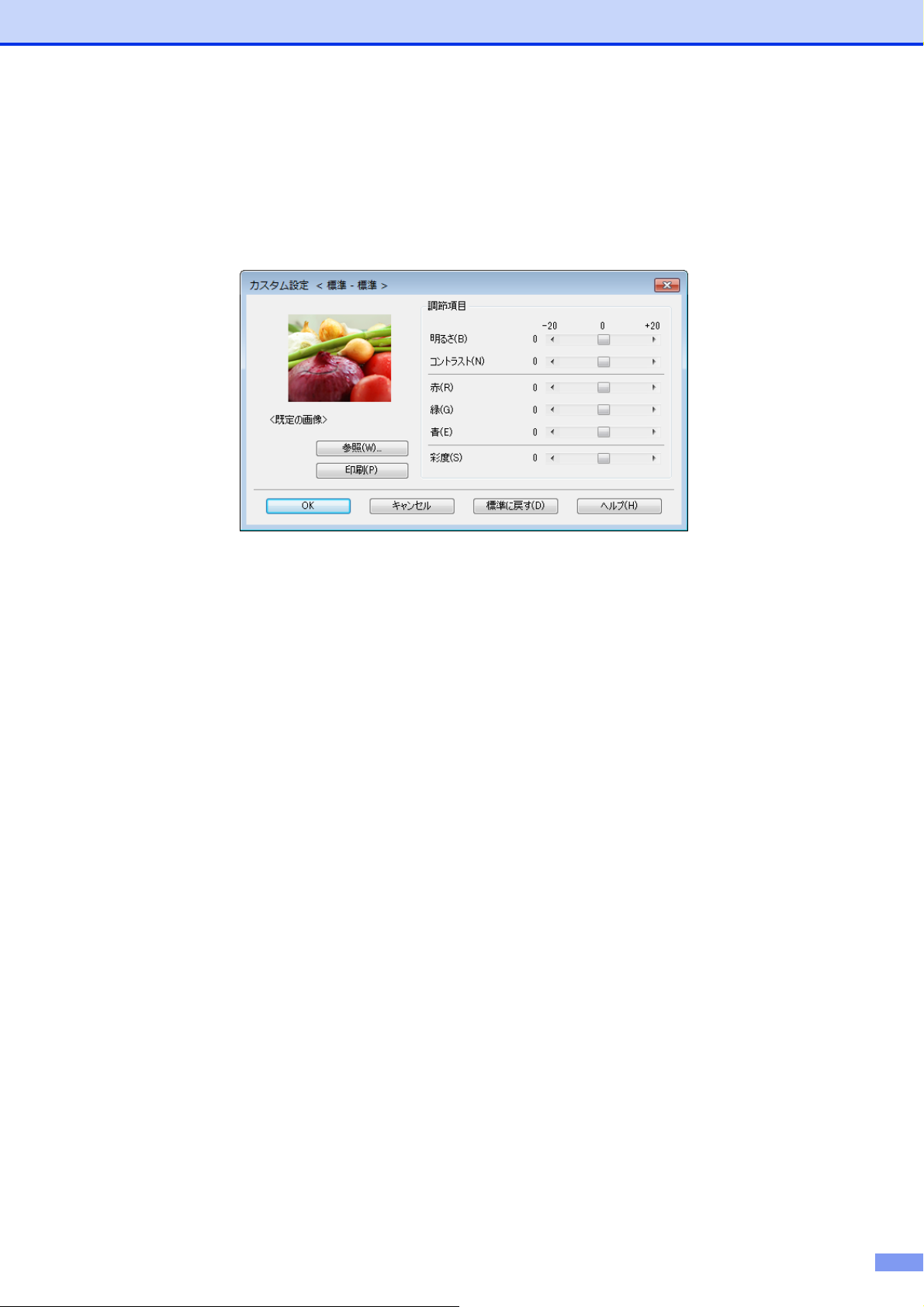
第2章 プリンターとして使う
[読み込み]
[パラメーターセットファイル]を読み込んで、上記各設定値、およびプレビュー画面用画像を、ファイルに格納されたデー
タに変更します。
[書き出し]
上記各設定値、およびプレビュー画面用画像データを、指定したファイル名で、[パラメーターセットファイル]として保存します。
カスタム設定
• 明るさ・・・・・・・・・・・ スクロールバーを右へ移動させ数字を増やすと、より明るくなった印刷結果が得られます。
数字を減らすと、より暗くなった印刷結果が得られます。
• コントラスト・・・・・ スクロールバーを右へ移動させ数字を増やすと、コントラストが強くなり、暗い部分はより暗く、明る
い部分はより明るく印刷されます。
数字を減らすとコントラストが弱くなり、暗い部分と明るい部分の差が少なくなった印刷結果が得られ
ます。
• 赤 ・・・・・・・・・・・・・・・ 赤の色要素を増減させた印刷結果が得られます。赤が弱くなると、シアンが強くなります。
• 緑 ・・・・・・・・・・・・・・・ 緑の色要素を増減させた印刷結果が得られます。緑が弱くなると、マゼンタが強くなります。
• 青 ・・・・・・・・・・・・・・・ 青の色要素を増減させた印刷結果が得られます。青が弱くなると、イエローが強くなります。
• 彩度・・・・・・・・・・・・・ スクロールバーを右へ移動させ数字を増やすと、より際立った色の印刷結果が得られます。
数字を減らすと、より鮮やかさのなくなった印刷結果が得られます。
•[参照]・・・・・・・・・・・プレビュー画面の画像を変更することができます。ただし、表示できるのはビットマップファイルのみです。
•[印刷]・・・・・・・・・・・プレビュー画面に表示されている画像が印刷できます。
〈b〉グレーの印刷を改善する
グレーの部分の印刷に他の色要素が加わり、満足な印刷結果が得られない場合に、チェックボックスをチェックします。
〈c〉黒色を強調して印刷する
黒部分に十分な濃度の印刷結果が得られない場合に、チェックボックスをチェックします。
黒部分を全トナーを用いて印刷します。
〈d〉細線の印刷を改善する
グラフなどの図形において、描画される線を太くします。
印刷された細線が細い場合は、このチェックボックスをチェックすることで改善される場合があります。アプリケーションソ
フトによっては、チェックしても改善されない場合があります。
〈e〉パターン印刷を改善する
グラフのようにパターンが含まれる図形において、印刷されたパターンがコンピューターの画面上に表示されたものよりも細
かい場合は、このチェックボックスをチェックすることで改善される場合があります。アプリケーションソフトによっては、
チェックしても改善されない場合があります。
29
 Loading...
Loading...