BlackBerry RGY180LW User Manual
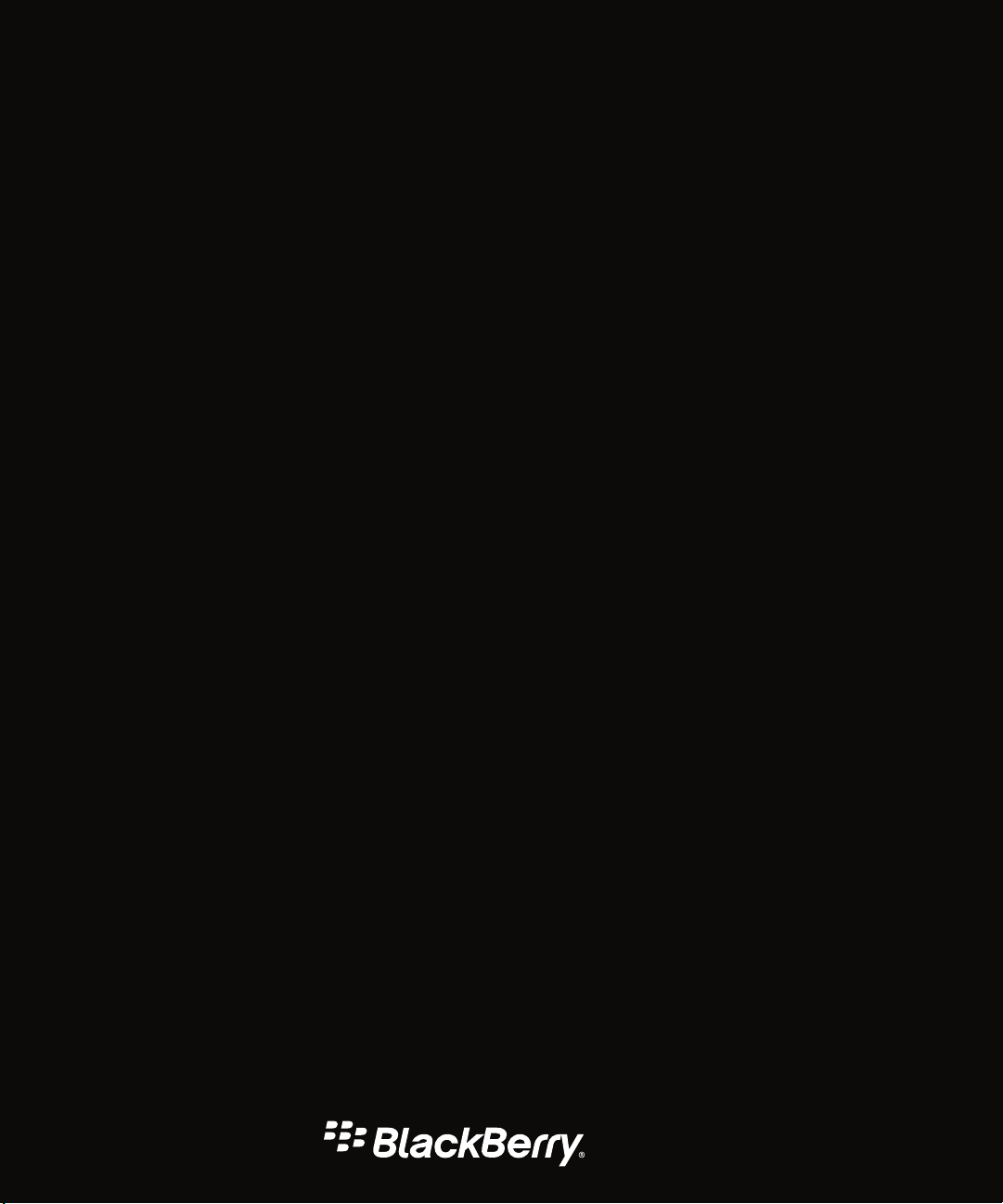
STRICTLY CONFIDENTIAL
BlackBerry XX Smartphone
User Guide
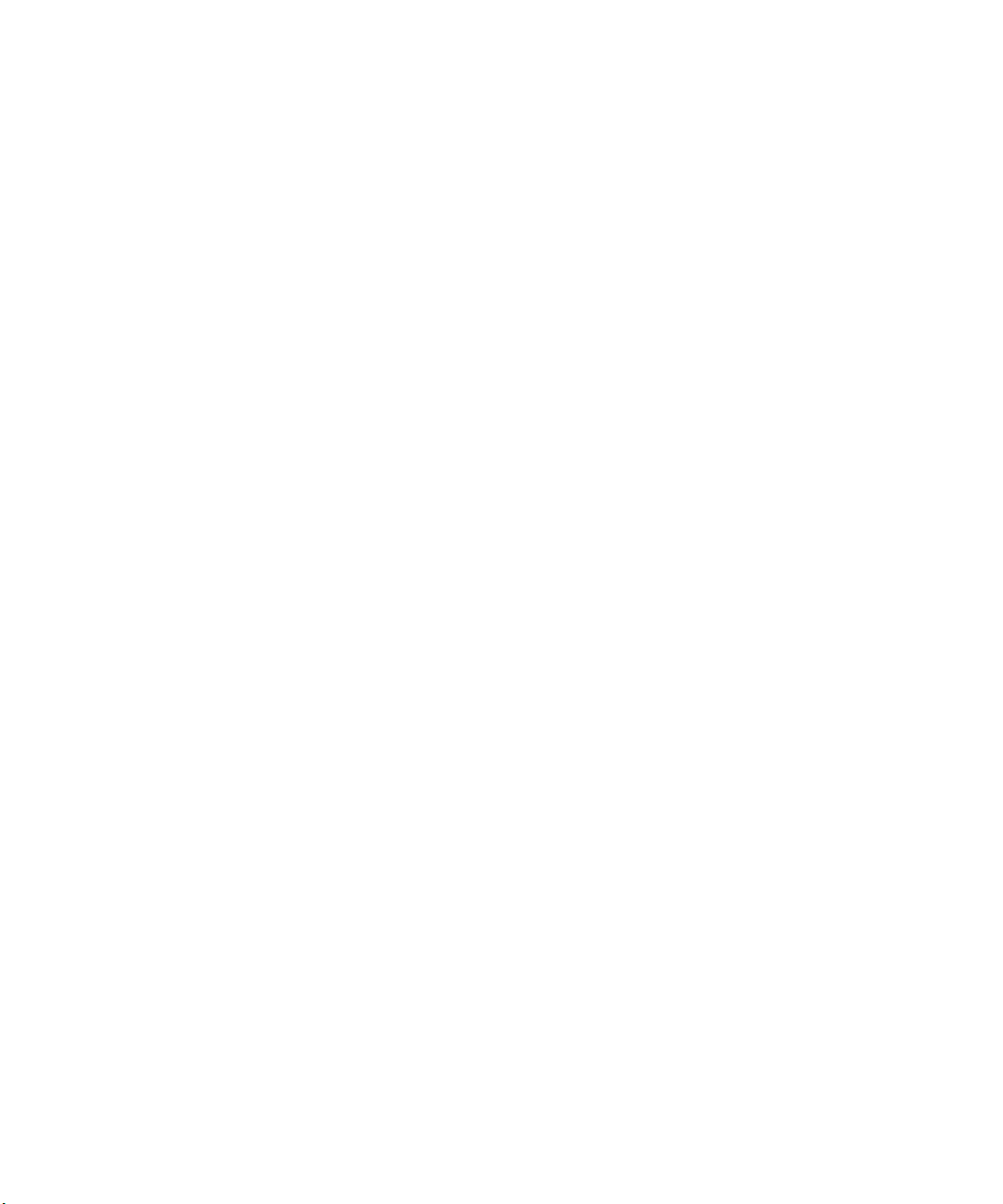
STRICTLY CONFIDENTIAL
Published: 2014-05-28
SWD-20140528085223524
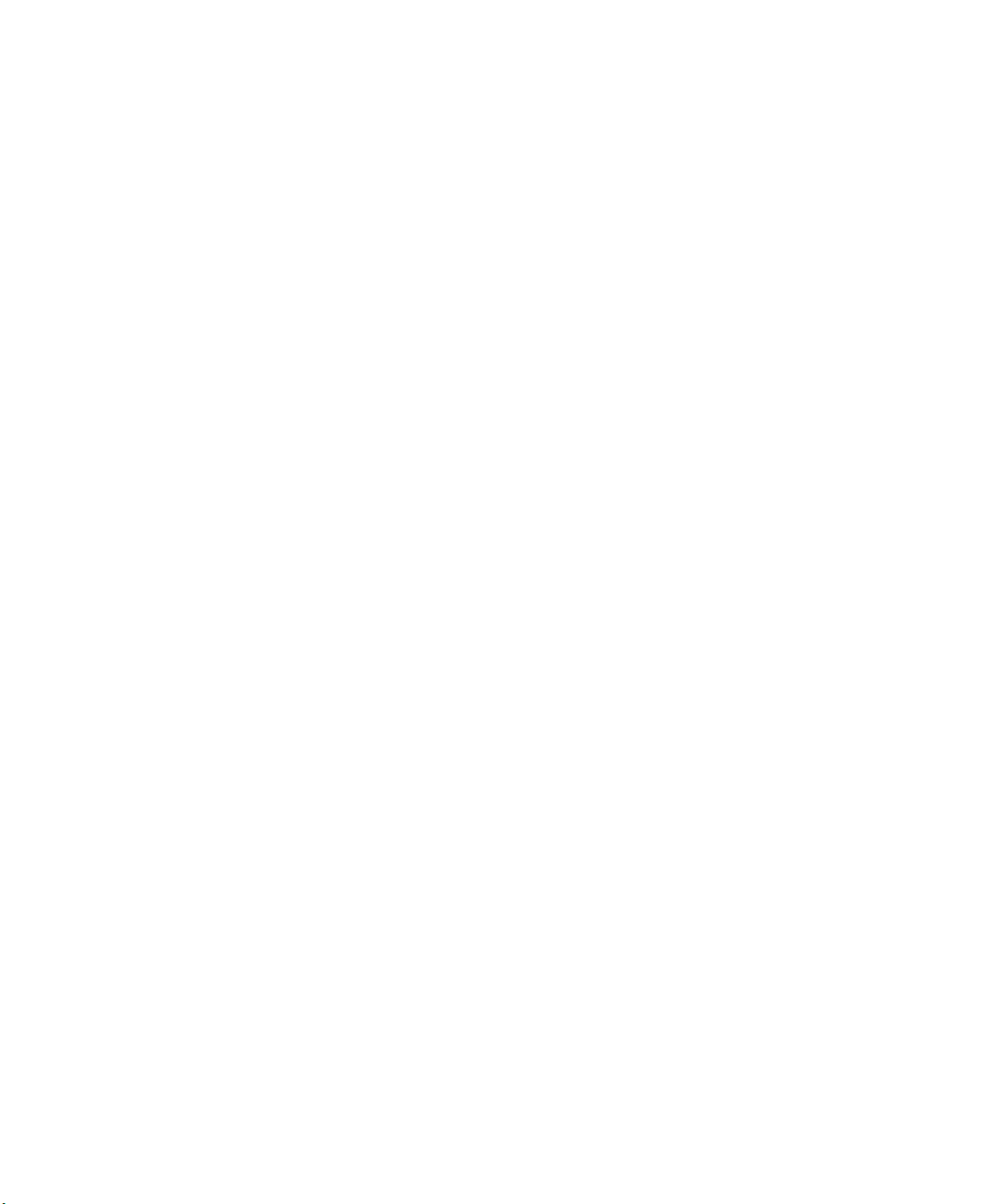
Contents
Setup and basics........................................................................................................................................... 6
New in this release.........................................................................................................................................6
Your device at a glance.................................................................................................................................. 7
What's different about BlackBerry 10?............................................................................................................8
Notification icons.........................................................................................................................................13
Menu icons..................................................................................................................................................13
Setting up your device..................................................................................................................................14
Inserting the micro SIM card and media card................................................................................................15
Using gestures.............................................................................................................................................16
Personalizing your device.............................................................................................................................19
Find customer support.................................................................................................................................20
Device Switch.............................................................................................................................................. 20
BlackBerry ID.............................................................................................................................................. 25
Phone and voice.......................................................................................................................................... 30
Phone basics............................................................................................................................................... 30
Notifications and ring tones..........................................................................................................................38
Voicemail.....................................................................................................................................................42
Voice Control............................................................................................................................................... 44
STRICTLY CONFIDENTIAL
BlackBerry Hub and email........................................................................................................................... 50
BlackBerry Hub and email........................................................................................................................... 50
BBM............................................................................................................................................................74
Facebook.................................................................................................................................................... 74
Twitter.........................................................................................................................................................74
LinkedIn...................................................................................................................................................... 75
joyn............................................................................................................................................................. 75
Media..........................................................................................................................................................78
Change the media volume............................................................................................................................78
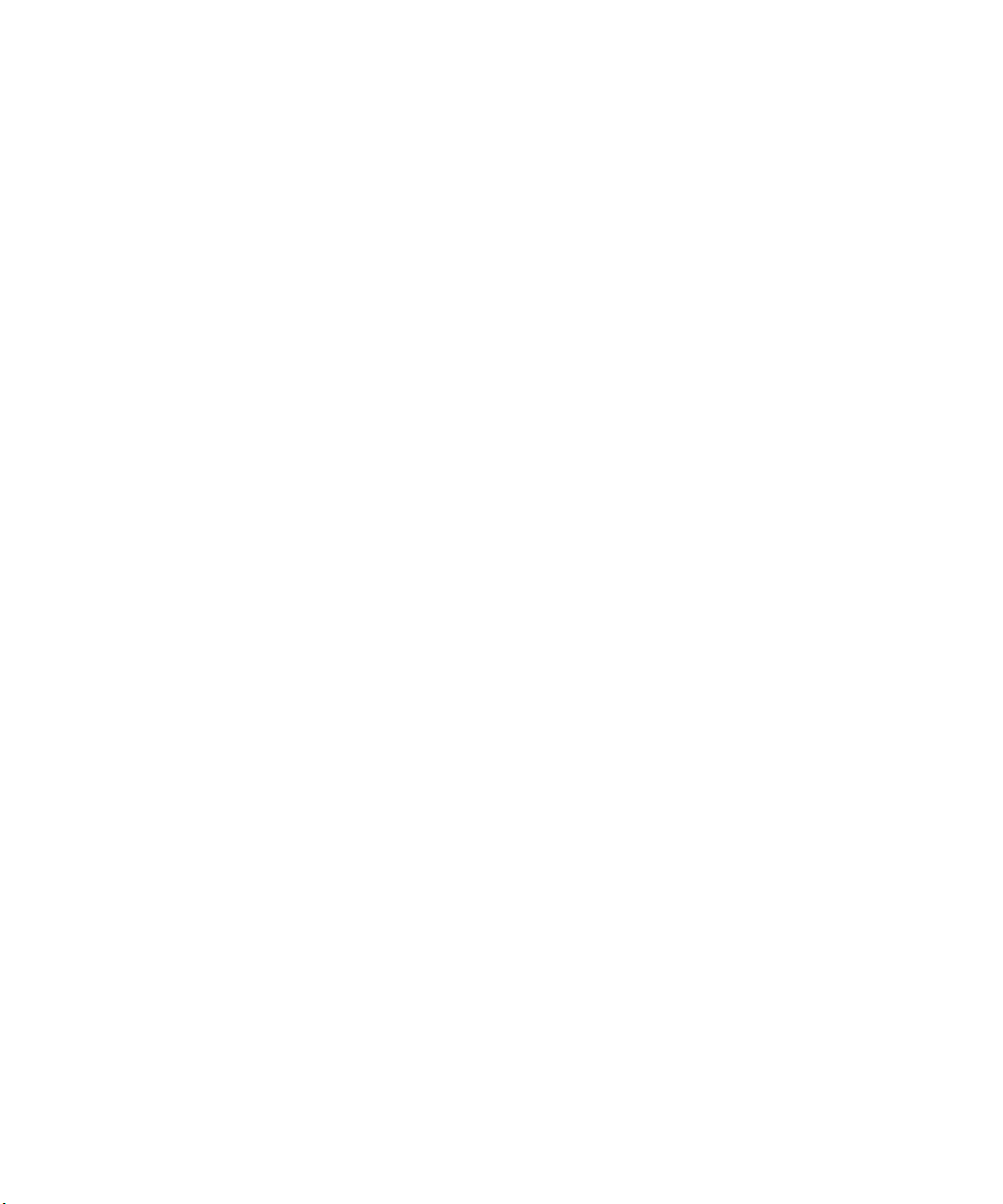
Supported audio and video file extensions, formats, and codecs................................................................... 78
Troubleshooting: Media............................................................................................................................... 79
Camera........................................................................................................................................................80
Pictures.......................................................................................................................................................85
Music.......................................................................................................................................................... 88
Videos......................................................................................................................................................... 91
Media sharing..............................................................................................................................................92
Games.........................................................................................................................................................94
Settings....................................................................................................................................................... 97
Customize your device settings.................................................................................................................... 97
How do I update the software on my BlackBerry 10 device?........................................................................100
Battery and power..................................................................................................................................... 101
Connections.............................................................................................................................................. 106
BlackBerry Keyboard and typing................................................................................................................ 128
Language.................................................................................................................................................. 136
Keyboard Input Methods............................................................................................................................138
Screen display........................................................................................................................................... 147
Accessibility.............................................................................................................................................. 148
Media cards and storage............................................................................................................................155
BlackBerry Link features on your device.....................................................................................................160
STRICTLY CONFIDENTIAL
Applications and features...........................................................................................................................163
Organizing your apps................................................................................................................................. 163
Calendar....................................................................................................................................................165
Contacts....................................................................................................................................................174
Clock.........................................................................................................................................................181
BlackBerry World.......................................................................................................................................185
Android apps ............................................................................................................................................ 189
Maps and GPS........................................................................................................................................... 190
Browser.....................................................................................................................................................195
The Smart Tags application explained........................................................................................................ 203
Search your device.................................................................................................................................... 206
File Manager..............................................................................................................................................207
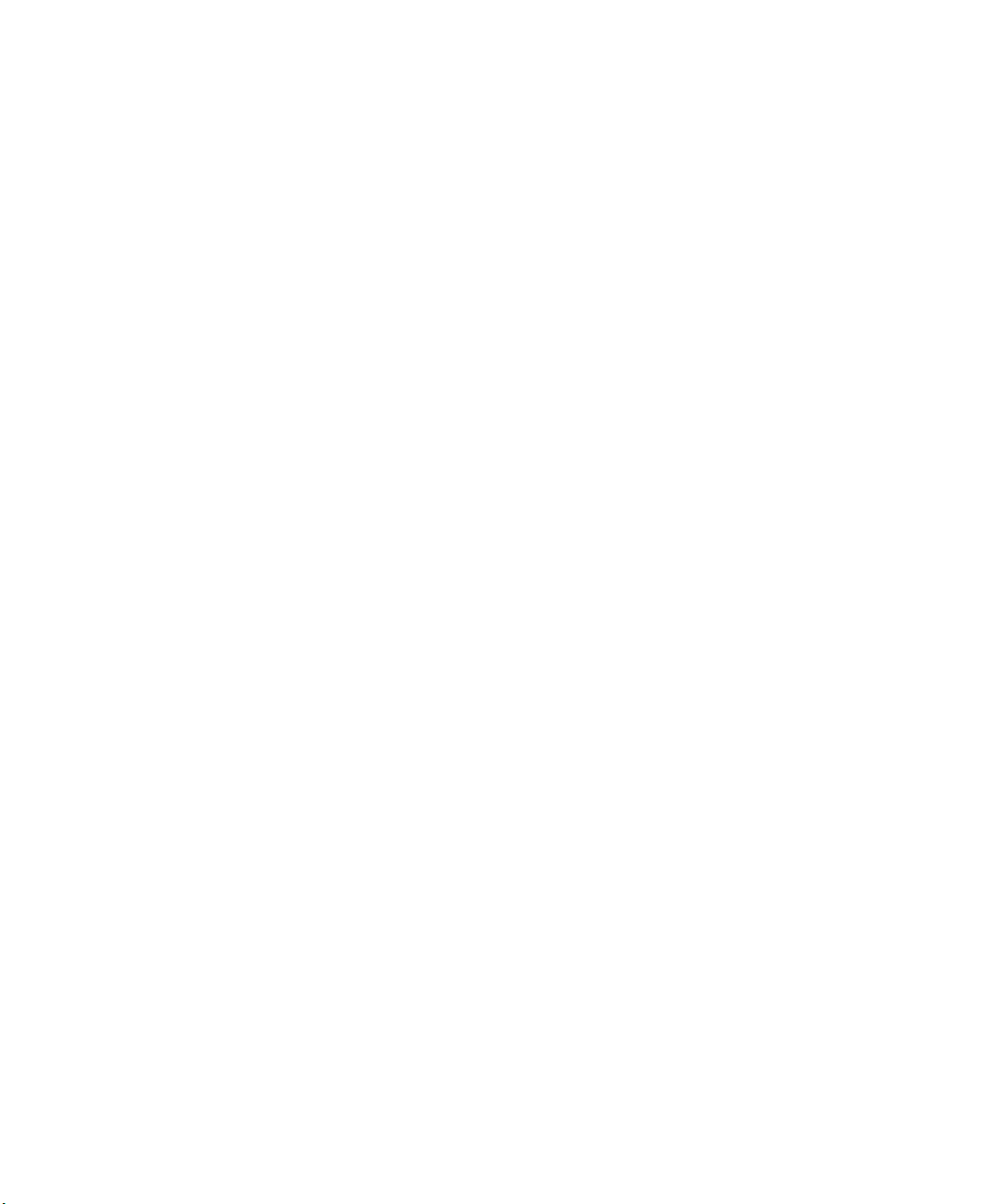
Calculator..................................................................................................................................................212
BlackBerry Virtual Expert........................................................................................................................... 213
STRICTLY CONFIDENTIAL
Productivity and work.................................................................................................................................215
Switch between your personal space and work space................................................................................. 215
About BlackBerry Balance and your work space ........................................................................................ 215
Remember................................................................................................................................................ 220
Documents To Go...................................................................................................................................... 226
Print To Go.................................................................................................................................................226
Enterprise IM.............................................................................................................................................226
Enterprise IM for Cisco...............................................................................................................................226
BlackBerry Bridge......................................................................................................................................226
BlackBerry Travel...................................................................................................................................... 227
BlackBerry Work Drives..............................................................................................................................227
Salesforce..................................................................................................................................................227
Adobe Reader............................................................................................................................................227
Security and backup.................................................................................................................................. 228
Passwords and locking...............................................................................................................................228
Backing up your device data...................................................................................................................... 233
BlackBerry Protect.................................................................................................................................... 233
Security settings........................................................................................................................................ 234
Legal notice...............................................................................................................................................239
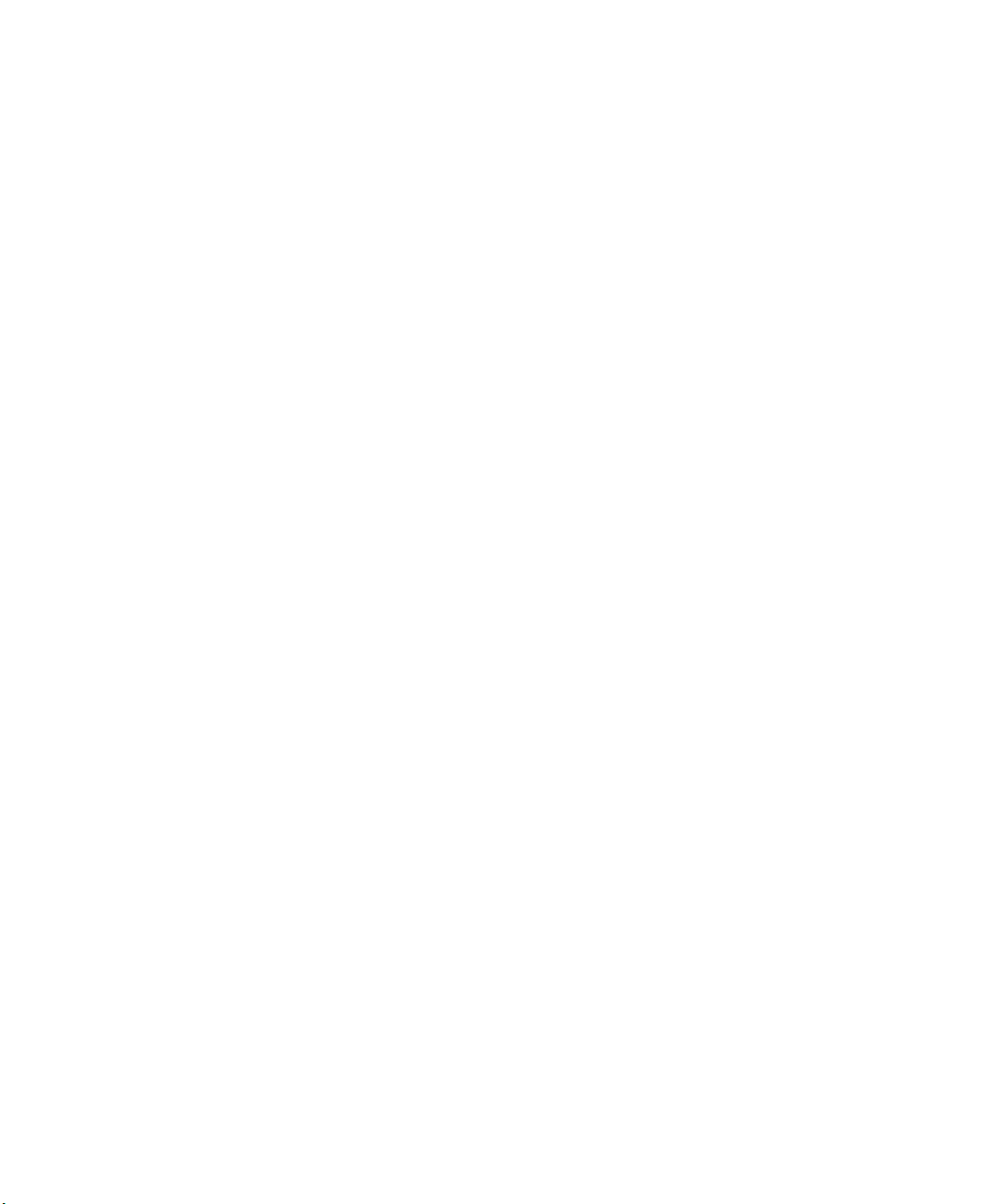
User Guide
BlackBerry Strictly Confidential
Setup and basics
Setup and basics
STRICTLY CONFIDENTIAL
New in this release
Introducing BlackBerry 10 OS version 10.2.1
This software update introduces great new features to help you be more productive, and more in control. Discover more
ways to prioritize your communications, read web content offline, customize menus, download Android apps, and monitor
the battery power level so you can be more productive for longer.
The BlackBerry Hub iconBlackBerry Hub
The BlackBerry Hub now features customizable notifications, the ability to filter the message list using a pinch gesture, and
the ability to compose messages in plain text or rich text.
The keyboard iconBlackBerry Keyboard
If you often need to type in more than one language, the keyboard allows you to switch languages quickly by pressing the
Alt key and the Enter key at the same time. You can turn on or turn off this feature on the Language and Input settings
screen.
• Change your language while typing
The Calendar iconCalendar
You can view a specific date in the calendar by tapping the top of the screen and selecting a date. You can use existing
calendar information to create follow-up meetings, and with the Cisco WebEx Meetings app installed, you can schedule
WebEx meetings.
The Contacts iconContacts
When you save a contact, you can select the account that you want to save it to, and you can move contacts between
accounts. You can create groups within your contacts so that you can easily send messages to everyone in the group, set
up meetings, and share files. For each of your contacts, you can set unique notifications for phone calls and different types
of messages, including BBM, email, text, and other social feeds.
6
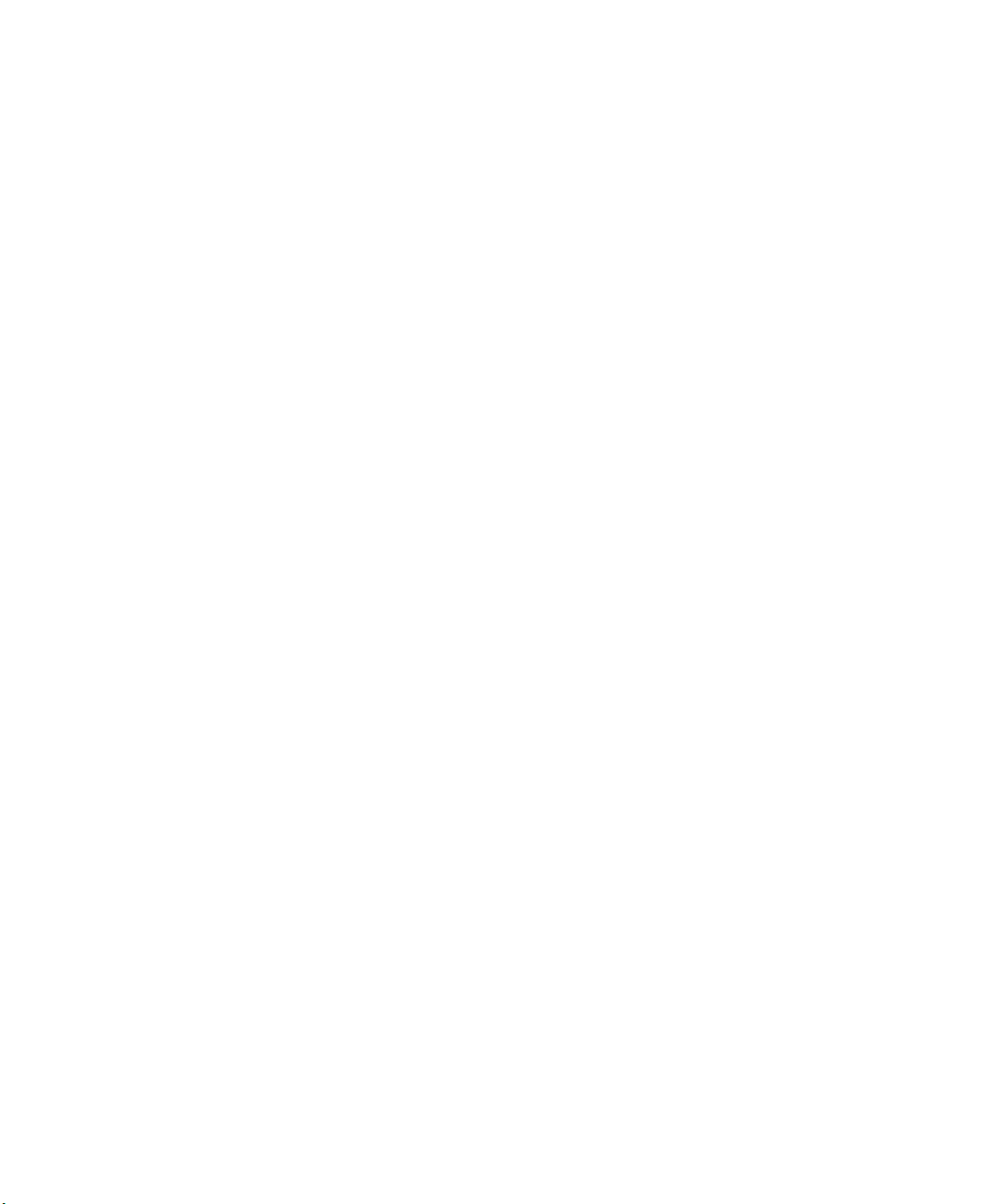
User Guide
BlackBerry Strictly Confidential
The Phone iconPhone
You can answer a call on your device by touching and holding the circle at the bottom of the screen and sliding your finger
to the left. Slide your finger to the right to decline a call. You can assign speed dial keys to your contacts and call them
directly from the home screen, and you can make calls by typing the contact's name.
The Browser iconBlackBerry Browser
Save a webpage to your device so that you can read it at a later time, whether you are connected to a network or not. You
can also go to your favorite Android app website and download apps to your device. If you use BlackBerry Balance, apps
are downloaded to your personal space and can’t access the data in your work space. Download apps that you trust. Your
device doesn’t check the integrity of the APK files that you download.
The Settings iconSettings
You can set up your device to use a picture password instead of a traditional password. You can specify which options
appear in the Quick Settings menu that appears when you swipe down from the top of the home screen. You can also
specify the order of these options, and switch between your personal space and work space from the Quick Settings menu.
From the Device Monitor screen, you can view how much storage space and battery power each of your apps is using. You
can see information about CPU, memory, and mobile network or Wi-Fi network usage.
Related information
The BlackBerry Hub at a glance,
BlackBerry Keyboard and typing,128
Notifications and ring tones,38
Calendar,165
Contacts,174
Phone basics,30
Browser,195
BlackBerry World,185
Customize your device settings,97
Battery and power,101
STRICTLY CONFIDENTIAL
Setup and basics
Your device at a glance
BlackBerry device showing the notification LED and front camera on the front of the device. The lock screen and power
on/off button, and the headset jack are featured at the top of the device. The USB port is featured at the bottom of the
device. The volume up, volume down, mute and Voice Control buttons are shown on the right of the device.
7
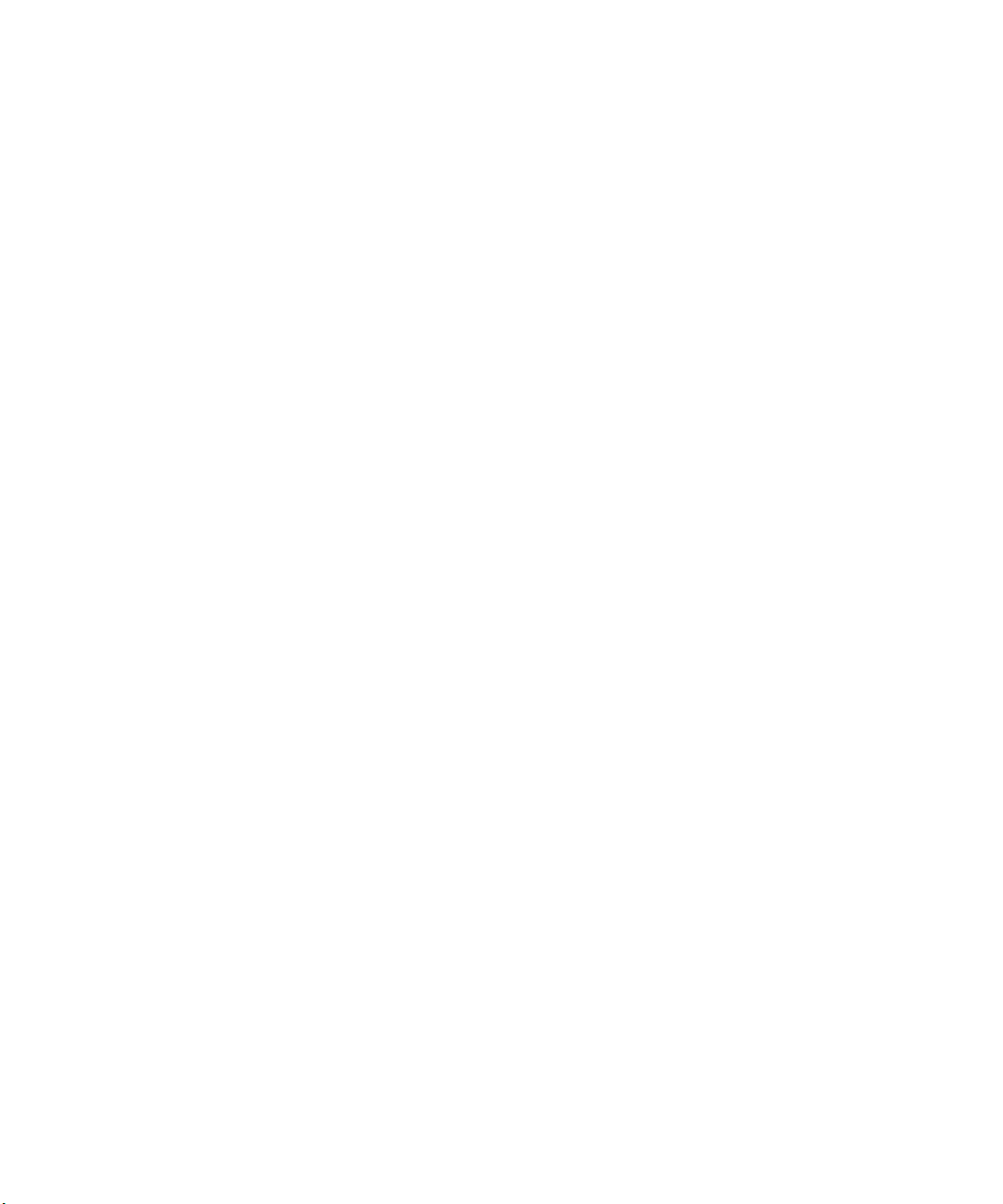
User Guide
BlackBerry Strictly Confidential
1. Headset jack
2. Lock screen (Press); Power on/off (Press and hold); Reset (Press and hold for 10 seconds)
3. Notification LED
4. Front camera
5. Volume up
6. Mute (Press); Voice Control (Press and hold)
7. Volume down
8. Unified Connector (supports USB and HDMI)
STRICTLY CONFIDENTIAL
Setup and basics
What's different about BlackBerry 10?
If you're new to a BlackBerry 10 device, you might be eager to learn more about what makes it different from other
BlackBerry devices. Find information about the home screen, menus, settings, messages, notifications, and apps. Learn
where to find your phone number and PIN and find out how to cut, copy, and paste text.
How do I get back to the home screen?
• In many apps, you can tap Image Back to return to the previous screen.
• To minimize an app and return to the home screen, swipe up from the bottom of the screen.
BlackBerry device showing a directional arrow moving upwards from the bottom of the screen to minimize an app and
return to the home screen.
How do I get to the menu?
There is no Menu Menu key on BlackBerry 10 devices. You can find additional features and options by exploring the
menus.
Do any of the following:
• To see additional actions that you can perform in an app, tap The more actions icon or The more tabs icon .
BlackBerry device showing a tap on the More icon in the lower-right corner of the screen. Shows the gesture to see
additional actions.
• To see the additional actions for a specific item, such as a song or a picture, touch and hold the item.
Note: To see the names of the menu items that appear on the right side of the screen, touch and hold the icon.
8
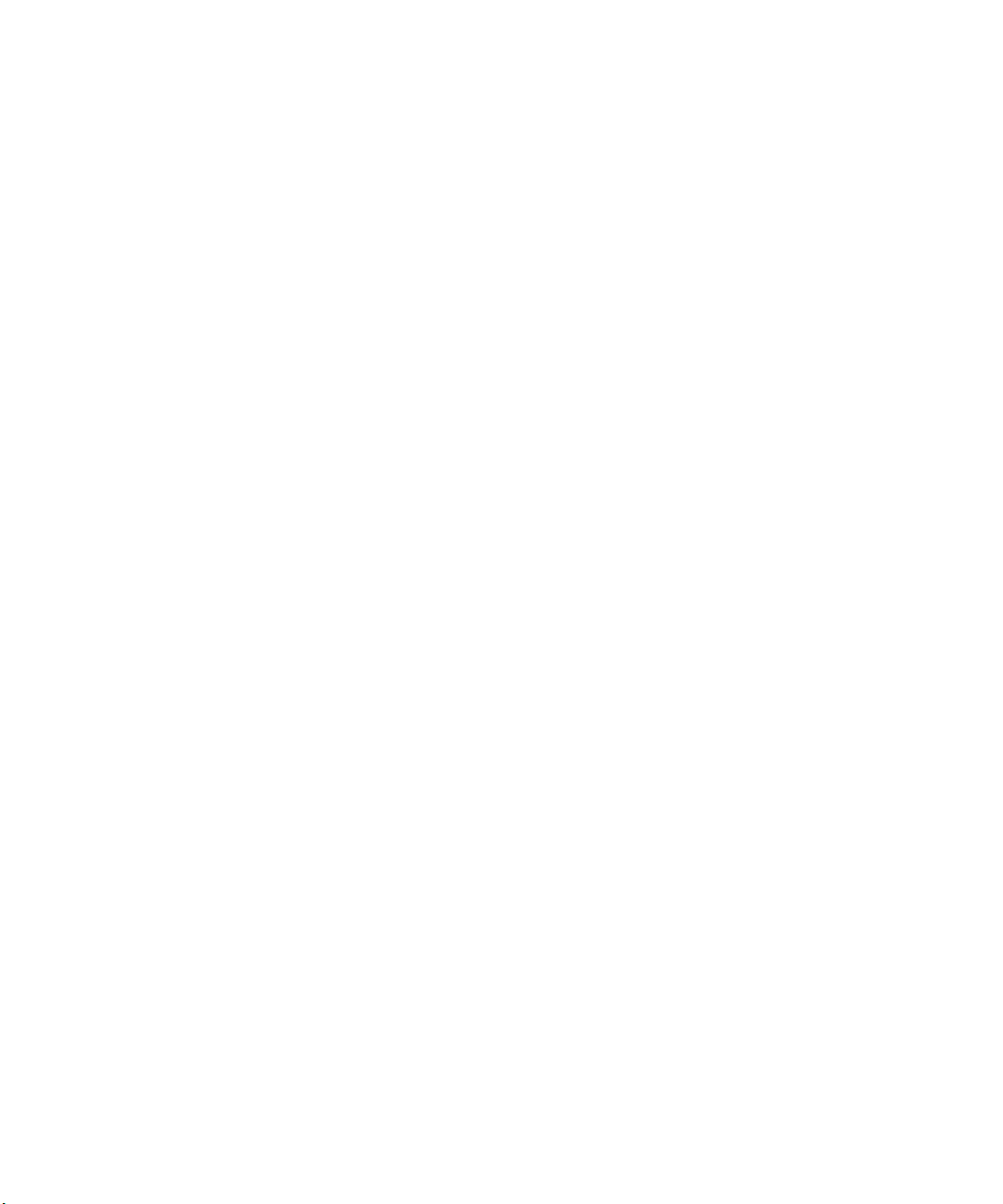
User Guide
BlackBerry Strictly Confidential
Setup and basics
How do I change my settings and options?
Do any of the following:
• To find the settings and help for an app, swipe down from the top of the screen.
• To find the settings for the device, swipe down from the top of screen. Tap The Settings icon. Settings.
STRICTLY CONFIDENTIAL
BlackBerry device showing a directional arrow starting from above the top of the screen and moving downward. Shows
the gesture to see the settings.
Note: In an app, use two fingers and swipe down from the top of the screen. Tap The Settings icon. Settings.
BlackBerry device showing two directional arrows starting from above the top of the screen and moving downward.
Shows the gesture to see the settings for the device from an app.
Where is my email or other messages?
All of your email, text messages, social networking notifications, missed calls, and voice mail messages can be found in the
BlackBerry Hub. The BlackBerry Hub isn't like other apps on your BlackBerry device. It's at the core of the BlackBerry 10
experience, and it's always running so that you stay connected no matter what you're doing on your device.
To get to the BlackBerry Hub, on the home screen, slide your finger right.
You can also peek at the BlackBerry Hub or open it from anywhere on your device. From the bottom of the screen, slide
your finger up and to the right.
BlackBerry device showing a directional arrow starting from below the screen and moving in an arc toward the right side of
the screen. Shows the gesture to view the BlackBerry Hub.
Where are the phone keys and my notification profiles?
To answer a call, touch and hold the circle at the bottom of the screen and slide your finger to the left. Release your finger
from the screen once the circle covers The answer a call icon .
Incoming call slider showing a directional arrow moving from the center of the slider to the answer call icon on the left side
of the slider. Shows the answer call gesture.
9
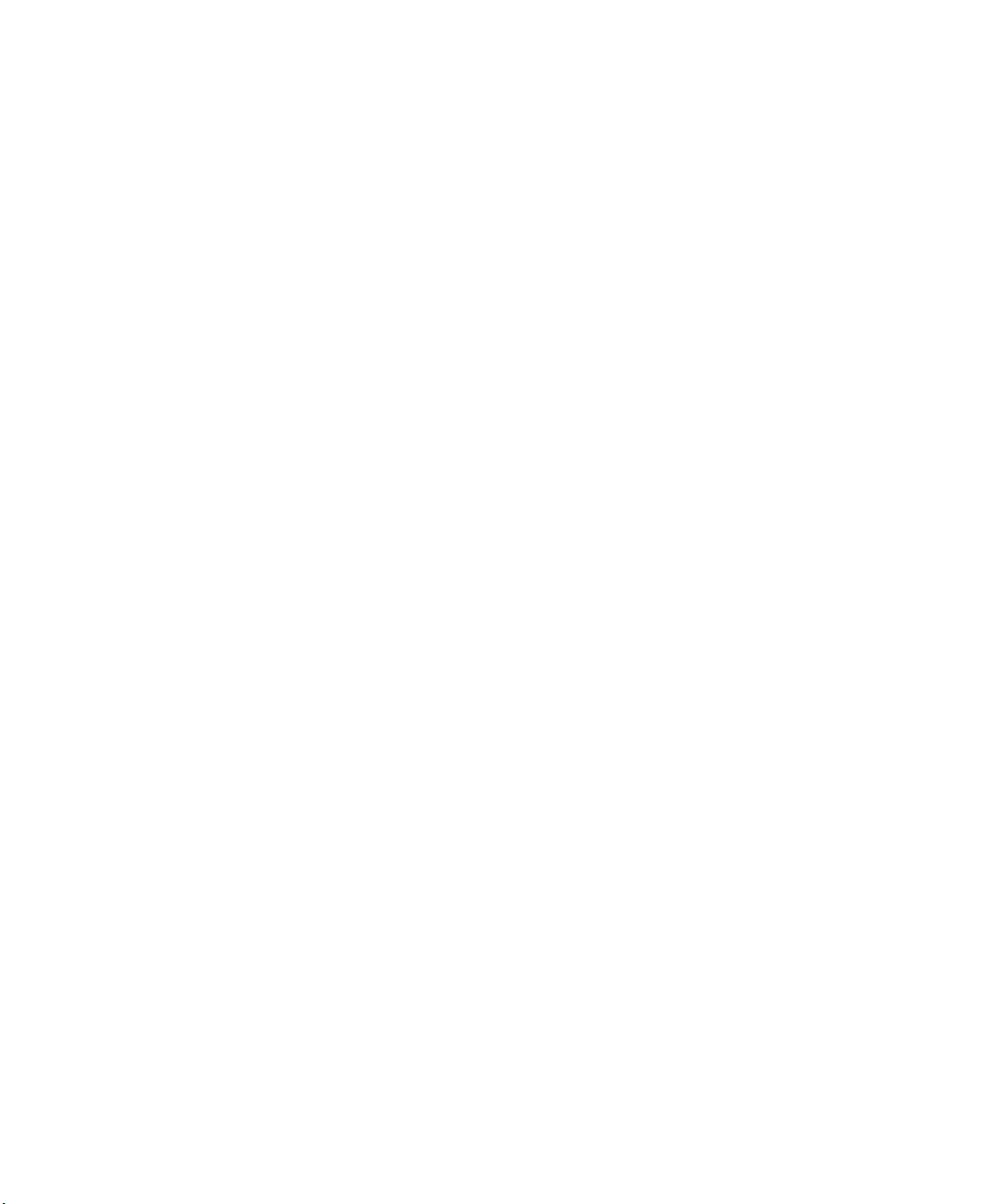
User Guide
BlackBerry Strictly Confidential
To decline a call, touch and hold the circle at the bottom of the screen and slide your finger to the right. Release your finger
from the screen once the circle covers The decline a call icon .
Incoming call slider showing a directional arrow moving from the center of the slider to the decline a call icon on the right
BlackBerry 10 OS includes the following built-in notification modes: Normal, Phone Calls Only, Vibrate Only, Silent, and All
Alerts Off.
• You can quickly turn on Silent mode by swiping down from the top of the home screen and tapping Silent Mode .
• You can set custom ring tones for contacts in the Contacts app.
• To set notifications for particular types of messages, on the home screen, swipe down from the top of the screen and
STRICTLY CONFIDENTIAL
side of the slider. Shows the decline a call gesture.
tap Image Settings > Notifications.
Setup and basics
Where are my apps?
Some of the apps that you used on your old BlackBerry device might not be available on your BlackBerry 10 device. In the
BlackBerry World storefront, you can check if your old apps are available for download on the My World screen or find new
apps.
How do I edit or move text?
There's no need for a trackpad or trackball on a BlackBerry 10 device! Just touch and hold your finger on text to show a
menu with options to select, cut, copy, and paste text. You can move the cursor or insert text into a specific location using
fine cursor control.
Select text
Touch and hold a character or word.
• To cancel your selection, tap anywhere on the screen.
• To change your text selection, drag the handles.
Text field showing highlighted text with text editing handles for changing text selection.
Move text
1. Touch and hold your finger on a word or in a text field.
10
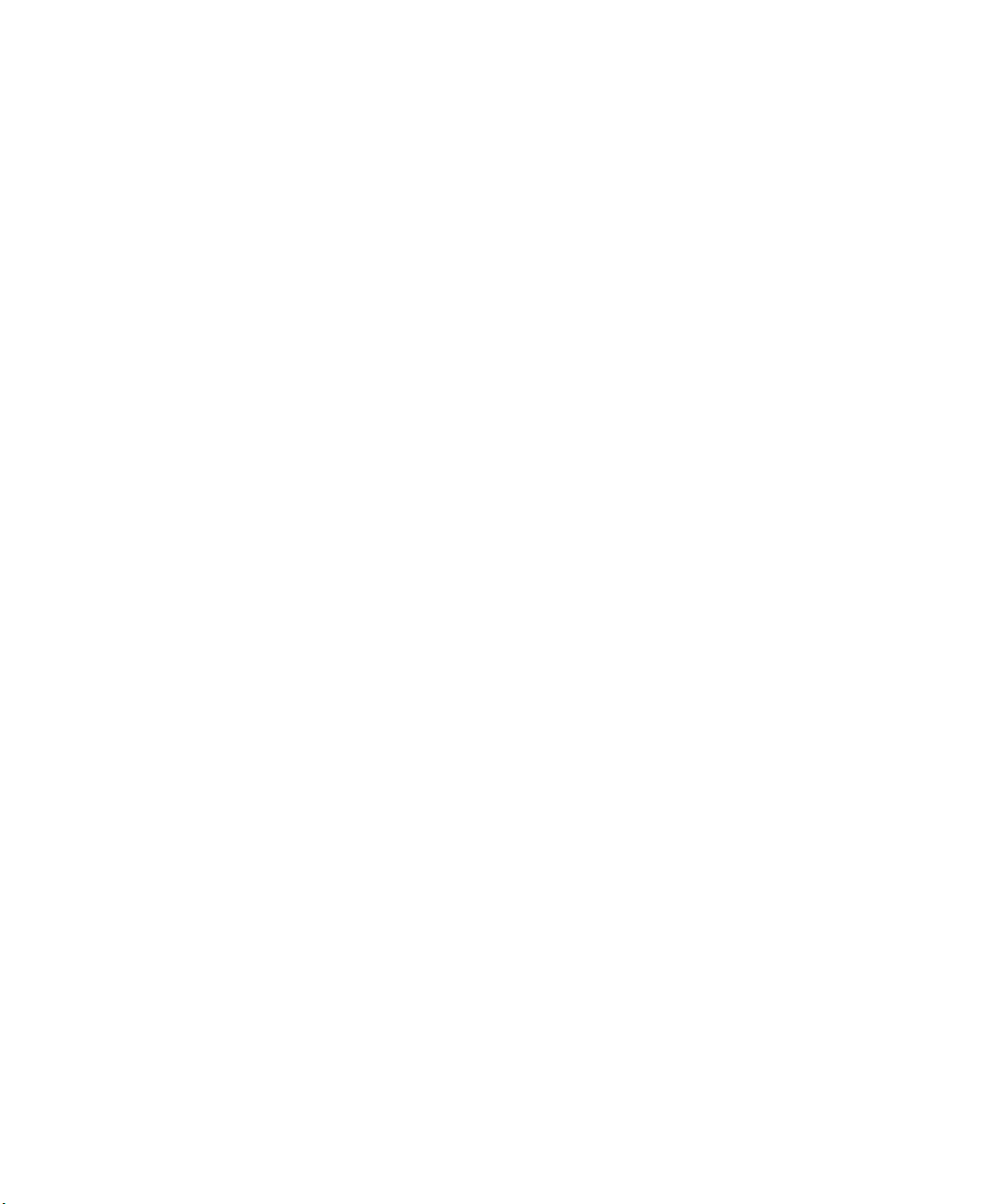
User Guide
BlackBerry Strictly Confidential
2. Release your finger from the screen. A menu with text editing options appears.
3. Tap an option.
Tip: If you aren't sure what a menu icon means, touch and hold the icon to see what it does. Slide your finger off the icon to
avoid selecting it.
Insert the cursor
1. Tap a word or text field to show the cursor.
2. Do any of the following:
3. Insert text where you place the cursor.
Tip: Make sure that you place your finger on the outer part of the circle so that you can still see the cursor.
STRICTLY CONFIDENTIAL
Text editing menu showing cut, copy, select all, format selection, paste, and select icons.
• To move the cursor to another spot, drag the circle.
• To move the cursor one character at a time, tap the top, bottom, left or right of the circle.
Shows the cursor inserted between characters
Setup and basics
Where are my tasks, memos, and voice notes?
• If you used BlackBerry Blend or BlackBerry Link to transfer the files from your old BlackBerry device to your new
device, your tasks, memos, and voice notes should be in the new BlackBerry Remember app.
• If you previously used tasks in BBM Groups, you still have access to those tasks in BBM.
Where do I find my files?
You can find your files in the File Manager app. If you added a work account to your BlackBerry device and your
administrator turned on BlackBerry Balance technology, your device data, apps, and network access are divided into a
work space and a personal space. The separate spaces help you to avoid accidentally copying work data into a personal
app, or displaying confidential work data during a BBM Video chat. To switch between your work space and personal
space, drag your finger down on the middle of the home screen and tap Personal or Work.
11
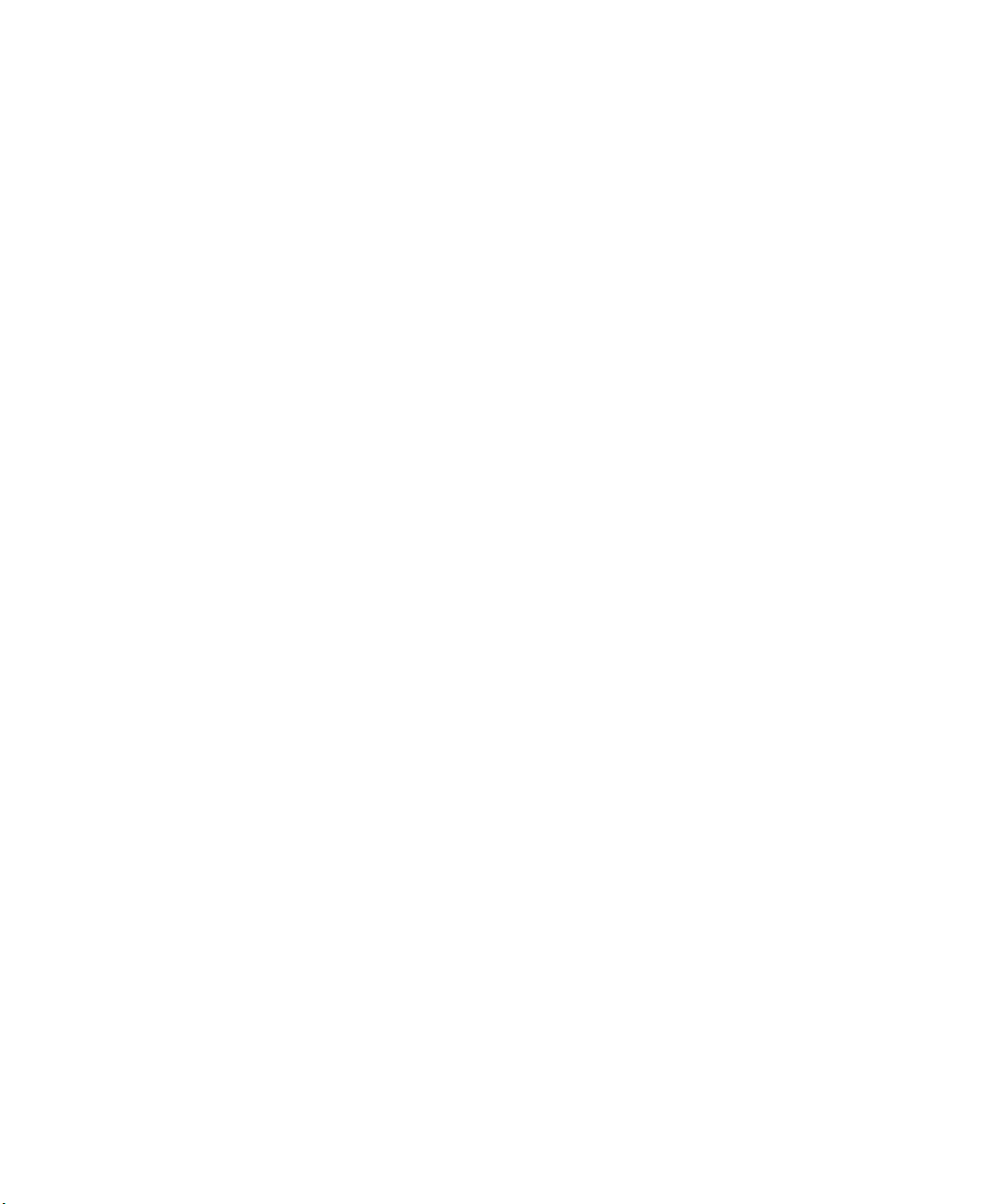
User Guide
BlackBerry Strictly Confidential
Setup and basics
Where can I find my device info and passwords?
Where can I find my PIN?
How do I find my own phone number?
Where is Password Keeper?
Where can I find details about my device software version and hardware?
STRICTLY CONFIDENTIAL
In BBM, tap your profile picture. On your profile page, your PIN appears under your barcode. In an email or text
message, you can also type mypin to display your PIN.
On the home screen, tap the Phone icon. In the Calls or Contact view, in the center of the screen, swipe down, and
your phone number appears at the top of the screen. In an email or text message, you can also type
display your phone number.
The Password Keeper app is available for download in the BlackBerry World storefront. If you used BlackBerry Link
or a media card to transfer your data from a BlackBerry device running BlackBerry Device Software 5.0 or later, you
can restore your Password Keeper passwords from your old device after you download and open the Password
Keeper app.
On the home screen, swipe down from the top of the screen. Tap Image Settings > About. To change the type of
information displayed, tap an option in the drop-down list.
In a message, note, or task, you can type myver followed by a space, to see your device model and the BlackBerry
10 OS version it is running. This feature might not be supported by your input language.
mynumber to
How do I search?
If you are looking for something on your BlackBerry device or the Internet, tap the Intelligent Assistant icon on the home
screen.
What is BlackBerry Link?
BlackBerry Link is the latest version of BlackBerry Desktop Software and can be used with your BlackBerry 10 device. You
can use BlackBerry Desktop Software with devices that are running BlackBerry 7.1 and earlier.
BlackBerry Link is software that you can install on your computer to link data, media files, and applications on your
BlackBerry device to your desktop computer.
To download BlackBerry Link, on your computer, visit www.blackberry.com/BlackBerryLink and select the Windows or Mac
option.
12
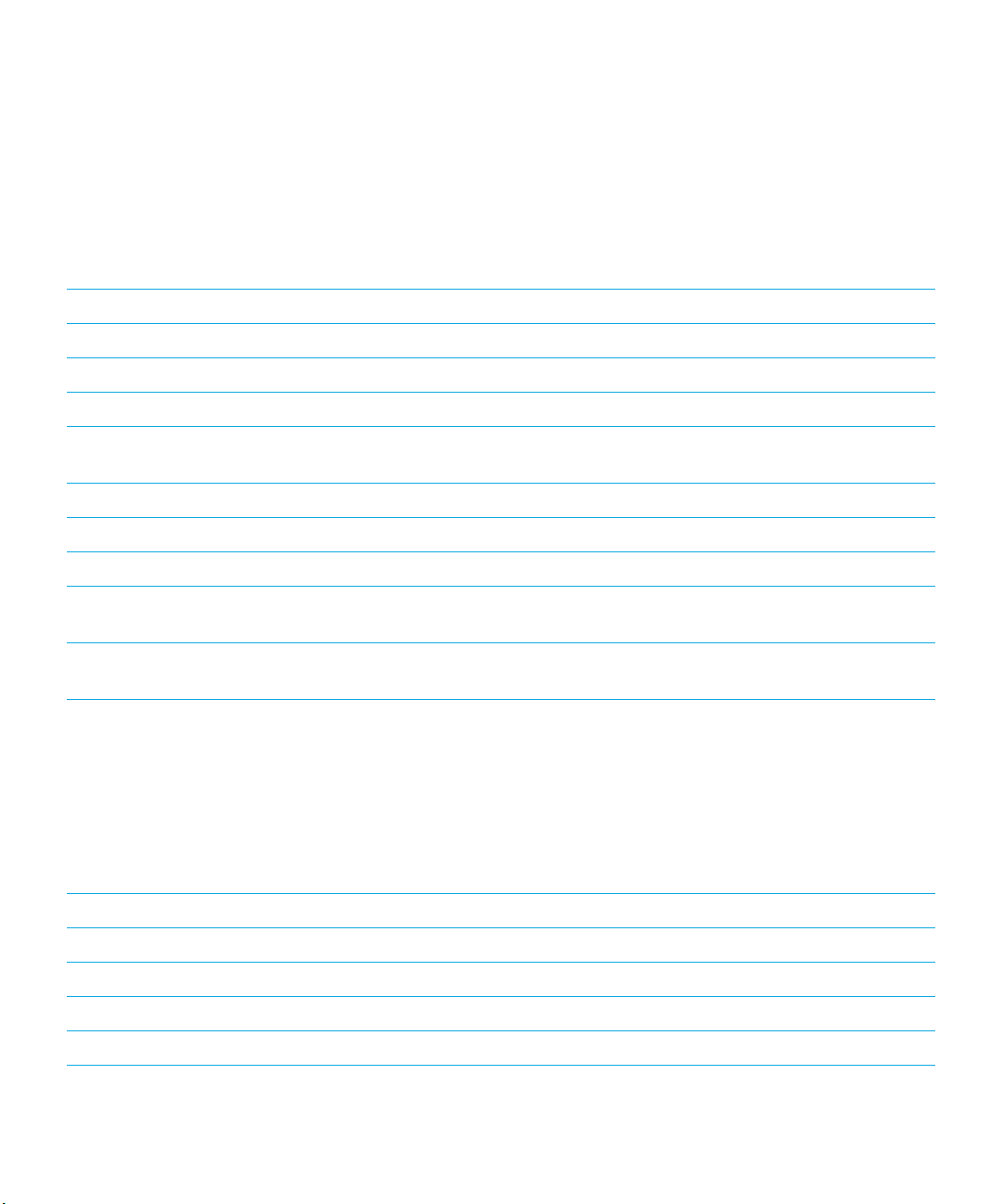
User Guide
BlackBerry Strictly Confidential
Setup and basics
Notification icons
The notification icons show you that you have new or unopened items for your accounts in the BlackBerry Hub. When you
have a new item, the New item indicator appears on the notification icon. You can peek at your notification icons by
sliding your finger up from the bottom of the screen from anywhere on the device.
Icon Description
The email message icon Email message
The text message icon Text message
The BBM message icon BBM message
The Facebook message
icon
The Twitter message icon Twitter message
The LinkedIn message icon LinkedIn message
The phone call icon Phone call
The voice mail message
icon
The notification message
icon
STRICTLY CONFIDENTIAL
Facebook message
Voice mail message
Notification messages from apps and services such as BlackBerry World
Menu icons
: If you aren't sure what a menu icon means, touch and hold the icon to see what it does. Slide your finger off the icon to
Tip
avoid selecting it.
Here's a description of the most common menu icons:
Icon
The More actions icon Open a menu of actions
The more tabs icon Open a list of ways to navigate or filter information
The Compose icon Compose a message
The Attachments icon View attachments
Description
13
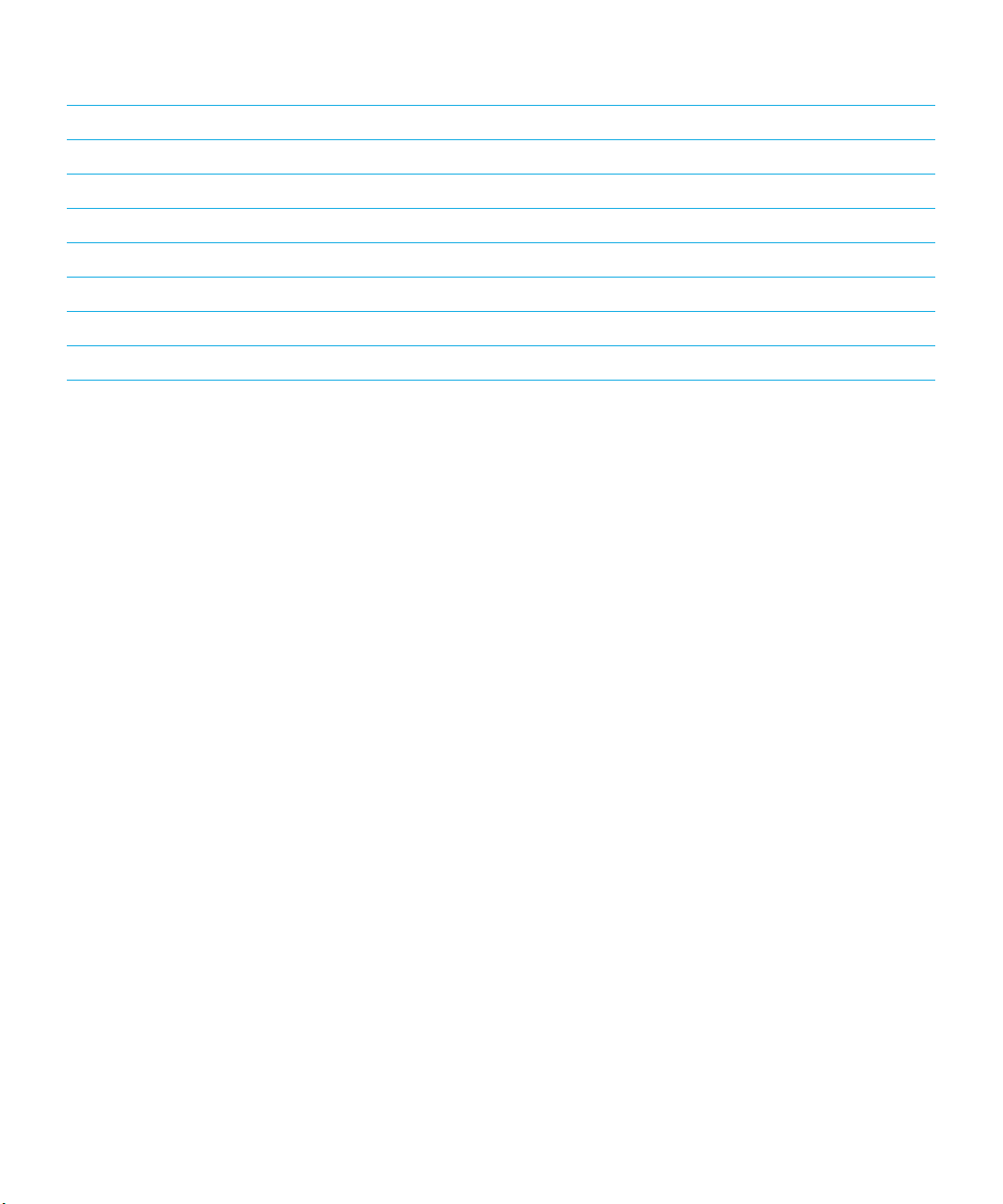
User Guide
BlackBerry Strictly Confidential
Icon Description
Setup and basics
The Share icon Share an item, such as a picture, with someone
The Reply icon Reply to an email
The Reply All icon Reply to all recipients of an email
The Forward icon Forward an email
The Voice Note icon Record a voice note
The New Entry icon Add a new entry in the Remember app
The Add entry icon Add a new entry in the Calendar app
STRICTLY CONFIDENTIAL
Setting up your device
To set up your BlackBerry device, you need a nano SIM card. Depending on your service provider and where you
purchased your device, the SIM card might be inserted already.
If you don't have a SIM card or don't have the right type of SIM card, contact your service provider.
You can insert a media card (microSD card) if you need more storage for pictures, videos, music, and documents.
To set up your device and make it your own, open the Setup app. You can add your email, instant messaging, and social
networking accounts, and customize your device settings.
Insert the SIM card
Depending on your service provider and where you purchased your BlackBerry device, the SIM card might already be
inserted.
With the back of your device facing you, use the indentation on the top of the device to pull the top part of the cover
1.
toward you.
BlackBerry device showing the notch to access the slot for the nano SIM card.
With the metal contacts facing away from you, insert the nano SIM card into the right slot as shown.
2.
BlackBerry device showing where to insert the nano SIM card.
14
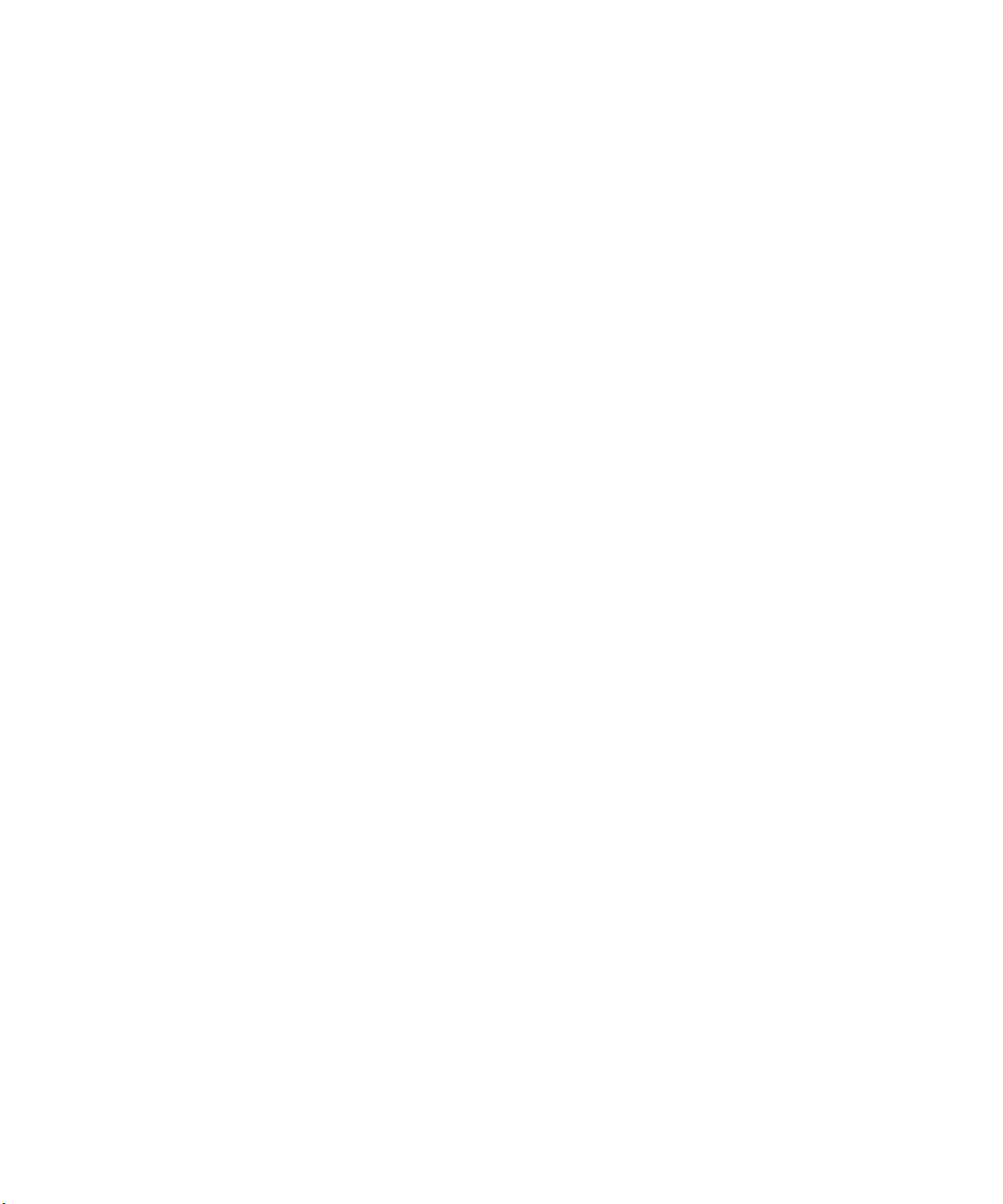
User Guide
BlackBerry Strictly Confidential
Setup and basics
Insert a media card
1.
2.
STRICTLY CONFIDENTIAL
With the back of your BlackBerry device facing you, use the indentation on the top of the device to pull the top part
of the cover toward you.
BlackBerry device showing the notch to access the slot for the media card.
With the metal contacts facing away from you, insert the media card into the left slot.
BlackBerry device showing where to insert the media card.
Set up your device using the Setup app
To set up your device and make it your own, you can use the Setup app to:
• Add your email, BBM, instant messaging, and social networking accounts
• Set up your payment options for purchases you make from the BlackBerry World storefront
• Learn how to transfer content from your old smartphone
• Customize your device settings
The Setup app needs a network connection, so make sure your device is connected to a mobile network or is within range
of a Wi-Fi network.
The Setup app prompts you to enter an existing BlackBerry ID or create a new one. If you are not sure if you already have a
BlackBerry ID, on your computer, visit www.blackberry.com/blackberryid.
You can open the Setup app by tapping the Setup icon The Setup icon on the home screen.
Inserting the micro SIM card and media card
Learn how to insert the micro SIM card and the optional media card (microSD card).
Insert the micro SIM card
CAUTION
not insert a SIM card adapter into your device.
: Your BlackBerry device is designed for use with a micro SIM card. To avoid possible damage to your device, do
15
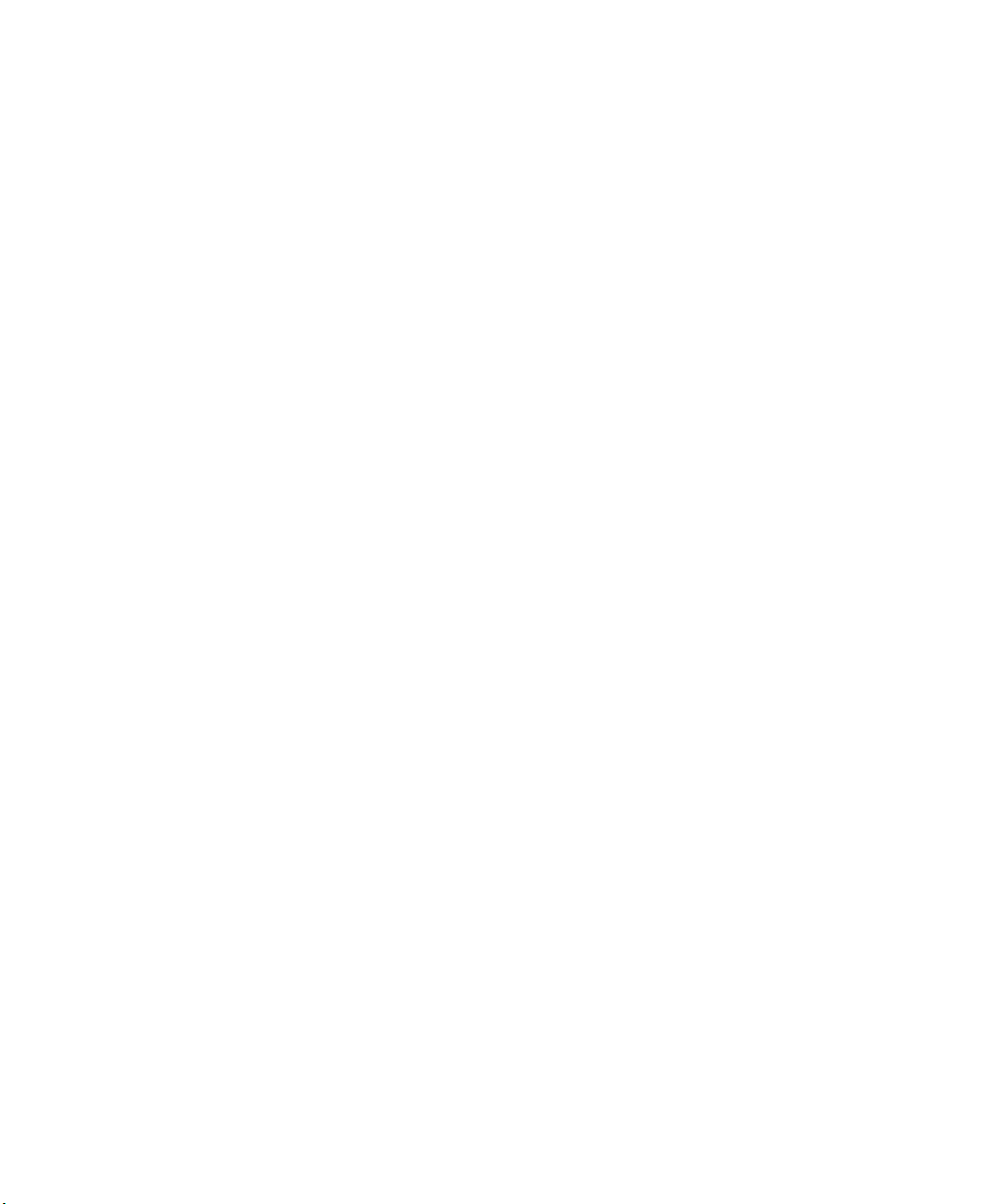
User Guide
BlackBerry Strictly Confidential
Setup and basics
Insert a media card
Tip: You can insert or remove a media card while your BlackBerry device is turned on. You don't need to turn off or restart
your device.
A media card (microSD card) is optional. If a media card is included, it might already be inserted.
STRICTLY CONFIDENTIAL
Using gestures
Take a moment to check out how to navigate your BlackBerry device using these touch screen gestures.
Move around the home screen
To become familiar with the home screen, try using the following gestures.
To get back to the home screen at any time, swipe up from the bottom of the screen.
1.
BlackBerry device showing a directional arrow starting from below the bottom of the screen and moving upward.
Shows the gesture to get back to the home screen.
To see your messages in the BlackBerry Hub, slide your finger from left to right.
2.
BlackBerry device showing a directional arrow moving to the right. Shows the gesture to move between your apps
and the BlackBerry Hub.
To see the apps that are open (if any), slide your finger from right to left. To see all your apps, continue sliding your
3.
finger from right to left.
BlackBerry device showing a directional arrow moving to the left. Shows the gesture to move between the
BlackBerry Hub and your apps.
Peek at the BlackBerry Hub
You can peek at or open the BlackBerry Hub from anywhere on your BlackBerry device.
From the bottom of the screen, slide your finger up and to the right.
16
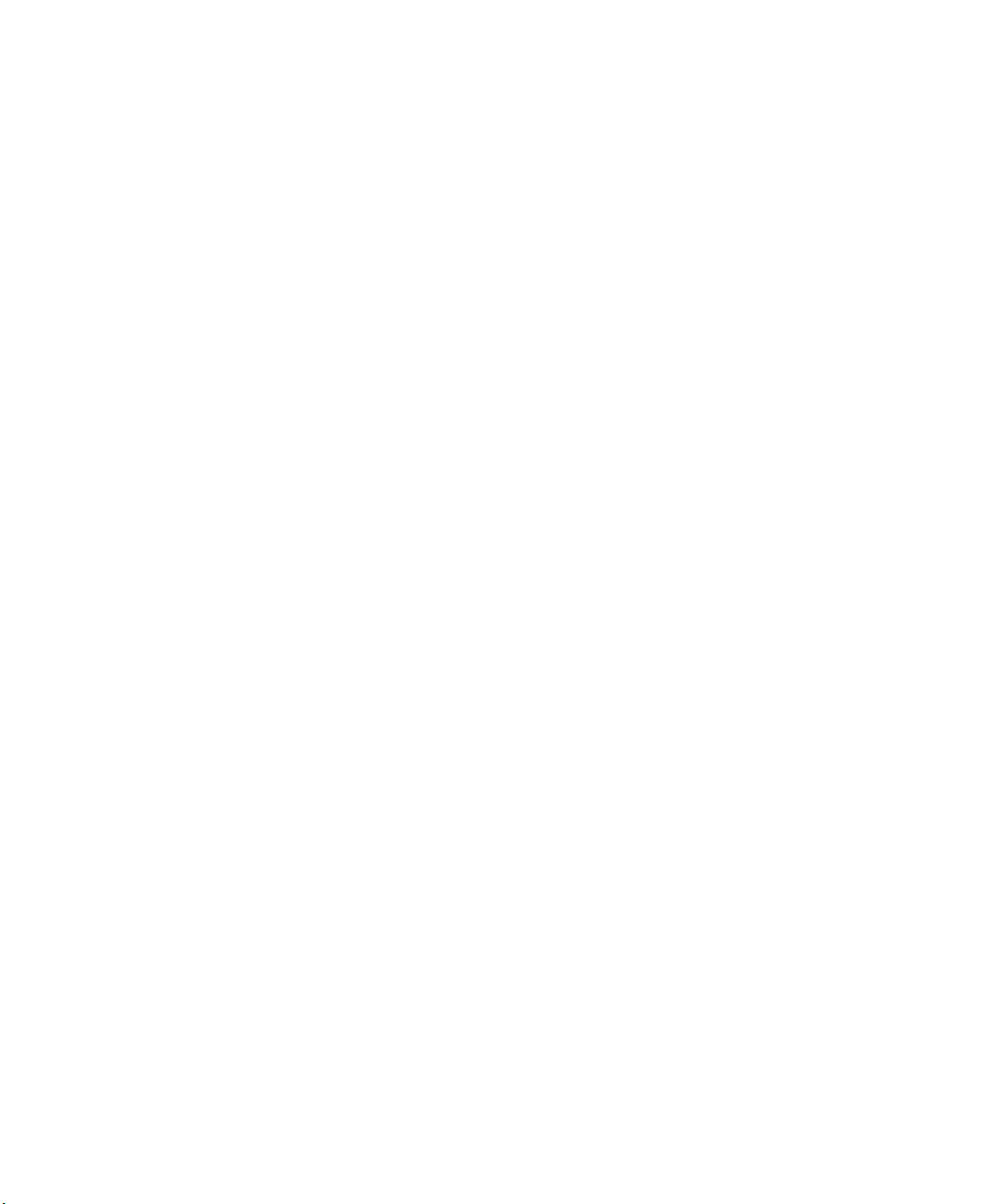
User Guide
BlackBerry Strictly Confidential
BlackBerry device showing a directional arrow starting from below the screen and moving in an arc toward the right side of
Tip: Keep your finger on the screen while you peek at the BlackBerry Hub. To go back to what you were doing, slide your
finger back down.
STRICTLY CONFIDENTIAL
the screen. Shows the gesture to view the BlackBerry Hub.
Setup and basics
Show the menus
You can find features, options, and help by exploring the menus.
Do any of the following:
• To see more actions that you can perform in an app, tap The more actions icon or
icon_10_3_more_actions_no_bkgrd_test or The more tabs icon .
BlackBerry device showing a tap on the More icon in the lower-right corner of the screen. Shows the gesture to see
more actions.
• To see more actions for a specific item, such as a song or picture, touch and hold the item.
Tip: To see the names of the icons that appear on the right side of the screen, touch and hold the icon. Slide your finger
off the icon to avoid selecting it.
• To find the settings and help for an app, swipe down from the top of the screen.
BlackBerry device showing a directional arrow starting from above the top of the screen and moving downward. Shows
the gesture to see the settings and help.
• To find the settings for the device, swipe down from the top of screen.
Note: In an app, use two fingers and swipe down from the top of the screen.
BlackBerry device showing two directional arrows starting from above the top of the screen and moving downward.
Shows the gesture to see the settings for the device from an app.
Scroll and move between items
Slide your finger to scroll through a list, pan a webpage, or move between pictures.
Do any of the following:
• To scroll, slide your finger up and down.
17
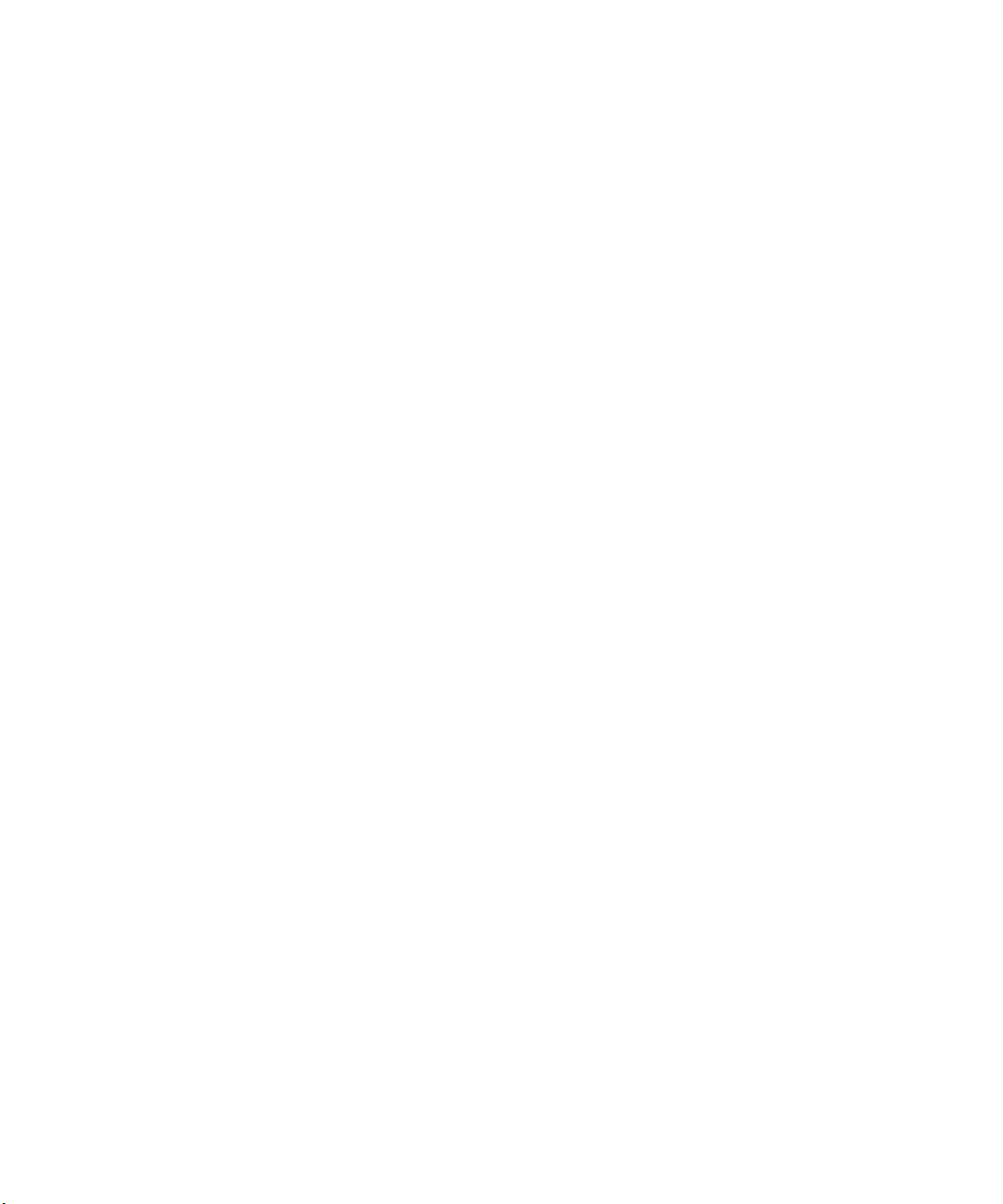
User Guide
BlackBerry Strictly Confidential
BlackBerry device showing a directional arrow moving upward. Shows the gesture to scroll.
• To move between the BlackBerry Hub and your apps, slide your finger left and right.
STRICTLY CONFIDENTIAL
BlackBerry device showing a directional arrow moving to the left. Shows the gesture to move between the BlackBerry
Hub and your apps.
Setup and basics
Use a slider
If a slider appears on your screen, you can use the slider to progress through a file, such as a song or video, or scroll
through multiple pages, such as the pages of an eBook.
On the slider, drag the slider handle.
BlackBerry device showing a directional arrow moving to the right. Shows the gesture to progress through a file.
Select items
Do any of the following:
• To select an item, simply tap it. If the item can be opened it will open.
• To highlight an item without opening it, touch and hold the item.
• To highlight multiple items, such as pictures or songs that you want to share, touch and hold one item. Tap The select
more icon and tap additional items. To clear an item, tap it again.
BlackBerry device showing a tap on an item. Shows the gesture to select an item.
Zoom in to or zoom out from the screen
If you want a to see an image in more detail, or if you're having trouble reading words that are too small, you can magnify
the screen by zooming in. To see more of the screen, zoom out.
Do any of the following:
• To zoom in, slide your fingers apart.
18
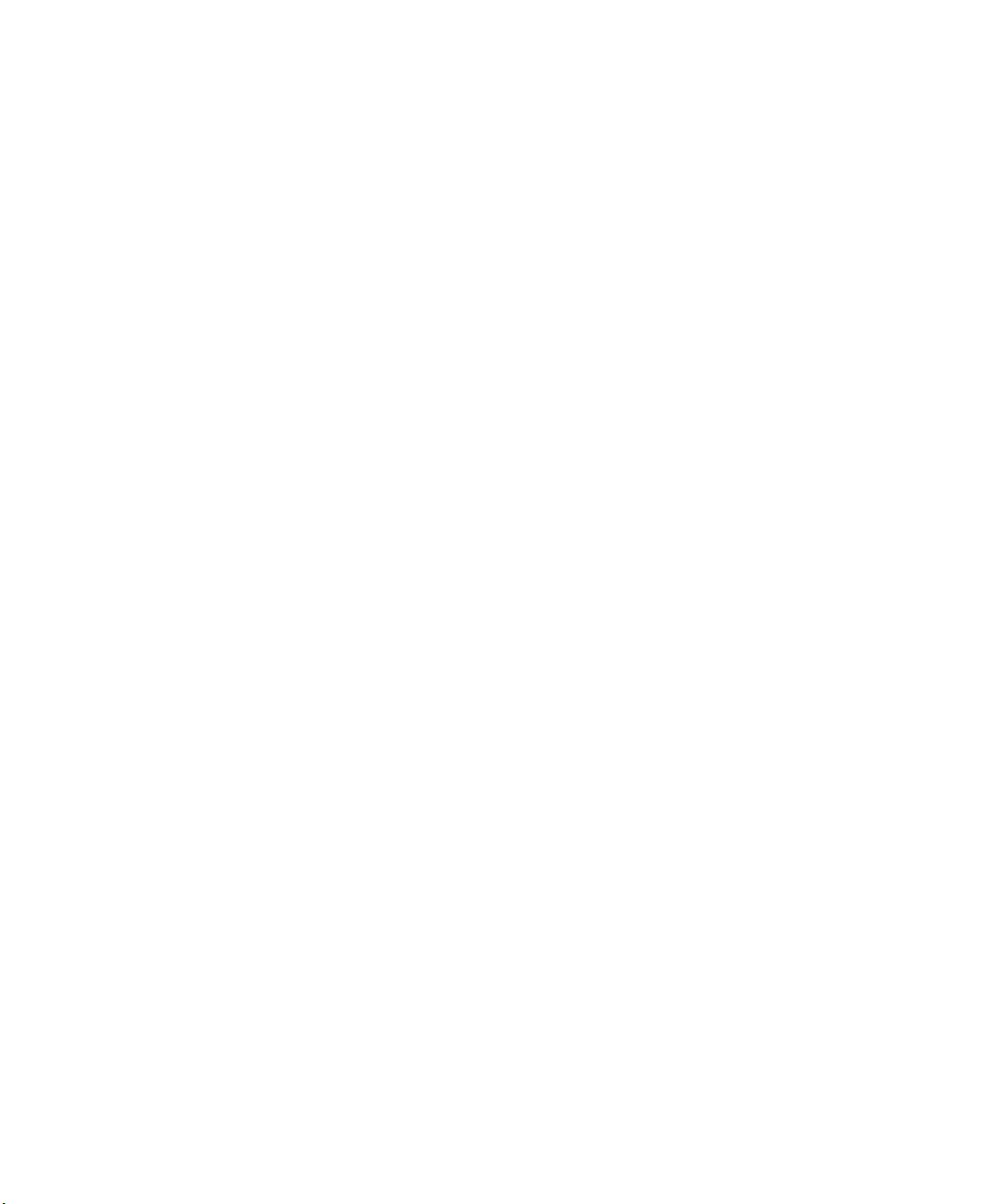
User Guide
BlackBerry Strictly Confidential
BlackBerry device showing two directional arrows moving apart from each other. Shows the gesture to zoom in.
• To zoom out, slide your fingers together.
STRICTLY CONFIDENTIAL
BlackBerry device showing two directional arrows moving towards each other. Shows the gesture to zoom out.
Advanced interactions
Move items from one place to another
1. On the home screen, touch and hold the app you want to move.
When the app starts to pulsate, slide your finger to where you want the app to be.
2.
BlackBerry device showing a directional arrow moving diagonally across the screen. Shows the gesture to move an
app on the home screen.
Setup and basics
Minimize apps and show your Active Frames
When you minimize an app it appears as an Active Frame on the home screen. This is great for multitasking as you don't
need to do things like save and close documents before you use the browser, or restart your browser session after you
check your email.
Swipe up from the bottom of the screen.
BlackBerry device showing a directional arrow starting from below the bottom of the screen and moving upward. Shows the
gesture to minimize an app.
: When you're done using your app, you can close it by tapping The close icon in the lower-right corner of the app.
Tip
Personalizing your device
Learn how to personalize your device and make it uniquely yours. For example, you can change settings, download apps,
change your ring tone, and set a picture for your wallpaper.
Related information
19
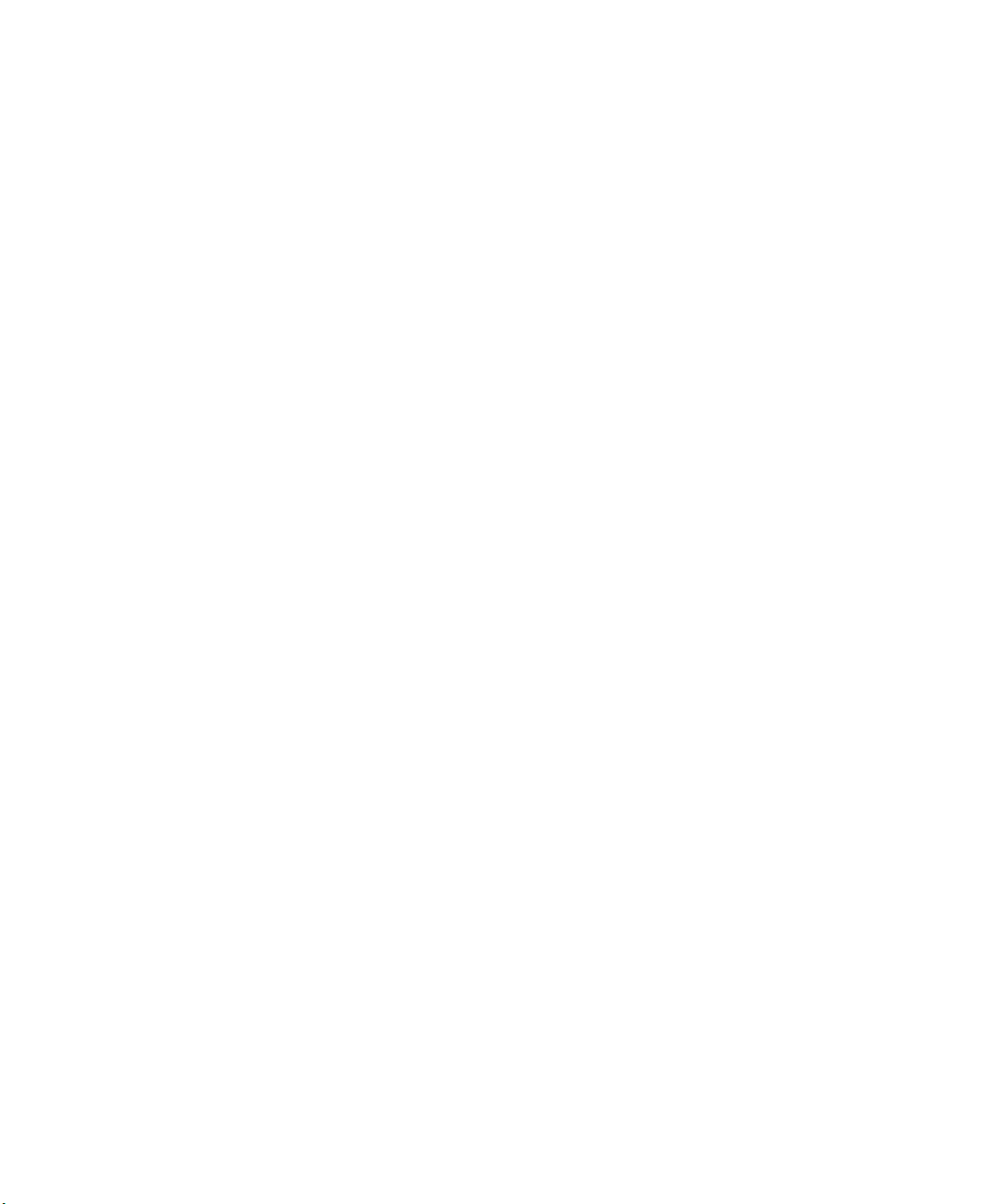
User Guide
BlackBerry Strictly Confidential
Customize your device settings,97
Customize your Quick Settings,97
Download and buy apps, games, music, and videos,187
Downloading and installing Android apps on your BlackBerry device,189
Move an app icon around the home screen,163
Change your notifications or ring tones,38
Change your font size,147
Set a picture as your wallpaper,147
Set an alarm,181
Bookmark a favorite webpage,199
Add a signature to an email account,69
STRICTLY CONFIDENTIAL
Setup and basics
Find customer support
To get support for your BlackBerry device, see the following resources:
• blackberry.com/support: Find self-help resources, such as manuals, knowledge base articles, and videos. Find answers
or post questions on community forums. Share tips on social networks and BlackBerry blogs.
• blackberry.com/contact: Find information about who to call with questions about warranties, repairs, billing, or
technical support.
Device Switch
Using your BlackBerry device, you can switch from one device to another and transfer your contacts, calendar entries,
pictures, videos, notes, memos, and more.
Before you switch devices
For information about how to switch to a BlackBerry device from an older BlackBerry device or a third-party device, visit
www.blackberry.com/deviceswitch.
Learn what transfer options are available to you
The types of data transferred depends on the transfer method you use and the type of smartphone you're transferring data
from. Data transferred might include some settings, phone history, pictures, music, browser bookmarks, and so on. For a
list of the type of data that is transferred, visit www.blackberry.com/deviceswitch.
• Switching from BlackBerry Device Software 5.0 or later? On a computer, you can use BlackBerry Link to switch devices.
• Switching from BlackBerry 7.0 or BlackBerry 7.1? You can use a media card on your device to switch devices.
20
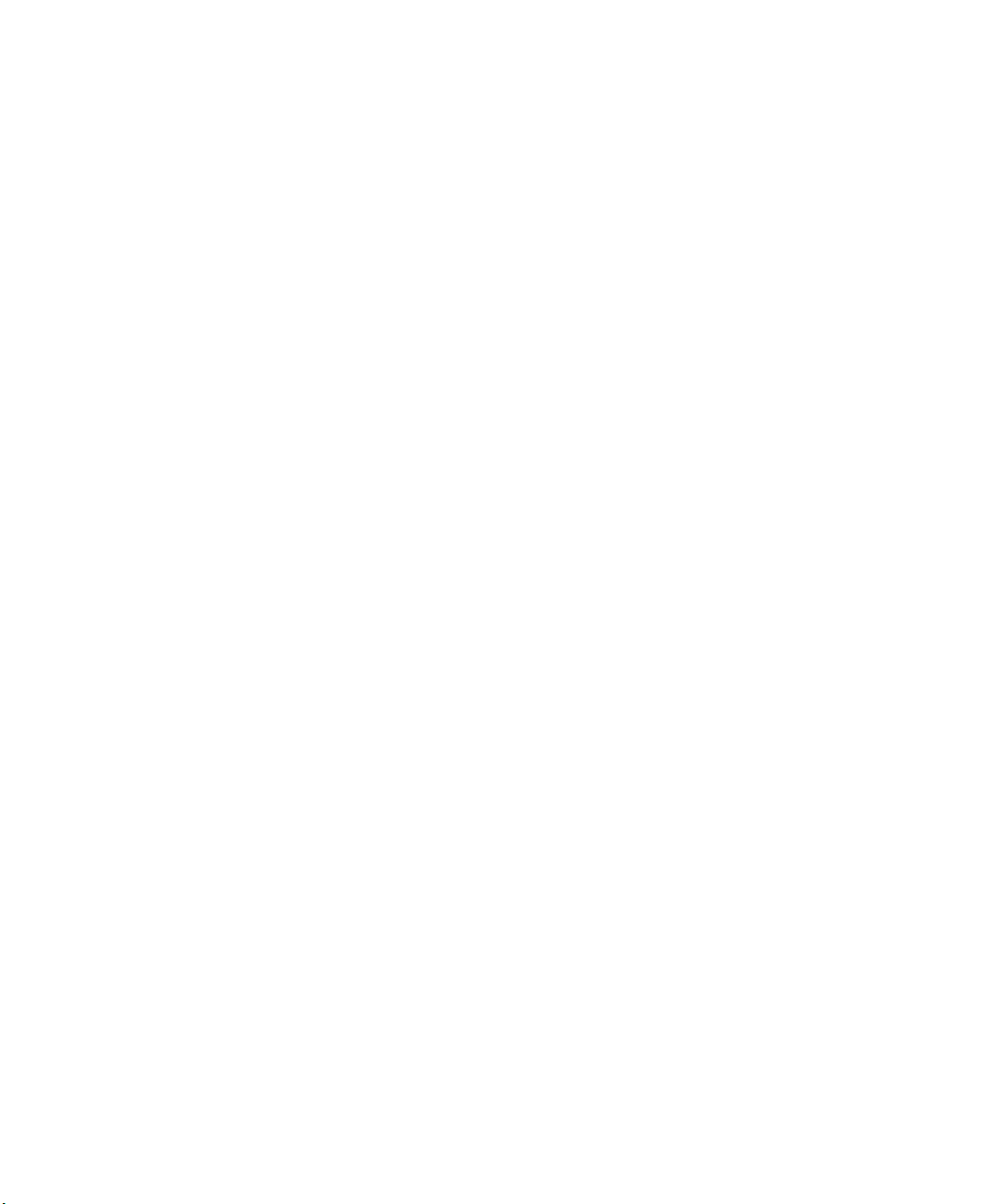
User Guide
BlackBerry Strictly Confidential
• Switching from a BlackBerry device that has BlackBerry Protect installed? You can use BlackBerry Protect to transfer
supported data, such as contacts, from your current device's backup file to your new device.
• Switching from an iPhone or Android device? You can download the device switch app from BlackBerry World.
Tip: If you're switching from a BlackBerry device, to see what version of software you're currently running, on the home
screen of your old device, do one of the following:
• Click Options > About.
• Click Options > Device > About Device Versions.
Make note of your usernames and passwords
Before you switch BlackBerry devices, make sure that you have the following:
• If you have saved usernames and passwords in Password Keeper, consider temporarily writing this information down so
• If you have a device running BlackBerry Device Software 5.0 or later, you might have created a BlackBerry ID that you
Note: BlackBerry App World is called BlackBerry World on BlackBerry 10 devices.
Related information
How do I reset my lost or forgotten BlackBerry ID password?,28
STRICTLY CONFIDENTIAL
that you have it when you're ready to add accounts to your new device.
used to log in to your device and the BlackBerry World storefront. If you log in to your BlackBerry 10 device with your
BlackBerry ID, you might be able to reinstall apps that you downloaded previously from BlackBerry App World and
access BlackBerry products that use your BlackBerry ID, such as BBM and BlackBerry Protect.
Setup and basics
Update BBM
Although it's not required to switch BlackBerry devices, you should update to the latest available version of BBM and
associate BBM with your BlackBerry ID before you switch devices.
1. To see which version of BBM you're running on your old device, look for BlackBerry Messenger in your list of installed
applications.
2. To download BBM 7.0 or later on your old device, visit the BlackBerry World storefront or www.bbm.com.
If you can't update your version of BBM, in BBM, press the The Menu icon key > Options > Back Up. Select a backup
option.
What if I have contacts on my SIM card?
Your BlackBerry 10 device uses a micro SIM card. To get a micro SIM card for your device, contact your service provider.
If you saved contacts to your old SIM card, to make sure that those contacts aren't lost, you might need to copy those
contacts to your old device before you back up your device data.
Tip: To copy contacts from your SIM card to your old device's built-in media storage, in your contact list on your old device,
press the Menu key > SIM Phone Book. Press the Menu key > Copy All To Contacts.
21
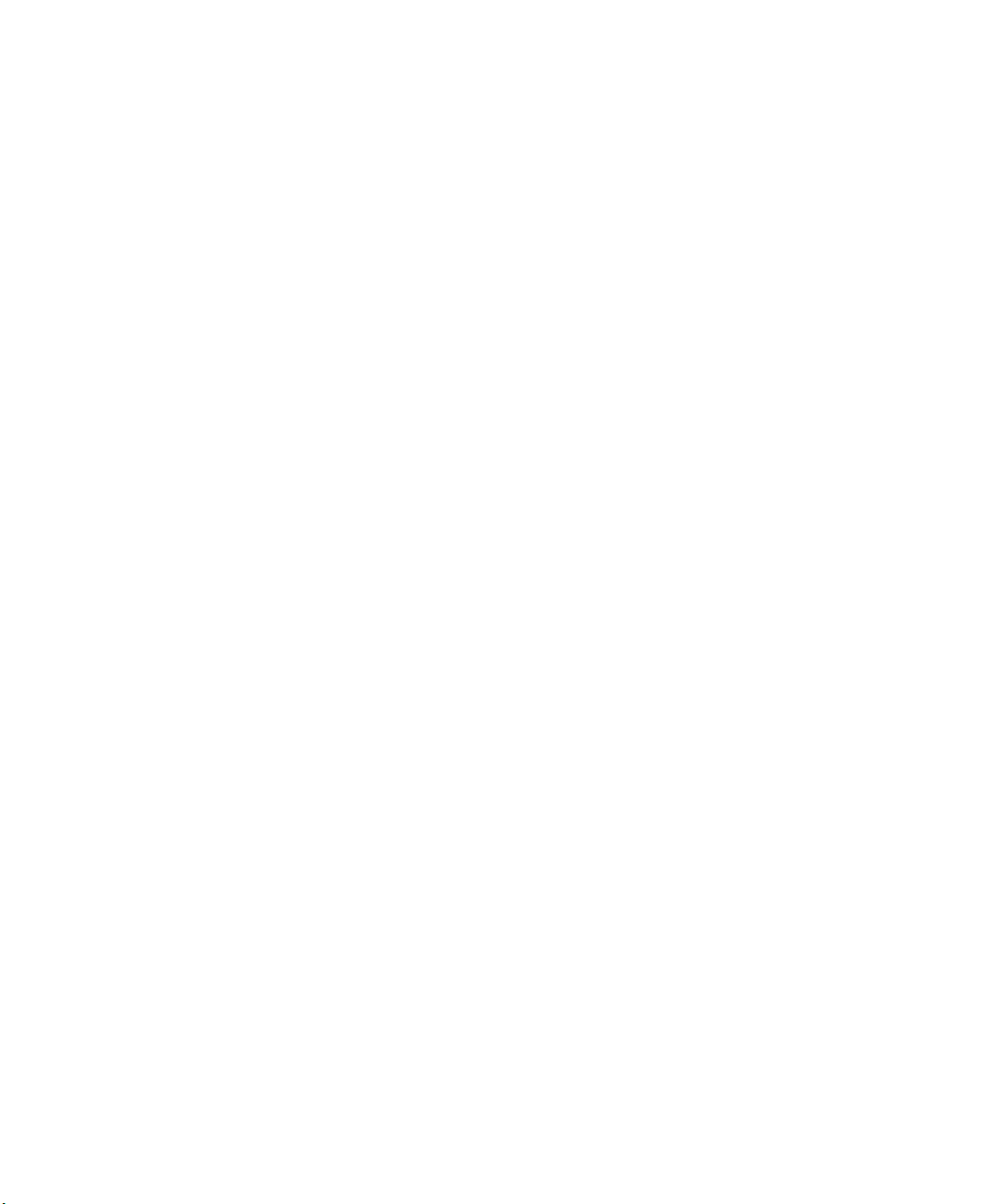
User Guide
BlackBerry Strictly Confidential
Setup and basics
Transfer data to a new device using a computer and
STRICTLY CONFIDENTIAL
BlackBerry Link
If your current BlackBerry device is running BlackBerry Device Software 5.0 or later, you can use BlackBerry Link to
transfer supported data and settings such as device settings, phone history, media files, browser bookmarks, and so on to
your new BlackBerry 10 device. This feature is designed to move personal data but not work data.
1. On your computer, download and install BlackBerry Link from www.blackberry.com/BlackBerryLink.
2. Open BlackBerry Link.
3. Connect your current BlackBerry device to your computer using a USB cable.
4. Complete the instructions on the screen.
5. When prompted, connect your new BlackBerry 10 device using a USB cable.
6. Complete the instructions on the screen.
Note: Email accounts and unsupported applications aren't transferred to your new device. You can set up your email
accounts on your new device in the BlackBerry Hub. To download applications that weren't transferred to your new device,
visit the BlackBerry World storefront.
Transfer data from a BlackBerry 7 device using a media card
This transfer option is only available if you're switching from a BlackBerry 7 device or later. To see what version of software
you're running, on your previous device's home screen, click Options > About, or click Options > Device > About Device
Versions.
When you switch to a new BlackBerry device using the Device Switch feature in the Setup application, you can move alarm
settings, BBM contacts, browser bookmarks, text messages, phone history, and wireless connection profiles between
BlackBerry devices. This feature is designed to move personal data but not work data.
1. On your BlackBerry 7 device, click Setup > Device Switch.
2. Click Using a Media Card > Save Data.
3. Complete the instructions on the screen.
4. When the backup is complete, remove the media card from your BlackBerry 7 device and insert it into your
BlackBerry 10 device.
On your BlackBerry 10 device, on the home screen, tap Setup > Device Switch .
5.
6. Complete the instructions on the screen.
22
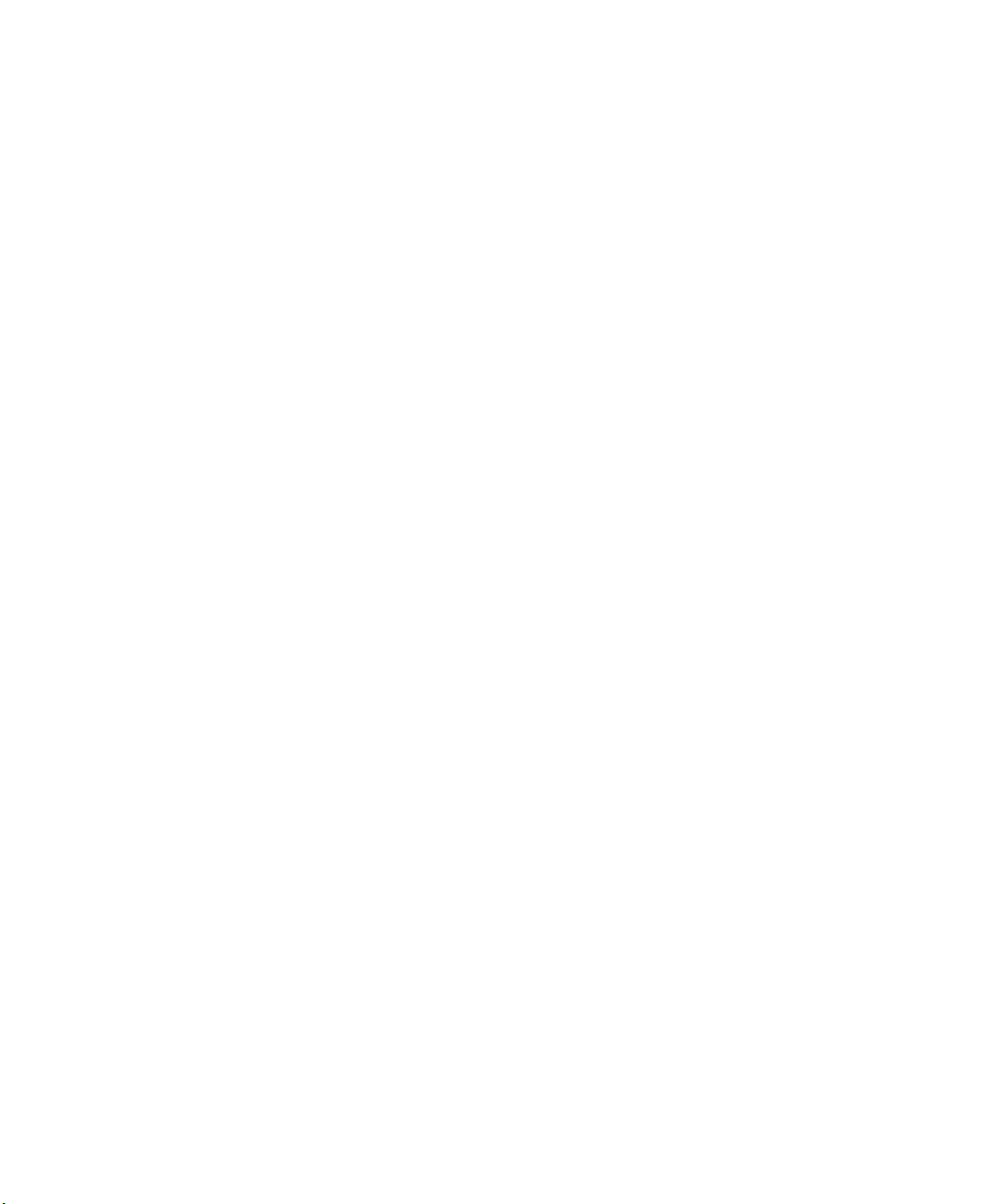
User Guide
BlackBerry Strictly Confidential
Note: Email accounts and unsupported applications aren't transferred to your new device. You can set up your email
accounts on your new device in the BlackBerry Hub. To download applications that weren't transferred to your new device,
visit the BlackBerry World storefront.
STRICTLY CONFIDENTIAL
Setup and basics
Transfer data to a new device using BlackBerry Protect
To use this feature, the BlackBerry Protect app must be installed on your previous BlackBerry device. Your previous device
must be running BlackBerry 7.1 or earlier.
You can use BlackBerry Protect to move supported data from your previous device to your new BlackBerry 10 device.
1. On your previous device or using the BlackBerry Protect website, back up your data.
2. On your new device, swipe down from the top of the home screen. Tap Settings > BlackBerry Protect.
3. If necessary, set the BlackBerry Protect switch to On. Complete the setup process.
4. Tap Restore. Select your previous device as the device that you want to restore data from.
5. Tap Restore.
Transfer data from an iPhone or Android device
You must be connected to a Wi-Fi network on both your old device and on your BlackBerry device.
You can use the device switch app to transfer contacts, pictures, and other personal data from your iPhone or Android
device to your new BlackBerry device. For more information about the device switch app, visit www.blackberry.com/
deviceswitchapp.
1. On your BlackBerry 10 device, visit www.blackberry.com/deviceswitchapp and download the device switch app.
2. Open the device switch app.
3. Complete the instructions on the screen.
Tutorial: Switching to a BlackBerry 10 device using a media card
This tutorial provides you with the opportunity to see and then practice switching from a BlackBerry 7 device to a
BlackBerry 10 device using a media card.
: This tutorial is available in English only.
Note
Start the tutorial
http://docs.blackberry.com/switchingdevices/help/en
23
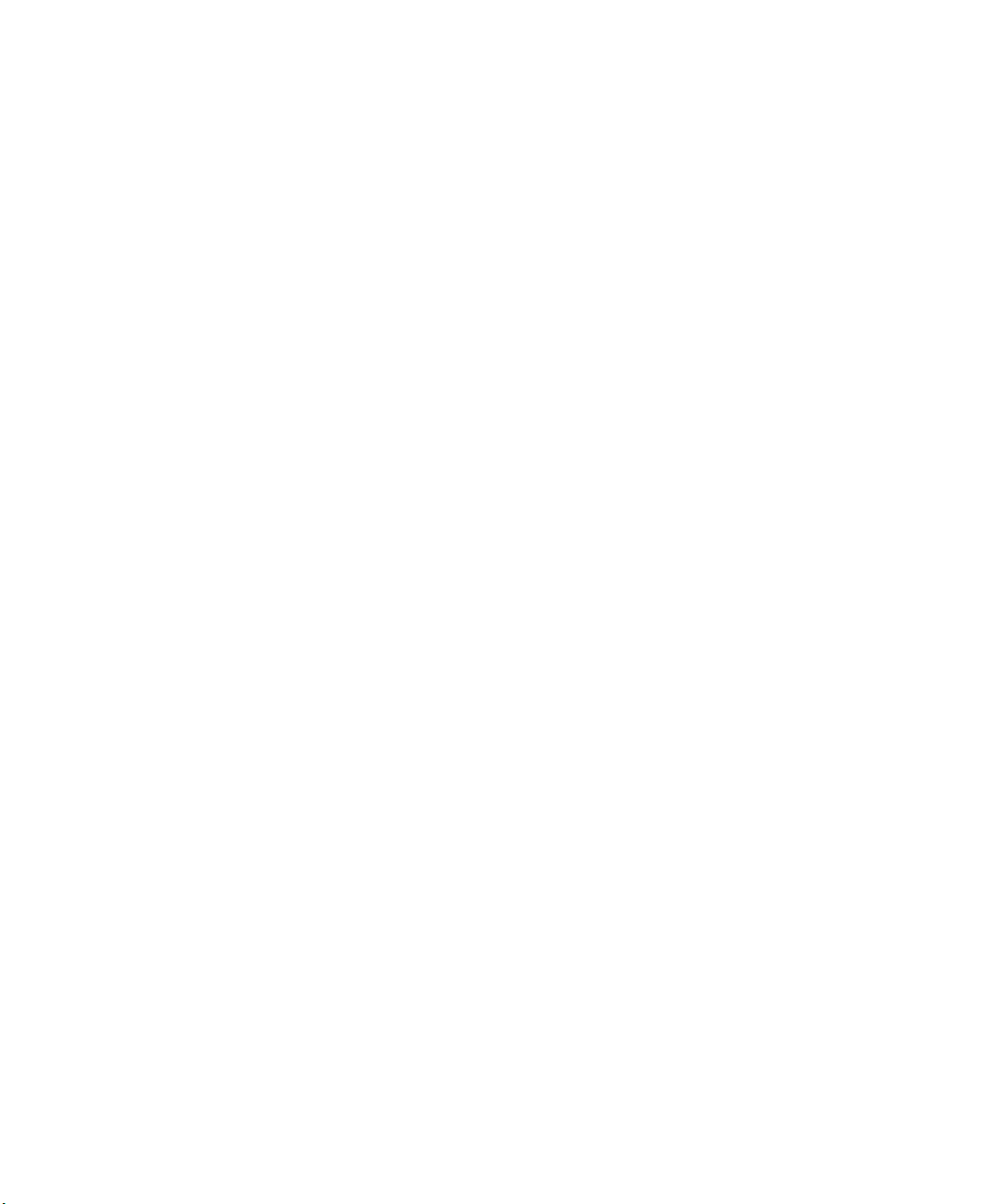
User Guide
BlackBerry Strictly Confidential
Setup and basics
After you switch devices
For information about returning your previous device to BlackBerry for recycling and safe disposal, visit
www.blackberry.com/recycling. The recycling and trade-up program is only available in certain areas.
Restoring BBM
The first time that you open BBM, you are prompted for your BlackBerry ID. If you have used BBM before, consider the
following:
• If you are switching BlackBerry devices, you can use the Device Switch feature in BlackBerry Link on your computer or
• If you previously associated BBM with your BlackBerry ID (for example, on your current device), you can sign in with the
Your BBM data, such as your contacts, are automatically backed up over the wireless network based on your BlackBerry
ID. It's still a good idea to regularly save a backup file for your device on a computer using BlackBerry Link in case your
device is lost, stolen, or corrupted.
Tips after switching devices
After you have finished switching BlackBerry devices, consider doing the following:
• If you have a media card, move it from your old device to your new device.
• To receive all of your messages and updates, add email and social networking accounts to your new device.
• Wipe your old device to delete all of your data. To delete all of your device data, if necessary, set a device password and
• Download apps from the BlackBerry World storefront.
• Explore the Help app on your device and discover tips and tricks.
STRICTLY CONFIDENTIAL
on a device running BlackBerry 7 or later to transfer your device data, including your contacts and groups from BBM
6.2 or earlier, to a new device.
same BlackBerry ID to restore your BBM data over the wireless network.
then enter the password incorrectly ten times.
Troubleshooting: Device Switch
I can't switch my SIM card to my new BlackBerry 10 device
The BlackBerry 10 device uses a micro SIM card. To get a micro SIM card for your new device, contact your service
provider.
24
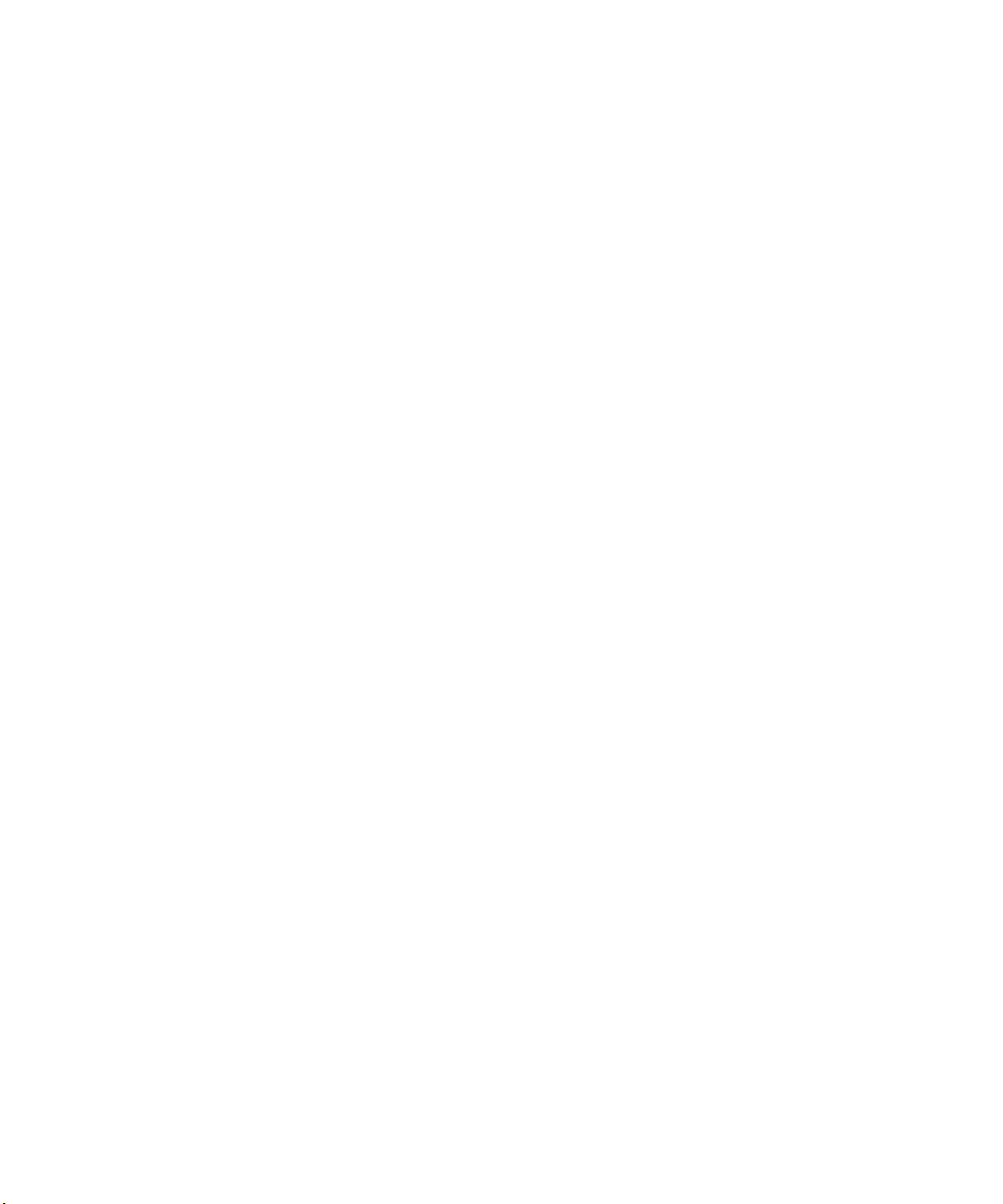
User Guide
BlackBerry Strictly Confidential
Setup and basics
Some of the data from my previous device isn't on my new device
The type of device you transferred data from and the version of device software on your previous device determines what
data can be transferred to your new device. For a list of the type of data that is transferred, visit www.blackberry.com/
deviceswitch.
Try any of the following:
• Check that your personal email accounts have been set up. Email accounts aren't transferred and need to be set up in
• Check that your work email accounts have been set up. For a Microsoft Exchange ActiveSync email account on a
• Look for memos and tasks in the BlackBerry Remember app.
• Transfer apps by downloading them from the BlackBerry World storefront.
I can't transfer items using my media card
Try any of the following:
• Back up items from your media card to another source, such as your BlackBerry device built-in media storage or your
• Use BlackBerry Link to transfer your info from one device to another. To download BlackBerry Link, on your computer,
STRICTLY CONFIDENTIAL
the BlackBerry Hub on the device.
BlackBerry Enterprise Server, contact your administrator for the information required to activate the account.
desktop computer. Format your media card or purchase a new media card. Save the items that you backed up to the
media card and then try transferring the items again.
visit www.blackberry.com/BlackBerryLink and select the Windows or Mac option.
Troubleshooting wizard: I'm having trouble switching to my BlackBerry 10 device
The troubleshooting wizard guides you through a series of questions and tasks that are intended to help you solve your
device switch issue.
Start the troubleshooting wizard
http://docs.blackberry.com/troubleshootingwizard/en
: This troubleshooting wizard is available in English only.
Note
BlackBerry ID
A BlackBerry ID gives you convenient access to multiple BlackBerry products and services. After you create a BlackBerry
ID, you can use your email address and password to log in to any BlackBerry product that supports BlackBerry ID. With
25
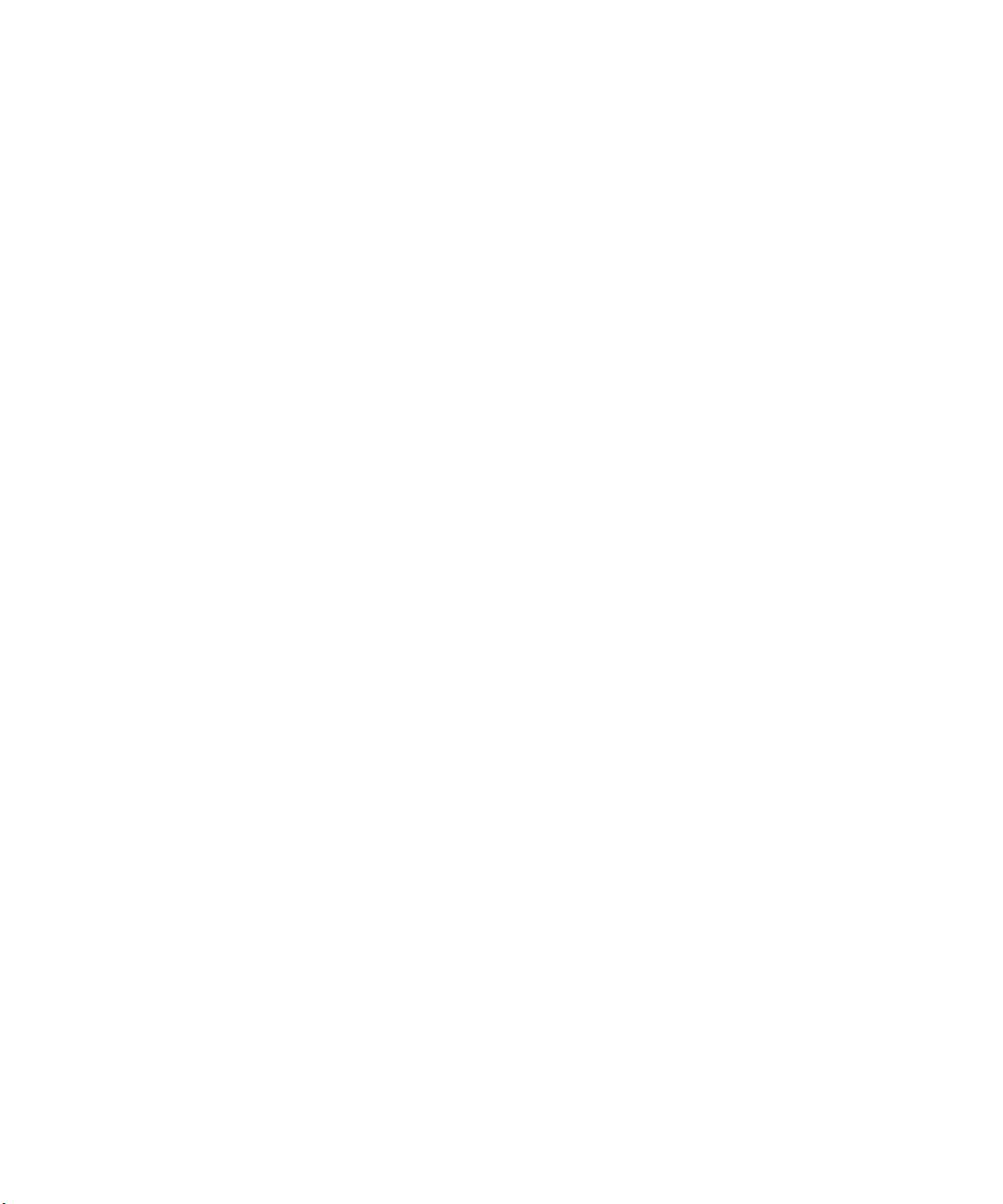
User Guide
BlackBerry Strictly Confidential
BlackBerry ID, you can manage apps that you downloaded from the BlackBerry World storefront and download the apps
when you switch devices. You should sign in with the same BlackBerry ID on all of your BlackBerry devices.
If you previously created a BlackBerry ID, you must use it when you set up your new device instead of creating a new
BlackBerry ID. You can log in to both a tablet and smartphone using the same BlackBerry ID.
STRICTLY CONFIDENTIAL
Setup and basics
Set up a new BlackBerry ID
Tip: It's important to choose a password that you can remember. For your BlackBerry ID username, be sure to use an email
address that you use frequently. Recovery details can be sent to the email address that you use as your BlackBerry ID
username if you forget your BlackBerry ID password. The email address that you use as a BlackBerry ID username doesn't
have to be associated with your BlackBerry device.
1. To create a new BlackBerry ID when you set up your BlackBerry device, on the BlackBerry ID screen, tap Create
New.
2. Complete the instructions on the screen.
Change your BlackBerry ID password
1. On the home screen, swipe down from the top of the screen.
Tap Image Settings > BlackBerry ID.
2.
3. Tap Change Password.
Change your BlackBerry ID information
You can change your username, screen name, first name, or last name.
1. On the home screen, swipe down from the top of the screen.
Tap Image Settings > BlackBerry ID.
2.
Tap Edit .
3.
Tutorial: Creating a BlackBerry ID on a BlackBerry 10 device
This tutorial provides you with the opportunity to see and then practice creating a BlackBerry ID on a BlackBerry 10 device.
: This tutorial is available in English only.
Note
Start the tutorial
http://docs.blackberry.com/tutorials/blackberryID/en
26
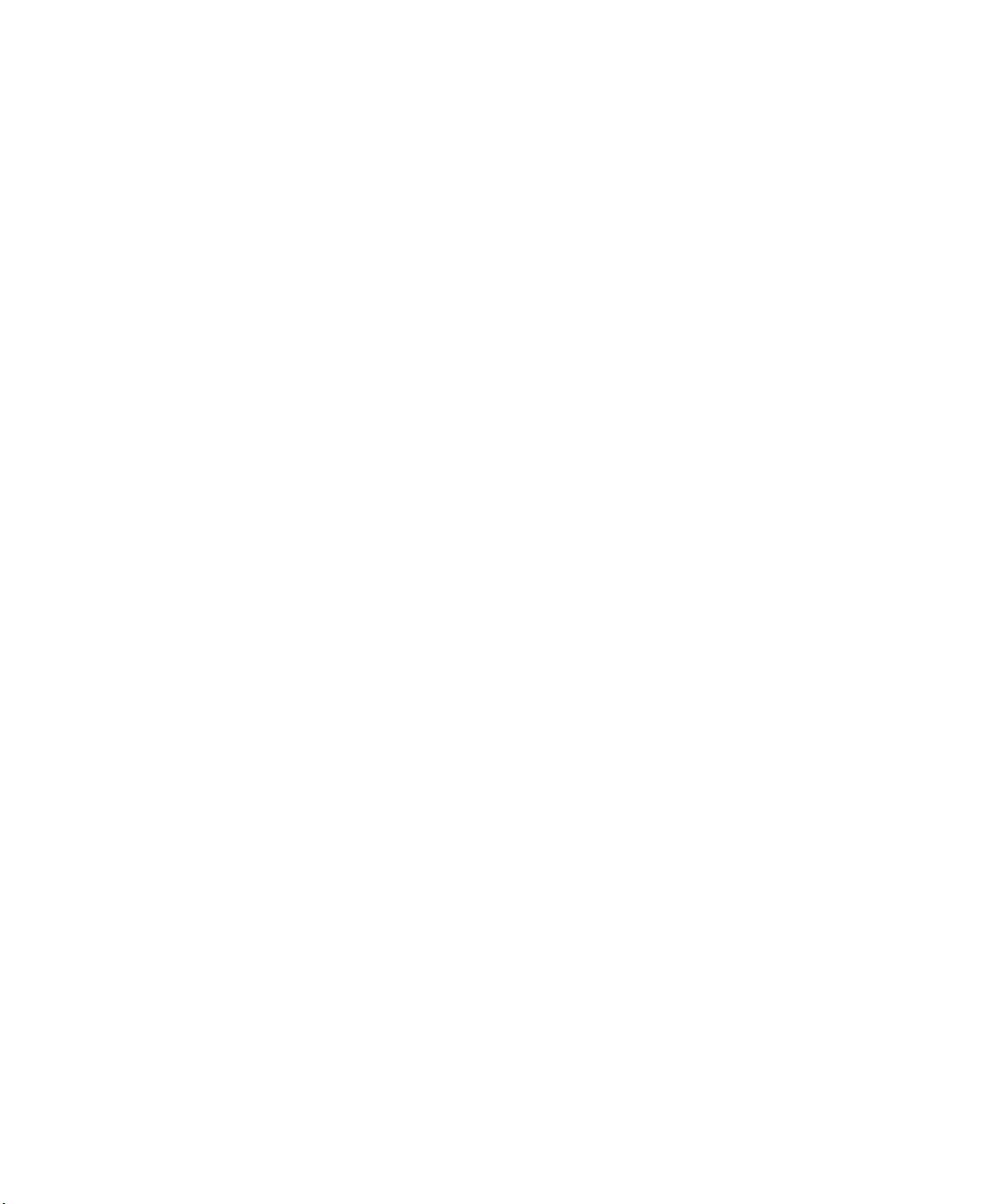
User Guide
BlackBerry Strictly Confidential
Setup and basics
Tutorial: Signing in with a BlackBerry ID on a
STRICTLY CONFIDENTIAL
BlackBerry 10 device
This tutorial provides you with the opportunity to see and then practice signing in with a BlackBerry ID on a BlackBerry 10
device.
Note: This tutorial is available in English only.
Start the tutorial
http://docs.blackberry.com/tutorials/bbid_signin/en
Using your BlackBerry ID to switch devices
Using your BlackBerry ID on a new device
When you switch to a new BlackBerry device, during setup, you will be prompted to enter your BlackBerry ID username
and password. It's important to use the same BlackBerry ID that you used on your previous device, since many of your apps
and settings are associated with your BlackBerry ID.
For instance, when you use your existing BlackBerry ID on your new device, you can reinstall apps that you downloaded on
your previous device from the BlackBerry World storefront, if a version of that app exists for your new device.
Find your BlackBerry ID on your old device
If you have previously created a BlackBerry ID and are switching to a new BlackBerry device, it's important to sign in using
your existing BlackBerry ID, as many of your apps and settings are associated with it.
1. On the home screen of your old device, click Options.
2. Depending on your device, do one of the following:
• Click Third Party Applications > BlackBerry ID.
• Click Device > BlackBerry ID.
• Click BlackBerry ID.
Can I sign out of BlackBerry ID and sign in with a different BlackBerry ID?
You can only sign in with one BlackBerry ID on your BlackBerry device. If you want to sign out and then sign in with a
different BlackBerry ID, you must delete all of the data from your device.
27
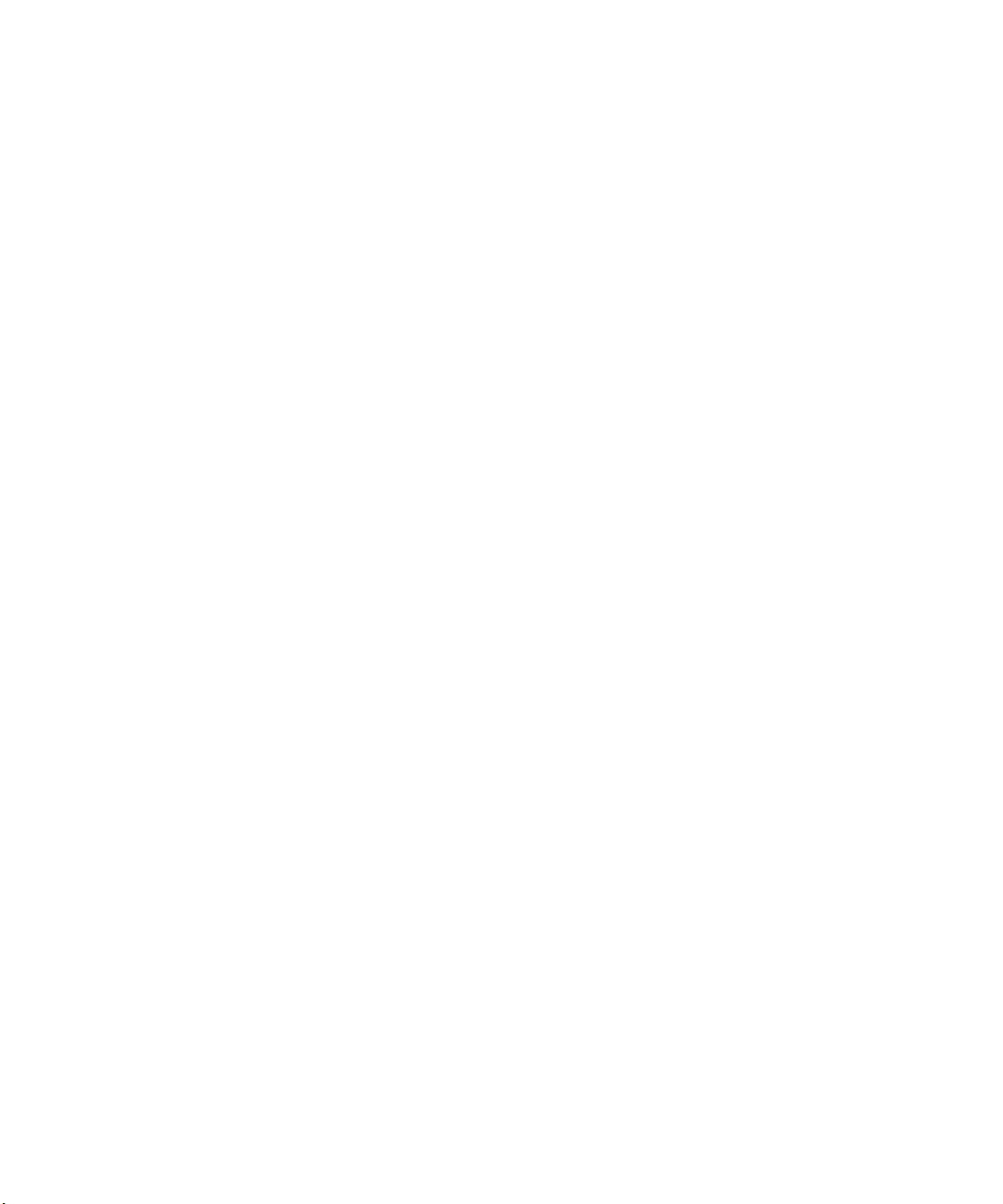
User Guide
BlackBerry Strictly Confidential
Setup and basics
Why do I need to re-enter my BlackBerry ID password?
After a certain amount of time, if you aren't actively using the app or service that supports BlackBerry ID, you might be
prompted to re-enter your password. For example, you might be prompted to re-enter your BlackBerry ID password before
you download apps from the BlackBerry World storefront.
You might also be required to re-enter your BlackBerry ID if you change any of your BlackBerry ID information, delete all of
the data on your BlackBerry device, or update the software on your device.
STRICTLY CONFIDENTIAL
What is the difference between my BlackBerry ID username and screen name?
Your BlackBerry ID username is the email address that you use when you log in using your BlackBerry ID. The BlackBerry
ID screen name is the name that appears when you submit app reviews in the BlackBerry World storefront.
How do I reset my lost or forgotten BlackBerry ID password?
You can have the instructions about resetting your BlackBerry ID password sent to the email address that you use as your
BlackBerry ID username. For security reasons, your BlackBerry ID password can't be reset for you.
Do one of the following:
• To reset your password on a computer, visit www.blackberry.com/blackberryid. Click Reset your password. Complete
the instructions on the screen.
• To reset your password on your BlackBerry device, when you are prompted to sign in with your BlackBerry ID, click
Forgot Password. Answer your security question and complete the instructions on the screen.
Once you have completed the steps above, you will receive a password reset email. If you complete the steps to reset your
password on a computer, the password reset email can only be viewed on a computer and isn't delivered to your device. If
you follow the steps to reset your password on your device, the password reset email will be delivered to your device.
Complete the instructions in the email to reset your BlackBerry ID password.
Troubleshooting wizard: I need help with my BlackBerry ID
The troubleshooting wizard guides you through a series of questions and tasks that are intended to help you solve your
BlackBerry ID issue.
28
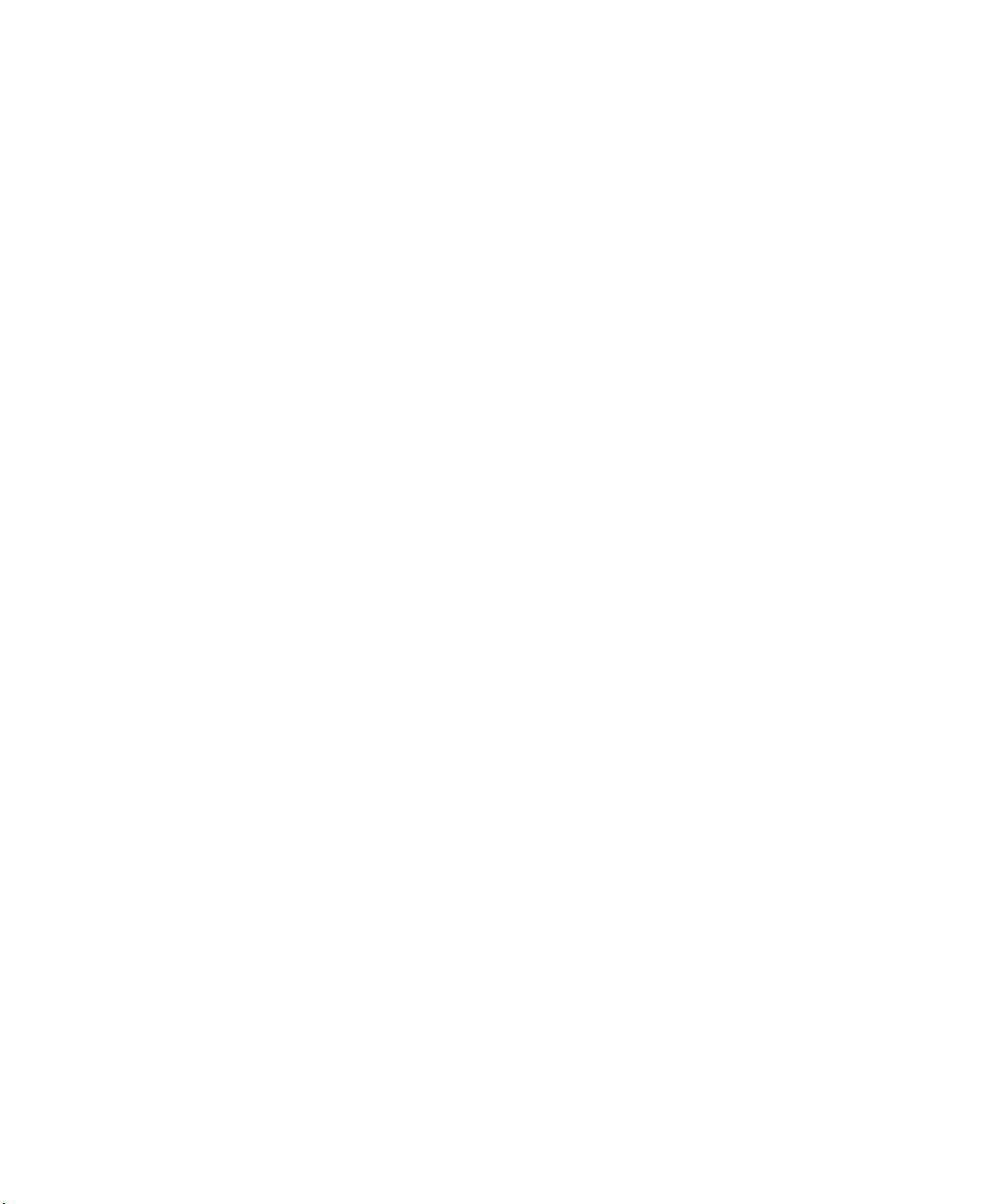
User Guide
BlackBerry Strictly Confidential
Start the troubleshooting wizard
http://docs.blackberry.com/troubleshootingwizard/en
Note: This troubleshooting wizard is available in English only.
STRICTLY CONFIDENTIAL
Setup and basics
29
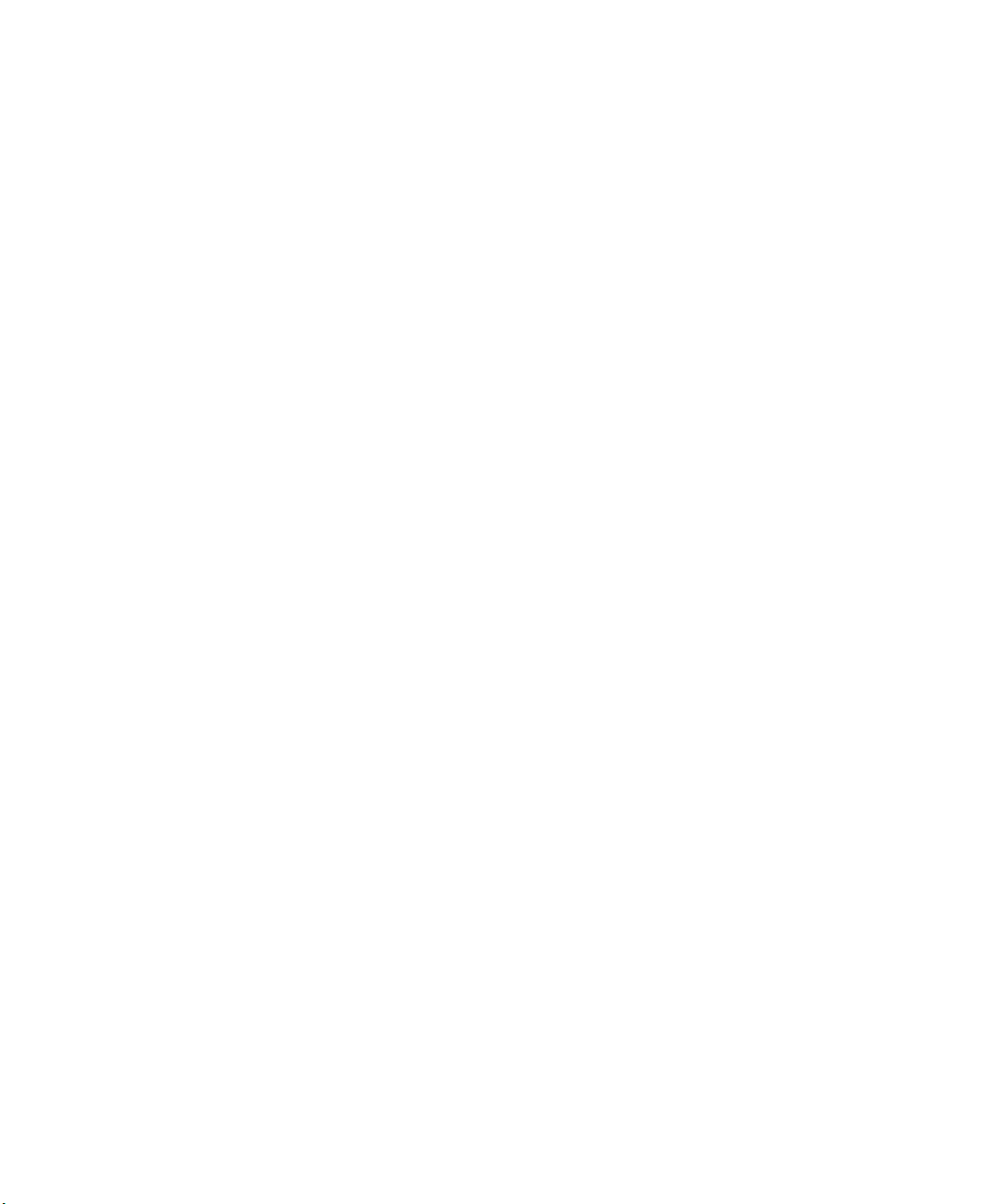
User Guide
BlackBerry Strictly Confidential
Phone and voice
Phone and voice
STRICTLY CONFIDENTIAL
Phone basics
While on a call, you can switch between the speakerphone, headset, and handset; mute a call; or start a conference call by
making another call. You can also open the dial pad, make notes while on a call, and move a call to
Make a call
In the Phone app, tap The Dial pad icon .
1.
2. Dial a number.
3. Tap Call.
Tip: To make a call on the home screen, type a contact name or phone number. Tap Call <name> or Call <number>.
Call a recent number or speed dial contact
BBM Video.
In the Phone app, tap The Calls icon .
: To choose the phone line or app you want to use when you call a recent number, touch and hold a recent number. Tap
Tip
The Call Using icon .
Call someone from your contact list
In the Phone app, tap The Contacts icon .
1.
2. Tap a contact.
3. If you have multiple phone numbers for a contact, tap the number that you want to call. For example, tap Call Home
or Call Mobile.
Answer or decline a call
Do one of the following:
• To answer a call, touch and hold the circle at the bottom of the screen and slide your finger to the left. Release your
finger when the circle covers The answer icon .
• To decline a call, touch and hold the circle at the bottom of the screen and slide your finger to the right. Release your
finger when the circle covers
30
The reject icon .
 Loading...
Loading...