Page 1

User Guide
BlackBerry Pearl 8220 Smartphone
Version: 4.6
Page 2

SWD-438151-0708044349-001
Page 3

Contents
Shortcuts.................................................................................................................................................................................................................................................9
BlackBerry basics shortcuts...........................................................................................................................................................................................................................9
Phone shortcuts...............................................................................................................................................................................................................................................9
Message shortcuts...........................................................................................................................................................................................................................................9
Attachment shortcuts....................................................................................................................................................................................................................................10
Camera and video camera shortcuts .........................................................................................................................................................................................................10
Media shortcuts...............................................................................................................................................................................................................................................11
Browser shortcuts............................................................................................................................................................................................................................................11
Calendar shortcuts.........................................................................................................................................................................................................................................12
Typing shortcuts..............................................................................................................................................................................................................................................12
Search shortcuts.............................................................................................................................................................................................................................................13
Map shortcuts..................................................................................................................................................................................................................................................13
Phone......................................................................................................................................................................................................................................................15
Phone basics....................................................................................................................................................................................................................................................15
Emergency calls.............................................................................................................................................................................................................................................. 17
Volume..............................................................................................................................................................................................................................................................17
Voice mail........................................................................................................................................................................................................................................................18
Speed dial........................................................................................................................................................................................................................................................19
Voice dialing....................................................................................................................................................................................................................................................19
Conference calls..............................................................................................................................................................................................................................................21
Caller ID...........................................................................................................................................................................................................................................................22
Call logs...........................................................................................................................................................................................................................................................23
Call waiting.....................................................................................................................................................................................................................................................25
Call forwarding...............................................................................................................................................................................................................................................25
Call blocking...................................................................................................................................................................................................................................................27
Fixed dialing....................................................................................................................................................................................................................................................27
Smart dialing..................................................................................................................................................................................................................................................29
TTY support.....................................................................................................................................................................................................................................................30
Multiple phone numbers...............................................................................................................................................................................................................................30
Phone options..................................................................................................................................................................................................................................................31
Phone shortcuts...............................................................................................................................................................................................................................................9
Phone troubleshooting..................................................................................................................................................................................................................................33
Messages...............................................................................................................................................................................................................................................37
Message basics...............................................................................................................................................................................................................................................37
Email messages..............................................................................................................................................................................................................................................42
PIN messages.................................................................................................................................................................................................................................................48
SMS text messages........................................................................................................................................................................................................................................49
MMS messages...............................................................................................................................................................................................................................................53
Page 4

Message list options......................................................................................................................................................................................................................................56
Message shortcuts...........................................................................................................................................................................................................................................9
S/MIME-protected messages.......................................................................................................................................................................................................................61
PGP protected messages.............................................................................................................................................................................................................................67
Message troubleshooting..............................................................................................................................................................................................................................72
Attachments..........................................................................................................................................................................................................................................77
Attachment basics..........................................................................................................................................................................................................................................77
Document attachments................................................................................................................................................................................................................................79
Spreadsheet attachments............................................................................................................................................................................................................................79
Media attachments.......................................................................................................................................................................................................................................80
Presentation attachments.............................................................................................................................................................................................................................81
vCard contact attachments.........................................................................................................................................................................................................................82
Attachment shortcuts....................................................................................................................................................................................................................................10
Attachment troubleshooting........................................................................................................................................................................................................................82
Camera and video camera ................................................................................................................................................................................................................ 85
Take a picture ................................................................................................................................................................................................................................................85
Pan a picture..................................................................................................................................................................................................................................................85
Zoom in to or out from a picture..................................................................................................................................................................................................................85
Record a video................................................................................................................................................................................................................................................85
Camera and video camera options ...........................................................................................................................................................................................................86
Camera and video camera shortcuts .........................................................................................................................................................................................................10
Camera and video camera troubleshooting ............................................................................................................................................................................................88
Media..................................................................................................................................................................................................................................................... 89
Transferring and downloading media files................................................................................................................................................................................................89
Playing media files and recording voice notes..........................................................................................................................................................................................91
Managing media files....................................................................................................................................................................................................................................93
Viewing pictures............................................................................................................................................................................................................................................96
Managing pictures........................................................................................................................................................................................................................................98
Media card and mass storage mode options............................................................................................................................................................................................99
Media shortcuts...............................................................................................................................................................................................................................................11
Media troubleshooting.................................................................................................................................................................................................................................101
Browser................................................................................................................................................................................................................................................103
Browser basics..............................................................................................................................................................................................................................................103
Browser bookmarks.....................................................................................................................................................................................................................................106
Web feeds......................................................................................................................................................................................................................................................108
Browser options.............................................................................................................................................................................................................................................110
Browser security............................................................................................................................................................................................................................................113
Browser push.................................................................................................................................................................................................................................................115
Page 5

Browser shortcuts............................................................................................................................................................................................................................................11
Browser troubleshooting..............................................................................................................................................................................................................................117
Date, time, and alarm.........................................................................................................................................................................................................................119
Set the date and time...................................................................................................................................................................................................................................119
Get the date and time from the wireless network automatically..........................................................................................................................................................119
Change what appears on the display when your device is charging....................................................................................................................................................119
Change the clock face.................................................................................................................................................................................................................................120
Display a second time zone........................................................................................................................................................................................................................120
Turn on bedside clock mode.......................................................................................................................................................................................................................120
Set options for bedside clock mode...........................................................................................................................................................................................................120
Turn on the alarm..........................................................................................................................................................................................................................................121
Silence the alarm...........................................................................................................................................................................................................................................121
Change alarm notification options.............................................................................................................................................................................................................121
Use the stopwatch........................................................................................................................................................................................................................................121
Set the timer...................................................................................................................................................................................................................................................121
Change timer notification options.............................................................................................................................................................................................................122
Date, time, and alarm troubleshooting.....................................................................................................................................................................................................122
Personal organizer.............................................................................................................................................................................................................................123
Contacts.........................................................................................................................................................................................................................................................123
Calendar........................................................................................................................................................................................................................................................129
Tasks...............................................................................................................................................................................................................................................................137
Memos............................................................................................................................................................................................................................................................140
Categories......................................................................................................................................................................................................................................................141
Calculator......................................................................................................................................................................................................................................................143
Notification profiles..........................................................................................................................................................................................................................145
Notification basics.......................................................................................................................................................................................................................................145
LED notification............................................................................................................................................................................................................................................147
Custom notification.....................................................................................................................................................................................................................................148
Notification profile troubleshooting.........................................................................................................................................................................................................150
Typing...................................................................................................................................................................................................................................................151
Typing basics.................................................................................................................................................................................................................................................151
Typing input methods..................................................................................................................................................................................................................................152
Spelling checker...........................................................................................................................................................................................................................................154
Custom dictionary........................................................................................................................................................................................................................................156
AutoText.........................................................................................................................................................................................................................................................157
Typing shortcuts..............................................................................................................................................................................................................................................12
Typing troubleshooting...............................................................................................................................................................................................................................159
Page 6

Language..............................................................................................................................................................................................................................................161
Change the display language.....................................................................................................................................................................................................................161
Add a display language................................................................................................................................................................................................................................161
Delete a display language...........................................................................................................................................................................................................................161
About typing input languages....................................................................................................................................................................................................................153
Change the typing input language............................................................................................................................................................................................................153
Switch typing input methods......................................................................................................................................................................................................................153
Change the input options for SureType technology...............................................................................................................................................................................153
Change the voice dialing language............................................................................................................................................................................................................20
Use the shortcut to switch typing input languages while you type.....................................................................................................................................................162
Change the shortcut for switching typing input languages..................................................................................................................................................................163
Turn off the shortcut for switching typing input languages..................................................................................................................................................................163
Change the display options for contacts..................................................................................................................................................................................................128
Language troubleshooting..........................................................................................................................................................................................................................163
Display and keyboard.......................................................................................................................................................................................................................165
Backlighting..................................................................................................................................................................................................................................................165
Display options.............................................................................................................................................................................................................................................165
External display............................................................................................................................................................................................................................................167
Keyboard options.........................................................................................................................................................................................................................................168
Themes..........................................................................................................................................................................................................................................................169
Accessibility options...................................................................................................................................................................................................................................169
Display troubleshooting..............................................................................................................................................................................................................................170
Search....................................................................................................................................................................................................................................................171
Messages, attachments, and web pages....................................................................................................................................................................................................171
Organizer data..............................................................................................................................................................................................................................................173
Search shortcuts.............................................................................................................................................................................................................................................13
Synchronization.................................................................................................................................................................................................................................175
About synchronization.................................................................................................................................................................................................................................175
Reconcile email messages over the wireless network............................................................................................................................................................................175
Delete email messages over the wireless network..................................................................................................................................................................................175
Prerequisites: Synchronizing organizer data over the wireless network............................................................................................................................................176
Synchronize organizer data over the wireless network..........................................................................................................................................................................176
About synchronization conflicts.................................................................................................................................................................................................................176
Manage email reconciliation conflicts......................................................................................................................................................................................................176
Manage data synchronization conflicts....................................................................................................................................................................................................177
About backing up and restoring device data............................................................................................................................................................................................177
Prerequisites: Restoring data over the wireless network......................................................................................................................................................................177
Delete all device data...................................................................................................................................................................................................................................177
Empty the deleted items folder on your computer from your device...................................................................................................................................................177
Page 7

Synchronization troubleshooting...............................................................................................................................................................................................................178
Bluetooth technology........................................................................................................................................................................................................................181
Bluetooth technology basics.......................................................................................................................................................................................................................181
Bluetooth technology options....................................................................................................................................................................................................................183
Bluetooth technology troubleshooting.....................................................................................................................................................................................................186
GPS technology.................................................................................................................................................................................................................................189
About GPS technology................................................................................................................................................................................................................................189
Get your GPS location.................................................................................................................................................................................................................................189
Turn off location aiding...............................................................................................................................................................................................................................189
GPS technology troubleshooting...............................................................................................................................................................................................................189
Maps......................................................................................................................................................................................................................................................191
Map basics.....................................................................................................................................................................................................................................................191
Navigation.....................................................................................................................................................................................................................................................193
Maps bookmarks..........................................................................................................................................................................................................................................193
Map options..................................................................................................................................................................................................................................................194
Map shortcuts..................................................................................................................................................................................................................................................13
Maps troubleshooting.................................................................................................................................................................................................................................196
BlackBerry Messenger......................................................................................................................................................................................................................197
Contacts.........................................................................................................................................................................................................................................................197
Groups..........................................................................................................................................................................................................................................................198
Conversations...............................................................................................................................................................................................................................................199
Availability....................................................................................................................................................................................................................................................202
Applications.......................................................................................................................................................................................................................................205
Switch applications.....................................................................................................................................................................................................................................205
Add an application......................................................................................................................................................................................................................................205
View properties for an application...........................................................................................................................................................................................................205
Delete a third-party application...............................................................................................................................................................................................................205
Receive a device password prompt before you add an application.....................................................................................................................................................205
View the size of an application database................................................................................................................................................................................................206
About upgrading the BlackBerry Device Software ...............................................................................................................................................................................206
Prerequisites: Upgrading the BlackBerry Device Software over the wireless network...................................................................................................................206
Upgrade the BlackBerry Device Software ..............................................................................................................................................................................................206
Return to the previous version of the BlackBerry Device Software ....................................................................................................................................................207
Delete the previous version of the BlackBerry Device Software .........................................................................................................................................................207
Application troubleshooting......................................................................................................................................................................................................................207
Wireless network coverage.............................................................................................................................................................................................................209
Page 8

Find information about wireless coverage indicators...........................................................................................................................................................................209
Turn off a wireless connection .................................................................................................................................................................................................................209
Network connection indicators.................................................................................................................................................................................................................209
Turn on wireless coverage notification.....................................................................................................................................................................................................147
About the preferred wireless network list................................................................................................................................................................................................210
Add a wireless network to the preferred wireless network list.............................................................................................................................................................210
Change the order of preferred wireless networks....................................................................................................................................................................................211
Delete a wireless network from the preferred wireless network list.....................................................................................................................................................211
Turn off data service.....................................................................................................................................................................................................................................211
About roaming..............................................................................................................................................................................................................................................212
Switch wireless networks manually...........................................................................................................................................................................................................212
Verify the status of network connections and services..........................................................................................................................................................................212
Wi-Fi connection settings...........................................................................................................................................................................................................................212
Advanced Wi-Fi connection settings.........................................................................................................................................................................................................215
UMA connection settings............................................................................................................................................................................................................................218
Wireless network coverage troubleshooting............................................................................................................................................................................................218
Power, battery, and memory............................................................................................................................................................................................................221
Turn off your device......................................................................................................................................................................................................................................221
Set your device to turn on and turn off automatically............................................................................................................................................................................221
Reset the device............................................................................................................................................................................................................................................221
Check the battery power level....................................................................................................................................................................................................................221
Extend battery life........................................................................................................................................................................................................................................221
Format a media card ..................................................................................................................................................................................................................................100
View the amount of available memory.....................................................................................................................................................................................................100
Best practice: Optimizing your device performance..............................................................................................................................................................................222
SIM card..............................................................................................................................................................................................................................................225
About the SIM card phone book................................................................................................................................................................................................................225
Add a contact to your SIM card ................................................................................................................................................................................................................225
Copy contacts from your SIM card to your contact list.........................................................................................................................................................................225
Copy a contact from your contact list to your SIM card........................................................................................................................................................................225
Change a SIM card contact........................................................................................................................................................................................................................226
Delete a SIM card contact..........................................................................................................................................................................................................................226
Store SMS text messages on your SIM card...............................................................................................................................................................................................51
About SIM card security.............................................................................................................................................................................................................................226
Protect your SIM card with a PIN code....................................................................................................................................................................................................226
Change the SIM card PIN code.................................................................................................................................................................................................................227
Change the display name for a phone number.......................................................................................................................................................................................227
Security...............................................................................................................................................................................................................................................229
Security basics.............................................................................................................................................................................................................................................229
Page 9

Password keeper..........................................................................................................................................................................................................................................230
Encryption.....................................................................................................................................................................................................................................................232
Memory cleaning.........................................................................................................................................................................................................................................234
Certificates...................................................................................................................................................................................................................................................235
PGP keys.......................................................................................................................................................................................................................................................241
Certificate servers.......................................................................................................................................................................................................................................246
Key stores.....................................................................................................................................................................................................................................................248
Smart cards..................................................................................................................................................................................................................................................250
Software tokens...........................................................................................................................................................................................................................................253
VPN settings.................................................................................................................................................................................................................................................253
About security self-tests.............................................................................................................................................................................................................................255
Verify security software .............................................................................................................................................................................................................................255
Third-party application control.................................................................................................................................................................................................................255
Security troubleshooting............................................................................................................................................................................................................................258
Service books and diagnostic reports............................................................................................................................................................................................261
Service books................................................................................................................................................................................................................................................261
Diagnostic reports........................................................................................................................................................................................................................................261
Wi-Fi diagnostic reports............................................................................................................................................................................................................................263
BrickBreaker......................................................................................................................................................................................................................................265
About BrickBreaker.....................................................................................................................................................................................................................................265
BrickBreaker capsules................................................................................................................................................................................................................................265
BrickBreaker scoring..................................................................................................................................................................................................................................266
Play BrickBreaker........................................................................................................................................................................................................................................266
Adjust the volume...........................................................................................................................................................................................................................................17
Set the paddle speed..................................................................................................................................................................................................................................266
Submit a score to the BrickBreaker high score web site.......................................................................................................................................................................266
Check the high scores on the BrickBreaker web site.............................................................................................................................................................................267
Glossary..............................................................................................................................................................................................................................................269
Legal notice........................................................................................................................................................................................................................................ 275
Page 10

User Guide
Shortcuts
8
Page 11

User Guide
Shortcuts
Shortcuts
BlackBerry basics shortcuts
• To move the cursor, roll the trackball.
• To move back a screen, press the Escape key.
• To move to a list item or menu item, type the first letter of the item.
• To select or clear a check box, press the Space key.
• To view available values in a field, press the Alt key.
• To switch applications, hold the Alt key and press the Escape key. Continue to hold the Alt key and highlight an application. Release
the Alt key.
• To return to the Home screen or application list, press the End key.
• To delete a highlighted item, press the Backspace/Delete key.
On the Home screen
• To lock the keyboard, hold the asterisk (*) key. To unlock the keyboard, press the asterisk (*) key and the Send key.
• To lock the device, set a password. Hold the asterisk (*) key. To unlock the device, type your password. Press the Enter key.
• To switch between the active notification profile and the Vibrate notification profile, hold the # key.
Phone shortcuts
• To answer a call, press the Send key.
• To send an incoming call to voice mail when the flip is closed, hold the Volume Down key.
• To insert a plus sign (+) when typing a phone number, hold 0.
• To add an extension to a phone number, press the X key. Type the extension number.
• To set up speed dial for a contact, on the Home screen or in the phone application, hold a key.
• To turn on the speakerphone during a call, press the period (.) key. To turn off the speakerphone during a call, press the period (.) key.
• To switch the audio path to wired headphones during a call, press the period (.) key. To switch back to the previous audio path, press
the period (.) key again.
• To check your voice mail, hold 1.
• To type a letter in a phone number field, hold the Alt key. Use the multi-tap input method to type the letter.
• To view your contact list in the phone application, hold the Send key.
• To switch phone numbers, in the phone application, click your active phone number. Click a phone number.
Message shortcuts
In a message
• To reply to a message, press the exclamation point (!) key.
• To forward a message, press the period (.) key.
9
Page 12

User Guide
• To move to the last cursor position after you close and reopen a received email message or PIN message, press 5.
In a message list
• To open a highlighted message, press the Enter key.
• To compose a message from a message list, press the comma (,) key.
• To view received messages, press the Alt key and 3.
• To view call logs, press the Alt key and the period (.) key.
• To view voice mail messages, press the Alt key and 7.
• To view SMS text messages, press the Alt key and the question mark (?) key.
• To view all your messages, press the Escape key.
Move around a message list
• To move up a screen, press the Shift key and the Space key.
• To move down a screen, press the Space key.
• To move to the top of a message list, press 1.
• To move to the bottom of a message list, press 7.
• To move up a message, press 2.
• To move down a message, press 8.
• To move to the next date, press 6.
• To move to the previous date, press 4.
Shortcuts
Attachment shortcuts
• To search for text in an attachment, press Q.
In a spreadsheet
• To move to a specific cell, press A.
• To view the content of a cell, press the Space key.
• To switch worksheets, press O. Highlight a worksheet. Press the Enter key.
In a presentation
• To switch presentation views, press Z.
• To move to the next slide when viewing a presentation in slide view, press 6.
• To move to the previous slide when viewing a presentation in slide view, press 4.
Camera and video camera shortcuts
• To zoom in to a subject before taking a picture, press the Volume Up key.
• To zoom out from a subject before taking a picture, press the Volume Down key.
• To take a picture when the flip is open, press the Right Convenience key.
• To pan up in a picture, press 2.
• To pan down in a picture, press 8.
• To pan right in a picture, press 6.
10
Page 13

User Guide
• To pan left in a picture, press 4.
• To return to the center of a picture, press 5.
• To zoom in to a picture, press 3.
• To zoom out from a picture, press 9.
• To zoom in as much as possible to a picture, press 1.
• To zoom out from a picture as much as possible, press 7.
• To change the flash mode for a picture or to turn on low-light mode for a video, press the Space key.
Shortcuts
Media shortcuts
• To pause a video or song, press the Mute key. To resume playing a video or song, press the Mute key.
• To move to the controls at the bottom of the screen when you are viewing a list of songs, press the Space key.
• To play the next song in a category, press 6.
• To play the previous song in a category, press 4.
• To play the next song in a playlist, press and hold the Volume Down key.
• To play the previous song in a playlist, press and hold the Volume Up key.
• To amplify the volume for songs, ring tones, and videos, press the Volume Up key until you reach the highest volume setting. Press
the Volume Up key four times quickly.
• To rotate a picture, press the comma (,) key.
• To zoom in to a picture, press 3. To zoom to the original picture size, press 7.
• To zoom out from a picture, press 9. To zoom to the original picture size, press 7.
• To fit a picture to the screen size, press 1.
Browser shortcuts
• To insert a period (.) in the web address field, press the Space key.
• To insert a slash mark (/) in the web address field, press the Shift key and the Space key.
• To stop loading a web page, press the Escape key.
• To close the browser, hold the Escape key.
On a web page
• To switch between Column view and Page view, press the at sign (@) key.
• To zoom in to a web page, press the comma (,) key.
• To zoom out from a web page, press the period (.) key.
• To turn on support for JavaScript, press the Symbol key.
• To move to a specific web page, press 5.
• To add a bookmark, press the question mark (?) key.
• To follow a link, highlight or pause on the link. Press the Enter key.
• To hide the banner, press the exclamation point (!) key. To view the banner, press the exclamation point (!) key.
Navigate a web page
• To move up a screen, press 3.
11
Page 14

User Guide
• To move down a screen, press 9.
• To move to the top of a web page, press 1.
• To move to the bottom of a web page, press 7.
Shortcuts
Calendar shortcuts
For shortcuts to work in Day view, in the general calendar options, change the Enable Quick Entry field to No.
• To schedule an appointment, press the period (.) key.
• To move to the next day, week, or month, press 9.
• To move to the previous day, week, or month, press 3.
• To move up an hour in Day view or Week view, press 2.
• To move down an hour in Day view or Week view, press 8.
• To move to the current date, press the exclamation point (!) key.
Typing shortcuts
• To insert a period, press the Space key twice. The next letter is capitalized.
• To capitalize a letter, hold the letter key until the capitalized letter appears.
• To type the alternate character on a key, press the Alt key and the character key.
• To type an accented or special character, hold the letter key and roll the trackball to the left or right. Click a selected character. For
example, to type ü, hold 3 and roll the trackball to the left until ü is highlighted. Click the trackball.
• To type a number in a number field, press a number key. You do not need to press the Alt key.
• To type a number in a text field, hold the Alt key and press the number key.
• To type a letter in a number field, hold the Alt key and use the multi-tap input method.
• To turn on NUM lock, hold the Shift key and press the Alt key. To turn off NUM lock, press the Alt key.
• To type a long word quickly, type part of the word. In the list that appears when you type, highlight an item with the same initial letters
as the word that you want to type. Roll the trackball to the right. In the second list that appears on the screen, highlight the word that
you want to type. Press the Enter key.
Insert symbols
• To insert an at sign (@) or a period (.) in an email address field, press the Space key.
• To type a symbol, press the Symbol key. To view more symbols, press the Symbol key again. Type the letter that appears below the
symbol.
Work with text
• To highlight a line of text, press the Shift key and roll the trackball up or down.
• To highlight text character by character, hold the Shift key and roll the trackball left or right.
• To cancel a text selection, press the Escape key.
• To cut highlighted text when typing, press the Shift key and the Backspace/Delete key.
• To copy highlighted text when typing, press the Alt key and click the trackball.
• To paste highlighted text when typing, press the Shift key and click the trackball.
12
Page 15

User Guide
Shortcuts
Search shortcuts
• To search for a contact in a list of contacts, type the contact name or initials separated by a space.
• To search for text in an attachment, press Q.
• To search for text in a presentation attachment, you must view the presentation in text view or in text and slide view. Press Q.
Map shortcuts
• To zoom in to a map, press L.
• To zoom out from a map, press O.
• To move to the next direction on a route, press 6.
• To move to the previous direction on a route, press 4.
• To view status information at the top of a map, press Q. To hide status information at the top of a map, press Q again.
• To view tracking information at the bottom of a map while you are tracking your movement, press the Space key. To hide tracking
information at the bottom of a map, press the Space key again.
13
Page 16

User Guide
Phone
14
Page 17

User Guide
Phone
Phone
Phone basics
Find your phone number
In the phone application, your phone number appears at the top of the screen. If you have more than one phone number associated with
your BlackBerry® device, only your active phone number appears at the top of the screen.
Make a call
1. On the Home screen or in the phone application, perform one of the following actions:
• Type a phone number.
• Type part of a contact name. Highlight a contact or phone number.
2.
Press the
key.
To end the call, press the
Related topics
Add a pause or a wait to a phone number, 123
key.
Answer a second call
1. Press the Menu key.
2. Perform one of the following actions:
• To answer the incoming call and place the current call on hold, click Answer - Hold Current.
• To answer the incoming call and end the current call, click Answer - Drop Current. Depending on your wireless service provider
and the wireless network that your BlackBerry® device is connected to, this feature might not be supported.
To return to the first call, press the Menu key. Click Swap or Flash.
Mute a call
During a call, press the Mute key.
To turn off mute, press the Mute key again.
Place a call on hold
Depending on your wireless service provider and the wireless network that your BlackBerry® device is connected to, this feature might
not be supported.
1. During a call, press the Menu key.
2. Click Hold.
To resume a call, press the Menu key. Click Resume.
15
Page 18

User Guide
Phone
Turn on the speakerphone
During a call, press the period (.) key.
Do not hold the BlackBerry® device near your ear while you use the speakerphone. Hearing damage can occur. For more information, see
the safety and product information booklet for your device.
To turn off the speakerphone, press the period (.) key again.
Related topics
Bluetooth technology, 181
Dial an extension
1. Press the X key.
2. Type the extension number.
Dial using numbers or letters
When you type a letter in a phone number, your BlackBerry® device dials the number that is associated with the letter on a conventional
phone keypad.
• To type a number, press a number key.
• To type the first letter on a key, hold the Alt key. Press the letter key once.
• To type the second letter on a key, hold the Alt key. Press the letter key twice.
Switch applications during a call
1. During a call, press the Menu key.
2. Click Home Screen.
Note: If you switch to a different application and you want to end the call, press the End key.
Make a call when the device is locked
To perform this task, you must turn on dialing from the Lock screen.
1. On the Lock screen, press the Menu key.
2. Click Place Call.
3. Perform one of the following actions:
• Type a phone number.
• Type part of a contact name. Click a contact or phone number.
4. Press the Send key.
To end the call, press the End key.
Related topics
Turn on dialing from the Lock screen, 31
16
Page 19

User Guide
Phone
About using a headset
You can purchase an optional headset to use with your BlackBerry® device.
If you use a headset, you can use a headset button to answer or end a call, or turn on or turn off mute during a call. You can also use a
headset button to make a call using a voice command.
Depending on your headset, you might also be able to use a headset button to pause, resume, skip, or adjust the volume of a song or a
video in the media application.
For more information about using the headset, see the documentation that came with your headset.
Emergency calls
About emergency calls
Your BlackBerry® device is designed to make emergency calls even when it is locked or the SIM card is not inserted. If the connection to
the wireless network is turned off when you initiate an emergency call, your device is designed to connect to the wireless network
automatically. If you are outside of a wireless coverage area and the SOS wireless coverage indicator appears, you can only call emergency
numbers.
You can only make emergency calls by typing official emergency access numbers (for example, 911 in North America or 112 in countries
that are part of the European Union).
Make an emergency call
Perform one of the following actions:
• If your keyboard or BlackBerry® device is unlocked, in the phone application, type the emergency number. Press the Send key.
• If your keyboard or device is locked, press the Menu key. Click Emergency Call. Click Yes.
Volume
Adjust the volume
• To increase the volume, press the Volume Up key.
• To decrease the volume, press the Volume Down key.
Change the default volume for calls
You can increase or decrease the default volume for calls. The higher the volume percentage, the louder the volume.
1. In the phone application, press the Menu key.
2. Click Options.
3. Click General Options.
17
Page 20

User Guide
4. Change the Default Call Volume field.
5. Press the Menu key.
6. Click Save.
Improve sound quality during a call
You cannot change sound quality when you are using a Bluetooth® enabled headset.
1. During a call, press the Menu key.
2. Click Enhance Call Audio.
3. Select a bass or treble option.
Improve sound quality for all calls
You cannot change sound quality when you are using a Bluetooth® enabled headset.
1. In the phone application, press the Menu key.
2. Click Options.
3. Click General Options.
4. Change the Enhance Headset Call Audio or Enhance Handset Call Audio fields.
5. Press the Menu key.
6. Click Save.
Phone
Voice mail
Check your voice mail
Depending on your theme, you might be able to check your voice mail from the Home screen.
1. In the phone application, press the Menu key.
2. Click Call Voice Mail.
Change the voice mail access number
If a voice mail access number is not already set on your BlackBerry® device, you can type the access number for a different voice mail
system.
1. In the phone application, press the Menu key.
2. Click Options.
3. Click Voice Mail.
4. Type a voice mail access number and a password.
5. Press the Menu key.
6. Click Save.
18
Page 21

User Guide
Phone
Speed dial
Set up speed dial for a contact
1. In the phone application, press the Menu key.
2. Click View Speed Dial List.
3. Click an unassigned key.
4. Click New Speed Dial.
5. Click a contact.
To make a call using speed dial, in the phone application, on the Home screen, in a message, or in a message list, hold the key that you
assigned to the contact.
Change the contact assigned to a speed dial key
1. In the phone application, press the Menu key.
2. Click View Speed Dial List.
3. Highlight a contact or phone number.
4. Press the Menu key.
5. Perform one of the following actions:
• To change the contact that is assigned to a speed dial key, click Edit. Click a new contact.
• To assign the contact to a different speed dial key, click Move. Roll the trackball to move the contact to the new speed dial key.
Click the trackball.
• To delete the contact from the speed dial list, click Delete.
Voice dialing
Make a call using a voice command
To perform this task with a Bluetooth® enabled device, such as a handsfree car kit or wireless headset, the paired Bluetooth enabled device
must support this feature and you must turn on Bluetooth technology.
You cannot make calls to emergency numbers using voice commands.
1. In the voice dialing application, wait for the sound.
2. Say "Call" and a contact name or phone number.
To end the call, press the End key.
Dial an extension using a voice command
To perform this task, you must set options for dialing extensions.
19
Page 22

User Guide
You can dial extensions only within your company.
Say "Call extension" and the extension number.
Related topics
Set options for dialing extensions, 29
Check a status using a voice command
You can check your active phone number, the wireless coverage level, and the battery power level using a voice command.
1. In the voice dialing application, wait for the sound.
2. Perform any of the following actions:
• To check your active phone number, say "Check my phone number."
• To check the wireless coverage level, say "Check coverage."
• To check the battery power level, say "Check battery."
Change the voice dialing language
To perform this task, you must have more than one language on your BlackBerry® device. For more information, contact your wireless
service provider or administrator.
1. In the device options, click Language.
2. Change the Voice Dialing Language field.
3. Press the Menu key.
4. Click Save.
Phone
Turn off choice lists for voice commands
If your BlackBerry® device identifies more than one possible match to a voice command, your device presents you with a list of possible
matches, or a choice list. You can turn off choice lists so that your device always selects the best match and dials the phone number
automatically.
1. In the device options, click Voice Dialing.
2. Set the Choice Lists field to Always Off.
3. Press the Menu key.
4. Click Save.
Turn off voice prompts
After you say a command, you might be prompted for further information or clarification. You can turn off voice prompts using a voice
command.
1. In the voice dialing application, wait for the sound.
2. Say "Turn prompts off."
To turn on voice prompts again, say "Turn prompts on. "
20
Page 23

User Guide
Set playback options for voice dialing
After you say the phone number or contact that you want to call, your BlackBerry® device plays your choice back for you. You can set
different playback options.
1. In the device options, click Voice Dialing.
2. Perform any of the following actions:
• To turn off playback for phone numbers, set the Digit Playback field to Disabled.
• To turn off playback for contacts, set the Name Playback field to Disabled.
• To set how quickly playback for contacts occurs, set the Name Playback Speed field.
• To set the playback volume for contacts, set the Name Playback Volume field.
3. Press the Menu key.
4. Click Save.
Set the matching sensitivity level for voice commands
1. In the device options, click Voice Dialing.
2. Perform one of the following actions:
• To increase matches, set the Sensitivity field closer to Reject Less.
• To reduce the number of incorrect matches, set the Sensitivity field closer to Reject More.
3. Press the Menu key.
4. Click Save.
Phone
Improve voice recognition of numbers
1. In the device options, click Voice Dialing.
2. Press the Menu key.
3. Click Adapt Digits.
4. Complete the instructions on the screen.
Conference calls
Make a conference call
1. During a call, press the Send key.
2. Type a phone number or highlight a contact.
3. Press the Send key.
4. During the second call, press the Menu key.
5. Click Join.
Note: When you add more than two numbers to a conference call, place the conference call on hold before you call the next phone number
or contact.
Related topics
21
Page 24

User Guide
Place a call on hold, 15
Phone
Create a phone number link for a conference call
1. Type a phone number for the conference call bridge.
2. Type X and the access code.
Speak privately with a contact during a conference call
Depending on your wireless service provider and the wireless network that your BlackBerry® device is connected to, this feature might
not be supported.
1. During a conference call, press the Menu key.
2. Click Split Call.
3. Click a contact.
To return to the conference call, press the Menu key. Click Join.
Disconnect a contact from a conference call
Depending on your wireless service provider and the wireless network that your BlackBerry® device is connected to, this feature might
not be supported.
1. During a conference call, press the Menu key.
2. Click Drop Call.
3. Click a contact.
Leave a conference call
Depending on your wireless service provider, this feature might not be supported.
If you make a conference call, you can leave the conference call and the call continues without you.
1. During a conference call, press the Menu key.
2. Click Transfer.
Caller ID
Add a caller ID picture for a contact
1. In the contact list, highlight a contact.
2. Press the Menu key.
3. Click Add Picture.
4. Highlight a picture.
5. Press the Menu key.
6. Click Select.
7. Center the picture in the box.
22
Page 25

User Guide
8. Press the Menu key.
9. Click Crop and Save.
Change the caller ID picture for a contact
1. In the contact list, highlight a contact.
2. Press the Menu key.
3. Click Edit.
4. Highlight the caller ID picture.
5. Press the Menu key.
6. Click Replace Picture.
7. Highlight a picture.
8. Press the Menu key.
9. Click Select.
10. Center the picture in the box.
11. Press the Menu key.
12. Click Crop and Save.
Delete the caller ID picture for a contact
1. In the contact list, highlight a contact.
2. Press the Menu key.
3. Click Edit.
4. Highlight the caller ID picture.
5. Press the Menu key.
6. Click Delete Picture.
7. Press the Menu key.
8. Click Save.
Phone
Call logs
About call logs
Call logs include the date on which you called your contact, the phone number that you called, and the duration of the call. You can also
add notes to your call logs. You can view call logs in the phone application or, depending on how you set your call logging options, you
can view call logs in a message list. Depending on your theme, missed calls might also appear on the Home screen.
Your BlackBerry® device stores call logs for 30 days.
View call logs in a message list
1. In the phone application, press the Menu key.
2. Click Options.
23
Page 26

User Guide
3. Click Call Logging.
4. Select an option for a call log type.
To hide call logs in a message list, select the None option.
Add notes to a call log
1. In the phone application, highlight a call log.
2. Press the Menu key.
3. Click View History.
4. Press the Menu key.
5. Click Add Notes.
6. Type call notes.
7. Press the Menu key.
8. Click Save.
Change call log notes
1. In the phone application, highlight a call log.
2. Press the Menu key.
3. Click View History.
4. Press the Menu key.
5. Click Edit Notes.
6. Change the call notes.
7. Press the Menu key.
8. Click Save.
Phone
Send a call log
1. In the phone application, highlight a call log.
2. Press the Menu key.
3. Click View History.
4. Press the Menu key.
5. Click Forward.
Delete call log notes
1. In the phone application, highlight a call log.
2. Press the Menu key.
3. Click View History.
4. Press the Menu key.
5. Click Edit Notes.
6. Press the Menu key.
7. Click Clear Field.
24
Page 27

User Guide
8. Press the Menu key.
9. Click Save.
Call waiting
Turn on call waiting
To perform this task, your wireless service provider must set up your SIM card for this service.
1. In the phone application, press the Menu key.
2. Click Options.
3. Click Call Waiting.
4. Change the Call Waiting Enabled field to Yes.
5. Press the Menu key.
6. Click Save.
To turn off call waiting, change the Call Waiting Enabled field to No.
Call forwarding
Phone
About call forwarding
Depending on your wireless service provider, one or more call forwarding phone numbers might already be available on your SIM card
orBlackBerry® device . You might not be able to change or delete these phone numbers or add new ones.
For more information, contact your wireless service provider.
Forward calls
To perform this task, your wireless service provider must set up your SIM card for this service.
1. In the phone application, press the Menu key.
2. Click Options.
3. Click Call Forwarding.
4. Press the Menu key.
5. Click a call forwarding number.
6. Press the Menu key.
7. Click Save.
To stop forwarding calls, change the Forward All Calls field to Do Not Forward.
25
Page 28

User Guide
Add a call forwarding phone number
To perform this task, your wireless service provider must set up your SIM card for this service.
1. In the phone application, press the Menu key.
2. Click Options.
3. Click Call Forwarding.
4. Press the Menu key.
5. Click New Number.
6. Type a phone number.
7. Press the Enter key.
8. Press the Menu key.
9. Click Close.
Change a call forwarding phone number
You can only change call forwarding phone numbers that you have added.
1. In the phone application, press the Menu key.
2. Click Options.
3. Click Call Forwarding.
4. Press the Menu key.
5. Click Edit Numbers.
6. Highlight a phone number.
7. Press the Menu key.
8. Click Edit.
9. Change the phone number.
10. Press the Enter key.
Phone
Delete a call forwarding phone number
You can only delete call forwarding phone numbers that you have added.
1. In the phone application, press the Menu key.
2. Click Options.
3. Click Call Forwarding.
4. Press the Menu key.
5. Click Edit Numbers.
6. Click a phone number.
7. Click Delete.
26
Page 29

User Guide
Phone
Call blocking
About call blocking
You can block all incoming calls or block incoming calls only when you roam to another wireless network.
You can also block all outgoing calls and all outgoing international calls, or you can block outgoing international calls only when you roam
to another wireless network.
Block calls
• Depending on your wireless service provider and the wireless network that your BlackBerry® device is connected to, this feature might
not be supported.
• To perform this task, your wireless service provider must set up your SIM card for this service and provide you with a call blocking
password.
1. In the phone application, press the Menu key.
2. Click Options.
3. Click Call Barring.
4. Highlight a call blocking option.
5. Press the Menu key.
6. Click Enable.
7. Type your call blocking password.
To stop blocking calls, highlight a call blocking option. Press the Menu key. Click Disable.
Change the call blocking password
1. In the phone application, press the Menu key.
2. Click Options.
3. Click Call Barring.
4. Press the Menu key.
5. Click Change Password.
Fixed dialing
About fixed dialing
If you turn on fixed dialing, you can only make calls to contacts that appear in your fixed dialing list.
You can make an emergency call when fixed dialing is turned on, even if the emergency number does not appear in your fixed dialing list.
27
Page 30

User Guide
If your wireless service plan includes SMS text messaging, you can also send SMS text messages to contacts that appear in your fixed
dialing list.
Phone
Turn on fixed dialing
• Depending on your wireless service provider and the wireless network that your BlackBerry® device is connected to, this feature might
not be supported.
• To perform this task, your wireless service provider must set up your SIM card for this service and provide you with a SIM card PIN2
code.
1. In the phone application, press the Menu key.
2. Click Options.
3. Click FDN Phone List.
4. Press the Menu key.
5. Click Enable FDN Mode.
6. Type your PIN2 code.
7. Press the Enter key.
To turn off fixed dialing, press the Menu key. Click Disable FDN Mode.
Add a contact to your fixed dialing list
To perform this task, your wireless service provider must set up your SIM card for this service and provide you with a SIM card PIN2 code.
1. In the phone application, press the Menu key.
2. Click Options.
3. Click FDN Phone List.
4. Press the Menu key.
5. Click New.
6. Type your PIN2 code.
7. Press the Menu key.
8. Type a name and a phone number.
9. Press the Menu key.
10. Click Save.
Change a contact in your fixed dialing list
1. In the phone application, press the Menu key.
2. Click Options.
3. Click FDN Phone List.
4. Highlight a contact.
5. Press the Menu key.
6. Click Edit.
7. Change the contact information.
28
Page 31

User Guide
8. Press the Menu key.
9. Click Save.
Phone
Delete a contact from your fixed dialing list
1. In the phone application, press the Menu key.
2. Click Options.
3. Click FDN Phone List.
4. Highlight a contact.
5. Press the Menu key.
6. Click Delete.
Smart dialing
About smart dialing
You can change smart-dialing options to specify a default country code and area code for phone numbers. If you specify a default country
code and area code, when you make calls, you only need to dial a country code and area code when the codes differ from the codes that
you specified in the smart-dialing options.
In the smart-dialing options, you can also specify the main phone number for an organization that you call frequently. If you specify a
phone number for an organization, you can call a contact at the organization quickly by dialing the contact's extension only. Likewise,
when you add a contact from the organization to your contact list, you only need to type the contact's extension.
Set the default country code and area code
1. In the phone application, press the Menu key.
2. Click Options.
3. Click Smart Dialing.
4. Set the Country Code and Area Code fields.
5. In the National Number Length field, set the default length for phone numbers in your country.
6. Press the Menu key.
7. Click Save.
Note: When you calculate the default length for phone numbers, include your area code and local number, but do not include your country
code or the National Direct Dialing prefix.
Set options for dialing extensions
1. In the phone application, press the Menu key.
2. Click Options.
3. Click Smart Dialing.
4. In the Number field, type the main phone number for an organization.
29
Page 32
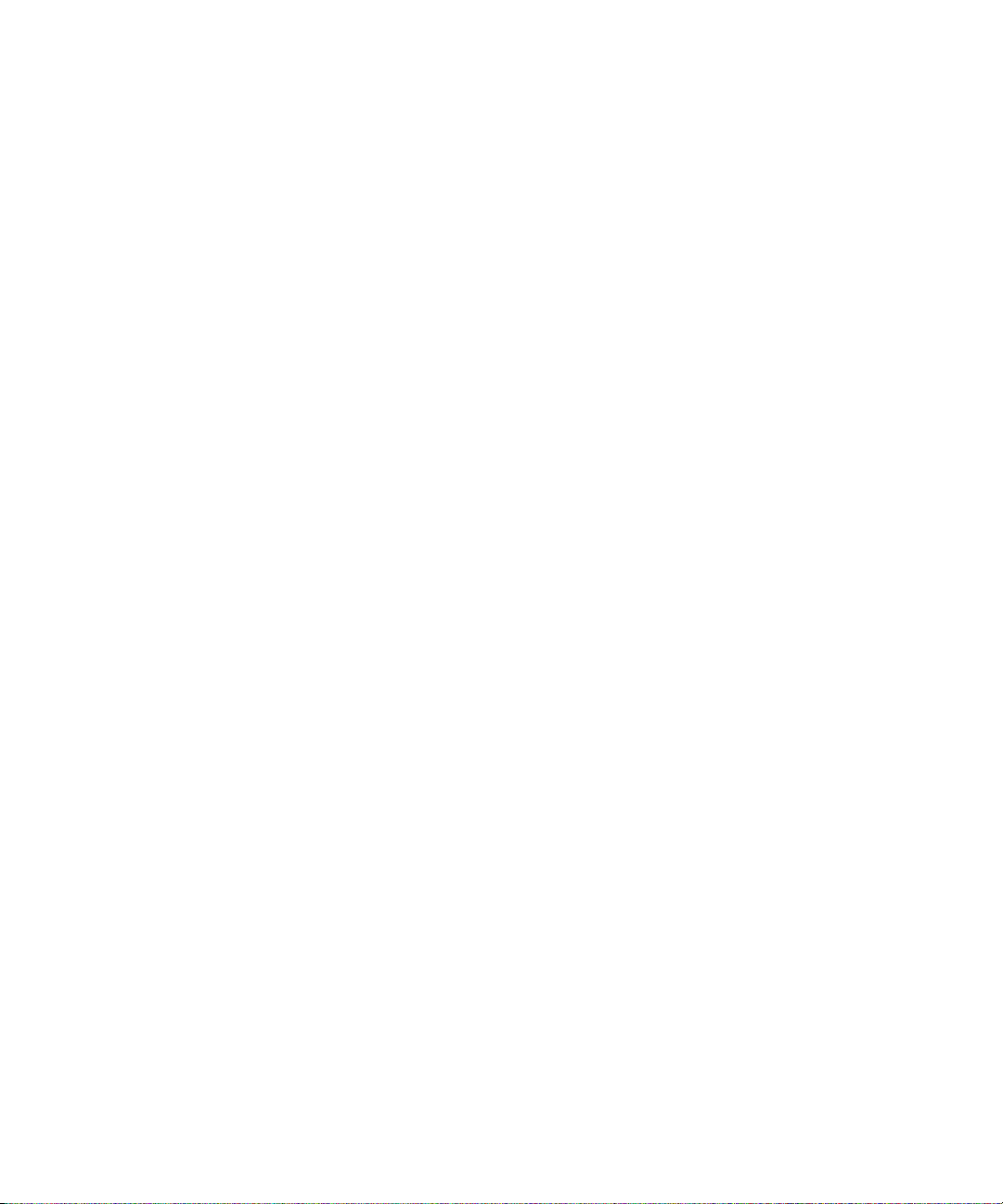
User Guide
5. Set how long your BlackBerry® device waits before dialing an extension.
6. In the Extension Length field, set the default length for extensions.
7. Press the Menu key.
8. Click Save.
Phone
TTY support
About TTY support
When you turn on TTY support and you connect your BlackBerry® device to a TTY device that operates at 45.45 bits per second, you can
make calls to and receive calls from TTY devices. Your BlackBerry device is designed to convert received calls to text that you can read on
your TTY device.
If your TTY device is designed for use with a 2.5-mm headset jack, you must use an adapter accessory to connect your TTY device to your
BlackBerry device. To get an adapter accessory that Research In Motion has approved for use with your BlackBerry device, visit
www.shopblackberry.com.
Turn on TTY support
Depending on your wireless service provider, this feature might not be supported.
1. In the phone application, press the Menu key.
2. Click Options.
3. Click TTY.
4. Change the TTY Mode field to Yes.
5. Press the Menu key.
6. Click Save.
A TTY indicator appears in the device status section of the screen.
To turn off TTY support, change the TTY Mode field to No.
Multiple phone numbers
About multiple phone numbers
You can have multiple phone numbers associated with your BlackBerry® device if one of the following situations applies:
• Your wireless service provider has provided you with a SIM card that supports more than one phone number.
• Your wireless service provider has provided you with a phone number, and your organization has provided you with a BlackBerry®
MVS Client phone number.
If you have more than one phone number associated with your device, you can switch the phone number that you use as your active phone
number. You can receive calls to all phone numbers that are associated with your device, but you make calls using your active phone
number only. For example, you cannot place one call on hold and make a second call using another phone number.
30
Page 33

User Guide
If your SIM card supports more than one phone number, and you are on a call, you cannot receive a call from the phone number that you
are not using. Any calls to the phone number that you are not using will receive a busy signal or will be sent to voice mail. If you have a
BlackBerry MVS Client phone number and another phone number, you can receive calls to either phone number even when you are on a
call.
You can change call waiting, call forwarding, and voice mail options for each phone number associated with your device.
Phone
Switch the active phone number
You can make calls using another phone number that is associated with your BlackBerry® device by switching the active phone number.
1. In the phone application, click your phone number at the top of the screen.
2. Click the phone number that you want to set as the active phone number.
Phone options
Turn on dialing from the Lock screen
1. In the device options, click Password.
2. Set the Allow Outgoing Calls While Locked field to Yes.
3. Press the Menu key.
4. Click Save.
Sort phone numbers or contacts on the Phone screen
1. In the phone application, press the Menu key.
2. Click Options.
3. Click General Options.
4. Perform one of the following actions:
• To sort phone numbers or contacts by frequency of use, change the Phone List View field to Most Used.
• To sort contacts alphabetically by contact name, change the Phone List View field to Name.
• To sort phone numbers or contacts by recency of use, change the Phone List View field to Most Recent.
5. Press the Menu key.
6. Click Save.
To sort phone numbers or contacts by call logs again, change the Phone List View field to Call Log.
Hide or display your phone number when you make calls
The wireless network can override the option that you choose.
1. In the phone application, press the Menu key.
2. Click Options.
3. Click General Options.
4. Perform one of the following actions:
• To request that your phone number is hidden, change the Restrict My Identity field to Always.
31
Page 34

User Guide
• To request that your phone number is displayed, change the Restrict My Identity field to Never.
• To request that the network decide whether to hide or display your phone number, change the Restrict My Identity field to
Network Determined.
5. Press the Menu key.
6. Click Save.
Phone
Turn off the prompt that appears before you delete items
You can turn off the prompt that appears before you delete messages, call logs, contacts, calendar entries, tasks, memos, or passwords.
1. In an application, press the Menu key.
2. Click Options.
3. If necessary, click General Options.
4. Change the Confirm Delete field to No.
5. Press the Menu key.
6. Click Save.
Answer calls automatically when you remove your device from the holster
1. In the phone, press the Menu key.
2. Click Options.
3. Click General Options.
4. Change the Auto Answer Calls field to Out Of Holster.
5. Press the Menu key.
6. Click Save.
Stop answering calls automatically when you open the flip
1. In the phone application, press the Menu key.
2. Click Options.
3. Click General Options.
4. Change Auto Answer Calls field to Never.
5. Press the Menu key.
6. Click Save.
Reset a call timer
1. In the phone application, press the Menu key.
2. Click Status.
3. Click Last Call or Total Calls.
4. Click Clear Timer.
5. Press the Menu key.
6. Click Save.
32
Page 35

User Guide
Phone
About telecoil mode
In telecoil mode, the magnetic signal of the BlackBerry® device is modified to an appropriate level and frequency response to be picked
up by hearing aids that are equipped with telecoils.
Turn on telecoil mode
1. In the phone, press the Menu key.
2. Click Options.
3. Click Hearing Aid Mode.
4. Change the Mode Enabled field to Telecoil.
5. Press the Menu key.
6. Click Save.
The H-T telecoil indicator appears in the device status section of the screen.
Phone shortcuts
• To answer a call, press the Send key.
• To send an incoming call to voice mail when the flip is closed, hold the Volume Down key.
• To insert a plus sign (+) when typing a phone number, hold 0.
• To add an extension to a phone number, press the X key. Type the extension number.
• To set up speed dial for a contact, on the Home screen or in the phone application, hold a key.
• To turn on the speakerphone during a call, press the period (.) key. To turn off the speakerphone during a call, press the period (.) key.
• To switch the audio path to wired headphones during a call, press the period (.) key. To switch back to the previous audio path, press
the period (.) key again.
• To check your voice mail, hold 1.
• To type a letter in a phone number field, hold the Alt key. Use the multi-tap input method to type the letter.
• To view your contact list in the phone application, hold the Send key.
• To switch phone numbers, in the phone application, click your active phone number. Click a phone number.
Phone troubleshooting
I cannot make or receive calls
Try performing the following actions:
• Verify that your BlackBerry® device is connected to the wireless network.
• If you cannot make calls and fixed dialing is turned on, verify that the phone number for your contact appears in your fixed dialing
list or turn off fixed dialing.
• If you have traveled to another country and you have not changed your smart-dialing options, dial the full phone number, including
the country code and area code, for your contact.
33
Page 36

User Guide
• If you are not receiving calls, verify that call blocking and call forwarding are turned off.
• Your SIM card might support more than one phone number, even if you only have one phone number. Verify that your phone
number is set as your active phone number.
Related topics
Fixed dialing, 27
Call blocking, 27
Call forwarding, 25
Switch the active phone number, 31
Phone
My phone number appears as Unknown in the phone application
Try changing the phone number on your SIM card to change how your phone number appears in the phone application. In the device
options, click Advanced Options. Click SIM Card. Highlight the phone number. Press the Menu key. Click Edit SIM Phone Number.
Type your phone number. Click the trackball.
I cannot check my voice mail
Try performing the following actions:
• If you have more than one phone number associated with your BlackBerry® device and you are trying to check your voice mail
using a shortcut key, your device calls the voice mail access number for your active phone number. Check the voice mail for your
alternate phone number.
• You need a voice mail access number to check your voice mail. To obtain a voice mail access number, contact your wireless service
provider or administrator.
I cannot make calls using a voice command
Try performing the following actions:
• Verify that your BlackBerry® device is connected to the wireless network.
• If you are using a Bluetooth® enabled device, such as a handsfree car kit or wireless headset, verify that the Bluetooth enabled
device supports this feature and that you have paired the Bluetooth enabled device with your BlackBerry device.
• Verify that your keyboard is unlocked.
• Verify that the language that you use to say voice commands is the same as the voice dialing language that you have set in the
language options. Certain languages might not be supported.
Related topics
Change the voice dialing language, 20
Bluetooth technology, 181
My device does not recognize names or numbers in voice commands
Try performing the following actions:
• Say the first name and the last name of your contact.
• If your BlackBerry® device does not often identify matches, set the matching sensitivity level to reject less.
• If your device often identifies incorrect matches, set the matching sensitivity level to reject more.
• Improve voice recognition of numbers.
34
Page 37

User Guide
Related topics
Set the matching sensitivity level for voice commands, 21
Improve voice recognition of numbers, 21
Phone
I cannot make a conference call
If your BlackBerry® device is associated with a BlackBerry® MVS Client phone number, you cannot join a call that you make or receive
using your BlackBerry MVS Client phone number with a call that you make or receive using the phone number provided by your wireless
service provider.
Some features are not available on my device
Depending on your wireless service plan or the type of email account that is associated with your BlackBerry® device, some features might
not be available on your device.
If your device is associated with an email account that uses a BlackBerry® Enterprise Server, your organization might not have set up some
features or might prevent you from using some features or options. If an administrator has set an option for you, a red lock indicator
appears beside the option field.
For more information about the features that are available on your device, contact your wireless service provider or administrator.
35
Page 38

User Guide
Messages
36
Page 39

User Guide
Messages
Message basics
Composing messages
Check spelling
You can check spelling in messages, calendar entries, tasks, or memos that you create.
1. In a message, calendar entry, task, or memo, press the Menu key.
2. Click Check Spelling.
3. Perform any of the following actions:
• To accept the suggested spelling, click the highlighted word.
• To ignore the suggested spelling, press the Escape key.
• To ignore all instances of the suggested spelling, press the Menu key. Click Ignore All.
• To add the word to the custom dictionary, press the Menu key. Click Add To Dictionary.
• To stop checking spelling, press the Menu key. Click Cancel Spell Check.
Save a draft of a message
1. When composing a message, press the Menu key.
2. Click Save Draft.
Messages
Set the importance level for a message
You can set the importance level for an email message, PIN message, or MMS message.
1. When composing a message, press the Menu key.
2. Click Options.
3. Set the Importance field.
4. Press the Menu key.
5. Click Save.
Blind carbon copy a contact
You can blind carbon copy a contact in an email message, a PIN message, or an MMS message.
1. When composing a message, press the Menu key.
2. Click Add Bcc.
Attach a contact to a message
You can attach a contact to an email message, a PIN message, or an MMS message.
1. When composing a message, press the Menu key.
2. Click Attach Address or Attach Contact .
3. Click a contact.
37
Page 40
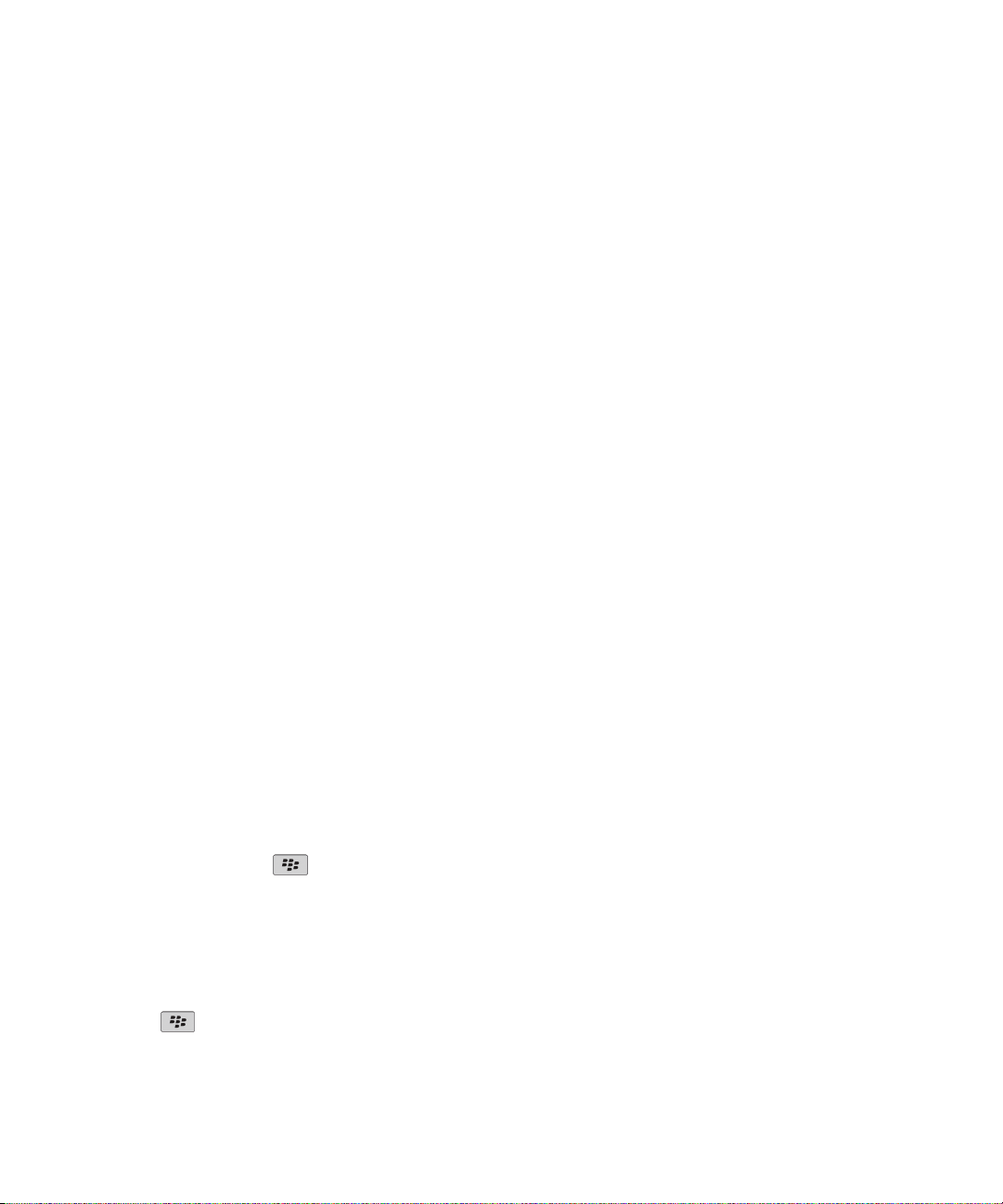
User Guide
Messages
Add a signature
To perform this task, your BlackBerry® device must be associated with an email account that uses a BlackBerry® Enterprise Server that
supports this feature. For more information, contact your administrator. If you use the BlackBerry® Internet Service, see the BlackBerry
Internet Service Online Help for more information.
1. In a message list, press the Menu key.
2. Click Options.
3. Click Email Settings.
4. If necessary, change the Message Services field.
5. Set the Use Auto Signature field to Yes.
6. In the text box that appears, type a signature.
7. Press the Menu key.
8. Click Save.
Your signature is added to email messages after you send them.
Delete the disclaimer from an email message
If your BlackBerry® device is associated with an email account that uses a BlackBerry® Enterprise Server that supports this feature, the
BlackBerry Enterprise Server might add a disclaimer to email messages after you send them.
1. When composing an email message, press the Menu key.
2. Click Remove Disclaimer.
To add the disclaimer again, press the Menu key. Click Add Disclaimer.
Create a link for a PIN
You can create a link for a PIN in messages, calendar entries, tasks, or memos. If you click the link, you can send a PIN message.
When typing text, type pin: and the PIN.
Sending messages
Send an email message
1.
In a message list, press the
2. Click Compose Email.
3. In the To field, perform one of the following actions:
• Type an email address.
• Type a contact name.
• Type part of a contact name. Click a contact.
4. Type a message.
5.
Press the key.
6. Click Send.
38
key.
Page 41

User Guide
Related topics
Search for contacts in your organization's address book, 124
Mailing lists, 126
Send a PIN message
1. In a message list, press the Menu key.
2. Click Compose PIN.
3. In the To field, perform one of the following actions:
• Type a PIN. Click the trackball.
• Type a contact name. Click the trackball.
• Type part of a contact name. Click a contact.
4. Type a message.
5. Press the Menu key.
6. Click Send.
Related topics
Mailing lists, 126
Send an SMS text message
You can send an SMS text message to up to ten recipients.
1.
In a message list, press the key.
2. Click Compose SMS.
3. In the To field, perform one of the following actions:
• Type an SMS phone number (include the country code and area code).
• Type a contact name.
• Type part of a contact name. Click a contact.
4. Type a message.
5.
Press the key.
6. Click Send.
Related topics
Mailing lists, 126
Messages
Send an MMS message
Depending on your wireless service plan, this feature might not be supported.
1.
In a message list, press the key.
2. Click Compose MMS.
3. Perform one of the following actions:
• If the contact is not in your contact list, click [Use Once]. Click Email or Phone. Type an email address or an MMS phone number.
Click the trackball.
• If the contact is in your contact list, click a contact. Click an email address or MMS phone number.
4. Type a message.
5.
Press the key.
39
Page 42

User Guide
6. Click Send.
Related topics
Mailing lists, 126
View the size of an MMS message before sending it, 56
Reply to a message
1. In a message, press the Menu key.
2. Click Reply or Reply to All.
Forward a message
You cannot forward MMS messages that contain content that is copyright protected.
1. In a message, press the Menu key.
2. Perform one of the following actions:
• Click Forward.
• Click Forward As. Click a message type.
Resend a message
You cannot change an SMS text message or MMS message before you resend it.
1. In a sent message, press the Menu key.
2. Perform one of the following actions:
• To change the message, click Edit. Change the message. Press the Menu key. Click Send.
• To change the recipients, click Edit. Highlight a contact. Press the Menu key. Click Change Address. Click a new contact. Press
the Menu key. Click Send.
• To resend the message without changing it, click Resend.
Messages
Stop a message from sending
You can stop a message from sending only if a clock icon appears beside the message.
1. In a message list, highlight the message.
2. Press the Menu key.
3. Click Delete.
Managing messages
Open a message
If your BlackBerry® device is associated with more than one email address, you might be able to open messages from the message list for
a specific email address.
In a message list, click a message.
If you open an MMS message and the content does not appear, press the Menu key. Click Retrieve.
40
Page 43
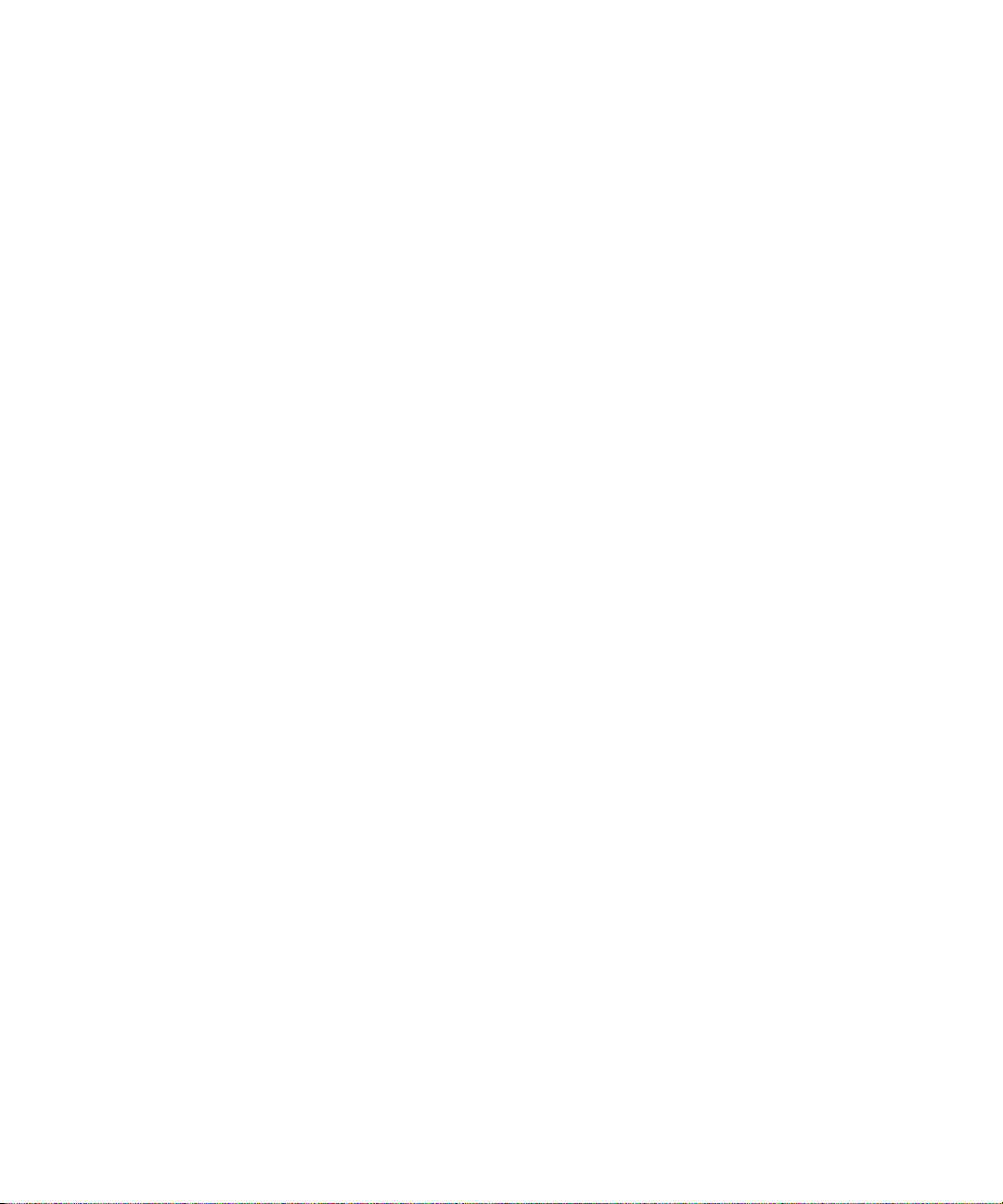
User Guide
Save a message
1. In a message, press the Menu key.
2. Click Save.
Search for text in a message, in an attachment, or on a web page
To search for text in a presentation attachment, you must view the presentation in text view or in text and slide view.
1. In a message, in an attachment, or on a web page, press the Menu key.
2. Click Find.
3. Type the text.
4. Press the Enter key.
To search for the next instance of the text, press the Menu key. Click Find Next.
Mark a message as opened or unopened
In a message list, perform one of the following actions:
• Highlight a message. Press the Menu key. Click Mark Opened or Mark Unopened.
• Highlight a date field. Press the Menu key. Click Mark Prior Opened. Click Mark Opened.
Messages
View an address instead of a display name
1. In a message, click a contact.
2. Click Show Address.
To view the display name again, click a contact. Click Show Name.
View messages in a specific folder
You can view email messages and MMS messages in a specific folder.
1. In a message list, press the Menu key.
2. Click View Folder.
3. Click a folder.
Delete a message
1. In a message, press the Menu key.
2. Click Delete.
Delete multiple messages
In a message list, perform one of the following actions:
• To delete a range of messages, highlight a message. Hold the Alt key. Roll the trackball up or down. Release the Alt key. Press
the Menu key. Click Delete Messages.
41
Page 44
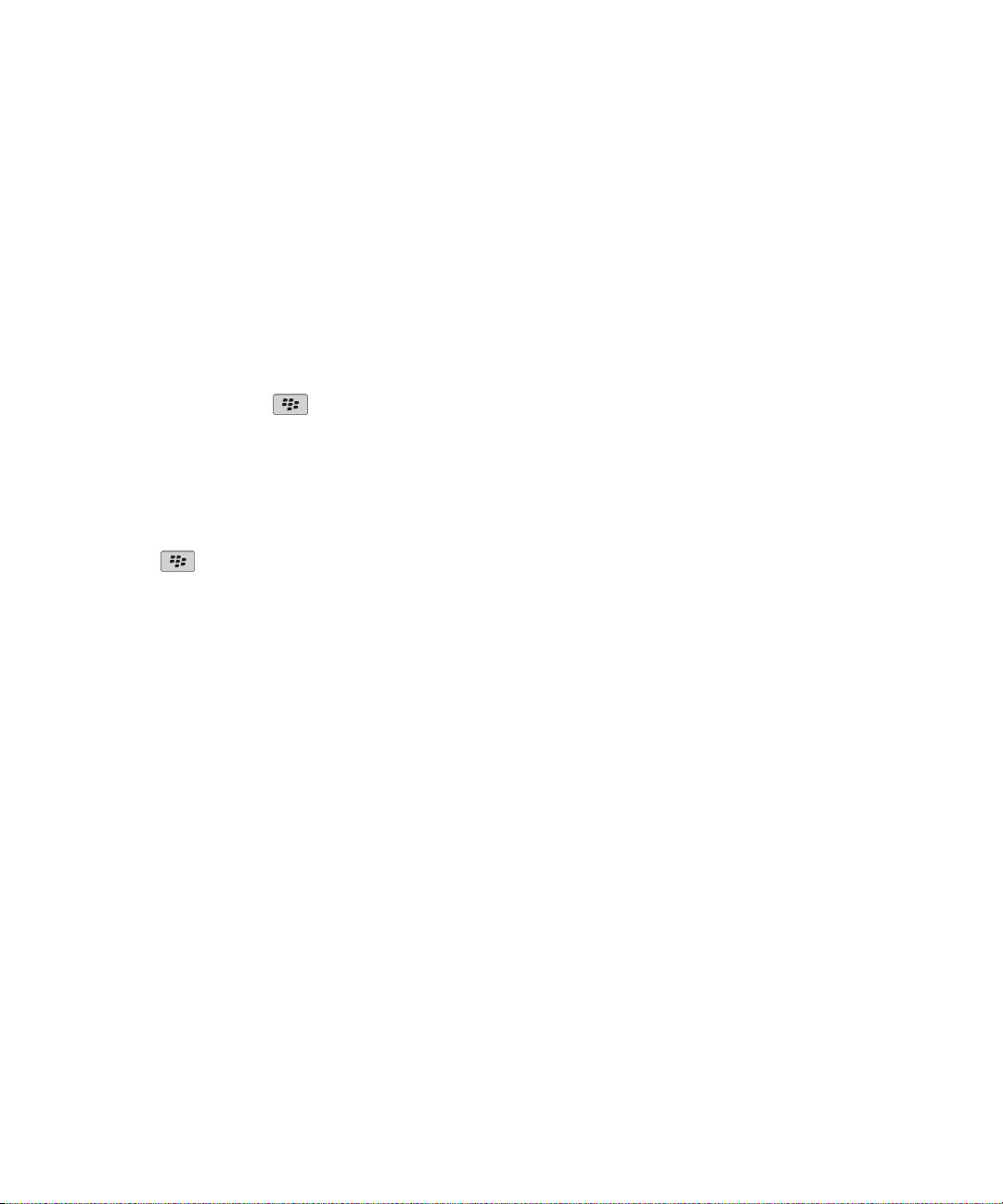
User Guide
• To delete all message prior to a certain date, highlight a date field. Press the Menu key. Click Delete Prior. Click Delete.
Note: Email messages that you delete using the Delete Prior menu item are not deleted from the email application on your computer
during email reconciliation.
Messages
Email messages
Email message basics
Send an email message
1.
In a message list, press the
2. Click Compose Email.
3. In the To field, perform one of the following actions:
• Type an email address.
• Type a contact name.
• Type part of a contact name. Click a contact.
4. Type a message.
5.
Press the key.
6. Click Send.
Related topics
Search for contacts in your organization's address book, 124
Mailing lists, 126
key.
Delete the original text from a reply message
1. When replying to a message, press the Menu key.
2. Click Delete Original Text.
File an email message
1. In a message list, highlight an email message.
2. Press the Menu key.
3. Click File.
4. Highlight a message folder.
5. Press the Menu key.
6. Click File.
Related topics
Reconcile email messages over the wireless network, 175
42
Page 45

User Guide
Messages
Add, change, or delete an email message folder
You can add, change, or delete email message folders in the email application on your computer. If wireless email reconciliation is turned
on, your BlackBerry® device receives changes that you make to the email message folder on your computer over the wireless network.
If wireless email reconciliation is turned off or is not available for your device, reconcile the changes using the email settings tool of the
BlackBerry® Desktop Manager. For more information about email reconciliation, see the BlackBerry Desktop Software Online Help.
Forward messages from a specific email message folder to your device
To perform this task, your BlackBerry® device must be associated with an email account that uses a BlackBerry® Enterprise Server that
supports this feature. For more information, contact your administrator.
1. In a message list, press the Menu key.
2. Click Options.
3. Click Email Settings.
4. If necessary, change the Message Services field.
5. Press the Menu key.
6. Click Folder Redirection.
7. Select the check box beside an email message folder.
8. Press the Menu key.
9. Click Save.
Note: If you click the Select All menu item, all email messages, including email messages that appear in the sent items folder in the email
application on your computer, appear on your device.
Related topics
Stop storing messages sent from your computer on your device, 43
Add, change, or delete an email message folder, 43
Stop storing messages sent from your device on your computer
1. In a message list, press the Menu key.
2. Click Options.
3. Click Email Settings.
4. If necessary, change the Message Services field.
5. Change the Save Copy In Sent Folder field to No.
6. Press the Menu key.
7. Click Save.
Stop storing messages sent from your computer on your device
1. In a message list, press the Menu key.
2. Click Options.
3. Click Email Settings.
4. If necessary, change the Message Services field.
5. Press the Menu key.
43
Page 46

User Guide
6. Click Folder Redirection.
7. Clear the check box beside the Sent Items folder.
8. Press the Menu key.
9. Click Save.
Messages
Email message filters
About email message filters
You can create email message filters to specify which email messages are forwarded to your BlackBerry® device and which remain in the
email application on your computer.
Email message filters are applied to email messages based on the order in which they appear in your list of email message filters. If you
create multiple email message filters that could apply to the same email message, you must decide which one should be applied first by
placing that filter higher in the list.
Create an email message filter
To perform this task, your BlackBerry® device must be associated with an email account that uses a BlackBerry® Enterprise Server that
supports this feature. For more information, contact your administrator. If you use the BlackBerry® Internet Service, see the BlackBerry
Internet Service Online Help for more information.
1. In a message list, press the Menu key.
2. Click Options.
3. Click Email Filters.
4. Press the Menu key.
5. Click New.
6. Type a name for the email message filter.
7. Set the email message filter options.
8. Press the Menu key.
9. Click Save.
Create an email message filter based on a contact or subject
1. In a message list, highlight an email message.
2. Press the Menu key.
3. Click Filter Sender or Filter Subject.
4. Type a name for the email message filter.
5. Set the email message filter options.
6. Press the Menu key.
7. Click Save.
Options for email message filters
From:
44
Page 47

User Guide
Specify one or more contacts or email addresses that the email message filter should search for in the From field of email messages.
Separate multiple contacts or email addresses with a semicolon (;). To specify that the email message filter should search for all
contacts or email addresses that contain specific text, type the text and use an asterisk (*) as a wildcard character to represent the
rest of the contact or email address.
Sent To:
Specify one or more contacts or email addresses that the email message filter should search for in the Sent To field of email messages.
Separate multiple contacts or email addresses with a semicolon (;). To specify that the email message filter should search for all
contacts or email addresses that contain specific text, type the text and use an asterisk (*) as a wildcard character to represent the
rest of the contact or email address.
Sent directly to me:
Set whether the email message filter applies to email messages that include your email address in the To field.
CC to me:
Set whether the email message filter applies to email messages that include your email address in the CC field.
BCC to me:
Set whether the email message filter applies to email messages that include your email address in the BCC field.
Importance:
Set the importance level of email messages that the email message filter applies to.
Messages
Sensitivity:
Set the sensitivity level of email messages that the email message filter applies to.
Action:
Set whether email messages that the email message filter applies to are forwarded to your BlackBerry® device. If email messages are
forwarded, specify whether they are forwarded with high importance or with the email message header only.
Turn on an email message filter
1. In a message list, press the Menu key.
2. Click Options.
3. Click Email Filters.
4. Select the check box beside an email message filter.
Change an email message filter
1. In a message list, press the Menu key.
2. Click Options.
3. Click Email Filters.
4. Highlight an email message filter.
5. Press the Menu key.
6. Click Edit.
7. Change the options for the email message filter.
45
Page 48

User Guide
8. Press the Menu key.
9. Click Save.
Prioritize email message filters
1. In a message list, press the Menu key.
2. Click Options.
3. Click Email Filters.
4. Highlight an email message filter.
5. Press the Menu key.
6. Click Move.
7. Roll the trackball to the new location.
8. Click the trackball.
Delete an email message filter
1. In a message list, press the Menu key.
2. Click Options.
3. Click Email Filters.
4. Highlight an email message filter.
5. Press the Menu key.
6. Click Delete.
Messages
Email message options
Check spelling automatically before sending email messages
1. In the device options, click Spell Check.
2. Select the Spell Check Email Before Sending option.
3. Press the Menu key.
4. Click Save.
Set an out-of-office reply
To perform this task, your BlackBerry® device must be associated with an email account that uses a BlackBerry® Enterprise Server that
supports this feature. For more information, contact your administrator.
1. In a message list, press the Menu key.
2. Click Options.
3. Click Email Settings.
4. If necessary, change the Message Services field.
5. Change the Use Out Of Office Reply field to Yes.
6. In the text box that appears, type a reply.
7. If you use IBM® Lotus Notes®, in the Until field, set the date on which the out-of-office reply should turn off.
8. Press the Menu key.
46
Page 49

User Guide
9. Click Save.
To turn off the out-of-office reply, change the Use Out Of Office Reply field to No.
Request delivery or read confirmation for email messages
Depending on your wireless service provider, this feature might not be supported.
1. In a message list, press the Menu key.
2. Click Options.
3. Click Email Settings.
4. If necessary, change the Message Services field to the email account that uses the BlackBerry Internet Service.
5. Perform any of the following actions:
• To send read notification when a sender requests it, change the Send Read Receipts field.
• To request delivery or read notification when you send email messages, change the Confirm Delivery and Confirm Read fields.
6. Press the Menu key.
7. Click Save.
View email messages in plain text format
1. In a message list, press the Menu key.
2. Click Options.
3. Click Email Settings.
4. If necessary, change the Message Services field.
5. Change the Enable HTML Email field to No.
6. Press the Menu key.
7. Click Save.
Messages
Stop loading pictures in HTML email messages
1. In a message list, press the Menu key.
2. Click Options.
3. Click Email Settings.
4. Change the Show Images Automatically field to No.
5. Press the Menu key.
6. Click Save.
To view pictures in an HTML email message, press the Menu key. Click Get Images.
Hide filed email messages
1. In a message list, press the Menu key.
2. Click Options.
3. Click General Options.
4. Change the Hide Filed Messages field to Yes.
47
Page 50
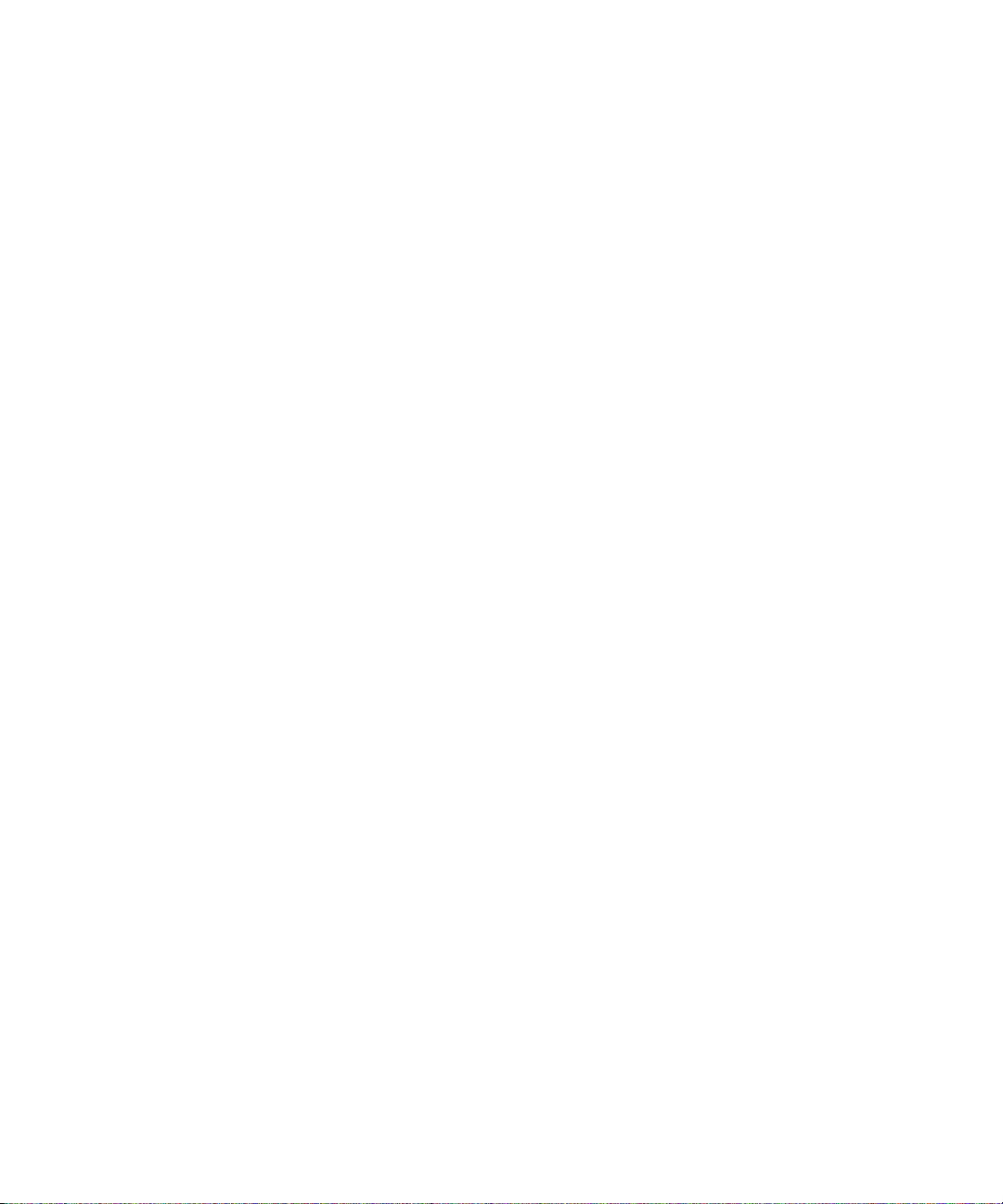
User Guide
5. Press the Menu key.
6. Click Save.
Receive only the first section of long email messages
1. In a message list, press the Menu key.
2. Click Options.
3. Click General Options.
4. Change the Auto More field to No.
5. Press the Menu key.
6. Click Save.
To download more of an email message, press the Menu key. Click More or More All.
Change the email address that you use to send messages or meeting invitations
1. In the device options, click Advanced Options.
2. Click Default Services.
3. Change the Messaging (CMIME) field or the Calendar (CICAL) field.
4. Press the Menu key.
5. Click Save.
Messages
Stop forwarding email messages to your device
To perform this task, your BlackBerry® device must be associated with an email account that uses a BlackBerry® Enterprise Server that
supports this feature. For more information, contact your administrator.
1. In a message list, press the Menu key.
2. Click Options.
3. Click Email Settings.
4. If necessary, change the Message Services field.
5. Change the Send Email to Handheld field to No.
6. Press the Menu key.
7. Click Save.
To forward email messages to your device again, change the Send Email to Handheld field to Yes.
PIN messages
About PIN messages
A PIN uniquely identifies BlackBerry® devices and BlackBerry enabled devices on the wireless network. If you have contacts who use a
BlackBerry device or a BlackBerry enabled device and you know their PIN number, you can send them PIN messages. PIN messages are
not routed through your email account.
48
Page 51

User Guide
When your PIN message is delivered to the recipient, in a message list, a D appears with a check mark beside the PIN message.
Find your PIN
In the device options, click Status.
Send a PIN message
1. In a message list, press the Menu key.
2. Click Compose PIN.
3. In the To field, perform one of the following actions:
• Type a PIN. Click the trackball.
• Type a contact name. Click the trackball.
• Type part of a contact name. Click a contact.
4. Type a message.
5. Press the Menu key.
6. Click Send.
Related topics
Mailing lists, 126
Messages
Set a high importance level for received PIN messages
1. In a message list, press the Menu key.
2. Click Options.
3. Click General Options.
4. Set the Make PIN Messages Level 1 field to Yes.
5. Press the Menu key.
6. Click Save.
SMS text messages
SMS text message basics
About SMS text messages
With an SMS phone number, you can send and receive SMS text messages. An SMS phone number is a phone number that your wireless
service provider sets up for SMS text messaging. If you have more than one phone number associated with your BlackBerry® device, your
device sends SMS text messages using the first phone number that appears in the drop-down list at the top of the Phone screen in the
phone application.
You can send SMS text messages to contacts who have SMS phone numbers. You can also forward SMS text messages as PIN or email
messages.
49
Page 52

User Guide
Messages
Find your SMS phone number
In the phone application, your phone number appears at the top of the screen. If your wireless service provider has set up your
BlackBerry® device for SMS text messaging, this number is also your SMS phone number.
If you have more than one phone number associated with your device, the first phone number that appears in the drop-down list at the
top of the screen is your SMS phone number.
Send an SMS text message
You can send an SMS text message to up to ten recipients.
1.
In a message list, press the
2. Click Compose SMS.
3. In the To field, perform one of the following actions:
• Type an SMS phone number (include the country code and area code).
• Type a contact name.
• Type part of a contact name. Click a contact.
4. Type a message.
5.
Press the key.
6. Click Send.
Related topics
Mailing lists, 126
key.
Delete the history from an SMS text message
1. When replying to an SMS text message, press the Menu key.
2. Click Remove History.
Options for SMS text messages
Turn off AutoText for SMS text messages
1. In the device options, click SMS.
2. Set the Disable AutoText field to Yes.
3. Press the Menu key.
4. Click Save.
View more of the history in SMS text messages
1. In the device options, click SMS.
2. Set the Number of Previous Items field.
3. Press the Menu key.
4. Click Save.
50
Page 53

User Guide
Messages
Store SMS text messages on your SIM card
Depending on your wireless service provider and the wireless network that your BlackBerry® device is connected to, this feature might
not be supported. If you set your SIM card to store SMS text messages, the SIM card does not delete SMS text messages after the BlackBerry®
device imports them to a message list.
1. In the device options, click SMS.
2. Set the Leave Messages On SIM Card field to Yes.
3. Press the Menu key.
4. Click Save.
To stop storing SMS text messages on your SIM card, set the Leave Messages On SIM Card field to No. If you set this field to No, SMS
text messages on your SIM card are deleted after the device imports them to a message list.
Request delivery notification for all SMS text messages
Depending on your wireless service provider, this option might not appear.
1. In the device options, click SMS.
2. Set the Delivery Reports field to On.
3. Press the Menu key.
4. Click Save.
Set how long your service center attempts to send SMS text messages
If you send an SMS text message and it cannot be delivered immediately, your service center tries to send the SMS text message for the
amount of time set in the Validity Period field. Depending on your wireless service provider, this option might not appear.
1. In the device options, click SMS.
2. Set the Validity Period field.
3. Press the Menu key.
4. Click Save.
Set a wireless network type for sending SMS text messages
Depending on your wireless service provider and the wireless network that your BlackBerry® device is connected to, this feature might
not be supported.
1. In the device options, click SMS.
2. Perform one of the following actions:
• To use only one network type to send SMS text messages, set the Network to Send Over field to Circuit Switched or Packet
Switched.
• To use either network type to send SMS text messages, which might be beneficial when roaming, set the Network to Send
Over field to Circuit Switched Preferred or Packet Switched Preferred.
3. Press the Menu key.
4. Click Save.
51
Page 54

User Guide
Messages
Cell broadcasting
About cell broadcasting
Cell broadcasting is designed to enable wireless service providers to use SMS text messaging to send information to all BlackBerry® devices
in a specific geographical area simultaneously. You can receive cell broadcast messages that contain a specific type of information by
subscribing to a cell broadcast channel that provides that type of information. Different cell broadcast channels send different cell
broadcast messages. For example, one cell broadcast channel might send regular weather forecasts while another might send traffic
reports.
Turn on cell broadcasting
• Depending on your wireless service provider and the wireless network that your BlackBerry® device is connected to, this feature might
not be supported.
• To perform this task, your wireless service provider must set up your SIM card with a cell broadcast channel or provide you with the
ID for a cell broadcast channel.
1. In the device options, click Advanced Options.
2. Click Cell Broadcast.
3. Change the Cell Broadcasting Service field to On.
4. Perform one of the following actions:
• If a cell broadcast channel appears on the screen, select the check box beside the channel.
• If a cell broadcast channel does not appear on the screen, highlight the Empty field. Press the Menu key. Click Add Channel.
Type the channel ID and a nickname. Click OK.
5. Click a language.
6. Press the Menu key.
7. Click Save.
To turn off cell broadcasting, change the Cell Broadcasting Service field to Off. Before you turn off cell broadcasting, verify that your
wireless service provider does not use cell broadcasting to manage services, such as preferred rates, based on your location.
Stop receiving messages from a cell broadcast channel
Verify that your wireless service provider does not use the cell broadcast channel to manage services, such as preferred rates, based on
your location.
1. In the device options, click Advanced Options.
2. Click Cell Broadcast.
3. Highlight a cell broadcast channel.
4. Press the Menu key.
5. Perform one of the following actions:
• To stop receiving messages from the cell broadcast channel, click Disable.
• To delete the cell broadcast channel, click Delete Channel.
52
Page 55
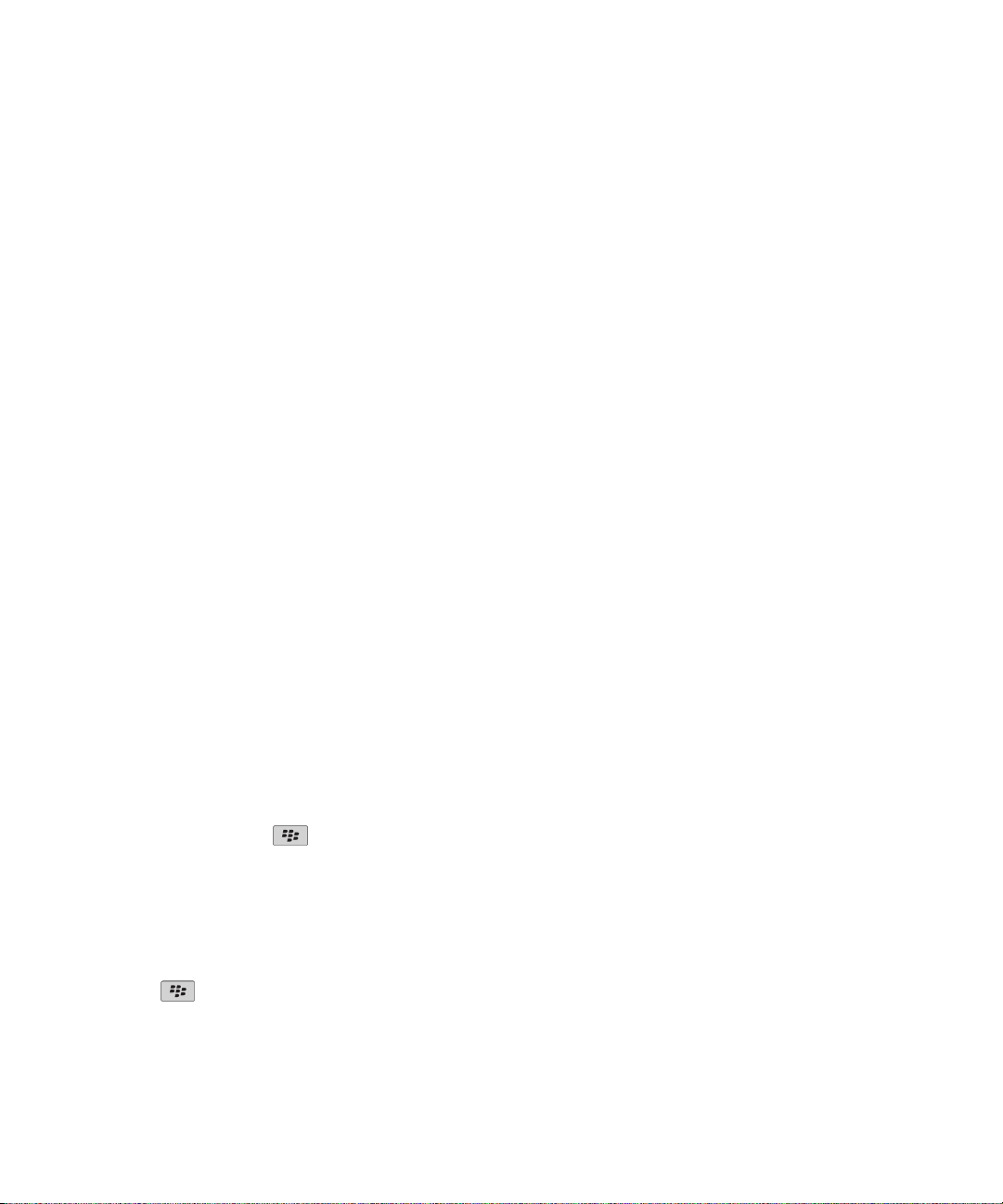
User Guide
Messages
Rename a cell broadcast channel
1. In the device options, click Advanced Options.
2. Click Cell Broadcast.
3. Highlight a cell broadcast channel.
4. Press the Menu key.
5. Click Set Nickname.
6. Type a name for the cell broadcast channel.
7. Click OK.
MMS messages
MMS message basics
About MMS messages
With an MMS phone number, you can send and receive MMS messages that contain media files such as .jpg, .gif, .wbmp, .midi, .vcf
(vCard®), .ics (iCalendar), .avi, .mpg, or .mov files. An MMS phone number is a phone number that your wireless service provider sets up
for MMS messaging. If you have more than one phone number associated with your BlackBerry® device, your device sends MMS messages
using the first phone number that appears in the drop-down list at the top of the Phone screen in the phone application.
Find your MMS phone number
In the phone application, your phone number appears at the top of the screen. If your wireless service provider has set up your
BlackBerry® device for MMS messaging, this number is also your MMS phone number.
If you have more than one phone number associated with your device, the first phone number that appears in the drop-down list at the
top of the screen is your MMS phone number.
Send an MMS message
Depending on your wireless service plan, this feature might not be supported.
1.
In a message list, press the
2. Click Compose MMS.
3. Perform one of the following actions:
• If the contact is not in your contact list, click [Use Once]. Click Email or Phone. Type an email address or an MMS phone number.
Click the trackball.
• If the contact is in your contact list, click a contact. Click an email address or MMS phone number.
4. Type a message.
5.
Press the key.
6. Click Send.
Related topics
key.
53
Page 56

User Guide
Mailing lists, 126
View the size of an MMS message before sending it, 56
Create a slide show in an MMS message
1. When composing an MMS message, press the Menu key.
2. Click one of the following menu items:
• Attach Picture
• Attach Audio
• Attach Video
• Attach Voice Note
3. Click a media file.
4. To add another media file, repeat steps 1 to 3.
5. To customize the slide show, perform any of the following actions:
• To add text to a slide, highlight the empty field below the attachment. Type text.
• To change how long a slide appears, change the Slide Duration field.
• To move an item on a slide, click the item. Click Move Field. Roll the trackball to the new location. Click the trackball.
Related topics
Attach a media file to an MMS message, 54
MMS message attachments
Messages
Attach a media file to an MMS message
1. When composing an MMS message, press the Menu key.
2. Click one of the following menu items:
• Attach Picture
• Attach Audio
• Attach Video
• Attach Voice Note
3. Click a media file.
Attach a contact or appointment to an MMS message
1. When composing an MMS message, press the Menu key.
2. Perform one of the following actions:
• To attach a contact, click Attach Contact. Highlight a contact.
• To attach an appointment, click Attach Appointment. Highlight an appointment.
3. Press the Menu key.
4. Click Continue.
Add an appointment to your calendar from an MMS message
1. In an MMS message, highlight an iCalendar attachment.
2. Press the Menu key.
54
Page 57
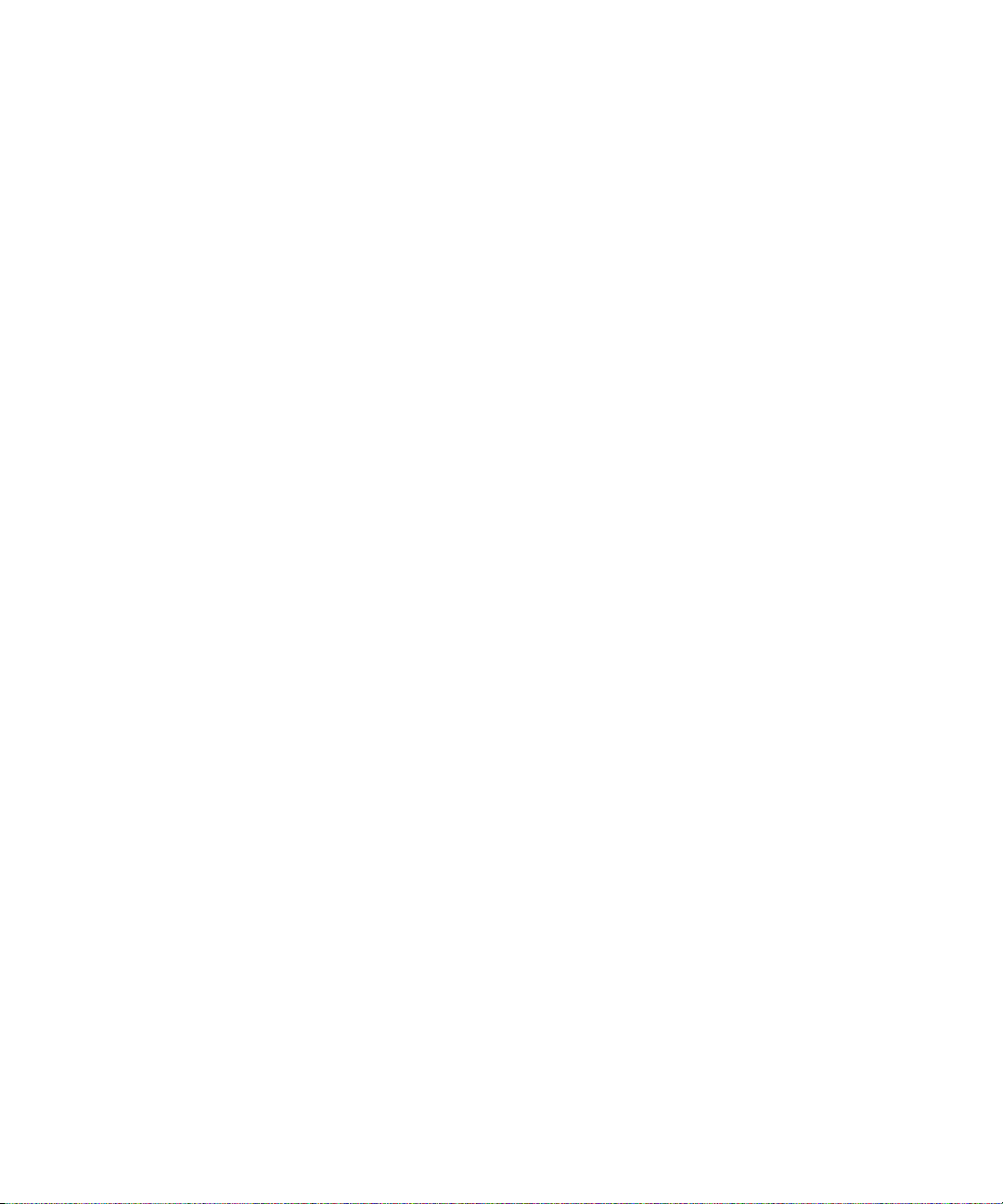
User Guide
3. Click View Appointment.
4. Press the Menu key.
5. Click Add To Calendar.
Add a contact to your contact list from an MMS message
1. In an MMS message, highlight a vCard® attachment.
2. Press the Menu key.
3. Click View Attachment.
4. Press the Menu key.
5. Click Add Contact.
Save a media file from an MMS message
1. In an MMS message, press the Menu key.
2. Click one of the following menu items:
• Save Image
• Save Audio
• Save Ringtone
• Save Video
• Save Voice Note
Messages
MMS message options
Request delivery or read notification for an MMS message
1. When composing an MMS message, press the Menu key.
2. Click Options.
3. Perform any of the following actions:
• To receive notification when the message is delivered to the recipient, set the Confirm Delivery field to Yes.
• To receive notification when the recipient opens the message, set the Confirm Read field to Yes.
4. Press the Menu key.
5. Click Save.
Request delivery notification or read notification for all MMS messages
1. In the device options, click MMS.
2. In the Notifications section, perform any of the following actions:
• To receive notification when MMS messages are delivered to recipients, change the Confirm Delivery field to Yes.
• To receive notification when recipients open MMS messages, change the Confirm Read field to Yes.
3. Press the Menu key.
4. Click Save.
55
Page 58

User Guide
Messages
View the size of an MMS message before sending it
1. In an MMS message, press the Menu key.
2. Click Options.
The Estimated Size field displays the size of the MMS message.
Stop receiving MMS messages when roaming
1. In the device options, click MMS.
2. Set the Multimedia Reception and Automatic Retrieval fields to Home Only.
3. Press the Menu key.
4. Click Save.
Block MMS messages
1. In the device options, click MMS.
2. In the Message Filtering section, select the Reject Anonymous Messages check box or the Reject Advertisements check box.
3. Press the Menu key.
4. Click Save.
Message list options
Turn off the prompt that appears before you delete items
You can turn off the prompt that appears before you delete messages, call logs, contacts, calendar entries, tasks, memos, or passwords.
1. In an application, press the Menu key.
2. Click Options.
3. If necessary, click General Options.
4. Change the Confirm Delete field to No.
5. Press the Menu key.
6. Click Save.
Turn off the prompt that appears when you mark messages as opened
1. In a message list, press the Menu key.
2. Click Options.
3. Click General Options.
4. Change the Confirm Mark Prior Opened field to No.
5. Press the Menu key.
6. Click Save.
56
Page 59
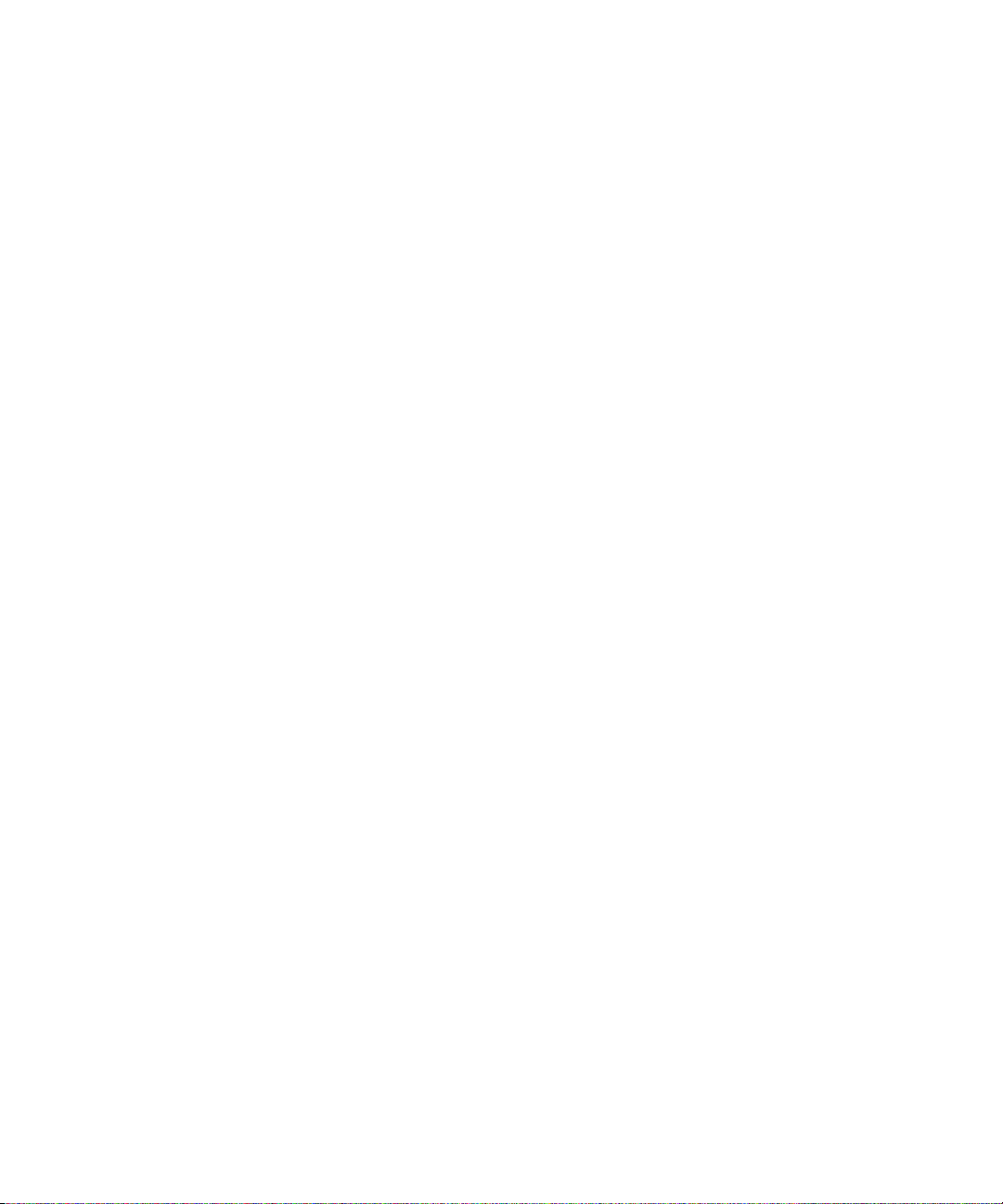
User Guide
Messages
Set how long your device stores messages
1. In a message list, press the Menu key.
2. Click Options.
3. Click General Options.
4. Set the Keep Messages field.
5. Press the Menu key.
6. Click Save.
To restore messages, set the Keep Messages field to a longer period of time. Messages that you received on your BlackBerry® device
within the set period of time appear in a message list.
Use color to differentiate work messages from other messages
To perform this task, your BlackBerry® device must be associated with an email account that uses a BlackBerry® Enterprise Server.
1. In the device options, click Security Options.
2. Click General Settings.
3. In the Message Outline Colours section, perform any of the following actions:
• To set an outline color for email messages that are sent to your device through a BlackBerry Enterprise Server, change the
Enterprise Messages field.
• To set an outline color for messages that are not sent to your device through a BlackBerry Enterprise Server, change the Other
Messages field.
4. Press the Menu key.
5. Click Save.
Note: PIN messages might use the outline color that you have set for work email messages. For more information, contact your
administrator.
Change how a message list displays messages
1. In a message list, press the Menu key.
2. Click Options.
3. Click General Options.
4. Perform any of the following actions:
• To view more of the subject line, change the Display Message Header On field to 2 lines.
• To change the order of the subject line and sender, change the Display Order field.
• To change how messages are separated, change the Separators field.
5. Press the Menu key.
6. Click Save.
57
Page 60

User Guide
Messages
About multiple message lists
Depending on your email setup option, you might be able to associate your BlackBerry® device with more than one email account. For
example, you might be able to associate your device with a work email account and one or more personal email accounts. If you associate
your device with more than one email account, multiple message lists might appear on your device. In a message list for a specific email
account, you can open and manage email messages for that email account, and you can send messages using the email address for the
email account. For more information about associating your device with more than one email account, see the BlackBerry Internet Service
Online Help.
Depending on your theme, a separate message list might appear for SMS text messages and MMS messages.
Use one message list or multiple message lists
By default, your BlackBerry® device theme determines whether SMS text messages appear in the same message list as email messages.
1. In a message list, press the Menu key.
2. Click Options.
3. Click General Options.
4. Perform one of the following actions:
• To use one message list for all messages, set the SMS and Email Inboxes field to Combined.
• To separate SMS text messages from email messages, set the SMS and Email Inboxes field to Separate.
5. Press the Menu key.
6. Click Save.
Hide the new or unopened message indicator
1. In a message list, press the Menu key.
2. Click Options.
3. Click General Options.
4. Perform one of the following actions:
• To hide the new message indicator, change the Display New Message Indicator field to No.
• To hide the unopened message indicator, change the Display Message Count field to None.
5. Press the Menu key.
6. Click Save.
Hide sent messages
1. In a message list, press the Menu key.
2. Click Options.
3. Click General Options.
4. Change the Hide Sent Messages field to Yes.
5. Press the Menu key.
6. Click Save.
58
Page 61

User Guide
Messages
View call logs in a message list
1. In the phone application, press the Menu key.
2. Click Options.
3. Click Call Logging.
4. Select an option for a call log type.
To hide call logs in a message list, select the None option.
Block incoming messages
If your BlackBerry® device is associated with an email account that uses a BlackBerry® Enterprise Server, you might not be able to block
PIN messages from contacts in your organization. For more information, contact your administrator.
1. In the device options, click Security Options.
2. Click Firewall.
3. Select the check box beside one or more message types.
4. Press the Menu key.
5. Click Save.
Note: Even though you do not receive blocked messages on your device, blocked messages might contribute to data usage in your wireless
service plan. You can stop email messages from being forwarded to your device without contributing to data usage by turning off email
message forwarding or using email message filters.
Allow messages from contacts in your contact list or allowed sender list
1. In the device options, click Security Options.
2. Click Firewall.
3. Select the Contacts check box or the Specific address check box.
4. Press the Menu key.
5. Click Save.
Add a contact to your allowed sender list
To perform this task, you must set the security firewall to allow messages from specific addresses. This setting allows you to receive
messages from contacts in your allowed sender list.
1. In the device options, click Security Options.
2. Click Firewall.
3. Press the Menu key.
4. Click Configure Exceptions.
5. Press the Menu key.
6. Click one of the following menu items:
• Add Email Address
• Add Phone Number
59
Page 62
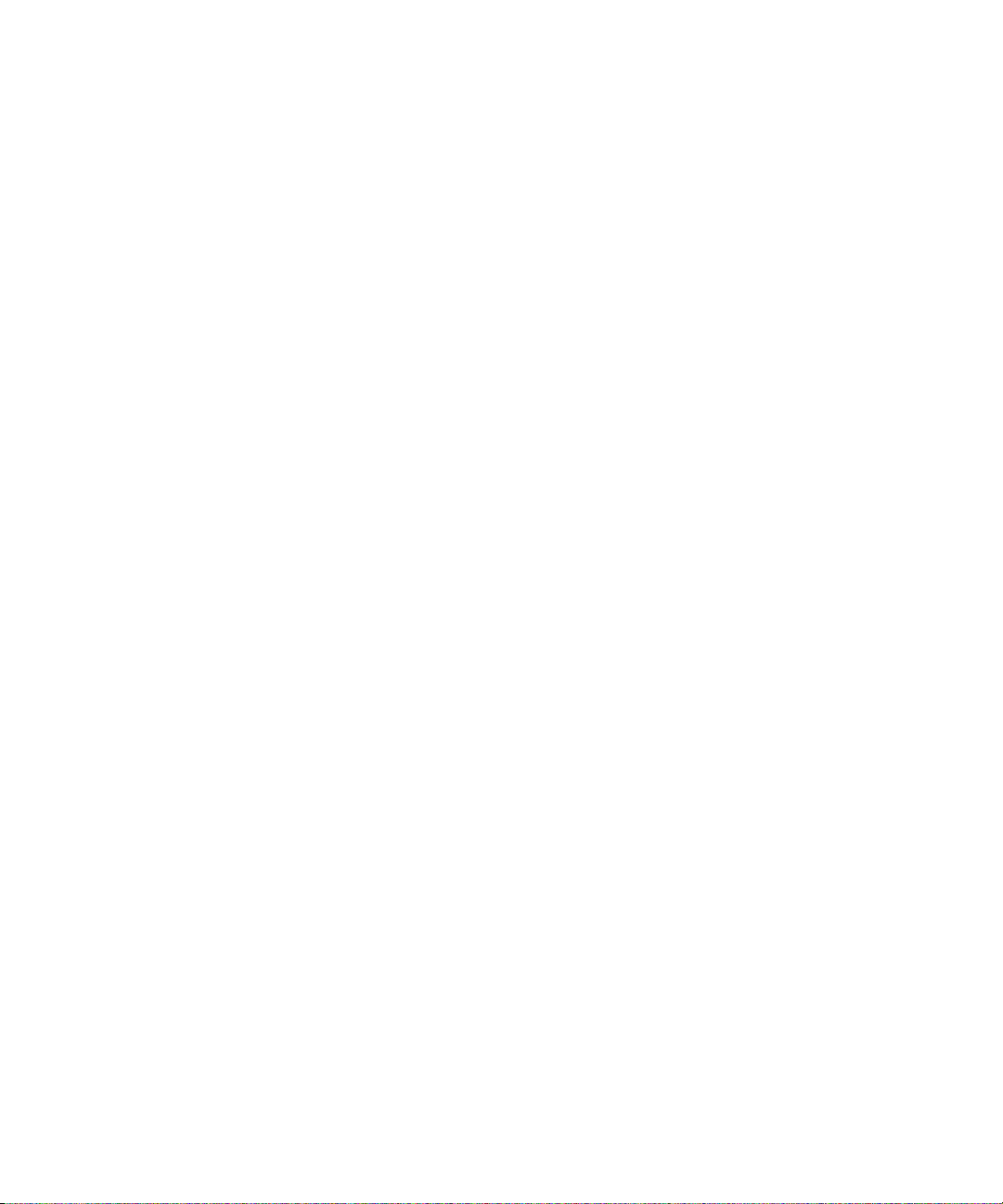
User Guide
• Add PIN
7. Type the contact information.
8. Press the Enter key.
9. Press the Menu key.
10. Click Save.
Reset a blocked message counter
1. In the device options, click Security Options.
2. Click Firewall.
3. Highlight a message type.
4. Press the Menu key.
5. Click Reset Count or Reset All Counts.
Message shortcuts
In a message
• To reply to a message, press the exclamation point (!) key.
• To forward a message, press the period (.) key.
• To move to the last cursor position after you close and reopen a received email message or PIN message, press 5.
Messages
In a message list
• To open a highlighted message, press the Enter key.
• To compose a message from a message list, press the comma (,) key.
• To view received messages, press the Alt key and 3.
• To view call logs, press the Alt key and the period (.) key.
• To view voice mail messages, press the Alt key and 7.
• To view SMS text messages, press the Alt key and the question mark (?) key.
• To view all your messages, press the Escape key.
Move around a message list
• To move up a screen, press the Shift key and the Space key.
• To move down a screen, press the Space key.
• To move to the top of a message list, press 1.
• To move to the bottom of a message list, press 7.
• To move up a message, press 2.
• To move down a message, press 8.
• To move to the next date, press 6.
• To move to the previous date, press 4.
60
Page 63

User Guide
Messages
S/MIME-protected messages
S/MIME-protected message basics
About signing and encrypting messages
You can digitally sign or encrypt messages to add another level of security to email messages and PIN messages that you send from your
BlackBerry® device. Digital signatures are designed to help recipients verify the authenticity and integrity of messages that you send.
When you digitally sign a message using your private key, recipients use your public key to verify that the message is from you and that
the message has not been changed.
Encryption is designed to keep messages confidential. When you encrypt a message, your device uses the recipient’s public key to encrypt
the message. Recipients use their private key to decrypt the message.
To send an encrypted PIN message, you must have a PIN and an email address for the contact in your address book. Your device uses the
email address in your address book to locate a PGP® key or certificate for the contact.
Sign or encrypt a message
You can sign or encrypt email messages and PIN messages.
1. When composing a message, change the Encoding field.
2. If necessary, change the Classification field.
Encrypt a message with a pass phrase
Your BlackBerry® device can encrypt email messages and PIN messages using a pass phrase shared between the sender and recipient.
1. In an unsent message, set the Encoding field to Encrypt or Sign and Encrypt.
2. Press the Menu key.
3. Click Options.
4. Set the Use Password-Based Encryption field to Yes.
5. In the Allowed Content Ciphers section, select the check box beside one or more allowed content ciphers.
6. If you are signing the message, in the Signing Options section, select a certificate.
7. Press the Menu key.
8. Click Save.
9. Type your message.
10. Press the Menu key.
11. Click Send.
12. Type a pass phrase to encrypt the message.
13. Confirm the pass phrase.
14. Click OK.
Using a secure method, let the recipient know what the pass phrase is.
61
Page 64

User Guide
Messages
Attach a certificate to a message
You can attach a certificate to email messages and PIN messages.
1. When composing a message, press the Menu key.
2. Click Attach Certificates.
3. Highlight a certificate.
4. Press the Menu key.
5. Click Continue.
Download the certificate used to sign or encrypt a message
If a certificate is not included in a received message or is not already stored in the key store on your BlackBerry® device, you can download
the certificate.
1. In a message, highlight the encryption indicator or a digital signature indicator.
2. Press the Menu key.
3. Click Fetch Sender’s Certificate.
Add a certificate from a message
1. In a message, highlight a digital signature indicator.
2. Press the Menu key.
3. Click Import Sender’s certificate.
Add a certificate from an attachment
1. In a message, click the certificate attachment.
2. Click Retrieve Certificate Attachment.
3. Click the certificate.
4. Click Import Certificate.
Attachment indicators in S/MIME-protected messages
:
The message includes a certificate attachment.
:
The message includes multiple certificate attachments.
:
The message includes a certificate server attachment.
Add connection information for a certificate server from a message
1. In a message, highlight the certificate server indicator.
62
Page 65

User Guide
2. Press the Menu key.
3. Click Import Server.
View the certificate used to sign or encrypt a message
1. In a message, highlight the encryption status indicator or a digital signature indicator.
2. Press the Menu key.
3. Click Display Sender's Certificate or Display Encryption Certificate.
View encryption information for a weakly encrypted message
1. In a weakly encrypted message, highlight the encryption status indicator.
2. Press the Menu key.
3. Click Encryption Details.
S/MIME-protected message status
Digital signature indicators
:
Your BlackBerry® device verified the digital signature.
Messages
:
Your device cannot verify the digital signature.
:
Your device requires more data to verify the digital signature.
:
Your device trusts the certificate chain.
:
The sender’s email address does not match the email address of the certificate subject, or the sender’s certificate is revoked, is not
trusted, cannot be verified , or is not on your device.
:
The certificate is weak, the certificate status is not current, or your device requires more data to verify the trust status of the certificate.
:
The sender’s certificate is expired.
63
Page 66

User Guide
Messages
Encryption status indicators
Your administrator sets whether messages that you receive are considered to be strong or weak.
:
The message is strongly encrypted.
:
The message is weakly encrypted.
Check the status of a certificate or certificate chain
If a certificate is included in a received message, or is already stored in the key store on your BlackBerry® device, you can check the status
of the sender's certificate, or you can check the status of the sender's certificate and all other certificates in the certificate chain.
1. In a message, highlight a digital signature indicator.
2. Press the Menu key.
3. Click Check Sender’s Certificate or Check Sender’s Cert Chain.
S/MIME-protected message options
Change your signing or encryption certificate
Your BlackBerry® device uses your encryption certificate to encrypt messages in the sent items folder and includes your encryption
certificate in messages that you send so that recipients can encrypt their reply messages.
1. In the device options, click Security Options.
2. Click S/MIME.
3. In the Signing Options section or the Encryption Options section, change the Certificate field.
4. Press the Menu key.
5. Click Save.
Change the default signing and encryption option
Your BlackBerry® device is designed to use the default signing and encryption option when you send a message to a contact that you
have not sent a message to or received a message from previously. If you have sent a message to or received message from the contact
previously, your device tries to use the signing and encryption option that was used for the last message.
1. In the device options, click Advanced Options.
2. Click Default Services.
3. Change the Default Encoding field.
4. Press the Menu key.
5. Click Save.
64
Page 67
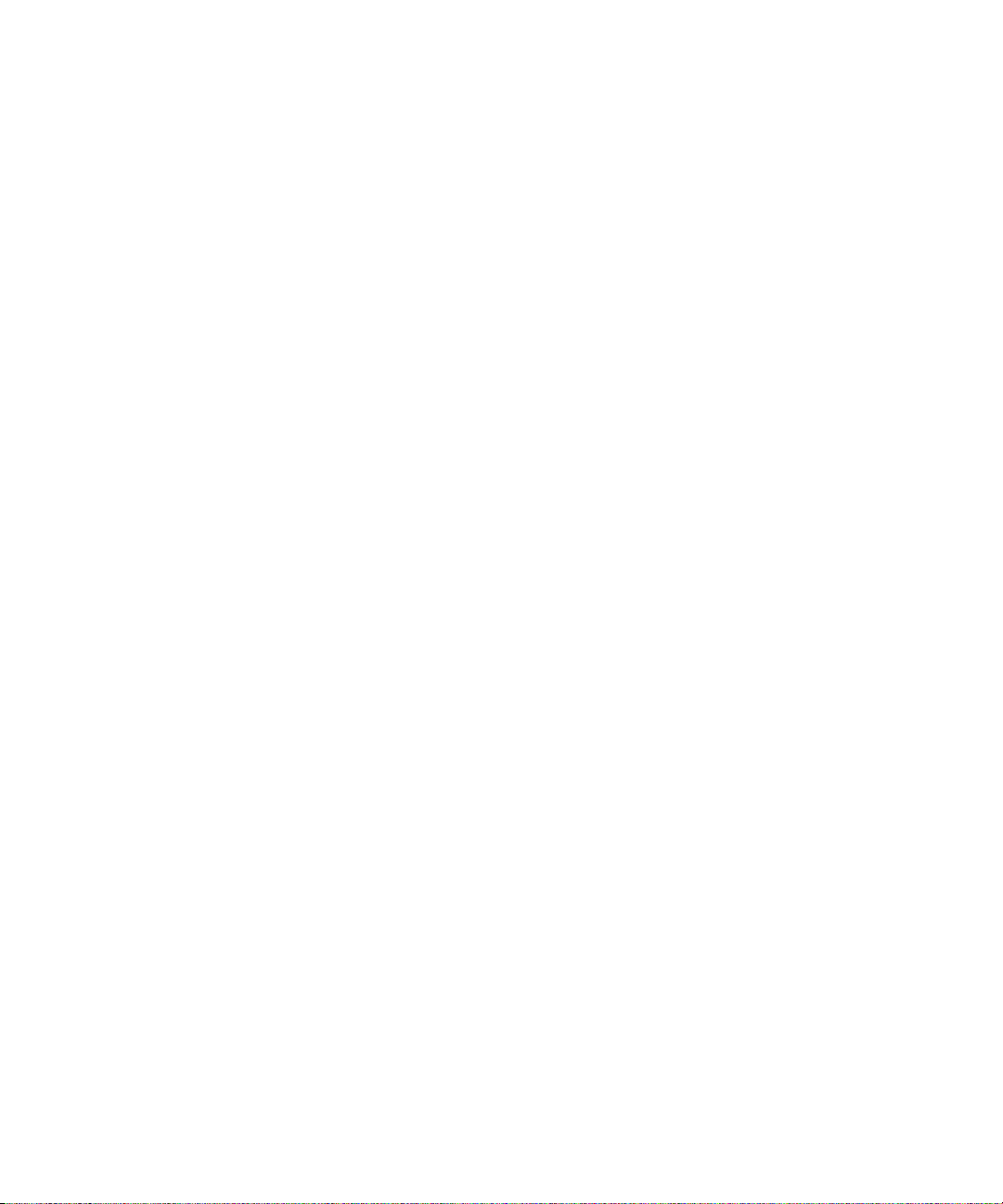
User Guide
Messages
About message classifications
If your BlackBerry® device is associated with an email account that uses a BlackBerry® Enterprise Server that supports this feature and
your administrator turns on message classifications, the BlackBerry Enterprise Server applies a minimum set of security actions to each
message that you compose, forward, or reply to, based on the classification that you assign to the message. Your administrator specifies
the message classifications that you can use.
If you receive a message that uses message classifications, you can view the abbreviation for the classification in the subject line of the
message and the full description for the classification in the body of the message. You can also view the abbreviation and full description
for the classification for a sent message in the sent items folder.
Change the default message classification
To perform this task, your BlackBerry® device must be associated with an email account that uses a BlackBerry® Enterprise Server that
supports this feature and your administrator must turn on message classifications.
Your BlackBerry device is designed to use the default message classification when you send a message to a contact that you have not
sent a message to or received a message from previously. If you have sent a message to or received message from the contact previously,
your device tries to use the message classification that was used for the last message.
1. In the device options, click Advanced Options.
2. Click Default Services.
3. Change the Default Classification field.
4. Press the Menu key.
5. Click Save.
Change the size of S/MIME indicators in messages
1. In the device options, click Security Options.
2. Click S/MIME.
3. Change the Message Viewer Icons field.
4. Press the Menu key.
5. Click Save.
Change the encryption algorithms for S/MIME-protected messages
If a message has multiple recipients, your BlackBerry® device uses the first selected encryption algorithm in the list that all recipients are
known to support.
1. In the device options, click Security Options.
2. Click S/MIME.
3. Select the check box beside one or more encryption algorithms.
4. Press the Menu key.
5. Click Save.
Request delivery notification for signed S/MIME-protected messages
1. In the device options, click Security Options.
65
Page 68

User Guide
2. Click S/MIME.
3. Change the Request S/MIME Receipts field to Yes.
4. Press the Menu key.
5. Click Save.
Turn off the prompt that appears before an S/MIME-protected message is truncated
1. In the device options, click Security Options.
2. Click S/MIME.
3. Change the Warn about truncated messages field to No.
4. Press the Menu key.
5. Click Save.
To turn on the prompt again, change the Warn about truncated messages field to Yes.
Turn off the prompt that appears when you use an S/MIME certificate that is not recommended for use
1. In the device options, click Security Options.
2. Click S/MIME.
3. Change the Warn about problems with my certificates field to No.
4. Press the Menu key.
5. Click Save.
Messages
To turn on the prompt again, change the Warn about problems with my certificates field to Yes.
S/MIME-protected message troubleshooting
Some signing and encryption options are not available on my device
Try performing the following actions:
• Verify that the email account that you are using supports all signing and encryption options.
• If you use message classifications, verify that the message classification supports the signing or encryption options that you want.
Try using a different message classification.
I cannot open an attachment in an encrypted message
The attachment information might not be available on the BlackBerry® Enterprise Server, your administrator might have set options to
prevent you from opening attachments in encrypted messages, or you might have received the message from an email account that does
not support attachments in encrypted messages.
66
Page 69
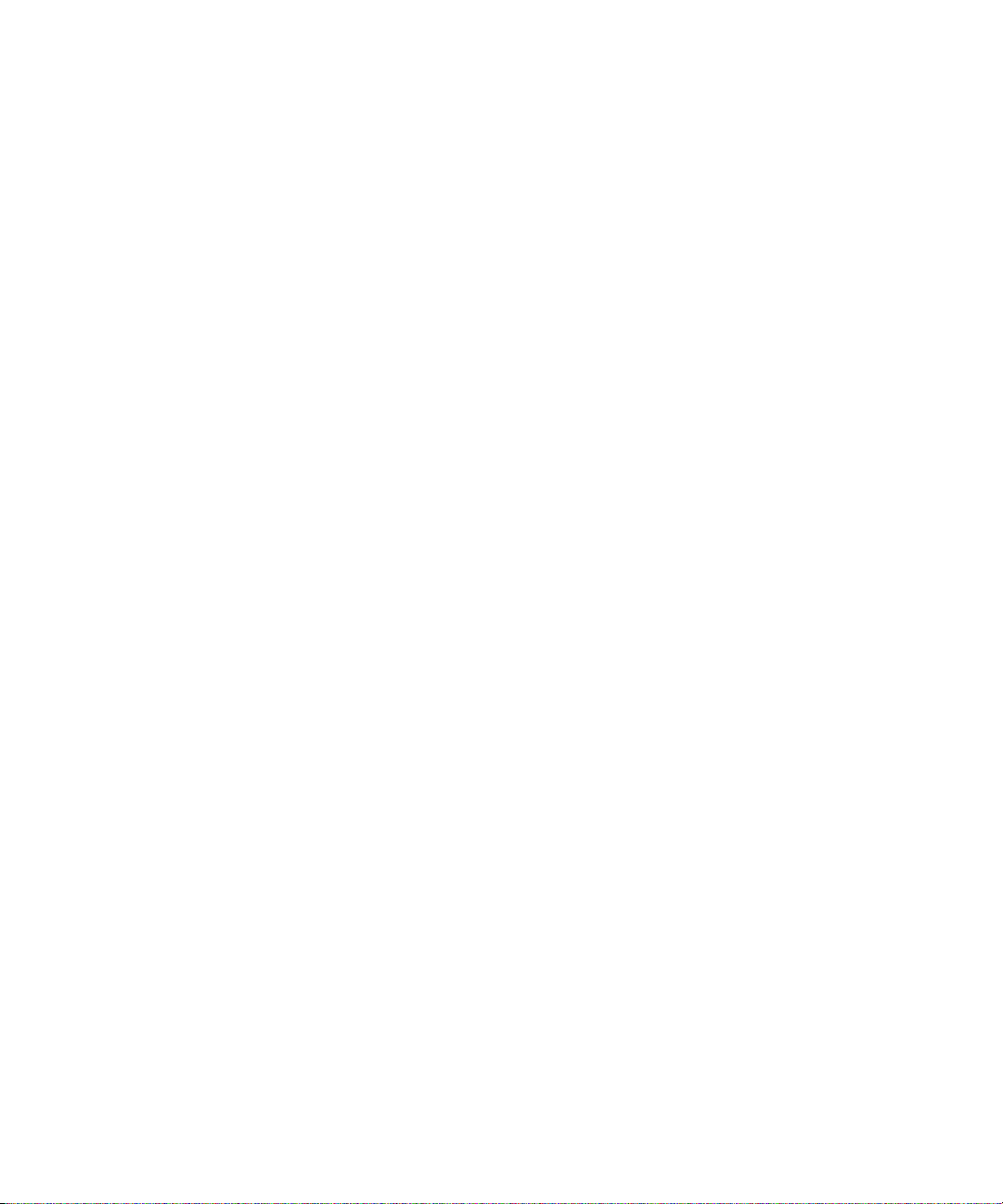
User Guide
You cannot open an attachment in a PGP® protected message that was encrypted using the OpenPGP format by an IBM® Lotus
Notes® client working with PGP® Desktop Professional or that was encrypted by the PGP® Universal Server.
Messages
PGP protected messages
PGP protected message basics
About signing and encrypting messages
You can digitally sign or encrypt messages to add another level of security to email messages and PIN messages that you send from your
BlackBerry® device. Digital signatures are designed to help recipients verify the authenticity and integrity of messages that you send.
When you digitally sign a message using your private key, recipients use your public key to verify that the message is from you and that
the message has not been changed.
Encryption is designed to keep messages confidential. When you encrypt a message, your device uses the recipient’s public key to encrypt
the message. Recipients use their private key to decrypt the message.
To send an encrypted PIN message, you must have a PIN and an email address for the contact in your address book. Your device uses the
email address in your address book to locate a PGP® key or certificate for the contact.
Sign or encrypt a message
You can sign or encrypt email messages and PIN messages.
1. When composing a message, change the Encoding field.
2. If necessary, change the Classification field.
Encrypt a PGP protected message with a pass phrase
By default, your BlackBerry® device uses your PGP® key to encrypt messages.
1. When composing a message, change the Encoding field to one that uses encryption.
2. Press the Menu key.
3. Click Options.
4. Change the Use Conventional Encryption field to Yes.
5. Press the Menu key.
6. Click Save.
Using a secure method, let the recipient know what the pass phrase is.
Attach a PGP key to a message
You can attach a PGP® key to email messages and PIN messages.
1. When composing a message, press the Menu key.
2. Click Attach PGP Keys.
3. Highlight a PGP key.
4. Press the Menu key.
67
Page 70

User Guide
5. Click Continue.
Messages
Download the PGP key used to sign or encrypt a message
If a PGP® key is not included in a received message or is not already stored in the key store on your BlackBerry® device, you can download
the PGP key. If you use the PGP® Universal Server, you might not be able to download the sender’s PGP key, or your device might download
the sender’s PGP key from the PGP Universal Server automatically.
1. In a message, highlight the encryption status indicator or a digital signature indicator.
2. Press the Menu key.
3. Click Fetch Sender’s PGP key.
Add a PGP key from a message
If you use the PGP® Universal Server, you might not be able to add PGP keys from messages.
1. In a message, highlight a digital signature indicator.
2. Press the Menu key.
3. Click Import PGP Key.
Add a PGP key from an attachment
If you use the PGP® Universal Server, you might not be able to add PGP keys from attachments.
1. In a message, click the PGP key attachment.
2. Click Retrieve PGP Attachment.
3. Click the PGP key.
4. Click Import PGP Key.
Attachment indicators in PGP protected messages
:
The message includes a PGP® key attachment.
:
The message includes multiple PGP key attachments.
:
The message includes a certificate server attachment.
Add connection information for a certificate server from a message
1. In a message, highlight the certificate server indicator.
2. Press the Menu key.
3. Click Import Server.
68
Page 71

User Guide
View the PGP key used to sign or encrypt a message
1. In a message, highlight the encryption status indicator or a digital signature indicator.
2. Press the Menu key.
3. Click Display Sender's PGP Key or Display Encryption PGP key.
PGP protected message status
Encryption status indicators
Your administrator sets whether messages that you receive are considered to be strong or weak.
:
The message is strongly encrypted.
:
The message is weakly encrypted.
Digital signature indicators
Messages
:
Your BlackBerry® device verified the digital signature.
:
Your device cannot verify the digital signature.
:
Your device requires more data to verify the digital signature.
:
Your device trusts the sender’s PGP® key.
:
The sender’s email address does not match the email address in the key, or the sender’s PGP key is revoked, is not trusted, cannot be
verified, or is not on your device.
:
The key status is not current, or your device requires more data to verify the trust status of the key.
:
The sender’s PGP key is expired.
69
Page 72

User Guide
Messages
PGP protected message options
Change your signing and encryption key
Your BlackBerry® device uses your PGP® key to encrypt messages in the sent items folder and includes your PGP public key in messages
that you send so that recipients can encrypt their reply messages.
1. In the device options, click Security Options.
2. Click PGP.
3. Change the Default Key field.
4. Press the Menu key.
5. Click Save.
Change options for downloading attachments in encrypted messages
1. In the device options, click Security Options.
2. Click PGP.
3. Perform one of the following actions:
• To download attachments in encrypted messages automatically, change the Retrieve Encrypted Attachment Information field
to Automatically.
• To download attachments in encrypted messages manually, change the Retrieve Encrypted Attachment Information field to
Manually.
• To prevent your BlackBerry® device from downloading attachments in encrypted messages, change the Retrieve Encrypted
Attachment Information field to Never.
4. Press the Menu key.
5. Click OK.
Change the default signing and encryption option
Your BlackBerry® device is designed to use the default signing and encryption option when you send a message to a contact that you
have not sent a message to or received a message from previously. If you have sent a message to or received message from the contact
previously, your device tries to use the signing and encryption option that was used for the last message.
1. In the device options, click Advanced Options.
2. Click Default Services.
3. Change the Default Encoding field.
4. Press the Menu key.
5. Click Save.
About message classifications
If your BlackBerry® device is associated with an email account that uses a BlackBerry® Enterprise Server that supports this feature and
your administrator turns on message classifications, the BlackBerry Enterprise Server applies a minimum set of security actions to each
message that you compose, forward, or reply to, based on the classification that you assign to the message. Your administrator specifies
the message classifications that you can use.
70
Page 73

User Guide
If you receive a message that uses message classifications, you can view the abbreviation for the classification in the subject line of the
message and the full description for the classification in the body of the message. You can also view the abbreviation and full description
for the classification for a sent message in the sent items folder.
Messages
Change the default message classification
To perform this task, your BlackBerry® device must be associated with an email account that uses a BlackBerry® Enterprise Server that
supports this feature and your administrator must turn on message classifications.
Your BlackBerry device is designed to use the default message classification when you send a message to a contact that you have not
sent a message to or received a message from previously. If you have sent a message to or received message from the contact previously,
your device tries to use the message classification that was used for the last message.
1. In the device options, click Advanced Options.
2. Click Default Services.
3. Change the Default Classification field.
4. Press the Menu key.
5. Click Save.
Change the size of PGP indicators in messages
1. In the device options, click Security Options.
2. Click PGP.
3. Change the Message Viewer Icons field.
4. Press the Menu key.
5. Click Save.
Change the encryption algorithms for PGP protected messages
If a message has multiple recipients, your BlackBerry® device uses the first selected encryption algorithm in the list that all recipients are
known to support.
1. In the device options, click Security Options.
2. Click PGP.
3. Select the check box beside one or more encryption algorithms.
4. Press the Menu key.
5. Click Save.
Turn off the prompt that appears before a PGP protected message is truncated
1. In the device options, click Security Options.
2. Click PGP.
3. Change the Warn about truncated messages field to No.
4. Press the Menu key.
5. Click Save.
To turn on the prompt again, change the Warn about truncated messages field to Yes.
71
Page 74

User Guide
Messages
Turn off the prompt that appears when you use a PGP key that is not recommended for use
1. In the device options, click Security Options.
2. Click PGP.
3. Change the Warn about problems with my PGP keys field to No.
4. Press the Menu key.
5. Click Save.
To turn on the prompt again, change the Warn about problems with my PGP keys field to Yes.
PGP protected message troubleshooting
Some signing and encryption options are not available on my device
Try performing the following actions:
• Verify that the email account that you are using supports all signing and encryption options.
• If you use message classifications, verify that the message classification supports the signing or encryption options that you want.
Try using a different message classification.
I cannot open an attachment in an encrypted message
The attachment information might not be available on the BlackBerry® Enterprise Server, your administrator might have set options to
prevent you from opening attachments in encrypted messages, or you might have received the message from an email account that does
not support attachments in encrypted messages.
You cannot open an attachment in a PGP® protected message that was encrypted using the OpenPGP format by an IBM® Lotus
Notes® client working with PGP® Desktop Professional or that was encrypted by the PGP® Universal Server.
Message troubleshooting
I cannot send messages
Try performing the following actions:
• Verify that your BlackBerry® device is connected to the wireless network. If you are not in a wireless coverage area, your device
should send messages when you return to a wireless coverage area.
• If the menu item for sending a message does not appear, verify that you have added an email address, a PIN, or a phone number
for your contact.
• If you created an email address or added an existing email address to your device using the email setup screen in the setup wizard,
verify that you have received an activation message on your device from the BlackBerry® Internet Service. If you have not received
an activation message (the message might take a short period of time to arrive), in the setup wizard, open the email setup screen
to send a service book to your device.
• If you have not received a registration message from the wireless network, register your device. In the device options, click
Advanced Options. Click Host Routing Table. Press the Menu key. Click Register Now.
72
Page 75

User Guide
• Generate an encryption key.
• Verify that data service is turned on.
• Resend the message.
Related topics
Find information about wireless coverage indicators, 209
Change a contact, 124
Generate an encryption key, 234
Turn off data service, 211
Resend a message, 40
I am not receiving messages
Try performing the following actions:
• Verify that your BlackBerry® device is connected to the wireless network. If you are not in a wireless coverage area, you should
receive messages when you return to a wireless coverage area.
• If you created an email address or added an existing email address to your device using the email setup screen in the setup wizard,
verify that you have received an activation message on your device from the BlackBerry® Internet Service. If you have not received
an activation message (the message might take a short period of time to arrive), in the setup wizard, open the email setup screen
to send a service book to your device.
• If you have not received a registration message from the wireless network, register your device. In the device options, click
Advanced Options. Click Host Routing Table. Press the Menu key. Click Register Now.
• Verify that data service is turned on.
• If you use email message filters, verify that the options for email message filters are set correctly.
• Verify that email message forwarding is turned on and that you have selected all the email message folders, including your inbox
folder, that you want to receive email messages from.
• If your device uses a software token to connect to a Wi-Fi® network or to log in to a VPN and you reset your device, connect to
the Wi-Fi network or log in to the VPN again.
• Verify that your device is not blocking messages. For more information, contact your administrator.
Related topics
Find information about wireless coverage indicators, 209
Turn off data service, 211
Change an email message filter, 45
Forward messages from a specific email message folder to your device, 43
Messages
I cannot file email messages
Try performing the following actions:
• Verify that wireless email reconciliation is turned on.
• If your email message folders do not appear on your BlackBerry® device, reconcile your email messages using the email settings
tool of the BlackBerry® Desktop Manager. For more information, see the BlackBerry Desktop Software Online Help.
Related topics
Reconcile email messages over the wireless network, 175
73
Page 76

User Guide
Messages
I cannot send SMS text messages
Depending on your wireless service plan, this feature might not be supported.
Try performing the following actions:
• Verify that your BlackBerry® device is connected to the wireless network. If you are not in a wireless coverage area, your device
should send the messages when you return to a wireless coverage area.
• Verify that fixed dialing is turned off.
Related topics
Find information about wireless coverage indicators, 209
Fixed dialing, 27
I am not receiving SMS text messages
Depending on your wireless service plan, this feature might not be supported.
Verify that your BlackBerry® device is connected to the wireless network. If you are not in a wireless coverage area, you should receive
messages when you return to a wireless coverage area.
The number of new or unopened messages is different than I expected
The number of new or unopened messages includes saved messages and filed messages.
If you have set your BlackBerry® device to hide filed messages and you receive a new message from an email message folder in the email
application on your computer other than your inbox, your device files the message.
Related topics
View messages in a specific folder, 41
Some messages no longer appear on my device
If your BlackBerry® application memory is full or you have more than 65 000 email, PIN, SMS text, and MMS messages, your device deletes
the oldest messages from a message list. Your device does not delete saved messages.
If wireless email reconciliation is turned on, and, in the message options, the Delete On field is set to Mailbox & Handheld, email messages
that you delete in the email application on your computer are also deleted from your device.
A message or attachment does not appear or is truncated
Try performing the following actions:
• Wait for a short period of time. Your BlackBerry® device receives long messages and attachments in sections.
• If "More available" appears at the end of the message or attachment, press the Menu key. Click More or More All.
• If you are downloading an attachment, cancel the download and wait for a short period of time. Try downloading the attachment
again.
74
Page 77

User Guide
HTML email messages do not appear correctly
Try performing the following actions:
• To perform this task, your BlackBerry® device must be associated with an email account that uses a BlackBerry® Enterprise Server
that supports this feature. For more information, contact your administrator.
• Wait for a short period of time. Your device receives long messages and attachments in sections.
• Try viewing your message in plain text. Press the Menu key. Click Get Plain Text.
Some email message folders appear dimmed
If you cannot forward email messages from an email message folder, the check box beside the folder appears dimmed.
Try performing the following actions:
• Wait for a few seconds. The email message folders might become available after a short period of time.
• Turn off wireless email reconciliation, and then turn it on again.
Related topics
Reconcile email messages over the wireless network, 175
Email message filters are not working correctly
Try performing the following actions:
• Verify that your email message filters are turned on.
• Verify that your email message filters appear in the order that you want your BlackBerry® device to apply them to email messages.
Related topics
Email message filters, 44
Messages
I cannot turn on cell broadcasting
Your SIM card might not support the display languages that you have selected for cell broadcast messages.
Clear the check box beside all languages that your SIM card does not support.
I cannot attach a file to an MMS message
Depending on your wireless service provider, if you attach a video, you might not be able to attach another file or create a slide show.
Try performing the following actions:
• Verify that the file is a .vcf (vCard®) file, an .ics (iCalendar) file, or a media file (for example, a .jpg, .gif, or .midi file).
• Verify that the file is not copyright protected.
• If MMS templates are available for your BlackBerry® device, use a blank template to compose your MMS message.
I cannot use a shortcut to view one type of message in a message list
If you switch BlackBerry® devices and you restore device data from your previous device to your current device, the message list shortcuts
for your previous device replace the message list shortcuts for your current device.
To view the shortcuts for viewing one type of message in a message list, view your list of saved searches.
75
Page 78

User Guide
Related topics
View a list of saved searches, 173
Messages
Some features are not available on my device
Depending on your wireless service plan or the type of email account that is associated with your BlackBerry® device, some features might
not be available on your device.
If your device is associated with an email account that uses a BlackBerry® Enterprise Server, your organization might not have set up some
features or might prevent you from using some features or options. If an administrator has set an option for you, a red lock indicator
appears beside the option field.
For more information about the features that are available on your device, contact your wireless service provider or administrator.
76
Page 79

User Guide
Attachments
Attachments
Attachment basics
About attachments
You can view several attachment types on your BlackBerry® device, including .zip, .htm, .html, .doc, .dot, .ppt, .pdf, .wpd, .txt, .vcf, and .xls
files. You can also view .bmp, .gif, .jpg, .png, .tif, and .wmf files, and play .wav and .mp3 files.
If you save an email message that contains an attachment that you have previewed, the email message and the attachment are stored in
the device memory until you delete the email message.
You can download attachments and store them in the device memory. You can also store attachments on a media card. If you delete an
email message that contains an attachment you have downloaded, the attachment is stored in the device memory or on the media card
until you delete it from your device.
To change attachments that you download, you can use third-party editing applications (such as Word to Go™, Slideshow to Go® and
Sheet to Go®) that are designed for use on BlackBerry devices.
Open an attachment
To perform this task, your BlackBerry® device must be associated with an email account that uses the BlackBerry® Internet Service or a
BlackBerry® Enterprise Server that supports this feature. For more information, contact your wireless service provider or administrator.
1. In a message, press the Menu key.
2. If necessary, click Retrieve Attachment Information.
3. Click Open Attachment.
4. If necessary, on the Attachments screen, click an attachment.
5. If necessary, in the dialog box, click an option.
Download an attachment
To perform this task, your BlackBerry® device must be associated with an email account that uses the BlackBerry® Internet Service or a
BlackBerry® Enterprise Server that supports this feature. For more information, contact your wireless service provider or administrator.
1. In a message, press the Menu key.
2. Click Download Attachment.
3. Click Download.
4. Highlight the folder that you want to save the attachment in.
5. Press the Menu key.
6. Click Select Folder.
Stop downloading an attachment
1. In a message, highlight an attachment that you are downloading.
77
Page 80

User Guide
2. Press the Menu key.
3. Click Cancel Download.
Open a link in an attachment
Some attachments might contain links to embedded content, such as tables, pictures, footnotes, text boxes, or comments.
1. In an attachment, click a link.
2. Click one of the following menu items:
• Get Link
• Retrieve
To return to the attachment, press the Escape key.
View properties for an attachment
You can view the size, author, publication date, and other attachment properties for an attachment.
1. In an attachment, press the Menu key.
2. Click Retrieve Info or View Info.
Set font options for an attachment
1. In an attachment, press the Menu key.
2. Click Options.
3. Set the font fields.
4. Press the Menu key.
5. Click Save.
Attachments
Search for text in a message, in an attachment, or on a web page
To search for text in a presentation attachment, you must view the presentation in text view or in text and slide view.
1. In a message, in an attachment, or on a web page, press the Menu key.
2. Click Find.
3. Type the text.
4. Press the Enter key.
To search for the next instance of the text, press the Menu key. Click Find Next.
78
Page 81

User Guide
Attachments
Document attachments
Open a password-protected .pdf file attachment
To perform this task, your BlackBerry® device must be associated with an email account that uses the BlackBerry® Internet Service or a
BlackBerry® Enterprise Server that supports this feature. For more information, contact your wireless service provider or administrator.
1. When the "Password protected document" message appears, press the Escape key.
2. Press the Menu key.
3. Click Password.
4. Type the password.
5. Press the Enter key.
6. Click Retrieve.
7. Click Yes.
View tracked changes in a document
1. In a document, press the Menu key.
2. Click Show Changes.
To hide tracked changes, press the Menu key. Click Hide Changes.
View the table of contents in a document
Depending on the document type, you might not be able to view the table of contents.
1. In a document, press the Menu key.
2. Click Table of Contents.
To move to a specific heading, click a heading.
Spreadsheet attachments
Move to a specific cell
1. In a spreadsheet, press the Menu key.
2. Click Go to Cell.
3. Type the cell co-ordinates.
4. Press the Enter key.
View the content of a cell
In a spreadsheet cell, click the trackball.
79
Page 82

User Guide
View a list of worksheets
1. In a spreadsheet, press the Menu key.
2. Click Table of Contents.
To move to a specific worksheet, click a worksheet.
Switch worksheets
1. In a spreadsheet, press the Menu key.
2. Click Next Sheet or Prev Sheet.
Change the size of a column
In a spreadsheet, perform one of the following actions:
• To change the size of a column, click the column label. Click a size.
• To view all the text in a column, click the column label. Click Fit.
• To change the size of all the columns in the spreadsheet, click the unmarked column label in the upper-left corner of the
spreadsheet. Click a size.
• To change the column size for all spreadsheets, press the Menu key. Click Options. Set the Column Width field. Press the
Menu key. Click Save.
Attachments
Set display options for a spreadsheet
1. In a spreadsheet, press the Menu key.
2. Click Options.
3. Perform any of the following actions:
• To view the gridlines in the spreadsheet, set the Show Gridlines field to Yes.
• To label spreadsheet rows with numbers and columns with letters, set the Display Labels field to Yes.
4. Press the Menu key.
5. Click Save.
Media attachments
View a list of pages in a multi-page .tif file attachment
You can view a list of pages in a multi-page .tif file attachment, such as a scanned fax document saved as a .tif file.
1. In a multi-page .tif file attachment, press the Menu key.
2. Click Table of Contents.
To move to a specific page, click a page.
80
Page 83

User Guide
Switch pages in a multi-page .tif file attachment
1. In a multi-page .tif file attachment, press the Menu key.
2. Click Next Page or Prev Page.
Presentation attachments
Switch presentation views
1. In a presentation, press the Menu key.
2. Perform one of the following actions:
• To view text only, click View Text.
• To view text and slides, click View Both.
To view the presentation in its original format, click View Slides.
Switch slides
1. In a presentation, press the Menu key.
2. Click Next Slide or Prev Slide.
Attachments
Rotate a slide
1. When viewing a presentation in slide view, click a slide.
2. Click Rotate.
Zoom in to or out from a slide
1. When viewing a presentation in slide view, press the Menu key.
2. Click Zoom.
3. Roll the trackball up or down.
To zoom back to the original slide size, press the Menu key. Click Fit to Screen.
Save a slide
1. When viewing a presentation in slide view, press the Menu key.
2. Click Save Slide.
3. Type a name for the file.
4. Click Save.
81
Page 84

User Guide
Attachments
vCard contact attachments
About vCard contact attachments
vCard® contact attachments (.vcf files) contain information for a specific contact. When you add a vCard contact attachment to an email
message, recipients of your email message can view your contact information or add it to the contact list on their BlackBerry® device.
When you open an email message that contains a vCard contact attachment, a book icon appears at the end of the message with the name
of the attached contact.
Open a vCard contact attachment
1. In a message, highlight a vCard® contact attachment.
2. Press the Menu key.
3. Click View Attachment.
Add a contact to your contact list from a vCard contact attachment
1. In a vCard® contact attachment, press the Menu key.
2. Click Add to Contacts or Update Contact.
Attachment shortcuts
• To search for text in an attachment, press Q.
In a spreadsheet
• To move to a specific cell, press A.
• To view the content of a cell, press the Space key.
• To switch worksheets, press O. Highlight a worksheet. Press the Enter key.
In a presentation
• To switch presentation views, press Z.
• To move to the next slide when viewing a presentation in slide view, press 6.
• To move to the previous slide when viewing a presentation in slide view, press 4.
Attachment troubleshooting
A skipped content bar appears in a document
More attachment content is available for you to download to your BlackBerry® device.
To download the content, click the skipped content bar. Click More.
82
Page 85

User Guide
A message or attachment does not appear or is truncated
Try performing the following actions:
• Wait for a short period of time. Your BlackBerry® device receives long messages and attachments in sections.
• If "More available" appears at the end of the message or attachment, press the Menu key. Click More or More All.
• If you are downloading an attachment, cancel the download and wait for a short period of time. Try downloading the attachment
again.
A question mark appears on a slide
A question mark appears on a slide if your BlackBerry® device has not downloaded the slide.
To download the slide, highlight the slide. Press the Menu key. Click Retrieve.
Attachments
83
Page 86

User Guide
Camera and video camera
84
Page 87

User Guide
Camera and video camera
Camera and video camera
Take a picture
1. In the camera, if necessary, to zoom in to or out from a subject, roll the trackball up or down.
2. To take a picture, click the trackball.
Note: The approximate number of pictures that you can save to the device memory or the media card appears in the lower-left corner of
the screen. If you save pictures to the device memory, you can insert a media card into your BlackBerry® device to save more pictures.
Related topics
View a picture, 96
Pan a picture
To perform this task, you must zoom in to the picture.
In a picture, roll the trackball.
To close the picture, press the Escape key once in the camera or twice in the media application.
Zoom in to or out from a picture
1. In a picture, press the Menu key.
2. Click Zoom.
3. Roll the trackball up or down.
To zoom back to the original picture size, press the Menu key. Click Fit to Screen.
To close the picture, press the Escape key once in the camera or twice in the media application.
Record a video
To perform this task, you must have a media card inserted in your BlackBerry® device.
1. In the video camera, click the trackball.
2. To pause recording, click the trackball again.
Note: The approximate amount of memory available for saving videos appears in the lower-left corner of the screen.
Related topics
Play a media file, 91
85
Page 88

User Guide
Camera and video camera
Camera and video camera options
Change the picture size
The larger the picture, the more memory the picture requires.
1. In the camera, press the Menu key.
2. Click Options.
3. Change the Picture Size field.
4. Press the Menu key.
5. Click Save.
Set picture quality
You can set the fineness of detail that the camera captures in pictures. The finer the detail of a picture, the more memory the picture
requires.
1. In the camera, press the Menu key.
2. Click Options.
3. Set the Picture Quality field.
4. Press the Menu key.
5. Click Save.
Change the default size of the viewfinder
You can hide the status information that appears at the bottom of the screen and view subjects using the full screen.
1. In the camera, press the Menu key.
2. Click Options.
3. Change the Viewfinder Mode field.
4. Press the Menu key.
5. Click Save.
Change the video size and format
The larger the video, the more memory the video requires.
1. In the video camera, press the Menu key.
2. Click Options.
3. Change the Video Format field.
4. Press the Menu key.
5. Click Save.
Change the location for storing pictures or videos
1. In the camera or video camera, press the Menu key.
86
Page 89

User Guide
2. Click Options.
3. Perform any of the following actions:
• In the camera, change the Store Pictures and Folder fields.
• In the video camera, change the Folder field.
4. Press the Menu key.
5. Click Save.
Camera and video camera
Change options to compensate for different lighting conditions in pictures or videos
1. In the camera or video camera, press the Menu key.
2. Click Options.
3. Perform any of the following actions:
• To change the default flash mode for pictures, change the Default Flash Setting field.
• To improve the colors in pictures, in the White Balance field, click the current lighting condition.
• To turn on low-light mode for videos, change the Video Light field.
4. Press the Menu key.
5. Click Save.
Apply a color effect to pictures or videos
You can apply a sepia or black-and-white color effect to pictures that you take or videos that you record.
1. In the camera or video camera, press the Menu key.
2. Click Options.
3. Change the Color Effect field.
4. Press the Menu key.
5. Click Save.
Camera and video camera shortcuts
• To zoom in to a subject before taking a picture, press the Volume Up key.
• To zoom out from a subject before taking a picture, press the Volume Down key.
• To take a picture when the flip is open, press the Right Convenience key.
• To pan up in a picture, press 2.
• To pan down in a picture, press 8.
• To pan right in a picture, press 6.
• To pan left in a picture, press 4.
• To return to the center of a picture, press 5.
• To zoom in to a picture, press 3.
• To zoom out from a picture, press 9.
• To zoom in as much as possible to a picture, press 1.
• To zoom out from a picture as much as possible, press 7.
• To change the flash mode for a picture or to turn on low-light mode for a video, press the Space key.
87
Page 90
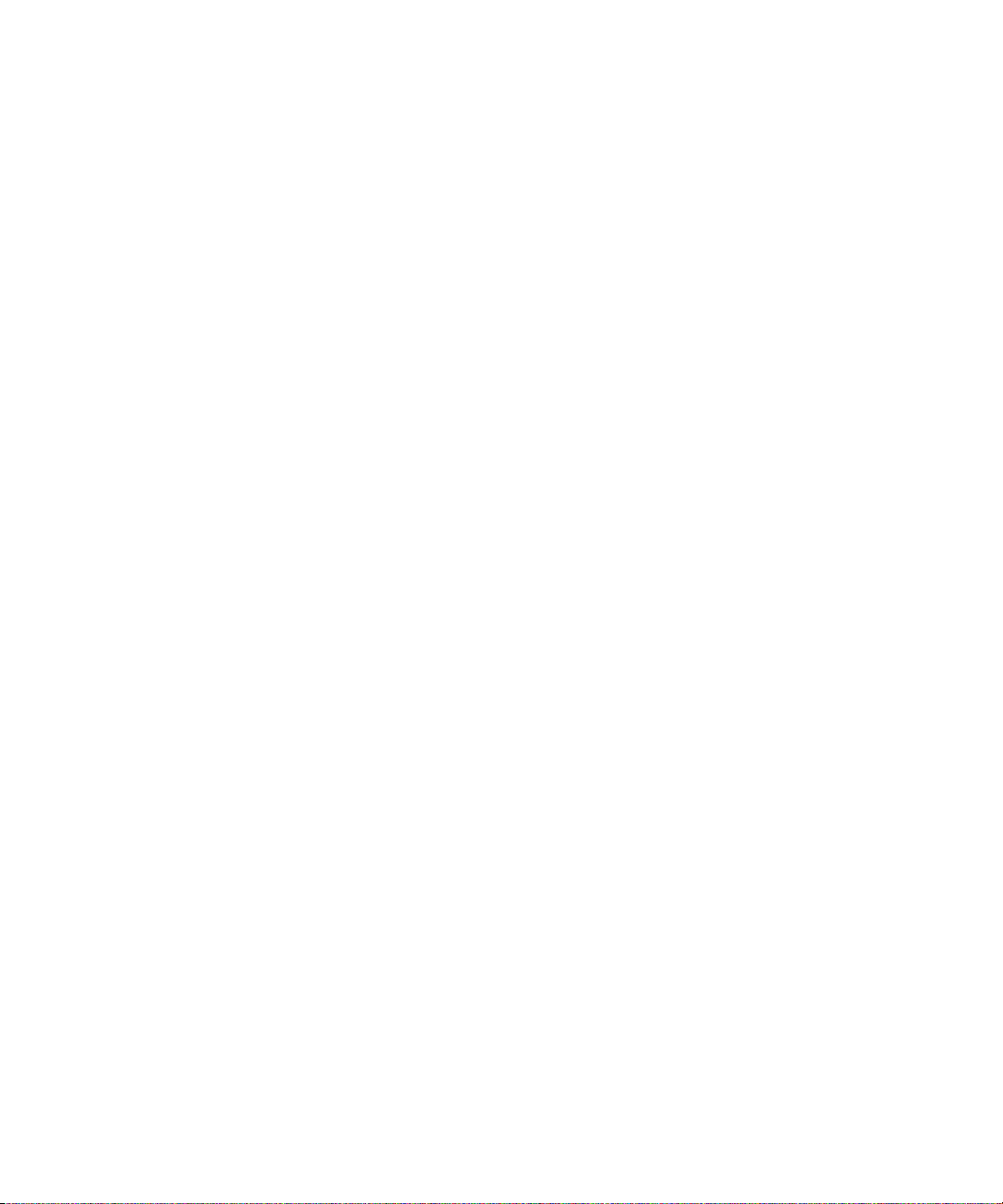
User Guide
Camera and video camera
Camera and video camera troubleshooting
I cannot save pictures or videos
Your BlackBerry® device memory or media card might not have enough available memory to store pictures or videos.
Try performing the following actions:
• If you are trying to save a picture or video to your device memory, delete old data or messages from your device.
• If you are trying to save a picture or video on your media card, delete old media files.
• In the camera options, verify that the Picture Quality field is not set to Superfine. Superfine pictures use more memory than fine
or normal pictures.
• Increase the maximum amount of memory available for pictures.
Related topics
Delete a message, 41
Delete a picture or picture folder, 99
Delete a media file, 96
The flash dims or turns off
If the battery power level drops below 20 percent, the flash dims to conserve battery power. In cold temperatures, when the battery power
level drops below 20 percent, the flash might turn off.
Some pictures that I take are blurry
In low lighting conditions, the camera might compensate for the lack of exposure by using a slower shutter speed. If you move the camera
before the shutter clicks, the picture might be blurry. If the camera is using a slower shutter speed, an exclamation point indicator appears
at the bottom of the screen.
88
Page 91

User Guide
Media
Media
Transferring and downloading media files
About transferring media files
You can connect your BlackBerry® device to your computer to transfer files between your device and your computer, or you can use
Bluetooth® technology to send media files to or receive media files from a Bluetooth enabled device.
If you connect your device to your computer, you can transfer files quickly between your media card and your computer using mass storage
mode. To manage your media files and preserve the information associated with your media files when you transfer files between your
device and your computer, use the media manager tool of the BlackBerry® Desktop Manager. For more information about using the media
manager tool, see the online help that is available in the Roxio® Media Manager.
If you encrypt the files on a media card and you transfer files to your media card using mass storage mode or Bluetooth technology, your
device does not encrypt the transferred files. If you transfer encrypted files from your media card using mass storage mode or Bluetooth
technology, you cannot decrypt the files on your computer or on a Bluetooth enabled device.
Transfer a file between your device and your computer using the Roxio Media Manager
1. Connect your BlackBerry® device to your computer.
2. On your computer, open the BlackBerry® Desktop Manager.
3. Double-click Media Manager.
4. Drag a file or folder from one location to another.
For more information about transferring and managing media files, see the online help that is available in the Roxio® Media Manager.
Transfer a file between your device and your computer in mass storage mode
To perform this task, mass storage mode must be turned on.
Mass storage mode enables you to transfer files between a media card in your BlackBerry® device and your computer when you connect
your device to your computer.
1. Connect your device to your computer.
2. On your computer, double-click My Computer.
3. In the Devices with Removable Storage section, double-click Removable Disk.
4. Drag a file from one location to another.
To exit mass storage mode, disconnect your device from your computer.
Save a song or video from a web page
1. In the browser, click a link for a song or video.
2. Click Save.
89
Page 92

User Guide
3. Type a name for the song or video.
4. Click Save.
Receive a media file using Bluetooth technology
To perform this task, Bluetooth® technology must be turned on and your BlackBerry® device must be paired with a Bluetooth enabled
device.
1. In the media application, click a media type.
2. Press the Menu key.
3. Click Receive Using Bluetooth.
4. Click Yes.
5. Click Save.
Send a media file
To perform this task with a paired Bluetooth® enabled device, you must turn on Bluetooth technology.
You can only send media files that you added.
1. In the media application, click a media type.
2. If necessary, click a category.
3. Highlight a media file.
4. Press the Menu key.
5. Click one of the following menu items:
• Send As Email
• Send As MMS
• Send Using Bluetooth
Media
Download a ring tone
Depending on your wireless service plan, this feature might not be supported.
1. In the media application, click Ring Tones.
2. Click All Ring Tones.
3. Press the Menu key.
4. Click Download Ring Tones.
Related topics
Legal notice, 275
Download a Home screen background
Depending on your wireless service plan, this feature might not be supported.
1. In the media application, click Pictures.
2. Click a category.
3. Press the Menu key.
4. Click Download Images.
90
Page 93

User Guide
Playing media files and recording voice notes
Play a media file
1. In the media application, click a media type.
2. If necessary, click a category.
3. Click a song, ring tone, video, or voice note.
Note: To view other songs or videos while playing a song or video, press the Menu key. Click Music Library or Video Library.
To stop playing a media file, click the stop icon.
Related topics
Transfer a file between your device and your computer using the Roxio Media Manager, 89
Transfer a file between your device and your computer in mass storage mode, 89
Play a song or video on a web page
1. In the browser, click a link for a song or video.
2. Click Open.
Media
Shuffle songs
1. In the media application, click Music.
2. Perform one of the following actions:
• To shuffle all songs, click Shuffle Songs.
• To shuffle all the songs in a category, click a category. Click a song. Press the Menu key. Click Shuffle.
To stop shuffling songs, press the Menu key. Click Shuffle.
Pause a media file
When playing a song, video, or voice note, click the pause icon.
To resume playing the song, video, or voice note, click the play icon.
Fast-forward or rewind a media file
1. When playing a song, video, or voice note, click the progress bar.
2. Roll the trackball to the right or left.
3. Click the trackball.
Play the next or previous song in a category
1. When playing a song, press the Menu key.
91
Page 94
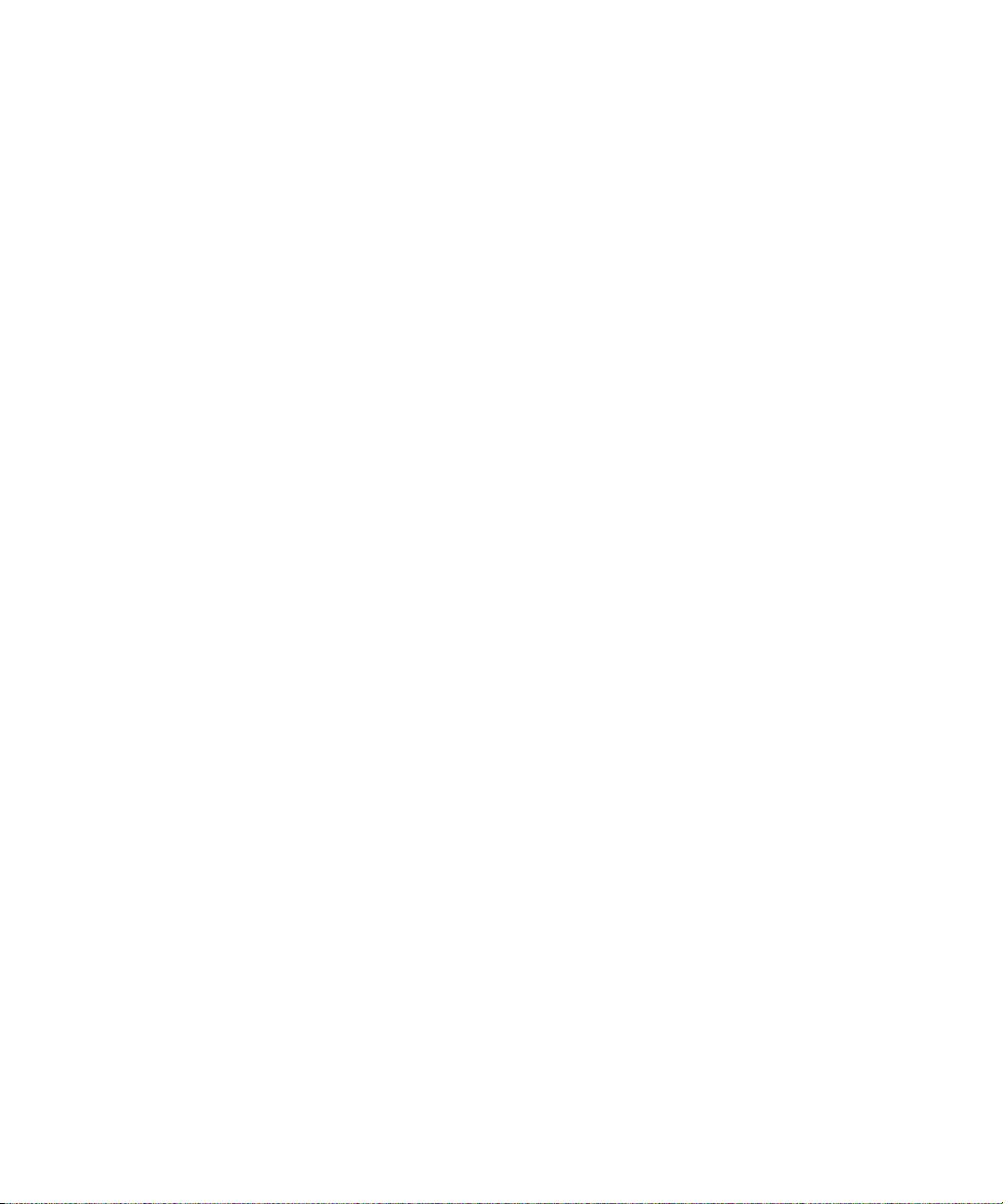
User Guide
2. Click Next Track or Previous Track.
Search for a media file
1. In the media application, click a media type.
2. If necessary, click a category.
3. In the Find field, type part or all of a name for a song, ring tone, video, picture, or voice note.
Switch applications during a song
1. Press the End key.
2. Click an application.
To return to the media application, press the Menu key. Click Now Playing.
Record a voice note
1. In the voice notes application, click the record icon.
2. Perform any of the following actions:
• To pause recording, click the pause icon. To resume recording, click the record icon.
• To stop recording, click the pause icon. Click the stop icon.
Media
Adjust the volume
• To increase the volume, press the Volume Up key.
• To decrease the volume, press the Volume Down key.
Amplify the volume
You can amplify the volume for songs, ring tones, and videos.
1. In the media application, press the Menu key.
2. Click Options.
3. Change the Audio Boost field to On.
4. Press the Menu key.
5. Click Save.
Improve sound quality for media files
You can only improve sound quality when you use stereo headphones with your BlackBerry® device.
1. In the media application, press the Menu key.
2. Click Options.
3. Change the Headset Equalizer field.
4. Press the Menu key.
5. Click Save.
92
Page 95

User Guide
Media
Keep backlighting on when you play a video
By default, the backlighting for the screen and keyboard is designed to turn off after a period of time to conserve battery power.
1. In the media application, press the Menu key.
2. Click Options.
3. Change the Turn Off Auto Backlighting field to No.
4. Press the Menu key.
5. Click Save.
About using a headset
You can purchase an optional headset to use with your BlackBerry® device.
If you use a headset, you can use a headset button to answer or end a call, or turn on or turn off mute during a call. You can also use a
headset button to make a call using a voice command.
Depending on your headset, you might also be able to use a headset button to pause, resume, skip, or adjust the volume of a song or a
video in the media application.
For more information about using the headset, see the documentation that came with your headset.
Managing media files
Playlists
About playlists
You can create both standard and automatic playlists for songs. You create a standard playlist by manually adding songs that are on your
BlackBerry® device. You create an automatic playlist by specifying criteria for artists, albums, or genres of songs. When you add a song
to your device that meets the criteria, your device adds it to the playlist automatically. An indicator appears beside automatic playlists in
your list of playlists.
Create a standard playlist
1. In the media application, click Music.
2. Click Playlists.
3. Click New Playlist.
4. Click Standard Playlist.
5. Type a name for the playlist.
6. Press the Menu key.
7. Click Add Songs.
8. Click a song.
9. To add more songs, repeat steps 6 to 8.
93
Page 96

User Guide
10. Press the Menu key.
11. Click Save.
Change a standard playlist
1. In the media application, click Music.
2. Click Playlists.
3. Highlight a standard playlist.
4. Press the Menu key.
5. Click View.
6. Perform any of the following actions:
• To add a song, press the Menu key. Click Add Songs. Click a song.
• To change the order of songs, highlight a song. Press the Menu key. Click Move. Roll the trackball to the new location. Click the
trackball.
• To delete a song, highlight a song. Press the Menu key. Click Delete.
7. Press the Menu key.
8. Click Save.
Create an automatic playlist
1. In the media application, click Music.
2. Click Playlists.
3. Click New Playlist.
4. Click Automatic Playlist.
5. Type a name for the playlist.
6. Click the plus sign (+) beside Artists, Albums, or Genres.
7. Click an artist, album, or genre.
8. To add more criteria, repeat steps 6 and 7.
9. Press the Menu key.
10. Click Save.
Media
To view the songs in the playlist, press the Menu key. Click View Songs.
Repeat a playlist
1. In the media application, click Music.
2. Click Playlists.
3. Click a playlist.
4. Press the Menu key.
5. Click Repeat.
To stop repeating a playlist, press the Menu key. Click Repeat.
94
Page 97

User Guide
Rename a playlist
1. In the media application, click Music.
2. Click Playlists.
3. Highlight a playlist.
4. Press the Menu key.
5. Click Rename.
6. Type a name for the playlist.
7. Click Save.
Delete a playlist
1. In the media application, click Music.
2. Click Playlists.
3. Highlight a playlist.
4. Press the Menu key.
5. Click Delete.
View properties for a media file
1. In the media application, click a media type.
2. If necessary, click a category.
3. Highlight a media file.
4. Press the Menu key.
5. Click Properties.
Media
Change the amount of memory available for media files
To optimize the performance of your BlackBerry® device, you can change the amount of memory that your device allocates for media files.
1. In the media application, press the Menu key.
2. Click Options.
3. Perform any of the following actions:
• To change the maximum amount of device memory available for all media files, change the Device Memory Limit field.
• To change the minimum amount of device memory available for pictures, change the Reserved Pictures Memory field.
4. Press the Menu key.
5. Click Save.
Rename a media file
You can only rename songs, ring tones, videos, or voice notes that you added.
1. In the media application, press the Menu key.
2. Click Explore.
3. Navigate to a folder that contains songs, ring tones, videos, or voice notes.
4. Highlight a song, ring tone, video, or voice note.
95
Page 98

User Guide
5. Press the Menu key.
6. Click Rename.
7. Type a name for the file.
8. Click Save.
Move a media file
You can only move songs, ring tones, videos, or voice notes that you added.
1. In the media application, press the Menu key.
2. Click Explore.
3. Navigate to a folder that contains media files.
4. Highlight a media file.
5. Press the Menu key.
6. Click Move.
7. Navigate to the new location.
8. Click a folder.
9. Click Move Into.
Delete a media file
You can only delete songs, ring tones, videos, or voice notes that you added.
1. In the media application, click a media type.
2. If necessary, click a category.
3. Highlight a song, ring tone, video, or voice note.
4. Press the Menu key.
5. Click Delete.
Media
Note: If you delete a ring tone that you use in a notification profile, the notification profile uses the default ring tone.
Viewing pictures
View a picture
1. In the media application, click Pictures.
2. Click a category.
3. Click a picture.
Related topics
Transfer a file between your device and your computer using the Roxio Media Manager, 89
Transfer a file between your device and your computer in mass storage mode, 89
Use a picture as the Home screen background
1. In the media application, click Pictures.
96
Page 99

User Guide
2. Click a category.
3. Highlight a picture.
4.
Press the key.
5. Click Set As Home Screen Image.
To clear the picture from the Home screen, press the key. Click Reset Home Screen Image.
View pictures as a slide show
A slide show displays all pictures in a category or folder.
1. In the media application, click Pictures.
2. Click a category.
3. If necessary, click a folder.
4. Highlight a picture.
5. Press the Menu key.
6. Click View Slide Show.
To close the slide show, press the Escape key.
Change the number of seconds between slides in a slide show
1. In the media application, press the Menu key.
2. Click Options.
3. Change the Slide Show Interval field.
4. Press the Menu key.
5. Click Save.
Media
View pictures by name
1. In the media application, click Pictures.
2. Click a category.
3. Press the Menu key.
4. Click View List.
Zoom in to or out from a picture
1. In a picture, press the Menu key.
2. Click Zoom.
3. Roll the trackball up or down.
To zoom back to the original picture size, press the Menu key. Click Fit to Screen.
To close the picture, press the Escape key once in the camera or twice in the media application.
97
Page 100

User Guide
Pan a picture
To perform this task, you must zoom in to the picture.
In a picture, roll the trackball.
To close the picture, press the Escape key once in the camera or twice in the media application.
Rotate a picture
1. In a picture, press the Menu key.
2. Click Rotate.
The picture turns 90 degrees in a clockwise direction.
Managing pictures
Save a picture
Save picture files, such as .jpg, .png, .gif, or .bmp files, to the BlackBerry® device memory or a media card.
1. Open a picture attachment or highlight a picture on a web page.
2. Press the Menu key.
3. Click Save Image.
4. Click Save.
Media
Sort pictures
1. In the media application, press the Menu key.
2. Click Options.
3. Change the Sort By field.
4. Press the Menu key.
5. Click Save.
Hide album art from picture folders
If you hide album art from picture folders, the album art still displays when you play songs.
1. In the media application, press the Menu key.
2. Click Options.
3. Click Exclude Folders.
4. Click the folders that contain album art that you want to hide.
98
 Loading...
Loading...