Avision AN230W operation manual
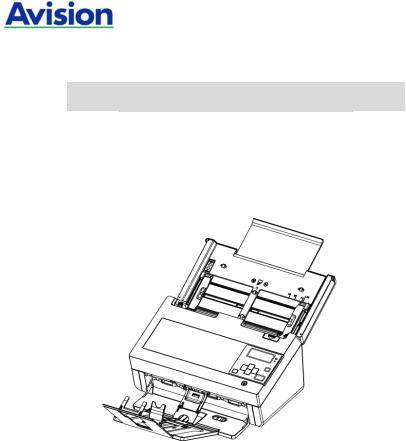
Network Scanner
User’s Manual
Regulatory model: FL-1401B
Avision Inc.
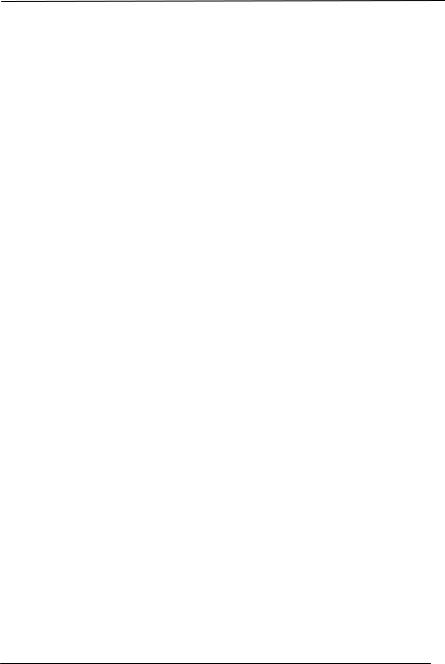
User’s Manual
Trademarks
Microsoft is a U.S. registered trademark of Microsoft Corporation.
Windows, Windows Vista, Windows 7, Windows 8, and Windows 10 are either registered trademarks or trademarks of Microsoft Corporation in the United States and/or other countries.
Energy Star® is a registered trademark of the U.S. government.
IBM, IBM PC are registered trademarks of International Business Machines Corp.
Other brands and product names herein are trademarks or registered trademarks of their respective holders.
Copyright
All rights reserved. No part of this publication may be reproduced, transmitted, transcribed, stored in a retrieval system, or translated into any language or computer language, in any form or by any means, electronic, mechanical, magnetic, optical, chemical, manual, or otherwise, without the prior written permission of Avision Inc.
Material scanned by this product may be protected by governmental laws and other regulations, such as copyright laws, the customer is solely responsible for complying with all such laws and regulations.
Warranty
The information contained in this document is subject to change without notice.
Avision makes no warranty of any kind with regard to this material, including, but not limited to, the implied warranties of fitness for a particular purpose.
Avision shall not be liable for errors contained herein or for incidental or consequential damages in connection with the furnishing, performance, or use of this material.
ii
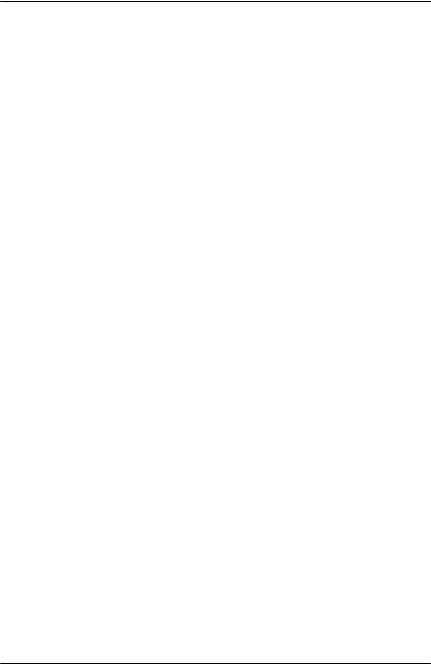
User’s Manual
FCC Radio Frequency Interference Statement
This product has been tested and found to comply with the limits for a class B digital device, pursuant to Part 15 of the FCC rules. Operation is subject to the following two conditions: (1) this device may not cause harmful interference, and (2) this device must accept any interference received, including interference that may cause undesired operation. The FCC Class B limits are designed to provide reasonable protection against harmful interference in a residential installation. This equipment generates, uses, and can radiate radio frequency energy and, if not installed and used in accordance with the instructions, may cause harmful interference to radio communications. However, there is no guarantee that interference will not occur in a particular installation. If this equipment does cause harmful interference to radio or television reception, which can be determined by turning the equipment off and on, the user is encouraged to try to correct the interference by one or more of the following measures:
Reorient or relocate the receiving antenna.
Increase the separation between the equipment and receiver.
Connect the equipment into an outlet on a circuit different from that to which the receiver is connected.
Consult your point of purchase or service representative for additional suggestions.
iii

User’s Manual
European Union Regulatory Notice
Products bearing the CE marking comply with the following EU Directives:
Low Voltage Directive 2014/35/EC
EMC Directive 2014/30/EC
Restriction of the use of certain hazardous substances (RoHS) Directive 2014/53/EU
RED (Radio Equipment Directive) (2014/53/EC)
CE compliance of this product is valid if powered with the correct CE-marked AC adapter provide by Avision.
This product satisfies the Class B limits of EN55022, EN55024, safety requirements of EN 60950 and ROHS requirements of EN50581.
*This machine is certified as Class 1 LED product.
As an ENERGY STAR® Partner, Avision Inc. has determined that this product meets the ENERGY STAR guidelines for energy efficiency.
iv
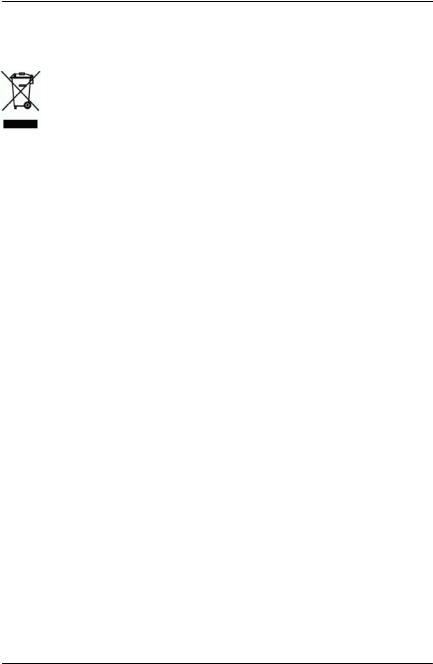
User’s Manual
Disposal of Waste Equipment
This symbol on the product or on its packaging indicates that the product can not be disposed of with your other household waste. Instead it should be sent to appropriate facilities for recovery and recycling in an effort to protect human health and the environment. Fore more information about where you can drop off your waste equipment for recycling, please contact your local city office, your household waste disposal service or the shop where you purchased the product.
System Requirements
CPU: |
Intel® Core™ 2 Duo or higher |
Memory: |
32 bit: 2GB |
|
64 bit: 4GB |
Optical Drive: |
DVD-ROM Drive |
USB Port: |
USB port 2.0 (compatible with USB 3.0) |
Compatible |
Microsoft Windows 10 (32 bits/64 bits), |
Operating |
Windows 8 (32 bits/64 bits), Windows 7, |
System: |
Windows XP(SP3), Windows Vista |
v
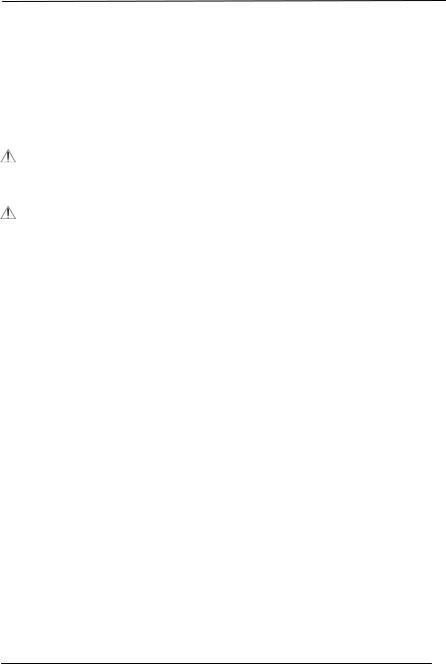
User’s Manual
Product Safety Guide
Please clearly read all these instructions, and follow all instructions and warnings before installing and using the device.
The following indications are used in this document to obviate any chance of accident or damage to you and/or the device.
WARNING |
Indicates potentially hazardous situations, which |
|
if instructions are not followed, could result in |
|
death or serious injury. |
|
|
CAUTION |
Indicates a potentially hazardous situation |
|
which, if instructions are not followed, may |
|
result in minor or moderate injury or damage to |
|
property. |
|
|
 WARNING
WARNING
Use only the AC power adapter that came with your device. Using any other AC power adapter could cause fire, electrical shock, or injury.
Use only the AC power cord and USB cable that came with your device and avoid abrasions, cuts, fraying, crimping, and kinking. Using any other AC power cord and USB cable could cause fire, electrical shock, or injury.
Do not place objects on top of the AC power cord, and do not allow the AC power adapter or the AC power cord to be stepped on or run over.
Place the device and its AC power adapter near an electrical outlet where the AC power adapter can easily be unplugged.
If you use an extension cord with the device, make sure that the total ampere rating of the devices plugged into the extension cord does not exceed the cord's ampere rating.
Place the device close enough to the computer so that the interface cable can easily reach between the device and the computer.
vi
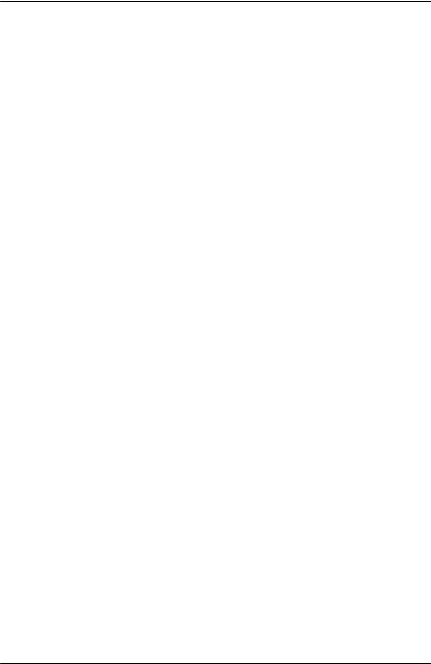
User’s Manual
Do not place or store the device or its AC power adapter:
Outdoors
Near excessive dirt or dust, water, or heat sources
In locations subject to shocks, vibrations, high temperature or humidity, direct sunlight, strong light sources, or rapid changes in temperature or humidity
Do not use the device with wet hands.
Never disassemble, Modify, or attempt to repair the AC power adapter, device, or device option by yourself, except as specifically explained in the device's documentation. This could cause fire, electrical shock, or injury.
Do not insert objects into any opening, as they may touch dangerous voltage points or short-out components. Beware of electrical shock hazards.
Unplug the device and the AC power adapter, and refer servicing to qualified service personnel under the following conditions:
The AC power adapter or plug is damaged.
Liquid has entered the device or the AC power adapter.
Object has entered the device or the AC power adapter.
The device or the AC power adapter has been dropped, or the case has been damaged.
The device or the AC power adapter does not operate normally (i.e. appearance of smoke, strange smell, odd noise, etc.), or exhibits a distinct change in performance
Unplug the device and the AC power adapter before cleaning.
vii
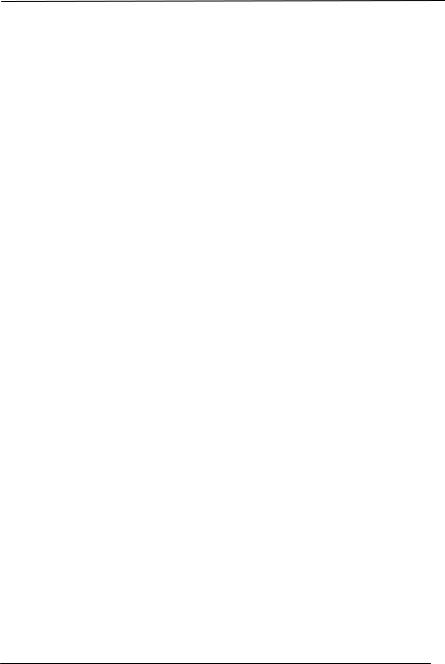
User’s Manual
 CAUTION:
CAUTION:
Do not locate the device on rackety or aslope tables. Do not locate the device on unstable surface. The device may fall down and this may result in injury.
Do not place heavy objects on the unit. It may cause unbalance and the device may fall down. This may result in injury.
Store the AC Power cord/USB cable bundled out of the reach of children to avoid the risk of injury.
Keep plastic bags bundled out of the reach of children or throw them away to avoid the danger of suffocation.
If you are not going to use the device for a long period, unplug the AC power adapter from the electrical outlet.
viii
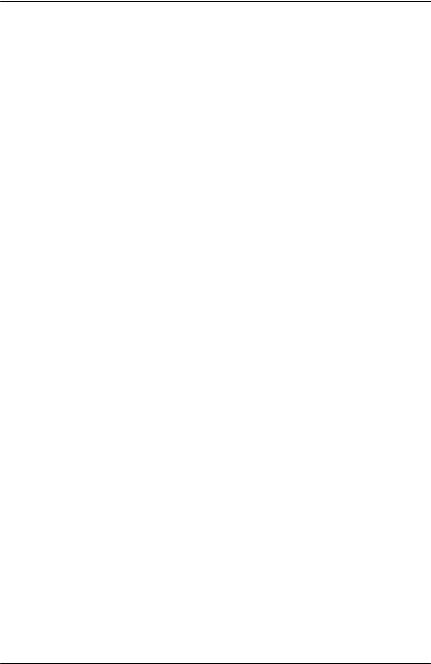
User’s Manual
1.Introduction
Thank you for purchasing the network scanner. Without any computer, the product allows you to scan single-sided or double-sided document(s) and deliver the electronic images to various destinations including E-mail addresses, ftp servers, network folders, or a USB drive.
What is best, with the built-in Wi-Fi module, the Avision network scanner allows your mobile devices (smartphone, tablet, etc.), wireless or wired computers in the LAN to start a scan and receive the scanned image.
Before you install and operate the new scanner, please take a few minutes to read through this manual. It provides proper instructions for you to unpack, install, operate and maintain the scanner.
1.1 Features
Scan-to-E-mail:
Connected to an ethernet network and a SMTP server, the product allows you to transmit document(s) to your E-mail as an attachment. With a specified E-mail profile, the document(s) is/are first scanned and converted into an image file, and then transmitted to remote recipients within minutes.
Scan-to-Network:
The product allows you to send the scanned documents to a network via FTP (File Transfer Protocol) or CIFS (Common Internet File System) protocol. The scan-to-folder feature offloads the mail server from handling large attachments.
1-1
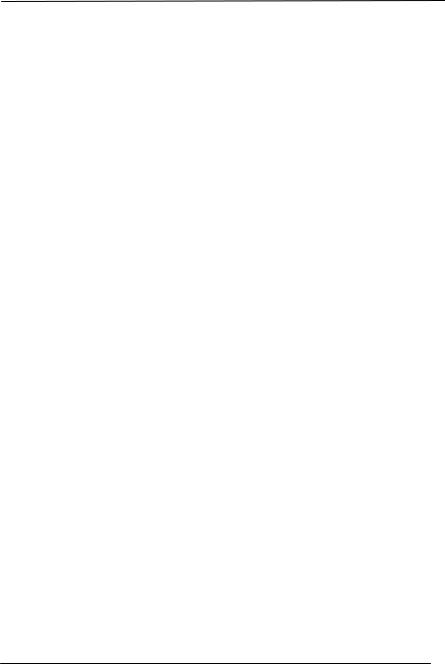
User’s Manual
Managing the Product Remotely:
The product provides a convenient way to manage your E-mail address book, filing destinations (network folders) remotely. By simply typing the machine's IP address in the URL field of your browser, the product web page will be prompted. This web page allows the administrator to create up to 20 E-mail profiles and 20 filing destinations to conveniently deliver the scanned documents to multiple recipients.
Scanning and Saving Your Images to a USB Flash Drive:
By plugging a USB flash drive into the USB port of the product, the product allows you to scan your document and save the scanned images to your USB flash drive.
1.2 Package Items
The following figure indicates the package contents. Please check all the items against your checklist. If you do not receive all the items, please contact your authorized local dealer immediately.
1-2
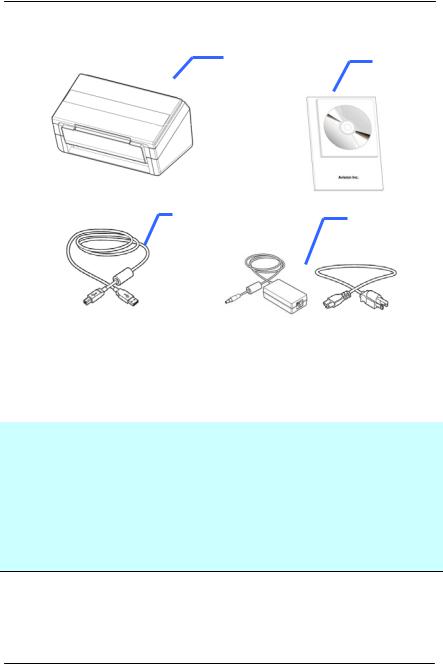
User’s Manual
1 |
2 |
3 |
4 |
1.Scanner Main Unit
2.Quick Guide/CD
3.USB Cable
4.Power Adapter & Power Cord
Note:
1.Only use the AC adapter DA-48M24 by APD included in the machine. Using other AC adapters may damage the machine and void the warranty.
2.Please unpack the packing carefully, and check the contents against the checklist. If any items are missing or damaged, please contact your dealer immediately.
3.To access more service supports, visit www.avision.com to register your Avision’s product.
1-3
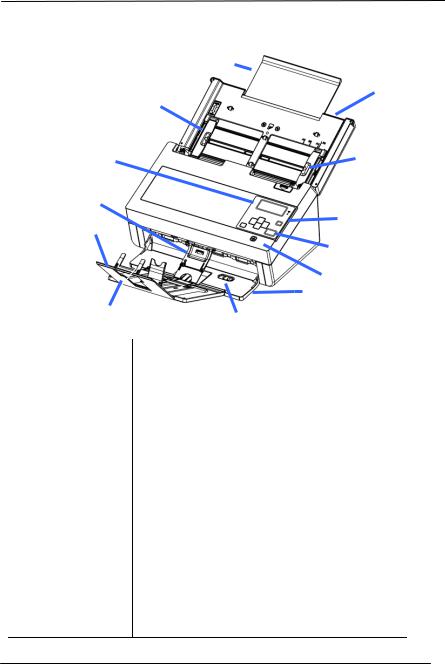
User’s Manual
1.3Front View
|
|
Extension |
|
|
|
|
|
ADF |
|
|
Paper Guide |
Paper Tray |
||
LCD Screen with |
|
Paper Guide |
||
Up/Down Buttons |
|
|
|
|
|
Paperweight |
|
Stop Button |
|
|
|
|
||
|
Extension |
|
Scan Button |
|
|
|
|
||
|
|
|
Power Button |
|
|
Paper Stopper |
|
Output Tray |
|
|
|
Position Adjuster |
||
|
|
|
||
|
|
|
|
|
|
Part Name |
|
Function |
|
|
Extension |
Can be pulled out and adjusted to the |
|
|
|
|
size of the document being scanned. |
|
|
|
ADF Paper Tray |
Load the document onto this part |
|
|
|
|
when scanning document. |
||
|
|
|
||
|
Paper Guides |
Adjusts to the width of the documents |
|
|
|
|
to prevent skewing of the scanned |
|
|
|
|
pages. |
|
|
|
Operation Panel |
LCD screen: |
|
|
|
|
Shows menu options and scan |
||
|
|
progress. |
|
|
The Power Button:
Press to turn on the power. The Scan Button:
Press to start a scan (BM2 Air). The Cancel Button:
Press to cancel a scanning job during operation.
1-4
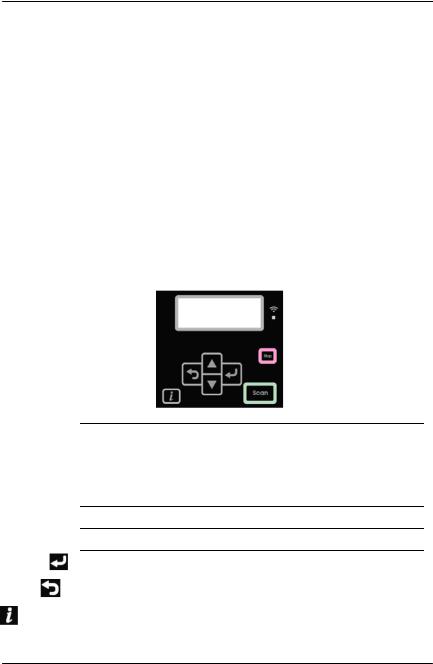
|
User’s Manual |
|
|
|
|
Output Tray |
Open to collect the document after |
|
|
scanned. |
|
Position |
Slide the adjuster inward to make the |
|
Adjuster |
Output Tray in a flat position. |
|
|
|
|
Extension |
Pull it out. Documents are ejected |
|
|
from the ADF to the tray. |
|
Paperweight |
Used to hold down a stack of output |
|
|
paper. |
|
|
|
|
Paper Stopper |
Adjust to the length of the documents |
|
|
to prevent them from falling apart. |
|
|
|
|
1.4 Operational Panel
LCD |
Used to display information and provide access |
|
screen |
to the product’s functions. |
|
|
Used to indicate the Wi-Fi status. |
|
Wi-Fi LED |
||
|
Used to stop an operation. |
|
Stop |
||
|
Used to start a scan. |
|
Scan |
||
|
Used to toggle through the menus or options. |
|
/ |
||
|
Used to enter a selection. |
|
Enter |
||
|
Used to go back to the previous level. |
|
Back |
||
|
||
|
Used to show to basic system information. |
|
|
||
|
|
|
|
1-5 |
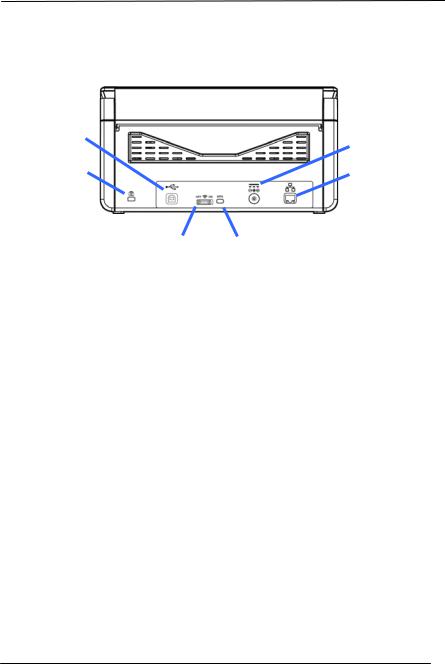
User’s Manual
1.5 Rear View
USB Port |
Power |
|
|
Kensington |
Jack |
LAN Port |
Security |
|
|
|
Slot |
|
|
Wi-Fi Switch |
WPS Button |
|
|
|
|
Part Name |
Function |
|
Power Jack |
Connect the AC adapter to the |
|
|
scanner. |
|
|
|
|
LAN port |
Connect the LAN cable to the |
|
|
scanner for wired network |
|
|
connection. |
|
|
|
|
USB Port |
Connect the USB cable to the |
|
|
scanner. |
|
|
|
|
Kensington |
Attach to a lock to secure the |
|
Security Slot |
scanner. |
|
|
|
1-6
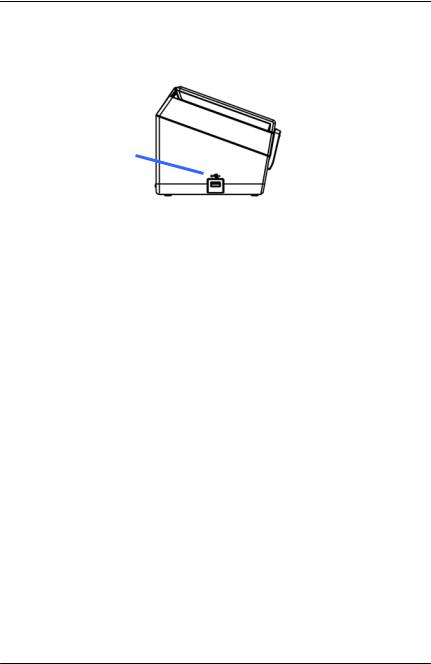
User’s Manual
1.6 Side View
USB Flash
Port
Part Name |
Function |
USB Flash Drive |
Used to insert a USB flash drive. |
|
|
1-7
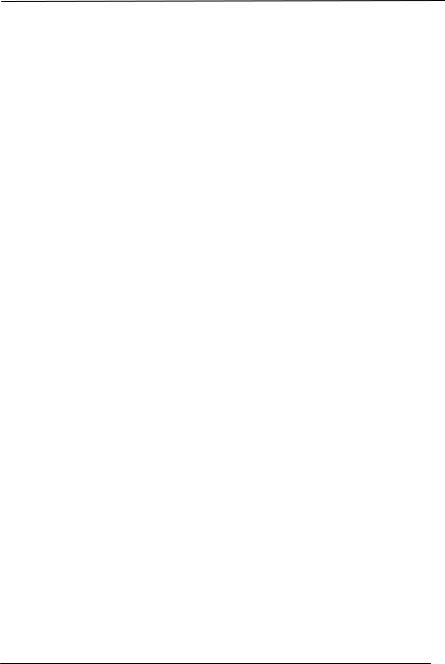
User’s Manual
1.7 Pre-installation Checklist
The product has to be setup properly on your network to perform scan to E-mail and scan to network functions. Before using the product, please setup the product properly on your network for E-mail and filing function. The following network parameters have to be set.
|
1. |
DHCP Enable: |
|
|
|
|
|
|
2. |
IP Address: |
|
. . . |
|
|
|
|
3. |
Subnet Mask: |
|
. . . |
|
|
|
|
4. |
Gateway IP: |
|
. . . |
|
|
|
|
5. |
DNS Server: |
|
. . . |
|
|
|
|
6. |
WINS Server: |
. . . |
|
|
||
|
7. |
SMTP Server: |
|
|
|
|
|
|
8. |
SMTP Port: |
|
25 |
|
|
|
|
9. |
LDAP Server: |
|
. . . |
|
|
|
|
10. LDAP Port: |
|
|
|
|
||
Explanation of contents: |
|
|
|
||||
|
|
|
|
||||
1. *DHCP Enable: |
|
Choose Yes to obtain |
|
||||
|
|
|
|
IP/subnet/gateway/DNS server/WINS |
|
||
|
|
|
|
server addresses automatically from |
|
||
|
|
|
|
DHCP server. |
|
||
|
|
|
|
||||
2. *IP Address: |
|
The Internet Protocol (IP) address |
|||||
|
|
|
|
assigned to your machine by your |
|||
|
|
|
|
network administrator or by DHCP |
|||
|
|
|
|
server. |
|
|
|
|
|
|
|
|
|
||
3. Subnet Mask: |
|
The net mask address assigned by your |
|
||||
|
|
|
|
|
|||
|
|
|
|
network administrator or by DHCP |
|
||
|
|
|
|
server. |
|
|
|
|
|
|
|
||||
4. Gateway IP: |
|
The gateway IP address assigned by |
|||||
|
|
|
|
your network administrator or by DHCP |
|||
|
|
|
|
server. |
|
|
|
|
|
|
|
|
|
|
|
|
|
|
|
1-8 |
|
|
|
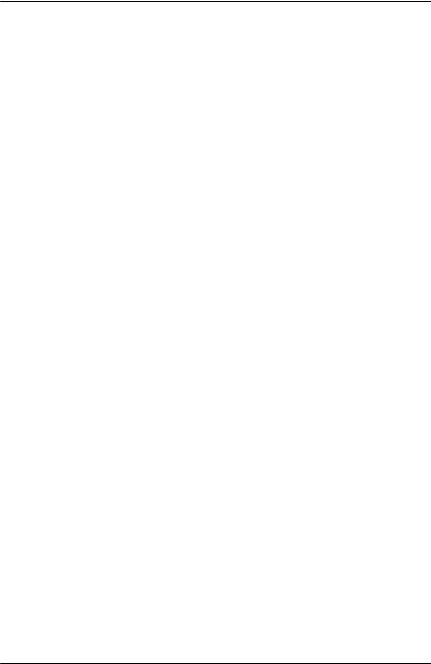
User’s Manual
|
5. |
*DNS server: |
|
The IP address of DNS server assigned |
|
|
|
|
|
by your network administrator. |
|
|
|
|
|
|
|
6. |
*WINS Server: |
|
The IP address of WINS server |
||
|
|
|
|
assigned by your network |
|
|
|
|
|
administrator. |
|
|
|
|
|
|
|
|
7. |
*SMTP Server: |
|
The IP address of your SMTP mail |
|
|
|
|
|
|
|
|
|
|
|
server assigned by your network |
|
|
|
|
|
administrator. |
|
|
|
|
|
|
|
8. |
SMTP Port: |
|
The port number of your SMTP Mail |
||
|
|
|
|
Server. |
|
|
|
|
|
||
|
9. |
*LDAP Server: |
|
The IP address of your LDAP server. |
|
|
|
|
|
|
|
|
10. LDAP Port: |
|
The port number of your LDAP server. |
||
|
|
|
|
||
|
|
|
|
|
|
1-9
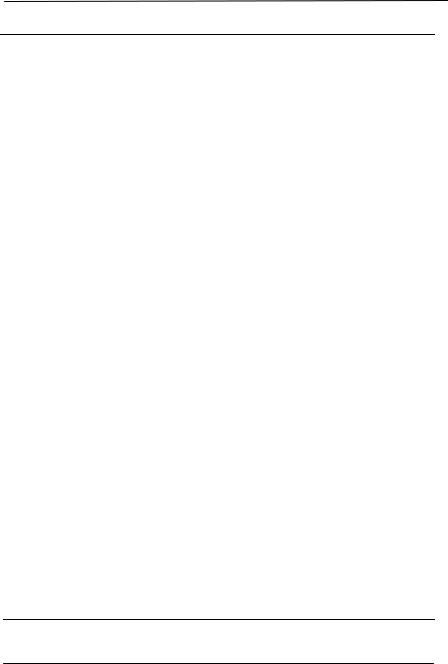
User’s Manual
Note:
1.DHCP server: With DHCP (Dynamic Host Configuration Protocol), a host can automatically be given a unique IP address each time it connects to a network--making IP address management an easier task for network administrators. If the DHCP server is available from your network, you do not need to enter TCP/IP, subnet mask, gateway, and DNS information. Instead, this information will be automatically given for the product.
2.IP Address: An IP (Internet Protocol) address uniquely identifies a host connection to an IP network. System administrator or network designer assigns the IP address. The IP address consists of two parts, one identifying the network and the one identifying your node. The IP address is usually written as four numbers separated by periods. Each number can be zero to 255. For example, 10.1.30.186 could be an IP address.
3.SMTP: Stands for Simple Mail Transfer Protocol. It is the main communication protocol used to send and receive E- mail on the internet.
4.DNS: Stands for Domain Name System. The DNS server identifies hosts via names instead of IP addresses. If the DNS server is available on your network, you can enter the domain name instead of digits for the IP address.
5.WINS: Stands for Windows Internet Naming Service. WINS resolves Windows network computer names (also known as NetBIOS names) to Internet IP addresses, allowing Windows computers on a network to easily find and communicate with each other.
6.LDAP: Stands for Lightweight Directory Access Protocol. LDAP enables users to access directories and address books directly from external networked devices to simplify document distribution.
1-10
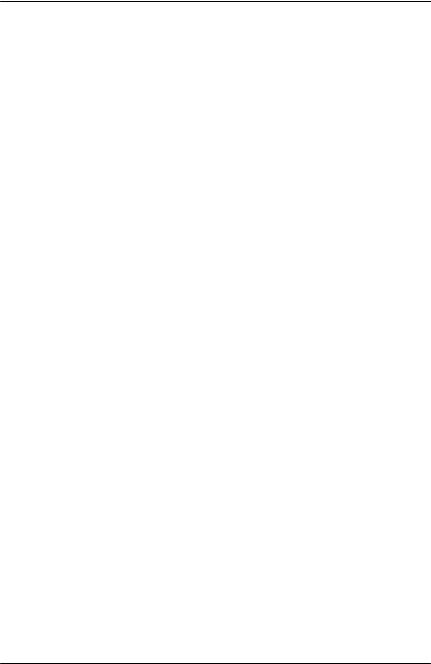
User’s Manual
2.Scanner Installation
2.1 Precautions
Keep the scanner out of direct sunlight. Direct exposure to the sun or excessive heat may cause damage to the unit.
Do not install the scanner in a humid or dusty place.
Be sure to use the proper AC power source.
Place the scanner securely on an even, flat surface. Tilted or uneven surfaces may cause mechanical or paper-feeding problems.
Retain the scanner box and packing materials for shipping purposes.
2-1
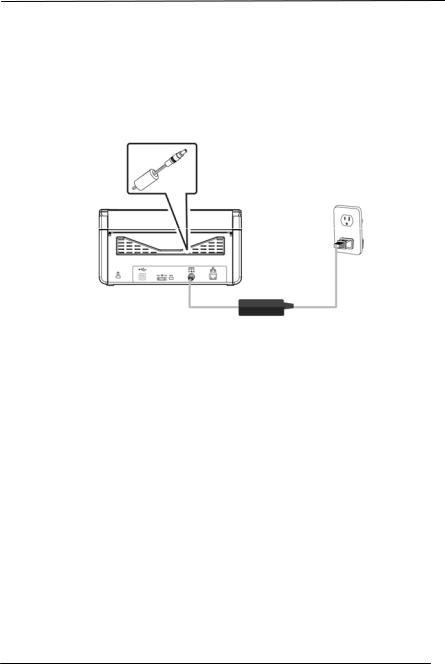
User’s Manual
2.2 Connecting to Power
Before connecting, make sure the power switch is off.
Plug the small end of the power adaptor into the power jack of your scanner. Insert the other end to an appropriate power outlet.
2.3 Turning on the Power
Press the Power Switch button on the front panel, the Power LED will flash. When it is finished and ready to scan, the LED indicator will stop flashing and become steadily on. To turn off the scanner, press the Power Switch button for about 3 seconds, the Power LED will be off.
2-2
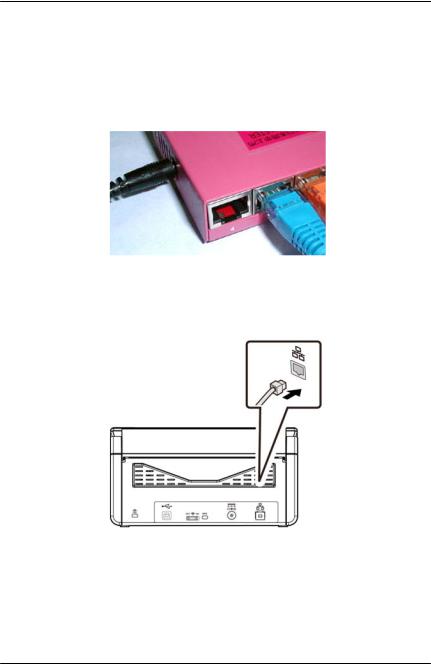
User’s Manual
2.4 Connecting to a Network Cable
1.Connect one end of your network cable to an available port of the switching hub of your LAN.
2.Connect the other end to the LAN port marked  at the back of the product as shown.
at the back of the product as shown.
2-3
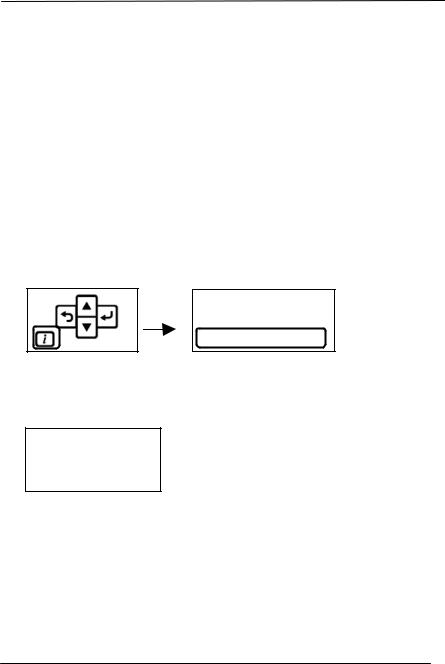
User’s Manual
2.5 Obtaining the Product’s IP Address via DHCP
If you connect the product to your computer via a network cable, you need to specify an IP address for the product. An IP address can be obtained automatically through the DHCP server by default, or you may specify a static IP address via the product’s embedded web page. Please follow the steps in below to configure the IP address of the product.
To obtain the product’s IP address via DHCP,
1.Turn on the scanner by pressing the Power button.
2.Press  key on the panel and then choose [Network] on the LCD screen.
key on the panel and then choose [Network] on the LCD screen.
<Information> Scanner Network
3.The product’s IP address through DHCP server will be displayed. (Default DHCP) (For example, 10.1.20.25)
<Wired> IP Address 10.1.20.25
2-4
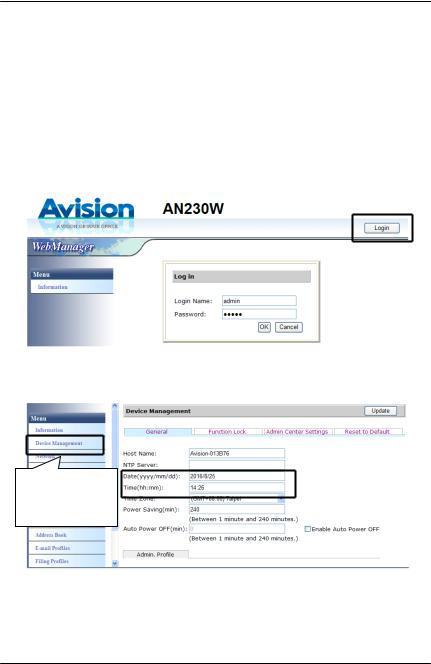
User’s Manual
2.6 Setting the Product’s Date and Time
To set the product’s date and time,
1.Open your browser and type the product’s IP address on the URL field to prompt the product’s embedded web page.
To access complete information of the web page, please login with the default user name and password – [admin]. The password can be changed later in the web page.
2.Choose [Device Management]>[General], and then revise current date and time. Or specify your NTP server.
Device
Management
4.Click [Update] to save the setting and exit the page.
2-5
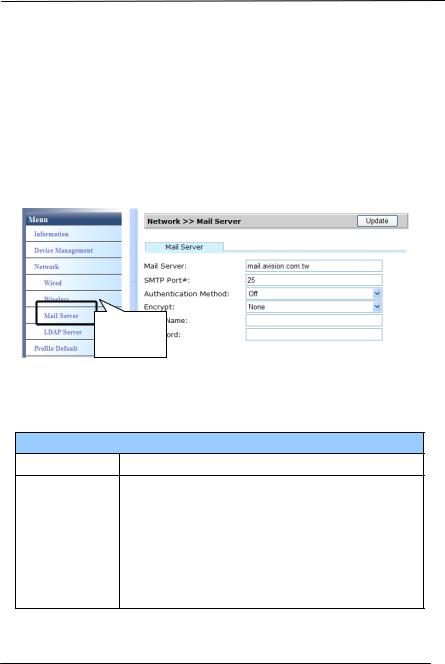
User’s Manual
2.7Specifying the Product’s Mail Server
To use the scan-to-email feature, you must specify the product’s SMTP server or LDAP server if you wish to import an address book from other devices.
To specify the SMTP and LDAP server,
1.On the product’s web page, choose [Network]>[Mail server]/[LDAP Server] option to prompt the [Mail server]/[LDAP Server] page.
Server
2.Enter your mail server information. Enter authentication information if required. (See the following screen as an example.)
E-mail Server Setting
Mail Server Enter the IP address of your SMTP server.
SMTP Port |
Enter the port number of the SMTP server. |
# |
* 25 |
Device E- |
Enter the device’s E-mail address. If the |
[From] address has not been set in the E- |
|
Address |
mail setting, this address will be shown as |
|
the [From] address from outgoing mails. |
Authenticat |
Enter the email authentication method. |
ion Method |
Choice: *None, SMTP, POP3 |
2-6
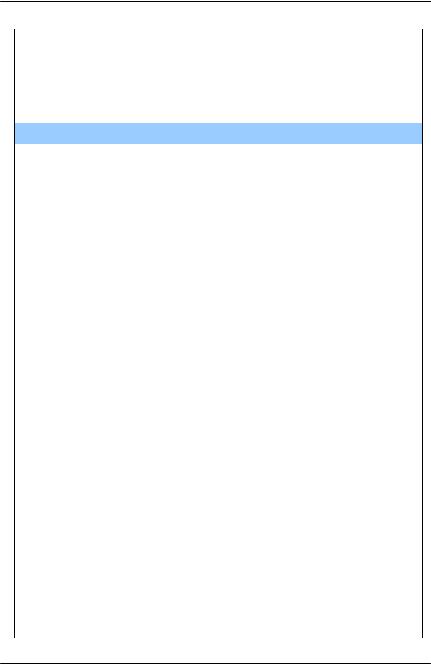
|
User’s Manual |
|
|
|
|
Encrypt |
Choose the encryption method of your |
|
|
emails to the SMTP server. |
|
|
Choice: *None, STARTTLAS, SSL/TLS |
|
Login Name |
Enter the login name for SMTP authentication. |
|
|
|
|
Password |
Enter the password for SMTP authentication. |
|
|
|
|
LDAP Server Setting
LDAP Server |
Enter the IP address or the URL of your LDAP |
IP or URL |
server. |
|
|
Port # |
Enter the port number of the LDAP server. |
|
* 389 |
Login Name |
Enter the login name of the LDAP server. |
|
Note: |
|
1. In Microsoft Active Directory, some servers |
|
may require you to add “domain name” as |
|
your full login name. For example, if your |
|
domain name is “company” and your user |
|
name is “administrator”, then your full |
|
login name is “company\administrator”. |
|
2. When your LDAP server requests an |
|
“anonymous login”, please leave your |
|
login name and password blank instead of |
|
typing “anonymous” as your login name |
|
and password. |
|
|
Password |
Enter the password of the LDAP server. |
|
|
Search Root |
Enter your base DN. Base DN (distinguished |
|
name) identifies the starting point of a search. |
|
A dn indicates what record to view in an LDAP |
|
tree. The top level of the LDAP directory tree |
|
is the base, referred to as the "base DN". For |
|
example, you could indicate a base of |
|
dc=com,dc=net for a search that starts at the |
|
top and proceeds downward. |
|
|
|
2-7 |
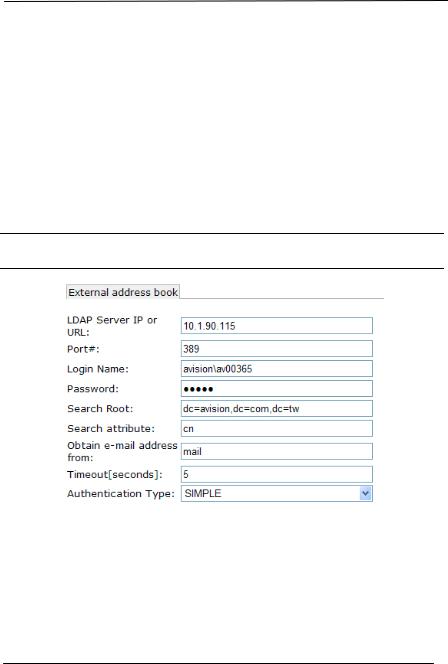
User’s Manual
Search |
cn |
Attribute |
|
Obtain E-mail |
|
Address |
|
From |
|
Timeout(seco |
The specified time to connect the LDAP |
nd) |
server. |
Authenticatio |
Choice: Anonymous, Simple |
n Type |
|
Note: Please check the SMTP server and LDAP server information with your Network Administrator.
3. Click [Update] to save the setting and exit the page.
2-8
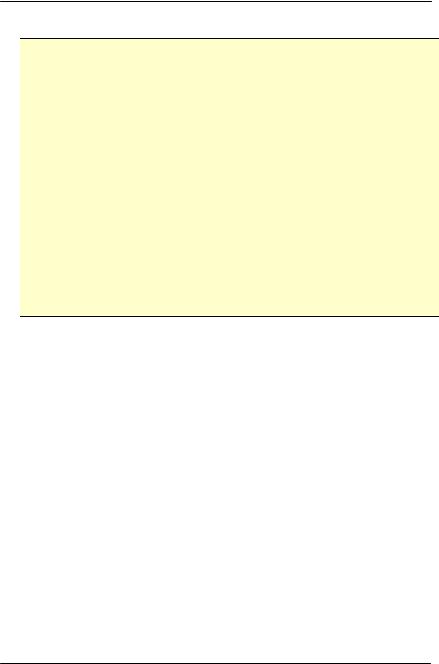
User’s Manual
Note:
1.The login name is case-sensitive and is up to 32 digits or characters.
2.The password is case-sensitive and is up to 16 characters.
3.LDAP Search:
This machine supports two types of authentication, simple and anonymous, to login your LDAP servers.
This machine allows up to 100 match results in a single search.
The attributes such as “cn” and “mail” have been predefined as the search field. Therefore, if your search text is “m”, the LDAP search engine will search the name or the email address that contains the character “m”. For example, you might get the return match results such as “mary, mary@abc.com”, or “jack, jack@abc.com”.
2-9
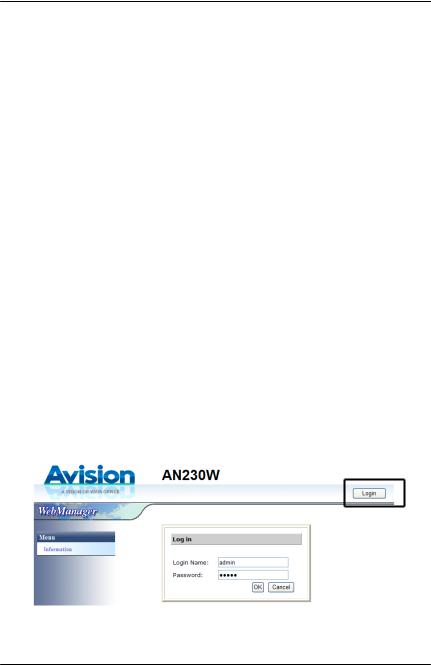
User’s Manual
3.Setting Up and Managing Destinations
This section provides procedure for the administrator to setup and manage destinations including E-mail addresses or network folders to distribute the scanned document on the network.
3.1 Setting Up Your E-mail Address Book
To create an E-mail Profile, you must first setup your E-mail Address Book. This section provides procedure for the administrator on how to setup E-mail Address Book.
3.1.1 Adding A New E-mail Address
Follow these steps to setup your Address Book.
1.Open your browser and type the product’s IP address on the URL field to prompt the product’s embedded web page.
To access complete information of the web page, please login with the default user name and password – [admin]. The password can be changed later in the web page.
2.Choose [Address Book] to prompt the [Address Book] page.
3-1
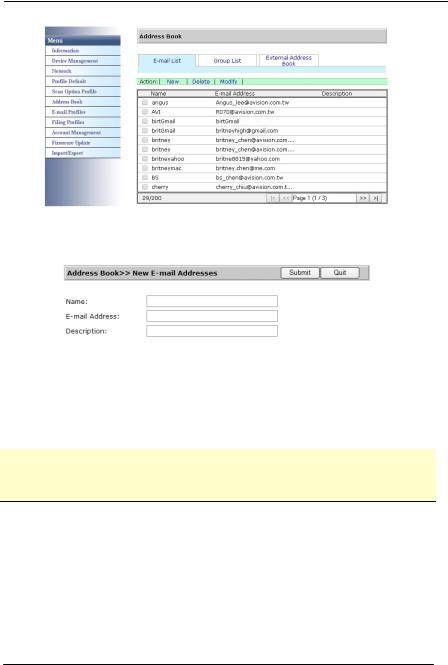
User’s Manual
3.On the [E-mail List] tab, choose [New] to prompt the [Add a New E-mail Address] page.
4.Enter your E-mail address and its description.
5.Modify your address information. Click [Submit] to save the setting or [Quit] to leave the page without saving any setting.
Note:
Up to 200 E-mail addresses can be entered in the Address Book.
3.1.2 Deleting A Current E-mail Address
To delete a current E-mail address,
1.Repeat Step 1 to Step 2 from the previous section, Adding a New E-mail Address. The [Address Book] page appears.
3-2
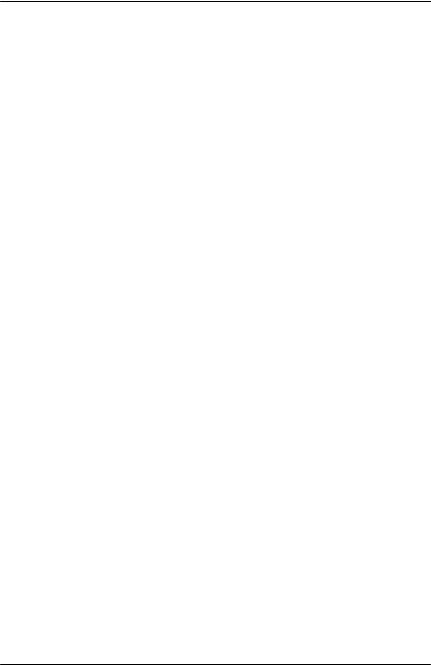
User’s Manual
2.Choose the address you want to delete from the list and then choose [Delete] to erase the address. A Confirmation dialog box appears to confirm your deletion. Click [OK] to confirm or [Cancel] to exit.
3.1.3 Modifying A Current E-mail Address
To Modify a current E-mail address,
1.Repeat Step 1 to Step 2 from the previous section, Adding a New E-mail Address. The [Address Book] appears.
2.Choose the address you want to Modify from the list and then choose [Modify] to prompt the [Modify E-mail Addresses] page.
3.Modify your address information. Click [Submit] to save the setting or [Quit] to leave the page without saving any setting.
3.1.4Adding A New E-mail Group
To send multiple addresses simultaneously at one time, you can create address group to speed up the process. Up to 20 addresses can be included in one group and a total of 20 groups can be created in the Address Book.
1.Repeat Step 1 to Step 2 from the previous section, Adding a New E-mail Address. The [Address Book] appears.
2.Click [Group List] and then choose [New] to prompt the [Add a New Group] page.
3.Enter your group name and its description.
4.Choose the address from the right side and click to add a member to the group.
5.Click [Submit] to save the setting or [Quit] to leave the page without saving any setting.
3-3
 Loading...
Loading...