Avision AM30XX, AM30XXA, AM30XXAF, AM30XXAFP User Guide
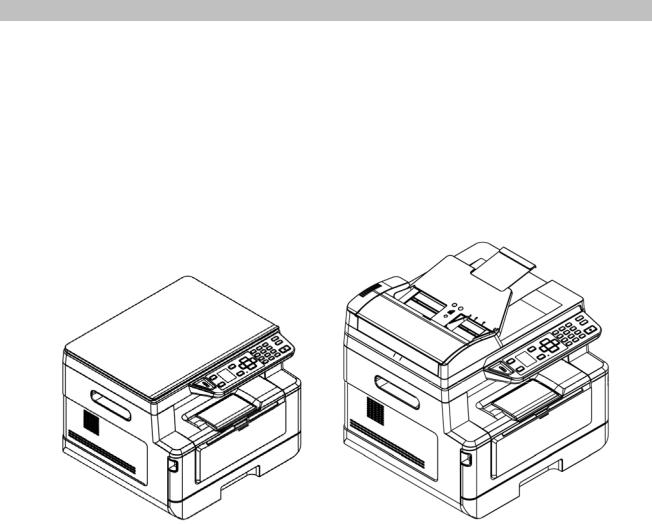
A4 Multi-Function Printer
AM30 Series |
User’s Manual |
|
|
|
|
Regulatory model:
AM30XX, AM30XXA, AM30XXAF, AM30XXAFP
Avision Inc.
Trademarks
Microsoft is a U.S. registered trademark of Microsoft Corporation.
Windows, Windows Vista, Windows 7, Windows 8, and Windows 10 are either registered trademarks or trademarks of Microsoft Corporation in the United States and/or other countries. Energy Star® is a registered trademark of the U.S. government.
IBM, IBM PC are registered trademarks of International Business Machines Corp.
Other brands and product names herein are trademarks or registered trademarks of their respective holders.
Copyright
All rights reserved. No part of this publication may be reproduced, transmitted, transcribed, stored in a retrieval system, or translated into any language or computer language, in any form or by any means, electronic, mechanical, magnetic, optical, chemical, manual, or otherwise, without the prior written permission of Avision Inc.
Material scanned by this product may be protected by governmental laws and other regulations, such as copyright laws, the customer is solely responsible for complying with all such laws and regulations.
Warranty
The information contained in this document is subject to change without notice.
Avision makes no warranty of any kind with regard to this material, including, but not limited to, the implied warranties of fitness for a particular purpose.
Avision shall not be liable for errors contained herein or for incidental or consequential damages in connection with the furnishing, performance, or use of this material.
ii
Safety Information
When using this equipment, the following safety precautions should always be followed.
Safety During Operation
In this manual, the following important symbols are used:
 WARNING:
WARNING:
Indicates potentially hazardous situations, which if instructions are not followed, could result in death or serious injury.
 CAUTION:
CAUTION:
Indicates a potentially hazardous situation which, if instructions are not followed, may result in minor or moderate injury or damage to property.
Important:
Indicates operational requirements and restrictions. Please read and follow these instructions to ensure a proper operation and to avoid damage to the machine.
Note:
Indicates further explanation or clarification. Reading this is highly recommended.
 WARNING:
WARNING:
To avoid hazardous electric shock or fire, do not remove any covers or screws other than those specified in this manual.
 CAUTION:
CAUTION:
To reduce the risk of fire, use only no.26AWG or larger telecommunication line cord.
Disconnect the power plug by pulling the plug, not the cable.
iii
Precautions
Do not install the equipment near heating or air conditioning units.
Do not install the equipment in a humid or dusty place.
Place the equipment in a separate area with good ventilation.
It is recommended to make good use of recycled paper for copying.
Do not dispose of the toner cartridge. Put the used toner cartridge into the bundled plastic bag, and then return it to a dealer or service representative. The latter recycles or deals with the collected toner cartridges in accordance with the relevant regulations.
The equipment is equipped with both the power-saving and standby modes. The equipment can not achieve zero energy consumption state until it is not connected to any external power supply.
Retain the box and packing materials for shipping purposes.
Notice
Important
Do not make copies of any item for which copying is prohibited by law.
Copying the following items are normally prohibited by the local law: Bank bills, revenue stamps, bonds, stock certificates, bank drafts, checks.
Copyrights and Trademarks
Ethernet is a registered trademark of Xerox Corporation.
Microsoft, Windows, Windows NT, Windows XP, and Windows Vista are registered trademarks of Microsoft Corporation in the United States and/or other countries.
Other product names used herein are for identification purposes only and may be trademarks of their respective companies. We disclaim any and all rights to those marks.
Warranty
The information contained in this document(s) is subject to change without notice.
The manufacturer makes no warranty of any kind with regard to this material, including, but not limited to, the implied warranties of fitness for a particular purpose.
The manufacturer shall not be liable for errors contained herein or for incidental or consequential damages in connection with the furnishing, performance, or use of this material.
iv
Safety Instruction
This printer is a page printer which is operated by means of a LSU (Laser Scanning Unit) printhead. There is no possibility of danger from the LSU printhead, provided the printer is operated according to the instructions in this manual. Since radiation emitted by the LSU printhead is completely confined within protective housings and external covers, the LSU beams cannot escape from the machine during any phase of user operation.
Do not place a coffee cup, vase, or other liquid-filled container on the machine. Spillage can damage the machine’s electrical parts and insulation.
Take care not to drop paper clips, staples, or any other metal objects into the machine.
When clearing paper jams, refer to the instructions in this manual.
Before disconnecting the plug, turn the machine off. Make sure your hands are dry. Hold the plug itself, not its cord, when disconnecting it from the receptacle.
Never attempt to open any fixed cover.
Do not attempt to alter the machine or its parts.
Under normal conditions the small quantities of ozone gas produced by the machine are harmless. However, if the machine is used for an extended period or within a small room, you should make sure that the area is adequately ventilated. Also ventilate the room if you notice the machine smells after a period of frequent or extended use.
Do not modify this product, as a fire, electrical shock, or breakdown could result. If the product employs a LSU print head, the LSU beam source could cause blindness.
Do not attempt to remove the covers and panels which have been fixed to the product. Some products have a high-voltage part or a LSU beam source inside that could cause an electrical shock or blindness.
If this product becomes inordinately hot or emits smoke, or unusual odor or noise, immediately turn OFF the power switch, unplug the power cord from the power outlet, and then call your authorized service representative. If you keep on using it as is, a fire or electrical shock could result.
If this product has been dropped or its cover damaged, immediately turn OFF the power switch, unplug the power cord from the power outlet, and then call your authorized service representative. If you keep on using it as is, a fire or electrical shock could result.
The inside of this product has areas subject to high temperature, which may cause burns. When checking the inside of the unit for malfunctions such as paper mis-feed, do not touch the locations (around the fusing unit, etc.) which are indicated by a Caution! Hot Surface caution label.
Do not store the machine’s consumables in any of these locations:
Where the temperature or humidity may be excessively high.Where flammable items or liquids are stored.
In direct sunlight.In dusty conditions.
v

Federal Communications Commission (FCC) compliance information statement
Part 15
This equipment has been tested and found to comply with the limits for a Class B digital device, pursuant to Part 15 of the FCC Rules. These limits are designed to provide reasonable protection against harmful interference in a residential installation. This equipment generates, uses and can radiate radio frequency energy and, if not installed and used in accordance with the instructions, may cause harmful interference to radio communications.
However, there is no guarantee that interference will not occur in a particular installation. If this equipment does cause harmful interference to radio or television reception, which can be determined by turning the equipment off and on, the user is encouraged to try to correct the interference by one of the following measures:
Reorient or relocate the receiving antenna.
Increase the separation between the equipment and receiver.
Connect the equipment into an outlet on a circuit different from that to which the receiver is connected.
Consult the dealer or an experienced radio/TV technician for help.
This device complies with Part 15 of the FCC Rules. Operation is subject to the following two conditions: (1) This device may not cause harmful interference, and (2) this device must accept any interference received, including interference that may cause undesired operation.
European Union Regulatory Notice
Products bearing the CE marking comply with the following EU Directives:
Low Voltage Directive 2014/35/EC
EMC Directive 2014/30/EC
Restriction of the use of certain hazardous substances (RoHS) Directive 2011/65/EU
RED (Radio Equipment Directive) (2014/53/EC)
This product satisfies the Class B limits of EN55022, EN55024, safety requirements of EN 60950 and ROHS requirements of EN50581.
*This machine is certified as Class 1 Laser/LED product.
vi

FCC Caution:
Any changes or modifications not expressly approved by the party responsible for compliance could void the user’s authority to operate this equipment.
This device is intended only for OEM integrators under the following conditions:
1)The antenna must be installed such that 20 cm is maintained between the antenna and users.
2)The transmitter module may not be co-located with any other transmitter or antenna.
IMPORTANT NOTICE:
FCC Radiation Exposure Statement:
This equipment complies with FCC radiation exposure limits set forth for an uncontrolled environment. This equipment should be installed and operated with minimum distance 20cm between the radiator & your body. To maintain compliance with FCC RF exposure compliance requirements, please avoid direct contact to the transmitting antenna during transmitting.
IC Notice:
Operation is subject to the following two conditions:
1)This device may not cause interference and
2)This device must accept any interference, including interference that may cause undesired operation of the device.
IMPORTANT NOTE:
IC Radiation Exposure Statement:
This equipment complies with IC radiation exposure limits set forth for an uncontrolled environment. End users must follow the specific operating instructions for satisfying RF exposure compliance. This equipment should be installed and operated with minimum distance 20cm between the radiator & your body.
This transmitter must not be co-located or operating in conjunction with any other antenna or transmitter.
Règlementd’ Industry Canada
Les conditions de fonctionnement sont sujettes à deux conditions:
(1)Ce périphérique ne doit pas causer d’interférence et.
(2)Ce périphérique doit accepter toute interférence, y compris les interférences pouvant perturber le bon fonctionnement de ce périphérique.
Disposal of Waste Equipment by Users in Private Union
This symbol on the product or on its packaging indicates that the product can not be disposed of with your other household waste. Instead it should be sent to appropriate facilities for recovery and recycling in an effort to protect human health and the environment. Fore more information about where you can drop off your waste equipment for recycling, please contact your local city office, your household waste disposal service or the shop where you purchased the product.
vii

Product Safety Guide
Please clearly read all these instructions, and follow all instructions and warnings before installing and using the device.
The following indications are used in this document to obviate any chance of accident or damage to you and/or the device.
 WARNING Indicates potentially hazardous situations, which if instructions are not followed, could result in death or serious injury.
WARNING Indicates potentially hazardous situations, which if instructions are not followed, could result in death or serious injury.
 CAUTION Indicates a potentially hazardous situation which, if instructions are not followed, may result in minor or moderate injury or damage to property.
CAUTION Indicates a potentially hazardous situation which, if instructions are not followed, may result in minor or moderate injury or damage to property.
 WARNING
WARNING
Use only the USB cable that came with your device and avoid abrasions, cuts, fraying, crimping, and kinking. Using any other USB cable could cause fire, electrical shock, or injury.
Place the device close enough to the computer so that the interface cable can easily reach between the device and the computer.
Do not place or store the device:
Outdoors
Near excessive dirt or dust, water, or heat sources
In locations subject to shocks, vibrations, high temperature or humidity, direct sunlight, strong light sources, or rapid changes in temperature or humidity
Do not use the device with wet hands.
Never disassemble, modify, or attempt to repair the device or device option by yourself, except as specifically explained in the device's documentation. This could cause fire, electrical shock, or injury.
Unplug the device and the USB cable, and refer servicing to qualified service personnel under the following conditions:
Liquid has entered the device.
Object has entered the device.
The device has been dropped, or the case has been damaged.
The device does not operate normally (i.e. appearance of smoke, strange smell, odd noise, etc.), or exhibits a distinct change in performance.
Unplug the device and the USB cable before cleaning.
viii
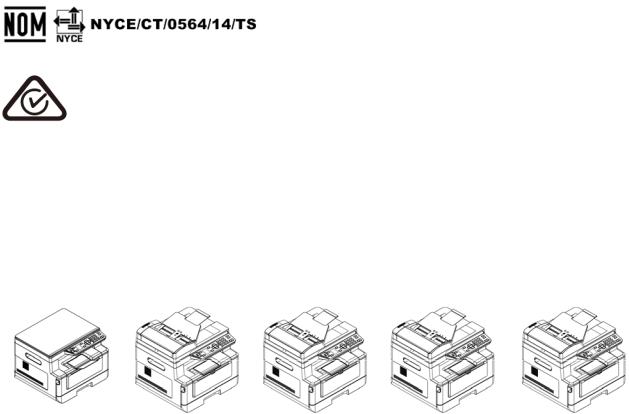
 CAUTION:
CAUTION:
Do not locate the device on rackety or aslope tables. Do not locate the device on unstable surface. The device may fall down and this may result in injury.
Do not place heavy objects on the unit. It may cause unbalance and the device may fall down. This may result in injury.
Store the AC Power cord/USB cable bundled out of the reach of children to avoid the risk of injury.
Keep plastic bags bundled out of the reach of children to avoid the danger of suffocation.
If you are not going to use the device for a long period, unplug the USB cable from the electrical outlet.
The document is intended to be used for the following models:
AM30XX (A |
AM30XXA (A |
AM30XXAP |
AM30XXAF(A |
AM30XXAFP |
Flatbed |
MFP with an |
(A MFP with |
MFP with an |
(A MFP with a |
MFP) |
auto document |
a document |
auto document |
document |
|
feeder) |
feeder, and |
feeder, and a |
feeder, a fax |
|
|
a page |
fax module) |
module, and a |
|
|
device) |
|
page device) |
|
|
|
|
|
|
|
|
|
|
ix

1. Overview
Introduction
Congratulations on your purchase of Avision’s MFP. This MFP is Avision’s most innovative product which integrates scan, copy, print, email, and fax functions into one unit. The product supports document size up to legal size.
In addition, through the network port at the back of the machine, the product is able to work as a network printer. Through the color LCD screen and the easy-to-use control panel, making copy is easy just as you normally do on a regular copier.
“The product” refers to the following MFP models. The following table shows the differences between each model:
AM30XX (A |
AM30XXA (A |
AM30XXAP |
AM30XXAF(A |
AM30XXAFP |
Flatbed |
MFP with an |
(A MFP with |
MFP with an |
(A MFP with a |
MFP) |
auto document |
a document |
auto document |
document |
|
feeder) |
feeder, and |
feeder, and a |
feeder, a fax |
|
|
a page |
fax module) |
module, and a |
|
|
device) |
|
page device) |
|
|
|
|
|
|
|
|
|
|
Auto Document Feeder: Auto Document Feeder allows 1-Sided scanning and copying for multi-page document.
Fax module: With the optional fax module and a telephone line, the product allows you to use it as a fax machine to send documents to your recipients.
Wi-Fi : With an external Wi-Fi USB dongle connected to the USB port, the product allows you to connect your computer through wireless connection. Plus, if you have installed a MB App on your mobile devices, the product allows you to scan and receive the scanned image from a mobile device.
Features
Various Advanced Copy Features
The product is designed with various advanced copy features which include ID card copy, paper saver to copy multi-page document onto a single sheet, etc.
1
Printing:
When the product is connected to a computer through the USB interface or a network port, it is able to perform 2-Sided printing through a computer on the network.
Scan-to-e-mail, USB, FTP or CIFS
The product offers an unprecedented document delivery technology, transmitting paper documents electronically over the internet to various destinations including e-mail addresses, the MFP’s memory, an USB flash drive (supports partition type FAT16/FAT32), ftp servers, or someone else’s computer on the network. The new way to distribute documents is faster, more cost effective, and safer than any traditional methods such as mail, or courier.
Faxing (for AM30XXF only):
With a built-in fax board and an additional telephone line, the product is able to transmit your scanned document to a fax machine just like regular fax machine.
Scanning:
When the product is connected to a computer and the scanner driver is installed onto a connected computer through the USB port, it can be used as a full scanner to capture photos or documents into your computer.
Remote Device Management through Embedded Web Page
The product provides an embedded web page to let the system administrator remotely monitor the product by managing an address book, checking the supplies status of toner cartridge.
2
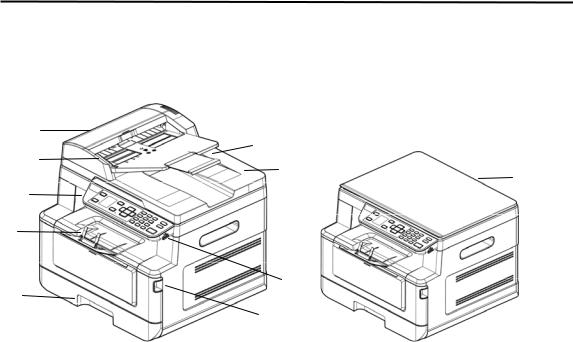
The External View
The Front View
1
10
2 |
|
9 |
10 |
|||||
|
|
|
||||||
3 |
|
|
|
|
||||
|
|
|
|
|
|
|
||
4 |
|
|
|
|
8 |
|
|
|
|
|
|
|
|
|
|||
|
|
|
|
|
|
|
|
|
5 |
|
7 |
|
|
|
|||
|
|
|
|
|
|
|
||
|
|
|
6 |
|
|
|
||
|
|
A MFP with an Auto Document Feeder |
A Flatbed MFP |
|||||
|
|
|
|
|
|
|
|
|
1. |
Auto Document Feeder |
6. Handle of the Front Cover |
|
|
||||
|
|
|
|
|
|
|||
|
|
|
|
|
|
|
|
|
2. |
Paper Guide |
7. USB Port (USB Flash Drive, |
||||||
|
|
|
FAT16/FAT32) |
|
|
|
||
|
|
|
|
|
|
|
|
|
3. |
Control Panel |
8. Handle of the Side Cover |
|
|
|
|||
|
|
|
|
|
|
|
|
|
4. |
Paper Stopper |
9. Document Cover |
|
|
|
|||
|
|
|
|
|
|
|
|
|
5. |
Main Paper Tray |
10. Extension |
|
|
|
|||
|
|
|
|
|
|
|
|
|
3
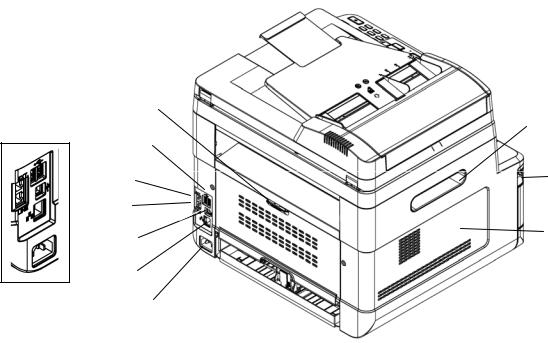
The Rear View
1
8
|
2 |
3 |
9 |
|
|
4 |
|
5 |
10 |
|
|
6 |
|
|
7 |
1. Handle of the Rear Cover |
6. |
Network Port |
|
|
|
|
|
2. |
USB Port (Type A, to USB flash Disk ) |
7. |
Power Receptacle |
|
|
|
|
3. |
Ext (Telephone Set) |
8. |
Handle of the Side Cover |
|
|
|
|
4. |
Line (Telephone Line) |
9. |
Handle of the Front Cover |
|
|
|
|
5. |
USB Port (Type B, to PC) |
10. |
Side Cover |
|
|
|
|
4
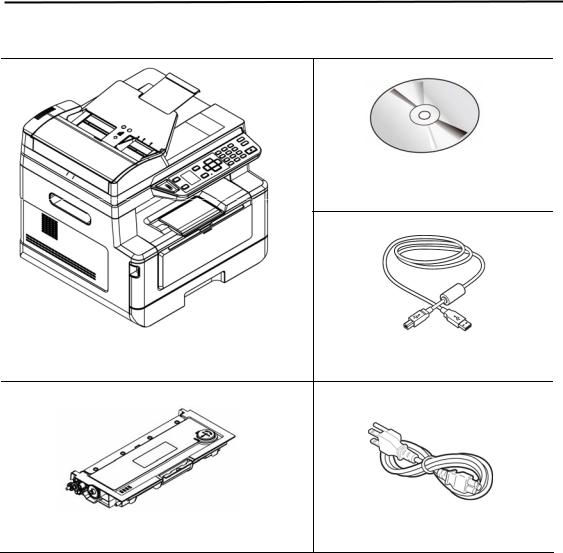
Package Contents
CD-ROM (Including Driver, and
User’s Manual)
Main Unit |
USB Cable |
Power Cord
Toner Cartridge
5
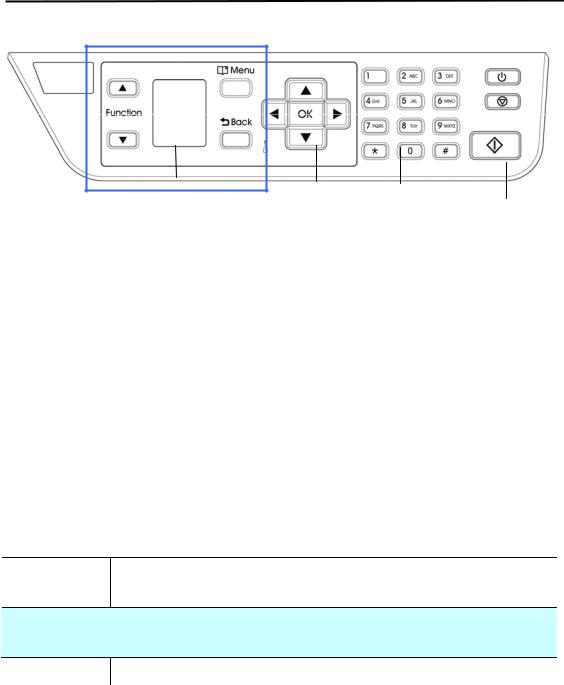
Control Panel
Part A Part B Part C Part D
Part A:
Function / |
Used to choose a working mode. |
LCD screen |
Used to display information and provide access to the |
|
product’s functions. |
|
|
Menu |
Used to enter the Menu mode. |
Back |
Used to go back to the previous level. |
|
|
Part B: Function Keys
◄ Used to scroll backwards through menu selection.
Used to delete text while entering a text.
► Used to scroll forwards through menu selection.
Used to add a space from the right while entering a text.
OK |
Used to confirm a selection in Menu mode. |
/ |
Used to display or select an option. |
|
|
LED Light |
Used to indicate the machine’s status. |
|
|
Part C: Numeric/Character Keypad
Used to enter copy quantity, fax number.
6
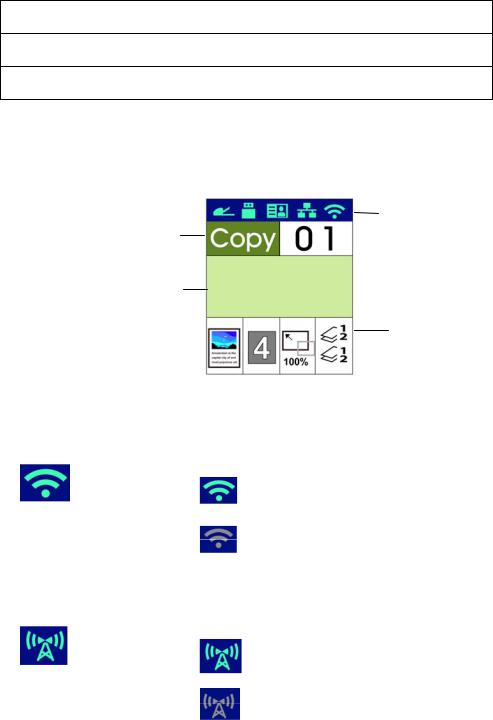
Part D: Start Button & Other Buttons
Used to choose the Start button to perform the copy, scan, fax, e-mail, or filing function.
Power: Press to turn on the machine.
Stop/Cancel: Press to pause a current job.
Start: Press to start a copy, scan-to, fax, or other job.
LCD Screen and Status Bar
Status Bar
Function
Name
Ready
Status
Indication
Settings
Status Bar
Icon |
|
Name |
LED Light Color/Status Indication |
|
|||
|
|
Wi-Fi Mode |
|
|
|
|
|
|
|
|
|
A green icon indicates connection |
|
||
|
|
|
|
|
|
||
|
|
|
|
|
successful |
|
|
|
|
|
|
|
A gray icon indicates obtaining IP |
|
|
|
|
|
|
|
|
|
|
|
|
|
|
No |
No Wi-Fi USB dongle |
|
|
|
|
|
|
Display |
|
|
|
|
|
|
|
|
|
|
|
|
|
|
|
|
|
|
|
|
|
Wi-Fi AP |
|
|
|
|
|
|
|
|
|
A green icon indicates connection |
|
|
|
|
|
Mode |
|
|
|
||
|
|
|
|
successful |
|
|
|
|
|
|
|
|
|
||
|
|
|
|
|
A gray icon indicates obtaining IP |
|
|
|
|
|
|
|
|
|
|
|
|
|
|
No |
No Wi-Fi USB dongle |
|
|
|
|
|
|
Display |
|
|
|
|
|
|
|
|
|
|
|
|
|
|
|
|
|
|
|
7
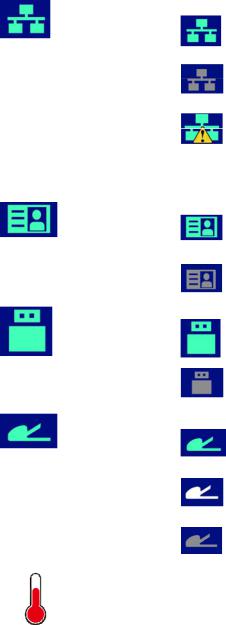
|
Ethernet |
|
|
|
|
|
|
A green icon indicates connection |
|
||
|
Mode |
|
|
|
|
|
|
|
successful |
|
|
|
|
|
|
|
|
|
|
|
|
A gray icon indicates no connection of |
|
|
|
|
|
the wired network cable. |
|
|
|
|
|
An Auto IP address has been given to |
|
|
|
|
|
the device since DHCP server is not |
|
|
|
|
|
working. Yet network connection is |
|
|
|
|
|
only limited to Local Area Network |
|
|
|
|
|
(LAN). |
|
|
|
|
|
|
|
|
CSA6 Mode |
|
|
|
|
|
|
A green icon indicates connection |
|
||
|
|
|
|
|
|
|
|
|
|
successful |
|
|
|
|
|
A gray icon indicates no connection. |
|
|
|
|
|
|
|
|
|
|
|
|
|
|
USB Mode |
|
|
|
|
|
|
A green icon indicates connection |
|
||
|
|
|
|
|
|
|
|
|
|
successful |
|
|
|
|
|
A gray icon indicates no connection. |
|
|
|
|
|
|
|
|
|
|
|
|
|
|
Auto |
|
|
|
|
|
|
A green icon indicates there is paper |
|
||
|
Document |
|
|
|
|
|
|
|
in the Auto Document Feeder. |
|
|
|
Feeder |
|
|
|
|
|
|
|
A white icon indicates no paper in Auto |
|
|
|
Mode |
|
|
|
|
|
|
|
Document Feeder. |
|
|
|
|
|
|
|
|
|
|
|
|
A gray icon indicates no connection. |
|
|
|
|
|
|
|
|
|
|
|
||
|
High |
Temperature inside the printer is too high. Each |
|
||
|
rear-side printing will be stopped for 6 seconds and |
|
|||
|
Temperature |
|
|||
|
then continued printing. |
|
|||
|
|
After the machine has been idled for 30 minutes |
|
||
|
|
and the temperature has dropped to normal |
|
||
|
|
degrees, the [High Temperature] icon will then |
|
||
|
|
disappear. |
|
||
|
|
|
|
|
|
8
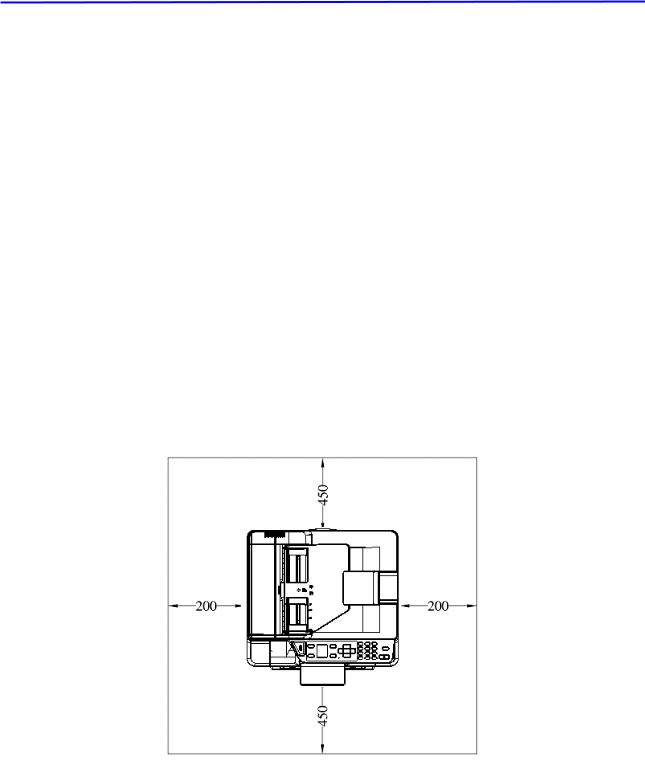
2. Installing Your Machine
Precautions
Do not install the equipment near heating or air conditioning units.
Do not install the equipment in a humid or dusty place.
Place the equipment in a separate area with good ventilation.
The equipment is equipped with both the power-saving and standby modes.
The equipment can not achieve zero energy consumption state until it is not connected to any external power supply.
Be sure to use the correct AC power supply.
Retain the box and packing materials for shipping purposes.
Operational Space
Please reserve the following operation space.
Measuring unit: mm
Machine dimension: 402 x 380 x 308 mm (WxDxH) (AM30XX)
Machine dimension: 402 x 380 x 367 mm (WxDxH) (AM30XXA, AM30XXAP, AM30XXAFP)
9
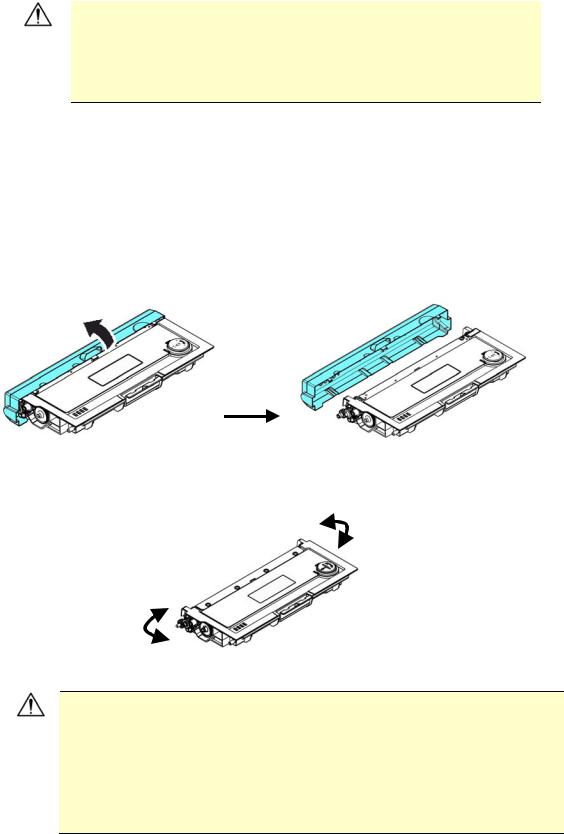
Removing the Tapes of the Toner Cartridge
Important!
When you unpack the machine, a toner cartridge has been packed separately besides the machine. Please remove the package cushion and tapes on the toner cartridg before using it.
Installing the Toner Cartridge
Please follow these steps to install the toner cartridge
1.Unpack the new toner cartridgeg.
2.Remove the protective cover.
3.Tilt the toner cartridge up and down and then right and left 10 times to distribute the toner evenly inside the toner cartridge.
Warning!
Be careful not to inhale toner.
If toner gets on your clothing or other fabric, wipe off the toner with a dry cloth. Wash the items in cold water and air dry.
To avoid print quality problems, DO NOT touch the toner rollers.
To prevent the toner cartridge from damage, do not expose it more than several minutes.
10
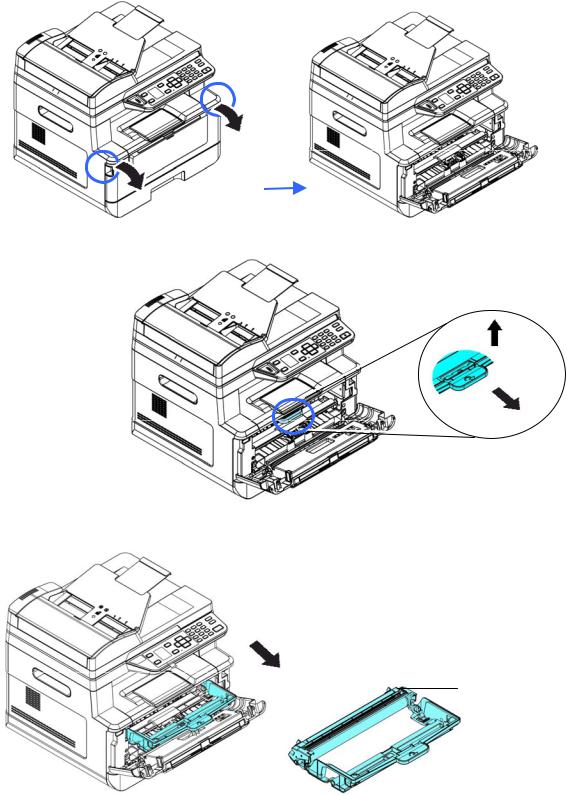
4.Open the front cover by pulling the handles on both sides as shown.
3.Hold the handle of the drum unit and pull it out as shown.
Drum Unit
11
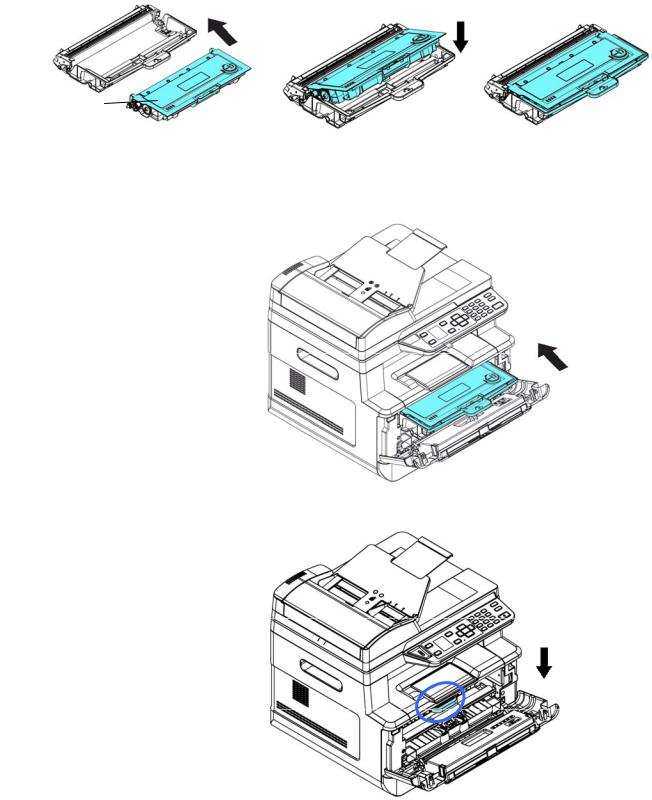
4.Install the toner cartridge to the drum unit.
Toner
Cartridge
5.Hold the handle of the drum unit and toner cartridge assembly and insert the assembly to its original place.
6.Press down the toner cartridge to fix it into place.
7.Close the front cover.
12
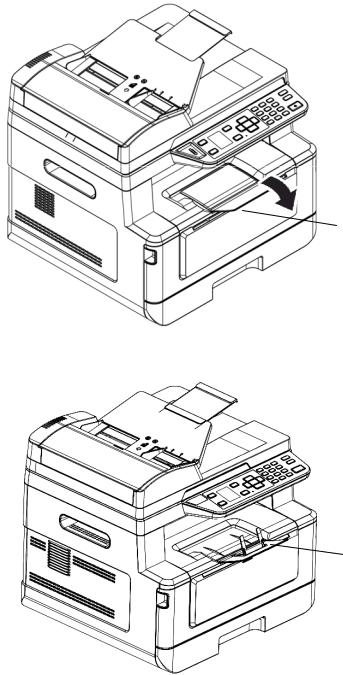
Install the Output Bin
Lift the output bin up to the stuck position.
Output Bin
Paper Stopper
13
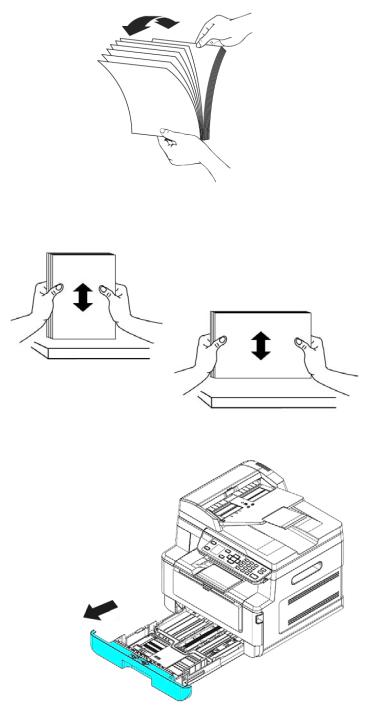
Loading The Main Input Tray
To insert paper to the main input tray,
1. Fan your paper first to ensure that the pages do not stick together.
2.Align the edges of the documents by tapping the bottom of the stack against the table top. Rotate the stack 90 degrees and repeat.
3. Pull the main tray out gently.
14
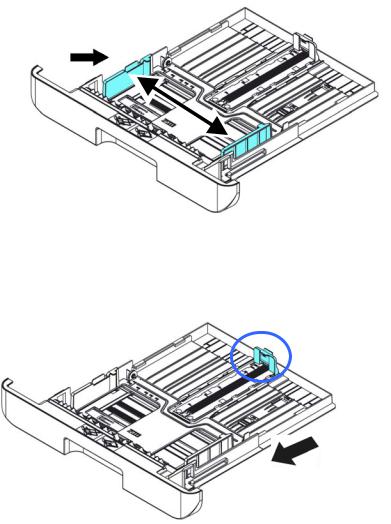
4.Press the width guide tab (), and then move the width guide () to the correct position for the paper size being loaded.
5.Unlock the length guide, squeeze the length guide tab inward () as shown, and slide the guide () to the correct position for the paper size being loaded.
6.If you wish to load paper larger than A4, press the first length slider () and then move it to the right () to the desired length you wish.
15
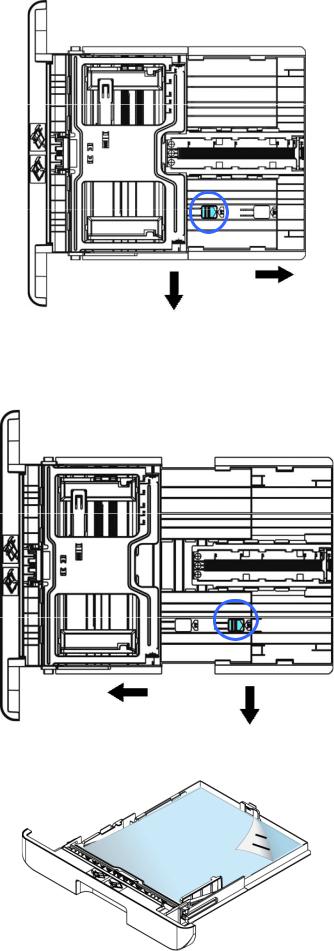
To set the length slider back to A4, press the 2nd length slider () and then move it to the left ().
7.Load the paper stack with the Printing Side FACE DOWN as illustrated.
8.Insert the tray.
16
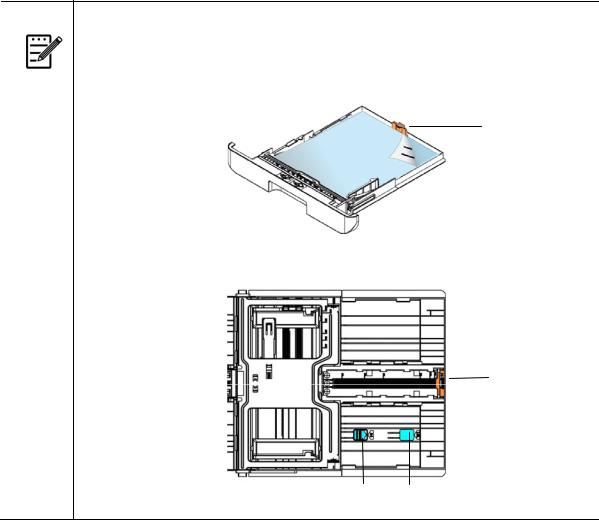
Note:
To avoid the chance of miss-fed, make sure the length guide tab and length slider are installed in their proper positions.
Make sure the end of your paper slightly touch the length guide as indicated in below.
Length
Guide Tab
Make sure the length slider is installed in the specified location in either position A or B as shown in below.
Length
Guide Tab
Position A |
Position B |
17
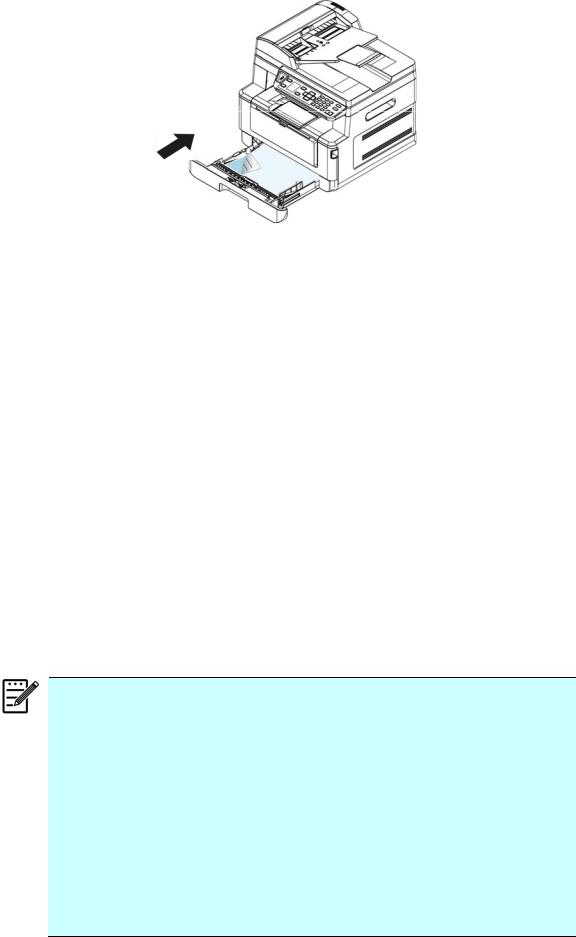
Paper sizes and weights used for Main Input Tray
Paper capacity |
250 pages 70g/m² plain paper |
|
|
Paper size |
A4 (210 x 297 mm) |
|
A6 (105 x 148 mm) |
|
A5 (148 x 210 mm) |
|
B6 (125 x 176 mm) |
|
B5 (176 x 250 mm) |
|
Letter (216 x 279 mm) |
|
Legal (216 x 356 mm) |
|
Custom Size: 76.2 x 127 mm ~ 216 x 356 mm |
|
(3 x 5 in. ~ 8.5 x 14 in.) |
|
|
Paper weight |
16 ~ 28 lbs (60 ~ 105 g/m²) |
|
|
* Duplex printing is available only for paper in A4, B5, or letter size.
Note:
To ensure the best quality printing and copying, please use the paper or media which we have recommended.
Make sure to fan your paper before loading it to the paper tray.
If there are instructions about the printing side on the package of your paper, please follow the instructions to load your paper properly with the correct printing side to the paper tray.
If the printing quality is not satisfactory or paper jams are easily to occur, turn over the paper stack so that the top page is now on bottom and then reload it to the paper tray.
Pack and seal the remaining paper with the original packaging and store the paper in a dark and dry location away from the sunshine. Paper which collects much moisture is easy to cause jam during printing.
18
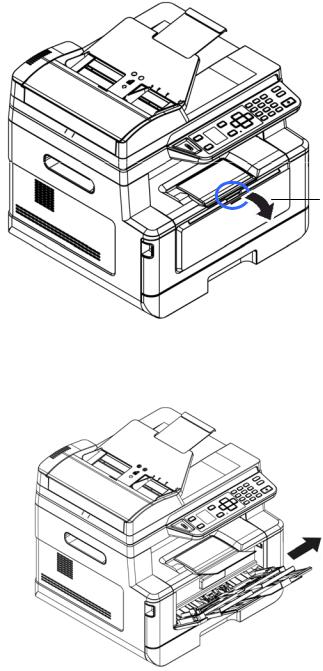
Loading the Manual Tray
When you need to print different size paper, you can use the manual tray.
1. Open the manual tray by grasping the handle and pull it down.
Manual Tray
2. Pull out the manual tray extension to meet your paper size.
19
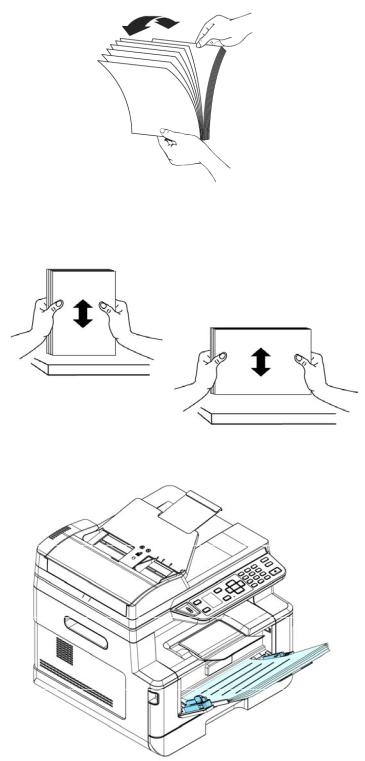
3. Fan your paper first to ensure that the pages do not stick together.
4.Align the edges of the documents by tapping the bottom of the stack against the table top. Rotate the stack 90 degrees and repeat.
5. Load the paper stack with the Printing Side FACE UP as illustrated.
20
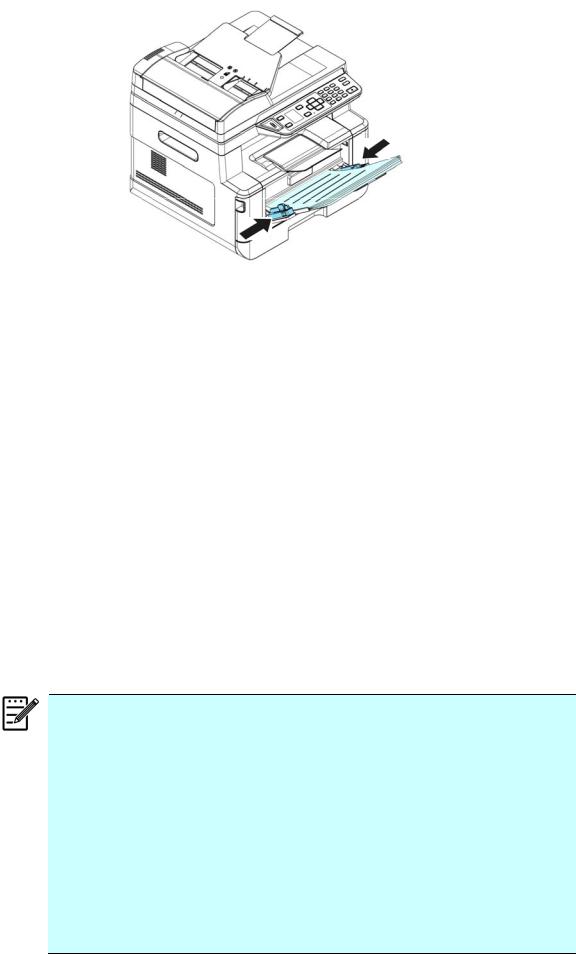
6. Slide the paper guides so that they slightly touch the paper stack.
Paper sizes and weights used for Manual Tray
Paper capacity |
10 pages 70g/m² plain paper |
|
|
Paper size |
A4 (210 x 297 mm) |
|
A6 (105 x 148 mm) |
|
A5 (148 x 210 mm) |
|
B6 (125 x 176mm) |
|
B5 (176 x 250 mm) |
|
Letter (216 x 279 mm) |
|
Legal (216 x 356 mm) |
|
Custom Size: 76.2 x 127 mm ~ 216 x 356 mm |
|
(3 x 5 in. ~ 8.5 x 14 in.) |
|
|
Paper weight |
60 ~ 163 g/m² (16 ~ 43 lbs) |
|
|
* Duplex printing is available only for paper in A4, B5, or letter size.
Note:
To ensure the best quality printing and copying, please use the paper or media which we have recommended.
Make sure to fan your paper before loading it to the paper tray.
If there are instructions about the printing side on the package of your paper, please follow the instructions to load your paper properly with the correct printing side to the paper tray.
If the printing quality is not satisfactory or paper jams are easily to occur, turn over the paper stack so that the top page is now on bottom and then reload it to the paper tray.
Pack and seal the remaining paper with the original packaging and store the paper in a dark and dry location away from the sunshine. Paper which collects much moisture is easy to cause jam during printing.
21
 Loading...
Loading...