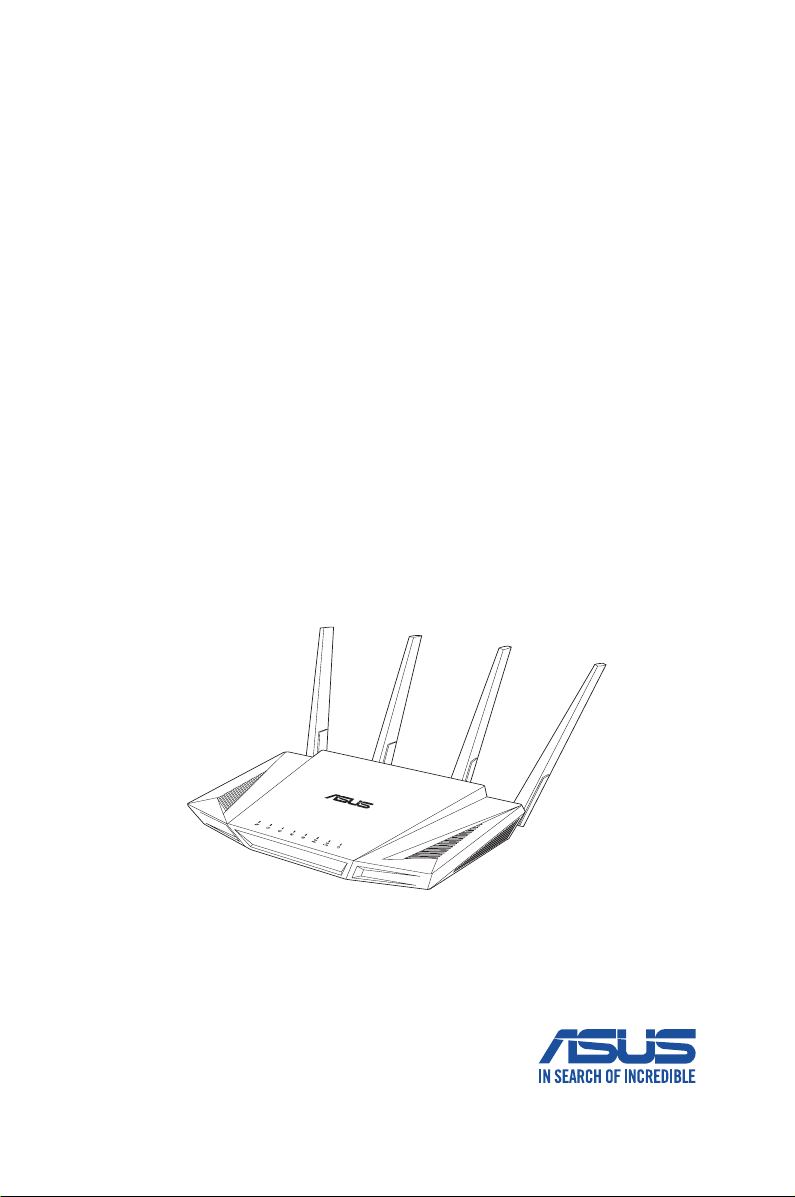
ユーザーマニュアル
RT-AX3000RT-AX3000
デュアルバンド Wi-Fi ルーター
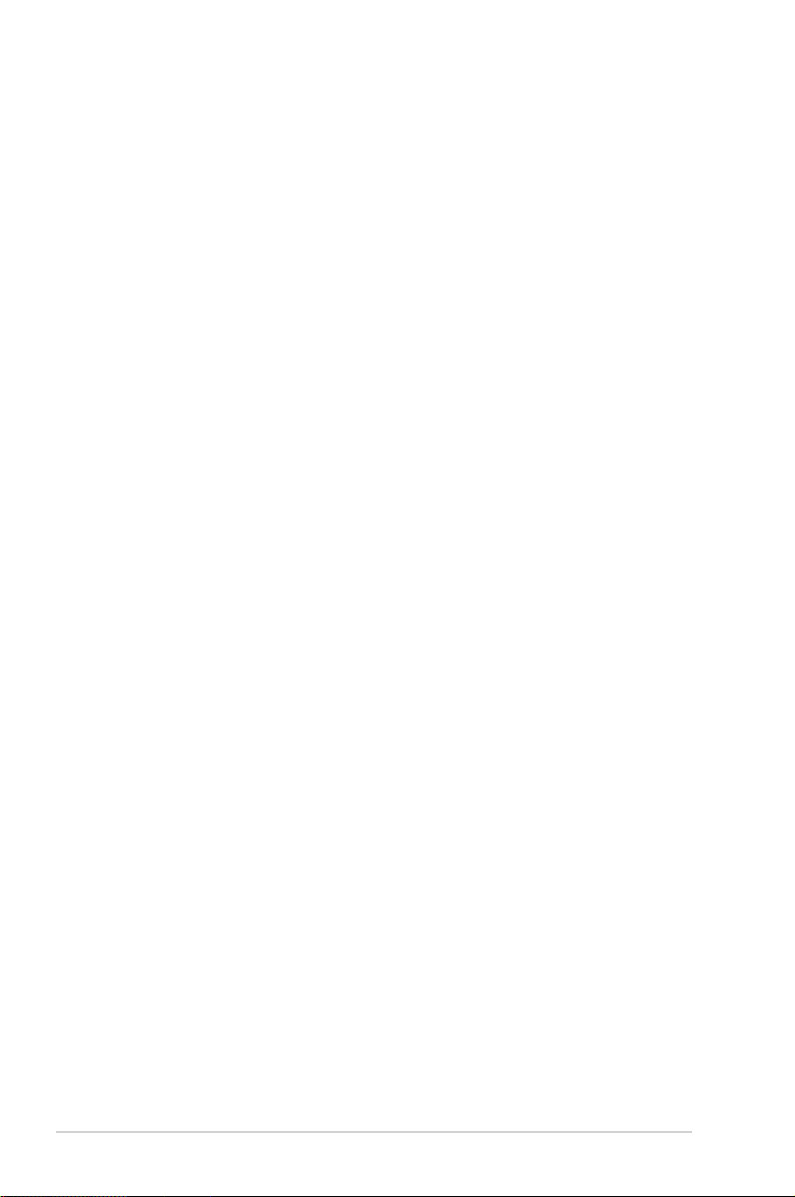
J16911
改訂版 V2
2020年6月
Copyright © 2020 ASUSTeK COMPUTER INC. All Rights Reserved.
本書およびそれに付属する製品は著作権法により保護されており、その使
用、複製、頒布および逆コンパイルを制限するライセンスのもとにおいて
頒布されます。購入者によるバックアップ目的の場合を除き、ASUSTeK
Computer Inc. (以下、ASUS)の書面による事前の許可なく、本製品およ
び本書のいかなる部分も、いかなる方法によっても複製することが禁じら
れます。
以下に該当する場合は、製品保証サービスを受けることができません。
(1) 製品に対しASUSの書面により認定された以外の修理、改造、改変
が行われた場合
(2) 製品のシリアル番号の確認ができない場合
本書は情報提供のみを目的としています。本書の情報の完全性および正確
性については最善の努力が払われていますが、本書の内容は「現状のまま」
で提供されるものであり、ASUSは明示または黙示を問わず、本書において
いかなる保証も行いません。ASUS、その提携会社、従業員、取締役、役員、
代理店、ベンダーまたはサプライヤーは、本製品の使用または使用不能か
ら生じた付随的な損害(データの変化・消失、事業利益の損失、事業の中
断など)に対して、たとえASUSがその損害の可能性について知らされてい
た場合も、一切責任を負いません。
本書に記載している会社名、製品名は、各社の商標または登録商標です。
本書では説明の便宜のためにその会社名、製品名などを記載する場合があ
りますが、それらの商標権の侵害を行う意思、目的はありません。
2
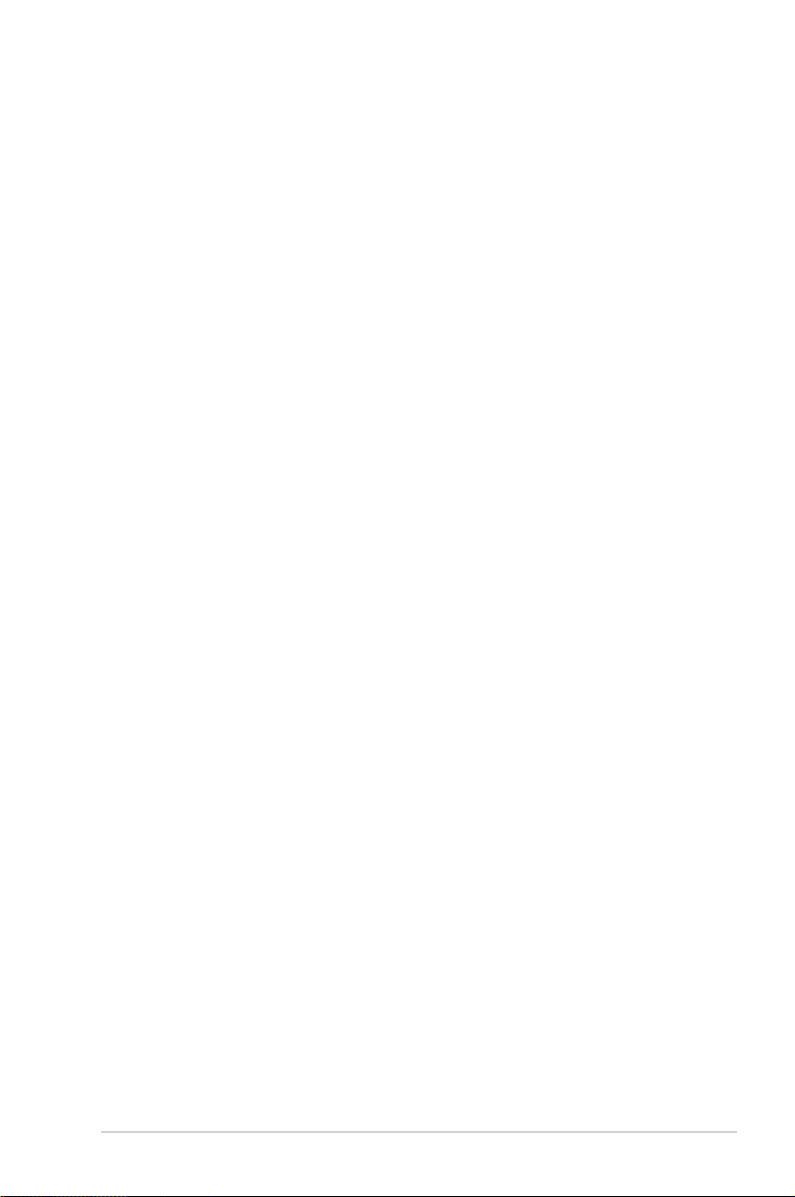
もくじ
1 製品の概要 6
1.1 はじめに ..........................................................................................................6
1.2 パッケージ内容 .............................................................................................6
1.3 各部の名称 .....................................................................................................7
1.4 無線LANルーターの設置 ......................................................................... 9
1.5 ご使用になる前に .....................................................................................10
2 セットアップ 11
2.1 無線LANルーターのセットアップ ........................................................11
A 有線接続 ............................................................................. 11
B 無線接続 ............................................................................. 12
2.2 クイックインターネットセットアップ (QIS) .......................................14
2.3 ワイヤレスネットワークに接続する ....................................................18
3 全般設定 19
3.1 ネットワークマップを使用する .............................................................19
3.1.1 セキュリティのセットアップ ............................................20
3.1.2 ネットワーククライアントの管理 ................................. 21
3.1.3 USBデバイスの管理 ..........................................................22
3.2 ゲストネットワークを構築する .............................................................25
3.3 AiProtection ...............................................................................................27
3. 3.1 ネットワーク保護 ..............................................................28
3.3.2 ペアレンタルコントロールの設定 ................................. 32
3.4 トラフィックマネージャを使用する .....................................................35
3.4.1 QoS (Quality of Service) 帯域の管理 .........................35
3.5 トラフィックモニター ...............................................................................38
3.6 USBアプリケーションを使用する .........................................................39
3.6.1 AiDiskを使用する .............................................................39
3.6.2 Servers Centerを使用する ............................................41
3.6.3 3G/4G ...................................................................................46
3
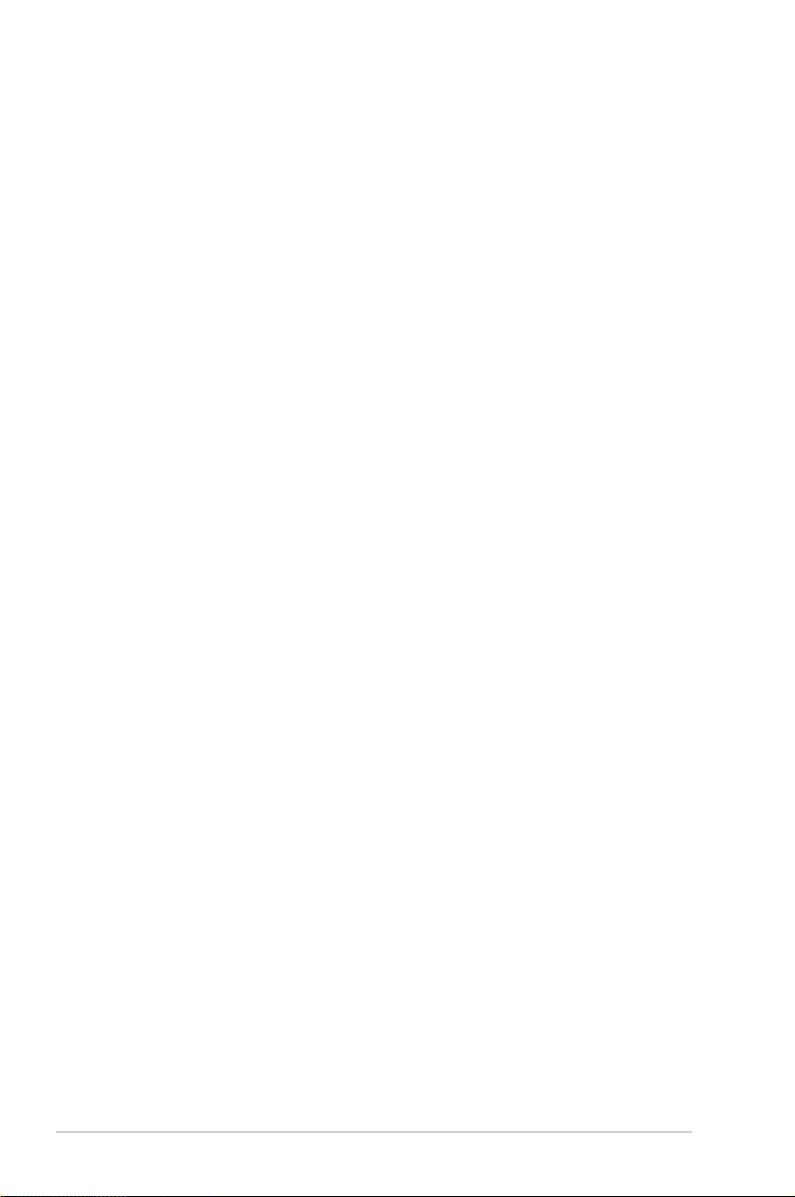
もくじ
3.7 AiCloud 2.0を使用する ........................................................................... 48
3.7.1 Cloud Disk ..........................................................................49
3.7.2 Smart Access .....................................................................51
3.7.3 AiCloud Sync .....................................................................52
4 詳細設定 53
4.1 ワイヤレス ...................................................................................................53
4.1.1 全般設定 .............................................................................53
4.1.2 WPS .......................................................................................56
4.1. 3 ブリッジ ...............................................................................58
4 .1. 4 ワイヤレス M AC フィルター .............................................60
4.1.5 RADIUSの設 定 ...................................................................61
4.1.6 Professional........................................................................ 62
4.2 LAN ................................................................................................................65
4.2.1 LAN IP ..................................................................................65
4.2.2 DHCPサーバー ...................................................................66
4.2.3 経路 .......................................................................................68
4.2.4 IPTV .......................................................................................69
4.3 WAN ..............................................................................................................70
4. 3.1 インターネット接 続 ..........................................................70
4 . 3 . 2 ポートトリガ ー ....................................................................73
4.3.3 ポートフォワーディング ...................................................75
4.3.4 DMZ ......................................................................................78
4.3.5 DDNS ....................................................................................79
4.3.6 NATパススルー .................................................................80
4.4 IPv6 ................................................................................................................81
4.5 ファイアウォール .......................................................................................82
4.5.1 全般設定 .............................................................................82
4 . 5. 2 URLフィル ター ...................................................................82
4 . 5. 3 キー ワード フィル ター ......................................................83
4.5 .4 ネットワークサービ スフィルター ..................................84
4
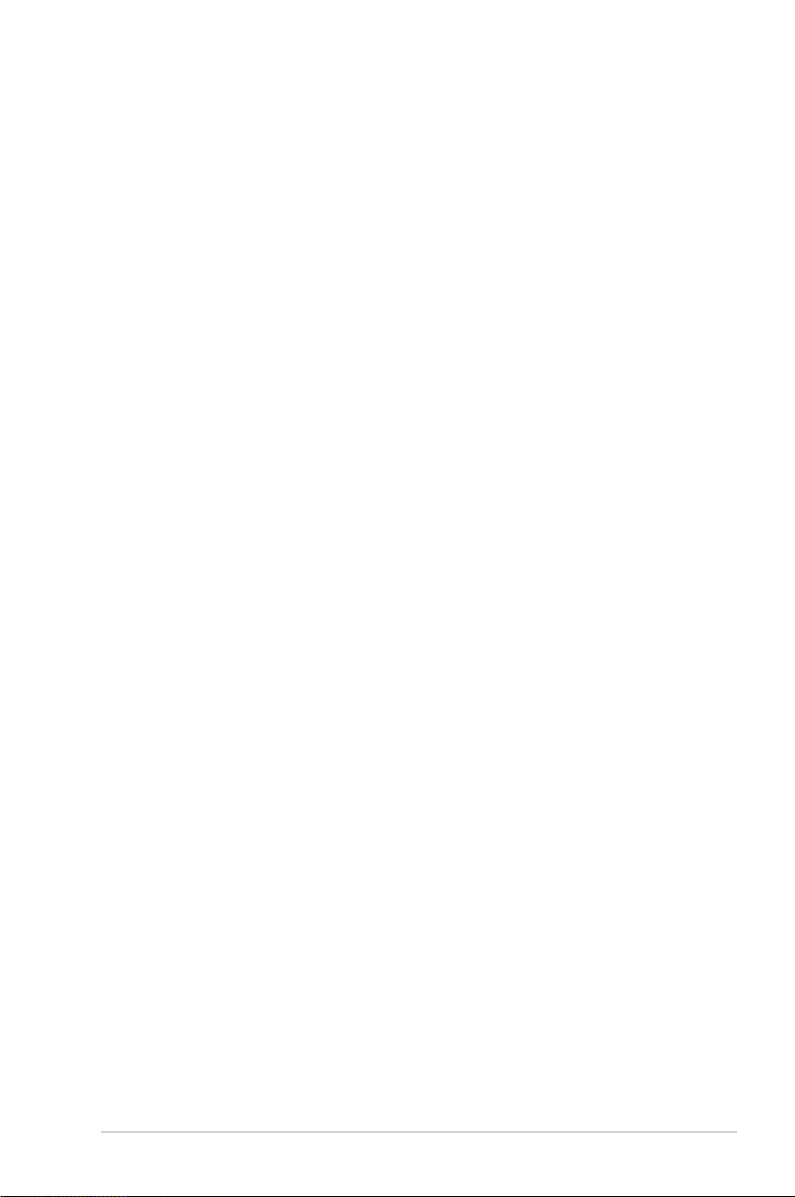
もくじ
4.6 管理者 ...........................................................................................................86
4 .6 .1 動 作 モード ..........................................................................86
4. 6. 2 システム ............................................................................... 87
4. 6. 3 ファームウェア 更新 ..........................................................88
4 . 6 . 4 復 旧 /保 存/ アップ ロード 設 定 ........................................89
4.7 システムログ ...............................................................................................90
5 ユ ー ティリティ 91
5.1 Device Discovery ......................................................................................91
5.2 Firmware Restoration(ファームウェアの復元) ...................................................... 92
5.3 プリンターサーバーの設定 ....................................................................93
5.3.1 ASUS EZ Printer Sharing ................................................ 93
5. 3. 2 L PRを共 有プリンターに使 用する ................................97
5.4 Download Master ................................................................................ 102
5.4.1 BitTorrent設定 .................................................................103
5.4.2 NZB設定 ............................................................................104
6 トラブル シュー ティング 105
6.1 基本的なトラブルシューティング ...................................................... 105
6.2 FAQ (よくある質問) ............................................................................... 108
付録 118
ASUSコンタクトインフォメーション ................................................................... 128
5
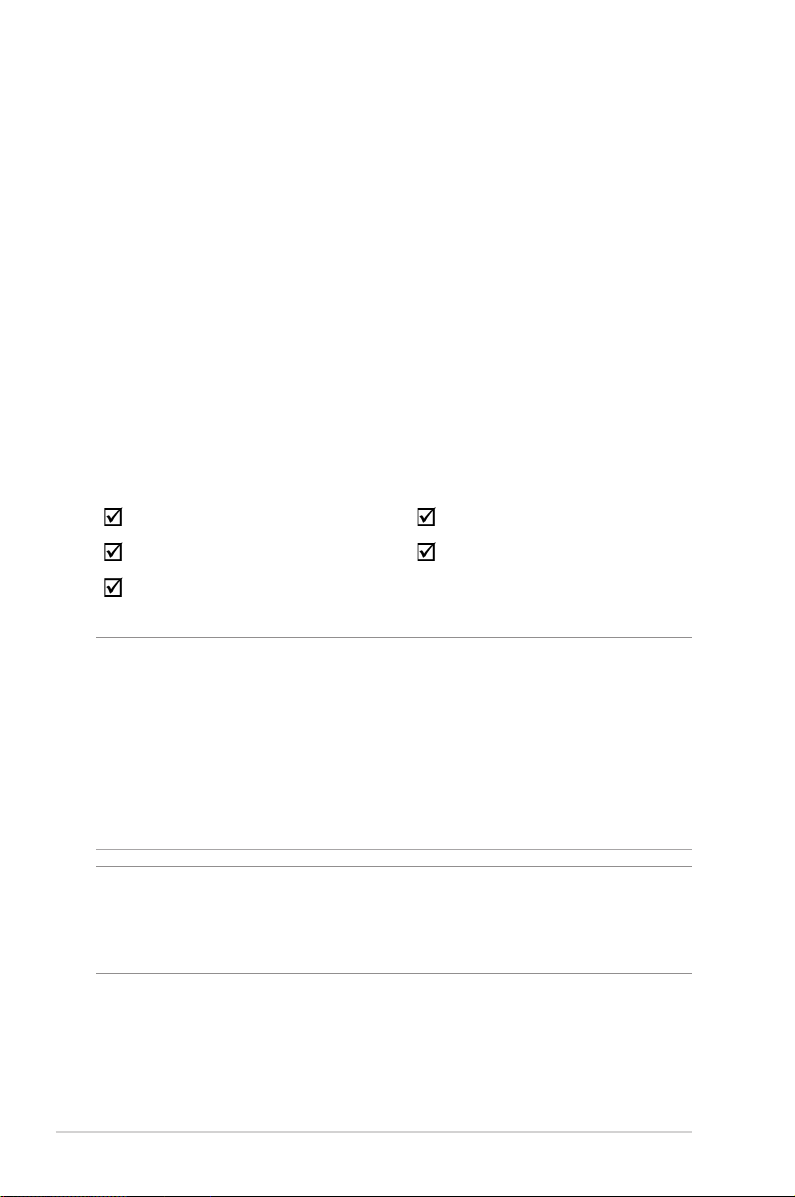
1 製品の概要1 製品の概要
1.1 はじめに
この度はASUS製品をお買い上げいただき、誠にありがとうござい
ます。
本マニュアルでは、本製品の設置方法、接続方法、各種機能の設
定方法について説明をしています。お客様に本製品を末永くご愛
用いただくためにも、ご使用前このユーザーマニュアルを必ずお
読みください。
1.2 パッケージ内容
RT-AX3000 本体 電 源 アダプター
L A N ケ ーブル クイックスタートガイド
製品保証書
ご注意:
• 万一、付属品が足りない場合や破損していた場合は、すぐにご購入
元にお申し出ください 。
• 販売店舗独自の 保証サービスや販売代理 店の保証をお受けいただ
く 場 合 、お 買 い 上 げ 時 の 梱 包 箱 、暖 衝 材 、マ ニ ュ ア ル 、付 属 品 が す べ
て揃っているなど、条 件が設けられていることがあります。ご購入時
の領収書やレシートと一緒に大切に保管してください。
ご注意: 本書で使用されているイラストや画面は実際とは異なる場合
があります。各項目の名称、設定値、利用可能な機能は、ご利用のモデ
ルやファームウェアのバージョンにより異なる場合 があります。予めご了
承ください。
6
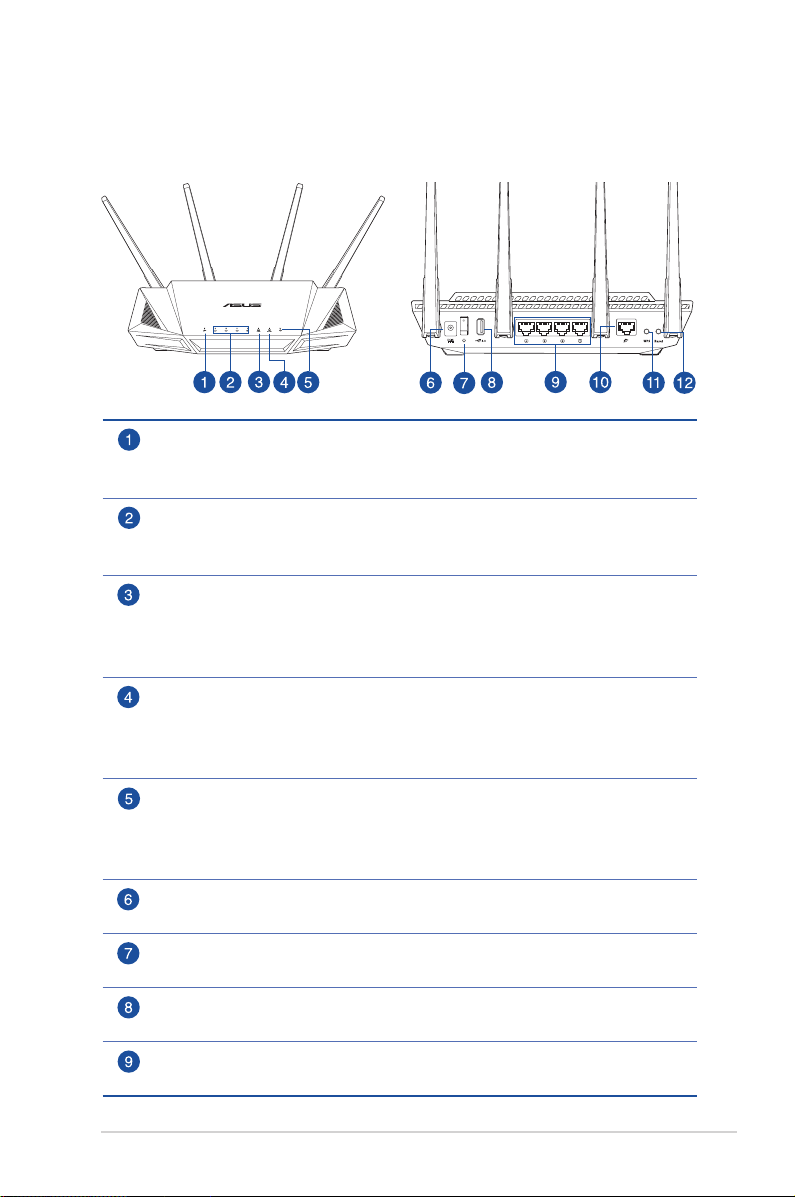
1.3 各部の名称
WAN LED
赤: ケーブルが接続されていない、またはIPアドレスが取得できていません。
白: WANのリンクが確立しています。
LAN LED (1〜4)
消灯: ケーブルが接続されていない、または電源が入っていません。
点灯: LANのリンクが確立しています。
5GHz LED
消灯: 無線LANを使用していません。
点灯: 5GHzで通信可能な状態です。
点滅: 5GHzでデータ送受信をしています。
2.4GHz LED
消灯: 無線LANを使用していません。
点灯: 2.4GHzで通信可能な状態です。
点滅: 2.4GHzでデータ送受信をしています。
電源LED
消灯: 電源が入っていません。
点灯: デバイスが利用可能な状態です。
低速点滅: レスキューモードで起動しています。
電源ポート (DC-IN)
付属の電源アダプターを接続します。
電源ボタン
本製品の電源のON/OFFの切り替えができます。
USB 3.0ポート
外付けHDDやUSBメモリー等のUSB 3.0デバイスを接続します。
L AN ポート(1〜4)
コンピューター やゲーム 機などと接 続します。
7
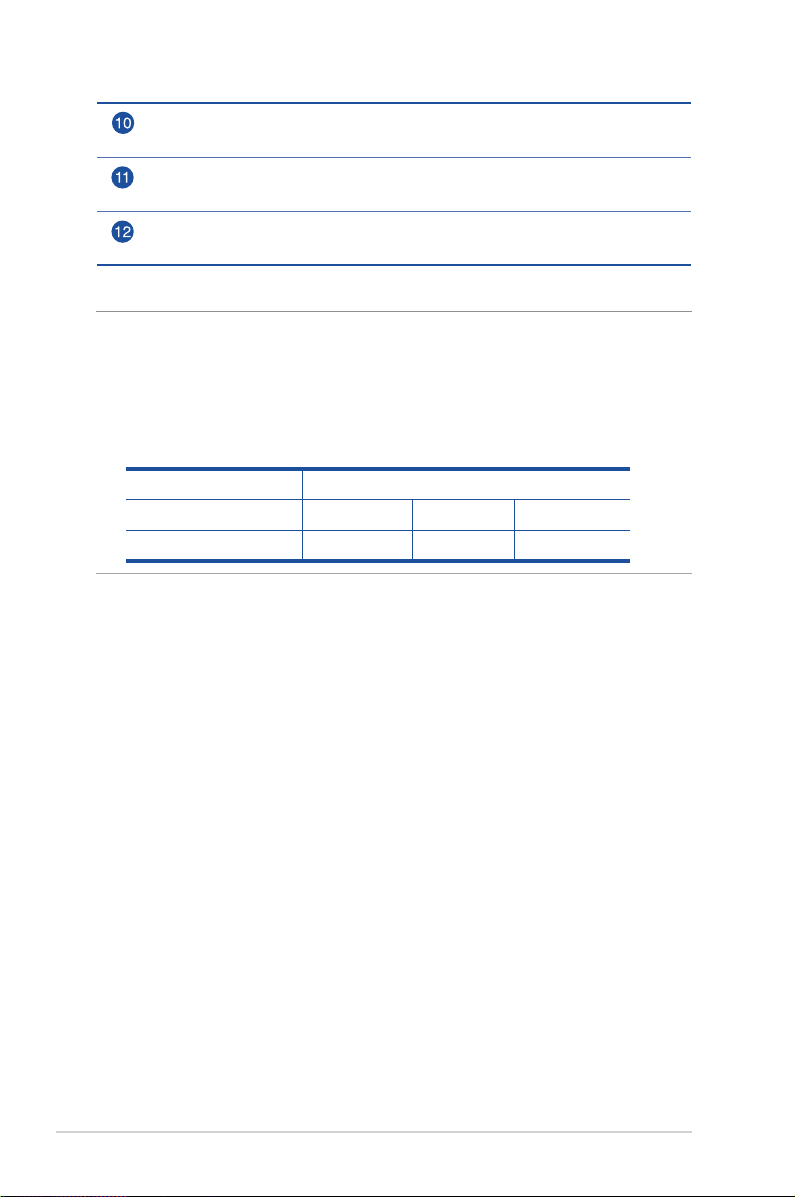
WAN ポート
モデム/回線終端装置と接続します。
WPSボタン
WPS機能をオンにします。
リセットボタン
システムを工場出荷時の状態に戻す際に使用します。
ご注意:
• 電源アダプターは、必ず本製品に付属のものをお使いください。ま
た、本製品に付属の電源アダプターは他の製品に使用しないでくだ
さ い 。火 災 、感 電 、故 障 の 原 因 と な り ま す 。
• 仕様:
DC 電源アダプター
動作温度
動作湿度
DC出力 +19V、1.75A
0~40℃ 保管時 0~70℃
50~90% 保管時 20~90%
8
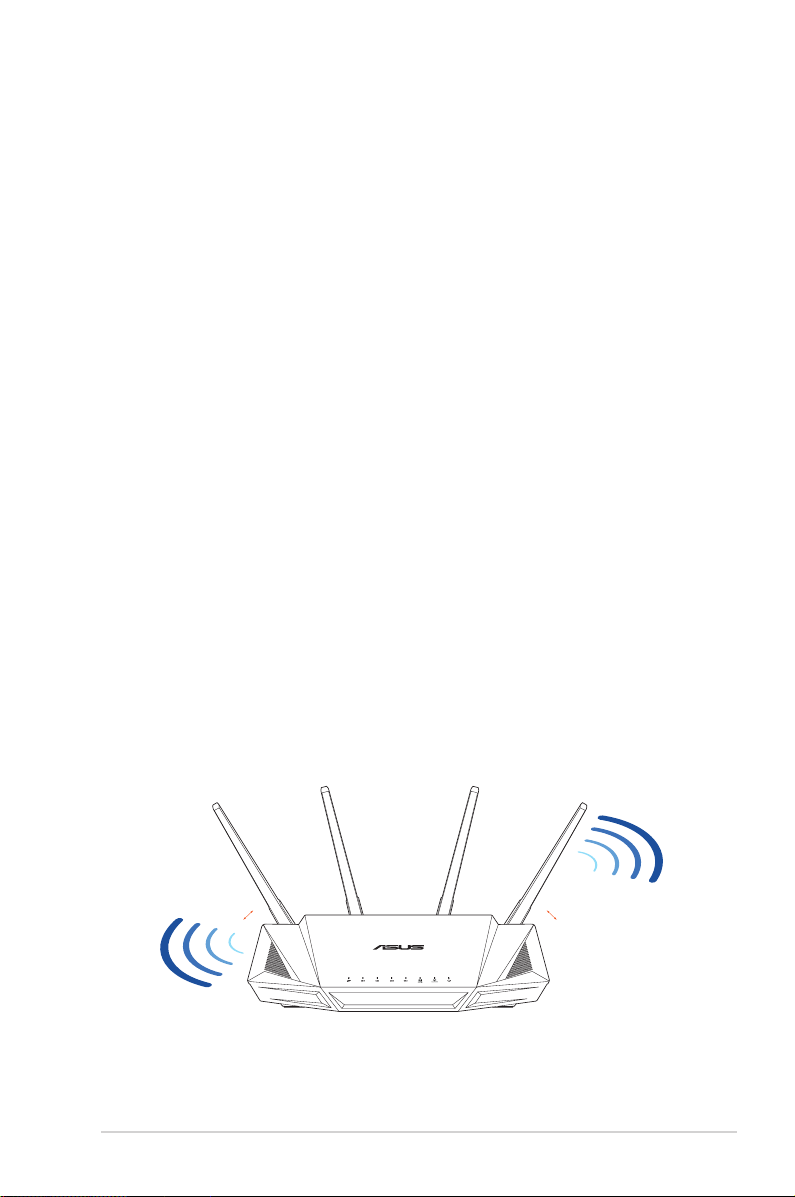
1.4 無線LANルーターの設置
本 製 品を 利用 する 際 は、次 のことに注 意して 設置してくださ い。
• 複数のワイヤレスデバイスを接続する場合は、最適な通信環
境のためにすべてのデバイスの中心 位置に無 線L ANルーター
を 設 置しま す。
• 無線L ANルーターの周囲にパソコンや金属物などのものがな
い 場 所 に 設 置します。
• 直射日光のあたる場所やストーブ、ヒーターなどの発熱機のそ
ばなど、温度の高い所には設置しないでください。
• 同じ2.4GHz 帯を使用する電子レンジ、コードレス電話機、医
療機器、Bluetooth機器、レーザー式無線マウスなどの電波を
放射する装置から離れた場所に設置します。設置距離が近す
ぎると、電波が干渉し通信速度が低下したりデータ通信が途
切 れる場 合 がありま す。
• パフォーマンスとセキュリティ向上のため、本機のファームウ
ェアは常に 最新のもの をご使 用ください。
• 最適なパフォーマンスを得るために、次のイラストを参考に
アンテナを取り付けてください。
• 無線LANルーター(親機)と無線LAN端末(子機)の距離が近
すぎるとデータ通信でエラーが発生する場合があります。お
互いを1 m以上離してお使いください。
°
45
°
45
9
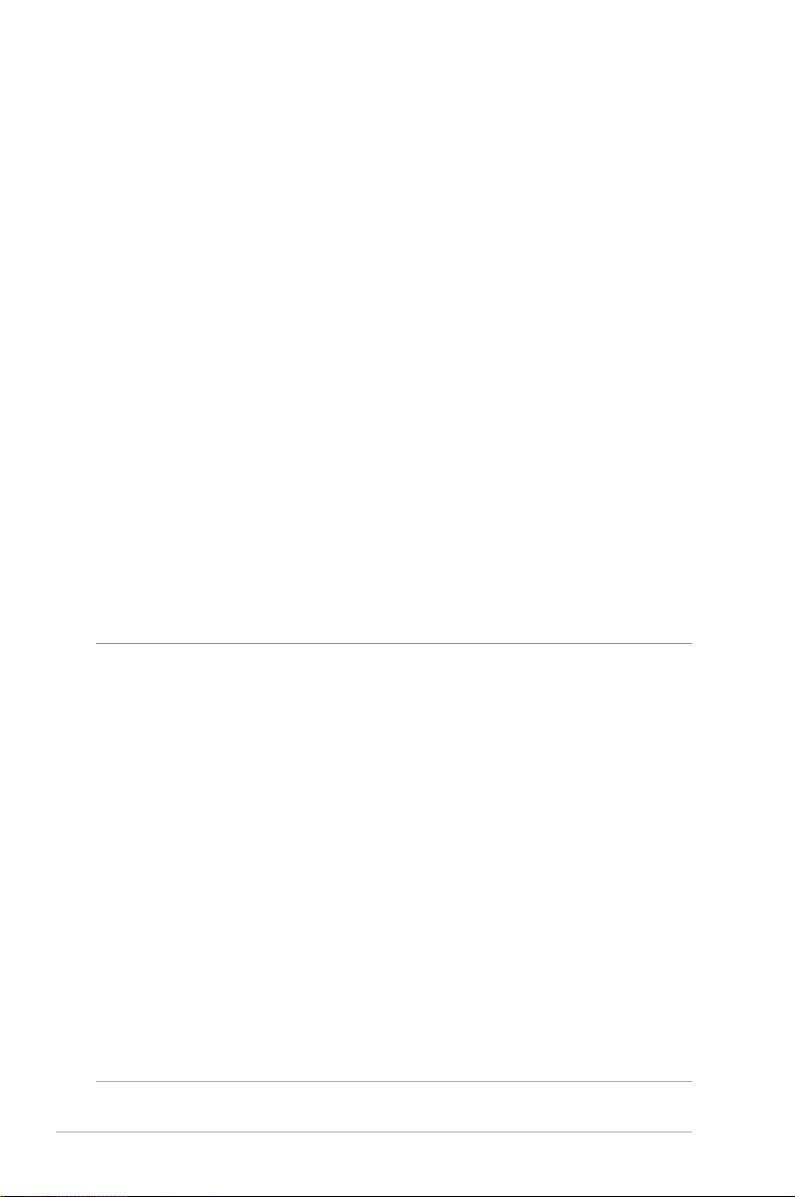
1.5 ご使用になる前に
本製品をご使用になる前に、次のことをご確認ください。
回線契約とインターネットサービスプロバイダー (ISP) の加入
・ 本 製品をお使いの前に、予め回 線の契約とインターネット
サービスプロバイダー(I SP)の契 約を行い、ブロードバンド
回線が開通していることをご確認ください。
・ 本製品の設定に必要な情報(接続ユーザー名、接続パス
ワードなど)については、ご契約時の書類またはご契約の
プ ロ バイダー へ お 問 い合わ せくだ さ い 。
設定を行うために必要なコンピューターの要件
・ 1000BASE-T / 100BASE-TX / 10BASE-T 対応LANポートま
たはIEEE 802.11 a/b/g/n/ac/ax 無線LAN機能を搭載する
コンピューター
・ TCP/IPサービスがインストール済み
・ W e b ブ ラウ ザー
(Internet Explorer、Firefox、Google Chrome、Safari)
ご参考:
• 本製品はIEEE802.11 a/b/g/n/ac/ax の無線LAN規格に対応した無
線LANルーターです。Wi-Fi 接続を使用するには、IEEE802.11 a/b/
g/n/ac/ax の無線LAN規格に準拠する機器が必要です。
• 本製品はデュアルバンドに対応しており、2.4GHz帯と5GHz帯、2つ
の周波数帯域による同時通信をサポートしています。テレビなどで
動画のストリーミングを楽しむ ために電 波干渉が 少なく高速 で安定
した5 GH z帯 を使 用し、スマートフォン など でネットサーフィンを 楽し
みたい場合は2.4GHz帯を使用するなど、帯域を使い分けて効率的
にデー タ通 信 をすることが 可 能で す。
• IEEE 802.11n 対応製品の中には、5GHz帯に対応していない製品も
存在します。ご利用機器の5GHz帯の対応については、製造メーカー
へお 問い合わ せください。
• イーサネット規格IEEE802.3 により、1000BASE-T / 100BASE-TX /
10BASE-Tの最大ケーブル長は100m と規定されています。
10
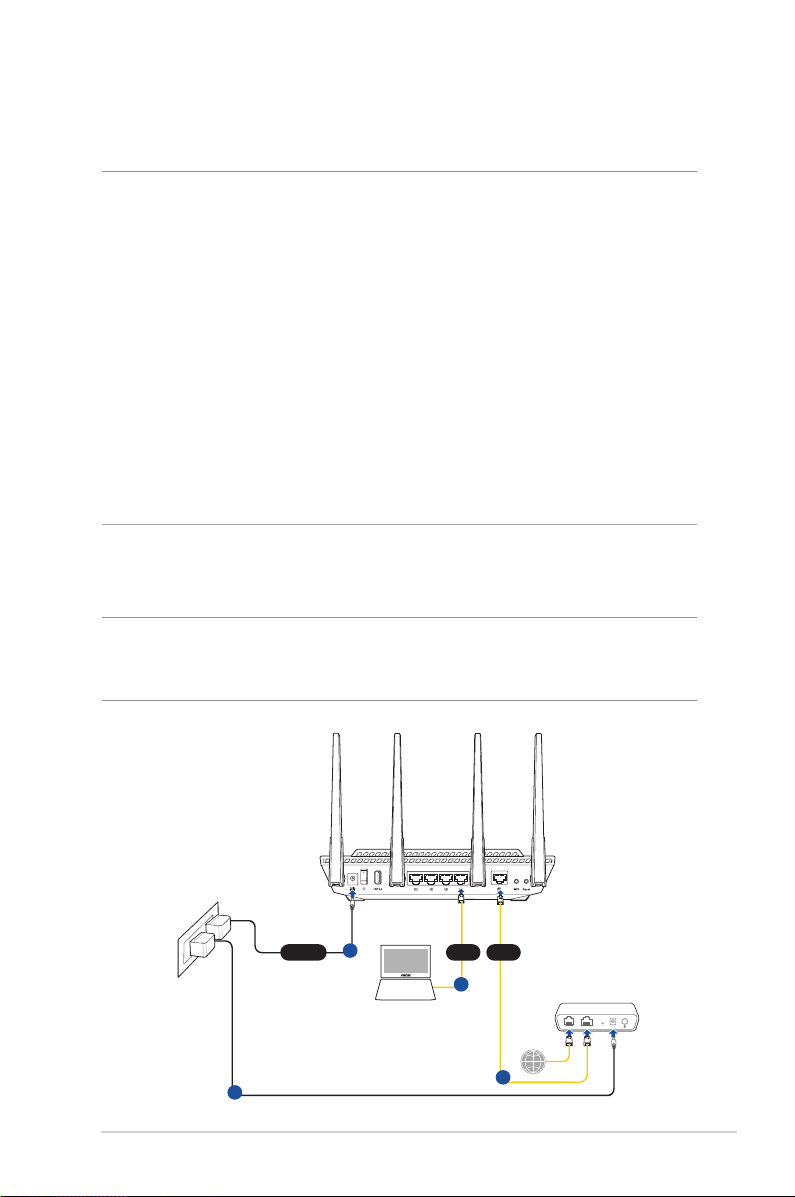
Modem
Wall Power Outlet
LINE LAN RESET PWR
Power
a
WANLAN
d
c
b
Laptop
RT-AX3000
2 セットアップ2 セットアップ
2.1 無線LANルーターのセットアップ
重要:
• セットアップ中の通信エラーなどによる問題を回避するために、有線
接続でセットアップを行なうことをお勧めします。
• 無線L ANルーターのセットアップを開始する前に、次の操作を行な
ってくだ さ い。
- 既存のルーターと交換を行なう場合は、現在実行されているす
べ ての 通 信を停止しま す。
- モデム/回線終端装置とコンピューターに接続されたLANケーブ
ルを取り外します。モデム/ 回線 終端 装置 がバックアップ用 バッテ
リーを搭載している場合は、バッテリーを一旦取り外します。
- モデム/回線終端装置とコンピューターを再起動します。(推奨)
A 有線接続
ご参考: 本製品はオートネゴシエーション機能に対応しています。ネット
ワークケーブルがストレートケーブルかクロスケーブルかを自動的に判
定し接 続 を行な いま す。
11
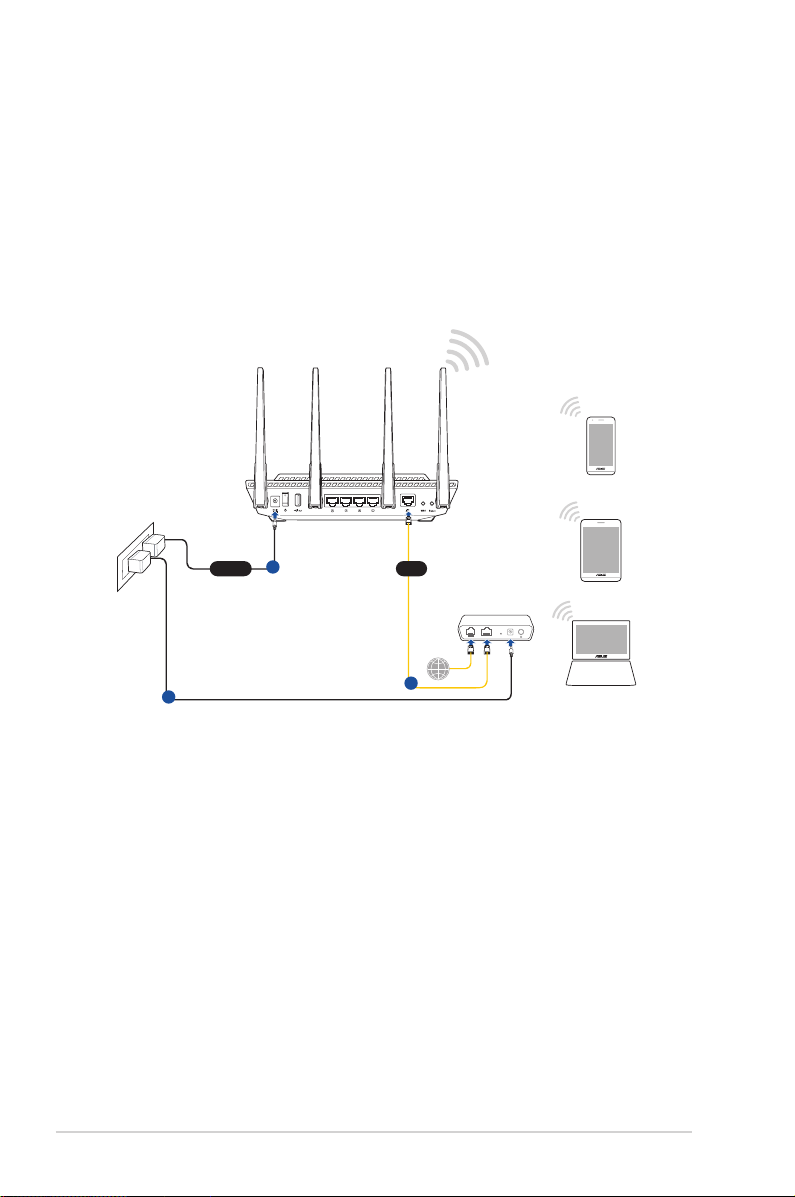
Laptop
Tablet
Smart phone
Modem
Wall Power Outlet
LINE LAN RESET PWR
Power
a
WAN
c
b
RT-AX3000
接続方法
1. 無線LANルーターに電源ケーブルを接続し、電源を入れます。
無線LANルーターのLANポートとコンピューターをLANケーブ
ルで 接 続 しま す。
B 無線接続
接続方法
1. 無線LANルーターに電源ケーブルを接続し、電源を入れま
す。
2. 無線LANルーター背面の製品ラベルに記載されているネット
ワーク名(SSID)のネットワークに接 続します。
12
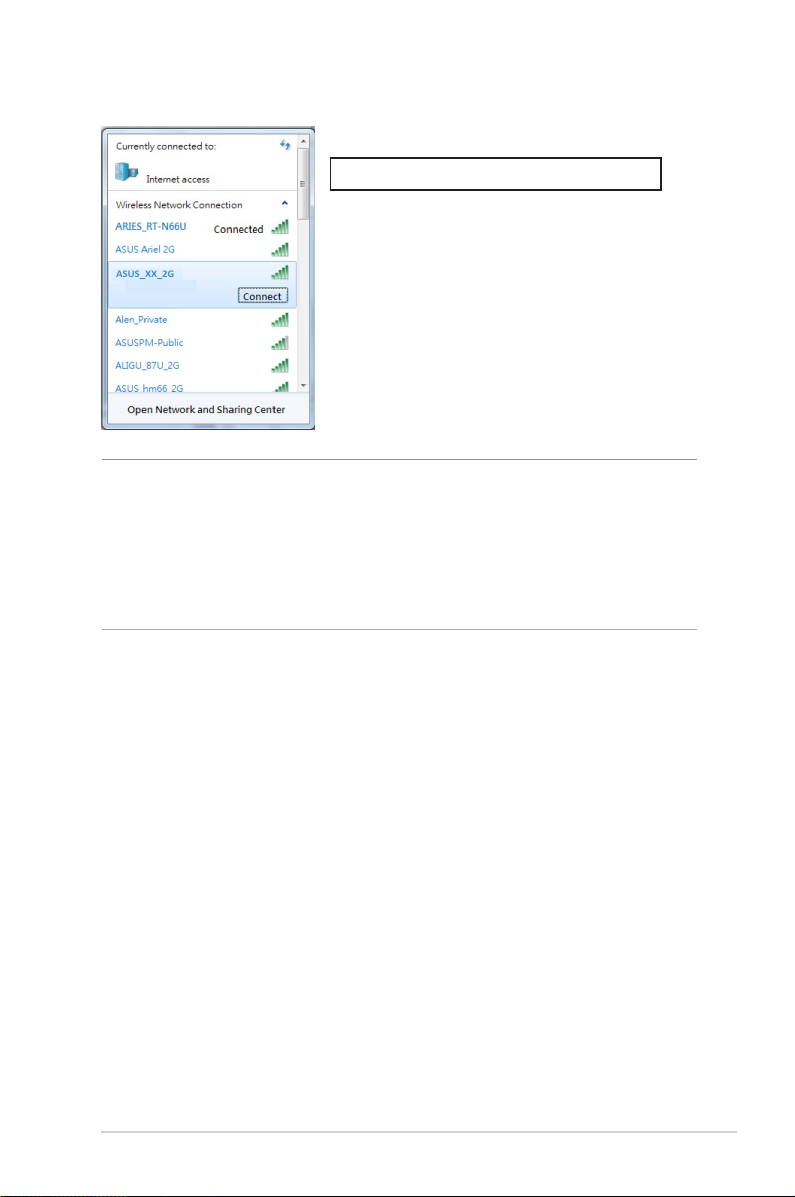
ASUS router
デフォルトの SSID: ASUS_XX
* 「XX」はMACアドレスの最後の2桁を意味
します。ROG無線LANルーター背面のラベルに
記 載が ありま す。
ご参考:
• ワイヤレスネットワークの接続方法については、ご利用のデバイスの
ユーザーマニュアルをご覧ください。
• ネットワークのセキュリティ設 定 については、本 マニュアルに記 載の
「セキュリティのセットアップ」をご覧ください。
13
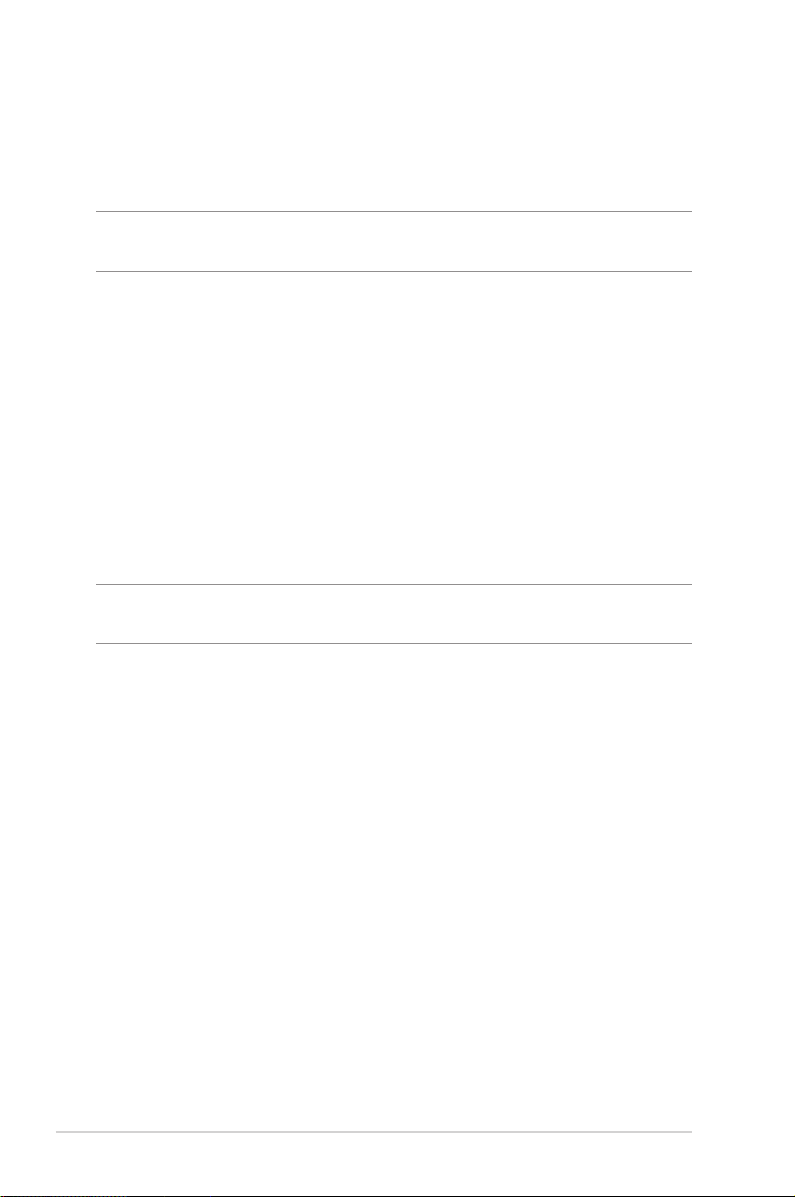
2.2 クイックインターネットセットアップ (QIS)
クイックイ ンターネット セットアップ ( Q I S ) で は 、簡 単 な 操 作 でネット
ワーク環境を構築することができます。
注意: はじめから設 定をやり直したい場合は、本体背面のリセットボタン
を5秒以上押し、工場出荷時の状態にリセットしてください。
クイックイン ターネット セットアップ を 使 用 する
1. コンピューターと本製品をLANケーブルで接 続し、コンピュー
ターを 起動します。ウェブ ブラウザーを 起 動して、アドレス欄 に
「http://router.asus.com」を入力してWebのセットアップ画面
にアクセスしま す。
2. ISP (インターネットサービスプロバイダー) の接 続に必要な情
報を入力します。ISP接続タイプに関する必要な情報を入力し
ます。ISPの接続タイプがダイナミックIP (動的) 、スタティック
IP (静的IP) 、PPPoE、L2TP、 PPTP である場合、無線LANルー
ターは自動 的に接 続タイプを検出します。
重要: インターネットの接続タイプや接続ユーザー名、接続パスワードな
どについては、ご契約のプロバイダーへお問い合わせください。
14
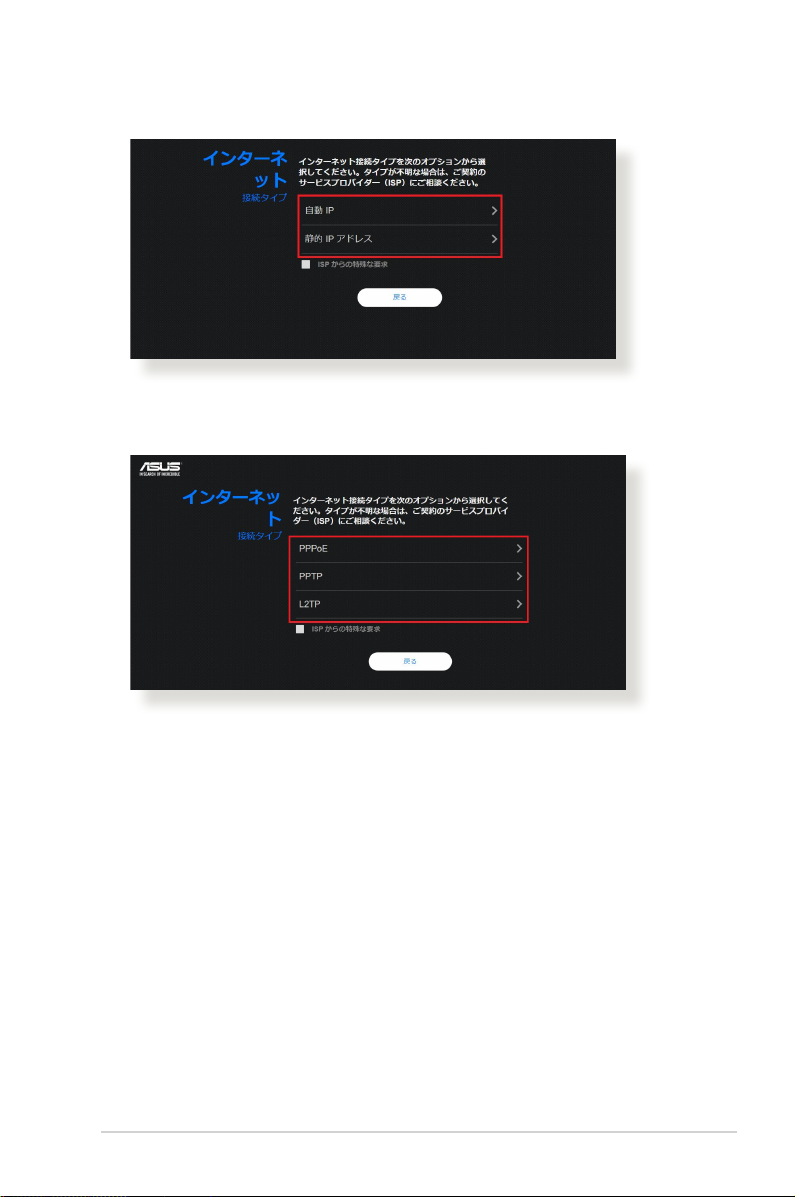
自動取得(DHCP)、静的IPアドレスの場合:
PPPoE、PPTP、L2TP の場合:
15
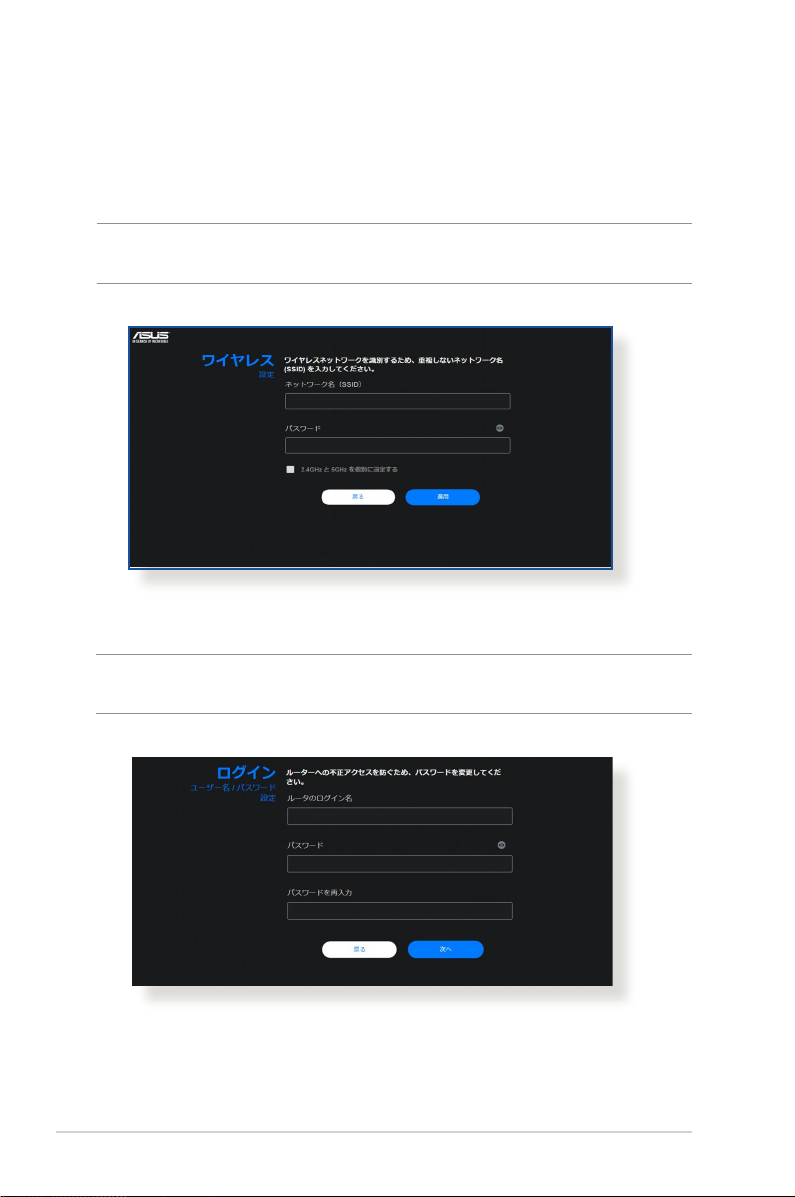
3. 2.4GHz帯と5GHz帯それぞれのワイヤレス接続用にネットワー
ク名 (SSID) とセキュリティキーを設定し、「適用」を ク リッ ク
して 設 定を 保 存し ます。
重 要:ワ イヤ レス ネット ワー クを 2.4GHzと5GHzに分ける場合は、「2.4GHz
と5GHzを個別に設定する」にチェックを入れてください。
4 . ユ ー ザ ー 名 と パ ス ワ ー ド 設 定 し 、「 適 用 」 を ク リ ッ ク し ま す 。
注意: 本画面で設 定するログイン情報はルーターのセットアップへのログ
イン 時 に必 要となります。
16
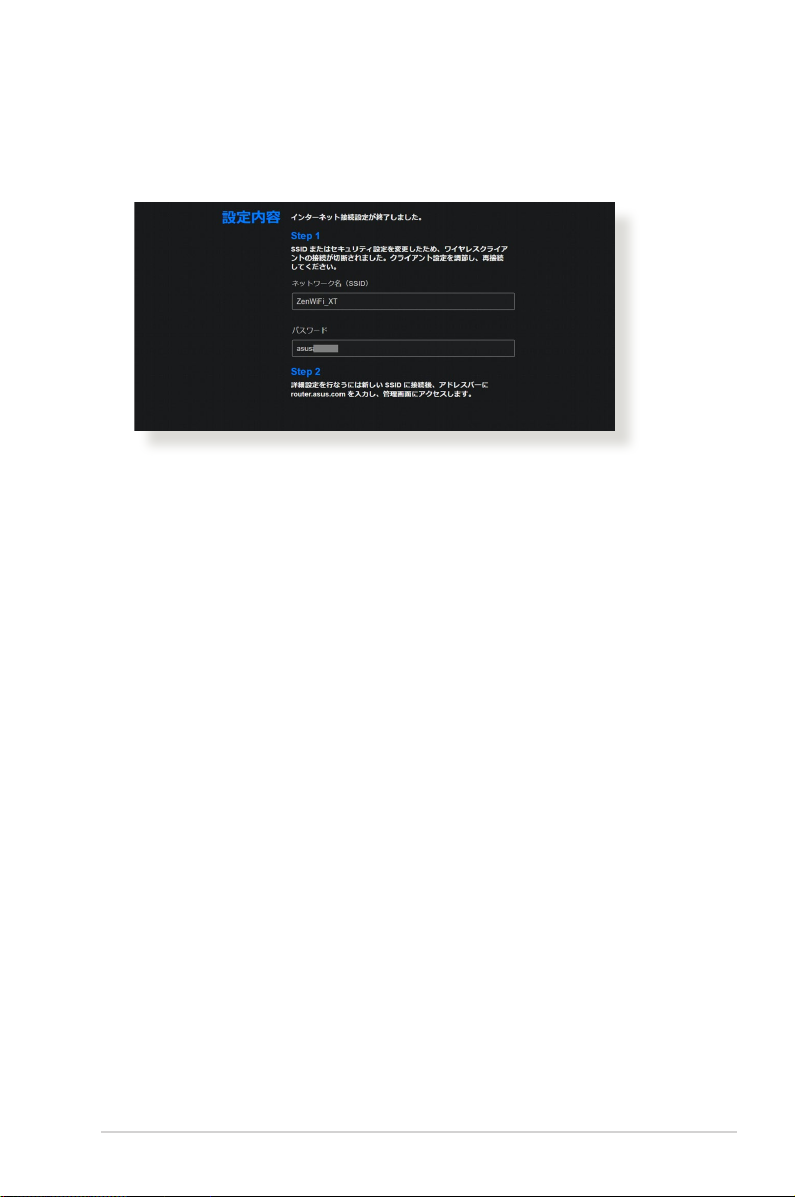
5. ネットワーク設定完了画面が表示されたら、画面を閉じま
す。
17
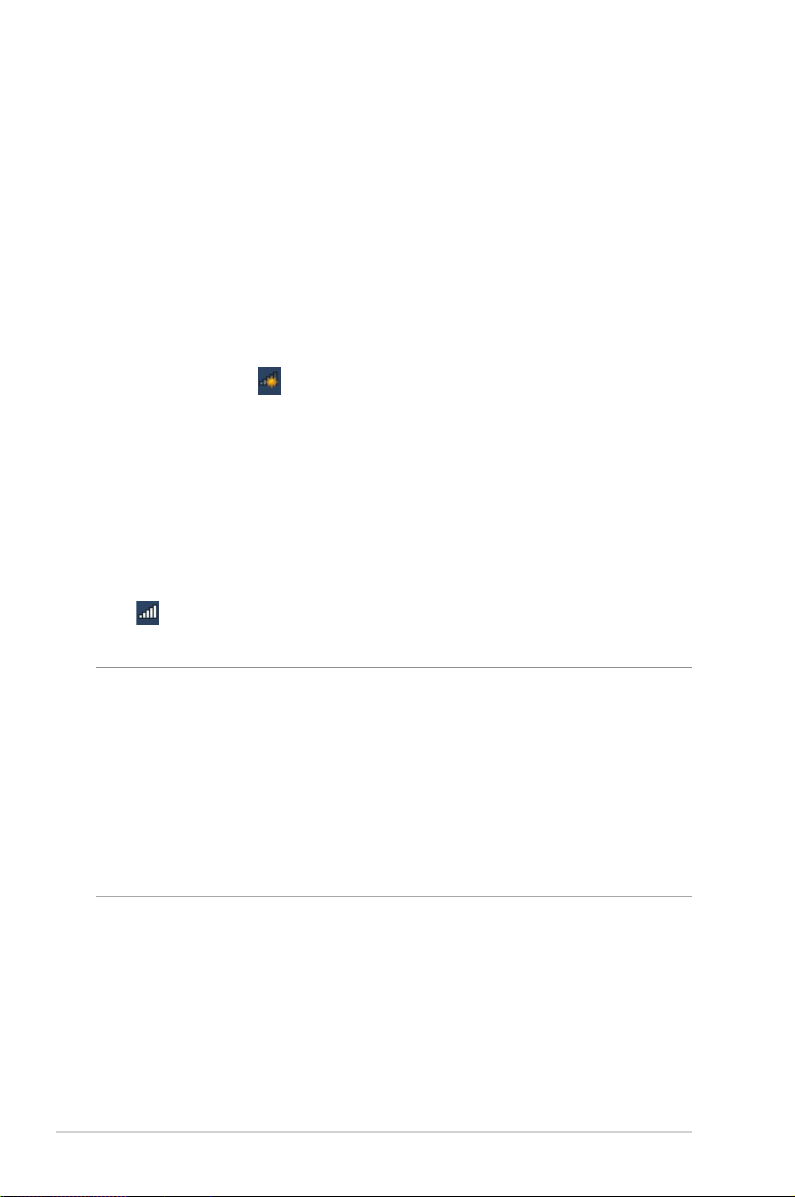
2.3 ワイヤレスネットワークに接 続する
セットアップの完了後は、コンピューター やゲーム機、スマートフォ
ンなどの無線 LANデバイスをワイヤレスネットワークに接続するこ
とが可能になります。本製品では、次の方法で接続することがで
きま す。
コンピューターでワイヤレスネットワークに接 続する
1. 通 知領 域(タスクトレイ)に表示 されているワイヤレスネットワ
ークアイコン を クリックします。
2 . クイックイ ンタ ーネット セットアップ で 設 定し たネットワー ク名
(SSID) を選択し、「接続」を ク リッ ク し ま す。
3. ネットワークキー (暗号化キー) を設定している場合は、キー
を 入 力 し「 OK」を ク リッ ク し ま す。
4 . コン ピュー ター が ワイヤレス ネットワ ー ク を 構 築 す るま でし ば
らく時間がかかります。コンピューターが正常にワイヤレスネ
ットワ ー クに 接 続 される と、ワイヤ レス ネットワ ークアイ コン
が 変 わり通 信 可 能 な 状 態に なりま す。
ご参考:
• ワイヤレスネットワークの詳細設定については、以降のページをご覧
ください。
• ゲーム機やモバイル端末などのワイヤレスネットワークへの接続方
法については、各デバイスの取扱説明書をご覧ください。
• お使いのOSのバージョンによって設定の方法が異なる場合がござ
います。予めご了承ください。
18
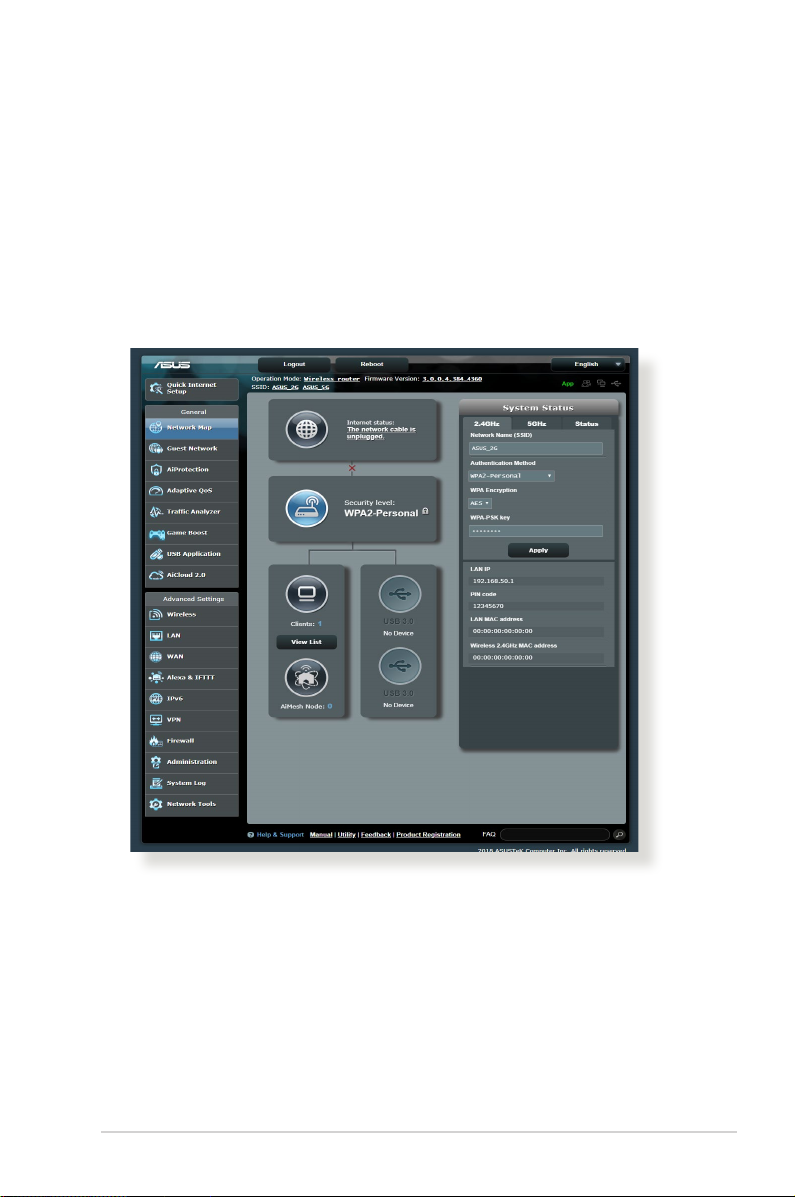
3 全般設定3 全般設定
3.1 ネットワークマップを使用する
ネットワ ー ク マップ で は 、ネット ワー クの セ キュリティ 設 定 、ネット
ワーククライアントの管理、USBデバイスの管理を行うことができ
ます。
19
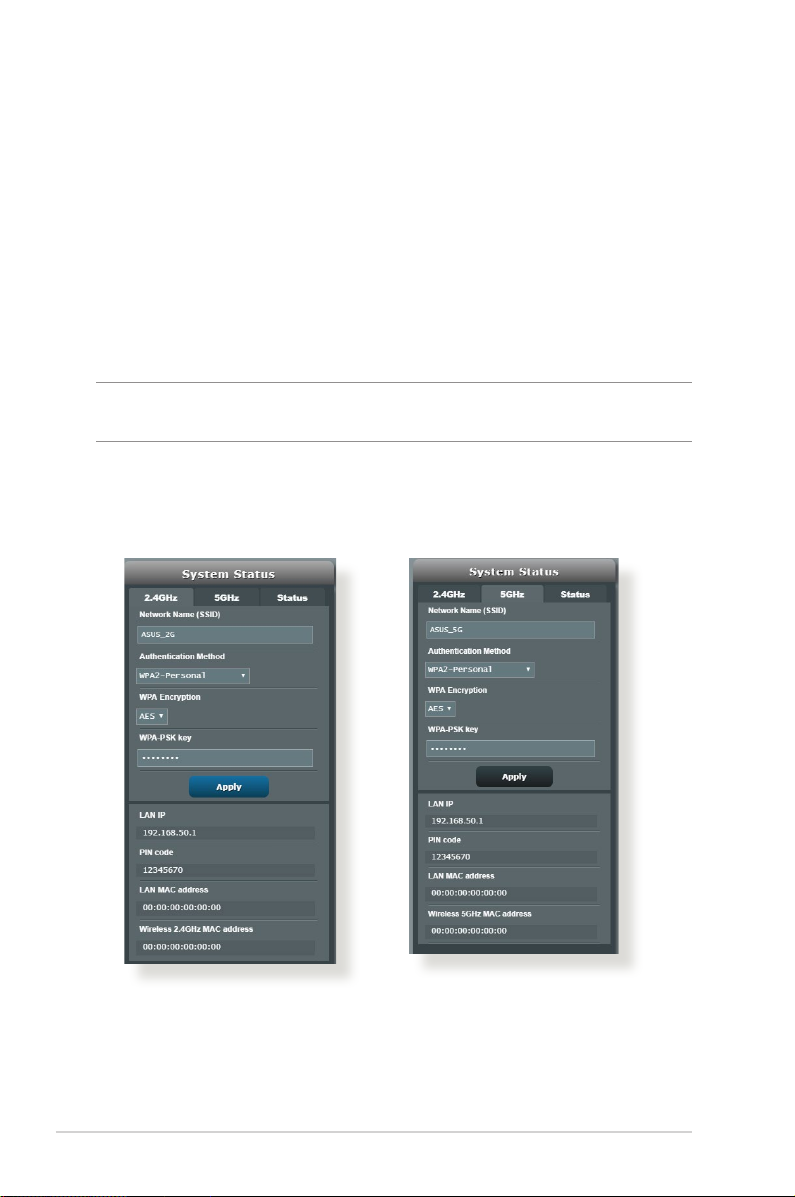
3.1.1 セキュリティのセットアップ
ワイヤレスネットワークを不正なアクセスから保護するには、セキ
ュリティの 設 定 を 行 ってくだ さ い。
ワイヤレスネットワークのセキュリティを設定する
1. 「ネット ワークマ ップ」を ク リッ ク し ま す 。
2. 「セ キュリティレ ベ ル」をクリックしてステータス パネルにシ
ステムの 状 態 を表 示しま す。
ご参考: Smart Connect機能がOFFの場合、2.4GHz、5GHzの各周波数
帯域で異なるセキュリティ設定を使用することができます。
2.4GHzセキュリティ設定 5GHzセキュリティ設定
20
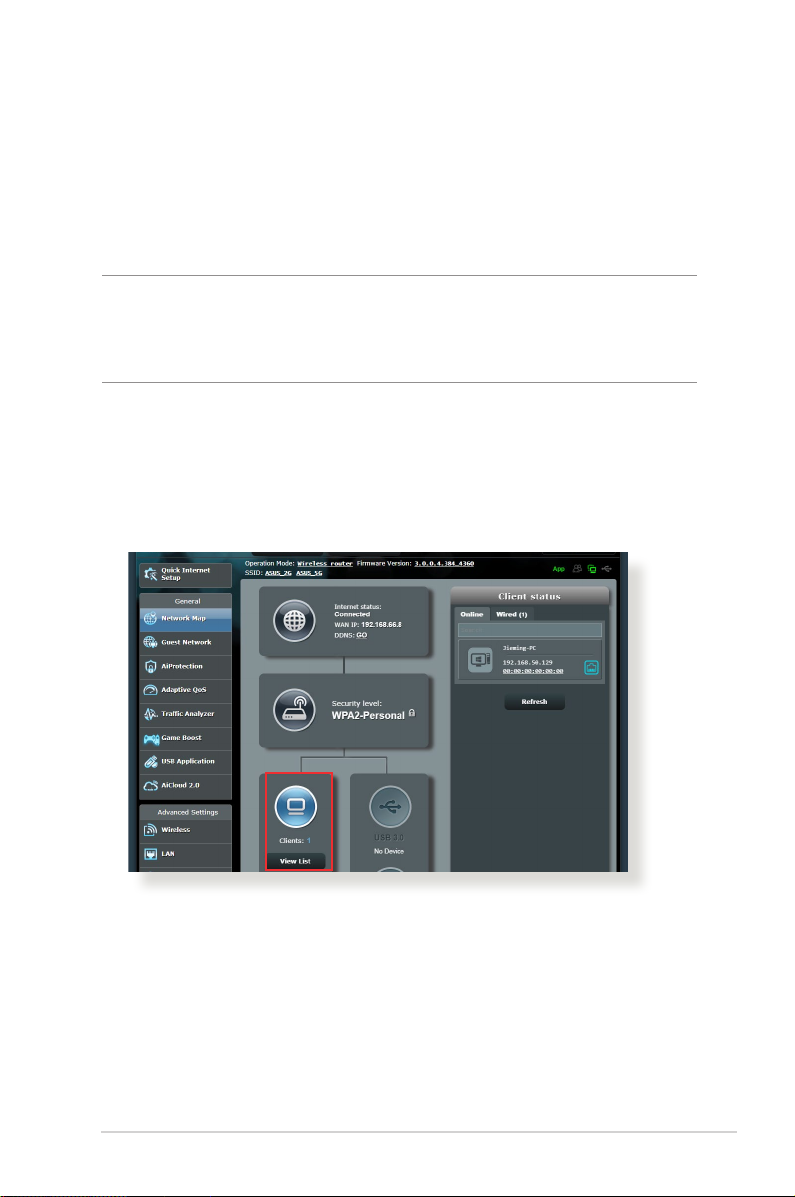
3. 「ワ イ ヤ レ ス 名( S S I D )」に 、他 の ワ イ ヤ レ ス ネ ッ ト ワ ー ク と 重
複し な いネットワー ク名 を入 力し ま す。
4. 「WEP 認証方式」ドロップダウンリストから利用する暗号方
式 を 選 択します。
重要: IEEE 802.11n/ac/ax 規格では、ユニキャスト暗号として WEPまた
はTKIPで高スループットを使用することを禁じています。このような暗
号化メソッド (WEP、WPA-TKIP) を使用している場合、データ転送レート
は54Mbps 以下に低下します。
5. セキュリティキー(WPA-PSK キー) を入力します。
6. 「適用」をクリックし設定を完了します。
3.1.2 ネットワーククライアントの管理
ネットワ ーククラ イア ント の 状 態 を 確 認 する
1. 「ネット ワークマ ップ」を ク リッ ク し ま す 。
2. 「リストを見る」を ク リッ ク す る こ と で 現 在 無 線 L A N ル ー タ ー
に接続されているクライアントの状態を確認することができ
ます。
3. クライアントのネットワークへのアクセスをブロックするに
は 、 対 象 の ク ラ イ ア ン ト を ク リ ッ ク し 、「 ブロック」を ク リッ ク
しま す。
21
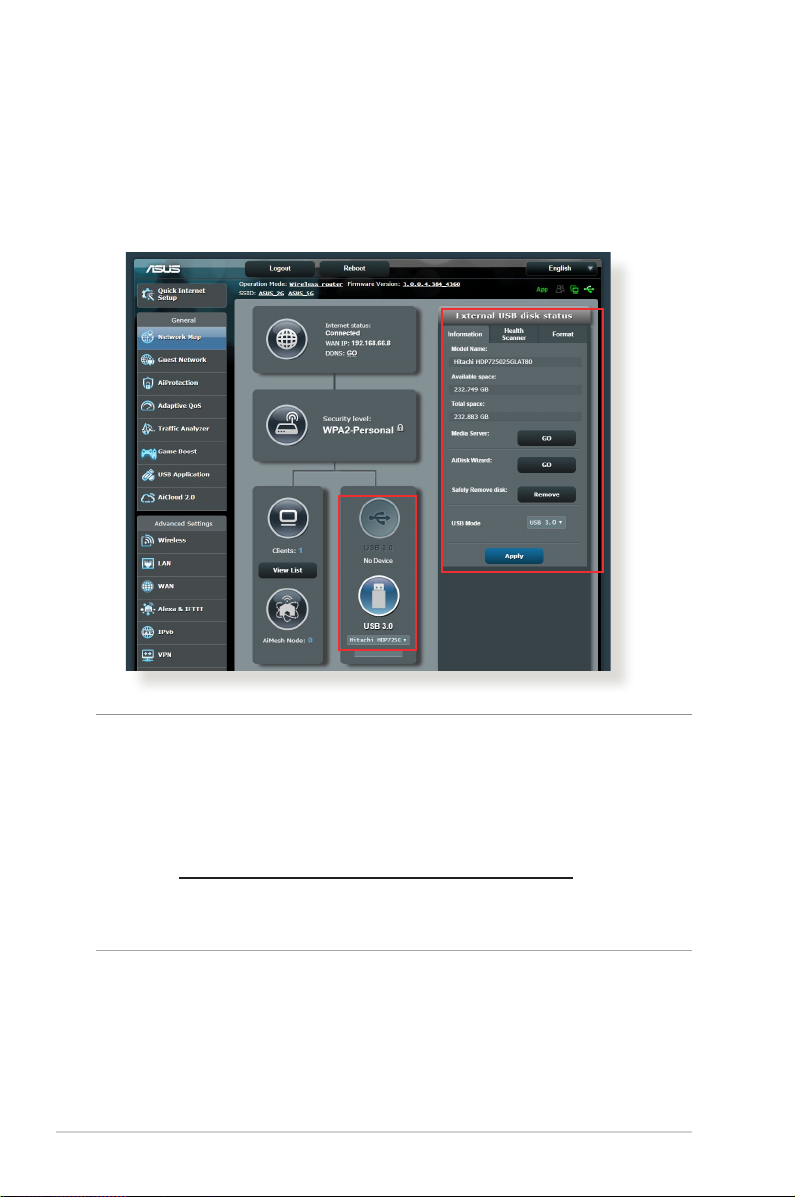
3.1.3 USBデバイスの管理
本製品に搭載されているUSBポートでは、USBデバイスを接続する
ことで本製品に接続した複数のコンピューターとファイルやプリン
ターを 共 有することが で きま す。
ご参考:
• この機能を使用するには、外付けHDDやUSBメモリー等のUSBスト
レージデバイスを無線LANルーターのUSB 3.0ポートに接続する必
要 がありま す。本 製品 がサポートする US Bストレージデバイスのフ
ォーマットタイプや容量については、次のWe b サイトでご確認くだ
さい。http://event.asus.com/networks/disksupport
• USBポートは同時にUSBドライブ2台、またはUSBプリンター1台と
USBドライブ1台を接続することが 可能です。
22
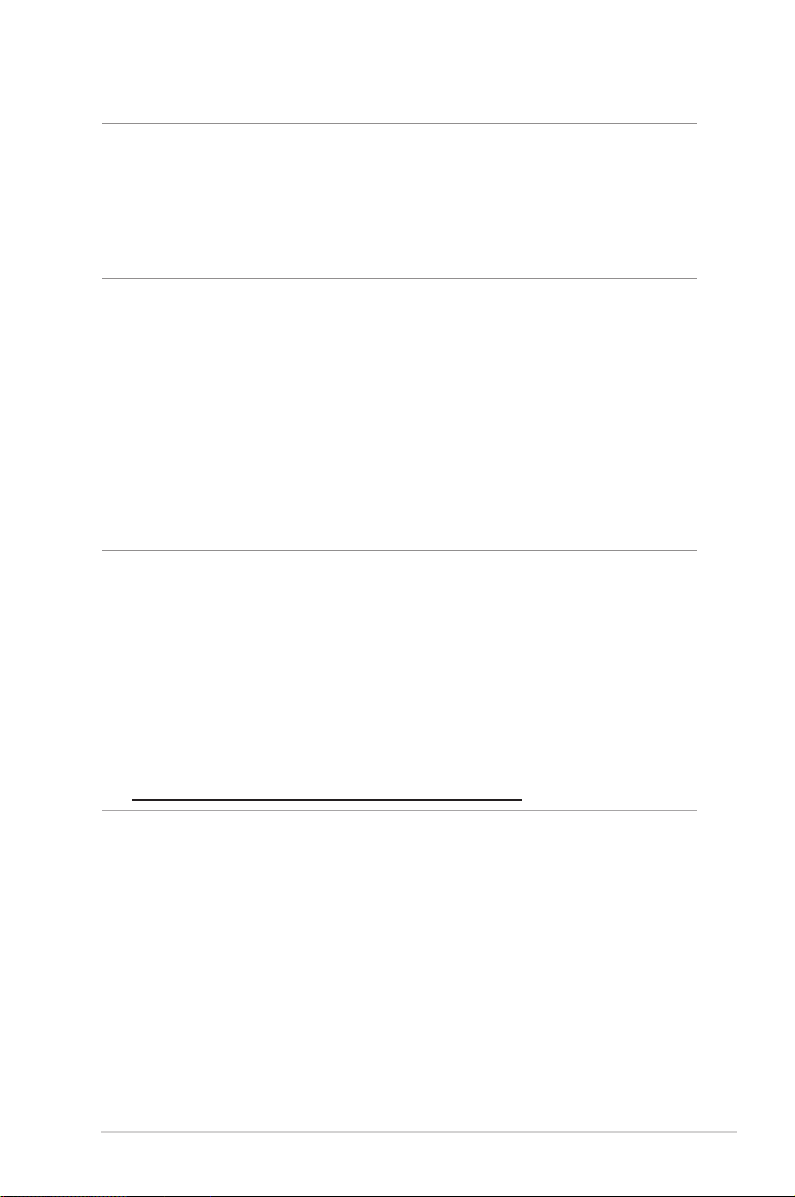
重要: 本 機能を使 用するには、ネットワーククライアントがFT Pサ
イト/サードパーティのF T Pクライア ントユーティリティ、S er ve rs
Center、Samba、AiCloud 2.0 経由でUSBデバイスにアクセスできるよ
う、共有アカウントとアクセス権を作成する必要があります。
詳 しく は「 3.6 USBアプリケーションを使用する」と「 3.7 AiCloud 2.0を
使用する」を ご 覧 く だ さ い 。
USBデバイスの 状態を確 認する
1. 「ネット ワークマ ップ」を ク リッ ク し ま す 。
2. USBデバイスのアイコンをクリックすることで無線L ANルーター
に接続されたUSBデバイスの状態を確認することができます。
3. 「US Bア プリケ ーション」の「 AiDisk」か ら 、U S B ス ト レ ー ジ デ
バイス共有機能の設定を行なうことができます。
ご参考:
• U S B デ バ イ ス の 共 有 に つ い て 、詳 しく は「 3.6.2 Servers Centerを使
用する」を ご 覧 く だ さ い 。
• 本製品は、最大2TBまでの容量のUSBストレージデバイスに対応し
てい ます。
(対応フォーマット: FAT16、FAT32、NTFS、ext2、ext3)
本 製 品が サポートするU SB ストレー ジデバイスのフォ ーマットタイプ
や容量については、次のWeb サイトでご確認ください。
http://event.asus.com/networks/disksupport
23
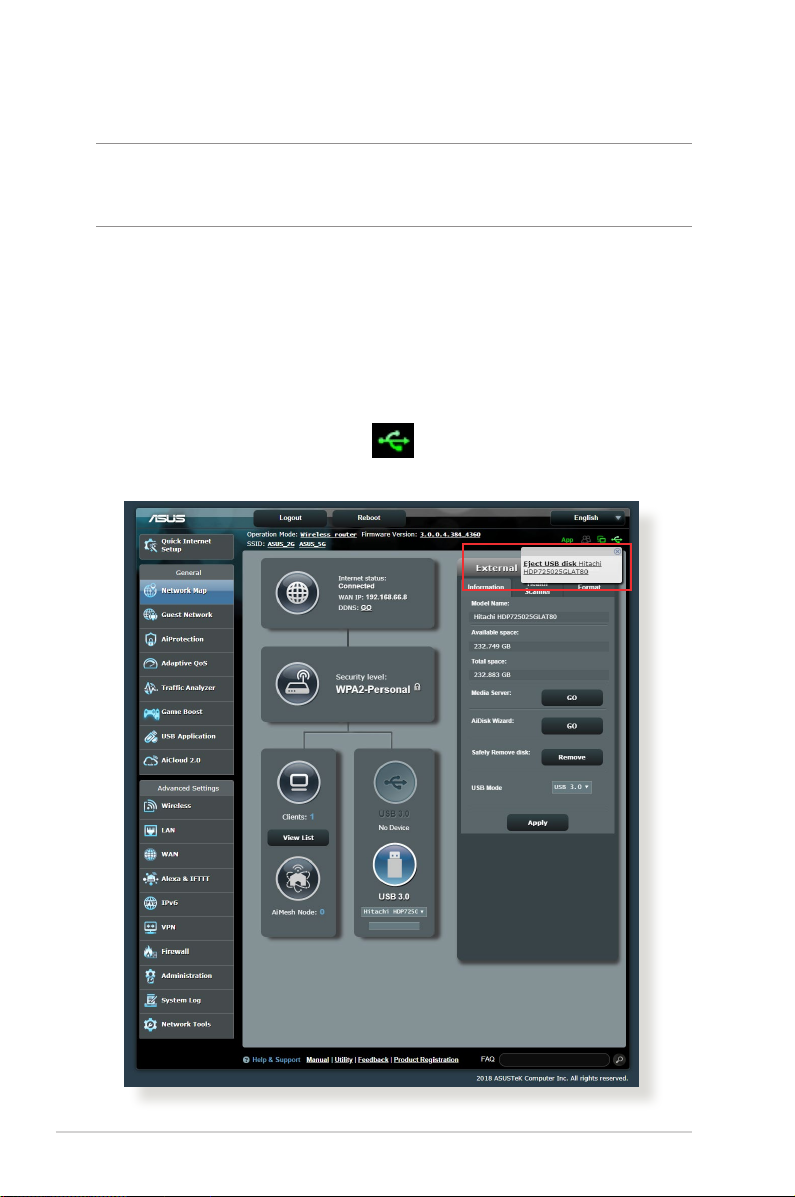
USBディスクを安 全に取り外す
重要: USBストレージデバイスを取り外す際は、必ず安全な取り外しを行
ってから取り外してください。適切な取り外し操作を行わずにデバイス
を切断すると、デバイス上のデータが 破損する可能性があります。
手順
1. 「ネット ワークマ ップ」画面で取り外したいUSBデバイスをク
リックし ます。
2 . 次 に「 ディスクを 安 全に 取り外しま す」の「 取り外す」を クリッ
クし、デバイスを停止させてからUSB ストレージを取り外しま
す 。ま た は 、情 報 バ ナ ー の を ク リ ッ ク し 、対 象 の U S B デ バ
イスを 選択し ます。
24
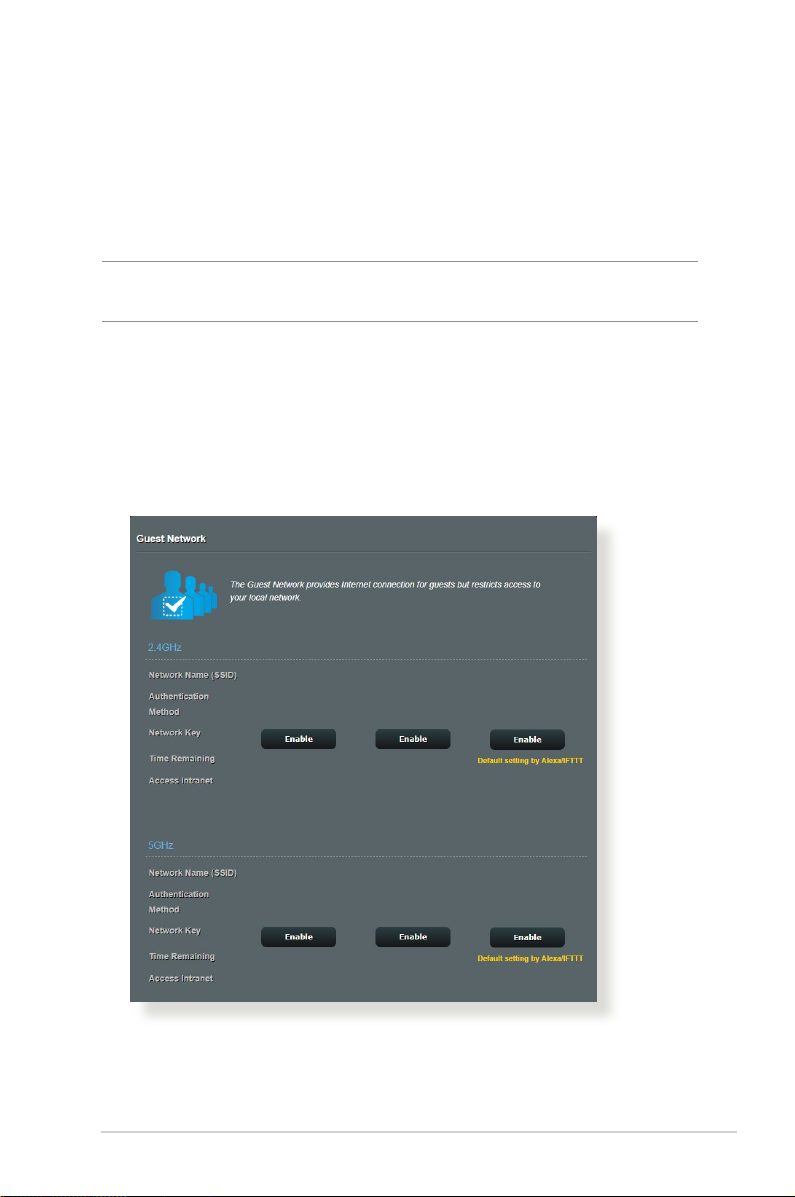
3.2 ゲストネットワークを構築する
ゲ ストネットワ ー クは 、普 段 利 用して い る ネットワ ー クとは 別 の 隔
離されたネットワークをゲスト用に設定することで、安全にインタ
ーネットを共 有 す るこ と が で きま す。
ご参考: 本製品では、各周波数帯で3つずつ、合計9つのゲストネットワ
ーク設定を行うことができます。
手順
1. 「ゲストネット ワー ク」を ク リッ ク し ま す。
2 . 新 た にゲ ストネットワー クを 作 成 する 周 波 数 帯 を 選 択し ます。
3. 「有効」を ク リッ ク し ま す。
25
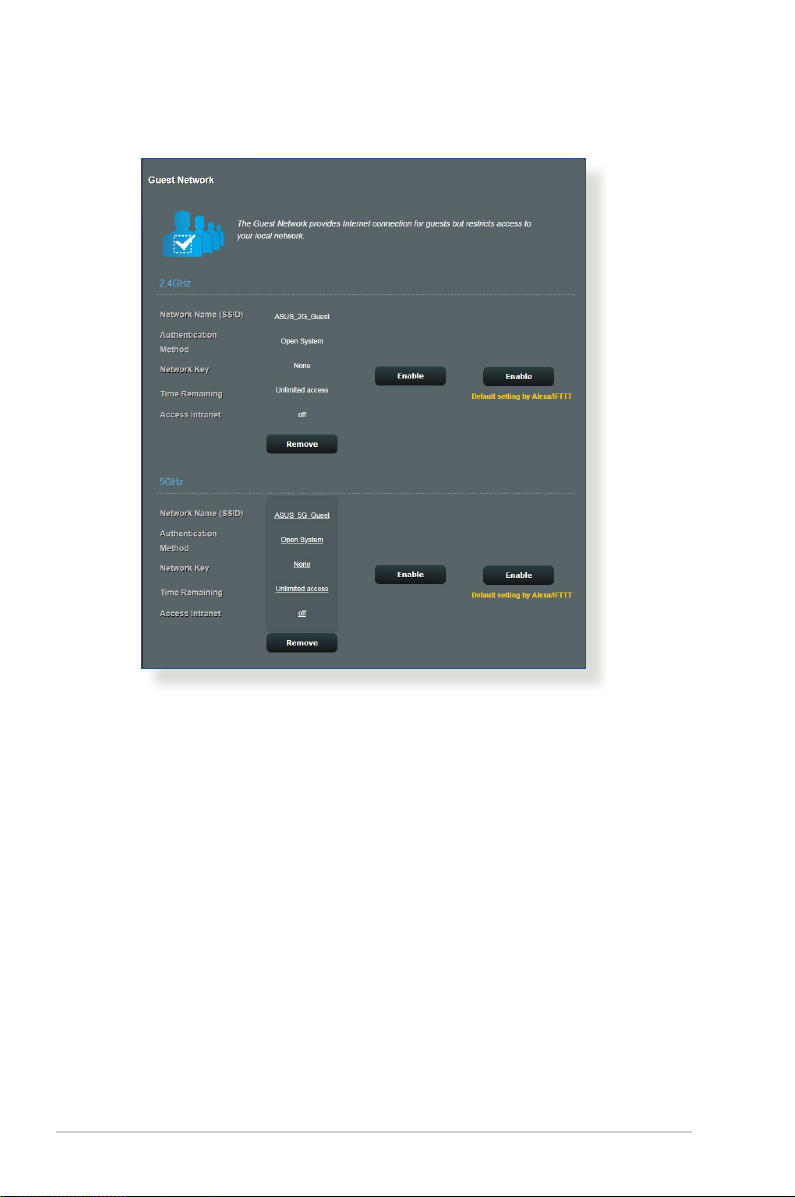
4 . ゲ ス ト ネ ッ ト ワ ー ク の 設 定 を 変 更 す る に は 、「 変更」を ク リッ
クします。
5. 「ゲ ストネット枠 を有 効 にし ますか」の 項 目 が「 はい」に 設 定
されていることを確認します。
6. 「ネットワーク名 (SSID)」の 欄にゲストネットワーク用のネッ
トワー ク名 を入 力しま す。
7. 「認証方式」ドロップダウンリストから利用する認証方 式を
選 択します。
8. 選 択した認 証方 式に応じて、暗 号方式を 選択しセキュリティ
キ ーを入 力しま す。
9. 「アクセス 時間 」にゲ スト が ネット ワ ー ク に 接 続 可 能 な 合 計
時 間 を 入 力 し ま す 。 制 限 を 設 け な い 場 合 は 、「 無制限」を チ ェ
ックします。
10. 「イ ント ラネット のアクセス」の 有 効 / 無 効 を 設 定 し ま す。
11. すべての 設定 が完了したら「適用」を ク リッ クし ゲ スト ネット
ワー クの 設 定を 適 用しま す。
26
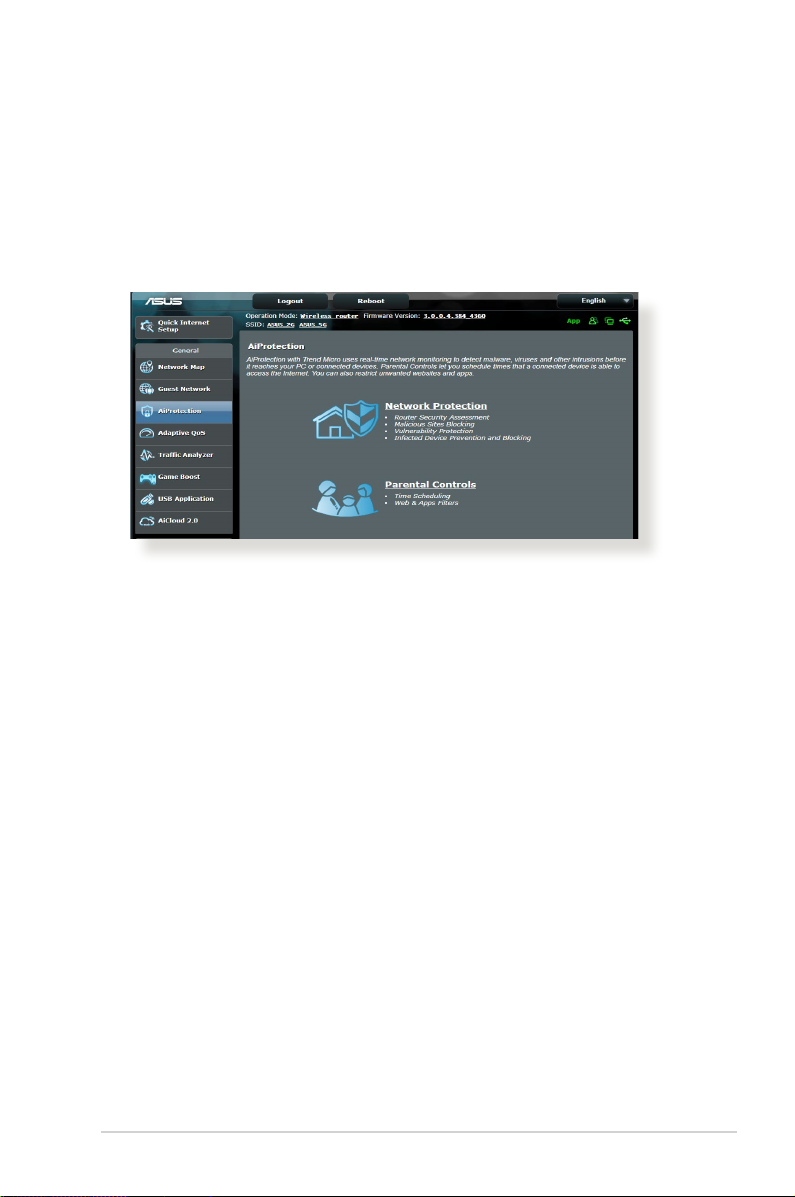
3.3 AiProtection
AiProtectionはトレンドマイクロ社の技術を採用したセキュリティ
機 能です。パ ソコン、スマートフォン、タブレット端 末、ゲ ーム 機など
家庭内のデバイスにセキュリティソフトをインストールすることな
く、危険なサイトやマルウェアなどのセキュリティ上の脅威からネ
ットワーク環 境を守ります。
27
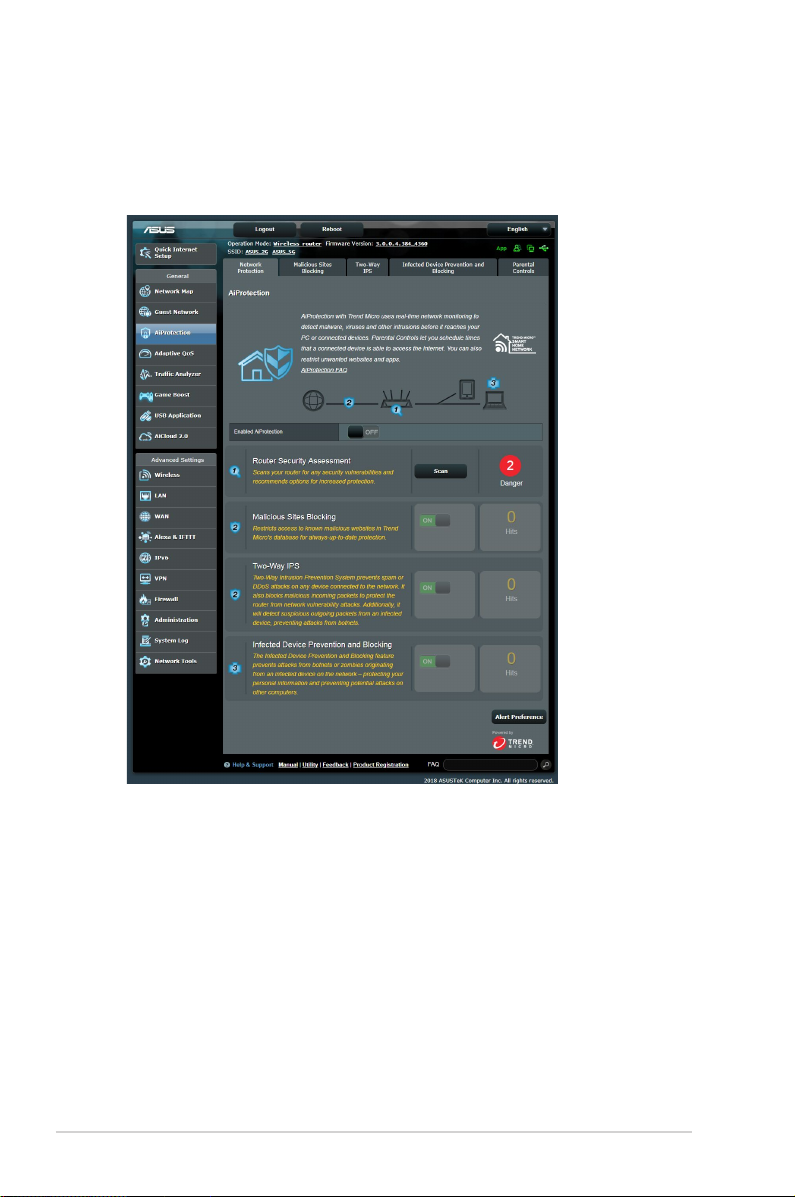
3.3.1 ネットワーク保護
ネットワーク保護では、悪質なWebサイトへのアクセス、脆弱性を
狙った攻撃、不正な通信のブロックなどの設定を有効にできます。
ネットワーク保護の 設定
手順
1. 「AiProtection」を ク リッ ク し ま す 。
2. 「ネットワー クの 保 護 」を ク リッ ク し ま す 。
3. 「ル ーター のセキュリティスキャン」の「 スキャン」を ク リ ッ ク
しま す。
28
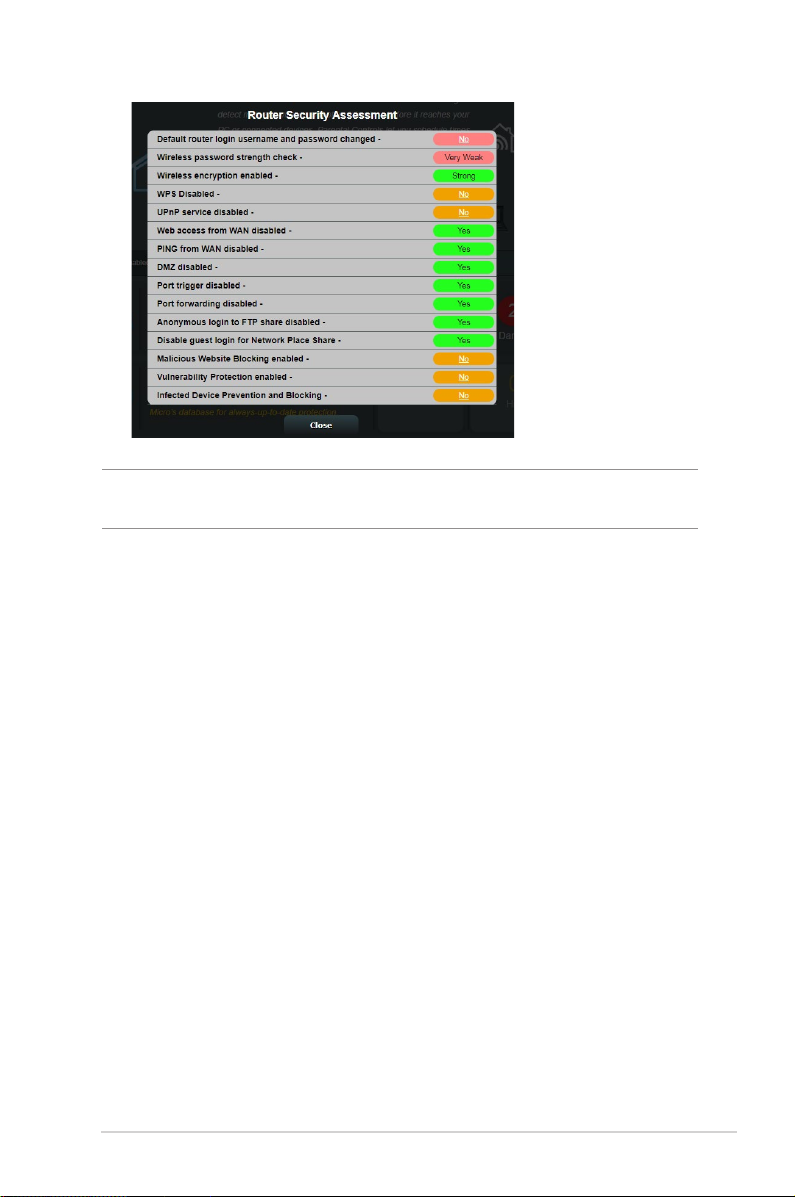
重要: セキュリティスキャンの結果に表示される緑色の項目は安全な状
態 です。赤 色の 項目 は対 策を講じ る必 要 のあ る項 目で す。
4. セキュリティスキャンの結果画面で赤色の対策を講じる必要の
ある項目をクリックすると、該 当項目の設 定画面にジャンプル
すること が で きま す。
5. ネットワーク保護機能をすべて有効にするには、「ルーターの
保護」を ク リッ ク し ま す。
6. 「OK」を ク リ ッ ク し て 設 定 を 適 用 し ま す 。
29
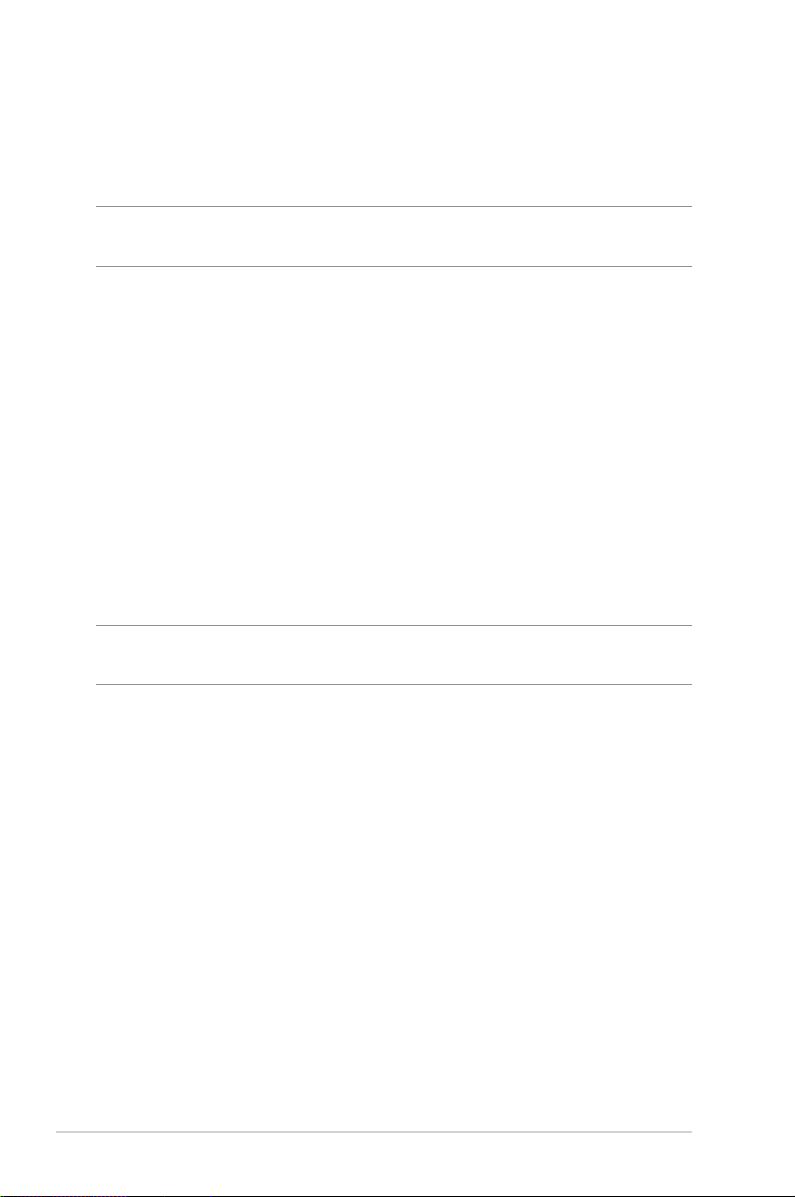
悪質サイトのブロック
ト レンド マ イク ロ 社 の デ ー タ ベ ース を 使 用 して 、既 知 の 悪 質 な ウ ェ
ブサイト やフィッシング サイトへ のアクセ スを 制限しま す。
ご参考: セ キ ュリ ティス キ ャン の 結 果 画 面 で「 ルーターの保 護」を 実 行
し た 場 合 、「 悪 質 サイト のブロック」は 自 動 的 に O N に な りま す 。
悪質サイトのブロックを有効にする
1. 「AiProtection」を ク リッ ク し ま す 。
2. 「悪 質 サイトのブロック」の スイッチ をクリックし O N にし ま す。
脆弱性保護
脆弱性保護は、2Way IPS(Intrusion Prevention System:侵入防止シ
ステム)によって、疑わしい通信や脆弱性を悪用する攻撃があった場
合は通信を遮断します。また外部への不正通信を検知し、ネットワ
ーク攻 撃から 保 護します。
ご参考: セ キ ュリ ティス キ ャン の 結 果 画 面 で「 ルーターの保 護」を 実 行
し た 場 合 、「 脆弱性保護」は 自 動 的 に O N に な り ま す。
脆弱性保護を有効にする
1. 「AiProtection」を ク リッ ク し ま す 。
2. 「脆弱性保護」の スイッ チ を ク リッ クし O N に し ま す。
30

感染デバイス検出/ブロック
ウイルスなどのマルウェアに感 染してしまったデバイスが 存在する
場合に、不正な通信を検出すると、その通信を遮断します。
ご参考: セ キ ュリ ティス キ ャン の 結 果 画 面 で「 ルーターの保 護」を 実 行
し た 場 合 、「 感 染デバイス検出/ブロック」は 自 動 的 に O N に な りま す 。
感染デバイス検出/ブロックを有効にする
1. 「AiProtection」を ク リッ ク し ま す 。
2. 「感染デバイス検出/ブロック」の ス イッ チ を ク リ ッ ク し O N に
しま す。
アラートを設 定する
不正な通信が検出され通信の遮断が発生した場合に登録したメ
ールアドレスに通知メールを送信することができます。
1. 「感 染デバイス検出/ブロック」の「 アラート設 定」を ク リッ ク
しま す。
2. メールサービス、メールアドレス、パスワードを入 力し「適用」
をクリックし ます。
31

3.3.2 ペアレンタルコントロールの設定
ペアレンタルコントロール機能では、1日あたりの利用時間を制限し
たり、有害なウェブサイトの表示をブロックするなど、子 供の成長に
合 わ せ て制 限 設 定をすることができます。
ペアレンタルコントロールのメインページに移動する
1. 「AiProtection」を ク リッ ク し ま す 。
2. 「ペアレンタルコントロ ール」を ク リッ ク し ま す 。
32

We b&ア プリケ ーション フィル ター
有害なウェブサイトの表示をブロックしたり、 不要なアプリケーシ
ョンへのアクセスをクライアントごとに制限することができます。
Web&アプリケーションフィルターを設定する
1. 「ペアレンタルコントロール」画 面 右 上 の「 Web&アプリケー
ションフィル ター」を ク リッ ク し ま す。
2. 「We b&ア プリケ ーションフィルター」の スイッ チ を ク リックし
O Nにします。
3. 「クライ アント名( MA Cアドレス )」ド ロ ッ プ ダ ウ ン リ ス ト か ら 、制
限を設定するクライアントを選択します。
4 . フィル ターを 実 行 するカテゴ リーを クリックして チェックします。
(成人 向け、インスタントメッセンジャー/コミュニケーション
ツール、P2P/ファイル転送サービス、ストリーミング/エンター
テインメント)
5. をクリックしクライアントのプロファイルを追加します。
6 . 設 定 を 保 存 す る に は 、「 適用」を ク リッ ク し ま す 。
ご注意:
・ 本機 能はすべての通 信を制御するもので はありません。
・ インスタントメッセンジャーなどの暗 号化された通 信は制 御するこ
と が で き な い 場 合 が あ り ま す 。予 め ご 了 承 く だ さ い 。
33

タイムスケジュール
クライアントごとにインターネットを使 用することができる時 間を
制 限すること が で きま す。
ご注意: タイム スケジュール 機 能 を 使 用す るに は 、本 機 のタイムゾ ーンと
NT Pサーバーが正しく設 定されている 必要があります。
手順
1. 「ペアレンタルコントロ ール」画 面 右 上 の「 タイム スケ ジュー
ル」を ク リ ッ ク し ま す 。
2. 「タイム スケ ジュー ル」の ス イッ チ を クリ ック し O N に し ま す。
3. 「クライ アント名」ド ロ ッ プ ダ ウ ン リ ス ト か ら 、制 限 を 設 定 す る
クライ アントを 選 択します。
ご注意: 「クライア ント名 」と「 クライア ントのM AC アドレス 」を 手 動 で
入力することでも設 定することができます。クライアント名は半角英数
字文字のみで入力してください。記号、スペース、特殊文字を使用した
場合、正常に機能しない場合があります。
4. をクリックし、クライアントのプロファイルを追加します。
5 . 設 定 を 保 存 す る に は 、「 適用」を ク リッ ク し ま す 。
34

3.4 トラフィックマネージャを使用する
3.4.1 QoS (Quality of Service) 帯域の管理
Quality of Service (QoS) 機能では、ネットワークを利用する多様
なアプリケーションに対して、それぞれに適した帯域幅の指定や
優 先度 の制御 を行うことにより、ネットワークをより効 率的 に活用
すること が で きま す。
帯域の優先順位を設定する
1. Web GUI ナビゲーションパネル全般の「トラフィック マネ ージ
ャー」 を 起 動 し 、「 QoS」タ ブ を ク リ ッ クし ま す 。
2 . ス イ ッ チ を ク リ ッ ク し て 、Q o S 機 能 を「 ON」に し ま す 。ア ッ プ ロ
ードお よび ダウン ロードの 帯域 幅を入 力し ます。
ご注意: 帯域幅に関する情報はご契約のプロバイダーにご確認ください。
3. 「保存」を ク リ ッ ク し 、設 定 を 保 存 し ま す 。
ご注意: 「ユーザー 指定 ルールリスト」は上級者向けの設定です。特定
の ア プ リ ケ ー シ ョ ン や デ バ イ ス で の 制 限 を 設 定 し た い 場 合 は 、「 ユーザ
ー定義の優先順位」 、「 ユーザー定義のQoS ルール」で 設 定 す る こ と が
可 能で す。
35
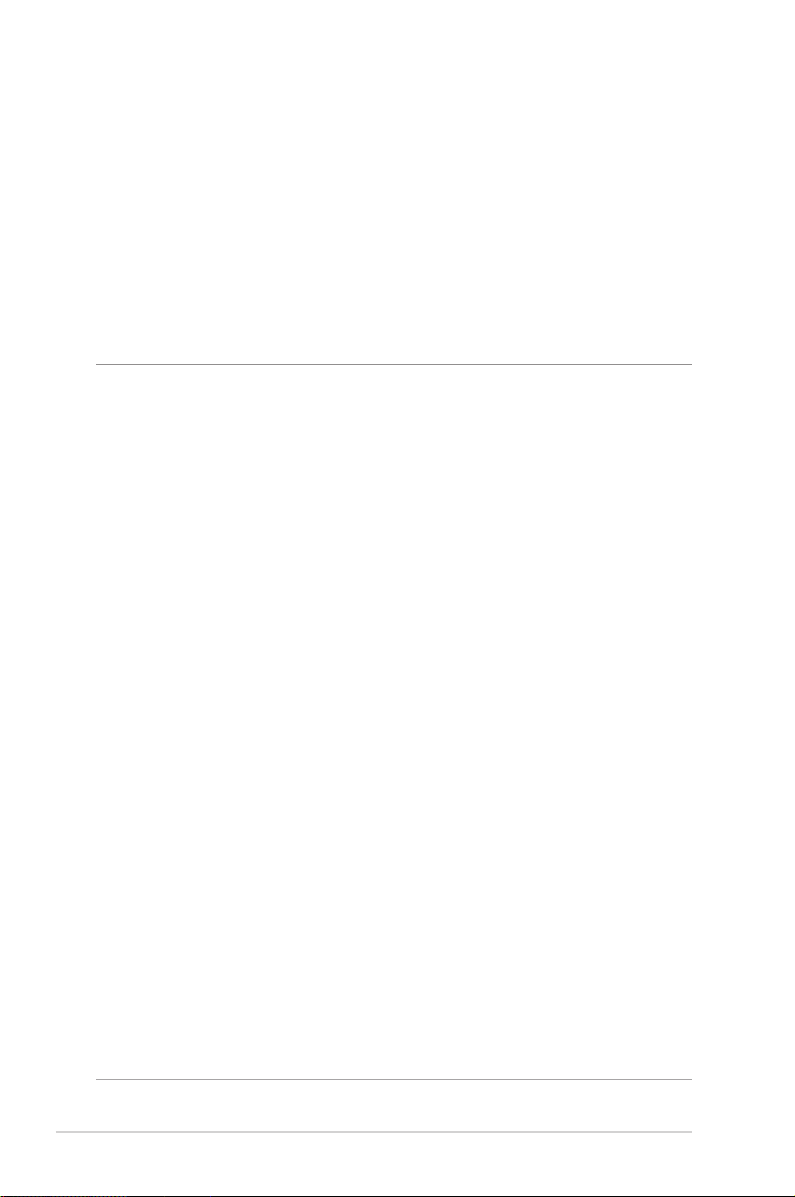
4. 「ユー ザー 指定ルールリスト」の 画 面 に は 次 の デ フ ォ ルトオ ン
ライン サービスのタイプが 表 示され ま す。
Web Surf、HTTPS、File Transfers
ユーザー定義のQoSルールを追加するには、画面右上のド
ロ ップ ダ ウ ン リ ス ト か ら「 ユーザー定義の QoSルール」を ク リ
ックし、サービス名、IP/MACアドレス、宛先ポート、プロトコ
ル、Transferred、優先度を設定後「Add」ボ タ ン を ク リ ッ ク し
て 項 目 を 追 加 し「 適用」を ク リッ ク し ま す。
注意
• Source IP/MAC アドレスは次の形式で入力します。
a) 特定のIPアドレスを入力する。 例: 192.168.122.1
b ) サ ブ ネ ッ ト マ ス ク 、ま た は 同 じ I P プ ー ル の ア ド レ ス を 入 力 す る 。
例: 192.168.123.* または 192.168.*.*
c) すべてのアドレスをアスタリスクで入力するか、または空 欄状 態
にする。 例: *.*.*.*
d) MACアドレス(12桁の16進数) を2桁ずつコロン(:)で区切り入
力する。 例: 12:34:56:aa:bc:ef
• 宛先ポートは次の形式で入力します。
a) 特定のポートを入力する。 例: 95
b ) ポ ート 範 囲 を 指 定して入 力 する 。
例: 103:315、>100、<65535
• 「Transferred」にはセクションごとのアップストリーム /ダウンストリ
ーム のトラフィック情 報 が含 まれて います。この 項目では 、特 定の ポ
ートに割り当てられているサービスのための特定の優先順位を生成
するた めに、ネットワークトラフィックの 制限 をK B単 位で 特定の サー
ビスに 設 定すること が でき ます。
例: 2つのネットワーククライアント(PC1とPC2)がポート80でインタ
ーネットにアクセスしている際、PC1がダウンロードタスクによってネ
ットワークトラフィックの制限を超えた場合、PC1のネットワークのネ
ットワー クトラフィックの 優 先 度は 低くなりま す。トラフィックの 制限
を設定しない場合、この項目は空欄にします。
36

5. 「ユーザー定義の優 先順位 」 で は 、「 ユーザー定義のQoSル
ール」で設定した5段階の優先度ごとに帯域幅制限を設定す
ること が で きま す。
• 優 先 度 ご と の ア ップ ロ ー ド 帯 域 幅 の「 最小帯域幅制限」と「 最
大帯域幅制限」を設定します。数値は帯域の割合(%)で入力し
ます。
ご注意:
• 優先度の低いパケットは、優先度の高いパケットの通信を保証する
ために無視される場合があります。
• ダウンロード帯域幅では優先度ごとの「最大帯域幅制限」を 割 合 ( % )
で設定します。アップストリームパケットの優先度を高く設定するこ
とで、ダ ウン ロードストリーム パケットの 優 先 度も高くなりま す。
• 優 先度の高いサービスのパケット通信が 行われていない場合、帯域
は優先度の低いサービスのパケット通信に割り当てられます。
6. 最優先パケットの項目から、優先度の最も高いパケットを選
択しま す。オ ンラインゲームで のパ フォーマ ンスを重 視す る場
合 は 、「 ACK」 、「 SYN」 、「 ICPM」を チ ェ ッ ク す る こ とを お 勧 め
しま す。
ご注意: 帯域優先順位の設定を行う前に、QoS機能を「ON」に し 、ア ッ
プロード帯域幅/ダウンロード帯域幅を設定してください。
37

3.5 トラフィックモニター
トラフィックモニターは、L AN やインターネットの 各トラフィックを
グラフィカルに表 示する 機 能 です。 トラフィックモニターで はイン
ター ネット( 外 部 )、有 線 、無 線 の 受 信 パケ ットと 送 信 パケット を モ
ニターすること が で きま す。
ご注意: イン ターネットか らの パケ ットは 有 線 デバ イスと 無 線 デバ イス に
均 等に 送 信さ れま す。
38

3.6 USBアプリケーションを使用する
無線LANルーターに接続したUSBストレージデバイスやプリンター
などを使用するためには、各アプリケーションで設定を行う必要
が ありま す。
重要: 各種サーバー機能を使用するには、本体の外付けHDDやUSBメモ
リーなどの対応デバイスを接 続する必 要があります。本製品がサポート
するUSBストレージデバイスのフォーマットタイプや容量については、次
のWeb サイトでご確認ください。
http://event.asus.com/networks/disksupport
本製品がサポートするプリンターついては、次のWeb サイトでご確認く
ださい。
http://event.asus.com/networks/printersupport/
3.6.1 AiDiskを使用する
AiDisk は、無線LANルーターのUSBポートに接続したUSBストレー
ジデバ イスを クラウドストレ ージ のように 使 用す ること が で きる 機
能 です。
AiDisk を使用する:
1. 「U SBア プリケ ーション」→「 AiDisk」の 順 に クリ ッ クし ま す 。
2. 「GO」をクリックし、AiDisk ウィザードを開始します。
39

3. ストレージの共有方法を選択します。
4. 外部ネットワークからのアクセスを可能にする場合
は、asuscomm.comのドメインを作成します。
5. 「次へ」をクリックし設 定を完了します。
6. AiDiskにアクセスするには、WebブラウザーまたはF TPクライ
アントに 次のアドレスを 入 力し ます。
ftp://<LAN IP アドレス>
ftp://<ドメイン名>asuscomm.com (DDNSが有効の場合)
40

3.6.2 Servers Centerを使用する
Servers Centerでは、メディアサーバー、Samba共有、FTP共有によ
ってUSBストレージデバイスに保存されたメディアファイルを共有
すること が で きま す。
メディアサーバーを使用する
本製品では、DLNA対応デバイスからUSBストレージデバイスのメ
ディア ファイル にアクセ スする こと が で きま す。
ご注意: DLNAメディアサーバー機能を使用する前に、DLNA対応デバイ
スを 本 機 の ネットワ ーク に接 続 してくだ さい 。
「US Bアプリケーション」→「 サーバーセンター」の 順 に クリ ックし
ます。各項目については、次の説明をご覧ください。
• iTunes Server を有効にしますか?:
iTu ne sサーバー機 能の有 効/無効 を設 定
• Media Server Status:
現 在 のメディア サ ーバ ー の 状 態 を 表 示
• Media Server Path Setting:
メディアサ ーバー用 ディレクトリパスの 設 定
41

Samba共有サービスを使用する
Samba共有を利用するためのアカウントとアクセス権限を設定す
ること が で きま す。
手順
1. 「US Bアプリケーション」→「 サーバーセンター」の 順 に クリ ッ
クします。
ご参考: ネットワークプレース (Samba) はデフォルトで有効に設定され
てい ます。
42

2. 「Samba共有/ Cloud Disk」タブをクリックし、次の手順でア
カウントの 管 理 を行 います。
新しいアカウントを 作成 する
a ) を ク リ ッ ク し 、新 し い ア カ ウ ン ト を 追 加 し ま す 。
b ) 「アカウント」「 パ スワード」「 パ スワードの 再入 力」を 入
力 し 、「 追加」を クリックしアカウントを 作 成します。
アカウントを 削 除 する
a) アカウント一 覧か ら削 除した いアカウントを 選 択しま す。
b) をクリックしま す。
c) アカウント削除の確認メッセージが表示されます。「削
除」を ク リ ッ ク し 、ア カ ウ ン ト を 削 除 し ま す 。
ストレージのルートディレクトリにフォルダーを追加する
a) USBストレージデバイスをクリックし、次に をクリックし
ます。
b) 新しいフォルダー名を入力し、「追加」を ク リ ッ ク し ま す 。作
成されたフォルダーがフォルダーリストに追加されます。
43
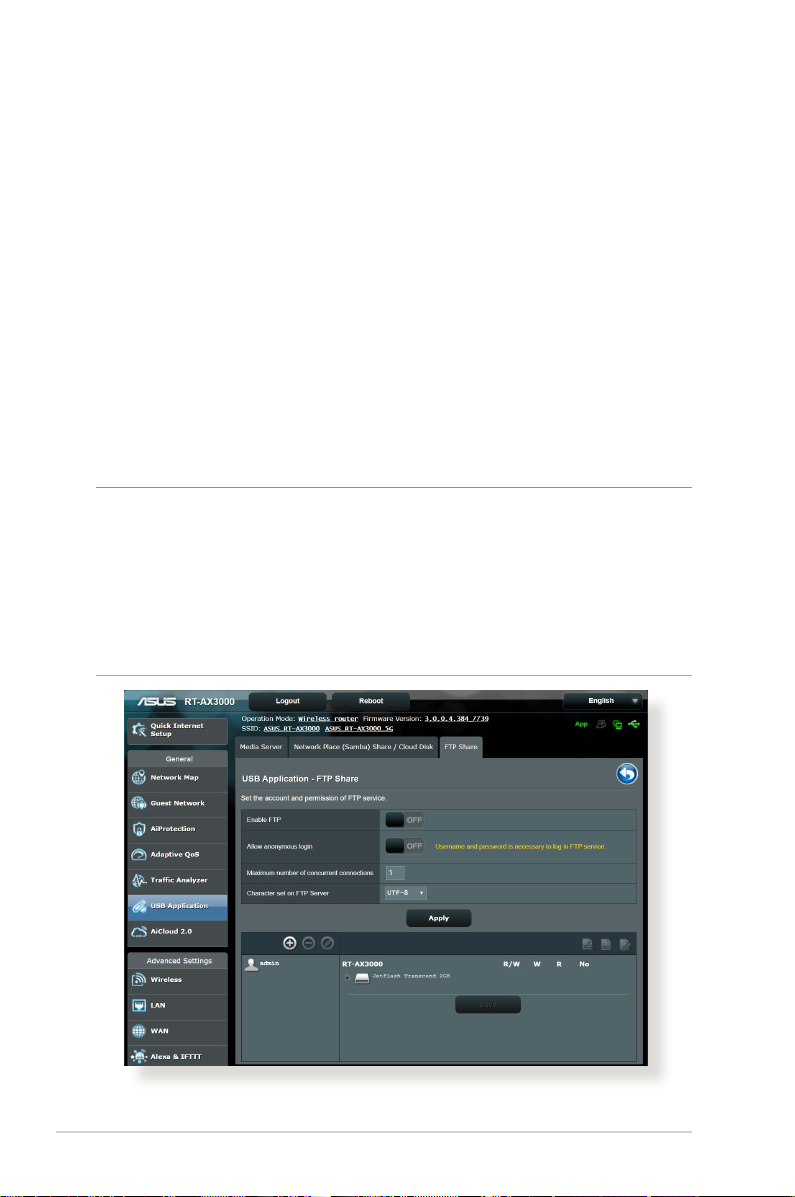
3. フォルダーリストから 、フォルダーに割り当てるアクセス権限
を 選 択 し ま す 。ゲ ス ト ア ク セ ス が O N の 場 合 、こ の 設 定 は 不 要
で す。
• R/W: 読み取りアクセス許可 / 書き込みアクセス許可。
• R: 読 み取りアクセスの み許 可。
• No: アクセスを許可しない (共有しない) 。
4. 「権限を保存」をクリックし、変更を適用します。
FTP共有サービスを使用する
本製品はFTPサーバーとして使うことができ、接続されたUSBスト
レ ージデバ イスを共 有 すること が で きま す。
重要:
• USBストレージデバイスを取り外す際は、必ず安全な取り外しを行っ
てから取り外してください。適 切な 取り外し操作を行わずにデバイス
を切断すると、デバイス上のデータが 破損する可能性があります。
• USBディスクを安全に取り外す方法は、「3.1.3 USBデバイスの管理」
の「 USBディスクを安全に取り外す」を ご 覧 く だ さ い 。
44

FTP共有サービスを使用する
ご参考: 本機能を使用する前に、AiDisk機能を設定しFTPサーバーを利
用 可 能 な 状 態 に し てく だ さ い 。詳 し く は「 3.6.1 AiDiskを使用する」を ご
覧ください。
1. 「US Bアプリケーション」→「 サーバーセンター」の 順 に クリ ッ
ク し 、「 FTP共有」タ ブ を 選 択 し ま す。
2 . 各 項目を 設 定します。
・ 匿 名アクセスを許 可する
FTPリソースへの匿名アクセスの許可
・ 最大同時接続数
FTPサービスへの同時接続上限
・ 文字はF TPサーバーで設定
F TPで 使 用する文字 コード
3. フォル ダーリストから、フォルダーに割り当てるアクセス権 限
を 選 択し ます。
• R/W: 読み取りアクセス許可 / 書き込みアクセス許可。
• W: 書き 込 みアクセスの み許 可。
• R: 読 み 取りアクセスの み 許 可。
• No: アクセスを許可しない (共有しない) 。
4. 「権限の保存」をクリックし、変更を適用します。
5. F TPにアクセスするには、WebブラウザーまたはFTPクライア
ントに 次のアド レスを 入 力し ます。
ftp://<LAN IP アドレス>
ftp://<ドメイン名>asuscomm.com (DDNSが有効の場合)
45

3.6.3 3G/4G
本製品のUSBポートに3G/4G USBモデムを接続することで、モバイ
ルネットワー クを 使 用 してインター ネットアク セ スを する こと が で き
ます。
ご参考: 本製品がサポートする3G/4Gモデムついては、次のWeb サイトで
ご確 認ください。
( http://event.asus.com/networks/3gsupport/)
46

3 G /4 G インターネットアクセ スを セットアップ する
1. 「US Bアプリケー ション」→「 3G/4G」の 順 に クリッ クし ま す。
2. 「USBモデムを有効にしますか」の「 はい」を チ ェッ ク し ま す。
3 . 各 項目を 設 定します。
• 場所: 回線事業者(プロバイダー)の地 域( 国)をドロップダウ
ンリストか ら選 択しま す。
• ISP / USBモデム: 回線事業者、またはマニュアルの場合は回
線方式を選択します。
• APNサービス (オプション) : 回線事業者が指定する接続先を
ご使 用ください。
• ダ イ ヤ ル 番 号 、P I N コ ー ド : 詳 細についてはご契 約の回 線事
業者にお問 い合わせください。
• ユーザー名 / パスワード: 詳細についてはご契約の回線事業
者にお 問い合わせください。
• US Bアダプター : USBポートに接続されている3G/4G USBモ
デムのタイプを選択します。3G/4G USBモデムのタイプが不
明、またはリストに存在しない場合は「自動」を 選 択 し ま す。
4. 「適用」を ク リッ クし 、設 定 を 保 存 し ま す。
ご注意: 設定を適用するためには、無線LANルーターの再起動が必要
で す。
重要:
・ 3G/4G インターネットアクセスの設定に必要な情報については、ご
契約の回線事業者にご確認ください。
・ ISPを選択した際に自動入力される値は最新でない可能性がありま
す。設 定を適用する前に、必ずご契約の回線事業 者が 指定する設定
であることをご確 認ください。
・ ご契約の回線事業者によっては、3G/4G USBモデムによるネットワ
ーク接続を使用した場合に別途通信料が発生する場合がありま
す。本機能を利用するために必要となる通信機器、動作環境の整備
及び通信料等は、ユーザーの責任で準備・負担するものとし、当社
は一切責任を負いません。
47

3.7 AiCloud 2.0を使用する
AiCloud 2.0は、外出先からiOSやAndroidのアプリ、またはWebブ
ラウザーでLAN内のHDDやPCの共有フォルダーにアクセスできる
機 能で す。
AiCloud 2.0を使用する
1. AndroidやiOSを搭載したスマートデバイスで、Google Playま
たはApp Storeから「ASUS AiCloud 2.0」ア プ リ を ダ ウ ン ロ ー
ドしてインスト ールし ま す。
2. ASUS AiCloud 2.0アプリをインストールしたスマートデバイ
ス を 本 機 の ワ イ ヤ レス ネ ット ワ ー ク に 接 続 し ま す。次 に A S U S
AiCloud 2.0アプリを起動し、画面の指示に従ってセットアッ
プ を行います。
48

3.7.1 Cloud Disk
Cloud Disk は専用アプリ、またはWebブラウザーでルーターの
USBポートに接続したUSBストレージデバイスにアクセスすること
が で きる 機 能 です。
Cloud Diskを作成する
1. 本機のUSBポートにUSBストレージデバイスを接続します。
2. 「AiCloud 2.0」 を 選 択 し 、「 Cloud Disk」の ス イッ チ を クリ ッ
クし ONにします。
3. Web ブラウザーのアドレス欄に「https://router.asus.com」と
入力してASUS AiCloudのログイン画面に移動し、ルーターのユ
ーザー名とパスワードを入力してログインします。
快適にご利用いただくために、Google Chrome または Firefox ブラ
ウザーをご使用頂くことをおすすめいたします。
49

4. 本機のUSBポートに接 続したUSBストレージデバイスにアクセ
スすること が で きま す。
ご注意: セキュリティ対策 上、AiCloudではログイン情報を保存すること
はできません。
ご参考: 本書で使 用されているイラストや画面は実際とは異なる場合
が ありま す。
50

3.7.2 Smart Access
Smart Access は、利用環境に関わらずインターネット経由でLAN
上のPCにアクセスすることができる機能です。WoL(Wake-onLAN)に対応しているので、リモート操作でPCの電源を操作するこ
とが 可 能です。
ご参考:
• 本製品は、ASUS DDNS Serviceを利用してドメイン名を作成するこ
と が で き ま す。詳 し くは「 4.3.5 DDNS」を ご 覧 く だ さ い 。
• AiCloud 2.0はセキュアな接続 (HTTPS) を利用することが可能で
す。次のURLでCloud DiskやSmart Accessを安全に使用することが
で きます。
https://<ドメイン名>.asuscomm.com
51

3.7.3 AiCloud Sync
AiCloud Syncは、無線LANルーターに接続されたUSBストレージデ
バイスのデータをオンラインストレージサービスASUS Webstorage
と同 期することができる機能です。リアルタイムに同期するので、ア
クセスするデータを常に最新の状態に保つことができます。
AiCloud Syncを使用する
1. 「AiCloud 2.0」 を 選 択 し 、「 AiCloud Sync」を ク リッ ク し
ます。
2 . スイッチ を クリックし O N にし ます。
3. 「新し いアカウント の追 加」を ク リ ッ ク し ま す 。
4. ASUS WebStorageのアカウントとパスワードを入力し、同期
を行うディレクトリを 設 定します。
5. ドロップダウンリストから同期ルールを選択します。
6. 「適用」を ク リ ッ ク し 、設 定 を 保 存 し ま す 。
52

4 詳細設定4 詳細設定
4.1 ワイヤレス
4.1.1 全般設定
全般タブでは基本的なワイヤレス設定を行うことができます。
基本的なワイヤレス設定
1. 「ワイヤレス 」を ク リッ ク し ま す。
2. ネットワークを識別するためのネットワーク名 (SSID) を設定
します。ネットワーク名は半角英数字、- (ハイフン) 、_ (アンダ
ースコア) を使 用して32文字以内で入 力します。
3. 「SSIDを非表示」の 項 目 で「 はい」を 選 択 す る と 、無 線 L A N
ルーターは他のパソコンからのアクセスに対しネットワーク
の参照に応答しないため、ネットワーク名を検出することが
できなくなります。この機能を有 効にした場合、ワイヤレスデ
バ イス が ワイヤ レス ネットワ ーク に アクセ スするには ネットワ
ーク名をワイヤレスデバ イス 上で 手動 で入 力 する 必 要が あり
ます。
53

4. 通信に使用するワイヤレスモードを選択します。
• 自 動 : IEEE802.11 a/b/g/n/ac/axで通信します。
• Legacy: IEEE802.11 b/g/nで通信します。ただし IEEE802.11n
をネイティブサ ポートするハ ードウェアの 最大 通 信 速 度 は
54Mbpsとなります。
• N only(2.4GHz), N/AC mixed: IEEE802.11n のみ、または
IEEE802.11n/acでのみ通信します。IEEE802.11 a/b/gでの通信は
行えません。
ご参考: 「b/g Protection」をチェックするとIEEE802.11bとIEEE802.11g
が混在する環境でIEEE802.11g の通信を優先させることができます。
5. 通信チャンネルの帯域幅を選択します。
• 40 MHz: 高いスループットを実現する場合に選択します。
• 20 MHz: ワイヤレス通信で何らかの問題が発生した場合は、こ
の 帯 域 幅 を 選 択し ます。
6. 通信チャンネルを選択します。[自動]を選択した場合、無線
LANルーターは電波干渉の少ないチャンネルを自動的に選択
して使 用します。
7. 通信チャンネルを選択します。
8 . 認 証 方 式を 選 択しま す。
ご参考: 暗号化方式でWEP (64/128 bit) またはTKIPを使用した場合、
最大転送速度は54Mbps (規格値) となります。
• Open System: WEPキーの有無にかかわらず認証を行い通
信します。
• Shared Key: WEPキー(暗号化キー)を設定し認証を行いま
す。W EP キー が一 致した場 合 の み 通 信 すること が で きま す。
54

• WPA/WPA2/WPA3 Personal/WPA-Auto-Personal: PSK
(Pre-Shared Key、事前共通キー) 認証方式の暗号化キーを
手動で 設定します。PS KではWEPよりも強 力な暗 号化 方式
(AES/TKIP)を採用しています。このモードは一般家庭やスモ
ールビジネス環境などの小規模ネットワークでの使用に適
して いま す。
• WPA/WPA2/WPA3 Enterprise/WPA-Auto-Enterprise:
パ ーソナル モ ードより強 固 なセ キュリティを提 供 する エ
ンタープライズ モード は、I EE E8 02 .1 x 認 証 方式 をサポート
しています。IEEE802.1x認証方式では、EAP (Extensible
Authentication Protocol、拡張認証プロトコル) と呼ばれる
既存の認証プロトコルを使用し、外部RAIDUSサーバーによ
る認証管理を行うことが可能です。このモードは企業などの
大 規 模 ネットワー クで の 使 用 に 適して いま す。
• Radius with 802.1x: 802.1X 認証は、802.11 ワイヤレス ネッ
トワークおよび (有線) ネットワークのセキュリティ強化を支
援します。802.1X は、認 証サーバーを使用してユーザーを検
証し、ネットワーク アクセスを提供します。
ご注意: 暗号化方式でWEP(64/128 bit)またはTKIPを使用した場合、最
大転送速度は54Mbps (規格値)となります。
9. Open System またはShared Keyを選択した場合は、WEPキ
ーの暗号化レベルを設定します。
• None: WEPキーによる暗号化を行いません。
• W E P - 6 4 b i t s : 5文字(ASCII文字列)または10桁(16進数) の
WEP暗号化キーを設定します。
• WEP-128bits: 13文字(ASCII文字列)または26桁(16進数)の
WEP暗号化キーを設定します。
10. 「適用」を ク リ ッ ク し 、設 定 を 保 存 し ま す 。
ご注意: WEPによる暗号化通信、および一部の認証方式はワイヤレスモ
ード「 Legacy」の み で 利 用 す る こ と が で き ま す 。
55

4.1.2 WPS
WPS (Wi-Fi Protected Setup) は、Wi-Fi Allianceが策定したワイヤ
レスネットワーク 接 続・セキュリティの 設 定を 簡単に 行うた めの規
格です。WPS に対応したワイヤレスデバイスをプッシュボタン方 式
またはPIN方式で簡単に接続することができます。
ご参考: WPS機能を使用する前に、ご利用のデバイスがWPSに対応して
いることをご確 認ください。
WPSを有効にする
1. 「ワイヤレス 」 を ク リ ッ ク し 、「 WPS」タ ブ を 選 択 し ま す。
2. 「WPSを有効にする」 の ス イ ッ チ を ク リ ッ ク し て 、W P S 機 能 を
O Nにします。
3. WPSで接続設定を行う周波数帯はデフォルト設定で
「2.4GHz」に設定されています。周波数帯を変更する場合
は、WPS機能を一旦OFFにし「現在の周波数」ド ロ ッ プ ダ ウ ン
リ ス ト か ら 、使 用 す る 周 波 数 帯 を 選 択 し ま す 。
56

ご参考: WPS機能は次の認証方式でのみ利用することができます。
Open System、WPA-Personal、WPA2-Personal、WPA3-Personal
また、SSID非表示設定が有効の場合、WPS機能は使用できません。
4. 「WPS方式」で 接 続 方 法 を 選 択 し ま す 。プ ッ シ ュ ボ タ ン 方 式
で接続する場合は手順4へ、PINコード方式で接続する場合
は手順5へ進 みます。
5. プッシュボタン接続方式を使用して接続する場合は、次の手
順 に 従って 操 作し ます。
a. コンピューターの場合は、WPSで接続設定を行う周波数帯
のネットワーク名 (SSID) を選択し、ネットワークキーの入
力画面にします。その他のデバイスの場 合は、デバイス上
のWPSボタンを押し、接続待機状態にします。
b. 管理画面でWPS方式の「Push button」を チ ェッ ク し「 開
始」ボタンをクリックするか、または本体背面の WP Sボタン
を押 しま す。
ご参考: WPSボタンの位置については、ご使用のデバイスの取扱説明書
をご覧ください。
c. しばらくすると、ネットワークに接続され通知領 域 (タスク
トレイ) のワイヤレスネットワークアイコンが接続状態とな
り ま す 。接 続 デ バ イ ス が 検 出 さ れ な い 場 合 、W P S は 自 動 的
にアイドル状 態 に切り替 わりま す。
6. PINコード接続方式を使用して接続する場合は、次の手順に
従って 操 作します。
ワイヤレスデバイス から の 接 続設定:
a . 無 線L A N ルーター のPI Nコード を確 認しま す。P INコードは
管 理 画 面 上 の「 AP PIN コード」に 表 記 さ れ て い ま す。
b. ワイヤレスデバイスにPINコードを入 力しWP S機能を有効
にし ます。接 続 設 定中 は電 源 L E Dが 3回 点 滅します。
無線LANルーターからの接 続設 定:
a . ワイヤレスデバイスの PI Nコード を 確 認します。P I Nコード
は、デバイス上または取扱説明書などをご確認ください。
b . 「クライアント PIN コード」を チ ェ ッ ク し 、に ワ イ ヤ レ ス デ バ イ
ス の P I N コ ー ド を 入 力 し て「 開始」ボ タ ン を ク リッ クし ま す。
c. ワイヤレスデバイスのWPS機能を有効にしWPS接続を開始
しま す。接 続 設 定 中は電 源 L E D が3 回点 滅します。
57

4.1.3 ブリッジ
ブリッジとは、別々のネットワークを1つ のネットワークとして結 合
す る こ と で す 。本 製 品 は 、物 理 的 に 離 れ た ネ ット ワ ー ク を ワ イ ヤ レ
ス接続で結合するWDS (Wireless Distribution System) をサポー
トしています。WDSは通信範囲を広げたり、電波の届きづらい場
所 へ の中 継を 可 能 にし ます。
ワイヤレスブリッジのセットアップ
1. 「ワイヤレス」 を ク リ ッ ク し 、「 WDS」タ ブ を 選 択 し ま す。
2. 「バ ンド」ドロップダウンリストでワイヤレスブリッジで使 用す
る周 波 数 帯 を 選択し ます。
58

3. 「A Pモード」ド ロ ッ プ ダ ウ ン リ ス ト か ら 動 作 モ ー ド を 選 択 し
ます。
• AP Only: ワイヤレスブリッジ 機能を使 用しま せん 。
• WDS Only: ワ イ ヤ レ ス ブ リ ッ ジ と し て の み 動 作 し ま す 。ア ク セ
スポイントとして動作しないため、ワイヤレスデバイスを接続
することはできません。
• Hybrid: ワ イ ヤ レ ス ブ リ ッ ジ と し て 動 作 し 、ま た ア ク セ ス ポ イ
ントとしても 動 作しま す。
ご注意:「Hybrid」モードに設定した場合、本製品のアクセスポイントの
通信速度は通常の半分の速度となります。
4. リモートブリッジリストに登録したアクセスポイントに接 続す
る場合は、「リスト内のAPに接続しますか」の「 はい」を チ ェ
ックします。
5 . リモ ートブ リッジリストに 新 たな アクセ スポイ ント を 追 加 する
には 、プル ダウンリストから 選 択 するか、M ACアドレスを入 力
し ボタンを クリックします。
ご注意: リモ ートブリッジリストに 追加 された アクセ スポイントを 使用 す
るには、無線LANルーターとアクセスポイントが同じチャンネル上にあ
る 必 要が あります。
6. 「適用」を ク リ ッ ク し 、設 定 を 保 存 し ま す 。
7. ワイヤレスブリッジ用のチャンネルを「自動」に す る と 、ル ー
ターは自動的に干渉が最も少ないチャンネルを選択します。
チ ャン ネ ル は「 ワイヤレス」の「 全般」タ ブ 内 で 変 更 す る こ と
が で き ま す 。ス マ ー ト コ ネ ク ト 機 能 が 有 効 の 場 合 、手 動 で チ ャ
ンネル設 定をすることはできません。
59

4.1.4 ワイヤレスMACフィルター
ワイヤレス M AC フィル ターで は 、M AC アドレス による 接続 制 限
( M A C アドレスフィル タリング ) を設 定 すること が で きま す。
ワイヤレスMACフィルターのセットアップ
1. 「ワイヤレス 」 を ク リ ッ ク し 、「 ワイヤレスMACフィルタリン
グ」タ ブ を 選 択 し ま す。
2. 「M ACフィルター」の「 はい」を 選 択 し ま す。
3 . M A C フィル ターモード でフィルター 動 作 を 選 択し ます。
• 許可: MACフィルターリストに登録されているデバイスのみ
接 続を許 可しま す。
• 拒否: MACフィルターリストに登録されているデバイスの接
続 を拒 否しま す。
4. MACフィルターリストに接 続制 限を行うデバイスを追加する
に は 、M A C ア ド レ ス を 入 力 し ボタン をクリックします。
5. 「適用」を ク リ ッ ク し 、設 定 を 保 存 し ま す 。
60

4.1.5 RADIUSの設定
RADIUS (Remote Authentication Dial In User Service) の設定で
は、RADIUS認証サーバーへの接続設定をすることができます。
この設定は、ワイヤレスネットワークの認証方式をWPA/WPA2
Enterprise、またはRadius IEEE 802.1x に設定した場合に必要とな
ります。
R A D I U S 認 証 サ ーバ ーアクセ スの セットアップ
1. ワイヤレス全般設定で認証方式をWPA/WPA2/WPA3
Enterprise、またはRadius IEEE 802.1x に設定したネットワー
クを 構 築し ます。
ご参考: 認 証 方 式 に つ い て は 、「 4.1.1 全般設定」を ご 覧 く だ さ い 。
2. 「ワイヤレス 」 を ク リ ッ ク し 、「 RADIUSの設定」タ ブ を 選 択 し
ます。
3. 「バンド」ドロップダウンリストで設 定する周波数帯を選択し
ます。
4. 「サ ーバー IP アドレス 」に、RADIUS認証サーバーのIPアドレス
を入 力しま す。
5. 「接 続 シークレ ット」に、RADIUS認証サーバーにアクセスす
るた め のパ スワード を入 力しま す。
6. 「適用」を ク リ ッ ク し 、設 定 を 保 存 し ま す 。
61

4.1.6 Professional
「Professional」ではワイヤレスネットワークに関するより詳細な
設 定をすることができます。
ご参考: 特に必要がなければ、設定を変更せずに使用することをおすす
めしま す。
「Professional」で は 、次 の 設 定 が 可 能 で す 。
• 周波数: 設 定をす る周 波 数 帯 を 選 択します。
• ワイヤレス機能を有効にする: ワイヤ レス ネットワ ーク の 有
効 /無 効 を設 定しま す。
• Enable wireless scheduler (無線スケジューラを有効にす
る): 時間の表示形式として、24時間表示または12時間表示を
選択することができます。表の色分けは、「許可」または「拒
否」を示していま す。各フレ ームを クリックして 平日の 時 間の
設 定を変 更し、完了したらOKをクリックします。
62

• APを隔離: ネットワ ーク上 の 各 ワイヤ レスデバ イス が 相 互 通
信 を で き な い よ う に し ま す 。こ の 機 能 は 多 く の ゲ ス ト ユ ー ザ ー
が頻 繁にネットワークに接 続する場合などの セキュリティ強
化として効果を発揮します。
• マルチキャスト速度 (Mbps) : マル チ キャストフ レ ーム の 伝 送
レ ー ト を 指 定 し ま す 。こ れ は 、ア ク セ ス ポ イ ン ト が ワ イ ヤ レ ス
ネットワ ー クにブ ロ ードキャストパ ケット及 び マル チ キャスト
パ ケットを 伝 送 する 速 度 で す。
• プリアンブルタイプ: ワイヤレス 通 信の 同 期をとるプリアン
ブ ル 信 号 の 長 さ を 選 択 し ま す 。「 Short」では通信速度が速
くなる可能性がありますが、通信距離や互換性は低下しま
す 。「 Long」では通信距離と高い互換性を得ることができ
ます。
63

• RTSしきい値: RTS (送信要求) 信号を送信するパケットサイ
ズを設定します。しきい値を小さく設定することで、複数のデ
バイスを接 続している場合などの通信の安定性を向上させる
ことが で きま す。
• DTIM間隔: DTIM (Delivery Trac Indication Message) と
は、省電力モードのワイヤレスデバイスに対してパケットの送
信待ちであることを伝 えるメッセージのことです。DT IM間 隔
では、ビーコンに対してDTIMを挿入する間隔を設定します。
• Beacon間隔: ワイヤレス ネットワ ー クを 同 期させるた めにア
クセスポイントから送信するパケット (ビーコン) の間隔を設
定しま す。ビーコン 間 隔 を小 さくすることで ワイヤレスデバ イ
スとの接続効率は向上しますが、通信効率は低下します。
• Tx バースト: IEEE802.11g通信におけるバースト転送およびデ
ータ圧縮により通信速度を向上させるTxバースト機能の有
効 /無 効 を設 定しま す。
• WMM APSD: WMM (Wi-Fi Multimedia) APSD (Automatic
Power Save Delivery) 、ワイヤレスデバイス間における電源
管 理 機 能 の 有 効 / 無 効を 設 定しま す。
64

4.2 LAN
4.2.1 LAN IP
LAN IP では、本機に割り当てられているのIPアドレス設定を変
更すること がで きま す。
ご注意:
・ LAN IP の変更に伴い、DHCPサーバーの設定が変更されます。
・ LAN IP を変更した場合、管理画面にログインするには、変更後
の I Pアド レスを 使 用する 必要が あります。
LAN IP設定を変更する
1. 「LAN」 を ク リ ッ ク し 、「 LAN IP」タ ブ を 選 択 し ま す。
2. 「I Pアドレス 」と「 サ ブネットマスク」に 新 た な アド レ ス を 入
力しま す。
3. 「適用」を ク リ ッ ク し 、設 定 を 保 存 し ま す。
65

4.2.2 DHCPサーバー
本製品は、DHCPサーバー機能 (IPアドレス自動割り当て) をサポー
トしています。この設定では、D HCPサーバーが自動で割り当てる
IPアドレスの範囲やリースタイムなどの詳細設定を行うことができ
ます。
DHCPサーバー のセットアップ
1. 「LAN」 を ク リ ッ ク し 、「 DHCP サーバー」タ ブ を 選 択 し ま す。
2. 「DHCP サーバーを有効にしますか」の「 はい」を チ ェッ クし
ます。
3. 「ドメイン名 」にDHCPサーバー機能で割り当てるドメイン名
を入力します。プロバイダーからドメイン名が指定されている
場合や、独自のドメイン名を使用する場合に入力してくださ
い。指定がない場合は、空欄のままで使用します。
4. 「I P プール 起 点アドレス 」に 起 点 と な る I P アド レス を 入 力 し ま す 。
66

5. 「I P プー ル 終点アドレス 」に 終 点 と な る I P アド レス を 入 力 し ま す。
6. 「リースタイム 」のフィールドに、現在割り当てられているIP ア
ドレスを破 棄し 、D HC P サーバ ーに よるI Pアドレス の 再 割り当
てを要求する時間を入力します。
ご注意:
• IPプール起点アドレスとIPプール終点アドレスは、次の範囲内で設定
されることをお 勧めし ます。
I Pアドレス : 192.168.50.xxx (「xxx」は 2~254の任意の数)
• I Pプール 起 点アドレスの 値 はI Pプール 終点 アドレス より小さ い数 値で
ある必 要 がありま す。
7 . 設 定 が 必 要 な 場 合 は 、「 DNS と WINS サーバーの設定」で 各
サーバ ー の I P アドレスを入 力しま す。
8. 本製品では、DHCPサーバー機能を使用しながら特定のMACア
ドレスに対してI Pアドレスを手 動で 割り当てることもで きま す。
「手動割り当てを有効にしますか」の「 はい」を チ ェ ッ クし 、
下のリストで M A C アドレスと割り当てる I Pアドレスを入 力し追
加します。手動割り当ては最大32個まで登録することができ
ます。
67

4.2.3 経路
ネットワーク上に複数の無線LANルーターが存在する場合など、す
べての経 路で同じインターネットサービスを 使用するためにルーテ
ィング (経路制御) を設定する必要があります。この項目では、ル
ーティングテーブルに関する詳細設定を行うことができます。
ご参考: ルーティングテーブル (経路表) の設定を間違った場合、ネット
ワークがループする、またはネットワークに繋がらなくなる等の問題が
生じる可能性があります。これらの設定を適切に行うには、高度な専門
知識が必要です。通常はデフォルト (初期値) のままでご使用になるこ
とを 推 奨い たします。
ル ー ティン グテ ーブ ル の セットアップ
1. 「LAN」 を ク リ ッ ク し 、「 経路」タ ブ を 選 択 し ま す 。
2. 「静的経 路を有 効にしますか」の「 はい」を チ ェ ッ クし ま す。
3. 「静的経 路リスト」に アク セ ス ポ イ ント ま た は 中 継 ノ ー ド の 情
報 を 入 力 し 、リ ス ト に 追 加 し ま す 。
4. 「適用」を ク リ ッ ク し 、設 定 を 保 存 し ま す。
68

4.2.4 IPTV
本製品は、IPSまたはLANを介したIPT Vサービスをサポートしてい
ます。この項目ではIPTV、VoIP、マルチキャスト、UDPに関する詳細
設定を行うことができます。IPTVサービスに関する情報や適切な
設定方法については、ご利用のサービスプロバイダーにお問い合
わせください。
69

4.3 WAN
4.3.1 インターネット接続
インターネット接続では、WAN接続に関する各種設定をすること
が で きま す。
W A N 接 続 の セットアップ
1. 「WAN」 を ク リ ッ ク し 、「 インターネット接続」タ ブ を 選 択 し ます。
2. プロバイダーやネットワーク管理者の指示に従って接続設定
行 い ま す 。設 定 完 了 後 は「 適用」を ク リ ッ ク し 、設 定 を 保 存 し
ます。
• WAN接続タイプ: ISP (インターネットサービスプロバイダー)
への接続方法を選択します。ご契約プロバイダーの接続タイ
プについては、ご契約時の書類またはご契約のプロバイダー
へお 問い 合わせください。
• WANを有効: WAN (Wide Area Network ) 接続の有効/無効
を 設 定 し ま す 。「 いいえ」に設定した場合、WAN によるインタ
ーネット 接 続 は 無 効 に なりま す。
70

• NATを有効: NAT (Network Address Translation) は、プライ
ベートIPアドレスを、インターネットで使 用できるようグローバ
ルIPアドレスに変換する機能です。これにより、1つのグローバ
ル I P アドレス 環 境 でプ ライベートIPアドレスを 割り当 てら れた
複数のコンピューターが、同 時にインターネットへアクセスで
き る よ う に な り ま す 。「 いいえ」に設 定した場 合、インターネッ
トは 1台 のみで 利用可 能で す。
• UPnPを有効にしますか: UPnP (Universal Plug and Play) 機
能の有効/無効 を設定します。UPnPは、コンピューターやその
周辺機 器 をはじ めとして、AV 機 器、電 話 、家 電 製 品 、情 報機
器などのあらゆる機器をネットワーク経由で相互接続するた
め の 技 術 で す 。こ の 機 能 を 有 効 に す る こ と で 、U P n P に よ る デ
バ イ ス 検 出 、L A N 内 機 器 か ら の ポ ー ト マ ッ ピ ン グ 要 求 、L A N 内
機 器 へ の W A N 側 I P ア ド レ ス 通 知 、ポ ー トフ ォ ワ ー デ ィ ン グ の 動
的設定などを行なうことができます。
• DNS サーバーに自動接続しますか: D N Sサ ーバ ーアドレス 自
動取得の有効/無効を設定します。「いいえ」に 設 定 し た 場 合
は 、手 動 で 固 定 ア ド レ ス を 設 定 す る こ と が で き ま す 。
• 認証: IEEE 802.1x (MD5) による認証を使用する際に設定しま
す。この設定はプロバイダーから指定された場合にのみ設定
します。認証方法やユーザー名、パスワードなどについては、
ご契約時の書類またはご契約のプロバイダーへお問い合わせ
ください。
• ホスト名 : ご契約のプロバイダーによっては、このホスト名の設
定が 必要な場合があります。ホスト名については、ご契約時の
書類またはご契約のプロバイダーへお問い合わせください。
71

• M AC アドレス : MAC (Media Access Control) アドレスは、ネッ
トワーク上で 各ノード を識 別するた めに、L A Nカ ードやネット
ワークデバイスに割り当てられている物理アドレスです。プロ
バイダーによっては、登録されたMACアドレスのデバイスでの
み通信を許可するなどの監視を行っている場合があります。
未登録MACアドレスによる接続問題が発生した場合、次の手
段で問題を回避することができます。
・ ご契約のプロバイダーへ新しいMACアドレスを通知し登
録を更新する。
・ 「 MACクローン」機 能 を 使 用 し 、ご 契 約 の プ ロ バ イ ダ ー
に登録されているMACアドレスを無線LANルーターの
M A C アドレス としてク ロ ーン 設 定 する 。
72

4.3.2 ポートトリガー
ポートトリガー は 、L AN デバ イス からのトリガーポートの要求 に応
じて外部ポートを一時的に開くことができます。
ポートトリガーは、次のような場合に使 用することができます。
• 複数のクライアントが、同じアプリケーションで異なる時間に
ポート開放 (仮想サーバーまたはポートフォワーディング) を
必要とする場合
• アプリケーションが発信ポートとは異なる特定の着信ポート
を必 要とする場 合
ポ ートトリガー のセットアップ
1. 「WAN」 を ク リ ッ ク し 、「 ポ ートトリガ ー」タ ブ を 選 択 し ま す 。
2. プロバイダーやネットワーク管理者の指示に従って接続設定
を 行 い ま す。設 定 完 了 後 は「 適用」を ク リ ッ ク し 、設 定 を 保 存
しま す。
• ポートトリガ ーを 有 効 にする : ポートトリガ ー機 能 の 有 効 / 無
効 を 設 定します。
• よく使 用され るア プリケー ション : 一般的に使 用されるアプリ
ケ ー ション を簡 単 にセ ットす る こと が で きま す。
• 説明: トリガーポートリストに登 録する際 の識 別名 を入 力し
ます。
73

• トリガーポート: 監視するトリガーポート (発信ポート) 範囲
を指定し ます。
• プロトコ ル: トリガ ーポートの 通 信プ ロトコルを 選 択し ま す。
• 着 信ポート: トリガーによって一時的に開放される着信ポート
の 範 囲を 指 定しま す。
• プロトコ ル: 着 信ポ ート の 通 信プロトコルを 選 択し ま す。
ご参考:
• IRCサーバーに接 続する場 合、クライアントはトリガーポート範囲
「66660-7000」を使用して接続要求を行います。IRCサーバーはユ
ーザー名を確認し、着信ポートを使用してクライアントへの新しい
接 続 を 確 立 す る こ と に よ って 、要 求 に 応 答 し ま す。
• ポートトリガー機能が無効に設定されている場合、IRCサーバーへ
の接続要求を行っているクライアントを特定することができないた
め、ルーターの接続は強制的に切断されます。ポートトリガー機能
が有効に設定されている場合、ルーターはデータを受信するために
着信ポートを割り当てます。ルーターはアプリケーションが終了した
かどうかを判断できないため、一定時間が経過すると自動的に着信
ポートを 閉じ ようとしま す。
• ポートトリガーは1度にネットワーク上の1つのクライアントのみに特
定のサービスと特定の着信ポートを使用することを許可します。
• 同じアプリケーションを使 用して1度に複数のクライアントでポート
トリガーを行なうことは できません 。ル ーターは最後に送信 され た
クライアントの接続要求に対してのみ応答します。
74

4.3.3 ポートフォワーディング
ポートフォワー ディングは、インターネットから 特 定の ポート番 号宛
にパケットが届いた場合に、あらかじめ設定しておいた LAN 側の
コ ン ピ ュ ー タ ー に パ ケ ット を 転 送 す る 機 能 で す 。ポ ー トフ ォ ワ ー デ
ィング機能を有効にすることで、LANの外側からLAN内部のコン
ピューターが 提供するサービスにアクセスすることが可能 になり
ます。
ご参考: ポートフォワーディング機能を有効に設定した場合、本製品は
インターネットからの 未承 認の 着 信トラフィックをブロックし 、L AN から
の 発 信要求の応 答 のみ を許 可しま す。クライア ントとインターネットは
直 接アクセスすることはできませ ん。
ポ ートフォワ ーディン グの セットアップ
1. 「WAN」 を ク リ ッ ク し 、「 ポ ートフォワ ーディン グ」タ ブ を 選 択
しま す。
75

2. プロバイダーやネットワーク管理者の指示に従って接続設定を
行 い ま す 。設 定 完 了 後 は「 適用」を ク リ ッ ク し 、設 定 を 保 存 し ま
す。
• ポートフォワー ディング を有 効 にし ますか : 仮想サーバー機能の
有 効/ 無 効を 設 定しま す。
• よく知られたサーバーリスト: 一般的に使用されるサーバーを簡
単 にセ ットす る こと がで きま す。
• よく知ら れた ゲームリスト: 一般的にプレイされるゲームを簡単
にセットす るこ と が で きます。
• サービス名: ポートフォ ワ ー ディング リスト に 登 録 する 際 の 識 別
名を入 力しま す。
• FTPサーバーポート: 無線ルーターのネイティブFTPサーバー機
能 の割り当てと 競 合するた め 、F TPサ ーバーポートに はポート番
号20、21を割り当てないようご注意ください。
• ポートレンジ : ポートフォワーディング によって転 送され たパケッ
トを受信するクライアントのポートを設 定します。同じネットワ
ーク上にあるクライアントのポート範囲を指定したい場合は、サ
ービス名、ポートレンジ (例 10200:10300) 、ローカルIP を入力し
ます。ローカルポートの項目は空欄にします。ポートレンジは複
数の 形 式 で指 定 すること が 可 能です。
例: ポート範囲 (300:500) 、個別ポート (566,789) 、ポート範囲と
個別 (1015:1024,3021)
ご注意:
• ネットワ ーク ファイ アウォ ール を 無 効 に 設 定し 、W A N セットアップ 用 に
HT TPサーバーにポート80を割り当てている場合、HT TPサーバー/ Web
サーバー/本製品の管理画面に競合が発生し使用することができませ
ん。
• ネットワークはデータ交換を行うためにポートを使用しますが、各ポ
ートには ポートナンバーと 特定 のタスクが 割り当てられて いま す。例 え
ば、ポート80はHT TPに使 用されます。特定のポートは1度に1つのアプ
リケーションまたはサービスのみを使用することができます。このた
め、2台のPCが同時に同じポートを経由してデータにアクセスすること
はできません。例えば、2台のPCで同時にポート100にポートフォワー
ディング を設 定 することは できま せん 。
76

• ローカルIP: ポ ートフ ォワ ー ディング に よって 転 送 さ れ た パ ケ ッ
トを受 信するクライアントのIPアドレスを設定します。
ご注意: ポートフォワーディング機能を使 用するには、クライアントに静的IPア
ドレスを割り当てる必要があります。詳細は、「4.2 LAN」を ご 覧 く だ さ い 。
• ロ ーカルポート: ポートフォワーディングによって転送されるパケ
ットを 特 定の ポートで受 信させ たい 場 合にポート 番 号を 設 定しま
す。着 信パ ケットを 特 定ポートで はなくポート範 囲内 でリダイレ ク
ト す る に は 、こ の 項 目 を 空 欄 に し ま す 。
• プ ロトコル : ポ ートフォワー ディン グの 通 信 プ ロトコ ル を 選 択し ま
す 。不 明 な 場 合 は「 BOTH」を 選 択 す る こ と を お 勧 め し ま す。
ポートフォワー ディング 機 能が正しく設 定されて いる ことを 確 認する
• サーバーまたはアプリケーションが正しくセットアップされ動作し
ていることを 確 認しま す。
• L AN の外側 へアクセス可 能なクライアント (以下、インターネット
クライア ントと表 記 ) を準備し ます。インターネットクライア ント
は、本製品のネットワークグループに接続しません。
• 本製品のWAN IPアドレスを使用してインターネットクライアント
からサーバーにアクセスします。ポートフォワーディングが正常に
機能している場合は、ファイルやアプリケーションにアクセスする
ことが で きま す。
ポートトリガーとポートフォワーディングの 違い
• ポートトリガーは静的 IPアドレスを設定せずに使用することがで
きます。また 、ポートトリガーでは ルー ターを使 用して 動 的な転 送
を 可 能 と し ま す 。例 え ば 、複 数 の ク ラ イ ア ン ト が 同 じ ア プ リ ケ ー シ
ョンでポート開 放を 必 要とする場 合、ポートフォワーディング では
個 別 に設 定 する必 要 があります が、ポートトリガーは発 信 ポート
(トリガーポート) のアクセス要求を監視することで、ポートを開放
しま す。
• ポートトリガ ーは 、一定 時間が 経 過すると自 動 的 に着 信ポートを
閉じようとし ます。ポートフォワーディングのように指定した ポート
を常に開放せず、接続要求によってのみ一時的にポートを開放す
るので 安 全 に使 用 すること がで きま す。
77

4.3.4 DMZ
DMZ (DeMilitarized Zone) とは、ネットワーク上でファイアウォー
ルによって包囲された、外部ネットワークからも内部ネットワーク
からも隔離された領域のことです。外部からアクセスされるDNSサ
ーバー、メールサーバー、Webサーバーなどのホストコンピュータ
ーを仮想DMZ領域に配置することで、既存のLANに対してセキュ
リティを 確 保する こと が で きま す。
警告: DMZを設定した場合、登録したIPアドレスに対してすべてのポート
を開放した状態になります。セキュリティが低下しますのでご注意くだ
さい。セキュリティには十分ご注意ください。
D M Z のセットアップ
1. 「WAN」 を ク リ ッ ク し 、「 DMZ」タ ブ を 選 択 し ま す 。
2. 「DMZを有効」の「 はい」を 選 択 し ま す。
3. 公開ステ ーションのI Pアドレス : DMZ指定するクライアントの
I Pアドレスを入 力します。サ ーバークライ アントは 静的 IPアドレ
スが割り当てられている必要があります。
4. 「適用」を ク リ ッ ク し 、設 定 を 保 存 し ま す。
DMZの削除
1. 「公開 ステ ーションの IPアドレス 」に入力したIPアドレスを削
除します。
2. 「適用」を ク リ ッ ク し 、設 定 を 保 存 し ま す 。
78

4.3.5 DDNS
DDNS (Dynamic Domain Name System) は、固定のIPアドレスが
割り当てられていない場合で も、特定のドメイン 名を利 用できる
サービスです。本製品では、ASUS DDNS Serviceまたはその他の
DDNSサービスを介することにより外部ネットワークからのアクセ
スを可 能にし ます。
DDNSのセットアップ
1. 「WAN」 を ク リ ッ ク し 、「 DDNS」タ ブ を 選 択 し ま す。
2. ご利用環境に応じて以下の設定を行います。設定完了後は
「適用」を ク リッ クし 、設 定 を 保 存 し ま す 。
• DDNSクライアントを有効にしますか: インターネット経由で
外部から無線LANルーターにアクセスを可能にするDDNS機
能 の 有 効 / 無 効を 設 定しま す。
• サーバー/ホスト名: DDNSサービスを利用するサーバーをドロ
ップダウンリストから選択します。ASUS DDNS Service を利
用する場合は、希望ホスト名 (ドメイン名) を入力します。
• ASUS DDNS Service (WWW.ASUS.COM) 以外のサーバーを
利 用 し た い 場 合 は 、ま ず は じ め に「 無料お試し」を ク リッ ク し
オンライン登録を行ってください。
• ワイルドカード を有効にしますか: ご利用のDDNSサービスが
ワイルドカ ードをサ ポートしている 場 合 のワイルドカードサポ
ートの 有 効/ 無 効 を 設 定します。
79

ご注意:
DDNSサービスは次の条件下で動作しません。
• 無線LANルーターにプライベートIPアドレスが割り当てられている
場合。
例: 192.168.x.x、172.16.x.x、10.x.x.x
この場合、管理画面上に黄色のテキストで警告が表示されます。
• 複数のNATテーブルが存在するネットワーク上に無線LANルーター
がある場合。
4.3.6 NATパススルー
NATパススルーでは、クライアントからの各VPNの接 続要求に対し
てパケットをWAN (インターネット) 側に通過させるかどうかの設
定 が可 能です。
P P T P 、L 2 T P 、I P s e c 、R T S P 、H . 3 2 3 、S I P パ ス ス ル ー は デ フ ォ ル ト で
有効に設定されています。
N ATパ ス ス ル ー の セットアップ
1 . 「 WAN」 を ク リ ッ ク し 、「 NAT パススルー」タ ブ を 選 択 し ま す。
2. 各パススルー機能の有効/無効を設定します。設定完了後
「適用」を ク リッ クし 、設 定 を 保 存 し ま す 。
80

4.4 IPv6
本製品はIPv6をサポートしています。IPv6とは、従来のIPv4をベー
スに開発されたインターネットの新しい通 信プロトコルです。
IPv6のセットアップ
1. 「IPv6」を ク リ ッ ク し ま す 。
2. 「接続タイプ」のドロップダウンリストから、ご契約のプロバイ
ダーが提供するサービスに合わせて接続タイプを選択し、基
本 設 定を行 いま す。
3. 必要に応じて、LAN設定とDNS設定を入力します。
4. 「適用」を ク リ ッ ク し 、設 定 を 保 存 し ま す。
ご参考: IPv6サービスの対応と詳しい設定方法については、ご契約のプ
ロ バイダー へ お 問 い 合 わ せくだ さい 。
81

4.5 ファイアウォール
本 製 品 はハードウェア ファイ アウォールをサ ポートし 、より安 全な
接 続を提 供します。
ご参考: ファイアウォール機能はデフォルト設定で有効に設定されて
いま す。
4.5.1 全般設定
基 本 的 なファイ アウォー ル のセットアップ
1. 「ファイアウォール」 を ク リ ッ ク し 、「 全般」タ ブ を 選 択 し ま す。
2. 「ファイアウォールを有効にしますか」の「 はい」を チ ェッ ク
しま す。
3. 「DoS保護を有効にしますか」でDoS (Denial of Service) 攻
撃からネットワークを保護する機能の有効/無効を設定しま
す。通常使用される場合は、この項目を「はい」に チ ェ ッ ク す
ることをお 勧 めしま す。
4. LAN接続とWAN接続間のパケットを監視してログを取得する
場 合 は 、パ ケ ッ ト タ イ プ を 選 択 し ま す 。
5. 「適用」を ク リ ッ ク し 、設 定 を 保 存 し ま す 。
4.5.2 URLフィルター
UR Lフィルターでは、任 意のURLを設定し、一致したWe bサイトへ
のアクセ スを 制 限すること が で きま す。
ご参考: URLフィルター機能はDNSクエリに基づいて行われます。システ
ムストアの閲覧 履歴はD NSキャッシュに格 納されており、ネットワークク
ライアントが閲覧した履歴のあるWe b サイトはブロックすることができ
ません。この問題を解決するには、URLフィルター機能を設定する前に
DNSキャッシュをクリアする必要があります。
82

U R Lフィル ター の セットアップ
1. 「ファイアウォール」 を ク リ ッ ク し 、「 U RL フィル ター」タ ブ を
選 択します。
2. 「URL フィルターを有効にする」の「 有効」を チ ェ ッ ク し ま す 。
3. アクセス制限を行いたいWebサイトのURLを入力し、 ボ
タン をクリックしま す。
4. 「適用」を ク リ ッ ク し 、設 定 を 保 存 し ま す。
4.5.3 キーワードフィルター
キーワード フィルターで は 、任 意の キー ワード を設 定し 、一 致し
た文字列を含むWebサイトへのアクセスを制限することができ
ます。
キ ーワード フィル ター の セットアップ
1. 「ファイアウォール」 を ク リ ッ ク し 、「 キ ーワードフィル タ
ー」タ ブ を 選 択 し ま す。
2. 「キーワード フィル ターを 有効 にします」の「 有効」を チ ェ ッ
クします。
83

3 . 単 語ま たはフレ ーズ を入 力 し 、 ボタン を クリックしま す。
4. 「適用」を ク リ ッ ク し 、設 定 を 保 存 し ま す。
ご注意:
• キーワードフィルター機能はDNSクエリに基づいておこなわれます。
システムストアの閲覧 履歴は DNSキャッシュに格納されており、ネット
ワーククライアントが閲覧した履歴のあるWe b サイトはブロックする
ことができません。この問題を解決するには、キーワードフィルター
機能を設 定する前にDNSキャッシュをクリアする必要があります。
• HT TP圧縮を使用しているWe bページをフィルタリングすることはで
きません。また、HTTPSセキュア接続のWebページはキーワードフィ
ルター機能でフィルタリングすることができません。
4.5.4 ネットワークサービスフィルター
ネットワークサービスフィルターでは、LAN側からWAN側へのパケ
ット交換、およびTelnetやFTPといった特定のWebサービスに対し
てのアクセ スを 制 限すること が で きま す。
84

ネットワ ークサ ー ビ スフィル ター の セットアップ
1. 「ファイアウォール」 を ク リ ッ ク し 、「 LANからWANフィルタ
ー」タ ブ を 選 択 し ま す。
2. 「ネットワー ク サ ービスフィル ター を 有 効 にし ます か」の「 は
い」を チ ェッ ク し ま す 。
3 . フィル ターリストの タイプ を 選 択します。「ブ ラックリスト」は
特 定 の ネ ッ ト ワ ー ク サ ー ビ ス を ブ ロ ッ ク し ま す 。「 ホワイトリ
スト」は 指 定 し た ネット ワ ー ク サ ー ビ ス の み アク セ ス を 許 可 し
ます。
4 . ネットワー クサービスフィル ターを 実 施する日時を指 定し ます。
5. フィルタリングを行うネットワークサービスを指定するには、
ソースI P、宛 先I P、ポートレンジ、プロトコルを入力し、 ボ
タン をクリックしリストに 追 加しま す。
6. 「適用」を ク リ ッ ク し 、設 定 を 保 存 し ま す 。
85

4.6 管理者
4.6.1 動作モード
動作モードでは、本製品の動作モードを簡単に切り替えることが
で きま す。
動作モードのセットアップ
1. 「管理者」 を ク リ ッ ク し 、「 動作モード」タ ブ を 選 択 し ま す 。
2 . 動 作モ ードを 選 択しま す。
• 無線ルーターモード (デフォルト): 本製品を無線LANルータ
ーとして使用します。ルーターはWAN側 (インターネット) へ
接 続することが 可 能です。
• リピーター モード: 本 製 品 を 既 存 のワ イヤ レス ネットワー クに
接続し、ワイヤレスの電波を拡張させることができます。
• ア ク セ ス ポ イ ン ト( A P )モ ー ド : ルーター機能を停止し、本製
品 を 無 線 ア ク セ ス ポ イ ン ト とし て 使 用 し ま す 。ネ ット ワ ー ク上
に別のルーターが存在している場合などに使用します。 (ブ
リッジモードとも言う)
3. 「保存」を ク リ ッ ク し 、設 定 を 保 存 し ま す 。
ご参考: 動作モードを変更するには、無線LANルーターの再起動が必要
で す。
86

4.6.2 システム
システムでは、無線L ANル ーターのログイン名やパスワード、タイ
ムゾーンなどのシステムに関連する設定を行うことができます。
手順
1. 「管理者」 を ク リ ッ ク し 、「 システム」タ ブ を 選 択 し ま す 。
2. ご利用の環境に応じて以下の設定を行います。
• ログイン名/パスワードの変更: 本製 品の 管 理画 面にアクセス
する際に使用する、管理者名 (ユーザー名) とパスワードを変
更すること がで きま す。
• WP Sボタンの動 作: WPSボタンの有効/無効を設定します。
• タイムゾーン : 本製品内蔵時計のタイムゾーンを選択します。
• NTPサーバー: 本製品の時間を同期するためのNTP
(Network Time Protocol) サーバーを設定することができ
ます。
• Telnetを有効: ネットワ ーク に接 続 さ れ たデ バ イス か ら 遠 隔
操作をするためのTelnet通信の有効/無効を設定します。
• 認証方式: 本製品の管理画面へアクセスする際に使用する認
証 プロトコルを 選 択し ま す。
• WANからのウェブアクセスを有効にしますか: 外 部 ネット ワ
ー ク上の クラ イア ント による 管 理 画 面 アクセ スの 有 効 / 無 効
を 設 定します。
• 特定IPの許可: 外 部 ネット ワー ク上 の 特 定 の クラ イ アント に よ
る管 理画 面アクセスの 有効/無 効を 設定しま す。アクセスを許
可するクライアントはクライアントリストで指定することがで
きま す。
• クライアントリスト: 管理画面アクセスを許可する外部ネット
ワーク上のクライアントIPアドレスで指定します。
3. 「適用」を ク リ ッ ク し 、設 定 を 保 存 し ま す。
87

4.6.3 ファームウェア更新
ご参考: 最 新のファームウェアは AS USのオフィシャルサイトからダウン
ロードいただ けま す。https: //www.asus.co.jp/
ファイルからファームウェアを更 新:
1. 「管理者」 を ク リ ッ ク し 、「 ファームウェア更 新」タ ブ を 選 択 し
ます。
2. 「新しいファームウェアファイル」の「 参照」ボ タ ン を ク リッ ク し 、
コンピューターに保存したファームウェアファイルを指定します。
3. 「アップ ロード」を ク リ ッ ク し 、フ ァ ー ム ウ ェ ア の 更 新 を 開 始 し
ます。ファームウェアの更 新 には 約 3分 ほど かかります。
ご参考:
• ファームウェアの更新後は、無線LANルーターの再起動が必要です。
• ファームウェアの更新に失敗した場合、無線LANルーターは自動的
にレスキューモードに移行し、電源LEDがゆっくりと点滅します。復
旧 方 法 つ い て は 、「 5.2 Firmware Restoration (ファームウェアの復
元)」をご覧ください。
88

4.6.4 復旧/保存/アップロード設定
無線LANルーターの設定の保存とアップロード
1. 「管理者」 を ク リ ッ ク し 、「 復元/保存/アップロード設定」タ
ブ を 選 択します。
2. 実行するタスクを選択します。
• 工場出荷時のデフォルト
無線 LANルーターのシステムを工場出 荷時の状態 に戻し
ます。
• 設定の保存
現在の無線LANルーターの設定をファイルとして保存します。
• 設定の復元
「 設定の保存」で 作 成 し た フ ァ イ ル か ら 、シ ス テ ム 設 定 を
復 元 し ま す 。「 参照」ボタン をクリックし 、コンピュー ターに
保 存した 設 定ファイル を指 定し ます。
ご参考: 設定の復元機能の使用によって問題が発生した場合は、お手数で
すがファームウェアを最新バージョンに更新し再度手動にて設定を実施して
ください。
89

4.7 システムログ
システムログでは、本製品で行われた通信に関する履歴 (ログ) を
カテゴリーごとに確認することができます。
ご参考: 本製品を再起動または電電をオフにすると、システムログは自
動 的に 消去さ れま す。
システムログを参照する
1. 「システムログ」を クリッ ク し ま す。
2 . シス テム ログ は次 のカテゴ リーで 分 類さ れていま す。
• 全般ログ
• DHCPリース
• ワイヤレス ログ
• ポートフォ ワ ー ディン グ
• 経 路 表( ル ー テ ィン グ テ ーブ ル )
90

5 ユ ーティリティ5 ユ ーティリティ
ご参考:
• 無 線L AN ルー ター用ユーティリティは 、次 のU RLからダウンロード い
た だけ ます。
- Device Discovery: http://dlcdnet.asus.com/pub/ASUS/
LiveUpdate/Release/Wireless/Discovery.zip
- Firmware Restoration: http://dlcdnet.asus.com/pub/ASUS/
LiveUpdate/Release/Wireless/Rescue.zip
- Windows Printer Utility: http://dlcdnet.asus.com/pub/ASUS/
LiveUpdate/Release/Wireless/Printer.zip
• 無線LANルーター用ユーティリティはWindows® OS 環境でのみご
利用いただけます。
5.1 Device Discovery
D e vic e D is co v e r y はASU S 無 線L ANル ーター専 用のユーティリティ
で、コンピューターから接 続可能なA SUS無線L ANルーターを検出
し、設定を行うことができます。
Device Discovery ユーティリティを起動する:
• 「スタート」ボタ ン →「 すべてのプログラム 」→
「ASUS Utility」→「 RT-AX3000 Wireless Router」→
「Device Discovery」の 順 に クリ ック し ま す。
ご参考: アクセ スポイントモ ード、メディアブ リッジモ ードをご 使 用の 場
合、ル ーター のI Pアドレスを 確認 するには 本ユーティリティをご 使用くだ
さい。
91

5.2 Firmware Restoration(ファームウェアの復元)
本製品は、ファームウェアの更新に失敗した際に復旧を行うための
レスキューモードを備えています。レスキューモードでは、Firemware
Re st or ationユーティリティを使用して指定したファームウェアファイ
ル からファームウェア を復旧することができます。
重要: Firmware Restoration ユーティリティは、本機がレスキューモード
で 動 作して いる場 合に のみご 使 用くだ さい。
ご注意: 本ユーティリティは、Windows® OS 環境でのみご利用いただ
けま す。
Firmware Restorationユーティリティを使用する
1. 無線LANルーターの電源アダプターをコンセントから取り外
しま す。
2 . 無 線 L A N ル ー タ ー 背 面 の「リ セットボタン」を押したままの状
態で、電源アダプターをコンセントに接続します。電 源LEDが
低速で点滅し、レスキューモードで起動したことを確認したら
リセ ットボタン を 放し ます。
92

3. コンピューターのIP アドレスを次の値に設定します。
I Pアドレス : 192.168.1.x
サ ブネットマ スク: 255.255.255.0
4. 「スタート」 ボタン →「プログラム」→「 ASUS Utility」→「
Wireless Router」で Firmware Restoration ユーティリティ
を実 行しま す。
5. ファームウェアファイルを指定し 、「アップロード」を ク リッ ク
しま す。
ご注意: Firmware Restorationユーティリティはファームウェア更新用
のユーティリティでは ありません。ファームウェアの更新を行う場 合は、
管理画面から実行してください。詳細については本マニュアルに記載の
「4.6.3 ファームウェア更新」を ご 覧 くだ さ い 。
5.3 プリンターサーバーの設定
5.3.1 ASUS EZ Printer Sharing
本製品では、専用のPrinter Setup Utility を使用するだけで、簡単
に無線 LA NルーターのUSB ポートに接続したプリンターを共 有す
ること が 可 能です。
93

ご参考:
• 本製品がサポートするプリンターついては、次のWeb サイトでご確認
く だ さ い 。( http://event.asus.com/networks/printersupport)
• ご利用のOS環境により使用できる機能は異なります。
EZ Printer 共有モードのセットアップ
1 . 管 理 画 面 で「 USB アプリケー ション」→「 ネット ワークプ リン タ
ーサーバー」の 順 に クリッ クし ま す。
2. 「Download Now!」をクリックし、Printer Setup Utility をダ
ウンロードします。
ご参考: LPRプロトコルでプリンターに接続する場合は、手動で設定を行
う必 要 がありま す。
3. ダウンロードしたファイルを 解 凍し 、実 行ファイル「Printer.
exe」を 起 動 し ま す。
94

4. Printer Setup Utility によるセットアップウィザードが表示され
ます。画 面に 表示さ れる 指 示に 従ってセットアップ を行 いま す。
5 . 初 期 セ ット ア ップ が 完 了 し た ら「 次へ」を ク リ ッ ク し ま す 。初 期
セットアップには数分かかる場合があります。
6. 「終了」をクリックしセットアップを完了します。
95

7. Windows® OSの指示に従い、プリンタードライバーをインス
トール しま す。
8. プリンタードライバーのインストール後、ネットワークプリンタ
ーが 利 用 可 能となりま す。
96

5.3.2 LPRを共有プリンターに使用する
LPR/LPD (Line Printer Remote/Line Printer Daemon) プロトコル
を使用することで、ネットワーク上にあるWindows® OSやMac OS
など複数の環境でプリンターを共有することができます。
LPRプリンターを共有する (Windows® OS)
手順
1. 「スタート」ボ タ ン →「 コントロールパ ネル」→「 ハードウェア
とサウンド」→「 デバイスとプリンター」の 順 に ク リッ クし 、画
面 上 部 の「 プリンターの 追加」を ク リ ッ ク し て ウィ ザ ード を 起
動します。
2. 「ローカルプリンター の追加します」を ク リ ッ ク し ま す 。
97

3. 「新しいポートの 作成 」を チ ェ ッ ク し 、ポ ー ト の 種 類 を「 標準
の TCP/IP ポート」に 設 定 し「 次へ」を ク リッ ク し ま す。
4. 「ホ スト名ま たは IP アドレス」に無線LANルーターのIPアドレ
ス を 入 力 し「 次へ」を ク リッ ク し ま す。
98

5 . デ バ イ ス の 種 類 の「 カスタム」 を チ ェ ッ ク し 、「 設定」を ク リ ッ
クします。
6 . プ ロ トコ ル を「 LPR」に設定し、LPR設定のキュー名に
「LPRServer」と 入 力 し「 OK」を ク リ ッ ク し ま す 。
99

7. 「次へ」をクリックし、ドライバーの検出へ進みます。
8 . 製 造 元 と プ リ ン タ ー を 選 択 して「 次へ」を ク リ ッ ク し 、プ リ ン タ
ードライバーをインストールします。ご使 用のプリンターが一
覧 に 表 示 さ れ な い 場 合 は 、「 ディスク使 用」ま た は「 Windows
Update」で適切なドライバーを読み込みます。
100
 Loading...
Loading...