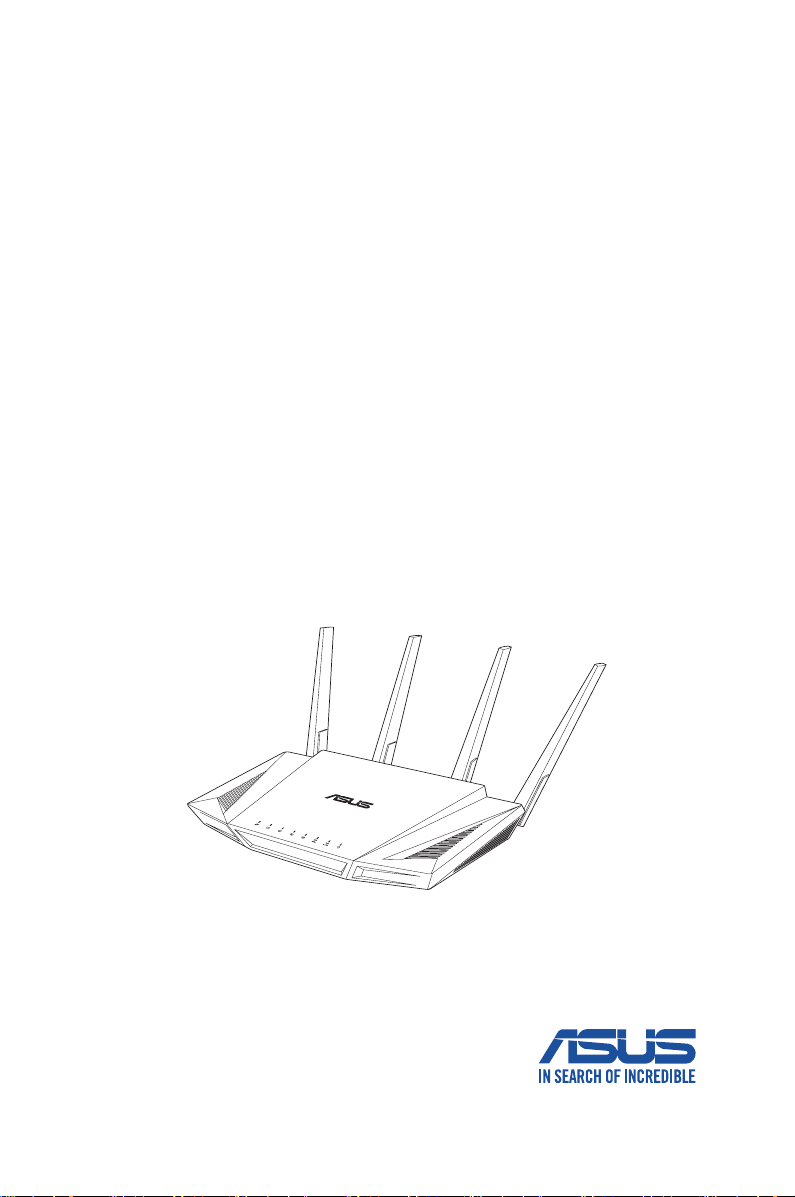
사용 설명서
RT-AX3000RT-AX3000
듀얼 밴드 Wi-Fi 라우터듀얼 밴드 Wi-Fi 라우터
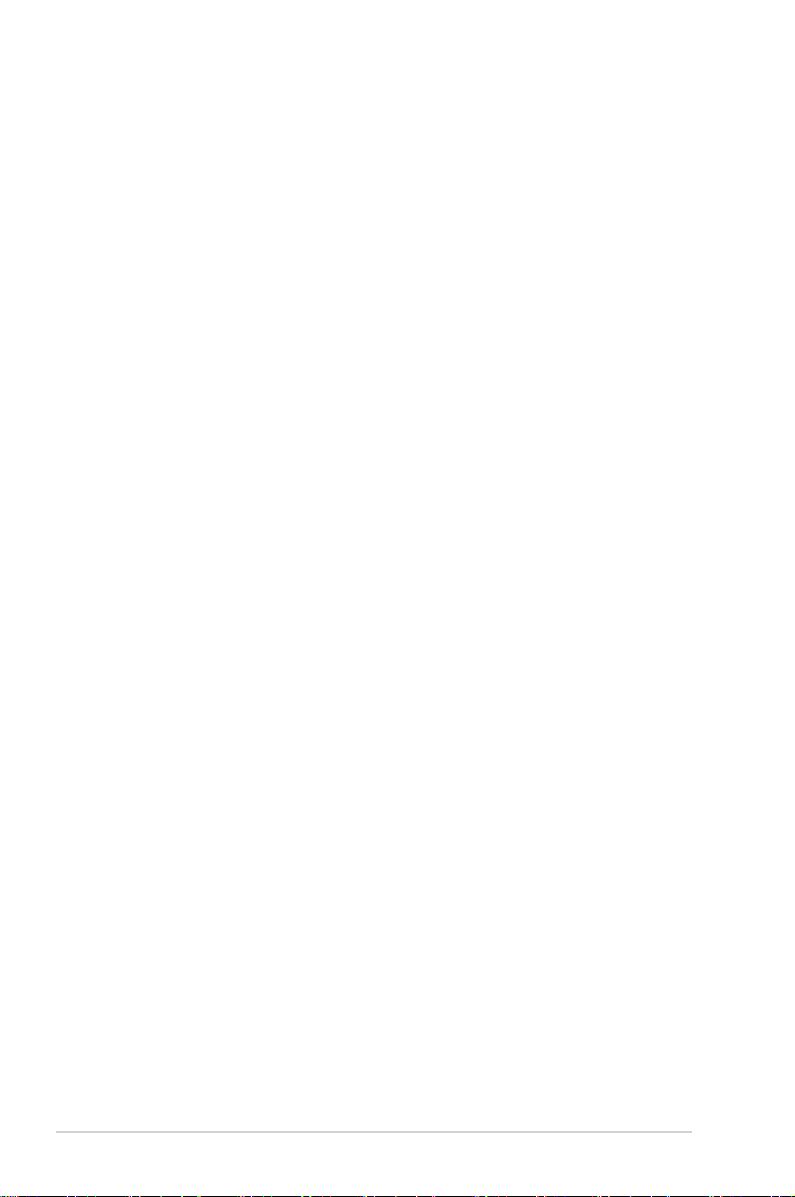
K16911
개정판 버전 2
7월 2020
Copyright © 2020 ASUSTeK Computer Inc. 모든 권리는 당사가
소유합니다.
ASUSTeK Computer Inc. (“ASUS”)의 명시적 서면 승인을 얻지 않을
경우, 백업을 위해 구매자가 보관하는 문서를 제외하고, 이 설명서와 이
설명서에서 설명된 제품과 소프트웨어의 어떤 부분도 어떤 형태로든 또는
어떤 방식으로든 복제, 전송, 필사될 수 없고, 검색 시스템에 저장될 수
없으며 어떤 언어로도 번역될 수 없습니다.
다음의 경우 제품 보증 또는 서비스가 연장되지 않습니다. (1) ASUS로부터
수리, 변경 또는 교체에 서면 허가가 없는 상태에서 제품을 수리, 변경 또는
교체하거나 (2) 제품의 일련 번호가 지워지거나 없어진 경우.
ASUS는 이 설명서를 상품성 또는 특정 목적에 대한 적합성에 대한 묵시적
보증 또는 조건을 포함하여 어떤 종류의 명시적 또는 묵시적 보증도 없이 “
있는 그대로” 제공합니다. 어떤 경우에도 ASUS, 그 임원, 중역, 직원 또는
대리점은 이 설명서 또는 제품의 일체의 결함 또는 오류로 인한 어떤
간접적, 특수한, 우발적 또는 결과적 손해(이윤 손실, 사업 손실, 사용 손실
또는 데이터 소실, 영업 중단 등)에 대해서도 책임지지 않으며, ASUS가
그러한 손해의 가능성에 대해 경고를 받았다 하더라도 책임지지 않습니다.
이 설명서에 포함된 규격과 정보는 참고용으로만 제공되며, 예고 없이
언제든지 변경될 수 있으며 따라서 ASUS의 약속으로 해석되면 안 됩니다.
ASUS는 이 설명서와 이 설명서에서 설명되는 제품과 소프트웨어에서
나타날 수 있는 일체의 오류 또는 부정확함에 대해서 어떤 책임도 지지
않습니다.
이 설명서에 나와 있는 제품 이름과 회사 이름은 각 회사의 등록 상표 또는
저작권일 수도 있고 아닐 수도 있으며, 권리 침해에 대한 의도가 없이 식별
또는 설명을 위해서만 사용되며, 또한 소유자에게 이롭게 사용됩니다.
2
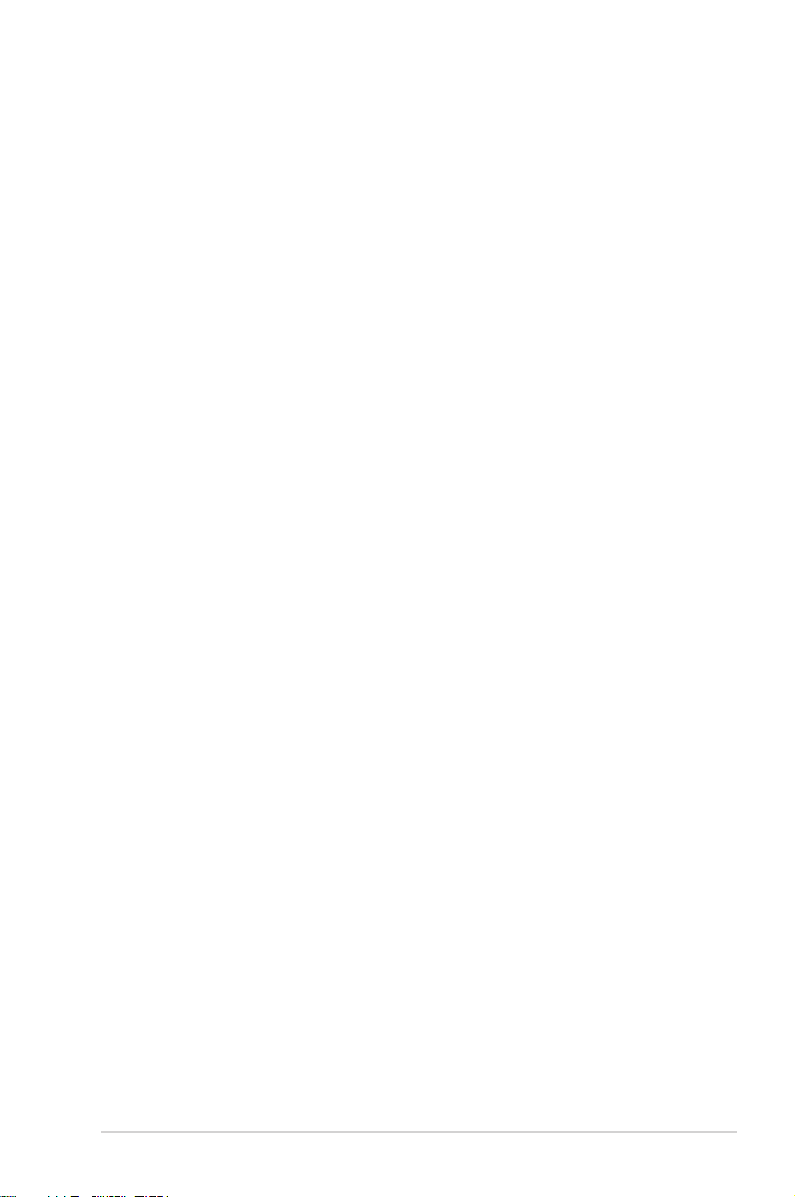
목차
1 무선 라우터 사용하기
1.1 환영합니다! ..............................................................................6
1.2 패키지 내용물 .........................................................................6
1.3 무선 라우터 ..............................................................................7
1.4 라우터 위치 설정 ...................................................................9
1.5 설치 요구사항 ...................................................................... 10
1.6 라우터 설치 ........................................................................... 11
1.6.1 유선 연결 ........................................................................... 11
1.6.2 무선 연결 ........................................................................... 12
2 시작하기
2.1 웹 GUI로 로그인하기 ........................................................ 14
2.2 자동 검색으로 빠른 인터넷 설치(QIS) ...................... 15
2.3 무선 네트워크 연결 ........................................................... 19
3 일반 설정 구성
3.1 네트워크 맵 사용 .............................................................. 20
3.1.1 무선 보안 설정 설정하기 ............................................ 21
3.1.2 네트워크 클라이언트 관리 ......................................... 22
3.1.3 USB 장치 모니터링 ........................................................ 23
3.2 게스트 네트워크 만들기 .................................................. 26
3.3 AiProtection .......................................................................... 28
3.3.1 네트워크 보호 .................................................................. 29
3.3.2 자녀 보호 설정 ................................................................ 33
3.4 트래픽 관리자 사용법 ..................................................... 36
3.4.1 QoS (서비스 품질) 대역폭 관리하기 .....................36
3.5 트래픽 분석기 ...................................................................... 39
3.6 USB 애플리케이션 사용 ................................................... 40
3.6.1 AiDisk 사용 ....................................................................... 40
3
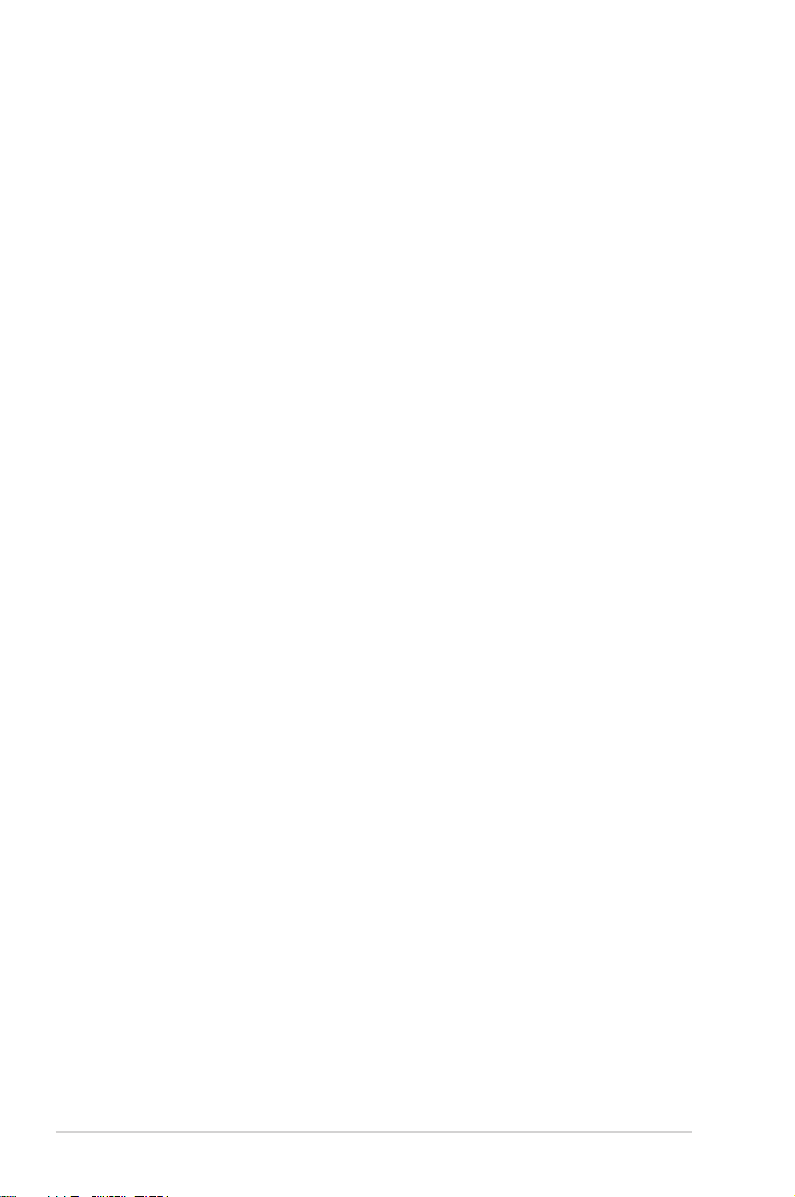
목차
3.6.2 서버 센터 사용 ................................................................ 42
3.6.3 3G/4G .................................................................................. 47
3.7 AiCloud 2.0 사용 ................................................................ 49
3.7.1 클라우드 디스크 ............................................................. 50
3.7.2 스마트 액세스 .................................................................. 51
3.7.3 AiCloud 동기화 ............................................................... 52
4 고급 설정 구성
4.1 무선 .......................................................................................... 53
4.1.1 일반 ...................................................................................... 53
4.1.2 WPS......................................................................................56
4.1.3 브리지 ................................................................................. 58
4.1.4 무선 MAC 필터 ............................................................... 60
4.1.5 RADIUS 설정 .................................................................... 61
4.1.6 전문가 ................................................................................. 62
4.2 LAN .......................................................................................... 65
4.2.1 LAN IP ................................................................................. 65
4.2.2 DHCP 서버 ........................................................................ 66
4.2.3 경로 ...................................................................................... 68
4.2.4 IPTV ...................................................................................... 69
4.3 WAN ........................................................................................ 70
4.3.1 인터넷 연결.......................................................................70
4.3.2 포트 트리거.......................................................................73
4.3.3 가상 서버/포트 전달 ..................................................... 75
4.3.4 DMZ ..................................................................................... 78
4.3.5 DDNS .................................................................................. 79
4.3.6 NAT 통과 연결 ................................................................. 80
4.4 IPv6 ........................................................................................... 81
4.5 방화벽 ..................................................................................... 82
4.5.1 일반 ...................................................................................... 82
4.5.2 URL 필터 ............................................................................ 82
4
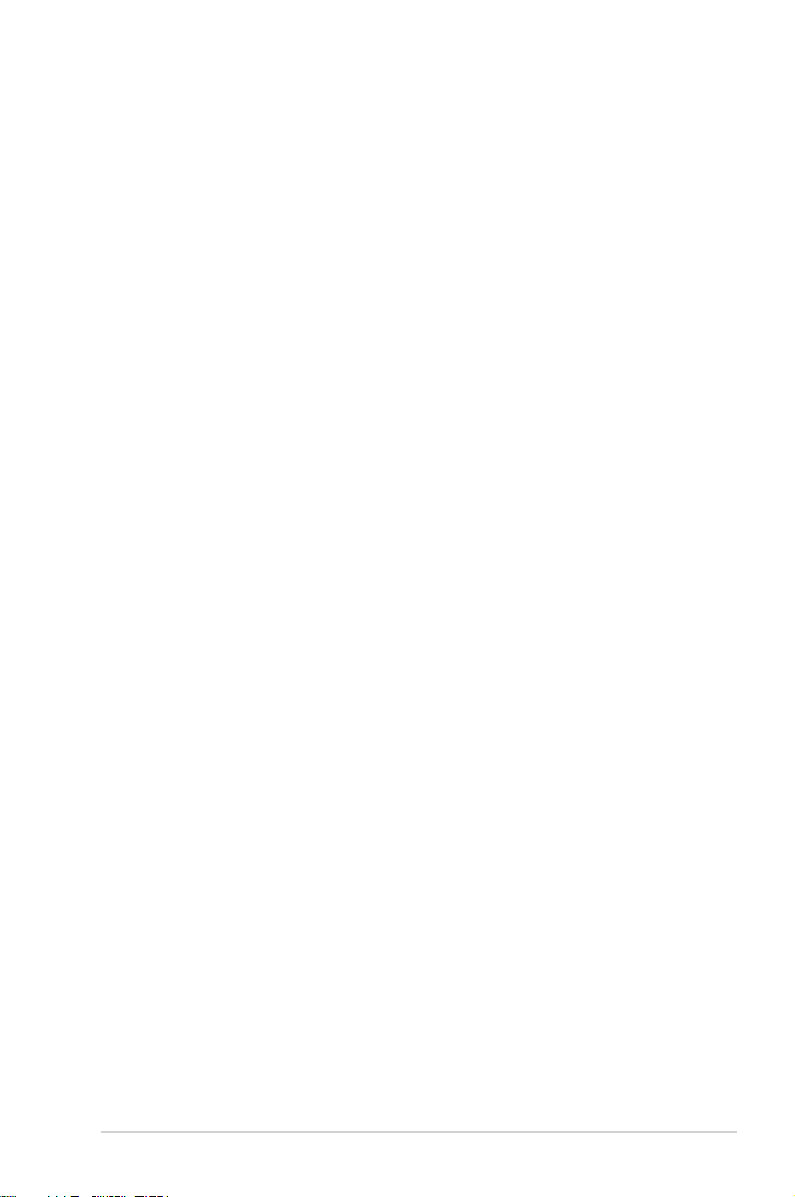
목차
4.5.3 키워드 필터.......................................................................83
4.5.4 네트워크 서비스 필터 ...................................................84
4.6 관리 .......................................................................................... 86
4.6.1 작동 모드 ........................................................................... 86
4.6.2 시스템 ................................................................................. 87
4.6.3 펌웨어 업그레이드 ......................................................... 88
4.6.4 설정 복원/저장/업로드 .................................................88
4.7 시스템 로그 ........................................................................... 89
5 유틸리티
5.1 장치 검색 ............................................................................... 90
5.2 펌웨어 복원 ........................................................................... 91
5.3 프린터 서버 설정 ................................................................ 92
5.3.1 ASUS EZ 프린터 공유 ................................................... 92
5.3.2 LPR을 사용하여 프린터 공유 ..................................... 96
5.4 다운로드 마스터 ................................................................101
5.4.1 Bit Torrent 다운로드 설정 .........................................102
5.4.2 NZB 설정 .........................................................................103
6 문제해결
6.1 기본 문제해결 ....................................................................104
6.2 자주 하는 질문(FAQ) ......................................................107
부록
ASUS 연락처 정보 ..........................................................................126
5
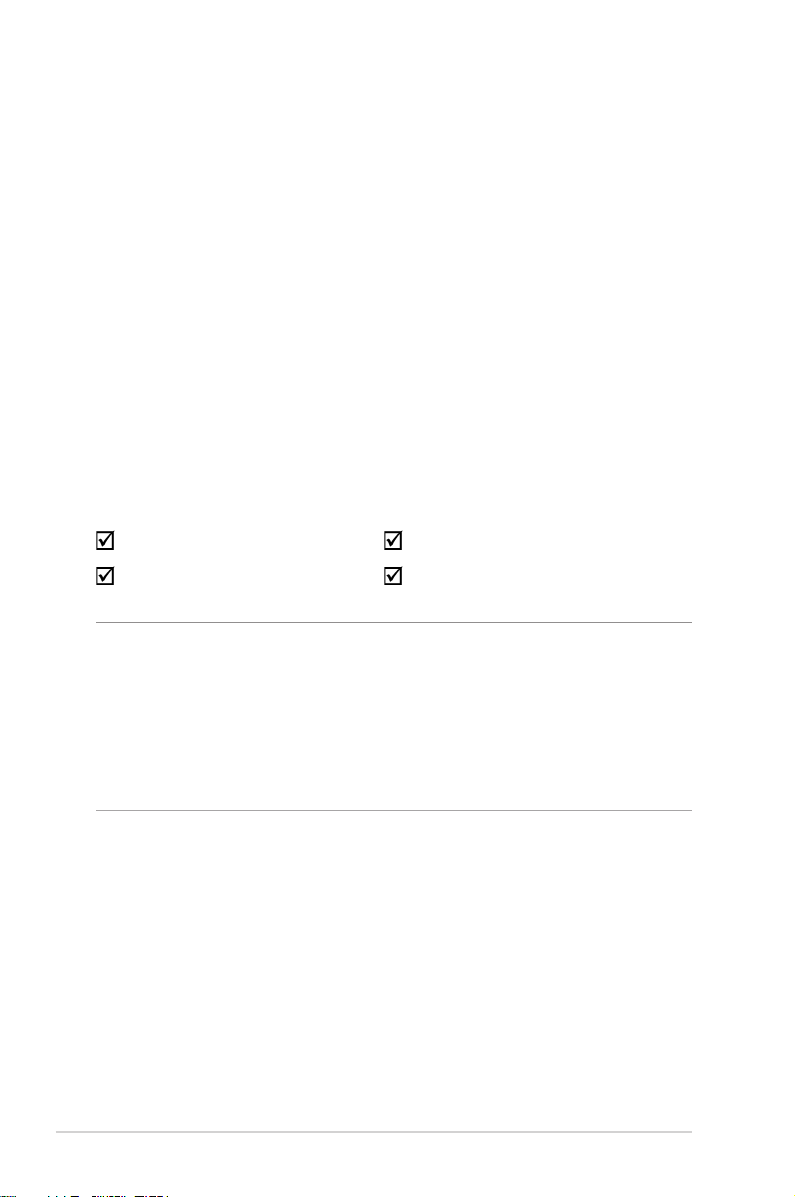
1 무선 라우터 사용하기1 무선 라우터 사용하기
1.1 환영합니다!
ASUS RT-AX3000 무선 라우터를 구입해 주셔서 감사합니다!
극도로 얇고 세련된 RT-AX3000은 타의 추종을 불허하는
동시 무선 HD 스트리밍이 가능한 2.4GHz 및 5GHz 듀얼
밴드, 연중무휴 24시간 내내 파일을 공유할 수 있는 SMB
서버, UPnP AV 서버, FTP 서버, 300,000 세션을 처리할 수
있는 용량, 최대 70%의 전기를 절약할 수 있는 ASUS 그린
네트워크 기술을 채택했습니다.
1.2 패키지 내용물
RT-AX3000 무선 라우터 네트워크 케이블(RJ-45)
전원 어댑터 빠른 시작 설명서
참고:
• 누락되거나 파손된 항목이 있거나 기술 또는 지원에 관한
문의는 ASUS에 연락하여 주십시오. ASUS 지원 핫라인 목록은
사용 설명서 뒷면에 있습니다.
• 수리 또는 교체와 같은 차후 보증 서비스가 필요할 경우를
대비하여 원래의 포장 재료를 보관해 두십시오.
6
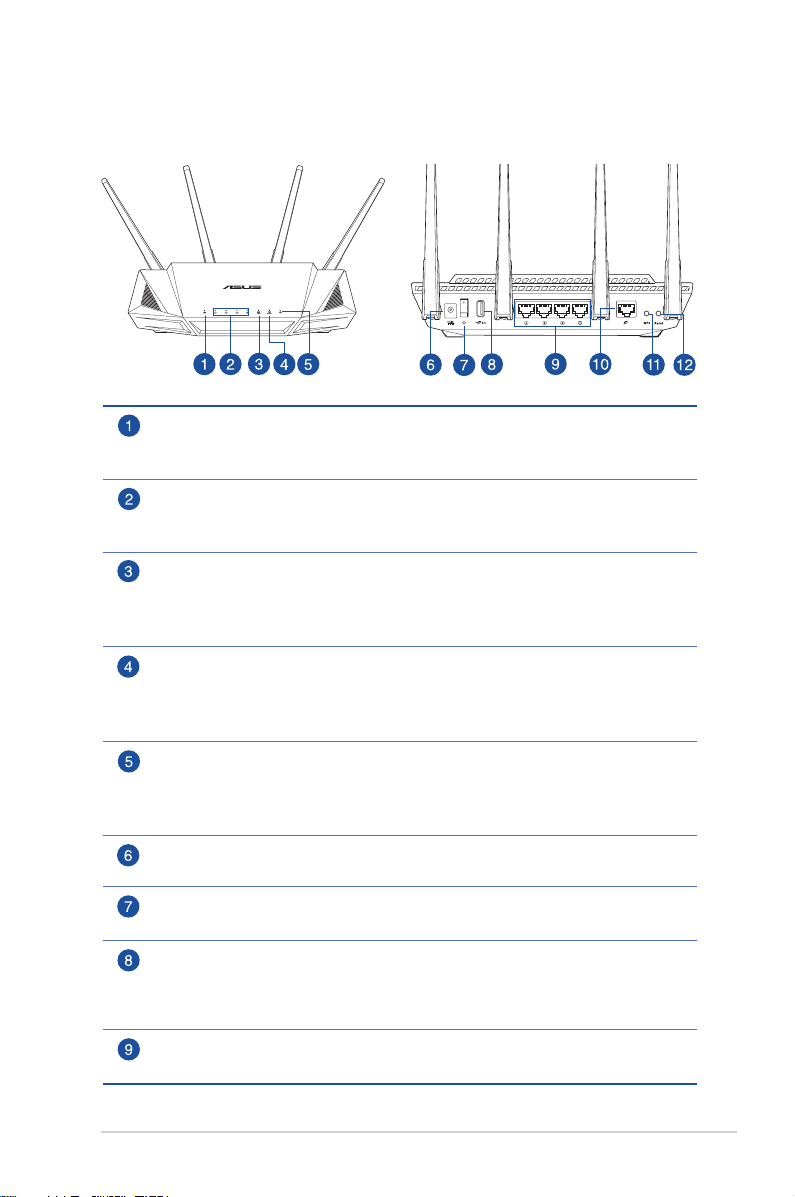
1.3 무선 라우터
WAN (인터넷) LED
빨간색: IP 또는 실제 연결이 없습니다.
켜짐: 광역 네트워크(WAN)에 실제 연결이 있습니다.
LAN 1~4 LED
꺼짐: 전원이 공급되지 않거나 실제 연결이 없습니다.
켜짐: 근거리 네트워크(LAN)에 실제로 연결됩니다.
5GHz LED
꺼짐: 5GHz 신호가 없습니다.
켜짐: 무선 시스템이 준비되었습니다.
깜박임: 무선 연결로 데이터 송신 또는 수신 중.
2.4GHz LED
꺼짐: 2.4GHz 신호가 없습니다.
켜짐: 무선 시스템이 준비되었습니다.
깜박임: 무선 연결로 데이터 송신 또는 수신 중.
전원 LED
꺼짐: 전원이 공급되지 않습니다.
켜짐: 장치가 준비되었습니다.
천천히 깜박임: 응급 복구 모드.
전원(DC-IN) 포트
번들로 제공된 AC 어댑터를 이 포트에 삽입하고 라우터 전원에 연결합니다.
전원 버튼
이 버튼을 눌러 시스템의 전원을 켜거나 끕니다.
USB 3.0 포트
USB 하드 디스크 또는 USB 플래시 드라이브와 같은 USB 3.0 장치를 이 포트에
삽입합니다.
iPad를 충전하려면 iPad의 USB 케이블을 포트에 끼우십시오.
LAN 1 ~ 4 포트
네트워크 케이블을 이 포트에 연결하여 LAN 연결을 설정합니다.
7
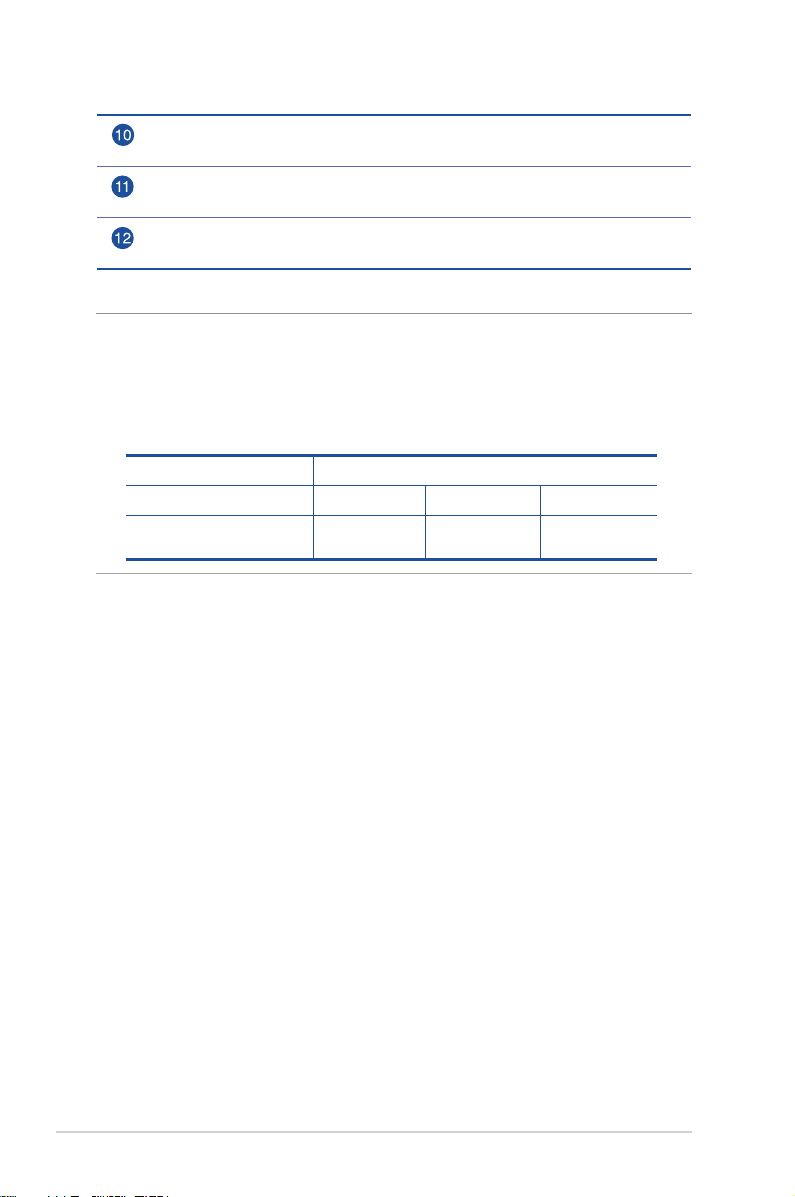
WAN (인터넷) 포트
네트워크 케이블을 이 포트에 연결하여 WAN 연결을 설정합니다.
WPS 버튼
이 버튼을 누르면 WPS마법사가 실행됩니다.
초기화 버튼
이 버튼은 시스템을 공장 기본 설정으로 초기화합니다.
참고:
• 함께 제공된 어댑터만 사용하십시오. 다른 어댑터를 사용하면
장치가 파손될 수 있습니다.
•
사양:
DC 전원 어댑터 DC 출력: 최대 1.75A 전류에서 +19V
작동 온도 0~40oC 보관 0~70oC
작동 습도 50~90% 보관 20~90%
8
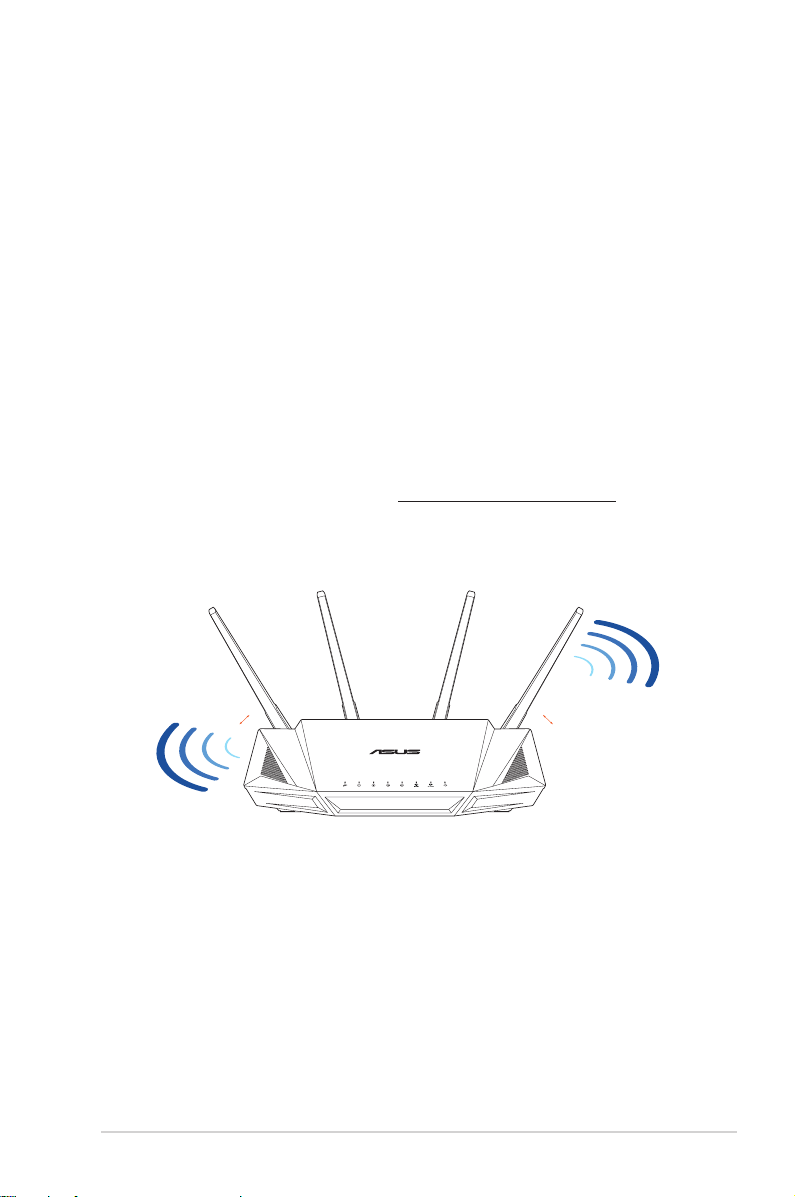
1.4 라우터 위치 설정
무선 라우터와 네트워크 장치 간의 원활한 신호 송수신을
위해 다음을 확인하십시오.
• 네트워크 장치의 최대 무선 범위 내에서 중앙에 무선
라우터를 놓습니다.
• 장치를 금속 장애물과 직사 광선으로부터 멀리 놓습니다.
• 802.11g 또는 20MHz 전용 Wi-Fi 장치, 2.4GHz 컴퓨터
주변기기, 블루투스 기기, 무선 전화기, 변압기, 강력 모터,
형광등, 전자레인지, 냉장고, 기타 산업 기기로부터 멀리
두어 신호 간섭 또는 손실을 방지하십시오.
• 항상 최신 펌웨어로 업데이트하십시오. 최신 펌웨어
업데이트는 ASUS 웹사이트 http://www.asus.com 을
참조하십시오.
°
45
°
45
9
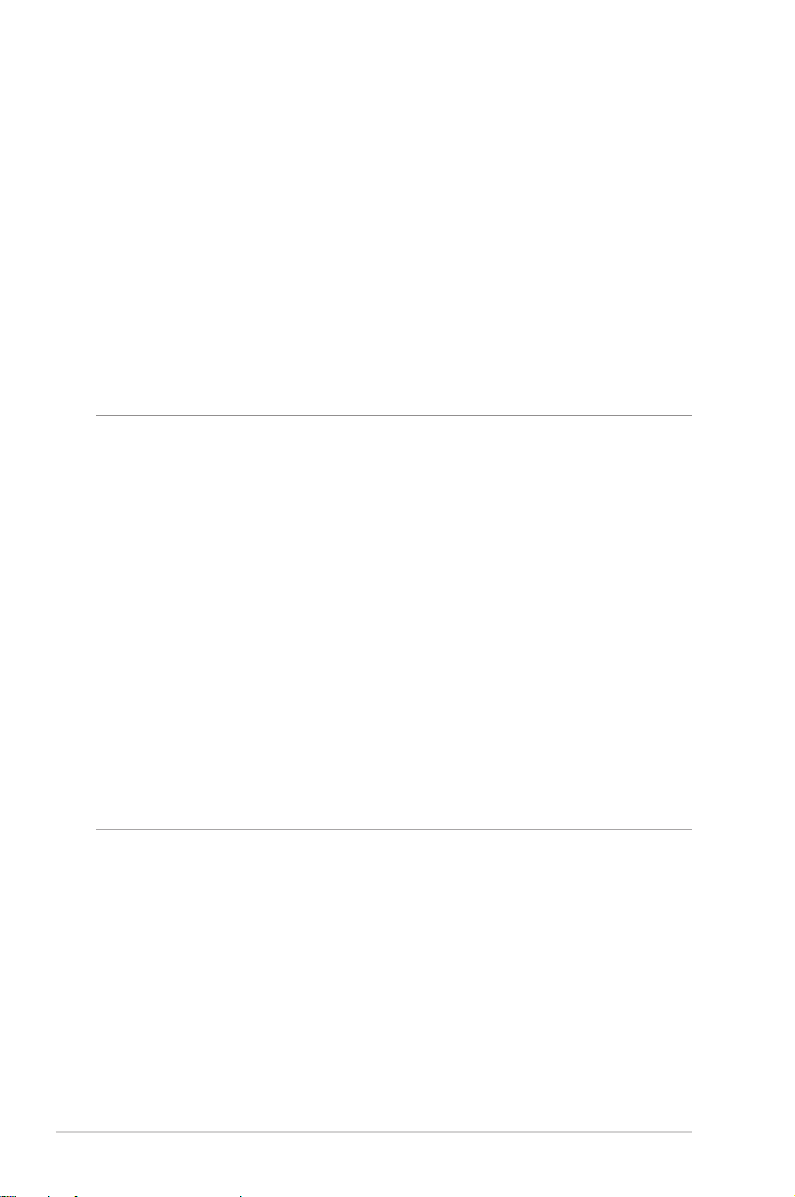
1.5 설치 요구사항
무선 네트워크를 설치하려면 다음 시스템 요구사항을
충족하는 컴퓨터가 필요합니다.
• 이더넷 RJ-45 (LAN) 포트 (10Base-T/100BaseTX/1000Base-TX)
• IEEE 802.11a/b/g/n/ac/ax 무선 기능
• TCP/IP 서비스 설치
• Internet Explorer, Firefox, Safari, Google Chrome 과
같은 웹 브라우저
참고:
• 컴퓨터에 내장된 무선 기능이 없으면 IEEE 802.11a/b/g/n/ac/ax
WLAN 어댑터를 컴퓨터에 설치하여 네트워크에 연결할 수
있습니다.
• 트라이 밴드 기술은 2.4GHz, 5GHz 무선 신호를 동시에
지원합니다. 듀얼 밴드 기술은 2.4GHz 밴드를 사용하여 인터넷
검색 또는 이메일 메시지 읽기/쓰기와 같은 인터넷 관련 작업과
5GHz 밴드를 사용하여 영화 또는 음악과 같은 고화질 오디오/
비디오 파일을 동시에 스트리밍할 수 있습니다.
• 네트워크에 연결하려는 일부 IEEE 802.11n 장치는 5GHz 밴드를
지원할 수도, 지원하지 않을 수도 있습니다. 사양은 장치의 사용
설명서를 참조하십시오.
• 네트워크 장치 연결에 사용하는 이더넷 RJ-45 케이블은 100
미터를 초과하지 않아야 합니다.
10
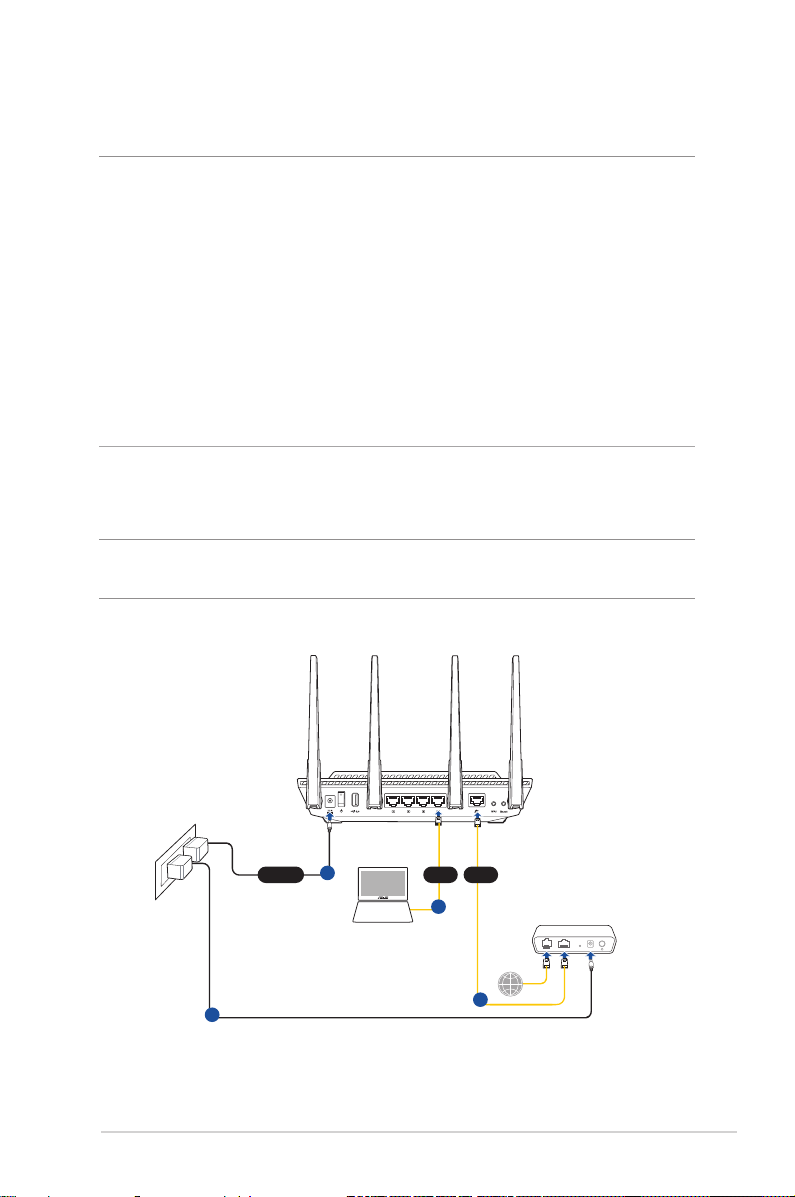
1.6 라우터 설치
Modem
Wall Power Outlet
LINE LAN RESET PWR
Power
a
WANLAN
d
c
b
Laptop
RT-AX3000
중요!
• 무선 라우터를 설치할 때에는 유선 연결을 사용하여 설치 시
발생할 수 있는 문제를 방지하십시오.
• ASUS 무선 라우터를 설치하기 전에 다음을 확인하십시오.
• 기존 라우터를 교체할 경우 네트워크에서 분리하십시오.
• 기존 모뎀 설치에서 케이블/전선을 분리하십시오. 모뎀에
백업 배터리가 있으면 마찬가지로 제거하십시오.
• 케이블 모뎀과 컴퓨터를 재부팅하십시오(권장).
1.6.1 유선 연결
참고: 유선 연결에는 직선 케이블 또는 교차 케이블 중에서 하나를
사용할 수 있습니다.
11
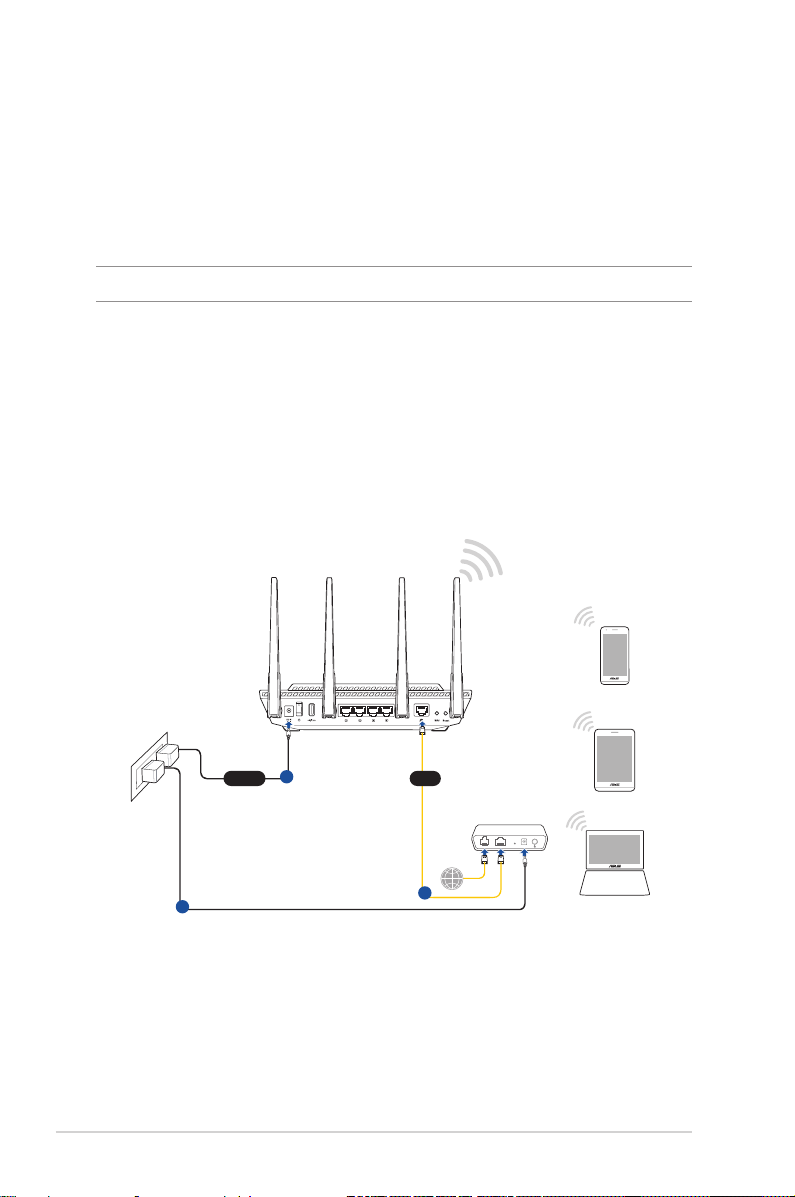
유선 연결로 무선 라우터를 설치하려면
Laptop
Tablet
Smart phone
Modem
Wall Power Outlet
LINE LAN RESET PWR
Power
a
WAN
c
b
RT-AX3000
1. 무선 라우터의 AC 어댑터를 DC-IN 포트에 삽입하고 전원
콘센트에 연결합니다.
2. 번들로 제공된 네트워크 케이블을 사용하여 컴퓨터를 무선
라우터의 LAN 포트에 연결합니다.
중요! LAN LED가 깜박 거리는지 확인하십시오.
3. 다른 네트워크 케이블을 사용하여 모뎀을 무선 라우터의
WAN 포트에 연결합니다.
4. 모뎀의 AC 어댑터를 DC-IN 포트에 삽입하고 전원
콘센트에 연결합니다.
1.6.2 무선 연결
무선 연결로 무선 라우터를 설치하려면
1. 무선 라우터의 AC 어댑터를 DC-IN 포트에 삽입하고 전원
콘센트에 연결합니다.
12
2. 번들로 제공된 네트워크 케이블을 사용하여 모뎀을 무선
라우터의 WAN 포트에 연결합니다.
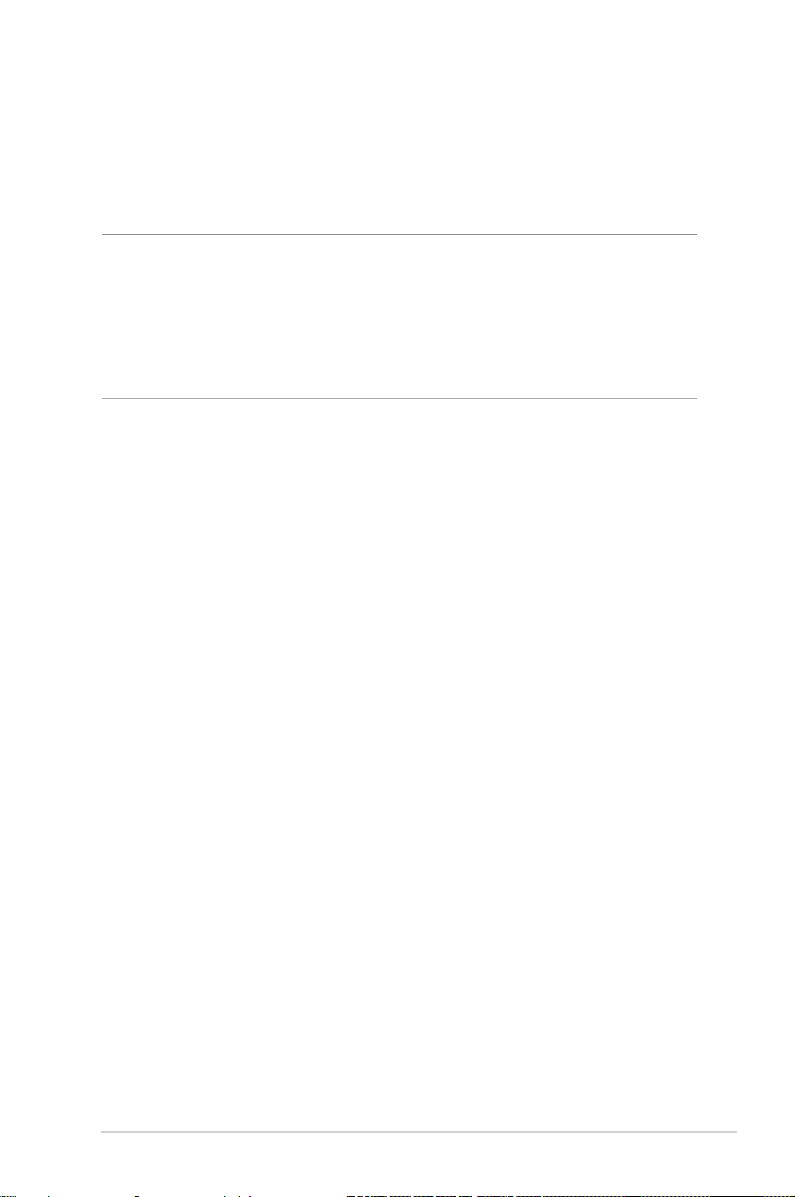
3. 모뎀의 AC 어댑터를 DC-IN 포트에 삽입하고 전원
콘센트에 연결합니다.
4. IEEE 802.11a/b/g/n/ac/ax WLAN 어댑터를 컴퓨터와
연결합니다.
참고:
• 무선 네트워크 연결에 관한 세부 정보는 WLAN 어댑터 사용
설명서를 참조하십시오.
• 네트워크 보안 설정에 관한 내용은 본 사용설명서 3장
보안 설정에 대한 설정 방법
을 참조하십시오.
무선
13
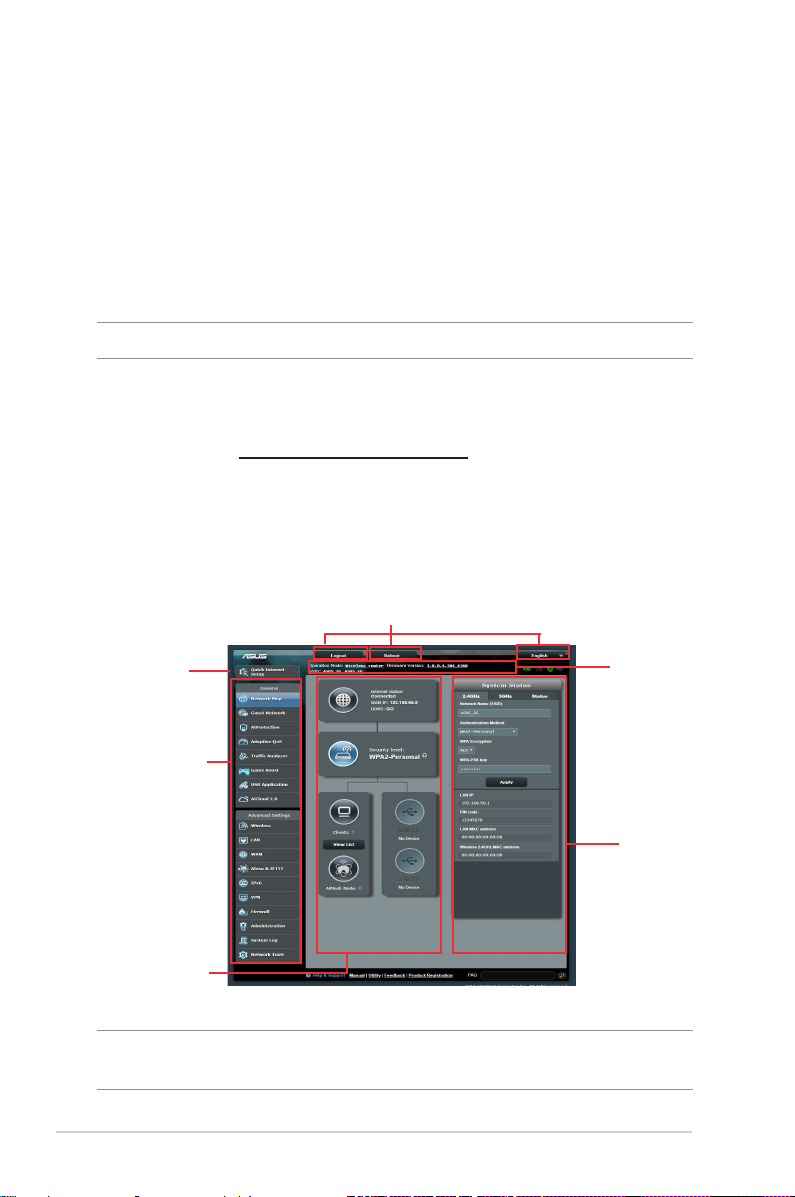
2 시작하기2 시작하기
2.1 웹 GUI로 로그인하기
ASUS 무선 라우터는 Internet Explorer, Firefox, Safari, or
Google Chrome과 같은 웹 브라우저를 통해 다양한 기능을
쉽게 구성할 수 있는 그래픽 사용자 인터페이스(GUI)와 함께
제공됩니다.
참고: 이 기능은 다른 펌웨어 버전에 따라 다를 수 있습니다.
웹 GUI로 로그인하려면
1. 웹 브라우저에서 무선 라우터의 기본 IP 주소를 수동으로
입력합니다 http://router.asus.com 을 입력합니다.
2. 로그인 페이지에서 기본 사용자 이름(admin)과 비밀번호
(admin)를 입력합니다.
3. 이제 Web GUI를 사용하여 ASUS 무선 라우터의 다양한
설정을 구성할 수 있습니다.
상단 명령 버튼
QIS - 스마트
연결 마법사
탐색 패널
가운데 열
참고: Web GUI에 최초로 로그인할 때에는 빠른 인터넷 설치(QIS)
페이지로 자동으로 이동합니다.
14
정보 배너
오른쪽 열
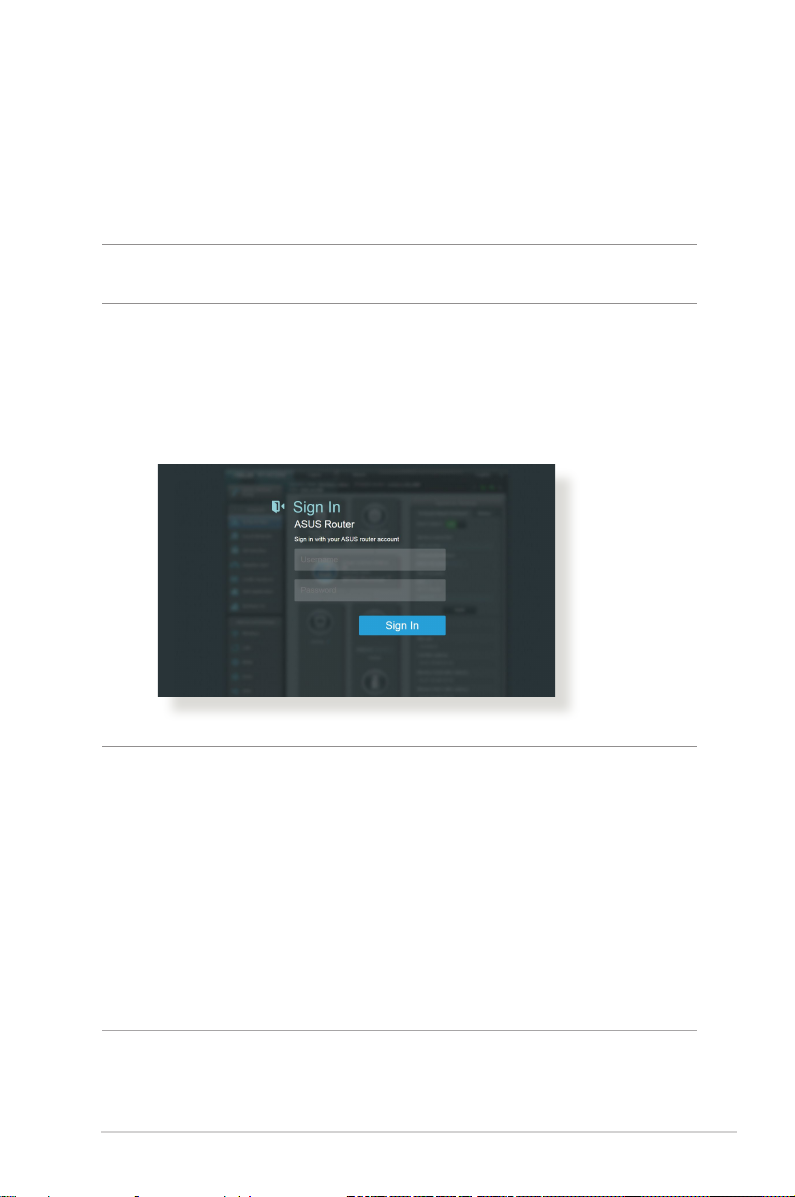
2.2
자동 검색으로 빠른 인터넷 설치 (QIS)
빠른 인터넷 설치(QIS) 기능으로 인터넷 연결을 신속하게
설정할 수 있습니다.
참고: 최초로 인터넷 연결을 설정할 때에는 무선 라우터에 있는
리셋 버튼을 눌러 공장 기본 설정으로 재설정하십시오.
자동 검색으로 QIS 사용하기:
1. 웹 GUI로 로그인합니다. QIS 페이지가 자동으로
시작합니다.
:
참고
• 기본적으로 무선 라우터의 웹 GUI의 사용자 이름과 비밀번호는
admin입니다. 무선 라우터의 로그인 사용자 이름과 비밀번호
변경에 관한 세부 정보는
• 무선 라우터의 사용자 이름과 비밀번호는 2.4GHz/5GHz
네트워크 이름(SSID)과 보안키와는 다릅니다. 무선 라우터의
사용자 이름과 비밀번호로 무선 라우터의 웹 GUI에 로그인하여
무선 라우터 설정을 구성할 수 있습니다. 2.4GHz/5GHz
네트워크 이름(SSID)과 보안키는 Wi-Fi 장치에 로그인하여
2.4GHz/5GHz 네트워크에 연결합니다.
4.6.2 시스템을
참조하십시오.
15
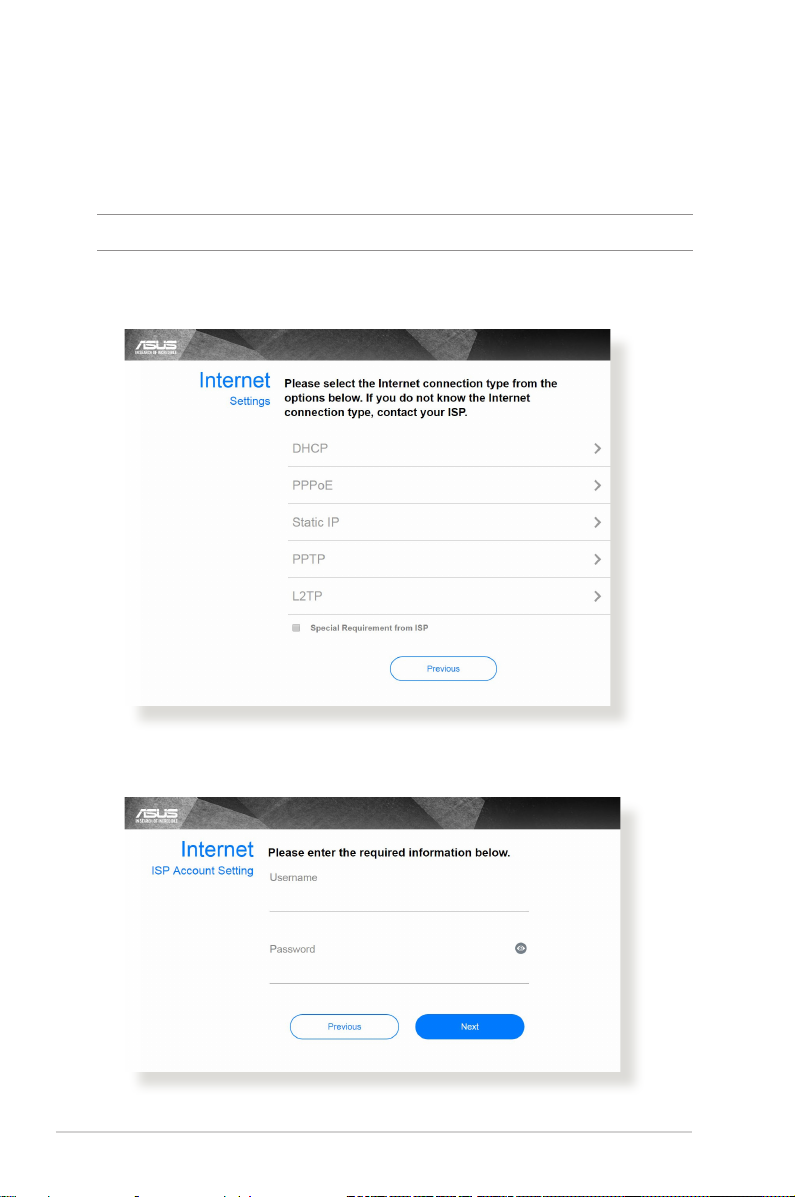
2.
ISP 연결 형식이 동적 IP, PPPoE, PPTP, L2TP
및
고정 IP용 듀얼 라우터
자동으로 검색합니다. ISP 연결 형식에 필요한 정보를
입력합니다.
중요! 인터넷 연결에 관해 ISP에서 필요한 정보를 확인합니다.
일 경우 무선 라우터가
자동 IP (DHCP)
PPPoE, PPTP, L2TP
16
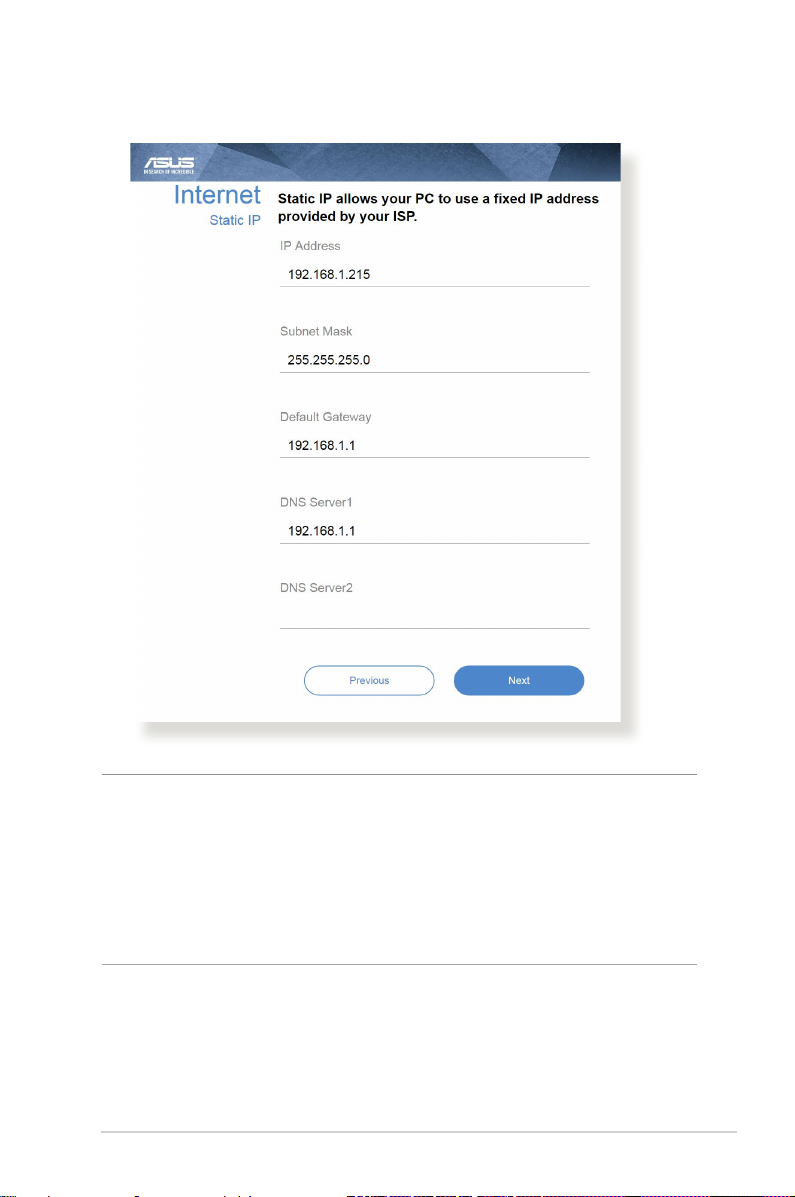
고정 IP용 듀얼 라우터
:
참고
• ISP 연결 형식의 자동 검색은 무선 라우터를 최초로 구성하거나
무선 라우터를 기본 설정으로 초기화할 때 실행됩니다.
• QIS가 인터넷 연결 형식 검색에 실패할 경우
setting(수동 설정 건너뛰기)
구성하십시오.
3.
2.4GHz 및 5 GHz 무선 연결에 대한 무선 네트워크
을 클릭하여 연결 설정을 수동으로
Skip to manual
이름(SSID)과 보안키를 할당합니다. 마치면 Apply(
적용) 을 클릭합니다.
17
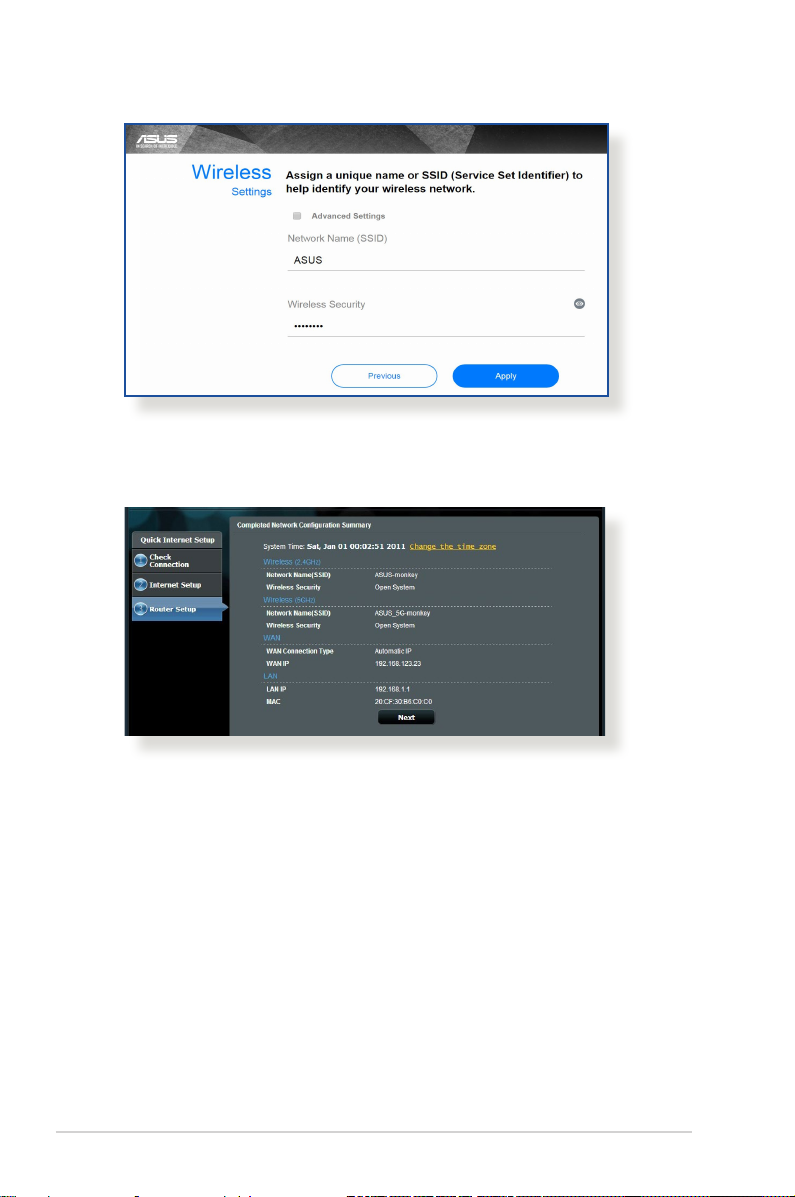
4. 인터넷 및 무선 설정이 표시됩니다. Next(다음)를 클릭하여
계속합니다.
5. 무선 네트워크 연결 자습서를 읽으십시오. 완료되면 Finish(
마침)를 클릭합니다.
18
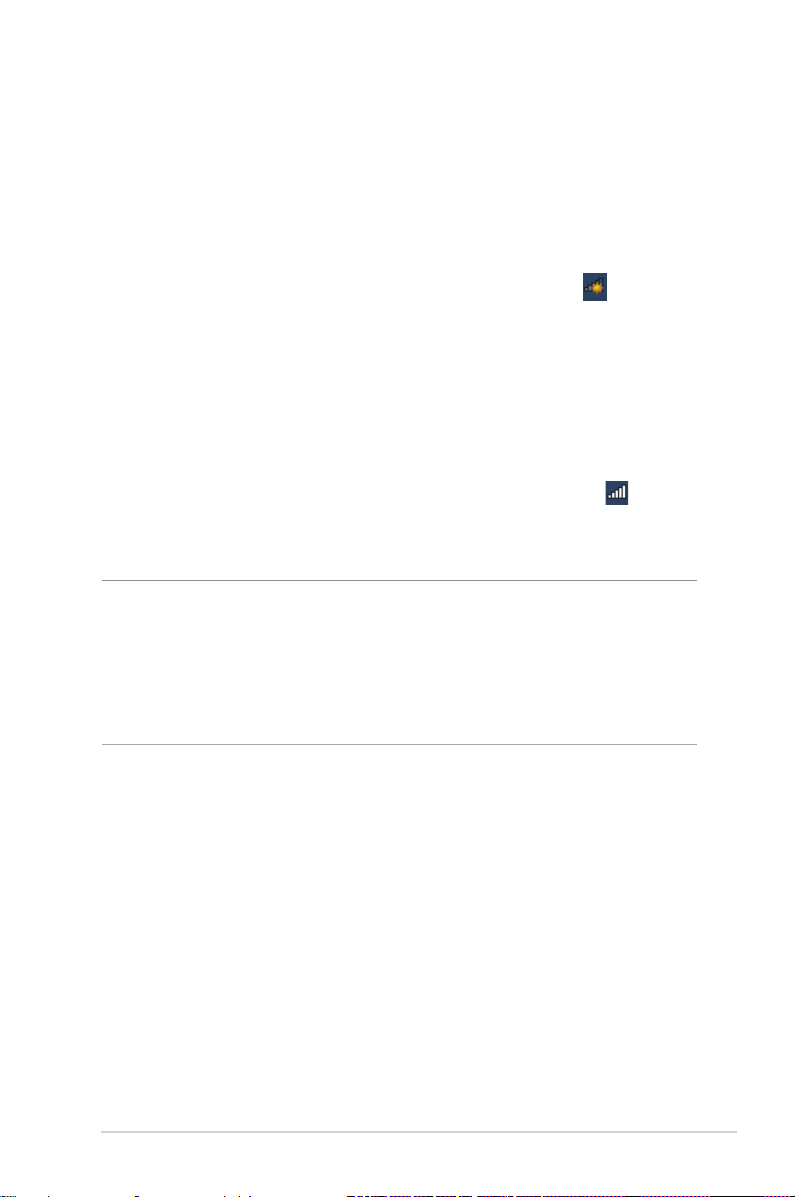
2.3 무선 네트워크 연결
QIS로 무선 라우터를 설정한 후 컴퓨터 또는 기타 스마트
기기를 무선 네트워크에 연결할 수 있습니다.
네트워크에 연결하려면
1. 컴퓨터에서 알림 영역에 있는 네트워크 아이콘 을
클릭하여 사용할 수 있는 무선 네트워크를 클릭합니다.
2. 연결할 무선 네트워크를 선택하고 Connect(연결)를
클릭합니다.
3. 보안 무선 네트워크에 대한 네트워크 보안키를 입력한 후
OK(확인)를 클릭합니다.
4. 컴퓨터와 무선 네트워크가 연결될 때까지 기다리십시오.
연결 상태가 표시되고 네트워크 아이콘이 연결된
상태가 표시됩니다.
참고:
• 무선 네트워크 설정 구성에 관한 세부 정보는 다음 장을
참조하십시오.
• 무선 네트워크 연결에 대한 세부 정보는 장치의 사용 설명서를
참조하십시오.
19
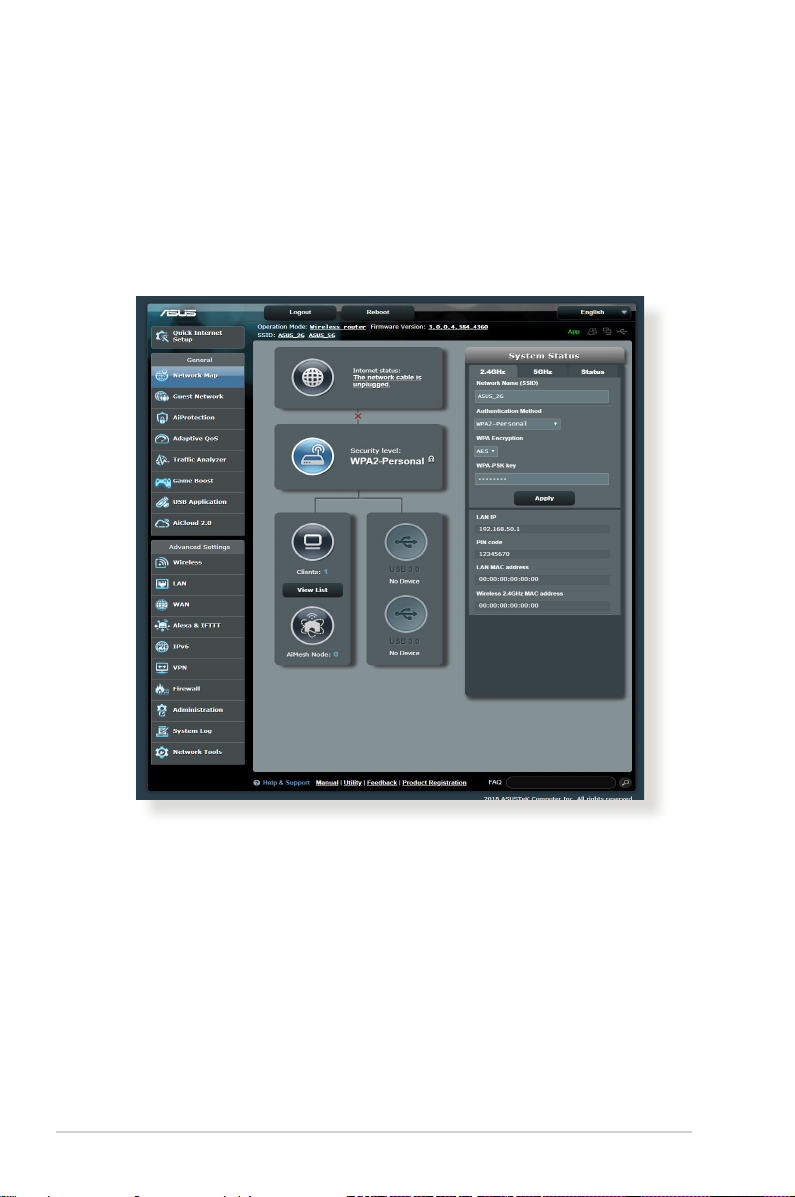
3 일반 설정 구성3 일반 설정 구성
3.1 네트워크 맵 사용
네트워크 맵은 네트워크의 보안 설정을 구성하고, 네트워크
클라이언트를 관리하며 USB 장치를 모니터링합니다.
20
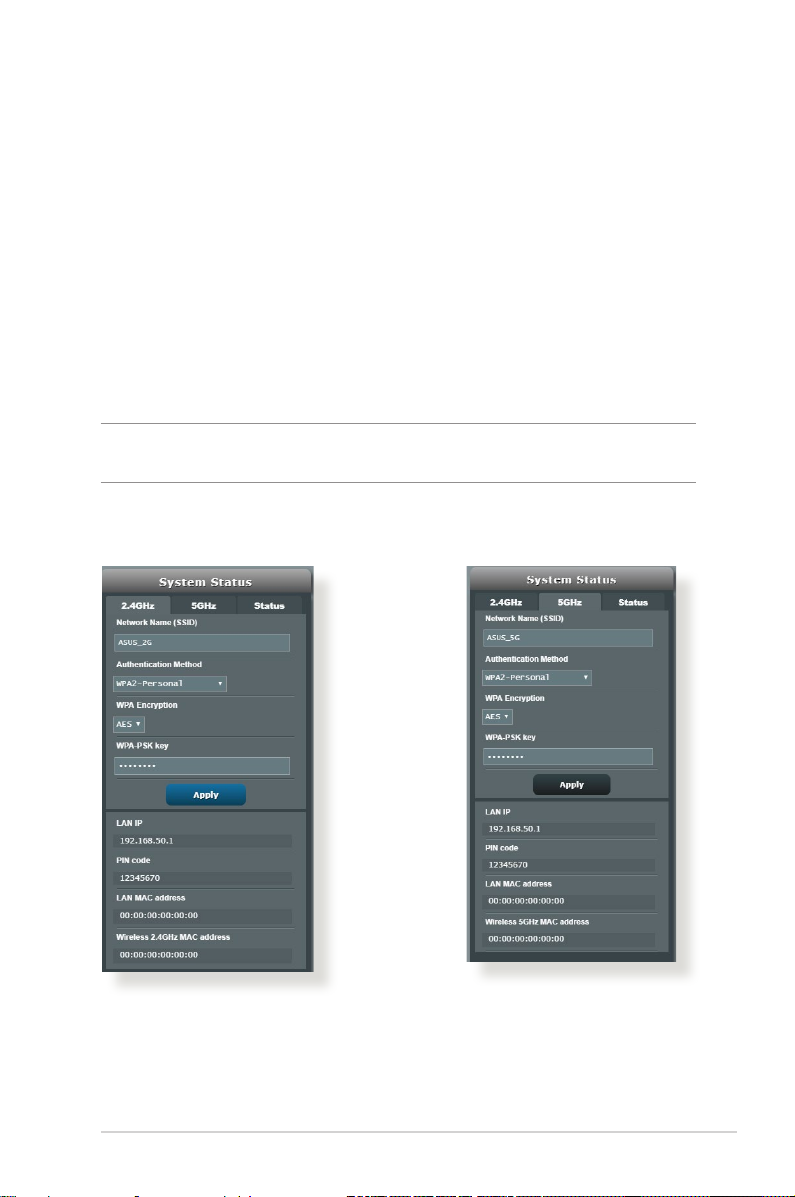
3.1.1 무선 보안 설정 설정하기
비승인 접속으로부터 무선 네트워크를 보호하려면 보안
설정을 구성해야합니다.
무선 보안 설정을 설정하려면
1. 탐색 패널에서 General(일반) > Network Map(네트워크
맵) 으로 이동합니다.
2. 네트워크 맵 화면에 있는 System status(시스템 상태)에서
SSID, 보안 수준 및 암호화 설정과 같은 무선 보안 설정을
구성할 수 있습니다.
참고: 2.4GHz, 5GHz 밴드에 대해 다른 무선 보안 설정을 설정할 수
있습니다.
2.4GHz 보안 설정 5GHz 보안 설정
3. Wireless name(무선 이름) (SSID) 필드에 무선 네트워크
이름을 입력합니다.
21
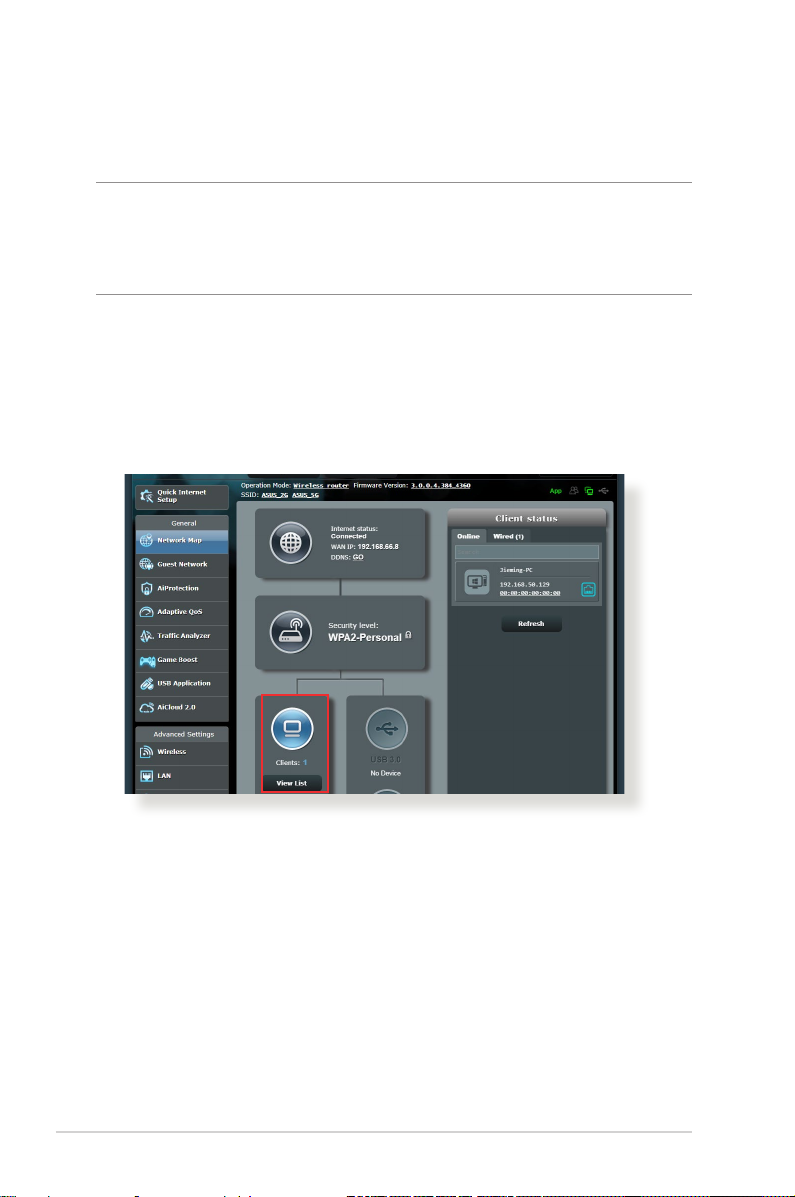
4. WEP Encryption(WEP 암호화를) 드롭다운 목록에서 무선
네트워크의 암호화 방법을 선택합니다.
중요! IEEE 802.11n/ac/ax 표준은 유니캐스트 암호화로서 WEP
또는 WPA-TKIP에서 높은 처리량 사용을 금합니다. 이러한 암호화
방법을 사용할 경우 데이터 전송 속도가 IEEE 802.11g 54Mbps
연결 수준으로 떨어집니다.
5. 보안 비밀번호를 입력합니다.
6. 완료되면 Apply(적용)를 클릭합니다.
3.1.2 네트워크 클라이언트 관리
네트워크 클라이언트를 관리하려면
1. 탐색 패널에서 General(일반) > Network Map(네트워크
맵) 탭으로 이동합니다.
2. 네트워크 맵 화면에서 Client Status(클라이언트 상태)
아이콘을 선택하여 네트워크 클라이언트의 정보를
표시합니다.
3. 클라이언트가 사용자의 네트워크에 액세스하는 것을
차단하려면, 클라이언트를 선택하고 block(차단)을
클릭하십시오.
22
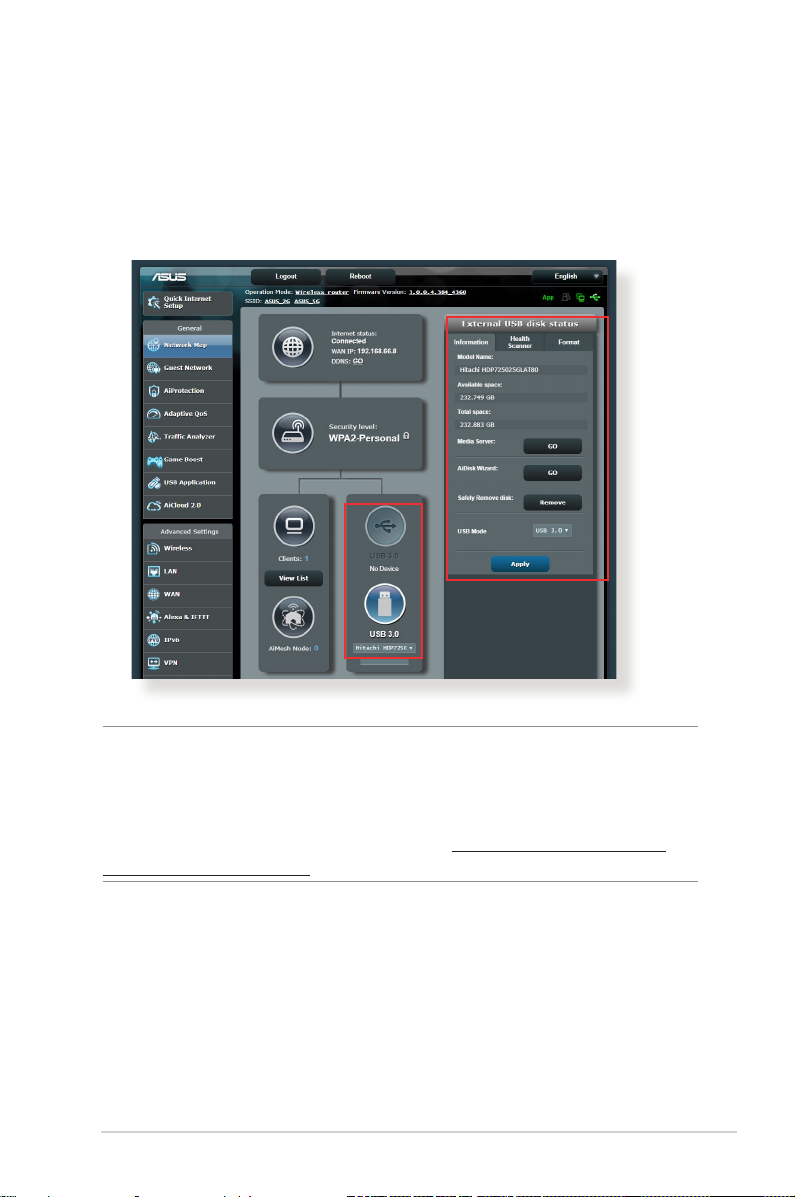
3.1.3 USB 장치 모니터링
ASUS 무선 라우터는 연결된 USB 장치 또는 USB 프린터당
개의 USB 포트를 제공하므로 네트워크에서 클라이언트로
파일과 프린터를 공유할 수 있습니다.
참고: 이 기능을 사용하려면 USB 하드 디스크 또는 USB 플래시
드라이브와 같은 USB 저장 장치를 무선 라우터의 후면 패널에 있는
USB 포트에 연결해야 합니다. USB 저장 장치가 포맷되어 있고
올바르게 파티션되었는지 확인하십시오. Plug-n-Share 디스크 지원
목록은 다음 웹사이트을 참조하십시오: http://event.asus.com/
networks/disksupport
23
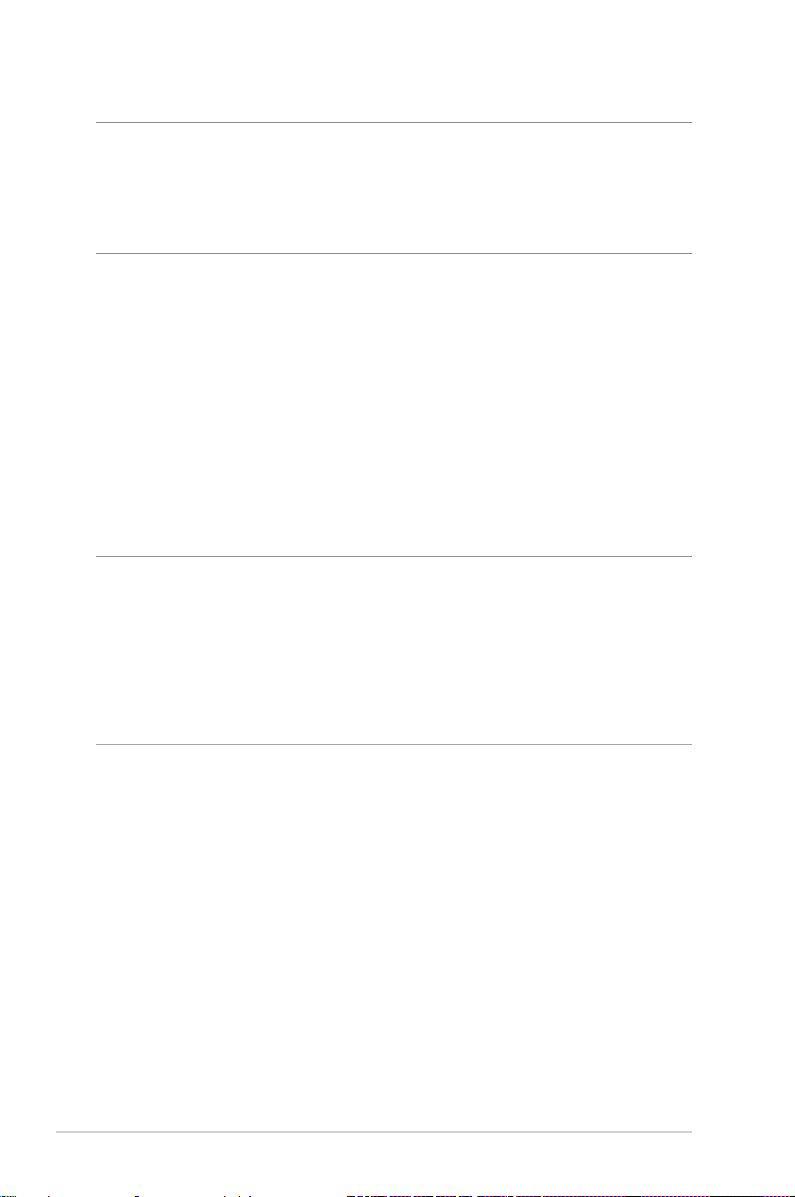
중요! 먼저 공유 계정과 권한/접속 권한을 만들어 네트워크
클라이언트가 FTP 사이트/타사 FTP 클라이언트 유틸리티, 서버
센터, Samba, AiCloud를 통해 USB 장치에 액세스할 수 있습니다.
세부 정보는 사용 설명서에 있는 3.6 USB 애플리케이션 및 3.7
AiCloud 2.0 사용을 참조하십시오.
USB 장치를 모니터링하려면
1. 탐색 패널에서 General(일반) > Network Map(네트워크
맵)으로 이동합니다.
2. 네트워크 맵 화면에서 USB 디스크 상태 아이콘을 선택하여
USB 장치 정보를 표시합니다.
3. AiDisk Wizard 필드에서 GO(이동)을 클릭하여 인터넷 파일
공유를 위한 FTP 서버를 설정합니다.
:
참고
• 세부 정보는 사용 설명서에 있는
참조하십시오.
• 무선 라우터를 대부분의 USB HDD/플래시 디스크(최대 2TB
크기)와 작동하며 FAT16, FAT32, NTFS, EXT2, EXT3 에서 읽기쓰기 액세스를 지원합니다.
24
3.6.2 서버 센터 사용법
을
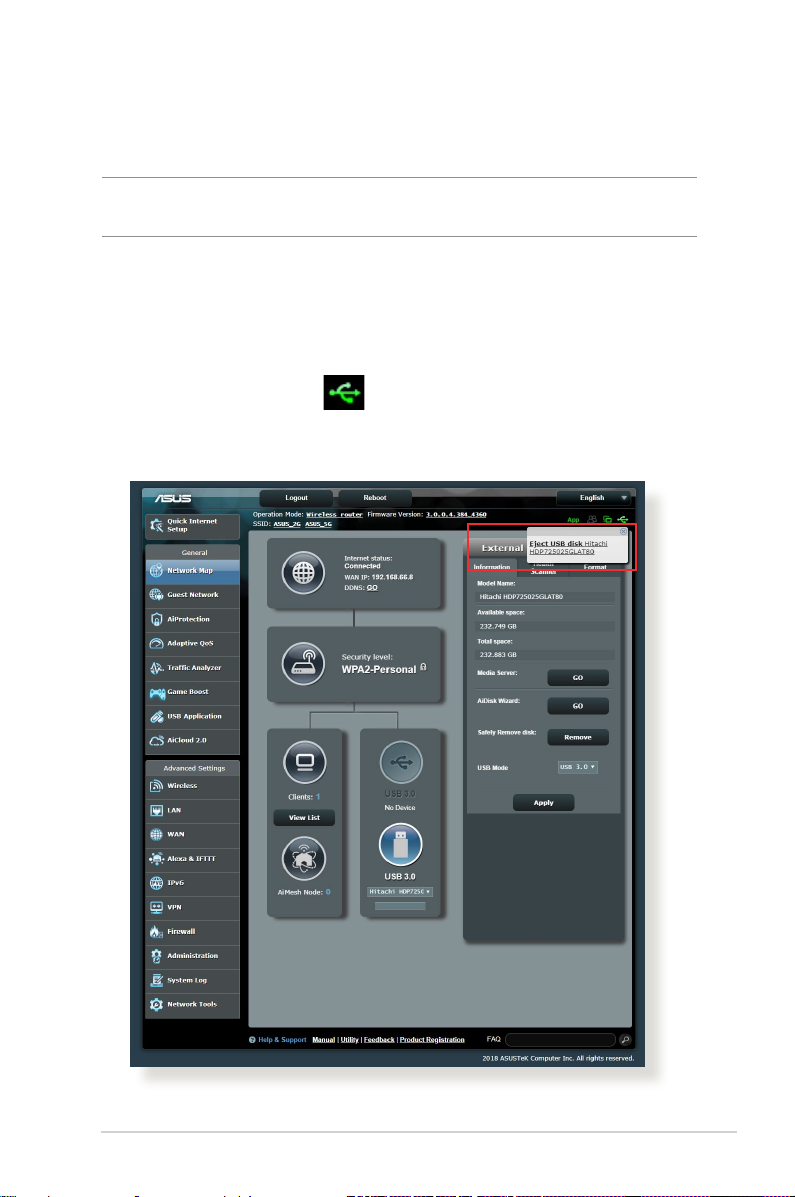
USB 디스크 안전하게 제거하기
중요! USB 디스크를 올바르게 제거하지 않으면 데이터가 손실될 수
있습니다.
USB 디스크를 안전하게 제거하려면
1. 탐색 패널에서 General(일반) > Network Map(네트워크
맵)으로 이동합니다.
2. 우측 상단 코너에서 > Eject USB disk(USB 디스크
꺼내기)를 클릭합니다. USB 디스크가 제거되면 USB 상태가
Unmounted(분리됨)로 표시됩니다.
25
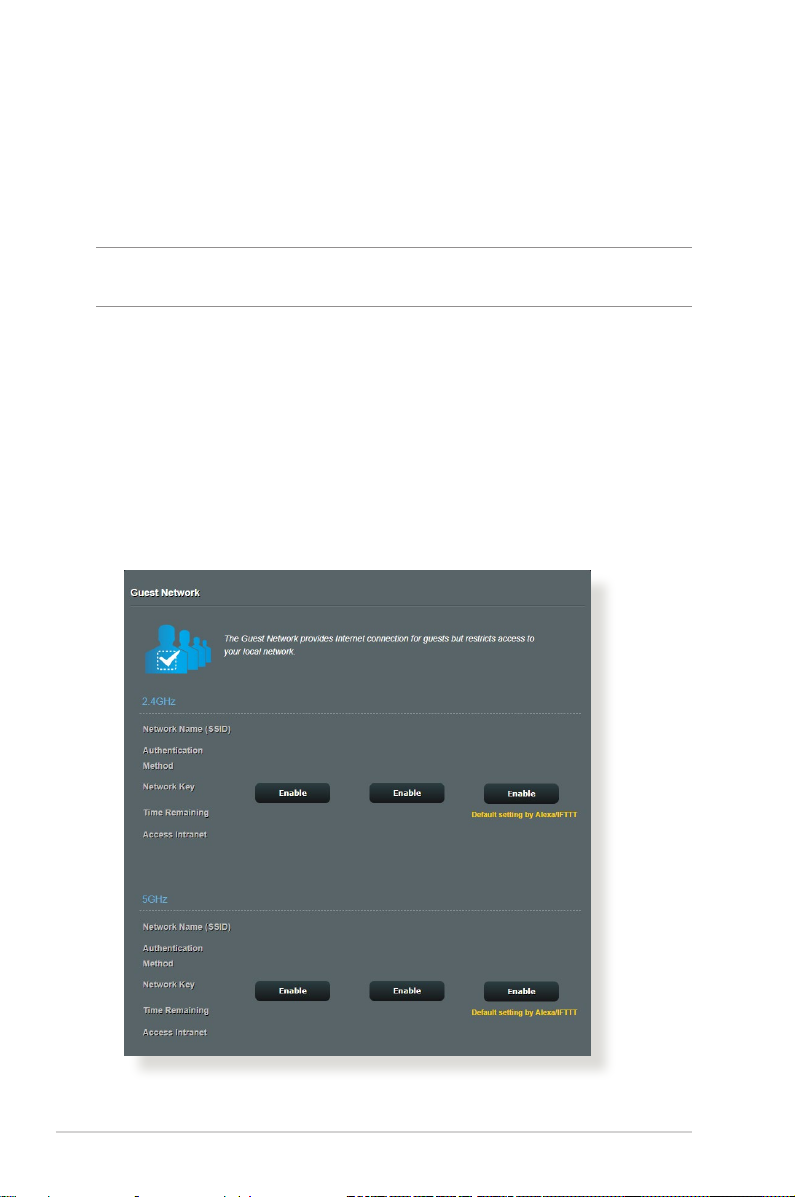
3.2 게스트 네트워크 만들기
게스트 네트워크는 일시적인 방문자에게 개인 네트워크로의
액세스를 제공하지 않고 별도의 SSID 또는 네트워크로의 액세스를
통한 인터넷 연결을 제공합니다.
참고: RT-AX3000는 최대 6개의 SSID를 지원합니다(3개의 2.4GHz
및 3개의 5GHz SSID).
게스트 네트워크를 만들려면
1. 탐색 패널에서 General(일반) > Guest Network(게스트
네트워크)로 이동합니다.
2. Guest Network(게스트 네트워크) 화면에서 만들려는 게스트
네트워크용 2.4Ghz 또는 5Ghz 주파수 대역을 선택합니다.
3. Enable(사용)을 클릭합니다.
26
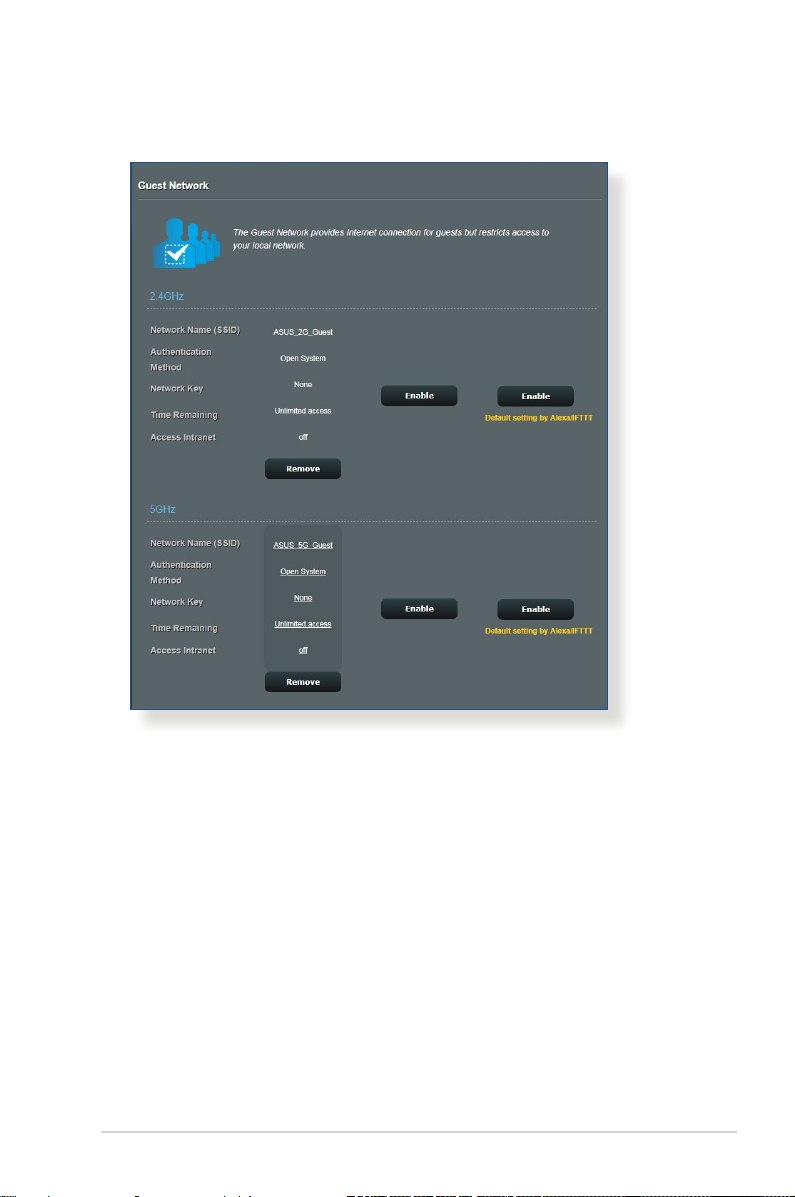
4. 추가 옵션을 구성하려면 Modify(수정)를 클릭하십시오.
5. Enable Guest Network(게스트 네트워크 사용) 화면에서
Yes(예)를 클릭합니다.
6. 네트워크 이름(SSID) 필드에서 임시 네트워크용 무선
이름을 할당합니다.
7. 인증 방법을 선택합니다.
8. Encryption(암호화) 방법을 선택합니다.
9. 접속 시간을 지정하거나 Limitless(무제한)를 선택합니다.
10.액세스 인트라넷 항목에서 Disable(사용 안 함) 또는
Enable(사용)을 선택합니다.
11.완료되면 Apply(적용)를 클릭합니다.
27
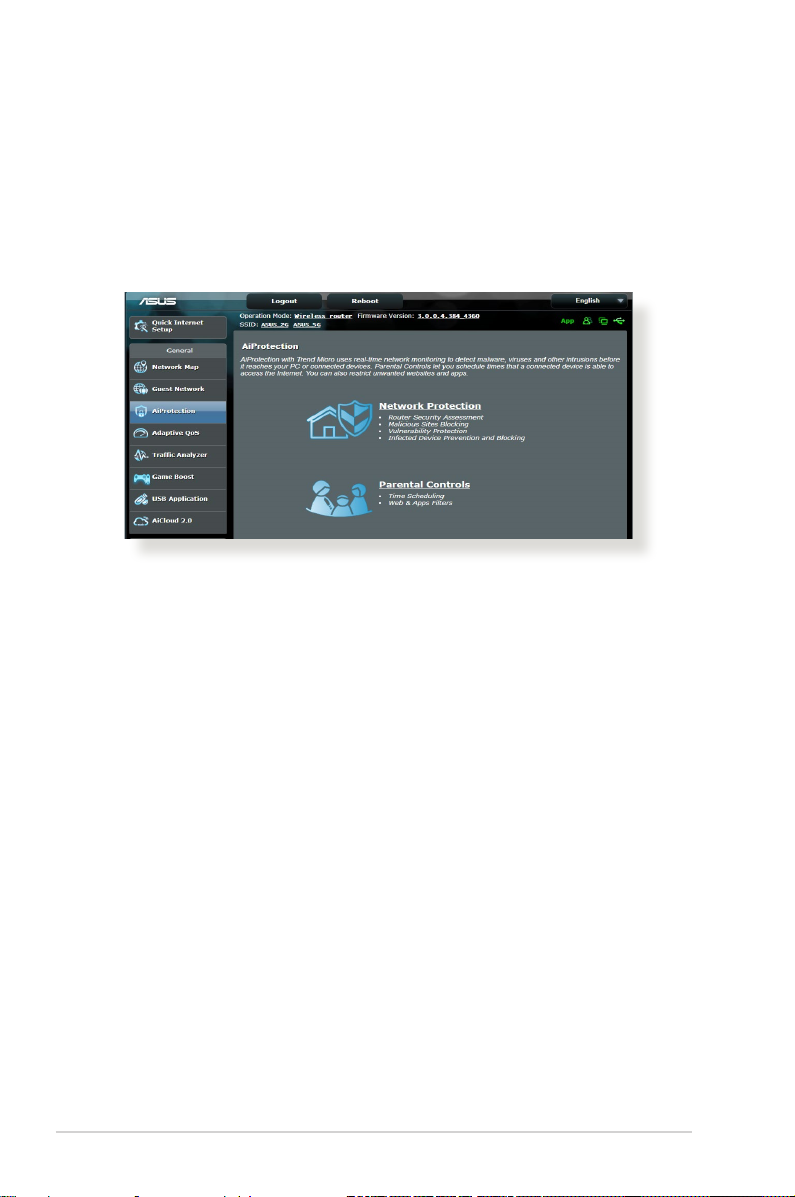
3.3 AiProtection
AiProtection은 맬웨어, 스파이웨어, 알 수 없는 접속을
감지하는 실시간 모니터링을 제공합니다. 또한 원치 않는
웹사이트와 앱을 걸러 내고 연결된 장치가 인터넷에 접속할
수 있는 시간을 정할 수 있습니다.
28
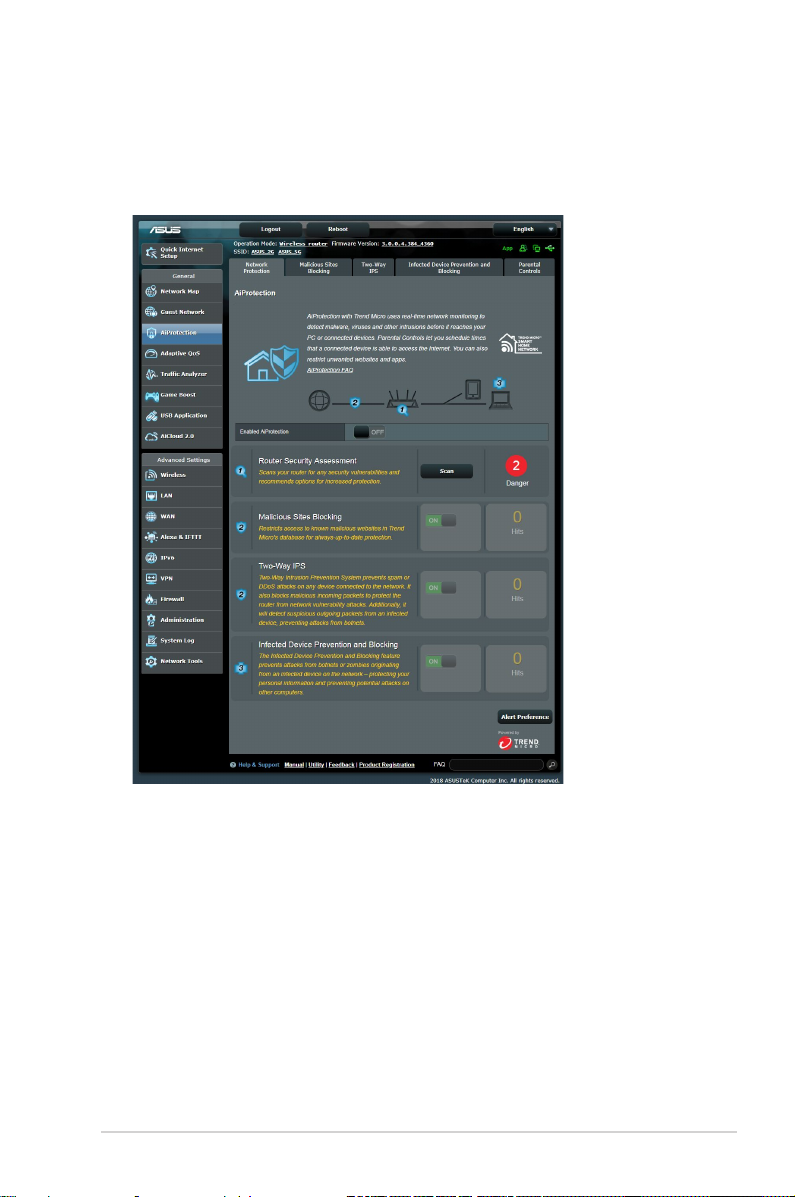
3.3.1 네트워크 보호
네트워크 보호는 네트워크 악용이나 원치 않는 접속으로부터
네트워크를 보호합니다.
네트워크 보호 구성
네트워크 보호를 구성하려면
1. 탐색 패널에서 General(일반) > AiProtection으로
이동합니다.
2. AiProtection 메인 페이지에서 Network Protection(
네트워크 보호)을 클릭합니다.
3. Network Protection(네트워크 보호) 탭에서 Scan(스캔)을
클릭합니다.
스캔이 완료되면 Router Security Assessment(라우터
보안 평가) 페이지에 결과가 표시됩니다.
29
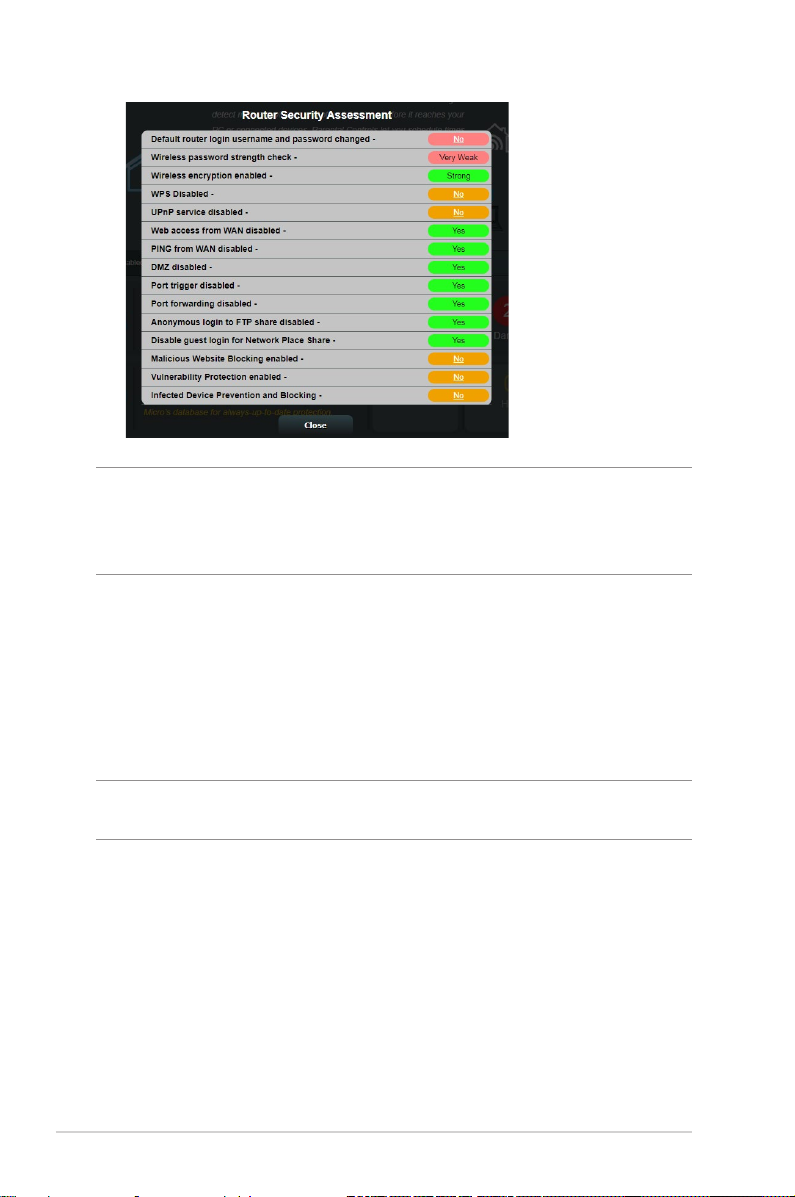
중요! Router Security Assessment(라우터 보안 평가) 페이지에서
Yes(예)로 표시한 항목은 안전한 상태로 간주합니다. No(아니요),
Weak(약함) 또는 Very Weak(매우 약함)으로 표시된 항목은 그에
따라 구성하십시오.
4. (선택 사항) Router Security Assessment(라우터 보안
평가) 페이지에서 No(아니요), Weak(약함) 또는 Very
Weak(매우 약함)으로 표시된 항목은 수동으로 구성합니다.
구성 방법:
a. 항목을 클릭합니다.
참고: 항목을 클릭하면 유틸리티에서 항목의 설정 페이지로
이동합니다.
b. 항목 보안 설정 페이지에서 필요한 변경 사항을 만들고
구성하여 완료되면 Apply(적용)를 클릭합니다.
c. Router Security Assessment(라우터 보안 평가)
페이지로 돌아 가서 Close(닫기)를 클릭하여 페이지를
종료합니다.
5. 보안 설정을 자동으로 구성하려면 Secure Your Router(
라우터 보안)를 클릭합니다.
6. 메시지 프롬프트가 표시되면 OK(확인)를 클릭합니다.
30

악의적인 사이트 차단
이 기능은 항상 최신의 보호를 위해 클라우드 데이터베이스에
알려진 악성 웹사이트의 접속을 제한합니다.
참고: 이 기능은 Router Weakness Scan(라우터 취약점 스캔)을
실행할 경우 자동으로 활성화됩니다.
악의적인 사이트 차단을 활성화하려면
1. 탐색 패널에서 General(일반) > AiProtection으로
이동합니다.
2. AiProtection 메인 페이지에서 Network Protection(
네트워크 보호)을 클릭합니다.
3. Malicious Sites Blocking(악의적인 사이트 차단) 창에서
ON(켜짐)을 클릭합니다.
양방향 IPS
양방향 IPS(침입 차단 시스템)은 악성 수신 패킷을
차단하고 의심스러운 발신 패킷을 감지함으로써 네트워크
공격으로부터 라우터를 보호합니다.
참고: 이 기능은 Router Weakness Scan(라우터 취약점 스캔)을
실행할 경우 자동으로 활성화됩니다.
양방향 IPS 기능을 활성화하려면:
1. 탐색 패널에서 General(일반)> AiProtection 를
선택합니다.
2. AiProtection 기본 페이지에서 Network Protection(
네트워크 보호)을 클릭합니다.
3. 양방향 IPS 창에서 ON(켜기)을 클릭합니다.
31

감염된 장치 방지 및 차단
이 기능은 통신 개인 정보 또는 감염 상태에서 외부
당사자까지 감염 기기를 방지합니다.
참고: 이 기능은 Router Weakness Scan(라우터 취약점 스캔)을
실행할 경우 자동으로 활성화됩니다.
취약성 보호를 활성화하려면
1. 탐색 패널에서 General(일반) > AiProtection으로
이동합니다.
2. AiProtection 메인 페이지에서 Network Protection(
네트워크 보호)을 클릭합니다.
3. Infected Device Prevention and Blocking(감염된 장치
방지 및 차단) 창에서 ON(켜짐)을 클릭합니다.
알림 기본 설정을 구성하려면
1. Infected Device Prevention and Blocking(감염된 장치
방지 및 차단) 창에서 Alert Preference(알림 기본 설정)를
클릭합니다.
2. 이메일 제공업체, 이메일 계정, 비밀번호를 입력하고
Apply(적용)를 클릭합니다.
32

3.3.2 자녀 보호 설정
자녀 보호는 인터넷 접속 시간 통제 또는 클라이언트의
네트워크 사용량에 대한 시간 제한을 설정합니다.
자녀 보호 기본 페이지로 이동하려면
1. 탐색 패널에서 General(일반) > AiProtection으로
이동합니다.
2. AiProtection 메인 페이지에서 Parental Controls(자녀
보호) 탭을 클릭합니다.
33

웹 및 앱 필터링
웹 및 앱 필터는 자녀들이 원치 않는 웹 사이트나
애플리케이션에 접속하지 못하도록 차단하는 Parental
Controls(자녀 보호) 기능입니다.
웹 및 앱 필터링을 구성하려면
1. 탐색 패널에서 General(일반) > AiProtection으로
이동합니다.
2. AiProtection 메인 페이지에서 Parental Controls(자녀
보호) 아이콘을 클릭하여 Parental Controls(자녀 보호)
탭으로 이동합니다.
3. Enable Web & Apps Filters(웹 및 앱 필터링 사용)
창에서, ON(켜짐)을 클릭합니다.
4. 사용자 사용권 계약(EULA) 메시지가 표시되면 I agree(
동의함)를 클릭하여 계속합니다.
5. Client List (클라이언트 목록) 열에서 선택하거나 드롭다운
목록 상자에서 클라이언트 이름을 입력합니다.
6. Content Category(콘텐츠 범주) 열에서 4개의 기본
범주에서 필터를 선택합니다. Adult(성인물), Instant
Message and Communication(메신저 대화 및 통신),
P2P and File Transfer(P2P 및 파일 전송), Streaming and
Entertainment(스트리밍 및 엔터테인먼트).
7. 을 클릭하여 클라이언트 프로필을 추가합니다.
8. Apply(적용)를 클릭하여 설정을 저장합니다.
34

시간 예약
시간 예약은 클라이언트의 네트워크 사용량에 대한 시간
제한을 설정합니다.
참고: 시스템 시간과 NTP 서버와 동기화되었는지 확인하십시오.
시간 예약을 구성하려면
1. 탐색 패널에서 General(일반) >AiProtection > Parental
Controls(자녀 보호) > Time Scheduling(시간 예약)으로
이동합니다.
2. Enable Time Scheduling(시간 예약 사용) 창에서, ON(
켜짐)을 클릭합니다.
3. Clients Name(클라이언트 이름) 열에서 선택하거나
드롭다운 목록 상자에서 클라이언트 이름을 입력합니다.
참고: 클라이언트의 MAC 주소를 Client MAC Address(클라이언트
MAC 주소) 열에 입력해도 됩니다. 클라이언트 이름에 특수 문자나
공백이 있으면 라우터가 오작동을 일으킬 수 있습니다.
4. 을 클릭하여 클라이언트 프로필을 추가합니다.
5. Apply(적용)를 클릭하여 설정을 저장합니다.
35

3.4 트래픽 관리자 사용법
3.4.1 QoS (서비스 품질) 대역폭 관리하기
QoS(서비스 품질) 기능을 이용해서 대역폭 우선순위를
설정하거나 네트워크 트래픽을 관리할 수 있습니다.
대역폭 우선순위를 설정하려면:
1. 탐색 패널에서 General(일반) > Trafc Manager(트래픽
관리자) > QoS 탭을 선택합니다.
2. ON(켜기)을 클릭해서 QoS를 활성화합니다. 업로드 및
다운로드 대역폭 필드에 입력합니다.
참고: 대역폭 관련 정보는 ISP에 문의하십시오.
3. Save(저장)를 클릭합니다.
참고: 사용자 지정 규칙 목록은 고급 설정용입니다. 특정한
네트워크 애플리케이션이나 네트워크 서비스에 우선순위를
정하려면 오른쪽 상단 모서리에 있는 드롭다운 목록에서 User-
dened QoS rules(사용자 정의된 QoS 규칙) 또는 User-dened
Priority(사용자 정의된 우선순위)를 선택하십시오.
36
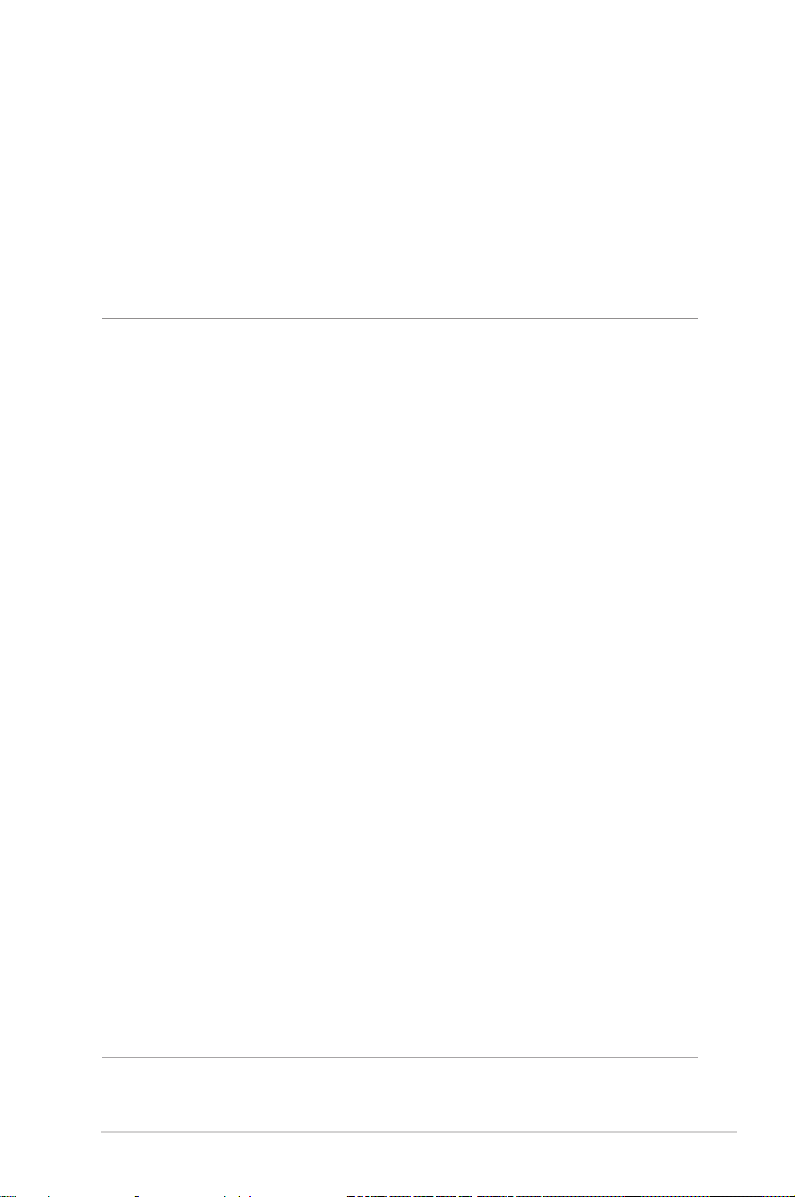
4. User-dened QoS rules(사용자 정의된 QoS 규칙)
페이지에는 4개의 기본 온라인 서비스 유형 – 웹 서핑,
HTTP 및 파일 전송이 있습니다. 선호하는 서비스를
선택하고 Source IP or MAC(소스 IP 또는 MAC),
Destination Port(대상 포트), Protocol(프로토콜),
Transferred(전송됨), Priority(우선순위)를 채운 다음
Apply(적용)를 클릭합니다. 정보가 QoS 규칙 화면에
구성됩니다.
주의사항:
• 소스 IP 또는 MAC을 채우려면 다음을 수행하십시오.
a) "192.168.122.1"과 같은 특정 IP 주소를 입력합니다.
b) “192.168.123.*” 또는 “192.168.*.*”과 같이 서브넷 한 개
이내 또는 동일한 IP 풀 이내에서 IP 주소를 입력합니다.
c) 모든 IP 주소를 “*.*.*.*”로 입력하고 필드를 비워둡니다.
d) MAC 주소의 형식은 십육진 숫자 두 개로 이루어진 6개
그룹이며, 전송 순서(예12:34:56:aa:bc:ef)대로 콜론(:)으로
분리됩니다.
• 소스 또는 대상 포트 범위의 경우 다음 중 하나를 수행할 수
있습니다.
a) "95"와 같은 특정 IP 포트를 입력합니다.
b) “103:315”, “>100” 또는 “<65535”와 같이 범위 이내에서
포트를 입력합니다.
•
Transferred(전송됨)
다운스트림 트래픽(나가거나 들어오는 네트워크 트래픽)에 관한
정보가 들어있습니다. 이 열에서 특정 서비스에 대한 네트워크
트래픽 한계(KB 단위로)를 설정해서 특정 포트에 할당된
서비스에 대한 특정 우선순위를 생성할 수 있습니다. 예를 들어
PC 1과 PC 2라는 네트워크 클라이언트 두 개 모두 인터넷(포트
80에 설정된)에 액세스하고 있을 때, PC 1이 일부 다운로드
중인 작업으로 인해 네트워크 트래픽 한계를 초과하면 PC 1의
우선순위가 낮아지게 됩니다. 트래픽 한계를 설정하지 않으려면
빈 칸으로 남겨두십시오.
열에는 섹션 한 개의 업스트림 및
37

5. User-dened Priority(사용자 정의된 우선순위)
페이지에서 네트워크 애플리케이션이나 장치의
우선순위를 user-dened QoS rules(사용자 정의된 QoS
규칙)’ 드롭다운 목록에 있는 다섯 가지 레벨 중 하나로
정할 수 있습니다. 우선순위 레벨을 기반으로 다음 방법을
이용해서 데이터 패킷을 보낼 수 있습니다.
• 인터넷으로 전송되는 업스트림 네트워크 패킷의 순서를
변경하는 방법.
• Upload Bandwidth(업로드 대역폭) 표에서 우선순위
레벨이 서로 다른 여러 네트워크 애플리케이션에
Minimum Reserved Bandwidth(예약된 최소 대역폭)
와 Maximum Bandwidth Limit(대역폭 최대 한계)
를 설정하는 방법. 백분율은 지정된 네트워크
애플리케이션에 사용할 수 있는 업로드 대역폭 속도를
나타냅니다.
주의사항:
• 우선순위가 높은 패킷의 전송될 수 있도록 우선순위가 낮은
패킷은 무시됩니다.
•
Download Bandwidth(다운로드 대역폭)
네트워크 애플리케이션에 대한
Limit(대역폭 최대 한계)
업스트림 패킷의 우선순위가 높을수록 다운스트림 패킷의
우선순위가 높아지게 됩니다.
• 우선순위가 높은 애플리케이션으로부터 전송되고 있는 패킷이
없을 경우 인터넷 연결의 전체 전송 속도를 우선순위가 낮은
패킷에 사용할 수 있습니다.
를 해당 순서대로 설정할 수 있습니다.
Maximum Bandwidth
표에서 여러
6. 우선순위가 가장 높은 패킷을 설정합니다. 원활하게 인터넷
게임을 할 수 있으려면 ACK, SYN 및 ICMP를 우선순위가
가장 높은 패킷으로 설정하면 됩니다.
참고: 우선 QoS를 활성화하고 업로드 및 다운로드 속도 한계값을
설정해야 합니다.
38

3.5 트래픽 분석기
트래픽 모니터 기능으로 대역폭 사용량과 인터넷, 유선 또는
무선 네트워크의 속도에 액세스할 수 있습니다. 실시간 또는
매일 네트워크 트래픽을 모니터링할 수 있습니다. 최근 24
시간 동안의 네트워크 트래픽을 표시할 수 있는 옵션도
제공합니다.
참고: 패킷이 인터넷에서 유선 장치와 무선 장치로 균등하게
전송됩니다.
39

3.6 USB 애플리케이션 사용
USB 애플리케이션 기능은 AiDisk, 서버 센터, 네트워크 프린터
서버 및 다운로드 마스터 하위메뉴를 제공합니다.
중요! 서버 기능을 사용하려면 USB 하드 디스크 또는 USB 플래시
드라이브와 같은 USB 저장 장치를 무선 라우터의 후면 패널에
있는 USB 2.0 포트에 연결해야 합니다. USB 저장 장치가 포맷되어
있고 올바르게 파티션되었는지 확인하십시오. ASUS 웹사이트에서
파일 시스템 지원 표를 참조하십시오: http://event.asus.com/2009/
networks/disksupport/.
3.6.1 AiDisk 사용
AiDisk는 연결된 USB 장치에 저장된 파일을 인터넷으로
공유할 수 있는 기능입니다. AiDisk는 ASUS DDNS 및 FTP
서버 설정을 보조합니다.
AiDisk를 사용하려면
1. 탐색 패널에서 General(일반) > USB application(USB
애플리케이션)으로 이동하여 AiDisk 아이콘을 클릭합니다.
2. AiDisk 마법사에 오신 것을 환영합니다 화면에서 Go(이동)
를 클릭합니다.
40

3. 공유 데이터에 액세스하는 클라이언트에 할당할 액세스
권한을 선택합니다.
4. ASUS DDNS 서비스를 통해 도메인 이름을 만들고,
사용약관을 읽은 후 I will use the service and accept
the Terms of service(사용약관을 읽었으며 서비스를
사용하겠습니다)를 선택한 후 도메인 이름을 입력하십시오.
완료되면 Next(다음)를 클릭합니다.
또한 Skip ASUS DDNS settings(ASUS DDNS 설정
건너뛰기)를 선택한 후 Next(다음)을 클릭하여 DDNS
설정을 건너뛸 수도 있습니다.
5. Finish(마침) 를 클릭하여 설정을 완료합니다.
6. 만든 FTP 사이트에 액세스하려면 웹 브라우저 또는 타사
FTP 클라이언트 유틸리티를 시작하여 이전에 만든 ftp 링크
(ftp://<domain name>.asuscomm.com)를 입력합니다.
41

3.6.2 서버 센터 사용
서버 센터에서는 미디어 서버 디렉토리, Samba 공유 서비스
또는 FTP 공유 서비스를 통해 USB 디스크에서 미디어 파일을
공유할 수 있습니다. 서버 센터에서 USB 디스크의 기타
설정을 구성할 수도 있습니다.
미디어 서버 사용
무선 라우터는 DLNA-지원 장치로 무선 라우터에 연결된 USB
디스크에서 멀티미디어 파일에 액세스할 수 있습니다.
참고: DLNA 미디어 서버 기능을 사용하기 전에 장치를 RT-AX3000
의 네트워크에 연결하십시오.
42

미디어 서버 설정 페이지를 시작하려면 General(일반) >
USB application(USB 애플리케이션) > Media Services and
Servers(미디어 서버 및 서버) > Media Servers(미디어 서버)
탭으로 이동합니다. 필드 설명은 다음을 참조하십시오.
• Enable iTunes Server(iTunes 서버 사용)?: 켜짐/꺼짐을
선택하여 iTunes 서버를 활성화/비활성화합니다.
• Media Server Status(미디어 서버 상태): 미디어 서버의
상태를 표시합니다.
• Media Server Path Setting(미디어 서버 경로 설정): All
Disks Shared(모든 디스크 공유) 또는 Manual Media
Server Path(수동 미디어 서버 경로)를 선택합니다.
네트워크 장소(Samba) 공유 서비스 사용
네트워크 장소(Samba) 공유는 Samba 서비스에 대한 계정과
권한을 설정합니다.
Samba 공유를 사용하려면:
1. 탐색 패널에서 General(일반) > USB application(USB
애플리케이션) > Media Services and Servers(미디어
파일 서버 및 서버) > Network Place (Samba) Share
/ Cloud Disk(네트워크 장소(Samba) 공유) / 클라우드
디스크) 탭으로 이동합니다.
참고: 네트워크 장소(Samba) 공유는 기본적으로 활성화되어 있습니다.
43

2. 다음 단계대로 계정을 추가, 삭제, 수정할 수 있습니다.
새 계정을 만들려면:
a) 을 클릭하여 새 계정을 추가합니다.
b) Account(계정) 및 Password(비밀번호) 필드에서
네트워크 클라이언트의 이름과 비밀번호를 입력합니다.
비밀번호를 재입력하여 확인합니다. Add(추가)를
클릭하여 목록에 계정을 추가합니다.
기존 계정을 삭제하려면
a) 삭제할 계정을 선택합니다.
b) 을 클릭합니다.
c) 프롬프트가 나타나면 Delete(삭제)를 클릭하여 계정
삭제를 확인합니다.
폴더를 추가하려면
a) 을 클릭합니다.
b) 폴더 이름을 입력하고 Add(추가)를 클릭합니다. 만든
폴더가 폴더 목록에 추가됩니다.
44

3. 폴더 목록에서 특정 폴더에 할당할 액세스 권한의 종류를
선택합니다.
• R/W: 읽기/쓰기 권한을 할당합니다.
• R: 읽기 전용 권한을 할당합니다.
• No(사용 안 함): 특정 파일 폴더를 공유하지 않으려면 이
옵션을 선택합니다.
4. Apply(적용)를 클릭하여 변경사항을 적용합니다.
FTP 공유 서비스 사용
FTP 공유는 FTP 서버가 인터넷 또는 LAN을 통해 USB
디스크에서 다른 장치로 파일을 공유합니다.
중요:
• USB 디스크를 안전하게 제거했는지 확인하십시오. USB
디스크는 데이터 손실을 가져올 수 있습니다.
• USB 디스크를 안전하게 제거하려면
장에서
USB 디스크 안전하게 제거하기
3.1.3 USB 장치 모니터링
를 참조하십시오.
45

FTP 공유 서비스를 사용하려면
참고: AiDisk를 통해 FTP 서버를 설정했는지 확인하십시오.
세부 정보는 3.6.1 AiDisk 사용 섹션을 참조하십시오.
1. 탐색 패널에서 General(일반) > USB application(USB
애플리케이션) > Servers Center(서버 센터) > FTP
Share(FTP 공유) 탭을 클릭합니다.
2. 폴더 목록에서 특정 폴더에 할당할 액세스 권한의 종류를
선택합니다.
• R/W: 특정 폴더에 읽기/쓰기 권한을 할당합니다.
• W: 특정 폴더에 쓰기 전용 권한을 할당합니다.
• R: 특정 폴더에 읽기 전용 권한을 할당합니다.
• No(사용 안 함): 특정 폴더를 공유하지 않으려면 이
옵션을 선택합니다.
3. Apply(적용)를 클릭하여 변경사항을 확인합니다.
4. FTP 서버에 액세스하려면 ftp 링크
ftp://<hostname>.asuscomm.com을 입력하고
웹브라우저 또는 타사 FTP 유틸리티에 사용자 이름과
비밀번호를 입력합니다.
46

3.6.3 3G/4G
3G/4G USB 모뎀을 RT-AX3000에 연결하여 인터넷 액세스를
허용합니다.
참고: 확인된 USB 모뎀 목록은 다음을 참조하십시오.
http://event.asus.com/2009/networks/3gsupport/
47

3G/4G 인터넷 접속을 설정하려면
1. 탐색 패널에서 General(일반) > USB application(USB
애플리케이션) > 3G/4G를 클릭합니다.
2. Enable USB Modem(USB 모뎀 사용) 필드에서 Yes(예)를
선택합니다.
3. 다음을 설정합니다.
• Location(위치): 드롭다운 목록에서 3G/4G 서비스
제공업체의 위치를 선택합니다.
• ISP: 드롭다운 목록에서 인터넷 서비스 제공업체(ISP)를
선택합니다.
• APN (Access Point Name) service(APN(액세스
지점 이름) 서비스)(선택): 세부 정보는 3G/4G 서비스
제공업체에 문의하십시오.
• Dial Number and PIN code(전화 번호 및 PIN 코드):
연결을 위한 3G/4G 제공업체의 접속 번호 및 PIN 코드.
참고: PIN 코드는 업체마다 다를 수 있습니다.
• Username / Password(사용자 이름 / 비밀번호):
사용자 이름 및 비밀번호는 3G/4G 네트워크 업체에서
제공합니다.
• USB Adapter(USB 어댑터): 드롭다운 목록에서 USB
3G / 4G 어댑터를 선택합니다. USB 어댑터 모델이 옵션
목록에 없으면 Auto(자동)를 선택합니다.
4. Apply(적용)를 클릭합니다.
참고: 설정을 적용하기 위해 라우터가 재부팅됩니다.
48

3.7 AiCloud 2.0 사용
AiCloud 2.0은 파일을 저장, 동기화, 공유, 액세스할 수 있는
클라우드 서비스 애플리케이션입니다.
AiCloud 2.0를 사용하려면
1. Google Play Store 또는 Apple Store에서 ASUS AiCloud
2.0 앱을 스마트 기기에 다운로드하여 설치합니다.
2. 스마트 기기를 네트워크에 연결합니다. 안내에 따라
AiCloud 2.0 설치 과정을 완료합니다.
49

3.7.1 클라우드 디스크
클라우드 디스크를 만들려면:
1. USB 저장 장치를 무선 라우터에 삽입합니다.
2. Cloud Disk(클라우드 디스크)를 켭니다.
3. https://router.asus.com으로 이동하여 라우터
로그인 계정과 비밀번호를 입력합니다. 사용자 경험을
향상시키려면 Google Chrome 또는 Firefox 사용을
권합니다.
4. 이제 네트워크에 연결된 장치에서 Cloud Disk 파일에
액세스할 수 있습니다.
참고: 네트워크에 연결된 장치에 액세스할 때에는 장치의 사용자
이름과 비밀번호를 수동으로 입력해야 하며, 이는 보안상 AiCloud
2.0에 저장되지 않습니다.
50

3.7.2 스마트 액세스
스마트 액세스 기능은 라우터의 도메인 이름을 통해 홈
네트워크에 쉽게 접속할 수 있습니다.
참고:
• ASUS DDNS로 라우터용 도메인 이름을 만들 수 있습니다. 세부
정보는
• 기본적으로 AiCloud 2.0는 보안 HTTPS 연결을 제공합니다.
매우 높은 수준의 보안의 클라우드 디스크와 스마트 액세스를
사용하려면 https://[yourASUSDDNSname].asuscomm.com을
입력합니다.
4.3.5 DDNS
섹션을 참조하십시오.
51

3.7.3 AiCloud 동기화
AiCloud 동기화를 사용하려면
1. AiCloud 2.0를 시작하여 AiCloud Sync(AiCloud 동기화) >
Go(이동)을 클릭합니다.
2. ON(켜짐)을 선택하여 AiCloud 동기화 를 활성화합니다.
3. Add new account(새 계정 추가)를 클릭합니다.
4. ASUS WebStorage 계정 비밀번호를 입력하고 WebStorage
와 동기화할 디렉토리를 선택합니다.
5. Apply(적용)를 클릭합니다.
52

4 고급 설정 구성4 고급 설정 구성
4.1 무선
4.1.1 일반
일반 탭은 기본 무선 설정을 구성합니다.
기본 무선 설정을 구성하려면
1. 탐색 패널에서 Advanced Settings(고급 설정) > Wireless(
무선) > General(일반) 탭으로 이동합니다.
2. 2.4GHz, 5GHz 를 무선 네트워크에 대한 주파수 대역으로
선택합니다.
3. 최대 32개 문자로 SSID(서비스 설정 식별자)에 고유의
이름을 또는 네트워크 이름을 할당하여 무선 네트워크를
식별하십시오. Wi-Fi 장치가 할당된 SSID를 통해 무선
네트워크를 식별하여 연결합니다. 정보 배너에 있는 SSID
는 설정에 새 SSID가 저장되면 업데이트됩니다.
참고: 2.4 GHz, 5GHz 주파수 대역에 고유의 SSID를 할당할 수
있습니다.
53

4. Hide SSID(SSID 숨김) 필드에서 Yes(예)를 선택하면
무선 장치가 SSID를 감지할 수 없게 됩니다 . 이 기능을
활성화한 경우 장치가 무선 네트워크에 액세스하려면 SSID
를 수동으로 입력해야 합니다.
5. 무선 모드 옵션 중 하나를 선택하여 무선 라우터에 연결할
수 있는 무선 장치 종류를 결정합니다.
• Auto(자동): 자동을 선택하면 802.11AC, 802.11n,
802.11g, 802.11b 장치가 무선 라우터에 연결할 수
있습니다.
• Legacy(레거시): Legacy(레거시)를 선택하면
802.11b/g/n 장치가 무선 라우터에 연결할 수 있습니다.
그러나 기본적으로 802.11n을 지원하는 하드웨어는 최대
54Mbps 속도로만 실행됩니다.
• N only(N 전용): N only(N 전용)을 선택하면 무선 N
성능을 최대화합니다. 이 설정은 802.11g 와 802.11b
장치가 무선 라우터에 연결할 수 없습니다.
6. 이 채널 대역폭 중 아무거나 선택해서 다음과 같이 더 높은
전송 속도를 수용합니다:
40MHz: 무선 처리량을 최대화하려면 이 대역폭을
선택하십시오.
20MHz (기본값): 무선 연결에 문제가 있는 경우 이
대역폭을 선택하십시오 다음 인증 방법 중 아무 거나
선택하십시오.
7. 무선 라우터에 대한 작동/제어 채널을 선택합니다. Auto(
자동)를 선택하면 무선 라우터가 가장 간섭이 적은 채널을
자동으로 선택합니다.
8. 다음 인증 방법 중 아무 거나 선택하십시오.
• Open System(오픈 시스템): 이 옵션은 보안 기능을
제공하지 않습니다.
• Shared Key(공유 키): WEP 암호화를 사용하여 최소
하나의 공유 키를 입력해야 합니다.
54

• WPA/WPA2/WPA3 Personal/WPA Auto-Personal:
이 옵션은 강력한 보안 기능을 제공합니다. WPA(TKIP
채택), WPA2(AES 채택) 와 WPA3 중 하나를 사용할 수
있습니다. 이 옵션을 선택하면, TKIP + AES 암호화를
사용하여 WPA 암호(네트워크 키)를 입력해야 합니다.
• WPA/WPA2/WPA3 Enterprise/WPA Auto-Enterprise:
이 옵션은 매우 강력한 보안 기능을 제공합니다. 이는
통합된 EAP 서버 또는 외부 RADIUS 백 엔드 인증
서버에서 사용됩니다.
• 802.1x를 채택한 Radius
참고: Wireless Mode(무선 모드)가 Auto(자동)으로 설정되고
암호화 방법이 WEP 또는 TKIP인 경우, 무선 라우터가 54Mbps의
최대 전송 속도를 지원합니다.
9. 무선 네트워크를 통해 전송된 데이터에 대해 다음
WEP(유선 동등 프라이버시) 암호화 옵션 중 아무거나
선택하십시오:
• Off(꺼짐): WEP 암호화를 비활성화합니다.
• 64-bit(64-비트): 약한 WEP 암호화를 활성화합니다.
• 128-bit(128-비트): 강화된 WEP 암호화를 활성화합니다.
10.완료되면 Apply(적용)를 클릭합니다
55

4.1.2 WPS
WPS (Wi-Fi 보호 설정)는 장치를 무선 네트워크에 쉽게
연결하는 무선 보안 표준입니다. PIN 코드 또는 WPS
버튼으로 WPS 기능을 구성할 수 있습니다.
참고: 장치가 WPS를 지원하는지 확인하십시오.
무선 네트워크에서 WPS를 활성화하려면
1. 탐색 패널에서 Advanced Settings(고급 설정) > Wireless(
무선) > WPS 탭으로 이동합니다.
2. Enable WPS(WPS 사용) 필드에서 슬라이더를 ON(켜짐)
으로 이동합니다.
3. WPS는 기본적으로 2.4GHz를 사용합니다. 주파수를 5GHz1 또는 5GHz-2로 변경하려면 WPS 기능을 끄고 Current
Frequency(현재 주파수) 필드에서 Switch Frequency(
주파수 전환)를 클릭한 후 WPS를 다시 켭니다.
56

참고: WPS는 Open System, WPA-Personal, WPA2-Personal, WPA3Personal을 사용한 인증을 지원합니다. WPS는 공유키, WPAEnterprise, WPA2-Enterprise, WPA3-Enterprise, RADIUS 암호화
방법을 사용하는 무선 네트워크는 지원하지 않습니다.
3. WPS 방법 필드에서 Push Button(푸시 버튼) 또는 Client
PIN(클라이언트 PIN) 코드를 선택합니다. Push Button(
푸시 버튼)을 선택할 경우 4 단계로 가십시오. Client PIN(
클라이언트 PIN) 코드를 선택할 경우 5 단계로 가십시오.
4. 라우터의 WPS 버튼을 사용하여 WPS를 설정하려면 다음
단계대로 수행하십시오.
a. Start(시작)을 클릭하거나 무선 라우터의 뒷면에 있는
WPS 버튼을 누릅니다.
b. 무선 장치에 있는 WPS 버튼을 누릅니다. 보통 WPS
로고로 찾을 수 있습니다.
참고: WPS 버튼 위치는 사용 설명서 또는 무선 장치를
확인하십시오.
c. 무선 라우터가 사용할 수 있는 WPS 장치를 검색합니다.
무선 라우터가 WPS 장치를 찾지 못할 경우 대기 모드로
전환됩니다.
5. 클라이언트의 PIN 코드를 사용하여 WPS를 설정하려면
다음 단계대로 수행하십시오.
a. 무선 장치의 사용 설명서 또는 장치에 있는 WPS PIN
코드를 찾습니다.
b. 텍스트 상자에 클라이언트 PIN 코드를 입력합니다.
c. Start(시작)를 클릭하여 무선 라우터를 WPS 조사 모드로
놓습니다. WPS 설정이 완료될 때까지 라우터의 LED
표시기가 빠르게 3번 깜박입니다.
57

4.1.3 브리지
브리지 또는 WDS(무선 분배 시스템)는 ASUS 무선 라우터를
다른 무선 액세스 지점에 독점적으로 연결하여 다른 무선
장치나 스테이션이 ASUS 무선 라우터에 접속할 수 없게
합니다. ASUS 무선 라우터가 다른 액세스 지점이나 다른 무선
장치와 통신할 때 무선 반복기로도 간주될 수 있습니다.
무선 브리지를 설정하려면
1. 탐색 패널에서 Advanced Settings(고급 설정) > Wireless(
무선) > WDS 탭으로 이동합니다.
2. 무선 브리지에 대한 주파수 대역을 선택합니다.
58

3. AP Mode(AP 모드) 필드에서 다음 옵션 중 하나를
선택합니다.
• AP Only(AP 전용): 무선 브리지 기능을 비활성화합니다.
• WDS Only(WDS 전용): 무선 브리지 기능을
활성화하지만 다른 무선 장치/스테이션은 라우터에
연결할 수 없습니다.
• HYBRID(하이브리드): 무선 브리지 기능을 활성화하고
다른 무선 장치/스테이션의 라우터 연결을 허용합니다.
참고: 하이브리드 모드에서 ASUS 무선 라우터에 연결된 무선
장치는 액세스 지점의 연결 속도의 절반만 수신합니다.
4. Connect to APs in list(목록에서 AP에 연결) 필드에서
원격 AP 목록에 있는 액세스 지점에 연결하려면 Yes(예)를
클릭합니다.
5. 기본적으로 무선 브리지에 대한 작동/제어 채널은 Auto(
자동)으로 설정되어 있어 라우터가 간섭이 가장 적은
채널을 자동으로 선택합니다.
참고: 채널 가용성은 국가 또는 지역에 따라 다릅니다.
6. 원격 AP 목록에서 MAC 주소를 클릭하고 Add(추가)
버튼을 클릭하여 다른 사용할 수 있는 액세스 지점의
MAC 주소를 입력합니다.
참고: 목록에 추가된 액세스 지점은 ASUS 무선 라우터의 채널
제어와 같아야 합니다.
7. Apply(적용)를 클릭합니다.
59

4.1.4 무선 MAC 필터
무선 MAC 필터는 무선 네트워크에 지정된 MAC(미디어
액세스 제어)으로 전송되는 패킷 제어를 제공합니다.
무선 MAC 필터를 설정하려면
1. 탐색 패널에서 Advanced Settings(고급 설정) > Wireless(
무선) > Wireless MAC Filter(무선 MAC 필터) 탭으로
이동합니다.
2. Enable Mac Filter(Mac 필터 사용) 필드에서 Yes(예)를
선택합니다.
3. MAC Filter Mode(MAC 필터 모드) 드롭다운 목록에서
Accept(수락) 또는 Reject(거부)를 선택합니다.
• Accept(수락)를 선택하면 MAC 필터 목록에 있는 장치가
무선 네트워크에 액세스할 수 있습니다.
• Reject(거부)를 선택하면 MAC 필터 목록에 있는 장치는
무선 네트워크에 액세스할 수 없습니다.
4. MAC 필터 목록에서 Add(추가) 버튼을 클릭하여 무선
장치의 MAC 주소를 입력합니다.
5. Apply(적용)를 클릭합니다.
60

4.1.5 RADIUS 설정
RADIUS(사용자 서비스에 있는 원격 인증 전화번호) 설정은
인증 모드로 WPA-Enterprise, WPA2-Enterprise, WPA3Enterprise 또는 Radius with 802.1x를 선택할 경우 보안
레이어 추가를 제공합니다.
무선 RADIUS 설정을 설정하려면
1. 무선 라우터의 인증 모드가 WPA-Enterprise, WPA2Enterprise, WPA3-Enterprise 또는 Radius with 802.1x로
설정되어 있는지 확인하십시오.
참고: 무선 라우터의 인증 모드를 구성하는 방법은 4.1.1 일반
섹션을 참조하십시오.
2. 탐색 패널에서 Advanced Settings(고급 설정) > Wireless(
무선) > RADIUS Setting(RADIUS 설정)으로 이동합니다.
3. 주파수 대역을 선택합니다.
4. Server IP Address(서버 IP 주소) 필드에서 RADIUS 서버의
IP 주소를 입력합니다.
5. Connection Secret(연결 비밀) 필드에서 RADIUS 서버로
액세스하는 비밀번호를 할당합니다.
6. Apply(적용)를 클릭합니다.
61

4.1.6 전문가
전문가 화면은 고급 구성 옵션을 제공합니다.
참고: 이 페이지에서는 기본 값을 사용하는 것이 좋습니다.
Professional Settings(전문 설정) 화면에서 다음을 구성할 수
있습니다.
• Frequency(주파수): 적용할 전문 설정에 대한 주파수
대역을 선택합니다.
• Enable Radio(라디오 사용): Yes(예)를 선택하여 무선
네트워킹을 활성화합니다. No(아니요)를 선택하면 무선
네트워킹이 비활성화됩니다.
• 무선 스케줄러 활성화: 시간 표시 형식으로 24시간제
또는 12시간제를 선택할 수 있습니다. 표의 색은 Allow(
허용) 또는 Deny(거부)를 표시합니다. 각 프레임을
클릭하여 평일의 시간 설정을 변경하고, 완료되면 OK(
확인)를 클릭하십시오.
62

• Set AP isolated(격리된 AP 설정): 격리된 AP 설정
항목은 네트워크에 있는 무선 장치가 서로 통신할 수
없도록 합니다. 이 기능은 많은 게스트가 네트워크에
접속하고 로그아웃할 때 유용합니다 Yes(예)를 선택하면
활성화되고 No(아니요)를 선택하면 비활성화됩니다.
• Multicast rate(멀티캐스트 속도) (Mbps): 멀티캐스트
전송 속도를 선택하거나 Disable(사용 안 함)를 클릭하면
동시 단일 전송 기능을 끕니다.
• Preamble Type(프리앰블 종류): 프리앰블 종류는
CRC(사이클 중복성 확인)에 대해 라우터가 소비하는
시간의 길이를 정의합니다. CRC는 데이터를 전송하는
동안 오류를 감지하는 방법입니다. 높은 네트워크
트래픽의 사용량이 많은 무선 네트워크는 Short(짧게)
를 선택합니다. 무선 네트워크가 기존 또는 레거시 무선
장치로 구성되어 있을 경우 Long(길게)을 선택합니다.
63

• RTS Threshold(RTS 임계값): RTS (전송 요청) 임계값을
낮게 설정하면 많은 무선 장치와 높은 네트워크 트래픽의
노이즈가 많고 사용량이 많은 무선 네트워크에서의 무선
통신을 향상시킵니다.
• DTIM Interval(DTIM 간격): DTIM(배달 트래픽 표시
메시지) 간격 또는 데이터 알림 속도는 데이터 패킷이
배달을 기다리고 있음을 가리키는 대기 모드에서 신호가
무선 장치에 전송되기 전의 시간 간격을 말합니다.
기본값은 3밀리초 입니다.
• Beacon Interval(알림 간격): 알림 간격은 한 개의 DTIM
과 다음 사이의 시간입니다. 기본값은 100밀리초 입니다.
불안정한 무선 연결 또는 로밍 장치에는 낮은 알림 간격
값을 설정합니다.
• Enable TX Bursting(TX 발화 사용): TX 발화 사용은
무선 라우터와 802.11g 장치 간의 전송 속도를
향상시킵니다.
• Enable WMM APSD(WMM APSD 사용): WMM
APSD (Wi-Fi 멀티미디어 자동 절전 배달)는 무선 장치
간의 절전 관리를 향상시킵니다. Disable(사용 안 함)를
선택하면 WMM APSD가 꺼집니다.
64

4.2 LAN
4.2.1 LAN IP
LAN IP 화면은 무선 라우터의 LAN IP 설정을 변경할 수
있습니다.
참고: LAN IP 주소를 변경하면 DHCP 설정에 반영됩니다.
LAN IP 설정을 변경하려면
1. 탐색 패널에서 Advanced Settings(고급 설정) > LAN >
LAN IP 탭으로 이동합니다.
2. IP address(IP 주소)와 Subnet Mask(서브넷 마스크)를
변경합니다.
3. 완료되면 Apply(적용)를 클릭합니다.
65

4.2.2 DHCP 서버
무선 라우터는 DHCP를 사용하여 IP 주소를 네트워크에
자동으로 할당합니다. 네트워크에서 IP 주소 범위와
클라이언트에 대한 임대 시간을 지정할 수 있습니다.
DHCP 서버를 구성하려면
1. 탐색 패널에서 Advanced Settings(고급 설정) > LAN >
DHCP Server(DHCP 서버) 탭으로 이동합니다.
2. Enable the DHCP Server(DHCP 서버 사용) 필드에서 Yes(
예)를 선택합니다.
3. Domain Name(도메인 이름) 텍스트 상자에 무선 라우터의
도메인 이름을 입력합니다.
4. IP Pool Starting Address(IP 풀 시작 주소) 필드에 시작 IP
주소를 입력합니다.
66

5. IP Pool Ending Address(IP 풀 끝 주소) 필드에 끝 IP
주소를 입력합니다.
6. Lease Time(임대 시간) 필드에 초 단위로 할당된 IP 주소
만료 시간을 지정합니다. 제한된 시간이 지나면 DHCP
서버가 새 IP 주소를 할당합니다.
참고:
IP 주소 범위를 지정할 때에는 192.168.50.xxx (xxx는 2와 254
•
사이의 수) 주소 형식을 사용하십시오.
• IP 풀 시작 주소는 IP 풀 끝 주소보다 커서는 안됩니다.
7. 필요 시 DNS and Server Settings(DNS 및 서버 설정)
섹션에서 DNS 서버와 WINS 서버 IP 주소를 입력합니다.
8. 무선 라우터는 네트워크에서 장치에 IP 주소를 수동으로
할당할 수 있습니다. Enable Manual Assignment(수동
할당 사용) 필드에서 Yes(예)를 선택하여 네트워크에서
IP 주소를 특정 MAC 주소를 할당합니다. 최대 32개 MAC
주소를 DHCP 목록에 추가하여 수동으로 할당합니다.
67

4.2.3 경로
네트워크가 한 개 이상의 무선 라우터를 사용할 경우
라우팅 테이블을 구성하여 같은 인터넷 서비스를 공유할 수
있습니다.
참고: 라우팅 테이블에 관한 전문 지식이 없으면 기본 경로 설정을
변경하지 마십시오.
LAN 라우팅 테이블을 구성하려면
1. 탐색 패널에서 Advanced Settings(고급 설정) > LAN >
Route(경로) 탭으로 이동합니다.
2. Enable static routes(고정 경로 사용) 필드에서 Yes(예)를
선택합니다.
3. Static Route List(고정 경로 목록)에 다른 액세스 지점
또는 노드의 네트워크 정보를 입력합니다. Add(추가)
또는 Delete(삭제) 버튼을 클릭하여 목록에서 장치를
추가 또는 삭제합니다.
4. Apply(적용)를 클릭합니다.
68

4.2.4 IPTV
무선 라우터는 ISP 또는 LAN을 통해 IPTV 서비스로의 연결을
지원합니다. IPTV 탭은 서비스에 대한 IPTV, VoIP, 멀티캐스팅,
UDP 설정에 필요한 구성 설정을 제공합니다. 서비스에 관한
특정 정보는 ISP에 문의하십시오.
69

4.3 WAN
4.3.1 인터넷 연결
인터넷 연결 화면에서 다양한 WAN 연결 종류의 설정을
구성할 수 있습니다.
WAN 연결 설정을 구성하려면
1. 탐색 패널에서 Advanced Settings(고급 설정) > WAN >
Internet Connection(인터넷 연결) 탭으로 이동합니다.
2. 다음 설정을 구성합니다. 완료되면 Apply(적용)를
클릭합니다.
• WAN Connection Type(WAN 연결 유형): 인터넷 서비스
제공자 종류를 선택합니다. 옵션은 Automatic IP(자동
IP), PPPoE, PPTP, L2TP 또는 xed IP(고정 IP)입니다.
라우터가 유효한 IP 주소를 획득하지 못하거나 WAN 연결
유형을 알 수 없을 경우 ISP에 문의하십시오.
70

• Enable WAN(WAN 사용): Yes(예)를 선택하면 라우터
인터넷 액세스가 활성화됩니다. No(아니요)를 선택하면
인터넷 액세스가 비활성화됩니다.
• Enable NAT(NAT 사용): NAT(네트워크 주소 변환)
은 LAN에서 개인 IP 주소로 한 개의 공용 IP (WAN IP)
를 사용하여 네트워크 클라이언트에 인터넷 액세스를
제공하는 시스템입니다. 각 네트워크 클라이언트의 개인
IP 주소는 NAT 테이블에 저장되어 수신 데이터 패킷
경로에 사용됩니다.
• Enable UPnP(UPnP 사용): UPnP(범용 플러그 앤 플레이)
는 몇 개의 장치(라우터, TV, 스테레오 시스템, 게임
콘솔, 휴대 전화 등)를 IP-기반 네트워크를 통해 또는
게이트웨이를 통해 중앙 제어 없이 제어할 수 있습니다.
UPnP는 모든 폼 팩터의 PC를 연결하여 원격 구성 및
데이터 전송에 원활한 네트워크를 제공합니다. UPnP
를 사용하여 새 네트워크 장치가 자동으로 검색됩니다.
네트워크에 연결되면 장치는 원격으로 구성되어 P2P
애플리케이션, 상호 게임, 화상 회의, 웹 또는 프록시
서버를 지원합니다. 수동으로 포트 설정을 구성하는 포트
전달과는 달리 UPnP는 로컬 네트워크에서 자동으로
라우터를 구성하여 수신 연결을 수락하고 요청을 특정 PC
로 이동합니다.
• Connect to DNS Server automatically(자동으로 DNS
서버에 연결하기): 라우터가 DNS IP 주소를 ISP에서
자동으로 획득합니다. DNS는 인터넷 이름을 숫자 IP
주소로 변환하는 호스트입니다.
• Authentication(인증): 이 항목은 일부 ISP에서 지정할 수
있습니다. ISP로부터 확인하고 필요시 기입하십시오.
• Host Name(호스트 이름): 이 필드는 라우터에
호스트 이름을 제공할 수 있습니다. 보통 ISP의 특별
요구사항입니다. 컴퓨터에 호스트 이름을 할당한 ISP가
있으면 여기에 호스트 이름을 입력합니다.
71

• MAC Address(MAC 주소): MAC(미디어 액세스 제어)
주소는 네트워크 장치에 대해 고유의 식별자입니다.
일부 ISP는 서비스에 연결되는 네트워크 장치의 MAC
주소를 모니터링하고 인식할 수 없는 장치의 연결 시도를
거부합니다. 등록되지 않은 MAC 주소로 인한 연결
문제를 피하려면 다음과 같이 하십시오.
• ISP에 문의하여 ISP 서비스와 관련된 MAC 주소를
업데이트합니다.
• ASUS 무선 라우터의 MAC 주소를 복제 또는 변경하여
ISP에서 인식하는 이전 네트워크 장치의 MAC 주소를
일치시킵니다.
72

4.3.2 포트 트리거
포트 범위 트리거는 로컬 영역 네트워크에 있는 클라이언트가
특정 포트에 발신 연결을 만들 때마다 제한된 시간 동안 미리
결정된 수신 포트를 엽니다. 포트 트리거는 다음 시나리오에
사용됩니다.
• 한 개 이상의 로컬 클라이언트는 다른 시간대에 같은
애플리케이션에 대해 포트 전달이 필요합니다.
• 애플리케이션은 발신 포트와는 다른 특정 수신 포트가
필요합니다.
포트 트리거를 설정하려면
1. 탐색 패널에서 Advanced Settings(고급 설정) > WAN >
Port Trigger(포트 트리거) 탭으로 이동합니다
2. 아래에서 다음 설정을 구성하십시오. 완료되면 Apply(
적용)를 클릭합니다.
• Enable Port Trigger(포트 트리거 사용): 포트 트리거를
활성화하려면 Yes(예)를 선택하십시오.
• Well-Known Applications(잘 알려진 애플리케이션):
포트 트리거 목록에 추가할 인기 게임과 웹 서비스를
선택합니다.
• Description(설명): 서비스에 대한 설명 또는 단축명을
입력합니다.
73

• Trigger Port(트리거 포트) 수신 포트를 여는 트리거
포트를 지정합니다.
• Protocol(프로토콜): 프로토콜, TCP 또는 UDP를
선택합니다.
• Incoming Port(수신 포트): 수신 포트를 지정하여
인터넷에서 인바운드 데이터를 수신합니다.
주의사항:
• IRC 서버로 연결할 때 클라이언트 PC가 트리거 포트 범위
66660-7000을 사용하여 발신 연결을 만듭니다. IRC 서버는 수신
포트를 사용하는 클라이언트 PC에 새 연결을 만들고 사용자
이름을 확인함으로써 응답합니다.
• 포트 트리거를 비활성화하면 어느 PC가 IRC 액세스를
요청하는지 판단할 수 없기 때문에 라우터가 연결을
분리합니다. 포트 트리거를 활성화하면 인바운드 데이터를
수신하기 위해 라우터가 수신 포트를 할당합니다. 특정 시간이
경과하면 수신 포트가 닫히는데 이는 언제 애플리케이션이
종료될지 라우터가 알 수 없기 때문입니다.
• 포트 트리거는 네트워크에서 한 개의 클라이언트만을 허용하여
동시에 한 개의 특정 서비스와 특정 수신 포트를 사용합니다.
• 같은 애플리케이션을 동시에 2대 이상의 PC에서 포트를
트리거하기 위해 사용할 수 없습니다. 라우터는 포트를 마지막
컴퓨터에만 전달하여 라우터가 요청/트리거를 전송합니다.
74

4.3.3 가상 서버/포트 전달
포트 전달은 로컬 네트워크에서 인터넷에서 특정 포트 또는
특정 범위의 포트로 네트워크 트래픽을 유도하거나 장치
수를 안내하는 방법입니다. 라우터에 포트 전달을 설정하면
네트워크 외부에 있는 PC가 네트워크에 있는 PC에서
제공하는 특정 서비스에 액세스할 수 있습니다.
참고: 포트 전달을 활성화하면 ASUS 라우터가 인터넷에서 원치
않는 인바운드 트래픽을 차단하고 LAN에서 오는 아웃바운드
요청에 대한 응답만 허용합니다. 네트워크 클라이언트는 인터넷에
직접 액세스할 수 없으면 그 반대로도 불가능합니다.
포트 전달을 설정하려면
1. 탐색 패널에서 Advanced Settings(고급 설정) > WAN >
Virtual Server / Port Forwarding(가상 서버/포트 전달)
탭으로 이동합니다.
75

2. 아래에서 다음 설정을 구성하십시오. 완료되면 Apply(
적용)를 클릭합니다.
• Enable Port Forwarding(포트 포워딩 사용): 포트
포워딩을 활성화하려면 Yes(예)를 선택하십시오.
• Famous Server List(유명 서버 목록): 액세스하려는
서비스 유형을 결정합니다.
• Famous Game List(유명 게임 목록): 이 항목은 인기
온라인 게임이 올바로 작동하는 데 필요한 포트 목록를
표시합니다.
• FTP Server Port(FTP 서버 포트): FTP 서버의 포트
범위를 20:21로 할당하지 마십시오. 그럴 경우 라우터의
기본 FTP 서버 할당과 충돌합니다.
• Service Name(서비스 이름): 서비스 이름을 입력합니다.
• Port Range(포트 범위): 같은 네트워크에서 클라이언트에
대한 포트 범위를 지정하려면 서비스 이름, 포트 범위
(예: 10200:10300), LAN IP 주소를 입력하고 로컬 포트는
비워둡니다. 포트 범위는 포트 범위(300:350), 개별 포트
(566,789) 또는 혼합(1015:1024,3021)과 같은 다양한
형식을 수용합니다.
참고:
• 네트워크 방화벽을 비활성화하고 WAN 설정에 대해 80을 HTTP
서버의 포트 범위로 설정하면 http 서버/웹 서버는 라우터의 웹
사용자 인터페이스와 충돌할 수 있습니다.
• 네트워크는 포트 번호와 특정 작업이 할당된 각 포트와
데이터를 교환하기 위해 포트 사용을 만듭니다. 예를 들어 80은
HTTP에 사용됩니다. 특정 포트는 한 번에 한 개의 애플리케이션
또는 서비스에만 사용할 수 있습니다. 따라서 2대의 PC가
동시에 같은 포트를 통해 데이터에 액세스하려고 하면 실패하게
됩니다. 예를 들어 포트 100을 동시에 2대의 PC에 포트 전달로
설정할 수 없습니다.
76

• Local IP(로컬 IP): 클라이언트의 LAN IP 주소를
입력합니다.
참고: 로컬 클라이언트에 고정 IP 주소를 사용하여 포트 전달이
올바르게 작동하게 합니다. 세부 정보는 4.2 LAN 섹션을
참조하십시오.
• Local Port(로컬 포트): 특정 포트를 입력하여 전달되는
패킷을 수신합니다. 수신 패킷을 특정 포트 범위로
재우회하려면 이 필드를 비워둡니다.
• Protocol(프로토콜): 프로토콜을 선택합니다. 잘 모를
경우 BOTH(둘 다)를 선택합니다.
포트 전달 구성이 완료되었는지 확인하려면
• 서버와 애플리케이션이 설치되어 실행되고 있는지
확인합니다.
• LAN 외부의 클라이언트가 필요하지만 인터넷
액세스가 있습니다(“인터넷 클라이언트”로 간주됨). 이
클라이언트는 ASUS 라우터에 연결되서는 안됩니다.
• 인터넷 클라이언트에서 라우터의 WAN IP를 사용하여
서버에 액세스합니다. 포트 전달이 완료되면 파일 또는
애플리케이션에 액세스할 수 있습니다
포트 트리거와 포트 전달 간의 차이점:
• 포트 프리거는 특정 LAN IP 주소를 설정하지 않아도
작동합니다. 고정 LAN IP 주소가 필요한 포트 전달과는
달리 포트 트리거는 라우터를 사용하여 동적 포트 전달을
허용합니다. 미리 결정된 포트 범위는 제한된 기간 동안
수신 연결을 수락하기 위해 구성됩니다. 포트 트리거는
네트워크에서 여러 대의 컴퓨터가 각 PC에 같은 포트를
보통 수동으로 전달해야 하는 애플리케이션을 실행할 수
있습니다.
• 포트 트리거는 수신 포트를 항상 열고 있지 않기 때문에
포트 전달보다 안전합니다. 포트 트리거는 트리거 포트를
통해 발신 연결을 만들 때에만 열립니다.
77

4.3.4 DMZ
가상 DMZ는 한 개의 클라이언트를 인터넷에 노출하여 이
클라이언트가 LAN에 안내되는 모든 인바운드 패킷을 수신할
수 있습니다.
인터넷으로부터의 인바운드 트래픽은 보통 무시되며
네트워크에서 포트 트리가 또는 포트 전달이 구성될 경우에만
특정 클라이언트로 이동합니다. DMZ 구성에서 한 개의
네트워크 클라이언트는 모든 인바운드 패킷을 수신합니다.
네트워크에서 DMZ를 설정하면 도메인, 웹 또는 이메일
서버를 호스트하거나 수신 포트를 열 필요가 있을 때
유용합니다.
주의: 클라이언트에서 인터넷으로 모든 포트를 열면 네트워크가
외부로부터 공격을 받을 수 있습니다. DMZ를 사용하면 보안
위험이 있다는 것을 인지하십시오.
DMZ를 설정하려면
1. 탐색 패널에서 Advanced Settings(고급 설정) > WAN >
DMZ 탭으로 이동합니다.
2. 다음 설정을 구성합니다. 완료되면 Apply(적용)를
클릭합니다.
• IP address of Exposed Station(노출된 스테이션의
IP 주소(: 인터넷에 노출되고 DMZ 서비스를
제공할 클라이언트의 LAN IP 주소를 입력합니다.
서버 클라이언트가 고정 IP 주소를 가지고 있는지
확인하십시오.
DMZ를 삭제하려면
1. IP Address of Exposed Station(노출된 스테이션의 IP
주소) 텍스트 상자에서 LAN IP 주소를 삭제합니다.
2. 완료되면 Apply(적용)를 클릭합니다.
78

4.3.5 DDNS
DDNS(동적 DNS)를 설정하면 제공된 ASUS DDNS 서비스
또는 다른 DDNS 서비스를 통해 네트워크 외부에서 라우터에
액세스할 수 있습니다.
DDNS를 설정하려면
1. 탐색 패널에서 Advanced Settings(고급 설정) > WAN >
DDNS 탭으로 이동합니다.
2. 다음 설정을 구성합니다. 완료되면 Apply(적용)를
클릭합니다.
• Enable the DDNS Client(DDNS 클라이언트 사용):
DDNS를 활성화하면 WAN IP 주소 대신 DNS 이름으로
ASUS 라우터에 액세스합니다.
• Server and Host Name(서버 및 호스트 이름): ASUS
DDNS 또는 다른 DDNS를 선택합니다. ASUS DDNS
를 사용하려면 xxx.asuscomm.com (xxx는 개인 호스트
이름임) 형식으로 호스트 이름을 입력합니다.
• 다른 DDNS 서비스를 이용하려면 FREE TRIAL(무료 사용)
을 클릭하여 먼저 온라인으로 등록합니다. 사용자 이름
또는 이메일 주소 또는 DDNS 키 필드를 입력합니다.
79

• Enable wildcard(와일드카드 사용): DDNS 서비스가
필요로할 경우 와일드카드를 활성화하십시오.
:
참고
DDNS 서비스는 다음 조건에서는 작동하지 않습니다.
• 노란색 글씨로 표시된 것과 같이 무선 라우터가 개인 WAN IP
주소 (192.168.x.x, 10.x.x.x, 또는 172.16.x.x)를 사용할 경우.
• 라우터가 여러 NAT 테이블을 사용하는 네트워크에 있을 수
있습니다.
4.3.6 NAT 통과 연결
NAT 통과 연결은 가상 사설망(VPN) 연결을 허용하여
라우터가 네트워크 클라이언트로 통과 연결을 할 수
있습니다. PPTP 통과 연결, L2TP 통과 연결, IPsec 통과 연결,
RTSP 통과 연결은 기본적으로 활성화되어 있습니다.
NAT 통과 연결을 활성화/비활성화하려면 Advanced
Settings(고급 설정) > WAN > NAT Passthrough(NAT
통과 연결) 탭으로 이동합니다. 완료되면 Apply(적용)를
클릭합니다.
80

4.4 IPv6
이 무선 라우터는 더 많은 IP 주소를 지원하는 시스템인 IPv6
주소 체계를 지원합니다. 이 표준은 아직 널리 이용되고
있지는 않습니다. 인터넷 서비스 공급업체가 IPv6를 지원할
경우 ISP에 문의하십시오.
IPv6를 설정하려면
1. 탐색 패널에서 Advanced Settings(고급 설정) > IPv6로
이동합니다.
2. Connection Type(연결 종류)를 선택합니다. 구성 옵션은
선택한 연결 종류에 따라 다릅니다.
3. IPv6 LAN 및 DNS 설정을 입력합니다.
4. Apply(적용)를 클릭합니다.
참고: 인터넷 서비스에 관한 특정 IPv6 정보는 ISP에 문의하십시오.
81

4.5 방화벽
무선 라우터는 네트워크에 대해 하드웨어 방화벽 역할을
합니다.
참고: 방화벽 기능은 기본적으로 활성화되어 있습니다.
4.5.1 일반
기본 방화벽 설정을 설정하려면
1. 탐색 패널에서 Advanced Settings(고급 설정) > Firewall(
방화벽) > General(일반) 탭으로 이동합니다.
2. Enable Firewall(방화벽 사용) 필드에서 Yes(예)를
선택합니다.
3. Enable DoS protection(DoS 보호 사용)에서 Yes(예)
를 선택하여 라우터 성능에 영향을 주더라도 DoS(서비스
거부) 공격으로부터 네트워크를 보호합니다.
4. 또한 LAN과 WAN 연결 간에 교환되는 패킷을 모니터링할
수 있습니다. 로그한 패킷 유형에서 Dropped(손실됨),
Accepted(수락됨), 또는 Both(둘 다)를 선택합니다.
5. Apply(적용)를 클릭합니다.
4.5.2 URL 필터
키워드 또는 웹 주소를 지정하여 특정 URL로의 액세스를
차단합니다.
참고: URL 필터는 DNS 쿼리에 근거합니다. 네트워크 클라이언트가
http://www.abcxxx.com과 같은 웹사이트에 이미 액세스한
경우에는 웹사이트가 차단되지 않습니다. (시스템에 있는 DNS가
이전에 방문한 웹사이트를 저장합니다.) 이 문제를 해결하려면 URL
필터를 설정하기 전에 DNS 캐시를 지우십시오.
82

URL 필터를 설정하려면
1. 탐색 패널에서 Advanced Settings(고급 설정) > Firewall(
방화벽) > URL Filter(URL 필터) 탭으로 이동합니다.
2. Enable URL Filter(URL 필터 사용) 필드에서 Enabled(사용)
를 선택합니다.
3. URL을 입력하고 버튼을 클릭합니다.
4. Apply(적용)를 클릭합니다.
4.5.3 키워드 필터
키워드 필터는 특정 키워드를 포함하는 웹페이지로의
액세스를 차단합니다.
키워드 필터를 설정하려면
1. 탐색 패널에서 Advanced Settings(고급 설정) >
Firewall(방화벽) > Keyword Filter(키워드 필터) 탭으로
이동합니다.
2. Enable Keyword Filter(키워드 필터 사용) 필드에서
Enabled(사용)를 선택합니다.
83

3. 단어 또는 구절을 입력하고 ADD(추가) 버튼을 클릭합니다.
4. Apply(적용)를 클릭합니다.
참고:
키워드 필터는 DNS 쿼리에 근거합니다. 네트워크 클라이언트가
•
http://www.abcxxx.com과 같은 웹사이트에 이미 액세스한
경우에는 웹사이트가 차단되지 않습니다. (시스템에 있는
DNS가 이전에 방문한 웹사이트를 저장합니다.) 이 문제를
해결하려면 키워드 필터를 설정하기 전에 DNS 캐시를
지우십시오.
HTTP 압축을 사용하여 압축한 웹페이지 압축은 필터링되지
•
않습니다. HTTPS 페이지는 키워드 필터를 사용하여 차단될 수도
없습니다.
4.5.4 네트워크 서비스 필터
네트워크 서비스 필터는 LAN에서 WAN 패킷 교환을
차단하고 Telnet 또는 FTP와 같은 특정 웹 서비스
액세스로부터 네트워크를 제한합니다.
84

네트워크 서비스 필터를 설정하려면
1. 탐색 패널에서 Advanced Settings(고급 설정) > Firewall(
방화벽) > Network Service Filter(네트워크 서비스 필터)
탭으로 이동합니다.
2. Network Service Filter(네트워크 서비스 필터 사용)
필드에서 Yes(예)를 선택합니다.
3. 필터 테이블 종류를 선택합니다. Black List(블랙 리스트)
는 특정 네트워크 서비스를 차단합니다. White List(화이트
리스트)는 특정 네트워크 서비스만의 액세스로 제한합니다.
4. 필터가 활성화되는 요일과 시간을 지정합니다.
5. 네트워크 서비스를 지정하려면 소스 IP, 대상 IP, 포트 범위,
프로토콜을 입력합니다. 버튼을 클릭합니다.
6. Apply(적용)를 클릭합니다.
85

4.6 관리
4.6.1 작동 모드
작동 모드 페이지는 네트워크에 대한 적절한 모드를 선택할
수 있습니다.
작동 모드를 설정하려면
1. 탐색 패널에서 Advanced Settings(고급 설정) >
Administration(관리) > Operation Mode(작동 모드)
탭으로 이동합니다.
2. 다음 작동 모드 중 하나를 선택합니다.
• Wireless router mode(무선 라우터 모드)(기본): 무선
라우터 모드에서 무선 라우터는 인터넷으로 연결하고
자신의 로컬 네트워크에서 사용 가능한 장치로의 인터넷
액세스를 제공합니다.
• Repeater mode(반복기 모드): 이 모드는 라우터를 무선
반복기로 전환하여 신호 범위를 확장합니다.
• Access Point mode(액세스 지점 모드): 이 모드에서
라우터가 기존 네트워크에서 새 무선 네트워크를
만듭니다.
3. Save(저장)를 클릭합니다.
참고: 모드를 변경하면 라우터를 재부팅하십시오.
86

4.6.2 시스템
System(시스템) 페이지에서 무선 라우터 설정을 구성할 수
있습니다.
시스템 설정을 설정하려면
1. 탐색 패널에서 Advanced Settings(고급 설정) >
Administration(관리) > System(시스템) 탭으로 이동합니다.
2. 다음 설정을 구성할 수 있습니다.
• Change router login password(라우터 로그인 비밀번호
변경): 새 이름과 비밀번호를 입력하여 무선 라우터의
로그인 이름과 비밀번호를 변경할 수 있습니다.
• WPS button behavior(WPS 버튼 작동 방식): 무선
라우터의 실제 WPS 버튼은 WPS를 활성화하거나 무선
네트워킹을 끄는 데 사용할 수 있습니다.
• Time Zone(표준 시간대): 네트워크의 표준 시간대를
선택합니다.
• NTP Server(NTP 서버): 시간을 동기화하기 위해 무선
라우터가 NTP(네트워크 시간 프로토콜) 서버에 액세스할
수 있습니다.
• Enable Telnet(텔넷 사용): Yes(예)를 클릭하여
네트워크에서 텔넷 서비스를 활성화합니다. No(아니요)를
클릭하여 텔넷을 비활성화합니다.
• Authentication Method(인증 방법) HTTP, HTTPS, 또는
두 프로토콜 다를 선택하여 라우터 액세스를 보호할 수
있습니다.
• Enable Web Access from WAN(WAN에서 웹 액세스
사용): Yes(예)를 선택하여 네트워크 외부 장치가 무선
라우터 GUI 설정에 액세스할 수 있습니다. No(아니요)를
선택하면 액세스가 거부됩니다.
• Allow only specied IP address(지정한 IP 주소만 허용):
WAN에서 무선 라우터 GUI 설정으로의 액세스가 허용된
장치의 IP 주소를 지정하려면 Yes(예)를 클릭합니다.
• Client List(클라이언트 목록): 네트워크 장치의 WAN IP
주소를 입력하여 무선 라우터 설정에 액세스합니다. 이
목록은 Only allow specic IP(특정 IP만 허용) 항목에서
YES(예)를 클릭한 경우에 유용합니다.
3. Apply(적용)를 클릭합니다.
87

4.6.3 펌웨어 업그레이드
참고: ASUS 웹사이트에서 최신 펌웨어를 다운로드하십시오
http://www.asus.com.
펌웨어를 업그레이드하려면
1. 탐색 패널에서 Advanced Settings(고급 설정) >
Administration(관리) > Firmware Upgrade(펌웨어
업그레이드) 탭으로 이동합니다.
2. New Firmware File(새 펌웨어 파일) 필드에서 Browse(
찾아보기)를 클릭하여 다운로드한 파일을 찾습니다.
3. Upload(업로드)를 클릭합니다.
:
참고
• 업그레이드 프로세스가 완료되면 시스템이 재부팅될 때까지
기다리십시오.
• 업그레이드 프로세스가 실패하면 무선 라우터가 자동으로
복구 모드로 되고 전면 패널에 있는 전원 LED 표시기가 천천히
깜박이기 시작합니다. 시스템을 복구하거나 복원하려면
펌웨어 복원
을 참조하십시오.
5.2
4.6.4 설정 복원/저장/업로드
무설 라우터 설정을 복원/저장/업로드하려면
1. 탐색 패널에서 Advanced Settings(고급 설정) >
Administration(관리) > Restore/Save/Upload Setting(
설정 복원/저장/업로드) 탭으로 이동합니다.
2. 수행하려는 작업을 선택하려면
• 기본 공장 설정으로 복원하려면 Restore(복원)을
클릭하고 확인 메시지에서 OK(확인)를 클릭합니다.
• 현재 시스템 설정을 저장하려면 Save(저장)를 클릭하고
파일을 저장하려는 곳에서 폴더를 검색한 후 Save(저장)
를 클릭합니다.
• 저장된 시스템 설정 파일에서 복원하려면 Browse(
찾아보기)를 클릭한 후 Upload(업로드)를 클릭합니다.
중요! 문제가 발생하면 최신 펌웨어 버전을 업로드하고 새 설정을
구성합니다. 라우터를 기본 설정으로 복원하지 마십시오.
88

4.7 시스템 로그
시스템 로그에는 기록된 네트워크 활동이 포함됩니다.
참고: 시스템 로그는 라우터가 재부팅하거나 전원이 꺼지면
재설정됩니다.
시스템 로그를 보려면
1. 탐색 패널에서 Advanced Settings(고급 설정) > System
Log(시스템 로그)로 이동합니다.
2. 다음 탭에서 네트워크 활동을 볼 수 있습니다.
• 일반 로그
• DHCP 임대
• 무선 로그
• 포트 전달
• 라우팅 테이블
89

5 유틸리티5 유틸리티
참고:
• 무선 라우터 유틸리티는 ASUS 웹사이트에서 다운로드하여
설치합니다.
• 장치 복구 v1.4.7.1 http://dlcdnet.asus.com/pub/ASUS/
LiveUpdate/Release/Wireless/Discovery.zip
• 펌웨어 복원 v1.9.0.4 http://dlcdnet.asus.com/pub/ASUS/
LiveUpdate/Release/Wireless/Rescue.zip
• Windows 프린터 유틸리티 v1.0.5.5 http://dlcdnet.asus.com/
pub/ASUS/LiveUpdate/Release/Wireless/Printer.zip
• 유틸리티는 MAC OS에서는 지원되지 않습니다.
5.1 장치 검색
장치 검색은 ASUS 무선 라우터 장치를 검색하는 ASUS WLAN
유틸리티이며 무선 네트워크 설정을 구성할 수 있습니다.
장치 검색 유틸리티를 시작하려면
• 컴퓨터 바탕화면에서 Start(시작) > All Programs(모든
프로그램) > ASUS Utility(ASUS 유틸리티) > Wireless
Router(무선 라우터) > Device Discovery(장치 검색)을
클릭합니다.
참고: 라우터를 액세스 지점 모드로 설정할 경우 장치 검색을
라우터의 IP 주소를 사용해야 합니다.
90
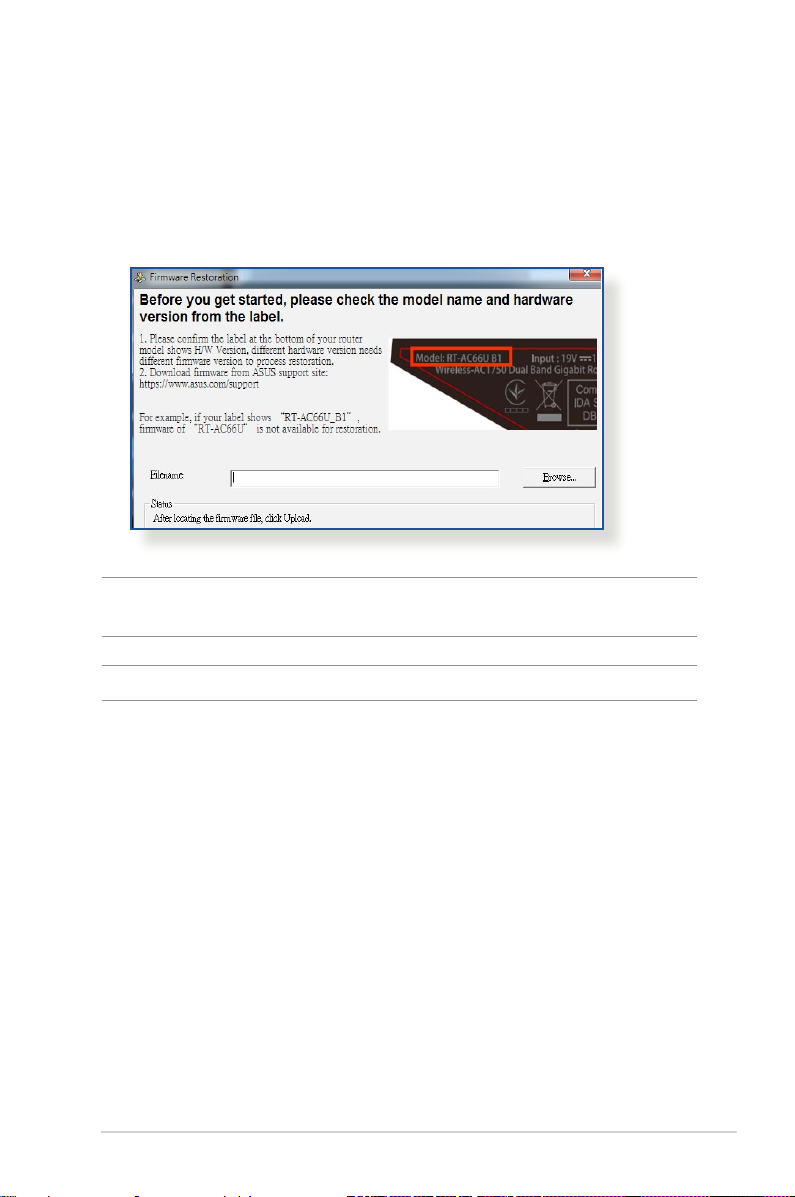
5.2 펌웨어 복원
펌웨어 복원은 펌웨어 업그레이드 프로세스 동안 실패한
ASUS 무선 라우터에 사용됩니다. 지정한 펌웨어를
업로드합니다. 이 프로세스는 3-4분 정도 걸립니다.
중요: 펌웨어 복원 유틸리티를 사용하기 전에 라우터에서 복구
모드를 시작하십시오.
참고: 이 기능은 MAC OS에서는 지원되지 않습니다.
복구 모드를 시작하고 펌웨어 복원 유틸리티를 사용하려면
1. 전원에서 무선 라우터를 분리합니다.
2. 패널 뒤에 있는 재설정 버튼을 길게 누른 채로 무선
라우터를 전원에 다시 연결합니다. 전면 패널에 있는 무선
라우터가 복구 모드에 있다는 표시인 전원 LED가 천천히
깜박이기 시작하면 재설정 버튼을 놓습니다.
91

3. 컴퓨터에 고정 IP를 설정하고 다음을 TCP/IP 설정에
설정합니다.
IP 주소: 192.168.1.x
서브넷 마스크: 255.255.255.0
4. 컴퓨터 바탕화면에서 Start(시작) > All Programs(모든
프로그램) > ASUS Utility(ASUS 유틸리티) > Wireless
Router(무선 라우터) > Firmware Restoration(펌웨어
복원)을 클릭합니다.
5. 펌웨어 파일을 지정한 후 Upload(업로드)를 클릭합니다.
참고: 이는 펌웨어 업그레이드 유틸리티가 아니며 ASUS 무선
라우터에 사용할 수 없습니다. 일반 펌웨어 업그레이드는 웹
인터페이스를 통해 완료되어야 합니다. 4 장 참조: 세부 정보는
고급 설정 구성을 참조하십시오.
5.3 프린터 서버 설정
5.3.1 ASUS EZ 프린터 공유
ASUS EZ 프린트 공유 유틸리티는 USB 프린터를 무선
라우터의 USB 포트에 연결하고 프린터 서버를 설정할 수
있습니다. 이로써 네트워크 클라이언트가 무선으로 파일을
인쇄하고 검색할 수 있습니다.
92

참고: 이 프린트 서버 기능은 Windows® XP, Windows® Vista,
Windows® 7에서 지원합니다.
EZ 프린터 공유 모드를 설정하려면
1. 탐색 패널에서 General(일반) > USB application(USB
애플리케이션) > Network Printer Server(네트워크
프린터 서버)로 이동합니다.
2. Download Now!(지금 다운로드!) 를 클릭하여 네트워크
프린터 유틸리티를 다운로드합니다.
참고: 네트워크 프린터 유틸리티는 Windows® XP, Windows® Vista,
Windows® 7에서만 지원합니다. Mac OS에 유틸리티를 설치하려면
Use LPR protocol for sharing printer(공유 프린터에 LPR
프로토콜 사용)를 선택합니다.
3. 다운로드한 파일을 압축 해제하고 프린터 아이콘을
클릭하여 네트워크 프린터 설치 프로그램을 실행합니다.
93

4. 화면 안내에 따라 하드웨어를 설치한 후 Next(다음)를
클릭합니다.
5. 초기 설치를 마칠 때까지 기다립니다. Next(다음)를
클릭합니다.
6. Finish(마침)를 클릭하여 설치를 완료합니다.
7. Windows® OS 지침에 따라 프린터 드라이버를 설치합니다.
94

8. 프린터 드라이버 설치가 완료되면 네트워크 클라이언트가
프린터를 사용할 수 있습니다.
95

5.3.2 LPR을 사용하여 프린터 공유
LPR/LPD (Line Printer Remote/Line Printer Daemon)
를 사용하여 Windows® 및 MAC 운영 체제에서 실행되는
컴퓨터로 프린터를 공유할 수 있습니다.
LPR 프린터 공유
LPR 프린터를 공유하려면
1. Windows® 바탕화면에서 Start(시작) > Devices and
Printers(장치 및 프린터) > Add a printer(프린터 추가)
를 클릭하여 Add Printer Wizard(프린터 추가 마법사)를
실행합니다.
2. Add a local printer(로컬 프린터 추가)를 선택한 후 Next(
다음)를 클릭합니다.
96

3. Create a new port(새 포트 만들기)를 클릭한 후 Type of
Port(포트 종류)를 Standard TCP/IP Port(표준 TCP/IP
포트)로 설정합니다. New Port(새 포트)를 클릭합니다.
4. Hostname or IP address(호스트 이름 또는 IP 주소)
필드에서 무선 라우터의 IP 주소를 입력한 후 Next(다음)를
클릭합니다.
97

5. Custom(사용자 지정)을 선택한 후 Settings(설정)을
클릭합니다.
6. Protocol(프로토콜)을 LPR로 설정합니다. Queue Name(
큐 이름) 필드에서 LPRServer를 입력한 후 OK(확인)를
클릭하여 계속합니다.
98

7. Next(다음)를 클릭하여 표준 TCP/IP 포트 설정을 마칩니다.
8. 공급업체 모델 목록에서 프린터 드라이버를 설치합니다.
프린터가 목록에 없으면 Have Disk(디스크 있음)을
클릭하여 CD-ROM 또는 파일에서 프린터 드라이버를
수동으로 설치합니다.
99

9. Next(다음)를 클릭하여 프린터의 기본 이름을 수용합니다.
10. Finish(마침) 를 클릭하여 설치를 완료합니다.
100
 Loading...
Loading...