
Hướng dẫn sử dụng
RT-AX3000RT-AX3000
Router Không Dây Gigabit Băng Tần Kép AC1300
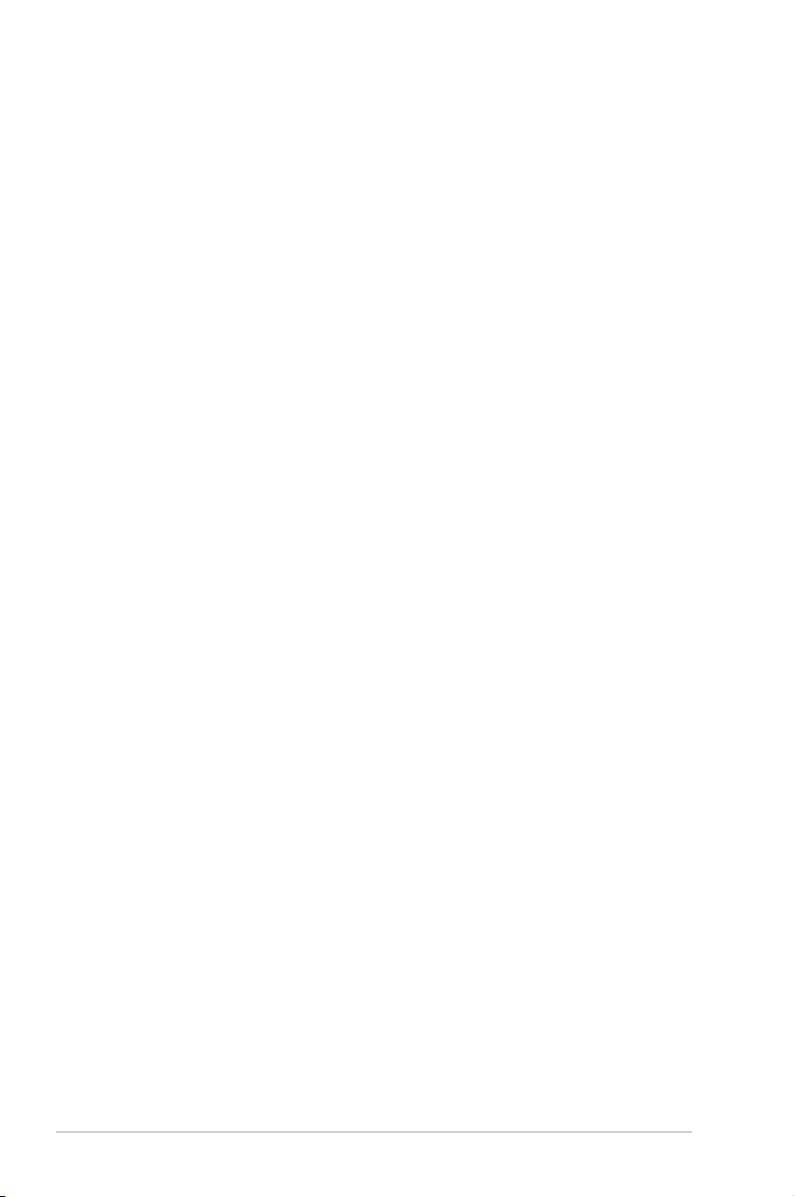
VN16911
Phiên bản đã sửa đổi phiên bản 2
Tháng 7 2020
Bn quyn © 2020 ASUSTeK Computer Inc. Bo lưu mi bn quyn.
Không có phần nào trong sổ tay này kể cả các sản phẩm và phần mềm mô
tả trong đó được phép tái bản, truyền tải, sao chép, lưu trữ vào hệ thống tìm
kiếm, hoặc dịch sang bất kỳ ngôn ngữ nào dưới mọi hình thức hay phương tiện
mà không có sự cho phép bằng văn bản rõ ràng từ ASUSTeK Computer Inc.
(“ASUS”), ngoại trừ tài liệu được lưu giữ bởi người mua vì các mục đích sao lưu
dự phòng.
Chế độ bảo hành hoặc dịch vụ dành cho sản phẩm sẽ mất hiệu lực nếu: (1) sản
phẩm bị sửa chữa, thay đổi hoặc chỉnh sửa, ngoại trừ các trường hợp sửa chữa,
thay đổi hoặc chỉnh sửa được ASUS cho phép rõ bằng văn bản; hoặc (2) số sêri
của sản phẩm bị thiếu hoặc xóa sửa.
ASUS CUNG CẤP SỔ TAY NÀY “NHƯ HIỆN TRẠNG” MÀ KHÔNG ĐẢM BẢO DƯỚI
MỌI HÌNH THỨC, DÙ LÀ NÓI RÕ HAY NGỤ Ý, BAO GỒM NHƯNG KHÔNG GIỚI
HẠN Ở CÁC HÌNH THỨC BẢO HÀNH NGỤ Ý HOẶC CÁC ĐIỀU KIỆN VỀ KHẢ NĂNG
THƯƠNG MẠI HAY TÍNH TƯƠNG THÍCH CHO MỘT MỤC ĐÍCH SỬ DỤNG CỤ THỂ.
TRONG MỌI TRƯỜNG HỢP, ASUS CŨNG NHƯ CÁC GIÁM ĐỐC, QUẢN LÝ, NHÂN
VIÊN HOẶC ĐẠI LÝ CỦA CÔNG TY SẼ KHÔNG CHỊU TRÁCH NHIỆM VỀ MỌI THIỆT
HẠI GIÁN TIẾP, THIỆT HẠI ĐẶC BIỆT, THIỆT HẠI BẤT NGỜ HOẶC THIỆT HẠI DO
HẬU QUẢ (KỂ CẢ CÁC THIỆT HẠI VỀ VIỆC MẤT LỢI NHUẬN, KINH DOANH THUA
LỖ, MẤT QUYỀN SỬ DỤNG HOẶC MẤT DỮ LIỆU, CÔNG VIỆC KINH DOANH BỊ
GIÁN ĐOẠN VÀ CÁC TRưỜNG HỢP TƯƠNG TỰ), NGAY CẢ KHI ASUS ĐÃ ĐƯỢC
THÔNG BÁO VỀ KHẢ NĂNG XẢY RA CÁC THIỆT HẠI TRÊN DO BẤT KỲ SAI SÓT
HOẶC LỖI NÀO TRONG SỔ TAY HOẶC SẢN PHẨM NÀY.
THÔNG SỐ KỸ THUẬT VÀ THÔNG TIN TRONG SỔ TAY NÀY ĐƯỢC CUNG CẤP CHỈ
ĐỂ THAM KHẢO VÀ CÓ THỂ THAY ĐỔI BẤT CỨ LÚC NÀO MÀ KHÔNG CẦN THÔNG
BÁO CŨNG NHƯ KHÔNG THỂ ĐƯỢC XEM LÀ CAM KẾT CỦA ASUS. ASUS KHÔNG
CÓ TRÁCH NHIỆM HOẶC NGHĨA VỤ VỀ MỌI LỖI HOẶC SAI SÓT CÓ THỂ XUẤT
HIỆN TRONG SỔ TAY NÀY, KỂ CẢ CÁC SẢN PHẨM VÀ PHẦN MỀM MÔ TẢ TRONG
SỔ.
Các sản phẩm và tên công ty xuất hiện trong sổ tay này có thể hoặc không
thể là các thương hiệu hoặc bản quyền được đăng ký từ các công ty riêng liên
quan, và chỉ được sử dụng để nhận dạng hay chú thích và vì lợi ích của những
công ty sở hữu, mà không có mục đích vi phạm.
2
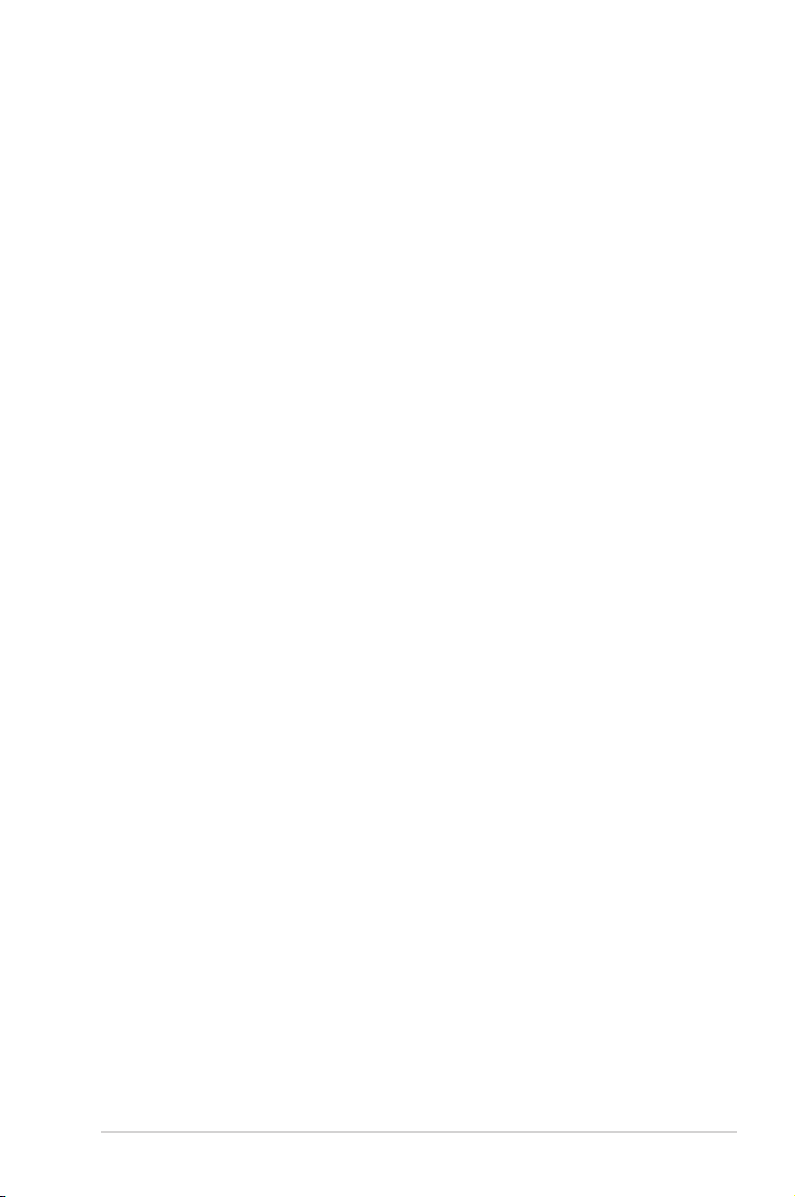
Mục lục
1 Tìm hiểu router không dây của bạn 6
1.1 Chào mừng! .................................................................................... 6
1.2 Phụ kiện kèm theo sản phẩm .................................................. 6
1.3 Router không dây của bạn .......................................................7
1.4 Bố trí router của bạn ...................................................................9
1.5 Yêu cầu thiết lập ........................................................................ 10
1.6 Thiết lập router .......................................................................... 11
1.6.1 Kết nối mạng có dây ............................................................11
1.6.2 Kết nối mạng không dây .................................................... 12
2. Bắt đầu sử dụng 14
2.1 Đăng nhập vào GUI web ........................................................ 14
2.2 Thiết lập internet nhanh (QIS) với khả năng
tự phát hiện ................................................................................ 15
2.3 Kết nối mạng không dây ........................................................ 19
3. Định cấu hình Cài đặt chung 20
3.1 Sử dụng Sơ đồ mạng .............................................................. 20
3.1.1 Thiết lập cài đặt bảo mật không dây .............................21
3.1.2 Quản lý các thiết bị khách nối mạng .............................22
3.1.3 Giám sát thiết bị USB ...........................................................23
3.2 Tạo mạng khách ........................................................................ 26
3.3 AiProtection ................................................................................ 28
3.3.1 Bảo vệ mạng ...........................................................................29
3.3.2 Thiết lập Kiểm soát cha mẹ ...............................................33
3.4 Sử dụng Trac Manager (Quản lý lưu lượng) ................ 36
3.4.1 Quản lý băng thông QoS (Chất lượng dịch vụ ...........36
3.5 Bộ phân tích lưu lượng ............................................................ 39
3.6 Sử dụng Ứng dụng USB .......................................................... 40
3.6.1 Sử dụng AiDisk ....................................................................... 40
3
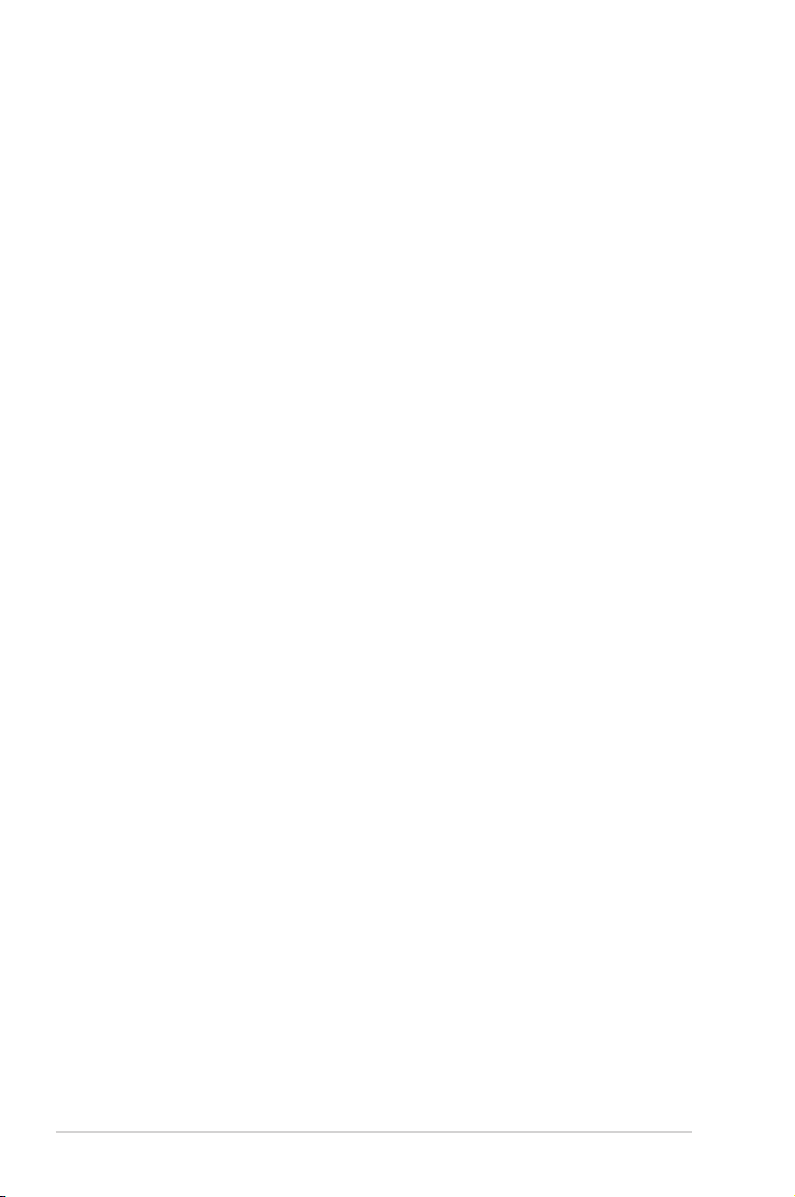
Mục lục
3.6.2 Sử dụng Trung tâm máy chủ ............................................. 42
3.6.3 3G/4G ........................................................................................47
3.7 Sử dụng AiCloud 2.0 ................................................................ 49
3.7.1 Đĩa đám mây ........................................................................... 50
3.7.2 Truy cập thông minh ...........................................................51
3.7.3 Đồng bộ hóa AiCloud .......................................................... 52
4 Định cấu hình Cài đặt nâng cao 53
4.1 Không dây .................................................................................... 53
4.1.1 Chung ........................................................................................ 53
4.1.2 WPS ............................................................................................56
4.1.3 Cầu nối ...................................................................................... 58
4.1.4 Bộ lọc MAC không dây ........................................................ 60
4.1.5 Cài đặt RADIUS ....................................................................... 61
4.1.6 Chuyên nghiệp ......................................................................62
4.2 LAN ................................................................................................. 65
4.2.1 LAN IP ........................................................................................ 65
4.2.2 Máy chủ DHCP........................................................................66
4.2.3 Route (Định tuyến) ...............................................................68
4.2.4 IPTV ............................................................................................ 69
4.3 WAN ............................................................................................... 70
4.3.1 Kết nối internet ...................................................................... 70
4.3.2 Kích hoạt cổng .......................................................................73
4.3.3 Máy chủ ảo/Chuyển tiếp cổng .........................................75
4.3.4 DMZ............................................................................................78
4.3.5 DDNS .........................................................................................79
4.3.6 Truyền qua NAT ......................................................................80
4.4 IPv6 ................................................................................................. 81
4.5 Tường lửa ..................................................................................... 82
4.5.1 Cài đặt chung..........................................................................82
4.5.2 Bộ lọc URL ................................................................................ 82
4
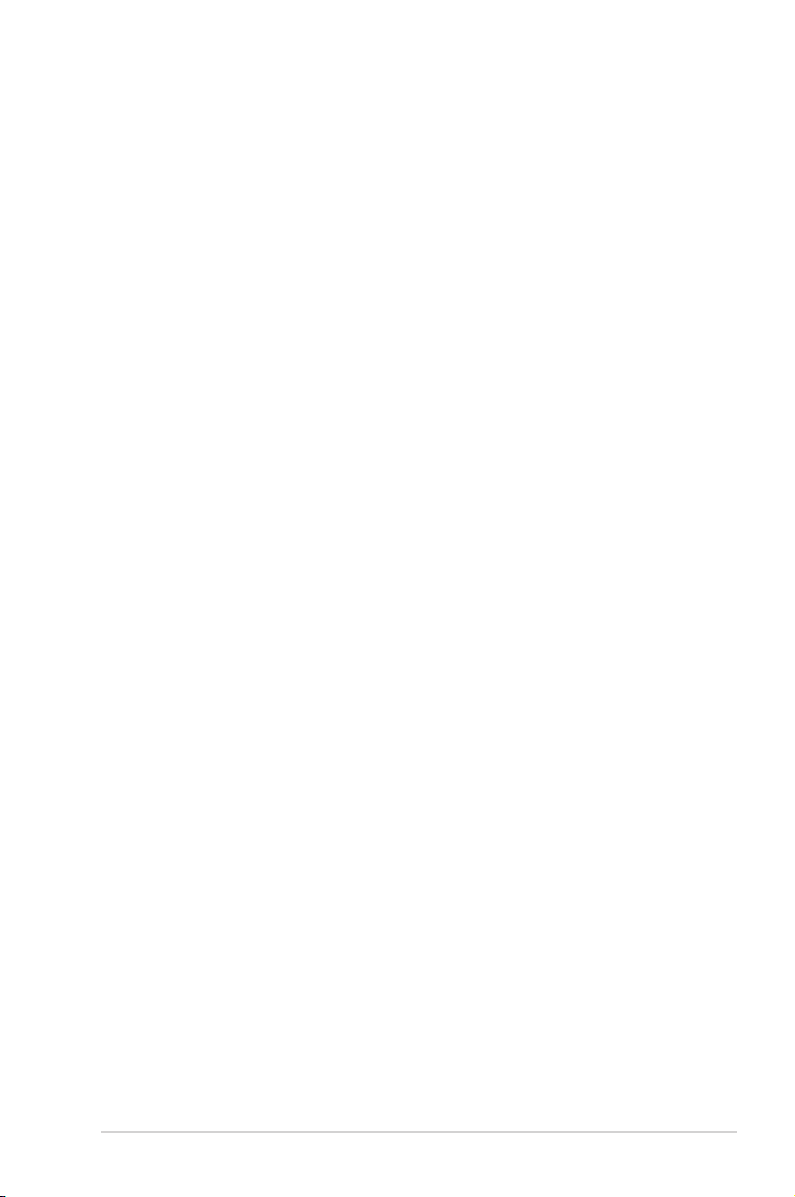
Mục lục
4.5.3 Bộ lọc từ khóa ......................................................................... 83
4.5.4 Bộ lọc dịch vụ mạng.............................................................84
4.6 Quản lý .......................................................................................... 86
4.6.1 Chế độ hoạt động ................................................................. 86
4.6.2 Hệ thống ..................................................................................87
4.6.3 Nâng cấp rmware ...............................................................88
4.6.4 Phục hồi/Lưu/Tải lên Cài đặt .............................................88
4.7 Nhật ký hệ thống ...................................................................... 89
5 Tiện ích 90
5.1 Phát hiện thiết bị ....................................................................... 90
5.2 Phục hồi rmware .....................................................................91
5.3 Thiết lập máy chủ in của bạn ................................................ 92
5.3.1 Chia sẻ máy in ASUS EZ ....................................................... 92
5.3.2 Sử dụng LPR để chia sẻ máy in ......................................... 96
5.4 Máy chủ tải về...........................................................................101
5.4.1 Định cấu hình cài đặt tải về Bit Torrent ...................... 102
5.4.2 Cài đặt NZB ........................................................................... 103
6 Khắc phục sự cố 104
6.1 Khắc phục sự cố cơ bản ........................................................104
6.2 Những câu hi thường gặp (FAQs) ................................... 107
Phụ lục 117
Thông tin liên hệ ASUS ......................................................................... 126
5
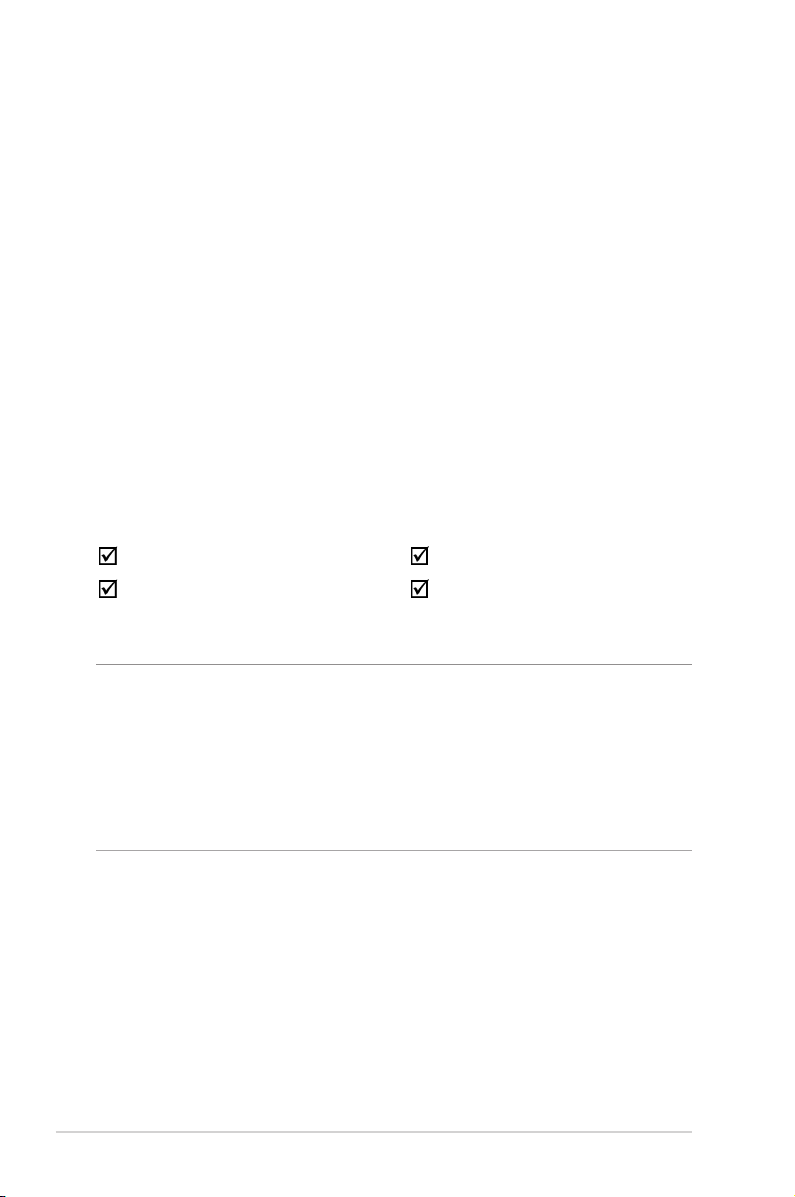
1 Tìm hiểu router không dây của 1 Tìm hiểu router không dây của
bạnbạn
1.1 Chào mng!
Cảm ơn bạn đã mua router không dây ASUS RT-AX3000!
Router RT-AX3000 siêu mng và thời trang tích hợp cả hai băng
tần kép 2.4GHz và 5GHz cho phép truyền đồng thời các nội dung
HD không dây chất lượng vượt trội; máy chủ SMB, máy chủ UPnP
AV và máy chủ FTP cho phép chia sẻ le 24/7; khả năng xử lý
300,000 phiên kết nối; và Công nghệ Mạng Xanh ASUS - cung cấp
giải pháp tiết kiệm điện đến 70%.
1.2 Phụ kiện kèm theo sn phẩm
Router không dây RT-AX3000 Cáp mạng (RJ-45)
Adapter AC (điện xoay chiều) Hướng dẫn khởi động
nhanh
GHI CHÚ:
• Nếu bất kỳ phụ kiện nào bị hng hoặc thiếu, hãy liên hệ với ASUS để
được hỗ trợ và tư vấn về kỹ thuật; Tham khảo danh sách Đường Dây
Nóng Hỗ Trợ Asus ở mặt sau sổ hướng dẫn sử dụng này.
• Giữ lại hộp đựng gốc phòng khi sau này bạn cần đến các dịch vụ bảo
hành như sửa chữa hoặc thay thế sản phẩm.
6
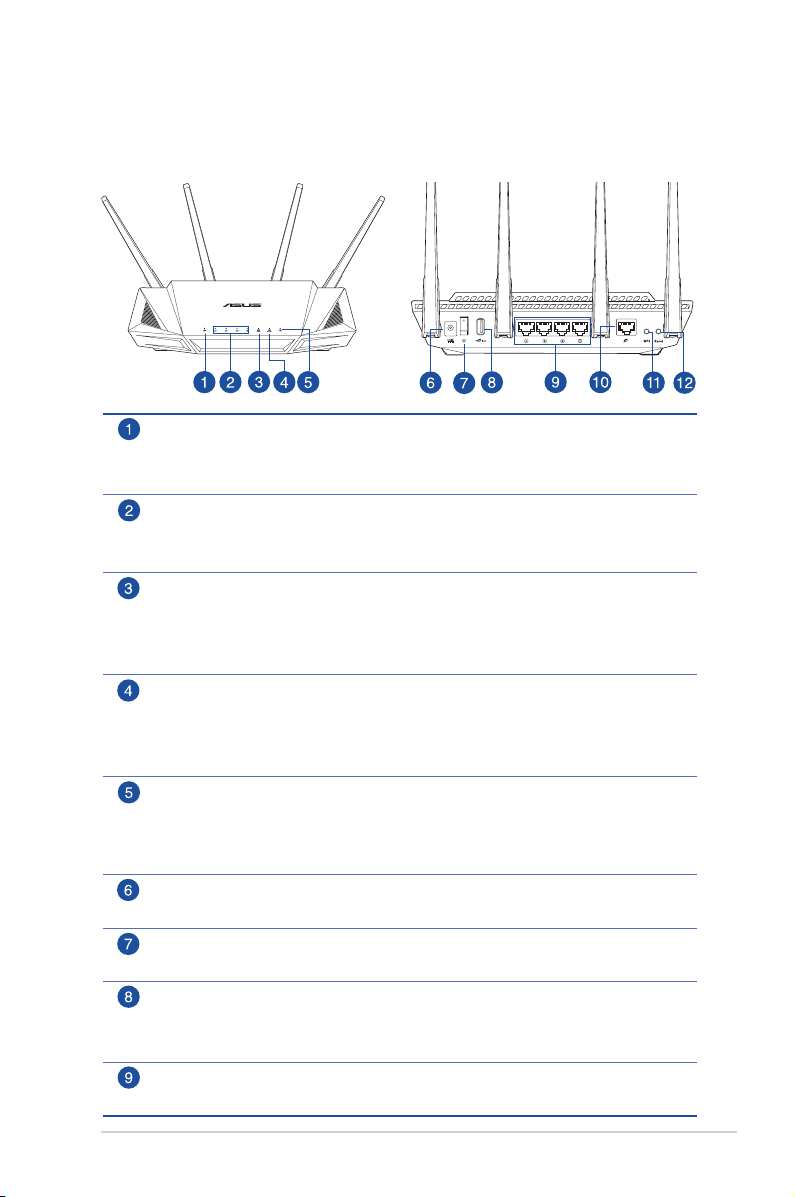
1.3 Router không dây của bạn
Đèn LED WAN (Internet)
D: Không có địa chỉ IP hoặc kết nối vật lý.
Bật: Có kết nối vật lý với mạng diện rộng (WAN).
Đèn LED LAN 1~4
Tắ t: Không có nguồn hoặc kết nối vật lý.
Bật: Có kết nối vật lý với mạng cục bộ (LAN).
Đèn LED 5GHz
Tắt : Không có tín hiệu 5GHz.
Bật: Hệ thống không dây đã sẵn sàng.
Nhấp nháy: Đang truyền hoặc nhận dữ liệu qua kết nối không dây.
Đèn LED 2.4GHz
Tắt : Không có tín hiệu 2.4GHz.
Bật: Hệ thống không dây đã sẵn sàng.
Nhấp nháy: Đang truyền hoặc nhận dữ liệu qua kết nối không dây.
Đèn LED nguồn
Tắt : Không có nguồn.
Bật: Thiệt bị đã sẵn sàng.
Nhấp nháy chậm: Chế độ cứu nguy.
Cổng nguồn (DCIN)
Cắm adapter AC kèm theo vào cổng này và kết nối router với nguồn điện.
Nút nguồn
Nhấn nút này để bật hoặc tắt nguồn hệ thống.
Cổng USB 3.0
Cắm các thiết bị USB dưới dạng đĩa cứng USB hoặc ổ đĩa USB ash vào cổng này.
Cắm cáp USB của iPad vào cổng để sạc pin cho Ipad.
Cổng LAN 1 ~ 4
Cắm cáp mạng vào các cổng này để thiết lập kết nối LAN.
7
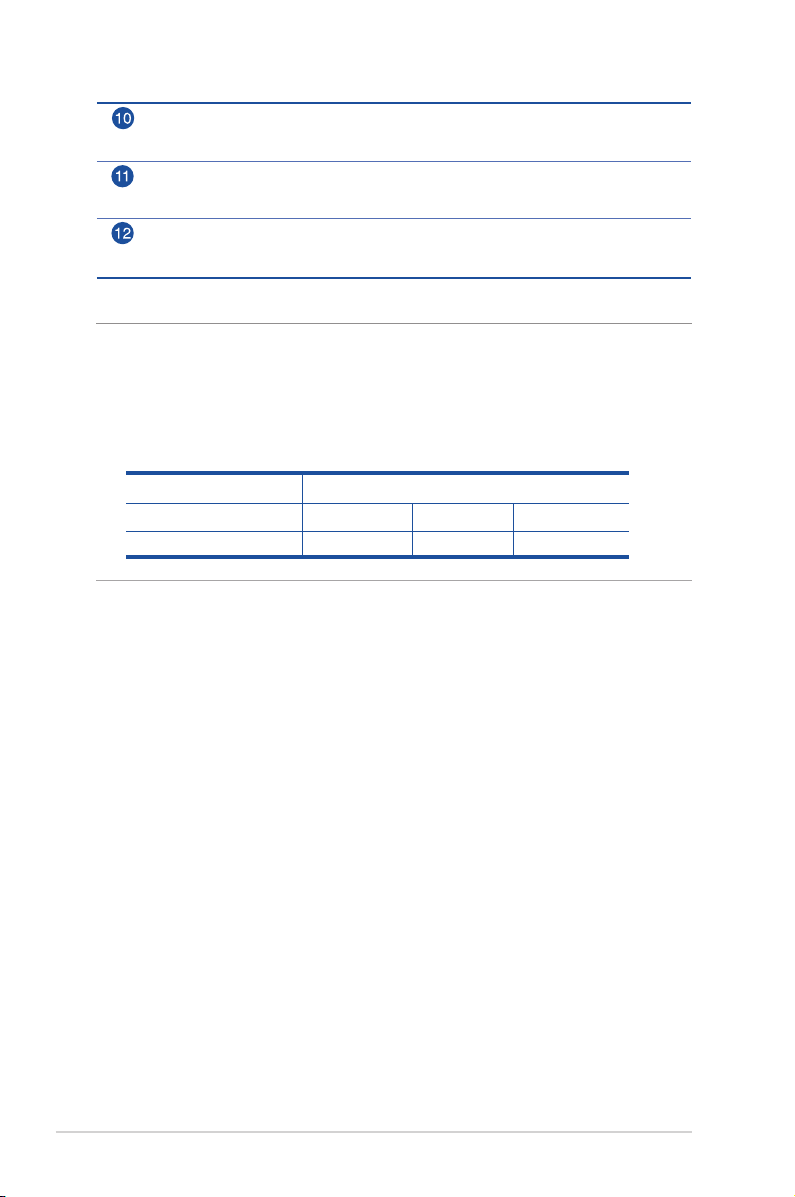
Cổng WAN (Internet)
Cắm cáp mạng vào cổng này để thiết lập kết nối WAN.
Nút WPS
Nút này sẽ bật Thuật sĩ WPS.
Nút khởi động lại
Nút này cho phép cài lại hoặc phục hồi hệ thống về cài đặt mặc định gốc.
GHI CHÚ:
• Chỉ nên sử dụng adapter kèm theo gói sản phẩm của bạn. Sử dụng
các adapter khác có thể làm hng thiết bị.
• Thông số kỹ thuật:
Adapter nguồn DC Đầu ra DC: +19V với dòng điện tối đa 1.75A
Nhiệt độ hoạt động 0~40
Độ ẩm hoạt động 50~90% Bảo quản 20~90%
o
C Bảo quản 0~70oC
8
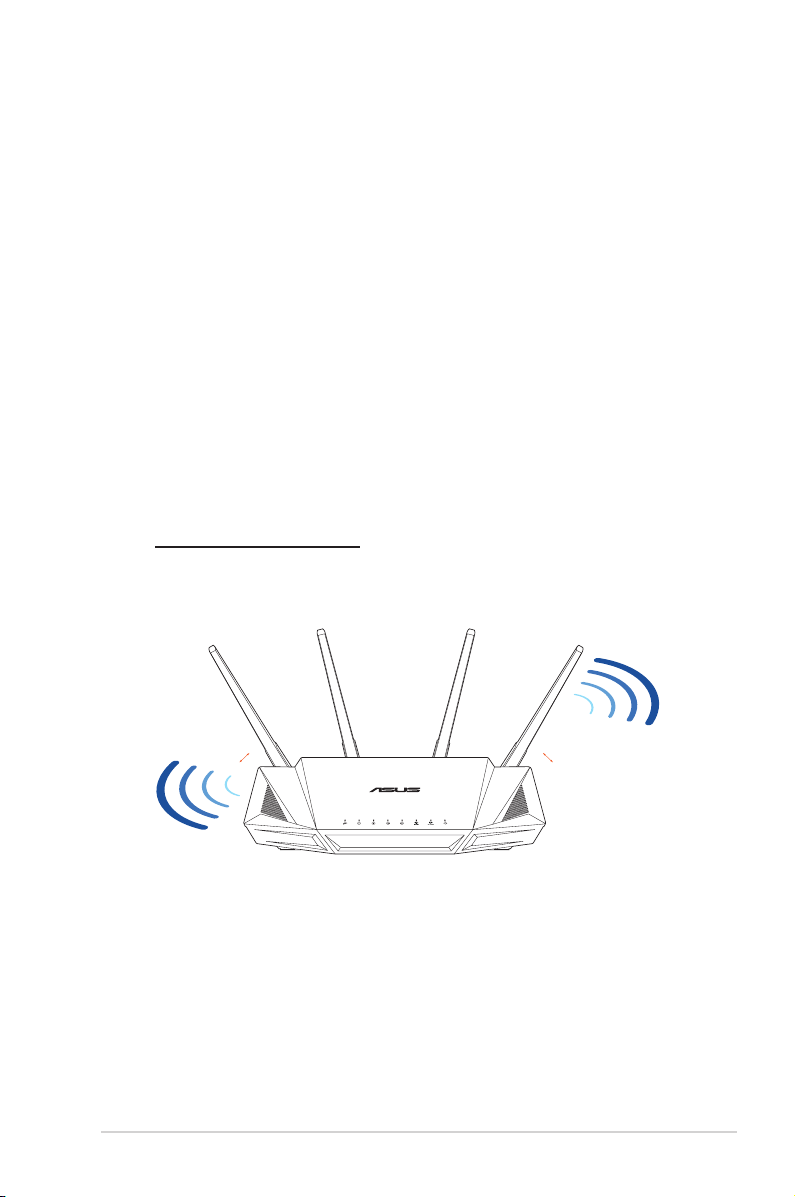
1.4 Bố trí router của bạn
Để truyền tín hiệu không dây tối ưu giữa router không dây và các
thiết bị mạng đã kết nối với router, đảm bảo bạn:
• Đặt router không dây ở khu vực trung tâm để phủ sóng mạng
không dây tối đa cho các thiết bị mạng.
• Đặt thiết bị cách xa các vật cản kim loại và xa ánh sáng trực tiếp
từ mặt trời.
• Đặt thiết bị cách xa các thiết bị Wi-Fi 802.11g hoặc 20MHz, thiết
bị ngoại vi máy tính 2.4GHz, thiết bị Bluetooth, điện thoại di
động, máy biến áp, động cơ công suất cao, đèn huỳnh quang,
lo vi sóng, tủ lạnh và các thiết bị công nghiệp khác để phòng
tránh nhiễu hoặc mất tín hiệu.
• Luôn cập nhật lên rmware mới nhất. Truy cập trang web ASUS
tại http://www.asus.com để tải các bản cập nhật rmware mới
nhất.
°
45
°
45
9
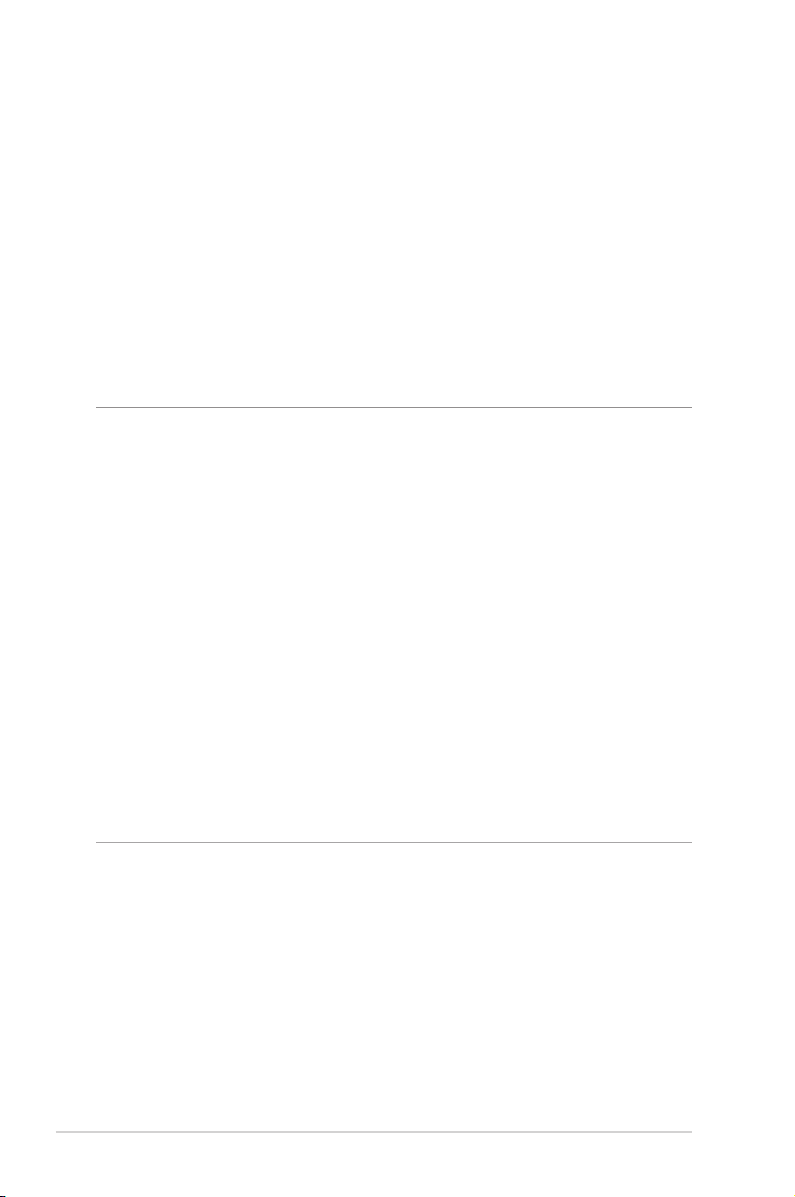
1.5 Yêu cầu thiết lập
Để thiết lập mạng không dây, bạn cần dùng máy tính đáp ứng các
yêu cầu hệ thống sau:
• Cổng ethernet RJ-45 (LAN) (10Base-T/100BaseTX/1000BaseTX)
• Chuẩn không dây IEEE 802.11a/b/g/n/ac/ax
• Dịch vụ TCP/IP đã cài đặt
• Trình duyệt web như Internet Explorer, Firefox, Safari hoặc
Google Chrome
GHI CHÚ:
• Nếu máy tính không tích hợp các tính năng không dây, bạn có thể
lắp đặt adapter WLAN IEEE 802.11a/b/g/n/ac/ax vào máy tính để kết
nối mạng.
• Tích hợp công nghệ hai băng tần, router không dây của bạn hỗ trợ
đồng thời các tín hiệu không dây 2.4GHz và 5GHz. Điều này cho
phép bạn thực hiện các hoạt động liên quan đến internet như lướt
web hoặc đọc/viết email qua băng tần 2.4GHz trong khi truyền đồng
thời các le âm thanh/video HD như phim hoặc nhạc qua các băng
tần 5GHz.
• Một số thiết bị IEEE 802.11n mà bạn muốn kết nối với mạng có thể
hoặc không thể hỗ trợ băng tần 5GHz. Tham khảo sổ hướng dẫn sử
dụng thiết bị để biết các thông số kỹ thuật.
• Cáp ethernet RJ-45 dùng để kết nối các thiết bị mạng không được
dài quá 100 mét.
10
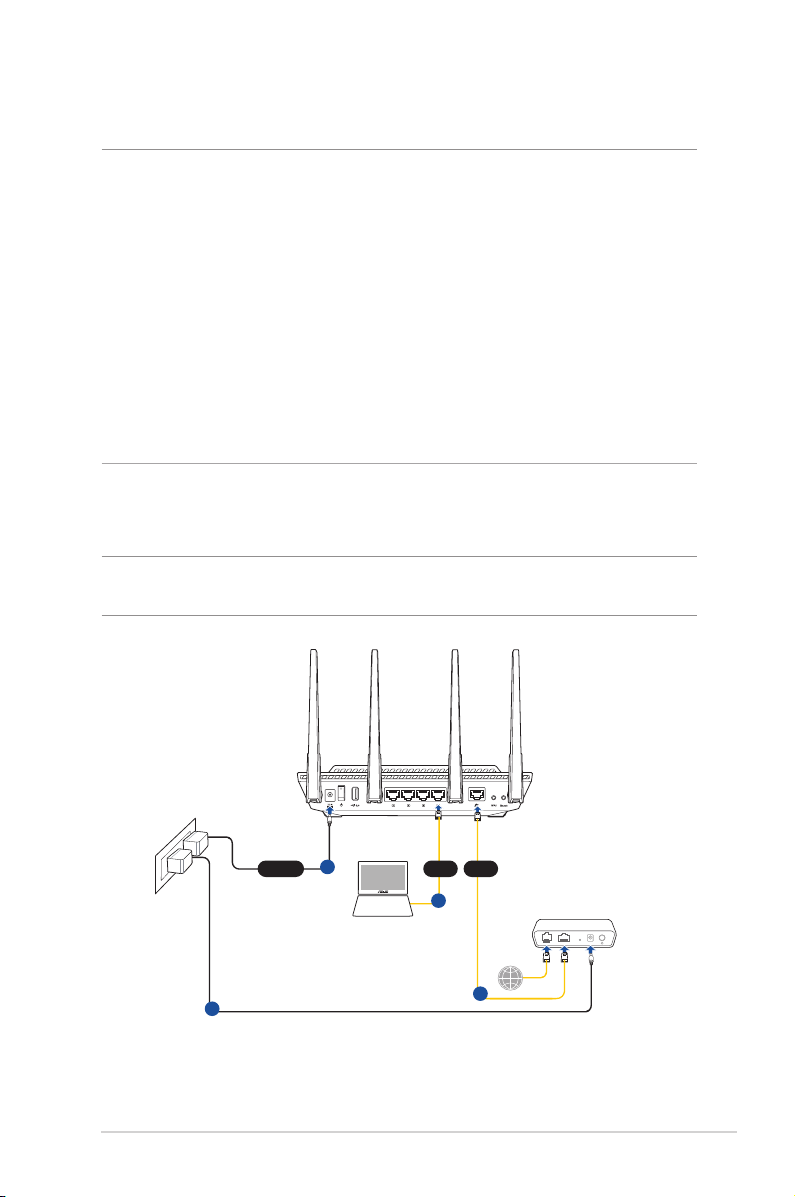
1.6 Thiết lập router
Modem
Wall Power Outlet
LINE LAN RESET PWR
Power
a
WANLAN
d
c
b
Laptop
RT-AX3000
QUAN TRỌNG!
• Sử dụng kết nối có dây khi thiết lập router không dây để tránh các sự
cố thiết lập có thể xảy ra.
• Trước khi thiết lập router không dây ASUS, hãy thực hiện như sau:
• Nếu bạn đang thay thế router hiện có, hãy ngắt kết nối nó khi
mạng.
• Ngắt kết nối cáp/dây điện khi thiết lập modem hiện có của bạn.
Nếu modem của bạn có pin dự phòng, hãy tháo nó.
• Khởi động lại modem có dây và máy tính của bạn (khuyên dùng).
1.6.1 Kết nối mạng có dây
LƯU Ý: Bạn có thể sử dụng cáp thẳng suốt hoặc cáp chéo để kết nối
mạng có dây.
11
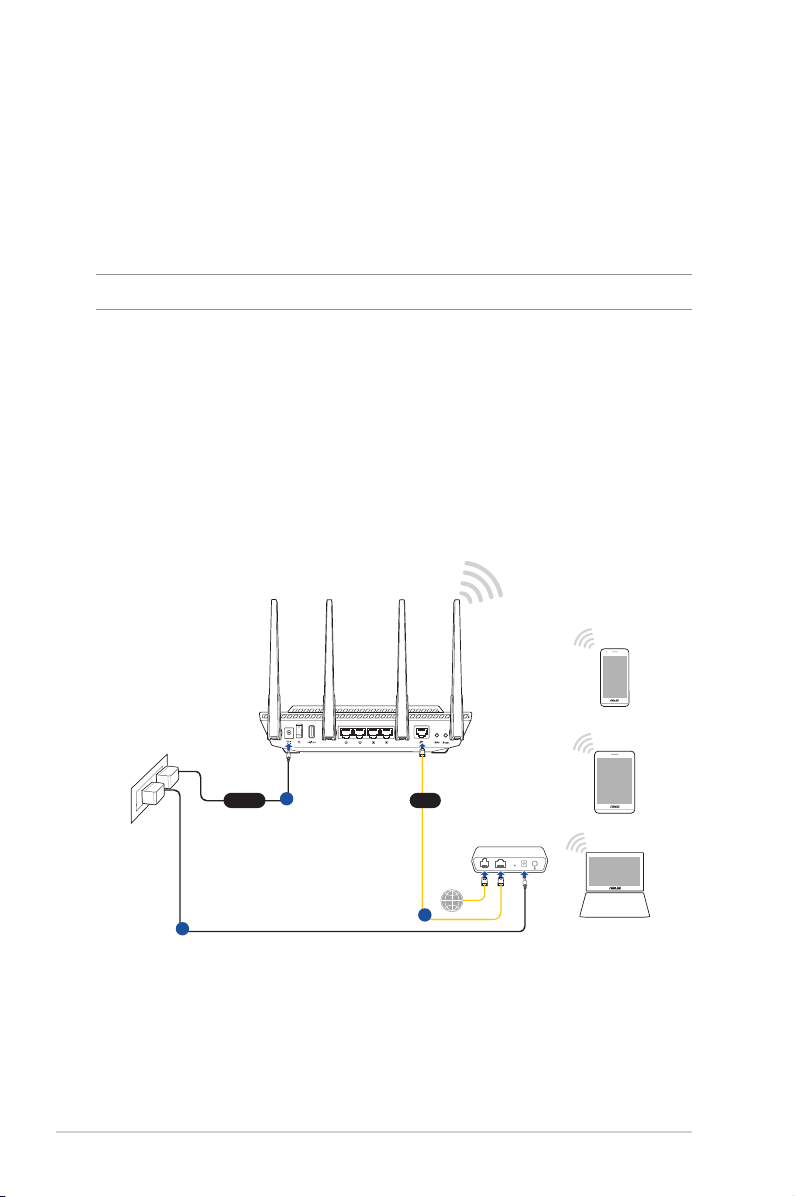
Để thiết lập router không dây qua kết nối có dây:
Laptop
Tablet
Smart phone
Modem
Wall Power Outlet
LINE LAN RESET PWR
Power
a
WAN
c
b
RT-AX3000
1. Cắm adapter AC của router không dây vào cổng DC-IN và cắm
nó vào ổ cắm điện trên tường.
2. Sử dụng cáp mạng kèm theo để kết nối máy tính với cổng LAN
trên router không dây của bạn.
QUAN TRỌNG! Đảm bảo đèn LED LAN đang nhấp nháy.
3. Sử dụng một cáp mạng khác để kết nối modem với cổng WAN
trên router không dây của bạn.
4. Cắm adapter AC của modem vào cổng DCIN và cắm nó vào ổ
cắm điện trên tường.
1.6.2 Kết nối mạng không dây
Để thiết lập router không dây qua kết nối không dây:
1. Cắm adapter AC của router không dây vào cổng DC-IN và cắm
nó vào ổ cắm điện trên tường.
2. Sử dụng cáp mạng kèm theo để kết nối modem với cổng WAN
trên router không dây của bạn.
12

3. Cắm adapter AC của modem vào cổng DC-IN và cắm nó vào ổ
cắm điện trên tường.
4. Lắp đặt adapter WLAN IEEE 802.11a/b/g/n/ac/ax vào máy tính.
GHI CHÚ:
• Để biết chi tiết về cách kết nối mạng không dây, tham khảo sổ
hướng dẫn sử dụng adapter WLAN.
• Để thiết lập các cài đặt bảo mật cho mạng của bạn, hãy tham khảo
phần Thiết lập cài đặt bo mật không dây ở Chương 3 trong sổ
hướng dẫn sử dụng này.
13
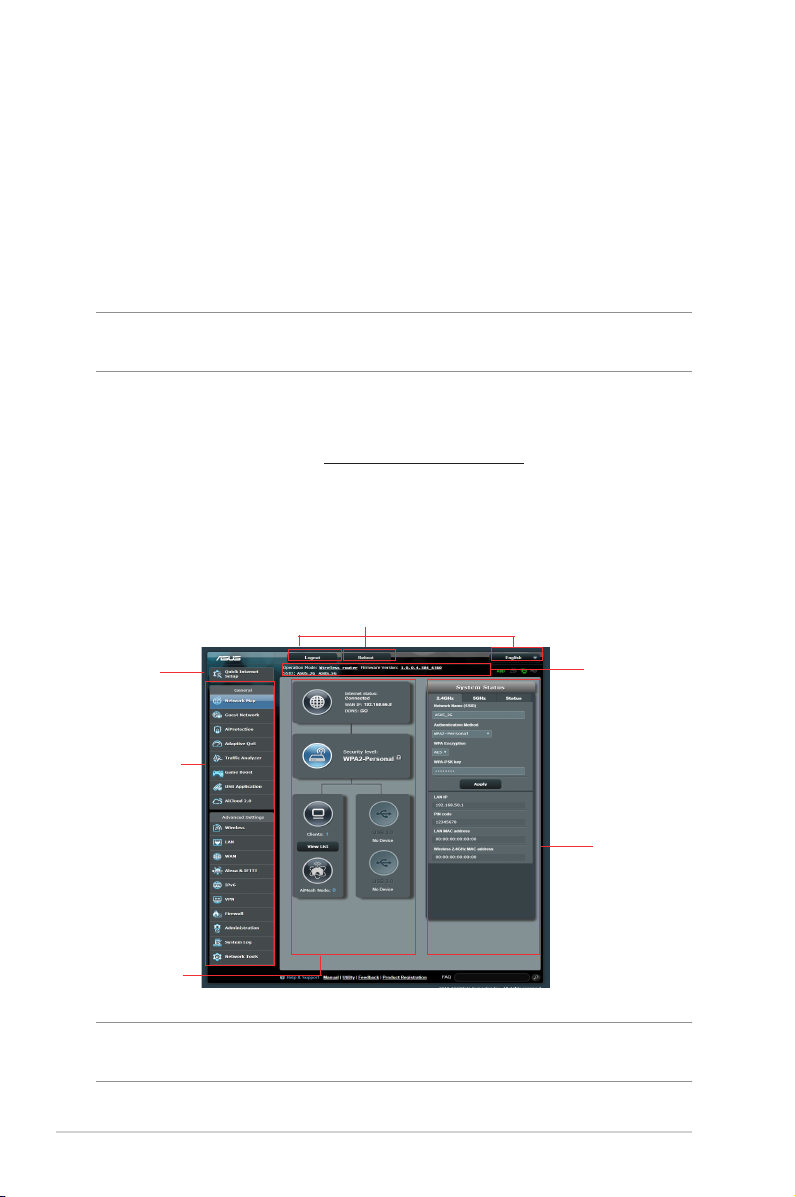
2. Bắt đầu sử dụng2. Bắt đầu sử dụng
2.1 Đăng nhập vào GUI web
Router không dây ASUS tích hợp giao diện người dùng đồ họa
(GUI) web trực quan cho phép bạn dễ dàng định cấu hình nhiều
tính năng liên quan qua trình duyệt web như Internet Explorer,
Firefox, Safari hoặc Google Chrome.
LƯU Ý: Các tính năng này có thể thay đổi tùy theo phiên bản rmware
khác nhau.
Để đăng nhập vào GUI web:
1. Trên trình duyệt web của bạn, hãy tự nhập địa chỉ IP mặc định
của router không dây: http://router.asus.com.
2. Trên trang đăng nhập, nhập tên đăng nhập mặc định (admin)
và mật khẩu (admin).
3. Giờ bạn có thể sử dụng GUI web để định cầu hình nhiều cài đặt
khác nhau của router không dây ASUS.
Các nút lệnh ở phía trên
QIS - Thuật sĩ
kết nối thông
minh
Bng điu
hướng
Cột giữa
LƯU Ý: Nếu đang đăng nhập vào GUI web lần đầu, bạn sẽ được tự động
chuyển hướng đến trang Thiết lập internet nhanh (QIS).
14
Biểu ngữ
thông tin
Cột phi
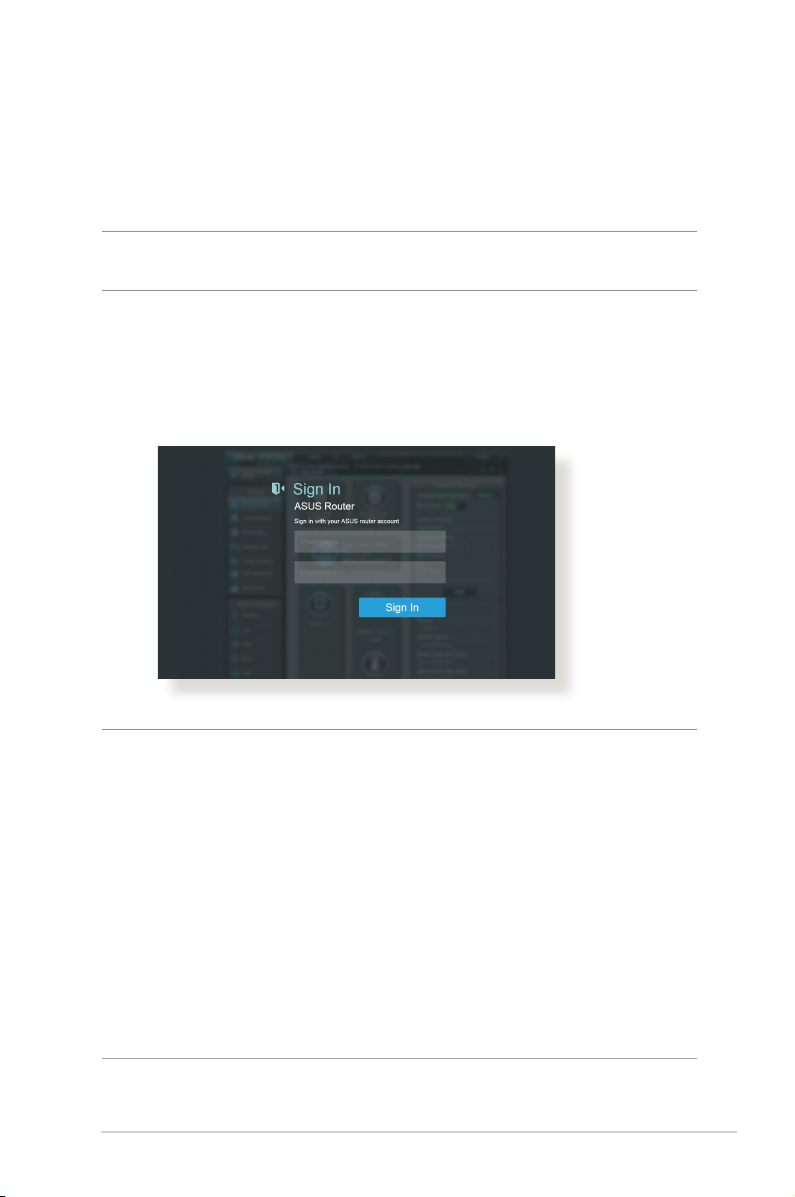
2.2 Thiết lập internet nhanh (QIS) với kh
năng tự phát hiện
Chức năng Quick Internet Setup (QIS) (Thiết lập internet nhanh)
hướng dẫn bạn cách thiết lập nhanh kết nối internet.
LƯU Ý: Khi thiết lập kết nối internet lần đầu, nhấn nút Reset (Khởi động
lại) trên router không dây để thiết lập nó về cài đặt mặc định gốc.
Để sử dụng QIS với kh năng tự phát hiện:
1. Đăng nhập vào GUI (giao diện người dùng đồ họa) web. Trang
QIS sẽ tự khởi động.
GHI CHÚ:
• Theo mặc định, tên người dùng và mật khẩu đăng nhập cho GUI
web của router không dây là admin. Để biết chi tiết về cách đổi tên
người dùng và mật khẩu đăng nhập cho router không dây của bạn,
hãy tham khảo phần 4.6.2 Hệ thống.
• Tên người dùng và mật khẩu đăng nhập của router không dây
khác với tên mạng (SSID) 2.4GHz/5GHz và khóa bảo mật. Tên người
dùng và mật khẩu đăng nhập của router không dây cho phép bạn
đăng nhập vào GUI web của router không dây để thiết lập cài đặt
cho router không dây. Tên mạng (SSID) 2.4GHz/5GHz và khóa bảo
mật cho phép các thiết bị Wi-Fi đăng nhập và kết nối với mạng
2.4GHz/5GHz của bạn.
15
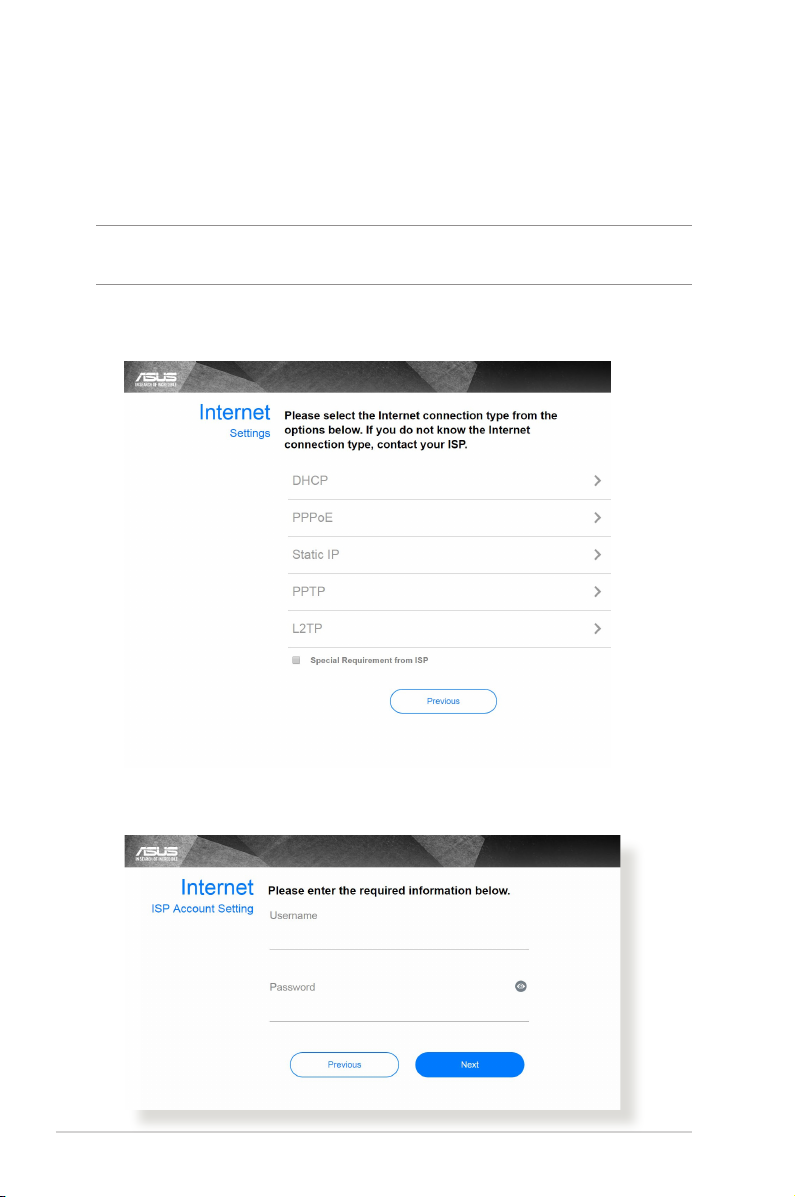
2. Router không dây tự động phát hiện xem loại kết nối ISP (nhà
cung cấp dịch vụ internet) của bạn là Dynamic IP (IP động),
PPPoE, PPTP, L2TP, và Static IP (IP tĩnh). Nhập các thông tin
cần thiết cho loại kết nối ISP của bạn.
QUAN TRỌNG! Nhận thông tin cần thiết từ ISP của bạn về loại kết nối
internet.
về IP tự động (DHCP)
về PPPoE, PPTP và L2TP
16
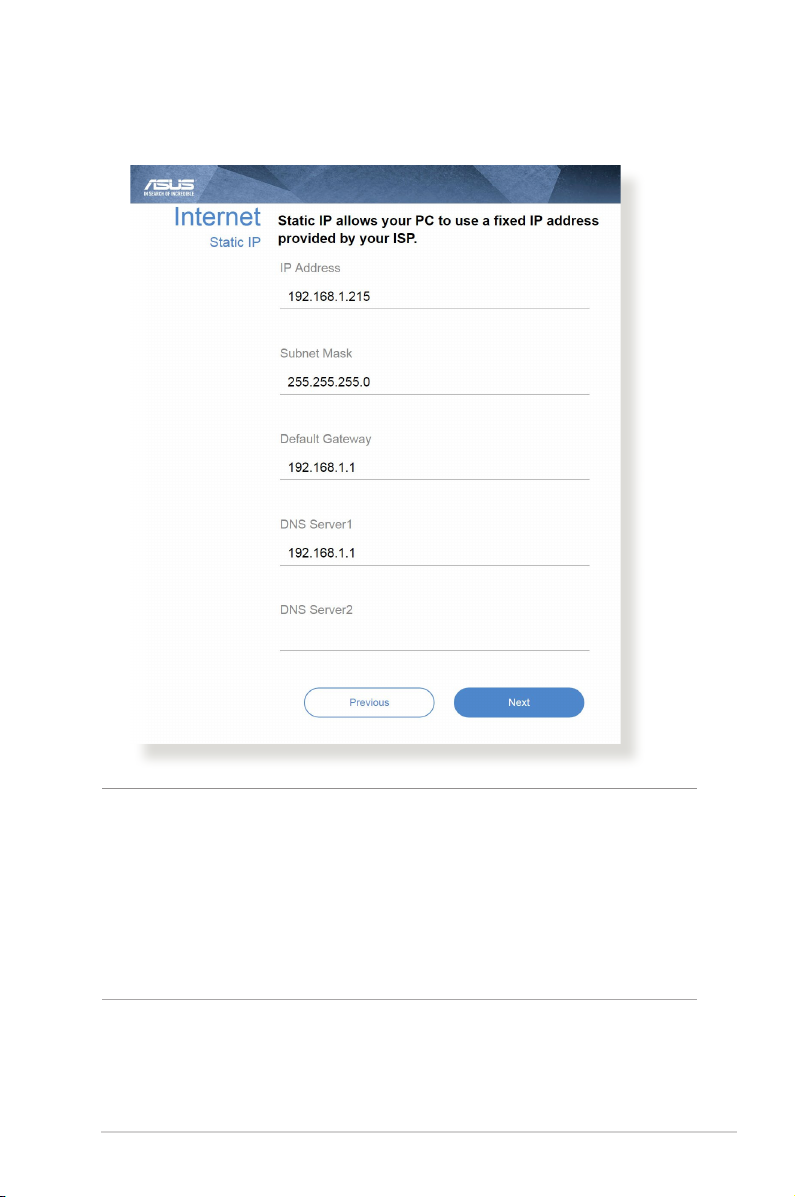
cho IP tĩnh
GHI CHÚ:
• Tự động phát hiện loại kết nối ISP sẽ xảy ra khi bạn định cấu hình
router không dây lần đầu hoặc khi router không dây của bạn được
thiết lập về các cài đặt mặc định.
• Nếu QIS không thể phát hiện loại kết nối internet của bạn, hãy nhấp
Skip to manual setting (Chuyển sang cài đặt thủ công) và tự thiết
lập cài đặt kết nối của bạn.
3. Gán tên mạng không dây (SSID) và khóa bảo mật cho kết nối
không dây 2.4GHz và 5 GHz của bạn. Nhấp Apply (Áp dụng)
khi hoàn tất.
17
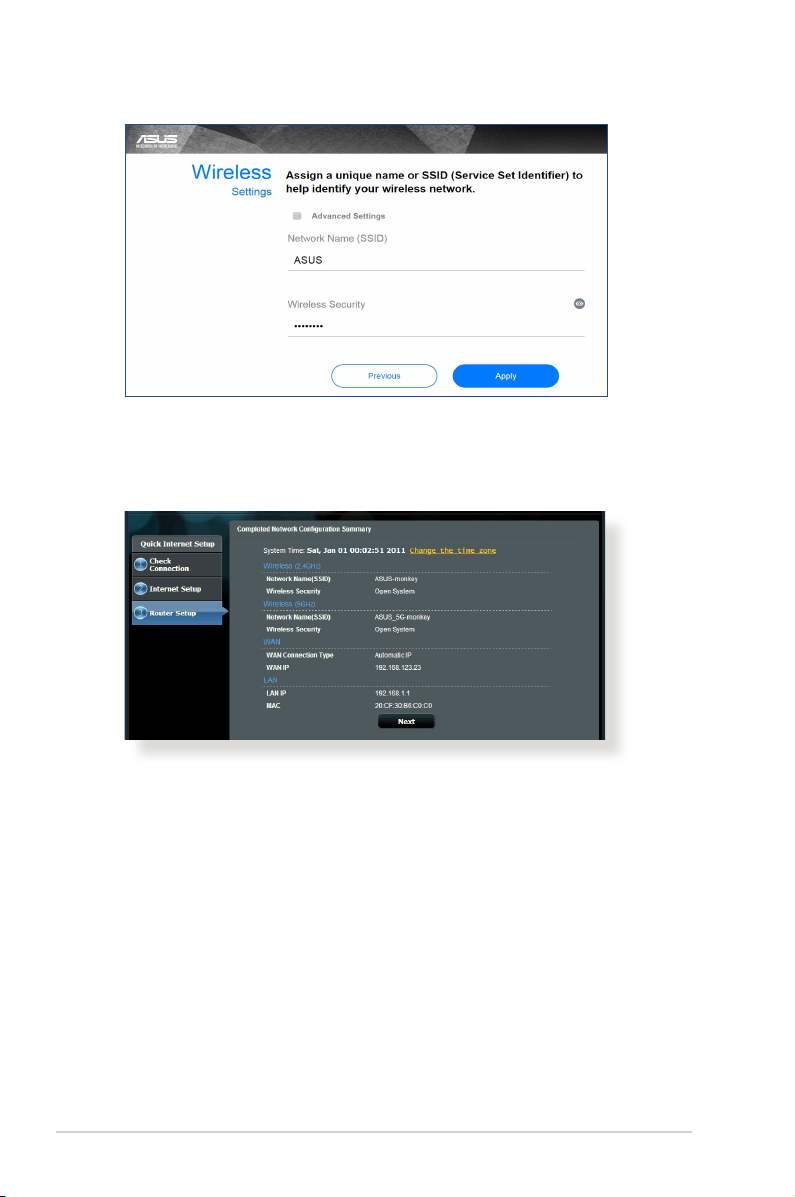
4. Các cài đặt internet và không dây của bạn sẽ hiển thị. Nhấp
Next (Kế tiếp) để tiếp tục.
5. Đọc hướng dẫn kết nối mạng không dây. Khi hoàn tất, nhấp
Finish (Hoàn tất).
18
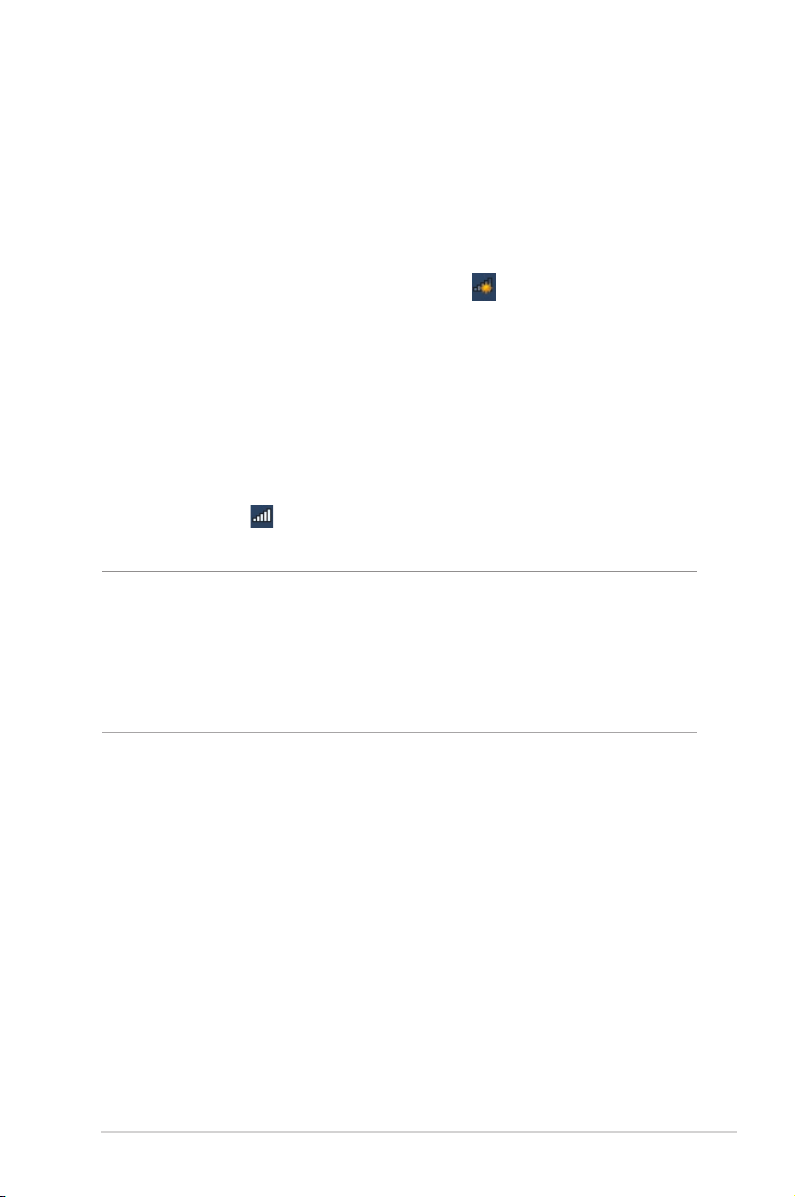
2.3 Kết nối mạng không dây
Sau khi thiết lập router không dây qua QIS, bạn có thể kết nối máy
tính hoặc các thiết bị thông minh khác với mạng không dây.
Để kết nối mạng:
1. Trên máy tính, nhấp biểu tượng mạng
trong vùng thông
báo để xem các mạng không dây khả dụng.
2. Chọn mạng không dây bạn muốn kết nối rồi nhấp Connect
(Kết nối).
3. Bạn có thể cần nhập khóa bảo mật mạng cho mạng không dây
an toàn rồi nhấp OK.
4. Đợi khi máy tính thiết lập kết nối thành công với mạng không
dây. Tình trạng kết nối sẽ hiển thị và biểu tượng mạng sẽ hiển
thị tình trạng
GHI CHÚ:
• Tham khảo các chương kế tiếp để biết thêm chi tiết về cách định cấu
hình cài đặt mạng không dây của bạn.
• Tham khảo sổ hướng dẫn sử dụng thiết bị của bạn để biết thêm chi
tiết về cách kết nối thiết bị với mạng không dây.
vừa kết nối.
19

3. Định cấu hình Cài đặt chung3. Định cấu hình Cài đặt chung
3.1 Sử dụng Sơ đồ mạng
Sơ đồ mạng cho phép bạn định cấu hình cài đặt bảo mật mạng,
quản lý các thiết bị khách nối mạng và giám sát thiết bị USB.
20
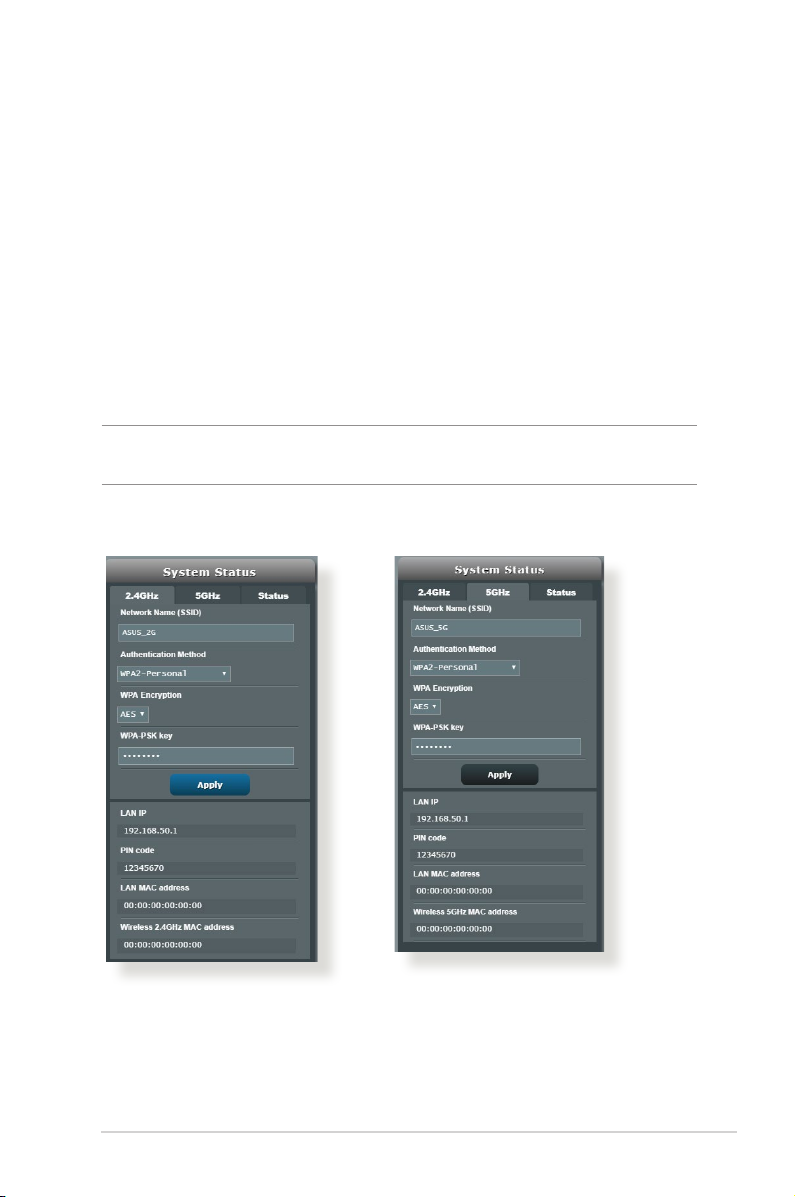
3.1.1 Thiết lập cài đặt bo mật không dây
Để bảo vệ mạng không dây khi bị truy cập trái phép, bạn cần
định cấu hình cài đặt bảo mật liên quan.
Để thiết lập cài đặt bo mật không dây:
1. Từ bảng điều hướng, vào General (Chung) > Network Map
(Sơ đồ mạng).
2. Trên màn hình Sơ đồ mạng và trong System status (Tình
trạng mạng), bạn có thể định cấu hình cài đặt bảo mật không
dây như cài đặt SSID, mức bảo mật và mã hóa.
LƯU Ý: Bạn có thể thiết lập những cài đặt bảo mật không dây khác
nhau cho các băng tần 2.4GHz và 5GHz.
Cài đặt bo mật 2.4GHz Cài đặt bo mật 5GHz
3. Trên mục Wireless name (SSID) (Tên không dây (SSID)), nhập
tên duy nhất cho mạng không dây của bạn.
21
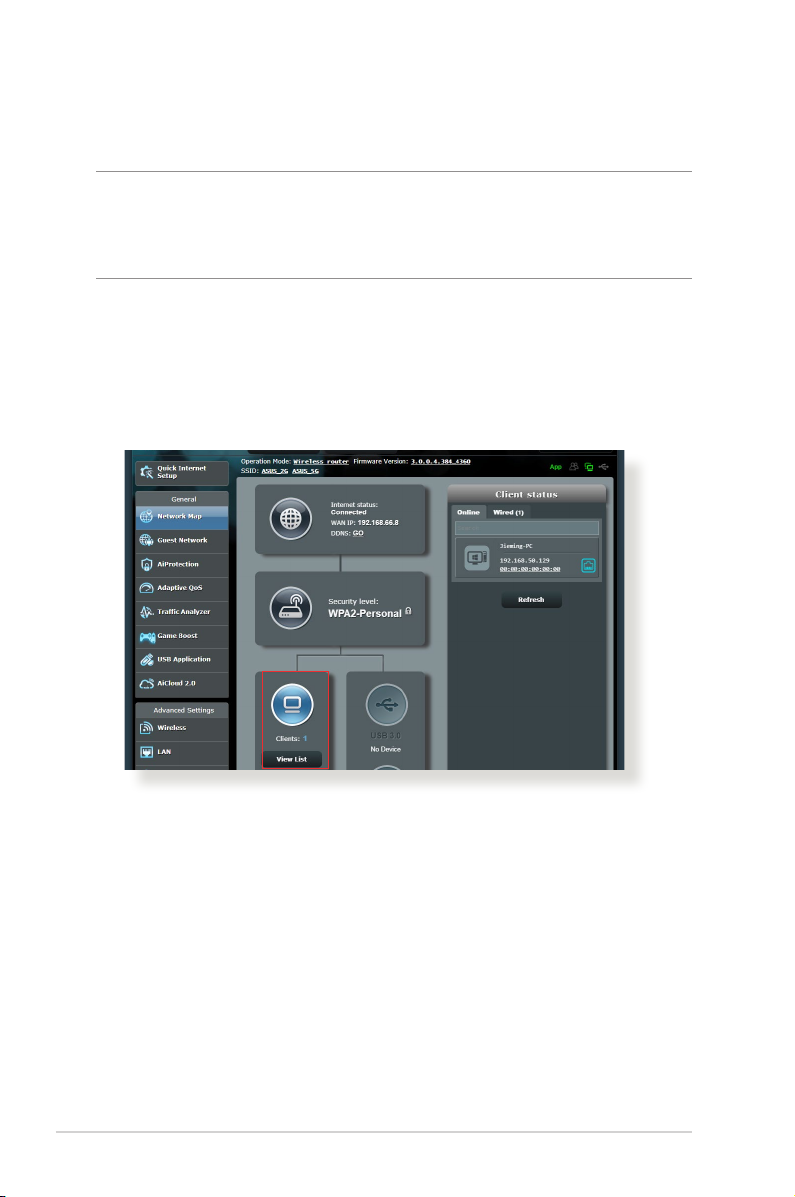
4. Từ danh sách WEP Encryption (Mã hóa WEP) sổ xuống, chọn
cách xác thực cho mạng không dây của bạn.
QUAN TRỌNG! Chuẩn IEEE 802.11n/ac/ax cấm sử dụng Thông lượng
cao với WEP hoặc WPA-TKIP dưới dạng mật mã truyền thông đơn hướng.
Nếu sử dụng các cách mã hóa này, tốc độ dữ liệu của bạn sẽ giảm xuống
mức kết nối IEEE 802.11g 54Mbps.
5. Nhập mã khóa bảo mật của bạn.
6. Nhấp Apply (Áp dụng) khi hoàn tất.
3.1.2 Qun lý các thiết bị khách nối mạng
Để qun lý các thiết bị khách nối mạng:
1. Từ bảng điều hướng, vào thẻ General (Chung) > Network
Map (Sơ đồ mạng).
2. Trên màn hình Network Map (Sơ đồ mạng), chọn biểu tượng
Clients (Thiết bị khách) để hiển thị thông tin thiết bị khách
nối mạng của bạn.
3. Để chặn thiết bị khách truy cập vào mạng của bạn, chọn thiết
bị khách đó và nhấp biểu tượng khóa mở.
22
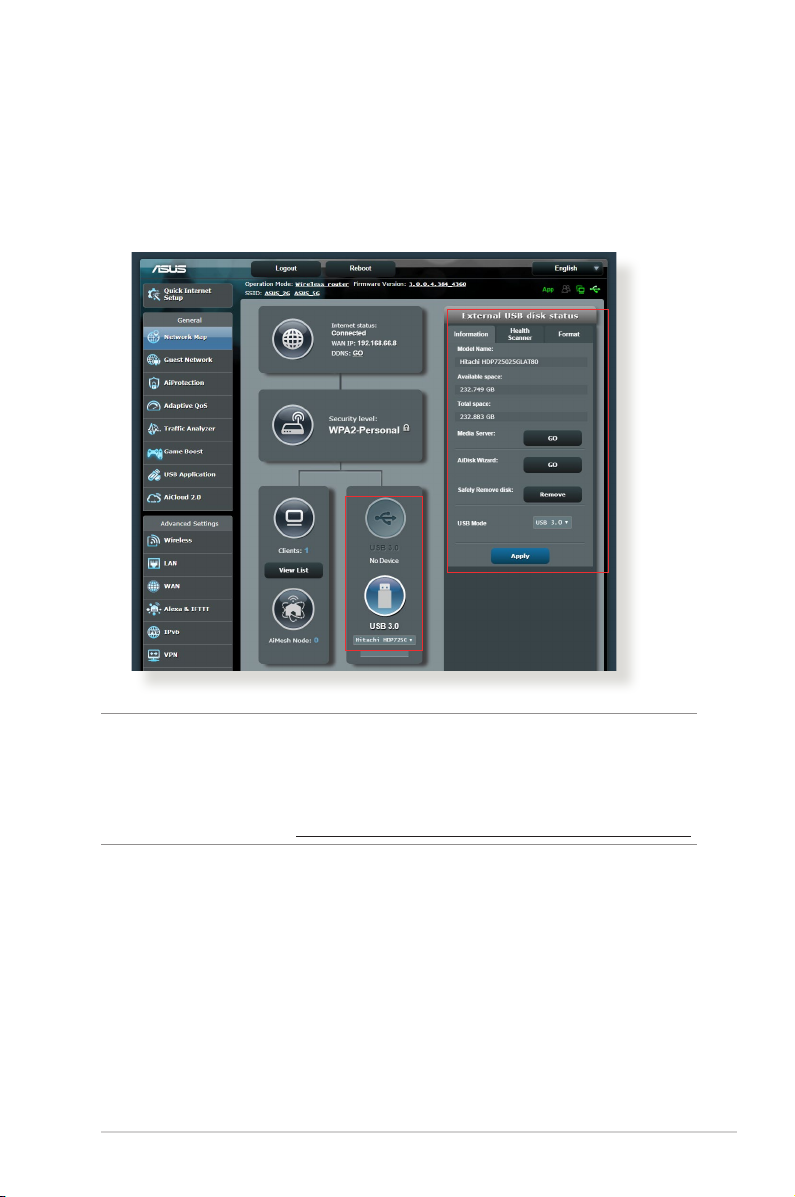
3.1.3 Giám sát thiết bị USB
Router không dây ASUS cung cấp hai cổng USB để kết nối các
thiết bị USB hoặc máy in USB nhằm cho phép bạn chia sẻ các le
và máy in với những thiết bị khách trong mạng.
LƯU Ý: Để dùng tính năng này, bạn cần cắm thiết bị lưu trữ USB như
ổ đĩa cứng USB hoặc ổ đĩa USB ash vào các cổng USB 3.0/2.0 ở phía
sau router không dây. Đảm bảo thiết bị lưu trữ USB đã được định dạng
và phân khu thích hợp. Tham khảo Danh sách Hỗ trợ Đĩa Plug-n-Share
(Cắm vào và chia sẻ) tại http://event.asus.com/networks/disksupport.
23
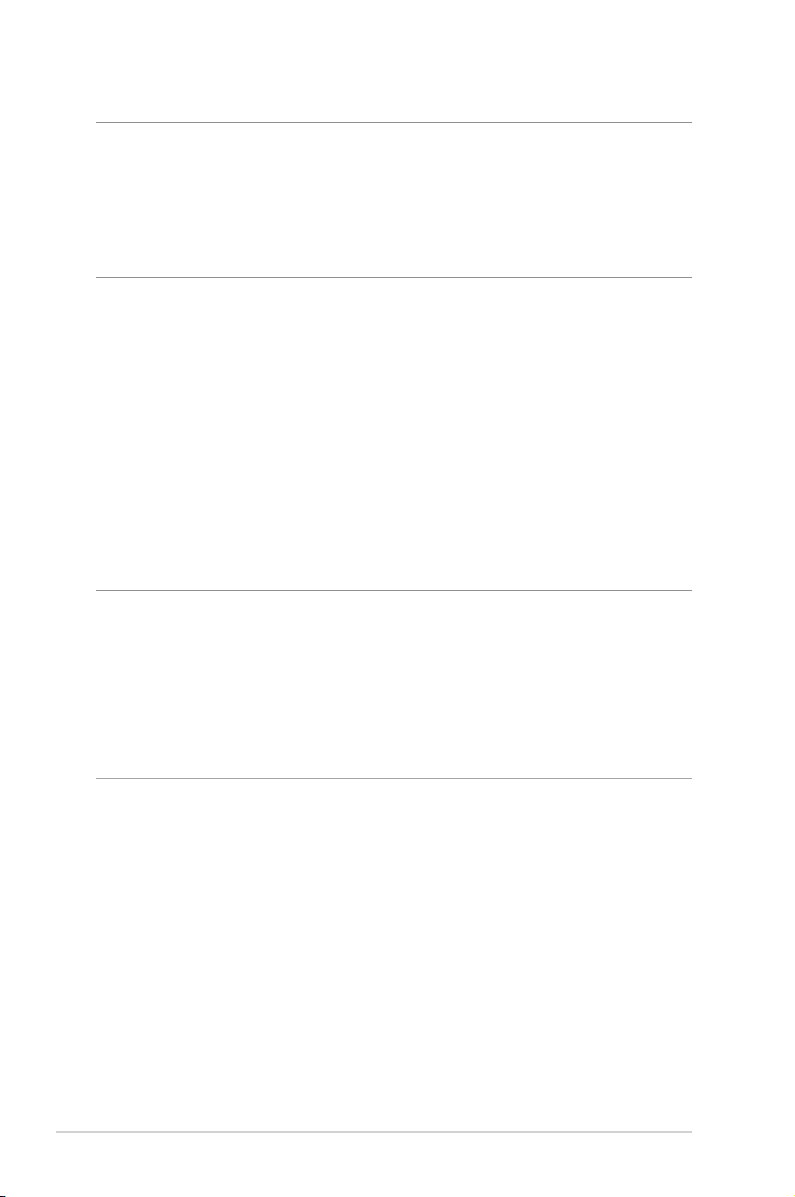
QUAN TRỌNG! Trước tiên bạn cần tạo tài khoản chia sẻ và giấy phép/
quyền truy cập của tài khoản đó để cho phép các thiết bị khách nối
mạng truy cập thiết bị USB qua trang FTP/ứng dụng khách FTP bên thứ
ba, Trung tâm máy chủ, Samba hoặc AiCloud. Để biết thêm chi tiết, tham
khảo phần 3.6 Dùng ứng dụng USB và 3.7 Sử dụng AiCloud 2.0 trong
sổ hướng dẫn sử dụng này.
Để giám sát thiết bị USB:
1. Từ bảng điều hướng, vào General (Chung) > Network Map
(Sơ đồ mạng).
2. Trên màn hình Network Map (Sơ đồ mạng), chọn biểu tượng
USB Disk Status (Tình trạng ổ đĩa USB) để hiển thị thông tin
thiết bị USB của bạn.
3. Trên mục AiDisk Wizard (Thuật sĩ AiDisk), nhấp GO (Truy cập)
để thiết lập máy chủ FTP chia sẻ le internet.
GHI CHÚ:
• Để biết thêm chi tiết, tham khảo phần 3.6.2 Sử dụng trung tâm
máy chủ trong sổ hướng dẫn sử dụng này.
• Router không dây hoạt động với hầu hết các ổ đĩa cứng USB/ổ đĩa
ash (dung lượng đến 4TB) và hỗ trợ truy cập đọc-ghi dữ liệu cho
định dạng FAT16, FAT32, EXT2, EXT3 và NTFS.
24
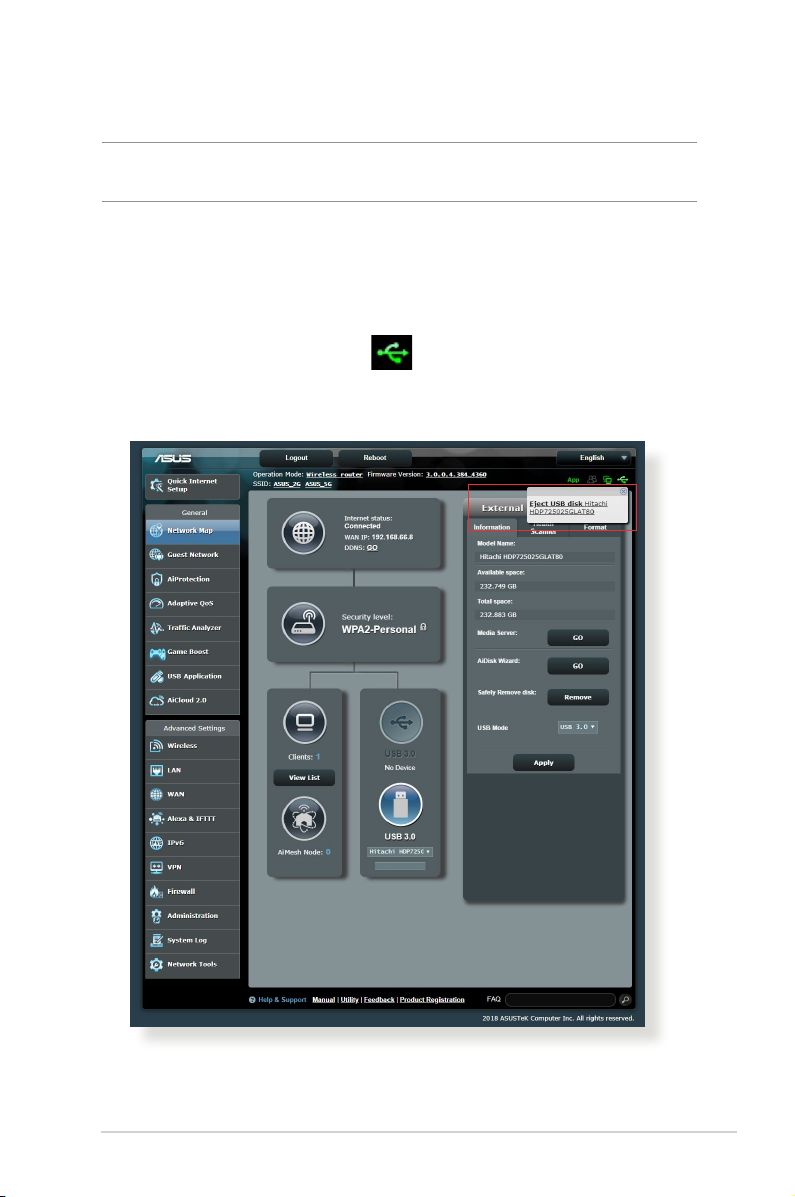
Tháo an toàn ổ đĩa USB
QUAN TRỌNG! Tháo ổ đĩa USB không đúng cách có thể làm hng dữ
liệu.
Để tháo an toàn ổ đĩa USB:
1. Từ bảng điều hướng, vào General (Chung) > Network Map
(Sơ đồ mạng).
2. Ở góc phải phía trên, nhấp
> Eject USB disk (Nhã ổ đĩa
USB). Khi ổ đĩa USB được nhả ra thành công, tình trạng USB
hiển thị Unmounted (Đã ngắt).
25
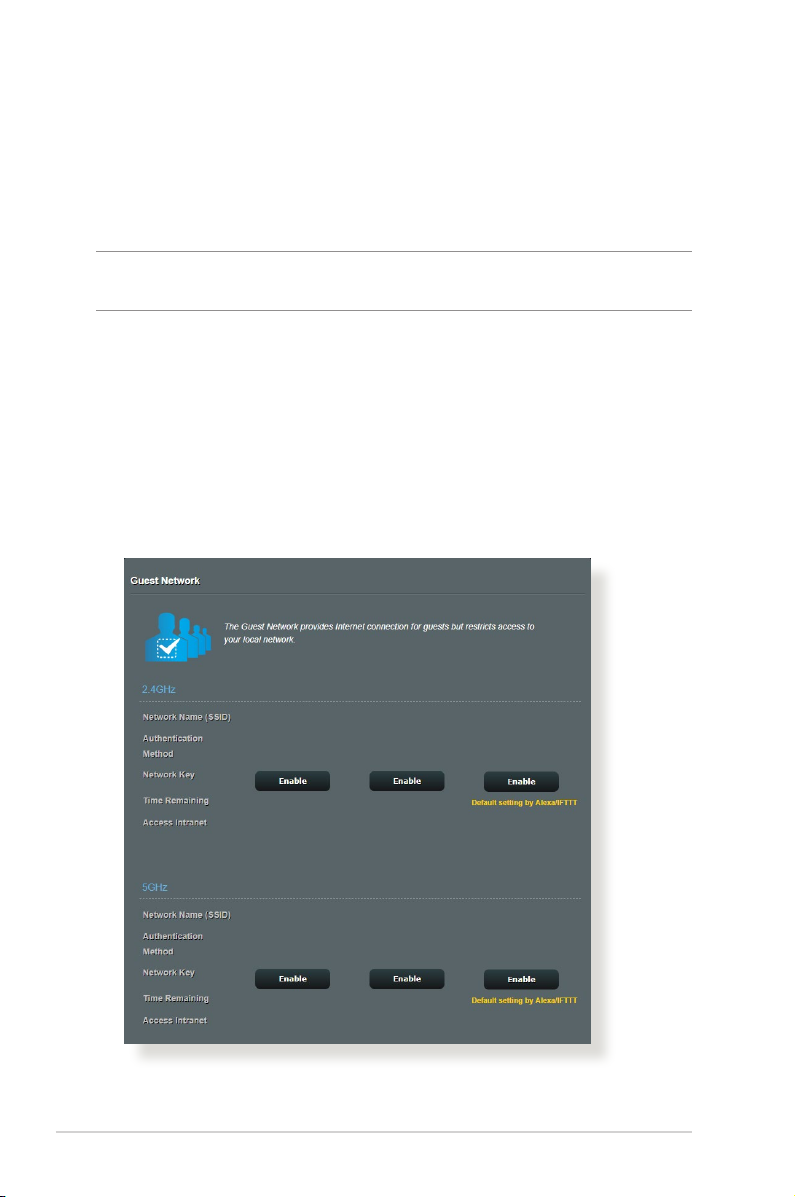
3.2 Tạo mạng khách
Mạng khách cho phép khách truy cập tạm kết nối internet qua
cách truy cập các SSID hoặc mạng riêng mà không cho phép truy
cập mạng cá nhân của bạn.
LƯU Ý: RT-AX3000 hỗ trợ đến sáu SSID (ba SSID 2.4GHz và ba SSID
5GHz).
Để tạo mạng khách:
1. Từ bảng điều hướng, vào General (Chung) > Guest Network
(Mạng khách).
2. Trên màn hình Guest Network (Mạng khách), chọn băng tần
2.4Ghz hoặc 5Ghz cho mạng khách mà bạn muốn tạo.
3. Nhấp Enable (Bật).
26
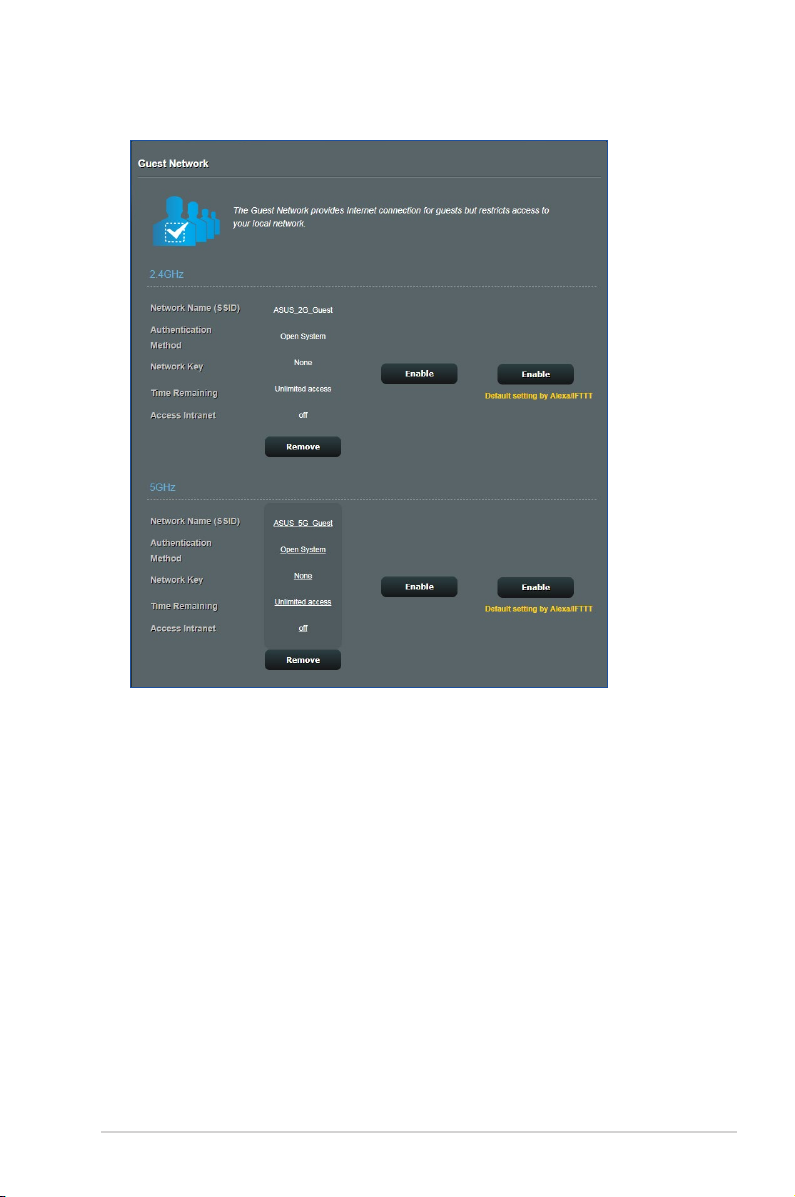
4. Để thiết lập các tùy chọn bổ sung, nhấp Modify (Sửa đổi).
5. Nhấp Yes (Có) trên màn hình Enable Guest Network (Bật
mạng khách).
6. Gán tên không dây cho mạng tạm thời của bạn trên mục
Network Name (SSID) (Tên mạng (SSID)).
7. Chọn cách xác thực.
8. Chọn cách Encryption (Mã hóa).
9. Chỉ rõ thời gian truy cập hoặc chọn Limitless (Không hạn
chế).
10. Chọn Disable (Tắt) hoặc Enable (Bật) trên mục Access
Intranet (Truy cập mạng cục bộ).
11. Khi hoàn tất, nhấp Apply (Áp dụng).
27
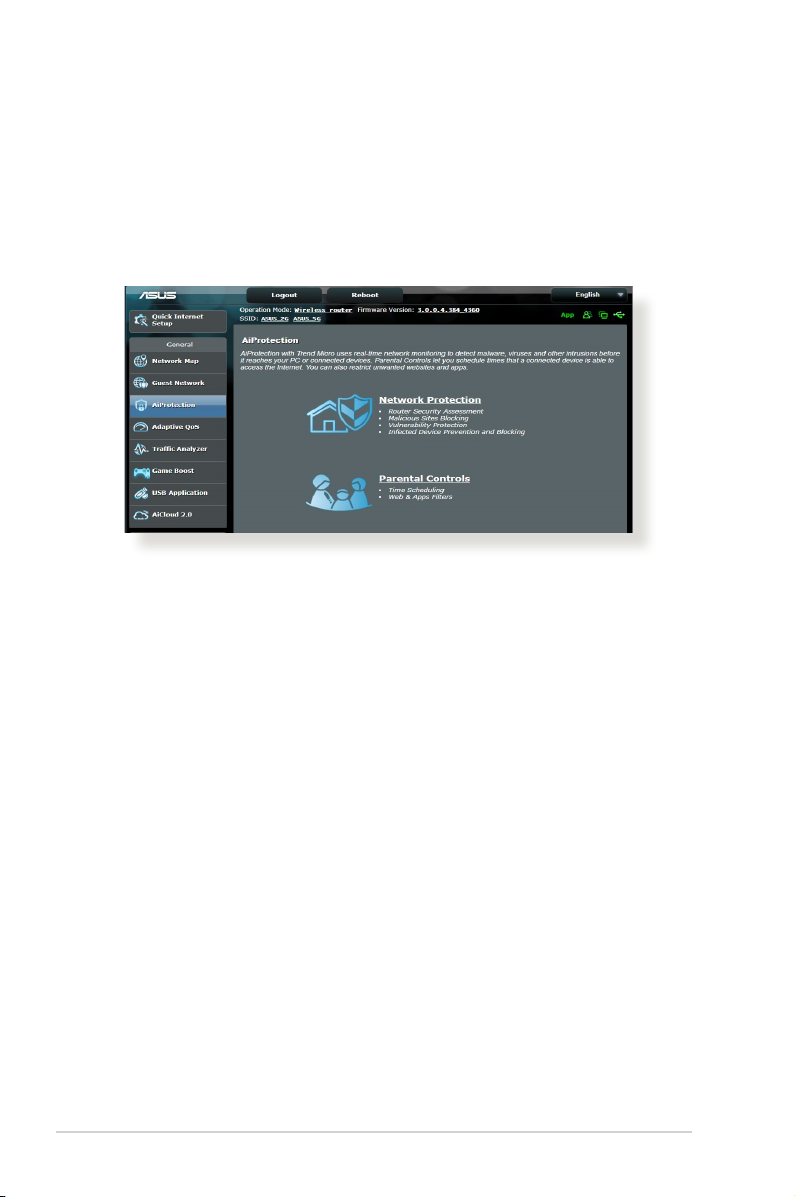
3.3 AiProtection
AiProtection cho phép giám sát thời gian thực nhằm phát hiện
phần mềm độc hại, phần mềm gián điệp và truy cập trái phép. Nó
cũng lọc các trang web và ứng dụng không mong muốn cho phép
bạn định giờ để thiết bị vừa kết nói có thể truy cập internet.
28

3.3.1 Bo vệ mạng
Bảo vệ mạng ngăn chặn các hoạt động khai thác mạng và bảo vệ
mạng của bạn khi bị truy cập trái phép.
Định cấu hình bo vệ mạng
Để định cấu hình bo vệ mạng:
1. Từ bảng điều hướng, vào General (Chung) > AiProtection.
2. Từ trang chính AiProtection, nhấp vào Network Protection
(Bo vệ mạng).
3. Từ thẻ Network Protection (Bo vệ mạng), nhấp Scan (Dò
tìm).
Khi dò tìm xong, tiện ích này sẽ hiển thị các kết quả trên trang
Router Security Assessment (Đánh giá bo mật router).
29
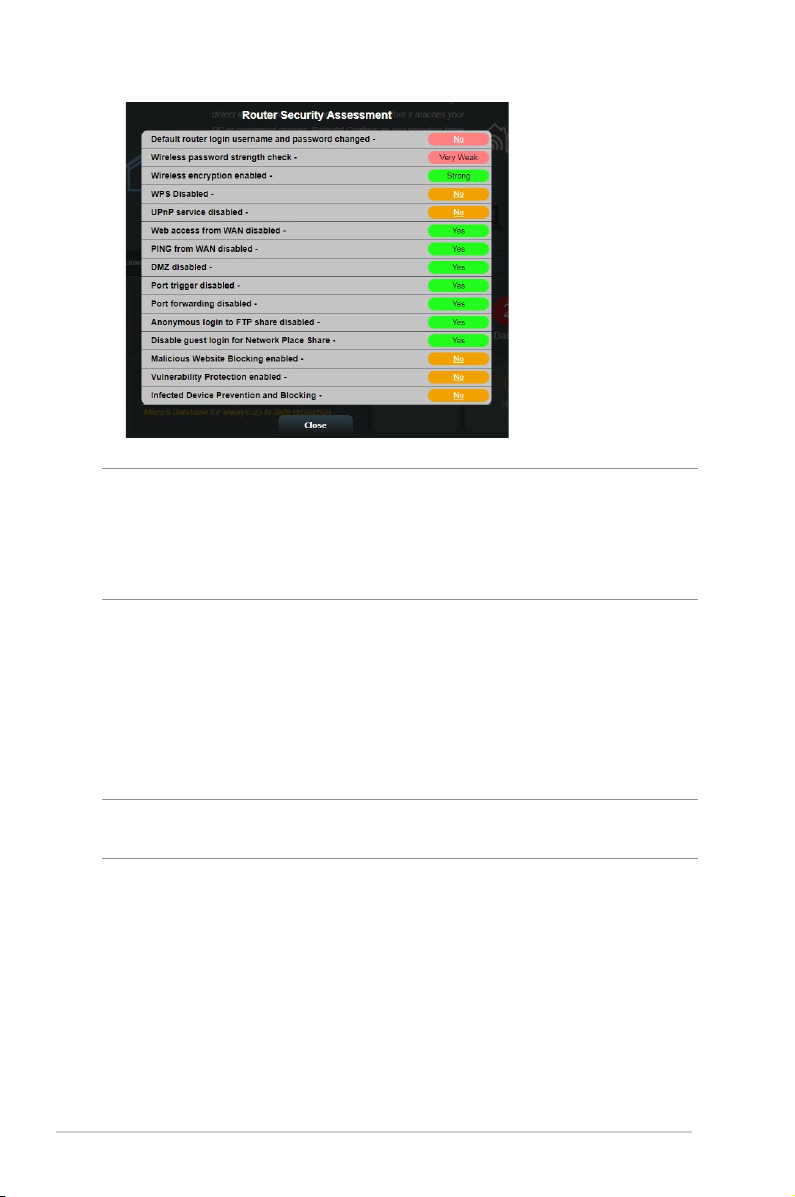
QUAN TRỌNG! Các mục đánh dấu là Yes (Có) trên trang Router
Security Assessment (Đánh giá bo mật router) được xem như đang
ở tình trạng safe (an toàn). Các mục được đánh dấu là No (Không),
Weak (Yếu) hoặc Very Weak (Rất yếu) phải được định cấu hình thích
hợp.
4. (Tùy chọn) Từ trang Router Security Assessment (Đánh giá
bo mật router), hãy tự định cấu hình các mục được đánh dấu
là No (Không), Weak (Yếu) hoặc Very Weak (Rất yếu). Thực hiện
như sau:
a. Nhấp một mục.
LƯU Ý: Khi bạn nhấp một mục, tiện ích này sẽ chuyển tiếp bạn đến
trang cài đặt của mục đó.
b. Từ trang cài đặt bảo mật của mục đó, hãy định cấu hình và
thực hiện các thay đổi cần thiết rồi nhấp Apply (Áp dụng)
khi hoàn tất.
c. Trở về trang Router Security Assessment (Đánh giá bo
mật router) và nhấp Close (Đóng) để thoát trang này.
5. Để tự động định cấu hình cài đặt bảo mật, nhấp Secure Your
Router (Bo mật router của bạn).
6. Khi báo nhắc hiển thị, nhấp OK.
30

Chặn các trang độc hại
Tính năng hạn chế truy cập vào các trang web độc hại trong cơ sở
dữ liệu đám mây để chế độ bảo vệ luôn được cập nhật.
LƯU Ý: Chức năng này được bật tự động nếu bạn chạy Router
Weakness Scan (Dò tìm độ yếu router).
Để bật Chặn các trang độc hại:
1. Từ bảng điều hướng, vào General (Chung) > AiProtection.
2. Từ trang chính AiProtection, nhấp vào Network Protection
(Bo vệ mạng).
3. Từ cửa sổ Malicious Sites Blocking (Chặn các trang độc hại),
nhấp ON (BẬT).
IPS hai chiu
Tính năng này khắc phục các hoạt động khai thác mạng chung
trong phạm vi cấu hình router.
LƯU Ý: Chức năng này được bật tự động nếu bạn chạy Router
Weakness Scan (Dò tìm độ yếu router).
Để bật IPS hai chiu:
1. Từ bảng điều hướng, vào General (Cài đặt chung) >
Aiprotection.
2. Từ trang chính Aiprotection, nhấp Network Protection (Bo
vệ mạng).
3. Từ bảng Two-Way IPS (IPS hai chiu), nhấp ON (BẬT).
31

Đ phòng và chặn thiết bị nhiễm virus
Tính năng này ngăn chặn không cho các thiết bị nhiễm virus kết
nối thông tin cá nhân hoặc tình trạng nhiễm virus với các nhóm
bên ngoài.
LƯU Ý: Chức năng này được bật tự động nếu bạn chạy Router
Weakness Scan (Dò tìm độ yếu router).
Để bật Bo vệ lỗ hổng:
1. Từ bảng điều hướng, vào General (Chung) > AiProtection.
2. Từ trang chính AiProtection, nhấp vào Network Protection
(Bo vệ mạng).
3. Từ cửa sổ Infected Device Prevention and Blocking (Đ
phòng và chặn thiết bị nhiễm virus),nhấp ON (BẬT).
Để định cấu hình Ưu tiên cnh báo:
1. Từ cửa sổ Infected Device Prevention and Blocking (Đ
phòng và chặn thiết bị nhiễm virus), nhấp Alert Preference
(Ưu tiên cnh báo).
2. Chọn hoặc nhập nhà cung cấp email, tài khoản email và mật
khẩu rồi nhấp Apply (Áp dụng).
32

3.3.2 Thiết lập Kiểm soát cha mẹ
Kiểm soát cha mẹ cho phép bạn kiểm soát giờ truy cập internet
hoặc cài giới hạn giờ cho việc sử dụng mạng cho thiết bị khách.
Để vào trang chính Kiểm soát cha mẹ:
1. Từ bảng điều hướng, vào General (Chung) > AiProtection.
2. Từ trang chính AiProtection, nhấp vào thẻ Parental Controls
(Kiểm soát cha mẹ).
33

Bộ lc web & ứng dụng
Bộ lọc web & ứng dụng là tính năng của Parental Controls (Kiểm
soát cha mẹ) cho phép bạn chặn truy cập vào các trang web hoặc
ứng dụng không mong muốn.
Để định cấu hình Bộ lc web & ứng dụng:
1. Từ bảng điều hướng, vào General (Chung) > AiProtection.
2. Từ trang chính AiProtection, nhấp vào biểu tượng Parental
Controls (Kiểm soát cha mẹ) để vào thẻ Parental Controls
(Kiểm soát cha mẹ).
3. Từ cửa sổ Enable Web & Apps Filters (Bật bộ lc web & ứng
dụng), nhấp ON (BẬT).
4. Khi báo nhắc Tha thuận Giấy phép Người dùng Cuối (EULA)
hiển thị, nhấp I agree (Tôi đồng ý) để tiếp tục.
5. Từ cột Client List (Danh sách thiết bị khách), chọn hoặc nhập
tên của thiết bị khách đó từ ô danh sách sổ xuống.
6. Từ cột Content Category (Hạng mục nội dung), chọn các bộ
lọc từ bốn hạng mục chính: Người lớn, Tin nhắn nhanh và
Thông tin liên lạc, P2P và Truyn le và Truyn ti và gii trí.
7. Nhấp
để thêm cấu hình của thiết bị khách.
8. Nhấp Apply (Áp dụng) để lưu các cài đặt.
34

Định giờ
Định giờ cho phép bạn cài giới hạn thời gian cho việc sử dụng
mạng của thiết bị khách.
LƯU Ý: Đảm bảo giờ của hệ thống được đồng bộ với máy chủ NTP.
Để cài đặt Định giờ:
1. Từ bảng điều hướng, vào General (Chung) > AiProtection >
Parental Controls (Kiểm soát cha mẹ) > Time Scheduling
(Định giờ).
2. Từ cửa sổ Enable Time Scheduling (Bật định giờ), nhấp ON
(BẬT).
3. Từ cột Clients Name (Tên thiết bị khách), chọn hoặc nhập tên
của thiết bị khách đó từ ô danh sách sổ xuống.
LƯU Ý: Bạn cũng có thể nhập địa chỉ MAC của thiết bị khách vào cột
Client MAC Address (Địa chỉ MAC thiết bị khách). Đảm bảo tên thiết
bị khách không chứa các ký tự đặc biệt hoặc khoảng trống vì chúng có
thể khiến cho router hoạt động bất thường.
4. Nhấp để thêm cấu hình của thiết bị khách.
5. Nhấp Apply (Áp dụng) để lưu các cài đặt.
35

3.4 Sử dụng Trac Manager (Qun lý lưu
lượng)
3.4.1 Qun lý băng thông QoS (Chất lượng dịch vụ
Chất lượng dịch vụ (QoS) cho phép bạn cài ưu tiên băng thông và
quản lý lưu lượng mạng.
Để thiết lập ưu tiên băng thông:
1. Từ bảng điều hướng, vào thẻ General (Chung) > Trac
Manager (Qun lý lưu lượng) > QoS .
2. Nhấp ON (BẬT) để bật QoS. Điền các mục băng thông tải lên và
tải về.
LƯU Ý: Hãy nhận thông tin băng thông từ nhà cung cấp dịch vụ
internet (ISP).
3. Nhấp Save (Lưu).
LƯU Ý: User Specify Rule List (Danh sách quy tắc tự chọn) chỉ áp dụng
cho cài đặt nâng cao. Nếu bạn muốn ưu tiên hóa các ứng dụng và dịch
vụ mạng cụ thể, hãy chọn User-dened QoS rules (Quy tắc QoS tự
chn) hoặc User-dened Priority (Ưu tiên tự chn) từ danh sách sổ
xuống ở góc phải phía trên.
36

4. Trên trang user-dened QoS rules (quy tắc QoS tự chn),
có bốn loại dịch vụ trực tuyến mặc định – lướt web, HTTP và
truyền le. Chọn dịch vụ ưu tiên của bạn, điền các mục Source
IP or MAC (IP nguồn hoặc MAC), Destination Port (Cổng
đích), Protocol (Giao thức), Transferred (Đã truyn) và
Priority (Ưu tiên), sau đó nhấp Apply (Áp dụng). Thông tin sẽ
được thiết lập trong màn hình quy tắc QoS.
GHI CHÚ:
• Để điền mục source IP or MAC (IP nguồn hoặc MAC), bạn có thể
a) Nhập địa chỉ IP cụ thể như "192.168.122.1".
b) Nhập các địa chỉ IP trong phạm vi một mạng phụ hoặc trong
cùng một nhóm IP như “192.168.123.*” hoặc “192.168.*.*”
c) Nhập mọi địa chỉ IP như “*.*.*.*” hay để trống mục này.
d) Định dạng cho địa chỉ MAC là sáu nhóm gồm hai chữ số thập
lục phân, được chia tách bằng các dấu hai cấm (:), theo trình tự
truyền tải (vd: 12:34:56:aa:bc:ef)
• Về phạm vị cổng nguồn hoặc đích, bạn có thể:
a) Nhập một cổng cụ thể như “95”.
b) Nhập các cổng trong phạm vi như “103:315”, “>100” hoặc “<65535”.
• Cột Transferred (Đã truyn) chứa thông tin về lưu lượng ngược và
xuôi dòng (lưu lượng mạng đi và đến) cho một phân đoạn. Trong cột
này, bạn có thể cài giới hạn lưu lượng mạng (bằng KB) cho một dịch
vụ cụ thể để tạo ra các thuộc tính riêng cho dịch vụ đã được gán cho
một cổng cụ thể. Ví dụ: nếu hai máy khách mạng, PC 1 và PC 2, đều
đang truy cập internet (được cài ở cổng 80), nhưng PC 1 vượt quá
giới hạn lưu lượng mạng do một số tác vụ tải về, PC 1 sẽ có ưu tiên
thấp hơn. Nếu bạn không muốn cài giới hạn lưu lượng, hãy để trống
mục này.
37

5. Trên trang User-dened Priority (Ưu tiên tự chn), bạn có thể
ưu tiên hóa các ứng dụng hay thiết bị mạng thành năm mức từ
danh sách user-dened QoS rules (quy tắc QoS tự chn)’ sổ
xuống. Dựa vào mức ưu tiên, bạn có thể dùng những cách sau
để gửi các gói dữ liệu:
• Đổi trình tự các gói dự liệu mạng ngược dòng đã gửi lên
internet.
• Trong bảng Upload Bandwidth (Băng thông ti lên), cài
Minimum Reserved Bandwidth (Băng thông dự trữ tối
thiểu) và Maximum Bandwidth Limit (Giới hạn băng
thông tối đa) cho nhiều ứng dụng mạng có các mức ưu
tiên khác nhau. Các tỷ lệ cho biết tốc độ băng thông tải lên
có sẵn đối với những ứng dụng mạng đã chọn.
GHI CHÚ:
• Các gói dữ liệu ưu tiên thấp được b qua để đảm bảo truyền tải các
gói dữ liệu ưu tiên cao.
• Trong bảng Download Bandwidth (Băng thông tải về), cài Maximum
Bandwidth Limit (Giới hạn băng thông tối đa) cho nhiều ứng dụng
mạng theo trình tự tương ứng. Gói dữ liệu ngược dòng ưu tiên càng
cao thì sẽ tạo ra gói dữ liệu xuôi dòng ưu tiên càng cao.
• Nếu có hai gói dữ liệu đang được gửi từ các ứng dụng ưu tiên cao,
tốc độ truyền tải đầy đủ của kết nối internet sẽ có sẵn đối với các gói
dữ liệu ưu tiên thấp.
6. Cài gói dữ liệu ưu tiên cao nhất. Để đảm bảo trải nghiệm chơi
game trực tuyến mượt mà, bạn có thể cài ACK, SYN và ICMP
làm gói dữ liệu ưu tiên cao nhất.
LƯU Ý: Đảm bảo bật QoS trước và thiết lập các giới hạn tốc độ tải lên và
tải về.
38

3.5 Bộ phân tích lưu lượng
Tính năng giám sát lưu lượng cho phép bạn truy cập hoạt động sử
dụng băng thông và tốc độ internet, các mạng có dây hoặc không
dây. Nó cho phép bạn giám sát lưu lượng mạng trong thời gian
thực hoặc trên cơ sở hàng ngày. Nó cũng cung cấp tùy chọn để
hiển thị lưu lượng mạng trong vòng 24 giờ qua.
LƯU Ý: Các gói dữ liệu từ internet được truyền tải đồng đều đến các
thiết bị có dây và không dây.
39

3.6 Sử dụng Ứng dụng USB
Chức năng Ứng dụng USB cung cấp các menu phu AiDisk, Trung
tâm máy chủ, Máy chủ máy in mạng và Máy chủ tải về.
QUAN TRỌNG! Để sử dụng các chức năng máy chủ, bạn cần cắm thiết
bị lưu trữ USB như ổ đĩa cứng USB hoặc ổ đĩa USB ash vào các cổng USB
2.0 ở phía sau router không dây. Đảm bảo thiết bị lưu trữ USB đã được
định dạng và phân khu thích hợp. Tham khảo trang web ASUS tại http://
event.asus.com/2009/networks/disksupport/ để xem bảng hỗ trợ hệ
thống le.
3.6.1 Sử dụng AiDisk
AiDisk cho phép bạn chia sẻ các le lưu trữ trên thiết bị USB vừa
kết nối qua internet. AiDisk cũng hỗ trợ bạn với việc thiết lập ASUS
DDNS và máy chủ FTP.
Để sử dụng AiDisk:
1. Từ bảng điều hướng, vào General (Chung) > USB application
(Ứng dụng USB) rồi nhấp biểu tượng AiDisk.
2. Từ màn hình Welcome to AiDisk wizard (Chào mứng đến với
thuật sĩ AiDisk), nhấp Go (Truy cập).
40

3. Chọn các quyền truy cập mà bạn muốn gán với các thiết bị
khách truy cập dữ liệu chia sẻ của bạn.
4. Tạo tên miền của bạn qua các dịch vụ ASUS DDNS, đọc Điều
khoản dịch vụ và sau đó chọn Tôi sẽ sử dụng dịch vụ và chấp
nhận Điu khon dịch vụ và nhập tên miền của bạn. Khi hoàn
tất, nhấp Next (Kế tiếp).
Bạn cũng có thể chọn Skip ASUS DDNS settings (B qua cài
đặt ASUS DDNS) rồi nhấp Next (Kế tiếp) để b qua cài đặt
DDNS.
5. Nhấp Finish (Hoàn tất) để hoàn tất cài đặt.
6. Để truy cập trang FTP vừa tạo, bật trình duyệt web hoặc
tiện ích thiết bị khách FTP bên thứ ba và nhập liên kết ftp
ftp://<domain name>.asuscomm.com) mà bạn đã tạo trước
đó.
41

3.6.2 Sử dụng Trung tâm máy chủ
Trung tâm máy chủ cho phép bạn chia sẻ các le media từ ổ đĩa
USB qua thư mục Máy chủ media, dịch vụ chia sẻ Samba hoặc
dịch vụ chia sẻ FTP. Bạn cũng có thể định cấu hình các cài đặt khác
cho ổ đĩa USB trong Trung tâm dịch vụ.
Sử dụng Máy chủ media
Router không dây của bạn cho phép những thiết bị hỗ trợ DLNA
truy cập các le đa phương tiện từ ổ đĩa USB đã kết nối với router
không dây.
LƯU Ý: Trước khi sử dụng chức năng Máy chủ media DLNA, hãy kết nối
thiết bị của bạn với mạng từ RT-AX3000.
42

Để bật trang cài đặt Máy chủ media, vào thẻ General (Chung)
> USB application (Ứng dụng USB) > Media Services (Dịch
vụ media) và Servers (Máy chủ) > Media Servers (Máy chủ
media). Tham khảo các nội dung sau để xem mô tả các mục:
• Bật máy chủ iTunes?: Chọn ON/OFF (BẬT/TẮT) để bật/tắt
Máy chủ iTunes.
• Tình trạng máy chủ media: Hiển thị tình trạng máy chủ
media.
• Cài đặt đường dẫn máy chủ media: Chọn All Disks Shared
(Mi đĩa đã chia sẻ) hoặc Manual Media Server Path
(Đường dẫn máy chủ media thủ công).
Sử dụng dịch vụ Chia sẻ Network Place (Samba)
Chia sẻ Network Place (Samba) cho phép bạn thiết lập các tài
khoản và giấy phép cho dịch vụ Samba.
Để sử dụng chia sẻ Samba:
1. Từ bảng điều hướng, vào thẻ General (Chung) > USB application
(Ứng dụng USB) > Media Services (Dịch vụ media) và Servers
(Máy chủ) > Network Place (Samba) Share/Cloud Disk (Chia sẻ
Network Place (Samba)/Đĩa đám mây).
LƯU Ý: Chia sẻ Network Place (Samba) được bật theo mặc định.
43

2. Thực hiện theo các bước bên dưới để thêm, xóa hoặc sửa đổi
tài khoản.
Để tạo tài khon mới:
a) Nhấp
để thêm tài khoản mới.
b) Trong các mục Account (Tài khon) và Password (Mật
khẩu), nhập tên và mật khẩu cho thiết bị khách nối mạng
của bạn. Nhập lại mật khẩu để xác nhận. Nhấp Add (Thêm)
để thêm tài khoản vào danh sách.
Để xóa tài khon hiện có:
a) Chọn tài khoản bạn muốn xóa.
b) Nhấp
.
c) Khi được báo nhắc, nhấp Delete (Xóa) để xác nhận xóa tài
khoản.
Để thêm thư mục:
a) Nhấp
.
b) Nhập tên thư mục và nhấp Add (Thêm). Thư mục vừa tạo sẽ
được thêm vào danh sách thư mục.
44

3. Từ danh sách thư mục, chọn loại giấy phép truy cập mà bạn
muốn gán cho các thư mục cụ thể:
• R/W: Chọn tùy chọn này để gán truy cập đọc/ghi dữ liệu.
• R: Chọn tùy chọn này để gán truy cập chỉ đọc dữ liệu.
• Không: Chọn tùy chọn này nếu bạn không muốn chia sẻ thư
mục le cụ thể.
4. Chạm Apply (Áp dụng) để áp dụng các thay đổi.
Sử dụng dịch vụ Chia sẻ FTP
Chia sẻ FTP cho phép máy chủ FTP chia sẻ các le từ ổ đĩa USB với
các thiết bị khác qua mạng cục bộ hoặc qua internet.
QUAN TRỌNG!
• Đảm bảo bạn đã tháo an toàn ổ đĩa USB. Tháo ổ đĩa USB không đúng
cách có thể làm hng dữ liệu.
• Để tháo an toàn ổ đĩa USB, tham khảo phần Tháo an toàn ổ đĩa USB
trong 3.1.3 Giám sát thiết bị USB.
45

Để sử dụng dịch vụ Chia sẻ FTP:
LƯU Ý: Đảm bảo bạn đã thiết lập máy chủ FTP qua AiDisk. Để biết
thêm chi tiết, tham khảo phần 3.6.1 Sử dụng AiDisk.
1. Từ bảng điều hướng, vào thẻ General (Chung) > USB
application (Ứng dụng USB) > Servers Center (Trung tâm
máy chủ) > FTP Share (Chia sẻ FTP).
2. Từ danh sách thư mục, chọn loại quyền truy cập mà bạn muốn
gán cho các thư mục cụ thể:
• R/W: Chọn để gán truy cập đọc/ghi dữ liệu cho thư mục cụ
thể.
• W: Chọn để gán truy cập chỉ ghi dữ liệu cho thư mục cụ thể.
• R: Chọn để gán truy cập chỉ đọc dữ liệu cho thư mục cụ thể.
• Không: Chọn tùy chọn này nếu bạn không muốn chia sẻ thư
mục cụ thể.
3. Nếu thích, bạn có thể cài mục Allow anonymous login (Cho
phép đăng nhập giấu tên) sang ON (BẬT).
4. Trong mục Maximum number of concurrent connections (Số
lượng kết nối đồng thời tối đa), nhập số lượng thiết bị có thể
kết nối đồng thời với máy chủ FTP.
46

3.6.3 3G/4G
Bạn có thể kết nối các modem USB 3G/4G với RT-AX3000 để cho
phép truy cập internet.
LƯU Ý: Để có danh sách các modem USB đã chứng nhận, hãy truy cập:
http://event.asus.com/2009/networks/3gsupport/
47

Để thiết lập truy cập internet 3G/4G:
1. Từ bảng điều hướng, nhấp General (Chung) > USB
application (Ứng dụng USB) > 3G/4G.
2. Trong mục Enable USB Modem (Bật modem USB), chọn Yes
(Có).
3. Thiết lập các mục sau:
• Địa điểm: Chọn địa điểm của nhà cung cấp dịch vụ 3G/4G từ
danh sách sổ xuống.
• ISP: Chọn Nhà cung cấp dịch vụ internet (ISP) từ danh sách
sổ xuống.
• Dịch vụ APN (Tên bộ thu phát không dây) (tùy chn): Liên
hệ nhà cung cấp dịch vụ 3G/4G để biết thông tin chi tiết.
• Mã truy cập và mã PIN: Mã truy cập và mã pin của nhà cung
cấp 3G/4G dùng để kết nối mạng.
LƯU Ý: Mã PIN có thể khác nhau tùy theo nhà cung cấp.
• Tên đăng nhập/Mật khẩu: Tên đăng nhập và mật khẩu sẽ
được cung cấp bởi nhà khai thác mạng 3G/4G.
• Adapter USB: Chọn adapter USB 3G/4G từ danh sách sổ
xuống. Nếu bạn không chắc về mẫu adapter USB hoặc mẫu
này không được liệt kê trong các tùy chọn, hãy chọn Auto
(Tự động).
4. Nhấp Apply (Áp dụng).
LƯU Ý: Router sẽ khởi động lại để các cài đặt có hiệu lực.
48

3.7 Sử dụng AiCloud 2.0
AiCloud 2.0 là ứng dụng dịch vụ đám mây cho phép bạn lưu, đồng
bộ, chia sẻ và truy cập các le của mình.
Để sử dụng AiCloud 2.0:
1. Từ Google Play Store hoặc Apple Store, tải về và cài đặt ứng
dụng ASUS AiCloud 2.0 vào thiết bị thông minh của bạn.
2. Kết nối thiết bị thông minh với mạng của bạn. Thực hiện theo
các hướng dẫn để hoàn tất quy trình thiết lập AiCloud 2.0.
49

3.7.1 Đĩa đám mây
Để tạo đĩa đám mây:
1. Cắm thiết bị lưu trữ USB vào router không dây.
2. Bật Cloud Disk (Đĩa đám mây).
3. Truy cập https://router.asus.com và nhập tài khoản và mật khẩu
đăng nhập router. Để trải nghiệm sử dụng tốt hơn, chúng tôi
đề nghị bạn sử dụng trình duyệt Google Chrome hoặc Firefox.
4. Giờ bạn có thể bắt đầu truy cập các le Đĩa đám mây trên
những thiết bị đã nối mạng.
LƯU Ý: Khi truy cập các thiết bị đã nối mạng, bạn phải tự nhập tên
đăng nhập và mật khẩu cho thiết bị vì chúng sẽ không được lưu lại bởi
AiCloud 2.0 vì lý do bảo mật.
50
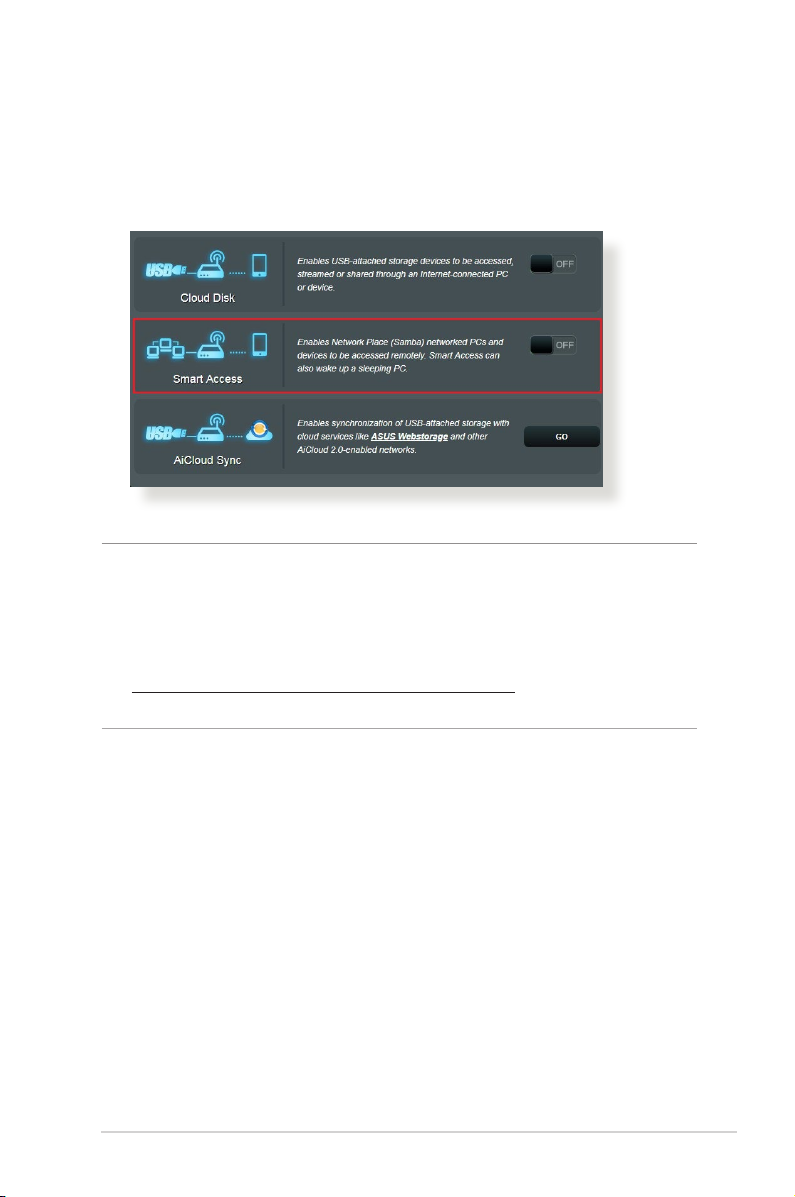
3.7.2 Truy cập thông minh
Chức năng Smart Access (Truy cập thông minh) cho phép bạn dễ
dàng truy cập mạng gia đình qua tên miền của router.
GHI CHÚ:
• Bạn có thể tạo tên miền cho router bằng ASUS DDNS Để biết thêm
chi tiết, tham khảo phần 4.3.5 DDNS.
• Theo mặc định, AiCloud 2.0 cung cấp kết nối HTTPS an toàn. Nhập
https://[yourASUSDDNSname].asuscomm.com để sử dụng Đĩa đám
mây và Truy cập thông minh rất an toàn.
51

3.7.3 Đồng bộ hóa AiCloud
Để sử dụng Đồng bộ hóa AiCloud:
1. Bật AiCloud 2.0, nhấp AiCloud Sync (Đồng bộ hóa AiCloud) >
Go (Truy cập).
2. Chọn ON (BẬT) để bật Đồng bộ hóa AiCloud.
3. Nhấp Add new account (Thêm tài khon mới).
4. Nhập mật khẩu tài khoản ASUS WebStorage và chọn thư mục
bạn muốn đồng bộ với WebStorage.
5. Nhấp Apply (Áp dụng).
52

4 Định cấu hình Cài đặt nâng cao4 Định cấu hình Cài đặt nâng cao
4.1 Không dây
4.1.1 Chung
Thẻ General (Chung) cho phép bạn định cấu hình cài đặt không
dây cơ bản.
Để định cấu hình cài đặt không dây cơ bn:
1. Từ bảng điều hướng, vào thẻ Advanced Settings (Cài đặt
nâng cao) > Wireless (Không dây) > General (Chung).
2. Chọn 2.4GHz hoặc 5GHz làm băng tần cho mạng không dây
của bạn.
3. Gán tên duy nhất chứa đến 32 ký tự cho SSID (Bộ định danh
nhóm dịch vụ) hoặc tên mạng để nhận dạng mạng không
dây của bạn. Các thiết bị Wi-Fi có thể nhận dạng và kết nối với
mạng không dây qua SSID vừa gán của bạn. Các SSID trên biểu
ngữ thông tin được cập nhật mỗi khi bạn lưu các SSID mới vào
cài đặt.
LƯU Ý: Bạn có thể gán những SSID duy nhất cho các băng tần 2.4 GHz
và 5GHz.
53

4. Trong mục Hide SSID (Ẩn SSID), chọn Yes (Có) để chặn không
cho các thiết bị không dây phát hiện SSID của bạn. Khi chức
năng này được bật, bạn cần phải tự nhập SSID vào thiết bị
không dây để truy cập mạng không dây.
5. Chọn một trong những tùy chọn chế độ không dây này để xác
định các loại thiết bị không dây có thể kết nối với router không
dây của bạn:
• Tự động: Chọn Auto (Tự động) để cho phép các thiết bị
802.11ac, 802.11n, 802.11g và 802.11b kết nối với router
không dây.
• Truyn thống: Chọn Legacy (Truyn thống) để cho phép
các thiết bị 802.11b/g/n kết nối với router không dây. Tuy
nhiên, phần cứng vốn hỗ trợ 802.11n sẽ chỉ chạy với tốc độ
tối đa là 54Mbps.
• Chỉ N: Chọn N only (Chỉ N) để tối đa hóa công suất N không
dây. Cài đặt này chặn không cho các thiết bị 802.11g và
802.11b kết nối với router không dây.
6. Chọn kênh hoạt động/điều khiển cho router không dây. Chọn
Auto (Tự động) để cho phép router không dây tự động chọn
kênh có lượng tín hiệu nhiễu ít nhất.
7. Chọn băng thông kênh để phù hợp với các tốc độ truyền cao
hơn:
40MHz: Chọn băng thông này để tối ưu hóa lưu lượng không
dây.
20MHz (default) [20MHz (mặc định)]: Chọn băng thông này
nếu bạn gặp phải một số sự cố kết nối không dây.
8. Chọn một trong các cách xác thực sau:
• Open System (Hệ thống mở): Tùy chọn này không cung cấp
độ bảo mật.
• Shared Key (Khóa dùng chung): Bạn phải sử dụng cách mã
hóa WEP và nhập ít nhất một khóa dùng chung.
54

• WPA/WPA2/WPA3 Personal/WPA Auto-Personal: Tùy chọn
này cung cấp độ bảo mật mạnh. Bạn có thể sử dụng cách mã
hóa WPA (qua TKIP) hoặc WPA2 (qua AES) hoặc WPA3. Nếu
chọn tùy chọn này, bạn phải sử dụng cách mã hóa TKIP + AES
và nhập mật khẩu WPA (khóa mạng).
• WPA/WPA2/WPA3 Enterprise/WPA Auto-Enterprise: Tùy
chọn này cung cấp độ bảo mật rất mạnh. Nó dùng chung
với máy chủ EAP tích hợp hoặc máy chủ xác thực phụ trợ
RADIUS bên ngoài.
• Radius with 802.1x (Radius với 802.1x)
LƯU Ý: Router không dây của bạn hỗ trợ tốc độ truyền tải tối đa
54Mbps khi Wireless Mode (Chế độ không dây) được cài sang
Auto (Tự động) và encryption method (cách mã hóa) là WEP
hoặc TKIP.
9. Chọn một trong các tùy chọn Mã hóa WEP (Bảo mật tương
đương có dây) sau đây cho dữ liệu được truyền qua mạng
không dây:
• O (Tắt): Tắt mã hóa WEP
• 64-bit: Bật mã hóa WEP yếu
• 128-bit: Bật mã hóa WEP cải thiện.
10. Khi hoàn tất, nhấp Apply (Áp dụng).
55

4.1.2 WPS
WPS (Thiết lập bảo vệ Wi-Fi) là chuẩn bảo mật không dây cho
phép bạn dễ dàng kết nối các thiết bị với mạng không dây. Bạn có
thể định cấu hình chức năng WPS qua mã PIN hoặc nút WPS.
LƯU Ý: Đảm bảo các thiết bị hỗ trợ WPS.
Để bật WPS trên mạng không dây của bạn:
1. Từ bảng điều hướng, vào thẻ Advanced Settings (Cài đặt
nâng cao) > Wireless (Không dây) > WPS.
2. Trong mục Enable WPS (Bật WPS), chuyển con trượt sang ON
(BẬT).
3. Theo mặc định WPS sử dụng 2.4GHz. Nếu bạn muốn đổi tần
số sang 5GHz, hãy OFF (TẮT) chức năng WPS, nhấp Switch
Frequency (Đổi tần số) trong mục Current Frequency (Tần số
hiện hành) và ON (BẬT) lại WPS.
56

LƯU Ý: WPS hỗ trợ cách xác thực qua cách mã hóa Open System, WPAPersonal, WPA2-Personal và WPA3-Personal. WPS không hỗ trợ mạng
không dây sử dụng cách mã hóa Shared Key, WPA-Enterprise, WPA2Enterprise, WPA3-Enterprise và RADIUS.
4. Trong mục WPS Method (Phương thức WPS), chọn Push
Button (Nút ấn) hoặc mã Client PIN (PIN thiết bị khách). Nếu
bạn chọn Push Button (Nút ấn), chuyển sang bước 5. Nếu bạn
chọn mã Client PIN (PIN thiết bị khách), chuyển sang bước 6.
5. Để thiết lập WPS bằng nút WPS của router, thực hiện các bước
sau:
a. Nhấp Start (Bắt đầu) hoặc nhấn nút WPS nằm ở phía sau
router không dây.
b. Nhấn nút WPS trên thiết bị không dây của bạn. Nút này
thường được nhận dạng qua logo WPS.
LƯU Ý: Kiểm tra thiết bị không dây của bạn hoặc sổ hướng dẫn sử dụng
thiết bị để biết vị trí của nút WPS.
c. Router không dây sẽ dò tìm bất kỳ thiết bị WPS nào khả
dụng. Nếu router không dây không tìm thấy bất kỳ thiết bị
WPS nào, nó sẽ chuyển sang chế độ chờ.
6. Để thiết lập WPS bằng mã PIN thiết bị khách, thực hiện các
bước sau:
a. Xác định mã PIN WPS trên sổ hướng dẫn sử dụng thiết bị
không dây hoặc trên chính thiết bị.
b. Nhập mã PIN thiết bị khách vào ô văn bản.
c. Nhấp Start (Bắt đầu) để đặt router không dây vào chế độ
khảo sát WPS. Các đèn báo LED trên router sẽ nhấp nháy
nhanh ba lần cho đến khi hoàn tất thiết lập WPS.
57

4.1.3 Cầu nối
Bridge (Cầu nối) hoặc WDS (Hệ thống phân phối không dây) cho
phép router không dây ASUS kết nối riêng với một bộ thu phát
không dây khác, chặn không cho các thiết bị hoặc trạm không
dây khác truy cập router không dây ASUS của bạn. Nó cũng có thể
được xem như là bộ chuyển tiếp không dây nơi router không dây
ASUS của bạn kết nối với một bộ thu phát không dây khác và các
thiết bị không dây khác.
Để thiết lập cầu nối không dây:
1. Từ bảng điều hướng, vào thẻ Advanced Settings (Cài đặt
nâng cao) > Wireless (Không dây) > WDS.
2. Chọn băng tần cho cầu nối không dây.
58

3. Trong mục AP Mode (Chế độ AP), chọn một trong các tùy
chọn sau:
• AP Only (Chỉ AP): Tắt chức năng Wireless Bridge (Cầu nối
không dây).
• WDS Only (Chỉ WDS): Bật chức năng Wireless Bridge (Cầu
nối không dây) nhưng chặn không cho các thiết bị/trạm
không dây khác kết nối với router.
• HYBRID: Bật chức năng Wireless Bridge (Cầu nối không dây)
và cho phép các thiết bị/trạm không dây khác kết nối với
router.
LƯU Ý: Ở chế độ Hybrid, các thiết bị không dây đã kết nối với router
không dây ASUS sẽ chỉ nhận một nửa tốc độ kết nối của Bộ thu phát
không dây (AP).
4. Trong mục Connect to APs in list (Kết nối các AP trong danh
sách), nhấp Yes (Có) nếu bạn muốn kết nối với Bộ thu phát
không dây có trong Remote AP List (Danh sách AP từ xa).
5. Theo mặc định, kênh hoạt động/điều khiển cho cầu nối không
dây được cài sang Auto (Tự động) để cho phép router tự động
chọn kênh với lượng tín hiệu nhiễu ít nhất.
Bạn có thể sửa đổi Control Channel (Kênh điu khiển) từ thẻ
Advanced Settings (Cài đặt nâng cao) > Wireless (Không
dây) > General (Chung).
LƯU Ý: Việc có sẵn kênh sẽ khác nhau tùy theo quốc gia hoặc khu vực.
6. Trên Remote AP List (Danh sách AP từ xa), nhập địa chỉ MAC và
nhấp nút Add (Thêm)
để nhập địa chỉ MAC của các Bộ thu
phát không dây khả dụng khác.
LƯU Ý: Bất kỳ Bộ thu phát không dây nào đã thêm vào danh sách phải ở
trên cùng Kênh điều khiển với router không dây ASUS.
7. Nhấp Apply (Áp dụng).
59

4.1.4 Bộ lc MAC không dây
Bộ lọc MAC không dây cho phép kiểm soát các gói tin được truyền
sang địa chỉ MAC (Kiểm soát truy cập truyền thông) đã chọn trên
mạng không dây của bạn.
Để thiết lập bộ lc MAC không dây:
1. Từ bảng điều hướng, vào thẻ Advanced Settings (Cài đặt
nâng cao) > Wireless (Không dây) > Wireless MAC Filter (Bộ
lc MAC không dây).
2. Chọn Yes (Có) trong mục Enable Mac Filter (Bật bộ lc MAC).
3. Trong danh sách MAC Filter Mode (Chế độ bộ lc MAC) sổ
xuống, chọn Accept (Chấp nhận) hoặc Reject (T chối).
• Chọn Accept (Chấp nhận) để cho phép các thiết bị trong
danh sách bộ lọc MAC truy cập mạng không dây.
• Chọn Reject (T chối) để chặn không cho các thiết bị trong
danh sách bộ lọc MAC truy cập mạng không dây.
4. Trên danh sách bộ lọc MAC, nhấp nút Add (Thêm)
nhập địa chỉ MAC của thiết bị không dây.
5. Nhấp Apply (Áp dụng).
60
và

4.1.5 Cài đặt RADIUS
Cài đặt RADIUS (Quay số xác thực từ xa trong dịch vụ người dùng)
cung cấp lớp bảo mật bổ sung khi bạn chọn cách mã hóa WPAEnterprise, WPA2-Enterprise, WPA3-Enterprise hoặc Radius qua
802.1x làm Chế độ xác thực.
Để thiết lập cài đặt RADIUS không dây:
1. Đảm bảo mã xác thực của router không dây được cài sang
WPA-Enterprise, WPA2-Enterprise, WPA3-Enterprise hoặc Radius
qua 802.1x.
LƯU Ý: Hãy tham khảo phần 4.1.1 Cài đặt chung để định cấu hình Chế
độ xác thực cho router không dây.
2. Từ bảng điều hướng, vào thẻ Advanced Settings (Cài đặt
nâng cao) > Wireless (Không dây) > RADIUS Setting (Cài đặt
RADIUS).
3. Chọn băng tần.
4. Trong mục Server IP Address (Địa chỉ IP máy chủ), nhập Địa
chỉ IP của máy chủ RADIUS.
5. Trong mục Connection Secret (Bí mật kết nối), gán mật khẩu
để truy cập máy chủ RADIUS của bạn.
6. Nhấp Apply (Áp dụng).
61

4.1.6 Chuyên nghiệp
Màn hình Professional (Chuyên nghiệp) cung cấp các tùy chọn cấu
hình nâng cao.
LƯU Ý: Chúng tôi đề nghị bạn sử dụng các giá trị mặc định trên trang
này.
Trong màn hình Professional Settings (Cài đặt chuyên nghiệp),
bạn có thể định cấu hình các mục sau:
• Frequency (Tần số): Chọn băng tần mà các cài đặt chuyên
nghiệp sẽ được áp dụng.
• Enable Radio (Bật vô tuyến): Chọn Yes (Có) để bật kết nối
mạng không dây. Chọn No (Không) để tắt kết nối mạng
không dây.
62

• Bật Wireless scheduler (Trình lập lịch không dây): Bạn có
thể chọn định dạng đồng hồ dưới dạng 24 giờ hoặc 12 giờ.
Màu sắc trong bảng cho biết Allow (Cho phép) hoặc Deny
(Từ chối)> Nhấp từng khung hình để thay đổi cài đặt giờ của
các ngày trong tuần và nhấp OK khi hoàn tất.
• Set AP isolated (Cài AP cách ly): Mục Cài AP cách ly chặn
không cho các thiết bị không dây trên mạng của bạn kết nối
với nhau. Tính năng này là hữu ích nếu nhiều khách truy cập
thường xuyên kết nối hoặc thoát khi mạng của bạn. Chọn
Yes (Có) để bật tính năng này hoặc chọn No (Không) để tắt.
• Multicast rate (Tốc độ truyn đa phương) (Mbps): Chọn
tốc độ truyền đa phương hoặc nhấp Disable (Tắt) để tắt
truyền riêng cùng lúc.
• Preamble Type (Kiểu mở đầu): Kiểu mở đầu xác định thời
lượng mà router đã dùng cho CRC (Sự kiểm tra tính dư vòng).
CRC là cách phát hiện các lỗi trong khi truyền tải dữ liệu.
Chọn Short (Ngắn) cho mạng không dây bận với lưu lượng
mạng cao. Chọn Long (Lâu) nếu mạng không dây của bạn
bao gồm các thiết bị không dây truyền thống hoặc cũ hơn.
63

• RTS Threshold (Ngưỡng RTS): Chọn giá trị thấp hơn cho
Ngưỡng RTS (Yêu cầu gửi) để cải thiện kết nối không dây
trong mạng không dây bận hoặc nhiễu với lưu lượng mạng
cao và nhiều thiết bị không dây.
• DTIM Interval (Thời lượng DTIM): Thời lượng DTIM (Tin báo
lưu lượng đã gửi) hoặc Data Beacon Rate (Tốc độ mốc báo
dữ liệu) là thời lượng trước khi tín hiệu được gửi cho thiết bị
không dây ở chế độ chờ cho biết gói dữ liệu đang chờ gửi đi.
Giá trị mặc định là ba miligiây.
• Beacon Interval (Thời lượng mốc báo): Thời lượng mốc
báo là thời gian giữa DTIM này và DTIM kế tiếp. Giá trị mặc
định là 100 miligiây. Giảm giá trị Thời lượng mốc báo cho kết
nối không dây không ổn định hoặc cho các thiết bị chuyển
vùng.
• Enable TX Bursting (Bật TX Bursting): Bật TX Bursting giúp
cải thiện tốc độ truyền giữa router không dây và các thiết bị
802.11g.
• Enable WMM APSD (Bật WMM APSD): Bật WMM APSD
(Truyền tải tiết kiệm nguồn tự động đa phương tiện Wi-Fi)
để cải thiện quản lý nguồn giữa các thiết bị không dây. Chọn
Disable (Tắt) để tắt WMM APSD.
64

4.2 LAN
4.2.1 LAN IP
Màn hình LAN IP cho phép bạn sửa đổi cài đặt LAN IP của router
không dây.
LƯU Ý: Mọi thay đổi đối với địa chỉ LAN IP sẽ được áp dụng trên cài đặt
DHCP của bạn.
Để sửa đổi cài đặt LAN IP:
1. Từ bảng điều hướng, vào thẻ Advanced Settings (Cài đặt
nâng cao) > LAN > LAN IP.
2. Sửa đổi IP address (Địa chỉ IP) và Subnet Mask (Mặt nạ mạng
phụ).
3. Khi hoàn tất, nhấp Apply (Áp dụng).
65

4.2.2 Máy chủ DHCP
Router không dây của bạn sử dụng DHCP để tự động gán các địa
chỉ IP trên mạng. Bạn có thể chọn phạm vi địa chỉ IP và giờ cho
thuê đối với các thiết bị khách trên mạng.
Để định cấu hình máy chủ DHCP:
1. Từ bảng điều hướng, vào thẻ Advanced Settings (Cài đặt
nâng cao) > LAN > DHCP Server (Máy chủ DHCP).
2. Trong mục Enable the DHCP Server (Bật máy chủ DHCP),
chọn Yes (Có).
3. Trong ô văn bản Domain Name (Tên min), nhập tên miền
cho router không dây.
4. Trong mục IP Pool Starting Address (Địa chỉ bắt đầu bộ trữ
IP), nhập địa chỉ IP bắt đầu.
66

5. Trong mục IP Pool Starting Address (Địa chỉ kết thúc bộ trữ
IP), nhập địa chỉ IP kết thúc.
6. Trong mục Lease Time (Giờ cho thuê), chọn theo giây khi địa
chỉ IP vừa gán sẽ hết hạn. Một khi nó đạt đến giới hạn thời gian
này, máy chủ sẽ gán một địa chỉ IP mới.
LƯU Ý:
• Chúng tôi đề nghị bạn sử dụng định dạng địa chỉ IP 192.168.1.xxx (nơi
mà xxx có thể là số bất kỳ từ 2-254) khi chọn phạm vi địa chỉ IP.
• Địa chỉ Bắt đầu bộ trữ IP không được dài hơn Địa chỉ kết thúc bộ trữ
IP.
7. Trong phần DNS and Server Settings (Cài đặt DNS và máy
chủ), nhập địa chỉ DNS Server (Máy chủ DNS) và WINS Server
(Máy chủ WINS) nếu cần.
8. Router không dây của bạn cũng có thể gán thủ công địa
chỉ IP cho các thiết bị trên mạng. Trên mục Enable Manual
Assignment (Bật gán thủ công), chọn Yes (Có) để gán địa chỉ
IP cho các địa chỉ MAC cụ thể trên mạng. Bạn có thể thêm đến
32 Địa chỉ MAC vào danh sách DHCP để gán thủ công.
67

4.2.3 Route (Định tuyến)
Nếu mạng của bạn sử dụng nhiều hơn một router không dây, bạn
có thể định cấu hình bảng định tuyến để chia sẻ cùng dịch vụ
internet.
LƯU Ý: Chúng tôi đề nghị bạn không thay đổi cài đặt định tuyến mặc
định trừ khi bạn có kiến thức nâng cao về các bảng định tuyến.
Để định cấu hình Bng định tuyến LAN:
1. Từ bảng điều hướng, vào thẻ Advanced Settings (Cài đặt
nâng cao) > LAN > Route (Định tuyến).
2. Trên mục Enable static routes (Bật định tuyến tĩnh), chọn Yes
(Có).
3. Trên Static Route List (D.sách định tuyến tĩnh), nhập thông
tin mạng của các bộ thu phát không dây hoặc nút mạng khác.
Nhấp nút Add (Thêm)
hoặc Delete (Xóa) để thêm hoặc
xóa thiết bị trên danh sách.
4. Nhấp Apply (Áp dụng).
68

4.2.4 IPTV
Router không dây hỗ trợ kết nối với các dịch vụ IPTV qua một ISP
hoặc LAN. Thẻ IPTV cung cấp các cài đặt cấu hình cần thiết để
thiết lập IPTV, VoIP, truyền đa phương và UDP cho dịch vụ của bạn.
Liên hệ với ISP để biết thông tin cụ thể liên quan đến dịch vụ của
bạn.
69

4.3 WAN
4.3.1 Kết nối internet
Màn hình Internet Connection (Kết nối internet) cho phép bạn
định cấu hình các cài đặt thuộc nhiều loại kết nối WAN khác nhau.
Để định cấu hình các cài đặt kết nối WAN:
1. Từ bảng điều hướng, vào thẻ Advanced Settings (Cài đặt
nâng cao) > WAN > Internet Connection (Kết nối internet).
2. Định cấu hình các cài đặt sau. Khi hoàn tất, nhấp Apply (Áp
dụng).
• WAN Connection Type (Loại kết nối WAN): Chọn loại
Nhà cung cấp dịch vụ internet của bạn. Các lựa chọn gồm
Automatic IP (IP tự động), PPPoE, PPTP hoặc L2TP. Liên hệ
ISP của bạn nếu router không thể nhận địa chỉ IP hợp lệ hoặc
nếu bạn không chắc về loại kết nối WAN.
• Enable WAN (Bật WAN): Chọn Yes (Có) để cho phép truy cập
internet qua router. Chọn No (Không) để tắt kết nối internet.
70

• Enable NAT (Bật NAT): NAT (Dịch địa chỉ mạng) là hệ thống
nơi mà một IP công cộng (IP WAN) được sử dụng để cho phép
các thiết bị khách nối mạng truy cập internet bằng địa chỉ
IP riêng trong mạng LAN. Địa chỉ IP riêng của từng thiết bị
khách nối mạng được lưu vào bảng NAT và được sử dụng để
định tuyến các gói dữ liệu gửi vào.
• Enable UPnP (Bật UPnP): UPnP (Cắm và phát chung) cho
phép nhiều thiết bị (như router, TV, hệ thống âm thanh nổi,
bảng điều khiển game và điện thoại di động) được điều
khiển qua mạng dựa trên IP có hoặc không có nút điều khiển
trung tâm qua cổng nối. UPnP kết nối các PC thuộc mọi hệ số
hình dạng, cung cấp mạng hoàn hảo cho cấu hình và truyền
dữ liệu từ xa. Khi sử dụng UPnP, thiết bị mạng mới sẽ được
phát hiện tự động. Một khi đã kết nối mạng, các thiết bị có
thể được định cấu hình từ xa để hỗ trợ các ứng dụng P2P,
game tương tác, hội nghị video, và các máy chủ web hoặc
ủy nghiệm. Không như Chuyển tiếp cổng - đòi hi bạn phải
tự định cấu hình cài đặt cổng, UPnP tự động định cấu hình
router để chấp nhận các kết nối vào và yêu cầu trực tiếp với
một PC cụ thể trên mạng cục bộ.
• Connect to DNS Server automatically (Kết nối tự động
với máy chủ DNS): Cho phép router này nhận địa chỉ IP DNS
từ ISP tự động. DNS là máy chủ trên internet dịch các tên
internet thành các địa chỉ IP bằng số.
• Authentication (Xác thực): Mục này có thể được chọn bởi
một số ISP. Kiểm tra với ISP của bạn và điền các thông tin nếu
cần.
• Host Name (Tên máy chủ): Mục này cho phép bạn cung cấp
tên máy chủ cho router. Nó thường là yêu cầu đặc biệt từ ISP
của bạn. Nếu ISP của bạn đã gán tên máy chủ cho máy tính,
hãy nhập tên máy chủ vào đây.
71

• MAC Address (Địa chỉ MAC): Địa chỉ MAC (Kiểm soát truy cập
truyền thông) là bộ định danh duy nhất cho thiết bị kết nối
mạng của bạn. Một số ISP giám sát địa chỉ MAC của các thiết
bị nối mạng kết nối dịch vụ của họ và từ chối mọi thiết bị
không nhận dạng cố kết nối. Để tránh các sự cố kết nối do địa
chỉ MAC chưa đăng ký, bạn có thể:
• Liên hệ với ISP và cập nhật địa chỉ MAC liên quan đến dịch vụ
ISP của bạn.
• Sao chép hoặc đổi địa chỉ MAC của router không dây ASUS
để khớp với địa chỉ MAC của thiết bị nối mạng trước đó đã
được nhận dạng bởi ISP.
72
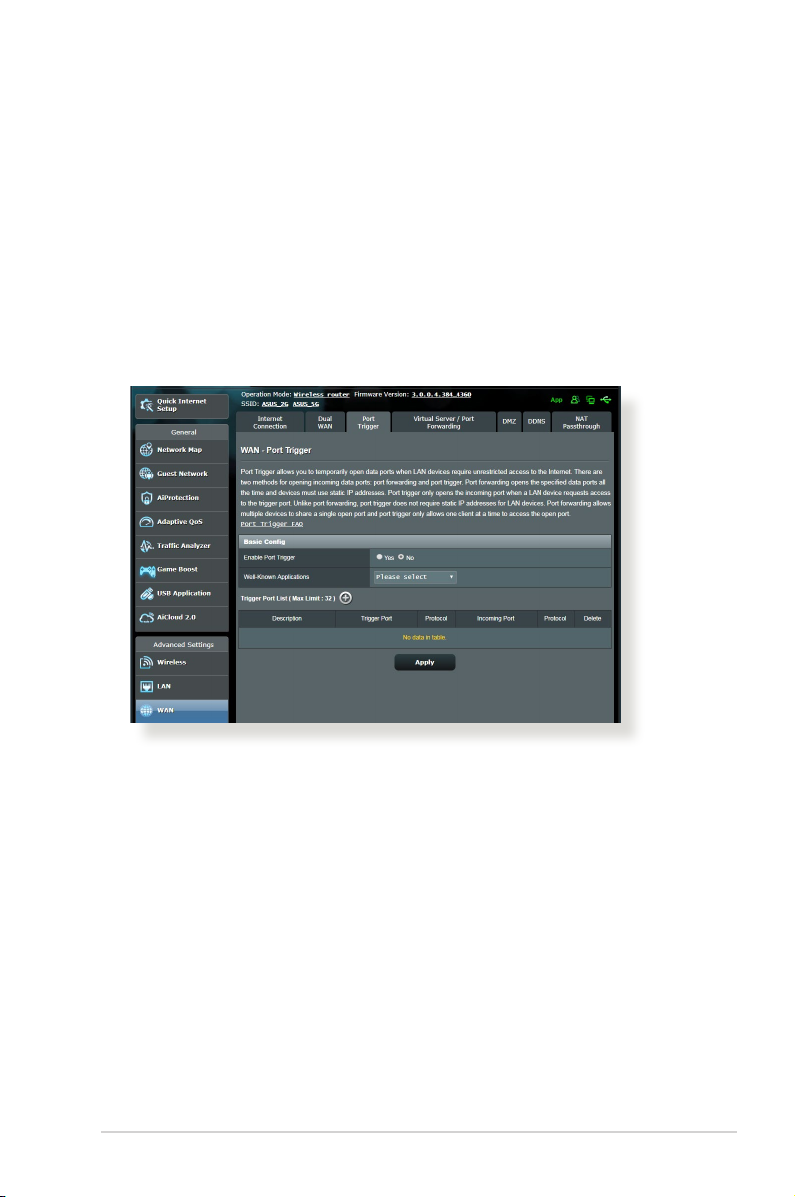
4.3.2 Kích hoạt cổng
Kích hoạt phạm vi cổng sẽ mở cổng vào xác định sẵn trong thời
gian giới hạn bất cứ khi nào một thiết bị khách trên mạng cục
bộ thực hiện kết nối ra với cổng đã chọn. Kích hoạt cổng được sử
dụng trong các trường hợp sau:
• Hơn một thiết bị cục bộ cần chuyển tiếp cổng cho cùng ứng
dụng vào một thời điểm khác nhau.
• Ứng dụng cần các cổng vào cụ thể khác với các cổng ra.
Để thiết lập Kích hoạt cổng:
1. Từ bảng điều hướng, vào thẻ Advanced Settings (Cài đặt
nâng cao) > WAN > Port Trigger (Kích hoạt cổng).
2 Định cấu hình các cài đặt sau. Khi hoàn tất, nhấp Apply (Áp
dụng).
• Enable Port Trigger (Bật kích hoạt cổng): Chọn Yes (Có).
• Well-Known Applications (Ứng dụng nổi tiếng): Chọn các
game và dịch vụ web phổ biến để thêm vào Port Trigger List
(D.sách kích hoạt cổng).
73

• Description (Mô t): Nhập tên ngắn hoặc mô tả cho dịch vụ.
• Trigger Port (Cổng kích hoạt): Chỉ rõ cổng kích hoạt để mở
cổng vào.
• Protocol (Giao thức): Chọn giao thức TCP hoặc UDP.
• Incoming Port (Cổng vào): Chỉ rõ cổng vào để nhận dữ liệu
luồng vào từ internet.
GHI CHÚ:
• Khi kết nối với máy chủ IRC, PC khách sẽ thực hiện kết nối ra bằng
phạm vi cổng kích hoạt 66660-7000. Máy chủ IRC sẽ trả lời bằng cách
xác nhận tên đăng nhập và tạo kết nối mới với PC khách qua cổng
vào.
• Nếu đã tắt Kích hoạt cổng, router sẽ ngắt kết nối vì nó không thể xác
định PC nào đang yêu cầu truy cập IRC. Khi đã bật Kích hoạt cổng,
router sẽ gán cổng vào để nhận dữ liệu luồng vào. Cổng vào này sẽ
đóng khi đã qua một khoảng thời gian cụ thể vì router không chắc
ứng dụng đã được kết thúc khi nào.
• Kích hoạt cổng chỉ cho phép một thiết bị khách trong mạng sử dụng
đồng thời một dịch vụ đặc biệt và một cổng vào cụ thể.
• Bạn không thể sử dụng cùng một ứng dụng để kích hoạt một cổng
trong hơn một PC cùng lúc. Router sẽ chỉ chuyển hướng cổng này
trở về máy tính dùng gần nhất để gửi cho router một yêu cầu/kích
hoạt.
74

4.3.3 Máy chủ o/Chuyển tiếp cổng
Chuyển tiếp cổng là cách để chuyển tiếp lưu lượng mạng từ
internet sang một cổng cụ thể hoặc từ phạm vi các cổng cụ thể
sang một thiết bị hoặc một số thiết bị trên mạng cục bộ của bạn.
Thiết lập Chuyển tiếp cổng trên router cho phép các PC bên ngoài
mạng truy cập các dịch vụ cụ thể được cung cấp bởi một PC trong
mạng của bạn.
LƯU Ý: Khi đã bật Chuyển tiếp cổng, router ASUS sẽ chặn lưu lượng
luồng vào không mong muốn khi internet và chỉ cho phép các trả lời
từ những yêu cầu luồng ra từ mạng LAN. Thiết bị khách nối mạng không
thể truy cập internet trực tiếp và ngược lại.
Để thiết lập Chuyển hướng cổng:
1. Từ bảng điều hướng, vào thẻ Advanced Settings (Cài đặt
nâng cao) > WAN > Virtual Server (Máy chủ o)/Port
Forwarding (Chuyển tiếp cổng).
75

2. Định cấu hình các cài đặt sau. Khi hoàn tất, nhấp Apply (Áp
dụng).
• Enable Port Forwarding (Bật chuyển tiếp cổng): Chọn Yes
(Có) để bật Chuyển tiếp cổng.
• Famous Server List (Danh sách máy chủ nổi tiếng): Xác
định loại dịch vụ nào bạn muốn truy cập.
• Famous Game List (Danh sách trò chơi nổi tiếng): Mục này
liệt kê các trò chơi trực tuyến phổ biến để hoạt động thích
hợp.
• FTP Server Port (Công máy chủ FTP): Tránh gán phạm vi
cổng 20:21 cho máy chủ FTP vì điều này sẽ gây xung đột với
kiểu gán máy chủ FPT gốc của router.
• Service Name (Tên dịch vụ): Nhập tên dịch vụ.
• Port Range (Phạm vi cổng): Nếu bạn muốn chỉ rõ Phạm vi
cổng cho các thiết bị khách trên cùng mạng, hãy nhập Tên
dịch vụ, Phạm vi cổng (vd: 10200:10300), địa chỉ IP LAN, và
để trống Local Port (Cổng cục bộ). Phạm vi cổng chấp nhận
nhiều định dạng khác nhau như Phạm vi cổng (300:350), các
cổng riêng (566,789) hoặc Kết hợp (1015:1024,3021).
GHI CHÚ:
• Khi đã tắt tường lửa của mạng và cài 80 làm phạm vi cổng của máy
chủ HTTP để thiết lập mạng WAN, thì máy chủ http server/web của
bạn sẽ xung đột với giao diện người dùng web của router.
• Mạng sử dụng các cổng để trao đổi dữ liệu, với mỗi cổng được gán
một mã cổng và một tác vụ cụ thể. Ví dụ: cổng 80 được dùng cho
HTTP. Một cổng cụ thể chỉ có thể được sử dụng cùng lúc bởi một ứng
dụng hoặc dịch vụ. Vì vậy, hai PC cố truy cập dữ liệu qua cùng một
cổng cùng lúc sẽ bị lỗi. Ví dụ, bạn không thể thiết lập Chuyển tiếp
cổng cho cổng 100 đối với hai PC cùng một lúc.
76

• Local IP (IP cục bộ): Nhập địa chỉ IP LAN của thiết bị khách.
LƯU Ý: Sử dụng địa chỉ IP tĩnh cho thiết bị khách cục bộ để giúp cho
chuyển tiếp cổng hoạt động thích hợp. Tham khảo phần 4.2 LAN để
biết thông tin.
• Local Port (Cổng cục bộ): Nhập cổng cụ thể để nhận các gói
tin đã chuyển tiếp. Để trống mục này nếu bạn muốn các gói
tin vào được chuyển hướng đến phạm vi cổng đã chọn.
• Protocol (Giao thức): Chọn giao thức. Nếu bạn không chắc,
chọn BOTH (CẢ HAI).
Để kiểm tra xem Chuyển tiếp cổng đã được định cấu hình
thành công hay chưa:
• Đảm bảo máy chủ hoặc ứng dụng của bạn đã được thiết lập
và đang chạy.
• Bạn sẽ cần một thiết bị khách ngoài mạng LAN nhưng có thể
truy cập internet (được gọi là "Thiết bị khách internet”). Thiết
bị khách này không được kết nối với router ASUS.
• Trên thiết bị khách internet, hãy sử dụng IP WAN của router
để truy cập máy chủ. Nếu chuyển tiếp cổng đã thành công,
bạn sẽ có thể truy cập các le hoặc ứng dụng.
Những khác biệt giữa kích hoạt cổng và chuyển tiếp cổng:
• Kích hoạt cổng sẽ hoạt động ngay cả khi chưa thiết lập địa chỉ
IP LAN cụ thể. Không giống như chuyển tiếp cổng - cần địa
chỉ IP LAN tĩnh, kích hoạt cổng cho phép chuyển tiếp cổng
động bằng router. Các phạm vi cổng xác định sẵn được định
cấu hình để chấp nhận các kết nối vào trong khoảng thời
gian hạn chế. Kích hoạt cổng cho phép nhiều máy tính chạy
các ứng dụng thường sẽ cần chuyển tiếp thủ công các cổng
giống nhau sang từng PC trên mạng.
• Kích hoạt cổng là an toàn hơn chuyển tiếp cổng vì các cổng
vào không phải lúc nào cũng được mở. Chúng được mở chỉ
khi một ứng dụng đang thực hiện kết nối ra qua cổng kích
hoạt.
77

4.3.4 DMZ
DMZ ảo hiển thị một thiết bị khách trên internet, cho phép thiết bị
khách này nhận mọi gói tin luồng vào được chuyển hướng sang
Mạng cục bộ của bạn.
Lưu lượng luồng vào từ internet thường bị hủy b và được chuyển
sang một thiết bị khách cụ thể nếu chuyển tiếp cổng hoặc kích
hoạt cổng đã được định cấu hình trên mạng. Trong cấu hình DMZ,
một thiết bị khách nối mạng nhận mọi gói tin luồng vào.
Thiết lập DMZ trên mạng là hữu ích khi bạn cần dùng các cổng
đang mở hoặc muốn lưu trữ tên miền, web hoặc máy chủ email.
CHÚ Ý: Mở tất cả các cổng trên thiết bị khách với internet khiến cho
mạng dễ bị tấn công từ bên ngoài. Hãy lưu ý đến các nguy cơ bảo mật
liên quan khi sử dụng DMZ.
Để thiết lập DMZ:
1. Từ bảng điều hướng, vào thẻ Advanced Settings (Cài đặt
nâng cao) > WAN > DMZ.
2. Định cấu hình cài đặt sau. Khi hoàn tất, nhấp Apply (Áp dụng).
• Địa chỉ IP của Trạm lộ thiên: Nhập địa chỉ IP LAN của thiết bị
khách vốn sẽ cung cấp dịch vụ DMZ và sẽ được hiện thị trên
internet. Đảm bảo thiết bị khách máy chủ có địa chỉ IP tĩnh.
Để xóa DMZ:
1. Xóa địa chỉ IP LAN của thiết bị khách khi ô văn bản IP Address
of Exposed Station (Địa chỉ IP của trạm lộ thiên).
2. Khi hoàn tất, nhấp Apply (Áp dụng).
78

4.3.5 DDNS
Thiết lập DDNS (DNS động) cho phép bạn truy cập router từ bên
ngoài mạng qua Dịch vụ ASUS DDNS đã cung cấp hoặc một dịch
vụ DDNS khác.
Để thiết lập DDNS:
1. Từ bảng điều hướng, vào thẻ Advanced Settings (Cài đặt
nâng cao) > WAN > DDNS.
2. Định cấu hình các cài đặt sau. Khi hoàn tất, nhấp Apply (Áp
dụng).
• Enable the DDNS Client (Bật thiết bị khách DDNS): Bật
DDNS để truy cập router ASUS qua tên DNS thay vì địa chỉ IP
WAN.
• Server and Host Name (Máy chủ và Tên máy chủ): Chọn
ASUS DDNS hoặc DDNS khác. Nếu bạn muốn sử dụng ASUS
DDNS, hãy điền Tên máy chủ theo định dạng xxx.asuscomm.
com (xxx là tên máy chủ của bạn).
• Nếu bạn muốn sử dụng dịch vụ DDNS khác, nhấp FREE TRIAL
(DÙNG THỬ MIỄN PHÍ) và đăng ký trực tuyến trước. Điền các
mục User Name (Tên đăng nhập) hoặc E-mail Address (Địa chỉ
email) và Password (Mật khẩu) hoặc DDNS Key (Khóa DDNS).
79

• Enable wildcard (Bật ký tự đại diện): Bật ký tự đại diện nếu
dịch vụ DDNS của bạn cần dùng.
GHI CHÚ:
Dịch vụ DDNS sẽ không hoạt động trong các điều kiện sau:
• Khi router không dây đang sử dụng địa chỉ IP WAN riêng (192.168.x.x,
10.x.x.x hoặc 172.16.x.x), như được chỉ rõ bởi văn bản màu vàng.
• Router có thể đang hoạt động trên mạng sử dụng nhiều bảng NAT.
4.3.6 Truyn qua NAT
Truyền qua NAT cho phép kết nối Virtual Private Network (VPN)
(Mạng riêng ảo) để truyền qua router đến các thiết bị khách nối
mạng. Truyền qua PPTP, Truyền qua L2TP, Truyền qua IPsec và
Truyền qua RTSP đã được bật theo mặc định.
Để bật/tắt cài đặt Truyền qua NAT, vào thẻ Advanced Settings
(Cài đặt nâng cao) > WAN > NAT Passthrough (Truyn qua
NAT). Khi hoàn tất, nhấp Apply (Áp dụng).
80

4.4 IPv6
Router không dây này hỗ trợ định địa chỉ IPv6, một hệ thống hỗ
trợ nhiều địa chỉ IP hơn. Tuy nhiên, chuẩn này chưa được sử dụng
rộng rãi. Liên hệ ISP nếu dịch vụ internet của bạn hỗ trợ IPv6.
Để thiết lập IPv6:
1. Từ bảng điều hướng, vào Advanced Settings (Cài đặt nâng
cao) > IPv6.
2. Chọn Connection Type (Loại kết nối) của bạn. Các tùy chọn
cấu hình khác nhau tùy theo loại kết nối đã chọn của bạn.
3. Nhập các cài đặt IPv6 LAN và DNS.
4. Nhấp Apply (Áp dụng).
LƯU Ý: Hãy tham khảo ISP liên quan đến thông tin IPv6 cụ thể về dịch
vụ internet của bạn.
81

4.5 Tường lửa
Router không dây có thể hoạt động như tường lửa phần cứng cho
mạng của bạn.
LƯU Ý: Tính năng Firewall (Tường lửa) được bật theo mặc định.
4.5.1 Cài đặt chung
Để thiết lập các cài đặt tường lửa cơ bn:
1. Từ bảng điều hướng, vào thẻ Advanced Settings (Cài đặt
nâng cao) > Firewall (Tường lửa) > General (Chung).
2. Trên mục Enable Firewall (Bật tường lửa), chọn Yes (Có).
3. Trên mục bảo vệ Enable DoS (Bật Dos) , chọn Yes (Có) để bảo
vệ mạng của bạn khi các vụ tấn công DoS (Từ chối dịch vụ) dù
điều này có thể ảnh hưởng đến hiệu suất của router.
4. Bạn cũng có thể giám sát các gói tin được trao đổi giữa kết
nối LAN và WAN. Trên mục loại Logged packets (Gói tin đăng
nhập), chọn Dropped (Đã ngắt), Accepted (Đã chấp nhận)
hoặc Both (C hai).
5. Nhấp Apply (Áp dụng).
4.5.2 Bộ lc URL
Bạn có thể chọn các từ khóa hoặc địa chỉ web để ngăn chặn truy
cập vào các URL cụ thể.
LƯU Ý: Bộ lọc URL dựa trên truy vấn DNS. Nếu thiết bị khách nối mạng
đã truy cập trang web như http://www.abcxxx.com, trang web này sẽ
không bị chặn (bộ nhớ cache DNS trong hệ thống sẽ lưu trữ các trang
web đã truy cập trước đó). Để xử lý sự cố này, hãy xóa sạch bộ nhớ cache
DNS trước khi thiết lập Bộ lọc URL.
82

Để thiết lập bộ lc URL:
1. Từ bảng điều hướng, vào thẻ Advanced Settings (Cài đặt
nâng cao) > Firewall (Tường lửa) > URL Filter (Bộ lc URL).
2. Trên mục Enable URL Filter (Bật bộ lc URL), chọn Enabled
(Đã bật).
3. Nhập URL và nhấp nút
.
4. Nhấp Apply (Áp dụng).
4.5.3 Bộ lc t khóa
Bộ lọc từ khóa chặn truy cập vào các trang web chứa những từ
khóa đã chọn.
Để thiết lập bộ lc t khóa:
1. Từ bảng điều hướng, vào thẻ Advanced Settings (Cài đặt
nâng cao) > Firewall (Tường lửa) > Keyword Filter (Bộ lc t
khóa).
2. Trên mục Enable Keyword Filter (Bật bộ lọc từ khóa), chọn
Enabled (Đã bật).
83

3. Nhập một từ hay cụm từ và nhấp nút Add (Thêm).
4. Nhấp Apply (Áp dụng).
GHI CHÚ:
• Bộ lọc ký tự dựa trên truy vấn DNS. Nếu thiết bị khách nối mạng
đã truy cập trang web như http://www.abcxxx.com, trang web này
sẽ không bị chặn (bộ nhớ cache DNS trong hệ thống sẽ lưu trữ các
trang web đã truy cập trước đó). Để xử lý sự cố này, hãy xóa sạch bộ
nhớ cache DNS trước khi thiết lập Bộ lọc từ khóa.
• Không thể lọc các trang web đã nén qua cách nén HTTP. Không thể
chặn các trang HTTPS bằng bộ lọc từ khóa.
4.5.4 Bộ lc dịch vụ mạng
Bộ lọc dịch vụ mạng chặn trao đổi gói tin giữa LAN với WAN và
giới hạn các thiết bị khách nối mạng truy cập các dịch vụ web cụ
thể như Telnet hoặc FTP.
84

Để thiết lập bộ lc Dịch vụ mạng:
1. Từ bảng điều hướng, vào thẻ Advanced Settings (Cài đặt
nâng cao) > Firewall (Tường lửa) > Network Service Filter
(Bộ lc dịch vụ mạng).
2. Trên mục Enable Network Services Filter (Bật bộ lọc dịch vụ
mạng), chọn Yes (Có).
3. Chọn loại Filter table (Bảng bộ lọc). Black List (D.sách đen)
chặn các dịch vụ mạng đã chọn. White List (D.sách trắng) chỉ
giới hạn truy cập vào các dịch vụ mạng đã chọn.
4. Chỉ rõ ngày giờ khi các bộ lọc sẽ hoạt động.
5. Để chọn Dịch vụ mạng cần lọc, nhập Source IP (IP nguồn),
Destination IP (IP đích), Port Range (Phạm vi cổng) và Protocol
(Giao thức). Nhấp nút
.
6. Nhấp Apply (Áp dụng).
85

4.6 Qun lý
4.6.1 Chế độ hoạt động
Trang Operation Mode (Chế độ hoạt động) cho phép bạn chọn
chế độ thích hợp cho mạng của bạn.
Để thiết lập chế độ hoạt động:
1. Từ bảng điều hướng, vào thẻ Advanced Settings (Cài đặt
nâng cao) > Administration (Qun lý) > Operation Mode
(Chế độ hoạt động).
2. Chọn một trong các chế độ hoạt động sau:
• Wireless router mode (default) (Chế độ router không dây
(mặc định)): Ở chế độ router không dây, router không dây
kết nối với internet và cho phép truy cập internet vào các
thiết bị có sẵn trên mạng cục bộ riêng.
• Repeater mode: This mode turns the router into a wireless
repeater to extend the range of your signal.
• Access Point mode (Chế độ bộ thu phát không dây): Ở chế
độ này, router tạo một mạng không dây mới trên mạng hiện có.
3. Nhấp Save (Lưu).
LƯU Ý: Router sẽ khởi động lại khi bạn đổi các chế độ.
86

4.6.2 Hệ thống
Trang System (Hệ thống) cho phép bạn định cấu hình các cài đặt
router không dây.
Để thiết lập các cài đặt hệ thống:
1. Từ bảng điều hướng, vào thẻ Advanced Settings (Cài đặt
nâng cao) > Administration (Qun lý) > System (Hệ thống).
2. Bạn có thể định cấu hình các cài đặt sau:
• Change router login password (Đổi mật khẩu đăng nhập
router): Bạn có thể đổi mật khẩu và tên đăng nhập cho
router không dây bằng cách nhập tên và mật khẩu mới.
• Time Zone (Múi giờ): Chọn múi giờ cho công việc của bạn.
• NTP Server (Máy chủ NTP): Router không dây có thể truy
cập máy chủ NTP (Giao thức giờ mạng) để đồng bộ hóa giờ.
• Enable Telnet (Bật Telnet): Nhấp Yes (Có) để bật các dịch vụ
Telnet trên mạng. Nhấp No (Không) để tắt Telnet.
• Authentication Method (Cách xác thực): Bạn có thể chọn
giao thức HTTP, HTTPS hoặc cả hai để bảo mật truy cập
router.
• Enable Web Access from WAN (Bật truy cập web t WAN):
Chọn Yes (Có) để cho phép các thiết bị ngoài mạng truy cập
các cài đặt GUI của router không dây. Chọn No (Không) để
ngăn chặn truy cập.
• Allow only specied IP address (Chỉ cho phép địa chỉ IP đã
chn): Nhấp Yes (Có) nếu bạn muốn chọn địa chỉ IP của các
thiết bị được phép truy cập các cài đặt GUI của router không
dây từ WAN.
• Client List (D.sách thiết bị khách): Nhập địa chỉ IP WAN của
các thiết bị nối mạng cho phép truy cập các cài đặt router
không dây. Danh sách này sẽ được sử dụng nếu bạn đã nhấp
Yes (Có) trong mục Only allow specic IP (Chỉ cho phép IP
cụ thể).
3. Nhấp Apply (Áp dụng).
87

4.6.3 Nâng cấp rmware
LƯU Ý: Tải về rmware mới nhất từ trang web ASUS tại
http://www.asus.com
Để nâng cấp rmware:
1. Từ bảng điều hướng, vào thẻ Advanced Settings (Cài đặt
nâng cao) > Administration (Qun lý) > Firmware Upgrade
(Nâng cấp rmware).
2. Trong mục New Firmware File (File rmware mới), nhấp
Browse (Duyệt) để xác định le tải về.
3. Nhấp Upload (Ti lên).
GHI CHÚ:
• Khi hoàn tất tiến trình tải lên, hãy đợi trong giây lát để hệ thống khởi
động lại.
• Nếu tiến trình nâng cấp bị lỗi, router không dây sẽ tự động vào chế
độ cứu nguy và đèn báo LED nguồn ở phía trước bắt đầu nhấp nháy
chậm. Để phục hồi hoặc khôi phục hệ thống, hãy tham khảo phần 5.2
Phục hồi rmware.
4.6.4 Phục hồi/Lưu/Ti lên Cài đặt
Để phục hồi/lưu/ti lên cài đặt router không dây:
1. Từ bảng điều hướng, vào thẻ Advanced Settings (Cài đặt
nâng cao) > Administration (Qun lý) > Restore/Save/
Upload Setting (Phục hồi/Lưu/Ti lên cài đặt).
2. Chọn các tác vụ bạn muốn thực hiện:
• Để phục hồi về cài đặt mặc định gốc, nhấp Restore (Phục
hồi), và nhấp OK trong thông báo xác nhận.
• Để lưu các cài đặt hệ thống hiện hành, nhấp Save (Lưu),
chuyển sang thư mục nơi bạn định lưu le và nhấp Save
(Lưu).
• Để phục hồi từ le cài đặt hệ thống đã lưu, nhấp Browse
(Duyệt) để xác định le của bạn rồi nhấp Upload (Ti lên).
QUAN TRỌNG! Nếu các sự cố xảy ra, hãy tải về phiên bản rmware mới
nhất và định cấu hình cài đặt mới. Không phục hồi router về các cài đặt
mặc định.
88

4.7 Nhật ký hệ thống
Nhật ký hệ thống chứa các hoạt động mạng đã ghi lại của bạn.
LƯU Ý: Nhấp ký hệ thống sẽ cài lại khi router được khởi động lại hoặc
tắt nguồn.
Để xem nhật ký hệ thống:
1. Từ bảng điều hướng, vào thẻ Advanced Settings (Cài đặt
nâng cao) > System Log (Nhật ký hệ thống).
2. Bạn có thể xem các hoạt động mạng bằng một trong các thẻ sau:
• General Log (Nhật ký chung)
• DHCP Leases (Cho thuê DHCP)
• Wireless Log (Nhật ký không dây)
• Port Forwarding (Chuyển tiếp cổng)
• Routing Table (Bảng định tuyến)
89

5 Tiện ích5 Tiện ích
GHI CHÚ:
• Tải về và cài đặt các tiện ích của router không dây từ trang web
ASUS:
• Phát hiện thiết bị v1.4.7.1 tại http://dlcdnet.asus.com/pub/ASUS/
LiveUpdate/Release/Wireless/Discovery.zip
• Phục hồi rmware v1.9.0.4 tại http://dlcdnet.asus.com/pub/ASUS/
LiveUpdate/Release/Wireless/Rescue.zip
• Tiện ích máy in Windows v1.0.5.5 tại http://dlcdnet.asus.com/
pub/ASUS/LiveUpdate/Release/Wireless/Printer.zip
• Các tiện ích này không được hỗ trợ trên HĐH MAC.
5.1 Phát hiện thiết bị
Phát hiện thiết bị là tiện ích WLAN ASUS giúp phát hiện thiết bị
router không dây ASUS, và cho phép bạn định cấu hình các cài đặt
nối mạng không dây.
Để bật tiện ích Device Discovery (Phát hiện thiết bị):
• Từ màn hình nền máy tính, nhấp Start (Bắt đầu) > All
Programs (Mi chương trình) > ASUS Utility (Tiện ích ASUS)
> Wireless Router (Router không dây) > Device Discovery
(Phát hiện thiết bị).
LƯU Ý: Khi cài router sang chế độ Access Point (Bộ thu phát không dây),
bạn cần dùng tiện ích Phát hiện thiết bị để nhận địa chỉ IP của router.
90

5.2 Phục hồi rmware
Phục hồi rmware được sử dụng trên Router không dây ASUS vốn
đã bị lỗi trong qua trình nâng cấp rmware liên quan. Nó tải lên
rmware mà bạn đã chọn. Tiến trình mất khoản ba đến bốn phút.
QUAN TRỌNG: Bật chế độ cứu nguy trên router trước khi sử dụng tiện
tích Phục hồi rmware.
LƯU Ý: Tính năng này không được hỗ trợ trên HĐH MAC.
Để bật chế độ cứu nguy và sử dụng tiện ích Phục hồi rmware:
1. Ngắt router không dây khi nguồn điện.
2. Giữ nút Reset (Khởi động lại) ở phía sau và đồng thời cắm lại
router không dây vào nguồn điện. Nhả nút Reset (Khởi động
lại) khi đèn LED nguồn ở phía trước nhấp nháy chậm - cho biết
router không dây đang ở chế độ cứu nguy.
91

3. Cài IP tĩnh trên máy tính và sử dụng các mục sau để thiết lập cài
đặt TCP/IP:
IP address (Địa chỉ IP): 192.168.1.x
Subnet mask (Mặt nạ mạng phụ): 255.255.255.0
4. Từ màn hình nền máy tính, nhấpStart (Bắt đầu) > All
Programs (Mi chương trình) > ASUS Utility (Tiện ích
ASUS) > RT-AX3000 Wireless Router (Router không dây RTAX3000) > Firmware Restoration (Phục hồi rmware).
5. Chọn le rmware rồi nhấp Upload (Ti lên).
LƯU Ý: Đây là tiện ích nâng cấp rmware và bạn không thể sử dụng
tiện ích này trên Router không dây ASUS đang hoạt động. Các nâng cấp
rmware thông thường phải được thực hiện qua giao diện web. Tham
khảo Chương 4: Định cấu hình cài đặt nâng cao để biết thêm chi tiết.
5.3 Thiết lập máy chủ in của bạn
5.3.1 Chia sẻ máy in ASUS EZ
Tiện ích Chia sẻ in ASUS EZ cho phép bạn kết nối máy in USB với
cổng USB trên router không dây và thiết lập máy chủ in. Điều này
cho phép các thiết bị khách nối mạng của bạn in và dò tìm các le
qua mạng không dây.
92

LƯU Ý: Chức năng máy chủ in được hỗ trợ trên Windows® XP, Windows®
Vista và Windows® 7.
Để thiết lập chế độ chia sẽ Máy in EZ:
1. Từ bảng điều hướng, vào General (Chung) > USB Application
(Ứng dụng USB) > Network Printer Server (Máy in chủ qua
mạng).
2. Nhấp Download Now (Ti v ngay)! để tải về tiện ích máy in
mạng.
LƯU Ý: Tịn ích máy in mạng được chỉ được hỗ trợ trên Windows® XP,
Windows® Vista và Windows® 7. Để cài đặt tiện ích trên HĐH Mac, chọn
Use LPR protocol for sharing printer (Dùng giao thức LPR để chia sẻ
máy in).
3. Giải nén le tải về và nhấp biểu tượng Máy in để chạy chương
trình thiết lập máy in mạng.
93

4. Thực hiện theo các hướng dẫn trên màn hình để thiết lập phần
cứng rồi nhấp Next (Kế tiếp).
5. Đợi vài phút để tiến trình thiết lập ban đầu hoàn tất. Nhấp
Next (Kế tiếp).
6. Nhấp Finish (Hoàn tất) để hoàn tất cài đặt.
®
7. Thực hiện theo các hướng dẫn HĐH Windows
để cài đặt driver
máy in.
94

8. Sau khi cài đặt xong driver máy in, các thiết bị khách nối mạng
có thể sử dụng máy in ngay.
95
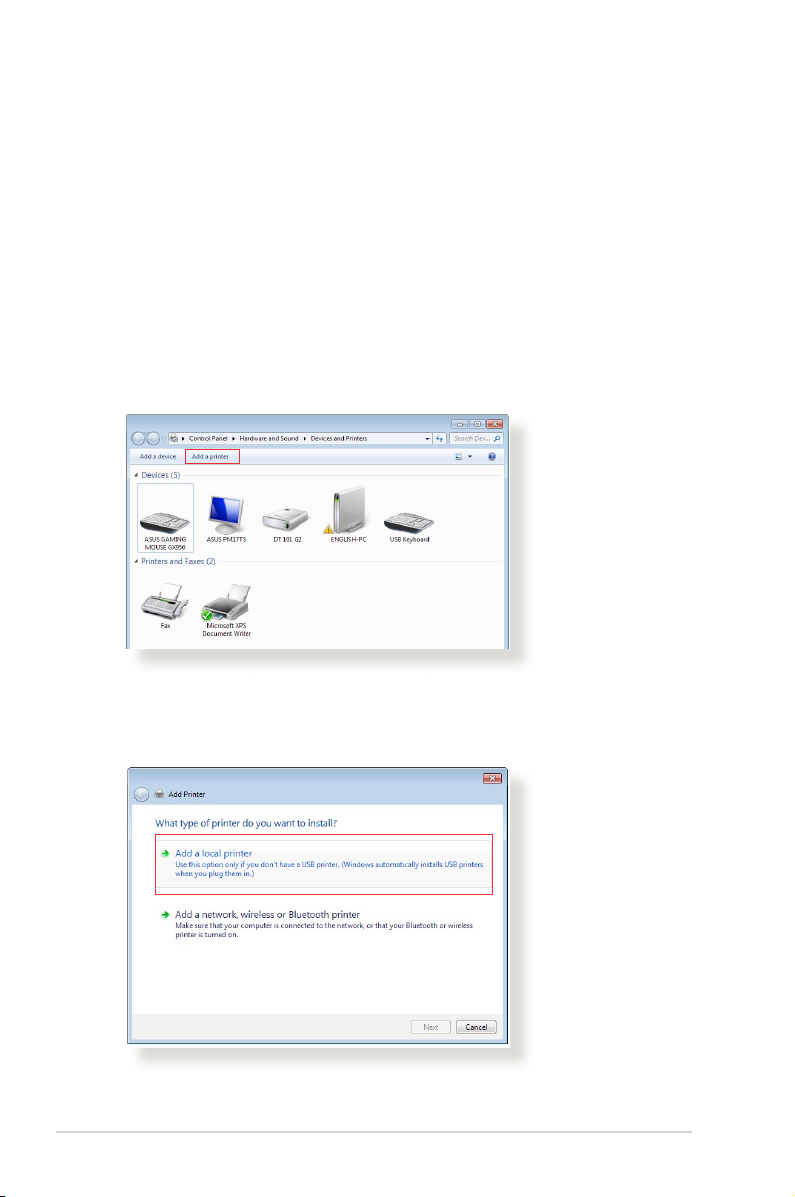
5.3.2 Sử dụng LPR để chia sẻ máy in
Bạn có thể chia sẻ máy in với các máy tính chạy hệ điều hành
Windows® và MAC bằng LPR/LPD (Line Printer Remote/Line
Printer Daemon).
Chia sẻ máy in LPR
Để chia sẻ máy in LPR:
1. Từ màn hình nền Windows®, nhấp Start (Bắt đầu) > Devices
and Printers (Thiết bị và Máy in) > Add a printer (Thêm máy
in) để chạy Add Printer Wizard (Thuật sĩ thêm máy in).
2. Chọn Add a local printer (Thêm máy in cục bộ) rồi nhấp Next
(Kế tiếp).
96

3. Chọn Create a new port (Tạo cổng mới) rồi cài Type of Port
(Loại cổng) sang Standard TCP/IP Port (Cổng TCP/IP chuẩn).
Nhấp New Port (Cổng mới).
4. Trong mục Hostname or IP address (Tên máy chủ hoặc địa
chỉ IP), nhập địa chỉ IP của router không dây rồi nhấp Next (Kế
tiếp).
97

5. Chọn Custom (Tùy biến) rồi nhấp Settings (Cài đặt).
6. Cài Protocol (Giao thức) sang LPR. Trong mục Queue Name
(Tên chuỗi), nhập LPRServer (Máy chủ LPR) rồi nhấp OK để
tiếp tục.
98

7. Nhấp Next (Kế tiếp) để hoàn tất thiết lập cổng TCP/IP chuẩn.
8. Cài đặt driver máy in từ danh sách mẫu mã từ nhà cung cấp.
Nếu máy in của bạn không có trong danh sách, nhấp Have
Disk (Dùng ổ đĩa) để tự cài đặt các driver máy in từ đĩa CD
hoặc le.
99

9. Nhấp Next (Kế tiếp) để chấp nhận tên mặc định cho máy in.
10. Nhấp Finish (Hoàn tất) để hoàn tất cài đặt.
100
 Loading...
Loading...