Asus RT-AC56U User’s Manual [ro]

Ghidul utilizatorului
RT-AC56U
Ruter Wireless Gigabit cu bandă dublă AC1200
Acest ruter RT-AC56U ultrasubţire şi plin de stil dispune de: o bandă duală de
2.4GHz şi 5GHz pentru redarea în ux HD, server SMB, server UPnP AV şi server
FTP pentru partajare de şiere 24 de ore/7 zile; capacitate de administrare a
până la 300 000 de sesiuni; tehnologie de reţea Green de la ASUS, care asigură
până la 70% dintre soluţiile de economisire a energiei.
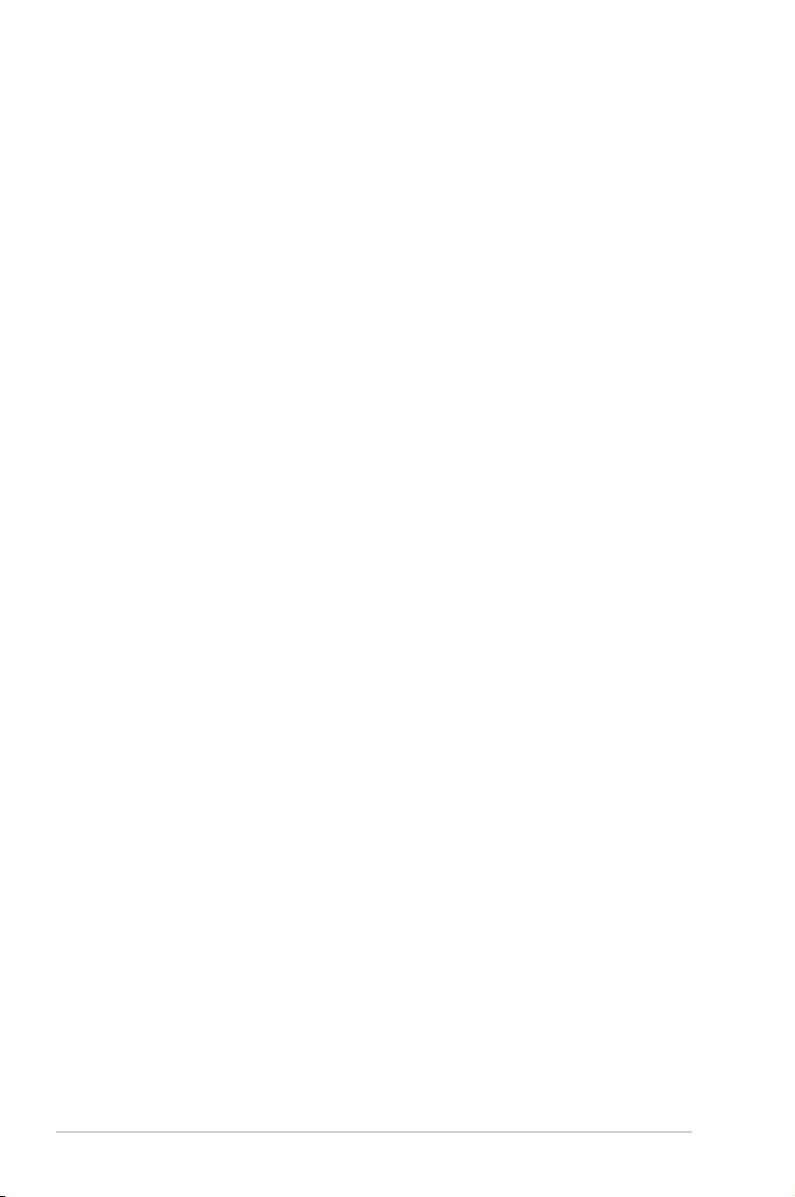
RO8556
A doua ediţie
August 2013
Copyright © 2013 ASUSTeK COMPUTER INC. Toate drepturile rezervate.
Nicio parte a acestui manual, inclusiv produsele şi software-ul descris în el,
poate reprodusă, transmisă, transcrisă, stocată într-un sistem de căutare
sau tradus în altă limbă, sub orice formă sau prin orice mijloace, cu excepţia
documentaţiei păstrate de cumpărător pentru backup, fără permisiunea
expresă scrisă a ASUSTeK COMPUTER INC. (“ASUS”).
Garanţia produsului sau service-ul vor extinse dacă: (1) produsul este reparat,
modicat sau schimbat, în aşa fel încât repararea, modicarea sau schimbarea
să e autorizată de ASUS, sau (2) numărul de serie al produsului este deteriorat
sau lipseşte.
ASUS OFERĂ ACEST MANUAL ”CA ATARE”, FĂRĂ NICIO GARANŢIE, FIE EA
EXPRESĂ SAU IMPLICITĂ, INCLUZÂND, ÎNSĂ NELIMITÂNDU-SE LA GARANŢIILE
IMPLICITE SAU CONDIŢIILE DE VALDABILITATE SAU POTRIVIRE ÎNTR-UN SCOP
ANUME. ÎN NICIO EVENTUALITATE ASUS, DIRECTORII, FUNCŢIONARII SAU
AGENŢII SĂI SUNT RĂSUNZĂTORI PENTRU ORICE PAGUBE INDIRECTE, SPECIALE,
ACCIDENTALE (INCLUSIV PIERDERE PROFITURI, PIERDEREA AFACERII, PIERDEREA
FOLOSINŢEI SAU A DATELOR, ÎNTRERUPEREA AFACERII ETC.), CHIAR DACĂ ASUS
A FOST ÎN PREALABIL SFĂTUIT DE POSIBILITATEA UNOR ASEMENEA DAUNE
PROVENITE DIN ORICE EROARE SAU DEFECT DIN ACEST MANUAL AU PRODUS.
SPECIFICAŢIILE ŞI INFORMAŢIILE PREZENTATE ÎN ACEST MANUAL SUNT FURNIZARE
EXCLUSIV CU TITLU INFORMATIV, ŞI POT FI MODIFICATE ORICÂND, FĂRĂ
PREAVIZ, ACEASTA NEINTRÂND ÎN OBLIGAŢIILE ASUS. ASUS NU ÎŞI ASUMĂ NICIO
RESPONSABILITATE SAU OBLIGAŢIE PENTRU ORICE ERORI SAU INEXACTITĂŢI CE POT
APĂREA ÎN ACEST MANUAL, INCLUSIV PRODUSELE ŞI SOFTWARE-UL DESCRISE ÎN EL.
Numele produselor şi companiilor din acest manual pot sau nu pot mărci
înregistrate sau drepturi de autor ale companiilor respective, şi sunt folosite
doar pentru identicare sau explicaţii şi în beneciul proprietarilor lor, fără
intenţie de a încălca legea.
2

Sumar
1 Cum să vă cunoaşteţi routerul
1.1 Bine aţi venit! ......................................................................6
1.2 Conţinutul pachetului ........................................................6
1.3 Ruter wireless .....................................................................7
1.4 Poziţionarea ruterului ........................................................9
1.5 Cerinţe pentru congurare ............................................. 10
1.6 Congurarea ruterului .................................................... 11
1.6.1 Conexiune cu r ........................................................................11
1.6.2 Conexiune wireless ..................................................................12
2 Iniţilizarea
2.1 Conectarea la interfaţa Web GUI .................................... 14
2.2 Congurarea rapidă a conexiunii la ............................... 15
Internet (QIS) cu detectare automată ............................ 15
2.3 Conectarea la reţeaua dvs. wireless ............................... 19
3 Congurarea setărilor generale
3.1 Utilizarea hărţii reţelei ................................................... 20
3.1.1 Congurarea setărilor de securitate pentru reţeaua
wireless...................................................................................................21
3.1.2 Administrarea clienţilor din reţea .......................................22
3.1.3 Monitorizarea dispozitivului USB ........................................23
3.2 Crearea reţelei de vizitatori ............................................ 26
3.3 Utilizarea funcţiei Trac Manager ................................ 28
(Manager trac) ............................................................... 28
3.3.1 Gestionarea lăţimii de bandă pentru funcţia QoS
(Calitatea serviciului) .........................................................................28
3.3.2 Monitorizarea tracului ........................................................31
3.4 Congurarea controlului parental ................................. 32
3.5 Utilizarea aplicaţiei USB ................................................. 33
3.5.1 Utilizarea AiDisk ........................................................................33
3
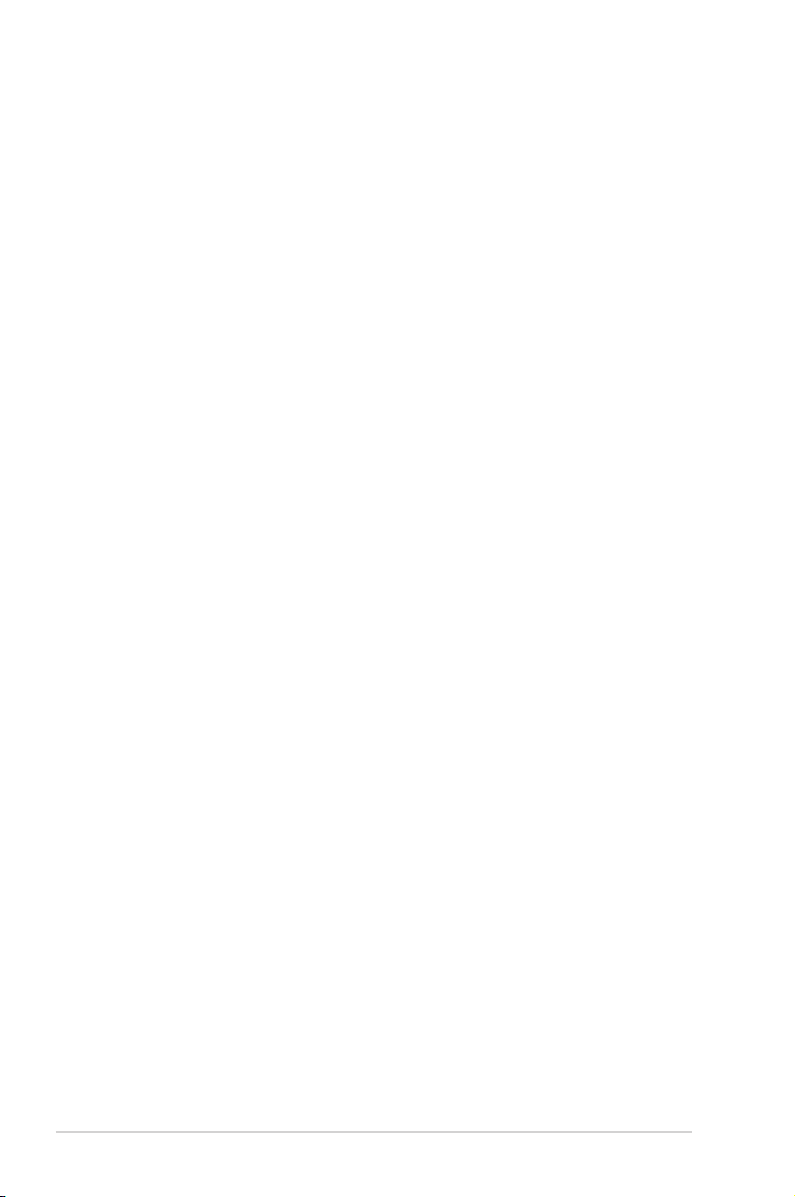
Sumar
3.5.2 Utilizarea centrului de servere .............................................35
Utilizarea serviciului Network Place (Samba) Share ..............36
(Partajare locaţie reţea (Samba)) ...................................................36
Utilizarea serviciului FTP Share (Partajare FTP) ........................38
setării Miscellaneous (Diverse) ......................................................40
3.5.3 3G/4G ............................................................................................41
3.6 Utilizarea AiCloud ........................................................... 43
3.6.1 Cloud Disk ...................................................................................44
3.6.2 Smart Access ..............................................................................46
3.6.3 Smart Sync ..................................................................................47
4 Congurarea setărilor Complexe 48
4.1 Wireless ............................................................................ 48
4.1.1 Aspecte generale ......................................................................48
4.1.2 WPS ................................................................................................51
4.1.3 Punte .............................................................................................53
4.1.4 Wireless MAC Filter (Filtru MAC wireless) .........................55
4.1.5 Setarea RADIUS .........................................................................56
4.1.6 Professional (Profesional) ......................................................57
4.2 LAN ................................................................................... 59
4.2.1 LAN IP ............................................................................................59
4.2.2 serverului DHCP ........................................................................60
4.2.3 Rută................................................................................................62
4.2.4 IPTV ...............................................................................................63
4.3 WAN .................................................................................. 64
4.3.1 Conexiune la Internet .............................................................64
4.3.2 Triggering de port ....................................................................67
4.3.3 Server virtual/Redirecţionare porturi ................................69
4.3.4 DMZ ...............................................................................................72
4.3.5 DDNS .............................................................................................73
4.3.6 NAT Passthrough (Trecere NAT) ..........................................74
4
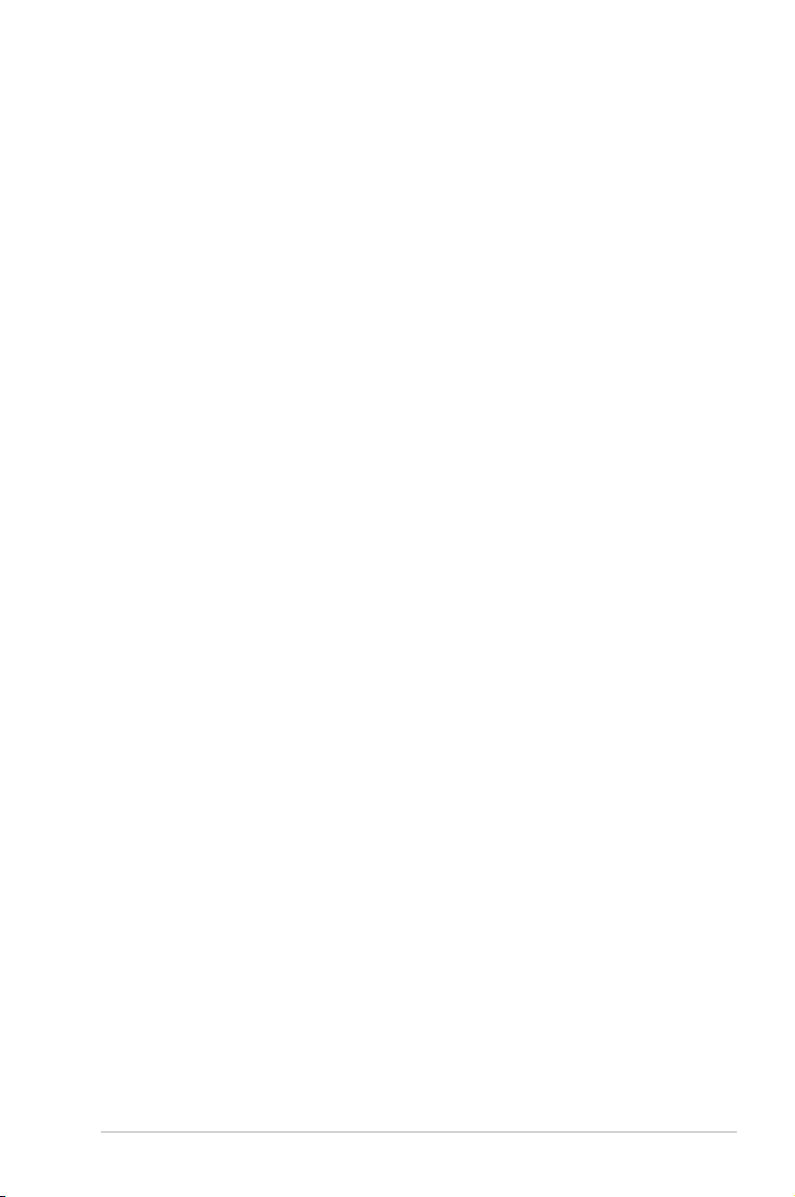
4.4 IPv6 ................................................................................... 75
4.5 VPN Server (Server VPN) ................................................. 76
4.6 Paravan de protecţie ....................................................... 77
4.6.1 Aspecte generale ......................................................................77
4.6.2 URL Filter (Filtru URL) ..............................................................77
4.6.3 Keyword lter (Filtru cuvinte cheie) ...................................78
4.6.4 Network Services Filter (Filtru servicii reţea) ...................79
4.7 Administration (Administrare) ....................................... 81
4.7.1 Operation mode (Mod de funcţionare) ............................81
4.7.2 System (Sistem) .........................................................................82
4.7.3 Actualizarea softului integrat ...............................................83
4.7.4 Refacerea/Salvarea/Încărcarea setărilor ...........................83
4.8 System Log (Jurnal de sistem) ........................................ 84
5 utilitarelor 85
5.1 Detectarea Dispozitivului ............................................... 85
5.2 Refacerea softului integrat ............................................. 86
5.3 Congurarea serverului de tipărire ............................... 87
5.3.1 Partajarea imprimante EZ ASUS ..........................................87
5.3.2 Utilizarea protocolului LPR pentru partajarea
imprimantei .......................................................................................... 91
5.4Download Master ............................................................ 96
5.4.1 Congurarea setărilor de descărcare pentru Bit Torrent 97
5.4.2 Setări NZB ....................................................................................98
6 Remedierea defecţiunilor 99
6.1 Depanarea de bază ......................................................... 99
6.2 Întrebări frecvente ....................................................... 102
Anexă 112
Anunţuri ............................................................................... 112
Informaţii privind liniile telefonice de asistenţă globale 127
Informaţii privind liniile telefonice de .............................. 128
5
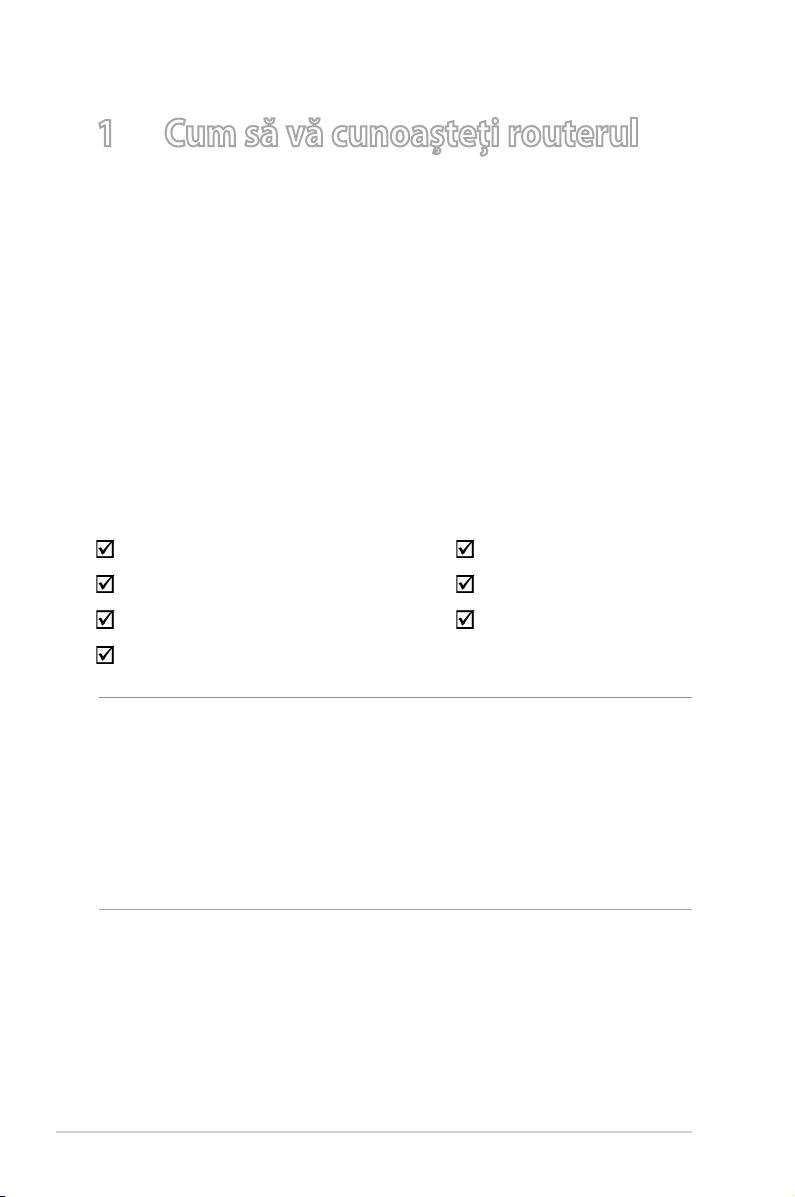
1 Cum să vă cunoaşteţi routerul
1.1 Bine aţi venit!
Vă mulţumim pentru achiziţionarea unui ruter wireless ASUS,
model RT-AC56U! Acest ruter RT-AC56U ultrasubţire şi plin de stil
dispune de: o bandă duală de 2.4GHz şi 5GHz pentru redarea în
ux HD, server SMB, server UPnP AV şi server FTP pentru partajare
de şiere 24 de ore/7 zile; capacitate de administrare a până la 300
000 de sesiuni; tehnologie de reţea Green de la ASUS, care asigură
până la 70% dintre soluţiile de economisire a energiei.
1.2 Conţinutul pachetului
Router fără cablu RT-AC56U Cablu RJ45
Adaptor de alimentare Ghid rapid de pornire
CD (Manual, software utilitar) Certicat de garanţie
Suport
Note:
• Dacă oricare dintre articole este deteriorat sau lipseşte, contactaţi
ASUS pentru informaţii şi asistenţă tehnică. Consultaţi lista de linii
telefonice de asistenţă ASUS de pe partea din spate a acestui manual
de utilizare.
• Păstraţi ambalajul original în caz că veţi avea nevoie de servicii
ulterioare în garanţie, cum ar reparare sau înlocuire.
6
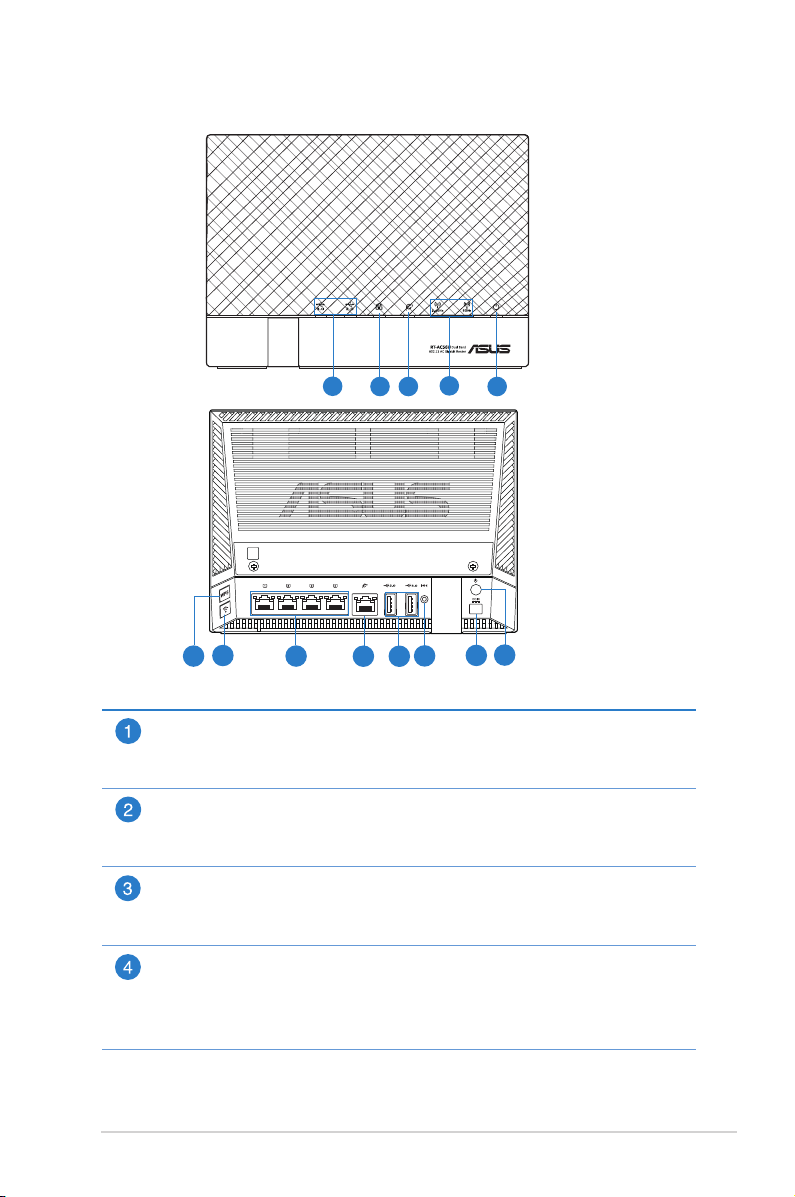
1.3 Ruter wireless
10
4
12
5
13
3
11
1
2
7
6
8
9
USB LED 3.0/2.0
Stins: Sistemul nu este alimentat sau nu există conexiune zică.
Aprins: Există conexiune zică la dispozitive USB 3.0/2.0 .
LAN LED
Stins: Sistemul nu este alimentat sau nu există conexiune zică.
Aprins: Există conexiune zică la o reţea locală (LAN).
WAN LED
Stins: Sistemul nu este alimentat sau nu există conexiune zică.
Aprins: Există conexiune zică la o reţea de arie largă (WAN).
2.4GHz LED / 5GHz LED
Stins: Nu există semnal de 2.4 GHz sau 5 GHz.
Aprins: Sistemul fără r este pregătit.
Intermitent: Se transmit sau se primesc date printr-o conexiune fără r.
7
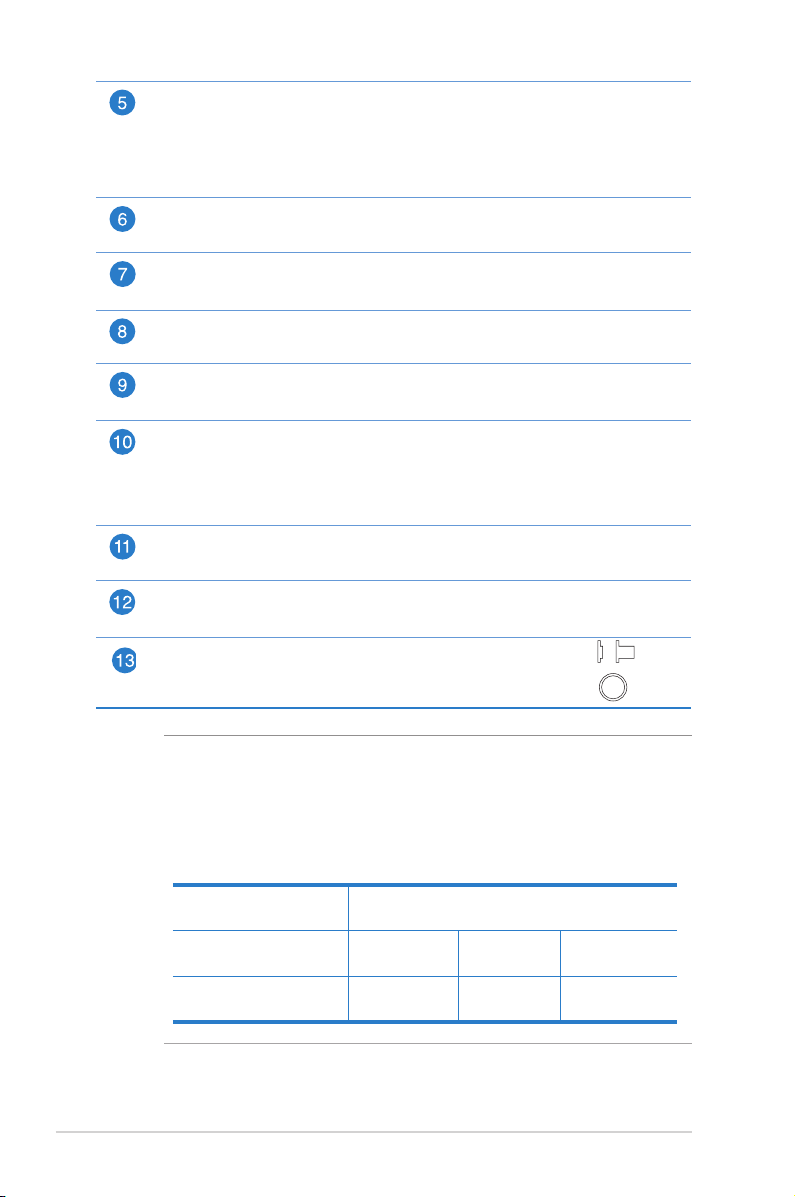
LED alimentare
On Off
Stins: Fără alimentare.
Aprins: Dispozitivul este pregătit.
Intermitent lent: Mod de salvare
Intermitent rapid: Se procesează funcţia WPS.
Buton WPS
Acest buton lansează Expertul WPS.
Buton Activare/Dezactivare WI-FI
Apăsați pe acest buton pentru a activa/dezactiva conexiunea Wi-Fi
Porturi LAN 1 ~ 4
Conectaţi cabluri de reţea la aceste porturi pentru a stabili o conexiune LAN.
Port WAN (Internet)
Conectaţi un cablu de reţea la acest port pentru a stabili o conexiune WAN.
Porturi USB 3.0/2.0
Inseraţi dispozitive USB 3.0/2.0 cum ar hard diskuri USB sau unităţi ash USB în aceste
porturi.
Inseraţi cablul USB al dispozitivului iPad în unul din aceste porturi pentru a vă încărca
dispozitivul iPad.
Buton Reset (Reiniţializare)
Acest buton reiniţializează sau restabileşte sistemul la setările implicite din fabrică.
Port alimentare (intrare c.c.)
Inseraţi adaptorul de c.a. în acest port şi conectaţi ruterul la o sursă de alimentare.
Buton de alimentare
Apăsaţi pe acest buton pentru a porni/a opri sistemul.
Notă:
• Utilizaţi numai adaptorul livrat în pachet. Utilizarea altor
adaptoare poate deteriora dispozitivul.
• Specicaţii:
Adaptor de
alimentare c.c.
Temperatură în
stare de funcţionare
Umiditate în stare
de funcţionare
8
Ieşire c.c.: +19 V cu curent max. de 1,58 A;
+12 V cu curent max. de 2 A
0~40oC Stocare 0~70oC
50~90% Stocare 20~90%
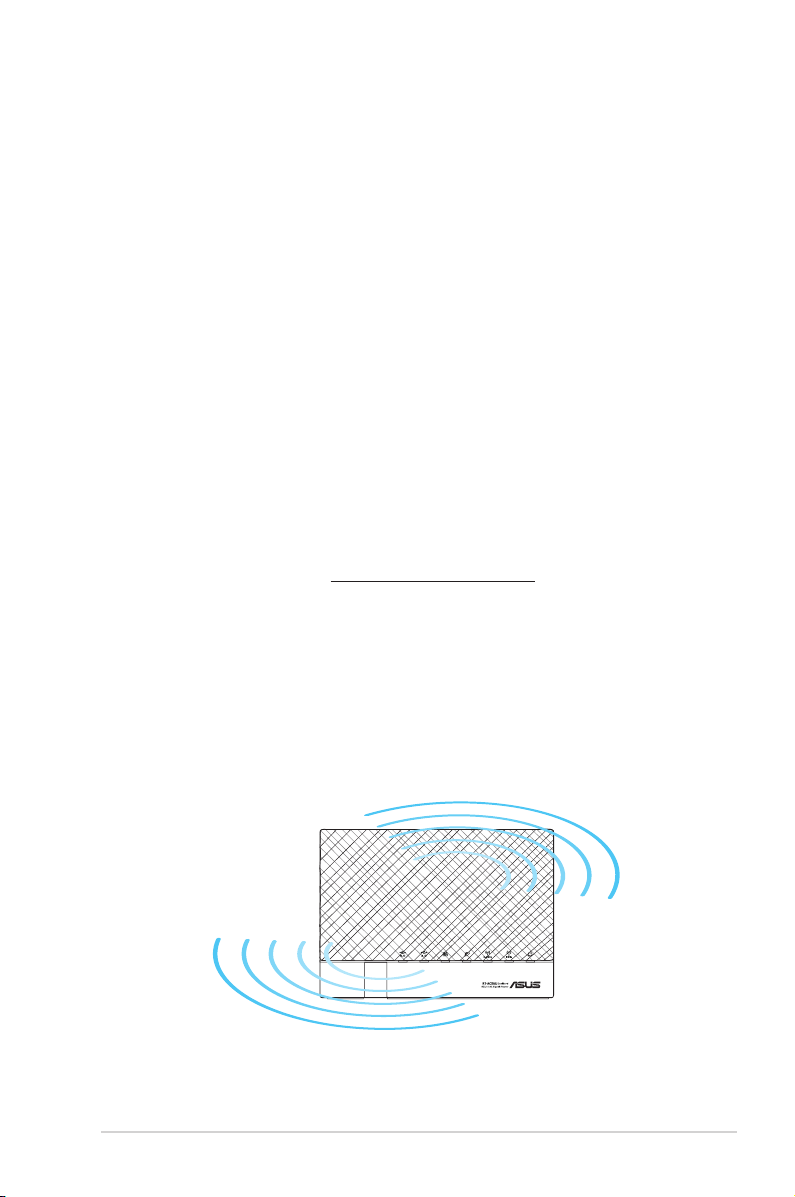
1.4 Poziţionarea ruterului
Pentru transmisia optimă a semnalului fără r între ruterul fără r
şi dispozitivele de reţea conectate la acesta, asiguraţi-vă că:
• Aşezaţi ruterul fără r într-o zonă centrală pentru o acoperire
fără r maximă pentru dispozitivele de reţea.
• Feriţi dispozitivul de obstacole de metal şi de lumina directă a
soarelui.
• Feriţi dispozitivul de dispozitive Wi-Fi numai de 802.11g sau 20
MHz, echipamente periferice de 2,4 GHz, dispozitive Bluetooth,
telefoane fără r, transformatoare, motoare de mare putere,
lumini uorescente, cuptoare cu microunde, frigidere şi alte
echipamente industriale pentru a preveni interferenţele sau
pierderea semnalului.
• Actualizaţi întotdeauna la cel mai recent rmware. Vizitaţi siteul Web ASUS la adresa http://www.asus.com pentru a obţine
cele mai recente actualizări de rmware.
• Pentru a asigura un semnal fără r optim, orientaţi cele trei
antene detaşabile conform ilustraţiei de mai jos.
• Pentru performanţe optime, porniţi sistemul de răcire.
9
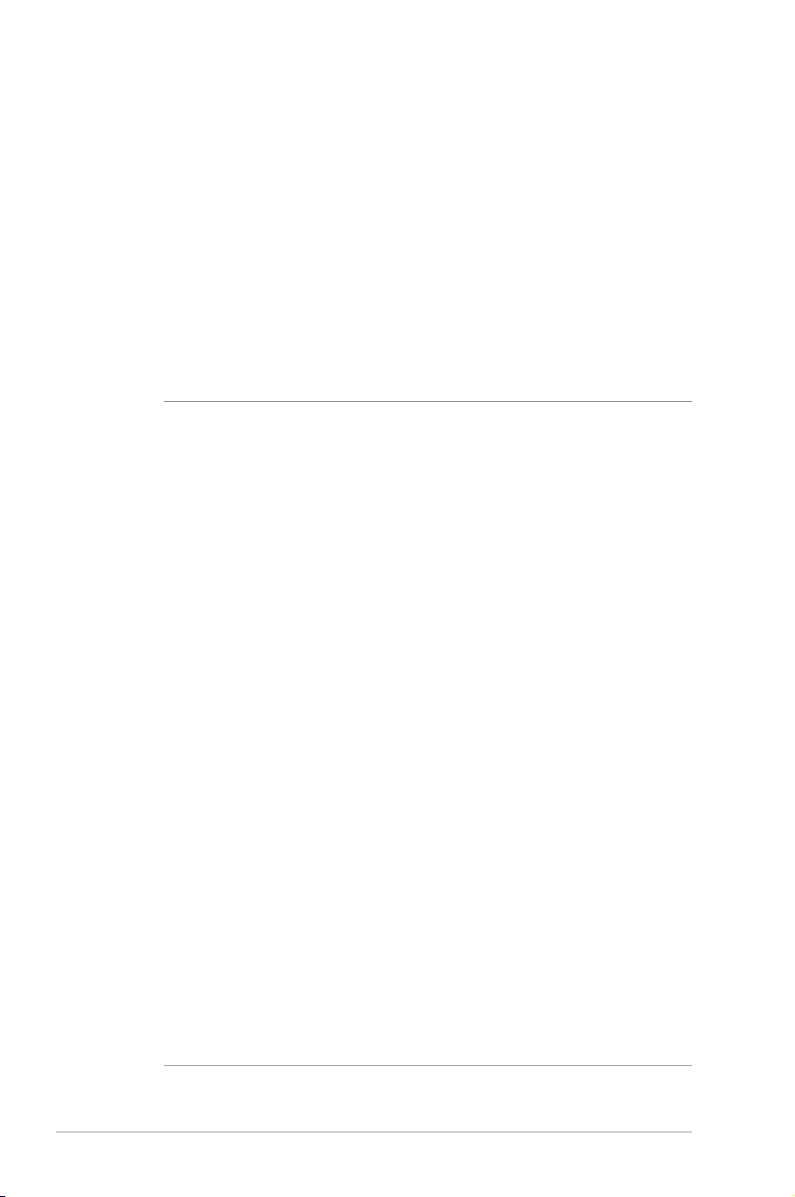
1.5 Cerinţe pentru congurare
Pentru a vă congura reţeaua, aveţi nevoie de unul sau de două
computere care să întrunească următoarele cerinţe de sistem:
• Port Ethernet RJ-45 (LAN) (10Base-T/100Base-TX/1000BaseTX)
• Capabilitate wireless IEEE 802.11a/b/g/n/ac
• Un serviciu TCP/IP instalat
• Browser de Web, ca de exemplu Internet Explorer, Firefox, Safari
sau Google Chrome
Notă:
• În cazul în care computerul dvs. nu dispune de capabilităţi
încorporate de wireless, puteţi instala un adaptor WLAN IEEE
802.11a/b/g/n/ac în computerul dvs. pentru a vă conecta la
reţea.
• Dispunând de tehnologia de bandă duală, ruterul dvs. wireless
acceptă simultan semnale wireless de 2,4 GHz şi 5 GHz. Acest
lucru vă permite să efectuaţi activităţi legate de Internet, de
exemplu puteţi naviga pe Internet sau puteţi citi/scrie mesaje
de mail utilizând banda de 2,4 GHz, iar în acelaşi timp puteţi
reda în ux şiere de deniţie ridicată audio/video, ca de
exemplu muzică sau lme, pe banda de 5 GHz.
10
• Dacă utilizaţi un singur computer cu un adaptor WLAN IEEE
802.11b/g/n cu o singură bandă, veţi putea să utilizaţi numai
banda de 2,4 GHz.
• Dacă utilizaţi un singur computer cu un adaptor WLAN IEEE
802.11a/b/g/n/ac de bandă duală, veţi putea să utilizaţi banda
de 2,4 GHz sau de 5 GHz.
• Dacă utilizaţi două computere cu adaptoare WLAN IEEE
802.11a/b/g/n/ac, veţi putea să utilizaţi benzile de 2,4 GHz şi
de 5 GHz simultan.
• Cablurile Ethernet RJ-45 care vor utilizate pentru conectarea
dispozitivelor de reţea nu trebuie să depăşească 100 de metri.
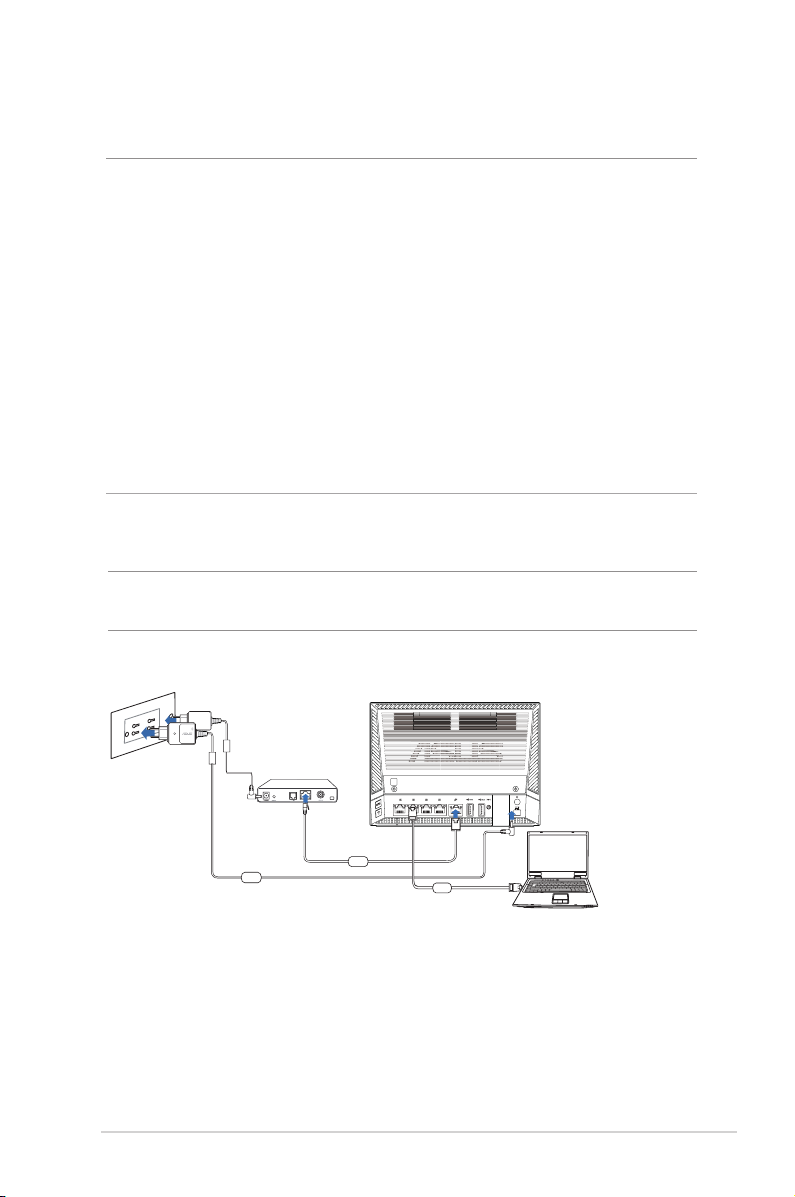
1.6 Congurarea ruterului
Computer
Wall Power Outlet
Modem
RT-AC56U
WAN
Power
LAN
IMPORTANT!
• Utilizaţi o conexiune cu r pentru setarea ruterului wireless pentru a
evita eventualele probleme de congurare.
• Înainte de a congura ruterul fără r ASUS, efectuaţi următoarele
acţiuni:
• Dacă înlocuiţi un ruter existent, deconectaţi-l de la reţea.
• Deconectaţi cablurile/rele de la instalaţia de modem existentă.
Dacă modemul dispune de o baterie de rezervă, scoateţi-o şi pe
aceasta.
• Reporniţi computerul (recomandat).
1.6.1 Conexiune cu r
Notă: Puteţi folosi un cablu de conexiune directă sau un cablu
crossover (inversor) pentru conexiunea cu r.
Pentru a congura ruterul fără r printr-o conexiune prin
cablu:
1. Inseraţi adaptorul de c.a. al ruterului fără r în portul de intrare
c.c. şi conectaţi-l la o priză.
11
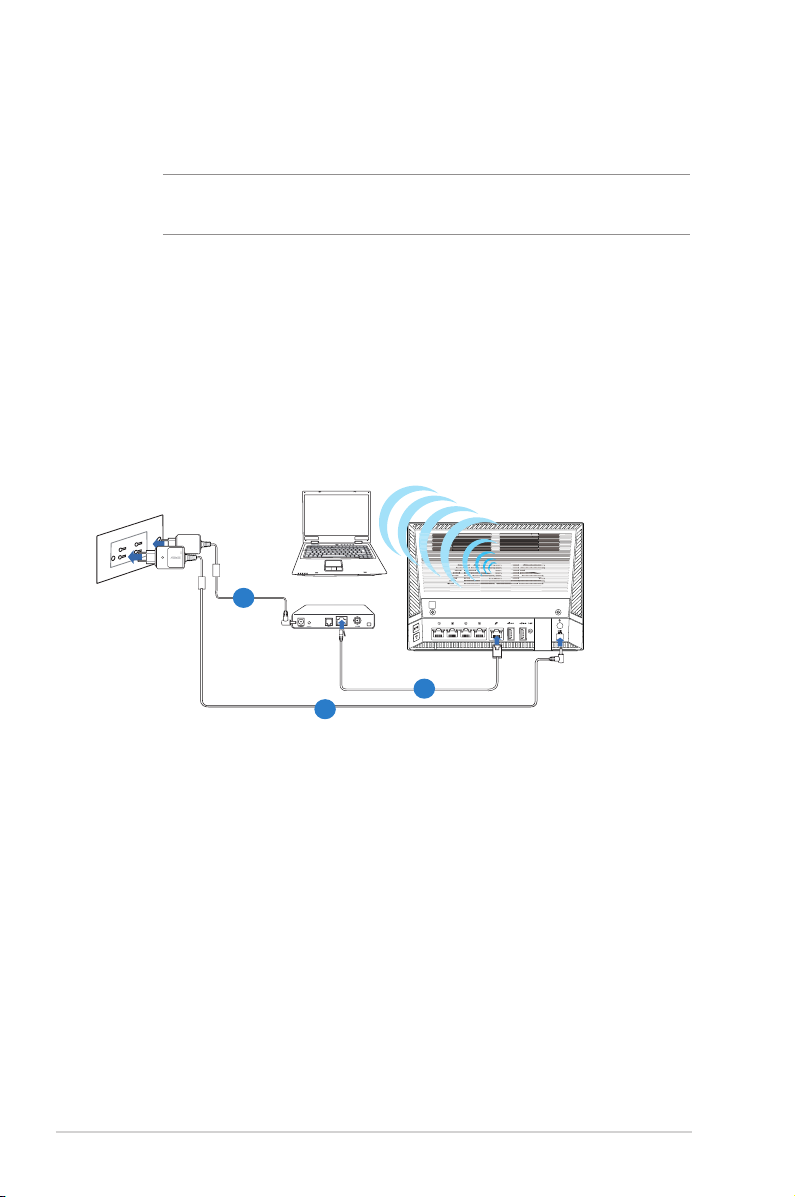
2. Utilizând cablul de reţea inclus, conectaţi computerul la portul
Mo
d
em
RT-AC56U
LAN al ruterului fără r.
IMPORTANT! Asiguraţi-vă că LED-ul LAN iluminează
intermitent.
3 Utilizând un alt cablu de reţea, conectaţi modemul la portul
WAN al ruterului fără r.
4. Inseraţi adaptorul de c.a. al modemului în portul de intrare c.c.
şi conectaţi-l la o priză.
1.6.2 Conexiune wireless
3
2
1
Pentru a congura ruterul fără r printr-o conexiune prin
cablu:
1. Inseraţi adaptorul de c.a. al ruterului fără r în portul de intrare
c.c. şi conectaţi-l la o priză.
2 Utilizând cablul de reţea inclus, conectaţi modemul la portul
WAN al ruterului fără r.
12
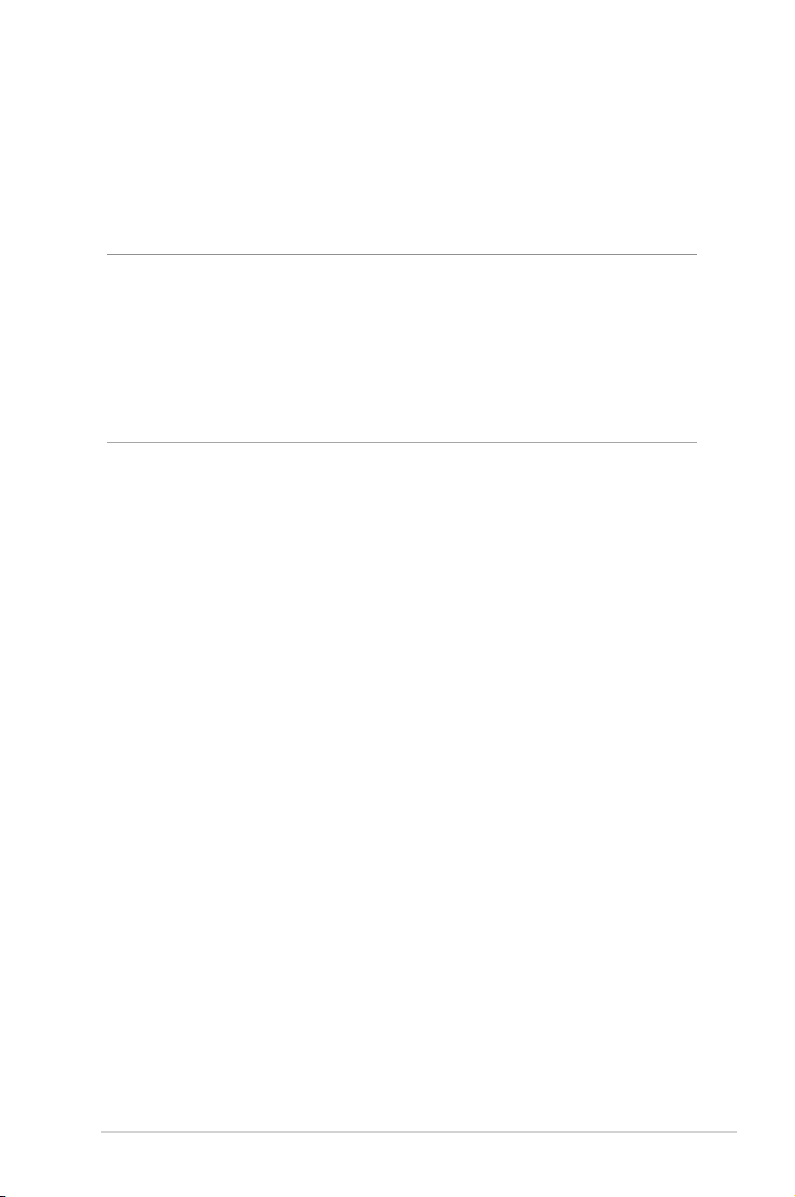
3. Insert your modem’s AC adapter to the DC-In port and plug it
to a power outlet.
4. Instalaţi un adaptor WLAN IEEE 802.11a/b/g/n/ac pe computer.
Note:
• Pentru detalii referitoare la o reţea wireless, consultaţi manualul de
utilizare al adaptorului WLAN.
• Pentru a congura setările de securitate pentru reţeaua dvs.,
consultaţi secţiunea Congurarea setărilor de securitate pentru
reţea din capitolul al treilea al acestui manual de utilizare.
13
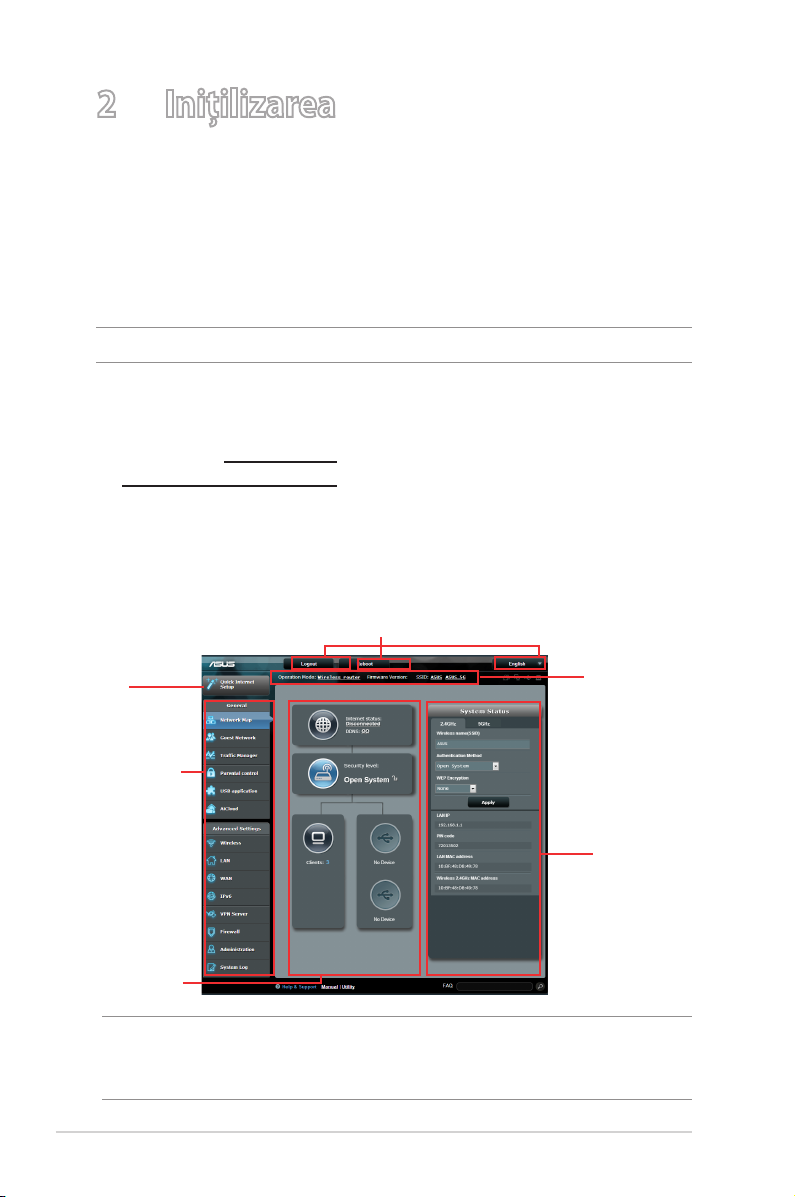
2 Iniţilizarea
2.1 Conectarea la interfaţa Web GUI
Ruterul dvs. wireless de la ASUS se furnizează împreună cu o
interfaţă gracă Web intuitivă cu utilizatorul (GUI) care vă permite
să-i conguraţi cu uşurinţă numeroasele funcţii printr-un browser
de Web, ca de exemplu prin Internet Explorer, Firefox, Safari sau
Google Chrome.
NOTĂ: Caracteristicile pot diferi în funcţie de versiunea rmware.
Pentru a vă conecta la interfaţa Web GUI:
1. În browserul dvs web, introduceţi manual adresa IP implicită
a ruterului: 192.168.1.1 sau numele implicit al domeniului:
http://router.asus.com.
2. Pe pagina de acces, tastaţi numele iniţial al utilizatorului
(admin) şi parola (admin).
3. Puteţi utiliza interfaţa de utilizare web pentru a congura
diverse setări pentru ruterul dvs. wireless ASUS.
Butoane de comandă din partea superioară
QIS
Panou de
navigare
coloană
mediană
NOTĂ: Dacă vă conectaţi la interfaţa de utilizare web pentru prima
dată, veţi direcţionat automat către pagina Quick Internet Setup (QIS
– Congurare rapidă Internet).
14
Banner cu
informaţii
coloană
dreapta
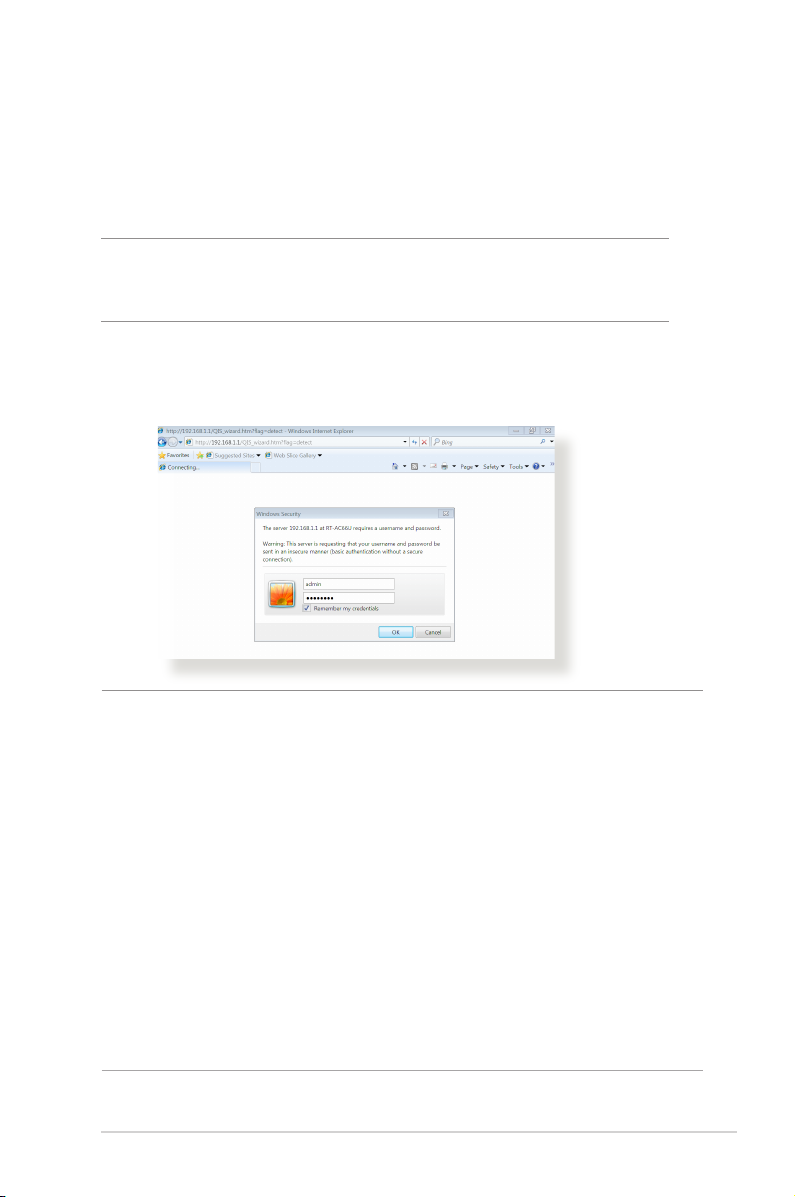
2.2 Congurarea rapidă a conexiunii la Internet (QIS) cu detectare automată
Funcţia Quick Internet Setup (QIS – Congurare rapidă Internet) vă
ghidează pentru setarea rapidă a conexiunii la Internet.
Notă: Când setaţi conexiunea la Internet pentru prima dată,
apăsaţi pe butonul Reset (Reiniţializare) de pe ruterul fără r
pentru a-l reiniţializa la setările implicite din fabrică.
Pentru a utiliza QIS cu detectare automată:
1. Conectaţi-vă la interfaţa de utilizare Pagina QIS va lansată în
mod automat.
NOTE:
• În mod implicit, numele de utilizare şi parola de conectare pentru
interfaţa de utilizare web a ruterului dvs. wireless sunt ambele admin.
Pentru detalii legate de schimbarea numelui de utilizator şi parolei
ruterului dvs. wireless, consultaţi secţiunea 4.7.2 System (Sistem).
• Numele de utilizator şi parola ruterului dvs. wireless sunt diferite faţă de
numele reţelei (SSID) în banda de frecvenţă de 2,4 GHz/5 GHz şi faţă de
cheia de securitate a acesteia. Numele de utilizator şi parola ruterului
dvs. wireless vă permit să vă conectaţi la interfaţa de utilizare web a
ruterului dvs. wireless, cu scopul de a congura setările ruterului dvs.
wireless. Numele de reţea (SSID) în banda de frecvenţă de 2,4 GHz/5
GHz şi cheia de securitate a acesteia permit dispozitivelor Wi-Fi să se
autentice şi să se conecteze la reţeaua dvs. în banda de frecvenţă de
2,4 GHz/5 GHz.
15
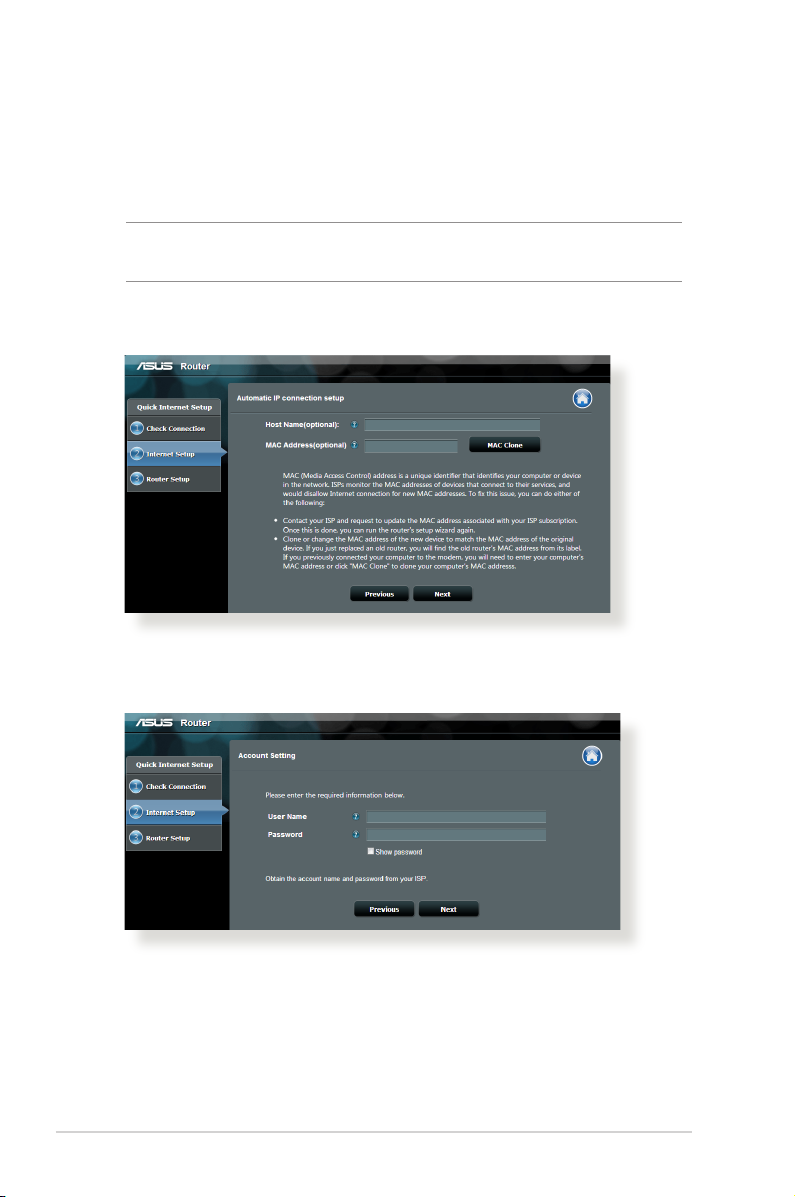
2. Ruterul wireless detectează automat dacă tipul conexiunii de la
ISP este Dynamic IP (IP dinamic), PPPoE, PPTP, L2TP şi Static
IP (IP static). Tastaţi informaţiile utile pentru tipul de conexiune
furnizat de ISP.
IMPORTANT! Obţineţi informaţiile necesare referitoare la tipul
de conexiune la Internet de la ISP-ul dvs.
pentru modul de obţinere automat a adresei IP (prin DHCP)
pentru modurile de conectare PPPoE, PPTP şi L2TP
16
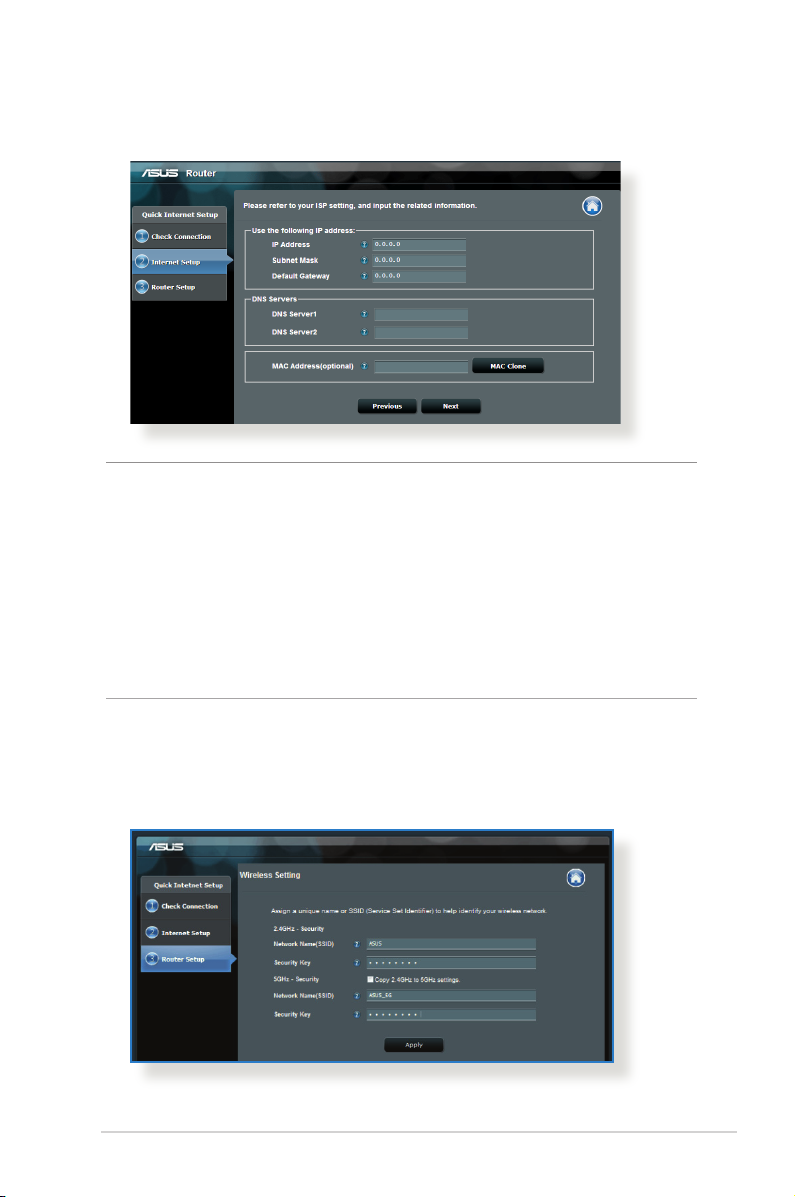
pentru IP static
Note:
• Detectarea automată a tipului de conexiune furnizat de ISP are loc
atunci când conguraţi prima dată ruterul wireless sau atunci când
ruterul wireless este resetat la valorile implicite.
• Dacă funcţia QIS nu a reuşit să detecteze tipul de conexiune la
Internet, faceţi clic pe Skip to manual setting (Salt la setare
manuală) (consultaţi captura de ecran de la pasul 1) şi conguraţi
manual setările de conexiune.
3. Atribuiţi numele de reţea (SSID) şi cheia de securitate pentru
conexiunea fără r de 2,4 GHz şi 5 GHz. Faceţi clic pe Apply (Se
aplică) când aţi terminat.
17
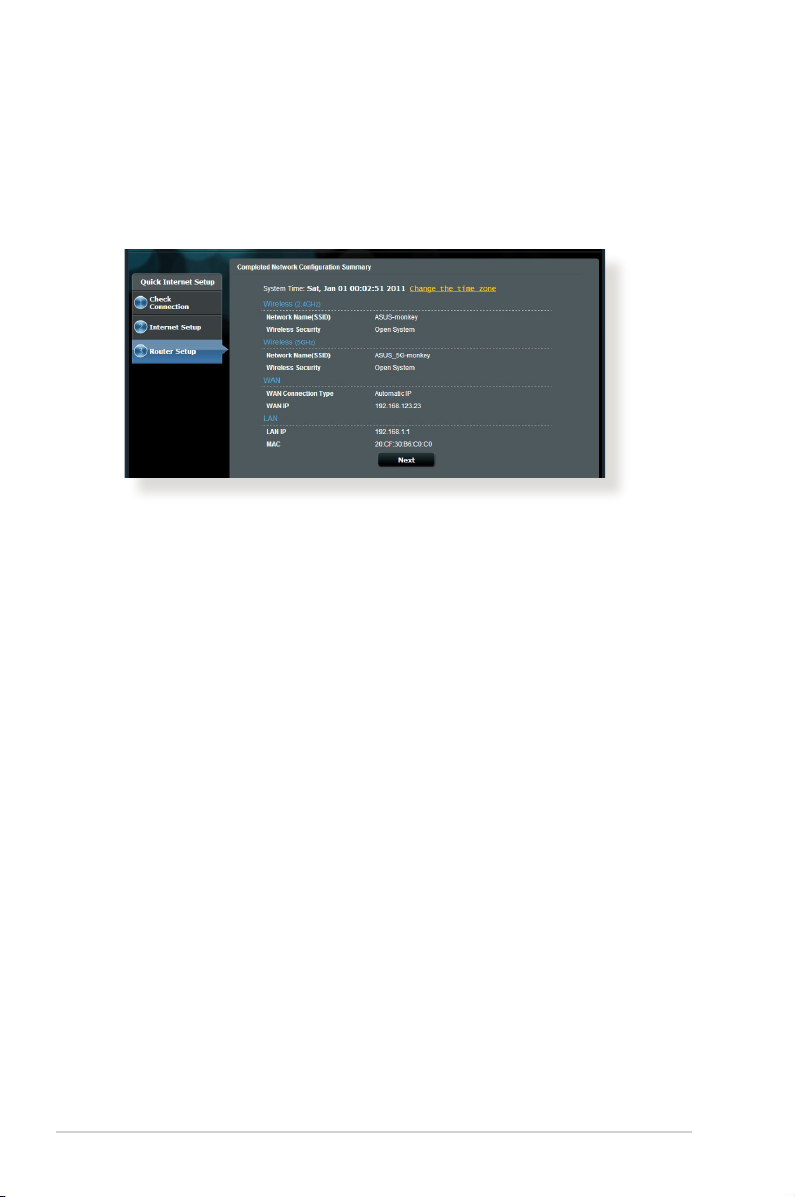
4. Se aşează setările dvs. Internet şi fără r. Faceţi clic pe Next
(Următorul) pentru continuare.
5. Citiţi asistentul de instruire pentru conexiunea la reţea fără r.
Când aţi terminat, faceţi clic pe Finish (Terminare).
18
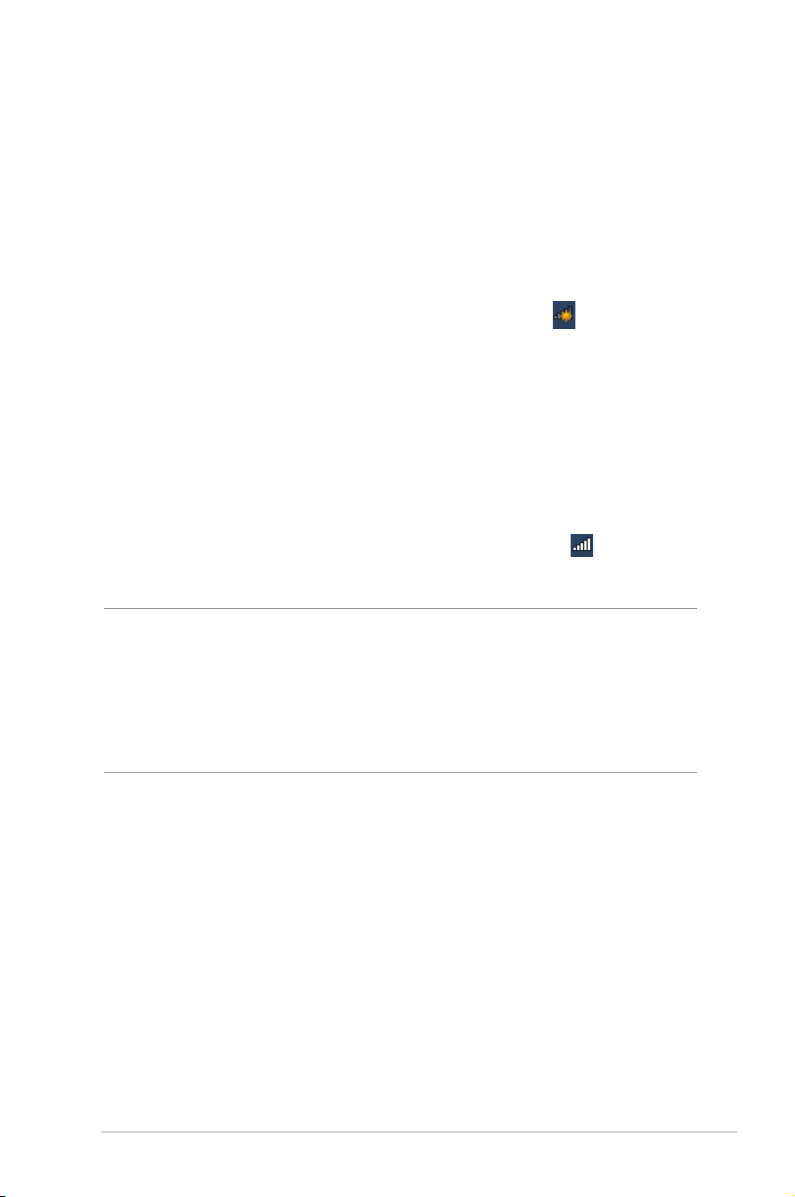
2.3 Conectarea la reţeaua dvs. wireless
După congurarea ruterului dvs. wireless prin QIS, veţi putea
conecta computerul sau alte dispozitive inteligente la reţeaua
wireless.
Pentru a vă conecta la reţea:
1. Pe computer, faceţi clic pe pictograma de reţea din zona de
noticări pentru a aşa reţelele wireless disponibile.
2. Selectaţi reţeaua wireless la care doriţi să vă conectaţi, apoi
faceţi clic pe Connect (Conectare).
3. Pentru o reţea wireless securizată este posibil să e necesară
introducerea cheii de securitate, după care faceţi clic pe OK.
4. Aşteptaţi până când computerul dvs. stabileşte cu succes
conexiunea la reţeaua wireless. Starea conexiunii este aşată şi
pictograma de reţea aşează starea de conectare .
NOTE:
• Consultaţi capitolele următoare pentru mai multe detalii cu privire la
congurarea setărilor reţelei dvs. wireless.
• Consultaţi manualul de utilizare al dispozitivului dvs. pentru mai multe
detalii privind conectarea la o reţea wireless.
19
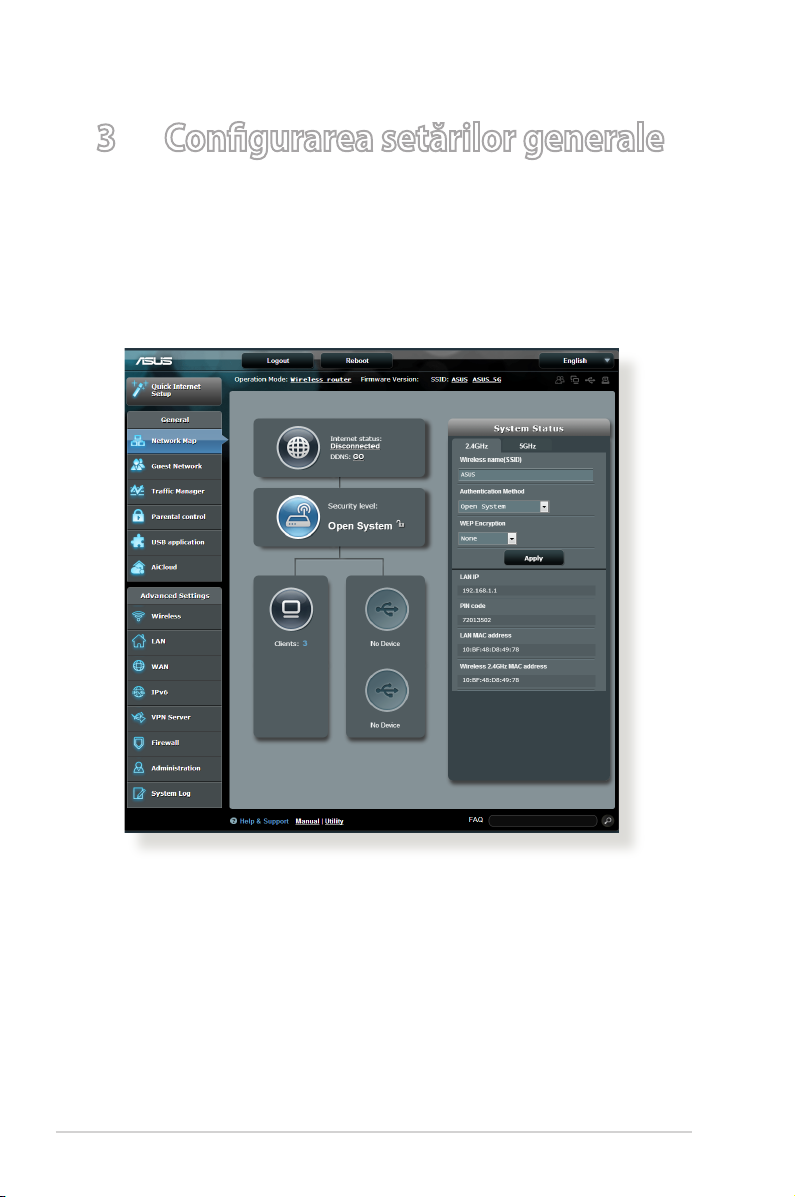
3 Congurarea setărilor generale
3.1 Utilizarea hărţii reţelei
Harta reţelei vă permite să conguraţi setările de securitate
ale reţelei dvs., să gestionaţi clienţii din reţea şi să monitorizaţi
dispozitivul USB.
20
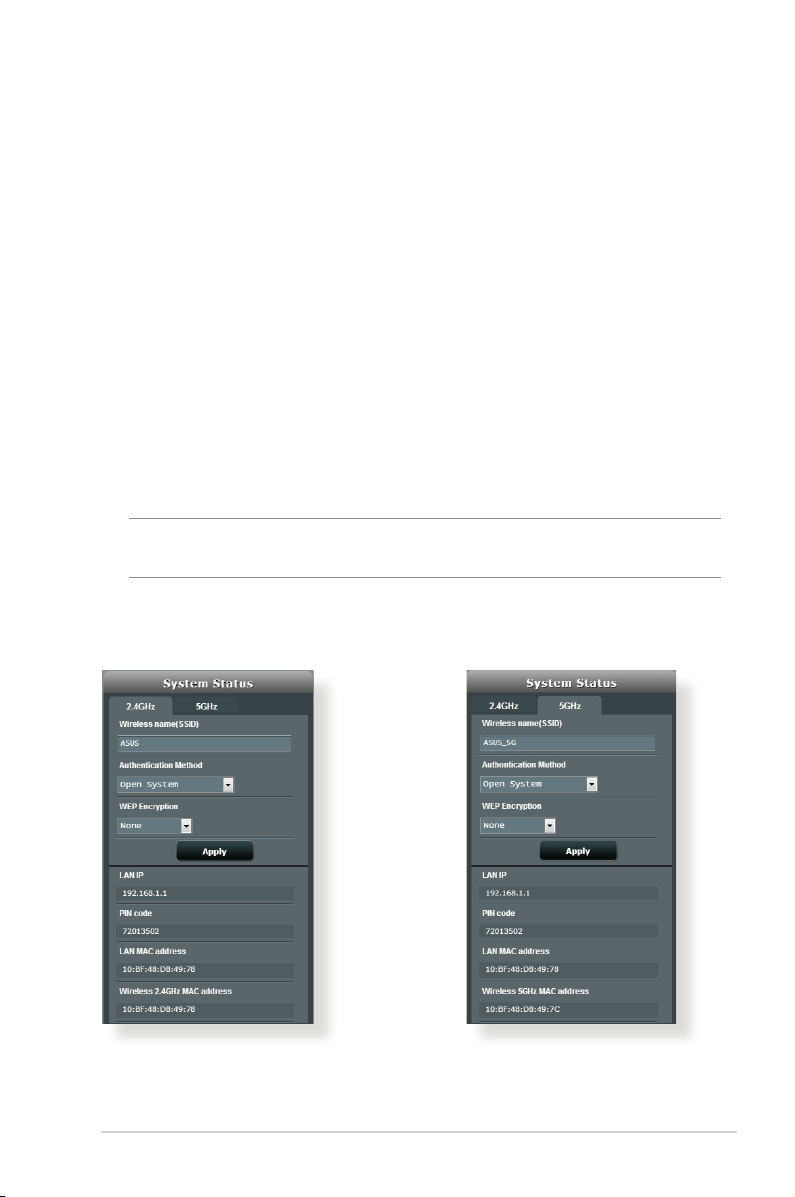
3.1.1 Congurarea setărilor de securitate pentru reţeaua
wireless
Pentru a vă proteja reţeaua wireless împotriva accesului
neautorizat, este necesar să conguraţi setările de securitate.
Pentru a congura setările de securitate pentru reţeaua
wireless:
1. Din panoul de navigare, mergeţi la General > Network Map
(Hartă reţea).
2. Din ecranul Network Map (Hartă reţea) selectaţi pictograma
System status (Stare sistem) pentru aşarea setărilor de
securitate wireless, cum sunt de exemplu SSID, nivel de
securitate şi setările de criptare.
Notă: Puteţi congura setări diferite de securitate wireless pentru
benzile 2,4 GHz şi 5 GHz.
Setări de securitate
pentru banda 2,4 GHz
Setări de securitate
pentru banda 5 GHz
3. În câmpul Wireless name (SSID) (Nume reţea wireless (SSID))
tastaţi un nume unic pentru reţeaua dvs. wireless.
21
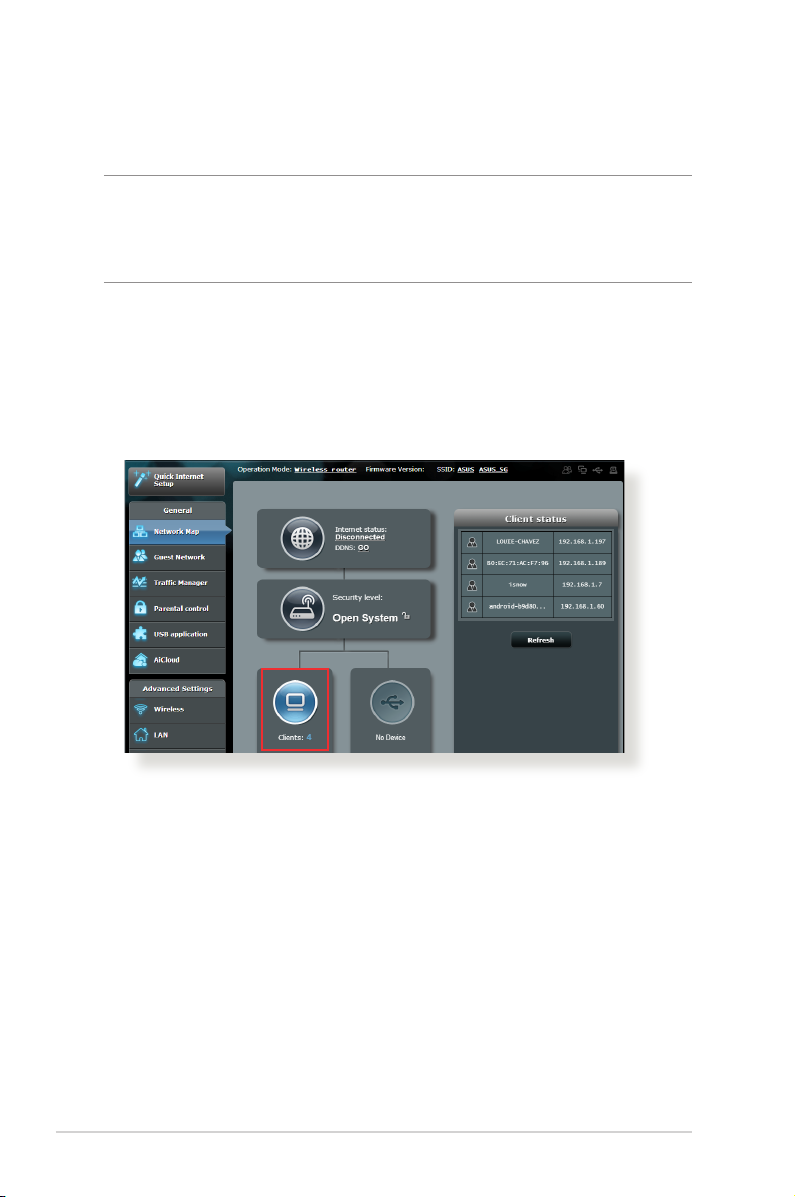
4. Din lista verticală Security Level (Nivel de securitate) selectaţi
metoda de criptare pentru reţeaua dvs. wireless.
IMPORTANT! Standardul IEEE 802.11n/ac interzice utilizarea unei
rate mari de transfer cu WEP sau WPA-TKP ca şi cifru unicast. În cazul
în care utilizaţi aceste metode de criptare, rata de date va scădea la o
conexiune IEEE 802.11g de 54 Mbps.
5. Tastaţi cheia de acces de securitate.
6. Faceţi clic pe Apply (Aplicare) după ce aţi terminat.
3.1.2 Administrarea clienţilor din reţea
Pentru a administra clienţii din reţea:
1. Din panoul de navigare, mergeţi la General > la Network
Map (Hartă reţea).
2. Din ecranul Network Map (Hartă reţea), selectaţi pictograma
Client Status (Stare client) pentru aşarea informaţiilor
referitoare la clienţii de reţea.
3. Pentru a bloca accesul unui client la reţea, selectaţi clientul şi
apoi faceţi clic pe Block (Blocare).
22
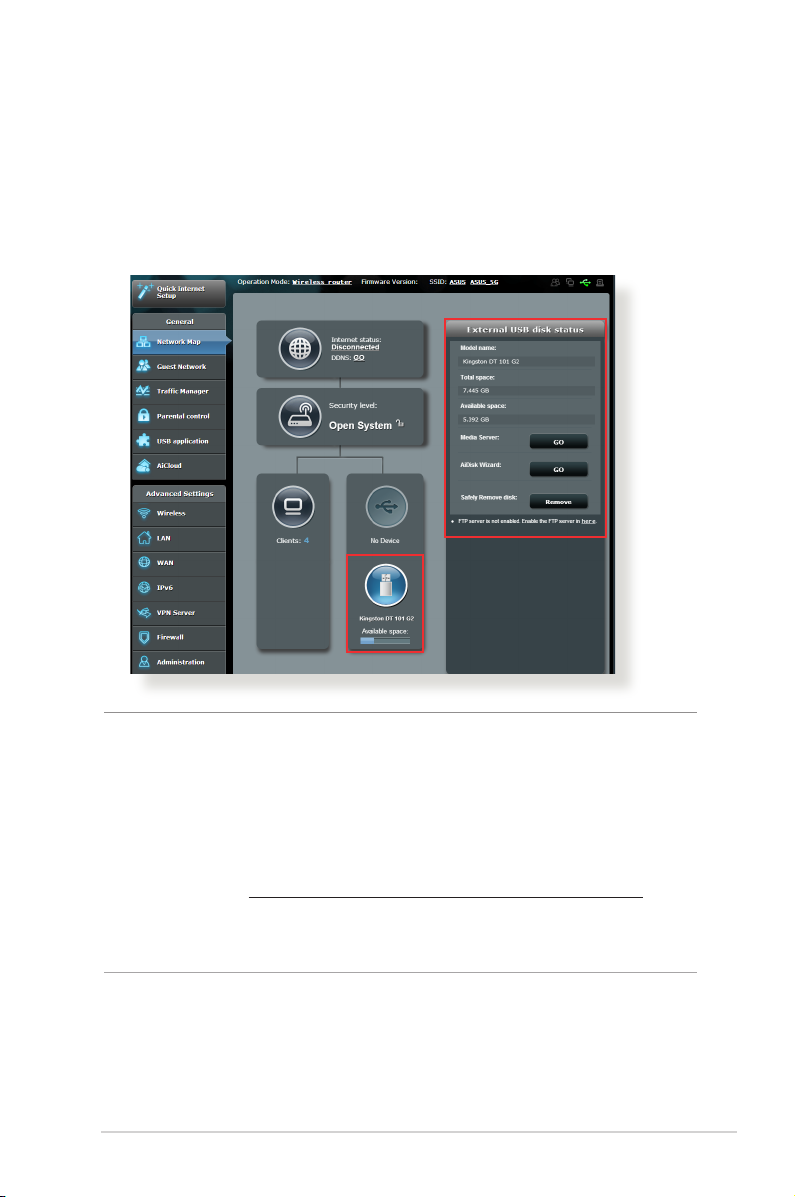
3.1.3 Monitorizarea dispozitivului USB
Ruterul wireless ASUS este prevăzut cu două porturi USB 2.0
pentru conectarea dispozitivelor USB sau a unei imprimante USB,
pentru a vă permite să partajaţi şiere şi imprimante cu clienţii din
reţea.
Note:
• Pentru a utiliza această caracteristică, este necesar să conectaţi un
dispozitiv de stocare USB, cum ar un hard disk USB sau o unitate
ash USB, la portul USB2.0 de pe panoul din spate al router-ului fără r.
Asiguraţi-vă că dispozitivul de stocare USB este formatat şi partiţionat
corespunzător. Consultaţi Lista de compatibilitate a discurilor Plug-nShare la adresa http://event.asus.com/networks/disksupport
• Porturile USB acceptă conectarea simultană a două unităţi USB sau a
unei imprimante şi unei unităţi USB.
23
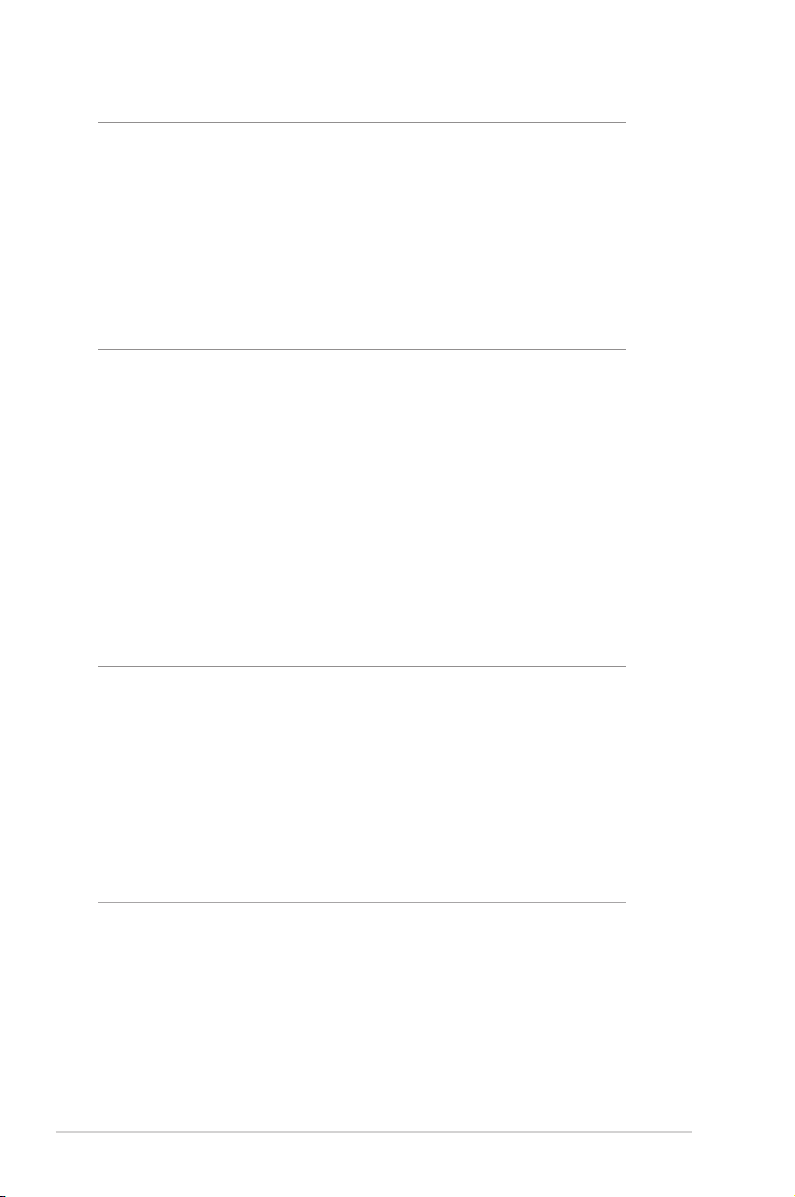
IMPORTANT! Mai întâi trebuie să creaţi un cont de partajare
şi să-i conguraţi permisiunile/drepturile de acces în vederea
permiterii altor clienţi din reţea să acceseze dispozitivul USB
prin intermediul unui site FTP/unui utilitar client FTP terţ,
prin intermediul caracteristicii Servers Center (Centru servicii)
sau prin intermediul serviciului Samba sau AiCloud. Pentru
mai multe detalii, consultaţi secţiunile 3.5 Using the USB
Application (Utilizarea aplicaţiei USB) şi 3.6 Using AiCloud
(Utilizarea AiCloud) din acest manual de utilizare.
Pentru a monitoriza dispozitivul USB:
1. Din panoul de navigare, mergeţi la General > Network Map
(Hartă reţea).
2. Din ecranul Network Map (Hartă reţea), selectaţi pictograma
USB Disk Status (Stare disc USB) pentru aşarea informaţiilor
referitoare la dispozitivul USB.
3. Din câmpul AiDisk Wizard (Expert AiDisk), faceţi clic pe GO
(Salt) pentru a congura un server FTP pentru partajarea
şierelor de pe Internet.
Notă:
• Pentru mai multe detalii, consultaţi secţiunea 3.5.2 Using
Servers Center (Utilizarea centrului de servere) din acest
manual de utilizare.
• Ruterul fără r funcţionează cu majoritatea unităţilor de
hard disk/discurilor ash USB (dimensiune de până la 2 TO)
şi acceptă acces de citire-scriere pentru FAT16, FAT32, EXT2,
EXT3 şi NTFS.
24
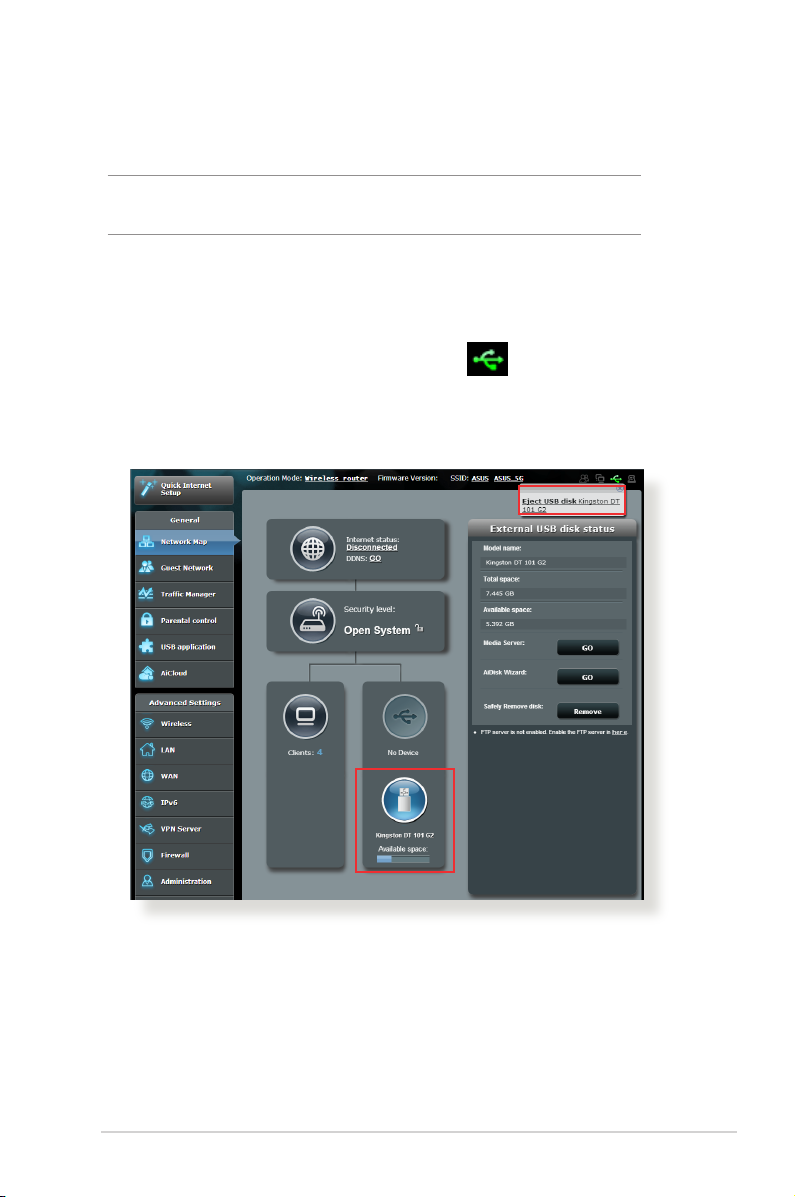
Eliminarea în siguranţă a discului USB
IMPORTANT: Eliminarea incorectă a unităţii USB poate să
cauzeze coruperea datelor.
Pentru a elimina în siguranţă discul USB
1. Din panoul de navigare, mergeţi la General > Network Map
(Hartă reţea).
2. În colţul din dreapta sus, faceţi clic pe > Eject USB disk
(Scoatere disc USB). Când discul USB este scos cu succes,
starea pentru USB indică Unmounted (Demontat).
25
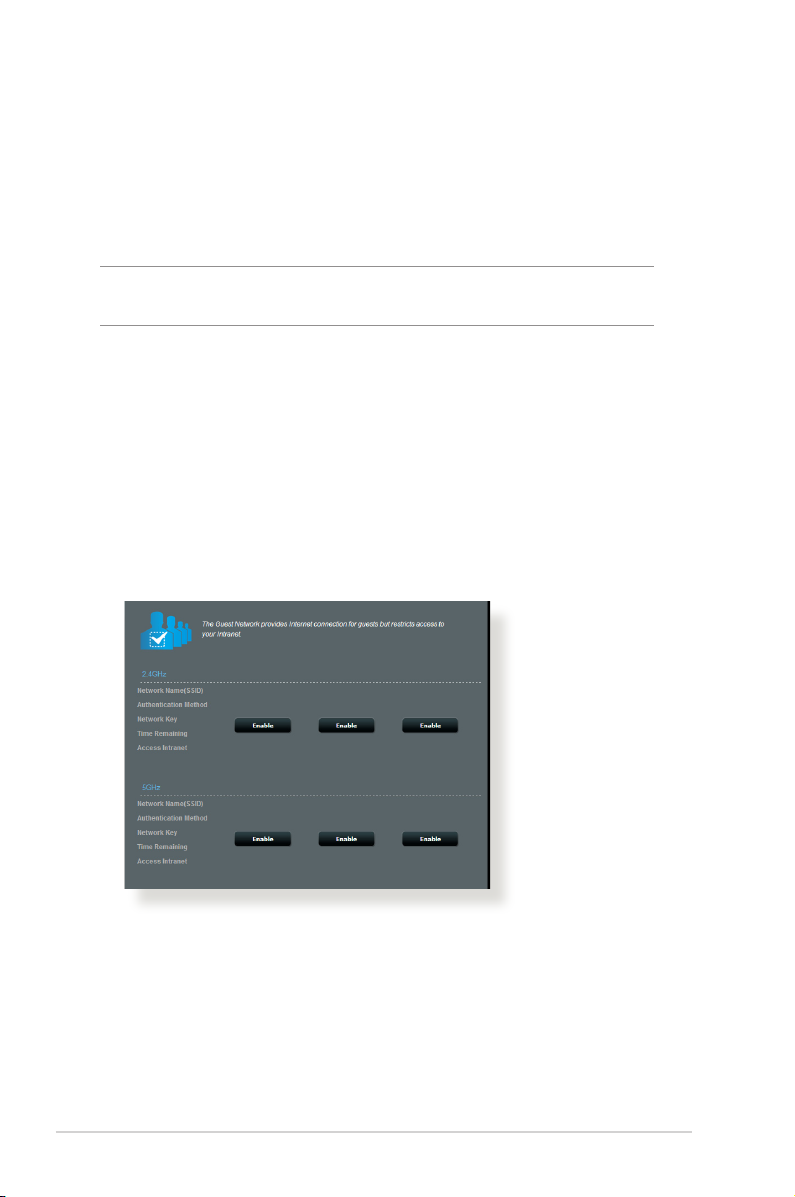
3.2 Crearea reţelei de vizitatori
Reţeaua de vizitatori oferă vizitatorilor temporari conectivitate la
Internet prin intermediul accesului la SSID-uri sau reţele separate,
fără a le oferi acces acestora la reţeaua dvs. privată.
NOTĂ: RT-AC56U acceptă până la SSID-uri (trei în banda de
frecvenţă de 2,4 GHz şi trei în banda de frecvenţă de 5 GHz).
Pentru a vă crea o reţea de vizitatori:
1. Din panoul de navigare, mergeţi la General > Guest Network
(Reţea vizitatori).
2. În ecranul Guest Network (Reţea vizitatori), selectaţi banda de
frecvenţă de 2,4 Ghz sau de 5Ghz pentru reţeaua de vizitatori
pe care doriţi să o creaţi.
3. Faceţi clic pe Enable (Activare).
26
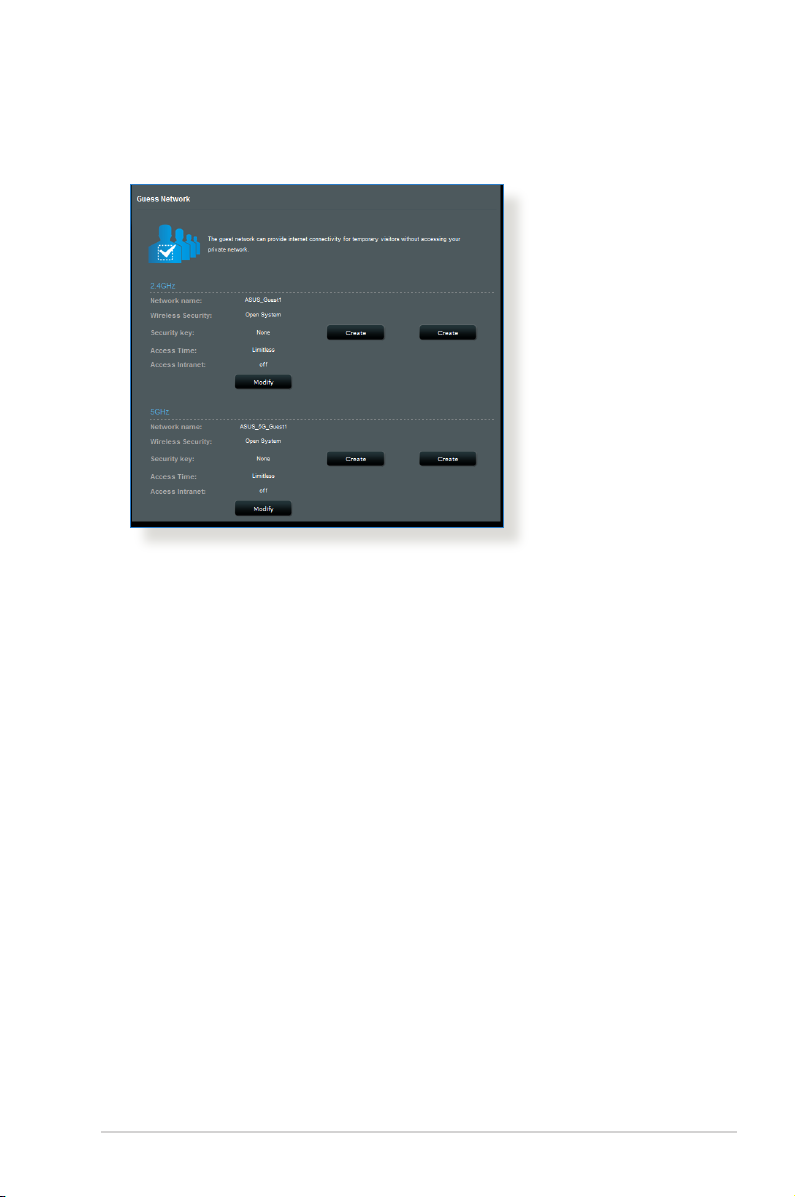
4. Pentru a congura opţiuni suplimentare, faceţi clic pe Modify
(Modicare).
5. Faceţi clic pe Yes (Da) în ecranul Enable Guest Network
(Activare reţea vizitatori).
6. Atribuiţi un nume pentru reţeaua temporară în câmpul
Network Name (SSID) (Nume reţea (SSID)).
7. Selectaţi o opţiune Authentication Method (Metodă de
autenticare).
8. Selectaţi o metodă pentru Encryption (Criptare).
9. Specicaţi o valoare pentru Access time (Timp de acces) sau
faceţi clic pe Limitless (Nelimitat).
10. Selectaţi Disable (Dezactivare) sau Enable (Activare) pe
elementul Access Intranet (Acces la Intranet).
11. Când aţi terminat, faceţi clic pe Apply (Aplicare).
27
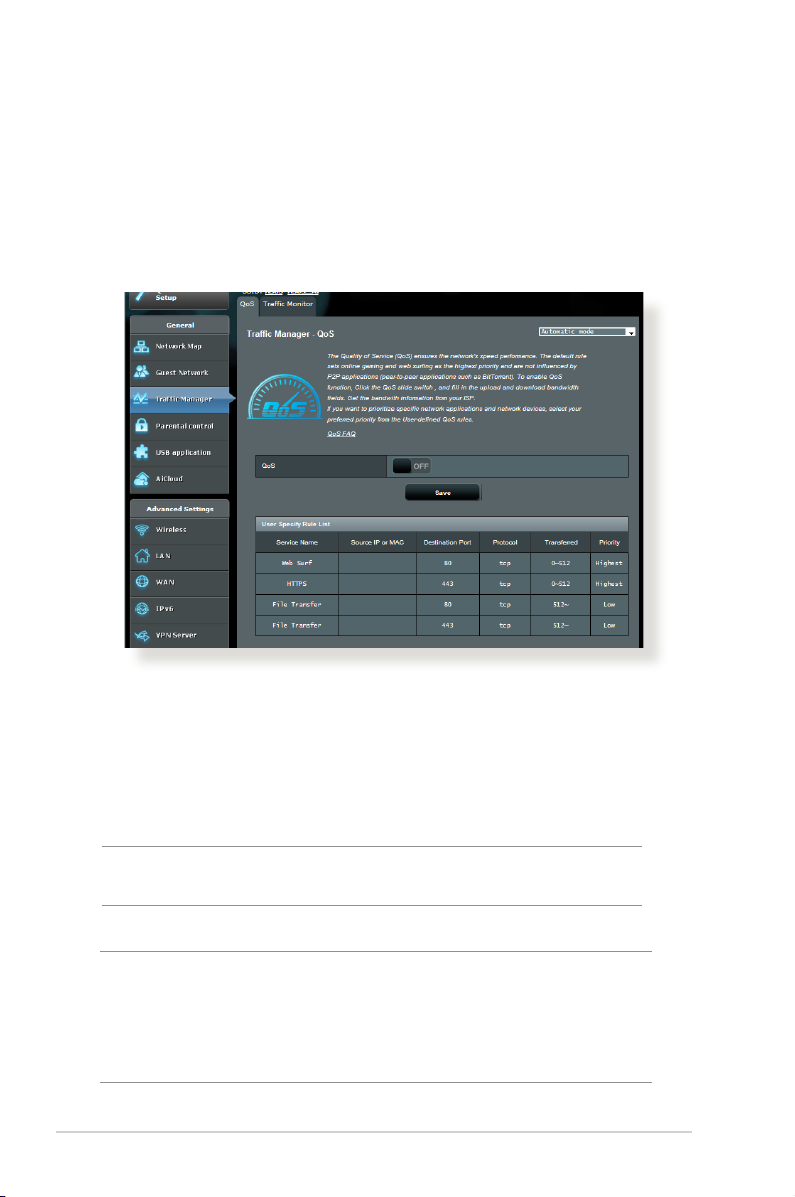
3.3 Utilizarea funcţiei Trac Manager
(Manager trac)
3.3.1 Gestionarea lăţimii de bandă pentru funcţia QoS (Calitatea serviciului)
Funcţia QoS (Quality of Service – Calitatea serviciului) vă permite să
setaţi prioritatea de lăţime de bandă şi să gestionaţi tracul în reţea.
Pentru a seta prioritatea lăţimii de bandă:
1. Din panoul de navigare, mergeţi la General > Trac Manager
(Manager trac) > la QoS.
2. Faceţi clic pe ON (ACTIVARE) pentru a activa regula implicită şi
completaţi câmpurile pentru lăţimea de bandă de descărcare şi
încărcare.
NOTE: Obţineţi informaţiile pentru lăţimea de bandă de la
furnizorul de servicii Internet.
3. Faceţi clic pe Save (Salvare).
NOTĂ: Lista cu reguli specicate de utilizatori face parte din
setările avansate. Dacă doriţi să prioritizaţi anumite aplicaţii şi servicii
de reţea, selectaţi User-dened QoS rules (Reguli QoS denite
de utilizator) sau User-dened Priority (Prioritate denită de
utilizator) din lista verticală aată în colţul din dreapta sus.
28
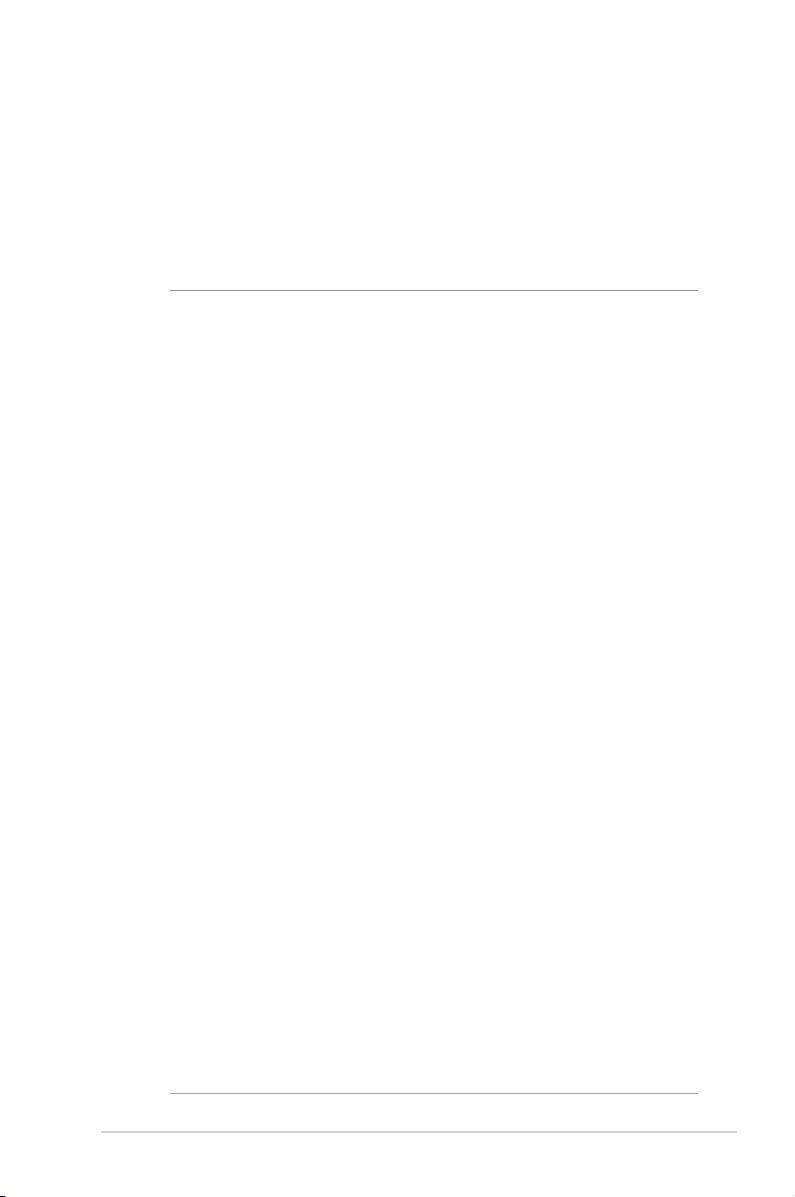
4. În pagina user-dened QoS rules (Reguli QoS denite
de utilizator) există patru tipuri implicite de servicii online
– navigare web, HTTPS şi transferuri de şiere. Selectaţi serviciul
preferat, completaţi cu valori parametrii Source IP or MAC (IP
sau MAC sursă), Destination Port (Port destinaţie), Protocol,
Transferred (Transferat) şi Priority (Prioritate), apoi faceţi clic
pe Apply (Aplicare). Informaţiile vor congurate în ecranul
cu reguli QoS.
NOTE
• Pentru a completa cu valori adresa IP sau MAC sursă, puteţi:
a) Să introduceţi o adresă IP specică, precum „192.168.122.1”.
b)Să introduceţi adrese IP din cadrul aceleiaşi sub-reţele sau Să introduceţi adrese IP din cadrul aceleiaşi sub-reţele sauSă introduceţi adrese IP din cadrul aceleiaşi sub-reţele sau
din cadrul aceluiaşi sector IP, precum „192.168.123.*”, sau „
192.168.*.*”
c) Să introduceţi toate adresele IP ca „*.*.*.*” sau să lăsaţi
câmpul necompletat.
d) Formatul adreselor MAC este reprezentat de şase grupuri Formatul adreselor MAC este reprezentat de şase grupuriFormatul adreselor MAC este reprezentat de şase grupuri
de câte două caractere hexazecimale, separate prin două
puncte (:), în ordinea transmiterii (de exemplu, 12:34:56:aa:
bc:ef)
• Pentru intervalul de porturi sursă sau destinaţie, puteţi:
a) Să introduceţi un port specic, precum „95”.
b)Să introduceţi porturi din cadrul unui interval, precum„ Să introduceţi porturi din cadrul unui interval, precum„Să introduceţi porturi din cadrul unui interval, precum „
103:315”, „>100” sau „<65535”.
• Coloana Transferred (Transferat) conţine informaţii despre
tracul de încărcare şi descărcare (tracul de reţea de intrare
şi de ieşire) pentru o secţiune. În această coloană puteţi
seta limita pentru tracul de reţea (în KB) pentru un anumit
serviciu, pentru a genera proprietăţi specice pentru serviciul
atribuit unui anumit port. De exemplu, dacă doi clienţi de
reţea, PC 1 şi PC 2, accesează concomitent Internetul (setat la
portul 80), dar PC 1 depăşeşte limita pentru tracul de reţea ca
urmare a unor sarcini de descărcare, PC 1 va avea o prioritate
mai redusă. Dacă nu doriţi să introduceţi limita pentru tracul
de reţea, nu completaţi câmpul.
29
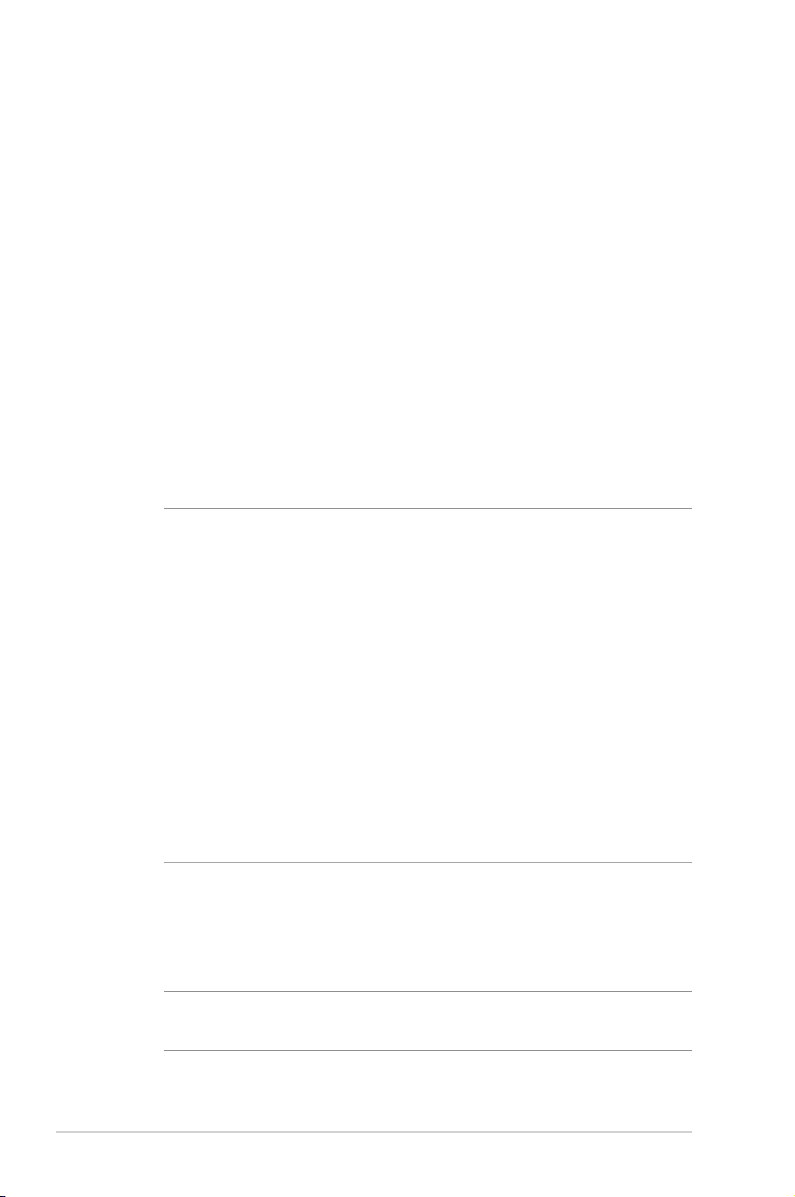
5. În pagina User-dened Priority (Prioritate denită de
utilizator), puteţi prioritiza pe cinci niveluri aplicaţiile de reţea
sau dispozitivele din reţea, din lista verticală user-dened QoS
rules (Reguli QoS denite de utilizator). În funcţie de nivelul
priorităţii, puteţi utiliza următoarele metode pentru a trimite
pachete de date.
• Modicaţi ordinea pachetelor de reţea care sunt trimise către
Internet.
• Sub tabelul Upload Bandwidth (Lăţime de bandă pentru
încărcare), setaţi Minimum Reserved Bandwidth (Lăţime
de bandă minim rezervată) şi Maximum Bandwidth Limit
(Lăţime de bandă maxim rezervată) în cazul în care aveţi
mai multe aplicaţii de reţea cu diferite niveluri de prioritate.
Procentajele indică ratele de încărcare disponibile pentru
aplicaţiile de reţea specicate.
NOTE:
• Pachetele cu prioritate redusă sunt omise pentru a se asigura
transmiterea pachetelor cu prioritate ridicată .
• Sub tabelul Download Bandwidth (Lăţime de bandă pentru
descărcare), setaţi Maximum Bandwidth Limit (Limită
maximă lăţime de bandă) pentru a aranja într-o ordine
corespunzătoare diferitele aplicaţii de reţea. Pachetele care au
prioritatea mai mare la încărcare vor avea prioritate mai mare
şi la descărcare.
• Dacă nu există pachete trimise de la aplicaţiile cu prioritate
ridicată, întreaga rată de transmitere a conexiunii la Internet
va disponibilă pentru pachetele cu prioritate redusă.
6. Setaţi pachetul cu cea mai mare prioritate. Pentru a asigura o
experienţă optimă a jocurilor online, puteţi seta cea mai mare
prioritate pentru pachetul ACK, SYN sau ICMP.
NOTĂ: Asiguraţi-vă că aţi activat anterior opţiunea QoS şi că aţi
congurat limite pentru ratele de încărcare şi descărcare.
30
 Loading...
Loading...