Asus RT-AC56S User’s Manual [ja]

ユーザーマニュアル
RT-AC56S
デュアル バ ンド対 応
867Mbps + 300Mbps
無線LANルーター
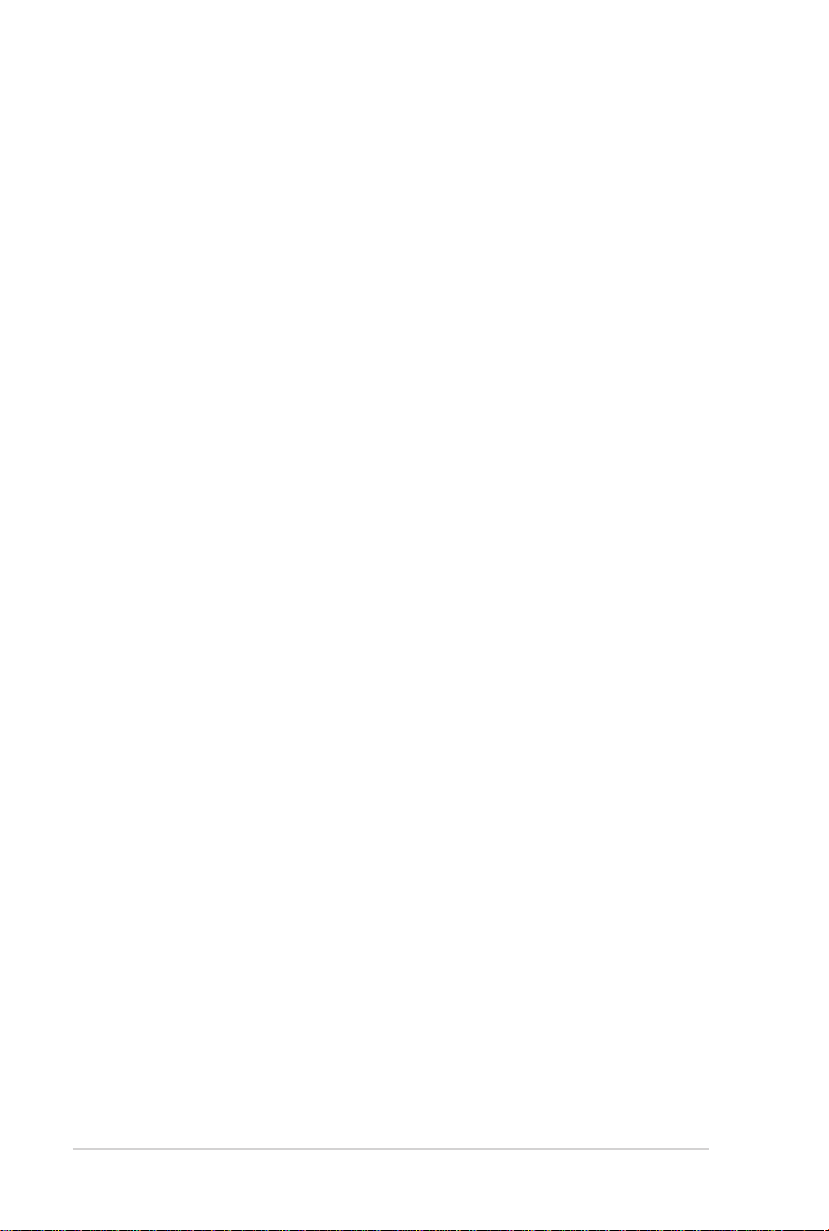
J8832
第1版
2014年6月
Copyright © 2014 ASUSTeK Computer Inc. All Rights Reserved.
バックアップの目的で利用する場合を除き、本書に記載されているハードウェ
ア・ソフトウェアを含む、全ての内容は、ASUSTeK Computer Inc. (ASUS) の文
書による許可なく、編集、転載、引用、放送、複写、検索システムへの登録、他言
語への翻訳などを行うことはできません。
以下の場合は、保証やサービスを受けることができません。
(1)ASUSが明記した方法以外で、修理、改造、交換した場合。
(2)製品のシリアル番号が読むことができない状態である場合。
ASUSは、本マニュアルについて、明示の有無にかかわらず、いかなる保証も行
いません 。ASUSの責任者、従業員、代理人は、本書の記述や本製品に起因す
るいかなる損害(利益の損失、ビジネスチャンスの遺失、データの損失、業務
の中断などを含む)に対して、その可能性を事前に指摘したかどうかに関りな
く、責任を負いません 。
本書の仕様や情報は、個人の使用目的にのみ提供するものです。また、内容は
予告なしに変更されることがあり、この変更についてASUSはいかなる責任も
負いません 。本書およびハードウェア、ソフトウェアに関する不正確な内容に
ついて、ASUSは責任を負いません。
本マニュアルに記載の製品名及び企業名は、登録商標や著作物として登録され
ている場合がありますが、本書では、識別、説明、及びユーザーの便宜を図るた
めに使用しており、これらの権利を侵害する意図はありません 。
2
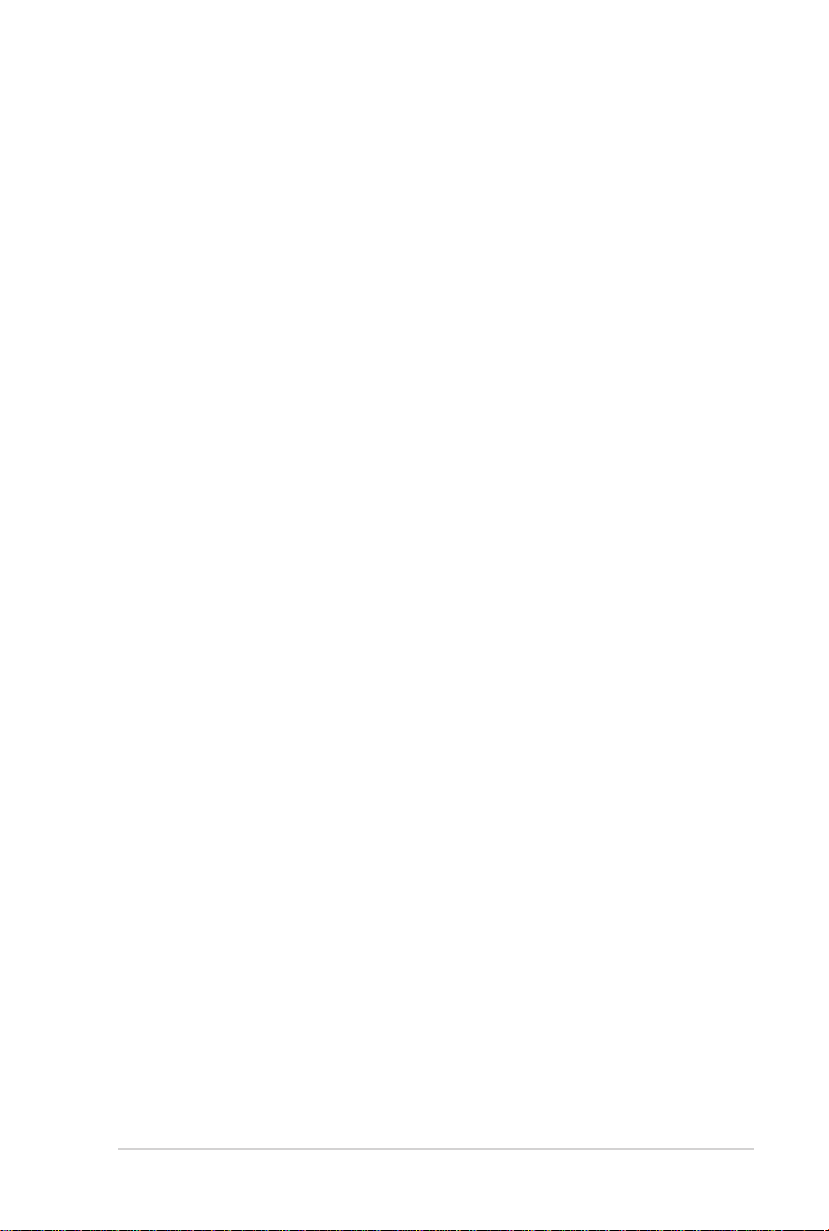
もくじ
1 製品の概要 ................................................... 6
1.1 はじめに .................................................................................... 6
1.2 パッケージの内容 .................................................................. 6
1.3 無線LANルーターの概要 .................................................... 7
1.4 無線LANルーターの設置 .................................................... 9
1.5 あらかじめご確認ください ................................................10
1.6 ルーターのセットアップ .....................................................12
1.6.1 有線接続 ............................................................................. 12
1. 6. 2 ワイヤレス 接 続 .................................................................. 13
2 セット ア ップ ................................................ 15
2.1 Web GUI にログインする ..................................................15
2.2 クイックインターネットセットアップ (QIS) ..................16
2.3 ワイヤレスネットワークに接続する ...............................20
3 全般設定..................................................... 21
3.1 ネットワークマップを使用する ........................................21
3.1.1 セキュリティのセットアップ ............................................22
3.1.2 ネットワーククライアントの管理 .................................23
3.1.3 USBデバイスの管理 .......................................................... 24
3.2 ゲストネットワークを構築する ........................................27
3.3 トラフィックマネージャーを使用する ............................29
3.3.1 QoS (Quality of Service) 帯域の管理 .........................29
3. 3. 2 トラフィックモニター .......................................................32
3.4 ペアレンタルコントロールのセットアップ ...................33
3.5 USBアプリケーションを使用する ....................................34
3.5.1 AiDiskを使用する .............................................................34
3.5.2 Servers Centerを使用する ............................................36
3.5.3 3G/4G ...................................................................................42
3
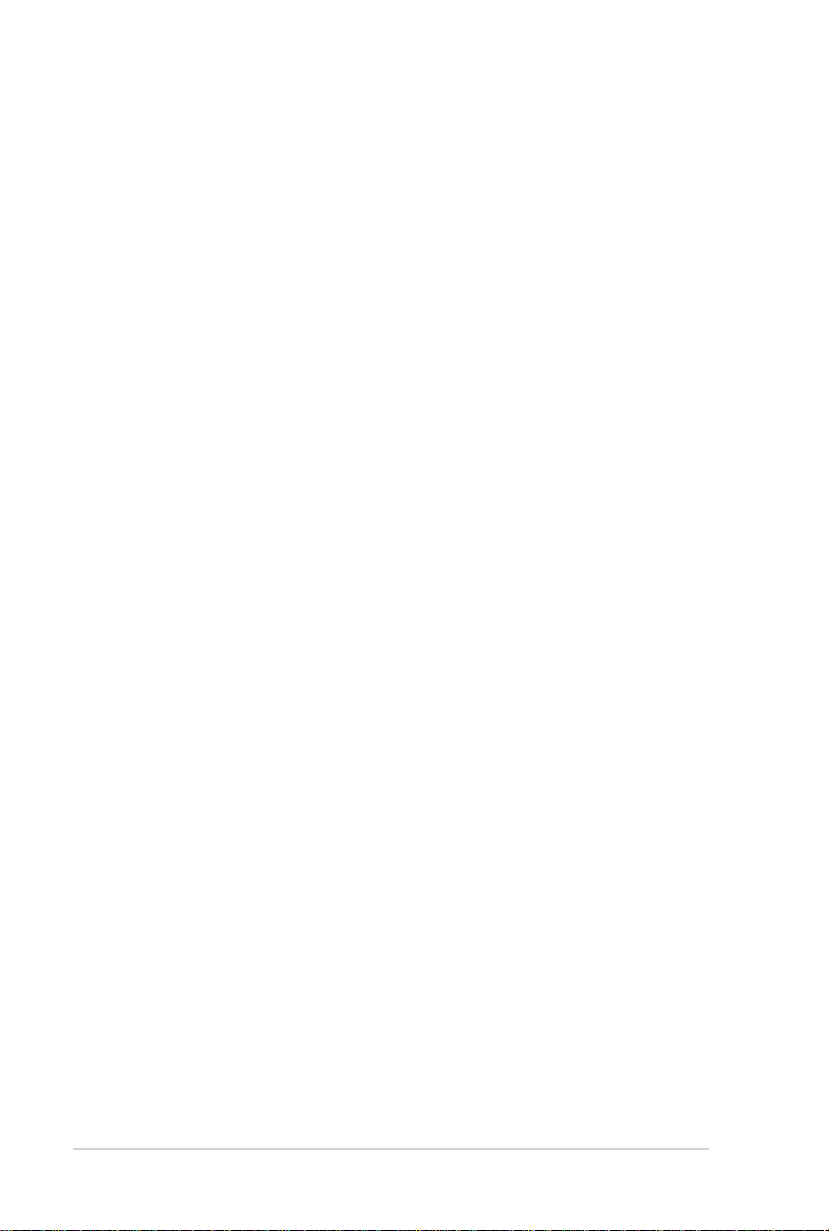
もくじ
3.6 AiCloudを使用する .............................................................44
3.6.1 Cloud Disk ..........................................................................45
3.6.2 Smart Access ..................................................................... 47
3.6.3 Smart Sync .........................................................................48
4 詳細設定..................................................... 49
4.1 ワイヤレス ..............................................................................49
4.1.1 全般設定 .............................................................................49
4.1.2 WPS .......................................................................................52
4.1. 3 ブリッジ ...............................................................................54
4 .1 . 4 ワイヤレス M AC フィルター .............................................56
4.1.5 RADIUSの設 定 ...................................................................57
4.1.6 Professional........................................................................58
4.2 LAN ...........................................................................................60
4.2.1 LAN IP ..................................................................................60
4.2.2 DHCPサーバー ................................................................... 61
4.2.3 経路 ....................................................................................... 63
4.2.4 IPTV .......................................................................................64
4.3 WAN .........................................................................................65
4. 3.1 インターネット接 続 ..........................................................65
4 . 3 . 2 ポートトリガ ー ....................................................................68
4.3.3 仮想サーバー/ポートフォワーディング ........................70
4.3.4 DMZ ......................................................................................73
4.3.5 DDNS ....................................................................................74
4.3.6 NATパススルー .................................................................75
4.4 IPv6 ...........................................................................................76
4.5 VPNサーバー .........................................................................77
4.6 ファイアウォール ..................................................................78
4.6.1 全般設定 .............................................................................78
4 . 6. 2 UR Lフィル ター ...................................................................78
4
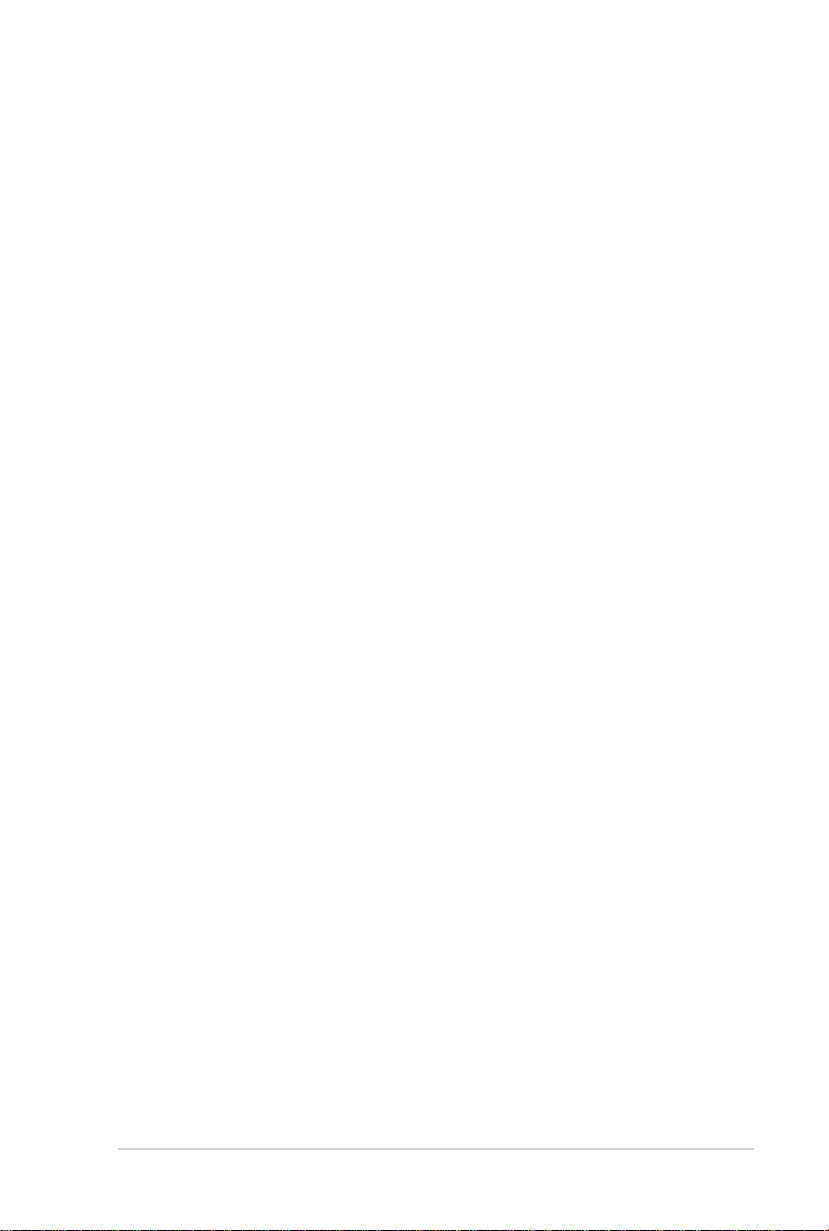
もくじ
4 . 6. 3 キー ワード フィルター ......................................................79
4. 6 .4 ネットワー クサービ スフィルター ..................................80
4.7 管理者 ......................................................................................82
4.7.1 動作モード ..........................................................................82
4. 7. 2 システム ...............................................................................83
4.7. 3 ファームウェアの更 新 ......................................................84
4 .7. 4 復 旧 / 保 存/ アップ ロード 設 定 ........................................84
4.8 システムログ ..........................................................................85
5 ユ ー ティリティ ............................................. 87
5.1 Device Discovery .................................................................87
5.2 Firmware Restoration(ファームウェアの復元) .........................88
5.3 プリンターサーバーの設定 ...............................................89
5.3.1 ASUS EZ Printer Sharing ................................................89
5. 3. 2 L PR を共有 プリンターに使 用する ................................93
5.4 Download Master ..............................................................98
5.4.1 BitTorrent設定 ...................................................................99
5.4.2 NZB設定 ............................................................................100
6 トラブ ル シュー ティング .............................. 101
6.1 基本的なトラブルシューティング ................................. 101
6.2 FAQ (よくある質問) .......................................................... 104
付録 ................................................................ 115
ASUSコンタクトインフォメーション ........................................... 128
ネットワ ー クグ ロ ー バ ル ホット ラ イ ン ........................................ 129
5
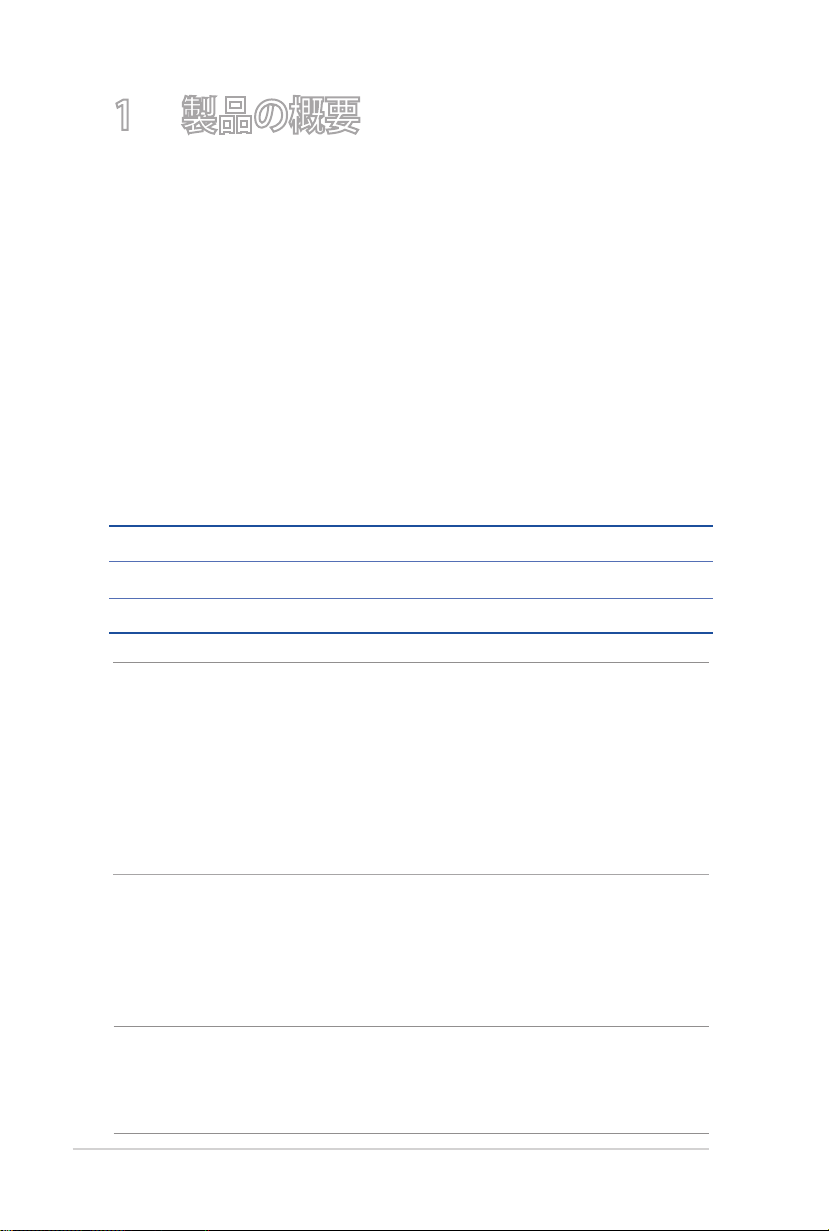
1 製品の概要
1.1 はじめに
この度はASUS製品をお買い上げいただき、誠にありがとうござい
ます。
本マニュアルでは、本製品の設置方法、接続方法、各種機能の設
定方法について説明をしています。お客様に本製品を末永くご愛
用いただくためにも、ご使用前このユーザーマニュアルを必ずお
読みください。
1.2 パッケージの内容
RT-AC56S 本体 ネットワークケーブル (RJ-45)
電 源 アダプター クイックスタートガイド
専用スタンド 製品保証書
注意:
• 万一、付属品が足りない場合や破損していた場合は、すぐにご購入
元にお申し出ください 。
• 販売店舗独自の保証サービスや販売代 理店の保証をお受けいただ
く 場 合 、お 買 い 上 げ 時 の 梱 包 箱 、暖 衝 材 、マ ニ ュ ア ル 、付 属 品 が す べ
て揃っているなど、条件が 設けられていることがあります。ご購入時
の領収書やレシートと一緒に大切に保管してください。
注意: 本書で使用されているイラストや画面は実際とは異なる場合があ
ります。各項目の名称、設定値、利用可能な機能は、ご利用のモデルや
ファームウェアのバージョンにより異なる場合があります。予めご了承く
ださい。
6
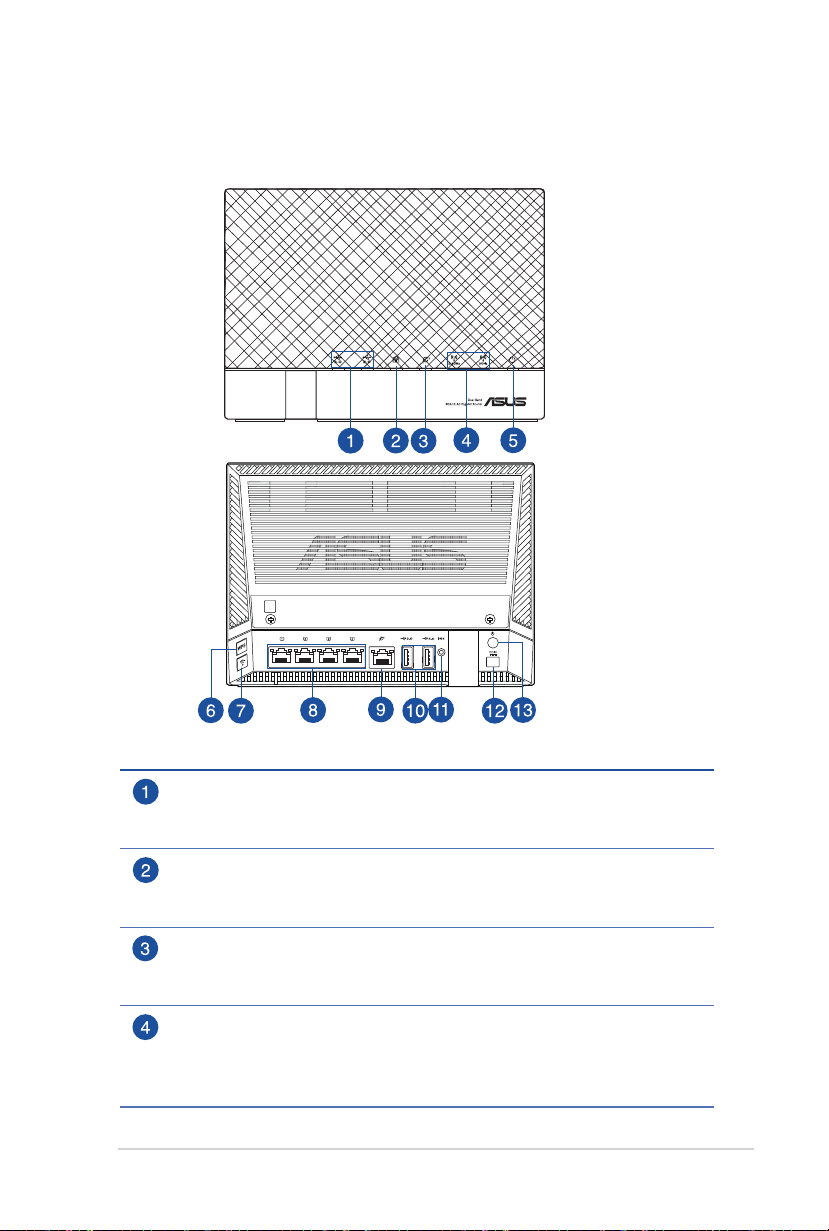
1.3 無線LANルーターの概要
RT-AC56S
USB 3.0 / 2.0 LED
消灯: USB 3.0/2.0デバイスが検出されていません。
点 灯: USB 3.0/2.0デバイスが利用可能な状態です。
LAN LED
消灯: LA Nポ ート のリンクが 確立していません 。
点灯: ケーブルが接続されていない、または電源が入っていません。
WAN (インターネット) LED
消灯: ケーブルが接続されていない、またはIPアドレスが取得できていません。
点灯: WAN ポートのリンクが確立しています。
5GHz LED / 2.4GHz LED
消灯: 無 線L A Nを使 用して いません 。
点灯: 5GHz/2.4GHzで通信可能な状態です。
点滅: 5GHz/2.4GHzでデータ送受信をしています。
7
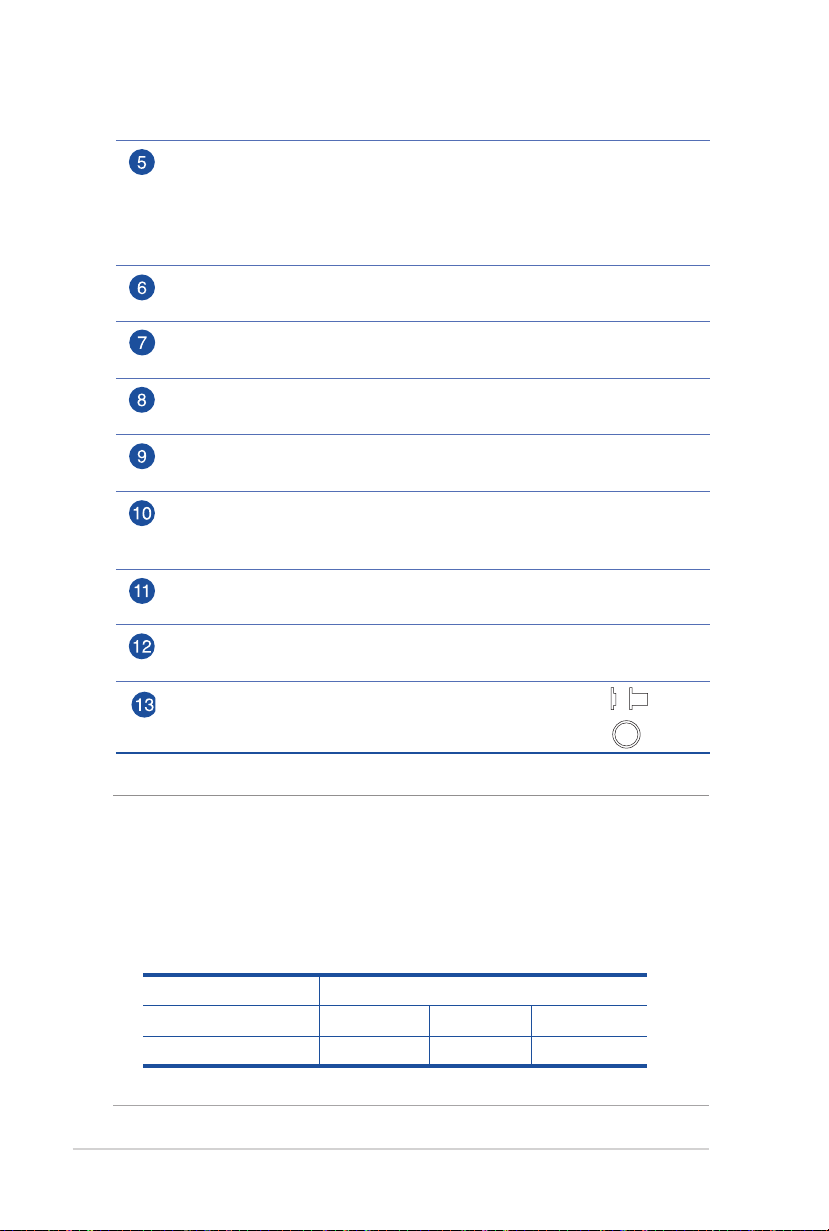
電源 LED
On
消灯: 電 源 が入って いま せん 。
点灯: デバイスが利用可能な状態です。
低速点滅: レスキューモ ード で起 動しています。
高 速 点 滅 : WPS で無線LANの設定中です。
WPSボタン
WPS機能をオンにします。
WI-FI ボタン
Wi-Fi 機能のオン/オフを切り替えます。
LAN1〜4ポート
コンピューター やゲーム 機などと接 続します。
WAN (インターネット) ポート
モデム/回線終端装置と接続します。
USB 3.0 / 2.0 ポート
USBハードディスクやUSBメモリー等のUSBデバイスを接続します。iPadの
USBケーブルを接続すると、iPadの充電が可能です。
リセットボタン
システムを工場出荷時の状態に戻す際に使用します。
電源ポート (DC-IN)
付属の電源アダプターを接続します。
電源ボタン
本製品の電源のON/OFFを切り替えます。
Off
注意:
• 電源アダプターは、必ず本製品に付属のものをお使いください。ま
た、本製品に付属の電源アダプターは他の製品に使用しないでくだ
さ い 。火 災 、感 電 、故 障 の 原 因 と な り ま す 。
• 仕様:
DC 電源アダプター
動作温度
動作湿度
8
DC出力 +19V、1.58A
0~40℃ 保管時 0~70℃
50~90% 保管時 20~90%
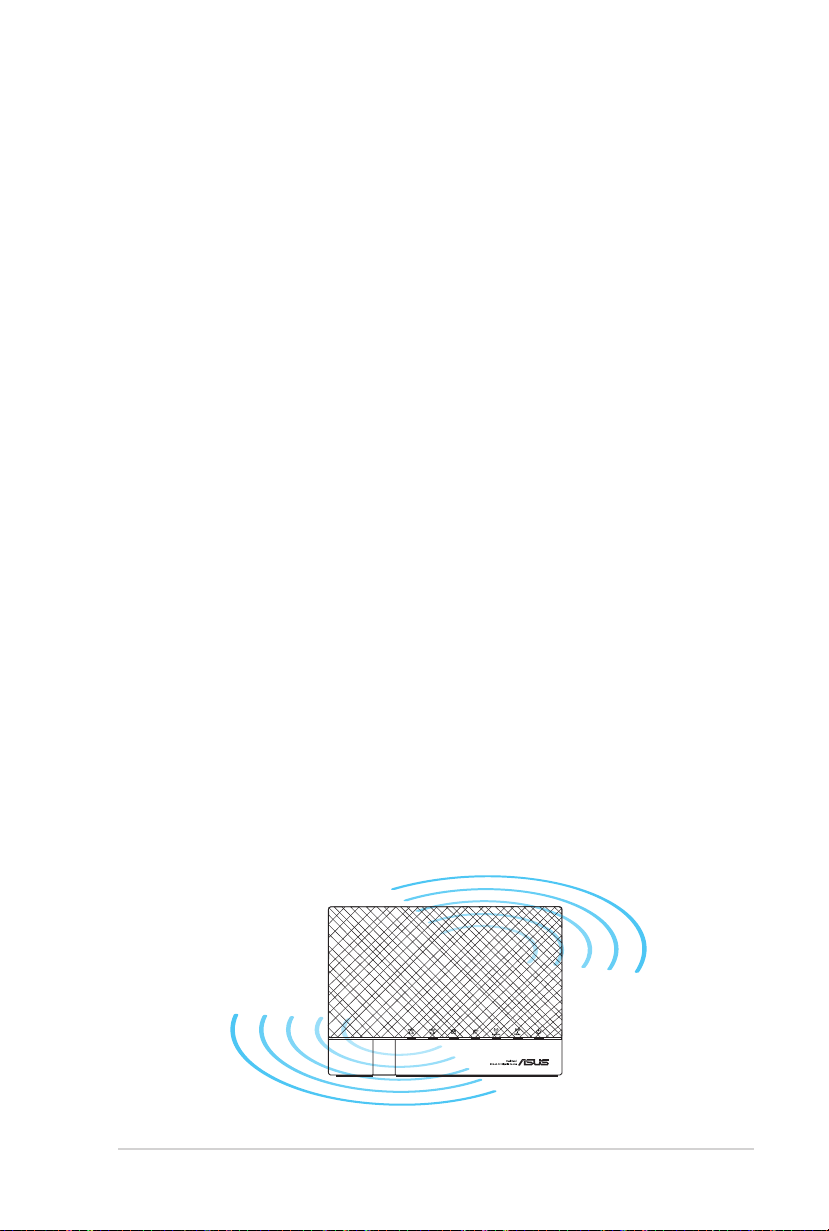
1.4 無線LANルーターの設置
本 製 品を 利 用 する際 は、次 のことに注 意して 設置してくださ い。
• 複数のワイヤレスデバイスを接続する場合は、最適な通信環
境のためにすべてのデバイスの中心位置に無 線LANルーター
を 設 置し ま す。
• 無線L ANルーターの周囲にパソコンや金 属物などのものがな
い 場 所に 設 置し ま す。
• 直射日光のあたる場所やストーブ、ヒーターなどの発熱 機のそ
ばなど、温度の高い所には設置しないでください。
• 同じ2.4GHz 帯を使用する電子レンジ、コードレス電話機、医
療機器、Bluetooth機器、レーザー式無線マウスなどの電波を
放射する装置から離れた場所に設置します。設置距離が近す
ぎると、電波が干渉し通信速度が低下したりデータ通信が途
切 れ る 場合 がありま す。
• パフォーマンスとセキュリティ向上のため、本機のファームウ
ェアは常に 最 新 のもの をご 使 用ください。
• 無線LANルーターの放熱を妨げるような場所、通気性の悪い
場所には設置しないようご注意ください。内部温度の上昇に
より通信速度や機能が低下する恐れがあります。
RT-AC56S
9
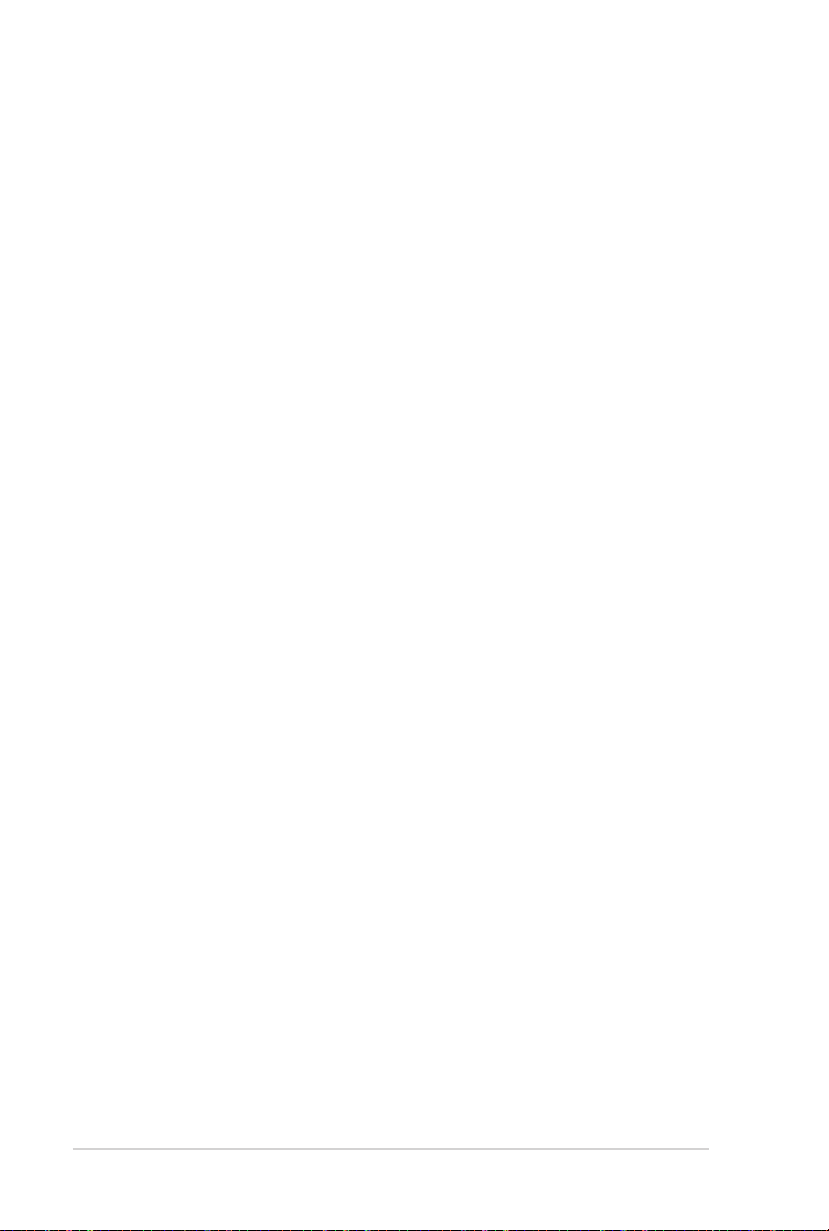
1.5 あらかじめご確認ください
本製品を接続する前に、次のことをご確認ください。
回線契約とインターネットサービスプロバイダー (ISP) の加入
・ 本 製品をお使いの前に、予め回 線 の契 約とインターネット
サービスプロバイダー(IS P)の契 約を行い、ブロードバンド
回線が開通していることをご確認ください。
・ 本製品の設定に必要な情報(接続ユーザー名、接続パス
ワードなど)については、ご契約時の書類またはご契約の
プ ロ バ イダー へ お 問 い 合 わせくだ さ い。
設定を行うために必要なコンピューターの要件
・ 1000BASE-T / 100BASE-TX / 10BASE-T 対応のイーサネット
ポート (LANポート)
・ TCP/IPサービスがインストール済み
・ ウェブ ブラウ ザー
(Internet Explorer、Firefox、Google Chrome、Safari)
10
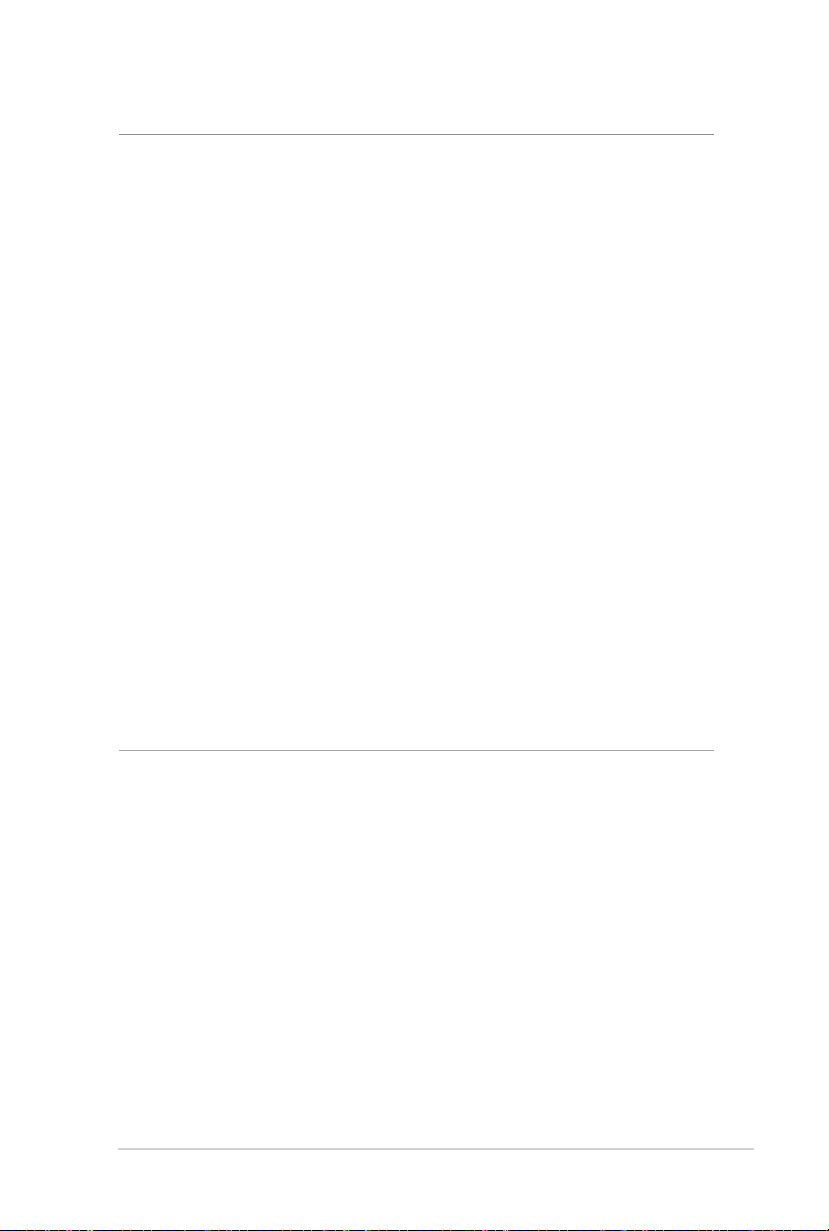
注意:
• 本製品はIEEE802.11 a/b/g/n/acの無線LAN規格に対応した無線
LANルーターです。Wi-Fi接続を使用するには、IEEE802.11 a/b/g/n/
acの無線LAN規格に準拠する機器が必要です。
• デュアルバンドテクノロジー搭載により、本製品は2.4GHz/5GHz ワ
イヤレス信号を同時サポートしています。デュアルバンド対応によ
り、テレビなどで動画のストリーミングを楽しむために電波干渉が
少なく高速で 安定した5G Hz帯を使 用し、ゲームやスマートフォンな
どでは2.4GHz帯を使用するなど、帯域を使い分けて効率的にデー
タ通 信をす ることが 可 能 で す。
• IEEE 802.11 b/g/n シングルバンド対応無線LANデバイスは、2.4GHz
帯 の みを 使 用すること が で きま す。
• IEEE 802.11 a/b/g/n/ac デュアルバンド対応無線LANデバイスは、
2.4GHz帯と5GHz帯を使用することができます。
• 本製品は2つの無線LANデバイスを接続し、2.4GHz帯と5GHz帯を
同時に使用することができます。
• IEEE 802.11n 対応製品の中には、5GHz帯に対応していない製品も
存在します。ご利用機器の5GHz帯の対応については、製造メーカー
へお 問い合わせください。
• イーサネットの規格IEEE802.3 により、1000BASE-T / 100BASE-TX /
10BASE-Tの最大ケーブル長は100m と規定されています。
11
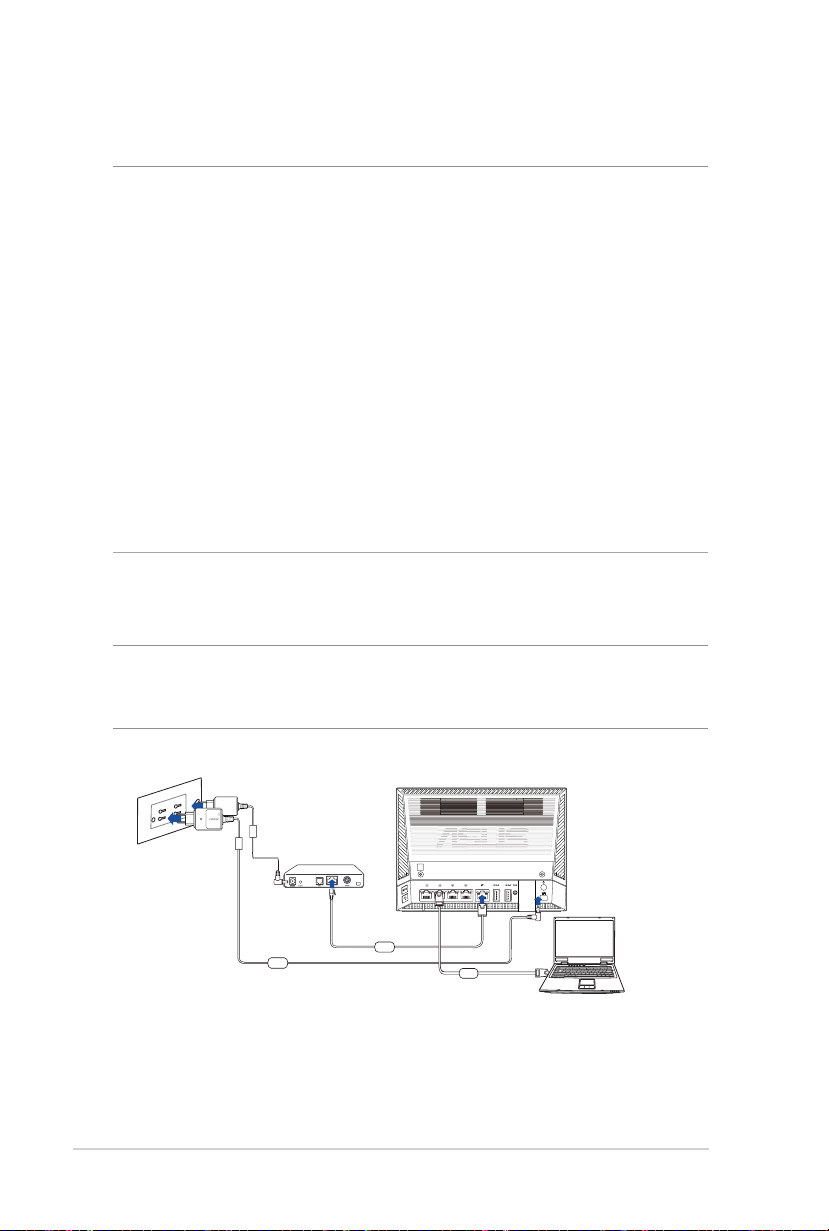
1.6 ルーターのセットアップ
重要:
• セットアップ中の通信エラーなどによる問題を回避するために、有線
接続でセットアップを行うことをお勧めします。
• 無線LANルーターのセットアップを開始する前に、次の操作を行って
ください。
- 既存のルーターと交換を行う場合は、現在実行されているす
べての通信を停止します。
- モデム/回線終端装置とコンピューターに接続されたネット
ワークケーブルを取り外します。モデム/回線終端装置がバ
ックアップ用バッテリーを搭載している場合は、バッテリー
を一旦取り外します。
- モデム/回線終端装置とコンピューターを再起動します。(推奨)
1.6.1 有線接続
注意: 本 製 品 は 自 動 ク ロ ス オ ー バ ー 機 能 に 対 応 し て い ま す。ネ ット ワ ー ク
ケーブルがストレートケーブルかクロスケーブルかを自動的に判定し接
続 を行 いま す。
Wall Power Outlet
コン セント
Power
Modem
WAN
LAN
RT-AC56S
RT-A C56S
Computer
コンピュー ター
接続方法
1. 無線LANルーターの電源ポート (DC IN) に電源アダプターを
接続した後、電源アダプターをコンセントに接続します。
12
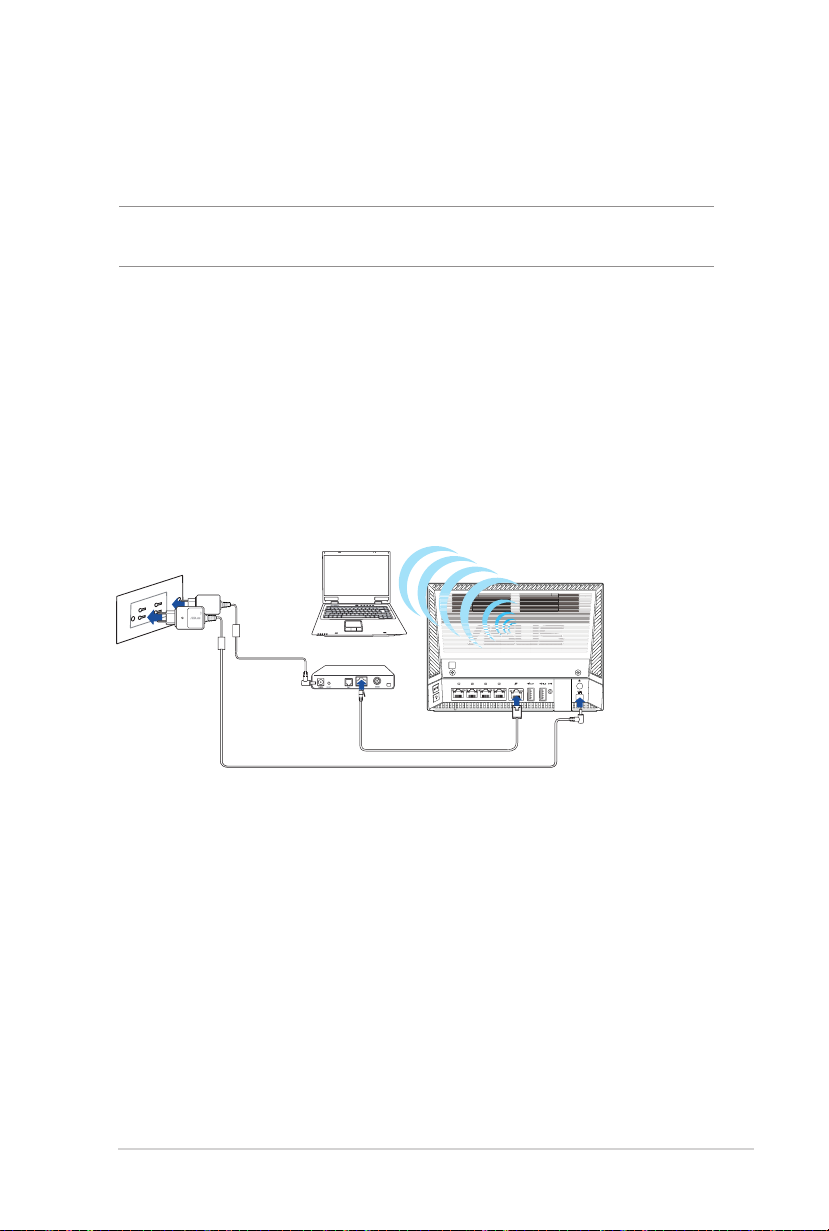
2. 無線 L AN ルーターとコンピューターのL ANポートをネットワー
クケ ーブ ルで 接 続し ま す。
重要: ネットワ ークケ ーブル の 接 続 後、L A N L E D が 点 滅して いる こと をご
確認ください。
3. ネットワークケーブルを使用してモデム/回線終端装置と無線
LANルーターのWAN ポートを接続します。
4. モデム/回線 終端装置に電源アダプターを接続しコンセントに
接 続しま す。
1.6.2 ワイヤレス接続
RT-AC56S
RT-A C56S
モデム
Modem
接続方法
1. 無線LANルーターの電源ポート (DC-IN) に電源アダプターを
接続した後、電源アダプターをコンセントに接続します。
2. 無線LANルーターとモデム/回線終端装置をネットワークケー
ブルで 接 続し ま す。
13
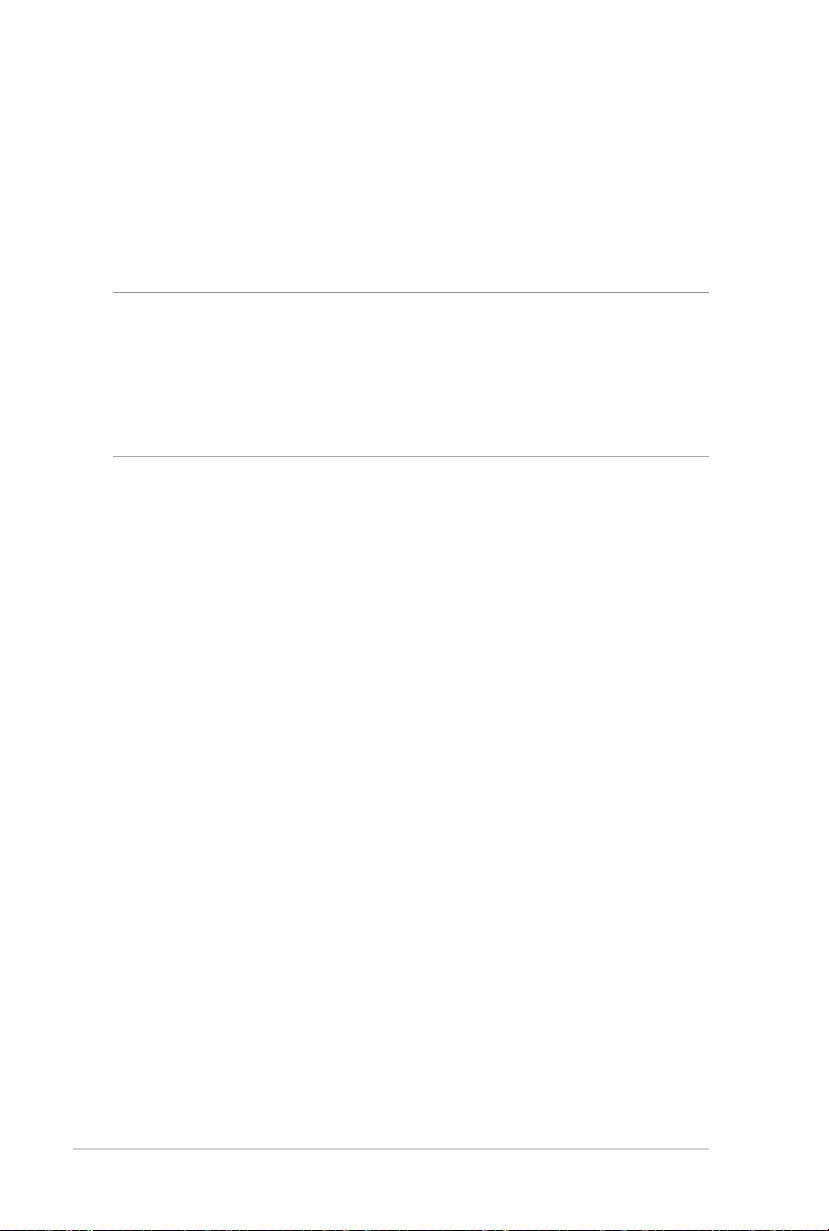
3. モデム/回線 終端装置に電源アダプターを接続しコンセントに
接 続しま す。
4. 無線LAN規格 IEEE802.11 a/b/g/n/ac に対応したコンピュータ
ーで ワイヤレス 接 続 の 設 定 をします。
注意:
• ワイヤレスネットワークの接続方法については、ご利用のデバイスの
ユーザーマニュアルをご覧ください。
• ネットワークのセキュリティ設 定につ いては 、本マニュアル に記載 の
「セ キュリ ティの セットアップ」を ご 覧 く だ さ い 。
14
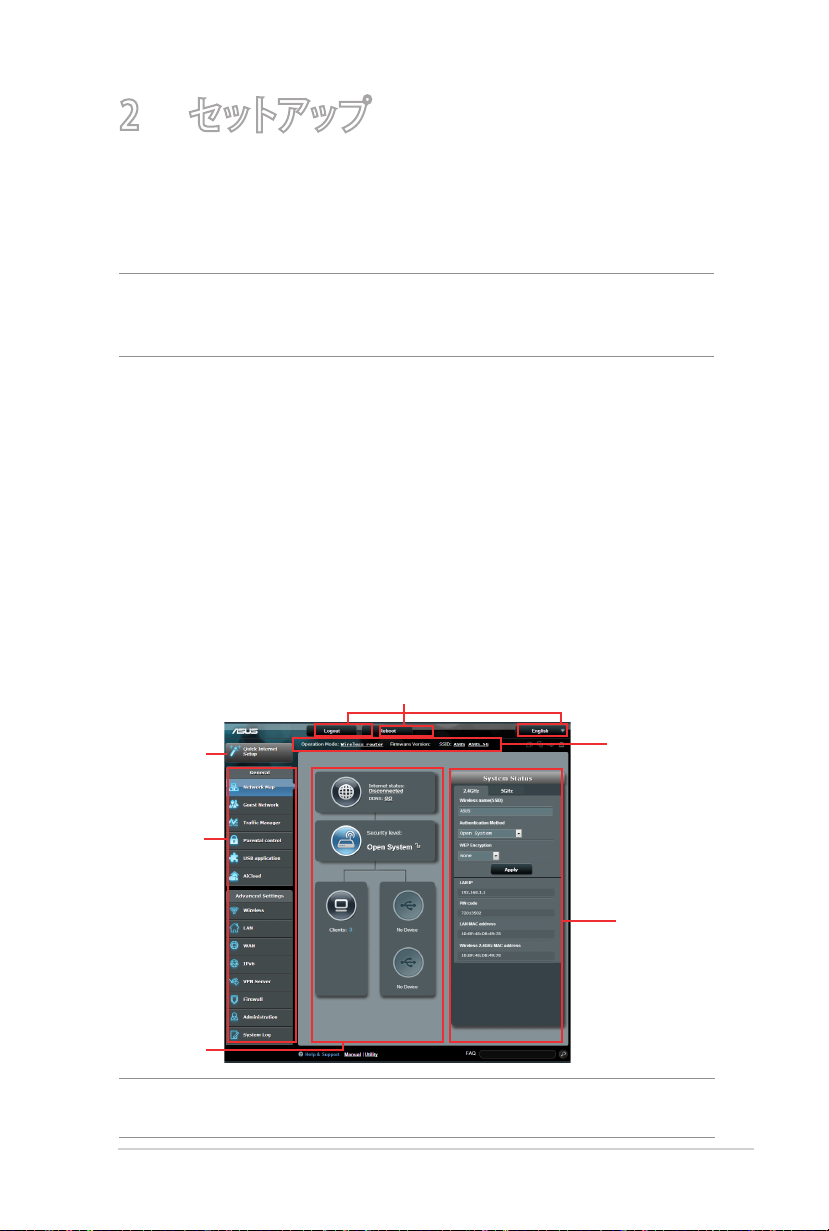
2 セ ットアップ
2.1 Web GUI にログインする
本製品は誰にでも使いやすいインターフェースを採用しており、ウ
ェブブラウザーでどなたでも簡単に設定をすることができます。
注意:フ ァ ー ム ウ ェ ア の バ ー ジ ョ ン に よ っ て 、利 用 で き る 機 能 や 表 示 さ れ
る画面、操作するボタンの名称が異なる場合があります。予めご了承く
ださい。
Web GUIにログインする:
1. ウェブブラウザーのアドレス欄に「192.168.1.1」ま た は
「http://router.asus.com」と 入 力 し ま す
2. ユーザー名とパスワードを入力し、Web GUI にログインします。
工場出荷時の設定
・ ユーザー名: admin
・ パスワード: admin
3. ログインに成功するとWeb GUI が表示されます。Web GUI で
様々な設定を行うことが可能です。
コマンドボタン
クイッ ク
インターネット
セットアップ
ナビゲーション
パネル
中央パネル
注意: Web GUI に初めてアクセスする場合、クイックインターネットセッ
トアップ (QIS) が自動的に表示されます。
情報バナー
右パネル
15
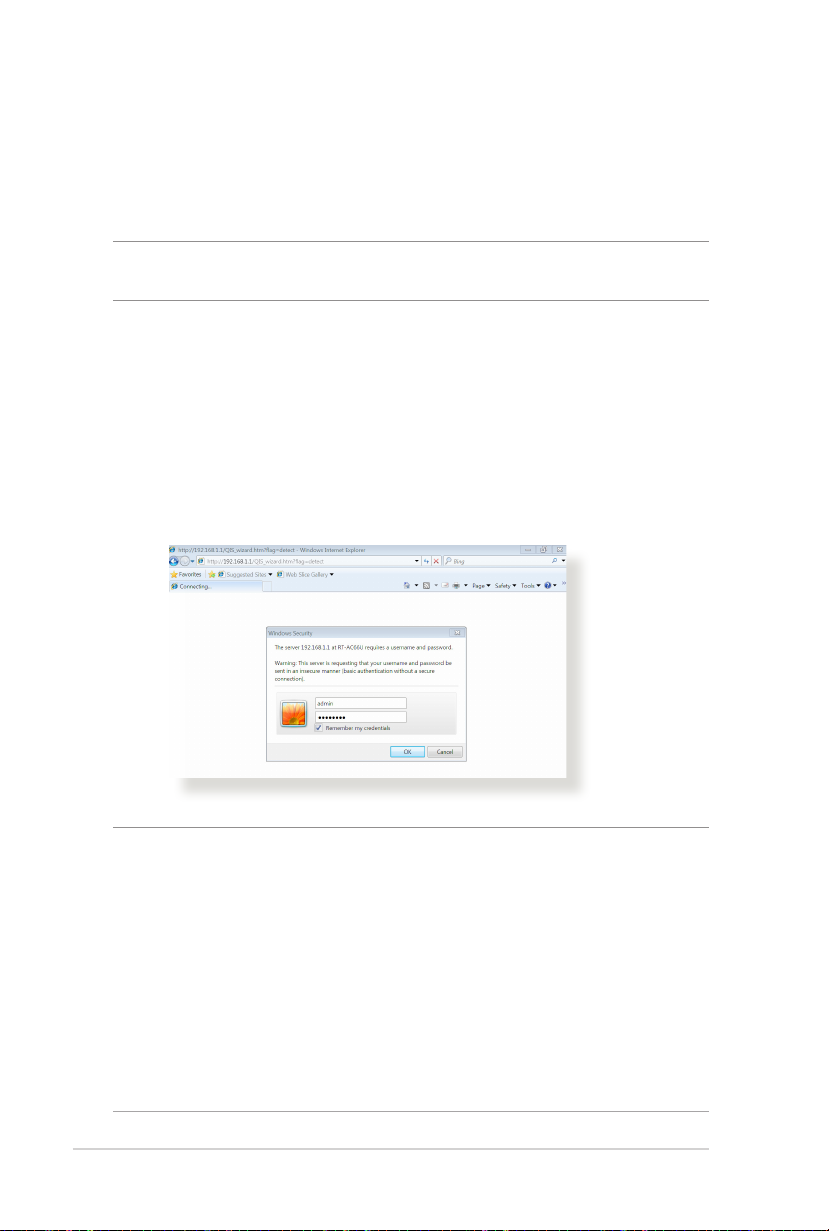
2.2 クイックインターネットセットアップ (QIS)
クイックインターネットセットアップ (QIS) では、簡単な操作でネッ
トワーク環境を構築することができます。
注意: はじめから設定をやり直したい場合は、本体背面のリセットボタ
ンを5秒以上押し、工場出荷時の状態にリセットしてください。
クイックイ ン ター ネット セットアップ を 使 用 する
1. 無線L AN ルーターに接 続されたコンピューターを起 動し、ウ
ェブブラウザーでWeb GUIにログインします。Web GUI に初
めてアクセスする場合、クイックインターネットセットアップ
(QIS) が自動的に表示されます。それ以外の場合、画面左上
の「 クイッ クイ ンター ネット セ ットアップ」ボ タ ン を ク リッ クし
ます。
注意:
• 工場出荷時のWeb GUI ログインユーザー名とパスワードは
「admin」に設 定されています。ログインユーザー名とパスワードの
変 更 に つ い て は 、「 4.7.2 システム」を ご 覧 く だ さ い 。
• 無線LANルーターのログイン名とパスワードは、2.4GHz/5GHzネッ
トワーク名 (SSID) 、セキュリティキーとは異なります。無線LANルー
ターのログインユーザー名とパスワードは 無線 LA NルーターのWe b
GUIにアクセスする際に使用するものです。2.4GHz/5GHzネットワー
ク名 (SSID) とセキュリティキーは、Wi-Fi デバイスで 2.4GHz/5GHz
ネットワークにログインし接続する際に使用します。
16
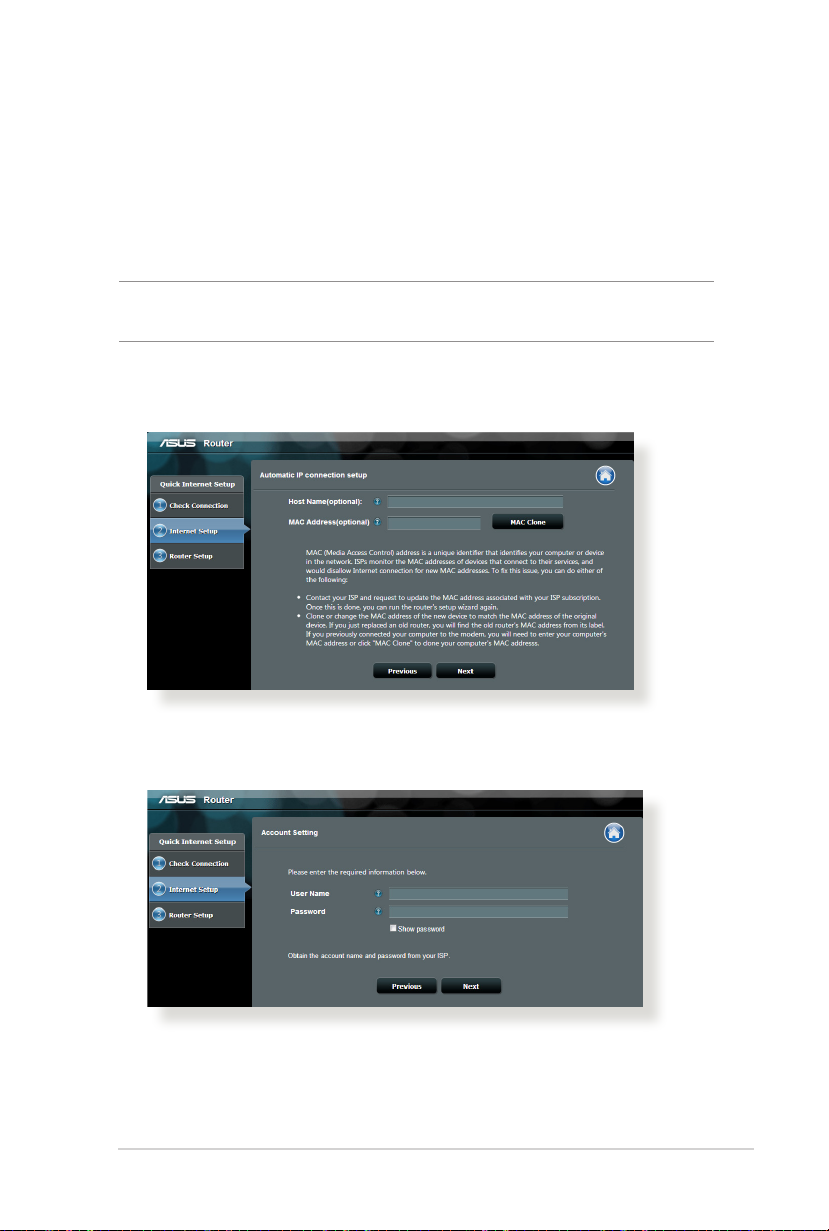
2. ISP (インターネットサービスプロバイダー) の接続に必要な情
報を入力します。ISP接続タイプに関する必要な情報を入力し
ます。ISPの接続タイプがダイナミックIP (動的) 、スタティック
IP (静的IP) 、PPPoE、L2TP である場合、無線LANルーターは
自動的に接続タイプを検出します。
重要: インターネットの接続タイプや接続ユーザー名、接続パスワード
などについては、ご契約のプロバイダーへお問い合わせください。
自動取得 (DHCP) の場合:
PPPoE、PPTP、L2TP の場合:
17
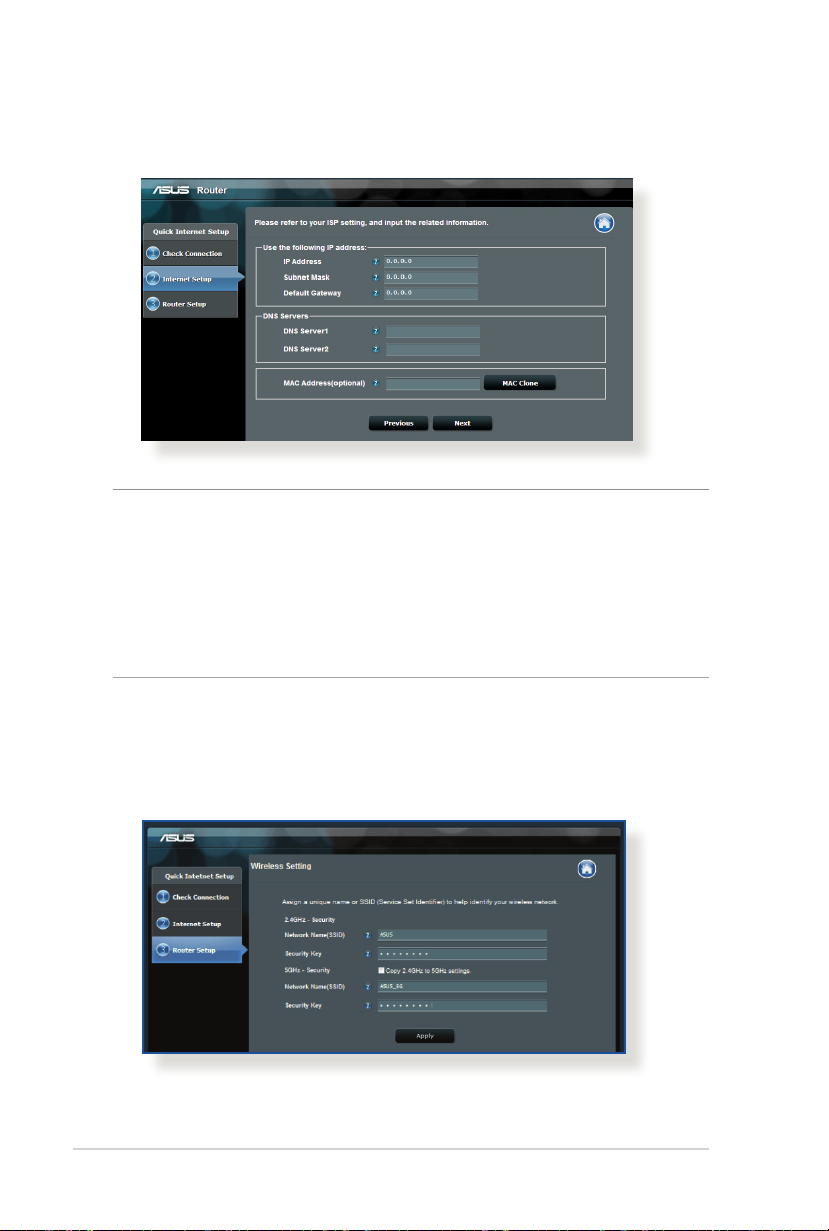
固定設定の場合:
注意:
• 無線LANルーターをはじめてご利用になる、または設定を工場出荷
時の状態にリセットした場合は、起動時にISP接続タイプの自動検
出 が 実 行さ れ ます。
• 接続タイプの自動検出に失敗した場合は、「スキップ」を ク リッ クし
て 手 動 設 定 を行 ってくだ さい 。
3. 2.4GHz帯と5GHz帯それぞれのワイヤレス接続用にネットワー
ク名 (SSID) とセキュリティキーを設定し、「適用」を ク リ ッ ク
して 設 定 を 保 存しま す。
18
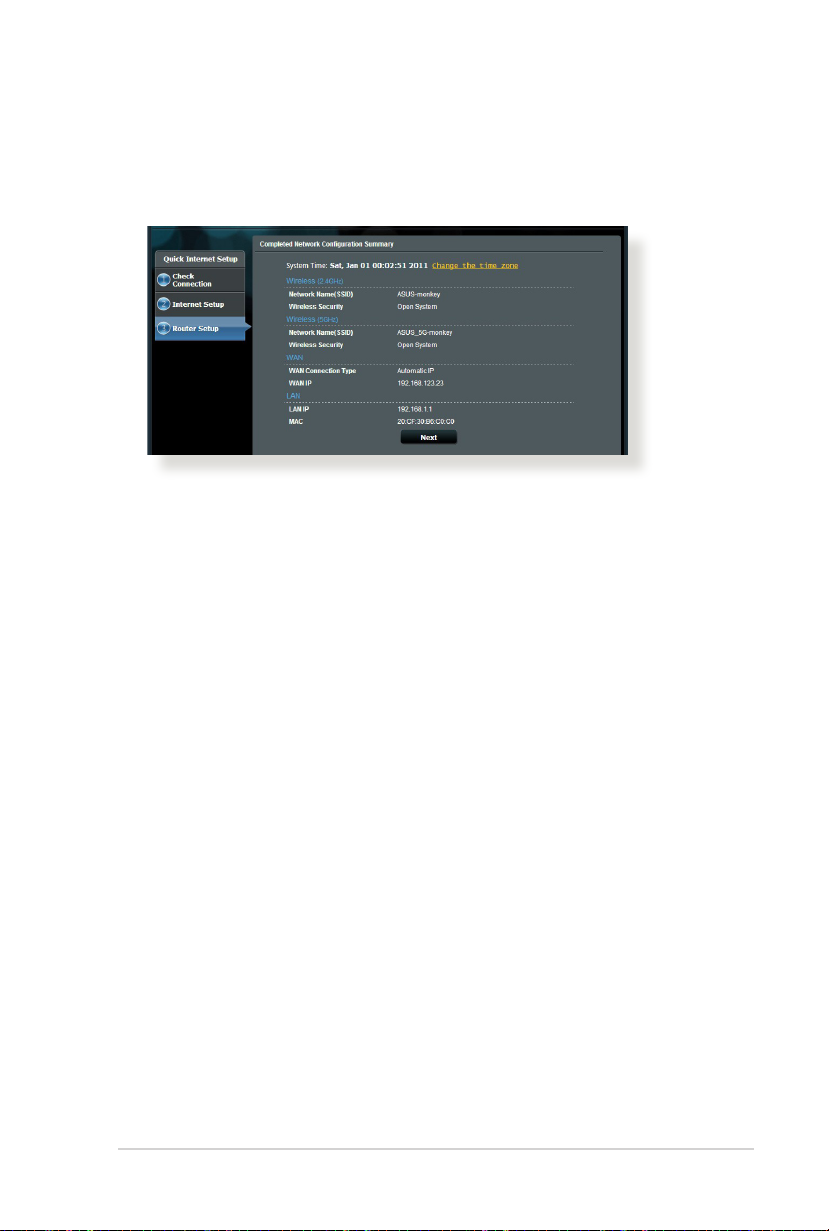
4. インターネットとワイヤレス通信の設定が 表示されます。
「次へ」をクリックし設 定を完了します。
19
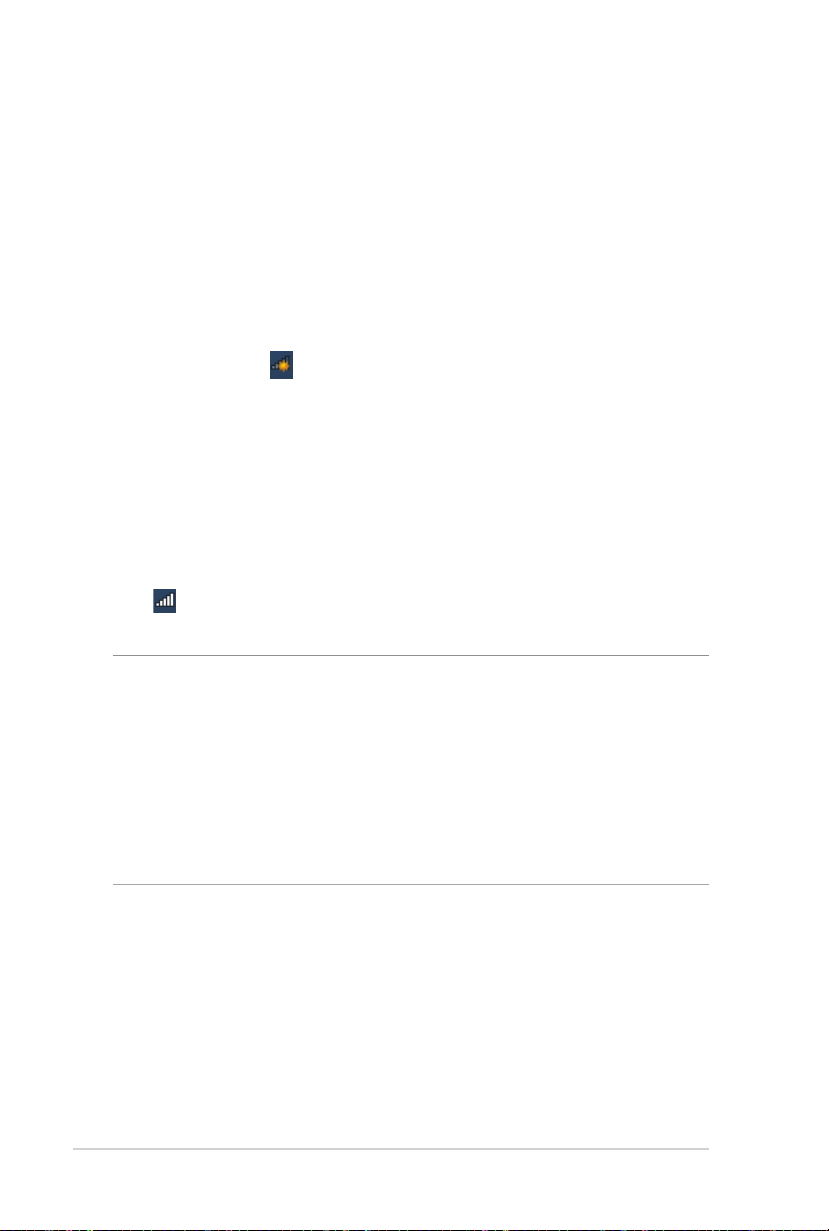
2. 3 ワイヤレスネットワークに接続 する
クイックインターネットセットアップの 完了後は、コンピューターや
ゲーム機、スマートフォンなどのモバイル端末をワイヤレスネットワ
ークに接続することが可能になります。
コンピューターでワイヤレスネットワークに接続する
1. 通 知 領 域(タスクトレイ)に 表 示されてい るワイヤレスネットワ
ークアイコン をクリックしま す。
2 . クイックイ ン ターネット セ ットアップ で 設 定し たネットワー ク 名
(SSID) をクリックし、「接続」を ク リ ック し ま す。
3. セキュリティキー (暗号化キー) を設定している場合は、キー
を 入 力 し「 OK」を ク リッ ク し ま す 。
4 . コン ピュー ター が ワイヤレス ネットワ ークを 構 築 する ま でし ば
らく時間がかかります。コンピューターが正常にワイヤレスネ
ットワ ー クに 接 続 さ れると、ワ イヤレス ネットワ ークアイコ ン
が 変 わり通 信可 能 な 状 態 に なりま す。
注意:
• ワイヤレスネットワークの詳細設定については、次ページ以降をご覧
ください。
• ゲーム機やモバイル端末などのワイヤレスネットワークへの接続方
法については、各デバイスの取扱説明書をご覧ください。
• お使いのOSのバージョンによって設定の方法が異なる場合がござ
います。予めご了承ください。
20
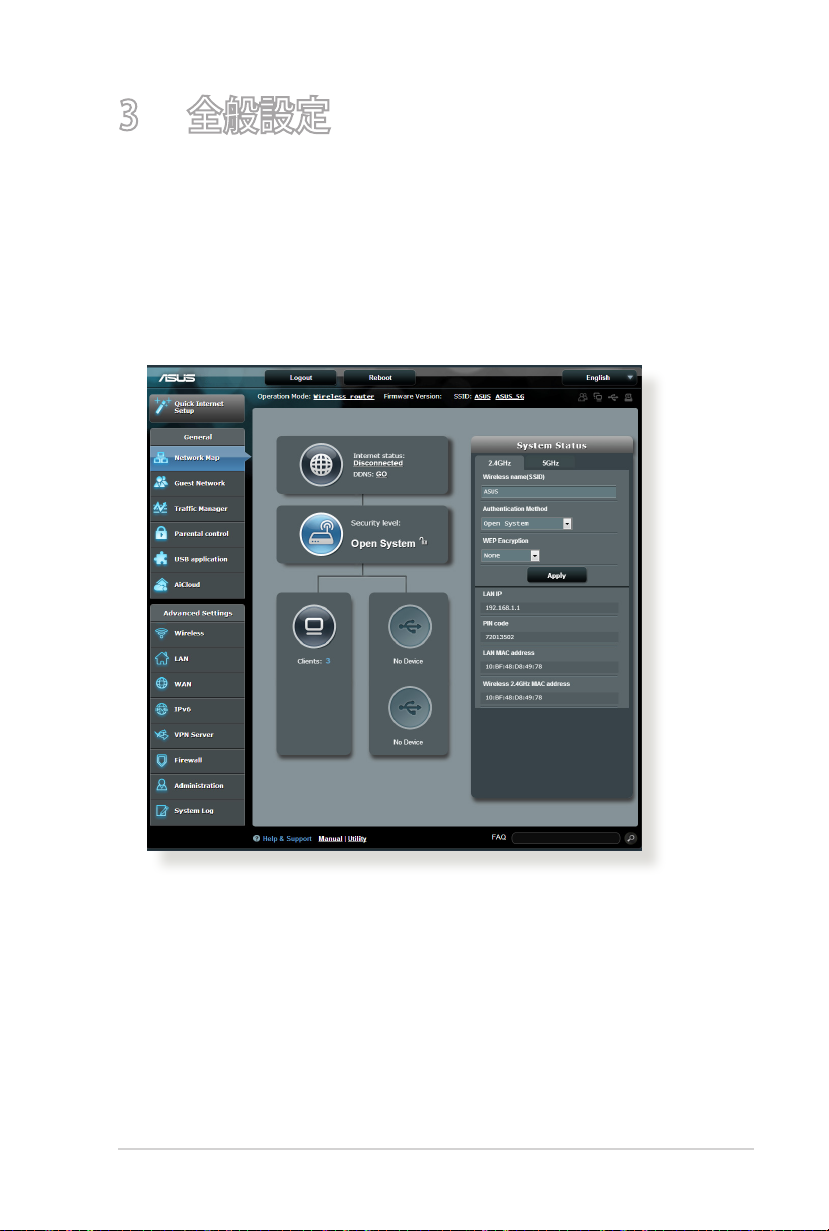
3 全般設定
3.1 ネットワークマップを使用する
ネットワ ー クマ ップ で は 、ネットワ ーク の セ キュリティ 設 定、ネット
ワーククライアントの管理、USBデバイスの管理を行うことができ
ます。
21
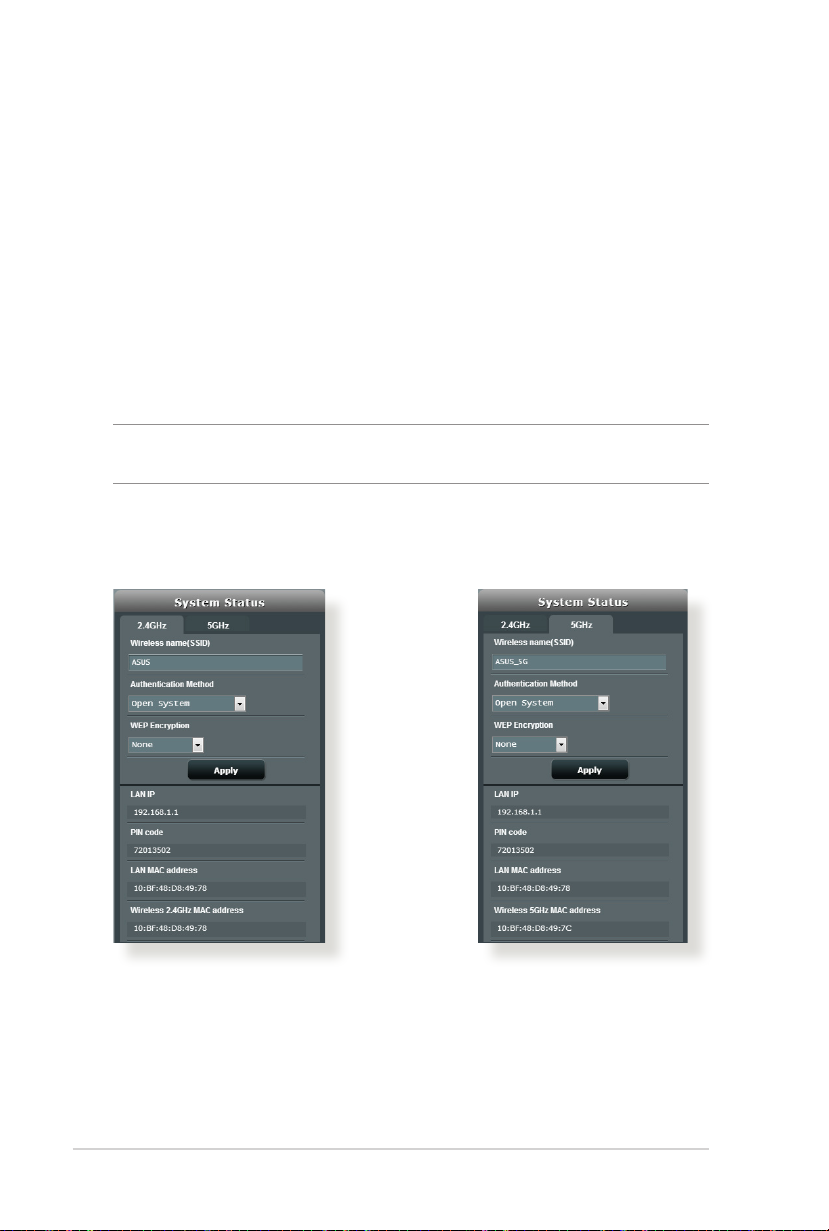
3.1.1 セキュリティのセットアップ
ワイヤレスネットワークを不正なアクセスから保護するには、セキ
ュリティの 設 定 を 行 ってくだ さ い。
ワイヤレスネットワークのセキュリティを設 定する
1. Web GUI ナビゲーションパネル全般の「ネットワ ー ク マップ」
をクリックしま す。
2. 「セ キュリティレ ベル」をクリックして右パネルにシステムの
状 態を 表 示しま す。
注意: 2.4GHz帯と5GHz帯では異なるセキュリティ設定を使用すること
が で きま す。
2.4GHzセキュリティ設定 5GHzセキュリティ設定
3. 「ワ イ ヤ レ ス 名( S S I D )」に 、他 の ワ イ ヤ レ ス ネ ット ワ ー ク と 重
複し な いネットワ ー ク名 を入 力し ます。
22
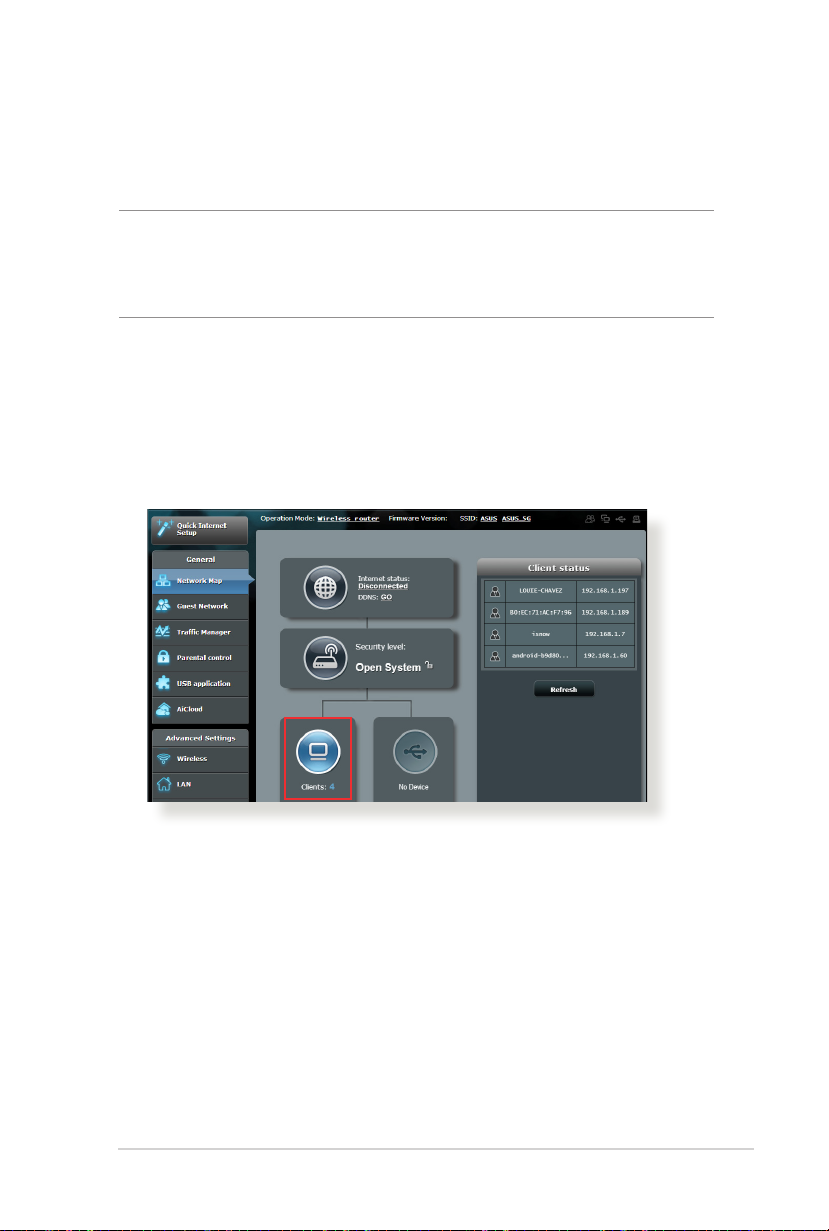
4. 「認証方式」と「 WPA暗号化」の ド ロ ップ ダ ウ ン リス ト か ら 利
用する暗号方式を選択します。
重要: IEEE 802.11n/ac 規格では、ユニキャスト暗号として WEPまたは
T K I P で 高 ス ル ー プ ッ ト を 使 用 す る こ と を 禁 じ て い ま す 。こ の よ う な 暗 号
化メソッド (WEP、WPA-TKIP) を使用している場合、データ転送レートは
54Mbps 以下に低下します。
5. 認証方式にPersonalを設定した場合は、暗号化キー(WPAP S Kキ ー ) を 設 定しま す。
6. 「適用」をクリックし設 定を完了します。
3.1.2 ネットワーククライアントの管理
ネットワ ークク ライ ア ント の 状 態 を 確 認 する
1. Web GUI ナビゲーションパネル全般の「ネットワ ー ク マップ」
をクリックしま す。
2. 「クライアント」をクリックすることでクライアントの状 態を
確 認すること が で きます。
23
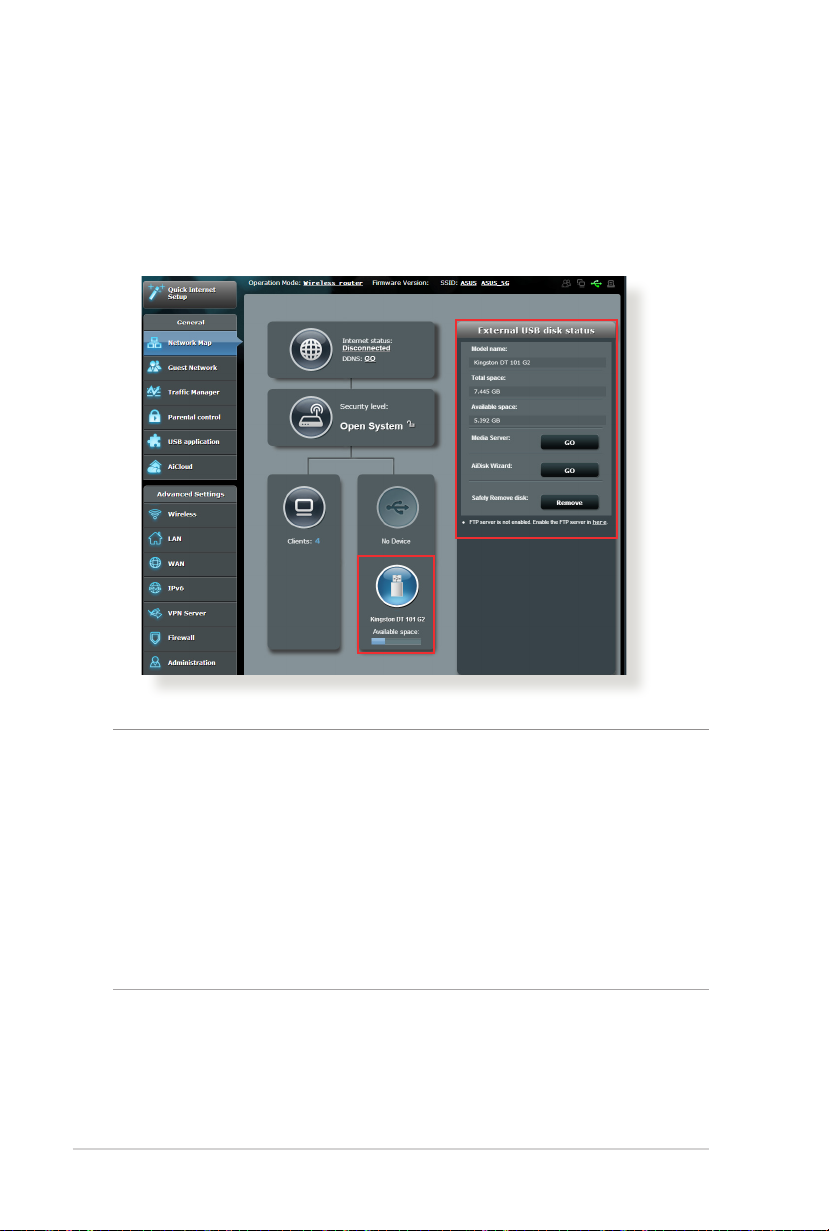
3.1.3 USBデバイスの管理
本製品に搭載されているUSBポートでは、USB デバイスを接続す
ることで本製品に接続した複数のコンピューターとファイルやプリ
ンターを 共 有 することが で きま す。
注意:
• この機能を使用するには、USBハードディスクやUSBメモリー等の
USBストレージデバイスを無線LANルーターバックパネルのUSBポー
トに接 続 する 必 要が ありま す。本 製品 がサ ポートするU SB ストレー
ジデバイスのフォーマットタイプや容量 については、次のウェブサイ
トでご 確 認くだ さい 。
http://event.asus.com/networks/disksupport
• USBポートは同時にUSBドライブ2台、またはUSBプリンター1台と
USBドライブ1台を接続することが可能です。
24
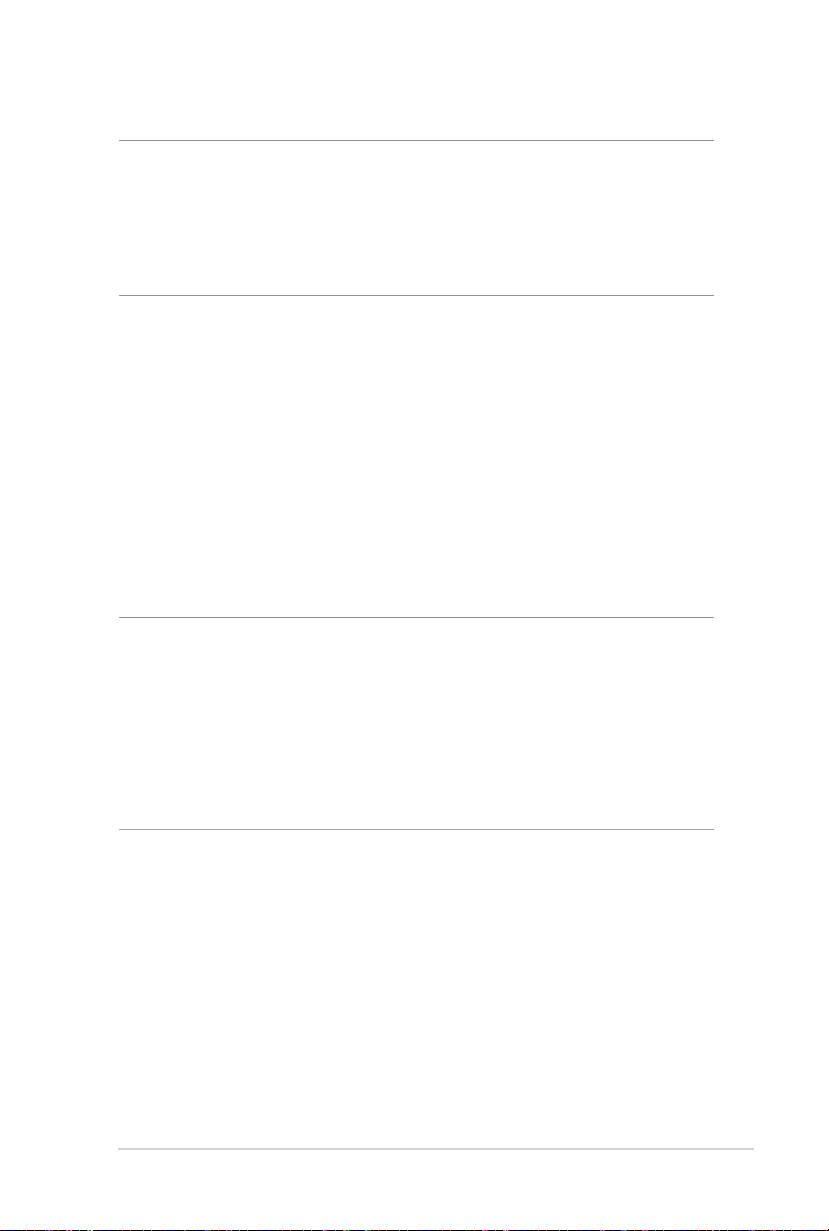
重要: 本機能を使用する場合は、まずはじめに他のネットワーククラ
イアントが FT P サイト/ サードパー ティのF TP クライアントユー ティリテ
ィ、Servers Center、Samba、AiCloud経由でUSBデバイスにアクセスで
き る よ う 、共 有 ア カ ウ ン トと ア ク セ ス 権 限 を 作 成 す る 必 要 が あ り ま す。
詳 細 は セ ク シ ョ ン「 3 .5 .U S Bアプリケー ションを 使用 する」と「 3.6
AiCloudを使用する」を ご 参 照 くだ さ い 。
USBデバイスの 状態を確 認する
1. Web GUI ナビゲーションパネル全般の「ネットワー クマップ」
をクリックしま す。
2. USBデバイスのアイコンをクリックすることで無線LANルー
ターに接 続されたUS Bデバイスの 状 態を確 認することがで
きま す。
3 . 全 般 メ ニ ュー の U S B ア プ リ ケ ー シ ョン「 AiDisk」か ら 、U S B ス ト
レ ー ジ デバ イス 共 有 機能 の 設 定 を行 いま す。
注意:
• USBデバイス共有の詳細については「3.5.2 Servers Centerを使用
する」を ご 覧 く だ さ い 。
• 本製品は、最大2TBまでの容量の外付けハードディスクに対応して
います。 (対応フォーマット: FAT16、FAT32、EXT2、EXT3、NTFS)
最新のサポート状況は次のURLをご覧ください。
http://event.asus.com/networks/disksupport
25
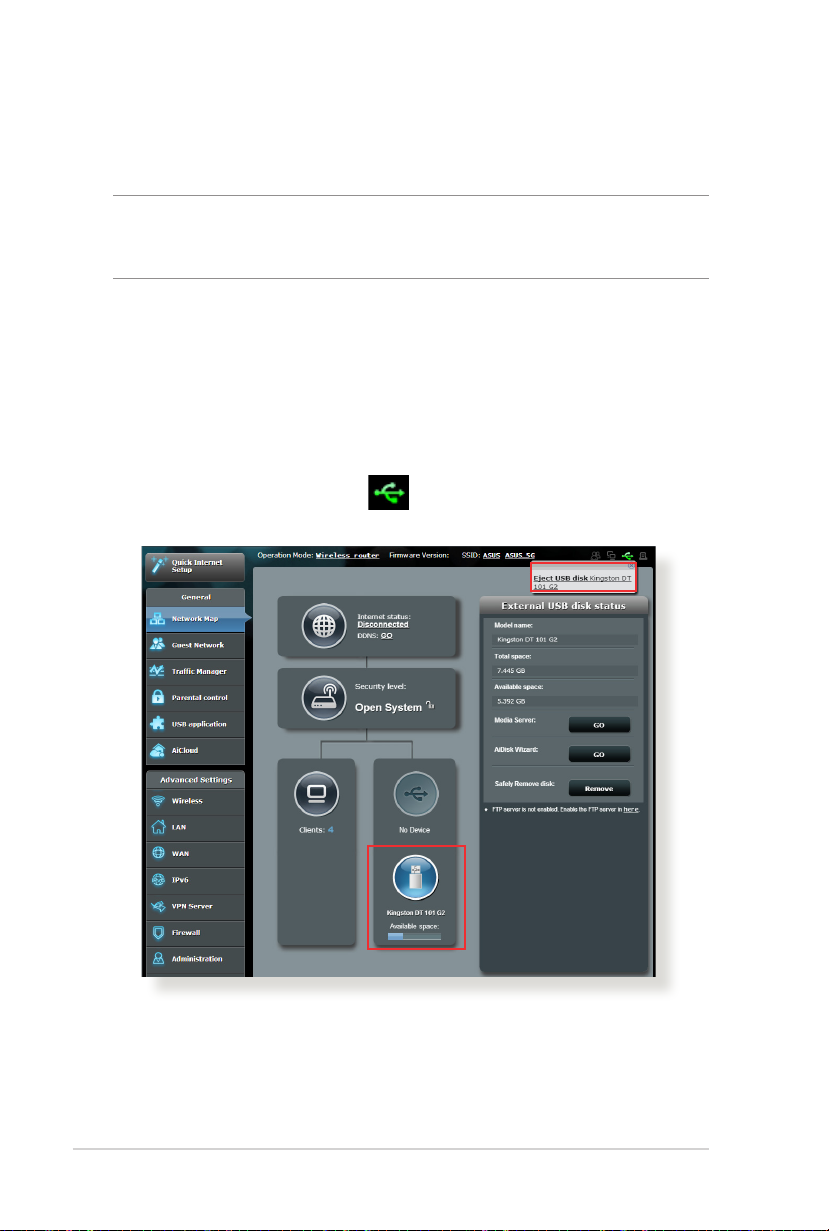
USBディスクを安 全に取り外す
重要: USBストレージデバイスを取り外す際は、必ず安全な取り外しを行
ってから取り外してください。適切な取り外し操作を行わずにデバイス
を切断すると、デバイス上のデータが破損する可能性があります。
手順
1. Web GUI ナビゲーションパネル全般の「ネットワー クマップ」
画面で取り外したいUSB デバイスをクリックします。
2 . 次 に「 ディスクを 安全 に取り外します」の「 取り外す」を ク リ ッ
クし、デバイスを停止させてからUSB ストレージを取り外しま
す。または、Web GUI の を ク リッ ク し 、対 象 の U S B デ バ イ
スを 選 択し ま す。
26
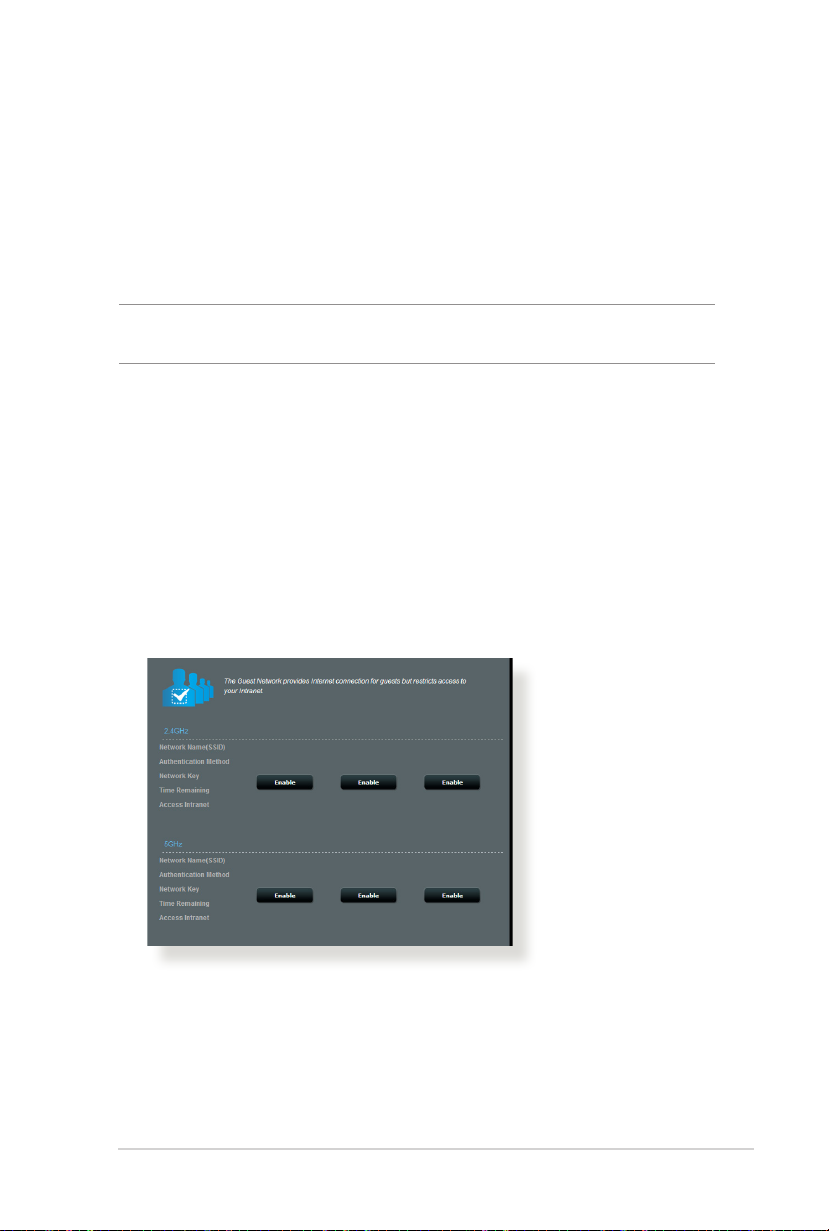
3.2 ゲストネットワークを構築する
ゲ ストネットワ ーク は 、普 段 利 用して い る ネットワー クと は別 の 隔
離されたネットワークをゲスト用に設定することで、安全にインタ
ーネットを 共 有 すること が で きま す。
注意: 本製品は、2.4GHz帯で3つ、5GHz帯で3つ、合計6つのゲストネッ
トワーク用SSIDを設定することができます。
手順
1. Web GUI ナビゲーションパネル全般の「ゲ ストネットワ ーク」
をクリックしま す。
2. 新たにゲストネットワークを作成する周波数帯を選択し、
「有効」を ク リ ック し ま す 。
3 . ネ ッ ト ワ ー ク 名( S S I D )、認 証 方 式 、ア ク セ ス 時 間 、M A C フ ィ ル
ター等の設 定をし「適用」をクリックしゲストネットワークを
有 効にしま す。
27
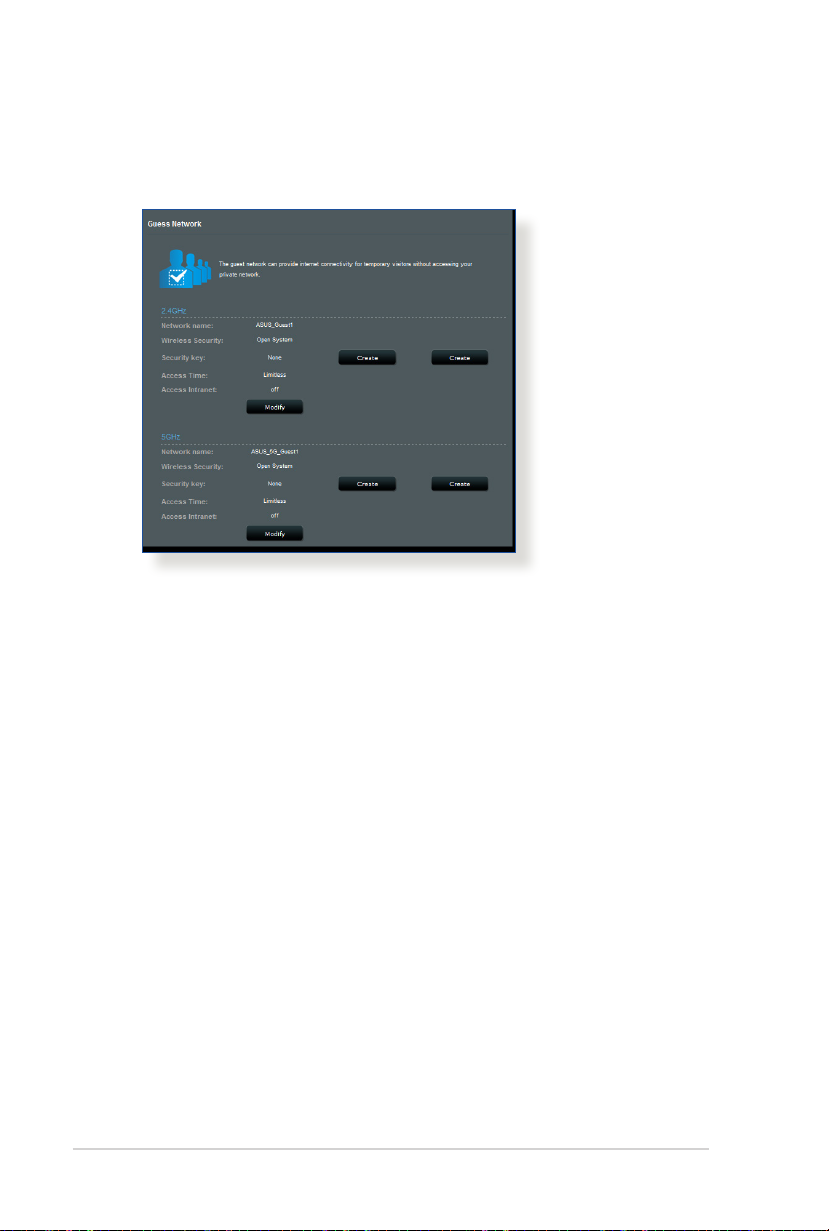
4 . ゲ ストネットワ ーク の 設 定 を 変 更 する に は 、ゲ ストネットワー
ク 画 面 で 、有 効 な ゲ ス ト ネ ッ ト ワ ー ク を ク リ ッ ク し ま す 。
5. 「ネットワーク名 (SSID)」の フィー ルド にゲ ストネットワー ク
用のネットワーク名を入力します。
6. 「認証方式」をド ロ ップ ダ ウ ン リ ス ト か ら 選 択 し ま す。
7. 選 択した認証 方 式に応じて、暗号方式を選 択しセキュリティ
キ ーを 入 力しま す。
8. ゲストユーザーが連続して接続可能な最長時間を設定する場
合 は 、「 アクセス時 間」に 任 意 の 数 値 を 入 力 し ま す 。
9. 「イント ラネット のアク セス 」で イ ント ラ ネット へ の アク セ ス の
有 効/ 無 効 を 設 定しま す。
10. すべての設 定 が完了したら「適用」を ク リ ッ ク し ゲ ス ト ネ ット
ワー クの 設 定 を 適 用し ま す。
28
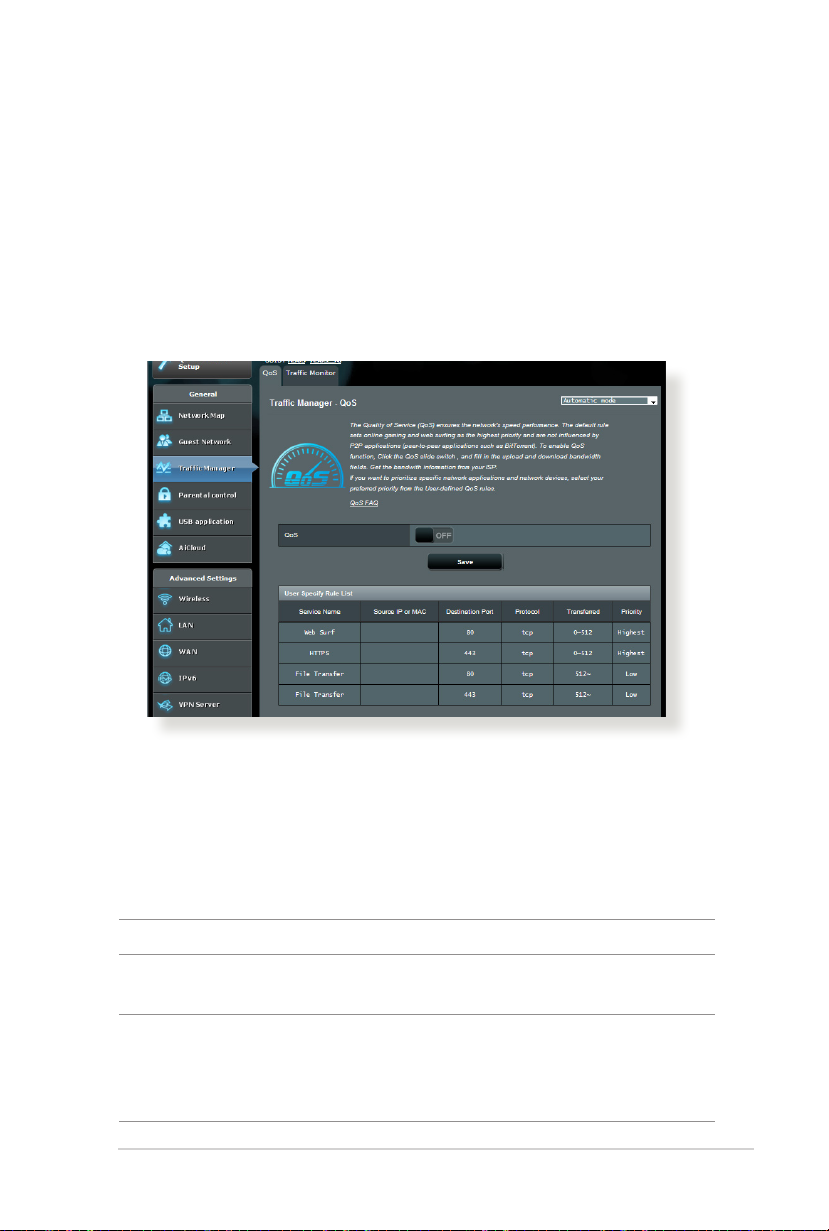
3.3 トラフィックマネージャーを使用する
3.3.1 QoS (Quality of Service) 帯域の管理
Quality of Service (QoS) 機能では、ネットワークを利用する多様
なアプリケーションに対して、それぞれに適した帯域幅の指定や
優 先 度の制 御を行うことにより、ネットワークをより効 率的に活用
すること が でき ま す。
帯域の優先順位を設定する
1. Web GUI ナビゲーションパネル全般の「トラフィックマネージ
ャー」 を 起 動 し 、「 QoS」タ ブ を ク リ ッ ク し ま す。
2 . ス イ ッ チ を ク リ ッ ク し て 、Q o S 機 能 を「 ON」に し ま す 。ア ップ ロ
ードお よびダウンロードの 帯 域 幅を入 力します。
注意: 帯域幅に関する情報はご契約のプロバイダーにご確認ください。
3. 「保存」を ク リ ッ ク し 、設 定 を 適 用 し ま す 。
注意: 「ユーザ ー指 定ル ールリスト」は上級者向けの設定です。特定の
アプリケーションやデバイスでの制限を設定したい場合は、画面右上の
ド ロ ッ プ ダ ウ ン リ ス ト か ら「 ユーザー定義 の優 先順位 」 、「 ユーザー定 義
のQoS ルール」を 選 択 し てく だ さ い 。
29
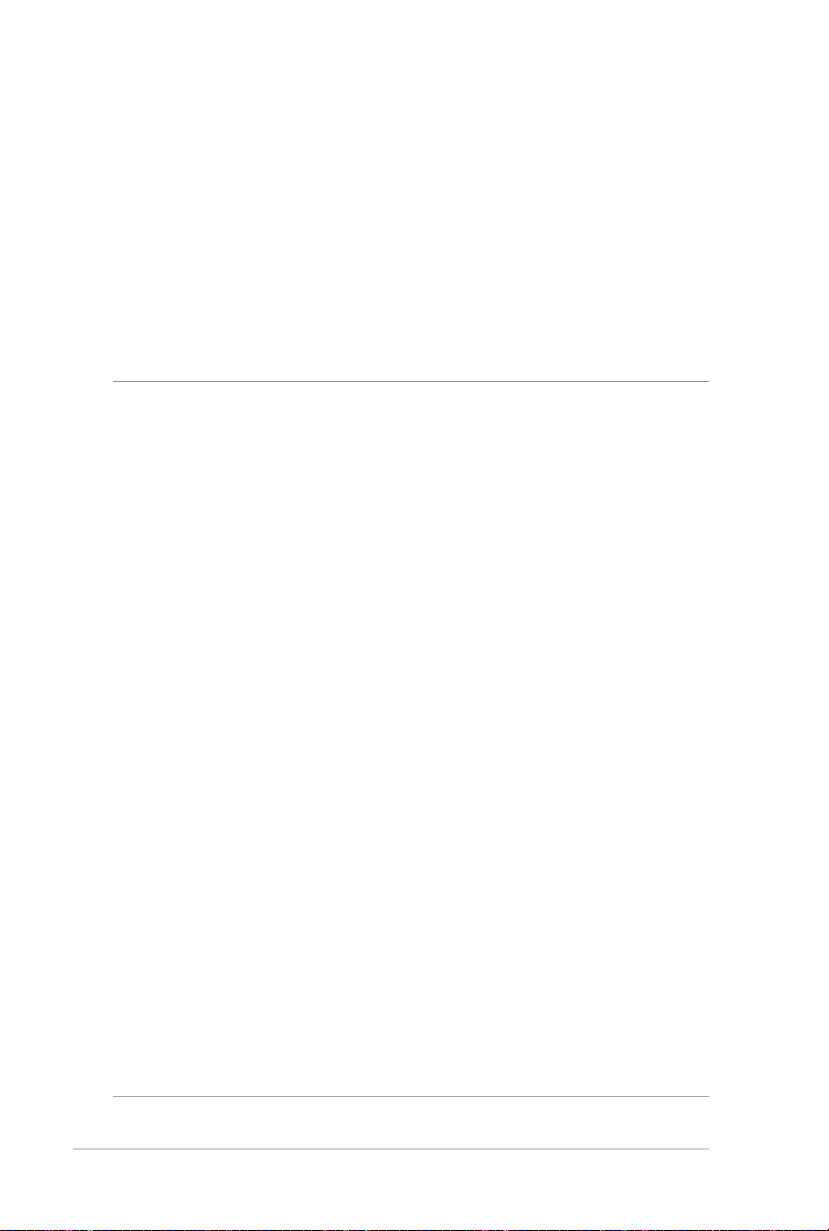
4. 「ユー ザー 指定 ルールリスト」に は 、デ フ ォ ル ト で 次 の オ ン ラ
イン サービ スが 表 示 さ れま す。
Web Surf、HTTPS、File Transfers
ユーザー定義のQoSルールを追加するには、画面右上のド
ロ ップ ダ ウ ン リ ス ト か ら「 ユーザー定 義のQoSルール」を ク リ
ックし、サービス名、IP/MACアドレス、宛先ポート、プロトコ
ル、Transferred、優先度を設定後「追加」ボ タ ン を ク リッ クし
て 項 目 を 追 加 し「 適用」を ク リッ ク し ま す 。
注意
• Source IP/MAC アドレスは次の形式で入力します。
a) 特定のIPアドレスを入力する。 例: 192.168.122.1
b) サブネットマスク、または同じIPプールのアドレスを入力する。
例: 192.168.123.* または 192.168.*.*
c) すべてのアドレスをアスタリスクで入力するか、または空欄状態
にする。 例: *.*.*.*
d) MACアドレス (12桁の16進数) を2桁ずつコロン(:)で区切り入
力する。 例: 12:34:56:aa:bc:ef
• 宛先ポートは次の形式で入力します。
a) 特定のポートを入力する。 例: 95
b) ポート範囲を指定して入力する。
例: 103:315、>100、<65535 )。
• 「Transferred」にはセクションごとのアップ ストリーム /ダウンストリ
ーム のトラフィック情 報 が 含ま れて いま す。この 項目 で は、特定の ポ
ートに割り当てられているサービスのための特定の優先順位を生成
するた めに 、ネットワークトラフィックの 制限 をK B単 位で 特 定の サー
ビスに 設 定 すること が できま す。
例: 2つのネットワーククライアント(PC1とPC2)がポート80でインタ
ーネットにアクセスしている際、PC1がダウンロードタスクによってネ
ットワークトラフィックの制限を超えた場 合、PC1のネットワークのネ
ットワー クトラフィックの 優 先度 は低 くなりま す。トラフィックの 制 限
を設定しない場合、この項目は空欄にします。
30
 Loading...
Loading...