Arris TM722A User Manual

Touchstone®TM722 Telephony Modem
User’s Guide
Get ready to experience the Internet’s express lane! Whether you’re checking out
streaming media, downloading new software, checking your email, or talking with
friends on the phone, the Touchstone TM722 Telephony Modem brings it all to you
up to four times faster than standard DOCSIS 2.0 cable modems. All while providing toll quality Voice over IP telephone service. Some models even provide a
Lithium-Ion battery backup to provide continued telephone service during power
outages.
The Touchstone Telephony Modem provides an Ethernet connection for use with
either a single computer or home/office Local Area Network (LAN). Some Telephony
Modems also provide a USB connection. You can connect two separate computers
at the same time using both of these connections. In addition, the Touchstone Telephony Modem provides for up to two separate lines of telephone service.
Installation is simple and your cable company will provide assistance to you for any
special requirements. The links below provide more detailed instructions.
Safety Requirements
Getting Started
Battery Installation and Replacement (TM722G Only)
Installing and Connecting Your Telephony Modem
Installing USB Drivers on Your PC
Configuring Your Ethernet Connection
Using the Telephony Modem
Troubleshooting
Glossary
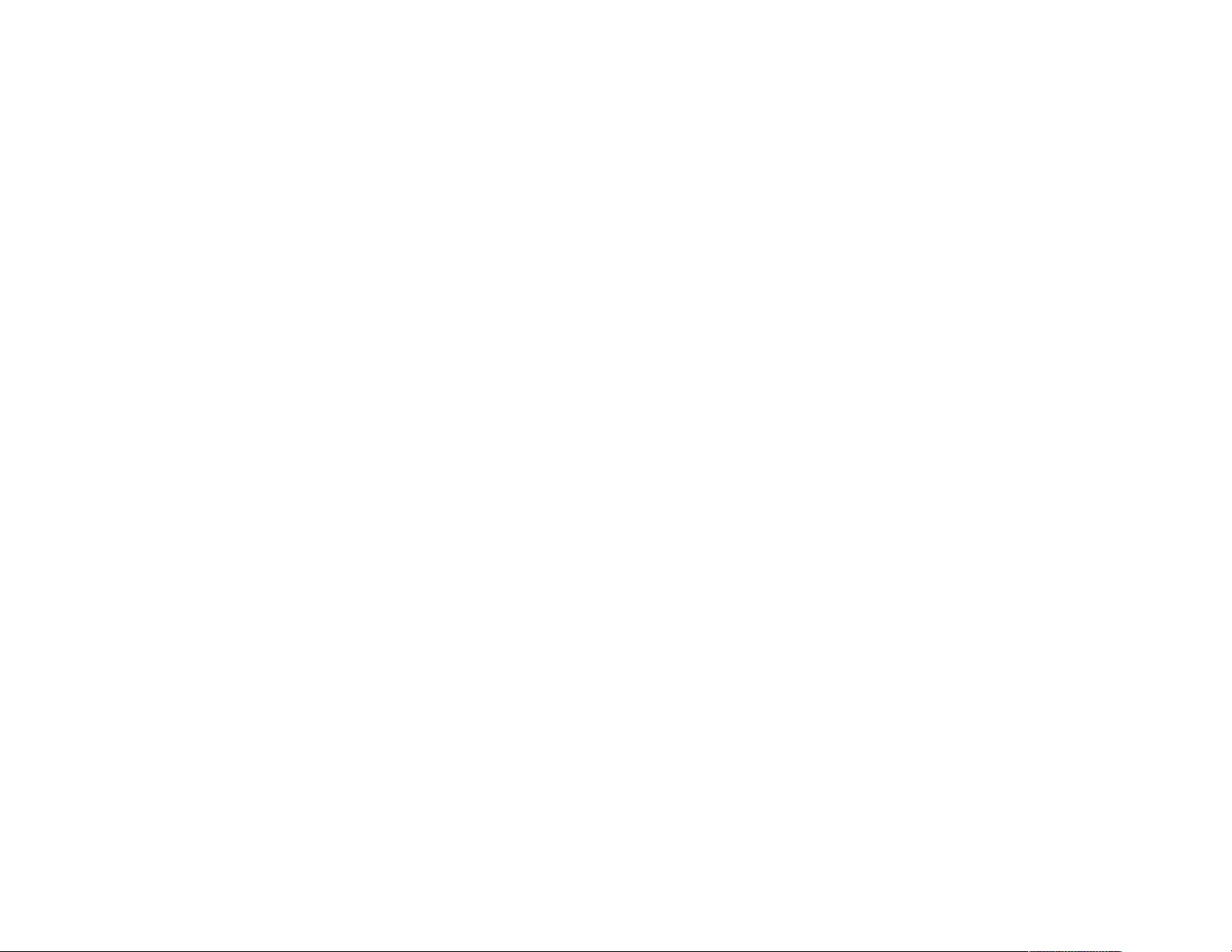
Touchstone® TM722 Telephony Modem User’s Guide
Export Regulations
Safety Requirements
FCC Part 15
European Compliance
Energy Consumption (TM722S Models only)
Getting Started
About Your New Telephony Modem
What’s in the Box?
What’s on the CD?
Items You Need
Getting Service
System Requirements
Recommended Hardware
Windows
MacOS
Linux/other Unix
About this Manual
Ethernet or USB?
Ethernet
USB
Both
What About Security?
Battery Installation and Replacement (TM722G Only)
TM722G Basic Battery Installation and Replacement
TM722G Extended Battery Installation and Replacement
TM722G Maximum Battery Installation and Replacement
Installing and Connecting Your Telephony Modem
Front Panel
TM722A/B/S Front Panel
TM722G Front Panel
Rear Panel
TM722A/B/S Rear Panel
TM722G Rear Panel
Mounting the Telephony Modem
Tools and Materials
Location
Instructions
Wall-mounting instructions
Desktop mounting instructions
Connecting the Telephony Modem
Making Ethernet Connections
Making USB Connections
Making Telephone Connections
Installing USB Drivers on Your PC
Requirements
Installation Instructions
Installing USB Drivers on Windows 2000
Installing USB Drivers on Windows XP
Installing USB Drivers on Windows Vista
Installing Touchstone USB Drivers on Vista in 32-bit Mode
Installing Touchstone USB Drivers on Vista in 64-bit Mode
Installing USB Drivers on Windows 7
Installing Touchstone USB Drivers on New Windows 7 Systems
Installing Touchstone USB Drivers on Systems Upgraded to Windows 7
Removing USB Drivers
Removing USB Drivers (all but 64-bit Vista)
Removing USB Drivers (64-bit Vista)
Configuring Your Ethernet Connection
Requirements
How to use this chapter
TCP/IP Configuration for Windows 2000
TCP/IP Configuration for Windows XP
TCP/IP Configuration for Windows Vista
TCP/IP Configuration for Windows 7
TCP/IP Configuration for MacOS X
Using the Telephony Modem
Setting up Your Computer to Use the Telephony Modem
Wiring Problems
Indicator Lights for the TM722A/B/S Models
Indicator Lights: Normal Operation
Indicator Lights: Startup Sequence
Cable Modem Start Up Sequence
Indicator Lights for the TM722G Models
Battery Mismatch
Indicator Lights: Normal Operation
Indicator Lights: Startup Sequence
Cable Modem Start Up Sequence
Using the Reset Button
Booting from Battery
Troubleshooting
Troubleshooting USB Problems
Instructions
Glossary
Export Regulations
This product may not be exported outside the U.S. and Canada without U.S. Department of Commerce, Bureau of Export Administration authorization. Any export or re-export by
the purchaser, directly or indirectly, in contravention of U.S. Export Administration Regulation is prohibited.
Copyright © 2009–2010 ARRIS. All rights reserved.
The information in this document is subject to change without notice. The statements, configurations, technical data, and recommendations in this document are believed to be
accurate and reliable, but are presented without express or implied warranty. Users must take full responsibility for their applications of any products specified in this document.
The information in this document is proprietary to ARRIS.
ARRIS, Touchstone, and the ARRIS logo are trademarks or registered trademarks of ARRIS. All other trademarks and registered trademarks are the property of their respective holders.
Protected under one or more of the following U.S. patents: 7,031,435. Other patents pending.
ARSVD01218
Release 7 Standard 2.1 February 2010
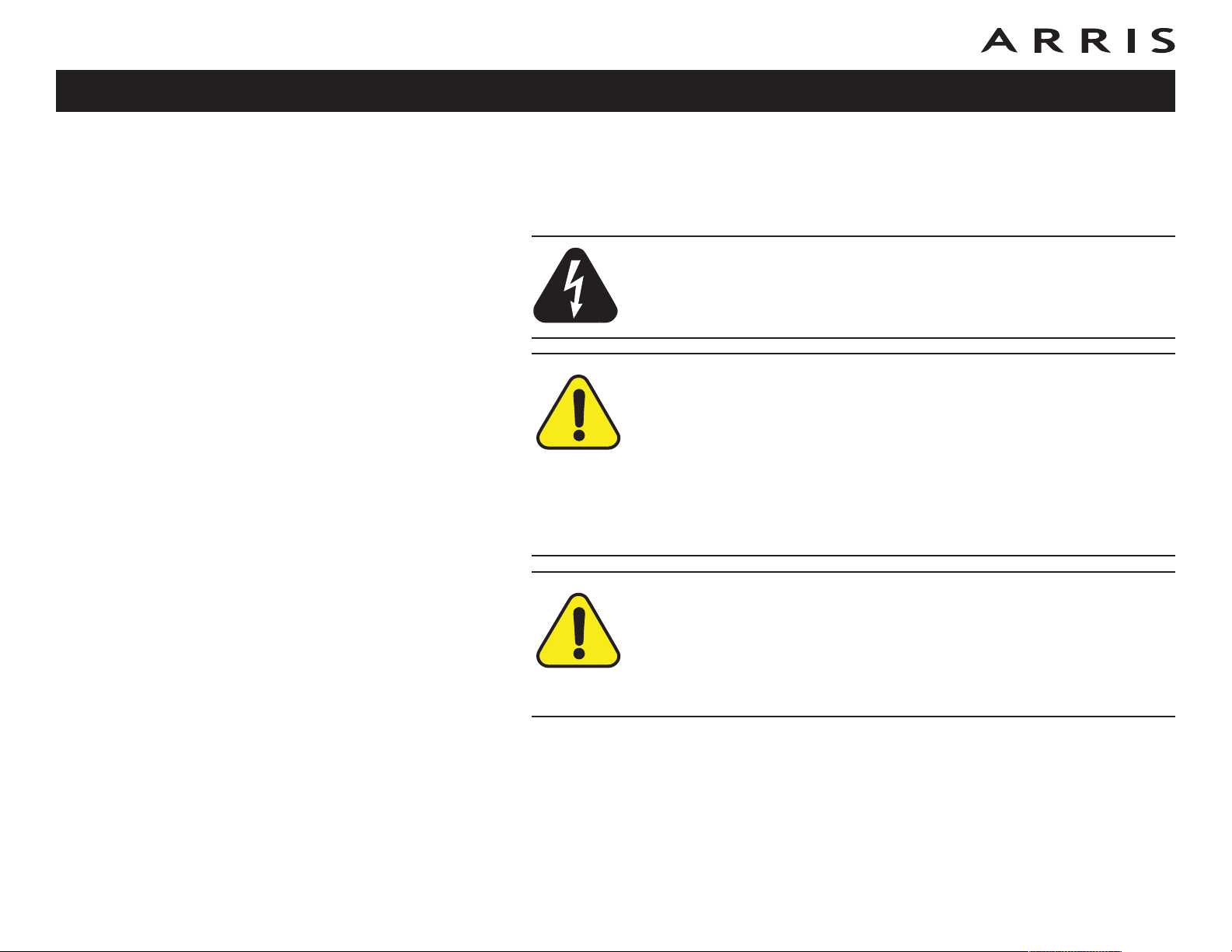
Safety
Getting
Started
Battery
Installation Installation
USB
Drivers
Ethernet
Configuration Usage Troubleshooting Glossary
Safety Requirements
ARRIS Telephony Modems comply with the applicable requirements for performance, construction, labeling, and information when used as outlined below:
CAUTION
Risk of shock
Mains voltages inside this unit. No user serviceable parts inside. Refer
service to qualified personnel only!
CAUTION
Potential equipment damage
Potential loss of service
Connecting the Telephony Modem to existing telephone wiring should
only be performed by a professional installer. Physical connections to
the previous telephone provider must be removed and the wiring must
be checked; there must not be any voltages. Cancellation of telephone
service is not adequate. Failure to do so may result in loss of service
and/or permanent damage to the Telephony Modem.
CAUTION
Risk of explosion
Replacing the battery with an incorrect type, heating the battery above
75°C, or incinerating the battery, can cause product failure and a risk
of battery explosion. Dispose of used batteries promptly and according
to the instructions.
• The Telephony Modem is designed to be connected directly to a telephone.
• Connecting the Telephony Modem to the home’s existing telephone wiring
should only be performed by a professional installer.
• Do not use product near water (i.e. wet basement, bathtub, sink or near a
swimming pool, etc.), to avoid risk of electrocution.
Touchstone TM722 Telephony Modem User’s Guide
3

Safety
Getting
Started
Battery
Installation Installation
USB
Drivers
Ethernet
Configuration Usage Troubleshooting Glossary
• Avoid using and/or connecting the equipment during an electrical storm, to
avoid risk of electrocution.
• Do not use the telephone to report a gas leak in the vicinity of the leak.
• Do not locate the equipment within 6 feet (1.9 m) of a flame or ignition
source (i.e. heat registers, space heaters, fireplaces, etc.).
• Use only power supply and power cord included with the equipment.
• Equipment should be installed near the power outlet and should be easily
accessible.
• The shield of the coaxial cable must be connected to earth (grounded) at the
entrance to the building in accordance with applicable national electrical installation codes. In the U.S., this is required by NFPA 70 (National Electrical
Code) Article 820. In the European Union and in certain other countries,
CATV installation equipotential bonding requirements are specified in IEC
60728-11, Cable networks for television signals, sound signals and interac-
tive services, Part 11: Safety. This equipment is intended to be installed in
accordance with the requirements of IEC 60728-11 for safe operation.
If the equipment is to be installed in an area serviced by an IT power line
network, as is found in many areas of Norway, special attention should be
given that the installation is in accordance with IEC 60728-11, in particular
Annex B and Figure B.4.
• In areas of high surge events or poor grounding situations and areas prone
to lightning strikes, additional surge protection may be required (i.e.
PF11VNT3 from American Power Conversion) on the AC, RF, Ethernet and
Phone lines.
• When the Telephony Modem is connected to a local computer through USB
or Ethernet cables, the computer must be properly grounded to the building/residence AC ground network. All plug-in cards within the computer
must be properly installed and grounded to the computer frame per the
manufacturer’s specifications.
Touchstone TM722 Telephony Modem User’s Guide
4
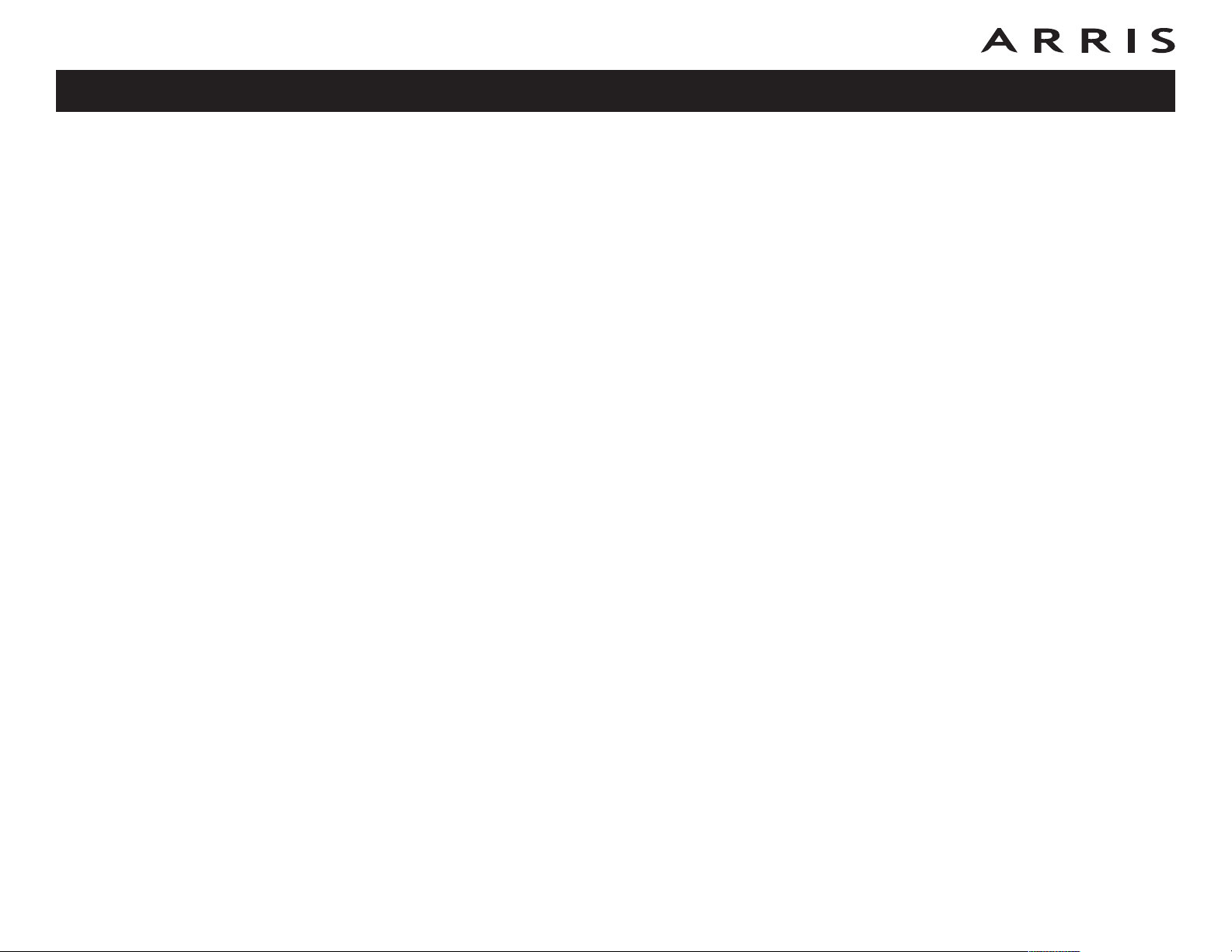
Safety
Getting
Started
Battery
Installation Installation
USB
Drivers
Ethernet
Configuration Usage Troubleshooting Glossary
FCC Part 15
This equipment has been tested and found to comply with the requirements for a
Class B digital device under Part 15 of the Federal Communications Commission
(FCC) rules. These requirements are intended to provide reasonable protection
against harmful interference in a residential installation. This equipment generates,
uses and can radiate radio frequency energy and, if not installed and used in accordance with the instructions, may cause harmful interference to radio communications. However, there is no guarantee that interference will not occur in a
particular installation. If this equipment does cause harmful interference to radio or
television reception, which can be determined by turning the equipment off and on,
the user is encouraged to try to correct the interference by one or more of the following measures:
• Reorient or relocate the receiving antenna.
• Increase the separation between the equipment and receiver.
• Connect the equipment into an outlet on a circuit different from that to which
the receiver is connected.
• Consult the dealer or an experienced radio/TV technician for help.
Changes or modifications to this equipment not expressly approved by the party responsible for compliance could void the user’s authority to operate the equipment.
Touchstone TM722 Telephony Modem User’s Guide
5
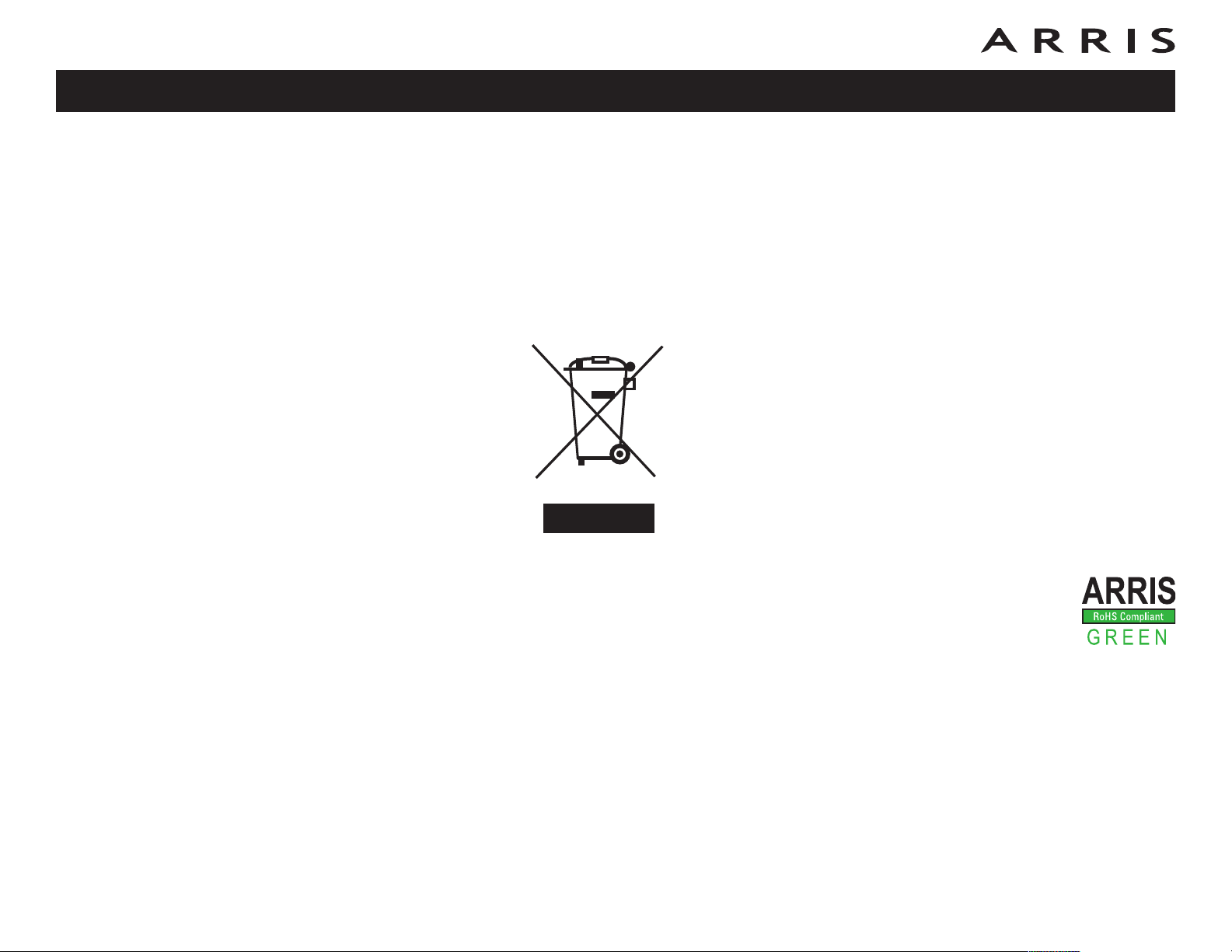
Safety
Getting
Started
Battery
Installation Installation
USB
Drivers
Ethernet
Configuration Usage Troubleshooting Glossary
European Compliance
This product complies with the provisions of the Electromagnetic Compatibility
(EMC) Directive (89/336/EEC), the Amending Directive (92/31/EEC), the Low Voltage Directive (73/23/EEC), and the CE Marking Directive (93/68/EEC). As such,
this product bears the CE marking in accordance with the above applicable Directive(s).
A copy of the Declaration of Conformity may be obtained from: ARRIS International, Inc., 3871 Lakefield Drive, Suite 300, Suwanee, GA 30024.
As indicated by this symbol, disposal of this product or battery
is governed by Directive 2002/96/EC of the European Parliament
and of the Council on waste electrical and electronic equipment
(WEEE). WEEE could potentially prove harmful to the environment; as such, upon disposal of the Telephony Modem the
Directive requires that this product must not be disposed as
unsorted municipal waste, but rather collected separately and
disposed of in accordance with local WEEE ordinances.
This product complies with directive 2002/95/EC of the European Parliament and of the Council of 27 January 2003 on the restriction of the
use of certain hazardous substances (RoHS) in electrical and electronic equipment.
Touchstone TM722 Telephony Modem User’s Guide
6
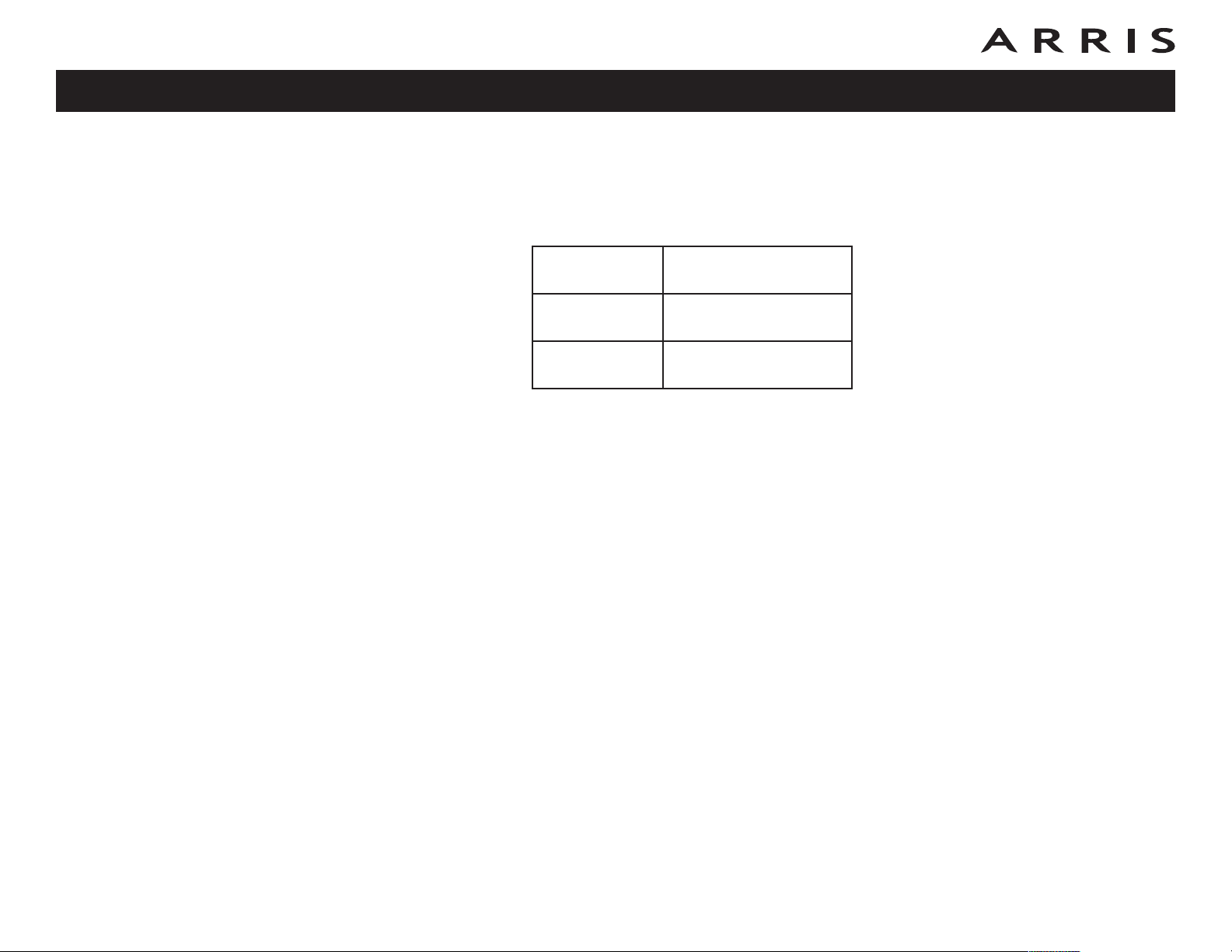
Safety
Getting
Started
Battery
Installation Installation
USB
Drivers
Ethernet
Configuration Usage Troubleshooting Glossary
Energy Consumption (TM722S Models only)
In accordance with Ecodesign Directive 2005/32/EC, this device is equipped with a
power switch. The following energy consumption figures apply (measured with a
wattmeter at the outlet):
Switch State Power Consumption
OFF 0.0 W
ON
7.4 W (typical)
10.8 W (maximum)
Note: In most instances, ARRIS recommends that the power switch remain in
the ON position at all times. Turning the switch OFF disables the device,
including both data service and telephone service. Turning the switch
OFF is recommended only during vacations or similar extended absences.
Touchstone TM722 Telephony Modem User’s Guide
7
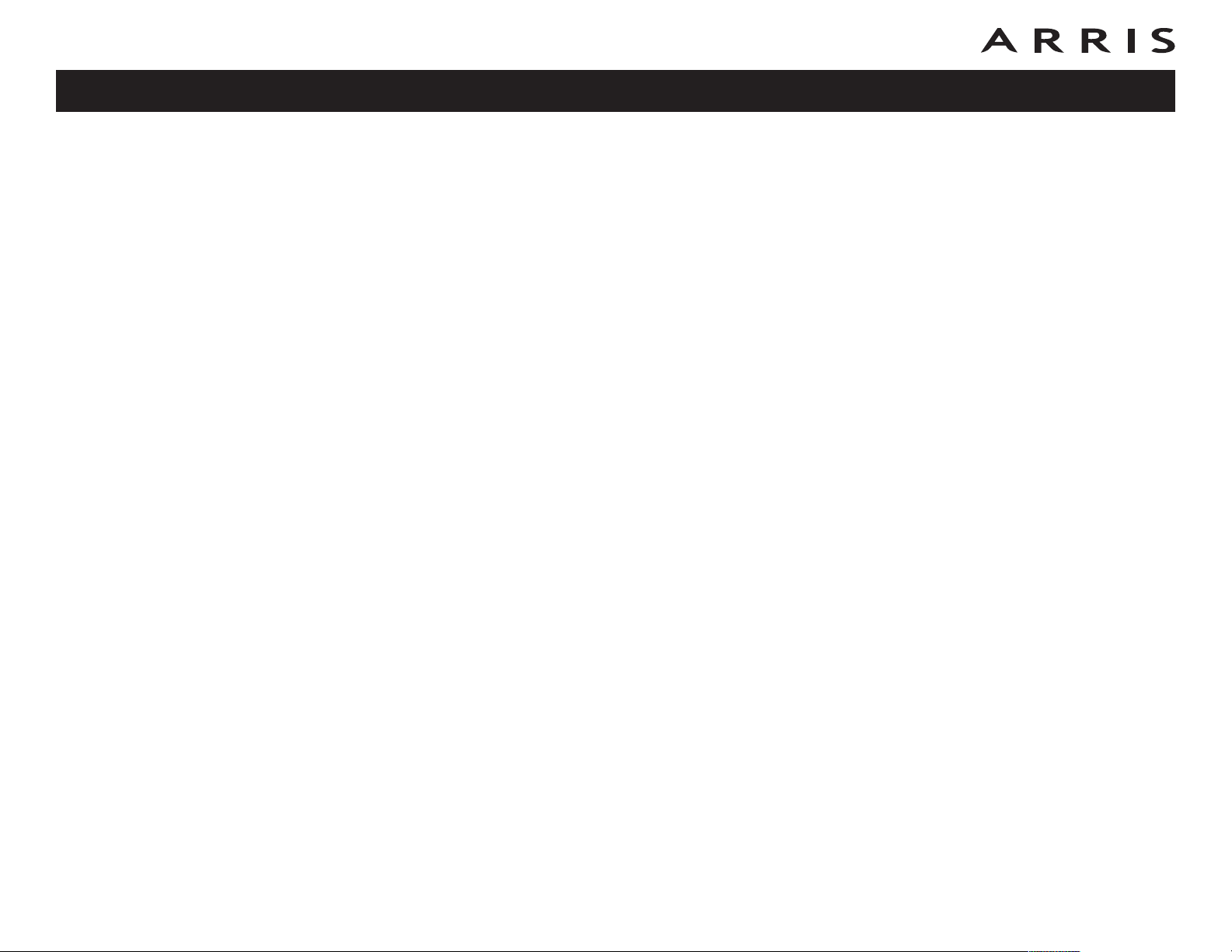
Safety
Getting Started
Battery
Installation Installation
USB
Drivers
Ethernet
Configuration Usage Troubleshooting Glossary
Getting Started
About Your New Telephony Modem
The Touchstone TM722 Telephony Modem is DOCSIS® 3.0 or Euro-DOCSIS™ 3.0
compliant with the following features:
• Speed: much faster than dialup or ISDN service; up to four times faster than
DOCSIS 2.0 cable modems
• Convenience: supports USB (if equipped) and Ethernet; both can be used
simultaneously
• Flexibility: provides two independent lines of telephone service as well as
high speed data
• Compatibility:
– Data services: DOCSIS or Euro-DOCSIS 3.0 compliant and backward-
compatible with DOCSIS 2.0 or 1.1; supports tiered data services (if offered by your cable company)
– Telephony services: PacketCable™ and Euro-PacketCable 1.5 or 1.0 com-
pliant
What’s in the Box?
Make sure you have the following items before proceeding. Call your cable company
for assistance if anything is missing.
• Telephony Modem
• Power Cord
• Battery (not all Telephony Modems have a battery)
• Quick Installation Guide
• Wall-Mounting Template and Instructions
• USB Cable (if the Telephony Modem has a USB port)
• Ethernet Cable
• Mini CD-ROM 80mm (if the Telephony Modem has a USB port)
Note: An adapter is required for slot-loading drives. Adapter is not included.
Touchstone TM722 Telephony Modem User’s Guide
8

Safety
Getting
Started
Coax Cable
Phone Cable
Battery
Installation Installation
USB
Drivers
Ethernet
Configuration Usage Troubleshooting Glossary
• End User License Agreement
What’s on the CD?
The CD provides the following items:
• Quick Install Guide
• User’s Guide
• USB Drivers (Windows 2000/XP/Vista)
• Remove USB Driver Utility
Items You Need
If you are installing the Telephony Modem yourself, make sure you have the following items on hand before continuing:
• Telephony modem package: see What’s in the Box? for a list of items in
the package.
• Coaxial cable (coax): as shown in the image to the left, this is a thin cable
with a connector on each end. It is the same kind of wire used to connect to
your television for cable TV. You can buy coax from any electronics retailer
and many discount stores; make sure it has connectors on both ends. There
are two types of connectors, slip-on and screw-on; the screw-on connectors
are best for use with your Telephony Modem. The coax should be long
enough to reach from your Telephony Modem to the nearest cable outlet.
Note: For best performance, use high-quality RG-6 type coax cable and minimize or eliminate splitters between the cable jack and the Telephony Modem.
• Phone Cable: as shown in the image to the left, this is a standard phone
cable with standard phone connectors (RJ11 type) on both ends. You can
buy phone cables from any electronics retailer and many discount stores.
• Splitter (optional): provides an extra cable connection by splitting a single outlet into two. You may need a splitter if you have a TV already connected to the cable outlet that you want to use. You can buy a splitter from
any electronics retailer and most discount stores; you may also need a short
piece of coax cable (with connectors); use it to connect the splitter to the
cable outlet and then connect the Telephony Modem and TV to the splitter.
Touchstone TM722 Telephony Modem User’s Guide
9
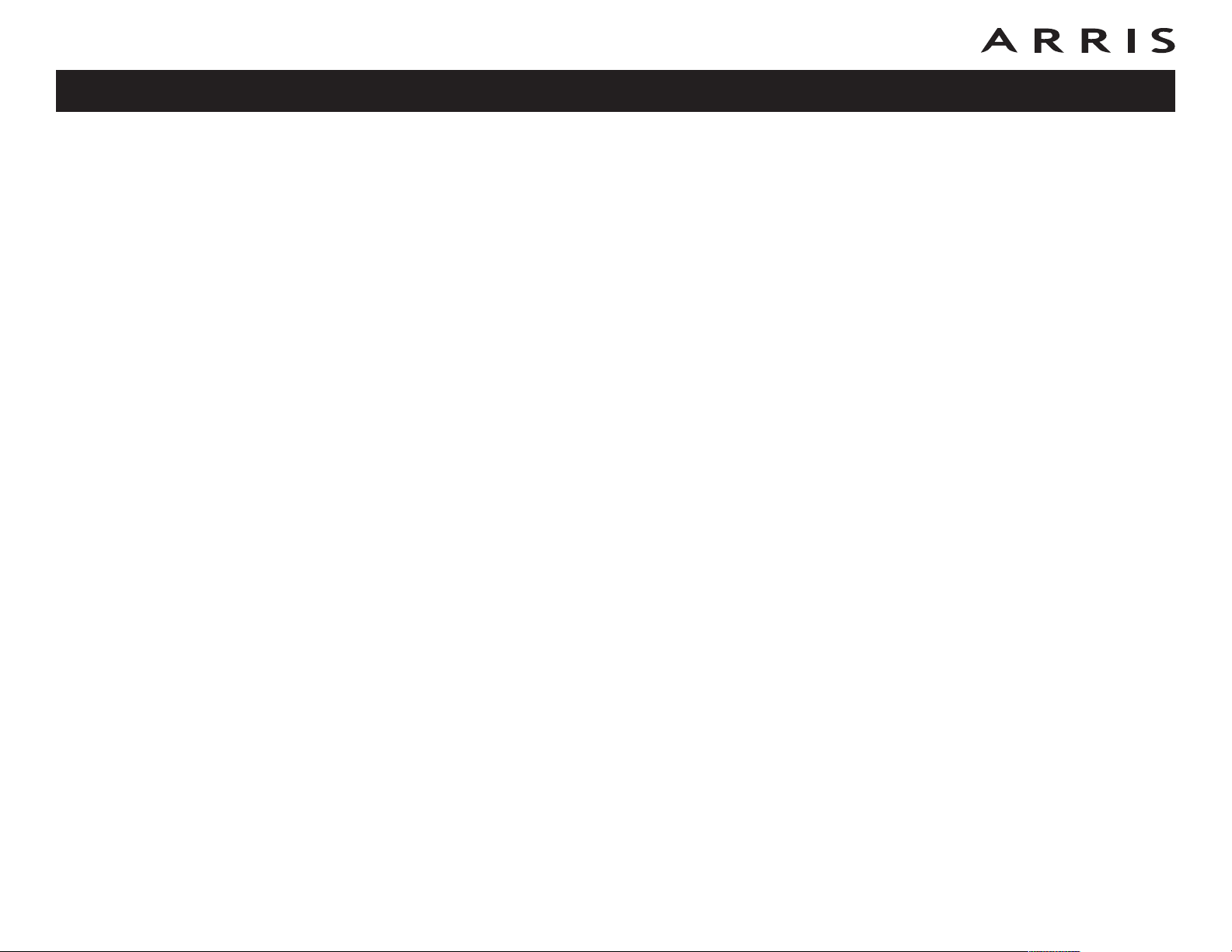
Safety
Getting
Started
Battery
Installation Installation
USB
Drivers
Ethernet
Configuration Usage Troubleshooting Glossary
Note: A splitter effectively cuts the signal in half and sends each half to its
two outputs. Using several splitters in a line may deteriorate the quality of
your television, telephone, and/or internet connection.
• Wall-mount hardware (optional): if you want to wall-mount your Telephony Modem, you need to obtain two drywall anchors or wood screws. See
the Wall-Mount Template and Instructions for more details.
• Information packet: your cable company should furnish you with a packet
containing information about your service and how to set it up. Read this information carefully and contact your cable company if you have any questions.
Getting Service
Before trying to use your new Telephony Modem, contact your local cable company
to establish an Internet account and telephone service. When you call, have the
following information ready:
• the Telephony Modem serial number and MAC addresses of the unit (printed
on a sticker on the bottom of the Telephony Modem)
• the model number of the Telephony Modem
Save this information for future use. In addition, you should ask your cable company the following questions:
• Do you have any special system requirements or files that I need to download after I am connected?
• When can I start using my Telephony Modem?
• Do I need a user ID or password to access the Internet or my e-mail?
• Will my phone number(s) change?
• What new calling features will I have and how do I use them?
Touchstone TM722 Telephony Modem User’s Guide
10
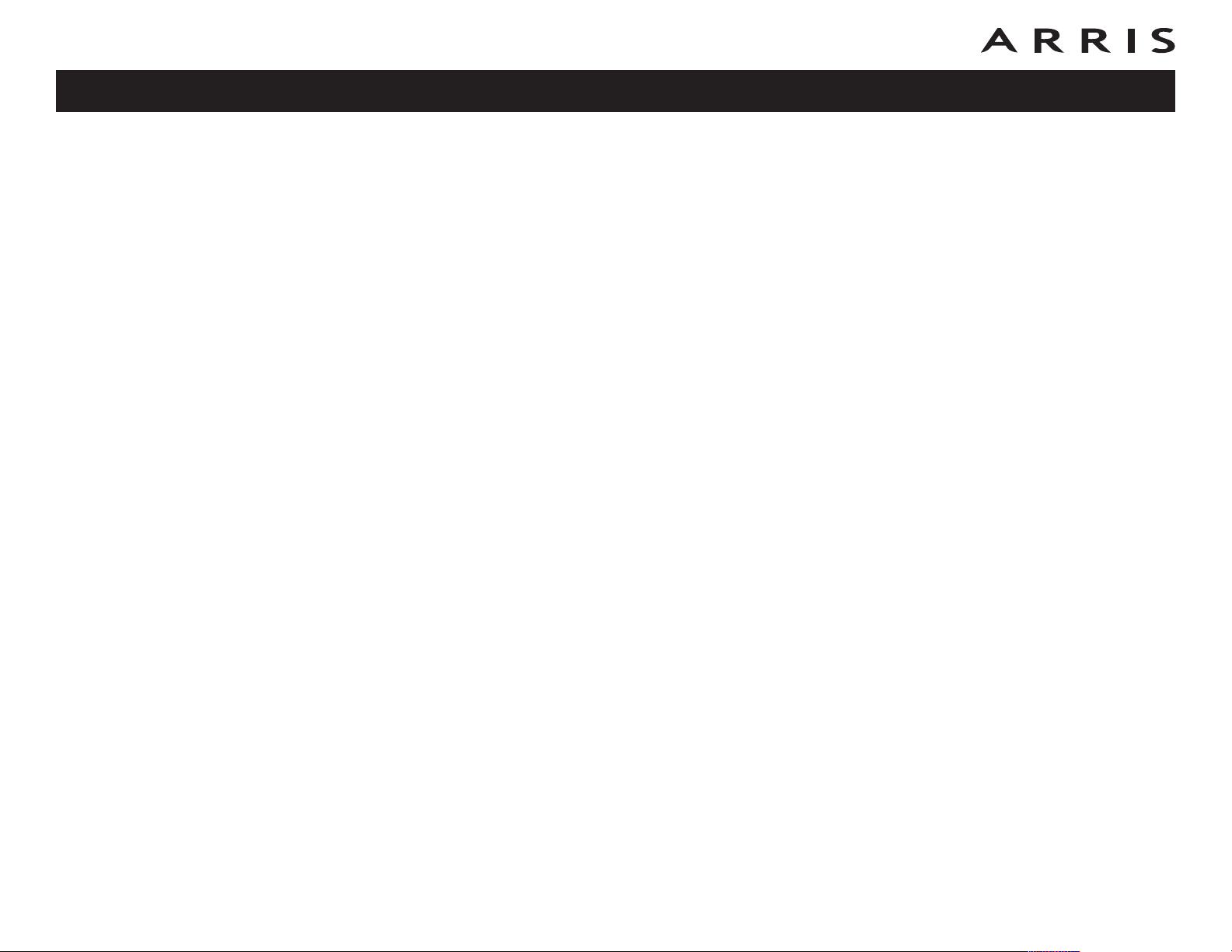
Safety
Getting
Started
Battery
Installation Installation
USB
Drivers
Ethernet
Configuration Usage Troubleshooting Glossary
System Requirements
The Touchstone Telephony Modem operates with most computers. The following
describes requirements for each operating system; see the documentation for your
system for details on enabling and configuring networking.
To use the Telephony Modem, you need DOCSIS or Euro-DOCSIS high-speed Internet service from your cable company, as appropriate. Telephone service requires
that the cable company has PacketCable or Euro-PacketCable support.
Recommended Hardware
The following hardware configuration is the minimum recommended. Computers
not meeting this configuration can still work with the TM722, but may not be able
to make maximum use of TM722 throughput.
• CPU: P4, 3GHz or faster
• RAM: 1GB or greater
• Hard drive: 7200 RPM or faster
• Ethernet: Gig-E (1000BaseT)
Windows
Ethernet connection: Windows 2000, Windows XP, Windows Vista, or Windows 7
USB connection (if equipped): Windows 2000, Windows XP, Windows Vista, or Windows 7
MacOS
Ethernet connection only: System 7.5 to MacOS 9.2 (Open Transport recommended) or MacOS X
Linux/other Unix
Ethernet connection only: Hardware drivers, TCP/IP, and DHCP must be enabled in
the kernel
Touchstone TM722 Telephony Modem User’s Guide
11
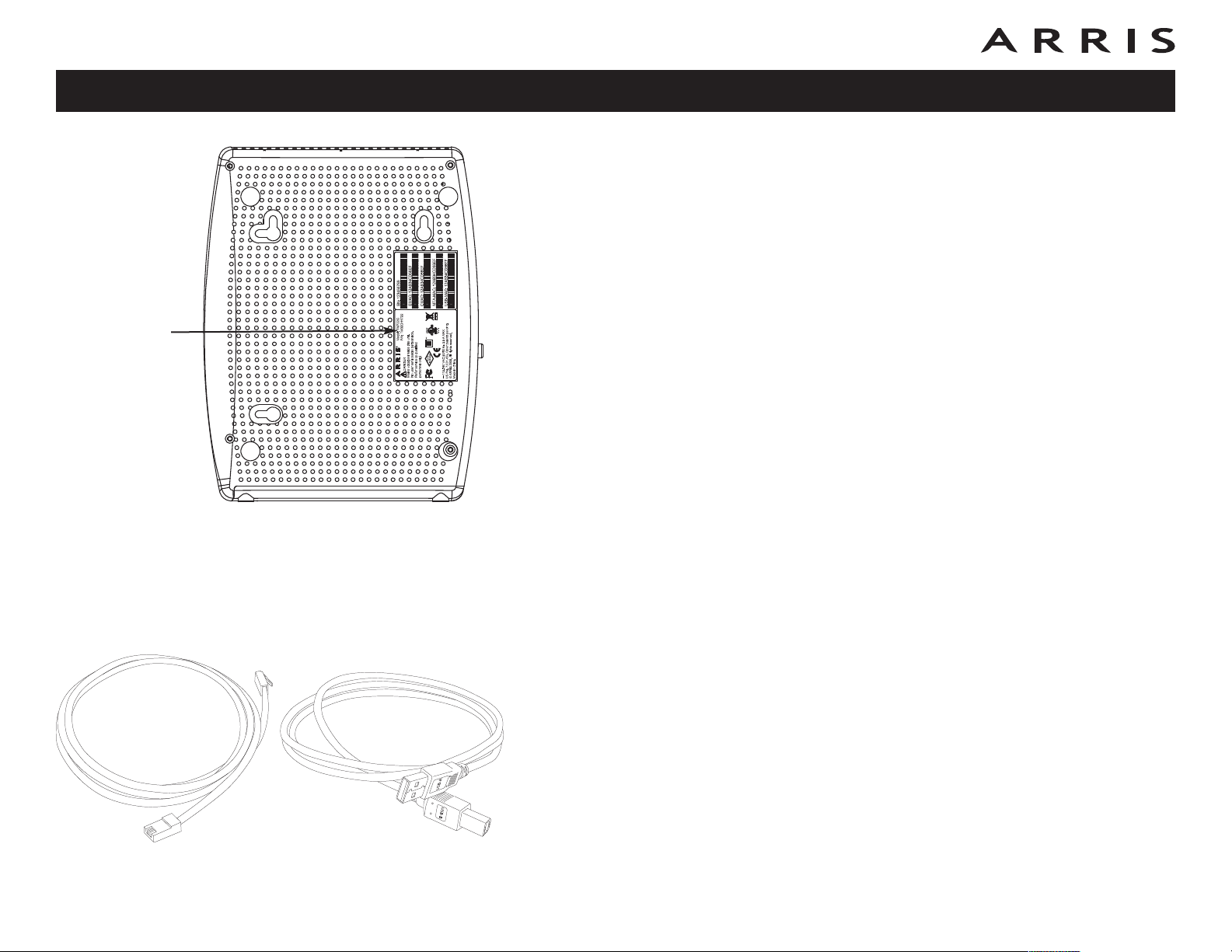
Safety
Getting
Started
Battery
Installation Installation
USB
Drivers
Ethernet
Configuration Usage Troubleshooting Glossary
About this Manual
This manual covers all of the different TM722 models. Your model may not have all
of the capabilities outlined in this manual. To determine which model you have purchased, refer to the image at the left. The model number is on the label affixed to
the Telephony Modem.
Ethernet or USB?
Model
Number
There are two ways to connect your computer (or other equipment) to the Telephony Modem. The following will help you decide which is best for you:
Ethernet
Ethernet is a standard method of connecting two or more devices into a Local Area
Network (LAN). Use the Ethernet connection if your computer has built-in Ethernet
hardware, does not use Windows, or you want to share the Telephony Modem connection with several computers.
Note: To connect two or more computers to the Ethernet port, you will need a
hub or broadband router (available at computer retailers).
The Telephony Modem package comes with a 6-foot (1.9m) Ethernet cable (the
connectors look like wide telephone connectors); you can purchase more cables if
necessary at a computer retailer. If you are connecting the Telephony Modem
directly to a computer, or to an Ethernet hub or broadband router with a cross-over
switch, ask for Category 5 (CAT5) straight-through cable. If you are connecting the
Telephony Modem to an Ethernet hub or broadband router without a crossover
switch, ask for a Category 5 crossover cable.
USB
USB (Universal Serial Bus) is meant for connecting a variety of accessories, such as
keyboards, mice, printers, and communications devices (including Telephony
Modems) to a single computer. Use the USB connection if you have only one computer, and the computer is using a Windows operating system (Windows 2000 or
later), and has no built-in Ethernet hardware. Telephony Modems with USB ports
include a 5-foot (1.6m) USB cable.
Ethernet Cable
USB Cable
Touchstone TM722 Telephony Modem User’s Guide
12
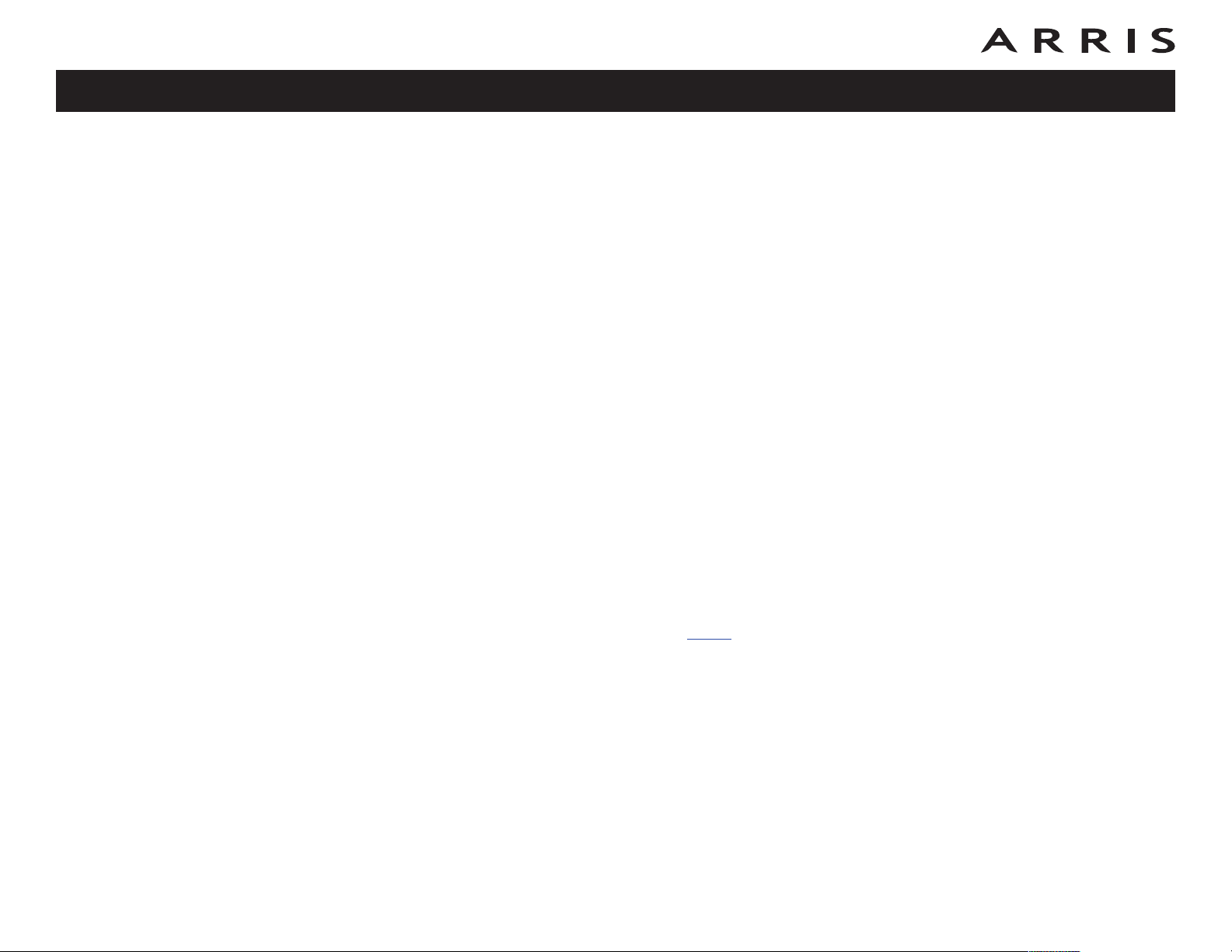
Safety
Getting
Started
Battery
Installation Installation
USB
Drivers
Ethernet
Configuration Usage Troubleshooting Glossary
Both
If you have two or more computers, you can connect one computer to the Telephony Modem’s USB port and one or more other computers to the Ethernet port.
To connect two or more computers to the Ethernet port, you will need a hub or
broadband router (available at computer retailers).
What About Security?
Having a high-speed, always-on connection to the Internet requires a certain
amount of responsibility to other Internet users—including the need to maintain a
reasonably secure system. While no system is 100% secure, you can use the following tips to enhance your system’s security:
• Keep your operating system updated with the latest security patches. Run
the system update utility at least weekly.
• Keep your email program updated with the latest security patches. In addition, avoid opening email containing attachments, or opening files sent
through chat rooms, whenever possible.
• Install a virus checker and keep it updated.
• Avoid providing web or file-sharing services over your Telephony Modem.
Besides certain vulnerability problems, most cable companies prohibit running servers on consumer-level accounts and may suspend your account for
violating your terms of service.
• Use the cable company’s mail servers for sending email.
• Avoid using proxy
abuse by other Internet users (some are shipped open by default). Criminals can take advantage of open proxies to hide their identity when breaking into other computers or sending spam. If you have an open proxy, your
cable company may suspend your account to protect the rest of the network.
• If you connect your Telephony Modem to a wireless LAN, make sure you
enable security and encryption on the wireless hub (for the same reasons
that you should run only secured proxies). Consult the documentation and
technical support of the wireless equipment provider for help.
software unless you are certain that it is not open for
Touchstone TM722 Telephony Modem User’s Guide
13

Safety
Getting
Started
Battery
Installation Installation
USB
Drivers
Ethernet
Configuration Usage Troubleshooting Glossary
Battery Installation and Replacement (TM722G Only)
The TM722G Telephony Modem may optionally include a Lithium-Ion battery to provide backup in the event of a local power loss. The battery backup is not intended
to take the place of AC power.
Note: For safety and regulatory purposes, batteries are shipped outside of the
Telephony Modem and must be installed.
Basic Backup Battery
Extended Backup Battery
The TM722G supports the following battery models:
• Basic backup battery — provides up to 5 hours (black) or 8 hours (grey)
of backup time, depending on your Telephony Modem model and usage. It
may be light grey or black.
Basic Battery Installation and Replacement
• Extended backup battery — provides up to 12 hours of backup time, depending on model and usage. It has a strap between the battery guides.
Extended Battery Installation and Replacement
• Maximum backup battery — provides up to 24 hours of backup time, de-
pending on model and usage. It replaces the battery door, and increases the
height of the Telephony Modem by about 5/8 inch (16 mm).
Maximum Battery Installation and Replacement
Maximum Backup Battery
Touchstone TM722 Telephony Modem User’s Guide
14
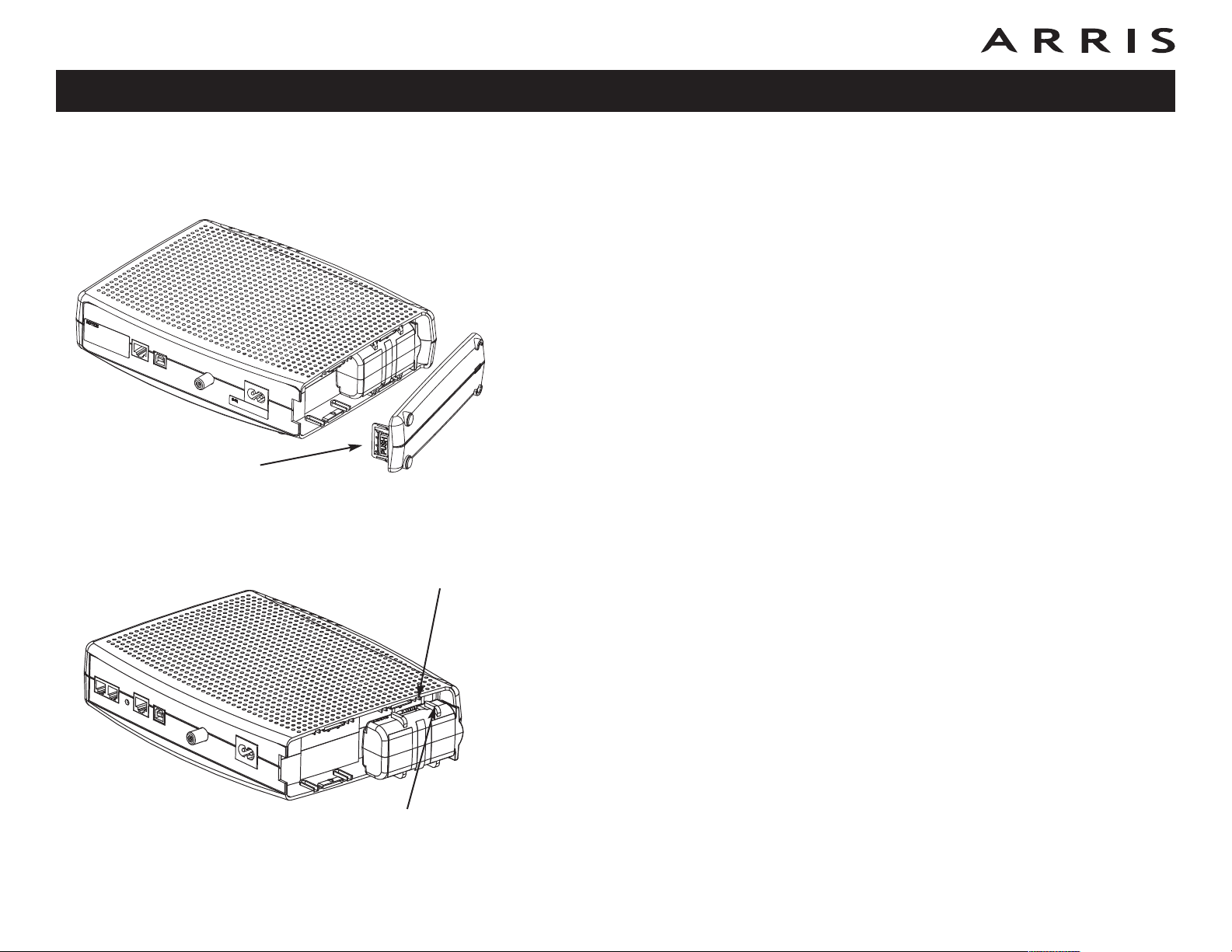
Safety
Getting
Started
Latch End
Battery
Installation Installation
USB
Drivers
Ethernet
Configuration Usage Troubleshooting Glossary
TM722G Basic Battery Installation and Replacement
This model of the Telephony Modem has the ability to provide battery backup in
the event of a local power loss. The battery backup is not intended to take the place
of AC power.
Use this procedure to install and to replace the backup battery.
1 Press down and pull back on the latch holding the battery door (on the bot-
tom of the Telephony Modem). Pull the door toward you. Set the door aside
in a safe place.
Battery Slot
Battery Guide
2 Hold the battery pack so that the guides on the battery align with the slots
on the Telephony Modem and slide the battery into the bay. The diagram on
the left shows the proper orientation.
Note: Batteries will not insert completely into the Telephony Modem if not
oriented correctly. The battery should slide into the bay without significant
force. Line up the guides on the battery with the slots in the battery bay.
Touchstone TM722 Telephony Modem User’s Guide
15
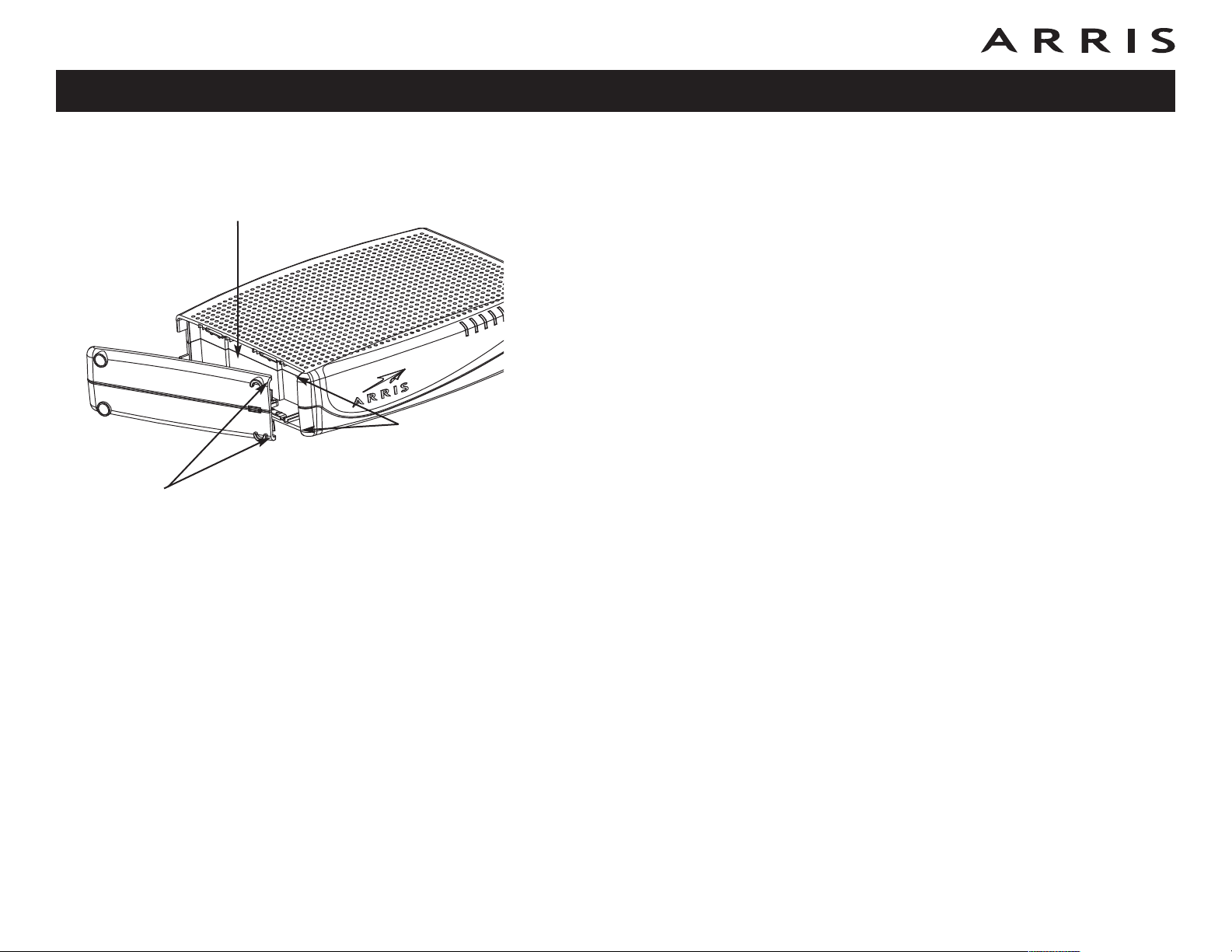
Safety
Hinge Tabs
Getting
Started
Battery
Opening
Battery
Installation Installation
Receiver
Slots
USB
Drivers
Ethernet
Configuration Usage Troubleshooting Glossary
3 Push the battery pack into the bay until it seats into place. If you are tak-
ing the battery out of the Telephony Modem, position your finger in
the battery opening area and use leverage to dislodge the battery
while pulling it straight back.
Note: The Telephony Modem will not begin operating until you apply AC
power.
4 Replace the door. To do so, place the hinge tabs of the battery door into the
receiver slots inside the Telephony Modem battery compartment on the
opposite end of the battery opening slot. Rotate the door toward the unit
until the latch snaps back into place.
Note: Telephony Modems use a Lithium-Ion battery pack. Please recycle or
dispose of the battery responsibly and in accordance with local ordinances.
Touchstone TM722 Telephony Modem User’s Guide
16
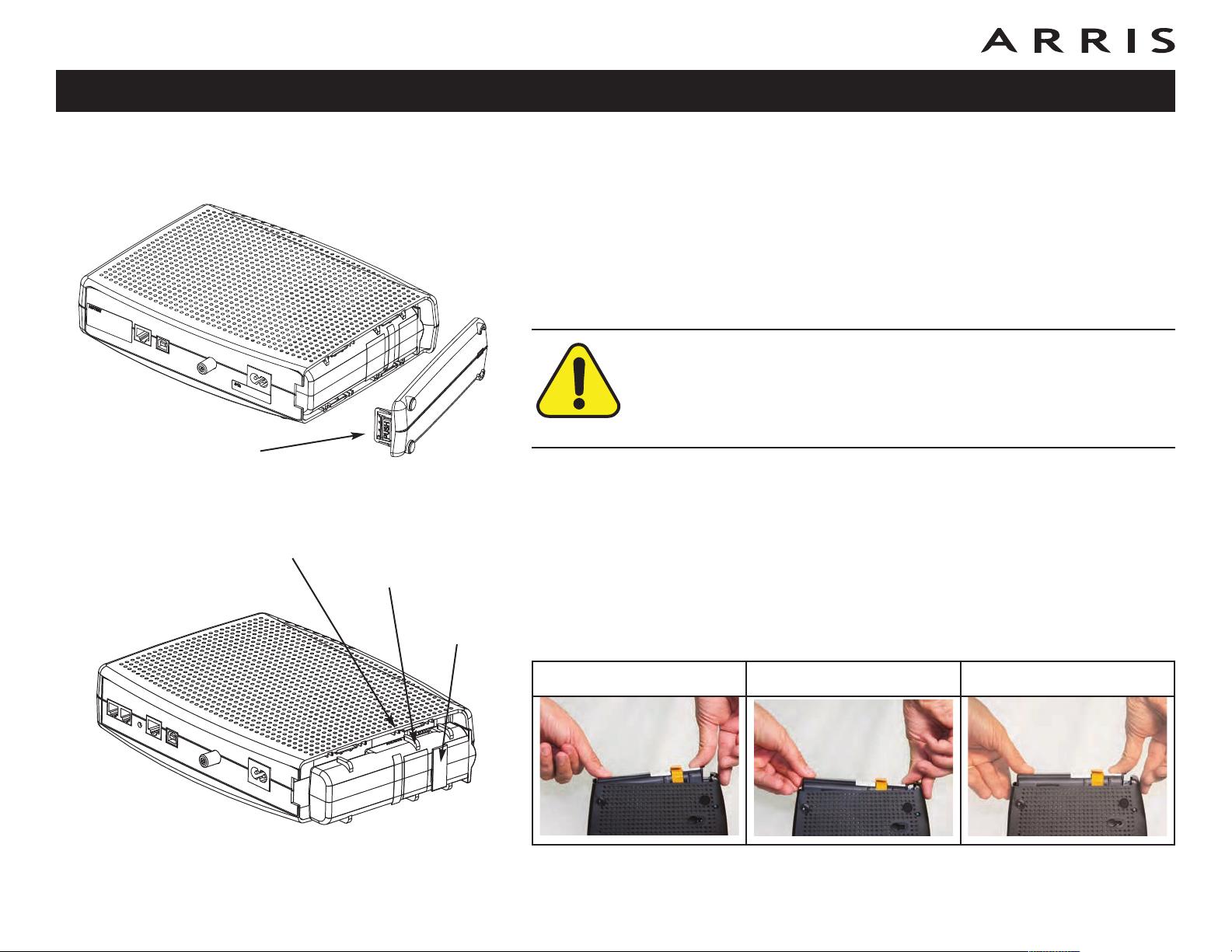
Safety
Getting
Started
Latch End
Installation Installation
Battery Slot
Battery
USB
Drivers
Ethernet
Configuration Usage Troubleshooting Glossary
TM722G Extended Battery Installation and Replacement
Use this procedure to install or replace the backup battery.
1 Press down and pull back on the latch holding the battery door (on the bot-
tom of the Telephony Modem). Pull the door toward you. Set the door aside
in a safe place.
CAUTION
Risk of equipment damage
Improperly inserting the battery may damage the battery connector in
the Telephony Modem. Carefully follow the instructions in the next step
to avoid damage.
2 Hold the battery pack so that the guides on the battery align with the slots
on the Telephony Modem and slide the battery into the bay. The diagram on
the left shows the proper orientation.
Battery Guide
Battery
Pull Strap
Note: Batteries will not insert completely into the Telephony Modem if not
oriented correctly. The battery should slide into the bay without significant
force. Line up the slots in the battery bay with the guides on the battery
and apply even pressure on both ends of the battery.
WRONG WRONG RIGHT
Touchstone TM722 Telephony Modem User’s Guide
17
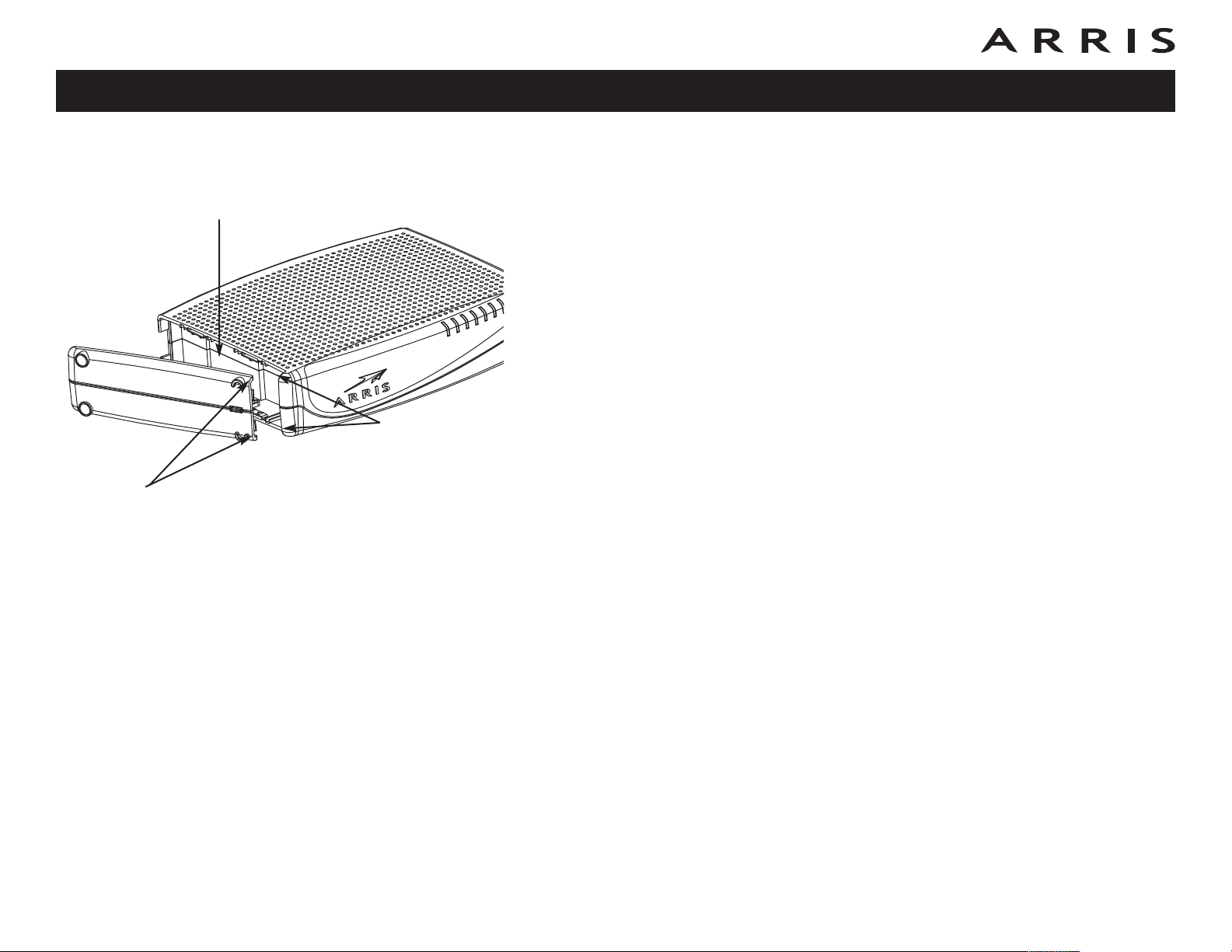
Safety
Hinge Tabs
Getting
Started
Battery
Opening
Battery
Installation Installation
Receiver
Slots
USB
Drivers
Ethernet
Configuration Usage Troubleshooting Glossary
3 Push the battery pack into the bay until it latches into place. If you are
taking the battery out of the Telephony Modem, use the battery pull
strap to dislodge the battery.
Note: The Telephony Modem will not begin operating until you apply AC
power.
4 Replace the door. To do so, place the tabs of the battery door into the slot
on the Telephony Modem battery compartment. Rotate the door toward the
front of the Telephony Modem until the latch snaps back into place.
Note: Telephony Modems use a Lithium-Ion battery pack. Please recycle or
dispose of the battery responsibly and in accordance with local ordinances.
Touchstone TM722 Telephony Modem User’s Guide
18
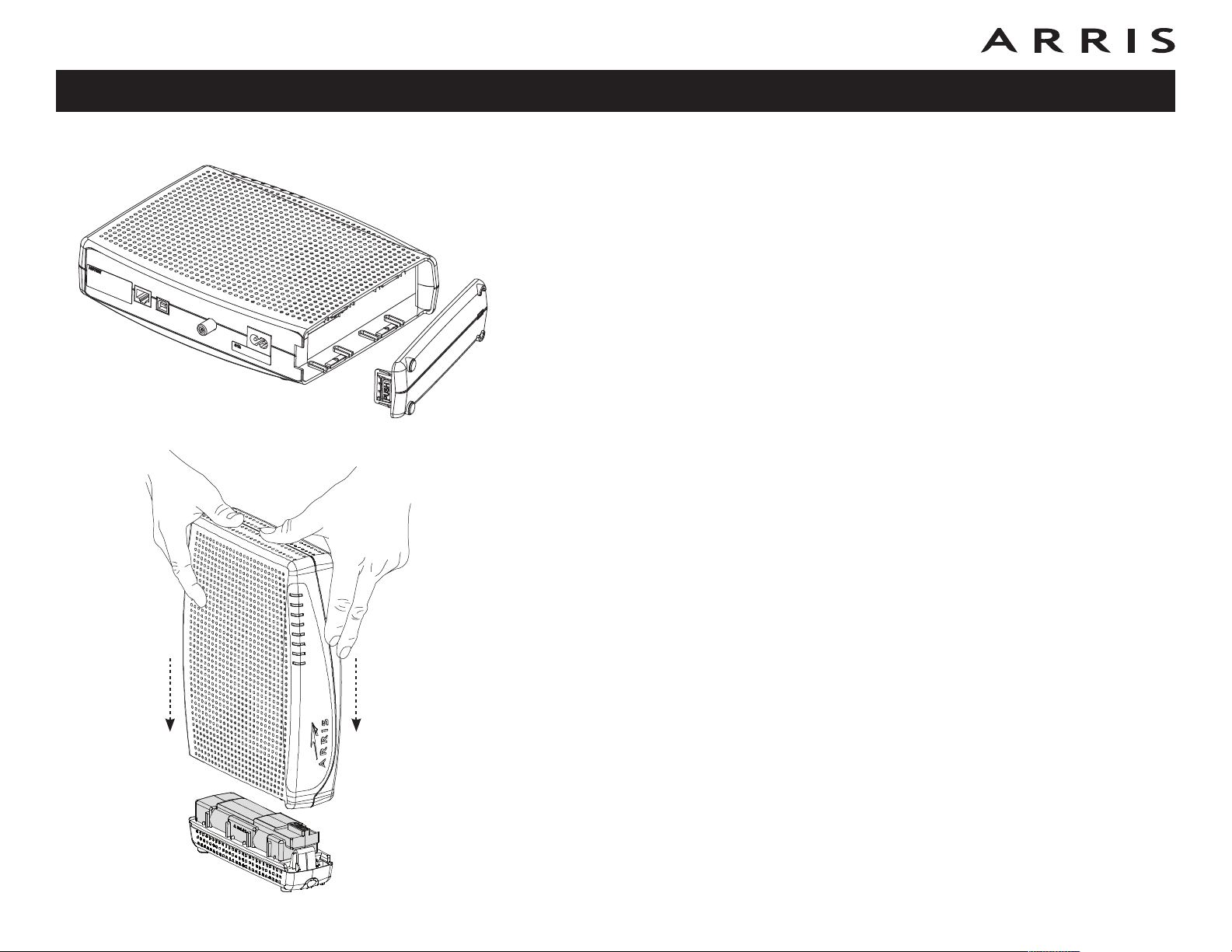
Safety
Getting
Started
Battery
Installation Installation
USB
Drivers
Ethernet
Configuration Usage Troubleshooting Glossary
TM722G Maximum Battery Installation and Replacement
Use this procedure to install or replace a maximum backup battery.
1 Press down and pull back on the latch holding the battery door (on the bot-
tom of the Telephony Modem). Pull the door toward you. Set the door aside
in a safe place.
2 Place the battery on a firm horizontal surface.
3 Position the Telephony Modem over the battery, aligning the slots on the
battery bay with the tabs on the battery. Push straight down on the Telephony Modem until the battery latch clicks into place.
Note: You may need to push down gently on the front of the Telephony
Modem to latch the battery into place. The Telephony Modem will not begin
operating until you apply AC power.
4 To remove the battery, grasp the battery and pull back on the latch at the
front of the battery. Then gently rock the battery out of the bay.
Note: Telephony Modems use a Lithium-Ion battery pack. Please recycle or
dispose of the battery responsibly and in accordance with local ordinances.
Touchstone TM722 Telephony Modem User’s Guide
19

Safety
Getting
Started
Battery
Installation Installation
USB
Drivers
Ethernet
Configuration Usage Troubleshooting Glossary
Installing and Connecting Your Telephony Modem
Before you start, make sure that:
• You have contacted your cable company and verified that they provide data
and telephone service using standard DOCSIS technology.
• You have all the Items You Need
• Cable, phone, and power outlets are available near the computer. If a cable
outlet is not conveniently located, your cable company can install a new one.
If you have ordered service, your cable company should configure the Telephony
Modem automatically. You need only follow the instructions in this section to install
and connect the Telephony Modem.
.
CAUTION
Risk of equipment damage
Only qualified installation technicians should connect the Telephony
Modem to house wiring. Incumbent telephone service must be physically disconnected at the outside interface box before making any connections.
Touchstone TM722 Telephony Modem User’s Guide
20
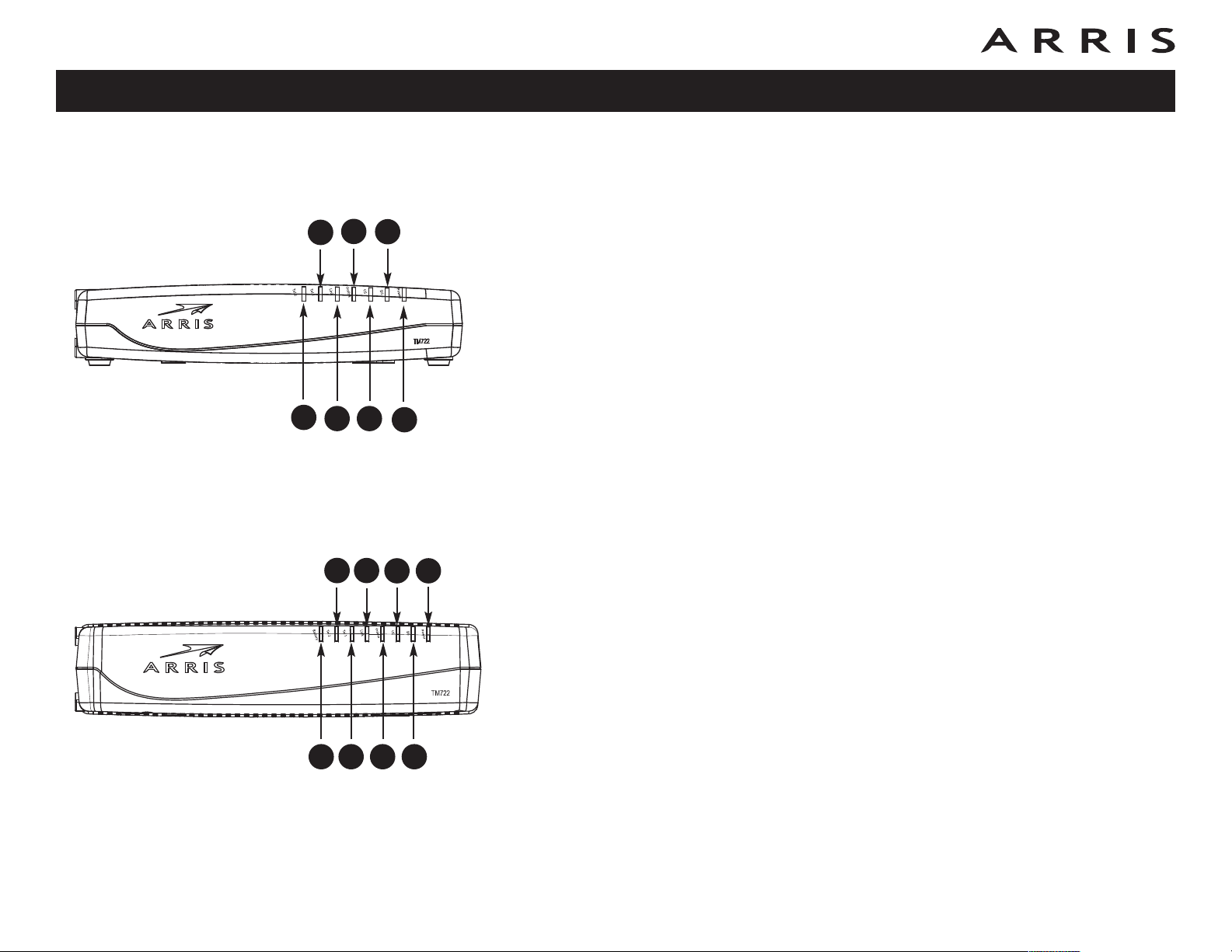
Safety
Getting
Started
Battery
Installation Installation
USB
Drivers
Ethernet
Configuration Usage Troubleshooting Glossary
Front Panel
TM722A/B/S Front Panel
TM722A/B/S
TM722G
A
B
CDE
F
G
H
The front of the Telephony Modem provides the following indicators.
A Telephone 2: indicates status of line 2.
B Telephone 1: indicates status of line 1.
C Link: indicates Ethernet or USB (if equipped) connectivity between the Tele-
phony Modem and computer. It may be red or green to indicate the connection speed.
D Online: indicates internet data transmission status.
E US: indicates upstream connectivity. It may be red or green to indicate the
connection speed.
F DS: indicates downstream connectivity. It may be red or green to indicate
the connection speed.
G Power: indicates whether AC power is available to the unit.
TM722G Front Panel
The front of the Telephony Modem provides the following indicators.
A Battery: indicates battery status.
B Telephone 2: indicates status of line 2.
C Telephone 1: indicates status of line 1.
ABCDEFG
D Link: indicates Ethernet or USB (if equipped) connectivity between the Tele-
phony Modem and computer. It may be red or green to indicate the connection speed.
E Online: indicates internet data transmission status.
F US: indicates upstream connectivity. It may be red or green to indicate the
connection speed.
G DS: indicates downstream connectivity. It may be red or green to indicate
the connection speed.
H Power: indicates whether AC power is available to the unit.
Touchstone TM722 Telephony Modem User’s Guide
21
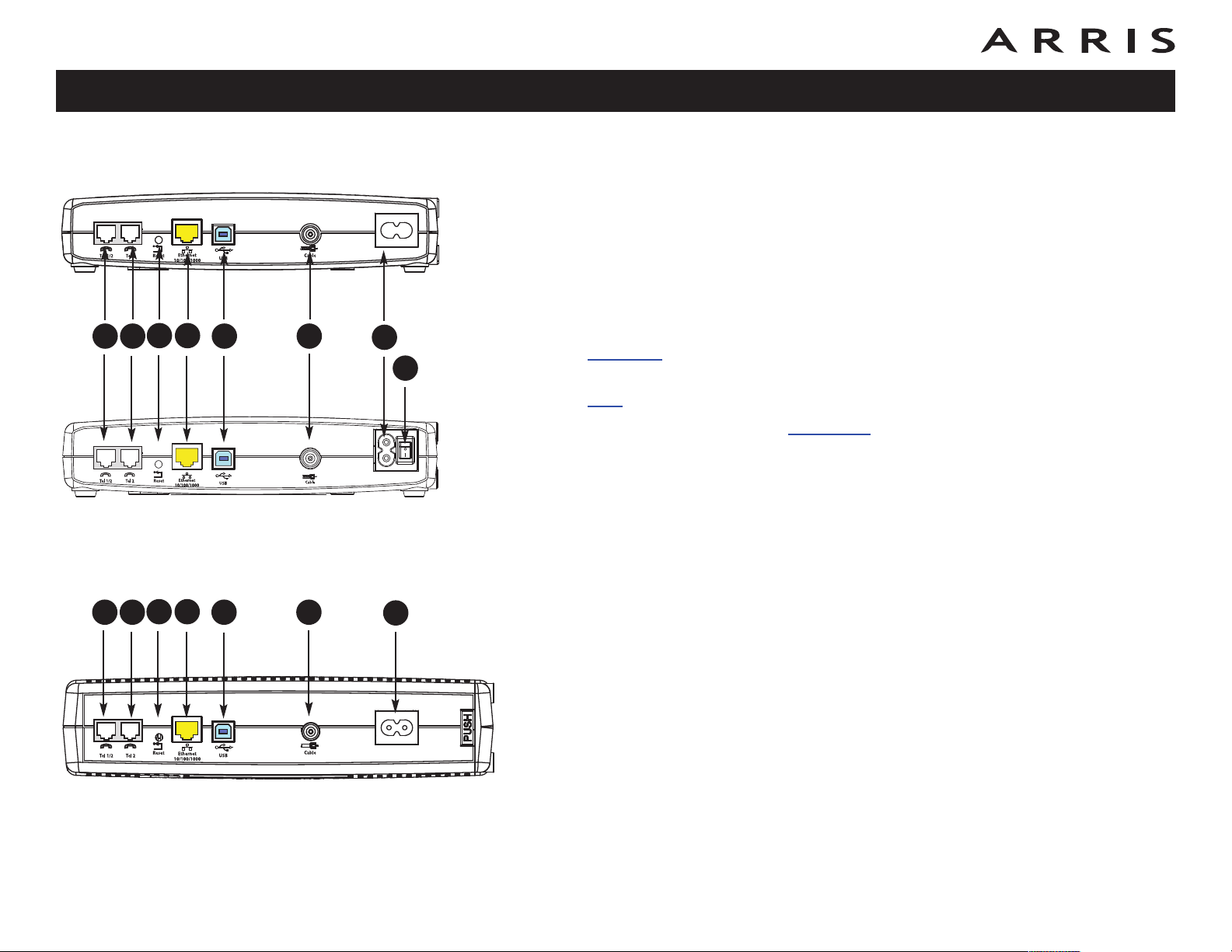
Safety
Getting
Started
Battery
Installation Installation
USB
Drivers
Ethernet
Configuration Usage Troubleshooting Glossary
TM722A/B
ACB
TM722S
ACB
D
D
Rear Panel
The rear of the Telephony Modem has the following connectors and controls:
TM722A/B/S Rear Panel
A Tel 1 (grey): connector for the first phone line.
B Tel 2 (grey): connector for the second phone line.
C Reset button: resets the Telephony Modem as if you power cycled the unit.
FE
G
H
TM722G Rear Panel
FE
G
Use a pointed non-metallic object to press this button.
D Ethernet
connection.
E USB
F Cable: connector for the coax cable.
G Power: connector for the power cord.
H Power Switch (TM722S only): power On/Off switch.
A Tel 1/2 (grey): connector for the first phone line (or both lines of a 2-line
phone).
B Tel 2 (grey): connector for the second phone line.
C Reset button: resets the Telephony Modem as if you power cycled the unit.
Use a pointed non-metallic object to press this button.
connector (yellow): for use with a computer or home network LAN
connector (blue, if equipped): for use with a computer USB connection.
TM722G
D Ethernet connector (yellow): for use with a computer or home network LAN
connection.
E USB connector (blue, if equipped): for use with a computer USB connection.
F Cable: connector for the coax cable.
G Power: connector for the power cord.
Touchstone TM722 Telephony Modem User’s Guide
22
 Loading...
Loading...