Page 1
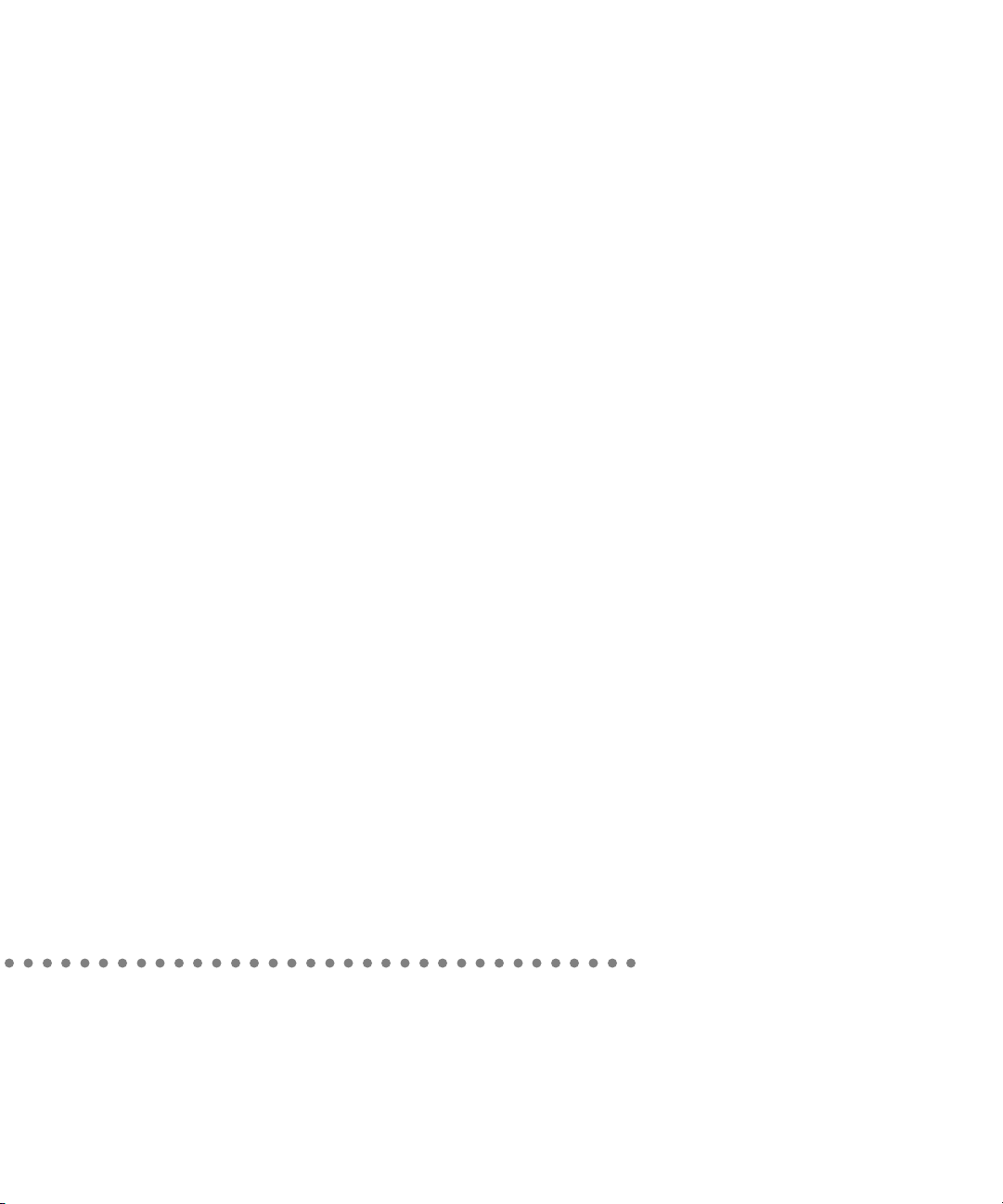
PowerMac i ntosh
User’s Guide
Includes setup, troubleshooting, and important health-related
i n f o rmation for Power Macintosh 7100 series computers
Page 2
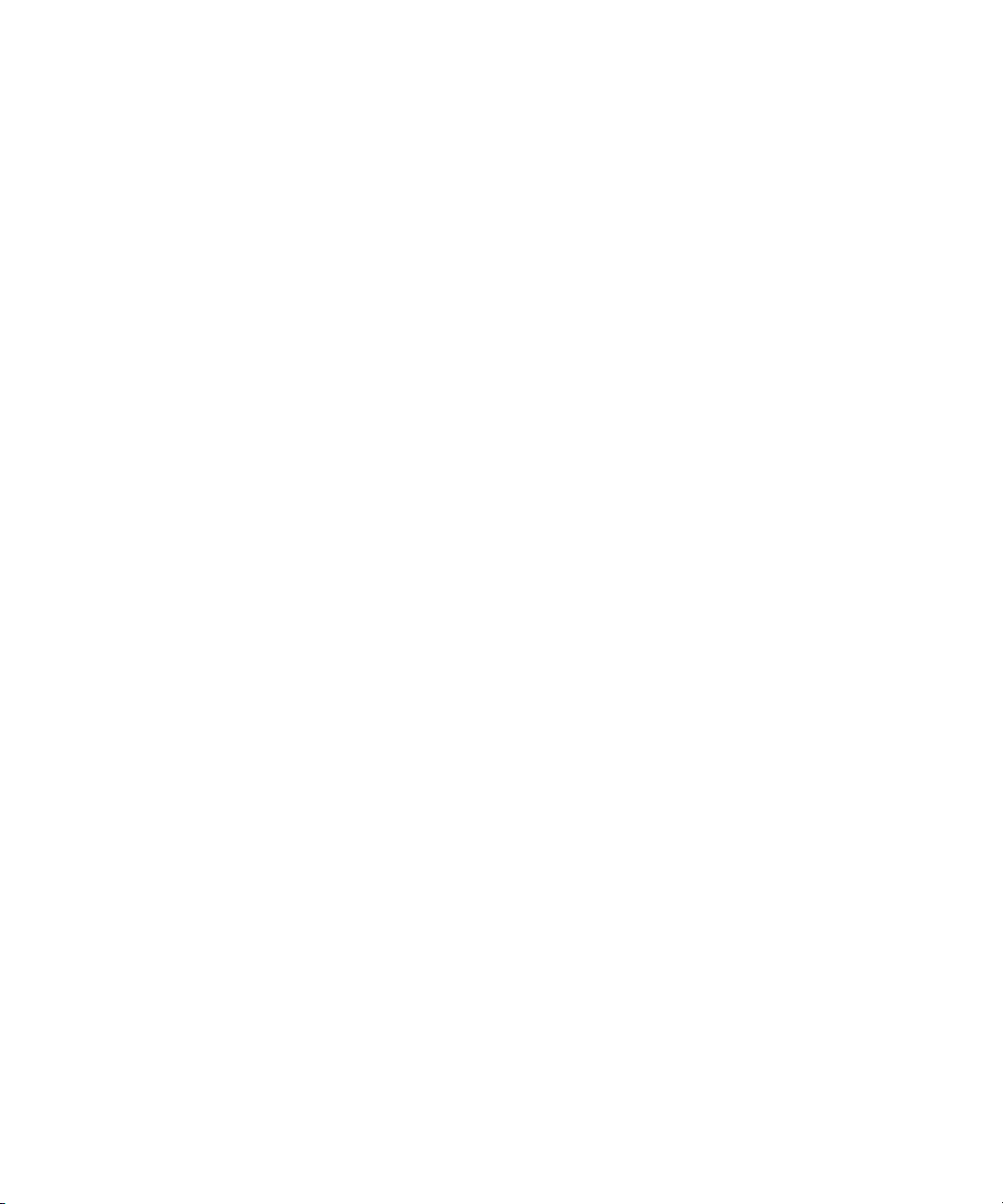
K Apple Computer, Inc.
© 1994 Apple Computer, Inc. All rights reserved.
Under the copyright laws, this manual may not be copied, in whole or in part, without the
written consent of Apple. Your rights to the software are governed by the accompanying
software license agreement.
The Apple logo is a trademark of Apple Computer, Inc., registered in the U.S. and other
countries. Use of the “keyboard” Apple logo (Option-Shift-K) for commercial purposes without
the prior written consent of Apple may constitute trademark infringement and unfair
competition in violation of federal and state laws.
Every effort has been made to ensure that the information in this manual is accurate. Apple is
not responsible for printing or clerical errors.
Apple Computer, Inc.
1 Infinite Loop
Cupertino, CA 95014-2084
(408) 996-1010
Apple, the Apple logo, AppleScript, AppleShare, AppleTalk, ImageWriter, Inter•Poll,
LaserWriter, LocalTalk, Macintosh, MacTerminal, and StyleWriter are trademarks of Apple
Computer, Inc., registered in the U.S. and other countries.
Apple Desktop Bus, AudioVison, Balloon Help, Disk First Aid, Finder, GeoPort, Macintosh PC
Exchange, PlainTalk, Power Macintosh, PowerTalk, and QuickDraw GX are trademarks of
Apple Computer, Inc.
Adobe, Adobe Illustrator, and PostScript are trademarks of Adobe Systems Incorporated,
registered in the United States. Adobe Photoshop is a trademark of Adobe Systems
Incorporated.
ExposurePro is a registered trademark of Baseline Publishing, Inc.
Helvetica and Times are registered trademarks of Linotype-Hell Company.
IBM is a registered trademark of International Business Machines Corporation.
Motorola is a registered trademark of Motorola Corporation.
NuBus is a trademark of Texas Instruments.
PowerPC and the PowerPC logo are trademarks of International Business Machines
Corporation, used under license therefrom.
QMS is a registered trademark and ColorScript is a trademark of QMS, Inc.
QuarkXPress is a registered trademark of Quark, Inc.
SuperPaint is a registered trademark of Aldus Corporation.
Tektronix is a registered trademark and Phaser is a trademark of Tektronix, Inc.
Simultaneously published in the United States and Canada.
Mention of third-party products is for informational purposes only and constitutes neither an
endorsement nor a recommendation. Apple assumes no responsibility with regard to the
performance or use of these products.
Page 3
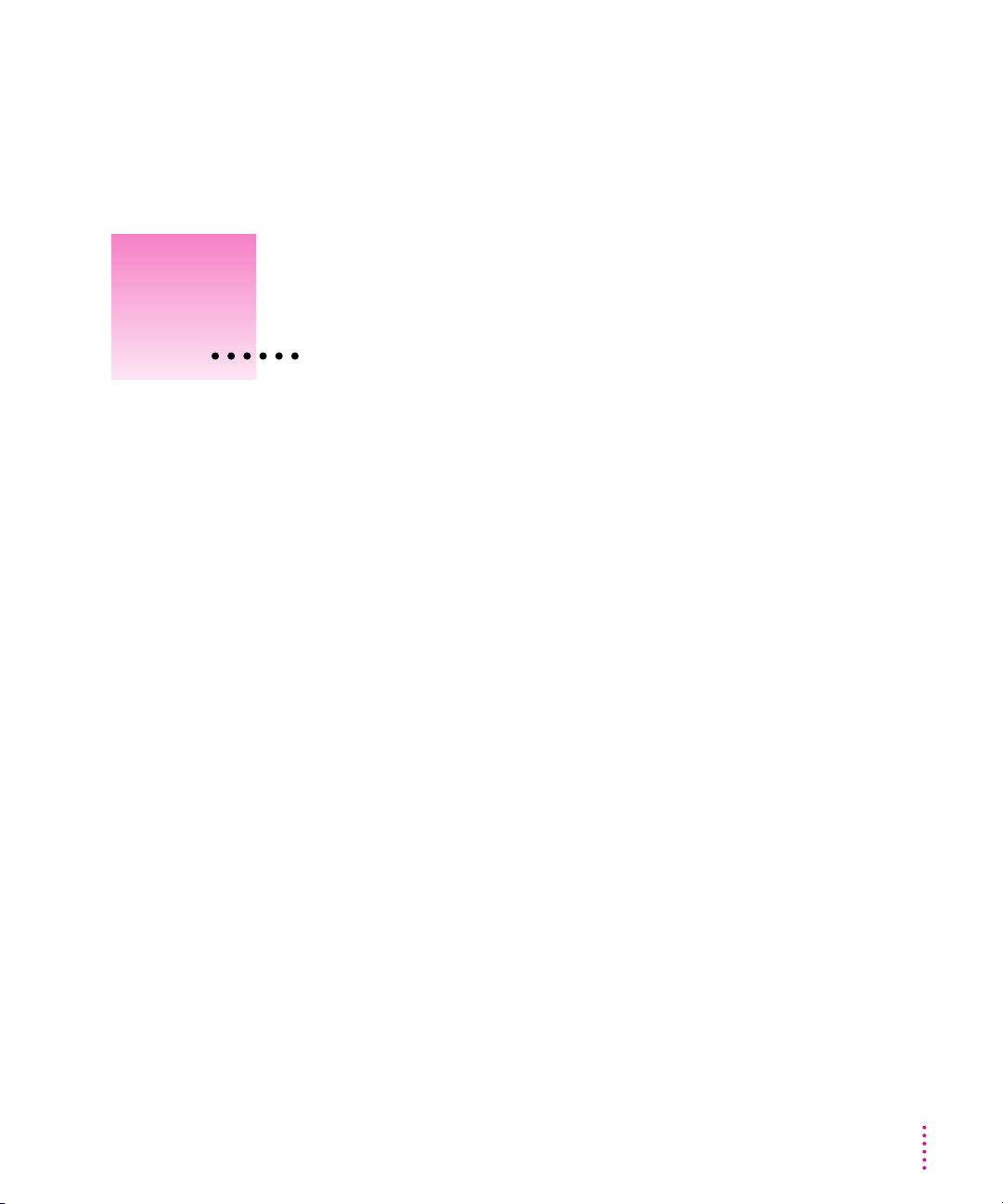
Con tents
Communications regulation information vi
Preface Welcome to Power Macintosh ix
1 Getting Started 1
Plugging in the computer 1
Installing an expansion card 3
Connecting a monitor 4
Connecting the mouse and keyboard 8
Connecting other equipment 9
Turning the computer on 10
Problems turning your computer on? 13
What’s next? 14
Learning the basics 15
Reviewing the basics 16
Turning the computer off 17
Where to find answers 18
iii
Page 4
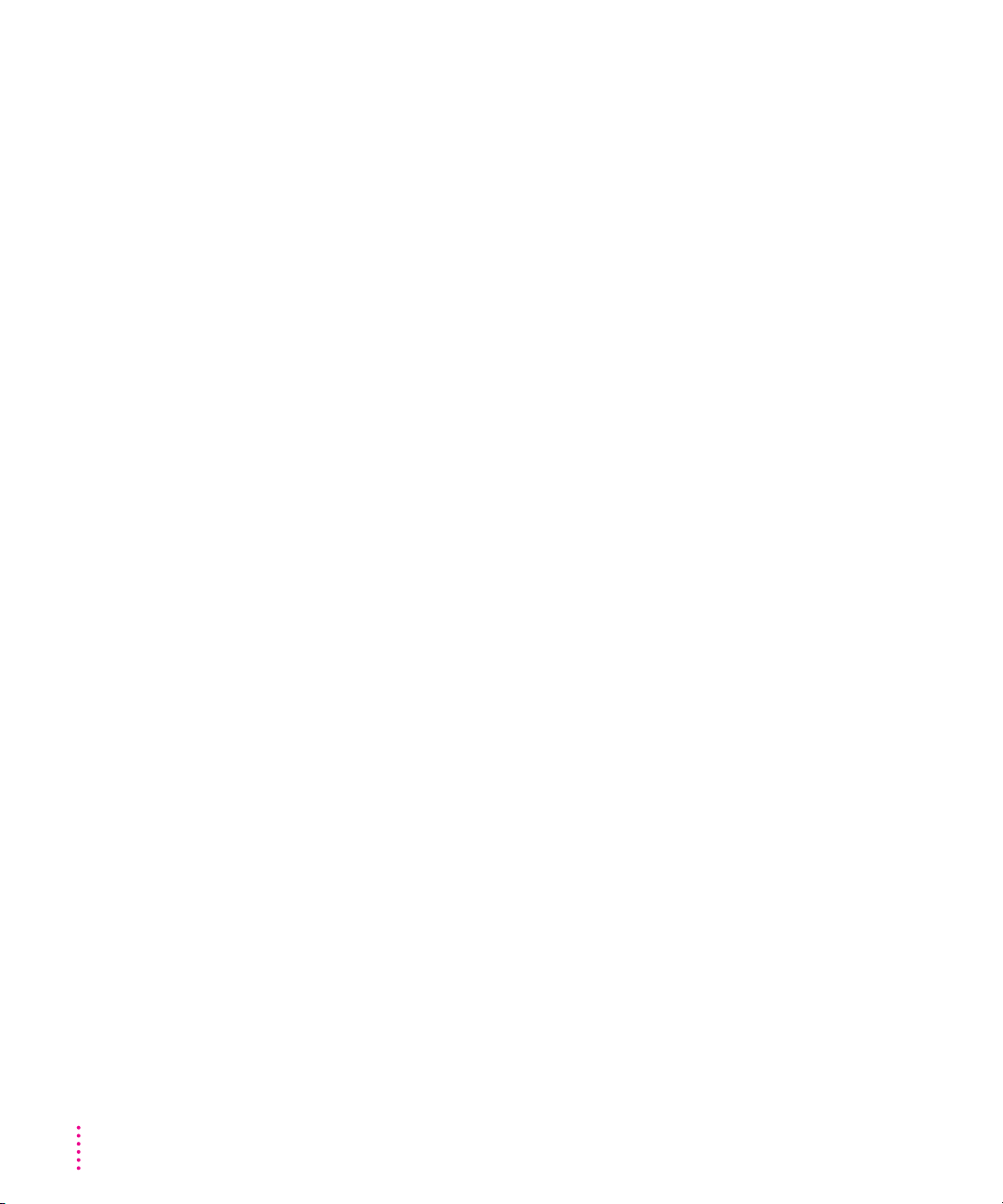
2 Getting Help 19
Getting answers to your questions 20
Identifying objects on the screen 28
Learning useful shortcuts 29
3 Connecting Additional Equipment 31
Your computer at a glance 31
Connecting audio equipment 34
Connecting video equipment 39
Expanding memory 49
Installing inter nal drives 50
4 Installing and Using Application Programs 51
Installing application programs 51
Working with several programs at a time 53
Backing up your files 54
Using Power Macintosh application programs 55
Using older Macintosh programs 56
5 Troubleshooting 57
When you have questions 57
When you run into trouble 57
Solutions to common problems 61
If your computer’s performance decreases 73
Solving printer problems 74
Choosing the correct networking software 75
If you have trouble using a monitor with an
AV-equipped Power Maci ntosh 76
Initializing a hard disk 81
Repairing a damaged disk 85
Installing or reinstalling system software 90
iv
Contents
Page 5
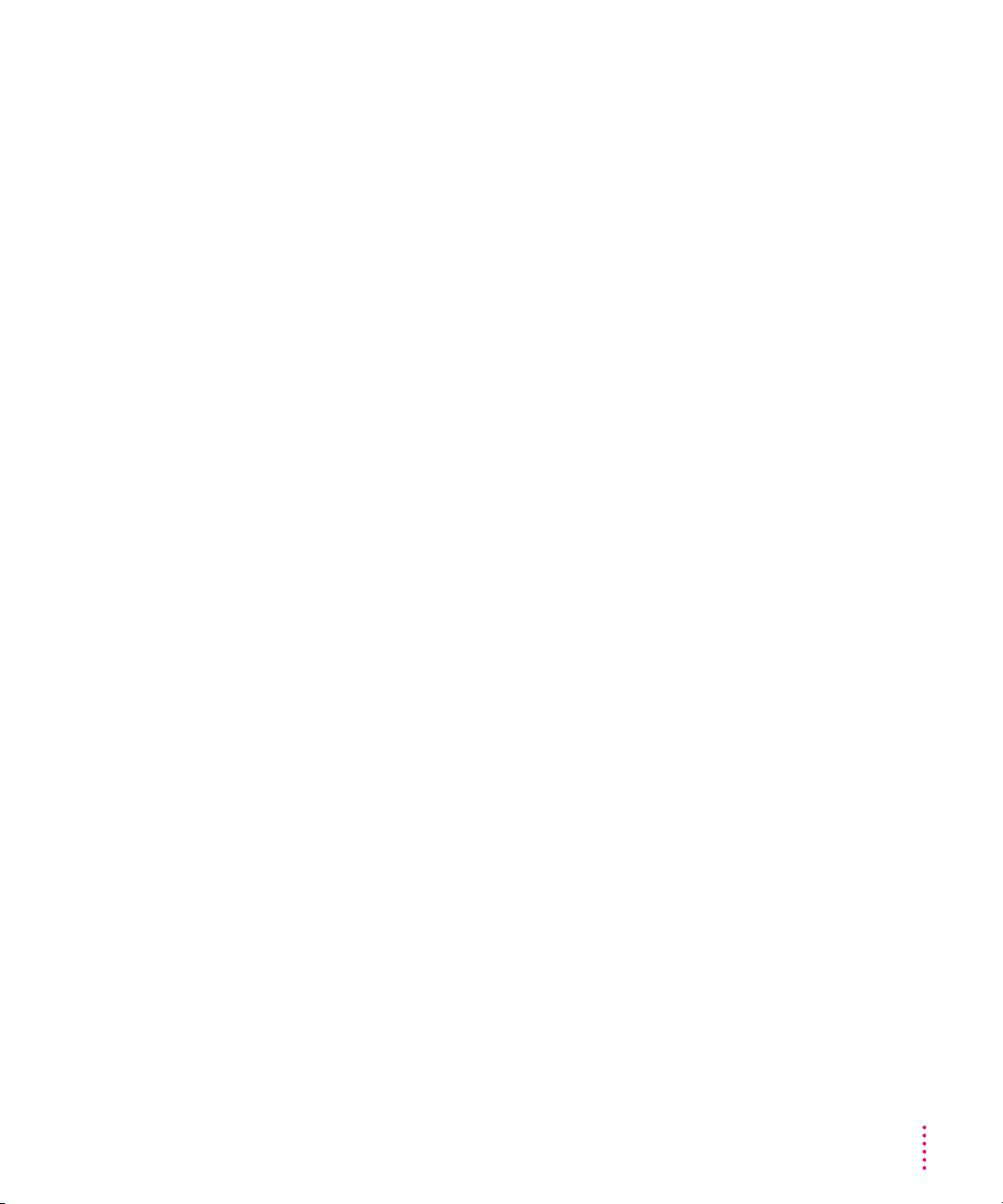
Appendix A Health, Safety, and Maintenance Tips 99
Health-related infor mation about computer use 99
Safety i nstructions 104
Handling your computer equipment 105
Cleaning your equipment 109
Appendix B Installing an Expansion Card 111
Installing a card with a DAV connector in your
AV-equipped Power Maci ntosh computer 112
NuBus power requirements 113
Installing a NuBus card 113
Appendix C Special Keys on Your Keyboard 121
Index 123
Contents
v
Page 6
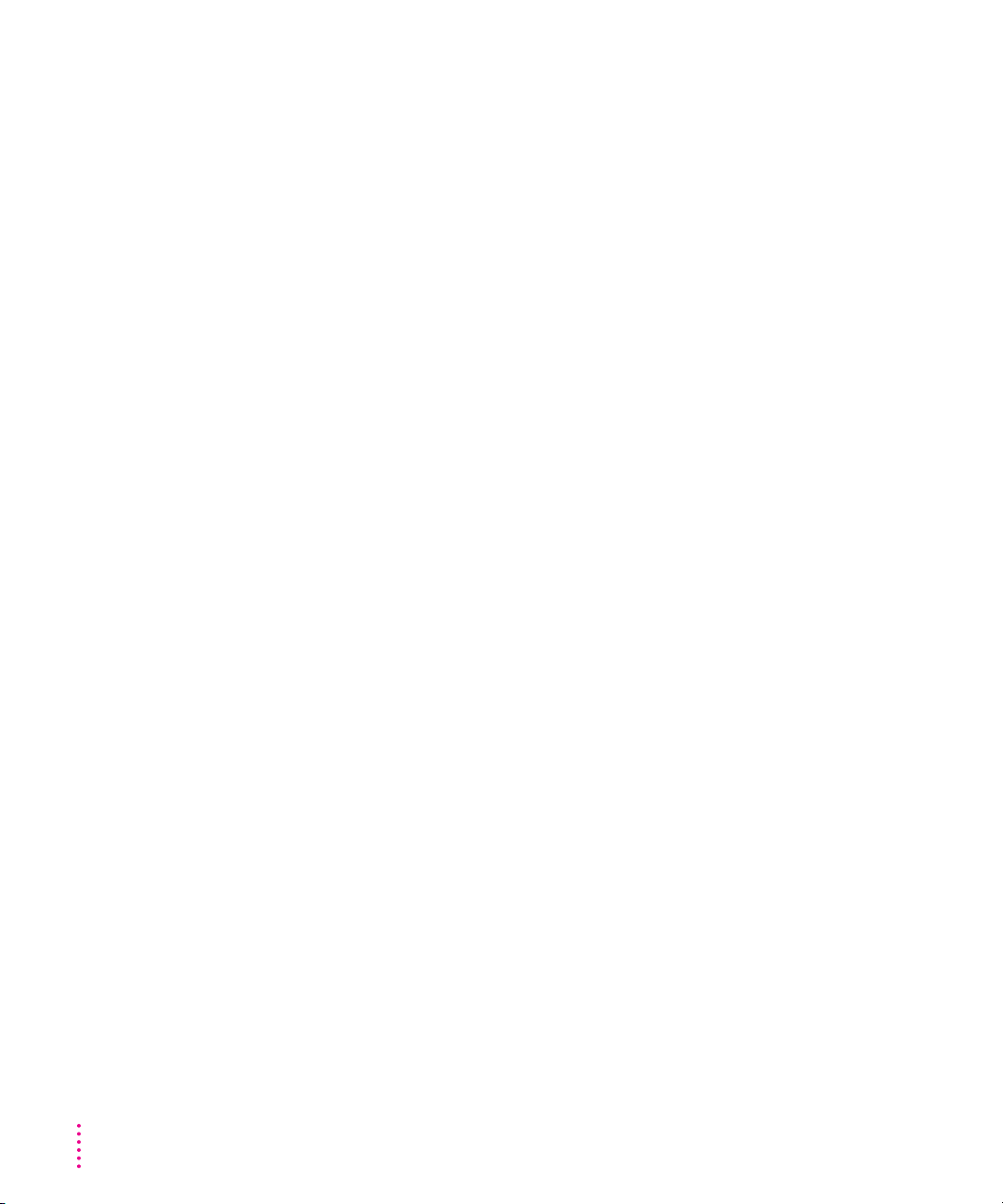
Communicati o ns regulati on in formation
FCC statement
This equipment has been tested and found to comply with the limits for a Class B digital device
in accordance with the specifications in Part 15 of FCC rules. See instructions if interference to
radio or television reception is suspected.
Radio and television interference
The equipment described in this manual generates, uses, and can radiate radio-frequency
energy. If it is not installed and used properly—that is, in strict accordance with Apple’s
instructions—it may cause interference with radio and television reception.
This equipment has been tested and found to comply with the limits for a Class B digital device
in accordance with the specifications in Part 15 of FCC rules. These specifications are designed
to provide reasonable protection against such interference in a residential installation. However,
there is no guarantee that interference will not occur in a particular installation.
You can determine whether your computer system is causing interference by turning it off. If
the interference stops, it was probably caused by the computer or one of the peripheral devices.
If your computer system does cause interference to radio or television reception, try to correct
the interference by using one or more of the following measures:
m Turn the television or radio antenna until the interference stops.
m Move the computer to one side or the other of the television or radio.
m Move the computer farther away from the television or radio.
m Plug the computer into an outlet that is on a different circuit from the television or radio.
(That is, make certain the computer and the television or radio are on circuits controlled by
different circuit breakers or fuses.)
If necessary, consult an Apple-authorized service provider or Apple. See the service and support
information that came with your Apple product. Or, consult an experienced radio/television
technician for additional suggestions. You may find the following booklet helpful: Interference
Handbook (stock number 004-000-00493-1). This booklet, prepared by the Federal
Communications Commission, is available from the U.S. Government Printing Office,
Washington, DC 20402.
IMPORTANT
could void the FCC Certification and negate your authority to operate the product.
This product was tested for FCC compliance under conditions that included the use of Apple
peripheral devices and Apple shielded cables and connectors between system components. It is
important that you use Apple peripheral devices and shielded cables and connectors between
system components to reduce the possibility of causing interference to radios, television sets,
and other electronic devices. You can obtain Apple peripheral devices and the proper shielded
cables and connectors through an Apple-authorized dealer. For non-Apple peripheral devices,
contact the manufacturer or dealer for assistance.
Changes or modifications to this product not authorized by Apple Computer, Inc.,
vi
Communications Regulation Information
Page 7
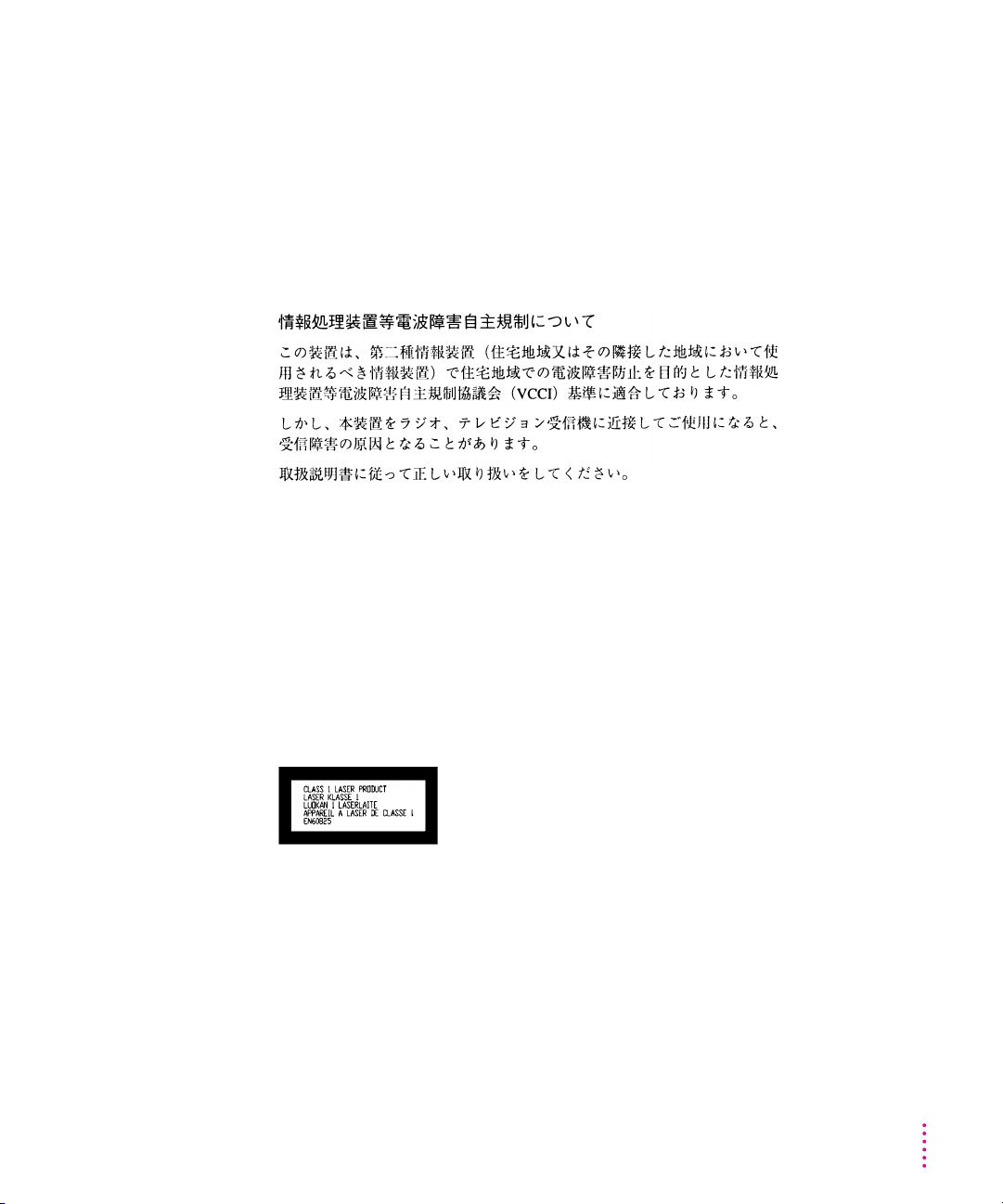
DOC statement
DOC Class B Compliance This digital apparatus does not exceed the Class B limits for radio
noise emissions from digital apparatus as set out in the interference-causing equipment standard
entitled “Digital Apparatus,” ICES-003 of the Department of Communications.
Observation des normes—Classe B Cet appareil numérique respecte les limites de bruits
radioélectriques applicables aux appareils numériques de Classe B prescrites dans la norme
sur le matériel brouilleur : “Appareils Numériques”, NMB-003 édictée par le ministre des
Communications.
VCCI statement
CD-ROM drive
WARNING
equipment’s manual may result in hazardous exposure.
WARNING
this product is harmful to the eyes. The use of optical instruments, such as magnifying lenses,
with this product increases the potential hazard to your eyes. For your safety, have this
equipment serviced only by an Apple-authorized service provider.
If you have an internal Apple CD-ROM drive in your computer, your computer is a Class 1
laser product. The Class 1 label, located on the computer, indicates that the drive meets
minimum safety requirements. A service warning label is on the CD-ROM drive inside the
computer.
Making adjustments or performing procedures other than those specified in your
Do not attempt to disassemble the cabinet containing the laser. The laser beam used in
Communications Regulation Information
vii
Page 8
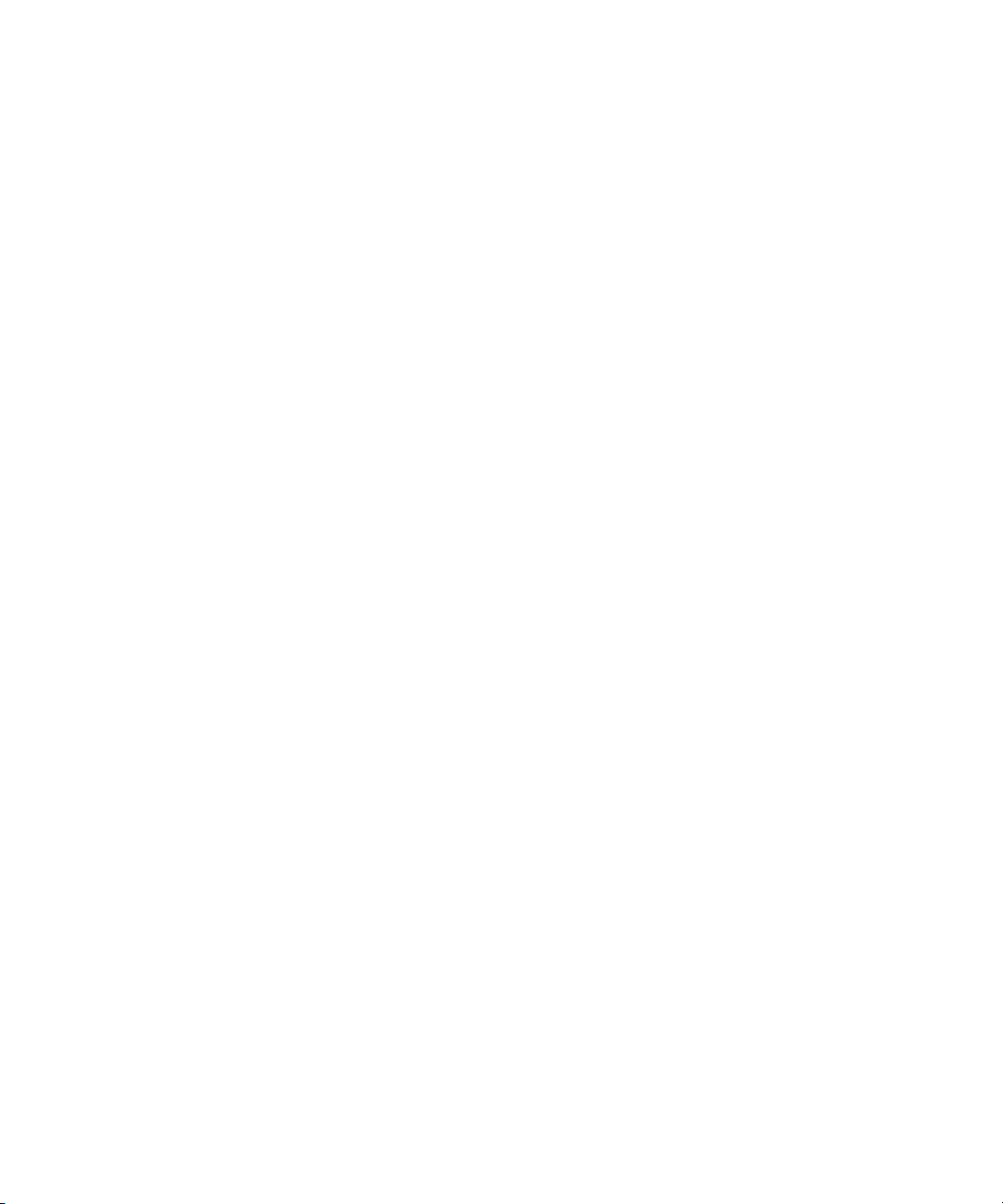
Page 9
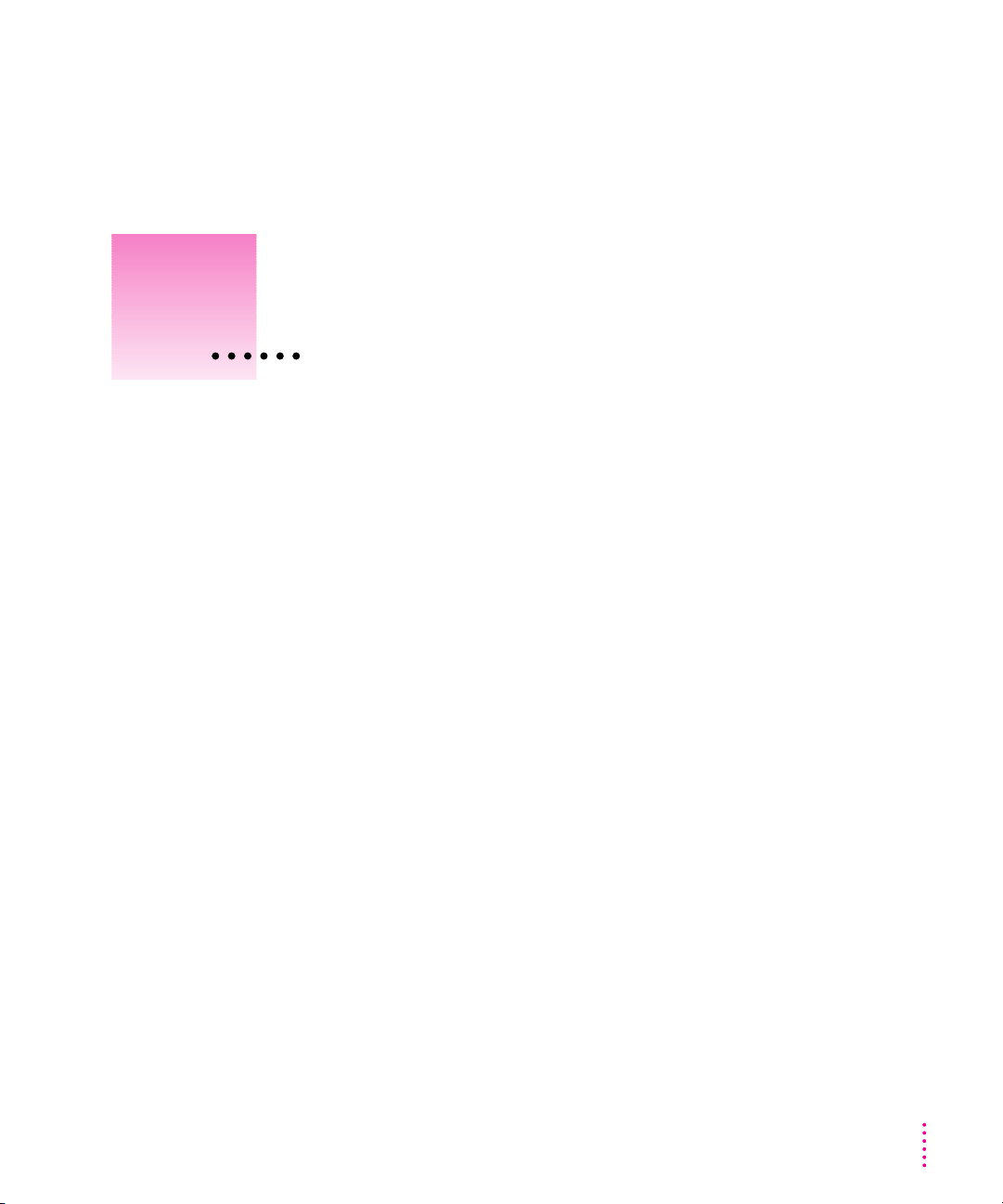
Welcome to Power Macintosh
Congratulations on the purchase of your new Macintosh. Your computer is
designed to give you the highest performance combined with real ease of
use—it’s easy to set up, easy to use, a nd easy to expand. T his book will guide
you through the setup procedure, tell you how to expa nd your Macintosh, and
provide many tips on using your new system.
Your Macintosh computer is powered by the new † microprocessor
(or “chip”). T his microprocessor was designed by Apple Computer, Inc.,
Motorola, Inc., a nd IBM Corporation. The † micropro cessor uses
Reduced Instruction Set Computing (RISC) technology to deliver very high
performance at the lowest possible cost. The † RISC micropro cessor
represents the state of the art in microprocessor design.
Your new Macintosh will run almost all your existing Macintosh software, but
for best performance and greatest speed, look for the new software programs
designed especially for Power Macintosh computers. You’ll find Power
Macintosh programs at any software store that carries products for Macintosh.
ix
Page 10
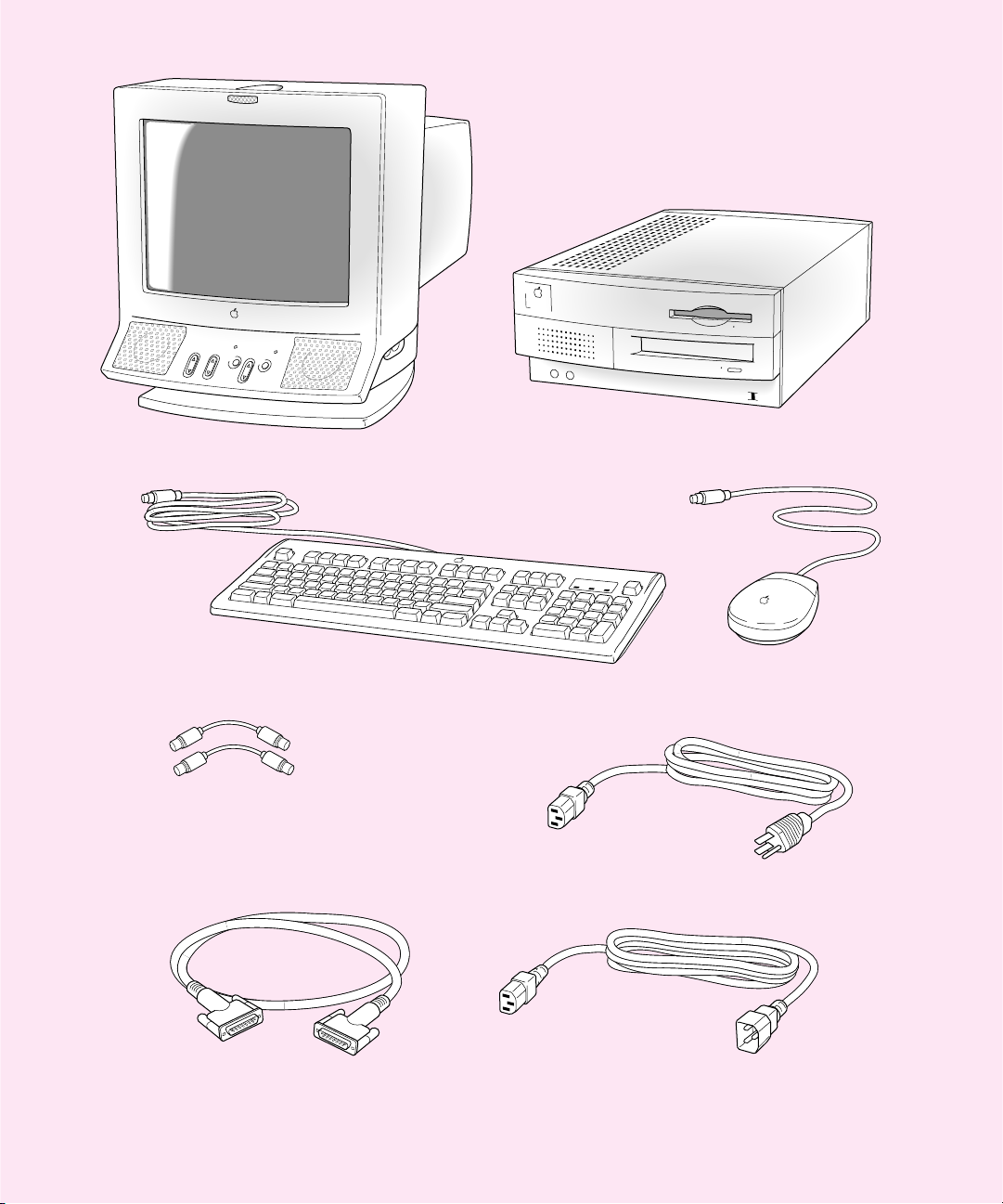
Monitor
Keyboard cable
(sometimes built
into the keyboard
as shown here)
Macintosh computer
Keyboard
Adapters for composite video
(AV-equipped Power Macintosh only)
Monitor cable
(sometimes built into the monitor)
Mouse
Computer power cord
Monitor power cord
(sometimes built into the monitor)
Page 11
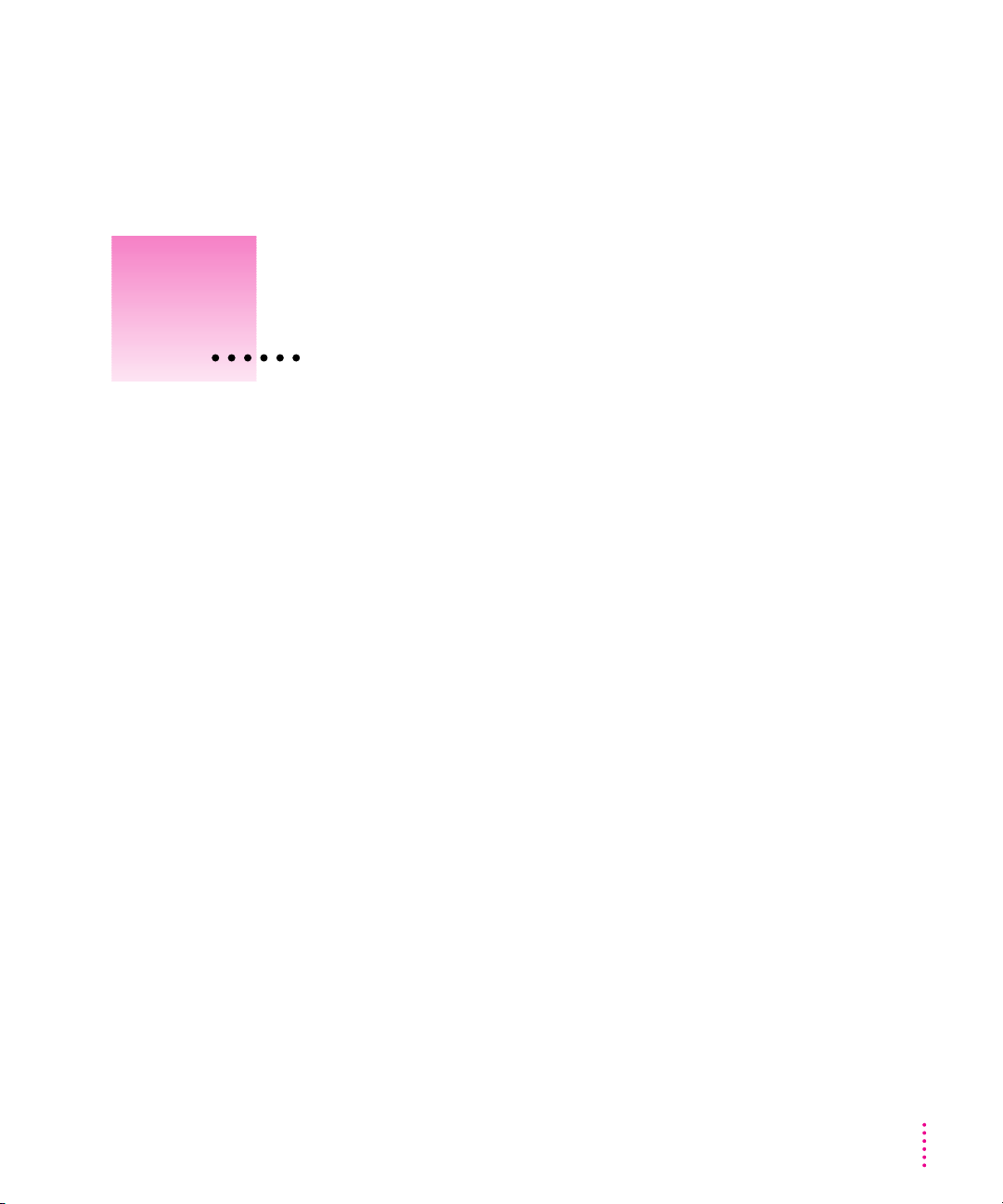
Follow the instructions in this
chapter to set up your computer
and learn the basics.
1
Getting Started
The illustration on the facing page shows all the equipment you will need to
set up your computer and begin using it. Place your equipment on a sturdy,
flat surface near a grounded wall outlet. Before following the setup
instructions in this chapter, you may want to read “Arranging Your Office” in
Appendix A (in the section on health-related information) for tips on
adjusti ng your work furniture so that you’re com fortable when using the
computer.
Plugging in the computer
Before you plug your Macintosh into a wall socket, carefully read all the
setup instructions in this chapter. Then, before you conn ect anything to your
Macintosh, follow the instructions in this section to plug it in. Th e plug
grounds the computer and protects it from electrical damage while you are
setting up.
1
Page 12
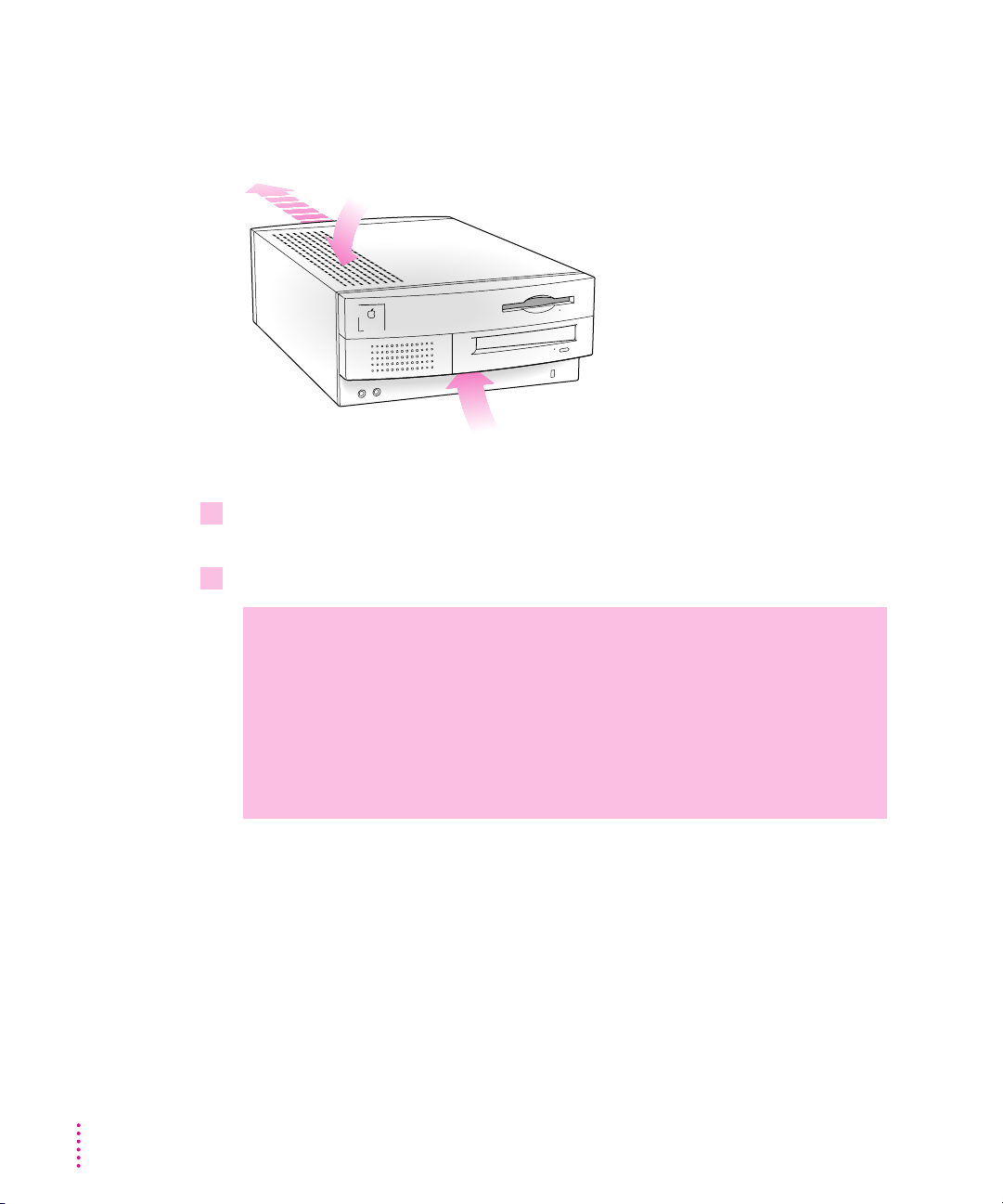
Place your computer in the horizontal position.
Make sure that air can flow through the front, top, and back of th e computer,
as shown in the illustration.
When you are ready to b egin, follow these steps:
1 Plug the socket end of the computer’s power cord into the recessed power socket
(marked with the symbol ≤) on the back of the computer.
2 Plug the other end of the power cord into a three-hole grounded outlet or power strip.
2
Chapter 1
WARNING
This equipment is intended to be electrically grounded. Your
Macintosh is equipped with a three-wire grounding plug—a plug that
has a third (grounding) pin. This plug will fit only a grounded AC
outlet. This is a safety feature. If you are unable to insert the plug into
the outlet, contact a licensed electrician to replace the outlet with a
properly grounded outlet. Do not defeat th e purpose of the grounding
plug!
Page 13
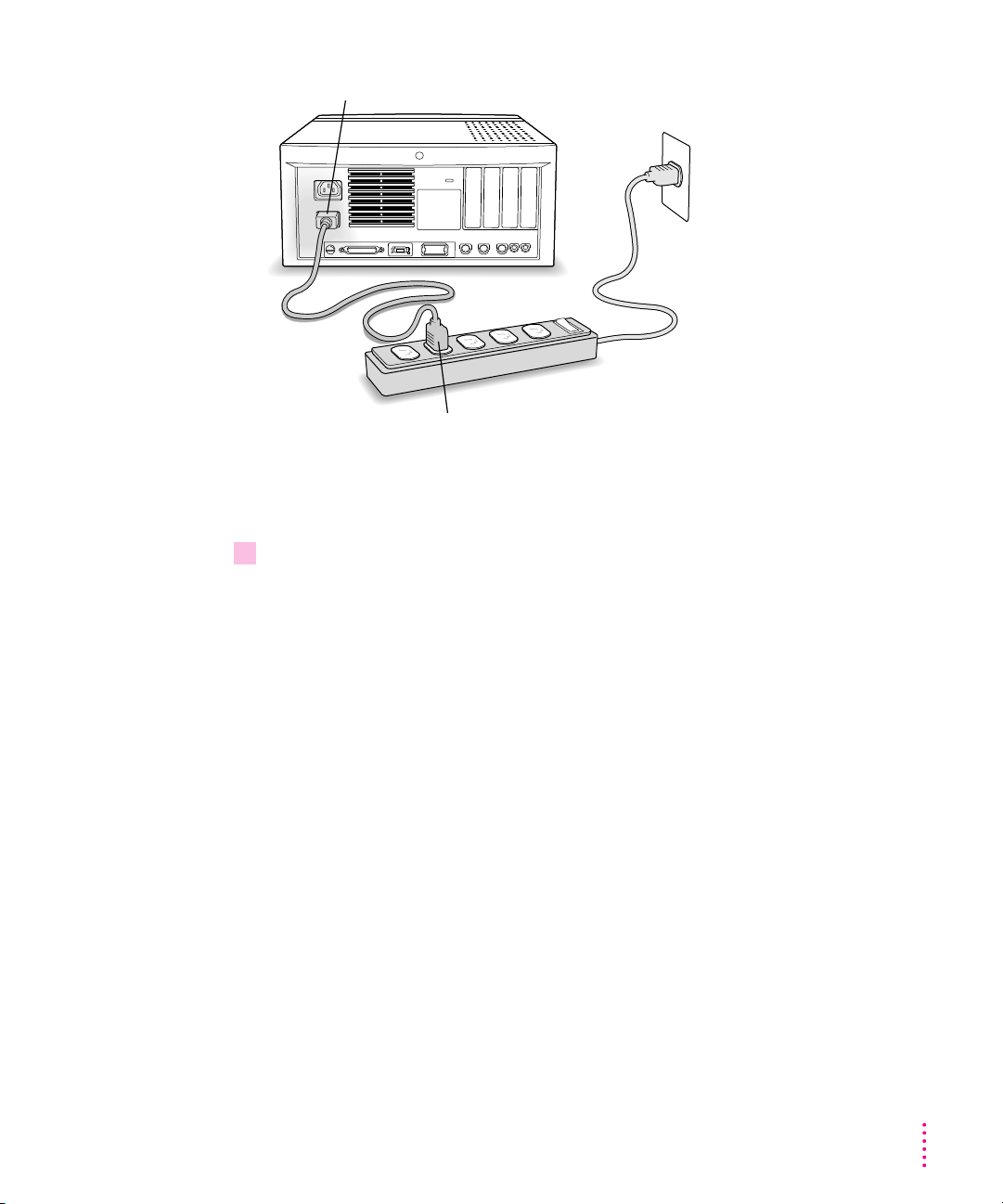
Power cord socket
Power cord plug
IMPORTANT
Be sure that at least one end of the power cord is within easy
reach so that you can unplug the computer when you n eed to.
3 If necessary, switch the computer off.
If you heard a ton e when you plugged in the computer, the computer has
started up and you need to turn it off before proceedi ng. Press the power
switch to turn the computer off. (The power switch is located on the back of
the computer and is marked with the symbol I.)
Installing an expansion card
If you purchased an expansion card for your Macintosh, install it now. (See
Appendix B, “Installi ng an Expansion Card,” for instructions.) If you don’t
have an expansion card, go on to th e next section, “Connecting a Monitor.”
Getting Started
3
Page 14
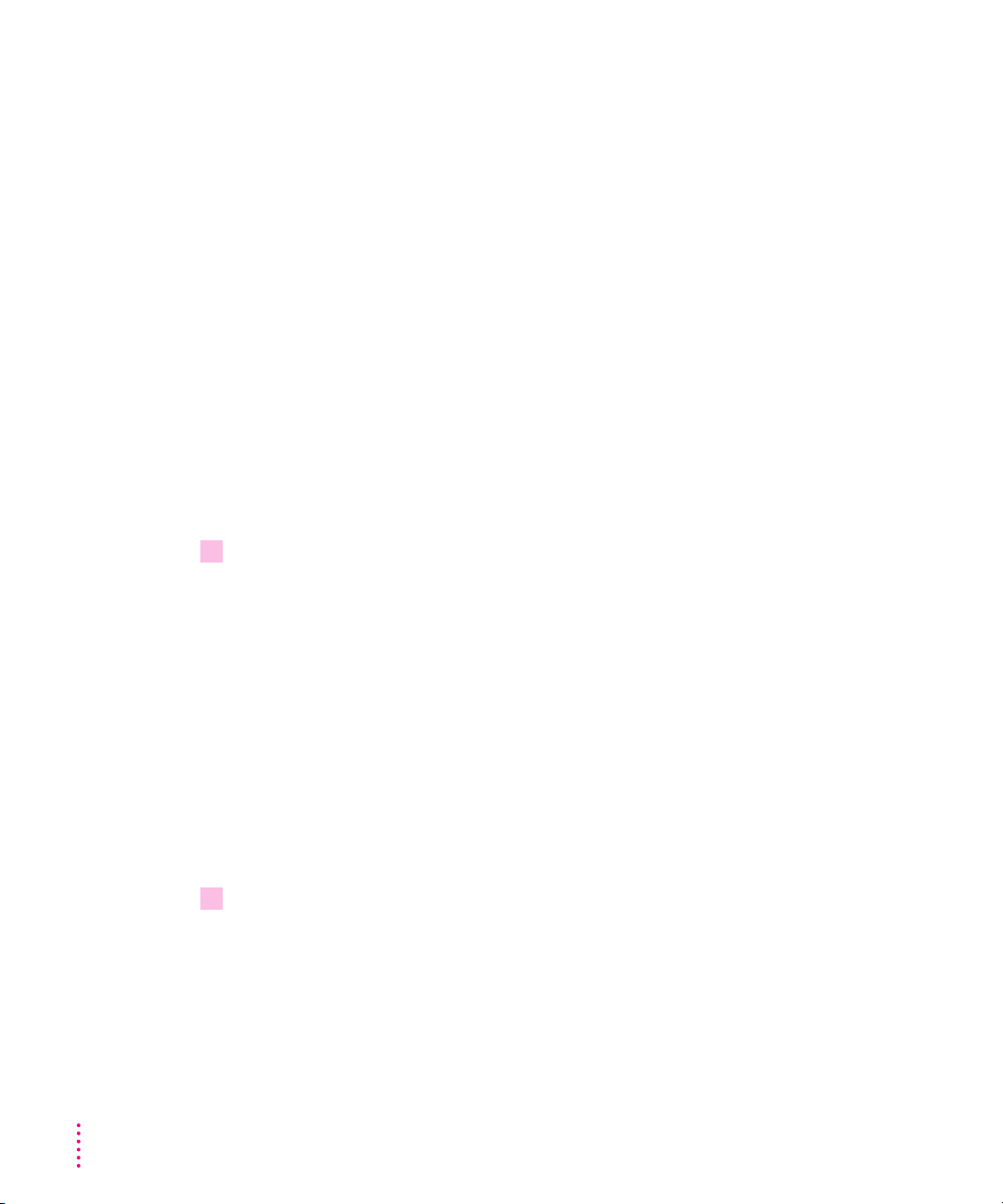
Connecting a monitor
You can connect many types of monitors to your Macintosh computer,
including the following:
m Apple AudioVision monitors. AudioVision monitors have built-in speakers,
microphone, video, and a por t for connecting input devices such as a
keyboard.
m Most standard monitors. See the Technical Information booklet that came
with your computer for a complete list.
This section contai ns instructions on connecti ng both types of monitors. If
you are connecti ng a monitor from a manufacturer other than Apple, also
refer to the i nstructions that came with the monitor.
Connecting the monitor power cord
Monitors have two cords to connect: a power cord and a monitor cable. To
connect the monitor power cord, follow these steps:
1 Place the monitor on top of or next to the computer.
If your monitor’s screen is larger than 17 inches, measured diagonally, place it
next to th e computer. Keep these considerations in mind:
4
m Allow a few inches for air circulation around the computer and monitor.
m Make sure that the top of the screen is slightly below eye level when you’re
sitting at th e keyboard.
m Position the monitor to minimize glare and reflections on the screen from
overh ead lights and windows.
For further suggestions about locating your computer equipment, consult
“Arranging Your Office” in Appendix A (in the section on health-related
information).
2 Connect the monitor power cord to the monitor.
On some monitors, the cord is already attached.
Chapter 1
Page 15
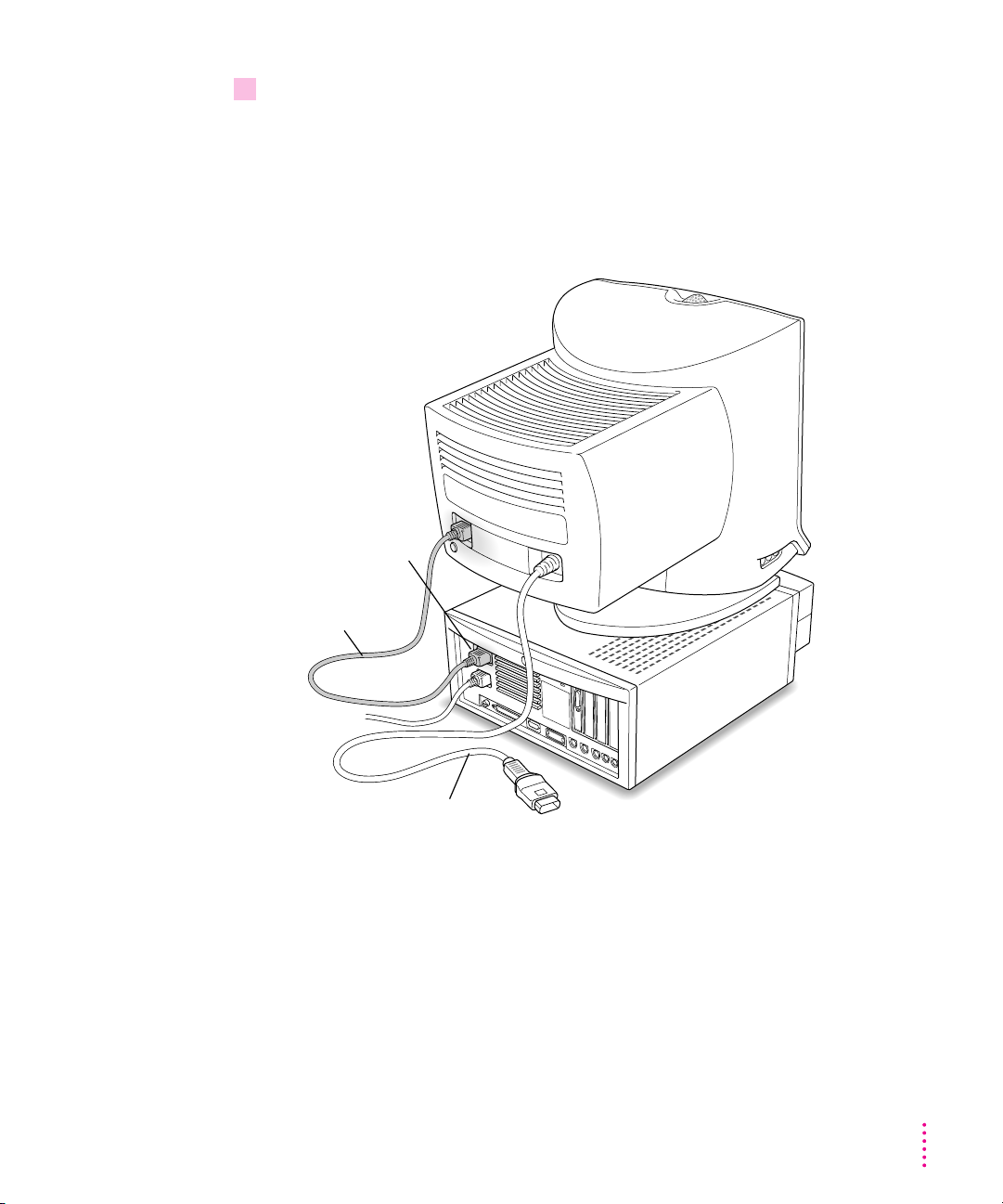
3 Plug in the monitor power cord.
Some monitor power cords are designed to plug into the back of your
computer. If you have an Apple AudioVision monitor, be sure to plug the
monitor power cord into the back of the computer, not into an outlet.
Some monitor power cords must be connected to a grounded electrical outlet,
not to the computer. Check the information that came with the monitor.
Monitor power socket
Monitor power cord
Monitor cable
Getting Started
5
Page 16
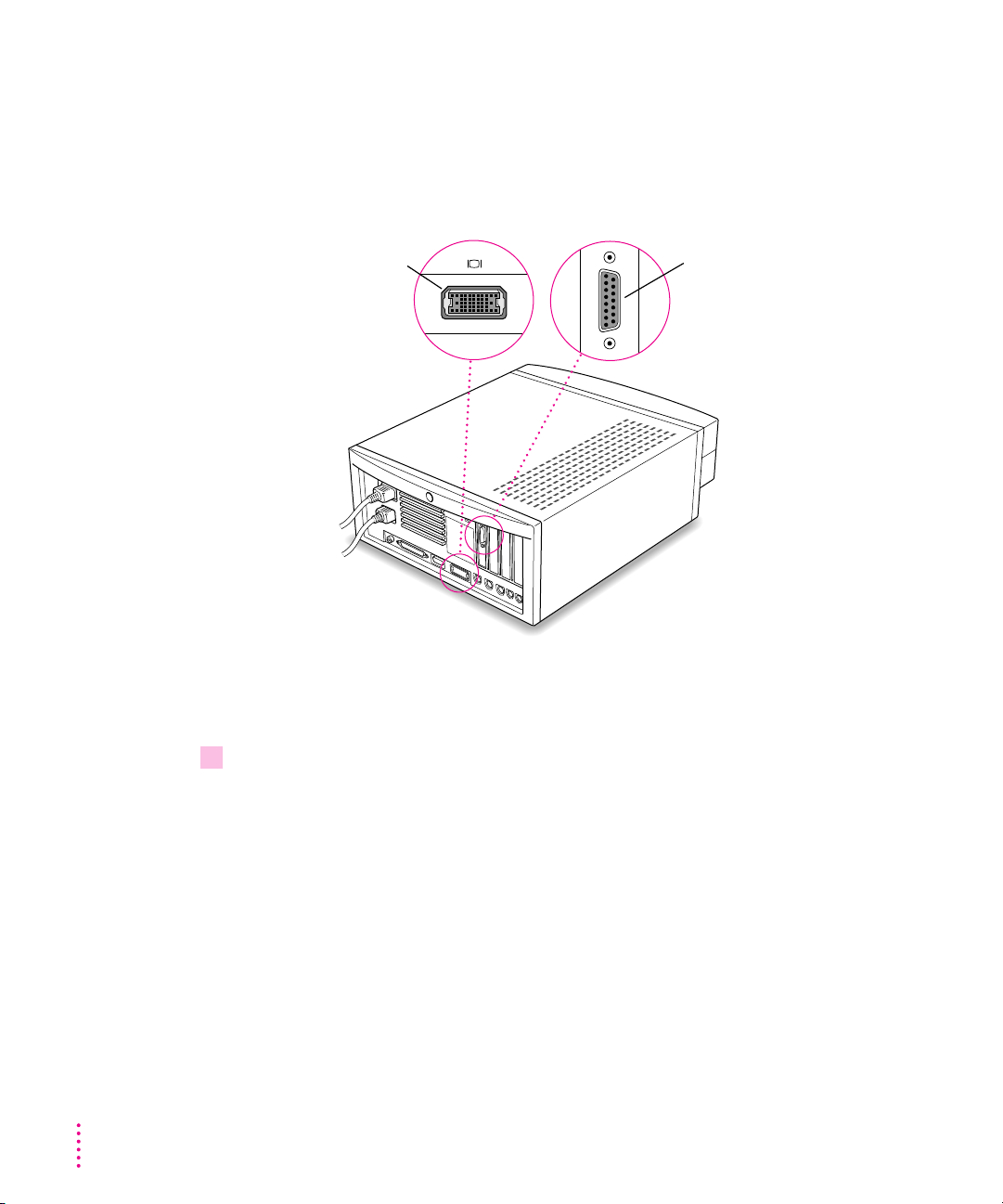
Connecting the monitor cable
After you plug in the monitor power cord, you connect th e monitor cable to
the computer’s monitor port. Your computer has two monitor ports: a highdensity monitor port and a second monitor port. The high-density port
accepts a monitor with a screen 16 inches or smaller (measured diagonally).
High-density monitor port Second monitor port
6
You can connect one or two monitors of either type, or one of each type.
To connect the monitor cable, follow these steps:
1 Attach the monitor cable to the monitor.
On some monitors, the cable is already attached.
Chapter 1
Page 17
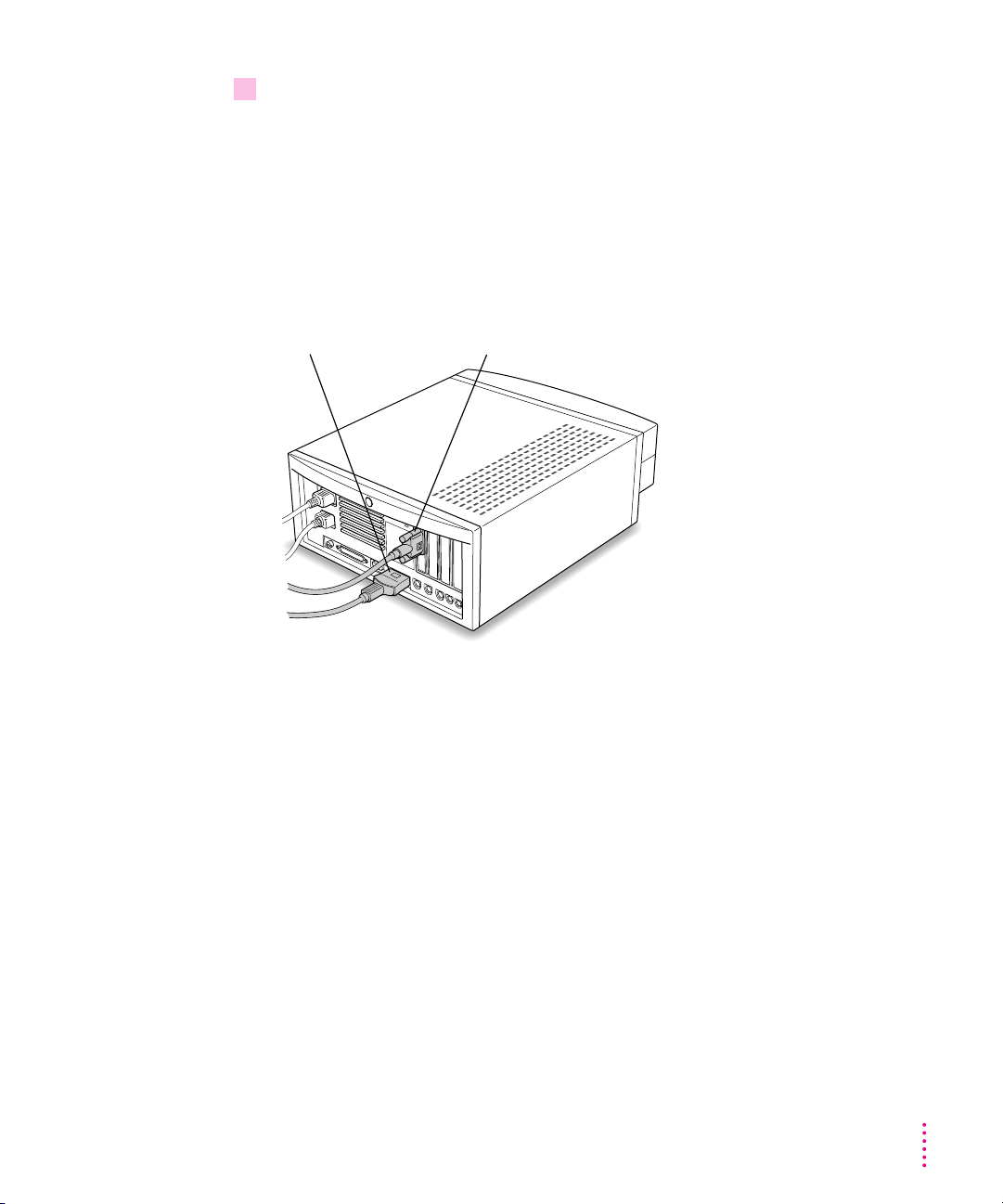
2 Attach the monitor cable to one of the monitor ports on the back panel of the computer.
If you have a standard monitor, attach the monitor cable to the second
monitor port. If you have an AudioVision monitor, you can attach the monitor
cable to the computer’s high-density monitor port. However, if you plan to use
your AudioVision monitor for video digitizi ng, you will get better results if
you use th e adapter cables from the AudioVision adapter kit to attach the
monitor to the second monitor port. (If you don’t have the adapter kit, you can
purchase it from an Apple-authorized dealer.)
AudioVision monitors
can be connected here.
Standard monitors and AudioVision monitors
with adapter cables are connected here.
If you have an AudioVision monitor, see the information that came with the
monitor to use its special features.
Getting Started
7
Page 18
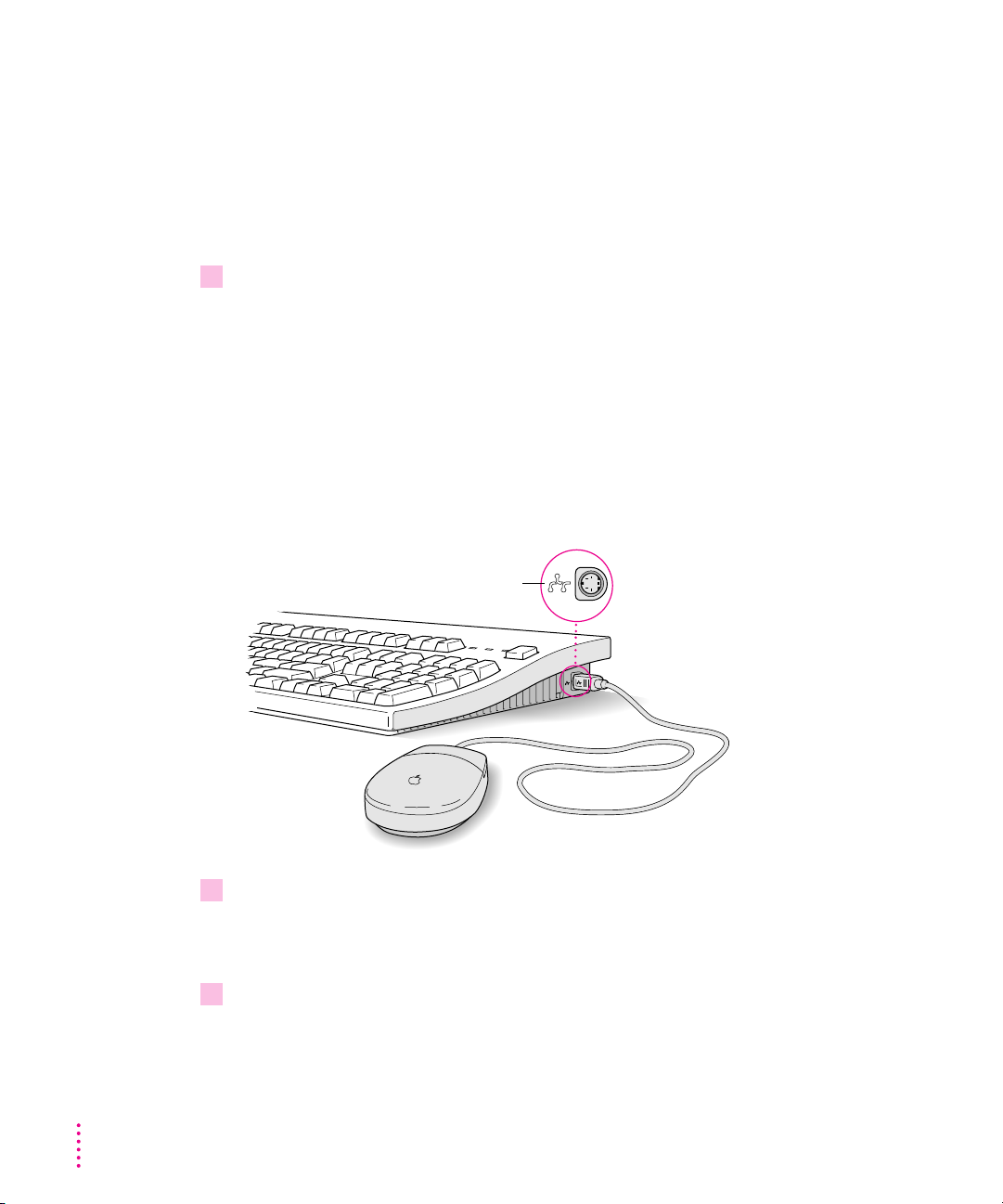
Connecting the mouse and keyboard
You have a choice of several keyboards for your Macintosh. The way you
connect the mouse and keyboard depends on whether the keyboard has a
separate cable or a built-in cable.
Connecting a keyboard with a separate cable
1 Plug the mouse cable into the port on either side of the keyboard.
Most right-handed people prefer to use the mouse with their right ha nd; most
left-handed people prefer to use their left hand. Plug the mouse into the port
on the side you prefer.
The plug and the port are marked with the ◊ icon (symbol). Align the
symbols before you insert the plug. (The positions of the port and icon on
your keyboard may b e different from those pictured here.)
By the way: A port marked with the ◊ icon is called an Apple Desktop Bus
(ADB) port.
ADB icon
8
Chapter 1
2 Plug the keyboard cable (both ends are the same) into the other port on the keyboard.
If you plugged the mouse cable in on the right, for example, plug the keyboard
cable in on the left.
3 Plug the keyboard cable into the port marked with the
computer.
◊
icon on the back of the
Some monitors have a port to which you ca n connect the keyboard or mouse.
See the information that came with your monitor.
Page 19
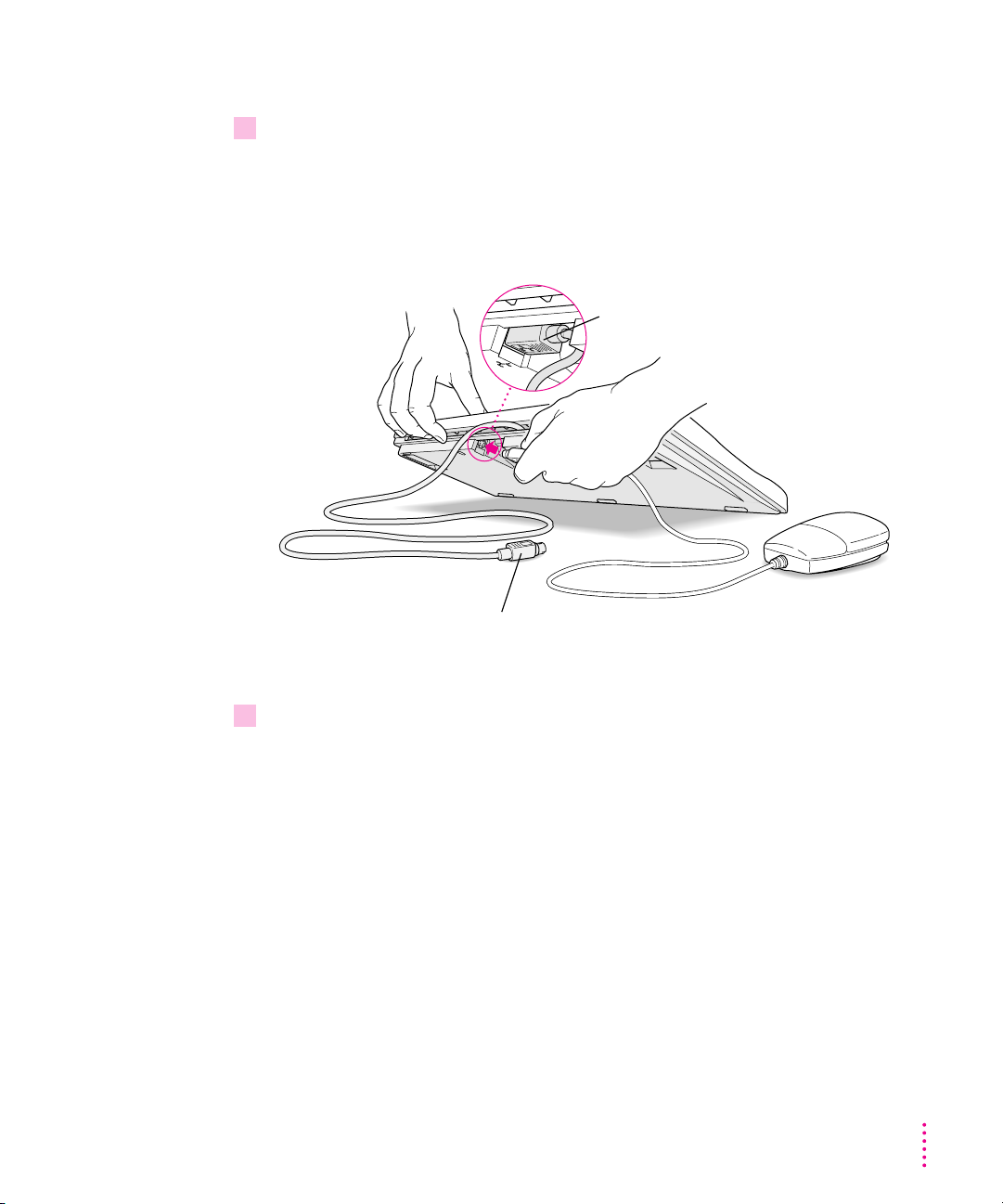
Connecting a keyboard with a built-in cable
1 Plug the mouse cable into the recessed port on the back of the keyboard.
The plug and the port are marked with the ◊ icon (symbol). T h e positions of
the port and icon on your keyboard may be different from those pictured.
By the way: A port marked with the ◊ icon is called an Apple Desktop Bus
(ADB) port.
Plug the mouse into the recessed port on
the keyboard. The flat part of the plug should
be pointing down, as shown here.
This cable plugs into the Apple Desktop Bus (ADB) port
on the back of the computer. The ADB port on the
◊
computer is marked with the
icon.
2 Plug the keyboard cable into the port marked with the ◊icon on the back of the
computer.
Some monitors have aport to which you can connect the keyboard or mouse.
See the information that came with your monitor.
Connecting other equipment
If you are new to the Maci ntosh, it’s a good idea to get some experience using
your computer before you connect other equipment, such as a printer or
scanner. To learn basic Maci ntosh skills, continue with the instructions in this
chapter.
When you’re ready to connect other equipment to your Macintosh, see the
instructions in Chapter 3.
Getting Started
9
Page 20
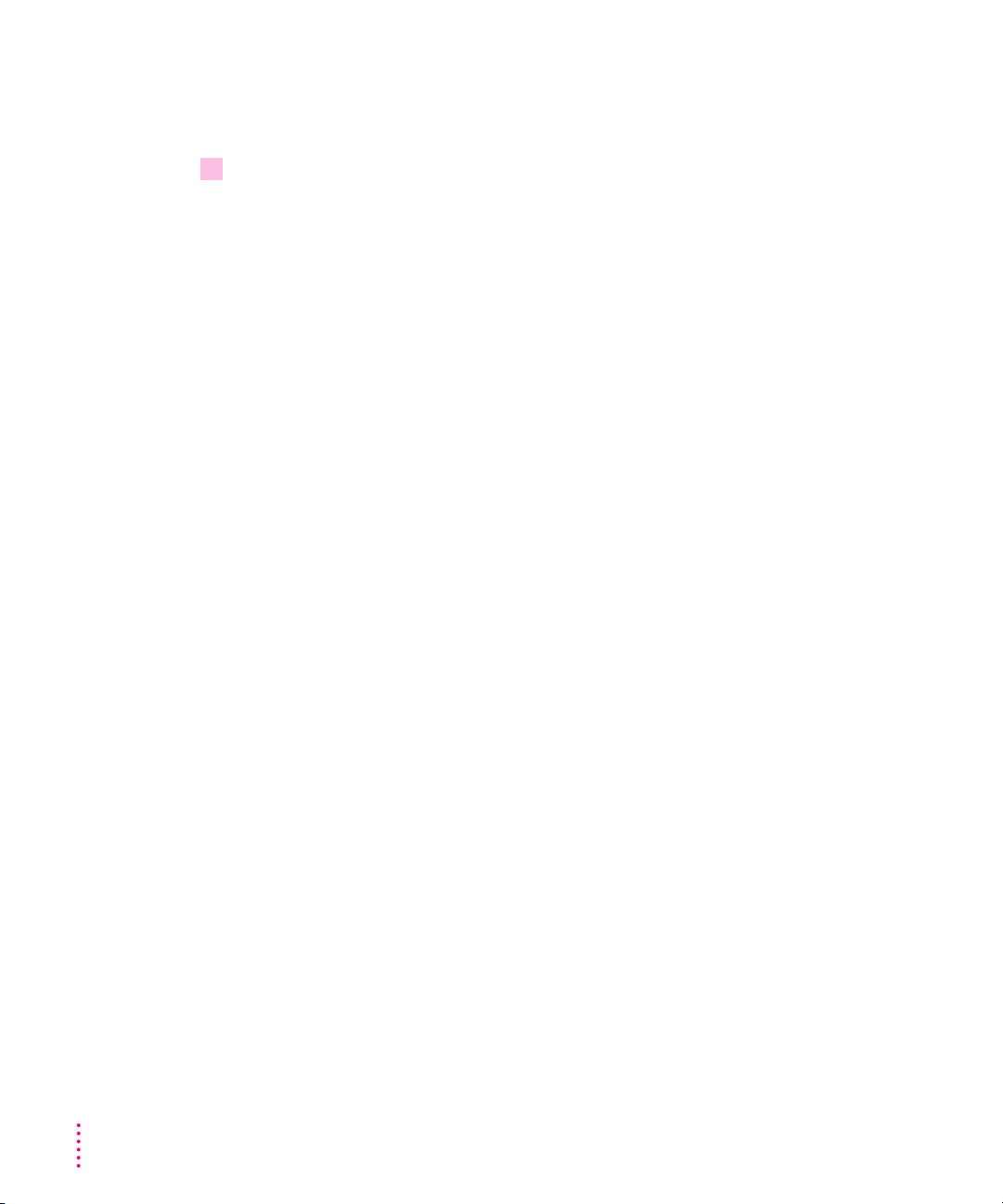
Turning the computer on
To turn the computer on for th e first time, follow these steps:
1 Turn on your monitor.
See the information that came with your monitor for the location of the power
switch. On Apple monitors, the power switch is marked with the symbol I.
By the way: You only need to turn on the monitor once. From now on, the
monitor will turn off automatically when you shut down the computer, and it
will turn on automatically when you start up the computer. (If the monitor is
not plugged into the computer, it must be turned on separately each time you
turn on the computer.)
10
Chapter 1
Page 21
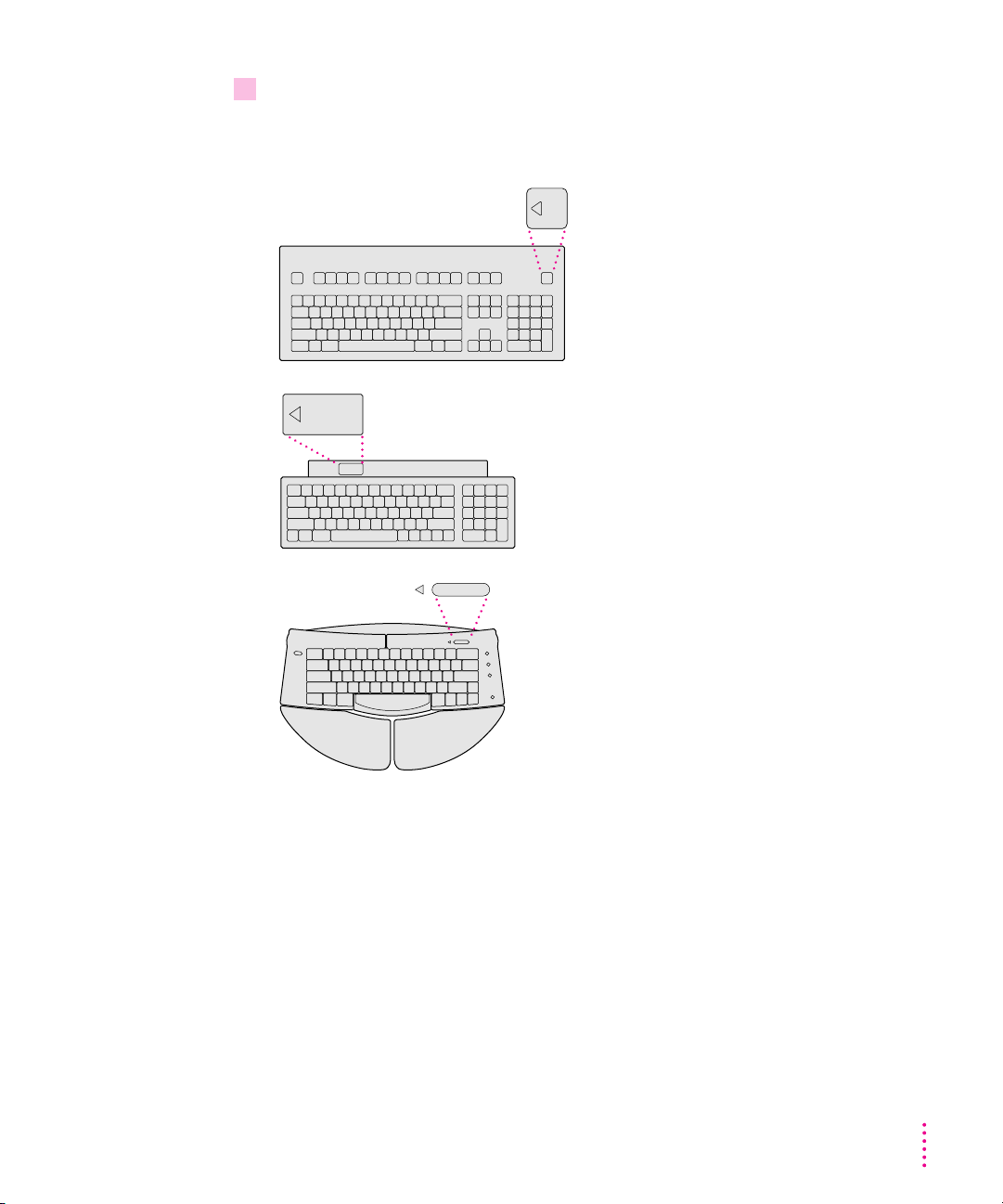
2 Turn on your computer by pressing the Power key on the keyboard.
The Power key is marked with a triangle. Its location depends on which
keyboard you have.
You hear a tone from the computer as it starts up.
Getting Started
11
Page 22
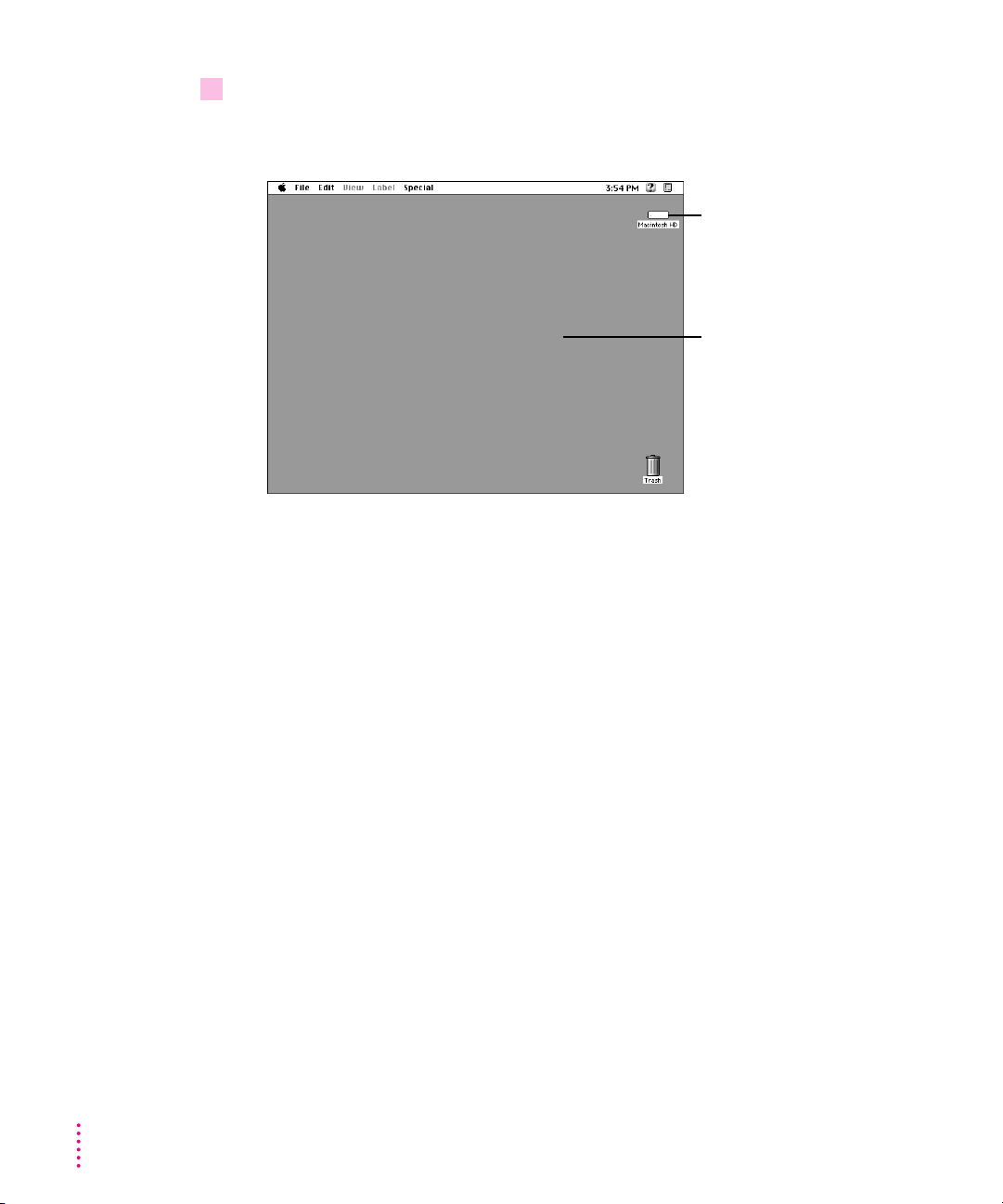
3 Check to see what’s on your screen.
m If you see the Maci ntosh desktop, shown here, your system software is
already set up correctly. Skip now to “
What’s Next?”
Hard disk icon
Macintosh desktop
m If you see a blinking question mark, you need to install system software on
the computer’s hard disk. (System software is a set of programs the
computer uses to start itself up.)
See “Installing or Reinstalling System Software” in Chapter 5 of this book for
information on installing system software.
12
m If you see anything else on your screen, or if you see nothing at all, see the
next section, “Problems Turning Your Computer On?”
Chapter 1
Page 23
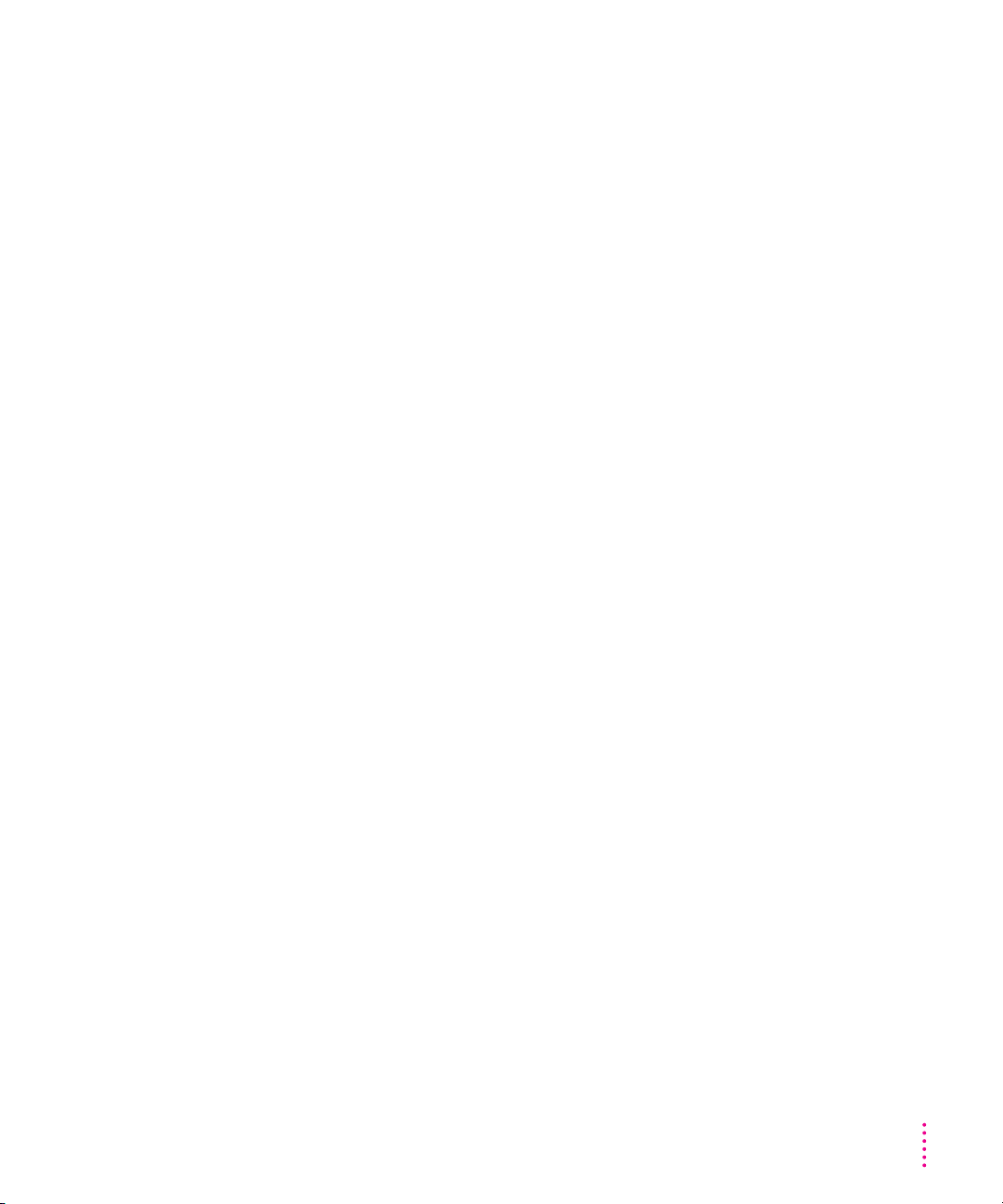
Problems turning your computer on?
If you don’t see anything on the screen, check these items to see if you can
identify the problem:
m Is the computer plugged into a power source? If it is plugged into a power
strip, is the power strip tur n ed on?
m Is the computer turned on? The power-on light on the front panel should
be on. If it isn’t on, press the power switch (marked with the symbol I).
m Are the keyboard and mouse cables connected correctly? (Don’t disconnect
the keyboard or mouse cable while the computer is on. You could damage
your equipment.)
m Is the monitor power cord plugged in?
m Is the monitor turned on? (Check the power-on light on th e front of the
monitor.)
m Is the monitor cable attached firmly to both the monitor and computer?
m Is the brightness control on the monitor adjusted correctly? (On Apple
monitors, the brightness control is marked with the symbol ¤.)
Getting Started
13
Page 24
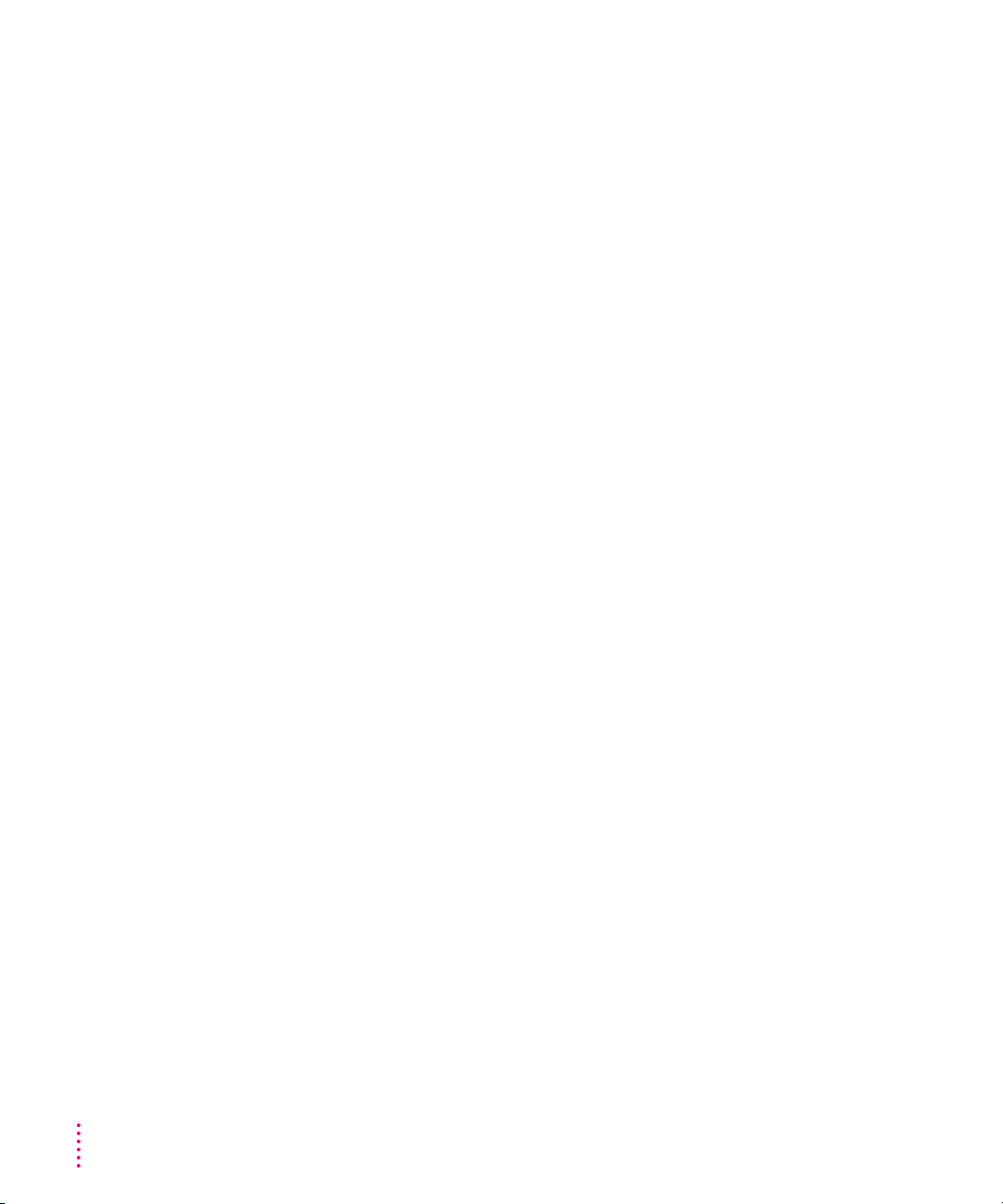
What’s next?
You’ve finished setting up your computer. Continue with one of the following
steps:
m If you are new to the Maci ntosh, tur n to the next section, “Learning the
Basics.”
m If you are an experienced Macintosh user, turn to Chapter 2, “Getting
Help,” to learn about Macintosh Guide, your main source of information
when you’re working with the Macintosh.
m If you want to connect additional equipment, such as a microphone, to your
computer, see Chapter 3 of this book for instructions.
m If you want to install application software on your computer, see Chapter 4
of this book for infor mation on setting up your programs and managing
memory. You’ll need this information to properly set up any software
programs specifically designed for Power Macintosh computers.
IMPORTANT
If you need to turn off your computer at any point, please see
“Turning the Computer Off” later in this chapter. It is very important to use
the correct procedure for shutting down your Macintosh before turning it off.
14
Chapter 1
Page 25
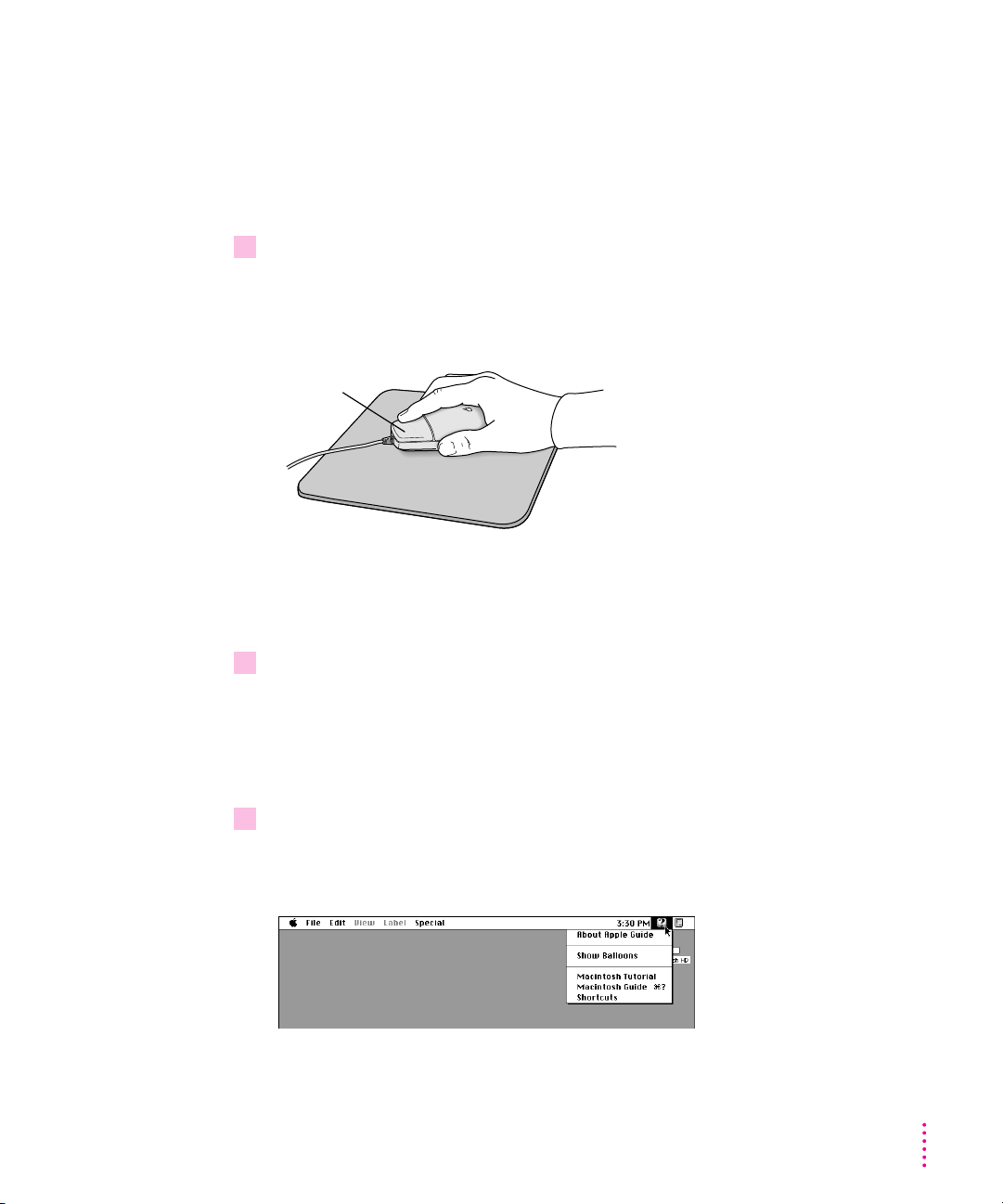
Learning the basics
If you are new to the Maci ntosh, you should begin by looking at the easy-touse program called the Macintosh Tutorial. The tutorial teaches you the basic
skills you’ll need to use your computer. To start the tutorial, follow these
steps:
1 Slide your mouse along your mouse pad or desk.
Hold the mouse as shown, with the cable pointing away from you. Don’t press
the mouse button (under your index finger). Notice that the arrow (8) on th e
screen moves in the same direction that you move the mouse.
Mouse button
If the arrow doesn’t move, make sure that the cables connecting the mouse
and keyboard are secure and that your mouse is positioned as shown i n the
illustration.
2 Move the tip of the arrow (8) to the question mark (h) in the upper-right portion of the
screen.
If you run out of room on your mouse pad or desk while moving the mouse,
pick up the mouse and place it where there’s more room. (The arrow on the
screen moves only when the mouse is in contact with the mouse pad or desk.)
3 With the tip of the arrow on the question mark, press and hold down the mouse button.
A list of choices (called a menu) appears. T his is the Guide (h) menu, which
is the place to go when you have a question about how to use your computer.
Getting Started
15
Page 26
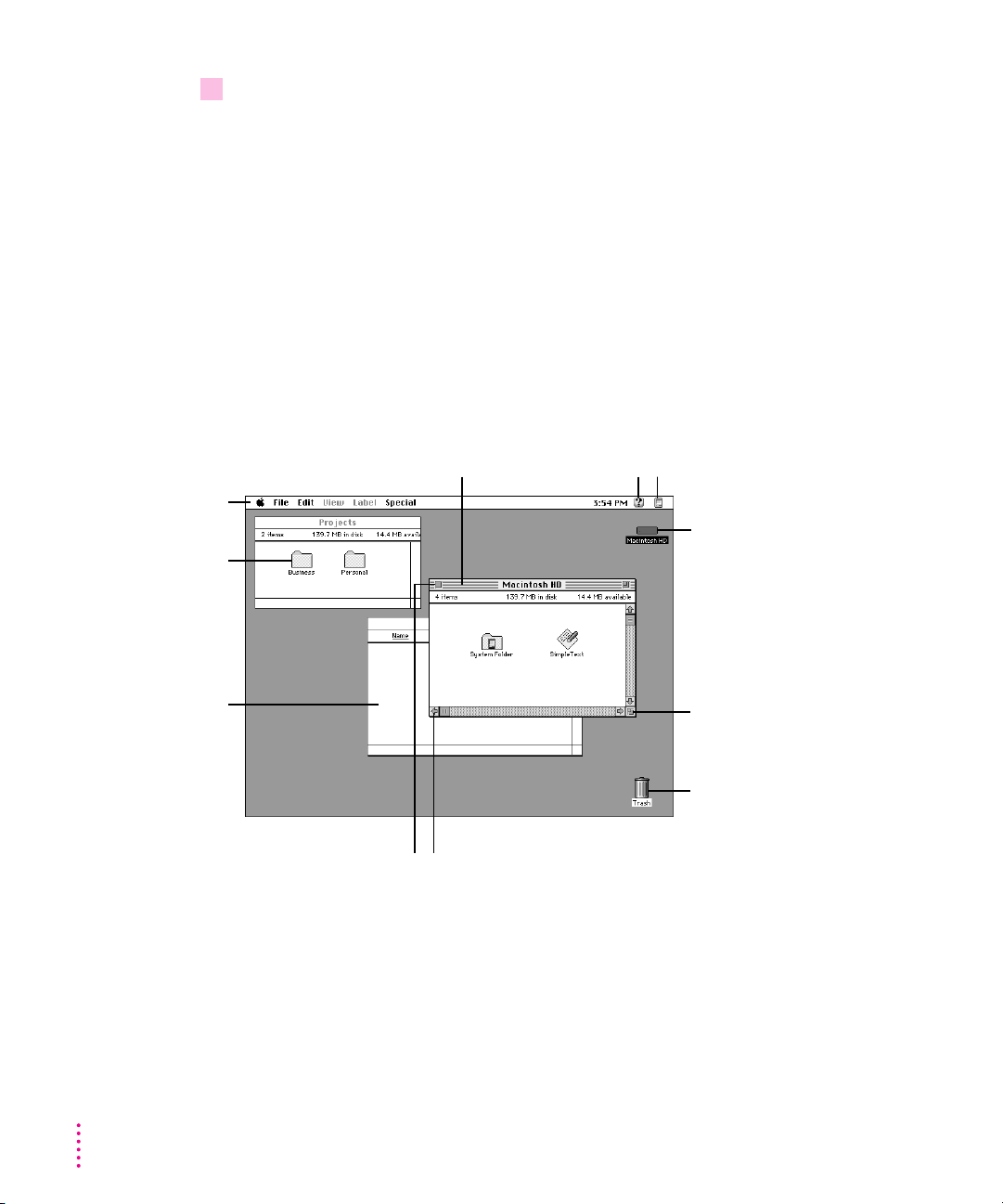
4 While holding down the mouse button, move the arrow until the words “Macintosh
Tutorial” are highlighted, then release the mouse button.
A window appears welcoming you to the tutorial. You can set this book aside
for now a nd follow th e instructions on the screen. When you have completed
the tutorial, return to this book.
Reviewing the basics
The followi ng illustration summarizes many of the basic skills and terms you
learned from the tutorial.
The strip across the
top of the screen is
called the menu bar.
The symbols and
words in it represent
menus of commands.
Icons are small pictures
that represent disks,
folders, programs, and
documents. To open
an icon, click the
icon twice quickly.
Windows are boxes
that display text,
graphics, or icons. To
bring a partially
covered window to the
front, click anywhere
in the window.
To move a window,
drag it by the title bar.
To close a window,
click the close box.
To find an answer to
a question, look in the
Guide (
To bring hidden portions of a
window’s contents into view,
click the scroll arrows.
) menu.
h
You can have several application
programs open at once. To see which
program is active or to switch from
one program to another, use this
menu (called the Application menu).
This icon represents your
computer’s internal hard disk.
To change the size or shape of
a window, drag the size box.
To throw away an item you
no longer want, drag it to the
Trash and choose Empty
Trash from the Special menu.
16
Chapter 1
Page 27
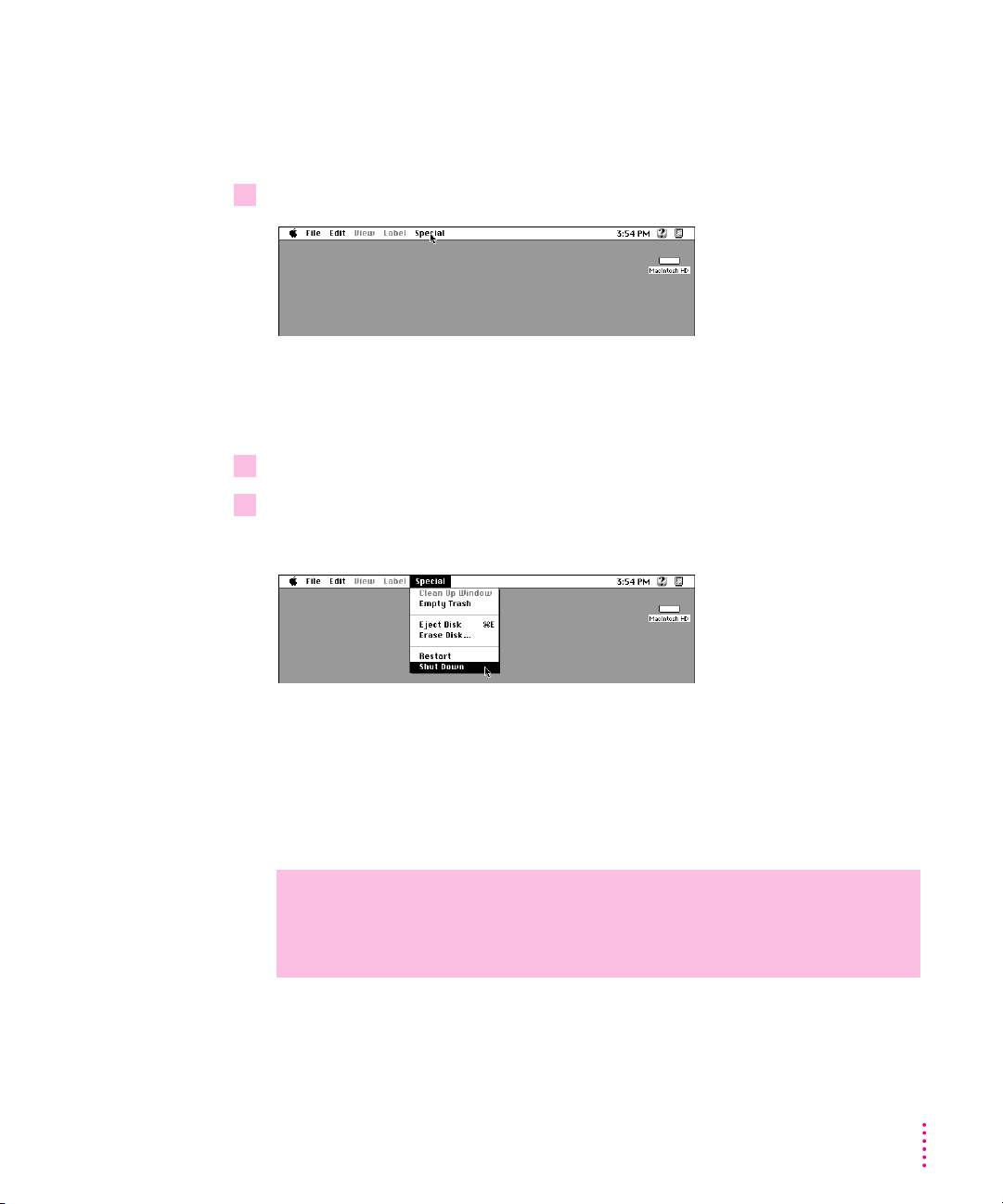
Turning the computer off
To turn your computer off, you choose Shut Down from the Special menu.
Detailed instructions follow.
1 Move the tip of the arrow (8) to the word “Special” at the top center of the screen.
If the word “Special” does not appear at the top of the screen, you’re working
in the wrong program. Pull down the Application menu (to the right of the
Guide [h] menu) and choose Finder. Then try step 1 again.
2 With the tip of the arrow on the word “Special,” press and hold down the mouse button.
3 While holding down the mouse button, move the arrow down until the words “Shut
Down” are highlighted, then release the mouse button.
Choosing Shut Down readies the hard disk for a fast restart the next time you
turn on the computer. It also prompts you to save any unsaved work on
a disk before turning the power off.
To turn the computer on again, just press the Power key on the keyboard.
WARNING
Do not turn the computer off by pressing the power switch on
the back panel. If you do so, you will lose any work you haven’t
previously saved onto a disk. You also risk losing open documents.
Getting Started
17
Page 28
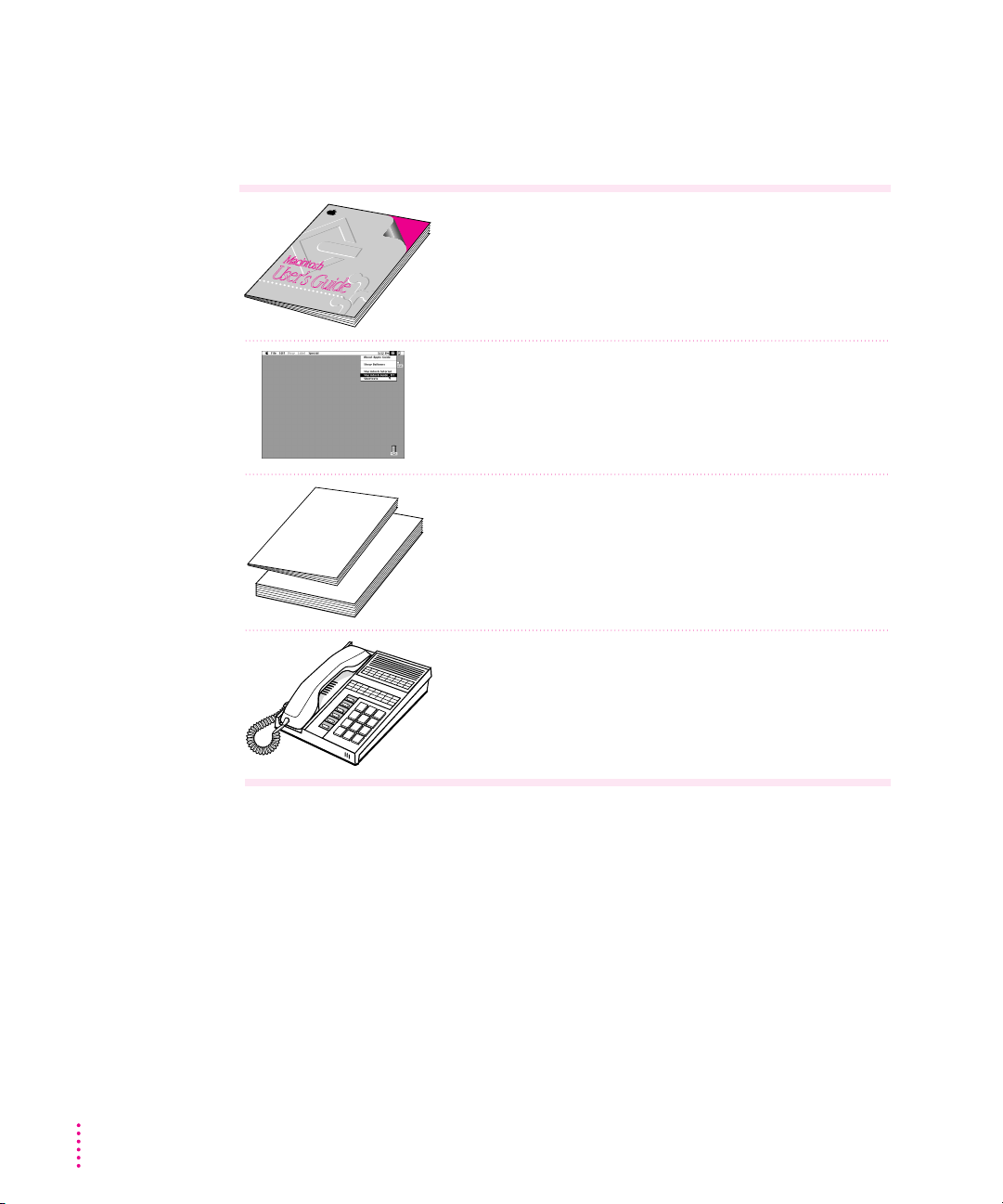
Where to find answers
When you have questions about using your Macintosh, there are several
places you can look for a nswers.
In this book
Macintosh
User’s Guide
Use this book to help you set up your computer and learn about it,
or to find solutions to problems.
In the Guide menu
The Guide menu (marked with the hicon) is your main source
of information about the Macintosh. To learn how to get different
kinds of help from the Guide menu, see Chapter 2 in this book.
In other manuals
For answers to questions about other equipment or about
application programs you have purchased, see the manuals
that came with the equipment or programs.
From Apple’s customer support hotline
If you can’t find an answer in any of the materials provided, call the
customer support hotline. (The phone number for the hotline is in
the service and support information that came with your computer.)
18
Chapter 1
Page 29
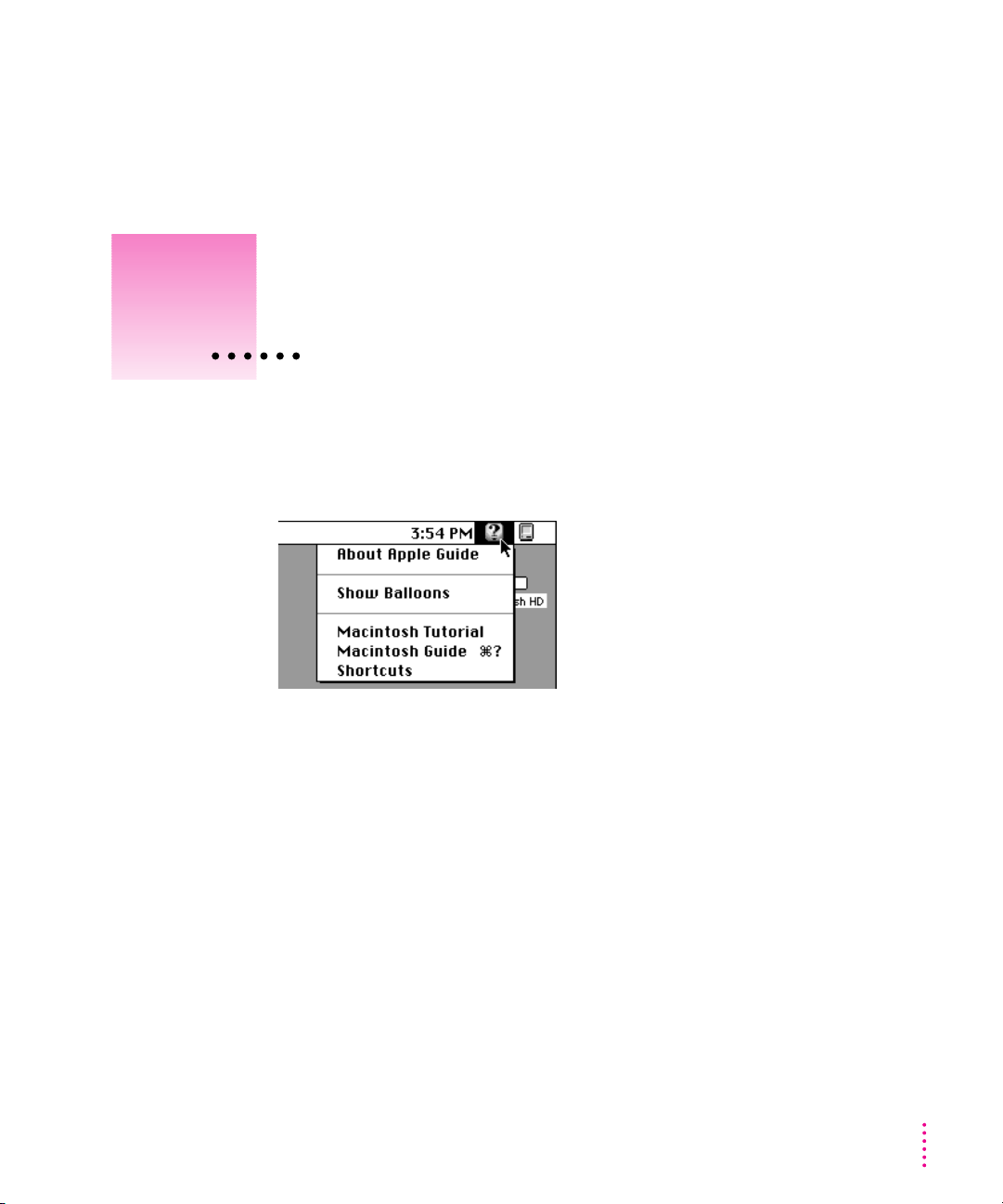
Use the instructions in this
chapter to learn about the help
available to you in the Guide menu.
2
Getting Help
The Guide menu is your main source of infor mation when you’re working
with your computer. The menu is identified by a question mark (h) in the
upper-right corner of the screen.
19
Page 30
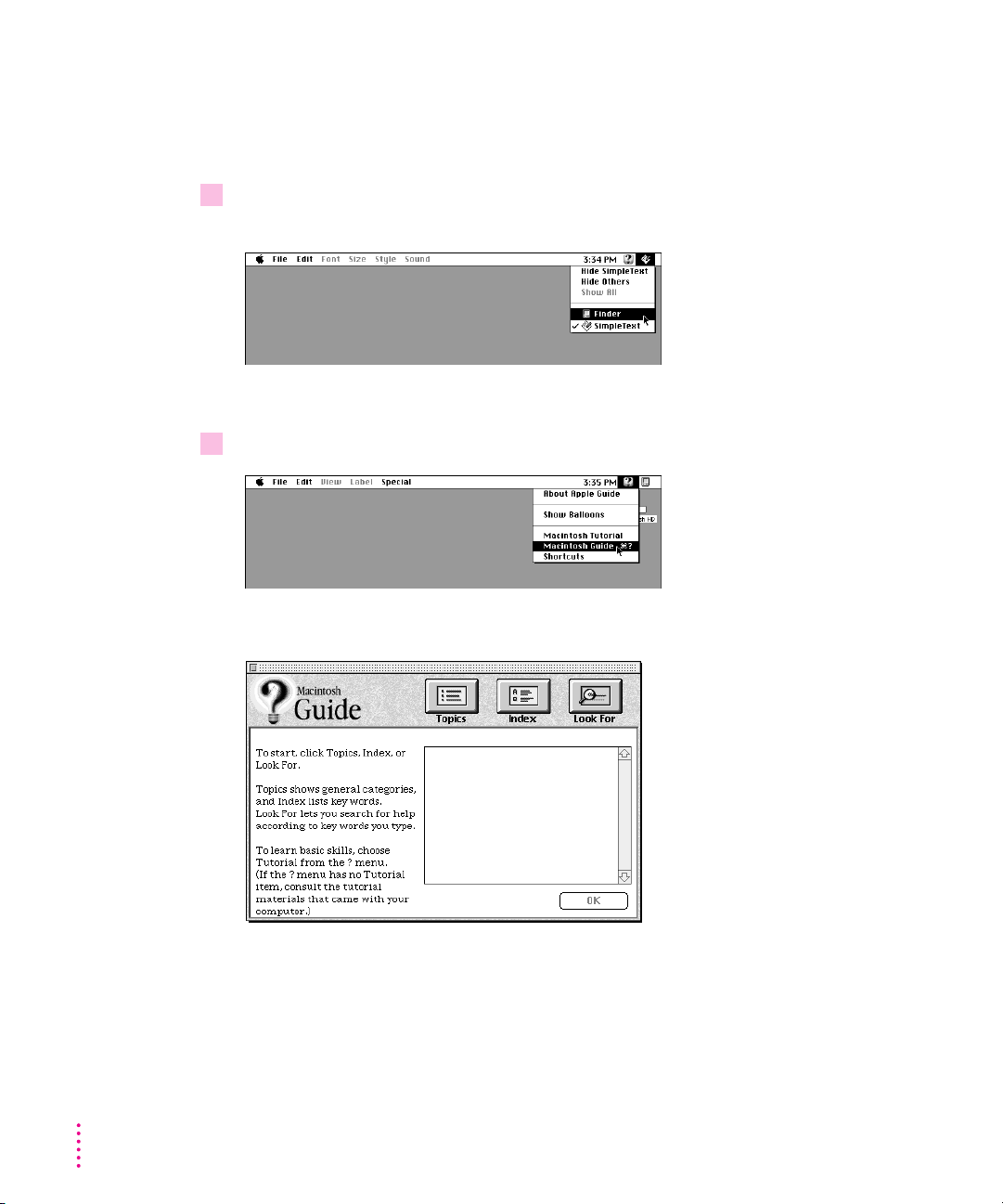
Getting answers to your questions
When you have a question while working with your computer, you can get the
answer by choosing Macintosh Guide from the Guide menu.
1 Pull down the Application menu (in the upper-right corner of the screen) and choose
Finder to make it the active application program.
A checkmark in the menu indicates that the Finder is the active program.
2 Pull down the Guide menu (marked with the
h
icon) and choose Macintosh Guide.
The Macintosh Guide window appears.
Whenever you use Macintosh Guide, its window remains in front of other
windows. If the window gets in your way, you can move it by dragging its
title bar (the gray bar across th e top of the window).
20
Chapter 2
Page 31

3 Notice the three buttons at the top of the window: Topics, Index, and Look For.
Macintosh Guide gives you three ways of findi ng information:
m
Topics
lets you choose from a list of general subjects; it is like the table of
contents in a book.
m
Index
lets you choose from an alphabetical list of more specific subjects; it
is like the index in a book.
m
Look For
lets you search for information related to a specific word or phrase
that you type.
In the following sections you will practice using each method.
If you have problems while using Macintosh Guide, see “Tips for Using
Macintosh Guide” later in this chapter.
Getting answers with the Topics button
1 In the Macintosh Guide window, click the Topics button.
A list of gen eral topics appears on the left side of the Macintosh Guide
window. (Dep ending on the hardware and software you have, the list of topics
may look different.)
Getting Help
21
Page 32

2 Click “Setting Options” in the list of topics.
When you click any topic area, a list of related questions appears on the right
side of the Macintosh Guide window.
To get instructions,
click a question…
…and then click OK.
3 Click the question “How do I set the time and date?” and then click OK. Or double-click
the question.
A small window appears with instructions for you to follow.
22
If you want to
return to the main
Macintosh Guide
window, click here.
4 Read and follow the instructions in this window.
5 When you have completed all the steps, click the Topics button in the lower-left corner to
Chapter 2
Click here to see the next
step (if there is one).
Macintosh Guide provides step-by-step instructions to a nswer the question
you selected. Wh en you have completed each step, click the right arrow in the
lower-right corner to see the next step.
return to the main Macintosh Guide window.
Now continue with the next section.
Page 33

Getting answers with the Index button
1 In the Macintosh Guide window, click the Index button.
An alphabetical list of subjects appears on the left side of the window.
Slider
Scroll bar
2 Scroll through the alphabetical list until the phrase “background pattern” is visible.
You can scroll through the list either by dragging the slider to th e letter B or
by usi ng the scroll bar at the right of the list.
3 Click the phrase “background pattern” in the alphabetical list.
When you click any index entry, a list of related questions appears on the
right side of the Macintosh Guide window.
To get instructions,
click a question…
…and then click OK.
Getting Help
23
Page 34

4 Click the question “How do I change the background pattern?” and then click OK. Or
If you want to
return to the main
Macintosh Guide
window, click here.
5 Read and follow the instructions in the window.
6 When you have completed all the steps, click the Topics button in the lower-left corner to
double-click the question.
A small window appears with instructions for you to follow.
Click here to see the next
step (if there is one).
Macintosh Guide provides step-by-step instructions to a nswer the question
you selected. Wh en you have completed each step, click the right arrow in the
lower-right corner to see the next step.
return to the main Macintosh Guide window.
Now continue with the next section.
24
Chapter 2
Page 35

1 In the Macintosh Guide window, click the Look For button.
To activate the text
box, click here.
Type a word or phrase
in the text box…
…and then click here.
2 Click the arrow button to activate the text box.
3 Type “sound” in the text box and then click Search.
Getting answers with the Look For button
A small box appears on the left side of the window, where you can type text.
When you click Search, a list of questions related to the word or phrase you
typed appears on the right side of the Macintosh Guide window.
To get instructions,
click a question…
…and then click OK.
Getting Help
25
Page 36

4 Click the question “How do I change the beep sound?” and then click OK. Or double-
If you want to close
Macintosh Guide,
click here.
5 Read and follow the instructions in the window.
6 When you have completed all the steps, click the close box in the upper-left corner to
click the question.
A small window appears with instructions for you to follow.
Click here to see the next
step (if there is one).
Macintosh Guide provides step-by-step instructions to a nswer the question
you selected. Wh en you have completed each step, click the right arrow in the
lower-right corner to display the next step.
close Macintosh Guide.
26
Chapter 2
Page 37

Tips for using Macintosh Guide
Here are a few tips for using Macintosh Guide effectively:
m Macintosh Guide is available only when you are in the Finder—the
desktop area where you can see the icons of disks, folders, a nd files.
(Other programs may also have help available in the Guide menu,
however.) If you don’t see Macintosh Guide in the Guide menu, pull
down the Application menu (to the right of the Guide menu) and
choose Finder.
m Follow the steps when you’re instructed to; don’t skip ahead or read
ahead. That way the computer can check to make sure you’ve done a
step correctly.
m Unlike most windows, the Macintosh Guide window stays in front of
other windows on the screen so that your instructions are never
covered. If you need to move the Guide window out of the way, drag
it by the title bar at the top of the window.
You can also move the window out of the way by clicking the zoom
box. Click the box once to shrin k the window; click it a second time
to expand the window to its original size.
m If you need more information about a n instruction or a term, click the
button labeled “Huh?” to get further explanation. (Th e “Huh?” button
is dimmed when no additional information is available.)
m If you want to return to the main Macintosh Guide window, click the
Topics button in the lower-left corner of the Guide window.
m When you’re finished using Macintosh Guide, click the close box in
the upper-left corn er of the window.
Close box
Topics button
“Huh?” button
Title bar
Zoom box
Right arrow
Getting Help
27
Page 38

Identifying objects on the screen
Sometimes you’ll see a n unfamiliar item on the screen and ask yourself,
“What’s that?” You can get an answer by using a Macintosh feature known as
Balloon Help.
Balloon Help explains the function of icons, menus, commands, and other
items on the Macintosh screen in balloons like those you see in comic strips.
Follow these steps to use Balloon Help:
1 Pull down the Guide menu (marked with the
2 Point to any object on the screen that you want to identify.
h
icon) and choose Show Balloons.
A balloon appears next to the object. In the following illustration, for
example, pointing to the Trash displays a balloon that explains how to use the
Trash to throw items away.
Although balloons appear next to items wh en you point to them, the way
you work do es not change; you can still select icons, choose commands, and
so on.
28
3 When you’re finished using Balloon Help, choose Hide Balloons from the Guide menu.
Chapter 2
Page 39

Learning useful shortcuts
You can perform many tasks in the Finder more quickly if you use keyboard
or mouse shortcuts. For example, instead of clicki ng an icon and choosing
Open from the File menu, you can simply double-click the icon to open it.
Follow these steps to learn keyboard and mouse shortcuts:
1 Pull down the Guide menu (marked with the
h
icon) and choose Shortcuts.
The main Macintosh Shortcuts window app ears.
Getting Help
29
Page 40

2 Click one of the category buttons.
If you want to
close the window,
click here.
Click here to return to
the main Macintosh
Shortcuts window for
more categories.
3 Read about the shortcuts available for the category you selected.
4 When you finish reading about the shortcuts for your category, click the Topics button in
Another window appears, describing shor tcuts for that category.
Click here to see the next
window (if there is one).
Click the right arrow in the lower-right cor n er of the window to display the
next window (if there is one).
the lower-left corner to return to the main Macintosh Shortcuts window. Or click the
close box in the upper-left corner to close the window.
30
Chapter 2
Page 41

Read this chapter for information on
expanding your computer system
with additional hardware.
3
Connecting Additional Equipment
Your computer at a glance
The illustration shows a basic Power Macintosh 7100 series system, ready to
use. However, you can also expand your computer system.
Hard disk drive
(internal)
Computer
Interrupt switch
¥
Monitor
Floppy disk drive
CD-ROM drive (optional)
Reset switch
Keyboard
P
Power-on light
Mouse
31
Page 42

The illustrations on this page and the next show where equipment should be
connected to your computer.
For instructions on conn ecting audio or video equipment, refer to the next
two sections of this chapter. For instructions on connecti ng other equipment,
such as a CD-ROM drive, see the ma nual that came with the equipment.
Power Macintosh 7100 series computer
Monitor port
™
Connects a monitor to your Macintosh.
F
Security lock port
Monitor power
socket
≤
Power socket
I
Power switch
g
SCSI port
Connects your
Macintosh to SCSI
equipment such as hard
disk drives, scanners,
and printers.
G
Ethernet port
Connects your Macintosh
to a high-speed network.
™
High-density monitor port
Connects a monitor to
your Macintosh.
[
Printer port
Connects your Macintosh to a printer
or LocalTalk network.
Expansion slots (3)
W
Modem port
(GeoPort)
Connects an external
modem or GeoPort
Adapter to your Macintosh.
-
Sound output port
Connects your Macintosh to
headphones, speakers, or
other audio output equipment.
≈
Sound input port
Connects your Macintosh to a
microphone or other audio
input equipment.
V
ADB port
Connects your Macintosh to
input devices, such as a keyboard
or a trackball.
32
Chapter 3
Page 43

AV-equipped Power Macintosh 7100 series computer
Camera and S-video input port
æ
Connects your Macintosh to a video camera, VCR,
or other video equipment that uses the S-video format.
Adapters for composite video format are supplied.
™
Monitor port
Connects a monitor to your Macintosh.
F
Security lock port
Monitor power socket
≤
Power socket
I
Power switch
g
SCSI port
Connects your Macintosh to
SCSI equipment such as hard
disk drives, scanners,
and printers.
G
Ethernet port
Connects your Macintosh
to a high-speed network.
™
High-density monitor port
Connects a monitor to
your Macintosh.
[
Printer port
Connects your Macintosh to a printer
or LocalTalk network.
W
Modem port
(GeoPort)
Connects an external
modem or GeoPort
Adapter to your Macintosh.
S-video output port
Æ
Connects your Macintosh to a VCR or other
video equipment that uses the S-video format.
Adapters for composite video format are supplied.
Expansion slots (3)
-
Sound output port
Connects your Macintosh to
headphones, speakers, or
other audio output equipment.
≈
Sound input port
Connects your Macintosh to a microphone
or other audio input equipment.
V
ADB port
Connects your Macintosh to input
devices, such as a keyboard or a trackball.
Connecting Additional Equipment
33
Page 44
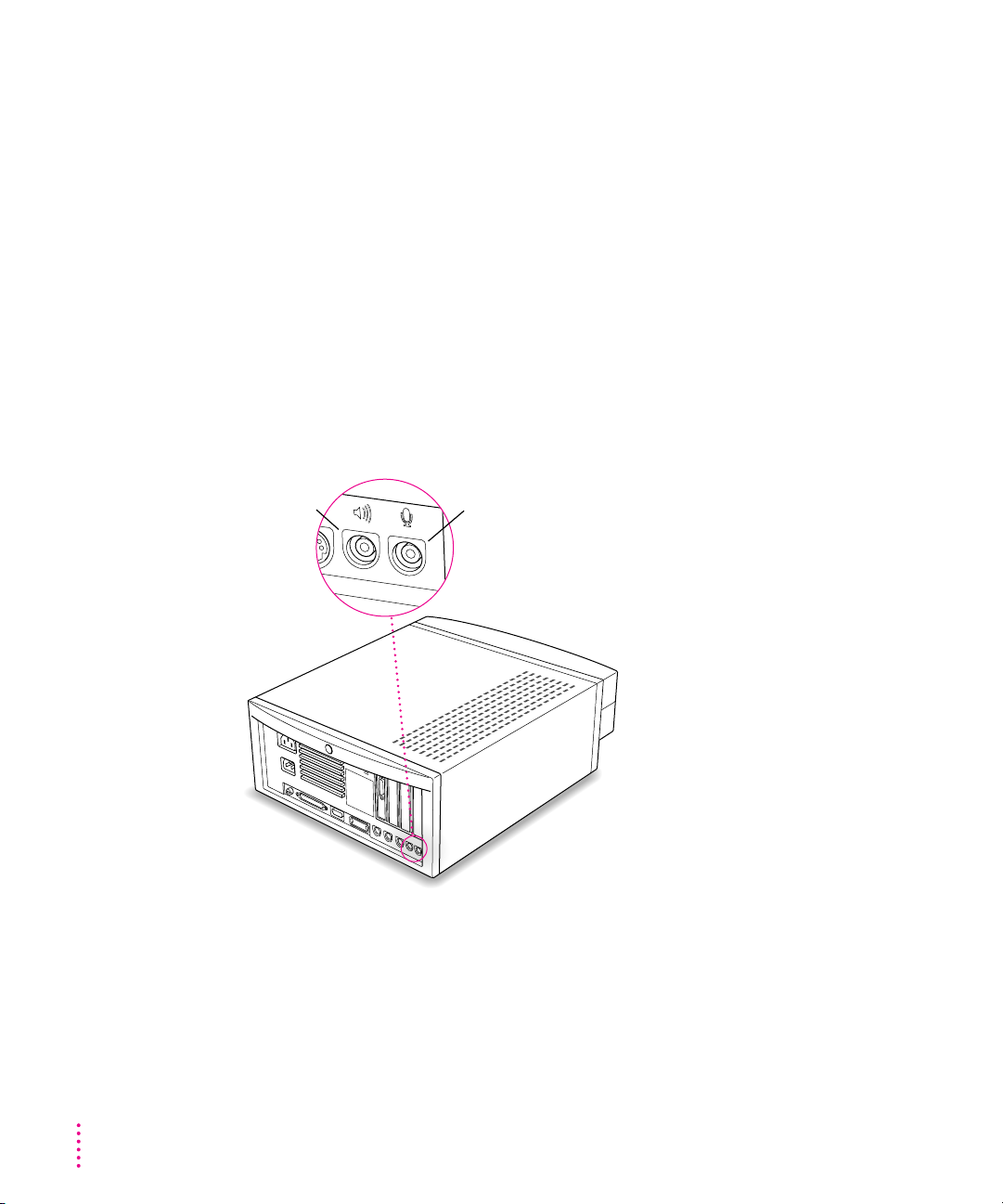
Connecting audio equipment
Your Macintosh can play and record stereo sound from a variety of sources.
You can listen to or reproduce stereo sound by connecting audio equipment
to the sound input and output ports on the computer. If you have an i nternal
CD-ROM drive, you can also use your computer to play and record sound
from audio compact discs (CDs).
For information on using Macintosh system software to choose audio input
and output options, record an alert sound, or play audio CDs, see the “Sound”
topic of Macintosh Guide, available in the Guide (h) menu.
About your computer’s sound ports
The sound input port is marked with an icon of a microphone. The sound
output port is marked with an icon of a speaker.
Sound
output port
Sound
input port
When audio equipment is conn ected to the sound input port (X), you can hear
or record the incoming sound on the computer.
When audio equipment is conn ected to the sound output port (-), you can
record the sound produced by the computer or play that sound through
external speakers.
34
Chapter 3
Page 45

The computer’s sound ports accept an audio connector known as a st ereo
miniplug. This connector is the type used on headphones for a personal tape
player, for example. If your equipment has a different type of connector, you
can purchase an adapter at an electronics supply store.
Stereo miniplug
Connecting audio equipment
To play or record sound with your Macintosh, you can attach a microphone,
amplifier, tape recorder, or a pair of speakers.
For specific instructions on connecting a microphone, skip to the next
section, “Connecting and Positioning a Microphone.” For specific instructions
on connecting speakers, see “Connecting External Stereo Speakers,” later in
this chapter.
If your Macintosh has audio-visual (AV) capabilities, you ca n record sound
and video simultaneously by connecting a VCR to your Macintosh. For
instructions, see “Connecting Video Equipment for Output From the
Computer,” later in this chapter.
Follow these steps to connect audio equipment to the Macintosh:
1 Make sure that the audio equipment has a cable with a stereo miniplug connector.
If it does not, attach an adapter that has a stereo miniplug.
2 Place the audio equipment near the Macintosh.
3 Shut down the Macintosh and turn off the audio equipment.
Connecting Additional Equipment
35
Page 46

4 Attach the cable to the audio equipment and to the appropriate sound port on the
Macintosh.
To hear or record incoming sound on the computer, connect the audio
equipment to th e sound in put port (X).
To record the sound produced by th e computer or play that sound through
external speakers, conn ect the audio equipment to the sound output port (-).
5 Turn on the computer and the audio equipment.
You’re now ready to begin listening to and working with sound. For more
information on worki ng with sound, see the “Sound” topic of Macintosh
Guide, available in the Guide (h) menu.
Connecting and p ositioning a microphone
With appropriate software, you can use a microphone to give spoken
commands to your Macintosh and to record your voice or other sounds.
You need the Apple PlainTalk Microphone (or a compatible microphone) to
use speech-recognition technology with the Macintosh. Some models of the
Macintosh come with the microphone. You can obtain the microphone from
an Apple-authorized dealer. (You can’t use the round microphone supplied
with some other Macintosh models.)
36
The Apple AudioVision 14 Display has the Apple PlainTalk Microphone
built in.
Chapter 3
Page 47

Follow these steps to connect and position the microphone:
1 Shut down the Macintosh.
2 Plug the microphone’s connector into the sound input port (X) on the back of the
computer.
3 Place the microphone at the top center of the monitor, so that the microphone’s
Apple (K) icon is facing you.
If you ca n’t place the microphone on top of the monitor, position the
microphone according to these guidelines:
m The microphone should be between 1 and 3 feet away from you.
m The microphone should be directly in front of you to minimize the effect
of background noises.
4 Turn on the computer.
You’re now ready to begin using your microphone.
To i nstall Apple PlainTalk software, which enables you to give spoken
commands to the computer, get computer-voice feedback to your spoken
commands, and have the computer read text to you, see Chapter 4.
For further instructions on how to use speech, see the “Speech” topic of
Macintosh Guide, available i n the Guide ( h) menu.
Connecting Additional Equipment
37
Page 48

Connecting external stereo speakers
You can take adva ntage of your computer’s stereo sound output by attaching
external powered (amplified) speakers.
1 Assemble the speakers and the cable you need.
You need a cable with stereo mi niplugs at each end to connect one or both
speakers to the computer. (Some speakers require a dual-plug adapter.
Others, like those shown in the next illustration, accept a single stereo
miniplug and are joined by standard speaker wires.)
2 Turn off the Macintosh.
3 Plug a stereo miniplug into the sound output port (-) on the Macintosh.
4 Plug a stereo miniplug into the Audio In port on one of the speakers.
If the speakers take a dual-plug cable, connect both plugs.
5 Connect the speakers together with speaker wires, if necessary.
Your finished connections should look like this:
-
Sound output port
Powered
speakers
38
Audio In port
6 Turn on the computer.
Now you hear the computer’s sound through the external speakers.
Note: To control the volume of your exter nal speakers, open the Sound
control panel and choose Volumes in the pop-up menu. Use the Built-in
Headphones slider to adjust the volume for your external speakers. If you are
playing an audio CD, you may also need to adjust the volume control in the
program you’re using to play CDs.
Chapter 3
Page 49

Connecting video equipment
If you have an AV-equipped Power Macintosh, you can connect video
equipment so that you can display, edit, and store video images on the
computer. You can also view or record th e computer’s images on a television
or videocassette recorder (VCR).
Note: On AV-equipp ed Power Maci ntosh computers, the letters “AV” are
included at the end of the computer’s name (for example, “Power Macintosh
7100/6 6
To connect video equipment to a Power Macintosh that is not AV-equipped,
you need to install a video card. For more information, see Appendix B,
“Installing an Expansion Card.”
In this section you will learn to
m connect video equipment for input, so that you can view the video image
m connect video equipment for output, so that you can display or record
Your AV-equipped Macintosh can display and use video images from a variety
of sources. To view video on your monitor, you connect video equipment to
the video input port on the computer. To display or record the computer’s
output, you connect video equipment to the video output port.
AV”).
on your monitor, capture single frames, or save digitized video in files
images or sound from the computer
Your Macintosh can work with two major video formats:
m S-video
m composite video
S-video is a high-quality video format used by many video cameras and
VCRs. Televisions, most VCRs, and laserdisc players use th e composite
format. To find out which format your equipment uses, check the manual that
came with your equipment.
Connecting Additional Equipment
39
Page 50

About your computer’s S-video input and output ports
Your AV-equipped Macintosh has two S-video ports. T h e input port brings in
images from connected external equipment, such as a VCR. The output por t
sends images out from the computer to the external equipment.
S-video input port
æ
S-video output port
Æ
40
Chapter 3
Page 51

The S-video connector is a round plug with several small metal pi ns. You can
plug this type of connector into your computer’s S-video input or output port.
S-video connector
IMPORTANT
The S-video connector resembles other Macintosh connectors,
such as those for a printer, modem, mouse, or keyboard. Don’t confuse the
connectors; they’re not interchangeable.
Using adapters for composite video
Many video devices use composite video format instead of S-video. The
cables for these devices have RCA-type plugs.
RCA plug. Use the adapters that come
with your computer to plug this type of
connector into your computer’s S-video
input or output port.
Connecting Additional Equipment
41
Page 52

Two adapters for RCA plugs come with your computer. To connect a cable
with RCA plugs to your computer, connect the RCA plug to one of the
adapters, and connect the adapter to the appropriate S-video port (input or
output) on the back of your computer.
Connect the end marked with the æ icon
to the computer’s S-video input port. (The
curved side of the connector should point
to the right.)
Æ
Connect the end marked with the
to the computer’s S-video output port.
(The curved side of the connector should
point to the right.)
icon
To view images from your VCR or other video
equipment on your monitor, attach the end of the
adapter marked with the
RCA plugs, then connect the cable’s other
RCA plug to the video output port on
the video equipment.
To record images from your computer on a VCR
or other video equipment, attach the end of the
adapter marked with the
RCA plugs, then connect the cable’s other
RCA plug to the video input port on
the video equipment.
˜
icon to a cable with
Â
icon to a cable with
42
Chapter 3
Page 53

Connecting vide o equipment for input to the computer
When you connect video equipment to your AV-equipped Power Macintosh,
you ca n view video on the computer, capture video frames, a nd h ear the
sound from the video equipment through the computer’s speaker. The
instructions that follow are for conn ecting a stereo VCR, but you can use
them as a model for connecting your computer to any video equipment.
Before you start:
m Make sure that the VCR has a cable with either a composite (RCA plug)
connector or an S-video connector.
If the VCR has an RCA plug, make sure you have the adapter for
composite video marked with the æ icon.
m Place the VCR near the Macintosh.
m Shut down the Macintosh and turn off the VCR.
Then follow these steps:
1 Assemble the cables you need to connect the VCR to the Macintosh.
You need the following cables (available at an electronics supply store):
m Video cable with S-video connectors or RCA plugs at each end. (If you’re
using a video cable with RCA plugs, you’ll also need the adapter cable for
composite video.)
S-video
RCA RCA
S-video
Adapter for composite video
S-video
m Audio cable with dual RCA plugs at one end and a 3.5-mm stereo miniplug
at the other end.
RCA
Stereo miniplug
You can also use an all-in-one cable (with one video and two audio RCA
plugs at each end) if you attach appropriate adapters.
Connecting Additional Equipment
43
Page 54

IMPORTANT
A Y-shaped adapter is supplied with the round microphone for
some models of the Macintosh. This adapter is not compatible with your
Power Macintosh.
2 Attach one end of the video cable to the Video Out port on the VCR.
Follow the directions that came with the VCR.
3 Plug the other end of the video cable (or adapter) into the S-video input port (
Macintosh.
æ
) on the
If the connector doesn’t slide easily into the port, realign it and try again.
Don’t use force, which could damage the computer or cable.
4 Plug the dual RCA plugs on the audio cable into the left and right Audio Out ports on
the VCR.
5 Plug the stereo miniplug on the audio cable into the sound input port (X) on the
Macintosh.
Your finished connections should look like this:
S-video
æ
input port
3.5-mm miniplug to dual RCA-plug cable
(available at most electronics supply stores)
6 Turn on the computer and the VCR.
Sound
≈
input port
Video Out
port
Audio Out ports
(left and right)
VCR
44
You can now begin working with the video equipment connected to your
Macintosh. For instructions on how to view video images, capture frames,
and use video i n other ways, see the “Video” topic of Macintosh Guide,
available in the Guide (h) menu.
Chapter 3
Page 55
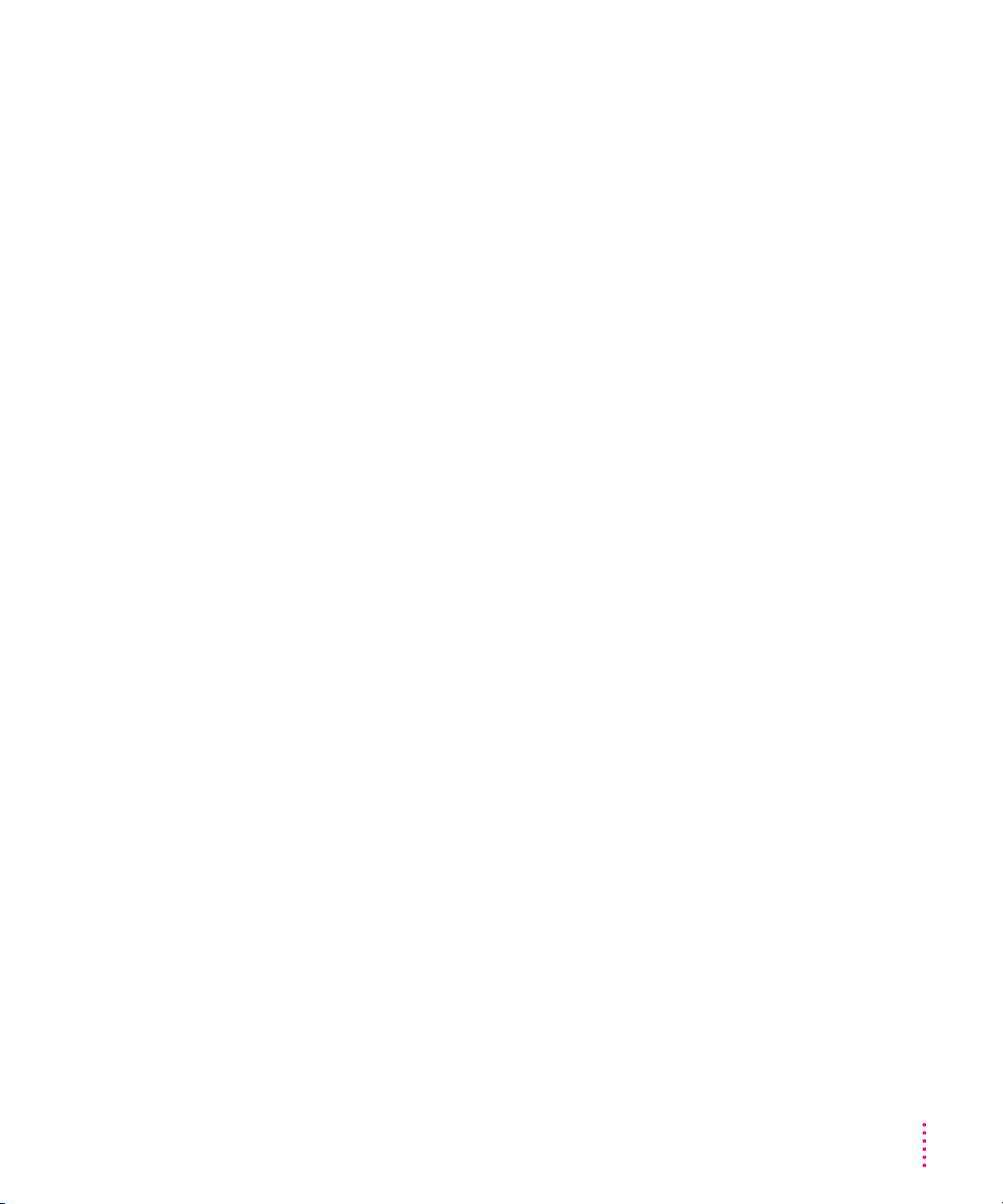
Connecting vide o equipment for output from the computer
You can deliver and record a sophisticated presentation by combining the
video a nd sound capabilities of your Macintosh. T h e steps that follow explain
how to set up equipment for recording the computer’s output on videotape
and adding voice annotation with a microphone.
To ensure that your presentation is recorded on videotape and shown on the
television, you must connect the VCR to the computer and the television to
the VCR.
Before you start:
m Make sure that the VCR has a cable with either a composite (RCA plug)
connector or an S-video connector.
If the VCR has an RCA plug, make sure you have the adapter for
composite video marked with the Æ icon.
m Place the VCR and television n ear the Macintosh.
m Shut down the Macintosh and turn off the VCR and television.
Connecting Additional Equipment
45
Page 56

Then follow these steps:
1 Assemble the VCR, television, microphone, and cables you need.
Be sure to use a microphone designed for your model of the Macintosh, such
as the Apple PlainTalk Microphone.
You need the following cables (available at an electronics supply store):
m Video cable with S-video connectors or RCA plugs at each end. (If you’re
using a video cable with RCA plugs, you’ll also need the adapter cable for
composite video.)
S-video
RCA RCA
S-video
Adapter for composite video
S-video
m Audio cable with dual RCA plugs at one end and a 3.5-mm stereo miniplug
at the other end.
RCA
Stereo miniplug
m A cable to connect your VCR to your television.
Use a cable with an RCA or S-video plug to connect the VCR to the
television. Do not use coaxial cable.
You can also use an all-in-one cable (with one video and two audio RCA
plugs at each end) if you attach appropriate adapters.
IMPORTANT
A Y-shaped adapter is supplied with the round microphone for
some models of the Macintosh. This adapter is not compatible with your
Power Macintosh.
46
2 Attach one end of the video cable to the Video In port on the VCR.
Follow the directions that came with the VCR.
Chapter 3
Page 57

3 Plug the other end of the video cable (or adapter) into the S-video output port (
Æ
) on
the Macintosh.
If the connector doesn’t slide easily into the port, realign it and try again.
Don’t use force, which could damage the computer or cable.
4 Plug the dual RCA plugs on the audio cable into the left and right Audio In ports on
the VCR.
5 Plug the stereo miniplug on the audio cable (or adapter) into the sound output port (-)
on the Macintosh.
6 Connect the VCR’s Video Out port to the television’s Video In port.
7 Connect the microphone to the sound input port (X) on the Macintosh.
Your finished connections should look like this:
Microphone
S-video
Æ
output port
-
Sound
output port
Sound
≈
input port
Video In
port
3.5-mm miniplug to dual RCA-plug cable
(available at most electronics supply stores)
Audio In ports
(left and right)
Video Out
port
TV
VCR
Video In port
8 Turn on the computer, the VCR, and the television.
9 Select “line input” on your VCR.
See the manual that came with your VCR for instructions on how to select
the line in put source.
For further instructions on how to record the computer’s output on videotap e
and add voice a nnotation, see the “Video” topic of Macintosh Guide, available
in the Guide (h) menu.
Connecting Additional Equipment
47
Page 58

Using a television as a monitor
There are two ways to use a television as a monitor:
m As described in the previous section, you can connect a VCR to the
computer’s S-video output port, and connect a television to th e VCR’s
Video Out port. Then you can record a presentation on videotap e as it is
displayed on the television.
m You can connect a television directly to the computer’s S-video output port
and display the computer’s images on it. This capability is especially useful
if you’re using your Maci ntosh to give a presentation and you have access
to a large-screen television. If your television does not support S-video,
attach the adapter for composite video as described earlier in this chapter.
(Be sure to use the adapter marked with the Æ icon.)
For further instructions on using a television as a monitor, see the “Video”
topic of Macintosh Guide, available in the Guide (h) menu.
48
Chapter 3
Page 59

Expanding memory
The random-access memory (RAM) in your computer can be expanded.
Installing additional RAM adds more memory chips to your computer and
expands its capabilities. The Technical Information booklet that came with
your computer describes how much additional memory can be installed i n
your Power Macintosh.
Memory for your computer is provided in packages called DRAM Single
Inline Memory Modules (SIMMs). Th e SIMMs must be the correct type for
your computer, and should be installed in pai rs of the same size into paired
slots in your computer.
In a Power Macintosh that is not AV-equipped, the memory used to display
images on the screen (called video RAM, or VRAM) can also be expanded.
In an AV-equipped Power Macintosh computer, VRAM cannot be expanded.
WARNING
To avoid damage to your computer, Apple recommends that
only an Apple-certified technician install additional RAM. Consult the
service and support information that came with your computer for
instructions on how to contact an Apple-authorized service provider or
Apple for service. If you attempt to install additional RAM yourself, any
damage you may cause to your equipment will not be covered by the
limited warranty on your computer. See an Apple-authorized dealer or
service provider for additional information about this or any other
warranty question.
It is very important that the DRAM SIMMs be cor rectly installed in your
Power Macintosh, because incorrect installation can result in errors,
unpredictable results, and damage to your equipment and data.
Connecting Additional Equipment
49
Page 60

WARNING
computer. Removing a factory-installed card at an angle can damage
your equipment. Any NuBus
computer will not operate properly if the factory-installed card is
removed. If a factory-installed card needs to be removed, see an
Apple-authorized service provider.
Installing internal drives
Your Macintosh can hold up to three internal storage devices, including a
floppy disk drive, a CD-ROM drive, and a hard disk drive (several capacities
are available). These drives may already be installed. If you want to add an
internal drive to your Macintosh, see your Apple-authorized dealer.
Do not remove any factory-installed cards from i nside your
™
expansion cards installed in your
50
Chapter 3
Page 61

Read this chapter for information on
installing and working with application
programs on your computer.
4
Installing and Using Application Programs
Installing application programs
Your computer has several application programs already installed, as well as
some programs that need to be installed b efore you can use them. The
programs that come with your computer include
m AppleScript, which allows you to automate a ny actions you perform
repeatedly on your Macintosh
m PlainTalk,which enables you to use spoken commands with your
Macintosh
m PowerTalk, which provides built-i n mail and collaboration services
m QuickDraw GX, which gives your computer more powerful printing
capabilities
You’ll find these programs in the Apple Extras folder on your hard disk. To
find out if a program needs to be installed, look inside the program’s folder
for an icon labeled I nstaller. If you find an Installer icon and want to use that
program, double-click the Installer and follow the instructions on the screen.
One program that comes with your computer, Video Monitor, is for use with
computers that have AV capabilities. If you have an AV-equipped Power
Macintosh computer, see the “Video” topic of Macintosh Guide, available in
the Guide (h) menu, for information on using Video Monitor.
51
Page 62

You’ll probably want to buy and install additional programs. See the manuals
you receive with your programs for instructions on installing and usi ng them.
In most cases, you’ll install an application program on your internal hard disk
from floppy disks that contain the program. The illustration shows how to
insert a floppy disk i nto your computer’s disk drive.
Insert the floppy disk, metal
end first, into the floppy disk
drive of your computer.
For instructions on how to eject floppy disks, see th e “Disks” topic of
Macintosh Guide, available i n the Guide ( h) menu.
To use your programs most effectively, follow these guidelines:
m Put only one copy of each program on your hard disk. Having more than
one copy ca n cause errors.
52
m Whenever you copy a program disk to your hard disk, be careful not to
copy a System Folder. Always check to see what you’ve copied, and drag
any extra System Folders to the Trash.
m If a program malfunctions consistently, try installing a fresh copy. If that
doesn’t help, find out from the software manufacturer whether your version
of the program is compatible with the system software you’re using.
Chapter 4
Page 63

Working with several programs at a time
You can open as many application programs and desk accessories as your
computer’s memory allows.
All open programs are listed i n the Application menu at the right end of the
menu bar. The name of the active program (the one you’re using right now)
has a checkmark next to it, and its icon appears in the menu bar.
The Finder icon
Commands to hide or
display open windows
A checkmark
indicates the active
program.
Open programs
Finding out which programs are open
If you have several programs and windows open, you can find out which
program is active and which other programs are open by pulling down the
Application menu.
Switching programs
You can switch to another open program or desk accessory by choosing its
name from the Application menu.
If a program’s icon is dimmed in the menu, that means its windows are
hidden. Choosing the program from the Application menu displays its
windows.
You can also switch to another program by clicking in a window that belongs
to an open program, or by double-clicking a program icon (or the icon of a
document that was created with the program).
Installing and Using Application Programs
53
Page 64

Hiding and showing windows on the desktop
You can hide all windows except those of the active program by choosing
Hide Others from the Application menu.
The other programs remain open even though th ei r windows are hidden.
When you switch to another program, its windows become visible again.
If you want to see all the open windows, choose Show All from th e
Application menu.
Backing up your files
Making backup copies of important files is good protection against possible
damage to the originals.
m You can back up files stored on your hard disk by copying them to floppy
disks.
m You can back up an entire floppy disk by copying it to another floppy disk,
or to a hard disk.
m You can use a commercial backup program to copy new and changed files
from a hard disk to another hard disk, to a tape drive, or to a series of
floppy disks.
54
m If your computer is on a network, you can back up files by copyi ng them to
a shared disk on the n etwork.
Chapter 4
Page 65

Using Power Macintosh application programs
Your Power Maci ntosh is compatible with most application programs
intended for use with Macintosh computers. But certain programs are
designed especially for Power Macintosh computers. (These are sometimes
called “native” applications.) You’ll find that these programs take best
advantage of your computer’s sp eed.
Special memor y requirements
Some Power Macintosh programs may be slightly larger than other programs
and may take up more memory. If you find that you are r unning out of
memory when you use your Power Macintosh programs, you ca n use space
on your computer’s hard disk as additional memory. For instructions on how
to use hard disk space as memory, see the “Memory” topic of Macintosh
Guide, available in the Guide (h) menu.
You can also add more memory to your computer, as described in “Expanding
Memory” in Chapter 3.
Shared libraries
Power Macintosh programs use special files called shared libraries. These files
help Power Macintosh programs to run more efficiently, and can be used by
more than one Power Macintosh program simultaneously. Any necessary
shared libraries are installed automatically in the System Folder when you
install Power Macintosh programs.
If a Power Macintosh program requires a shared library and there is not
enough memory available for the shared library, you’ll see a message that
the program could not be opened because of insufficient system memory. If
this happens, see th e “Memory” topic of Macintosh Guide, available in the
Guide (h) menu, for instructions on turning on virtual memory.
If a required shared library is missing, you’ll see a message that the program
could not be opened because the shared library could not be found. If this
happens, follow the directions that came with your program to reinstall the
program. If the shared library is still missi ng, contact the program’s
manufacturer for assistance.
Installing and Using Application Programs
55
Page 66
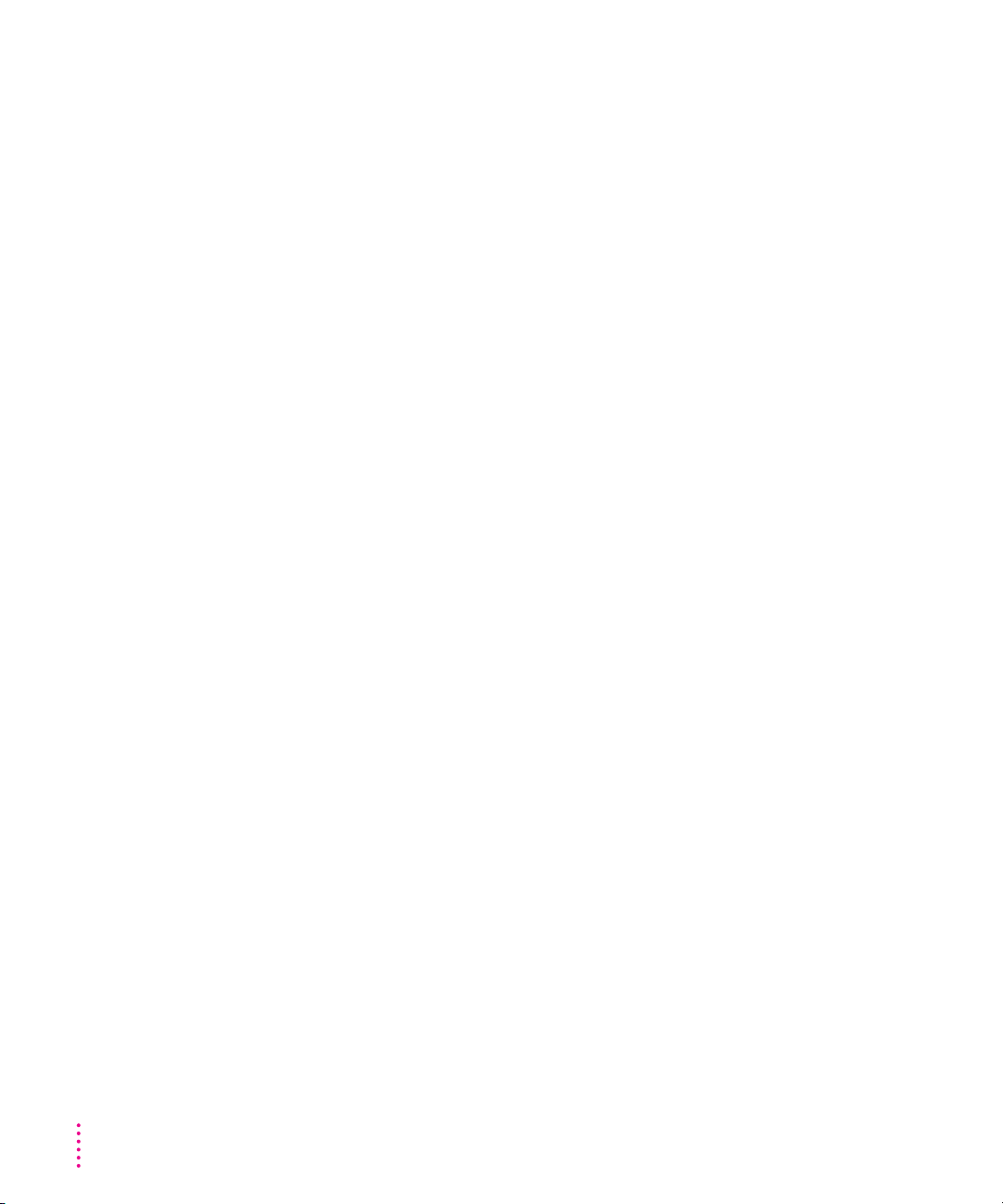
Using older Macintosh programs
If you experience problems using an older Macintosh program, it may be
incompatible with your Power Macintosh. You may be able to use your older
program if you change the Modern Memory Manager setti ng in your
Memory control panel. For detailed instructions on using older programs
with your Power Macintosh, see the “Working with Programs” topic of
Macintosh Guide, available i n the Guide ( h) menu.
56
Chapter 4
Page 67

Consult this chapter if you experience
problems using your computer.
5
Troubleshooting
When you have questions
If you want to know how to do a par ticular task with your computer, refer to
Macintosh Guide in the Guide (h) menu. For i nstructions on using
Macintosh Guide, see Chapter 2 of this ma nual.
When you run into trouble
While you’re using your computer, you may o ccasionally see a bomb icon
or an error message, or you may have a problem such as the pointer (8)
“freezing” on the screen. If you have trouble with your computer, take a few
minutes to read the information i n this chapter. If your problem is related to a
particular procedure, you should also look for information on that proced ure
in Macintosh Guide, available in the Guide (h) menu. For additional
troubleshooti ng information and a list of common questions relating to your
system software, see the “Troubleshooting” topic of Macintosh Guide.
If you are unable to access Maci ntosh Guide (for example, if your screen
is “frozen”), refer to this chapter to see if you can resolve the problem.
57
Page 68

Take your time
When you see an error message, you don’t have to take action immediately.
The message stays on the screen until you click the OK button or turn off the
Macintosh.
To help diagnose and correct the problem, gather as much information on th e
situation as you can before star ting over.
m Make a note of exactly what you were doi ng when the problem occurred.
Write down the message on the screen and its ID number (if any). Also list
the programs you were using and the names of any items you know have
been added to the System Folder since the system software was installed.
This information will help a service person diagnose the problem. (It is
helpful to keep a printed copy of the items in your System Folder. For
instructions on printing the contents of a folder, see the “Printing & Fonts”
topic of Macintosh Guide, available in the Guide [h] menu.)
m Check the screen for any clues. Is a menu selected? What programs and
document icons are open? Note anything else that seems relevant.
m If you were typing text and were not able to save it before the problem
occurred, you can write down the parts of the text still visible on the
screen so that some of your work will be easy to replace.
58
m Ask other Macintosh users about the problem you’re having; they may have
a solution for it.
If you need repair ser vice, consult the service a nd support information that
came with your computer for instr uctions on how to contact an Appleauthorized service provider or Apple for assistance.
Chapter 5
Page 69

Start over
Often you can eliminate a problem simply by clearing the computer’s memory
and starting over.
If you ca n, save a ny open do cuments b efore restarting the Macintosh. If your
system is frozen and does not respond to anything you do, or if you have a
“bomb” message on the screen, saving may not be possible. You can try
pressing x-Option-Esc to quit the program in use when the problem
occurred; if this works, you can then save the documents open in other
programs before restarting.
To restart your Macintosh, try the following steps:
1 If you can, choose Restart from the Special menu or from the dialog box that’s on the
screen.
Dialog boxes contai n messages from the computer. If something goes wrong,
a message may appear on the screen, asking you to restart the computer.
2 If you can’t choose Restart, hold down the
Power key (marked with a triangle).
x
and Control keys while you press the
This key combination restarts the computer. (Use this key combination only
when you can’t choose Restart from the Special menu.)
3 If nothing happens, press the reset switch on the front of your Macintosh (it’s marked
with a triangle).
Pressing the reset switch is like tur ning the power switch off and then on
again. You will lose any work you haven’t saved.
4 If pressing the reset switch does nothing, turn off your computer with the power switch,
wait at least 10 seconds, and then turn it on again.
5 If the power switch doesn’t turn off the computer, unplug your Macintosh.
If you suspect that the problem is with other equipment, such as a printer or
an external hard disk that’s attached to your computer, turn that equipment off
for 10 seconds or longer; then turn it on again and restart the Macintosh.
Troubleshooting
59
Page 70

Rebuild your desktop regularly
A process known as “rebuilding th e desktop” helps your Maci ntosh keep
track of data on your startup disks. Although you usually use the hard disk in
your computer as a startup disk, you can also start up from any other disk that
has system software installed. It’s a good idea to rebuild the desktop of your
startup disks once a month or so.
To rebuild the desktop of a startup disk, follow these steps:
1 Hold down the Option and xkeys while you start up your computer.
Do not release the keys until you see a message asking whether you want to
rebuild th e desktop.
2 Click OK.
60
Chapter 5
Page 71

Solutions to common problems
The computer is turned on but the screen is dark.
One of the following is probably the cause:
m You have a screen saver program that darkens the screen when the
computer has not been used for a certain period.
Press a key or move the mouse to turn off th e screen saver.
m The monitor’s brightness control (¤) is not adjusted properly.
Check the monitor’s brightness control and turn it up if n ecessary.
m The Macintosh or the monitor is not getting power.
If you have a separate monitor, check that th e monitor is plugged in and
turned on, a nd that the monitor cable is firmly connected to both the
computer and the monitor.
Check that the computer’s power cord is firmly connected to the computer
and plugged into a grounded electrical outlet, and that the outlet has power.
If you have more than one monitor, and only one is dark, check that it is
set up correctly i n the Monitors control panel. For information on using
more than one monitor, see the “Monitors” topic of Macintosh Guide,
available in the Guide (h) menu.
If you are displaying video from your computer on a television screen, it is
normal for your computer monitor to be dark.
The computer’s clock keeps time inaccurately.
Your computer has a clock that runs continuously. Wh en the computer is
turned off, a battery keeps the clock running. If your clock begins to keep
time inaccurately, have your Apple-authorized service provider replace the
battery.
Troubleshooting
61
Page 72

When you start up, a disk icon with a blinking question mark appears in the middle of
the screen.
This icon indicates that your Macintosh ca nnot find the system software it
needs to start up. On e of the followi ng is probably the cause:
m Your computer may be having a problem recognizing external equipment
that uses th e Small Computer System Interface (SCSI).
Turn off all external SCSI equipment and disconnect the first SCSI device
in the chain from your computer’s SCSI port. Then restart the computer. If
the computer starts up after you disconnect your SCSI equipment, refer to
the manuals that came with the equipment for information on the proper
way to connect SCSI equipment and assign SCSI ID numbers.
If you have a printer connected to your computer’s SCSI port, make sure
your printer is not supposed to be connected to the printer port instead.
Check the manuals that came with your printer for information on how to
properly connect it.
m System software is not installed on the startup hard disk, the system
software is damaged, or the hard disk is not working properly.
62
Start up your computer using the Disk Tools floppy disk or (if you have a
built-in CD-ROM drive) with the CD-ROM disc that contains system
software. (For instructions on how to start up your computer from the
CD-ROM disc, see “Starting Up From a CD-ROM Disc” in the section
“Initializing a Hard Disk” later in this chapter.) Then follow th e
instructions in “Repairing a Damaged Disk” later in this chapter to test
your startup hard disk and repai r a ny damage.
If repairing the disk doesn’t help, follow the instructions in “Installing or
Reinstalling System Software” later in this chapter to reinstall system
software on your startup hard disk.
Chapter 5
Page 73

When you try to start up from a floppy disk, a disk icon with an X appears in the middle
of the screen and the floppy disk is ejected.
This icon indicates that the floppy disk you tried to start up from is not a
startup disk.
Wait a few seconds. The computer should start up from its internal hard disk.
Make sure you insert floppy disks only after the computer has begun starting up.
A “sad Macintosh” icon appears and the computer won’t start up.
This icon indicates that your Macintosh ca nnot start up because of a problem
with the system software or the computer hardware.
Eject any floppy disks by turning off the computer and then holding down
the mouse button while you turn the computer on agai n. Try starting up with
the Disk Tools floppy disk or (if you have a built-in CD-ROM drive) with the
CD-ROM disc that contains system software. (For instructions on how to start
up your computer from the CD-ROM disc, see “Star ting Up From a CD-ROM
Disc” i n the section “Initializing a Hard Disk” later in this chapter.) If the “sad
Macintosh” icon appears again, consult the service and support information
that came with your computer for infor mation on contacting an Appleauthorized service provider or Apple for assistance.
The hard disk icon does not appear on the desktop.
If you don’t see a hard disk icon on th e desktop, try the following:
m If the hard disk is inter nal, shut down your computer, wait at least 10
seconds, and then turn it on again.
m If the hard disk is external, make sure that it is turned on and that its cable
is connected firmly; then restar t the Macintosh.
m Check the ID numbers of all SCSI equipment connected to your computer.
See the manuals that came with your SCSI equipment for information on
setting SCSI ID numbers.
Troubleshooting
63
Page 74
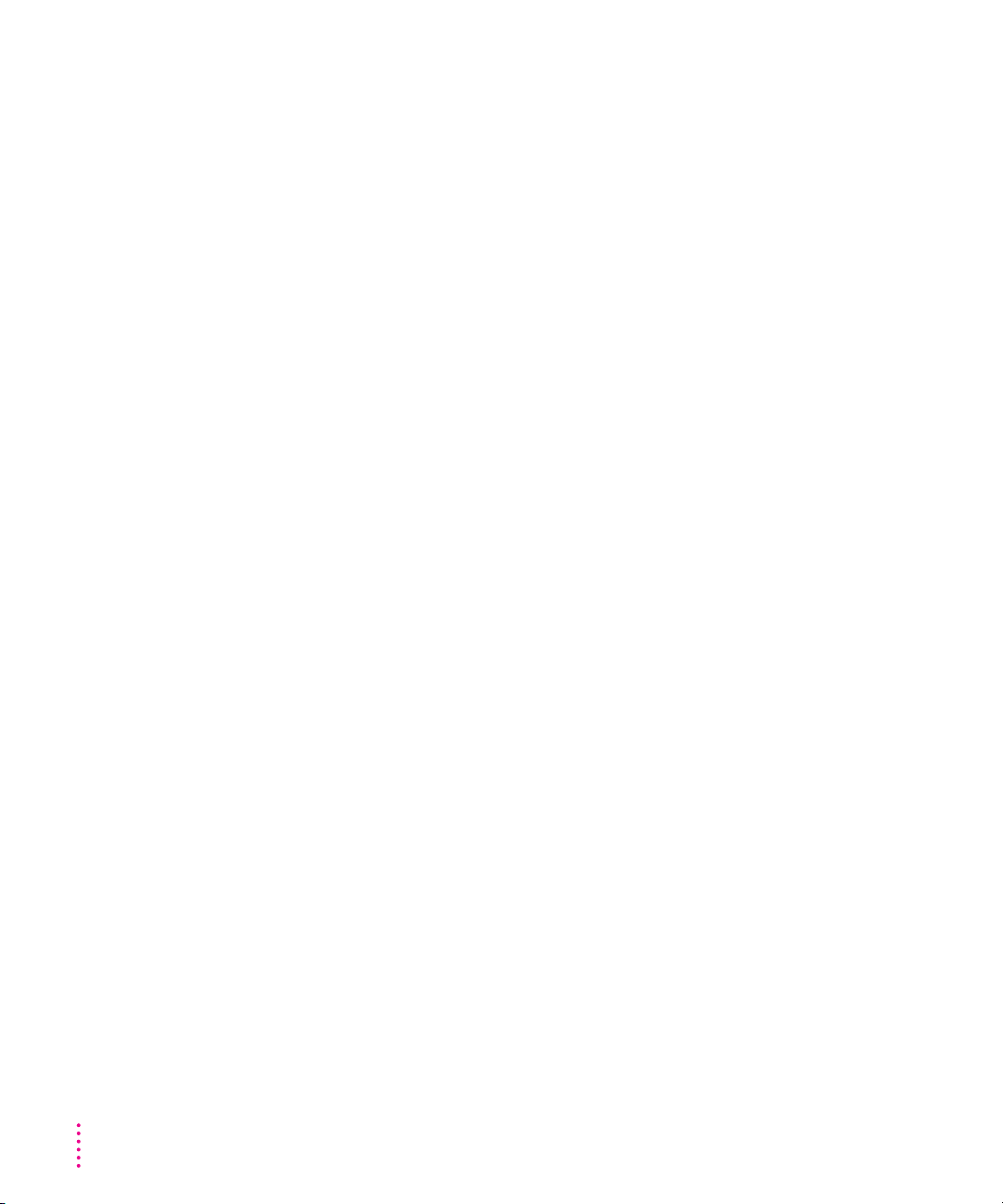
m If the hard disk is your startup disk, star t your computer using the Disk
Tool s floppy disk or (if you have a built-in CD-ROM drive) with the
CD-ROM disc that contains system software. (For instructions on how to
start up your computer from the CD-ROM disc, see “Starting Up From a
CD-ROM Disc” in the section “Initializing a Hard Disk” later in this
chapter.) Then follow th e instructions in “Repairing a Damaged Disk” later
in this chapter to test your startup hard disk a nd repair any damage.
If repairing the disk doesn’t help, follow the instructions in “Installing or
Reinstalling System Software” later in this chapter to reinstall system
software on your startup hard disk.
Icons do not appear correctly on your screen.
You need to rebuild the desktop—a process that helps your Macintosh keep
track of files and folders on your hard disk. For instructions, see “Rebuild
Your Desktop Regularly” i n the section “When You Run I nto Trouble” earlier
in this chapter.
If icons do not appear correctly after you rebuild the desktop, restart your
computer while pressing the Shift key to temporarily tur n off system
extensions. When you see th e “Welcome to Macintosh—extensions off”
message, release the Shift key and press the Option and x keys until you see a
message asking if you wa nt to rebuild the desktop.
64
Your Macintosh can’t read a floppy disk.
If you see a message that a floppy disk is unreadable, try one of the following:
m If the disk has never been used, you may simply need to initialize it. For
instructions, see th e “Disks” topic of Macintosh Guide, availabl e in the
Guide (h) menu.
m The disk may b e damaged. See “Repai ring a Damaged Disk” later in this
chapter for information on testing and repairi ng disks.
If you are trying to use a DOS disk, consider the following:
m The disk may have been formatted incorrectly on a DOS computer. On
DOS computers it’s possible to format a standard double-sided disk in a
high-density (1440K) format, a nd vice versa. Disks formatted in this way
cannot be read by a Maci ntosh computer.
Chapter 5
Page 75

When formatting disks on a DOS computer, always format sta ndard
double-sided disks in the 720K for mat. Always format high-density disks
in the 1440K format.
If a disk has been formatted incor rectly, use a DOS computer to copy its
contents onto another disk that has been properly formatted.
The pointer (8) freezes on the screen.
Your system has a software problem.
m Press x-O ption-Esc to quit the application program in use when the
problem occurred. If this works, you can save the documents open in other
programs before restarting.
m Restart your Macintosh. (For instructions, see “Start Over” in the section
“When You Run I nto Trouble” earlier in this chapter.) Most software
problems are temporary, and restarting usually corrects the problem.
m Check the startup disk and program you were using when the problem
occurred. Make sure that all programs, desk accessories, and system
extensions you’re using are compatible with the system software.
m Sometimes incompatible system extensions or control panels can cause
system software problems. Restart while holding down the Shift key; this
temporarily turns off all system extensions. If your computer works
normally after you do this, remove all extensions from the Extensions
folder (inside the System Folder) and put them back into the Extensions
folder on e at a time. Restart after you add each extension. This procedure
should identify any incompatible extensions.
You can also use the Extensions Manager control panel to turn off
individual extensions. For information on using this control panel to
manage system extensions, see the “Setting Options” topic of Macintosh
Guide, available in the Guide (h) menu.
m If the problem recurs, you may need to reinstall system software. See
“Installing or Reinstalling System Software” later in this chapter for
instructions.
Troubleshooting
65
Page 76

A dialog box with a bomb appears.
Your system has a software problem.
m Write down what you were doing when the message appeared, and write
down the message’s text and its number, if there is one.
m Restart your Macintosh. (See “Star t Over” in the section “When You Run
Into Trouble” earlier in this chapter for instructions.) Most software
problems are temporary, and restarting usually corrects the problem.
m Check the startup disk and application program you were using when the
dialog box appeared. Make sure that all programs, desk accessories, and
system extensions you’re using are compatible with the system software.
Reinstalling the system software may correct the problem.
m Sometimes incompatible system extensions or control panels can cause
system software problems. Restart while holding down the Shift key; this
temporarily turns off all system extensions. If your computer works
normally after you do this, remove all extensions from the Extensions
folder (i nside the System Folder) and put them back i nto the Extensions
folder on e at a time. Restart after you add each extension. This procedure
should identify any incompatible extensions.
You can also use the Extensions Manager control panel to turn off
individual extensions. For information on using this control panel to
manage system extensions, see the “Setting Options” topic of Macintosh
Guide, available in the Guide (h) menu.
66
m If the problem recurs, you may need to reinstall system software. See
“Installing or Reinstalling System Software” later in this chapter for
instructions.
The pointer (8) doesn’t move when you move the mouse.
One of the following situations is probably the cause:
m Your system has a software problem.
Press x-O ption-Esc to quit the application program in use when the
problem occurred. If this works, you can save the documents open in other
programs before restarting.
Restart your Macintosh. See “Star t Over” in the section “When You Run
Into Trouble” earlier in this chapter for instructions.
Chapter 5
Page 77

Check the startup disk and program you were using when the problem
occurred. Make sure that all programs, desk accessories, and system
extensions you’re using are compatible with the system software. Try
starting up the computer from the Disk Tools disk or the CD-ROM disc that
contains system software. (For instructions on how to start up your
computer from the CD-ROM disc, see “Starting Up From a CD-ROM
Disc” i n the section “Initializing a Hard Disk” later in this chapter.) If your
computer starts up normally, there may be an extension conflict.
If the problem recurs, you may need to reinstall system software. See
“Installing or Reinstalling System Software” later in this chapter for
instructions.
m The mouse is not connected properly.
Turn the computer off using the power switch, check that th e mouse and
keyboard cables are connected properly, and then restart the computer.
m Signals from the mouse are not reaching the computer, either because the
mouse needs cleaning or because there is something wrong with the
mouse.
Clean the mouse according to the instructions in Appendix A of this book.
If you have another mouse or pointing device, try conn ecting and using it.
(Turn off the computer before connecting it.) If the n ew device works, th ere
is probably something wrong with the mouse you replaced.
If none of these procedures solves the problem, consult the service and
support information that came with your computer for instr uctions on how to
contact an Apple-authorized service provider or Apple for assista nce.
Typing on the keyboard produces nothing on the screen.
One of the following is probably the cause:
m Your system has a software problem.
Restart your Macintosh. For instructions, see “Start Over” in the section
“When You Run I nto Trouble” earlier in this chapter.
Check the startup disk and application program you were using when the
problem occurred. Make sure that all programs, desk accessories, and
system extensions you’re using are compatible with the system software.
Troubleshooting
67
Page 78

If the problem recurs, you may need to reinstall system software. See
“Installing or Reinstalling System Software” later in this chapter for
instructions.
m You haven’t selected any text or set the insertion point (i).
Make sure the program you want to type in is the active program. Then
place the pointer (8
) i n the active window and click to set an insertion
point (i) or drag to select text (if you want to replace the text with your
typing).
m The keyboard is not connected prop erly.
Turn off the computer using the power switch, then check that the keyboard
cable is connected properly at both ends.
If you have a keyboard with an ADB port (marked with the ◊ icon) on
each end, turn off the Macintosh using the power switch and plug th e
keyboard cable into th e other ADB por t on the keyboard. (You may have to
unplug the mouse to do this.) T hen restart the computer.
Many Maci ntosh computers have two ADB ports on the back panel. Also,
some monitors have one or two ADB ports. Turn off the Macintosh using
the power switch and connect your keyboard cable to a different ADB port
on the computer or monitor. Then restart the computer.
68
m The keyboard is damaged.
If you have access to another keyboard, try using it instead. (Turn the
computer off b efore connecting it.) If the new keyboard works, there is
probably something wrong with the one you replaced.
If none of these procedures solves the problem, consult the service and
support information that came with your computer for instr uctions on how to
contact an Apple-authorized service provider or Apple for assista nce.
Chapter 5
Page 79

You can’t start an application program or it quits unexpectedly. Or, when you try to open
a program, you see a message that not enough memory is available.
One of the following is probably the cause:
m The Macintosh ran out of memory.
Quit the programs that you have open and then op en the program you want
to use, or restart your Macintosh.
Use the Memory control panel to turn on virtual memory. (This is
especially importa nt if you have a Power Macintosh computer or Power
Macintosh upgrade card and are using programs designed specifically for
the Power Macintosh.) For more information on virtual memory, see the
“Memory” topic of Macintosh Guide, available in the Guide (h) menu.
m The program needs more memory.
Use the program’s Info window to give it more memory. For more
information on increasi ng a program’s memory, see the “Memory” topic of
Macintosh Guide, available i n the Guide ( h) menu.
m The program requires special hardware, such as a floating-point unit
(FPU), and your computer doesn’t have the hardware installed.
Check the documentation that came with th e program to find out if the
program requires a Macintosh with special hardware, such as an FPU. Th en
check the Technical Information booklet that came with your Macintosh to
find out if your computer is equipped with such special hardware, or if the
hardware can be installed. Consult your Apple-authorized service provider
for information on installing special hardware in your computer.
Troubleshooting
69
Page 80

You see a message that an application program can’t be found.
The followi ng dialog box appears if you try to open a document that was
created with software that is not on your hard disk.
Normally, you see this message if you try to open a document that came from
another Macintosh with software that is different from yours.
m Some documents can be opened by more than one application program.
Try starting a program that you think might be able to open the document,
then choose Open from the program’s File menu to try to open the
document.
m Purchase and install the correct software to use the document, or find out
if the creator of th e document can convert it to a form that one of your
programs can use.
m Don’t try to open the files in your System Folder. Most of the files in your
System Folder are used by your computer for internal purposes and are not
intended to be opened.
70
m Rebuild your desktop by holding down the Option and x keys while
starting up your computer. Keep holding down the keys until you see a
message asking whether you want to rebuild the desktop. Click OK.
m If the document is from a DOS computer, use the PC Exchange control
panel to specify which Macintosh program will open the document. For
information about worki ng with DOS documents on your Macintosh, see
the “Using DOS Files & Disks” topic of Macintosh Guide, available in the
Guide (h) menu.
Chapter 5
Page 81

You experience problems using a document from a DOS computer.
If you ca n’t open a DOS document using a Macintosh program, try the
following:
m Open the document from within the program by choosing Open in the
program’s File menu.
m Use the PC Exchange control pa nel to change th e document’s type to one
that can be opened by the program.
If a DOS document is displayed incorrectly, or you see strange codes or
characters in the document, try one of th e following:
m Your application program may have special procedures for op ening and
saving documents with different file formats. See the information that
came with your program.
m Try opening the document in a nother program.
Note: Some characters that ca n be displayed on the Macintosh are not
accurately displayed on DOS computers.
For more information about worki ng with DOS documents on your
Macintosh, see th e “Using DOS Files & Disks” topic of Macintosh Guide,
available in the Guide (h) menu.
Troubleshooting
71
Page 82

You see a message that your application program can’t be opened because a file can’t
be found.
Power Macintosh programs use special files called shared libraries. Any
necessary shared libraries should be installed automatically when you install
Power Macintosh programs.
Follow the directions that came with your program to reinstall the program. If
the shared library is still missing, contact the software program’s manufacturer
for assistance.
You experience problems using an older Macintosh program.
Some older Macintosh programs are not completely compatible with Power
Macintosh computers.
Open the Memory control panel and turn off Modern Memory Manager. For
more detailed instructions, see the “Working with Programs” topic of
Macintosh Guide, available i n the Guide ( h) menu.
72
Chapter 5
Page 83

If your computer’s performance decreases
If you notice a decrease in your computer’s speed and general performance
after you add sp ecial software (a control panel, system extension, or custom
utility), it may be because your sp ecial software does not work well with
Power Macintosh computers.
m To find out if your special software is the problem, hold down the Shift key
while you restar t the computer. This temporarily tur ns off certain ki nds of
software. If the computer performs better without this software, the
software is likely to be the problem.
m Use the Extensions Manager control panel to turn off a system extension or
set of extensions. For detailed instructions, see the “Setting Options” topic
of Macintosh Guide, available in the Guide ( h) menu. If the computer
performs better when an extension is turn ed off, contact the extension’s
manufacturer for information or an upgrade.
m Drag special software items out of the System Folder or remove them
perman ently. (The special software may be in the Control Panels or
Extensions folder inside th e System Folder.) If the computer performs
better when the software is removed, contact the software’s manufacturer
for information or an upgrade.
Hint: If you have more than one special software item, drag all the special
items out of the Control Panels and Extensions folders. Then return them
one at a time, restarting and checking your computer’s performance each
time until you identify the one that is causing problems.
If you still do not notice an improvement, follow the instructions in
“Installing or Reinstalling System Software” later in this chapter to reinstall
system software on your startup hard disk.
Troubleshooting
73
Page 84

Solv ing print er probl ems
m LaserWriter Select 360, LaserWriter Pro 630, and LaserWriter Pro 810: These
printers require the latest printer software (called a driver) to print properly.
If you use one of these printers, install the LaserWriter 8.1.1 pri nter driver,
which is the latest LaserWriter driver, on your computer. You’ll find the
LaserWriter 8.1.1 driver, and instr uctions on how to install and use it, in the
Apple Extras folder on your computer’s hard disk.
m Personal LaserWriter LS, LaserWriter Select 300, and Personal LaserWriter
300: The system software i nstalled on your computer includes a new
version (version 1.2) of the Personal LaserWriter 300 printer driver. This
driver works with all three of these printers. Do not install your older
Personal LaserWriter LS or LaserWriter Select 300 drivers; the older
printer drivers are not compatible with Power Macintosh computers.
m StyleWriter and StyleWriter II printers: The system software installed on
your computer includes a new version (version 1.2) of the StyleWriter II
printer driver. This driver works with both the StyleWriter II and the
StyleWriter printers. Do not install your older StyleWriter driver; the older
driver is not compatible with Power Maci ntosh computers.
If your printer is different from the ones just mentioned, its driver may not
be included on the Power Macintosh hard disk. You should install the driver
for your pri nter if you encounter printing problems. The following list shows
where you can find the drivers not included on the Power Macintosh hard
disk.
74
Printer Print driver used Version Where to get it
LaserWriter IISC Personal LaserWriter SC 7.0.1 System 7.0.1
Personal LaserWriter SC Personal LaserWriter SC 7.0.1 System 7.0.1
ImageWriter LQ LQ ImageWriter 7.0.1 System 7.0.1
AppleTalk ImageWriter LQ LQ AppleTalk ImageWriter 7.0.1 System 7.0.1
LaserWriter Select 310 LW Select 310 7.0 Printer’s disks
Apple Color Printer Apple Color Printer 1.0 Printer’s disks
Color StyleWriter Pro Color StyleWriter Pro 1.5 Printer’s disks
Portable StyleWriter Portable StyleWriter 1.0 Printer’s disks
Chapter 5
Page 85

Choosing the correct networking software
Use networki ng software no older than the following versions with your
Power Macintosh computer.
Network software Version
AppleShare Server 4.0.2
Apple Internet Router 3.0.1
Inter•Poll 1.0.1
MacTerminal 3.0
Apple Remote Access 2.0 (client; personal server)
2.0.1 (MultiPort server)
Troubleshooting
75
Page 86

If you have trouble using a monitor with an AV-equipped Power Macintosh
Read th e information in this section if you are having trouble using monitors
with an AV-equipped Power Maci ntosh.
The Monitors control panel indicates that you have two monitors, but you have only one.
If you have only on e monitor and it is connected to the high-density monitor
port, the Monitors control pan el assumes that a monitor is connected to
the second monitor port, even if a second monitor isn’t connected. In this
situation, the Monitors control panel displays a n image of a second, “ghost”
monitor.
IMPORTANT
Do not attempt to move the menu bar to the “ghost” monitor. If
you do, follow these steps to restore normal video:
1 Shut down your computer. If you cannot see the Special menu, use the power switch to
turn the computer off.
2 Connect a monitor to the second monitor port. (For instructions, see “Connecting a
Monitor” in Chapter 1.)
If you have only on e monitor, disconnect it from the high-density monitor
port, and connect it to the second monitor port.
If your monitor is an AudioVision model, before you can connect it to th e
second monitor port you must attach the adapter cables from the AudioVision
adapter kit. (If you don’t have the adapter kit and don’t have access to a
second monitor, contact Apple for assistance.)
3 Restart your computer.
4 Choose Control Panels from the Apple (
5 Make sure that the menu bar appears on the picture that represents your monitor.
6 Close the Monitors control panel.
K
) menu and open the Monitors control panel.
76
If you don’t want to leave the monitor connected to the second monitor port,
you ca n shut down your computer, disconnect the monitor, and reconnect it to
the high-density monitor port b efore restarting your computer.
Chapter 5
Page 87

Note: If you have only one monitor, there are several good reasons to leave
it connected to the second monitor port instead of the high-density monitor
port:
m You avoid setting up the “ghost monitor” situation just described.
m The second monitor port provides more colors on all monitors 13 inches or
larger (measured diagonally), including the AudioVision 14 Display.
m If you are using the S-video input port to connect equipment for capturing
video images, you’ll get a better video input frame rate with the monitor
connected to the second monitor port.
You see static or a blank screen after switching from a television to a monitor connected
to the second monitor port.
m Be sure the monitor you want to switch to is conn ected to your computer.
Note: If a monitor isn’t connected to the second monitor port, the television
screen will go bla nk when you switch from the television to the monitor,
and you will have to restart your computer to make the desktop appear on
the television again. Don’t try to make the desktop appear by draggi ng the
menu bar to th e television and selecting Rearrange On Close in the
Monitors control pan el. (If you do, the menu bar will disappear, and you
will have to restart your computer.)
m If you use a PAL-format television as your startup monitor, you must
restart your computer before switching to a monitor connected to the
second monitor port. Follow these steps each time you switch from a
PAL-format television to a monitor:
1 Quit all application programs (save any open documents before quitting).
2 Be sure both the television and the monitor are connected to your computer.
If the monitor is not connected, shut down your computer a nd then connect
the monitor.
3 Choose Control Panels from the Apple (
K
) menu and open the Monitors control panel.
Troubleshooting
77
Page 88

4 Click the picture that represents the television, then click Options.
Click here to identify which
picture represents the television.
Click the picture that represents
the television, then click Options
above.
5 Make sure the box labeled “Upon Restart Display Video on Television” is not selected.
78
Make sure this box
is not selected.
6 Close the Monitors control panel and restart your computer.
Chapter 5
Page 89

You see wavy lines or static after switching to a television from a monitor connected to
the second monitor port.
If the regular (RGB) monitor is still connected, switch back to it. If the
monitor is no longer connected, or you can’t switch back to it, restart your
computer. Th e n ext time you want to switch to a television, follow these steps:
1 Quit all application programs (save any open documents before quitting).
2 Be sure both the television and the monitor are connected to your computer.
If the television is not connected, shut down your computer and then connect
the television.
3 Choose Control Panels from the Apple (
4 Click the picture that represents the monitor, and click Options.
K
) menu and open the Monitors control panel.
Click here to identify which
picture represents the television.
Click the picture that represents
the television, then click Options
above.
Troubleshooting
79
Page 90
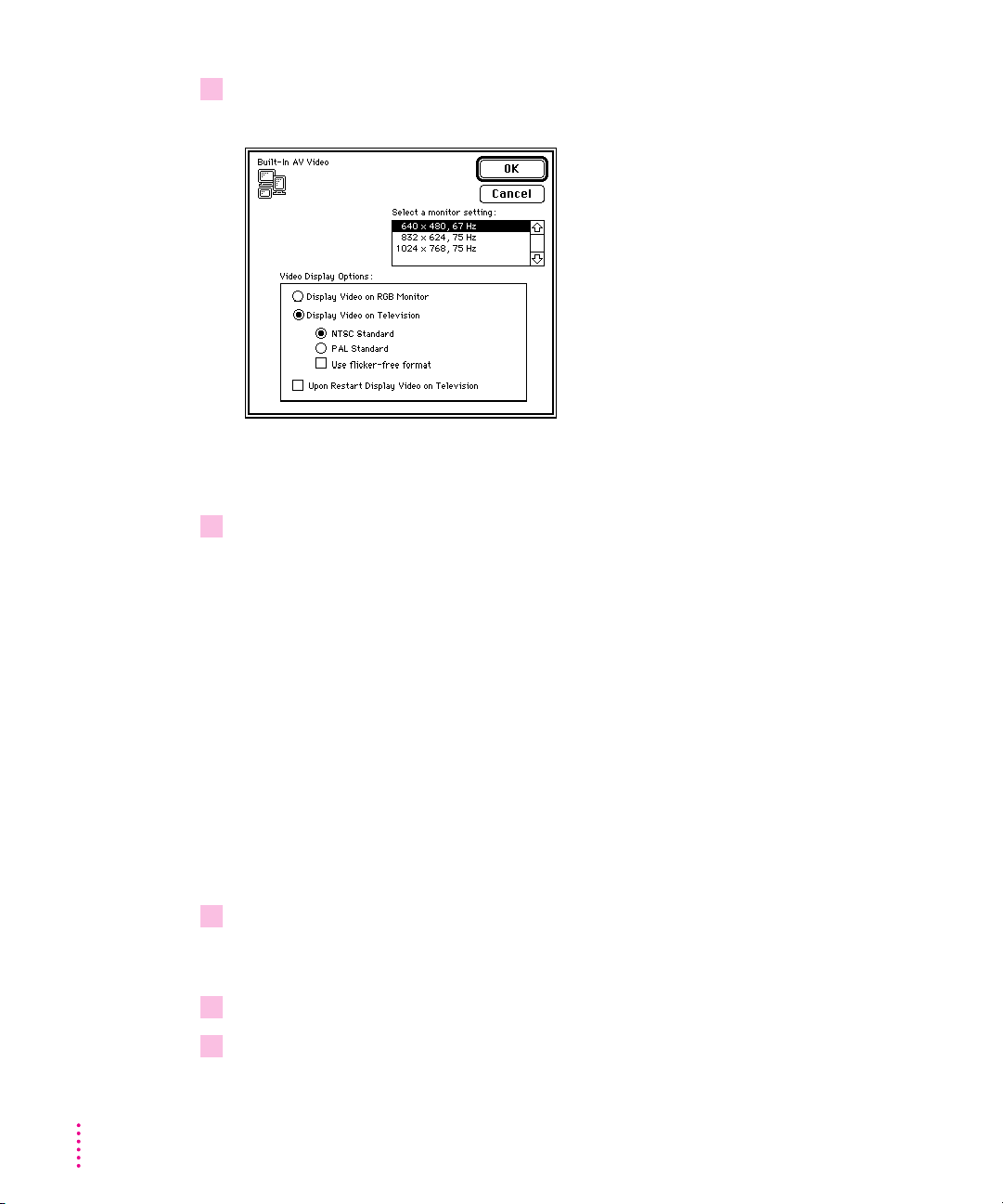
5 Select “Display Video on Television”; then select NTSC Standard, PAL Standard, or “Use
flicker-free format,” and click OK.
For information about video standards, see the “Video” topic of Macintosh
Guide, available in the Guide (h) menu.
6 Click Switch in the dialog box that appears; then close the Monitors control panel.
You can’t see the color wheel or other items.
This problem ca n occur if you use a single monitor and it is not attach ed
to the second monitor port. (See Chapter 1 for an illustration of the two
monitor ports.)
80
Chapter 5
The color wheel, a nd other color-choosing features, are set to be displayed on
a screen that has the greatest color depth. On AV-equipped computers, the
second monitor port may provide the greatest color depth. Even though you
have no monitor attached to the second monitor port, your computer assumes
that a monitor is attached there, and attempts to display the color wheel on
that monitor instead of th e real monitor.
Follow these steps:
1 Choose Control Panels from the Apple (
The Monitors control panel displays two pictures representing monitors, even though
you have only one monitor.
2 Click the picture that represents the “ghost” monitor; then click Black & White.
3 Close the Monitors control panel.
K
) menu, and open the Monitors control panel.
Page 91

Initializing a hard disk
Before you can use a new disk, the disk must be prepared so that the
computer knows where to store information on the disk. This preparation is
called initializing (or formatting) the disk.
When do you ne ed to initialize a hard disk?
The hard disk inside your computer was initialized at the factory, so you
shouldn’t need to initialize it. You n eed to initialize a hard disk only if
m you purchase a hard disk that has not been initialized at the factory
m your hard disk is damaged
If a hard disk needs to be initialized, the disk’s icon does not appear on the
desktop when you start up the computer using another disk.
WARNING
Initializing a disk erases any information that may be on it.
Before you initialize a damaged disk, try to repair it as described in
“Repairing a Damaged Disk” later in this chapter.
Starting up from a CD-ROM disc
To i nitialize, test, or repair a hard disk, or to install system software on a hard
disk, you need start up your computer from another disk. If your computer
has a CD-ROM drive, you can start up your computer using the CD-ROM
disc containing system software that came with the computer.
To start up the computer usi ng the CD-ROM disc, follow these steps:
1 Turn your computer on.
2 Press the Open/Close button on your CD-ROM drive, and quickly insert the CD-ROM disc
containing system software into the drive.
3 Immediately press the C key on your keyboard.
Continue to hold down the key until you see the “Welcome to Macintosh”
message.
Troubleshooting
81
Page 92

If a blinking question mark appears, or if the computer starts up from your hard
disk: You did not insert the CD-ROM disc quickly enough for the computer
to recognize it as a startup disk. Follow these steps:
1 Shut down your computer.
The CD-ROM disc will remai n in the CD-ROM drive.
2 Turn the computer on.
3 Immediately press the C key on the keyboard.
Continue to hold down the key until you see the “Welcome to Macintosh”
message.
Starting up from a floppy disk
To i nitialize, test, or repair a hard disk, or to install system software on a hard
disk, you need to start up your computer from another disk. If you don’t have
a built-in CD-ROM drive, you can start up the computer using either the Disk
Tool s or Install Disk 1 floppy disk that came with your computer.
To start up your computer using a floppy disk, follow these steps:
1 Shut down your computer.
82
2 Insert the floppy disk into the disk drive.
If you want to initialize, test, or repair your hard disk, use the Disk Tools
disk to start up your computer. If you want to install system software, use
the Install Disk 1 disk.
3 Turn on the computer.
Chapter 5
Page 93

How to initialize a hard disk
You initialize an Apple SCSI hard disk by using a program called Apple HD
SC Setup, which is on the floppy disk labeled Disk Tools that came with your
computer. If your computer came with a CD-ROM drive and you didn’t
receive floppy disks, you can find Apple HD SC Setup on th e CD-ROM disc
that contains system software.
1 Start up your computer from the
system software.
Disk Tools
disk or the CD-ROM disc that contains
See “Star ting Up From a CD-ROM Disc” or “Starting Up From a Floppy
Disk” earlier in this section.
2 Open the Apple HD SC Setup icon.
You may need to look in a folder called Utilities to find Apple HD SC Setup.
3 Click Drive until the disk you want to initialize appears.
You cannot initialize the disk that you used to start up your computer or the
disk that contains the Apple HD SC Setup program.
SCSI ID number of the currently selected hard disk
(The number of the internal hard disk is 0.)
4 Click Initialize.
Name of the currently selected hard disk
Troubleshooting
83
Page 94

5 Click Init to initialize the hard disk.
Click here to initialize the disk.
6 If a message appears asking you to name the disk, type a name and then click OK.
7 Click Quit when you see a message reporting that initialization was successful.
If a message reports that initialization failed, try again. If initialization fails
a second time, take the disk to your Apple-authorized service provider for
repair.
84
Chapter 5
Page 95

Repairing a damaged disk
Disks can become damaged by repeated use and ha ndling.
When do you ne ed to repair a disk?
If you see a message reporting that a disk is damaged or unreadable, you may
need to repair the disk.
Try these suggestions first
If you ca n’t start up from a hard disk or you don’t see the hard disk icon on the
desktop, try the followi ng:
m If the hard disk is inter nal, shut down your Macintosh, wait at least 10
seconds, and then turn it on again.
m If the hard disk is external, make sure that it is turned on and that its cable
is connected firmly; then restar t the Macintosh.
m If the hard disk is your startup disk, star t up with a different startup disk. If
the hard disk’s icon appears on your desktop, reinstall system software on
the hard disk (see “Installing or Reinstalling System Software” later i n this
chapter).
m Check the ID numbers of all SCSI equipment connected to your computer.
Each device must have a unique ID number (the computer itself has the ID
number 7, a nd the internal hard disk has the number 0). Also check that the
chain of devices is terminated properly. For information on setting SCSI ID
numbers and termi nating a SCSI chain, see the manuals that came with
your SCSI equipment.
m Test the disk following the instructions that come next.
Troubleshooting
85
Page 96
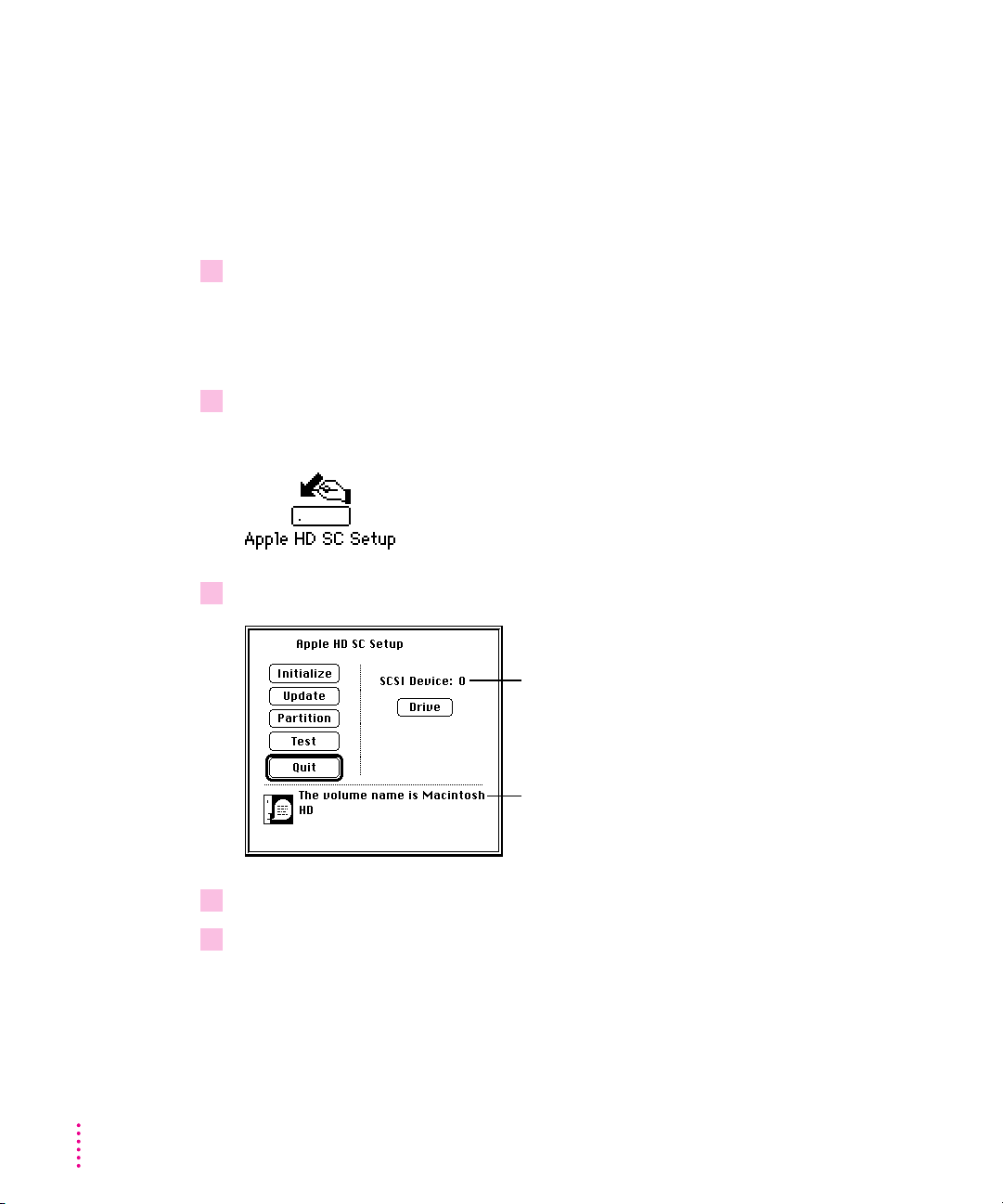
How to test a hard disk
You can test an Apple SCSI hard disk with the Apple HD SC Setup program,
which is on the floppy disk labeled Disk Tools that came with your computer.
If your computer has a built-in CD-ROM drive, and you didn’t receive floppy
disks, you can find the Apple HD SC Setup program on the CD-ROM disc
that contains system software.
1 Start up your computer from the
system software.
Disk Tools
disk or the CD-ROM disc that contains
See “Star ting Up From a CD-ROM Disc” or “Starting Up From a Floppy
Disk” in the section “Initializing a Hard Disk” earlier in this chapter.
2 Open the Apple HD SC Setup icon.
You may need to look in a folder called Utilities to find Apple HD SC Setup.
3 Click Drive until the disk you want appears.
SCSI ID number of the currently selected hard disk
(The number of the internal hard disk is 0.)
Name of the currently selected hard disk
86
4 Click Test.
5 When a message tells you that testing is complete, click Quit.
Chapter 5
Page 97

If the test reveals a problem, you may be able to correct it by using Disk First
Aid or another disk repair program (see the instr uctions in the next section),
or you may need to reinitialize the disk (see “Initializing a Hard Disk” earlier
in this chapter). Consult an Apple-authorized service provider for assistance if
necessary.
How to repair a hard disk or floppy disk
You can repai r some types of disk damage by using the Disk Fi rst Aid
program, which is included eith er on the Disk Tools floppy disk or on the
CD-ROM disc containing system software that came with your computer.
1 Start up your computer from the
system software.
Disk Tools
disk or the CD-ROM disc that contains
See “Star ting Up From a CD-ROM Disc” or “Starting Up From a Floppy
Disk” in the section “Initializing a Hard Disk” earlier in this chapter.
2 Open the Disk First Aid icon.
You may need to look in a folder called Utilities to find Disk First Aid.
Troubleshooting
87
Page 98

3 Click the icon of the disk you want to test.
Disk icons appear in a box at the top of the Disk First Aid window.
4 Click Repair to begin testing and repairing the disk.
You can’t repair the startup disk or the disk that contains the Disk First Aid
program, but you can test these disks by clicking Verify. If the program
reveals a problem with either of these disks, start up the computer from
another disk so that you can repair the damaged disk.
88
If you want to test and repair another disk, click its icon and then click
Repair.
5 When testing and repair are finished, choose Quit from the File menu.
Chapter 5
Page 99
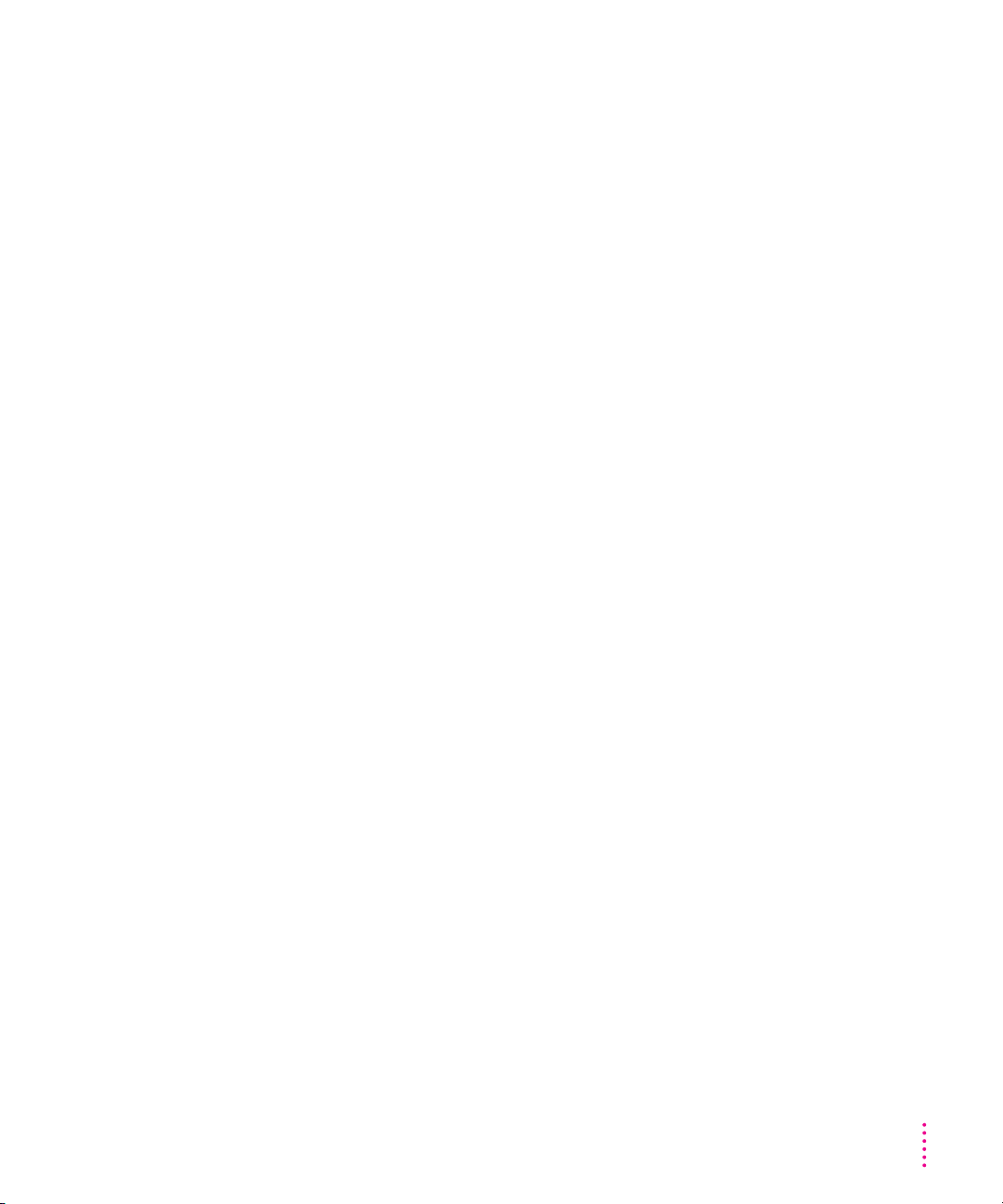
If Disk First Aid cannot correct the problem
m Try repairing the disk again. Sometimes repeating the process corrects the
problem.
m Use another disk repair or recovery program. Some disk repair programs
let you recover information from a damaged disk.
m Consult a computer repair sp ecialist for help.
m Once you have recovered all the information you can, erase (reinitialize)
the disk. If initialization doesn’t work, discard the damaged disk (if it’s a
floppy disk), or take it to your Apple-authorized service provider for repai r
(if it’s a hard disk).
Troubleshooting
89
Page 100

Installing or reinstalling system software
System software is the set of programs and other files that your computer uses
to start itself up, keep track of your files, and run the application programs
you use. System software is kept in the folder called the System Folder. When
you turn on your computer, it looks for a star tup disk, which is a disk that
contains the system software. T he startup disk is usually th e hard disk that’s
inside your computer, though another hard disk or a floppy disk can also be a
startup disk.
The accessory kit that came with your Macintosh provides system software on
either a set of floppy disks or a CD-ROM disc. You can use the floppy disks
or the CD-ROM disc to install the system software on your Macintosh if you
need to do so.
When should you install system software?
Your Macintosh came with all th e necessary system software i nstalled on its
internal hard disk, so you don’t need to install system software on that disk
unless you encounter software problems.
If you have a new hard disk or a newly initialized hard disk that doesn’t
contain system software, or if you want to upgrade to a more recent version of
system software on a hard disk, follow the instructions in “Installing System
Software” later in this chapter.
90
When should you reinstall system software?
If you have a problem with your system software, you may see this icon in the
middle of the screen:
If this icon appears, follow the instructions in “Repai ring a Damaged Disk”
earlier in this chapter to test your startup hard disk and repair any damage.
If repairing the disk doesn’t h elp, follow the instructions in the next section,
“Installing System Software,” to reinstall system software on your startup
hard disk.
Chapter 5
 Loading...
Loading...