Page 1
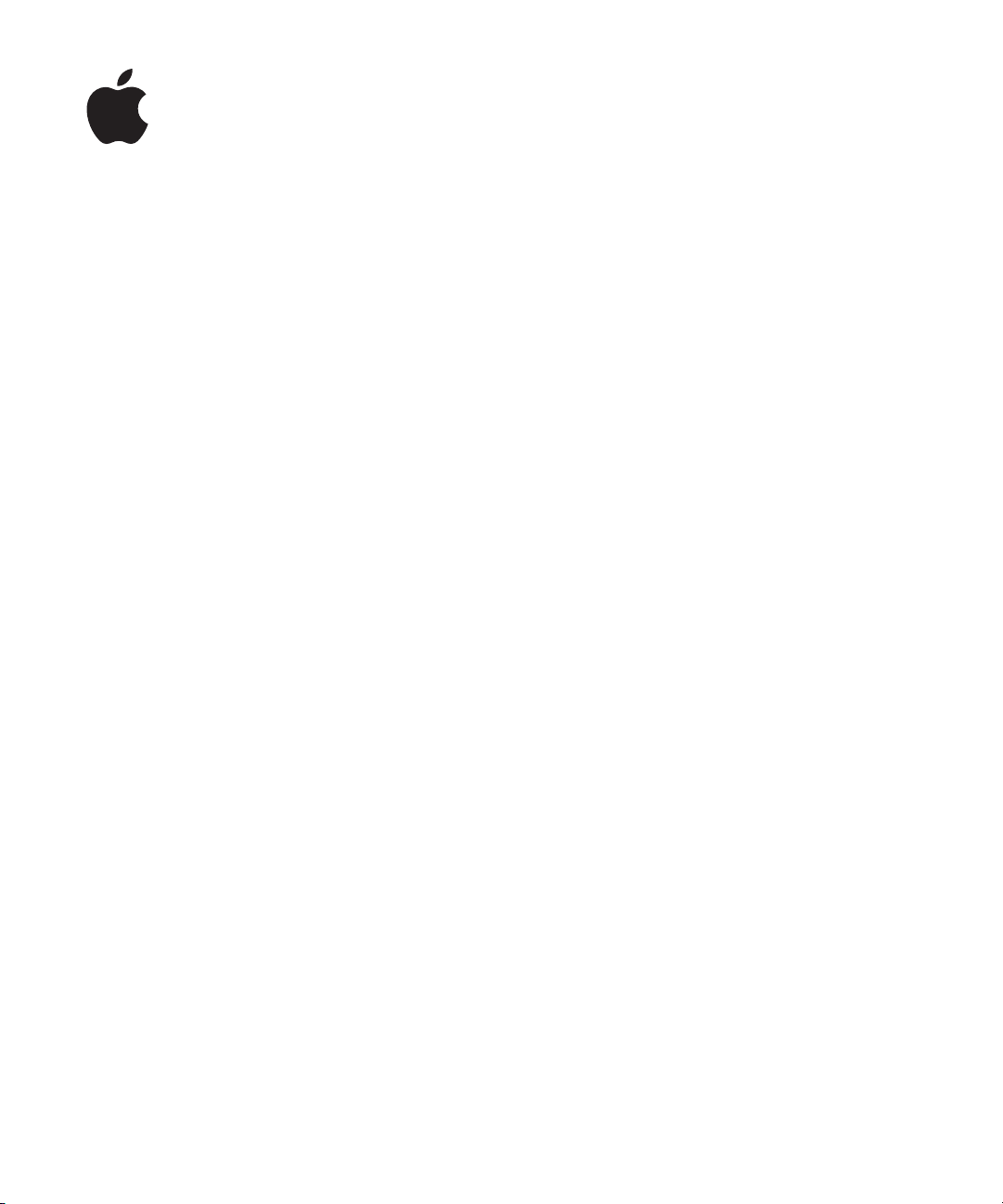
Numbers ’09
Руководство
пользователя
Page 2

K
Apple Inc.
Copyright © 2011 Apple Inc. Все права защищены.
В соответствии с законодательством об авторских
правах запрещается полное или частичное
копирование данного руководства. Ваши права
на это программное обеспечение определяются
прилагающимся к программному обеспечению
лицензионным соглашением.
Логотип Apple является товарным знаком Apple
Inc., зарегистрированным в США и других странах.
Использование «клавиатурного» логотипа
Apple (Option-Shift-K) в коммерческих целях без
предварительного письменного разрешения Apple
рассматривается как посягательство на товарный
знак и недобросовестная конкуренция, что
противоречит федеральному и региональному
законодательству.
Мы приняли все необходимые меры, чтобы
содержащаяся в данном руководстве информация
была точной. Apple не несет ответственность
за ошибки печати и канцелярские ошибки.
Apple
1 Innite Loop
Cupertino, CA 95014-2084
408-996-1010
www.apple.com
Apple, логотип Apple, Aperture, AppleWorks, Finder,
iPhoto, iTunes, iWork, Keynote, Mac, Mac OS, Numbers,
Pages, QuickTime, Safari и Spotlight являются
товарными знаками Apple Inc., зарегистрированными
в США и других странах.
App Store и MobileMe являются знаками
обслуживания Apple Inc.
Adobe и Acrobat являются товарными знаками или
зарегистрированными товарными знаками Adobe
Systems Incorporated в США и других странах.
Другие названия компаний и продуктов, упомянутые
в этом документе являются товарными знаками
соответствующих компаний. Названия продуктов
сторонних производителей упоминаются
исключительно в информационных целях;
мы не рекомендуем и не рекламируем их. Apple
не несет ответственности за функциональность
и использование данных продуктов.
RS019-2126 07/2011
Page 3
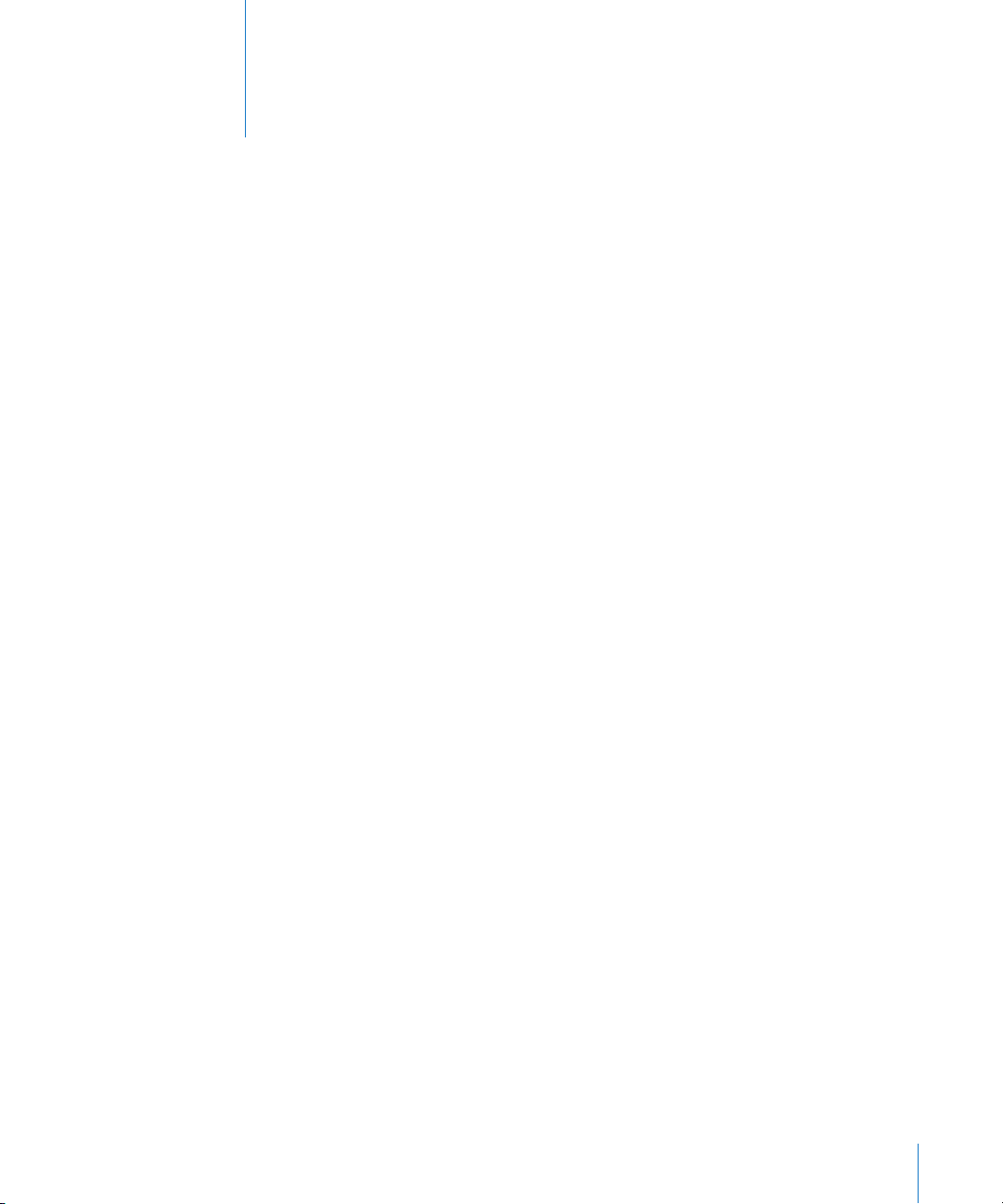
Содержание
11 Введение: Добро пожаловать в Numbers ’09
13 Глава: 1 Инструменты и методы Numbers
13 Шаблоны электронных таблиц
14 Окно Numbers
16 Увеличение или уменьшение масштаба
17 Панель «Листы»
18 Вид печати
18 Полноэкранный режим
19 Панель инструментов
20 Панель форматирования
21 Окно Инспектора
22 Инструменты для работы с формулами
24 Панель «Стили»
25 Медиабраузер
26 Окно «Цвета»
28 Окно «Шрифты»
29 Окно предупреждений
30 Сочетания клавиш быстрого доступа и меню сочетаний клавиш
31 Глава: 2 Создание, сохранение и организация электронных
таблиц Numbers.
31 Создание электронной таблицы
32 Импорт документа из другой программы
33 Использование файлов CSV или OFX в электронной таблице
34 Открытие существующей электронной таблицы
34 Защита электронной таблицы паролем
35 Сохранение таблицы
37 Отмена изменений
38 Блокировка редактирования таблицы
38 Автоматическое сохранение резервной копии
39 Сохранение копии электронной таблицы
40 Доступ к архивным версиям таблицы
3
Page 4
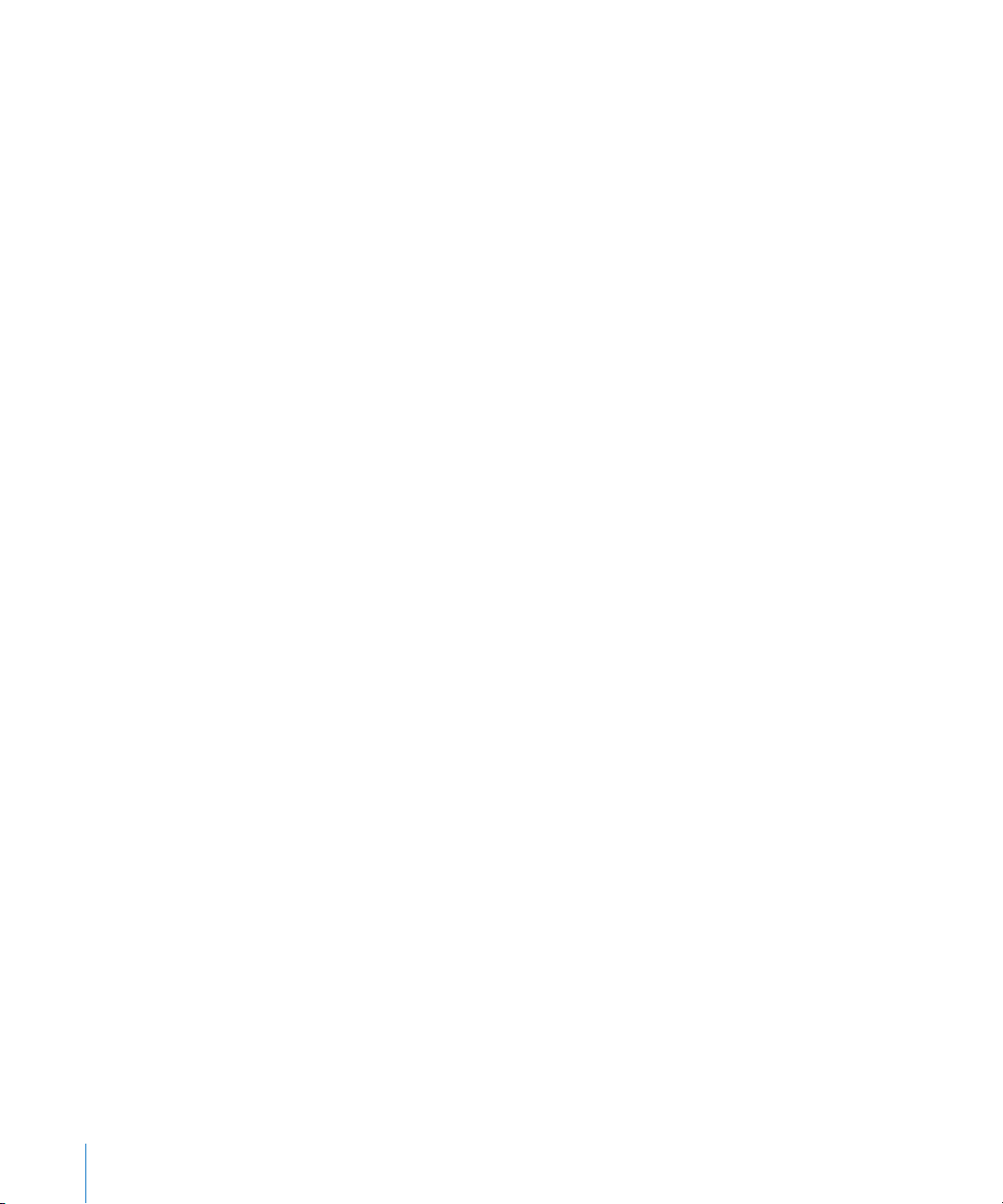
41 Сохранение электронной таблицы в качестве шаблона
41 Сохранение условий поиска Spotlight для электронной таблицы
42 Закрытие электронной таблицы без выхода из Numbers
43 Использование листов для организации таблицы
44 Добавление и удаление листов
44 Изменение порядка листов и их содержимого
45 Переименование листов
46 Разделение листа на страницы
47 Задание размера страниц электронной таблицы
48 Добавление на лист верхних и нижних колонтитулов
48 Расстановка объектов на странице в режиме вида печати
49 Задание ориентации страниц
49 Задание порядка разбивки на страницы
49 Нумерация страниц
50 Задание полей страниц
51 Глава: 3 Использование таблиц
51 Работа с таблицами
52 Добавление таблицы
52 Использование инструментов таблиц
55 Изменение размера таблицы
56 Перемещение таблиц
56 Задание имен таблиц
57 Улучшение внешнего вида таблиц
57 Задание таблиц для повторного использования
59 Копирование таблиц в другие программы iWork
59 Выделение таблиц и их компонентов
60 Выделение таблицы
60 Выделение ячейки таблицы
61 Выделение группы ячеек таблицы
62 Выделение строки или столбца в таблице
62 Выделение границ ячейки таблицы
64 Работа со строками и столбцами в таблицах
65 Добавление строк в таблицу
66 Добавление столбцов в таблицу
67 Изменение порядка строк и столбцов
67 Удаление строк и столбцов из таблицы
68 Добавление строк или столбцов верхнего колонтитула таблицы
70 Фиксация строк верхнего колонтитула и столбцов бокового колонтитула
таблицы
70 Добавление строк нижнего колонтитула таблицы
72 Изменение размера строк и столбцов таблицы
73 Чередование цветов строк таблицы
4 Содержание
Page 5
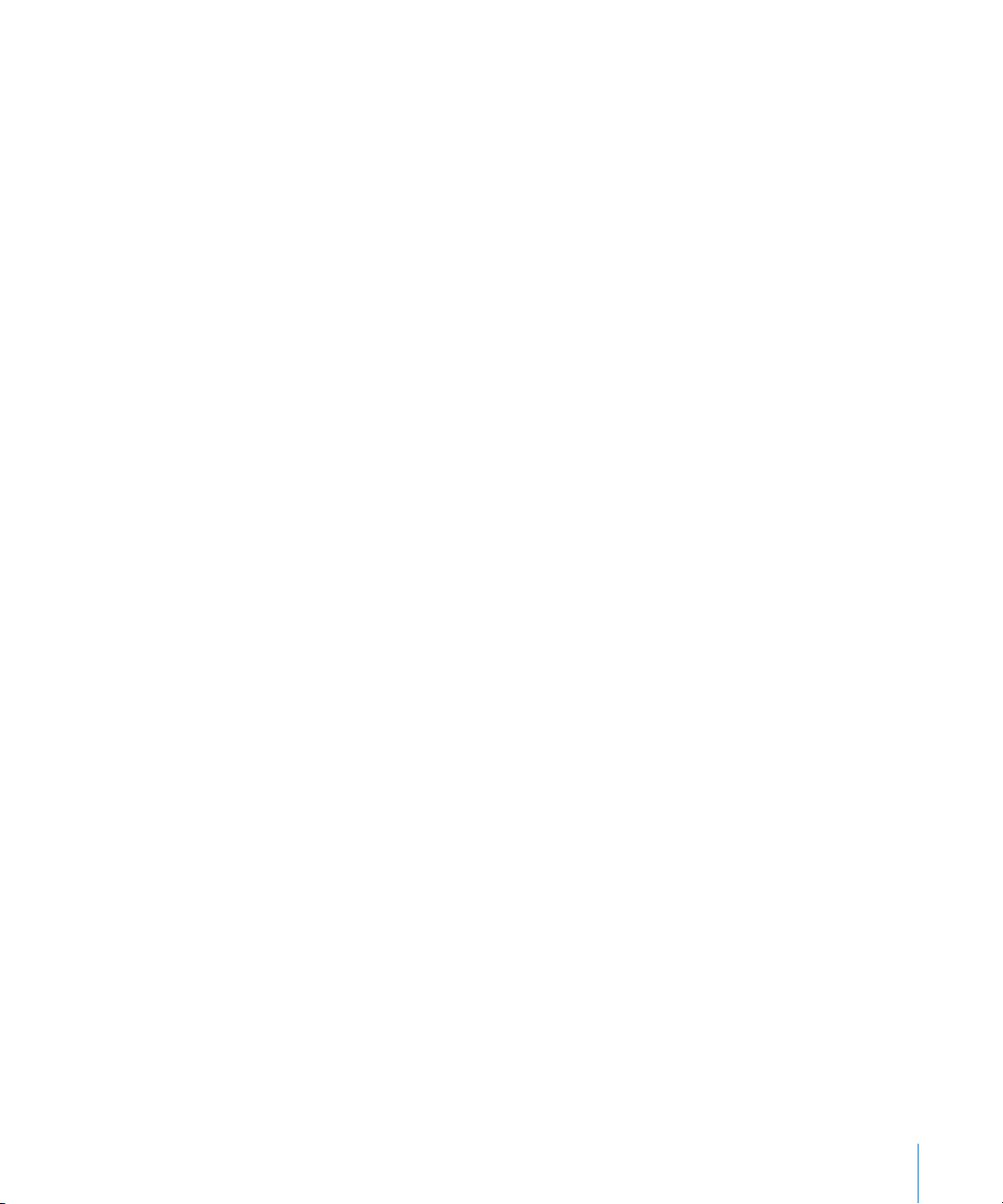
73 Скрытие строк и столбцов таблицы
75 Сортировка строк в таблице
76 Фильтрация строк в таблице
77 Создание категорий таблиц
78 Определение категорий и подкатегорий столбцов
84 Удаление категорий и подкатегорий таблицы
84 Управление категориями и подкатегориями таблицы
87 Глава: 4 Работа с ячейками таблицы
87 Размещение содержимого в ячейках таблицы
87 Добавление и изменение значений в ячейках таблицы
88 Работа с текстом в ячейках таблицы
89 Работа с числами в ячейках таблицы
90 Автозаполнение ячеек таблицы
91 Отображение содержимого, размер которого превышает размер ячейки таблицы
93 Использование условного форматирования для управления значениями в ячейках
таблицы
93 Определение правил условного форматирования
96 Изменение и управление условным форматированием
96 Добавление изображений или цвета к ячейкам таблицы
97 Объединение ячеек таблицы
98 Разбиение ячеек таблицы
98 Форматирование границ ячеек таблицы
99 Копирование и перемещение ячеек
100 Добавление комментариев ячейкам таблицы
101 Форматирование значений ячеек таблицы для отображения
103 Использование автоматического форматирования в ячейках таблицы
105 Использование формата чисел в ячейках таблицы
106 Использование формата валюты в ячейках таблицы
107 Использование формата процентов в ячейках таблицы
108 Использование формата даты и времени в ячейках таблицы
109 Использование формата длительности в ячейках таблицы
11 0 Использование формата дроби в ячейках таблицы
11 0 Использование формата системы счисления в ячейках таблицы
111 Использование научного формата (экспонента) в ячейках таблицы
112 Использование формата текста в ячейках таблицы
113 Использование флажков, бегунков, шаговых повторителей или раскрывающихся
меню в ячейках таблицы
11 5 Использование собственных произвольных форматов для отображения
значений в ячейках таблицы
11 5 Создание произвольного формата чисел
11 8 Задание элемента «Целые» в формате произвольного числа
11 9 Определение элемента «Десятичные знаки» в произвольном формате чисел
Содержание 5
Page 6
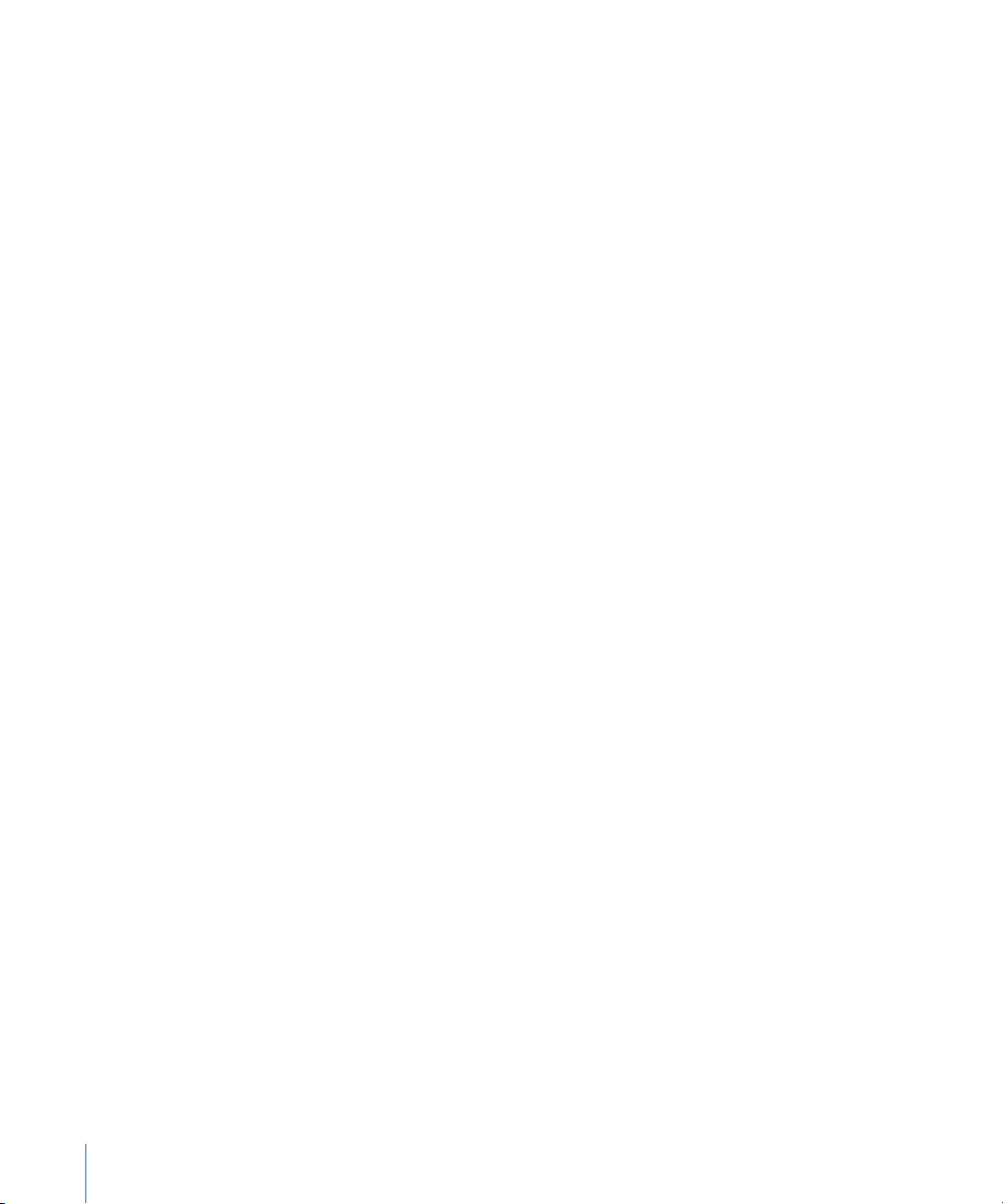
120 Определение разряда в произвольном формате чисел
12 3 Установка условий для произвольного формата чисел
124 Создание произвольного формата даты/времени
12 6 Создание произвольного формата текста
12 7 Изменение произвольного формата ячеек
128 Реорганизация, переименование и удаление произвольных форматов ячеек
130 Глава: 5 Работа со стилями таблиц
130 Использование стилей таблиц
131 Применение стилей таблиц
13 2 Изменение атрибутов стиля таблицы
13 3 Копирование и вставка стилей таблиц
13 3 Использование стандартного стиля таблиц
13 3 Создание новых стилей таблиц
134 Переименование стиля таблиц
134 Удаление стиля таблицы
13 5 Глава: 6 Использование формул в таблицах
13 5 Элементы формул
13 7 Выполнение мгновенных вычислений
13 8 Использование готовых быстрых формул
13 9 Создание собственных формул
13 9 Вставка и редактирование формул с помощью Редактора формул
141 Вставка и редактирование формул с помощью панели формул
142 Вставка функций в формулы
14 4 Сообщения об ошибках и предупреждения
14 4 Удаление формул
145 Ссылки на ячейки в формулах
146 Использование клавиатуры и мыши для создания и редактирования формул
148 Абсолютные и относительные ссылки на ячейки
149 Использование операторов в формулах
149 Арифметические операторы
149 Операторы сравнения
150 Копирование или перемещение формул и вычисленных значений
151 Просмотр всех формул в электронной таблице
15 2 Поиск и замена элементов формул
154 Глава: 7 Создание диаграмм на основе данных
154 О диаграммах
157 Создание диаграммы на основе данных таблицы
15 9 Изменение типа диаграммы
160 Перемещение диаграммы
161 Использование столбцов или строк таблицы в качестве серий данных
6 Содержание
Page 7
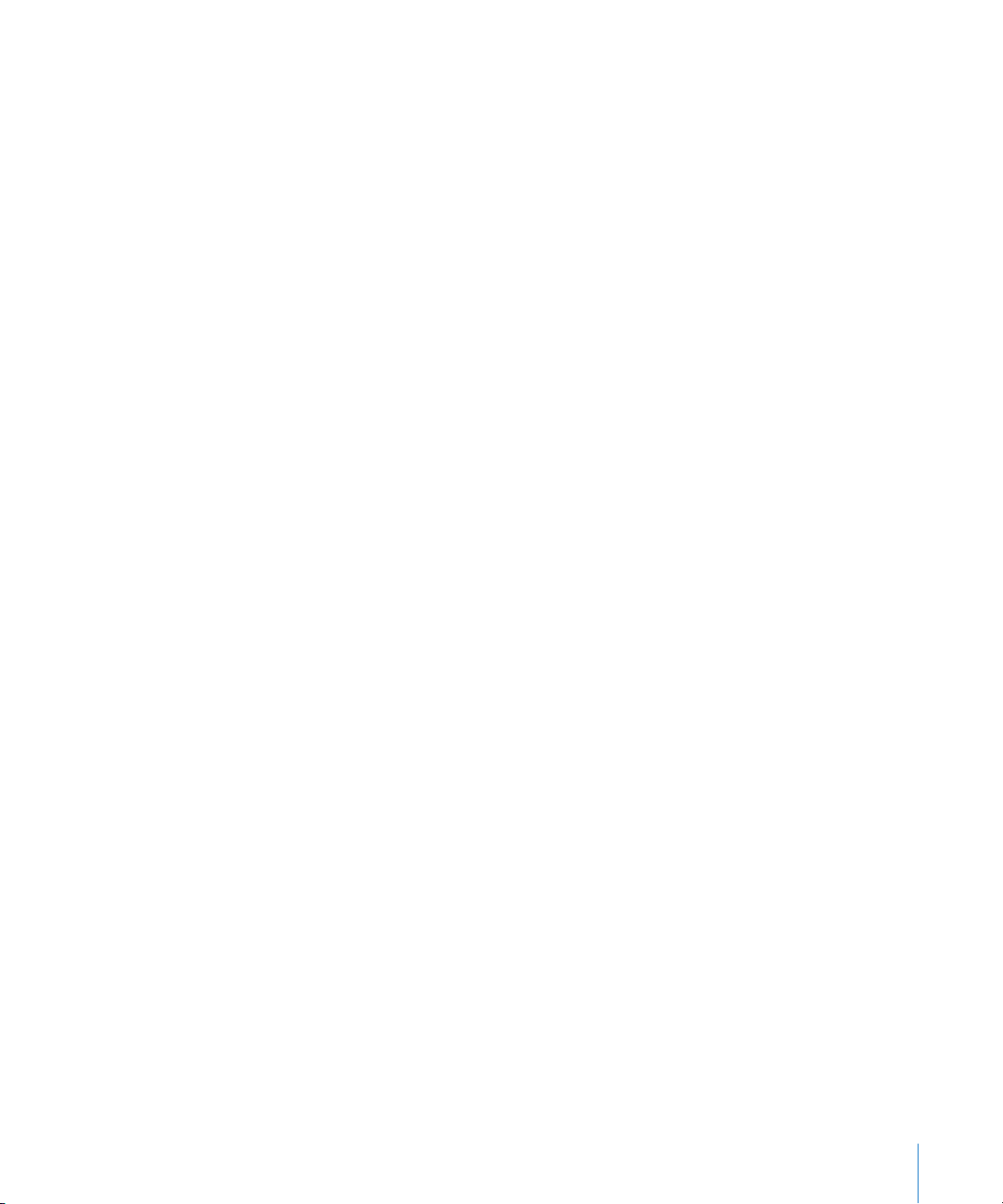
161 Добавление данных в существующую диаграмму
162 Добавление скрытых данных на диаграмму
162 Замена серий данных и изменение порядка их расположения
163 Удаление данных из диаграммы
164 Удаление диаграммы
164 Обмен диаграммами с документами Pages и Keynote
165 Форматирование диаграмм
165 Размещение и форматирование заголовка и легенды диаграммы
166 Изменение размера и поворот диаграммы
167 Форматирование осей диаграммы
170 Форматирование элементов серии данных
174 Отображение линий погрешности на диаграмме
17 5 Отображение линий тренда в диаграммах
17 6 Форматирование текста заголовков, меток, легенд диаграммы
17 7 Форматирование определенных типов диаграмм
17 7 Настройка оформления круговых диаграмм
17 8 Изменение цветов и текстур круговой диаграммы
17 9 Включение отображения меток круговой диаграммы
180 Разделение секторов круговой диаграммы
181 Добавление теней круга и секторов
181 Поворот двумерных круговых диаграмм
182 Настройка теней, расстояний и названий серий для полосчатых и столбчатых
диаграмм
183 Настройка символов опорных точек и линий линейной диаграммы
184 Включение отображения символов опорных точек на площадных диаграммах
184 Работа с диаграммами рассеивания
186 Настройка двухосных и смешанных диаграмм
187 Настройка внешнего вида трехмерных диаграмм
189 Глава: 8 Работа с текстом
189 Добавление текста
190 Выделение текста
190 Удаление, копирование и вставка текста
191 Изменение размера и внешнего вида текста
191 Выделение текста жирным шрифтом, курсивом и подчеркивание текста
19 2 Добавление теней к тексту и зачеркивание текста
19 3 Создание контурного текста
19 3 Изменение размера текста
19 3 Создание подстрочного и надстрочного текста
194 Изменение регистра текста
194 Изменение шрифтов
19 5 Настройка сглаживания шрифта
196 Ввод диакритических знаков
Содержание 7
Page 8
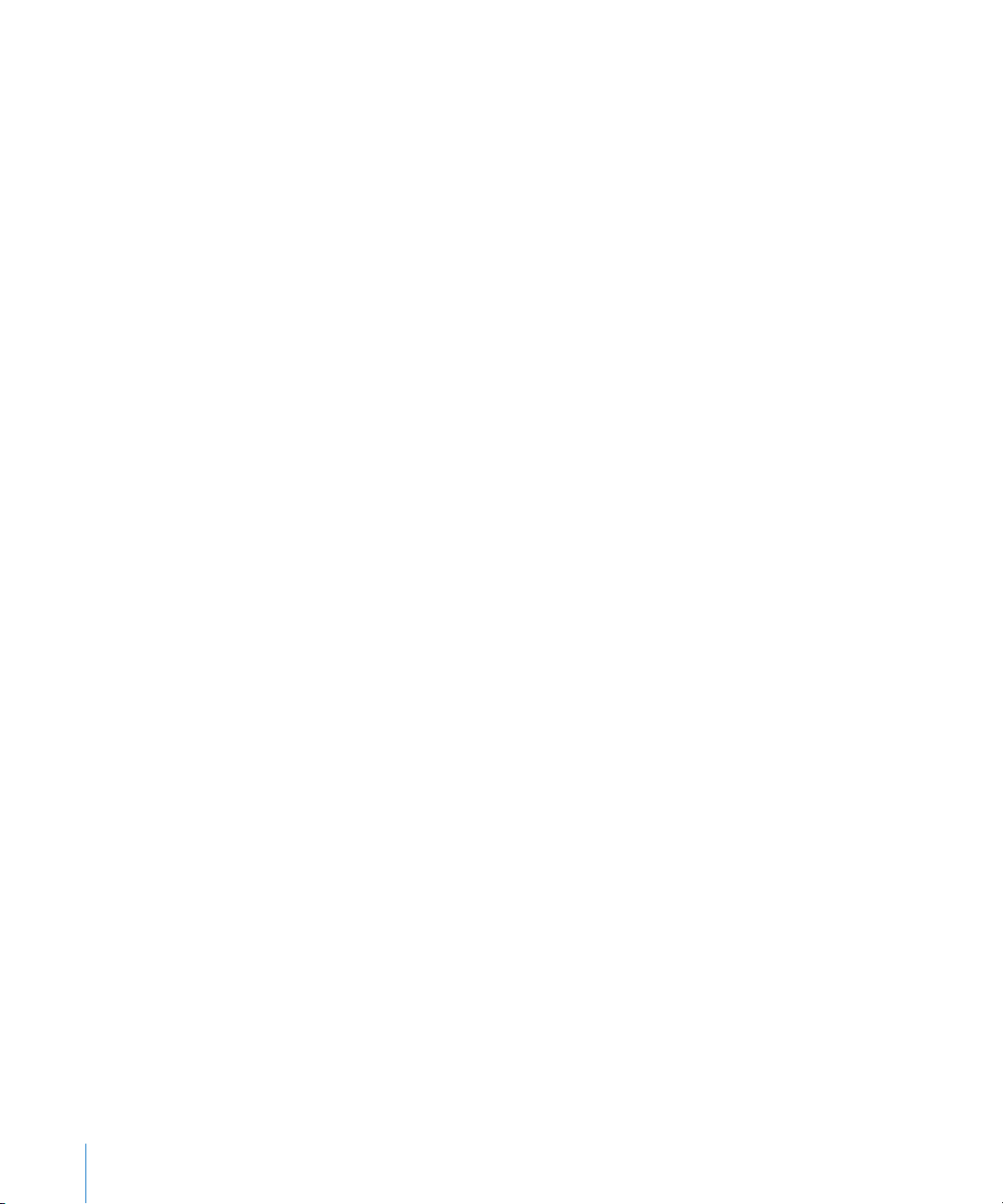
196 Просмотр раскладок клавиатур для других языков
19 7 Ввод специальных символов
198 Использование смарт-кавычек
198 Использование типографических атрибутов
199 Задание выравнивания, интервалов и цвета текста
200 Выравнивание текста по горизонтали
201 Выравнивание текста по вертикали
202 Задание межстрочных интервалов для текста
203 Задание интервалов перед абзацами и после абзацев
204 Задание интервалов между символами
204 Изменение цвета текста и цвета фона за текстом
205 Установка позиций табуляции для выравнивания текста
205 Установка новой позиции табуляции
206 Изменение позиции табуляции
206 Удаление позиции табуляции
206 Изменение настроек линейки
206 Установка отступов
207 Задание отступов абзацев
207 Изменение полей вокруг текста в объектах
208 Создание списков
208 Автоматическое формирование списков
209 Форматирование маркированных списков
2 11 Форматирование нумерованных списков
212 Форматирование упорядоченных списков
213 Использование для выделения текста текстовых блоков, фигур и других эффектов
213 Добавление текстовых блоков
214 Оформление текста в столбцы
215 Создание фигур с текстом
215 Использование гиперссылок
216 Ссылка на веб-страницу
217 Вставка ссылки для создания сообщения эл. почты с адресом
217 Редактирование текста гиперссылки
218 Вставка номеров страниц и других переменных значений
219 Автоматическая замена текста
220 Вставка неразрывного пробела
220 Поиск слов с ошибками
221 Работа с вариантами написания
222 Поиск и замена текста
224 Глава: 9 Работа с фигурами, рисунками и другими объектами
224 Работа с изображениями
226 Замена изображений шаблона собственными изображениями
227 Установка маски (обрезка) изображений
8 Содержание
Page 9
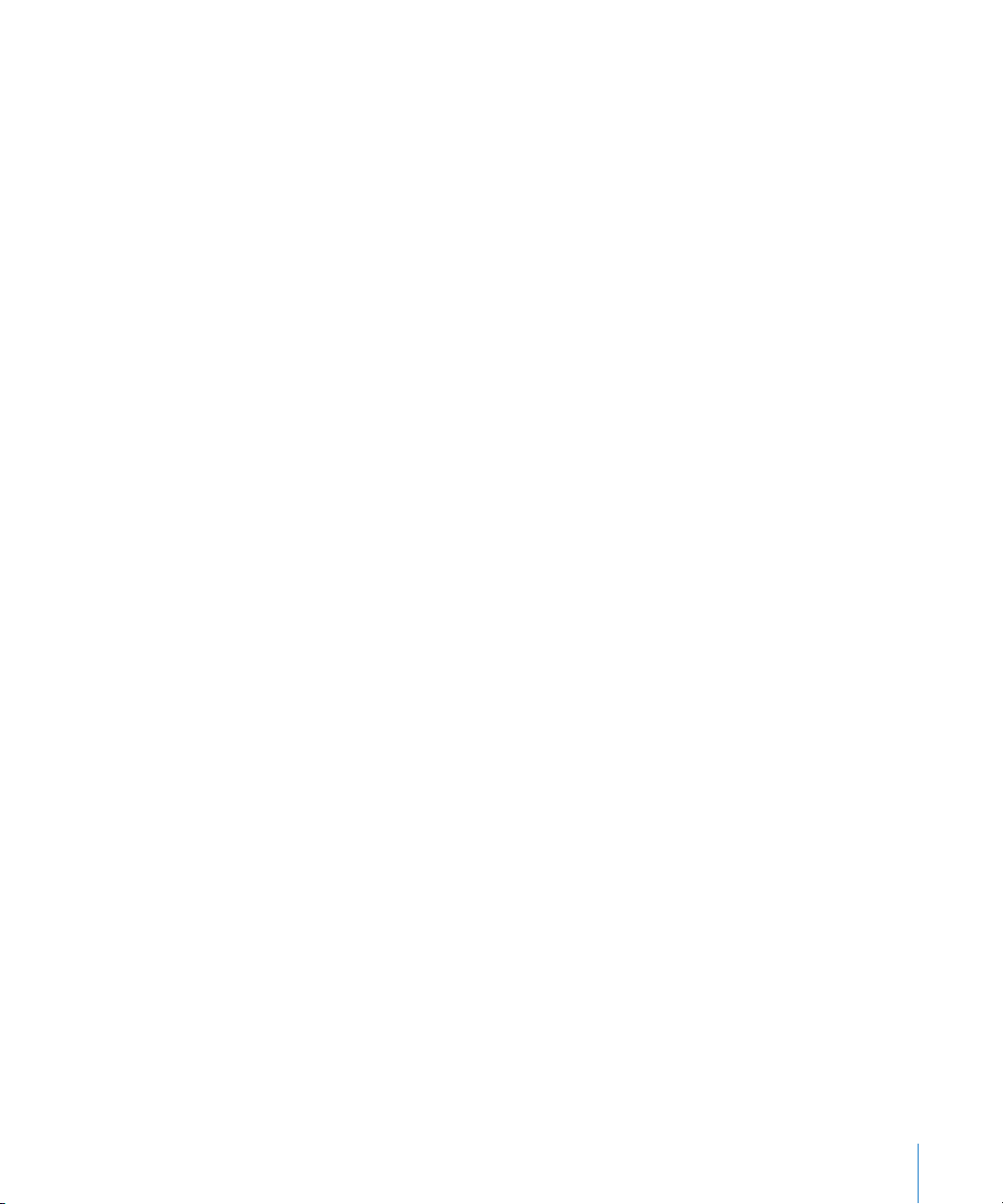
229 Уменьшение размера файла изображения
229 Удаление фона или нежелательных элементов из изображения
230 Изменение яркости, контрастности и других настроек изображения
232 Создание фигур
233 Добавление готовой фигуры
233 Добавление пользовательской фигуры
234 Редактирование фигур
235 Добавление, удаление и перемещение точек редактирования на фигуре
236 Изменение формы кривой
237 Изменение формы прямого сегмента
237 Преобразование углов в изгибы кривой и наоборот
238 Редактирование прямоугольника с закругленными углами
238 Изменение простых и двойных стрелок
239 Редактирование облачков с цитатами или комментариями в прямоугольнике
239 Изменение звезды
240 Изменение многоугольника
240 Использование звука и фильмов
241 Добавление звукового файла
242 Добавление фильма
243 Помещение фильма в рамку
243 Регулировка настроек воспроизведения медиафайлов
244 Уменьшение размера медиафайлов
245 Управление, расстановка и изменение внешнего вида объектов
245 Выделение объектов
246 Копирование или дублирование объектов
246 Удаление объектов
247 Перемещение и расстановка объектов
248 Перемещение объектов по слоям
248 Быстрое выравнивание объектов друг относительно друга
249 Использование направляющих линий
250 Создание пользовательских направляющих
250 Размещение объектов по координатам X и Y
251 Группирование объектов и отмена группирования
252 Соединение объектов с помощью настраиваемой линии
253 Блокировка объектов и снятие защиты
253 Изменение объектов
253 Изменение размеров объектов
254 Переворот и поворот объектов
255 Изменение стиля границ
256 Обрамление объектов
257 Добавление теней
258 Добавление отражения
258 Регулировка непрозрачности
Содержание 9
Page 10
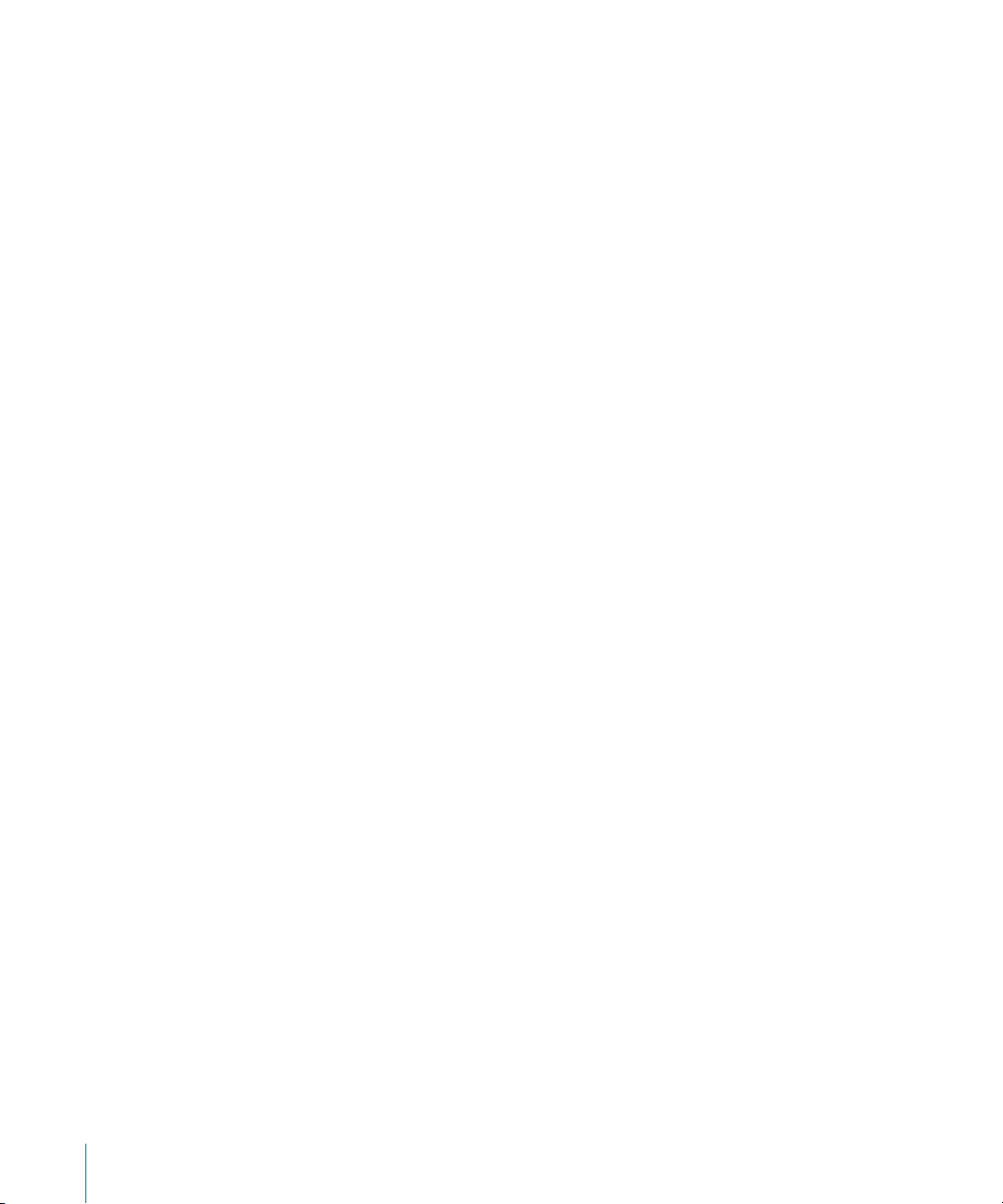
259 Заливка объектов цветом или изображениями
260 Заливка объекта одним цветом
260 Заливка объекта смешанными цветами (градиентами)
262 Заливка объекта изображением
264 Работа с MathType
266 Глава: 10 Вставка в таблицу данных из Адресной книги
266 Использование полей Адресной книги
267 Преобразование имен столбцов в имена полей Адресной книги
269 Вставка данных Адресной книги в существующую таблицу
270 Вставка данных Адресной книги в новую таблицу
271 Глава: 11 Распространение электронных таблиц Numbers
271 Печать электронной таблицы
272 Экспорт электронной таблицы в другие форматы документов
272 Экспорт электронной таблицы в формат PDF
273 Экспорт электронной таблицы в формат Excel
273 Экспорт электронной таблицы в формат CSV
274 Публикация электронной таблицы Numbers на iWork.com Public Beta
278 Отправка электронных таблиц по электронной почте
278 Отправка электронной таблицы в iWeb
279 Работа с диаграммами, данными и таблицами в других программах iWork
280 Глава: 12 Разработка собственных шаблонов электронных таблиц
Numbers
280 Разработка шаблона
281 Определение стилей таблицы для произвольного шаблона
281 Определение таблиц многократного использования для произвольного шаблона
282 Определение диаграмм, текстовых блоков, фигур и изображений, используемых
по умолчанию для произвольного шаблона
282 Определение атрибутов по умолчанию для диаграмм
283 Определение атрибутов по умолчанию для текстовых блоков и фигур
283 Определение атрибутов по умолчанию для импортируемых изображений
284 Создание исходного содержания электронной таблицы для произвольного
шаблона
284 Создание предопределенных таблиц и других объектов для произвольного
285 Создание заполнителей медиафайлов для произвольного шаблона
285 Создание заранее определенных листов для произвольного шаблона
286 Сохранение произвольного шаблона
10 Содержание
шаблона
Page 11
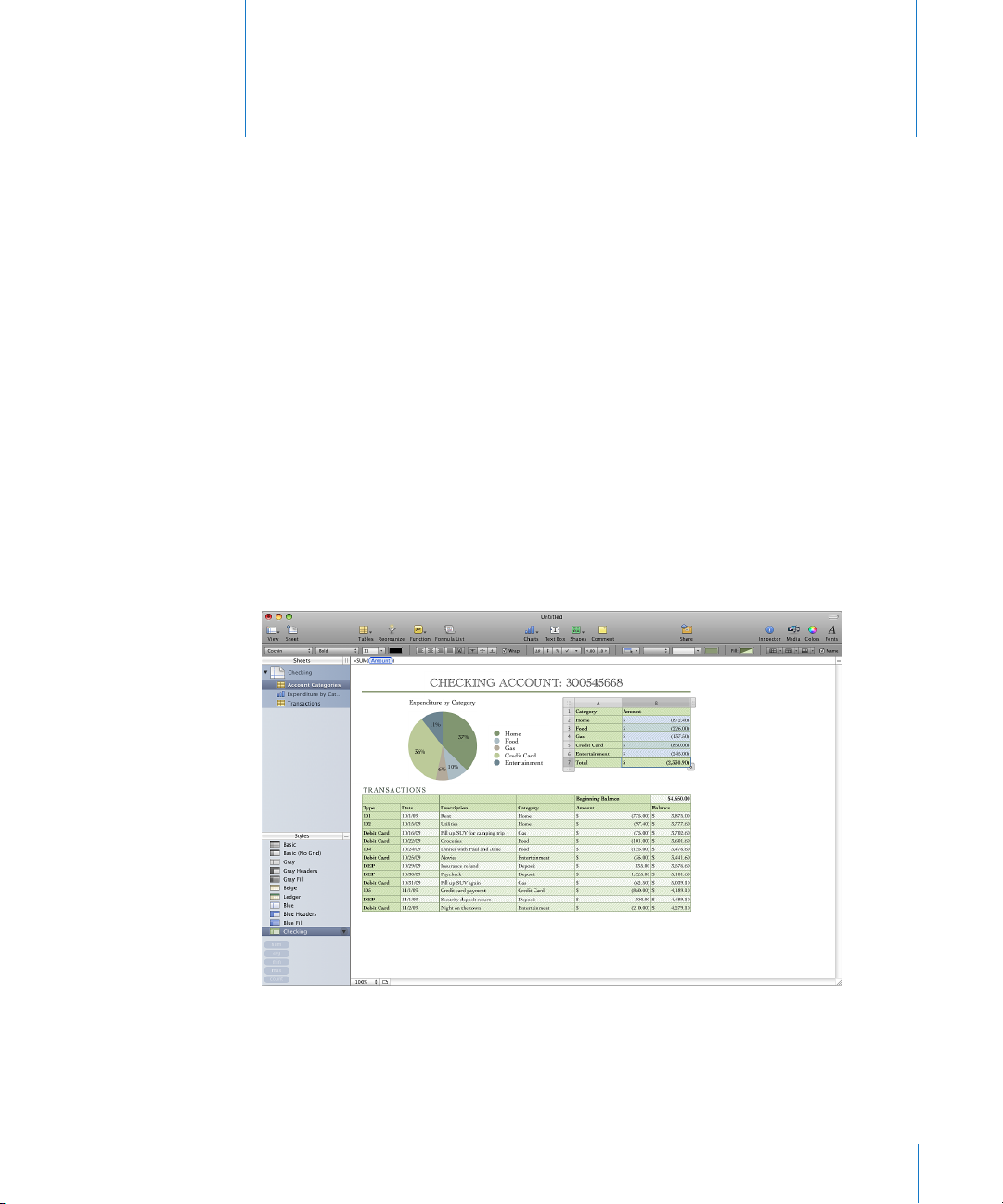
Добро пожаловать в Numbers ’09
Программа Numbers — это мощное, интуитивно
понятное средство для выполнения различных задач —
от планирования семейного бюджета до составления
лабораторного отчета или создания подробных
финансовых документов.
Для начала работы с Numbers просто откройте и выберите один из заранее
заданных шаблонов. Введите информацию вместо текста-заполнителя, используйте
заранее заданные формулы и превратите таблицу данных в цветные диаграммы.
И Вы не заметите, как у Вас появится красивая и упорядоченная электронная
таблица.
Введение
Данное руководство пользователя предоставляет подробные инструкции, которые
помогут Вам выполнить определенные задачи в Numbers. Помимо данного
руководства Вам помогут другие ресурсы.
11
Page 12
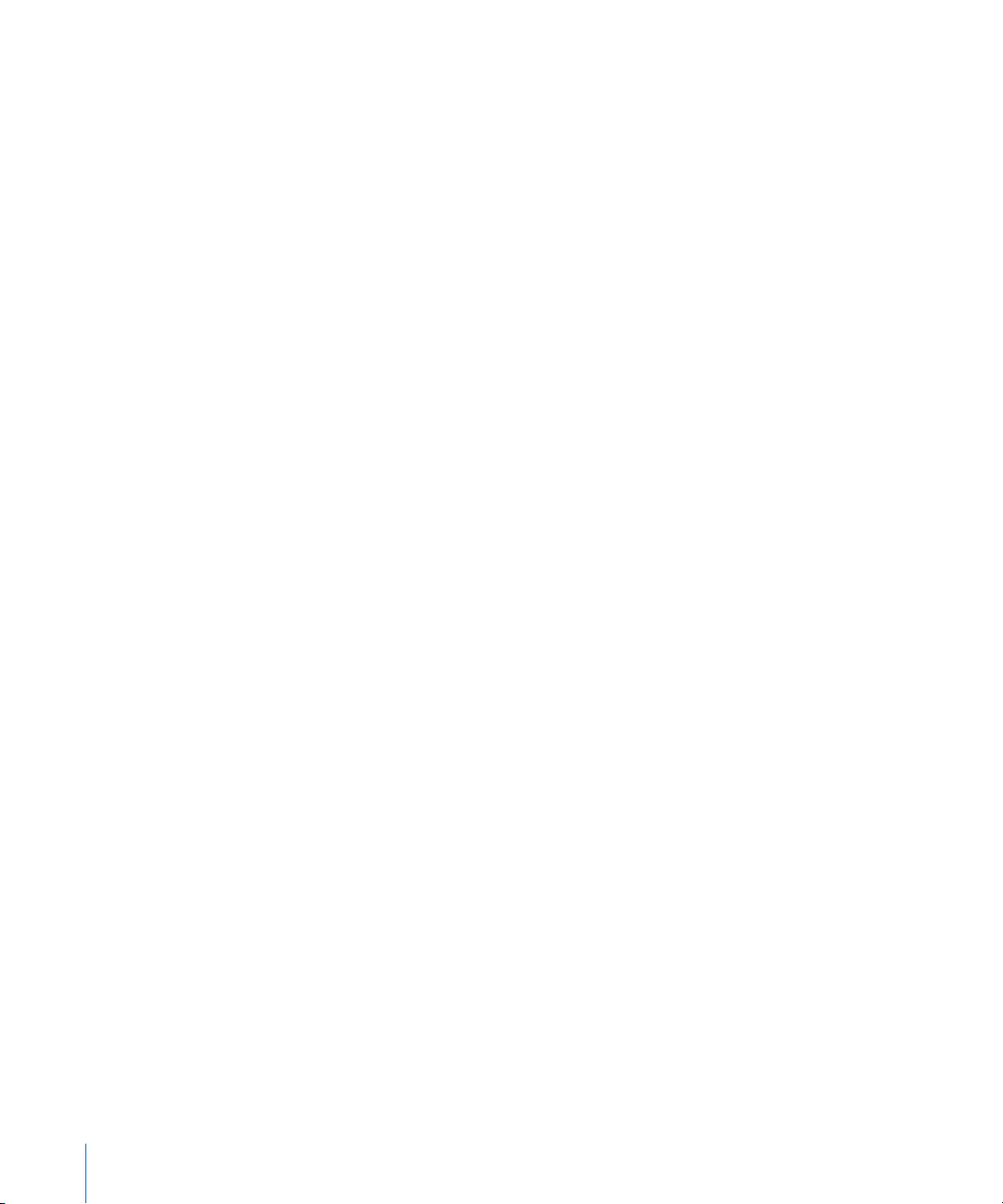
Интерактивные видеоруководства
Видеоруководства по адресу www.apple.com/ru/iwork/tutorials/numbers
предлагают инструкции по выполнению стандартных задач в Numbers.
Когда Вы открываете Numbers в первый раз, на экране появляется
сообщение со ссылкой на эти самоучители в Интернете. Чтобы просмотреть
видеосамоучители по Numbers в любой момент, нажмите «Справка» >
«Видеосамоучители».
Экранная справка
В экранной справке даются подробные инструкции по выполнению всех задач
Numbers. Чтобы открыть справку, откройте Numbers и выберите «Справка» >
«Справка Numbers». На первой странице справки также предоставляется доступ
к полезным веб-сайтам.
Руководство пользователя и справка по формулам и функциям iWork
Справка по формулам и функциям iWork и Руководство пользователя
по формулам и функциям iWork содержат подробные инструкции
по использованию формул и мощных функций в электронных таблицах. Чтобы
открыть руководство пользователя, выберите «Справка» > «Руководство
пользователя по формулам и функциям iWork». Чтобы открыть справку, нажмите
«Справка» > «Справка по формулам и функциям iWork».
Веб-сайт iWork
Читайте последние новости и сведения о iWork на веб-сайте по адресу
www.apple.com/ru/iwork.
Веб-сайт технической поддержки
Подробную информацию о решении проблем можно получить на www.apple.com/
ru/support/numbers.
Подсказки
В Numbers работают подсказки — краткие текстовые описания — для
большинства экранных элементов. Для просмотра подсказки удерживайте
указатель мыши на элементе в течение нескольких секунд.
12 Введение Добро пожаловать в Numbers ’09
Page 13
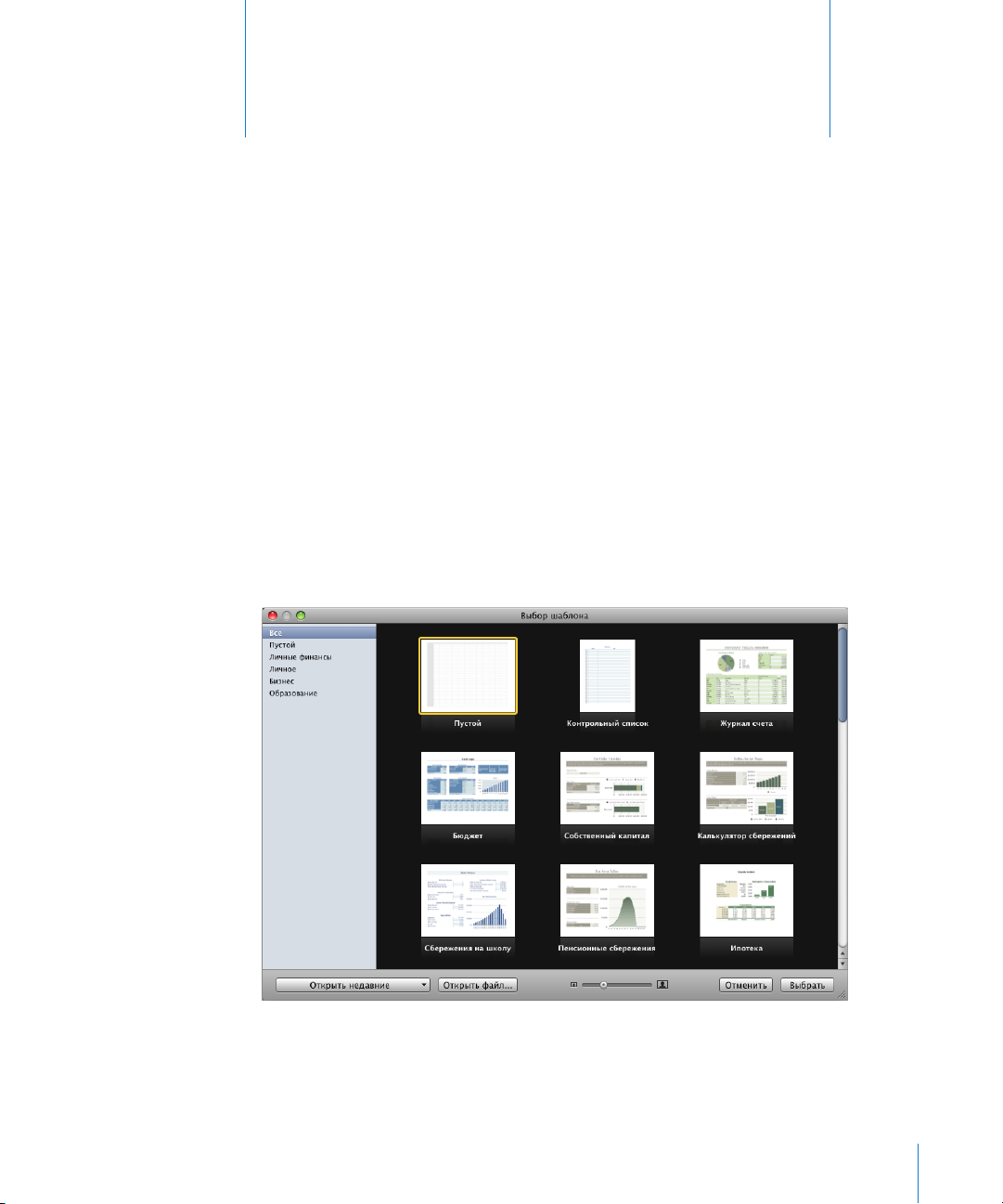
Инструменты и методы Numbers
1
В этой главе описываются окна и инструменты,
используемые при работе с электронными
таблицами Numbers.
Создание электронной таблицы Numbers начинается с выбора шаблона, который
будет положен в основу новой таблицы.
Шаблоны электронных таблиц
В окне «Выбор шаблона» отображаются разнообразные шаблоны электронных
таблиц.
Шаблоны содержат заранее созданные листы, таблицы, формулы и другие
элементы, с которых Вы сможете начать работу.
13
Page 14
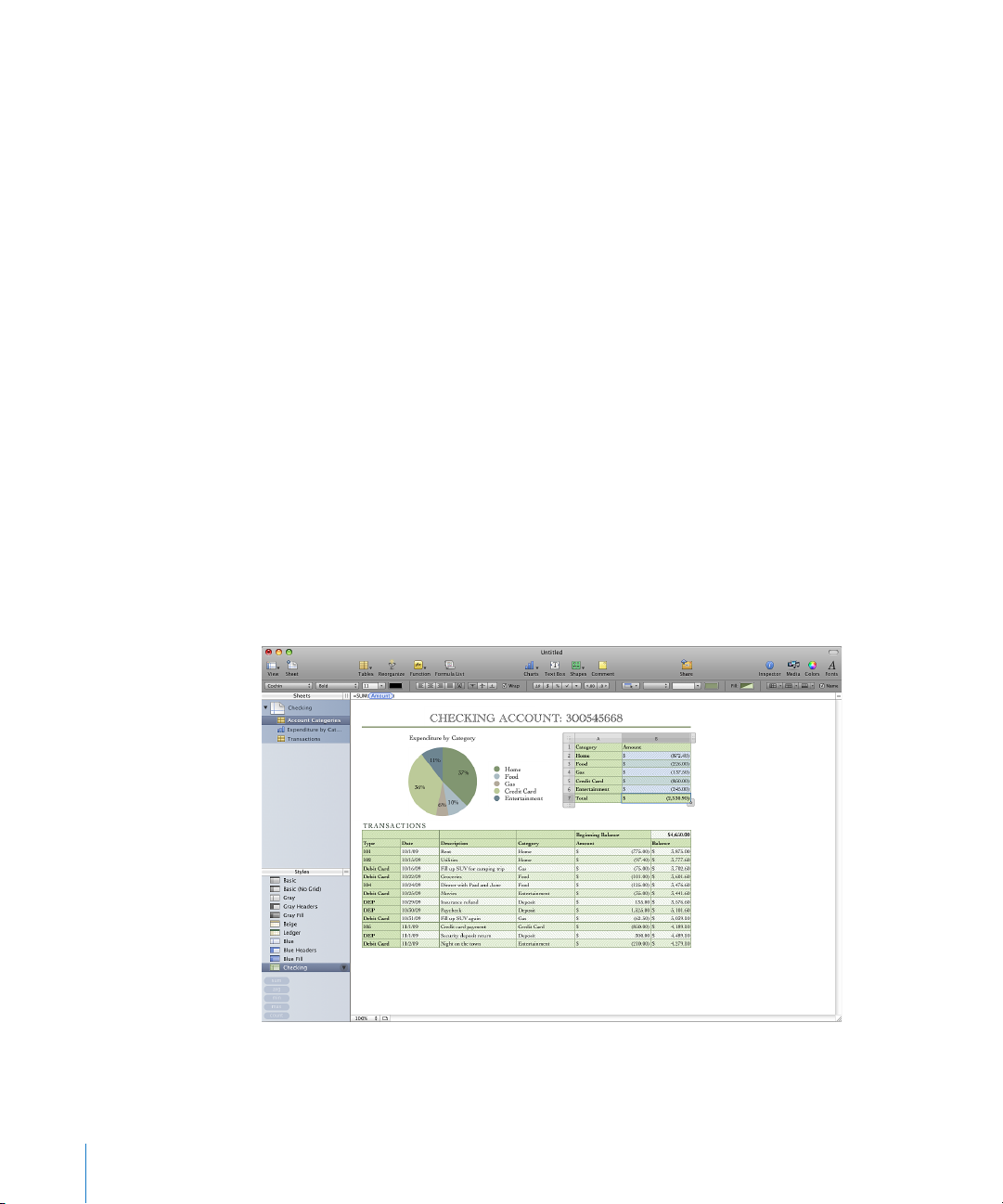
Как открыть окно «Выбор шаблона»
Выберите пункт меню «Файл» > «Новый из окна выбора шаблона». m
Способы работы с окном «Инструмент выбора шаблонов»
Для просмотра миниатюр всех шаблонов в списке категорий шаблонов в левой m
части окна «Выбор шаблона» нажмите «Все».
Для просмотра шаблонов по категориям выберите «Пустая», «Смета» или другую
категорию.
Чтобы увеличить или уменьшить размер миниатюр шаблона, перетащите бегунок m
в нижней части окна.
Чтобы создать электронную таблицу на основе определенного шаблона, выберите m
шаблон и нажмите «Выбрать».
Чтобы начать с чистой электронной таблицы без форматирования, выберите
шаблон «Пустой».
Подробнее о создании электронных таблиц Numbers см. «Создание электронной
таблицы» на стр. 31, «Импорт документа из другой программы» на стр. 32
и «Использование файлов CSV или OFX в электронной таблице» на стр. 33.Numbers
Окно Numbers
Окно Numbers содержит различные элементы, которыми Вы будете пользоваться
для разработки и организации своих электронных таблиц.
14 Глава 1 Инструменты и методы Numbers
Page 15
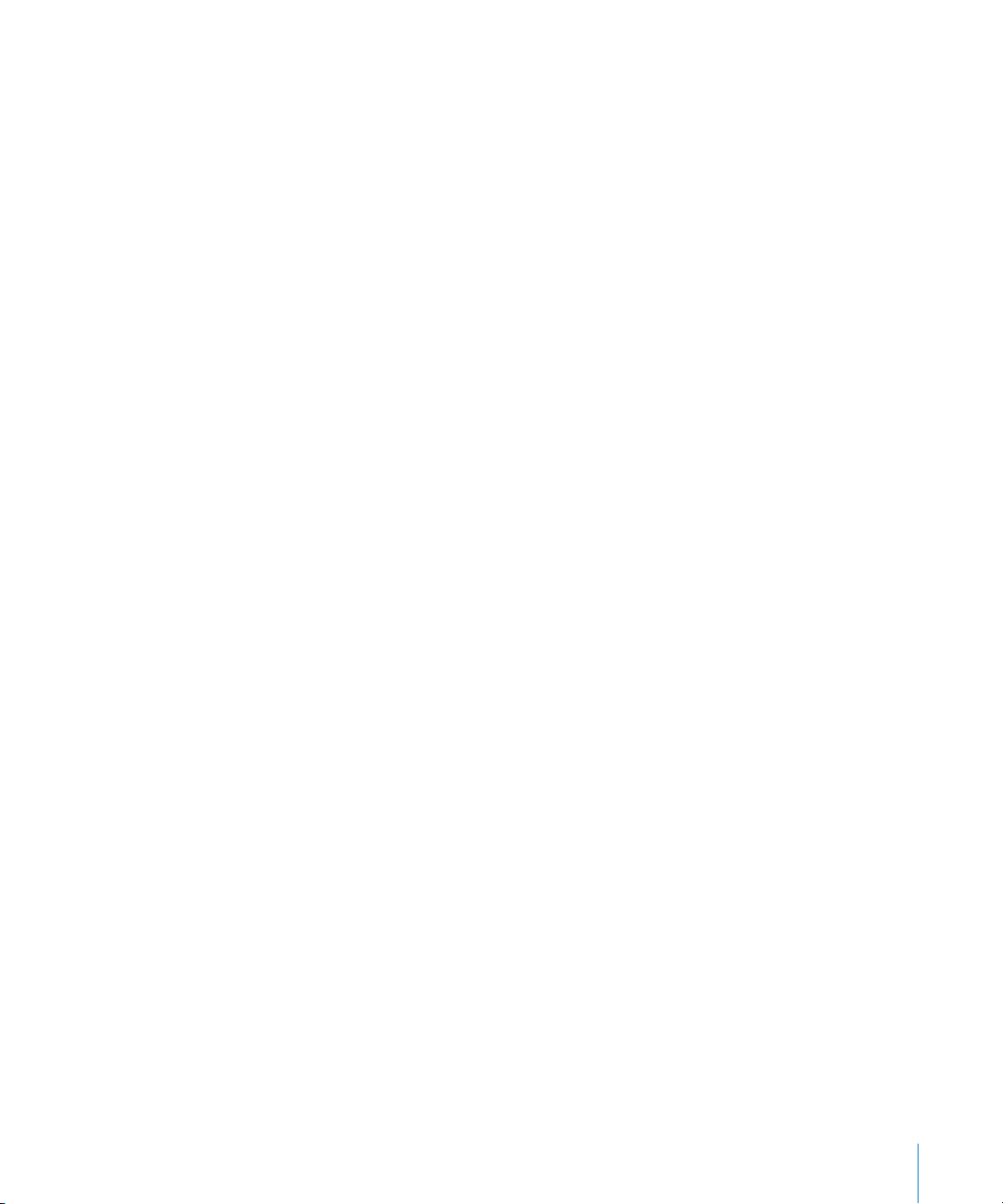
Панель «Листы». В левой верхней части этой панели перечислены таблицы
и диаграммы на каждом листе электронной таблицы. Листы позволяют
организовать информацию в группы связанных элементов (например, данные для
2008 и 2009 годов). Переместите регулятор размера, который находится в правой
верхней части панели «Листы», влево или вправо для увеличения или уменьшения
ширины панели.
Панель инструментов. Расположенная в верхней части окна, панель
инструментов позволяет с помощью одного нажатия получить доступ к часто
используемым инструментам. Используйте ее для быстрого добавления листа,
таблицы, текстового блока, медиафайлов и других объектов.
Панель форматирования. Панель форматирования, расположенная под панелью
инструментов, обеспечивает удобный доступ к инструментам редактирования
выбранного объекта.
Панель формул. Панель формул, расположенная под панелью форматирования,
позволяет создавать и изменять формулы и другое содержимое в выбранной
ячейке.
Холст листа. Холст является основной частью листа, на нем расположены объекты,
находящиеся на выбранном листе. Вы можете просто перетаскивать таблицы,
диаграммы и другие объекты на холсте листа, чтобы добиться их необходимого
расположения.
Панель «Стили». Панель «Стили», расположенная под панелью «Листы»,
показывает стили таблиц, включенные в используемый Вами шаблон. Выберите
таблицу, затем нажмите таблицу стилей, и вид таблицы мгновенно изменится.
Переместите регулятор размера, который находится в правой верхней части
панели «Стили», вверх или вниз для увеличения или уменьшения размера панели
«Стили».
Результат мгновенных вычислений. Ниже панели «Стили» расположена область,
в которой отображаются результаты вычисления значений в выбранных ячейках
таблицы.
Глава 1 Инструменты и методы Numbers 15
Page 16
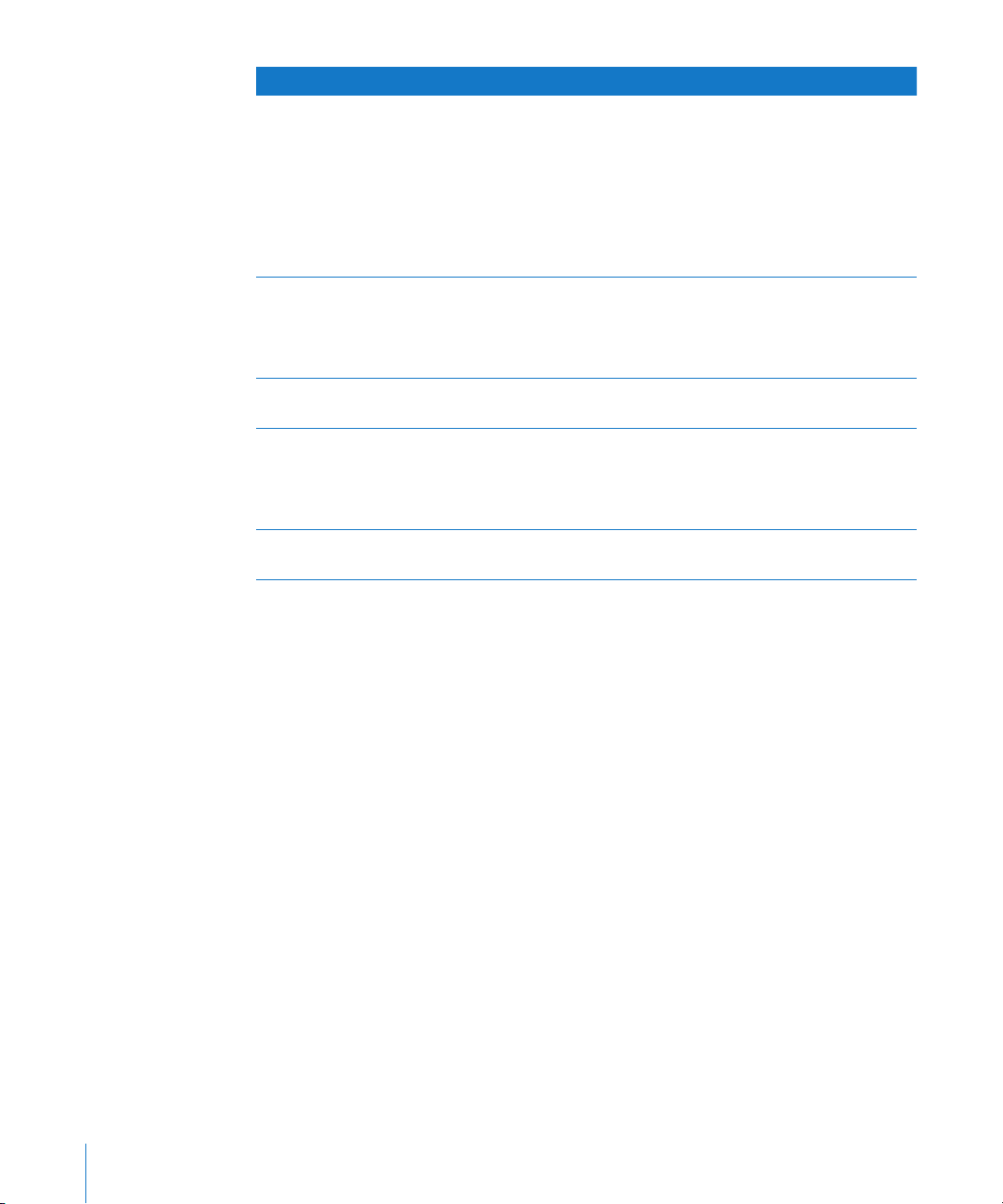
Информация Раздел
Просмотр электронных таблиц «Увеличение или уменьшение масштаба» на
стр. 16
«Полноэкранный режим» на стр. 18
«Панель «Листы»» на стр. 17
«Вид печати» на стр. 18
«Фиксация строк верхнего колонтитула
и столбцов бокового колонтитула таблицы» на
стр. 70
Инструменты управления электронными
таблицами
Инструменты работы с формулами в ячейках
таблицы
Инструменты украшения электронных таблиц «Панель «Стили»» на стр. 24
Сочетания клавиш «Сочетания клавиш быстрого доступа и меню
«Панель инструментов» на стр. 19
«Панель форматирования» на стр. 20
«Окно Инспектора» на стр. 21
«Окно предупреждений» на стр. 29
«Инструменты для работы с формулами» на
стр. 22
«Медиабраузер» на стр. 25
«Окно «Цвета»» на стр. 26
«Окно «Шрифты»» на стр. 28
сочетаний клавиш» на стр. 30
Увеличение или уменьшение масштаба
Масштаб листа (точнее, изображения листа на экране) можно увеличивать
и уменьшать.
Способы увеличения или уменьшения масштаба листа
Выберите «Вид» > «Изменить масштаб» > «Увеличить масштаб» или «Вид» > m
«Изменить масштаб» > «Уменьшить масштаб».
Для возврата к масштабу 100% выберите «Вид» > «Изменить масштаб» >
«Действительный размер».
Выберите уровень увеличения во всплывающем меню в нижней левой части m
холста.
Когда Вы уменьшаете масштаб при работе с листом в режиме вида печати, в окне
одновременно отображается больше страниц.
Если Вы используете Numbers в Mac OS X версии 10.7 (Lion) или новее, Вы можете
развернуть окно программы на весь экран, чтобы ничто не отвлекало Вас
от работы. Подробные сведения приведены в разделе «Полноэкранный режим» на
стр. 18.
16 Глава 1 Инструменты и методы Numbers
Page 17
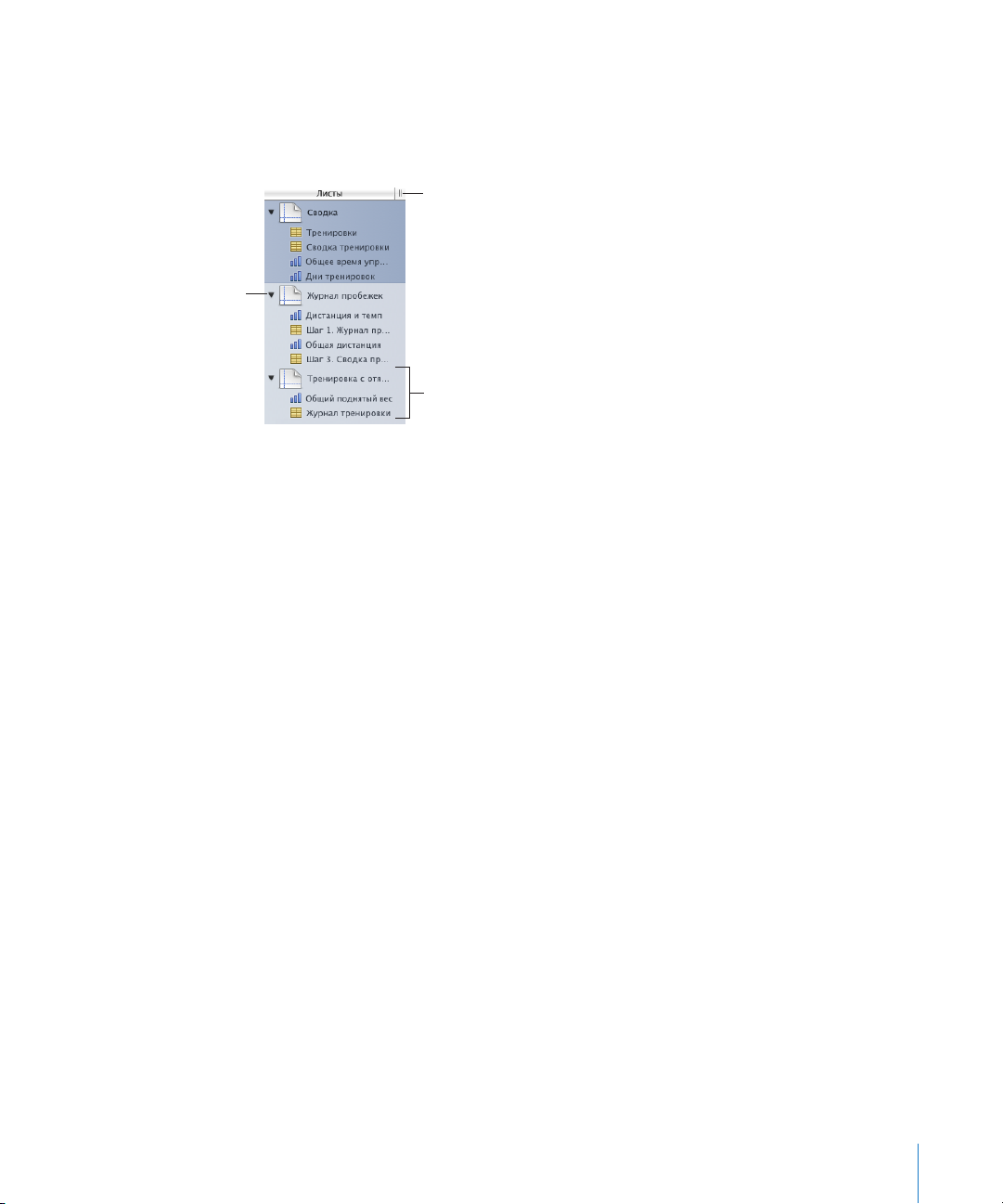
Панель «Листы»
Нажмите, чтобы
отобразить или
скрыть таблицы
и диаграммы
листа на панели
«Листы».
Переместите влево или
вправо, чтобы изменить
размер панели «Листы».
Нажмите таблицу или
диаграмму в списке, чтобы
выбрать ее и отобразить
на листе.
Панель «Листы» расположена у левого верхнего края окна Numbers. С ее помощью
можно быстро увидеть, какие таблицы и диаграммы есть на листе, и перейти
к нужной из них.
Подробнее см. «Использование листов для организации таблицы» на стр. 43.
Глава 1 Инструменты и методы Numbers 17
Page 18
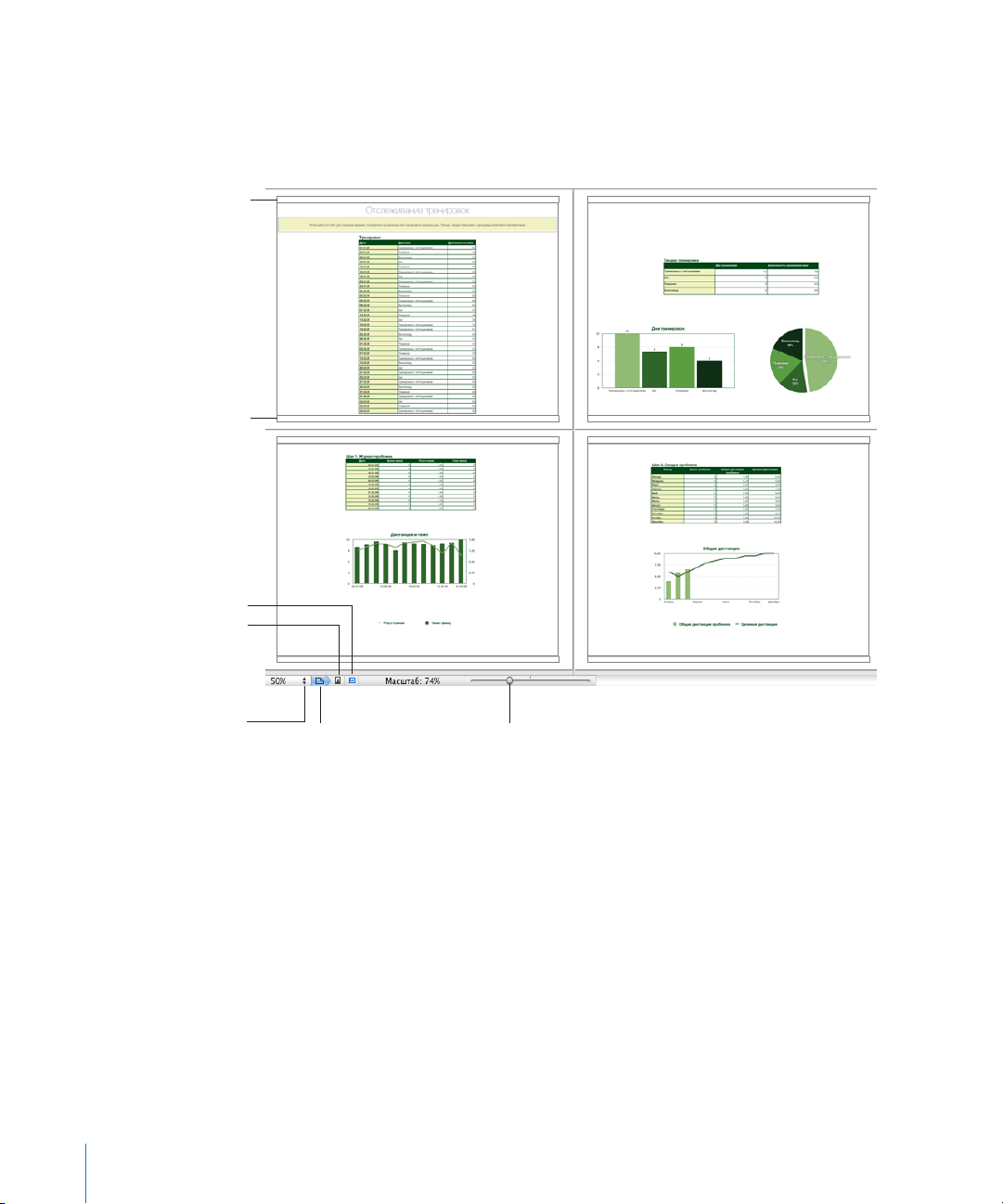
Нажмите, чтобы
отобразить или
скрыть вид
печати.
Переместите, чтобы уменьшить
или увеличить все объекты
листа.
Область нижнего
колонтитула
Область верхнего
колонтитула
Нажмите, чтобы выбрать
масштаб страницы,
который позволить
просмотреть больше или
меньше страниц.
Нажмите, чтобы
просмотреть страницы
в книжной
(вертикальной)
ориентации.
Нажмите, чтобы
просмотреть
страницы
в альбомной
(горизонтальной)
ориентации.
Вид печати
Прежде чем печатать лист или создавать из него файл PDF, можно с помощью
вида печати посмотреть, как будут скомпонованы объекты на отдельных печатных
страницах.
18 Глава 1 Инструменты и методы Numbers
Подробнее о виде печати см. «Разделение листа на страницы» на стр. 46.
Полноэкранный режим
Если Вы используете Numbers в Mac OS X версии 10.7 (Lion) или новее, Вы можете
развернуть окно программы на весь экран, чтобы ничто не отвлекало Вас
от работы. При включении полноэкранного режима окно программы Numbers
увеличивается до размеров экрана и переносится в отдельную область Spaces —
Вы можете легко переходить от Numbers к Рабочему столу и обратно.
Page 19
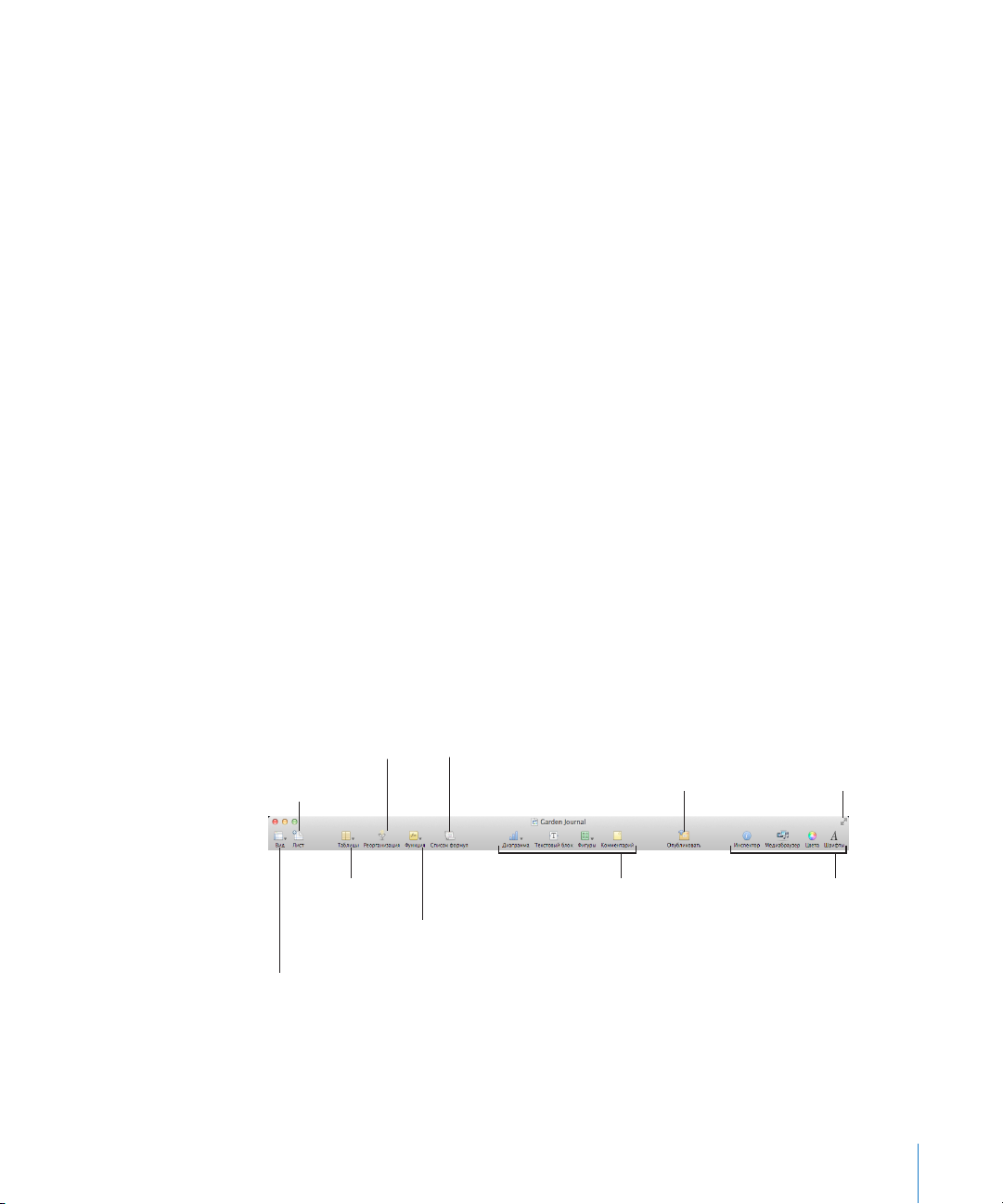
Как развернуть Numbers на весь экран
Откройте окно инспектора,
медиабраузер, окно «Цвета»
или окно «Шрифты».
Опубликуйте
таблицу в Сети.
Добавьте диаграмму,
текстовый блок, фигуру
или комментарий.
Добавьте
таблицу.
Добавьте формулу
или функцию.
Сортируйте и
фильтруйте строки,
разделяйте их на
категории.
Добавьте
лист.
Отобразите или скройте вид печати,
комментарии и другие элементы.
Отобразите или скройте
все формулы и функции
в таблице.
Просматривайте и
редактируйте таблицу
в полноэкранном
режиме.
Выберите пункт меню «Вид» > «Перейти в полноэкранный режим» или нажмите m
кнопку полноэкранного режима в правом верхнем углу окна Numbers (значок
с двумя стрелками, направленными в разные стороны).
Как выйти из полноэкранного режима
Нажмите клавишу Escape на клавиатуре. m
Наведите курсор на верхний край экрана, чтобы отобразить строку меню, m
и нажмите кнопку полноэкранного режима в правом верхнем углу окна.
Выберите пункт меню «Вид» > «Выключить полноэкранный режим». m
Панель инструментов
Панель инструментов Numbers позволяет одним нажатием мыши выполнять
многие из действий при работе в Numbers. Определившись с тем, какие действия
Вы выполняете чаще всего, настройте панель инструментов: кнопки можно
добавлять, удалять и менять местами в соответствии со своим стилем работы.
Также Вы можете скрыть панель инструментов, выбрав меню «Вид» > «Скрыть
панель инструментов», и показать ее снова, выберав «Вид» > «Показать панель
инструментов».
Чтобы увидеть описание действия кнопки, задержите над ней указатель мыши.
Глава 1 Инструменты и методы Numbers 19
Стандартный набор кнопок панели инструментов показан ниже. Кнопка
полноэкранного режима отображается только в Mac OS X версии 10.7 (Lion)
или новее.
Page 20
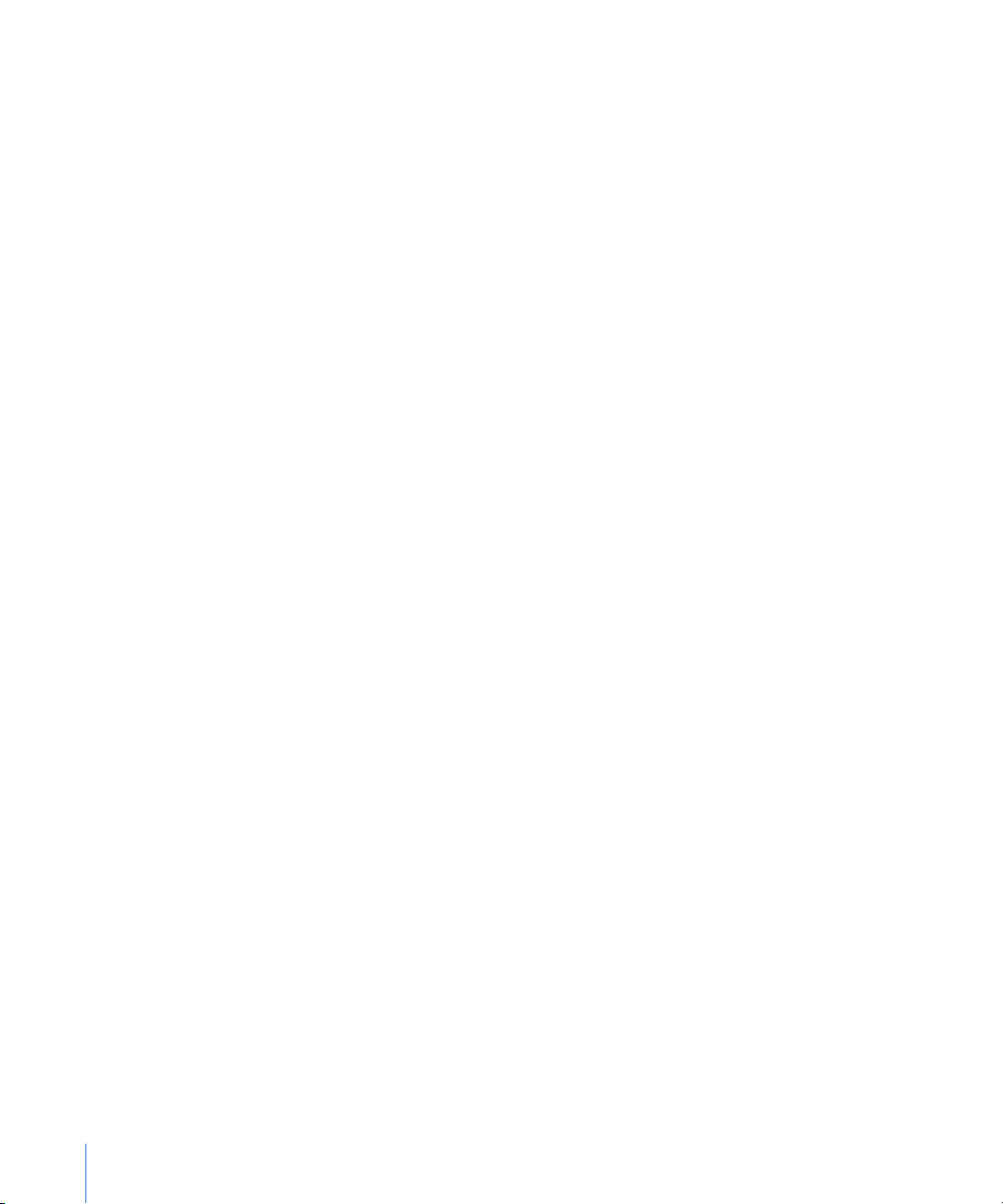
Как настроить панель инструментов
1 Выберите «Вид» > «Настроить панель инструментов». Появится таблица настройки
панели инструментов.
2 Внесите необходимые изменения в панель инструментов.
Чтобы добавить элемент на панель инструментов, перетащите его значок Â
на панель инструментов. Если Вы часто перенастраиваете панель инструментов,
можно добавить на нее кнопку «Настроить».
Чтобы удалить элемент с панели инструментов, перетащите его за границы Â
панели.
Чтобы восстановить стандартный набор кнопок панели инструментов, Â
перетащите стандартный набор на панель инструментов.
Чтобы сделать значки на панели инструментов меньше, выберите «Использовать Â
малый размер».
Чтобы на панели инструментов отображались только значки или только текст, Â
выберите соответствующий Раздел во всплывающем меню «Показать».
Чтобы поменять местами элементы на панели инструментов, перетащите их на Â
новые места.
3 Нажмите «Готово».
Настроить панель инструментов можно также с помощью следующих сочетаний
клавиш.
Чтобы удалить элемент с панели инструментов, перетащите его с панели Â
инструментов, удерживая клавишу Command.
Также можно нажать элемент, удерживая клавишу Control, и затем выбрать
команду «Удалить элемент» в контекстном меню.
Чтобы переместить элемент, перетащите его в другое место на панели Â
инструментов, удерживая клавишу Command.
Панель форматирования
С помощью панели форматирования, расположенной под панелью инструментов,
можно быстро изменять внешний вид таблиц, диаграмм, текста и других элементов
электронной таблицы.
Элементы управления на панели форматирования изменяются в зависимости
от выбранного объекта. Чтобы увидеть описание действия кнопки панели
форматирования, наведите на кнопку указатель мыши.
20 Глава 1 Инструменты и методы Numbers
Page 21
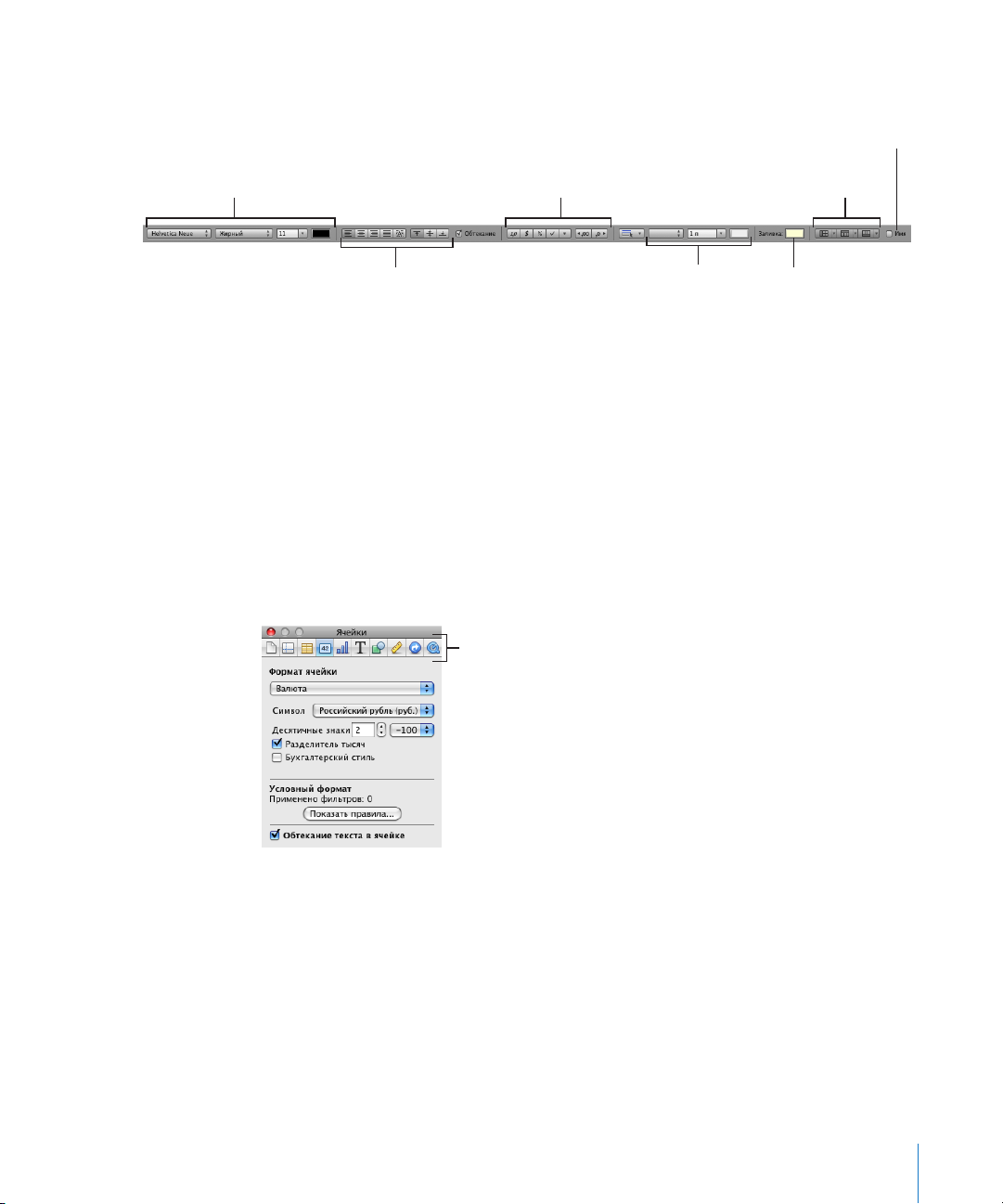
Когда выбрана таблица или ячейка таблицы, панель форматирования выглядит
Расположите текст
в ячейках таблицы.
Отформатируйте
границы ячеек.
Добавьте в ячейку
цвет фона.
Отформатируйте
значения ячеек.
Настройте верхние и
нижние колонтитулы.
Отобразите или скройте
имя таблицы.
Отформатируйте текст
в ячейках таблицы.
Кнопки в верхней части
окна «Инспектор» служат
для открытия десяти
Инспекторов: документов,
листов, таблиц, ячеек,
диаграмм, текстов, графики,
размеров, гиперссылок
и QuickTime.
следующим образом.
Как показать или скрыть панель форматирования
Выберите «Вид» > «Показать панель форматирования» или «Вид» > «Скрыть панель m
форматирования».
Окно Инспектора
Большинство элементов электронной таблицы можно форматировать с помощью
Инспекторов Numbers. Каждый Инспектор ориентирован на определенный аспект
форматирования. Например, Инспектор ячеек позволяет форматировать ячейки
и значения в ячейках. Наведя указатель мыши на кнопку или другой элемент
управления на вкладках Инспекторов, Вы увидите описание этого элемента
управления.
Для урощения работы над электронной таблицей откройте несколько окон
Инспекторов. Например, открыв одновременно Инспектор графики и Инспектор
ячеек, Вы будете иметь доступ ко всем параметрам форматирования изображений
и ячеек.
Глава 1 Инструменты и методы Numbers 21
В открывшемся окне Инспектора нажмите одну из кнопок вверху, чтобы открыть
соответствующий Инспектор. Например, при нажатии второй кнопки слева
откроется Инспектор листов.
Page 22
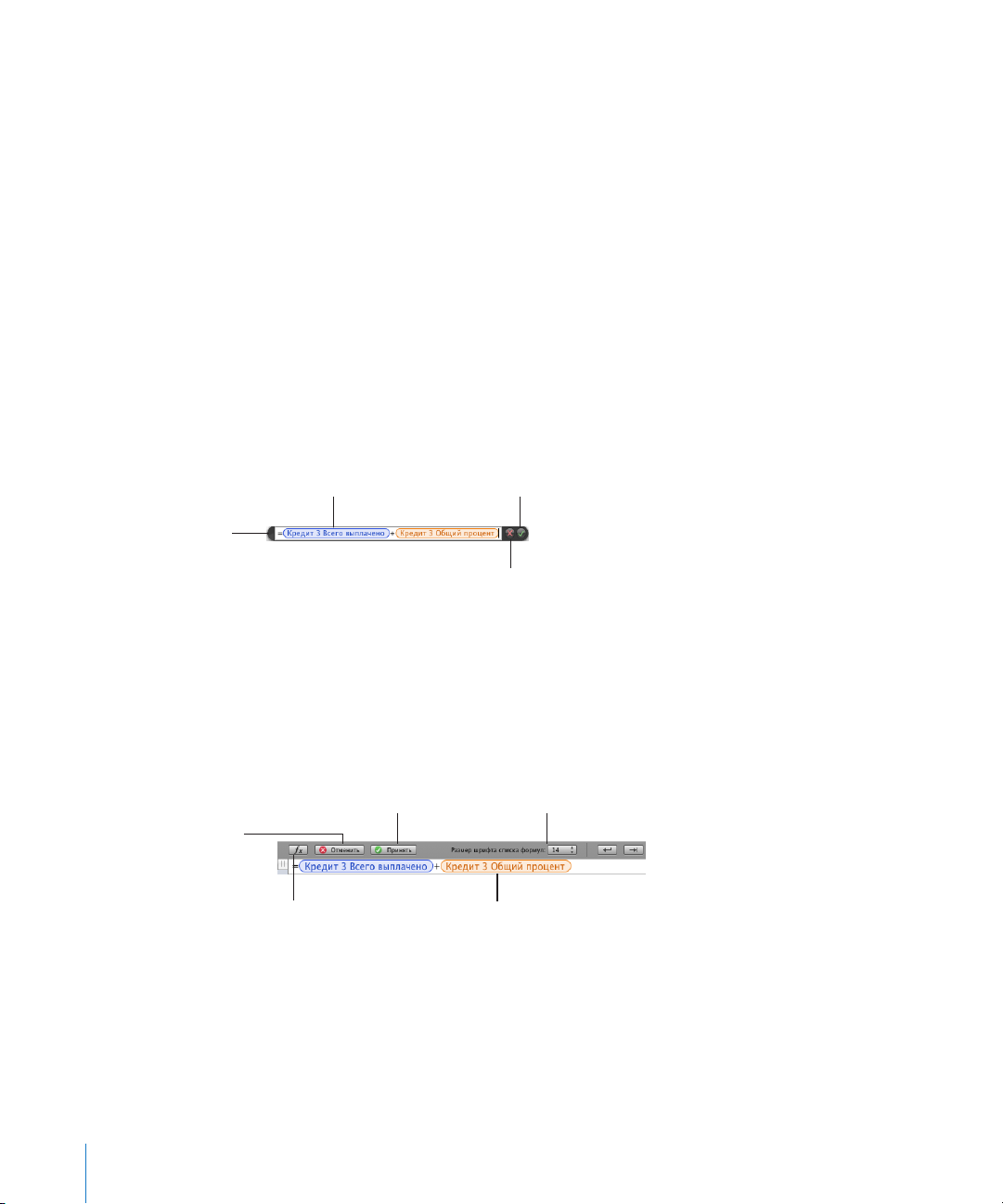
Способы открытия окна Инспектора
Кнопка отмены
Отменить
изменения.
Кнопка
принятия
Сохранить
изменения.
Текстовое поле
Просмотр или
редактирование
формулы.
Редактор формул
Для перемещения
потяните за эту
область.
Открыть браузер
функций.
Кнопка отмены
Отменить
изменения.
Кнопка принятия
Сохранить
изменения.
Измените размер
шрифта формулы.
Текстовое поле
Просмотр или
редактирование формулы.
Нажмите «Инспектор» на панели инструментов. m
Выберите «Вид» > «Показать Инспектор». m
Для открытия другого окна Инспектора выберите «Вид» > «Новый инспектор». m
Инструменты для работы с формулами
Вставка формулы в ячейку позволяет отобразить в ячейке значение,
представляющее собой результат вычисления. В Numbers предусмотрено
несколько инструментов для работы с формулами в ячейках.
 Редактор формул позволяет создавать и изменять формулы. Чтобы открыть
Редактор формул, выберите ячейку таблицы и введите знак равенства (=).
Открыть его также можно, выбрав «Редактор формул» во всплывающем меню
«Функция» на панели инструментов.
Подробнее об этом редакторе см. «Вставка и редактирование формул
с помощью Редактора формул» на стр. 13 9.
 Панель формул, которая всегда видна под панелью форматирования, можно
также использовать для создания и изменения формулы в выбранной ячейке
таблицы.
О добавлении и редактировании формул с помощью этого инструмента см.
«Вставка и редактирование формул с помощью панели формул» на стр. 141.
22 Глава 1 Инструменты и методы Numbers
Page 23
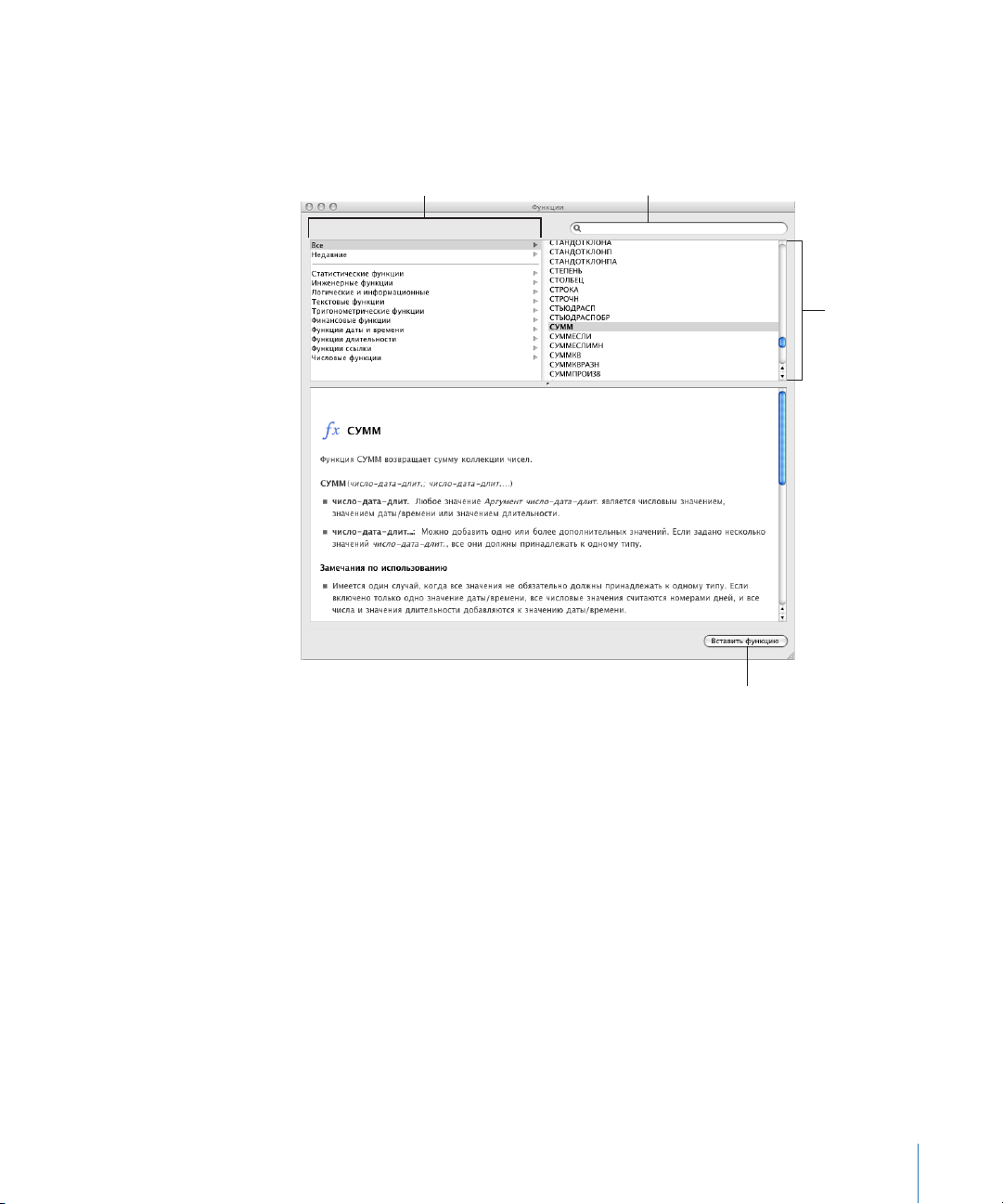
Использование Â Браузера функций — самый простой способ вставки функции.
Выберите
функцию, чтобы
посмотреть
информацию
об этой функции.
Найдите функцию.
Вставьте выбранную функцию.
Выберите категорию, чтобы
посмотреть функции этой категории.
Функция — это заранее определенная формула, имеющая имя (например,
СУММА или СРЗНАЧ).
Глава 1 Инструменты и методы Numbers 23
Чтобы открыть Браузер функций, выберите «Показать Браузер функций»
во всплывающем меню «Функции» на панели инструментов.
Об использовании Браузера функций см. «Вставка функций в формулы» на
стр. 142. Для получения подробной информации обо всех функциях iWork
и ознакомления с многочисленными примерами их использования выберите
«Справка» > «Справка по формулам и функциям iWork» или «Справка» >
«Руководство пользователя по формулам и функциям iWork».
Page 24
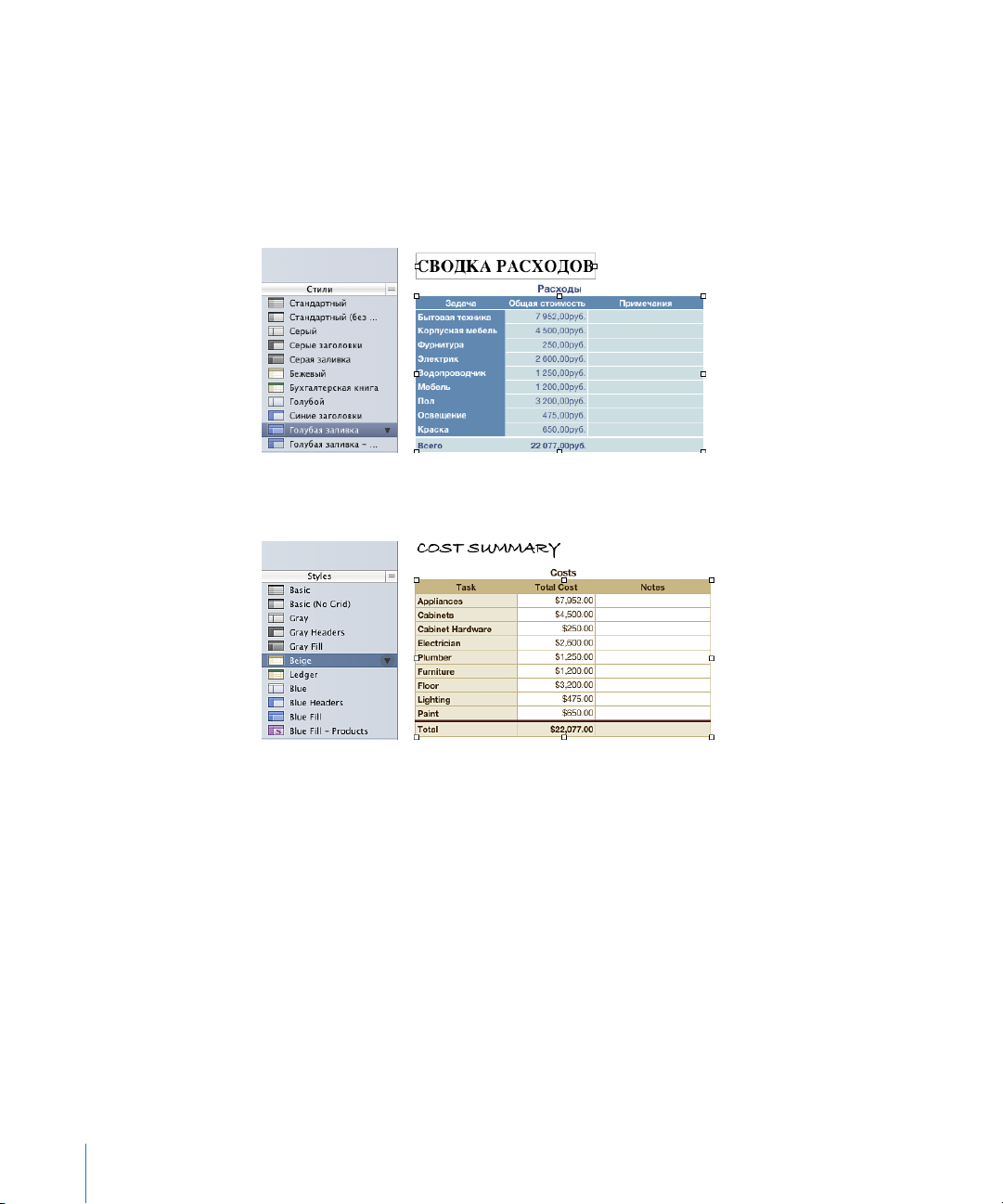
Панель «Стили»
Панель стилей позволяет быстро применять к таблицам заранее определенное
форматирование. Стили таблиц определяют такие атрибуты, как цвет, размер
текста и формат границ ячеек таблицы.
Чтобы применить стиль к таблице, просто выберите таблицу и выберите стиль
на панели «Стили».
Для перехода от одного стиля таблицы к другому достаточно одного нажатия
кнопки мыши.
Подробнее см. Раздел «Использование стилей таблиц» на стр. 13 0.
24 Глава 1 Инструменты и методы Numbers
Page 25
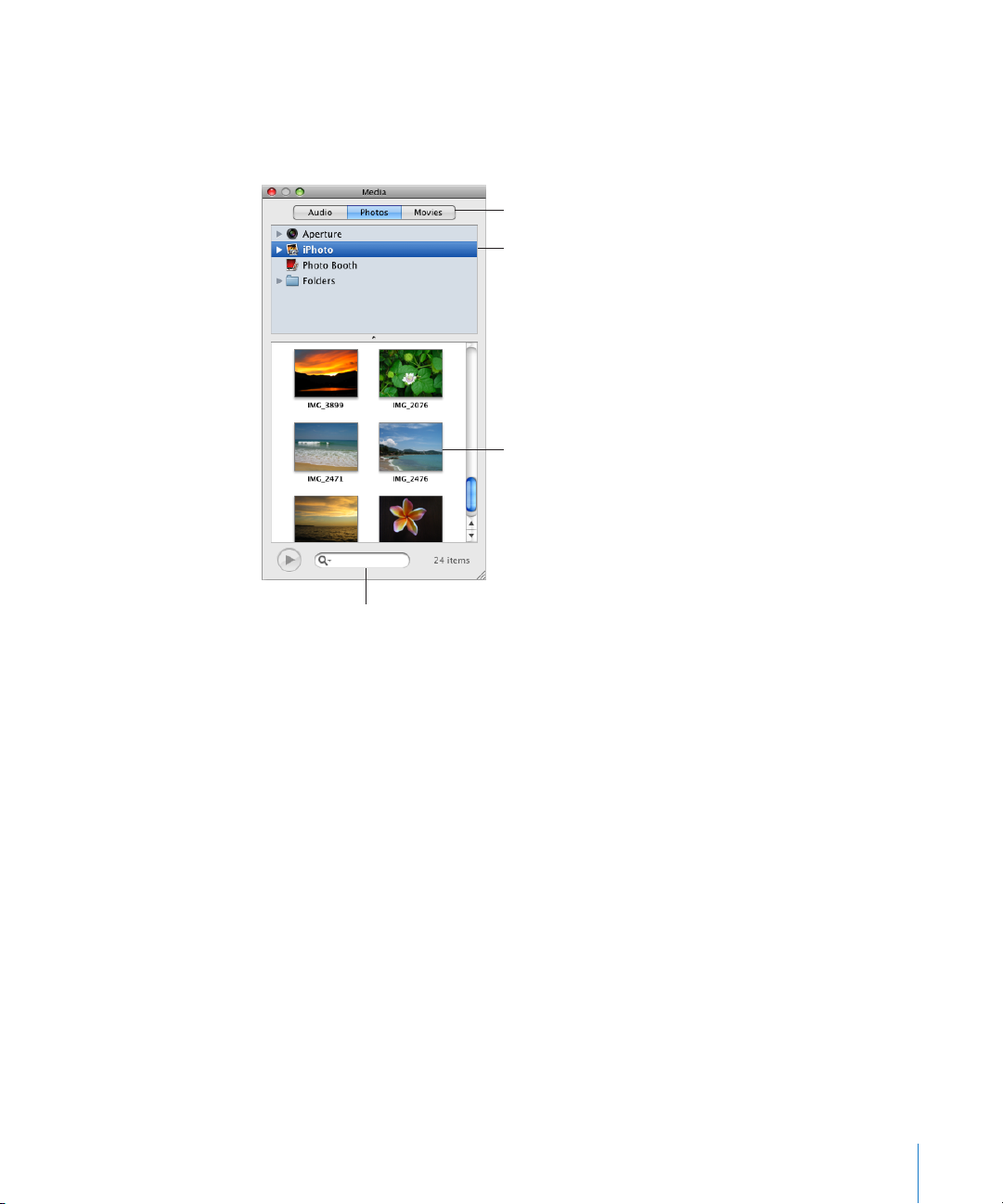
Медиабраузер
Во-вторых, выберите
источник.
Для перехода к медиафайлам
нажмите кнопку.
В-третьих, перетяните
объект в документ или
поле изображения в
одном из Инспекторов.
Чтобы найти файл, введите
его имя в это поле.
Медиабраузер предоставляет доступ ко всем медиафайлам в Вашей
медиатеке iPhoto, iTunes и папке с фильмами. Вы можете перетащить объект
из медиабраузера на лист или в поле изображения в Инспекторе.
Если Вы не используете iPhoto или Aperture для хранения своих фотографий
или iTunes — для хранения музыки, или если не храните свои фильмы в папке
«Фильмы», Вы можете добавить другие папки в медиабраузер, чтобы получить
доступ к своим папкам с медиафайлами.
Способы открытия медиабраузера
Нажмите «Медиабраузер» на панели инструментов. m
Выберите «Вид» > «Показать медиабраузер». m
Глава 1 Инструменты и методы Numbers 25
Page 26
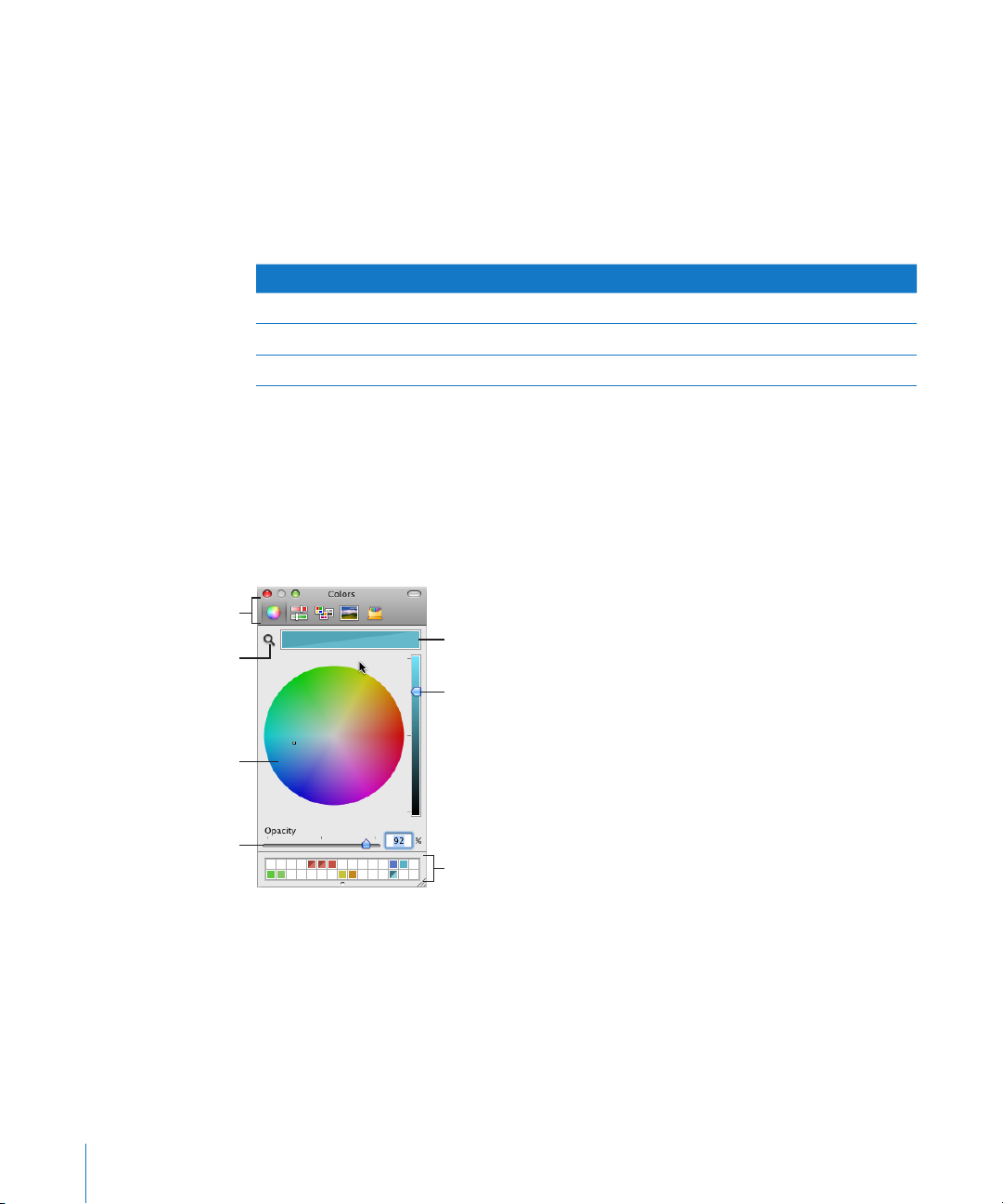
Способы добавления других папок в медиабраузер
Выбранный в цветовом круге цвет
появляется в этом поле. (Если в поле
отображается два цвета, это указывает
на то, что непрозрачность имеет
значение меньше 100%.)
Используйте бегунок для
настройки более светлого
или темного оттенка цвета
в цветовом круге.
Нажмите в любом
месте цветового круга,
чтобы выбрать цвет.
Перетяните цвета из цветового
поля для сохранения в палитре
цветов.
Нажмите значок поиска,
а затем нажмите любой
объект на экране, чтобы
выбрать его цвет.
Нажмите кнопку, чтобы
просмотреть различные
модели цветов.
Переместите бегунок
«Непрозрачность»
влево, чтобы сделать
цвет более прозрачным.
Для добавления папки, содержащей аудиофайлы, нажмите в медиабраузере m
«Аудио», затем перетащите нужную папку из окна Finder в окно медиабраузера.
Для добавления папки, содержащей фотографии, нажмтие в медиабраузере m
«Фото», затем перетащите нужную папку из окна Finder в окно медиабраузера.
Для добавления папки, содержащей фильмы, нажмтие в медиабраузере «Фильмы», m
затем перетащите нужную папку из окна Finder в окно медиабраузера.
Информация Раздел
Импорт изображений «Работа с изображениями» на стр. 224
Добавление звуковых файлов «Добавление звукового файла» на стр. 241
Добавление файлов с фильмами «Добавление фильма» на стр. 242
Окно «Цвета»
Для выбора цвета текста, ячеек таблицы, границ ячеек и других объектов
используется окно «Цвета». Для задания цветов можно также пользоваться
панелью форматирования, однако окно «Цвета» обеспечивает значительно больше
возможностей при работе с цветом.
26 Глава 1 Инструменты и методы Numbers
Для выбора цвета в окне «Цвета» можно использовать цветовой круг. Выбранный
цвет появляется в поле в верхней части окна «Цвета». Вы можете сохранить этот
цвет для будущего использования, поместив его на цветовую палитру.
Page 27
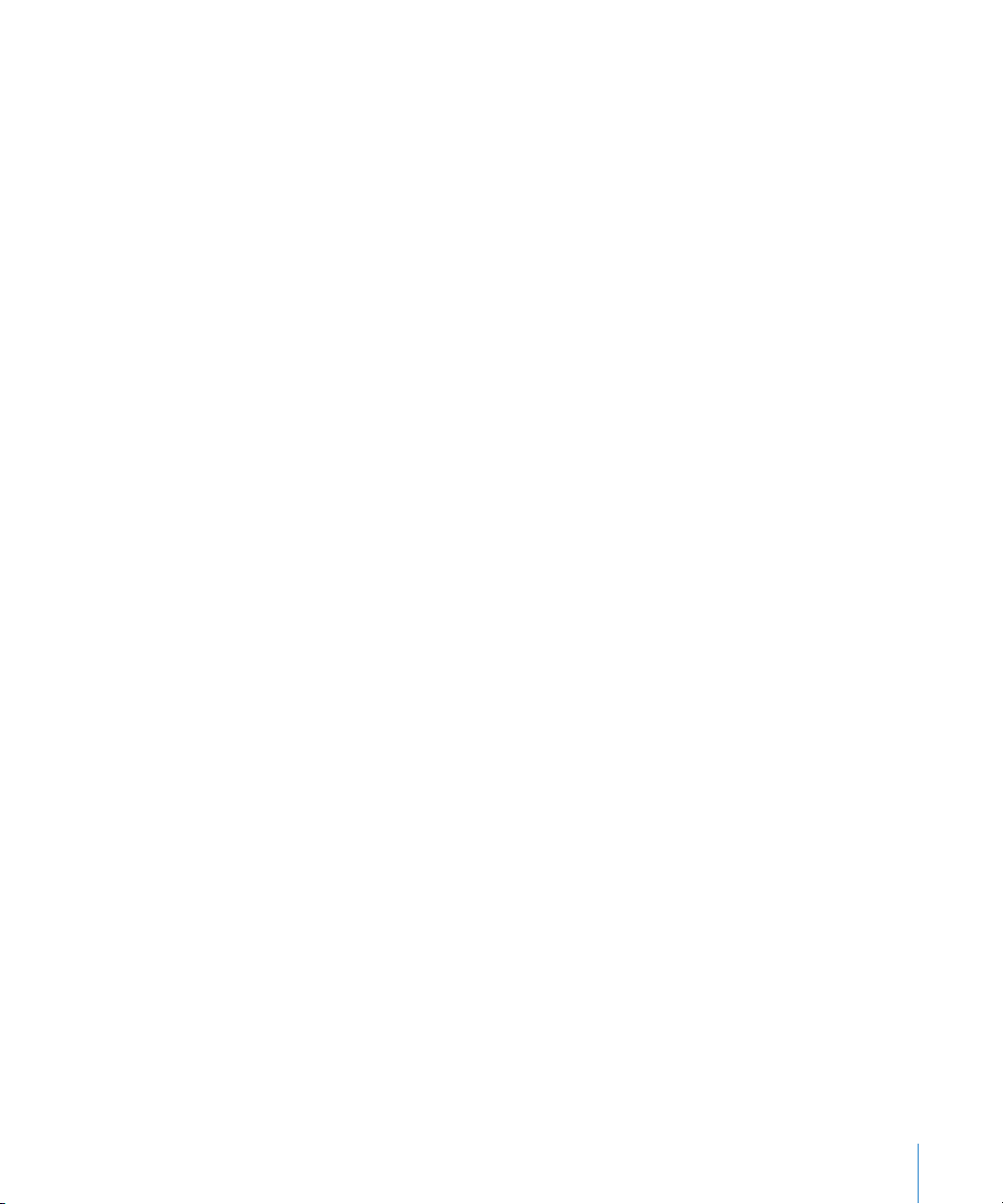
Чтобы применить цвета, выбранные в окне «Цвета», к объекту на странице,
выделите объект и поместите выбранный цвет в соответствующее поле с образцом
цвета в Инспекторе. Для этого можно нажать поле с образцом цвета в одном
из Инспекторов и затем выбрать в нем нужный цвет. Или же можно перетащить
цвет из палитры цветов или цветового поля в прямоугольник с образцом цвета
в Инспекторе.
Способы открытия окна «Цвета»
Нажмите «Цвета» на панели инструментов. m
Нажмите поле с образцом цвета в одном из Инспекторов. m
Как выбрать цвет с помощью окна «Цвета»
1 Нажмите в любом месте цветового круга.
Выбранный цвет появляется в цветовом поле в верхней части окна «Цвета».
2 Чтобы сделать цвет светлее или темнее, переместите бегунок на правой стороне
окна «Цвета».
3 Чтобы сделать цвет более прозрачным, переместите бегунок шкалы
непрозрачности влево или введите значение в процентах в поле
«Непрозрачность».
4 Чтобы использовать цветовую палитру, откройте ее, переместив манипулятор
в нижней части окна «Цвета».
Сохранить цвет в палитре можно, перетащив цвет из цветового поля на палитру
цветов. Для удаления цвета из палитры перетащите пустой квадрат на цвет,
который хотите удалить.
5 Чтобы повторить цвет другого элемента на экране, нажмите значок поиска слева
от цветового поля в окне «Цвета».
Нажмите элемент на экране, цвет которого требуется повторить. Этот цвет
появится в цветовом поле. Выберите в электронной таблице элемент, который
необходимо раскрасить, и перетащите на него цвет из цветового поля.
Глава 1 Инструменты и методы Numbers 27
Page 28
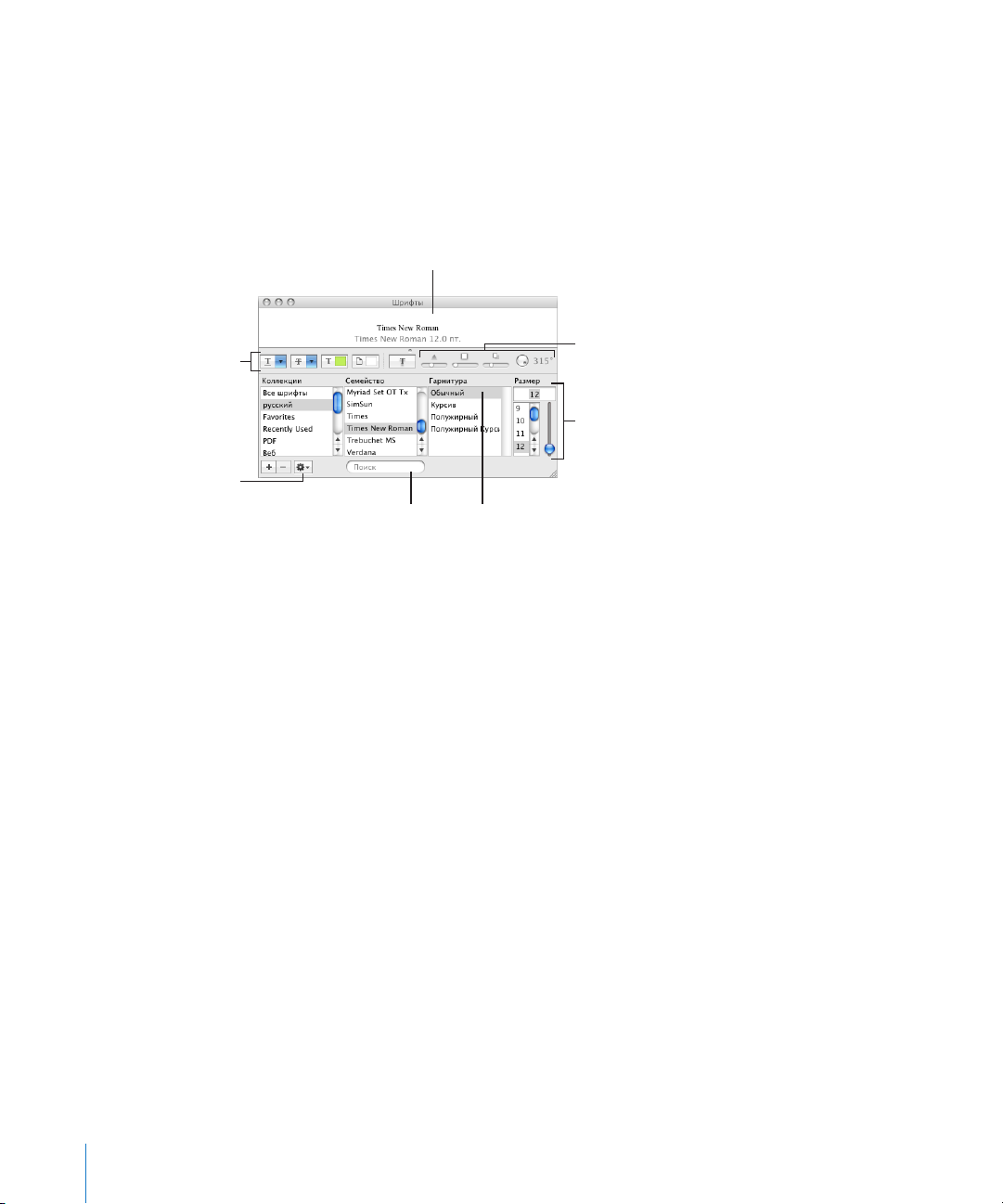
Окно «Шрифты»
Создавайте интересные
текстовые эффекты
с помощью этих кнопок.
Меню действий.
Выберите гарнитуру
шрифта для применения
к выделенному тексту.
Чтобы найти шрифт,
введите его имя в поле
поиска.
Выберите размер шрифта для
применения к выделенному
тексту.
Примените тень
к выделенному тексту.
Измените тень с помощью
элементов управления
непрозрачностью, размытием,
смещением и углом.
Просмотрите выбранную гарнитуру
(может потребоваться выбрать
«Показать Просмотр» в меню
действий).
Окно «Шрифты» используется для выбора шрифтов, размеров шрифтов и других
параметров форматирования шрифтов, включая тени и зачеркивание текста.
С помощью окна «Шрифты» можно также организовать любимые и часто
используемые шрифты так, чтобы при необходимости их можно было легко найти.
Как открыть окно «Шрифты»
Нажмите «Шрифт» на панели инструментов. m
Способы изменения шрифта выделенного текста
В поле «Поиск» введите название шрифта, который хотите использовать, и затем m
выберите его название в колонке «Семейство».
Выберите гарнитуру (например, курсив или жирный) в колонке «Гарнитура». m
В колонке «Размер» введите или выберите желаемый размер шрифта. m
Способы использования элементов управления в верхней части окна
«Шрифты»
Поместите указатель над любым элементом управления в верхней части окна,
чтобы увидеть поле с описанием функций каждого элемента. Если элементы
управления не отображаются, выберите «Показать эффекты» во всплывающем
меню «Действия панели шрифтов» в нижнем левом углу панели шрифтов.
Чтобы подчеркнуть текст, выберите стиль подчеркивания (одинарное или m
двойное) во всплывающем меню «Подчеркнуть текст».
Чтобы применить стиль подчеркивания (одинарное или двойное), выберите m
данный стиль во всплывающем меню «Подчеркнуть текст».
Чтобы изменить цвет текста, нажмите кнопку «Цвет текста», после чего откроется m
окно «Цвета». Подробнее см. Раздел «Окно «Цвета»» на стр. 26.
28 Глава 1 Инструменты и методы Numbers
Page 29
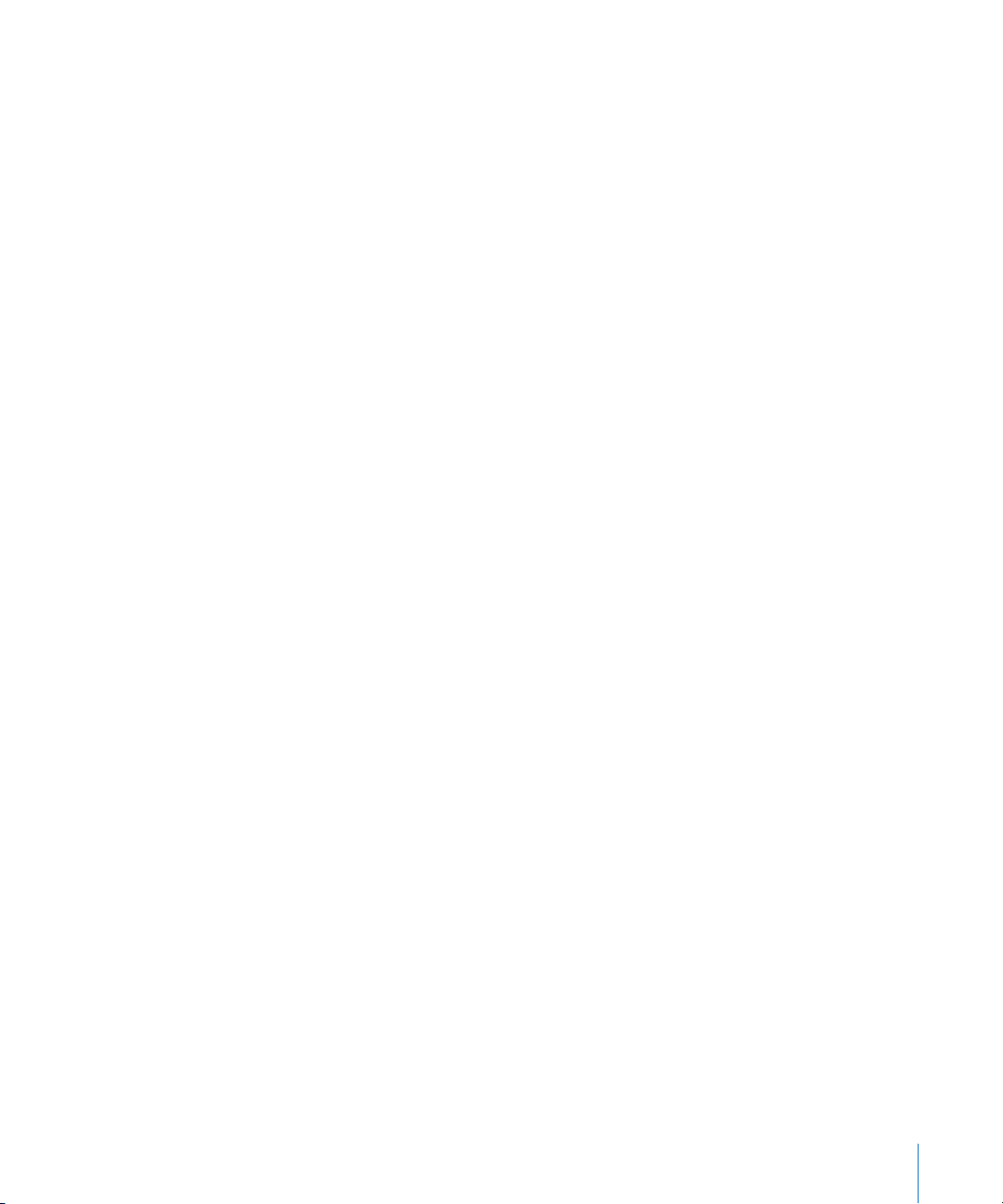
Чтобы изменить цвет фона абзаца, нажмите кнопку «Цвет документа», после чего m
откроется окно «Цвета».
Кнопка «Тень текста» позволяет добавить тень к выделенному тексту. Элементы m
управления «Непрозрачность тени», «Размывание тени», «Зазор тени» и «Угол тени»
предназначены для настройки внешнего вида тени.
Как организовать шрифты
1 Для создания новой коллекции нажмите кнопку «Добавить коллекцию» (+).
2 Выделите часть текста и отформатируйте его с использованием нужного семейства
шрифтов, гарнитуры и размера.
3 Перетащите имя шрифта из списка «Семейство» в ту коллекцию, в которой
Вы хотите его хранить.
Как настроить окно «Шрифты» для удобной работы
Оставьте окно «Шрифты» открытым во время работы. Измените размер окна m
с помощью регулятора в правом нижнем углу так, чтобы были видны только
семейства шрифтов и гарнитуры в выбранной коллекции шрифтов.
Окно предупреждений
При импорте документа в Numbers или экспорте электронной таблицы Numbers
в другой формат некоторые элементы могут быть переданы не так, как ожидалось.
Окно «Предупреждения для документа» содержит список зарегистрированных
программой проблем.
Если возникли какие-либо проблемы, Вы увидите на экране сообщение,
с помощью которого можно просмотреть предупреждения. Если Вам удобнее
не просматривать их сразу, можно открыть окно предупреждений в любое время,
выбрав «Вид» > «Показать предупреждения для документа».
Если Вы увидите предупреждение об отсутствии шрифта, то можете нажать это
предупреждение, нажать кнопку «Заменить шрифт» и выбрать шрифт замены.
Можно копировать одно или более предупреждений, выбрав их в окне
«Предупреждения для документа» и выбрав «Правка» > «Копировать».
Скопированный текст затем можно вставить в сообщение электронной почты,
текстовый файл или любое другое окно.
Глава 1 Инструменты и методы Numbers 29
Page 30
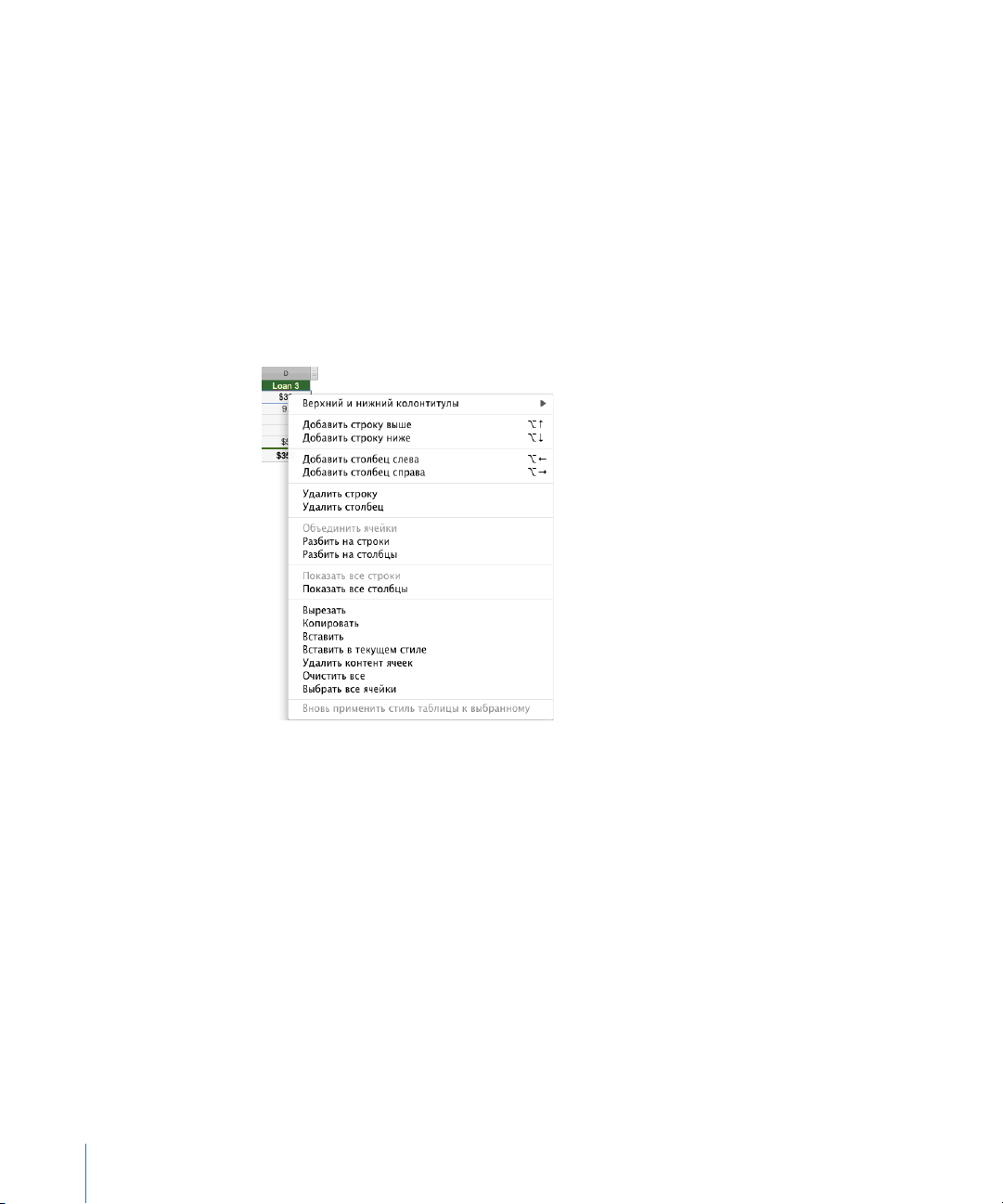
Сочетания клавиш быстрого доступа и меню сочетаний клавиш
Для выполнения многих задач Numbers можно использовать клавиатуру. Чтобы
просмотреть полный список сочетаний клавиш, откройте Numbers и выберите
«Справка» > «Сочетания клавиш».
У многих объектов также есть контекстные меню с командами, которые можно
применить к данному объекту. Меню сочетаний клавиш особенно полезны при
работе над таблицами и диаграммами.
Как открыть меню сочетаний клавиш
Нажмите объект, удерживая нажатой клавишу Control. m
30 Глава 1 Инструменты и методы Numbers
Page 31

Создание, сохранение
и организация электронных
2
таблиц Numbers.
В этой главе даны инструкции по управлению
электронными таблицами Numbers.
Для создания электронной таблицы Numbers можно открыть Numbers и выбрать
один из шаблонов. Также можно импортировать документ, созданный в другой
программе, Microsoft Excel или AppleWorks 6, или создать таблицу, используя файл
формата CSV (с разделителями-запятыми).
В этой главе даются инструкции по созданию, сохранению и открытию имеющиеся
электронных таблиц Numbers.
Кроме того, даются инструкции по организации электронных таблиц по листам
и страницам при печати или создании файлов PDF.
Создание электронной таблицы
Для создания новой электронной таблицы Numbers нужно выбрать шаблон
с подходящими форматированием и содержимым.
Шаблон «Пустой» позволяет построить свою электронную таблицу с чистого листа.
Либо выберите один из множества других шаблонов, чтобы приступить к созданию
бюджета, планированию вечеринки либо воспользоваться другими заранее
определенными таблицами, графиками и образцами данных.
Как создать электронную таблицу
1 Откройте программу Numbers, нажав значок в Dock или дважды нажав значок
в Finder.
Если программа Numbers уже открыта, выберите «Файл» > «Новый из окна выбора
шаблона».
31
Page 32

2 В окне «Выбор шаблона» выберите в левом столбце категорию шаблонов, чтобы
просмотреть входящие в нее шаблоны, и затем выберите подходящий для Вашей
таблицы шаблон. Если Вы хотите начать с электронной таблицы без какого-либо
заранее определенного содержимого, выберите «Пустой».
Можно быстро просмотреть содержимое шаблона, перемещая указатель влево
и вправо по его значку. Чтобы изменить размер значков шаблона, перетащите
бегунок в нижней части окна.
3 Выбрав нужный шаблон, нажмите «Выбрать». На экране появляется новая
электронная таблица.
Можно настроить Numbers на автоматическое открытие определенного шаблона
при каждом запуске Numbers или создании новой электронной таблицы. Выберите
Numbers > «Настройки» и нажмите «Основные». Поставьте флажок «Для новых
документов: Использовать шаблон:» и нажмите «Выбрать». Выберите имя шаблона,
затем нажмите «Выбрать».
При открытии окна «Выбор шаблона» выделяются те категория шаблона и шаблон,
которые были выбраны в прошлый раз.
Импорт документа из другой программы
Можно создать электронную таблицу Numbers, импортировав документ,
созданный в Microsoft Excel или AppleWorks 6. В Numbers также можно
импортировать файлы с разделителями-запятыми (формат CSV), с разделителямисимволами табуляции, а также файлы в формате Open Financial Exchange (OFX).
32 Глава 2 Создание, сохранение и организация электронных таблиц Numbers.
Page 33

Из AppleWorks можно импортировать только электронные таблицы.
Способы импорта документов
Перетащите документ на значок программы Numbers. Открывается новая m
электронная таблица Numbers с содержимым импортированного документа.
В программе Numbers зайдите в меню «Файл» > «Открыть», выберите документ m
и нажмите «Открыть».
Можно импортировать данные из Адресной книги и быстро создавать таблицы, m
содержащие имена, фамилии, номера телефонов, адреса и другую информацию
о контактах. Подробнее см. «Использование полей Адресной книги» на стр. 266.
Инструкции по импорту данных формата CSV или OFX см. в разделе m
«Использование файлов CSV или OFX в электронной таблице» на стр. 33.
Если импортировать документ не удается, попробуйте открыть документ в другой
программе и сохранить его в формате, который Numbers может прочесть, либо
скопируйте содержимое документа и вставьте его в существующую электронную
таблицу Numbers.
Можно также экспортировать электронные таблицы Numbers в файлы Microsoft
Excel, PDF и CSV. Подробнее см. «Экспорт электронной таблицы в другие форматы
документов» на стр. 272.
Использование файлов CSV или OFX в электронной таблице
Как добавить данные формата CSV или OFX в открытую электронную таблицу
1 Выберите лист.
2 Выполните одно из следующих действий.
Для создания одной или более таблиц перетащите файл CSV или OFX из Finder Â
на холст таблицы.
Для добавления данных CSV или OFX в пустую таблицу, перетащите файл CSV Â
или OFX на эту таблицу.
Данные будут добавлены; при необходимости будут созданы дополнительные
столбцы.
Для добавления данных CSV или OFX в таблицу, уже содержащую данные, Â
перетащите файл CSV или OFX на эту таблицу.
Если столбцы не совпадают, выберите нужный вариант из появившейся таблицы.
Вы можете отменить импорт, добавить столбцы в таблицу, пропустить лишние
столбцы или создать новую таблицу из данных CSV или OFX.
Глава 2 Создание, сохранение и организация электронных таблиц Numbers. 33
Page 34

Открытие существующей электронной таблицы
Вы можете открыть электронную таблицу iWork ‘08 или iWork ’09. Чтобы
пользоваться преимуществами новых функций, сохраните документы iWork ’08
в формате ‘iWork 09. Чтобы пользователи iWork ‘08 могли получить доступ к Вашим
электронным таблицам, сохраните их в формате iWork ‘08.
При открытии защищенных паролем электронных таблиц iWork ’09 содержимое
таблицы отобразится только после ввода пароля в поле «Пароль».
Способы открытия окна существующей электронной таблицы
Для открытия электронной таблицы из окна «Выбор шаблона» нажмите «Открыть m
файл» в окне «Выбор шаблона», выберите документ, затем нажмите «Открыть».
Для открытия электронной таблицы, в которой Вы работали ранее, выберите
ее во всплывающем меню «Открыть недавние» в левом нижнем углу окна «Выбор
шаблона».
Для открытия электронной таблицы во время работы с другой электронной m
таблицей выберите «Файл» > «Открыть», выберите электронную таблицу, затем
нажмите «Открыть».
Для открытия электронной таблицы, с которой Вы недавно работали, выберите
«Файл» > «Открыть недавно использованные» и выберите электронную таблицу
из подменю.
Для открытия электронной таблицы Numbers из окна Finder дважды нажмите m
мышью значок электронной таблицы или перетащите его на значок программы
Numbers.
При открытии может отобразиться сообщение об отсутствии шрифта или файла,
но возможность использовать электронную таблицу при этом сохраняется.
Numbers предоставляет возможность выбора шрифтов для замены отсутствующих.
Другой способ: закройте Numbers и добавьте недостающие шрифты в папку
«Fonts» (подробнее см. справку Mac). Для отображения отсутствующих фильмов
или звуковых файлов снова добавьте их в электронную таблицу.
Защита электронной таблицы паролем
Ограничить доступ к документу Numbers можно с помощью пароля. Пароли могут
содержать практически любые комбинации цифр и заглавных или строчных букв
и некоторые специальные символы. Пароли, содержащие комбинации букв, цифр
и других символов обычно считаются более надежными.
При сохранении электронной таблицы iWork ‘08 или Excel защиту паролем
использовать нельзя, но при экспорте таблицы в файл PDF ее можно защитить
паролем.
34 Глава 2 Создание, сохранение и организация электронных таблиц Numbers.
Page 35

При работе с паролем электронной таблицы Numbers можно выполнять
следующие действия.
Чтобы использовать электронную таблицу, защищенную паролем, откройте ее, m
введите пароль по запросу системы, выбрав, при желании, опцию «Запомнить этот
пароль в моей связке ключей», после чего нажмите «OK».
Если Вы ввели неверный пароль дважды, на экране появится подсказка, созданная
Вами при задании пароля.
Чтобы добавить пароль к электронной таблице, откройте Инспектор документов m
и выберите «Запросить пароль для открытия» на панели «Документ». Введите
пароль в предназначенном для него поле и нажмите «Задать пароль». Рядом
с именем документа, защищенного паролем, появится значок замка.
Если требуется помощь в создании необычного или особенно надежного пароля,
нажмите значок ключа рядом с полем «Пароль», чтобы открыть Ассистент пароля
и используйте его при создании пароля. Во всплывающем меню можно выбрать
пароль в зависимости от наиболее важных для Вас характеристик пароля.
Пароль отображается в поле «Вариант»; его надежность (более надежны те пароли,
которые сложнее «взломать») характеризуется длиной и зеленым цветом
индикатора «Качество». Если предложенный пароль Вас устраивает, скопируйте
его и вставьте в поле «Пароль».
Если предложенный пароль Вам не подходит, можно выбрать другой пароль
во всплывающем меню поля «Вариант», увеличить длину пароля, перетащив
бегунок, или ввести собственный пароль.
Для удаления пароля с электронной таблицы, откройте свой защищенный m
паролем документ и снимите флажок «Запросить пароль для открытия» на панели
«Документ» Инспектора документов. Для снятия защиты паролем введите
действующий пароль и нажмите «ОК».
Для изменения пароля откройте Инспектор документов, нажмите «Изменить m
пароль», введите свои данные и нажмите кнопку «Изменить пароль».
Чтобы добавить пароль к файлу PDF, создаваемому из Вашей электронной таблицы, m
следуйте инструкциям в разделе «Экспорт электронной таблицы в формат PDF» на
стр. 272.
Сохранение таблицы
Если Вы используете систему Mac OS X 10.7 (Lion) или новее, Numbers время
от времени автоматически сохраняет таблицу, не заставляя Вас прерывать работу,
поэтому можно не беспокоиться о том, что внесенные в презентацию изменения
могут пропасть при неожиданном завершении работы программы. Вы также
можете сохранить таблицу вручную, создав архив предыдущих версий, которые
можно будет восстановить в любой момент.
Глава 2 Создание, сохранение и организация электронных таблиц Numbers. 35
Page 36

Независимо от того, какую операционную систему Вы используете, рекомендуется
часто сохранять таблицу во время работы. После первого сохранения электронной
таблицы для последующего ее сохранения с теми же параметрами можно
нажимать сочетание клавиш Command-S.
При сохранении электронной таблицы Numbers шрифты не сохраняются в составе
таблицы. При переносе электронной таблицы Numbers на другой компьютер
убедитесь, что используемые в ней шрифты установлены в папке «Fonts» этого
компьютера.
Первое сохранение электронной таблицы
1 Выберите «Файл» > «Сохранить» или нажмите сочетание клавиш Command-S.
2 В поле «Сохранить как» введите имя электронной таблицы.
3 Выберите местоположение для сохранения электронной таблицы.
Если папка, в которой Вы хотите сохранить документ, не отображается
во всплывающем меню «Путь», нажмите мышью треугольник раскрытия справа
от поля «Сохранить как» и перейдите к другой папке.
4 Если требуется включить быстрый просмотр электронной таблицы в окне
Finder в Mac OS X 10.5 или более поздней версии, поставьте флажок «Включить
в документ предварительный просмотр».
Если Вы хотите, чтобы для Ваших таблиц всегда был включен предварительный
просмотр, выберите «Numbers» > «Настройки», нажмите «Основные» и выберите
«Включать в документ предварительный просмотр по умолчанию».
5 Если необходимо сохранить электронную таблицу в формате iWork ‘08 или Excel,
выберите «Сохранить копию как» и затем выберите во всплывающем меню «iWork
‘08» или «Документ Excel».
6 Если Вы (или другой пользователь) будете открывать электронную таблицу
на другом компьютере, нажмите «Дополнительные параметры» и поставьте
флажки, определяющие, что будет скопировано в таблицу.
Копировать аудиофайлы и фильмы в документ. Если Вы используете фильмы
или звуковые файлы в своей электронной таблице, установка этого флажка
сохранит фильм или звуковой файл в составе таблицы, благодаря чему эти файлы
будут воспроизводиться при открытии таблицы на другом компьютере. Вы можете
не устанавливать этот флажок, чтобы уменьшить размер файла, но при этом
медиафайлы не будут воспроизводиться на другом компьютере. См. «Уменьшение
размера файла изображения» на стр. 229 и «Уменьшение размера медиафайлов» на
стр. 244, где описаны другие способы уменьшения размера файла.
Копировать изображения шаблонов в документ. Если Вы не выбрали этот
параметр и открываете электронную таблицу на компьютере, где не установлена
программа Numbers, таблица может выглядеть по-другому.
7 Нажмите «Сохранить».
36 Глава 2 Создание, сохранение и организация электронных таблиц Numbers.
Page 37

Обычно сохранять электронные таблицы Numbers можно только на компьютерах
и серверах, на которых используется Mac OS X. Программа Numbers не совместима
с компьютерами Mac OS 9 и серверами Windows, на которых выполняются службы
для Macintosh. Если требуется сохранение для работы на компьютере Windows,
попробуйте с этой целью использовать программное обеспечение сервера AFP,
доступное для Windows.
Информация См. пункт
Обмен электронными таблицами с другими
пользователями
Отмена или предотвращение изменений,
внесенных в таблицу
Сохранение различных версий электронной
таблицы
Сохранение условий поиска поиска
электронной таблицы для Spotlight
Закрытие электронной таблицы без
завершения программы
«Печать электронной таблицы» на стр. 271
«Публикация электронной таблицы Numbers
на iWork.com Public Beta» на стр. 274
«Экспорт электронной таблицы в другие
форматы документов» на стр. 272
«Отправка электронных таблиц по электронной
почте» на стр. 278
«Отправка электронной таблицы в iWeb» на
стр. 278
«Отмена изменений» на стр. 37
«Блокировка редактирования таблицы» на
стр. 38
«Автоматическое сохранение резервной
копии» на стр. 38
«Доступ к архивным версиям таблицы» на
стр. 40
«Сохранение копии электронной таблицы» на
стр. 39
«Сохранение электронной таблицы в качестве
шаблона» на стр. 41
«Сохранение условий поиска Spotlight для
электронной таблицы» на стр. 41
«Закрытие электронной таблицы без выхода
из Numbers» на стр. 42
Отмена изменений
Ели Вы не хотите сохранять изменения, внесенные в электронную таблицу
с момента ее открытия или последнего сохранения, их можно отменить.
Способы отмены изменений
Для отмены последнего изменения выберите «Правка» > «Отменить». m
Для отмены нескольких изменений выберите «Правка» и нажмите «Отменить» m
несколько раз. Можно отменить все изменения, сделанные с момента открытия
таблицы или возврата к последней сохраненной редакции.
Глава 2 Создание, сохранение и организация электронных таблиц Numbers. 37
Page 38

Чтобы восстановить изменения, отмененные с помощью команды «Правка» > m
«Отменить», нажмите «Правка» > «Повторить» (один или несколько раз).
Для отмены всех изменений, внесенных с момента последнего сохранения m
электронной таблицы, выберите «Файл» > «Вернуть к сохраненному», затем
нажмите «Вернуться».
Блокировка редактирования таблицы
Если Вы используете Mac OS X версии 10.7 (Lion) или новее, Вы можете
заблокировать таблицу, чтобы никто не смог случайно изменить ее при просмотре.
После этого Вы в любой момент сможете разблокировать таблицу и продолжить
ее редактирование.
Как заблокировать таблицу
1 Откройте таблицу, которую Вы хотите заблокировать. Наведите курсор
на название таблицы в верхней части окна Numbers и удерживайте некоторое
время.
Появится треугольник.
2 Нажмите треугольник и выберите «Закрепить» во всплывающем меню.
Как разблокировать таблицу для редактирования
Наведите курсор на название таблицы в верхней части окна Numbers m
и удерживайте, пока не появится треугольник. Нажмите треугольник и выберите
«Снять закрепление»..
Автоматическое сохранение резервной копии
При каждом сохранении электронной таблицы можно сохранять копию,
не содержащую изменений, сделанных с момента последнего сохранения. Таким
образом, если Вы решите пересмотреть внесенные Вами изменения, можно будет
вернуться к резервной копии электронной таблицы.
Есть несколько способов создания резервных копий, в зависимости от версии
Mac OS X. В системе Mac OS X 10.7 (Lion) и новее при каждом сохранении файла
сохраняется также мгновенная копия таблицы. Вы можете в любой момент
воспользоваться архивом со всеми сохраненными версиями. Подробнее
об использовании предыдущих версий документов в системе Lion см. в разделе
«Доступ к архивным версиям таблицы» на стр. 40.
Если Вы используете Mac OS X версии 10.6.x (Snow Leopard) или более ранней
версии, Вы можете настроить программу Numbers для автоматического создания
копии последней сохраненной версии таблицы. Это может быть удобным и в
системе Lion, если Вы хотите хранить резервные копии таблицы на другом
жестком диске или на другом устройстве, подключенном к сети.
38 Глава 2 Создание, сохранение и организация электронных таблиц Numbers.
Page 39

Как создать архив сохраненных версий таблицы в системе Lion или новее
Выберите пункт меню «Файл» > «Сохранить версию» или нажмите сочетание m
клавиш Command-S.
Как создать копию последней сохраненной версии таблицы
Выберите пункт меню «Numbers» > «Настройки», нажмите «Основные» m
и установите флажок «Создавать копию предыдущей версии».
При следующем сохранении электронной таблицы в том же месте создается
резервная копия, в начало имени которой добавляется «Резервная копия».
Создается только один вариант резервной копии — последний сохраненный
документ. При каждом сохранении электронной таблицы файл старой резервной
копии замещается файлом новой резервной копии.
Для возврата к последнему сохраненному варианту после внесения
не сохраненных изменений выберите «Файл» > «Вернуться к сохраненному».
Изменения в открытой электронной таблице отменяются.
Сохранение копии электронной таблицы
Если нужно дублировать открытую таблицу, можно сохранить ее под другим
именем или в другой папке.
Как сохранить копию таблицу в Mac OS X 10.7 (Lion) или новее
1 Выберите пункт меню «Файл» > «Дублировать».
Программа создаст копию таблицы, не присваивая ей имени. Обе копии останутся
открытыми на Рабочем столе. Вы сможете их просматривать и редактировать.
2 Закройте окно с безымянной копией. Во всплывающем окне введите имя
и выберите папку, в которой нужно сохранить таблицу.
3 Нажмите «Сохранить».
Как сохранить копию таблицы в Mac OS X 10.6 (Snow Leopard) или более
ранней версии
Выберите «Файл» > «Сохранить как» и укажите имя и местоположение. m
Электронная таблица, которая остается открытой — это таблица с новым именем.
Для работы с предыдущей редакцией документа выберите «Файл» > «Открыть
недавно использованные» и выберите предыдущую редакцию из подменю.
Вы можете включить автоматическое резервное копирование таблицы при
каждом сохранении файла. Резервные копии будут сохраняться в том же месте, что
и исходный файл, и с тем же именем, но в начале имени файла будут стоять слова
«Резервная копия». См. раздел «Автоматическое сохранение резервной копии» на
стр. 38.
Глава 2 Создание, сохранение и организация электронных таблиц Numbers. 39
Page 40

Доступ к архивным версиям таблицы
Прошлые версии таблицы
Текущая версия таблицы
Нажмите, чтобы восстановить
версию, которая сейчас
отображается в правой части экрана.
Нажмите, чтобы закрыть это окно, не
восстанавливая старую версию.
Перетащите указатель по
временной шкале, чтобы
просмотреть различные версии,
сохранённые в прошлом.
Если в Mac OS X v10.7 (Lion) или новее таблица была сохранена несколько раз, все
сохраненные версии автоматически добавлены в архив. Вы можете просмотреть
архив и найти раннюю версию, которую Вам нужно восстановить или использовать
для справки. Когда Вы нашли нужную версию в архиве, Вы можете восстановить
ее и создать полноценный редактируемый документ, или извлечь из нее текст,
изображение или настройки, чтобы использовать их снова.
Как найти и восстановить архивные версии таблицы
1 Откройте таблицу, архивные версии которой Вы хотите увидеть. Наведите курсор
на название таблицы в верхней части окна Numbers и удерживайте некоторое
время.
Появится треугольник.
2 Нажмите треугольник и выберите «Просмотреть все версии».
Содержимое окна просмотра изменится: в нем будут по очереди отображаться все
сохраненные версии таблицы в обратном порядке. Шкала времени вдоль правого
края экрана показывает, когда была сохранена ближайшая слева версия.
40 Глава 2 Создание, сохранение и организация электронных таблиц Numbers.
Page 41

3 Перетащите регулятор по шкале времени, чтобы перейти назад и увидеть более
ранние версии таблицы.
4 Когда Вы найдете версию, которую Вам нужно рассмотреть подробнее, нажмите
изображение этой версии.
Выбранная версия переместится на передний план, и Вы сможете просматривать
отдельные вкладки или изменять масштаб отображения, нажимая их, выбирать
объекты на вкладке, открывать окна инспектора, копировать объекты и настройки.
5 Выполните одно из следующих действий.
Чтобы полностью восстановить архивную версию, отобразите ее на переднем Â
плане и нажмите «Восстановить». Таблица откроется на Рабочем столе, заменив
ту версию, с которой Вы работали перед началом просмотра предыдущих
версий. (Эта версия будет добавлена во временную шкалу, и Вы сможете
восстановить ее при необходимости.)
Чтобы восстановить отдельный объект или параметр инспектора, скопируйте Â
объект или параметр, выбрав его и нажав сочетание клавиш Command-C,
а затем нажмите «Текущий документ», чтобы вернуться к текущей версии
таблицы. Найдите лист, на который нужно вставить скопированный объект,
и наведите курсор на точку вставки объекта на листе. Вставьте объект при
помощи сочетания клавиш Command-V.
Чтобы сравнить архивную версию с текущей версией слайд за слайдом, нажмите Â
«Текущий документ».
6 Чтобы вернуться к Рабочему столу, нажмите «Готово».
Сохранение электронной таблицы в качестве шаблона
Для использования созданной Вами электронной таблицы в качестве основы
создания будущих документов ее можно сохранить как шаблон. После сохранения
электронной таблицы в качестве шаблона она будет отображаться в Инструменте
выбора шаблона.
Как сохранить электронную таблицу в качестве шаблона
Выберите «Файл» > «Сохранить как шаблон». m
Подробнее см. «Разработка шаблона» на стр. 280.
Сохранение условий поиска Spotlight для электронной таблицы
В электронных таблицах Numbers можно сохранять такие данные о таблице,
как имя автора и ключевые слова. По этим данным таблицу можно будет найти
с помощью Spotlight.
Глава 2 Создание, сохранение и организация электронных таблиц Numbers. 41
Page 42

Как сохранить условия поиска Spotlight
1 Нажмите «Инспектор» на панели инструментов, затем нажмите кнопку «Инспектор
документов».
2 Введите или измените данные в полях Spotlight.
Для поиска электронных таблиц с данными Spotlight нажмите значок Spotlight
в верхнем правом углу строки меню и введите текст, который требуется найти.
Закрытие электронной таблицы без выхода из Numbers
Закончив работу с электронной таблицей, Вы можете закрыть ее, не выходя
из Numbers.
Способы закрытия активной электронной таблицы без завершения
программы
Для закрытия активной электронной таблицы выберите «Файл» > «Закрыть» или m
нажмите кнопку закрытия в левом верхнем углу окна документа Numbers.
Для закрытия всех открытых таблиц нажмите клавишу Option и выберите «Файл» > m
«Закрыть все» или нажмите кнопку закрытия активной таблицы.
Если с момента последнего сохранения электронной таблицы в нее были внесены
какие-либо изменения, программа Numbers предложит сохранить их.
42 Глава 2 Создание, сохранение и организация электронных таблиц Numbers.
Page 43

Использование листов для организации таблицы
Нажмите, чтобы
отобразить или
скрыть таблицы
и диаграммы
листа на панели
«Листы».
Переместите влево или
вправо, чтобы изменить
размер панели «Листы».
Нажмите таблицу или
диаграмму в списке, чтобы
выбрать ее и отобразить
на листе.
Подобно главам в книге, листы позволяют разделить данные на группы,
которыми легко управлять. Например, можно поместить диаграммы на один
лист с таблицами, по данным которых они построены, или поместить все
таблицы на один лист, а все диаграммы — на другой. Один лист можно отвести
под контактные данные деловых партнеров, а другой — под данные друзей
и родственников.
Содержащиеся в электронной таблице листы, а также таблицы и диаграммы
на каждом листе символически представлены на панели «Листы», расположенной
вдоль левого края холста.
Для каждого листа перечислены только таблицы и диаграммы, даже если
в электронной таблице имеется текст, изображения и другие объекты.
Порядок таблиц и диаграмм на панели «Листы» может не соответствовать
их порядку в электронной таблице (см. «Изменение порядка листов и их
содержимого» на стр. 44).
Способы просмотра объектов листа
Чтобы показать или скрыть все таблицы и диаграммы листа на панели «Листы», m
нажмите треугольник раскрытия слева от листа на панели.
Чтобы просмотреть содержимое листа, нажмите лист на панели «Листы». m
Когда Вы работаете над какой-либо таблицей или диаграммой в электронной
таблице, эта таблица или диаграмма выделяется на панели «Листы».
Информация См. пункт
Создание и удаление листов «Добавление и удаление листов» на стр. 44
Перемещение листов, изменение порядка
таблиц и диаграмм в них, а также перенос
Глава 2 Создание, сохранение и организация электронных таблиц Numbers. 43
таблицы и диаграммы с одного листа на другой
Присвоение имени листу «Переименование листов» на стр. 45
«Изменение порядка листов и их
содержимого» на стр. 44
Page 44

Добавление и удаление листов
Способы создания и удаления листов
Чтобы добавить новый лист, нажмите кнопку «Лист» на панели инструментов. Также m
можно выбрать «Вставка» > «Лист».
Внизу панели «Листы» появляется новый лист с уже определенной таблицей.
Созданный лист можно переместить, перетащив его в другое место на панели
«Листы».
При добавлении листа программа Numbers присваивает ему имя по умолчанию,
однако это имя можно изменить (см. «Переименование листов» на стр. 45).
Чтобы скопировать лист, выполните одно из следующих действий. m
Удерживая клавишу Option, перетащите лист, который требуется скопировать, Â
на нужное место на панели «Листы».
Создайте копию, используя пукнт меню «Правка» > «Дублировать», который Â
служит для вставки копии сразу за выбранным листом.
На панели «Листы» выберите лист, который требуется скопировать, выберите Â
«Правка» > «Копировать», выберите лист, после которого требуется поместить
копию, затем выберите «Правка» > «Вставить».
Чтобы удалить лист вместе с его содержимым, выберите его в панели «Листы» m
и нажмите клавишу Delete.
Изменение порядка листов и их содержимого
На панели «Листы» можно перемещать листы и изменять порядок таблиц
и диаграмм на них. Также можно переносить таблицы и диаграммы с одного листа
на другой.
Изменение порядка таблиц и диаграмм на панели «Листы» не влияет на их
расположение на холсте листа. Например, на панели «Листы» можно разместить
диаграммы рядом с таблицами, на которых они основаны, или расположить
таблицы в том порядке, в котором Вы планируете над ними работать. При этом
на холсте таблицы эти объекты можно расположить в совершенно ином порядке
(например, при компоновке электронной таблицы для вывода на печать).
Способы изменения порядка листов на панели «Листы»
Чтобы переместить лист, выберите его и перетащите в новое место на панели. При m
этом остальные листы сместятся.
Можно также выбрать несколько листов и переместить их группой.
Чтобы скопировать (или вырезать) и вставить листы, выберите листы, нажмите m
«Правка» > «Вырезать» или «Правка» > «Копировать», выберите лист, после
которого требуется поместить перемещаемые листы, и выберите «Правка» >
«Вставить».
44 Глава 2 Создание, сохранение и организация электронных таблиц Numbers.
Page 45

Чтобы переместить одну или несколько таблиц или диаграмм, связанных с листом, m
выберите их и перетащите в новое место на том же листе или на другой лист.
Перемещать таблицы и диаграммы на панели можно также с помощью команд
вырезания и вставки или копирования и вставки.
Чтобы переместить объект в пределах листа в электронной таблице, выберите
его и перетащите его в другое место, или воспользуйтесь командами вырезания
и вставки или копирования и вставки. Инструкции по помещению объектов
на определенные страницы для печати или создания PDF см. в разделе
«Разделение листа на страницы» на стр. 46.
Переименование листов
Каждый лист на панели «Листы» имеет имя. При создании листа ему присваивается
имя по умолчанию, которое можно изменить на более содержательное.
Способы переименования листа
На панели «Листы» дважды нажмите имя и измените его. m
Выберите лист на панели «Листы» или объект на листе и в Инспекторе листов m
измените имя в поле «Имя».
Также можно переименовывать таблицы и диаграммы на листе. Инструкции см.
в разделах «Задание имен таблиц» на стр. 56 и «Размещение и форматирование
заголовка и легенды диаграммы» на стр. 165.
Глава 2 Создание, сохранение и организация электронных таблиц Numbers. 45
Page 46

Нажмите, чтобы
отобразить или
скрыть вид
печати.
Переместите, чтобы уменьшить
или увеличить все объекты
листа.
Область нижнего
колонтитула
Область верхнего
колонтитула
Нажмите, чтобы выбрать
масштаб страницы,
который позволить
просмотреть больше или
меньше страниц.
Нажмите, чтобы
просмотреть страницы
в книжной
(вертикальной)
ориентации.
Нажмите, чтобы
просмотреть
страницы
в альбомной
(горизонтальной)
ориентации.
Разделение листа на страницы
Просматривая лист в виде отдельных страниц в режиме вида печати, можно,
перемещать объекты и изменять их размеры, чтобы скомпоновать их желаемым
образом для вывода на печать или создания PDF-версии листа. Также можно
вставлять верхние и нижние колонтитулы, номера страниц и т. д.
Способы перехода в вид печати
Нажмите «Вид» на панели инструментов и выберите «Показать вид печати» или m
46 Глава 2 Создание, сохранение и организация электронных таблиц Numbers.
«Скрыть вид печати».
Выберите «Файл» > «Показать вид печати» или «Файл» > «Скрыть вид печати». m
Выберите «Вид» > «Показать вид печати» или «Вид» > «Скрыть вид печати». m
Нажмите значок страницы рядом с элементом управления масштабом страницы m
в нижней левой части холста.
Page 47

При работе в виде печати масштаб, выбранный во всплывающем меню в нижней
Введите имя листа.
Уменьшите или увеличьте все объекты листа.
Задайте ориентацию страницы
и порядок разбиения на страницы.
Задайте поля страниц.
Укажите начальный номер страницы
для листа.
левой части холста, определяет количество одновременно отображаемых страниц
в окне.
Атрибуты страниц, такие как ориентация и поля, задаются отдельно для каждого
листа с помощью Инспектора листов.
Информация См. пункт
Задание размера страницы в соответствии
с используемым размером бумаги
Настройка отображения верхних и нижних
колонтитулов на всех страницах документа
Настройка размера и местоположения
объектов на листе
Расположение страниц горизонтально или
вертикально
Расположение страниц слева направо или
сверху вниз
Отображение номеров страниц в верхних
и нижних колонтитулах
Задание пустого пространства между краем
таблицы и краем бумаги
Задание размера страниц электронной таблицы
Прежде чем работать в виде печати, задайте размер страницы в соответствии
с размером бумаги, на которой планируется печатать электронную таблицу.
«Задание размера страниц электронной
таблицы» на стр. 47
«Добавление на лист верхних и нижних
колонтитулов» на стр. 48
«Расстановка объектов на странице в режиме
вида печати» на стр. 48
«Задание ориентации страниц» на стр. 49
«Задание порядка разбивки на страницы» на
стр. 49
«Нумерация страниц» на стр. 49
«Задание полей страниц» на стр. 50
Глава 2 Создание, сохранение и организация электронных таблиц Numbers. 47
Page 48

Как задать размер страниц
1 Нажмите «Инспектор» на панели инструментов, затем нажмите кнопку «Инспектор
документов».
2 Выберите размер страницы во всплывающем меню «Размер бумаги».
Добавление на лист верхних и нижних колонтитулов
На лист можно добавить текст, который будет повторяться на нескольких
страницах. Повторяющаяся информация в верхней части страницы называется
верхним колонтитулом, повторяющаяся информация в нижней части страницы
называется нижним колонтитулом.
В верхний и нижний колонтитулы можно помещать свою собственную
информацию, а также использовать поля форматированного текста. Поля
форматированного текста позволяют вставлять текст, который обновляется
автоматически. Например, при вставке поля даты при каждом открытии документа
в нем отображается текущая дата. Точно так же поля номеров страниц отражают
изменение номеров страниц при добавлении и удалении страниц.
Как задать содержимое верхнего или нижнего колонтитула
1 Нажмите «Вид» на панели инструментов и выберите «Показать вид печати».
2 Чтобы увидеть области верхнего и нижнего колонтитулов, задержите указатель
в верхней или нижней части страницы.
Также можно нажать «Вид» на панели инструментов и выбрать «Показать макет».
3 Чтобы добавить текст в верхний или нижний колонтитул, поместите точку ввода
в верхний или нижний колонтитул и введите текст.
4 Инструкции по добавлению номеров страниц или другой изменяющейся
информации см. в разделе «Вставка номеров страниц и других переменных
значений» на стр. 218.
Расстановка объектов на странице в режиме вида печати
Работая с листом в режиме вида печати, можно изменять размер объектов,
перемещать их по странице или со страницы на страницу, а также разбивать
длинные таблицы на несколько страниц.
Для перехода в вид печати нажмите «Вид» на панели инструментов и выберите
«Показать вид печати».
Способы организации объектов на страницах выбранного листа
Чтобы настроить размер всех объектов на листе и тем самым изменить количество m
занимаемых ими страниц, пользуйтесь элементами управления «Масштаб»
в Инспекторе листов.
48 Глава 2 Создание, сохранение и организация электронных таблиц Numbers.
Page 49

Для изменения размеров всего содержимого листа можно также переместить
бегунок «Масштаб» в нижней левой части холста.
Чтобы изменить размер отдельного объекта, выделите его и перетаскивайте его m
метки-манипуляторы, или измените значения в полях «Размер» в Инспекторе
размеров.
Об изменении размеров таблицы см. «Изменение размера таблицы» на
стр. 55. Об изменении размеров диаграмм см. «Изменение размера и поворот
диаграммы» на стр. 166. Об изменении размеров других объектов см. «Изменение
размеров объектов» на стр. 253.
В виде печати строки и столбцы верхнего колонтитула повторяются на каждой m
странице, если таблица занимает более одной страницы.
Чтобы отменить показ строк и столбцов верхнего колонтитула на каждой странице,
в меню «Таблица» отмените выбор параметра «Зафиксировать строки верхнего
колонтитула» или «Зафиксировать столбцы бокового колонтитула».
Чтобы переместить объекты с одной страницы на другую, перетаскивайте их или m
вырезайте и вставляйте.
Задание ориентации страниц
Страницы листа можно располагать в вертикальной (книжной) или горизонтальной
(альбомной) ориентации.
Как задать ориентацию страниц листа
1 Нажмите «Вид» на панели инструментов и выберите «Показать вид печати».
2 Нажмите кнопку «Инспектор» на панели инструментов, нажмите кнопку
«Инспектор листов» и выберите подходящую ориентацию страницы в области
«Макет страницы».
Также можно нажать кнопку ориентации страницы в нижней левой части холста.
Задание порядка разбивки на страницы
В режиме вида печати страницы могут располагаться слева направо или
сверху вниз. Этот порядок определяет то, как документ выводится на печать
и экспортируется в файл PDF.
Как задать порядок разбивки на страницы
Нажмите «Инспектор» на панели инструментов, нажмите кнопку «Инспектор m
листов» и затем выберите порядок (сверху вниз или слева направо) в области
«Макет страницы».
Нумерация страниц
В верхнем или нижнем колонтитуле листа можно отображать номера страниц.
Глава 2 Создание, сохранение и организация электронных таблиц Numbers. 49
Page 50

Как нумеровать страницы листа
1 Выберите лист.
2 Нажмите «Вид» на панели инструментов и выберите «Показать вид печати».
3 Нажмите «Вид» на панели инструментов и выберите «Показать макет», чтобы
отобразить верхние и нижние колонтитулы.
Чтобы увидеть колонтитулы, можно также задержать указатель в верхней или
нижней части страницы.
4 Для вставки номера страницы нажмите в первом верхнем или нижнем
колонтитуле, следуя инструкциям раздела «Вставка номеров страниц и других
переменных значений» на стр. 218.
5 Нажмите «Инспектор» на панели инструментов, нажмите кнопку «Инспектор
листов» и затем укажите начальный номер страницы.
Чтобы продолжить нумерацию с предыдущего выбранного листа, поставьте
флажок «Продолжать с предыдущего листа».
Чтобы начать нумерацию страниц с определенного номера, задайте его в поле
«Начинать с».
Задание полей страниц
В режиме вида печати все страницы листа имеют поля (пустое пространство между
краем листа и краями бумаги). На экране эти поля отмечаются светло-серыми
линиями, которые видны в режиме просмотра макета.
Как задать поля страниц для листа
1 Выберите лист на панели «Листы».
2 На панели инструментов нажмите «Вид» и выберите «Показать вид печати». Затем
нажмите «Вид» еще раз и выберите «Показать макет».
3 Нажмите «Инспектор» на панели инструментов и нажмите кнопку «Инспектор
листов».
4 Для задания расстояния между краями макета и левой, правой, верхней и нижней
сторонами страницы введите значения в полях «Слева», «Справа», «Сверху»
и «Снизу».
5 Для задания расстояния между верхним или нижним колонтитулом и верхним или
нижнем краем страницы введите значения в поля «Верхн. колонтитул» и «Нижн.
колонтитул».
Чтобы напечатать электронную таблицу с минимальными полями, с которыми
способен печатать Ваш принтер, поставьте флажок «Использовать поля принтера».
В этом случае все параметры полей, заданные в Инспекторе листов, при печати
будут игнорироваться.
50 Глава 2 Создание, сохранение и организация электронных таблиц Numbers.
Page 51

Использование таблиц
3
В этой главе даются инструкции по добавлению
и форматированию таблиц, их строк и столбцов.
Еще несколько глав содержат инструкции, посвященные отдельным аспектам
работы с таблицами.
Информация См. пункт
Управление ячейками таблиц и их содержимым Глава 4, «Работа с ячейками таблицы,» на стр. 87
Применение стилей для форматирования
таблиц
Использование формул в ячейках таблицы Глава 6, «Использование формул
Отображение значений ячеек таблиц
в диаграммах
Глава 5, «Работа со стилями таблиц,» на стр. 130
в таблицах,» на стр. 135
Глава 7, «Создание диаграмм на основе
данных,» на стр. 154
Работа с таблицами
Создавайте таблицы различными способами и управляйте их характеристиками,
размером и расположением.
Информация См. пункт
Вставка таблиц «Добавление таблицы» на стр. 52
Использование инструментов таблиц «Использование инструментов таблиц» на
стр. 52
Изменение размера таблиц «Изменение размера таблицы» на стр. 55
Перемещение таблиц «Перемещение таблиц» на стр. 56
Задание имен таблиц (ПРИМЕЧАНИЕ. Только
для Numbers.)
Применение цвета и других визуальных
эффектов к таблицам
51
«Задание имен таблиц» на стр. 56
«Улучшение внешнего вида таблиц» на стр. 57
Page 52

Информация См. пункт
Задание таблиц для повторного использования «Задание таблиц для повторного
использования» на стр. 57
Экспорт таблиц в другие программы iWork «Копирование таблиц в другие программы
iWork» на стр. 59
Добавление таблицы
Хотя большинство шаблонов содержат одну или более заранее определенных
таблиц, можно добавить дополнительные таблицы в документ Numbers.
Способы добавления таблицы
Нажмите «Таблицы» на панели инструментов и выберите готовую таблицу m
из всплывающего меню.
Можно добавить собственную заранее определенную таблицу во всплывающее
меню. Подробнее см. «Задание таблиц для повторного использования» на стр. 57.
Выберите «Вставка» > «Таблица» > m тип таблицы.
Чтобы создать новую таблицу на основе одной ячейки или нескольких смежных m
ячеек в существующей таблице, выберите ячейку или ячейки и перетащите область
выделения на пустое место листа. Для сохранения значений в выбранных ячейках
в исходной таблице во время перетаскивания удерживайте клавишу Option.
Подробнее о методах выбора ячеек см. «Выделение таблиц и их компонентов» на
стр. 59.
Чтобы создать новую таблицу на основе целой строки или столбца m
из существующей таблицы, нажмите вкладку-указатель, связанную с этой строкой
или столбцом и, удерживая ее, перетащите строку или столбец на пустое место
листа и затем отпустите вкладку. Чтобы сохранить значения в выбранном столбце
или стороке в исходной таблице, во время перетаскивания удерживайте клавишу
Option.
Использование инструментов таблиц
Вы можете форматировать таблицу и ее столбцы, ряды, ячейки и значения
в ячейках, используя различные инструменты Numbers.
Способы управления характеристиками
Выберите таблицу, нажав ее имя на панели «Листы», и с помощью панели m
форматирования быстро задайте формат таблицы. О других способах выделения
таблиц см. «Выделение таблицы» на стр. 60.
52 Глава 3 Использование таблиц
Page 53

Расположите текст
в ячейках таблицы.
Отформатируйте
границы ячеек.
Добавьте в ячейку
цвет фона.
Отформатируйте
значения ячеек.
Настройте верхние и
нижние колонтитулы.
Отобразите или скройте
имя таблицы.
Отформатируйте текст
в ячейках таблицы.
Используйте Инспектор таблиц и его элементы управления таблицами, такие m
Добавьте имя таблицы.
Объедините или
разделите выбранные
ячейки.
Настройте размер строк и столбцов.
Задайте стиль, ширину и цвет рамки
ячейки.
Добавьте в ячейку цветовую заливку
или изображение.
Измените действие,
выполняемое при
нажатии клавиш Return
и Tab.
Добавьте или удалите от 1 до 5
строк верхнего, бокового и нижнего
колонтитула.
как поля для точного задания ширины столбца и высоты строки. Чтобы открыть
Инспектор таблиц, нажмите кнопку «Инспектор» на панели инструментов
и выберите «Инспектор таблиц».
Глава 3 Использование таблиц 53
Используйте Инспектор ячеек для задания формата значений в ячейках. m
Например, можно отобразить обозначение валюты в ячейках, содержащих
денежные значения. Формат ячеек определяет способ отображения значений
ячеек, но никогда не вызывает изменения изначальных значений ячеек, которые
используются в вычислениях. Например, в ячейке с фактическим значением 4,29
может отображаться число 4,3, но в вычислениях используется значение 4,29.
Также можно задать условное форматирование. Например, можно выделить
ячейку красным цветом, когда ее значение превышает определенную величину.
Page 54

Чтобы открыть Инспектор таблиц, нажмите кнопку «Инспектор» на панели
Кнопки в верхней части
окна «Инспектор» служат
для открытия десяти
Инспекторов: документов,
листов, таблиц, ячеек,
диаграмм, текстов, графики,
размеров, гиперссылок
и QuickTime.
Перетяните манипулятор
таблицы, чтобы переместить
таблицу.
Эти буквы можно использовать
для ссылки на столбцы.
Нажмите манипулятор столбцов, чтобы
добавить один столбец. Перетяните его,
чтобы добавить несколько столбцов.
Эти номера можно
использовать для
ссылки на строки.
Перетяните манипулятор столбцов и строк
вниз, чтобы добавить строки. Перетяните
его вправо, чтобы добавить столбцы.
Перетяните его по диагонали, чтобы
одновременно добавить строки и столбцы.
Нажмите манипулятор строк, чтобы
добавить одну строку. Перетяните
его, чтобы добавить несколько строк.
инструментов и выберите «Инспектор таблиц».
Для создания специальных визуальных эффектов, таких как тени, используйте m
Инспектор графики. Чтобы открыть Инспектор графики, нажмите кнопку
«Инспектор» на панели инструментов и выберите «Инспектор графики».
Стили таблиц помогут Вам быстро и грамотно настроить вид таблиц. Подробнее см. m
«Использование стилей таблиц» на стр. 130 .
Вкладки-указатели и метки-манипуляторы, которые появляются на экране, когда m
выделена ячейка таблицы, помогут Вам быстро организовать таблицу, выбрать все
ячейки в строке или столбце, добавить строку или столбец и выполнить другие
действия. О выделении ячейки таблицы см. «Выделение ячейки таблицы» на стр. 60.
Также можно использовать вкладки-указатели при работе с формулами (см.
54 Глава 3 Использование таблиц
«Ссылки на ячейки в формулах» на стр. 145).
Воспользуйтесь контекстным меню, для чего выделите таблицу, ячейку или ячейки m
и затем, удерживая клавишу Control, нажмите таблицу снова.
Page 55
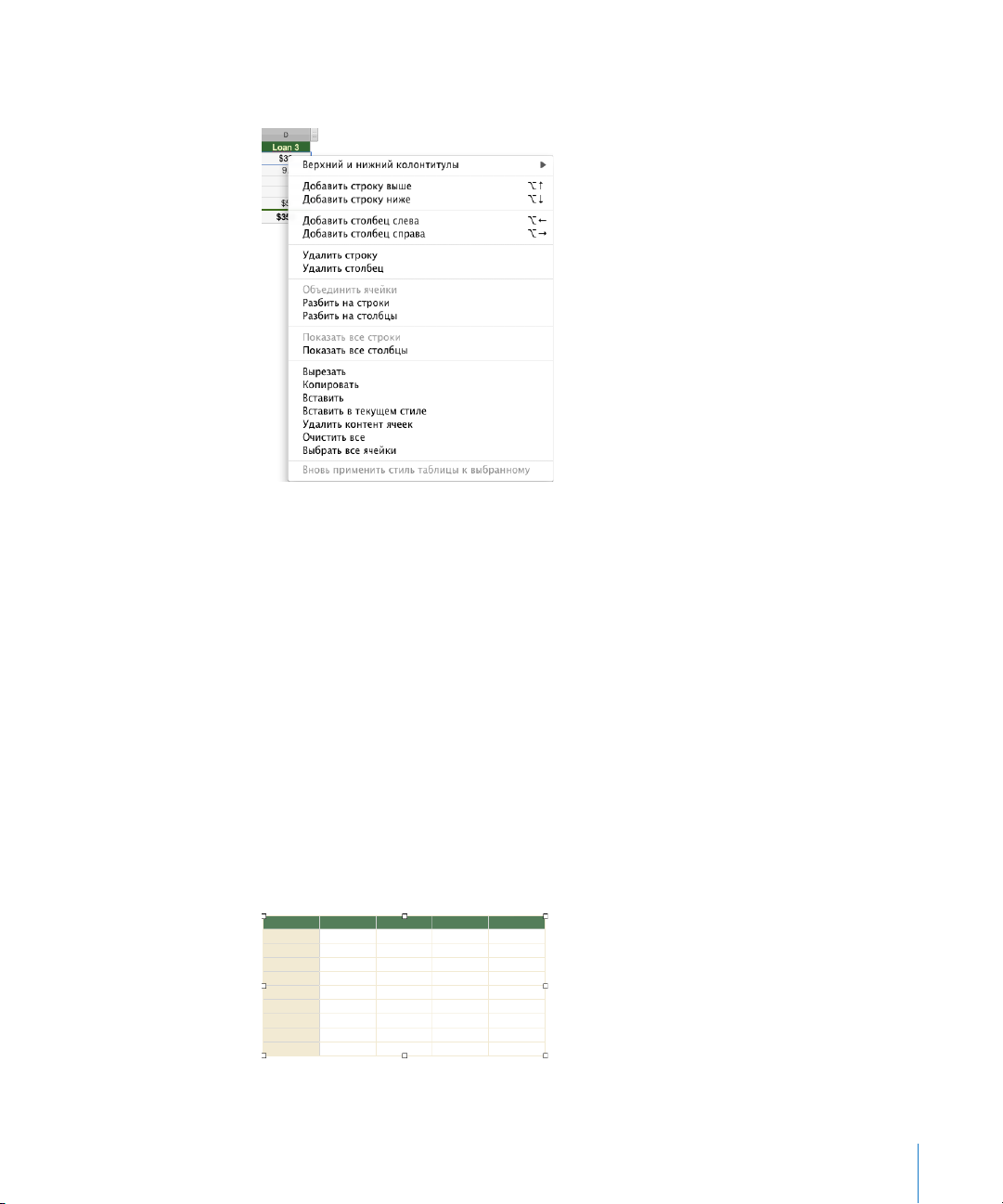
Также можно использовать всплывающие меню на вкладках-указателях столбца
или строки.
Используйте редактор формул и панель формул для добавления и редактирования m
формул. Подробнее см. «Вставка и редактирование формул с помощью Редактора
формул» на стр. 139 и «Вставка и редактирование формул с помощью панели
формул» на стр. 141.
Используйте браузер функций для добавления и редактирования функций. m
Подробнее см. раздел «Вставка функций в формулы» на стр. 142.
Изменение размера таблицы
Можно увеличить или уменьшить размер таблицы, переместив одну из ее метокманипуляторов или воспользовавшись Инспектором размеров. Также можно
изменить размер таблицы, изменяя размер ее столбцов и строк.
Перед изменением размера таблицы выделите ее, нажав ее имя на панели «Листы»
или одним из способов, описанных в резделе «Выделение таблицы» на стр. 60.
Способы изменения размера выделнной таблицы
Переместите одну из квадратных меток-манипуляторов выделенной таблицы. m
Глава 3 Использование таблиц 55
Page 56

Для сохранения пропорций таблицы при перетаскивании удерживайте клавишу
Shift.
Для изменения размеров таблицы из ее центра удерживайте клавишу Option, пока
перемещаете метку.
Для изменения размера таблицы в каком-либо одном направлении перемещайте
ее боковую метку, а не угловую.
Для указания точных размеров выберите таблицу или ячейку таблицы, нажмите m
кнопку «Инспектор» на панели инструментов, и затем выберите «Инспектор
размеров». С помощью Инспектора размеров и его полей «Расположение» можно
указать новую ширину и высоту, а также изменить расстояние от таблицы до полей
листа.
Об изменении размера таблицы путем изменения размеров ее строк и столбцов m
см. «Изменение размера строк и столбцов таблицы» на стр. 72.
Перемещение таблиц
Вы можете переместить таблицу, перетащив ее мышью, или воспользоваться
Инспектором размеров.
Способы перемещения таблицы
Если таблица не выделена или выделена вся таблица, нажмите границу таблицы m
и перетащите таблицу.
Если выделена ячейка таблицы, перетащите таблицу, удерживая меткуманипулятор таблицы в верхнем левом углу.
Чтобы ограничить движение в горизонтальном, вертикальном направлении или m
под углом 45 градусов, перетаскивайте таблицу, удерживая клавишу Shift.
Чтобы переместить таблицу более точно, нажмите любую ячейку, выберите m
«Инспектор» на панели инструментов, нажмите «Инспектор размеров» и затем
задайте расположение таблицы в полях «Расположение».
Чтобы скопировать таблицу и переместить копию, удерживая клавишу Option, m
нажмите границу невыделенной таблицы или полностью выделенной таблицы
и перетащите таблицу.
Задание имен таблиц
Каждая таблица Numbers имеет имя, которое отображается на панели «Листы»
и может быть показано над таблицей. Имя таблицы, присвоенное ей по умолчанию
(Таблица 1, Таблица 2 и т. д.), можно изменить, скрыть и отформатировать.
Способы работы с именами таблиц
Для изменения имени дважды нажмите имя на панели «Листы» и введите новое m
имя.
56 Глава 3 Использование таблиц
Page 57

Можно также выделить таблицу и изменить ее имя в поле «Имя» Инспектора
таблиц.
Две разные таблицы на одном листе не могут иметь одинаковые имена.
Для отображения имени таблицы на холстах листов нажмите таблицу, затем m
на панели форматирования или в Инспекторе таблиц выберите «Имя».
Чтобы скрыть имя таблицы, снимите флажок с поля «Имя».
Для форматирования имени, отображаемого на холсте листа выделите таблицу, m
нажмите имя таблицы на холстах листов для включения режима форматирования
имени и используйте панель форматирования, окно «Шрифты» или вкладку «Текст»
Инспектора текстов.
Чтобы увеличить расстояние между именем и телом таблицы, выберите «Имя» m
в Инспекторе таблиц, нажмите имя таблицы на листе и затем с помощью
Инспектора текстов измените значение в поле «После абзаца».
Улучшение внешнего вида таблиц
Примените цвет, используйте изображения и другие возможности
форматирования, чтобы сделать внешний вид таблиц более привлекательным.
Способы разработки привлекательного внешнего вида таблиц
Можно применить ко всей таблице или отдельным ячейкам различные виды m
эффектов заливки цветом или изображением. Инструкции можно найти в разделе
«Заливка объектов цветом или изображениями» на стр. 259.
Можно изменить толщину и цвет границ таблицы и ее ячеек, как это описано m
в Разделе «Форматирование границ ячеек таблицы» на стр. 98.
Можно изменить атрибуты текста в ячейках таблицы, включая ячейки верхнего m
и нижнего колонтитулов. Подробнее см. «Изменение размера и внешнего вида
текста» на стр. 191 и «Задание выравнивания, интервалов и цвета текста» на
стр. 199.
Когда Вы создаете визуальный эффект, который в будущем хотите использовать
повторно, то можете выполнить операцию копирования и вставки; для этого
выделите таблицу или ячейки, эффекты которых хотите использовать, выберите
«Формат» > «Копировать стиль», выделите таблицу или ячейки, которые хотите
отформатировать, и затем нажмите «Формат» > «Вставить стиль». Также для
воспроизведения формата таблицы можно использовать стили таблицы,
подробнее см. Раздел «Использование стилей таблиц» на стр. 13 0.
Задание таблиц для повторного использования
Добавьте собственную таблицу в меню готовых таблиц, которое появляется при
нажатии «Таблицы» на панели инструментов или выборе команды «Вставка» >
«Таблица». Ваши таблицы будут иметь стиль и расположение ячеек, заданные Вами,
и могут иметь содержание (текст заголовка, формулы, и т. д.).
Глава 3 Использование таблиц 57
Page 58

Как настроить повторное использование таблицы
1 Выберите таблицу.
2 Задайте стиль для этой таблицы.
Стиль таблицы определяет формат ее границ, фона и текста в ячейках таблицы.
Инструкции по заданию стиля таблицы см. в разделах «Изменение атрибутов стиля
таблицы» на стр. 132 и «Копирование и вставка стилей таблиц» на стр. 13 3.
Вместо этого можно применить индивидуально настроенную геометрию
и содержимое таблицы к таблице многократного использования, но назначив
ей первоначальный, заданный по умолчанию стиль таблицы, а не заданный Вами.
Эта операция описана в шаге 7.
3 Определите структуру таблицы.
Об изменении размера таблицы см. «Изменение размера таблицы» на стр. 55
и «Изменение размера строк и столбцов таблицы» на стр. 72.
О задании параметров столбцов и строк таблицы см. «Работа со строками
и столбцами в таблицах» на стр. 64.
О разделении или объединении ячеек таблицы см. «Разбиение ячеек таблицы» на
стр. 98 или «Объединение ячеек таблицы» на стр. 97.
4 Добавляйте и форматируйте любое содержание таблицы, которое планируете
использовать повторно. Инструкции см. в разделе «Размещение содержимого
в ячейках таблицы» на стр. 87. Все добавляемые Вами формулы должны относиться
только к ячейкам определяемой таблицы.
5 Выберите «Формат» > «Дополнительно» > «Захватить таблицу».
6 Введите имя таблицы.
7 Чтобы при добавлении таблицы на лист она была построена в стиле документа
по умолчанию, выберите «Использовать стиль документа по умолчанию».
В противном случае будет использоваться стиль таблицы, заданный Вами на шаге
2.
8 Нажмите «OK».
Копию Вашей таблицы теперь можно добавить на текущий лист, выбрав
ее в меню готовых таблиц, которое появляется при нажатии «Таблицы» на панели
инструментов или выборе команды «Вставка» > «Таблица».
58 Глава 3 Использование таблиц
Page 59

Чтобы изменить порядок, переименовать или удалить таблицы в меню, выберите
«Формат» > «Дополнительно» > «Управлять таблицами». Дважды нажмите имя
таблицы, чтобы изменить имя готовой таблицы. Выберите таблицу и нажмите
кнопку со стрелкой вверх или вниз, чтобы переместить ее вверх или вниз в списке
таблиц. Для удаления таблицы нажмите кнопку «Удалить» (–). Закончив настройку,
нажмите «Готово».
Изменения в таблице и меню применяются только к текущему листу. Если
Вы хотите, чтобы Ваши таблицы для повторного использования и изменения
в меню были доступны и на других листах, сохраните текущий лист как шаблон,
согласно инструкциям в Разделе «Сохранение произвольного шаблона» на стр. 286.
Копирование таблиц в другие программы iWork
Вы можете скопировать таблицу из одной программы iWork в другую.
Таблица сохранит свой вид, данные и другие атрибуты, но некоторые из функций
Numbers не поддерживаются в других программах.
Скрытые в Numbers строки или столбцы будут удалены. Â
Комментарии, добавленные к ячейкам таблицы Numbers, не копируются. Â
Как скопировать таблицу из одной программы iWork в другую
1 Выберите таблицу, которую хотите скопировать, как описано в Разделе
«Выделение таблицы» на стр. 60.
2 Выберите «Правка» > «Копировать».
3 В другой программе нажмите в точке вставки для скопированного файла и затем
выберите «Правка» > «Вставить».
Выделение таблиц и их компонентов
Прежде чем начать работу с таблицами, строками, столбцами, ячейками таблицы
и границами ячеек, их нужно выделить.
Информация См. пункт
Выделение таблиц «Выделение таблицы» на стр. 60
Выделение ячейки таблицы «Выделение ячейки таблицы» на стр. 60
Выделение группы ячеек таблицы «Выделение группы ячеек таблицы» на стр. 61
Выделение строки или столбца «Выделение строки или столбца в таблице» на
стр. 62
Выделение границ ячеек «Выделение границ ячейки таблицы» на стр. 62
Глава 3 Использование таблиц 59
Page 60

Выделение таблицы
Когда таблица выделена, на ее границах появляются метки-манипуляторы.
Способы выделения таблицы
Нажмите имя таблицы на панели «Листы». m
Если ячейка таблицы не выделена, переместите указатель на границу таблицы. m
Когда указатель примет вид черного крестика, можно нажать кнопку мыши, чтобы
выделить таблицу.
Если выделена ячейка таблицы или сегмент границы, нажмите метку-манипулятор m
таблицы в верхнем левом углу, чтобы выбрать всю таблицу. Также можно нажать
клавиши Command-Return.
Выделение ячейки таблицы
Когда выделена ячейка, ее граница обозначена.
Также при выделении ячейки отображаются вкладки-указатели сверху и сбоку
таблицы
Как выделить одну ячейку таблицы
1 Наведите указатель на ячейку. Указатель примет вид белого крестика.
2 Нажмите ячейку.
Когда ячейка выделена, используйте клавиши Tab, Return и клавиши со стрелками,
чтобы выбрать смежную ячейку. Снятие флажка «Нажатие клавиши Return
переводит на следующую ячейку» в области «Параметры таблицы» Инспектора
таблиц изменяет результат действия клавиш Return и Tab. Снимите этот флажок,
если требуется, чтобы клавиша Return в пределах ячейки действовала как клавиша
возврата каретки, что полезно для ввода в ячейку нескольких абзацев текста.
60 Глава 3 Использование таблиц
Page 61

Чтобы выделить Параметр «Клавиша
Return...» выбран
следующую ячейку справа нажмите Tab.
Если Вы нажмете Tab, когда
выделена последняя ячейка
в столбце, будет добавлен
новый столбец.
Если Вы добавили или
изменили данные в последнем
столбце, нажмите Tab дважды,
чтобы добавить новый
столбец.
предыдущую ячейку Нажмите Shift-Tab Нажмите Shift-Tab
следующую ячейку ниже нажмите стрелку вниз или
Return.
Если Вы использовали клавишу
Tab для перемещения между
ячейками, нажатие клавиши
Return перемещает выделение
ячейки вниз от ячейки,
в которой была нажата
клавиша Tab.
Если Вы нажмете клавишу
Return, когда выделена
последняя ячейка в строке,
будет добавлена новая строка.
Если Вы добавили или
изменили данные в последней
ячейке, нажмите клавишу
Return дважды, чтобы добавить
новую строку.
следующую ячейку выше нажмите стрелку вверх или
Shift-Return
Параметр «Клавиша
Return...» не выбран
нажмите Tab.
Если Вы нажмете Tab
в последнем стобце, будет
выделена первая ячейка
в следующей строке.
Если Вы нажмете Tab
в последней ячейке таблицы,
будет добавлена новая строка.
Если Вы нажмете Shift-Tab
в первой ячейке, будет
выделена последняя ячейка.
Нажмите стрелку вниз
нажмите стрелку вверх или
Shift-Return
Выделение группы ячеек таблицы
Можно выделять как смежные, так и несмежные ячейки.
Способы выделения группы ячеек
Чтобы выделить смежные ячейки таблицы, выберите одну ячейку и затем, m
удерживая клавишу Shift, выделите смежные ячейки.
Также можно нажать ячейку, и, удерживая кнопку мыши, перетащить указатель
через диапазон ячеек.
Глава 3 Использование таблиц 61
Page 62

Чтобы выделить несмежные ячейки таблицы, выделяйте ячейки, удерживая m
Отдельный (горизонтальный)
сегмент границы
Длинный (вертикальный)
сегмент границы
Длинный (горизонтальный)
сегмент границы
Отдельный (вертикальный)
сегмент границы
клавишу Command. Для отмены выделения ячейки в группе, нажмите ее,
удерживая клавишу Command.
Выделение строки или столбца в таблице
Выделяйте строки и столбцы, используя их вкладки-указатели.
Как выделить всю строку или столбец
1 Выделите любую ячейку таблицы, так, чтобы были показаны вкладки-указатели.
2 Выполните одно из следующих действий.
Чтобы выделить столбец, нажмите его вкладку-указатель (над столбцом). Â
Чтобы выделить строку, нажмите ее вкладку-указатель (слева от строки). Â
Выделение границ ячейки таблицы
Выделяйте сегменты границы ячейки, когда их требуется форматировать или
переместить для изменения размера строк и столбцов. Простой сегмент границы
представляет собой одну сторону ячейки. Длинный сегмент границы включает все
смежные отдельные сегменты границы.
После выделения сегментов границы можно задать их цвет и линию, как
описывается в разделе «Форматирование границ ячеек таблицы» на стр. 98, или
переместить их для увеличения или уменьшения размера строк или столбцов, как
описывается в разделе «Изменение размера строк и столбцов таблицы» на стр. 72.
Способы выделения сегментов границы
Чтобы быстро выделить сегменты границы для форматирования, выделите m
таблицу, строку, столбец или ячейку.
62 Глава 3 Использование таблиц
Page 63

Нажмите кнопку «Границы» на панели форматирования и выберите нужную
Кнопка границ
Так выглядит указатель, когда
он наведен на горизонтальный
сегмент.
Так выглядит указатель, когда
он наведен на вертикальный
сегмент.
команду во всплывающем меню.
Также для выделения сегмента границы можно использовать кнопки «Границы
ячеек» в Инспекторе таблиц.
Для выделения сегментов границы для форматирования или изменения размера m
строк и столбцов используйте режим выделения границы. Выберите «Разрешить
выбор границ» во всплывающем меню на панели форматирования или выберите
«Таблица» > «Разрешить выбор границ», и затем выберите таблицу, с которой
хотите работать.
Указатель изменит свой вид, когда будет находиться над горизонтальным или
вертикальным сегментом. Указатель будет как бы «раздвигать» сегмент.
Глава 3 Использование таблиц 63
Чтобы выделить длинный сегмент, нажмите горизонтальную или вертикальную
границу ячейки. Чтобы изменить выбор на простой сегмент, нажмите его снова.
Для добавления простого или длинного сегмента к выделенным сегментам,
нажимайте сегменты, удерживая клавишу Shift или Command.
Для отмены выделения простого сегмента нажмите его, удерживая клавишу Shift
или Command.
Для перехода от выделения простого сегмента к выделению длинного сегмента
и наоборот нажмите границу.
Для отмены режима выделения границ выберите команду «Запретить выбор
границ» во всплывающем меню «Границы» на панели форматирования или
выберите «Таблица» > «Запретить выбор границ».
Page 64

Работа со строками и столбцами в таблицах
Вы можете быстро добавить или удалить строки и столбцы, создать строки или
столбцы бокового колонтитула, строку нижнего колонтитула и т. д.
Вставляя, перемещая, изменяя размер, скрывая или показывая строку или
столбец в таблице, Вы можете переместить другие объекты на листе воизбежание
наложения или сохранить относительное расположение объектов. Чтобы
предотвратить автоматическое перемещение объектов, выберите Numbers >
«Настройки» и на вкладке «Основные» отмените выбор параметра «Автоматически
перемещать объект при изменении размера таблицы».
Информация См. пункт
Вставка новой строки в таблицу «Добавление строк в таблицу» на стр. 65
Вставка нового столбца в таблицу «Добавление столбцов в таблицу» на стр. 66
Перемещение или копирование строк
и столбцов на новое место в этой же или
другой таблице
Удаление строк и столбцов «Удаление строк и столбцов из таблицы» на
Использование строк и столбцов верхнего
колонтитула
Фиксация строк верхнего колонтитула
и столбцов бокового колонтитула, чтобы они
оставались видимыми, когда Вы перемещаетесь
по строкам или столбцам тела таблицы
Использование строк нижнего колонтитула «Добавление строк нижнего колонтитула
Изменение размера строк и столбцов «Изменение размера строк и столбцов
Добавление другого фонового цвета каждой
второй строке
Скрытие выбранных строк и столбцов «Скрытие строк и столбцов таблицы» на стр. 73
Сортировка строк в восходящем или
нисходящем порядке на основе значений
в ячейках одного или более столбцов
Скрытие строк, не содержащих определенных
значений
«Изменение порядка строк и столбцов» на
стр. 67
стр. 67
«Добавление строк или столбцов верхнего
колонтитула таблицы» на стр. 68
«Фиксация строк верхнего колонтитула
и столбцов бокового колонтитула таблицы» на
стр. 70
таблицы» на стр. 70
таблицы» на стр. 72
«Чередование цветов строк таблицы» на стр. 73
«Сортировка строк в таблице» на стр. 75
«Фильтрация строк в таблице» на стр. 76
64 Глава 3 Использование таблиц
Page 65

Информация См. пункт
Выделение общих характеристик строк путем
организации их в категории и подкатегории
«Создание категорий таблиц» на стр. 77
«Определение категорий и подкатегорий
столбцов» на стр. 78
«Удаление категорий и подкатегорий
таблицы» на стр. 84
«Управление категориями и подкатегориями
таблицы» на стр. 84
Добавление строк в таблицу
Можно добавить строки внутри таблицы или в конце таблицы.
Если таблица содержит строку нижнего колонтитула, строки, добавляемые в конец
таблицы, будут добавлены над строкой колонтитула. Если на таблицу наложены
условия фильтра, Вы не сможете добавить новые строки, пока не отмените
фильтрацию строк; подробнее см. «Фильтрация строк в таблице» на стр. 76.
Если все ячейки тела таблицы в столбце над новой строкой содержат одну и ту
же формулу или элемент управления, то эта формула или элемент управления
будут повторены в новой строке.
Способы добавления строк
Для добавления строки над выделенной ячейкой нажмите сочетание клавиш m
Option-стрелка вверх.
Для добавления строки под выделенной ячейкой нажмите сочетание клавиш
Option-стрелка вниз.
Можно добавить одну строку выше или ниже определенной строки: задержите m
указатель над вкладкой-указателем строки для отображения стрелки меню,
нажмите эту стрелку и выберите «Добавить строку выше» или «Добавить строку
ниже» из всплывающего меню.
Можно также нажать строку и затем нажать Таблица» > «Добавить строку выше»
или «Таблица» > «Добавить строку ниже».
Чтобы добавить несколько строк, выделите количество строк, которое хотите m
добавить (выделите три строки, если хотите добавить три строки). Чтобы добавить
строки после определенной строки, убедитесь, что самой нижней выделенной
строкой является та, после которой Вы хотите добавить новые строки; и наоборот,
чтобы добавить строки перед определенным строкой, убедитесь, что самой
верхней выбранной строкой является та, перед которой Вы хотите добавить
строки. Затем выберите «Таблица» > «Добавить строку выше» или «Таблица» >
«Добавить строку ниже».
Глава 3 Использование таблиц 65
Page 66

Чтобы добавить строку в конец таблицы, выделите последнюю ячейку и нажмите m
клавишу Return. Дважды нажмите клавишу Return, если значение ячейки было
только что добавлено или изменено и Вы продолжаете редактировать эту ячейку.
Если параметр «Нажатие клавиши Return переводит на следующую ячейку»
в параметрах таблицы в Инспекторе таблиц не выбран, то, находясь в последней
ячейке строки, нажмите вместо Return клавишу Tab.
Чтобы добавить одну или более строк в конец таблицы, можно использовать метку m
«Ряд» в нижнем левом углу, которая становится видимой, когда выделена ячейка.
Для добавления строки в конец таблицы один раз нажмите метку строки.
Для добавления нескольких строк в конец таблицы переместите метку строки или
метку столбца и строки (в правом нижнем углу) вниз .
Для одновременного добавления строк и столбцов переместите метку столбцов
и строк по диагонали.
Вы можете разбить ячейку на две одинаковые строки. Инструкции см. в разделе m
«Разбиение ячеек таблицы» на стр. 98.
Добавление столбцов в таблицу
Способы добавления столбцов
Для добавления столбца за выделенным столбцом нажмите сочетание клавиш m
Option-стрелка вправо.
Для добавления столбца перед выбранным столбцом нажмите сочетание клавиш
Option-стрелка влево.
Чтобы добавить один столбец, наведите указатель на вкладку-указатель столбца, m
чтобы увидеть стрелку его меню. Нажмите стрелку и затем выберите «Добавить
столбец перед» или «Добавить столбец после» во всплывающем меню. Также
можно выбрать столбец и затем выбрать эти команды в меню «Таблица».
Чтобы добавить несколько столбцов, выберите количество столбцов, которое m
хотите добавить (выберите три столбца, если хотите добавить три столбца). Чтобы
добавить столбцы после определенного столбца, убедитесь, что самым правым
выделенным столбцом является тот, после которого Вы хотите добавить новые
столбцы; и наоборот, чтобы добавить столбцы перед определенным столбцом,
убедитесь, что самым левым выделенным столбцом является тот, перед которым
Вы хотите добавить столбец. Затем выберите одну из команд, описанных выше.
Можно использовать клавишу Tab, чтобы добавить столбец к правой части m
таблицы, когда выбран параметр «Нажатие клавиши Return переводит
на следующую ячейку» в области «Параметры таблицы» Инспектора таблиц.
Нажмите клавишу Tab один раз, когда выделена последняя ячейка. Дважды
нажмите клавишу Tab, если значение ячейки было только что добавлено или
изменено и Вы продолжаете редактировать эту ячейку.
66 Глава 3 Использование таблиц
Page 67

Чтобы добавить один или более столбцов к правой стороне таблицы, можно m
использовать метку столбца в верхнем правом углу, которая становится видимой,
когда выбрана ячейка.
Для добавления столбца справа от таблицы один раз нажмите метку столбца.
Для добавления в таблицу нескольких столбцов справа переместите метку столбца
или метку столбца и строки (в правом нижнем углу) вправо.
Для одновременного добавления строк и столбцов переместите метку столбцов
и строк по диагонали.
Вы можете разделить ячейку на два одинаковых столбца. Инструкции см. в разделе m
«Разбиение ячеек таблицы» на стр. 98.
Изменение порядка строк и столбцов
С помощью вкладки-указателя строки или столбца можно переместить или
скопировать строку или столбец на новое место в той же или другой таблице.
Способы изменения порядка строк и столбцов
Чтобы переместить столбец или строку на новое место внутри таблицы или m
в другую таблицу, нажмите вкладку-указатель столбца или строки, и затем вновь
нажмите и перетащите вкладку-указатель. Отпустите указатель там, где жирной
линией будет выделено то место, куда Вы хотите вставить столбец или строку.
Чтобы вставить копию строки или столбца в любом другом месте таблицы m
или в другой таблице, нажмите вкладку-указатель, затем нажмите вновь и,
удерживая клавишу Option и вкладку-указатель, переместите столбец или строку
в необходимое положение.
Также можно скопировать или переместить одну ячейку или группу смежных
ячеек внутри одной таблицы или в другую таблицу. Подробнее см. «Копирование
и перемещение ячеек» на стр. 99.
Удаление строк и столбцов из таблицы
Для удаления одной или более строк или столбцов можно воспользоваться
несколькими методами.
Способы удаления строк или столбцов
Выберите одну или более строк или столбцов или ячейку в строке или столбце, m
и затем выберите «Таблица» > «Удалить строку» или «Таблица» > «Удалить столбец».
Чтобы удалить одну строку или столбец, наведите указатель мыши на вкладку- m
указатель строки или столбца так, чтобы появилась стрелка меню, и выберите
«Удалить строку» или «Удалить столбец» во всплывающем меню.
Глава 3 Использование таблиц 67
Page 68

Чтобы удалить несколько смежных строк или столбцов, выберите строки или m
столбцы и нажмите «Удалить выбранные строки» или «Удалить выбранные
столбцы» во всплывающем меню вкладки-указателя выбраннoй строки или
столбца.
Чтобы удалить пустые строки, переместите метку строки в нижнем левом углу или m
метку столбца в правом нижнем углу вверх.
Чтобы удалить строки с данными, перемещайте метку, удерживая клавишу Option.
Чтобы удалить пустые столбцы, переместите метку столбца в верхнем правом углу m
внутрь.
Чтобы удалить столбцы с данными, перемещайте метку, удерживая клавишу Option.
Добавление строк или столбцов верхнего колонтитула таблицы
С помощью строк верхнего и столбцов бокового колонтитулов можно
озаглавить данные в строках и столбцах. Строки и столбцы верхнего колонтитула
отформатированы так, что они выделяются по сравнению с остальными строками
и столбцами. Строки верхнего колонтитула всегда находятся непосредственно
над самой верхней строкой. Столбцы бокового колонтитула всегда находятся
непосредственно слева от самого левого столбца.
Можно использовать до пяти строк верхнего колонтитула и до пяти столбцов
верхнего колонтитула. Несколько колонтитулов полезны, когда Вы хотите
назначить имена двум или более столбцам или строкам верхнего колонтитула.
Чтобы назначить один заголовок нескольким строкам или столбцам, объедините
ячейки верхнего колонтитула, как это описано в разделе «Объединение ячеек
таблицы» на стр. 97.
Если таблица содержит как строки, так и столбцы верхнего колонтитула, верхняя
левая ячейка или ячейки считаются частью строки верхнего колонтитула. Столбцы
верхнего колонтитула отображаются ниже строк верхнего колонтитула.
68 Глава 3 Использование таблиц
Page 69

Строки и столбцы верхнего колонтитула можно настроить так, чтобы они
Добавьте столбец бокового колонтитула.
Добавьте строки верхнего колонтитула.
появлялись в начале таблицы и на каждой странице, если таблица занимает
более одной страницы. Перейдя в вид печати, нажмите нужную кнопку верхнего
колонтитула на панели форматирования и выберите «Повторять строки верхнего
колонтитула на каждой странице». Если таблица занимает несколько страниц,
изменение текста или вида строки или столбца верхнего колонтитула в одном
месте приводит к изменению этой строки или столбца во всей таблице.
Подробнее о режиме просмотра «Вид печати» см. Раздел « Â Разделение листа
на страницы» на стр. 46.
Об отображении колонтитулов вне вида печати см. Раздел « Â Фиксация строк
верхнего колонтитула и столбцов бокового колонтитула таблицы» на стр. 70.
Способы добавления и удаления строк и столбцов верхнего колонтитула
Если в таблице отсутствуют колонтитулы, выделите таблицу и нажмите кнопку m
«Верхний колонтитул» на панели форматирования для добавления колонтитула.
Для удаления верхнего колонтитула еще раз нажмите эту кнопку.
Нажмите треугольник раскрытия рядом с кнопкой «Верхний колонтитул» на панели m
инструментов, затем выберите нужное количество строк верхнего колонтитула или
количество столбцов бокового колонтитула из всплывающего меню. Выберите 0,
чтобы удалить все строки или столбцы верхнего колонтитула.
Глава 3 Использование таблиц 69
Для удаления строки верхнего колонтитула или столбца бокового колонтитула m
удерживайте указатель над вкладкой-указателем строки верхнего колонтитула или
столбца бокового колонтитула для отображения стрелки меню. Нажмите стрелку,
затем из всплывающего меню выберите «Удалить строку» или «Удалить столбец».
Выделите таблицу или элемент в ней. Нажмите кнопку «Инспектор» на панели m
инструментов, выберите «Инспектор таблиц» и затем выберите соответствующую
кнопку «Верхн. и нижн. колонтитулы». Во всплывающем меню выберите количество
строк или столбцов верхнего колонтитула.
Выберите таблицу или элемент в ней и затем выберите «Таблица» > «Ряды m
верхнего колонтитула» или «Таблица» > «Столбцы верхнего колонтитула». Затем
выберите количество строк верхнего или столбцов верхнего колонтитула
в подменю.
Page 70

Преобразуйте самую верхнюю строку или самый левый столбец тела таблицы m
в строку верхнего колонтитула или столбец бокового колонтитула. Задержите
указатель над вкладкой-указателем строки или столбца тела таблицы, чтобы
увидеть стрелку меню. Нажмите стрелку и затем выберите «Преобразовать
в строку верхнего колонтитула» или «Преобразовать в столбец верхнего
колонтитула» во всплывающем меню. Эти команды доступны только при наличии
четырех и менее строк верхнего колонтитула или столбцов бокового колонтитула.
Ячейки верхнего колонтитула играют важную роль при работе с формулами,
облегчая чтение и создание формул. Подробнее см. Раздел «Ссылки на ячейки
в формулах» на стр. 145.
Фиксация строк верхнего колонтитула и столбцов бокового колонтитула таблицы
Когда Вы не используете вид печати (в котором строки и столбцы верхнего
колонтитула повторяются на каждой странице), можно оставить колонтитулы
видимыми при прокрутке документа, воспользовавшись функцией фиксации.
Способы фиксации и отмены фиксации строк и столбцов верхнего
колонтитула таблицы
Выберите таблицу или элемент в ней, нажмите кнопку строки или столбца верхнего m
колонтитула на панели форматирования и затем выберите или отмените выбор
функции «Зафиксировать столбцы бокового колонтитула» или «Зафиксировать
строки верхнего колонтитула» во всплывающем меню.
Получить доступ к этим командам можно также через кнопки верхнего
колонтитула в Инспекторе таблиц.
Выберите таблицу или элемент в ней и затем выберите «Таблица» > «Столбцы m
верхнего колонтитула» или «Таблица» > «Строки верхнего колонтитула». Затем
выберите или отмените выбор функции «Зафиксировать столбцы верхнего
колонтитула» или «Зафиксировать строки верхнего колонтитула».
Добавление строк нижнего колонтитула таблицы
Если нужно привлечь внимание к последним строкам таблицы, используйте строки
нижнего колонтитула. Строки нижнего колонтитула отформатированы так, что они
отличаются от других строк (тела) таблицы. Строка нижнего колонтитула состоит
из самых нижних ячеек в каждом столбце.
Можно использовать до пяти строк нижнего колонтитула. Чтобы нижний
колонтитул занимал несколько столбцов, объедините ячейки нижнего колонтитула,
как описано в пункте «Объединение ячеек таблицы» на стр. 97.
70 Глава 3 Использование таблиц
Page 71

Способы добавления и удаления строк нижнего колонтитула
Добавьте строки нижнего колонт итула.
Если в таблице отсутствуют нижние колонтитулы, выделите таблицу и нажмите m
кнопку «Нижний колонтитул» на панели форматирования для добавления нижнего
колонтитула.
Для удаления нижнего колонтитула еще раз нажмите эту кнопку.
Нажмите треугольник раскрытия рядом с кнопкой «Нижний колонтитул» на панели m
инструментов, затем выберите нужное количество строк нижнего колонтитула или
количество столбцов нижнего колонтитула из всплывающего меню. Выберите 0,
чтобы удалить все строки нижнего колонтитула.
Чтобы удалить строку нижнего колонтитула, наведите указатель мыши на вкладку- m
указатель строки нижнего колонтитула так, чтобы появилась стрелка меню, и во
всплывающем меню выберите «Удалить строку».
Выделите таблицу или элемент в ней. На панели инструментов нажмите m
«Инспектор», выберите «Инспектор таблиц», затем нажмите кнопку «Нижний
колонтитул». Выберите количество строк нижнего колонтитула во всплывающем
меню.
Выберите таблицу или элемент в ней и затем выберите «Таблица» > «Строки m
нижнего колонтитула». Затем выберите количество строк нижнего колонтитула
в подменю.
Глава 3 Использование таблиц 71
Page 72

Изменение размера строк и столбцов таблицы
Изменяйте размер всех строк и столбцов, чтобы выровнять их, или изменяйте
размер только определенных строк и столбцов в таблице.
Способы изменения размера строк и столбцов
Чтобы получить равный размер нескольких строк, выделите таблицу или один m
либо несколько столбцов, затем выберите «Таблица» > «Выровнять высоту строк».
Чтобы получить несколько столбцов одинаковой ширины, выделите таблицу или m
один либо несколько столбцов, затем выберите «Таблица» > «Выровнять ширину
колонок».
Чтобы изменить размер одной строки, переместите нижнюю границу вкладки- m
указателя строки вверх или вниз.
Также можно выбрать строку и использовать поле «Высота строкиа» в Инспекторе
таблиц.
Чтобы изменить размер одного столбца, переместите правую границу вкладки- m
указателя столбца вправо или влево.
Также можно выбрать строку и использовать поле «Ширина столбца» в Инспекторе
таблиц.
Чтобы выровнять размер нескольких строк, выберите по одной или более m
ячеек в этих строках и выберите «Таблица» > «Выровнять высоту рядов». Можно
выбирать и несмежные строки.
Также можно переместить нижнюю границу вкладки-указателя одной или более
строки вверх или вниз или использовать поле «Высота строки» в Инспекторе
таблиц.
Чтобы выровнять размер нескольких столбцов, выберите одну или более ячеек m
в столбце и выберите «Таблица» > «Выровнять ширину столбцов». Можно выбирать
и несмежные столбцы.
Также можно переместить правую границу вкладки-указателя одного из столбцов
влево или вправо или использовать поле «Ширина столбца» в Инспекторе таблиц.
Если значения ячеек не заполняют всего пространства ячейки, можно уменьшить m
размер строки или столбца. Выделите ячейку и нажмите одну из кнопок «Изменять
автоматически по размеру контента» в Инспекторе таблиц. Также можно дважды
нажать границу вкладки-указателя строки или столбца.
Если в результате изменения размера ячейки ее содержимое отображается
частично, см. инструкции в Разделе «Отображение содержимого, размер которого
превышает размер ячейки таблицы» на стр. 91.
Для изменения размера столбцов или строк перемещением сегментов границы m
выберите «Разрешить выбор границ» во всплывающем меню на панели
форматирования или выберите «Таблица» > «Разрешить выбор границ»
72 Глава 3 Использование таблиц
Page 73

Выделите таблицу, затем нажмите и переместите с помощью мыши горизонтальную
или вертикальную границу.
Чередование цветов строк таблицы
Добавьте цветной фон каждой второй строке, чтобы придать таблице эффект
полос.
Как установить цветной фон через строку
1 Выделите таблицу или элемент внутри нее.
2 Нажмите кнопку «Инспектор» на панели инструментов и затем выберите
«Инспектора таблиц».
3 Выберите «Чередующиеся цвета строк».
4 Нажмите на поле с образцом цвета, расположенное рядом, чтобы открыть окно
цветов, и выберите цвет для черезстрочного выделения. Инструкции см. в разделе
«Окно «Цвета»» на стр. 26.
5 Чтобы изменить атрибуты заливки для других строк, используйте инструменты
управления фоном ячейки в Инспекторе таблиц. Инструкции можно найти
в разделе «Заливка объектов цветом или изображениями» на стр. 259.
Скрытие строк и столбцов таблицы
Вы можете скрыть определенные строки или столбцы таблицы, когда не хотите
показывать или использовать их, но не хотите удалять. Когда строка или столбец
скрыты, их нельзя переформатировать, объединить, разбить или иным образом
изменить. Однако это не касается формул, содержащихся в скрытых ячейках,
и сортировка учитывает скрытые значения.
Когда строка или столбец скрыты, Вы увидите пропуск в номерах строк или буквах
столбцов на вкладках-указателях.
Способы скрытия и отображения строк и столбцов
Чтобы скрыть одну строку или столбец, выберите «Скрыть строку» или «Скрыть m
столбец» во всплывающем меню вкладки-указателя строки или столбца.
Глава 3 Использование таблиц 73
Page 74

Чтобы скрыть несколько строк или столбцов, выберите строки или ячейки
в каждой из них и затем выберите «Скрыть выбранные строки» или «Скрыть
выбранные столбцы» во всплывающем меню вкладки-указателя.
Чтобы показать все скрытые строки и столбцы в таблице, выберите таблицу или m
ее элемент и затем выберите «Таблица» > «Показать все строки» или «Таблица» >
«Показать все столбцы».
Эти команды также можно выполнить из всплывающего меню любой вкладкиуказателя.
Чтобы показать строки, скрытые непосредственно над какой-либо строкой, m
или столбцы, скрытые непосредственно слева от какого-либо столбца, нажмите
вкладку-указатель для строки или столбца и затем выберите «Показать строки»
(укажите номера) или «Показать столбцы» (укажите буквы) во всплывающем меню.
Чтобы показать скрытые строки или столбцы в определенном диапазоне строк m
или столбцов, выберите диапазон и затем выберите «Показать скрытые строки»
во всплывающем меню любых из выбранных строк или столбцов.
Строки или столбцы, скрытые в таблицах Numbers, будут удалены из таблицы при
ее копировании в другие программы iWork.
Строки и столбцы, которые содержат объединенные ячейки, скрыть невозможно.
74 Глава 3 Использование таблиц
Page 75

Сортировка строк в таблице
Вы можете организовать значения в некоторых или всех ячейках столбца
по возрастанию или убыванию. Строки, содержащие сортируемые ячейки, при
этом изменят свой порядок следования. Ячейки верхнего колонтитула сортировке
не подлежат.
Сортировка учитывает значения в скрытых строках и столбцах.
Способы сортировки значений
Чтобы отсортировать всю таблицу, изменив порядок ячееки в столбце, выберите m
«Сортировать по возрастанию» или «Сортировать по убыванию» во всплывающем
меню вкладки-указателя столбца.
Также можно нажать в любом месте таблицы и затем нажать «Реорганизовать»
на панели инструментов или выбрать «Показать дополнительные параметры»
во всплывающем меню вкладки-указателя, чтобы открыть окно «Реорганизация».
Нажмите треугольник сортировки, чтобы показать элементы управления
сортировкой. Выберите «Сортировать всю таблицу» во всплывающем меню, затем
выберите столбец и порядок сортировки в других всплывающих меню.
Чтобы сортировать только часть таблицы, выберите строки, которые требуется m
сортировать, откройте окно «Реорганизация» и выберите «Сортировать
выбранные строки» во всплывающем меню. Затем выберите столбец для
сортировки и порядок сортировки в других всплывающих меню.
Чтобы вновь отсортировать значения после их изменения, откройте окно m
«Реорганизация» и нажмите «Сортировать сейчас».
Для сортировки таблицы по одному столбцу, а затем по другому столбцу откройте m
окно «Реорганизация» и выберите пункт из трех всплывающих меню. Затем
нажмите кнопку «Добавить» (+) и выберите параметры для второй сортировки.
Чтобы применить дополнительные условия сортировки, вновь нажмите кнопку
«Добавить» (+).
Таблица ниже описывает, как различные типы данных сортируются по возрастанию
или убыванию.
Глава 3 Использование таблиц 75
Page 76

Тип данных По возрастанию По убыванию
Текст aA–zZ Zz–Aa
Даты Год (начиная с самого
раннего), затем месяц (начиная
с января), затем день (1–31)
Числа –2, –1, 0, 1 и т. д. 1, 0, –1, –2 и т. д.
Ячейки, содержащие только
текст, относительно ячеек,
содержащих только числа
Ячейки, содержащие как текст,
так и числа
Пустые ячейки Внизу Внизу
Булевы значения (ВЕРНО,
НЕВЕРНО)
–2, –1, 0, 1, и т. д., затем aA–zZ Zz–Aa, затем 1, 0, –1, –2, и т. д.
Вначале идут значения,
начинающиеся с чисел (1z, 1Z,
a1, A1)
После текста и перед пустой
ячейкой
Год (начиная с самого
последнего), затем месяц
(начиная с декабря), затем
день (31–1)
Вначале идут значения,
начинающиеся с текста (A1, a1,
1A, 1z)
Над текстом
Фильтрация строк в таблице
Вы можете скрыть строки в таблице, не содержащие указанные Вами значения.
При сортировке ячеек таблицы значения в скрытых строках учитываются.
Как задать условия фильтра для строк, которые Вы хотите показать
1 Нажмите в пределах таблицы.
2 Нажмите «Реорганизовать» на панели инструментов или выберите «Показать
дополнительные параметры» во всплывающем меню вкладки-указателя, чтобы
открыть панель реорганизации.
3 Нажмите треугольник раскрытия, чтобы показать элементы управления фильтром.
4 Выберите столбец, значения которого Вы хотите использовать при задании
условий фильтра.
5 Используйте остальные элементы управления, чтобы задать значения столбца для
строк, которые Вы хотите показать.
6 Чтобы использовать дополнительные условия фильтра, нажимайте «+»
и добавляйте условия по одному.
Если Вы выберете «наверху значений n» или «внизу значений n», будут показаны
все значения, совпадающие с верхними или нижними значениями n, что может
быть больше, чем n.
76 Глава 3 Использование таблиц
Page 77

Примечание: Вы не сможете добавить новые строки к таблице, пока не отмените
Строка категории для офисной мебели
Строка категории мебели для патио
Строка категории мебели для библиотеки
Всплывающее меню
ссылки на ячейку
для данной строки
категории
фильтр строк. Чтобы отменить фильтрацию строк в таблице, снимите флажок
«Показать строки, соответствующие следующему» в окне «Реорганизация».
Создание категорий таблиц
Таблицу можно организовать по категориям. Вы можете создать категории сами,
выбрав определенные строки для категории, или позволить программе Numbers
создать категории и подкатегории автоматически на основе значений в одном или
нескольких столбцах таблицы (столбцы категорий). При использовании столбцов
значений категорий изменение значений в них может привести к перемещению
строк в другие категории.
Каждая категория или подкатегория отображается со строкой категории над ней.
Чтобы отобразить или скрыть категорию, нажмите треугольник раскрытия возле
левого края строки категории.
Строки категории имеют специальные характеристики, которые помогают
управлять категориями.
Можно добавлять и удалять категории, а также выполнять другие операции, Â
используя всплывающее меню ячейки для строки категории. Команды
«Развернуть все» и «Свернуть все» используются для того, чтобы отобразить или
скрыть все категории на том уровне, на котором задана команда.
Глава 3 Использование таблиц 77
Page 78

Вы можете автоматически отображать вычисленные значения (такие как Â
Количество строк
подитоги и количество строк) в ячейках строки категории.
Информация См. пункт
Создание категорий и подкатегорий «Определение категорий и подкатегорий
столбцов» на стр. 78
Удаление категорий «Удаление категорий и подкатегорий
таблицы» на стр. 84
Добавление или удаление строк из категорий,
автоматическое отображение вычисленных
значений в ячейках строки категории,
перемещение категорий, изменение уровня
категории, сворачивание и разворачивание
строк категорий и выполнение других действий
по управлению категориями.
«Управление категориями и подкатегориями
таблицы» на стр. 84
Определение категорий и подкатегорий столбцов
Вы можете позволить Numbers создать категории и подкатегории автоматически,
на основе значений в одном или нескольких столбцах таблицы. Или Вы можете
объединить строки в категории вручную, вставляя строки категорий между
строками таблицы в нужных местах. Категории могут создаваться на основе
смежных или несмежных выделенных строк таблицы.
78 Глава 3 Использование таблиц
Page 79

Создание категорий вручную
Столбец значений
категории
Когда Вы создаете категорию вручную путем вставки строки категории,
к таблице добавляется новый столбец (столбец значений категории), в котором
отображаются уникальные значения заполнителей для каждой категории.
Поля-заполнители значений используются в строке категории для обозначения
категории.
Может потребоваться скрыть столбец (выберите всплывающее меню его вкладкиуказателя и выберите «Скрыть столбец». Чтобы изменить имя заполнителя в строке
категории, отредактируйте имя подобно тексту в любой другой ячейке.
Глава 3 Использование таблиц 79
Page 80

Создание категорий с использованием значений в столбце
Строка категории
Столбец значений категории
При определении категории таблицы с помощью значений в столбце программа
Numbers создает другую категорию для каждого уникального значения,
содержащегося в столбце. Столбец, значение которого использовалось для
создания категорий, — это столбец значений категории. Все строки, содержащие
одинаковое значение в столбце значений категории помещаются в одну
категорию. Это общее значение используется в качестве названия категории
в строке категории.
Если изменить значения в столбце значения категории, строка перемещается
в другую категорию, если такое значение сущестсвует где либо еще в столбце
значения категории; в противном случае для нового значения создается новая
категория.
При необходимости столбец категории можно скрыть, а можно оставить его
видимым, если требуется изменять значения в нем. Также, возможно, Вы не
захотите изменять имя в строке категории. При изменении имени строки
категории все значения в столбце значения категории для данной категории будут
заменены новым именем, которое заменит старые значения в ячейках.
Способы создания категорий и подкатегорий
Чтобы разделить строки таблицы в определенном месте, выберите «Вставить m
категорию» во всплывающем меню вкладки-указателя самой нижней строки
в категории, которую хотите создать. Например, чтобы разделить таблицу
из 9 строк на две категории, где первые 5 строк войдут в первую категорию,
выберите команду «Вставить категорию» во всплывающем меню вкладки-указателя
строки 5.
Чтобы поместить некий диапазон смежных или несмежных строк в категорию, m
выделите строки и затем выберите «Создать категорию из выбранных строк»
во всплывающем меню вкладки-указателя одной из выбранных строк.
Чтобы сгруппировать строки с одинаковыми значениями в определенном столбце, m
выберите «Классифицировать по этому столбцу» во всплывающем меню вкладкиуказателя этого столбца. Когда значение в данном столбце изменяется, его строка
помещается в другую категорию, соответствующую новому значению ячейки.
80 Глава 3 Использование таблиц
Page 81

Также можно использовать окно «Реорганизация». Нажмите в любом месте
Выберите название столбца, который
необходимо использовать в качестве
столбца значений категорий.
Строка категории
Столбец значений категории
таблицы и затем нажмите «Реорганизовать» на панели инструментов или выберите
«Показать дополнительные параметры» во всплывающем меню вкладки-указателя,
чтобы открыть окно «Реорганизация». Нажмите треугольник раскрытия категорий,
чтобы показать элементы управления категориями. В первом всплывающем
меню выберите имя столбца, который требуется использовать в качестве столбца
значения категории.
Категории таблицы создаются на основе уникальных значений в выбранном
столбце.
Глава 3 Использование таблиц 81
Page 82

Если столбец значения категории содержит даты, можно выбрать единицу
Столбец категории с датами
Выберите единицу даты.
В строках категории
отображаются годы, т. к.
в окне «Реорганизация»
был выбран вариант
«годы».
Нажмите для добавления
подкатегории.
измерения даты из второго всплывающего меню.
Выбранная единица измерения даты управляет способом группировки строки,
а также обозначением категории в строке категории.
Чтобы создать подкатегорию, откройте окно «Реорганизация» и нажмите кнопку m
«Добавить» (+) рядом с категорией или подкатегорией, в которую Вы хотите
добавить новую подкатегорию. Затем выберите столбец, на основе значений
которого Вы хотите создать подкатегорию.
82 Глава 3 Использование таблиц
Page 83
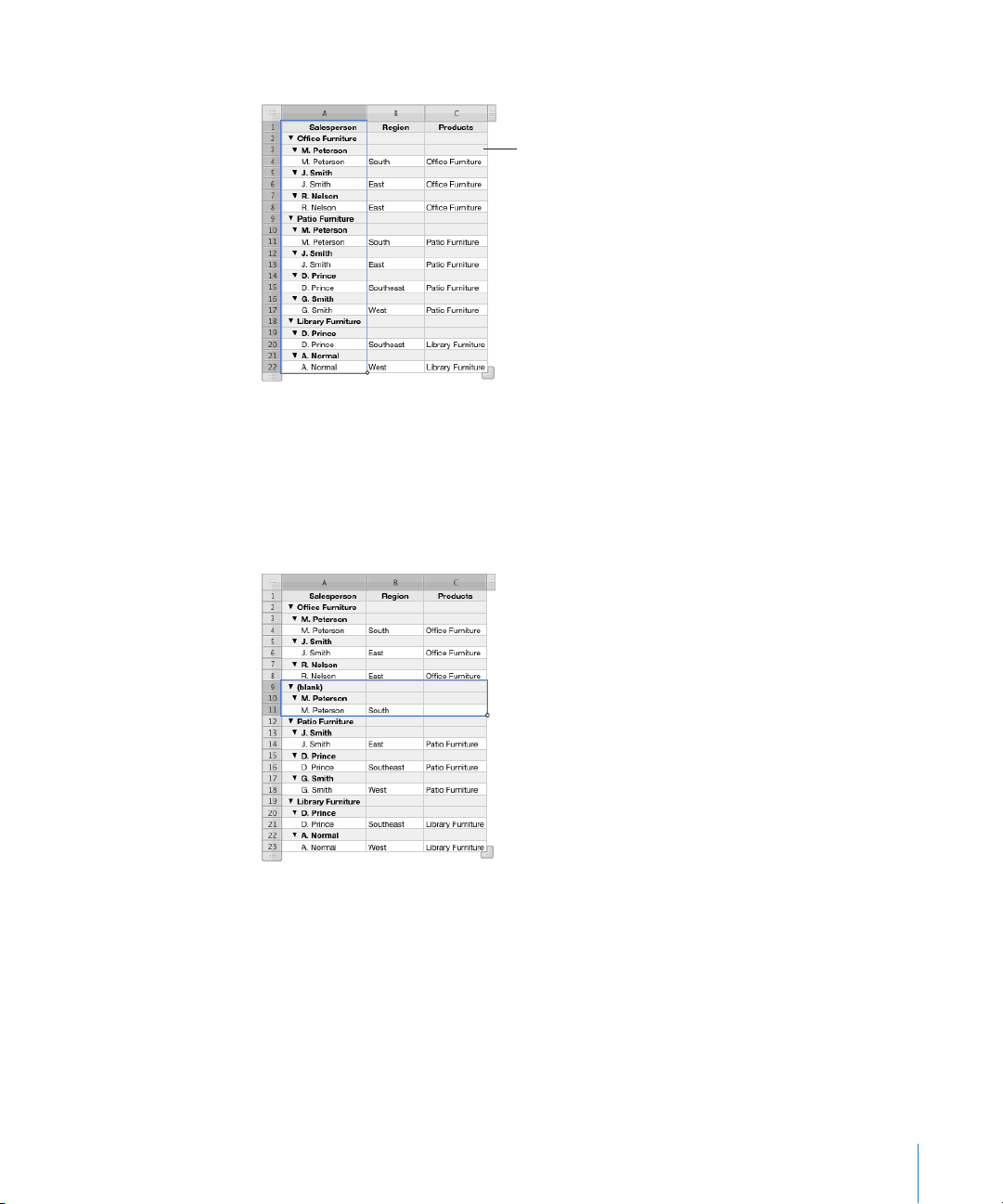
Каждая подкатегория имеет собственную строку категории в таблице.
Строка подкатегории
Для добавления категории или подкатегории выше или ниже существующей m
категории (подкатегории) выберите во всплывающем меню для данной категории/
подкатегории пункт «Добавить категорию сверху» или «Добавить категорию
снизу».
В случае удаления значения из столбца значения категории соответствующая
строка помещается в категорию с пустыми значениями в данном столбце.
Если Вы удаляете все строки из категории, эта категория удаляется из таблицы.
Глава 3 Использование таблиц 83
Page 84

Удаление категорий и подкатегорий таблицы
Удалить категории и подкатегории можно временно или навсегда.
Способы исключения строк из категории
Чтобы временно удалить категории для всех строк в таблице, нажмите в пределах m
таблицы и затем нажмите кнопку «Реорганизовать» на панели инструментов
или выберите «Показать дополнительные параметры» во всплывающем меню
вкладки-указателя, чтобы открыть окно реорганизации. Снимите флажок «Вставить
категории из следующего». Для восстановления категорий вновь установите
флажок «Вставить категории из следующего».
Можно также выбрать «Таблица» > «Выключить все категории». Для
восстановления категорий выберите «Таблица» > «Активировать все категории».
Чтобы прекратить использование категорий в таблице, в окне «Реогранизация» m
нажмите кнопку «Удалить» (–) рядом с каждой категорией и подкатегорией.
Также можно нажать вплывающее меню вкладки-указателя строки категории
на самом верхнем уровне и выбрать «Удалить категории».
Для отмены использования определенного столбца в качестве столбца значения m
категории в окне «Реорганизация» нажмите кнопку «Удалить» (–) рядом с данным
столбцом.
Также можно выбрать команду «Удалить категории» во всплывающем меню
вкладки-указателя данного столбца.
Управление категориями и подкатегориями таблицы
Способы управления категориями
Чтобы переместить строку из одной категории в другую, выделите эту строку m
и перетащите ее в новую категорию.
Чтобы переместить категорию внутри таблицы, нажмите вкладку-указатель
ее строки категории и перетащите категорию на новое место.
Чтобы переместить категорию на уровень выше или ниже, нажмите m
«Реорганизовать» на панели инструментов или выберите «Показать
дополнительные параметры» во всплывающем меню вкладки-указателя для
доступа к окну «Реорганизация». Нажмите кнопку «Сместить вверх» или «Сместить
вниз» рядом со столбцом.
Также можно нажать всплывающее меню вкладки-указателя для строки категории,
и затем выбрать «Повысить» (чтобы переместить категорию на более высокий
уровень) или «Понизить» (чтобы переместить категорию на более низкий уровень).
Для форматирования строки категории выберите одну или несколько ячеек, m
а затем используйте панель форматирования или Инспектор графики для
изменения фоновой заливки и стиля текста. Изменения применяются ко всем
ячейкам в текущей строке категории и ко всем остальным строкам категорий того
же уровня.
84 Глава 3 Использование таблиц
Page 85

Чтобы отобразить значения, автоматически вычисленные на основе значений m
Нажмите треугольник
раскрытия для выбора
типа подсчета.
Счет заполненных ячеек
Название функции
ячеек столбца для категории или подкатегории, нажмите ячейку строки категории
и затем — треугольник раскрытия.
Выберите тип вычислительной операции («Подитог», «Среднее» и т. д.), чтобы
отобразить результаты операций согласно их вычисленным значениям (кроме
значений даты, времени или длительности); выберите «Количество», чтобы
отобразить количество непустых ячеек.
Глава 3 Использование таблиц 85
Чтобы отобразить вид вычисления, выберите «Показать имя функции»
во всплывающем меню, после того как выбран тип результата.
Чтобы удалить содержимое ячейки в строке категории, выберите «Пустая» m
во всплывающем меню ячейки.
Чтобы отобразить имя категории в ячейке, выберите вместо этого «Имя
категории».
Page 86

Чтобы добавить новую строку в категорию или подкатегорию, выберите «Добавить m
строку выше» или «Добавить строку ниже» во всплывающем меню вкладкиуказателя. При добавлении новой строки ячейкам в столбцах значения категории
назначаются значения той категории или подкатегории, в которой была вставлена
данная строка.
Чтобы скрыть строки, выделите их и затем выберите «Скрыть выбранные строки» m
во всплывающем меню вкладки-указателя.
Обычные строки в выделенном диапазоне будут скрыты, но строки категорий
останутся видимыми.
Чтобы развернуть или свернуть всю категорию целиком либо подкатегории m
данного уровня, выберите пункт «Развернуть все» или «Свернуть все»
во всплывающем меню вкладки-указателя любой строки, расположенной
на нужном уровне.
Чтобы развернуть или свернуть все категории и подкатегории на всех уровнях m
сразу, нажмите треугольник раскрытия в левом углу любой строки категории,
удерживая при этом клавишу Option.
Если на данном уровне есть свернутые категории, то при нажатии с клавишей
Option все категории развернутся.
Если на данном уровне есть развернутые категории, то при нажатии с клавишей
Option все категории свернутся.
86 Глава 3 Использование таблиц
Page 87

Работа с ячейками таблицы
4
В этой главе даются инструкции по работе с ячейками
таблицы и их содержимым.
Размещение содержимого в ячейках таблицы
Для добавления содержимого в ячейки таблицы используются различные приемы.
Информация См. пункт
Добавление, замена, копирование, вставка
и перемещение значений ячеек таблицы
Форматирование и выравнивание текста
в ячейках таблицы, а также использование
фукнций поиска, замены и проверки
орфографии
Работа с числовыми значениями ячеек таблицы «Работа с числами в ячейках таблицы» на
Использование автозаполнения для
автоматического повторения значения ячейки
в смежных ячейках
«Добавление и изменение значений в ячейках
таблицы» на стр. 87
«Работа с текстом в ячейках таблицы» на стр. 88
стр. 89
«Автозаполнение ячеек таблицы» на стр. 90
Добавление и изменение значений в ячейках таблицы
Добавляйте, изменяйте и удаляйте содержимое ячеек.
Способы добавления и изменения значений
Если ячейка пуста, выделите ее и затем введите значение. О выделении ячеек m
в таблицах см. «Выделение ячейки таблицы» на стр. 60.
Чтобы заменить определенное содержимое в ячейке, выделите эту ячейку и затем m
двойным нажатием выделите то, что хотите заменить. Если хотите заменить
и другое содержимое, выделите его, удерживая клавишу Shift. Введите текст для
замены выбранного содержимого.
Чтобы заменить все содержимое в ячейке, выберите ячейку и затем начните m
вводить текст.
87
Page 88

Если функция «Нажатие клавиши Return переводит на следующую ячейку»
не выбрана в Инспекторе таблиц, Вы также можете выделить ячейку, нажать Return
или Enter, чтобы выделить все содержимое ячейки, и затем начать вводить текст.
Для вставки текста внутри существующего текста, выберите ячейку, нажмите m
в точке вставки и начните вводить текст.
Для отмены изменений, внесенных в ячейку таблицы с момента выбора ячейки, m
нажмите Esc.
Чтобы удалить содержимое ячеек таблицы, строк или столбцов, выберите ячейки, m
строки или столбцы и затем нажмите клавишу Delete или выберите «Правка» >
«Удалить».
Чтобы удалить содержимое, цвет фона и все настройки стилей, выберите «Правка»
> «Очистить все». К выбранному содержимому применяется стиль по умолчанию.
О копировании, вставке и перемещении значений ячеек см. Раздел « m Копирование
и перемещение ячеек» на стр. 99.
О добавлении формул и функций к ячейкам см. Раздел « m Создание собственных
формул» на стр. 139 .
Работа с текстом в ячейках таблицы
Вы можете управлять форматом и выравниванием текста в ячейках таблицы
и использовать функции поиска/замены и проверку правописания.
Когда Вы вводите текст в ячейку, Numbers отображает текст, который может быть
использован для завершения текста в ячейке, основываясь на похожем тексте
в других местах таблицы. Вы можете использовать предлагаемый текст, там, где
он подходит, или можете продолжать ввод с клавиатуры поверх предлагаемого
текста. Для отключения предложений автоматического заполнения снимите
флажок «Показывать список автозавершения в столбцах таблицы» на панели
«Основные» настроек Numbers.
Способы работы с текстом в ячейке таблицы
Для вставки разрыва строки нажмите Option-Return. m
Для вставки символа нового абзаца, нажмите клавишу Return, если не выбран m
параметр «Нажатие клавиши Return переводит на следующую ячейку» в области
«Параметры таблицы» Инспектора таблиц. В противном случае нажмите OptionReturn.
Можно также нажать панель формул и нажать кнопку разрыва строки на панели
форматирования.
Для вставки знака табуляции в таблице нажмите Option-Tab. m
Можно также нажать панель формул и нажать кнопку табуляции на панели
форматирования.
88 Глава 4 Работа с ячейками таблицы
Page 89

Чтобы выровнять текст, используйте кнопки выравнивания на панели m
Выровняйте текст по левому краю, центру,
правому краю или по обоим краям либо
выровняйте текст по левому краю, а числа
по правому краю.
Выровняйте текст по верху,
середине или низу ячеек.
Выберите шрифт.
Выберите гарнитуру.
Выберите размер шрифта.
Выберите цвет текста.
форматирования.
Инспектор текста предоставляет дополнительные возможности форматирования
текста (выберите «Инспектор» на панели инструментов и нажмите «Инспектор
текста»).
Подробнее см. «Задание выравнивания, интервалов и цвета текста» на стр. 199.
Для управления атрибутами шрифта используйте кнопки форматирования текста m
на панели форматирования.
Также можно использовать окно «Шрифты» (нажмите «Шрифты» на панели
инструментов).
Подробнее см. «Изменение размера и внешнего вида текста» на стр. 191.
Чтобы проверить правописание, следуйте инструкциям в Разделе « m Поиск слов
с ошибками» на стр. 220.
Чтобы найти и при необходимости заменить текст в ячейках, следуйте инструкциям m
в Разделе «Поиск и замена текста» на стр. 222.
Чтобы программа Numbers не распознала вводимое Вами содержимое как число, m
используйте формат текста. Подробнее см. «Использование формата текста
в ячейках таблицы» на стр. 112 .
Примечание: Текстовые строки игнорируются функциями, которые используют
значения для выполнения вычислений.
Работа с числами в ячейках таблицы
Некоторые операции в таблице, такие как формулы и функции, выполняющие
математические операции, работают только с ячейками, содержащими числовые
Глава 4 Работа с ячейками таблицы 89
значения.
Page 90

Способы работы с числами в ячейках таблицы
В числовых ячейках следует использовать только цифры (от 0 до 9) или один m
из следующих символов: знак «плюс» (+), знак «минус» (–), левая или правая скобка
( ), косая черта (/), символ валюты (например, $), символ процента (%), точка (.),
прописная буква E или строчная буква e.
Вы можете ввести некоторые символы (такие как %) в ячейку, или использовать m
формат ячейки, как это описано в Разделе «Форматирование значений ячеек
таблицы для отображения» на стр. 101.
Чтобы указать отрицательное число, введите перед ним знак «минус» (–). m
Когда в ячейку таблицы введено слишком большое число, которое
не отображается полностью, Numbers преобразует это число.
Когда в ячейку не входит число с десятичной точкой, оно округляется. Â
Например, 1.77777777777777777777 становится 1.77777777777778.
Когда в ячейку не входит целое число, для его отображения используется Â
экспоненциальное представление. Например, 77777777777777777777 становится
7.777778E+19.
Экспоненциальное представление отображает числа, используя экспоненту,
умноженную на 10 в некоторой степени. Экспонента отображается за буквой E.
Если преобразованное число все же не помещается в ячейке, оно обрезается.
Подробнее см. «Отображение содержимого, размер которого превышает размер
ячейки таблицы» на стр. 91.
Инструкции по использованию формул и функций в ячейках таблицы см. «Создание
собственных формул» на стр. 139 .
Автозаполнение ячеек таблицы
Автозаполнение позволяет использовать содержимое одной или более ячеек для
автоматического добавления значений в соседние ячейки.
Способы применения автозаполнения ячеек таблицы
Чтобы вставить содержимое и заливку ячейки в смежные ячейки, выделите ячейку m
и перетащите метку заливки (маленький круг в правом нижнем углу) в требуемые
ячейки.
Любые данные, формат ячейки, формулы, или заливка, связанная с выбранной
ячейкой, будут вставлены, но комментарии не будут вставлены. Если целевая
ячейка содержит данные, автозаполнение заменяет эти данные вставляемым
значением.
Чтобы скопировать содержимое и заливку ячейки в одну или более ячеек в той m
же строке или столбце, выберите две или более смежных ячеек и выберите одну
из следующих команд.
90 Глава 4 Работа с ячейками таблицы
Page 91

«Заполнить» > «Заливка вправо». назначает выбранным ячейкам значение,
Индикатор обрезки
которое находится в крайней левой выбранной ячейке.
«Вставка» > «Заливка» > «Заливка влево». назначает выбранным ячейкам
значение, которое находится в крайней правой выбранной ячейке.
«Заполнить» > «Заливка вверх». назначает выбранным ячейкам значение,
которое находится в самой нижней выбранной ячейке.
«Вставка» > «Заливка» > «Заливка вниз». назначает выбранным ячейкам
значение, которое находится в ксамой верхней выбранной ячейке.
Любые данные, формат ячейки, формулы, или заливка, связанная с выбранной
ячейкой, будут вставлены, но комментарии не будут вставлены. Если целевая
ячейка содержит данные, автозаполнение заменяет эти данные вставляемым
значением.
Также можно добавить значения в ячейки на основе образцов значений. Например, m
если ячейка содержит день недели или месяц, Вы можете выбрать ячейку и затем
перетащить вправо или вниз, чтобы добавить следующий день недели или месяц
в смежную ячейку.
Чтобы создать новые значения на основе числовых образцов, выделите две или
более ячеек перед перетаскиванием. Например, если две выбранные ячейки
содержат 1 и 2, то при перетаскивании выбранных ячеек через две соседние
ячейки, в эти соседние ячейки добавятся значения 3 и 4, то есть данный образец
числового ряда будет продолжен. А если две выбранных ячейки содержат 1 и
4, то при перетаскивании их через две соседние ячейки, в соседние ячейки
добавятся значения 7 и 10, (то есть значение всякий раз увеличивается на 3).
Автозаполнение не устанавливает постоянных связей между ячейками в группе.
После автозаполнения Вы сможете изменить значения ячейки независимо друг
от друга.
Отображение содержимого, размер которого превышает размер ячейки таблицы
Если ячейка слишком мала для отображения всего ее содержимого происходит
следующее.
Если содержимым является число или дата, появляется индикатор обрезки. Â
Если значение в ячейке другого типа, индикатор обрезки не появляется. Â
Вы сможете увидеть только содержимое, которое входит в границы ячейки.
Глава 4 Работа с ячейками таблицы 91
Page 92

Способы работы с содержимым, которое слишком велико для ячейки
Чтобы значение ячейки переходило в соседние ячейки, отмените выбор параметра m
«Автоматическое выравниванивание ячейки таблицы в зависимости от типа
контента» на панели форматирования или снимите флажок «Обтекание текста
в ячейке» в Инспекторе ячеек. Числа и даты обрезаются даже при отключенном
обтекании.
Если смежные ячейки пусты, они отобразят не вошедшее в первую ячейку
содержимое. Но если они содержат данные, содержимое, не поместившееся
в ячейку, не отображается, и появляется индикатор обрезки.
Чтобы содержимое отображалось в нескольких строках внутри ячейки, без
перехода в смежные ячейки, выберите «Автоматическое выравниванивание
ячейки таблицы в зависимости от типа контента» на панели форматирования или
«Обтекание текста в ячейке» в Инспекторе ячеек.
Если значения ячейки не видны из-за того, что столбцы слишком узки, можно m
использовать кнопку «Согласовать» рядом с регуляторами ширины ячейки
в Инспекторе таблиц — и значения отобразятся. Выделите ячейку, столбец
(столбцы) или таблицу, затем нажмите кнопку «Оптим.».
Также можно изменить размер столбца, переместив правую границу его вкладкиуказателя вправо, или используя регуляторы ширины столбца в Инспекторе
таблиц.
Если значения ячеек не видны, так как строки слишком узки, Вы можете m
использовать кнопку «Согласовать» рядом с регуляторами высоты строки
в Инспекторе таблиц, чтобы сделать значения видимыми. Выделите ячейку,
строку (строки) или таблицу, затем нажмите кнопку «Оптим.». По мере добавления
или удаления содержимого строки высота строки автоматически изменяется
в соответствии с высотой содержимого.
Также можно изменить размер строки, нажав нижнюю границу ее вкладкиуказателя и переместив ее вниз, или используя регуляторы высоты строки
в Инспекторе таблиц.
Также Вы можете изменить размер столбцов и строк, чтобы вместить содержимое, m
используя вкладки-указатели.
Чтобы увеличить высоту строки так, чтобы в ней отображалось самое большое
содержимое, дважды нажмите нижнюю границу вкладки-указателя строки. Ширина
столбца не меняется автоматически при внесении изменений в содержание.
Чтобы увеличить ширину столбца так, чтобы в нем отображалось самое большое
содержимое, дважды нажмите правую границу вкладки-указателя столбца.
92 Глава 4 Работа с ячейками таблицы
Page 93

Использование условного форматирования для управления значениями в ячейках таблицы
Условное форматирование изменяет вид ячейки, когда ячейка содержит
определенное, так называемое тестовое значение.
Чтобы применить условное форматирование, выберите одну или более ячеек
и затем определите одно или более правил. Правила определяют визуальные
эффекты, которые ассоциируются с ячейками, содержащими тестовое значение.
Например, можно определить правило, которое заполняет ячейку синим цветом,
когда ее значение равно нулю, правило, которое отображает значение ячейки
жирным шрифтом, когда ее значение больше 0, и правило, которое заполняет
ячейку красным цветом, когда ее значение меньше нуля.
Правила, примененные к нескольким ячейкам, включают условное
форматирование во всех ячейках, которые содержат тестовое значение.
Информация См. пункт
Создание правил «Определение правил условного
форматирования» на стр. 93
Удаление всего условного форматирования
из ячеек, изменение правил, поиск ячеек,
которые используют одинаковое условное
форматирование, копирование/вставка
условного форматирования в разные таблицы.
«Изменение и управление условным
форматированием» на стр. 96
Определение правил условного форматирования
Правило условного форматирования поможет выявить, когда ячейки содержат
тестовое значение, которое может быть либо определеным указанным
Вами значением, либо значением, которое совпадает с текущим значением
в определенной ячейке таблицы. Правило определяет форматирование, которое
должно быть применено к ячейкам содержащим тестовое значение.
Как определить правила
1 Выделите одну или более ячеек.
2 Нажмите «Инспектор» на панели инструментов, нажмите кнопку «Инспектор
ячеек», затем нажмите «Показать правила».
Также можно выбрать «Формат» > «Показать правила условного форматирования»
Глава 4 Работа с ячейками таблицы 93
Page 94

3 Выберите правило во всплывающем меню «Выбрать правило».
Нажмите, чтобы выбрать ячейку таблицы.
Параметры в верхней части меню применяются к числовым значениям. Параметры
в средней части применяются к текстовым значениям. Параметр «С датами»
предназначен для работы с датами.
4 Чтобы задать определенное тестовое значение, введите его в поле для значения
справа от всплывающего меню.
Также в качестве тестового значения можно использовать значение в ячейке
таблицы. С этой целью нажмите маленький синий кружок в поле значения.
Отображается поле ссылки на ячейку.
Укажите ссылку на ячейку, нажав нужную ячейку таблицы. Также можно ввести
ссылку на ячейку и нажать клавишу Return; о задании ссылки на ячейку см. «Ссылки
на ячейки в формулах» на стр. 145.
Правило «Между» требует ввода двух тестовых значений. Форматирование
применяется, если ячейка или ячейки содержат любое из этих значений или любое
значение между ними.
94 Глава 4 Работа с ячейками таблицы
Page 95

Для правила «С датами» перед вводом тестового значения выберите параметры
во всплывающем меню по обеим сторонам поля тестового значения.
5 Чтобы задать форматирование, которое применяется, когда ячейки содержат
тестовое значение, нажмите «Правка».
Образец цвета для текста. Выберите цвет текста для значений ячеек нажатием.
Кнопки для задания стиля шрифта. Для применения к значениям ячеек жирного
шрифта нажмите «B»; для применения курсива нажмите «I», подчеркивания —
нажмите «U», зачеркивания — нажмите «T».
Образец цвета для заливки. Выберите цвет заливки ячейки нажатием.
Когда Вы выберете цвет, результат Вашего выбора отобразится в поле с образцом
цвета. Когда Вы будете удовлетворены результатом, нажмите «Готово».
6 Для добавления еще одного правила нажмите кнопку «Добавить» (+) и повторите
действия пунктов 3-5.
Если для ячейки определено более одного правила и значение ячейки
удовлетворяет условиям нескольких правил, то применяется следующее.
Будет применен цвет текста, соответствующий самому верхнему правилу, Â
задающему цвет.
Будет применен стиль шрифта, соответствующий самому верхнему правилу, Â
задающему шрифт.
Будет применен цвет заливки, соответствующий самому верхнему правилу, Â
задающему цвет заливки.
После того как цвет текста, заданный Вами в правиле, применен к значению
ячейки, при вводе нового текста в ячейку после точки вставки и смены цвета
текста на панели форматирования или в Инспекторе текстов, новый текст
появится в новом цвете, но существующий текст сохранит цвет, заданный Вами
в правиле.
Глава 4 Работа с ячейками таблицы 95
Page 96

Изменение и управление условным форматированием
Методы управления условным форматированием
Чтобы найти в таблице все ячейки, которые имеют те же самые правила m
форматирования, что и определенные ячейки, выберите эти ячейки, нажмите
«Показать правила» в Инспекторе ячеек и нажмите «Выбрать все». В таблице будут
выделены ячейки, соответствующие данному правилу.
Чтобы удалить все условное форматирование, связанное с ячейками таблицы, m
выберите ячейки, нажмите «Показать правила» в Инспекторе ячеек и нажмите
«Очистить все правила».
Чтобы применить те же самые правила условного форматирования к ячейкам m
в другой таблице, выберите ячейку, правила которой хотите использовать,
выберите «Правка» > «Копировать», выберите одну или более ячеек в отдельной
таблице и затем выберите «Правка» > «Вставить».
Чтобы добавить или удалить правило условного форматирования, нажмите кнопку m
«Добавить» (+) или «Удалить» (–) в окне «Условное форматирование».
Для изменения правила заново определите Разделы во всплывающего меню, m
тестовые значения или форматирование. Ниже описаны некоторые методы работы
с тестовыми значениями, которые определены, как ссылки на ячейки.
Для удаления тестового значения, являющегося ссылкой на ячейку, нажмите поле
тестового значения и нажмите клавишу Delete.
Для замены ссылки на ячейку ссылкой на другую ячейку нажмите поле тестового
значения и выделите другую ячейку в той же таблице или в другой таблице.
Для замены текстового тестового значения ссылкой на ячейку нажмите в поле
тестового значения, нажмите маленький синий кружок и нажмите ячейку таблицы.
Добавление изображений или цвета к ячейкам таблицы
Можно добавить графику или цвет к отдельным ячейкам таблицы или ко всей
таблице.
96 Глава 4 Работа с ячейками таблицы
Page 97

Как добавить изображение или цвет к ячейкам таблицы
1 Выберите ячейку.
2 Нажмите кнопку «Инспектор» на панели инструментов, затем нажмите «Инспектор
таблиц».
3 Чтобы добавить изображение, выберите «Заливка изображением» во всплывающем
меню «Фон ячейки». Инструкции см. в разделе «Заливка объекта изображением» на
стр. 262.
4 Чтобы добавить цвет фона, выберите заливку цветом или градиентную заливку
во всплывающем меню «Фон ячейки». Подробнее см. «Заливка объекта одним
цветом» на стр. 260 и «Заливка объекта смешанными цветами (градиентами)».
Объединение ячеек таблицы
Объединение ячеек таблицы совмещает смежные ячейки в одну, стирая границы
так, чтобы они функционировали как одна ячейка.
Как объединить ячейки таблицы
1 Выберите группу из двух или более смежных ячеек таблицы. Выбранная группа
ячеек должна сформировать прямоугольник, и все они должны быть либо
ячейками тела таблицы, либо ячейками верхнего или нижнего колонтитула.
2 Выберите «Таблица» > «Объединить ячейки».
Также можно нажать кнопку «Объединить» в Инспекторе таблиц.
Чтобы разделить объединенные ячейки, выделите ячейку, созданную путем
объединения, и затем снимите флажок с параметра «Объединить ячейки» в меню
«Таблица» или нажмите кнопку отмены объединения в Инспекторе таблиц.
При слиянии ячеек с их содержимым происходит следующее.
При объединении по горизонтали смежных ячеек, которые содержат только Â
текст или текст с числами, форматированными значениями и формулами,
объединяется содержимое всех исходных ячеек в виде текста, разделенного
знаками табуляции.
При объединении по вертикали смежных ячеек, которые содержат только
текст или текст с числами, форматированными значениями и формулами,
объединяется содержимое всех исходных ячеек в виде текста, разделенного
знаками возврата каретки.
Когда Вы oбъединяете ячейки столбца, фон ячейки принимает изображение или Â
цвет самой верхней ячейки.
Когда Вы oбъединяете ячейки строки, фон ячейки принимает изображение или
цвет крайней левой ячейки.
Глава 4 Работа с ячейками таблицы 97
Page 98
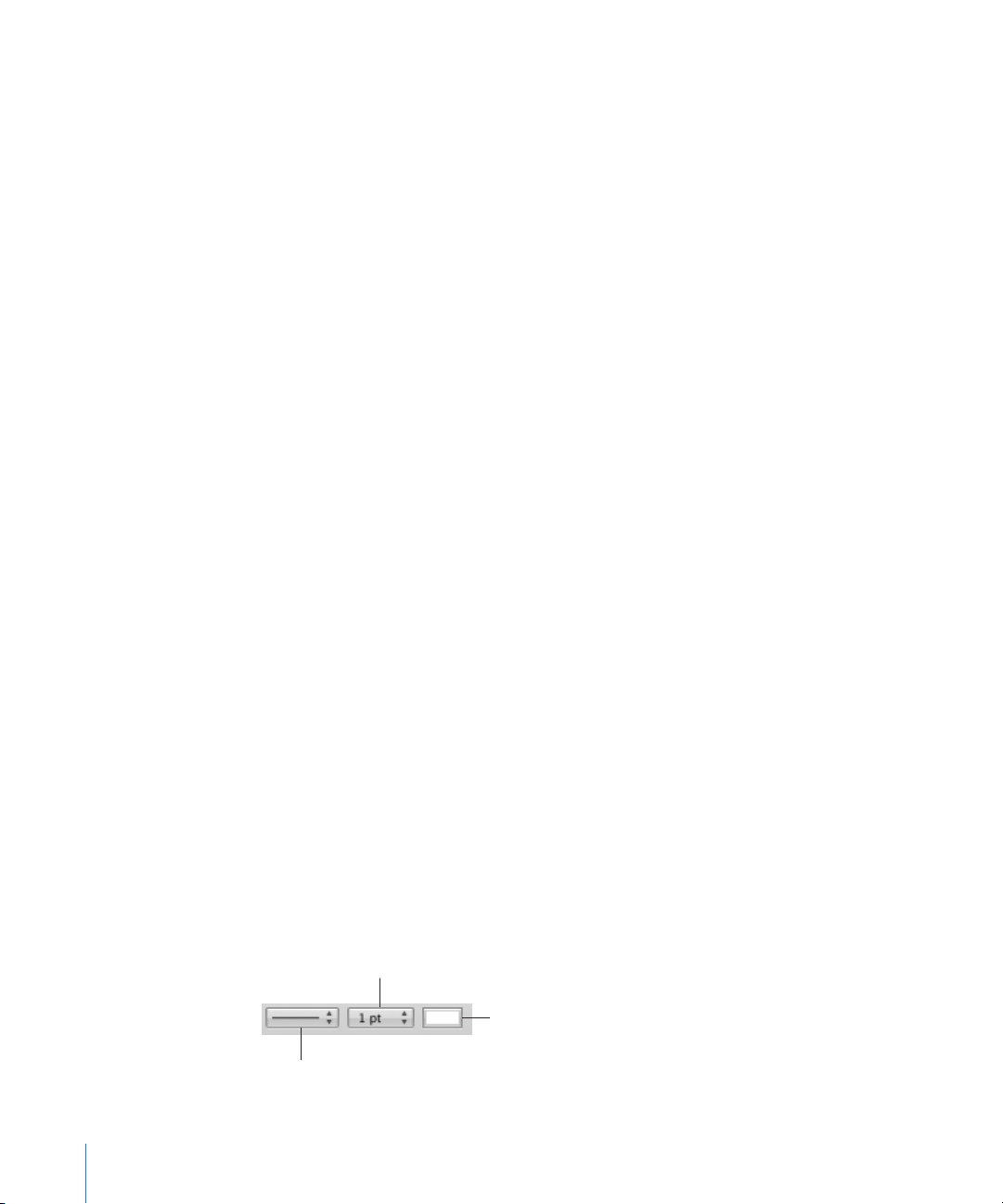
Когда ячейка, содержащая текст, число, формулу или формат ячейки, Â
Нажмите, чтобы выбрать
цвет линии границы.
Нажмите, чтобы выбрать стиль линии границы.
Нажмите, чтобы выбрать толщину линии.
объединяется с пустой ячейкой, новая ячейка сохранит содержимое непустой
ячейки.
Когда ячейка, содержащая формат числа, объединяется с пустой ячейкой, новая Â
ячейка сохранит формат числа.
Строки и столбцы, которые содержат объединенные ячейки, скрыть невозможно.
Разбиение ячеек таблицы
При разбиении ячеек каждая выбранная ячейка делится на две одинаковые части
— по горизонтали (строки) или по вертикали (столбцы). Обе новые ячейки имеют
идентичные цвета фона или изображения. Любой текст, который был в исходной
ячейке, остается в самой верхней или в самой левой ячейке.
Как разделить ячейки по горизонтали или по вертикали
1 Выделите ячейку или ячейки таблицы. Чтобы разбить всю строку или столбец,
выберите все ячейки в строке или столбце.
2 Чтобы разделить ячейки на строки, выберите «Таблица» > «Разбить на строки».
Чтобы разделить ячейки на столбцы, выберите «Таблица» > «Разбить на столбцы».
Также можно нажать кнопку «Разбить» в Инспекторе таблиц.
3 Чтобы продолжить разделение ячеек на все более мелкие части, повторите шаги
1 и 2 для разделяемых ячеек.
Чтобы вновь объединить разделенные ячейки, следуйте инструкциям в разделе
«Объединение ячеек таблицы» на стр. 97.
Форматирование границ ячеек таблицы
Можно изменить толщину линии и цвет границ ячеек таблицы. Можно также
скрыть границы любой ячейки.
Как форматировать границы ячеек таблицы
1 Выделите сегменты границ ячеек, которые хотите отформатировать. Подробнее см.
«Выделение границ ячейки таблицы» на стр. 62.
2 Используйте элементы управления панели форматирования или Инспектора
таблиц.
98 Глава 4 Работа с ячейками таблицы
Page 99

Всплывающее меню «Перо»: позволяет Вам выбрать стиль линии границы.
Выберите «Нет», чтобы скрыть границы.
Толщина линии: управляет толщиной линии границы.
Прямоугольник с образцом цвета: позволяет выбрать цвет линии.
При нажатии прямоугольника с образцом цвета на панели форматирования
отображается матрица цветов. Выберите цвет, нажав его в матрице, или нажмите
«Показать цвета», чтобы открыть окно «Цвета» для выбора дополнительных
вариантов цвета.
Когда Вы нажмете прямоугольник с образцом цвета в Инспекторе таблиц,
откроется окно «Цвета». Подробнее об использовании этого инструмента см.
в Разделе «Окно «Цвета»» на стр. 26.
Копирование и перемещение ячеек
Способы копирования и перемещения ячеек
Для перемещения ячейки таблицы в другую таблицу или на холст выделите ячейку m
или несколько смежных ячеек и затем перемещайте область выделения (указатель
примет вид белого крестика), пока не будут выделены ячейки назначения.
Значения в целевых ячейках будут заменены, а значения в исходных ячейках
удалены.
Чтобы копировать ячейки внутри таблицы в другую таблицу или на холст, m
перетащите выбранные ячейки, удерживая клавишу Option. Все значения
в целевых ячейках заменяются, а значения в исходных ячейках сохраняются.
Ячейки можно копировать также с помощью меню; для этого выделите ячейки,
затем выберите «Правка» > «Копировать», выберите целевые ячейки и затем
выберите «Правка» > «Вставить».
Также можно вставить содержимое ячейки в несколько ячеек, которые
не обязательно должны быть смежными с копированной ячейкой или друг
с другом. После копирования ячейки выберите целевую ячейку и выберите
«Правка» > «Вставить». Содержимое ячеек будет скопировано во все целевые
ячейки, в той же или другой таблице, заменяя собой любое существующее
содержимое.
Глава 4 Работа с ячейками таблицы 99
Page 100

Для вставки скопированных ячеек без замены целевых ячеек выберите «Вставка» > m
«Скопированные столбцы» или «Вставка» > «Скопированные строки» после
выделения целевых ячеек.
Скопированные столбцы: добавьте новые столбцы, чтобы вставить в них
скопированные ячейки.
Скопированные строки: добавьте новые строки, чтобы вставить в них
скопированные ячейки.
При вставке содержимого ячейки в другую ячейку вставляются также все
комментарии, связанные со вставляемым содержимым.
В случае удаления содержимого ячейки удаляются также все комментарии,
связанные с данной ячейкой.
О копировании и перемещении строк и столбцов, ипользуя вкладки-указатели см.
«Изменение порядка строк и столбцов» на стр. 67.
См. «Копирование или перемещение формул и вычисленных значений» на стр. 150,
чтобы ознакомиться с техниками дублирования или перемещения ячеек, которые
содержат формулы.
Добавление комментариев ячейкам таблицы
Используйте комментарии, чтобы записать информацию о ячейках таблицы.
Способы работы с комментариями
Чтобы добавить комментарий в ячейку, выберите ячейку и нажмите «Комментарий» m
на панели инструментов, или выберите «Вставка» > «Комментарий». Введите текст
в поле комментария.
Чтобы переместить комментарий, перетащите его. m
Чтобы скрыть все комментарии, выберите «Вид» > «Скрыть комментарии». m
На ячейке, содержащей комментарий, появляется желтый маркер.
Для скрытия одного комментария нажмите кнопку «Закрыть» (–) в левом
верхнем углу области комментария или нажмите маркер комментария. Скрытый
комментарий можно временно отобразить, установив указатель над маркером.
Чтобы показать все комментарии, выберите «Вид» > «Показать комментарии». m
Чтобы показать скрытый комментарий, нажмите его маркер.
Чтобы удалить комментарий, нажмите «X» в верхнем правом углу поля m
комментария.
Для влючения комментариев в распечатку, покажите все нужные комментарии, m
которые хотите вывести на печать, и затем выберите «Файл» > «Напечатать».
10 0 Глава 4 Работа с ячейками таблицы
 Loading...
Loading...