Page 1
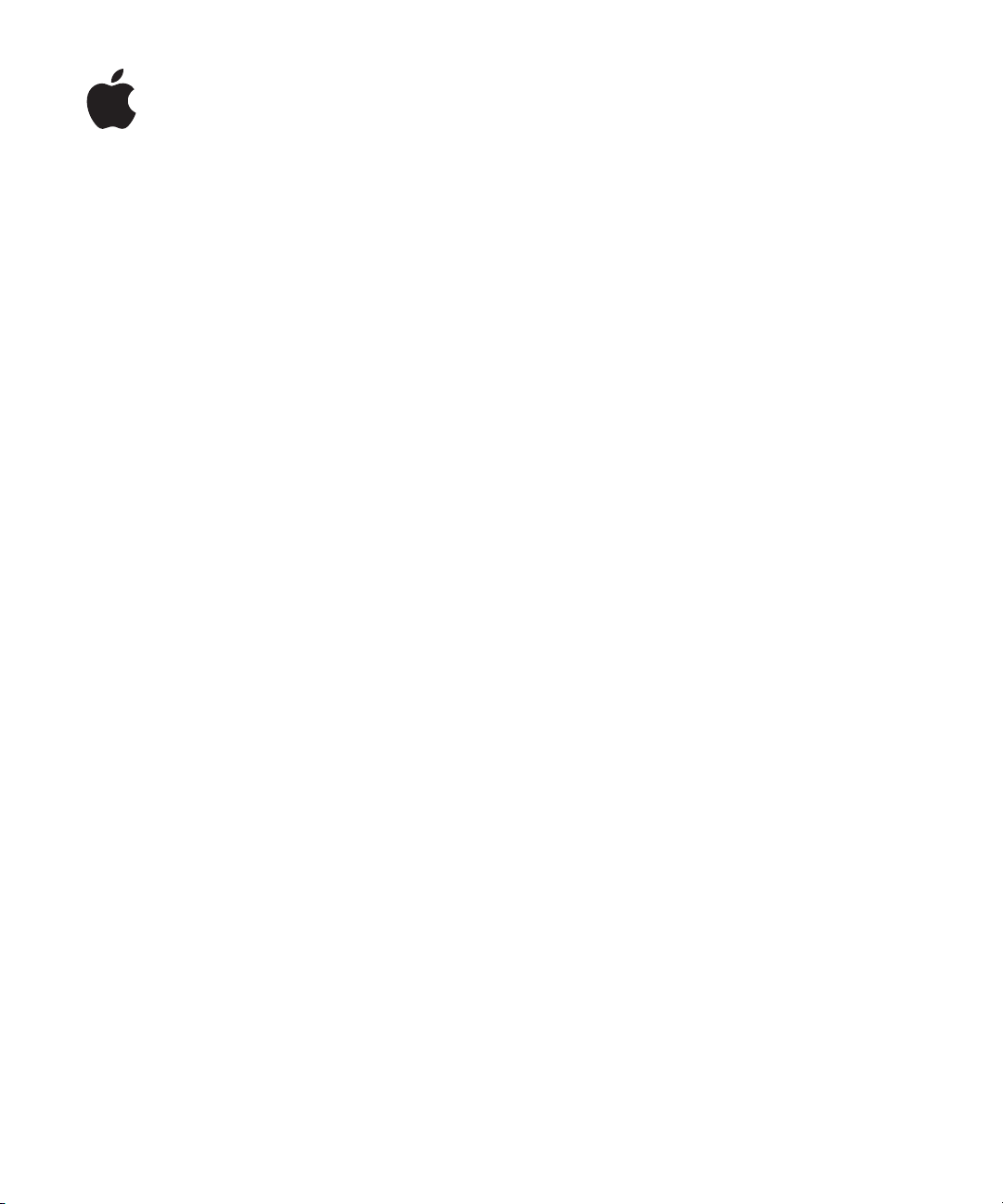
Numbers ’09
Manual del usuario
Page 2
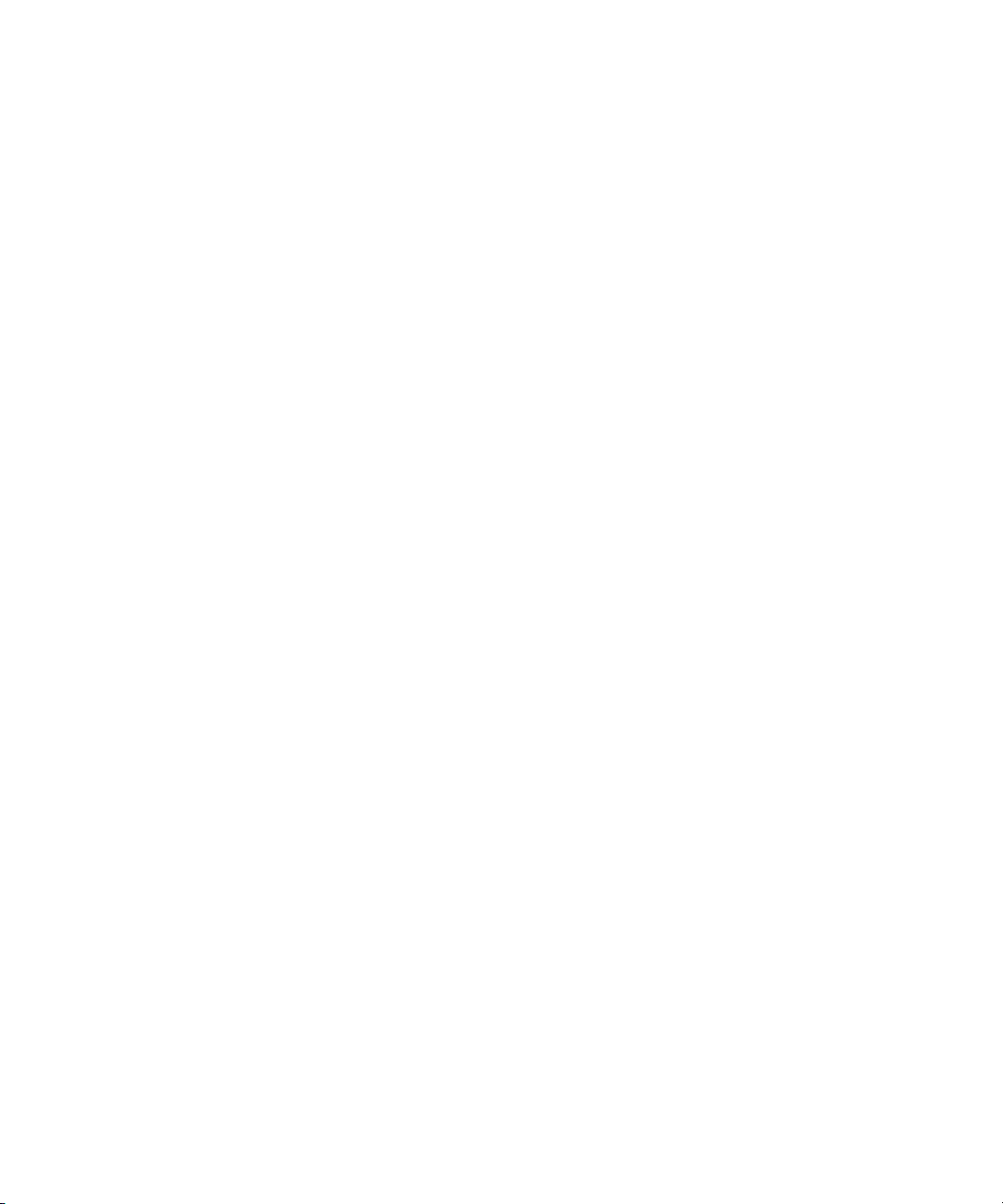
Apple Inc. K
Copyright © 2011 Apple Inc. Todos los derechos
reservados.
Según las leyes de propiedad intelectual, este manual
no puede copiarse, ni total ni parcialmente, sin el
consentimiento por escrito de Apple. Los derechos del
usuario sobre el software se rigen por el contrato de
licencia de software incluido.
El logotipo de Apple es una marca comercial de
Apple Inc., registrada en EE UU y en otros países. El
uso del logotipo de Apple, producido mediante el
teclado (Opción + G), con nes comerciales y sin el
previo consentimiento por escrito de Apple, puede
constituir una infracción de marcas comerciales y una
competencia desleal contraria a las leyes.
En la realización de este manual se ha puesto el máximo
cuidado para asegurar la exactitud de la información
que contiene. Apple no se responsabiliza de los posibles
errores de impresión o copia.
Apple
1 Innite Loop
Cupertino, CA 95014-2084
408-996-1010
www.apple.com
Apple, el logotipo de Apple, Aperture, AppleWorks,
Finder, iPhoto, iTunes, iWork, Keynote, Mac, Mac OS,
Numbers, Pages, QuickTime, Safari y Spotlight son
marcas comerciales de Apple Inc., registradas en EE UU
y en otros países.
App Store y MobileMe son marcas de servicio de
Apple Inc.
Adobe y Acrobat son marcas comerciales o marcas
comerciales registradas de Adobe Systems Incorporated
en EE UU y/o en otros países.
Los nombres de otras empresas y productos
mencionados en este manual son marcas comerciales
de sus respectivas empresas. La mención de
productos de terceras partes tiene únicamente
propósitos informativos y no constituye aprobación ni
recomendación. Apple declina toda responsabilidad
referente al funcionamiento o el uso de estos productos.
E019-2126 07/2011
Page 3
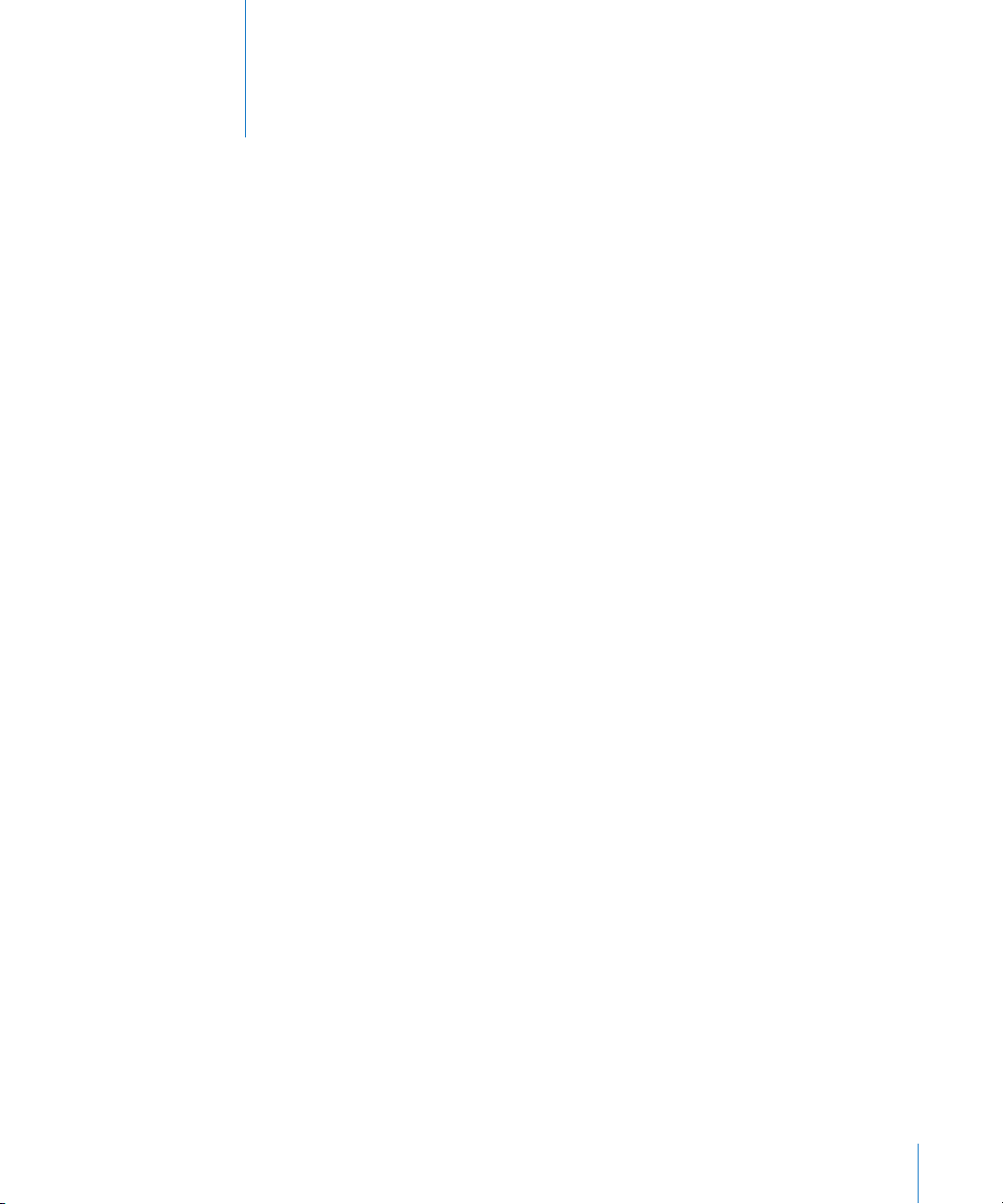
Contenido
11 Prólogo: Bienvenido a Numbers ’09
13 Capítulo 1: Herramientas y técnicas de Numbers
13 Plantillas de hoja de cálculo
14 La ventana de Numbers
16 Cómo acercar o alejar
16 El panel Hojas
17 Vista de impresión
17 Visualización a pantalla completa
18 La barra de herramientas
19 La barra de formato
20 La ventana Inspector
21 Herramientas de fórmula
23 El panel Estilos
24 El visualizador multimedia
25 La ventana Colores
27 La ventana “Tipos de letra”
28 La ventana Advertencias
29 Funciones rápidas de teclado y menús de función rápida
30 Capítulo 2: Cómo crear, guardar y organizar una hoja de cálculo de
Numbers
30 Cómo crear una hoja de cálculo
31 Cómo importar un documento de otra aplicación
32 Cómo utilizar archivos CSV u OFX en una hoja de cálculo
33 Cómo abrir una hoja de cálculo existente
33 Cómo proteger con contraseña una hoja de cálculo
34 Guardar una hoja de cálculo
36 Cómo deshacer los cambios
37 Bloquear una hoja de cálculo para impedir su edición
37 Cómo guardar automáticamente una versión de copia de seguridad
38 Cómo guardar una copia de una hoja de cálculo
39 Buscar una versión archivada comprimida de una hoja de cálculo
40 Cómo guardar una hoja de cálculo como una plantilla
3
Page 4
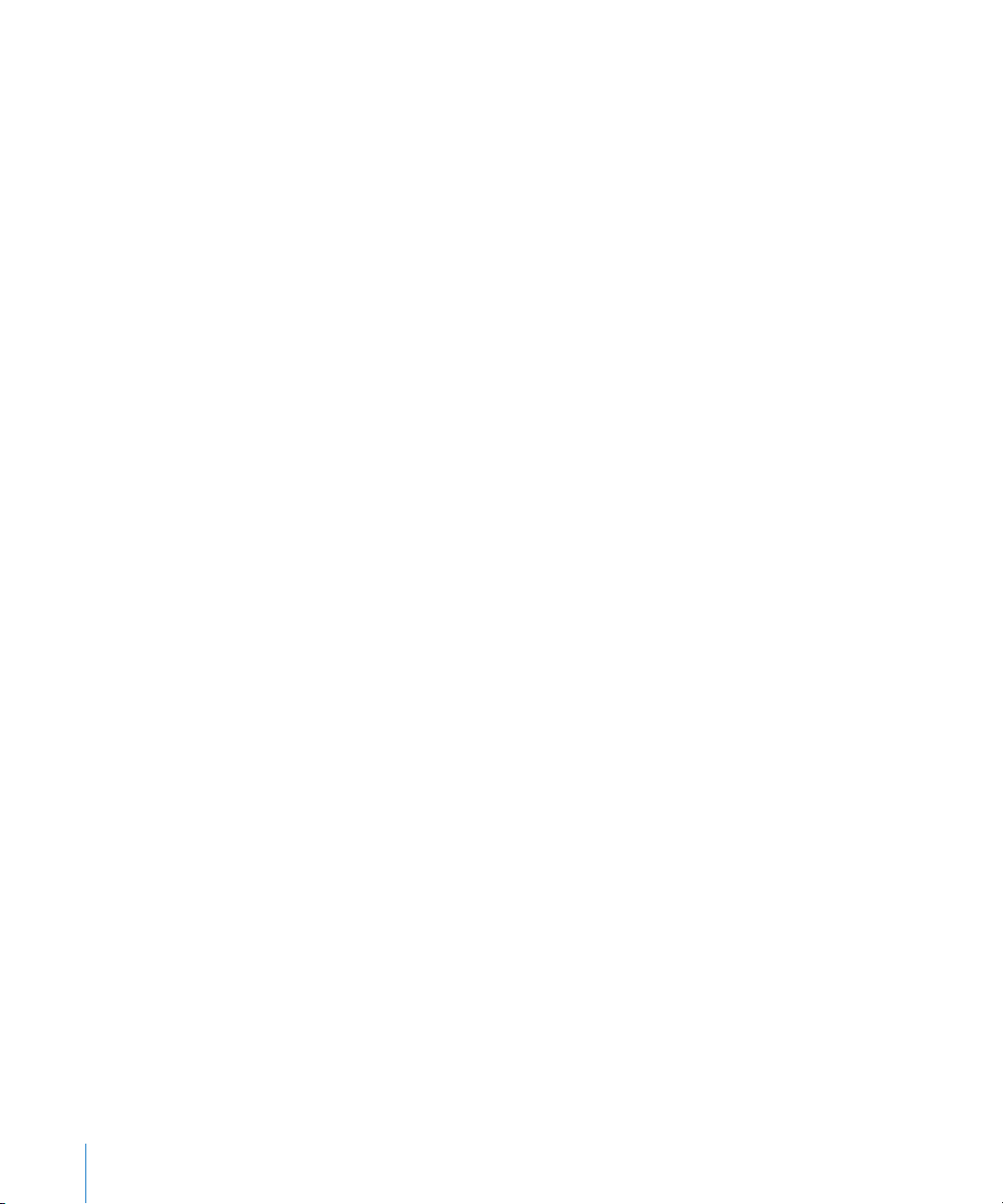
40 Cómo guardar términos de búsqueda de Spotlight para una hoja de cálculo
41 Cómo cerrar una hoja de cálculo sin salir de Numbers
42 Cómo utilizar hojas para organizar una hoja de cálculo
43 Cómo añadir y eliminar hojas
43 Cómo reorganizar hojas y su contenido
44 Cómo cambiar los nombres de las hojas
45 Cómo dividir una hoja en páginas
46 Ajuste del tamaño de página de una hoja de cálculo
47 Cómo añadir encabezados y pies de página a una hoja
47 Cómo organizar los objetos de una página en la vista de impresión
48 Cómo ajustar la orientación de la página
49 Cómo ajustar el orden de paginación
49 Cómo numerar páginas
50 Cómo ajustar los márgenes de página
51 Capítulo 3: Cómo usar las tablas
51 Cómo trabajar con tablas
52 Cómo añadir una tabla
52 Cómo utilizar las herramientas de tabla
55 Cómo redimensionar una tabla
56 Cómo mover tablas
57 Denominación de tablas
57 Cómo mejorar el aspecto de las tablas
58 Cómo denir tablas reutilizables
59 Cómo copiar tablas entre aplicaciones de iWork
59 Cómo seleccionar tablas y sus componentes
60 Cómo seleccionar una tabla
60 Cómo seleccionar una celda de tabla
61 Cómo seleccionar un grupo de celdas de tabla
62 Cómo seleccionar una la o una columna en una tabla
62 Cómo seleccionar los bordes de una celda
64 Cómo trabajar con las y columnas en tablas
65 Como añadir las a una tabla
66 Cómo añadir columnas a una tabla
67 Cómo reorganizar las y columnas
67 Cómo eliminar las y columnas de una tabla
68 Cómo añadir las o columnas de cabecera de tabla
69 Bloqueo de las las y columnas de cabecera de una tabla
70 Cómo añadir las de pie de página a una tabla
71 Cómo cambiar el tamaño de las las y columnas de una tabla
72 Cómo alternar colores de la en una tabla
72 Cómo ocultar las y columnas de una tabla
74 Cómo ordenar las las de una tabla
75 Cómo ltrar en una tabla
4 Contenido
Page 5
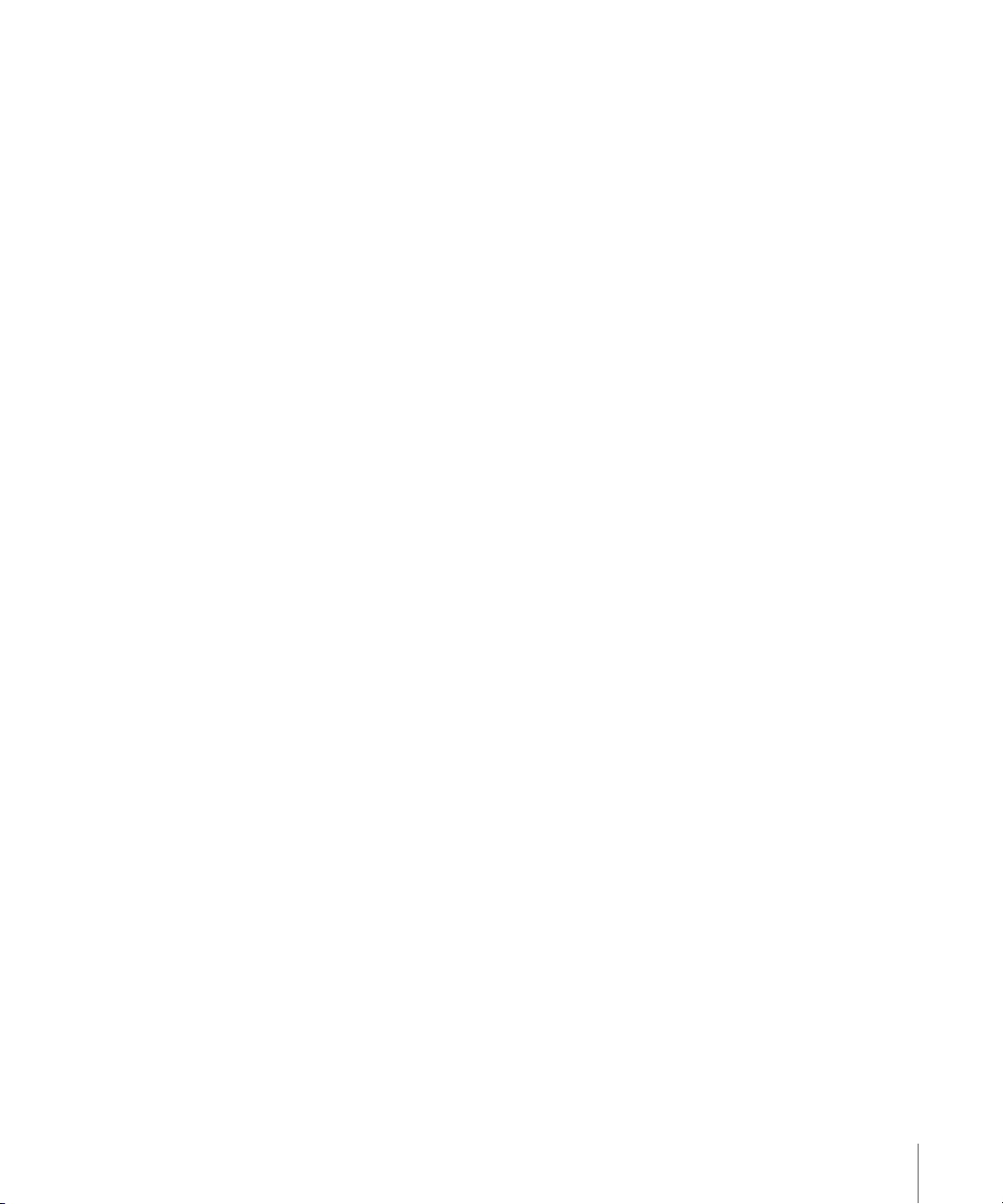
76 Cómo crear categorías de tablas
77 Cómo denir categorías y subcategorías de tabla
82 Cómo eliminar categorías y subcategorías de tabla
82 Cómo gestionar categorías y subcategorías de tabla
85 Capítulo 4: Cómo trabajar con celdas de tabla
85 Cómo poner contenido en las celdas de tabla
85 Añadir y editar valores de celdas
86 Cómo trabajar con texto en celdas de tabla
87 Cómo trabajar con números en celdas de tabla
88 Cómo utilizar el autorrelleno en celdas de tabla
89 Cómo mostrar un contenido demasiado grande para su celda
90 Cómo usar el formato condicional para controlar los valores de las celdas de tabla
91 Cómo denir las reglas del formato condicional
93 Cómo cambiar y gestionar el formato condicional
94 Cómo añadir imágenes o color a las celdas de tabla
94 Cómo fusionar celdas de tabla
95 Cómo dividir celdas de tabla
96 Dar formato a bordes de celdas
96 Cómo copiar y mover celdas
97 Cómo añadir comentarios a celdas de tabla
98 Cómo dar formato a los valores de celdas para su visualización
100 Cómo utilizar el formato automático en celdas de tabla
101 Cómo utilizar el formato de número en celdas de tabla
102 Cómo utilizar el formato de moneda en celdas de tabla
103 Cómo utilizar el formato de porcentaje en celdas de tabla
104 Cómo utilizar el formato de fecha y hora en celdas de tabla
105 Cómo utilizar el formato de duración en celdas de tabla
106 Cómo utilizar el formato de fracción en celdas de tabla
107 Cómo utilizar el formato de sistema numérico en celdas de tabla
108 Cómo utilizar el formato cientíco en celdas de tabla
108 Cómo utilizar el formato de texto en celdas de tabla
109 Cómo utilizar una casilla de selección, un regulador, un controlador de paso o un
menú local en celdas de tabla:
111 Cómo utilizar sus propios formatos para mostrar los valores de las celdas de tabla
112 Cómo crear un formato numérico personalizado
11 4 Cómo denir el elemento Enteros de un formato numérico personalizado
11 5 Cómo denir el elemento Decimales de un formato numérico personalizado
117 Cómo denir la Escala de un formato numérico personalizado
11 9 Cómo asociar condiciones con un formato de número personalizado
121 Cómo crear un formato de fecha/hora personalizado
12 2 Cómo crear un formato de texto personalizado
12 3 Cómo cambiar un formato de celda personalizado
124 Cómo reordenar, renombrar y eliminar formatos de celda personalizados
Contenido 5
Page 6
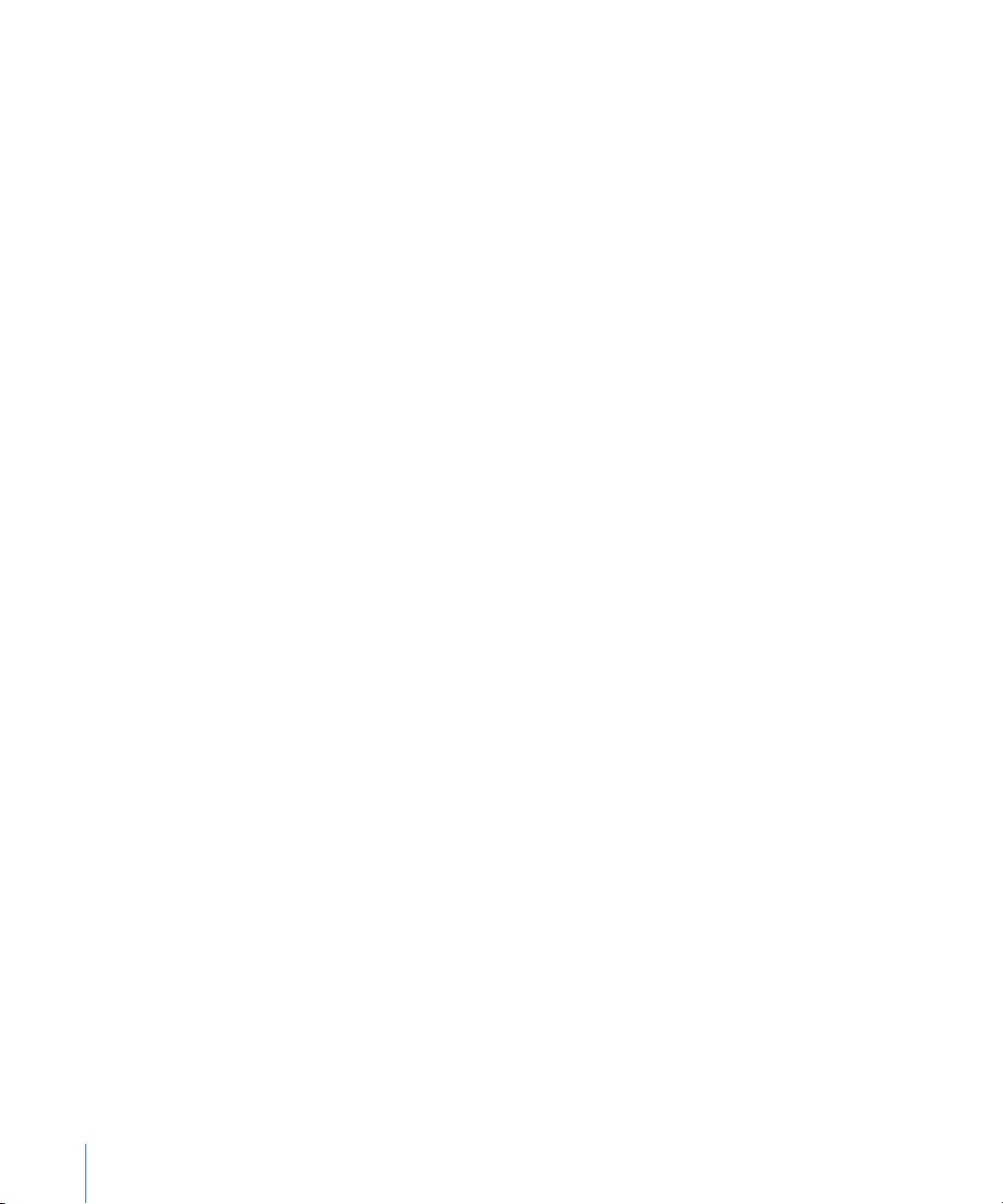
12 6 Capítulo 5: Cómo trabajar con estilos de tabla
12 6 Cómo utilizar los estilos de tabla
12 7 Cómo aplicar estilos de tabla
128 Cómo modicar los atributos de estilo de tabla
128 Cómo copiar y pegar estilos de tabla
129 Cómo utilizar el estilo de tabla por omisión
129 Cómo crear estilos de tabla
129 Cómo renombrar un estilo de tabla
130 Cómo eliminar un estilo de tabla
131 Capítulo 6: Cómo usar fórmulas en tablas
131 Los elementos de las fórmulas
13 3 Cómo realizar cálculos instantáneos
134 Cómo utilizar fórmulas rápidas predenidas
13 5 Cómo crear sus propias fórmulas
13 5 Cómo añadir y editar fórmulas utilizando el editor de fórmulas
13 6 Cómo añadir y editar fórmulas utilizando la barra de fórmulas
13 7 Cómo añadir funciones a fórmulas
13 9 Cómo controlar errores y advertencias en las fórmulas
140 Cómo eliminar fórmulas
140 Cómo hacer referencia a celdas en las fórmulas
142 Uso del teclado y del ratón para crear y editar fórmulas
143 Cómo distinguir las referencias de celdas absolutas y relativas
14 4 Cómo usar operadores en fórmulas
14 4 Los operadores aritméticos
145 Los operadores de comparación
146 Cómo copiar o mover fórmulas y sus valores calculados
146 Cómo visualizar todas las fórmulas de una hoja de cálculo
147 Cómo buscar y reemplazar elementos de fórmulas
149 Capítulo 7: Cómo crear grácas a partir de datos
149 Acerca de las grácas
15 2 Cómo crear una gráca a partir de los datos de una tabla
154 Cómo cambiar de tipo de gráca
15 5 Cómo mover una gráca
15 6 Cómo sustituir las y columnas de tabla por series de datos de gráca
15 6 Cómo añadir más datos a una gráca existente
157 Cómo incluir en una gráca datos de tabla ocultos
157 Cómo sustituir o reordenar las series de datos en una gráca
15 8 Cómo eliminar datos de una gráca
15 9 Cómo eliminar una gráca
15 9 Cómo compartir grácas con documentos de Pages y Keynote
15 9 Cómo dar formato a las grácas
6 Contenido
Page 7
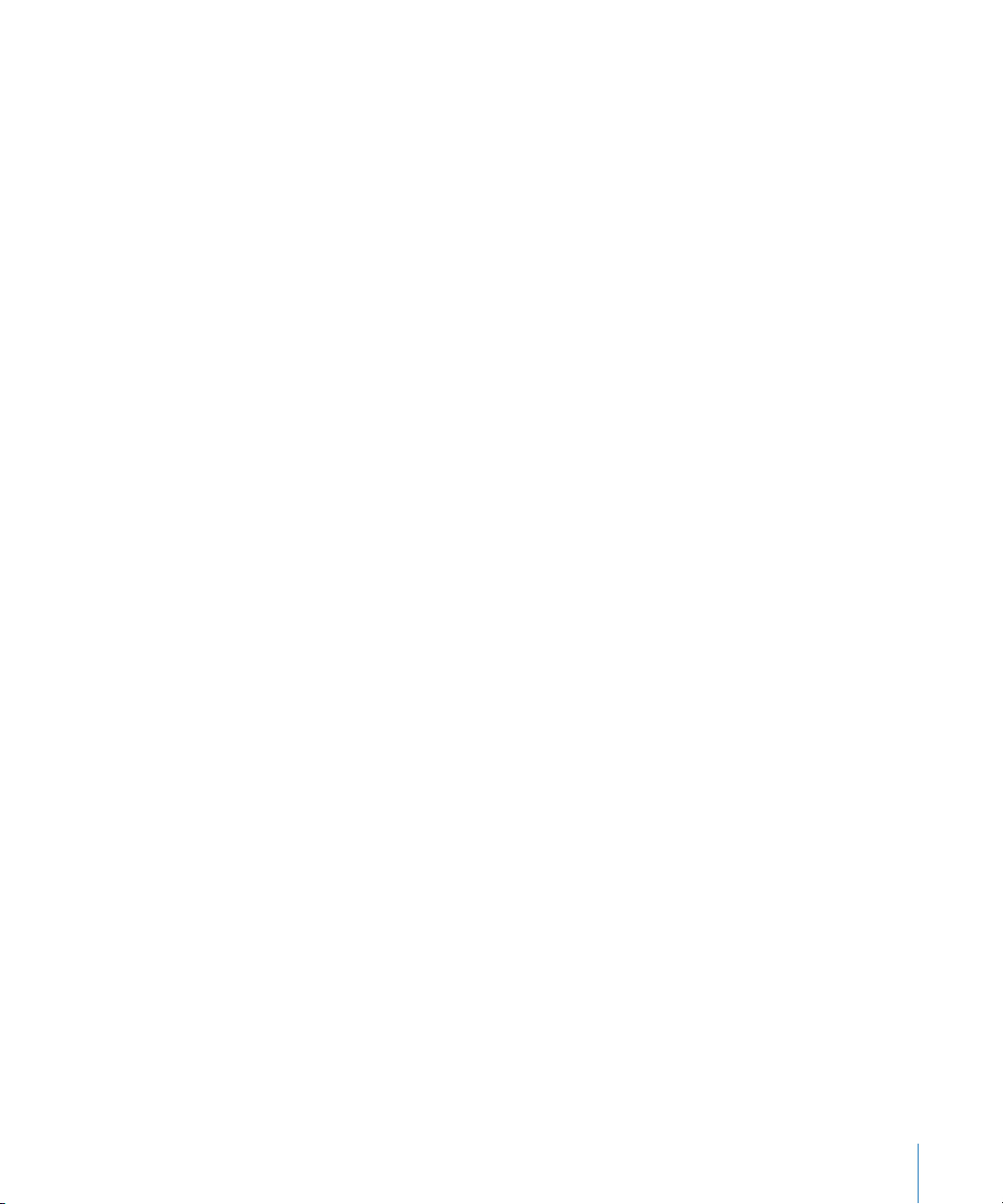
160 Cómo colocar y dar formato al título y a la leyenda de una gráca
161 Cómo girar o cambiar el tamaño de una gráca
162 Cómo dar formato a los ejes de una gráca
165 Cómo dar formato a los elementos de una serie de datos de una gráca
169 Cómo mostrar barras de error en las grácas
170 Cómo mostrar líneas de tendencia en las grácas
171 Cómo dar formato al texto de títulos, etiquetas y leyendas de gráca
171 Cómo dar formato a tipos de gráca especícos
17 2 Cómo personalizar el aspecto de las grácas de sectores
17 3 Cambiar los colores y texturas de una gráca de sectores
174 Cómo mostrar etiquetas en una gráca de sectores
17 5 Cómo separar sectores individuales de una gráca de sectores
17 6 Cómo añadir sombras a las grácas de sectores y a los sectores
17 6 Cómo girar grácas de sectores en 2D
17 7 Ajuste de sombras, espaciado y nombres de serie en grácas de barras y de
columnas
17 8 Cómo personalizar símbolos de punto de datos y líneas en grácas de líneas.
17 8 Cómo mostrar los símbolos de punto de datos en grácas de áreas
17 9 Cómo utilizar las grácas de dispersión
180 Cómo personalizar grácas de dos ejes y mixtas
181 Cómo congurar los ajustes de escenas para grácas en 3D
183 Capítulo 8: Cómo trabajar con texto
183 Adición de texto
183 Cómo seleccionar texto
184 Cómo eliminar, copiar y pegar texto
185 Cómo denir el formato del tamaño y la apariencia del texto
185 Cómo poner el texto en negrita, cursiva o subrayado
186 Cómo añadir sombra y tachado al texto
187 Cómo crear texto esquematizado
187 Cómo cambiar el tamaño del texto
187 Cómo poner el texto en subíndice o superíndice
188 Cómo cambiar las mayúsculas del texto
188 Cómo cambiar los tipos de letra
189 Cómo ajustar el suavizado de los tipos de letra
190 Cómo añadir marcas de acento
190 Cómo ver distribuciones de teclado para otros idiomas
191 Cómo escribir caracteres especiales y símbolos
19 2 Cómo utilizar las comillas tipográcas
19 2 Uso de características tipográcas avanzadas
19 3 Cómo ajustar la alineación, el espaciado y el color del texto
194 Cómo alinear texto horizontalmente
19 5 Cómo alinear texto verticalmente
Contenido 7
Page 8
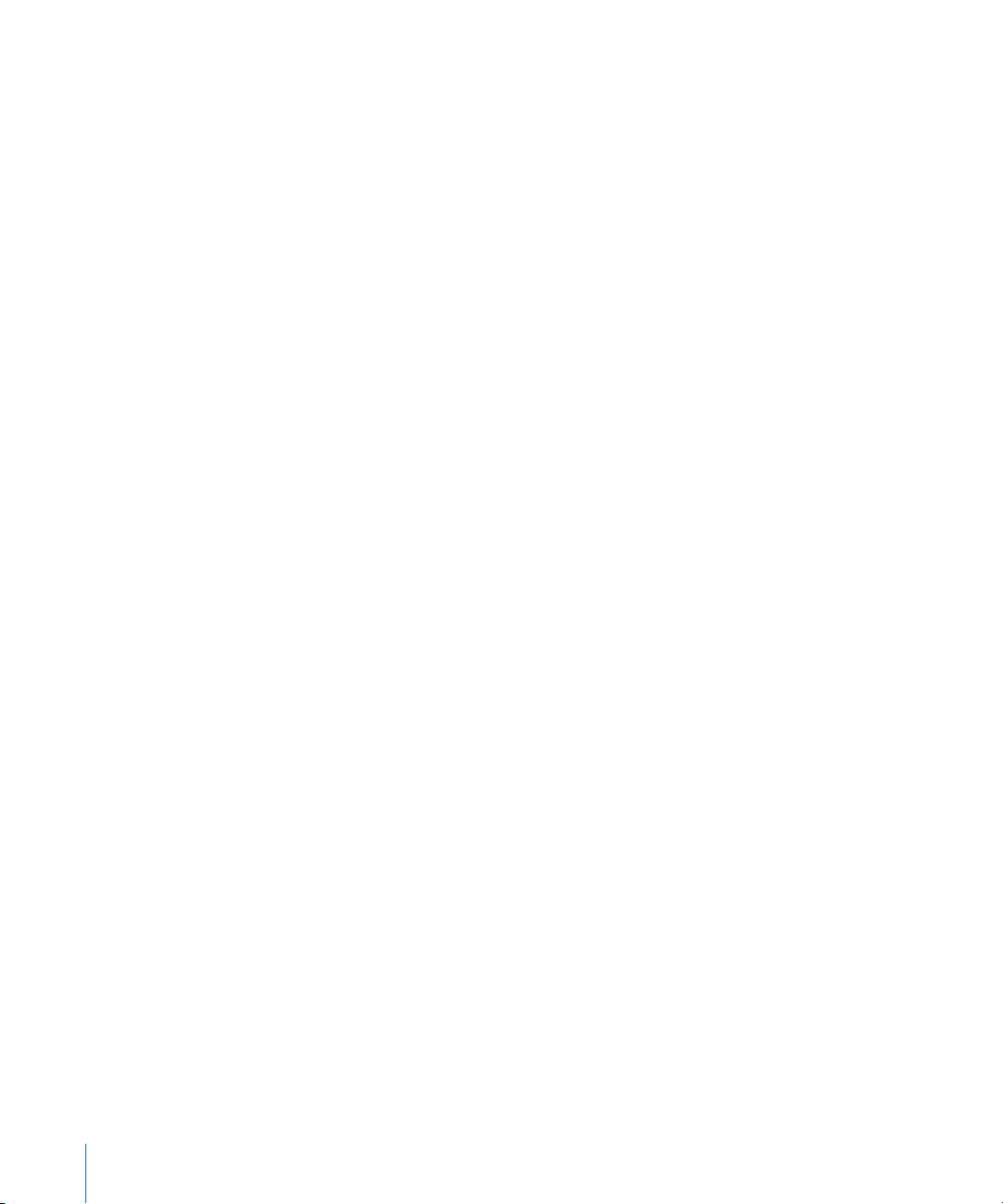
196 Cómo ajustar el espaciado entre líneas de texto
19 7 Cómo ajustar el espaciado antes o después de un párrafo
19 7 Cómo ajustar el espaciado entre caracteres
198 Cómo cambiar el color del texto y del fondo del texto
198 Cómo ajustar las tabulaciones para alinear el texto
199 Cómo crear una tabulación
200 Cómo cambiar una tabulación
200 Cómo eliminar una tabulación
200 Cómo cambiar los ajustes de regla
201 Cómo ajustar las sangrías
201 Cómo ajustar las sangrías de párrafos
202 Cómo cambiar el margen interno del texto en objetos
202 Cómo crear listas
203 Cómo generar listas de forma automática
203 Cómo formatear listas con viñetas
205 Cómo formatear listas numeradas
206 Cómo formatear listas ordenadas
207 Cómo utilizar cuadros de texto, guras y otros efectos para resaltar texto
207 Cómo añadir cuadros de texto
208 Cómo presentar texto en columnas
209 Cómo introducir texto en formas
209 Utilización de hipervínculos
210 Cómo enlazar a una página web
210 Cómo enlazar a un mensaje de correo electrónico predirigido
2 11 Cómo editar texto de hipervínculos
212 Cómo insertar números de página y otros valores modicables
213 Cómo sustituir texto de forma automática
214 Cómo insertar un espacio duro
214 Cómo comprobar la ortografía
215 Cómo trabajar con las sugerencias de ortografía
216 Cómo buscar y reemplazar texto
218 Capítulo 9: Cómo trabajar con guras, grácos y otros objetos
218 Cómo trabajar con imágenes
220 Cómo reemplazar las imágenes de una plantilla con imágenes propias
221 Enmascaramiento (recorte) de imágenes
222 Cómo reducir el tamaño de los archivos de imagen
223 Eliminación del fondo o de elementos no deseados de una imagen
224 Cómo cambiar el brillo, el contraste y otros ajustes de una imagen
226 Cómo crear guras
226 Cómo añadir una gura predibujada
227 Cómo añadir una gura personalizada
228 Cómo editar guras
8 Contenido
Page 9
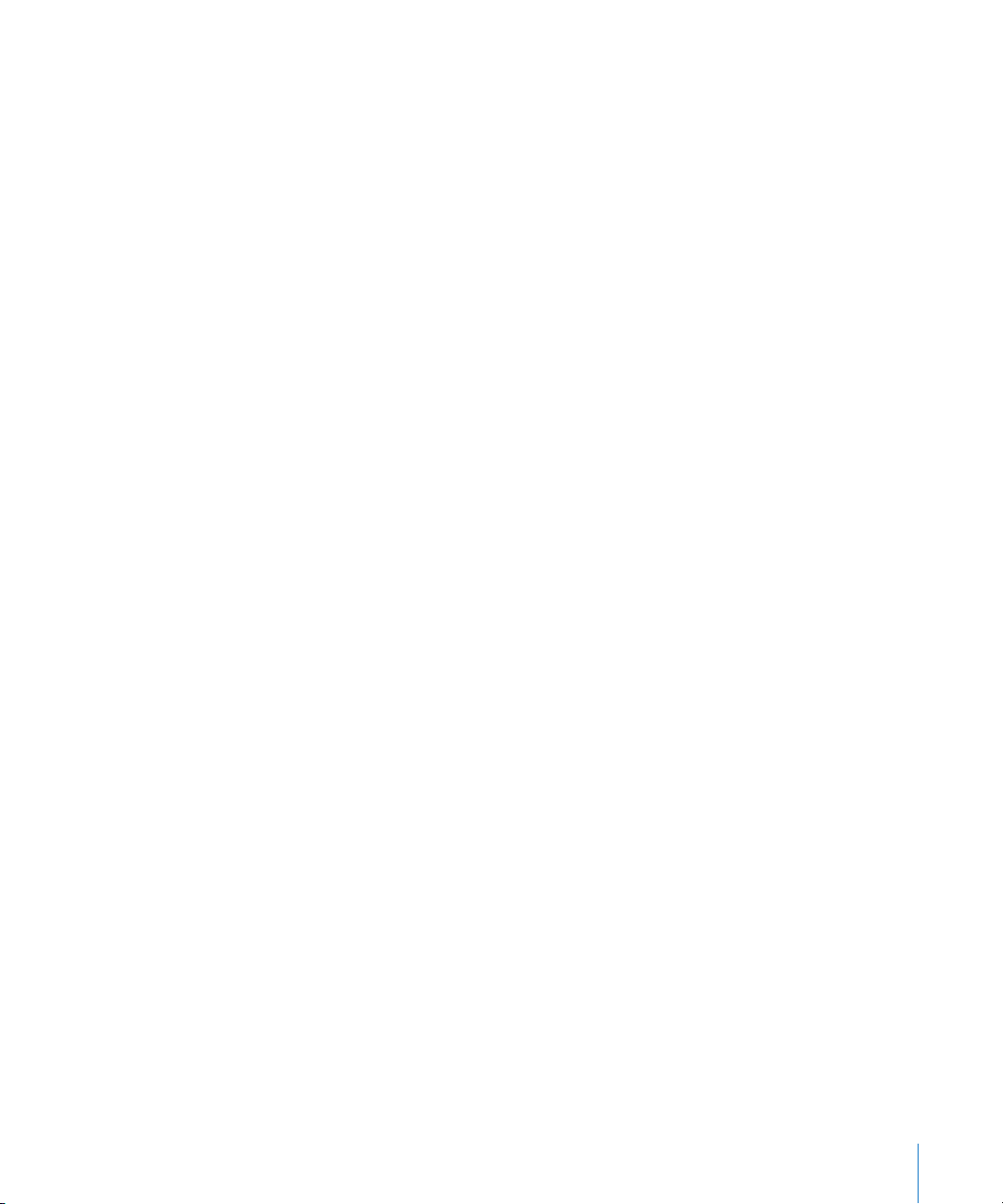
229 Cómo añadir, eliminar y desplazar los puntos de edición de una gura
229 Cómo modicar la forma de una curva
230 Cómo modicar la forma de un segmento recto
230 Cómo transformar puntos angulares en puntos curvados y viceversa
2 31 Cómo editar un rectángulo redondeado
2 31 Cómo editar echas simples y dobles
232 Cómo editar un bocadillo redondo o cuadrado
232 Cómo editar una estrella
233 Cómo editar un polígono
233 Uso de sonido y películas
234 Cómo añadir un archivo de sonido
235 Cómo añadir un archivo de película
235 Cómo añadir un marco de imagen alrededor de una película
236 Cómo ajustar los parámetros de reproducción de los contenidos multimedia
237 Cómo reducir el tamaño de los archivos multimedia
238 Cómo manipular, ordenar y cambiar el aspecto de los objetos
238 Cómo seleccionar objetos
239 Cómo copiar o duplicar objetos
239 Cómo eliminar objetos
239 Cómo desplazar y colocar objetos
240 Cómo desplazar un objeto hacia delante o hacia atrás (colocación de objetos en
capas)
241 Cómo alinear objetos entre sí de forma rápida
241 Cómo utilizar las guías de alineación
242 Cómo crear sus propias guías de alineación
243 Cómo posicionar objetos mediante coordenadas X e Y
243 Cómo agrupar y desagrupar objetos
244 Cómo conectar objetos mediante una línea ajustable
245 Cómo bloquear y desbloquear objetos
245 Cómo modicar objetos
246 Cómo cambiar el tamaño de los objetos
246 Cómo voltear y girar objetos
247 Cómo cambiar el estilo de los bordes
248 Cómo enmarcar objetos
249 Cómo añadir sombras
250 Cómo añadir un reejo
251 Cómo ajustar la opacidad
252 Cómo rellenar objetos con colores o imágenes
252 Cómo rellenar un objeto con un color sólido
252 Relleno de un objeto con colores mezclados (gradaciones)
254 Cómo rellenar un objeto con una imagen
256 Cómo trabajar con MathType
Contenido 9
Page 10
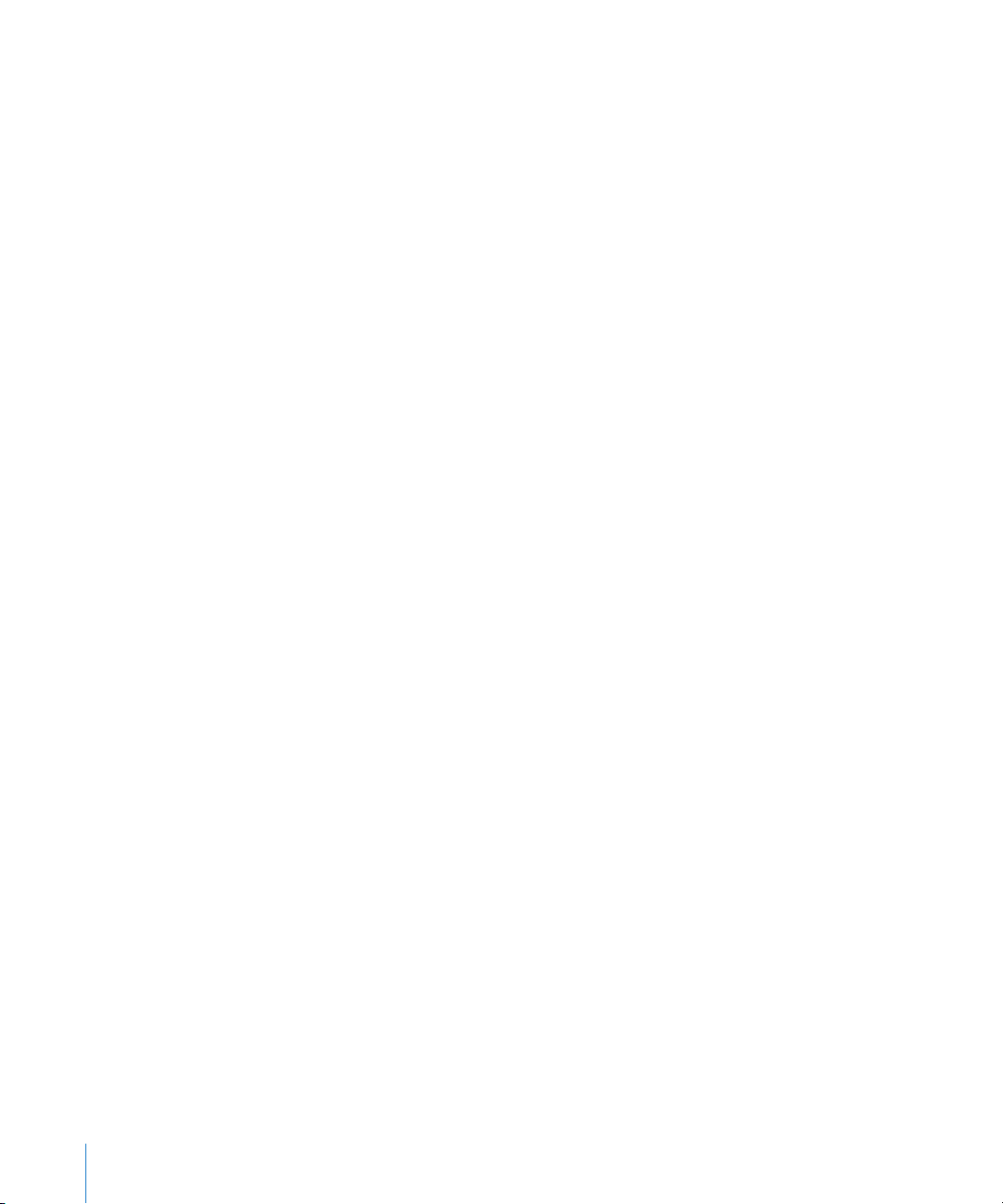
257 Capítulo 10: Cómo añadir datos de la agenda a una tabla
257 Cómo utilizar los campos de la Agenda
258 Cómo asignar nombres de columna a nombres de campos de la Agenda
260 Cómo añadir datos de la agenda a una tabla existente
261 Cómo añadir datos de la agenda a una tabla nueva
262 Capítulo 11 : Cómo compartir una hoja de cálculo de Numbers
262 Cómo imprimir una hoja de cálculo
263 Cómo exportar una hoja de cálculo a otros formatos de documento
263 Cómo exportar una hoja de cálculo en formato PDF
264 Cómo exportar una hoja de cálculo en formato Excel
264 Cómo exportar una hoja de cálculo en formato CSV
265 Cómo enviar su hoja de cálculo de Numbers a la versión beta pública de iWork.com
269 Cómo enviar una hoja de cálculo mediante correo electrónico
269 Cómo enviar una hoja de cálculo a iWeb
270 Cómo compartir grácas, datos y tablas con otras aplicaciones de iWork
271 Capítulo 12 : Cómo diseñar sus propias plantillas de hoja de cálculo de
Numbers
271 Cómo diseñar una plantilla
272 Cómo denir de estilos de tabla para una plantilla personalizada
272 Cómo denir tablas reutilizables para una plantilla personalizada
272 Cómo denir grácas, cuadros de texto, guras e imágenes por omisión para una
plantilla personalizada
273 Cómo denir los atributos por omisión de las grácas
273 Cómo denir los atributos por omisión de los cuadros de texto y las guras
274 Cómo denir los atributos por omisión de las imágenes importadas
274 Cómo crear contenido inicial de hoja de cálculo para una plantilla personalizada
275 Cómo predenir tablas y otros objetos para una plantilla personalizada
275 Cómo crear marcadores de posición multimedia para una plantilla personalizada
276 Cómo predenir hojas para una plantilla personalizada
276 Cómo guardar una plantilla personalizada
10 Contenido
Page 11
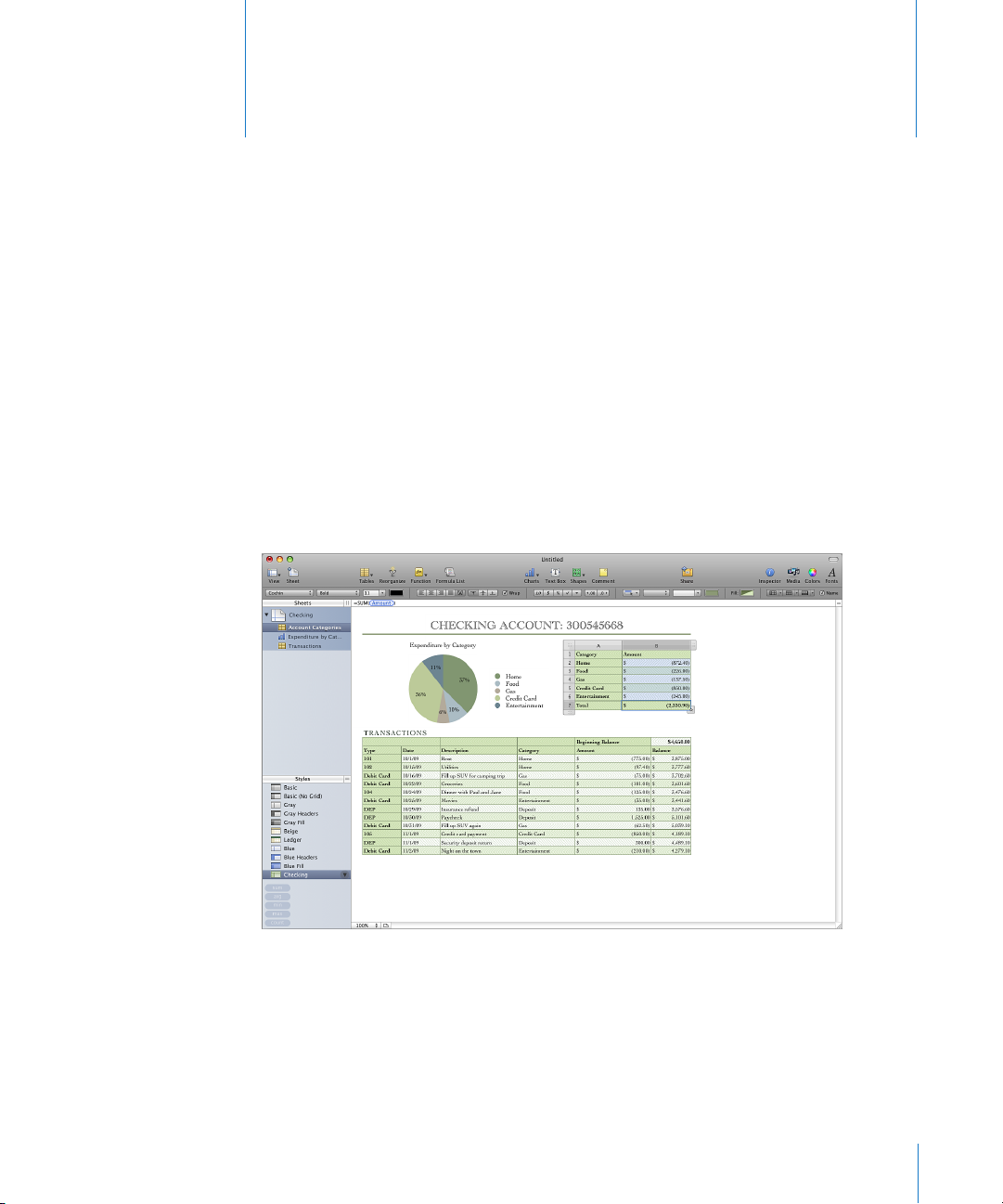
Bienvenido a Numbers ’09
Numbers ofrece un modo de trabajo potente e intuitivo
que le permitirá desde ajustar el presupuesto familiar
hasta completar un informe de laboratorio, pasando por la
preparación de documentación nanciera detallada.
Para empezar a trabajar con Numbers, no tiene más que abrirlo y seleccionar una de
las plantillas prediseñadas. Sobrescriba los marcadores de posición de texto, utilice
fórmulas prediseñadas y convierta datos de tablas en grácas llenas de color. Antes de
darse cuenta tendrá una hoja de cálculo atractiva y bien organizada.
Prólogo
Este manual del usuario proporciona instrucciones detalladas para ayudarle a realizar
tareas especícas en Numbers. Además de este manual, hay otros recursos a su
disposición donde puede encontrar ayuda.
11
Page 12
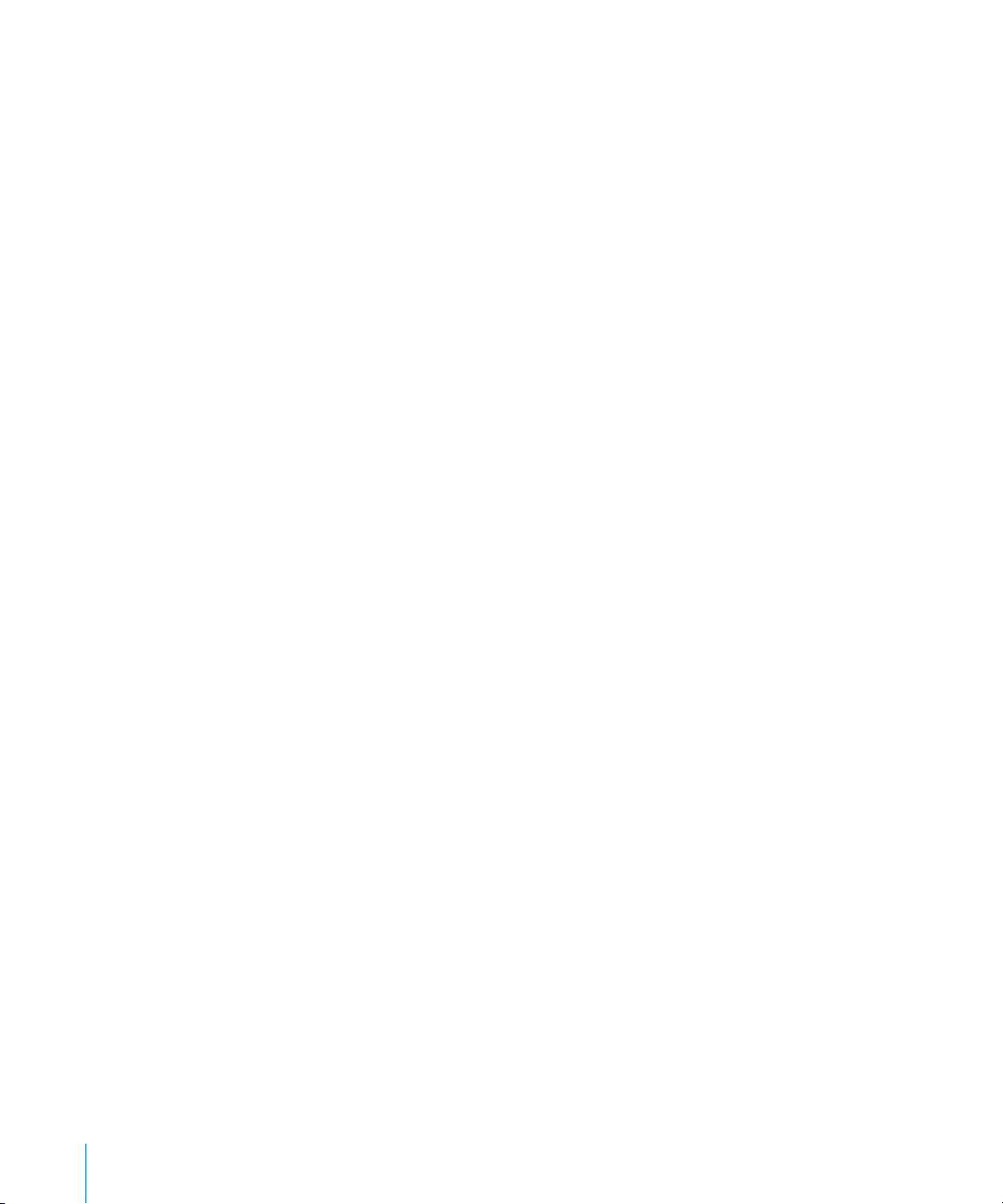
Lecciones en vídeo en Internet
Las lecciones de iniciación en vídeo disponibles en www.apple.com/es/iwork/tutorials/
numbers proporcionan instrucciones para realizar las tareas más habituales en
Numbers. La primera vez que abra Numbers, aparecerá un mensaje con un enlace a
estas lecciones en la red. Puede ver las lecciones de iniciación en vídeo de Numbers en
cualquier momento seleccionando Ayuda > Lecciones en vídeo.
Ayuda en pantalla
La ayuda en pantalla contiene instrucciones detalladas para completar todas las tareas
de Numbers. Para acceder a la ayuda, abra Numbers y seleccione Ayuda > Ayuda
Numbers. La primera página de ayuda también proporciona acceso a sitios web útiles.
Ayuda y Manual del usuario de fórmulas y funciones de iWork
La ayuda sobre fórmulas y funciones de iWork y el Manual del usuario de fórmulas y
funciones de iWork contienen instrucciones detalladas acerca del uso de las fórmulas
y otras funciones avanzadas en sus hojas de cálculo. Para abrir el manual del usuario,
seleccione Ayuda > Manual del usuario de fórmulas y funciones de iWork. Para abrir la
ayuda, seleccione Ayuda > Ayuda sobre fórmulas y funciones de iWork.
Sitio web de iWork
Lea las noticias e información más recientes acerca de iWork en www.apple.com/es/
iwork.
Sitio web de soporte
Encontrará información detallada acerca de solución de problemas en www.apple.com/
es/support/numbers.
Etiquetas de ayuda
Numbers proporciona etiquetas de ayuda (breves textos explicativos) para la mayoría
de los elementos en pantalla. Para ver una etiqueta de ayuda, mantenga el puntero
sobre un elemento durante unos segundos.
12 Prólogo Bienvenido a Numbers ’09
Page 13
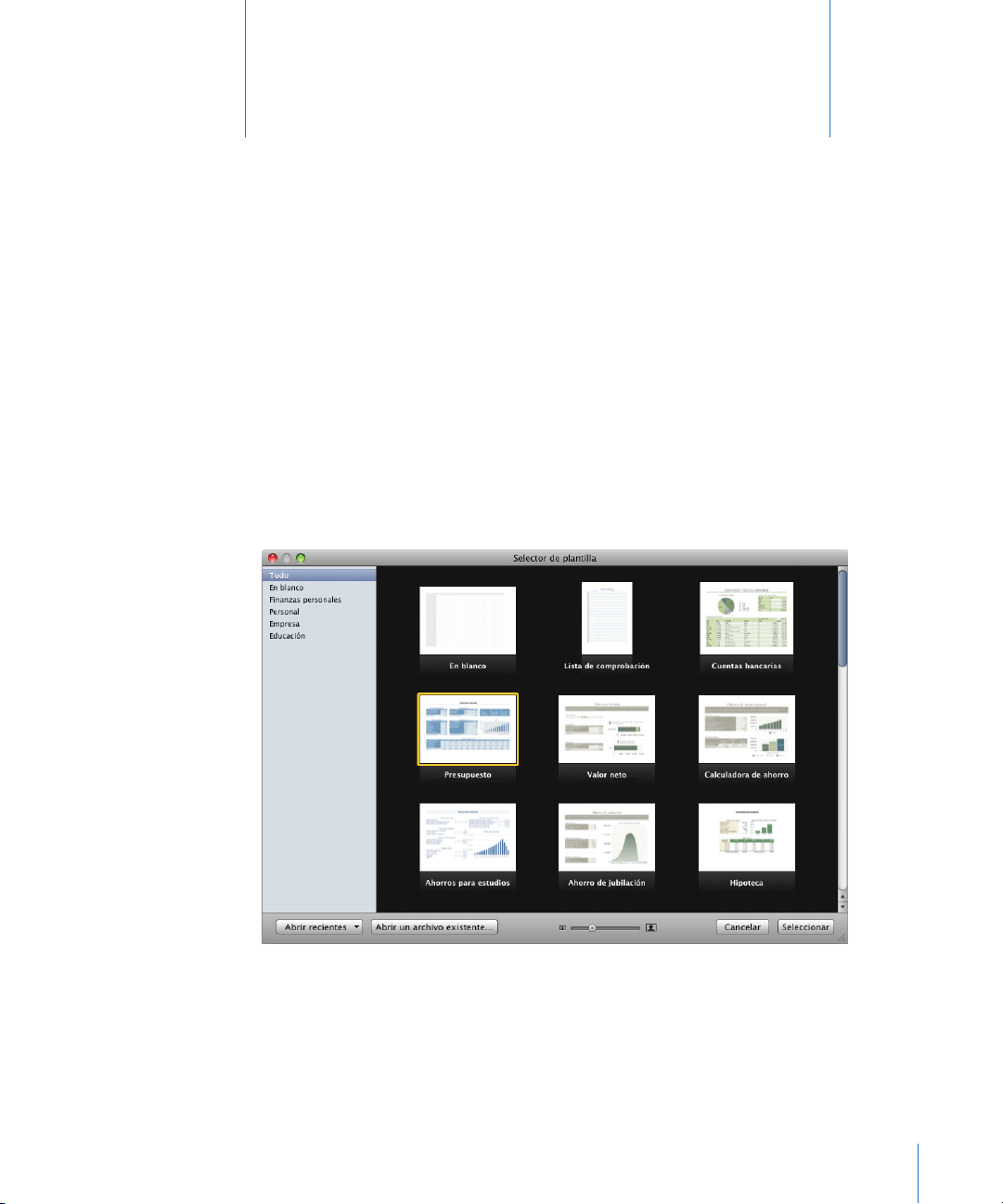
Herramientas y técnicas de
Numbers
En este capítulo se presentan las ventanas y herramientas que
se utilizan para trabajar con hojas de cálculo de Numbers.
Antes de crear una hoja de cálculo de Numbers, seleccione una plantilla como base.
Plantillas de hoja de cálculo
La ventana “Selector de plantilla” presenta diferentes plantillas de hoja de cálculo entre
las que puede elegir.
1
Las plantillas contienen hojas, tablas, fórmulas y otros elementos predenidos que le
ayudan a empezar.
Para abrir la ventana “Selector de plantilla”:
Seleccione Archivo > “Nuevo a partir del selector de plantilla”. m
13
Page 14
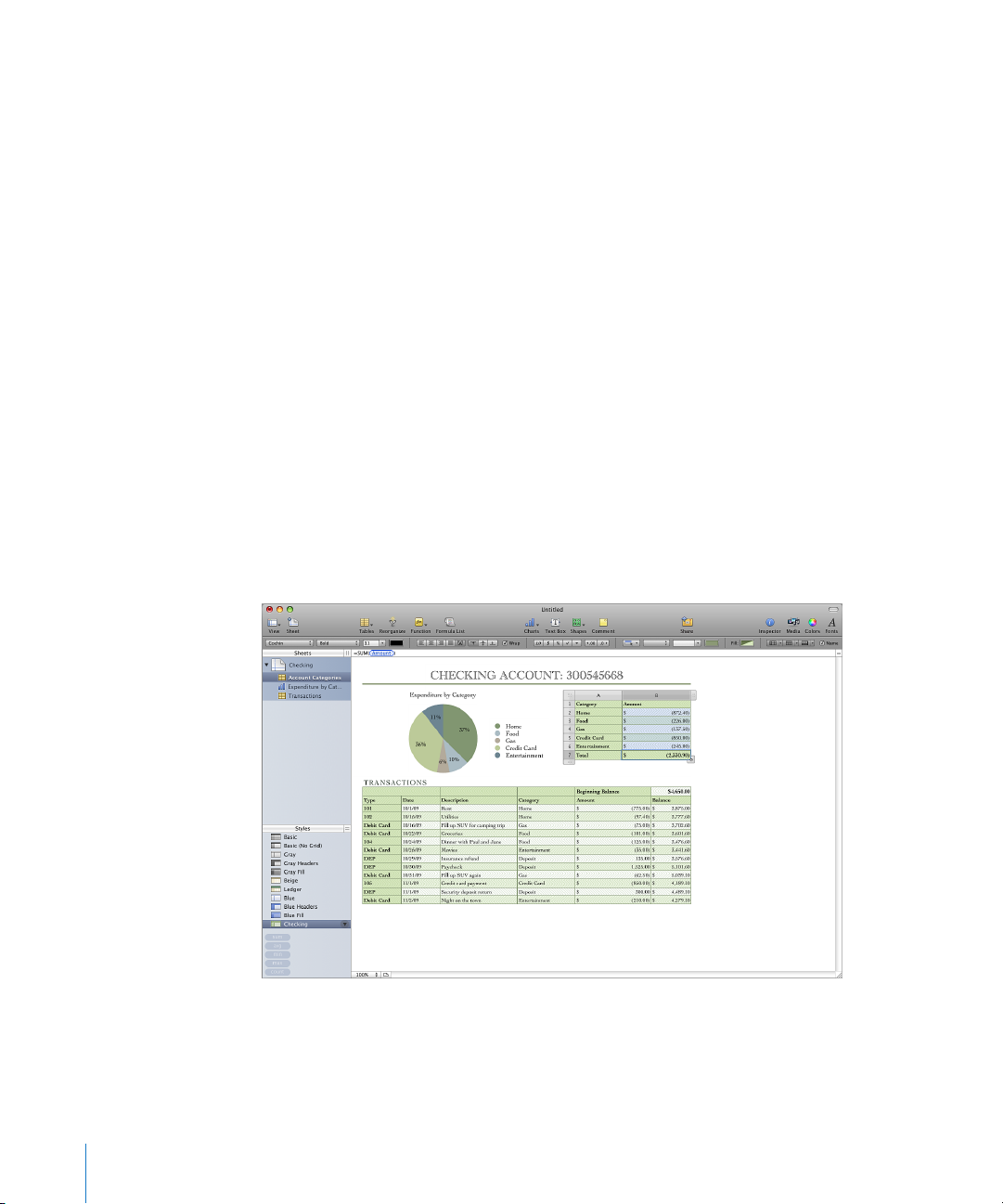
Estos son algunos modos de usar la ventana “Selector de plantillas”:
Para ver miniaturas de todas las plantillas, haga clic en Todas en la lista de categorías m
de plantillas del lateral izquierdo de la ventana del selector de plantilla.
Para ver las plantillas por categorías, haga clic en “En blanco”, en “Finanzas personales” o
en otra categoría.
Para aumentar o disminuir el tamaño de las miniaturas, arrastre el regulador de la m
parte inferior de la ventana.
Para crear una hoja de cálculo utilizando una plantilla especíca, haga clic en la m
plantilla y, a continuación, en Seleccionar.
Si desea empezar a partir de una hoja de cálculo normal, sin formato, seleccione la
plantilla “En blanco”.
Consulte “Cómo crear una hoja de cálculo” en la página 30, “ Cómo importar un
documento de otra aplicación” en la página 31 y “Cómo utilizar archivos CSV u OFX en
una hoja de cálculo” en la página 32 para obtener más información sobre cómo crear
una hoja de cálculo de Numbers.
La ventana de Numbers
La ventana de Numbers tiene elementos que le ayudan a desarrollar y organizar la
hoja de cálculo.
14 Capítulo 1 Herramientas y técnicas de Numbers
Page 15

Panel Hojas: Este panel de la parte superior izquierda lista las tablas y las grácas de
cada hoja de la hoja de cálculo. En Hojas puede organizar su información en grupos
de ítems relacionados (por ejemplo, datos para 2008 y datos para 2009). Arrastre el
control de redimensionamiento de Hojas, ubicado en la parte superior derecha del
panel Hojas, hacia la derecha o hacia la izquierda para hacer el panel más ancho o más
estrecho.
Barra de herramientas: Situada en la parte superior de la ventana, la barra de
herramientas ofrece acceso con un sólo clic a las herramientas más utilizadas. Utilícela
para añadir rápidamente hojas, tablas, cuadros de texto, archivos multimedia y otros
objetos.
Barra de formato: La barra de formato, situada bajo la barra de herramientas,
proporciona un práctico acceso a las herramientas para editar un objeto seleccionado.
Barra de fórmulas: La barra de fórmulas, situada bajo la barra de formato, permite
crear y editar las fórmulas de una celda seleccionada.
Lienzo de la hoja: El lienzo de la hoja, la parte principal de la ventana, muestra los
objetos situados en la hoja seleccionada. Las tablas, las grácas y otros objetos pueden
ser arrastrados sobre el lienzo de la hoja para cambiarlos de lugar.
Panel Estilos: El panel Estilos, situado bajo el panel Hojas, lista los estilos de tabla
prediseñados para la plantilla que se está utilizando. Seleccione una tabla y haga
clic en un estilo para cambiar instantáneamente su aspecto. Arrastre el control de
redimensionamiento de Estilos, ubicado en la parte superior derecha del panel Estilos,
hacia arriba o hacia abajo, para agrandar o reducir el panel.
Resultados instantáneos de cálculos: En este área, situada bajo el panel Estilos, se
muestran los resultados de los cálculos para los valores de las celdas seleccionadas.
Para más información sobre Vaya a
Cómo visualizar una hoja de cálculo “Cómo acercar o alejar” en la página 16
“Visualización a pantalla completa” en la
página 17
“El panel Hojas” en la página 16
“Vista de impresión” en la página 17
“Bloqueo de las las y columnas de cabecera de
una tabla” en la página 69
Herramientas para la gestión de hojas de cálculo “La barra de herramientas” en la página 18
“La barra de formato” en la página 19
“La ventana Inspector” en la página 20
“La ventana Advertencias” en la página 28
Herramientas para trabajar con fórmulas en las
celdas
Capítulo 1 Herramientas y técnicas de Numbers 15
“Herramientas de fórmula” en la página 21
Page 16
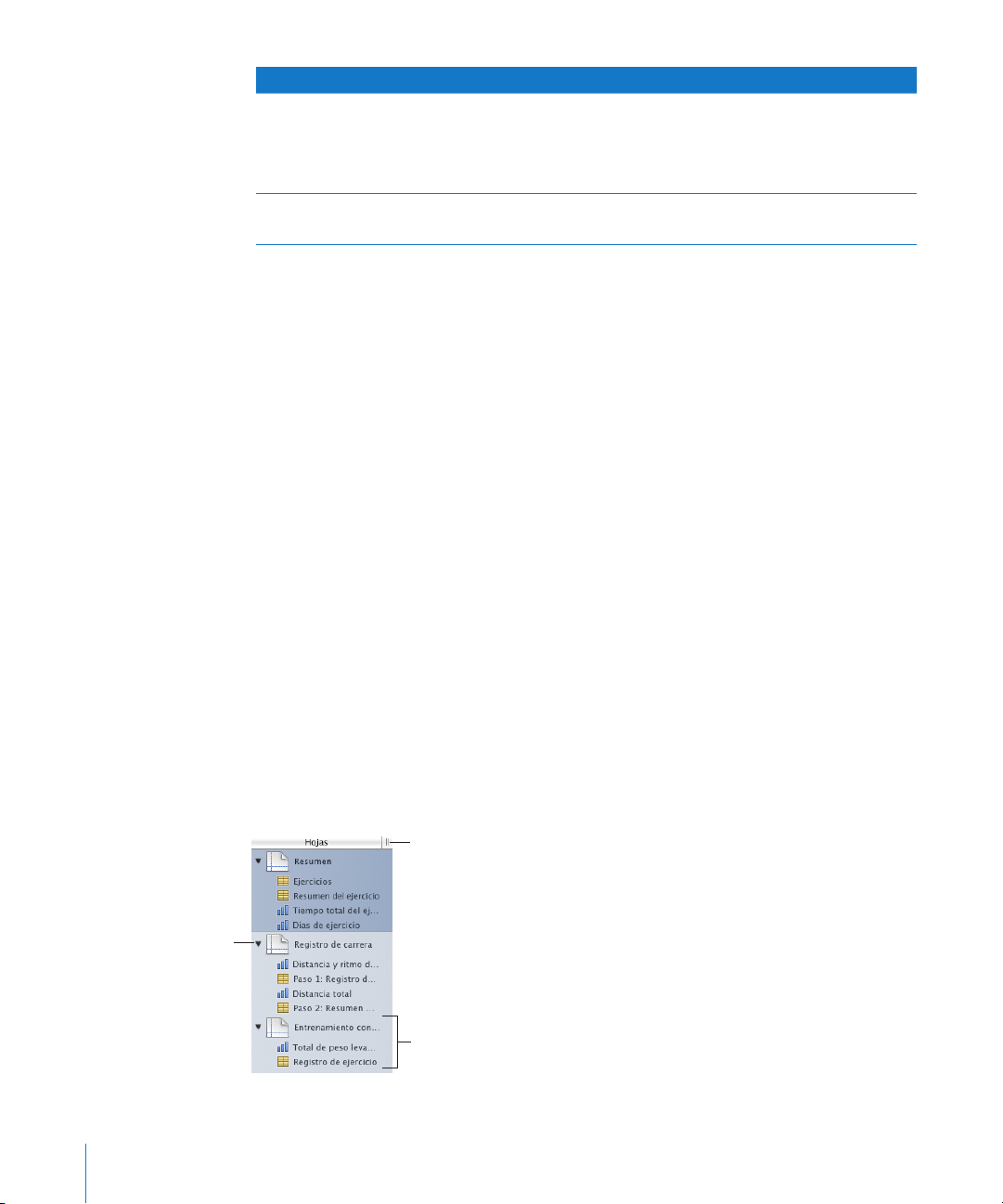
Para más información sobre Vaya a
Haga clic para mostrar
u ocultar las tablas y
gráficas de una hoja en
el panel Hojas.
Arrastre hacia la izquierda
o la derecha para cambiar
el tamaño del panel Hojas.
Haga clic en una tabla
o gráfica de la lista para
seleccionarla y mostrarla
en el lienzo de la hoja.
Herramientas que mejoran el aspecto de una
hoja de cálculo
Funciones rápidas de teclado “Funciones rápidas de teclado y menús de
“El panel Estilos” en la página 23
“El visualizador multimedia” en la página 24
“La ventana Colores” en la página 25
“La ventana “Tipos de letra”” en la página 27
función rápida” en la página 29
Cómo acercar o alejar
Puede aumentar (acercar imagen) o reducir (alejar imagen) la vista de una hoja.
Estos son algunos modos de acercar o alejar la imagen de una hoja:
Seleccione Visualización > Zoom > Acercar imagen o Visualización > Zoom > Alejar m
imagen.
Para volver al 100%, seleccione Visualización > Zoom > Tamaño real.
Seleccione un nivel de ampliación en el menú local situado en la esquina inferior m
izquierda del lienzo.
Cuando visualice una hoja en la vista de impresión, reduzca el nivel de zoom para ver
más páginas a la vez en la ventana.
Si utiliza Numbers en Mac OS X 10.7 (Lion) o posterior, también puede mostrar la
ventana de la aplicación en visualización a pantalla completa, lo que le ayudará a
trabajar sin distracciones. Para obtener más información, consulte “Visualización a
pantalla completa” en la página 17.
El panel Hojas
El panel Hojas se encuentra en el lado superior izquierdo de la ventana de Numbers y
le permite visualizar y desplazarse a las tablas y grácas de una hoja con rapidez.
16 Capítulo 1 Herramientas y técnicas de Numbers
Page 17
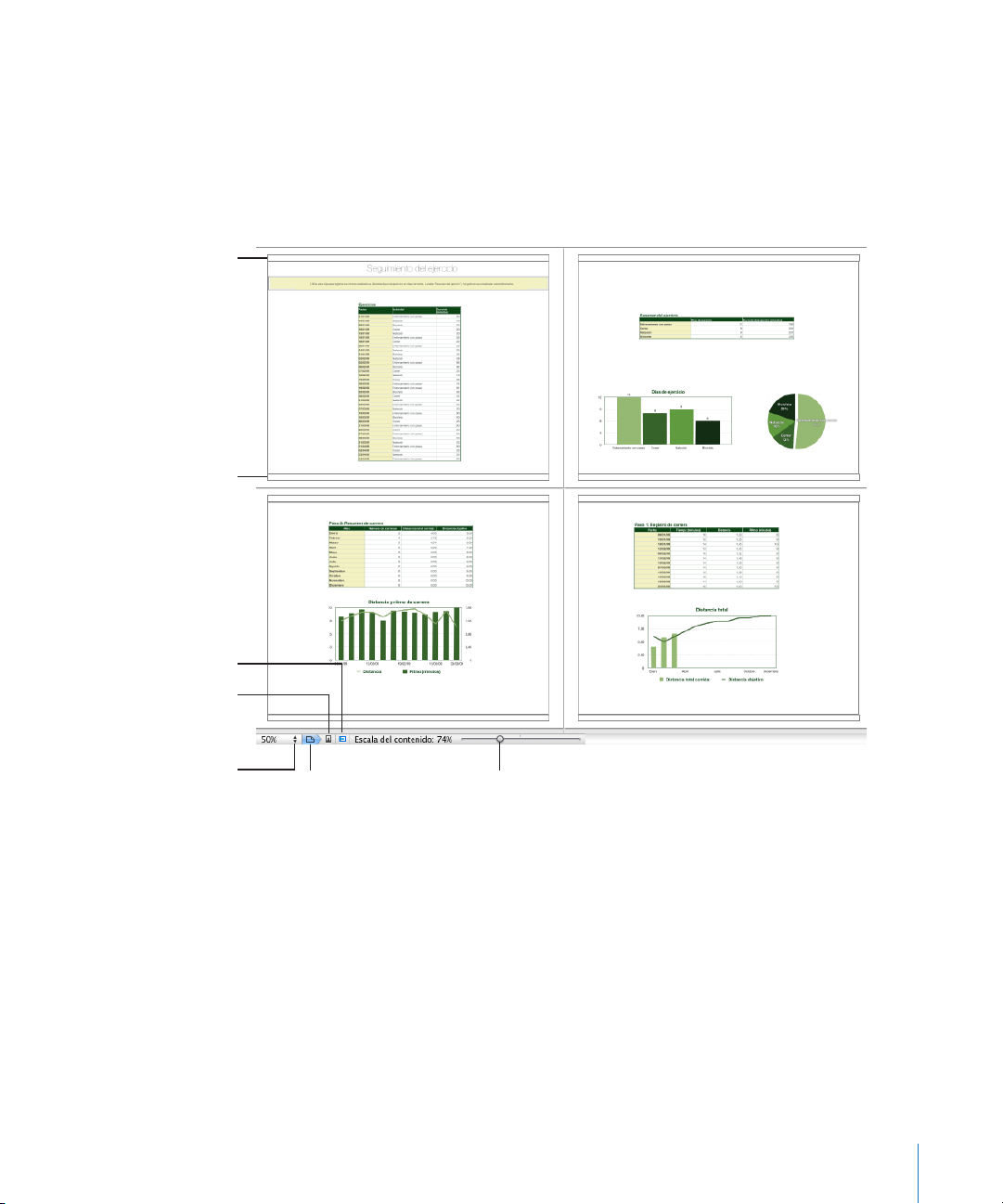
Consulte el apartado “Cómo utilizar hojas para organizar una hoja de cálculo” en la
Haga clic para mostrar u
ocultar la vista de impresión.
Desplácelo para reducir o ampliar
todos los objetos de la hoja.
Área de pie de página
Área de cabecera
Haga clic para seleccionar
un nivel de zoom de
página que le permita ver
más o menos páginas.
Haga clic para visualizar
las páginas en
orientación vertical.
Haga clic para visualizar
las páginas en
orientación apaisada
(horizontal).
página 42 para obtener más información.
Vista de impresión
Si desea imprimir una hoja o crear un PDF de ella, puede utilizar la vista de impresión
para visualizar la disposición de los objetos de una hoja en páginas individuales.
Capítulo 1 Herramientas y técnicas de Numbers 17
Consulte el apartado “Cómo dividir una hoja en páginas” en la página 45 para obtener
más información acerca de la vista de impresión.
Visualización a pantalla completa
Si utiliza Numbers en Mac OS X 10.7 (Lion) o posterior, puede mostrar la ventana
de la aplicación en visualización a pantalla completa, lo que le ayudará a trabajar
sin distracciones. En la visualización a pantalla completa, la ventana de la aplicación
Numbers se amplía hasta ocupar toda la pantalla y se traslada a otro espacio para que
usted pueda desplazarse fácilmente entre Numbers y el escritorio.
Page 18
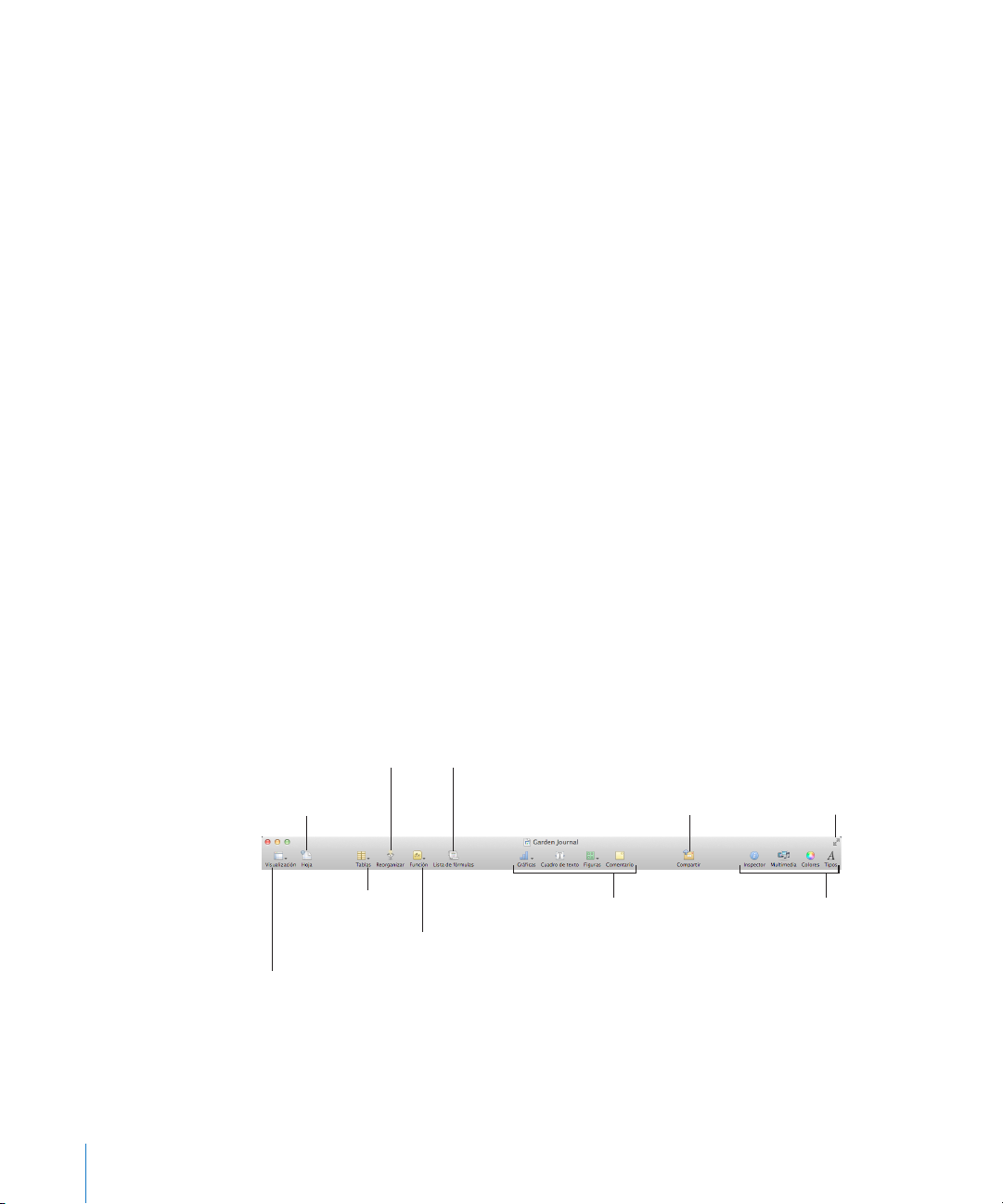
Para ver Numbers a pantalla completa:
Abra la ventana Inspector,
el visualizador multimedia,
la ventana Colores o la
ventana Tipos.
Envíe una hoja de
cálculo por Internet.
Añada una gráfica, un
cuadro de texto, una figura
o un comentario.
Añada una
tabla.
Añada una fórmula
o función.
Ordene, filtre y
categorice las filas.
Añada
una hoja.
Muestre u oculte la vista de impresión, los
comentarios y otras opciones.
Muestre u oculte todas las
fórmulas y funciones de la hoja
de cálculo.
Visualice y edite
contenidos a
pantalla completa.
Seleccione Visualización > “Usar pantalla completa” o haga clic en el botón “Pantalla m
completa” de la esquina superior derecha de la ventana de Numbers (está indicado
con dos echas que apuntan hacia fuera).
Para salir de la visualización a pantalla completa, realice cualquiera de las acciones
siguientes:
Pulse Escape en el teclado. m
Mueva el puntero a la parte superior de la pantalla para mostrar la barra de menús y, a m
continuación, haga clic en el botón “Pantalla completa” situado en la esquina superior
derecha de la pantalla.
Seleccione Visualización > Salir de pantalla completa. m
La barra de herramientas
La barra de herramientas de Numbers proporciona acceso con un solo clic a muchas
de las acciones que se realizan cuando se trabaja en Numbers. A medida que vaya
descubriendo las acciones que realiza más a menudo, puede añadir, eliminar y
reorganizar los botones de la barra de herramientas para adaptarlos a su estilo
de trabajo. También se puede ocultar la barra de herramientas seleccionando
Visualización > Ocultar barra de herramientas. Para volver a mostrarla, seleccione
Visualización > Mostrar barra de herramientas.
Para ver una descripción de lo que hace un botón, coloque el puntero sobre el botón.
La selección por omisión de los botones de la barra de herramientas se muestra a
continuación. El botón “Pantalla completa” de la esquina superior derecha no aparecerá
si no está utilizando Mac OS X 10.7 (Lion) o posterior.
Para personalizar la barra de herramientas:
1 Seleccione Visualización > Personalizar barra de herramientas. Aparece la hoja
18 Capítulo 1 Herramientas y técnicas de Numbers
“Personalizar barra de herramientas”.
Page 19
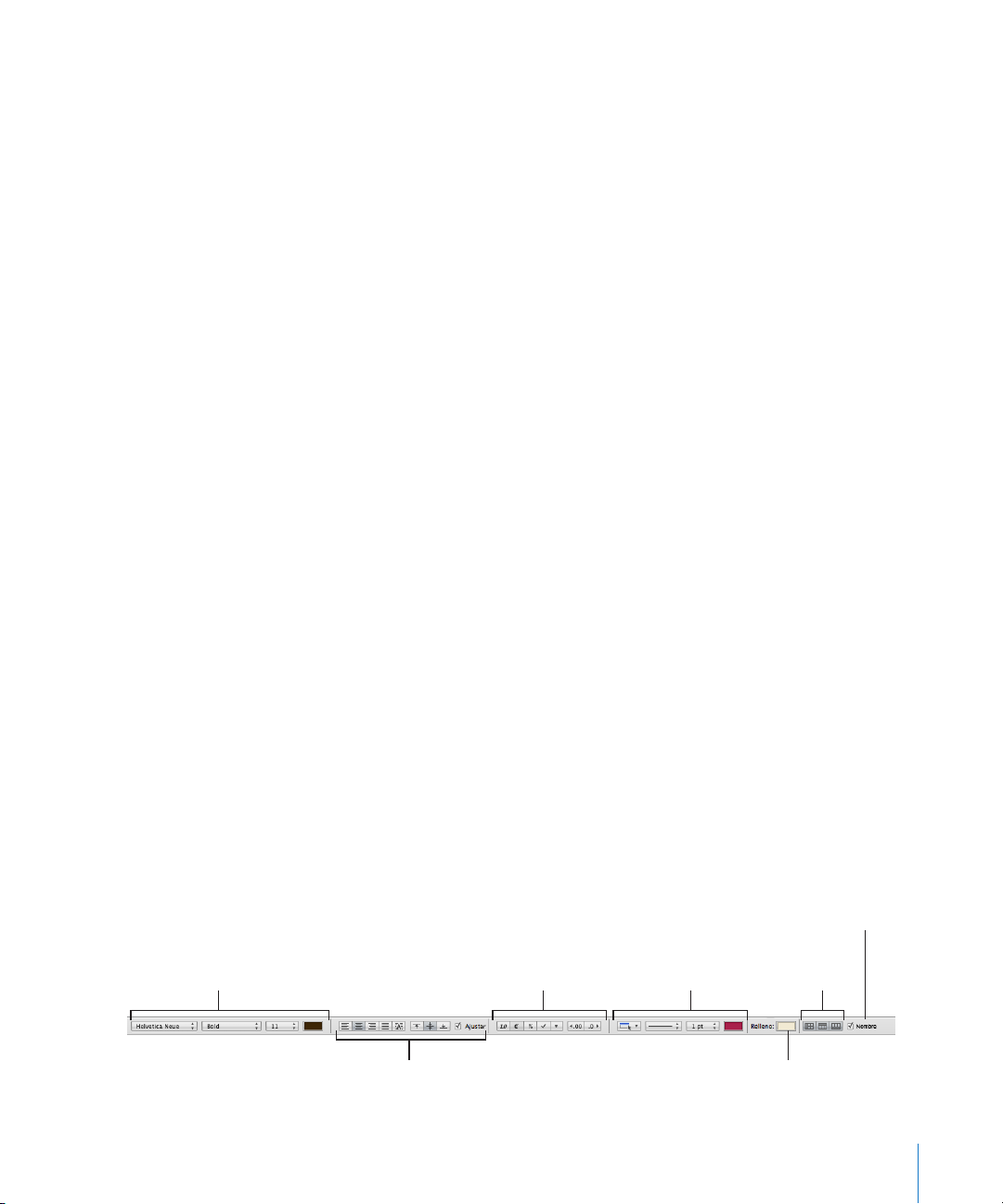
2 Realice los cambios que desee en la barra de herramientas.
Elija la disposición del texto en
las celdas de la tabla.
Cambie el formato de
los bordes de las
celdas.
Añada color de fondo a
una celda.
Dé formato a los valores de celda.
Establezca la
fila/columna de
cabecera y de pie.
Muestre u oculte el nombre de una tabla.
Cambie el formato del
texto de las celdas de
la tabla.
Para añadir un ítem a la barra de herramientas, arrastre su icono hasta la barra Â
de herramientas. Si modica con frecuencia la conguración de la barra de
herramientas, puede añadirle el botón Personalizar.
Para eliminar un elemento de la barra de herramientas, arrástrelo fuera de ella. Â
Para restaurar el conjunto por omisión de botones de la barra de herramientas, Â
arrastre el conjunto por omisión a la barra de herramientas.
Para hacer más pequeños los iconos de la barra de herramientas, seleccione “Usar Â
tamaño reducido”.
Para mostrar solo iconos o solo texto, seleccione una opción en el menú local Â
Mostrar.
Para modicar la ubicación de los elementos de la barra de herramientas, arrástrelos. Â
3 Haga clic en Aceptar.
También puede personalizar la barra de herramientas utilizando estas funciones rápidas:
Para eliminar un elemento de la barra de herramientas, pulse la tecla Comando Â
mientras arrastra el elemento fuera de la barra de herramientas.
También puede pulsar la tecla Control mientras hace clic en el elemento y, a
continuación, seleccionar “Eliminar ítem” en el menú de función rápida.
Para mover un elemento, pulse la tecla Comando mientras arrastra el elemento por Â
la barra de herramientas.
Capítulo 1 Herramientas y técnicas de Numbers 19
La barra de formato
Use la barra de formato, que aparece bajo la barra de herramientas, para cambiar de
forma rápida el aspecto del texto, las tablas, las grácas y otros elementos de la hoja
de cálculo.
Los controles de la barra de formato varían según el objeto seleccionado. Para ver
una descripción de lo que hace un control de la barra de formato, coloque el puntero
sobre el control.
A continuación, se muestra el aspecto de la barra de formato cuando se selecciona
una tabla o una celda.
Page 20
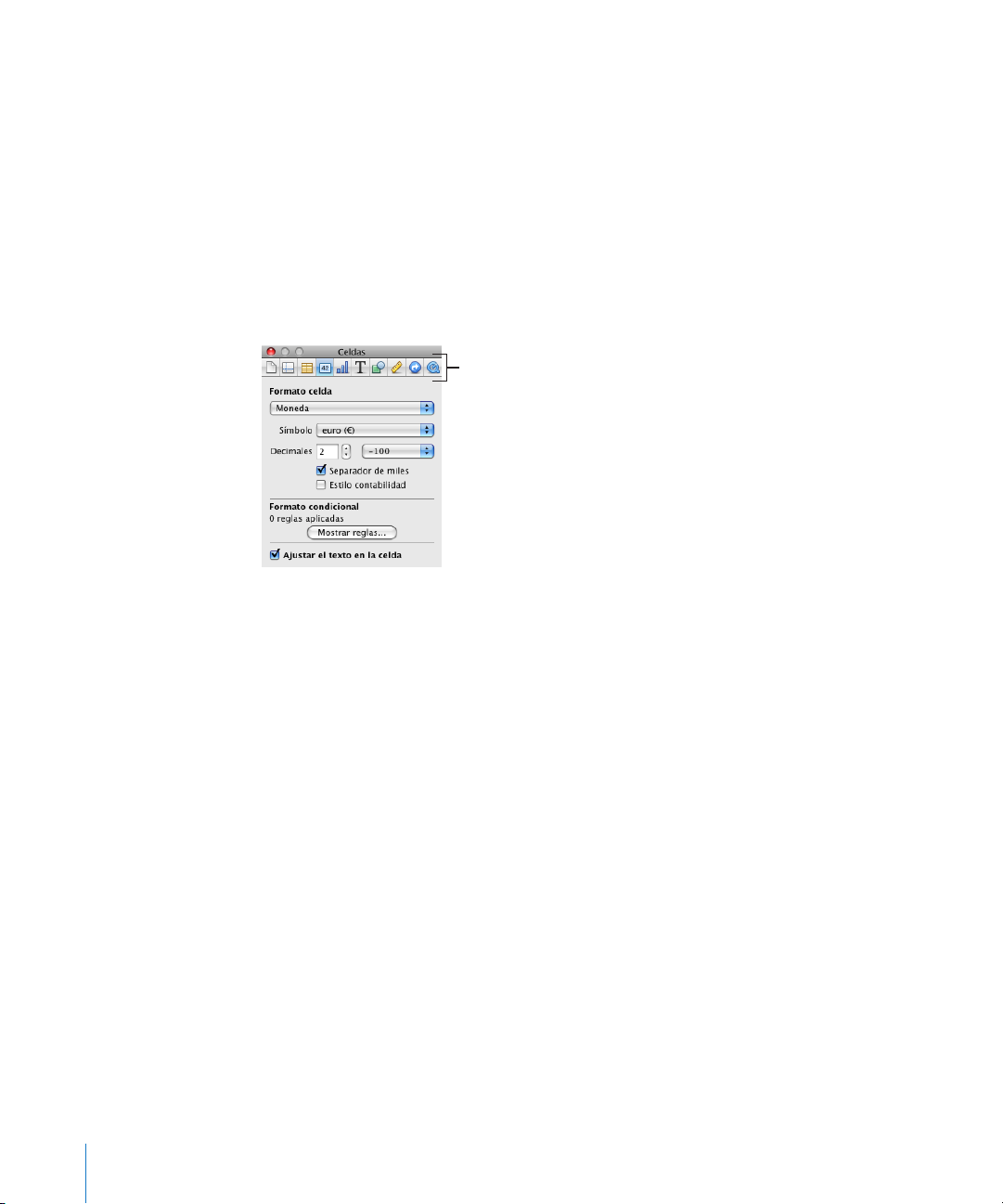
Para mostrar y ocultar la barra de formato:
Los botones situados en la
parte superior de la ventana
Inspector abren los diez
inspectores: Documento,
Hoja, Tabla, Celdas, Gráfica,
Texto, Figura, Dimensiones,
Hipervínculo y QuickTime.
Seleccione Visualización > “Mostrar barra de formato”, o Visualización > Ocultar barra m
de formato.
La ventana Inspector
La mayoría de los elementos de la hoja de cálculo se pueden formatear usando los
inspectores de Numbers. Cada Inspector se centra en un aspecto de formato diferente.
Por ejemplo, el Inspector de celdas le permite cambiar el formato de las celdas y los
valores de celda. Coloque el puntero sobre los botones y otros controles de los paneles
Inspector para ver una descripción de la función de los controles.
Abra las diferentes ventanas Inspector para trabajar de manera más cómoda con la
hoja de cálculo. Por ejemplo, puede abrir el Inspector de la gura y el Inspector de
celdas para tener acceso a todas las opciones de formato de imagen y celda.
Cuando haya abierto una ventana del Inspector, haga clic en cualquiera de los botones
situados en la parte superior para visualizar otro Inspector. Si, por ejemplo, hace clic en
el segundo botón de la izquierda, se mostrará el Inspector de hojas de cálculo.
Estos son algunos modos de abrir una ventana Inspector:
Haga clic en Inspector en la barra de herramientas. m
Seleccione Visualización > Mostrar Inspector. m
Para abrir otra ventana Inspector, seleccione Visualización > Nueva ventana de m
Inspector.
20 Capítulo 1 Herramientas y técnicas de Numbers
Page 21

Herramientas de fórmula
Botón Cancelar
Descarte los cambios.
Botón Aceptar
Guarde los cambios.
Campo de texto
Visualice o edite una fórmula.
Editor de fórmulas
Muévalo presionando
aquí y arrastrando.
Abrir el navegador
de funciones.
Botón Cancelar
Descarte los cambios.
Botón Aceptar
Guarde los cambios.
Cambie el tamaño
de visualización
de la fórmula.
Campo de texto
Visualice o edite una fórmula.
Puede añadir una fórmula a una celda de la tabla para visualizar un valor en la celda
derivado de un cálculo. Numbers dispone de varias herramientas para trabajar con
fórmulas en las celdas:
El  Editor de fórmulas permite crear y modicar fórmulas. Para abrir el editor de
fórmulas seleccione una celda y escriba el signo igual (=). También puede abrirlo
seleccionando “Editor de fórmulas” en el menú local Función de la barra de
herramientas.
Encontrará más información acerca de este editor en el apartado “Cómo añadir y
editar fórmulas utilizando el editor de fórmulas” en la página 13 5 .
La  barra de fórmulas, siempre visible debajo de la barra de formato, también se
puede utilizar para crear y modicar una fórmula en una celda seleccionada.
Capítulo 1 Herramientas y técnicas de Numbers 21
En el apartado “Cómo añadir y editar fórmulas utilizando la barra de fórmulas” en la
página 136 encontrará instrucciones sobre cómo añadir y editar fórmulas con esta
herramienta.
Page 22
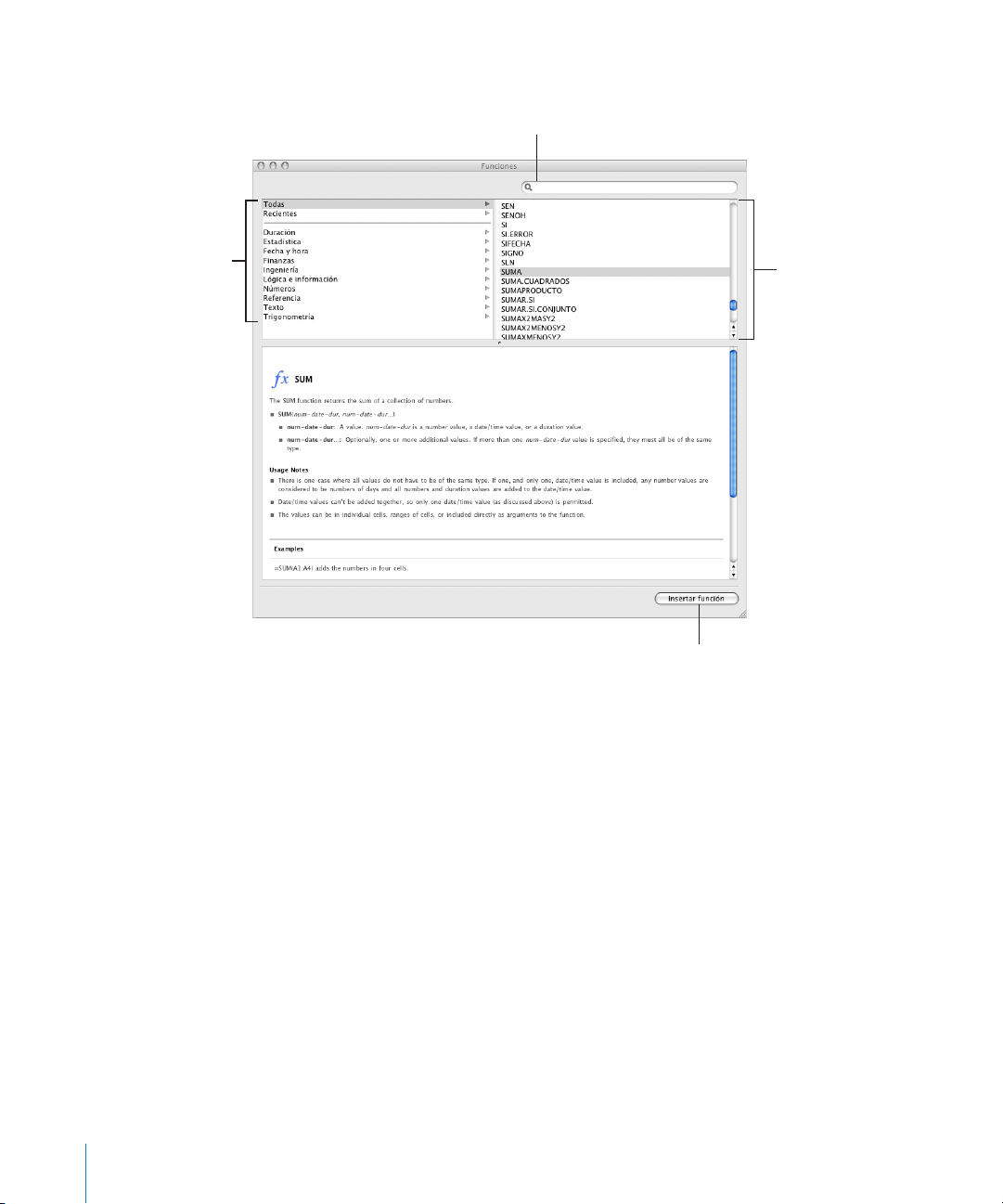
El  navegador de funciones es la forma más rápida de añadir una función. Una función
Seleccione una
función para ver
información sobre ella.
Busque una función.
Inserte la función
seleccionada.
Seleccione una categoría
para ver las funciones
que engloba.
es una fórmula predenida con un nombre (por ejemplo, SUMA y PROMEDIO).
Para abrir el navegador de funciones, seleccione “Mostrar navegador de funciones”
en el menú local Función de la barra de herramientas.
En el apartado “Cómo añadir funciones a fórmulas” en la página 13 7 se explica cómo
utilizar el navegador de funciones. Para obtener información acerca de todas las
funciones de iWork, y examinar numerosos ejemplos que ilustran su uso, seleccione
Ayuda > “Ayuda sobre fórmulas y funciones de iWork” o Ayuda > “Manual del
usuario de fórmulas y funciones de iWork”.
22 Capítulo 1 Herramientas y técnicas de Numbers
Page 23
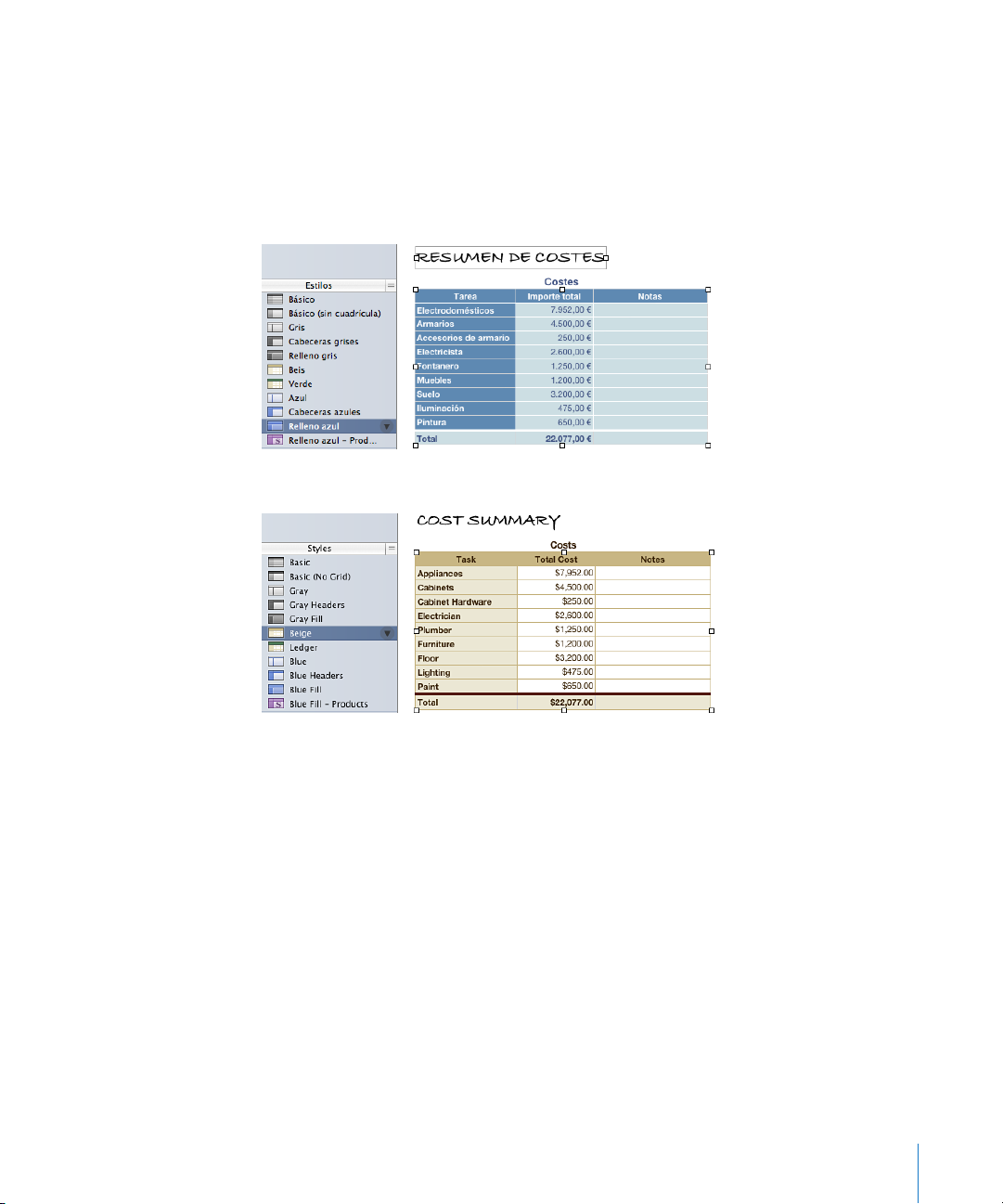
El panel Estilos
El panel Estilos permite aplicar rápidamente formatos predenidos a las tablas de una
hoja de cálculo. Los estilos de tabla denen atributos como el color, el tamaño del
texto y el borde de las celdas.
Para aplicar un estilo de tabla, seleccione la tabla y haga clic en un estilo en el panel
Estilos.
Pasar de un estilo de tabla a otro solo necesita un clic.
Consulte el apartado “Cómo utilizar los estilos de tabla” en la página 126 para más
detalles.
Capítulo 1 Herramientas y técnicas de Numbers 23
Page 24

El visualizador multimedia
Seleccione un origen.
En primer lugar, haga clic
en un botón para ir a sus
archivos multimedia.
Arrastre un elemento hasta
el documento o hasta un
contenedor de imágenes
de uno de los inspectores.
Escriba aquí el nombre de un archivo para buscarlo.
El visualizador multimedia permite acceder a todos los archivos multimedia de la
fototeca de iPhoto, la biblioteca de iTunes y la carpeta Películas. Puede arrastrar un
elemento del visualizador multimedia a una hoja de cálculo o a un contenedor de
imágenes de un Inspector.
Si no utiliza iPhoto o Aperture para almacenar sus fotos, o iTunes para guardar su
música, o si no guarda sus películas en la carpeta Películas, puede añadir otras carpetas
al visualizador multimedia para poder acceder a los contenidos multimedia de la
misma forma.
Estos son algunos modos de abrir el visualizador multimedia:
Haga clic en Contenido en la barra de herramientas. m
Seleccione Visualización > Mostrar visualizador multimedia. m
Estos son algunos modos de añadir otras carpetas al visualizador multimedia:
Para añadir una carpeta que contenga archivos de audio, haga clic en Audio en el m
visualizador multimedia y, a continuación, arrastre la carpeta que desee desde el Finder
hasta el visualizador multimedia.
Para añadir una carpeta que contiene fotos, haga clic en Fotos en el visualizador m
multimedia y, a continuación, arrastre la carpeta desde el Finder hasta el visualizador
multimedia.
24 Capítulo 1 Herramientas y técnicas de Numbers
Page 25
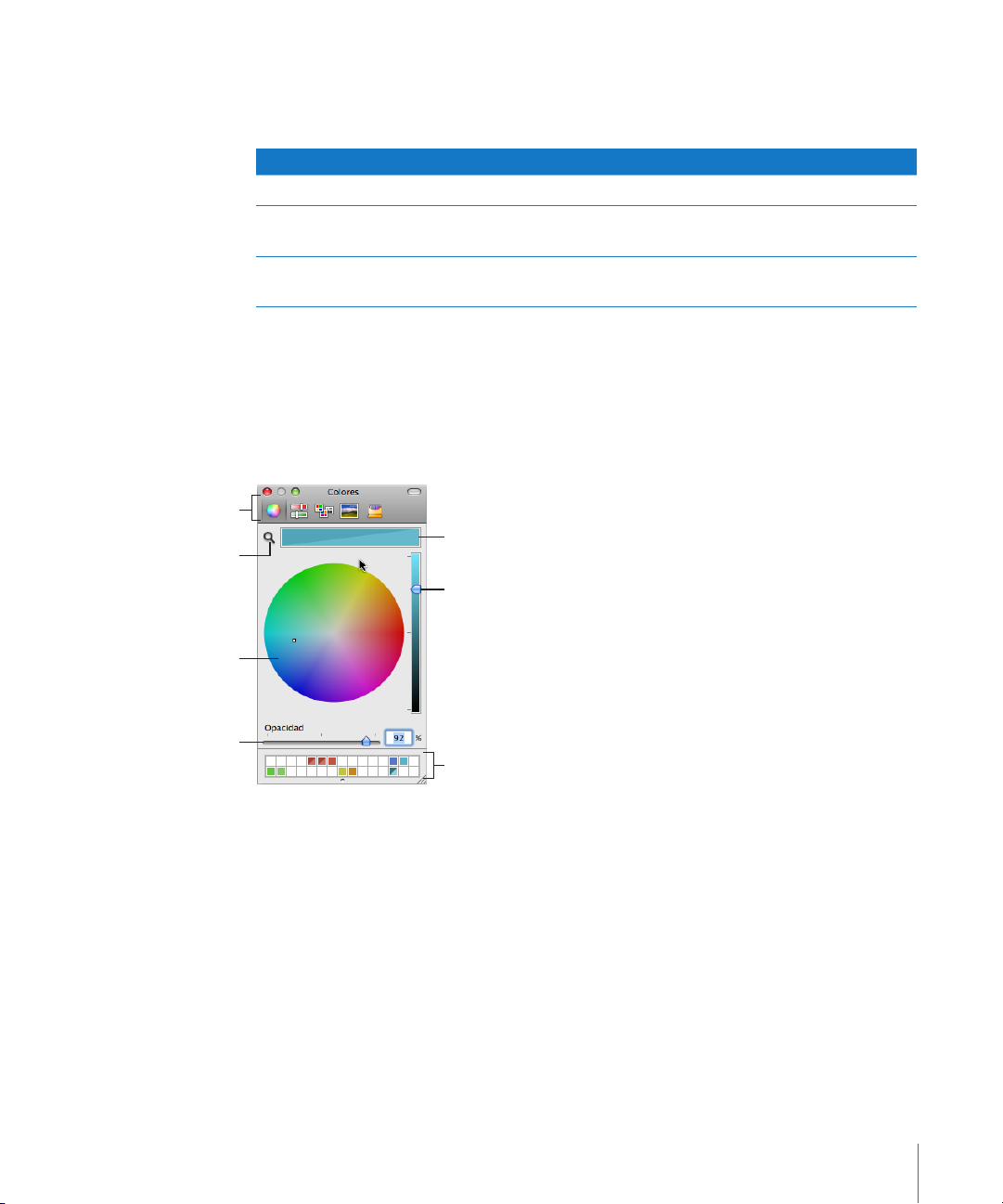
Para añadir una carpeta que contiene películas, haga clic en Películas en el visualizador m
El color seleccionado en la rueda de
color aparece en este cuadro. (Los
dos colores de este cuadro indican
que la opacidad está ajustada en
menos del 100%.)
Use el regulador para ajustar
los matices más claros y
oscuros en la rueda de color.
Haga clic para
seleccionar un color
en la rueda de color.
Arrastre los colores desde el cuadro
de color para guardarlos en la
paleta de colores.
Haga clic en el icono de
búsqueda y luego haga
clic en cualquier elemento
de la pantalla para buscar
el color equivalente.
Haga clic en un botón
para visualizar distintos
modelos de colores.
Arrastre el regulador de
opacidad hacia la
izquierda para hacer el
color más transparente.
multimedia y, a continuación, arrastre la carpeta desde el Finder hasta el visualizador
multimedia.
Para más información sobre cómo Vaya a
Importar una imagen “Cómo trabajar con imágenes” en la página 218
Añadir un archivo de sonido “Cómo añadir un archivo de sonido” en la
página 234
Añadir un archivo de película “Cómo añadir un archivo de película” en la
página 235
La ventana Colores
La ventana Colores se utiliza para aplicar color al texto, las celdas, los bordes de celda
y a otros objetos. Aunque también se puede utilizar la barra de formato para aplicar
colores, la ventana Colores ofrece opciones de gestión de color avanzadas.
Capítulo 1 Herramientas y técnicas de Numbers 25
Puede usar la rueda de color en la ventana Colores para seleccionar diferentes colores.
El color que seleccione aparece en el cuadro en la parte superior de la ventana Colores.
Puede guardar ese color para su uso futuro situándolo en la paleta de colores.
Para aplicar los colores seleccionados en la ventana Colores a un objeto, seleccione
el objeto y coloque el color en el contenedor de color apropiado de un Inspector.
Se puede hacer clic en un contenedor de color de uno de los inspectores y, a
continuación, hacer clic en un color del contenedor. También se puede arrastrar un
color desde la paleta de colores, o desde el cuadro de color, hasta un contenedor de
color de un Inspector.
Page 26
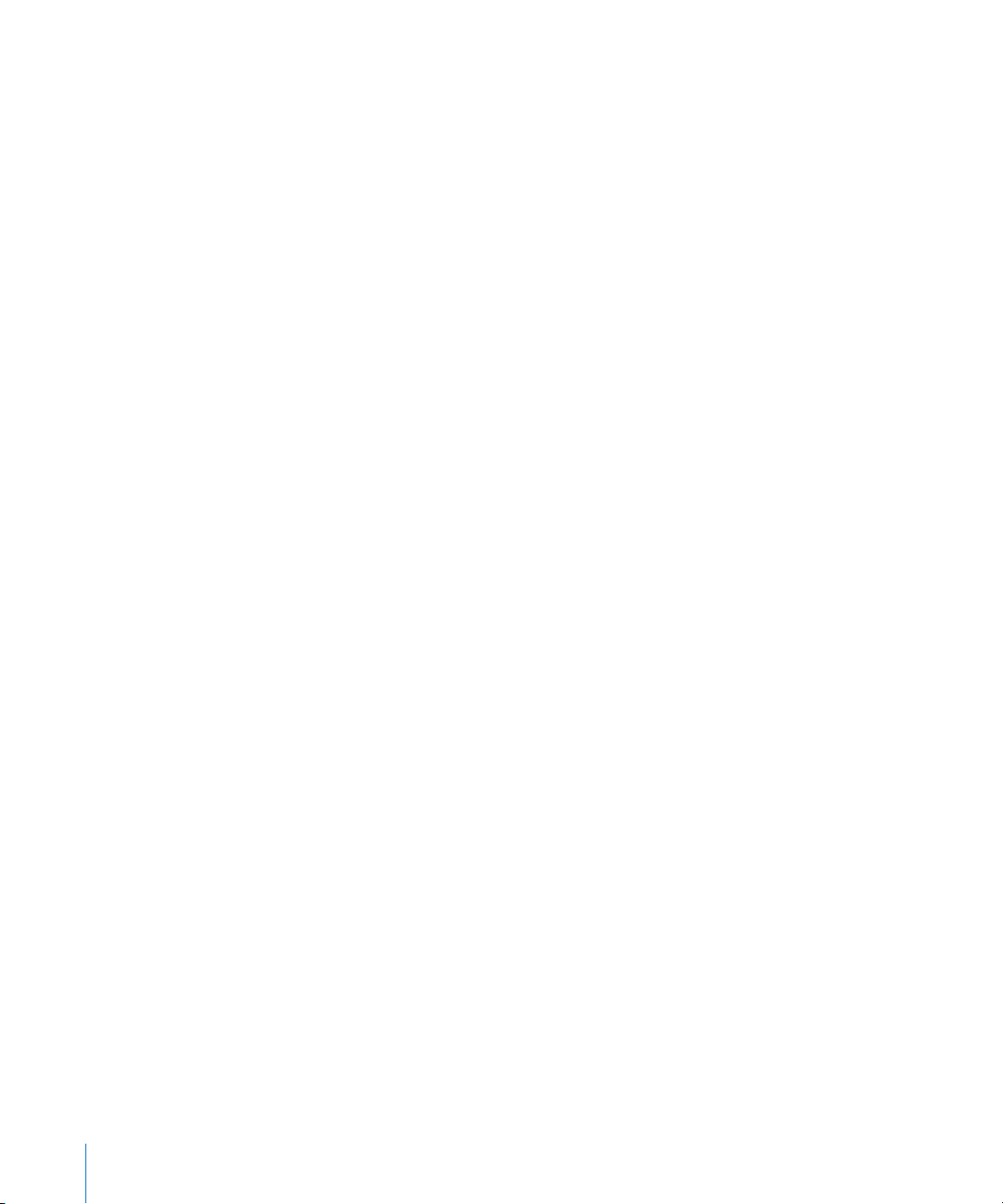
Estos son algunos modos de abrir la ventana Colores:
Haga clic en Colores en la barra de herramientas. m
Haga clic en un contenedor de color de uno de los inspectores. m
Para seleccionar un color después de abrir la ventana Colores:
1 Haga clic en cualquier parte de la rueda de color.
El color seleccionado aparece en el cuadro de colores en la parte superior de la
ventana Colores.
2 Para que el color se vuelva más claro o más oscuro, arrastre el regulador del lado
derecho de la ventana Colores.
3 Para que el color se vuelva más transparente, arrastre el regulador Opacidad hacia la
izquierda, o introduzca un valor porcentual en el campo Opacidad.
4 Para utilizar la paleta de colores, ábrala arrastrando el tirador de la parte inferior de la
ventana Colores.
Para guardar un color en la paleta, arrástrelo desde el cuadro de color hasta la paleta
de colores. Para eliminar un color de la paleta, arrastre un cuadrado en blanco hasta el
color que desea eliminar.
5 Para igualar el color de otro elemento de la pantalla, haga clic en el icono de búsqueda
situado a la izquierda del cuadro de color en la ventana Colores.
Haga clic sobre el ítem en la pantalla cuyo color desee igualar. El color aparece en el
cuadro de colores. Seleccione el elemento que desee colorear en la hoja de cálculo y, a
continuación, arrastre el color desde el cuadro de color hasta el elemento.
26 Capítulo 1 Herramientas y técnicas de Numbers
Page 27
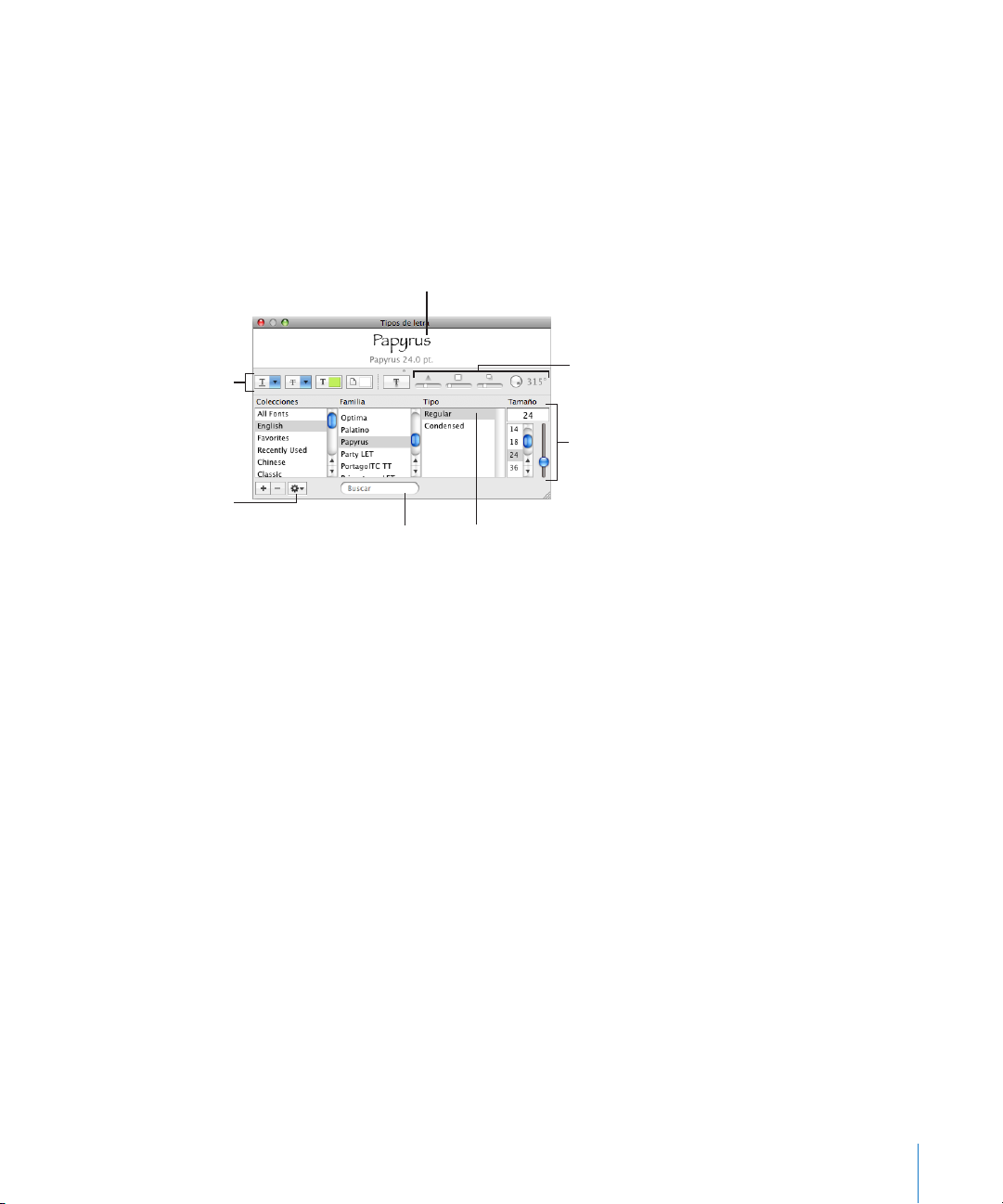
La ventana “Tipos de letra”
Cree efectos de texto
interesantes utilizando
estos botones.
El menú Acción.
Seleccione un estilo de letra para
aplicarlo al texto seleccionado.
Busque tipos de letra escribiendo su
nombre en el campo de búsqueda.
Seleccione un tamaño
de letra para aplicarlo
al texto seleccionado.
Aplique una sombra
al texto seleccionado.
Modifique la sombra
con los controles de
opacidad, difuminado,
desplazamiento y
ángulo.
Previsualice la tipografía
seleccionada (es posible
que tenga que elegir
“Mostrar previsualización”
en el menú Acción).
Utilice la ventana “Tipos de letra” para seleccionar tipos de letra, tamaños de letra
y otras características del formato del tipo de letra, incluyendo el sombreado y el
tachado del texto. También se puede utilizar la ventana “Tipos de letra” para organizar
los tipos de letra favoritos y los utilizados más frecuentemente, de forma que sea
sencillo encontrarlos cuando se necesiten.
Para abrir la ventana “Tipos de letra”:
Haga clic en “Tipos de letra” en la barra de herramientas. m
Capítulo 1 Herramientas y técnicas de Numbers 27
Estos son algunos modos de cambiar el tipo de letra de un texto seleccionado:
En el campo Buscar, escriba el nombre del tipo de letra que desea utilizar y, a m
continuación, seleccione su nombre en la lista de familia.
Seleccione un tipo (por ejemplo, Cursiva o Negrita) en la lista de tipos. m
En la columna Tamaño, escriba o seleccione el tamaño de tipo de letra deseado. m
Estos son algunos modos de utilizar los controles de la parte superior de la ventana
“Tipos de letra”:
Sitúe el puntero sobre cualquier control de la parte superior de la ventana para ver
una etiqueta de ayuda que describe lo que el control realiza. Si no puede ver los
controles, seleccione “Mostrar efectos” en el menú local Acción (con el icono de un
engranaje), situado en la esquina inferior izquierda de la ventana.
Para subrayar texto, seleccione un estilo de subrayado (por ejemplo, simple o doble) m
en el menú local “Subrayar texto”.
Para aplicar un estilo de tachado (por ejemplo, simple o doble), selecciónelo en el m
menú local “Tachar texto”.
Para aplicar color al texto, haga clic en el botón “Color del texto” para abrir la ventana m
Colores. Consulte el apartado “La ventana Colores” en la página 25 para más detalles.
Page 28
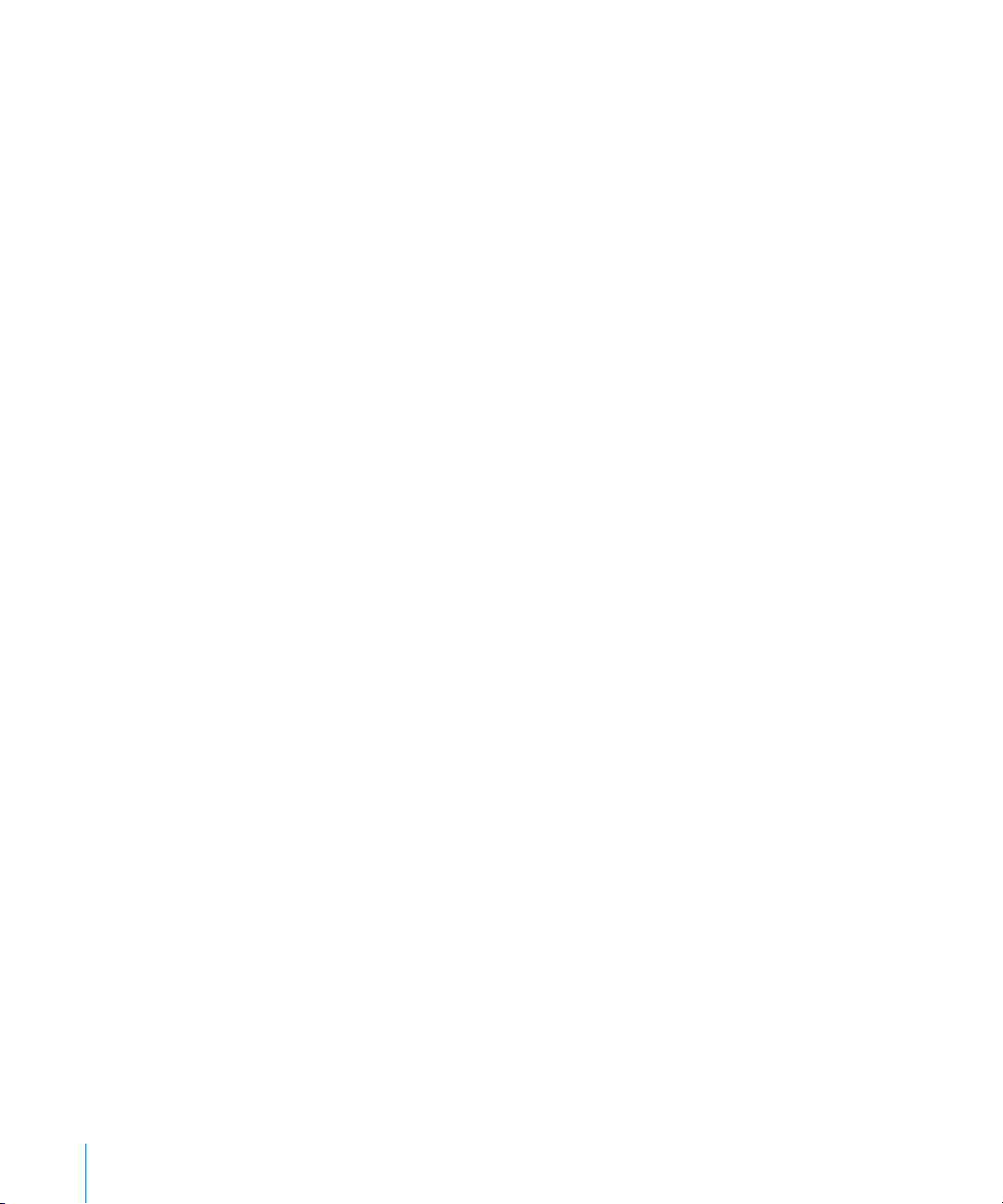
Para aplicar color detrás de un párrafo, haga clic en el botón “Color del documento” m
para abrir la ventana Colores.
Para aplicar una sombra, haga clic en el botón “Sombreado del texto”. Utilice los m
controles “Opacidad del sombreado”, “Difuminado del sombreado”, “Separación del
sombreado” y “Ángulo del sombreado” para dar formato a la sombra.
Para organizar los tipos de letra:
1 Haga clic en el botón “Añadir colección” (+) para crear una nueva colección y asignarle
un nombre.
2 Seleccione un fragmento de texto y formatéelo con la familia de tipos de letra, el tipo
y el tamaño que desee.
3 Arrastre el nombre del tipo de letra desde la lista Familia hasta la colección donde
desee archivarla.
Para congurar la ventana “Tipos de letra” para uso frecuente:
Deje la ventana “Tipos de letra” abierta mientras trabaja. Redimensione la ventana m
utilizando el control de la esquina inferior derecha, de forma que sólo sean visibles las
familias de tipografías y los tipos de la colección de tipos de letra seleccionada.
La ventana Advertencias
Es posible que, al importar un documento a Numbers o al exportar una hoja de cálculo
de Numbers a otro formato, algunos elementos no se transeran como se esperaba. En
la ventana “Advertencias del documento” se listan los problemas detectados.
En caso de problemas, verá un mensaje que le permite revisar las advertencias. Si
decide no revisarlas, puede ver la ventana Advertencias en cualquier momento
seleccionando Visualización > Mostrar advertencias del documento.
Si ve una advertencia sobre un tipo de letra ausente, puede seleccionar la advertencia
y hacer clic en “Reemplazar tipo” para elegir otro tipo de letra.
Si desea copiar una o varias advertencias, selecciónelas en la ventana “Advertencias
del documento” y elija Editar > Copiar. Después, puede pegar el texto copiado en un
mensaje de correo electrónico, un archivo de texto u otra ventana.
28 Capítulo 1 Herramientas y técnicas de Numbers
Page 29
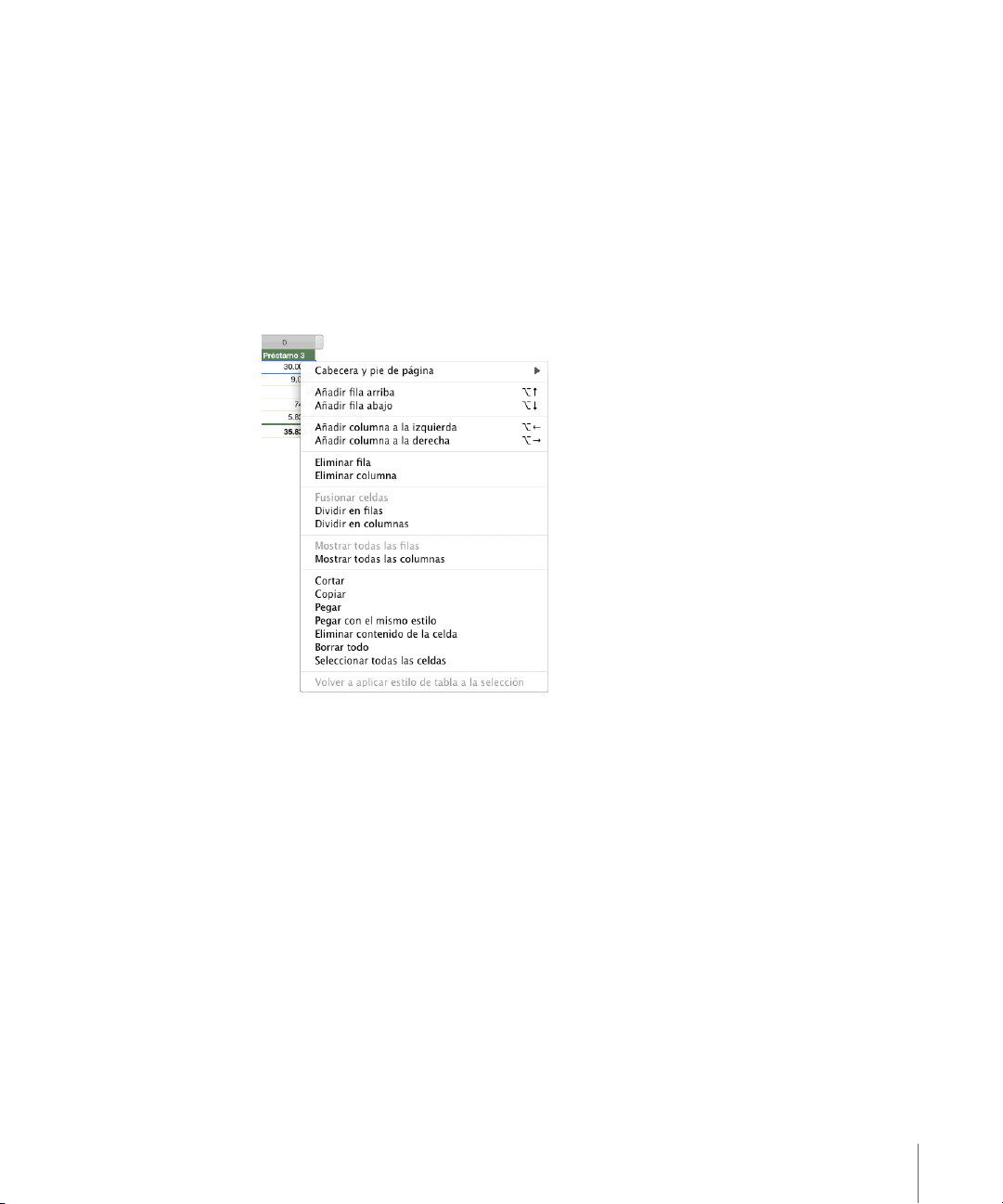
Funciones rápidas de teclado y menús de función rápida
Se puede utilizar el teclado para realizar muchas tareas de Numbers. Si desea consultar
una lista completa de funciones rápidas de teclado, abra Numbers y seleccione Ayuda
> Funciones rápidas de teclado.
Muchos objetos también tienen menús de función rápida con comandos que se
pueden aplicar al objeto. Los menús de función rápida son especialmente útiles para
trabajar con tablas y grácas.
Para abrir un menú de función rápida:
Pulse la tecla Control mientras hace clic sobre un objeto. m
Capítulo 1 Herramientas y técnicas de Numbers 29
Page 30
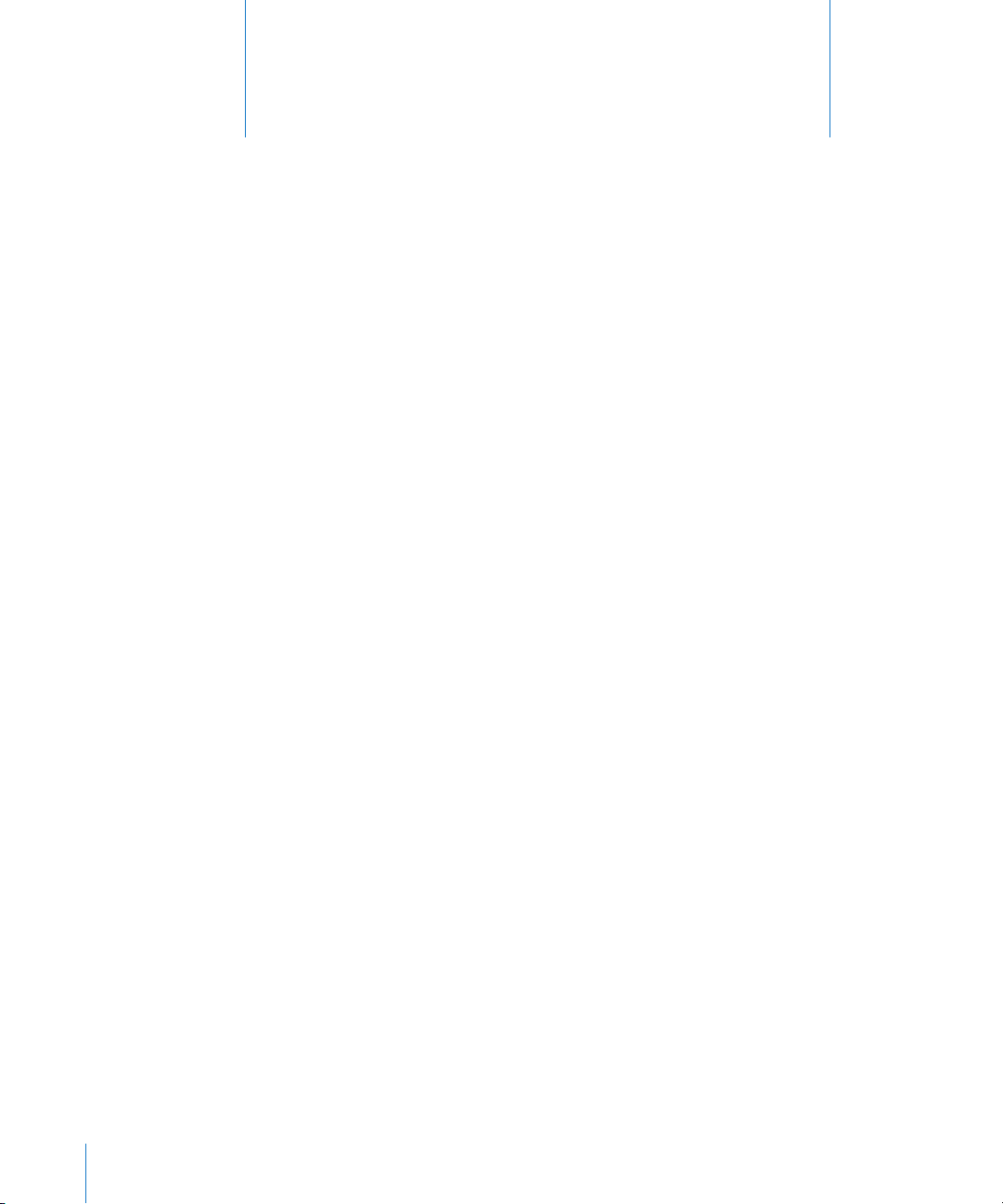
Cómo crear, guardar y organizar
una hoja de cálculo de Numbers
2
En este capítulo se explica cómo gestionar hojas de cálculo
de Numbers.
Para crear una hoja de cálculo de Numbers, abra Numbers y seleccione una plantilla.
También puede importar un documento creado con otra aplicación, como puede ser
Microsoft Excel o AppleWorks 6, o bien crear un hoja de cálculo a partir de un archivo
CSV (valores separados por comas).
En este capítulo se explica cómo crear hojas de cálculo de Numbers, cómo guardar
hojas y cómo abrir hojas existentes.
En este capítulo encontrará también instrucciones sobre cómo organizar hojas de
cálculo por hojas y por páginas a la hora de imprimirlas o de crear archivos PDF.
Cómo crear una hoja de cálculo
Para crear una hoja de cálculo de Numbers, seleccione la plantilla que contenga las
características de contenido y formato adecuados.
30
Comience con la plantilla “En blanco” para crear la hoja de cálculo desde cero. O
seleccione una de las otras múltiples plantillas para tener un punto de partida para
crear un presupuesto, planicar una esta y mucho más, utilizando tablas, grácas y
datos de ejemplo predenidos.
Para crear una hoja de cálculo:
1 Abra Numbers haciendo clic en su icono del Dock, o haga doble clic en su icono del
Finder.
Si la aplicación Numbers está abierta, seleccione Archivo > Nuevo a partir del selector
de plantilla.
Page 31

2 En la ventana “Selector de plantilla”, seleccione una categoría de plantilla en la columna
izquierda para visualizar las plantillas relacionadas y, a continuación, seleccione la
plantilla que más se ajuste a la hoja de cálculo que desea crear. Si desea empezar
desde una hoja de cálculo sin contenido predenido, seleccione “En blanco”.
Puede hojear el contenido de una plantilla moviendo el puntero a izquierda y
derecha sobre su icono. Para modicar el tamaño de los iconos de plantilla, arrastre el
regulador de la parte inferior de la ventana.
3 Una vez haya seleccionado una plantilla, haga clic en Seleccionar. Se abre una hoja de
cálculo nueva en la pantalla.
También puede hacer que Numbers abra automáticamente una plantilla determinada
cada vez que abra Numbers o que cree una hoja de cálculo nueva. Seleccione
Numbers > Preferencias, haga clic en General, seleccione “Para nuevos documentos:
Usar plantilla:” y luego haga clic en Seleccionar. Seleccione el nombre de la plantilla y, a
continuación, haga clic en Seleccionar.
Cada vez que se abre el selector de plantilla, aparecen seleccionadas la categoría y la
plantilla seleccionadas anteriormente.
Cómo importar un documento de otra aplicación
Puede crear una hoja de cálculo de Numbers importando un documento creado
con Microsoft Excel o AppleWorks 6. Numbers también puede importar archivos con
formato de valores separados por comas (CSV), formato delimitado por tabulaciones y
formato OFX (Open Financial Exchange).
Capítulo 2 Cómo crear, guardar y organizar una hoja de cálculo de Numbers 31
Page 32

Desde AppleWorks, sólo se pueden importar hojas de cálculo.
Estos son algunos modos de importar un documento:
Arrastre el documento al icono de la aplicación Numbers. Se abre una hoja de cálculo m
de Numbers nueva y se muestra todo el contenido del documento importado.
En Numbers, seleccione Archivo > Abrir, elija el documento en cuestión y haga clic en m
Abrir.
Puede importar datos de la Agenda para crear de forma rápida tablas que contengan m
nombres, números de teléfono, direcciones y demás información de sus contactos.
Consulte el apartado “Cómo utilizar los campos de la Agenda” en la página 257 para
obtener instrucciones.
Si desea importar datos en formato CSV u OFX, consulte “ m Cómo utilizar archivos CSV u
OFX en una hoja de cálculo” en la página 32.
Si no puede importar un documento, intente abrirlo en otra aplicación y guardarlo en
un formato compatible con Numbers, o copie y pegue el contenido en una hoja de
cálculo de Numbers existente.
También puede exportar hojas de cálculo de Numbers a archivos de Microsoft Excel,
PDF y CSV. Consulte el apartado “Cómo exportar una hoja de cálculo a otros formatos
de documento” en la página 263 para obtener más detalles.
Cómo utilizar archivos CSV u OFX en una hoja de cálculo
Para añadir datos en formato CSV u OFX a una hoja de cálculo abierta:
1 Seleccione una hoja.
2 Realice una de las siguientes operaciones:
Para crear una o más tablas, arrastre un archivo CSV u OFX desde el Finder hasta el Â
lienzo de la hoja.
Para añadir datos CSV u OFX a una tabla vacía, arrastre el archivo CSV u OFX a la tabla. Â
Los datos se añadirán; se crearán columnas adicionales si es necesario.
Para añadir datos CSV u OFX a una tabla que contiene datos, arrastre el archivo CSV Â
u OFX a la tabla.
Si las columnas no coinciden, seleccione una opción en la hoja que aparecerá.
Puede cancelar la importación, añadir columnas a la tabla, ignorar las columnas
adicionales o crear una tabla con los datos CSV u OFX.
32 Capítulo 2 Cómo crear, guardar y organizar una hoja de cálculo de Numbers
Page 33

Cómo abrir una hoja de cálculo existente
Puede abrir una hoja de cálculo de iWork ’08 o iWork ’09. Para sacar provecho de las
nuevas características, guarde las hojas de cálculo de iWork ’08 en formato de iWork
’09. Para permitir que los usuarios de iWork ’08 puedan acceder a la hoja de cálculo,
guárdela en formato de iWork ’08.
Si abre una hoja de cálculo de iWork ’09 que está protegida por contraseña, deberá
introducir la contraseña en el campo Contraseña para poder ver el contenido de la
hoja de cálculo.
Estos son algunos modos de abrir una hoja de cálculo existente:
Para abrir una hoja de cálculo desde el selector de plantilla, haga clic en “Abrir un m
archivo existente” en la ventana del selector de plantilla, seleccione el documento y
haga clic en Abrir.
Para abrir una hoja de cálculo con la que haya trabajado recientemente, selecciónela
en el menú local “Abrir recientes”, situado en la parte inferior izquierda de la ventana
del selector de plantilla.
Para abrir una hoja de cálculo mientras trabaja en otra, seleccione Archivo > Abrir, m
seleccione la hoja de cálculo y, a continuación, haga clic en Abrir.
Para abrir una hoja de cálculo con la que ha trabajado recientemente, seleccione
Archivo > “Abrir recientes” y seleccione la hoja de cálculo en el submenú.
Para abrir una hoja de cálculo de Numbers desde el Finder, haga doble clic en el icono m
de hoja de cálculo o arrástrelo al icono de la aplicación Numbers.
Aunque al abrir una hoja de cálculo aparezca un mensaje de aviso de que falta un tipo
de letra o un archivo, podrá utilizar igualmente la hoja de cálculo. Numbers permite
seleccionar tipos de letra para sustituir a los que faltan. También puede añadir los tipos
de letra que faltan saliendo de Numbers y añadiéndolos a la carpeta “Tipos de letra”
(para obtener más información, consulte la Ayuda Mac). Para que vuelvan a mostrarse
las películas o los archivos de sonido que faltan, vuelva a añadirlos a la hoja de cálculo.
Cómo proteger con contraseña una hoja de cálculo
Si desea restringir el acceso a un documento de Numbers, puede asignarle una
contraseña. Las contraseñas pueden constar de casi cualquier combinación de
números y letras mayúsculas o minúsculas, así como de varios de los caracteres de
teclado especiales. Las contraseñas con combinaciones de letras, números y otros
caracteres suelen considerarse más seguras.
Cuando guarde una hoja de cálculo en formato de iWork ’08 o de Excel, no podrá usar
la protección mediante contraseña. Sin embargo, sí podrá asignarle una contraseña al
exportarla en formato PDF.
Capítulo 2 Cómo crear, guardar y organizar una hoja de cálculo de Numbers 33
Page 34

A continuación, se indican distintas formas de gestionar la protección con
contraseña en una hoja de cálculo de Numbers:
Para usar una hoja de cálculo protegida por contraseña, abra la hoja, introduzca la m
contraseña cuando se le solicite, marque si lo desea la opción “Guardar esta contraseña
en mi llavero” y, a continuación, haga clic en Aceptar.
Si escribe de forma incorrecta la contraseña dos veces, se mostrarán los recordatorios
denidos durante la creación de la misma.
Para añadir una contraseña a la hoja de cálculo, abra el Inspector del documento m
y seleccione “Solicitar contraseña para abrir” en el panel Documento. Escriba la
contraseña que desee usar en los campos provistos a tal efecto y haga clic en "Denir
contraseña". Aparecerá el icono de un candado junto al título del documento para
indicar que está protegido con contraseña.
Si desea obtener ayuda a la hora de crear una contraseña robusta o poco común,
haga clic en el botón con el icono en forma de llave situado junto al campo
Contraseña a n de abrir el asistente para contraseñas y utilizarlo como ayuda para
crear una contraseña. Puede seleccionar un tipo de contraseña en el menú local, en
función de las características de contraseña que sean más importantes para usted.
En el campo Sugerencia, aparece una contraseña; su nivel de seguridad (las
contraseñas más seguras son las más difíciles de descifrar) se indica mediante la
longitud y el color verde la barra Calidad. Si le gusta la contraseña sugerida, cópiela y
péguela en el campo Contraseña.
Si no le gusta la contraseña sugerida, puede seleccionar una contraseña distinta en el
menú local Sugerencia, aumentar la longitud de la contraseña arrastrando el regulador
o escribir su propia contraseña.
Para eliminar la contraseña de una hoja de cálculo, abra el documento protegido m
con contraseña y anule la selección de “Exigir contraseña para abrir” en el panel
Documento del Inspector del documento. Escriba la contraseña del documento para
desactivar la protección por contraseña y haga clic en Aceptar.
Para cambiar una contraseña, abra el Inspector del documento, haga clic en “Cambiar m
contraseña”, introduzca sus datos y, a continuación, haga clic en “Cambiar contraseña”.
Para añadir una contraseña para un PDF de su hoja de cálculo, siga las instrucciones m
del apartado “Cómo exportar una hoja de cálculo en formato PDF” en la página 263.
Guardar una hoja de cálculo
Si utiliza Mac OS X 10.7 (Lion) o posterior, Numbers guarda con frecuencia la
hoja de cálculo en segundo plano de forma automática, para que no tenga que
preocuparse de la posible pérdida de los cambios realizados si la aplicación se cierra
inesperadamente. También puede guardar la hoja de cálculo manualmente, creando
un archivo comprimido de versiones anteriores que puede recuperarse en cualquier
momento.
34 Capítulo 2 Cómo crear, guardar y organizar una hoja de cálculo de Numbers
Page 35

Independientemente del sistema operativo que utilice, es recomendable guardar
la hoja de cálculo con frecuencia mientras trabaja en ella. Tras guardar una hoja de
cálculo por primera vez, puede pulsar Comando + S para volver a guardarla utilizando
los mismos ajustes.
Al guardar una hoja de cálculo de Numbers, los tipos de letra no se incluyen como
parte de la hoja de cálculo. Si transere una hoja de cálculo de Numbers a otro
ordenador, compruebe los tipos de letra utilizados en la hoja de cálculo estén
instalados en la carpeta Fonts de dicho ordenador.
Para guardar una hoja de cálculo por primera vez:
1 Seleccione Archivo > Guardar, o pulse Comando + S.
2 En el campo “Guardar como”, escriba un nombre para la hoja de cálculo.
3 Seleccione la ubicación donde desea guardar la hoja de cálculo.
Si el directorio en el que desea guardar la hoja de cálculo no aparece en el menú local
Dónde, haga clic en el triángulo desplegable a la derecha del campo “Guardar como”, y
desplácese hasta otra ubicación.
4 Si desea que la hoja de cálculo muestre una Vista Rápida en el Finder de una versión
10.5 o posterior de Mac OS X, seleccione “Incluir previsualización en el documento”.
Si desea que se incluya siempre una previsualización en sus hojas de cálculo,
seleccione Numbers > Preferencias, haga clic en General y seleccione “Incluir
previsualización en el documento por omisión”.
5 Si desea guardarla como un hoja de cálculo de iWork ’08 o de Excel, seleccione
“Guardar copia como” y seleccione Documento de iWork ’08 o de Excel en el menú
local.
6 Si se va a abrir la hoja de cálculo en otro ordenador, haga clic en “Opciones avanzadas”
y congure las opciones para determinar qué se copia en la hoja de cálculo.
Copiar películas y sonido en el documento: Si utiliza películas o archivos de sonido
en su hoja de cálculo, esta opción hace que estos se guarden con la hoja de cálculo,
de modo que los archivos puedan reproducirse si la hoja de cálculo se abre en otro
ordenador. Puede quitar la selección de esta opción si desea reducir el tamaño del
archivo, pero los archivos multimedia no podrán reproducirse en otros ordenadores.
Consulte “Cómo reducir el tamaño de los archivos de imagen” en la página 222 y
“Cómo reducir el tamaño de los archivos multimedia” en la página 237 para conocer
otras técnicas para reducir el tamaño de archivo.
Copiar las imágenes de la plantilla en el documento: Si no selecciona esta opción
y abre la hoja de cálculo en un ordenador que no tenga Numbers instalado, la hoja
puede presentar otro aspecto.
7 Haga clic en Guardar.
Capítulo 2 Cómo crear, guardar y organizar una hoja de cálculo de Numbers 35
Page 36

Por lo general, sólo puede guardar las hojas de cálculo de Numbers en ordenadores
y servidores que utilicen Mac OS X. Numbers no es compatible con ordenadores con
Mac OS 9 ni con servidores Windows que ejecuten Servicios para Macintosh. Si la
tiene que guardar en un ordenador con Windows, utilice el software de servidor AFP,
disponible para Windows, para hacerlo.
Para más información sobre cómo Vaya a
Compartir sus hojas de cálculo con otras
personas
Deshacer o impedir la introducción de cambios
en una hoja de cálculo
Guardar diferentes versiones de una hoja de
cálculo
Guardar términos que Spotlight pueda usar para
encontrar una hoja de cálculo
Cerrar una hoja de cálculo sin salir del programa “Cómo cerrar una hoja de cálculo sin salir de
“Cómo imprimir una hoja de cálculo” en la
página 262
“Cómo enviar su hoja de cálculo de Numbers
a la versión beta pública de iWork.com” en la
página 265
“Cómo exportar una hoja de cálculo a otros
formatos de documento” en la página 263
“Cómo enviar una hoja de cálculo mediante
correo electrónico” en la página 269
“Cómo enviar una hoja de cálculo a iWeb” en la
página 269
“Cómo deshacer los cambios” en la página 36
“Bloquear una hoja de cálculo para impedir su
edición” en la página 37
“Cómo guardar automáticamente una versión de
copia de seguridad” en la página 37
“Buscar una versión archivada comprimida de
una hoja de cálculo” en la página 39
“Cómo guardar una copia de una hoja de
cálculo” en la página 38
“Cómo guardar una hoja de cálculo como una
plantilla” en la página 40
“Cómo guardar términos de búsqueda de
Spotlight para una hoja de cálculo” en la
página 40
Numbers” en la página 41
Cómo deshacer los cambios
Si no desea guardar los cambios realizados en la hoja de cálculo desde que la abrió o
guardó por última vez, puede deshacerlos.
Estos son algunos modos de deshacer cambios:
Para deshacer el cambio más reciente, seleccione Editar > Deshacer. m
Para deshacer varios cambios, seleccione varias veces Editar > Deshacer. Puede m
deshacer todos los cambios realizados desde que abrió la hoja de cálculo o volver a la
última versión guardada.
36 Capítulo 2 Cómo crear, guardar y organizar una hoja de cálculo de Numbers
Page 37

Para restaurar los cambios que ha anulado con Edición > Deshacer, seleccione una o m
varias veces Edición > Rehacer.
Para deshacer todos los cambios realizados desde la última vez que guardó la hoja de m
cálculo, seleccione Archivo > “Volver a la versión guardada” y, a continuación, haga clic
en Restaurar.
Bloquear una hoja de cálculo para impedir su edición
Si utiliza Mac OS X 10.7 (Lion) o posterior, puede bloquear una hoja de cálculo
para evitar modicarla accidentalmente cuando sólo quería abrirla y visualizarla.
Puede desbloquear la hoja de cálculo fácilmente en cualquier momento para seguir
editándola.
Para bloquear una hoja de cálculo:
1 Abra la hoja de cálculo que desee bloquear y coloque el puntero sobre el nombre de
la hoja de cálculo en la parte superior de la ventana de la aplicación Numbers.
Aparecerá un triángulo.
2 Haga clic en el triángulo y seleccione Bloquear en el menú local.
Para desbloquear una hoja de cálculo de modo que pueda editarla:
Coloque el puntero sobre el nombre de la hoja de cálculo, en la parte superior de la m
ventana de la aplicación Numbers, hasta que aparezca un triángulo, haga clic en el
triángulo y seleccione Desbloquear.
Cómo guardar automáticamente una versión de copia de seguridad
Cada vez que guarde una hoja de cálculo, puede guardar una copia que no incluya
los cambios realizados desde la última vez que se guardó. De esta manera, si no le
gustan las modicaciones que realizó, puede volver a (restaurar) la versión de copia de
seguridad de la hoja de cálculo.
La mejor manera de crear versiones de copia de seguridad diere según la
versión de Mac OS X que esté utilizando. Mac OS X 10.7 (Lion) o posterior guarda
automáticamente una instantánea de la hoja de cálculo cada vez que guarda los
cambios. Puede acceder a un archivo comprimido de todas las versiones guardadas
anteriormente en cualquier momento. Para obtener información sobre cómo acceder
y utilizar versiones anteriores de los documentos en Lion, consulte “Buscar una versión
archivada comprimida de una hoja de cálculo” en la página 39.
Si utiliza Mac OS X 10.6.x (Snow Leopard) o anterior, puede congurar Numbers para
que cree automáticamente una copia de la última versión guardada de la hoja de
cálculo. Esta posibilidad también puede resultarle útil si utiliza Lion y desea guardar
una versión de copia de seguridad de su hoja de cálculo en otro disco duro de la red.
Capítulo 2 Cómo crear, guardar y organizar una hoja de cálculo de Numbers 37
Page 38

Para crear un archivo comprimido de versiones de su hoja de cálculo guardadas
anteriormente en Lion o posterior:
Seleccione Archivo > “Guardar una versión” o pulse Comando + S. m
Para crear una copia de la última versión guardada de su hoja de cálculo:
Seleccione Numbers > Preferencias, haga clic en General y, a continuación, seleccione m
“Crear una copia de la versión anterior”.
La próxima vez que guarde la hoja de cálculo, se creará una versión de copia de
seguridad en la misma ubicación con la frase “Copia de seguridad de” ante del nombre
de archivo. Sólo una versión (la última versión guardada) se guarda como copia de
seguridad. Cada vez que guarde la hoja de cálculo, el archivo de copia de seguridad
antiguo es reemplazado por el archivo de copia de seguridad nuevo.
Para restaurar la última versión guardada después de realizar cambios no guardados,
seleccione Archivo > “Volver a la versión guardada”. Se deshacen los cambios de la hoja
de cálculo abierta.
Cómo guardar una copia de una hoja de cálculo
Si desea duplicar la hoja de cálculo que tiene abierta, puede guardarla utilizando un
nombre o ubicación distintos.
Para guardar una copia de una hoja de cálculo en Mac OS X 10.7 (Lion) o posterior:
1 Seleccione Archivo > Duplicar.
Se creará una copia sin título de la hoja de cálculo. Ambas copias permanecerán
abiertas en el escritorio y podrá visualizarlas o editarlas.
2 Cierre la ventana de la copia sin título, escriba un nombre para la hoja de cálculo y
seleccione una ubicación en el menú local.
3 Haga clic en Guardar.
Para guardar una copia de una hoja de cálculo en Mac OS X 10.6.x (Snow Leopard) o
anterior:
Seleccione Archivo > “Guardar como” y especique un nombre y una ubicación. m
La hoja de cálculo con el nombre nuevo permanece abierta. Para trabajar con la
versión anterior, seleccione Archivo > “Abrir recientes” y elija la versión anterior en el
submenú.
También puede automatizar la creación de una copia de seguridad de la hoja de
cálculo cada vez que guarda los cambios, conservando el nombre y la ubicación del
original pero con las palabras “Copia de seguridad de” antes del nombre. Consulte
“Cómo guardar automáticamente una versión de copia de seguridad” en la página 37.
38 Capítulo 2 Cómo crear, guardar y organizar una hoja de cálculo de Numbers
Page 39

Buscar una versión archivada comprimida de una hoja de cálculo
Versiones anteriores de la
hoja de cálculo
Versión actual de la
hoja de cálculo
Haga clic aquí para restaurar la versión
mostrada en la parte derecha de la pantalla.
Haga clic aquí para salir de esta visualización
sin restaurar una versión anterior.
Arrastre en el control temporal
para consultar versiones anteriores
guardadas en diferentes momentos.
Si ha guardado una hoja de cálculo varias veces en Mac OS X 10.7 (Lion) o posterior,
todas las versiones guardadas se archivan automáticamente en forma comprimida.
Puede examinar el archivo comprimido para localizar una versión anterior que desee
restaurar o consultar. Tras localizar la versión comprimida que desea, puede restaurarla
como una copia totalmente editable o bien sólo extraer de ella el texto, las imágenes o
los ajustes de documento que desee volver a utilizar.
Para explorar y restaurar versiones archivadas en forma comprimida de una hoja de
cálculo:
1 Abra la hoja de cálculo a cuyas versiones anteriores desee acceder y coloque el
puntero sobre el nombre de la hoja de cálculo en la parte superior de la ventana de la
aplicación Numbers.
Aparecerá un triángulo.
2 Haga clic en el triángulo y seleccione “Explorar todas las versiones”.
La visualización cambia para mostrar instantáneas de todas las versiones guardadas
de la hoja de cálculo retrocediendo sobre un fondo de estrellas. Un control temporal
situado en el lado derecho de la pantalla indica cuándo se guardó la versión en primer
plano de la izquierda.
Capítulo 2 Cómo crear, guardar y organizar una hoja de cálculo de Numbers 39
Page 40

3 Arrastre el tirador a lo largo del control temporal para retroceder en el tiempo y buscar
versiones más antiguas de la hoja de cálculo.
4 Cuando encuentre una versión que desee examinar con más detalle, haga clic en su
imagen.
La versión se trasladará a primer plano, donde puede ver diferentes hojas o cambiar el
tamaño de la visualización, seleccionar objetos de cualquier hoja de cálculo, abrir los
inspectores y copiar objetos o ajustes de los inspectores.
5 Realice una de las siguientes operaciones:
Para restaurar completamente la versión anterior, haga clic en Restaurar cuando la Â
versión deseada esté en primer plano. La hoja de cálculo restaurada aparecerá en el
escritorio habitual y sustituirá a la última versión en que estaba trabajando antes de
visualizar las versiones anteriores. (Dicha versión se guardará entonces en el control
temporal, por si desea recuperarla.)
Para restaurar sólo un objeto o un ajuste de un inspector de la versión anterior, Â
copie el objeto o el ajuste seleccionándolo y pulsando Comando + C y, a
continuación, haga clic en “Documento actual” para ver la versión actual de la hoja
de cálculo. Localice la hoja en la que desea pegar el ítem que acaba de copiar y
haga clic para insertar el cursor en la posición de la hoja donde quiere que aparezca
el ítem. Pegue el ítem pulsando Comando + V.
Para comparar la versión anterior con la actual disponiéndolas una junto a otra, Â
haga clic en “Documento actual”.
6 Para volver al escritorio habitual, haga clic en Aceptar.
Cómo guardar una hoja de cálculo como una plantilla
Para utilizar como punto de partida para futuros documentos una hoja de cálculo que
haya creado, puede guardarla como plantilla. Si guarda una hoja de cálculo como una
plantilla, ésta aparecerá en el selector de plantillas.
Para guardar una hoja de cálculo como una plantilla:
Seleccione Archivo > Guardar como plantilla. m
Consulte el apartado “Cómo diseñar una plantilla” en la página 271 para obtener más
detalles.
Cómo guardar términos de búsqueda de Spotlight para una hoja de cálculo
En las hojas de cálculo de Numbers puede almacenar información como el nombre del
autor y palabras clave y, después, utilizar Spotlight para encontrar las hojas de cálculo
que contengan dicha información.
40 Capítulo 2 Cómo crear, guardar y organizar una hoja de cálculo de Numbers
Page 41

Para almacenar términos de Spotlight:
1 Haga clic en el botón Inspector de la barra de herramientas y, a continuación, haga clic
en el botón “Inspector del documento”.
2 En los campos de Spotlight, introduzca o modique información.
Para buscar hojas de cálculo que contengan información de Spotlight, haga clic en
el icono de Spotlight situado en la parte superior derecha de la barra de menús y, a
continuación, escriba el texto que desea buscar.
Cómo cerrar una hoja de cálculo sin salir de Numbers
Cuando haya terminado de trabajar con una hoja de cálculo, puede cerrarla sin salir de
Numbers.
Estos son algunos modos de cerrar la hoja de cálculo activa y mantener la
aplicación abierta:
Para cerrar la hoja de cálculo activa, seleccione Archivo > Cerrar o haga clic en el botón m
de cierre que encontrará en la esquina superior izquierda de la ventana de Numbers.
Para cerrar todas las hojas de cálculo abiertas, mantenga pulsada la tecla Opción m
y seleccione Archivo > “Cerrar todo” o haga clic en el botón de cierre de la hoja de
cálculo activa.
Si ha realizado cambios desde la última vez que guardó la hoja de cálculo, Numbers le
solicitará que la guarde.
Capítulo 2 Cómo crear, guardar y organizar una hoja de cálculo de Numbers 41
Page 42

Cómo utilizar hojas para organizar una hoja de cálculo
Haga clic para mostrar
u ocultar las tablas y
gráficas de una hoja en
el panel Hojas.
Arrastre hacia la izquierda
o la derecha para cambiar
el tamaño del panel Hojas.
Haga clic en una tabla
o gráfica de la lista para
seleccionarla y mostrarla
en el lienzo de la hoja.
Al igual que los capítulos de un libro, las hojas le permiten dividir la información en
grupos manejables. Por ejemplo, puede que desee colocar grácas en la misma hoja
que las tablas que contienen los datos de las grácas. O puede que desee colocar
todas las tablas en una hoja y todas las grácas en otra hoja. A lo mejor desea tener
una hoja para los contactos de trabajo y otra para amigos y familiares.
Las hojas de una hoja de cálculo y las tablas y grácas de cada hoja se representan en
el panel Hojas, situado a lo largo del borde izquierdo de la ventana.
Sólo se listan las tablas y las grácas de las hojas, aunque también tenga texto,
imágenes u otros objetos en la hoja de cálculo.
Es posible que el orden de las tablas y las grácas de una hoja en el panel Hojas no
coincida con su orden en la hoja de cálculo, tal y como se describe en el apartado
“Cómo reorganizar hojas y su contenido” en la página 43.
Estos son algunos modos de ver los objetos de una hoja:
Para mostrar u ocultar todas las tablas y grácas de una hoja en el panel Hojas, haga m
clic en el triángulo desplegable situado a la izquierda de la hoja en el panel.
Para ver el contenido de una hoja, haga clic en ella en el panel Hojas. m
Mientras se está trabajando en una tabla o gráca de una hoja de cálculo, dicha tabla
o gráca aparece resaltada en el panel Hojas.
Para más información sobre cómo Vaya a
Crear y eliminar hojas “Cómo añadir y eliminar hojas” en la página 43
Mover hojas, reordenar sus tablas y grácas, y
mover tablas y grácas entre distintas hojas
Asignar un nombre a una hoja “Cómo cambiar los nombres de las hojas” en la
42 Capítulo 2 Cómo crear, guardar y organizar una hoja de cálculo de Numbers
“Cómo reorganizar hojas y su contenido” en la
página 43
página 44
Page 43

Cómo añadir y eliminar hojas
Estos son algunos modos de crear y eliminar hojas:
Para añadir una hoja nueva, haga clic en el botón Hoja de la barra de herramientas. m
También puede seleccionar Insertar > Hoja.
Se añade una hoja nueva con una tabla predenida al nal del panel Hojas. Si desea
mover la hoja, arrástrela a una ubicación nueva del panel Hojas.
Cuando se añade una hoja, Numbers le asigna un nombre por omisión, que puede
cambiarse, tal como se describe en “Cómo cambiar los nombres de las hojas” en la
página 44.
Para copiar una hoja, realice cualquiera de las siguientes operaciones: m
Con la tecla Opción pulsada, arrastre la hoja que desea copiar hasta la ubicación Â
deseada en el panel Hojas.
Haga una copia utilizando Edición > Duplicar, que inserta la copia inmediatamente Â
detrás de la hoja seleccionada.
En el panel Hojas, seleccione una hoja para copiar, seleccione Edición > Copiar, Â
seleccione la hoja detrás de la cual desea que se ubique la copia y, por último,
seleccione Edición > Pegar.
Para eliminar una hoja y su contenido, selecciónela en el panel Hojas y pulse la tecla m
Suprimir.
Cómo reorganizar hojas y su contenido
En el panel Hojas, puede mover las hojas y cambiar el orden de las tablas y grácas.
También puede trasladar las tablas y las grácas de una hoja a otra.
Reordenar las tablas y las grácas en el panel Hojas no afecta a su ubicación en el
lienzo de la hoja. En el panel Hojas, por ejemplo, se pueden poner las grácas junto
a las tablas de las que derivan, o listar las tablas en el orden en que se desea trabajar
en ellas. Pero en el lienzo de la hoja se pueden presentar estos objetos en un orden
distinto (por ejemplo, al disponer la hoja de cálculo para su impresión).
Estos son algunos modos de reorganizar las hojas en el panel Hojas:
Para mover una hoja, selecciónela y arrástrela a una nueva ubicación del panel. Las m
hojas se desplazan a medida que las arrastra.
También puede seleccionar varias hojas y moverlas como un grupo.
Para copiar (o cortar) y pegar hojas, seleccione las hojas, seleccione Edición > Cortar o m
Edición > Copiar, seleccione la hoja a continuación de la cual desea colocar las hojas
que está moviendo y seleccione Edición > Pegar.
Para mover una o varias tablas y grácas asociadas con una hoja, selecciónelas y m
arrástrelas a una nueva ubicación de la misma hoja o a una hoja diferente.
Capítulo 2 Cómo crear, guardar y organizar una hoja de cálculo de Numbers 43
Page 44

También puede utilizar las acciones cortar/pegar o copiar/pegar para mover tablas y
grácas en el panel.
Para mover un objeto dentro de una hoja de la hoja de cálculo, selecciónelo y
arrástrelo a una ubicación diferente, o utilice las acciones cortar/pegar o copiar/pegar.
Para colocar objetos en páginas concretas para imprimir o para crear un PDF, siga
las instrucciones descritas en el apartado “Cómo dividir una hoja en páginas” en la
página 45.
Cómo cambiar los nombres de las hojas
Las hojas se distinguen por un nombre en el panel Hojas. El nombre de la hoja se
asigna por omisión cuando se añade una hoja, pero se puede cambiar por un nombre
más descriptivo.
A continuación, presentamos distintos procedimientos para cambiar el nombre de
una hoja:
En el panel Hojas, haga doble clic en el nombre y edítelo. m
Seleccione la hoja en el panel Hojas, o un objeto de la hoja, y en el Inspector de hojas m
de cálculo, edite el nombre en el campo Nombre.
También puede cambiar los nombres de las tablas y las grácas de una hoja. Consulte
los apartados “Denominación de tablas” en la página 57 y “Cómo colocar y dar formato
al título y a la leyenda de una gráca” en la página 160 para obtener instrucciones.
44 Capítulo 2 Cómo crear, guardar y organizar una hoja de cálculo de Numbers
Page 45

Cómo dividir una hoja en páginas
Haga clic para mostrar u
ocultar la vista de impresión.
Desplácelo para reducir o ampliar
todos los objetos de la hoja.
Área de pie de página
Área de cabecera
Haga clic para seleccionar
un nivel de zoom de
página que le permita ver
más o menos páginas.
Haga clic para visualizar
las páginas en
orientación vertical.
Haga clic para visualizar
las páginas en
orientación apaisada
(horizontal).
La vista de impresión le permite visualizar una hoja en páginas individuales, así como
mover objetos y redimensionarlos hasta obtener la disposición deseada para una
versión impresa o en PDF de la hoja. También puede añadir cabeceras, pies de página
y números de página, entre otras cosas.
Capítulo 2 Cómo crear, guardar y organizar una hoja de cálculo de Numbers 45
Estos son algunos modos de mostrar u ocultar la vista de impresión:
Haga clic en Vista en la barra de herramientas y, a continuación, seleccione “Mostrar m
vista de impresión” u “Ocultar vista de impresión”.
Seleccione Archivo > Mostrar vista de impresión o Archivo > Ocultar vista de m
impresión.
Seleccione Visualización > Mostrar vista de impresión o Visualización > Ocultar vista de m
impresión.
Haga clic en el icono de página situado junto al control de zoom de página, en la parte m
inferior izquierda del lienzo.
Page 46

Al utilizar la vista de impresión, el nivel de zoom seleccionado en el menú local de la
Escriba el nombre de la hoja.
Reduzca o amplíe todos los objetos de la hoja.
Ajuste la orientación de la página y
el orden de paginación.
Ajuste los márgenes de la página.
Especifique el primer número de página de
la hoja.
esquina inferior izquierda determina el número de páginas que puede visualizar en la
ventana de manera simultánea.
Los atributos de página, como la orientación y los márgenes de la página, se
conguran por separado para cada hoja con el Inspector de hojas de cálculo.
Para más información sobre cómo Vaya a
Ajustar el tamaño de página para que coincida
con el del papel que está utilizando
Ver las cabeceras y los pies de página en la parte
superior e inferior de la tabla en cada página
Ajustar el tamaño y la ubicación de los objetos de
una hoja
Colocar las páginas en posición horizontal o
vertical
Ordenar las páginas de izquierda a derecha o de
arriba a abajo
Mostrar números de página en cabeceras y pies
de página
Ajustar el espacio en blanco entre el borde de la
hoja y los bordes del papel
Ajuste del tamaño de página de una hoja de cálculo
Antes de trabajar con la vista de impresión, ajuste el tamaño de las páginas para que
reeje el tamaño del papel que va a utilizar.
“Ajuste del tamaño de página de una hoja de
cálculo” en la página 46
“Cómo añadir encabezados y pies de página a
una hoja” en la página 47
“Cómo organizar los objetos de una página en la
vista de impresión” en la página 47
“Cómo ajustar la orientación de la página” en la
página 48
“Cómo ajustar el orden de paginación” en la
página 49
“Cómo numerar páginas” en la página 49
“Cómo ajustar los márgenes de página” en la
página 50
46 Capítulo 2 Cómo crear, guardar y organizar una hoja de cálculo de Numbers
Page 47

Para ajustar el tamaño de página:
1 Haga clic en el botón Inspector de la barra de herramientas y, a continuación, haga clic
en el botón “Inspector del documento”.
2 Seleccione un tamaño de página en el menú local “Tamaño del papel”.
Cómo añadir encabezados y pies de página a una hoja
Puede hacer que el mismo texto aparezca en varias páginas de una hoja. La
información repetitiva que aparece en la parte superior de la página se denomina
cabecera, y la que aparece en la parte inferior, pie de página.
Puede colocar el texto que elija en la cabecera o el pie de página o utilizar campos de
texto con formato. Los campos de texto con formato, permiten insertar texto que se
actualiza automáticamente. Por ejemplo, al insertar el campo de fecha, se muestra la
fecha actual cada vez que se abre la hoja de cálculo. De manera similar, los campos de
número de página realizan un seguimiento de los números de página a medida que
se añaden o eliminan páginas.
Para denir el contenido de una cabecera o pie de página:
1 Haga clic en Visualización en la barra de herramientas y seleccione “Mostrar vista de
impresión”.
2 Para ver las áreas de la cabecera y del pie de página, coloque el puntero cerca de la
parte superior o inferior de una página.
También puede hacer clic en Visualización en la barra de herramientas y seleccionar
“Mostrar disposición”.
3 Para añadir texto a una cabecera o un pie de página, coloque el punto de inserción en
la cabecera o el pie de página e inserte el texto.
4 Si desea añadir números de página u otros valores variables, consulte las instrucciones
del apartado “Cómo insertar números de página y otros valores modicables” en la
página 212 .
Cómo organizar los objetos de una página en la vista de impresión
Redimensione objetos, desplácelos por una página o a páginas diferentes y divida
tablas largas en varias páginas cuando visualice una hoja en la vista de impresión.
Para mostrar la vista de impresión, haga clic en Visualización en la barra de
herramientas y seleccione “Mostrar vista de impresión”.
A continuación, presentamos distintos métodos para distribuir objetos en las
páginas de una hoja seleccionada:
Para ajustar el tamaño de todos los objetos de la hoja a n de cambiar el número m
de páginas que ocupan, utilice los controles “Escala del contenido” (situados en el
Inspector de hojas de cálculo).
Capítulo 2 Cómo crear, guardar y organizar una hoja de cálculo de Numbers 47
Page 48

También puede arrastrar el regulador de escala del contenido, situado en la parte
inferior izquierda del lienzo, para cambiar el tamaño de todos los objetos de una hoja
de cálculo.
Para redimensionar objetos individuales, selecciónelos y arrastre sus tiradores de m
selección o cambie los valores del campo Tamaño en el Inspector de las dimensiones.
Para redimensionar una tabla, consulte el apartado “Cómo redimensionar una tabla” en
la página 55. Para redimensionar una gráca, consulte el apartado “Cómo girar o
cambiar el tamaño de una gráca” en la página 161. Para redimensionar otros objetos,
consulte el apartado “Cómo cambiar el tamaño de los objetos” en la página 246.
En la vista de impresión, las las y columnas de cabecera aparecen en cada página si la m
tabla ocupa más de una página.
Para evitar que se muestren las las o columnas de cabecera cuando una tabla ocupa
varias páginas, quite la selección de la opción “Repetir las de cabecera en cada
página” o “Repetir columnas de cabecera en cada página” en el menú Tabla.
Para mover objetos de una página a otra, arrástrelos o utilice las acciones de cortar y m
pegar.
Cómo ajustar la orientación de la página
Puede disponer las páginas de una hoja con una orientación vertical (retrato) u
horizontal (paisaje).
Para ajustar la orientación de página de una hoja:
1 Haga clic en Visualización en la barra de herramientas y seleccione “Mostrar vista de
impresión”.
2 Haga clic en Inspector en la barra de herramientas, haga clic en el botón “Inspector de
hojas de cálculo” y, después, en el botón de orientación de página adecuado del área
“Disposición de página” del panel.
También puede hacer clic en un botón de orientación de página en la parte inferior
izquierda del lienzo.
48 Capítulo 2 Cómo crear, guardar y organizar una hoja de cálculo de Numbers
Page 49

Cómo ajustar el orden de paginación
En la vista de impresión las páginas pueden ser ordenadas de izquierda a derecha o de
arriba a abajo. Este orden determina cómo se imprime y se exporta el documento a PDF.
Para ajustar el orden de paginación:
Haga clic en Inspector en la barra de herramientas, haga clic en el botón “Inspector de m
hojas de cálculo” y, después, en el botón de arriba a abajo o de izquierda a derecha del
área “Disposición de página” del panel.
Cómo numerar páginas
Es posible mostrar los números de página en la cabecera o el pie de página de una
página.
Para numerar las páginas de una hoja:
1 Seleccione la hoja.
2 Haga clic en Visualización en la barra de herramientas y seleccione “Mostrar vista de
impresión”.
3 Haga clic en Visualización en la barra de herramientas y seleccione “Mostrar
disposición” para ver las cabeceras y los pies de página.
También puede ver las cabeceras y pies de página manteniendo el puntero sobre la
parte superior o inferior de la página.
4 Haga clic en la primera cabecera o en el primer pie de página para añadir un número
de página, de acuerdo con las instrucciones del apartado “Cómo insertar números de
página y otros valores modicables” en la página 212 .
5 Haga clic en Inspector en la barra de herramientas, haga clic en el botón “Inspector de
hojas de cálculo” y, a continuación, especique el primer número de página.
Para continuar la numeración de página de la hoja seleccionada previamente,
seleccione “Continuar desde la hoja anterior”.
Para iniciar la numeración de página de la hoja en un número determinado, utilice el
campo “Empezar en”.
Capítulo 2 Cómo crear, guardar y organizar una hoja de cálculo de Numbers 49
Page 50

Cómo ajustar los márgenes de página
En la vista de impresión, todas las páginas de la hoja tienen márgenes (espacio en
blanco entre el borde de la hoja y los bordes del papel). Estos márgenes se indican
en pantalla mediante líneas de color gris claro que están visibles cuando se utiliza la
visualización como esquema.
Para ajustar los márgenes de página de una hoja:
1 Seleccione la hoja en el panel Hojas.
2 Haga clic en Ver en la barra de herramientas, seleccione “Mostrar vista de impresión”
y, a continuación, haga clic en Ver en la barra de herramientas y seleccione “Mostrar
disposición”.
3 Haga clic en el botón Inspector de la barra de herramientas y, a continuación, haga clic
en el botón “Inspector de hojas de cálculo”.
4 Para ajustar la distancia entre los márgenes de la disposición y los lados izquierdo,
derecho, superior e inferior de una página, introduzca valores en los campos Izquierda,
Derecha, Arriba y Abajo.
5 Para ajustar la distancia entre una cabecera o un pie de página y el borde inferior o
superior de la página, introduzca valores en los campos Cabecera y “Pie de página”
Para imprimir la hoja de cálculo con el área de impresión más grande posible en su
impresora, seleccione “Usar márgenes de la impresora”. Al imprimir, se ignoran todos los
ajustes de márgenes indicados en el Inspector de hojas de cálculo.
50 Capítulo 2 Cómo crear, guardar y organizar una hoja de cálculo de Numbers
Page 51

Cómo usar las tablas
3
Este capítulo le explica cómo añadir y dar formato a las
tablas y a sus las y columnas.
En otros capítulos encontrará instrucciones centradas en aspectos particulares de las
tablas.
Para más información sobre cómo Vaya a
Gestionar las celdas y sus contenidos Capítulo 4, “ Cómo trabajar con celdas de
tabla,” en la página 85
Utilizar estilos de tabla para darles formato Capítulo 5, “ Cómo trabajar con estilos de
tabla,” en la página 126
Utilizar fórmulas en las celdas Capítulo 6, “ Cómo usar fórmulas en tablas,” en la
página 131
Mostrar en grácas el valor de las celdas Capítulo 7, “Cómo crear grácas a partir de
datos,” en la página 149
Cómo trabajar con tablas
Utilice diferentes técnicas para crear tablas y para gestionar sus características, tamaño
y ubicación.
Para más información sobre cómo Vaya a
Insertar tablas “Cómo añadir una tabla” en la página 52
Utilizar las herramientas de tabla “Cómo utilizar las herramientas de tabla” en la
página 52
Agrandar o reducir tablas “Cómo redimensionar una tabla” en la página 55
Reubicar tablas “Cómo mover tablas” en la página 56
Asignar nombres a tablas “Denominación de tablas” en la página 57
Aplicar color y otros efectos visuales a tablas “Cómo mejorar el aspecto de las tablas” en la
página 57
51
Page 52

Para más información sobre cómo Vaya a
Denir tablas que pueda utilizar repetidamente “Cómo denir tablas reutilizables” en la página 58
Compartir tablas entre aplicaciones de iWork “Cómo copiar tablas entre aplicaciones de
iWork” en la página 59
Cómo añadir una tabla
Aunque la mayoría de las plantillas contiene una o varias tablas predenidas, puede
añadir más tablas a la hoja de cálculo de Numbers.
Estos son algunos modos de añadir una tabla:
Haga clic en Tablas en la barra de herramientas y seleccione una tabla predenida en m
el menú local.
Puede añadir sus propias tablas predenidas al menú local. Consulte “Cómo denir
tablas reutilizables” en la página 58 para obtener instrucciones.
Seleccione Insertar > Tabla > m Tipo de tabla.
Si desea crear una tabla basada en una celda o en varias celdas adyacentes de una m
tabla existente, seleccione la celda o celdas y, a continuación, arrastre la selección a
una parte vacía de la hoja. Para conservar los valores de las celdas seleccionadas en la
tabla original, mantenga pulsada la tecla Opción mientras arrastra las celdas.
Consulte “Cómo seleccionar tablas y sus componentes” en la página 59 para obtener
más información acerca de las técnicas de selección de celdas.
Si desea crear una tabla basada en una la o columna entera de una tabla existente, m
haga clic en la pestaña de referencia asociada a la la o columna, pulse la pestaña
de referencia, arrastre la la o columna a una parte vacía de la hoja y, a continuación,
suelte la pestaña. Para mantener los valores de la la o columna de la tabla original,
mantenga pulsada la tecla Opción mientras los arrastra.
Cómo utilizar las herramientas de tabla
Puede dar formato a una tabla y sus columnas, las, celdas y valores de celdas
utilizando diferentes herramientas de Numbers.
Estos son algunos modos de gestionar las características de una tabla:
Seleccione una tabla haciendo clic en su nombre en el panel hojas, y utilice la barra m
de formato para darle formato rápidamente. En “Cómo seleccionar una tabla” en la
página 60 se describen otras maneras de seleccionar una tabla.
52 Capítulo 3 Cómo usar las tablas
Page 53

Elija la disposición del texto en
las celdas de la tabla.
Cambie el formato de
los bordes de las
celdas.
Añada color de fondo a
una celda.
Dé formato a los valores de celda.
Establezca la
fila/columna de
cabecera y de pie.
Muestre u oculte el nombre de una tabla.
Cambie el formato del
texto de las celdas de
la tabla.
Utilice el Inspector de la tabla para acceder a los controles especícos de la tabla, m
Añada un nombre
de tabla.
Combine o divida las
celdas seleccionadas.
Ajuste el tamaño de las
filas y columnas.
Ajuste el estilo, el ancho y
el color de los bordes de
celda.
Añada color o una
imagen a una celda.
Cambie el
comportamiento de
las teclas Retorno y
Tabulador.
Añada o elimine de 1 a 5 filas de
cabecera, columnas de cabecera
y filas de pie de página.
como los campos para controlar con precisión el ancho de columna y la altura
de la la. Para abrir el Inspector de la tabla, haga clic en Inspector en la barra de
herramientas y, a continuación, haga clic en el botón “Inspector de la tabla”.
Capítulo 3 Cómo usar las tablas 53
Utilice el Inspector de celdas para dar formato a los valores de celda. Por ejemplo, m
puede mostrar un símbolo de moneda en las celdas que incluyan valores monetarios.
Los formatos de celda determinan el modo en que se muestran los valores de las
celdas, pero nunca modican los valores subyacentes utilizados en los cálculos. Por
ejemplo, una celda con un valor real de 4,29 podría mostrarse como 4,3, pero los
cálculos utilizan el valor 4,29.
También puede congurar un formato condicional. Por ejemplo, puede hacer que una
celda aparezca en rojo cuando su valor supere un número concreto.
Page 54

Para abrir el Inspector de celdas, haga clic en Inspector en la barra de herramientas y, a
Los botones situados en la
parte superior de la ventana
Inspector abren los diez
inspectores: Documento,
Hoja, Tabla, Celdas, Gráfica,
Texto, Figura, Dimensiones,
Hipervínculo y QuickTime.
Arrastre el tirador de
tabla para mover la tabla.
Las letras de las pestañas de referencia se pueden
utilizar para hacer referencia a columnas.
Haga clic en el tirador de
columna para añadir una
columna. Arrástrelo para
añadir varias columnas.
Los números de las
pestañas de referencia
se pueden utilizar para
hacer referencia a filas.
Arrastre el tirador de columna y
fila hacia abajo para añadir filas.
Arrástrelo a la derecha para
añadir columnas. Arrástrelo en
diagonal para añadir filas y
columnas al mismo tiempo.
Haga clic en el tirador de fila para añadir
una fila. Arrástrelo para añadir más filas.
continuación, haga clic en el botón “Inspector de celdas”.
Utilice el Inspector de la gura para crear efectos visuales especiales, como sombras. m
Para abrir el Inspector de la gura, haga clic en Inspector en la barra de herramientas y,
a continuación, haga clic en el botón “Inspector de la gura”.
Utilice los estilos de tabla para ajustar la apariencia de las tablas de forma rápida y m
coherente. Consulte “Cómo utilizar los estilos de tabla” en la página 126 para obtener
más información.
Utilice las pestañas de referencia y los tiradores que aparecen al seleccionar una m
celda para reorganizar la tabla con rapidez, seleccionar todas las celdas de una la
o columna, añadir las y columnas, etc. “Cómo seleccionar una celda de tabla” en la
página 60 describe cómo seleccionar una celda de tabla.
Las pestañas de referencia también se utilizan al trabajar con fórmulas (en “Cómo
hacer referencia a celdas en las fórmulas” en la página 140 se explica cómo).
Acceda a un menú de función rápida seleccionando una tabla o una o más celdas, y m
54 Capítulo 3 Cómo usar las tablas
mantenga pulsada la tecla Control mientras hace clic de nuevo.
Page 55

También puede utilizar los menús locales de las pestañas de referencia de la y
columna.
Utilice el editor de fórmulas y la barra de fórmulas para añadir y editar fórmulas. m
Consulte los apartados “Cómo añadir y editar fórmulas utilizando el editor de
fórmulas” en la página 13 5 y “Cómo añadir y editar fórmulas utilizando la barra de
fórmulas” en la página 136 para obtener detalles.
Utilice el navegador de funciones para añadir y editar funciones. Consulte “ m Cómo
añadir funciones a fórmulas” en la página 13 7 para obtener más detalles.
Cómo redimensionar una tabla
Puede hacer que una tabla sea más grande o más pequeña arrastrando uno de sus
tiradores de selección o utilizando el Inspector de las dimensiones. También puede
cambiar el tamaño de una tabla redimensionando sus columnas y las.
Antes de redimensionar una tabla, selecciónela haciendo clic en su nombre en el panel
Hojas, o utilizando una de las otras técnicas que se recogen en “Cómo seleccionar una
tabla” en la página 60.
Capítulo 3 Cómo usar las tablas 55
Page 56

Estos son algunos modos de redimensionar una tabla seleccionada:
Arrastre uno de los tiradores de selección cuadrados que aparecen al seleccionar una m
tabla.
Para mantener las proporciones de una tabla, mantenga pulsada la tecla Mayúsculas
mientras la arrastra.
Para modicar el tamaño de la tabla desde su centro, mantenga pulsada la tecla
Opción mientras arrastra.
Para modicar el tamaño de una tabla en una dirección, arrastre un tirador lateral en
lugar del tirador de la esquina.
Para redimensionar especicando dimensiones exactas, seleccione una tabla o una m
celda, haga clic en Inspector en la barra de herramientas y, a continuación, haga clic
en el botón “Inspector de las dimensiones”. Al utilizar el Inspector de las dimensiones,
puede especicar una anchura y una altura nuevas y cambiar la distancia a la tabla
desde los márgenes mediante los campos Posición.
Para modicar el tamaño ajustando las dimensiones de las y columnas, consulte m
“Cómo cambiar el tamaño de las las y columnas de una tabla” en la página 71.
Cómo mover tablas
Puede mover una tabla arrastrándola, o puede reubicar una tabla utilizando el
Inspector de las dimensiones.
Estos son algunos modos de mover una tabla:
Si la tabla no está seleccionada, o si está seleccionada toda ella, pulse en el borde de la m
tabla y arrástrelo.
Si hay seleccionada una celda, arrastre su tabla utilizando el tirador Tabla situado en la
esquina superior izquierda.
Para limitar el movimiento a horizontal, vertical o de 45 grados, mantenga pulsada la m
tecla Mayúsculas mientras arrastra.
Para mover una tabla con mayor precisión, haga clic en cualquier celda, haga clic en m
Inspector en la barra de herramientas, a continuación, haga clic en el botón “Inspector
de las dimensiones” y utilice los campos de Posición para reubicar la tabla.
Para copiar una tabla y mover la copia, con la tecla Opción pulsada pulse en el borde m
de una tabla que no esté seleccionada (o de una que esté toda ella seleccionada) y, a
continuación, arrástrelo.
56 Capítulo 3 Cómo usar las tablas
Page 57
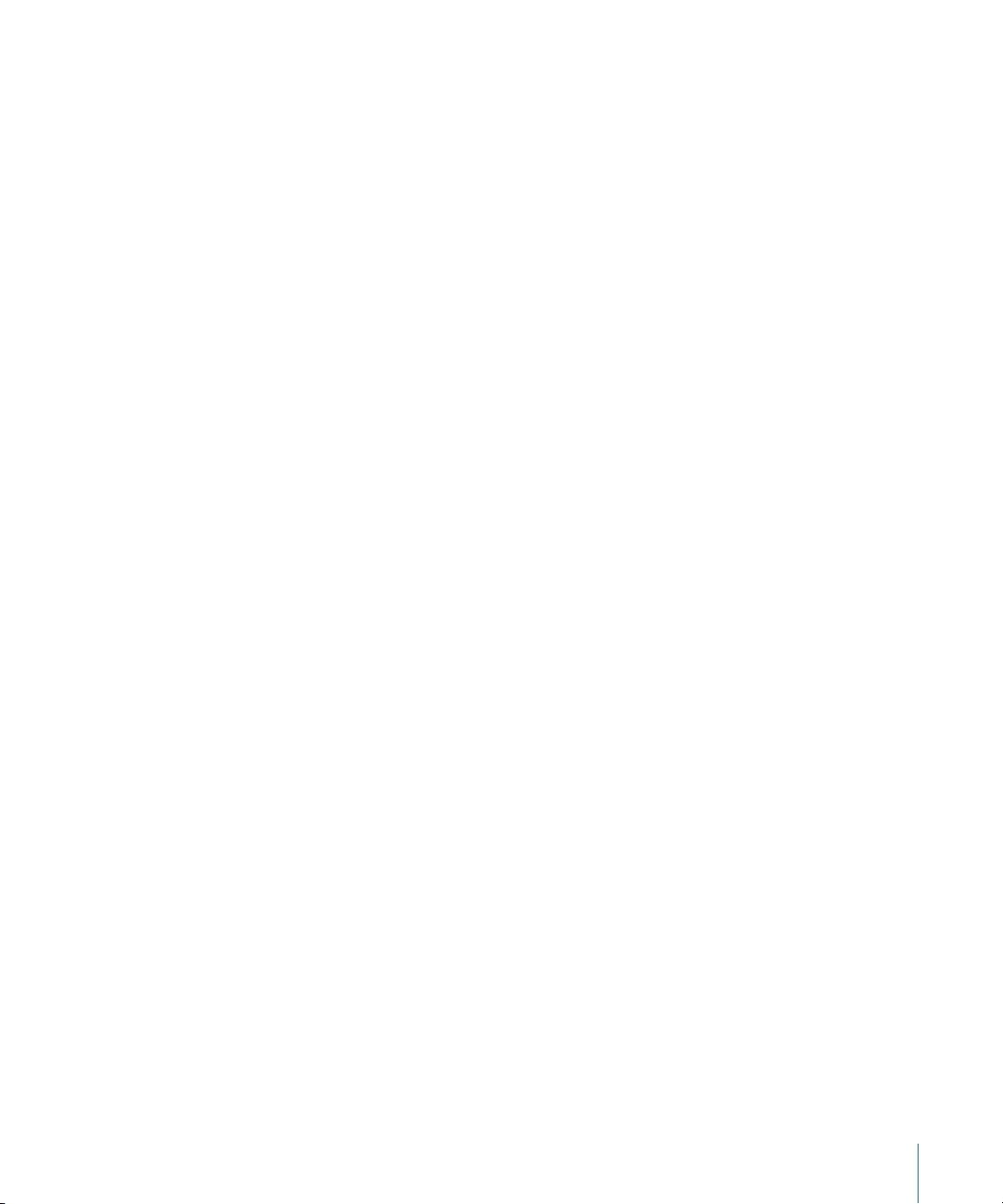
Denominación de tablas
Todas las tablas de Numbers tienen un nombre que aparece en el panel Hojas y que
se puede mostrar de manera opcional sobre la tabla. Se puede cambiar, ocultar y
formatear el nombre de tabla por omisión (Tabla 1, Tabla 2, etc.).
Estos son algunos modos de trabajar con nombres de tabla:
Para cambiar un nombre, haga doble clic en él en el panel Hojas y escriba el nuevo m
nombre.
También puede hacer clic en la tabla y cambiar su nombre utilizando el campo
Nombre del Inspector de la tabla.
Dos tablas no pueden tener el mismo nombre en ninguna hoja.
Para mostrar el nombre de una tabla en el lienzo de la hoja, haga clic en la tabla y, a m
continuación, seleccione Nombre en la barra de formato o en el Inspector de la tabla.
Para ocultar el nombre de la tabla en la hoja, anule la selección de Nombre.
Para formatear un nombre mostrado en el lienzo de la hoja, seleccione la tabla, haga m
clic en el nombre en el lienzo para activar el nombre para su formateo, y utilice la barra
de formato, la ventana “Tipos de letra” o el panel Texto del Inspector del texto.
Para aumentar la distancia entre el nombre de tabla y el cuerpo de la misma, m
seleccione Nombre en el Inspector de la tabla, haga clic en el nombre en el lienzo y, a
continuación, utilice el Inspector del texto para modicar el espaciado de “Después del
párrafo”.
Cómo mejorar el aspecto de las tablas
Puede aplicar color, utilizar imágenes y emplear otras técnicas de formato para
aumentar el atractivo de las tablas.
Estos son algunos modos de mejorar el aspecto de una tabla:
Puede rellenar el fondo de una tabla entera o de celdas individuales con distintos m
efectos de color, o con una imagen. Consulte “Cómo rellenar objetos con colores o
imágenes” en la página 252 para obtener instrucciones.
Puede cambiar el grosor y color de los bordes alrededor de una tabla y de sus celdas, m
como se describe en “Dar formato a bordes de celdas” en la página 96.
Puede ajustar los atributos del texto de las celdas, incluidas las de cabecera y pie de m
página. Consulte los apartados “Cómo denir el formato del tamaño y la apariencia
del texto” en la página 18 5 y “Cómo ajustar la alineación, el espaciado y el color del
texto” en la página 19 3 para obtener detalles.
Capítulo 3 Cómo usar las tablas 57
Page 58

Cuando haya creado un efecto visual que quiera reutilizar, puede copiarlo y pegarlo;
seleccione la tabla o celdas cuyo efecto quiera reutilizar, elija Formato > “Copiar estilo”,
seleccione la tabla o celdas a las que desea dar formato y, a continuación, seleccione
Formato > Pegar estilo. También puede utilizar estilos de tabla para replicar formatos
que haya aplicado a una tabla, como se describe en “Cómo utilizar los estilos de
tabla” en la página 126.
Cómo denir tablas reutilizables
Puede añadir sus propias tablas al menú de tablas predenidas que aparece al
hacer clic en Tablas en la barra de herramientas o al seleccionar Insertar > Tabla. Las
tablas reutilizables tienen la estructura y el estilo de tabla que elija, y pueden incluir
contenido (texto de cabecera, fórmulas, etc.).
Para denir una tabla reutilizable:
1 Seleccione una tabla.
2 Dena un estilo para la tabla.
El estilo de tabla determina el formato de los bordes, el fondo y el texto de las celdas.
Una forma de denir el estilo de una tabla es seguir las instrucciones de los apartados
“Cómo modicar los atributos de estilo de tabla” en la página 12 8 y “Cómo copiar y
pegar estilos de tabla” en la página 12 8 .
Como alternativa, puede aplicar su propia estructura y contenido de tabla
personalizado a la tabla reutilizable, pero darle el estilo original por omisión en lugar
del propio. En el paso 7 se indica cómo utilizar esta opción.
3 Dena la estructura de la tabla.
Para redimensionar la tabla, consulte los apartados “Cómo redimensionar una tabla” en
la página 55 y “Cómo cambiar el tamaño de las las y columnas de una tabla” en la
página 71.
Para denir las columnas y las, consulte “Cómo trabajar con las y columnas en
tablas” en la página 64.
Para dividir o combinar celdas, consulte los apartados “Cómo dividir celdas de tabla” en
la página 95 o “Cómo fusionar celdas de tabla” en la página 94.
4 Añada y dé formato al contenido que desee reutilizar. Consulte “Cómo poner
contenido en las celdas de tabla” en la página 85 para obtener instrucciones. Las
fórmulas que añada deben hacer referencia únicamente a celdas de la tabla que está
deniendo.
5 Seleccione Formato > Avanzado > Capturar tabla.
6 Escriba un nombre para la tabla.
7 Seleccione “Usar estilo por omisión del documento” si desea que la tabla tome el estilo
de tabla por omisión cuando se añada a la hoja de cálculo. De lo contrario, se utilizará
el estilo de tabla denido en el paso 2.
58 Capítulo 3 Cómo usar las tablas
Page 59

8 Haga clic en Aceptar.
Ahora puede añadir una copia de la tabla reutilizable a la hoja de cálculo actual; para
ello, selecciónela en el menú de tablas predenidas que aparece al hacer clic en Tablas
en la barra de herramientas o al seleccionar Insertar > Tabla.
Para reorganizar, renombrar o eliminar tablas del menú, seleccione Formato >
Avanzado > Gestionar tablas. Haga doble clic en un nombre para cambiar el nombre
de una tabla predenida. Seleccione una tabla y haga clic en el botón de echa arriba
o abajo para desplazarla hacia arriba o hacia abajo en la lista de tablas. Haga clic en el
botón Eliminar (–) para eliminar una tabla. Haga clic en Salir cuando haya terminado.
Los cambios de la tabla y del menú se aplican únicamente a la hoja de cálculo actual.
Si desea que los cambios de las tablas reutilizables y del menú estén disponibles en
otras hojas de cálculo, guarde la hoja de cálculo como una plantilla, de acuerdo con las
instrucciones de “Cómo guardar una plantilla personalizada” en la página 276.
Cómo copiar tablas entre aplicaciones de iWork
Puede copiar una tabla de una aplicación de iWork a otra.
La tabla conserva su apariencia, datos y otros atributos, pero algunas de las
características de Numbers no son compatibles en las demás aplicaciones:
Las las y columnas ocultas en Numbers, son eliminadas. Â
Los comentarios añadidos a las celdas de tablas de Numbers no se copian. Â
Para copiar una tabla de una aplicación de iWork a otra:
1 Seleccione la tabla que desee copiar, tal y como se describe en “Cómo seleccionar una
tabla” en la página 60.
2 Seleccione Edición > Copiar.
3 En la otra aplicación, coloque un punto de inserción para la tabla copiada y, a
continuación, seleccione Edición > Pegar.
Cómo seleccionar tablas y sus componentes
Hay que seleccionar las tablas, las, columnas, celdas y bordes de celdas para poder
trabajar con ellos.
Para más información sobre cómo Vaya a
Seleccionar tablas “Cómo seleccionar una tabla” en la página 60
Seleccionar una celda de tabla “Cómo seleccionar una celda de tabla” en la
página 60
Seleccionar un grupo de celdas “Cómo seleccionar un grupo de celdas de
tabla” en la página 61
Capítulo 3 Cómo usar las tablas 59
Page 60

Para más información sobre cómo Vaya a
Seleccionar una la o una columna “Cómo seleccionar una la o una columna en una
tabla” en la página 62
Seleccionar bordes de celda “Cómo seleccionar los bordes de una celda” en la
página 62
Cómo seleccionar una tabla
Al seleccionar una tabla, los tiradores de selección aparecen en los bordes de la misma.
Estos son algunos modos de seleccionar una tabla:
Haga clic en el nombre de la tabla en el panel Hojas. m
Si no hay seleccionada una celda, mueva el puntero al borde de la tabla. Cuando el m
puntero se convierta en una cruz negra, haga clic para seleccionar la tabla.
Si una celda de tabla o un segmento de borde está seleccionado, haga clic en el m
tirador de tabla situado en la esquina superior izquierda para seleccionar la tabla.
También puede pulsar Comando + Retorno.
Cómo seleccionar una celda de tabla
Al seleccionar una celda, el borde de la celda seleccionada queda resaltado.
Al seleccionar una celda también se muestran pestañas de referencia a lo largo de la
parte superior y los laterales de la tabla.
Para seleccionar una celda de una tabla:
1 Mueva el puntero sobre la celda. El puntero se convierte en una cruz blanca.
2 Haga clic en la celda.
Cuando haya una celda seleccionada, utilice las teclas Tabulador y Retorno y las teclas de
echas para mover la selección a una celda adyacente. Al quitar la selección de “La tecla
de retorno lleva a la siguiente celda” situada bajo “Opciones de tabla” en el Inspector de
la tabla, se cambia el efecto de las teclas Retorno y Tabulador. Quite la selección de la
casilla si desea que la tecla Retorno se comporte como un retorno de carro dentro de la
celda, lo que es más útil cuando se escriben párrafos de texto en las celdas.
60 Capítulo 3 Cómo usar las tablas
Page 61
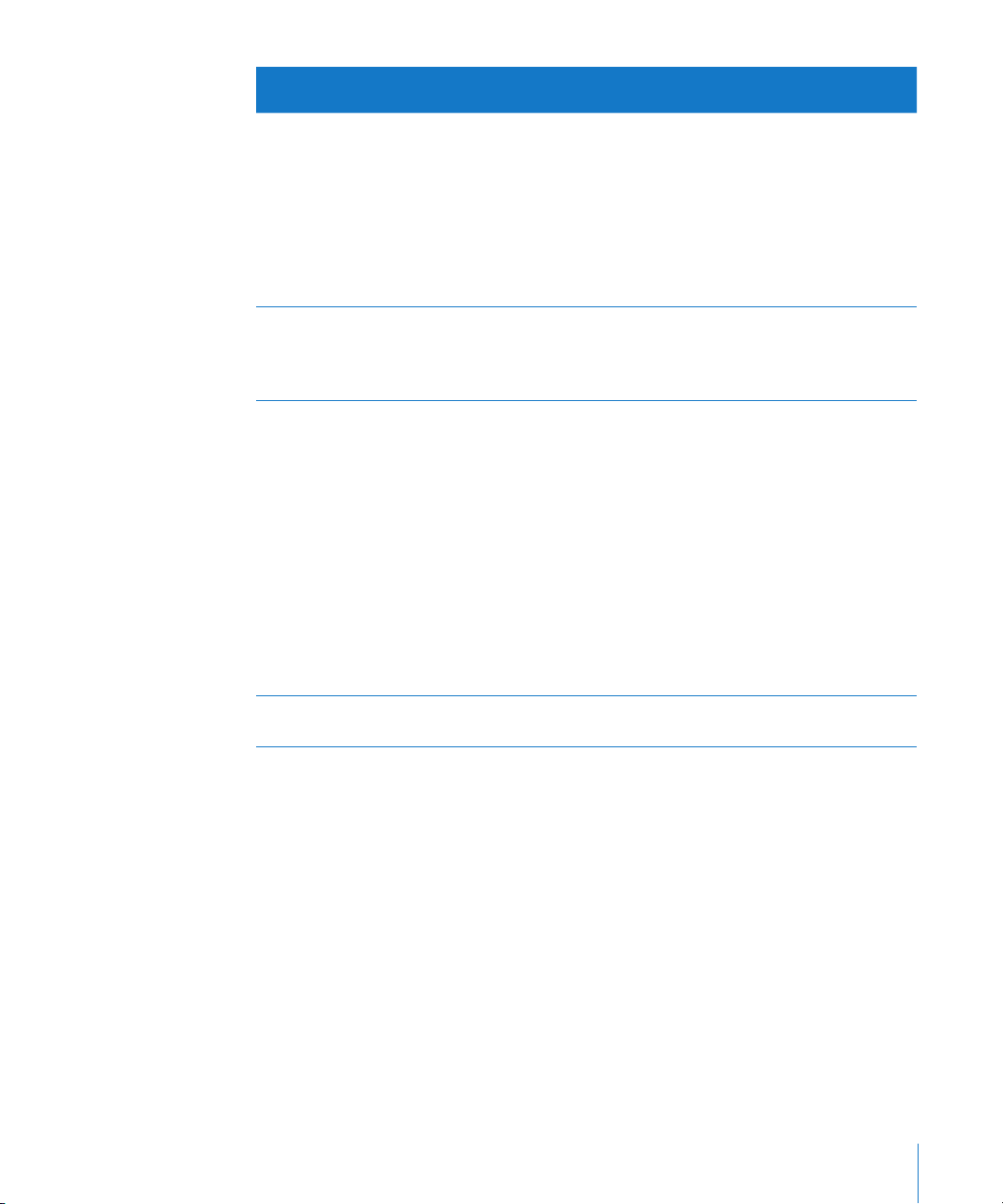
Para seleccionar Si la opción “Tecla Retorno”
está seleccionada
La siguiente celda a la derecha Pulse Tabulador.
Si pulsa Tabulador cuando está
seleccionada la última celda de
una columna, se añadirá una
nueva columna.
Si añade o cambia datos en la
última columna, pulse Tabulador
dos veces para añadir una
nueva columna.
La celda anterior Pulse Mayúsculas + Tabulador. Pulse Mayúsculas + Tabulador.
La siguiente celda hacia abajo Pulse echa abajo o Retorno.
Si ha estado utilizando la tecla
Tabulador para navegar por
las celdas, al pulsar Retorno se
seleccionará la siguiente celda
hacia abajo de la celda en la que
ha iniciado la tabulación.
Si pulsa Retorno cuando está
seleccionada la última celda de
una la, se añadirá una nueva
la.
Si añade o cambia datos en la
última celda, pulse Retorno dos
veces para añadir una nueva la.
La siguiente celda hacia arriba Pulse echa arriba o Mayúscula
+ Retorno.
Si la opción “Tecla Retorno” no
está seleccionada
Pulse Tabulador.
Si pulsa Tabulador en la última
columna, se seleccionará la
primera celda de la siguiente
la.
Si pulsa Tabulador en la última
celda de la tabla, se añadirá una
nueva la.
Si pulsa Mayúsculas + Tabulador
en la primera celda, se
seleccionará la última celda.
Pulse echa abajo.
Pulse echa arriba o Mayúscula
+ Retorno.
Cómo seleccionar un grupo de celdas de tabla
Puede seleccionar celdas adyacentes o no adyacentes.
Estos son algunos modos de seleccionar un grupo de celdas:
Para seleccionar celdas adyacentes, seleccione una celda y, a continuación, mantenga m
pulsada la tecla Mayúsculas mientras selecciona celdas adyacentes.
También puede hacer clic en una celda, pulsar y arrastrar por un intervalo de celdas.
Para seleccionar celdas no adyacentes, mantenga pulsada la tecla Comando mientras m
selecciona las celdas. Haga clic con la tecla Comando pulsada para anular la selección
de una celda del grupo.
Capítulo 3 Cómo usar las tablas 61
Page 62

Cómo seleccionar una la o una columna en una tabla
Un segmento de borde
único (horizontal)
Un segmento de
borde largo (vertical)
Un segmento de borde
largo (horizontal)
Un segmento de
borde único (vertical)
Seleccione las las y columnas mediante las pestañas de referencia.
Para seleccionar una la o columna entera:
1 Seleccione cualquier celda de la tabla de manera que las pestañas de referencia estén
visibles.
2 Realice una de las siguientes operaciones:
Seleccione una columna haciendo clic en su pestaña de referencia (sobre la Â
columna).
Seleccione una la haciendo clic en su pestaña de referencia (a la izquierda de la la). Â
Cómo seleccionar los bordes de una celda
Seleccione segmentos de borde de celda cuando desee darles formato o arrástrelos
para redimensionar las y columnas. Un segmento de borde único es un lateral de
una celda. Un segmento de borde largo incluye todos los segmentos de borde únicos
adyacentes.
Después de seleccionar segmentos de borde, puede formatear su color y trazo, tal
como se describe en “Dar formato a bordes de celdas” en la página 96, o arrastrarlos
para hacer más grandes o pequeñas las las y columnas, como se explica en “Cómo
cambiar el tamaño de las las y columnas de una tabla” en la página 71.
Estos son algunos modos de seleccionar segmentos de borde:
Para seleccionar rápidamente segmentos de borde para darles formato, seleccione una m
tabla, la, columna o celda.
62 Capítulo 3 Cómo usar las tablas
Page 63
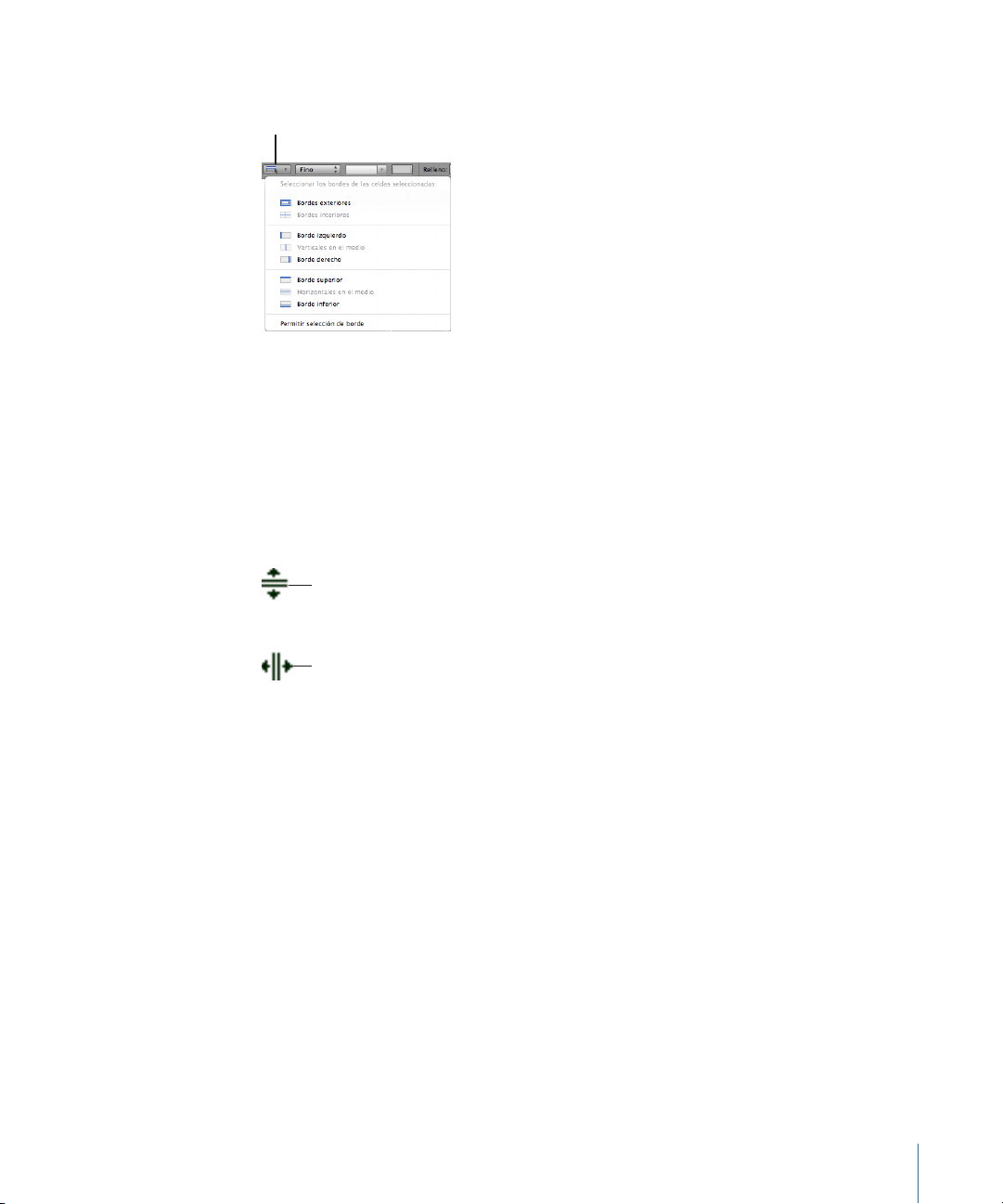
Haga clic en el botón Bordes de la barra de formato y seleccione una opción del menú
Borders button
El puntero tiene esta apariencia cuando
está sobre un segmento horizontal.
El puntero tiene esta apariencia cuando
está sobre un segmento vertical.
local.
También puede utilizar los botones “Bordes de celda” del Inspector de la tabla para
seleccionar un segmento de borde.
Para seleccionar segmentos de borde, ya sea para formatear o para redimensionar m
las y columnas, utilice el modo de selección de borde. Seleccione “Permitir selección
de borde” en el menú local Bordes de la barra de formato o elija Tabla > “Permitir
selección de borde” y, a continuación, seleccione la tabla con la que desea trabajar.
El puntero cambia de forma cuando se coloca sobre un segmento horizontal o vertical,
El puntero cambia y parece abarcar sobre el segmento.
Capítulo 3 Cómo usar las tablas 63
Para seleccionar un segmento largo, haga clic en el borde horizontal o vertical de una
celda. Para cambiar la selección a un segmento único, vuelva a hacer clic.
Para añadir un segmento único o largo a la selección, mantenga pulsada la tecla
Mayúsculas o Comando al hacer clic.
Para anular la selección de un segmento único, haga clic en él manteniendo pulsada la
tecla Mayúsculas o Comando.
Para alternar entre la selección de segmento único y segmento largo, haga clic en un
borde.
Para salir del modo de selección de borde, elija “No permitir selección de borde” en el
menú local Bordes de la barra de formato o seleccione Tabla > No permitir selección
de borde.
Page 64

Cómo trabajar con las y columnas en tablas
Puede añadir o eliminar de forma rápida las y columnas, crear las o columnas de
cabecera o las de pie de página, etc.
Al introducir, eliminar, redimensionar, ocultar o mostrar las o columnas de una tabla,
puede que se muevan otros objetos de la hoja para evitar solapamientos o para
mantener las posiciones relativas de los objetos. Para evitar que los objetos se muevan
de forma automática, seleccione Numbers > Preferencias y, en el panel General, anule
la selección de “Mover los objetos automáticamente al cambiar el tamaño de las
tablas”.
Para más información sobre cómo Vaya a
Insertar nuevas las en una tabla “Como añadir las a una tabla” en la página 65
Insertar nuevas columnas en una tabla “Cómo añadir columnas a una tabla” en la
página 66
Desplazar o copiar las y columnas a otra
ubicación en la misma tabla o en otra distinta
Eliminar las y columnas “Cómo eliminar las y columnas de una tabla” en
Utilizar las y columnas de cabecera “Cómo añadir las o columnas de cabecera de
Bloquear las y columnas de cabecera para que
permanezcan a la vista al desplazarse por las las
y columnas del cuerpo de una tabla
Utilizar las de pie de página “Cómo añadir las de pie de página a una
Redimensionar las y columnas “Cómo cambiar el tamaño de las las y columnas
Dar a las las alternas de una tabla un color de
fondo diferente.
Ocultar las y columnas seleccionadas “Cómo ocultar las y columnas de una tabla” en
Ordenar las en orden ascendente o descendente
utilizando el valor de las celdas de una o más
columnas
Ocultar las que no contienen determinados
valores
“Cómo reorganizar las y columnas” en la
página 67
la página 67
tabla” en la página 68
“Bloqueo de las las y columnas de cabecera de
una tabla” en la página 69
tabla” en la página 70
de una tabla” en la página 71
“Cómo alternar colores de la en una tabla” en la
página 72
la página 72
“Cómo ordenar las las de una tabla” en la
página 74
“Cómo ltrar en una tabla” en la página 75
64 Capítulo 3 Cómo usar las tablas
Page 65

Para más información sobre cómo Vaya a
Disponer las en categorías y subcategorías para
resaltar características compartidas
“Cómo crear categorías de tablas” en la página 76
“Cómo denir categorías y subcategorías de
tabla” en la página 77
“Cómo eliminar categorías y subcategorías de
tabla” en la página 82
“Cómo gestionar categorías y subcategorías de
tabla” en la página 82
Como añadir las a una tabla
Puede añadir las en una tabla o al nal de una tabla.
Si la tabla contiene una la de pie de página, las las que se añadan en la parte inferior
de la tabla se añaden encima de la la de pie de página. Si la tabla tiene asociados
criterios de ltrado, no podrá añadir nuevas las hasta que desactive el ltrado;
consulte las instrucciones en “Cómo ltrar en una tabla” en la página 75.
Si todas las celdas del cuerpo en una columna sobre la nueva la contienen la misma
fórmula o control de celda, la fórmula o control de celda se repite en la nueva la.
Estos son algunos modos de añadir las:
Para añadir una la sobre una celda seleccionada, pulse Opción + Flecha arriba. m
Para añadir una la debajo de una celda seleccionada, pulse Opción + Flecha abajo.
Puede añadir una sola la encima o debajo de una la concreta, manteniendo m
el puntero sobre la pestaña de referencia de una la para ver su echa de menú,
haciendo clic en la echa y, a continuación, seleccionando “Añadir la arriba” o “Añadir
la abajo” en el menú local.
También puede hacer clic en una la y seleccionar Tabla > “Añadir la arriba” o Tabla >
Añadir la abajo.
Para añadir múltiples las, seleccione el número que desea añadir (seleccione tres si m
desea añadir tres las). Para añadir las tras una la concreta, asegúrese de que la la
inferior seleccionada sea aquella tras la que quiere añadir las nuevas; para añadir las
antes de una la concreta, asegúrese de que la la superior seleccionada sea aquella
sobre la que quiere añadir las nuevas. A continuación, seleccione Tabla > Añadir las
arriba o Tabla > Añadir las abajo.
Para añadir una la al nal de la tabla, pulse Retorno cuando esté seleccionada la m
última celda. Pulse Retorno dos veces si únicamente ha añadido o cambiado el valor
de la celda y sigue editándola.
Si la opción “La tecla de retorno lleva a la siguiente celda” bajo “Opciones de tabla” en el
Inspector de la tabla no está seleccionada, pulse Tabulador en la última celda de la la.
Para añadir una o más las al nal de la tabla, puede utilizar el tirador de la situado m
en la esquina inferior izquierda, que estará visible cuando seleccione una celda.
Capítulo 3 Cómo usar las tablas 65
Page 66

Para añadir una la al nal de la tabla, haga clic una vez en el tirador de la.
Para añadir varias las al nal de la tabla, arrastre hacia abajo el tirador de la o el
tirador de columna y la (en la esquina inferior derecha).
Para añadir las y columnas al mismo tiempo, arrastre el tirador de columna y la en
diagonal.
Puede dividir celdas en dos las iguales. “ m Cómo dividir celdas de tabla” en la página 95
describe el modo.
Cómo añadir columnas a una tabla
Estos son algunos modos de añadir columnas:
Para añadir una columna después de una celda seleccionada, pulse Opción + Flecha m
derecha.
Para añadir una columna antes de una celda seleccionada, pulse Opción + Flecha
izquierda.
Para añadir una sola columna, desplace el puntero sobre la pestaña de referencia m
de una columna para ver su echa de menú. Haga clic en la echa y seleccione
“Añadir columna antes” o “Añadir columna después” en el menú local. También puede
seleccionar una columna y después seleccionar estos comandos en el menú Tabla.
Para añadir múltiples columnas, seleccione el número que desea añadir (seleccione m
tres si desea añadir tres columnas). Para añadir columnas tras una columna concreta,
asegúrese de que la columna más a la derecha seleccionada sea aquella tras la que
quiere añadir las nuevas; para añadir columnas antes de una columna concreta,
asegúrese de que la columna más a la izquierda seleccionada sea aquella antes de
la que quiere añadir las nuevas. A continuación, seleccione uno de los comandos
anteriores.
Puede utilizar la tecla Tabulador para añadir una columna a la derecha de la tabla m
cuando la opción “La tecla de retorno lleva a la siguiente celda” está seleccionada en
“Opciones de tabla” en el Inspector de la tabla.
Pulse Tabulador una vez cuando se haya seleccionado la última celda. Pulse Tabulador
dos veces si únicamente ha añadido o cambiado el valor de la celda y continúa
editándola.
Si desea añadir una o varias columnas a la derecha de una tabla, puede utilizar m
el tirador de columna de la esquina superior derecha, que estará visible cuando
seleccione una celda.
Para añadir una columna a la derecha de la tabla, haga clic una vez en el tirador de
columna.
Para añadir varias columnas a la derecha de la tabla, arrastre el tirador de columna o el
tirador de columna y la (en la esquina inferior derecha) hacia la derecha.
Para añadir las y columnas al mismo tiempo, arrastre el tirador de columna y la en
diagonal.
66 Capítulo 3 Cómo usar las tablas
Page 67

Puede dividir celdas en dos columnas iguales. “ m Cómo dividir celdas de tabla” en la
página 95 describe el modo.
Cómo reorganizar las y columnas
La pestaña de referencia de una la o columna le permite mover o copiar la la o
columna a una ubicación diferente de la misma tabla o de otra.
Estos son algunos modos de reorganizar las y columnas:
Para mover una columna o la a una ubicación diferente de la misma tabla o de m
una tabla diferente, haga clic en la pestaña de referencia de la columna o la la y, a
continuación, pulse y arrastre la pestaña de referencia. Suelte la pestaña cuando la
línea negra resalte el punto donde desea insertar la columna o la.
Para insertar una copia de una la o columna en otro punto de la tabla o en otra tabla, m
haga clic en la pestaña de referencia y, a continuación, mantenga pulsada la tecla
Opción y la pestaña de referencia mientras arrastra la columna o la a la ubicación
deseada.
También puede copiar o mover una sola celda o un grupo de celdas adyacentes
dentro de una tabla o entre tablas diferentes. Consulte “Cómo copiar y mover
celdas” en la página 96 para obtener instrucciones.
Cómo eliminar las y columnas de una tabla
Existen diferentes técnicas disponibles para eliminar una o más las o columnas de
una tabla.
Éstos son algunos modos de eliminar las o columnas:
Seleccione una o más las o columnas, o una celda en una de ellas, y a continuación m
seleccione Tabla > “Eliminar la” o Tabla > Eliminar columna.
Para eliminar una sola la o columna, coloque el puntero sobre la pestaña de m
referencia de la columna o la para ver la echa del menú, y seleccione “Eliminar la” o
“Eliminar columna” en el menú local.
Para eliminar varias las o columnas adyacentes, selecciónelas y, a continuación, elija m
“Eliminar las las seleccionadas” o “Eliminar las columnas seleccionadas” en el menú
local de la pestaña de referencia de una la o columna seleccionada.
Para eliminar las las vacías, arrastre hacia arriba el tirador de la inferior izquierdo o el m
tirador de columna inferior derecho.
Para eliminar las las con contenido, mantenga pulsada la tecla Opción mientras arrastra.
Para eliminar las columnas vacías, arrastre el tirador de columna superior derecho m
hacia adentro.
Para eliminar las columnas con contenido, mantenga pulsada la tecla Opción mientras
arrastra.
Capítulo 3 Cómo usar las tablas 67
Page 68

Cómo añadir las o columnas de cabecera de tabla
Utilice las las y columnas de cabecera cuando quiera etiquetar las y columnas. Las
las y columnas de cabecera presentan un formato que las hace independientes del
resto de las las y columnas (las del el cuerpo). Las las de cabecera están siempre
encima de la la superior del cuerpo. Las columnas de cabecera están siempre
directamente a la izquierda de la columna del cuerpo situada más a la izquierda.
Puede utilizar hasta cinco las de cabecera y cinco columnas de cabecera. Las
múltiples cabeceras son útiles cuando quiere asignar nombre a dos o más columnas
o las de cabecera. Para formatear una cabecera de modo que abarque varias las o
columnas, fusione las celdas de cabecera como se describe en “Cómo fusionar celdas
de tabla” en la página 94.
Si una tabla contiene tanto las como columnas de cabecera, la celda (o celdas)
superior izquierda se considera parte de la la de cabecera. Las columnas de cabecera
aparecen debajo de cualquier la de cabecera.
Las las y columnas de cabecera pueden ajustarse de modo que aparezcan al principio
de la tabla y en todas las páginas, si la tabla abarca más de una página. En la vista
de impresión, haga clic en el botón de cabecera apropiado en la barra de formato
y seleccione “Repetir las de cabecera en cada página”. Si una tabla abarca varias
páginas, al editar el texto o cambiar la apariencia de una columna o la de cabecera, el
cambio se realiza de manera coherente en toda la tabla.
Para obtener información acerca de la vista de impresión, consulte “ Â Cómo dividir
una hoja en páginas” en la página 45.
Para obtener información sobre cómo mantener las cabeceras a la vista cuando no Â
trabaja en vista de impresión, consulte “Bloqueo de las las y columnas de cabecera
de una tabla” en la página 69.
Estos son algunos modos de añadir o eliminar las o columnas de cabecera:
Si una tabla no tiene cabeceras, seleccione la tabla y haga clic en un botón Cabecera m
de la barra de formato para añadir una.
Vuelva a hacer clic en él para eliminar la cabecera.
68 Capítulo 3 Cómo usar las tablas
Page 69

Haga clic en el triángulo desplegable situado junto a un botón Cabecera de la barra m
Añada una columna de cabecera.
Añada filas de cabecera.
de formato y, a continuación, seleccione en el menú local el número de las o de
columnas de cabecera que desea añadir. Seleccione 0 para eliminar todas las las y
columnas de cabecera.
Para eliminar una la o columna de cabecera, mantenga el puntero sobre la pestaña m
de referencia de una la o columna de cabecera para ver su echa de menú. Haga clic
en la echa y seleccione “Eliminar la” o “Eliminar columna” en el menú local.
Seleccione una tabla o un elemento de ella. Haga clic en Inspector en la barra de m
herramientas, haga clic en el botón “Inspector de la tabla” y, a continuación, haga clic
en el botón adecuado de “Cabeceras y pie de página”. Seleccione el número de las o
columnas de cabecera en el menú local.
Seleccione una tabla o un elemento de ella y, a continuación, seleccione Tabla > Filas m
de cabecera o Tabla > Columnas de cabecera. A continuación, seleccione el número de
las o columnas de cabecera desde el submenú.
Convertir la la superior del cuerpo o la columna más a la izquierda en la o columna m
de cabecera. Coloque el puntero sobre la pestaña de referencia de una la o columna
de cuerpo para ver su echa de menú. Haga clic en la echa y seleccione “Convertir en
la cabecera” o “Convertir en columna cabecera” en el menú local. Estos comandos solo
están disponibles cuando ya existen cuatro o menos las o columnas de cabecera.
Capítulo 3 Cómo usar las tablas 69
Las celdas de cabecera facilitan la lectura y la creación de fórmulas en las celdas de la
tabla. Para obtener más información, consulte “Cómo hacer referencia a celdas en las
fórmulas” en la página 140.
Bloqueo de las las y columnas de cabecera de una tabla
Cuando no se encuentre en vista de impresión (vista que repite en cada página las
las y columnas de cabecera), puede mantener a la vista las cabeceras al desplazarse
por el documento empleando la opción de bloqueo.
Estos son algunos modos de bloquear y desbloquear las las y columnas de
cabecera de una tabla:
Seleccione la tabla o un elemento de ella, haga clic en el botón de la o columna de m
cabecera en la barra de formato y, a continuación, seleccione, o quite la selección de,
“Bloquear las de cabecera” o “Bloquear columnas de cabecera” en el menú local.
Page 70

También puede acceder a estos comandos desde los botones de cabecera en el
Inspector de la tabla.
Seleccione la tabla o un elemento de ella y, a continuación, seleccione Tabla > “Filas m
de cabecera” o Tabla > Columnas de cabecera. A continuación, seleccione, o quite la
selección de, “Bloquear las de cabecera” o “Bloquear columnas de cabecera”.
Cómo añadir las de pie de página a una tabla
Utilice las de pie de página cuando desee dirigir la atención a las últimas las de una
tabla. Las las de pie de página presentan un formato que las hace independientes del
resto de las las y columnas (el cuerpo). Una la de pie de página se compone de las
celdas inferiores de cada columna.
Puede utilizar hasta cinco las de pie de página. Para formatear un pie de página de
modo que abarque varias columnas, fusione las celdas de pie de página como se
describe en “Cómo fusionar celdas de tabla” en la página 94.
Estos son algunos modos de añadir o eliminar las de pie de página:
Si una tabla no tiene pies de página, seleccione la tabla y haga clic en el botón Pie de m
la barra de formato para añadir uno.
Vuelva a hacer clic en él para eliminar el pie de página.
70 Capítulo 3 Cómo usar las tablas
Page 71

Haga clic en el triángulo desplegable situado junto al botón Pie de la barra de formato m
Añada filas de pie
de página.
y, a continuación, seleccione en el menú local el número de las de pie de página que
desea añadir. Seleccione 0 para eliminar todas las las de pie de página.
Para eliminar un pie de página, coloque el puntero sobre la pestaña de referencia m
de una la de pie de página para ver su echa del menú, haga clic en la echa y
seleccione “Eliminar la” en el menú local.
Seleccione una tabla o un elemento de ella. Haga clic en Inspector en la barra de m
formato, haga clic en el botón “Inspector de la tabla” y, a continuación, haga clic en el
botón Pie. Seleccione el número de las de pie de página en el menú local.
Seleccione una tabla o un elemento de ella y, a continuación, seleccione Tabla > Pies m
de página. Después seleccione el número de las de pie de página en el submenú.
Cómo cambiar el tamaño de las las y columnas de una tabla
Redimensione todas las las y columnas para que tengan el mismo tamaño, o
redimensione únicamente las y columnas especícas de una tabla.
Estos son algunos modos de redimensionar las y columnas:
Si desea que todas las las tengan el mismo tamaño, seleccione la tabla o una o varias m
columnas y elija Tabla > Distribuir las uniformemente.
Si desea que todas las columnas tengan el mismo tamaño, seleccione la tabla o una o m
varias las y elija Tabla > Distribuir columnas uniformemente.
Para redimensionar una sola la, arrastre el borde inferior de la pestaña de referencia m
de la la hacia arriba o hacia abajo.
También puede seleccionar la la y utilizar el campo “Altura la” en el Inspector de la
tabla.
Para redimensionar una columna, arrastre el borde derecho de la pestaña de referencia m
de la columna hacia la derecha o hacia la izquierda.
También puede seleccionar una celda y utilizar el campo “Ancho columna” en el
Inspector de la tabla.
Si desea que varias las tengan el mismo tamaño, seleccione una o varias celdas de m
las las y elija Tabla > Distribuir las uniformemente. No es necesario que las las sean
adyacentes.
Capítulo 3 Cómo usar las tablas 71
También puede arrastrar el borde inferior de la pestaña de referencia de una de las
las hacia arriba o hacia abajo, o utilizar el campo “Altura la” del Inspector de la tabla.
Page 72

Si desea que varias columnas tengan el mismo tamaño, seleccione una o varias celdas m
de las columnas y elija Tabla > Distribuir columnas uniformemente. No es necesario
que las columnas sean adyacentes.
También puede arrastrar el borde derecho de la pestaña de referencia de una de las
columnas hacia la izquierda o la derecha, o utilizar el campo “Ancho columna” del
Inspector de la tabla.
Si desea contraer una la o columna para eliminar el espacio inutilizado cuando los m
valores de celda no llenan las celdas, seleccione una celda y haga clic en uno de los
botones Ajustar del Inspector de la tabla. También puede hacer doble clic en una
columna o en un separador de pestaña en la columna de referencia.
Si el contenido de la celda está recortado como consecuencia del redimensionado,
consulte “Cómo mostrar un contenido demasiado grande para su celda” en la
página 89 para ver las diferentes opciones.
Para redimensionar columnas o las arrastrando segmentos de borde, Seleccione m
“Permitir selección de borde” en el menú local Bordes de la barra de formato o elija
Tabla > Permitir selección de borde.
Seleccione la tabla y, a continuación, haga clic y arrastre un borde horizontal o vertical.
Cómo alternar colores de la en una tabla
Utilice un fondo de color diferente para las alternas con el n de dar a la tabla un
efecto de bandas.
Para alternar los colores de las las:
1 Seleccione la tabla o un elemento de ella.
2 Haga clic en el botón Inspector de la barra de herramientas y, a continuación, haga clic
en el botón “Inspector de la tabla”.
3 Seleccione Alternar color de las.
4 Haga clic en el contenedor de color adyacente para abrir la ventana Colores y,
a continuación, seleccione un color para las las alternas. Consulte “La ventana
Colores” en la página 25 para obtener instrucciones.
5 Para cambiar los atributos de relleno del resto de las las, utilice los controles de Fondo
de celdas del Inspector de la tabla. Consulte “Cómo rellenar objetos con colores o
imágenes” en la página 252 para obtener instrucciones.
Cómo ocultar las y columnas de una tabla
Oculte las o columnas especícas que no desea eliminar para no verlas ni utilizarlas.
Cuando una la o columna está oculta, no se puede cambiar su formato, combinar,
dividir ni manipular de ninguna otra manera. No obstante, las fórmulas que utiliza una
celda oculta no se ven afectadas, y la ordenación tiene en cuenta los valores ocultos.
72 Capítulo 3 Cómo usar las tablas
Page 73
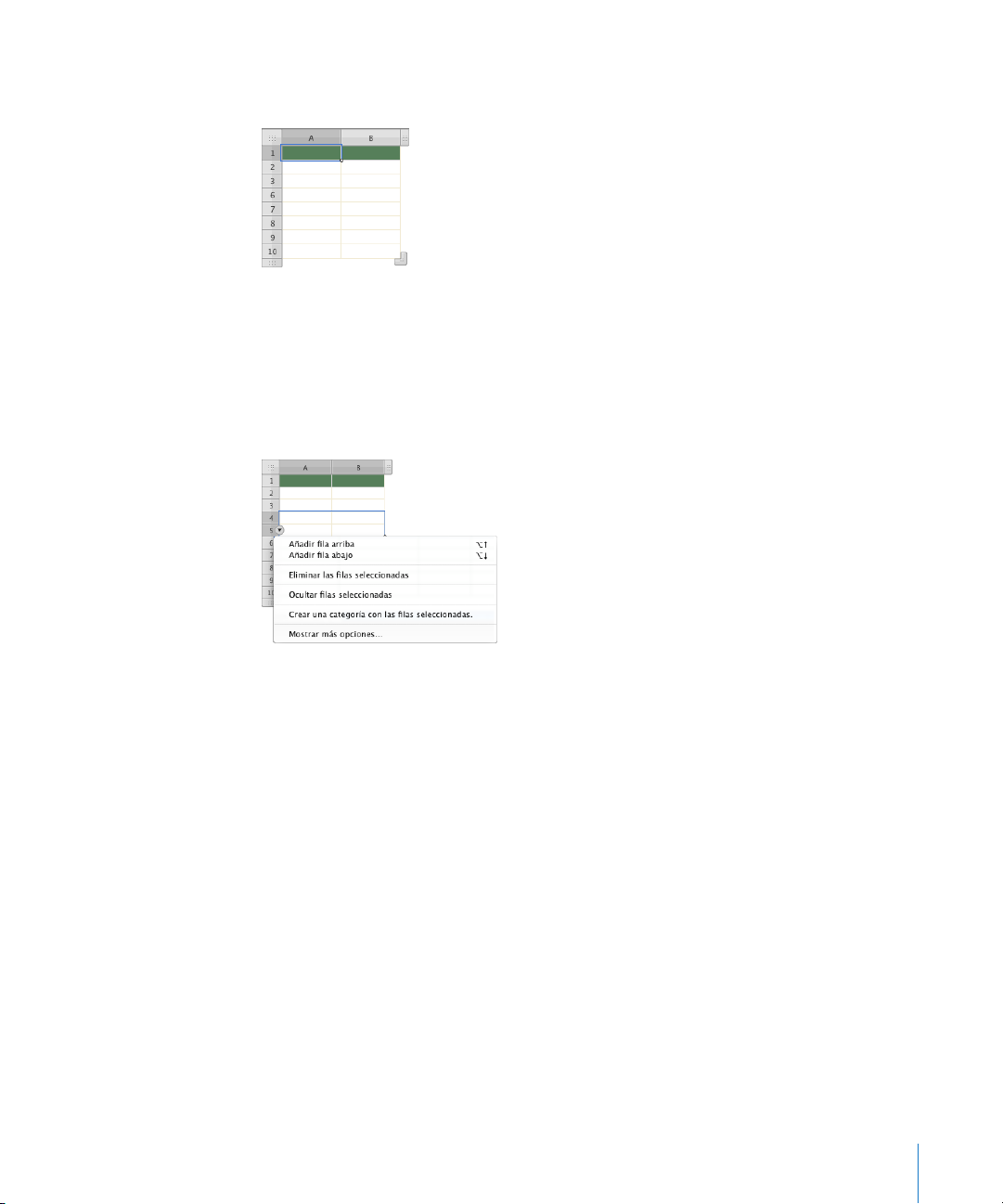
Cuando una la o columna están ocultas, verá un hueco en los números de la o en las
letras de columna en las pestañas de referencia.
Estos son algunos modos de ocultar y mostrar las y columnas:
Para ocultar una única la o columna, seleccione “Ocultar la” u “Ocultar columna” en el m
menú local de la pestaña de referencia de la la o columna.
Para ocultar varias las o columnas, seleccione las las (o una celda en cada una de
ellas) y, a continuación, seleccione “Ocultar las seleccionadas” u “Ocultar columnas
seleccionadas” desde el menú local de una pestaña de referencia.
Para mostrar todas las las y columnas ocultas en una tabla, seleccione la tabla o un m
elemento de ella y, a continuación, seleccione Tabla > Mostrar todas las las o Tabla >
Mostrar todas las columnas.
También puede seleccionar esos comandos desde el menú local de cualquier pestaña
de referencia.
Capítulo 3 Cómo usar las tablas 73
Page 74

Para mostrar las ocultas inmediatamente encima de una la, o columnas ocultas m
inmediatamente a la izquierda de una columna, haga clic en la pestaña de referencia
de la la o columna y seleccione “Mostrar las números de la” o “Mostrar columnas
letras de columna” en el menú local.
Para mostrar las o columnas ocultas en un intervalo seleccionado de las o columnas, m
indique el intervalo y, a continuación, seleccione “Mostrar las seleccionadas” en el
menú local de cualquiera de las las o columnas seleccionadas.
Las las o columnas que están ocultas en tablas de Numbers se eliminan cuando se
copian las tablas en otras aplicaciones de iWork.
Las las y columnas que contienen celdas combinadas no se pueden ocultar.
Cómo ordenar las las de una tabla
Puede ordenar los valores de algunas o de todas las celdas de una columna en
orden ascendente o descendente. Las las que contengan celdas afectadas por esta
operación se reordenarán. Las celdas de cabecera no se ordenan.
La ordenación tiene en cuenta los valores en las las y columnas ocultas.
Estos son algunos modos de ordenar:
Para ordenar una tabla completa reordenando las celdas de una columna, seleccione m
“ascendente” u “descendente” en el menú local para la pestaña de referencia de la
columna.
También puede hacer clic en una tabla y, a continuación, hacer clic en Reorganizar en
la barra de herramientas, o seleccionar “Mostrar más opciones” en el menú local de
una pestaña de referencia para abrir la ventana Reorganizar. Haga clic en el triángulo
desplegable Ordenar para revelar los controles de ordenación. Seleccione “Ordenar
toda la tabla” en el menú local y, a continuación, seleccione una columna y un criterio
de ordenación en los otros menús locales.
74 Capítulo 3 Cómo usar las tablas
Page 75

Para ordenar únicamente parte de una tabla, seleccione las las que desea ordenar, m
abra la ventana Reorganizar y seleccione “Ordenar las seleccionadas” en el menú local.
A continuación, seleccione una columna por la que se va a ordenar y un criterio de
ordenación en los otros menús locales.
Para volver a ordenar los valores después de cambiarlos, abra la ventana Reorganizar y m
haga clic en “Ordenar ahora”.
Para ordenar la tabla por una columna y después por otra, abra la ventana Reorganizar m
y seleccione una opción de los tres menús locales. A continuación, haga clic en el
botón Añadir (+) y seleccione opciones para la segunda ordenación.
Para aplicar criterios de ordenación adicionales, vuelva a hacer clic en el botón Añadir
(+).
La tabla siguiente muestra cómo se ordenan diferentes tipos de datos en orden
ascendente o descendente.
Tipo de datos Orden ascendente Orden descendente
Tex to aA–zZ Zz–Aa
Fechas Año (el más antiguo en primer
lugar), a continuación el Mes
(enero en primer lugar) y por
último el día (de 1 a 31)
Numbers –2, –1, 0, 1 y así sucesivamente 1, 0, –1, –2 y así sucesivamente
Celdas que contienen solo texto
junto con celdas que contienen
solo números
Celdas que contienen una
mezcla de texto y números
Celdas vacías Abajo Abajo
Booleano (VERDADERO, FALSO) Debajo del texto y encima de
–2, –1, 0, 1, etc. y, a continuación,
aA–zZ
Primero los valores que
comiencen con números (1Z, 1z,
A1, a1)
una celda vacía
Año (el más reciente en primer
lugar), a continuación el Mes
(diciembre en primer lugar) y
por último el día (de 31 a 1)
Zz–Aa, luego 1, 0, –1, –2 y así
sucesivamente
Primero los valores que
comiencen con texto (A1, a1,
1A, 1z)
Sobre el texto
Cómo ltrar en una tabla
Puede ocultar las las de una tabla que no contengan los valores especicados.
Al ordenar celdas, se tienen en cuenta los valores de las las ocultas.
Para especicar criterios para las las que desea mostrar:
1 Haga clic en la tabla.
2 Haga clic en Reorganizar en la barra de herramientas o seleccione “Mostrar más
opciones” en el menú local de una pestaña de referencia para abrir la ventana
Reorganizar.
Capítulo 3 Cómo usar las tablas 75
Page 76
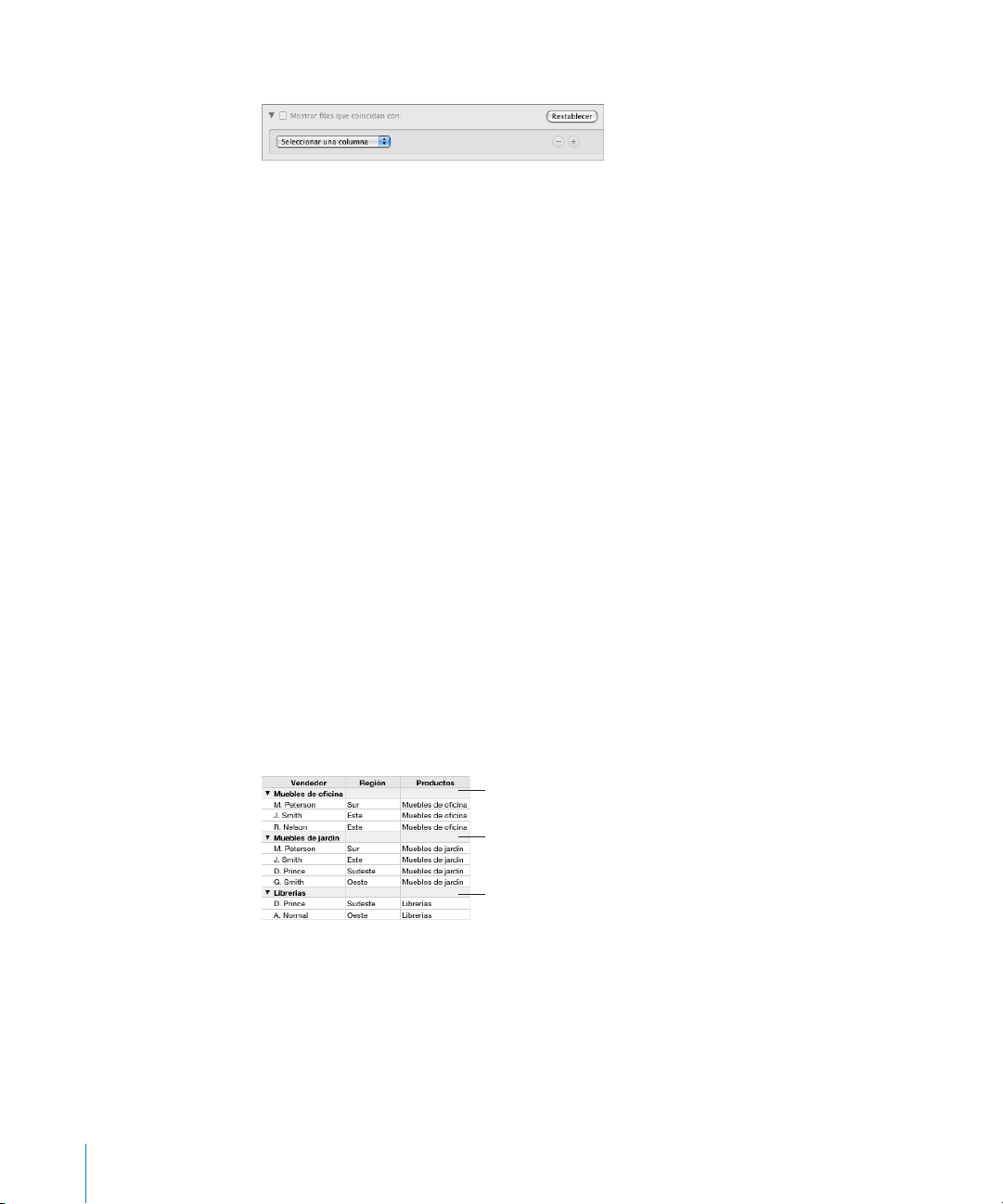
3 Haga clic en el triángulo desplegable Filtro para revelar los controles de ltrado.
Fila de categorías de mobiliario
de oficina
Fila de categorías de mobiliario
de terraza
Fila de categorías de mobiliario
de biblioteca
4 Seleccione las columnas cuyos valores desea usar para crear los criterios de ltrado.
5 Utilice los demás controles para denir el valor de columna para las las que desea
mostrar.
6 Si desea utilizar criterios de ltro adicionales, haga clic en el botón Añadir (+) para
denir los que desea sumar.
Si selecciona “está en los n valores superiores” o “está en los n valores inferiores”, se
visualizarán todos los valores coincidentes con los n valores superiores o inferiores, que
pueden ser más den.
Nota: No podrá añadir nuevas las a la tabla hasta que desactive los ltros de la. Para
dejar de ltrar las de la tabla, anule la selección de “Mostrar las que coincidan con”
en la ventana Reorganizar.
Cómo crear categorías de tablas
Puede organizar una tabla en categorías. Puede crear categorías seleccionando
las particulares para una categoría, o puede ajustar Numbers de modo que se
creen categorías y subcategorías automáticamente, utilizando el valor en una o mas
columnas de la tabla (columnas de valor de categoría). Cuando se utilizan columnas
de valor de categoría, cambiar valores en ellas puede provocar que las las entren en
categorías diferentes.
Cada categoría o subcategoría se muestra con una la de categoría encima. Haga
clic en el triángulo desplegable cerca del borde izquierdo de la la de categoría para
mostrar u ocultar (expandir o contraer) la categoría.
76 Capítulo 3 Cómo usar las tablas
Page 77

Las las de categoría tienen características especiales que ayudan a gestionar las
Menú local de
referencias de celda
para esta fila de
categorías
Número de filas calculadas
categorías.
Puede añadir o eliminar categorías y realizar otras operaciones empleando el menú Â
local de la referencia de celda para una la de categoría. Si selecciona “Expandir
todo” o “Contraer todo”, se expandirán o se contraerán todas las categorías situadas
en el nivel de la la desde la que seleccionó el comando.
Puede mostrar de forma automática valores calculados (como los subtotales o el Â
recuento de las) en las celdas de la la de categoría.
Capítulo 3 Cómo usar las tablas 77
Para más información sobre cómo Vaya a
Crear categorías y subcategorías “Cómo denir categorías y subcategorías de
tabla” en la página 77
Eliminar categorías “Cómo eliminar categorías y subcategorías de
tabla” en la página 82
Añadir o eliminar las de categorías, mostrar
valores calculados automáticamente en celdas de
la la de categoría, mover una categoría, cambiar
el nivel de una categoría, contraer o expandir las
de categorías y realizar otras tareas de gestión de
categorías
“Cómo gestionar categorías y subcategorías de
tabla” en la página 82
Cómo denir categorías y subcategorías de tabla
Puede crear categorías y subcategorías de Numbers basadas en valores de una o más
columnas de la tabla. También puede agrupar las en categorías insertando de forma
manual las de categoría entre las las de tabla. Puede crear categorías basadas en
las, adyacentes o no, de una tabla.
Page 78

Cómo crear categorías manualmente
Columna de valores
de categorías
Fila de categorías
Columna de valores de categorías
Al crear categorías insertando de forma manual una la de categoría, se añade una
nueva columna (la columna de valor de categoría) a la tabla para mostrar valores de
marcadores de posición únicos para cada categoría. El valor del marcador de posición
se emplea en la la de categoría para identicar la categoría.
Puede quiera ocultar la columna (haga clic en el menú local de su pestaña de
referencia y seleccione “Ocultar columna”). Para cambiar el nombre del marcador de
posición de una la de categoría por uno más signicativo, edite el nombre como
haría con el texto de cualquier celda.
Cómo crear categorías usando los valores de una columna
Cuando se categoriza una tabla utilizando los valores de una columna, Numbers crea
una categoría diferente por cada valor único de la columna. La columna cuyo valor
se utiliza para crear categorías es la columna de valor de categoría. Todas las las que
contienen el mismo valor en la columna de valor de categoría se colocan juntos en
una categoría. El valor compartido se emplea como nombre de la categoría en la la
de categoría.
78 Capítulo 3 Cómo usar las tablas
Page 79

Si se cambia un valor en la columna de valor de categoría, la la se desplaza a otra
Seleccione el nombre de la columna
que desea usar como columna de
valores de categorías.
categoría diferente si el valor ya existe en alguna otra columna de valor de categoría;
en caso contrario, se crea una categoría para el nuevo valor.
Opcionalmente, puede ocultar una columna de valor de categoría, pero si lo desea
puede dejar la columna visible, en caso de que necesite cambiar alguno de sus valores.
También podría no querer editar el nombre de la la de categoría. Cuando cambia el
nombre de una la de categoría, todos los valores de la columna de valor de categoría
se sustituyen con el nuevo nombre, sobrescribiendo otros valores en las celdas.
Estos son algunos modos de crear categorías y subcategorías:
Para dividir las las de una tabla en un lugar concreto, seleccione “Insertar categoría” m
en el menú local de la pestaña de referencia de la la inferior de la categoría que
desee crear. Por ejemplo, para dividir una tabla de 9 las en dos categorías con las
cinco primeras las en la primera categoría, seleccione “Insertar categoría” en el menú
local de la la 5.
Para colocar un intervalo de las adyacentes o no adyacentes en una categoría, m
seleccione las las y, a continuación, seleccione “Crear una categoría con las las
seleccionadas” en el menú local de la pestaña de referencia de una de las las
seleccionadas.
Para categorizar las con el mismo valor en una columna particular, seleccione m
“Categorizar por esta columna” en el menú local de la pestaña de referencia de la
columna. Cuando cambia un valor en la columna, su la se coloca en una categoría
diferente basándose en el nuevo valor de la celda.
También puede utilizar la ventana Reorganizar. Haga clic en la tabla y, a continuación,
haga clic en Reorganizar en la barra de herramientas o seleccione “Mostrar más
opciones” en el menú local de una pestaña de referencia para abrir la ventana
Reorganizar. Haga clic en el triángulo desplegable Categorías para revelar los controles
de categorización. En el primer menú local, seleccione el nombre de la columna que
quiere utilizar como columna de valor de categoría.
Capítulo 3 Cómo usar las tablas 79
Page 80

Las categorías de tabla están basadas en valores únicos de la columna seleccionada.
Fila de categorías
Columna de valores de categorías
Columna de categorías
con fechas
Seleccione una unidad de fecha.
Las filas de categorías
muestran años porque se
seleccionó el valor “años”
en la ventana Reorganizar.
Si la columna de valor de categoría contiene fechas, puede seleccionar una unidad de
fecha en el segundo menú local.
La unidad de fecha seleccionada controla el modo en que se categorizan las las,
además de cómo se identica la categoría en la la de categoría.
80 Capítulo 3 Cómo usar las tablas
Page 81

Para crear una subcategoría, abra la ventana Reorganizar y haga clic en el botón m
Haga clic aquí para añadir
una subcategoría.
Fila de subcategorías
Añadir (+) junto a la categoría o subcategoría bajo el que quiere la nueva subcategoría.
A continuación, seleccione las columnas cuyos valores desea usar para la subcategoría.
Cada subcategoría tiene su propia la de categoría en la tabla.
Para añadir una categoría o subcategoría por encima o por debajo de una categoría o m
subcategoría existente, en el menú local de referencia de celda de la de la categoría o
de la subcategoría, seleccione “Añadir categoría arriba” o “Añadir categoría abajo”.
Si elimina un valor de una columna de valor de categoría, su la se sitúa en una
categoría con valores en blanco en la columna.
Capítulo 3 Cómo usar las tablas 81
Page 82

Si elimina todas las las de una categoría, esta es eliminada de la tabla.
Cómo eliminar categorías y subcategorías de tabla
Puede eliminar categorías y subcategorías de forma temporal, o bien dejar de
utilizarlas del todo.
Estos son algunos modos de descategorizar las:
Para descategorizar temporalmente todas las las de una tabla, haga clic en la tabla m
y, a continuación, haga clic en Reorganizar en la barra de herramientas, o seleccione
“Mostrar más opciones” en el menú local de una pestaña de referencia para abrir
la ventana Reorganizar. Quite la selección de “Insertar categorías”. Para restaurar la
categorización, seleccione “Insertar categorías”.
También puede seleccionar Formato > Desactivar todas las categorías. Para restaurar
categorías, seleccione Tabla > Activar todas las categorías.
Para dejar de categorizar una tabla, en la ventana Reorganizar haga clic en el botón m
Eliminar (–) adyacente a cada categoría y subcategoría.
También puede hacer clic en el menú local de la referencia de celda de una la de
categoría del nivel superior, y seleccionar “Eliminar categorías”.
Para dejar de utilizar una columna en particular como columna de valor de categoría, m
en la ventana Reorganizar haga clic en el botón Eliminar (–) junto a la columna.
También puede seleccionar “Eliminar categorías” en el menú local de la pestaña de
referencia de la columna.
Cómo gestionar categorías y subcategorías de tabla
Estas son algunas técnicas para gestionar categorías:
Para trasladar una la de una categoría a otra, selecciónela y arrástrela a la nueva m
categoría.
Para mover una categoría dentro de una tabla, haga clic en la pestaña de referencia de
su la de categoría y arrastre la categoría a la nueva ubicación.
Para subir o bajar una categoría un nivel, haga clic en Reorganizar en la barra de m
herramientas, o seleccione “Mostrar más opciones” en el menú local de una pestaña
de referencia para abrir la ventana Reorganizar. Haga clic en los botones Subir o Bajar
junto a una columna.
También puede, hacer clic en el menú local de la pestaña de referencia de una la de
categoría y, a continuación, seleccionar Avanzar (para subir una categoría a un nivel
superior) o Retroceder (para bajarla a un nivel inferior).
Para formatear una la de categoría, seleccione una o más celdas y utilice la barra de m
formato o el Inspector de la gráca para modicar el relleno del fondo y el estilo del
texto. Los cambios se aplican a todas las celdas de la la de categoría actual y a todas
las otras las de categoría del mismo nivel.
82 Capítulo 3 Cómo usar las tablas
Page 83

Para mostrar los valores calculados automáticamente utilizando los valores de celda m
Haga clic en un
triángulo desplegable
para seleccionar un
tipo de cálculo.
Número de celdas no vacías
Nombre de función mostrado
de una columna de una categoría o subcategoría, haga clic en una celda de la de
categoría y, a continuación, haga clic en el triángulo desplegable.
Seleccione un tipo de cálculo numérico (Subtotal, Media, etc.) para mostrar los
resultados de las operaciones con valores numéricos (excepto valores de fecha, hora o
duración); seleccione Contar para mostrar un recuento de las celdas que no están en
blanco.
Capítulo 3 Cómo usar las tablas 83
Para mostrar la clase de cálculo visualizada, seleccione “Mostrar nombre de función” en
el menú local después de elegir un tipo de cálculo.
Para eliminar el contenido de una celda en una la de categoría, seleccione “En blanco” m
en el menú local de la celda.
Para mostrar el nombre de categoría en la celda, seleccione “Nombre de categoría”.
Para añadir una nueva la a una categoría o subcategoría, seleccione “Añadir la arriba” m
o “Añadir la abajo” en el menú local de la referencia de celda de una la. Cuando se
añade la nueva la, las celdas de las columnas de valor de categoría reciben el valor de
la categoría o subcategoría en la que se insertó la la.
Page 84

Para ocultar las, selecciónelas y elija “Ocultar las seleccionadas” desde el menú local m
de una pestaña de referencia de la la.
Se ocultan las las del cuerpo en el intervalo seleccionado, pero se siguen mostrando
las las de categoría.
Para expandir o contraer todas las categorías o subcategorías del mismo nivel, m
seleccione “Expandir todo” o “Contraer todo” en el menú local de la referencia de celda
de cualquier la situada en el mismo nivel que desee expandir o contraer.
Para expandir o contraer todas las categorías y subcategorías de todos los niveles, con m
la tecla Opción pulsada, haga clic en el triángulo desplegable situado junto al borde
izquierdo de cualquier la de categoría.
Si hay una o varias categorías del mismo nivel contraídas, al hacer clic con la tecla Opción
pulsada se expandirán todas las categorías.
Si hay una o varias categorías del mismo nivel expandidas, al hacer clic con la tecla
Opción pulsada se contraerán todas las categorías.
84 Capítulo 3 Cómo usar las tablas
Page 85

Cómo trabajar con celdas de tabla
4
En este capítulo se describe cómo trabajar con las celdas y
con su contenido.
Cómo poner contenido en las celdas de tabla
Utilice varias técnicas para añadir contenido a las celdas.
Para más información sobre cómo Vaya a
Añadir, reemplazar, copiar, pegar y mover los
valores de las celdas
Formatear y alinear el texto de las celdas, y
utilizar las funciones de búsqueda y reemplazo y
de corrección ortográca
Trabajar con valores numéricos de celdas “Cómo trabajar con números en celdas de
Usar el autorrelleno para repetir
automáticamente el valor de una celda en las
celdas adyacentes
“Añadir y editar valores de celdas” en la página 85
“Cómo trabajar con texto en celdas de tabla” en
la página 86
tabla” en la página 87
“Cómo utilizar el autorrelleno en celdas de
tabla” en la página 88
Añadir y editar valores de celdas
Puede añadir, cambiar y eliminar el contenido de las celdas.
Éstos son algunos modos de añadir y editar valores:
Si la celda está vacía, selecciónela y escriba un valor. “ m Cómo seleccionar una celda de
tabla” en la página 60 le indicará cómo seleccionar celdas.
Para reemplazar un contenido especíco ya presente en la celda, seleccione la celda m
y seleccione lo que desee reemplazar haciendo doble clic, manteniendo pulsada la
tecla Mayúsculas, y seleccione más contenido si desea reemplazar más. Escriba para
reemplazar el contenido seleccionado.
Para reemplazar todo el contenido de la celda, selecciónela y empiece a escribir. m
85
Page 86

Si “La tecla de retorno lleva a la siguiente celda” no está seleccionado en el Inspector
de la tabla, también puede seleccionar la celda y pulsar Retorno o Intro, que selecciona
todo el contenido de la celda, y comenzar a escribir a continuación.
Para insertar contenido dentro de contenido existente, seleccione la celda, haga clic m
para colocar el punto de inserción y comience a escribir.
Para deshacer los cambios efectuados en una celda de la tabla desde que se m
seleccionó la celda, pulse Esc.
Para eliminar el contenido de las celdas, las o columnas de la tabla, seleccione las m
celdas, las o columnas y pulse la tecla Suprimir o seleccione Editar > Borrar.
Para eliminar el contenido, el relleno de fondo y cualquier ajuste de estilo, seleccione
Edición > Borrar todo. El estilo por omisión se aplicará a la selección.
Para copiar, pegar y mover valores de celda, consulte las instrucciones del apartado m
“Cómo copiar y mover celdas” en la página 96.
Para añadir fórmulas y funciones a las celdas, consulte las instrucciones de “ m Cómo crear
sus propias fórmulas” en la página 13 5 .
Cómo trabajar con texto en celdas de tabla
Puede controlar el formato y la alineación del texto en las celdas y puede utilizar las
opciones de buscar/reemplazar y el corrector ortográco.
Al escribir texto en una celda, Numbers muestra el texto que se puede utilizar para
completar el contenido de la celda según texto similar presente en otra parte de la
tabla. Puede utilizar el texto sugerido, si es adecuado, o seguir escribiendo e ignorar
las sugerencias. Para desactivar las sugerencias automáticas, quite la selección de
la opción “Mostrar la lista de relleno automático en columnas de tabla” en el panel
General de las Preferencias de Numbers.
Éstas son algunas técnicas para trabajar con texto en las celdas de la tabla:
Para insertar un salto de línea, pulse Opción + Retorno. m
Para insertar un salto de párrafo, si no está seleccionada la opción “La tecla Retorno m
lleva a la siguiente celda” en “Opciones de tabla” del Inspector de la tabla, pulse
Retorno. En caso contrario, pulse Opción + Retorno.
Otra opción es hacer clic en la barra de fórmulas y hacer clic en el botón de salto de la
barra de formato.
Para insertar una marca de tabulación en una tabla, pulse Opción + Tabulador. m
Otra opción es hacer clic en la barra de fórmulas y hacer clic en el botón de tabulación
de la barra de formato.
86 Capítulo 4 Cómo trabajar con celdas de tabla
Page 87

Para ajustar la alineación del texto, utilice los botones de alineación de la barra de m
Alinee el texto a la izquierda, al centro, a la derecha; justifique el texto;
o alinee el texto a la izquierda y los números a la derecha.
Alinee el texto a la parte superior,
central o inferior de las celdas.
Seleccione un tipo de letra.
Seleccione un estilo de letra.
Seleccione el tamaño de letra.
Seleccione el color del texto.
formato.
El Inspector del texto incluye opciones de formato de texto adicionales (haga clic en
Inspector en la barra de herramientas y, después, en el botón “Inspector del texto”).
Consulte el apartado “Cómo ajustar la alineación, el espaciado y el color del texto” en la
página 19 3 para obtener más información.
Para controlar los atributos de tipo de letra, utilice los botones de formato de texto en m
la barra de formato.
Otra opción es utilizar la ventana “Tipos de letra” (haga clic en “Tipos de letra” en la
barra de herramientas).
Consulte el apartado “Cómo denir el formato del tamaño y la apariencia del texto” en
la página 185 para obtener más información.
Para comprobar la ortografía, siga las instrucciones que aparecen en “ m Cómo comprobar
la ortografía” en la página 214 .
Para buscar y reemplazar de forma opcional texto en las celdas, siga las instrucciones m
que aparecen en “Cómo buscar y reemplazar texto” en la página 216 .
Para evitar que Numbers interprete lo que usted escriba como un número, utilice el m
formato de texto. Consulte el apartado “Cómo utilizar el formato de texto en celdas de
tabla” en la página 108 para más detalles.
Nota: En las funciones que usan valores para realizar cálculos, las cadenas de texto se
ignoran.
Cómo trabajar con números en celdas de tabla
Algunas operaciones con tablas, como las fórmulas y las funciones que realizan
operaciones matemáticas, dependen de celdas que contienen los valores numéricos.
Capítulo 4 Cómo trabajar con celdas de tabla 87
Page 88

Éstas son algunas técnicas para trabajar con números en las celdas:
En una celda numérica sólo se pueden utilizar números (de 0 a 9) o uno de los m
siguientes caracteres: signo más (+), signo menos (–), paréntesis de apertura y cierre (
), barra (/), símbolo de moneda (por ejemplo, €), signo porcentual (%), punto (.), letra E
(mayúscula o minúscula).
Puede escribir algunos caracteres (como %) en una celda, o puede utilizar un formato m
de celda, como se describe en “Cómo dar formato a los valores de celdas para su
visualización” en la página 98.
Para especicar un número negativo, utilice el símbolo menos (–) antes del número. m
Cuando escriba un número en una celda que sea demasiado largo para poder
visualizarse, Numbers convertirá el número:
Cuando un número decimal no quepa en una celda, el número se redondeará. Por Â
ejemplo, 1.77777777777777777777 se convertiría en 1,77777777777778.
Cuando un número entero no quepa en una celda, el número se mostrará Â
con notación cientíca. Por ejemplo, 77777777777777777777 se convertiría en
7,777778E+19.
La notación cientíca muestra números utilizando un exponente elevado a la
potencia de 10. El exponente se muestra después de una E.
Si el número convertido sigue sin caber, se recortará. Consulte el apartado “Cómo
mostrar un contenido demasiado grande para su celda” en la página 89 para obtener
más información.
Puede encontrar instrucciones sobre el uso de fórmulas y funciones en celdas en
“Cómo crear sus propias fórmulas” en la página 13 5 .
Cómo utilizar el autorrelleno en celdas de tabla
Con el autorrelleno puede utilizar el contenido de una o más celdas para añadir
valores de forma automática a las celdas contiguas.
Éstos son algunos modos de autorrellenar celdas:
Para pegar el contenido y el relleno de una celda en las celdas adyacentes, seleccione m
la celda y, a continuación, arrastre el tirador de relleno (un pequeño círculo en la
esquina inferior derecha de la celda) sobre las celdas donde desea pegarlos.
Se pegan los datos, el formato de celda, las fórmulas o el relleno asociados con la celda
seleccionada, pero no los comentarios. Si alguna de las celdas de destino contiene
datos, la función de autorrelleno sobrescribirá dichos datos con el valor que esté
repitiendo.
Para pegar el contenido y el relleno de una celda en una o más celdas de la misma la m
o columna, seleccione dos o más celdas contiguas y seleccione una de las siguientes
opciones:
88 Capítulo 4 Cómo trabajar con celdas de tabla
Page 89
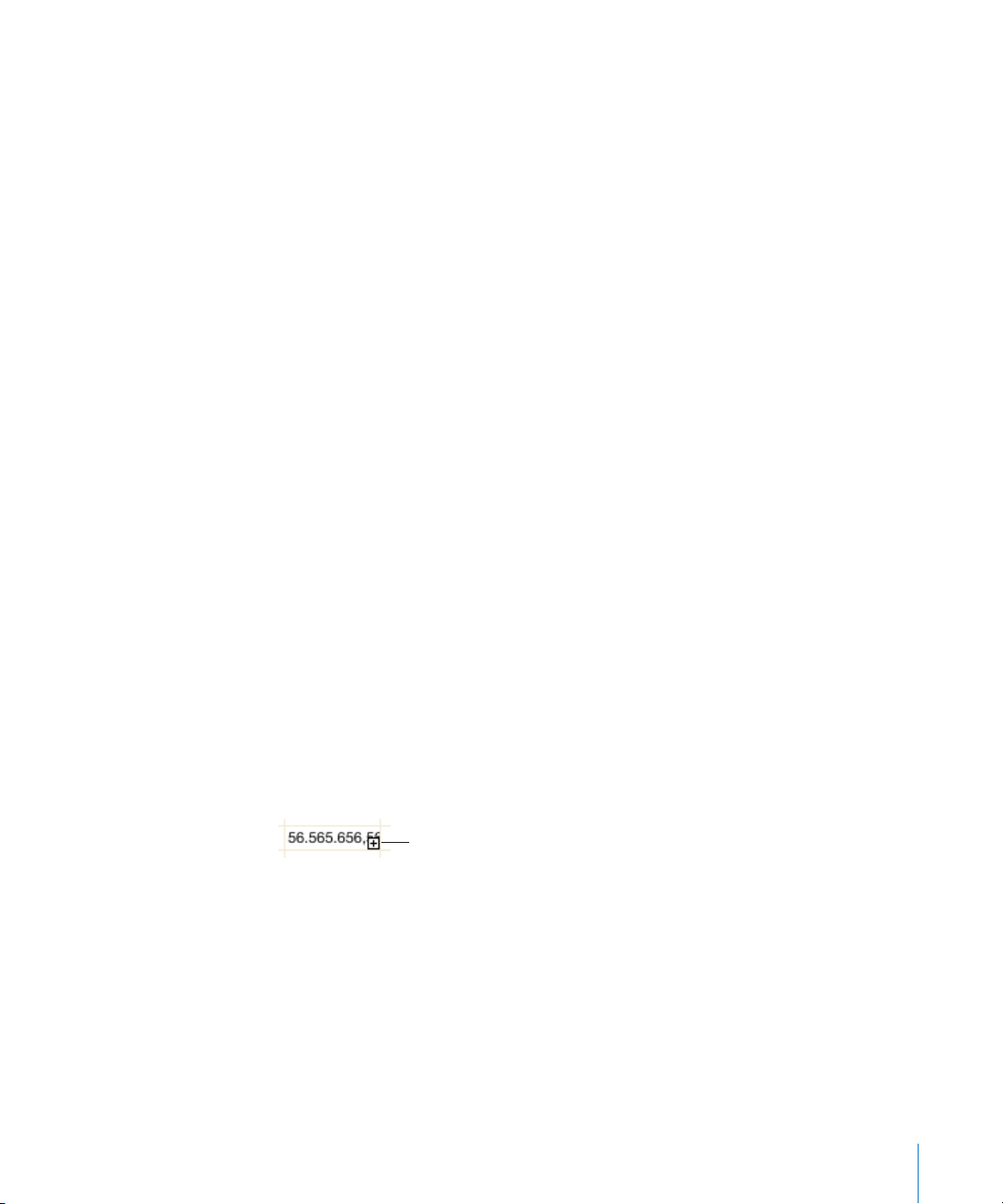
Insertar > Relleno > Rellenar derecha: Asigna a las celdas seleccionadas el valor de la
El indicador de solapamiento
celda seleccionada situada más a la izquierda.
Insertar > Relleno > Rellenar izquierda: Asigna a las celdas seleccionadas el valor de
la celda seleccionada situada más a la derecha.
Insertar > Relleno > Rellenar arriba: Asigna a las celdas seleccionadas el valor de la
celda seleccionada situada más arriba.
Insertar > Relleno > Rellenar abajo: Asigna a las celdas seleccionadas el valor de la
celda seleccionada situada más abajo.
Se pegan los datos, el formato de celda, las fórmulas o el relleno asociados con la celda
seleccionada, pero no los comentarios. Si alguna de las celdas de destino contiene
datos, la función de autorrelleno sobrescribirá dichos datos con el valor que se esté
repitiendo.
También puede añadir valores a las celdas basándose en patrones de valores. Por m
ejemplo, si una celda contiene un día de la semana o un mes, puede seleccionar la
celda y arrastrarla hacia la derecha o hacia abajo para añadir el siguiente día o mes en
la celda contigua.
Para crear nuevos valores basándose en patrones numéricos, seleccione dos o más
celdas antes de arrastrar. Por ejemplo, si dos celdas seleccionadas contienen un 1 y un
2, los valores 3 y 4 se añadirán al arrastrar a las dos celdas contiguas. Y si dos celdas
seleccionadas contienen un 1 y un 4, los valores 7 y 10 se añadirán al arrastrar a las dos
celdas contiguas (los valores se incrementarán de 3 en 3).
El autorrelleno no establece ninguna relación entre las celdas del grupo. Después del
autorrelleno, puede cambiar las celdas independientemente unas de otras.
Cómo mostrar un contenido demasiado grande para su celda
Cuando una celda es demasiado pequeña para mostrar todo su contenido, esto es lo
que ocurre:
Si el contenido es un número o una fecha, aparecerá un indicador de solapamiento. Â
Con otros tipos de valores, no aparece ningún indicador de solapamiento. Solo se Â
puede ver el contenido que sea visible dentro de los límites de su celda.
Éstos son algunos modos de controlar contenidos demasiado grandes para una
celda:
Para permitir que un valor se expanda a las celdas adyacentes, anule la selección de m
Ajustar en la barra de formato o la de “Ajustar el texto en la celda” en el Inspector de
celdas. Los números y las fechas se recortan en lugar de extenderse, incluso con el
ajuste desactivado.
Capítulo 4 Cómo trabajar con celdas de tabla 89
Page 90

Si las celdas adyacentes están vacías, mostrarán el contenido expandido. Pero si
contienen datos, el contenido que no quepa en la celda no se mostrará y aparecerá el
indicador de solapamiento.
Si desea que el contenido se ajuste al tamaño de la celda en vez de extenderse,
seleccione Ajustar en la barra de formato o “Ajustar el texto en la celda” en el Inspector
de celdas.
Si los valores de la celda no son visibles debido a que las columnas son demasiado m
estrechas, puede utilizar el botón Ajustar situado junto a los controles de “Ancho
columna” del Inspector de la tabla, para visualizar los valores. Seleccione una celda, una
o más columnas, o toda la tabla y, a continuación, haga clic en el botón Ajustar.
También puede redimensionar una columna arrastrando el borde derecho de su
pestaña de referencia hacia la derecha, o mediante los controles “Ancho columna” del
Inspector de la tabla.
Si los valores de la celda no son visibles debido a que las las son demasiado m
estrechas, puede utilizar el botón Ajustar situado junto a los controles de “Altura la”
del Inspector de la tabla para visualizar los valores. Seleccione una celda, una o más
las, o toda la tabla y, a continuación, haga clic en el botón Ajustar. Al añadir o eliminar
contenido de una la, la altura de la la cambia automáticamente para adaptarse a la
altura del contenido.
También puede redimensionar una la haciendo clic en el borde derecho de la
pestaña de referencia y arrastrándolo hacia abajo, o mediante los controles de “Altura
la” del Inspector de la tabla.
Además, puede redimensionar las columnas y las las para adaptarlo al contenido m
mediante las pestañas de referencia.
Si desea aumentar la altura de una la para adaptarla al contenido más largo, haga
doble clic en el borde inferior de la pestaña de referencia de la la. La anchura de
columna no se ajusta automáticamente al realizar cambios en el contenido.
Si desea aumentar el ancho de una columna para adaptarlo al contenido más largo,
haga doble clic en el borde derecho de la pestaña de referencia de la columna.
Cómo usar el formato condicional para controlar los valores de las celdas de tabla
El formato condicional cambia la apariencia de una celda cuando ésta contiene un
valor en particular, denominado valor de prueba.
Para aplicar el formato condicional, hay que seleccionar una o más celdas y, a
continuación, denir una o más reglas. Las reglas especican los efectos visuales que
se han de asociar a las celdas cuando contengan el valor de prueba.
90 Capítulo 4 Cómo trabajar con celdas de tabla
Page 91

Por ejemplo, se puede denir una regla que rellena una celda de azul cuando contiene
0, otra que muestra el valor de la celda en negrita si es mayor de 0, y otra que rellene
la celda de rojo si el valor es inferior a 0.
Las reglas aplicadas a varias celdas activan el formato condicional en todas las celdas
que contienen el valor de prueba.
Para más información sobre cómo Vaya a
Crear reglas “Cómo denir las reglas del formato
condicional” en la página 91
Eliminar todo el formato condicional de las
celdas, cambiar las reglas, buscar celdas que
utilicen el mismo formato condicional, copiar/
pegar el formato condicional entre tablas
“Cómo cambiar y gestionar el formato
condicional” en la página 93
Cómo denir las reglas del formato condicional
Una regla de formato condicional se utiliza para detectar cuándo las celdas contienen
un valor de prueba, que puede ser un valor especíco suministrado por el usuario o
un valor que coincida con el valor actual de una celda de tabla especíca. La regla
especica el formato a aplicar a las celdas cuando contengan el valor de prueba.
Para denir reglas:
1 Seleccione una o más celdas.
2 Haga clic en el botón Inspector de la barra de herramientas, después haga clic en el
botón Inspector de celdas y, a continuación, en “Mostrar reglas”.
Otra opción es seleccionar Formato > Mostrar reglas de formato condicional.
3 Seleccione una opción en el menú local “Seleccionar una regla”.
Las opciones de la sección superior del menú aplican pruebas a valores numéricos. Las
opciones de la sección central son para valores de texto. La opción “Con fechas” es para
fechas.
4 Para indicar un valor de prueba especíco, escríbalo en el campo de valor, a la derecha
del menú local.
Capítulo 4 Cómo trabajar con celdas de tabla 91
Page 92

También se puede utilizar el valor de una celda como valor de prueba. Para ello, haga
Haga clic para seleccionar una celda de una tabla.
clic en el pequeño círculo azul del campo de valor.
Aparece el campo de referencia de celda.
Indique una referencia de celda haciendo clic en una celda. También se puede escribir
una referencia de celda y pulsar Retorno; consulte “Cómo hacer referencia a celdas
en las fórmulas” en la página 140 para obtener información sobre cómo escribir
referencias de celdas.
La regla Entre requiere que se especiquen dos valores de prueba. El formato se aplica
si cualquiera de los números o cualquier número entre ellos aparece en la celda o
celdas.
Para la regla “Con fechas”, antes de especicar un valor de prueba hay que seleccionar
opciones en los menús locales situados a ambos lados del campo de valor de prueba.
5 Para especicar el formato a aplicar a las celdas cuando contengan el valor de prueba,
haga clic en Edición.
Contenedor de color del texto: Haga clic en él para seleccionar un color para aplicarlo
a los valores de celda.
Botones de estilo de tipo de letra: Haga clic en B para mostrar los valores de celda
en negrita, en I para mostrarlos en cursiva, en U para subrayarlos y en T para aplicar el
estilo de tachado.
92 Capítulo 4 Cómo trabajar con celdas de tabla
Page 93

Contenedor de color de relleno: Haga clic en él para seleccionar un color de relleno
de celda.
Al hacer clic, en el recuadro Muestra se puede ver el efecto de las selecciones
realizadas. Cuando esté satisfecho con el efecto, haga clic en Aceptar.
6 Para añadir otra regla, haga clic en el botón Añadir (+) y repita los pasos del 3 al 5.
Si se dene más de una regla para una celda y el valor de ésta satisface las condiciones
de varias reglas:
El color de texto aplicado es el asociado a la regla más alta que contenga un color Â
de texto especicado.
El estilo de tipo de letra aplicado es el asociado a la regla más alta que contenga un Â
estilo de tipo de letra especicado.
El color de relleno aplicado es el asociado a la regla más alta que contenga un color Â
de relleno especicado.
Si, después de aplicar al valor de la celda el color de texto especicado, se escribe
nuevo texto en la celda colocando un punto de inserción y cambiando el color del
texto en la barra de formato o en el Inspector del texto, el texto nuevo aparece con el
nuevo color, pero el texto existente conserva el color ajustado en la regla.
Cómo cambiar y gestionar el formato condicional
He aquí algunas técnicas que puede utilizar:
Para buscar todas las celdas de una tabla que tengan las mismas reglas de formato m
condicional que una celda en particular, seleccione la celda, haga clic en “Mostrar
reglas” en el Inspector de celdas y haga clic en “Seleccionar todo”. Las celdas con reglas
coincidentes serán seleccionadas en la tabla.
Para eliminar todos los formatos condicionales asociados a las celdas de una tabla, haga m
clic en “Mostrar reglas” en el Inspector de celdas y haga clic en “Borrar todas las reglas”.
Para aplicar las mismas reglas de formato condicional a celdas de tablas diferentes, m
seleccione la celda cuyas reglas desee reutilizar, a continuación seleccione Edición >
Copiar, seleccione una o más celdas de otra tabla y, por último, seleccione Edición > Pegar.
Capítulo 4 Cómo trabajar con celdas de tabla 93
Page 94

Para añadir o eliminar una regla de formato condicional, haga clic en el botón Añadir m
(+) o en Eliminar (–) de la ventana “Formato condicional”.
Para cambiar una regla, cambie la denición de las opciones de su menú local, sus m
valores de prueba o su formato. estas son algunas técnicas para trabajar con valores de
prueba especicados como referencias de celdas:
Para eliminar un valor de prueba que sea una referencia de celda, haga clic en el campo
del valor de prueba y pulse Suprimir.
Para reemplazar una referencia de celda por otra, haga clic en el campo del valor de
prueba y haga clic en una celda distinta de la misma tabla o de otra.
Para reemplazar un valor de prueba textual por una referencia de celda, haga clic en el
campo del valor de prueba, luego haga clic en el pequeño círculo azul y, por último,
haga clic en una celda de tabla.
Cómo añadir imágenes o color a las celdas de tabla
Puede añadir grácos o color a unas celdas de la tabla o a toda una tabla.
Para añadir una imagen o color a una celda:
1 Seleccione la celda.
2 Haga clic en Inspector en la barra de herramientas y, a continuación, haga clic en el
Inspector de la tabla.
3 Para añadir una imagen, seleccione “Relleno de imagen” en el menú local “Fondo
de celda”. Consulte el apartado “Cómo rellenar un objeto con una imagen” en la
página 254 para obtener instrucciones.
4 Para añadir un color de fondo, seleccione “Relleno de color” o Gradación en el menú
local “Fondo de celda”. Consulte el apartado “Cómo rellenar un objeto con un color
sólido” en la página 252 y “Relleno de un objeto con colores mezclados (gradaciones)”
para obtener más información al respecto.
Cómo fusionar celdas de tabla
Al fusionar celdas se combinan varias celdas adyacentes en una, eliminando los bordes
para que se comporten como una sola celda.
Para fusionar celdas:
1 Seleccione un grupo de dos o más celdas adyacentes. El grupo de celdas que
seleccione debe formar un rectángulo y deben ser todas celdas de cuerpo o todas
celdas de encabezado de página o todas celdas de pie de página.
2 Seleccione Tabla > Fusionar celdas.
También puede hacer clic en el botón Fusionar del Inspector de la tabla.
94 Capítulo 4 Cómo trabajar con celdas de tabla
Page 95

Para deshacer la fusión de celdas, seleccione una celda creada por fusión y, a
continuación, anule la selección de la opción “Fusionar celdas” en el menú Tabla o haga
clic en el botón “Deshacer fusión de celdas” del Inspector de la tabla.
Esto es lo que sucede con el contenido de las celdas en la fusión:
Al fusionar horizontalmente celdas contiguas que contengan sólo texto o una Â
mezcla de texto, números, valores con formato y fórmulas, el contenido de todas las
celdas originales se une en forma de texto separado por tabuladores.
Al fusionar verticalmente celdas contiguas que contengan sólo texto o una mezcla
de texto, números, valores con formato y fórmulas, el contenido de todas las celdas
se une en forma de texto separado por saltos de línea.
Al fusionar celdas de columna, el fondo de la celda adquiere la imagen o color que Â
estaba en la celda más alta.
Al fusionar celdas de la, el fondo de la celda adquiere la imagen o color que estaba
en la celda situada más a la izquierda.
Si una celda con texto, un número, una fórmula o un formato de celda se fusiona con Â
una celda vacía, la celda nueva conserva el contenido de la celda que no está vacía.
Si una celda con un formato de número se fusiona con una celda vacía, la celda Â
nueva conserva el formato de número.
Las las y columnas que contienen celdas combinadas no se pueden ocultar.
Cómo dividir celdas de tabla
La división de celdas separa la celda seleccionada en dos partes iguales, horizontal
(las) o verticalmente (columnas). Ambas celdas nuevas poseen los mismos colores o
imágenes de fondo. El texto que estaba en la celda original permanece en la celda más
alta o más a la izquierda.
Para dividir celdas horizontal o verticalmente:
1 Seleccione una o varias celdas. Para dividir una la o columna entera, seleccione todas
las celdas de una la o columna.
2 Para dividir celdas en las, seleccione Tabla > Dividir en las. Para dividir celdas en
columnas, seleccione Tabla > Dividir en columnas.
También puede hacer clic en el botón Dividir del Inspector de la tabla.
3 Para crear unidades cada vez más pequeñas, repita los pasos 1 y 2 en las celdas divididas.
Para volver a unir celdas divididas, fusiónelas tal y como se describe en “Cómo fusionar
celdas de tabla” en la página 94.
Capítulo 4 Cómo trabajar con celdas de tabla 95
Page 96

Dar formato a bordes de celdas
Haga clic para seleccionar
un color de trazo.
Haga clic para seleccionar un estilo de trazo.
Haga clic para seleccionar
un grosor de línea.
Puede modicar el grosor de las líneas y el color de los bordes de las celdas, o puede
ocultar el borde de cualquier celda.
Para cambiar el formato de los bordes de celda de la tabla:
1 Seleccione el borde de celda que desee formatear. Consulte el apartado “Cómo
seleccionar los bordes de una celda” en la página 62 para obtener instrucciones.
2 Utilice los controles de la barra de formato o del Inspector de la tabla.
Menú local Trazo: permite seleccionar un estilo de relleno. Seleccione Ninguno para
ocultar los bordes.
Grosor de la línea: controla el espesor del trazo.
Contenedor de color: Permite seleccionar un color de relleno.
Si se hace clic en el contenedor de color de la barra de formato, aparece una matriz
de colores. Seleccione un color haciendo clic en él en la matriz o haga clic en “Mostrar
colores” para abrir la ventana Colores y utilizar opciones de color adicionales.
Si hace clic en el contenedor de color del inspector de la tabla, se abre la ventana
Colores. Consulte en “La ventana Colores” en la página 25 las instrucciones para utilizar
esta herramienta.
Cómo copiar y mover celdas
Éstos son algunos modos de copiar y mover celdas:
Para mover celdas dentro de una tabla, a otra tabla o al lienzo, seleccione una celda m
o varias celdas contiguas y, a continuación, cuando el puntero cambie y se convierta
en una cruz blanca, arrastre la selección hasta que las celdas de destino estén
seleccionadas. Los valores de las celdas de destino son reemplazados, y los valores de
la ubicación original, eliminados.
96 Capítulo 4 Cómo trabajar con celdas de tabla
Page 97

Para copiar celdas dentro de una tabla, a otra tabla o al lienzo, arrastre las celdas m
seleccionadas mientras mantiene pulsada la tecla Opción. Los valores de las celdas de
destino son reemplazados, y los valores de la ubicación original, conservados.
También se pueden copiar celdas seleccionándolas, seleccionando Edición > Copiar,
seleccionando las celdas de destino y, nalmente, seleccionando Edición > Pegar.
También se puede pegar el contenido de una celda en múltiples celdas, sin que sea
necesario que sean adyacentes a la celda copiada o entre ellas. Después de copiar una
celda, seleccione las celdas de destino y, a continuación, seleccione Edición > Pegar. El
contenido de la celda es copiado en todas las celdas de destino, ya sea en la misma o
en otra tabla, reemplazando los contenidos existentes.
Para insertar las celdas copiadas sin sobrescribir las celdas de destino, seleccione m
Insertar > “Columnas copiadas” o Insertar > “Filas copiadas” después de seleccionar las
celdas de destino.
Columnas copiadas: añade columnas nuevas para dar cabida a las celdas copiadas.
Filas copiadas: añade las nuevas para dar cabida a las celdas copiadas.
Cuando se pega el contenido de una celda en una celda diferente, también se pegan
los comentarios asociados al contenido pegado.
Si se elimina el contenido de una celda, los comentarios asociados son eliminados
también.
Consulte el apartado “Cómo reorganizar las y columnas” en la página 67 para obtener
información acerca de cómo copiar y mover las y columnas con las pestañas de
referencia.
Consulte “Cómo copiar o mover fórmulas y sus valores calculados” en la página 14 6
para obtener detalles acerca de cómo duplicar o mover una celda que contiene una
fórmula.
Cómo añadir comentarios a celdas de tabla
Utilice los comentarios para grabar información acerca de las celdas de la tabla.
A continuación, se muestran algunos modos de trabajar con los comentarios:
Para añadir un comentario a una celda, seleccione la celda y haga clic en Comentario m
en la barra de herramientas, o seleccione Insertar > Comentario. Escriba en el cuadro
de comentario.
Para mover un comentario, arrástrelo. m
Para ocultar todos los comentarios, seleccione Visualización > Ocultar comentarios. m
Aparece un marcador amarillo en las celdas de la tabla que contengan un comentario.
Capítulo 4 Cómo trabajar con celdas de tabla 97
Page 98

Para ocultar un comentario, haga clic en el botón Minimizar (–) de la esquina superior
izquierda del cuadro de comentario, o haga clic en el marcador de comentario. Un
comentario oculto puede mostrarse temporalmente situando el puntero sobre el
marcador.
Para mostrar todos los comentarios, seleccione Visualización > Mostrar comentarios. m
Para mostrar un comentario oculto, haga clic en su marcador.
Para eliminar un comentario, haga clic en la X situada en la esquina superior derecha m
del cuadro de comentario.
Para incluir comentarios cuando imprima una hoja, muestre los comentarios que m
desee imprimir y, a continuación, seleccione Archivo > Imprimir.
Cómo dar formato a los valores de celdas para su visualización
Puede aplicar un formato a una celda para que su valor se muestre de un modo
concreto. Por ejemplo, puede aplicar el formato de moneda a las celdas que contengan
valores monetarios, de forma que el símbolo de la moneda correspondiente (por
ejemplo, $, £ o ¥) aparezca junto a los números de la celda.
Cuando se utiliza un formato de celda, solo se ajustan las características de
visualización del valor. Cuando el valor se emplea en fórmulas, se utiliza el valor real, no
el valor con formato. La única excepción es cuando hay demasiados números tras una
coma decimal, en cuyo caso, el número se redondea.
Éstos son algunos modos de trabajar con formatos de celdas:
Para aplicar formatos de celda seleccione una o varias celdas y, a continuación, utilice m
la barra de formato o el menú local “Formato de celda” del Inspector de celdas, para
seleccionar el formato.
Para añadir un valor a una celda vacía que tiene un formato, seleccione la celda e m
introduzca un valor. El formato se aplicará al salir de la celda.
Si elimina un valor de una celda con un formato, el formato no se eliminará. Para m
eliminar el formato, aplique el formato automático. Para eliminar el valor y el formato,
seleccione Edición > Borrar todo.
Tras denir un formato de celda, puede asociar dicho formato a varias celdas utilizando m
la función de autorrelleno. Consulte el apartado “Cómo utilizar el autorrelleno en
celdas de tabla” en la página 88 para obtener instrucciones.
Para ver sin formato el contenido de una celda a la que se ha aplicado formato, m
seleccione la celda y mire el valor real en la barra de fórmulas.
98 Capítulo 4 Cómo trabajar con celdas de tabla
Page 99

Utilice ese formato de celda Cuando desee Más información aquí
automático Formatear automáticamente
el contenido basándose en los
caracteres que contiene
número Formatear la visualización de
las posiciones decimales de un
número, el separador de miles y
los valores negativos.
moneda Formatear la visualización de los
valores monetarios
porcentaje Mostrar los valores numéricos
seguidos por el símbolo %
fecha y hora Formatear la visualización de los
valores de fecha y hora
duración Formatear la visualización
de los valores de semana,
día, hora, minuto, segundo y
microsegundo
fracción Formatear la forma de mostrar
cualquier parte de un valor
inferior a 1
sistema numérico Formatear la visualización de
los números utilizando las
convenciones de un sistema
numérico en particular (como
decimal o binario)
cientíco Formatear la visualización de
los números utilizando un
exponente elevado a la potencia
de 10.
texto Mostrar el contenido de la
celda exactamente igual que se
introdujo
controles de celda (casillas de
selección, regulador, controlador
de paso o menú local)
personalizada Denir su propio formato de
Controlar los valores especícos
que puede contener una celda
celda
“Cómo utilizar el formato
automático en celdas de
tabla” en la página 100
“Cómo utilizar el formato de
número en celdas de tabla” en la
página 101
“Cómo utilizar el formato de
moneda en celdas de tabla” en
la página 102
“Cómo utilizar el formato
de porcentaje en celdas de
tabla” en la página 103
“Cómo utilizar el formato de
fecha y hora en celdas de
tabla” en la página 104
“Cómo utilizar el formato de
duración en celdas de tabla” en
la página 105
“Cómo utilizar el formato de
fracción en celdas de tabla” en la
página 106
“Cómo utilizar el formato de
sistema numérico en celdas de
tabla” en la página 107
“Cómo utilizar el formato
cientíco en celdas de tabla” en
la página 108
“Cómo utilizar el formato de
texto en celdas de tabla” en la
página 108
“Cómo utilizar una casilla de
selección, un regulador, un
controlador de paso o un menú
local en celdas de tabla:” en la
página 109
“Cómo utilizar sus propios
formatos para mostrar los
valores de las celdas de tabla” en
la página 111
Capítulo 4 Cómo trabajar con celdas de tabla 99
Page 100

Cómo utilizar el formato automático en celdas de tabla
Cuando se añade una celda, su contenido se muestra utilizando el formato automático.
Este contenido, en una celda a la que se le
asigna el formato automático
Un número Las posiciones decimales y los puntos se
Un valor de moneda El valor se muestra sin posiciones decimales si
Un valor de fecha El valor se formatea utilizando el formato de
Un valor booleano Los valores “true” (verdadero) y “false” (falso)
Un valor porcentual Un número seguido por el signo % se muestra
Un valor cientíco El formato de muestra redondea el valor a dos
Se formatea así para ser mostrado
conservan como se introdujeron.
Por ejemplo, 1.000.000,008 se muestra
1.000.000,008.
es un entero ($50); en caso contrario, se muestra
con dos posiciones decimales. Si hay más de dos
posiciones decimales, se aplica el redondeo.
Por ejemplo, 1.000,0075 se muestra 1.000,01.
fecha especicado en Preferencias del Sistema
(busque “formato de fecha” en Preferencias del
Sistema) y se trata como un valor de fecha en
las fórmulas. Para ver los formatos de fecha en
Numbers, abra el Inspector de celdas y seleccione
“Fecha y hora” en el menú local “Formato celda”. A
continuación, seleccione el menú local Fecha.
Un valor de año de dos dígitos mayor de 50 se
muestra utilizando el prejo 19; de lo contrario, se
utiliza el prejo 20.
Por ejemplo, 1/1 se muestra como 1 ene 2008, y
“05 ene” se muestra como 5 ene 2008.
son convertidos a “VERDADERO” y “FALSO”. Estas
celdas pueden ser utilizadas en operaciones
booleanas en fórmulas.
como se introdujo, y en las fórmulas el valor
es tratado como un valor porcentual. No es
necesario un espacio delante del signo %.
Por ejemplo, se puede escribir tanto 5% como 5
%.
posiciones decimales.
Por ejemplo, 1,777E3 se muestra 1,78+E3.
100 Capítulo 4 Cómo trabajar con celdas de tabla
 Loading...
Loading...