Page 1
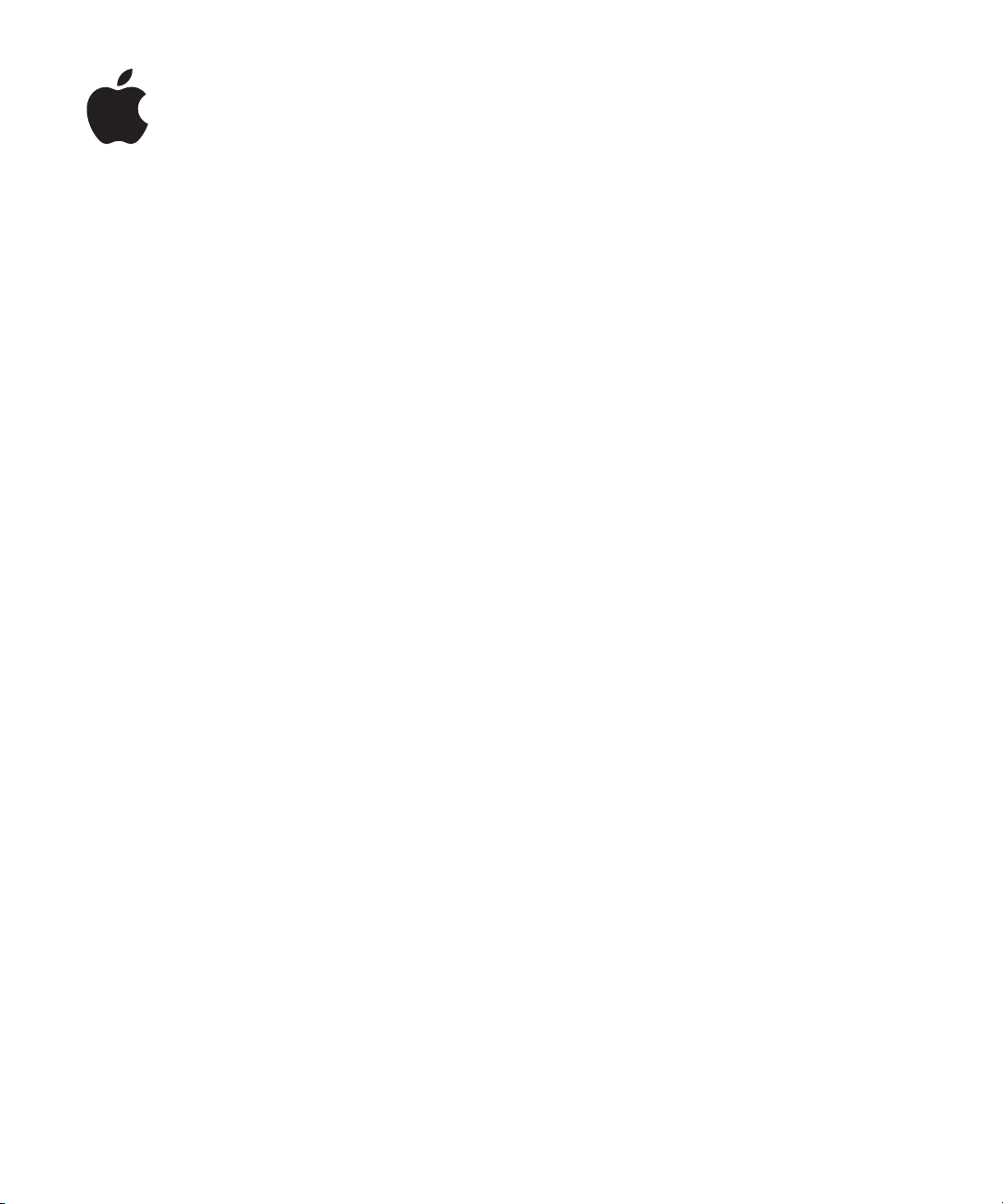
Numbers ’09
Guide de l’utilisateur
Page 2
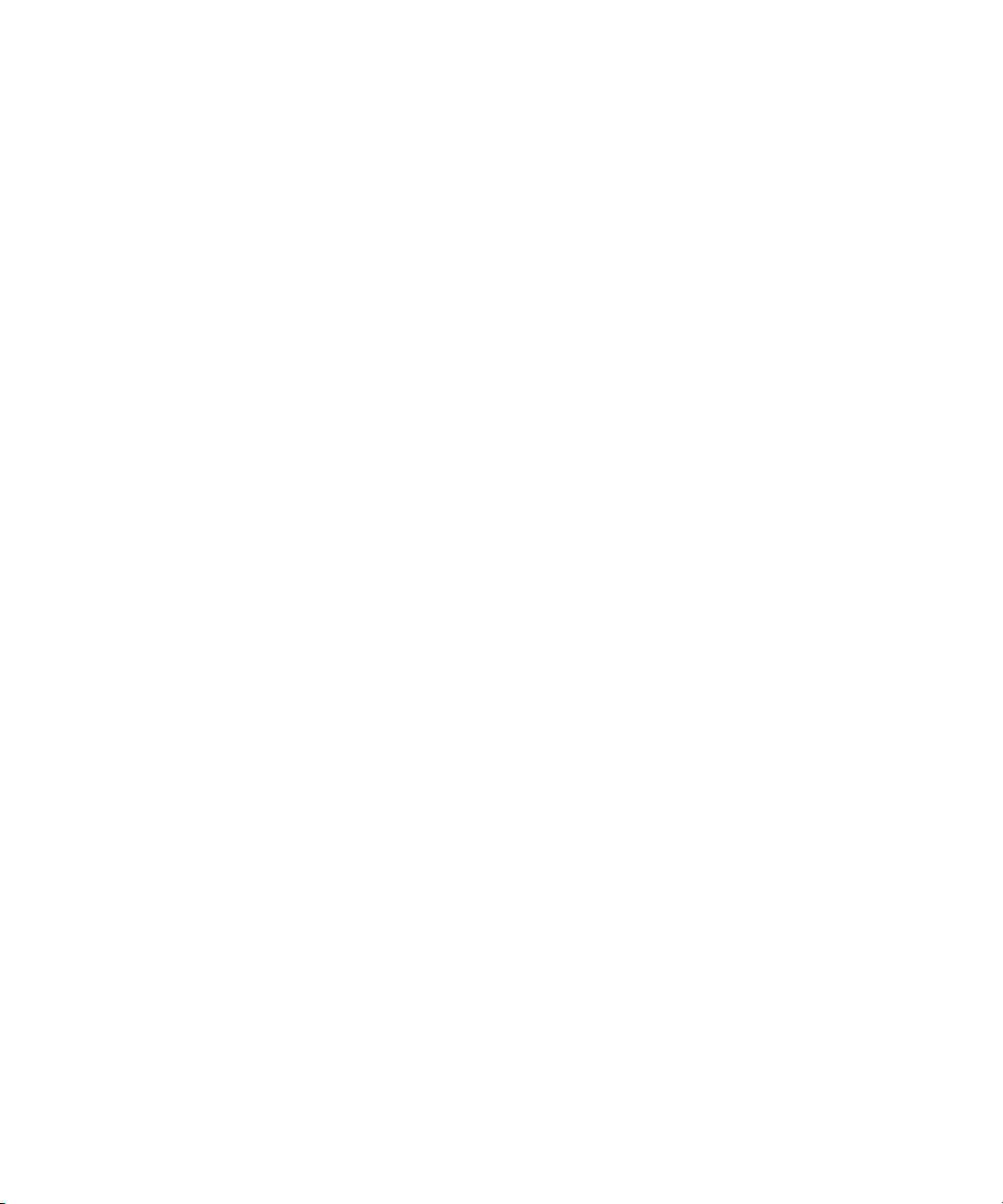
Apple Inc. K
© 2009 Apple Inc. Tous droits réservés.
Ce manuel est soumis aux lois sur le droit d’auteur
et ne peut être copié, totalement ou partiellement, sans
le consentement écrit d’Apple. Vos droits concernant
le logiciel sont régis par le contrat de licence qui
l’accompagne.
Le logo Apple est une marque d’Apple Inc., déposée aux
États-Unis et dans d’autres pays. L’utilisation à des ns
commerciales du logo Apple via le clavier (Option + Maj
+ K) sans l’accord écrit préalable d’Apple peut constituer
une contrefaçon de marque comerciale et un acte de
concurrence déloyale contraires aux lois en vigueur
dans les états et au niveau fédéral.
Tous les eorts ont été déployés an de garantir
l’exactitude des informations de ce manuel. Apple
n’est pas responsable des erreurs d’impression ou
de rédaction.
Apple
1 Innite Loop
Cupertino, CA 95014-2084
408-996-1010
www.apple.com/fr
Apple, le logo Apple, AppleWorks, iPhoto, iTunes, iWork,
Keynote, Mac, Mac OS, Numbers, Pages, QuickTime et
Safari sont des marques d’Apple Inc. déposées aux ÉtatsUnis et dans d’autres pays.
Aperture, Finder, iWeb et Spotlight sont des marques
d’Apple Inc.
MobileMe est une marque de service d’Apple Inc.
Adobe et Acrobat sont des marques ou des marques
déposées d’Adobe Systems Incorporated, aux États-Unis
et/ou dans d’autres pays.
Les autres noms de sociétés et de produits mentionnés
dans ce document sont des marques de leurs
propriétaires respectifs. La mention de produits tiers
est indiquée à titre informatif exclusivement et ne
constitue ni une approbation, ni une recommandation.
Apple n’assume aucune responsabilité quant aux
performances ou à l’utilisation de ces produits.
F019-1460 01/2009
Page 3
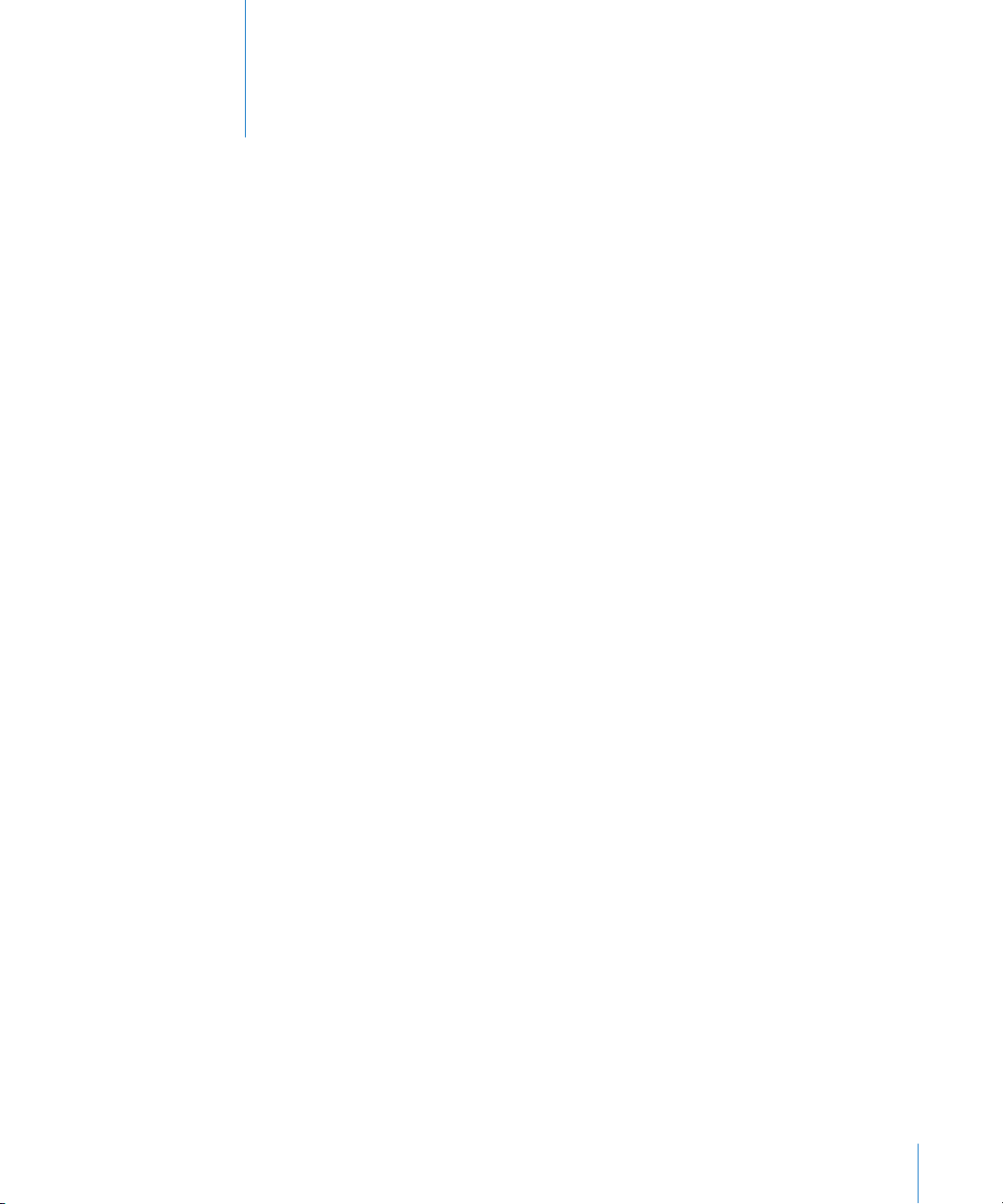
Table des matières
11 Préface : Bienvenue dans Numbers ’09
13 Chapitre 1 : Outils et techniques Numbers
13 Modèles de feuilles de calcul
14 Fenêtre Numbers
16 Zoom avant et zoom arrière
16 La sous-fenêtre Feuilles
17 Vue avant impression
18 La barre d’outils
19 La barre de format
20 La fenêtre Inspecteur
21 Outils de formule
23 Sous-fenêtre Styles
24 Navigateur multimédia
25 La fenêtre Couleurs
27 Fenêtre Polices
28 La fenêtre Avertissements
29 Raccourcis clavier et menus contextuels
30 Chapitre 2 : Création, enregistrement et organisation d’une feuille de
calcul Numbers
30 Création d’une feuille de calcul
32 Importation d’un document depuis une autre application
32 Utilisation de chiers CSV ou OFX dans une feuille de calcul
33 Ouverture d’une feuille de calcul
34 Pour protéger une feuille de calcul à l’aide d’un mot de passe
34 Enregistrement de feuilles de calcul
36 Annulation de modications
37 Enregistrement automatique d’une version de sauvegarde
37 Enregistrement d’une feuille de calcul en tant que modèle
37 Enregistrement de termes de recherche Spotlight pour une feuille de calcul
38 Enregistrement d’une copie d’une feuille de calcul
38 Fermeture d’une feuille de calcul sans quitter Numbers
39 Utilisation de feuilles pour organiser une feuille de calcul
3
Page 4
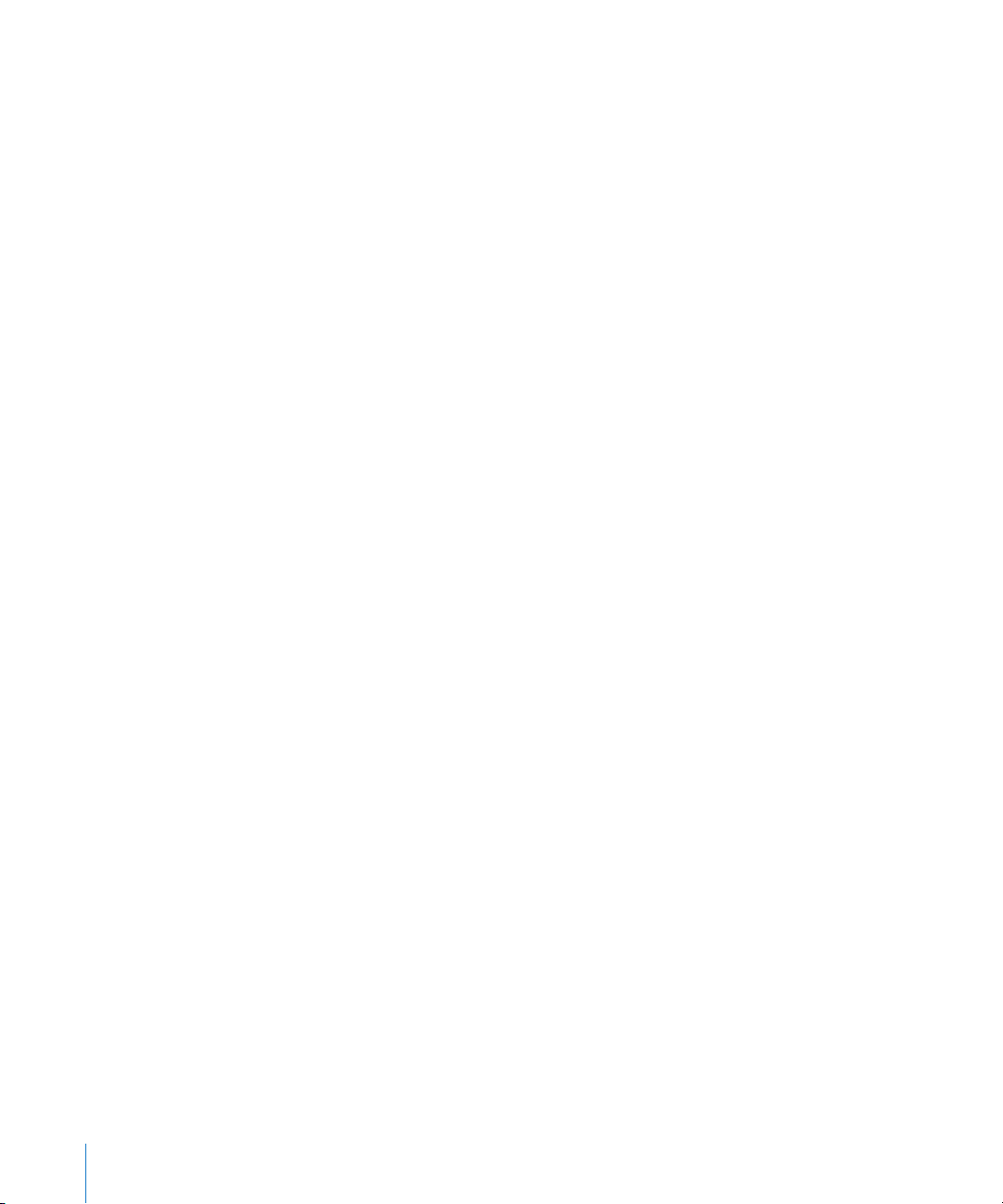
40 Ajout et suppression de feuilles
40 Réorganisation de feuilles et de leur contenu
41 Réattribution de nom à des feuilles
42 Division d’une feuille en pages
44 Détermination de la taille des pages d’une feuille de calcul
44 Ajout d’en-têtes et de bas de page à une feuille
44 Disposition d’objets sur une page en mode d’aperçu avant impression
45 Réglage de l’orientation de la page
46 Réglage de l’ordre de pagination
46 Numérotation de pages
46 Réglage des marges de la page
48 Chapitre 3 : Utilisation des tableaux
48 Utilisation de tableaux
49 Ajout d’un tableau
49 Utilisation des outils de tableau
52 Redimensionnement d’un tableau
53 Déplacement de tableaux
54 Attribution d’un nom à un tableau
54 Amélioration de l’apparence des tableaux
55 Dénition de tableaux réutilisables
56 Copie de tableaux entre des applications iWork
57 Sélection de tableaux et de leurs composants
57 Sélection d’un tableau
58 Sélection d’une cellule unique d’un tableau
60 Sélection d’un groupe de cellules de tableau
60 Sélection d’un rang ou d’une colonne dans un tableau
60 Sélection des bordures des cellules d’un tableau
62 Utilisation des rangs et des colonnes dans les tableaux
63 Ajout de rangs à un tableau
64 Ajout de colonnes à un tableau
65 Redisposition des rangs et des colonnes
66 Suppression de rangs et de colonnes d’un tableau
66 Ajout de rangs ou de colonnes d’en-tête au tableau
68 Blocage de rangs et de colonnes d’en-tête
69 Ajout de rangs de bas de tableau
70 Redimensionnement de rangées et de colonnes d’un tableau
71 Alternance de couleurs de rangs dans un tableau
71 Masquage de rangées et de colonnes de tableau
73 Tri des rangs d’un tableau
74 Filtrage des rangs d’un tableau
75 Création de catégories au sein d’un tableau
76 Dénition de catégories et de sous-catégories de tableau
4 Table des matières
Page 5
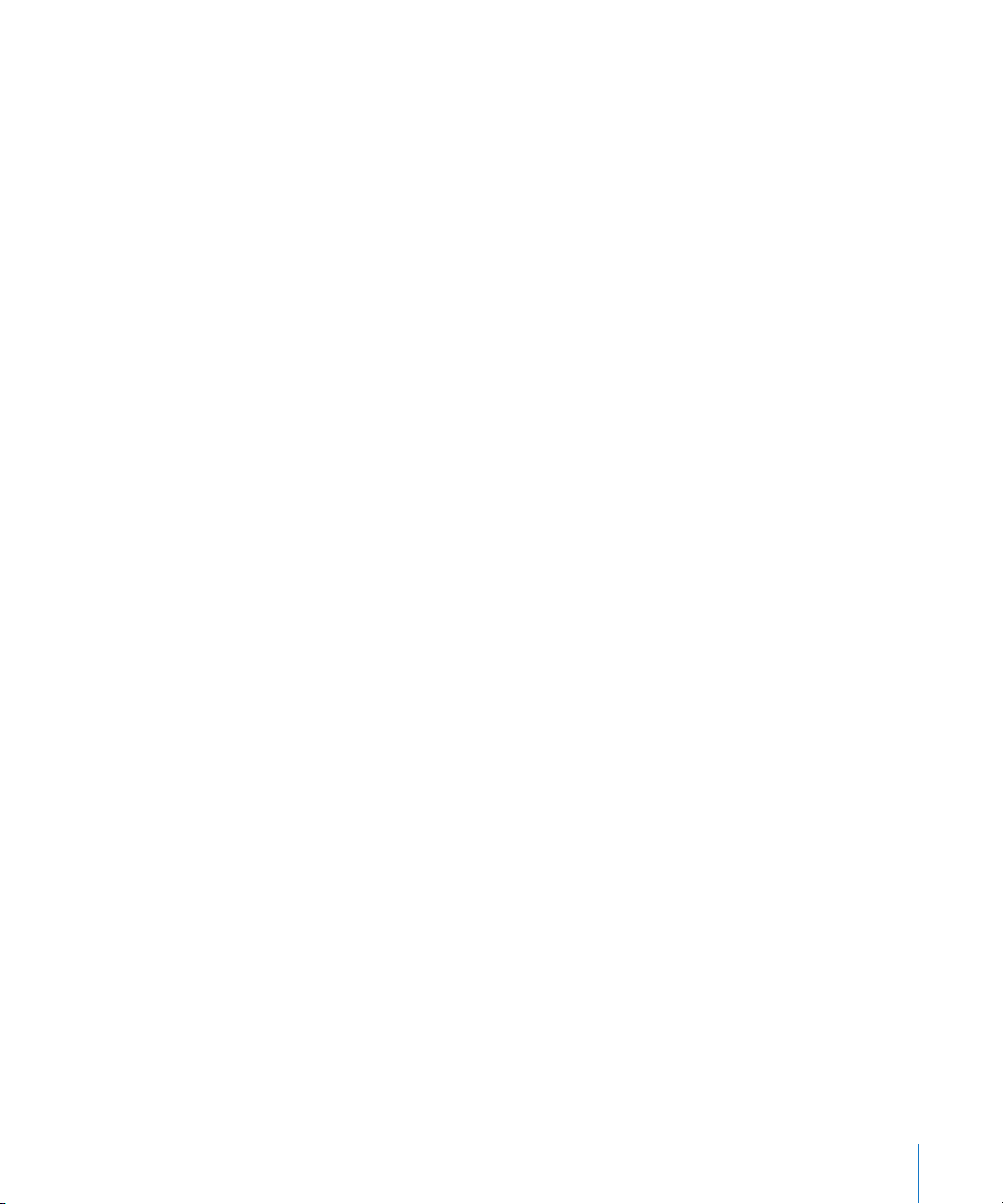
81 Suppression de catégories et de sous-catégories de tableau
82 Gestion des catégories et des sous-catégories de tableau
84 Chapitre 4 : Utilisation des cellules de tableau
84 Insertion de contenu dans les cellules d’un tableau
84 Ajout et modication des valeurs des cellules d’un tableau
85 Utilisation de texte dans les cellules d’un tableau
86 Utilisation de nombres dans les cellules d’un tableau
87 Remplissage automatique des cellules d’un tableau
88 Achage d’un contenu trop volumineux pour sa cellule
89 Utilisation de la mise en forme conditionnelle pour surveiller les valeurs des cellules du
tableau
90 Dénition des règles de mise en forme conditionnelle
92 Modication et gestion de votre mise en forme conditionnelle
93 Ajout d’images ou de couleurs aux cellules d’un tableau
94 Fusion des cellules d’un tableau
95 Division des cellules d’un tableau
95 Mise en forme des bordures des cellules d’un tableau
96 Copie et déplacement de cellules
97 Ajout de commentaires aux cellules d’un tableau
98 Mise en forme des valeurs des cellules en vue de l’achage
100 Utilisation du format automatique dans les cellules d’un tableau
102 Utilisation du format numérique dans les cellules d’un tableau
103 Utilisation du format de devise dans les cellules d’un tableau
104 Utilisation du format des pourcentages dans les cellules d’un tableau
105 Utilisation du format Date et heure dans les cellules d’un tableau
106 Utilisation du format de durée dans les cellules d’un tableau
106 Utilisation du format de fraction dans les cellules d’un tableau
107 Utilisation du format Système numérique dans les cellules d’un tableau
108 Utilisation du format scientique dans les cellules d’un tableau
109 Utilisation du format Texte dans les cellules d’un tableau
110 Utilisation d’une case à cocher, d’un curseur, d’une èche de délement ou d’un
menu local dans les cellules d’un tableau
111 Utilisation de vos propres formats pour acher des valeurs dans les cellules d’un
tableau
112 Création d’un format numérique personnalisé
115 Dénition de l’élément Entiers d’un format numérique personnalisé
116 Dénition de l’élément Décimales d’un format numérique personnalisé
118 Dénition de l’Échelle d’un format numérique personnalisé
120 Association de conditions à un format numérique personnalisé
121 Création d’un format Date et heure personnalisé
123 Création d’un format Texte personnalisé
124 Modication d’un format de cellule personnalisé
Table des matières 5
Page 6
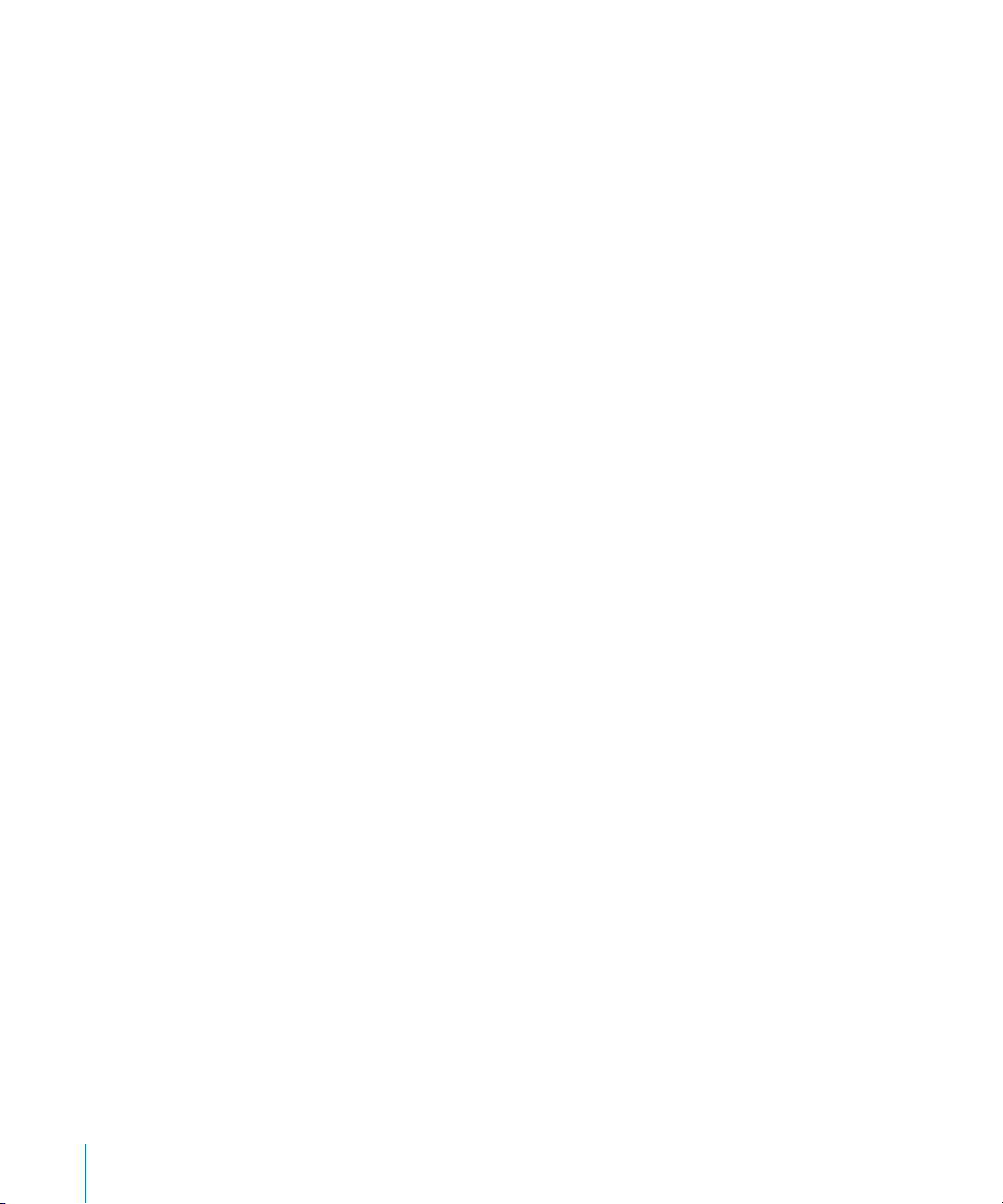
125 Réorganisation, modication du nom et suppression de formats de
cellule personnalisés
126 Chapitre 5 : Utilisation des styles de tableau
126 Utilisation de styles applicables aux tableaux
127 Application de styles à des tableaux
128 Modication d’attributs d’un style de tableau
129 Copie et collage de styles de tableaux
129 Utilisation du style de tableau par défaut
129 Création de nouveaux styles de tableau
130 Attribution d’un nouveau nom à un style de tableau
130 Suppression d’un style de tableau
131 Chapitre 6 : Utilisation de formules dans les tableaux
131 Les éléments des formules
133 Réalisation de calculs instantanés
134 Utilisation de formules rapides prédénies
135 Création de vos propres formules
135 Ajout et modication de formules à l’aide de l’Éditeur de formules
137 Ajout et modication de formules à l’aide de la barre de formules
138 Ajout de fonctions à des formules
140 Traitement des erreurs et des avertissements dans les formules
140 Suppression de formules
141 Référence à des cellules dans des formules
143 Techniques d’insertion de références de cellule dans des formules
144 Diérence entre références de cellule absolues et relatives.
145 Utilisation d’opérateurs dans des formules
145 Les opérateurs arithmétiques
146 Les opérateurs de comparaison
147 Copie ou déplacement de formules et de leurs valeurs calculées
147 Achage de toutes les formules d’une feuille de calcul
148 Recherche et remplacement des éléments de formule
150 Chapitre 7 : Création de graphiques à partir de données numériques
150 À propos des graphiques
153 Création d’un graphique à partir de données contenues dans un tableau
155 Changement du type de graphique
15 6 Déplacement d’un graphique
157 Permutation des rangs et des colonnes de tableau pour les séries de données de
graphique
157 Ajout de données à un graphique existant
158 Insertion de données de tableau masquées dans un graphique
15 9 Remplacement ou réorganisation d’une série de données dans un graphique
6 Table des matières
Page 7
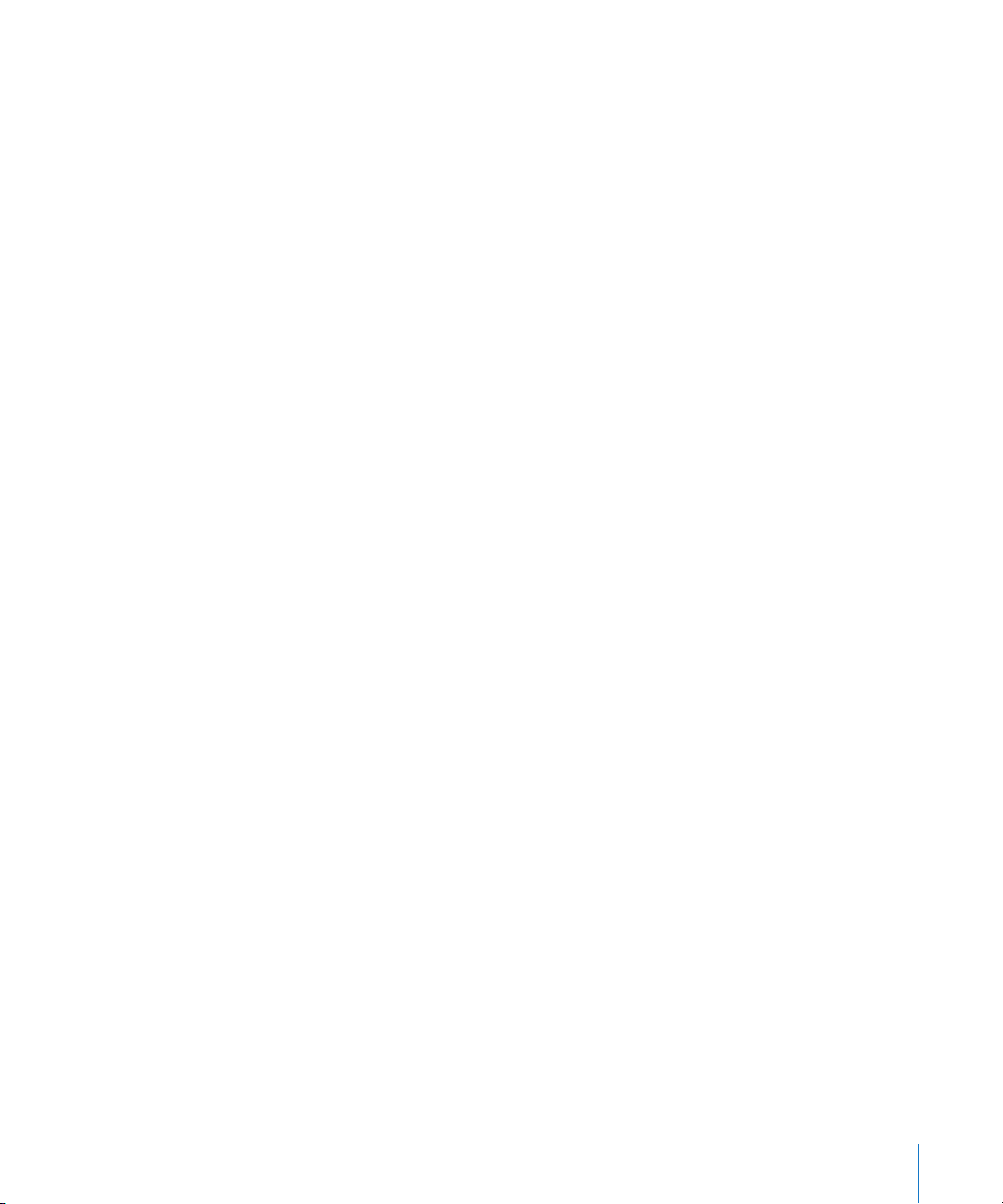
159 Suppression de données d’un graphique
160 Suppression d’un graphique
160 Partage de graphiques avec des documents Pages et Keynote
161 Formatage des graphiques
162 Placement et formatage du titre et de la légende d’un graphique
162 Redimensionnement ou rotation d’un graphique
163 Formatage des axes d’un graphique
167 Formatage des éléments d’une série de données d’un graphique
171 Achage des barres d’erreur dans les graphiques
172 Achage des corrélations linéaires dans les graphiques
173 Formatage du texte des titres, des étiquettes et des légendes de graphique
174 Formatage de types de graphiques spéciques
174 Personnalisation de l’aspect des diagrammes circulaires
175 Modication des couleurs et des textures d’un diagramme circulaire
176 Achage des étiquettes dans un diagramme circulaire
178 Séparation des portions individuelles d’un diagramme circulaire
178 Ajout d’ombres aux graphiques sectoriels et aux portions
179 Rotation de graphiques sectoriels 2D
179 Dénition des ombres, de l’espacement et des noms de série dans les graphiques à
barres et à colonnes
180 Personnalisation des lignes et des symboles de points de données dans les
graphiques linéaires
181 Achage des symboles de point de données dans les graphiques à couches
182 Utilisation des graphiques en nuage de points
183 Personnalisation des graphiques à 2 axes et des graphiques mixtes
184 Ajustement des réglages de scène pour les graphiques 3D
186 Chapitre 8 : Utilisation du texte
186 Ajout de texte
187 Sélection de texte
187 Supprimer, copier et coller du texte
188 Mise en forme de la taille et de l’apparence du texte
188 Mettre du texte en gras ou en italique ou le souligner
189 Ajout de texte barré ou doté d’une ombre
190 Création de texte encadré
190 Modication de la taille du texte
190 Mise du texte en indice ou en exposant
191 Modication de l’emploi des majuscules dans le texte
191 Modication des polices
192 Réglage du lissage des polices
192 Ajout d’accents
193 Achage des dispositions de clavier dans d’autres langues
194 Saisie des caractères spéciaux et des symboles
Table des matières 7
Page 8
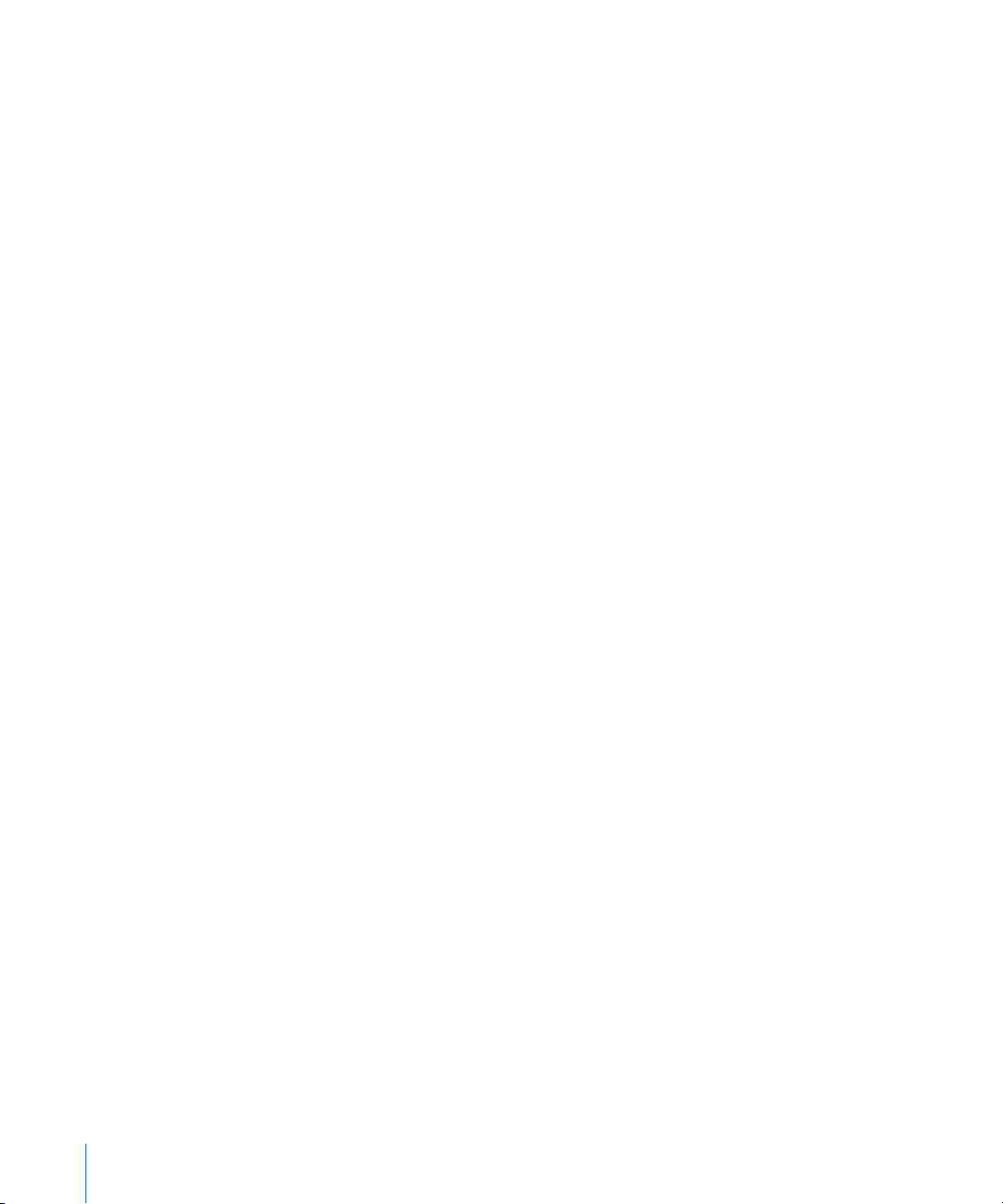
194 Utilisation de guillemets courbes
195 Utilisation des fonctionnalités typographiques avancées
195 Dénition de l’alignement, de l’espacement et de la couleur du texte
197 Alignement horizontal du texte
197 Alignement vertical du texte
198 Dénition des interlignes d’un texte
199 Dénition de l’espacement avant ou après des paragraphes
200 Réglage de l’espace entre les caractères
200 Modication de la couleur du texte et de l’arrière-plan
201 Dénition de taquets de tabulation an d’aligner le texte
201 Dénition d’un nouveau taquet de tabulation
202 Modication d’un taquet de tabulation
202 Suppression d’un taquet de tabulation
203 Modication des réglages des règles
203 Création de retraits
203 Dénition de retraits pour les paragraphes
204 Modication de la marge intérieure du texte dans des objets
204 Création de listes
205 Génération automatique de listes
205 Formatage des listes à puces
207 Formatage des listes numérotées
208 Formatage des listes ordonnées
209 Utilisation de zones de texte, de gures et d’autres eets pour faire ressortir le texte
209 Ajout de zones de texte
210 Présentation du texte en colonnes
211 Ajout de texte dans une gure
212 Utilisation de liens hypertextes
212 Lien vers une page web
213 Lien vers un message électronique préadressé
214 Modication du texte d’un lien hypertexte
214 Insertion de numéros de page et d’autres valeurs variables
215 Remplacement automatique de texte
216 Insertion d’un espace insécable
216 Vérication des mots mal orthographiés
217 Utilisation des suggestions de correction orthographique
218 Recherche et remplacement de texte
220 Chapitre 9 : Utilisation des gures, des graphismes et d’autres objets
220 Utilisation des images
222 Remplacer les images des modèles par vos propres images
223 Masquage (rognage) d’images
225 Réduction de la taille des chiers d’image
225 Suppression de l’arrière-plan ou des éléments superus d’une image
8 Table des matières
Page 9
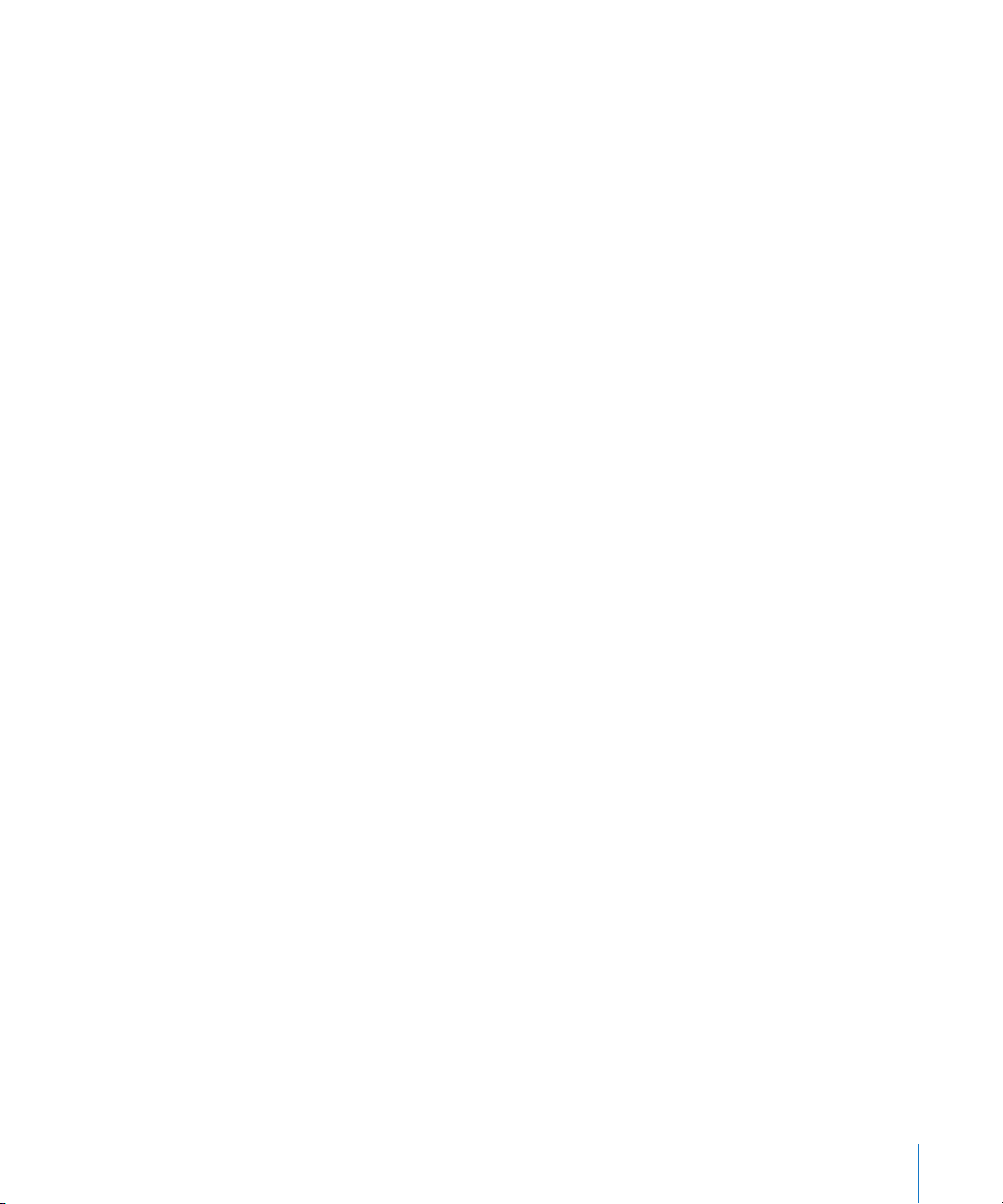
227 Modication de la luminosité, du contraste et des autres réglages d’une image
229 Création de gures
229 Ajout d’une gure prédénie
230 Ajout d’une gure personnalisée
231 Modication des gures
232 Ajout, suppression et déplacement des points de modication d’une gure
232 Modication du tracé d’une courbe
233 Modication du tracé d’un segment droit
234 Conversion de points d’angle en points de courbe et vice-versa
234 Modication d’un rectangle aux coins arrondis
235 Modication de èches simples et doubles
235 Modication d’une bulle de texte ou d’une légende
236 Modication d’une étoile
236 Modication d’un polygone
237 Utilisation du son et de séquences
238 Ajout d’un chier son
239 Ajout d’un chier vidéo
239 Ajout d’un cadre autour d’une vidéo
240 Réglage des options de lecture des chiers multimédias
241 Réduction de la taille des chiers multimédias
241 Manipulation, tri et modication de l’aspect des objets
242 Sélection d’objets
242 Copie et duplication d’objets
243 Suppression d’objets
243 Déplacement et positionnement d’objets
244 Déplacement d’objets vers l’avant ou vers l’arrière (disposition en couches)
245 Alignement rapide d’objets les uns par rapport aux autres
245 Utilisation des guides d’alignement
246 Création de vos propres guides d’alignement
247 Positionnement d’objets à l’aide de coordonnées x et y
247 Regroupement et dissociation d’objets
248 Connexion d’objets au moyen d’une ligne ajustable
249 Verrouillage et déverrouillage des objets
249 Modication d’objets
250 Redimensionnement des objets
250 Retournement et rotation d’objets
251 Modication du style des bordures
252 Objets d’encadrement
253 Ajout d’ombres
255 Ajout d’un reet
255 Ajustement de l’opacité
256 Remplissage d’objets à l’aide de couleurs ou d’images
256 Remplir un objet avec une couleur unie
Table des matières 9
Page 10
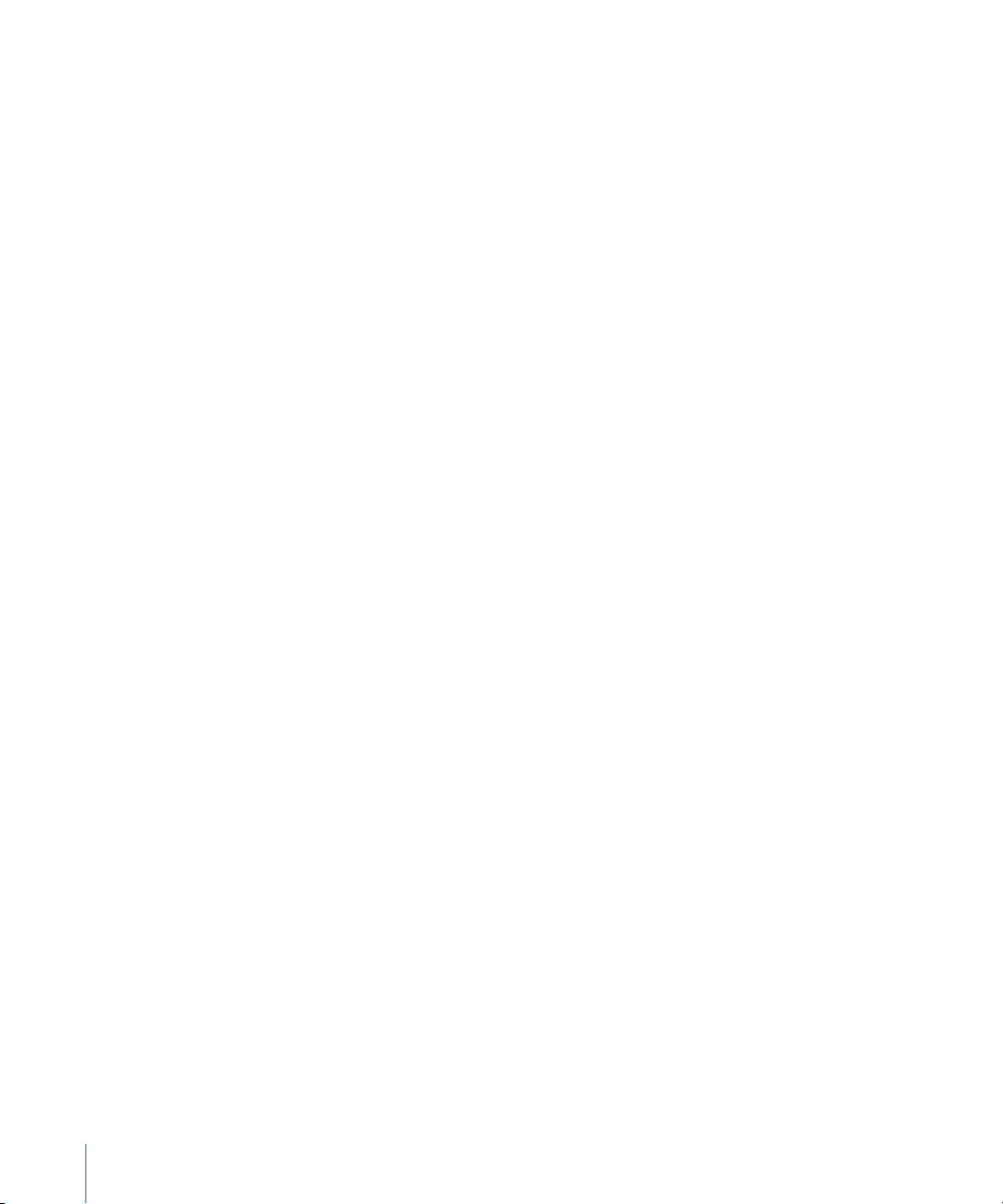
257 Remplissage d’un objet à l’aide de dégradés de couleurs
259 Image de remplissage d’un objet
261 Utilisation de MathType
262 Chapitre 10 : Ajout de données tirées du Carnet d’adresses à un
tableau
262 Utilisation des champs Carnet d’adresses
263 Correspondance entre les noms de colonne et les noms issus de champs du Carnet
d’adresses
265 Ajout de données issues du Carnet d’adresses à un tableau existant
266 Ajout de données tirées du Carnet d’adresses à un nouveau tableau
267 Chapitre 11 : Partage de votre feuille de calcul Numbers
267 Impression d’une feuille de calcul
268 Exportation d’une feuille de calcul dans d’autres formats de documents
268 Exportation d’une feuille de calcul au format PDF
269 Exportation d’une feuille de calcul au format Excel
269 Exportation d’une feuille de calcul au format CSV
270 Partage de votre feuille de calcul Numbers sur iWork.com Public Beta
271 Envoi d’une feuille de calcul par courrier électronique
271 Envoi d’une feuille de calcul à iWeb
272 Partage de graphiques, de données et de tableaux avec d’autres applications iWork
273 Chapitre 12 : Conception de vos propres modèles de feuilles de calcul
Numbers
273 Conception d’un modèle
274 Dénition de styles de tableau pour un modèle personnalisé
274 Dénition de tableaux réutilisables pour un modèle personnalisé
274 Dénition de graphiques, de zones de texte, de gures et d’images par défaut pour un
modèle personnalisé
275 Dénition d’attributs par défaut pour les graphiques
275 Dénition d’attributs par défaut pour les zones de texte et les gures
276 Dénition d’attributs par défaut pour les images importées
276 Création du contenu initial d’une feuille de calcul pour un modèle personnalisé
277 Prédénition de tableaux et autres objets pour un modèle personnalisé
277 Création d’emplacements réservés à du contenu multimédia dans un modèle
personnalisé
278 Prédénition de feuilles destinées à un modèle personnalisé
278 Enregistrement d’un modèle personnalisé
10 Table des matières
Page 11
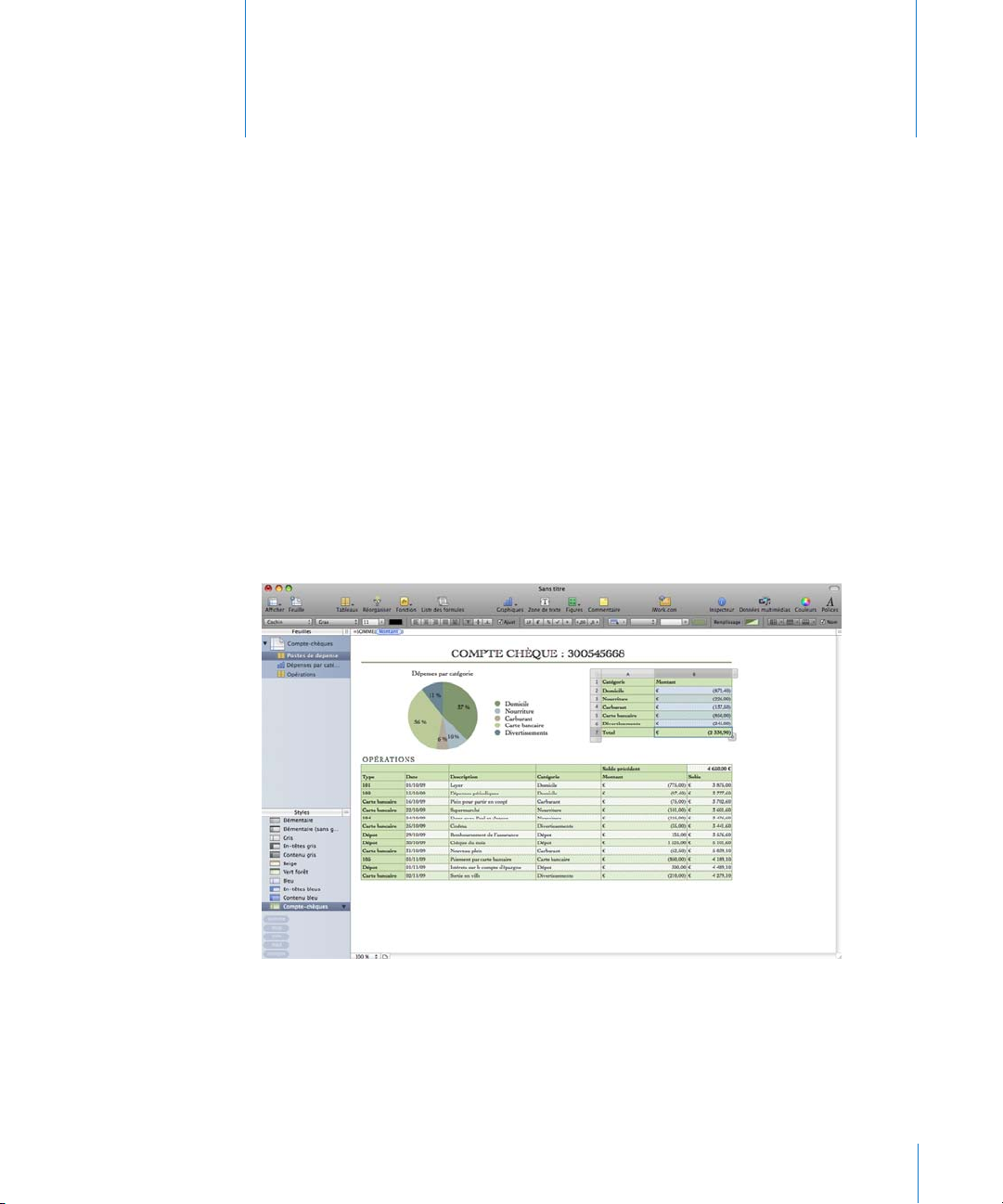
Bienvenue dans Numbers ’09
Numbers est un outil à la fois puissant et intuitif qui vous
permettra de réaliser une multitude de tâches allant
de l’élaboration de votre budget familial à la rédaction
de rapports de laboratoire en passant par la création de
documents nanciers détaillés.
Pour commencer à utiliser Numbers, ouvrez l’application et choisissez l’un des modèles
prédénis. Remplacez le texte ctif du modèle par vos propres données, utilisez les
formules prédénies et transformez les données de tableau en graphiques en couleur.
Vous obtiendrez très rapidement une feuille de calcul attractive et bien organisée.
Préface
Ce guide de l’utilisateur fournit des instructions détaillées pour vous permettre
d’eectuer des tâches spéciques dans Numbers. Outre ce guide, d’autres ressources
sont également à votre disposition pour vous aider.
11
Page 12
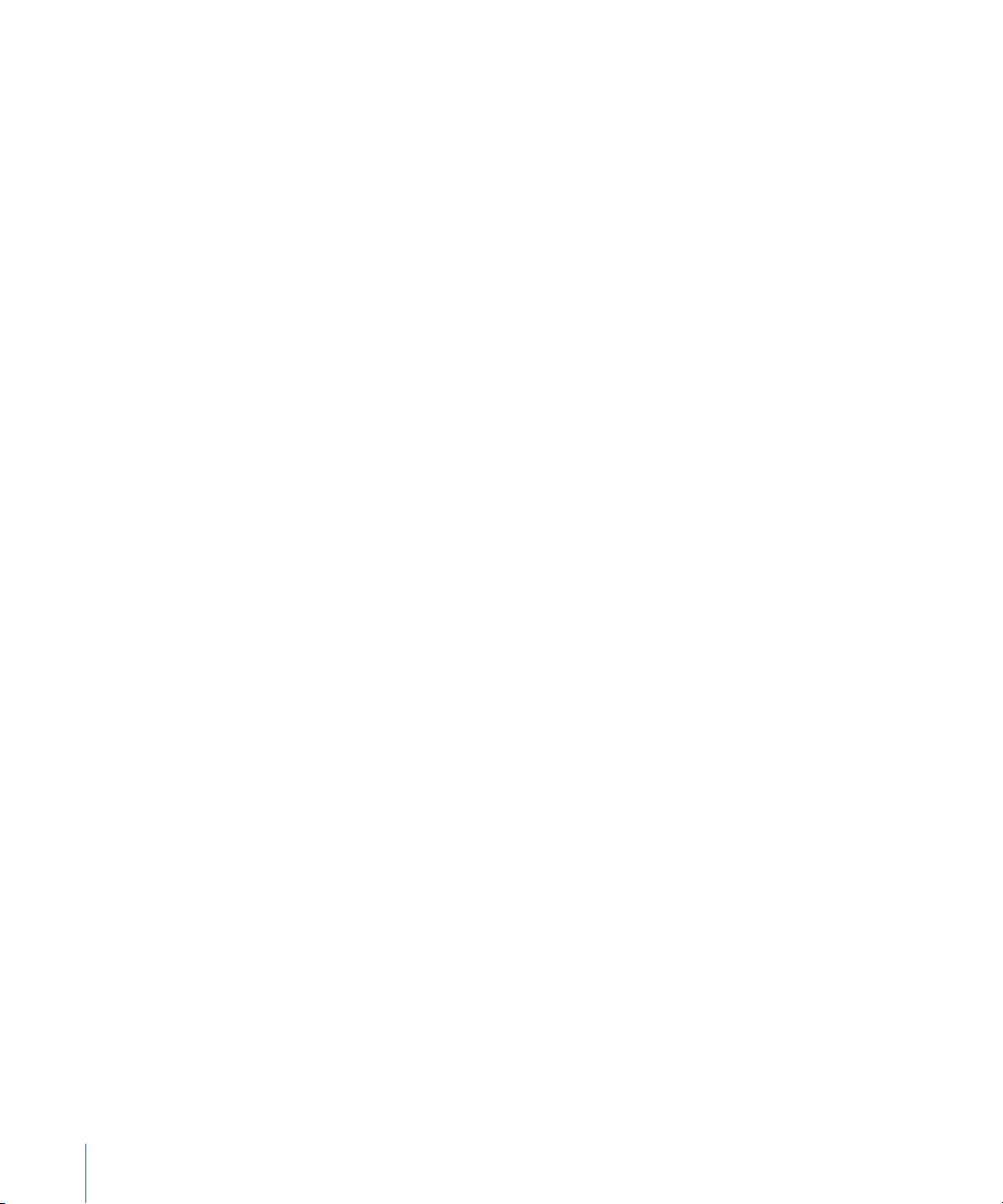
Guides d’initiation vidéo en ligne (en anglais)
Les guides d’initiation vidéo en ligne, disponibles à l’adresse
www.apple.com/fr/iwork/tutorials/numbers, fournissent des instructions permettant
d’eectuer des tâches courantes dans Numbers. Lorsque vous ouvrez Numbers pour
la première fois, le message qui s’ache propose un lien vers ces guides d’initiation en
ligne. Vous pouvez suivre à tout moment ces guides d’initiation vidéo, en choisissant
Aide > Guides d’initiation vidéo.
Aide à l’écran
L’aide à l’écran contient des instructions détaillées pour eectuer toutes les tâches
dans Numbers. Pour ouvrir l‘aide, ouvrez Numbers et choisissez Aide > Aide Numbers.
La première page de l’aide propose également un accès à des sites web utiles.
Aide et guide de l’utilisateur consacré aux formules et fonctions d’iWork
L’Aide sur les formules et fonctions d’iWork et le Guide de l’utilisateur des formules
et fonctions d’iWork contiennent des instructions détaillées pour vous aider à
utiliser de puissantes formules et fonctions dans vos feuilles de calcul. Pour ouvrir
le guide de l’utilisateur, choisissez Aide > « Guide de l’utilisateur des formules et
fonctions d’iWork ». Pour ouvrir l’aide, choisissez Aide > « Aide sur les formules et
fonctions d’iWork ».
Site web iWork
Consultez les dernières actualités et informations concernant iWork à l’adresse
www.apple.com/fr/iwork.
Site web d’assistance
Trouvez des informations détaillées à propos de la résolution de problèmes à l’adresse
www.apple.com/fr/support/numbers.
Bulles d’aide
Numbers propose des bulles d’aide (brèves descriptions textuelles) pour la plupart des
éléments à l’écran. Pour acher une bulle d’aide, placez le pointeur sur un élément
pendant quelques secondes.
12 Préface Bienvenue dans Numbers ’09
Page 13
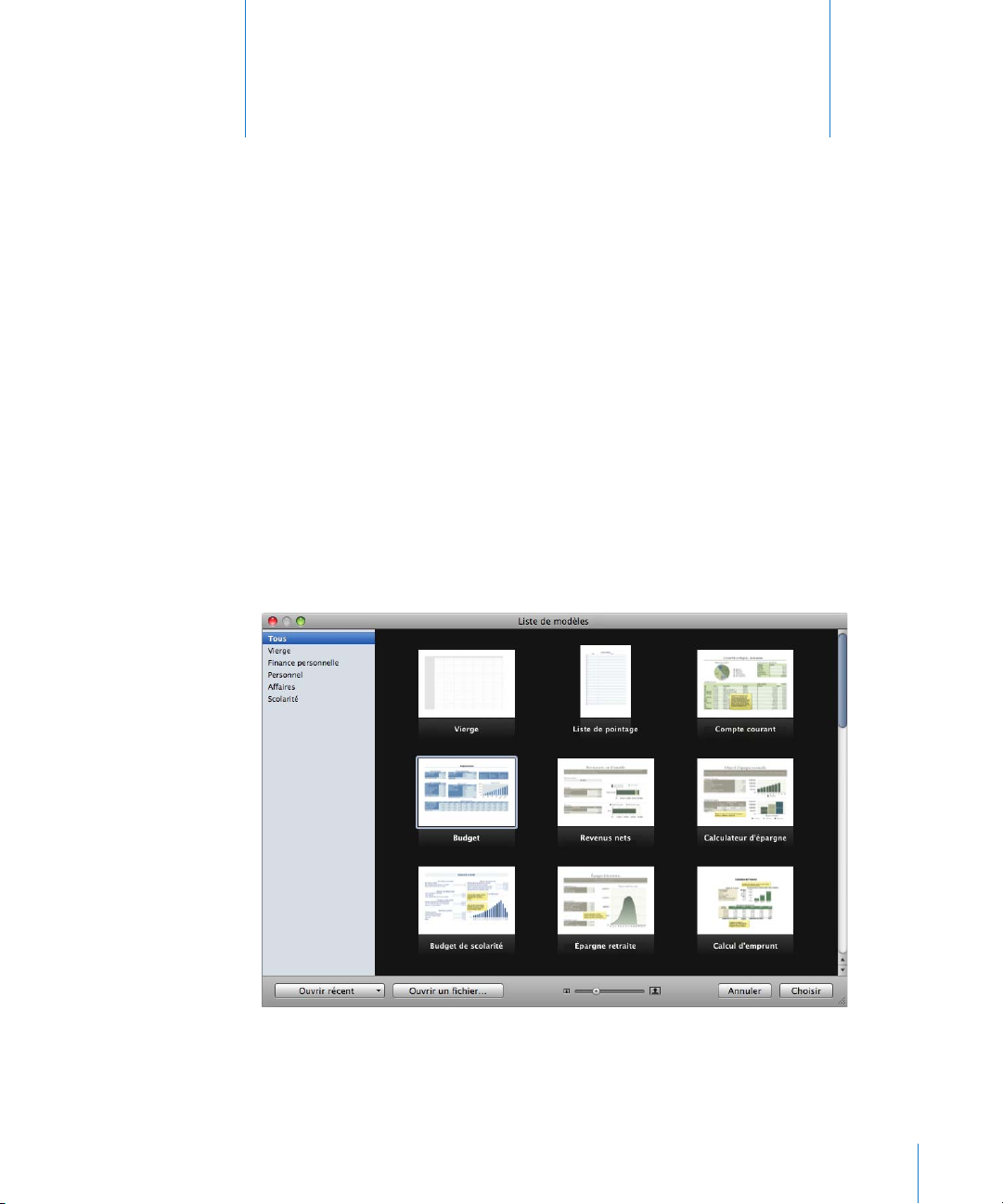
Outils et techniques Numbers
1
Ce chapitre vous présente les fenêtres et les outils que vous
pouvez utiliser avec les feuilles de calcul Numbers.
Lorsque vous créez une feuille de calcul Numbers, vous devez d’abord sélectionner un
modèle de départ.
Modèles de feuilles de calcul
Lorsque vous ouvrez l’application Numbers pour la première fois (en cliquant sur son
icône dans le Dock ou en double-cliquant sur son icône dans le Finder), la fenêtre
Liste de modèles s’ouvre pour vous permettre de faire votre choix parmi une série de
modèles de feuille de calcul.
Les modèles contiennent des feuilles, des tableaux, des formules et d’autres éléments
prédénis qui vous aideront à commencer votre travail.
13
Page 14
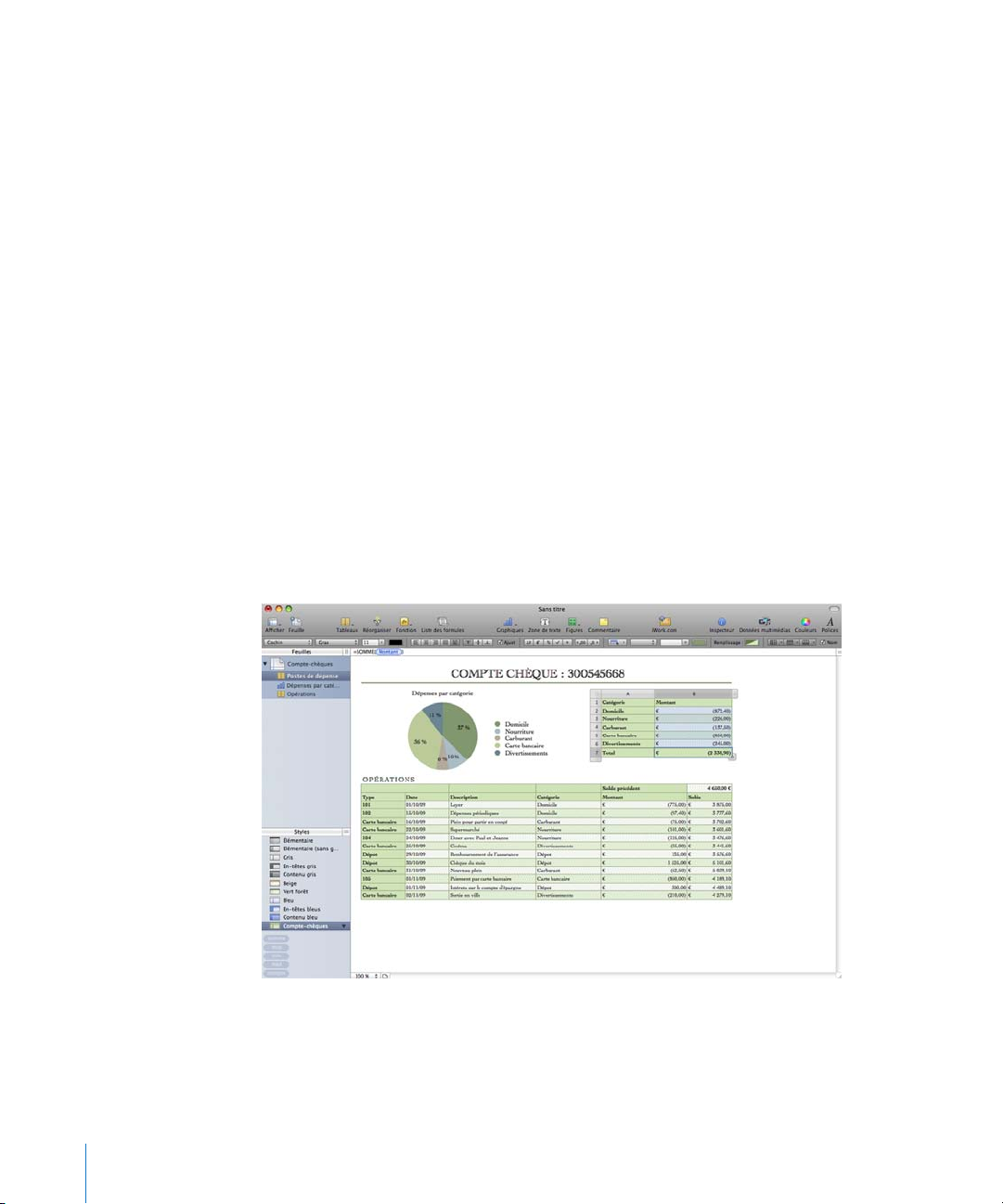
Voici quelques techniques d’utilisation de la fenêtre Liste de modèles :
Pour acher les vignettes de tous les modèles, cliquez sur Tous dans la liste des m
catégories de modèles située dans la partie gauche de la fenêtre Liste de modèles.
Pour acher les vignettes classées par catégorie, cliquez sur Vierge, sur Personnel ou
sur une autre catégorie.
Pour augmenter ou diminuer la taille des icônes, faites glisser le curseur qui se trouve m
en bas de la fenêtre.
Pour créer une feuille de calcul à l’aide d’un modèle spécique, cliquez sur le modèle, m
puis cliquez sur Choisir.
Si vous souhaitez commencer avec une feuille de calcul vierge, sélectionnez le
modèle Vierge.
Consultez les rubriques «Création d’une feuille de calcul» à la page 30, «Importation
d’un document depuis une autre application» à la page 32 et «Utilisation de chiers
CSV ou OFX dans une feuille de calcul» à la page 32 pour apprendre à créer une feuille
de calcul Numbers.
Fenêtre Numbers
La fenêtre Numbers contient des éléments destinés à vous aider à développer et à
organiser votre feuille de calcul.
14 Chapitre 1 Outils et techniques Numbers
Page 15
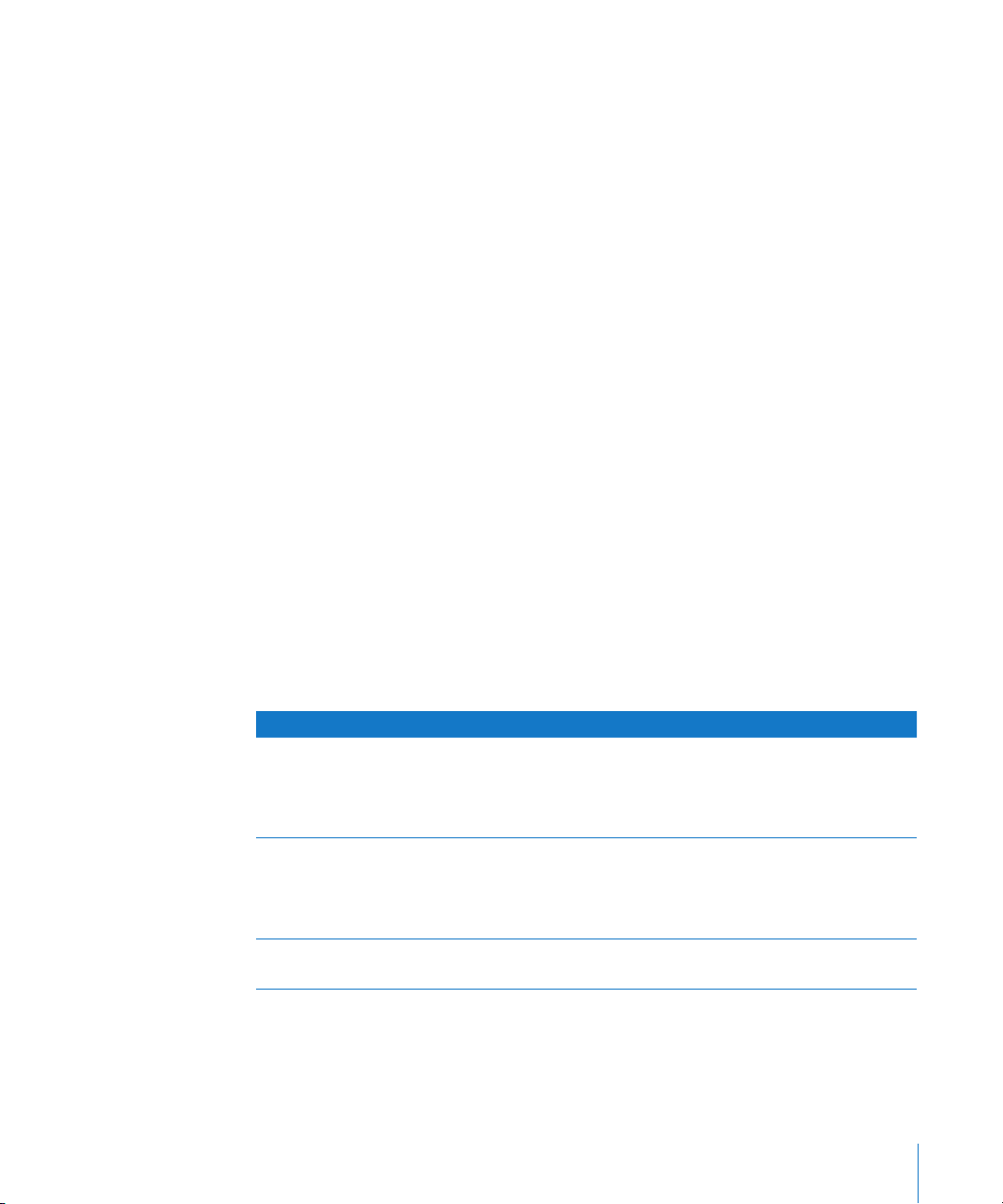
Sous-fenêtre Feuilles : Cette sous-fenêtre située dans le coin supérieur gauche
contient la liste des tableaux et des graphiques gurant dans chacune des feuilles de
la feuille de calcul. La sous-fenêtre Feuilles classe vos données en groupes d’éléments
connexes (données 2008 et données 2009, par exemple). Faites glisser vers la gauche
ou vers la droite la poignée de redimensionnement Feuilles située dans le coin
supérieur droit de la sous-fenêtre Feuilles pour agrandir ou réduire cette dernière.
Barre d’outils : Située en haut de la fenêtre, la barre d’outils vous permet d’accéder en
un seul clic aux outils les plus couramment utilisés. Utilisez-la pour ajouter rapidement
une feuille, un tableau, un champ de texte, un chier multimédia et d’autres objets.
Barre des formats : La barre des formats se trouve sous la barre d’outils et permet
d’accéder rapidement aux outils permettant de modier un objet sélectionné.
Barre de formules : Située sous la barre des formats, la barre de formules vous permet
de créer et de modier des formules ou d’autres éléments dans une cellule de tableau
que vous avez sélectionnée.
Canevas de la feuille : Il s’agit de la partie principale de la fenêtre. Le canevas
ache les objets d’une feuille sélectionnée. Vous pouvez réarranger les tableaux, les
graphiques et les autres objets se trouvant sur le canevas en les faisant glisser.
Sous-fenêtre Styles : Située sous la sous-fenêtre Feuilles, la sous-fenêtre Styles
présente la liste des styles de tableau prédénis du modèle que vous utilisez.
Sélectionnez un tableau, puis cliquez sur un style de tableau pour modier
instantanément l’aspect du tableau. Faites glisser vers le haut ou vers le bas la poignée
de redimensionnement Styles située dans le coin supérieur droit de la sous-fenêtre
Styles pour agrandir ou réduire cette dernière.
Résultats de calcul instantanés : La zone située sous la sous-fenêtre Styles ache les
résultats de calculs eectués sur les valeurs des cellules de tableau sélectionnées.
Pour en savoir plus sur Aller à
Achage d’une feuille de calcul «Zoom avant et zoom arrière» à la page 16
«La sous-fenêtre Feuilles» à la page 16
«Vue avant impression» à la page 17
«Blocage de rangs et de colonnes d’en-tête» à la page 68
Outils de gestion de feuilles de calcul «La barre d’outils» à la page 18
«La barre de format» à la page 19
«La fenêtre Inspecteur» à la page 20
«La fenêtre Avertissements» à la page 28
Outils de manipulation des formules de
cellules de tableau
Chapitre 1 Outils et techniques Numbers 15
«Outils de formule» à la page 21
Page 16
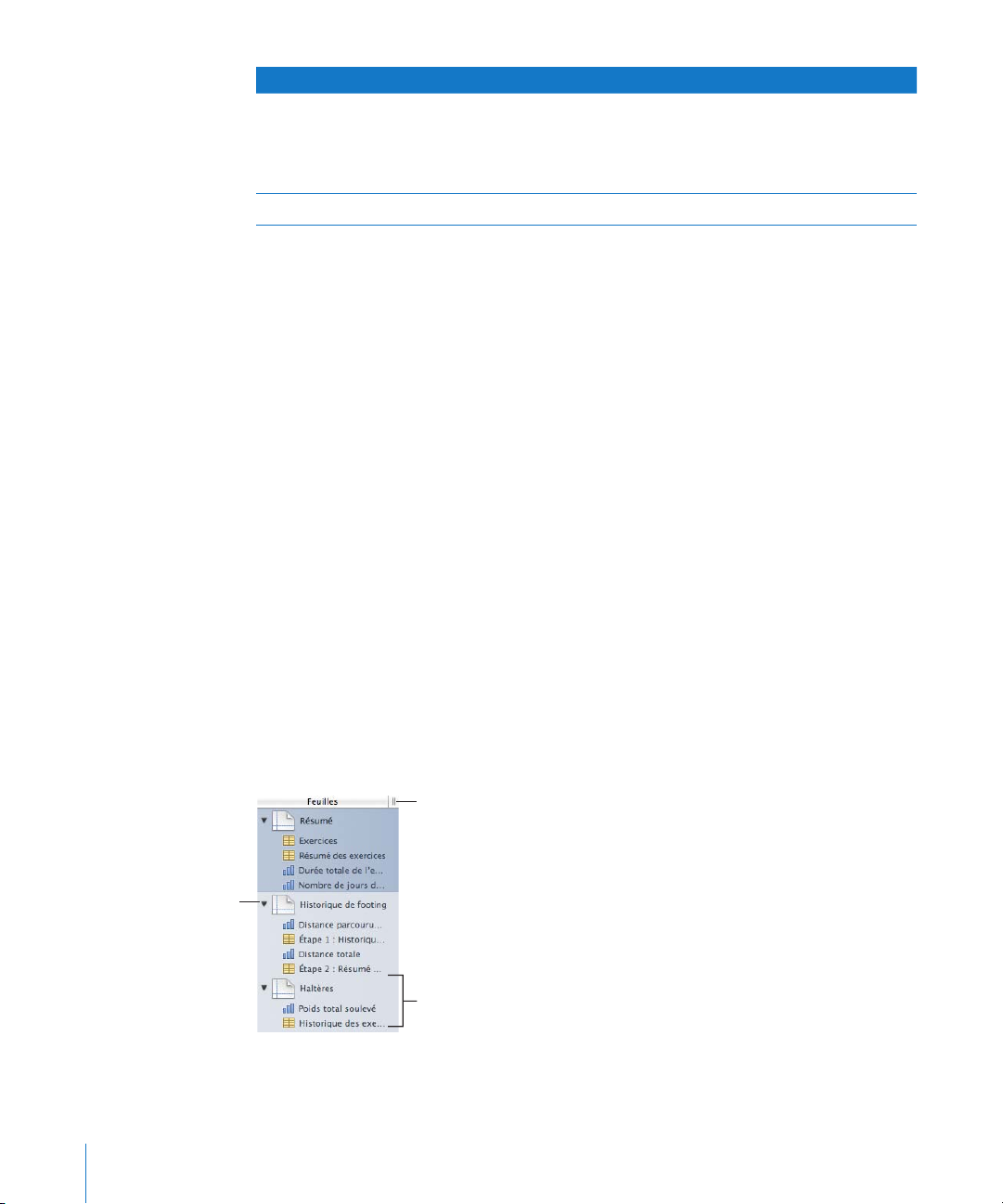
Pour en savoir plus sur Aller à
Affichez ou masquez
les tableaux et les
graphiques d’une feuille
dans la sous-fenêtre
Feuilles.
Faites glisser
horizontalement pour
redimensionner la
sous-fenêtre Feuilles.
Sélectionnez un tableau ou un
graphique dans la liste pour
qu’il s’affiche sur la feuille.
Outils d’amélioration de l’aspect d’une
feuille de calcul
Raccourcis clavier «Raccourcis clavier et menus contextuels» à la page 29
«Sous-fenêtre Styles» à la page 23
«Navigateur multimédia» à la page 24
«La fenêtre Couleurs» à la page 25
«Fenêtre Polices» à la page 27
Zoom avant et zoom arrière
Vous pouvez agrandir (zoom avant) ou réduire (zoom arrière) l’achage d’une feuille
de calcul.
Il existe plusieurs façons d’eectuer un zoom avant ou un zoom arrière sur
une feuille :
Choisissez Présentation > Redimensionner > Zoom avant ou Présentation > m
Redimensionner > Zoom arrière.
Pour revenir à l’achage normal (100 %), choisissez Présentation > Redimensionner >
Taille réelle.
Choisissez un niveau d’agrandissement dans le menu local situé dans l’angle inférieur m
gauche du canevas.
Lorsque vous achez une feuille en vue avant impression, réduisez le zoom pour
acher simultanément plus de pages dans la fenêtre.
La sous-fenêtre Feuilles
La sous-fenêtre Feuilles se trouve dans la partie supérieure gauche de la fenêtre
Numbers. Elle permet de visualiser et d’accéder rapidement aux tableaux et
graphiques d’une feuille.
16 Chapitre 1 Outils et techniques Numbers
Reportez-vous à la rubrique «Utilisation de feuilles pour organiser une feuille de
calcul» à la page 39 pour obtenir plus d’informations.
Page 17
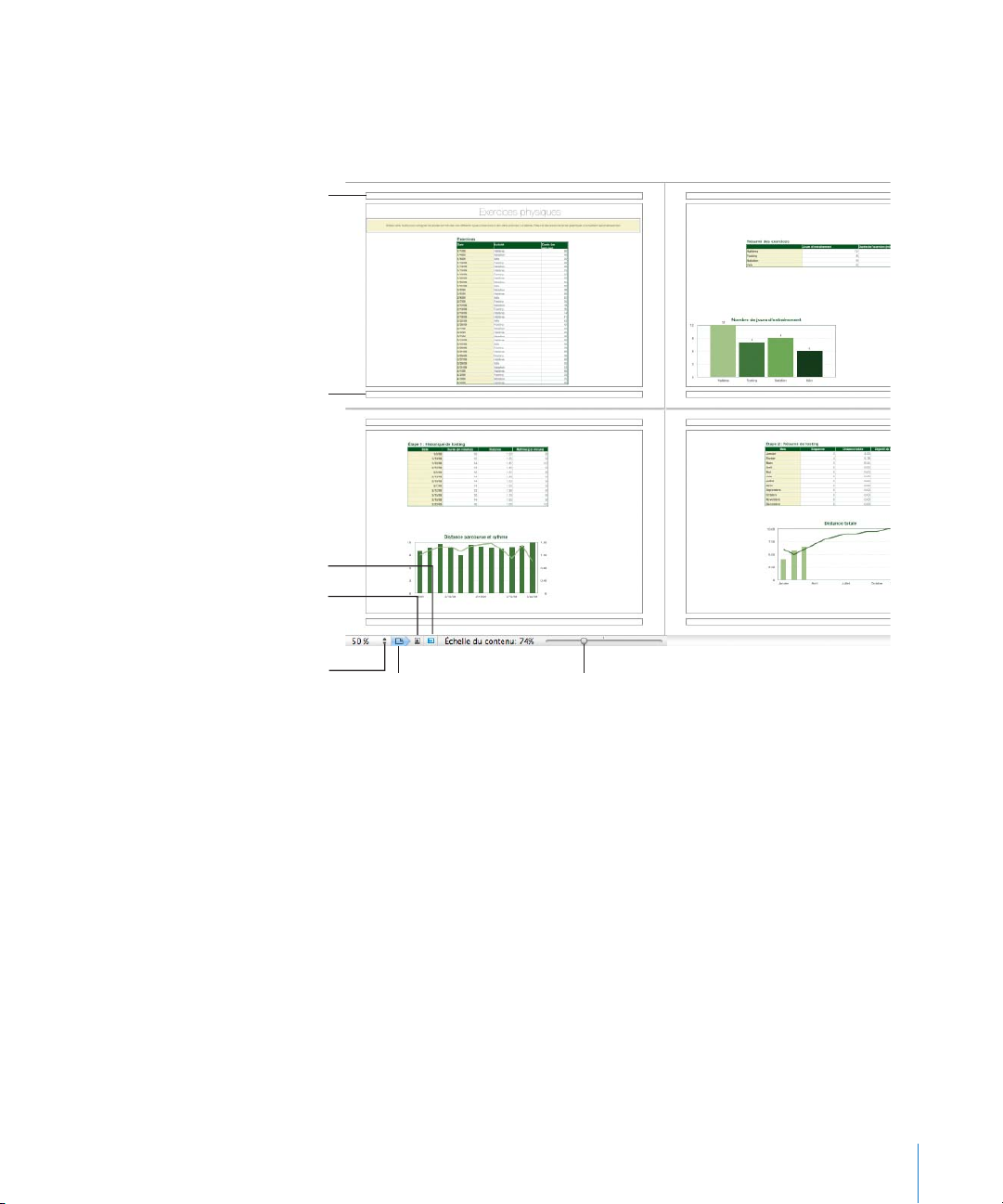
Vue avant impression
Cliquez ici pour afficher ou
masquer la présentation
d’impression.
Faites glisser la commande pour
réduire ou agrandir tous les objets
de la feuille.
Zone du bas de page
Zone de l’en-tête
Choisissez ici le niveau de
zoom d’une page vous
permettant d’afficher
plus ou moins de pages.
Activez ici l’affichage des
pages dans le sens
portrait (vertical).
Activez ici l’affichage des
pages dans le sens
paysage (horizontal).
Lorsque vous souhaitez imprimer une feuille ou créer une version PDF de celle-ci, vous
pouvez utiliser le mode Impression pour acher sur plusieurs pages la disposition des
objets d’une feuille.
Consultez la rubrique «Division d’une feuille en pages» à la page 42 pour en savoir plus
sur le mode Impression
Chapitre 1 Outils et techniques Numbers 17
Page 18
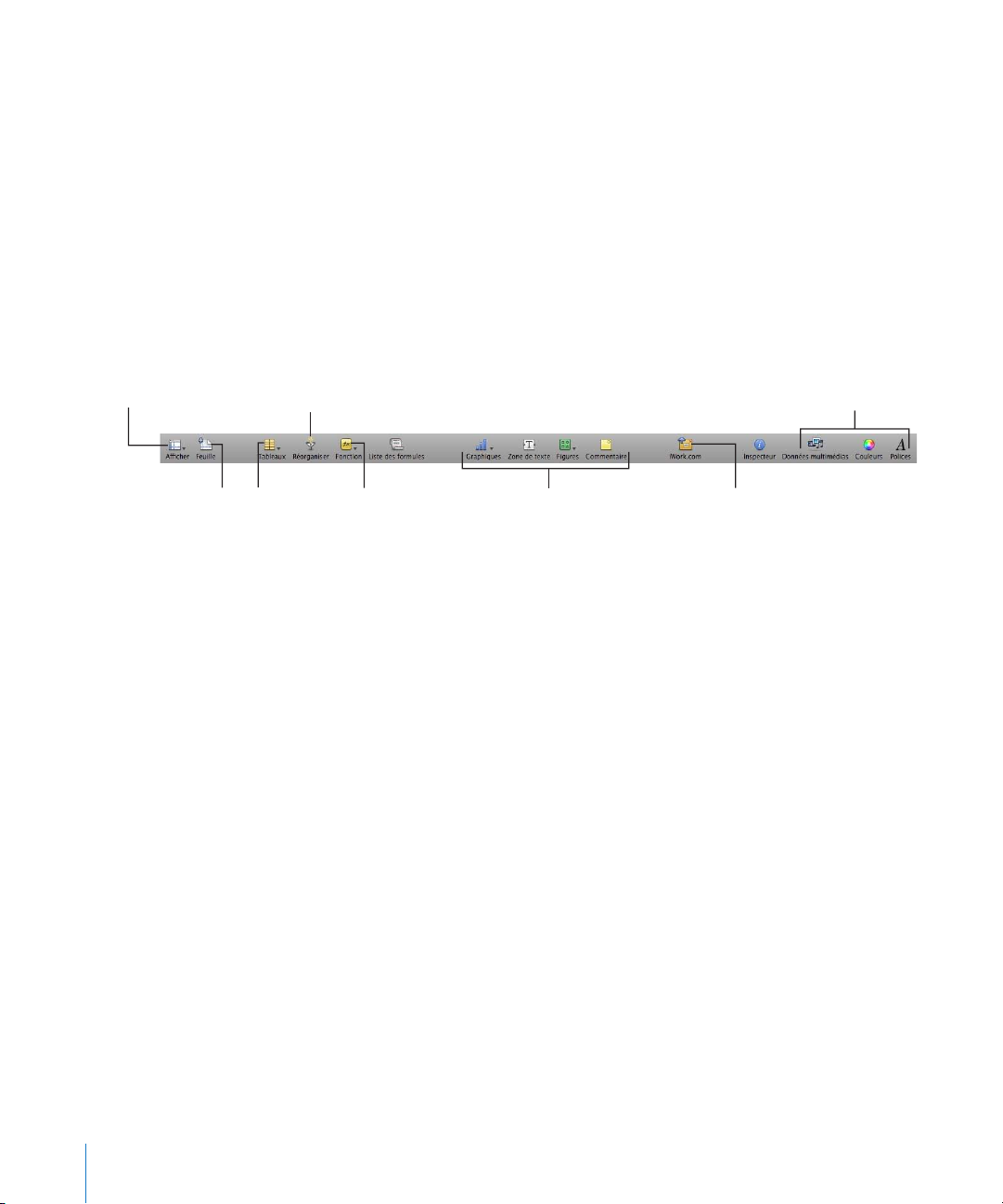
Ouvrez la fenêtre de l’inspecteur, le
navigateur multimédia, la fenêtre
Couleurs ou la fenêtre Polices.
Publiez la feuille de calcul
sur le web.
Ajoutez un graphique, une
zone de texte, une figure
ou un commentaire.
Ajoutez un
tableau.
Ajoutez une formule
ou une fonction.
Triez, filtrez et attribuez des
catégories aux rangs.
Ajoutez une feuille.
Affichez ou masquez entre
autres la présentation
d’impression et
les commentaires.
La barre d’outils
La barre d’outils Numbers vous permet d’accéder en un seul clic aux nombreuses
fonctions disponibles lorsque vous travaillez dans Numbers. À mesure que vous
découvrez quelles fonctionnalités vous utilisez le plus souvent, vous pouvez ajouter,
supprimer et réorganiser les boutons de la barre d’outils an de les adapter à votre
façon de travailler. Vous pouvez également masquer la barre d’outils en choisissant
Présentation > Masquer la barre d’outils ; pour l’acher à nouveau, choisissez
Présentation > Acher la barre d’outils.
Pour savoir à quoi sert un bouton, placez le pointeur sur celui-ci.
Le jeu par défaut de boutons de barre d’outils est illustré ci-dessous.
Pour personnaliser la barre d’outils :
1 Choisissez Acher > Personnaliser la barre d’outils. La feuille Personnaliser la barre
d’outils apparaît.
2 Apportez les modications souhaitées à la barre d’outils.
Pour ajouter un élément à la barre d’outils, faites glisser l’icône correspondante vers Â
celle-ci (en haut). Si vous recongurez fréquemment la barre d’outils, vous pouvez
lui ajouter le bouton Personnaliser.
Pour supprimer un élément de la barre d’outils, faites-le glisser en dehors de celle-ci. Â
Pour restaurer le jeu de boutons par défaut de la barre d’outils, faites glisser celui-ci Â
vers la barre d’outils.
Pour réduire la taille des icônes de la barre d’outils, sélectionnez Utiliser Â
petites icônes.
Pour acher uniquement les icônes ou le texte, choisissez l’option correspondante Â
dans le menu local Présentation.
Pour réorganiser les éléments de la barre d’outils, faites-les glisser. Â
3 Cliquez sur OK lorsque vous avez ni.
Vous pouvez aussi personnaliser la barre d’outils en utilisant l’un des
raccourcis suivants :
Pour supprimer un élément de la barre d’outils, maintenez enfoncée la touche Â
Commande tout en faisant glisser l’élément hors de la barre d’outils.
18 Chapitre 1 Outils et techniques Numbers
Page 19
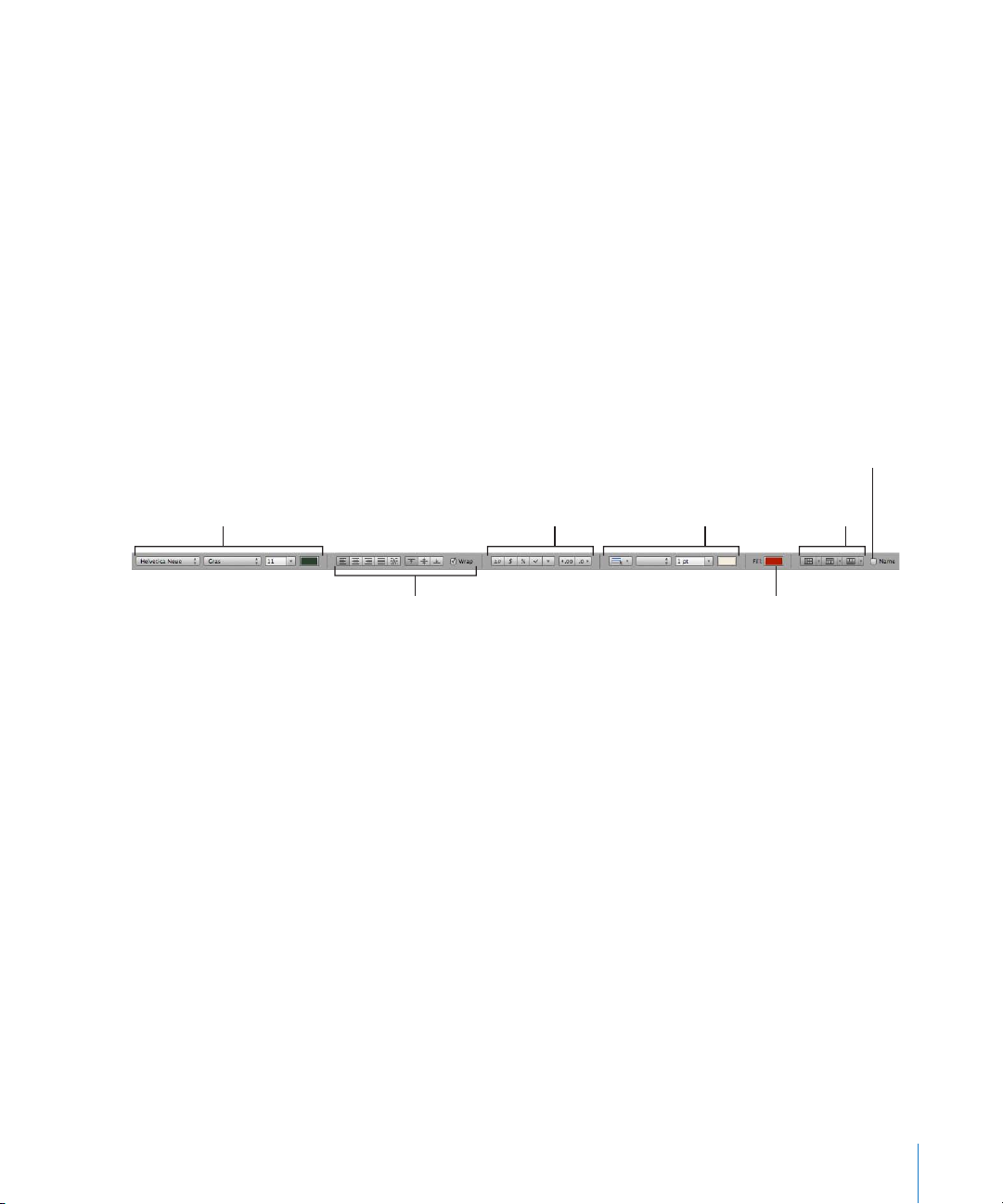
Vous pouvez aussi cliquer sur l’élément tout en maintenant la touche Contrôle
Triez le texte des cellules de tableau.
Choisissez la mise en
forme des bordures
de cellule.
Ajoutez une couleur de
fond à une cellule.
Choisissez la mise en forme des bordures de cellule
Gérez les en-têtes et
les bas-de-page.
Affichez ou masquez le nom d’un tableau.
Choisissez la mise en
forme du texte des
cellules de tableau.
enfoncée, puis choisir Supprimer l’élément dans le menu contextuel.
Pour déplacer un élément, maintenez enfoncée la touche Commande tout en Â
faisant glisser l’élément sur la barre d’outils.
La barre de format
Utilisez la barre des formats, achée sous la barre d’outils, pour modier rapidement
l’apparence des tableaux, des graphiques, du texte et d’autres éléments de votre feuille
de calcul.
Les commandes de la barre des formats varient en fonction de l’objet sélectionné.
Pour acher une description de la fonction d’une commande de la barre des formats,
placez le pointeur sur cette commande.
Lorsqu’un tableau ou une cellule de tableau est sélectionné, la barre des formats
ressemble à ceci.
Pour acher et masquer la barre de format :
Choisissez Présentation > Acher la barre de format, ou Présentation > Masquer la m
barre de format.
Chapitre 1 Outils et techniques Numbers 19
Page 20
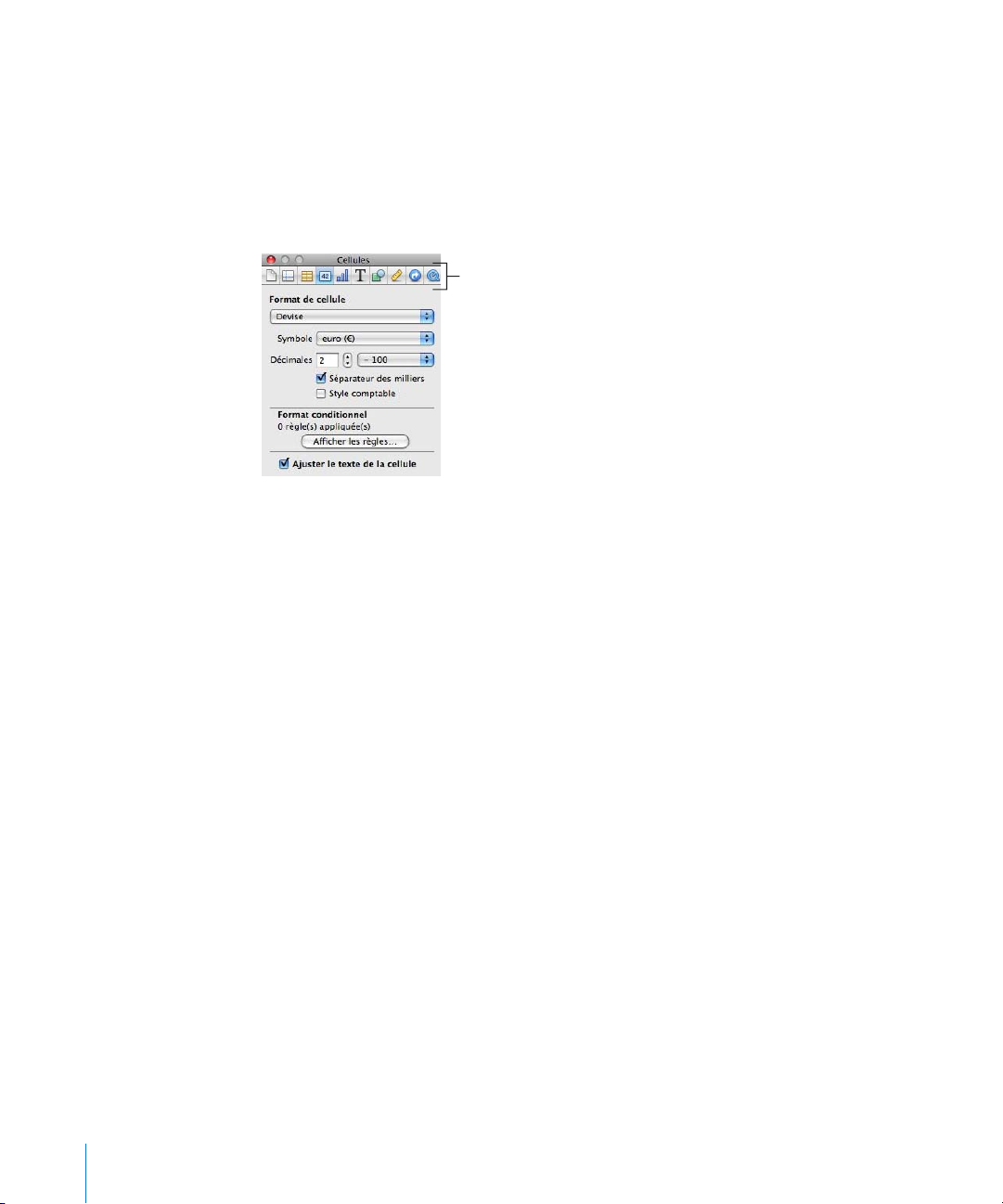
La fenêtre Inspecteur
Les boutons en haut de la
fenêtre Inspecteur permettent
d’ouvrir les dix inspecteurs :
Document, Feuille, Tableau,
Cellules, Graphique, Texte,
Graphismes, Mesures, Lien et
QuickTime.
La plupart des éléments de votre feuille de calcul peuvent être formatés à l’aide
des inspecteurs de Numbers. Chaque inspecteur concerne un aspect diérent de
la mise en forme. Par exemple, l’Inspecteur des cellules vous permet de formater
les cellules et les valeurs de cellule. Placez le pointeur sur un bouton ou une
commande de sous-fenêtre d’inspecteur pour acher une description de la fonction
de l’élément concerné.
Ouvrir plusieurs fenêtres d’inspecteur peut contribuer à simplier votre travail dans
votre feuille de calcul. Vous pouvez, par exemple, ouvrir à la fois l’Inspecteur des
graphismes et l’Inspecteur des cellules pour avoir accès à toutes les options de
formatage d’images et de cellules.
Une fois que vous avez ouvert une fenêtre d’inspecteur, cliquez sur l’un des boutons
situés dans la partie supérieure pour acher un autre inspecteur. Cliquer sur le
deuxième bouton à partir de la gauche, par exemple, permet d’ouvrir l’Inspecteur
des feuilles.
Voici quelques méthodes d’ouverture d’une fenêtre d’inspecteur :
Dans la barre d’outils, cliquez sur Inspecteur. m
Choisissez Présentation > Acher l’Inspecteur. m
Pour ouvrir une autre fenêtre Inspecteur, choisissez Présentation > Nouvel inspecteur. m
20 Chapitre 1 Outils et techniques Numbers
Page 21
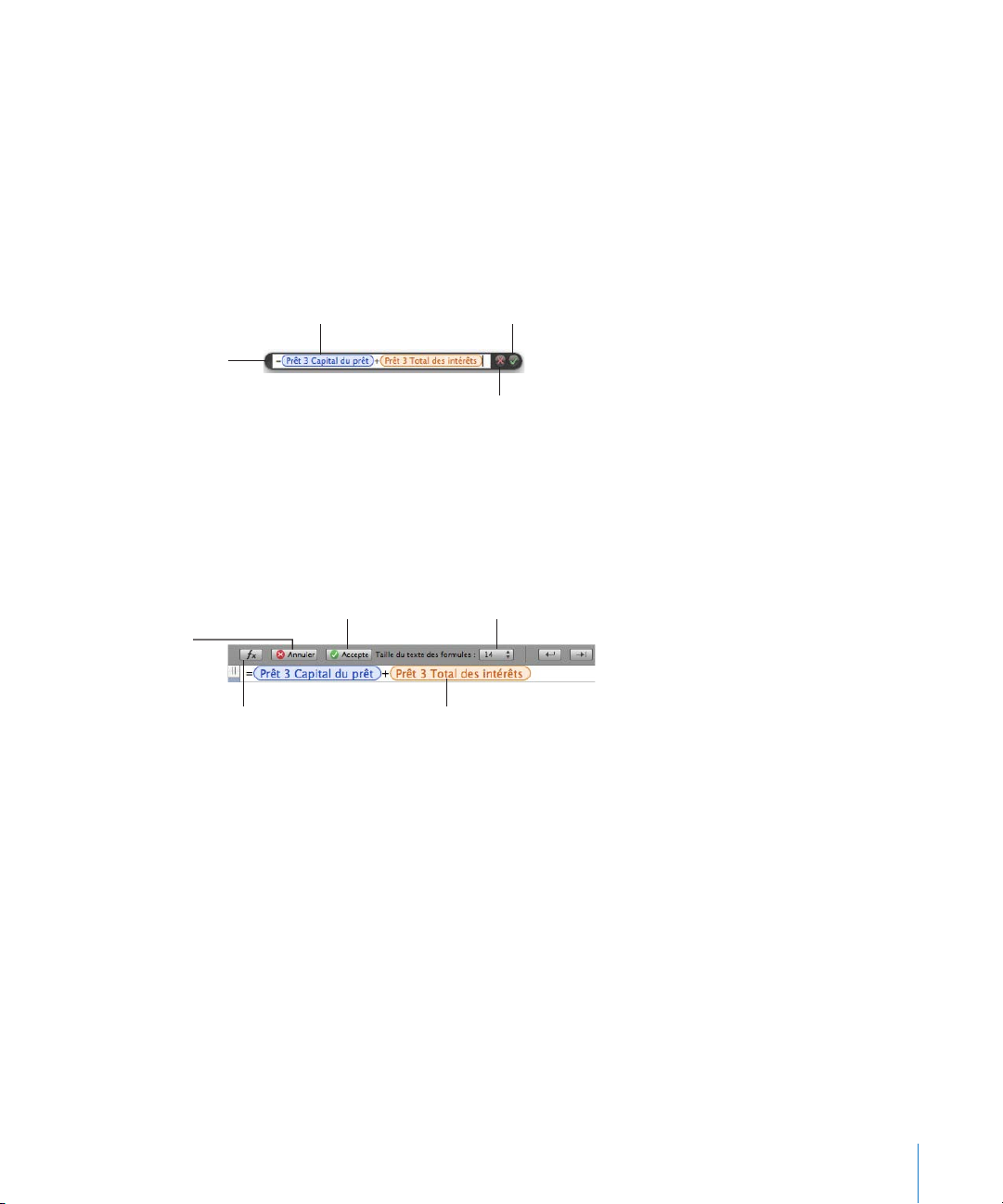
Outils de formule
Bouton Annuler
Abandonnez les modifications.
Bouton Accepter
Enregistrez
les modifications.
Champ de texte
Consultez ou modifiez
une formule.
Éditeur de formules
Déplacez des
éléments en les
faisant simplement
glisser.
Ouvrez le navigateur
de fonctions.
Bouton Annuler
Abandonnez les
modifications.
Bouton Accepter
Enregistrez les
modifications.
Modifiez la taille de
visualisation des
formules.
Champ de texte
Consultez ou modifiez une formule.
Insérer une formule dans une cellule permet d’y acher une valeur obtenue par
un calcul. Numbers possède plusieurs outils permettant de manipuler les formules
insérées dans des cellules de tableau :
L’ Â Éditeur de formules permet de créer et de modier des formules. Ouvrez l’éditeur
de formules en sélectionnant une cellule d’un tableau et en tapant le signe égal (=).
Vous pouvez également l’ouvrir en choisissant Éditeur de formules dans le menu
local Fonction de la barre d’outils.
Pour en savoir plus sur cet éditeur, consultez la rubrique «Ajout et modication de
formules à l’aide de l’Éditeur de formules» à la page 135 .
La  barre de formules, toujours visible sous la barre des formats, permet également de
créer et de modier une formule située dans une cellule que vous avez sélectionnée.
Chapitre 1 Outils et techniques Numbers 21
Les instructions pour l’ajout et la modication de formules à l’aide de cet outil sont
décrites dans la rubrique «Ajout et modication de formules à l’aide de la barre de
formules» à la page 13 7.
Page 22
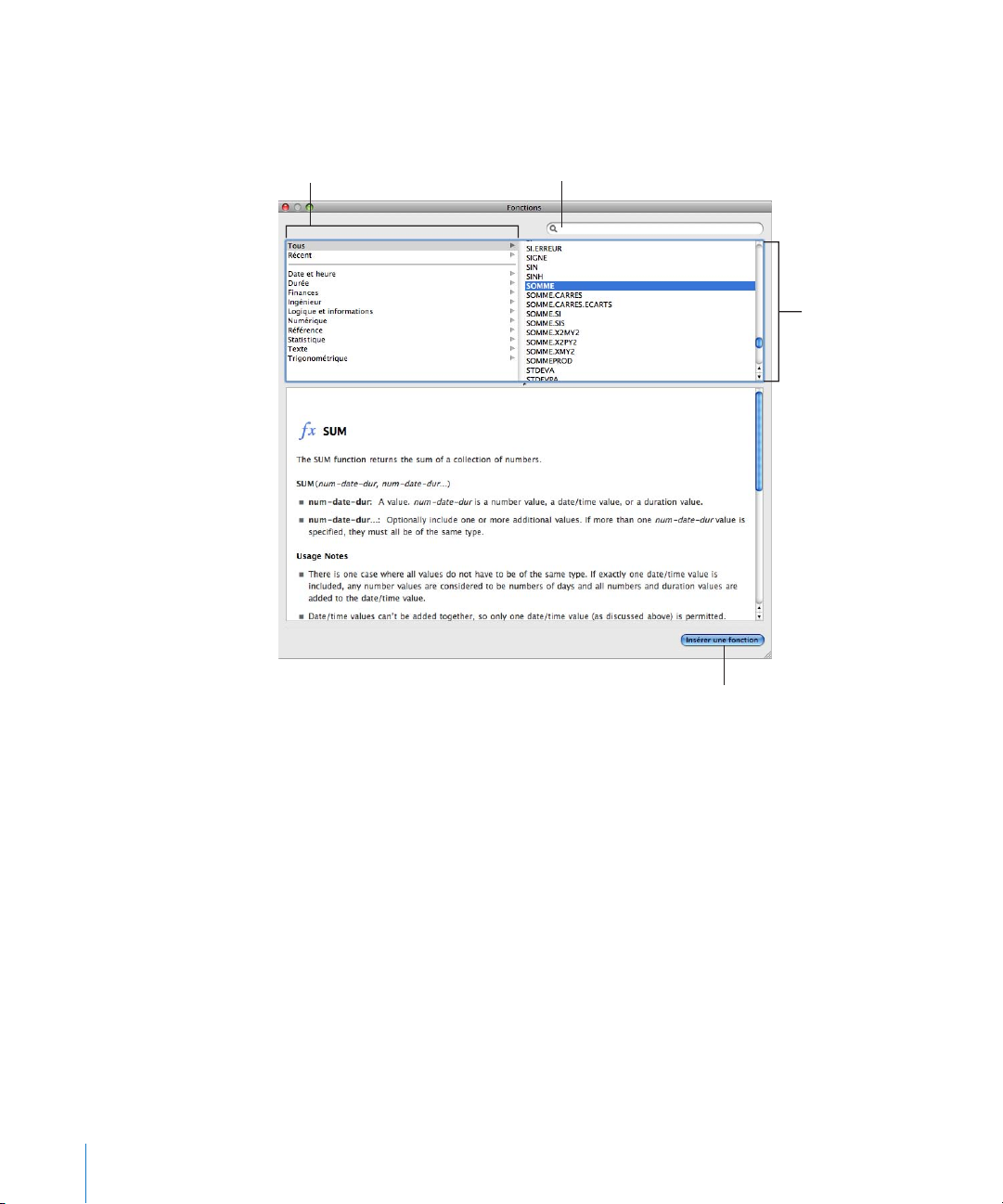
L’utilisation du  navigateur de fonctions est le moyen le plus rapide d’ajouter une
Sélectionnez la
fonction pour
laquelle vous
voulez afficher
des informations.
Recherchez une fonction.
Insérez la fonction
sélectionnée.
Sélectionnez une catégorie pour
afficher les fonctions de cette
catégorie.
fonction. Une fonction est une formule prédénie possédant un nom (comme
SOMME et MOYENNE).
Pour ouvrir le navigateur des fonctions, choisissez « Acher le navigateur des
fonctions » dans le menu local Fonction de la barre d’outils.
La rubrique «Ajout de fonctions à des formules» à la page 13 8 vous explique
comment utiliser le navigateur des fonctions. Pour en savoir plus sur toutes les
fonctions d’iWork et pour consulter de nombreux exemples d’utilisation de ces
fonctions, choisissez Aide > « Aide sur les formules et fonctions d’iWork » ou Aide >
« Guide de l’utilisateur des formules et fonctions d’iWork ».
22 Chapitre 1 Outils et techniques Numbers
Page 23
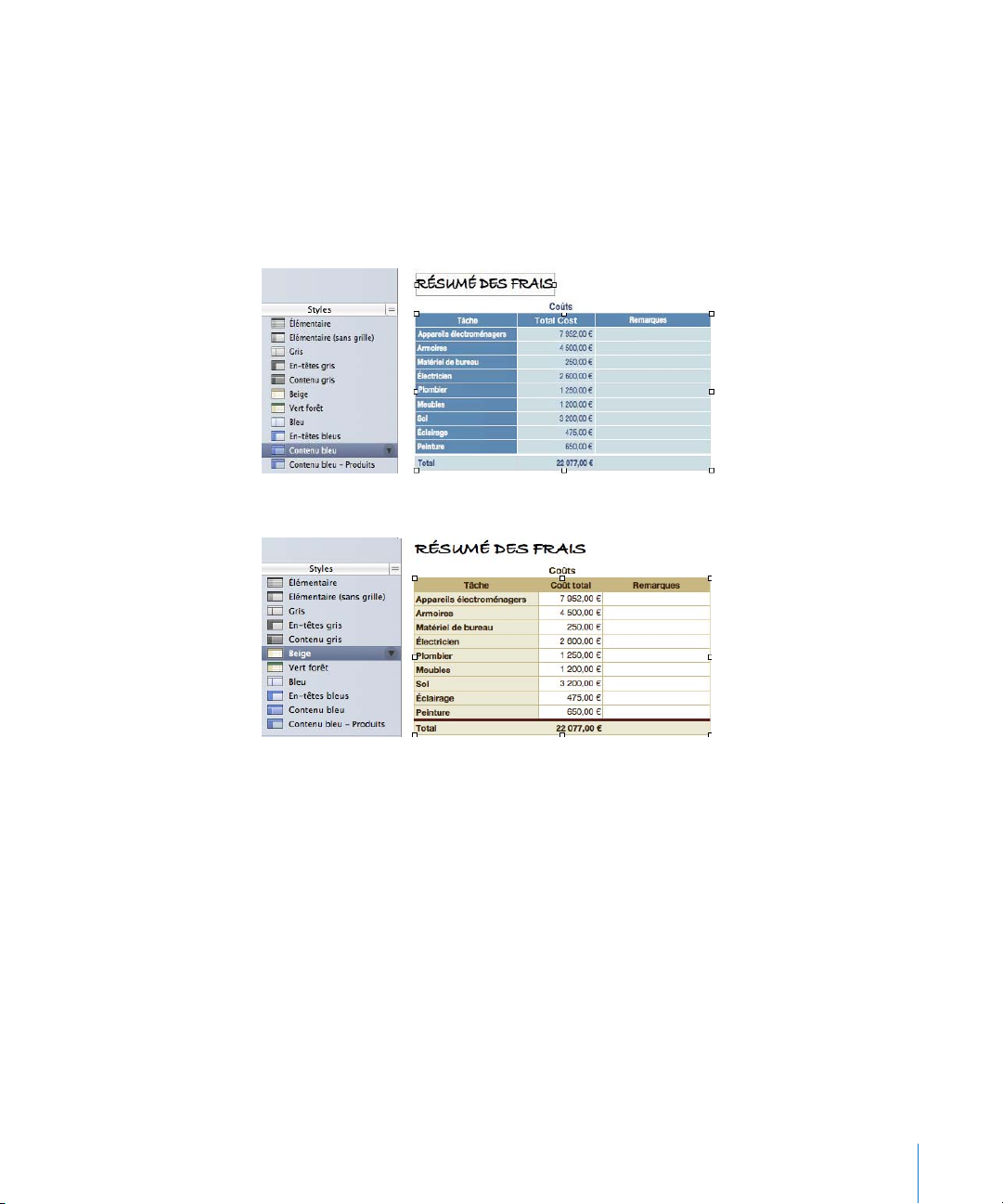
Sous-fenêtre Styles
La sous-fenêtre Styles vous permet d’appliquer rapidement un formatage prédéni
aux tableaux d’une feuille de calcul. Les styles de tableau dénissent des attributs
tels que la couleur, la taille du texte et la mise en forme de bordure applicables à des
cellules d’un tableau.
Pour appliquer un style de tableau, sélectionnez simplement le tableau et cliquez sur
un style dans la sous-fenêtre Styles.
Passez d’un tableau à un autre en un seul clic de souris.
Reportez-vous à la rubrique «Utilisation de styles applicables aux tableaux» à la
page 126 pour en savoir plus.
Chapitre 1 Outils et techniques Numbers 23
Page 24
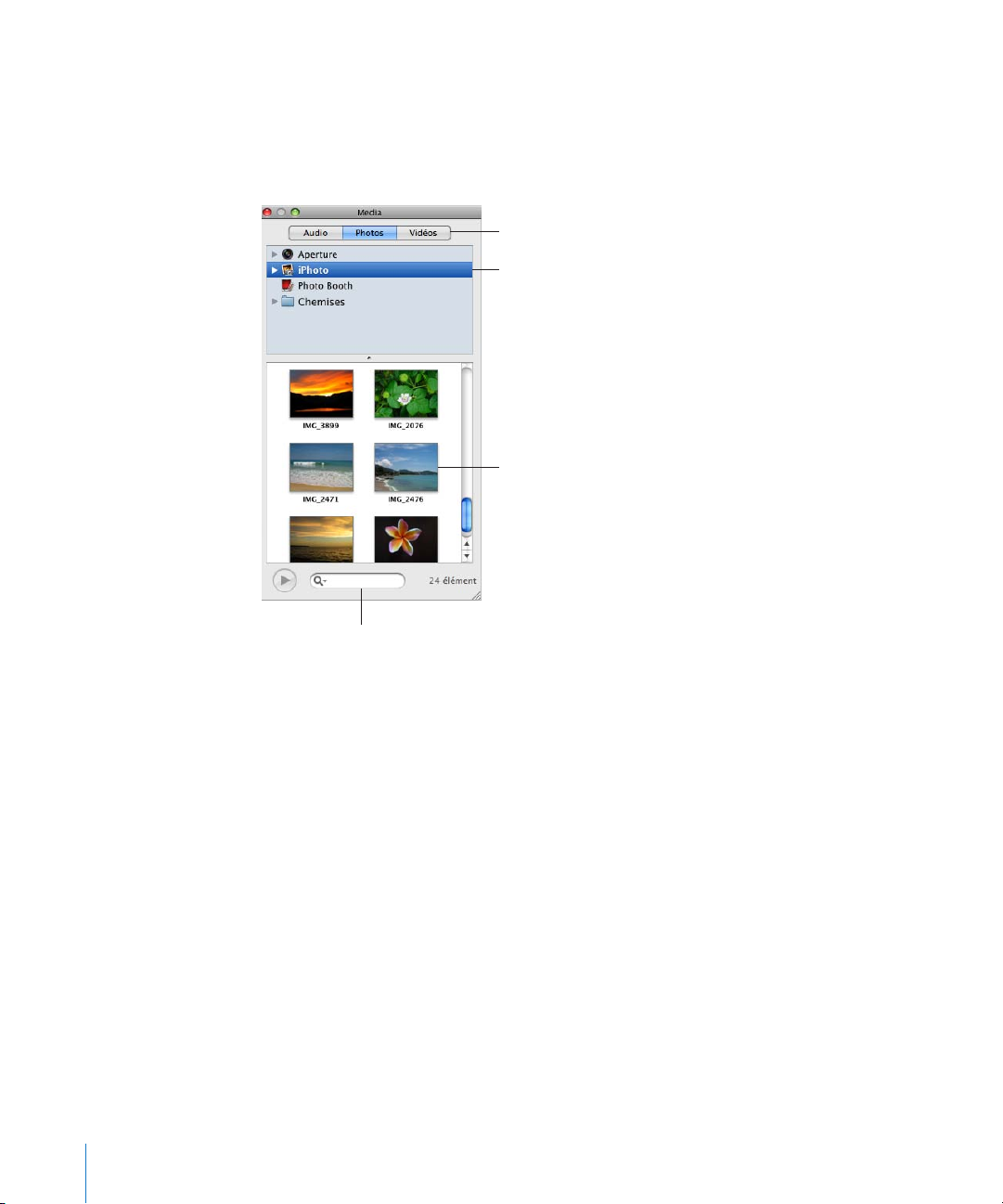
Navigateur multimédia
Choisissez ensuite
une source.
Tout d’abord, cliquez sur
un bouton pour accéder à
vos fichiers multimédias.
Puis faites glisser un élément
vers le document ou vers
un cadre d’image dans un
des Inspecteurs.
Recherchez un fichier en
saisissant son nom ici.
Le navigateur multimédia permet d’accéder à tous les chiers multimédias de votre
photothèque iPhoto, de votre bibliothèque iTunes et de votre dossier Séquences. Vous
pouvez faire glisser un élément du navigateur multimédia sur votre feuille de calcul ou
dans le cadre d’image d’un inspecteur.
Si vous n’utilisez pas iPhoto ou Aperture pour stocker vos photos, iTunes pour stocker
votre musique ou le dossier Séquences pour stocker vos vidéos, vous pouvez ajouter
d’autres dossiers au navigateur multimédia pour pouvoir accéder à votre contenu
multimédia de la même manière.
Vous pouvez ouvrir le navigateur multimédia de plusieurs façons :
Cliquez sur Multimédia dans la barre d’outils. m
Choisissez Présentation > Acher le navigateur multimédia. m
Voici comment ajouter d’autres dossiers au navigateur multimédia :
Pour ajouter un dossier contenant des chiers audio, cliquez sur Musique dans le m
navigateur multimédia, puis faites glisser le dossier voulu depuis le Finder jusque dans
le navigateur multimédia.
Pour ajouter un dossier contenant des photos, cliquez sur Photos dans le navigateur m
multimédia, puis faites glisser le dossier voulu depuis le Finder jusque dans le
navigateur multimédia.
24 Chapitre 1 Outils et techniques Numbers
Page 25
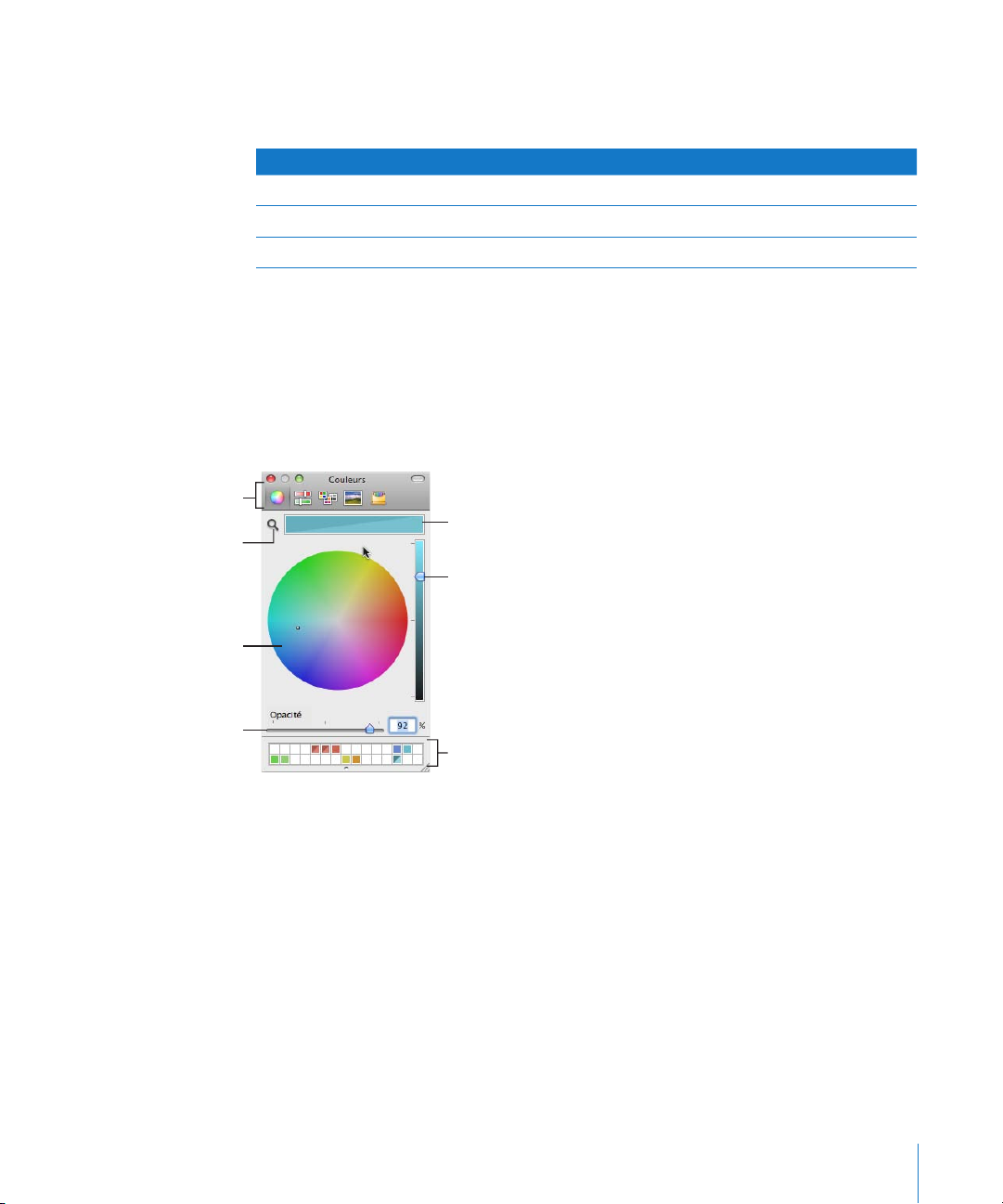
Pour ajouter un dossier contenant des vidéos, cliquez sur Vidéos dans le navigateur m
La couleur sélectionnée dans la
roue des couleurs s’affiche dans
cette zone. (Le fait qu’il y ait deux
couleurs dans cette zone indique
que l’opacité est définie à moins
de 100 pour cent.)
Utilisez le curseur pour définir
des teintes plus claires ou plus
sombres dans la roue des
couleurs.
Cliquez sur une couleur
pour la sélectionner dans
la roue des couleurs.
Faites glisser les couleurs à partir de
la zone Couleurs afin de les stocker
dans la palette de couleurs.
Cliquez sur l’icône
Rechercher puis sur un
élément quelconque à
l’écran pour faire
correspondre sa couleur.
Cliquez sur un bouton
pour afficher différents
modèles de couleur.
Faites glisser le curseur
Opacité vers la gauche
afin de rendre
la couleur plus
transparente.
multimédia, puis faites glisser le dossier voulu depuis le Finder jusque dans le
navigateur multimédia.
Pour savoir comment Aller à
Importer une image «Utilisation des images» à la page 220
Ajouter un chier audio «Ajout d’un chier son» à la page 238
Ajouter un chier vidéo «Ajout d’un chier vidéo» à la page 239
La fenêtre Couleurs
Utilisez la fenêtre Couleurs pour appliquer de la couleur au texte, aux cellules de
tableau, aux bordures de cellule et à d’autres objets. La barre des formats permet
également d’appliquer des couleurs, mais la fenêtre Couleurs propose des options
avancées de gestion de la couleur.
Vous pouvez utiliser la roue des couleurs dans la fenêtre Couleurs an de sélectionner
des couleurs. La couleur que vous sélectionnez apparaît dans la zone en haut de la
fenêtre Couleurs. Vous pouvez enregistrer cette couleur an de l’utiliser ultérieurement,
en la plaçant dans la palette de couleurs.
Pour appliquer les couleurs que vous avez sélectionnées dans la fenêtre Couleurs à un
objet gurant sur la page, vous devez placer chaque couleur dans le cadre de couleurs
approprié d’un inspecteur. Vous pouvez cliquer sur un cadre de couleurs dans l’un des
inspecteurs, puis cliquez sur une couleur dans le cadre de couleurs. Vous pouvez aussi
faire glisser une couleur depuis la palette de couleurs ou la boîte de couleurs et la
déposer dans un cadre de couleurs au sein d’un inspecteur.
Chapitre 1 Outils et techniques Numbers 25
Page 26
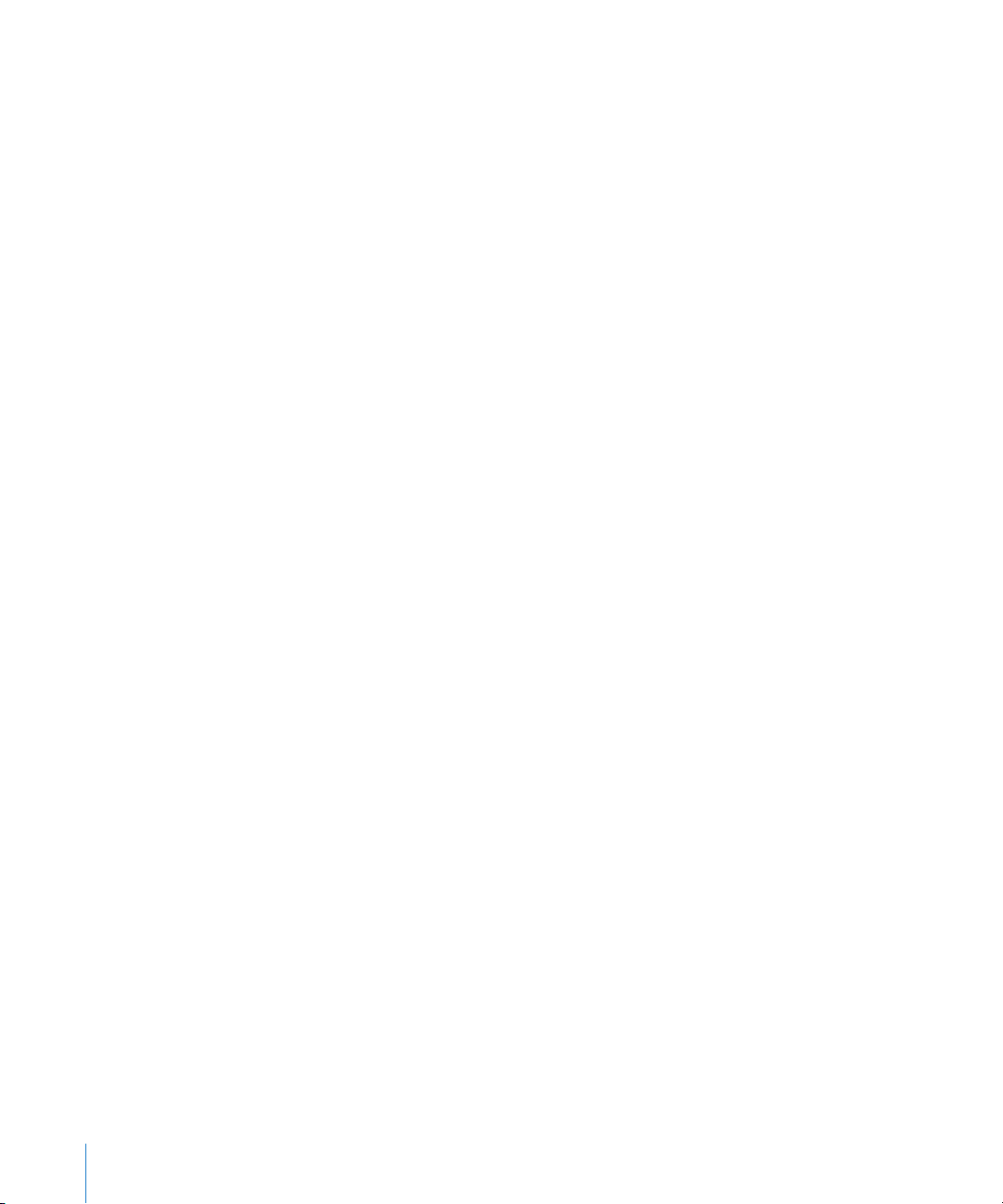
Méthodes d’ouverture de la fenêtre Couleurs :
Dans la barre d’outils, cliquez sur Couleurs. m
Cliquez sur un cadre de couleurs dans l’un des inspecteurs. m
Pour sélectionner une couleur après avoir ouvert la fenêtre Couleurs :
1 Cliquez n’importe où dans la roue des couleurs.
La couleur sélectionnée s’ache dans la zone des couleurs en haut de la
fenêtre Couleurs.
2 Pour assombrir ou éclaircir la couleur, faites glisser le curseur du côté droit de la
fenêtre Couleurs.
3 Pour rendre la couleur plus transparente, faites glisser le curseur Opacité vers la gauche
ou tapez un pourcentage dans le champ Opacité.
4 Pour utiliser la palette de couleurs, ouvrez-la en faisant glisser la poignée située en bas
de la fenêtre Couleurs.
Pour enregistrer une couleur dans la palette, faites-la glisser de la zone des couleurs
jusque dans la palette. Pour supprimer une couleur de la palette, faites-glisser un carré
blanc dessus.
5 Pour reproduire la couleur d’un élément aché à l’écran, cliquez sur la loupe à gauche
de la zone des couleurs de la fenêtre Couleurs.
Cliquez sur l’élément de l’écran dont vous souhaitez utiliser la couleur. La couleur
apparaît dans la zone des couleurs. Sélectionnez l’élément dans la feuille de calcul,
auquel vous souhaitez appliquer la couleur, puis faites glisser la couleur de la zone des
couleurs à l’élément.
26 Chapitre 1 Outils et techniques Numbers
Page 27
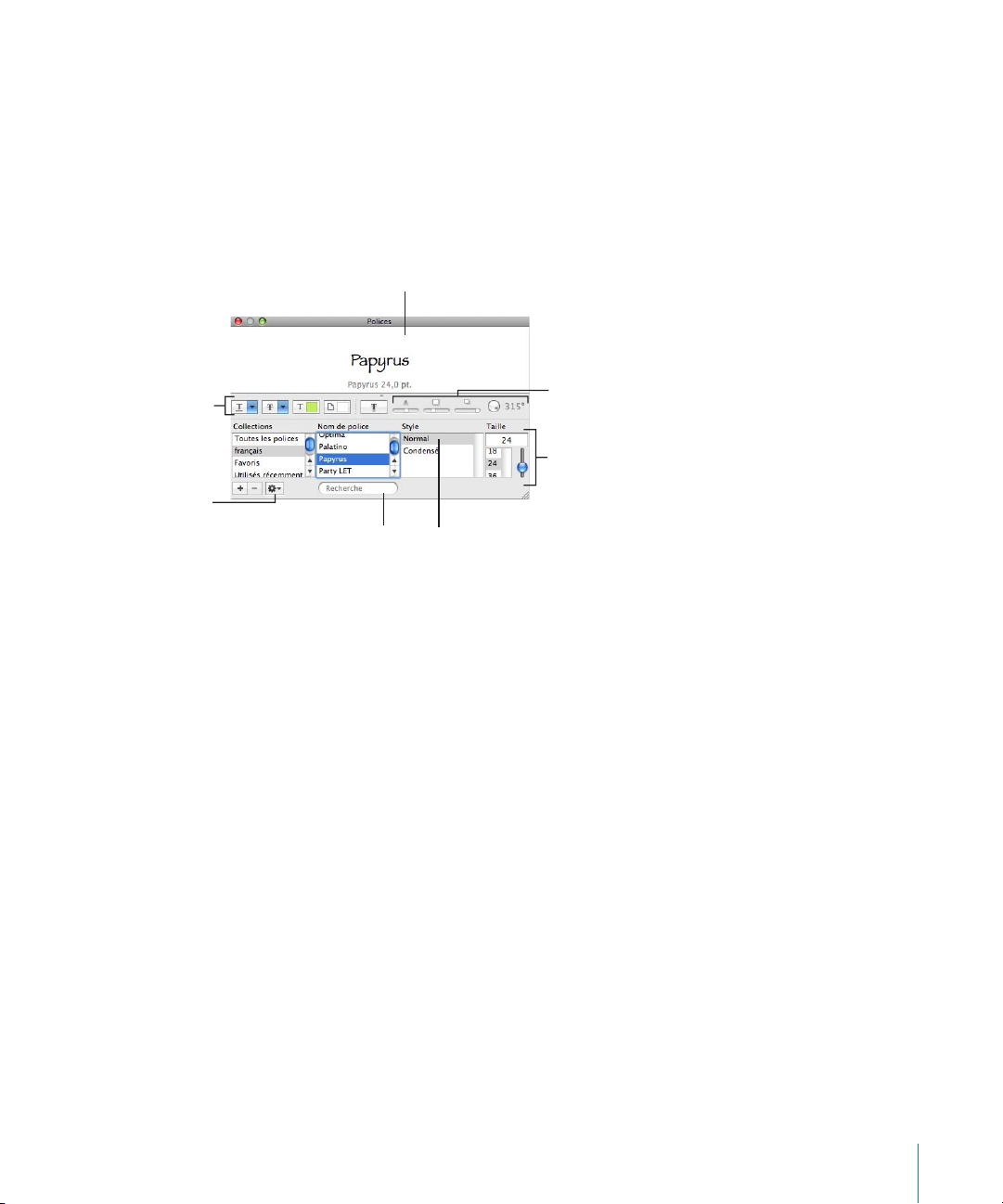
Fenêtre Polices
Créez des effets
intéressants à
l’aide de ces
boutons.
Menu Action
Sélectionnez un type de caractère
à appliquer au texte sélectionné.
Recherchez des polices en tapant un nom
de police dans le champ de recherche.
Sélectionnez une taille
de police à appliquer
au texte sélectionné.
Appliquer une ombre
au texte sélectionné.
Modifiez l’ombre à
l’aide des contrôles
Opacité, Flou,
Décalage et Angle.
Prévisualiser le type de caractère
sélectionné (pour cela, il peut être
nécessaire de cliquer sur Afficher un
aperçu dans le menu Action).
La fenêtre Polices vous permet de sélectionner des polices de caractères, des tailles
de police et d’autres attributs de police, y compris des ombres et des caractères
barrés. Vous pouvez également utiliser la fenêtre Polices pour organiser vos polices
de caractères favorites, an qu’elles soient aisément accessibles lorsque vous en
avez besoin.
Pour ouvrir la fenêtre Polices :
Cliquez sur Polices dans la barre d’outils. m
Voici quelques méthodes permettant de modier la police d’un texte sélectionné :
Dans le champ Rechercher, tapez le nom de la police de caractères que vous souhaitez m
utiliser, puis sélectionnez son nom dans la liste Familles.
Sélectionnez un type de caractères (Italiques ou Gras, par exemple) dans la liste Types m
de caractères.
Dans la colonne Taille, tapez ou sélectionnez la taille de caractères souhaitée. m
Voici quelques méthodes permettant d’utiliser les commandes situées dans la
partie supérieure de la fenêtre Polices :
Immobilisez votre pointeur sur n’importe quelle commande située dans la partie
supérieure de la fenêtre pour acher une bulle d’aide décrivant sa fonction. Si aucune
commande n’est visible, choisissez Acher les eets dans le menu local Action (en
forme de roue d’engrenage) situé dans le coin inférieur gauche de la fenêtre.
Pour souligner du texte, choisissez un style de soulignement (simple ou double par m
exemple) dans le menu local Texte souligné.
Pour appliquer un style de texte barré (simple ou double par exemple), choisissez un m
style dans le menu local Texte barré.
Chapitre 1 Outils et techniques Numbers 27
Page 28
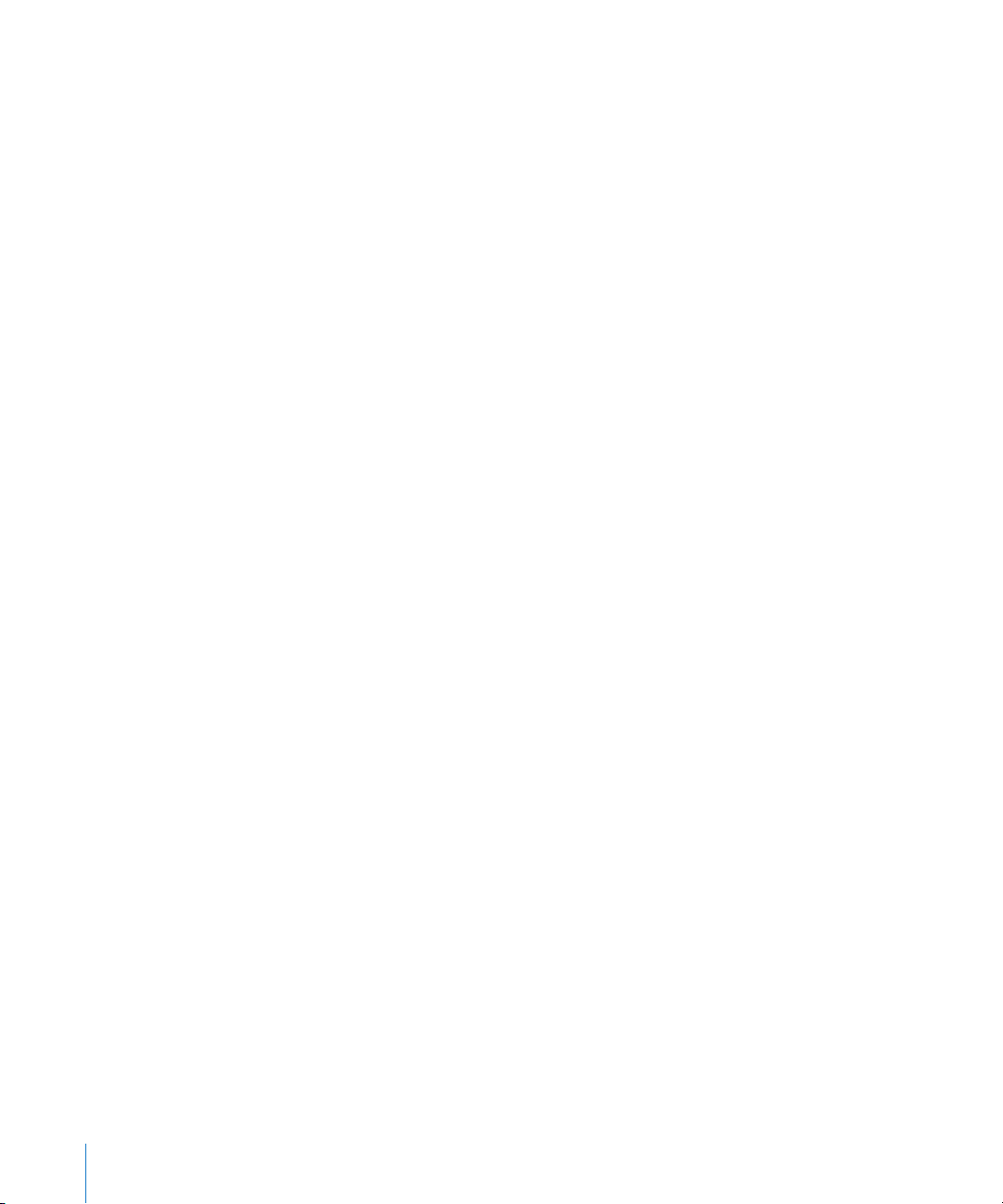
Pour appliquer de la couleur au texte, cliquez sur le bouton Couleur du texte pour m
ouvrir la fenêtre Couleurs. Reportez-vous à la rubrique «La fenêtre Couleurs» à la
page 25 pour en savoir plus.
Pour appliquer de la couleur derrière un paragraphe, cliquez sur le bouton Couleur du m
document pour ouvrir la fenêtre Couleurs.
Pour appliquer une ombre, cliquez sur le bouton Ombre du texte. Les commandes m
Opacité de l’ombre, Flou de l’ombre, Décalage de l’ombre et Angle de l’ombre
permettent de formater l’ombre.
Pour organiser vos polices :
1 Cliquez sur le bouton Ajouter une collection (+) pour créer une nouvelle collection.
2 Sélectionnez du texte et formatez-le en utilisant la famille, le type de caractères et la
taille de votre choix.
3 Faites glisser son nom depuis la liste Famille et déposez-le à l’endroit où vous
souhaitez le classer.
Pour préparer la fenêtre Polices en vue d’une utilisation fréquente :
Laissez la fenêtre Polices ouverte pendant que vous travaillez. Redimensionnez la m
fenêtre à l’aide de la commande située dans le coin inférieur droit, an que seules
les familles de polices et les types de caractères de la collection que vous avez
sélectionnée soient visibles.
La fenêtre Avertissements
Lorsque vous importez un document dans Numbers ou que vous exportez une feuille
de calcul Numbers dans un autre format, il arrive que certains éléments ne soient pas
transférés comme prévu. La fenêtre Avertissements du document répertorie tous les
problèmes rencontrés.
En cas de problème, vous verrez apparaître un message vous permettant de consulter
les avertissements. Si vous choisissez de ne pas passer en revue ces avertissements,
vous avez la possibilité de consulter la fenêtre Avertissements à tout moment en
sélectionnant Présentation > Acher les avertissements du document.
Si un avertissement apparaît vous indiquant qu’une police est manquante, vous
pouvez sélectionner l’avertissement et cliquer sur Remplacer la police pour choisir une
autre police.
Vous pouvez copier plusieurs avertissements en les sélectionnant dans la fenêtre
Avertissements du document et en choisissant Édition > Copier. Vous pouvez alors
coller le texte copié dans un message électronique, dans un chier texte ou dans une
autre fenêtre.
28 Chapitre 1 Outils et techniques Numbers
Page 29
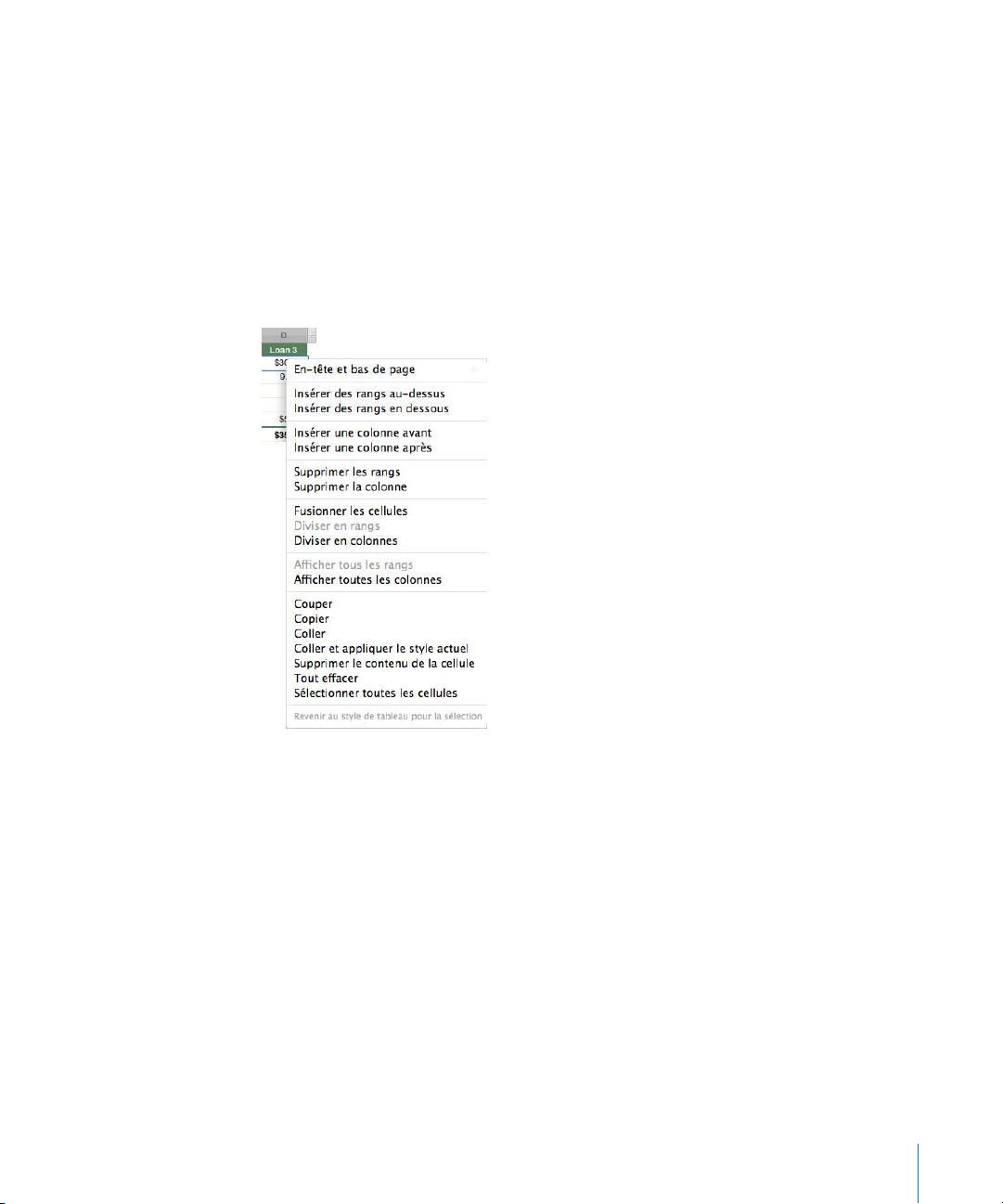
Raccourcis clavier et menus contextuels
Vous pouvez utiliser le clavier pour exécuter de nombreuses tâches dans Numbers.
Pour acher la liste complète des raccourcis clavier, ouvrez Numbers et sélectionnez
Aide > Raccourcis clavier.
Bon nombre d’objets disposent également de menus contextuels avec des
commandes que vous pouvez utiliser sur l’objet. Les menus contextuels sont
particulièrement utiles pour travailler sur les tableaux et les graphiques.
Pour ouvrir un menu contextuel :
Appuyez sur la touche Contrôle en cliquant sur un objet. m
Chapitre 1 Outils et techniques Numbers 29
Page 30
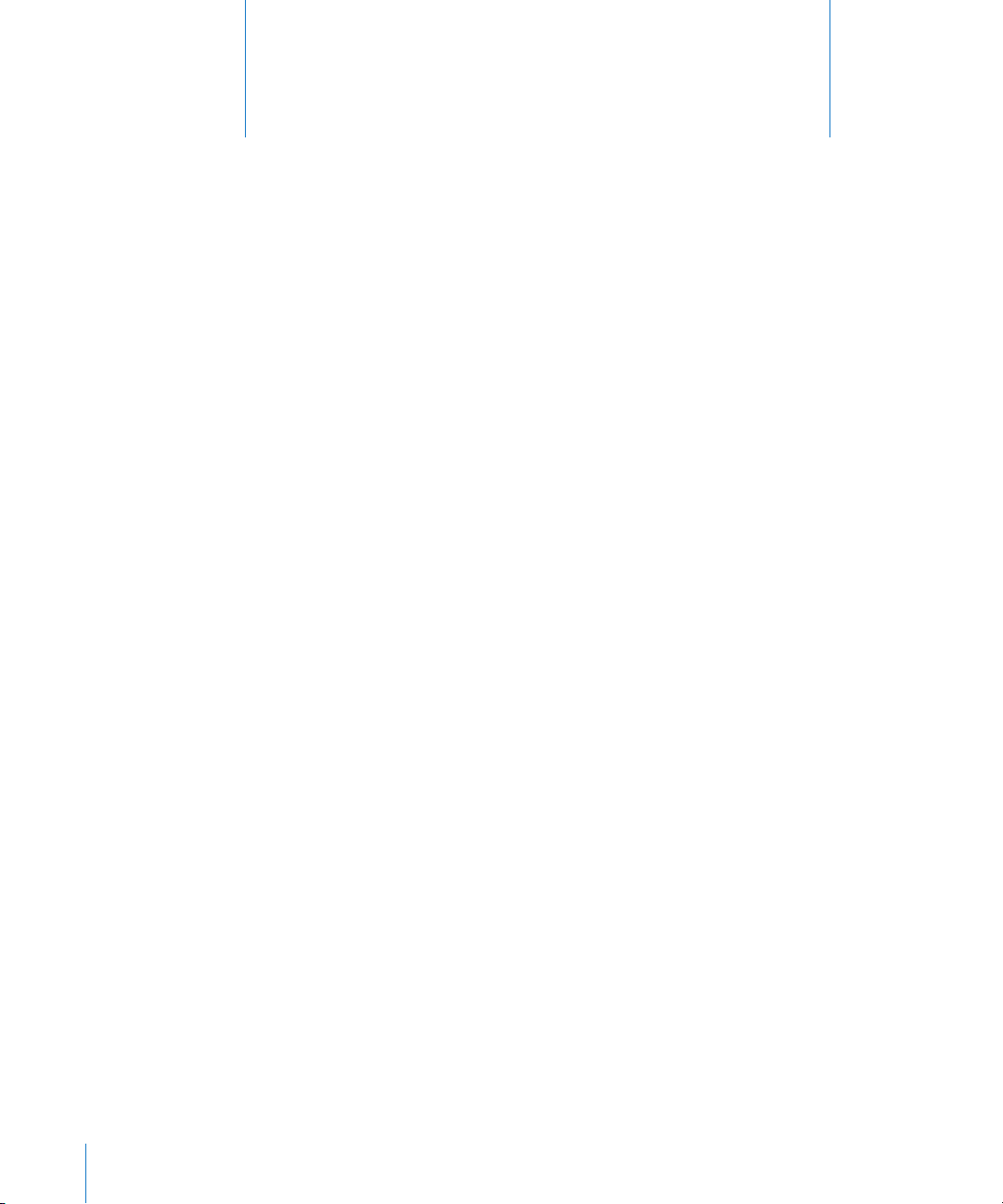
Création, enregistrement et
organisation d’une feuille de
2
calcul Numbers
Ce chapitre vous explique comment gérer vos feuilles de
calcul Numbers.
Vous pouvez créer une feuille de calcul Numbers en ouvrant Numbers et en
choisissant un modèle. Vous pouvez également importer un document créé dans une
autre application, comme Microsoft Excel ou AppleWorks 6, ou créer une feuille de
calcul à partir d’un chier CSV (valeurs séparées par des virgules).
Ce chapitre vous explique comment créer des feuilles de calcul Numbers, comment
ouvrir des feuilles de calcul existantes et comment les enregistrer.
Il contient également des instructions pour organiser vos feuilles de calcul en feuilles
et en pages en vue de les imprimer ou de créer des documents PDF.
Création d’une feuille de calcul
Pour créer une nouvelle feuille de calcul Numbers, choisissez le modèle doté des
caractéristiques de format et de contenu adaptées à vos besoins.
30
Commencez à créer votre feuille de calcul à partir du modèle Vierge, ou sélectionnez
l’un des nombreux autres modèles qui vous permettra d’élaborer un budget, de
planier une fête et bien plus encore, en partant de tableaux, de graphiques et
d’exemples de données prédénis.
Pour créer une feuille de calcul :
1 Ouvrez Numbers en cliquant sur son icône dans le Dock ou en double-cliquant sur son
icône dans le Finder.
Si Numbers est ouvert, choisissez Fichier > Créer à partir de la liste de modèles.
Page 31

2 Dans la fenêtre du sélecteur de modèles, sélectionnez une catégorie de modèles dans
la colonne de gauche pour acher les modèles correspondants, puis sélectionnez celui
qui convient le mieux à la feuille de calcul que vous désirez créer. Si vous souhaitez
commencer avec une feuille de calcul sans contenu prédéni, sélectionnez Vierge.
Vous pouvez examiner le contenu d’un modèle en déplaçant le pointeur sur son icône.
Pour modier la taille des icônes de modèle, faites glisser le curseur qui se trouve en
bas de la fenêtre.
3 Après avoir sélectionné un modèle, cliquez sur Choisir. Une nouvelle feuille de calcul
s’ouvre à l’écran.
Vous pouvez congurer Numbers an qu’il ouvre automatiquement un modèle
particulier chaque fois que vous ouvrez Numbers ou que vous créez une feuille de
calcul. Choisissez Numbers > Préférences, cliquez sur Général, sélectionnez « Pour les
nouveaux documents : utiliser le modèle : nom du modèle », puis sélectionnez Choisir.
Sélectionnez le nom d’un modèle, puis cliquez sur Choisir.
La Liste de modèles s’ouvre toujours sur la dernière catégorie de modèles et le dernier
modèle que vous avez sélectionnés.
Chapitre 2 Création, enregistrement et organisation d’une feuille de calcul Numbers 31
Page 32

Importation d’un document depuis une autre application
Vous pouvez créer une nouvelle feuille de calcul Numbers en important un document
créé dans Microsoft Excel ou AppleWorks 6. Numbers peut également importer des
chiers CSV (valeurs séparées par des virgules), des chiers contenant des valeurs
délimitées par des tabulations ou des chiers OFX (Open Financial Exchange).
À partir d’AppleWorks, vous pouvez importer uniquement des feuilles de calcul.
Voici diérentes manières d’importer un document :
Faites glisser le document sur l’icône de l’application Numbers. Une nouvelle feuille de m
calcul Numbers s’ouvre et le contenu du document importé est aché.
Choisissez Fichier > Ouvrir, sélectionnez le document, puis cliquez sur Ouvrir. m
Vous pouvez importer rapidement des données du Carnet d’adresses pour créer des m
tableaux contenant des noms, des numéros de téléphone, des adresses et d’autres
informations sur vos contacts. Reportez-vous à la rubrique «Utilisation des champs
Carnet d’adresses» à la page 262 pour obtenir des instructions.
Pour importer des données CSV ou OFX, consultez la rubrique « m Utilisation de chiers
CSV ou OFX dans une feuille de calcul» à la page 32.
Si vous ne parvenez pas à importer un document, essayez de l’ouvrir dans l’autre
application, puis de l’enregistrer dans un format reconnu par Numbers ou bien, copiez
et collez son contenu dans une feuille de calcul Numbers existante.
Il est possible également d’exporter des feuilles de calcul Numbers dans des chiers
Microsoft Excel, PDF et CSV. Reportez-vous à la rubrique «Exportation d’une feuille de
calcul dans d’autres formats de documents» à la page 268 pour en savoir plus.
Utilisation de chiers CSV ou OFX dans une feuille de calcul
Pour ajouter des données CSV ou OFX à une feuille de calcul ouverte :
1 Sélectionnez une feuille de calcul.
2 Exécutez l’une de ces actions :
Pour créer un ou plusieurs tableaux, faites glisser un chier CSV ou OFX depuis le Â
Finder et déposez-le sur le canevas de la feuille.
Pour ajouter des données CSV ou OFX à un tableau vide, faites glisser le chier CSV Â
ou OFX et déposez-le sur le tableau.
Les données sont alors ajoutées et des colonnes supplémentaires sont créées
si nécessaire.
Pour ajouter des données CSV ou OFX à un tableau contenant déjà des données, Â
faites glisser le chier CSV ou OFX et déposez-le sur le tableau.
32 Chapitre 2 Création, enregistrement et organisation d’une feuille de calcul Numbers
Page 33

Si les colonnes ne correspondent pas, choisissez une option dans la feuille qui
vous est alors présentée. Vous avez la possibilité d’annuler l’importation, d’ajouter
des colonnes au tableau, d’ignorer les colonnes supplémentaires ou de créer un
nouveau tableau à partir des données CSV ou OFX.
Ouverture d’une feuille de calcul
Vous pouvez ouvrir les feuilles de calcul iWork ’08 ou iWork ’09. Pour bénécier des
nouvelles fonctions, enregistrez vos feuilles de calcul iWork ’08 en format iWork ’09.
Pour permettre aux utilisateurs d’iWork ’08 d’accéder à votre feuille de calcul,
enregistrez-la en format iWork ’08.
Lorsque vous ouvrez une feuille de calcul iWork ’09 protégée par un mot de passe,
vous devez taper le mot de passe dans le champ Mot de passe pour pouvoir accéder
au contenu de la feuille de calcul.
Voici quelques méthodes permettant d’ouvrir une feuille de calcul existante :
Pour ouvrir une feuille de calcul à partir de la Liste de modèles, cliquez sur « Ouvrir m
un chier » dans la fenêtre Liste de modèles, sélectionnez le document, puis cliquez
sur Ouvrir.
Pour ouvrir une feuille de calcul que vous avez utilisée récemment, sélectionnez-la
dans le menu local « Ouvrir un document récent » situé dans le coin inférieur gauche
de la fenêtre Liste de modèles.
Pour ouvrir une feuille de calcul lorsque vous travaillez dans une autre feuille de calcul, m
choisissez Fichier > Ouvrir, sélectionnez la feuille de calcul, puis cliquez sur Ouvrir.
Pour ouvrir une feuille de calcul que vous avez utilisée récemment, choisissez Fichier >
Ouvrir récent, puis sélectionnez la feuille de calcul dans le sous-menu.
Pour ouvrir une feuille de calcul Numbers à partir du Finder, double-cliquez sur l’icône m
de la feuille de calcul ou faites-la glisser sur l’icône de l’application Numbers.
Si un message vous indique qu’il manque une police ou un chier, vous pouvez
néanmoins toujours utiliser la feuille de calcul. Numbers permet de choisir des polices
de remplacement pour les polices manquantes. Pour ajouter ces polices manquantes,
quittez Numbers et ajoutez les polices qui se trouvent dans le dossier Polices (pour en
savoir plus, consultez l’Aide Mac). Pour faire réapparaître les chiers de séquence ou de
son manquants, rajoutez-les à la feuille de calcul.
Chapitre 2 Création, enregistrement et organisation d’une feuille de calcul Numbers 33
Page 34

Pour protéger une feuille de calcul à l’aide d’un mot de passe
Pour limiter l’accès à une feuille de calcul iWork ’09, vous pouvez lui attribuer un mot
de passe. Les feuilles de calcul protégées par mot de passe sont signalées par une
icône de cadenas dans leur barre de titre.
La protection par mot de passe n’est pas disponible si vous enregistrez une feuille de
calcul en format iWork ’08 ou Excel, mais il est toutefois possible d’attribuer un mot de
passe aux feuilles de calcul que vous exportez en PDF.
Voici quelques méthodes permettant de gérer les mots de passe dans les feuilles
de calcul iWork ’09 :
Pour ajouter un mot de passe à une feuille de calcul, ouvrez l’Inspecteur des m
documents et sélectionnez « Exiger un mot de passe pour l’ouverture ».
Saisissez vos données dans les champs disponibles, puis cliquez sur « Dénir le mot
de passe ».
Votre mot de passe peut être constitué de n’importe quelle combinaison de chires et
de lettres majuscules et minuscules.
Pour utiliser une feuille de calcul protégée par mot de passe, ouvrez la feuille de calcul, m
tapez le mot de passe lorsque vous y êtes invité, sélectionnez « Mémoriser ce mot de
passe dans mon trousseau » si vous le souhaitez, puis cliquez sur OK.
Si vous saisissez deux fois de suite un mot de passe incorrect, l’indice que vous avez
éventuellement déni à la création du mot de passe vous est alors présenté.
Pour supprimer le mot de passe d’une feuille de calcul, ouvrez l’Inspecteur des m
documents, désélectionnez « Exiger un mot de passe pour l’ouverture », tapez le mot
de passe, puis cliquez sur OK.
Pour modier un mot de passe, ouvrez l’Inspecteur des documents, cliquez sur m
« Modier le mot de passe », tapez vos données, puis cliquez sur « Modier le mot
de passe ».
Pour ajouter un mot de passe à une version PDF de votre feuille de calcul, suivez m
les instructions données à la rubrique «Exportation d’une feuille de calcul au format
PDF» à la page 268.
Enregistrement de feuilles de calcul
Nous vous recommandons d’enregistrer régulièrement vos feuilles de calcul pendant
votre travail. Après l’avoir enregistré une première fois, vous pouvez appuyer sur les
touches Commande + S pour le réenregistrer à l’aide des mêmes réglages.
Lorsque vous enregistrez une feuille de calcul Numbers, les polices utilisées dans son
contenu ne sont pas incluses avec la feuille de calcul. Si vous transférez une feuille de
calcul Numbers sur un autre ordinateur, assurez-vous que les polices utilisées dans la
feuille de calcul ont été installées dans le dossier Polices de l’autre ordinateur.
34 Chapitre 2 Création, enregistrement et organisation d’une feuille de calcul Numbers
Page 35

Pour enregistrer une feuille de calcul pour la première fois :
1 Choisissez Fichier > Enregistrer, ou appuyez sur Commande + S.
2 Dans le champ Enregistrer sous, saisissez le nom de la feuille de calcul.
3 Choisissez l’emplacement où enregistrer la feuille de calcul.
Si le répertoire dans lequel vous voulez enregistrer la feuille de calcul n’est pas visible
dans le menu local Où, cliquez sur le triangle d’achage situé à droite du champ
Enregistrer sous pour explorer les répertoires de votre ordinateur.
4 Pour que le contenu de la feuille de calcul soit accessible via la fonction Coup d’œil
dans le Finder Mac OS X 10.5 ou ultérieur, sélectionnez l’option « Inclure l’aperçu
du document ».
Pour qu’un aperçu soit toujours inclus dans vos feuilles de calcul, choisissez Numbers >
Préférences, cliquez sur Général, puis sélectionnez « Inclure l’aperçu du document
par défaut ».
5 Si vous voulez enregistrer la feuille de calcul en tant que feuille de calcul iWork ’08
ou Excel, sélectionnez « Enregistrer la copie comme », puis choisissez iWork ’08 ou
Document Excel dans le menu local.
6 Si cette feuille de calcul est destinée à être ouverte (par vous ou par quelqu’un d’autre)
sur un autre ordinateur, cliquez sur Options avancées, puis choisissez des options
permettant de déterminer ce qui sera copié dans votre feuille de calcul.
Copier l’audio et la vidéo dans le document : Si votre feuille de calcul contient des
chiers vidéo ou audio, le fait de cocher cette case permet d’enregistrer ces chiers
avec la feuille de calcul, an qu’ils puissent être lus si la feuille de calcul est ouverte sur
un autre ordinateur. Vous pouvez décocher cette case pour réduire la taille du chier,
mais le contenu multimédia ne pourra alors être lu sur d’autres ordinateurs. Pour
découvrir des techniques permettant de réduire la taille de vos chiers, consultez les
rubriques «Réduction de la taille des chiers d’image» à la page 225 et «Réduction de
la taille des chiers multimédias» à la page 241.
Copier les images du modèle dans le document : Si vous ne sélectionnez pas cette
option et que vous ouvrez la feuille de calcul sur un ordinateur ne disposant pas de
l’application Numbers, la feuille de calcul risque d’adopter un aspect diérent.
7 Cliquez sur Enregistrer.
En général, vous pouvez enregistrer des feuilles de calcul Numbers uniquement sur
les ordinateurs et serveurs fonctionnant sous Mac OS X. Numbers n’est pas compatible
avec les ordinateurs Mac OS 9 et les serveurs Windows exécutant des services pour
Macintosh. Si vous devez enregistrer votre document sur un ordinateur Windows,
essayez d’utiliser le logiciel de serveur AFP disponible pour Windows.
Chapitre 2 Création, enregistrement et organisation d’une feuille de calcul Numbers 35
Page 36

Pour savoir comment Aller à
Partager vos feuilles de calcul avec d’autres «Impression d’une feuille de calcul» à la page 267
«Partage de votre feuille de calcul Numbers sur
iWork.com Public Beta» à la page 270
«Exportation d’une feuille de calcul dans d’autres
formats de documents» à la page 268
«Envoi d’une feuille de calcul par courrier
électronique» à la page 2 71
«Envoi d’une feuille de calcul à iWeb» à la page 271
Annuler les modications eectuées depuis
l’ouverture une feuille de calcul ou son dernier
enregistrement
Enregistrer diérentes versions d’une feuille
de calcul
Enregistrer des termes permettant à Spotlight
de retrouver une feuille de calcul
Fermer une feuille de calcul sans quitter
l’application
«Annulation de modications» à la page 36
«Enregistrement automatique d’une version de
sauvegarde» à la page 37
«Enregistrement d’une copie d’une feuille de
calcul» à la page 38
«Enregistrement d’une feuille de calcul en tant que
modèle» à la page 37
«Enregistrement de termes de recherche Spotlight
pour une feuille de calcul» à la page 37
«Fermeture d’une feuille de calcul sans quitter
Numbers» à la page 38
Annulation de modications
Si vous ne voulez pas enregistrer les modications apportées à votre feuille de calcul
depuis la dernière fois que vous l’avez ouverte ou enregistrée, vous avez la possibilité
de les annuler.
Méthodes d’annulation des modications :
Pour annuler la toute dernière modication, choisissez Édition > Annuler. m
Pour annuler plusieurs modications, choisissez plusieurs fois de suite Édition > m
Annuler. Vous pouvez annuler toutes les modications eectuées depuis l’ouverture de
la feuille de calcul ou revenir à la dernière version enregistrée.
Pour restaurer les modications que vous avez annulées via Édition > Annuler, m
choisissez Édition > Rétablir (une ou plusieurs fois).
Pour annuler toutes les modications eectuées depuis la dernière fois que vous m
avez enregistré votre feuille de calcul, choisissez Fichier > « Revenir à la version
enregistrée », puis cliquez sur Rétablir.
36 Chapitre 2 Création, enregistrement et organisation d’une feuille de calcul Numbers
Page 37

Enregistrement automatique d’une version de sauvegarde
Chaque fois que vous enregistrez une feuille de calcul, vous pouvez conserver une
copie sans les modications que vous avez eectuées depuis le dernier enregistrement
du document. De cette façon, si vous changez d’avis, vous pouvez revenir à la copie de
sauvegarde de la feuille de calcul.
Voici diérentes manières de créer et d’utiliser une version de sauvegarde :
Pour enregistrer automatiquement une version de sauvegarde d’une feuille de calcul, m
choisissez Numbers > Préférences, cliquez sur Général, puis sélectionnez « Créer une
copie de sauvegarde de la version précédente à chaque enregistrement ».
La prochaine fois que vous enregistrerez votre feuille de calcul, une version de
sauvegarde portant la mention « Sauvegarde » en début de nom de chier sera créée
dans le même emplacement. Une seule version (la dernière version enregistrée)
est sauvegardée. Chaque fois que vous enregistrez la feuille de calcul, le chier de
sauvegarde est remplacé par un nouveau.
Pour rétablir la dernière version enregistrée après avoir eectué des modications non m
enregistrées, choisissez Fichier > « Revenir à la version enregistrée ». Les modications
de la feuille de calcul ouverte sont alors annulées.
Enregistrement d’une feuille de calcul en tant que modèle
Pour utiliser une feuille de calcul que vous avez créée comme point de départ pour
d’autres documents, enregistrez-la comme modèle. Lorsque vous enregistrez une
feuille de calcul en tant que modèle, il apparaît dans le sélecteur de modèles.
Pour enregistrer une feuille de calcul en tant que modèle :
Choisissez Fichier > Enregistrer comme modèle. m
Pour plus de détails, consultez la rubrique «Conception d’un modèle» à la page 273.
Enregistrement de termes de recherche Spotlight pour une feuille
de calcul
Vous pouvez stocker des informations telles que le nom de l’auteur et des mots-clés
dans des feuilles de calcul Numbers, puis utiliser Spotlight pour rechercher les feuilles
de calcul contenant ces informations.
Pour stocker des termes de recherche Spotlight :
1 Cliquez sur Inspecteur dans la barre d’outils, puis cliquez sur le bouton Inspecteur
des documents.
Chapitre 2 Création, enregistrement et organisation d’une feuille de calcul Numbers 37
Page 38

2 Dans les champs de Spotlight, saisissez les informations (ou modiez-les).
Pour rechercher des feuilles de calcul contenant des informations Spotlight, cliquez sur
l’icône de Spotlight dans l’angle supérieur droit de la barre des menus, puis saisissez
les critères souhaités.
Enregistrement d’une copie d’une feuille de calcul
Si vous souhaitez réaliser une copie de votre feuille de calcul (pour créer une copie de
sauvegarde ou plusieurs versions, par exemple) vous pouvez enregistrer celle-ci sous
un autre nom ou à un emplacement diérent. (Vous pouvez également enregistrer
automatiquement une version de sauvegarde en suivant les instructions données dans
la rubrique «Enregistrement automatique d’une version de sauvegarde» à la page 37.)
Pour enregistrer une copie d’une feuille de calcul :
Choisissez Fichier > Enregistrer sous, puis indiquez un nom et un emplacement. m
La feuille de calcul portant le nouveau nom reste ouverte. Pour travailler avec la
version précédente, choisissez Fichier > Ouvrir document récent et choisissez la
version précédente dans le sous-menu.
Fermeture d’une feuille de calcul sans quitter Numbers
Lorsque vous avez ni de travailler sur une feuille de calcul, vous pouvez la fermer sans
quitter Numbers.
Voici quelques méthodes permettant de fermer la feuille de calcul active tout en
gardant l’application ouverte :
Pour fermer la feuille de calcul active, choisissez Fichier > Fermer ou cliquez m
sur le bouton de fermeture qui se trouve dans le coin supérieur gauche de la
fenêtre Numbers.
38 Chapitre 2 Création, enregistrement et organisation d’une feuille de calcul Numbers
Page 39

Pour fermer toutes les feuilles de calcul ouvertes, maintenez la touche Option m
Affichez ou masquez
les tableaux et les
graphiques d’une feuille
dans la sous-fenêtre
Feuilles.
Faites glisser
horizontalement pour
redimensionner la
sous-fenêtre Feuilles.
Sélectionnez un tableau ou un
graphique dans la liste pour
qu’il s’affiche sur la feuille.
enfoncée et choisissez Fichier > Tout fermer ou cliquez sur le bouton de fermeture de
la feuille de calcul active.
Si vous avez eectué des modications depuis le dernier enregistrement de la feuille
de calcul, Numbers vous invite à les enregistrer.
Utilisation de feuilles pour organiser une feuille de calcul
Comme les chapitres d’un livre, les feuilles permettent de diviser des informations en
groupes plus gérables. Vous pouvez, par exemple, placer des graphiques sur la même
feuille que les tableaux dont ils achent les valeurs, ou bien, placer tous les tableaux
sur une feuille et tous les graphiques sur une autre. Une autre idée d’organisation
consisterait à utiliser une feuille pour assurer le suivi de vos contacts professionnels et
une autre pour vos amis et les membres de votre famille.
Les feuilles des feuilles de calcul, ainsi que les tableaux et les graphiques de chaque
feuille sont représentés dans la sous-fenêtre Feuilles situées le long du bord gauche
de la fenêtre.
Seuls les tableaux et les graphiques sont répertoriés pour chaque page même si votre
feuille de calcul contient du texte, des images et d’autres objets.
L’ordre des tableaux et des graphiques d’une feuille dans la sous-fenêtre Feuilles peut
être diérent de l’ordre de ces éléments dans la feuille de calcul (voir «Réorganisation
de feuilles et de leur contenu» à la page 40).
Voici quelques méthodes permettant de visualiser les objets d’une feuille :
Pour acher ou masquer tous les tableaux et les graphiques d’une feuille dans la sous- m
fenêtre Feuilles, cliquez sur le triangle d’achage qui se trouve à gauche de la feuille
dans la sous-fenêtre.
Pour acher le contenu d’une feuille, cliquez sur la feuille en question dans la sous- m
fenêtre Feuilles.
Chapitre 2 Création, enregistrement et organisation d’une feuille de calcul Numbers 39
Page 40

Lorsque vous travaillez sur un tableau ou un graphique dans une feuille de
calcul, le tableau ou le graphique en question est mis en surbrillance dans la
sous-fenêtre Feuilles.
Pour savoir comment Aller à
Créer et supprimer des feuilles «Ajout et suppression de feuilles» à la page 40
Déplacer des feuilles, réordonner leurs tableaux
et leurs graphiques et déplacer des tableaux et
des graphiques d’une feuille à l’autre
Attribuer un nom à une feuille «Réattribution de nom à des feuilles» à la page 41
«Réorganisation de feuilles et de leur contenu» à
la page 40
Ajout et suppression de feuilles
Il existe diérentes manières de créer et de supprimer des feuilles :
Pour ajouter une nouvelle feuille, cliquez sur le bouton Feuille dans la barre d’outils. m
Vous pouvez également choisir Insérer > Feuille.
Une nouvelle feuille contenant un tableau prédéni est ajouté dans le bas de la sous-
fenêtre Feuilles. Vous pouvez déplacer la feuille en la faisant glisser sur son nouvel
emplacement dans la sous-fenêtre Feuilles.
Lorsque vous ajoutez une feuille, Numbers lui attribue un nom par défaut que vous
pouvez modier en suivant les instructions de la rubrique «Réattribution de nom à des
feuilles» à la page 41.
Pour copier une feuille, procédez de l’une des manières suivantes : m
Faites glisser la feuille à copier en maintenant la touche Option enfoncée, puis Â
déposez-la sur l’emplacement souhaité dans la sous-fenêtre Feuilles.
Créez une copie en utilisant la fonction Édition > Dupliquer, qui insère la copie Â
immédiatement après la feuille sélectionnée.
Dans la sous-fenêtre Feuilles, sélectionnez une feuille à copier, choisissez Édition > Â
Copier, sélectionnez la feuille située juste avant l’endroit où vous voulez placer la
copie, puis choisissez Édition > Coller.
Pour supprimer une feuille et son contenu, sélectionnez-la dans la sous-fenêtre Feuilles m
et appuyez sur la touche Supprimer.
Réorganisation de feuilles et de leur contenu
Dans la sous-fenêtre Feuilles, vous pouvez déplacer des feuilles et réorganiser
leurs tableaux et graphiques. Vous pouvez également déplacer des tableaux et des
graphiques d’une feuille à une autre.
40 Chapitre 2 Création, enregistrement et organisation d’une feuille de calcul Numbers
Page 41

La réorganisation des tableaux et des graphiques dans la sous-fenêtre Feuilles ne
modie pas leur position sur le canevas de la feuille. Dans la sous-fenêtre Feuilles, vous
pouvez par exemple placer des graphiques à côté des tableaux dont ils sont issus ou
acher une liste reprenant les tableaux dans l’ordre que vous voulez adopter pour les
modier ou les consulter. Mais sur le canevas de la feuille même, il est parfois utile de
présenter ces objets dans un ordre diérent (pour la mise en page de votre feuille de
calcul en vue de son impression par exemple).
Il existe plusieurs moyens de réorganiser des feuilles dans la sous-fenêtre Feuilles :
Pour déplacer une feuille, sélectionnez-la et faites-la glisser dans la sous-fenêtre. Les m
feuilles se déplacent alors an de laisser de la place à votre insertion à mesure que
vous faites glisser la souris.
Vous pouvez également sélectionner plusieurs feuilles et les déplacer en tant
que groupe.
Pour copier (couper) et coller des feuilles, sélectionnez les feuilles voulues, choisissez m
Édition > Couper ou Édition > Copier, sélectionnez la feuille située juste avant l’endroit
où vous voulez placer vos feuilles, puis choisissez Édition > Coller.
Pour déplacer des tableaux et des graphiques associés à une feuille, sélectionnez-les et m
faites-les glisser dans la feuille active ou vers une autre feuille.
Vous pouvez également utiliser les actions couper/coller ou copier/coller pour
déplacer des tableaux et des graphiques dans la sous-fenêtre.
Pour déplacer un objet dans une feuille d’une feuille de calcul, sélectionnez-le et faites-
le glisser ou eectuez un couper/coller ou un copier/coller. Pour placer des objets sur
des pages spéciques an de les imprimer ou de créer un document PDF, suivez les
instructions données à la rubrique «Division d’une feuille en pages» à la page 42.
Réattribution de nom à des feuilles
Les feuilles se distinguent les unes des autres par leur nom qui gurent dans la sous-
fenêtre Feuilles. Un nom est attribué par défaut à chaque feuille que vous ajoutez mais
vous pouvez le remplacer par un nom plus évocateur.
Voici quelques méthodes permettant de modier le nom d’une feuille :
Dans la sous-fenêtre Feuilles, double-cliquez sur le nom pour le modier. m
Sélectionnez soit un objet sur la feuille, soit la feuille elle-même dans la sous-fenêtre m
Feuilles et, dans l’Inspecteur des feuilles, modiez le nom qui se trouve dans le
champ Nom.
Il est possible également de modier les noms des tableaux et des graphiques d’une
feuille. Pour obtenir des instructions, reportez-vous aux rubriques «Attribution d’un
nom à un tableau» à la page 54 et «Placement et formatage du titre et de la légende
d’un graphique» à la page 162.
Chapitre 2 Création, enregistrement et organisation d’une feuille de calcul Numbers 41
Page 42

Division d’une feuille en pages
Cliquez ici pour afficher ou
masquer la présentation
d’impression.
Faites glisser la commande pour
réduire ou agrandir tous les objets
de la feuille.
Zone du bas de page
Zone de l’en-tête
Choisissez ici le niveau de
zoom d’une page vous
permettant d’afficher
plus ou moins de pages.
Activez ici l’affichage des
pages dans le sens
portrait (vertical).
Activez ici l’affichage des
pages dans le sens
paysage (horizontal).
L’aperçu avant impression permet d’acher une feuille sous forme de pages
individuelles, de déplacer et de redimensionner des objets jusqu’à obtenir la
disposition souhaitée pour la version imprimée ou au format PDF de la feuille. Vous
pouvez également ajouter des en-têtes, des bas de page, des numéros de page et bien
plus encore.
Il existe diérentes manières d’acher ou de masquer le mode Impression :
Dans la barre d’outils, cliquez sur Présentation, puis choisissez d’acher ou de masquer m
la vue avant impression.
Choisissez Fichier > Acher l’aperçu avant impression ou Fichier > Masquer l’aperçu m
avant impression.
Choisissez Présentation > Acher l’aperçu avant impression ou Présentation > m
42 Chapitre 2 Création, enregistrement et organisation d’une feuille de calcul Numbers
Masquer l’aperçu avant impression.
Cliquez sur l’icône représentant une page à côté de la commande de zoom sur les m
pages, dans l’angle inférieur gauche du canevas.
Page 43

En mode Impression, le niveau de zoom que vous choisissez dans le menu local de la
Attribuez un nom à la feuille.
Réduisez ou agrandissez tous les objets de la feuille.
Définissez l’orientation de la page et
l’ordre de pagination.
Définissez les marges de la page.
Indiquez le numéro de page de
début de la feuille.
partie inférieure gauche détermine le nombre de pages visibles simultanément dans
la fenêtre.
Utilisez l’Inspecteur des feuilles pour congurer des attributs de pages, comme
l’orientation et les marges, en procédant séparément pour chaque feuille.
Pour savoir comment Aller à
Déterminer la taille de page an qu’elle
corresponde au format de papier à utiliser
Faire apparaître les mêmes éléments au-dessus
et en bas de chaque page
Régler la taille et la position des objets sur une
feuille
Eectuer une mise en page horizontale ou
verticale
Ordonner les pages de gauche à droite ou de
haut en bas
Acher les numéros de page dans les en-têtes
et les bas de page
Ménager un espace vide entre les bords de la
feuille et les bords du papier
«Détermination de la taille des pages d’une feuille
de calcul» à la page 44
«Ajout d’en-têtes et de bas de page à une feuille» à
la page 44
«Disposition d’objets sur une page en mode
d’aperçu avant impression» à la page 44
«Réglage de l’orientation de la page» à la page 45
«Réglage de l’ordre de pagination» à la page 46
«Numérotation de pages» à la page 46
«Réglage des marges de la page» à la page 46
Chapitre 2 Création, enregistrement et organisation d’une feuille de calcul Numbers 43
Page 44

Détermination de la taille des pages d’une feuille de calcul
Avant de travailler dans l’aperçu avant impression, déterminez la taille des pages en
fonction du format de papier que vous allez utiliser.
Pour dénir la taille des pages :
1 Cliquez sur Inspecteur dans la barre d’outils, puis cliquez sur le bouton Inspecteur des
documents.
2 Choisissez une taille dans le menu local Taille du papier.
Ajout d’en-têtes et de bas de page à une feuille
Vous pouvez acher le même texte sur plusieurs pages d’une feuille. Les informations
récurrentes achées en haut de la page constituent l’en-tête ; celles qui sont achées
en bas de la page constituent le bas de page.
Vous pouvez placer votre texte dans un en-tête ou un bas de page, et utiliser des
champs de texte mis en forme. Les champs de texte formatés vous permettent
d’insérer un texte qui sera automatiquement mis à jour. Par exemple, l’insertion du
champ de la date ache la date en cours chaque fois que vous ouvrez la feuille de
calcul. De la même façon, les champs de numéro de page conservent le suivi des
numéros lorsque vous ajoutez ou supprimez des pages.
Pour dénir le contenu d’un en-tête ou d’un pied de page :
1 Dans la barre d’outils, cliquez sur Présentation, puis choisissez « Acher la vue avant
impression ».
2 Pour acher les zones d’en-tête et de bas de page, placez le pointeur près du haut ou
du bas d’une page.
Vous pouvez aussi cliquer sur Présentation dans la barre d’outils, puis sélectionner
Acher la disposition.
3 Pour ajouter du texte dans un en-tête ou un bas de page, placez le point d’insertion
dans l’en-tête ou le bas de page et insérez le texte.
4 Pour ajouter des numéros de page ou d’autres valeurs modiables, reportez-vous à la
rubrique «Insertion de numéros de page et d’autres valeurs variables» à la page 214 .
Disposition d’objets sur une page en mode d’aperçu avant impression
Vous pouvez redimensionner des objets, les déplacer sur une page ou d’une page
à l’autre et répartir les tableaux de grande taille sur plusieurs pages lorsque vous
consultez l’aperçu avant impression d’une feuille.
Pour passer en mode Impression, cliquez sur Présentation, puis sélectionnez Achage
impression.
44 Chapitre 2 Création, enregistrement et organisation d’une feuille de calcul Numbers
Page 45

Voici quelques méthodes permettant de disposer des objets sur les pages d’une
feuille que vous avez sélectionnée :
Pour régler la taille de tous les objets qui se trouvent sur la feuille an de modier m
le nombre de pages qu’ils occupent, utilisez les commandes Échelle du contenu
disponibles dans l’Inspecteur des feuilles.
Vous pouvez également faire glisser le curseur Echelle du contenu en bas à gauche du
canevas pour redimensionner tous les éléments d’une feuille.
Pour redimensionner des objets individuellement, vous pouvez soit les sélectionner et m
faire glisser leurs poignées de sélection, soit modier les valeurs du champ Taille dans
l’Inspecteur des mesures.
Pour redimensionner un tableau, reportez-vous à la rubrique «Redimensionnement
d’un tableau» à la page 52. Pour redimensionner un graphique, reportez-vous à la
rubrique «Redimensionnement ou rotation d’un graphique» à la page 162. Pour
redimensionner d’autres objets, reportez-vous à la rubrique «Redimensionnement des
objets» à la page 250.
En aperçu avant impression, les rangs et les colonnes d’en-tête sont achés sur m
chaque page dès qu’un tableau occupe plusieurs pages.
Pour éviter de répéter les rangs et les colonnes d’en-tête lorsqu’un tableau occupe
plusieurs pages, désélectionnez « Répéter les rangs d’en-tête sur chaque page » ou «
Répéter les colonnes d’en-tête sur chaque page » dans le menu Tableau.
Déplacez les objets de page en page en les faisant glisser ou en les coupant puis les m
collant.
Réglage de l’orientation de la page
Vous pouvez disposer les pages d’une feuille dans le sens de la hauteur (orientation
portrait) ou dans le sens de la largeur (orientation paysage).
Pour déterminer l’orientation des pages d’une feuille :
1 Dans la barre d’outils, cliquez sur Présentation, puis choisissez « Acher la vue avant
impression ».
2 Cliquez sur Inspecteur dans la barre d’outils, cliquez sur le bouton Inspecteur des
feuilles, puis cliquez sur le bouton d’orientation de page approprié dans la section «
Disposition de la page » de la sous-fenêtre.
Vous pouvez également cliquer sur le bouton d’orientation de page situé en bas et à
gauche du canevas.
Chapitre 2 Création, enregistrement et organisation d’une feuille de calcul Numbers 45
Page 46

Réglage de l’ordre de pagination
Le mode d’aperçu avant impression permet d’ordonner les pages de gauche à droite
ou de haut en bas. Cet ordre détermine la manière dont le document est imprimé ou
exporté en chier PDF.
Pour régler l’ordre de pagination :
Cliquez sur Inspecteur dans la barre d’outils, cliquez sur le bouton Inspecteur des m
feuilles, puis cliquez sur le bouton de classement de haut en bas ou de gauche à droite
dans la section « Disposition de la page » de la sous-fenêtre.
Numérotation de pages
Vous pouvez acher des numéros de page dans les en-têtes ou les bas de page.
Pour numéroter les pages d’une feuille :
1 Sélectionnez la feuille.
2 Dans la barre d’outils, cliquez sur Présentation, puis choisissez « Acher la vue avant
impression ».
3 Dans la barre d’outils, cliquez sur Présentation, puis choisissez Acher la disposition
pour acher les en-têtes et les bas de page.
Vous pouvez également acher les en-têtes et les bas de page en plaçant le pointeur
en haut ou en bas de la page.
4 Cliquez sur le premier en-tête ou bas de page pour ajouter un numéro de page en
vous référant aux instructions fournies à la rubrique «Insertion de numéros de page et
d’autres valeurs variables» à la page 214.
5 Cliquez sur Inspecteur dans la barre d’outils, cliquez sur le bouton Inspecteur des
feuilles, puis spéciez le numéro de page de départ.
Pour poursuivre la numérotation de la feuille précédemment sélectionnée, choisissez
l’option « Continuer à partir de la feuille précédente ».
Pour commencer la numérotation à partir d’un nombre particulier, utilisez le champ
Démarrer à.
Réglage des marges de la page
En aperçu avant impression, toutes les pages de feuille possèdent des marges (espace
vide situé entre les bords de la feuille et les bords du papier). Ces marges sont
indiquées à l’écran par des lignes gris clair, visibles en présentation Disposition.
Pour régler les marges de page d’une feuille :
1 Sélectionnez la feuille dans la sous-fenêtre Feuilles.
2 Dans la barre d’outils, cliquez sur Présentation, puis choisissez « Acher la vue avant
impression » et « Acher la disposition ».
3 Cliquez sur Inspecteur dans la barre d’outils, puis cliquez sur le bouton Inspecteur des
feuilles.
46 Chapitre 2 Création, enregistrement et organisation d’une feuille de calcul Numbers
Page 47

4 Pour régler la distance entre les marges de disposition et les bordures gauche, droite,
supérieure et inférieure d’une page, entrez des valeurs dans les champs Gauche,
Droite, Haut et Bas.
5 Pour régler la distance entre un en-tête ou un bas de page et respectivement le bord
supérieur ou le bord inférieur de la page, saisissez des valeurs dans les champs En-tête
et Bas de page.
Pour imprimer la feuille de calcul en utilisant la zone la plus grande possible,
sélectionnez Utiliser les marges de l’imprimante. Les réglages de marge spéciés dans
l’Inspecteur des feuilles seront ignorés à l’impression.
Chapitre 2 Création, enregistrement et organisation d’une feuille de calcul Numbers 47
Page 48

Utilisation des tableaux
3
Ce chapitre explique comment ajouter et mettre en forme
des tableaux, leurs rangs et leurs colonnes.
Plusieurs autres chapitres fournissent des instructions concernant des aspects
particuliers des tableaux.
Pour savoir comment Aller à
Gérer les cellules d’un tableau et leur contenu Chapitre 4, «Utilisation des cellules de tableau,» à
la page 84
Utiliser les styles de tableau pour formater des
tableaux
Utiliser des formules dans les cellules d’un
tableau
Acher les valeurs des cellules d’un tableau dans
des graphiques
Chapitre 5, «Utilisation des styles de tableau,» à la
page 126
Chapitre 6, «Utilisation de formules dans les
tableaux,» à la page 131
Chapitre 7, «Création de graphiques à partir de
données numériques,» à la page 150
48
Utilisation de tableaux
Vous disposez d’une grande variété de techniques permettant de créer des tableaux et
d’en gérer les caractéristiques, la taille et l’emplacement.
Pour savoir comment Aller à
Insérer des tableaux «Ajout d’un tableau» à la page 49
Utiliser les outils des tableaux «Utilisation des outils de tableau» à la page 49
Agrandir ou réduire des tableaux «Redimensionnement d’un tableau» à la page 52
Repositionner des tableaux «Déplacement de tableaux» à la page 53
Attribuer des noms à des tableaux «Attribution d’un nom à un tableau» à la page 54
Appliquer des eets de couleurs et d’autres eets
visuels aux tableaux
«Amélioration de l’apparence des tableaux» à la
page 54
Page 49

Pour savoir comment Aller à
Dénir des tableaux réutilisables «Dénition de tableaux réutilisables» à la page 55
Partager des tableaux avec des applications iWork «Copie de tableaux entre des applications
iWork» à la page 56
Ajout d’un tableau
Même si la plupart des modèles contiennent un ou plusieurs tableaux prédénis, vous
pouvez toujours ajouter des tableaux à votre feuille de calcul Numbers.
Il existe plusieurs manières d’ajouter un tableau :
Cliquez sur Tableaux dans la barre d’outils et choisissez un tableau prédéni dans le m
menu local.
Vous pouvez ajouter vos propres tableaux prédénis au menu local. Consultez la
rubrique «Dénition de tableaux réutilisables» à la page 55 pour plus d’instructions.
Choisissez Insérer > Tableau > m type de tableau.
Pour créer un nouveau tableau basé sur une cellule ou plusieurs cellules adjacentes m
dans un tableau existant, sélectionnez la ou les cellules, puis faites glisser la sélection
vers un emplacement vide de la feuille. Pour conserver les valeurs sélectionnées dans
les cellules du tableau d’origine, maintenez la touche Option enfoncée tout en faisant
glisser la sélection.
Consultez la rubrique «Sélection de tableaux et de leurs composants» à la page 57
pour en savoir plus sur les techniques de sélection des cellules.
Pour créer un nouveau tableau basé sur un rang complet ou une colonne complète m
d’un tableau existant, cliquez sur l’onglet de référence associé au rang ou à la colonne,
maintenez le bouton de la souris enfoncé sur l’onglet de référence, faites glisser le
rang ou la colonne vers un emplacement vide de la feuille, puis relâchez le bouton.
Pour conserver les valeurs sélectionnées dans la colonne ou le rang du tableau
d’origine, maintenez la touche Option enfoncée tout en faisant glisser la sélection.
Utilisation des outils de tableau
Vous pouvez mettre en forme un tableau, ses colonnes, ses rangs, ses cellules et ses
valeurs de cellule à l’aide des diérents outils proposés par Numbers.
Voici plusieurs manières de gérer les caractéristiques d’un tableau :
Sélectionnez un tableau en cliquant sur son nom dans la sous-fenêtre Feuilles, m
puis utilisez la barre des formats pour formater rapidement le tableau. La rubrique
«Sélection d’un tableau» à la page 57 présente d’autres méthodes de sélection
de tableau.
Chapitre 3 Utilisation des tableaux 49
Page 50

Triez le texte des cellules de tableau.
Choisissez la mise en
forme des bordures
de cellule.
Ajoutez une couleur de
fond à une cellule.
Choisissez la mise en forme des bordures de cellule
Gérez les en-têtes et
les bas-de-page.
Affichez ou masquez le nom d’un tableau.
Choisissez la mise en
forme du texte des
cellules de tableau.
Utilisez l’Inspecteur des tableaux pour accéder à des commandes propres aux m
Ajoutez le nom
d’un tableau.
Fusionnez
ou divisez
les cellules
sélectionnées.
Ajustez la taille des
rangs et des colonnes.
Définissez le style, la
largeur et la couleur des
bordures des cellules.
Ajoutez une couleur ou
une image à une cellule.
Modifiez le
comportement des
touches Retour et de
tabulation.
Ajoutez ou supprimez les
en-têtes de rang 1 à 5, les
en-têtes de colonne et les
rangs de bas de tableau.
tableaux, comme les champs permettant de contrôler précisément la largeur des
colonnes et la hauteur des rangs. Pour ouvrir l’Inspecteur des tableaux, cliquez sur
Inspecteur dans la barre d’outils, puis cliquez sur le bouton Inspecteur des tableaux.
50 Chapitre 3 Utilisation des tableaux
Utilisez l’Inspecteur des cellules pour formater les valeurs des cellules. Par exemple, m
vous pouvez acher un symbole de devise dans les cellules contenant des valeurs
monétaires. Le format de cellule détermine le mode d’achage des valeurs contenues
dans les cellules, mais ne modie pas les valeurs utilisées dans les calculs. Ainsi, une
cellule contenant la valeur « 4,29 » peut-être achée sous la forme « 4,3 », mais seule
la valeur « 4,29 » sera utilisée dans les calculs.
Vous pouvez également dénir des réglages de mise en forme conditionnelle. Par
exemple, une cellule peut prendre la couleur rouge lorsque sa valeur excède un
certain chire.
Page 51

Pour ouvrir l’Inspecteur des cellules, cliquez sur Inspecteur dans la barre d’outils, puis
Les boutons en haut de la
fenêtre Inspecteur permettent
d’ouvrir les dix inspecteurs :
Document, Feuille, Tableau,
Cellules, Graphique, Texte,
Graphismes, Mesures, Lien et
QuickTime.
Faites glisser la poignée
Tableau pour le déplacer.
Les lettres de tabulation permettent de
faire référence aux colonnes.
La poignée Colonne permet
d’ajouter une colonne. Faites
glisser la commande pour
ajouter plusieurs colonnes.
Les numéros
de tabulation
permettent de
faire référence
aux rangs.
Faites glisser la poignée Colonne
et rang vers le bas pour ajouter
des rangées. Faites-la glisser vers
la droite pour ajouter des
colonnes. Faites-la glisser en
diagonale pour ajouter
simultanément des rangées et
des colonnes.
La poignée Rang permet d’ajouter une
ligne. Faites-la glisser pour ajouter
d’autres rangs.
cliquez sur le bouton Inspecteur des cellules.
Utilisez l’Inspecteur des graphismes pour créer des eets visuels spéciaux, comme des m
ombres. Pour ouvrir l’Inspecteur des graphismes, cliquez sur Inspecteur dans la barre
d’outils, puis cliquez sur le bouton Inspecteur des graphismes.
Utilisez des styles de tableaux pour aner rapidement l’apparence des tableaux et m
leur attribuer une cohérence visuelle. Consultez la rubrique «Utilisation de styles
applicables aux tableaux» à la page 126 pour en savoir plus.
Utilisez les onglets et poignées de référence qui s’achent lorsque vous sélectionnez m
une cellule tableau pour réorganiser rapidement un tableau, sélectionner toutes
les cellules d’un rang ou d’une colonne, ajouter des rangs et des colonnes, etc. La
rubrique «Sélection d’une cellule unique d’un tableau» à la page 58 décrit comment
sélectionner une cellule de tableau.
Vous pouvez également utiliser les onglets de référence lorsque vous travaillez avec
des formules (la rubrique «Référence à des cellules dans des formules» à la page 141
explique comment procéder).
Chapitre 3 Utilisation des tableaux 51
Page 52

Accédez à un menu contextuel en sélectionnant un tableau ou une ou plusieurs m
cellules, puis en maintenant la touche Contrôle enfoncée lorsque vous cliquez
de nouveau.
Vous pouvez également utiliser les menus locaux de la colonne et les onglets de
référence des rangs.
Utilisez l’Éditeur de formules et la barre des formules pour ajouter et modier des m
formules. Pour plus de détails, consultez les rubriques «Ajout et modication de
formules à l’aide de l’Éditeur de formules» à la page 135 et «Ajout et modication de
formules à l’aide de la barre de formules» à la page 137.
Utilisez le navigateur des fonctions pour ajouter et modier des fonctions. Pour plus m
de détails, consultez la rubrique «Ajout de fonctions à des formules» à la page 13 8 .
Redimensionnement d’un tableau
Vous pouvez agrandir ou réduire un tableau en faisant glisser l’une de ses poignées de
sélection ou en utilisant l’Inspecteur des mesures. Vous pouvez également modier la
taille d’un tableau en redimensionnant ses colonnes et ses rangs.
Avant de redimensionner un tableau, sélectionnez-le en cliquant sur son nom dans
la sous-fenêtre Feuilles ou en utilisant l’une des techniques décrites à la rubrique
«Sélection d’un tableau» à la page 57.
Il existe plusieurs manières de redimensionner un tableau sélectionné.
Faites glisser l’une des poignées de sélection carrées qui s’ache lorsque vous m
sélectionnez un tableau. Consultez la rubrique «Sélection d’un tableau» à la page 57
pour plus d’instructions.
52 Chapitre 3 Utilisation des tableaux
Page 53

Pour conserver les proportions d’un tableau, maintenez la touche Maj enfoncée.
Pour redimensionner à partir du centre du tableau, maintenez la touche Option
enfoncée lors du glissement.
Pour redimensionner un tableau dans une direction, faites glisser une poignée latérale
au lieu d’une poignée d’angle.
Pour redimensionner en spéciant des dimensions précises, sélectionnez un tableau m
ou une cellule, cliquez sur Inspecteur dans la barre d’outils, puis cliquez sur le bouton
Inspecteur des mesures. À l’aide de l’Inspecteur des mesures, vous pouvez spécier
une nouvelle largeur ou hauteur, ou modier la distance du tableau par rapport aux
marges en utilisant les champs Position.
Pour redimensionner en adaptant les dimensions des rangs et des colonnes, consultez m
la rubrique «Redimensionnement de rangées et de colonnes d’un tableau» à la
page 70.
Déplacement de tableaux
Vous pouvez déplacer un tableau en le faisant glisser ; vous pouvez également
repositionner un tableau à l’aide de l’Inspecteur des mesures.
Voici quelques moyens de déplacer un tableau :
Si le tableau n’est pas sélectionné ou si l’intégralité du tableau est sélectionnée, cliquez m
sur le bord du tableau et faites-le glisser.
Si une cellule du tableau est sélectionnée, faites glisser le tableau à l’aide de sa
poignée, dans le coin supérieur gauche.
Maintenez la touche Maj enfoncée pendant que vous faites glisser le tableau an m
d’imposer un mouvement horizontal, vertical ou à 45 degrés.
Pour déplacer un tableau plus précisément, cliquez dans n’importe quelle cellule, puis m
sur Inspecteur dans la barre d’outils ; cliquez sur le bouton Inspecteur des mesures,
puis utilisez les champs Position pour repositionner le tableau.
Pour copier un tableau et déplacer la copie, maintenez la touche Option enfoncée, m
cliquez sur le bord d’un tableau non sélectionné ou d’un tableau complètement
sélectionné et faites-le glisser.
Chapitre 3 Utilisation des tableaux 53
Page 54

Attribution d’un nom à un tableau
Chaque tableau Numbers est doté d’un nom qui s’ache dans la sous-fenêtre Feuilles
et qui peut éventuellement s’acher au-dessus du tableau. Le nom de tableau par
défaut (Tableau 1, Tableau 2, etc.) peut être modié, masqué et formaté.
Il existe plusieurs manières de manipuler les noms de tableau :
Pour modier un nom de tableau, double-cliquez dessus dans la sous-fenêtre Feuilles, m
puis saisissez le nouveau nom.
Vous pouvez également cliquer dans le tableau, puis modier son nom via le champ
Nom de l’Inspecteur des tableaux.
Deux tableaux ne peuvent porter le même nom sur une feuille.
Pour acher le nom d’un tableau sur le canevas de la feuille, cliquez dans le tableau, m
puis sélectionnez Nom dans la barre des formats ou dans l’Inspecteur des tableaux.
Pour masquer le nom du tableau sur la feuille, décochez Nom.
Pour formater un nom aché sur le canevas de la feuille, sélectionnez le tableau, m
cliquez sur le nom du tableau sur le canevas de la feuille pour activer le nom à
formater, puis utilisez la barre des formats, la fenêtre Polices ou la sous-fenêtre Texte de
l’Inspecteur du texte.
Pour augmenter la distance entre le nom et le corps du tableau, sélectionnez Nom m
dans l’Inspecteur des tableaux, cliquez sur le nom dans le canevas, puis utilisez
l’Inspecteur du texte pour modier l’espacement Après le paragraphe.
Amélioration de l’apparence des tableaux
Vous pouvez appliquer des couleurs, utiliser des images et d’autres techniques de
formatage pour améliorer l’attrait visuel de vos tableaux.
Il existe plusieurs moyens d’améliorer l’apparence d’un tableau :
Vous pouvez remplir l’arrière-plan d’un tableau ou des cellules individuelles avec m
diérents types d’eets de couleur ou une image. Consultez la rubrique «Remplissage
d’objets à l’aide de couleurs ou d’images» à la page 256 pour plus d’instructions.
Vous pouvez modier l’épaisseur et la couleur des bordures entourant un tableau et m
ses cellules (voir rubrique «Mise en forme des bordures des cellules d’un tableau» à la
page 95).
Vous pouvez ajuster les attributs du texte des cellules d’un tableau, y compris les m
cellules d’en-tête et de bas de tableau. Pour plus de détails, consultez les rubriques
«Mise en forme de la taille et de l’apparence du texte» à la page 188 et «Dénition de
l’alignement, de l’espacement et de la couleur du texte» à la page 195.
54 Chapitre 3 Utilisation des tableaux
Page 55

Si vous avez créé un eet visuel que vous souhaitez réutiliser, vous pouvez le copier et
le coller ; sélectionnez le tableau ou les cellules dont vous souhaitez réutiliser les eets,
choisissez Format > Copier le style, sélectionnez le tableau ou les cellules à formater,
puis choisissez Format > Coller le style. Vous pouvez également utiliser des styles
de tableau pour répliquer une mise en forme appliquée à un tableau (voir rubrique
«Utilisation de styles applicables aux tableaux» à la page 126).
Dénition de tableaux réutilisables
Vous pouvez ajouter vos propres tableaux au menu de tableaux prédénis qui s’ache
lorsque vous cliquez sur Tableaux dans la barre d’outils ou sur Insérer > Tableau. Les
tableaux réutilisables adoptent le style et la géométrie de votre choix et peuvent
accueillir du contenu (texte d’en-tête, formules, etc.).
Pour dénir un tableau réutilisable :
1 Sélectionnez un tableau.
2 Dénissez un style de tableau.
Le style de tableau détermine la mise en forme des bordures, de l’arrière-plan et du
texte dans les cellules du tableau.
Pour dénir le style de tableau, reportez-vous aux instructions des rubriques
«Modication d’attributs d’un style de tableau» à la page 12 8 et «Copie et collage de
styles de tableaux» à la page 129.
Vous pouvez également appliquer votre contenu et votre géométrie de tableau
personnalisée au tableau réutilisable, mais en lui appliquant toutefois le style par
défaut original du tableau plutôt que votre propre style. L’étape 7 décrit comment
utiliser cette option.
3 Dénissez la géométrie du tableau.
Pour redimensionner le tableau, consultez les rubriques «Redimensionnement d’un
tableau» à la page 52 et «Redimensionnement de rangées et de colonnes d’un
tableau» à la page 70.
Pour dénir des colonnes et des rangs, consultez la rubrique «Utilisation des rangs et
des colonnes dans les tableaux» à la page 62.
Pour diviser ou fusionner les cellules d’un tableau, consultez la rubrique «Division des
cellules d’un tableau» à la page 95 ou «Fusion des cellules d’un tableau» à la page 94.
4 Ajoutez et mettez en forme tout contenu que vous souhaitez réutiliser. Consultez
la rubrique «Insertion de contenu dans les cellules d’un tableau» à la page 84 pour
plus d’instructions. Toutes les formules que vous ajoutez doivent uniquement faire
référence aux cellules du tableau que vous êtes en train de dénir.
5 Sélectionnez Format > Avancé > Capturer le tableau.
6 Attribuez un nom au tableau.
Chapitre 3 Utilisation des tableaux 55
Page 56

7 Sélectionnez « Utiliser le style par défaut de ce document » si vous souhaitez que le
tableau adopte le style de tableau par défaut en vigueur lors de l’ajout du tableau à la
feuille de calcul. Autrement, le style du tableau utilisé est celui déni à l’étape 2.
8 Cliquez sur OK.
Une copie du tableau réutilisable peut être ajoutée à l’actuelle feuille de calcul en la
sélectionnant dans le menu de tableaux prédénis qui s’ache lorsque vous cliquez
sur Tableaux dans la barre d’outils ou sur Insérer > Tableau.
Pour réorganiser, renommer ou supprimer des tableaux sur le menu, cliquez sur
Format > Avancé > Gérer les tableaux. Double-cliquez sur un nom de tableau prédéni
pour le modier. Sélectionnez un tableau et cliquez sur les boutons échés haut ou
bas pour le déplacer à l’intérieur de la liste de tableaux. Pour supprimer un tableau,
cliquez sur le bouton Supprimer (-). Cliquez sur OK lorsque vous avez ni.
Les modications apportées au tableau et au menu ne s’appliquent qu’à la feuille
de calcul actuelle. Pour appliquer ces modications à d’autres feuilles de calcul,
enregistrez la feuille de calcul comme modèle (en vous référant aux instructions de la
rubrique «Enregistrement d’un modèle personnalisé» à la page 278).
Copie de tableaux entre des applications iWork
Vous pouvez copier un tableau d’une application iWork à l’autre.
Le tableau conserve son apparence, ses données et d’autres attributs, mais certaines
fonctionnalités de Numbers ne sont pas prises en charge dans les autres applications :
Les colonnes ou rangs masqués dans Numbers sont supprimés. Â
Les commentaires ajoutés aux cellules des tableaux Numbers ne sont pas copiés. Â
Pour copier un tableau d’une application iWork à l’autre :
1 Sélectionnez le tableau à copier en vous référant aux instructions de la rubrique
«Sélection d’un tableau» à la page 57.
2 Cliquez sur Édition > Copier.
3 Dans l’autre application, dénissez un point d’insertion pour le tableau copié, puis
choisissez Édition > Coller.
56 Chapitre 3 Utilisation des tableaux
Page 57

Sélection de tableaux et de leurs composants
Vous devez sélectionner les tableaux, les rangs, les colonnes, les cellules de tableau et
les bordures de cellule de tableau avant de les utiliser.
Pour savoir comment Aller à
Sélectionner des tableaux «Sélection d’un tableau» à la page 57
Sélectionner une cellule de tableau «Sélection d’une cellule unique d’un tableau» à
la page 58
Sélectionner un groupe de cellules de tableau «Sélection d’un groupe de cellules de tableau» à
la page 60
Sélectionner un rang ou une colonne «Sélection d’un rang ou d’une colonne dans un
tableau» à la page 60
Sélectionner des bordures de cellule «Sélection des bordures des cellules d’un
tableau» à la page 60
Sélection d’un tableau
Lorsque vous sélectionnez un tableau, des poignées de sélection apparaissent sur les
bords de celui-ci.
Voici quelques manières de sélectionner un tableau :
Cliquez sur le nom du tableau dans la sous-fenêtre Feuilles. m
Si une cellule de tableau n’est pas sélectionnée, déplacez votre pointeur vers le bord m
du tableau. Lorsqu’une croix noire vient s’associer au pointeur, vous pouvez cliquer
pour sélectionner le tableau.
Si une cellule ou un segment de bordure est sélectionné, cliquez sur la poignée m
Tableau dans la partie supérieure gauche pour sélectionner le tableau. Vous pouvez
également appuyer sur Commande + Retour.
Chapitre 3 Utilisation des tableaux 57
Page 58

Sélection d’une cellule unique d’un tableau
Lorsque vous sélectionnez une cellule, la bordure de cette cellule est mise
en surbrillance.
La sélection d’une cellule ache également des onglets de référence sur le haut et sur
les côtés du tableau.
Pour sélectionner une seule cellule d’un tableau :
1 Déplacez le pointeur sur la cellule. Le pointeur se transforme en croix blanche.
2 Cliquez sur la cellule.
Lorsqu’une cellule est sélectionnée, utilisez les touches Tab, Retour et les touches
échées pour déplacer la sélection vers une cellule adjacente. Désélectionner
l’option « La touche Retour déplace sur la cellule suivante » sous Options du tableau
dans l’Inspecteur des tableaux a pour eet de modier l’eet des touches Retour et
Tabulation. Supprimez la coche de cette case si vous voulez que la touche Retour
insère un retour de chariot dans la cellule, ce qui est particulièrement utile pour saisir
plusieurs paragraphes dans une cellule.
58 Chapitre 3 Utilisation des tableaux
Page 59

Pour sélectionner Si l’option « La touche
retour... » est sélectionnée
la cellule suivante sur la droite Appuyez sur la touche de
tabulation.
Si vous appuyez sur la touche
Tab lorsque la dernière cellule
d’une colonne est sélectionnée,
une nouvelle colonne
est ajoutée.
Si vous ajoutez ou modiez les
données de la dernière colonne,
appuyez deux fois sur la touche
de tabulation pour ajouter
une colonne.
La cellule précédente Appuyez simultanément sur
la touche Maj et sur la touche
de tabulation.
La cellule suivante du dessous Appuyez sur la touche Flèche
vers le bas ou sur Retour.
Si vous utilisez la touche Tab
pour passer d’une cellule à
l’autre, une pression sur Retour
sélectionne la cellule suivante
vers le bas par rapport à la
cellule dans laquelle vous
avez commencé à utiliser la
touche Tab.
Si vous appuyez sur la touche
Retour et que la dernière cellule
d’un rang est sélectionnée, un
nouveau rang est ajouté.
Si vous ajoutez ou modiez les
données de la dernière cellule,
appuyez deux fois sur la touche
Retour pour ajouter un rang.
La cellule suivante au dessus Appuyez sur la èche Haut ou
sur la combinaison de touches
Maj + Retour.
Si l’option « La touche
retour... » n’est pas
sélectionnée
Appuyez sur la touche
de tabulation.
Si vous appuyez sur la touche
de tabulation dans la dernière
colonne, la première cellule du
rang suivant est sélectionnée.
Si vous appuyez sur la touche
de tabulation dans la dernière
cellule du tableau, un nouveau
rang est ajouté.
Appuyez simultanément sur la
touche Maj et sur la touche de
tabulation.
Si vous appuyez simultanément
sur la touche Maj et sur la
touche de tabulation dans la
première cellule, la dernière
cellule est sélectionnée.
Appuyez sur la touche Flèche
vers le bas.
Appuyez sur la èche Haut ou
sur la combinaison de touches
Maj + Retour.
Chapitre 3 Utilisation des tableaux 59
Page 60

Sélection d’un groupe de cellules de tableau
Segment simple de
bordure (horizontale)
Segment long de
bordure (vertical)
Segment long de
bordure (horizontal)
Segment simple de
bordure (vertical)
Vous pouvez sélectionner plusieurs cellules, qu’elles soient adjacentes ou non.
Voici diérentes manières de sélectionner un groupe de cellules :
Pour sélectionner des cellules de tableau adjacentes, sélectionnez une cellule m
unique, puis maintenez la touche Maj enfoncée pendant que vous sélectionnez les
cellules adjacentes.
Vous pouvez également cliquer sur une cellule, maintenir le bouton de la souris
enfoncé, puis faire glisser le pointeur à travers une série de cellules.
Pour sélectionner des cellules non adjacentes d’un tableau, maintenez la touche m
Commande enfoncée pendant que vous sélectionnez les cellules. Utilisez la touche
Commande tout en cliquant sur la cellule d’un groupe pour la désélectionner.
Sélection d’un rang ou d’une colonne dans un tableau
Sélectionnez les rangs et les colonnes à l’aide des onglets de référence
correspondants.
Pour sélectionner un rang ou une colonne en entier :
1 Sélectionnez une cellule pour acher les onglets de référence.
2 Exécutez l’une de ces actions :
Sélectionnez une colonne en cliquant sur son onglet de référence (au-dessus de Â
la colonne).
Sélectionnez un rang en cliquant sur son onglet de référence (à gauche du rang). Â
Sélection des bordures des cellules d’un tableau
Sélectionnez les segments de bordure de cellule pour les formater ou faites-les
glisser pour redimensionner des rangs et des colonnes. Un seul segment de bordure
correspond à un seul côté d’une cellule. Un long segment de bordure comprend tous les
segments de bordure adjacents.
60 Chapitre 3 Utilisation des tableaux
Page 61

Après avoir sélectionné des segments de bordure, vous pouvez modier leur couleur
Borders button
Le pointeur ressemble à ceci
lorsqu’il passe au-dessus d’un
segment horizontal.
Le pointeur ressemble à ceci
lorsqu’il passe au-dessus d’un
segment vertical.
et leur style de trait en vous référant aux instructions de la rubrique «Mise en forme
des bordures des cellules d’un tableau» à la page 95 ou les déplacer pour agrandir ou
réduire des rangs ou des colonnes comme l’explique la rubrique «Redimensionnement
de rangées et de colonnes d’un tableau» à la page 70.
Il existe plusieurs manières de sélectionner des segments de bordure :
Pour sélectionner rapidement des segments de bordure an de les formater, m
sélectionnez un tableau, un rang, une colonne ou une cellule.
Cliquez sur le bouton Contours dans la barre des formats et choisissez une option dans
le menu local.
Vous pouvez également utiliser les boutons Bordures de cellule de l’Inspecteur des
tableaux pour sélectionner un segment de bordure.
Pour sélectionner des segments de bordure an de les formater ou de redimensionner m
des rangs et des colonnes, utilisez le mode de sélection de bordure. Choisissez
« Autoriser la sélection de bordure » dans le menu local Contours de la barre
des formats ou sélectionnez Tableau > « Autoriser la sélection de bordure », puis
sélectionnez le tableau à utiliser.
Le pointeur change de forme lorsqu’il se trouve au-dessus d’un segment horizontal ou
vertical. Le pointeur semble « chevaucher » le segment.
Pour sélectionner un long segment, cliquez sur la bordure horizontale ou verticale d’une
cellule. Pour ne sélectionner qu’un seul segment, cliquez de nouveau dessus.
Pour ajouter un seul segment ou un long segment à la sélection, maintenez la touche Maj
ou Commande enfoncée tout en cliquant.
Chapitre 3 Utilisation des tableaux 61
Page 62

Pour désélectionner un seul segment sélectionné, cliquez dessus en maintenant la touche
Majuscule ou Commande enfoncée.
Pour passer de la sélection d’un seul segment à la sélection d’un long segment et vice versa,
cliquez sur une bordure.
Pour interrompre l’utilisation du mode de sélection de bordure, choisissez « Ne pas
autoriser la sélection de bordure » dans le menu local Contours de la barre des formats
ou sélectionnez Tableau > « Ne pas autoriser la sélection de bordure ».
Utilisation des rangs et des colonnes dans les tableaux
Vous pouvez ajouter ou supprimer rapidement des rangs et des colonnes, créer des
rangs ou des colonnes d’en-tête, des rangs de bas de tableau, etc.
Lorsque vous insérez, supprimez, redimensionnez, masquez ou achez des lignes ou
des colonnes dans une table, il se peut que d’autres objets de la feuille soient déplacés
pour éviter un chevauchement ou pour maintenir les positions d’objet relatives. Pour
éviter le mouvement automatique des objets, choisissez Numbers > Préférences, puis,
dans la sous-fenêtre Général, désélectionnez « Déplacer automatiquement les objets
lorsque les tableaux sont redimensionnés ».
Pour savoir comment Aller à
Insérer de nouveaux rangs dans un tableau «Ajout de rangs à un tableau» à la page 63
Insérer de nouvelles colonnes dans un tableau «Ajout de colonnes à un tableau» à la page 64
Déplacer ou copier des rangs et des colonnes
vers un autre emplacement dans le même
tableau ou dans un autre tableau
Supprimer des rangs et des colonnes «Suppression de rangs et de colonnes d’un
Utiliser des rangs et des colonnes d’en-tête «Ajout de rangs ou de colonnes d’en-tête au
Bloquer des rangs ou des colonnes d’en-tête
pour qu’ils demeurent visibles lorsque vous
faites déler les rangs ou les colonnes du corps
d’un tableau
Utiliser des rangs de bas de tableau «Ajout de rangs de bas de tableau» à la page 69
Redimensionner des rangs et des colonnes «Redimensionnement de rangées et de colonnes
Donner une couleur d’arrière-plan diérente à un
rang sur deux dans un tableau
«Redisposition des rangs et des colonnes»
à la page 65
tableau» à la page 66
tableau» à la page 66
«Blocage de rangs et de colonnes d’en-tête»
à la page 68
d’un tableau» à la page 70
«Alternance de couleurs de rangs dans un
tableau» à la page 71
62 Chapitre 3 Utilisation des tableaux
Page 63

Pour savoir comment Aller à
Masquer les rangs et les colonnes sélectionnés «Masquage de rangées et de colonnes de
tableau» à la page 71
Trier des rangs par ordre croissant ou décroissant
en utilisant la valeur des cellules d’une ou de
plusieurs colonnes
Masquer les rangs qui ne contiennent pas de
valeurs précises
Organiser des rangs en catégories et souscatégories pour souligner les caractéristiques
qu’ils partagent
«Tri des rangs d’un tableau» à la page 73
«Filtrage des rangs d’un tableau» à la page 74
«Création de catégories au sein d’un tableau» à
la page 75
«Dénition de catégories et de sous-catégories
de tableau» à la page 76
«Suppression de catégories et de sous-catégories
de tableau» à la page 81
«Gestion des catégories et des sous-catégories de
tableau» à la page 82
Ajout de rangs à un tableau
Vous pouvez ajouter des rangs dans un tableau ou à la n d’un tableau.
Si le tableau contient un rang de bas de tableau, les rangs ajoutés au bas du tableau
sont placés au-dessus du rang de bas de tableau. Si le tableau est doté de critères
de ltrage, vous ne pouvez pas ajouter de nouveaux rangs tant que le ltrage est
activé ; consultez la rubrique «Filtrage des rangs d’un tableau» à la page 74 pour
plus d’instructions.
Si toutes les cellules de corps d’une colonne située au-dessus d’un nouveau rang
contiennent la même formule ou commande de cellule, cette dernière est reprise dans
le nouveau rang.
Voici diérentes manières d’ajouter des rangs :
Pour ajouter un rang au-dessus d’une cellule que vous avez sélectionnée, appuyez sur m
les touches Option + Flèche vers le haut.
Pour ajouter un rang sous une cellule que vous avez sélectionnée, appuyez sur les
touches Option + Flèche vers le bas.
Vous pouvez ajouter un rang unique au-dessus ou sous un rang particulier en m
maintenant le pointeur sur l’onglet de référence de ce dernier pour acher sa èche
de menu, en cliquant sur la èche, puis en choisissant « Insérer un rang au-dessus » ou
« Insérer un rang en dessous » dans le menu local.
Vous pouvez également cliquer sur un rang, puis choisir Tableau > Insérer un rang audessus ou Tableau > Insérer un rang en dessous.
Chapitre 3 Utilisation des tableaux 63
Page 64

Pour ajouter plusieurs rangs, sélectionnez le nombre de rangs à ajouter (sélectionnez m
trois rangs si vous souhaitez ajouter trois rangs). Pour ajouter des rangs après un rang
particulier, assurez-vous que le rang inférieur sélectionné est celui après lequel vous
souhaitez ajouter les nouveaux rangs ; pour ajouter des rangs avant un rang particulier,
assurez-vous que le rang supérieur sélectionné est celui avant lequel vous souhaitez
ajouter les nouveaux rangs. Choisissez ensuite Tableau > Insérer un rang au-dessus ou
Tableau > Insérer un rang en dessous.
Pour ajouter un rang à la n du tableau, appuyez sur la touche Retour lorsque la m
dernière cellule est sélectionnée. Appuyez deux fois sur Retour si vous venez juste
d’ajouter ou de modier la valeur de la cellule.
Si l’option « La touche Retour déplace sur la cellule suivante » n’est pas sélectionnée
dans Options du tableau dans l’Inspecteur des tableaux, appuyez plutôt sur Tab à
partir de la dernière cellule du rang.
Pour ajouter des rangs à la n du tableau, vous pouvez utiliser la poignée Rang m
située dans la partie inférieure gauche, qui devient visible lorsque vous sélectionnez
une cellule.
Pour ajouter un rang à la n du tableau, cliquez sur la poignée Rang.
Pour ajouter plusieurs rangs à la n du tableau, faites glisser vers le bas la poignée Rang
ou la poignée Colonne et Rang (située dans le coin inférieur droit).
Pour ajouter simultanément des rangs et des colonnes, faites glisser la poignée Colonne
et Rang en diagonale.
Vous pouvez diviser les cellules en deux rangs égaux. La rubrique « m Division des cellules
d’un tableau» à la page 95 décrit la manière de procéder.
Ajout de colonnes à un tableau
Voici diérentes manières d’ajouter des colonnes :
Pour ajouter une colonne après une cellule que vous avez sélectionnée, appuyez sur m
les touches Option + Flèche droite.
Pour ajouter une colonne avant une cellule que vous avez sélectionnée, appuyez sur
les touches Option + Flèche gauche.
Pour ajouter une seule colonne, placez le pointeur sur l’onglet de référence d’une m
colonne pour acher la èche de menu. Cliquez sur la èche et sélectionnez « Insérer
une colonne avant » ou « Insérer une colonne après » dans le menu local. Vous
pouvez également sélectionner une colonne , puis choisir ces commandes dans le
menu Tableau.
64 Chapitre 3 Utilisation des tableaux
Page 65

Pour ajouter plusieurs colonnes, sélectionnez le nombre de colonnes à ajouter m
(sélectionnez trois colonnes si vous souhaitez ajouter trois colonnes). Pour ajouter des
colonnes après une colonne particulière, assurez-vous que la colonne sélectionnée la
plus à droite est celle après laquelle vous souhaitez ajouter les nouvelles colonnes ;
pour ajouter des colonnes avant une colonne particulière, assurez-vous que la colonne
sélectionnée la plus à gauche est celle avant laquelle vous souhaitez ajouter les
nouvelles colonnes. Choisissez ensuite l’une des commandes décrites ci-dessus.
Vous pouvez utiliser la touche de tabulation pour ajouter une colonne à droite du m
tableau lorsque l’option « La touche Retour déplace sur la cellule suivante » est
sélectionnée dans les Options du tableau de l’Inspecteur des tableaux.
Appuyez une fois sur la touche Tab après avoir sélectionné la dernière cellule. Appuyez
deux fois sur la touche Tab si vous venez d’ajouter ou de modier la valeur de la cellule
et que vous êtes toujours en train de modier la cellule.
Pour ajouter des colonnes à droite d’un tableau, vous pouvez utiliser la poignée m
Colonne dans la partie supérieure droite, qui devient visible lorsque vous sélectionnez
une cellule.
Pour ajouter une colonne à droite du tableau, cliquez sur la poignée Colonne.
Pour ajouter plusieurs colonnes à droite du tableau, faites glisser vers la droite la poignée
Colonne ou la poignée Colonne et Rang (située dans le coin inférieur droit).
Pour ajouter simultanément des rangs et des colonnes, faites glisser la poignée Colonne
et Rang en diagonale.
Vous pouvez diviser les cellules en deux colonnes égales. La rubrique « m Division des
cellules d’un tableau» à la page 95 vous explique comment procéder.
Redisposition des rangs et des colonnes
À l’aide de l’onglet de référence d’un rang ou d’une colonne, vous pouvez déplacer ou
copier le rang ou la colonne vers un emplacement diérent dans le même tableau ou
vers un autre tableau.
Voici diérentes manières de redisposer des rangs et des colonnes :
Pour déplacer une colonne ou un rang vers un emplacement diérent du même m
tableau ou d’un autre tableau, cliquez sur l’onglet de référence de la colonne ou du
rang, maintenez le bouton de la souris enfoncé et faites glisser l’onglet de référence.
Relâchez le bouton gauche de la souris à l’endroit où vous souhaitez insérer la colonne
ou le rang lorsque la ligne en gras est mise en surbrillance.
Pour insérer une copie d’un rang ou d’une colonne n’importe où dans le tableau ou m
dans un autre tableau, cliquez sur l’onglet de référence, maintenez le bouton de la
souris enfoncé, maintenez la touche Option enfoncée et faites glisser la colonne ou le
rang vers l’emplacement souhaité.
Chapitre 3 Utilisation des tableaux 65
Page 66

Vous pouvez également copier ou déplacer une seule cellule ou un groupe de cellules
adjacentes dans un même tableau ou dans un autre. Consultez la rubrique «Copie et
déplacement de cellules» à la page 96 pour plus d’instructions.
Suppression de rangs et de colonnes d’un tableau
Il existe de nombreuses techniques pour supprimer un ou plusieurs rangs ou une ou
plusieurs colonnes d’un tableau.
Voici diérentes manières de supprimer des rangs ou des colonnes :
Sélectionnez un ou plusieurs rangs ou une ou plusieurs colonnes, ou encore une m
cellule dans un rang ou une colonne, puis choisissez Tableau > Supprimer le rang ou
Tableau > Supprimer la colonne.
Pour supprimer un seul rang ou une seule colonne, placez le pointeur sur l’onglet de m
référence du rang ou de la colonne pour acher la èche du menu, puis choisissez
Supprimer le rang ou Supprimer la colonne dans le menu local.
Pour supprimer plusieurs colonnes ou rangs adjacents, sélectionnez les rangs ou les m
colonnes, puis choisissez « Supprimer les rangs sélectionnés » ou « Supprimer les
colonnes sélectionnées » dans le menu local de l’onglet de référence d’une colonne ou
d’un rang sélectionné.
Faites glisser la poignée Rang située dans la partie inférieure gauche ou la poignée m
Colonne dans la partie inférieure droite pour supprimer des rangs vides.
Pour supprimer des rangs non vides, faites-les glisser tout en maintenant enfoncée la
touche Option.
Pour supprimer des colonnes vides, faites glisser vers l’intérieur la poignée Colonne m
située dans la partie supérieure droite.
Pour supprimer des colonnes non vides, faites-les glisser tout en maintenant enfoncée
la touche Option.
Ajout de rangs ou de colonnes d’en-tête au tableau
Utilisez des rangs et des colonnes d’en-tête pour identier vos rangs et vos colonnes.
Les rangs et colonnes d’en-tête sont formatés de telle sorte qu’ils se distinguent
des autres rangs et colonnes (du corps). Les rangs d’en-tête se trouvent toujours
immédiatement au-dessus du rang de corps le plus haut. Les colonnes d’en-tête se
trouvent toujours immédiatement à gauche de la colonne de corps la plus à gauche.
Vous pouvez utiliser jusqu’à cinq rangs d’en-tête et cinq colonnes d’en-tête. Les entêtes multiples sont utiles si vous souhaitez attribuer des noms à plusieurs colonnes
ou rangs d’en-tête. Pour formater un en-tête couvrant plusieurs rangs ou colonnes,
fusionnez les cellules d’en-tête en suivant les instructions de la rubrique «Fusion des
cellules d’un tableau» à la page 94.
66 Chapitre 3 Utilisation des tableaux
Page 67

Si un tableau contient des rangs d’en-tête et des colonnes d’en-tête, la ou les cellules
Ajoutez un en-tête de colonne.
Ajoutez des en-têtes de rang.
en haut à gauche sont considérées comme faisant partie du rang d’en-tête. Les
colonnes d’en-tête s’achent en dessous des rangs d’en-tête.
Les rangs et colonnes d’en-tête peuvent être dénis pour apparaître au début du
tableau et sur chaque page, si le tableau s’étend sur plusieurs pages. En aperçu
avant impression, cliquez sur le bouton d’en-tête adéquat dans la barre des formats
et choisissez « Répéter les rangs d’en-tête sur chaque page ». Si un tableau s’étend
sur plusieurs pages, la modication du texte ou le changement d’aspect d’un rang
ou d’une colonne d’en-tête à un endroit entraîne sa modication dans l’ensemble
du tableau.
Consultez la rubrique « Â Division d’une feuille en pages» à la page 42 pour en savoir
plus sur l’aperçu avant impression.
Consultez la rubrique « Â Blocage de rangs et de colonnes d’en-tête» à la page 68 pour
en savoir plus sur la conservation des en-têtes dans l’achage si vous n’utilisez pas
l’aperçu avant impression.
Voici diérentes manières d’ajouter ou de supprimer des rangs ou des colonnes
d’en-tête.
Si un tableau ne possède pas d’en-tête, sélectionnez-le, puis cliquez sur un bouton m
En-tête dans la barre des formats pour en ajouter un.
Cliquez à nouveau pour supprimer l’en-tête.
Cliquez sur le triangle d’achage situé en regard d’un bouton d’en-tête dans la barre m
d’outils, puis choisissez dans le menu local le nombre de rangs ou de colonnes d’entête à ajouter. Choisissez 0 pour supprimer tous les rangs ou colonnes d’en-tête.
Chapitre 3 Utilisation des tableaux 67
Page 68

Pour supprimer un rang ou une colonne d’en-tête, maintenez le pointeur sur l’onglet m
de référence du rang ou de la colonne d’en-tête à supprimer pour acher sa èche de
menu. Cliquez sur la èche, puis choisissez Supprimer le rang ou Supprimer la colonne
dans le menu local.
Sélectionnez un tableau ou un élément de tableau. Cliquez sur Inspecteur dans la m
barre d’outils, cliquez sur le bouton Inspecteur des tableaux, puis cliquez sur le bouton
« En-têtes et pied de page » adéquat. Choisissez le nombre de rangs ou de colonnes
d’en-tête dans le menu local.
Sélectionnez un tableau ou un élément dans celui-ci, puis choisissez Tableau > Rangs m
d’en-tête ou Tableau > Colonnes d’en-tête. Choisissez ensuite le nombre de rangs ou
de colonnes d’en-tête dans le sous-menu.
Convertissez le rang de corps le plus haut ou la colonne de corps la plus à gauche m
respectivement en rang d’en-tête ou en colonne d’en-tête. Placez le pointeur sur
l’onglet de référence d’un rang ou d’une colonne du corps pour acher la èche
de son menu. Cliquez sur la èche et choisissez « Convertir en rang d’en-tête » ou
« Convertir en colonne d’en-tête » dans le menu local. Ces commandes ne sont
disponibles que s’il existe au maximum quatre rangs ou colonnes d’en-tête.
Les cellules d’en-tête jouent un rôle important car elles facilitent la lecture et la
création de formules dans des cellules de tableau. Consultez la rubrique «Référence à
des cellules dans des formules» à la page 141 pour en savoir plus.
Blocage de rangs et de colonnes d’en-tête
Si vous n’êtes pas en aperçu avant impression (qui répète les rangs et colonnes d’entête sur chaque page), vous pouvez utiliser l’option de blocage pour garder les en-
têtes visibles lorsque vous faites déler le document.
Voici diérentes manières de bloquer et débloquer les rangs et colonnes d’en-tête
d’un tableau.
Sélectionnez le tableau ou un élément du tableau, cliquez sur le bouton du rang m
d’en-tête ou de la colonne d’en-tête dans la barre des formats, puis sélectionnez ou
désélectionnez l’option « Bloquer les colonnes d’en-tête » ou « Bloquer les rangs d’entête » dans le menu local.
Vous pouvez également accéder à ces commandes à partir des boutons d’en-tête dans
l’Inspecteur des tableaux.
Sélectionnez le tableau ou un élément du tableau, puis choisissez Tableau > Colonnes m
d’en-tête ou Tableau > Rangs d’en-tête. Ensuite, sélectionnez ou désélectionnez
l’option « Bloquer les colonnes d’en-tête » ou « Bloquer les rangs d’en-tête ».
68 Chapitre 3 Utilisation des tableaux
Page 69

Ajout de rangs de bas de tableau
Ajoutez des
rangs de bas de
tableau.
Utilisez des rangs de bas de tableau pour attirer l’attention sur les rangs de la partie
inférieure d’un tableau. Les rangs de bas de tableau sont mis en forme de telle sorte
qu’ils se distinguent des autres rangs (du corps). Les rangs de bas de tableau sont
constitués des cellules situées en bas de chaque colonne.
Vous pouvez utiliser jusqu’à cinq rangs de bas de tableau. Pour formater un bas de
tableau couvrant plusieurs colonnes, fusionnez les cellules de bas de tableau en
suivant les instructions de la rubrique «Fusion des cellules d’un tableau» à la page 94.
Voici diérentes manières d’ajouter ou de supprimer des rangs de bas de tableau.
Si un tableau ne possède pas de bas de tableau, sélectionnez-le, puis cliquez sur un m
bouton Bas de tableau dans la barre des formats pour en ajouter un.
Cliquez à nouveau pour supprimer le bas de tableau.
Cliquez sur le triangle d’achage situé en regard du bouton Bas de tableau dans la m
barre d’outils, puis choisissez dans le menu local le nombre de rangs de bas de tableau
à ajouter. Choisissez 0 pour supprimer tous les rangs de bas de tableau.
Pour supprimer un rang de bas de tableau, placez le pointeur sur l’onglet de référence m
d’un rang de bas de tableau pour acher sa èche de menu, cliquez sur la èche, puis
choisissez Supprimer le rang dans le menu local.
Chapitre 3 Utilisation des tableaux 69
Page 70

Sélectionnez un tableau ou un élément de tableau. Cliquez sur Inspecteur dans la m
barre d’outils, cliquez sur le bouton Inspecteur des tableaux, puis cliquez sur le bouton
Bas de tableau. Choisissez le nombre de rangs de bas de tableau dans le menu local.
Sélectionnez un tableau ou un élément du tableau, puis choisissez Tableau > « Rangs m
de bas de tableau ». Choisissez ensuite le nombre de rangs de bas de tableau dans le
sous-menu.
Redimensionnement de rangées et de colonnes d’un tableau
Redimensionnez tous les rangs et colonnes pour qu’ils aient tous la même taille ou
redimensionnez uniquement des rangs et colonnes spéciques dans un tableau.
Voici diérentes manières de redimensionner des rangs et des colonnes :
Pour que tous les rangs soient de la même taille, sélectionnez le tableau ou une ou m
plusieurs colonnes, puis sélectionnez Tableau > Répartir les rangs uniformément.
Pour que toutes les colonnes soient de la même taille, sélectionnez le tableau ou un ou m
plusieurs rangs, puis sélectionnez Tableau > Répartir les colonnes uniformément.
Pour redimensionner un seul rang, faites glisser vers le haut ou vers le bas la bordure m
inférieure de l’onglet de référence du rang.
Vous pouvez également sélectionner le rang et utiliser le champ Hauteur du rang dans
l’Inspecteur des tableaux.
Pour redimensionner une colonne, faites glisser vers la droite ou vers la gauche la m
bordure droite de l’onglet de référence de la colonne.
Vous pouvez également sélectionner une cellule et utiliser le champ Largeur de
colonne dans l’Inspecteur des tableaux.
Pour que plusieurs rangs soient de la même taille, sélectionnez une ou plusieurs m
cellules dans les rangs et sélectionnez Tableau > « Répartir les rangs uniformément ».
Les rangs ne doivent pas être nécessairement adjacents.
Vous pouvez également faire glisser vers le haut ou vers le bas la bordure inférieure
de l’onglet de référence de l’un des rangs ou encore utiliser le champ Hauteur du rang
dans l’Inspecteur des tableaux.
Pour que plusieurs colonnes soient de la même taille, sélectionnez une ou plusieurs m
cellules dans les colonnes et sélectionnez Tableau > « Répartir les colonnes
uniformément ». Les colonnes ne doivent pas être nécessairement adjacentes.
Vous pouvez également faire glisser vers la gauche ou vers la droite la bordure droite
de l’onglet de référence de l’une des colonnes ou encore utiliser le champ Largeur de
colonne dans l’Inspecteur des tableaux.
Pour rétrécir un rang ou une colonne an de supprimer l’espace inutilisé lorsque les m
valeurs ne remplissent pas les cellules, sélectionnez une cellule et cliquez sur l’un des
boutons Adapter de l’Inspecteur des tableaux. Vous pouvez également double-cliquer
sur le séparateur de l’onglet de référence d’une colonne ou d’un rang.
70 Chapitre 3 Utilisation des tableaux
Page 71

Si le contenu de la cellule est tronqué après l’avoir redimensionnée, consultez la
rubrique «Achage d’un contenu trop volumineux pour sa cellule» à la page 88.
Pour redimensionner des colonnes ou des rangs en faisant glisser des segments de m
bordure, choisissez « Autoriser la sélection de bordure » dans le menu local Contours
de la barre des formats ou sélectionnez Tableau > Autoriser la sélection de bordure.
Sélectionnez le tableau, puis cliquez sur une bordure horizontale ou verticale et faitesla glisser.
Alternance de couleurs de rangs dans un tableau
Alternez la couleur d’arrière-plan de chaque rang pour donner un eet de rayures
au tableau.
Pour alterner la couleur des rangs :
1 Sélectionnez le tableau ou un élément du tableau.
2 Cliquez sur Inspecteur dans la barre d’outils, puis sur le bouton Inspecteur
des tableaux.
3 Sélectionnez Couleur de rangée en alternance.
4 Cliquez sur le cadre de couleurs adjacent pour ouvrir la fenêtre Couleurs, puis
choisissez une couleur pour les rangs alternés. Consultez la rubrique «La fenêtre
Couleurs» à la page 25 pour plus d’instructions.
5 Pour modier les attributs de remplissage des autres rangs, utilisez les commandes
« Arrière-plan de cellule » de l’Inspecteur des tableaux. Consultez la rubrique
«Remplissage d’objets à l’aide de couleurs ou d’images» à la page 256 pour
plus d’instructions.
Masquage de rangées et de colonnes de tableau
Masquez des rangs ou des colonnes spéciques si vous souhaitez éviter de les
acher ou de les utiliser, sans toutefois les supprimer. Lorsqu’une colonne ou un
rang est masqué, il est impossible de le formater, de le fusionner, de le diviser ou de
le manipuler d’une quelconque manière. Toutefois, les formules faisant référence aux
cellules masquées ne sont pas aectées et le tri tient compte des valeurs masquées.
Lorsqu’une colonne ou un rang est masqué, vous remarquerez que la séquence
des numéros de rang ou des lettres de colonne est interrompue dans les onglets
de référence.
Chapitre 3 Utilisation des tableaux 71
Page 72

Voici diérentes manières de masquer et d’acher des rangs et des colonnes.
Pour masquer un seul rang ou une seule colonne, choisissez Masquer le rang ou m
Masquer la colonne dans le menu local de l’onglet de référence du rang ou de
la colonne.
Pour masquer plusieurs rangs ou colonnes, sélectionnez les rangs ou une cellule dans
chacun d’entre eux, puis choisissez « Masquer les rangs sélectionnés » ou « Masquer
les colonnes sélectionnées » dans le menu local d’un onglet de référence.
Pour acher tous les rangs et colonnes masqués d’un tableau, sélectionnez le tableau m
ou un élément du tableau, puis choisissez Tableau > « Acher tous les rangs » ou
Tableau > « Acher toutes les colonnes ».
Vous pouvez également choisir ces commandes à partir du menu local de n’importe
quel onglet de référence.
Pour acher les rangs masqués situés immédiatement au-dessus d’un rang ou les m
colonnes masquées situées immédiatement à gauche d’une colonne, cliquez sur
l’onglet de référence du rang ou de la colonne, puis choisissez « Acher les rangs
numéros des rangs » ou « Acher les colonnes lettres des colonnes » dans le menu local.
Pour acher des rangs ou des colonnes masqués dans une plage sélectionnée m
de rangs ou de colonnes, sélectionnez la plage et choisissez « Acher les rangs
sélectionnés » dans le menu local de l’un des rangs ou colonnes sélectionnés.
Les rangs ou colonnes masqués dans les tableaux Numbers sont supprimés lorsque
ces tableaux sont copiés dans d’autres applications iWork.
72 Chapitre 3 Utilisation des tableaux
Page 73

Il est impossible de masquer des rangs ou des colonnes contenant des
cellules fusionnées.
Tri des rangs d’un tableau
Vous avez la possibilité de classer la totalité ou une partie des valeurs d’une colonne
par ordre croissant ou décroissant. Les rangs contenant des cellules triées sont
réorganisés. Les cellules d’en-tête ne sont pas triées.
Le tri tient compte des valeurs contenues dans les colonnes et rangs masqués.
Voici diérentes manières d’opérer un tri :
Pour trier la totalité d’un tableau en réordonnant les cellules d’une colonne, choisissez m
« Trier en ordre croissant » ou « Trier en ordre décroissant » dans le menu local de
l’onglet de référence de la colonne.
Vous pouvez également cliquer dans un tableau, puis sur Réorganiser dans la barre
d’outils ou choisir Acher plus d’options dans le menu local d’un onglet de référence,
pour ouvrir la fenêtre Réorganiser. Cliquez sur le triangle d’achage Trier pour révéler
les commandes de tri. Choisissez « Trier le tableau en entier » dans le menu local, puis
choisissez une colonne et un ordre de tri dans les autres menus locaux.
Pour trier uniquement une partie de tableau, sélectionnez les rangs à trier, ouvrez la m
fenêtre Réorganiser, puis choisissez « Trier les rangs sélectionnés » dans le menu local.
Choisissez ensuite une colonne à utiliser comme critère de tri et un ordre de tri dans
les autres menus locaux.
Pour trier à nouveau des valeurs après les avoir modiées, ouvrez la fenêtre m
Réorganiser et cliquez sur Trier.
Pour trier le tableau en fonction d’une colonne puis d’une autre, ouvrez la fenêtre m
Réorganiser et choisissez une option dans les trois menus locaux. Cliquez ensuite sur le
bouton Ajouter (+) et choisissez les options du deuxième tri.
Pour appliquer des critères de tri supplémentaires, cliquez à nouveau sur le bouton
Ajouter (+).
Le tableau suivant décrit de quelle manière les diérents types de données sont
classés, par ordre croissant ou décroissant.
Chapitre 3 Utilisation des tableaux 73
Page 74

Type de données Ordre croissant Ordre décroissant
Tex te aA-zZ Zz-Aa
Dates Année (la plus récente en
premier), puis Mois (Janvier en
premier), puis Jour (de 1 à 31)
Numbers -2, -1, 0, 1, etc. 1, 0, -1, -2, etc.
Cellules ne contenant que du
texte, combinées avec d’autres
ne contenant que des nombres
Cellules contenant un mélange
de texte et de nombres
Cellules vides En bas de la liste En bas de la liste
Booléen (VRAI/FAUX) Au-dessous du texte et au-
-2, -1, 0, 1, etc., puis aA-zZ Zz-Aa, puis 1, 0, -1, -2, etc.
Valeurs commençant par les
nombres en premier (1z, 1Z,
a1, A1)
dessus d’une cellule vide
Année (la plus récente en
premier), puis Mois (Décembre
en premier), et enn Jour (de
31 à 1)
Valeurs commençant par du
texte en premier (A1, a1, 1A, 1z)
Au-dessus des valeurs texte
Filtrage des rangs d’un tableau
Dans un tableau, vous pouvez masquer des rangs que ne contiennent pas les valeurs
spéciées.
Lorsque vous triez des cellules de tableau, les valeurs contenues dans les rangs
masqués sont prises en compte.
Pour spécier les critères des rangs que vous souhaitez acher :
1 Cliquez dans le tableau.
2 Cliquez sur Réorganiser dans la barre d’outils ou choisissez Acher plus d’options dans
le menu local d’un onglet de référence pour ouvrir la fenêtre Réorganiser.
3 Cliquez sur le triangle d’achage Filtre pour acher les commandes de ltrage.
4 Choisissez la colonne dont vous souhaitez utiliser les valeurs pour créer des critères de
ltre.
5 Utilisez les autres contrôles pour dénir la valeur de colonne des rangs à acher.
6 Pour utiliser des critères de ltre supplémentaires, cliquez sur le bouton Ajouter (+)
pour dénir chaque critère à ajouter.
Si vous choisissez « parmi les premières n valeurs » ou « parmi les dernières n valeurs »,
toutes les valeurs correspondant à la valeur n supérieure ou inférieure s’achent ; elles
peuvent être plus nombreuses que n.
74 Chapitre 3 Utilisation des tableaux
Page 75

Remarque : Vous ne pouvez pas ajouter de nouveaux rangs à un tableau sans
interrompre le ltrage des rangs. Pour arrêter le ltrage des rangs, désélectionnez
« Acher les rangs qui correspondent à ceci » dans la fenêtre Réorganiser.
Création de catégories au sein d’un tableau
Vous pouvez organiser un tableau en diérentes catégories. Pour créer des catégories,
vous pouvez soit sélectionner des rangs particuliers pour une catégorie, soit régler
Numbers pour qu’il crée automatiquement des catégories et des sous catégories en
utilisant les valeurs d’une ou de plusieurs colonnes du tableau (colonne des valeurs de
catégorie). Si vous utilisez des colonnes de valeurs de catégorie, toute modication de
leurs valeurs peut entraîner un changement de catégorie pour certains rangs.
Chaque catégorie ou sous-catégorie est achée avec un rang catégoriel au-dessus
d’elle. Cliquez sur le triangle d’achage en regard du bord gauche du rang catégoriel
pour acher ou masquer la catégorie.
Les rangs catégoriels sont dotés de caractéristiques spéciales qui vous permettent de
gérer vos catégories.
Vous pouvez ajouter de nouvelles catégories, supprimer des catégories et eectuer Â
d’autres opérations en utilisant le menu local de référence de cellule d’un rang
catégoriel.
Chapitre 3 Utilisation des tableaux 75
Page 76

Vous pouvez acher des valeurs calculées automatiquement (comme les sous- Â
totaux et le compte du rang) dans les cellules du rang catégoriel.
Pour savoir comment Aller à
Créer des catégories et des sous-catégories «Dénition de catégories et de sous-catégories
de tableau» à la page 76
Supprimer des catégories «Suppression de catégories et de sous-catégories
de tableau» à la page 81
Ajouter ou supprimer des rangs dans les
catégories, acher automatiquement des valeurs
calculées dans les cellules d’un rang catégoriel,
déplacer une catégorie, modier le niveau d’une
catégorie et eectuer d’autres tâches de gestion
des catégories
«Gestion des catégories et des sous-catégories de
tableau» à la page 82
Dénition de catégories et de sous-catégories de tableau
Vous pouvez laisser Numbers créer des catégories ou des sous-catégories en fonction
des valeurs d’une ou de plusieurs colonnes du tableau. Vous pouvez également
regrouper des rangs en catégories en insérant manuellement des rangs catégoriels
entre les rangs du tableau. Vous pouvez créer des catégories en vous basant sur une
sélection de rangs de tableau adjacents ou non.
Création manuelle de catégories
Lorsque vous créez des catégories en insérant manuellement un rang catégoriel, une
nouvelle colonne (la colonne des valeurs de catégorie) est ajoutée au tableau pour
acher des valeurs ctives uniques pour chaque catégorie. La valeur ctive est utilisée
dans le rang catégoriel pour identier la catégorie.
76 Chapitre 3 Utilisation des tableaux
Page 77

Il est parfois utile de masquer la colonne (cliquez sur le menu local de son onglet
de référence, puis choisissez Masquer la colonne). Pour remplacer le nom ctif d’un
rang catégoriel, modiez son nom comme vous le feriez pour le texte de n’importe
quelle cellule.
Création de catégories à l’aide de valeurs contenues dans une colonne
Lorsque vous introduisez des catégories dans un tableau en utilisant les valeurs
contenues dans une colonne, Numbers crée une catégorie diérente pour chaque
valeur unique de la colonne. La colonne dont vous utilisez les valeurs pour créer des
catégories est appelée colonne des valeurs de catégorie. Tous les rangs contenant
la même valeur dans la colonne des valeurs de catégorie sont rassemblés au sein
d’une catégorie. La valeur partagée est utilisée comme nom de catégorie dans
le rang catégoriel.
Si vous modiez une valeur dans la colonne des valeurs de catégorie, le rang change
de catégorie si la nouvelle valeur existe ailleurs dans la colonne des valeurs de
catégorie ; sinon, une nouvelle catégorie est créée pour la nouvelle valeur.
Vous pouvez, si vous le souhaitez, masquer une colonne de valeurs de catégorie, mais
il est conseillé de la maintenir visible si vous devez en modier les valeurs. De même, il
n’est pas toujours nécessaire de modier le nom d’un rang catégoriel. Si vous modiez
le nom d’un rang catégoriel, toutes les valeurs de la colonne des valeurs de catégorie
correspondant à cette catégorie sont remplacées par le nouveau nom, en écrasant les
autres valeurs des cellules.
Chapitre 3 Utilisation des tableaux 77
Page 78

Voici diérentes manières de créer des catégories et sous-catégories.
Pour diviser les rangs d’un tableau à un endroit précis, choisissez Insérer une catégorie m
dans le menu local de l’onglet de référence du rang le plus bas de la catégorie à créer.
Par exemple, pour diviser un tableau de 9 rangs en deux catégories avec les 5 premiers
rangs dans la première catégorie, choisissez Insérer une catégorie dans le menu local
du rang 5.
Pour placer une série de rangs, adjacents ou non, dans une catégorie, sélectionnez m
les rangs et choisissez « Créer une catégorie à partir des rangs sélectionnés » dans le
menu local de l’onglet de référence de l’un des rangs sélectionnés.
Pour catégoriser des rangs ayant la même valeur dans une colonne précise, choisissez m
« Catégoriser selon cette colonne » dans le menu local de l’onglet de référence de
cette colonne. Lorsqu’une valeur de la colonne est modiée, son rang est placé dans
une autre catégorie en fonction de la nouvelle valeur.
Vous pouvez également utiliser la fenêtre Réorganiser. Cliquez dans le tableau, puis sur
Réorganiser dans la barre d’outils ou choisissez Acher plus d’options dans le menu
local d’un onglet de référence pour ouvrir la fenêtre Réorganiser. Cliquez sur le triangle
d’achage Catégories pour révéler les commandes de catégorisation. Dans le premier
menu local, choisissez le nom de la colonne à utiliser comme colonne des valeurs
de catégorie.
Les catégories de tableau sont créées en fonction des valeurs uniques contenues dans
la colonne choisie.
78 Chapitre 3 Utilisation des tableaux
Page 79

Si la colonne des valeurs de catégorie contient des dates, vous pouvez choisir une
unité de date dans le deuxième menu local.
L’unité de date sélectionnée contrôle la catégorisation des rangs et l’identication de
la catégorie dans le rang catégoriel.
Pour créer une sous-catégorie, ouvrez la fenêtre Réorganiser et cliquez sur le bouton m
Ajouter (+) en regard de la catégorie ou sous-catégorie sous laquelle vous souhaitez
insérer la nouvelle sous-catégorie. Choisissez ensuite la colonne dont vous souhaitez
utiliser les valeurs pour la sous-catégorie.
Chapitre 3 Utilisation des tableaux 79
Page 80

Chaque sous-catégorie dispose de son propre rang catégoriel dans le tableau.
Pour ajouter une catégorie ou une sous-catégorie au-dessus ou en dessous d’une m
catégorie ou d’une sous-catégorie existante, cliquez sur la èche de menu de l’onglet
de référence du rang catégoriel correspondant à la catégorie ou à la sous-catégorie,
puis choisissez « Insérer une catégorie au-dessus » ou « Insérer une catégorie
en dessous ».
Si vous supprimez une valeur dans une colonne de valeurs de catégorie, son rang est
placé dans une catégorie avec des valeurs vierges dans la colonne.
Si vous supprimez tous les rangs d’une catégorie, elle est supprimée du tableau.
80 Chapitre 3 Utilisation des tableaux
Page 81

Suppression de catégories et de sous-catégories de tableau
Vous pouvez supprimer des catégories et sous-catégories de manière temporaire ou
vous pouvez cesser de les utiliser.
Voici diérentes manières de supprimer la catégorisation des rangs :
Pour supprimer temporairement la catégorisation de tous les rangs d’un tableau, m
cliquez dans le tableau, puis sur Réorganiser dans la barre d’outils ; vous pouvez
également choisir Acher plus d’options dans le menu local d’un onglet de référence
pour ouvrir la fenêtre Réorganiser. Désélectionnez l’option « Insérer des catégories
parmi les suivantes ». Pour restaurer la catégorisation, sélectionnez l’option « Insérer
des catégories parmi les suivantes ».
Vous pouvez également choisir Tableau > Désactiver toutes les catégories. Pour
restaurer les catégories, choisissez Tableau > Activer toutes les catégories.
Pour cesser la catégorisation d’un tableau, dans la fenêtre Réorganiser, cliquez sur le m
bouton Supprimer (–) adjacent à chaque catégorie et sous-catégorie.
Vous pouvez également cliquer sur le menu local de référence des cellules d’un rang
catégoriel au niveau le plus haut et choisir Supprimer des catégories.
Pour cesser d’utiliser une colonne précise comme colonne de valeurs de catégorie, m
dans la fenêtre Réorganiser, cliquez sur le bouton Supprimer (–) adjacent à la colonne.
Vous pouvez également choisir l’option Supprimer des catégories dans le menu local
de l’onglet de référence de la colonne.
Chapitre 3 Utilisation des tableaux 81
Page 82

Gestion des catégories et des sous-catégories de tableau
Voici diérentes techniques permettant de gérer des catégories :
Pour déplacer un rang d’une catégorie à l’autre, sélectionnez le rang et faites-le glisser m
dans la nouvelle catégorie.
Pour déplacer une catégorie au sein d’un tableau, cliquez sur l’onglet de référence de
son rang catégoriel et faites glisser la catégorie vers son nouvel emplacement.
Pour déplacer une catégorie d’un niveau vers le haut ou vers le bas, cliquez sur m
Réorganiser dans la barre d’outils ou choisissez Acher plus d’options dans le menu
local d’un onglet de référence pour ouvrir la fenêtre Réorganiser. Cliquez sur le bouton
Déplacer vers le haut ou Déplacer vers le bas adjacent à une colonne.
Vous pouvez également cliquer sur le menu local de l’onglet de référence d’un rang
catégoriel, puis choisir Hausser (pour faire accéder la catégorie au niveau supérieur) ou
Abaisser (pour ramener la catégorie au niveau inférieur).
Pour formater un rang catégoriel, sélectionnez une ou plusieurs cellules, puis utilisez m
la barre des formats ou l’Inspecteur des graphismes pour modier la couleur d’arrièreplan et le style de texte. Les modications sont appliquées à toutes les cellules du rang
catégoriel actif et tous les autres rangs catégoriels demeurent au même niveau.
Pour acher des valeurs calculées automatiquement à partir des valeurs de cellule de m
la colonne d’une catégorie ou d’une sous-catégorie, cliquez dans une cellule de rang
catégoriel, puis sur le triangle d’achage.
Choisissez un type de calcul numérique (Sous-total, Moyenne, etc.) pour acher
les résultats des opérations sur des valeurs numériques (à l’exception de la date, de
l’heure ou des valeurs de durée) ; choisissez Compte pour acher un compte des
cellules non vierges.
82 Chapitre 3 Utilisation des tableaux
Page 83

Pour acher le type de calcul, choisissez « Acher le nom de la fonction » dans le
menu local après avoir choisi un type de calcul.
Pour supprimer le contenu d’une cellule dans un rang catégoriel, choisissez Vierge m
dans le menu local de la cellule.
Pour acher le nom de la catégorie dans une cellule, choisissez plutôt « Nom de la
catégorie ».
Pour ajouter un nouveau rang à une catégorie ou une sous-catégorie, choisissez m
« Insérer un rang au-dessus » ou « Insérer un rang en dessous » dans le menu local de
référence des cellules d’un rang. Lorsque le nouveau rang est ajouté, des valeurs sont
attribuées aux cellules des colonnes de valeurs de catégorie pour la catégorie ou la
sous-catégorie où le rang a été inséré.
Pour masquer des rangs, sélectionnez-les et choisissez « Masquer les rangs m
sélectionnés » dans le menu local de l’onglet de référence d’un rang.
Les rangs de corps de la série sélectionnée sont masqués, mais les rangs catégoriels
restent visibles.
Chapitre 3 Utilisation des tableaux 83
Page 84

Utilisation des cellules de tableau
4
Ce chapitre explique comment travailler avec les cellules d’un
tableau et leur contenu.
Insertion de contenu dans les cellules d’un tableau
Utilisez diérentes techniques pour ajouter du contenu aux cellules d’un tableau.
Pour savoir comment Aller à
Ajouter, remplacer, copier, coller et déplacer les
valeurs des cellules d’un tableau
Formater et aligner du texte dans les cellules
d’un tableau, utiliser les fonctions Rechercher
et remplacer et les fonctions de vérication de
l’orthographe
Travailler avec des valeurs numériques dans les
cellules d’un tableau
Utiliser le remplissage automatique pour répéter
automatiquement la valeur d’une cellule dans les
cellules adjacentes
«Ajout et modication des valeurs des cellules
d’un tableau» à la page 84
«Utilisation de texte dans les cellules d’un
tableau» à la page 85
«Utilisation de nombres dans les cellules d’un
tableau» à la page 86
«Remplissage automatique des cellules d’un
tableau» à la page 87
84
Ajout et modication des valeurs des cellules d’un tableau
Vous pouvez ajouter, modier et supprimer le contenu des cellules.
Voici diérentes façons d’ajouter et de modier les valeurs :
Si la cellule est vide, sélectionnez-la puis tapez une valeur. La rubrique « m Sélection d’une
cellule unique d’un tableau» à la page 58 décrit comment sélectionner des cellules.
Pour remplacer un contenu spécique existant dans une cellule, sélectionnez la cellule m
et sélectionnez le contenu que vous souhaitez remplacer en double-cliquant dessus
tout en appuyant sur la touche Maj, et sélectionnez plus de contenu si vous souhaitez
en remplacer plus. Tapez du texte pour remplacer le contenu sélectionné.
Pour tout remplacer dans la cellule, sélectionnez cette dernière et procédez à la saisie. m
Page 85

Si l’option « La touche Retour déplace sur la cellule suivante » n’est pas sélectionnée
dans l’Inspecteur des tableaux, vous pouvez également sélectionner la cellule et
appuyer sur Retour ou Entrée, ce qui sélectionne tout le contenu de la cellule, avant de
commencer à saisir du texte.
Pour insérer du contenu dans du contenu existant, sélectionnez la cellule, cliquez pour m
dénir le point d’insertion et procédez à la saisie.
Pour annuler les modications apportées à une cellule de tableau depuis la sélection m
de la cellule, appuyez sur Échap.
Pour supprimer le contenu des cellules, des rangs ou des colonnes d’un tableau, m
sélectionnez les cellules, les rangs ou les colonnes, puis appuyez sur la touche Suppr
ou choisissez Édition > Supprimer.
Pour supprimer le contenu, le remplissage d’arrière-plan et tous les réglages de style,
choisissez Édition > Tout eacer. Le style par défaut est alors appliqué à la sélection.
Pour copier, coller et déplacer les valeurs des cellules, suivez les instructions de la m
rubrique «Copie et déplacement de cellules» à la page 96.
Pour ajouter des formules et des fonctions aux cellules, suivez les instructions de la m
rubrique «Création de vos propres formules» à la page 135 .
Utilisation de texte dans les cellules d’un tableau
Vous pouvez contrôler le format et l’alignement du texte dans les cellules d’un tableau.
Vous pouvez également utiliser les fonctions Rechercher et remplacer, ainsi que la
vérication orthographique.
Lorsque vous saisissez du texte dans une cellule, Numbers ache le texte qui pourrait
être utilisé pour compléter le contenu de la cellule, en fonction de correspondances
qu’il trouve ailleurs dans le tableau. Vous pouvez utiliser le texte suggéré s’il est
approprié. Vous pouvez également continuer votre saisie pour remplacer les
suggestions. Pour désactiver les suggestions automatiques, désélectionnez l’option
« Acher la liste de saisie semi-automatique dans les colonnes du tableau », dans la
sous-fenêtre Général des préférences de Numbers.
Voici quelques techniques pour utiliser du texte dans les cellules d’un tableau :
Pour insérer un saut de ligne, appuyez sur Option + Retour. m
Pour insérer un saut de paragraphe, si l’option « La touche Retour déplace sur la cellule m
suivante » n’est pas sélectionnée dans l’Inspecteur des tableaux, sous Options du
tableau, appuyez sur Retour. Sinon, appuyez sur Option + Retour.
Vous pouvez également cliquer dans la barre des formules, puis sur le bouton de saut
de ligne dans la barre des formats.
Pour insérer une tabulation dans un tableau, appuyez simultanément sur la touche m
Option et sur la touche de tabulation.
Chapitre 4 Utilisation des cellules de tableau 85
Page 86

Vous pouvez également cliquer dans la barre des formules, puis sur le bouton Tab dans
Alignez le texte à gauche, au centre, à droite, justifiez
le texte ou alignez le texte à gauche et les numéros à droite.
Alignez le texte en haut, au
milieu ou en bas des cellules.
Choisissez une police.
Choisissez un type de caractère.
Choisissez la taille de la police.
Choisissez la couleur
du texte.
la barre des formats.
Pour ajuster l’alignement du texte, utilisez les boutons d’alignement de la barre m
des formats.
L’Inspecteur du texte vous propose d’autres options de mise en forme du texte
(cliquez sur l’Inspecteur dans la barre d’outils, puis sur le bouton Inspecteur du texte).
Reportez-vous à la rubrique «Dénition de l’alignement, de l’espacement et de la
couleur du texte» à la page 195 pour plus d’informations.
Pour contrôler les attributs de police, utilisez les boutons de mise en forme du texte m
dans la barre des formats.
Vous pouvez également utiliser la fenêtre Polices (cliquez sur Polices dans la
barre d’outils).
Pour en savoir plus, consultez la rubrique «Mise en forme de la taille et de l’apparence
du texte» à la page 188.
Pour vérier l’orthographe, suivez les instructions de la rubrique « m Vérication des mots
mal orthographiés» à la page 216 .
Pour eectuer une recherche et remplacer du texte dans les cellules, suivez les m
instructions de la rubrique «Recherche et remplacement de texte» à la page 218 .
Pour éviter que Numbers n’interprète ce que vous saisissez comme un nombre, utilisez m
le format texte. Reportez-vous à la rubrique «Utilisation du format Texte dans les
cellules d’un tableau» à la page 109 pour en savoir plus.
Remarque : Les chaînes de texte sont ignorées dans les fonctions utilisant des valeurs
pour réaliser des calculs.
Utilisation de nombres dans les cellules d’un tableau
Certaines opérations du tableau, telles que les formules et les fonctions qui eectuent
des opérations mathématiques, dépendent des cellules qui contiennent des
86 Chapitre 4 Utilisation des cellules de tableau
valeurs numériques.
Page 87

Voici quelques techniques pour utiliser les nombres dans les cellules d’un tableau :
Dans une cellule numérique, utilisez uniquement des chires (0 à 9) ou l’un des m
caractères suivants : signe plus (+), signe moins (–), parenthèse gauche ou droite ( ),
barre oblique (/), symbole monétaire (par exemple, $), signe pour cent (%), point (.), E
majuscule ou e minuscule.
Vous pouvez saisir certains caractères (tels que %) dans une cellule ou utiliser un m
format de cellule (voir rubrique «Mise en forme des valeurs des cellules en vue de
l’achage» à la page 98).
Pour spécier un nombre négatif, faites-le précéder du signe moins (–). m
Si vous placez dans la cellule d’un tableau un nombre trop grand pour être aché,
Numbers convertit ce nombre.
Lorsqu’un nombre décimal est trop grand pour une cellule, il est arrondi. Par Â
exemple, 1.77777777777777777777 devient ainsi 1.77777777777778.
Lorsqu’un nombre entier est trop grand pour une cellule, il est aché en notation Â
scientique. Par exemple, 77777777777777777777 devient ainsi 7.77777EE+19.
La notation scientique ache les nombres à l’aide d’un exposant élevé à la
puissance 10. L’exposant est aché à la suite du E.
Si le nombre converti est toujours trop grand pour la cellule, il est tronqué. Pour
obtenir d’autres suggestions, consultez la rubrique «Achage d’un contenu trop
volumineux pour sa cellule» à la page 88.
Vous trouverez des instructions concernant l’utilisation de formules et de fonctions
dans les cellules d’un tableau à la rubrique «Création de vos propres formules» à la
page 13 5.
Remplissage automatique des cellules d’un tableau
Grâce au remplissage automatique, vous pouvez utiliser le contenu d’une ou de
plusieurs cellules pour ajouter automatiquement des valeurs aux cellules adjacentes.
Voici quelques moyens de remplir automatiquement des cellules :
Pour coller le contenu et le remplissage d’une cellule dans des cellules adjacentes, m
sélectionnez la cellule et faites glisser la poignée Remplissage (un petit cercle dans le
coin inférieur droit) sur les cellules dans lesquelles vous souhaitez coller le contenu.
Les données, la mise en forme, la formule ou le remplissage associé à la cellule
sélectionnée sont collés, mais pas les commentaires. Si une cellule cible contient des
données, le remplissage automatique les remplace par les valeurs à répéter.
Pour coller le contenu et le remplissage d’une cellule dans une ou plusieurs cellules du m
même rang ou de la même colonne, sélectionnez au moins deux cellules adjacentes et
choisissez l’une des options suivantes :
Insérer > Remplir > Remplir vers la droite : attribue aux cellules sélectionnées la
valeur se trouvant dans la cellule sélectionnée la plus à gauche.
Chapitre 4 Utilisation des cellules de tableau 87
Page 88

Insérer > Remplir > Remplir vers la gauche : attribue aux cellules sélectionnées la
L’indicateur de découpage
valeur se trouvant dans la cellule sélectionnée la plus à droite.
Insérer > Remplir > Remplir vers le haut : attribue aux cellules sélectionnées la valeur
se trouvant dans la cellule sélectionnée la plus en bas.
Insérer > Remplir > Remplir vers le bas : attribue aux cellules sélectionnées la valeur
se trouvant dans la cellule sélectionnée la plus en haut.
Les données, la mise en forme, la formule ou le remplissage associé à la cellule
sélectionnée sont collés, mais pas les commentaires. Si une cellule cible contient des
données, le remplissage automatique les remplace par les valeurs à répéter.
Vous pouvez également ajouter des valeurs aux cellules en fonction des modèles de m
valeurs. Par exemple, si une cellule contient le nom d’un jour de la semaine ou d’un
mois, vous pouvez sélectionner la cellule puis la faire glisser vers la droite ou vers le
bas pour ajouter le jour ou le mois suivant dans la cellule adjacente.
Pour créer de nouvelles valeurs en fonction de caractéristiques numériques,
sélectionnez deux cellules ou plus avant de les faire glisser. Par exemple, si les deux
cellules sélectionnées contiennent les valeurs 1 et 2, les valeurs 3 et 4 sont ajoutées
lorsque vous faites glisser le curseur sur les deux cellules adjacentes. De même, si
les deux cellules sélectionnées contiennent les valeurs 1 et 4, les valeurs 7 et 10 sont
ajoutées lorsque vous faites glisser le curseur sur les deux cellules adjacentes (les
valeurs sont incrémentées de 3).
Le remplissage automatique n’établit pas de relation continue entre les cellules du
groupe. Une fois le remplissage automatique eectué, vous pouvez modier les
cellules individuellement.
Achage d’un contenu trop volumineux pour sa cellule
Voici ce qui se passe si une cellule est trop petite pour acher tout son contenu :
Si la cellule contient un nombre ou une date, un indicateur contenant un signe plus Â
(+) apparaît.
Pour les autres types de valeurs, aucun indicateur n’apparaît. Vous pouvez Â
uniquement voir le contenu visible dans les limites de sa cellule.
Voici quelques moyens de régler les problèmes liés au contenu trop volumineux
pour tenir dans une cellule :
Pour laisser la valeur d’une cellule s’étendre dans les cellules adjacentes, m
désélectionnez l’option Ajustement dans la barre des formats ou l’option « Ajuster
le texte de la cellule » dans l’Inspecteur des cellules. Les nombres et les dates sont
tronqués et non étendus, même si l’ajustement est désactivé.
88 Chapitre 4 Utilisation des cellules de tableau
Page 89

Si les cellules adjacentes sont vides, elles achent le contenu étendu. Mais si elles
contiennent des données, le contenu n’entrant pas dans la cellule n’est pas aché et
l’indicateur d’extension apparaît.
Pour que le contenu s’ajuste au lieu de s’étendre, sélectionnez Ajustement dans la
barre des formats ou « Ajuster le texte de la cellule » dans l’Inspecteur des cellules.
Si les valeurs des cellules ne sont pas visibles parce que les colonnes sont trop étroites, m
vous pouvez utiliser le bouton Adapter, en regard des commandes Largeur de colonne
de l’Inspecteur des tableaux, pour rendre les valeurs visibles. Sélectionnez une cellule,
une ou plusieurs colonnes ou le tableau tout entier, puis cliquez sur le bouton Adapter.
Vous pouvez également redimensionner une colonne en faisant glisser le bord droit
de son onglet de référence vers la droite ou en utilisant les commandes Largeur de
colonne disponibles dans l’Inspecteur des tableaux.
Si les valeurs des cellules ne sont pas visibles parce que les rangs sont trop étroits, m
vous pouvez utiliser le bouton Adapter, en regard des commandes Hauteur du
rang de l’Inspecteur des tableaux, pour rendre les valeurs visibles. Sélectionnez une
cellule, un ou plusieurs rangs ou le tableau tout entier, puis cliquez sur le bouton
Adapter. Lorsque le contenu d’un rang est ajouté ou supprimé, sa hauteur est
automatiquement modiée pour s’adapter à la hauteur du contenu.
Vous pouvez également redimensionner un rang en cliquant sur le bord inférieur
de son onglet de référence et en le faisant glisser vers le bas ou en utilisant les
commandes Hauteur du rang, dans l’Inspecteur des tableaux.
Vous pouvez également redimensionner des colonnes et des rangs en fonction du m
contenu à l’aide des onglets de référence.
Pour augmenter la hauteur d’un rang an de l’adapter à son contenu le plus
volumineux, double-cliquez sur le bord inférieur de l’onglet de référence du rang.
La largeur d’une colonne ne s’ajuste pas automatiquement lorsque vous modiez
le contenu.
Pour augmenter la largeur d’une colonne an de l’adapter à son contenu le plus
volumineux, double-cliquez sur le bord droit de l’onglet de référence de la colonne.
Utilisation de la mise en forme conditionnelle pour surveiller
les valeurs des cellules du tableau
La mise en forme conditionnelle modie l’apparence d’une cellule lorsque celle-ci
contient une valeur particulière, qualiée de valeur detest.
Pour appliquer une mise en forme conditionnelle, sélectionnez une ou plusieurs
cellules, puis dénissez une ou plusieurs règles. Les règles spécient les eets visuels à
associer aux cellules lorsqu’elles contiennent la valeur de test.
Chapitre 4 Utilisation des cellules de tableau 89
Page 90

Par exemple, vous pouvez dénir une règle qui remplit une cellule en bleu lorsqu’elle
contient 0, une règle qui ache la valeur de la cellule en gras et en noir lorsque cette
valeur est supérieure à 0 et une règle qui remplit la cellule en rouge si la valeur est
inférieure à 0.
Les règles appliquées à plusieurs cellules déclenchent la mise en forme conditionnelle
dans toute cellule contenant la valeur de test.
Pour savoir comment Aller à
Créer des règles «Dénition des règles de mise en forme
conditionnelle» à la page 90
Supprimer toute la mise en forme conditionnelle
des cellules, modier les règles, rechercher
des cellules utilisant la même mise en forme
conditionnelle, copier-coller la mise en forme
conditionnelle d’un tableau à l’autre
«Modication et gestion de votre mise en forme
conditionnelle » à la page 92
Dénition des règles de mise en forme conditionnelle
Une règle de mise en forme conditionnelle est utilisée pour signaler que des cellules
contiennent une valeur de test, qui peut être une valeur précise fournie par vos soins
ou une valeur correspondant à une valeur qui se trouve actuellement dans une cellule
spécique. La règle précise la mise en forme à appliquer aux cellules lorsqu’elles
contiennent la valeur de test.
Pour dénir des règles :
1 Sélectionnez une ou plusieurs cellules.
2 Cliquez sur l’Inspecteur dans la barre d’outils, sur le bouton Inspecteur des cellules,
puis sur Acher les règles.
Vous pouvez également choisir Format > Acher les règles de format conditionnel.
3 Choisissez une option dans le menu local « Choisissez une règle ».
Les options de la section supérieure du menu appliquent des tests aux valeurs
numériques. Les options de la section intermédiaire concernent les valeurs textuelles.
L’option Date est réservée aux dates.
90 Chapitre 4 Utilisation des cellules de tableau
Page 91

4 Pour indiquer une valeur de test spécique, saisissez-la dans le champ de valeur, sur la
Cliquez ici pour sélectionner une cellule du tableau.
droite du menu local.
Vous pouvez également utiliser la valeur d’une cellule comme valeur de test. Pour ce
faire, cliquez sur le petit cercle bleu dans le champ de la valeur.
Le champ de référence de cellule apparaît.
Spéciez une référence de cellule en cliquant sur une cellule du tableau. Vous pouvez
également saisir une référence de cellule et appuyer sur Retour. Consultez la rubrique
«Référence à des cellules dans des formules» à la page 141 pour plus d’informations à
propos de l’écriture de références de cellule.
La règle Entre requiert deux valeurs de test. La mise en forme est appliquée si l’un ou
l’autre des nombres entre les deux apparaît dans la ou les cellules.
Pour la règle Date, avant de préciser une valeur de test, choisissez des options dans les
menus locaux situés des deux côtés du champ de la valeur de test.
5 Pour préciser la mise en forme à appliquer lorsque les cellules contiennent la valeur de
test, cliquez sur Modier.
Cadre de couleur Texte : cliquez dessus pour sélectionner une couleur à appliquer
aux valeurs des cellules.
Chapitre 4 Utilisation des cellules de tableau 91
Page 92

Boutons Style de police : Cliquez sur B pour acher les valeurs des cellules en gras,
sur I pour acher les valeurs en italique, sur U pour souligner les valeurs des cellules
ou sur T pour appliquer le style barré.
Cadre de couleur Remplissage : cliquez sur ce cadre pour sélectionner une couleur
de remplissage pour la cellule.
Lorsque vous cliquez les eets induits par vos choix sont achés dans le champ
Échantillon. Lorsque les eets vous conviennent, cliquez sur OK.
6 Pour ajouter une autre règle, cliquez sur le bouton Ajouter (+) et répétez les étapes
3 à 5.
Si plusieurs règles sont dénies pour une cellule et que la valeur de la cellule respecte
les conditions de plusieurs règles :
La couleur de texte appliquée est la couleur associée à la règle située au niveau le Â
plus haut et dotée d’une couleur de texte spéciée.
Le type de police appliqué est le style de police associé à la règle située au niveau le Â
plus haut et dotée d’un style de police spécié.
La couleur de remplissage appliquée est la couleur de remplissage associée à la Â
règle située au niveau le plus haut et dotée d’une couleur de remplissage spéciée.
Lorsque la couleur de texte spéciée a été appliquée à une valeur de cellule, si vous
saisissez un nouveau texte dans la cellule après avoir placé un point d’insertion et
modié la couleur du texte dans la barre des formats ou dans l’Inspecteur du texte,
le nouveau texte s’ache dans la nouvelle couleur de texte, mais le texte existant
conserve la couleur dénie dans la règle.
Modication et gestion de votre mise en forme conditionnelle
Voici les techniques que vous pouvez utiliser :
Pour rechercher dans un tableau toutes les cellules dotées des mêmes règles de mise m
en forme conditionnelle qu’une cellule précise, sélectionnez la cellule, cliquez sur
Acher les règles dans l’Inspecteur des cellules, puis sur Tout sélectionner. Les cellules
dotées de règles correspondantes sont sélectionnées dans le tableau.
92 Chapitre 4 Utilisation des cellules de tableau
Page 93

Pour supprimer toute la mise en forme conditionnelle associée aux cellules d’un m
tableau, sélectionnez les cellules, cliquez sur Acher les règles dans l’Inspecteur des
cellules, puis sur Eacer toutes les règles.
Pour appliquer les mêmes règles de mise en forme conditionnelle à des cellules de m
tableaux diérents, sélectionnez une cellule dont vous souhaitez réutiliser les règles,
choisissez Édition > Copier, sélectionnez une ou plusieurs cellules dans un autre
tableau, puis choisissez Édition > Coller.
Pour ajouter ou supprimer une règle de mise en forme conditionnelle, cliquez sur le m
bouton Ajouter (+) ou Supprimer (–) dans la fenêtre Format conditionnel.
Pour modier une règle, redénissez ses options de menu local, ses valeurs de test ou m
sa mise en forme. Voici quelques techniques d’utilisation des valeurs de test spéciées
comme références de cellule :
Pour supprimer une valeur de test qui est une référence de cellule, cliquez dans le champ
de la valeur de test, puis appuyez sur la touche Supprimer.
Pour remplacer une référence de cellule par une autre, cliquez dans le champ de la
valeur de test, puis cliquez sur une autre cellule au sein du même tableau ou dans un
autre tableau.
Pour remplacer une valeur de test textuelle par une référence de cellule, cliquez dans le
champ de la valeur de test, cliquez sur le petit cercle bleu, puis cliquez sur une cellule
de tableau.
Ajout d’images ou de couleurs aux cellules d’un tableau
Vous pouvez ajouter des graphismes ou des couleurs à certaines cellules ou à
l’ensemble du tableau.
Pour ajouter une image ou une couleur à une cellule de tableau :
1 Sélectionnez la cellule.
2 Cliquez sur l’Inspecteur dans la barre d’outils, puis sur l’Inspecteur des tableaux.
3 Pour ajouter une image, choisissez Remplissage image dans le menu local Arrière-
plan. Consultez la rubrique «Image de remplissage d’un objet» à la page 259 pour
plus d’instructions.
4 Pour ajouter une couleur d’arrière-plan, choisissez Remplissage couleur ou
Remplissage dégradé dans le menu local Arrière-plan. Consultez les rubriques «Remplir
un objet avec une couleur unie» à la page 256 et «Remplissage d’un objet à l’aide de
dégradés de couleurs» pour en savoir plus.
Chapitre 4 Utilisation des cellules de tableau 93
Page 94

Fusion des cellules d’un tableau
La fusion des cellules d’un tableau consiste à combiner des cellules adjacentes en
une seule cellule, éliminant ainsi les bordures an qu’elles se comportent comme une
cellule unique.
Pour fusionner les cellules d’un tableau :
1 Sélectionnez un groupe de deux cellules adjacentes ou plus. Le groupe de cellules
choisi doit former un rectangle et les cellules doivent toutes être des cellules de corps,
des cellules d’en-tête ou des cellules de bas de page.
2 Sélectionnez Tableau > Fusionner les cellules.
Vous pouvez également cliquer sur le bouton Fusionner dans l’Inspecteur des tableaux.
Pour rétablir des cellules fusionnées, sélectionnez une cellule créée par la fusion de
plusieurs cellules, puis désélectionnez Fusionner dans le menu Tableau ou cliquez sur
le bouton Ne plus fusionner dans l’Inspecteur des tableaux.
Voici ce qui arrive au contenu de la cellule au cours d’une fusion :
La fusion horizontale de cellules adjacentes ne contenant que du texte ou Â
un mélange de texte, de nombres, de valeurs mises en forme et de formules,
revient à joindre le contenu de toutes les cellules d’origine en texte séparé par
des tabulations.
De même, la fusion verticale de cellules adjacentes ne contenant que du texte
ou un mélange de texte, de nombres, des valeurs mises en forme et de formules,
revient à joindre le contenu de toutes les cellules d’origine en texte séparé par un
retour chariot.
Lors de la fusion de cellules de colonne, l’arrière-plan des cellules reprend l’image ou Â
la couleur de la cellule la plus en haut.
Lors de la fusion de cellules de rang, l’arrière-plan des cellules reprend l’image ou la
couleur de la cellule la plus à gauche.
Lorsqu’une cellule contenant du texte, un nombre, une formule ou un format de Â
cellule est fusionnée avec une cellule vide, la nouvelle cellule conserve le contenu
de la cellule non vide.
Lorsqu’une cellule contenant un format de nombre est fusionnée avec une cellule Â
vide, la nouvelle cellule conserve également le format de nombre.
Il est impossible de masquer des rangs ou des colonnes contenant des
cellules fusionnées.
94 Chapitre 4 Utilisation des cellules de tableau
Page 95

Division des cellules d’un tableau
Cliquez sur la couleur
du trait choisie.
Cliquez sur le style de trait choisi.
Cliquez sur l’épaisseur de trait voulu.
La division de cellules divise celles-ci en deux parties, horizontalement (rangées) ou
verticalement (colonnes). Les deux nouvelles cellules disposent des mêmes couleurs
ou images d’arrière-plan. Tout texte présent dans la cellule d’origine reste dans la
cellule la plus en haut ou la plus à gauche.
Pour fusionner des cellules horizontalement ou verticalement :
1 Sélectionnez une ou plusieurs cellules du tableau. Pour diviser une colonne ou un rang
entier, sélectionnez toutes les cellules de la colonne ou du rang.
2 Pour diviser des cellules an de former des rangs, choisissez Tableau > Diviser en rangs.
Pour diviser des cellules an de former des colonnes, choisissez Tableau > Diviser
en colonnes.
Vous pouvez également cliquer sur le bouton Diviser dans l’Inspecteur des tableaux.
3 Pour créer des unités de plus en plus petites, répétez les étapes 1 et 2 pour diviser
les cellules.
Pour réunir des cellules divisées, fusionnez-les en suivant les instructions données à la
rubrique «Fusion des cellules d’un tableau» à la page 94.
Mise en forme des bordures des cellules d’un tableau
Vous pouvez modier l’épaisseur et la couleur des bordures des cellules d’un tableau.
Vous pouvez également masquer les bordures de n’importe quelle cellule.
Pour mettre en forme les bordures de cellule de tableau :
1 Sélectionnez les segments de bordure de cellule à mettre en forme. Consultez la
rubrique «Sélection des bordures des cellules d’un tableau» à la page 60 pour plus
d’instructions.
2 Utilisez les commandes de la barre des formats ou de l’Inspecteur des tableaux.
Menu local Trait : permet de choisir un style de trait. Sélectionnez Aucun pour
masquer les bordures.
Épaisseur de ligne : Permet de contrôler l’épaisseur de la ligne.
Cadre de couleurs : permet de choisir une couleur de trait.
Chapitre 4 Utilisation des cellules de tableau 95
Page 96

Lorsque vous cliquez sur le cadre de couleurs dans la barre des formats, une matrice
de couleurs s’ache. Cliquez sur une couleur dans le tableau pour la sélectionner,
ou cliquez sur Acher les couleurs pour ouvrir la fenêtre Couleurs contenant des
couleurs supplémentaires.
Lorsque vous cliquez sur le cadre de couleurs dans l’Inspecteur des tableaux, la fenêtre
Couleurs s’ouvre. Vous trouverez les instructions d’utilisation de cet outil dans la
rubrique «La fenêtre Couleurs» à la page 25.
Copie et déplacement de cellules
Voici diérentes manières de copier et de déplacer des cellules :
Pour déplacer des cellules au sein du même tableau, vers un autre tableau ou vers m
le canevas, sélectionnez une cellule ou plusieurs cellules adjacentes, puis faites
glisser la sélection lorsque le pointeur se transforme en croix blanche et déposezla une fois que l’une des cellules de destination est sélectionnée. Les valeurs des
cellules de destination sont remplacées et les valeurs de l’emplacement d’origine
sont supprimées.
Pour copier des cellules à l’intérieur d’un tableau, vers un autre tableau ou vers le m
canevas, faites glisser les cellules sélectionnées tout en maintenant la touche Option
enfoncée. Les valeurs des cellules de destination sont remplacées et les valeurs de
l’emplacement d’origine sont conservées.
Vous pouvez également copier des cellules en les sélectionnant, en choisissant
Édition > Copier, en sélectionnant les cellules de destination et en choisissant
Édition > Coller.
Vous pouvez également coller le contenu d’une cellule dans plusieurs cellules, pas
nécessairement adjacentes à la cellule copiée ou entre elles. Après avoir copié une
cellule, sélectionnez les cellules de destination et choisissez Édition > Coller. Le
contenu de la cellule est copié dans toutes les cellules de destination, au sein du
même tableau ou dans un autre tableau, en remplaçant le contenu existant.
Pour insérer des cellules copiées sans écraser les cellules de destination, choisissez m
Insérer > Colonnes copiées ou Insérer > Rangs copiés après avoir sélectionné les
cellules de destination.
Colonnes copiées : ajoute de nouvelles colonnes pour recevoir les cellules copiées.
Rangs copiés : ajoute de nouveaux rangs pour recevoir les cellules copiées.
96 Chapitre 4 Utilisation des cellules de tableau
Page 97

Lorsque vous collez le contenu d’une cellule dans une autre cellule, les commentaires
associés au contenu collé sont collés eux aussi.
Si vous supprimez le contenu d’une cellule, les commentaires associés à la cellule
sont supprimés.
Pour apprendre à copier et déplacer des rangs et des colonnes en utilisant les onglets
de référence, consultez la rubrique «Redisposition des rangs et des colonnes» à la
page 65.
Consultez la rubrique «Copie ou déplacement de formules et de leurs valeurs
calculées» à la page 147 pour en savoir plus sur les techniques permettant de
dupliquer ou de déplacer une cellule contenant une formule.
Ajout de commentaires aux cellules d’un tableau
Utilisez des commentaires pour préciser des informations sur des cellules du tableau.
Il existe diérentes manières de travailler avec les commentaires :
Pour ajouter un commentaire à une cellule, sélectionnez la cellule et cliquez sur m
Commentaire dans la barre d’outils ou choisissez Insérer > Commentaire. Tapez le
commentaire dans le champ correspondant.
Pour déplacer un commentaire, faites-le glisser. m
Pour masquer tous les commentaires, sélectionnez Présentation > Masquer les m
commentaires. Un marqueur jaune s’ache chaque fois qu’une cellule de tableau
contient un commentaire.
Pour masquer un commentaire, cliquez sur le bouton Placer dans le Dock (–) situé
dans le coin supérieur gauche de la zone de commentaire ou cliquez sur le marqueur
de commentaire. Il est possible d’acher temporairement un commentaire masqué en
plaçant le pointeur sur le marqueur.
Pour acher tous les commentaires, sélectionnez Présentation > Acher les m
commentaires.
Pour acher un commentaire masqué, cliquez sur le marqueur correspondant.
Pour supprimer un commentaire, cliquez sur la croix située dans la partie supérieure m
droite du champ de commentaire.
Pour inclure les commentaires lors de l’impression, achez tous les commentaires à m
imprimer et choisissez Fichier > Imprimer.
Chapitre 4 Utilisation des cellules de tableau 97
Page 98

Mise en forme des valeurs des cellules en vue de l’achage
Vous pouvez appliquer un format à une cellule an d’acher sa valeur de manière
particulière. Par exemple, vous pouvez appliquer le format devise aux cellules
contenant des valeurs monétaires pour qu’un symbole monétaire (comme $, £ ou ¥)
s’ache après les montants dans les cellules.
Lorsque vous utilisez un format de cellule, vous dénissez uniquement les
caractéristiques d’achage d’une valeur. Si la valeur est utilisée dans des formules,
c’est la valeur actuelle qui est utilisée et non la valeur formatée. La seule exception est
la suivante : s’il y a trop de chires après une virgule, le nombre est arrondi.
Voici quelques moyens d’utiliser les formats de cellule :
Pour appliquer des formats de cellule, sélectionnez une ou plusieurs cellules, puis m
utilisez la barre des formats ou le menu local Format de cellule dans l’Inspecteur des
cellules pour sélectionner le format.
Pour ajouter une valeur dans une cellule vide associée à un format, sélectionnez la m
cellule et saisissez une valeur. Le format est appliqué lorsque vous quittez la cellule.
Si vous supprimez une valeur d’une cellule dotée d’un format, ce dernier n’est pas m
supprimé. Pour supprimer le format, appliquez le format automatique. Pour supprimer
la valeur et le format, choisissez Édition > Tout eacer.
Une fois le format d’une cellule déni, vous pouvez l’associer à plusieurs cellules grâce m
au remplissage automatique. Consultez la rubrique «Remplissage automatique des
cellules d’un tableau» à la page 87 pour plus d’instructions.
Pour voir le contenu sans format d’une cellule à laquelle un format a été appliqué, m
sélectionnez la cellule et consultez la valeur réelle dans la barre des formules.
Utilisez ce format de cellule Lorsque vous souhaitez Informations supplémentaires ici
automatique Appliquer automatiquement
un format au contenu en
fonction des caractères qu’il
contient
nombre Appliquer un format
d’achage des décimales,
du séparateur des milliers et
des valeurs négatives d’un
nombre
devise Appliquer un format
d’achage des valeurs
monétaires
98 Chapitre 4 Utilisation des cellules de tableau
«Utilisation du format automatique
dans les cellules d’un tableau» à la
page 100
«Utilisation du format numérique
dans les cellules d’un tableau» à la
page 102
«Utilisation du format de devise
dans les cellules d’un tableau» à la
page 103
Page 99

Utilisez ce format de cellule Lorsque vous souhaitez Informations supplémentaires ici
pourcentage Acher les valeurs
numériques suivies du
symbole %
date et heure Appliquer un format
d’achage des valeurs de
date et d’heure
durée Appliquer un format
d’achage des valeurs de
semaine, de jour, d’heure, de
minute, de seconde et de
microseconde
fraction Appliquer un format
d’achage à n’importe quelle
partie d’une valeur inférieure
à 1
système numérique Appliquer un format
d’achage des nombres
à l’aide des conventions
d’un système numérique
particulier (décimal ou
binaire, par exemple)
scientique Acher les nombres sous la
forme d’un exposant élevé à
la puissance 10
texte Acher le contenu des
cellules tel que vous le
saisissez
commandes de cellule (cases,
curseur, èche de délement ou
menu local)
personnalisé Dénir votre propre format
Contrôler les valeurs
spéciques qu’une cellule
peut contenir
de cellule
«Utilisation du format des
pourcentages dans les cellules d’un
tableau» à la page 104
«Utilisation du format Date et
heure dans les cellules d’un
tableau» à la page 105
«Utilisation du format de durée
dans les cellules d’un tableau» à la
page 106
«Utilisation du format de fraction
dans les cellules d’un tableau» à la
page 106
«Utilisation du format Système
numérique dans les cellules d’un
tableau» à la page 107
«Utilisation du format scientique
dans les cellules d’un tableau» à la
page 108
«Utilisation du format Texte dans
les cellules d’un tableau» à la
page 109
«Utilisation d’une case à cocher,
d’un curseur, d’une èche de
délement ou d’un menu local
dans les cellules d’un tableau» à la
page 11 0
«Utilisation de vos propres formats
pour acher des valeurs dans les
cellules d’un tableau» à la page 111
Chapitre 4 Utilisation des cellules de tableau 99
Page 100

Utilisation du format automatique dans les cellules d’un tableau
Lorsque vous ajoutez une nouvelle cellule, son contenu est aché en utilisant le
format automatique.
Ce contenu dans une cellule à laquelle le
format automatique a été attribué
Un nombre Les décimales et les virgules sont conservées telles
Une valeur de devise La valeur est achée sans décimales s’il s’agit d’un
Une valeur de date La valeur adopte le format de date spécié dans la
Une valeur booléenne Les valeurs « vrai » et « faux » sont converties en
Une valeur en pourcentage Les nombres suivis du signe % sont achés tels qu’ils
Une valeur scientique La format d’achage arrondit la valeur à 2 décimales.
Est formaté comme ceci pour l’achage
qu’elles ont été saisies.
Par exemple, 1 000 000,008 est aché comme ceci :
1 000 000,008.
entier (50 €) ; dans le cas contraire, elle est achée
avec 2 décimales. Si le nombre contient plus de 2
décimales, il est arrondi.
Par exemple, 1 000,0075 € est aché comme ceci :
1 000,01 €.
sous-fenêtre International des Préférences Système
et elle est traitée comme une valeur de date dans
les formules. Pour acher les formats de date,
dans l’Inspecteur des cellules, choisissez « Date et
heure » dans le menu local Format de cellule, puis
sélectionnez le menu local Date.
Une valeur d’année à 2 chires supérieure à 50
est achée avec le préxe 19 ; sinon, le préxe 20
est utilisé.
Par exemple, « 1/1 » est aché comme ceci « janv. 1,
2008 » et « Jan 05 » comme ceci « janv. 5, 2008 ».
« VRAI » et « FAUX ». Ces cellules peuvent être utilisées
dans les opérations booléennes des formules.
ont été saisis et, dans les formules, la valeur est traitée
comme un pourcentage. Un espace avant le signe %
n’est pas obligatoire.
Par exemple, vous pouvez saisir 5% ou 5 %.
Par exemple, « 1,777E3 » est aché comme ceci «
1,78+E3 ».
10 0 Chapitre 4 Utilisation des cellules de tableau
 Loading...
Loading...