Page 1
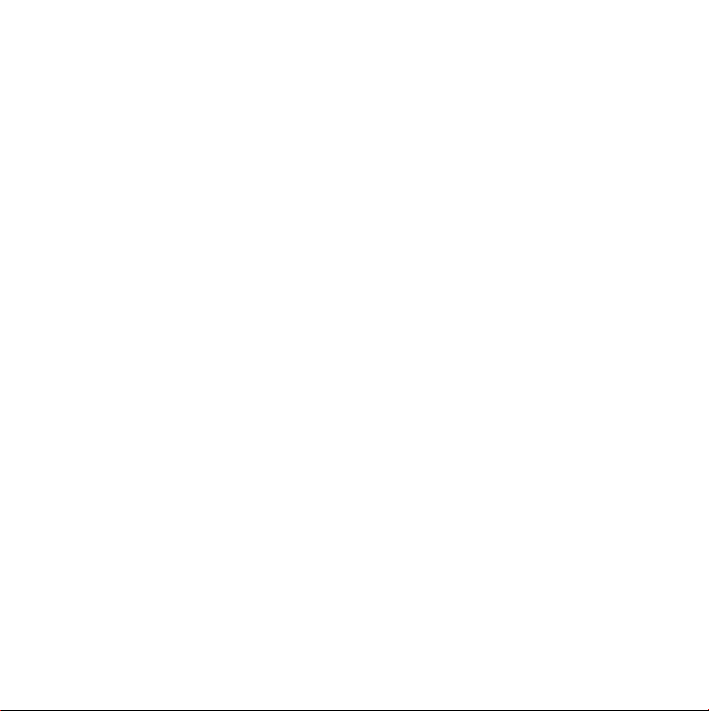
Tillykke! Du og din Mac mini
er som skabt til hinanden.
Page 2
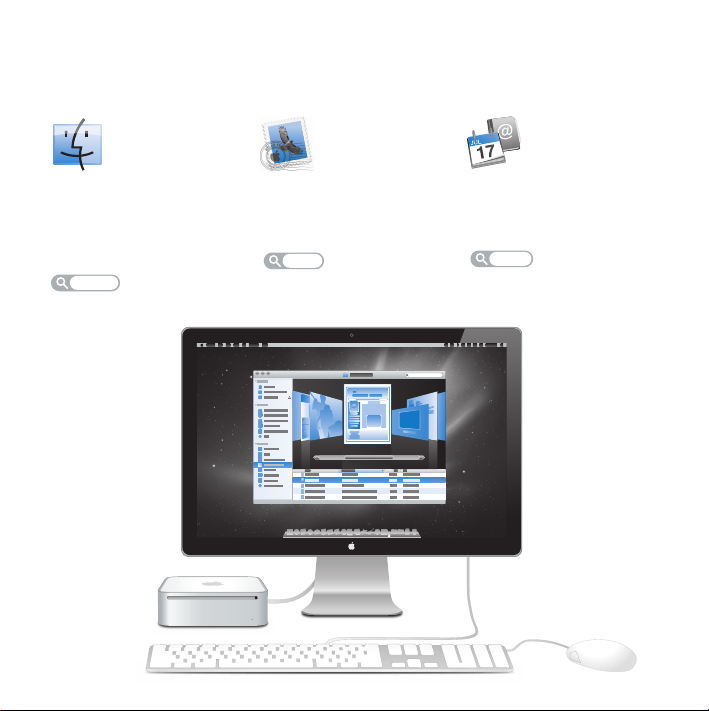
Sig hej til din Mac mini.
www.apple.com/dk/macmini
Finder
Gennemse arkiver på
samme måde som
musik med Cover Flow.
Mac-hjælp
finder
Mail
Administrer alle dine
e-postkonti på et sted.
Mac-hjælp
mail
iCal og Adressebog
Hold dine planer og
kontakter synkroniseret.
Mac-hjælp
isync
Page 3
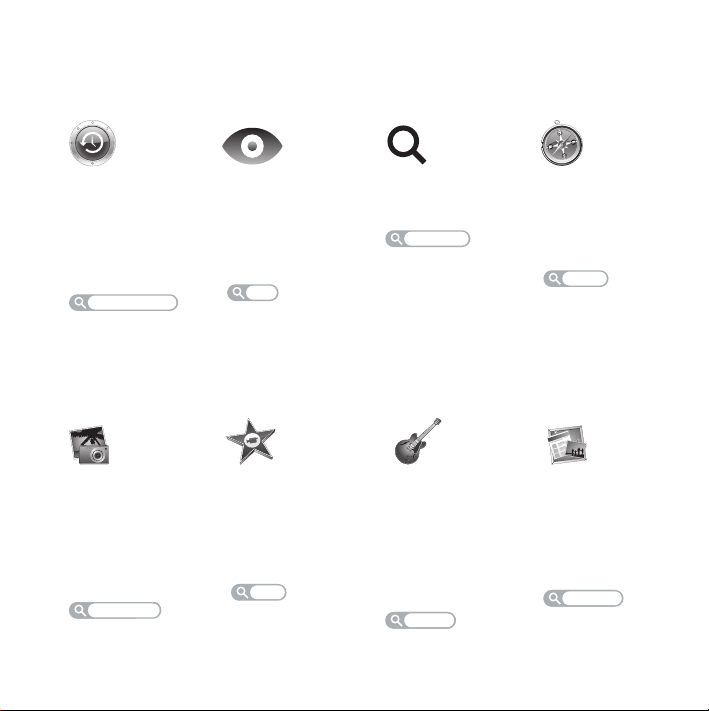
Mac OS X Snow Leopard
www.apple.com/macosx
Time Machine
Sikkerhedskopier
og gendan
automatisk dine
arkiver.
Mac-hjælp
time machine
iLife
www.apple.com/dk/ilife
iPhoto
Organiser og søg
efter dine
fotografier vha.
ansigter, steder
eller begivenheder.
iPhoto-hjælp
fotografier
fotografier
Vis
Giver dig
eksempler på dine
arkiver med det
samme.
Mac-hjælp
vis
iMovie
Fremstil en flot
film på få minutter,
eller rediger dit
mesterværk.
iMovie-hjælp
film
Spotlight
Find alt på din Mac.
Mac-hjælp
spotlight
Lær at spille i
GarageBand.
Start en jamsession.
Optag og miks din
egen sang.
Hjælp til
GarageBand
optag
optag
Safari
Oplev Internet med
verdens hurtigste
browser.
Mac-hjælp
safari
iWeb
Opret specielle
websteder, og
publicer dem overalt
med et klik.
iWeb-hjælp
websted
websted
Page 4
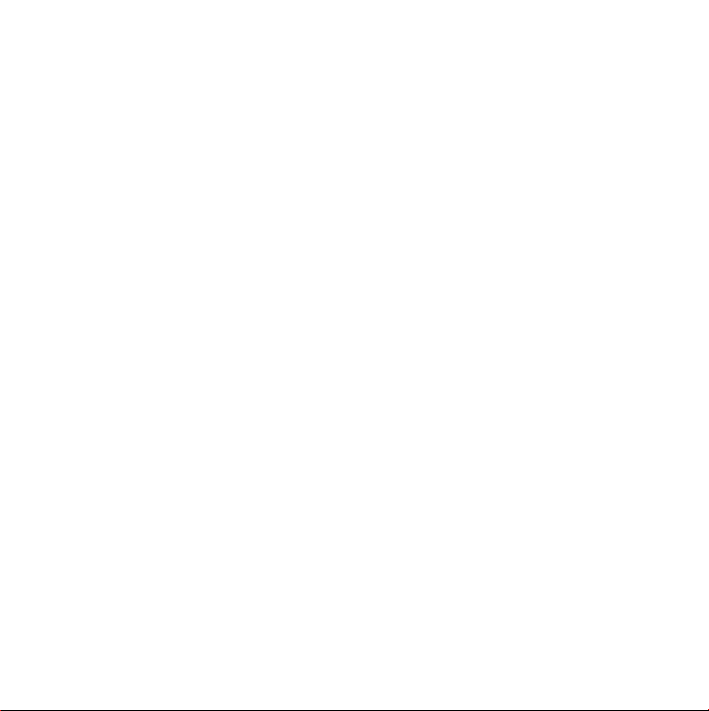
Page 5
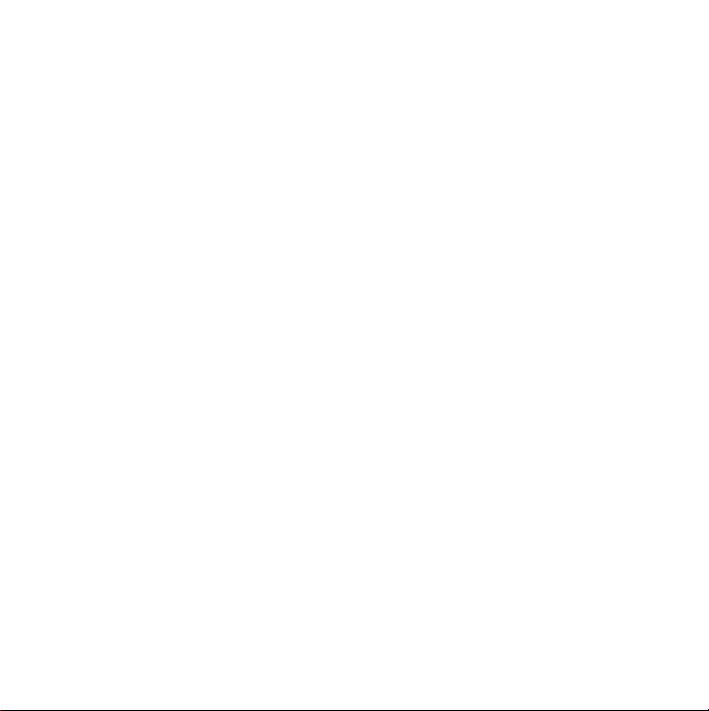
Indholdsfortegnelse
Kapitel 1: Klar, parat, start
10
Kassens indhold
11
Opstille Mac mini
17
Indstille Dvd- eller cd-deling
18
Overføre oplysninger til Mac mini
21
Overføre ekstra oplysninger til Mac mini
24
Sætte Mac mini på vågeblus eller lukke den ned
Kapitel 2: Livet med Mac mini
30
Hvad er der på forsiden af Mac mini?
32
Hvad er der på bagsiden af Mac mini?
34
Bruge Apple Remote
35
Finde svar
Kapitel 3: Problem? Find en løsning
42
Problemer, der forhindrer dig i at bruge Mac mini
44
Geninstallere den software, der fulgte med Mac mini
45
Geninstallere software vha. Ekstern Mac OS X-installering
48
Andre problemer
50
Bruge Apple Hardware Test
Indholdsfortegnelse
5
Page 6
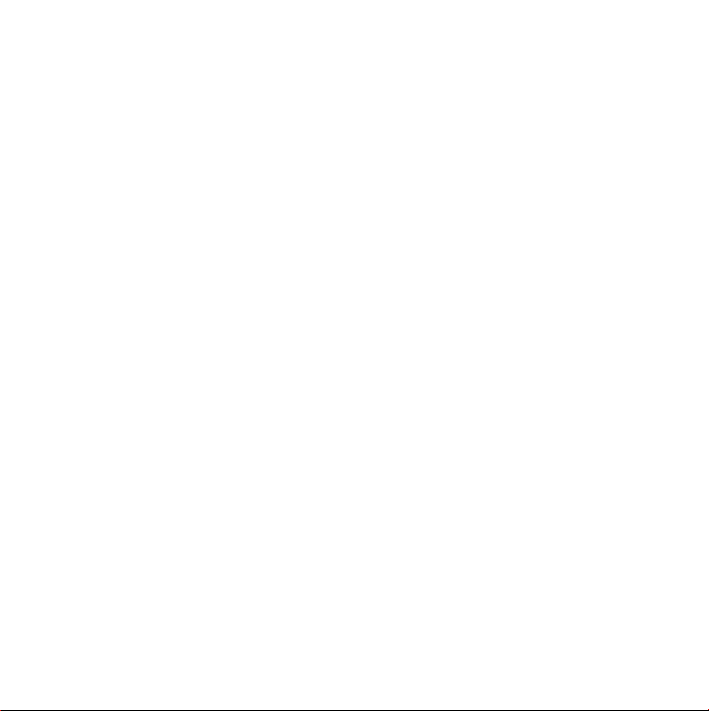
50
Problemer med Internetforbindelsen.
53
Problemer med trådløs kommunikation via AirPort Extreme
54
Holde software ajour
55
Flere oplysninger samt service og support
57
Computerens serienummer
Kapitel 4: Sidst, men ikke mindst
61
Vigtige oplysninger om sikkerhed
64
Vigtige oplysninger om håndtering
66
Om ergonomi
68
Apple og miljøet
69
Regulatory Compliance Information
6
Indholdsfortegnelse
Page 7

1
Klar, parat, start
www.apple.com/dk/macmini
Mac-hjælp Overførselsassistent
1
Page 8
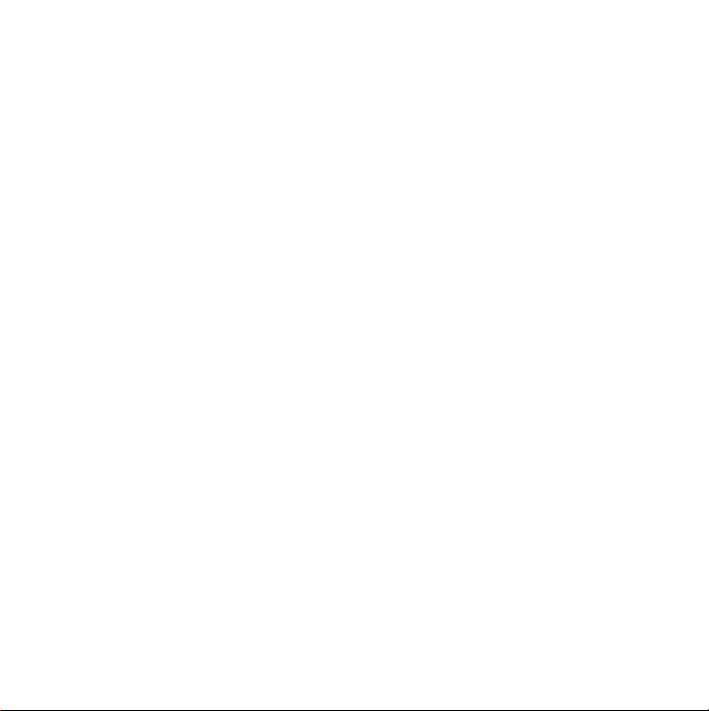
Page 9
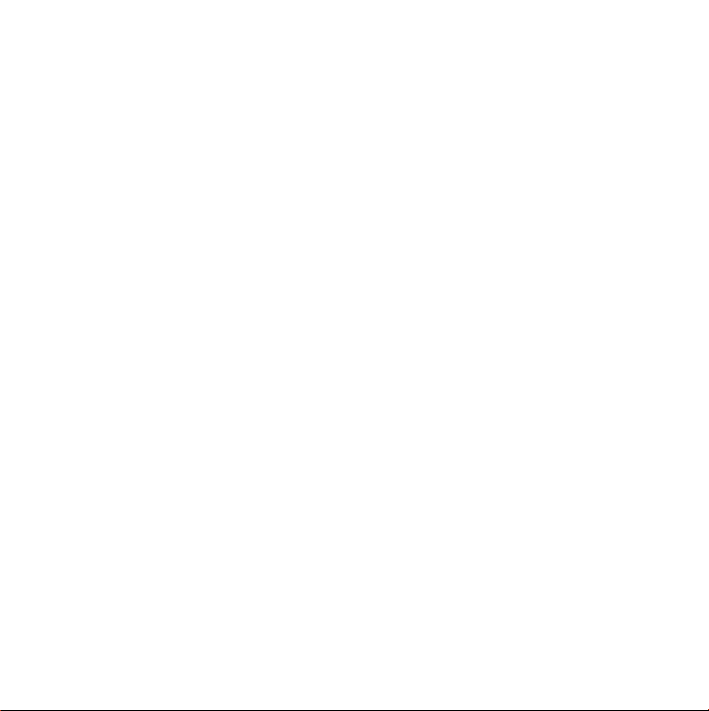
Mac mini er designet, så den er let at opstille og gøre klar til brug. Hvis du aldrig har
brugt en Mac mini eller først for nylig har stiftet bekendtskab med Mac-computere,
kan du læse dette afsnit om, hvordan du kommer i gang.
Vigtigt:
Læs hele installeringsvejledningen og alle sikkerhedsoplysningerne fra side 61,
før du slutter Mac mini til ledningsnettet.
Hvis du er erfaren bruger, er du måske allerede klar til at gå i gang. Husk at læse
oplysningerne i Kapitel 2, “Livet med Mac mini”, for at lære om funktionerne i Mac mini.
Du kan få svar på mange spørgsmål om Mac mini i Mac-hjælp på computeren.
Du kan få flere oplysninger om Mac-hjælp i “Finde svar” på side 35.
Kapitel 1
Klar, parat, start
9
Page 10
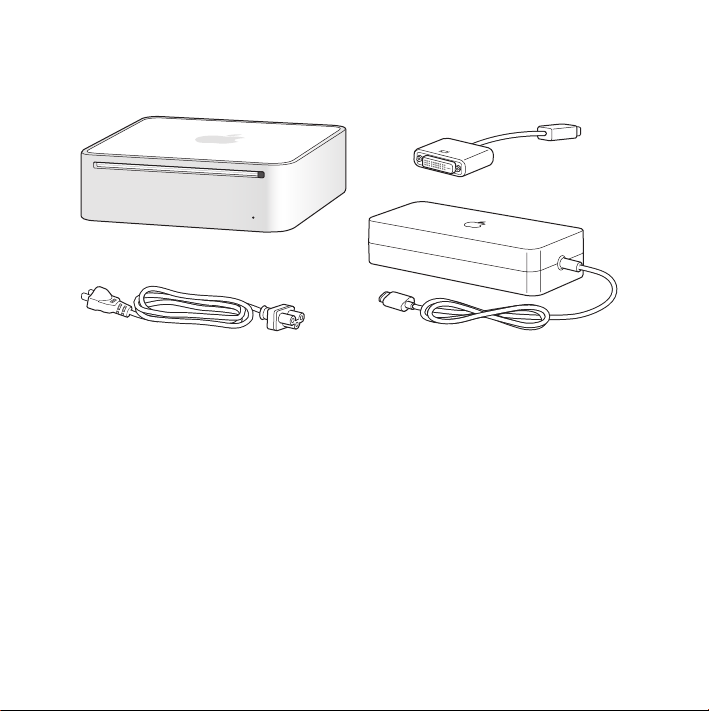
Kassens indhold
Mac mini leveres med følgende komponenter:
Mellemstik
(Mini-DVI til DVI)
Netledning
Strømforsyning
Før du opstiller Mac mini, skal du fjerne plastfilmen på computeren og strømforsyningen.
Følg opstillingsvejledningen på de næste sider.
Vigtigt:
Anbring ikke noget oven på Mac mini. Hvis du anbringer genstande oven
på computeren, kan de evt. forstyrre det optiske drev og det trådløse AirPort- eller
Bluetooth®-signal.
10 Kapitel 1
Klar, parat, start
Page 11
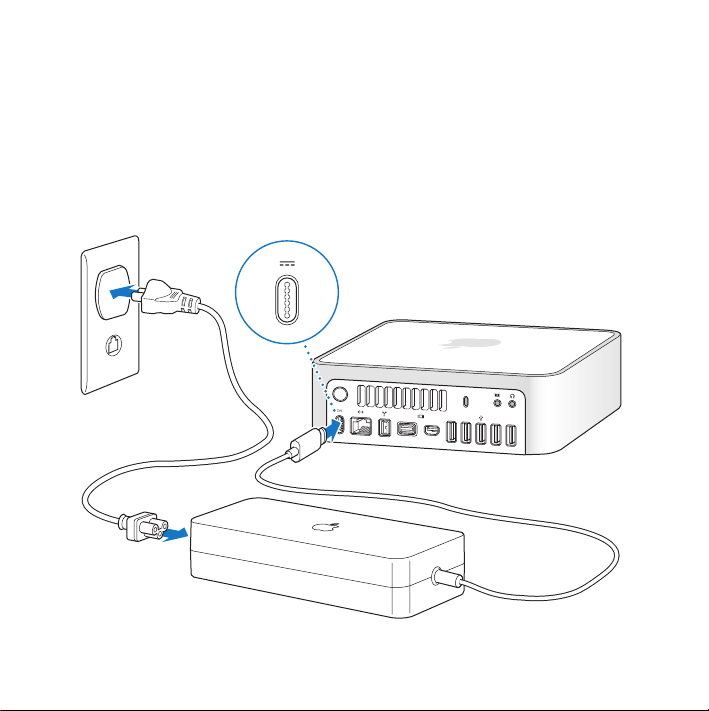
Opstille Mac mini
Anbring Mac mini, så oversiden vender opad, eller på siden, men aldrig så undersiden
vender opad. Brug den strømforsyning, der fulgte med Mac mini; andre
strømforsyninger virker måske ikke.
Trin 1: Sæt stikket på netledningen i strømforsyningen, sæt kablet fra
strømforsyningen i Mac mini, og slut derefter strømforsyningen til en jordet
stikkontakt.
®
Kapitel 1
Klar, parat, start
11
Page 12
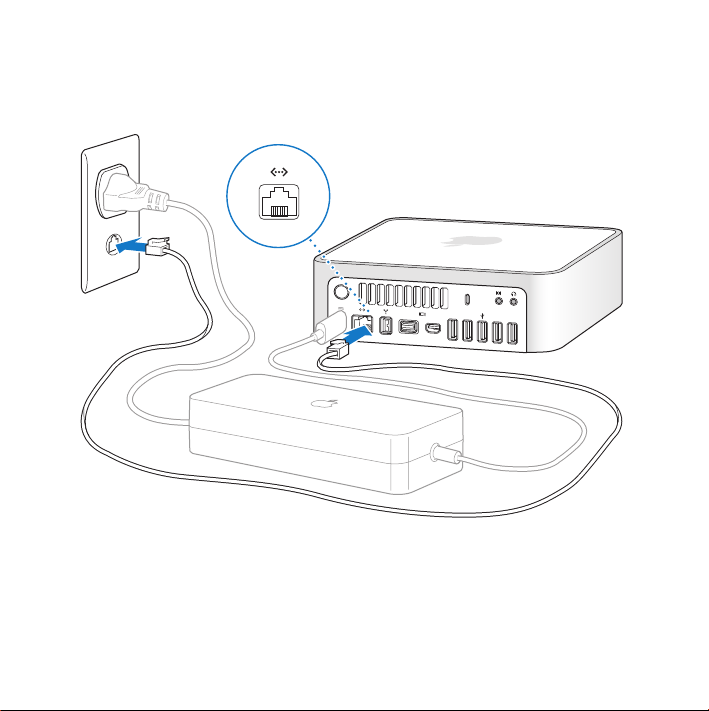
Trin 2: Du opretter forbindelse til Internet eller et netværk ved at slutte den ene
ende af et Ethernet-kabel til Mac mini og den anden ende til et kabel- eller DSLmodem eller et netværk.
®
Mac mini leveres også med AirPort Extreme-teknologi til trådløst netværk. Du kan få flere
oplysninger om, hvordan du indstiller en trådløs forbindelse, hvis du vælger Hjælp >
Mac-hjælp og søger efter “AirPort.”
12 Kapitel 1
Klar, parat, start
Page 13
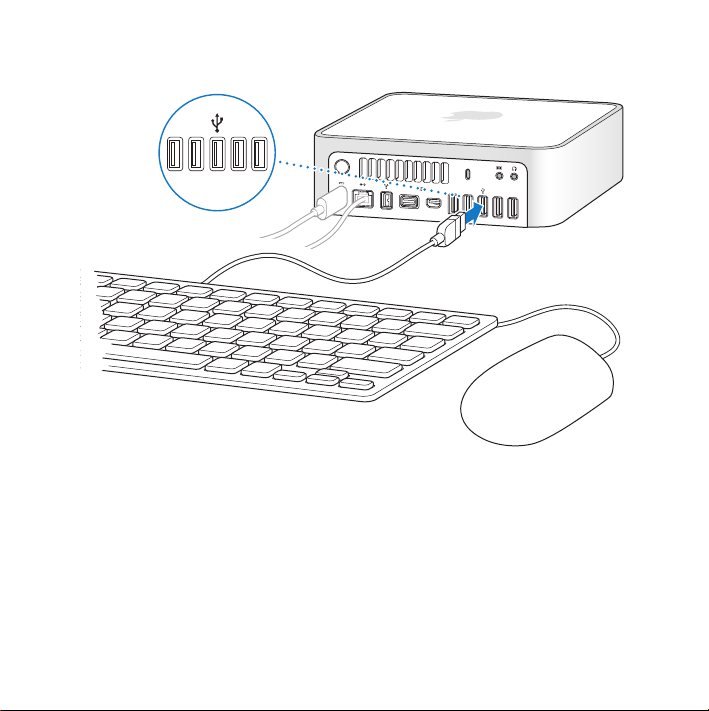
Trin 3: Tilslut USB-kablet fra tastaturet og musen.
®
Mac mini leveres ikke med et tastatur og en mus, men du kan bruge næsten alle typer
USB-tastaturer og -mus. Hvis der er en USB-port (d
) på tastaturet, kan du slutte musen
til USB-porten på tastaturet. Hvis der ikke er en USB-port på tastaturet, kan du slutte
musen til en USB-port (d
) på bagsiden af Mac mini.
Kapitel 1
Klar, parat, start
13
Page 14
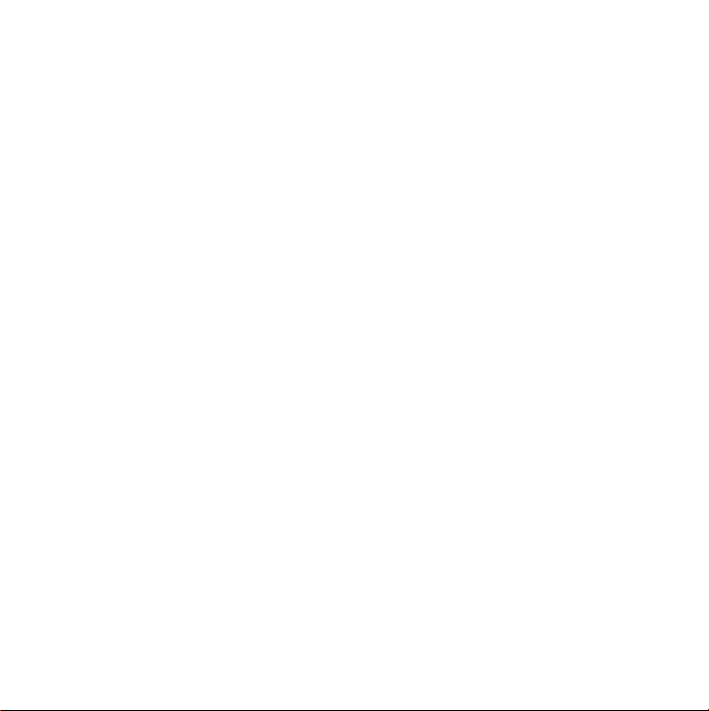
Du kan bruge vinduet Tastatur til at ændre den måde, kombitasterne Skiftelås, ctrl,
Alternativ (z
) og Kommando (x
) virker på. Du åbner Tastatur ved at vælge Apple (
Systemindstillinger, klikke på Tastatur, klikke på Kombitaster og følge vejledningen
på skærmen.
Hvis du bruger et USB-tastatur, der ikke er udviklet til Mac OS, har det muligvis ikke
kombitasterne Kommando (x
) eller Alternativ (z
), som er standardtaster på Apples
tastaturer. Hvis du har et tastatur fra en anden producent:
Â
Windows-tasten (symbolet på tasten ligner Windows-logoet) svarer til
Kommandotasten (x
Â
Alt-tasten svarer til Alternativtasten (z
) på et Apple-tastatur.
) på et Apple-tastatur.
Hvis du bruger en USB-mus eller et USB-tastatur fra en anden producent, skal du
muligvis bruge softwaredrivere. Kig på producentens websted efter de nyeste
softwaredrivere.
Bruge et trådløst tastatur eller en trådløs mus
Hvis du har købt et Apple Wireless Keyboard og en Wireless Mouse med Mac mini,
skal du følge de instruktioner, der fulgte med tastaturet og musen, til at indstille dem
til Mac mini.
Trin 4: Slut et skærmkabel til Mini-DVI-porten eller Mini DisplayPort.
Mac mini leveres ikke med en skærm. Du kan tilslutte en skærm, der har:
Â
Et Mini DisplayPort-stik. Slut skærmen direkte til Mini DisplayPort.
Â
Et DVI-stik. Brug det Mini-DVI til DVI-mellemstik, der fulgte med Mac mini, til at slutte
skærmen til Mini-DVI-porten.
14 Kapitel 1
Klar, parat, start
) >
Page 15
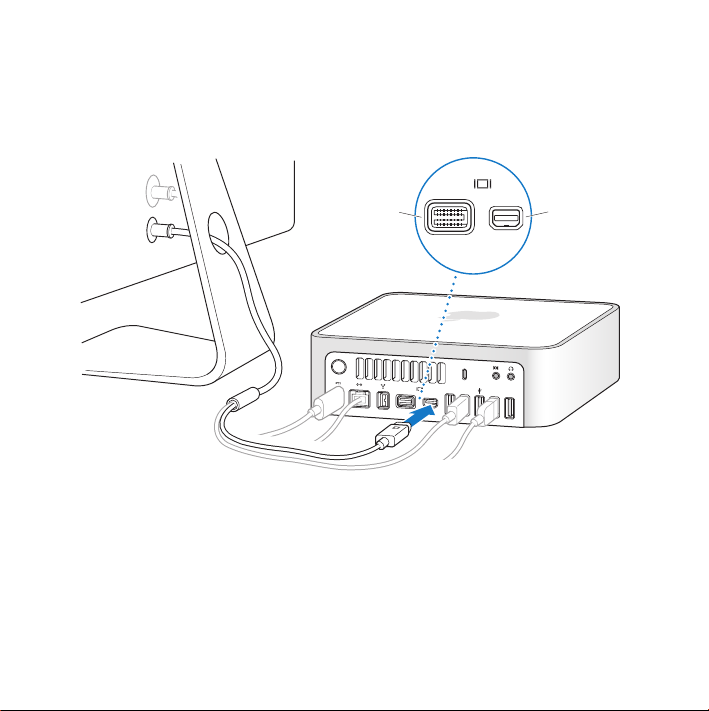
Â
Et VGA-stik. Brug Mini-DVI til VGA-mellemstikket til at slutte skærmen til Mini-DVIporten eller Mini DisplayPort til VGA-mellemstikket til at slutte skærmen til Mini
DisplayPort. Mellemstik kan købes på www.apple.com/dk/store og hos den lokale
Apple-forhandler.
Mini-DVI-
port
®
Kapitel 1
Mini
DisplayPort
Klar, parat, start
15
Page 16
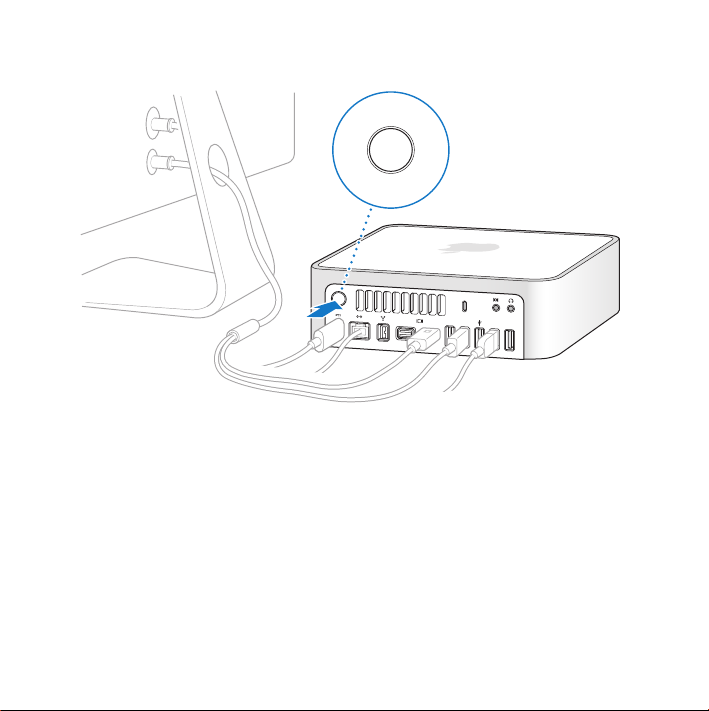
Trin 5: Tryk på afbryderknappen (®
) på bagsiden af Mac mini for at tænde den.
®
®
Trin 6: Konfigurere Mac mini med Indstillingsassistent
Første gang du tænder Mac mini, starter Indstillingsassistent. Indstillingsassistent hjælper
dig med at skrive oplysningerne om Internetforbindelsen og din e-postkonto og indstille
en brugerkonto på Mac mini. Hvis du har en Mac i forvejen, kan Indstillingsassistent
hjælpe dig med automatisk at overføre brugerkonti, arkiver, programmer og andre
oplysninger fra den anden Mac via en Ethernet-, FireWire- eller trådløs forbindelse.
16 Kapitel 1
Klar, parat, start
Page 17
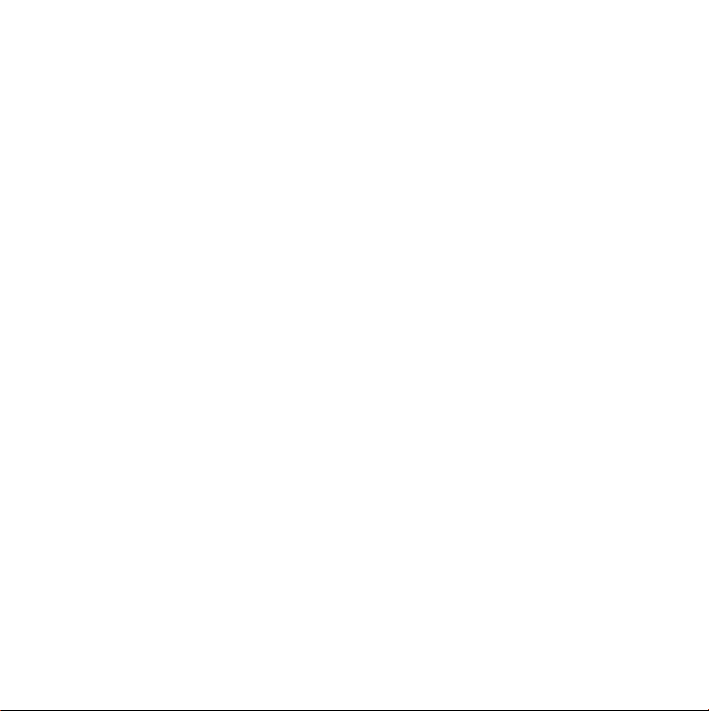
Hvis du ikke vil beholde eller bruge den anden Mac, er det bedst at fjerne
godkendelsen af den gamle computer, så den ikke længere kan afspille musik, videoer
eller lydbøger, som du har købt fra iTunes Store. Hvis du fjerner godkendelsen af en
computer, kan sange, videoer og lydbøger, som du har købt, ikke afspilles af andre,
og du frigør en godkendelse til anden brug. Du kan få oplysninger om, hvordan du
fjerner godkendelsen, ved at vælge iTunes-hjælp på Hjælpemenuen i iTunes.
Hvis du ikke bruger Indstillingsassistent til at overføre oplysninger, første gang du
starter computeren, kan du gøre det senere med Overførselsassistent. Åbn mappen
Programmer, åbn Hjælpeprogrammer, og dobbeltklik på Overførselsassistent.
Trin 7: Tilpas skrivebordet, og vælg personlige indstillinger.
Du kan nemt give skrivebordet det ønskede udseende vha. Systemindstillinger, som
er kommandocentralen til de fleste indstillinger på Mac mini. Vælg Apple (
) >
Systemindstillinger på menulinjen, eller klik på symbolet for Systemindstillinger i Dock.
Du kan få flere oplysninger, hvis du åbner Mac-hjælp og søger efter
“Systemindstillinger” eller efter navnet på det vindue, som du vil foretage ændringer i.
Indstille Dvd- eller cd-deling
Hvis du har bestilt Mac mini uden det valgfrie SuperDrive, kan du bruge Dvd- eller
cd-deling sammen med en anden Mac- eller Windows-computer, som har et optisk
drev og er tilsluttet det samme trådløse eller kabelforbundne netværk. Brug den anden
computer til at:
Â
Overføre oplysninger til Mac mini, hvis den anden computer er en Mac (se “Overføre
oplysninger til Mac mini” på side 18)
Â
Dele indholdet af dvd'er eller cd'er eller installere programmer (se “Dele diske med
Dvd- eller cd-deling” på side 21)
Kapitel 1
Klar, parat, start
17
Page 18
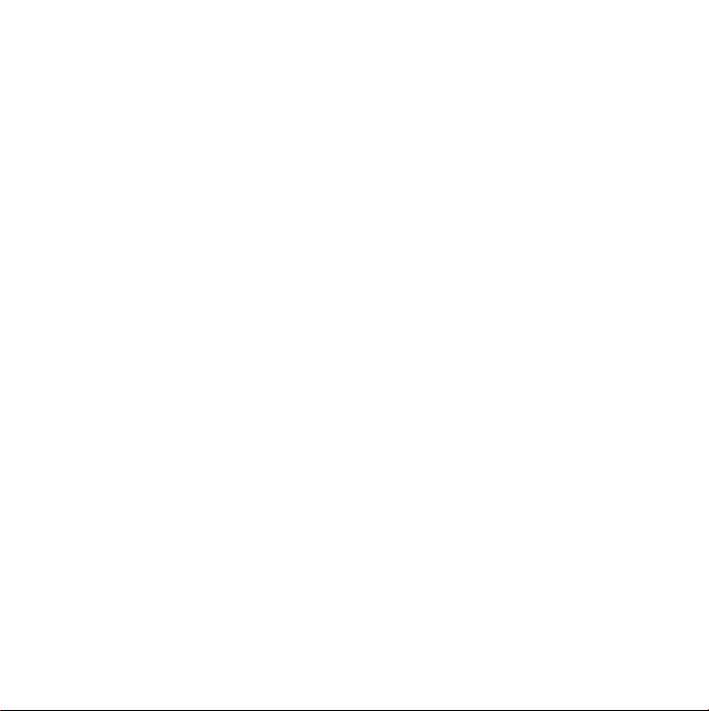
Â
Installere Mac OS X eksternt (se “Geninstallere software vha. Ekstern Mac OS Xinstallering” på side 45) eller bruge Diskværktøj (se “Bruge Diskværktøj” på side 48)
Computeren med det optiske drev kan være en Mac med Mac OS X v10.4.11 eller
en nyere version eller en Windows XP- eller Windows Vista-computer.
Hvis Mac OS X v10.5.5 eller en nyere version er installeret på den Mac, er Dvd- eller
cd-deling allerede installeret. Du kan bruge mere end en computer som partner.
Hvis den anden computer er en Windows-computer eller en Mac med en Mac OS Xversion, der er ældre end 10.5.5, skal du indsætte dvd'en
Mac OS X Install
med Mac mini, for at installere Indstil dvd- eller cd-deling, som inkluderer software
til Dvd- eller cd-deling, Overførselsassistent og Ekstern Mac OS X-installering:
Â
Hvis den anden computer er en Windows-computer, skal du vælge “Dvd- eller
cd-deling” fra installeringsassistenten, der starter automatisk.
Â
Hvis den anden computer er en Mac, skal du dobbeltklikke på pakken DVD or CD
Sharing Setup på dvd'en
Vigtigt:
Når du har installere pakken Indstil dvd- eller cd-deling på den anden Mac,
Mac OS X Install
.
skal du kontrollere, at du har den nyeste software, ved at vælge Apple (
Softwareopdatering. Installer alle tilgængelige Mac OS X-opdateringer.
Overføre oplysninger til Mac mini
Du kan overføre eksisterende brugerkonti, arkiver, programmer og andre oplysninger
fra en anden Mac-computer.
Du overfører oplysninger til Mac mini på følgende måde:
1
Konfigurer den anden Mac (se side 17), og kontroller derefter, at den er tændt og er på
samme trådløse netværk eller netværk med kabler som Mac mini.
18 Kapitel 1
Klar, parat, start
, der fulgte
) >
Page 19
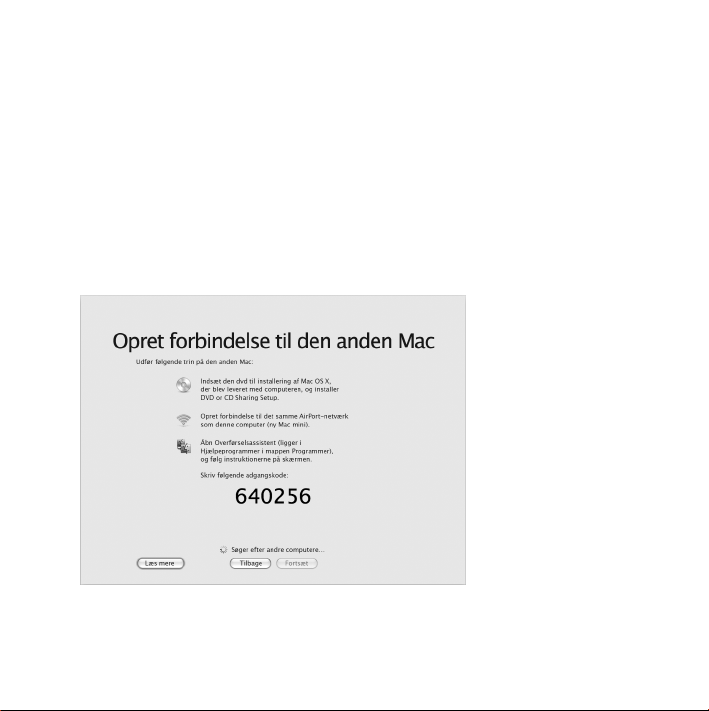
Kontroller symbolet for AirPort-status (Z
) på menulinjen øverst på den anden Macs
skærm for at se, hvilket trådløst netværk du har forbindelse til. Vælg det samme
netværk til Mac mini under indstillingen.
2
På Mac mini skal du følge instruktionerne i Indstillingsassistent på skærmen, indtil
meddelelsen “Ejer du allerede en Mac?” vises. Vælg “fra en anden Mac” som kilden til de
oplysninger, du vil overføre. På den næste skærm skal du vælge dit trådløse netværk,
og derefter klikke på Fortsæt.
3
Når meddelelsen Opret forbindelse til den anden Mac vises med en adgangskode,
skal du foretage de resterende trin på den anden Mac. Du skal skrive adgangskoden i
Overførselssasistent på den anden Mac.
Kapitel 1
Klar, parat, start
19
Page 20
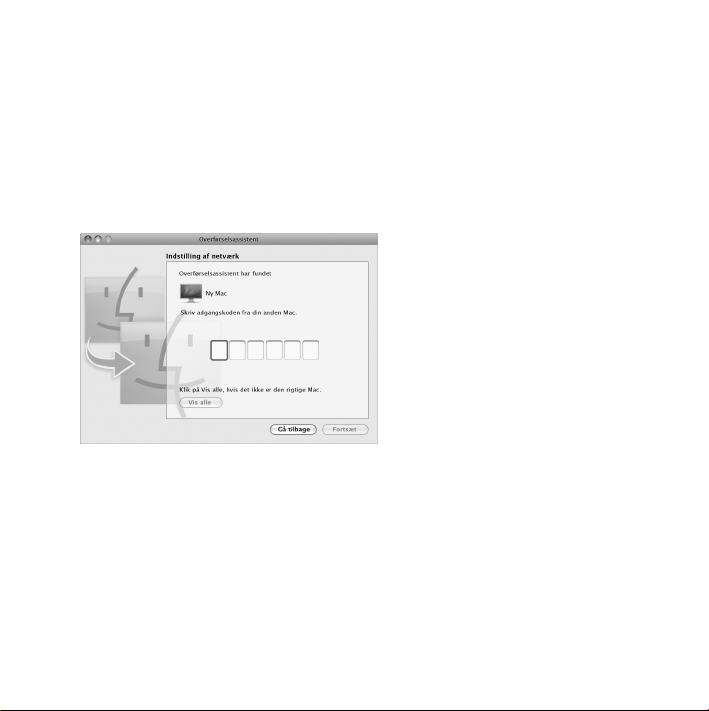
4
På den anden Mac skal du åbne Overførselsassistent (i /Programmer/
Hjælpeprogrammer/) og derefter klikke på Fortsæt.
5
Når du bliver bedt om at anføre en overførselsmetode, skal du vælge “Til en anden
Mac” og derefter klikke på Fortsæt.
6
På den anden Mac skal du slutte andre åbne programmer og derefter klikke på Fortsæt.
7
På den anden Mac skal du skrive den sekscifrede adgangskode, der vises i
Indstillingsassistent på Mac mini.
Du kan vælge de emner (brugerkonti, dokumenter, film, musik, fotografier osv.),
som du vil overføre til Mac mini.
8
Klik på Fortsæt for at starte overførslen.
Vigtigt:
Brug ikke den anden Mac til andet, før overførslen er færdig.
Hvis forbindelsen afbrydes under overførslen, kan du genoptage overførslen senere
vha. Overførselsassistent på Mac mini og den anden Mac.
20 Kapitel 1
Klar, parat, start
Page 21
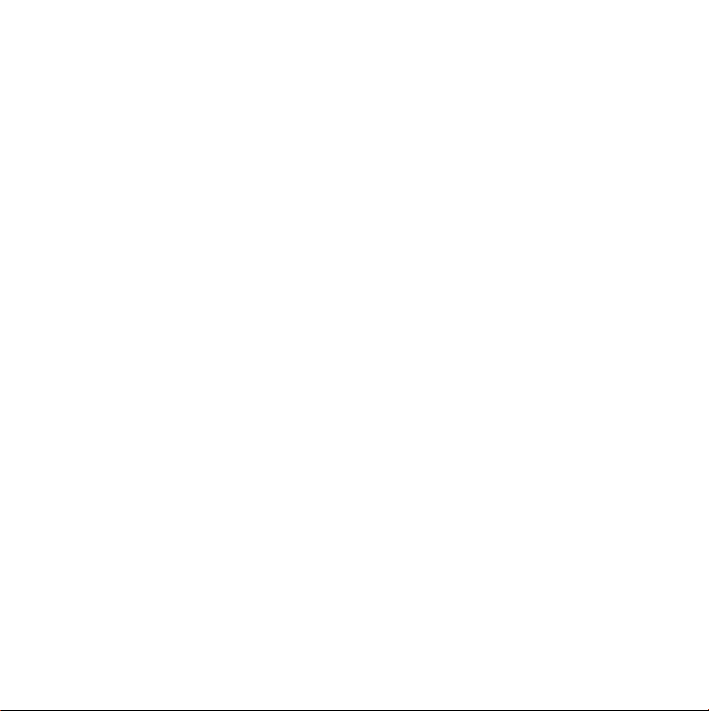
Overføre ekstra oplysninger til Mac mini
Mac mini leveres med flere programmer installeret, inklusive softwarepakken iLife.
Mange andre programmer kan hentes på Internet. Hvis du vil installere programmer
fra tredjeparter fra en dvd eller cd, kan du installere programmer på Mac mini eller dele
oplysninger vha. det optiske drev i en anden Mac- eller Windows-computer (hvis Dvdeller cd-deling er indstillet og slået til). Der findes flere oplysninger i næste afsnit.
Dele diske med Dvd- eller cd-deling
Du kan slå Dvd- eller cd-deling til på en Mac- eller Windows-computer, hvis du vil
bruge funktionen Ekstern disk på Mac mini. Med Ekstern disk kan du dele de diske,
du indsætter i det optiske drev på den anden computer. Nogle diske, f.eks. dvd-film
og diske med spil, kan være ophavsretligt beskyttet og kan derfor ikke bruges med
Dvd- eller cd-deling.
Sørg for, at Dvd- eller cd-deling er slået til på en Mac- eller Windows-computer, som
du vil samarbejde med. Du kan læse mere på side 17.
Hvis den anden computer er en Mac, slår du Dvd- eller cd-deling til på følgende måde:
1
Sørg for, at den anden Mac og Mac mini er på det samme trådløse netværk.
Kontroller symbolet for AirPort-status (Z
du har forbindelse til.
) på menulinjen for at se, hvilket netværk
Kapitel 1
Klar, parat, start
21
Page 22
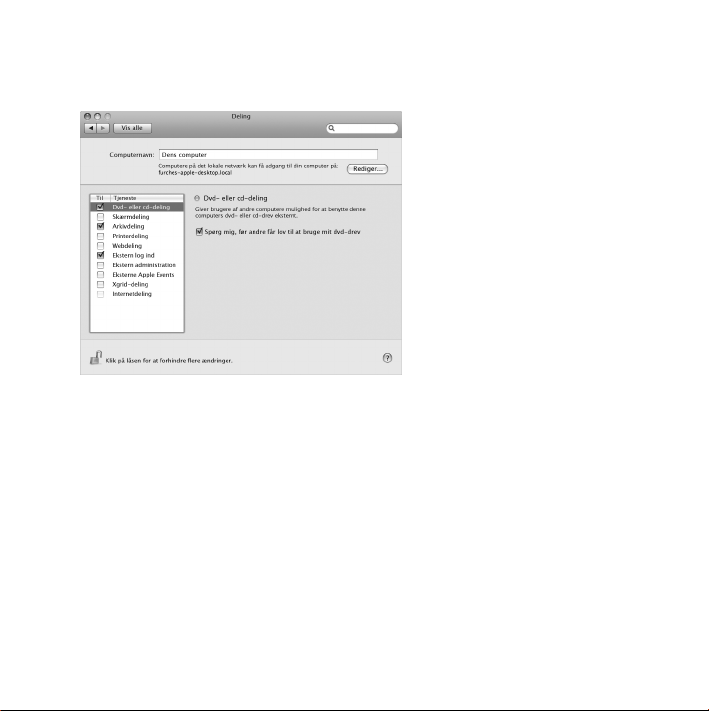
2
På den anden Mac skal du vælge Apple (
) > Systemindstillinger og derefter åbne
Deling.
3
I Deling skal du vælge “Dvd- eller cd-deling” på listen med tjenester. Hvis du vil have,
at andre brugere skal bede om tilladelse til at dele en dvd eller cd, skal du vælge “Spørg
mig, før andre får lov til at bruge mit dvd-drev”.
Hvis den anden computer er en Windows-computer, slår du Dvd- eller cd-deling til
på følgende måde:
1
Sørg for, at Mac mini og Windows-computeren er på det samme trådløse netværk.
22 Kapitel 1
Klar, parat, start
Page 23
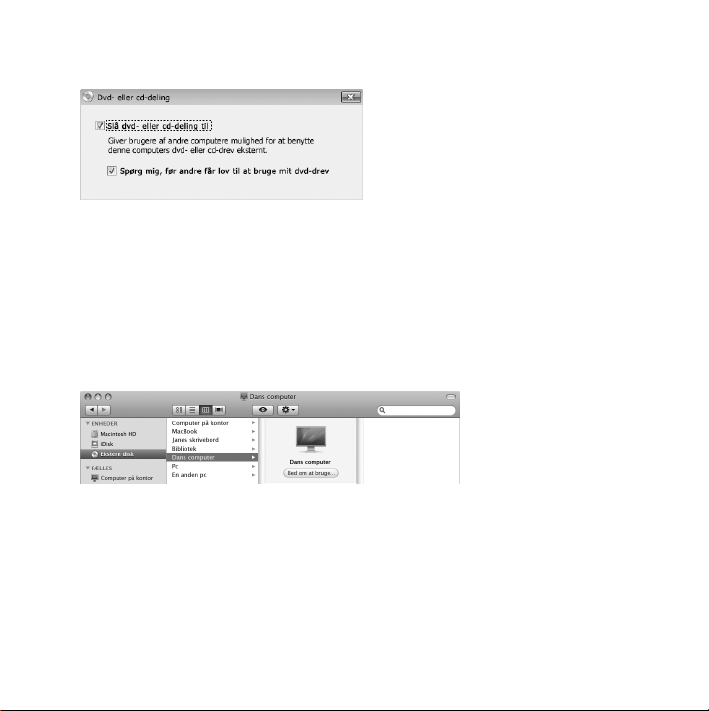
2
På Windows-computeren skal du åbne kontrolpanelet Dvd- eller cd-deling.
3
Vælg “Slå Dvd- eller cd-deling til”. Hvis du vil have, at andre brugere skal bede
om tilladelse til at dele en dvd eller cd, skal du vælge “Spørg mig, før andre får
lov til at bruge mit dvd-drev”.
Du bruger en fælles dvd eller cd på følgende måde:
1
På den anden computer skal du indsætte en dvd eller cd i det optiske drev.
På Mac mini skal du vælge Ekstern disk, når denne mulighed vises under Enheder i
2
indholdsoversigten i Finder. Hvis knappen “Bed om at bruge” vises, skal du klikke på den.
3
På den anden computer skal du, når du bliver bedt om det, klikke på Accepter for
at lade Mac mini bruge dvd'en eller cd'en.
4
På din Mac mini skal du bruge disken som normalt, når den bliver synlig.
Hvis du prøver at lukke den anden computer ned eller skubbe den fælles dvd eller cd
ud, mens Mac mini bruger den, vises der en meddelelse om, at disken er i brug. Klik på
Fortsæt at fortsætte.
Kapitel 1
Klar, parat, start
23
Page 24

Sætte Mac mini på vågeblus eller lukke den ned
Når du er færdig med at arbejde med Mac mini, kan du sætte den på vågeblus eller
lukke den ned.
Sætte Mac mini på vågeblus
Hvis du skal være væk fra Mac mini mindre end et par dage, kan du sætte den på
vågeblus. Når Mac mini er på vågeblus, er skærmen mørk. Du kan hurtigt starte
Mac mini, fordi den ikke skal gennemføre hele startprocessen.
Du kan sætte Mac mini på vågeblus på en af følgende måder:
Â
Vælg Apple (
Â
Tryk på afbryderknappen (®
Â
Vælg Apple (
for vågeblus.
 Tryk på og hold knappen Afspil/pause (’) på Apple Remote (ekstraudstyr) nede i
omkring 3 sekunder.
Du afbryder vågeblus på Mac mini ved at trykke på en vilkårlig tast på tastaturet eller
en knap på Apple Remote (ekstraudstyr). Når du afbryder vågeblus på Mac mini, er alle
indstillinger i programmer, dokumenter og Systemindstillinger de samme, som før du
satte den på vågeblus.
24 Kapitel 1
) > Vågeblus på menulinjen.
) bag på Mac mini.
) > Systemindstillinger, klik på Energibesparelse, og vælg et interval
Klar, parat, start
Page 25

Lukke Mac mini ned
Hvis du ikke skal bruge Mac mini i nogle dage, skal du lukke den ned. Vælg Apple () >
Luk ned. Du tænder Mac mini igen ved at trykke på afbryderknappen (®).
BEMÆRK: Luk Mac mini ned, før du flytter den. Hvis du flytter Mac mini, mens
harddisken roterer, kan det beskadige harddisken, så du mister data, og så
computeren ikke kan starte.
Kapitel 1 Klar, parat, start 25
Page 26
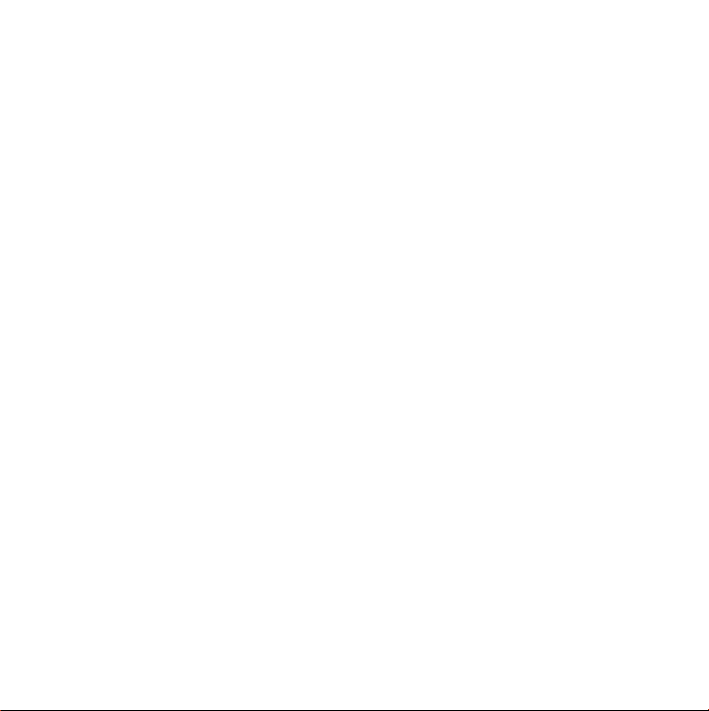
Page 27

2 Livet med Mac mini
www.apple.com/dk/macosx
Mac-hjælp iLife
2
Page 28

Page 29

Læs videre for at få en oversigt over de forskellige funktioner og porte i Mac mini.
På Apples websted på adressen www.apple.com/dk findes henvisninger til sidste nyt
fra Apple, gratis software og kataloger med software og hardware til Mac mini.
Du kan også finde håndbøgerne til mange af Apples produkter samt teknisk support
til alle Apples produkter på Apples websted om support på adressen
www.apple.com/dk/support.
Kapitel 2 Livet med Mac mini 29
Page 30

Hvad er der på forsiden af Mac mini?
AirPort-antenner
Bluetoothantenne
Indbygget infrarød
modtager (IR)
SuperDrive
(slot-loading)
30 Kapitel 2 Livet med Mac mini
Statuslampe
Page 31

Trådløs AirPort Extreme-teknologi (indeni)
Z
Opret forbindelse til et trådløst netværk vha. den indbyggede AirPort Extreme-teknologi.
For at undgå forstyrrelser bør du sikre, at der ikke er nogen forhindringer omkring
AirPort-antennerne.
Indbygget IR-modtager
Brug en Apple Remote (sælges separat) med IR-modtageren til at betjene Front Row
og Keynote på Mac mini fra en afstand på op til 9,1 meter.
Kontrollampe
Et konstant hvidt lys betyder, at Mac mini er tændt; et pulserende lys betyder, at den
er på vågeblus.
Slot-loading SuperDrive (valgfrit)
Dette optiske drev (slot-loading) læser og skriver til cd'er og dvd'er i standardstørrelse,
inklusive dvd±r-, dvd±rw- og dvd±r-diske med to lag (DL).
Trådløs Bluetooth-teknologi (indeni)
◊
Tilslut trådløse enheder som Bluetooth-kompatible mobiltelefoner, PDA'er, printere
og Apple Wireless Keyboard og en trådløs Mighty Mouse (de to sidstnævnte kan købes
i www.apple.com/dk/store og hos den lokale Apple-forhandler).
Bemærk: Mellemstik til skærme og andet tilbehør til Mac mini sælges separat på
www.apple.com/dk/store og hos den lokale Apple-forhandler.
Kapitel 2 Livet med Mac mini 31
Page 32

Hvad er der på bagsiden af Mac mini?
£
Mini-DVIport
Afbryder-
®
knap
¯
Port
til strømforsyning
G
Ethernet-port
(10/100/1000
Base-T)
32 Kapitel 2 Livet med Mac mini
£
Mini
DisplayPort
®
H
FireWire 800port
Plads til
sikkerhedslås
USB 2.0-
d
porte (5)
Lyd ind/
,
optisk digital
lydindgang
Port til hoved-
f
telefoner/
optisk digital
lydudgang
Page 33

Mini-DVI-port
£
Brug det medfølgende Mini-DVI til DVI-mellemstik til at tilslutte en DVI-skærm eller
et fjernsyn.
Mini DisplayPort
£
Tilslut en skærm, der bruger et Mini DisplayPort-stik.
Plads til sikkerhedslås
Monter en lås og et sikkerhedskabel (sælges separat) for at hindre tyveri.
Lydindgang/optisk digital lydindgang
,
Tilslut en ekstern mikrofon med linjeudgangssignaler eller digitalt lydudstyr.
Port til hovedtelefoner/optisk digital lydudgang
f
Tilslut hovedtelefoner, eksterne forstærkede højttalere og digitalt lydudstyr.
Fem hurtige USB (Universal Serial Bus) 2.0-porte
d
Tilslut en iPod, en iPhone, en mus, et tastatur, en printer, et diskdrev, et digitalt kamera,
en joystick, et eksternt USB-modem m.m. Du kan også tilslutte USB 1.1-enheder.
En FireWire 800-port
H
Tilslut eksterne enheder med høj overførselshastighed, f.eks. digitale videokameraer
og lagringsenheder.
Ethernet-port
G
Tilslut til et hurtigt 10/100/1000Base-T Ethernet-netværk, et DSL- eller kabelmodem eller
en anden computer. Ethernet-porten finder automatisk Ethernet-enheder og kræver ikke
et Ethernet-krydskabel.
Netstik
¯
Slut netledningen til strømforsyningen
Afbryderknap
®
Tænd og sluk Mac mini, eller sæt den på vågeblus. Tryk på knappen, og hold den nede
for at nulstille under fejlfinding.
Kapitel 2 Livet med Mac mini 33
Page 34

Bruge Apple Remote
Med Apple Remote (ekstraudstyr) kan du afspille musik fra iTunes-biblioteket,
se lysbilledshow med dine fotografier og QuickTime-forfilm, afspille dvd-film med
Dvd-afspiller m.m. – endda fra den anden ende af lokalet.
Apple Remote kan:
 Navigere i iTunes, iPhoto og Dvd-afspiller.
 Sætte Mac mini på vågeblus og afbryde vågeblus.
Du bruger Apple Remote på følgende måde:
 Tryk på knappen Afspil/pause (’) for at starte eller afbryde afspilning af en sang,
et lysbilledshow eller en film.
 Tryk på knappen Næste/spol frem () eller Forrige/spol tilbage () for at hoppe
til den næste eller forrige sang i iTunes-biblioteket eller det næste eller forrige kapitel
i en dvd-film.
 Hold knappen Næste/spol frem () eller Forrige/spol tilbage () nede for at spole
frem eller tilbage i en sang eller en film.
 Tryk på knappen Skru op (∂) eller Skru ned (D) for at justere lydstyrken.
Danne par med Apple Remote
Hvis du har flere computere eller andre enheder med indbyggede IR-modtagere i
lokalet (f.eks. mere end en Mac mini i hjemmekontoret eller et computerlokale), kan du
“parre” Apple Remote med en bestemt computer eller enhed. Ved parringen indstilles
modtagercomputeren eller -enheden, så den kun kan styres med en fjernbetjening.
Du parrer Apple Remote med Mac mini på følgende måde:
1 Gå meget tæt på Mac mini (8 til 10 cm).
34 Kapitel 2 Livet med Mac mini
Page 35

2 Peg med Apple Remote på forsiden af Mac mini.
3 Tryk på og hold knapperne Næste/spol frem () og Menu (») nede samtidig
i 5 sekunder.
Når du har parret Apple Remote med din Mac mini, vises der et kædesymbol ( )
på skærmen.
Du ophæver pardannelsen mellem Apple Remote og Mac mini på følgende måde:
1 Vælg Apple () > Systemindstillinger på menulinjen.
2 Klik på Sikkerhed, og klik derefter på Slet pardannelse.
Slå IR-modtagelse fra
Du kan bruge vinduet Sikkerhed til at slå IR-modtagelse til eller fra.
Du slår IR-modtagelse fra på følgende måde:
 Vælg Apple () > Systemindstillinger på menulinjen, og klik på Sikkerhed.
 Vælg afkrydsningsfeltet “Slå IR-modtager til fjernbetjening fra”.
Finde svar
Der findes flere oplysninger om brugen af Mac mini i Mac-hjælp på computeren
og på Internet på adressen www.apple.com/dk/support.
Du åbner Mac-hjælp på følgende måde:
1 Klik på symbolet for Finder i Dock (linjen med symboler langs kanten på skærmen).
2 Klik på Hjælpemenuen på menulinjen, og gør et af følgende:
a Skriv et spørgsmål eller søgeord i søgefeltet, og vælg et emne på listen med
resultater, eller vælg Vis alle resultater for at se alle emner.
Kapitel 2 Livet med Mac mini 35
Page 36

b Vælg Mac-hjælp for at åbne vinduet med Mac-hjælp, hvor du kan gennemse emner
eller skrive et søgeord.
Flere oplysninger
Der findes flere oplysninger om brugen af Mac mini på følgende steder:
Hvis du vil læse om Henvises til
Fejlfinding på Mac mini, hvis
der opstår et problem
Service og support til Mac mini “Flere oplysninger samt service og support” på side 55,
Brug af Mac OS X Webstedet om Mac OS X på www.apple.com/dk/macosx.
Skift fra pc til Mac “Hvorfor du vil elske en Mac”
Brug af iLife-programmer Webstedet om iLife på adressen www.apple.com/dk/ilife. Du kan
Ændring af Systemindstillinger Åbne Systemindstillinger ved at vælge Apple (
Brug af trådløs AirPort
Extreme-teknologi
Brug af trådløs Bluetoothteknologi
Tilslutning af en printer Mac-hjælp, og søg efter “udskrive”.
36 Kapitel 2 Livet med Mac mini
Kapitel 3, “Problem? Find en løsning”, på side 39.
eller besøg webstedet med support til Mac mini
på www.apple.com/dk/support/macmini.
Du kan søge efter “Mac OS X” i Mac-hjælp.
på www.apple.com/dk/getamac/whymac.
også åbne et iLife-program, åbne hjælpen til programmet og
skrive et spørgsmål i søgefeltet.
K) >
Systemindstillinger. Eller søg efter “systemindstillinger”
i Mac-hjælp.
Webstedet om support til AirPort på www.apple.com/dk/
support/airport. Eller åbn Mac-hjælp, og søg efter “AirPort”.
Webstedet om support til Bluetooth på www.apple.com/dk/
support/bluetooth. Eller åbn Mac-hjælp, og søg efter “Bluetooth”.
Page 37

Hvis du vil læse om Henvises til
FireWire- og USB-forbindelser Mac-hjælp og søg efter “FireWire” eller “USB”.
Oprette forbindelse til Internet Mac-hjælp, og søg efter “Internet”.
Brug af skærm Mac-hjælp, og søg efter “skærm”.
Tilslutning af et fjernsyn Webstedet om Mac mini
Apple Remote Mac-hjælp, og søg efter “remote”.
Front Row Mac-hjælp, og søg efter “Front Row”.
Brænding af en cd eller dvd Mac-hjælp, og søg efter “brænde disk”.
Specifikationer Webstedet med specifikationer på www.apple.com/dk/support/
Nyheder fra Apple, gratis
overførsler og
Internetbaserede kataloger
med software og hardware
Instruktioner, teknisk support
og håndbøger til Appleprodukter
på www.apple.com/dk/macmini/accessories.html.
specs. Eller åbn Systemprofil ved at vælge Apple (
denne Mac på menulinjen og klikke på Flere oplysninger.
Apples websted på www.apple.com/dk.
Apples websted om support på www.apple.com/dk/support.
Kapitel 2 Livet med Mac mini 37
K) > Om
Page 38

Page 39

3
3 Problem? Find en løsning
www.apple.com/dk/support
Mac-hjælp hjælp
Page 40

Page 41

Du kan i sjældne tilfælde opleve problemer med Mac mini. Læs videre, hvis du vil have
gode råd til fejlfinding og forslag til løsning af evt. problemer. Du kan også finde
oplysninger om fejlfinding i Mac-hjælp og på Apples websted om service og support
til Mac mini på www.apple.com/dk/support/macmini.
Hvis der opstår et problem med Mac mini, er der som regel en nem og hurtig løsning.
Hvis der opstår et problem, skal du skrive ned, hvad du gjorde, før problemet viste sig.
Det kan hjælpe dig med at indsnævre de mulige årsager til problemet og med at finde
de svar, du har brug for. Du bør f.eks. notere:
 Hvilke programmer du brugte, da problemet opstod. Hvis et problem kun opstår, når
du bruger et bestemt program, er det pågældende program sandsynligvis ikke
kompatibelt med den version af Mac OS, som er installeret på computeren.
 Evt. software, som du har installeret for nylig.
 Evt. ny hardware, f.eks. en ydre enhed, som du har tilsluttet.
ADVARSEL: Forsøg ikke at åbne Mac mini. Hvis Mac mini har brug for service, skal
du læse “Flere oplysninger samt service og support” på side 55 for at få vejledning i,
hvordan du kontakter en Apple Authorized Service Provider eller Apple. Mac mini
indeholder ingen dele, som brugeren selv kan reparere.
Kapitel 3 Problem? Find en løsning 41
Page 42

Problemer, der forhindrer dig i at bruge Mac mini
Hvis computeren ikke reagerer, eller markøren ikke flytter sig
 Sørg for, at musen og tastaturet er tilsluttet. Tag stikkene ud, og sæt dem i igen.
Sørg for, at stikkene sidder korrekt.
 Hvis problemet fortsætter, kan du prøve at afbryde de programmer, der volder
problemer. På et Apple-tastatur skal du holde Alternativ (z)- og Kommandotasten
(x) nede og trykke på esc. På andre tastaturer skal du holde Windows- og Alt-tasten
nede og trykke på Esc. Hvis der vises en dialog, skal du vælge det program, der er
frosset fast, og klikke på Afbryd. Arkiver derefter dit arbejde i alle åbne programmer,
og start Mac mini igen for at sikre dig, at problemet er løst.
 Tryk på og hold afbryderknappen (®) på bagsiden af Mac mini nede i fem sekunder
for at lukke computeren ned.
 Tag netledningen ud af Mac mini. Monter derpå netledningen igen, og tryk på
afbryderknappen ®for at starte Mac mini.
Hvis problemet ofte opstår ved brug af et bestemt program, skal du spørge
forhandleren, om programmet kan bruges med computeren.
Besøg webstedet www.apple.com/dk/guide eller producentens websted, og læs mere
om support og kontaktoplysninger til den software, der fulgte med computeren.
Hvis problemet ofte opstår, kan prøve at geninstallere System-software
(se “Geninstallere den software, der fulgte med Mac mini” på side 44).
42 Kapitel 3 Problem? Find en løsning
Page 43

Hvis Mac mini fryser fast under start, eller der vises et symbol med et blinkende
spørgsmålstegn
 Vent nogle sekunder. Hvis Mac mini ikke starter efter en lille forsinkelse, skal du lukke
Mac mini ned ved at trykke på afbryderknappen (®) og holde den nede i omkring
5 sekunder, indtil computeren lukker ned. Derpå skal du holde Alternativtasten (z)
nede og atter trykke på afbryderknappen (®) for at starte computeren igen. Bliv ved
med at holde Alternativtasten (z) nede, indtil Mac mini starter, og klik derefter på
pilen under symbolet for den harddisk, du vil bruge som startdisk.
 Når Mac mini er startet, skal du åbne Systemindstillinger og klikke på Startdisk.
Vælg en lokal Mac OS X-systemmappe.
 Hvis problemet ofte opstår, kan du blive nødt til at geninstallere System-software
(se “Geninstallere den software, der fulgte med Mac mini” på side 44).
Hvis Mac mini ikke starter
 Kontroller, at netledningen er sat i Mac mini og i en stikkontakt, der virker, og at
netledningen er sluttet til strømforsyningen.
 Tryk på afbryderknappen (®), og hold med det samme Kommandotasten (x),
Alternativtasten (z), P og R nede på et Apple-tastatur, indtil du hører startlyden
anden gang. På den måde nulstiller du parameterhukommelsen (PRAM). Med andre
tastaturer skal du trykke på afbryderknappen (®) og med det samme holde
Windows-tasten, Alt, P og R nede.
 Afmonter netledningen, og vent mindst 30 sekunder. Monter netledningen påny,
og tryk på afbryderknappen (®) igen for at starte Mac mini.
 Hvis du stadig ikke kan starte Mac mini, kan du i afsnittet “Flere oplysninger samt
service og support” på side 55 læse, hvordan du kontakter Apple, hvis du har behov
for service.
Kapitel 3 Problem? Find en løsning 43
Page 44

Geninstallere den software, der fulgte med Mac mini
Brug de diske til installering af software, som fulgte med Mac mini, til at geninstallere
Mac OS X og de programmer, der fulgte med computeren. Du kan vælge “Arkiver
og installer”, hvorved de eksisterende arkiver og indstillinger arkiveres, eller “Slet og
installer”, hvorved alle data bliver slettet.
Vigtigt: Apple anbefaler, at du sikkerhedskopierer data på harddisken, før du
gendanner software. Da muligheden “Slet og installer” sletter harddisken, bør du
oprette sikkerhedskopier af vigtige arkiver, før du installerer Mac OS X og andre
programmer. Apple er ikke ansvarlig for evt. tab data.
Installere Mac OS X
Du installerer Mac OS X på følgende måde:
1 Sikkerhedskopier vigtige arkiver.
2 Indsæt dvd'en Mac OS X Install, som fulgte med computeren.
3 Dobbeltklik på Installer Mac OS X.
4 Følg instruktionerne på skærmen.
Bemærk: Hvis du vil gendanne Mac OS X med de originale fabriksindstillinger, skal
du klikke på Indstillinger i vinduet "Vælg en modtagerdisk" i installeringsprogrammet.
Vælg derefter "Slet og installer". Hvis du vælger “Slet og installer”, vises der en
meddelelse om, at du skal huske at bruge dvd'en Applications Install til at geninstallere
de programmer, der fulgte med computeren.
5 Når installeringen er færdig, skal du klikke på Start igen for at genstarte computeren.
6 Følg instruktionerne i Indstillingsassistent for at indstille din brugerkonto.
44 Kapitel 3 Problem? Find en løsning
Page 45

Installere programmer
Hvis du geninstallerer Mac OS X på computeren og vælger muligheden “Slet og
installer”, skal du geninstallere de programmer, som fulgte med computeren, f.eks. iLifeprogrammerne.
Du installerer de programmer, der fulgte med computeren, på følgende måde:
1 Sikkerhedskopier vigtige arkiver.
2 Indsæt dvd'en Applications Install, som fulgte med computeren.
3 Dobbeltklik på Installer medfølgende software.
4 Følg instruktionerne på skærmen.
5 Klik på Luk, når installeringen er færdig.
Geninstallere software vha. Ekstern Mac OS X-installering
Brug Ekstern Mac OS X-installering på den computer, hvis optiske drev du vil dele,
når du skal udføre følgende opgaver på Mac mini:
 Geninstallere Mac OS X og anden software, der fulgte med Mac mini
 Nustille din adgangskode
 Bruge Diskværktøj til at reparere harddisken i Mac mini
Der findes installeringsinstruktioner til denne og andre komponenter i DVD or CD
Sharing Setup på side 17.
Kapitel 3 Problem? Find en løsning 45
Page 46

Du bruger Ekstern Mac OS X-installering på følgende måde:
1 Indsæt dvd'en Mac OS X Install i det optiske drev i den anden computer.
2 Hvis den anden computer er en Mac, skal du åbne /Programmer/Hjælpeprogrammer/
Ekstern Mac OS X-installering. (Medmindre der allerede er installeret Mac OS X v10.5.5
på den anden computer, skal du evt. installere dette program.) I Windows skal du
vælge “Ekstern Mac OS X-installering” i installationsassistenten.
3 Læs introduktionen, og klik på Fortsæt.
4 Vælg den installeringsdisk, du vil bruge, og klik på Fortsæt.
5 Vælg en netværksforbindelse: AirPort, hvis du bruger et AirPort-netværk, eller Ethernet,
hvis den anden computer er forbundet med et Ethernet-netværk. Klik på Fortsæt.
6 Genstart Mac mini, og hold Alternativtasten (z) nede, mens den starter, indtil der vises
en liste over tilgængelige startdiske.
7 Vælg en startdisk.
46 Kapitel 3 Problem? Find en løsning
Page 47

8 Klik på Fortsæt i Ekstern Mac OS X-installering.
9 Hvis du vælger AirPort som dit netværk i trin 5, skal du på Mac mini vælge dit AirPort-
netværk på lokalmenuen.
Hvis netværket er sikkert, bliver du bedt om en adgangskode. Du kan skrive et privat
netværksnavn ved at vælge ellipsen (...) og skrive navnet.
10 Hvis du valgte AirPort som dit netværk i trin 5, skal du klikke på Fortsæt i Ekstern
Mac OS X-installering, når symbolet for AirPort-status viser signalstyrken.
11 På Mac mini skal du klikke på piletasten under installeringssymbolet og derefter
gøre et af følgende:
 Hvis du har glemt din adgangskode og vil nulstille den, skal du se “Nulstille
adgangskoden” nedenfor.
 Hvis du vil afvikle Diskværktøj, skal du se “Bruge Diskværktøj” på side 48.
Nulstille adgangskoden
Du kan nulstille din administratoradgangskode og adgangskoderne til alle konti.
Du nulstiller din adgangskode ved at bruge en partnercomputer og Ekstern
Mac OS X-installering:
1 Følg proceduren til brug af Ekstern Mac OS X-installering, der begynder på side 46.
2 Klik på Fortsæt i Ekstern Mac OS X-installering.
3 På Mac mini skal du vælge Hjælpeprogrammer > Nulstil adgangskode på menulinjen
og følge instruktionerne på skærmen. Når du er færdig, skal du slutte
installeringsprogrammet til Mac OS X.
4
På den anden computer skal du klikke på Slut for at slutte Ekstern Mac OS X-installering.
Kapitel 3 Problem? Find en løsning 47
Page 48

Bruge Diskværktøj
Hvis du har brug for at reparere, kontrollere eller slette harddisken på Mac mini,
skal du bruge Diskværktøj ved at dele det optiske drev på en anden computer.
Du bruger Diskværktøj fra en partnercomputer på følgende måde:
1 Følg proceduren til brug af Ekstern Mac OS X-installering, der begynder på side 46.
2 Klik på Fortsæt i Ekstern Mac OS X-installering.
3 På Mac mini skal du vælge Installering > Åbn Diskværktøj og derefter følge
instruktionerne i vinduet Førstehjælp for at se, om Diskværktøj kan reparere disken.
Når du er færdig, skal du slutte installeringsprogrammet til Mac OS X på Mac mini
4
På den anden computer skal du klikke på Slut for at slutte Ekstern Mac OS X-installering.
Hvis det ikke hjælper at bruge Diskværktøj, kan du prøve at geninstallere System-
software. Se “Installere Mac OS X” på side 44.
Andre problemer
Hvis der opstår problemer med et program
Hvis der er problemer med et program fra en anden producent end Apple, skal du
kontakte forhandleren. Du kan ofte finde softwareopdateringer på
softwareproducentens websted.
Du kan indstille Mac mini til automatisk at søge efter og installere den nyeste software
fra Apple vha. Softwareopdatering i Systemindstillinger. Du kan få flere oplysninger,
hvis du vælger Hjælp > Mac-hjælp og søger efter “Softwareopdatering”.
48 Kapitel 3 Problem? Find en løsning
Page 49

Hvis du har problemer med at skubbe en disk ud
 Sørg for, at der ikke er anbragt noget oven på computeren. Hvis du placerer noget
oven på computeren, kan en disk muligvis ikke skubbes ud.
 Slut evt. programmer, der kan bruge disken, og tryk derefter på tasten Skub ud (C) på
et Apple-tastatur. På andre tastaturer kan du evt. skubbe en disk ud vha. tasten F12.
Læs i den dokumentation, der fulgte med tastaturet.
 Åbn et Findervindue, og klik på symbolet Skub ud (C) ved disksymbolet i
indholdsoversigten, eller træk disksymbolet fra skrivebordet til papirkurven.
 Hvis det ikke virker, skal du starte computeren igen, mens du holder knappen på
musen nede.
Hvis der er problemer med Mac mini eller Mac OS
 Hvis du ikke kan finde svar på dine spørgsmål i denne håndbog, kan du finde
instruktioner og oplysninger om fejlfinding i Mac-hjælp. Vælg Hjælp > Mac-hjælp.
 Besøg derefter Apples websted om service og support på adressen www.apple.com/
dk/support. Her findes de nyeste oplysninger om fejlfinding og
softwareopdateringer.
Hvis indstillinger for dato og tid gentagne gange går tabt
 Du skal måske få udskiftet computerens interne sikkerhedsbatteri. Se “Flere
oplysninger samt service og support” på side 55, hvis du vil vide, hvordan du
kontakter Apple med henblik på service.
Kapitel 3 Problem? Find en løsning 49
Page 50

Bruge Apple Hardware Test
Hvis du har mistanke om, at der er et problem med Mac minis hardware, kan du bruge
programmet Apple Hardware Test til at finde ud af, om der er et problem med en af
computerens komponenter.
Du bruger Apple Hardware Test på følgende måde:
1 Afmonter alle eksterne enheder fra Mac mini, undtagen tastaturet og musen.
Hvis der et tilsluttet et Ethernet-kabel, skal du afmontere det.
2 Genstart Mac mini, mens du holder tasten D nede.
3 Når Apple Hardware Test-skærmen vises, skal du vælge det sprog, du vil bruge.
4 Tryk på Retur, eller klik på højrepilen.
5 Når hovedmenuen i Apple Hardware Test vises (efter ca. 45 sekunder), skal du følge
instruktionerne på skærmen.
6 Hvis Apple Hardware Test finder en fejl, vises der en fejlkode. Skriv fejlkoden ned,
før du søger hjælp. Hvis Apple Hardware Test ikke finder en hardwarefejl, kan
problemet skyldes en softwarefejl.
Hvis denne procedure ikke virker, kan du indsætte dvd'en Applications Install, der fulgte
med Mac mini, for at bruge Apple Hardware Test. Der findes flere oplysninger i Læsmig-dokumentet til Apple Hardware Test på dvd'en Applications Install.
Problemer med Internetforbindelsen.
På Mac mini findes også programmet Indstillingsassistent, som kan hjælpe dig med at
indstille en Internetforbindelse. Åbn Systemindstillinger, og klik på Netværk. Klik på
knappen “Hjælp mig” for at åbne Netværk-indstillingsassistent.
50 Kapitel 3 Problem? Find en løsning
Page 51

Hvis der er problemer med Internetforbindelsen, kan du prøve at løse dem ved at følge
de trin, der beskrives til din forbindelsestype i dette afsnit, eller ved at bruge
Netværksdiagnostik.
Du bruger Netværksdiagnostik på følgende måde:
1 Vælg Apple () > Systemindstillinger.
2 Klik på Netværk, og klik på “Hjælp mig”.
3 Klik på Diagnosticering for at åbne Netværksdiagnostik.
4 Følg instruktionerne på skærmen.
Hvis Netværksdiagnostik ikke kan løse problemet, kan der være et problem med den
Internetudbyder, du prøver at oprette forbindelse til, med en ekstern enhed, du bruger
til at kontakte Internetudbyderen med, eller med den server, du prøver at få adgang til.
Du kan prøve at følge de trin, der beskrives i de følgende afsnit.
Internetforbindelser med kabelmodem, DSL-modem eller lokalnetværk
Sørg for, at alle modemmets kabler er tilsluttet korrekt, inklusive netledningen, kablet
fra modemmet til computeren og kablet fra modemmet til telefonstikket. Kontroller
også kabler og strømforsyninger til dine Ethernet-samlingspunkter og -routere.
Sluk modemmet, tænd det igen, og nulstil det
Sluk for DSL- eller kabelmodemmet i et par minutter, og tænd det derefter igen. Nogle
Internetudbydere anbefaler, at du afmonterer modemmets netledning. Hvis der er en
nulstillingsknap på modemmet, kan du trykke på den, før eller efter du slukker og
tænder for modemmet.
Kapitel 3 Problem? Find en løsning 51
Page 52

Vigtigt: Instruktioner til modemmer gælder ikke til forbindelser via lokalnetværk.
På lokalnetværk er der evt. samlingspunkter, “switches”, routere og forbindelsespunkter,
som du ikke har, hvis du bruger et kabel- eller DSL-modem. Hvis du bruger et
lokalnetværk til forbindelsen, skal du kontakte netværksadministratoren i stedet for
Internetudbyderen.
PPPoE-forbindelser
Hvis du ikke kan oprette forbindelse til din Internetudbyder med PPPoE (Point to Point
Protocol over Ethernet), skal du kontrollere, at du har skrevet de korrekte oplysninger i
vinduet Netværk.
Du indtaster PPPoE-indstillinger på følgende måde:
1 Vælg Apple () > Systemindstillinger.
2 Klik på Netværk.
3 Klik på Tilføj (+) nederst på listen med netværksforbindelser, og vælg PPPoE på
lokalmenuen Grænseflade.
4 Vælg en grænseflade til PPPoE-tjenesten på lokalmenuen Ethernet.
Vælg Ethernet, hvis du opretter forbindelse til et netværk med kabler, eller AirPort,
hvis du opretter forbindelse til et trådløst netværk.
5 Skriv de oplysninger, du modtog fra din tjenesteudbyder, f.eks. kontonavn,
adgangskode og navnet på PPPoE-tjenesten (hvis tjenesteudbyderen kræver det).
6 Klik på Anvend for at gøre indstillingerne aktive.
Netværksforbindelser
Sørg for, at Ethernet-kablet er sluttet til Mac mini og netværket. Kontroller kabler
og strømforsyninger til dine Ethernet-samlingspunkter og -routere.
52 Kapitel 3 Problem? Find en løsning
Page 53

Hvis to eller flere computere skal dele en Internetforbindelse, skal du sørge for, at
netværket er indstillet korrekt. Du skal vide, om du får en eller flere IP-adresser til hver
computer af Internetudbyderen.
Hvis du kun får en IP-adresse, skal du have en router, som sikrer, at computerne kan
dele forbindelsen vha. NAT (Network Address Translation) eller “IP masquerading”.
Dokumentationen til routeren indeholder oplysninger om, hvordan du indstiller den.
Du kan også spørge den administrator, som har indstillet netværket. AirPort-basen kan
bruges til at dele en IP-adresse mellem flere computere. Mac-hjælp indeholder
oplysninger om brug af en AirPort-base. Du kan også besøge Apples websted om
AirPort Extreme på adressen www.apple.com/dk/support/airport.
Hvis du ikke kan løse problemet som beskrevet i disse trin, skal du kontakte
Internetudbyderen eller netværksadministratoren.
Problemer med trådløs kommunikation via AirPort Extreme
Hvis der opstår problemer med trådløs kommunikation via AirPort Extreme:
 Sørg for, at den computer eller det netværk, du vil oprette forbindelse til, fungerer
og er udstyret med en enhed, der giver adgang via trådløs kommunikation.
 Sørg for, at softwaren er konfigureret i henhold til de instruktioner, der fulgte med
basen eller adgangspunktet.
 Sørg for, at den anden computer eller adgangsmodulet til netværket er inden for
antennens rækkevidde. Elektronisk udstyr og metalgenstande kan forstyrre den
trådløse kommunikation, så rækkevidden nedsættes. Du kan måske forbedre
modtagekvaliteten ved at dreje eller flytte computeren.
Kapitel 3 Problem? Find en løsning 53
Page 54

 Kontroller AirPort-statusmenuen (Z) på menulinjen. Signalstyrken vises med
op til fire streger. Hvis signalstyrken er svag, kan du prøve at flytte computeren.
 Se AirPort-hjælp (vælg Hjælp > Mac-hjælp, og vælg Bibliotek > AirPort-hjælp på
menulinjen). Du kan også finde flere oplysninger i den dokumentation, der fulgte
med den trådløse enhed.
Holde software ajour
Du kan oprette forbindelse til Internet og automatisk hente og installere de nyeste
gratis softwareversioner og andre forbedringer fra Apple.
Når du har oprettet forbindelse til Internet, søger Softwareopdatering efter
opdateringer til computeren. Du kan vælge, at Mac mini skal søge efter opdateringer
med bestemte intervaller, og du kan derefter hente og installere opdateret software.
Se efter opdateret software:
1 Vælg Apple () > Systemindstillinger.
2 Klik på symbolet for Softwareopdatering, og følg instruktionerne på skærmen.
 Du kan få flere oplysninger, hvis du søger efter “Softwareopdatering” i Mac-hjælp.
 Du kan få de nyeste oplysninger om Mac OS X på adressen
www.apple.com/dk/macosx.
54 Kapitel 3 Problem? Find en løsning
Page 55

Flere oplysninger samt service og support
Mac mini indeholder ikke nogen dele, som brugeren kan udføre service på. Hvis Mac
mini skal til service, skal du indlevere den hos en Apple Authorized Service Provider
eller kontakte Apple. Du kan finde flere oplysninger om Mac mini på Internet, i hjælpen
på skærmen, Systemprofil eller i Apple Hardware Test.
Hvis du vil installere ekstra hukommelse, skal du kontakte en Apple Authorized Service
Provider eller henvende dig hos en Apple-forhandler.
Kilder på Internet
Du kan få service på Internet og supportoplysninger på www.apple.com/dk/support.
Vælg dit land på lokalmenuen. Du kan søge i AppleCare Knowledge Base, søge efter
softwareopdateringer eller få hjælp fra Apples diskussionsfora.
Hjælp på skærmen
Du kan ofte finde svar på dine spørgsmål og instruktioner og oplysninger om
fejlfinding i Mac-hjælp. Vælg Hjælp > Mac-hjælp.
Systemprofil
Brug Systemprofil til at få oplysninger om Mac mini. Systemprofil viser, hvilken
hardware og software der er installeret, serienummeret og versionen på
operativsystemet, hvor meget hukommelse der er installeret osv. Du åbner
Systemprofil ved at vælge Apple-menuen () > Om denne Mac på menulinjen
og klikke på Flere oplysninger.
Kapitel 3 Problem? Find en løsning 55
Page 56

AppleCare-service og -support
Mac mini leveres med 90 dages teknisk support og et års reparationsdækning
af hardware hos en Apple-forhandler eller hos et autoriseret Apple-reparationscenter,
f.eks. en Apple Authorized Service Provider (AASP). Du kan udvide dækningen ved
at købe AppleCare Protection Plan. Du kan få oplysninger på www.apple.com/dk/
support/products eller besøge dit lands websted som vist i tabellen.
Hvis du har brug for yderligere hjælp, kan du via AppleCare-telefonsupport få hjælp
til at installere og åbne programmer samt grundlæggende fejlfinding. Ring til det
nærmeste supportcenter (de første 90 dage er gratis). Hav købsdatoen
og serienummeret på Mac mini ved hånden, når du ringer op.
Bemærk: Dine 90 dages gratis telefonsupport starter på købsdatoen (evt. mod
telefonafgifter).
Land Telefon Websted
Danmark (45) 70 10 20 07 www.apple.com/dk/support
Finland (358) 0800 96162 www.apple.com/fi/support
Holland (31) 0900 7777 703 www.apple.com/nl/support
Norge (47) 815 00 158 www.apple.com/no/support
Sverige (46) 0771 199 519 www.apple.com/se/support
Telefonnumre kan ændres, og lokale og nationale telefontakster gælder. Der findes en
komplet liste på Internet:
www.apple.com/contact/phone_contacts.html
56 Kapitel 3 Problem? Find en løsning
Page 57

Computerens serienummer
Brug en af disse metoder til at finde Mac minis serienummer:
 Vælg Apple () > på menulinjen, og vælg derefter Om denne Mac. Klik på
versionsnummeret under ordene “Mac OS X” for at se Mac OS X-versionsnummeret,
build-versionen og serienummeret.
 Åbn Systemprofil (i mappen /Programmer/Hjælpeprogrammer/), og klik på Hardware.
 Se i bunden af Mac mini.
Kapitel 3 Problem? Find en løsning 57
Page 58

Page 59

4 Sidst, men ikke mindst
www.apple.com/dk/environment
Mac-hjælp
ergonomi
4
Page 60

Page 61

Af hensyn til din egen sikkerhed og af hensyn til udstyret bør du følge disse
retningslinjer for rengøring og håndtering af Mac mini. Følg også retningslinjerne
til sikring af en ergonomisk korrekt arbejdsstilling. Opbevar denne vejledning inden
for rækkevidde.
BEMÆRK: Forkert opbevaring eller brug af computeren kan medføre, at fabrikantens
garanti ikke dækker.
Vigtige oplysninger om sikkerhed
ADVARSEL: Hvis du ikke overholder disse instruktioner om sikkerhed, kan der opstå
fare for brand, elektrisk stød eller andre personskader eller skader.
Korrekt håndtering Anbring Mac mini på en stabil flade, så der er plads til, at luften
kan cirkulere under og rundt om computeren. Anbring ikke Mac mini på en pude eller
et andet blødt underlag, da det kan blokere ventilationshullerne. Skub aldrig nogen
genstande ind i ventilationshullerne.
Vand og våde steder Hold Mac mini væk fra væsker, f.eks. drikkevarer, håndvaske,
badekar, brusere osv. Beskyt Mac mini mod fugt og våde omgivelser, f.eks. regn, sne
og tåge.
Strømforsyning Følg disse retningslinjer til brug af strømforsyningen:
 Sørg for, at stikkene i strømforsyningen, computeren og stikkontakten sidder korrekt.
 Sørg altid for, at der er plads omkring strømforsyningen, og brug kun Mac mini på
steder, hvor luften kan cirkulere frit omkring strømforsyningen.
Kapitel 4 Sidst, men ikke mindst 61
Page 62

 Brug kun den strømforsyning, som fulgte med computeren. Mac mini bruger en
110 watt strømforsyning.
 Du kan kun afbryde strømmen helt ved at trække netledningen ud. Sørg for, at du
trækker i stikket, ikke i ledningen.
ADVARSEL: Det er normalt, at strømforsyningen bliver varm under brug. Sørg altid
for tilstrækkelig ventilation omkring strømforsyningen, og undgå at røre ved den i
længere tid ad gangen.
Afmonter strømforsyningen, og afmonter alle andre kabler i følgende situationer:
 Hvis du vil rengøre Mac mini (følg den fremgangsmåde, der er beskrevet senere
på side 65).
 Hvis netledningen eller stikket bliver flosset eller beskadiget på anden vis.
 Hvis Mac mini eller strømforsyningen bliver udsat for regn eller fugt, eller hvis der
bliver spildt væske på kabinettet.
 Hvis Mac mini eller strømforsyningen bliver tabt eller beskadiget, eller hvis du mener,
at der er behov for service eller reparation.
Strømspecifikationer:
 Frekvens: 50 til 60 Hz
 Spænding: 100 til 240 V
62 Kapitel 4 Sidst, men ikke mindst
Page 63

Høreskader Der er fare for permanente høreskader, hvis øre- eller hovedtelefoner
bruges med høj lydstyrke. Selvom du vænner dig til en høj lydstyrke, så den virker helt
normal, kan du få høreskader. Hvis du oplever ringen for ørerne eller har svært ved at
skelne ordene, når folk taler, skal du holde op med at bruge høretelefonerne og få din
hørelse undersøgt. Jo højere lydstyrken er, jo kortere tid går der, før din hørelse kan
risikere at blive påvirket. Eksperter anbefaler følgende for at undgå høreskader:
 Begræns den tid, du bruger hoved- eller øretelefoner med høj lydstyrke.
 Undgå at skrue op for lyden for at overdøve støj fra omgivelserne.
 Skru ned for lyden, hvis du ikke kan høre personer i nærheden, som taler til dig.
Højrisikoområder Computeren er ikke beregnet til at blive brugt i atomanlæg, i
systemer til luftfartsnavigering og -kommunikation, i flyveledersystemer eller til andre
formål, hvor svigt i computersystemer kan føre til dødsfald, personskader eller alvorlige
miljømæssige skader.
Laseroplysninger om optiske drev
ADVARSEL: Hvis du udfører andre justeringer eller procedurer end dem, der er
beskrevet i dokumentationen til computeren, risikerer du at blive udsat for farlig
stråling.
Det optiske drev i Mac mini indeholder laserteknologi, som er sikker ved normal brug,
men som kan skade øjnene, hvis enheden skilles ad. Af hensyn til sikkerheden bør
dette udstyr kun serviceres af en Apple Authorized Service Provider.
Kapitel 4 Sidst, men ikke mindst 63
Page 64

Vigtigt: Elektrisk udstyr kan være farligt, hvis det benyttes forkert. Børn må kun benytte
dette eller lignende produkter sammen med voksne. Lad ikke børn få adgang til det
indre af elektriske produkter eller til kabler.
ADVARSEL: Skub aldrig nogen objekter ind gennem ventilationsåbningerne i
kabinettet. Det kan være farligt, og du risikerer at beskadige computeren.
Reparer ikke udstyret selv
Mac mini indeholder ingen dele, som brugeren selv kan reparere. Forsøg ikke at åbne
Mac mini. Hvis Mac mini har brug for service, skal du læse de oplysninger om service
og support, der fulgte med computeren, for at få vejledning i, hvordan du kontakter
en Apple Authorized Service Provider eller Apple.
Hvis du åbner Mac mini eller installerer komponenter, kan du risikere at ødelægge
dit udstyr, og skader af den type dækkes ikke af garantien på Mac mini.
Vigtige oplysninger om håndtering
BEMÆRK: Hvis du ikke følger disse instruktioner, risikerer du at beskadige Mac mini
eller andre genstande.
Driftsomgivelser Brug af Mac mini uden for dette temperaturudsnit kan påvirke
ydeevnen:
 Driftstemperatur: 10° til 35°
 Opbevaringstemperatur: -40° til 47°
 Relativ luftfugtighed: 5% til 95% (ikke kondenserende)
 Maks. driftshøjde: 3048 m
64 Kapitel 4 Sidst, men ikke mindst
Page 65

Tænde Mac mini Tænd aldrig Mac mini, hvis alle de interne og eksterne dele ikke er
på plads. Det kan være farligt, og du risikerer at beskadige computeren, hvis du bruger
den, selvom der mangler nogle dele.
Transportere Mac mini Før du løfter eller flytter Mac mini, skal du lukke den ned og
afmontere alle de kabler og ledninger, der er sluttet til den. Hvis du transporterer
Mac mini i en taske eller mappe, skal du sørge for, at der ikke er nogen løse genstande,
f.eks. mønter og papirclips, der kan komme ind i computerens ventilationsåbninger, det
optiske drev eller portene.
Bruge stik og porte Tving aldrig et stik ind i en port. Når du tilslutter en enhed, skal
du sikre dig, at der ikke er snavs i porten, at stikket passer til porten, og at du holder
stikket korrekt i forhold til porten.
Bruge det optiske drev SuperDrive i Mac mini understøtter 12 cm standarddiske. Diske,
der ikke er runde eller er mindre end 12 cm, understøttes ikke.
Opbevare Mac mini Hvis du skal opbevare Mac mini i længere tid, skal du anbringe
den et koldt sted (ideelt ved 22°).
Rengøre Mac mini Når du vil rengøre Mac mini og dens komponenter på ydersiden,
skal du først lukke Mac mini ned og derefter afmontere strømforsyningen. Brug
derefter en fugtig, blød, fnugfri klud til at rengøre computerens kabinet. Undgå,
at der kommer væske ind i eventuelle åbninger. Undgå at sprøjte væske direkte
på computeren. Brug ikke aerosolspraydåser og opløsnings- eller slibemidler, som
kan beskadige kabinettet.
Kapitel 4 Sidst, men ikke mindst 65
Page 66

Om ergonomi
Her er nogle gode råd om, hvordan du indretter en ergonomisk korrekt arbejdsplads.
Tastatur
Når du bruger tastaturet, skal du sørge for, at du ikke spænder i skuldre og hals. Vinklen
mellem over- og underarm skal være ret. Hænder og håndled skal være strakte.
Skift ofte stilling med hænderne for at undgå unødig belastning af håndleddene. Hvis
du arbejder længe uden at holde pauser, kan du få smerter i hænder, håndled og arme.
Hvis du begynder at få kroniske smerter i hænder, håndled og arme, bør du straks
henvende dig til din praktiserende læge.
Mus
Anbring musen på samme niveau som tastaturet og inden for en komfortabel
rækkevidde.
Stol
Brug en stol, som kan justeres og giver en stabil og behagelig støtte. Juster stolen, så
lårene er vandrette, og fødderne hviler fladt på gulvet. Stolens ryglæn skal støtte den
nederste del af ryggen (lænden). Følg vejledningen fra producenten, når du skal justere
stolens ryglæn, så det passer til dig.
Det kan være nødvendigt at hæve stolen, således at vinklen mellem underarmene og
hænderne bliver korrekt i forhold til tastaturet. Hvis det medfører, at fødderne ikke kan
hvile fladt mod gulvet, kan du bruge en fodskammel, der kan justeres i højden og
vippes. Du kan også sænke skrivebordet. En anden mulighed er at bruge et skrivebord
med en forsænket plade til tastaturet.
66 Kapitel 4 Sidst, men ikke mindst
Page 67

Skærm
Anbring skærmen, så dens overkant er lige i eller en anelse under øjenhøjde, når du
sidder ved tastaturet. Du bestemmer selv, hvor langt fra skærmen du vil sidde, men 45
til 70 cm er normalt.
Anbring skærmen, således at synsvinklen er optimal, og lys reflekteres mindst muligt.
Brug evt. en vippefod til skærmen. Dermed kan skærmens fod indstilles, så synsvinklen
er optimal, og lyset fra faste lyskilder reflekteres mindst muligt.
Afslappede
skuldre
Underarme og
hænder i
en ret linje
Underarme
lige eller en
anelse bøjet
45–70 cm
Toppen af skærmen i
eller lige under øjenhøjde.
(Det kan være nødvendigt
at justere skærmens højde
ved at hæve eller sænke
arbejdsbordet.)
Skærmen anbringes,
så den ikke reflekterer lys
Støtte i
lænden
Lårene en
anelse skråt
Der findes flere oplysninger om ergonomi på Internet:
www.apple.com/dk/about/ergonomics
Plads under
arbejdsbordet
Fødderne fladt mod gulvet
eller en fodskammel
Kapitel 4 Sidst, men ikke mindst 67
Page 68

Apple og miljøet
Apple Inc. erkender sit ansvar for at medvirke til at mindske produkternes indvirkning
på miljøet.
Der findes flere oplysninger på Internet:
www.apple.com/dk/environment
68 Kapitel 4 Sidst, men ikke mindst
Page 69

Regulatory Compliance Information
Compliance Statement
This device complies with part 15 of the FCC rules.
Operation is subject to the following two conditions:
(1) This device may not cause harmful interference, and
(2) this device must accept any interference received,
including interference that may cause undesired
operation. See instructions if interference to radio or
television reception is suspected
L‘utilisation de ce dispositif est autorisée seulement aux
conditions suivantes : (1) il ne doit pas produire de
brouillage et (2) l’utilisateur du dispositif doit étre prêt à
accepter tout brouillage radioélectrique reçu, même si
ce brouillage est susceptible de compromettre le
fonctionnement du dispositif.
Radio and Television Interference
This computer equipment generates, uses, and can
radiate radio-frequency energy. If it is not installed and
used properly—that is, in strict accordance with Apple’s
instructions—it may cause interference with radio and
television reception.
This equipment has been tested and found to comply
with the limits for a Class B digital device in accordance
with the specifications in Part 15 of FCC rules. These
specifications are designed to provide reasonable
protection against such interference in a residential
installation. However, there is no guarantee that
interference will not occur in a particular installation.
You can determine whether your computer system is
causing interference by turning it off. If the interference
stops, it was probably caused by the computer or one of
the peripheral devices.
If your computer system does cause interference to
radio or television reception, try to correct the
interference by using one or more of the following
measures:
 Turn the television or radio antenna until the
interference stops.
 Move the computer to one side or the other of the
television or radio.
 Move the computer farther away from the television
or radio.
 Plug the computer into an outlet that is on a different
circuit from the television or radio. (That is, make
certain the computer and the television or radio are
on circuits controlled by different circuit breakers
or fuses.)
If necessary, consult an Apple Authorized Service
Provider or Apple. See the service and support
information that came with your Apple product.
Or consult an experienced radio/television technician
for additional suggestions.
Important: Changes or modifications to this product not
authorized by Apple Inc. could void the EMC compliance
and negate your authority to operate the product.
This product has demonstrated EMC compliance under
conditions that included the use of compliant peripheral
devices and shielded cables (including Ethernet network
cables) between system components. It is important
that you use compliant peripheral devices and shielded
cables between system components to reduce the
possibility of causing interference to radios, television
sets, and other electronic devices.
69
Page 70

Responsible party (contact for FCC matters only):
Apple Inc. Corporate Compliance
1 Infinite Loop, MS 26-A
Cupertino, CA 95014
Wireless Radio Use
This device is restricted to indoor use when operating in
the 5.15 to 5.25 GHz frequency band.
Cet appareil doit être utilisé à l’intérieur.
Exposure to Radio Frequency Energy
The radiated output power of the AirPort Extreme
technology is below the FCC and EU radio frequency
exposure limits. Nevertheless, it is advised to use the
wireless equipment in such a manner that the potential
for human contact during normal operation is
minimized.
Opfylder FCC Bluetooth Wireless
Den antenne, der bruges med denne sender, må ikke
anbringes eller bruges sammen med nogen anden
antenne eller sender i henhold til betingelserne i FCC
Grants.
Bluetooth Industry Canada Statement
This Class B device meets all requirements of the
Canadian interference-causing equipment regulations.
Cet appareil numérique de la Class B respecte toutes les
exigences du Règlement sur le matériel brouilleur
du Canada.
Industry Canada Statement
Complies with the Canadian ICES-003 Class B
specifications. Cet appareil numérique de la classe B est
conforme à la norme NMB-003 du Canada. This device
complies with RSS 210 of Industry Canada.
Bluetooth Europa—erklæring om opfyldelse af
EU-krav
Denne trådløse enhed overholder specifikationerne i
R&TTE-direktivet.
Europa—erklæring om opfyldelse af EU-krav
Se www.apple.com/euro/compliance/.
Korea Warning Statements
Singapore Wireless Certification
Taiwan Wireless Statements
70
Page 71

Taiwan Class B Statement
VCCI Class B Statement
Oplysninger om eksternt USB-modem
Hvis du slutter Mac mini til en telefonlinje vha. et
eksternt USB-modem, henvises til oplysningerne om
telekommunikation i dokumentationen til modemmet.
®
. ENERGY
®
Overholdelse af kravene til ENERGY STAR
Som partner i ENERGY STAR® erklærer Apple hermed, at
standardkonfigurationer af dette produkt opfylder
kravene til energiforbrug fra ENERGY STAR
®
STAR
er et samarbejde mellem producenter af
elektronisk udstyr, og målet er at fremme brugen af
energibesparende produkter. Når produkternes
energiforbrug reduceres, sparer man penge og hjælper
med at bevare værdifulde ressourcer.
Ved leveringen er denne computer indstillet, så den
går på vågeblus, hvis brugeren har været passiv i
10 minutter. Du afbryder vågeblus på computeren ved
at klikke med musen eller pegefeltet eller ved at trykke
på en vilkårlig tast på tastaturet.
Der findes flere oplysninger om ENERGY STAR® på:
www.energystar.gov
71
Page 72

Oplysninger om bortskaffelse og genbrug
Dette symbol betyder, at produktet skal bortskaffes i
henhold til gældende love og regler. Når produktet er
udtjent, skal du kontakte Apple eller de lokale
myndigheder for at få at vide, hvordan produktet kan
genbruges.
Der findes oplysninger om Apples genbrugsprogram
på www.apple.com/dk/environment/recycling.
Oplysninger om bortskaffelse af batterier
Brugte batterier skal genbruges eller destrueres i
henhold til gældende regler.
Deutschland: Dieses Gerät enthält Batterien. Bitte nicht
in den Hausmüll werfen. Entsorgen Sie dieses Gerätes
am Ende seines Lebenszyklus entsprechend der
maßgeblichen gesetzlichen Regelungen.
Nederland: Gebruikte batterijen kunnen worden
ingeleverd bij de chemokar of in een speciale
batterijcontainer voor klein chemisch afval (kca) worden
gedeponeerd.
Taiwan:
Den Europæiske Union – oplysninger om bortskaffelse
Symbolet ovenfor betyder, at dit produkt bør bortskaffes
adskilt fra husholdningsaffald i henhold til nationale
love og regulativer. Når dette produkts livscyklus er
forbi, skal du aflevere det på en genbrugsplads, som
er godkendt af de lokale myndigheder. På nogle
genbrugspladser er det gratis at aflevere produkter.
Den indsamling og genbrug af dit produkt, som sker i
forbindelse med bortskaffelsen, hjælper med at bevare
naturens ressourcer, og sikrer, at produktet genbruges
på en måde, som beskytter vores sundhed og miljø.
72
Page 73

K Apple Inc.
© 2009 Apple Inc. Alle rettigheder forbeholdes.
I henhold til loven om ophavsret må dele af eller hele
dette materiale ikke kopieres uden skriftlig tilladelse fra
Apple.
Apple-logoet er et varemærke tilhørende Apple Inc. og
registreret i USA og andre lande. Brugen af Apple-logoet
på tastaturet til kommercielle formål uden skriftlig
tilladelse fra Apple Computer kan krænke
varemærkerettighederne samt være
konkurrenceforvridende og i strid med dansk
lovgivning.
Alle oplysningerne i denne håndbog var korrekte på
udgivelsestidspunktet. Apple påtager sig intet ansvar for
evt. oversættelses- eller trykfejl.
Apple
1 Infinite Loop
Cupertino, CA 95014
408-996-1010
www.apple.com
Apple, Apple-logoet, AirPort, AirPort Extreme, Cover
Flow, Exposé, FireWire, GarageBand, iCal, iChat, iLife,
iMovie, iPhoto, iPod, iTunes, Keynote, Mac, Mac OS,
Photo Booth, QuickTime, Safari, Spotlight, SuperDrive og
Time Machine er varemærker tilhørende Apple Inc. og
registreret i USA og andre lande.
Finder, FireWire-logoet, iPhone og iWeb er varemærker
tilhørende Apple Inc.
AppleCare, Apple Store og iTunes Store er
servicemærker tilhørende Apple Inc. og registreret i USA
og andre lande.
ENERGY STAR
Navnet Bluetooth
varemærker ejet af Bluetooth SIG, Inc. Apple benytter
disse i henhold til en licensaftale.
Andre firma- og produktnavne kan være varemærker
tilhørende deres respektive ejere. Omtale af
tredjeparters produkter har kun oplysende karakter og
skal ikke opfattes som en anbefaling. Apple påtager sig
ikke noget ansvar for produkternes funktionsdygtighed.
Fremstillet i henhold til en licensaftale med Dolby
Laboratories. “Dolby”, “Pro Logic” og det dobbelte
D-symbol er varemærker tilhørende Dolby Laboratories.
Fortroligt, ikke offentliggjort materiale,
Dolby Laboratories, Inc. Alle rettigheder forbeholdes.
Dette produkt indeholder teknologi til beskyttelse af
ophavsret vha. metoder, der er omfattet af visse
amerikanske patenter og andre immaterielle rettigheder
tilhørende Macrovision Corporation og andre ejere af
rettigheder. Brugen af denne teknologi til beskyttelse af
ophavsret skal godkendes af Macrovision Corporation.
Teknologien er kun beregnet til hjemmebrug og andre
ikke kommercielle formål, som er godkendt af
Macrovision Corporation. Dekompilering er forbudt.
Produktet er underlagt følgende amerikanske
patentnumre 4.631.603, 4.577.216, 4.819.098 og 4.907.093
og benyttes i henhold til en licensaftale, der kun tillader
begrænset brug.
Udgivet samtidig i USA og Canada.
®
er et amerikansk registreret varemærke.
®
og Bluetooth-logoer er registrerede
© 1992–1997
Page 74

Page 75

Page 76

 Loading...
Loading...