Page 1

Selamat, Mac mini
memang diciptakan untuk Anda.
Page 2
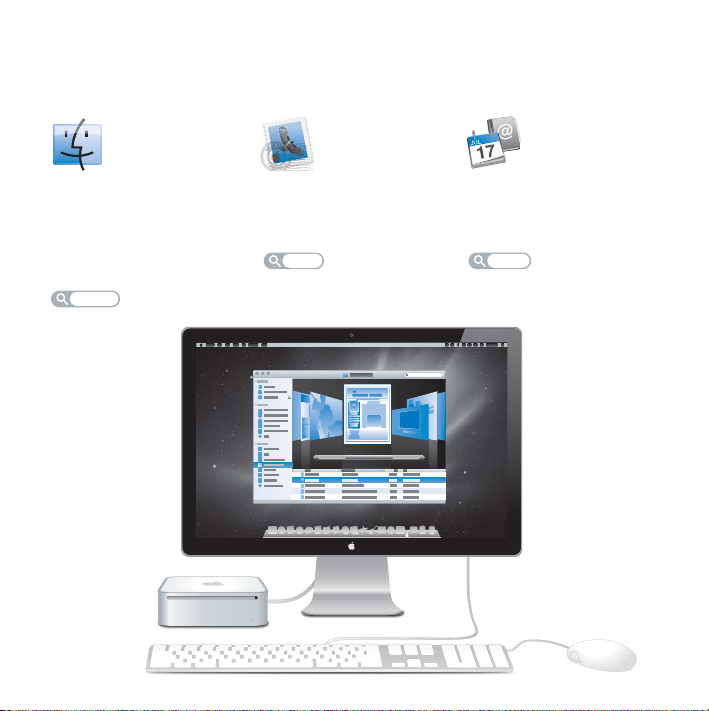
Ucapkan "Halo" kepada Mac mini Anda.
www.apple.com/id/macmini
Finder
Telusuri file-file Anda
seperti Anda menelusuri musik Anda
dengan Cover Flow.
Mac Help
finder
Mail
Kelola semua account
email Anda di satu tempat.
Mac Help
mail
iCal dan Address Book
Buatlah jadwal dan kontak
Anda tetap selaras.
Mac Help
isync
Page 3

Mac OS X Snow Leopard
www.apple.com/id/macosx
Time Machine
Secara otomatis
membuat
cadangan dan
memulihkan
file-file Anda.
Mac Help
time machine
iLife
www.apple.com/id/ilife
iPhoto
Atur dan cari foto
Anda dari wajah,
tempat, atau acara.
iPhoto Help
photos
Quick Look
Pratinjau file-file
Anda secara instan.
Mac Help
quick look
iMovie
Buatlah film hebat
dalam hitungan
menit atau edit
karya besar Anda.
iMovie Help
movie
Spotlight
Temukan apa saja
di Mac Anda.
Mac Help
spotlight
GarageBand
Belajar memainkan
instrumen. Memulai
sesi pertemuan
pemain musik.
Rekam dan buat
lagu Anda sendiri.
GarageBand Help
record
Safari
Alami berselancar di
web dengan browser
tercepat di dunia.
Mac Help
safari
iWeb
Ciptakan situs web
khusus dan terbitkan
di mana saja dengan
sebuah klik.
iWeb Help
website
Page 4

Page 5

Daftar Isi
Bab 1: Mempersiapkan, Mengatur, Mengoperasikan
10
Isi Kemasan
11
Mengatur Mac mini
19
Mematikan atau Mengalihkan Mac mini ke Modus Tidur
Bab 2: Beraktivitas bersama Mac mini
24
Fitur-Fitur di Bagian Depan Mac mini
26
Fitur-Fitur di Bagian Belakang Mac mini
29
Mendapatkan Jawaban
Bab 3: Masalah, Menemukan Solusi
36
Masalah yang Menyebabkan Mac mini Tidak Dapat Digunakan
38
Menginstal Ulang Perangkat Lunak yang Disertakan Bersama Mac mini
39
Masalah Lainnya
41
Menggunakan Apple Hardware Test
42
Masalah Sambungan Internet
45
Masalah pada Komunikasi Nirkabel AirPort Extreme
45
Memperbarui Perangkat Lunak
46
Informasi, Layanan, dan Dukungan Lebih Lanjut
48
Menemukan Nomor Seri Produk
Daftar Isi
5
Page 6

Bab 4: Informasi Penting Lainnya
51
Informasi Penting Tentang Keselamatan
55
Informasi Penanganan Penting
56
Mengenal Pengaturan Ergonomis
59
Apple dan Lingkungan
61
Informasi Kesesuaian Peraturan
6
Daftar Isi
Page 7

1
1
Mempersiapkan, Mengatur,
Mengoperasikan
www.apple.com/id/macmini
Mac Help Migration Assistant
Page 8

Page 9

Mac mini didesain sedemikian rupa sehingga Anda dapat mengatur dan mulai
menggunakannya dengan cepat. Jika Anda belum pernah menggunakan Mac mini
atau komputer Mac, baca bagian ini untuk mendapatkan bantuan persiapan.
Penting:
Baca semua petunjuk pemasangan dan informasi keselamatan mulai dari
halaman 51 sebelum Anda menyambungkan Mac mini ke stopkontak.
Jika Anda adalah pengguna komputer yang berpengalaman, Anda mungkin telah
mengetahui cara mempersiapkan komputer ini. Pastikan Anda membaca informasi di
Bab 2, “Beraktivitas bersama Mac mini”, untuk mengetahui fitur yang terdapat di
Mac mini.
Jawaban untuk beberapa pertanyaan dapat dilihat pada bagian Mac Help di Mac mini.
Untuk informasi tentang Mac Help, lihat “Mendapatkan Jawaban” pada halaman 29.
Bab 1
Mempersiapkan, Mengatur, Mengoperasikan
9
Page 10

Isi Kemasan
Mac mini dilengkapi dengan komponen berikut:
Mini-DVI ke
Adaptor DVI
Kabel daya AC
Adaptor daya
Sebelum Anda mengatur Mac mini, lepaskan dulu lapisan pelindung dari bagian luar
komputer dan adaptor daya. Ikuti langkah-langkah pada halaman berikut untuk
mengatur komputer.
Penting:
Jangan letakkan benda apapun di atas Mac mini. Benda yang diletakkan di
atas komputer dapat menyebabkan interferensi pada drive optik, AirPort, atau sinyal
nirkabel Bluetooth®.
10 Bab 1
Mempersiapkan, Mengatur, Mengoperasikan
Page 11

Mengatur Mac mini
Letakkan Mac mini secara horizontal atau vertikal, namun jangan terbalik. Gunakan
adaptor daya yang disertakan bersama Mac mini, adaptor daya lain mungkin tidak
kompatibel dengan Mac mini.
Bab 1
Mempersiapkan, Mengatur, Mengoperasikan
11
Page 12

Langkah 1: Pasang kabel AC ke adaptor daya, lalu pasang kabel dari adaptor daya
ke Mac mini, dan terakhir sambungkan adaptor daya ke stopkontak yang telah
diarde.
®
12 Bab 1
Mempersiapkan, Mengatur, Mengoperasikan
Page 13

Langkah 2: Untuk mengakses Internet atau jaringan, sambungkan salah satu
ujung kabel Ethernet ke Mac mini dan ujung lainnya ke modem kabel, modem
DSL, atau jaringan.
®
Mac mini dilengkapi dengan teknologi AirPort Extreme untuk jaringan nirkabel. Untuk
informasi tentang cara mengatur sambungan nirkabel, pilih Help > Mac Help, lalu cari
“AirPort”.
Bab 1
Mempersiapkan, Mengatur, Mengoperasikan
13
Page 14
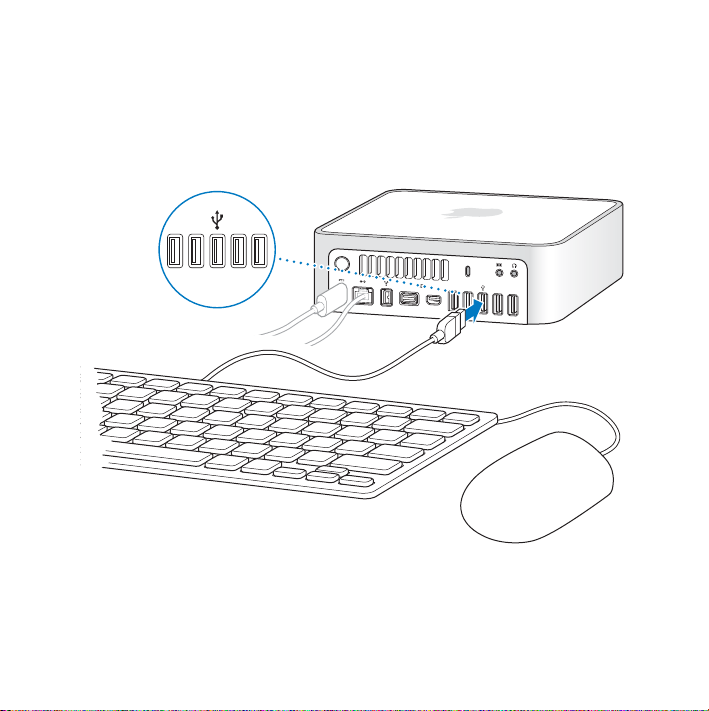
Untuk menggunakan sambungan dial-up, Anda memerlukan Modem USB eksternal
Apple yang dapat dibeli dari Apple Store online di www.apple.com/asia/store atau dari
Peritel Resmi Apple. Pasang Apple USB Modem ke port USB di Mac mini, lalu gunakan
kabel telepon (tidak disertakan) untuk menyambungkan modem ke soket telepon.
Langkah 3: Sambungkan kabel USB dari keyboard dan mouse.
®
14 Bab 1
Mempersiapkan, Mengatur, Mengoperasikan
Page 15

Mac mini tidak dilengkapi dengan keyboard atau mouse, namun Anda dapat
menggunakan sebagian besar keyboard dan mouse USB. Jika keyboard dilengkapi
dengan port USB (d
sambungkan mouse ke port USB (d
), sambungkan mouse ke port USB di keyboard. Jika tidak ada,
) di bagian belakang Mac mini.
Jika Anda menggunakan keyboard USB yang tidak didesain khusus untuk Mac OS,
tombol Command (x
mungkin tidak tersedia. Tombol Command (x
) atau Option yang merupakan fitur standar di Apple keyboard
) di Apple keyboard sama dengan
tombol Windows (ikon di tombol seperti logo Windows) di keyboard merek lain.
Tombol Option di Apple keyboard sama dengan tombol Alt di keyboard merek lain.
Anda dapat menggunakan preferensi Keyboard & Mouse untuk mengubah tomboltombol pada keyboard. Untuk membuka preferensi Keyboard & Mouse, pilih Apple (
> System Preferences, klik Keyboard & Mouse, klik Modifier Keys, dan ikuti petunjuk
pada layar.
Bila menggunakan mouse atau keyboard USB merek lain, Anda mungkin memerlukan
driver perangkat lunak. Kunjungi situs web produsen terkait untuk mendapatkan driver
perangkat lunak terbaru.
Menggunakan Keyboard atau Mouse Nirkabel
Jika Anda membeli Keyboard atau Mouse Nirkabel Apple beserta Mac mini, ikuti
petunjuk yang disertakan bersama keyboard dan mouse untuk melakukan pengaturan
agar dapat dioperasikan dengan Mac mini.
Bab 1
Mempersiapkan, Mengatur, Mengoperasikan
)
15
Page 16

Langkah 4: Sambungkan kabel layar ke port Mini-DVI atau Mini DisplayPort.
Mac mini tidak disertai dengan layar. Anda dapat menyambungkan layar yang
dilengkapi dengan:
Â
Konektor Mini DisplayPort. Sambungkan langsung ke Mini DisplayPort.
Â
Konektor DVI. Gunakan Mini-DVI ke Adaptor DVI yang disertakan bersama Mac mini
untuk menyambungkan ke port Mini-DVI.
Â
Konektor VGA. Gunakan Mini-DVI ke Adaptor VGA untuk menyambungkan ke port
Mini-DVI atau Mini DisplayPort ke Adaptor VGA untuk menyambungkan ke Mini
DisplayPort. Adaptor dapat dibeli melalui www.apple.com/asia/store.
16 Bab 1
Mini-DVI
®
Mempersiapkan, Mengatur, Mengoperasikan
Port
Mini
DisplayPort
Page 17

Langkah 5: Tekan tombol daya (®
) di bagian belakang untuk menghidupkan
Mac mini.
®
®
Langkah 6: Mengkonfigurasi Mac mini menggunakan Setup Assistant.
Bila Mac mini dihidupkan untuk pertama kalinya, Setup Assistant akan terbuka. Setup
Assistant membantu Anda memasukkan informasi Internet dan email serta membuat
account pengguna di Mac mini. Jika Anda memiliki Mac lain, Setup Assistant dapat
digunakan untuk mentransfer account pengguna, file, aplikasi, dan informasi lainnya
dari Mac tersebut menggunakan Ethernet, FireWire, atau sambungan nirkabel.
Bab 1
Mempersiapkan, Mengatur, Mengoperasikan
17
Page 18

Jika Anda tidak ingin menyimpan atau menggunakan Mac tersebut, sebaiknya hapus
otorisasi komputer tersebut agar tidak lagi dapat memutar musik, video, atau buku
audio yang dibeli dari iTunes Store. Tindakan ini akan mencegah lagu, video, atau buku
audio yang Anda beli diputar oleh orang lain dan menghapus otorisasi lainnya. Untuk
informasi tentang cara menghapus otorisasi, pilih iTunes Help dari menu Help di
iTunes.
Jika Anda tidak menggunakan Setup Assistant untuk mentransfer informasi saat
pertama kali komputer dihidupkan, Anda dapat melakukannya di lain waktu
menggunakan Migration Assistant. Buka folder Applications, buka Utilities, lalu klik dua
kali Migration Assistant.
Langkah 7: Sesuaikan dekstop, lalu atur preferensi.
Anda dapat dengan cepat menyesuaikan desktop menggunakan System Preferences.
Pilih Apple (
) > System Preferences dari baris menu atau klik ikon System Preferences
di Dock. System Preferences adalah pusat perintah untuk sebagian besar pengaturan di
Mac mini. Untuk informasi lebih lanjut, buka Mac Help, lalu cari “System Preferences”
atau preferensi tertentu yang akan Anda ubah.
18 Bab 1
Mempersiapkan, Mengatur, Mengoperasikan
Page 19

Mematikan atau Mengalihkan Mac mini ke Modus Tidur
Setelah selesai menggunakan Mac mini, Anda dapat mengalihkannya ke modus tidur
atau mematikannya.
Mengalihkan Mac mini ke Modus Tidur
Jika Anda tidak akan menggunakan Mac mini selama beberapa saat, alihkan ke modus
tidur. Saat Mac mini berada dalam modus tidur, layar akan berubah gelap. Anda dapat
dengan cepat mengaktifkan Mac mini tanpa melakukan proses pengaktifan.
Untuk mengalihkan Mac mini ke modus tidur dengan cepat, lakukan salah satu
tindakan berikut:
Â
Pilih Apple (
Â
Tekan tombol daya (®
Â
Pilih Apple (
Â
Tekan terus tombol Play/Pause (’
Untuk mengaktifkan Mac mini, tekan salah satu tombol keyboard atau tombol apapun
di Apple Remote opsional. Jika Mac mini diaktifkan dari modus tidur, pengaturan
komputer, aplikasi, dan dokumen akan tetap sama seperti terakhir kali Anda
meninggalkannya.
) > Sleep dari baris menu.
) di bagian belakang Mac mini.
) > System Preferences, klik Energy Saver, lalu atur timer tidur.
) di Apple Remote opsional selama 3 detik.
Bab 1
Mempersiapkan, Mengatur, Mengoperasikan
19
Page 20

Mematikan Mac mini
Matikan Mac mini jika tidak akan digunakan selama beberapa hari. Pilih Apple (
Shut Down. Untuk menghidupkan kembali Mac mini, tekan tombol daya (®
).
) >
PEMBERITAHUAN:
Matikan Mac mini sebelum memindahkannya. Memindahkan
Mac mini saat hard disk sedang berputar dapat merusak hard disk tersebut, sehingga
data dapat hilang atau komputer tidak dapat dihidupkan dari hard disk.
20 Bab 1
Mempersiapkan, Mengatur, Mengoperasikan
Page 21

2
2
Beraktivitas bersama Mac mini
www.apple.com/id/macosx
Mac Help iLife
Page 22
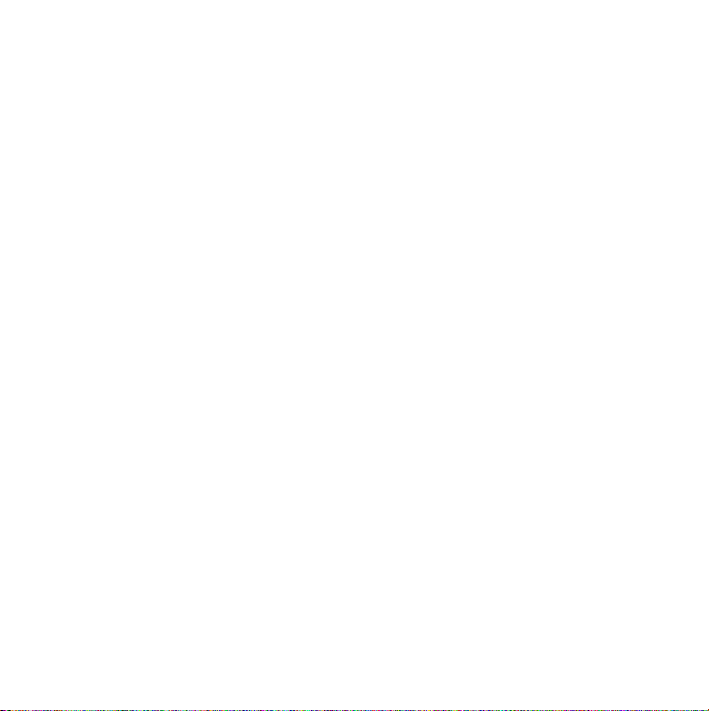
Page 23
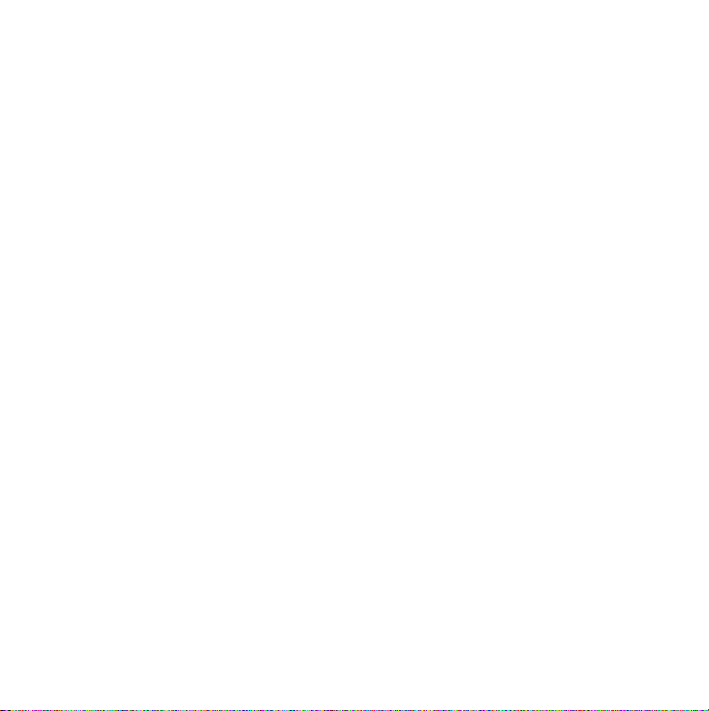
Baca ikhtisar tentang fitur dan port yang ada di Mac mini secara cermat.
Berita terbaru Apple, download gratis, serta katalog online untuk perangkat lunak dan
perangkat keras Mac mini dapat dilihat di www.apple.com.
Buku panduan untuk beberapa produk Apple dan dukungan teknis untuk semua
produk Apple juga dapat dilihat pada situs web Support Apple di
www.apple.com/asia/support.
Bab 2
Beraktivitas bersama Mac mini
23
Page 24

Fitur-Fitur di Bagian Depan Mac mini
Antena
Bluetooth
24 Bab 2
Antena AirPort
Slot SuperDrive
Beraktivitas bersama Mac mini
Unit Penerima Inframerah
(IR) internal
Lampu indikator daya
Page 25
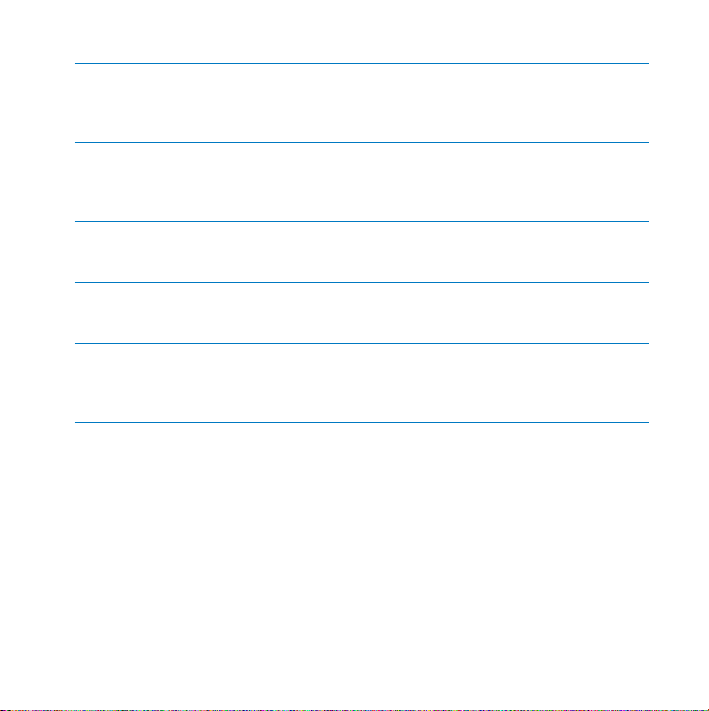
Teknologi nirkabel AirPort Extreme (internal)
Z
Berfungsi untuk menyambungkan ke jaringan nirkabel menggunakan teknologi AirPort
Extreme internal. Untuk menghindari interferensi, pastikan tidak ada hambatan di sekitar
antena AirPort.
Unit Penerima Inframerah (IR) Internal
Gunakan Apple Remote opsional (dijual terpisah) yang dilengkapi unit penerima IR
untuk mengontrol Front Row dan Keynote pada Mac mini dari jarak hingga 30 kaki (9,1
meter).
Lampu indikator daya
Lampu putih yang terus menyala menunjukkan bahwa Mac mini aktif, sementara lampu
yang berkedip menunjukkan komputer berada dalam modus tidur.
Slot SuperDrive
Slot drive optik ini dapat membaca dan menulis CD dan DVD standar, termasuk disk
DVD±R, DVD±RW, dan DVD±R Double Layer (DL).
Teknologi nirkabel Bluetooth (internal)
◊
Berfungsi untuk menyambungkan perangkat nirkabel, seperti ponsel Bluetooth, PDA,
printer, dan Keyboard serta Mouse Nirkabel Apple (Keyboard dan Mouse Nirkabel Apple
dapat dibeli melalui www.apple.com/asia/store).
Catatan:
Adaptor layar dan aksesori lainnya untuk Mac mini dapat dibeli secara
terpisah melalui www.apple.com/asia/store.
Bab 2
Beraktivitas bersama Mac mini
25
Page 26

Fitur-Fitur di Bagian Belakang Mac mini
£
Tombol
®
Daya
¯
Port
daya
26 Bab 2
Port Mini-DVI
G
Port Ethernet
(10/100/1000
Base-T)
Beraktivitas bersama Mac mini
£
Mini
DisplayPort
®
Port FireWire 800
H
Slot Keamanan
Port
d
USB 2.0 (5)
Port masuk
,
audio/port
masuk audio
digital optik
Port keluar
f
headphone/
port keluar
audio digital
optik
Page 27

Port Mini-DVI
£
Berfungsi untuk menyambungkan layar DVI atau TV menggunakan Mini-DVI yang
disertakan bersama komputer dan tersambung ke Adaptor DVI.
Mini DisplayPort
£
Berfungsi untuk menyambungkan layar yang menggunakan konektor Mini DisplayPort.
Slot Keamanan
Berfungsi untuk memasang pengunci dan kabel (tersedia terpisah) untuk mencegah
pencurian.
Port masuk audio/port masuk audio digital optik
,
Berfungsi untuk menyambungkan mikrofon sinyal audio atau peralatan audio digital.
Port keluar headphone/port keluar audio digital optik
f
Berfungsi untuk menyambungkan headphone, speaker eksternal berdaya tinggi, atau
peralatan audio digital.
Lima port USB (Universal Serial Bus) 2.0 kecepatan tinggi
d
Berfungsi untuk menyambungkan iPod, iPhone, mouse, keyboard, printer, drive disk,
kamera digital, joystick, modem USB eksternal, dan banyak lagi. Anda juga dapat
menyambungkan perangkat USB 1.1.
Bab 2
Beraktivitas bersama Mac mini
27
Page 28

H
G
¯
®
28 Bab 2
Satu port FireWire 800
Berfungsi untuk menyambungkan perangkat eksternal kecepatan tinggi, seperti kamera
video digital dan perangkat penyimpanan.
Port Ethernet
Berfungsi untuk menyambungkan ke jaringan Ethernet 10/100/1000Base-T kecepatan
tinggi, DSL atau modem kabel, atau komputer lainnya. Port Ethernet akan secara
otomatis mendeteksi perangkat Ethernet tanpa memerlukan kabel silang Ethernet.
Port daya
Berfungsi untuk menyambungkan kabel daya dari adaptor daya.
Tombol Daya
Berfungsi untuk menghidupkan atau mematikan Mac mini atau mengalihkannya ke
modus tidur. Tekan terus untuk mengatur ulang selama proses mengatasi masalah
berlangsung.
Beraktivitas bersama Mac mini
Page 29

Mendapatkan Jawaban
Informasi lebih lanjut tentang cara menggunakan Mac mini tersedia di Mac Help pada
komputer Anda dan melalui Internet di www.apple.com/asia/support/macpro.
Untuk membuka Mac Help:
1 Klik ikon Finder di Dock (baris ikon di sepanjang tepi layar).
2 Klik menu Help di baris menu, lalu lakukan salah satu hal berikut:
a Ketik pertanyaan atau frasa di kolom Search, lalu pilih topik dari daftar hasil atau pilih
Show All Results untuk melihat semua topik.
b Pilih Mac Help untuk membuka jendela Mac Help agar dapat menelusuri topik atau
mengetik pertanyaan pencarian.
Informasi Lebih Lanjut
Untuk informasi lebih lanjut tentang cara menggunakan Mac mini, lihat daftar berikut:
Untuk mengetahui tentang Lihat
Mengatasi masalah pada
Mac mini jika terjadi masalah
Menemukan layanan dan
dukungan untuk Mac mini
Menggunakan Mac OS X Situs web Mac OS X di www.apple.com/asia/macosx. Atau cari
Beralih dari PC ke Mac “Why you’ll love a Mac” di www.apple.com/asia/getamac/
Bab 3, “Masalah, Menemukan Solusi”, pada halaman 33.
“Informasi, Layanan, dan Dukungan Lebih Lanjut” pada
halaman 46 atau kunjungi situs web Support untuk Mac mini di
www.apple.com/asia/support/macmini.
“Mac OS X” di Mac Help.
whymac.
Bab 2
Beraktivitas bersama Mac mini
29
Page 30

Untuk mengetahui tentang Lihat
Menggunakan aplikasi iLife Situs web iLife di www.apple.com/asia/ilife. Atau buka aplikasi
Mengubah System Preferences System Preferences dengan memilih Apple (
Menggunakan teknologi
nirkabel AirPort Extreme
Menggunakan teknologi
nirkabel Bluetooth
Menyambungkan printer Mac Help, lalu cari “printing”.
Sambungan FireWire dan USB Mac Help, lalu cari “FireWire” atau “USB”.
Menyambungkan ke Internet Mac Help, lalu cari “Internet”.
Menggunakan layar Mac Help, lalu cari “display”.
Menyambungkan TV Situs Mac mini di
Apple Remote Mac Help, lalu cari “remote”.
Front Row Mac Help, lalu cari “Front Row”.
Membakar CD atau DVD Mac Help, lalu cari “burn disc”.
Spesifikasi Halaman Spesifications di www.apple.com/asia/support/specs.
30 Bab 2 Beraktivitas bersama Mac mini
iLife, buka Help untuk aplikasi, lalu ketik pertanyaan di kolom
pencarian.
K) > System
Preferences. Atau cari “system preferences” di Mac Help.
Halaman Support untuk AirPort di
www.apple.com/asia/support/airport.
Atau buka Mac Help, lalu cari “AirPort”.
Halaman Support untuk Bluetooth di
www.apple.com/asia/support/bluetooth.
Atau buka Mac Help, lalu cari “Bluetooth”.
www.apple.com/asia/macmini/accessories.html.
Atau buka System Profiler dengan memilih Apple (
This Mac dari baris menu, lalu mengklik More Info.
K) > About
Page 31

Untuk mengetahui tentang Lihat
Berita Apple, download gratis,
Situs Apple di www.apple.com.
dan katalog perangkat lunak
dan keras secara online
Petunjuk, dukungan teknis,
Situs Support untuk Apple di www.apple.com/asia/support.
dan buku panduan untuk
produk Apple
Bab 2 Beraktivitas bersama Mac mini 31
Page 32
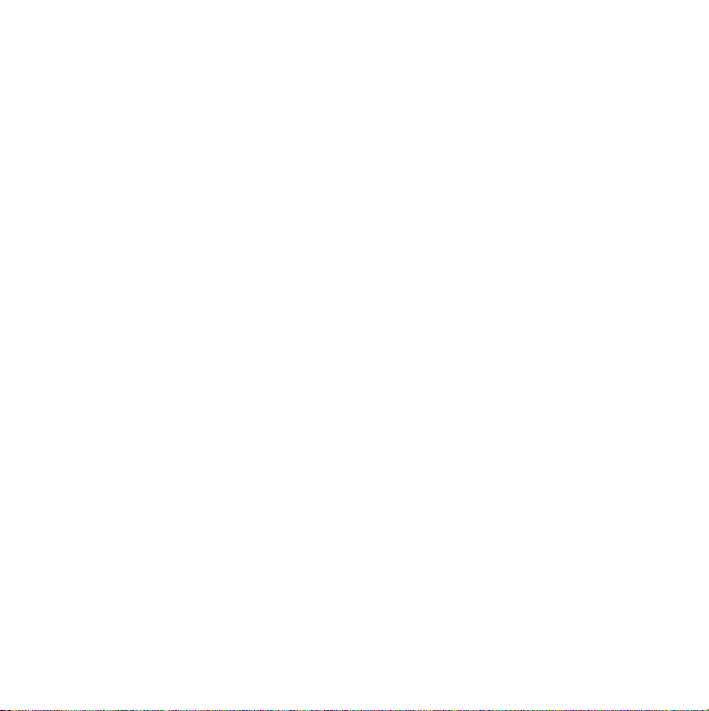
Page 33

3
3 Masalah, Menemukan Solusi
www.apple.com/id/support
Mac Help help
Page 34
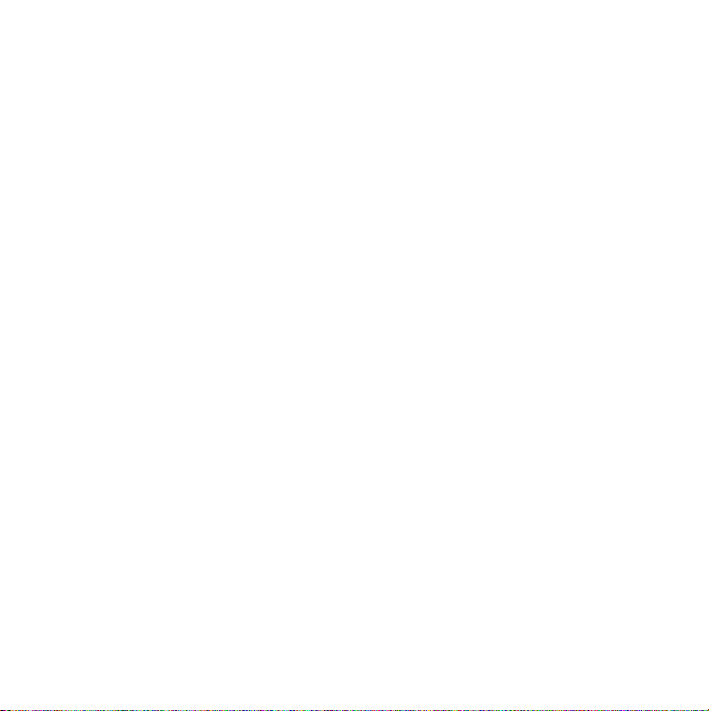
Page 35
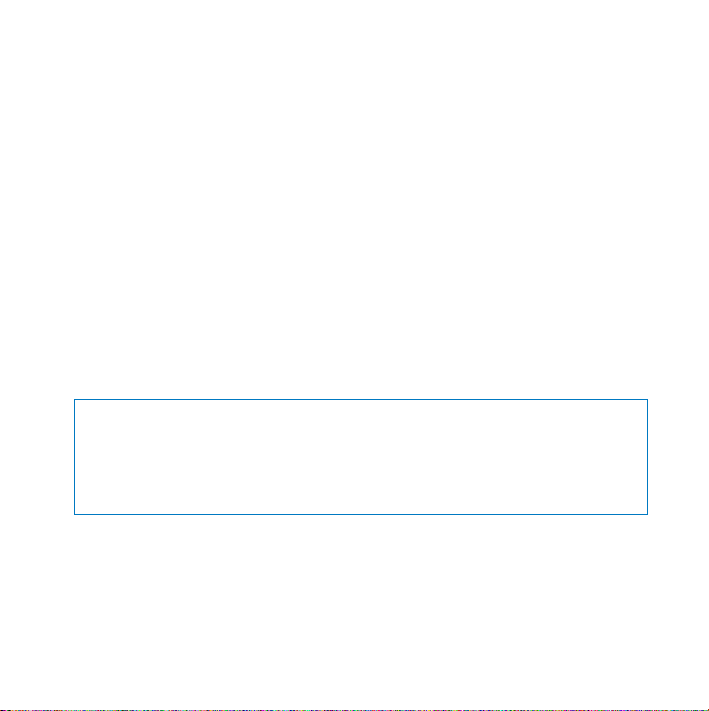
Masalah terkadang terjadi saat Anda menggunakan Mac mini. Baca bagian berisi tips
mengatasi masalah saat gangguan terjadi pada komputer. Anda juga dapat
menemukan informasi tentang mengatasi masalah lainnya di Mac Help atau situs web
Service & Support Mac mini di www.apple.com/asia/support/macmini.
Jika Anda mengalami masalah pada Mac mini, biasanya tersedia solusi praktis dan
cepat. Jika muncul masalah pada komputer, coba ingat hal yang Anda lakukan
sebelum masalah tersebut terjadi. Langkah ini akan membantu Anda menentukan
kemungkinan penyebab dan menemukan jawaban yang dibutuhkan. Hal yang perlu
diingat meliputi:
 Aplikasi yang sedang dibuka saat masalah terjadi. Masalah yang hanya terjadi saat
aplikasi tertentu dibuka menunjukkan bahwa aplikasi tersebut tidak kompatibel
dengan versi Mac OS yang diinstal di komputer.
 Perangkat lunak baru yang diinstal.
 Perangkat keras baru (seperti periferal) yang disambungkan.
PERINGATAN: Jangan coba membuka Mac mini. Jika Mac mini perlu diperbaiki,
lihat “Informasi, Layanan, dan Dukungan Lebih Lanjut” pada halaman 46 untuk
mendapatkan informasi tentang cara menghubungi Penyedia Layanan Resmi Apple
atau pihak Apple untuk mendapatkan layanan. Mac mini tidak dilengkapi dengan
komponen yang dapat diperbaiki oleh pengguna.
Bab 3 Masalah, Menemukan Solusi 35
Page 36
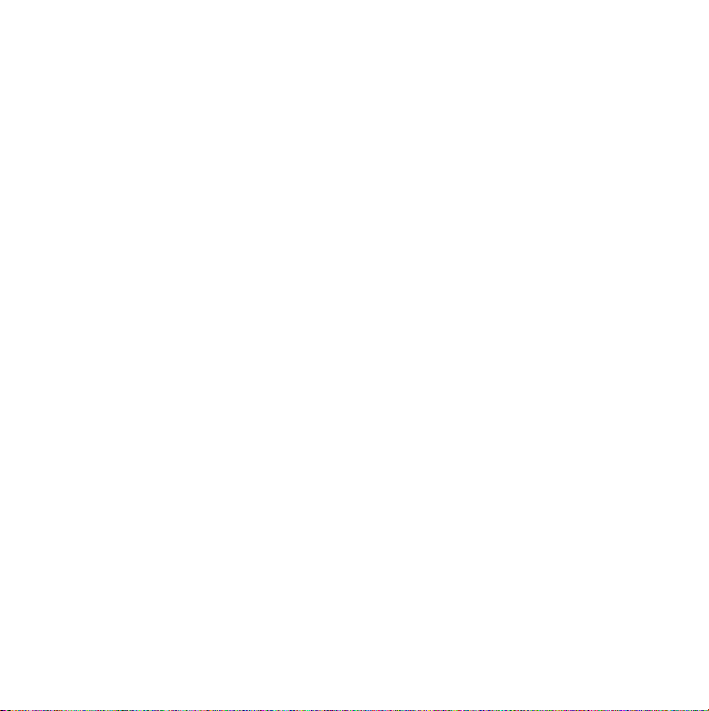
Masalah yang Menyebabkan Mac mini Tidak Dapat Digunakan
Jika komputer tidak dapat merespons atau penunjuk tidak bergerak
 Pastikan mouse dan keyboard telah tersambung. Lepaskan, lalu pasang kembali
konektor dan pastikan telah terpasang dengan kencang.
 Jika masalah masih berlanjut, coba tutup aplikasi yang bermasalah secara paksa.
Pada Apple keyboard, tekan terus tombol Option dan Command (x), lalu tekan
tombol Esc. Pada keyboard merek lain, tekan terus tombol Windows dan Alt, lalu
tekan tombol Esc. Jika dialog muncul, pilih aplikasi yang membeku, lalu klik Force
Quit. Setelah itu, simpan pekerjaan Anda di aplikasi yang terbuka, lalu hidupkan
ulang Mac mini untuk memastikan masalah telah teratasi sepenuhnya.
 Tekan terus tombol daya (®) di bagian belakang Mac mini selama lima detik untuk
mematikan komputer.
 Lepaskan kabel daya dari Mac mini. Setelah itu, pasang kembali kabel daya, lalu
tekan tombol daya (®) untuk menghidupkan Mac mini.
Jika masalah hanya terjadi saat aplikasi tertentu digunakan, hubungi produsen aplikasi
tersebut untuk mengetahui apakah aplikasi telah kompatibel dengan komputer.
Untuk mendapatkan informasi dukungan dan kontak tentang perangkat lunak yang
disertakan bersama komputer, kunjungi www.apple.com/guide atau situs web
produsen perangkat lunak.
Jika masalah sering terjadi, coba instal ulang perangkat lunak sistem (lihat “Menginstal
Ulang Perangkat Lunak yang Disertakan Bersama Mac mini” pada halaman 38).
36 Bab 3 Masalah, Menemukan Solusi
Page 37
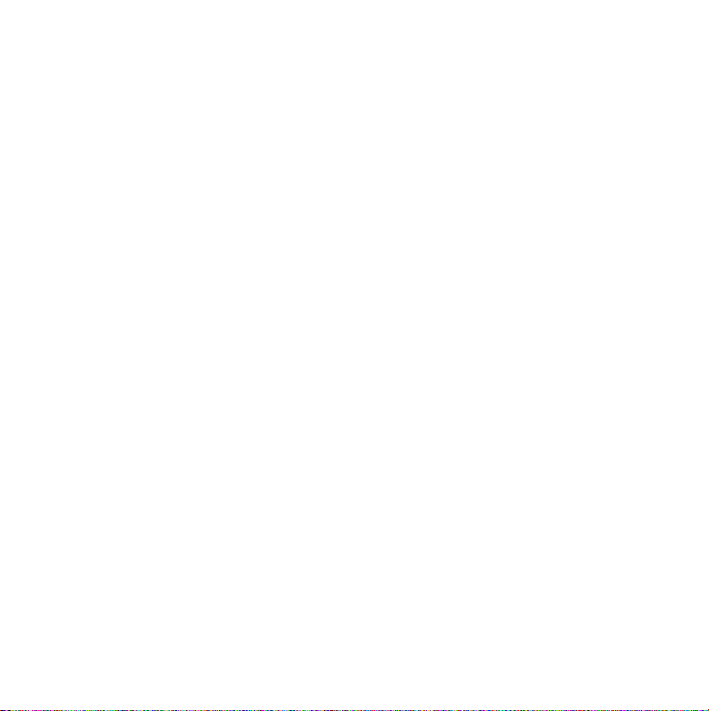
Jika Mac mini membeku saat pengaktifan berlangsung atau tanda tanya berkedip
muncul pada layar
 Tunggu beberapa detik. Jika Mac mini tidak segera hidup setelah jeda, matikan
Mac mini dengan menekan terus tombol daya (®) sekitar 5 detik hingga komputer
mati. Kemudian, tekan terus tombol Option, lalu tekan kembali tombol daya (®)
untuk menghidupkan komputer. Tekan terus tombol Option hingga Mac mini hidup,
lalu klik tanda panah di bawah ikon hard disk yang akan digunakan sebagai disk
pengaktifan.
 Setelah Mac mini hidup, buka System Preferences, lalu klik Startup Disk.
Pilih folder Mac OS X System lokal.
 Jika masalah sering terjadi, perangkat lunak sistem mungkin perlu diinstal ulang
(lihat “Menginstal Ulang Perangkat Lunak yang Disertakan Bersama Mac mini” pada
halaman 38).
Jika Mac mini tidak dapat dihidupkan
 Pastikan kabel daya tersambung ke Mac mini dan stopkontak yang berfungsi, dan
kabel daya telah dipasang ke adaptor daya.
 Tekan tombol power (®), lalu sekaligus tekan terus tombol Command (x), Option, P,
dan R di keyboard Apple hingga Anda mendengar suara pengaktifan untuk kedua
kalinya. Tindakan ini akan mengatur ulang PRAM (Parameter RAM). Pada keyboard
merek lain, tekan tombol daya (®), lalu tekan terus tombol Windows, Alt, P, dan R.
 Lepaskan kabel daya, lalu tunggu minimal 30 detik. Pasang kembali kabel daya, lalu
tekan kembali tombol daya (®) untuk menghidupkan Mac mini.
Bab 3 Masalah, Menemukan Solusi 37
Page 38
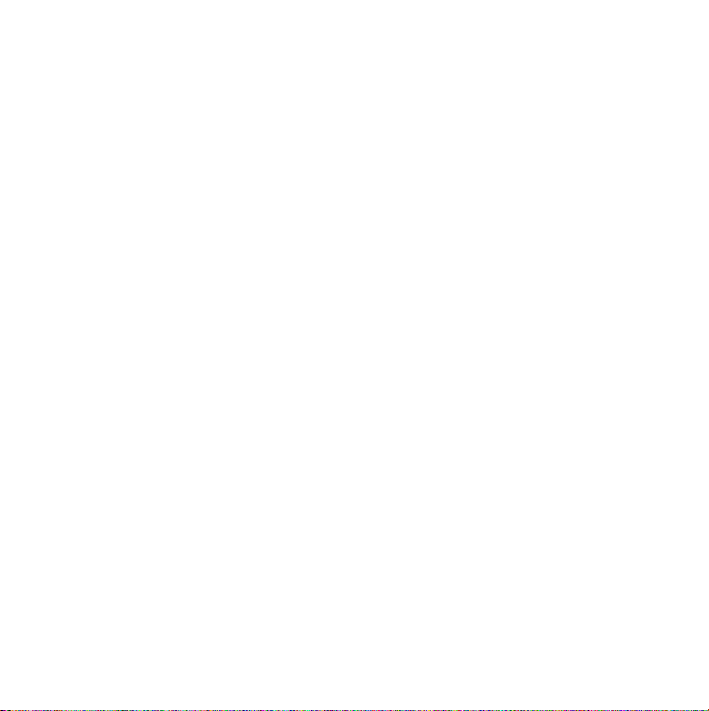
 Jika Anda masih tidak dapat menghidupkan Mac mini, lihat “Informasi, Layanan, dan
Dukungan Lebih Lanjut” pada halaman 46 untuk informasi tentang cara
menghubungi Apple agar mendapatkan layanan.
Menginstal Ulang Perangkat Lunak yang Disertakan Bersama
Mac mini
Gunakan disk penginstalan perangkat lunak yang diberikan bersama Mac mini untuk
menginstal ulang Mac OS X dan aplikasi lainnya yang disertakan dengan komputer
Anda. Anda dapat memilih “Archive and Install” untuk menyimpan file dan pengaturan
yang ada atau “Erase and Install” yang akan menghapus semua data.
Penting: Apple menyarankan untuk membuat cadangan data di hard disk sebelum
mengembalikan perangkat lunak. Karena pilihan “Erase and Install” akan menghapus
data dalam hard disk, sebaiknya buat cadangan file penting sebelum Anda menginstal
Mac OS X dan aplikasi lainnya. Apple tidak bertanggung jawab atas data yang hilang.
Menginstal Mac OS X
Untuk menginstal Mac OS X:
1 Buat cadangan file penting Anda.
2 Masukkan Mac OS X Install DVD yang disertakan bersama komputer.
3 Klik dua kali Install Mac OS X.
4 Ikuti petunjuk pada layar.
38 Bab 3 Masalah, Menemukan Solusi
Page 39

Catatan: Untuk mengembalikan Mac OS X pada komputer ke pengaturan awal pabrik,
klik Options di panel Installer “Select a Destination”, lalu pilih “Erase and Install”. Jika
“Erase and Install” dipilih, pesan yang mengingatkan Anda untuk menggunakan
Applications Install DVD yang disertakan bersama komputer untuk menginstal ulang
paket aplikasi yang disertakan akan ditampilkan.
5 Jika penginstalan telah selesai, klik Restart untuk menghidupkan ulang komputer.
6 Ikuti petunjuk di Setup Assistant untuk membuat account pengguna.
Menginstal Aplikasi
Jika Anda menginstal ulang Mac OS X di komputer, lalu memilih pilihan “Erase and
Install”, maka aplikasi yang disertakan bersama komputer harus diinstal ulang, misalnya
aplikasi iLife.
Untuk menginstal aplikasi yang disertakan bersama komputer:
1 Buat cadangan file penting.
2 Masukkan Applications Install DVD yang disertakan bersama komputer.
3 Klik dua kali Install Bundled Software.
4 Ikuti petunjuk pada layar.
5 Jika penginstalan telah selesai, klik Close.
Masalah Lainnya
Jika aplikasi bermasalah
Untuk masalah yang terkait dengan perangkat lunak di luar Apple, hubungi produsen
perangkat lunak tersebut. Produsen perangkat lunak biasanya menyediakan
pembaruan perangkat lunak di situs web mereka.
Bab 3 Masalah, Menemukan Solusi 39
Page 40
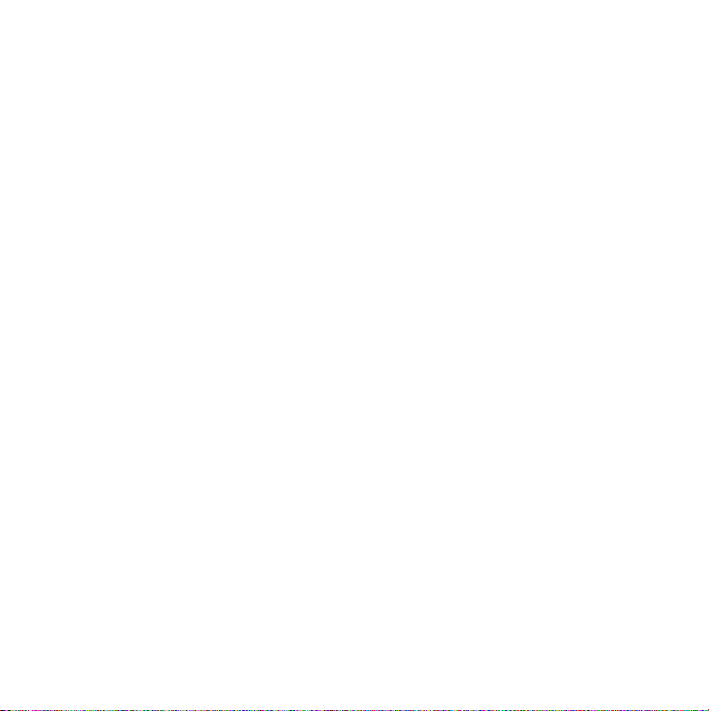
Anda dapat mengatur Mac mini untuk memeriksa dan menginstal secara otomatis
perangkat lunak Apple terbaru menggunakan panel Software Update di System
Preferences. Untuk informasi lebih lanjut, pilih Help > Mac Help, lalu cari “software
update”.
Jika Anda tidak dapat mengeluarkan disk
 Pastikan tidak ada benda apapun di atas komputer. Benda yang diletakkan di atas
komputer dapat menghambat disk saat akan dikeluarkan.
 Tutup aplikasi yang menggunakan disk, lalu tekan tombol Pelepas Media (C) di Apple
keyboard. Pada keyboad merek lain, tekan tombol F12 untuk mengeluarkan disk.
Lihat buku panduan yang disertakan bersama keyboard.
 Buka jendela Finder, lalu klik tombol Eject (C) di samping ikon disk pada baris
samping, atau tarik ikon disc dari desktop ke Trash.
 Jika langkah ini masih tidak berhasil, hidupkan ulang komputer sambil menekan
terus tombol mouse.
Jika Anda menemui masalah saat menggunakan Mac mini atau Mac OS
 Jika Anda tidak menemukan jawaban di dalam panduan pengguna ini, lihat di
Mac Help untuk petunjuk dan informasi tentang cara mengatasi masalah. Pilih Help >
Mac Help.
 Periksa informasi tentang cara mengatasi masalah dan pembaruan perangkat lunak
pada situs web Apple Support di www.apple.com/asia/support.
Jika pengaturan tanggal dan waktu berulang kali hilang
 Baterai cadangan internal mungkin harus diganti. Lihat “Informasi, Layanan, dan
Dukungan Lebih Lanjut” pada halaman 46 untuk informasi tentang cara
menghubungi pihak Apple agar mendapatkan layanan.
40 Bab 3 Masalah, Menemukan Solusi
Page 41
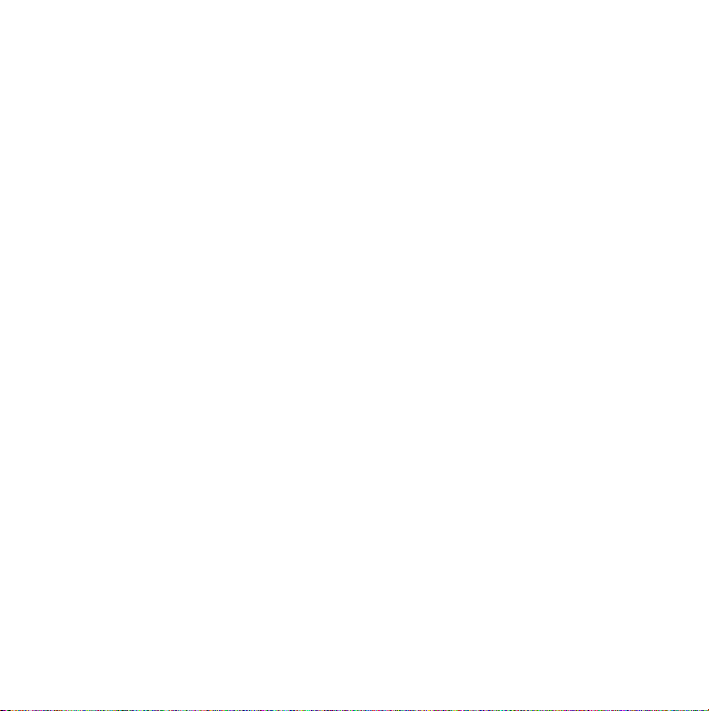
Menggunakan Apple Hardware Test
Jika terdeteksi masalah pada perangkat keras Mac mini, Anda dapat menggunakan
aplikasi Apple Hardware Test untuk membantu memastikan apakah terdapat masalah
pada salah satu komponen komputer.
Untuk menggunakan Apple Hardware Test:
1 Lepaskan semua perangkat eksternal dari Mac mini, kecuali keyboard dan mouse.
Jika kabel Ethernet tersambung, lepaskan kabel tersebut.
2 Hidupkan ulang Mac mini sewaktu menekan terus tombol D.
3 Saat layar pilihan Apple Hardware Test muncul, pilih bahasa yang akan Anda gunakan.
4 Tekan tombol Return atau klik tombol tanda panah kanan.
5 Jika layar utama Apple Hardware Test muncul (setelah sekitar 45 detik), ikuti petunjuk
pada layar.
6 Jika Apple Hardware Test mendeteksi masalah, kode kesalahan akan ditampilkan. Catat
kode kesalahan yang muncul sebelum meneruskan ke pilihan dukungan. Jika Apple
Hardware Test tidak mendeteksi gangguan perangkat keras, masalah mungkin terletak
pada perangkat lunak.
Jika prosedur ini tidak berhasil, masukkan Applications Install DVD yang disertakan
bersama Mac mini untuk menggunakan Apple Hardware Test. Untuk informasi lebih
lanjut, lihat file Read Me Apple Hardware Test di Applications Install DVD.
Bab 3 Masalah, Menemukan Solusi 41
Page 42

Masalah Sambungan Internet
Mac mini dilengkapi aplikasi Network Setup Assistant yang akan memandu Anda
mengatur sambungan Internet. Buka System Preferences, lalu klik Network. Klik tombol
“Assist me” untuk membuka Network Setup Assistant.
Jika sambungan Internet bermasalah, coba langkah yang dijelaskan di bagian ini untuk
jenis sambungan yang digunakan atau gunakan Network Diagnostics.
Untuk menggunakan Network Diagnostics:
1 Pilih Apple () > System Preferences.
2 Klik Network, lalu klik “Assist me”.
3 Klik Diagnostics untuk membuka Network Diagnostics.
4 Ikuti petunjuk pada layar.
Jika Network Diagnostics tidak dapat mengatasi masalah, kemungkinan terjadi
masalah dengan ISP (Internet Service Provider) yang dituju, perangkat eksternal yang
digunakan untuk tersambung ke ISP, atau dengan server yang coba diakses. Anda
dapat mencoba langkah berikut.
Modem Kabel, Modem DSL, dan Sambungan Internet LAN
Pastikan semua kabel modem telah terpasang, termasuk kabel daya modem, kabel dari
modem ke komputer, dan kabel dari modem ke stopkontak. Periksa juga kabel dan
catu daya ke hub dan router Ethernet.
42 Bab 3 Masalah, Menemukan Solusi
Page 43

Mematikan dan menghidupkan modem serta mengatur ulang perangkat keras
modem
Matikan DSL atau modem kabel selama beberapa menit, lalu hidupkan kembali.
Beberapa ISP menyarankan untuk melepaskan kabel daya modem. Jika modem
dilengkapi tombol atur ulang, tekan tombol tersebut sebelum atau sesudah daya
dimatikan dan dihidupkan.
Penting: Petunjuk untuk modem tidak berlaku untuk pengguna LAN. Pengguna LAN
mungkin memiliki hub, switch, router, atau pod sambungan yang tidak dimiliki oleh
pengguna DSL dan modem kabel. Pengguna LAN sebaiknya menghubungi
administrator jaringan, bukan ISP.
Sambungan PPPoE
Jika tidak dapat tersambung ke ISP menggunakan PPPoE (Point to Point Protocol over
Ethernet), pastikan Anda telah memasukkan informasi yang benar di preferensi
Network.
Untuk memasukkan pengaturan PPPoE:
1 Pilih Apple () > System Preferences.
2 Klik Network.
3 Klik Add (+) di bagian bawah daftar layanan sambungan jaringan, lalu pilih PPPoE dari
menu pop-up Interface.
4 Pilih Interface untuk layanan PPPoE dari menu pop-up Ethernet.
Pilih Ethernet jika Anda tersambung dengan jaringan kabel atau AirPort jika Anda
tersambung ke jaringan nirkabel.
Bab 3 Masalah, Menemukan Solusi 43
Page 44

5 Masukkan informasi dari penyedia layanan, seperti nama account, sandi, dan nama
layanan PPPoE (jika penyedia layanan memintanya).
6 Klik Apply untuk mengaktifkan pengaturan.
Sambungan Jaringan
Pastikan kabel Ethernet telah tersambung ke Mac mini dan jaringan. Periksa kabel dan
catu daya ke hub dan router Ethernet.
Jika dua komputer atau lebih berbagi sambungan Internet, pastikan jaringan Anda
telah diatur dengan benar. Anda harus mengetahui apakah ISP hanya memberikan
satu atau beberapa alamat IP (satu alamat IP untuk setiap komputer).
Jika hanya diberikan satu alamat IP, Anda harus memiliki router yang dapat berbagi
sambungan yang disebut juga dengan NAT (Network Address Translation) atau
“menyembunyikan IP”. Untuk informasi pengaturan, lihat dokumen yang disertakan
bersama router atau hubungi pihak yang mengatur jaringan Anda. AirPort Base Station
dapat digunakan untuk berbagi satu alamat IP di antara beberapa komputer. Untuk
informasi tentang cara menggunakan AirPort Base Station, lihat Mac Help atau
kunjungi situs web AirPort Extreme di www.apple.com/asia/support/airport.
Jika langkah-langkah tersebut gagal mengatasi masalah, hubungi ISP atau
administrator jaringan.
44 Bab 3 Masalah, Menemukan Solusi
Page 45

Masalah pada Komunikasi Nirkabel AirPort Extreme
Jika terdapat masalah dalam menggunakan komunikasi nirkabel AirPort Extreme:
 Pastikan komputer atau jaringan yang dituju telah aktif dan dilengkapi jalur akses
nirkabel.
 Pastikan perangkat lunak telah dikonfigurasikan dengan benar sesuai petunjuk yang
disertakan bersama base station atau jalur akses.
 Pastikan Anda berada dalam jangkauan antena komputer lain atau jalur akses
jaringan. Perangkat elektronik atau benda logam yang ada di sekitar dapat
mengganggu komunikasi nirkabel dan mengurangi jarak jangkauan sinyal.
Mengubah posisi atau memutar komputer dapat memperbaiki penerimaan sinyal.
 Periksa menu status AirPort (Z) di baris menu. Kekuatan sinyal ditunjukkan dengan
hingga empat baris sinyal yang ditampilkan. Jika kekuatan sinyal lemah, coba
berpindah ke lokasi lain.
 Lihat AirPort Help (pilih Help > Mac Help, lalu pilih Library > AirPort Help dari baris
menu). Lihat juga petunjuk yang disertakan bersama perangkat nirkabel untuk
informasi lebih lanjut.
Memperbarui Perangkat Lunak
Anda dapat tersambung ke Internet dan secara otomatis men-download serta
menginstal perangkat lunak gratis versi terbaru, driver, dan perangkat tambahan
lainnya dari Apple.
Bab 3 Masalah, Menemukan Solusi 45
Page 46

Bila tersambung ke Internet, Software Update akan memeriksa ketersediaan
pembaruan untuk komputer Anda. Mac mini dapat diatur untuk memeriksa
pembaruan secara berkala agar Anda dapat men-download dan menginstal perangkat
lunak versi terbaru.
Untuk memeriksa perangkat lunak versi terbaru:
1 Pilih Apple () > System Preferences.
2 Klik ikon Software Update, lalu ikuti petunjuk pada layar.
 Untuk informasi lebih lanjut, cari “Software Update” di Mac Help.
 Untuk informasi terbaru tentang Mac OS X, kunjungi www.apple.com/asia/macosx.
Informasi, Layanan, dan Dukungan Lebih Lanjut
Mac mini tidak dilengkapi dengan komponen yang dapat diperbaiki oleh pengguna.
Untuk perbaikan, bawa Mac mini ke Penyedia Layanan Resmi Apple atau hubungi
pihak Apple agar mendapatkan layanan. Anda dapat menemukan informasi lebih
lanjut tentang Mac mini melalui sumber online, bantuan pada layar, System Profiler,
atau Apple Hardware Test.
Jika Anda ingin memasang memori tambahan, hubungi Penyedia Layanan Resmi
Apple atau peritel Apple Store.
Sumber Online
Untuk informasi layanan dan dukungan online, kunjungi www.apple.com/asia/support.
Pilih negara dari menu pop-up. Anda dapat mencari AppleCare Knowledge Base,
memeriksa pembaruan perangkat lunak, atau mendapatkan bantuan dari forum
diskusi Apple.
46 Bab 3 Masalah, Menemukan Solusi
Page 47

Bantuan pada Layar
Anda sering kali dapat menemukan jawaban atas pertanyaan serta petunjuk dan
informasi tentang mengatasi masalah di Mac Help. Pilih Help > Mac Help.
System Profiler
Untuk mendapatkan informasi tentang Mac mini, gunakan System Profiler. System
Profiler akan menampilkan jenis perangkat keras dan perangkat lunak yang diinstal,
nomor seri dan versi sistem pengoperasian, kapasitas memori yang dipasang, dan
sebagainya. Untuk membuka System Profiler, pilih Apple ( ) > About This Mac dari
baris menu, lalu klik More Info.
Layanan dan Dukungan AppleCare
Mac mini dilengkapi dengan dukungan teknis selama 90 hari dan cakupan garansi
perbaikan perangkat keras selama satu tahun di peritel Apple Store atau pusat
perbaikan resmi Apple, seperti AASP (Apple Authorized Service Provider). Anda dapat
memperpanjang garansi dengan membeli Program Perlindungan AppleCare. Untuk
informasi, kunjungi www.apple.com/asia/support/products atau kunjungi alamat situs
web untuk negara Anda dalam daftar di bawah ini.
Jika Anda memerlukan bantuan, perwakilan dukungan telepon AppleCare dapat
membantu Anda menginstal dan membuka aplikasi serta mengatasi masalah. Hubungi
nomor pusat dukungan yang terdekat (gratis 90 hari pertama). Siapkan informasi
tanggal pembelian dan nomor seri Mac mini sebelum menelepon.
Bab 3 Masalah, Menemukan Solusi 47
Page 48

Catatan: Dukungan telepon gratis selama 90 hari berlaku sejak tanggal pembelian dan
Anda mungkin dikenakan biaya telepon.
Negara No.Telepon Situs Web
Amerika Serikat 1-800-275-2273 www.apple.com/support
Indonesia 0018 03061 2009 www.apple.com/asia/support
Nomor telepon dapat berubah sewaktu-waktu dan biaya telepon lokal dan interlokal
mungkin berlaku. Daftar lengkap tersedia di web:
www.apple.com/contact/phone_contacts.html
Menemukan Nomor Seri Produk
Gunakan salah satu cara ini untuk menemukan nomor seri Mac mini:
 Pilih Apple () dari baris menu, lalu pilih About This Mac. Klik nomor versi di bawah
kata “Mac OS X” untuk melihat nomor versi, versi build, dan nomor seri Mac OS X.
 Buka System Profiler (di /Applications/Utilities/), lalu klik Hardware.
 Lihat di bagian bawah Mac mini.
48 Bab 3 Masalah, Menemukan Solusi
Page 49
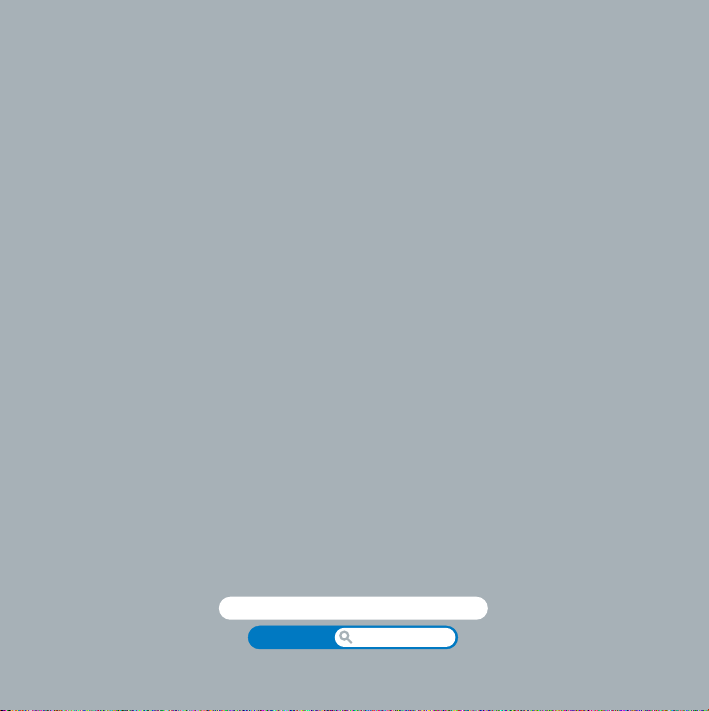
4
4 Informasi Penting Lainnya
www.apple.com/id/environment
Mac Help
ergonomics
Page 50
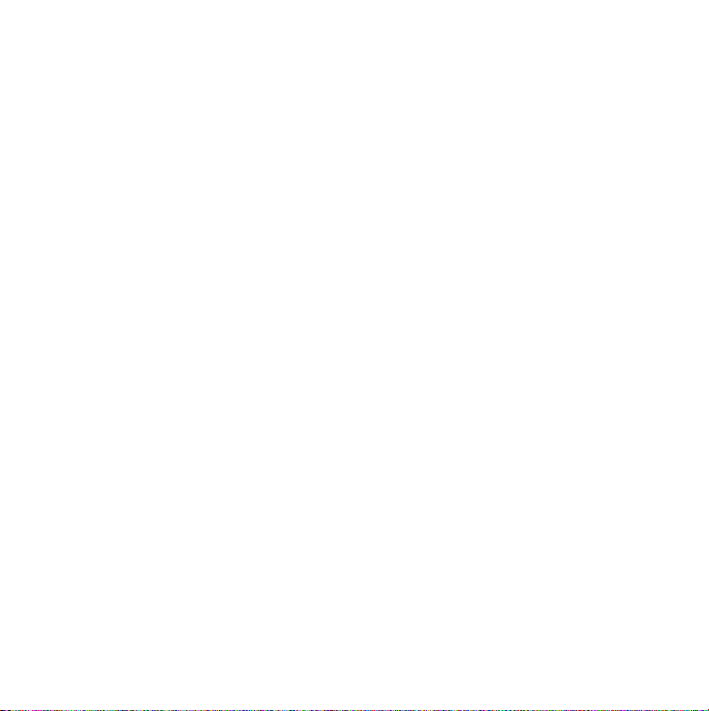
Page 51

Untuk keselamatan Anda dan peralatan, ikuti peraturan tentang cara menangani,
membersihkan, dan menggunakan Mac mini dengan lebih nyaman. Simpan petunjuk
ini di tempat yang mudah dijangkau sebagai referensi untuk semua pihak.
PEMBERITAHUAN: Penyimpanan atau penggunaan komputer yang tidak tepat dapat
membatalkan garansi dari produsen.
Informasi Penting Tentang Keselamatan
PERINGATAN: Kelalaian mengikuti petunjuk ini dapat menyebabkan kebakaran,
sengatan listrik, cedera, atau kerusakan lainnya.
Penanganan yang Benar Letakkan Mac mini di permukaan yang stabil sehingga
terdapat sirkulasi udara yang memadai di bawah dan di sekitar komputer. Jangan
letakkan Mac mini di atas bantal atau materi lembut lainnya, karena materi jenis ini
dapat menghambat ventilasi aliran udara. Jangan masukkan benda apapun ke dalam
lubang ventilasi.
Air dan lokasi lembab Jauhkan Mac mini dari sumber cairan, seperti minuman,
wastafel, bak mandi, tempat mandi pancuran, dan sebagainya. Lindungi Mac mini dari
kelembaban atau udara yang basah, seperti hujan, salju, atau kabut.
Adaptor Daya Ikuti panduan berikut untuk menggunakan adaptor daya:
 Pastikan konektor daya dimasukkan dengan kencang ke adaptor daya, komputer, dan
stopkontak.
 Selalu sediakan ruang kosong yang memadai di sekitar adaptor daya dan operasikan
Mac mini di tempat dengan aliran udara di sekitar adaptor daya tidak terhambat.
Bab 4 Informasi Penting Lainnya 51
Page 52
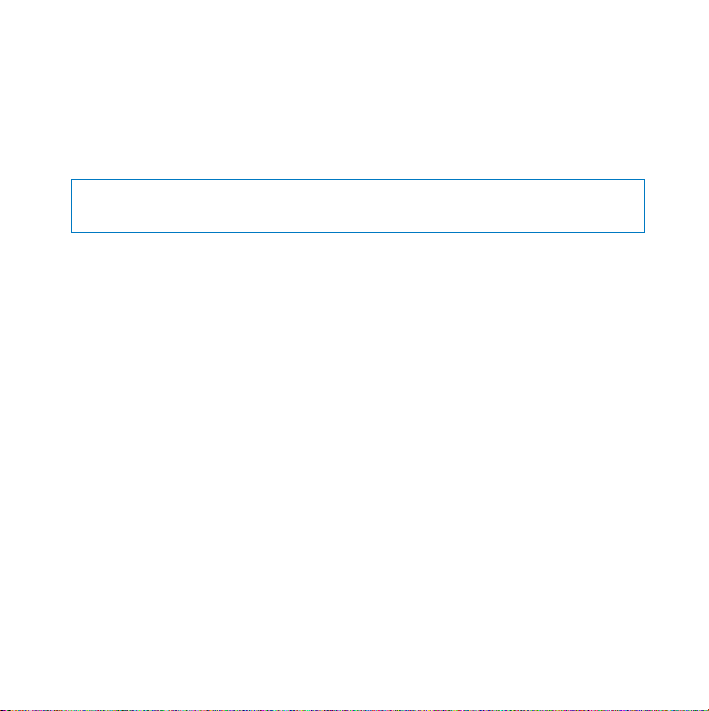
 Gunakan adaptor daya yang disertakan bersama komputer. Mac mini menggunakan
adaptor daya 110 watt.
 Lepaskan kabel daya untuk memutuskan sepenuhnya sambungan daya dari
komputer. Saat menarik kabel daya, pegang pada bagian konektor, bukan pada
bagian kabel.
PERINGATAN: Adaptor daya biasanya akan menjadi panas selama digunakan.
Pastikan selalu aliran udara yang memadai dan jangan gunakan terlalu lama.
Lepaskan adaptor daya dan kabel lainnya jika mengalami salah satu kondisi berikut:
 Anda ingin membersihkan Mac mini (gunakan hanya prosedur yang disarankan pada
halaman 56).
 Kabel daya atau konektor telah aus atau rusak.
 Mac mini atau adaptor daya terkena hujan, kelembaban tinggi, atau cairan yang
tumpah di casing.
 Mac mini atau adaptor daya jatuh atau rusak atau Anda merasa bahwa servis atau
perbaikan perlu dilakukan.
Spesifikasi daya:
 Frekuensi: 50 hingga 60 Hz
 Tegangan Kabel: 100 hingga 240 V AC
52 Bab 4 Informasi Penting Lainnya
Page 53

Kerusakan pendengaran Kerusakan pendengaran permanen dapat terjadi jika
earphone atau headphone digunakan pada tingkat volume suara yang tinggi. Anda
dapat setiap saat menyesuaikan volume suara ke lebih tinggi yang mungkin terdengar
normal, namun ternyata dapat merusak pendengaran. Jika Anda mendengar bunyi
dengung atau jika suara terdengar jauh, hentikan penggunaan earphone atau
headphone dan periksakan pendengaran Anda. Semakin tinggi tingkat volume suara,
semakin cepat pendengaran Anda rusak. Berikut adalah saran ahli THT untuk
melindungi pendengaran Anda:
 Batasi frekuensi penggunaan earphone atau headphone pada tingkat volume suara
tinggi.
 Jangan perbesar volume suara untuk menghalangi suara bising di sekitar Anda.
 Perkecil volume suara jika Anda tidak dapat mendengar suara orang yang berada di
dekat Anda.
Aktivitas berisiko tinggi Sistem komputer ini tidak ditujukan untuk penggunaan
dalam pengoperasian fasilitas nuklir, navigasi pesawat atau sistem komunikasi, sistem
kontrol lalu lintas udara, atau penggunaan lain yang dapat menyebabkan kematian,
cedera, atau kerusakan lingkungan yang serius jika sistem komputer rusak.
Informasi Laser untuk Drive Disk Optik
PERINGATAN: Membuat penyesuaian atau melakukan prosedur yang tidak diuraikan
dalam buku panduan ini dapat mengakibatkan pemaparan radiasi yang berbahaya.
Drive disk optik di Mac mini dilengkapi laser yang aman digunakan dalam kondisi
normal, namun dapat merusak mata jika dibongkar. Untuk keselamatan Anda, perbaiki
peralatan ini hanya di Penyedia Layanan Resmi Apple.
Bab 4 Informasi Penting Lainnya 53
Page 54
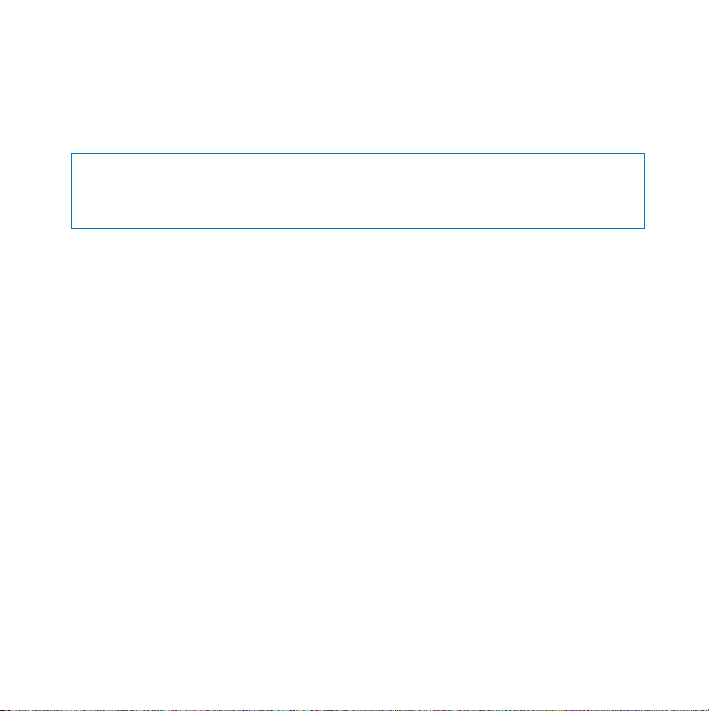
Penting: Peralatan lisrrik dapat membahayakan jika digunakan secara salah.
Pengoperasian produk ini atau produk sejenis harus selalu mendapatkan pengawasan
dari orang dewasa. Jangan biarkan anak-anak mengakses komponen dalam alat listrik
dan jangan biarkan mereka memegang kabel apapun.
PERINGATAN: Jangan masukkan benda apapun ke dalam produk ini melalui lubang
ventilasi pada casing. Tindakan tersebut dapat membahayakan dan merusak
komputer.
Jangan Perbaiki Komputer Sendiri
Mac mini tidak dilengkapi dengan komponen yang dapat diperbaiki oleh pengguna.
Jangan coba membuka Mac mini. Jika Mac mini perlu diperbaiki, lihat informasi
layanan dan dukungan yang disertakan bersama komputer untuk mengetahui
petunjuk tentang cara menghubungi Penyedia Layanan Resmi Apple atau Pihak Apple
guna mendapatkan layanan.
Jika perangkat rusak akibat Anda membuka Mac mini atau mencoba sendiri
memasang komponen, kerusakan tidak akan diganti oleh garansi terbatas Mac mini.
54 Bab 4 Informasi Penting Lainnya
Page 55
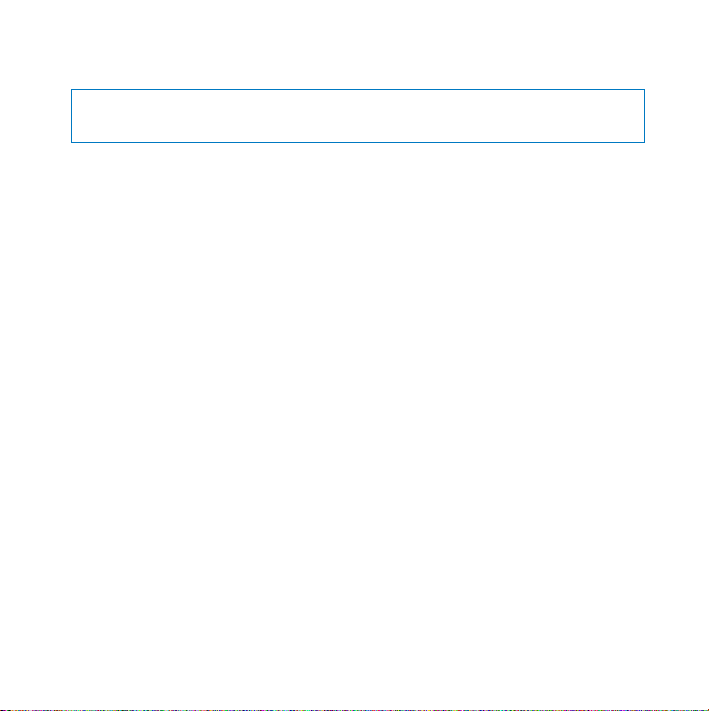
Informasi Penanganan Penting
PEMBERITAHUAN: Kelalaian mengikuti petunjuk penanganan ini dapat merusak
Mac mini atau benda lainnya.
Lingkungan pengoperasian Menggunakan Mac mini di luar kisaran berikut dapat
mempengaruhi performa:
 Suhu pengoperasian: 10° hingga 35° C (50° hingga 95° F)
 Suhu penyimpanan: -40° hingga 47° C (-40° hingga 116° F)
 Kelembaban relatif: 5% hingga 95% (tidak berkondensasi)
 Ketinggian pengoperasian maksimum: 3.048 meter (10.000 kaki)
Menghidupkan Mac mini Jangan hidupkan Mac mini kecuali jika semua komponen
internal dan eksternal terpasang di tempatnya. Mengoperasikan komputer saat
sebagian komponen tidak ada dapat berbahaya dan menyebabkan kerusakan
komputer.
Membawa Mac mini Sebelum Mac mini diangkat atau dipindahkan, matikan, lalu
lepaskan semua kabel yang tersambung ke komputer. Jika Anda memasukkan
Mac mini ke dalam tas atau tas kerja, pastikan tidak ada barang yang terbawa (seperti
klip kertas atau koin) yang dapat masuk ke dalam komputer melalui lubang ventilasi
atau slot drive optik atau tersangkut di dalam port.
Menggunakan konektor dan port Jangan masukkan konektor ke dalam port secara
paksa. Bila menyambungkan perangkat, pastikan port telah bersih dan konektor telah
sesuai dengan port serta terpasang dengan benar ke port.
Bab 4 Informasi Penting Lainnya 55
Page 56
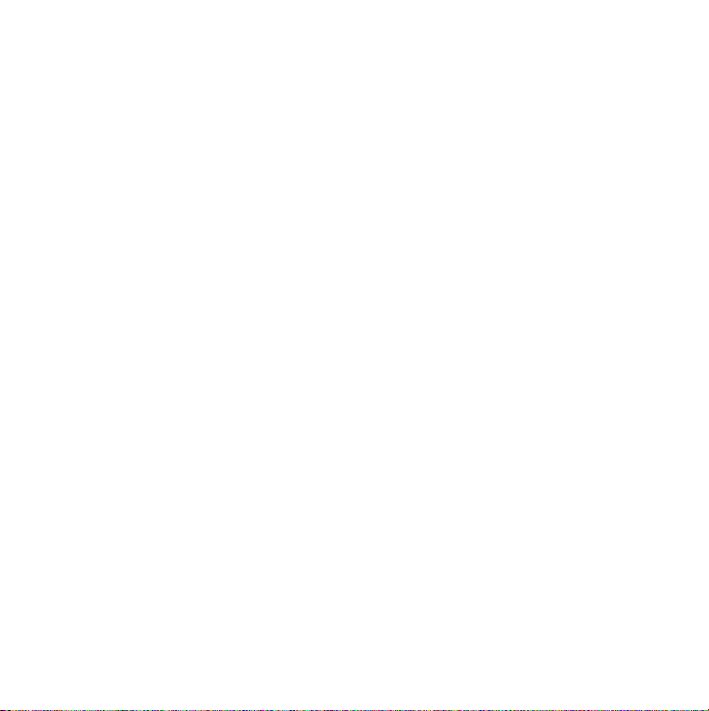
Menggunakan drive optik SuperDrive pada Mac mini mendukung disk standar
berukuran 12 cm (4,7 inci). Disk berbentuk tidak umum atau disk berukuran di bawah
12 cm (4,7 inci) tidak didukung oleh sistem.
Menyimpan Mac mini Jika Mac mini akan disimpan dalam waktu yang lama, letakkan
di tempat yang sejuk (sebaiknya bersuhu 22° C atau 71° F).
Membersihkan Mac mini Saat membersihkan bagian luar Mac mini dan
komponennya, matikan Mac mini terlebih dulu, lalu lepaskan adaptor daya. Kemudian,
gunakan kain lembut, lembab, dan tidak berserat untuk membersihkan bagian luar
komputer. Hindari setiap lubang dari kelembaban. Jangan semprotkan cairan
pembersih langsung ke komputer. Jangan gunakan semprotan aerosol, larutan
pembersih, atau ampelas yang dapat merusak lapisan komputer.
Mengenal Pengaturan Ergonomis
Berikut adalah beberapa tips untuk menciptakan lingkungan kerja yang sehat.
Keyboard
Bila Anda menggunakan keyboard, posisikan bahu dengan nyaman. Lengan atas dan
bawah harus membentuk sudut sedikit melebihi sembilan puluh derajat, dengan
pergelangan tangan dan tangan dalam posisi sejajar.
Ubah posisi tangan sesering mungkin agar tidak letih. Beberapa pengguna komputer
mungkin mengalami ketidaknyamanan pada tangan, pergelangan tangan, atau lengan
setelah bekerja terus-menerus tanpa istirahat. Jika Anda mulai merasakan sakit yang
kronis atau ketidaknyamanan pada tangan, pergelangan tangan, atau lengan,
periksakan ke dokter.
56 Bab 4 Informasi Penting Lainnya
Page 57

Mouse
Letakkan mouse sejajar dengan keyboard dan mudah dijangkau.
Kursi
Sebaiknya pilih kursi yang dapat disesuaikan dan mampu menopang tubuh dengan
stabil dan nyaman. Atur ketinggian kursi sehingga paha Anda berada dalam posisi
horizontal dan kaki rata menyentuh lantai. Bagian belakang kursi harus menopang
punggung bagian bawah (bagian lumbar). Ikuti petunjuk produsen untuk
menyesuaikan sandaran punggung sehingga tubuh dapat bersandar dengan baik.
Posisi kursi mungkin perlu dinaikkan agar lengan dan tangan berada pada sudut yang
tepat terhadap keyboard. Jika kaki tidak dapat rata menyentuh lantai, gunakan
sandaran kaki dengan ketinggian yang dapat disesuaikan, lalu miringkan untuk
mengisi celah kosong antara lantai dan kaki. Anda juga dapat menurunkan meja bila
sandaran kaki tidak digunakan. Alternatif lainnya adalah menggunakan meja dengan
tempat keyboard khusus yang posisinya lebih rendah daripada permukaan meja
standar.
Layar
Atur posisi layar agar bagian atas layar berada sedikit di bawah ketinggian mata saat
Anda duduk menggunakan keyboard. Jarak ideal dari mata ke layar tergantung pada
kenyamanan Anda sendiri meskipun sebagian besar orang memilih antara 45 hingga
70 cm (18 hingga 28 inci).
Bab 4 Informasi Penting Lainnya 57
Page 58

Atur posisi layar untuk meminimalkan efek silau dan pantulan dari lampu yang ada di
atas serta jendela yang ada di dekat layar. Jika memungkinkan, gunakan dudukan layar
yang dapat dimiringkan. Dudukan layar memungkinkan Anda mengatur layar ke sudut
pandang yang paling ideal agar efek silau dari sumber cahaya yang terpasang
permanen dapat dikurangi atau dihindari.
Bahu santai
Lengan dan
tangan lurus
Lengan lurus
atau sedikit
menekuk
18–28 in. (45–70 cm)
Bagian atas layar sejajar
dengan atau berada sedikit
di bawah ketinggian mata
(Anda mungkin perlu
mengatur ketinggian layar
dengan menaikkan atau
menurunkan meja kerja)
Atur posisi layar untuk
menghindari efek silau
Punggung bagian
bawah ditopang
dengan benar
Paha sedikit menekuk
Informasi lebih lanjut tentang pengaturan ergonomis tersedia di web:
www.apple.com/about/ergonomics
58 Bab 4 Informasi Penting Lainnya
Jarak kaki dengan
meja kerja
Kaki rata menyentuh lantai
atau berada di sandaran kaki
Page 59
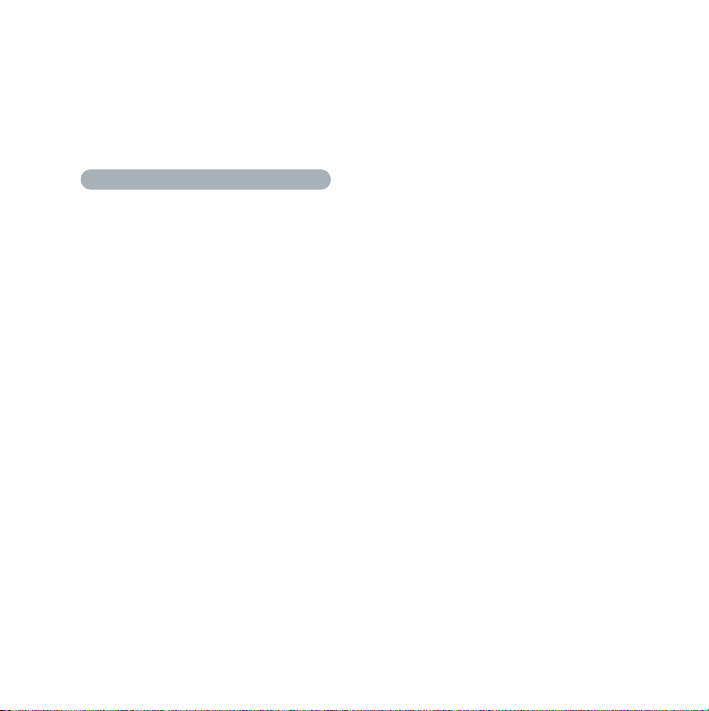
Apple dan Lingkungan
Apple Inc. sangat menyadari tanggung jawabnya untuk meminimalkan dampak
pengoperasian dan produk yang dihasilkan terhadap lingkungan.
Informasi lebih lanjut tersedia di web:
www.apple.com/asia/environment
Bab 4 Informasi Penting Lainnya 59
Page 60

Page 61

Informasi Kesesuaian Peraturan
Pernyataan Kesesuaian
Perangkat ini sesuai dengan pasal 15 peraturan FCC.
Pengoperasian harus memenuhi dua kondisi sebagai
berikut: (1) Perangkat ini tidak boleh menyebabkan
interferensi berbahaya dan (2) perangkat ini harus
menerima semua interferensi yang ditangkap, termasuk
interferensi yang dapat menyebabkan pengoperasian
yang tidak dikehendaki. Lihat petunjuk jika terdapat
interferensi pada unit penerima radio atau televisi.
L‘utilisation de ce dispositif est autorisée seulement aux
conditions suivantes: (1) il ne doit pas produire de
brouillage et (2) l’utilisateur du dispositif doit étre prêt à
accepter tout brouillage radioélectrique reçu, même si
ce brouillage est susceptible de compromettre le
fonctionnement du dispositif.
Interferensi Radio dan Televisi
Komputer ini menghasilkan, menggunakan, dan dapat
memancarkan energi frekuensi gelombang radio. Bila
tidak dipasang dan digunakan sesuai petunjuk dari
Apple, interferensi pada unit penerima radio dan televisi
dapat terjadi.
Peralatan ini telah diuji dan dinyatakan sesuai dengan
batas yang diterapkan untuk perangkat digital Kelas B
berdasarkan spesifikasi pada Pasal 15 peraturan FCC.
Spesifikasi ini ditujukan untuk memberikan
perlindungan yang memadai terhadap interferensi yang
terjadi pada pemasangan di rumah. Namun, tidak ada
jaminan bahwa interferensi tidak akan terjadi pada
pemasangan di lokasi tertentu.
Matikan komputer untuk mengetahui apakah sistem
komputer menyebabkan interferensi. Jika interferensi
berhenti, kemungkinan interferensi tersebut berasal dari
komputer atau salah satu perangkat periferal.
Jika sistem komputer memang menyebabkan
interferensi pada unit penerima radio atau televisi, coba
atasi masalah ini menggunakan satu atau beberapa
langkah berikut:
 Geser posisi antena televisi atau radio hingga
interferensi berhenti.
 Pindahkan komputer ke salah satu sisi televisi atau
radio.
 Jauhkan posisi komputer dari televisi atau radio.
 Sambungkan konektor komputer ke stopkontak di
sirkuit lain yang tidak digunakan untuk televisi atau
radio. (Pastikan komputer dan televisi atau radio
berada dalam sirkuit yang dikontrol oleh pemutus arus
atau sekring yang berbeda.)
Jika perlu, hubungi Apple atau Penyedia Layanan Resmi
Apple. Lihat informasi tentang layanan dan dukungan
yang disertakan dengan produk Apple. Atau hubungi
teknisi ahli radio/televisi untuk mendapatkan saran
tambahan.
Penting: Perubahan atau modifikasi pada produk yang
tidak direkomendasikan oleh Apple Inc. dapat
melanggar kesesuaian terhadap EMC dan
menghilangkan hak Anda untuk mengoperasikan
produk ini.
Produk ini telah sesuai dengan ketentuan EMC,
termasuk penggunaan perangkat periferal dan kabel
berpelindung yang telah direkomendasikan (termasuk
kabel jaringan Ethernet) di antara komponen sistem.
Gunakan perangkat periferal dan kabel berpelindung
yang kompatibel di antara komponen sistem untuk
mengurangi kemungkinan risiko interferensi terhadap
unit radio, televisi, dan perangkat elektronik lainnya.
61
Page 62

Pihak terkait (hubungi hanya untuk masalah FCC):
Apple Inc. Corporate Compliance
1 Infinite Loop, MS 26-A
Cupertino, CA 95014-2084
Penggunaan Radio Nirkabel
Perangkat ini hanya boleh dioperasikan di dalam
ruangan bila menggunakan pita frekuensi 5,15 hingga
5,25 GHz.
Cet appareil doit être utilisé à l’intérieur.
Pemaparan Energi Frekuensi Radio
Daya keluaran yang dipancarkan dari teknologi AirPort
Extreme berada di bawah batas pemaparan frekuensi
radio FCC dan UE. Namun, sebaiknya gunakan peralatan
nirkabel dengan meminimalkan kemungkinan kontak
terhadap manusia saat pengoperasian normal
berlangsung.
Kesesuaian Terhadap Sambungan Nirkabel
Bluetooth FCC
Sesuai ketentuan Bantuan FCC, antena yang digunakan
dengan unit pemancar ini tidak boleh dipasang atau
dioperasikan dengan antena atau unit pemancar
lainnya.
Pernyataan Kanada Industri Tentang Bluetooth
Perangkat Kelas B ini telah memenuhi semua
persyaratan yang ditetapkan dalam peraturan Kanada
tentang peralatan yang menyebabkan interferensi.
Cet appareil numérique de la Class B respecte toutes les
exigences du Règlement sur le matériel brouilleur
du Canada.
Pernyataan Kanada Industri
Sesuai dengan spesifikasi ICES-003 Kelas B di Kanada.
Cet appareil numérique de la classe B est conforme à la
norme NMB-003 du Canada. Perangkat ini sesuai
dengan RSS 210 Kanada Industri.
62
Bluetooth Eropa—Pernyataan Kesesuaian UE
Perangkat nirkabel ini sesuai dengan Petunjuk R&TTE.
Eropa—Pernyataan Kesesuaian UE
Lihat www.apple.com/euro/compliance.
Pernyataan Peringatan Korea
Sertifikat Nirkabel Singapura
Pernyataan Nirkabel Taiwan
Pernyataan Kelas B Taiwan
Page 63

Pernyataan VCCI Kelas B
Informasi Modem USB Eksternal
Bila Anda menyambungkan Mac mini ke jalur telepon
menggunakan modem USB eksternal, baca informasi
dari pihak perusahaan telekomunikasi yang terdapat
dalam dokumen yang disertakan bersama modem
tersebut.
Sesuai dengan ENERGY STAR
Sebagai mitra dari ENERGY STAR®, Apple telah
menetapkan konfigurasi standar dari produk ini sesuai
dengan panduan ENERGY STAR
Program ENERGY STAR
produsen peralatan elektronik untuk mempromosikan
produk hemat energi. Mengurangi pemakaian energi
pada produk akan menghemat uang dan membantu
melestarikan sumber daya yang berharga.
Komputer ini dilengkapi manajemen daya yang
diaktifkan, sehingga komputer akan beralih ke modus
tidur dalam waktu 10 menit tanpa aktivitas. Untuk
mengaktifkan komputer, klik mouse atau tombol
trackpad atau tekan salah satu tombol keyboard.
®
®
untuk efisiensi energi.
®
merupakan kemitraan bersama
Untuk informasi lebih lanjut tentang ENERGY STAR®,
kunjungi: www.energystar.gov
63
Page 64
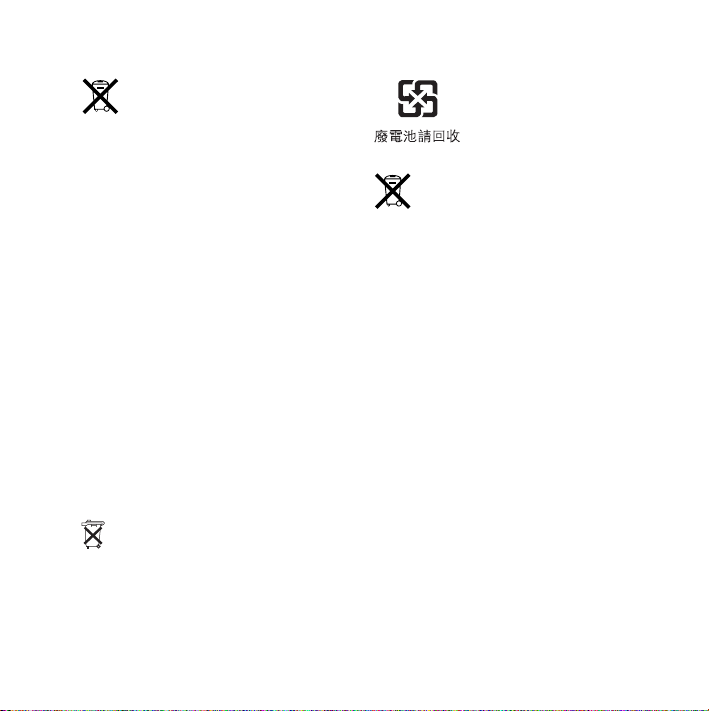
Informasi Pembuangan dan Daur Ulang
Simbol ini menunjukkan bahwa produk harus dibuang
secara benar sesuai dengan undang-undang dan
peraturan setempat yang berlaku. Jika masa pakai
produk telah berakhir, hubungi Apple atau pihak
berwenang setempat untuk mengetahui tentang pilihan
daur ulang.
Untuk informasi tentang program daur ulang Apple,
kunjungi www.apple.com/asia/environment/recycling.
Informasi Pembuangan Baterai
Buang baterai sesuai dengan undang-undang dan
pedoman lingkungan setempat.
California: Baterai sel koin di Apple Remote opsional
mengandung perklorat. Oleh karena itu diperlukan
penanganan dan pembuangan khusus. Kunjungi:
www.dtsc.ca.gov/hazardouswaste/perchlorate
Deutschland: Dieses Gerät enthält Batterien. Bitte nicht
in den Hausmüll werfen. Entsorgen Sie dieses Gerätes
am Ende seines Lebenszyklus entsprechend der
maßgeblichen gesetzlichen Regelungen.
Nederlands: Gebruikte batterijen kunnen worden
ingeleverd bij de chemokar of in een speciale
batterijcontainer voor klein chemisch afval (kca) worden
gedeponeerd.
Taiwan:
Uni Eropa — Informasi Pembuangan
Simbol di atas menunjukkan bahwa produk harus
dibuang terpisah dari limbah rumah tangga sesuai
dengan peraturan dan undang-undang setempat. Jika
masa pakai produk telah berakhir, bawa produk ke
lokasi pembuangan yang telah ditentukan oleh pihak
berwenang setempat. Beberapa lokasi pembuangan
tidak mengenakan biaya. Lokasi pembuangan yang
terpisah dan proses daur ulang produk saat
pembuangan akan membantu pelestarian sumber daya
alam dan memastikan produk tersebut didaur ulang
dengan cara yang melindungi kesehatan manusia dan
lingkungan.
64
Page 65
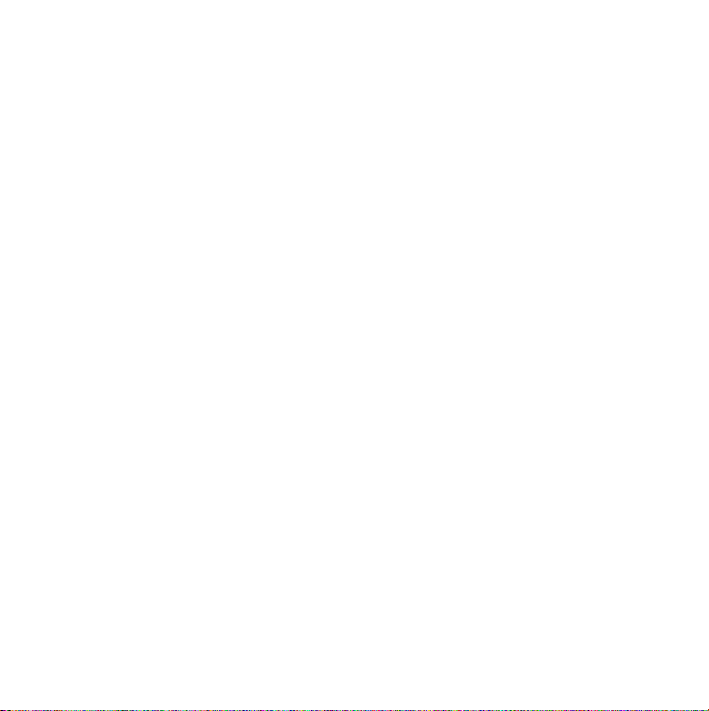
Page 66
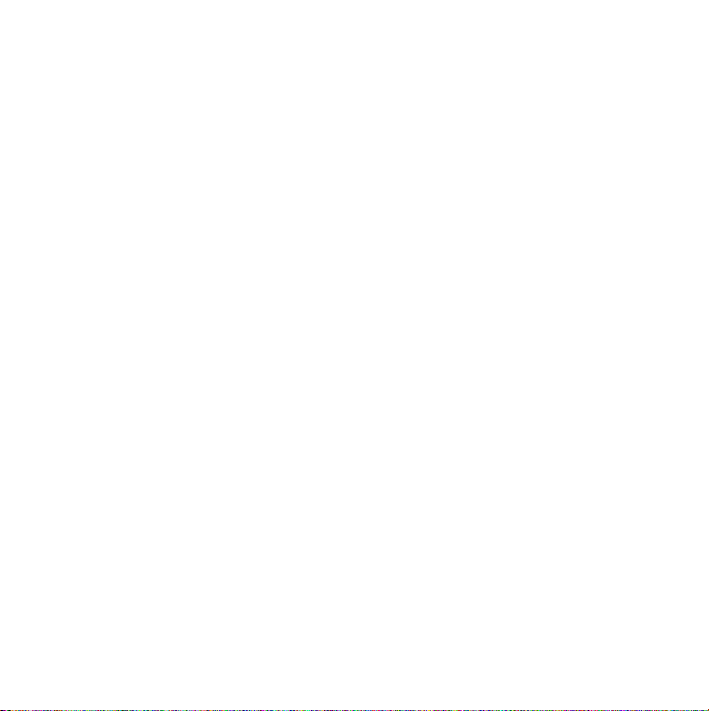
K Apple Inc.
© 2009 Apple Inc. Semua hak dilindungi undang-
undang.
Berdasarkan undang-undang hak cipta, dilarang
menyalin sebagian atau seluruh isi buku panduan ini
tanpa izin tertulis sebelumnya dari Apple.
Logo Apple adalah merek dagang dari Apple Inc.yang
terdaftar di AS dan negara lainnya. Penggunaan logo
Apple “keyboard” (Option-Shift-K) untuk tujuan
komersial tanpa ada izin tertulis dari Apple dapat
dianggap sebagai pelanggaran merek dagang dan
persaingan tidak sehat yang menyalahi undang-undang
federal dan negara bagian.
Setiap upaya telah dilakukan untuk memastikan
keakuratan informasi dalam buku panduan ini. Apple
tidak bertanggung jawab atas kesalahan cetak atau
penulisan.
Apple
1 Infinite Loop
Cupertino, CA 95014-2084
408-996-1010
www.apple.com
Apple, logo Apple, AirPort, AirPort Extreme, Cover Flow,
Exposé, FireWire, GarageBand, iCal, iChat, iLife, iMovie,
iPhoto, iPod, iTunes, Keynote, Mac, Mac OS, Photo Booth,
Safari, dan SuperDrive adalah merek dagang dari Apple
Inc. yang terdaftar di AS dan negara lainnya.
Finder, logo FireWire, iPhone, iWeb, Spotlight, dan Time
Machine adalah merek dagang dari Apple Inc.
AppleCare, Apple Store, dan iTunes Store adalah merek
layanan dari Apple Inc. yang terdaftar di AS dan negara
lainnya.
ENERGY STAR
Merek kata dan logo Bluetooth
terdaftar milik Bluetooth SIG, Inc. dan digunakan
berdasarkan lisensi oleh Apple Inc.
Nama perusahaan dan produk lain yang disebutkan di
sini mungkin merupakan merek dagang dari masingmasing perusahaan. Produk pihak ketiga yang
disebutkan, hanya berfungsi sebagai informasi dan
bukan merupakan dukungan maupun rekomendasi.
Apple tidak bertanggung jawab atas performa atau
penggunaan produk tersebut.
Diproduksi berdasarkan lisensi dari Dolby Laboratories.
“Dolby”, “Pro Logic”, dan simbol dua D adalah merek
dagang dari Dolby Laboratories. Karya yang Belum
Dipublikasikan Bersifat Rahasia,
Laboratories, Inc. Semua hak dilindungi undangundang.
Produk yang dijelaskan dalam buku panduan ini
meliputi teknologi berhak cipta yang dilindungi dengan
pengajuan metode klaim paten AS tertentu dan hak
atas kekayaan intelektual lainnya dari Macrovision
Corporation dan pemilik hak lainnya. Penggunaan
teknologi berhak cipta ini harus mendapatkan izin dari
Macrovision Corporation dan ditujukan hanya untuk
lingkup rumah dan kalangan terbatas lainnya, kecuali
jika dinyatakan lain oleh Macrovision Corporation.
Dilarang melakukan rekayasa balik atau pembongkaran.
Klaim Perangkat No. Paten AS 4,631,603, 4,577,216,
4,819,098, dan 4,907,093 hanya boleh digunakan oleh
kalangan terbatas.
Dipublikasikan serentak di Amerika Serikat dan Kanada.
®
adalah merek dagang terdaftar dari AS.
®
adalah merek dagang
© 1992–1997 Dolby
Page 67

Page 68
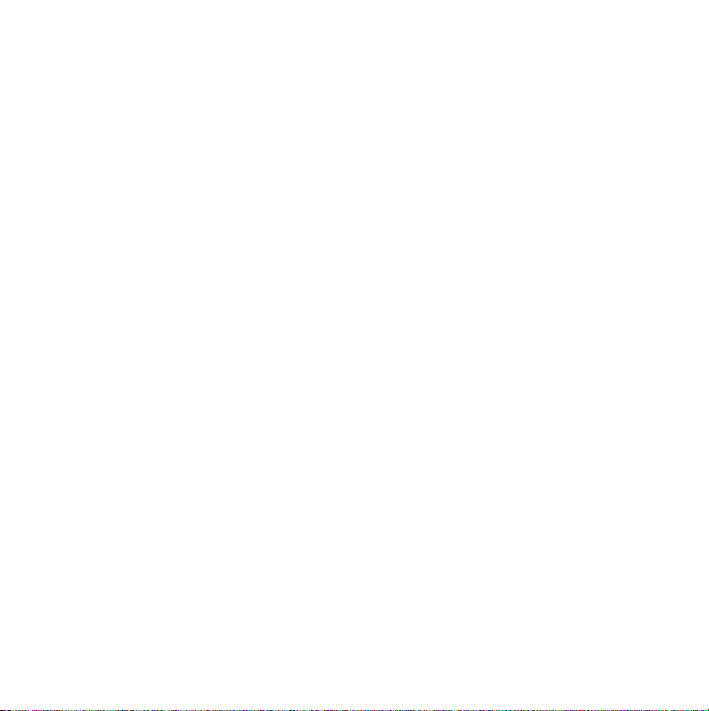
 Loading...
Loading...