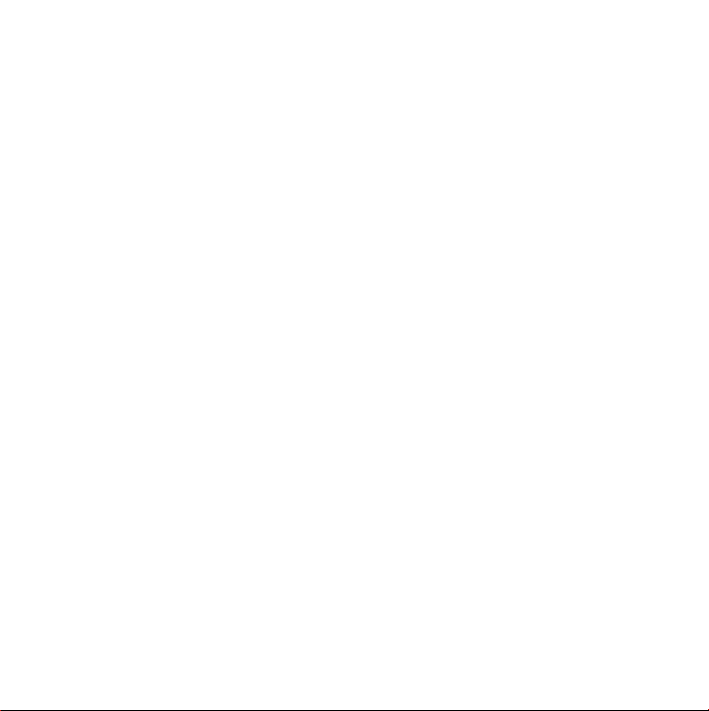
Parabéns, você e o seu Mac mini
foram feitos um para o outro.
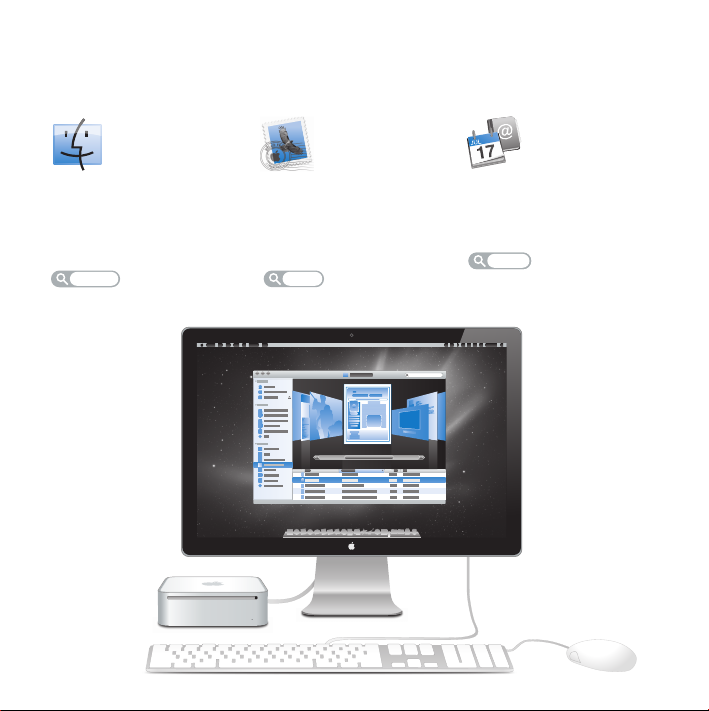
Diga olá ao seu Mac mini.
www.apple.com/br/macmini
Finder
Navegue pelo conteúdo
do seu computador
usando o Cover Flow.
Ajuda Mac
finder
Mail
Administre todas as suas
contas de e-mail em um
único lugar.
Ajuda Mac
mail
iCal e Agenda
Mantenha sua programação
e seus contatos em sincronia.
Ajuda Mac
isync
isync
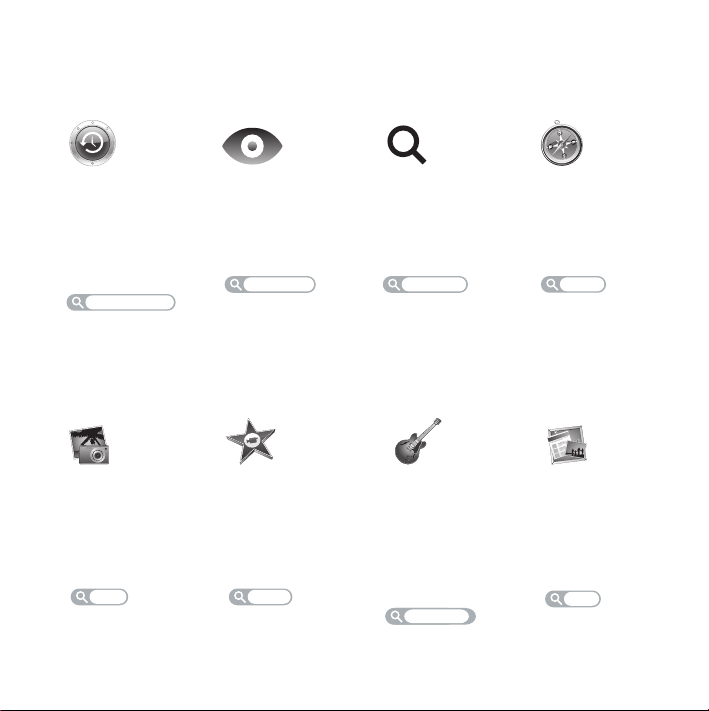
Mac OS X Snow Leopard
www.apple.com/br/macosx
Time Machine
Faça o backup
e restaure os
seus arquivos
automaticamente.
Ajuda Mac
time machine
iLife
www.apple.com/br/ilife
iPhoto
Organize e busque
suas fotos por
rostos, locais ou
eventos.
Ajuda iPhoto
Quick Look
Pré-visualize os
seus arquivos de
forma instantânea.
Ajuda Mac
quick look
iMovie
Crie um filme
pitoresco em
minutos ou edite a
sua obra-prima.
Ajuda iMovie
filmefoto
Spotlight
Encontre qualquer
coisa no seu Mac
num piscar de olhos.
Ajuda Mac
spotlight
GarageBand
Aprenda a tocar.
Inicie uma ¨Jam
Session¨. Grave e
mixe a sua própria
música.
Ajuda GarageBand
record
gravação
Safari
Utilize a Internet com
o navegador mais
rápido do mundo.
Ajuda Mac
safari
iWeb
Crie sites personalizados e publique-os em
qualquer lugar com
um clique.
Ajuda iWeb
site
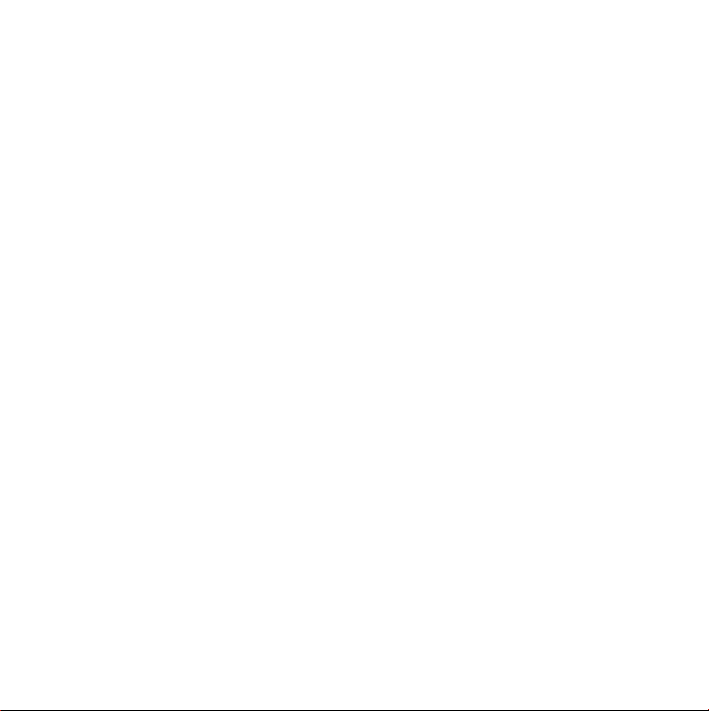
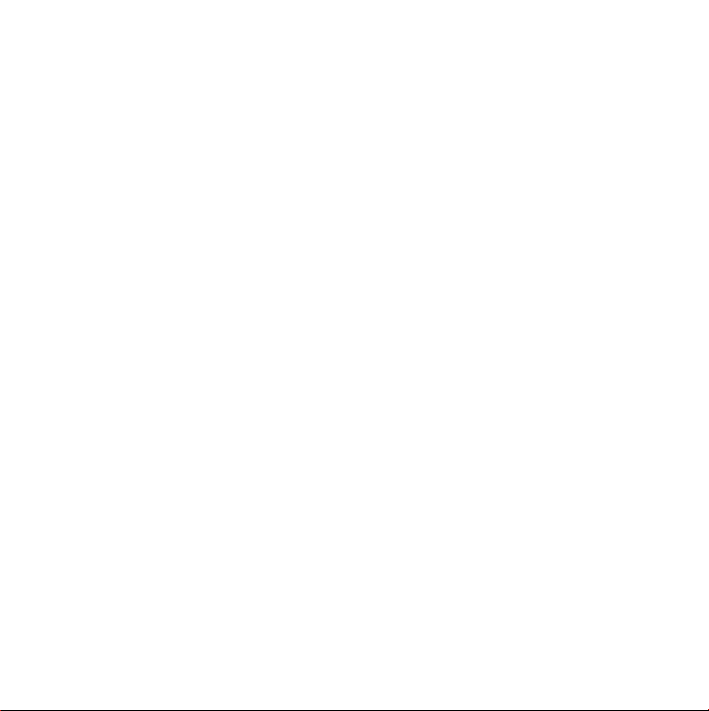
Conteúdo
Capítulo 1: Pronto, Configurar, Ir
10
O Que Vem na Caixa
11
Como Configurar o Seu Mac mini
17
Configuração do Compartilhamento de DVD ou CD
19
Como migrar informações para seu Mac mini
22
Como obter informações adicionais sobre seu Mac mini
25
Como colocar o seu Mac mini em repouso ou desligá-lo
Capítulo 2: A Vida Com o Seu Mac mini
30
O que há na parte frontal do seu Mac mini
32
O que há na parte posterior do seu Mac mini
34
Como usar o Apple Remote
36
Como Obter Respostas
Capítulo 3: Problema, Encontre a Solução
42
Problemas que Podem Evitar o Uso do Seu Mac mini
44
Como Reinstalar o Software Fornecido com o seu Mac mini
46
Como reinstalar software utilizando a Instalação Remota do Mac OS X
50
Outros Problemas
51
Como utilizar o Apple Hardware Test
Conteúdo
5
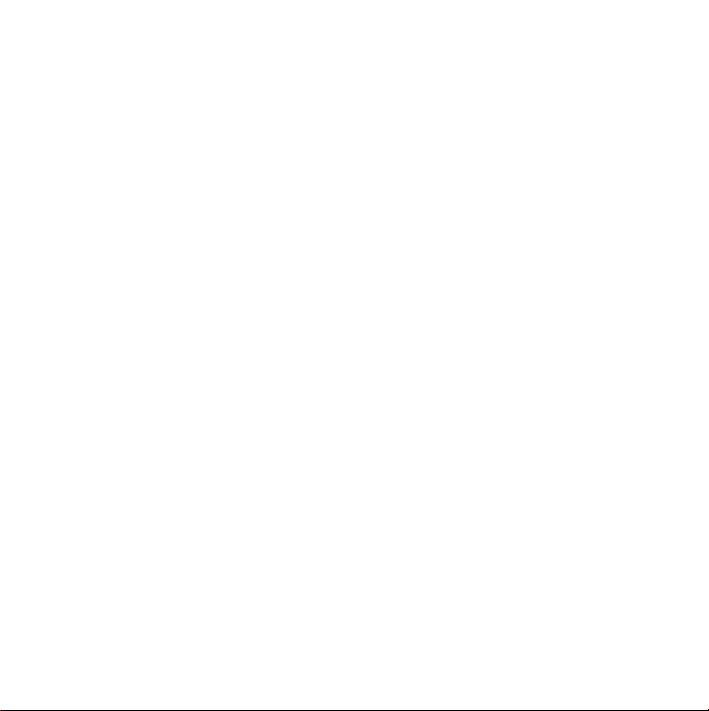
52
Problemas com a Sua Conexão à Internet
55
Problemas com a Comunicação sem fio AirPort Extreme
56
Como manter seu software atualizado
57
Mais informações sobre serviço e suporte
59
Como Localizar o Número de Série de seu Produto
Capítulo 4: Por último, mas não menos importante
63
Informações Importantes Sobre Segurança
67
Informações Importantes Sobre Manuseio
68
Noções de Ergonomia
71
Apple e o Meio-Ambiente
73
Regulatory Compliance Information
6
Conteúdo
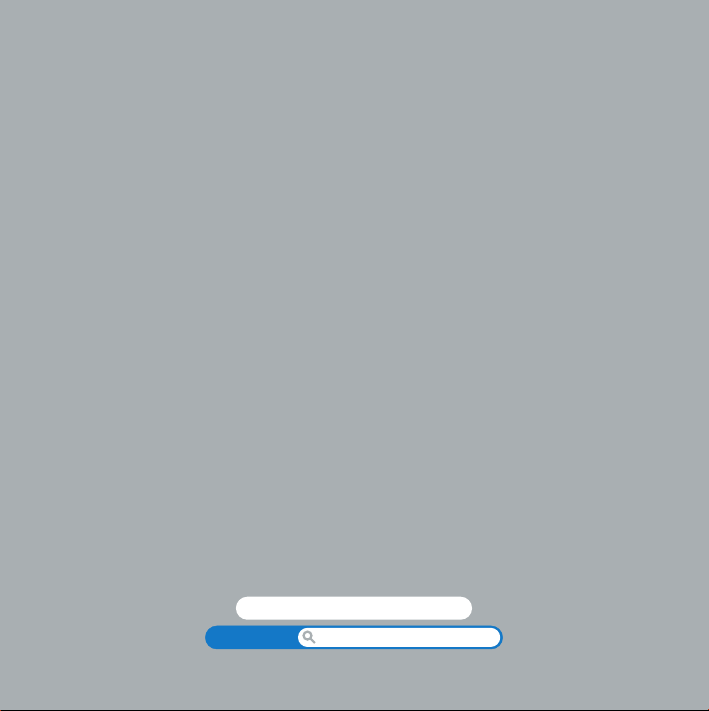
1
Pronto, Configurar, Ir
www.apple.com/br/macmini
Ajuda Mac Assistente de Migração
1
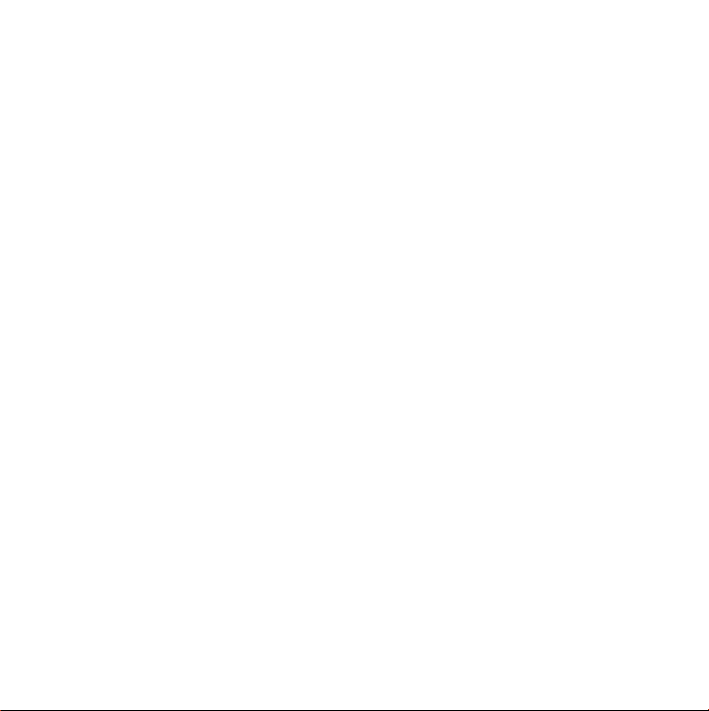
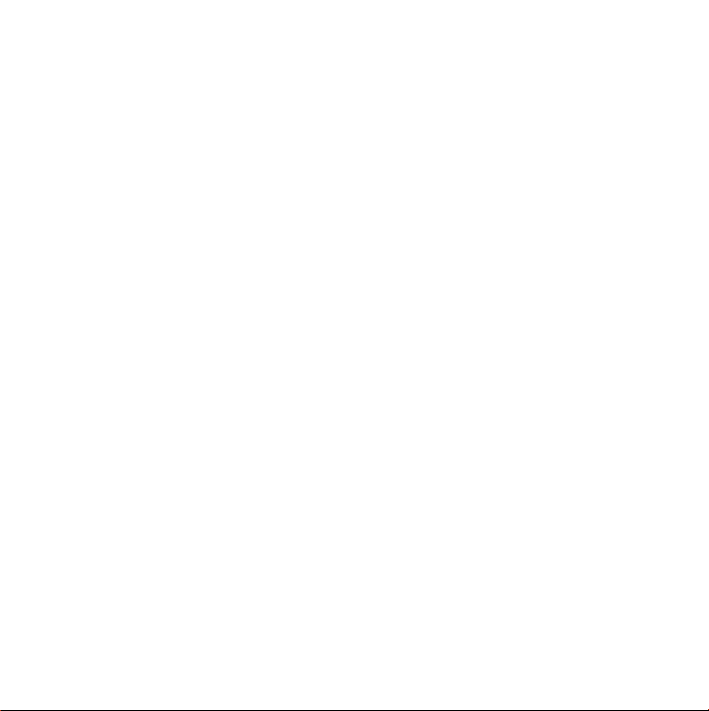
O seu Mac mini foi projetado para que você possa configurá-lo facilmente e comece a
usá-lo imediatamente. Se você nunca utilizou um Mac mini ou não tem experiência
com computadores Mac, leia esta seção para obter instruções sobre como começar.
Importante:
Leia as instruções de instalação e as informações de segurança que
começam na página página 63 antes de conectar o seu Mac mini a uma tomada.
Se você é um usuário experiente, já deve saber o suficiente para começar. Certifique-se
de ler as informações do capítulo 2, “A Vida Com o Seu Mac mini” para saber mais
sobre os recursos do seu Mac mini.
Você poderá encontrar respostas à maioria das suas perguntas na Ajuda Mac do seu
Mac mini. Para obter informações sobre a Ajuda Mac, consulte “Como Obter Respostas”
a página 36.
Capítulo 1
Pronto, Configurar, Ir
9
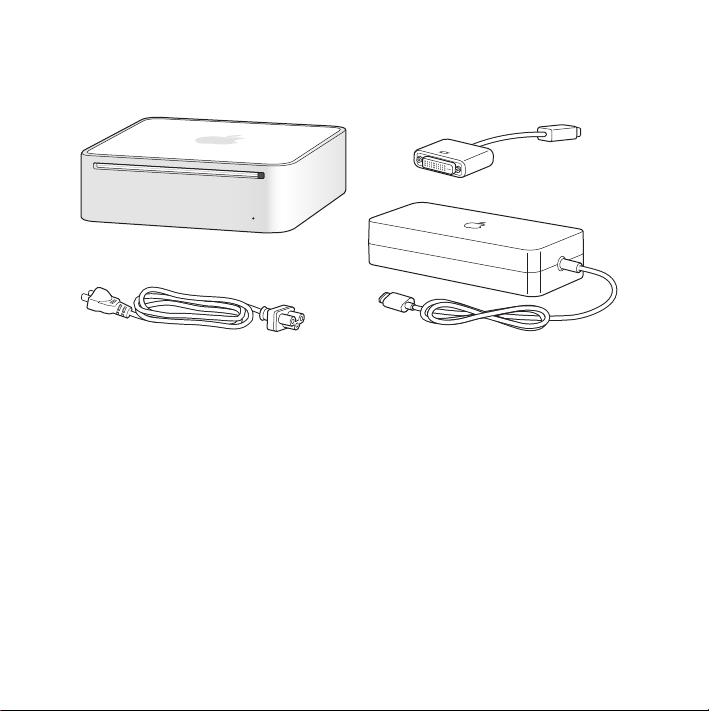
O Que Vem na Caixa
O seu Mac mini vem com os seguintes componentes:
Adaptador de
Mini-DVI a DVI
Cabo de corrente alternada
Adaptador de alimentação
Antes de configurar o seu Mac mini, remova a película protetora da parte externa do
seu computador e do adaptador de alimentação. Siga as instruções contidas nas
próximas páginas para configurá-lo.
Importante:
Não coloque nada na parte superior do seu Mac mini. Os objetos
colocados na parte superior podem interferir com o sinal sem fio da a unidade óptica
do AirPort ou do Bluetooth®.
10 Capítulo 1
Pronto, Configurar, Ir
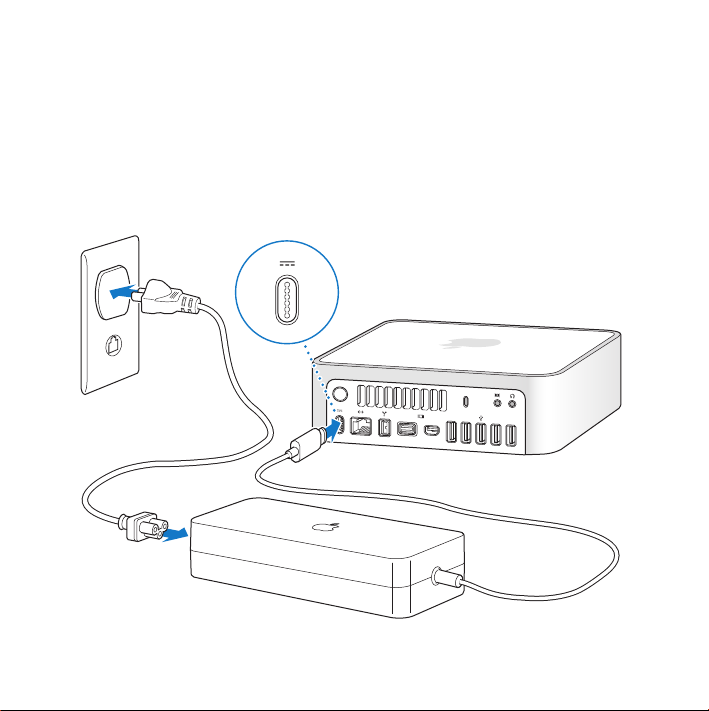
Como Configurar o Seu Mac mini
Posicione o seu Mac mini par que esteja corretamente posicionado em sua lateral, mas
não girado para baixo. Use o adaptador de alimentação fornecido com o seu Mac mini;
os outros adaptadores de alimentação podem não funcionar.
Passo 1: Conecte o cabo de corrente alternada no adaptador de alimentação,
conecte o cabo do adaptador de alimentação ao Mac minie, em seguida, conecte-o
à uma tomada elétrica aterrada.
®
Capítulo 1
Pronto, Configurar, Ir
11
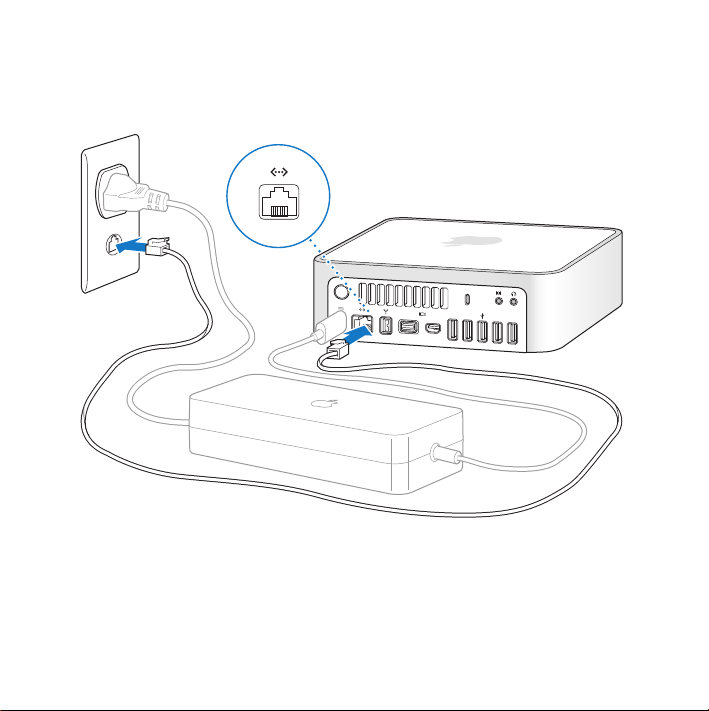
Passo 2: Para acessar à Internet ou a uma rede, conecte uma extremidade do cabo
Ethernet ao seu Mac mini e a outra extremidade a um modem a cabo, modem DSL
ou a uma rede.
®
O seu Mac mini vem com a tecnologia AirPort Extreme para redes sem fio. Para obter
mais informações sobre como configurar uma conexão sem fio, escolha Ajuda > Ajuda
Mac e, em seguida, busque “AirPort.”
12 Capítulo 1
Pronto, Configurar, Ir
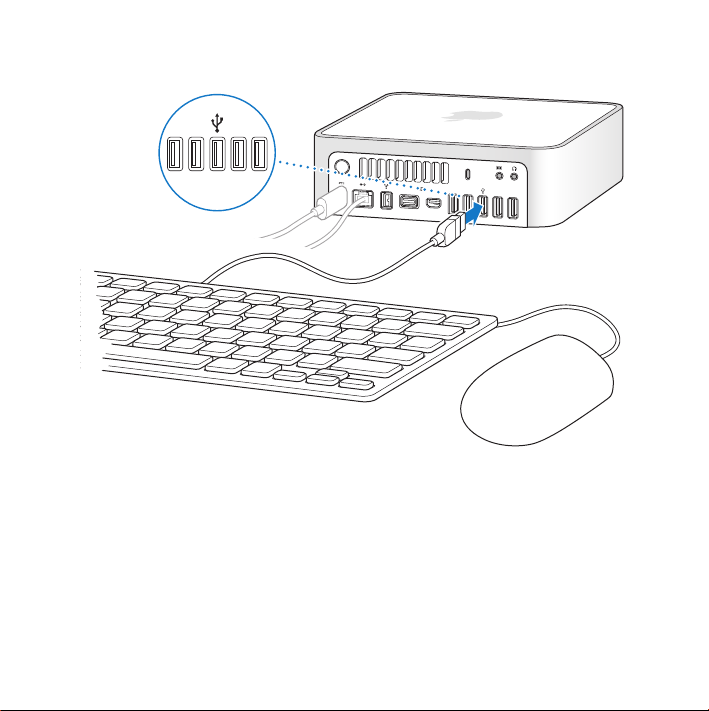
Passo 3: Conecte o cabo USB do seu teclado e mouse.
®
O seu Mac mini não vem com um teclado ou um mouse, mas você pode usar qualquer
teclado e mouse USB. Se o seu teclado possui uma porta USB (d
à porta USB no teclado. Se não possuir, conecte o mouse a uma porta USB (d
), conecte o seu mouse
) na parte
traseira do seu Mac mini.
Capítulo 1
Pronto, Configurar, Ir
13
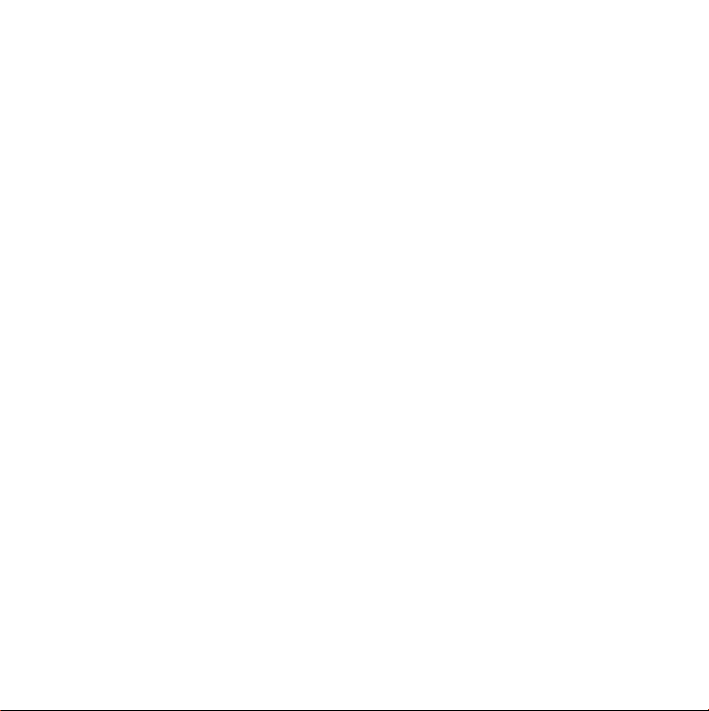
Você pode usar a preferência Teclado para alterar o procedimento das teclas
modificadoras Fixar Maiúsculas, Opção e Comando (x
escolha Apple (
) > Preferências do Sistema, clique em Teclado e, em seguida, clique
). Para abrir a preferência Teclado,
em Teclas Modificadoras e siga as instruções da tela.
Se você usar um teclado USB que não foi projetado especificamente para o Mac OS,
talvez ele não possua uma tecla modificadora Comando (x
) ou Opção, que são padrão
nos teclados Apple. Se você possui um teclado de outro fabricante:
Â
A tecla Windows (o ícone da tecla se parece a um logotipo do Windows) é
equivalente à tecla modificadora Comando (x
Â
A tecla Alt equivale à tecla modificadora Opção de um teclado Apple keyboard.
) de um teclado Apple keyboard.
Usar um teclado ou mouse USB de outro fabricante pode requerer drivers. Verifique o
web site do fabricante para obter os últimos drivers.
Como Usar um Mouse ou Teclado Sem Fio
Se você comprou um teclado Apple Wireless Keyboard ou um Mouse com o seu
Mac mini, siga as instruções que acompanham o teclado e o mouse para configurá-los
com o seu Mac mini.
14 Capítulo 1
Pronto, Configurar, Ir
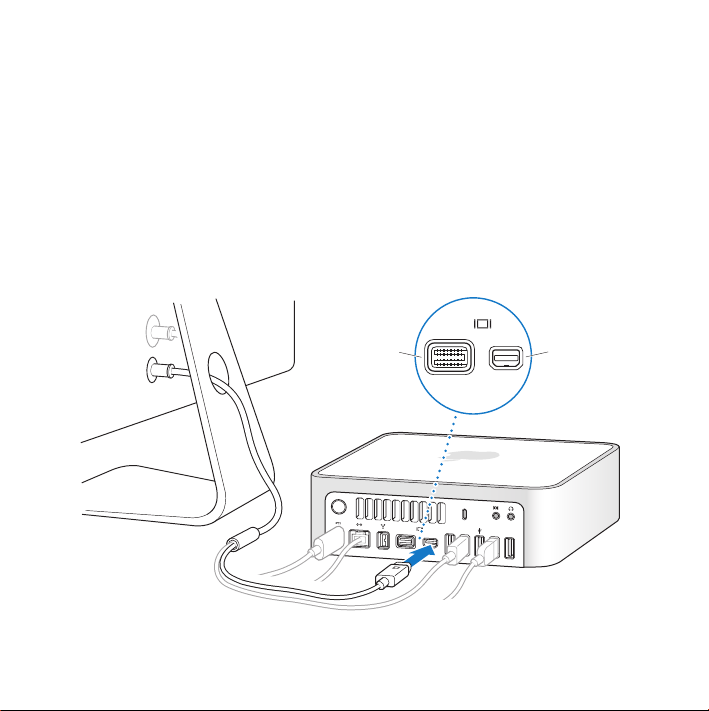
Passo 4: Como conectar um cabo de monitor à porta mini-DVI ou mini DisplayPort.
O seu Mac mini não é fornecido com um monitor. Você pode conectar um monitor que
possua:
Â
Um conector Mini DisplayPort. Conecte diretamente na Mini DisplayPort.
Â
Um conector DVI. Use o adaptador de Mini-DVI a DVI fornecido com o seu Mac mini
para conectar à porta Mini-DVI.
Â
Um conector VGA. Use o adaptador de Mini-DVI a VGA para conectar à porta
Mini-DVI ou o adaptador de Mini DisplayPort a VGA para conectar à Mini DisplayPort.
Os adaptadores estão disponíveis no site www.apple.com/br/store ou no seu
distribuidor Apple local.
Porta
mini-DVI
®
Capítulo 1
Porta Mini
DisplayPort
Pronto, Configurar, Ir
15
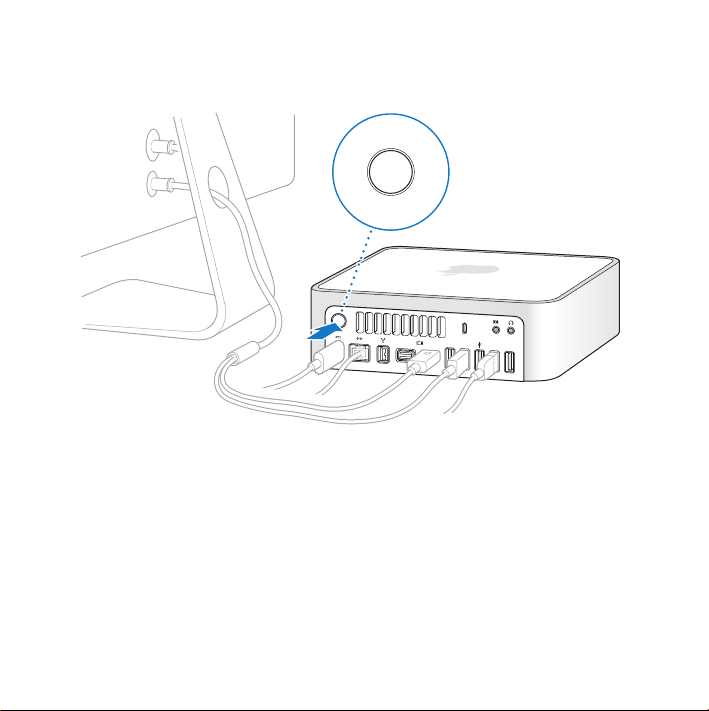
Passo 5: Pressione o botão de força (®
Mac mini
.
) que fica na parte posterior do seu
®
®
Passo 6: Configure o seu Mac mini com o Assistente de Configuração.
Na primeira vez que você inicia o seu Mac mini, o Assistente de Configuração também
é iniciado. O Assistente de Configuração ajuda você a inserir as suas informações de
Internet e de e-mail e a configurar uma conta de usuário em seu Mac mini. Se você
já possui um Mac, o Assistente de Configuração pode ajudá-lo a transferir
automaticamente as contas de usuários, arquivos, aplicativos e outras informações do
seu Mac anterior usando uma conexão Ethernet, FireWire ou sem fio.
16 Capítulo 1
Pronto, Configurar, Ir
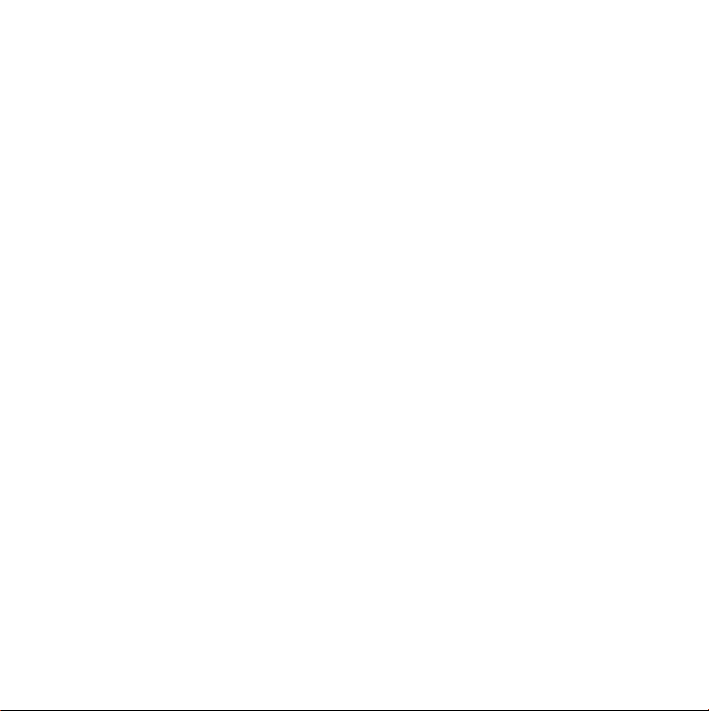
Se você não pretende manter ou usar o seu outro Mac, é melhor desautorizá-lo de
reproduzir músicas, vídeos ou audiolivros comprados na loja iTunes Store. Desautorizar
um computador impede que as músicas, vídeos ou audiolivros comprados sejam
reproduzidos por outra pessoa e libera outra autorização de uso. Para obter mais
informações sobre como desautorizar, escolha Ajuda iTunes no menu Ajuda do iTunes.
Se você não usar o Assistente de Configuração para transferir as informações quando
iniciar pela primeira vez, poderá fazê-lo posteriormente usando o Assistente de
Migração. Vá para a pasta Aplicativos, abra Utilitários e clique duas vezes no ícone
Assistente de Migração.
Passo 7: Como personalizar a sua mesa e configurar suas preferências.
Você pode fazer que a sua mesa tenha a aparência que você desejar usando as
Preferências do Sistema, seu centro de comando para a maioria dos ajustes do seu
Mac mini. Escolha Apple (
) > System Preferências do Sistema na barra de menus ou
clique no ícone Preferências do Sistema no Dock. Para obter mais informações, abra a
Ajuda Mac e busque por “Preferências do Sistema” ou pela preferência específica que
deseja alterar.
Configuração do Compartilhamento de DVD ou CD
Se você pediu o Mac mini sem a SuperDrive opcional, você pode usar o
compartilhamento de DVD ou CD em parceria com outro computador Mac ou
Windows que tenha uma unidade de disco óptico e que esteja na mesma rede
com fios ou sem fio. Utilize esse outro computador para:
Â
Migrar informações ao seu Mac mini se o outro computador for um Mac (consulte
“Como migrar informações para seu Mac mini” a página 19)
Capítulo 1
Pronto, Configurar, Ir
17
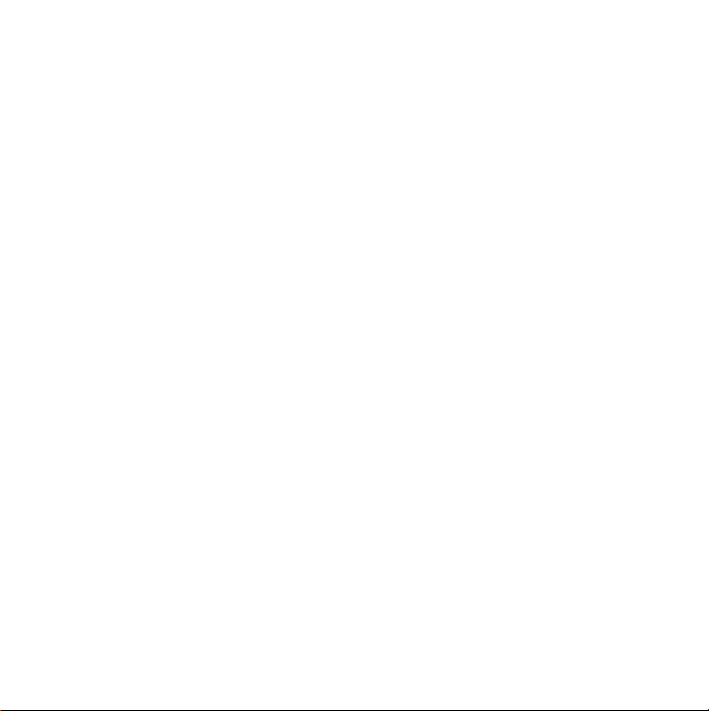
Â
Compartilhar o conteúdo de DVDs ou CDs ou instalar aplicativos (consulte “Como
compartilhar discos com o Compartilhamento de DVD ou CD” a página 22)
Â
Instalar remotamente o Mac OS X (consulte “Como reinstalar software utilizando a
Instalação Remota do Mac OS X” a página 46) ou utilizar o Utilitário de Disco
(consulte “Uso do Utilitário de Disco” a página 49)
O computador com a unidade óptica pode ser um Mac com o Mac OS X v10.4.11 ou
uma versão posterior, ou um computador com Windows XP ou Windows Vista. Se o
Mac tiver o Mac OS X v10.5.5 ou posterior instalado, o compartilhamento de DVD ou
CD já estará instalado. Você poderá compartilhar com mais de um outro computador.
Se o outro computador for um computador Windows ou um Mac com uma versão do
Mac OS X anterior à versão 10.5.5, insira o
DVD de instalação do Mac OS X
o Mac mini para instalar a configuração de compartilhamento de DVD ou CD, que
inclui o software para Compartilhamento de DVD ou CD , o Assistente de Migração e o
Instalação Remota do Mac OS X:
Â
Se o outro computador for um computador Windows, escolha “Compartilhamento de
DVD ou CD” no Assistente de Instalação que é iniciado automaticamente.
Â
Se o outro computador for um Mac, clique duas vezes no pacote Configuração de
Compartilhamento de DVD ou CD no
Importante:
Depois que você instalar o pacote de Configuração de Compartilhamento
DVD de instalação do Mac OS X
.
de DVD ou CD, verifique se você tem o software mais recente escolhendo Apple (
Atualização de Software. Instale todas as atualizações do Mac OS X que estiverem
disponíveis.
18 Capítulo 1
Pronto, Configurar, Ir
fornecido com
) >
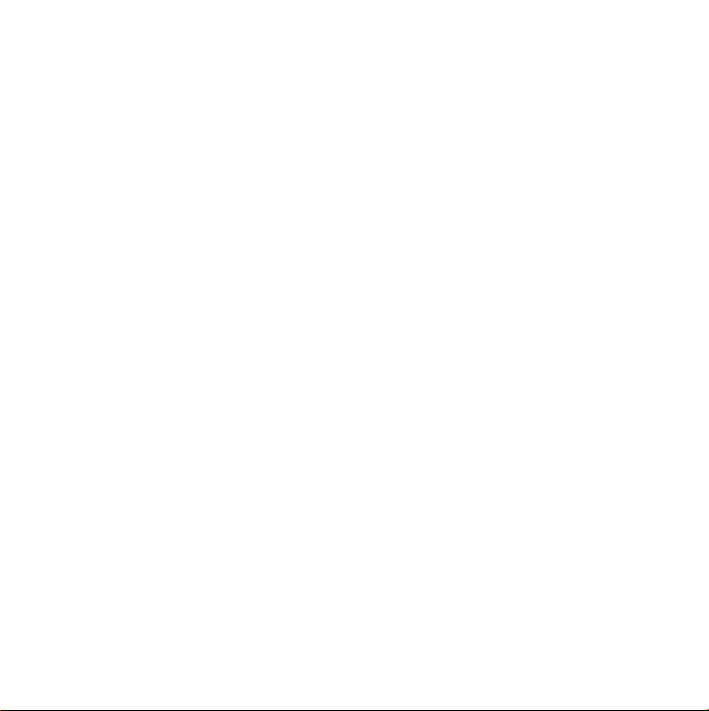
Como migrar informações para seu Mac mini
É possível migrar contas de usuários existentes, arquivos, aplicativos e outras
informações de um outro computador Mac.
Para migrar informações para seu Mac mini:
1
Configure o outro Mac (consulte a página 17) e, em seguida, verifique se ele está ligado
e se está na mesma rede com ou sem fio que o seu Mac mini.
Olhe no ícone de estado do AirPort (Z
do outro Mac para ver se a qual rede sem fio você está conectado. Escolha a mesma
rede para o Mac mini durante a configuração.
2
No Mac mini, siga as instruções da tela até chegar na tela “Você Já Possui Um Mac?” .
Selecione “de outro Mac” como a origem das informações que você deseja transferir.
Na tela seguinte, escolha sua rede sem fio e clique em Continuar.
) na barra de menus da parte superior da tela
Capítulo 1
Pronto, Configurar, Ir
19
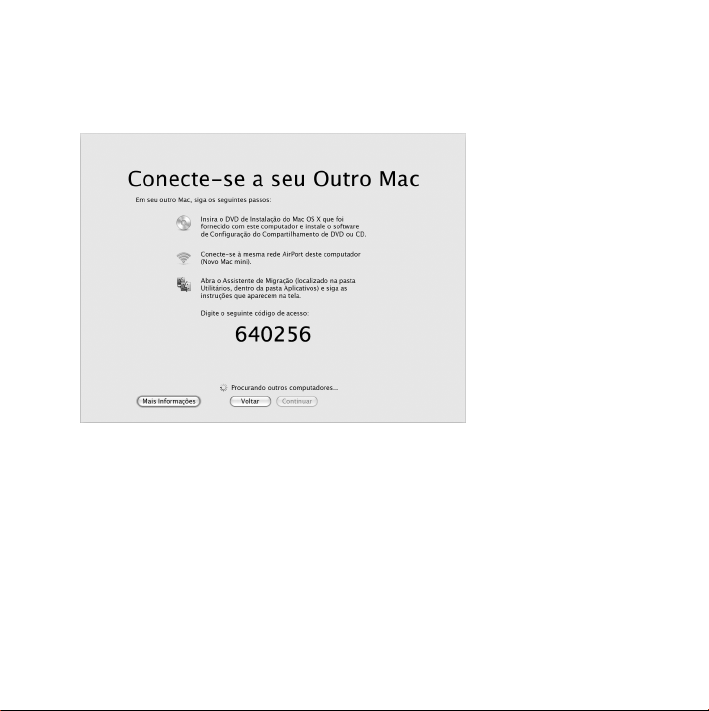
3
Quando aparecer a tela Conectar ao seu Outro Mac com um código de acesso exibido,
realize as etapas restantes no outro Mac. Você digitará o código de acesso no
Assistente de Migração no outro Mac.
4
No outro Mac, abra o Assistente de Migração (localizado em /Aplicativos/Utilitários/) e
clique em Continuar.
5
Quando aparecer um aviso pedindo o método de migração, selecione “Para outro Mac”
e clique em Continuar.
6
No outro Mac, encerre todos os aplicativos abertos e clique em Continuar.
20 Capítulo 1
Pronto, Configurar, Ir
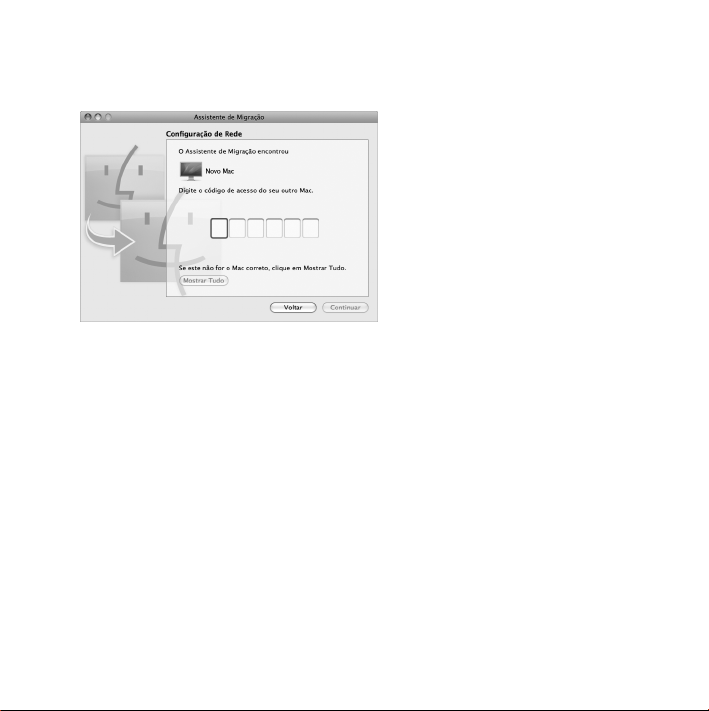
7
No outro Mac, digite o código de acesso de seis dígitos que aparece no Assistente de
Configuração de seu Mac mini.
Você pode escolher os itens (contas de usuário, documentos, filmes, música, fotos e
etc) que deseja migrar para o Mac mini.
8
Clique em Continuar para iniciar a migração.
Importante:
Não use o outro Mac para mais nada até que a migração esteja concluída.
Se a conexão for encerrada durante a migração, você poderá retomar a migração mais
tarde utilizando o Assistente de Migração de seu Mac mini e o outro Mac.
Capítulo 1
Pronto, Configurar, Ir
21
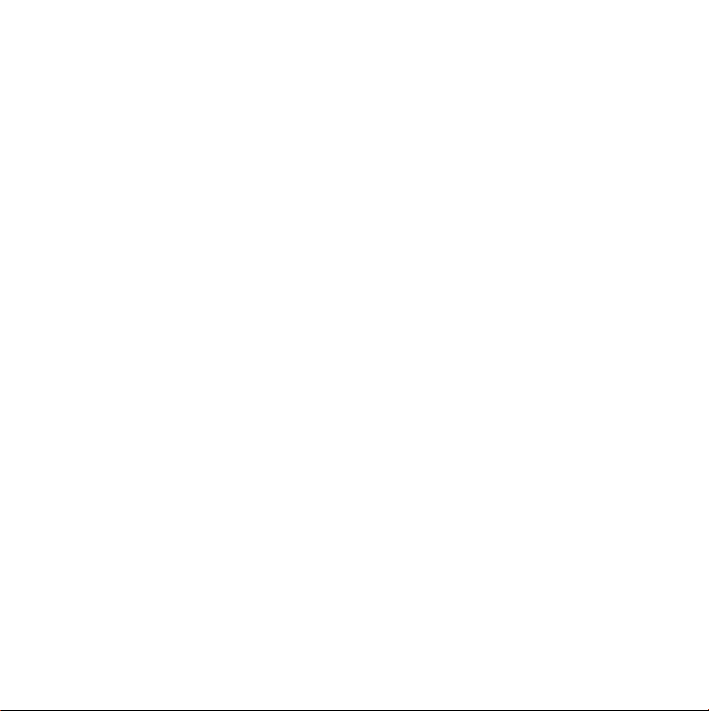
Como obter informações adicionais sobre seu Mac mini
O seu Mac mini vem com vários aplicativos instalados, incluindo o conjunto iLife.
Muitos outros aplicativos podem ser descarregados da Internet. Se você deseja instalar
aplicativos de terceiros a partir de um DVD ou CD, pode instalar aplicativos no seu
Mac mini ou compartilhar informações usando a unidade de disco óptico em um
outro computador Mac ou Windows (se Compartilhamento de DVD ou CD estiver
configurado e ativado). Leia a próxima seção para obter mais informações.
Como compartilhar discos com o Compartilhamento de DVD ou CD
Você pode ativar o Compartilhamento de DVD ou CD em um computador Mac ou
Windows para utilizar o recurso Disco Remoto do seu Mac mini. Os discos remotos
permitem compartilhar os discos que você insere na unidade de disco óptico do outro
computador. Alguns discos, como filmes e jogos em DVD, podem ser protegidos contra
cópias e, portanto, não podem ser usados pelo Compartilhamento de DVD ou CD .
Certifique-se de que o compartilhamento de DVD ou CD está ativado em um
computador Mac ou Windows que você quer compartilhar. Para obter mais
informações, consulte a página 17.
22 Capítulo 1
Pronto, Configurar, Ir
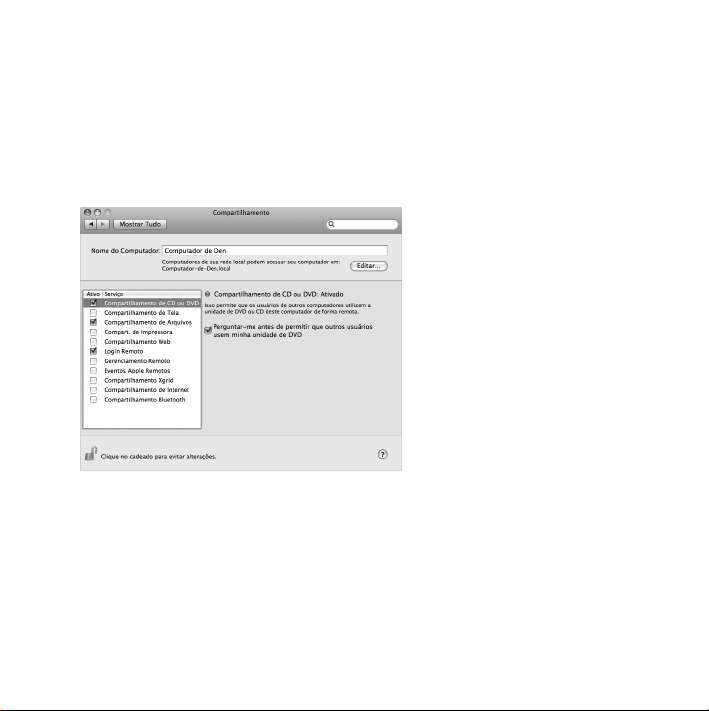
Para ativar o Compartilhamento de DVD ou CD se o outro computador for um Mac:
1
Verifique se o outro Mac e seu Mac mini estão na mesma rede sem fio.
Olhe no ícone de estado do AirPort (Z
) na barra de menus para ver com qual rede
você está conectada.
2
No outro Mac, escolha Apple (
) > Preferências do Sistema e abra o
Compartilhamento.
3
No painel Compartilhamento, selecione “Compartilhamento de DVD ou CD ” na lista
Serviço. Se quiser que outros usuários solicitem permissão para compartilhar um DVD
ou CD, selecione “Perguntar-me antes de permitir que outros usuários usem minha
unidade de DVD”.
Capítulo 1
Pronto, Configurar, Ir
23

Para ativar o Compartilhamento de DVD ou CD se o outro computador for um
computador Windows:
1
Verifique se o Mac mini e o computador Windows estão na mesma rede sem fio.
2
No computador Windows, abra o painel de controle Compartilhamento de DVD ou CD.
3
Selecione “Ativar Compartilhamento de DVD ou CD”. Se quiser que outros usuários
solicitem permissão para compartilhar um DVD ou CD, selecione “Perguntar-me antes
de permitir que outros usuários usem minha unidade de DVD”.
Para utilizar um DVD ou CD compartilhado:
1
No outro computador, insira um DVD ou CD na unidade de disco óptico.
2
No Mac mini, selecione o Disco Remoto quando ele aparecer em Dispositivos na barra
lateral do Finder. Se o botão “Perguntar para usar” aparecer, clique nele.
3
No outro computador, quando solicitado, clique em Aceitar para permitir que o
Mac mini utilize o DVD ou o CD.
24 Capítulo 1
Pronto, Configurar, Ir
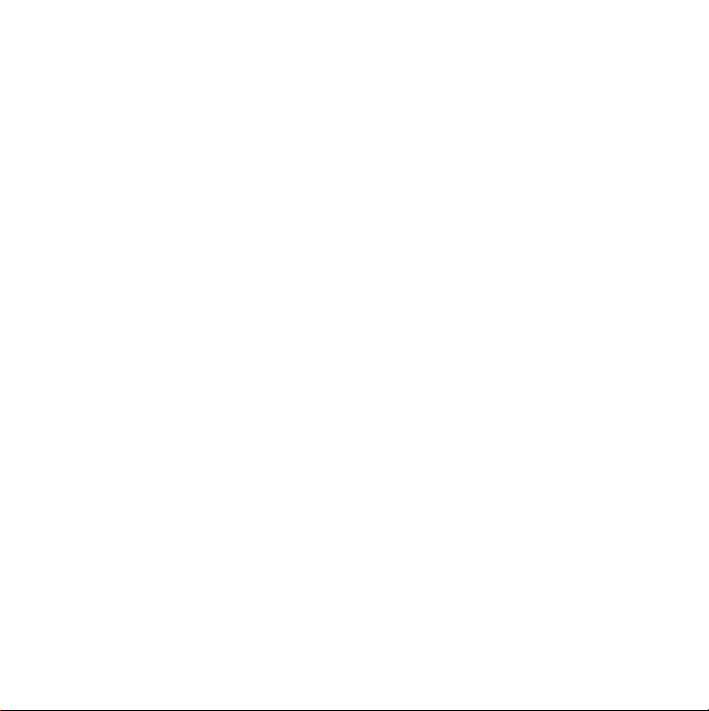
4
No Mac mini, utilize o disco como você normalmente faria quando ele ficar disponível.
Se você tentar desligar o outro computador ou ejetar o DVD ou CD compartilhado
enquanto o Mac mini o estiver utilizando, você verá uma mensagem dizendo que o
disco está sendo utilizado. Para continuar, clique em Continuar.
Como colocar o seu Mac mini em repouso ou desligá-lo
Quando terminar de trabalhar com o seu Mac mini, pode colocá-lo em repouso ou
desligá-lo.
Como colocar o seu Mac mini em repouso
Se você não for utilizar o seu Mac mini por alguns dias, coloque-o em repouso. Quando
o seu Mac mini está em repouso, a tela do monitor fica escura. Você pode interromper
rapidamente o repouso de seu Mac mini, sem ter que passar pelo processo de
inicialização.
Para colocar o seu Mac mini em repouso, escolha uma das seguintes opções:
Â
Escolha Apple (
Â
Pressione o botão de Força (®
Â
Escolha Apple (
configure o temporizador de repouso.
 Mantenha pressionado o botão Reproduzir/Pausa (’) do controle remoto Apple
Remote opcional por 3 segundos.
) > Repouso na barra de menus.
) na parte traseira do seu Mac mini.
) > Preferências do Sistema, clique em Economizador de Energia e
Capítulo 1
Pronto, Configurar, Ir
25

Para interromper o repouso do seu Mac mini, pressione qualquer tecla do seu teclado
ou qualquer botão do controle remoto Apple Remote opcional. Quando o repouso do
Mac mini for interrompido, os aplicativos, documentos e configurações do computador
estarão exatamente da maneira como você os deixou.
Como desligar o seu Mac mini
Se você não for utilizar o Mac mini por um período mais longo, desligue-o. Escolha Apple
() > Desligar. Para ligar o seu Mac mini novamente, pressione o botão de Força (®).
AVISO: Sempre desligue o Mac mini antes de movê-lo. Mover o seu Mac mini
enquanto o disco rígido estiver em execução pode danificá-lo, causando perda de
dados ou incapacidade de iniciar a partir do disco rígido.
26 Capítulo 1 Pronto, Configurar, Ir

2
2 A Vida Com o Seu Mac mini
www.apple.com/br/macosx
Ajuda Mac iLife


Leia as informações para obter uma visão geral dos recursos e portas do seu Mac mini.
O site da Apple, no endereço www.apple.com/br, traz para você as últimas novidades
da Apple e também transferências grátis e catálogos on-line de hardware e software
para o seu Mac mini.
Você também pode encontrar os manuais de muitos produtos da Apple e suporte
técnico para todos os produtos Apple no site de Suporte www.apple.com/br/support.
Capítulo 2 A Vida Com o Seu Mac mini 29

O que há na parte frontal do seu Mac mini
Antenas do AirPort
Antena
Bluetooth
Receptor de
infravermelho
integrado
Unidade óptica
Super Drive
sem bandeja
30 Capítulo 2 A Vida Com o Seu Mac mini
Indicador luminoso
de energia

Tecnologia sem fio AirPort Extreme (na parte interna)
Z
Conecte-se a uma rede sem fio utilizando a tecnologia integrada AirPort Extreme. Para
evitar interferência, mantenha a área ao redor das antenas do AirPort livre de obstruções.
Receptor de infravermelho integrado
Use um controle remoto Apple Remote opcional (disponível separadamente) com um
receptor de infravermelho para controlar o Front Row e o Keynote no seu Mac mini de
até 9,1 metros de distância.
Indicador luminoso de energia
Uma luz branca firme indica que o seu Mac mini está ligado; uma luz piscante indica que
está em repouso.
Carregamento de slot para o SuperDrive (opcional)
Esta unidade óptica sem bandeja lê e grava em CDs e DVDs de tamanho padrão,
incluindo discos DVD±R, DVD±RW e DVD±R de camada dupla (DL).
Tecnologia sem fio Bluetooth (interna)
◊
Conecte dispositivos sem fio, como telefones móveis Bluetooth, PDAs, impressoras,
teclado Apple Wireless Keyboard e o Mouse (você pode comprar um teclado Apple
Wireless Keyboard e o Mouse no site www.apple.com/br/store ou no seu distribuidor
Apple local).
Nota: Adaptadores de monitor e outros acessórios para o seu Mac mini são vendidos
separadamente no site www.apple.com/br/store ou no seu distribuidor Apple local.
Capítulo 2 A Vida Com o Seu Mac mini 31

O que há na parte posterior do seu Mac mini
£
Botão de
®
força
¯
Porta de
alimentação
Porta
mini-DVI
£
Mini
DisplayPort
®
Slot de segurança
Porta de entrada
,
de áudio/porta de
entrada óptica de
áudio digital
Saída de fones
f
de ouvido/porta
de saída óptica
de áudio digital
G
Porta Ethernet
(10/100/1000
Base-T)
32 Capítulo 2 A Vida Com o Seu Mac mini
Porta
H
FireWire 800
Portas
d
USB 2.0 (5)

Porta mini-DVI
£
Use o adaptador de Mini-DVI a DVI fornecido para conectar um monitor DVI ou uma TV.
Mini DisplayPort
£
Conecte um monitor que utiliza um conector Mini DisplayPort.
Slot de segurança
Conecte um bloqueio e um cabo (disponíveis separadamente) para desencorajar furtos.
Porta de entrada de áudio/áudio digital óptico
,
Conecte um microfone de nível de linha ou um equipamento de áudio digital.
Saída de fones de ouvido/porta de saída de áudio digital óptico
f
Conecte fones de ouvido, alto-falantes com alimentação externa ou equipamento de
áudio digital.
Cinco portas USB 2.0 (Universal Serial Bus) de alta velocidade
d
Conecte um iPod, iPhone, mouse, teclado, impressora, unidade de disco, câmera digital,
joystick, modem USB externo e mais. Você também pode conectar dispositivos USB 1.1.
Uma porta FireWire 800
H
Conecte dispositivos externos de alta velocidade, como câmeras de vídeo digital e
dispositivos de armazenamento.
Porta Ethernet
G
Conecte-se a uma rede Ethernet 10/100/1000 Base-T de alta velocidade, a um modem
DSL ou a cabo ou a outro computador. A porta Ethernet detecta automaticamente os
dispositivos Ethernet e não requer um cabo cruzado Ethernet.
Porta de alimentação
¯
Conecte o cabo de alimentação a partir do adaptador de alimentação.
Botão de Força
®
Ligue e desligue o seu Mac mini ou coloque-o em repouso. Pressione e mantenha
pressionado para reiniciar durante uma solução de problemas.
Capítulo 2 A Vida Com o Seu Mac mini 33

Como usar o Apple Remote
Com o Apple Remote opcional você pode reproduzir música a partir da biblioteca de
música do seu iTunes, ver apresentações de slides de fotos e trailers de filmes do
QuickTime, reproduzir um DVD com o Reprodutor de DVD e muito mais—tudo isso na
sua sala.
O seu controle remoto Apple Remote pode:
 Navegar no iTunes, iPhoto e Reprodutor de DVD.
 Colocar o seu Mac mini em repouso ou despertá-lo.
Para utilizar o Apple Remote:
 Pressione o botão Reproduzir/Pausa (’) para reproduzir ou colocar em pausa uma
música, apresentação de slides ou filme.
 Pressione o botão Seguinte/Avanço rápido () ou Anterior/Retroceder () para ir
para a música seguinte ou anterior na biblioteca do iTunes ou para o capítulo
seguinte ou anterior em um filme em DVD.
 Pressione o botão Seguinte/Avanço rápido () ou Anterior/Retroceder () para
avançar ou retroceder dentro de uma música ou de um filme .
 Pressione o botão Aumentar volume (∂) ou Reduzir volume (D) para ajustar o
volume.
34 Capítulo 2 A Vida Com o Seu Mac mini

Emparelhando o seu Apple Remote
Se você possui vários computadores ou outros dispositivos com receptores de
infravermelho integrados em uma sala (por exemplo, mais de um Mac mini em um
escritório caseiro ou laboratório), você pode emparelhar o seu controle remoto Apple
Remote com um computador ou dispositivo específico. O emparelhamento configura o
computador ou dispositivo receptor para que seja controlado apenas por um controle
remoto.
Para emparelhar o seu controle remoto Apple Remote com o seu Mac mini:
1 Mova-o bem próximo ao seu Mac mini (entre 3 e 4 polegadas ou 8 a 10 cm).
2 Aponte o controle remoto Apple Remote em direção à parte frontal do seu Mac mini.
3 Pressione simultaneamente e mantenha pressionados os botões Seguinte/Avanço
rápido () e Menu (») por 5 segundos.
Quando tiver emparelhado com sucesso o seu controle remoto Apple Remote com o
seu Mac mini, um símbolo de elos de corrente ( ) aparecerá na tela.
Para apagar um emparelhamento entre o controle remoto Apple Remote e o seu
Mac mini:
1 Escolha Apple () > Preferências do Sistema na barra de menus.
2 Clique em Segurança e, em seguida, clique em Desemparelhar.
Capítulo 2 A Vida Com o Seu Mac mini 35

Como Desativar a Recepção de Infravermelho
Use as preferências Segurança para ativar e desativar a recepção de infravermelho.
Para desativar a recepção de infravermelho:
 Escolha Apple () > Preferências do Sistema na barra de menus e clique em
Segurança.
 Selecione a caixa “Desativar receptor de infravermelho do controle remoto”.
Como Obter Respostas
Você pode encontrar mais informações sobre como usar o seu Mac mini na Ajuda Mac
no seu computador, e na Internet em www.apple.com/br/support.
Para abrir a Ajuda Mac:
1 Clique no ícone do Finder no Dock (a barra de ícones na parte lateral da tela).
2 Clique no menu Ajuda na barra de menus e escolha uma das seguintes opções:
a Digite uma pergunta ou um termo no campo de busca e selecione um tema na lista
de resultados, ou selecione Mostrar Todos os Resultados para ver todos os temas.
b Escolha Ajuda Mac para abrir a janela Ajuda Mac, onde você pode buscar os temas
ou digitar uma pergunta de busca.
36 Capítulo 2 A Vida Com o Seu Mac mini
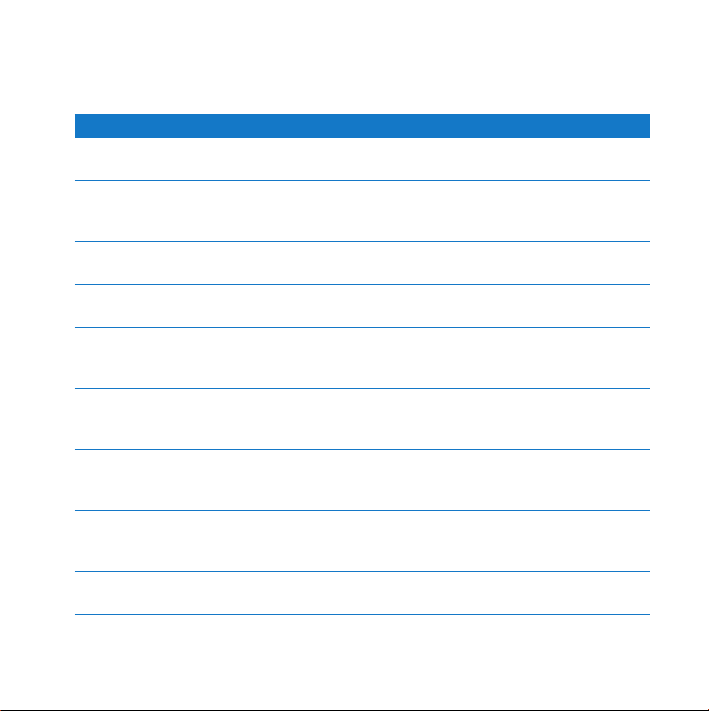
Mais Informações
Para obter mais informações sobre como usar o seu Mac mini, consulte o seguinte:
Informações sobre Consulte
Como solucionar qualquer
problema com o seu Mac mini
Encontrar informações sobre
serviços e suporte para o seu
Mac mini
Como usar o Mac OS X O site do Mac OS X em www.apple.com/br/macosx.
Como mover de um PC a um
Mac
Como usar aplicativos iLife Site iLife em www.apple.com/br/ilife. Ou abra um aplicativo iLife,
Como alteras as Preferências
do Sistema
Como usar a tecnologia sem
fio AirPort Extreme
Como usar a tecnologia sem
fio Bluetooth
Como Conectar-se a uma
Impressora
o capítulo 3, “Problema, Encontre a Solução” a página 39.
“Mais informações sobre serviço e suporte” a página 57
ou visite o site de suporte do Mac mini em
www.apple.com/br/support/macmini.
Ou busque por “Mac OS X” na Ajuda Mac.
“Por que você vai amar um Mac” em
http://www.apple.com/br/getamac/whymac/.
abra a Ajuda do aplicativo e digite uma pergunta no campo de
busca.
Preferências do Sistema, selecionando Apple (
do Sistema. Ou busque por “preferências do sistema” na Ajuda
Mac.
A página de suporte do AirPort em
www.apple.com/br/support/airport.
Ou abra a Ajuda Mac e busque por “AirPort”.
A página de suporte do Bluetooth em
www.apple.com/br/support/bluetooth.
Ou abra a Ajuda Mac e busque “Bluetooth.”
Ajuda Mac e busque “impressão”.
Capítulo 2 A Vida Com o Seu Mac mini 37
K) > Preferências
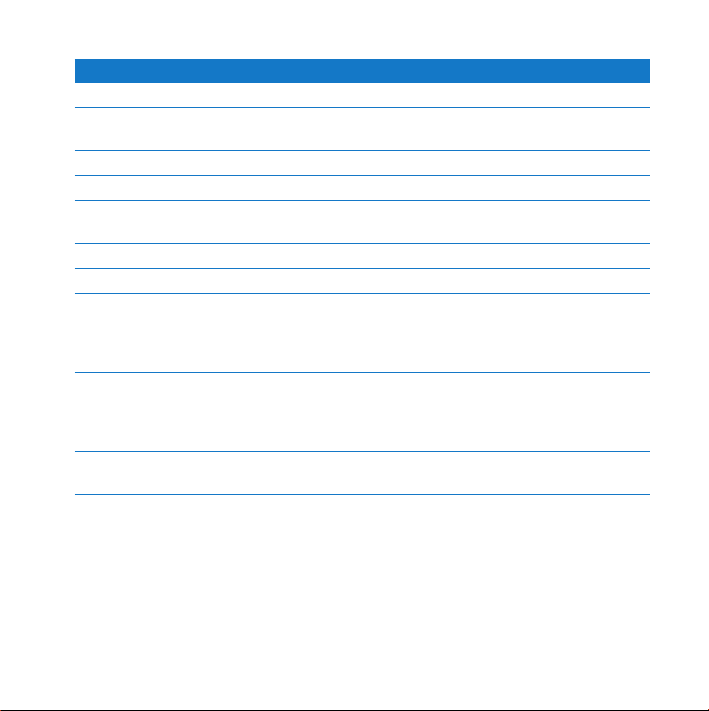
Informações sobre Consulte
Conexões FireWire e USB Ajuda Mac e busque “FireWire” ou “USB”.
Como conectar seu
computador à Internet
Como usar um monitor Ajuda Mac e busque “monitor”.
Como conectar uma TV O site Mac mini em www.apple.com/br/macmini/accessories.html.
Controle remoto Apple
Remote
Front Row Ajuda Mac e busque “Front Row”.
Como gravar um CD ou DVD Ajuda Mac e busque “gravar disco”.
Especificações A página de Especificações em www.apple.com/br/support/
Novidades da Apple,
transferências gratuitas e
catálogos on-line de software
e hardware
Instruções, suporte técnico e
manuais de produtos Apple
38 Capítulo 2 A Vida Com o Seu Mac mini
Ajuda Mac e busque “Internet”.
Ajuda Mac e busque “remoto”.
especs. Ou abra a Visão do Sistema selecionando Apple (
Sobre este Mac na barra de menus e clicando em Mais
Informações.
O site da Apple em www.apple.com/br/.
O site de suporte da Apple em www.apple.com/br/support.
K) >

3
3 Problema, Encontre a Solução
www.apple.com/br/support
Ajuda Mac Ajuda


As vezes, você pode ter problemas ao trabalhar com o seu Mac mini. Leia para saber
mais sobre as dicas de solução de problemas para tentar, caso você tenha algum
problema. Você também pode encontrar mais informações sobre solução de
problemas na Ajuda Mac no site se Serviços e Suporte do Mac mini em
www.apple.com/br/support/macmini.
Se tiver um problema com o seu Mac mini, geralmente há uma solução simples e
rápida. Se encontrar um problema, tente anotar o que você fez antes de ocorrer o
problema. Isto pode ajudá-lo a chegar às possíveis causas do problema e, assim,
encontrar as respostas necessárias. Os itens passíveis de anotação incluem:
 Os aplicativos que você estava utilizando quando o problema ocorreu. Os problemas
que ocorrem apenas com um aplicativo específico podem indicar que o aplicativo
não é compatível com a versão do Mac OS instalada no seu computador.
 Qualquer software que você instalou recentemente.
 Qualquer hardware (como um periférico) que você conectou.
ADVERTÊNCIA: Não tente abrir o seu Mac mini. Se o seu Mac mini precisar de serviço,
consulte “Mais informações sobre serviço e suporte” a página 57 para obter
informações sobre como entrar em contato com um fornecedor de serviços
autorizado da Apple ou a Apple. O seu Mac mini não possui nenhuma peça que
possa ser reparada pelo usuário.
Capítulo 3 Problema, Encontre a Solução 41

Problemas que Podem Evitar o Uso do Seu Mac mini
Se o seu computador não responder ou o ponteiro não se mover
 Certifique-se de que o mouse e o teclado estejam conectados. Desconecte e, em
seguida, conecte os conectores, certificando-se de que estejam seguros.
 Se o problema continuar, tente forçar o encerramento dos aplicativos. Em um teclado
Apple Keyboard, mantenha pressionadas as teclas Opção e Comando (x) e, em
seguida, pressione a tecla Esc. Nos outros teclados, mantenha as teclas Windows e Alt
pressionadas e, em seguida, pressione a tecla Esc. Se aparecer uma caixa de diálogo,
selecione o aplicativo bloqueado e clique em Forçar Encerrar. Em seguida, salve o seu
trabalho em qualquer outro aplicativo aberto e reinicie o seu Mac mini para
certificar-se de que o problema esteja resolvido.
 Pressione e mantenha o botão de Força (®) pressionado na parte traseira do seu
Mac mini por cinco segundos para desligar o computador.
 Desconecte o cabo de alimentação do seu Mac mini. Em seguida, conecte o cabo de
alimentação de volta e pressione o botão de Força (®) para ligar o seu Mac mini.
Se o problema ocorrer novamente ao utilizar um determinado aplicativo, verifique com
o fabricante do aplicativo sua compatibilidade com o seu computador.
Para obter informações de contato e suporte sobre o software fornecido com o seu
computador, visite www.apple.com/br/guide ou o site do fabricante.
Se o problema ocorrer com freqüência, tente instalar novamente o seus software de
sistema (consulte “Como Reinstalar o Software Fornecido com o seu Mac mini” a
página 44).
42 Capítulo 3 Problema, Encontre a Solução

Se o seu Mac mini bloquear durante a inicialização ou você vir um ponto de
interrogação piscando
 Aguarde alguns segundos. Se o seu Mac mini não inicializar após um intervalo,
desligue o seu Mac mini pressionando e mantendo pressionado o botão de Força (®)
por aproximadamente 5 segundos, até que esteja desligado. Em seguida, mantenha
pressionada a tecla Opção e pressione o botão de energia (®) novamente para
inicializar o seu computador. Mantenha a tecla Opção pressionada até que seu
Mac mini seja inicializado e, em seguida, clique na seta sob o ícone do disco rígido
que deseja usar como seu disco de inicialização.
 Após seu Mac mini ser inicializado, abra as Preferências do Sistema e clique em Disco
de Inicialização. Selecione um local na pasta Sistema Mac OS X.
 Se o problema ocorrer com freqüência, talvez seja necessário instalar o software de
sistema novamente (consulte “Como Reinstalar o Software Fornecido com o seu
Mac mini” a página 44).
Se o seu Mac mini não ligar ou inicializar
 Certifique-se de que o cabo de alimentação esteja conectado ao seu Mac mini e a
uma tomada elétrica, e que a fonte de alimentação esteja conectada ao adaptador de
alimentação.
 Pressione o botão de Força (®) e imediatamente mantenha pressionada as teclas
Comando (x), Opção, P e R em um teclado Apple Keyboard até ouvir o som de
inicialização uma segunda vez. Isto redefine a PRAM (RAM de parâmetro). Em outros
teclados, pressione o botão de energia (®) e imediatamente mantenha as teclas
pressionadas Windows, Alt, P e R.
Capítulo 3 Problema, Encontre a Solução 43

 Desconecte o cabo de alimentação e aguarde pelo menos 30 segundos. Conecte o
cabo de alimentação e pressione o botão de Força (®) novamente para inicializar o
seu Mac mini.
 Se você ainda não conseguir inicializar o seu Mac mini, consulte “Mais informações
sobre serviço e suporte” a página 57 para obter mais informações sobre como entrar
em contato com a Apple para obter assistência.
Como Reinstalar o Software Fornecido com o seu Mac mini
Use os discos de instalação do software fornecidos com o seu Mac mini para reinstalar
o Mac OS X e qualquer aplicativo fornecido com ele. Você pode escolher “Arquivar e
Instalar”, que salva os seus arquivos e configurações existentes ou “Apagar e Instalar”,
que apaga todos os seus dados.
Importante: A Apple recomenda que você faça uma cópia de segurança dos dados de
seu disco rígido antes de restaurar software. A opção “Apagar e Instalar” apaga o seu
disco rígido, portanto você deve fazer backup dos seus arquivos essenciais antes de
instalar o Mac OS X e outros aplicativos. A Apple não se responsabiliza por nenhuma
perda de dados.
Como instalar o Mac OS X
Para instalar o Mac OS X:
1 Faça um backup dos seus arquivos importantes.
2 Insira o DVD Mac OS X Install DVD fornecido com o seu computador.
3 Clique duas vezes em Instalar Mac OS X.
4 Siga as instruções que aparecem na tela.
44 Capítulo 3 Problema, Encontre a Solução

Nota: Para restaurar o Mac OS X no seu computador às configurações originais de
fábrica, clique em Opções no painel “Seleção de um Destino” do Instalador e, em
seguida, selecione “Apagar e Instalar”. Se escolher “Apagar e Instalar”, verá uma
mensagem recordando-lhe de utilizar o DVD de Instalação de Aplicativos para reinstalar
os aplicativos agrupados fornecidos com o seu computador.
5 Quando a instalação for concluída, clique em Reiniciar para reiniciar o seu computador.
6 Siga os avisos do Assistente de Configuração para configurar a sua conta de usuário.
Instalação de aplicativos
Se reinstalar o Mac OS X no seu computador e selecionar a opção “Apagar e Instalar”,
você deve reinstalar os aplicativos fornecidos com o seu computador, como os
aplicativos iLife.
Para instalar os aplicativos fornecidos com o seu computador:
1 Faça um backup dos seus arquivos importantes.
2 Insira o DVD de instalação de aplicativos fornecido com o seu computador.
3 Clique duas vezes em Install Bundled Software.
4 Siga as instruções que aparecem na tela.
5 Quando a instalação for concluída, clique em Fechar.
Capítulo 3 Problema, Encontre a Solução 45

Como reinstalar software utilizando a Instalação Remota do
Mac OS X
Use Instalação Remota do Mac OS X no computador-parceiro no qual você deseja
compartilhar a unidade de disco óptico quando estiver executando qualquer uma das
seguintes tarefas no seu Mac mini:
 Reinstale o Mac OS X e outro software fornecido com o Mac mini
 Redefina a senha
 Use o Utilitário de Disco para reparar o disco rígido do Mac mini
As instruções de instalação para este e outros componentes do software Configuração
do Compartilhamento de DVD ou CD em página 17.
46 Capítulo 3 Problema, Encontre a Solução

Para usar o Instalação Remota do Mac OS X:
1 Insira o DVD de instalação do Mac OS X na unidade de disco óptico do outro
computador.
2 Se o outro computador for um Mac, abra /Aplicativos/Utilitários/Instalação Remota do
Mac OS X. A menos que o outro Mac já tenha o Mac OS X v10.5.5, talvez seja preciso
instalar esse aplicativo. No Windows, escolha “Instalação Remota do Mac OS X” no
Assistente de Instalação.
3 Leia a introdução e clique em Continuar.
4 Selecione o disco de instalação que deseja utilizar e clique em Continuar.
5 Selecione uma conexão de rede: AirPort, se você estiver usando uma rede AirPort ou
Ethernet, se o outro computador estiver em uma rede Ethernet. Clique em Continuar.
6 Reinicie o Mac mini e mantenha a tecla Opção pressionada enquanto ele inicializa, até
que você veja uma lista dos discos de inicialização disponíveis.
Capítulo 3 Problema, Encontre a Solução 47

7 Escolha um disco de inicialização.
8 Clique em Continuar em Instalação Remota do Mac OS X.
9 Se você escolheu o AirPort como a rede na etapa 5, no Mac mini escolha a rede AirPort
na lista local.
Se a rede for segura, será solicitado que você forneça uma senha. Você pode digitar um
nome de rede particular escolhendo as reticências (...) e digitando o nome.
10 Se você escolheu o AirPort como sua rede na etapa 5, quando vir o ícone de estado
AirPort indicando a força do sinal, clique em Continuar no Instalação Remota do
Mac OS X.
11 Em seu Mac mini, clique no botão de seta abaixo do ícone do instalador e siga um
destes procedimentos:
 Se tiver esquecido a senha e precisar redefini-la, vá para “Como redefinir a senha”
abaixo.
 Se quiser usar o Utilitário de Disco, vá para “Uso do Utilitário de Disco” a página 49.
Como redefinir a senha
Você pode redefinir a sua senha de administrador e as senhas de todas as suas outras
contas.
Para redefinir a sua senha utilizando um computador compartilhado e o Instalação
Remota do Mac OS X:
1 Siga o procedimento para utilização do Instalação Remota do Mac OS X que começa
na página 47.
2 Clique em Continuar em Instalação Remota do Mac OS X.
48 Capítulo 3 Problema, Encontre a Solução
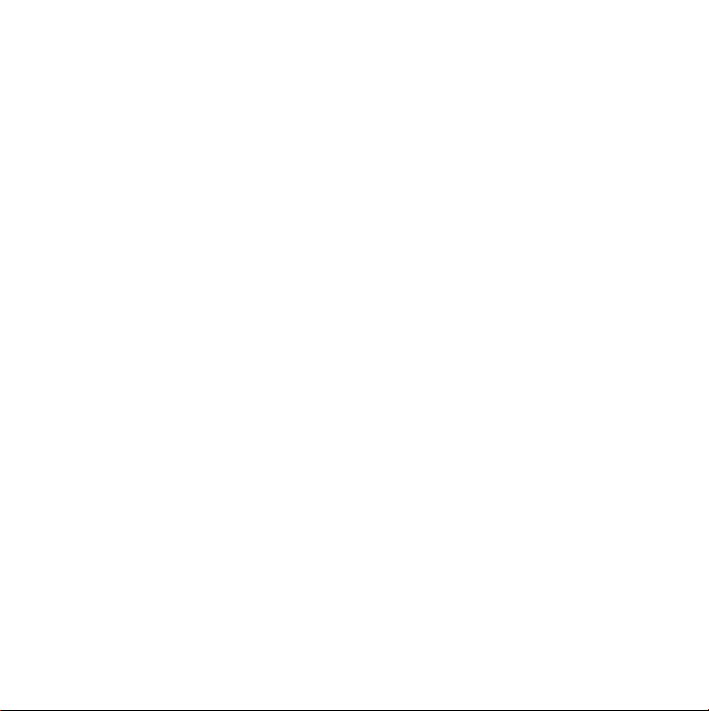
3 No Mac mini, escolha Utilitários > Redefinir Senha na barra de menus e siga as
instruções na tela. Ao terminar, encerre o instalador do Mac OS X.
4 No outro computador, clique em Encerrar para sair do Instalação Remota do Mac OS X.
Uso do Utilitário de Disco
Quando precisar consertar, verificar ou apagar o disco rígido do Mac mini, use o
Utilitário de Disco compartilhando a unidade de disco óptico de um outro
computador.
Para usar o Utilitário de Disco de um computador compartilhado:
1 Siga o procedimento para utilização do Instalação Remota do Mac OS X que começa
na página 47.
2 Clique em Continuar em Instalação Remota do Mac OS X.
3 No Mac mini, escolha Instalador > Abrir Utilitário de Disco e, em seguida siga as
instruções do painel Reparador para ver se o Utilitário de Disco pode reparar o disco.
Ao terminar, encerre o instalador do Mac OS X no Mac mini.
4 No outro computador, clique em Encerrar para sair do Instalação Remota do Mac OS X.
Se o Utilitário de Disco não ajudar, tente reinstalar o software do sistema do seu
computador. Consulte “Como instalar o Mac OS X” a página 44.
Capítulo 3 Problema, Encontre a Solução 49

Outros Problemas
Se tiver um problema com um aplicativo
Para problemas com um software cujo fabricante não é a Apple, entre em contato com o
fabricante. Os fabricantes de software sempre fornecem seus softwares em seus web sites.
Você pode configurar o seu Mac mini para verificar e instalar o software Apple mais
recente automaticamente usando o painel Atualização de Software das Preferências
do Sistema. Para obter mais informações, escolha Ajuda > Ajuda Mac e procure pelo
tópico “atualização de software”.
Se tiver problemas para ejetar um disco
 Certifique-se de que nada esteja colocado na parte superior do computador. Os
objetos colocados na parte superior do seu computador podem evitar a ejeção de
um disco.
 Feche quaisquer aplicativos que possam estar usando o disco e, em seguida,
pressione a tecla Ejetar Mídia (C) do seu teclado Apple Keyboard. Em outros teclados,
talvez seja possível usar a tecla F12 para ejetar um disco. Verifique a documentação
fornecida com o seu teclado.
 Abra uma janela do Finder e clique no botão Ejetar (C) próximo ao ícone do disco na
barra lateral ou arraste o ícone do disco da mesa para o Lixo.
 Se isto não funcionar, reinicie o seu computador enquanto mantém o botão do
mouse pressionado.
50 Capítulo 3 Problema, Encontre a Solução
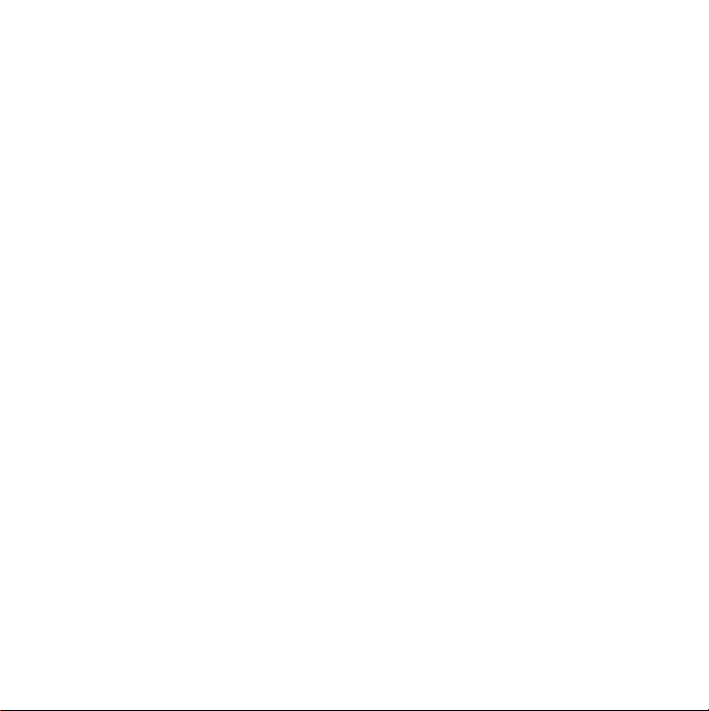
Se você tiver problemas ao usar o seu Mac mini ou trabalhar com o Mac OS
 Se as respostas às suas perguntas não estiverem neste guia do usuário, procure na
Ajuda Mac para obter mais instruções e informações sobre solução de problemas.
Escolha Ajuda > Ajuda Mac.
 Verifique o web site de Suporte da Apple em www.apple.com/br/support/ para obter
as últimas informações sobre solução de problemas e atualizações de software.
Se as suas configurações de data e hora se perderem repetidamente
 Pode ser que você tenha de substituir a bateria de reserva interna. Para obter mais
informações sobre entrar em contato com a Apple para obter serviço, consulte “Mais
informações sobre serviço e suporte” a página 57.
Como utilizar o Apple Hardware Test
Se você achar que existe um problema com o hardware do seu Mac mini, use o
aplicativo Apple Hardware Test para ajudar a determinar se existe um problema com
um dos componentes do computador.
Para utilizar o Apple Hardware Test:
1 Desconecte todos os dispositivos externos do seu Mac mini, exceto o teclado e o
mouse. Se houver um cabo Ethernet conectado ao computador, desconecte-o.
2 Reinicie o Mac mini mantendo pressionada a tecla D.
3 Quando aparecer a tela do seletor do Apple Hardware Test, selecione o idioma que
você deseja utilizar.
4 Pressione a tecla Retorno ou clique no botão de seta direita.
Capítulo 3 Problema, Encontre a Solução 51

5 Quando a tela principal do Apple Hardware Test aparecer (depois de 45 segundos), siga
as instruções da tela.
6 Se o Apple Hardware Test detectar um problema, ele exibirá um código de erro. Anote
o código do erro antes de buscar alternativas de suporte. Se o Apple Hardware Test
não detectar uma falha de hardware, o problema pode estar relacionado ao software.
Se este procedimento não funcionar, você pode inserir o DVD de instalação de
aplicativos fornecido com o seu Mac mini para usar o Apple Hardware Test. Para obter
mais informações, consulte o arquivo Leia-me do Apple Hardware Test no DVD de
instalação do aplicativo.
Problemas com a Sua Conexão à Internet
O seu Mac mini possui o Assistente de Configuração ajuda você a configurar uma
conexão à Internet. Abra as Preferências do Sistema e clique em Rede. Clique no botão
“Obter auxílio” para abrir o Assistente de Configuração de Rede.
Se tiver problemas com a sua conexão à Internet, você pode tentar estes passos desta
seção para o seu tipo de conexão ou usar o Diagnóstico da Rede.
Para utilizar o Diagnóstico da Rede:
1 Escolha Apple () > Preferências do Sistema.
2 Clique em Rede e, em seguida, clique em “Obter Auxílio”.
3 Clique em Diagnósticos para abrir o Diagnóstico da Rede.
4 Siga as instruções que aparecem na tela.
52 Capítulo 3 Problema, Encontre a Solução
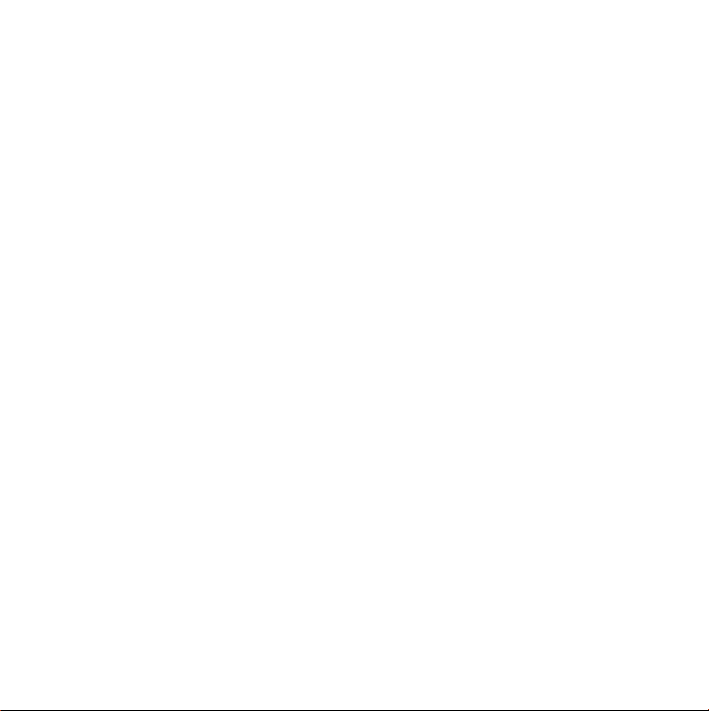
Se o Diagnóstico da Rede não resolver o problema, pode ser que o problema seja com
o provedor de acesso à Internet (ISP) ao qual você está tentando se conectar, com um
dispositivo externo que você esteja utilizando para conectar-se ao ISP ou com o
servidor que você está tentando acessar. Você pode tentar realizar os passos abaixo das
sessões a seguir.
Modem a cabo, modem DSL e conexões à Internet via rede local (LAN)
Certifique-se de que seus cabos do modem estejam conectados firmemente, incluindo
o cabo de alimentação do modem, o cabo do modem ao seu computador e o cabo do
modem à tomada. Verifique também se os cabos e as fontes de alimentação dos hubs
e roteadores Ethernet estão bem conectados.
Ligue e desligue o modem e, em seguida, reinicie o hardware do modem
Desligue o modem a cabo ou o DSL por alguns minutos e, em seguida, ligue-o
novamente. Alguns provedores de acesso à Internet recomendam que você
desconecte o cabo de alimentação do modem. Se o seu modem tiver um botão de
reinício, você poderá pressioná-lo antes ou depois de desligar e ligar a energia.
Importante: As instruções que se referem a modems não se aplicam a usuários de
LANs. Os usuários de LANs devem possuir hubs, comutadores, roteadores ou bases de
conexão que os usuários de modems DSL e cabo não possuem. Os usuários de LANs
devem entrar em contato com seus administradores de rede e não com o ISP.
Capítulo 3 Problema, Encontre a Solução 53

Conexões PPPoE
Se você não conseguir conectar-se ao seu ISP usando PPPoE (Point to Point Protocol
over Ethernet), certifique-se de que tenha inserido as informações corretas nas
preferências Rede.
Para inserir as configurações PPPoE:
1 Escolha Apple () > Preferências do Sistema.
2 Clique em Rede.
3 Clique em Adicionar (+) no final da lista de serviços de conexão de rede e escolha
PPPoE no menu local Interface.
4 Escolha uma interface para o serviço PPPoE no menu local Ethernet.
Escolha Ethernet se estiver conectando uma rede cabeada ou AirPort se estiver
conectando a uma rede sem fio.
5 Insira as informações recebidas do seu provedor de serviços, como o nome da conta,
a senha e o nome de serviço PPPoE (se requerido pelo seu provedor de serviços).
6 Clique em Aplicar para ativar as configurações.
Conexões de Rede
Verifique se o cabo Ethernet está conectado ao Mac mini e à rede. Verifique se os cabos
e as fontes de alimentação dos hubs e roteadores Ethernet estão bem conectados.
Se você possuir dois ou mais computadores compartilhando a conexão à Internet,
certifique-se de que a sua rede esteja configurada corretamente. Você precisa saber
se o seu ISP fornece um único endereço IP ou se ele fornece múltiplos endereços IP,
um para cada computador.
54 Capítulo 3 Problema, Encontre a Solução

Se somente um endereço IP for fornecido, você precisará de um roteador capaz de
compartilhar a conexão, também conhecido como NAT (Network Address Translation)
ou “Mascaramento de IP”. Para obter informações de configuração, verifique a
documentação fornecida com o seu roteador ou pergunte à pessoa que configurou a sua
rede. Você pode usar uma estação base AirPort para compartilhar um endereço IP entre
vários computadores. Para obter informações sobre como usar a estação base AirPort,
verifique a Ajuda Mac ou visite o site AirPort em www.apple.com/br/support/airport.
Caso não consiga resolver os problemas utilizando estes passos, entre em contato com
o seu ISP ou com seu administrador de rede.
Problemas com a Comunicação sem fio AirPort Extreme
Se tiver problemas ao usar a comunicação sem fio AirPort Extreme:
 Certifique-se de que o seu computador ou a rede que está tentando conectar esteja
executando e possua um ponto de acesso sem fio.
 Certifique-se de ter configurado adequadamente o software de acordo com as
instruções que acompanham a sua estação base ou ponto de acesso.
 Certifique-se de que você esteja dentro do alcance da antena de outro computador
ou ponto de acesso da rede. Dispositivos eletrônicos próximos ou estruturas de metal
podem interferir na comunicação sem fio e reduzir o raio de alcance. Reposicionar ou
girar o seu computador pode melhorar a recepção.
 Verifique o menu de estado do AirPort (Z) na barra de menus. Até quatro barras
podem aparecer, indicando a força do sinal. Se a potência do sinal é fraca, tente
mudar a sua localização.
Capítulo 3 Problema, Encontre a Solução 55

 Consulte a Ajuda AirPort (escolha Ajuda > Ajuda Mac e, em seguida, escolha
Biblioteca > Ajuda AirPort na barra de menus). Consulte também as instruções
fornecidas com o dispositivo sem fio para obter mais informações.
Como manter seu software atualizado
Você pode se conectar à Internet e fazer a transferência automática e gratuita das
últimas versões de software, drivers e outras melhorias da Apple.
Quando você estiver conectado à Internet, a Atualização de Software verifica se existe
alguma atualização disponível para o seu computador. Você pode configurar o seu
Mac mini para verificar as atualizações periodicamente para que você possa transferir e
instalar o software atualizado.
Para ver se há atualizações de software:
1 Escolha Apple () > Preferências do Sistema.
2 Clique no ícone Atualização de Software e siga as instruções na tela.
 Para obter mais informações, busque por “Atualização de Software” na Ajuda Mac.
 Para obter as últimas informações sobre o Mac OS X, vá para www.apple.com/br/macosx.
56 Capítulo 3 Problema, Encontre a Solução
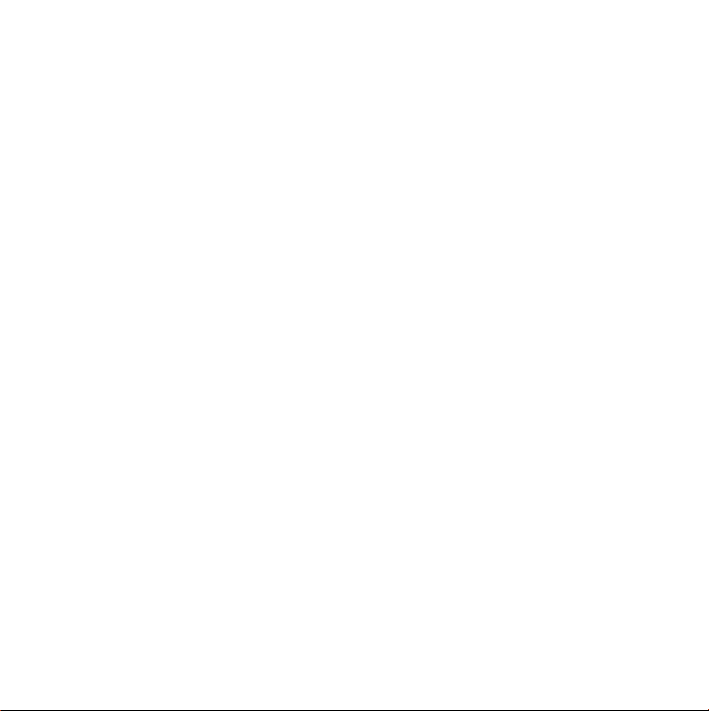
Mais informações sobre serviço e suporte
O seu Mac mini não possui nenhuma peça que possa ser reparada pelo usuário. Se
precisar de serviço, leve o seu Mac mini a um fornecedor de serviços autorizado da
Apple ou entre em contato com a Apple para obter auxílio. Você pode encontrar mais
informações sobre o seu Mac mini através de recursos on-line, ajuda na tela, Visão do
Sistema ou Apple Hardware Test.
Se você deseja instalar memória adicional, entre em contato com um Fornecedor de
Serviços Autorizado da Apple ou com um distribuidor Apple.
Recursos on-line
Para obter informações sobre serviço e suporte on-line, visite o site
www.apple.com/br/support. Escolha o seu país no menu. Você pode fazer
buscas na AppleCare Knowledge Base, verificar as atualizações de software
ou obter ajuda nos fóruns de discussão da Apple.
Ajuda na tela
Na Ajuda Mac, você poderá encontrar respostas às suas perguntas e também
instruções e informações para a solução de problemas. Escolha Ajuda > Ajuda Mac.
Visão do Sistema
Para obter informações sobre o seu Mac mini, consulte a Visão do Sistema. A Visão do
Sistema mostra quais hardwares e softwares estão instalados, o número de série e a
versão do sistema operacional, quanta memória está instalada e mais. Para abrir a Visão
do Sistema, escolha Apple () > Sobre este Mac na barra de menus e clique em Mais
Informações.
Capítulo 3 Problema, Encontre a Solução 57

Suporte e Serviço AppleCare
Seu Mac mini vem com 90 dias de suporte técnico e um ano de garantia de cobertura
de reparo de hardware em um distribuidor Apple ou em um centro de serviços
autorizado Apple, como um fornecedor de serviços autorizado Apple (AASP). Você pode
aumentar o prazo de cobertura da garantia comprando um plano AppleCare Protection
Plan. Para obter mais informações, visite www.apple.com/br/support/products ou visite
o web site do seu país listado na tabela.
Se precisar de assistência, os representantes de suporte telefônico AppleCare poderão
ajudá-lo a instalar e abrir aplicativos, incluindo as soluções de problemas básicos. Ligue
para a central de suporte mais próxima de você (os primeiros 90 dias são gratuitos).
Tenha a data de compra e o número de série do seu Mac mini próximos quando fizer
sua chamada.
Nota: Os 90 dias de suporte telefônico gratuitos começam na data de compra e talvez
sejam aplicadas tarifas da ligação telefônica.
País Telefone Site
Brasil (fora de São Paulo)
(São Paulo)
Os números de telefone podem mudar e as taxas de chamadas telefônicas nacionais
podem ser aplicadas. Uma lista completa está disponível na web:
www.apple.com/contact/phone_contacts.html
58 Capítulo 3 Problema, Encontre a Solução
0800-761-0880 www.apple.com/br/suporte

Como Localizar o Número de Série de seu Produto
Use qualquer um desses métodos para encontrar o número de série do seu Mac mini:
 Escolha Apple () na barra de menus e, em seguida, escolha Sobre este Mac. Clique
no número da versão abaixo das palavras “Mac OS X” para alternar para o número da
versão do Mac OS X, o número da versão e o número de série.
 Abra o utilitário Visão do Sistema (em /Aplicativos/Utilitários/) e clique em Hardware.
 Olhe a parte inferior do seu Mac mini.
Capítulo 3 Problema, Encontre a Solução 59


4 Por último, mas não
menos importante
www.apple.com/br/environment
Ajuda Mac ergonomia
4


Para a sua segurança e a do seu equipamento, siga estas regras para limpar e utilizar
o seu Mac mini, assim como as regras sobre como trabalhar com mais conforto.
Mantenha estas instruções à mão para consulta.
AVISO: O armazenamento ou o uso incorreto do seu computador pode fazer com
que você perca a garantia do fabricante.
Informações Importantes Sobre Segurança
ADVERTÊNCIA: A falha ao seguir estas instruções de segurança pode resultar em
incêndio, choque elétrico, ou outros danos e prejuízos.
Manuseio adequado Configure o seu Mac mini em uma superfície de trabalho estável
que permita a correta circulação do ar abaixo e ao redor do computador. Não utilize o
seu Mac mini sobre um travesseiro ou qualquer outro material suave, pois este pode
bloquear a ventilação do ar. Não coloque nunca objetos nas aberturas de ventilação.
Água e locais úmidos Mantenha o seu Mac mini longe de fontes de líquidos, como
bebidas, pias, banheiras, chuveiros e etc. Proteja o seu Mac mini da umidade, como
chuva, neve e neblina.
Adaptador de alimentação Siga estas instruções para usar o adaptador de
alimentação:
 Certifique-se de que os plugues de energia estejam conectados com segurança ao
adaptador de alimentação, ao seu computador e à tomada de energia elétrica.
Capítulo 4 Por último, mas não menos importante 63

 Deixe sempre um espaço ao redor do adaptador de alimentação e use o seu
Mac mini em um local onde a ventilação ao redor do adaptador de alimentação
não esteja obstruída.
 Use o adaptador de alimentação fornecido com o seu computador. O seu Mac mini
usa um adaptador de alimentação de 110 watts.
 A única maneira de desconectar totalmente a energia é tirando o cabo de
alimentação da tomada. Certifique-se de puxar o plugue, não o cabo.
ADVERTÊNCIA: É normal que o adaptador de alimentação se aqueça durante o uso.
Permita sempre uma ventilação adequada e evite o contato prolongado.
Desconecte o adaptador de alimentação e desconecte quaisquer outros cabos se
existir alguma das seguintes condições:
 Você quiser limpar o seu Mac mini (use apenas os procedimentos recomendados
descritos na página 68).
 Se o cabo de alimentação ou o plugue estiverem desgastados ou danificados.
 Seu Mac mini ou o adaptador de alimentação foram expostos à chuva, à umidade
excessiva ou se você derramou líquidos no gabinete.
 Seu Mac mini ou o adaptador de alimentação foram derrubados ou estão
danificados, ou se você suspeita que é necessário para o serviço de reparação.
Especificações de energia:
 Freqüência: 50 a 60 Hz
 Voltagem: 100 a 240 V AC
64 Capítulo 4 Por último, mas não menos importante
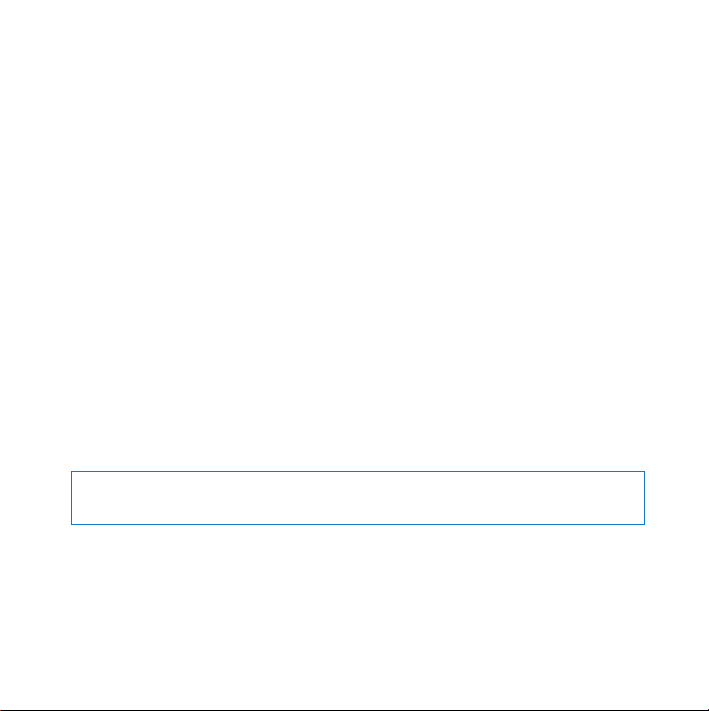
Danos à audição Pode ocorrer perda permanente de audição se os fones de ouvido
do tipo tampão de ouvido ou comuns forem utilizados com um volume muito alto.
Com o tempo, você pode adaptar-se a ouvir um volume elevado de som, que pode
parecer normal, mas que pode danificar a sua audição. Se você notar um zumbido em
seus ouvidos ou uma fala abafada, pare de escutar e verifique a sua audição. Quanto
mais alto o volume, menos tempo é necessário antes que sua audição seja afetada. Os
expertos em audição sugerem que para proteger a sua audição, você deve:
 Limitar a quantidade de tempo que você usa os fones de ouvido tipo tampão de
ouvido ou fones de ouvido em um volume muito alto.
 Evitar aumentar o volume para isolar ruídos externos.
 Abaixar o volume se não consegue escutar as pessoas falando próximas à você.
Atividades de alto risco Este sistema de computador não está intencionado para ser
usado na operação de instalações nucleares, sistemas de comunicações ou navegação
de aeronaves, sistemas de controle de tráfego aéreo ou qualquer outro uso onde a
falha de um sistema de computador pode causar a morte, danos pessoais ou severos
danos ao meio ambiente.
Informações de Laser para Unidades de Disco Ópticos
ADVERTÊNCIA: Fazer ajustes ou realizar procedimentos que não os especificados no
manual do seu equipamento pode resultar em uma perigosa exposição à radiação.
A unidade de disco óptico do seu Mac mini contém um laser que é seguro em uso
normal, mas que pode causar danos aos seus olhos, caso seja desmontado. Para sua
segurança, permita apenas que este equipamento seja reparado por um fornecedor
de serviços autorizado pela Apple.
Capítulo 4 Por último, mas não menos importante 65

Importante: Os equipamentos elétricos podem ser perigosos se forem usados
incorretamente. A operação deste produto ou de produtos similares precisa sempre ser
supervisionada por um adulto. Não permita que crianças tenham acesso à parte
interna de equipamentos elétricos e não deixe que manuseiem qualquer tipo de cabo.
ADVERTÊNCIA: Nunca enfie objetos de nenhum tipo dentro deste produto através
das aberturas de ventilação do gabinete. Isto pode ser perigoso e pode danificar o
seu computador.
Não faça reparos sozinho!
O seu Mac mini não possui nenhuma peça que possa ser reparada pelo usuário. Não
tente abrir o seu Mac mini. Se o seu Mac mini precisar de reparos, consulte as
informações de serviço e suporte fornecidas com o computador para saber como
entrar em contato com um fornecedor de serviços autorizado ou com a Apple para
obter assistência técnica.
Se você abrir o seu Mac mini ou instalar algum item, você corre o risco de danificar o
seu equipamento e tal dano não está coberto pela garantia limitada do seu Mac mini.
66 Capítulo 4 Por último, mas não menos importante

Informações Importantes Sobre Manuseio
AVISO: A falha ao seguir estas instruções de manuseio pode resultar em danos ao seu
Mac mini ou a outras propriedades.
Ambiente de funcionamento Operar o seu Mac mini fora destes intervalos pode
afetar o desempenho:
 Temperatura de funcionamento: 50° a 95° F (10° a 35° C)
 Temperatura de armazenamento: -40° a 116° F (-40° a 47° C)
 Unidade relativa: 5% a 95% (sem condensação)
 Altitude máxima de funcionamento: 10.000 pés (3.048 metros)
Como ligar o seu Mac mini Nunca ligue o seu Mac mini a não ser que todas as suas
partes internas e externas estejam no lugar. Operar o computador quando estiver
faltando alguma parte pode ser perigoso e pode danificar o seu computador.
Como carregar o seu Mac mini Antes de levantar ou reposicionar o seu Mac mini,
desligue-o e desconecte todos os cabos que estejam conectados a ele. Se carregar o
seu Mac mini em uma bolsa ou uma maleta, certifique-se de que não exista itens soltos
(como clipes de papel ou moedas) que possam acidentalmente ser inseridos dentro do
computador através das aberturas de ventilação ou do slot da unidade óptica, ou
ainda, que possam ficar presos dentro de uma porta.
Como usar conectores e portas Não force nunca um conector em uma porta. Ao
conectar um dispositivo, certifique-se de que a porta esteja livre de fragmentos, que o
conector coincida com a porta e que você tenha colocado o conector corretamente
em relação à porta.
Capítulo 4 Por último, mas não menos importante 67
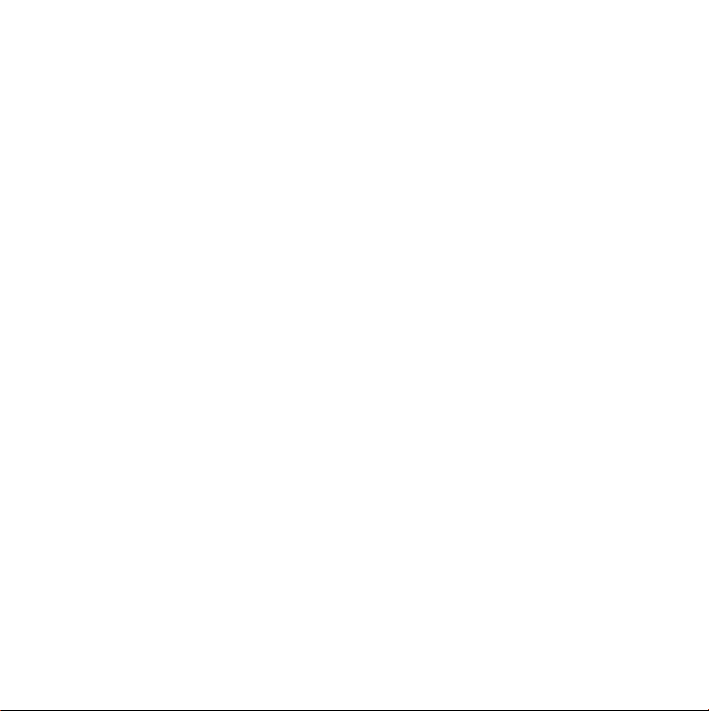
Como usar a unidade óptica A unidade SuperDrive do seu Mac mini é compatível
com discos padrão de 12 cm (4,7 polegadas). Os discos de formato irregular ou
menores que 12 cm (4,7 polegadas) não são compatíveis.
Como armazenar o seu Mac mini Se você vai armazenar o seu Mac mini por um
período prolongado, guarde-o em um local fresco (idealmente, 71° F ou 22° C).
Como limpar o seu Mac mini Ao limpar a parte externa do seu Mac mini e seus
componentes, desligue primeiro o Mac mini e desconecte o cabo de alimentação. Em
seguida, use um pano macio limpo e sem resíduos para limpar o exterior do seu
computador. Evite deixar entrar umidade nas aberturas. Não use sprays que contêm
líquidos diretamente no seu computador. Não utilize aerossóis, solventes ou abrasivos
que podem danificar o acabamento.
Noções de Ergonomia
Aqui estão algumas dicas para configurar um ambiente de trabalho saudável.
Teclado
Ao usar o teclado, seus ombros devem estar relaxados. O braço e o antebraço devem
formar um ângulo cerca a noventa graus, com o pulso e a mão ligeiramente em linha
reta.
Altere a posição das mãos para evitar a fadiga. Alguns usuários de computadores
podem desenvolver desconforto nas mãos, pulsos e braços após o trabalho intenso
sem pausas. Se você começar a desenvolver a dor crônica ou desconforto nas suas
mãos, pulsos ou ombros, consulte um especialista médico qualificado.
68 Capítulo 4 Por último, mas não menos importante
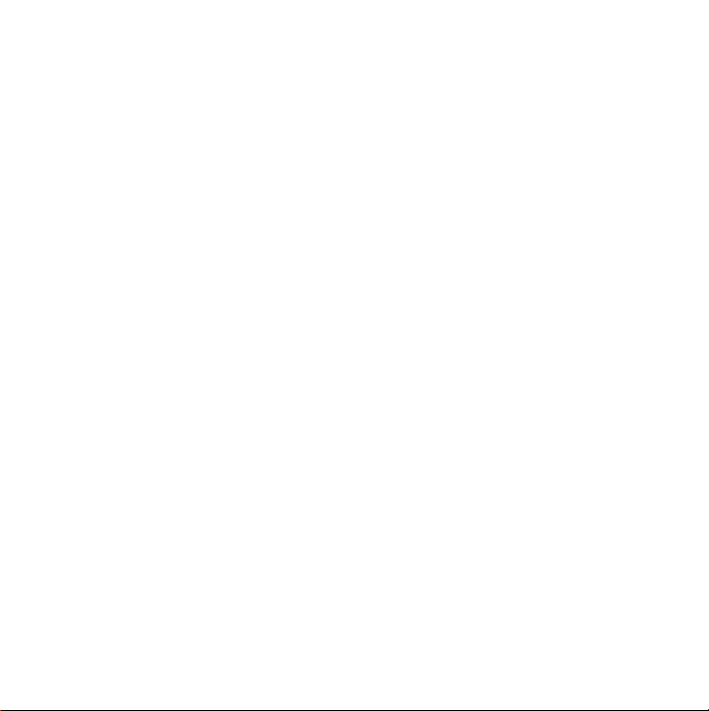
Mouse
Posicione o mouse na mesma altura que o teclado e dentro de um alcance confortável.
Cadeira
Uma cadeira ajustável que forneça firmeza e comodidade é a melhor. Ajuste a
altura da cadeira de forma que suas pernas estejam horizontais e seus pés estejam
completamente apoiados no chão. O encosto da cadeira deve apoiar a parte inferior de
suas costas (a região lombar). Siga as instruções do fabricante para ajustar o encosto da
cadeira de forma que se adapte perfeitamente ao seu corpo.
Pode ser que você tenha que levantar a sua cadeira para que seus antebraços e suas
mãos estejam em um ângulo correto com o teclado. Caso seja impossível descansar
seus pés apoiados no chão, use um descanso para pés com altura ajustável e levante-o
para que se ajuste a qualquer espaço que possa haver entre seus pés e o chão. Ou você
também pode abaixar a área de trabalho para eliminar a necessidade de um apoio
para os pés. Outra opção é usar uma mesa com uma bandeja para o teclado que seja
mais baixa que a superfície normal de trabalho.
Monitor
Organize o monitor para que a parte superior da tela esteja logo abaixo do seu nível
visual quando estiver sentado ao teclado. A melhor distância entre os seus olhos e a
tela depende de suas preferências, embora a maior parte das pessoas prefira uma
distância de 45 a 70 cm.
Capítulo 4 Por último, mas não menos importante 69

Posicione o monitor de maneira a minimizar brilhos e reflexões na tela causados por
iluminação do aposento e janelas próximas. Se possível, use uma base de monitor
inclinável. A base permite que você ajuste o monitor no melhor ângulo de visualização,
ajudando a reduzir ou eliminar o brilho intenso causado por fontes de iluminação que
não podem ser movidas.
Ombros
relaxados
Antebraços e
mãos formando
uma linha reta
Antebraços em
ângulo reto ou
levemente
inclinados
Zona lombar
apoiada
Coxas levemente
inclinadas
45–70 cm
Parte superior da tela
na mesma altura dos
olhos ou a um nível
levemente inferior.
Tela posicionada para
evitar reflexos
Espaço livre debaixo da
superfície de trabalho
Pés apoiados totalmente
no chão ou em um apoio
para pés.
Mais informações sobre ergonomia estão disponíveis na web:
www.apple.com/br/about/ergonomics
70 Capítulo 4 Por último, mas não menos importante

Apple e o Meio-Ambiente
A Apple Inc. reconhece sua responsabilidade em minimizar os impactos ambientais de
sua operação e seus produtos.
Mais informações estão disponíveis na web:
www.apple.com/br/environment
Capítulo 4 Por último, mas não menos importante 71

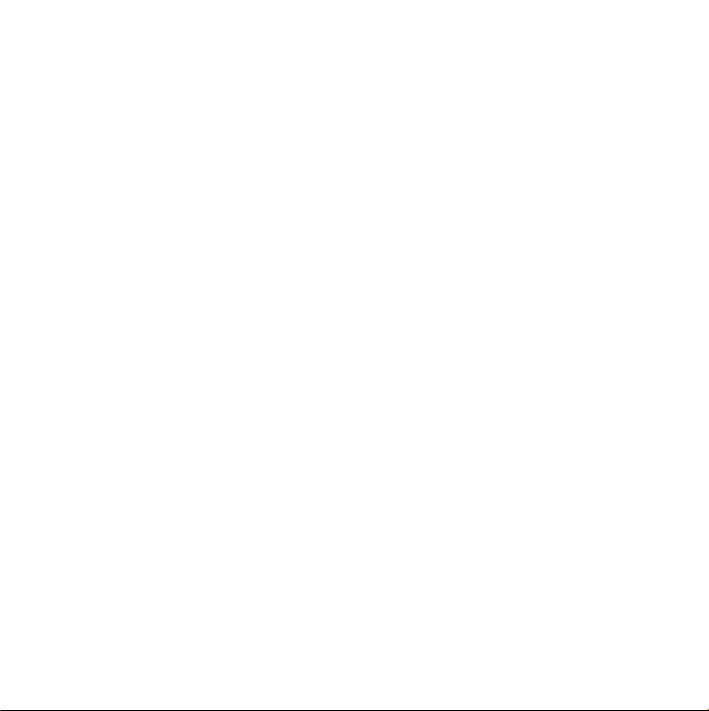
Regulatory Compliance Information
Compliance Statement
This device complies with part 15 of the FCC rules.
Operation is subject to the following two conditions:
(1) This device may not cause harmful interference, and
(2) this device must accept any interference received,
including interference that may cause undesired
operation. See instructions if interference to radio or
television reception is suspected.
L‘utilisation de ce dispositif est autorisée seulement aux
conditions suivantes: (1) il ne doit pas produire de
brouillage et (2) l’utilisateur du dispositif doit étre prêt à
accepter tout brouillage radioélectrique reçu, même si
ce brouillage est susceptible de compromettre le
fonctionnement du dispositif.
Radio and Television Interference
This computer equipment generates, uses, and can
radiate radio-frequency energy. If it is not installed and
used properly—that is, in strict accordance with Apple’s
instructions—it may cause interference with radio and
television reception.
This equipment has been tested and found to comply
with the limits for a Class B digital device in accordance
with the specifications in Part 15 of FCC rules. These
specifications are designed to provide reasonable
protection against such interference in a residential
installation. However, there is no guarantee that
interference will not occur in a particular installation.
You can determine whether your computer system is
causing interference by turning it off. If the interference
stops, it was probably caused by the computer or one of
the peripheral devices.
If your computer system does cause interference to
radio or television reception, try to correct the
interference by using one or more of the following
measures:
 Turn the television or radio antenna until the
interference stops.
 Move the computer to one side or the other of the
television or radio.
 Move the computer farther away from the television
or radio.
 Plug the computer into an outlet that is on a different
circuit from the television or radio. (That is, make
certain the computer and the television or radio are
on circuits controlled by different circuit breakers
or fuses.)
If necessary, consult an Apple Authorized Service
Provider or Apple. See the service and support
information that came with your Apple product.
Or consult an experienced radio/television technician
for additional suggestions.
Important: Changes or modifications to this product
not authorized by Apple Inc. could void the EMC
compliance and negate your authority to operate the
product.
This product has demonstrated EMC compliance under
conditions that included the use of compliant peripheral
devices and shielded cables (including Ethernet network
cables) between system components. It is important
that you use compliant peripheral devices and shielded
cables between system components to reduce the
possibility of causing interference to radios, television
sets, and other electronic devices.
73

Responsible party (contact for FCC matters only):
Apple Inc. Corporate Compliance
1 Infinite Loop, MS 26-A
Cupertino, CA 95014
Wireless Radio Use
This device is restricted to indoor use when operating in
the 5.15 to 5.25 GHz frequency band.
Cet appareil doit être utilisé à l’intérieur.
Exposure to Radio Frequency Energy
The radiated output power of the AirPort Extreme
technology is below the FCC and EU radio frequency
exposure limits. Nevertheless, it is advised to use the
wireless equipment in such a manner that the potential
for human contact during normal operation is
minimized.
FCC Bluetooth Wireless Compliance
The antenna used with this transmitter must not be
colocated or operated in conjunction with any other
antenna or transmitter subject to the conditions of the
FCC Grant.
Bluetooth Industry Canada Statement
This Class B device meets all requirements of the
Canadian interference-causing equipment regulations.
Cet appareil numérique de la Class B respecte toutes les
exigences du Règlement sur le matériel brouilleur
du Canada.
Industry Canada Statement
Complies with the Canadian ICES-003 Class B
specifications. Cet appareil numérique de la classe B est
conforme à la norme NMB-003 du Canada. This device
complies with RSS 210 of Industry Canada.
Bluetooth Europe—EU Declaration of
Conformity
This wireless device complies with the R&TTE Directive.
Europe—EU Declaration of Conformity
See www.apple.com/euro/compliance.
Korea Warning Statements
Singapore Wireless Certification
Taiwan Wireless Statements
74

Taiwan Class B Statement
VCCI Class B Statement
External USB Modem Information
When connecting your Mac mini to the phone line
using an external USB modem, refer to the
telecommunications agency information in the
documentation that came with your modem.
ENERGY STAR® Compliance
As an ENERGY STAR® partner, Apple has determined
that standard configurations of this product meet the
ENERGY STAR
ENERGY STAR
equipment manufacturers to promote energy-efficient
products. Reducing energy consumption of products
saves money and helps conserve valuable resources.
This computer is shipped with power management
enabled with the computer set to sleep after 10 minutes
of user inactivity. To wake your computer, click the
mouse or trackpad button or press any key on the
keyboard.
®
guidelines for energy efficiency. The
®
program is a partnership with electronic
For more information about ENERGY STAR®, visit:
www.energystar.gov
75

Informações sobre Descarte e Reciclagem
Este símbolo indica que o seu produto deve ser
descartado de modo apropriado de acordo com as leis e
regulamentações locais. Quando seu produto atingir o
fim de sua vida útil, entre em contato com a Apple ou
com as autoridades locais para saber sobre as opções de
reciclagem.
Para obter informações sobre o programa
de reciclagem da Apple, visite
www.apple.com/br/environment/recycling.
Informações Sobre o Descarte da Bateria
Descarte as baterias de acordo com as normas e leis
ambientais locais.
Deutschland: Dieses Gerät enthält Batterien. Bitte nicht
in den Hausmüll werfen. Entsorgen Sie dieses Gerätes
am Ende seines Lebenszyklus entsprechend der
maßgeblichen gesetzlichen Regelungen.
Nederlands:Gebruikte batterijen kunnen worden
ingeleverd bij de chemokar of in een speciale
batterijcontainer voor klein chemisch afval (kca) worden
gedeponeerd.
Taiwan:
European Union—Disposal Information
O símbolo acima significa que, de acordo com as leis e
regulamentações locais, o produto deve ser descartado
separado do lixo doméstico. Quando este produto
atingir o fim de sua vida útil, leve-o a um ponto de
coleta designado pelas autoridades locais. Alguns
pontos de coleta aceitam produtos gratuitamente. A
coleta separada e a reciclagem do produto no momento
do descarte ajudará a conservar os recursos naturais e
garantirá uma reclicagem de forma respeitosa com o
meio-ambiente e a saúde humana.
76

K Apple Inc.
© 2009 Apple Inc. Todos os direitos reservados.
De acordo com as leis de copyright (direitos autorais),
este manual não pode ser copiado, em sua totalidade
ou em parte, sem o consentimento por escrito da Apple.
O logotipo Apple é uma marca de fábrica da Apple Inc.,
registrada nos EUA e em outros países. O uso do
logotipo Apple do “teclado” (Opção + 1) para fins
comerciais, sem o consentimento prévio por escrito da
Apple, pode constituir infração comercial e concorrência
desleal no que se refere às leis estaduais e federais.
Todos os esforços foram feitos para assegurar que as
informações deste manual sejam precisas. A Apple não
se responsabiliza por erros de impressão ou de
transcrição.
Apple
1 Infinite Loop
Cupertino, CA 95014
408-996-1010
www.apple.com
Apple, o logotipo Apple, AirPort, AirPort Extreme, Cover
Flow, Exposé, FireWire, GarageBand, iCal, iChat, iLife,
iMovie, iPhoto, iPod, iTunes, Keynote, Mac, Mac OS,
Photo Booth, QuickTime, Safari, Spotlight, SuperDrive e
Time Machine são marcas de fábrica da Apple Inc.,
registradas nos EUA e em outros países.
Finder, o logotipo FireWire, iPhone e iWeb são marcas
registradas da Apple Inc.
AppleCare, Apple Store e iTunes Store são marcas de
serviço da Apple Inc., registradas nos EUA e em outros
países.
ENERGY STAR
A marca Bluetooth
comerciais registradas de propriedade da Bluetooth SIG,
Inc. e o uso de tais marcas pela Apple são feitos sob
licença.
Outras empresas e nomes de produtos mencionados
aqui são marcas registradas de suas respectivas
empresas. A menção de produtos de terceiros possui
apenas um objetivo informativo e não constitui um
endosso ou recomendação. A Apple não assume
nenhuma responsabilidade no que se refere ao
desempenho ou uso destes produtos.
Fabricado sob licença da Dolby Laboratories. “Dolby,”
“Pro Logic” e o símbolo D duplo são marcas registradas
da Dolby Laboratories. Confidential Unpublished Works,
© 1992–1997 Dolby Laboratories, Inc. Todos os direitos
reservados.
O produto descrito neste manual incorpora tecnologia
de proteção de copyright protegida por solicitações de
métodos de certas patentes americanas e outros direitos
de propriedade intelectual da Macrovision Corporation
e de outros proprietários de direitos autorais. O uso de
tecnologia de proteção de copyright deve ser
autorizado por Macrovision Corporation e deve ser
utilizado para a casa e outros usos de visualização
limitada somente se autorizado pela Macrovision
Corporation. A engenharia reversa ou a desmontagem
estão proibidas.
Reivindicações de Aparelhos de Patentes dos EUA
números 4.631.603, 4.577.216, 4.819.098 e 4.907.093,
licenciadas apenas para visualizações limitadas.
Publicado simultaneamente nos Estados Unidos e no
Canadá.
®
é uma marca registrada nos EUA.
®
e seus logotipos são marcas

 Loading...
Loading...