Page 1
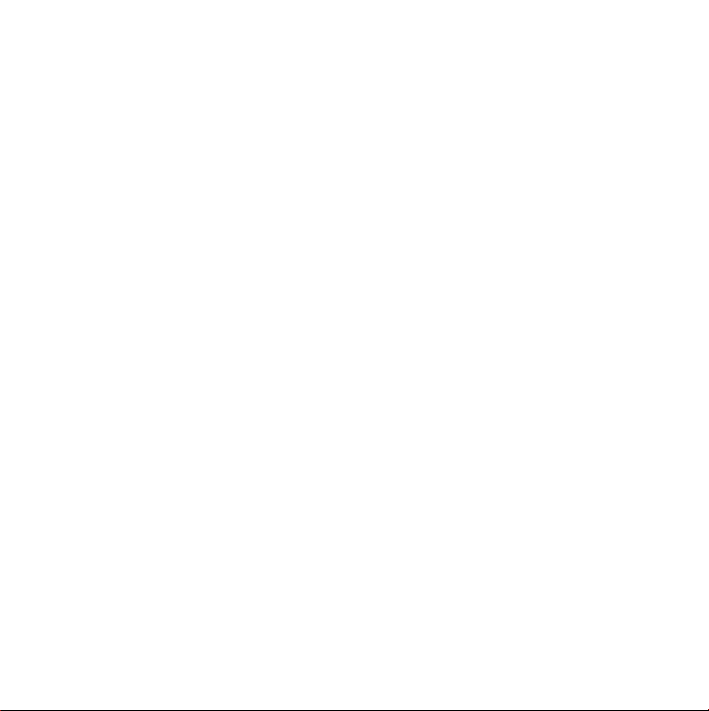
Onneksi olkoon! Sinä ja Mac minisi
olette kuin luodut toisillenne.
Page 2
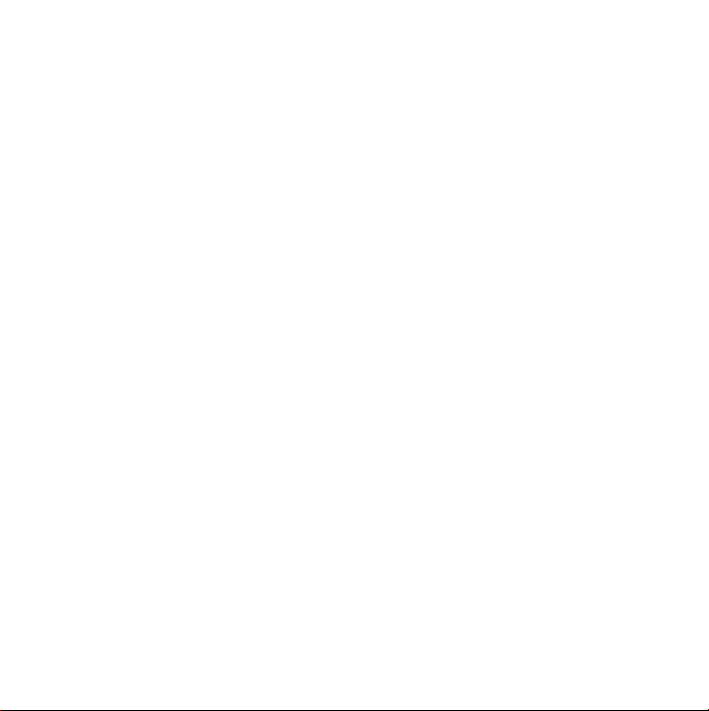
Page 3
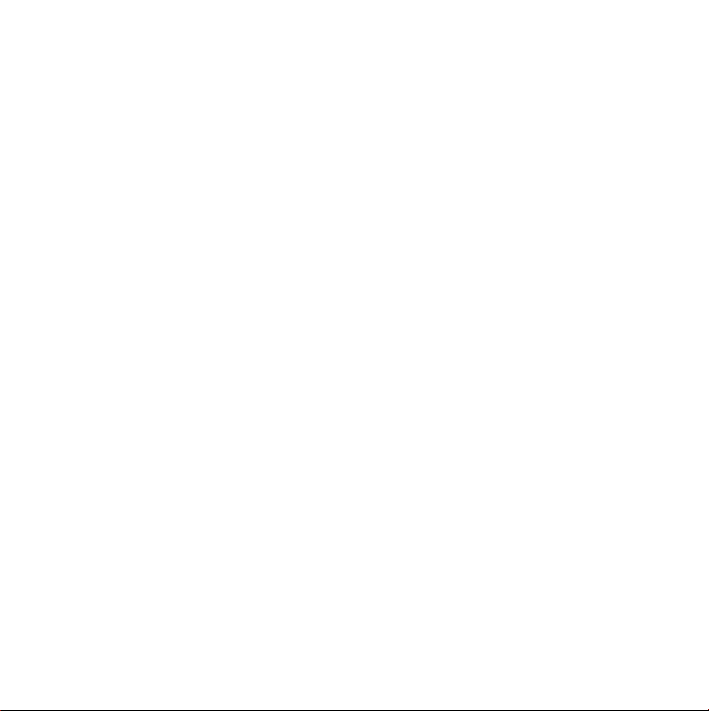
Sisältö
Luku 1: Paikoillanne, käyttöönotto, nyt
8
Mitä paketissa on
9
Mac minin käyttöönotto
15
Mac minin nukkumaan laittaminen tai sammuttaminen
Luku 2: Elämä Mac minin kanssa
20
Mac minin etupuoli
22
Mac minin takapuoli
24
Vastaukset
Luku 3: Ongelma ja sen ratkaisu
30
Ongelmat, jotka estävät Mac minin käytön
32
Tietokoneen mukana tulleen ohjelmiston uudelleenasennus
33
Muita ongelmia
35
Apple Hardware Test -ohjelman käyttö
36
Internet-yhteyden ongelmat
39
Langattomaan AirPort Extreme -verkkoon liittyvät ongelmat
40
Ohjelmiston pitäminen päivitettynä
41
Lisätiedot, huolto ja tuki
43
Tuotteen sarjanumeron sijainti
Sisältö
3
Page 4
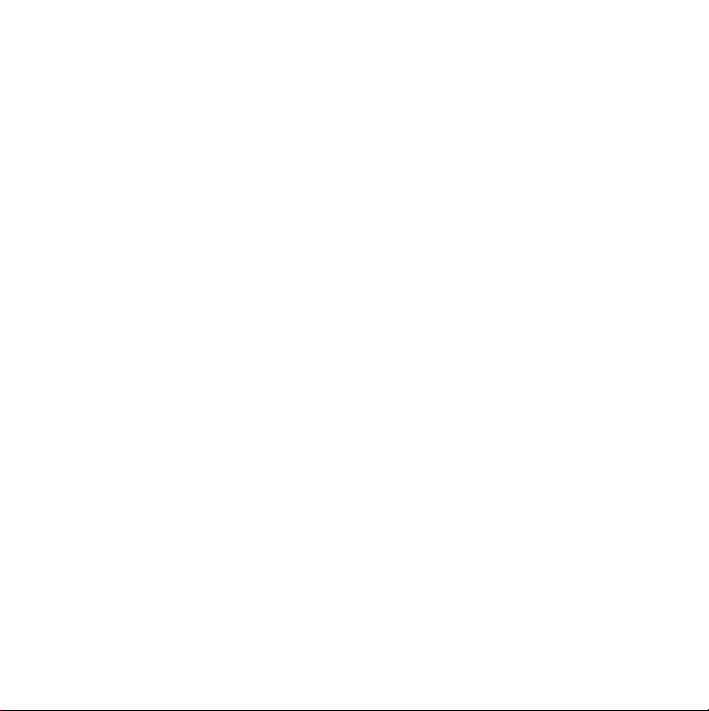
Luku 4: Sokerina pohjalla
47
Mac minin käyttöönottoa ja käyttöä koskevia turvallisuusohjeita
49
Liittimien ja porttien käyttö
50
Virtalähteen käyttö
51
Lasertietoa
52
Varoitus erityisen riskialttiista toiminnasta
52
Mac minin puhdistaminen
53
Vältä kuulovauriot
53
Ergonomia ja terveys
56
Mac minin kuljettaminen
56
Apple ja ympäristö
57
Regulatory Compliance Information
4
Sisältö
Page 5
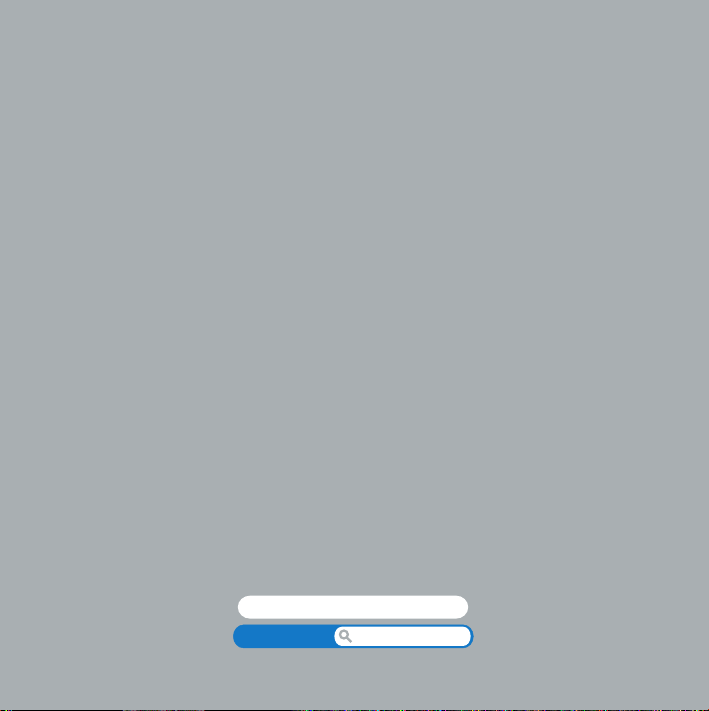
1
1
Paikoillanne, käyttöönotto, nyt
www.apple.com/fi/macmini
Mac-ohjeet
Siirtymisapuri
Page 6

Page 7
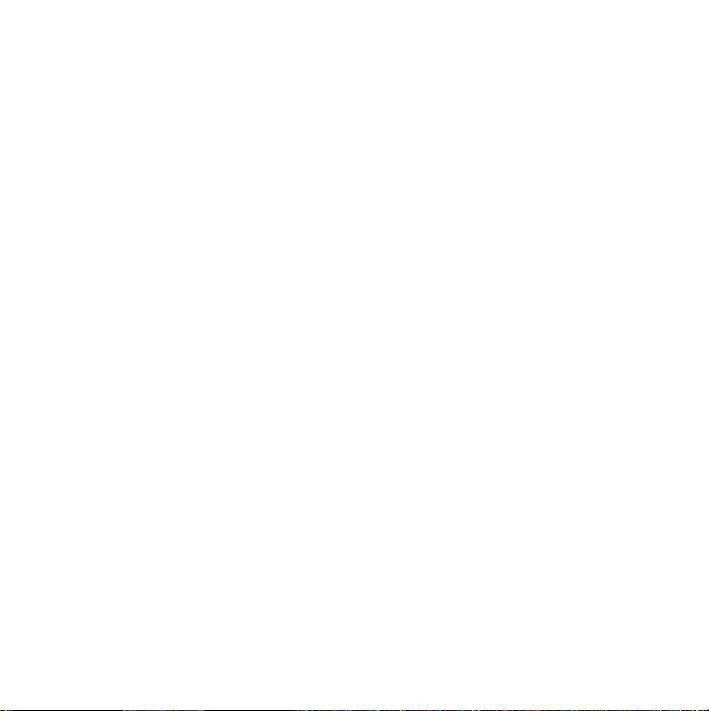
Mac mini on suunniteltu siten, että saat sen helposti käyttöön ja voit aloittaa sen
käytön välittömästi. Jos et ole aiemmin käyttänyt Mac miniä tai olet uusi Macintoshkäyttäjä, lue tämän luvun käyttöönotto-ohjeet.
Tärkeää:
Lue kaikki asennusohjeet ja turvallisuustiedot sivulla 45 huolellisesti ennen
Mac minin liittämistä pistorasiaan.
Kokeneemmalla käyttäjällä saattaa jo ennestään olla riittävästi tietoa alkuun pääsemiseksi. Lue myös Luvussa 2, ”Elämä Mac minin kanssa”, olevat tiedot siitä, miten voit
tutustua Mac minin ominaisuuksiin.
Luku 1
Paikoillanne, käyttöönotto, nyt
7
Page 8
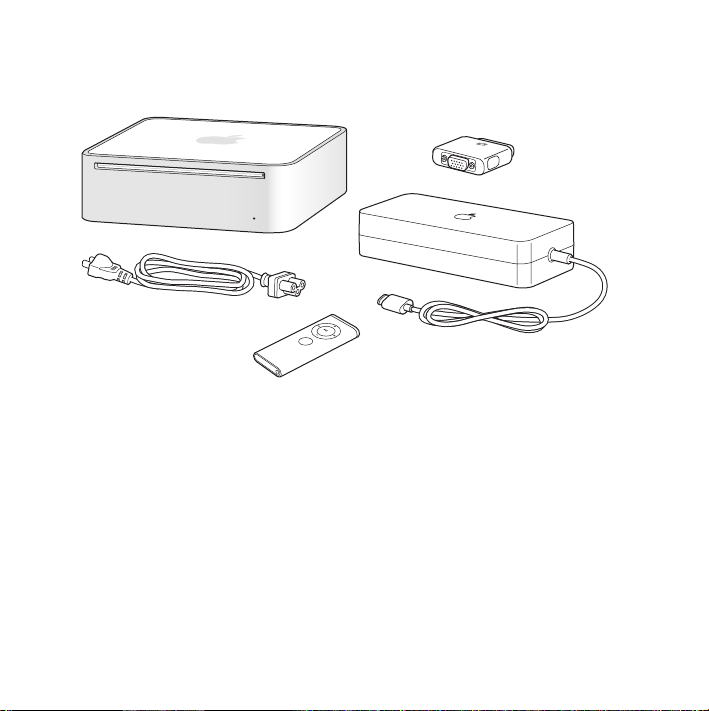
Mitä paketissa on
Mac minin mukana tulevat seuraavat osat:
DVI–VGAsovitin
Virtajohto
ME
N
U
Apple Remote -kaukosäädin
Ennen kuin otat Mac minin käyttöön, poista suojakalvo tietokoneen ja virtalähteen
päältä. Laita tietokoneesi käyttökuntoon seuraavilla sivuilla olevien ohjeiden avulla.
8 Luku 1
Paikoillanne, käyttöönotto, nyt
Virtalähde
Page 9
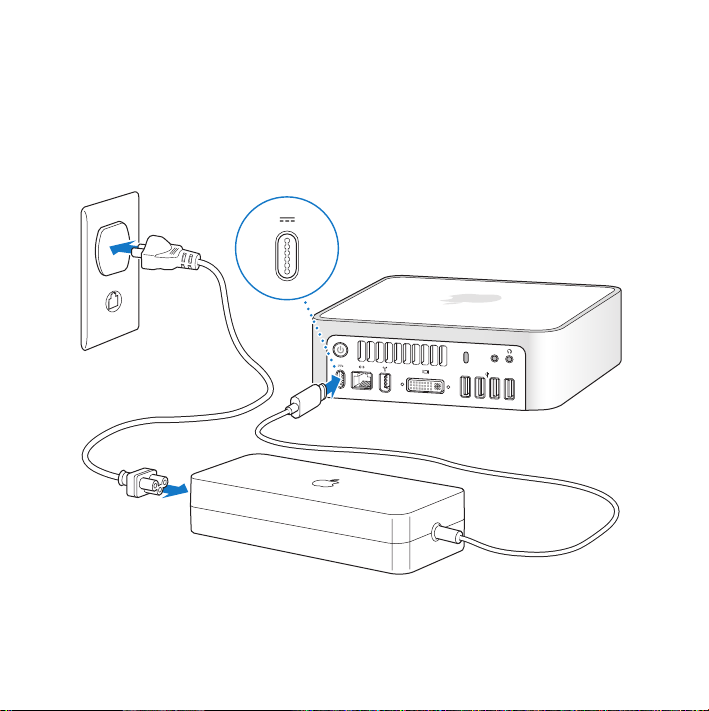
Mac minin käyttöönotto
Sijoita Mac mini siten, että se on oikea puoli ylöspäin tai kyljellään, mutta ei ylösalaisin.
Käytä Mac minin mukana toimitettua virtalähdettä. Muut virtalähteet eivät toimi.
Vaihe 1: Liitä AC-johto virtalähteeseen ja liitä virtalähteen johto Mac miniin.
Tämän jälkeen voit liittää virtalähteen maadoitettuun pistorasiaan.
,
Luku 1
Paikoillanne, käyttöönotto, nyt
9
Page 10
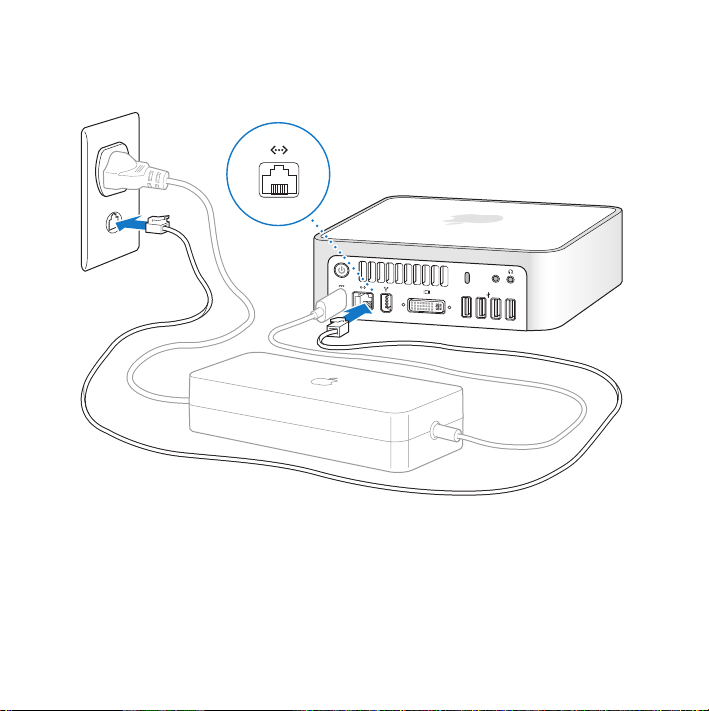
Vaihe 2: Pääset internetiin tai verkkoon liittämällä Ethernet-kaapelin toisen pään
Mac miniin ja toisen kaapelimodeemiin, DSL-modeemiin tai verkkoon.
,
Huomaa:
Mac minissä on AirPort Extreme -tekniikka langatonta verkkoyhteyttä varten.
Lisätietoja langattoman yhteyden muodostamisesta saat valitsemalla valikkoriviltä
Ohjeet > Mac-ohjeet ja sitten Kirjasto > AirPort-ohjeet. Katso myös ”Vastaukset”
sivulla 24. Jotta voit käyttää modeemiyhteyttä, tarvitset ulkoisen USB-modeemin, jonka
voit ostaa internetissä olevasta Apple Storesta osoitteesta www.apple.com/fi/store.
10 Luku 1
Paikoillanne, käyttöönotto, nyt
Page 11
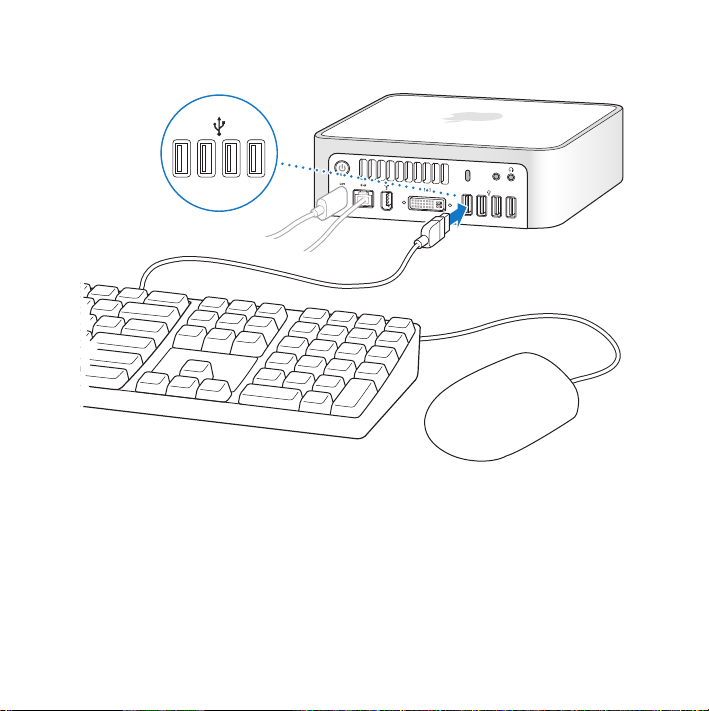
Vaihe 3: Liitä näppäimistön ja hiiren USB-kaapelit.
,
Mac minin mukana ei tule näppäimistöä tai hiirtä, mutta voit käyttää sen kanssa lähes
mitä tahansa USB-näppäimistöä tai -hiirtä. Jos näppäimistössä on USB-portti (d
) voit
liittää hiiren näppäimistön USB-porttiin. Jos näppäimistössä ei ole porttia, voit liittää
hiiren Mac minin takana olevaan USB-porttiin (d
).
Luku 1
Paikoillanne, käyttöönotto, nyt
11
Page 12
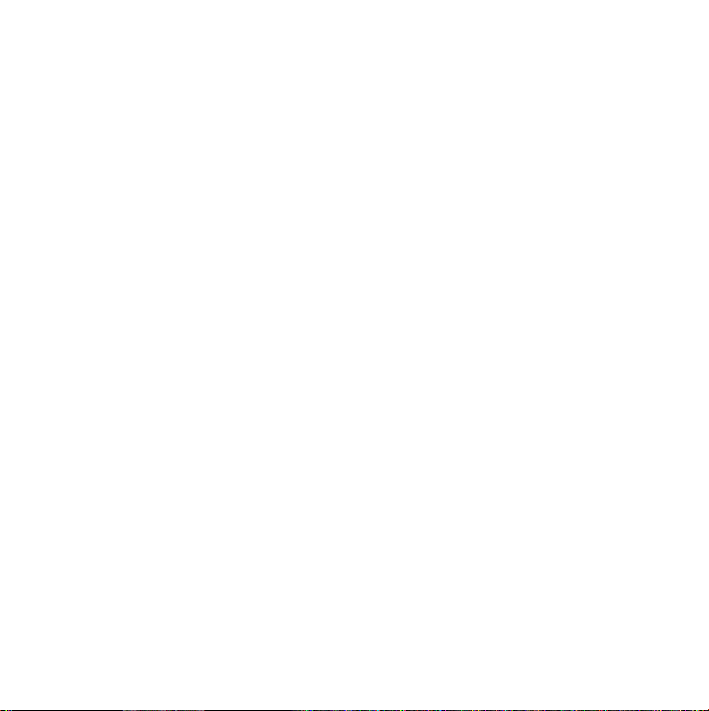
Jos käytät USB-näppäimistöä, jota ei ole varta vasten suunniteltu Mac OS -järjestelmää
varten, siinä ei ehkä ole Komento- (x
vakiona kaikissa Applen näppäimistöissä. Komento (x
) tai Optio-näppäimiä (z
) -näppäin, joka on Applen
), jotka molemmat ovat
näppäimistöissä, vastaa Windows-näppäintä (näppäimessä oleva symboli näyttää
Windows-logolta) muiden valmistajien näppäimistöissä. Applen näppäimistöjen
Optio-näppäin (z
) vastaa Alt-näppäintä muiden valmistajien näppäimistöissä.
Voit muuttaa näppäinten vastaavuuksia Näppäimistö ja hiiri -asetusten avulla.
Kun haluat avata Näppäimistö ja hiiri -asetukset, valitse Omenavalikko (
Järjestelmäasetukset, osoita Näppäimistö ja hiiri, osoita Muuntonäppäimet ja
seuraa näytöllä näkyviä ohjeita.
Toisen valmistajan USB -hiirtä tai -näppäimistöä varten saatetaan tarvita ohjelmistoohjaimet. Tarkista uusimmat ohjaimet valmistajan web-sivuilta.
Langattoman näppäimistön tai hiiren käyttäminen
Jos olet hankkinut Applen Wireless Keyboard -näppäimistön tai langattoman
Mighty Mouse -hiiren Mac minisi kanssa, noudata näppäimistön tai hiiren
mukana tulleita ohjeita niiden käyttöönotosta Mac minin kanssa.
12 Luku 1
Paikoillanne, käyttöönotto, nyt
) >
Page 13
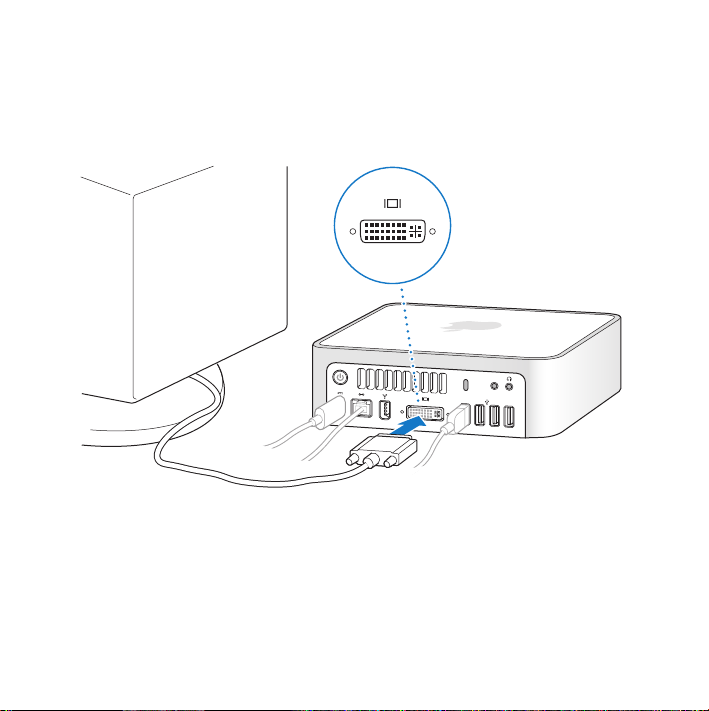
Vaihe 4: Liitä DVI-kaapeli näytöstä videoporttiin.
Liitä DVI-näyttö video ulos -porttiin (£
), joka on Mac minin takapuolella. Käytä
VGA-näytön liittämiseen tietokoneen mukana tullutta Applen DVI–VGA-sovitinta.
Huomaa:
Tärkeää:
Mac minin mukana ei tule näyttöä.
,
Älä laita mitään Mac minin päälle. Tietokoneen päällä olevat esineet saattavat
häiritä optisen aseman tai langattoman AirPort- tai Bluetooth®-signaalin toimintaa.
Luku 1
Paikoillanne, käyttöönotto, nyt
13
Page 14
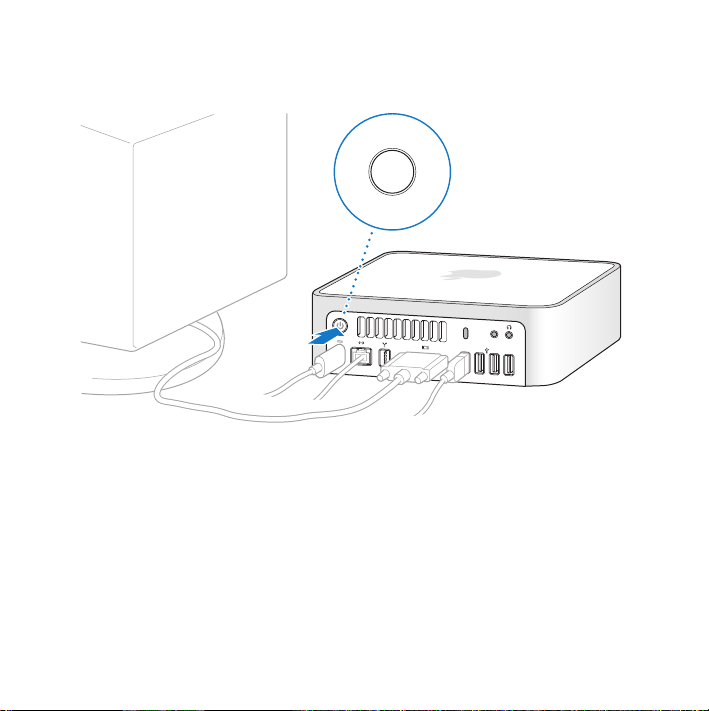
Vaihe 5: Paina takana olevaa käynnistyspainiketta (®
) ja kytke Mac mini
takaisin päälle.
®
,
Vaihe 6: Tee Mac minin asetukset käyttöönottoapurin avulla.
Kun käynnistät Mac minin ensimmäistä kertaa, käyttöönottoapuri avautuu. Käyttöönottoapuri auttaa sinua internet- ja sähköpostitietojen syöttämisessä ja luo käyttäjätunnuksen Mac minille. Jos sinulla on jo Mac, käyttöönottoapuri voi auttaa sinua
siirtämään tiedostot, ohjelmat ja muut automaattisesti vanhasta Macista uuteen
Mac minin.
14 Luku 1
Paikoillanne, käyttöönotto, nyt
Page 15
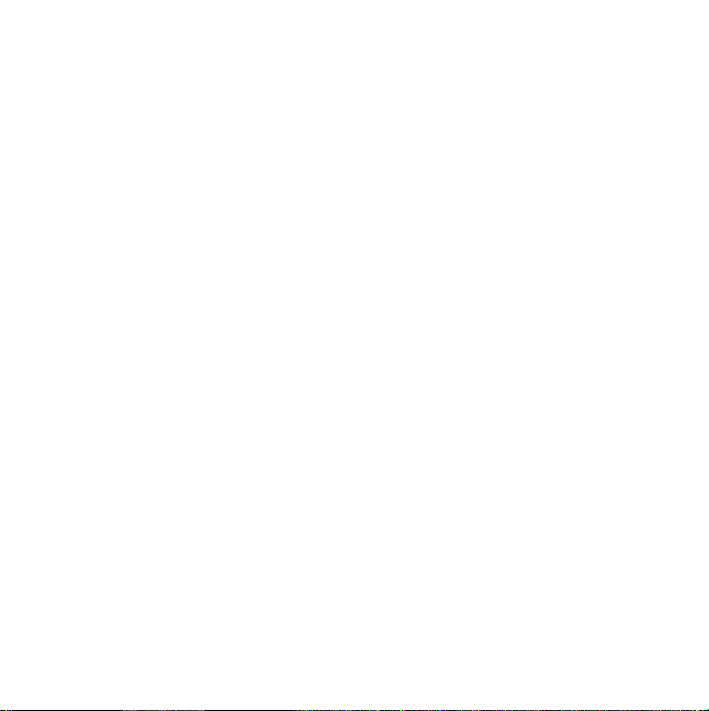
Jos et aio pitää tai käyttää toista Maciasi, iTunesStoresta ostetun musiikin, videoiden tai
äänikirjojen käytön valtuutus kannattaa poistaa. Tietokoneen valtuutuksen poistaminen estää iTunes Storesta ostetun musiikin, videoiden tai äänikirjojen luvatoman käytön ja vapauttaa valtuutuksen käyttöön toisella koneella. Lisätietoja valtuutuksen
poistamisesta saat valitsemalla iTunesin Ohjeet-valikosta iTunes-ohjeet.
Jos et käytä käyttöönottoapuria tietojen siirtämiseen, kun käynnistät tietokoneen
ensimmäistä kertaa, voit tehdä sen myöhemmin Siirtymisapurin avulla. Mene
Ohjelmat-kansioon, avaa Lisäohjelmat ja kaksoisosoita Siirtymisapuri-symbolia.
Vaihe 7: Muokkaa työpöytää ja tee omat asetukset.
Voit helposti muokata työpöydän näyttämään mieleiseltäsi käyttämällä Järjestelmäasetuksia. Valitse valikkoriviltä Omenavalikko (
) > Järjestelmäasetukset. Kun tutustut tietokoneeseen, katso myös järjestelmäasetukset, jossa tehdään suurinosa Mac minin
asetuksista. Lisätietoja saat avaamalla Mac-ohjeet ja etsimällä hakusanalla ”Järjestelmäasetukset” tai tietyn asetuksen nimellä.
Mac minin nukkumaan laittaminen tai sammuttaminen
Kun lopetat Mac minin käytön, voit laittaa sen nukkumaan tai sammuttaa sen.
Mac minin laittaminen nukkumaan
Jos olet poissa Mac minin äärestä enintään pari päivää, laita se nukkumaan. Kun
Mac mini on nukkumassa, näyttö on pimeänä. Lepotilassa oleva Mac mini voidaan
herättää nopeasti ilman, että sen käynnistymistä täytyy odotella.
Mac mini laitetaan nukkumaan jollain seuraavista tavoista:
Â
Valitse valikkoriviltä Omenavalikko (
) > Laita nukkumaan.
Luku 1
Paikoillanne, käyttöönotto, nyt
15
Page 16
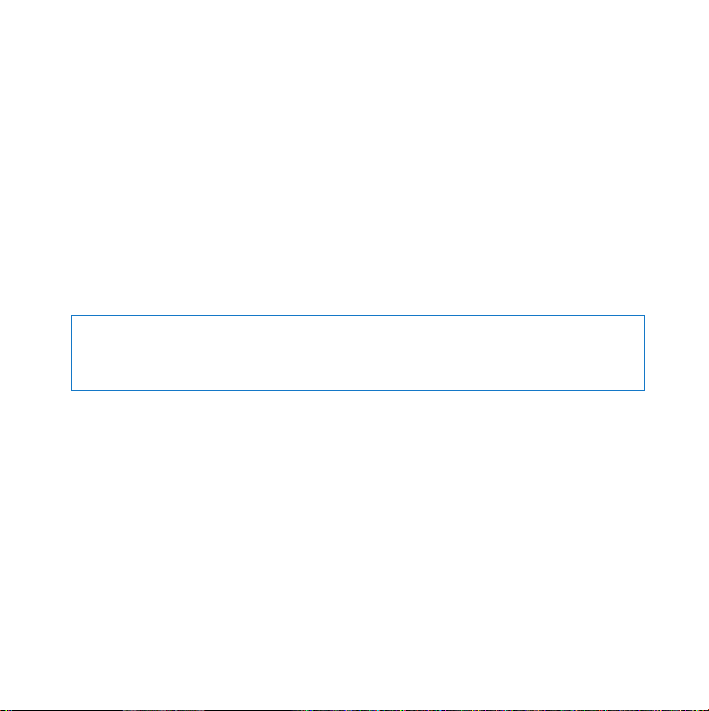
Â
Paina Mac minin takana olevaa käynnistyspainiketta (®
Â
Valitse Omenavalikko (
) > Järjestelmäasetukset, osoita Energiansäästäjä ja aseta
).
nukkumisajastus.
Â
Paina Apple Remote -kaukosäätimen toisto/taukopainiketta (’
) 3 sekunnin ajan.
Herätä Mac mini painamalla mitä tahansa näppäimistön näppäintä tai Apple Remote
-kaukosäätimen painiketta. Kun Mac mini herää, ohjelmat, dokumentit ja tietokoneen
asetukset ovat samassa tilassa kuin tietokoneen mennessä nukkumaan.
Sammuta Mac mini
Jos et aio käyttää Mac miniä moneen päivään, sammuta se. Valitse Omenavalikko (
Sammuta.
) >
VAROITUS:
Sammuta Mac mini ennen sen siirtämistä. Mac minin siirtäminen kovalevyn
vielä pyöriessä voi vahingoittaa kovalevyä ja johtaa tiedostojen katoamiseen tai siihen,
ettei tietokonetta voida käynnistää kovalevyltä.
Kytke Mac mini takaisin päälle painamalla käynnistyspainiketta (®
16 Luku 1
Paikoillanne, käyttöönotto, nyt
).
Page 17
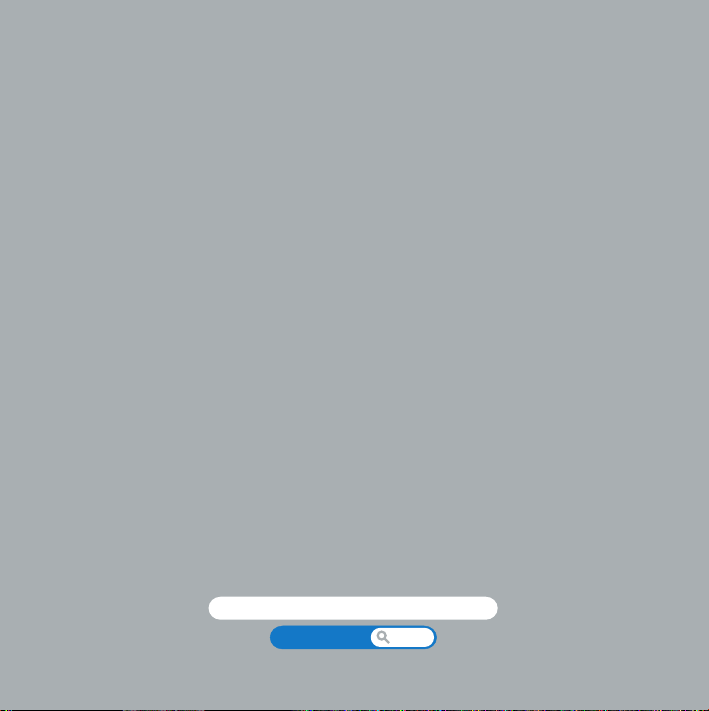
2
Elämä Mac minin kanssa
www.apple.com/fi/macosx/overview
Mac-ohjeet iLife
2
Page 18
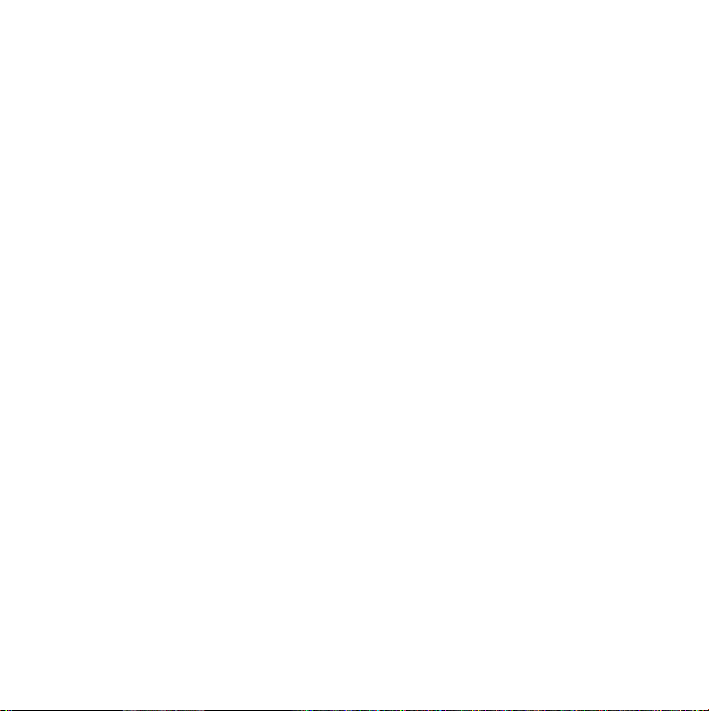
Page 19
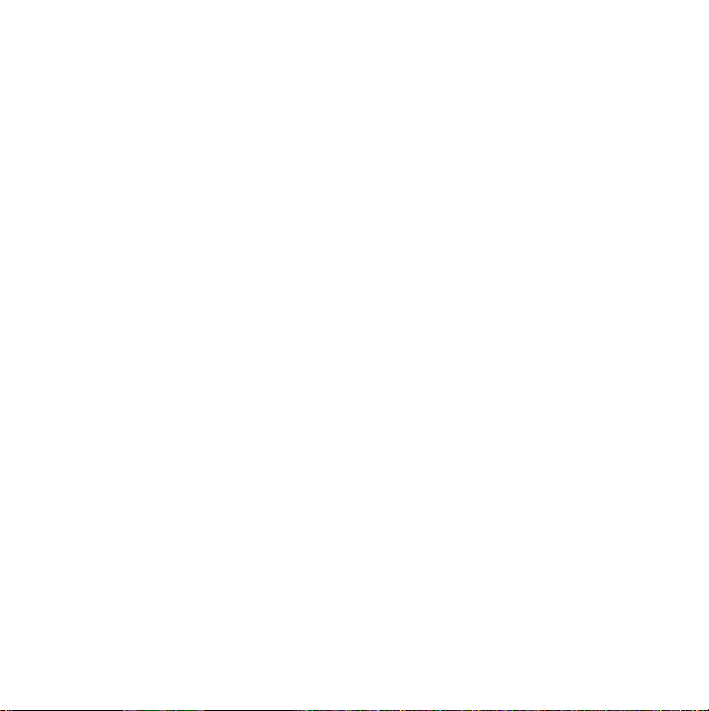
Tietoja Mac minin ominaisuuksista ja porteista.
Applen verkkosivut osoitteessa www.apple.com/fi/ sisältävät linkkejä Applen uutisiin,
ilmaisiin päivityksiin ja tietoihin Mac minin kanssa yhteensopivista laitteista ja ohjelmista.
Monien Apple-tuotteiden käyttöoppaat ja teknistä tukea kaikkiin Apple-tuotteisiin saat
Applen huolto- ja tukisivuilta osoitteesta www.apple.com/fi/support/.
Luku 2
Elämä Mac minin kanssa
19
Page 20
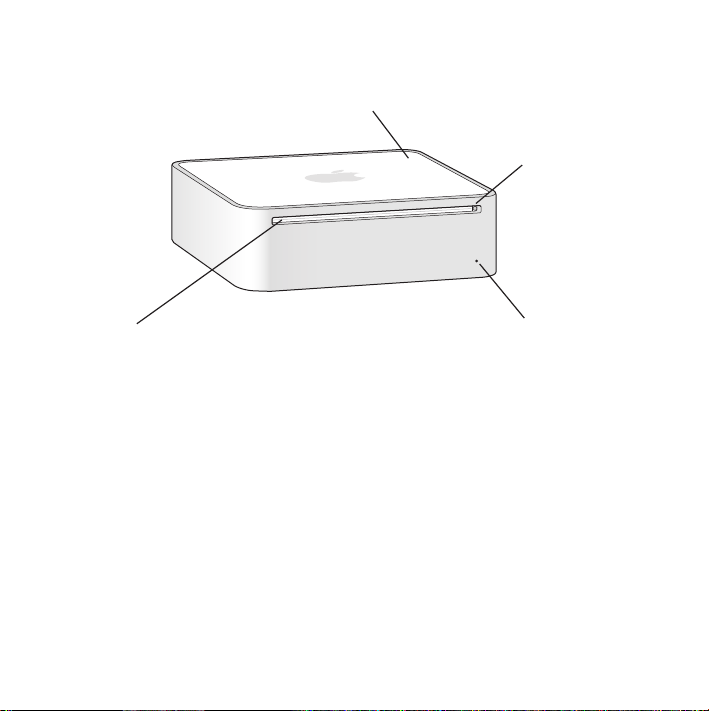
Mac minin etupuoli
AirPort-antenni
Sisäinen
infrapunavastaanotin
Kelkaton
optinen asema
20 Luku 2
Virran
merkkivalo
Elämä Mac minin kanssa
Page 21

Sisäinen infrapunavastaanotin (IR)
Toimii saumattomasti Apple Remote -kaukosäätimen kanssa Front Rown langatonta
käyttöä varten.
Virran merkkivalo
Tasainen valkoinen valo kertoo Mac minin olevan päällä, sykkivä valo, että kone
on nukkumassa.
Kelkaton optinen asema
Mac minissä on DVD-ROM/CD-RW-Combo-asema tai DVD+R DL/DVD±RW/CD-RWSuperDrive-asema. Molemmat voivat lukea CD-ROM-levyjä, standardeja äänilevyjä ja
muunlaista mediaa. Combo-asema voi lukea myös DVD-levyjä ja -elokuvia sekä kirjoittaa
musiikkia, dokumentteja ja muita digitaalitiedostoja CD-R- ja CD-RW-levyille. Näiden
tiedostojen lisäksi SuperDrive-asema voi lukea ja kirjoittaa DVD±R-, DVD±RW- ja DVD±R
Double Layer (DL) -levyjä.
Langaton AirPort Extreme -tekniikka (sisäinen)
Z
Ota yhteys langattomaan verkkoon sisäänrakennetun AirPort Extreme -tekniikan avulla.
Vältä häiriöitä jättämällä AirPort-antennin ympärille tyhjää tilaa.
Langaton Bluetooth-tekniikka (sisäinen)
◊
Muodosta langaton yhteys laitteisiin, kuten Bluetooth-matkapuhelimiin, kämmentietokoneisiin, tulostimiin ja Apple Wireless Keyboard -näppäimistöön ja langattomaan Mighty
Mouse -hiireen (voit ostaa Apple Wireless -näppäimistön ja langattoman Mighty Mouse
-hiiren osoitteesta www.apple.com/fi/store/).
Luku 2
Elämä Mac minin kanssa
21
Page 22

Mac minin takapuoli
FireWire 400
H
-portti
Lukituskaapelin paikka
Käynnistys-
®
painike
¯
Virtajohdon
liitäntä
G
Ethernet-portti
(10/100/1000 Base-T)
22 Luku 2
Elämä Mac minin kanssa
£
Video ulos
-portti
,
USB 2.0
d
-portit (4)
Kuuloke-
f
portti/
optinen
digitaalisen
äänen ulostulo
Ääni sisään/
,
optinen
digitaalisen
äänen
sisäänmeno
Page 23

Lukituskaapelin paikka
Liitä lukko ja kaapeli varkauden estämiseksi
(myydään osoitteessa www.apple.com/fi/store/).
Kuulokeportti/optinen digitaalisen äänen ulostulo
f
Kuulokkeiden, ulkoisesta virtalähteestä virtansa saavien kaiuttimien tai digitaalisten
äänilaitteiden liittämiseen.
Ääni sisään/optinen digitaalisen äänen sisäänmeno
,
Mac minin liittämiseksi linjatasoiseen mikrofoniin tai digitaaliseen äänilaitteeseen.
Neljä USB 2.0 -porttia
d
Liitä hiiri, näppäimistö, kirjoitin, iPod, ulkoinen USB-modeemi ja muuta.
Video ulos -portti
£
Porttiin liitetään DVI-liitintä käyttävät näytöt. Käytä VGA-liittimellä varustettujen näyttöjen
liittämiseen tietokoneen mukana tullutta DVI–VGA-sovitinta. Voit myös liittää tietokoneen
televisioon, videonauhuriin tai muuhun videolaitteeseen DVI–Video-sovittimella, jota myydään osoitteessa www.apple.com/fi/store/.
Ethernet-portti
G
Liitä portti 10/100/1000Base-T Ethernet -verkkoon tai DSL- tai kaapelimodeemiin.
Virtajohdon liitäntä
¯
Liitä tähän virtalähteen virtajohto.
Käynnistyspainike
®
Käynnistä Mac mini tai laita se nukkumaan. Vianetsinnän yhteydessä voit käynnistää
tietokoneen uudelleen pitämällä painiketta painettuna hetken ajan.
FireWire 400 -portti
H
Porttiin liitetään nopeita laitteita, kuten iSight-videokamera tai kovalevy.
Luku 2
Elämä Mac minin kanssa
23
Page 24

Vastaukset
Lisätietoja Macin käytöstä on Mac-ohjeissa ja internet-osoitteessa
www.apple.com/fi/support.
Mac-ohjeiden avaaminen:
1 Osoita Dockissa (näytön reunassa oleva symbolipalkki) olevaa Finderin symbolia.
2 Valitse Ohjeet > Mac-ohjeet (osoita valikkorivin Ohjeet-valikkoa ja valitse Mac-ohjeet).
3 Osoita hakukenttää, kirjoita kysymys ja paina näppäimistön rivinvaihtonäppäintä.
Lisätietoja
Lisätietoja Mac minin käytöstä on alla:
Aihe: Katso
Mac minin vianetsintä, jos
sinulla on ongelmia
Mac minin tuen ja
palvelujen haku
Mac OS X:n käyttäminen Mac OS X -verkkosivusto www.apple.com/fi/macosx/overview.
Siirtyminen PC:stä Maciin
iLife-ohjelmien käyttäminen
Järjestelmäasetusten
muuttaminen
24 Luku 2 Elämä Mac minin kanssa
Luvussa 3, ”Ongelma ja sen ratkaisu”, sivulla 27.
”Lisätiedot, huolto ja tuki” sivulla 41 tai Applen tukisivuilta
verkkosivustolta www.apple.com/fi/support.
Tai hae Mac-ohjeissa ”Mac OS X”.
Maciin siirtyjän ohjeet osoitteesta www.apple.com/macosx/switch.
Tai osoita Mac-ohjeiden kotisivulla Etsityimmät aiheet otsikona
alla "Vaihtaminen Windowsista".
iLife-sivusto osoitteessa www.apple.com/fi/ilife. Tai avaa iLifeohjelma ja avaa ohjelman ohjeet ja kirjoita kysymys hakukenttään.
Avaa Järjestelmäasetukset valitsemalla Apple (K) > Järjestelmäasetukset. Tai hae Mac-ohjeissa ”järjestelmäasetukset”.
Page 25

Aihe: Katso
Langattoman AirPort Extreme
-tekniikan käyttäminen
Langattoman Bluetoothtekniikan käyttäminen
Tulostimen liittäminen Etsi Mac-ohjeissa ”tulostaminen”.
FireWire- ja USB-liitäntä Etsi Mac-ohjeissa ”USB” tai ”FireWire”.
Internet-yhteyden
muodostaminen
Ulkoisen näytön liittäminen Etsi Mac-ohjeissa ”näytön portti”.
TV:n liittäminen Mac mini -verkkosivusto osoitteessa
Apple Remote Etsi Mac-ohjeissa ”kaukosäädin”.
Front Row Etsi Mac-ohjeissa ”Front Row”.
CD:n tai DVD:n polttaminen Etsi Mac-ohjeissa ”levyn polttaminen”.
Tekniset tiedot Tekniset tiedot osoitteessa www.apple.com/fi/support/specs.
AirPort-tukisivut osoitteessa www.apple.com/fi/support/airport.
Tai avaa AirPort-ohjeet pitämällä Mac-ohjeiden yläreunassa
näkyvää kotipainiketta painettuna ja valitsemalla AirPort-ohjeet
luettelosta.
Bluetooth-tukisivut www.apple.com/fi/support/bluetooth.
Tai avaa Bluetooth-tiedostojako-ohjelma (se sijaitsee
Ohjelmat-kansion Lisäohjelmat-kansiossa) ja valitse Ohjeet >
Bluetooth-ohjeet.
Etsi Mac-ohjeissa ”Internet”.
www.apple.com/fi/macmini/accessories.html
Tai avaa Järjestelmän kuvaus valitsemalla valikkoriviltä
Omenavalikko(
sitten Lisätietoja.
K) > Tietoja tästä Macista ja osoittamalla
Luku 2 Elämä Mac minin kanssa 25
Page 26

Page 27

3
3 Ongelma ja sen ratkaisu
www.apple.com/fi/support
Mac-ohjeet ohje
Page 28

Page 29

Joskus Mac minin kanssa työskennellessä saattaa esiintyä ongelmia. Seuraavassa on
ohjeita muutamien ongelmien ratkaisuun. Lisää vianetsintätietoja löytyy Mac-ohjeista tai
Mac minin Palvelu ja tuki -sivustolta osoitteesta www.apple.com/fi/support/macmini.
Mac minin kanssa esiintyviin ongelmiin on yleensä helppo ja nopea ratkaisu. Kun joudut ongelmatilanteeseen, kirjoita muistiin siihen johtaneet vaiheet. Tämä voi auttaa
sinua löytämään mahdolliset syyt ongelman syntyyn ja keinot sen ratkaisemiseen.
Paina mieleesi seuraavat asiat:
 Ohjelmat, joita käytit ennen ongelman ilmaantumista. Ongelmat, jotka esiintyvät
tiettyä ohjelmaa käytettäessä, saattavat tarkoittaa, ettei ohjelma ole yhteensopiva
tietokoneeseen asennetun Mac OS -version kanssa.
 Äskettäin asennetut ohjelmat.
 Mikä tahansa liitetty tai asennettu uusi laite (kuten lisämuisti tai lisälaite).
VAROITUS: Älä yritä avata Mac miniä. Jos Mac mini on huollettava, katso lisätietoja,
kuinka ottaa yhteys Applen valtuuttamaan jälleenmyyjään tai Applen huoltoon kohdasta ”Lisätiedot, huolto ja tuki” sivulla 41. Mac minissä ei ole käyttäjän huollettavissa
olevia osia.
Luku 3 Ongelma ja sen ratkaisu 29
Page 30

Ongelmat, jotka estävät Mac minin käytön
Jos tietokone ei reagoi tai osoitin ei liiku
 Varmista, että hiiri ja näppäimistö on liitetty tietokoneeseen. Irrota ja liitä sitten
liittimet uudelleen varmistaen, että ne ovat tukevasti paikoillaan.
 Jos ongelma ei poistu, voit pakottaa ongelmia aiheuttavat ohjelmat lopettamaan.
Pidä Apple-näppäimistön Optio- (z) ja Komento (x) -näppäimiä painettuina ja
paina sitten Esc-näppäintä. Jos käytät muuta näppäimistöä, pidä Windows- ja Altnäppäimiä painettuina ja paina sitten Esc-näppäintä. Jos näkyviin tulee valintataulu,
valitse jumiutunut ohjelma ja osoita Pakota lopettamaan. Tallenna avoimissa ohjelmissa olevat työt ja käynnistä Mac mini uudelleen varmistaaksesi, että ongelma on
poistunut kokonaan.
 Sammuta tietokone pitämällä Mac minin takana olevaa käynnistyspainiketta (®)
painettuna viisi sekuntia.
 Irrota virtajohto Mac ministä. Kytke sitten virtajohto takaisin paikalleen ja käynnistä
tietokone painamalla käynnistyspainiketta (®).
Jos ongelma toistuu uudestaan tietyn ohjelman kohdalla, tarkista ohjelman valmistajalta
onko ohjelma yhteensopiva tietokoneesi kanssa.
Lisätietoja tietokoneen mukana tulleen ohjelmiston tuesta ja yhteystiedosta on
osoitteessa www.apple.com/fi/guide.
Jos ongelma toistuu usein, käyttöjärjestelmä on ehkä asennettava uudelleen
(katso ”Tietokoneen mukana tulleen ohjelmiston uudelleenasennus” sivulla 32).
30 Luku 3 Ongelma ja sen ratkaisu
Page 31

Jos Mac mini jumiutuu käynnistyksen aikana tai näet vilkkuvan kysymysmerkin
 Odota muutama sekunti. Jos Mac mini ei käynnisty hetken kuluttua, sammuta
Mac mini pitämällä käynnnistyspainiketta (®) painettuna noin 5 sekunnin ajan,
kunnes tietokone sammuu. Pidä sitten Optio-näppäintä painettuna ja paina
käynnistyspainiketta (®) uudelleen tietokoneen käynnistämiseksi. Pidä Optio-
näppäintä painettuna, kunnes Mac mini käynnistyy ja osoita sitten kolmiota sen
kovalevyn symbolin alla, jota haluat käyttää käynnistyslevynä.
 Kun Mac mini on käynnistynyt, avaa Järjestelmäasetukset ja osoita Käynnistys-kohtaa.
Valitse paikallinen Mac OS X -järjestelmäkansio.
 Jos ongelma toistuu usein, käyttöjärjestelmä on ehkä asennettava uudelleen
(lisätietoja kohdassa ”Tietokoneen mukana tulleen ohjelmiston uudelleenasennus”
sivulla 32).
Jos Mac mini ei käynnisty
 Varmista, et virtajohto on liitetty Mac miniin ja toimivaan
pistorasiaan.
 Paina käynnistyspainiketta (®) ja paina sitten heti Apple-näppäimistön Komento- (x),
Optio- (z), P-, ja R-näppäimet alas ja pidä ne painettuna kunnes kuulet
käynnistysäänen toistamiseen. Muita näppäimistöjä käytettäessä paina
käynnistyspainiketta (®) ja paina sitten Windows-, Alt-, P- ja R-näppäimet alas.
 Irrota virtajohto ja odota vähintään 30 sekuntia. Liitä virtajohto takaisin ja käynnistä
Mac mini uudelleen painamalla käynnistyspainiketta (®).
 Katso lisätietoja Applen huollosta kohdasta ”Lisätiedot, huolto ja tuki” sivulla 41.
Luku 3 Ongelma ja sen ratkaisu 31
Page 32

Tietokoneen mukana tulleen ohjelmiston uudelleenasennus
Käytä tietokoneen mukana tulleita asennuslevyjä Mac OS X:n ja muiden tietokoneen
mukana tulleiden ohjelmien asentamiseen.
Tärkeää: Apple suosittelee kovalevyllä olevien tietojen varmuuskopiointia ennen
ohjelmistojen palauttamista. Apple ei vastaa kadonneista tiedostoista.
Mac OS X:n asentaminen
Asenna Mac OS X seuraavasti:
1 Jos mahdollista, ota varmuuskopio tärkeistä tiedostoistasi.
2 Aseta Mac OS X Install Disc 1 -asennuslevy asemaan.
3 Kaksoisosoita ”Install Mac OS X and Bundled Software”.
4 Seuraa näytöllä näkyviä ohjeita.
5 Valitse asennuksen kohdelevy ja jatka noudattaen näytöllä näkyviä ohjeita.
Mac mini saattaa käynnistyä uudestaan ja pyytää sinua laittamaan seuraavan
Mac OS X:n asennuslevyn asemaan.
Tärkeää: Tyhjennys ja asennus -valinta poistaa kohdelevyn koko sisällön. Tärkeistä
tiedostoista kannattaa tehdä varmuuskopiot ennen Mac OS X:n asentamista.
32 Luku 3 Ongelma ja sen ratkaisu
Page 33

Ohjelmien asentaminen
Mac minissä on oltava Mac OS X ennen kuin voit asentaa tietokoneen mukana
tulleet ohjelmat.
Tietokoneen mukana tulleiden ohjelmien asentaminen:
1 Jos mahdollista, ota varmuuskopio tärkeistä tiedostoistasi.
2 Aseta Mac OS X Install Disc 1 -asennuslevy asemaan.
3 Kaksoisosoita Install Bundled Software Only.
4 Seuraa näytöllä näkyviä ohjeita.
5 Valitse asennuksen kohdelevy ja jatka noudattaen näytöllä näkyviä ohjeita.
Seuraa iCalin, iChat AV:n, iSyncin, iTunesin ja Safarin osalta kohdassa ”Mac OS X:n
asentaminen” annettuja ohjeita.
Muita ongelmia
Jos jonkin ohjelman avaamisessa on ongelmia
Määritä ohjelman tyyppi valitsemalla ohjelman symboli ja valitsemalla Arkisto-valikosta
Näytä tietoja.
 Voit käyttää Mac minin kanssa Universal-, Intel- ja PowerPC-ohjelmia.
 Classic-ohjelmat (tai Mac OS 9 -ohjelmat) eivät ole yhteensopivia Mac minin kanssa,
eivätkä avaudu lainkaan.
Luku 3 Ongelma ja sen ratkaisu 33
Page 34

Jos ongelmia esiintyy tietyn ohjelman kanssa
Muiden valmistajien ohjelmiin liittyvien ongelmien yhteydessä kannattaa ottaa yhteyttä
kyseiseen valmistajaan. Ohjelmien valmistajat tarjoavat usein ohjelmistopäivityksiä
web-sivuillaan.
Voit halutessasi asettaa Mac minin tarkistamaan ja asentamaan uusimmat Appleohjelmat automaattisesti käyttäen Järjestelmäasetusten Ohjelmiston päivitys
-osiota. Lisätietoja saat valitsemalla Ohjeet > Mac-ohjeet ja kirjoittamalla hakusanaksi ”ohjelmiston päivitys”.
Jos sinulla on ongelmia levyn poistamisessa
 Varmista, että tietokoneen päällä ei ole mitään. Tietokoneen päällä olevat esineet
saattavat estää levyn poistumisen asemasta.
 Lopeta ohjelmat, jotka saattavat käyttää levyä, ja paina sitten Apple-näppäimistössä
olevaa levynpoistonäppäintä (C). Muissa näppäimistöissä voit ehkä käyttää levyn-
poistoon F12-näppäintä. Lisätietoja annetaan näppäimistön mukana tulleessa
dokumentaatiossa.
 Avaa Finderin ikkuna ja osoita sivupalkissa näkyvän levysymbolin vieressä olevaa
levynpoistopainiketta (C) tai vedä levyn symboli työpöydältä roskakoriin.
 Jos tämä ei auta, käynnistä tietokone uudelleen pitäen samalla hiiren
painiketta painettuna.
Jos Mac minin tai Mac OS:n käytössä on ongelmia
 Jos tästä käyttöoppaasta ei löydy vastauksia kysymyksiisi, katso Mac-ohjeista
neuvoja ja vianetsintään littyviä tietoja. Valitse Ohjeet > Mac-ohjeet.
 Hae uusimmat vianetsintätiedot ja ohjelmistopäivitykset Applen Palvelu ja
tuki -sivuilta osoitteesta www.apple.com/fi/support/.
34 Luku 3 Ongelma ja sen ratkaisu
Page 35

Jos päiväys- ja aika-asetukset häviävät jatkuvasti
 Sisäinen varmistusparisto on ehkä vaihdettava. Katso lisätietoja Applen palveluista
kohdasta ”Lisätiedot, huolto ja tuki” sivulla 41.
Apple Hardware Test -ohjelman käyttö
Apple Hardware Test -ohjelmalla voit selvittää Mac minin mahdolliset viat.
Apple Hardware Testiä käytetään seuraavasti:
1 Irrota Mac ministä kaikki ulkoiset laitteet paitsi näppäimistö ja hiiri. Jos tietokoneeseen
on liitetty verkkokaapeli, irrota sekin.
2 Laita Mac minin mukana tullut Mac OS X:n asennuslevy 1 asemaan.
3 Käynnistä Mac mini uudestaan pitäen samalla D-näppäintä painettuna.
4 Kun Apple Hardware Testin kielenvalintaikkuna tulee näkyviin, valitse haluamasi kieli.
5 Paina rivinvaihtonäppäintä tai osoita oikealle osoittavaa nuolipainiketta.
6 Kun Apple Hardware Testin pääikkuna tulee näkyviin (noin 45 sekunnin kuluttua),
seuraa näytöllä näkyviä ohjeita.
7 Jos Apple Hardware Test havaitsee ongelman, se näyttää virhekoodin. Laita virhekoodi
muistiin, ennen kuin alat etsiä sopivaa tukipalvelua. Jos Apple Hardware Test ei havaitse
laitteisto-ongelmaa, ongelma saattaa liittyä ohjelmiin.
Lisätietoa Apple Hardware Test -ohjelmasta on ohjelman Lue tämä -tiedostossa
Mac OS X:n asennuslevyllä 1.
Luku 3 Ongelma ja sen ratkaisu 35
Page 36

Internet-yhteyden ongelmat
Mac minin Käyttöönottoapuri helpottaa internet-yhteyden asetusten tekemistä. Avaa
Järjestelmäasetukset ja osoita Verkko. Avaa Verkon käyttöönottoapuri osoittamalla
Avusta-painiketta.
Jos internet-yhteydessä on ongelmia, voit yrittää ratkaista ne tässä osiossa olevien
yhteystyypinmukaisten ohjeiden avulla tai voit käyttää Verkkodiagnostiikkaa.
Verkkodiagnostiikan käyttö:
1 Valitse Omenavalikko () > Järjestelmäasetukset.
2 Osoita Verkko ja osoita sitten ”Avusta”.
3 Avaa Verkkodiagnostiikka osoittamalla Vianmääritys.
4 Seuraa näytöllä näkyviä ohjeita.
Jos ongelmien ratkaiseminen Verkkodiagnostiikan avulla ei onnistu, ongelma saattaa
johtua internet-palveluntarjoajasta, johon yrität ottaa yhteyttä, ulkoisesta laitteesta,
jonka avulla yrität ottaa yhteyden internet-palveluntarjoajaan tai palvelimesta, jolle
yrität päästä. Kokeile seuraavia ohjeita.
Kaapelimodeemi-, DSL-modeemi- ja LAN-internet-yhteydet
Varmista, että kaikki modeemikaapelit ovat kunnolla paikoillaan, mukaan lukien
modeemin virtajohto, modeemin tietokoneeseen yhdistävä kaapeli ja modeemin
puhelinpistorasiaan liittävä kaapeli. Tarkista myös kaikki ethernet-keskittimiin tai
-reitittimiin kytketyt kaapelit ja virtalähteet.
36 Luku 3 Ongelma ja sen ratkaisu
Page 37

Kytke modeemi pois päältä ja päälle ja nollaa modeemilaitteisto
Kytke DSL- tai kaapelimodeemi pois päältä muutamaksi minuutiksi ja kytke se sitten
takaisin päälle. Jotkin internet-palveluntarjoajat suosittelevat modeemin virtajohdon
irrottamista. Jos modeemissasi on nollauspainike, voit painaa sitä ennen tai jälkeen
virran kytkemisen päälle ja pois.
Tärkeää: Modeemien ohjeet eivät koske LAN-käyttäjiä. LAN-käyttäjät saattavat käyttää
keskittimiä, kytkimiä, reitittimiä ja liittimiä, joita kaapeli- tai DSL-modeemien käyttäjillä
ei ole. LAN-käyttäjien kannattaa ottaa yhteys verkon ylläpitäjään internet-palveluntarjoajan sijaan.
PPPoE-yhteydet
Jos yhteyden ottaminen internet-palveluntarjoajaan PPPoE:tä käyttäen ei onnistu,
varmista, että olet syöttänyt oikeat tiedot Verkko-asetuksiin.
Verkko-asetusten tarkistus:
1 Valitse valikkoriviltä Omenavalikko () > Järjestelmäasetukset.
2 Osoita Verkko.
3 Valitse Näytä-ponnahdusvalikosta Verkkoporttien määrittelyt.
4 Vedä Sisäinen Ethernet porttimäärittelyluettelon alkuun.
5 Valitse Näytä-ponnahdusvalikosta Sisäinen Ethernet.
6 Osoita PPPoE.
7 Valitse ”Yhdistä käyttäen PPPoE:ta”.
8 Tarkista, että olet kirjoittanut internet-palveluntarjoajalta saamasi tiedot oikein
Käyttäjätunnus-kenttään.
Luku 3 Ongelma ja sen ratkaisu 37
Page 38

9 Jos valitsit salasanan tallentamisen, kirjoita salasanasi uudestaan voidaksesi olla varma,
että se on oikein.
10 Osoita TCP/IP. Varmista, että olet syöttänyt palveluntarjoajalta saamasi tiedot oikein.
11 Osoita Käytä.
Verkkoyhteydet
Varmista, että ethernet-kaapeli on kytketty Mac miniin ja verkkoon. Tarkista kaikki
ethernet-keskittimiin ja -reitittimiin kytketyt kaapelit ja virtalähteet.
Jos internet-yhteys jaetaan kahden tai useamman tietokoneen kesken, varmista, että
verkkoasetukset on tehty sopivalla tavalla. Sinun on tiedettävä, tarjoaako internetpalveluntarjoaja yhden vai useampia IP-osoitteita (yhden jokaiselle koneelle).
Jos käytössä on vain yksi IP-osoite, sinulla on oltava yhteyden jakamiseen kykenevä NATreititin (network address translation). Lisätietoja käyttöönotosta saat reitittimen mukana
tulleesta dokumentaatiosta tai verkon ylläpitäjältä. AirPort Extreme -tukiasemaa voidaan
käyttää yhden IP-osoitteen jakamiseen useiden tietokoneiden kesken. Lisätietoja AirPort
Extreme -tukiasemasta saat Mac-ohjeista tai Applen AirPort-sivuilta osoitteesta
www.apple.com/fi/support/airport/.
Jos ongelman ratkaiseminen näiden ohjeiden avulla ei onnistu, ota yhteyttä internetpalveluntarjoajaan tai verkon ylläpitäjään.
38 Luku 3 Ongelma ja sen ratkaisu
Page 39

Langattomaan AirPort Extreme -verkkoon liittyvät ongelmat
Langattomaan AirPort Extreme -verkkoon liittyvien ongelmien yhteydessä
 Varmista, että tietokone tai verkko, johon yritetään ottaa yhteys, on toiminnassa ja
että siihen voidaan ottaa langaton yhteys.
 Varmista, että olet tehnyt ohjelman asetukset tukiaseman mukana tulleiden ohjeiden
mukaisesti.
Â
Varmista, että tämä tietokone on enintään antennin kantomatkan päässä toisesta
tietokoneesta tai verkon tukiasemasta. Lähellä olevat sähkölaitteet tai metallirakenteet
voivat häiritä langatonta tietoliikennettä ja lyhentää kantomatkaa. Signaalin laatu
saattaa parantua, jos tietokone sijoitetaan toiseen paikkaan tai sitä käännetään.
 Tarkista AirPort-tila (Z) valikkoriviltä. Neljä palkkia osoittavat signaalin
voimakkuuden. Jos et näe yhtään palkkia, vaihda tietokoneen paikkaa.
 Katso AirPort-ohjeet (valitse Ohjeet > Mac-ohjeet ja sitten Kirjasto > AirPort-ohjeet
valikkoriviltä). Katso lisätietoja myös langattoman laitteen mukana tulleesta
käyttöohjeesta.
Luku 3 Ongelma ja sen ratkaisu 39
Page 40

Ohjelmiston pitäminen päivitettynä
Voit muodostaa internet-yhteyden ja hakea ja asentaa automaattisesti uusimmat
ilmaiset ohjelmistoversiot, ohjaimet ja muut Applen uutuudet.
Kun olet yhteydessä internetiin, Ohjelmiston päivitys tarkistaa Applen internetpalvelimilta, onko tietokoneeseesi saatavilla sopivia päivityksiä. Voit asettaa
Mac minin tarkistamaan Applen palvelimen tietyin väliajoin ja lataamaan ja
asentamaan ohjelmistopäivitykset.
Ohjelmistopäivitysten tarkistaminen:
1 Valitse Omenavalikko () > Järjestelmäasetukset.
2 Osoita Ohjelmiston päivitys -symbolia ja seuraa näytöllä näkyviä ohjeita.
Jos haluat lisätietoja, etsi hakusanoilla ”ohjelmiston päivitys” Mac-ohjeista.
Uusimmat Mac OS X:ää koskevat tiedot löytyvät Mac OS X -sivuilta osoitteesta
www.apple.com/fi/macosx/overview.
40 Luku 3 Ongelma ja sen ratkaisu
Page 41

Lisätiedot, huolto ja tuki
Mac minissä ei ole mitään käyttäjän huollettavia osia. Jos Mac mini on huollon tarpeessa, ota yhteyttä Applen valtuuttamaan huoltoon tai Appleen. Löydät lisätietoja
Mac ministä internetistä, näytöllä näkyvistä ohjeista, Järjestelmän kuvauksesta ja
Apple Hardware Testistä.
Jos et tilannut AirPort Extreme- tai Bluetooth-tekniikkaa Mac miniisi tai haluat
tietokoneeseen lisämuistia, ota yhteyttä Applen valtuuttamaan huoltoon.
Verkkoresurssit
Löydät verkosta huolto- ja tukitietoja osoitteesta www.apple.com/fi/support/. Valitse
tarvittaessa maa ponnahdusvalikosta. Voit tehdä hakuja AppleCare Knowledge Base
-tietokannasta, tarkistaa ohjelmistopäivitykset tai osallistua Applen keskusteluryhmiin.
Näytöllä näkyvät ohjeet
Löydät monia vastauksia kysymyksiisi, ohjeita ja vianetsintätietoja Mac-ohjeista. Valitse
Ohjeet > Mac-ohjeet.
Järjestelmän kuvaus
Järjestelmän kuvauksen avulla saat tietoja Mac ministä. Järjestelmän kuvaus näyttää
asennetut laitteet ja ohjelmat, sarjanumeron ja käyttöjärjestelmäversion, asennetun
muistin määrän ja muita tietoja. Kun haluat avata Järjestelmän kuvauksen, valitse
valikkoriviltä Omenavalikko () > Tietoja tästä Macista ja osoita Lisätietoja.
Luku 3 Ongelma ja sen ratkaisu 41
Page 42

AppleCare-huolto- ja tuki
Mac minillä on 90 päivän tekninen tuki ja vuoden kestävä laitteiston korjaustakuu
Applen valtuuttamassa huollossa. Voit pidentää tuen kestoa ostamalla AppleCare
Protection Plan -tukisopimuksen. Lisätietoja saat vierailemalla osoitteessa
www.apple.com/fi/support/complimentary tai alla mainitussa maakohtaisessa
web-osoitteessa.
Jos tarvitset lisäapua, AppleCare-puhelintuki voi auttaa sinua ohjelmien asentamisessa
ja avaamisessa sekä perusvianetsinnässä. Soita lähimmän tukikeskuksen numeroon
(ensimmäiset 90 päivää ovat ilmaisia). Pidä tiedot ostopäivästä ja Mac minin
sarjanumerosta lähettyvilläsi, kun soitat tukeen.
Huomaa: 90 päivän ilmainen puhelintuki alkaa ostopäivästä. Puhelut saattavat
olla maksullisia.
Maa Puhelinnumero Web-sivusto
Tanska (45) 7010 20 07 www.apple.com/dk/support
Suomi (358) 0800 96162 www.apple.com/fi/support
Hollanti (31) 0900 7777 703 www.apple.com/nl/support
Norja (47) 815 00 158 www.apple.com/no/support
Ruotsi (46) 0771 199 519 www.apple.com/se/support
Iso-Britannia (44) 0870 876 0753 www.apple.com/uk/support
42 Luku 3 Ongelma ja sen ratkaisu
Page 43

Puhelinnumerot saattavat muuttua, ja puheluista saatetaan periä maksu. Täydellinen
luettelo on nähtävissä internetissä:
www.apple.com/contact/phone_contacts.html
Tuotteen sarjanumeron sijainti
Voit tarkistaa Mac minin sarjanumeron seuraavasti:
 Valitse valikkoriviltä Omenavalikko () ja sitten Tietoja tästä Macista. Osoittamalla
Mac OS X -tekstin alla olevaa version numeroa voit katsoa Mac OS X:n version
numeron, kokoonpanoversion ja sarjanumeron.
 Osoita Finder-symbolia ja avaa /Ohjelmat/Lisäohjelmat/Järjestelmän kuvaus. Osoita
Sisältö-osiossa Laitteisto.
 Katso Mac minin pohjasta.
Luku 3 Ongelma ja sen ratkaisu 43
Page 44

Page 45

4 Sokerina pohjalla
www.apple.com/environment
Mac-ohjeet ergonomia
4
Page 46

Page 47

Oman ja laitteiden turvallisuuden vuoksi noudata näitä Mac minin puhdistus- ja käsittelyohjeita, jotka takaavat työskentelymukavuuden.Applen tuotteet on suunniteltu
uusimpien tietotekniikkaa ja ääni- ja videolaitteita koskevien turvallisuusstandardien
mukaisesti. On kuitenkin tärkeää noudattaa tuotteessa ja dokumentaatiossa olevia
turvallisuusohjeita.
Mac minin käyttöönottoa ja käyttöä koskevia turvallisuusohjeita
Irrota tietokone verkkovirrasta ainoastaan irrottamalla virtajohto päävirtalähteestä. Pidä
ainakin toinen virtajohdon pää helposti käsillä niin, että tietokone voidaan tarvittaessa
nopeasti irrottaa verkkovirrasta.
Irrota virtajohdon pää Mac ministä vetämällä pistokkeesta, älä vedä johdosta. Irrota
tietokone virtalähteestä jos:
 virtajohto rispaantuu tai vahingoittuu muuten
 läikytät jotain tietokoneen päälle
 tietokone joutuu alttiiksi sateelle tai muulle kosteudelle
 tietokone on pudonnut tai sen kotelo on muuten vahingoittunut
 epäilet tietokoneen tarvitsevan huoltoa tai korjausta
 haluat puhdistaa tietokoneen
Jos haluat lisätietoja palveluista tai sinulla on kysyttävää takuusta, ota yhteys Applen
valtuuttamaan jälleenmyyjään tai Appleen. Katso palvelu- ja tukitiedot kohdasta
”Lisätiedot, huolto ja tuki” sivulla 41.
Luku 4 Sokerina pohjalla 47
Page 48

Tärkeää: Ainoa tapa sammuttaa virta kokonaan on irrottaa virtajohto, kaikki USB- ja
FireWire-laitteet ja ethernet-kaapeli. Pidä ainakin toinen virtajohdon pää helposti käsillä
niin, että tietokone voidaan tarvittaessa nopeasti irrottaa verkkovirrasta.
VAROITUS: Tämän tietokoneen virtajohdossa on maadoitettu pistoke. Pistoke käy
vain maadoitettuun pistorasiaan. Jos pistorasia on maadoittamaton, ota yhteyttä
sähkömieheen, joka voi vaihtaa pistorasian maadoitettuun. Älä väheksy maadoituksen merkitystä!
Pidä aina huolta seuraavista seikoista:
 Pidä tietokone etäällä nesteistä (juomista, pesualtaista, ammeista, suihkukopeista).
 Suojaa tietokone kosteudelta, sateelta, lumelta jne.
 Lue kaikki asennusohjeet huolellisesti ennen kuin liität tietokoneen virranlähteeseen.
 Pidä nämä ohjeet itsesi ja muiden tietokoneen käyttäjien ulottuvilla.
 Noudata kaikkia tietokonetta koskevia ohjeita ja varoituksia.
48 Luku 4 Sokerina pohjalla
Page 49

Tärkeää: Sähkölaitteet voivat väärinkäytettyinä olla vaarallisia. Tämän ja vastaavanlais-
ten tuotteiden käytön pitäisi aina tapahtua aikuisen valvonnassa. Älä anna lasten koskea sähkölaitteiden sisäosiin tai käsitellä kaapeleita.
VAROITUS: Älä missään tapauksessa työnnä esineitä tämän tuotteen kotelossa olevien
ilmastointiaukkojen läpi. Tämä saattaa olla vaarallista ja voi vahingoittaa tietokonetta.
Älä suorita korjauksia itse
Mac minissä ei ole käyttäjän huollettavissa olevia osia. Älä yritä avata Mac miniä. Jos
Mac mini tarvitsee huoltoa, katso tietokoneen mukana tulleista huolto- ja tukitiedoista,
miten voit ottaa yhteyttä Applen valtuuttamaan huoltoon tai suoraan Appleen.
Mac minin avaaminen tai osien asentaminen voi vaurioittaa laitetta, jolloin Mac minin
takuu ei kata vahinkoa.
Liittimien ja porttien käyttö
Älä työnnä liitintä porttiin väkisin. Jos et saa liitettyä liitintä porttiin suhteellisen
helposti, se ei luultavasti ole yhteensopiva portin kanssa. Varmista, että liitin sopii
porttiin ja että olet asettanut liittimen oikeaan asentoon porttiin nähden.
Luku 4 Sokerina pohjalla 49
Page 50

Virtalähteen käyttö
Noudata virtalähdettä käyttäessäsi seuraavia ohjeita:
 Varmista, että virtaliittimet ovat kunnolla kiinni virtalähteessä, tietokoneessa
ja pistorasiassa.
 Jätä aina tyhjää tilaa virtalähteen ympärille ja käytä tietokonetta paikassa,
jossa ilma pääsee virtaamaan vapaasti virtalähteen ympärillä.
 Käytä ainoastaan tietokoneen mukana tullutta virtalähdettä. Mac mini käyttää
110 watin virtalähdettä.
 Virta katkeaa kokonaan vain, kun virtajohto irrotetaan. Varmista, että vedät
pistokkeesta etkä johdosta.
VAROITUS: On normaalia, että virtalähde lämpenee käytön aikana. Varmista aina
riittävä ilmankierto ja vältä pitkällistä kosketuskontaktia.
50 Luku 4 Sokerina pohjalla
Page 51

Tärkeää: Tietokoneen virtalähde on korkeajännitteinen laite, eikä sitä saa avata edes
silloin, kun se ei ole liitettynä. Älä anna lasten koskea sähkölaitteiden sisäosiin äläkä
anna lasten käsitellä virtakaapeleita. Jos virtalähde on huollettava, katso palvelu- ja
tukitiedot kohdasta ”Lisätiedot, huolto ja tuki” sivulla 41.
VAROITUS: Käytä vain tietokoneen mukana tullutta virtalähdettä ja virtalähteen
mukana tullutta virtajohtoa. Muiden sähkölaitteiden virtalähteet ja johdot saattavat
näyttää samanlaisilta, mutta niiden käyttö voi vaikuttaa tietokoneen suorituskykyyn
tai vahingoittaa tietokonetta. Virtajohdossa on maadoitettu pistoke, joka sopii vain
maadoitettuun pistorasiaan. Jos pistorasia on maadoittamaton, ota yhteyttä
sähkömieheen, joka voi vaihtaa pistorasian maadoitettuun pistorasiaan.
Lasertietoa
Älä yritä purkaa koteloa, joka sisältää laserin. Tässä tuotteessa käytetty laser-säde on
haitallinen silmille. Optisten instrumenttien, kuten suurennuslasien, käyttö tuotteen
kanssa lisää silmien vahingoittumisen vaaraa. Laitteen huolto on turvallisinta jättää
Applen valtuuttaman huollon tehtäväksi.
Tämä tietokone on optisen levyasemansa takia luokan 1 (Class 1) laser-tuote.
Luku 4 Sokerina pohjalla 51
Page 52

Varoitus erityisen riskialttiista toiminnasta
Tätä tietokonejärjestelmää ei ole suunniteltu käytettäväksi ydinenergia-alan toiminnan,
lento- ja tietoliikennejärjestelmien, lennonjohtolaitteiden tai muiden sellaisten järjestelmien yhteydessä, joissa tietokonejärjestelmässä ilmennyt toimintahäiriö saattaa aiheuttaa kuoleman, henkilövahingon tai vakavan ympäristöhaitan vaaran.
Mac minin puhdistaminen
Mac minin ulkopuolta ja osia puhdistettaessa kannattaa noudattaa seuraavia ohjeita:
 Sammuta Mac mini ja irrota kaikki kaapelit.
 Puhdista Mac minin ulkopuoli pehmeällä ja kostealla nukkaamattomalla
kankaalla. Varo, ettei kosteutta pääse tietokoneen aukkoihin. Älä suihkuta
nestettä Mac minin päälle.
 Älä käytä puhdistukseen aerosolisuihkeita, liuottimia tai hankausaineita.
52 Luku 4 Sokerina pohjalla
Page 53

Vältä kuulovauriot
VAROITUS: Nappikuulokkeiden tai tavallisten kuulokkeiden käyttäminen kovalla
äänenvoimakkuudella saattaa aiheuttaa pysyviä kuulovaurioita. Ajan kuluessa voit
sopeutua korkeampaan äänenvoimakkuuteen niin, että se kuulostaa normaalilta
vaikka saattaakin vahingoittaa kuuloasi. Jos korvat soivat tai puhe kuulostaa vaimealta, keskeytä kuuntelu ja tarkistuta kuulosi. Mitä suurempi äänenvoimakkuus sitä
nopeammin kuulo voi vaurioitua. Korvalääkärit suosittelevat kuulon suojaamista:
 rajoittamalla nappikuulokkeiden tai kuulokkeiden käyttöä suurella
äänenvoimakkuudella.
Â
välttämällä äänenvoimakkuuden nostamista peittämään meluisan ympäristön äänet.
 vähentämällä äänenvoimakkuutta, jos et kuule toisten puhuvan sinulle.
Ergonomia ja terveys
Alla on ohjeita työhuoneen huonekalujen säätämiseen siten, että ne soveltuvat
vartalosi kokoon.
 Käytä työtuolia, joka on säädettävä ja miellyttävän tukeva. Tuolin korkeus tulisi säätää
niin, että jalkojen ollessa tasaisesti lattialla reidet ovat hieman viistosti.
Tuolin selkänojan pitäisi tukea alaselkää (ristiselkää). Säädä selkänoja itsellesi sopivaksi
tuolin valmistajan ohjeiden mukaan.
 Tietokoneen näppäimistöä käytettäessä olkapäiden tulisi olla rentoina. Olkavarren
ja kyynärvarren tulisi olla melkein suorassa kulmassa ja ranteen ja kämmenen tulisi
olla suorassa.
Luku 4 Sokerina pohjalla 53
Page 54

Säädä tuolin korkeus siten, että kyynärvarret ja kämmenet ovat sopivassa kulmassa
näppäimistöön nähden. Jos jalkaterät eivät tällöin lepää lattialla, käytä korkeudeltaan
ja kallistukseltaan säädettävää jalkatukea. Tai toinen vaihtoehto on madaltaa työpöytää. Voit käyttää myös pöytää, jossa on näppäimistötaso, joka on normaalia työskentelykorkeutta alempana.
 Aseta hiiri samalle korkeudelle näppäimistön kanssa. AVarmista, että sinulla on hyvin
tilaa liikuttaa hiirtä.
Â
Aseta näyttö niin, että näppäimistön edessä istuessasi näytön yläreuna on hiukan
silmiesi tason alapuolella. Näytön paras katseluetäisyys on yksilöllinen, tosin useimpien
käyttäjien mielestä paras etäisyys on 45 - 70 cm.
54 Luku 4 Sokerina pohjalla
Page 55

 Aseta näyttö niin, että lähellä olevista lampuista ja ikkunoista aiheutuu mahdollisim-
man vähän häikäisyä ja heijastuksia. Jos mahdollista, käytä käännettävää näytön
jalustaa. Jalustan avulla voit säätää näytön sopivaan katselukulmaan ja näin vähentää tai poistaa sellaisten valolähteiden häikäisyt, joita ei voi siirtää.
Rennot
hartiat
Kyynärvarret ja
kädet suorassa
linjassa
Kyynärvarret
tasossa tai
hieman viistossa
Alaselkä
tuettuna
Reidet hieman
viistossa
45–70 cm
Näytön yläreuna silmien
tasalla tai hieman niiden
alapuolella (näytön
korkeutta on ehkä
säädettävä sijoittamalla
sen alle jotain tai
nostamalla työtasoa)
Näyttö sijoitettu siten,
että heijastuksia on
mahdollisimman vähän
Tyhjää tilaa
työtason alla
Jalat lepäävät lattialla tai
jalkatuen päällä
Lisätietoja ergonomiasta on verkkosivustolla:
www.apple.com/about/ergonomics
Luku 4 Sokerina pohjalla 55
Page 56

Mac minin kuljettaminen
Ennen kuin nostat tai liikutat Mac miniä, sammuta se ja irrota kaikki siihen liitetyt
kaapelit ja johdot.
Apple ja ympäristö
Apple Inc. tekee parhaansa, jotta sen toiminnan ja tuotteiden haitalliset
ympäristövaikutukset olisivat mahdollisimman vähäiset.
Lisätietoja on verkkosivustolla osoitteessa:
www.apple.com/environment
56 Luku 4 Sokerina pohjalla
Page 57

Regulatory Compliance Information
Compliance Statement
This device complies with part 15 of the FCC rules.
Operation is subject to the following two conditions:
(1) This device may not cause harmful interference, and
(2) this device must accept any interference received,
including interference that may cause undesired
operation. See instructions if interference to radio or
television reception is suspected.
L‘utilisation de ce dispositif est autorisée seulement aux
conditions suivantes: (1) il ne doit pas produire de
brouillage et (2) l’utilisateur du dispositif doit étre prêt à
accepter tout brouillage radioélectrique reçu, même si
ce brouillage est susceptible de compromettre le
fonctionnement du dispositif.
Radio and Television Interference
This computer equipment generates, uses, and can
radiate radio-frequency energy. If it is not installed and
used properly—that is, in strict accordance with Apple’s
instructions—it may cause interference with radio and
television reception.
This equipment has been tested and found to comply
with the limits for a Class B digital device in accordance
with the specifications in Part 15 of FCC rules. These
specifications are designed to provide reasonable
protection against such interference in a residential
installation. However, there is no guarantee that
interference will not occur in a particular installation.
You can determine whether your computer system is
causing interference by turning it off. If the interference
stops, it was probably caused by the computer or one of
the peripheral devices.
If your computer system does cause interference to
radio or television reception, try to correct the
interference by using one or more of the following
measures:
 Turn the television or radio antenna until the
interference stops.
 Move the computer to one side or the other of the
television or radio.
 Move the computer farther away from the television or
radio.
 Plug the computer into an outlet that is on a different
circuit from the television or radio. (That is, make
certain the computer and the television or radio are
on circuits controlled by different circuit breakers
or fuses.)
If necessary, consult an Apple Authorized Service
Provider or Apple. See the service and support
information that came with your Apple product. Or,
consult an experienced radio/television technician for
additional suggestions.
Important: Changes or modifications to this product not
authorized by Apple Inc. could void the EMC compliance
and negate your authority to operate the product.
This product has demonstrated EMC compliance under
conditions that included the use of compliant peripheral
devices and shielded cables between system
components. It is important that you use compliant
peripheral devices and shielded cables (including
Ethernet network cables) between system components
to reduce the possibility of causing interference to
radios, television sets, and other electronic devices.
57
Page 58

Responsible party (contact for FCC matters only):
Apple Inc.
Product Compliance
1 Infinite Loop M/S 26-A
Cupertino, CA 95014-2084
Wireless Radio Use
This device is restricted to indoor use when operating in
the 5.15 to 5.25 GHz frequency band.
Cet appareil doit être utilisé à l’intérieur.
Exposure to Radio Frequency Energy
The radiated output power of the AirPort Card in this
device is below the FCC radio frequency exposure limits
for uncontrolled equipment. This device should be
operated with a minimum distance of at least 20 cm
between the AirPort Card antennas and a person’s body
and must not be co-located or operated with any other
antenna or transmitter.
FCC Bluetooth Wireless Compliance
The antenna used with this transmitter must not be
colocated or operated in conjunction with any other
antenna or transmitter subject to the conditions of the
FCC Grant.
Bluetooth Industry Canada Statement
This Class B device meets all requirements of the
Canadian interference-causing equipment regulations.
Cet appareil numérique de la Class B respecte toutes les
exigences du Règlement sur le matériel brouilleur
du Canada.
Industry Canada Statement
Complies with the Canadian ICES-003 Class B
specifications. Cet appareil numérique de la classe B est
conforme à la norme NMB-003 du Canada. This device
complies with RSS 210 of Industry Canada.
Bluetooth Europe—EU Declaration of
Conformity
This wireless device complies with the specifications
EN 300 328, EN 301-489, and EN 60950 following the
provisions of the R&TTE Directive.
Europe—EU Declaration of Conformity
The equipment complies with the RF Exposure
Requirement 1999/519/EC, Council Recommendation of
12 July 1999 on the limitation of exposure of the general
public to electromagnetic fields (0 Hz to 300 GHz). This
equipment meets the following conformance standards:
EN300 328, EN301 893, EN301 489-17, EN60950.
Apple Inc. vakuuttaa täten, että tämä 802.11 Mini-PCIe
-kortti on direktiivin 1999/5/EY olennaisten vaatimusten
ja sitä koskevien direktiivin muiden ehtojen mukainen.
Complies with European Directives
72/23/EEC, 89/336/EEC, and 99/5/EC.
See www.apple.com/euro/compliance.
Korea Statements
Singapore Wireless Certification
58
Page 59

Taiwan Wireless Statements
Taiwan Class B Statement
VCCI Class B Statement
Ulkoisen USB-modeemin käyttö
Jos kytket Mac minin puhelinlinjaan käyttäen ulkoista
USB-modeemia, tutustu modeemin mukana tulleisiin
tietoliikenneviranomaisten ohjeisiin.
Apple ja ympäristö
Apple Inc. tekee parhaansa, jotta sen toiminnan ja
tuotteiden haitalliset ympäristövaikutukset olisivat
mahdollisimman vähäiset. Lisätietoja on verkkosivustolla
osoitteessa: www.apple.com/environment
59
Page 60

®
ENERGY STAR
As an ENERGY STAR® partner, Apple has determined
that standard configurations of this product meet the
ENERGY STAR
ENERGY STAR
equipment manufacturers to promote energy-efficient
products. Reducing energy consumption of products
saves money and helps conserve valuable resources.
This computer is shipped with power management
enabled with the computer set to sleep after 10 minutes
of user inactivity. To wake your computer, click the
mouse or trackpad button or press any key on the
keyboard.
Lisätietoja ENERGY STAR:sta
www.energystar.gov
Compliance
®
guidelines for energy efficiency. The
®
program is a partnership with electronic
®
on osoitteessa:
Tietoja hävittämisestä ja kierrätyksestä
Tämä symboli tarkoittaa, että tuote on hävitettävä
asianmukaisesti ja noudatettava paikallisia sääntöjä ja
määräyksiä. Lisätietoja tuotteen kierrätysvaihtoehdoista
saat paikallisilta viranomaisilta tai Applelta.
Lisätietoja Applen kierrätysohjelmista on osoitteessa:
www.apple.com/environment/recycling
Pariston hävittäminen
Käytettyä paristoa hävitettäessä on noudatettava
paikallisia ympäristömääräyksiä.
California: The coin cell battery in your product contains
perchlorates. Special handling and disposal may apply.
Refer to www.dtsc.ca.gov/hazardouswaste/perchlorate.
Deutschland: Dieses Gerät enthält Batterien. Bitte nicht
in den Hausmüll werfen. Entsorgen Sie dieses Gerätes
am Ende seines Lebenszyklus entsprechend der
maßgeblichen gesetzlichen Regelungen.
Nederlands: Gebruikte batterijen kunnen worden
ingeleverd bij de chemokar of in een speciale
batterijcontainer voor klein chemisch afval (kca) worden
gedeponeerd.
60
Page 61

Taiwan:
Euroopan Unioni—Jätteen hävittäminen
Yllä oleva symboli kertoo, että paikallisten lakien ja
säännösten mukaan tuote on hävitettävä muuten kuin
tavallisen talousjätteen mukana. Kun tuotteen käyttöikä
on lopussa, vie se paikallisten viranomaisten
osoittamaan keräyspisteeseen. Jotkin keräyspisteet
vastaanottavat tuotteita veloituksetta. Tuotteen
oikeanlainen keräys ja kierrätys auttavat säästämään
luonnonvaroja ja varmistamaan, että tuote kierrätetään
tavalla, joka suojaa terveys- ja ympäristöhaitoilta.
61
Page 62

Page 63

K Apple Inc.
© 2007 Apple Inc. Kaikki oikeudet pidätetään.
Tämä käyttöopas on tekijänoikeuslakien suojaama eikä
sitä saa osittainkaan kopioida ilman Applen antamaa
kirjallista lupaa.
Apple-logo on Apple Computer Incorporatedin
Yhdysvalloissa ja muissa maissa rekisteröity tavaramerkki. Näppäimistön Apple-logon (Optio-Vaihto-K)
käyttö kaupallisiin tarkoituksiin ilman Applen etukäteen antamaa kirjallista lupaa voidaan tulkita
tavaramerkkirikkomukseksi sekä lainvastaiseksi
epäreiluksi kilpailuksi.
Tämän käyttöoppaan sisältämien tietojen oikeellisuus
on pyritty varmistamaan kaikin tavoin. Apple ei vastaa
paino- tai lyöntivirheistä.
Apple
1 Infinite Loop
Cupertino, CA 95014-2084
408-996-1010
www.apple.com
Apple, Apple-logo, AirPort, AirPort Express, AirPort
Extreme, FireWire, iCal, iLife, iMovie, iPod, iSight, iTunes,
Mac, Mac OS, Macintosh ja SuperDrive ovat Apple
Incorporatedin Yhdysvalloissa ja muissa maissa
rekisteröityjä tavaramerkkejä.
Finder, FireWire-logo ja Safari ovat Apple Incorporatedin
rekisteröityjä tavaramerkkejä.
AppleCare, Apple Store ja iTunes Store ovat Apple Inc:n
Yhdysvalloissa ja muissa maissa rekisteröityjä merkkejä.
Mighty Mouse © Viacom International Inc. Kaikki
oikeudet pidätetään. Mighty Mouse -tavaramerkkiä
käytetään lisenssinvaraisesti.
ENERGY STAR
tavaramerkki.
®
on Yhdysvalloissa rekisteröity
Intel, Intel Core ja Xeon ovat Intel Corporationin
tavaramerkkejä Yhdysvalloissa ja muissa maissa.
PowerPC™- ja PowerPC-logo™ ovat International
Business Machines Corporationin tavaramerkkejä, j
oita käytetään tässä lisenssinvaraisesti.
Bluetooth®-sana ja logot ovat Bluetooth SIG
Incorporatedin omaisuutta, ja Apple käyttää niitä
lisenssinvaraisesti.
Kaikki muut tässä mainitut yritysten ja tuotteiden nimet
ovat asianomaisten yritysten tavaramerkkejä. Muiden
valmistajien tuotteiden mainitseminen on tapahtunut
yksinomaan tiedonvälitystarkoituksessa eikä merkitse
tukea tai suositusta. Apple ei vastaa näiden tuotteiden
toiminnasta tai käytöstä.
Valmistettu Dolby Laboratoriesin lisenssinvaraisesti.
“Dolby,” “Pro Logic,” ja DD-symboli ovat Dolby
Laboratoriesin rekisteröityjä tavaramerkkejä.
Confidential Unpublished Works,
Laboratories, Inc. Kaikki oikeudet pidätetään.
Tässä käyttöoppaassa esitelty tuote sisältää tekijänoikeussuojatekniikkaa, joka on suojattu tiettyjen yhdysvaltalaisten patenttien menetelmävaatimuksilla
ja muilla Macrovision Corporationin ja muiden
oikeuksien haltijoiden immateriaalioikeuksilla. Tämän
tekijänoikeussuojatekniikan käyttö edellyttää lupaa
Macrovision Corporationilta, ja tekniikka on tarkoitettu
vain koti- tai muuhun rajoitettuun katselukäyttöön,
ellei Macrovision Corporation myönnä sen käyttöön
muunlaista lupaa. Käänteistekniikka tai purkaminen
on kielletty.
Yhdysvaltalaisten patenttien 4,631,603, 4,577,216,
4,819,098 ja 4,907,093 laitevaatimukset lisensoitu vain
rajoitettuun katselukäyttöön.
© 1992–1997 Dolby
Page 64

 Loading...
Loading...