Page 1
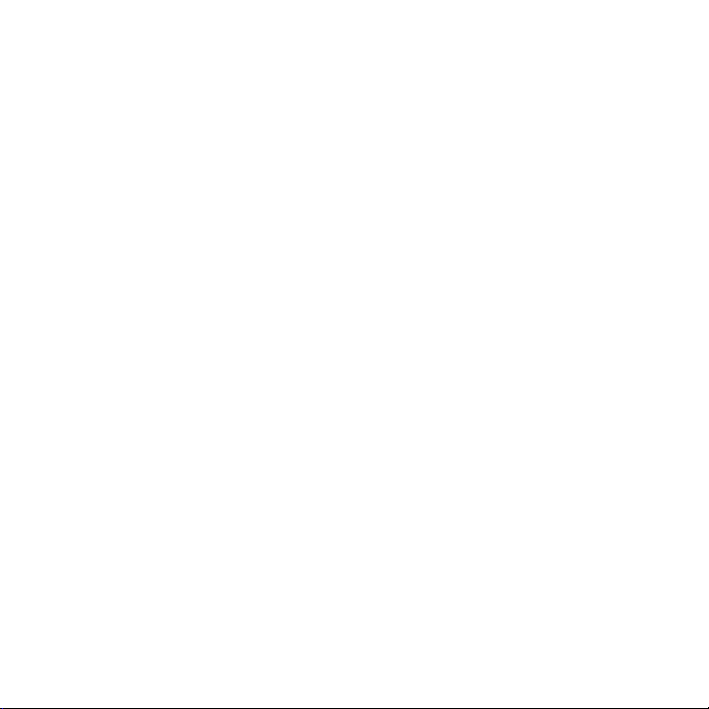
Gratulujemy, Ty i Twój Mac mini jesteście
stworzeni dla siebie.
Page 2
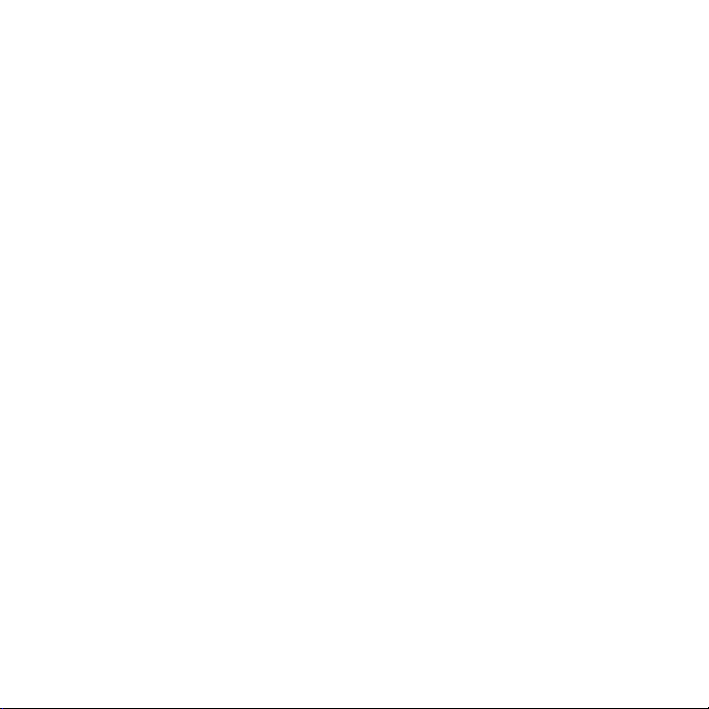
Page 3
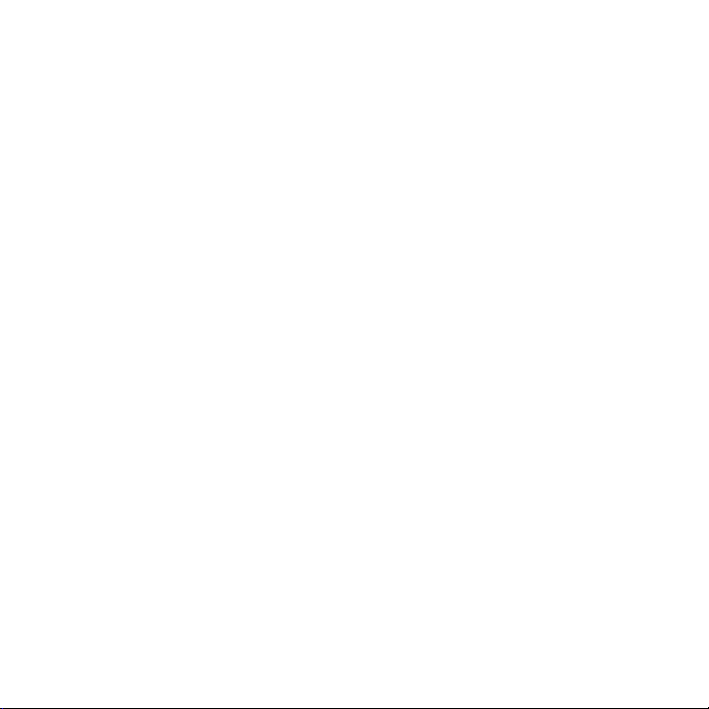
Spis treści
Rozdział 1: Rozpakuj, skonfiguruj, używaj
8
Zawartość pudełka
9
Ustawienie i konfigurowanie komputera Mac mini
16
Uśpienie i wyłączenie komputera Mac mini
Rozdział 2: Życie z komputerem Mac mini
20
Co znajduje się z przodu komputera Mac mini
22
Co znajduje się z tyłu komputera Mac mini
24
Uzyskiwanie odpowiedzi na pytania
Rozdział 3: Problem – poznaj jego rozwiązanie
30
Problemy, które uniemożliwiają używanie komputera Mac mini
32
Ponowna instalacja oprogramowania dołączonego do komputera
33
Inne problemy
35
Używanie Apple Hardware Test
36
Problemy z połączeniem się z Internetem
39
Problemy z bezprzewodową komunikacją AirPort Extreme
40
Aktualizacja oprogramowania
41
Więcej informacji, serwis i pomoc
43
Odszukanie numeru seryjnego produktu
Spis treści
3
Page 4
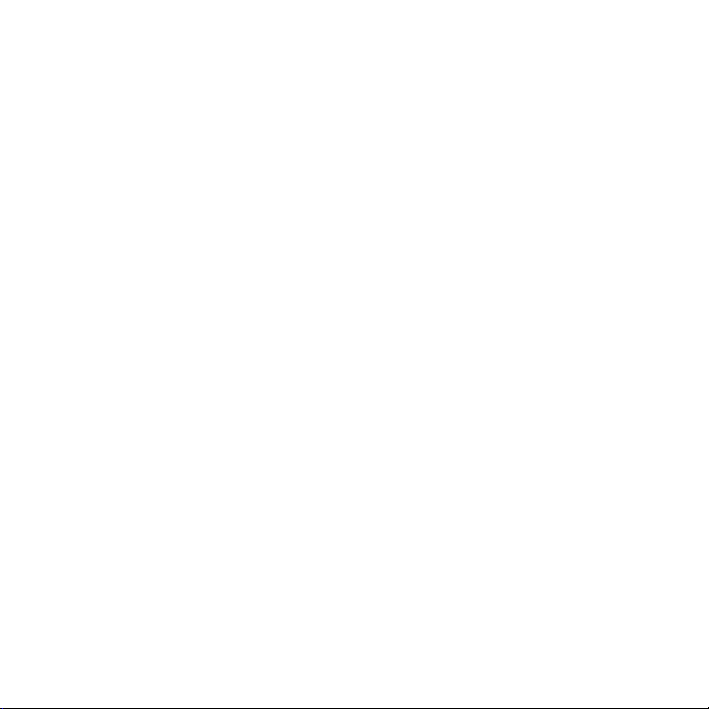
Rozdział 4: Rzeczy nie mniej ważne
47
Zasady bezpieczeństwa podczas ustawiania i używania komputera Mac mini
49
Używanie złączy i portów
50
Używanie zasilacza
51
Informacje o laserze
52
Ostrzeżenie przed używaniem komputera w systemach o wysokim ryzyku
52
Czyszczenie komputera Mac mini
53
Unikanie uszkodzenia słuchu
53
Ważne informacje dotyczące ergonomii i ochrony zdrowia
56
Przenoszenie komputera Mac mini
56
Apple i środowisko naturalne
57
Informacje o zgodności z przepisami
Szukasz czegoś?
65
Indeks
4
Spis treści
Page 5
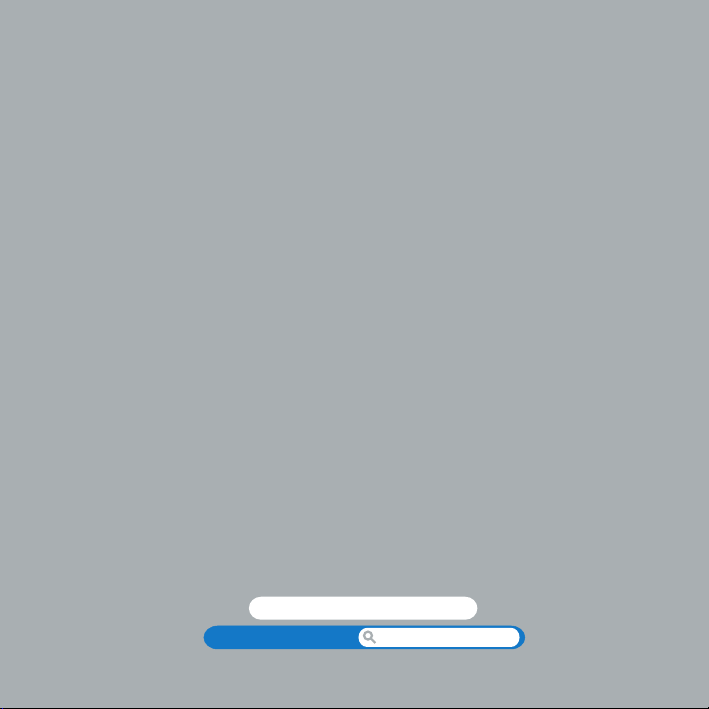
1
1
Rozpakuj, skonfiguruj, używaj
www.apple.com/pl/macmini
Pomoc Macintosha Asystent migracji
Page 6
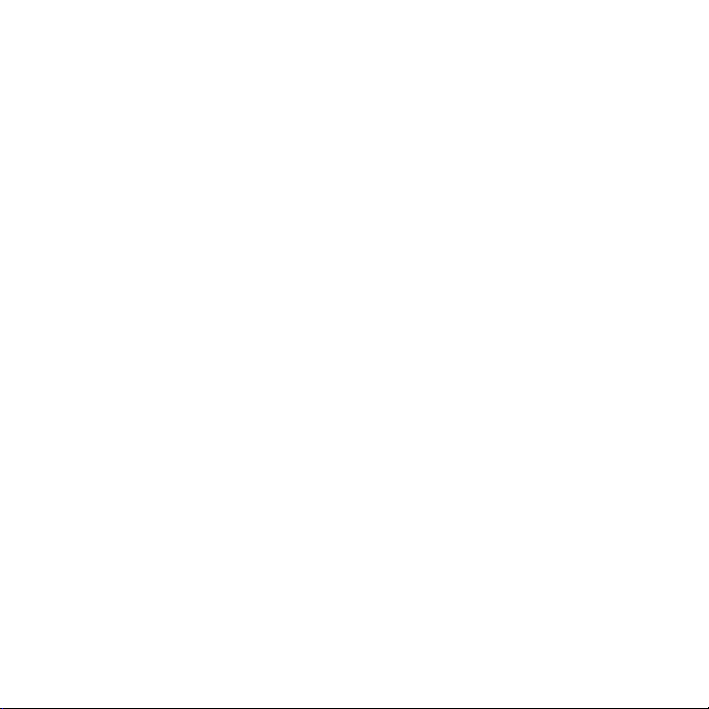
Page 7
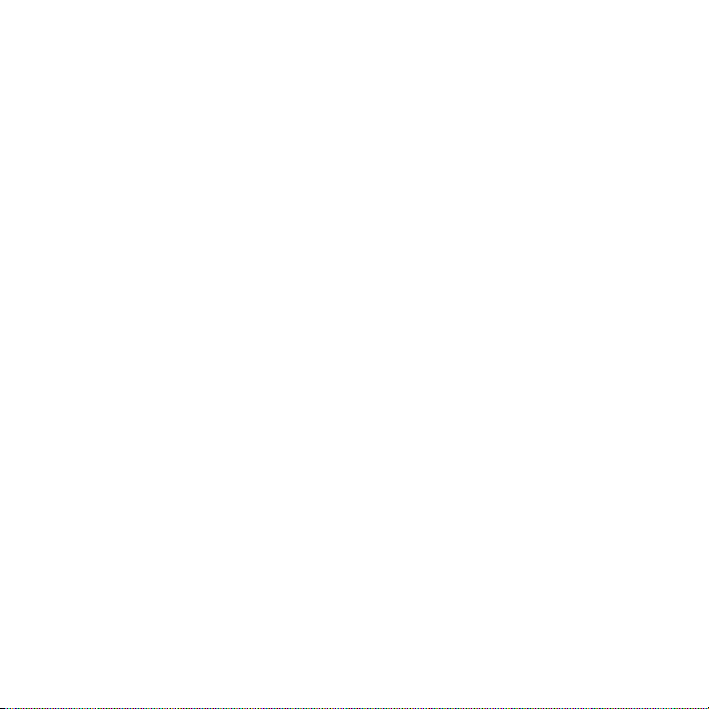
Mac mini został zaprojektowany w sposób, który pozwala na jego szybkie
skonfigurowanie i rozpoczęcie pracy. Ten rozdział jest przeznaczony głównie dla
użytkowników, którzy jeszcze nie używali komputera Mac mini lub innych Macintoshy.
Ważne:
Przed podłączeniem komputera Mac mini do zasilania przeczytaj wszystkie
instrukcje konfigurowania oraz informacje dotyczące bezpieczeństwa poczynając
od strony 45.
Doświadczeni użytkownicy prawdopodobnie posiadają już wystarczające informacje
do rozpoczęcia pracy. Wszyscy powinni przejrzeć informacje, które zawiera rozdział 2,
„Życie z komputerem Mac mini”, aby poznać wszystkie cechy komputera Mac mini.
Rozdział 1
Rozpakuj, skonfiguruj, używaj
7
Page 8
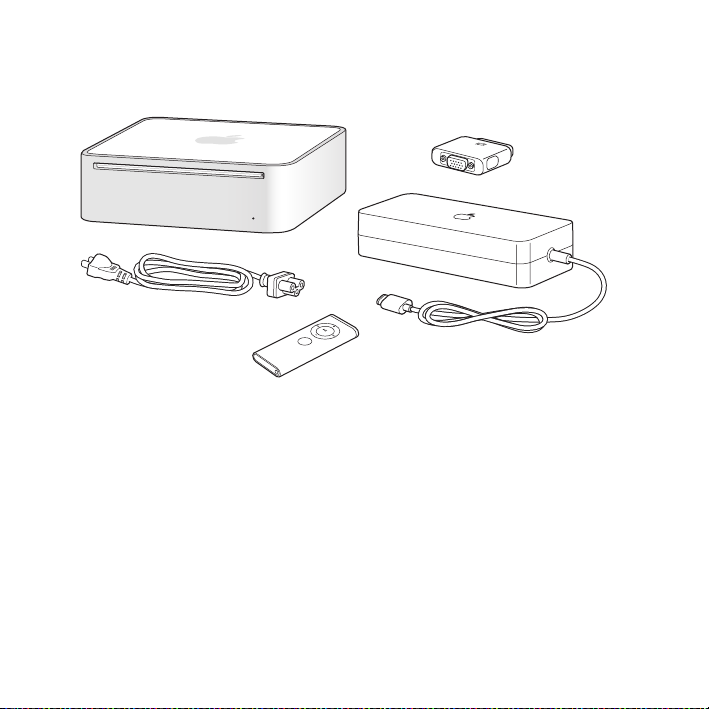
Zawartość pudełka
Mac mini zawiera następujące elementy:
Adapter
DVI-VGA
Przewód zasilający
M
E
N
U
Pilot Apple
Przed konfigurowaniem komputera Mac mini należy zdjęć folię ochronną z jego
obudowy oraz z zasilacza. Aby skonfigurować komputer, należy postępować według
kroków podanych na kilku kolejnych stronach.
8 Rozdział 1
Rozpakuj, skonfiguruj, używaj
Zasilacz
Page 9
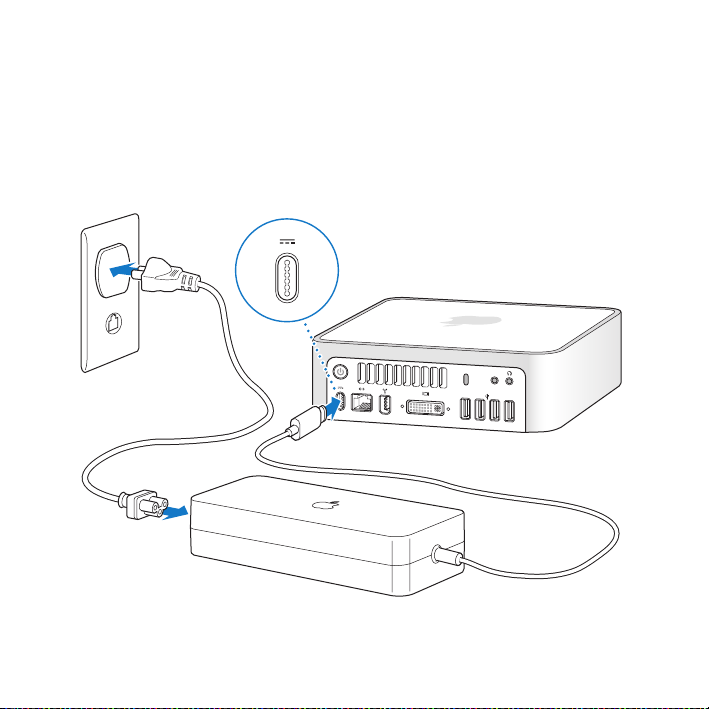
Ustawienie i konfigurowanie komputera Mac mini
Ustaw komputer Mac mini wierzchnią stroną do góry lub na boku, ale nie do góry
nogami. Należy używać wyłącznie zasilacza dostarczonego wraz z komputerem
Mac mini; inne zasilacze mogą nie działać.
Krok 1: Podłącz kabel AC do zasilacza, następnie kabel wychodzący z zasilacza do
komputera Mac mini, na koniec wtyczkę kabla AC umieść w gniazdku z uziemieniem.
,
Rozdział 1
Rozpakuj, skonfiguruj, używaj
9
Page 10
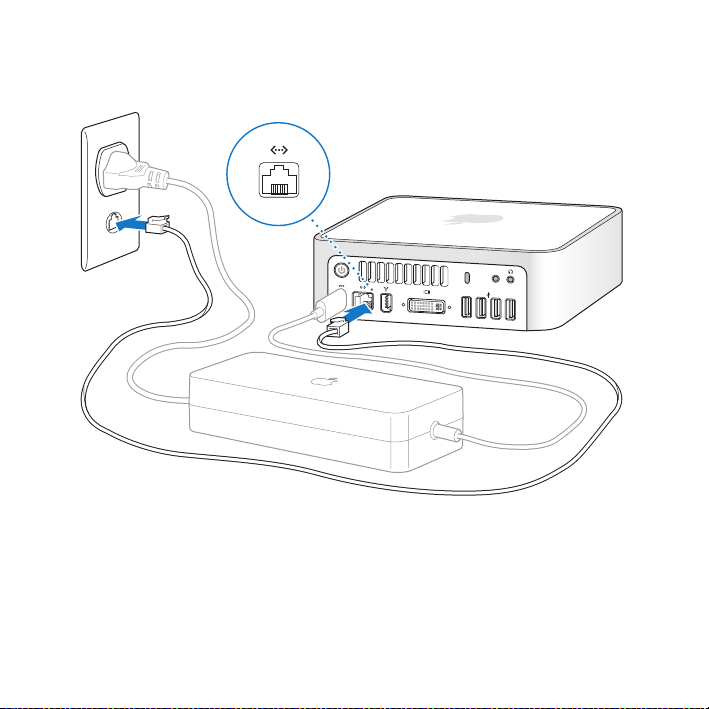
Krok 2: Aby uzyskać dostęp do Internetu, podłącz jeden koniec kabla Ethernetu
do komputera Mac mini, a drugi koniec do modemu kablowego, DSL lub do sieci.
,
Uwaga:
Mac mini posiada również wbudowaną technologię AirPort Extreme do
pracy w sieci bezprzewodowej. Aby znaleźć informacje o konfigurowaniu połączenia
bezprzewodowego, należy wybrać Pomoc > Pomoc Macintosha, następnie wybrać
Biblioteka > Pomoc AirPort. Patrz też „Uzyskiwanie odpowiedzi na pytania” na
stronie 24. Do połączenia telefonicznego potrzebny jest zewnętrzny modem USB, który
można kupić w sklepie internetowym Apple Store – www.apple.com/pl/store.
10 Rozdział 1
Rozpakuj, skonfiguruj, używaj
Page 11
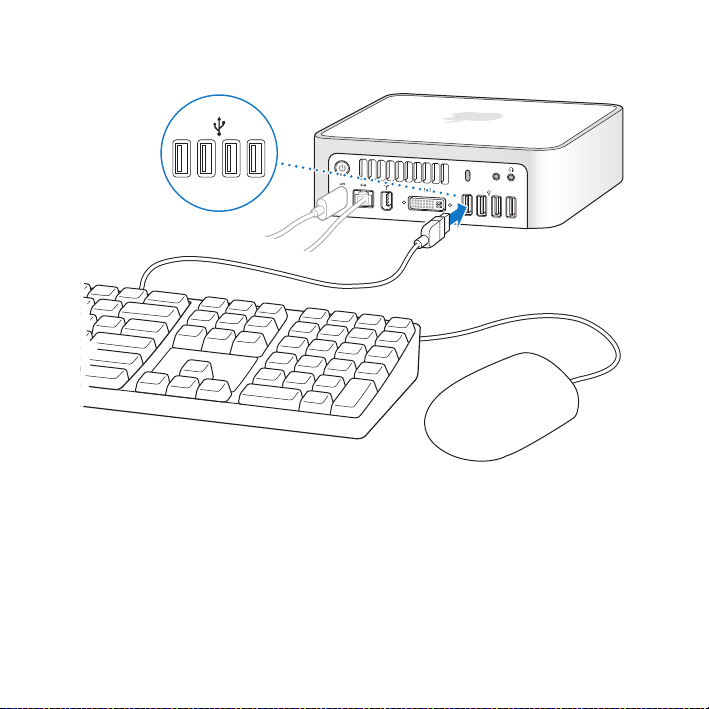
Krok 3: Podłącz kable USB klawiatury i myszy.
,
Mac mini jest dostarczany bez klawiatury i myszy, ale można wykorzystać prawie każdą
klawiaturę i mysz USB. Jeżeli klawiatura posiada port USB (d
), przewód USB myszy
można podłączyć do tego portu. Jeżeli klawiatura nie ma portu USB, wówczas mysz
należy podłączyć do portu USB (d
) z tyłu komputera Mac mini.
Rozdział 1
Rozpakuj, skonfiguruj, używaj
11
Page 12
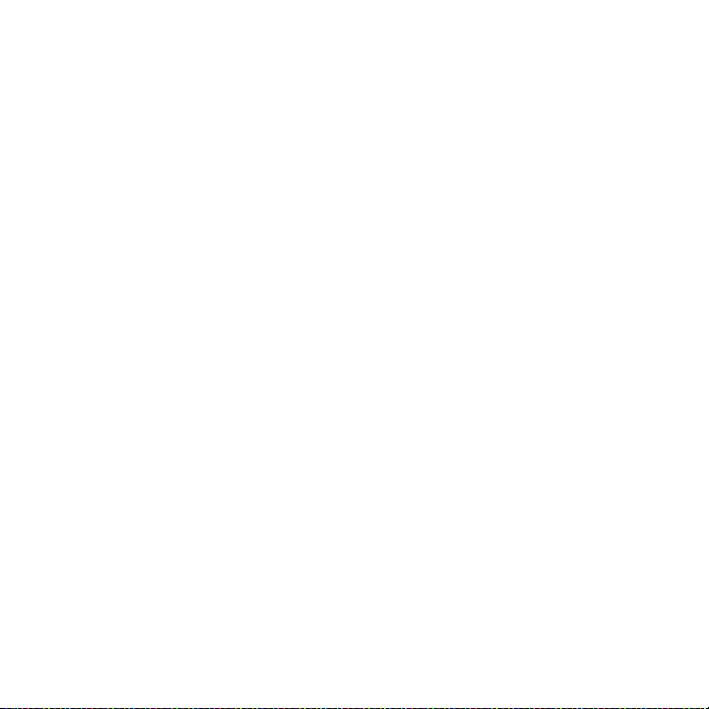
Jeśli używasz klawiatury, która nie została zaprojektowana specjalnie dla Mac OS,
może ona nie posiadać klawisza Command (x
klawiszami w klawiaturze Apple. Klawisz Command (x
) lub Option, które są standardowymi
) w klawiaturze Apple jest
odpowiednikiem klawisza Windows (z ikoną podobną do logo Windows) w klawiaturze
innych producentów. Klawisz Option w klawiaturze Apple jest odpowiednikiem
klawisza Alt w klawiaturze innych producentów.
Odpowiedniki klawiatury można zmienić używając preferencji Klawiatura i mysz.
Aby otworzyć preferencje Klawiatura i mysz, należy wybrać Apple (
) > Preferencje
systemowe, kliknąć w Klawiatura i mysz, następnie w Klawisze modyfikujące
i postępować według instrukcji wyświetlanych na ekranie.
Używanie myszy lub klawiatury USB innych producentów może wymagać
zainstalowania sterowników programowych. Najnowsze sterowniki można znaleźć
w witrynie WWW producenta.
Używanie bezprzewodowej klawiatury i myszy
W przypadku zakupu bezprzewodowej klawiatury Apple Wireless Keyboard lub
bezprzewodowej myszy Mighty Mouse do komputera Mac mini, ich konfigurację
należy przeprowadzić według dołączonych do nich instrukcji.
12 Rozdział 1
Rozpakuj, skonfiguruj, używaj
Page 13

Krok 4: Podłącz kabel DVI monitora do portu wideo.
Monitor DVI należy podłączyć do portu wyjściowego wideo (£
) z tyłu komputera
Mac mini. Aby podłączyć monitor VGA, należy użyć adaptera Apple DVI do VGA
dołączonego do komputera.
Uwaga:
Mac mini jest dostarczany bez monitora.
,
Ważne:
Nie wolno umieszczać żadnych przedmiotów na górze komputera Mac mini.
Obiekty umieszczone na górze komputera mogą zakłócać pracę napędu optycznego
albo bezprzewodowy sygnał AirPort lub Bluetooth®.
Rozdział 1
Rozpakuj, skonfiguruj, używaj
13
Page 14
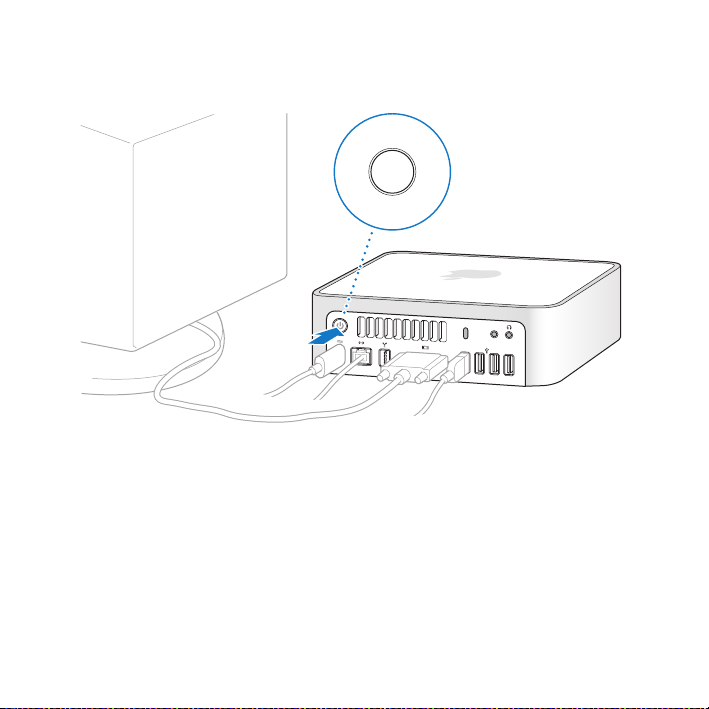
Krok 5: Naciśnij włącznik (®
) zasilania z tyłu obudowy, aby włączyć komputer
Mac mini.
®
,
Krok 6: Do skonfigurowania komputera Mac mini użyj Asystenta ustawień.
Po pierwszym włączeniu komputera Mac mini uruchomi się Asystent ustawień.
Asystent ustawień pomaga wprowadzić użytkownikowi informacje o połączeniu
z Internetem oraz skonfigurować pocztę elektroniczną i konto użytkownika komputera
Mac mini. Jeżeli użytkownik posiada już inny komputer Mac, Asystent ustawień ułatwia
automatyczne przeniesienie plików, programów i innych informacji ze starego Maca
do nowego komputera Mac mini.
14 Rozdział 1
Rozpakuj, skonfiguruj, używaj
Page 15
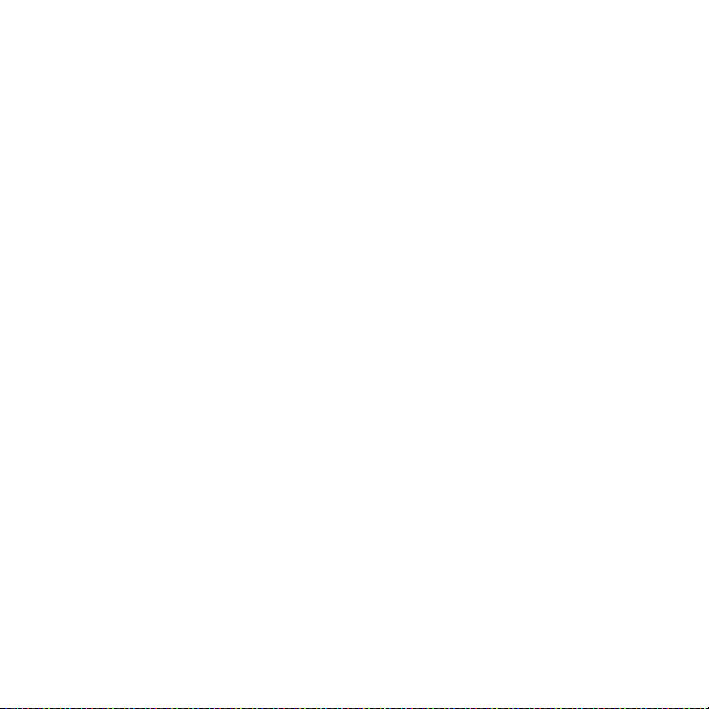
Jeżeli użytkownik nie zamierza zachować lub używać starego Maca, zaleca się
usunięcie autoryzacji tego komputera do odtwarzania muzyki, wideo lub książek,
które zostały kupione w iTunes Store. Usunięcie autoryzacji dla komputera zapobiega
odtwarzaniu zakupionych utworów, wideo i książek audio przez inne osoby i zwalnia
jedną autoryzację do wykorzystania. Aby uzyskać informacje o usuwaniu autoryzacji,
należy wybrać Pomoc iTunes z menu Pomoc w iTunes.
Jeżeli po pierwszym uruchomieniu komputera użytkownik nie użyje Asystenta
ustawień do przeniesienia informacji, może to zrobić później używając Asystenta
migracji. W tym celu należy przejść do katalogu Programy, otworzyć Narzędzia
i podwójnie kliknąć w Asystenta migracji.
Krok 7: Przystosowanie do własnych potrzeb biurka i skonfigurowanie preferencji.
Do szybkiego przystosowania do własnych potrzeb biurka należy użyć Preferencji
systemowych. W tym celu z paska menu należy wybrać Apple (
) > Preferencje
systemowe. Preferencje systemowe stanowią centrum dowodzenia dla większości
ustawień komputera Mac mini. Aby uzyskać więcej informacji na ten temat, należy
otworzyć Pomoc Macintosha i poszukać hasła „Preferencje systemowe” lub haseł dla
określonych preferencji.
Rozdział 1
Rozpakuj, skonfiguruj, używaj
15
Page 16
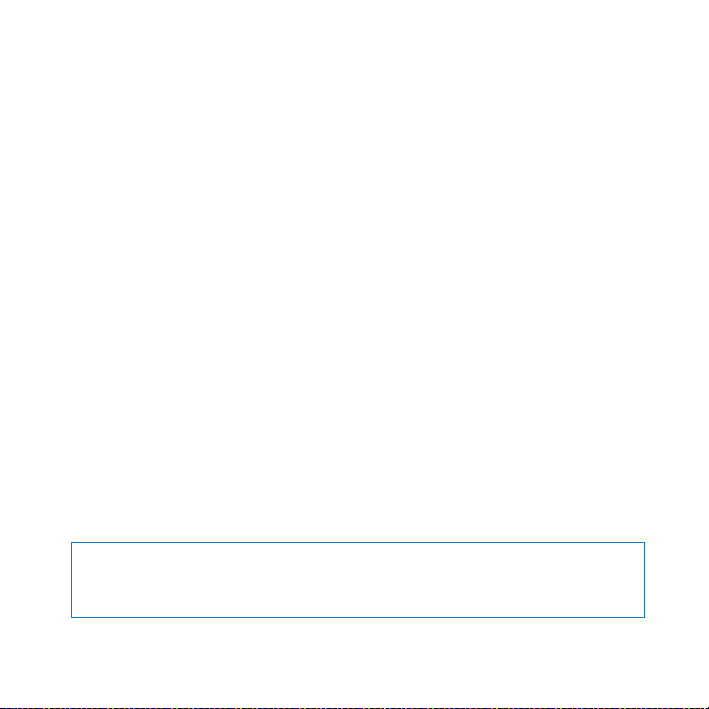
Uśpienie i wyłączenie komputera Mac mini
Po skończonej pracy komputer Mac mini można uśpić lub wyłączyć.
Uśpienie komputera Mac mini
Jeżeli przerwa w pracy z komputerem Mac mini nie potrwa dłużej niż kilka dni, zaleca
się jego uśpienie. Ekran uśpionego komputera Mac mini jest ciemny. Uśpiony komputer
Mac mini można szybko obudzić pomijając proces uruchamiania.
Aby szybko uśpić komputer Mac mini należy wykonać jedną z poniższych czynności:
Â
Z paska menu wybierz Apple (
Â
Naciśnij włącznik zasilania (®
Â
Wybierz Apple (
i skonfiguruj czas zasypiania.
Â
Naciśnij i przytrzymaj przez 3 sek. przycisk Graj/Pauza (’
Aby obudzić komputer Mac mini, naciśnij dowolny klawisz klawiatury lub dowolny
przycisk pilota Apple Remote. Po obudzeniu się komputera Mac mini, wszystkie
programy, dokumenty i ustawienia komputera będą znajdowały się w takim samym
stanie jak w chwili uśpienia.
) > Preferencje systemowe, kliknij w Oszczędny komputer
Wyłączenie komputera Mac mini
Jeżeli Mac mini nie będzie używany dłużej niż kilka dni, zaleca się wyłączenie go.
Wybierz Apple (
) > Wyłącz.
) > Usypianie.
) z tyłu komputera Mac mini.
) na pilocie Apple Remote.
OSTRZEŻENIE:
komputera Mac mini z obracającym się dyskiem twardym może uszkodzić napęd
i spowodować utratę danych lub uniemożliwić uruchomienie komputera z dysku.
Aby ponownie włączyć komputer Mac mini, należy nacisnąć przycisk zasilania (®
16 Rozdział 1
Przed przenoszeniem komputer Mac mini należy wyłączyć. Przenoszenie
Rozpakuj, skonfiguruj, używaj
).
Page 17
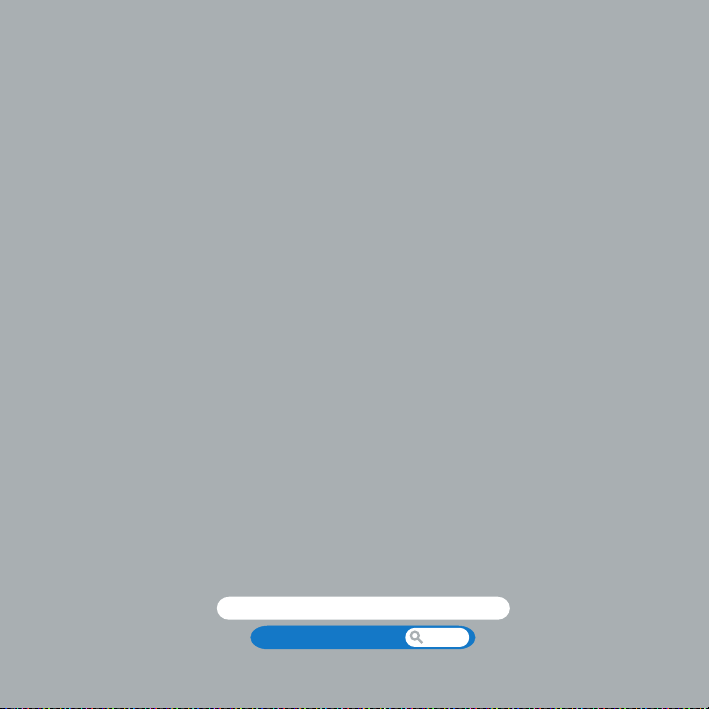
2
2
Życie z komputerem Mac mini
www.apple.com/pl/macosx/overview
Pomoc Macintosha iLife
Page 18
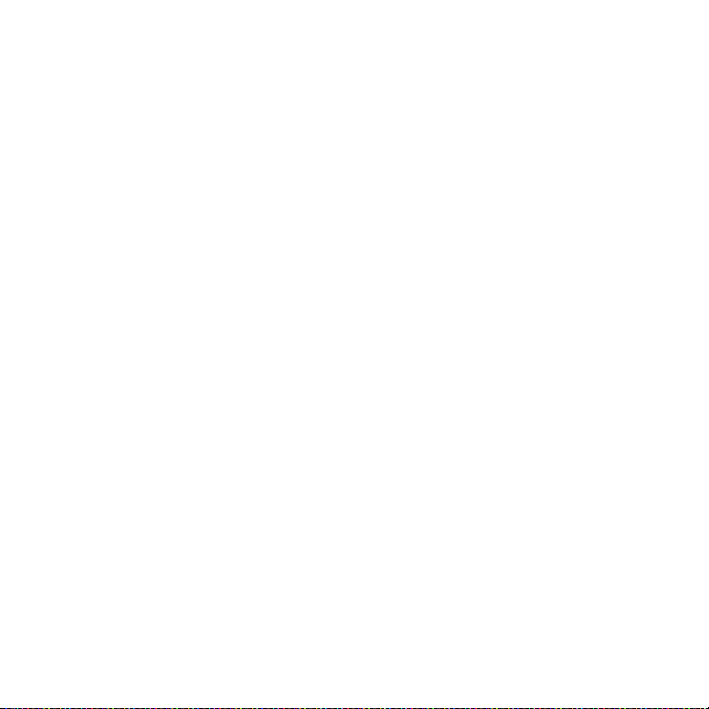
Page 19
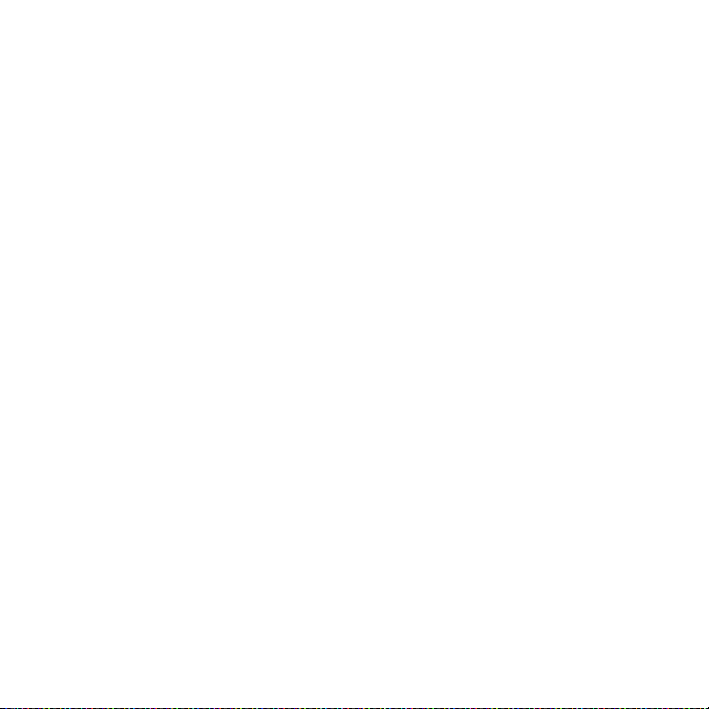
Przeczytaj informacje o cechach i portach komputera Mac mini.
Witryna WWW – www.apple.com zawiera najnowsze wiadomości od Apple, rzeczy
do bezpłatnego pobrania oraz katalogi sieciowe oprogramowania i sprzętu dla
komputera Mac mini.
Na stronach wsparcia Apple – www.apple.com/pl/support – znajdują się też
podręczniki obsługi dla wielu produktów Apple i pomoc techniczna dla wszystkich
produktów Apple.
Rozdział 2
Życie z komputerem Mac mini
19
Page 20
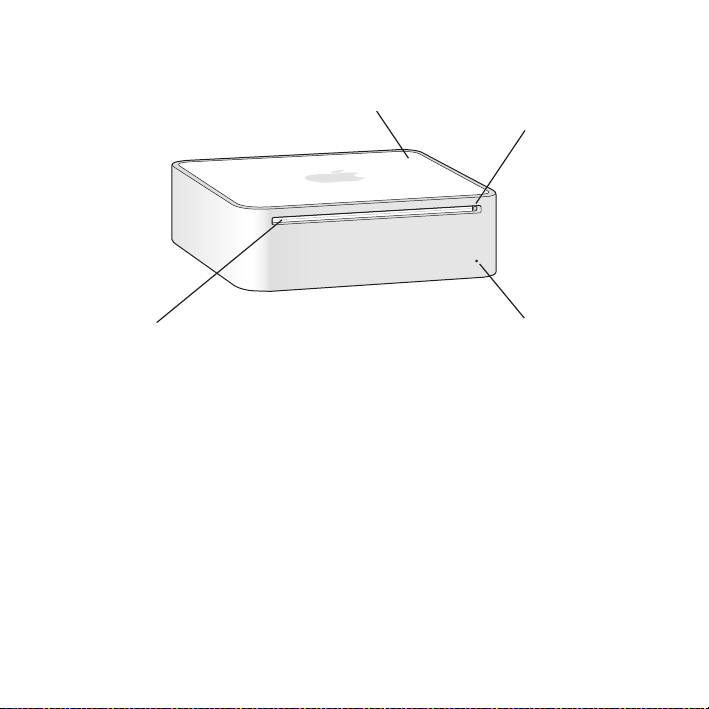
Co znajduje się z przodu komputera Mac mini
Antena AirPort
Wbudowany
odbiornik
podczerwieni
Szczelinowy optyczny
napęd płyt
20 Rozdział 2
Wskaźnik
zasilania
Życie z komputerem Mac mini
Page 21
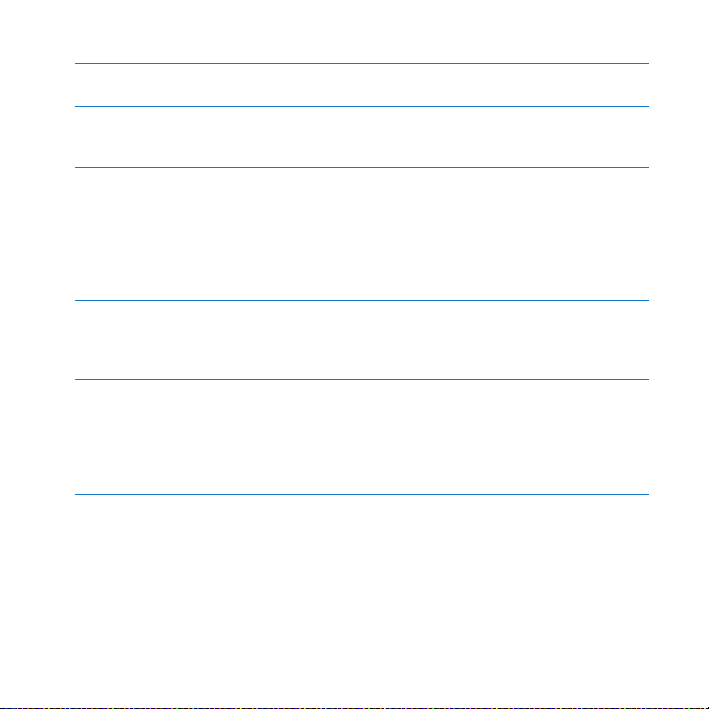
Wbudowany odbiornik podczerwieni (IR)
Współpracuje z pilotem Apple Remote i programem Front Row.
Optyczny wskaźnik zasilania
Ciągłe białe światło oznacza, że komputer Mac mini jest włączony; światło pulsujące
oznacza stan uśpienia.
Szczelinowy napęd optyczny
Mac mini posiada napęd DVD-ROM/CD-RW Combo lub DVD+R DL/DVD±RW/CD-RW
SuperDrive. Każdy napęd może czytać płyty CD-ROM, standardowe płyty audio i innego
rodzaju media. Napęd Combo może również czytać płyty DVD z danymi i filmami oraz
zapisywać pliki z muzyką, dokumentami i inne pliki cyfrowe na płytach CD-R i CD-RW.
Oprócz powyższych plików, napęd SuperDrive może czytać i zapisywać na płytach
DVD±R, DVD±RW i DVD±R Double Layer (DL).
Technologia bezprzewodowej sieci AirPort Extreme (wbudowana)
Z
Mac mini może łączyć się z bezprzewodową siecią przy pomocy wbudowanej
technologii AirPort Extreme. Aby uniknąć zakłóceń, obszar wokół anteny AirPort
powinien być wolny od przeszkód.
Technologia bezprzewodowej sieci Bluetooth (wbudowana)
◊
Z Makiem mini można połączyć bezprzewodowo takie urządzenia, jak telefony
komórkowe Bluetooth, urządzenia PDA, drukarki oraz bezprzewodową klawiaturę
Apple Wireless Keyboard i mysz Apple Wireless Mouse (bezprzewodową klawiaturę
Apple Wireless Keyboard i mysz Apple Wireless Mouse można kupić w sklepie
internetowym www.apple.com/pl/store).
Rozdział 2
Życie z komputerem Mac mini
21
Page 22
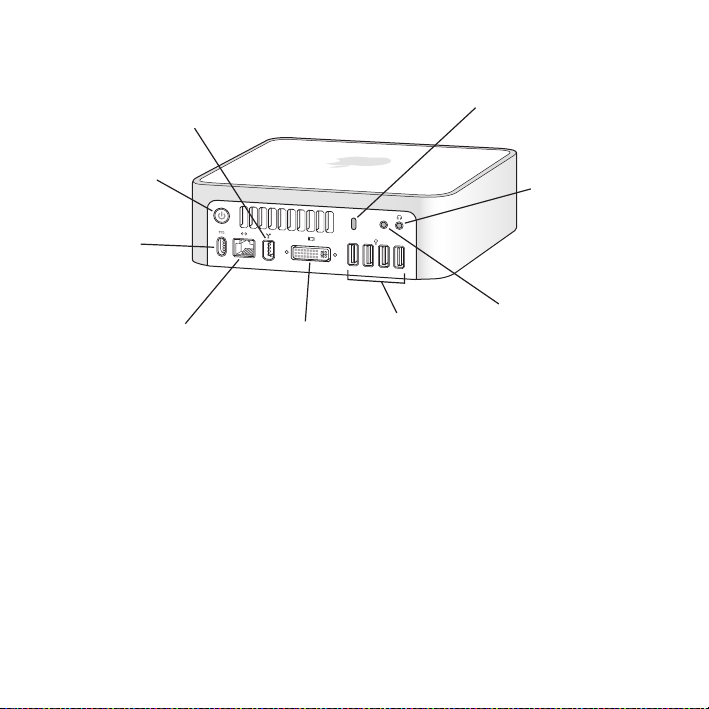
Co znajduje się z tyłu komputera Mac mini
Port
H
FireWire 400
Przycisk
®
zasilania
¯
Port
zasilania
G
Port Ethernet
(10/100/1000
Base-T)
22 Rozdział 2
Życie z komputerem Mac mini
£
Port wyjścia
wideo
,?
Porty USB 2.0
d
(4)
Gniazdo zabezpieczające
Wyjście
f
słuchawek/
/optyczne
cyfrowe
wyjście
audio
Wejście audio/
,
/optyczne cyfrowe
wejście audio
Page 23

Gniazdo zabezpieczające
Do zamocowania blokady i kabla, które chronią komputer przed kradzieżą
(produkt można kupić w sklepie internetowym www.apple.com/pl/store).
Port wyjściowy słuchawek/optycznego wyjście cyfrowego audio
f
Do podłączenia słuchawek, zewnętrznych głośników z własnym zasilaniem
lub innego cyfrowego sprzętu audio.
Port wejściowy audio/optycznego wejścia cyfrowego audio
,
Umożliwia podłączenie do komputera Mac mini mikrofonu (line-level) i innego
cyfrowego sprzętu audio.
Cztery porty USB 2.0
d
Do podłączenia myszy, klawiatury, drukarki, iPoda, zewnętrznego modemu USB itd.
Port wyjściowy wideo
£
Do podłączenia monitora ze złączem DVI. Monitory ze złączem VGA można podłączyć
poprzez adapter DVI-VGA, który jest dołączony do komputera. Natomiast do podłączenia
TV, magnetowidu lub innego urządzenia wideo można użyć adaptera DVI-Video,
dostępnego w sklepie internetowym www.apple.com/pl/store.
Port Ethernetu
G
Do podłączenia komputera do sieci 10/100/1000Base-T Ethernet lub do modemu DSL
albo kablowego.
Port zasilania
¯
Do podłączenia kabla zasilania z zasilacza.
Włącznik zasilania
®
Służy do włączania i usypiania komputera Mac mini. Naciśnięcie i przytrzymanie tego
przycisku umożliwia wyzerowanie komputera, gdy pojawią się problemy.
Port FireWire 400
H
Do podłączenia szybkich urządzeń, takich jak kamera wideo iSight i dysk twardy.
Rozdział 2
Życie z komputerem Mac mini
23
Page 24

Uzyskiwanie odpowiedzi na pytania
Więcej informacji o używaniu Maka można znaleźć w Pomocy Macintosha lub
w Internecie na stronie WWW – www.apple.com/pl/support.
Aby otworzyć Pomoc Macintosha:
1 Kliknij w ikonę Findera w doku (pasek z ikonami wzdłuż krawędzi ekranu).
2 Wybierz Pomoc > Pomoc Macintosha (w pasku menu kliknij w menu Pomoc
i wybierz Pomoc Macintosha).
3 Kliknij w pole szukania, wprowadź pytanie i naciśnij Return na klawiaturze.
Więcej informacji
Więcej informacji o komputerze Mac mini można znaleźć w następujących zasobach:
Aby dowiedzieć się więcej o Patrz
Rozwiązywanie problemów,
gdy pojawią się kłopoty
z komputerem Mac mini
Informacje o serwisie i wsparciu
dla komputera Mac mini
Używanie Mac OS X Strony WWW Mac OS X – www.apple.com/pl/macosx/overview.
Przejście z PC na Maka Jak przejść na Maka – www.apple.com/pl/macosx/switch.
Używanie programów iLife Strony WWW iLife – www.apple.com/pl/ilife. Lub otwórz
24 Rozdział 2 Życie z komputerem Mac mini
Rozdział 3, „Problem – poznaj jego rozwiązanie” na stronie 27.
„Więcej informacji, serwis i pomoc” na stronie 41 Lub na stronie
WWW – www.apple.com/pl/support.
Lub poszukaj „Mac OS X” w Pomocy Macintosha.
Lub kliknij w „Przejście z Windows” na stronie domowej Pomocy
Macintosha pod Główne tematy użytkownika.
program iLife, następnie otwórz Pomoc dla tego programu
i w polu szukania wprowadź pytanie.
Page 25

Aby dowiedzieć się więcej o Patrz
Zmiana Preferencji
systemowych
Używanie bezprzewodowej
technologii AirPort Extreme
Używanie bezprzewodowej
technologii Bluetooth
Podłączanie drukarki W Pomocy Macintosha poszukaj hasła „drukowanie”.
Podłączanie urządzeń FireWire
i USB
Połączenie z Internetem W Pomocy Macintosha poszukaj hasła „Internet”.
Podłączenie zewnętrznego
monitora
Podłączenie TV Strona WWW komputera Mac mini – www.apple.com/pl/
Pilot Apple Remote W Pomocy Macintosha poszukaj hasła „pilot”.
Front Row W Pomocy Macintosha poszukaj hasła „Front Row”.
Nagrywanie CD lub DVD W Pomocy Macintosha poszukaj hasła „nagrywanie dysku”.
Specyfikacje Strona WWW specyfikacji – www.apple.com/pl/support/specs.
Otwórz Preferencje systemowe wybierając Apple (
Preferencje systemowe. Lub w Pomocy Macintosha poszukaj
hasła „preferencje systemowe”.
Strona wsparcia AirPort – www.apple.com/pl/support/airport.
Lub otwórz Pomoc AirPort – w tym celu kliknij i przytrzymaj
przycisk Dom na górze strony Pomoc Macintosha, następnie
zaznacz na liście Pomoc AirPort.
Strona wsparcia Bluetooth – www.apple.com/pl/support/
bluetooth. Lub otwórz program Wymiana plików Bluetooth,
znajdujący się w podkatalogu Narzędzia w katalogu Programy
i wybierz Pomoc > Pomoc Bluetooth.
W Pomocy Macintosha poszukaj hasła „USB” lub „FireWire”.
W Pomocy Macintosha poszukaj hasła „port wyświetlacza”.
macmini/accessories.html
Lub otwórz Profil systemu – w tym celu z paska menu wybierz
Apple (
K) > O tym Macintoshu i kliknij w Więcej informacji.
Rozdział 2 Życie z komputerem Mac mini 25
K) >
Page 26

Page 27

3 Problem – poznaj jego
rozwiązanie
www.apple.com/pl/support
Pomoc Macintosha pomoc
3
Page 28

Page 29

Podczas pracy z komputerem Mac mini mogą czasami pojawić się problemy.
Jeżeli wystąpi problem, należy spróbować go rozwiązać wykorzystując podane
poniżej rozwiązania. Informacje o rozwiązywaniu problemów można również
znaleźć w Pomocy Macintosha lub na stronach serwisu i pomocy dla komputera
Mac mini – www.apple.com/pl/support/macmini.
W przypadku pojawienia się problemu podczas pracy z komputerem Mac mini, jego
usunięcie jest najczęściej proste i szybkie. Zaleca się zanotowanie zdarzeń, które miały
miejsce przed wystąpieniem problemu. Pomoże to ograniczyć możliwe przyczyny
problemu i szybciej znaleźć właściwą odpowiedź. Rzeczy, które mogą być ważne:
 Programy używane w chwili wystąpienia problemu. Problem związany tylko z jednym
programem może oznaczać, że ten program nie jest zgodny z wersją Mac OS
zainstalowaną w komputerze.
 Ostatnio zainstalowane oprogramowanie.
 Nowy sprzęt (taki jak dodatkowa pamięć lub urządzenia peryferyjne), który został
podłączony lub zainstalowany.
OSTRZEŻENIE: Nie należy otwierać obudowy komputera Mac mini. Jeżeli Mac mini
wymaga naprawy, patrz „Więcej informacji, serwis i pomoc” na stronie 41, gdzie
podane są informacje kontaktowe z autoryzowanym serwisem Apple lub z Apple.
Mac mini nie posiada żadnych części, które wymagałyby obsługi serwisowej przez
użytkownika.
Rozdział 3 Problem – poznaj jego rozwiązanie 29
Page 30

Problemy, które uniemożliwiają używanie komputera Mac mini
Jeżeli komputer nie odpowiada lub wskaźnik nie chce poruszać się
 Upewnij się, czy mysz i klawiatura są podłączone. Rozłącz i ponowne podłącz
klawiaturę i mysz, następnie sprawdź poprawność tego połączenia.
 Jeżeli to nie pomoże, spróbuj wymusić zamknięcie programu. Na klawiaturze
Apple przytrzymaj klawisze Option i Command (x) i naciśnij klawisz Esc. Na innej
klawiaturze przytrzymaj klawisze Windows i Alt i naciśnij klawisz Esc. Gdy pojawi
się okno dialogowe, zaznacz program i kliknij w Wymuś koniec. Następnie zachowaj
pracę we wszystkich otwartych programach i wznów komputer Mac mini, aby
upewnić się, czy problem został całkowicie usunięty.
 Naciśnij i przytrzymaj włącznik zasilania (®) z tyłu komputera Mac mini przez pięć
sekund, aby wyłączyć komputer.
 Odłącz od komputera Mac mini przewód zasilania. Następnie ponownie podłącz
przewód zasilania i naciśnij włącznik zasilania (®), aby włączyć komputer.
Jeżeli problem występuje najczęściej podczas używania określonego programu,
należy sprawdzić u jego producenta zgodność z komputerem.
Pomoc i informacje kontaktowe dotyczące oprogramowania, które jest dołączone
do komputera, znajdują się na stronie WWW – www.apple.com/pl/guide.
Jeżeli problem występuje często, zaleca się ponowne zainstalowanie oprogramowania
systemowego (patrz „Ponowna instalacja oprogramowania dołączonego do
komputera” na stronie 32).
30 Rozdział 3 Problem – poznaj jego rozwiązanie
Page 31

Jeżeli Mac mini zamraża się podczas uruchamiania lub jest widoczny migający znak
zapytania
 Zaczekaj kilka sekund. Jeżeli Mac mini nie uruchomi się po tym czasie, wyłącz go
naciskając i przytrzymując włącznik zasilania (®) przez około 5 sekund. Następnie
przytrzymaj klawisz Opcja i ponownie naciśnij włącznik zasilania (®), aby uruchomić
komputer. Przytrzymaj klawisz Option aż Mac mini uruchomi się, następnie kliknij
w strzałkę pod ikoną dysku twardego, którego chcesz użyć jako dysku startowego.
 Po uruchomieniu się komputera Mac mini otwórz Preferencje systemowe i kliknij
w Dysk startowy. Zaznacz lokalny katalog Mac OS X System.
 Jeżeli problem występuje często, zaleca się ponowne zainstalowanie
oprogramowania systemowego (patrz „Ponowna instalacja oprogramowania
dołączonego do komputera” na stronie 32).
Jeżeli Mac mini nie chce się włączyć lub uruchomić
 Sprawdź, czy kabel zasilania jest podłączony do komputera Mac mini i czynnego
gniazda elektrycznego.
 Naciśnij włącznik zasilania (®) i natychmiast przytrzymaj klawisze Command (x),
Option, P i R na klawiaturze Apple dopóki dwukrotnie nie usłyszysz sygnału startu.
Jeśli używasz innej klawiatury niż Apple, naciśnij włącznik zasilania (®) i natychmiast
przytrzymaj klawisze Windows, Alt, P i R.
 Odłącz kabel zasilania i zaczekaj co najmniej 30 sekund. Z powrotem podłącz kabel
zasilania i naciśnij włącznik zasilania (®), aby uruchomić komputer.
 Jeżeli to nie pomoże, poszukaj informacji o serwisie Apple – patrz „Więcej informacji,
serwis i pomoc” na stronie 41.
Rozdział 3 Problem – poznaj jego rozwiązanie 31
Page 32

Ponowna instalacja oprogramowania dołączonego do komputera
Do ponownego zainstalowania Mac OS X i programów należy użyć płyt instalacyjnych
z oprogramowaniem dołączonych do komputera.
Ważne: Apple zaleca przed odtworzeniem oprogramowania zarchiwizowanie danych
z dysku twardego. Apple nie ponosi odpowiedzialności za utratę danych.
Instalacja Mac OS X
Aby zainstalować Mac OS X:
1 Zarchiwizuj ważne pliki, o ile to możliwe.
2 Wsuń do napędu płytę Mac OS X Install Disc 1.
3 Kliknij podwójnie w „Instaluj Mac OS X i oprogramowanie standardowe”.
4 Postępuj według instrukcji wyświetlanych na ekranie.
5 Zaznacz dysk docelowy do instalacji i kontynuuj proces według dalszych instrukcji.
Mac mini Komputer może wznowić się i zażądać wsunięcia następnej płyty
instalacyjnej Mac OS X.
Ważne: Wybranie opcji „Wymaż i instaluj” spowoduje wymazanie całej zawartości
dysku docelowego. Przed zainstalowaniem Mac OS X i innych programów zaleca się
zarchiwizowanie wszystkich ważnych plików.
32 Rozdział 3 Problem – poznaj jego rozwiązanie
Page 33

Instalacja programów
Aby zainstalować programy dołączone do komputera Mac mini wcześniej należy
zainstalować Mac OS X.
Aby zainstalować programy dołączone do komputera:
1 Zarchiwizuj ważne pliki, o ile to możliwe.
2 Wsuń do napędu płytę Mac OS X Install Disc 1.
3 Kliknij podwójnie w „Instaluj tylko oprogramowanie standardowe”.
4 Postępuj według instrukcji wyświetlanych na ekranie.
5 Zaznacz dysk docelowy do instalacji i kontynuuj proces według dalszych instrukcji.
Aby zainstalować iCal, iChat AV, iSync, iTunes i Safari, należy postępować według
instrukcji podanych powyżej w „Instalacja Mac OS X”.
Inne problemy
Jeżeli nie można otworzyć programu
Ustal typ posiadanego programu zaznaczając jego ikonę i z menu Plik wybierając
Informacje.
 W komputerze Mac mini można używać programów Universal, Intel i PowerPC.
 Programy Classic (czyli Mac OS 9) nie są zgodne z komputerem Mac mini i nie można
ich otworzyć.
Rozdział 3 Problem – poznaj jego rozwiązanie 33
Page 34

Jeżeli pojawił się problem z programem
W przypadku problemów z oprogramowaniem producenta innego niż Apple,
należy skontaktować się z tym producentem. Producenci oprogramowania
często udostępniają uaktualnienia na swoich witrynach WWW.
W komputerze Mac mini można skonfigurować automatyczne sprawdzanie
i instalowanie najnowszego oprogramowania Apple używając panelu Uaktualnienia
oprogramowania w Preferencjach systemowych. Aby uzyskać więcej informacji,
należy wybrać Pomoc > Pomoc Macintosha i poszukać tematu „uaktualnienia
oprogramowania”.
Jeżeli pojawił się problem z wysunięciem płyty
 Upewnij się, czy na górze komputera nie są umieszczone jakiekolwiek przedmioty.
Obiekty znajdujące się na górze komputera mogą uniemożliwić wysunięcie płyty.
 Zamknij wszystkie programy, które mogą używać płyty i naciśnij klawisz Media
Eject (C) na klawiaturze. Na innej klawiaturze, do wysunięcia płyty służy zwykle
klawisz F12. Sprawdź dokumentację klawiatury.
 Otwórz okno Findera i kliknij w przycisk Eject (C) obok ikony dysku w pasku bocznym
lub przeciągnij ikonę płyty z biurka do Kosza.
 Jeżeli to nie pomoże, wznów komputer przytrzymując przycisk myszy.
Jeżeli problem dotyczy używania komputera Mac mini lub pracy z Mac OS
 Jeżeli odpowiedź na pytanie nie znajduje się w tym podręczniku, wówczas informacji
należy szukać w Pomocy Macintosha. Wybierz Pomoc > Pomoc Macintosha.
 Najnowszych uaktualnień oprogramowania i informacji o rozwiązywaniu problemów
szukaj w witrynie WWW Apple Support – www.apple.com/pl/support.
34 Rozdział 3 Problem – poznaj jego rozwiązanie
Page 35

Jeżeli powtarza się utrata ustawień daty i czasu
 Prawdopodobnie należy wymienić wewnętrzną baterię. Informacji kontaktowych
z Apple w celu uzyskania pomocy należy szukać w „Więcej informacji, serwis
i pomoc” na stronie 41.
Używanie Apple Hardware Test
Apple Hardware Test służy do ustalenia, czy problem dotyczy komputera Mac mini.
Aby użyć Apple Hardware Test:
1 Odłącz od komputera Mac mini wszystkie zewnętrzne urządzenia, z wyjątkiem
klawiatury i myszy. Jeżeli jest podłączony kabel Ethernetu, również go odłącz.
2 Wsuń płytę instalacyjną Mac OS X Install Disc 1 dołączoną do komputera Mac mini.
3 Wznów komputer Mac mini przytrzymując w czasie wznawiania się komputera
klawisz D.
4 Gdy pojawi się okno wybieracza języka Apple Hardware Test, zaznacz język
odpowiednio do lokalizacji.
5 Naciśnij Return lub kliknij w przycisk prawej strzałki.
6 Gdy pojawi się główny ekran Apple Hardware Test (po około 45 sekundach), postępuj
według instrukcji wyświetlanych na ekranie.
7 W przypadku wykrycia problemu Apple Hardware Test wyświetli kod błędu. Zanotuj
ten kod błędu przed dalszym działaniem. Jeżeli Apple Hardware Test nie wykryje
błędów, wówczas problem dotyczy prawdopodobnie oprogramowania.
Więcej informacji można znaleźć w pliku Apple Hardware Test Read Me na płycie Mac
OS X Install Disc 1.
Rozdział 3 Problem – poznaj jego rozwiązanie 35
Page 36

Problemy z połączeniem się z Internetem
Mac mini posiada program Asystent ustawień, który pomaga skonfigurować połączenie
z Internetem. Należy otworzyć Preferencje systemowe i kliknąć w Sieć. Następnie
należy kliknąć w przycisk „Pomóż mi”, aby otworzyć Asystenta ustawień sieci.
W przypadku problemów z połączeniem się z Internetem można spróbować wykonać
kroki podane w tej części rozdziału dla danego typu połączenia albo użyć narzędzia
Diagnostyka sieci.
Aby użyć narzędzia Diagnostyka sieci:
1 Wybierz Apple () > Preferencje systemowe.
2 Kliknij w Sieć, następnie w „Pomóż mi”.
3 Kliknij w Diagnostyka, aby otworzyć narzędzie Diagnostyka sieci.
4 Postępuj według instrukcji wyświetlanych na ekranie.
Jeżeli Diagnostyka sieci nie może rozwiązać problemu, wówczas problem ten może
być związany z dostawcą usług internetowych, z którym próbujesz połączyć się, albo
z zewnętrznym urządzeniem używanym do połączenia się z dostawcą Internetu albo
z serwerem, do którego chcesz uzyskać dostęp. Można wówczas spróbować kroków
podanych poniżej.
Połączenie z Internetem przez modem kablowy, DSL i LAN
Upewnij się, czy wszystkie kable modemu są właściwie podłączone, w tym kabel
zasilania modemu, kabel łączący modem z komputerem oraz kabel łączący modem
z gniazdem sieci. Sprawdź też kable i zasilanie koncentratorów i ruterów Ethernetu.
36 Rozdział 3 Problem – poznaj jego rozwiązanie
Page 37

Wyłącz, a następnie włącz modem, aby wyzerować sprzęt
Wyłącz modem DSL lub kablowy na kilka minut, następnie włącz go ponownie.
Niektórzy dostawcy zalecają odłączenie kabla zasilania od modemu. Jeżeli modem
posiada przycisk zerowania, można go nacisnąć przed albo po wyłączeniu i włączeniu.
Ważne: Instrukcje dotyczące modemów nie mają zastosowania dla użytkowników sieci
LAN. Użytkownicy sieci LAN mogą posiadać koncentratory, przełączniki, rutery lub
inne połączenia, których nie posiadają użytkownicy modemów kablowych i DSL.
Użytkownicy sieci LAN powinni kontaktować się z administratorem sieci, a nie
z dostawcą Internetu.
Połączenia PPPoE
Jeżeli nie można połączyć się z dostawcą usług internetowych używając PPPoE, należy
sprawdzić, czy zostały wprowadzone poprawne informacje w preferencjach Sieć.
Aby sprawdzić ustawienia preferencji Sieć:
1 W tym celu z paska menu należy wybrać Apple () > Preferencje systemowe.
2 Kliknij w Sieć.
3 Z wyskakującego menu Pokaż wybierz Konfiguracje portów sieciowych.
4 Przeciągnij Ethernet wbudowany na górę listy Konfiguracje portu.
5 Z wyskakującego menu Pokaż wybierz Ethernet wbudowany.
6 Kliknij w PPPoE.
7 Zaznacz „Połącz używając PPPoE”.
8 Sprawdź, czy w polu Nazwa konta zostały poprawnie wprowadzone informacje
otrzymane od dostawcy Internetu.
Rozdział 3 Problem – poznaj jego rozwiązanie 37
Page 38

9 Jeżeli zostało zachowane hasło, wprowadź je ponownie, aby upewnić się, czy jest
poprawne.
10 Kliknij w TCP/IP. Upewnij się, czy również w tym panelu zostały poprawnie
wprowadzone informacje otrzymane od dostawcy Internetu.
11 Kliknij w Zastosuj teraz.
Połączenia sieciowe
Upewnij się, czy kabel Ethernetu jest prawidłowo podłączony do komputera Mac mini
i do sieci. Sprawdź kable i zasilanie koncentratorów Ethernetu i ruterów.
Jeżeli kilka komputerów wspólnie używa połączenia z Internetem, sprawdź, czy sieć jest
skonfigurowana poprawnie. Należy wiedzieć, czy dostawca Internetu dostarcza tylko
jeden adres IP, czy też wiele adresów IP, po jednym dla każdego komputera.
Jeżeli jest używany tylko jeden adres IP, wówczas potrzebny jest ruter, który może
udostępniać połączenie, znany również jako NAT (network address translation) lub
„IP masquerading” („maskaradą adresów IP”). Informacji o konfigurowaniu należy
szukać w dokumentacji routera lub zapytać się osoby, która konfigurowała sieć.
Do udostępniania jednego adresu IP wielu komputerom można użyć stacji bazowej
AirPort. Informacje o używaniu stacji bazowej AirPort należy szukać w Pomocy
Macintosha lub na stronach WWW – www.apple.com/pl/support/airport.
Jeżeli problemu nie można rozwiązać wykonując powyższe kroki, wówczas należy
skontaktować się z dostawcą Internetu lub z administratorem sieci.
38 Rozdział 3 Problem – poznaj jego rozwiązanie
Page 39

Problemy z bezprzewodową komunikacją AirPort Extreme
Jeżeli pojawiły się problemy podczas używania bezprzewodowej komunikacji
AirPort Extreme
 Sprawdź, czy komputer lub sieć, z którą próbujesz się połączyć, działają, a sieć ma
punkt bezprzewodowego dostępu.
 Upewnij się, czy oprogramowanie zostało skonfigurowane zgodnie z instrukcjami
stacji bazowej lub bezprzewodowego punktu dostępu.
 Upewnij się, czy komputer znajduje się w zasięgu anteny innego komputera
lub bezprzewodowego punktu dostępu do sieci. Znajdujące się w pobliżu
urządzenia elektroniczne lub metalowe konstrukcje mogą zakłócać komunikację
bezprzewodową lub ograniczać jej zasięg. Odbiór może poprawić zmiana
ustawienia lub obrócenie komputera.
 Sprawdź menu statusu AirPort (Z) w pasku menu. Na znaczku statusu mogą pojawić
się maksymalnie cztery paski wskazujące moc sygnału. Jeżeli paski nie są widoczne,
spróbuj zmienić położenie komputera.
 Patrz Pomoc AirPort (wybierz Pomoc > Pomoc Macintosha, następnie z paska
menu wybierz Biblioteka > Pomoc AirPort). Więcej informacji można znaleźć
w instrukcjach dołączonych do urządzenia bezprzewodowego.
Rozdział 3 Problem – poznaj jego rozwiązanie 39
Page 40

Aktualizacja oprogramowania
Użytkownik może połączyć się z Internetem i automatycznie pobierać oraz instalować
najnowsze wersje oprogramowania, sterowniki i inne udoskonalenia udostępniane
przez Apple.
Po połączeniu się z Internetem program Uaktualnienia oprogramowania szuka
na internetowych serwerach Apple uaktualnień dostępnych dla komputera.
W komputerze Mac mini można skonfigurować okresowe sprawdzanie serwerów
Apple i pobieranie oraz instalowanie uaktualnień oprogramowania.
Aby sprawdzać uaktualnienia oprogramowania:
1 Wybierz Apple () > Preferencje systemowe.
2 Kliknij w ikonę Uaktualnienia oprogramowania i postępuj według instrukcji
wyświetlanych na ekranie.
Aby uzyskać więcej informacji, w Pomocy Macintosha należy poszukać tematu
„Uaktualnienia oprogramowania”.
Najnowsze informacje o Mac OS X można znaleźć na stronie WWW – www.apple.com/
pl/macosx/overview.
40 Rozdział 3 Problem – poznaj jego rozwiązanie
Page 41

Więcej informacji, serwis i pomoc
Mac mini nie posiada żadnych części, które wymagałyby obsługi serwisowej przez
użytkownika. Jeżeli potrzebna jest pomoc serwisowa, należy skontaktować się
z Apple lub zanieść komputer do autoryzowanego serwisu Apple. Więcej informacji
o komputerze Mac mini można znaleźć w zasobach sieciowych, pomocy ekranowej,
Profilu systemu lub w Apple Hardware Test.
Jeżeli Mac mini był zamówiony bez technologii AirPort Extreme lub Bluetooth albo
użytkownik chce zainstalować dodatkową pamięć, wówczas należy skontaktować się
z autoryzowanym serwisem Apple lub odpowiednim sklepem detalicznym Apple Store.
Zasoby sieciowe
Informacje i pomoc w sieci można znaleźć na stronie WWW – www.apple.com/pl/
support. Z wyskakującego menu należy wybrać swój kraj. Można tam przeszukiwać
bazę AppleCare Knowledge Base, sprawdzać uaktualnienia oprogramowania lub
otrzymać pomoc w grupach dyskusyjnych Apple.
Pomoc ekranowa
Często odpowiedzi na pytania, jak też instrukcje i informacje o rozwiązywaniu
problemów można znaleźć w Pomocy Macintosha. Wybierz Pomoc > Pomoc
Macintosha.
Profil systemu
Aby otrzymać informacje o komputerze Mac mini, należy użyć Profilu systemu. Profil
systemu wyświetla informacje o zainstalowanym sprzęcie i oprogramowaniu, numerze
seryjnym i wersji systemu operacyjnego, wielkości zainstalowanej pamięci itd. Aby
otworzyć Profil systemu, z paska menu należy wybrać Apple () > O tym Macintoshu
i kliknąć w Więcej informacji.
Rozdział 3 Problem – poznaj jego rozwiązanie 41
Page 42

Usługa AppleCare i pomoc
Mac mini jest dostarczany z 90-dniową pomocą techniczną i roczną gwarancją na
naprawę sprzętu w miejscu zakupu komputera w Apple Store lub w autoryzowanym
przez Apple centrum serwisowym, takim jak Apple Authorized Service Provider (AASP).
Gwarancję można przedłużyć kupując AppleCare Protection Plan. Więcej informacji
należy szukać na stronie www.apple.com/support/products lub odwiedzić stronę
o adresie odpowiednim dla danego kraju, patrz tabela poniżej.
Jeżeli potrzebna jest pomoc, przedstawiciel telefonicznej pomocy technicznej
AppleCare udzieli informacji w zakresie instalowania i otwierania programów oraz
rozwiązywania podstawowych problemów. Należy dzwonić do najbliższego centrum
pomocy (przez pierwszych 90 dni pomoc udzielana jest za darmo). Dzwoniąc
w sprawie pomocy należy znać datę zakupu komputera Mac mini i jego numer seryjny.
Uwaga: Okres 90 dni darmowej pomocy telefonicznej rozpoczyna się od daty zakupu;
mogą być pobierane opłaty za połączenie telefoniczne.
Kraj Telefon Witryna WWW
USA 1-800-275-2273 www.apple.com/support
Australia (61) 133-622 www.apple.com/au/support
Kanada (angielski)
(francuski)
Irlandia (353) 1850 946 191 www.apple.com/ie/support
Nowa Zelandia 00800-7666-7666 www.apple.com/au/support
Wielka Brytania (44) 0870 876 0753 www.apple.com/uk/support
42 Rozdział 3 Problem – poznaj jego rozwiązanie
1-800-263-3394 www.apple.com/ca/support
www.apple.com/ca/fr/support
Page 43

Numery telefonów mogą ulec zmianie oraz mogą mieć zastosowanie lokalne i krajowe
taryfy telefoniczne. Pełna lista dostępna jest na stronie WWW:
www.apple.com/pl/contact/phone_contacts.html
Odszukanie numeru seryjnego produktu
Aby znaleźć numer seryjny komputera Mac mini, należy użyć jednego z poniższych
sposobów:
 Z paska menu wybierz Apple (), następnie O tym Macintoshu. Klikaj w numer wersji
pod słowami „Mac OS X”, aby wyświetlić kolejno numer wersji Mac OS X, wersję
budowy i numer seryjny.
 Kliknij w ikonę Findera i otwórz /Programy/Narzędzia/Profil systemu. W panelu
Zawartość kliknij w Sprzęt.
 Spójrz na spód komputera Mac mini.
Rozdział 3 Problem – poznaj jego rozwiązanie 43
Page 44

Page 45

4 Rzeczy nie mniej ważne
www.apple.com/pl/environment
Pomoc Macintosha
ergonomia
4
Page 46

Page 47

Podane poniżej zasady czyszczenia i obsługi komputera Mac mini zapewnią
bezpieczeństwo użytkownikowi i sprzętowi oraz pozwolą na bardziej komfortową
pracę. Produkty Apple zostały zaprojektowane zgodnie z najnowszymi technologiami
oraz standardami bezpieczeństwa dotyczącymi sprzętu audio i wideo. Niemniej jednak
zawsze należy postępować zgodnie z zasadami bezpieczeństwa dla produktu oraz
zasadami podanymi w niniejszej dokumentacji.
Zasady bezpieczeństwa podczas ustawiania i używania komputera Mac mini
Jedynym sposobem całkowitego odłączenia zasilania jest wyjęcie z gniazda wtyczki
kabla zasilającego. Co najmniej jeden koniec kabla zasilającego powinien być łatwo
dostępny, aby można było odłączyć komputer, gdy jest to potrzebne.
Odłącz wtyczkę kabla zasilającego od komputera Mac mini chwytając wtyczkę, a nie
przewód, jeżeli zaistnieje jedna z poniższych sytuacji:
 Przewód lub wtyczka kabla zasilającego są uszkodzone
 Na obudowę został rozlany płyn
 Komputer jest narażony na deszcz lub znaczną wilgoć
 Komputer spadł lub została uszkodzona jego obudowa
 Uważasz, że komputer wymaga naprawy
 Chcesz oczyścić obudowę komputera
W przypadku pytań dotyczących gwarancji lub gdy Mac mini wymaga naprawy, należy
skontaktować się z autoryzowanym serwisem firmy Apple lub Apple. Informacje
o serwisie i pomocy – patrz „Więcej informacji, serwis i pomoc” na stronie 41.
Rozdział 4 Rzeczy nie mniej ważne 47
Page 48

Ważne: Jedynym sposobem całkowitego wyłączenia zasilania jest odłączenie kabla
zasilającego oraz wszystkich urządzeń USB i FireWire oraz usunięcie kabla Ethernetu.
Co najmniej jeden koniec kabla zasilającego powinien być łatwo dostępny, aby można
było odłączyć komputer, gdy jest to potrzebne.
OSTRZEŻENIE: Kabel AC posiada wtyczkę z uziemieniem (wtyczkę z połączeniem
uziemiającym). Ta wtyczka pasuje tylko do gniazda AC z uziemieniem. Jeżeli gniazdo
nie ma uziemienia, należy skontaktować się z uprawnionym elektrykiem, który założy
odpowiednio uziemione gniazdo. Nie należy pomijać uziemienia.
Należy zawsze przestrzegać poniższych zaleceń:
 Ustaw komputer z dala od źródeł wody lub innych płynów, takich jak butelka
z napojem, umywalka, wanna, prysznic itd.
 Chroń komputer przed wilgocią i opadami atmosferycznymi, takimi jak deszcz
lub śnieg.
 Dokładnie przeczytaj wszystkie instrukcje instalacji, zanim włączysz komputer.
 Niniejsze instrukcje należy przechowywać w łatwo dostępnym miejscu,
aby użytkownik i inne osoby mogły z nich szybko skorzystać.
 Przestrzegaj instrukcji i ostrzeżeń dotyczących tego komputera.
48 Rozdział 4 Rzeczy nie mniej ważne
Page 49

Ważne: Sprzęt elektryczny może być niebezpieczny, jeżeli jest używany niewłaściwie.
Obsługa tego i podobnych produktów zawsze powinna odbywać się pod nadzorem
osób dorosłych. Nie wolno pozwalać dzieciom na zdejmowanie obudowy urządzenia
elektrycznego, ani na podłączanie kabli.
OSTRZEŻENIE: Nigdy nie wolno wpychać jakichkolwiek przedmiotów do wnętrza
tego produktu przez otwory wentylacyjne w obudowie. Jest to niebezpieczne i może
spowodować uszkodzenie komputera.
Nie dokonuj napraw na własną rękę
Mac mini nie posiada żadnych części, które wymagałyby obsługi serwisowej przez
użytkownika. Nie należy otwierać obudowy komputera Mac mini. Jeżeli Mac mini
wymaga naprawy, należy przejrzeć instrukcje dołączone do komputera i odszukać
informacje kontaktowe z autoryzowanym serwisem Apple lub z Apple w celu
uzyskania pomocy.
Otwarcie obudowy komputera Mac mini lub zainstalowanie wewnątrz komputera
dodatkowych rzeczy, grozi uszkodzeniem sprzętu, a dodatkowo takie uszkodzenie
nie jest objęte ograniczoną gwarancją.
Używanie złączy i portów
Nigdy nie należy wciskać wtyczki do portu na siłę. Jeżeli wtyczka nie chce łatwo wejść
do portu, prawdopodobnie nie pasuje do niego. Sprawdź, czy używasz właściwej
wtyczki oraz czy jej położenie względem portu jest prawidłowe.
Rozdział 4 Rzeczy nie mniej ważne 49
Page 50

Używanie zasilacza
Podczas korzystania z zasilacza należy przestrzegać poniższych wytycznych:
 Upewnij się, czy wtyczki są pewnie umieszczone w gniazdach zasilacza, komputera
i w gniazdku elektrycznym.
 Zawsze zapewnij wolną przestrzeń wokół zasilacza i używaj komputera w miejscu,
w którym przepływ powietrza wokół zasilacza nie będzie utrudniony.
 Używaj wyłącznie zasilacza dostarczonego wraz z komputerem. Mac mini używa
zasilacza o mocy 110 watów.
 Jedynym sposobem całkowitego odłączenia zasilania jest wyjęcie wtyczki kabla
zasilającego z gniazda elektrycznego. Odłączając zasilanie należy trzymać za wtyczkę,
a nie za kabel.
OSTRZEŻENIE: Nagrzewanie się zasilacza w czasie pracy jest zjawiskiem
prawidłowym. Zawsze należy dbać o właściwą wentylację i unikać dłuższego
kontaktu.
50 Rozdział 4 Rzeczy nie mniej ważne
Page 51

Ważne: Zasilacz do komputera zawiera obwód o wysokim napięciu i dlatego nie
powinien być w żadnym przypadku otwierany, nawet gdy jest odłączony od sieci
elektrycznej. Nie wolno pozwalać dzieciom na zdejmowanie obudowy jakiegokolwiek
urządzenia elektrycznego, ani na podłączanie kabli zasilających. Jeżeli zasilacz wymaga
naprawy, należy przejrzeć informacje podane w części „Więcej informacji, serwis
i pomoc” na stronie 41.
OSTRZEŻENIE: Należy używać wyłącznie zasilacza dostarczonego wraz
z komputerem oraz przewodu zasilającego tego zasilacza. Zasilacze i przewody
innych urządzeń elektronicznych mogą wyglądać podobnie, jednak ich używanie
może wpływać na wydajność komputera lub spowodować jego uszkodzenie. Kabel
zasilający posiada wtyczkę z uziemieniem (wtyczkę z połączeniem uziemiającym),
która pasuje tylko do gniazda prądu zmiennego z uziemieniem. Jeżeli gniazdo nie ma
uziemienia, należy skontaktować się z uprawnionym elektrykiem, który założy
odpowiednio uziemione gniazdo.
Informacje o laserze
Nie należy próbować demontować podzespołu z laserem. Wiązka promieniowania
lasera zastosowanego w tym produkcie jest szkodliwa dla oczu. Używanie z tym
produktem instrumentów optycznych, takich jak szkło powiększające, zwiększa
potencjalne zagrożenie dla oczu użytkownika. Ze względów bezpieczeństwa ten
sprzęt powinien być naprawiany tylko przez autoryzowany serwis Apple.
Z uwagi na obecność napędu optycznego, komputer jest produktem laserowym
klasy 1 (Class 1).
Rozdział 4 Rzeczy nie mniej ważne 51
Page 52

Ostrzeżenie przed używaniem komputera w systemach o wysokim ryzyku
Ten system komputerowy nie jest przeznaczony do pracy w obiektach jądrowych,
systemach nawigacji lotniczej i komunikacji, w urządzeniach kontroli ruchu
powietrznego lub w innych systemach, w których awaria mogłaby doprowadzić
do zagrożenia życia lub zdrowia pracowników albo spowodować poważne
zniszczenie środowiska.
Czyszczenie komputera Mac mini
Czyszcząc zewnętrzne powierzchnie komputera Mac mini oraz jego składniki, należy
przestrzegać następujących zasad:
 Wyłącz komputer Mac mini i odłącz wszystkie kable.
 Do czyszczenia zewnętrznej powierzchni obudowy komputera Mac mini używaj
wilgotnej, miękkiej i pozbawionej ostrych włókien szmatki. Uważaj, aby wilgoć
nie przedostała się do wnętrza komputera. Nie rozpylaj płynów bezpośrednio
na komputer Mac mini.
 Nie używaj aerozoli, rozpuszczalników, ani środków agresywnych chemicznie.
52 Rozdział 4 Rzeczy nie mniej ważne
Page 53

Unikanie uszkodzenia słuchu
OSTRZEŻENIE: Korzystanie ze słuchawek przy maksymalnym poziomie głośności
urządzenia może prowadzić nawet do trwałej utraty słuchu. Przystosowanie się po
pewnym czasie do wyższego poziomu głośności powoduje odbieranie dźwięku jako
normalnego, nadal jednak może postępować uszkadzanie słuchu. W przypadku
pojawienia się dzwonienia w uszach lub zaburzeń mowy, należy przerwać słuchanie
i sprawdzić słuch. Im większa głośność, tym szybciej może dojść do uszkodzenia
słuchu. Eksperci zalecają ochronę słuchu przez:
 Ograniczenie czasu używania słuchawek przy wysokiej głośności
 Unikanie zwiększania głośności w celu zagłuszenia hałasu otoczenia
 Zmniejszanie głośności, gdy nie można usłyszeć mowy innych osób stojących
w pobliżu
Ważne informacje dotyczące ergonomii i ochrony zdrowia
Poniżej podano kilka rad dotyczących przygotowania stanowiska pracy
i przystosowania mebli biurowych w celu zmniejszenia odbić światła od
ekranu i dopasowania ich do indywidualnych potrzeb.
 Używaj krzesła z regulowaną wysokością, które zapewni pewne i wygodne
podparcie. Wysokość krzesła należy ustawić tak, aby uda były ułożone poziomo,
a stopy płasko opierały się o podłogę.
Oparcie krzesła powinno podpierać dolny odcinek kręgosłupa (odcinek lędźwiowy).
Aby właściwie dopasować oparcie, należy postępować według instrukcji producenta.
Rozdział 4 Rzeczy nie mniej ważne 53
Page 54

 Podczas używania klawiatury komputera barki powinny być rozluźnione. Ramiona
i przedramiona powinny tworzyć kąt trochę większy od kąta prostego, a przeguby
i dłonie należy ustawić mniej więcej w linii prostej.
Czasami krzesło trzeba podwyższyć, aby przedramiona i dłonie były ustawione
pod odpowiednim kątem w stosunku do klawiatury. W takim przypadku stopy
mogą nie sięgać do podłogi i konieczne jest użycie regulowanej podstawki. Innym
rozwiązaniem jest obniżenie biurka. Dostępne są też biurka z półką na klawiaturę,
która znajduje się niżej niż powierzchnia robocza.
 Umieść mysz na jednakowej wysokości z klawiaturą i w dogodnym zasięgu. Wokół
myszy powinno znajdować się trochę wolnego miejsca, aby korzystanie z niej było
wygodne.
 Ekran należy ustawić tak, aby jego górna krawędź znajdowała się lekko poniżej
poziomu oczu, gdy użytkownik siedzi przy klawiaturze. Odległość ekranu od oczu
zależy od użytkownika, ale większość osób pracuje w odległości 45 do 70 cm
od ekranu.
54 Rozdział 4 Rzeczy nie mniej ważne
Page 55

 Ustaw monitor tak, aby wyeliminować odbicia światła od ekranu. Jeżeli to możliwe,
użyj przechylanej podstawki. Taka podstawka umożliwia ustawienie ekranu pod
najlepszym kątem do oglądania oraz ułatwia redukcję odbić światła ze źródeł,
których nie można przestawić.
Ramiona
rozluźnione
Przedramiona
i dłonie
w prostej linii
45–70 cm
Górny brzeg ekranu na
poziomie oczu lub nieco
poniżej
Przedramiona
poziomo
Dolna część
pleców podparta
Uda prawie
poziomo
Ekran ustawiony tak,
aby unikać odbić światła
Wolne miejsce pod
blatem biurka
Stopy płasko na
podłodze lub podnóżku
Więcej informacji na temat zasad ergonomii jest dostępnych na stronie WWW:
www.apple.com/pl/about/ergonomics
Rozdział 4 Rzeczy nie mniej ważne 55
Page 56

Przenoszenie komputera Mac mini
Przed podniesieniem lub zmianą położenia komputera Mac mini, należy wyłączyć
go i odłączyć wszystkie kable.
Apple i środowisko naturalne
Apple Inc. dokłada wszelkich starań, by zminimalizować wpływ swoich produktów
i stosowanych procesów produkcyjnych na środowisko naturalne.
Więcej informacji można znaleźć na stronie WWW:
www.apple.com/pl/environment
56 Rozdział 4 Rzeczy nie mniej ważne
Page 57

Informacje o zgodności z przepisami
Oświadczenie o zgodności z przepisami
To urządzenie spełnia wymagania rozdziału 15 przepisów
Federalnej Komisji Łączności (FCC). Działanie urządzenia
podlega następującym warunkom: (1) urządzenie nie
powinno wytwarzać szkodliwych zakłóceń oraz (2)
urządzenie powinno akceptować zewnętrzne
zakłócenia, w tym zakłócenia powodujące
niezamierzone działanie. W przypadku możliwości
powodowania zakłóceń radiowych lub telewizyjnych
należy postępować według poniższych instrukcji.
L‘utilisation de ce dispositif est autorisée seulement
aux conditions suivantes : (1) il ne doit pas produire de
brouillage et (2) l’utilisateur du dispositif doit étre prêt
à accepter tout brouillage radioélectrique reçu, même
si ce brouillage est susceptible de compromettre le
fonctionnement du dispositif.
Zakłócenia radiowe i telewizyjne
Ten komputer i inny sprzęt opisany w tym podręczniku
wytwarza i wykorzystuje fale o częstotliwości radiowej.
Jeżeli nie jest zainstalowany i używany prawidłowo – to
znaczy dokładnie według instrukcji Apple – może
zakłócać pracę telewizora lub radioodbiornika.
Urządzenia te były testowane i spełniają wymagania
stawiane urządzeniom cyfrowym klasy B zgodnie
z wykazem zawartym w rozdziale 15 przepisów
Federalnej Komisji Łączności USA (FCC). Te przepisy
opracowano w celu zapewnienia odpowiedniej
ochrony instalacji domowej przed takimi zakłóceniami.
Nie można jednak zagwarantować, że w niektórych
instalacjach takie zakłócenia nie wystąpią.
Można łatwo sprawdzić, czy komputer nie stanowi
źródła zakłócena wyłączając go. Jeżeli zakłócenia ustały,
to prawdopodobnie były spowodowane przez komputer
lub jedno z urządzeń peryferyjnych.
Jeżeli komputer zakłóca działanie telewizora lub
radioodbiornika, należy spróbować zmniejszyć te
zakłócenia wykorzystując jeden z poniższych środków:
 Obracaj antenę telewizyjną lub radiową, dopóki
zakłócenia nie znikną.
 Zmień ustawienie komputera względem telewizora
lub radioodbiornika.
 Odsuń komputer od telewizora lub radioodbiornika.
 Podłącz komputer do innej fazy zasilania niż telewizor
lub radioodbiornik (upewnij się, czy komputer
i telewizor lub odbiornik radiowy są zasilane
z obwodów zabezpieczonych przed przeciążeniem
przez różne bezpieczniki).
W razie potrzeby należy zwrócić się do autoryzowanego
serwisu Apple lub Apple. Przeczytaj informacje
o usługach i pomocy technicznej dostarczone wraz
z produktem Apple. Można też skonsultować się
z doświadczonym fachowcem w dziedzinie sprzętu RTV.
Ważne: Zmiany i modyfikacje tego produktu, które nie
są autoryzowane przez Apple Inc., mogą unieważnić
certyfikat EMC i anulować prawo do użytkowania
produktu.
Ten produkt był również testowany pod względem
zgodności z przepisami EMC dotyczącymi używania
urządzeń peryferyjnych i ekranowanych przewodów
pomiędzy urządzeniami systemu komputerowego.
Jest rzeczą ważną, aby używać sprawdzonych urządzeń
peryferyjnych i ekranowanych przewodów (w tym
kabli sieci Ethernet), ponieważ zmniejsza to możliwość
wystąpienia zakłóceń w pracy telewizora,
radioodbiornika i innych urządzeń elektronicznych.
57
Page 58

Jednostka odpowiedzialna (dotyczy tylko zgodności z FCC):
Apple Inc.
Product Compliance
1 Infinite Loop M/S 26-A
Cupertino, CA 95014-2084
Użycie bezprzewodowej łączności radiowej
Używanie tego urządzenia powinno być ograniczone
do przestrzeni zamkniętych, gdy działa ono w paśmie
częstotliwości 5,15 do 5,25 GHz.
Cet appareil doit être utilisé à l’intérieur.
Narażenie na promieniowanie o częstotliwości
radiowej
Poziom mocy wyjściowej promieniowania karty
AirPort Extreme jest znacznie niższy od dopuszczalnych
norm dla fal radiowych ustalonych przez FCC dla
niekontrolowanego sprzętu. To urządzenie powinno
być używane przy zachowaniu odległości co najmniej
20 cm pomiędzy anteną karty AirPort Extreme
a użytkownikiem i nie może być ustawione w pobliżu,
ani też nie może współpracować z inną anteną
lub nadajnikiem.
Zgodność bezprzewodowej komunikacji
Bluetooth z przepisami FCC
Zgodnie z warunkami określonymi w FCC Grant antena
używana z tym nadajnikiem nie może być umieszczona
lub działać w połączeniu z inną anteną lub nadajnikiem.
Deklaracja zgodności z przepisami
dotyczącymi Bluetooth dla Kanady
This Class B device meets all requirements of the
Canadian interference-causing equipment regulations.
Cet appareil numérique de la Class B respecte toutes les
exigences du Règlement sur le matériel brouilleur
du Canada.
Industry Canada Statement
Complies with the Canadian ICES-003 Class B
specifications. Cet appareil numérique de la classe B est
conforme à la norme NMB-003 du Canada. This device
complies with RSS 210 of Industry Canada.
Europejska – UE deklaracja zgodności
z przepisami dotyczącymi Bluetooth
To bezprzewodowe urządzenie spełnia specyfikacje EN
300 328, EN 301-489 i EN 60950 zgodnie z warunkami
dyrektywy R&TTE Directive.
Europejska (UE) deklaracja zgodności
z przepisami
Sprzęt spełnia wymagania RF Exposure Requirement
1999/519/EC, Council Recommendation z 12 lipca 1999 r.
w sprawie ograniczenia narażenia zwykłych użytkowników
na działanie pola elektromagnetycznego (0 Hz do
300 GHz). Ten sprzęt spełnia następujące standardy:
EN300 328, EN301 893, EN301 489-17, EN60950.
Niniejszym, Apple Inc. deklaruje, że karta 802.11
Mini-PCIe jest zgodna z tymi wymaganiami i innymi
związanymi postanowieniami Dyrektywy 1999/5/EC.
Spełnione wymagania Dyrektyw UE 72/23/EEC, 89/336/
EEC i 99/5/EC. Patrz www.apple.com/euro/compliance.
Deklaracja zgodności z przepisami dla Korei
Certyfikat o sieci bezprzewodowej
dla Singapuru
58
Page 59

Oświadczenie o zgodności z przepisami
dotyczącymi sieci bezprzewodowej dla
Tajwanu
Oświadczenie o sprzęcie klasy B dla Tajwanu
VCCI Class B Statement
Informacje o zewnętrznym modemie USB
W przypadku podłączenia komputera Mac mini do
linii telefonicznej przez zewnętrzny modem USB należy
postępować według informacji znajdujących się
w dokumentacji modemu.
Apple i środowisko
Apple Inc. uznaje swoją odpowiedzialność do
minimalizowania wpływu na środowisko naturalne
swoich produktów i stosowanego procesu produkcji.
Więcej informacji jest dostępnych na stronie WWW:
www.apple.com/pl/environment
59
Page 60

Zgodność z normami ENERGY STAR
Jako partner ENERGY STAR®, Apple potwierdza
zgodność standardowych konfiguracji tego produktu
z wymaganiami ENERGY STAR
energetycznej. Program ENERGY STAR
producentów sprzętu elektronicznego do produkowania
produktów energooszczędnych. Zmniejszenie zużycia
energii przez produkty jest korzystne ekonomicznie
oraz oszczędza cenne zasoby naturalne.
Ten komputer jest dostarczany z systemem
oszczędzania energii, który według wstępnej
konfiguracji będzie przechodził w tryb uśpienia
po 10 minutach braku aktywności użytkownika.
Aby obudzić komputer, należy kliknąć myszą lub
nacisnąć przycisk gładzika albo dowolny klawisz
na klawiaturze.
Więcej informacji o ENERGY STAR
na stronie: www.energystar.gov
®
®
w zakresie wydajności
®
zachęca
®
można znaleźć
Informacje o postępowaniu ze zużytą baterią
i recyclingu
Ten symbol oznacza, że zgodnie z lokalnymi przepisami
zalecane jest specjalne postępowanie ze zużytym
produktem. Informacje o postępowaniu ze zużytym
produktem można uzyskać u przedstawicieli Apple
lub władz lokalnych.
Więcej informacji o programie recyklingu Apple
znajduje się na stronie:
www.apple.com/pl/environment/recycling
Postępowanie ze zużytą baterią
Ze zużytą baterią należy postępować zgodnie
z lokalnymi przepisami ochrony środowiska.
Kalifornia: Bateria w tym produkcie zawiera
nadchlorany. Wymagane jest specjalne postępowanie
z takim produktem i jego utylizacja. Patrz
www.dtsc.ca.gov/hazardouswaste/perchlorate.
Niemcy: Dieses Gerät enthält Batterien. Bitte nicht in
den Hausmüll werfen. Entsorgen Sie dieses Gerätes am
Ende seines Lebenszyklus entsprechend der
maßgeblichen gesetzlichen Regelungen.
Holandia: Gebruikte batterijen kunnen worden
ingeleverd bij de chemokar of in een speciale
batterijcontainer voor klein chemisch afval (kca)
worden gedeponeerd.
60
Page 61

Tajwan:
UE – Informacje o pozbywaniu się sprzętu
Powyższy symbol oznacza, że zgodnie z lokalnymi
przepisami zalecane jest specjalne postępowanie
ze zużytym produktem, którego nie należy wyrzucać
razem z domowymi odpadami. Zużyty produkt
powinien być przekazany do specjalnego punktu
zbiórki wyznaczonego przez odpowiednie władze
lokalne. Niektóre punkty zbierające zużyty sprzęt
nie pobierają opłat. Postępowanie takie ma na celu
zachowanie i ochronę zasobów środowiska
naturalnego oraz ochronę zdrowia.
61
Page 62

Page 63

Szukasz czegoś?
Page 64

Page 65

Indeks
A
adaptery
DVI-VGA adapter 13, 23
DVI-Video adapter 23
AirPort Extreme
antena 21
problemy 39
przegląd 21
używanie 25
aktualizacja
oprogramowania 40
AppleCare 42
Apple pilot 25
Asystent
Asystent migracji 15
Asystent ustawień 14
audio wejście, port 23
audio wyjście, port 23
B
bateria, pozbywanie się 60
bezpieczeństwo 47
bezprzewodowe
AirPort Extreme 21
Bluetooth 21
biurko, dostosowanie 15
Bluetooth, bezprzewodowy
sygnał 13
Bluetooth, technologia
przegląd 21
C
cechy 20, 22
Combo napęd 21
czyszczenie komputera
Mac mini 52
D
dane techniczne 25
data i czas, ustawienia 35
Diagnostyka sieci 36
Dock 24
DVI 13
DVI-VGA adapter 13
DVI-Video adapter 23
E
ekran, konfiguracja 13
ergonomia 53
Ethernet, port 23
F
FireWire
połączenia 25
port 23
Front Row, program 25
G
głośniki 23
gniazdo zasilania 23
I
iLife, programy 24
instalacja
Mac OS X 32
programów 32, 33
Internet
podłączanie 10
problemy z połączeniem 36
internetowe zasoby 41
IP adres, udostępnianie 38
IP maskarada 38
Szukasz czegoś? 65
Page 66

K
klawiatura
Klawiatura i mysz,
preferencje 12
odpowiedniki 12
USB porty 11, 12
komputer, włączanie 14
konfigurowanie
ekranu 13
Ethernetu 10
komputera 9
zasilacza 9
M
Mac mini, cechy 20, 22
Mac OS X
instalacja 32
strona WWW 24
Migracji Asystent 15
modem
DSL 23
kablowy 23
mysz
podłączanie 11
USB 12
N
naprawa 49
numer seryjny 43
O
odłączenie zasilania 47
oprogramowanie,
uaktualnianie 40
optyczne cyfrowe wejście
audio 23
optyczne cyfrowe wyjście
audio 23
P
płyty instalacyjne
oprogramowania 32
pobieranie
oprogramowania 40
podczerwieni odbiornik 21
podłączanie
ekranu 13
klawiatury 11
myszy 11
przewodu Ethernet 10
przewodu zasilania 9
pomoc techniczna 19, 41
ponowna instalacja
oprogramowania 32
porty
audio wejście 23
audio wyjście 23
Ethernet 23
FireWire 400 23
gniazdo zabezpieczające 49
słuchawki 23
USB 11, 23
wideo 13, 23
zasilanie 23
pozbywanie się baterii 60
PPPoE połączenia 37
Preferencje systemowe
dostosowanie biurka 15
Dysk startowy 31
Klawiatura i mysz 12
Oszczędny komputer 16
Uaktualnienia
oprogramowania 40
Uaktualnienia
oprogramowania,
preferencje 34
problemy
połączenie Internetowe 36
połączenie PPPoE 37
problem z AirPort 39
problemy. Patrz usuwanie
problemów
programy
Front Row 25
iLife 24
instalacja 33
usuwanie problemów 34
przenoszenie komputera
Mac mini 56
przycisk zasilania 14, 23
66 Szukasz czegoś?
Page 67

S, Ś
serwis i pomoc techniczna 41
seryjny numer,
odszukiwanie 43
Sieci ustawień Asystent 36
sieciowe połączenia 38
słuchawkowy port 23
SuperDrive 21
sygnał
AirPort Extreme 13
Bluetooth 13
środowisko 56
T
tłumaczenie adresów
sieciowych (NAT) 38
U
Uaktualnienia
oprogramowania 40
USB
połączenia 25
porty 23
Ustawień Asystent 14, 36
usuwanie problemów
AirPort 39
AppleCare 42
komputer nie
odpowiada 30
komputer nie włącza się 31
komputer zamrożony
podczas startu 31
połączenie z Internetem 36
ponowna instalacja
Mac OS X 32
problem z programem 34
serwis i pomoc 41
utracone ustawienia
daty i czasu 35
używanie Pomocy
Macintosha 41
wysuwanie płyty 34
usypianie 16
V
VGA
adapter 23
ekran 13
W
wideo
kamera 23
port 13, 23
włączanie komputera
Mac mini 14
wskaźnik zasilania 21
wyłączanie komputera 16
wysuwanie płyty 34
Z
zabezpieczające gniazdo 23
zasilacz 50
zewnętrzny modem USB 10,
23, 59
zmiana
biurka 15
Preferencji
systemowych 15
Szukasz czegoś? 67
Page 68

K Apple Inc.
© 2007 Apple Inc. Wszystkie prawa zastrzeżone.
Zgodnie z prawem autorskim ten podręcznik nie może
być kopiowany, w części lub w całości, bez pisemnej
zgody Apple.
Logo Apple jest znakiem towarowym firmy Apple Inc.
zarejestrowanym w USA i w innych krajach. Użycie logo
Apple poprzez wykorzystanie skrótu klawiaturowego
(Option-Shift-K) dla celów komercyjnych bez uprzedniej
pisemnej zgody firmy Apple stanowi naruszenie prawa.
Dołożono wszelkich starań, aby informacje zawarte
w tym podręczniku były dokładne. Apple Computer, Inc.,
nie odpowiada za błędy drukarskie lub pisarskie.
Apple
1 Infinite Loop
Cupertino, CA 95014-2084
408-996-1010
www.apple.com
Apple, logo Apple, AirPort, AirPort Express, AirPort
Extreme, FireWire, iCal, iLife, iMovie, iPod, iSight, iTunes,
Mac, Mac OS, Macintosh i SuperDrive są znakami
towarowymi firmy Apple Inc., zarejestrowanymi
w USA i w innych krajach.
Finder, logo FireWire i Safari są znakami towarowymi
firmy Apple Inc.
AppleCare i Apple Store są znakami usługowymi firmy
Apple Inc., zarejestrowanymi w USA i w innych krajach.
iTunes Store jest znakiem usługowym firmy Apple Inc.
Mighty Mouse © Viacom International Inc. Wszystkie
prawa zastrzeżone. Znak handlowy Mighty Mouse jest
używany na podstawie licencji.
ENERGY STAR
zarejestrowanym w USA.
®
jest znakiem towarowym
Intel, Intel Core i Xeon są znakami towarowymi firmy
Intel Corp. w USA i w innych krajach.
PowerPC™ i logo PowerPC™ są znakami towarowymi
International Business Machines Corporation używanymi
na podstawie licencji.
Znak słowny Bluetooth® i logo są zarejestrowanymi
znakami towarowymi będącymi własnością Bluetooth
SIG, Inc. i używanie ich przez Apple odbywa się na
podstawie licencji.
Nazwy innych firm i produktów wymienione w niniejszym
podręczniku są znakami towarowymi odpowiednich
firm. Nazwy produktów firm trzecich zostały wymienione
jedynie w celach informacyjnych i nie są reklamą ani
rekomendacją. Apple nie ponosi żadnej odpowiedzialności
za działanie lub stosowanie tych produktów.
Wyprodukowano na podstawie licencji Dolby
Laboratories. „Dolby”, „Pro Logic” i i symbol podwójnej
litery D są znakami towarowymi Dolby Laboratories.
Confidential Unpublished Works,
Laboratories, Inc. Wszystkie prawa zastrzeżone.
Produkt opisany w tym podręczniku zawiera
technologię zabezpieczającą prawa autorskie, chronioną
przez niektóre amerykańskie patenty i inne prawa do
własności intelektualnej posiadane przez Macrovision
Corporation i innych właścicieli. Użycie tej technologii
zabezpieczającej prawa autorskie powinno być
autoryzowane przez Macrovision Corporation i jest
ograniczone do zastosowań domowych lub innych
celów pokazowych, o ile nie zostało to inaczej
uzgodnione z Macrovision Corporation. Zabronione
jest stosowanie inżynierii wstecznej oraz demontaż.
Apparatus Claims of U.S. Patent Nos. 4,631,603, 4,577,216,
4,819,098 i 4,907,093 są licencjonowane tylko do
ograniczonego użycia.
© 1992–1997 Dolby
Page 69

Page 70

Page 71

Page 72

 Loading...
Loading...