Page 1
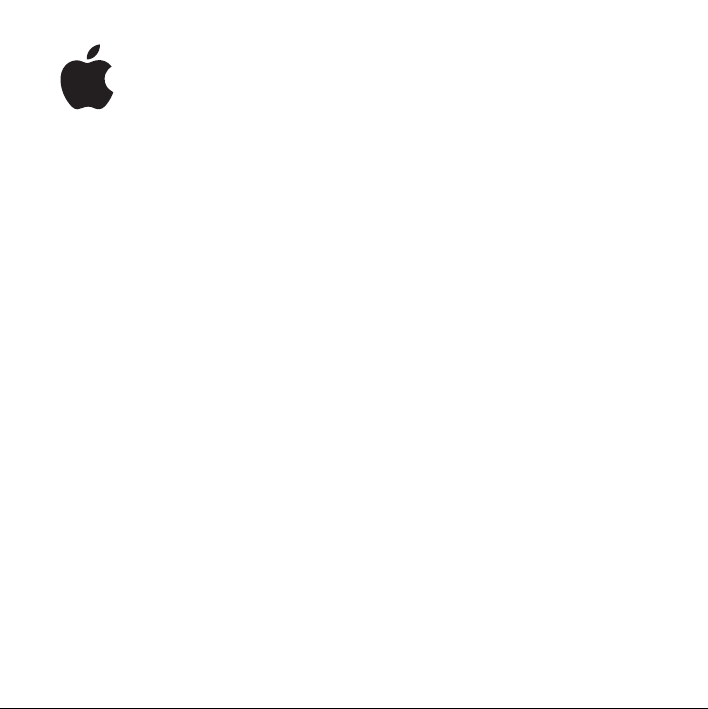
Mac mini
Brukerhåndbok
Inneholder klargjørings- og
problemløsingsinformasjon
for Mac mini-maskiner
Page 2
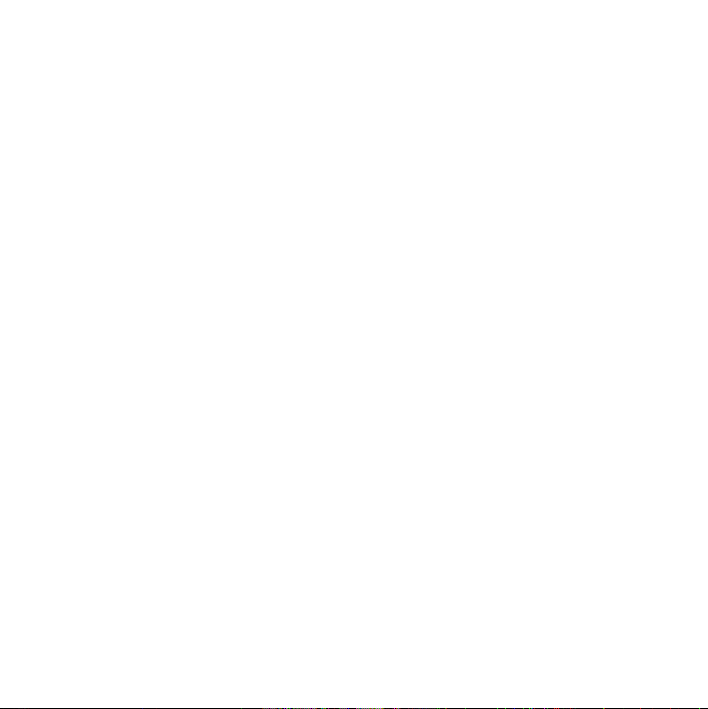
K
Apple Computer, Inc.
©
2006 Apple Computer, Inc. Alle rettigheter
forbeholdes.
I henhold til opphavsrettlovgivningen kan denne
brukerveiledningen ikke kopieres, helt eller delvis,
uten skriftlig samtykke fra Apple.
Apple-logoen er et varemerke for Apple Computer, Inc.,
registrert i USA og andre land. Bruk av «tastaturlogoen»
(Tilvalg-A) i kommersiell sammenheng uten skriftlig
tillatelse fra Apple, kan utgjøre en overtredelse av
opphavsrettlovgivning.
Det er blitt lagt stor vekt på at informasjonen i denne
boken skal være mest mulig nøyaktig og korrekt. Apple
er ikke ansvarlig for eventuelle trykk- eller skrivefeil.
Apple
1 Infinite Loop
Cupertino, CA 95014-2084
408-996-1010
www.apple.com
Apple, Apple-logoen, AirPort, Final Cut, FireWire, iCal,
iDVD, iLife, iMovie, iPhoto, iPod, iTunes, Mac, Maclogoen, Mac OS, Macintosh og QuickTime er varemerker
for Apple Computer, Inc., registrert i USA og andre land.
AirPort Express, Exposé, Finder, FireWire-logoen, iSight,
Safari, Spotlight, SuperDrive og Tiger er varemerker for
Apple Computer, Inc.
AppleCare, Apple Store og iTunes Music Store er
tjenestemerker for Apple Computer, Inc., registrert
i USA og andre land.
.Mac er et tjenestemerke for Apple Computer, Inc.
®
Bluetooth
-merket og Bluetooth-logoene eies av
Bluetooth SIG, Inc. og brukes under lisens av
Apple Computer Inc.
Intel og Intel Core er varemerker eller registrerte
varemerker for Intel Corp. i USA og andre land.
PowerPC™ og PowerPC-logoen™ logoen er varemerker
for International Business Machines Corporation, og er
brukt på lisens derfra.
ENERGY STAR
Andre selskaper og produktnavn som nevnes i denne
boken, er varemerker for sine respektive eiere.
Henvisninger til produkter fra andre produsenter skjer
kun av informasjonsmessige grunner og innebærer
verken en understøttelse eller en anbefaling av disse
produktene. Apple vedkjenner seg intet ansvar i
forbindelse med disse produktenes ytelse eller
anvendelsesområde.
®
er et varemerke som er registrert i USA.
Page 3
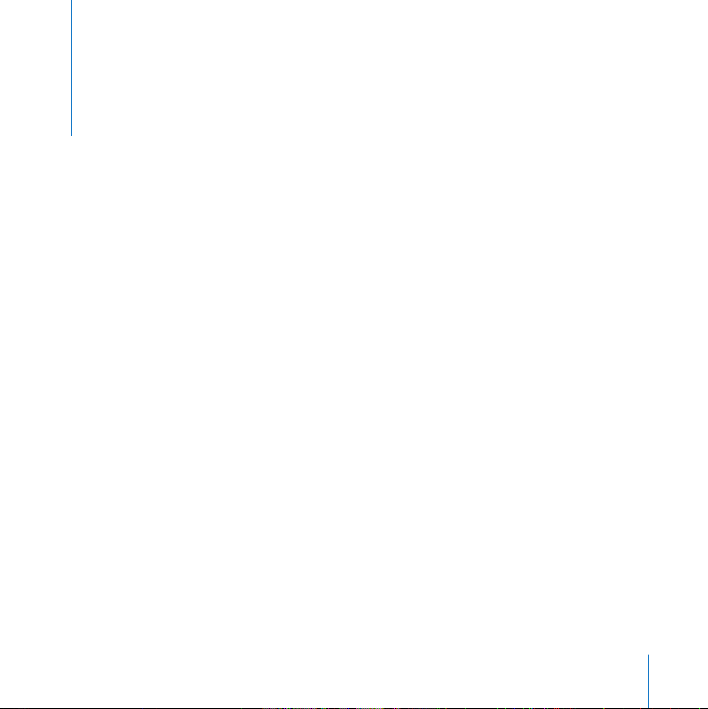
Innhold
7 Kapittel 1: Komme i gang
8
I esken
9
Klargjøre Mac mini
15
Neste trinn
17
Sette Mac mini i dvale eller slå den av
19 Kapittel 2: Bli kjent med Mac mini
20
Framsiden av Mac mini
22
Baksiden av Mac mini
24
Bli kjent med Mac OS X
25
Finne svar ved hjelp av Mac Hjelp
26
Tilpasse skrivebordet og endre innstillinger
27
Koble til en skriver
28
Holde programvaren oppdatert
29
Koble maskinen til et nettverk
29
Bruke Internett
30
Overføre filer til en annen maskin
31
Bruke programmer
3
Page 4
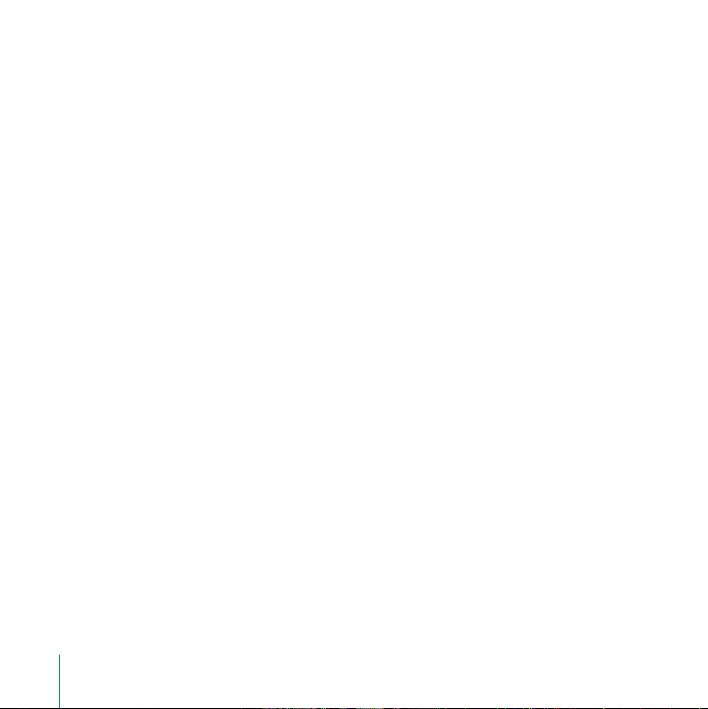
31
Når et program ikke reagerer
33 Kapittel 3: Bruke Mac mini
34
Koble til en skjerm eller videoenhet
35
Bruke Apple Remote og Front Row
39
Bruke USB
41
Koble til med FireWire
43
Om trådløse AirPort Extreme-nettverk
45
Bruke trådløs Bluetooth-teknologi
47
Tilkobling til et Ethernet-nettverk
48
Koble til lydenheter
50
Bruke den optiske stasjonen
54
Sikre Mac mini-maskinen
55 Kapittel 4: Problemløsing
56
Problemer som fører til at du ikke kan bruke maskinen
58
Reinstallere programvaren som fulgte med maskinen
59
Andre problemer
62
Bruke Apple Hardware Test
63
Finne serienummeret på maskinen
65 Tillegg A: Spesifikasjoner
4
Innhold
Page 5
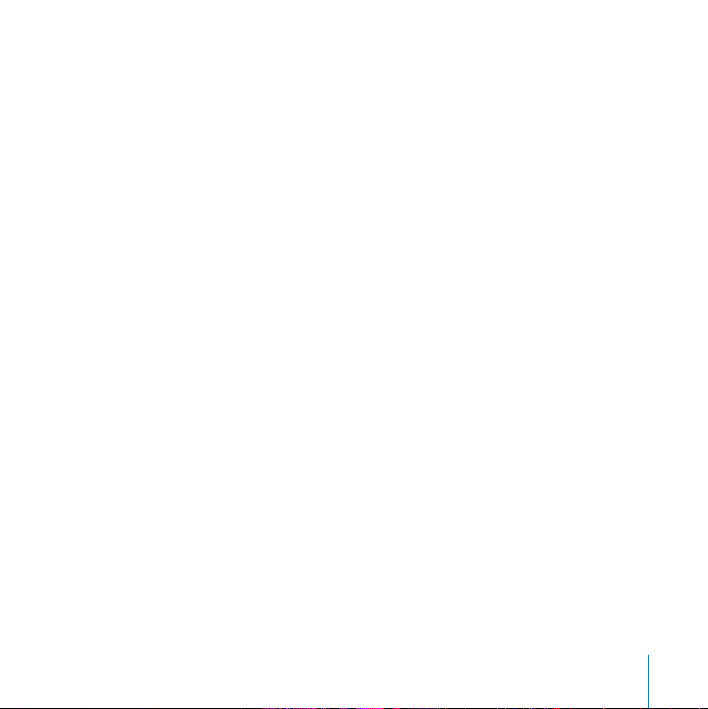
67 Tillegg B: Vedlikehold, bruk og sikkerhet
67
Sikkerhetsinstruksjoner for klargjøring og bruk av maskinen
69
Bruke kontakter og utganger
70
Bruke strømforsyningsenheten
71
Laserinformasjon
72
Høyrisikoaktiviteter
72
Rengjøre Mac mini-maskinen
73
Flytte Mac mini-maskinen
73
Unngå hørselsskader
73
Informasjon om Apple og miljøet
73
Om ergonomi
77 Tillegg C: Tilkobling til Internett
79
Samle informasjonen du trenger
81
Koble til ved hjelp av nettverksoppsettassistenten
82
Problemløsing
85
Communications Regulation Information
Innhold
5
Page 6
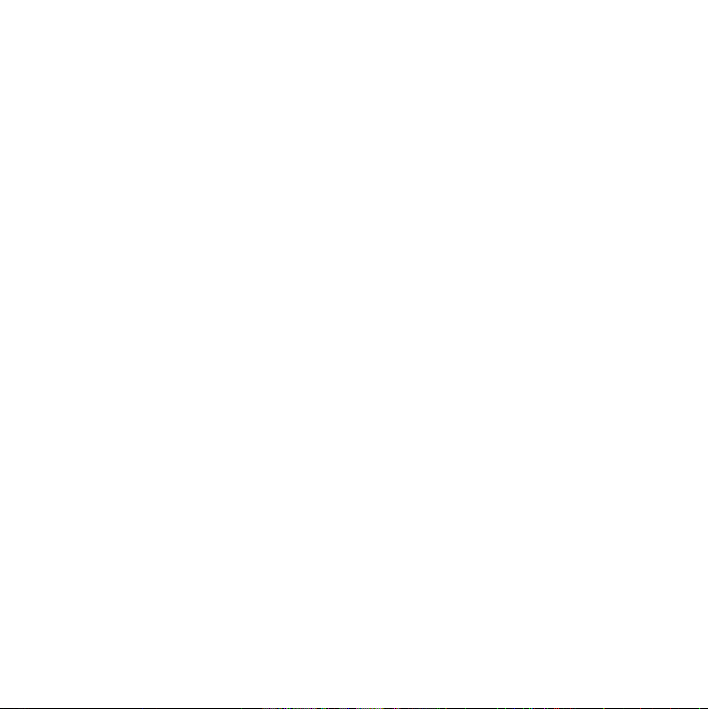
Page 7
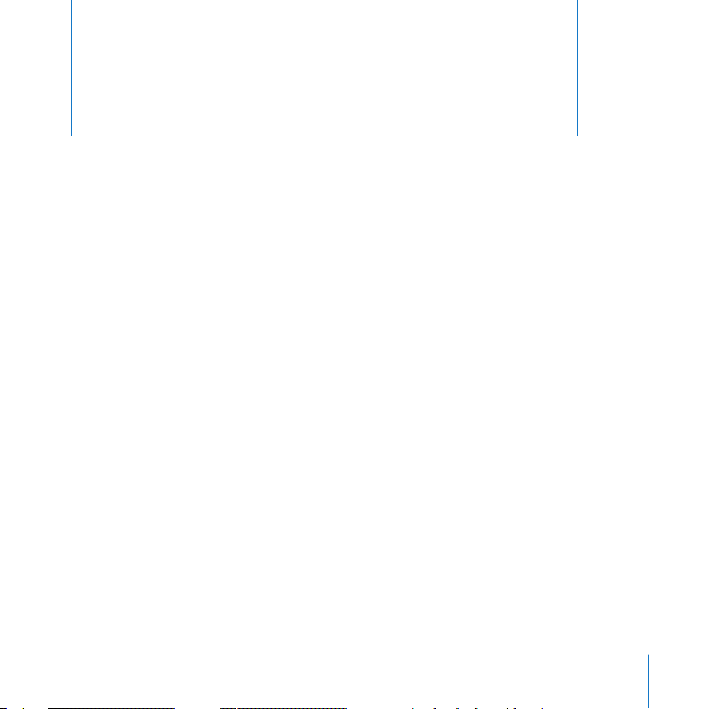
1
Komme i gang
Mac mini-maskinen er laget slik at du enkelt kan
klargjøre den og begynne å bruke den med en
gang.
Hvis du ikke har brukt en Mac mini- eller Macintosh-maskin før, bør du lese dette
kapitlet som forklarer hvordan du kommer i gang. Hvis du er en erfaren bruker, vet
du kanskje nok til å komme i gang med å bruke den nye maskinen. Du kan likevel ha
nytte av å se gjennom informasjonen i Kapittel 2, «Bli kjent med Mac mini», for å lære
om Mac mini-maskinens funksjoner.
Viktig:
Les alle klargjøringsinstruksjonene og sikkerhetsinformasjonen (på side 67) nøye
før du kobler maskinen til et strømuttak.
1
7
Page 8
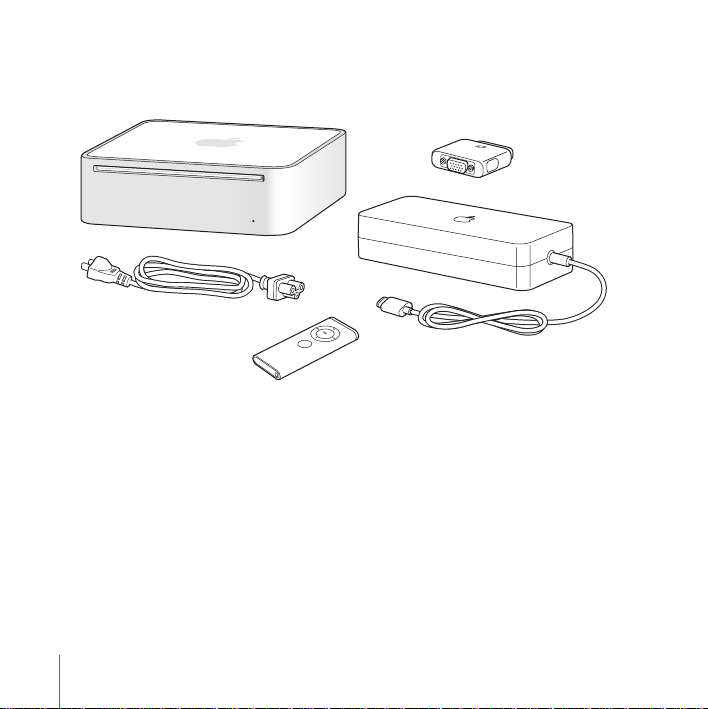
I esken
Mac mini-esken inneholder følgende komponenter:
Strømkabel
M
E
N
U
Apple Remote-
fjernkontroll
Før du begynner å klargjøre Mac mini-maskinen, fjerner du den beskyttende
plastfilmen på utsiden av maskinen og strømforsyningsenheten.
8 Kapittel 1
Komme i gang
Strømforsyning
DVI-tilVGA-adapter
Page 9
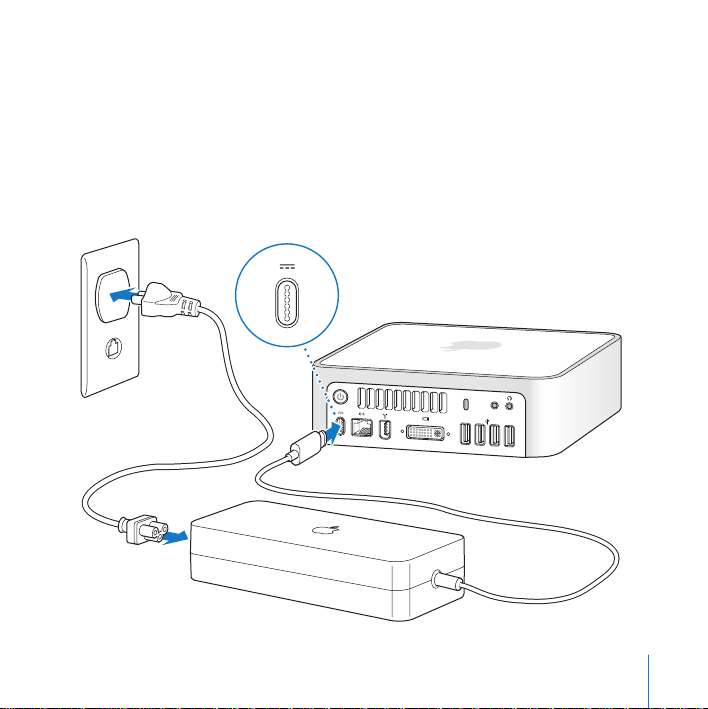
Klargjøre Mac mini
Plasser maskinen slik at riktig side vender opp. Du kan sette den på siden, men ikke
opp-ned. Bruk kun strømforsyningen som ble levert sammen med Mac mini. Andre
enheter kan ikke brukes. Følg trinnene på de neste sidene for å klargjøre maskinen.
Trinn 1: Koble strømkabelen til strømforsyningsenheten, og koble kabelen fra
strømforsyningsenheten maskinen. Koble deretter strømforsyningen til et jordet
strømuttak.
,
Kapittel 1
Komme i gang
9
Page 10
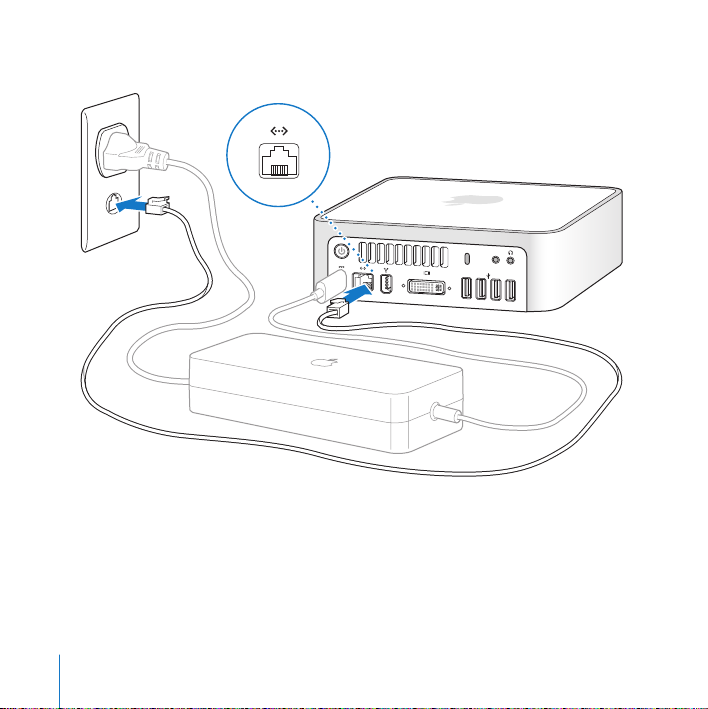
Trinn 2: Hvis du vil ha tilgang til Internett, kobler du til en Ethernet-kabel.
,
Du kan også koble til Internett ved hjelp av et eksternt USB-modem. Du kan kjøpe et
Apple-produsert eksternt USB-modem fra en Apple-autorisert forhandler eller fra Apple
Store på Internett på www.apple.com/no/store.
Hvis du skal koble til eller sette opp et trådløst nettverk, kan du lese Tillegg C,
«Tilkobling til Internett», på side 77.
10 Kapittel 1
Komme i gang
Page 11
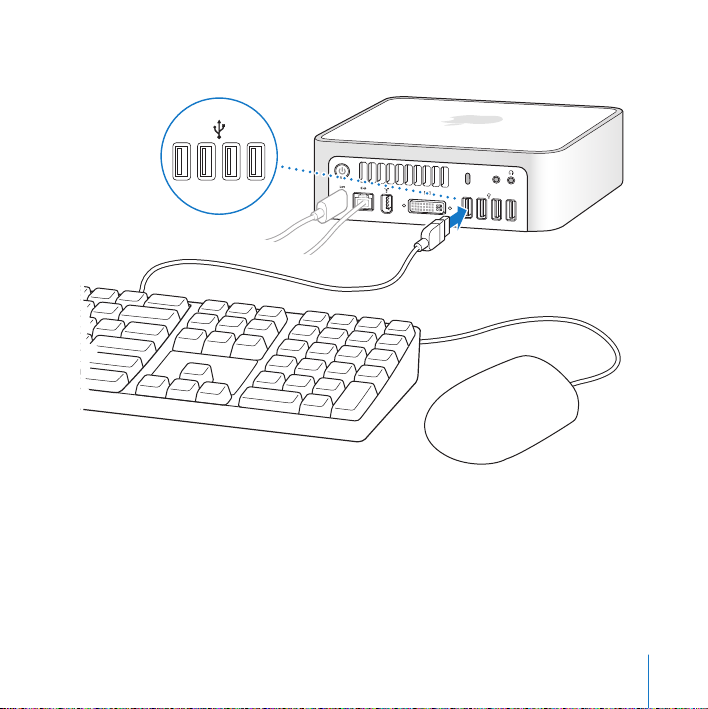
Trinn 3: Koble til USB-kabelen fra tastaturet og musen.
,
Mac mini leveres uten tastatur og mus, men du kan bruke omtrent alle typer USBtastaturer eller USB-mus sammen med maskinen. Hvis tastaturet har en USB-utgang
(d
), kan du koble musen til USB-utgangen på tastaturet. Hvis tastaturet ikke har en
USB-utgang, kobler du USB-musen til en USB-utgang (d
Kapittel 1
Komme i gang
) på baksiden av maskinen.
11
Page 12
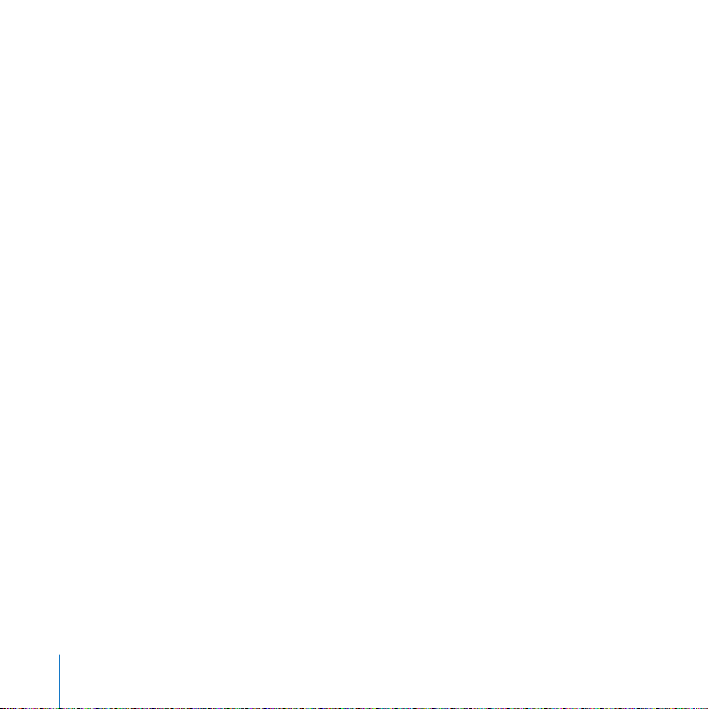
Hvis du bruker et USB-tastatur som ikke er laget spesielt for Mac OS, er det mulig at
Kommando- (x
tastaturer. Kommando-tasten (x
) og/eller Tilvalg-tasten mangler. Disse er standardtaster på Apple-
) på et Apple-tastatur tilsvarer Windows-tasten
(symbolet på tasten ser ut som Windows-logoen) på tastaturer fra andre produsenter.
Tilvalg-tasten på Apple-tastaturer tilsvarer Alt-tasten på tastaturer fra andre
produsenter.
Du kan bruke valgpanelet Tastatur og mus til å endre tastenes funksjoner. Du åpner
Tastatur og mus-valgpanelet ved å velge Apple (
) > Systemvalg og klikke på Tastatur
og mus. Deretter klikker du på Spesialtaster og følger instruksjonene på skjermen.
En USB-mus eller et USB-tastatur fra en annen leverandør kan kreve installering av
driverprogramvare. Besøk leverandørens websted for å finne de nyeste driverne.
Hvis du vil konfigurere Apple Wireless Keyboard og Apple Wireless Mouse for bruk
sammen med Mac mini, følger du instruksjonene som fulgte med tastaturet og musen.
12 Kapittel 1
Komme i gang
Page 13
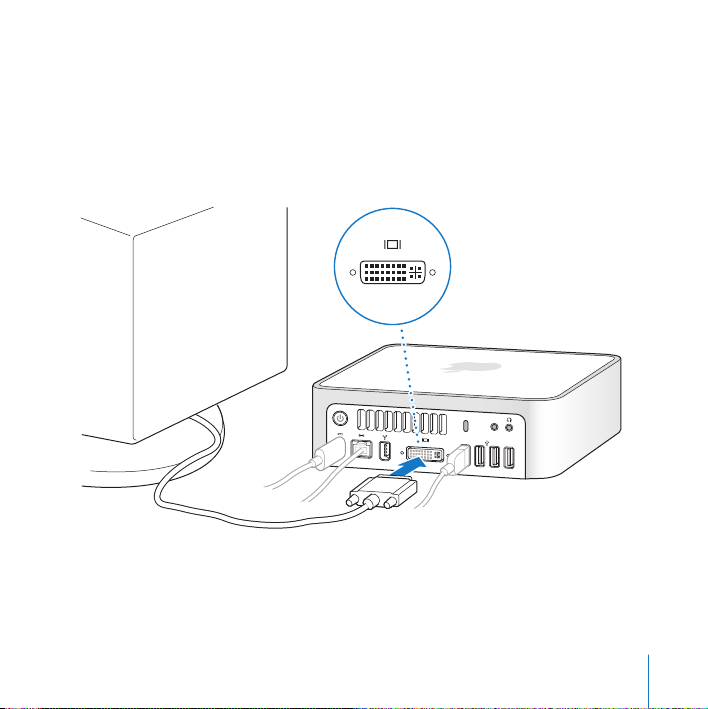
Trinn 4: Koble DVI-kabelen fra skjermen til videoutgangen.
Koble en DVI-skjerm til videoutgangen (£
) på baksiden av Mac mini-maskinen. Hvis
du vil koble til en VGA-skjerm, bruker du Apple DVI-til-VGA-adapteren som ble levert
sammen med maskinen. Hvis du vil vite mer om hvordan du kobler til en ekstra skjerm,
kan du lese instruksjonene i Kapittel 2, «Bli kjent med Mac mini»..
Merk:
Mac mini leveres ikke med skjerm.
,
Viktig:
Ikke plasser noe oppå Mac mini. Objekter som plasseres oppå maskinen, kan
skape forstyrrelser i den optiske stasjonen eller i det trådløse signalet fra AirPort eller
Bluetooth®.
Kapittel 1
Komme i gang
13
Page 14
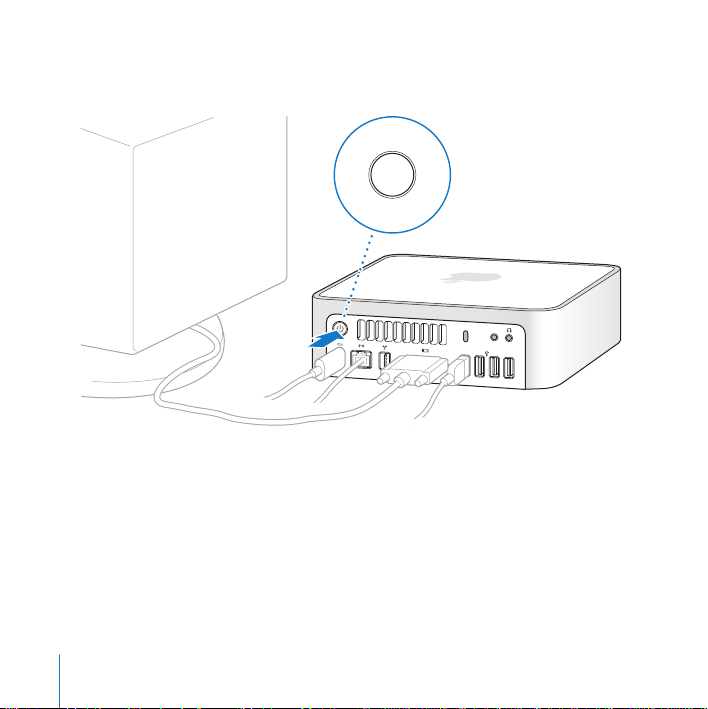
Trinn 5: Trykk på På/av-knappen (®
den på.
14 Kapittel 1
Komme i gang
) på baksiden av Mac mini-maskinen for å slå
®
,
Page 15
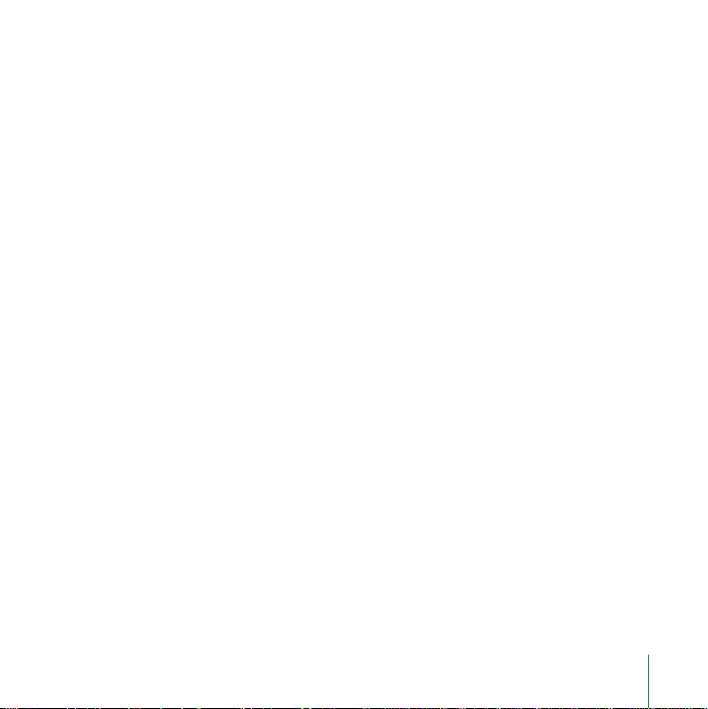
Neste trinn
Første gang du slår på Mac mini, starter oppsettassistenten. Oppsettassistenten hjelper
deg med å legge inn nødvendig Internett- og e-post-informasjon og konfigurere en
brukerkonto på Mac mini-maskinen. Hvis du allerede har en annen Macintosh-maskin,
hjelper oppsettassistenten deg med automatisk å overføre filer, programmer og annen
informasjon fra den gamle Macintosh-maskinen til den nye Mac mini-maskinen.
Overføre informasjon til Mac mini-maskinen
Oppsettassistenten gjør det enkelt å kopiere innstillinger, filer og mapper fra den
gamle maskinen. Den viser deg nøyaktig hvordan du kobler den gamle Macintoshmaskinen til den nye for å overføre nettverksinnstillinger, brukerkontoer, dokumenter,
bilder, programmer og mer. Assistenten bruker FireWire for å overføre filer til den nye
Macintosh-maskinen raskt og enkelt — du bare følger instruksjonene på skjermen.
Hvis du vil overføre informasjon, må du ha følgende:
Â
En standard FireWire-kabel
Â
Den gamle Macintosh-maskinen må ha Mac OS X versjon 10.1 eller nyere installert.
Â
Den gamle Macintosh-maskinen må ha innebygd FireWire og ha støtte for FireWire
måldiskmodus.
Oppsettassistenten leder deg gjennom prosessen for overføring av informasjon og
påvirker ikke informasjonen på den andre maskinen. Oppsettassistenten kan overføre:
Â
Brukerkontoer, inkludert innstillinger og e-post
Â
Nettverksinnstillinger
Â
Programmer-mappen
Â
Filer og mapper på hovedharddisken og andre harddisker
Kapittel 1
Komme i gang
15
Page 16
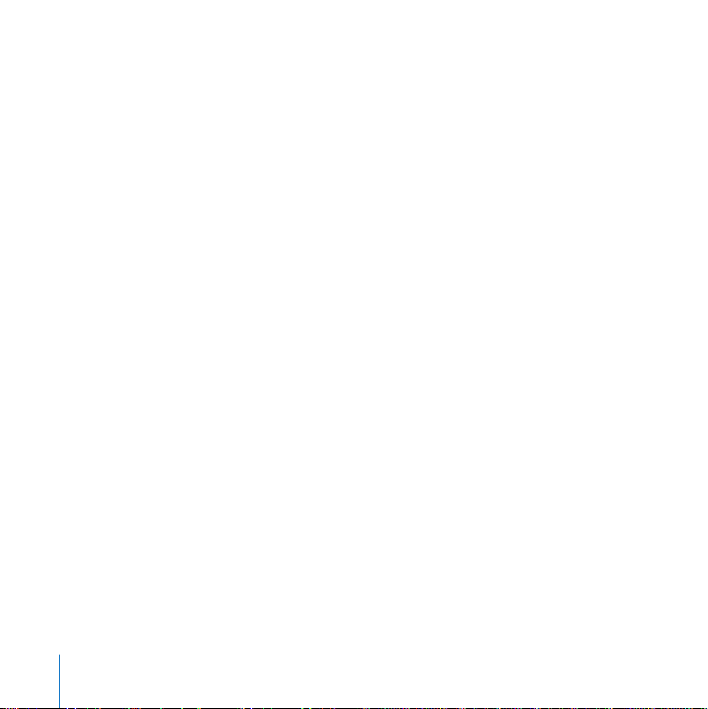
Hvis du ikke bruker oppsettassistenten til å overføre informasjon første gang du starter
Mac mini-maskinen, kan du gjøre det senere ved hjelp av Overføringsassistent. Åpne
Programmer-mappen, åpne Verktøy-mappen, og dobbeltklikk på
«Overføringsassistent».
Merk:
Hvis du overfører informasjon senere ved hjelp av overføringsassistenten, må du
forsikre deg om at FileVault er slått av på den gamle maskinen. Du slår av FileVault ved
å velge Apple (
) > Systemvalg, klikke på Sikkerhet og deretter følge instruksjonene på
skjermen.
Klargjøre Mac mini-maskinen for Internett
Hvis du ikke har overført nettverksinnstillingene fra en annen maskin, kan oppsettassistenten hjelpe deg med å konfigurere Mac mini-maskinen og gjøre den klar for
tilkobling til Internett. For hjemmebrukere krever Internett-tilgang vanligvis at du har
eller oppretter en konto hos en Internett-leverandør. Internett-tilkobling kan være
avgiftsbelagt. Hvis du har en Internett-konto fra før, finner du informasjonen du skal
oppgi, i Tillegg C, «Tilkobling til Internett», på side 77.
16 Kapittel 1
Komme i gang
Page 17
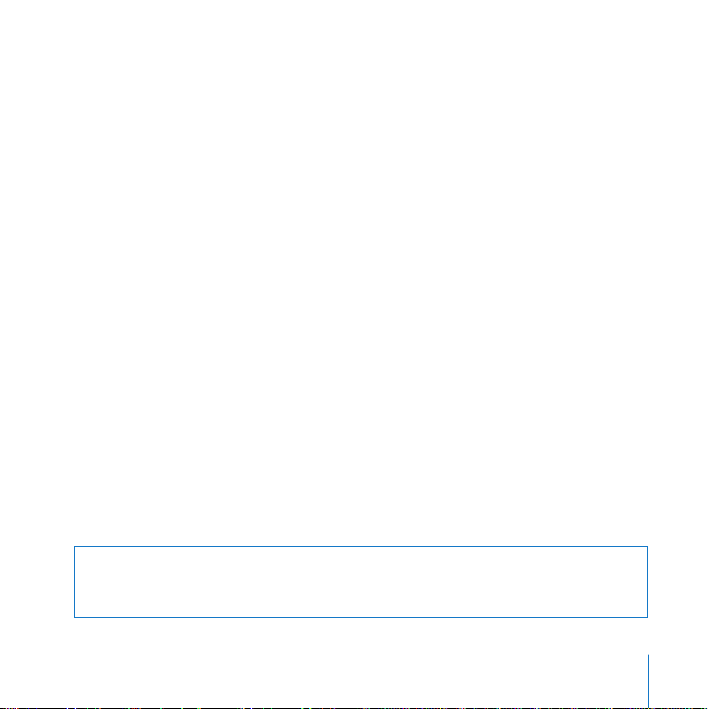
Sette Mac mini i dvale eller slå den av
Når du er ferdig med å bruke maskinen, kan du sette den i dvale eller slå den av.
Sette Mac mini-maskinen i dvale
Hvis det er mindre enn et par dager til du skal bruke Mac mini-maskinen igjen, kan du
sette den i dvale. Når Mac mini-maskinen er i dvale, er skjermen svart. Du kommer raskt
i gang med arbeidet fordi du slipper å gå gjennom oppstartprosessen når Mac minimaskinen vekkes.
Du setter Mac mini-maskinen i dvale ved å gjøre ett av følgende:
Â
Velg Apple (
Â
Trykk på På/av-knappen (®
Â
Velg Apple (
Â
Hold nede Start/Pause-knappen (’
Du kan vekke Mac mini-maskinen ved å trykke på en hvilken som helst tast på
tastaturet eller en knapp på fjernkontrollen. Når Mac mini-maskinen våkner fra dvalen,
er programmene, dokumentene og innstillingene nøyaktig slik de var da du sluttet å
bruke maskinen.
Slå av Mac mini-maskinen
Hvis du ikke skal bruke Mac mini-maskinen på flere dager, bør du slå den av.
Velg Apple (
) > Dvale.
) bak på Mac mini-maskinen.
) > Systemvalg, klikk på Strømsparing og angi en tidsinnstilling.
) på Apple Remote-fjernkontrollen i 3 sekunder.
) > Slå av.
Advarsel:
maskinen mens harddisken roterer, kan du skade harddisken. Skade på harddisken
kan føre til at du mister data du har arkivert, eller at du ikke kan starte fra harddisken.
Kapittel 1
Slå av Mac mini-maskinen før du flytter den. Hvis du flytter Mac mini-
Komme i gang
17
Page 18
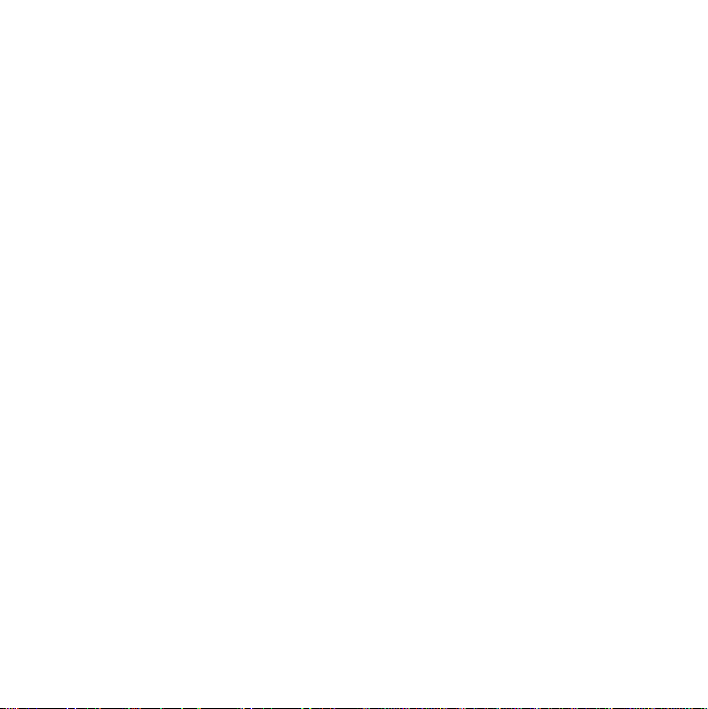
Page 19
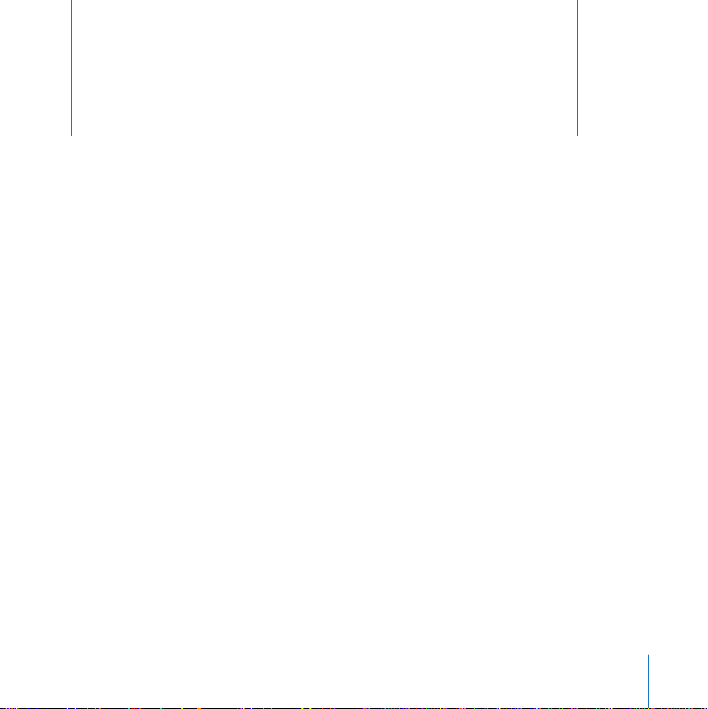
2 Bli kjent med Mac mini
Dette kapitlet inneholder grunnleggende
informasjon om Mac mini-maskinen.
Her finner du en oversikt over de forskjellige delene av Mac mini-maskinen og
funksjonaliteten i Mac OS X og informasjon om hvordan du utfører vanlige oppgaver,
for eksempel hvordan du tilpasser skrivebordets utseende, kobler til en skriver, spiller
en CD, kobler til et digitalt kamera, bruker Internett, finner svar når du har spørsmål,
og annet.
Siste nytt
Apple lanserer ofte nye versjoner og oppdateringer av systemprogramvaren. Derfor
kan bildene i denne boken avvike noe fra det som vises på skjermen.
På Apples websted på www.apple.com/no finner du mange nyttige koblinger, blant
annet til nyheter fra Apple, gratis programvarenedlasting og oversikter over maskinog programvare som kan brukes sammen med Mac mini.
Du finner dessuten håndbøker for mange Apple-produkter og teknisk support
for alle Apples produkter på Apples websted for Service og support på
www.apple.com/no/support.
2
19
Page 20
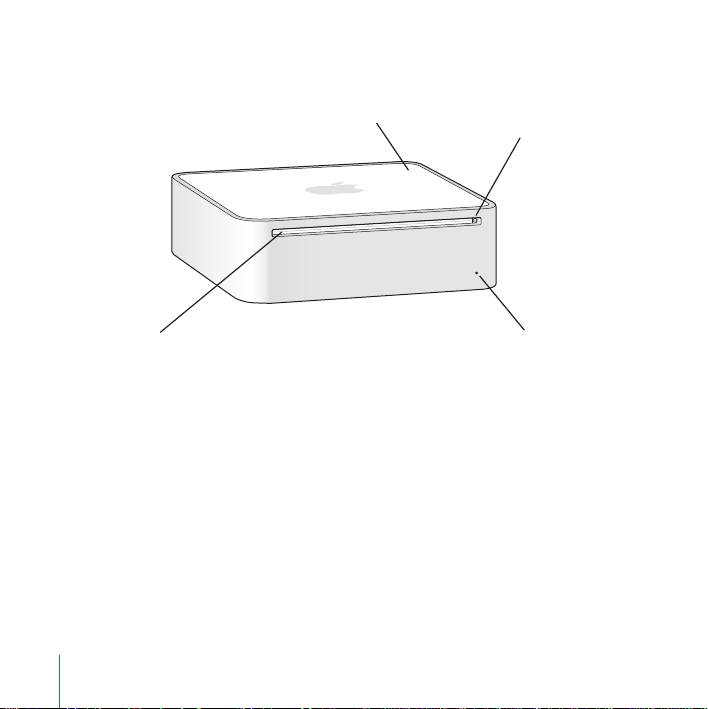
Framsiden av Mac mini
Optisk stasjon med
direktemating
20 Kapittel 2 Bli kjent med Mac mini
AirPort-antenne
Innebygd
infrarødmottaker (IR)
På/avindikatorlys
Page 21
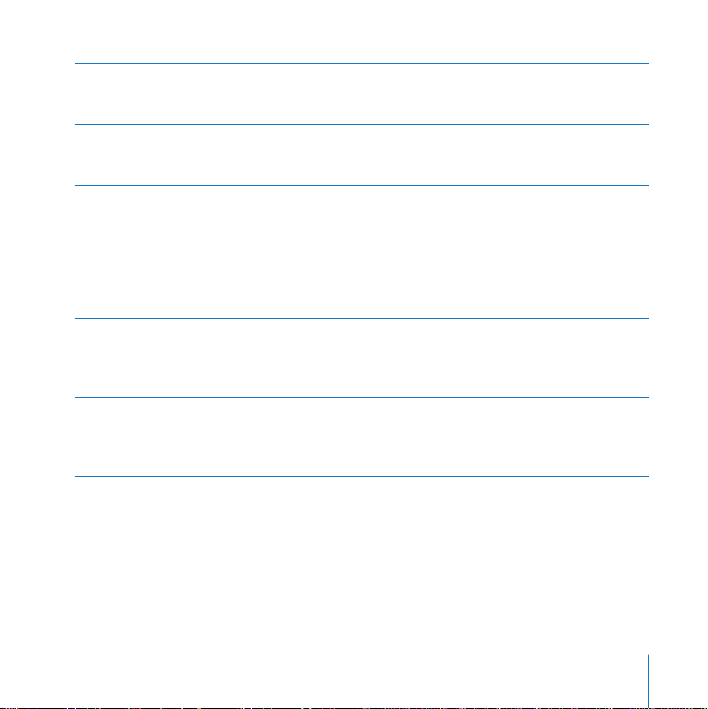
Innebygd infrarødmottaker (IR)
Bruk fjernkontrollen og den innebygde IR-mottakeren til å kontrollere Mac minimaskinen på avstand.
På/av-indikatorlys
Et hvitt lys, som lyser jevnt, viser at Mac mini er slått på. Et pulserende lys viser at
maskinen er i dvale.
Optisk stasjon med direktemating
Mac mini har en kombinert DVD-ROM/CD-RW-stasjon eller en SuperDrive-stasjon
(DVD+R DL/DVD±RW/CD-RW). Begge stasjonene kan lese CD-ROM-plater, vanlige lydCDer og andre medietyper. Den kombinerte DVD-ROM/CD-RW-stasjonen kan også lese
DVD-plater og spille av DVD-filmer. Den kan også skrive (brenne) musikk, dokumenter og
andre digitale filer på CD-R- og CD-RW-plater. I tillegg til disse filtypene, kan SuperDrivestasjonen lese og skrive til DVD±R-, DVD±RW- og DVD+R DL-plater.
Trådløs AirPort Extreme-teknologi (innebygd)
Z
Koble maskinen til et trådløst nettverk ved hjelp av den innebygde AirPort Extremeteknologien. For å unngå forstyrrelser, lar du være å plassere ting i nærheten av AirPortantennen.
Trådløs Bluetooth®-teknologi (innebygd)
◊
Koble maskinen trådløst til andre enheter, for eksempel Bluetooth-mobiltelefoner, PDAenheter, skrivere og Apple Wireless Keyboard og Apple Wireless Mouse (kan kjøpes fra
www.apple.com/no/store).
Kapittel 2 Bli kjent med Mac mini 21
Page 22
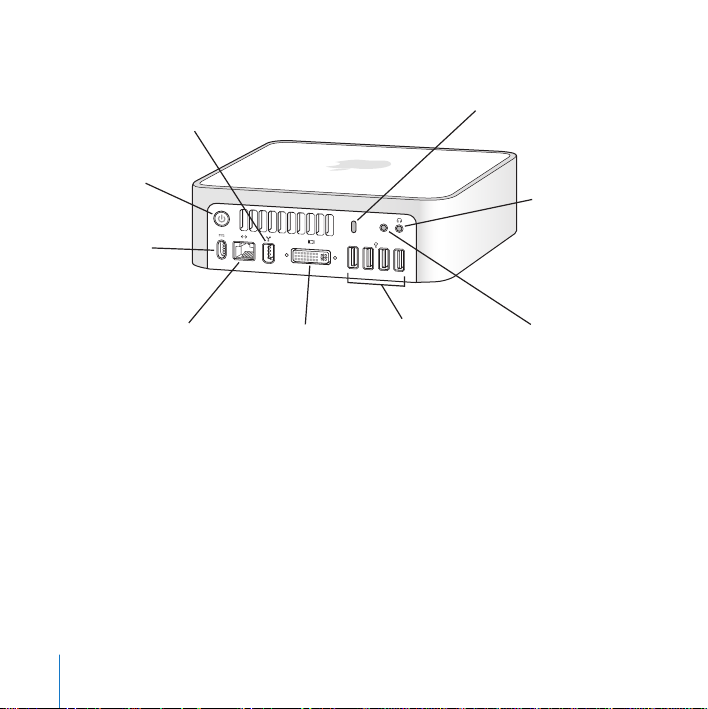
Baksiden av Mac mini
FireWire 400-
H
utgang
På/av-
®
knapp
¯
Strøminntak
G
Ethernet-utgang
(10/100/1000
Base-T)
22 Kapittel 2 Bli kjent med Mac mini
£
Videoutgang
,?
d
USB 2.0utganger (4)
Feste for sikkerhetskabel
Hodetelefon-
f
utgang/optisk
digital
lydutgang
Lydinngang/
,
optisk digital
lydinngang
Page 23

Feste for sikkerhetskabel
Sikre maskinen med lås og kabel for å forhindre tyveri (tilgjengelig fra www.apple.com/
no/store).
Hodetelefonutgang/optisk digital lydutgang
f
Tilkobling for eksterne høyttalere, hodetelefoner eller digitalt lydutstyr.
Lydinngang/optisk digital lydinngang
,
Koble Mac mini-maskinen til en mikrofon eller digitalt lydutstyr.
Fire USB 2.0-utganger
d
Koble til mus, tastatur, skriver, iPod, eksternt USB-modem og annet.
Videoutgang
£
Koble til skjermer med DVI-tilkobling. Du kan koble til skjermer som bruker VGAtilkobling ved hjelp av DVI-til-VGA-adapteren som fulgte med maskinen. Du kan også
bruke en DVI-til-video-adapter (tilgjengelig fra www.apple.com/no/store) for tilkobling
til en TV, videospiller eller annen videoenhet.
Ethernet-utgang
G
Koble til et 10/100/1000Base-T Ethernet-nettverk, eller koble til et DSL- eller kabelmodem.
Strøminntak
¯
Koble til strømkabelen fra strømforsyningen.
På/av-knapp
®
Slå på Mac mini-maskinen, eller sett den i dvale. Trykk og hold inne for å nullstille
maskinen når du driver med feilsøking.
FireWire 400-utgang
H
Koble til høyhastighetsenheter, for eksempel iSight-kamera eller en harddisk.
Kapittel 2 Bli kjent med Mac mini 23
Page 24
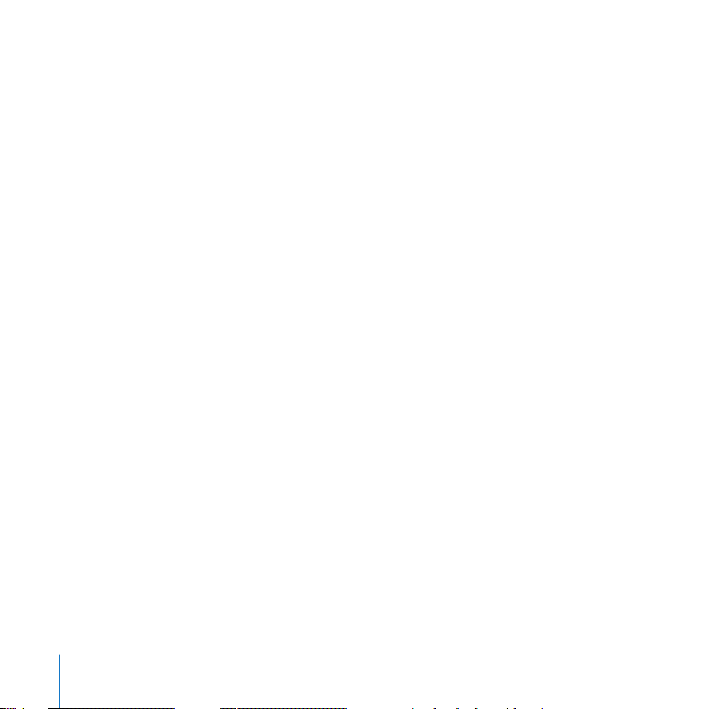
Bli kjent med Mac OS X
Mac mini-maskinen leveres med Mac OS X «Tiger» og iLife-programserien. Du kan lese
mer om Mac OS X og iLife i Velkommen til Tiger-heftet som ble levert sammen med
Mac mini-maskinen. Du kan også åpne Mac Hjelp (se side 25) og lese informasjonen
der. Det finnes mye informasjon for nye brukere, erfarne brukere og brukere som
tidligere har brukt et annet operativsystem. Hvis det oppstår problemer mens du
bruker Mac OS X, kan du lese problemløsingsforslagene i denne boken, eller du kan
velge Hjelp > Mac Hjelp fra menylinjen øverst på skjermen.
Mac OS X inneholder:
 Spotlight, en kraftig søkemotor som indekserer alle filene dine automatisk
 Dashboard, et grensesnitt som gir deg enkel tilgang til nyttige «widgeter», eller
småprogrammer
 Exposé, som ordner og viser alle de åpne programmene dine
Hvis du vil ha informasjon om programvare som du kan bruke sammen med Mac OS X,
eller hvis du vil lese mer om Mac OS X, kan du besøke Apples websted for Mac OS X på
www.apple.com/no/macosx.
24 Kapittel 2 Bli kjent med Mac mini
Page 25
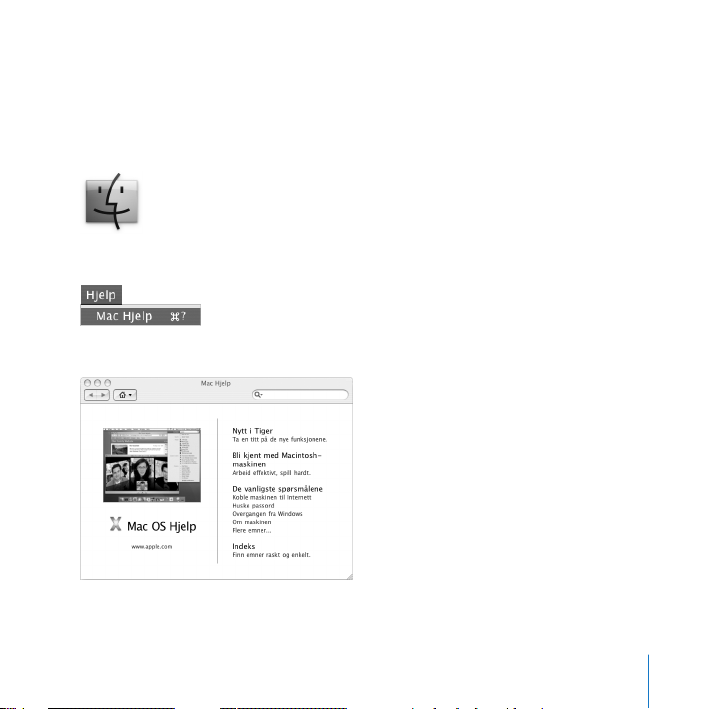
Finne svar ved hjelp av Mac Hjelp
Du finner mye informasjon om bruk av Macintosh-maskinen i Mac Hjelp.
Slik åpner du Mac Hjelp:
1 Klikk på Finder-symbolet i Dock (raden med symboler langs kanten på skjermen).
2 Velg Hjelp > Mac Hjelp (åpne Hjelp-menyen i menylinjen, og velg Mac Hjelp).
3 Klikk i søkefeltet, skriv inn et spørsmål, og trykk på returtasten på tastaturet.
Kapittel 2 Bli kjent med Mac mini 25
Page 26

Tilpasse skrivebordet og endre innstillinger
Du kan raskt endre utseendet på skrivebordet ved hjelp av Systemvalg. Velg Apple ()
> Systemvalg fra menylinjen.
Systemvalg er kommandosentralen for de fleste innstillingene på Mac mini-maskinen.
Etter hvert som du blir kjent med Mac mini-maskinen, kan du utforske de forskjellige
valgpanelene i SystemvalgHvis du vil vite mer, kan du velge Hjelp > Mac Hjelp og søke
etter «Systemvalg» eller navnet på valgpanelet du vil endre.
26 Kapittel 2 Bli kjent med Mac mini
Page 27
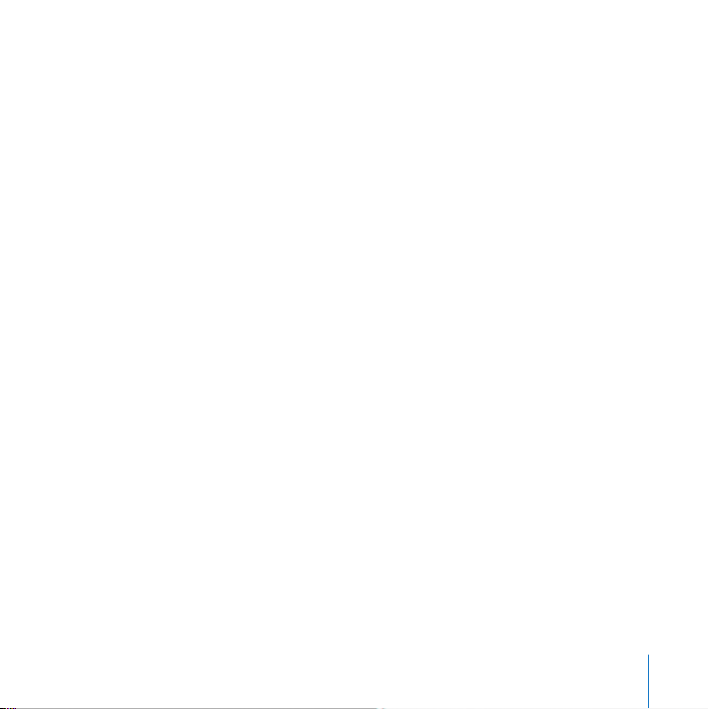
Koble til en skriver
Du kan koble til de fleste skrivere ved hjelp av en USB-kabel. Andre skrivere kan kreve
en nettverksforbindelse, for eksempel Ethernet. Hvis du har en AirPort Express- eller
AirPort Extreme-basestasjon, kan du koble en USB-skriver til basestasjonen (i stedet for
å koble den til maskinen) og skrive ut trådløst. Når du skal installere skriverprogramvare
og koble til skriveren, følger du instruksjonene som fulgte med skriveren. Drivere for de
fleste skrivertyper er innebygd i Mac OS X.
Når du kobler til en skriver, vil Mac mini-maskinen vanligvis oppdage den automatisk
og legge den til i listen med tilgjengelige skrivere. Det er mulig at du må kjenne
nettverksnavnet eller -adressen til en skriver som er tilkoblet et nettverk, før du kan
skrive til den.
Slik klargjør du en skriver:
1 Åpne Systemvalg, og klikk på Utskrift og faks-symbolet.
2 Klikk på Utskrift, og klikk deretter på Legg til-knappen (+) for å legge til en skriver.
3 Marker skriveren du vil bruke, og klikk på Legg til.
4 Bruk knappene Legg til (+) og Fjern (–) for å velge hvilke skrivere som skal vises i
skriverlisten.
Overvåke utskrifter
Når dokumentet er sendt til skriveren, kan du overvåke utskriften. Du kan for eksempel
stoppe utskriftsjobben eller stoppe den midlertidig. Hvis du vil overvåke framdriften,
klikker du på skriversymbolet i Dock for å åpne vinduet for skriveren. Nå kan du se du
utskriftsjobbene i utskriftskøen, og du kan arbeide med dem.
Du finner mer informasjon ved å søke etter «utskrift» i Mac Hjelp.
Kapittel 2 Bli kjent med Mac mini 27
Page 28

Holde programvaren oppdatert
Du kan koble maskinen til Internett og automatisk laste ned og installere de nyeste
oppdateringene, driverne og andre forbedringer fra Apple.
Når du er koblet til Internett, tar Programvareoppdatering kontakt med Apples
Internett-tjenere for å kontrollere om det finnes tilgjengelige programvareoppdateringer for maskinen din. Mac mini-maskinen er stilt inn til å søke etter
programvareoppdateringer én gang i uken, men du kan stille den inn til å søke
etter oppdateringer hver dag eller én gang i måneden. Du kan også søke etter
oppdateringer selv, når som helst.
Slik kontrollerer du om det finnes oppdatert programvare:
1 Åpne Systemvalg.
2 Klikk på Programvareoppdatering-symbolet, og følg instruksjonene på skjermen.
28 Kapittel 2 Bli kjent med Mac mini
Page 29

 Du finner mer informasjon ved å søke etter «Programvareoppdatering» i Mac Hjelp.
 Den nyeste informasjonen om Mac OS X finner du på Apples websted for Mac OS X
på www.apple.com/no/macosx.
Koble maskinen til et nettverk
Hvis du vil koble Mac mini-maskinen til et Ethernet-nettverk, et kabelmodem, et DSLmodem eller et trådløst nettverk, kan du lese «Tilkobling til et Ethernet-nettverk» på
side 47 og «Om trådløse AirPort Extreme-nettverk» på side 43. Der finner du
informasjon om hvordan du klargjør en Ethernet- eller AirPort-tilkobling. Du kan
også åpne Mac Hjelp og søke etter «Ethernet» eller «AirPort».
Bruke Internett
Første gang du startet Mac mini-maskinen, hjalp oppsettassistenten deg med å koble
maskinen til Internett. Hvis du må endre tilkoblingstype, for eksempel til DSL-modem,
kabelmodem, Ethernet-lokalnettverk eller AirPort Extreme-nettverk eller annet trådløst
nettverk, finner du mer informasjon i Tillegg C, «Tilkobling til Internett», på side 77.
Kapittel 2 Bli kjent med Mac mini 29
Page 30

Overføre filer til en annen maskin
Det finnes flere måter å overføre filer og dokumenter til og fra Mac mini-maskinen på.
 Du kan enkelt overføre filer ved hjelp av oppsettassistenten. Hvis du vil vite mer, leser
du «Overføre informasjon til Mac mini-maskinen» på side 15.
 Du kan overføre filer via Internett ved hjelp av en .Mac-konto eller en annen
Internett-konto. Du finner mer informasjon på www.mac.com.
 Hvis Mac mini-maskinen er koblet til et Ethernet-nettverk, kan du overføre filer til
andre maskiner på nettverket. Hvis du vil ha tilgang til en annen tjener eller maskin,
åpner du et Finder-vindu og klikker på Nettverk. Eller, hvis du kjenner navnet eller
nettverksadressen til maskinen, velger du Gå > Koble til tjener fra menylinjen i Finder.
 Du kan opprette et lite Ethernet-nettverk ved å koble en Ethernet-kabel mellom
Mac mini-maskinen og Ethernet-utgangen (G) på en annen maskin. Hvis du vil vite
mer, kan du åpne Mac Hjelp og søke etter «Koble sammen to maskiner».
 Du kan koble til en annen Macintosh-maskin ved hjelp av en FireWire-kabel.
Mac mini-maskinen vises som en harddisk på den andre maskinen (eller vice versa),
og du kan overføre filer. Hvis du vil vite hvordan du bruker FireWire til å overføre filer,
åpner du Mac Hjelp og søker etter «overføre filer med FireWire».
 Du kan koble maskinen til et trådløst AirPort-nettverk. Hvis du vil vite mer, leser du
«Om trådløse AirPort Extreme-nettverk» på side 43.
Hvis du vil ha mer informasjon om overføring av filer og dokumenter, åpner du Mac
Hjelp og søker etter «overføre» eller den typen forbindelse du trenger.
30 Kapittel 2 Bli kjent med Mac mini
Page 31

Bruke programmer
Mac mini leveres med iLife og programvare for e-post, søk på Internett, chatting på
Internett, organisering av musikk og digitale bilder, arbeid med filmer og mye mer.
Hvis du vil vite mer om et program, starter du det og åpner deretter hjelpsystemet.
Når et program ikke reagerer
I sjeldne tilfeller kan programmer «fryse» på skjermen. I Mac OS X kan du avslutte
programmer som «fryser» (slutter å reagere), uten å starte Mac mini-maskinen på nytt.
Når du avslutter et program som «fryser», kan det hende at du kan arkivere arbeid i
andre åpne programmer.
Slik tvinger du et program til å avslutte:
1 Velg Apple () > Tvungen avslutning, eller trykk på Kommando (x)-Tilvalg-Esc på
et Apple-tastatur.
Tvungen avslutning-dialogruten vises med programmet markert i listen.
2 Klikk på Avslutt. Programmet avsluttes, men de andre programmene forblir åpne.
Kapittel 2 Bli kjent med Mac mini 31
Page 32

Page 33

3 Bruke Mac mini
Mac mini har mange funksjoner og muligheter du
kan bruke for å tilpasse maskinen til dine behov.
Her er en oversikt over noen av maskinens funksjoner og muligheter:
 Høyhastighets USB 2.0-utganger (d) for tilkobling til iPod, skriver, skanner, tastatur,
digitalkamera, disker, eksternt USB-modem og annet. Les «Bruke USB» på side 39.
 FireWire-utgang (H) for tilkobling til høyhastighetsutstyr, for eksempel digitalt
videokamera eller eksterne harddisker. Les «Koble til med FireWire» på side 41.
 Bluetooth-teknologi® (◊) for trådløs tilkobling til f.eks. Apple Wireless Keyboard og
Apple Wireless Mouse. Les «Bruke trådløs Bluetooth-teknologi» på side 45.
 Kommunikasjonsteknologier som 10/100/1000Base-T Ethernet (G) og AirPort
Extreme-teknologi (Z) for trådløse nettverk. Les mer på side 43.
 Utgang for hodetelefoner/optisk digital lyd (f) for tilkobling av hodetelefoner,
høyttalere eller digitalt lydutstyr. Les «Koble til lydenheter» på side 48.
 Lydinngang/inngang for optisk digital lyd (,) for tilkobling av digitalt lydutstyr
eller en linjenivåmikrofon. Les «Koble til lydenheter» på side 48.
Begynn med informasjonen i dette kapitlet for å lære mer om hva du kan bruke
Mac mini-maskinen til. Du finner mer informasjon i Mac Hjelp og på Apples
Mac mini-websted på www.apple.com/no/support/macmini/.
3
33
Page 34

Koble til en skjerm eller videoenhet
Du kan koble en skjerm med DVI-tilkobling direkte til videoutgangen (£) på Mac mini.
Hvis du bruker en av adapterne som er beskrevet nedenfor, kan du også koble til
videoenheter eller en skjerm med VGA-tilkobling.
DVI-til-VGA-adapter
Hvis du vil koble til en VGA-skjerm, bruker du Apple DVI-til-VGA-adapteren som ble
levert sammen med maskinen.
Videoutgang
DVI-til-VGAadapter
VGA-plugg på
skjermkabel
Videoutgang
DVI-til-videoadapter
Utganger for
komposittvideo
og S-video
DVI-til-video-adapter
Du kan også koble en TV, en videospiller eller en annen ekstern videoenhet til
maskinen ved hjelp av en Apple-DVI-til-video-adapter, som er tilgjengelig fra Appleautoriserte forhandlere eller Apple Store på Internett på www.apple.com/no/store.
Hvis du vil vite mer om kompatibilitet med skjermer fra tredjepartsleverandører, kan du
slå opp i dokumentasjonen som ble levert sammen med skjermen eller ta kontakt med
skjermens produsent.
34 Kapittel 3 Bruke Mac mini
Page 35

Bruke Apple Remote og Front Row
Apple Remote-fjernkontrollen som følger med Mac mini, fungerer sammen med Front
Row-programmet og den innebygde infrarødmottakeren (IR). Du finner IR-mottakeren
på framsiden av Mac mini, ved siden av den optiske stasjonen.
Apple Remote-fjernkontrollen åpner Front Row slik at du kan spille musikk fra iTunesbiblioteket, se på lysbildeserier og QuickTime-filmtrailere, spille en DVD ved hjelp av
DVD-spiller og mer – fra andre siden av rommet.
Apple Remote-fjernkontrollen kan:
 Åpne Front Row.
 Navigere gjennom musikk-, bilde-, video- og DVD-menyene i Front Row.
 Navigere i iTunes, iPhoto og DVD-spiller.
 Sette Mac mini-maskinen i dvale og vekke den.
Du kan også kontrollere Front Row fra tastaturet. Følgende taster tilsvarer knappene på
Apple Remote. Hvis du vil gå ut av Front Row, trykker du på en av bokstavtastene.
Tastatursnarvei Knapp på Apple Remote
Kommando (x) – Esc Gå inn i menyen (»)
Esc Gå ut av menyen (»)
Mellomromstast eller returtast Velg/Start/Pause (’)
Pil opp (Ò) Volum/Meny opp (∂)
Pil ned (¬) Volum/Meny ned (D)
Høyrepil (˚) Neste/Framoverspoling (‘)
Venstrepil (k) Forrige/Tilbakespoling (])
Kapittel 3 Bruke Mac mini 35
Page 36

Bruk Apple Remote ved å rette den mot framsiden av Mac mini og:
 Trykk på menyknappen (») for å åpne eller lukke Front Row, eller for å gå tilbake
til forrige meny når du navigerer gjennom Front Row.
 Trykk på Neste/Framoverspoling-knappen (‘) eller Forrige/Tilbakespoling-knappen
(]) for å skifte mellom Front Row-programmene.
 Trykk på volum opp- (∂) og volum ned-knappene (D) for å navigere i Front Row-
menyene eller for å justere volumnivået.
 Trykk på Velg/Start/Pause-knappen (’) for å velge et menyobjekt eller starte eller
midlertidig stoppe en sang, lysbildeserie, video eller DVD.
 Trykk på Neste/Framoverspoling-knappen (‘) eller Forrige/Tilbakespoling-knappen
(]) for å navigere fram eller tilbake i innholdet som vises. Trykk på knappen, og hold
den nede, for å spole fram eller tilbake.
Volum opp/Meny opp-knapp
Forrige/Tilbakespolingknapp
Volum ned/Meny ned-knapp
Menyknapp
36 Kapittel 3 Bruke Mac mini
IR-vindu
Neste/Framoverspolingknapp
Velg/Spill/Pause-knapp
Batteriholder
Page 37

Sammenkobling med Apple Remote
Hvis du har flere maskiner eller andre enheter med innebygd IR-mottaker i ett rom (for
eksempel flere Mac mini-maskiner på et hjemmekontor eller i et klasserom), kan du
«sammenkoble» Apple Remote-fjernkontrollen med en bestemt maskin eller enhet.
Sammenkobling stiller inn mottakermaskinen eller -enheten slik at den kun lar seg
styre av én fjernkontroll.
Slik sammenkobler du Apple Remote med Mac mini-maskinen:
1 Stå tett inntil Mac mini-maskinen (omtrent 7 til 10 cm).
2 Rett Apple Remote-fjernkontrollen mot framsiden av Mac mini-maskinen.
3 Hold nede Neste/Framoverspoling-knappen (‘) og menyknappen (») samtidig
i 5 sekunder.
Når Apple Remote og Mac mini er sammenkoblet,
vises et lenkesymbol ( ) på skjermen.
Slik opphever du en sammenkobling mellom Apple Remote-fjernkontrollen og
Mac mini-maskinen:
1 Velg Apple () > Systemvalg fra menylinjen.
2 Klikk på Sikkerhet, og klikk deretter på Slett sammenkobling.
Slå av mottak av IR-signaler
Du kan bruke Sikkerhet-valgpanelet til å slå mottak av IR-signaler på eller av.
Slik slår du av mottak av IR-signaler:
 Velg Apple () > Systemvalg fra menylinjen, og klikk på Sikkerhet.
 Marker avkrysningsruten «Deaktiver infrarød mottaker for fjernkontroll».
Kapittel 3 Bruke Mac mini 37
Page 38

Bytte batteriet i fjernkontrollen
Apple Remote inneholder et CR 2032-batteri som kan byttes når det er utladet.
Trykk på denne utløseren med en liten, stump
gjenstand for å delvis mate ut batteriholderen.
ENU
M
Plusspolen (+) vender opp.
Trekk ut
batteriholderen.
Slik setter du inn et nytt batteri:
1 Åpne batteriplassen ved å trykke på knappen med en liten gjenstand som vist i
illustrasjonen over.
2 Trekk batteriplassen ut, og ta ut batteriet.
3 Sett inn det nye batteriet med plusspolen (+) opp. Bruk samme batteritype som
originalbatteriet.
4 Lukk batteriplassen.
5 Brukte batterier skal leveres inn som spesialavfall. Hvis du vil vite mer, kan du lese
side 87.
Mer informasjon om Apple Remote-fjernkontrollen
Du finner mer informasjon om Apple Remote-fjernkontrollen i Mac Hjelp. Velg Hjelp >
Mac Hjelp, og søk etter «fjernkontroll».
38 Kapittel 3 Bruke Mac mini
Page 39

Bruke USB
Mac mini har fire USB 2.0-utganger (d) som du kan bruke til tilkobling av eksterne
enheter, for eksempel iPod, tastatur, mus, skriver, skanner, eksternt USB-modem, digitalt
kamera, spillkonsoll, joystick eller diskettstasjon. USB gjør det enkelt å koble til
ekstrautstyr. I de fleste tilfeller kan USB-enheter kobles til og fra mens maskinen er i
bruk. Når du har koblet til en enhet, er den klar til bruk.
,?
USB 2.0-utganger
Bruke USB-enheter
Hvis du skal bruke en USB-enhet sammen med maskinen, trenger du bare å koble den
til. Maskinen finner selv fram til den riktige programvaren når du kobler til en ny enhet.
Du kan koble både USB 1.1-enheter og høyhastighets USB 2.0-enheter til USB 2.0utgangene, men USB 1.1-enheter kan ikke bruke den høyere USB 2.0overføringshastigheten.
Merk: Apple har utstyrt maskinen med programvare for en rekke USB-enheter. Når du
kobler til en USB-enhet, og Mac mini-maskinen ikke finner riktig programvare,
installerer du programvaren som fulgte med enheten, eller du kan laste den ned fra
produsentens websted.
Kapittel 3 Bruke Mac mini 39
Page 40

Bruke flere USB-enheter samtidig
Hvis du bruker alle USB-utgangene på maskinen og du vil koble til flere USB-enheter,
kan du kjøpe en USB-hub. USB-huben kobles til en ledig USB-utgang på maskinen og
gir deg tilgang til flere USB-utganger (vanligvis fire eller sju). De fleste USB-huber har
en egen strømforsyningsenhet som skal kobles til en strømkontakt.
Merk: Hvis du bruker kjedekoblede USB-enheter og -huber, er det mulig at noen USBenheter ikke fungerer når de er koblet til i en kjede som inneholder både USB 2.0 «HiSpeed»-huber og USB 1.1 «full-speed»- eller USB 1.1 «low-speed»-huber. I slike tilfeller er
det for eksempel mulig at en ekstern USB-harddisk ikke vises på skrivebordet. Du kan
unngå slike problemer ved å ikke koble sammen USB-enheter med forskjellige
hastigheter. Koble en «Hi-Speed»-hub direkte til maskinen, og koble kun «Hi-Speed»enheter til den. Koble en «full-speed»- eller «low-speed»-hub direkte til maskinen, og
koble enheter med samme hastighet til den.
Finne mer informasjon om USB
Du finner mer informasjon om USB i Mac Hjelp. Velg Hjelp > Mac Hjelp, og søk etter
«USB». Du finner mer informasjon om USB på www.apple.com/no/usb.
Hvis du vil vite mer om hvilke USB-enheter som kan brukes sammen med maskinen,
kan du gå til Macintosh-produktguiden på www.apple.com/no/guide.
40 Kapittel 3 Bruke Mac mini
Page 41

Koble til med FireWire
Maskinen har en FireWire 400-utgang (H) som gjør det enkelt å koble til eksterne
høyhastighetsenheter, for eksempel iSight-kamera, digitalt videokamera, skriver,
skanner eller harddisk, uten å starte maskinen på nytt.
H
,?
FireWire 400-utgang
Dette er noe av det du kan gjøre med FireWire:
 Koble til et Apple iSight-kamera, og bruk iChat AV-programmet som følger med, til
å holde videokonferanser med venner og familie via en rask bredbåndsforbindelse.
 Koble til et digitalt videokamera, overfør høykvalitetsvideo direkte til maskinen,
og rediger filmen ved hjelp av videoredigeringsprogramvare som iMovie eller
Final Cut Pro.
 Koble til en ekstern FireWire-harddisk, og bruk den til å sikkerhetskopiere data eller
overføre filer.
 Koble til en ekstern FireWire-disk (med Mac OS X installert), og start maskinen fra
den. Åpne Startdisk-valgpanelet, og klikk på FireWire-disken. Start maskinen på nytt.
Kapittel 3 Bruke Mac mini 41
Page 42

Bruke FireWire-enheter
Hvis du skal bruke en FireWire-enhet sammen med maskinen, trenger du bare å koble
den til. Apple har utstyrt maskinen med programvare for en rekke FireWire-enheter. Når
du kobler til en FireWire-enhet, og Mac mini-maskinen ikke finner riktig programvare,
installerer du programvaren som fulgte med enheten, eller du kan laste den ned fra
produsentens websted.
Merk: FireWire-utgangen (H) leverer strøm til tilkoblede FireWire-enheter (opptil 8 watt
totalt). Du kan koble sammen flere enheter og deretter koble kjeden av enheter til
FireWire-utgangen på maskinen. I de fleste tilfeller bør ikke flere enn to enheter trekke
strøm fra maskinen. FireWire-enheter vil ikke fungere hvis de trenger mer strøm enn
det de kan trekke fra Mac mini-maskinen. Du bør enten koble noen av enhetene til
strømnettet, eller du kan koble til en FireWire-hub og starte maskinen på nytt.
FireWire måldiskmodus
Hvis du vil overføre filer mellom Mac mini-maskinen og en annen Macintosh-maskin
med FireWire-grensesnitt, eller hvis du har et problem som gjør at maskinen ikke
starter, kan du koble maskinene sammen ved hjelp av FireWire måldiskmodus.
Slik kobler du til Mac mini i FireWire måldiskmodus:
1 Forsikre deg om at Mac mini-maskinen er slått av.
2 Bruk en FireWire-kabel til å koble Mac mini-maskinen til en annen maskin med
FireWire.
3 Start Mac mini-maskinen, og hold T-tasten nede under oppstarten. Skjermen som er
koblet til Mac mini, viser FireWire-logoen (H). Skjermen på den andre maskinen viser
symbolet for den interne harddisken i Mac mini og eventuelt symbolet for en CD- eller
DVD-plate i den optiske stasjonen.
42 Kapittel 3 Bruke Mac mini
Page 43

4 Når du er ferdig med å overføre filer, flytter du symbolet for Mac mini-maskinens
harddisk og symbolet for CD- eller DVD-platen til papirkurven på den andre maskinen.
5 Trykk på På/av-knappen (®) på Mac mini for å slå den av, og koble deretter fra
FireWire-kabelen.
Finne mer informasjon om FireWire
Du finner mer informasjon om FireWire i Mac Hjelp. Velg Hjelp > Mac Hjelp, og søk
etter «FireWire». Du finner også informasjon om FireWire på Apples websted på
www.apple.com/no/firewire.
Om trådløse AirPort Extreme-nettverk
Mac mini-maskinen har innebygd AirPort Extreme-teknologi (kalles også WiFi eller
802.11b/g). Med AirPort har du en enkel og prisgunstig løsning for trådløs Internetttilgang. I stedet for å bruke tradisjonelle kabler bruker AirPort teknologi for trådløs
kommunikasjon for å knytte sammen flere maskiner. Du får tilgang til Internett, og du
kan kan overføre filer, spille spill og mye annet.
Kapittel 3 Bruke Mac mini 43
Page 44

DSL- eller
kabelmodem
Tilkobling til
Hvordan AirPort gir trådløs tilgang til Internett
Ved hjelp av AirPort Extreme-teknologi oppretter Mac mini-maskinen en trådløs
forbindelse til en AirPort Express- eller AirPort Extreme-basestasjon som er koble til
Internett via en telefonlinje eller et DSL- eller kabelmodem.
Merk: Du må ha en AirPort Express- eller AirPort Extreme-basestasjon og Internetttilgang (avgifter kan komme i tillegg). Enkelte Internett-leverandører er ikke kompatible
med AirPort. Rekkevidden kan variere avhengig av forholdene på bruksstedet.
44 Kapittel 3 Bruke Mac mini
Strømuttak AirPort Express
Internett
Page 45

Mer informasjon om AirPort
Hvis du vil kjøpe en AirPort Express- eller AirPort Extreme-basestasjon, kan du ta
kontakt med en Apple-autorisert forhandler eller besøke Apple Store på Internett på
www.apple.com/no/store.
Du finner mer informasjon om AirPort i AirPort Hjelp. Velg Hjelp > Mac Hjelp, og velg
Bibliotek > AirPort Hjelp. Du finner også informasjon om AirPort på Apples websted på
www.apple.com/no/airport.
Bruke trådløs Bluetooth-teknologi
Mac mini-maskinen leveres med innebygd trådløs Bluetooth-teknologi. Bluetoothteknologien gjør det mulig å opprette trådløse forbindelser over korte avstander
mellom datamaskiner, PDA-enheter, mobiltelefoner, kameratelefoner, skrivere, digitale
kameraer og trådløse inndataenheter, for eksempel Apple Wireless Keyboard og Apple
Wireless Mouse (tilgjengelig fra www.apple.com/no/store).
Med den trådløse Bluetooth-teknologien slipper du kabeltilkoblinger. Enheter med
Bluetooth-støtte kan kobles sammen trådløst over avstander på opptil 10 meter.
Med Bluetooth-teknologi for trådløse tilkoblinger kan du blant annet gjøre følgende:
 Utveksle filer mellom maskiner og enheter med Bluetooth-støtte, også mellom
Macintosh- og Windows-maskiner.
 Synkroniser data mellom Mac mini og en PDA eller mobiltelefon med Bluetooth. Ved
hjelp av iSync kan du utføre en HotSync-operasjon uten kabler eller sende visittkort
eller kalenderhendelser direkte til en kollegas PDA eller mobiltelefon.
 Bruke skriver, tastatur, mus eller headsett med trådløs Bluetooth-teknologi.
Kapittel 3 Bruke Mac mini 45
Page 46

Konfigurere en Bluetooth-enhet
Før du kan dele filer med andre enheter eller bruke et Bluetooth-tastatur eller en
Bluetooth-mus, må du konfigurere enheten til å fungere sammen med Mac minimaskinen. Når du har konfigurert enheten, er den «sammenkoblet» med Mac mini,
og den er synlig i Enheter-panelet i Bluetooth-valgpanelet. Det er kun nødvendig å
sammenkoble Mac mini-maskinen med enheten én gang. Enheten og maskinen forblir
sammenkoblet til du sletter sammenkoblingen.
Slik klargjør du en Bluetooth-enhet:
1 Velg «Konfigurer en Bluetooth-enhet» fra Bluetooth-statusmenyen (◊) i menylinjen.
2 Følg instruksjonene på skjermen for enhetstypen du vil konfigurere.
Viktig: Hvis Bluetooth-statusmenyen (◊) ikke vises i menylinjen, åpner du Systemvalg
og klikker på Bluetooth. Klikk på Innstillinger, og velg «Vis Bluetooth-status i
menylinjen».
Slik sletter du sammenkoblingen med en enhet:
1 Åpne Systemvalg, og klikk på Bluetooth.
2 Klikk på Enheter, og velg enheten i listen.
3 Klikk på Slett sammenkobling.
Mer informasjon om trådløs Bluetooth-teknologi
Du finner informasjon om hvordan du bruker trådløs Bluetooth-teknologi ved å åpne
programmet Bluetooth-filutveksling (i Verktøy-mappen i Programmer-mappen) og
deretter velge Hjelp > Bluetooth Hjelp. Du finner også informasjon på Apples websted
på www.apple.com/no/bluetooth.
46 Kapittel 3 Bruke Mac mini
Page 47

Tilkobling til et Ethernet-nettverk
Mac mini-maskinen leveres med innebygd Ethernet-maskinvare (10/100/1000 Mbps
(megabit per sekund), Base-T, tvunnet trådpar) som gjør det mulig å koble den til for
eksempel et nettverk eller et kabel- eller DSL-modem .
,?
Ethernet-utgang
(10/100/1000Base-T)
Hvis du kobler maskinen til et nettverk, får du tilgang til andre maskiner i nettverket.
Du kan arkivere og hente informasjon, bruke skrivere, modem, e-post og koble
maskinen til Internett. Du kan også dele filer mellom to maskiner eller opprette et lite
nettverk. Bruk Ethernet-kabler av typen «2-pair shielded category 5» (shielded Cat 5) for
tilkobling til et 10Base-T-, 100Base-T-, eller 1000Base-T Ethernet-nettverk. Ethernetutgangen (G) på Mac mini-maskinen gjenkjenner andre Ethernet-enheter automatisk.
Finne mer informasjon om Ethernet
Du finner mer informasjon om Ethernet, blant annet om hvordan du oppretter et
Ethernet-nettverk og overfører filer ved hjelp av Ethernet, i Mac Hjelp. Velg Hjelp > Mac
Hjelp, og søk etter «Ethernet» eller «nettverk». Hvis du vil vite mer om hvilke
nettverksprodukter du kan bruke sammen med Mac mini-maskinen, kan du gå til
Macintosh-produktguiden på www.apple.com/no/guide.
Kapittel 3 Bruke Mac mini 47
Page 48

Merk: Du kan også koble til en annen Macintosh-maskin ved hjelp av IP over FireWire
i stedet for Ethernet. FireWire 400 kan være opptil 4 ganger raskere enn 100Base-T
Ethernet. Hvis du vil vite mer, velger du Hjelp > Mac Hjelp og søker etter «FireWirenettverk».
Koble til lydenheter
Mac mini-maskinen har utgang for hodetelefoner/utgang for optisk digital lyd (f)
og lydinngang/inngang for optisk digital lyd (,).
Hodetelefonutgang/optisk digital lydutgang
Du kan koble eksterne høyttalere, hodetelefoner, 5.1-surroundlydsystemer og andre
lydenheter til utgangen for hodetelefoner/optisk digital lyd (f). Hodetelefonutgangen
er også en S/PDIF-stereominijackkontakt. Når du kobler til hodetelefoner eller en annen
enhet med mini-phono-plugg, vil lyden spilles av fra enheten i stedet for fra den
innebygde høyttaleren på Mac mini. Du kan også streame musikk til stereoanlegget
ved hjelp av iTunes og en AirPort Express-basestasjon.
,?
Hodetelefonutgang/
optisk digital lydutgang
48 Kapittel 3 Bruke Mac mini
Page 49

Lydinngang/optisk digital lydinngang
Du kan koble en ekstern mikrofon eller annet lydutstyr til lydinngangen/inngangen for
optisk digital lyd (,). Lydinngangen er også en S/PDIF stereo 3.5 mini-phono-inngang.
Lydinngangen kan ikke gi strøm til tilkoblede enheter, så du må bruke enheter med
egen strømforsyning. Ved hjelp av en Toslink-kabel og en Toslink-kontakt-tilminipluggadapter kan du koble en DAT-stasjon (DAT = Digital Audio Tape) eller digitale
instrumenter til maskinen for å overføre lyddata og lage musikk.
,?
,?
Lydinngang/optisk
digital lydinngang
Finne mer informasjon om lyd
Du finner mer informasjon om lyd i Mac Hjelp. Velg Hjelp > Mac Hjelp, og søk etter
«lyd» eller «musikk». Hvis du vil vite mer om hvilke lyd- og musikkprodukter du kan
bruke sammen med Mac mini, kan du gå til Macintosh-produktguiden på
www.apple.com/no/guide.
Kapittel 3 Bruke Mac mini 49
Page 50

Bruke den optiske stasjonen
Du kan installere og bruke programmer fra CDer og DVDer ved hjelp av den optiske
stasjonen. Du kan spille musikk fra lyd-CDer og vise DVD-filmer. Du kan også brenne
musikk-CDer som kan spilles av i de fleste CD-spillere, og du kan arkivere dokumenter
og andre filer på CD-R- og CD-RW-plater.
Hvis Mac mini-maskinen har SuperDrive, kan du brenne dine egne videooppttak og
lage video-DVDer som kan spilles av i de fleste DVD-spillere. Du kan brenne lyd-CDer
som kan spilles av i de fleste CD-spillere og arkivere dokumenter eller andre digitale
filer på tomme CD-R-, CD-RW-, DVD±R-, DVD±RW- og DVD+R Double Layer (DL)-plater
direkte fra Finder. Du kan arkivere nesten dobbelt så mye data (opptil 8,54 GB) på en
DVD+R DL-plate.
Advarsel: Den optiske stasjonen i Mac mini kan bruke standard, runde plater på 12 cm.
Plater som ikke er runde, og plater som er mindre enn 12 cm, kan ikke brukes. Plater
som ikke er runde, og plater som er mindre enn 12 cm, kan sette seg fast i stasjonen
og skade den. Hvis en plate sitter fast i stasjonen, leser du informasjonen om
problemløsing på side 61.
Merk: Hvis du har data på disketter, må du bruke en ekstern USB-diskettstasjon til å
overføre dataene fra diskettene til Mac mini-maskinen. Du kan kjøpe en ekstern USBdiskettstasjon fra en Apple-autorisert forhandler eller Apple Store på Internett på
www.apple.com/no/store.
50 Kapittel 3 Bruke Mac mini
Page 51

Sette inn en CD eller DVD
Slik installerer eller bruker du programmer fra en CD eller DVD:
1 Plasser platen i den optiske stasjonen med etiketten opp.
2 Når symbolet for platen vises på skrivebordet, er platen klar til bruk.
Merk: Enkelte DVD-plater er tosidige og ikke alle plater har etikett.
Mate ut en plate
Når du skal mate ut en plate, flytter du platens symbol til papirkurven. Du kan
også trykke på utmatingstasten (C) på et Apple-tastatur eller på F12-tasten på
andre tastaturer. Hvis du har problemer med å få matet ut platen, avslutter du
alle programmer som kan bruke filer på platen, og prøver på nytt. Hvis ikke det
fungerer, starter du maskinen på nytt mens du holder nede museknappen.
Viktig: Objekter må ikke plasseres oppå maskinen. Objekter som er plassert oppå
Mac mini, kan hindre at plater kan mates ut.
Spille DVD-plater
Når du vil spille en DVD, setter du DVDen inn i stasjonen. Avspillingen begynner
automatisk.
Kapittel 3 Bruke Mac mini 51
Page 52

Arkivere informasjon på CD-R- og CD-RW-plater
Du kan brenne musikk på CD-R- eller CD-RW-plater direkte fra iTunesmusikkbiblioteket.
Slik brenner du musikk på en CD-R- eller CD-RW-plate ved hjelp av iTunes:
1 Klikk på iTunes-symbolet i Dock.
2 Marker en spilleliste eller sangene du vil ha på platen.
3 Sett inn en tom CD-R- eller CD-RW-plate. (Hvis du vil ha kompatibilitet med flest mulig
CD-spillere, bør du bruke en CD-R-plate.)
4 Klikk på Brenn plate øverst i iTunes-vinduet.
Slik brenner du filer og mapper på CD-R- eller CD-RW-plater fra Finder:
1 Sett inn en tom plate i den optiske stasjonen.
2 I dialogruten som kommer fram, skriver du inn et navn for platen. Et symbol for CDen
vises på skrivebordet.
3 Flytt filer og mapper til platesymbolet.
4 Velg Arkiv > Brenn plate, eller flytt platen til Brenn plate-symbolet i Dock.
52 Kapittel 3 Bruke Mac mini
Page 53

Arkivere informasjon på DVD-plater
Hvis Mac mini-maskinen har SuperDrive, kan du brenne de digitale filmene dine på
tomme DVD±R-, DVD±RW- eller DVD+R DL-plater. Du kan også arkivere andre typer
digitale data (du kan for eksempel sikkerhetskopiere filene dine på DVDer).
Slik arkiverer du data på en DVD-R-plate direkte fra Finder:
1 Sett inn en tom DVD±R-, DVD±RW- eller DVD+R DL-plate i stasjonen.
2 I dialogruten som vises, angir du et navn for platen og velger formatet du vil bruke.
3 Dobbeltklikk på DVD-symbolet som vises på skrivebordet, og flytt filer og mapper dit.
4 Velg Arkiv > Brenn plate, eller flytt platen til Brenn plate-symbolet i Dock.
Du kan også bruke iDVD til å lage egne DVD-plater. Du finner informasjon om hvordan
du bruker iDVD ved å åpne iDVD og velge Hjelp > iDVD Hjelp.
Mer informasjon
Hvis du vil vite mer om hvordan du bruker iTunes til å arkivere musikkfiler på
CD-R-plater, åpner du iTunes og velger Hjelp > iTunes og Music Store Hjelp.
Du finner informasjon om DVD-spiller ved å åpne DVD-spiller og velge Hjelp >
DVD-spiller Hjelp.
Kapittel 3 Bruke Mac mini 53
Page 54

Sikre Mac mini-maskinen
Lås Mac mini-maskinen til et fast objekt ved å koble en sikkerhetskabel (kan kjøpes fra
www.apple.com/no/store) til maskinens innebygde feste for sikkerhetslås.
,?
Feste for sikkerhetslås
Du finner informasjon om programvarebaserte sikkerhetsfunksjoner på Mac mini,
inkludert passord for flere brukere og filkryptering, i Mac Hjelp. Velg Hjelp > Mac Hjelp,
og søk etter «sikkerhet» eller «flere brukere».
54 Kapittel 3 Bruke Mac mini
Page 55

4 Problemløsing
Hvis du støter på problemer når du bruker Mac mini,
finner du nyttige tips i dette kapitlet.
Dette kapitlet inneholder løsninger på problemer som gjør at du ikke får brukt
Mac mini-maskinen, for eksempel at maskinen «fryser» eller at den ikke vil starte. Du
finner mer problemløsingsinformasjon i Mac Hjelp og på Apples websted for service
og support på www.apple.com/no/support.
Hvis det oppstår et problem med maskinen, finnes det vanligvis en enkel og rask
løsning. Når det oppstår et problem, bør du notere hva du gjorde før problemet
oppsto. Dette hjelper deg med å finne mulige årsaker til problemet og deretter finne
løsningene du trenger. Du bør blant annet merke deg:
 Programmene du brukte når problemet oppsto. Hvis problemer kun oppstår når du
bruker et bestemt program, kan det tyde på at programmet ikke er kompatibelt med
Mac OS-versjonen som er installert på maskinen.
 Programvare du nylig har installert.
 Ny maskinvare du har koblet til.
4
55
Page 56

Problemer som fører til at du ikke kan bruke maskinen
Maskinen gir ingen respons, og markøren flytter seg ikke
 Kontroller at mus og tastatur er ordentlig koblet til. Koble fra tastatur- og muse-
kabelen, og koble dem til igjen for å være sikker på at de er ordentlig koblet til.
 Hvis dette ikke hjelper, kan du prøve å tvangsavslutte programmer som gir
problemer. På et Apple-tastatur holder du nede Tilvalg- og Kommando-tasten (x) og
trykker på Esc-tasten. På andre tastaturer holder du nede Windows- og Alt-tasten og
trykker på Esc-tasten. Hvis det kommer fram en dialogrute, markerer du programmet
du vil avslutte, og klikker på Avslutt. Arkiver arbeid du holder på med i andre
programmer, og start maskinen på nytt for å forsikre deg om at problemet er løst.
 Hvis du ikke får tvunget et program til å avslutte, holder du På/av-knappen (®) på
baksiden av maskinen inne i fem sekunder til maskinen slås av.
 Hvis det ikke hjelper, kobler du fra strømkabelen. Koble deretter strømkabelen til
igjen, og trykk på På/av-knappen (®) på maskinen for å slå den på.
Hvis problemet ofte oppstår når du bruker et bestemt program, kontakter du
programprodusenten for å undersøke om programmet er kompatibelt med maskinen.
Support- og kontaktinformasjon for programvaren som fulgte med maskinen, finnes på
www.apple.com/no/guide.
Hvis problemet oppstår ofte, er det mulig du må installere systemprogramvaren på
nytt (les «Reinstallere programvaren som fulgte med maskinen» på side 58).
56 Kapittel 4 Problemløsing
Page 57

Maskinen «fryser» ved oppstart, eller du ser et blinkende spørsmålstegn
 Vent noen sekunder. Hvis maskinen ikke fortsetter oppstarten etter et lite opphold,
slår du av maskinen ved å holde inne På/av-knappen (®) i omtrent 5 sekunder til
maskinen slår seg av. Hold nede Tilvalg-tasten mens du trykker på På/av-knappen
(®) for å starte maskinen. Fortsett med å holde nede Tilvalg-tasten til maskinen har
startet, og klikk på pilen under symbolet for harddisken du vil starte maskinen fra.
 Når oppstarten er fullført, åpner du Systemvalg og klikker på Startdisk. Marker en
lokal Mac OS X-systemmappe.
 Hvis problemet oppstår ofte, er det mulig du må installere systemprogramvaren
på nytt (les «Reinstallere programvaren som fulgte med maskinen» på side 58).
Maskinen starter ikke
 Forsikre deg om at strømkabelen er koblet til maskinen og til et strømuttak (en vegg-
eller flerkontakt) som virker.
 Hvis maskinen fortsatt ikke starter, trykker du på På/av-knappen (®) og trykker
umiddelbart på Kommando- (x), Tilvalg- , P- og R-tasten på Apple-tastaturet (trykk
på alle tastene samtidig). Hold tastene nede til du hører oppstartlyden for andre
gang. På andre tastaturer trykker du på På/av-knappen (®) og holder nede
Windows-, Alt-, P- og R-tasten.
 Hvis det ikke hjelper, trekker du ut strømkabelen og venter i minst 30 sekunder. Koble
deretter strømkabelen til igjen, og trykk på På/av-knappen (®) for å starte maskinen.
 Hvis du fortsatt ikke kan starte maskinen på vanlig måte, slår du opp i service- og
supportinformasjonen som fulgte med Mac mini-maskinen for å finne informasjon
om hvordan du kontakter Apple for å få hjelp.
Kapittel 4 Problemløsing 57
Page 58

Reinstallere programvaren som fulgte med maskinen
Bruk platene for programvareinstallering som fulgte med maskinen, for å installere
Mac OS X og programmer som fulgte med maskinen.
Viktig: Apple anbefaler at du sikkerhetskopierer dataene på harddisken før du
gjenoppbygger programvare. Apple er ikke ansvarlig for data som går tapt.
Installere Mac OS X
Slik installerer du Mac OS X:
1 Hvis du har mulighet til det, tar du sikkerhetskopi av viktige filer du har på maskinen.
2 Sett inn «Mac OS X Install Disc 1» som fulgte med maskinen.
3 Dobbeltklikk på «Install Mac OS X and Bundled Software».
4 Følg instruksjonene som vises på skjermen.
5 Velg disken du vil installere på, og fortsett ved å følge instruksjonene på skjermen.
Det er mulig at maskinen startes på nytt, og at du blir bedt om å sette inn neste
installeringsplate for Mac OS X.
Viktig: Hvis du velger «Slett og installer», slettes alle data på måldisken. Du bør
sikkerhetskopiere viktige filer før du installerer Mac OS X.
58 Kapittel 4 Problemløsing
Page 59

Installere programmer
Mac OS X må være installert før du kan installere programmene som fulgte med
maskinen.
Slik installerer du programmene som fulgte med maskinen:
1 Hvis du har mulighet til det, tar du sikkerhetskopi av viktige filer du har på maskinen.
2 Sett inn «Mac OS X Install Disc 1» som fulgte med maskinen.
3 Dobbeltklikk på «Install Bundled Software Only».
4 Følg instruksjonene som vises på skjermen.
5 Velg disken du vil installere på, og fortsett ved å følge instruksjonene på skjermen.
Hvis du vil installere iCal, iChat AV, iSync, iTunes og Safari, følger du Installere Mac OS Xinstruksjonene.
Andre problemer
Hvis du har problemer med å åpne et program
Du kan finne ut hvilken type programmet er, ved å markere programsymbolet og
deretter velge Vis info fra Arkiv-menyen.
 Du kan bruke Universal-, Intel- eller PowerPC-programmer sammen med maskinen.
 Classic-programmer (Mac OS 9-programmer) er ikke kompatible med maskinen, og
kan ikke åpnes.
Kapittel 4 Problemløsing 59
Page 60

Hvis du har problemer med et program
Hvis du har problemer med programvare fra andre produsenter enn Apple, tar du
kontakt med produsenten. Programvareprodusenter legger ofte ut programvareoppdateringer på webstedene sine.
Du kan stille inn Mac mini-maskinen slik at den automatisk ser etter og installerer ny
Apple-programvare ved hjelp av valgpanelet Programvareoppdatering i Systemvalg.
Hvis du vil vite mer, velger du Hjelp > Mac Hjelp og søker etter
«programvareoppdatering».
Hvis du har problemer med trådløs AirPort-kommunikasjon
 Kontroller at du har stilt inn programvaren i henhold til instruksjonene som fulgte
med AirPort Express- eller AirPort Extreme-basestasjonen.
 Kontroller at maskinen eller nettverket du forsøker å koble til, er i gang og har
tilgangspunkt for trådløs tilkobling.
 Kontroller at du er innenfor rekkevidden til den andre maskinen eller nettverkets
tilgangspunkt. Elektroniske enheter eller metallstrukturer i nærheten kan føre til
forstyrrelser i den trådløse kommunikasjonen og redusere rekkevidden. Du kan
prøve å forbedre forbindelsen ved å flytte eller snu på maskinen.
 Kontroller AirPort-signalnivået. Det kan være opptil fire streker i AirPort-symbolet
i menylinjen.
 Forsikre deg om at ingenting er plassert oppå maskinen. Objekter som er plassert
oppå maskinen, kan forstyrre AirPort-signalet.
 Mikrobølgeovner, trådløse telefoner eller andre forstyrrelseskilder som brukes i
nærheten av basestasjonen, kan føre til ytelsesproblemer på nettverket. Minimer
forstyrrelsene ved å flytte basestasjonen unna enheten som forårsaker forstyrrelsen.
60 Kapittel 4 Problemløsing
Page 61

 Hvis du vil vite mer om hvordan du bruker AirPort og løser problemer som kan
oppstå, velger du Hjelp > Mac Hjelp og velger deretter Bibliotek > AirPort Hjelp.
Hvis du har problemer med å mate ut en plate
 Forsikre deg om at ingenting er plassert oppå maskinen. Objekter som er plassert
oppå maskinen, kan hindre at plater kan mates ut.
 Avslutt alle programmer som bruker filer på platen, og trykk på Mat ut-tasten (C) på
Apple-tastaturet. På andre tastaturer er det mulig at du kan bruke F12-tasten for å
mate ut platen. Slå opp i dokumentasjonen som ble levert sammen med tastaturet.
 Hvis dette ikke fungerer, åpner du et Finder-vindu og klikker på Mat ut-knappen (C)
ved siden av platesymbolet i sidepanelet. Du kan også forsøke å flytte platesymbolet
fra skrivebordet til papirkurven.
 Hvis ikke det fungerer, starter du maskinen på nytt mens du holder nede
museknappen.
Hvis du har problemer med Internett-forbindelsen
 Forsikre deg om at telefonkabelen eller nettverkskabelen er riktig tilkoblet og
fungerer.
 Hvis du bruker et eksternt USB-modem og en oppringt Internett-tilkobling, må du
kontrollere at telefonkabelen er koblet til modemet og ikke Ethernet-utgangen (G)
på maskinen.
 I Tillegg C, «Tilkobling til Internett» på side 77 finner du informasjon om hvordan du
konfigurerer maskinen for tilkobling til Internett. Der finner du også informasjon om
hvordan du finner Internett-innstillingene dine og kontaktinformasjon for Internettleverandøren din (hvis du brukte oppsettassistenten til å opprette en Internettkonto).
Kapittel 4 Problemløsing 61
Page 62

 Hvis du har problemer med Internett-forbindelsen, finner du mer informasjon om
dette i «Problemløsing» på side 82.
Hvis du har problemer med å bruke maskinen eller Mac OS
 Hvis du ikke finner løsningen på problemet i denne håndboken, kan du slå opp i Mac
Hjelp hvor du finner andre framgangsmåter og mer problemløsingsinformasjon. Velg
Hjelp > Mac Hjelp.
 På Apples websted for service og support (www.apple.com/no/support) finner du
den nyeste informasjonen om problemløsing og de nyeste
programvareoppdateringene.
Hvis dato- og tidsinnstillingene nullstilles av seg selv
 Det er mulig du må bytte det interne batteriet. I heftet om service og support som
fulgte med Mac mini-maskinen, finner du mer informasjon om dette.
Bruke Apple Hardware Test
Du kan bruke Apple Hardware Test til å finne ut om det er noe galt med maskinvaren
i Mac mini-maskinen.
Slik bruker du Apple Hardware Test:
1 Koble alle eksterne enheter, bortsett fra tastaturet og musen, fra Mac mini-maskinen.
Hvis du har en Ethernet-kabel koblet til maskinen, kobler du den fra.
2 Sett inn «Mac OS X Install Disc 1» som fulgte med Mac mini-maskinen.
3 Start Mac mini-maskinen på nytt, og hold nede «D»-tasten under oppstartprosessen.
4 Velg språket du vil bruke, fra vinduet for språkvalg i Apple Hardware Test.
5 Trykk på returtasten, eller klikk på høyrepilknappen.
62 Kapittel 4 Problemløsing
Page 63

6 Når hovedskjermen for Apple Hardware Test vises etter omtrent 45 sekunder, går du
videre ved å følge instruksjonene på skjermen.
7 Hvis Apple Hardware Test finner et problem, vises det en feilkode. Skriv ned feilkoden
før du benytter deg av supporttilbud. Hvis Apple Hardware Test ikke finner noe
problem, er det mulig at problemet er programvarerelatert.
Du finner mer informasjon om Apple Hardware Test i filen «Apple Hardware Test - Les
meg» på Mac OS X Install Disc 1.
Finne serienummeret på maskinen
Du finner serienummeret på undersiden av Mac mini-maskinen. Du kan også finne
serienummeret ved hjelp av Systemprofil. Velg Apple () > Om denne maskinen fra
menylinjen, og klikk deretter på Mer info. Klikk på Maskinvare-trekanten for å vise
serienummeret.
Kapittel 4 Problemløsing 63
Page 64

Page 65

A Spesifikasjoner
I Systemprofil finner du detaljert informasjon om
Mac mini-maskinen, for eksempel mengden
innebygd hukommelse, harddiskstørrelse, tilkoblede
enheter og serienummeret.
Du får tilgang Systemprofil ved å velge Apple () > Om denne maskinen fra
menylinjen og deretter klikke på Mer info.
A
Tillegg
65
Page 66

Klikk på trekantene i vinduet for å vise
eller skjule informasjonen i de ulike
kategoriene.
Du finner mer informasjon på Internett på www.apple.com/no og www.apple.com/no/
support.
66 Tillegg A Spesifikasjoner
Page 67

B Vedlikehold, bruk og sikkerhet
B
For din egen og utstyrets sikkerhet, bør du følge
instruksjonene i dette tillegget når du rengjør og
håndterer datamaskinen og når du sitter ved
maskinen og arbeider.
Apple-produkter blir utviklet og evaluert i samsvar med de nyeste sikkerhetsstandardene for informasjonsteknologi og lyd- og videoutstyr. Det er imidlertid
viktig å følge sikkerhetsinstruksjonene på produktet og i dokumentasjonen.
Sikkerhetsinstruksjoner for klargjøring og bruk av maskinen
For din egen sikkerhet og for å forhindre skade på utstyret bør du alltid ta følgende
forholdsregler.
Koble fra strømkabelen (ved å trekke i støpselet, ikke i kabelen), og koble fra
telefonkabelen hvis en av følgende situasjoner oppstår:
 Strømkabelen eller -kontakten blir ødelagt
 Du søler noe i maskinens kabinett
 Maskinen blir utsatt for regn eller annen fuktighet
 Du har mistet maskinen i gulvet eller kabinettet er skadet på andre måter
Tillegg
67
Page 68

 Du tror at maskinen trenger service eller reparasjon
 Du vil rengjøre kabinettet (følg kun den anbefalte framgangsmåten som beskrives
senere på side 72).
Viktig: Den eneste måten du kan slå av all strømtilførsel på, er å koble fra strøm-
kabelen, alle USB- og FireWire-enheter og Ethernet-kabelen. Forsikre deg om at i hvert
fall den ene enden av strømkabelen er lett å få tak i, slik at du kan koble fra maskinen
når du trenger det.
Advarsel: Strømledningen er utstyrt med et jordet støpsel. Støpselet passer kun
i en jordet veggkontakt. Hvis du ikke får støpselet til å passe i et strømuttak fordi
strømuttaket ikke er jordet, kontakter du en elektriker som kan installere et jordet
strømuttak. Du må aldri koble utstyret til en kontakt som ikke er jordet!
Gjør alltid følgende:
 Hold maskinen borte fra vann og andre væskekilder, for eksempel drikke,
oppvaskkummer, badekar, dusjkabinett og lignende.
 Beskytt maskinen mot fukt og nedbør.
 Les installeringsveiledningen nøye før du kobler maskinen til strømnettet.
 Ha disse instruksjonene lett tilgjengelig slik at du og andre kan lese dem.
 Følg alle instruksjoner og advarsler som angår maskinen.
68 Tillegg B Vedlikehold, bruk og sikkerhet
Page 69

Viktig: Elektrisk utstyr kan være farlig hvis det blir brukt feil. Betjening av dette
produktet og lignende produkter skal alltid foregå under oppsyn av en voksen.
Ikke la barn få tilgang til interne komponenter i elektriske produkter. De bør
heller ikke håndtere kabler.
Advarsel: Dytt aldri inn gjenstander gjennom ventilasjonsåpninger i kabinettet. Gjør
du det, kan du utsette deg selv for fare og ødelegge maskinen.
Ikke utfør reparasjoner selv
Mac mini-maskinen har ingen deler som kan byttes ut eller reparereres av brukeren. Du
må ikke prøve å åpne Mac mini-maskinen. Hvis Mac mini-maskinen trenger service, kan
du slå opp i service- og supportinformasjonen som fulgte med maskinen for å finne
informasjon om hvordan du kontakter en Apple-autorisert serviceleverandør eller
Apple for å få utført service.
Hvis du åpner Mac mini-maskinen eller installerer andre deler enn hukommelse,
risikerer du å ødelegge utstyret. Skader som oppstår som en følge av at du har åpnet
maskinen, dekkes ikke av den begrensede garantien for Mac mini-maskinen.
Bruke kontakter og utganger
Tving aldri en plugg inn i en utgang. Hvis pluggen ikke passer inn i utgangen uten
at du må bruke kraft, passer de antakelig ikke sammen. Forsikre deg om at pluggen
passer til utgangen, og at pluggen er satt inn riktig vei.
Tillegg B Vedlikehold, bruk og sikkerhet 69
Page 70

Bruke strømforsyningsenheten
Følg disse retningslinjene når du bruker strømforsyningsenheten:
 Forsikre deg om at strømforsyningsenheten er koblet ordentlig til maskinen og til et
strømuttak (en vegg- eller flerkontakt) som virker.
 Du må alltid la det være plass rundt strømforsyningsenheten, og maskinen må
brukes på et sted der luftstrømmen rundt strømforsyningsenheten ikke hindres eller
begrenses.
 Bruk kun strømforsyningsenheten som ble levert sammen med maskinen. Mac mini-
maskinen bruker en 110-watts strømforsyning.
 Den eneste måten å koble fra strøm fullstendig på, er å trekke ut strømkabelen. Trekk
i støpselet, ikke i kabelen.
Advarsel: Det er normalt at strømforsyningsenheten blir varm når maskinen er i bruk.
Sørg for at det er god lufttilgang rundt enheten.
70 Tillegg B Vedlikehold, bruk og sikkerhet
Page 71

Viktig: Maskinens strømforsyningsenhet er en høyspenningskomponent og skal ikke
under noen omstendigheter åpnes, heller ikke når den er koblet fra. Ikke la barn få
tilgang til interne komponenter i elektriske produkter. De bør heller ikke håndtere
kabler. Hvis strømforsyningsenheten trenger service, slår du opp i informasjonen om
service og support som ble levert sammen med Mac mini-maskinen, for å finne ut
hvordan du går fram.
Advarsel: Bruk kun strømforsyningen som ble levert sammen med maskinen og
vekselstrømkabelen som ble levert sammen med strømforsyningen. Adaptere og
kabler for andre elektroniske enheter kan se like ut, men hvis du bruker dem, kan
det påvirke maskinens ytelse eller skade maskinen. Vekselstrømkabelen har en jordet
kontakt som kun passer i et jordet strømuttak. Hvis du ikke får støpselet til å passe i et
strømuttak fordi strømuttaket ikke er jordet, kontakter du en elektriker som kan
installere et jordet strømuttak.
Laserinformasjon
Advarsel: Hvis du håndterer utstyret på andre måter enn slik det er beskrevet
i håndboken for utstyret, kan det føre til helseskadelig stråling.
Ikke forsøk å ta fra hverandre kabinettet som omgir selve laseren. Laserstrålen som
benyttes i dette produktet, er skadelig for øynene. Bruk av optiske instrumenter, for
eksempel forstørrelsesglass, sammen med dette produktet, øker risikoen for skader på
øynene. For sikkerhets skyld bør du overlate service av utstyret til en Apple-autorisert
serviceleverandør.
Tillegg B Vedlikehold, bruk og sikkerhet 71
Page 72

Fordi maskinen inneholder en optisk stasjon, klassifiseres den som et laserprodukt
i Klasse 1. Class 1-etiketten, som er plassert synlig på maskinen, viser at stasjonen
oppfyller minstekravene for sikkerhet. En serviceetikett er plassert slik at den er lett
synlig for servicepersonell. Etikettene på produktet ditt kan se noe annerledes ut enn
det som er vist her.
Class 1-etikett Serviceetikett
Høyrisikoaktiviteter
Denne datamaskinen er ikke beregnet for bruk i drift kjernekraftverk, flynavigasjonseller flykommunikasjonssystemer, luftfartskontroll eller annen bruk hvor feil i maskinen
kan føre til død, skader eller alvorlige miljøødeleggelser.
Rengjøre Mac mini-maskinen
Følg disse generelle retningslinjene når du rengjør utsiden av maskinen og de eksterne
komponentene:
 Slå av Mac mini-maskinen, og koble fra alle kabler.
 Bruk en fuktig, myk klut som ikke loer, til å rengjøre utsiden av maskinen. Unngå
fuktighet i maskinens åpninger. Sprut aldri rengjøringsmidler direkte på maskinen.
 Ikke bruk rengjøringsmidler på sprayflaske, løsemidler eller slipemidler.
72 Tillegg B Vedlikehold, bruk og sikkerhet
Page 73

Flytte Mac mini-maskinen
Før du løfter eller flytter maskinen, kan det være nødvendig å slå den av og koble fra
alle kabler.
Unngå hørselsskader
Advarsel: Varige hørselsskader kan oppstå hvis øre- eller hodetelefoner brukes med
høyt volum. Du kan over tid venne deg til et høyt lydvolum som for deg kan virke
normalt, men som kan skade hørselen. Still inn volumnivået på Mac mini-maskinen til
et sikkert nivå før det skjer. Hvis du opplever øresus, reduserer du volumet eller slutter
å bruke ørepropper eller hodetelefoner sammen med Mac mini.
Informasjon om Apple og miljøet
Apple Computer, Inc., erkjenner sitt ansvar for å begrense de miljømessige
konsekvensene av selskapets drift og produkter. Du finner mer informasjon på
www.apple.com/no/environment/summary.html.
Om ergonomi
Skjerm
Plasser skjermen slik at skjermens øvre kant er like under øyenivå når du sitter ved
tastaturet. Du kjenner selv hvilken avstand til skjermen som er behagelig for deg, men
de fleste foretrekker en avstand på 45 til 70 cm. Plasser skjermen slik at du får minst
mulig refleks og gjenskinn fra lys og vinduer.
Tillegg B Vedlikehold, bruk og sikkerhet 73
Page 74

Avslappede
skuldre
Underarmer
og hender
i en rett linje
Underarmene
rette eller svakt
vinklet
Støtte for
korsryggen
Lårene svakt
vinklet
45–70 cm
Øvre kant av skjermen
like under øyenivå. (Du
må kanskje justere
høyden på skjermen ved
å legge noe under den
eller ved å justere
høyden på skrivebordet.)
Skjermen plassert for
å unngå reflekser
God plass til bena
Føttene hviler flatt på
gulvet eller på en
fotskamme
Stol
En justerbar stol som gir stabil og behagelig støtte, er best. Juster stolens høyde slik at
lår og legger danner en rett vinkel og føttene hviler flatt på gulvet. Stolens rygglene
skal støtte korsryggen. Følg instruksjonene fra produsenten om hvordan du stiller inn
stolens rygglene slik at du får best mulig støtte.
Det er mulig du må bruke et skrivebord med et tastaturbrett som er lavere enn
arbeidsflaten eller at du må heve stolen slik at underarmene og hendene har riktig
vinkel i forhold til tastaturet. Hvis dette gjør at du ikke lenger kan sette føttene på
gulvet, kan du bruke en fotskammel med justerbar høyde slik at føttene får støtte.
Du kan også senke skrivebordets bordplate og slik fjerne behovet for en fotstøtte.
74 Tillegg B Vedlikehold, bruk og sikkerhet
Page 75

Mus
Plasser musen i samme høyde som tastaturet og slik at den er lett å få tak i.
Tastatur
Når du bruker tastaturet, skal skuldrene være avslappede. Vinkelen mellom overarmen
og underarmen skal være omtrent 90 grader, med hånden og håndleddet i nesten rett
linje. Bruk lette anslag på tastene når du skriver og vær avslappet i fingre og hender.
Unngå å arbeide med tomlene vridd under håndflaten.
Endre hendenes stilling ofte for å unngå å bli sliten i håndledd og fingre. Noen
datamaskinbrukere kan føle ubehag og smerter i hendene, håndleddene eller armene
etter lange arbeidsøkter uten pauser. Hvis du begynner å utvikle kroniske smerter eller
ubehag i hendene, håndleddene eller armene, bør du snarest mulig ta kontakt med
lege eller fysioterapeut.
Mer informasjon
Gå til www.apple.com/no/about/ergonomics/.
Tillegg B Vedlikehold, bruk og sikkerhet 75
Page 76

Page 77

C Tilkobling til Internett
C
Du kan bruke Mac mini-maskinen til å surfe på
World Wide Web, sende e-post til familie og venner
og holde konferanser i sanntid via Internett. Koble
maskinen til Internett ved hjelp av informasjonen
som følger.
Når du starter Mac OS X for første gang, hjelper oppsettassistenten deg med
å konfigurere Internett-tilkoblingen. Hvis du ikke bruker oppsettassistenten til
å konfigurere Internett-tilkoblingen, kan du bruke nettverksoppsettassistenten
senere (les «Koble til ved hjelp av nettverksoppsettassistenten» på side 81).
Det finnes fire typer Internett-tilkoblinger:
 Høyhastighets DSL- eller kabelmodemforbindelse – maskinen kobles til et
spesialmodem som fås fra Internett-leverandøren, ved hjelp av en Ethernet-kabel.
 Trådløs AirPort Extreme-forbindelse – maskinen er koblet til Internett trådløst ved
hjelp av en AirPort Express- eller AirPort Extreme-basestasjon eller et annet trådløst
nettverk.
 Lokalnettverk (LAN) – Maskinen kobles til et lokalnettverk ved hjelp av en Ethernet-
kabel. Denne typen tilkobling er mest vanlig i bedrifter.
Tillegg
77
Page 78

 Oppringt forbindelse – et eksternt modem kobles til en USB-utgang (d) på
maskinen, og en telefonkabel kobles mellom modemet og et telefonuttak.
Før du kan koble maskinen til Internett, må du:
1 Opprette en konto hos en Internett-leverandør. Du kan finne en Internett-leverandør
ved hjelp av Gule sider. Se under «Internett» eller «Internett-leverandør».
2 Få tak i informasjonen du trenger, fra Internett-leverandøren eller
nettverksadministratoren din. I neste del, «Samle informasjonen du trenger» på side 79,
finner du en oversikt over hva slags informasjon du trenger for de forskjellige
tilkoblingstypene. Du kan skrive ned informasjonen på de neste sidene slik at du har
informasjonen lett tilgjengelig når du skal oppgi den i oppsettassistenten.
Hvis en annen datamaskin på samme sted allerede er koblet til Internett, kan du bruke
de samme innstillingene som den maskinen.
Slik finner du innstillingene på en Mac OS X-maskin:
 Åpne Nettverk-valgpanelet i Systemvalg.
 Velg tilkoblingsmetoden du skal bruke, fra Vis-lokalmenyen.
 Skriv inn denne informasjonen på samme sted på maskinen du skal koble til
Internett.
Slik finner du innstillingene på en Windows-PC:
Tilkoblingsinformasjonen til en Windows-PC finnes på to steder.
 IP-adresse og subnettmaske finner du i kontrollpanelet Nettverkstilkoblinger.
 Brukerkontoinformasjonen finner du i kontrollpanelet Brukerkontoer.
78 Tillegg C Tilkobling til Internett
Page 79

3 Hvis du bruker et eksternt modem, kobler du modemet til en USB-utgang (d) på
maskinen og kobler en telefonkabel til kontakten på modemet og til en telefonkontakt.
Hvis du bruker et DSL- eller kabelmodem, kobler du modemet til maskinen ved å følge
veiledningen som fulgte med modemet.
4 Slå på maskinen, og konfigurer Internett-forbindelsen ved å oppgi informasjonen
i oppsettassistenten.
Hvis du ikke brukte oppsettassistenten til å konfigurere Internett-tilkoblingen den
første gangen du startet Mac mini, leser du «Koble til ved hjelp av
nettverksoppsettassistenten» på side 81.
Samle informasjonen du trenger
Du kan skrive inn informasjonen du får fra Internett-leverandøren eller nettverksadministratoren (eller som du henter fra en annen maskin) direkte på disse sidene
og deretter oppgi den i nettverksoppsettassistenten.
Hvis du skal konfigurere en oppringt telefonforbindelse, trenger du følgende
informasjon:
 Navn på Internett-leverandør
 Konto- eller brukernavn
 Passord
 Telefonnummeret til Internett-leverandøren
 Alternativt telefonnummer
 Nummeret du må slå for å få en linje ut
Tillegg C Tilkobling til Internett 79
Page 80

Slik stiller du inn en DSL-, kabelmodem- eller lokalnettverkstilkobling eller en
trådløs AirPort Extreme-tilkobling:
Først velger du tilkoblingstype (hvis du ikke vet hvilken tilkoblingstype du skal bruke,
spør du systemadministratoren eller Internett-leverandøren):
 Manuelt
 Bruker DHCP med en manuell adresse
 Med DHCP
 Med BootP
 PPP
Hvis du er usikker, kan det hende at du bør velge «Med DHCP» fordi nettverket oppgir
mye av den nødvendige informasjonen automatisk.
Hvis du valgte «Manuelt» eller «Bruker DHCP med manuell adresse», trenger du
følgende informasjon:
 IP-adresse
 Subnettmaske*
 Ruteradresse*
* Hvis du valgte «Bruker DHCP med manuell adresse», trenger du ikke å oppgi
subnettmaske eller ruteradresse.
Hvis du valgte «Med DHCP», spør du Internett-leverandøren om følgende informasjon
er nødvendig:
 DHCP-klient-ID
 DNS-tjenere
80 Tillegg C Tilkobling til Internett
Page 81

Hvis du valgte «PPP» (for PPPoE-forbindelser), trenger du følgende:
 Tjenesteleverandør
 Kontonavn
 Passord
 PPPoE-tjenestenavn
Det er mulig at informasjonen nedenfor ikke er nødvendig. Spør Internett-leverandøren
eller systemadministratoren om den er nødvendig.
 DNS-tjenere
 Domenenavn
 Proxytjener
Koble til ved hjelp av nettverksoppsettassistenten
Hvis du ikke brukte oppsettassistenten til å konfigurere Internett-innstillingene første
gang du startet Mac mini-maskinen, kan du når det passer deg bruke
nettverksoppsettassistenten til å konfigurere Internett-forbindelsen eller endre
innstillingene.
Slik bruker du nettverkoppsettassistenten:
1 Velg Apple () > Systemvalg.
2 Klikk på Nettverk, og klikk deretter på «Hjelp meg».
3 Klikk på Assistent for å åpne nettverksassistenten.
4 Følg instruksjonene som vises på skjermen.
I Mac Hjelp finner du mer informasjon om hvordan du konfigurerer en Internettforbindelse. Velg Hjelp > Mac Hjelp, og søk etter «tilkobling til Internett».
Tillegg C Tilkobling til Internett 81
Page 82

Problemløsing
Hvis du har problemer med Internett-forbindelsen, kan du prøve disse tipsene.
Nettverksdiagnostikk
Hvis du ikke kan koble maskinen til Internett, kan du bruke Nettverksdiagnostikk til
å kontrollere nettverksinnstilingene dine.
Slik bruker du Nettverksdiagnostikk:
1 Velg Apple () > Systemvalg.
2 Klikk på Nettverk, og klikk deretter på «Hjelp meg».
3 Klikk på Diagnostikk for å åpne Nettverksdiagnostikk.
4 Følg instruksjonene som vises på skjermen.
Hvis Nettverksdiagnostikk ikke kan finne og løse problemet, er det mulig at problemet
ligger hos Internett-leverandøren du forsøker å koble til, en ekstern enhet du bruker i
tilkoblingsprosessen, eller tjeneren du forsøker å få tilgang til. Du kan også utføre
trinnene under.
Internett-tilkobling via DSL- eller kabelmodem eller lokalnettverk
Forsikre deg om at alle modemkabler er ordentlig koblet til, inkludert strømkabelen,
kabelen fra modemet til datamaskinen og kabelen fra modemet til telefonuttaket.
Kontroller kabler og strømforsyningen til Ethernet-huber og -rutere.
Slå modemet på og deretter av igjen, og nullstill modemmaskinvaren
Slå DSL- eller kabelmodemet av, og slå det på igjen. Noen Internett-leverandører
anbefaler at du kobler modemet fra strømnettet ved å trekke støpselet ut av
strømuttaket. Hvis modemet har en nullstillingsknapp, trykker du på den enten
før du slår modemet av eller etter at du har slått det på igjen.
82 Tillegg C Tilkobling til Internett
Page 83

PPPoE-tilkobling
Hvis du ikke klarer å koble til Internett-leverandøren ved hjelp av PPPoE, forsikrer du
deg om at riktig informasjon er angitt i Nettverk-valgpanelet.
Kontroller Systemvalg-innstilllinger:
1 Velg Apple () > Systemvalg.
2 Klikk på Nettverk.
3 Velg Nettverksutganger fra Vis-lokalmenyen.
4 Flytt Innebygd Ethernet til øverst i listen over nettverksutganger.
5 Velg Innebygd Ethernet fra Vis-lokalmenyen.
6 Klikk på PPPoE.
7 Marker avkrysningsruten «Koble til ved hjelp av PPPoE».
8 Kontroller Kontonavn-feltet for å forsikre deg om at det som står der, er informasjonen
du fikk fra Internett-leverandøren.
9 Skriv inn passordet ditt på nytt (hvis du bruker passord) for å være sikker på at det er
riktig.
10 Klikk på TCP/IP. Forsikre deg om at informasjonen du har oppgitt i dette panelet, er den
samme som du fikk fra Internett-leverandøren din.
11 Klikk på Ta i bruk.
Tillegg C Tilkobling til Internett 83
Page 84

Nettverkstilkobling
Forsikre deg om at Ethernet-kabelen er koblet til maskinen og nettverket. Kontroller
kablene og strømforsyningene til Ethernet-huber og -rutere.
Hvis du har to eller flere maskiner som forsøker å dele en Internett-forbindelse, bør
du forsikre deg om at nettverket er riktig satt opp. Du må finne ut om Internettleverandøren gir ut kun én IP-adresse, eller én for hver datamaskin.
Hvis kun én IP-adresse er i bruk, må du ha en ruter som kan dele forbindelsen. Slik
deling kalles NAT (Network Address Translation). Hvis du trenger informasjon om
innstillinger finner du det i dokumentasjonen som fulgte med ruteren, eller du kan
spørre den som satte opp nettverket du bruker. Du kan dele én IP-adresse mellom flere
maskiner ved hjelp av en AirPort Extreme-basestasjon. Hvis du vil ha informasjon om
bruk av AirPort Extreme-basestasjonen, slår du opp i Mac Hjelp, eller du kan gå til
Apples AirPort-websted www.apple.com/no/airportextreme/.
Hvis tipsene over ikke er til hjelp, tar du kontakt med Internett-leverandøren eller
nettverksadministratoren.
84 Tillegg C Tilkobling til Internett
Page 85

Communications Regulation Information
Compliance Statement
This device complies with part 15 of the FCC rules.
Operation is subject to the following two conditions:
(1) This device may not cause harmful interference, and
(2) this device must accept any interference received,
including interference that may cause undesired
operation. See instructions if interference to radio or
television reception is suspected.
L‘utilisation de ce dispositif est autorisée seulement aux
conditions suivantes : (1) il ne doit pas produire de
brouillage et (2) l’utilisateur du dispositif doit étre prêt à
accepter tout brouillage radioélectrique reçu, même si
ce brouillage est susceptible de compromettre le
fonctionnement du dispositif.
Radio and Television Interference
This computer equipment generates, uses, and can
radiate radio-frequency energy. If it is not installed and
used properly—that is, in strict accordance with Apple’s
instructions—it may cause interference with radio and
television reception.
This equipment has been tested and found to comply
with the limits for a Class B digital device in accordance
with the specifications in Part 15 of FCC rules. These
specifications are designed to provide reasonable
protection against such interference in a residential
installation. However, there is no guarantee that
interference will not occur in a particular installation.
You can determine whether your computer system is
causing interference by turning it off. If the interference
stops, it was probably caused by the computer or one of
the peripheral devices.
If your computer system does cause interference to
radio or television reception, try to correct the
interference by using one or more of the following
measures:
 Turn the television or radio antenna until the
interference stops.
 Move the computer to one side or the other of the
television or radio.
 Move the computer farther away from the television
or radio.
 Plug the computer into an outlet that is on a
different circuit from the television or radio. (That is,
make certain the computer and the television or
radio are on circuits controlled by different circuit
breakers or fuses.)
If necessary, consult an Apple authorized Service
Provider or Apple. See the service and support
information that came with your Apple product. Or,
consult an experienced radio/television technician for
additional suggestions.
Changes or modifications to this product not authorized
by Apple Computer, Inc., could void the EMC
compliance and negate your authority to operate the
product.
This product has demonstrated EMC compliance under
conditions that included the use of compliant peripheral
devices and shielded cables between system
components. It is important that you use compliant
peripheral devices and shielded cables (including
Ethernet network cables) between system components
to reduce the possibility of causing interference to
radios, television sets, and other electronic devices.
85
Page 86

Responsible party (contact for FCC matters only):
Apple Computer, Inc.
Product Compliance
1 Infinite Loop M/S 26-A
Cupertino, CA 95014-2084
Wireless Radio Use
This device is restricted to indoor use due to its
operation in the 5.15 to 5.25 GHz frequency range to
reduce the potential for harmful interference to cochannel Mobile Satellite systems.
Cet appareil doit etre utilise a l’interieur.
Exposure to Radio Frequency Energy
The radiated output power of the AirPort Extreme Card
in this device is below the FCC radio frequency exposure
limits for uncontrolled equipment. This device should be
operated with a minimum distance of at least 20 cm
between the AirPort Extreme Card antennas and a
person’s body and must not be co-located or operated
with any other antenna or transmitter.
FCC Bluetooth Wireless Compliance
The antenna used with this transmitter must not be
colocated or operated in conjunction with any other
antenna or transmitter subject to the conditions of the
FCC Grant.
Bluetooth Industry Canada Statement
This Class B device meets all requirements of the
Canadian interference-causing equipment regulations.
Cet appareil numérique de la Class B respecte toutes les
exigences du Règlement sur le matériel brouilleur
du Canada.
86
Industry Canada Statement
Complies with the Canadian ICES-003 Class B
specifications. Cet appareil numérique de la classe B est
conforme à la norme NMB-003 du Canada. This device
complies with RSS 210 of Industry Canada.
Bluetooth Europe–EU Declaration of
Conformity
This wireless device complies with the specifications
EN 300 328, EN 301-489, and EN 60950 following the
provisions of the R&TTE Directive.
European Community
Complies with European Directives
72/23/EEC, 89/336/EEC, and 99/5/EC.
See www.apple.com/euro/compliance/.
Europe–EU Declaration of Conformity
The equipment complies with the RF Exposure
Requirement 1999/519/EC, Council Recommendation of
12 July 1999 on the limitation of exposure of the general
public to electromagnetic fields (0 Hz to 300 GHz). This
equipment meets the following conformance standards:
EN300 328, EN301 893, EN301 489-17, EN60950.
Hereby, Apple Computer, Inc., declares that this
802.11a/b/g Mini-PCIe card is in compliance with
the essential requirements and other relevant
provisions of Directive 1999/5/EC.
Korea Wireless Statement
Korea Class B Statement
Page 87

Singapore Wireless Certification
Taiwan Wireless Statements
Taiwan Class B Statement
VCCI Class B Statement
External USB Modem Information
If you connect your Mac mini to a phone line using an
external USB Modem, refer to the telecommunications
agency information in the documentation that came
with your modem.
ENERGY STAR® Compliance
As an ENERGY STAR® partner, Apple has determined that
standard configurations of this product meet the
ENERGY STAR guidelines for energy efficiency. The
ENERGY STAR program is a partnership with office
product equipment manufacturers to promote energyefficiency. Reducing energy consumption of office
products saves money and reduces pollution by
eliminating wasted energy.
Informasjon om avhending og resirkulering
Du finner informasjon om Apples program for
resirkulering på www.apple.com/no/environment/
summary.html.
European Union
The symbol above means that according to local laws
and regulations your product should be disposed of
separately from household waste. When this product
reaches its end of life, take it to a collection point
designated by local authorities. Some collection points
accept products for free. The separate collection and
recycling of your product at the time of disposal will
help conserve natural resources and ensure that it is
recycled in a manner that protects human health and
the environment.
87
Page 88

Avhending av batterier
Mac mini-maskinen har et internt batteri som
opprettholder enkelte innstillinger, for eksempel dato og
klokkeslett, når maskinen er slått av. Du må ikke forsøke
å bytte batteriet. Kun en Apple-sertifisert tekniker kan
bytte batteriet.
Når dette produktet har nådd slutten av brukstiden sin,
skal det leveres inn som spesialavfall.
Apple Remote-fjernkontrollen inneholder et batteri som
kan byttes av brukeren. Det brukte batteriet skal leveres
inn som spesialavfall.
88
Nederlands:Gebruikte batterijen kunnen worden
ingeleverd bij de chemokar of in een speciale
batterijcontainer voor klein chemisch afval (kca) worden
gedeponeerd.
Deutschland: Dieses Gerät enthält Batterien. Bitte nicht
in den Hausmüll werfen. Entsorgen Sie dieses Gerätes
am Ende seines Lebenszyklus entsprechend der
maßgeblichen gesetzlichen Regelungen.
Taiwan:
 Loading...
Loading...