Page 1
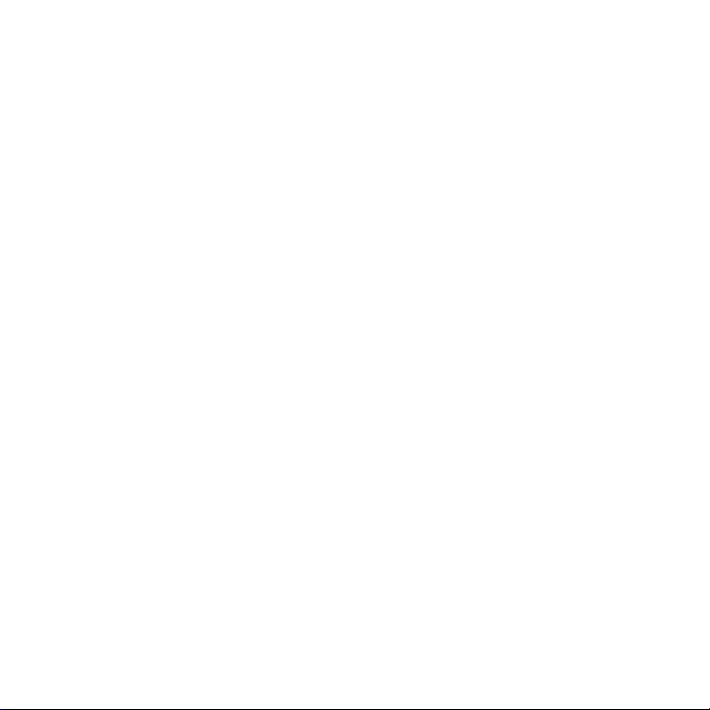
Поздравляем: Вы и Mac mini
созданы друг для друга!
Page 2
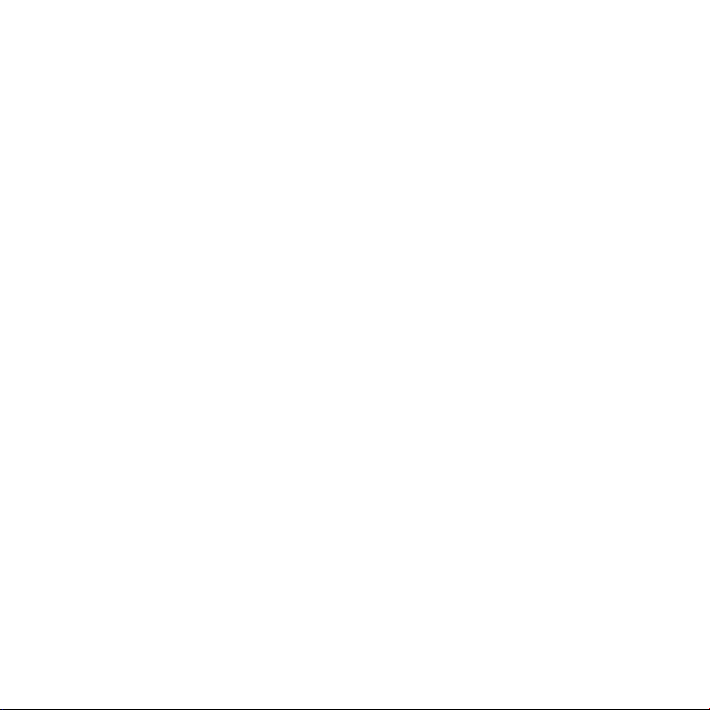
Page 3
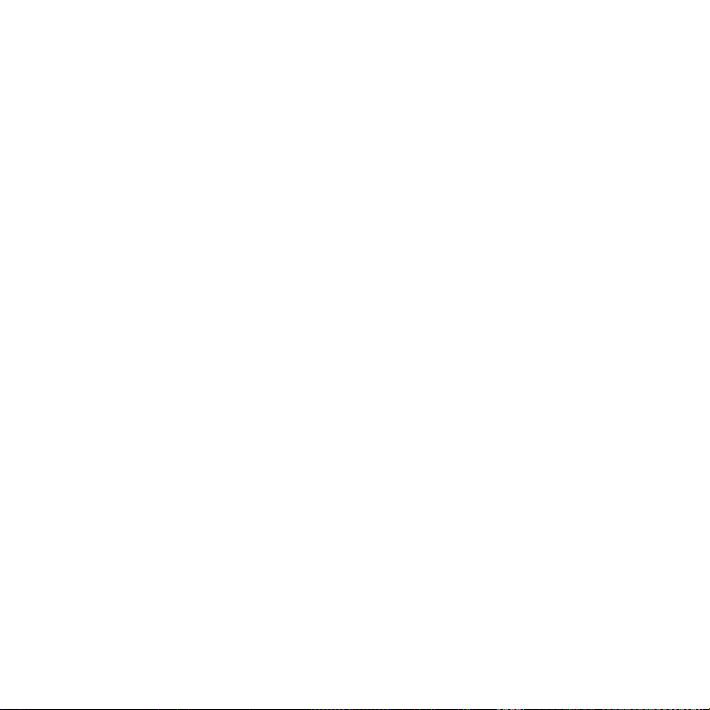
Оглавление
Глава 1: На старт, внимание, марш!
8 Комплект поставки
9 Настройка Mac mini
16 Перевод Mac mini в режим сна или его выключение
Глава 2: Жизнь с Mac mini
22 Порты и компоненты на лицевой стороне Mac mini
24 Порты и компоненты на тыльной стороне Mac mini
26 Ответы на Ваши вопросы
Глава 3: Проблема, которая разрешима
32 Неполадки, препятствующие работе с компьютером
34 Переустановка ПО, прилагающегося к компьютеру
35 Другие проблемы
37 Использование программы «Проверка оборудования Apple»
38 Проблемы при подключении к Интернету
42 Сбои в беспроводной связи AirPort Extreme
43 Обновление программного обеспечения
44 Сервис и поддержка
46 Где находится серийный номер компьютера
Оглавление 3
Page 4
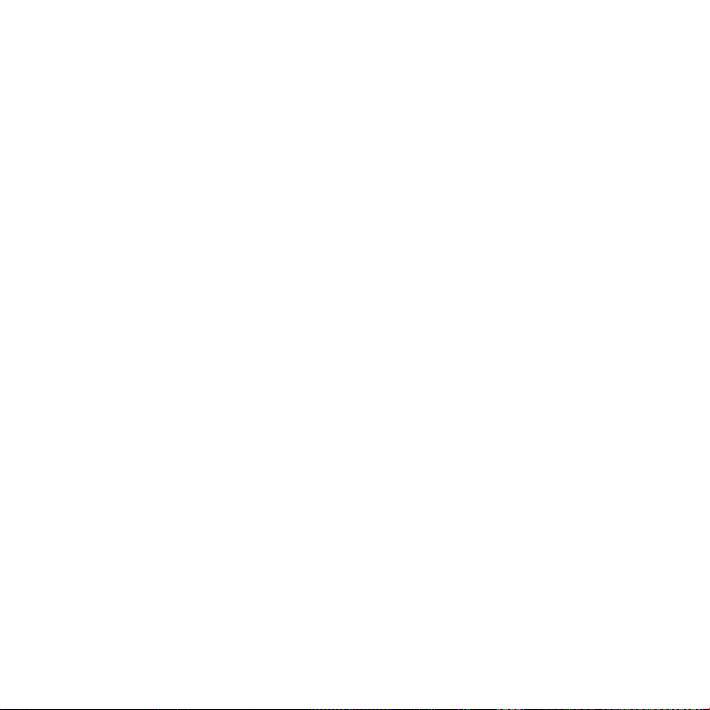
Глава 4: Важная информация в заключение
49 Инструкции по безопасности для настройки и работы с компьютером Mac mini
51 Использование разъемов и портов
52 Использование адаптера питания
53 Информация о лазере
54 Деятельность, связанная с повышенным риском
54 Уход за Mac mini
55 Профилактика повреждения слуха
55 Важная информация по эргономике и охране здоровья
58 Перемещение Mac mini
58 Apple и окружающая среда
59 Regulatory Compliance Information
4 Оглавление
Page 5
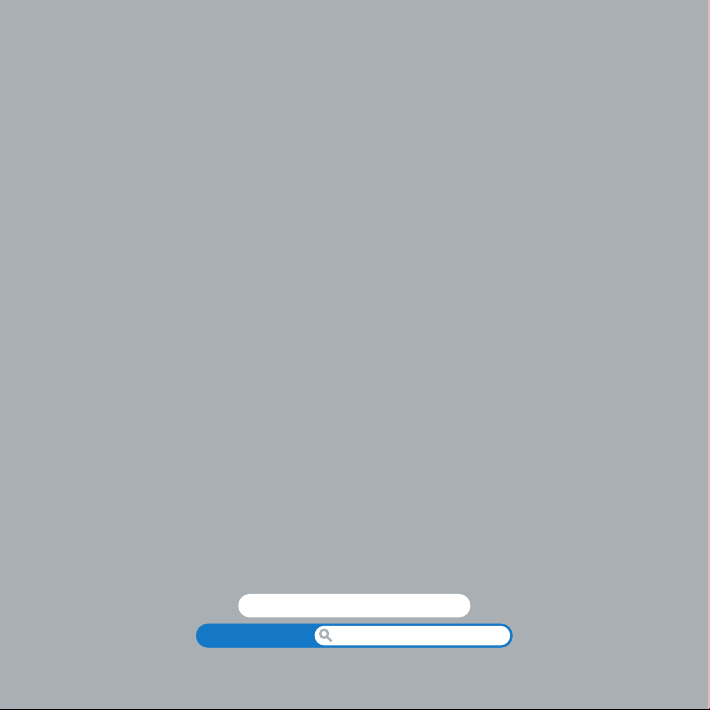
1
1 На старт, внимание, марш!!
www.apple.com/ru/macmini
Справка Mac Ассистент миграции
Page 6
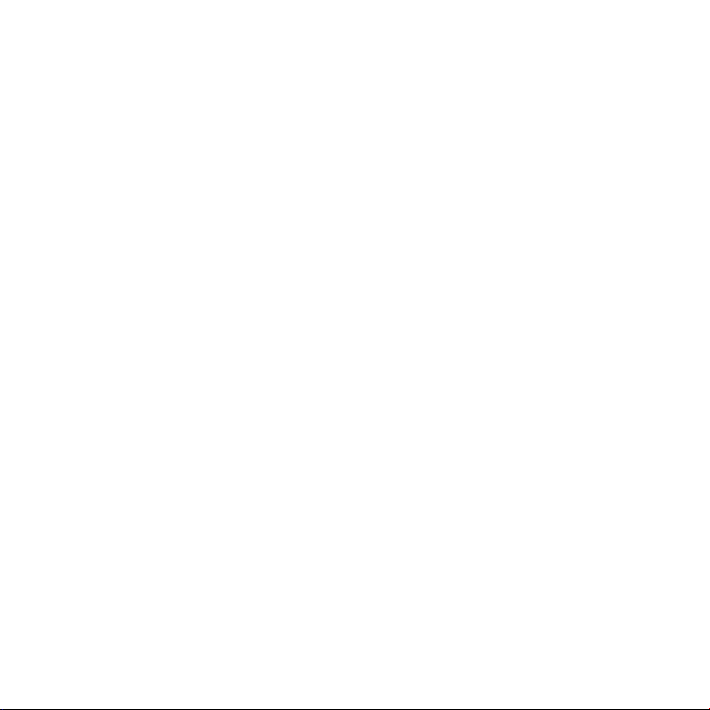
Page 7
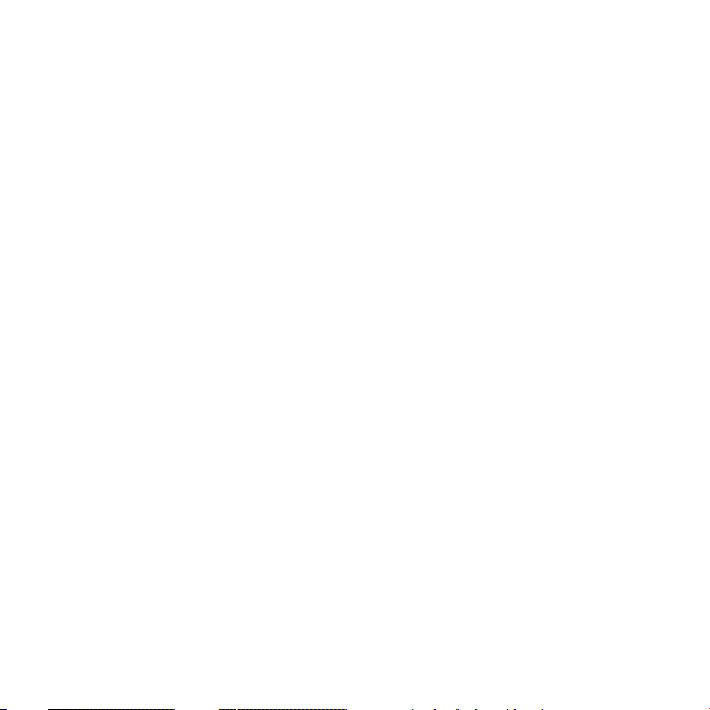
Mac mini разработан таким образом, чтобы Вы смогли быстро настроить его и сразу
же приступить к работе. Если Вам еще не приходилось работать с Mac mini или Вы
впервые столкнулись с компьютерами Macintosh, этот раздел поможет Вам начать
работу.
Важно: Прочитайте все инструкции по установке и правила безопасности (см. стр. 49),
прежде чем подсоединить компьютер к розетке питания.
Если Вы опытный пользователь, то, возможно, уже обладаете достаточными знаниями,
чтобы приступить к работе. Ознакомьтесь с информацией, изложенной в главе 2
«Жизнь с Mac mini», чтобы узнать о функциональных возможностях компьютера
Mac mini.
Глава 1 На старт, внимание, марш! 7
Page 8
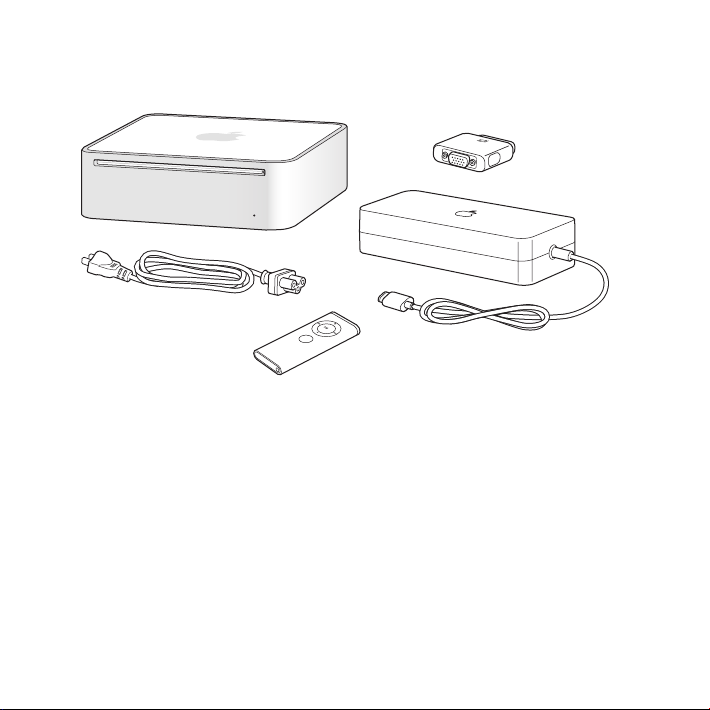
Комплект поставки
В комплект поставки Mac mini входят следующие компоненты:
Адаптер DVI-VGA
Кабель питания
ME
N
U
Пульт Apple Remote
Перед настройкой Mac mini удалите всю защитную пленку с корпуса компьютера и с
адаптера питания. Выполните действия, описанные на следующих страницах, чтобы
осуществить настройку.
Адаптер питания
8 Глава 1 На старт, внимание, марш!
Page 9
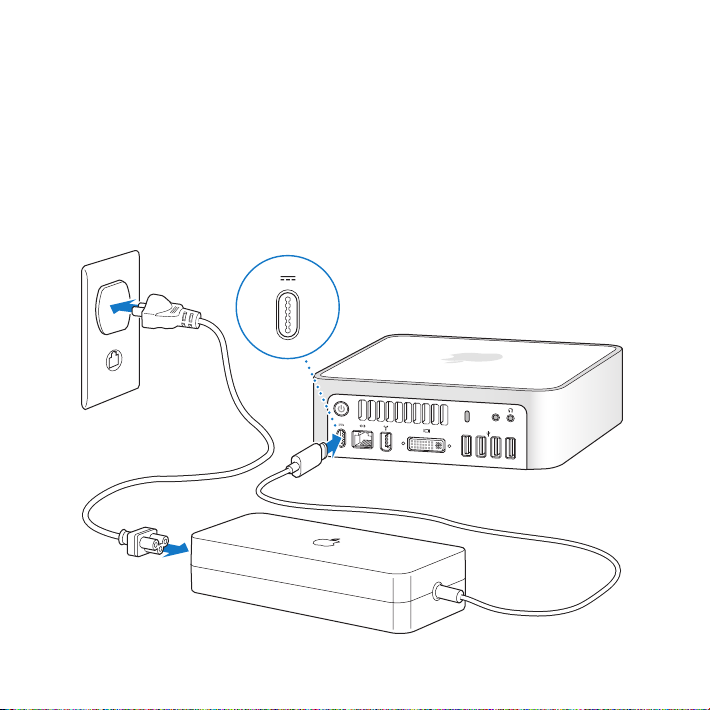
Настройка Mac mini
Установите Mac mini таким образом, чтобы его верхняя сторона была направлена
вверх. Вы также можете поставить его на бок, но не нижней стороной наверх.
Используйте адаптер питания, прилагаемый к Mac mini; другие адаптеры питания
работать не будут.
Шаг 1: Введите кабель питания переменного тока в адаптер питания, а затем
подсоедините кабель адаптера питания к компьютеру. Вставьте адаптер
питания в розетку с заземлением.
,
Глава 1 На старт, внимание, марш! 9
Page 10
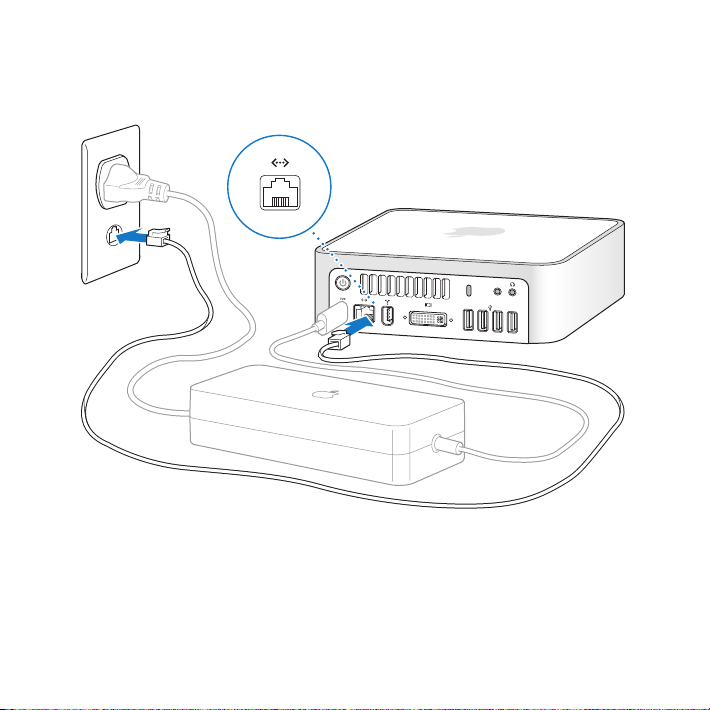
Шаг 2: Чтобы подключиться к Интернету или сети, соедините один конец
кабеля Ethernet с Mac mini, а другой – с кабельным модемом, DSL-модемом
или сетью.
,
Примечание: Mac mini оборудован технологией AirPort Extreme для беспроводной
работы в сети. Информацию о настройке беспроводной связи Вы найдете в строке меню
«Справка» > «Справка Mac», выбрав «Библиотеки» > «Справка AirPort». Смотрите «Ответы
на Ваши вопросы» на стр. 26. Для подключения через модем Вам необходим внешний
USB-модем, который можно приобрести в Apple Store по адресу: www.apple.com/ru/store
10 Глава 1 На старт, внимание, марш!
Page 11
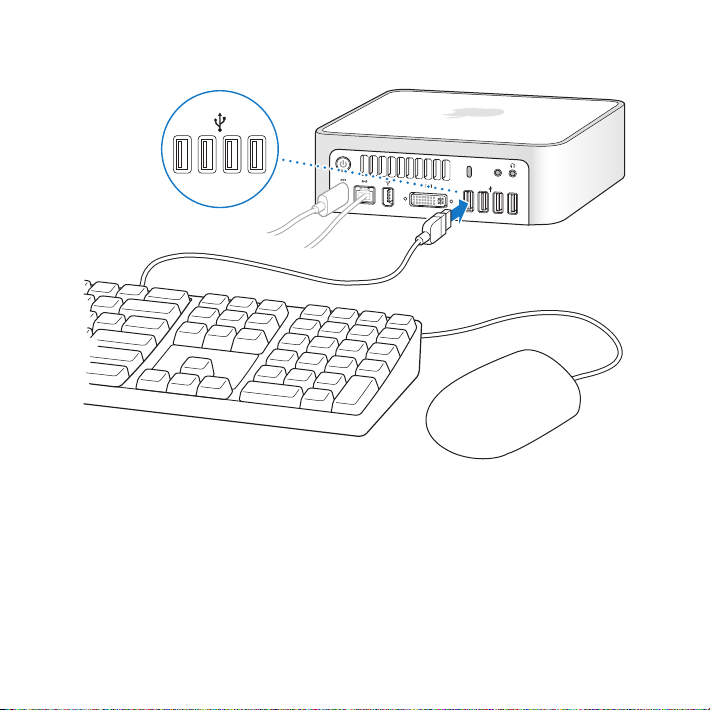
Шаг 3: Подсоедините USB-кабель клавиатуры и мыши.
,
В комплект поставки Mac mini не входит клавиатура или мышь, однако Вы можете
использовать почти любую клавиатуру и мышь. Если Ваша клавиатура имеет USBпорт (d), Вы можете подсоединить мышь к USB-порту клавиатуры. В противном
случае Вы можете подсоединить мышь к USB-порту (d) на тыльной стороне компьютера Mac mini.
Глава 1 На старт, внимание, марш! 11
Page 12
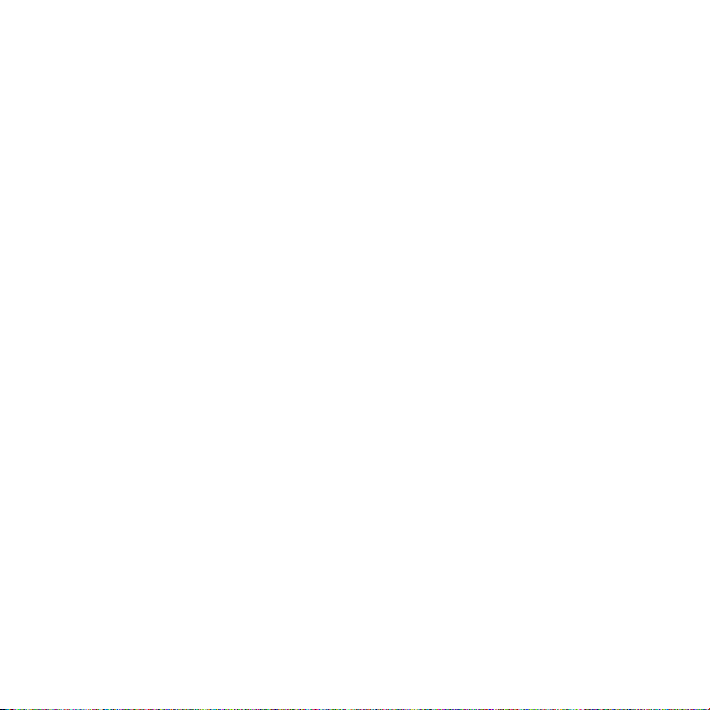
На USB-клавиатуре, не разработанной специально для Mac OS, может отсутствовать
клавиша «Command» (x) или «Option» (z), являющиеся стандартными на клавиатуре
Apple. Клавиша «Command» (x) клавиатуры Apple соответствует клавише «Windows»
(клавиша с изображением логотипа Windows) на клавиатуре другого изготовителя.
Клавиша «Option» (z) клавиатуры Apple соответствует клавише «Alt» на клавиатуре
другого изготовителя.
Используйте настройки «Клавиатура и мышь» для изменения клавиатурных эквивалентов. Чтобы открыть настройки «Клавиатура и мышь», выберите «Apple» () >
«Системные настройки», нажмите «Клавиатура и мышь», затем нажмите «Клавиши
модификации» и следуйте указаниям на экране.
Для использования мыши или USB-клавиатуры другого изготовителя могут потребоваться драйверы ПО. Проверьте наличие новых драйверов ПО на веб-сайте изготовителя.
Использование беспроводной клавиатуры и мыши
Если вместе с компьютером Mac mini Вы приобрели беспроводную клавиатуру
Apple или беспроводную мышь Apple, следуйте прилагаемым к ним инструкциям,
чтобы подключить устройства к компьютеру.
12 Глава 1 На старт, внимание, марш!
Page 13
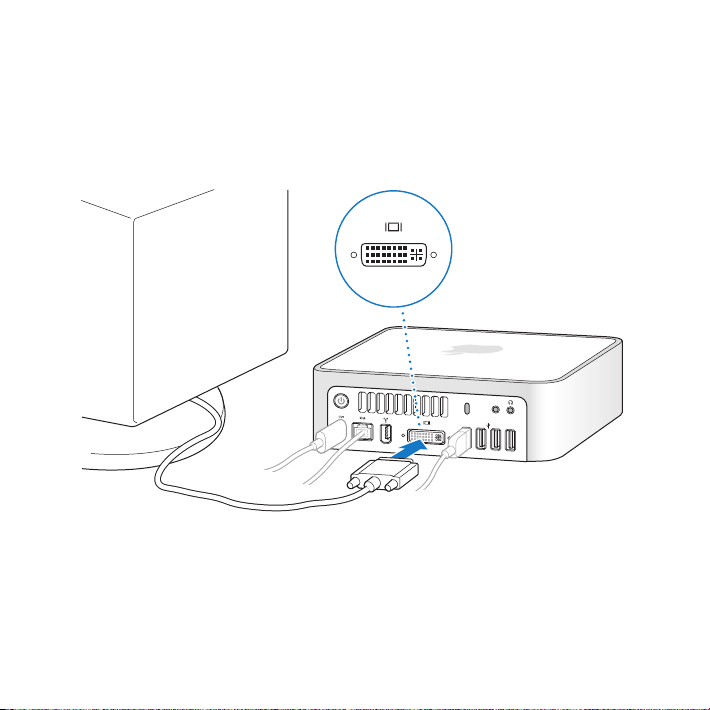
Шаг 4: Подсоедините кабель DVI монитора к видеопорту.
Подсоедините монитор DVI к порту видеовыхода (£) на тыльной стороне Mac mini.
Для подсоединения монитора VGA используйте адаптер Apple DVI-VGA, прилагаемый к компьютеру.
Примечание: В комплект поставки Mac mini не входит монитор.
,
Важно: Не устанавливайте какие-либо предметы на Mac mini. Предметы, находя-
щиеся сверху корпуса компьютера могут повлиять на работу оптического накопителя или на беспроводный сигнал AirPort или Bluetooth®.
Глава 1 На старт, внимание, марш! 13
Page 14
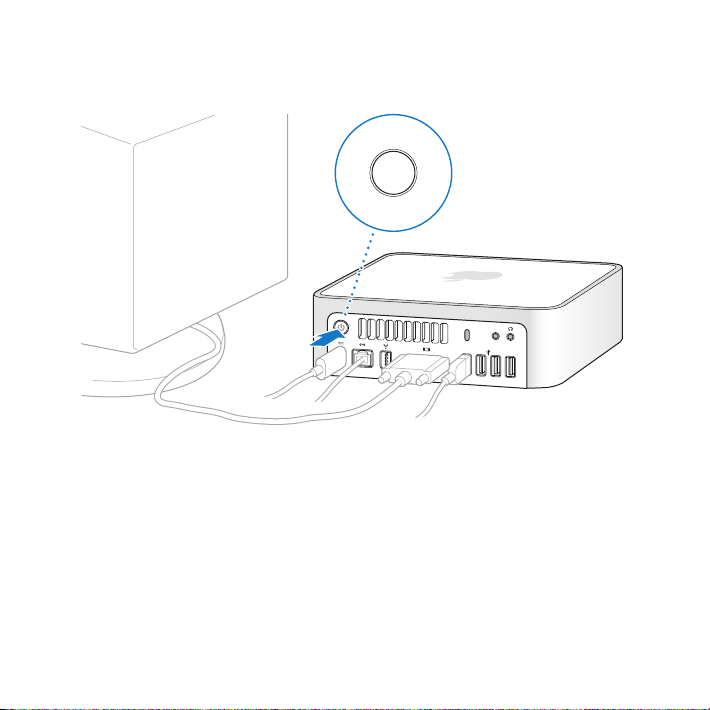
Шаг 5: Нажмите кнопку питания (®) на тыльной стороне Mac mini, чтобы
включить его.
®
,?
Шаг 6: Конфигурируйте Mac mini с помощью Ассистента настройки.
При первом включении Mac mini запускается программа «Ассистент настройки».
Ассистент настройки помогает ввести данные для Интернета и электронной почты и
настроить на Mac mini учетную запись пользователя. Если Вы уже являетесь обладателем компьютера Mac, Ассистент настройки поможет Вам автоматически перенести
файлы, программы и другие данные с Вашего прежнего компьютера Mac на Mac mini.
14 Глава 1 На старт, внимание, марш!
Page 15
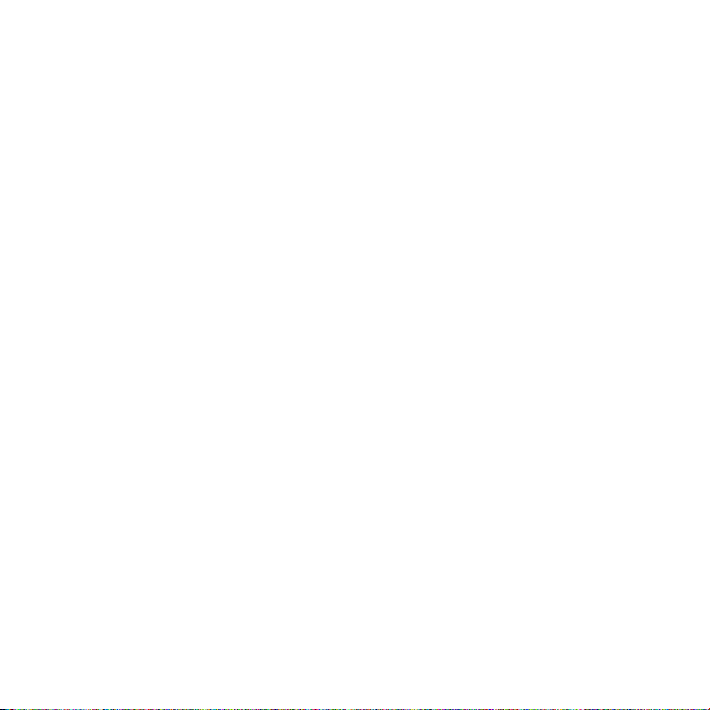
Если Вы не намерены использовать другой компьютер Mac, рекомендуется отменить
авторизацию компьютера для воспроизведения музыки, видео или аудиокниг, приобретенных в iTunes Store. Отмена авторизации компьютера предотвращает воспроизведение приобретенных Вами песен, видео или аудиокниг другим лицом и обеспечивает возможность новой авторизации. Информацию об отмене авторизации Вы
найдете, выбрав в главном меню iTunes «Справка iTunes».
Если Вы не используете Ассистент настройки для переноса информации при первом
подключении, Вы можете сделать это позже с помощью Ассистента миграции. Откройте папку «Программы», затем – «Служебные программы» и выберите «Ассистент
миграции».
Шаг 7: Организуйте Рабочий стол на свое усмотрение и осуществите настройки.
С помощью Системных настроек Вы можете быстро организовать Рабочий стол по
своему усмотрению. Выберите в строке меню пункт меню «Apple» () > «Системные
настройки». По мере ознакомления с компьютером Вы изучите Системные настройки –
командный центр большинства настроек Mac mini. Более подробную информацию Вы
найдете, открыв Справку Mac и задав для поиска «Системные настройки» или указав
название конкретной настройки, которую Вы хотите изменить.
Глава 1 На старт, внимание, марш! 15
Page 16
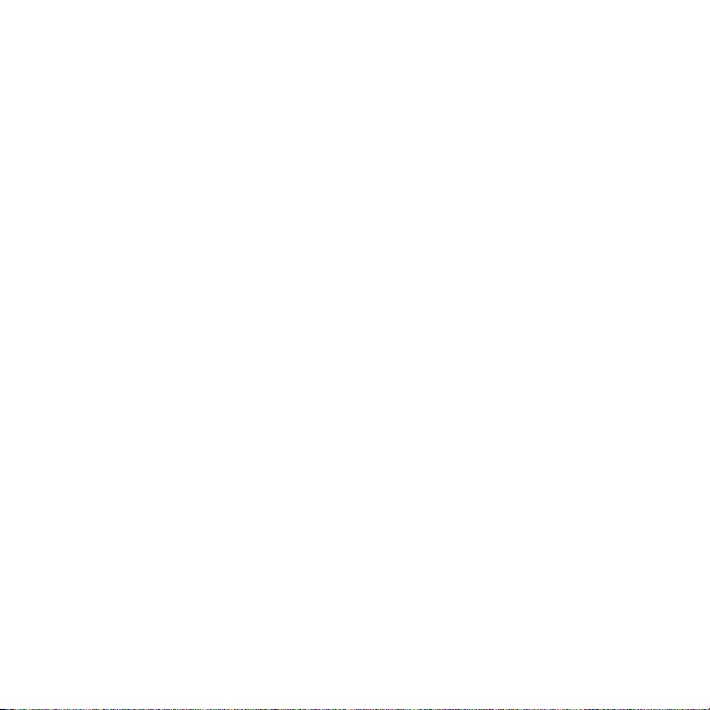
Перевод Mac mini в режим сна или его выключение
По окончании работы с Mac mini Вы можете перевести его в режим сна или выключить его.
Переведите Mac mini в режим сна
Если Вы приостанавливаете работу с Mac mini на короткий период, переведите его в
режим сна. Когда Mac mini находится в режиме сна, его экран черный. Вы можете
быстро вывести Mac mini из режима сна, минуя процесс загрузки.
Чтобы быстро перевести Mac mini в режим сна, выполните одно из следующих
действий:
Выберите в строке меню «Apple» () > «Режим сна».
Â
Нажмите кнопку питания (®) на тыльной стороне Mac mini.
Â
Выберите пункт меню «Apple» () > «Системные настройки», нажмите «Экономия
Â
энергии» и установите таймер режима сна.
Нажмите и удерживайте кнопку «Воспроизведение/Пауза» (’) на пульте Apple
Â
Remote в течение 3-х секунд.
Чтобы вывести Mac mini из режима сна, нажмите любую клавишу на клавиатуре или на
пульте Apple Remote. После выхода Mac mini из режима сна программы, документы и
настройки компьютера будут находиться в том же виде, в каком Вы их оставили.
16 Глава 1 На старт, внимание, марш!
Page 17
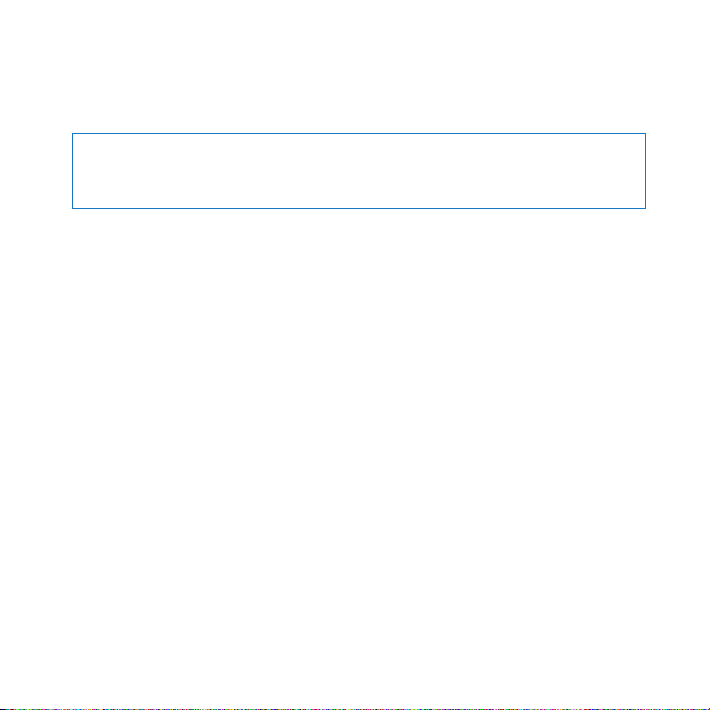
Выключите Mac mini
Если Вы не будете использовать Mac mini более нескольких дней, выключите его.
Выберите «Apple» () > «Выключить».
ВНИМАНИЕ: Выключите Mac mini перед его перемещением. Перенос Mac mini при
вращающемся жестком диске может повредить диск и привести к потере данных
или невозможности запуска компьютера с жесткого диска.
Чтобы снова включить Mac mini, нажмите кнопку питания (®).
Глава 1 На старт, внимание, марш! 17
Page 18
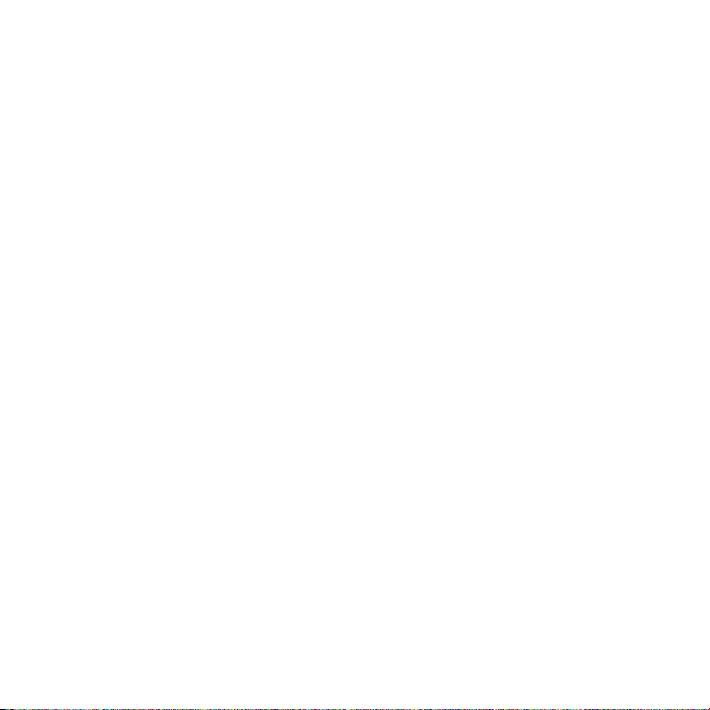
18 Глава 1 На старт, внимание, марш!
Page 19
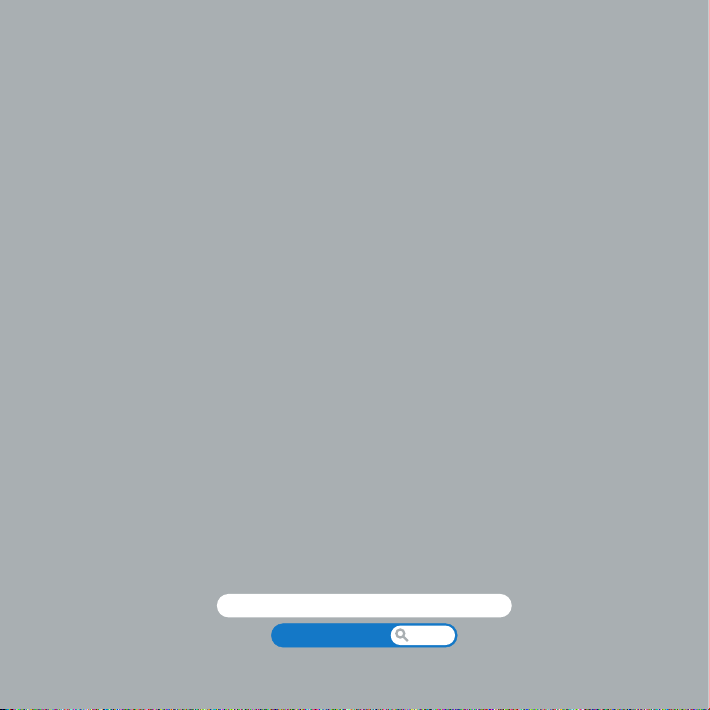
2 Жизнь с Mac mini
www.apple.com/ru/macosx/overview
Справка Mac
iLife
2
Page 20
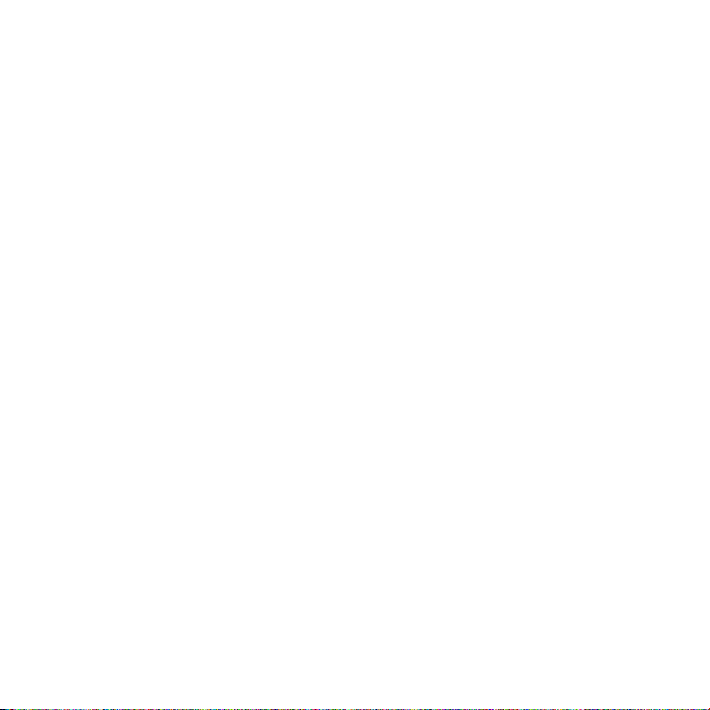
Page 21

Данный материал содержит обзор функций и портов компьютера Mac mini.
Веб-сайт Apple по адресу www.apple.com/ru содержит ссылки к новостям Apple,
бесплатные загрузки и онлайн-каталоги программного и аппаратного обеспечения
для компьютера Mac mini.
Кроме того, Вы найдете руководства пользователя для многих продуктов Apple и
техническую поддержку всех продуктов Apple по адресу: www.apple.com/ru/support
Глава 2 Жизнь с Mac mini 21
Page 22

Порты и компоненты на лицевой стороне Mac mini
Антенна AirPort
Встроенный
инфракрасный
(ИК) приемник
Оптический накопитель
со слотовой загрузкой
22 Глава 2 Жизнь с Mac mini
Индикатор
питания
Page 23

Встроенный инфракрасный (ИК) приемник
Эффективно работает с пультом Apple Remote во время беспроводного управления в
программе «Front Row».
Индикатор питания
Постоянное белое свечение индикатора сигнализирует о том, что Mac mini включен.
Пульсирующее свечение индикатора сигнализирует режим сна.
Оптический накопитель со слотовой загрузкой
Mac mini оборудован накопителем DVD-ROM/CD-RW Combo drive или накопителем
DVD+R DL/DVD±RW/CD-RW SuperDrive. Оба накопителя могут считывать диски CDROM, стандартные аудиодиски и другие виды носителей. Накопитель Combo drive
может также считывать диски DVD и фильмы, а также записывать музыку, документы и
цифровые файлы на диски CD-R и CD-RW. В добавление к этим файлам SuperDrive
может считывать и записывать диски DVD±R, DVD±RW и DVD±R Double Layer (DL).
Беспроводная технология AirPort Extreme (интегрированная)
Z
Подсоедините компьютер к сети, используя встроенную технологию AirPort Extreme.
Во избежание помех пространство вокруг антенны AirPort не должно быть перекрыто
какими-либо объектами.
Беспроводная технология Bluetooth (интегрированная)
◊
Подсоедините беспроводные устройства, такие как мобильные телефоны Bluetooth,
PDA, принтеры, а также беспроводную клавиатуру Apple и беспроводную мышь
Mighty Mouse производства компании Apple (беспроводную клавиатуру Apple и
беспроводную мышь Mighty Mouse можно приобрести по адресу:
www.apple.com/ru/store/).
Глава 2 Жизнь с Mac mini 23
Page 24

Порты и компоненты на тыльной стороне Mac mini
Порт
®
¯
H
FireWire 400
Кнопка
питания
,
Порт
питания
Слот безопасности
f
Выход для
наушников/
цифровой
оптический
аудиовыход
G
Порт Ethernet
(10/100/1000Base-T)
24 Глава 2 Жизнь с Mac mini
£
Видеовыход
d
Четыре
USB-порта 2.0
Аудиовход/цифровой
,
оптический аудиовход
Page 25

Слот безопасности
Прикрепите замок и тросик, чтобы снизить вероятность кражи (продаются по адресу:
www.apple.com/ru/store).
Выход для наушников/цифровой оптический аудиовыход
f
Подключайте наушники, активные внешние колонки или цифровое аудиооборудование.
Аудиовход/цифровой оптический аудиовход
,
Вы можете подсоединять к Mac mini аналоговый микрофон или цифровое аудиооборудование.
Четыре USB-порта 2.0
d
Вы можете подсоединять мышь, клавиатуру, принтер, iPod, внешний USB-модем и
другие устройства.
Видеовыход
£
Подсоединяйте мониторы с разъемом DVI. Подсоединяйте мониторы с разъемом VGA,
используя адаптер DVI-VGA, прилагаемый к компьютеру. Вы также можете использовать
адаптер DVI -Video, который можно приобрести по адресу: www.apple.com/ru/store/,
чтобы подсоединить телевизор, видеомагнитофон или другое видеоустройство.
Порт Ethernet
G
Вы можете подсоединиться к сети 10/100/1000Base-T Ethernet или подсоединить
DSL-модем или кабельный модем.
Порт питания
¯
Подсоедините кабель питания к адаптеру питания.
Кнопка питания
®
Служит для включения Mac mini или его перевода в режим сна. Нажмите и удерживайте
кнопку, чтобы перезагрузить Mac mini, когда устраняете неполадки.
Порт FireWire 400
H
Подсоединяйте высокоскоростные устройства, такие как видеокамера iSight или
жесткий диск.
Глава 2 Жизнь с Mac mini 25
Page 26

Ответы на Ваши вопросы
Дополнительную информацию о работе с компьютером Mac Вы найдете в Справке
Mac, а также по адресу: www.apple.com/ru/support/
Чтобы открыть Справку Mac:
1 Нажмите значок «Finder» в Dock (строка значков, расположенная вдоль края экрана).
2 Выберите «Справка» > «Справка Mac» (нажмите пункт меню «Справка», а затем –
«Справка Mac»).
3 Нажмите в поле поиска, введите вопрос и нажмите клавишу «Return» на клавиатуре.
Дополнительная информация
Для получения дополнительной информации о работе с Mac mini смотрите
следующее:
Чтобы узнать о: Смотрите
Устранении неполадок в
компьютере Мас mini
Обслуживании и технической
поддержке Mac mini
Использовании Mac OS X Веб-сайт Mac OS X по адресу: www.apple.com/ru/macosx/
Переходе от ПК к Mac Как перейти на работу с компьютером Mac, смотрите по
Глава 3 «Проблема, которая разрешима» на стр. 29.
«Сервис и поддержка» на стр. 44 или веб-сайт технической
поддержки Apple по адресу: www.apple.com/ru/support
overview. Вы также можете задать для поиска «Mac OS X» в
Справке Mac.
адресу: www.apple.com/ru/macosx/switch. Вы также можете
выбрать «Переход от Windows» в главе «Основные вопросы»
на главной странице Справки Mac.
26 Глава 2 Жизнь с Mac mini
Page 27

Чтобы узнать о: Смотрите
Использовании программ
iLife
Изменении Системных
настроек
Использовании
беспроводной технологии
AirPort Extreme
Использовании
беспроводной технологии
Bluetooth
Подсоединении принтера Задайте для поиска «напечатать» в Справке Mac.
Соединении FireWire и USB Задайте для поиска «USB» или «FireWire» в Справке Mac.
Подключении к Интернету Задайте для поиска «Интернет» в Справке Mac.
Подключении внешнего
монитора
Подключении ТВ-устройства Веб-сайт Mac mini по адресу:
Пульте Apple Remote Задайте для поиска «дистанционное управление» в Справке Mac.
Front Row Задайте для поиска «Front Row» в Справке Mac.
Записи CD или DVD Задайте для поиска «запись диска» в Справке Mac.
Веб-сайт iLife: www.apple.com/ru/ilife. Вы также можете открыть
одну из программ iLife, затем открыть Справку и ввести вопрос
в поле поиска.
Откройте Системные настройки, выбрав «Apple» (
«Системные настройки». Вы также можете ввести для поиска
«Системные настройки» в Справке Mac.
Страница поддержки AirPort по адресу: www.apple.com/ru/
support/airport. Вы также можете открыть Справку AirPort,
нажав и удерживая кнопку «Старт» вверху страницы Справки
Mac и выбрать из списка «Справка AirPort».
Страница поддержки Bluetooth по адресу:
www.apple.com/ru/support/bluetooth. Вы также можете
открыть программу «Обмен файлами по Bluetooth»,
расположенную в папке «Служебные программы» в папке
«Программы», и выбрать «Справка» > «Справка Bluetooth».
Задайте для поиска «порт монитора» в Справке Mac.
www.apple.com/ru/macmini/accessories.html
K) >
Глава 2 Жизнь с Mac mini 27
Page 28

Чтобы узнать о: Смотрите
Технических характеристиках Технические характеристики Вы найдете по адресу:
www.apple.com/ru/support/specs. Вы также можете открыть
«Сведения о системе», выбрав в строке меню «Apple» (K) >
«Об этом компьютере», а затем нажать кнопку «Подробнее».
28 Глава 2 Жизнь с Mac mini
Page 29

3 Проблема, которая
разрешима
www.apple.com/ru/support
Cправка Mac
справка
3
Page 30

Page 31

Во время работы с Mac mini у Вас могут время от времени возникать технические
проблемы. В данной главе приведены решения, которыми Вы можете воспользоваться в случае возникновения проблем. Дополнительную информацию о поиске и
устранении неполадок можно найти в Справке Mac и на веб-сайте сервиса и поддержки Mac mini по адресу: www.apple.com/ru/support/macmini
Как правило, для проблем, возникающих при работе с Mac mini, есть простые и
быстрые решения. При возникновении проблемы попытайтесь запомнить, какие
шаги были предприняты Вами перед ее возникновением. Это может помочь Вам
сузить круг возможных причин возникновения проблемы и затем решить ее. На что
нужно обратить внимание:
Â
Программы, во время работы с которыми возникли неполадки. Трудности, появляющиеся при работе только с определенной программой, могут свидетельствовать о ее несовместимости с версией Mac OS, установленной на компьютере.
Â
Недавно установленное ПО.
Â
Установленное или подключенное аппаратное обеспечение, например, дополнительный модуль памяти или периферийное устройство.
ВНИМАНИЕ: Не пытайтесь открыть Mac mini. Если компьютеру Mac mini необходимо
сервисное обслуживание, смотрите «Сервис и поддержка» на стр. 44, чтобы получить
сведения об установлении контакта с компанией Apple или с официальным поставщиком услуг Apple. Mac mini не содержит компонентов, подлежащих ремонту самим
пользователем.
Глава 3 Проблема, которая разрешима 31
Page 32

Неполадки, препятствующие работе с компьютером
Если Ваш компьютер не отвечает или не движется курсор
Сначала убедитесь, что мышь и клавиатура подключены. Отсоедините и снова
Â
подсоедините разъемы, и убедитесь, что они вставлены до упора.
Если проблему решить не удается, попытайтесь произвести принудительное
Â
завершение этой программы. Нажмите и удерживайте клавиши «Option» (z) и
«Command» (x) на клавиатуре Apple, а затем нажмите клавишу «Esc». На других
клавиатурах нажмите и удерживайте клавиши «Windows» и «Alt», а затем нажмите
клавишу «Esc». Если появится диалоговое окно, выберите «зависшую» программу и
нажмите кнопку «Завершить». Затем сохраните результаты работы во всех открытых программах и перезапустите компьютер Mac mini, чтобы убедиться, что
проблема устранена.
Нажмите и 5 секунд удерживайте кнопку питания (®) на тыльной стороне Вашего
Â
Mac mini, чтобы выключить компьютер.
Отсоедините кабель питания от компьютера. Подсоедините кабель питания снова
Â
и нажмите кнопку питания (®), чтобы включить компьютер.
Если трудности возникают периодически при работе с конкретной программой,
узнайте у ее изготовителя, совместима ли она с компьютером.
Контактную информацию и сведения о технической поддержке ПО, прилагаемого к
Вашему компьютеру, можно найти по адресу: www.apple.com/ru/guide
Если проблема возникает периодически, попытайтесь заново установить системное
ПО (см. «Переустановка ПО, прилагающегося к компьютеру» на стр. 34).
32 Глава 3 Проблема, которая разрешима
Page 33

Если Ваш компьютер «зависает» во время запуска или Вы видите мигающий
знак вопроса
Подождите несколько секунд. Если компьютер не начнет загружаться по прошест-
Â
вии короткого времени, выключите его, нажав и удерживая кнопку питания (®) в
течение около 5 секунд до выключения компьютера. Затем нажмите и удерживайте
клавишу «Option» (z), а затем нажмите кнопку питания (®), чтобы запустить компьютер. Продолжайте удерживать клавишу «Option» (z) до начала загрузки компьютера, а затем нажмите кнопку «стрелка вправо» под значком жесткого диска,
который Вы хотите использовать в качестве загрузочного тома.
По окончании загрузки компьютера откройте Системные настройки и нажмите
Â
«Загрузочный том». Выберите локальную системную папку Mac OS X.
Если проблема возникает периодически, возможно, Вам придется заново установить
Â
системное ПО (см. «Переустановка ПО, прилагающегося к компьютеру» на стр. 34).
Если компьютер Mac mini не включается или не загружается
Убедитесь, что кабель питания подключен к Вашему компьютеру и к исправной
Â
розетке питания.
Нажмите кнопку питания (®) и сразу же одновременно нажмите и удерживайте
Â
клавиши «Command» (x), «Option» (z), «P» и «R» на клавиатуре Apple до тех пор,
пока не услышите сигнал запуска во второй раз. На других клавиатурах нажмите
кнопку питания (®) и сразу же нажмите и удерживайте клавиши «Windows», «Alt»,
«P» и «R».
Отсоедините кабель питания и подождите не менее 30 секунд. Снова вставьте
Â
кабель и нажмите кнопку питания (®), чтобы включить компьютер Mac mini.
Контактную информацию по обслуживанию Apple Вы найдете в подглаве «Сервис
Â
и поддержка» на стр. 44.
Глава 3 Проблема, которая разрешима 33
Page 34

Переустановка ПО, прилагающегося к компьютеру
Используйте диски с программой для установки операционной системы, прилагаемые к компьютеру, чтобы переустановить Mac OS X и программы, входящие в
комплект поставки компьютера.
Важно: Apple рекомендует создать резервные копии данных, хранящихся на жест-
ком диске, прежде чем приступать к переустановке ПО. Apple не несет ответственности за возможную потерю данных.
Установка Mac OS X
Чтобы установить Mac OS X:
1 По возможности создайте резервные копии важных файлов.
2 Вставьте установочный диск «Mac OS X Install Disc 1».
3 Нажмите два раза «Install Mac OS X and Bundled Software».
4 Следуйте инструкциям, появляющимся на экране.
5 Выберите диск назначения для установки и продолжайте выполнять указания на
экране.
Возможно, произойдет перезагрузка компьютера и появится сообщение с указанием
вставить следующий установочный диск Mac OS X.
Важно: Выбор действия «Стереть и установить» стирает все данные на диске назна-
чения. Вам необходимо создать резервные копии важных файлов перед началом
установки Mac OS X.
34 Глава 3 Проблема, которая разрешима
Page 35

Установка программ
Mac OS X на Вашем компьютере Mac mini должна быть установлена до того, как Вы
сможете устанавливать программы, входящие в комплект поставки компьютера.
Чтобы установить программы, прилагающиеся к компьютеру:
1 По возможности создайте резервные копии нужных Вам файлов.
2 Вставьте диск «Mac OS X Install Disc 1».
3 Нажмите два раза «Install Bundled Software Only».
4 Следуйте инструкциям, появляющимся на экране.
5 Выберите диск назначения для установки и продолжайте выполнять указания на
экране.
Чтобы установить iCal, iChat AV, iSync, iTunes и Safari, следуйте инструкциям
«Установка Mac OS X».
Другие проблемы
Если у Вас возникли сложности при открытии программы
Определите тип программы, нажав значок программы и выбрав «Свойства» в меню
«Файл».
На компьютере Mac mini Вы можете использовать программы «Universal», «Intel»
Â
или «PowerPCons».
Глава 3 Проблема, которая разрешима 35
Page 36

Программы Classic (или Mac OS 9) несовместимы с компьютером Mac mini и не
Â
открываются на нем.
Если у Вас возникли проблемы с программой
При возникновении проблем с ПО, приобретенного у другого изготовителя, обратитесь к этому изготовителю. Компании-изготовители ПО часто предлагают обновления ПО на своих веб-сайтах.
Вы можете настроить компьютер Mac mini на периодическую проверку и установку
новейшего ПО Apple, используя панель Системных настроек «Обновление
программ». Подробную информацию Вы найдете, выбрав пункт меню «Справка» >
«Справка Mac» и введя для поиска «обновление ПО».
Если не удается извлечь диск
Убедитесь, что на Вашем компьютере не лежат какие-либо предметы. Объекты,
Â
находящиеся на Вашем компьютере, могут мешать изъятию диска.
Завершите все программы, которые, возможно, используют диск, а затем нажмите
Â
клавишу извлечения носителя (C) на клавиатуре Apple. На других клавиатурах,
возможно, Вы сможете использовать клавишу «F12» для извлечения диска. Ознакомьтесь с прилагаемой к клавиатуре технической документацией.
Откройте окно Finder и нажмите кнопку извлечения носителя (C) рядом со значком
Â
диска в боковом меню. В качестве альтернативы Вы можете перетянуть значок
диска с Рабочего стола в Корзину.
Если проблему устранить не удалось, перезагрузите компьютер, удерживая нажа-
Â
той кнопку мыши.
36 Глава 3 Проблема, которая разрешима
Page 37

Если у Вас возникают проблемы при работе с компьютером Mac mini или с
Mac OS X
Â
Если Вы не нашли ответы на Ваши вопросы в данном руководстве, обратитесь к
Справке Mac, чтобы получить инструкции и информацию по выявлению и устранению неполадок. Выберите «Справка» > «Справка Mac».
Â
За подробными сведениями о выявлении и устранении неполадок и обновлении
программ обратитесь к веб-сайту технической поддержки Apple по адресу:
www.apple.com/ru/support
Если настройки даты и времени периодически пропадают
Â
Возможно, необходимо заменить внутренний резервный аккумулятор. Контактную
информацию по обслуживанию Apple Вы найдете в подглаве «Сервис и поддержка» на стр. 44.
Использование программы «Проверка оборудования Apple»
Использование программы «Проверка оборудования Apple» поможет Вам выявить
возможные неполадки Mac mini.
Чтобы воспользоваться программой «Проверка оборудования Apple»:
1 Отсоедините все внешние устройства от Вашего Mac mini, за исключением клавиату-
ры и мыши. Отсоедините кабель Ethernet, если он подключен.
2 Вставьте диск «Mac OS X Install Disc 1», прилагаемый к Вашему Mac mini.
3 Перезагрузите Mac mini, удерживая нажатой клавишу «D» во время загрузки.
4 При появлении окна выбора языка программы «Проверка оборудования Apple»
выберите соответствующий Вашему местонахождению язык.
Глава 3 Проблема, которая разрешима 37
Page 38

5 Нажмите клавишу «Return» или клавишу стрелки вправо.
6 При появлении главного окна Apple Hardware Test (по прошествии 45 секунд)
следуйте указаниям на экране.
7 При обнаружении неполадок Проверка оборудования Apple выдает на экран код
ошибки. Прежде чем принимать меры по устранению ошибки, запишите ее код. Если
программа «Проверка оборудования Apple» не находит неполадок в оборудовании,
возможно, проблема связана с ПО.
Дополнительную информацию о Проверке оборудования Apple смотрите в файле
«Проверка оборудов. Apple» на диске «Mac OS X Install Disc 1».
Проблемы при подключении к Интернету
На Mac mini установлена программа «Ассистент настройки», которая поможет Вам
настроить связь с Интернетом. Откройте Системные настройки и нажмите «Сеть».
Нажмите кнопку «Ассистент», чтобы открыть Ассистент настройки сети.
Если у Вас возникают трудности при подключении к Интернету, выполните действия,
приведенные в этом разделе, в соответствии с видом используемой связи. Вы также
можете прибегнуть к помощи Диагностики сети.
Чтобы воспользоваться программой «Диагностика сети»:
1 Выберите пункт меню «Apple» () > «Системные настройки».
2 Нажмите «Сеть», затем нажмите кнопку «Ассистент».
3 Чтобы открыть программу «Диагностика сети», нажмите кнопку «Диагностировать».
4 Следуйте инструкциям, появляющимся на экране.
38 Глава 3 Проблема, которая разрешима
Page 39

Если программа «Диагностика сети» не может справиться с проблемой, возможно,
она связана с интернет-провайдером, к которому Вы пытаетесь подключиться, с
внешним устройством, используемым Вами для подключения к интернет-провайдеру,
или с сервером, доступ к которому Вы пытаетесь получить. Вы можете также попытаться выполнить следующие действия.
Подключение к Интернету с помощью кабельного модема, DSL и LAN
Убедитесь, что все кабели модема подсоединены до упора, включая кабель питания
модема, кабель, соединяющий модем с компьютером, и кабель, соединяющий модем
с розеткой питания. Проверьте кабели и источники питания всех Ethernet-концентраторов и маршрутизаторов.
Выключите, а затем включите и перезагрузите аппаратное обеспечение модема
Выключите DSL-модем или кабельный модем на несколько минут, затем включите
его снова. Некоторые интернет-провайдеры рекомендуют отсоединить из розетки
кабель питания модема. Если на модеме есть кнопка перезапуска, можете нажать ее
либо до, либо после выключения-включения питания.
Важно: Инструкции для модема неприменимы для пользователей LAN. Пользователи
LAN могут использовать концентраторы, переключатели, маршрутизаторы или порты, которые отсутствуют у пользователей кабельного модема и DSL-модема. Пользователям LAN следует обращаться к своим администраторам сети, а не к интернетпровайдеру.
Подключения PPPoE
Если Вам не удается подключиться к интернет-провайдеру с помощью PPPoE, убедитесь, что Вы правильно ввели данные в настройки «Сеть».
Глава 3 Проблема, которая разрешима 39
Page 40

Чтобы проверить параметры настроек «Сеть»:
1 Выберите в строке меню «Apple» () > «Системные настройки».
2 Нажмите «Сеть».
3 Из всплывающего меню «Показать» выберите пункт «Конфигурации сетевых портов».
4 Перетяните строку «Встроенный Ethernet» на первую позицию списка «Конфигура-
ции порта».
5 Из всплывающего меню «Показать» выберите пункт «Встроенный Ethernet».
6 Нажмите «PPPoE».
7 Выберите пункт «Соединение с помощью PPPoE».
8 Проверьте, правильно ли Вы ввели полученные от интернет-провайдера данные в
поле «Пользователь».
9 Если Вы решили сохранить пароль, введите его повторно, чтобы подтвердить его
правильность.
10 Нажмите «TCP/IP». Убедитесь, что Вы правильно ввели в этой панели данные, полу-
ченные от интернет-провайдера.
11 Нажмите «Применить».
Сетевые подключения
Убедитесь, что Ethernet-кабель подключен к компьютеру и к сети. Проверьте кабели
и источники питания Ethernet-концентраторов и маршрутизаторов.
Если подключение к Интернету используют совместно два или более компьютеров,
убедитесь, что сеть настроена правильно. Вам необходимо узнать, предоставляет ли
интернет-провайдер только один IP-адрес или несколько адресов (по одному на
каждый компьютер).
40 Глава 3 Проблема, которая разрешима
Page 41

Если используется один IP-адрес, Вам необходим маршрутизатор, чтобы реализовать
режим совместного использования подключения, называемый также «сетевой
трансляцией адресов» (NAT) или «IP-маскировкой». Данные для настройки можно
найти в прилагаемой к маршрутизатору документации или узнать у того, кто настраивал Вашу сеть. Организовать совместное использование одного IP-адреса
несколькими компьютерами можно с помощью базовой станции AirPort. Сведения
об использовании базовой станции AirPort можно найти в Справке Mac или на вебсайте поддержки Apple AirPort Extreme по адресу: www.apple.com/ru/support/airport
Если по-прежнему не удается устранить проблему, обратитесь к интернет-провайдеру или сетевому администратору.
Глава 3 Проблема, которая разрешима 41
Page 42

Сбои в беспроводной связи AirPort Extreme
Если у Вас возникли трудности с использованием беспроводной связи AirPort
Extreme
Убедитесь, что компьютер или сеть, к которым Вы пытаетесь подключиться, рабо-
Â
тают и имеют точку беспроводного доступа.
Убедитесь, что ПО правильно сконфигурировано в соответствии с инструкциями,
Â
прилагаемыми к базовой станции.
Убедитесь, что Вы находитесь в радиусе действия антенны другого компьютера
Â
или точки доступа сети. Электронные приборы и металлические конструкции,
находящиеся вблизи, могут мешать беспроводной связи и сокращать радиус
действия. Возможно, прием улучшится, если переместить или повернуть компьютер.
Проверьте статус AirPort (Z) в строке меню. Появятся от одной до четырех поло-
Â
сок, отображающих мощность сигнала. Если полоски отсутствуют, попробуйте
поменять местонахождение.
Смотрите Справку AirPort: (выберите «Справка» > «Справка Mac», а затем выберите
Â
«Библиотеки» > «Справка AirPort» в строке меню). Смотрите также инструкции,
прилагаемые к устройству беспроводной связи.
42 Глава 3 Проблема, которая разрешима
Page 43

Обновление программного обеспечения
Вы можете подключиться к Интернету и автоматически загружать и устанавливать
предлагаемые Apple новые версии бесплатного ПО, драйверов и других средств,
расширяющих технические возможности.
Когда Вы находитесь в режиме онлайн, программа «Обновление программ» проверяет интернет-серверы Apple на наличие обновлений, доступных для компьютера.
Вы можете настроить Mac mini на периодическую проверку сервера Apple для загрузки и установки обновлений программного обеспечения.
Чтобы проверить наличие обновлений ПО:
1 Выберите пункт меню «Apple» () > «Системные настройки».
2 Нажмите значок «Обновление программ» и следуйте инструкциям, появляющимся на
экране.
Более подробную информацию Вы найдете в Справке Mac, задав для поиска
«Обновление программ».
Самую новую информацию о Mac OS X Вы найдете по адресу:
www.apple.com/ru/macosx/overview
Глава 3 Проблема, которая разрешима 43
Page 44

Сервис и поддержка
Ваш Mac mini не содержит компонентов, подлежащих обслуживанию самим пользователем. При необходимости сервисного обслуживания доставьте Mac mini к официальному поставщику услуг Apple или обратитесь к компании Apple. Дополнительную информацию о Mac mini Вы найдете в Интернете, справках, появляющихся на
экране, в Сведениях о системе или в программе «Проверка оборудования Apple» .
Если Вы не приобрели беспроводную технологию AirPort или Bluetooth с Mac mini
или хотите установить дополнительный модуль памяти, обратитесь к официальному
поставщику услуг Apple или в розничный магазин Apple Store.
Источники в Интернете
Информацию о сервисном обслуживании и поддержке в режиме онлайн Вы найдете
по адресу: www.apple.com/ru/support. Выберите Вашу страну из всплывающего меню.
Вы можете выбрать «AppleCare Knowledge Base», проверить наличие обновлений ПО
или обратиться за помощью в дискуссионные форумы Apple.
Справка на экране
Ответы на многие Ваши вопросы, а также инструкции и информацию по устранению
неполадок Вы можете найти в Справке Mac. Выберите «Справка» > «Справка Mac».
Сведения о системе
Информацию о Вашем компьютере Mac mini Вы найдете в Сведениях о системе. Данная программа предоставляет сведения об установленном аппаратном и программном обеспечении, серийном номере, версии операционной системы, объеме установленной памяти и многое другое. Чтобы открыть Сведения о системе, выберите
«Apple» () > «Об этом компьютере» в строке меню и нажмите на кнопку «Подробнее».
44 Глава 3 Проблема, которая разрешима
Page 45

Сервис и поддержка AppleCare
Приобретая Mac mini, Вы имеете право на техническую поддержку в течение 90 дней и
гарантийное обслуживание аппаратного обеспечения в течение года в розничном
магазине Apple Store или в одном из официальных центров Apple по техобслуживанию, например, у официального поставщика услуг Apple (AASP). Вы можете увеличить
страховое покрытие, приобретя договор AppleCare Protection Plan. Соответствующую
информацию Вы найдете по адресу: www.apple.com/ru/support/products или выбрав
из таблицы веб-сайт, предназначенный для Вашей страны.
Если Вам необходима консультация, Вы можете обратиться по телефону в сервисную
поддержку AppleCare за помощью при установке и запуске программ, а также по
основным вопросам устранения неполадок. Позвоните в ближайший центр поддержки (бесплатно в течение первых 90 дней). Будьте готовы назвать дату покупки и
серийный номер Mac mini.
Примечание: Вы имеете право на бесплатную телефонную поддержку в течение 90
со дня покупки; за телефонный звонок может взиматься плата.
Страна Телефон Веб-сайт
США 1-800-275-2273 www.apple.com/support
Австралия (61) 133-622 www.apple.com/au/support
Канада (на английском)
(на французском)
Ирландия (353) 1850 946 191 www.apple.com/ie/support
Новая Зеландия 00800-7666-7666 www.apple.com/au/support
Великобритания (44) 0870 876 0753 www.apple.com/uk/support
1-800-263-3394 www.apple.com/ca/support
www.apple.com/ca/fr/support
Глава 3 Проблема, которая разрешима 45
Page 46

Номера телефонов могут меняться, к телефонным звонкам могут применяться междугородние и международные тарифы. Полный список Вы найдете на веб-сайте:
www.apple.com/contact/phone_contacts.html
Где находится серийный номер компьютера
Чтобы узнать серийный номер Вашего компьютера Mac mini:
Выберите в строке меню «Apple» (), а затем выберите «Об этом компьютере». Под
Â
строкой «Mac OS X» нажмите номер версии. Последовательно нажимая, Вы увидите:
«Версия», «Выпуск», а затем – «Серийный номер».
Нажмите значок «Finder» и откройте «Программы» > «Служебные программы» >
Â
«Сведения о системе». Нажмите «Аппаратные средства» в панели «Содержание».
Посмотрите на нижней стороне компьютера Mac mini.
Â
46 Глава 3 Проблема, которая разрешима
Page 47

4
4 Важная информация в
заключение
www.apple.com/ru/environment
Cправка Mac
эргономика
Page 48

Page 49

В целях личной безопасности, а также безопасности оборудования, придерживайтесь
следующих указаний по уходу и эксплуатации Mac mini. Продукция Apple разработана и апробирована в соответствии с новейшими стандартами информационных
технологий и требованиями безопасности аудио- и видеооборудования. Тем не
менее, необходимо следовать инструкциям по безопасности, приведенным на
продукте и в технической документации.
Инструкции по безопасности для настройки и работы с
компьютером Mac mini
Чтобы полностью отключить электропитание, отсоедините кабель питания от розетки. Убедитесь, что хотя бы один конец кабеля питания находится в пределах легкой
досягаемости, чтобы при необходимости Вы могли легко отсоединить компьютер от
источника питания.
Отсоедините сетевой штекер Mac mini (потянув за штекер, а не за кабель) в любой из
следующих ситуаций:
Кабель или сетевой штекер перетерлись или повреждены
Â
В корпус проникла жидкость
Â
Компьютер попал под дождь или в условия повышенной влажности
Â
Компьютер подвергся сильному сотрясению или поврежден корпус
Â
Вы считаете, что компьютер нуждается в сервисном обслуживании или ремонте
Â
Вы хотите почистить компьютер
Â
Глава 4 Важная информация в заключение 49
Page 50

По вопросам сервисного обслуживания или гарантии обратитесь к компании Apple
или к официальному поставщику услуг Apple. Информацию по обслуживанию и
технической поддержке Вы найдете в подглаве «Сервис и поддержка» на стр. 44.
Важно: Чтобы полностью отключить электропитание компьютера, отсоедините
кабель питания и все устройства USB и FireWire, а также кабель Ethernet. Убедитесь,
что хотя бы один конец кабеля питания находится в пределах легкой досягаемости,
чтобы при необходимости Вы могли легко отсоединить компьютер от источника
питания.
ВНИМАНИЕ: Кабель питания оборудован трехпроводной заземляющей вилкой
(вилкой, у которой есть третий, заземляющий контакт). Эта вилка подойдет только к
розетке с заземлением. Если Вы не можете ввести вилку питания розетку, так как
она не заземлена, обратитесь к квалифицированному электрику для замены розетки на заземленную розетку. Ни в коем случае не отказывайтесь от использования
заземленной розетки.
Не пренебрегайте следующими правилами безопасности:
Устанавливайте компьютер вдали от источников влаги, таких как напитки, умываль-
Â
ники, ванные, душевые кабины и т.д.
Защищайте компьютер от влаги и погодных явлений, например, дождя, снега и т.д.
Â
Внимательно прочитайте все инструкции по установке перед подсоединением
Â
компьютера к розетке питания.
Храните данные инструкции всегда под рукой, чтобы Вы или другие могли ими
Â
воспользоваться.
50 Глава 4 Важная информация в заключение
Page 51

Соблюдайте все инструкции и указания предупреждающих сообщений во время
Â
работы с компьютером.
Важно: При неправильной эксплуатации электрическое оборудование может пред-
ставлять опасность. Эксплуатация данного продукта или подобных продуктов должна производиться в присутствии взрослого. Доступ детей ко внутренним компонентам любого электрического прибора и кабелям воспрещен.
ВНИМАНИЕ: Не помещайте какие-либо объекты в вентиляционные отверстия кор-
пуса. Это может представлять опасность и привести к повреждению компьютера.
Не производите ремонт самостоятельно
Mac mini не содержит компонентов, подлежащих ремонту самим пользователем. Не
пытайтесь открыть компьютер Mac mini. Если компьютеру Mac mini необходимо
сервисное обслуживание, изучите информацию о сервисном обслуживании и поддержке, прилагаемую к компьютеру, чтобы получить сведения об установлении контакта с официальным поставщиком услуг Apple или с компанией Apple.
Открывая Mac mini или устанавливая какие-либо компоненты, Вы можете повредить
оборудование, а на устранение повреждений такого рода гарантия на Mac mini не
распространяется.
Использование разъемов и портов
Не пытайтесь ввести разъемы в порты с применением силы. Если при соединении
разъема и порта приходится прилагать усилия, возможно, они не соответствуют друг
другу. Убедитесь, что разъем соответствует порту и что Вы правильно расположили
разъем по отношению к порту.
Глава 4 Важная информация в заключение 51
Page 52

Использование адаптера питания
Следуйте данным инструкциям при использовании адаптера питания:
Убедитесь, что штекеры вставлены до упора в адаптер питания, компьютер и ро-
Â
зетку питания.
Следите за наличием свободного пространства вокруг адаптера питания. Работай-
Â
те с компьютером в помещениях со свободной циркуляцией воздуха вокруг адаптера питания.
Используйте адаптер питания, прилагаемый к компьютеру. Для приобретенного
Â
Вами компьютера Mac mini необходим адаптер питания мощностью 110 Вт.
Чтобы полностью отключить электропитание, отсоедините кабель питания. При
Â
отсоединении кабеля удерживайте штекер, а не сам кабель.
ВНИМАНИЕ: Нагревание адаптера питания во время использования является нор-
мальным явлением. Обеспечивайте достаточную циркуляцию воздуха и избегайте
длительного контакта.
Важно: Адаптер питания компьютера представляет собой высоковольтный компо-
нент. Не разбирайте его даже в случае, если он не подсоединен к источнику питания.
Доступ детей к внутренним компонентам любого электрического прибора и кабелям
питания воспрещен. Если адаптер питания нуждается в сервисном обслуживании,
ознакомьтесь с информацией о сервисном обслуживании и поддержке в подглаве
«Сервис и поддержка» на стр. 44.
52 Глава 4 Важная информация в заключение
Page 53

ВНИМАНИЕ: Используйте только тот адаптер питания, который входит в комплект
поставки компьютера, а также кабель, прилагаемый к адаптеру питания. Адаптеры
и кабели других электрических приборов могут выглядеть похоже, но их использование может повлиять на работу компьютера или привести к его повреждению.
Кабель питания оборудован трехпроводной заземляющей вилкой (вилкой, у которой есть третий, заземляющий контакт). Эта вилка подойдет только к розетке с
заземлением. Если Вы не можете ввести вилку питания в розетку, так как она не
заземлена, обратитесь к квалифицированному электрику для замены розетки на
заземленную розетку.
Информация о лазере
Не пытайтесь разобрать корпус лазерного устройства. Лазерный луч, являющийся
компонентом данного продукта, опасен для глаз. Использование оптических инструментов, например, увеличивающих линз, с данным изделием увеличивает потенциальную опасность для глаз. В целях Вашей личной безопасности доверяйте обслуживание данного оборудования только официальному поставщику услуг Apple.
В силу наличия оптического накопителя Ваш компьютер относится к лазерным
продуктам класса 1.
Глава 4 Важная информация в заключение 53
Page 54

Деятельность, связанная с повышенным риском
Данная компьютерная система не предназначена для использования при работе с
ядерными установками, при осуществлении деятельности по управлению воздушными судами или коммуникационными системами, системами контроля движения
воздушного транспорта или другим оборудованием, которое в случае неисправности компьютерной системы может привести к смерти, травмам или нанести ущерб
окружающей среде.
Уход за Mac mini
Следуйте данным инструкциям по очистке поверхности компьютера Mac mini и его
компонентов:
Выключите Mac mini и отсоедините все кабели.
Â
Используйте мягкую, увлажненную ткань без ворсинок для очистки поверхности
Â
компьютера Mac mini. Не допускайте попадания влаги в отверстия. Не распыляйте
жидкость непосредственно на компьютер Mac mini.
Не используйте аэрозольные распылители, растворители или абразивные средства.
Â
54 Глава 4 Важная информация в заключение
Page 55

Профилактика повреждения слуха
ВНИМАНИЕ: Необратимая потеря слуха может быть вызвана использованием на-
ушников-капель или обычных наушников при высоком уровне громкости. Со временем Вы можете привыкнуть к громкому звуку, который может казаться нормальным, но в действительности вредить Вашему слуху. Если Вы слышите звон в ушах
или воспринимаете речь других как невнятную, прекратите использование наушников и проверьте слух у специалиста. Чем громче звук, тем быстрее он отрицательно скажется на слухе. Врачи рекомендуют бережно относиться к своему слуху:
Ограничьте время использования обычных или наушников-капель при высоком
Â
уровне громкости
Не перекрывайте внешний шум увеличением громкости
Â
Снижайте громкость, если Вы не слышите речь лиц, разговаривающих с Вами
Â
Важная информация по эргономике и охране здоровья
Здесь приведены рекомендации по организации рабочего места в соответствии с
Вашим ростом и телосложением, а также с целью снижения бликов и отражений на
экране.
Лучше всего подходит прочное, удобное кресло с регулировкой высоты. Установите
Â
высоту кресла так, чтобы колени находились в слегка согнутом положении, а ступни
стояли на полу.
Спинка кресла должна поддерживать спину (особенно поясничную область).
Пользуясь инструкциями к креслу, подберите такое положение спинки кресла,
чтобы она соответствовала естественному положению Вашего тела.
Глава 4 Важная информация в заключение 55
Page 56

При работе с клавиатурой расслабьте плечи. Плечо и предплечье должны образо-
Â
вывать почти прямой угол, а запястье и кисть руки должны составлять почти прямую линию.
Возможно, Вам понадобится приподнять кресло, чтобы предплечья и кисти рук
находились под правильным углом по отношению к клавиатуре. Если при этом
ступни будут не полностью стоять на полу, Вы можете воспользоваться подставкой
для ног с регулируемыми высотой и наклоном. Вы также можете уменьшить высоту
рабочего стола, чтобы не прибегать к помощи подставки для ног. В качестве альтернативы возможно использование стола с поддоном для клавиатуры, который
находится ниже основной рабочей поверхности.
Расположите мышь на одной высоте с клавиатурой. Следите, чтобы вокруг мыши
Â
было достаточно свободного пространства.
Установите монитор таким образом, чтобы, когда Вы сидите перед клавиатурой,
Â
верхняя часть экрана находилась немного ниже уровня глаз. Оптимальное расстояние от глаз до экрана необходимо выбрать самостоятельно. Однако большинство пользователей предпочитают расстояние от 45 до 70 см (от 18 до 28
дюймов).
Установите монитор таким образом, чтобы свести к минимуму блики и отражения
Â
на экране от искусственного и естественного освещения. По возможности установите монитор на подставку с изменяемым углом наклона. С помощью такой подставки можно создать оптимальный угол наклона, снизив блики или удалив отражения на экране от искусственного и естественного освещения.
56 Глава 4 Важная информация в заключение
Page 57

Плечи расслаблены.
Локти и кисти
рук находятся
на одной высоте.
Предплечья
находятся в
горизонтальном
положении или
под небольшим
наклоном.
Спинка кресла
поддерживает
поясницу.
Бедра находятся
в положении с
легким наклоном.
45 - 70 см (18 - 28 дюймов)
Верхняя часть экрана
находится на уровне
глаз или немного
ниже (возможно, Вам
необходимо изменить
высоту монитора,
подняв или опустив
рабочую поверхность).
Экран установлен таким
образом, чтобы избежать
появления бликов и
отражений.
Пространство под
рабочей поверхностью
должно быть свободным.
Ступни стоят на полу или
на подставке.
Дополнительную информацию по эргономике Вы найдете на веб-сайте:
www.apple.com/about/ergonomics
Глава 4 Важная информация в заключение 57
Page 58

Перемещение Mac mini
Перед поднятием и перемещением компьютера Mac mini выключите его и отсоедините все кабели.
Apple и окружающая среда
Apple Inc. серьезно относится к охране окружающей среды и сводит к минимуму
влияние своих производственных процессов и продуктов на экологию.
Дополнительную информацию Вы найдете на веб-сайте:
www.apple.com/ru/environment
58 Глава 4 Важная информация в заключение
Page 59

Regulatory Compliance Information
Â
Compliance Statement
This device complies with part 15 of the FCC rules.
Operation is subject to the following two conditions:
(1) This device may not cause harmful interference, and
(2) this device must accept any interference received,
including interference that may cause undesired
operation. See instructions if interference to radio or
television reception is suspected.
L‘utilisation de ce dispositif est autorisée seulement aux
conditions suivantes : (1) il ne doit pas produire de
brouillage et (2) l’utilisateur du dispositif doit étre prêt à
accepter tout brouillage radioélectrique reçu, même si ce
brouillage est susceptible de compromettre le
fonctionnement du dispositif.
Radio and Television Interference
This computer equipment generates, uses, and can
radiate radio-frequency energy. If it is not installed and
used properly—that is, in strict accordance with Apple’s
instructions—it may cause interference with radio and
television reception.
This equipment has been tested and found to comply
with the limits for a Class B digital device in accordance
with the speci cations in Part 15 of FCC rules. These
speci cations are designed to provide reasonable
protection against such interference in a residential
installation. However, there is no guarantee that
interference will not occur in a particular installation.
You can determine whether your computer system is
causing interference by turning it o . If the interference
stops, it was probably caused by the computer or one of
the peripheral devices.
If your computer system does cause interference to radio
or television reception, try to correct the interference by
using one or more of the following measures:
59
Turn the television or radio antenna until the
interference stops.
Â
Move the computer to one side or the other of the
television or radio.
Â
Move the computer farther away from the television or
radio.
Â
Plug the computer into an outlet that is on a di erent
circuit from the television or radio. (That is, make certain
the computer and the television or radio are
on circuits controlled by di erent circuit breakers
or fuses.)
If necessary, consult an Apple Authorized Service
Provider or Apple. See the service and support
information that came with your Apple product. Or,
consult an experienced radio/television technician for
additional suggestions.
Important: Changes or modi cations to this product not
authorized by Apple Inc. could void the EMC compliance
and negate your authority to operate the product.
This product has demonstrated EMC compliance under
conditions that included the use of compliant peripheral
devices and shielded cables between system
components. It is important that you use compliant
peripheral devices and shielded cables (including
Ethernet network cables) between system components
to reduce the possibility of causing interference to radios,
television sets, and other electronic devices.
Page 60

Responsible party (contact for FCC matters only):
Apple Inc.
Product Compliance
1 In nite Loop M/S 26-A
Cupertino, CA 95014-2084
Wireless Radio Use
This device is restricted to indoor use when operating in
the 5.15 to 5.25 GHz frequency band.
Cet appareil doit être utilisé à l’intérieur.
Exposure to Radio Frequency Energy
The radiated output power of the AirPort Card in this
device is below the FCC radio frequency exposure limits
for uncontrolled equipment. This device should be
operated with a minimum distance of at least 20 cm
between the AirPort Card antennas and a person’s body
and must not be co-located or operated with any other
antenna or transmitter.
FCC Bluetooth Wireless Compliance
The antenna used with this transmitter must not be
colocated or operated in conjunction with any other
antenna or transmitter subject to the conditions of the
FCC Grant.
Bluetooth Industry Canada Statement
This Class B device meets all requirements of the This
Class B device meets all requirements of the Canadian
interference-causing equipment regulations.
Cet appareil numérique de la Class B respecte toutes les
exigences du Règlement sur le matériel brouilleur
du Canada.
Industry Canada Statement
Complies with the Canadian ICES-003 Class B
speci cations. Cet appareil numérique de la classe B est
conforme à la norme NMB-003 du Canada. This device
complies with RSS 210 of Industry Canada.
60
Bluetooth Europe—EU Declaration of
Conformity
This wireless device complies with the speci cations
EN 300 328, EN 301-489, and EN 60950 following the
provisions of the R&TTE Directive.
Europe—EU Declaration of Conformity
The equipment complies with the RF Exposure
Requirement 1999/519/EC, Council Recommendation of
12 July 1999 on the limitation of exposure of the general
public to electromagnetic elds (0 Hz to 300 GHz). This
equipment meets the following conformance standards:
EN300 328, EN301 893, EN301 489-17, EN60950.
Настоящим Apple Inc. заявляет, что данное
устройство «802.11 Mini-PCIe card» соответствует
основным требованиям и положениям
Директивы 1999/5/EC.
Complies with European Directives
72/23/EEC, 89/336/EEC, and 99/5/EC.
See www.apple.com/euro/compliance
Korea Statements
Singapore Wireless Certi cation
Page 61

Taiwan Wireless Statements
Taiwan Class B Statement
VCCI Class B Statement
Информация о внешнем USB-модеме
Подсоединяя Mac mini к телефонной линии с помощью
внешнего USB-модема, ознакомьтесь с прилагаемой к
модему технической документацией провайдера услуг
телекоммуникационной связи.
Apple и окружающая среда
Apple Inc. серьезно относится к охране окружающей
среды и сводит к минимуму влияние своих
производственных процессов и продуктов на
экологию. Дополнительную информацию Вы найдете
на веб-сайте: www.apple.com/ru/environment
61
Page 62

®
ENERGY STAR
As an ENERGY STAR® partner, Apple has determined
that standard con gurations of this product meet the
ENERGY STAR
ENERGY STAR
equipment manufacturers to promote energy-e cient
products. Reducing energy consumption of products
saves money and helps conserve valuable resources.
This computer is shipped with power management
enabled with the computer set to sleep after 10 minutes
of user inactivity. To wake your computer, click the
mouse or trackpad button or press any key on the
keyboard.
For more information about ENERGY STAR
www.energystar.gov
Compliance
®
guidelines for energy e ciency. The
®
program is a partnership with electronic
®
, visit:
Россия
Информация об уничтожении и утилизации
отходов
Этот символ означает, что утилизация данного изделия
должна производиться надлежащим образом, в
соответствии с местными законами и законодательными актами. По окончании срока эксплуатации данного
изделия обратитесь к компании Apple или к местным
органам власти, чтобы узнать о возможностях утилизации отходов.
Дополнительную информацию о программе Apple по
утилизации отходов Вы найдете на веб-сайте:
www.apple.com/ru/environment/recycling
Информация об утилизации аккумулятора
Утилизируйте аккумуляторы в соответствии с местными законами и правилами по защите окружающей
среды.
California: The coin cell battery in your product contains
perchlorates. Special handling and disposal may apply.
Refer to www.dtsc.ca.gov/hazardouswaste/perchlorate.
Deutschland: Dieses Gerät enthält Batterien. Bitte nicht
in den Hausmüll werfen. Entsorgen Sie dieses Gerätes am
Ende seines Lebenszyklus entsprechend der
maßgeblichen gesetzlichen Regelungen.
Nederlands: Gebruikte batterijen kunnen worden
ingeleverd bij de chemokar of in een speciale
batterijcontainer voor klein chemisch afval (kca) worden
gedeponeerd.
62
Page 63

Taiwan:
Европейский Союз – информация об утилизации
Вышеуказанный символ означает, что в соответствии с
местными законами и законодательными актами
утилизация данного изделия должна производиться
отдельно от бытовых отходов. По окончании срока
эксплуатации сдайте данное изделие в пункт сбора
отходов, установленный местными органами власти.
Некоторые пункты сбора отходов производят
бесплатный прием изделий. Раздельный сбор и
утилизация данного изделия способствует сохранению
природных ресурсов и охране здоровья и
окружающей среды.
63
Page 64

Page 65

K Apple Inc.
© 2007 Apple Inc. Все права защищены.
Согласно законодательству об авторском праве,
данное руководство нельзя копировать, полностью
или частично, без письменного разрешения компании
Apple.
Логотип Apple является торговой маркой компании
Apple Inc., зарегистрированной в США и других
странах. Использование «клавиатурного» логотипа
Apple (Option-Shift-K) в коммерческих целях без
предварительного письменного разрешения компании
Apple может рассматриваться как нарушение
авторского права на торговую марку и
недобросовестная конкуренция в нарушение
федеральных законов.
Для обеспечения точности информации, изложенной в
данном руководстве, приложены все усилия. Apple не
несет ответственности за опечатки или описки.
Apple
1 In nite Loop
Cupertino, CA 95014-2084
408-996-1010
www.apple.com
Apple, логотип Apple, AirPort, AirPort Express, AirPort
Extreme, FireWire, iCal, iLife, iMovie, iPod, iSight, iTunes,
Mac, Mac OS, Macintosh и SuperDrive являются
торговыми марками Apple Inc., зарегистрированными
в США и других странах.
Finder, логотип FireWire и Safari являются торговыми
марками Apple Inc.
AppleCare и Apple Store являются сервисными марками
компании Apple Inc., зарегистрированными в США и
других странах. iTunes Store является сервисной
маркой компании Apple Inc.
Mighty Mouse © Viacom International Inc. Все права
защищены. Торговая марка Mighty Mouse используется
по лицензии.
ENERGY STAR® является торговой маркой,
зарегистрированной в США.
Intel, Intel Core и Xeon являются торговыми марками
компании Intel Corp. в США и других странах.
PowerPC™ и логотип™ PowerPC являются торговыми
марками компании International Business Machines
Corporation и их использование подчинено действию
лицензии этой компании.
Словесный товарный знак Bluetooth® и логотипы
Bluetooth® являются зарегистрированными торговыми
марками и принадлежат компании Bluetooth SIG, Inc.
Любое использование этих знаков компанией Apple
подчинено действию лицензии.
Названия других компаний и продуктов, упомянутых
здесь, могут являться торговыми марками
соответствующих компаний. Продукты сторонних
фирм упоминаются исключительно для информации, а
не с целью одобрения или рекомендации. Apple не
берет на себя никакой ответственности за
эксплуатационные качества и использование этих
продуктов.
Произведено по лицензии компании Dolby
Laboratories. Dolby, Pro Logic и символ сдвоенной
буквы D являются торговыми марками компании Dolby
Laboratories. Конфиденциальные неопубликованные
работы,
© 1992–1997 Dolby Laboratories, Inc. Все права
защищены.
Изделие, описанное в данном руководстве, использует
технологию защиты авторских прав, защищенную
определенными патентами США и другими правами по
охране интеллектуальной собственности,
Page 66

принадлежащими Macrovision Corporation и другим
владельцам прав. Использование данной технологии
защиты авторских прав должно быть авторизовано
Macrovision Corporation и предназначено только для
частного и других ограниченных форм использования.
Для других форм использования необходимо
разрешение Macrovision Corporation. Обратное
проектирование или дизассемблирование запрещены.
Патентные заявки на устройство в США. Патенты №№
4,631,603, 4,577,216, 4,819,098 и 4,907,093 выданы только
на ограниченное использование.
 Loading...
Loading...