Page 1
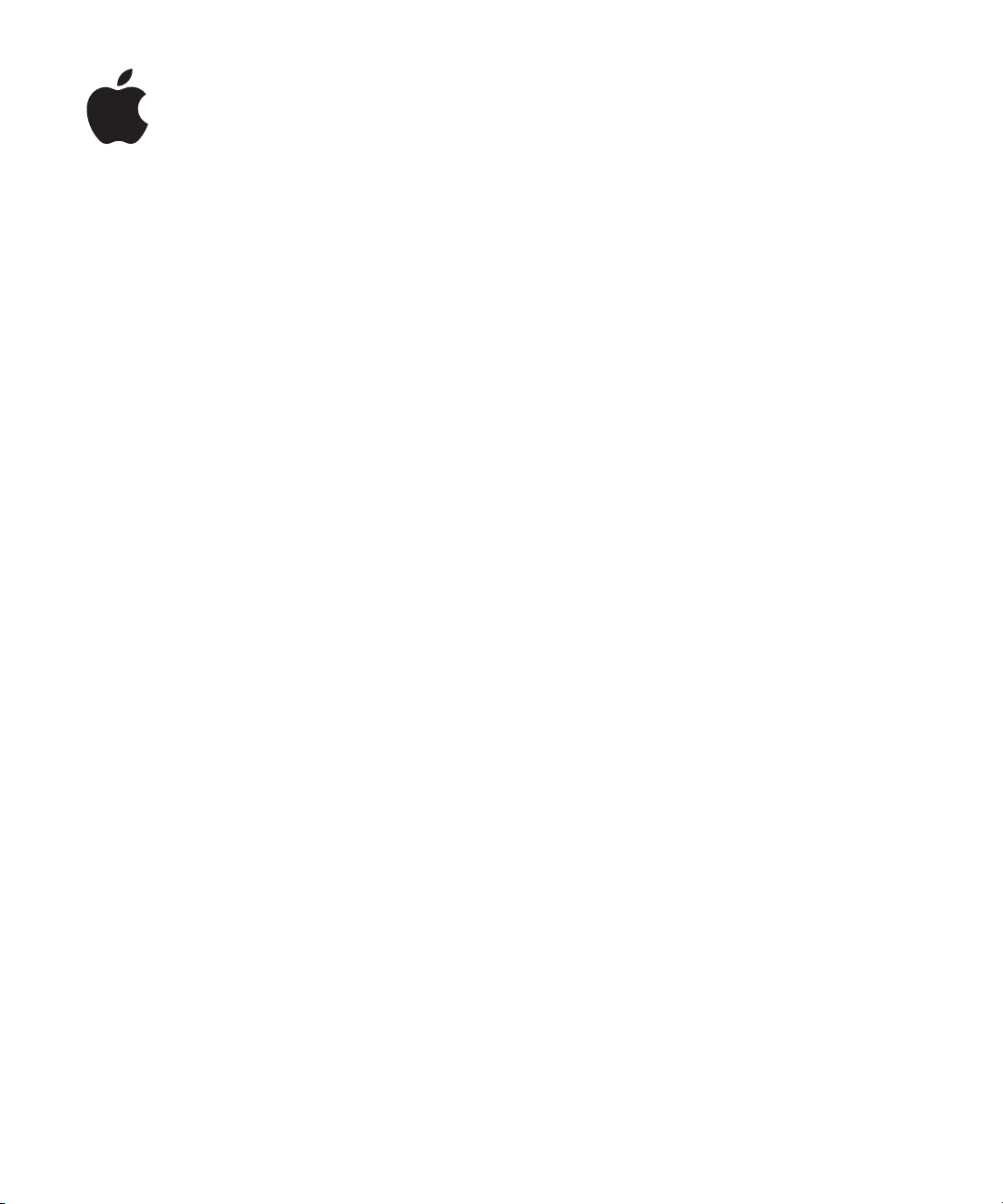
iWork
Manual del usuario de
fórmulas y funciones
Page 2
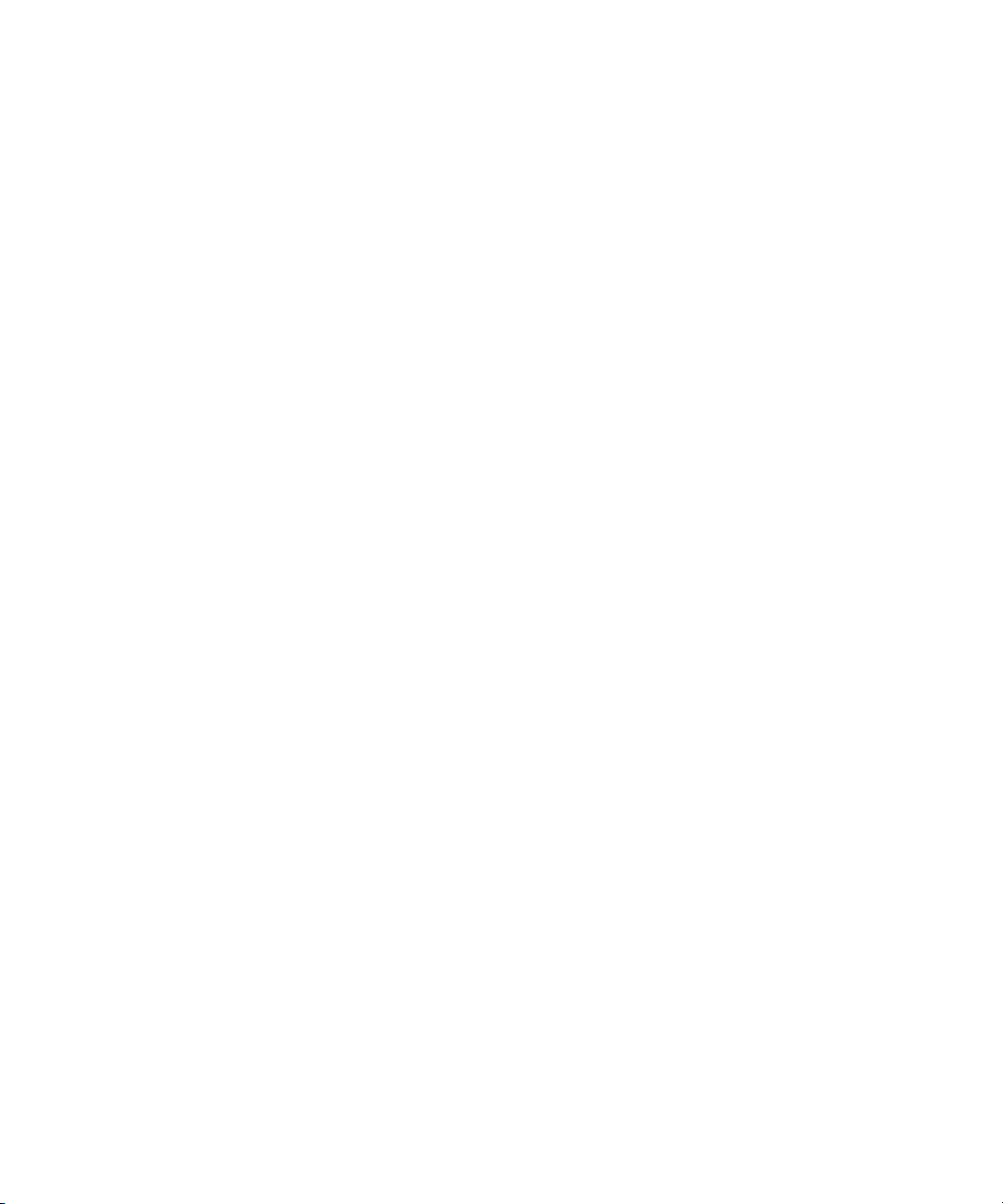
Apple Inc. K
© 2009 Apple Inc. Todos los derechos reservados.
Según las leyes de propiedad intelectual, este manual
no puede copiarse, ni total ni parcialmente, sin el
consentimiento por escrito de Apple. Los derechos del
usuario sobre el software se rigen por el contrato de
licencia de software incluido.
El logotipo de Apple es una marca comercial de Apple
Inc., registrada en EE UU y en otros países. El uso del
logotipo de Apple, producido mediante el teclado
(Opción + G), con nes comerciales y sin el previo
consentimiento por escrito de Apple, puede constituir
una infracción de marcas comerciales y competencia
desleal contraria a las leyes.
En la realización de este manual se ha puesto el máximo
cuidado para asegurar la exactitud de la información
que contiene. Apple no se responsabiliza de los posibles
errores de impresión o copia.
Apple
1 Innite Loop
Cupertino, CA 95014-2084
408-996-1010
www.apple.com
Apple, el logotipo de Apple, iWork, Keynote, Mac, Mac
OS, Numbers y Pages son marcas comerciales de Apple
Inc., registradas en EE UU y en otros países.
Adobe y Acrobat son marcas comerciales o registradas
de Adobe Systems Incorporated en EE UU y/o en otros
países.
Los nombres de otras empresas y productos
mencionados en este manual son marcas comerciales
de sus respectivas empresas. La mención de
productos de terceras partes tiene únicamente
propósitos informativos y no constituye aprobación ni
recomendación. Apple declina toda responsabilidad
referente al funcionamiento o el uso de estos productos.
E019-1588 08/2009
Page 3
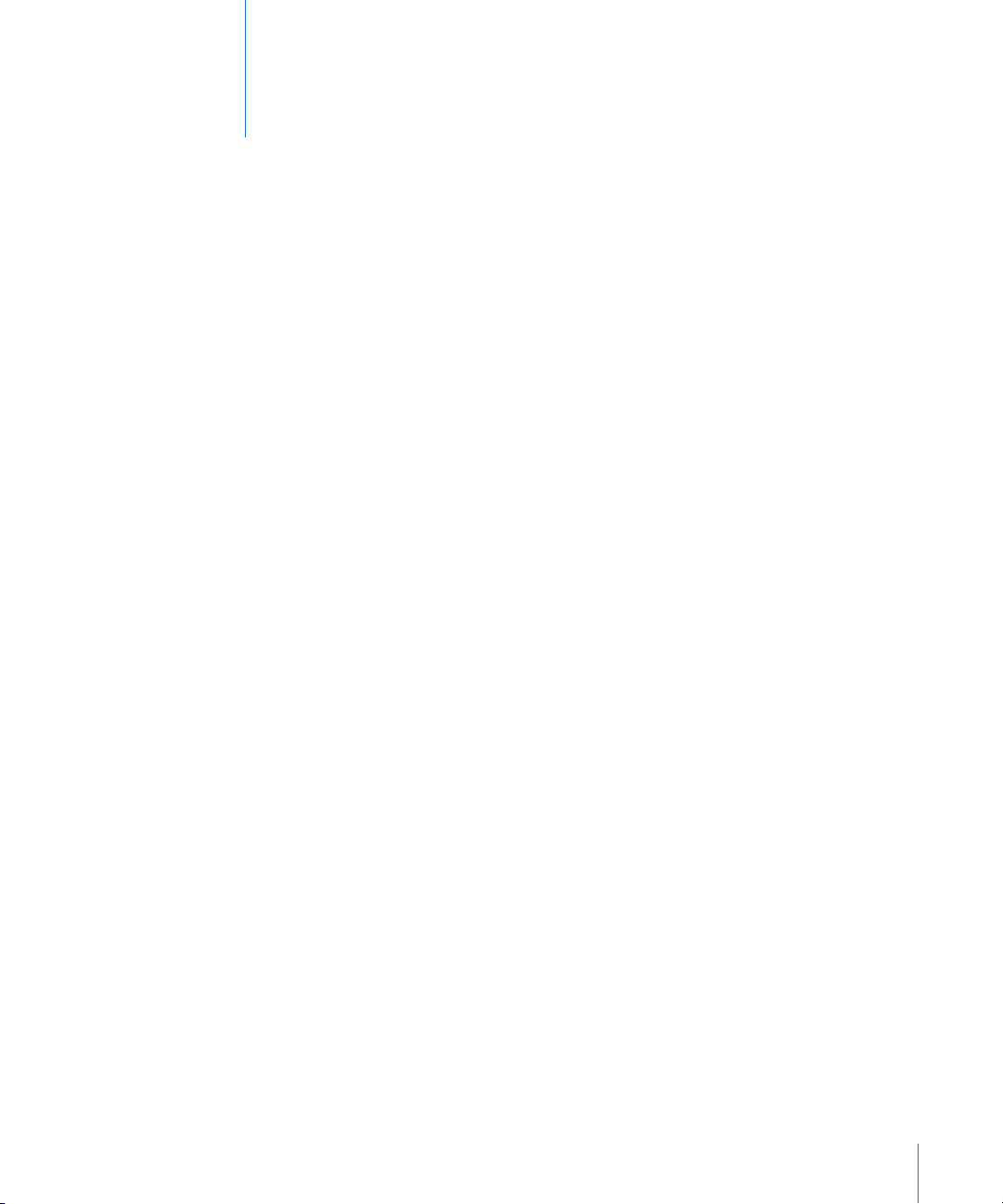
Contenido
11 Prólogo: Bienvenido a las fórmulas y funciones de iWork
13 Capítulo 1: Cómo usar fórmulas en tablas
13 Los elementos de las fórmulas
15 Realizar cálculos instantáneos en Numbers
16 Cómo utilizar fórmulas rápidas predenidas
17 Cómo crear sus propias fórmulas
23 Cómo eliminar fórmulas
24 Cómo hacer referencia a celdas en las fórmulas
28 Cómo usar operadores en fórmulas
30 El operador de cadena y los comodines
30 Cómo copiar o mover fórmulas y sus valores calculados
31 Cómo visualizar todas las fórmulas de una hoja de cálculo
32 Cómo buscar y reemplazar elementos de fórmulas
33 Capítulo 2: Visión general de las funciones de iWork
33 Introducción a las funciones
34 Elementos de sintaxis y términos utilizados en las deniciones de función
36 Tipos de valor
42 Listado de categorías de funciones
42 Cómo pegar desde los ejemplos de la Ayuda
44 Capítulo 3: Funciones de fecha y hora
44 Listado de las funciones de fecha y hora
46 AHORA
47 AÑO
47 DÍA
48 DIA.LAB
49 DIAS360
50 DIASEM
51 DIAS.LAB
51 FECHA
52 FECHA.MES
53 FIN.MES
3
Page 4
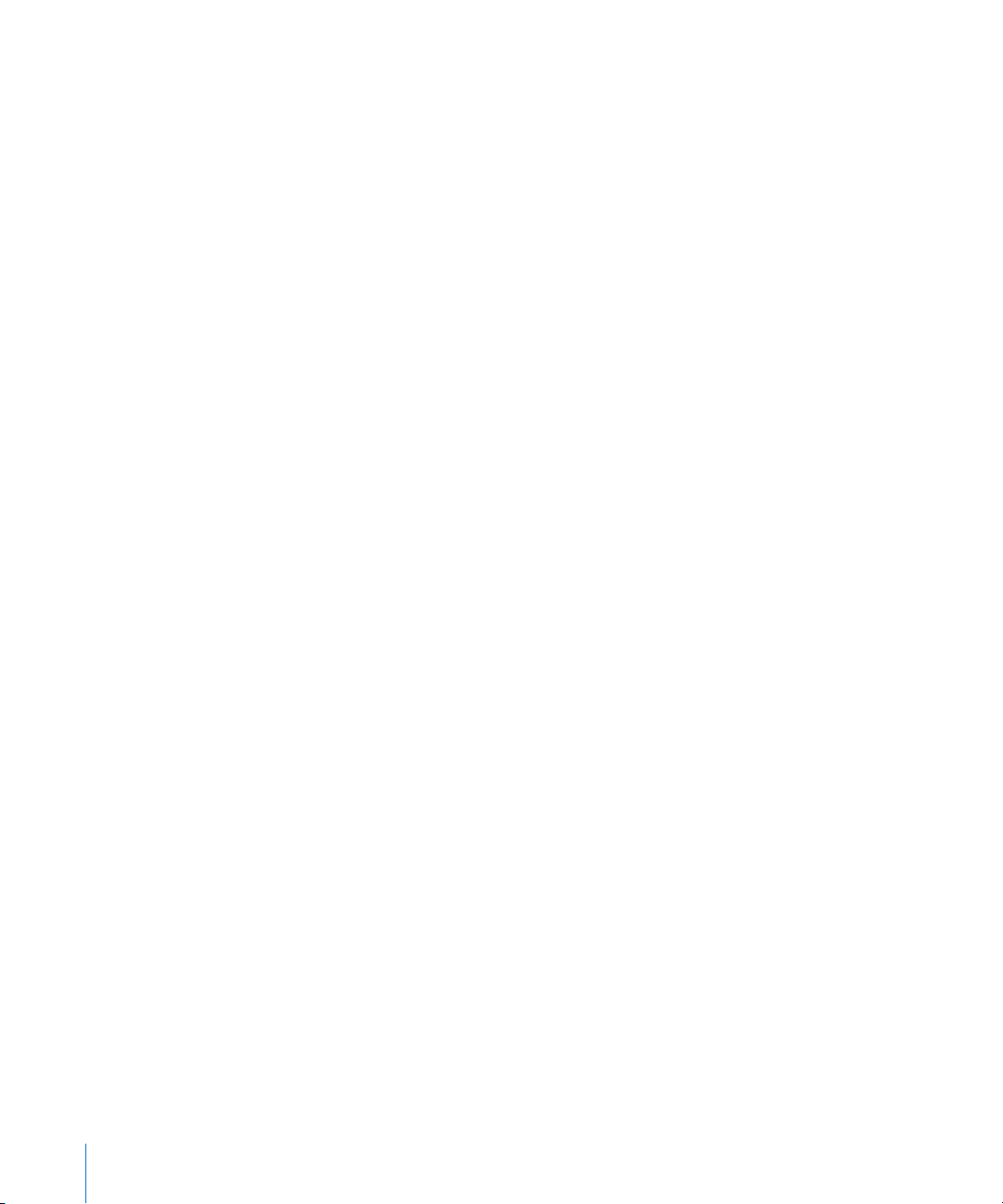
54 FRAC.AÑO
55 HORA
56 HORA
56 HOY
57 MES
58 MINUTO
59 NOMBREDIA
59 NOMBREMES
60 NUM.DE.SEMANA
61 SEGUNDO
62 SIFECHA
63 VALFECHA
64 VALHORA
65 Capítulo 4: Funciones de duración
65 Listado de las funciones de duración
66 CONVERTIR.DURACION
66 DURACION
67 DUR.A.DIAS
68 DUR.A.HORAS
69 DUR.A.MILISEGUNDOS
70 DUR.A.MINUTOS
70 DUR.A.SEGUNDOS
71 DUR.A.SEMANAS
73 Capítulo 5: Funciones de ingeniería
73 Listado de las funciones de ingeniería
74 BASE.NUM
75 BESSELJ
76 BESSELY
77 BIN.A.DEC
78 BIN.A.HEX
79 BIN.A.OCT
80 CONVERTIR
81 Unidades de conversión admitidas
84 DEC.A.BIN
85 DEC.A.HEX
86 DEC.A.OCT
87 DELTA
88 FUN.ERROR
88 FUN.ERROR.COMPL
89 HEX.A.BIN
90 HEX.A.DEC
4 Contenido
Page 5
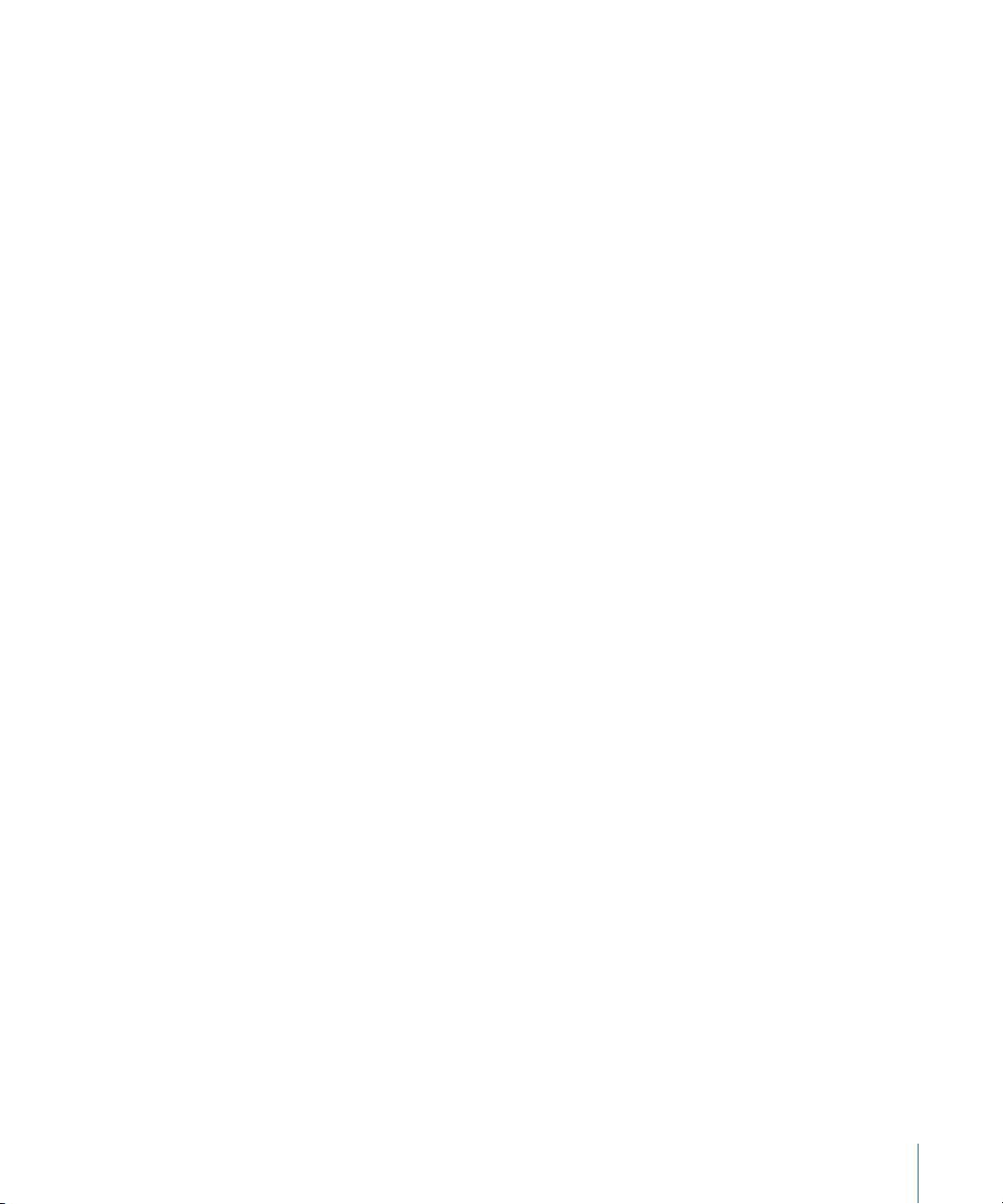
91 HEX.A.OCT
92 MAYOR.O.IGUAL
92 NUM.A.BASE
93 OCT.A.BIN
94 OCT.A.DEC
95 OCT.A.HEX
97 Capítulo 6: Funciones nancieras
97 Listado de funciones nancieras
101 AMORT
102 CANTIDAD.RECIBIDA
104 CUPON.DIAS
105 CUPON.DIAS
106 CUPON.DIAS.L2
107 CUPON.NUM
109 DB
111 DDB
112 DUR.M.OBLIGACION
114 DUR.OBLIGACION
115 INT.ACUM
117 INT.ACUM.V
119 INT.EFECTIVO
119 INT.PAGO.DIR
121 NPER
122 PAGOINT
124 PAGO.INT.ENTRE
126 PAGOPRIN
127 PAGO.PRINC.ENTRE
129 PRECIO
131 PRECIO.DESCUENTO
132 PRECIO.VENCIMIENTO
133 RENDTO
135 RENDTO.DESC
136 RENDTO.VENCTO
138 SLN
138 SYD
139 TASA
141 TASA.DESC
143 TASA.INT
144 TASA.NOMINAL
145 TIR
146 TIRM
148 VALACT
Contenido 5
Page 6
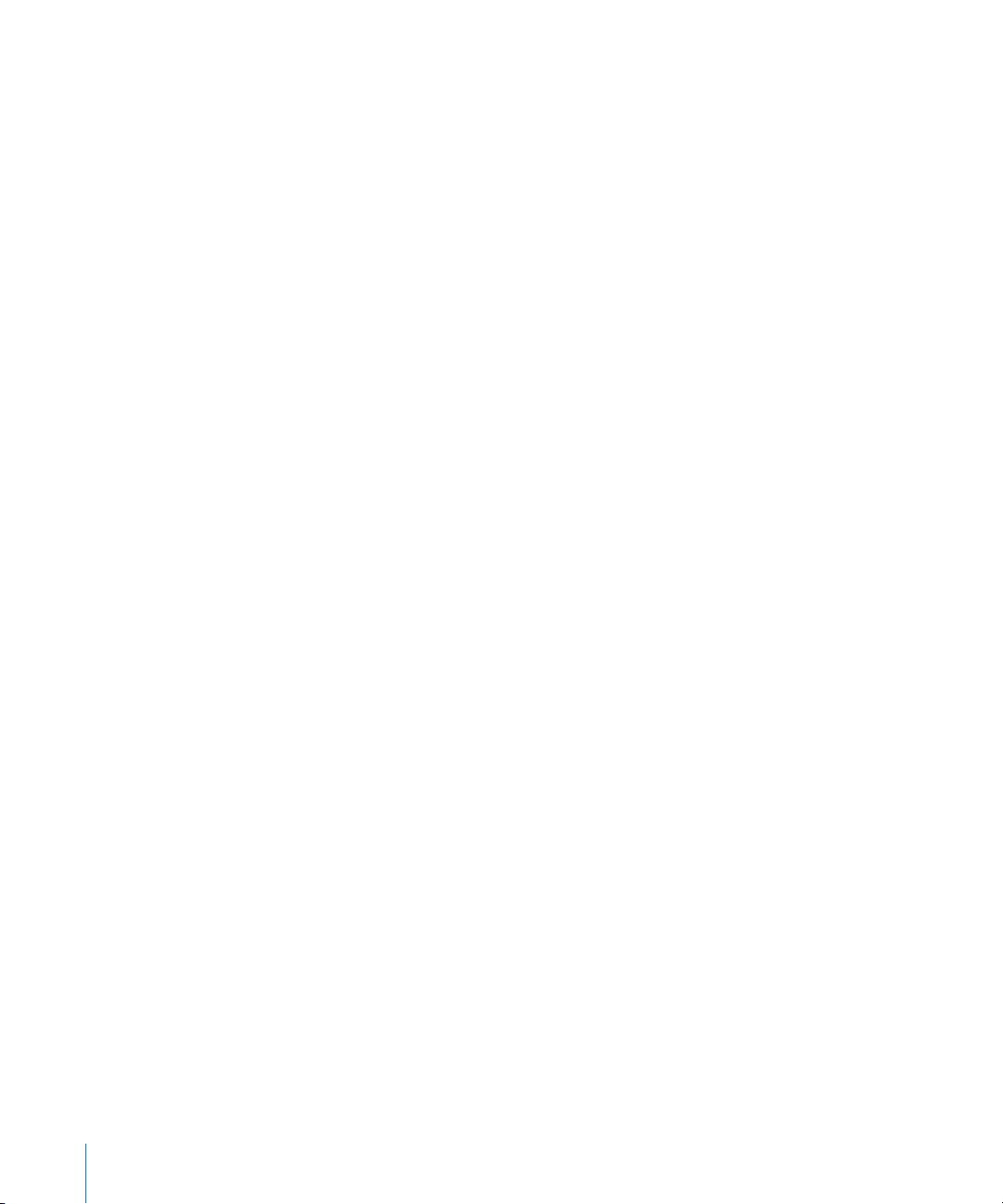
150 VALFUT
153 VAN
154 VDB
156 Capítulo 7: Funciones lógicas e informativas
156 Listado de funciones lógicas e informativas
157 ESBLANCO
158 ESERROR
159 ES.IMPAR
159 ES.PAR
160 FALSO
161 NO
161 O
163 SI
164 SI.ERROR
165 VERDADERO
166 Y
168 Capítulo 8: Funciones numéricas
168 Listado de las funciones numéricas
171 ABS
172 ALEAT
172 ALEAT.ENTRE
173 COCIENTE
174 COMBINAT
175 ENTERO
176 EXP
176 FAC T
177 FACT.DOBLE
178 LN
178 LOG
179 LOG10
180 M.C.D.
181 M.C.M.
181 MULTINOMIAL
182 MULTIPLO.INFERIOR
183 MULTIPLO.SUPERIOR
184 NUMERO.ROMANO
186 PI
187 POTENCIA
187 PRODUCTO
188 RAIZ2PI
188 RCUAD
6 Contenido
Page 7
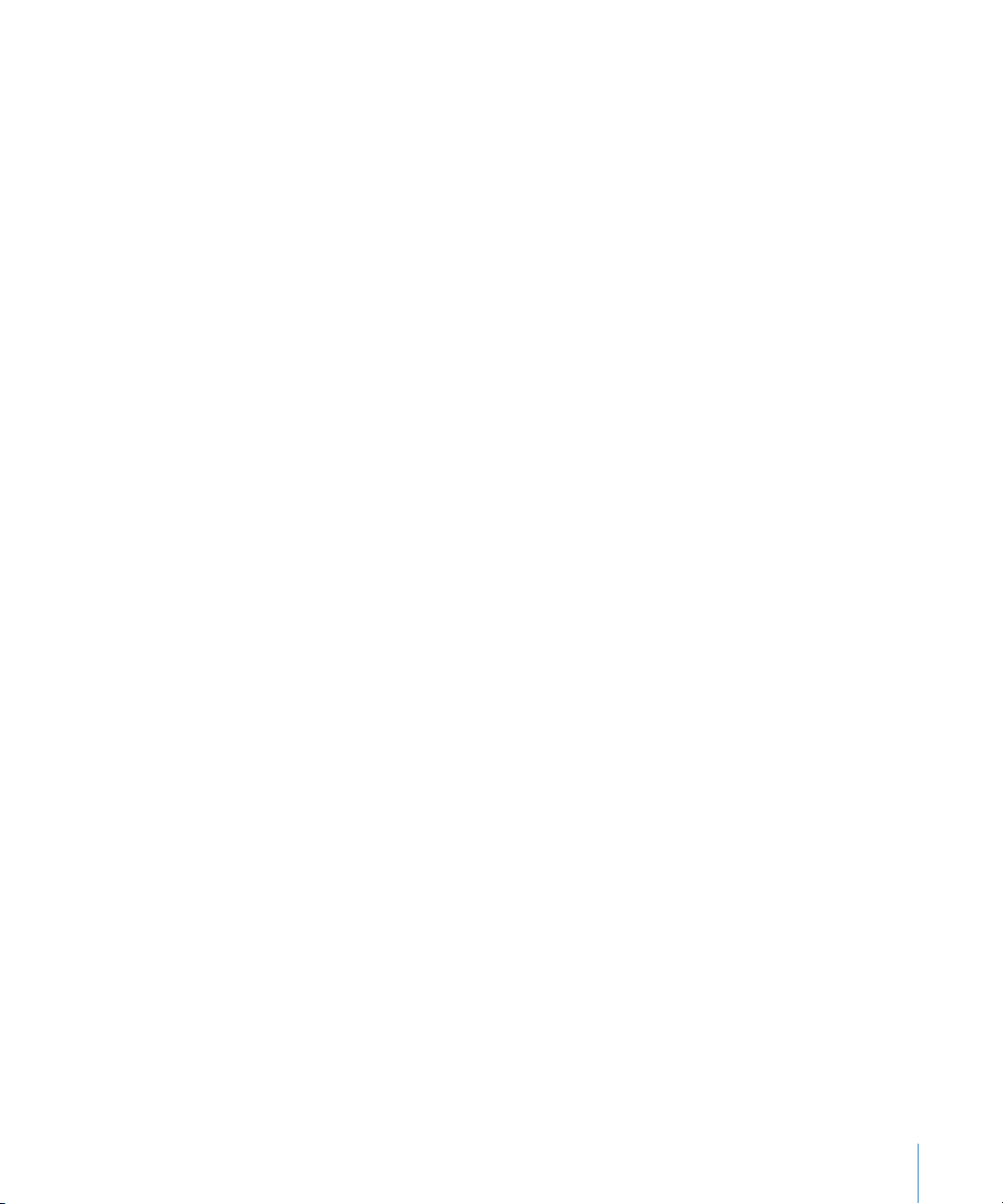
189 REDONDEA.IMPAR
190 REDONDEA.PAR
191 REDONDEAR
192 REDONDEAR.MAS
193 REDONDEAR.MENOS
195 REDOND.MULT
196 RESTO
197 SIGNO
197 SUMA
198 SUMA.CUADRADOS
199 SUMAPRODUCTO
199 SUMAR.SI
201 SUMAR.SI.CONJUNTO
203 SUMAX2MASY2
203 SUMAX2MENOSY2
204 SUMAXMENOSY2
205 TRUNCAR
207 Capítulo 9: Funciones de consulta
207 Listado de las funciones de consulta
208 AREAS
209 BUSCAR
210 COINCIDIR
212 COLUMNA
212 COLUMNAS
213 CONSULH
215 CONSULV
216 DESREF
218 DIRECCION
219 ELEGIR
220 FILA
220 FILAS
221 HIPERVINCULO
222 INDICE
224 INDIRECTO
225 TRANSPONER
227 Capítulo 10: Funciones estadísticas
227 Listado de las funciones estadísticas
233 BINOM.CRIT
234 COEF.DE.CORREL
235 CONTAR
236 CONTARA
Contenido 7
Page 8
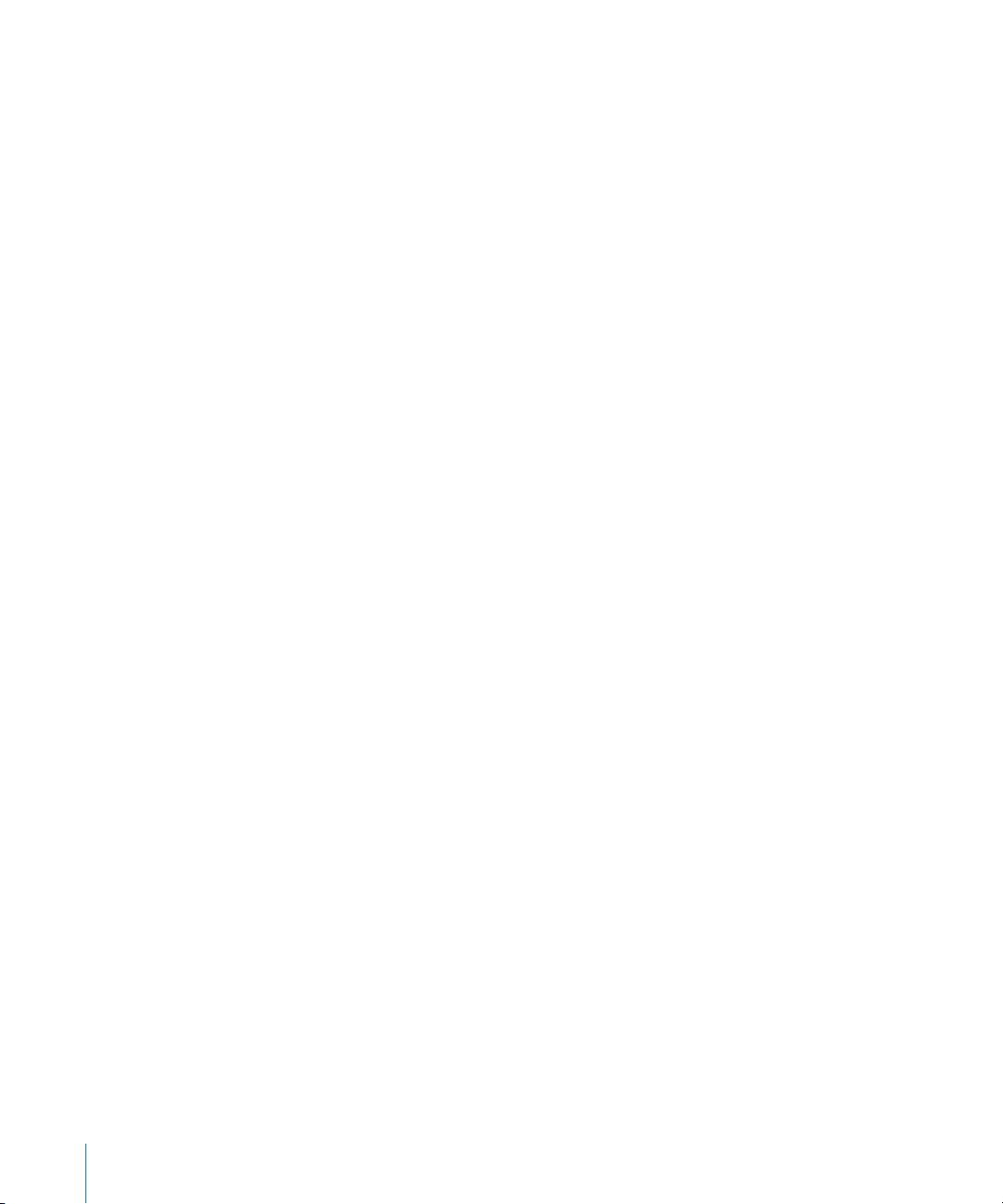
237 CONTAR.BLANCO
238 CONTAR.SI
240 CONTAR.SI.CONJUNTO
242 CO VAR
243 CUARTIL
244 DESVEST
245 DESVESTA
247 DESVESTP
249 DESVESTPA
250 DESVIA2
251 DESVPROM
252 DISTR.BETA
253 DISTR.BETA.INV
254 DISTR.BINOM
255 DISTR.CHI
256 DISTR.EXP
256 DISTR.F
257 DISTR.F.INV
258 DISTR.GAMMA
259 DISTR.GAMMA.INV
260 DISTR.LOG.INV
260 DISTR.LOG.NORM
261 DISTR.NORM
262 DISTR.NORM.ESTAND
263 DISTR.NORM.ESTAND.INV
264 DISTR.NORM.INV
264 DISTR.T
265 DISTR.T.INV
266 ESTIMACION.LINEAL
268 Estadísticas adicionales
269 FRECUENCIA
271 GAMMA.LN
271 INTERSECCION
272 INTERVALO.CONFIANZA
273 JERARQUÍA
274 K.ESIMO.MAYOR
276 K.ESIMO.MENOR
277 MAX
277 MAXA
278 MEDIA.ARMO
279 MEDIA.GEOM
280 MEDIANA
281 MIN
8 Contenido
Page 9
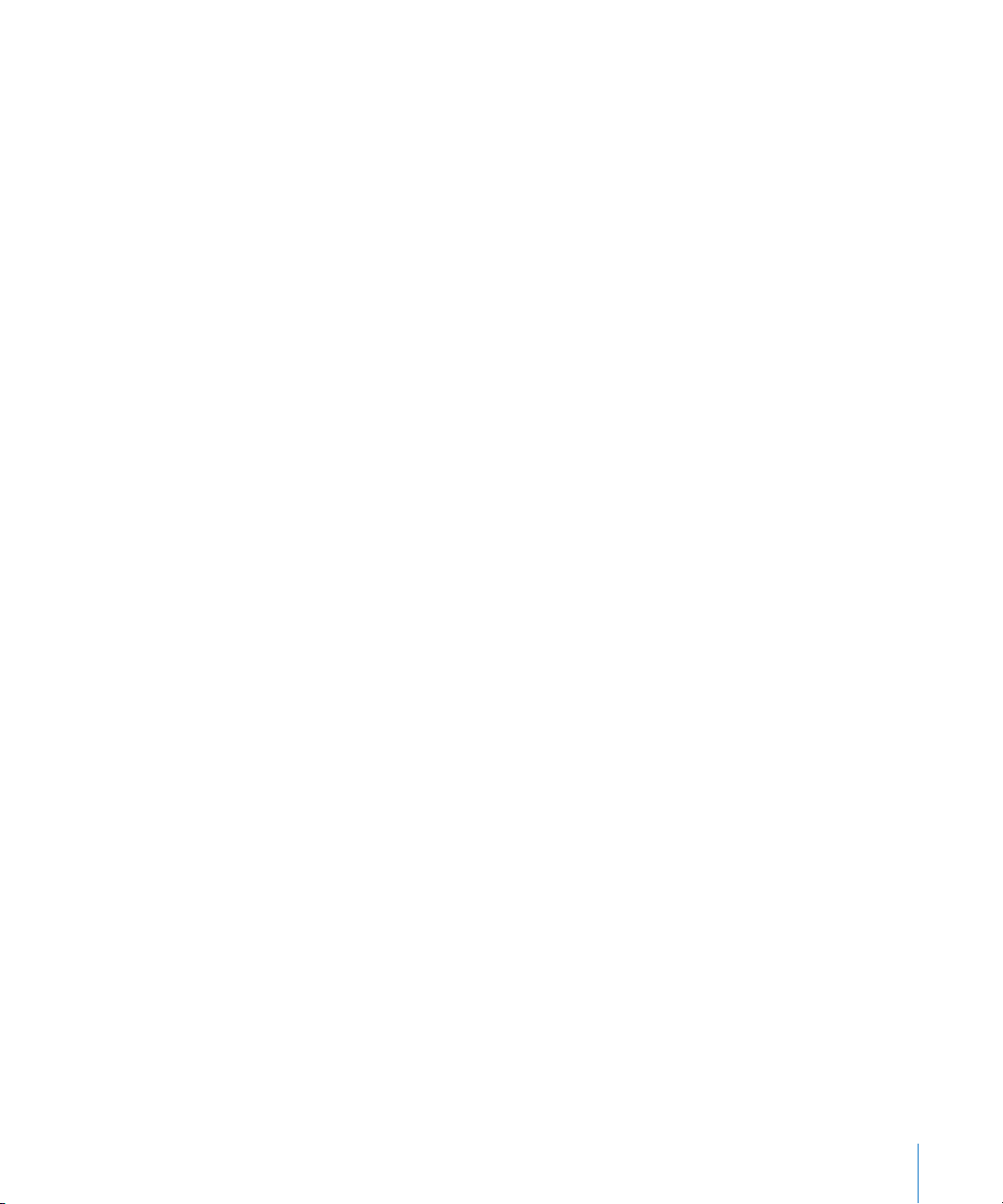
281 MINA
282 MODA
283 NEGBINOMDIST
284 NORMALIZACION
285 PENDIENTE
286 PERCENTIL
288 PERMUTACIONES
288 POISSON
289 PROBABILIDAD
291 PROMEDIO
292 PROMEDIOA
293 PROMEDIO.SI
295 PROMEDIO.SI.CONJUNTO
297 PRONOSTICO
298 PRUEBA.CHI
300 PRUEBA.CHI.INV
301 PRUEBA.T
302 PRUEBA.Z
303 RANGO.PERCENTIL
304 VAR
306 VARA
308 VARP
309 VARPA
312 Capítulo 11: Funciones de texto
312 Listado de las funciones de texto
314 CAR
315 CÓDIGO
316 CONCATENAR
316 DECIMAL
317 DERECHA
318 DESPEJAR
319 ENCONTRAR
320 HALLAR
321 IGUAL
322 IZQUIERDA
323 LARGO
323 MAYUSC
324 MED
325 MINUSC
326 MONEDA
327 NOMPROPIO
328 REEMPLAZAR
Contenido 9
Page 10
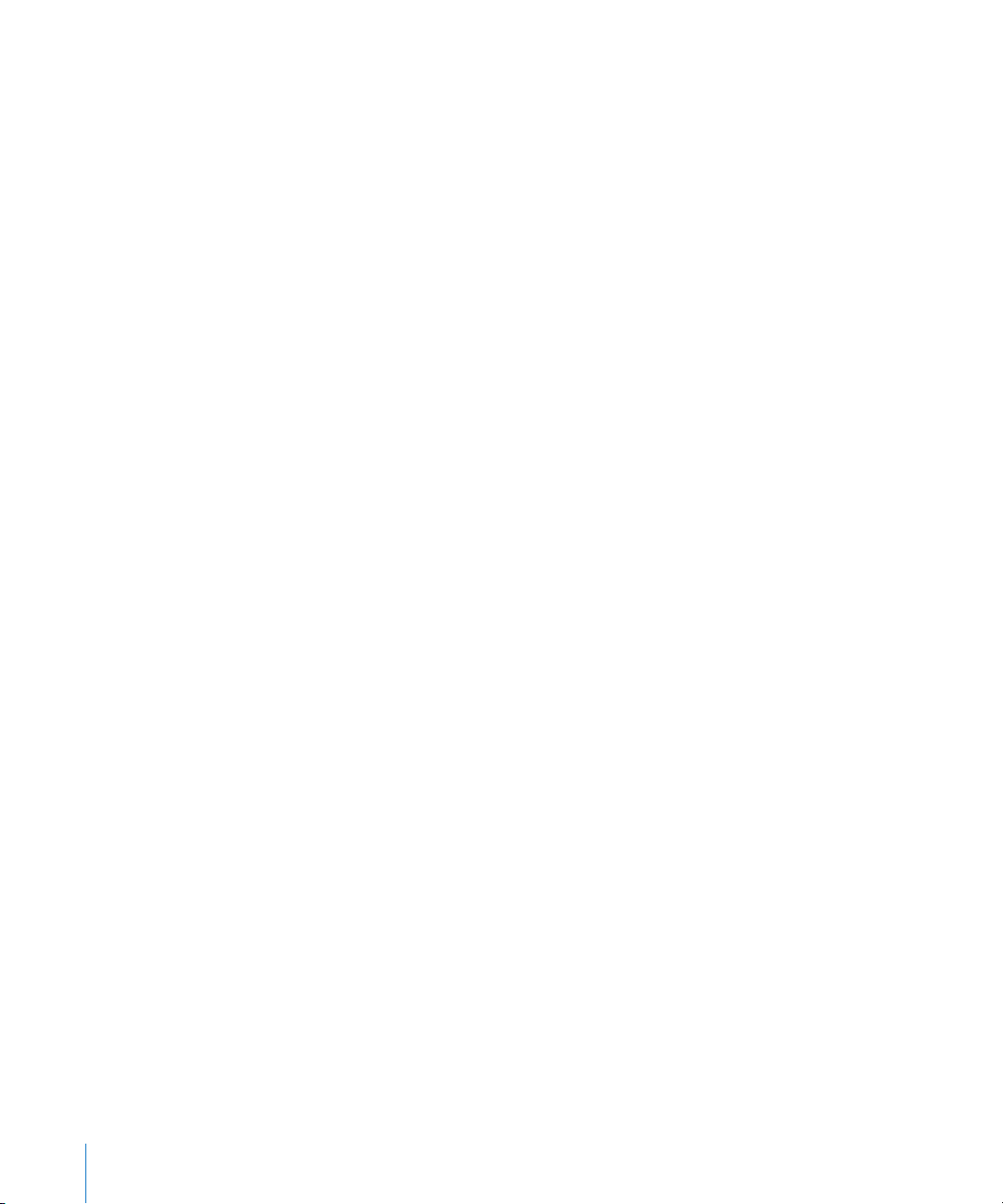
329 REPETIR
329 SUPRESP
330 SUSTITUIR
331 T
332 VALOR
334 Capítulo 12: Funciones trigonométricas
334 Listado de las funciones trigonométricas
335 ACOS
336 ACOSH
336 ASEN
337 ASENOH
338 ATAN
339 ATAN2
340 ATANH
340 COS
341 COSH
342 GRADOS
343 RADIANES
344 SEN
345 SENOH
345 TAN
346 TANH
348 Capítulo 13: Ejemplos y temas adicionales
348 Ejemplos y temas adicionales incluidos
349 Argumentos comunes utilizados en funciones nancieras
358 Cómo elegir la función de valor del dinero en el tiempo que se debe utilizar
363 Ejemplo de tabla de amortización de préstamo
366 Más sobre redondeos
370 Cómo utilizar conjuntamente las funciones lógicas y las de información
372 Cómo especicar condiciones y utilizar comodines
374 Ejemplo de resultados de una encuesta
10 Contenido
Page 11
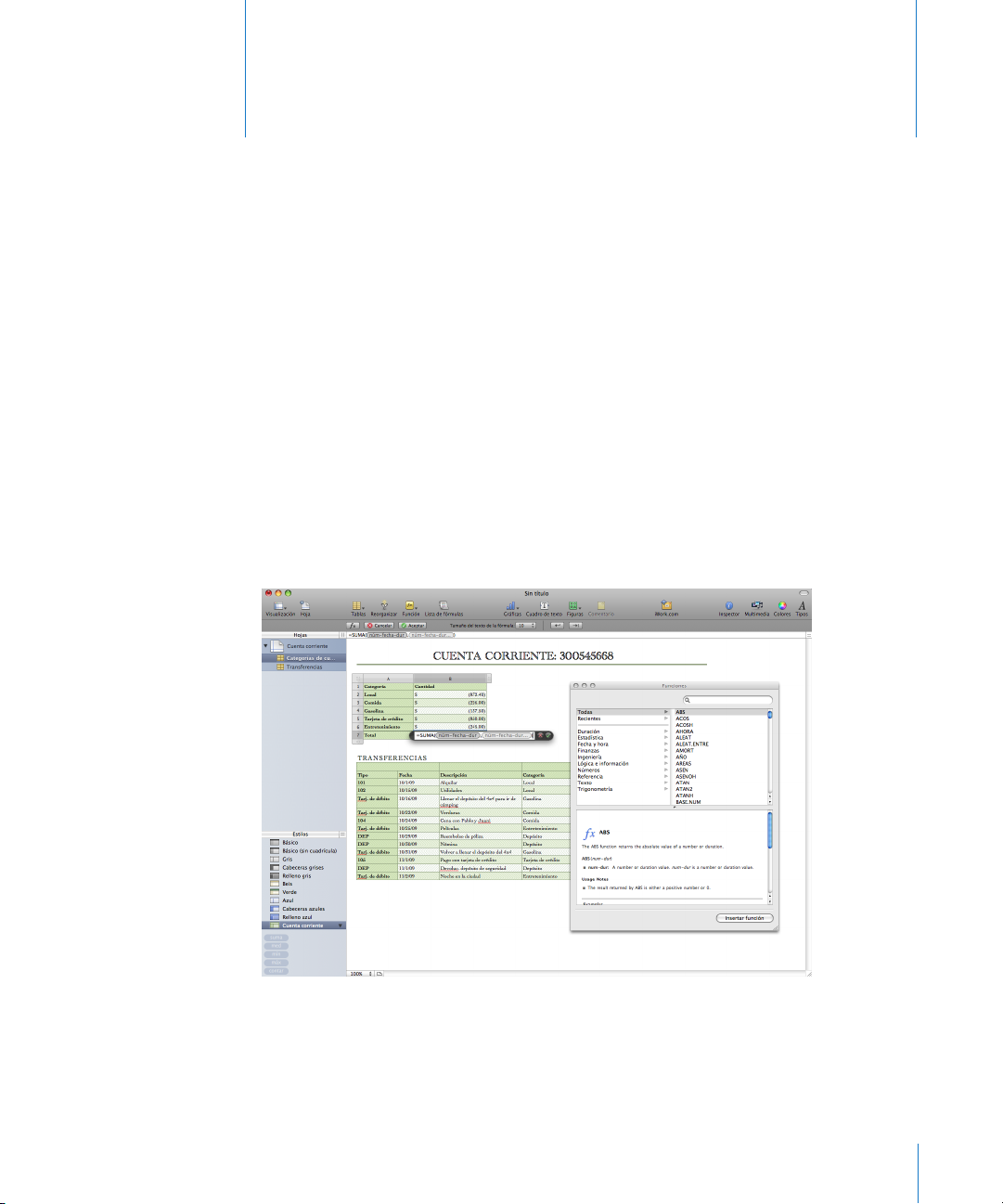
Bienvenido a las fórmulas y
funciones de iWork
iWork incluye más de doscientas cincuenta funciones que
puede utilizar para simplicar sus cálculos estadísticos,
nancieros, de ingeniería o cualesquiera otros. El navegador
de funciones integrado le ofrece una forma rápida de
obtener información acerca de las funciones y de añadirlas a
una fórmula.
Para comenzar, simplemente escriba un signo igual en la celda de una tabla vacía a n
de abrir el editor de fórmulas. A continuación, seleccione Insertar > Función > Mostrar
navegador de funciones.
Prólogo
Este manual del usuario proporciona instrucciones detalladas para ayudarle a escribir
fórmulas y a utilizar las funciones. Además de este manual, hay otros recursos a su
disposición donde puede encontrar ayuda.
11
Page 12
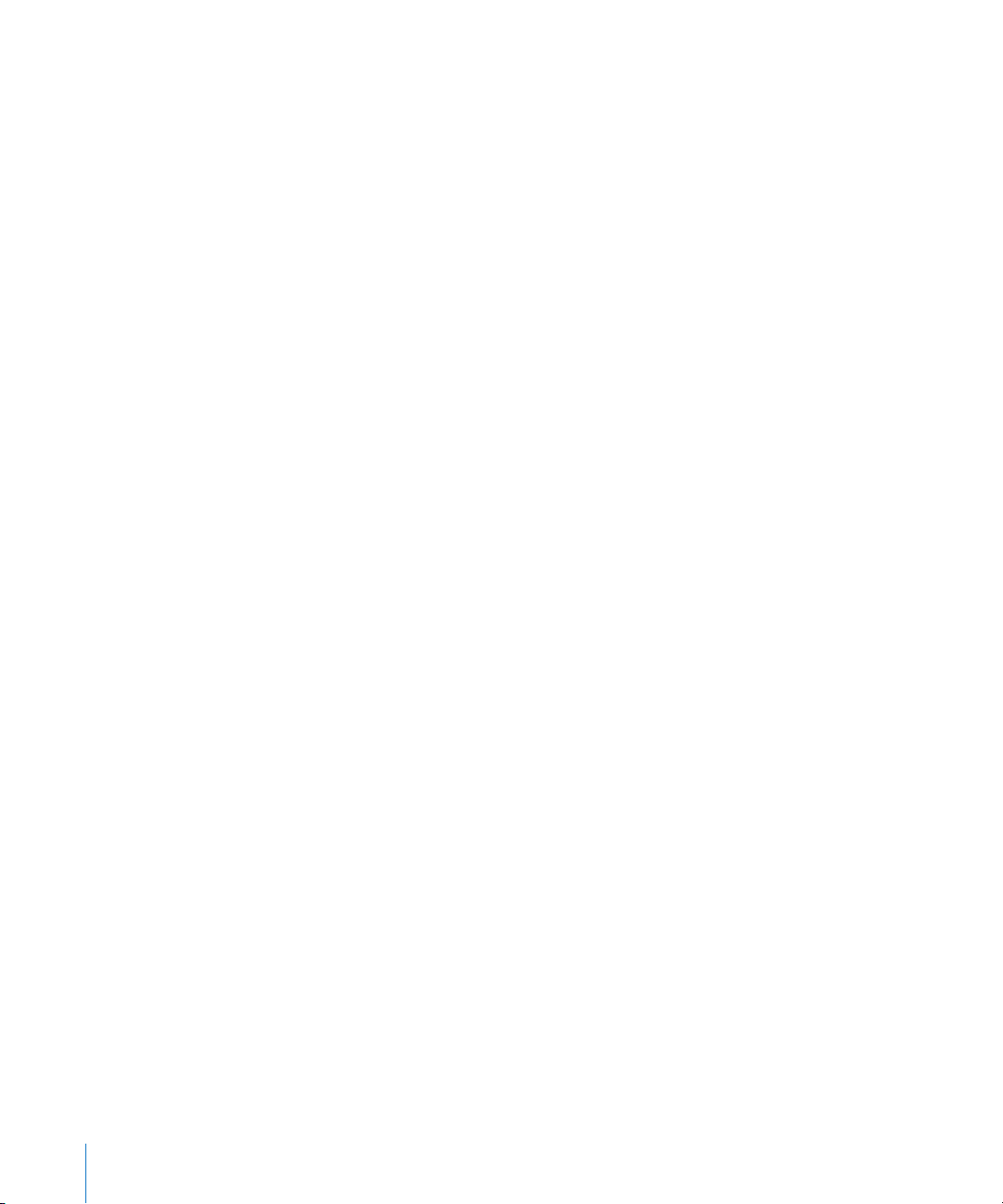
Ayuda en pantalla
La ayuda en pantalla contiene toda la información de este manual, en un formato de
búsqueda rápida, siempre disponible en su ordenador. Puede abrir la Ayuda sobre
fórmulas y funciones de iWork desde el menú Ayuda de cualquiera de las aplicaciones
de iWork. Con Numbers, Pages o Keynote abierto, seleccione Ayuda > Ayuda sobre
fórmulas y funciones de iWork.
Sitio web de iWork
Lea las noticias e información más recientes acerca de iWork en
www.apple.com/es/iwork.
Sitio web de soporte
Busque información detallada sobre solución de problemas en
www.apple.com/es/support/iwork.
Etiquetas de ayuda
Las aplicaciones iWork ofrecen etiquetas de ayuda (descripciones de texto breves) para
la mayoría de los elementos en pantalla. Para ver una etiqueta de ayuda, mantenga el
puntero sobre un elemento durante unos segundos.
Lecciones en vídeo en Internet
Las lecciones en vídeo en Internet que puede encontrar en
www.apple.com/es/iwork/tutorials proporcionan vídeos paso a paso sobre la
realización de tareas habituales en Keynote, Numbers y Pages. La primera vez que
abra una aplicación iWork, se mostrará un mensaje con un enlace a estas lecciones
de iniciación en Internet. Puede ver estas lecciones en vídeo en cualquier momento
seleccionando Ayuda > “Lecciones en vídeo” en Keynote, Numbers y Pages.
12 Prólogo Bienvenido a las fórmulas y funciones de iWork
Page 13
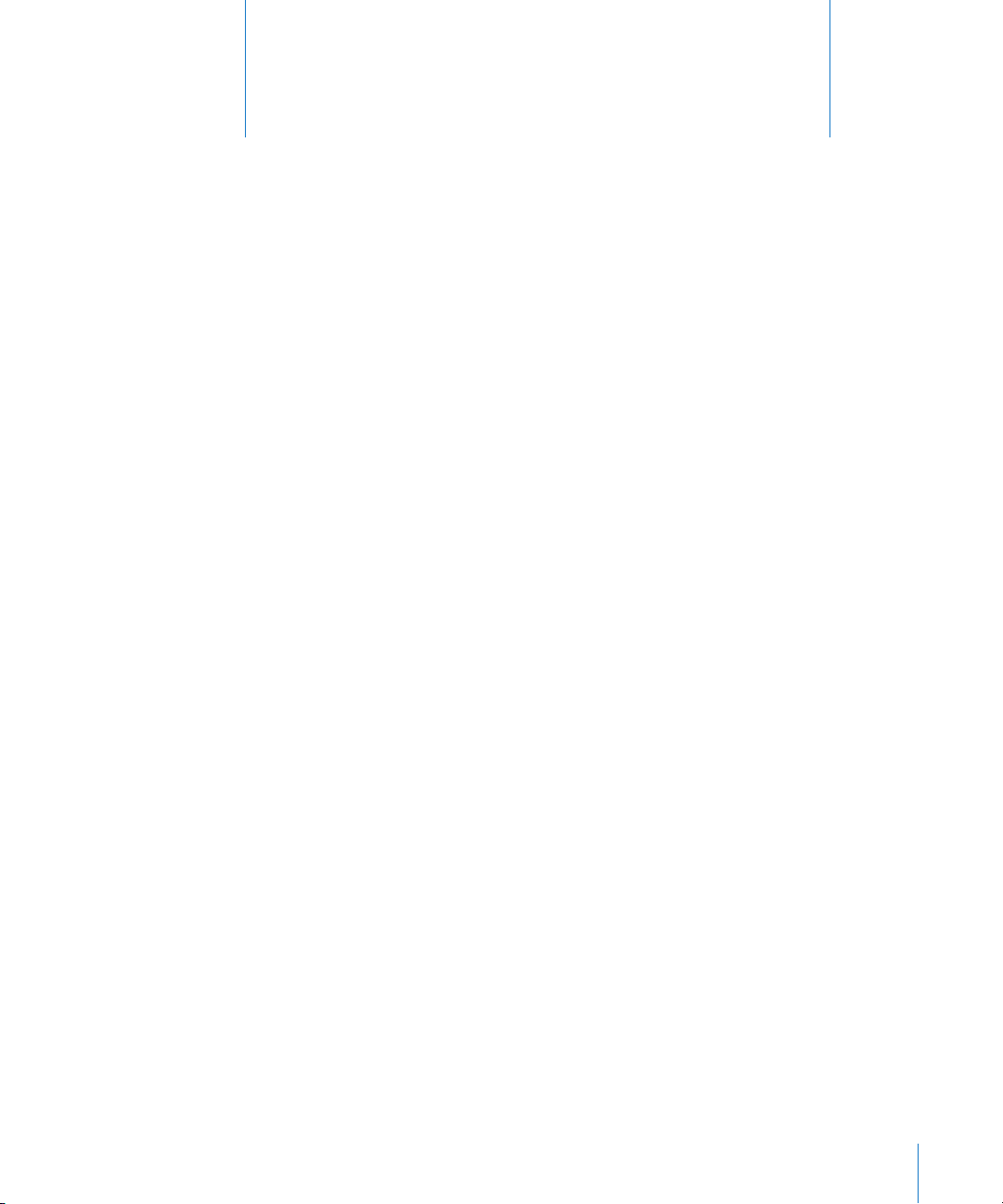
Cómo usar fórmulas en tablas
1
En este capítulo se explica cómo realizar cálculos en las
celdas de una tabla utilizando fórmulas.
Los elementos de las fórmulas
Una fórmula realiza un cálculo y muestra el resultado en la celda en la que se coloca la
fórmula. Una celda que contiene una fórmula se denomina celda de fórmula.
Por ejemplo, en la celda inferior de una columna se puede insertar una fórmula que
sume los números de todas las celdas situadas sobre ella. Si alguno de los valores de
las celdas situadas encima de la celda de fórmula cambia, la suma que aparece en la
celda de fórmula se actualiza de forma automática.
Una fórmula realiza cálculos utilizando valores especícos proporcionados por el
usuario. Los valores pueden ser números o texto (constantes) que el usuario escriba en
la fórmula. O bien, pueden ser valores que residan en celdas y que se identican en la
fórmula utilizando referencias de celda. Las fórmulas usan operadores y funciones para
realizar cálculos utilizando los valores proporcionados por el usuario:
Los  operadores son símbolos que inician operaciones aritméticas, de comparación
o de cadena. Los símbolos se utilizan en las fórmulas para indicar la operación que
se desea usar. Por ejemplo, el símbolo + suma valores, y el símbolo = compara dos
valores para determinar si son iguales.
=A2 + 16: Una fórmula que utiliza un operador para sumar dos valores.
=: Siempre precede a una fórmula.
A2: una referencia de celda. A2 hace referencia a la segunda celda de la primera
columna.
+: Un operador aritmético que suma el valor que le precede con el valor que le
sigue.
16: Una constante numérica.
13
Page 14
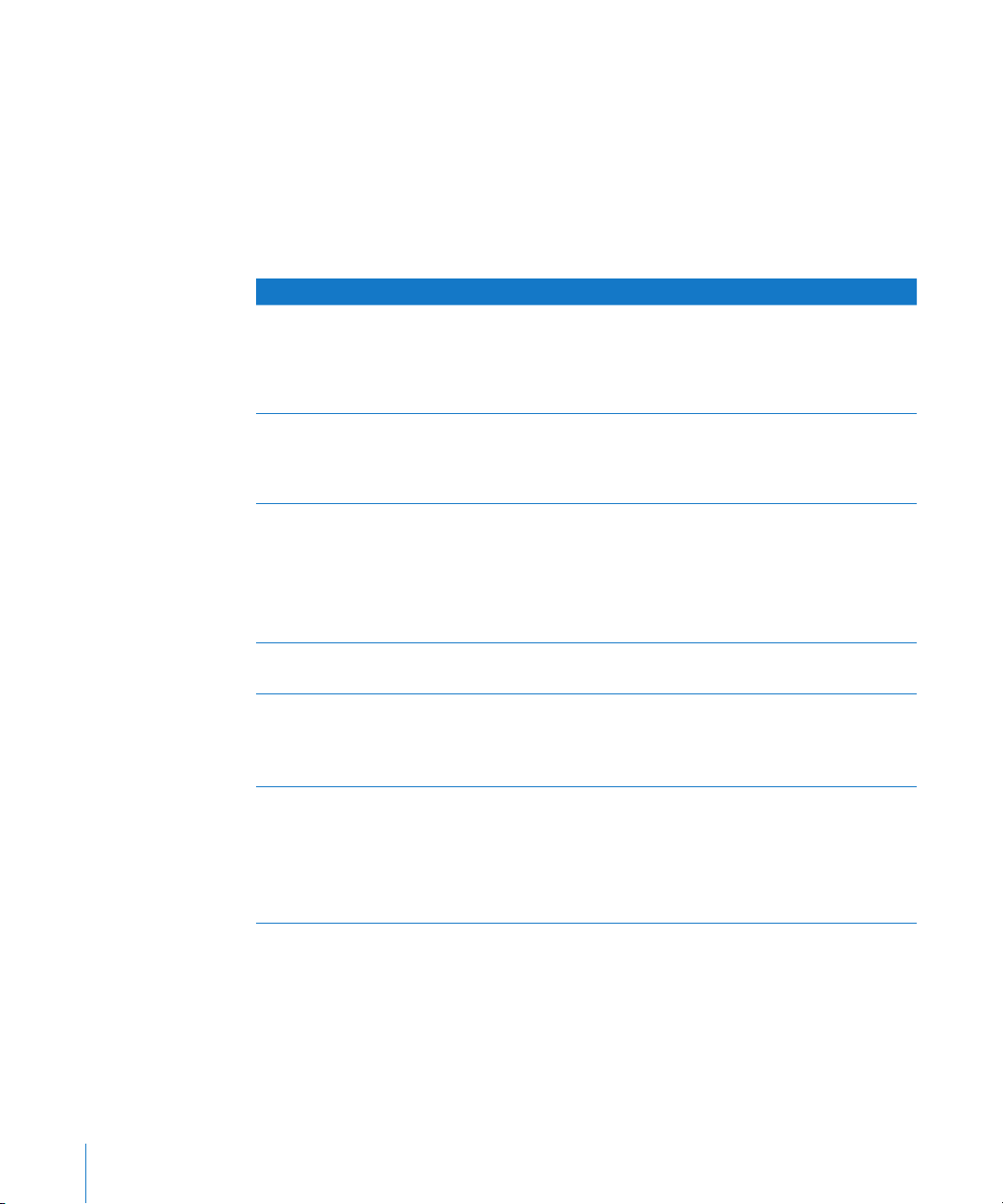
Las  funciones son operaciones predenidas con nombre, como SUMA y PROMEDIO.
Para usar una función, escriba su nombre y, entre paréntesis a continuación del
nombre, especique los argumentos que necesita la función. Los argumentos
especican los valores que utilizará la función cuando realice sus operaciones.
=SUMA(A2:A10): Una fórmula que utiliza la función SUMA para sumar los valores
de un intervalo de celdas (nueve celdas de la primera columna).
A2:A10: una referencia de celda que hace referencia a los valores de las celdas de la
A2 a la A10.
Para más información sobre cómo Vaya a
Mostrar instantáneamente la suma, el promedio,
el valor mínimo, el valor máximo y el recuento
de los valores de las celdas seleccionadas y,
opcionalmente, guardar la fórmula utilizada para
calcular estos valores en Numbers
Añadir rápidamente una fórmula que muestre
la suma, promedio, valor mínimo, valor máximo,
recuento o producto de los valores de las celdas
seleccionadas
Usar herramientas y técnicas para crear y
modicar fórmulas en Numbers
Usar herramientas y técnicas para crear y
modicar fórmulas en Pages y Keynote
Usar los centenares de funciones que se incluyen
en iWork y revisar los ejemplos que muestran
cómo aplicar las funciones en contextos
nancieros, de ingeniería, estadísticos, etc.
Añadir referencias de celda de distintos tipos a
una fórmula en Numbers
“Realizar cálculos instantáneos en
Numbers” (página 15 )
“Cómo utilizar fórmulas rápidas
predenidas” (página 16 )
“Cómo añadir y editar fórmulas utilizando el
editor de fórmulas” (página 17 )
“Cómo añadir y editar fórmulas utilizando la barra
de fórmulas” (página 19 )
“Cómo añadir funciones a fórmulas” (página 20)
“Cómo eliminar fórmulas” (página 23)
“Cómo añadir y editar fórmulas utilizando el
editor de fórmulas” (página 17 )
Ayuda > Ayuda sobre fórmulas y funciones de
iWork
Ayuda > Manual del usuario de fórmulas y
funciones de iWork
“Cómo hacer referencia a celdas en las
fórmulas” (página 24)
“Uso del teclado y del ratón para crear y editar
fórmulas” (página 26)
“Cómo distinguir las referencias de celdas
absolutas y relativas” (página 27)
14 Capítulo 1 Cómo usar fórmulas en tablas
Page 15
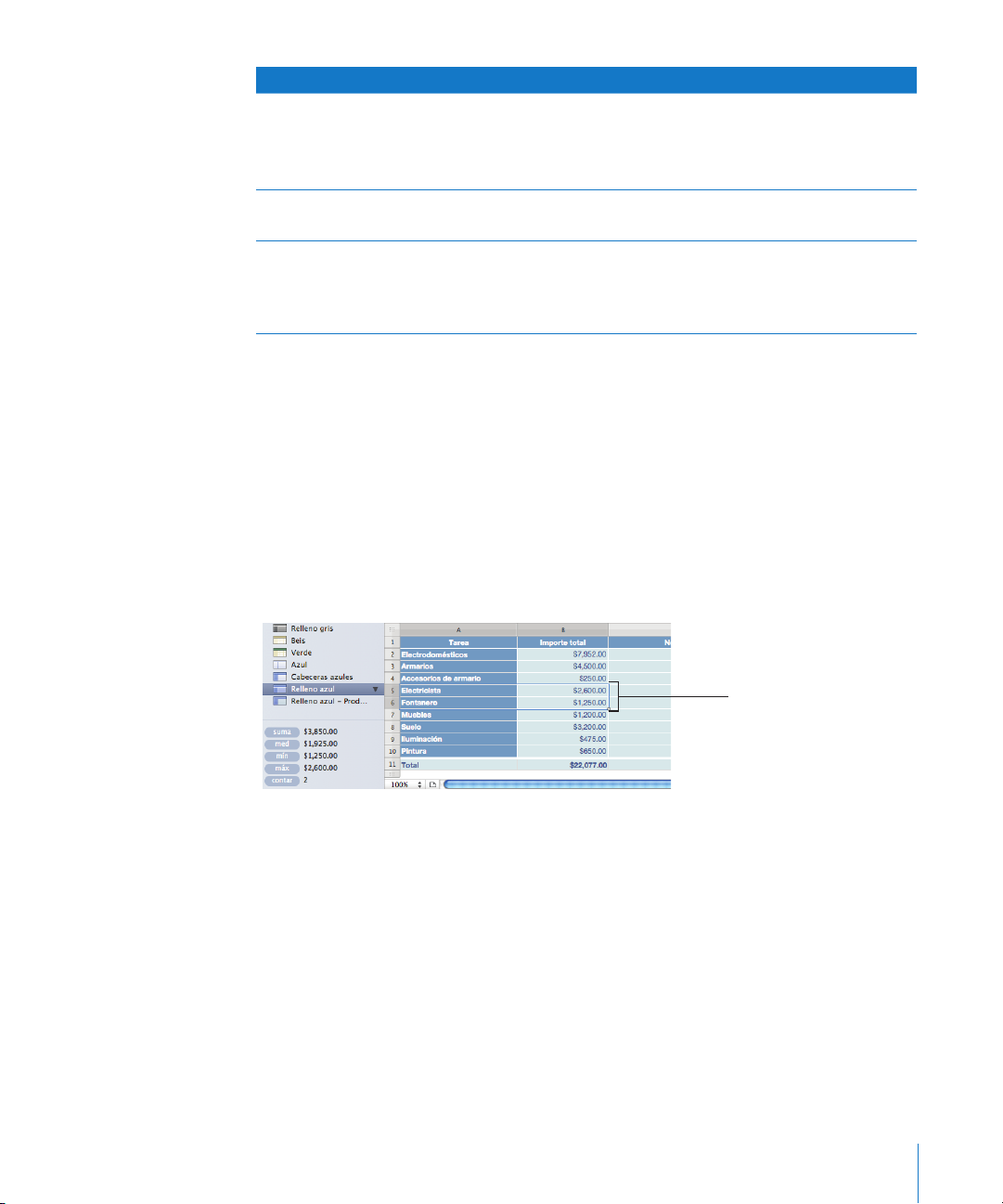
Para más información sobre cómo Vaya a
Los resultados mostrados en
la sección inferior izquierda se
basan en los valores de estas
dos celdas seleccionadas.
Usar operadores en fórmulas “Los operadores aritméticos” (página 28)
“Los operadores de comparación” (página 29)
“El operador de cadena y los
comodines” (página 30)
Copiar o mover fórmulas, o el valor que calculan,
entre celdas de tabla
Buscar fórmulas y elementos de fórmulas en
Numbers
“Cómo copiar o mover fórmulas y sus valores
calculados” (página 30)
“Cómo visualizar todas las fórmulas de una hoja
de cálculo” (página 31 )
“Cómo buscar y reemplazar elementos de
fórmulas” (página 32)
Realizar cálculos instantáneos en Numbers
En la esquina inferior izquierda de la ventana de Numbers, se pueden ver los
resultados de cálculos habituales utilizando los valores de dos o más celdas
seleccionadas.
Para realizar cálculos instantáneos:
1 Seleccione dos o más celdas de una tabla; no es necesario que sean adyacentes.
Los resultados de los cálculos con los valores de dichas celdas se muestran al
momento en la esquina inferior izquierda de la ventana.
suma: muestra la suma de los valores numéricos de las celdas seleccionadas.
med: muestra el promedio de los valores numéricos de las celdas seleccionadas.
mín.: muestra el valor numérico más pequeño de las celdas seleccionadas.
máx.: muestra el valor numérico más grande de las celdas seleccionadas.
recuento: muestra el número de valores numéricos y de fecha/hora de las celdas
seleccionadas.
Las celdas vacías y las celdas que contienen otros tipos de valores no se utilizan en los
cálculos.
2 Para llevar a cabo otro conjunto de cálculos instantáneos, seleccione celdas diferentes.
Capítulo 1 Cómo usar fórmulas en tablas 15
Page 16
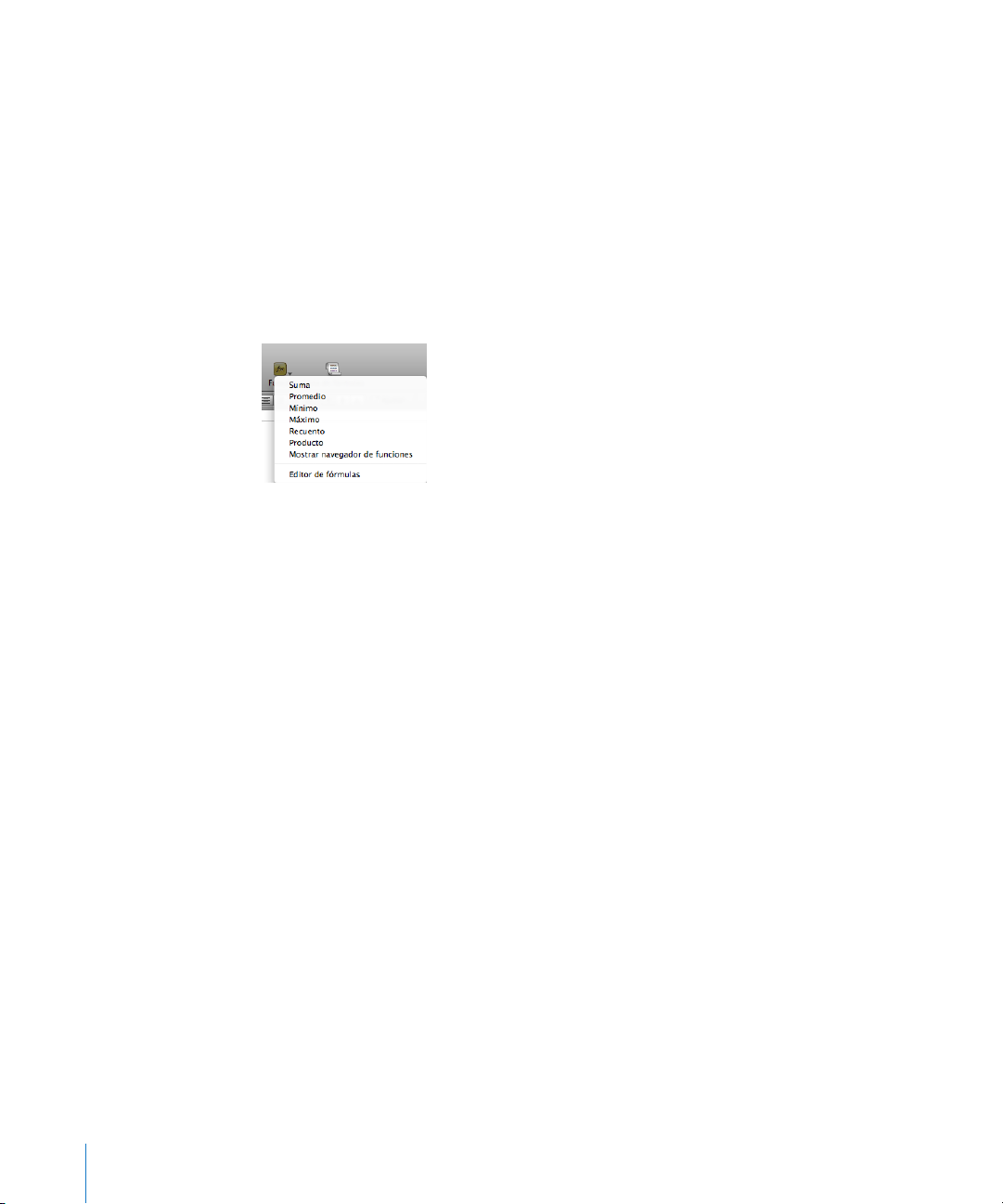
Si un cálculo determinado le resulta muy útil y desea incorporarlo a una tabla, puede
añadirlo como una fórmula a una celda de tabla vacía. Sólo tiene que arrastrar suma,
med. u otro de los elementos de la esquina inferior izquierda a una celda vacía. No es
necesario que la celda esté en la misma tabla que las utilizadas en los cálculos.
Cómo utilizar fórmulas rápidas predenidas
Una forma sencilla de realizar un cálculo básico utilizando los valores de un intervalo
de celdas adyacentes es seleccionarlas y añadir una fórmula rápida. En Numbers, esto
se realiza con el menú local Función de la barra de herramientas. En Keynote y en
Pages, use el menú local Función del panel Formato del Inspector de la tabla.
Suma: calcula la suma de los valores numéricos de las celdas seleccionadas.
Promedio: calcula el promedio de los valores numéricos de las celdas seleccionadas.
Mínimo: determina el valor numérico más pequeño de las celdas seleccionadas.
Máximo: determina el valor numérico más grande de las celdas seleccionadas.
Contar: determina el número de valores numéricos y de fecha/hora de las celdas
seleccionadas.
Producto: multiplica todos los valores numéricos de las celdas seleccionadas.
También puede seleccionar Insertar > Función y utilizar el submenú que aparece.
Las celdas vacías y las que contienen otros tipos de valores se ignoran.
Estos son algunos modos de añadir una fórmula rápida:
Para utilizar los valores seleccionados de una columna o una la, seleccione las celdas. m
En Numbers, haga clic en Función en la barra de herramientas y seleccione un cálculo
en el menú local. En Keynote o en Pages, seleccione Insertar > Función y utilice el
submenú que aparece.
Si las celdas se encuentran en la misma columna, el resultado se coloca en la primera
celda vacía por debajo de las celdas seleccionadas. Si no hay una celda vacía, se añade
una la para albergar el resultado. Al hacer clic en la celda, se mostrará la fórmula.
Si las celdas se encuentran en la misma la, el resultado se colocará en la primera celda
vacía a la derecha de las celdas seleccionadas. Si no hay una celda vacía, se añade una
columna para albergar el resultado. Al hacer clic en la celda, se mostrará la fórmula.
16 Capítulo 1 Cómo usar fórmulas en tablas
Page 17
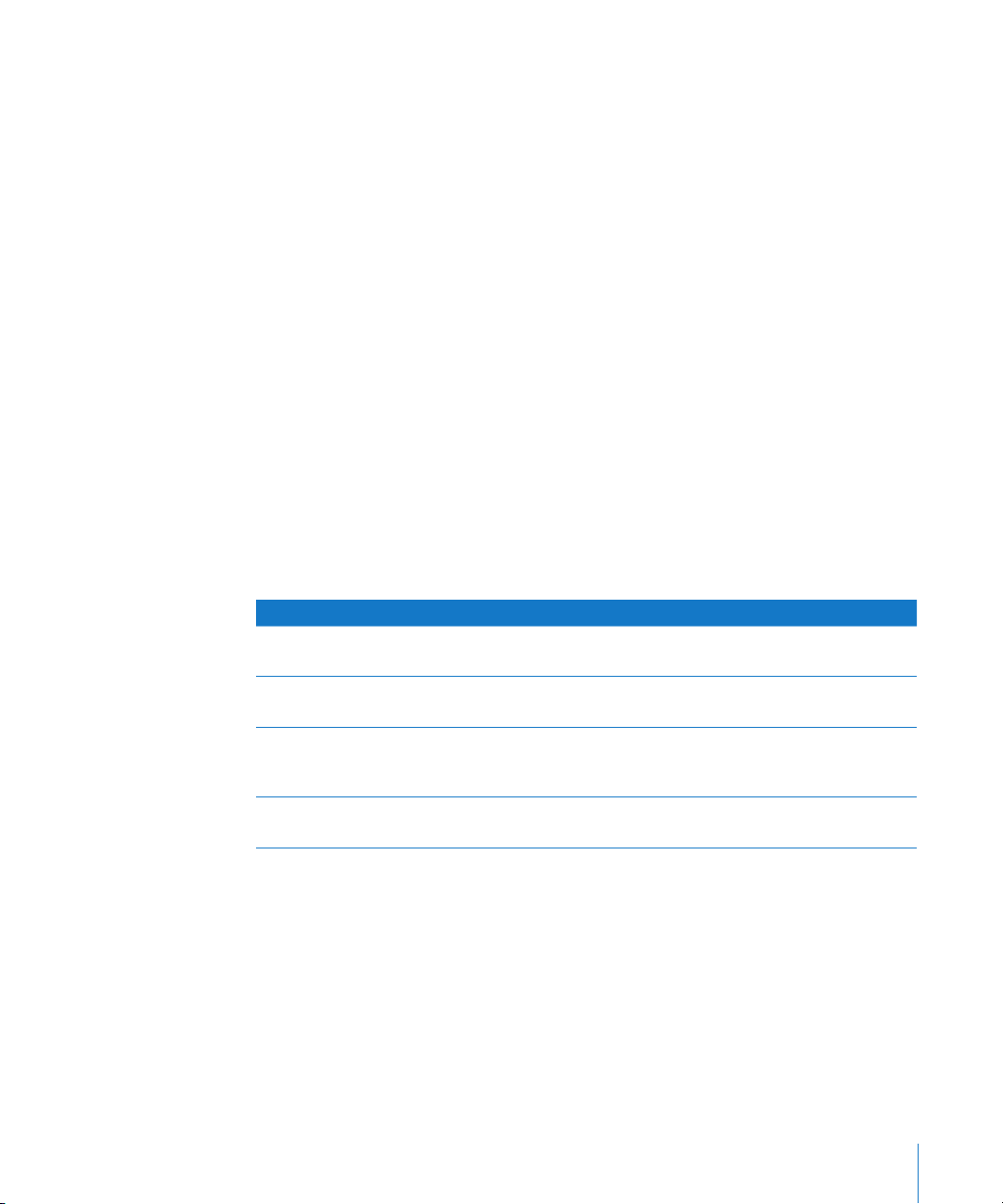
Para utilizar m todos los valores de las celdas del cuerpo de una columna, primero
haga clic en la celda de cabecera de la columna o en su pestaña de referencia.
A continuación, en Numbers, haga clic en Función en la barra de herramientas y
seleccione un cálculo en el menú local. En Keynote o en Pages, seleccione Insertar >
Función y utilice el submenú que aparece.
El resultado se coloca en una la de pie de página. Si no hay ninguna la de pie de
página, se añade una. Al hacer clic en la celda, se mostrará la fórmula.
Para utilizar m todos los valores de una la, haga clic primero en la celda de cabecera de
la la o en su pestaña de referencia. A continuación, en Numbers, haga clic en Función
en la barra de herramientas y seleccione un cálculo en el menú local. En Keynote o en
Pages, seleccione Insertar > Función y utilice el submenú que aparece.
El resultado se coloca en una columna nueva. Al hacer clic en la celda, se mostrará la
fórmula.
Cómo crear sus propias fórmulas
Aunque existen muchas técnicas de función rápida para añadir fórmulas que
realicen cálculos sencillos (consulte los apartados “Realizar cálculos instantáneos
en Numbers” en la página 15 y “Cómo utilizar fórmulas rápidas predenidas” en
la página 16), cuando se requiere un mayor control, las herramientas de fórmula
permiten añadir las fórmulas que se desea.
Para más información sobre cómo Vaya a
Usar el editor de fórmulas para trabajar con una
fórmula
Usar la barra de fórmulas redimensionable para
trabajar con una fórmula en Numbers
Usar el navegador de funciones para añadir
funciones rápidamente a las fórmulas cuando se
utiliza el editor de fórmulas o la barra de fórmulas
Detectar una fórmula errónea “Cómo controlar errores y advertencias en las
“Cómo añadir y editar fórmulas utilizando el
editor de fórmulas” (página 17 )
“Cómo añadir y editar fórmulas utilizando la barra
de fórmulas” (página 19 )
“Cómo añadir funciones a fórmulas” (página 20)
fórmulas” (página 23)
Cómo añadir y editar fórmulas utilizando el editor de fórmulas
El editor de fórmulas puede utilizarse como alternativa a la edición directa de una
fórmula en la barra de fórmulas (consulte “Cómo añadir y editar fórmulas utilizando la
barra de fórmulas” en la página 19 ). El editor de fórmulas contiene un campo de texto
que incluye su fórmula. A medida que se añadan referencias de celda, operadores,
funciones o constantes a una fórmula, tendrán un aspecto similar a este en el editor de
fórmulas.
Capítulo 1 Cómo usar fórmulas en tablas 17
Page 18
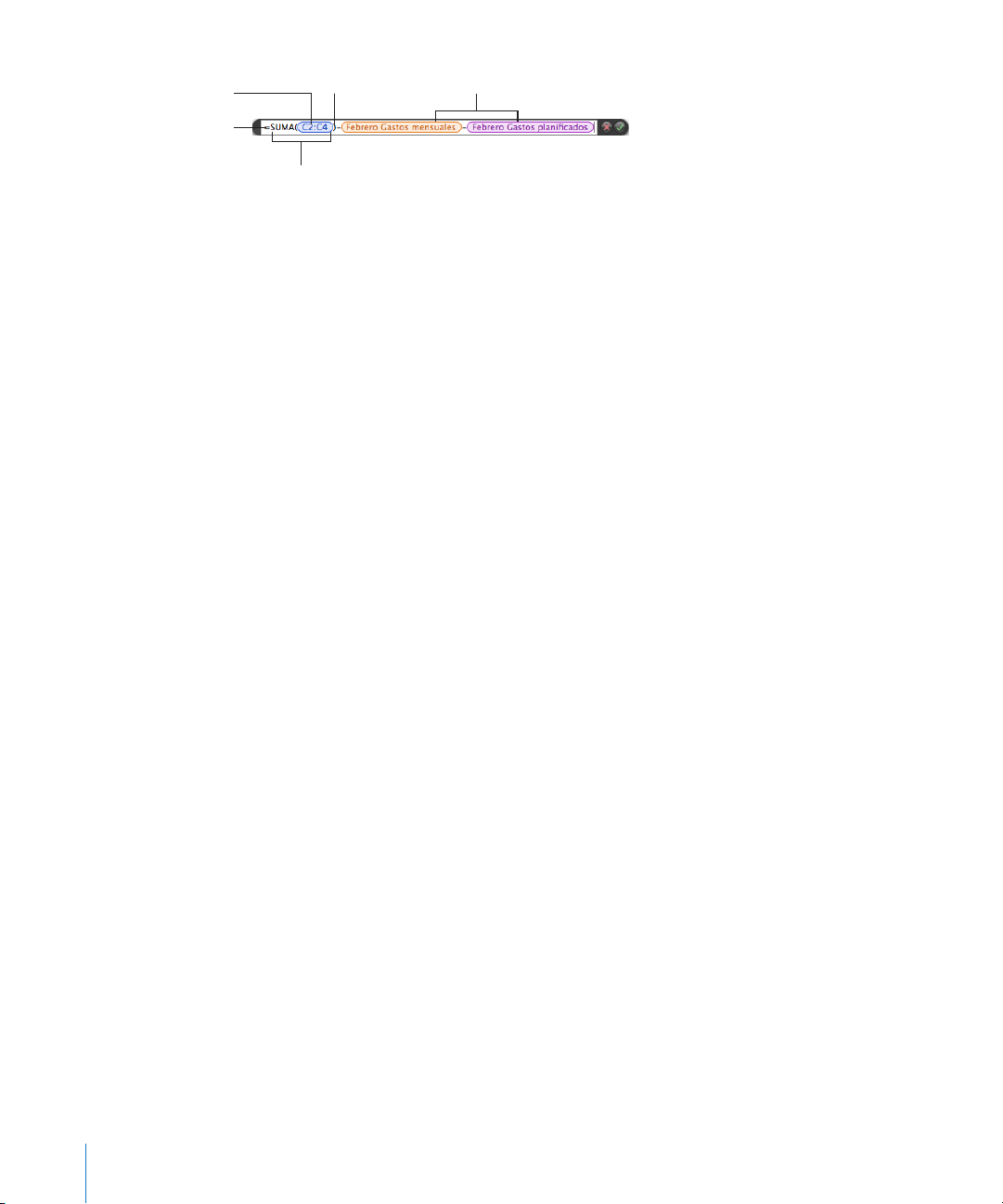
Todas las fórmulas
deben comenzar por
el signo igual.
La función Suma.
Referencias a celdas por
su nombre.
Una referencia a una serie
de tres celdas.
El operador de
resta.
Estos son algunos modos de trabajar con el Editor de fórmulas:
Para abrir el Editor de fórmulas, realice una de las siguientes operaciones: m
Seleccione una celda y, a continuación, escriba el signo igual (=). Â
En Numbers, haga doble clic en una celda que contenga una fórmula. En Keynote y Â
Pages, seleccione la tabla y, a continuación, haga doble clic en una celda de la tabla
que contenga una fórmula.
En Numbers únicamente, seleccione una celda, haga clic en Función en la barra de Â
herramientas y, a continuación, seleccione “Editor de fórmulas” en el menú local.
En Numbers únicamente, seleccione una celda y, a continuación, seleccione Insertar Â
> Función > Editor de fórmulas. En Keynote y Pages, seleccione “Editor de fórmulas”
en el menú local Función del panel Formato del Inspector de la tabla.
Seleccione una celda que contenga una fórmula y, a continuación, pulse Opción + Â
Retorno.
El editor de fórmulas se abrirá sobre la celda seleccionada, pero puede moverlo.
Para mover el editor de fórmulas, mantenga el puntero sobre su lado izquierdo que se m
convierta en una mano y, a continuación, arrástrelo.
Para crear una fórmula, haga lo siguiente: m
Para añadir un operador o una constante al campo de texto, coloque el punto Â
de inserción y escriba. Puede utilizar las teclas de echa para mover el punto de
inserción por el campo de texto. Consulte el apartado “Cómo usar operadores en
fórmulas” en la página 28 para obtener más información acerca de los operadores
que puede usar.
Nota: Cuando la fórmula requiera un operador y no haya añadido ninguno, se
insertará automáticamente el operador +. Seleccione el operador + y escriba un
operador distinto si es necesario.
Para añadir referencias de celda al campo de texto, sitúe el punto de inserción y siga Â
las instrucciones del apartado “Cómo hacer referencia a celdas en las fórmulas” en la
página 24.
Para añadir funciones al campo de texto, sitúe el punto de inserción y siga las Â
instrucciones del apartado “Cómo añadir funciones a fórmulas” en la página 20.
Para eliminar un elemento de un campo de texto, seleccione el elemento y pulse la m
tecla Suprimir.
Para aceptar los cambios, pulse Retorno, pulse Intro o haga clic en el botón Aceptar del m
Editor de fórmulas. También puede hacer clic fuera de la tabla.
18 Capítulo 1 Cómo usar fórmulas en tablas
Page 19
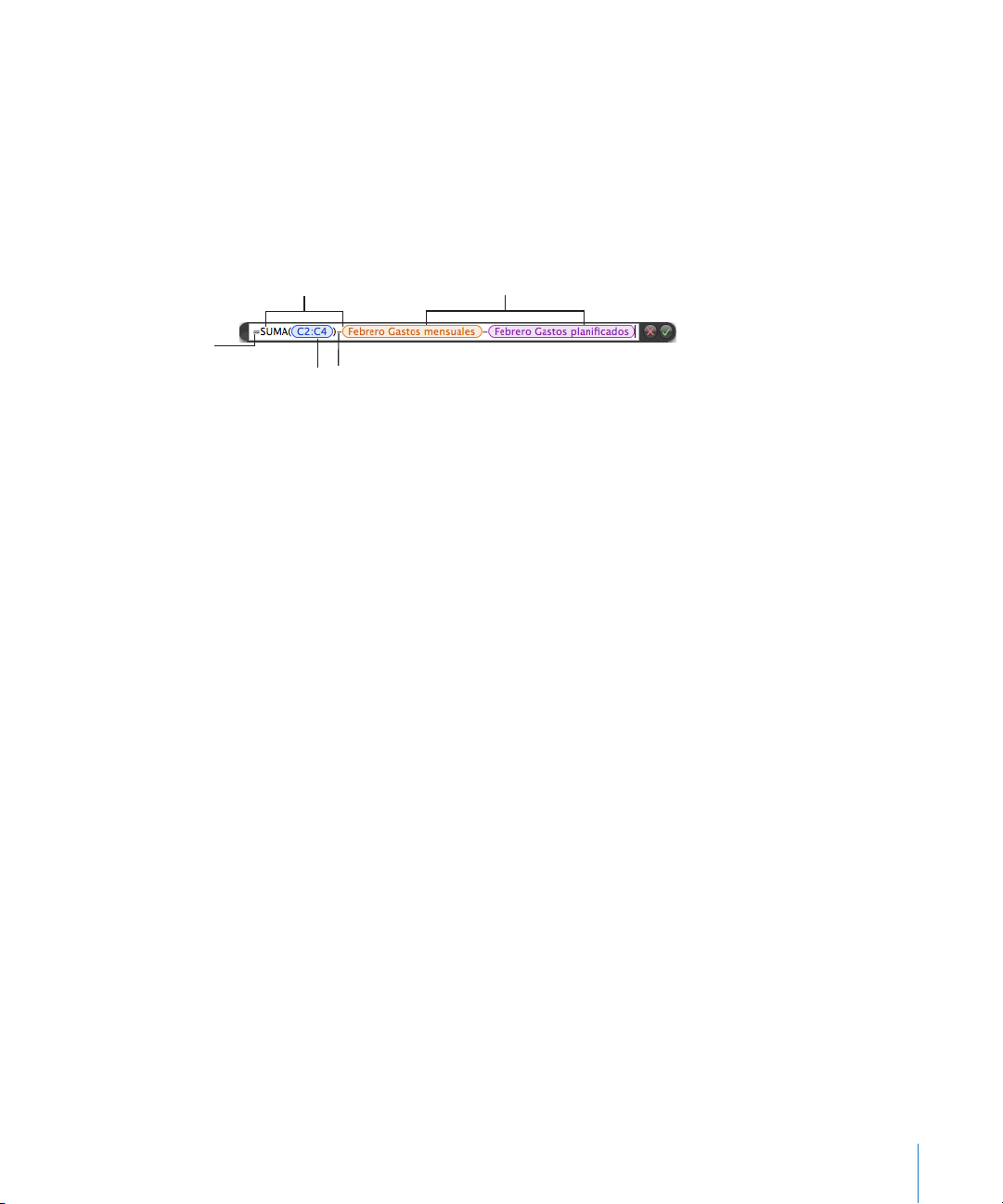
El operador de resta.
Una referencia a una serie
de tres celdas.
Referencias a celdas por
su nombre.
La función Suma.
Todas las fórmulas
deben comenzar por
el signo igual.
Capítulo 1 Cómo usar fórmulas en tablas 19
Para cerrar el editor de fórmulas y no aceptar los cambios, pulse Esc o haga clic en el
botón Cancelar del editor de fórmulas.
Cómo añadir y editar fórmulas utilizando la barra de fórmulas
En Numbers, la barra de fórmulas, que se encuentra bajo la barra de formato, permite
crear y modicar fórmulas en una celda seleccionada. A medida que se añadan
referencias de celdas, operadores, funciones o constantes a una fórmula, adaptarán
este aspecto.
Estos son algunos modos de trabajar con la barra de fórmulas:
Para añadir o editar una fórmula, seleccione la celda y añada o cambie los elementos m
de la fórmula en la barra de fórmulas.
Para añadir elementos a una fórmula, haga lo siguiente: m
Para añadir un operador o una constante, coloque el punto de inserción en la Â
barra de fórmulas y escriba. Puede usar las teclas de echa para mover el punto de
inserción. Consulte el apartado “Cómo usar operadores en fórmulas” en la página 28
para obtener más información acerca de los operadores que puede usar.
Cuando la fórmula requiera un operador y no haya añadido ninguno, se insertará
automáticamente el operador +. Seleccione el operador + y escriba un operador
distinto si es necesario.
Para añadir referencias de celda a la fórmula, sitúe el punto de inserción y siga las Â
instrucciones del apartado “Cómo hacer referencia a celdas en las fórmulas” en la
página 24.
Para añadir funciones a la fórmula, sitúe el punto de inserción y siga las Â
instrucciones del apartado “Cómo añadir funciones a fórmulas” en la página 20.
Para aumentar o disminuir el tamaño de visualización de los elementos de la fórmula m
en la barra de fórmulas, seleccione una opción en el menú local “Tamaño del texto de
la fórmula” situado sobre la barra de fórmulas.
Para aumentar o disminuir la altura de la barra de fórmulas, arrastre el control de
redimensionamiento, situado en el extremo derecho de la barra de fórmulas, hacia
arriba o hacia abajo, o haga doble clic en el control de redimensionamiento.
Para eliminar un elemento de una fórmula, seleccione el elemento y pulse la tecla m
Suprimir.
Page 20
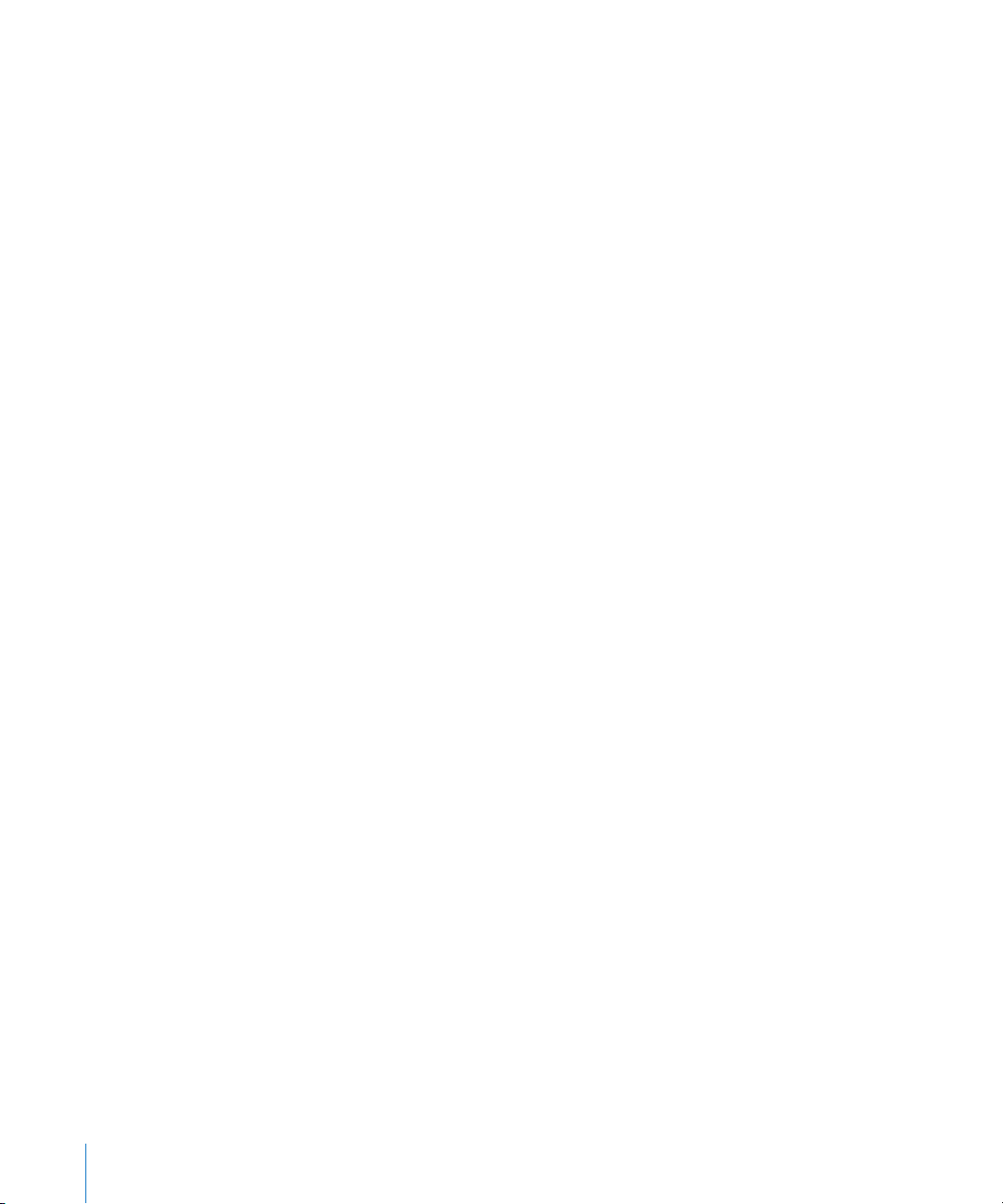
Para guardar los cambios, pulse Retorno, pulse Intro o haga clic en el botón Aceptar m
situado sobre la barra de fórmulas. También puede hacer clic fuera de la barra de
fórmulas.
Para no guardar los cambios realizados, haga clic en el botón Cancelar situado sobre la
barra de fórmulas.
Cómo añadir funciones a fórmulas
Una función es una operación predenida con nombre (como SUMA y PROMEDIO)
que se puede usar para realizar un cálculo. Una función puede ser uno de los muchos
elementos de una fórmula o ser el único elemento de una fórmula.
Existen varias categorías de funciones, desde funciones nancieras que calculan tasas
de interés, valores de inversión y otros datos, hasta funciones estadísticas que calculan
promedios, probabilidades, desviaciones estándar, etc. Para obtener información
acerca de todas las categorías de funciones de iWork y sus funciones, y para revisar los
numerosos ejemplos que muestran cómo usarlas, seleccione Ayuda > “Ayuda sobre
fórmulas y funciones de iWork” o Ayuda > “Manual del usuario de fórmulas y funciones
de iWork.
20 Capítulo 1 Cómo usar fórmulas en tablas
Page 21
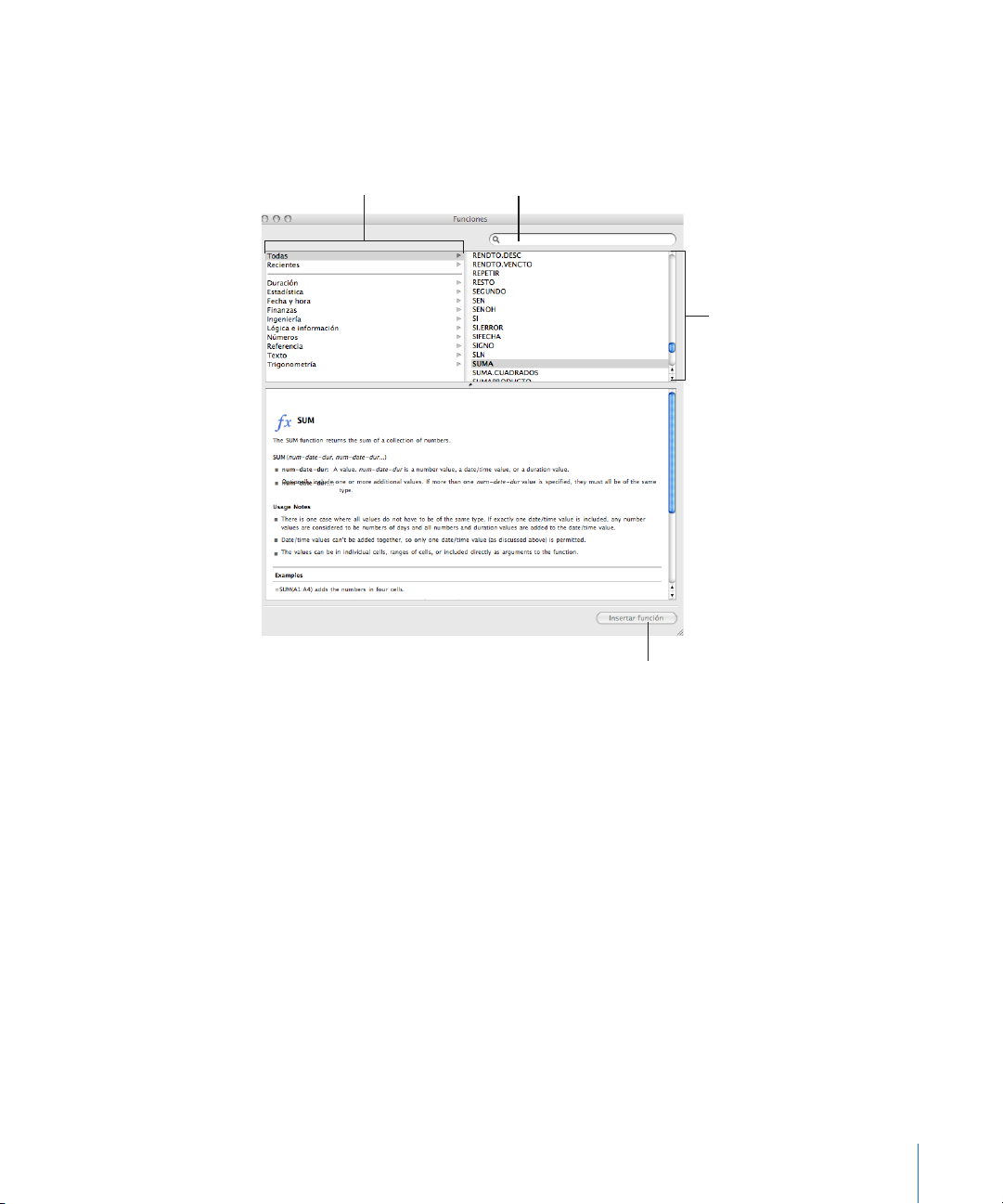
Aunque puede escribir una función en el campo de texto del Editor de fórmulas o en
Seleccione una
función para ver
información sobre ella.
Busque una determinada función.
Inserte la función seleccionada.
Seleccione una categoría
para ver las funciones
que engloba.
la barra de fórmulas (solamente en Numbers), el navegador de funciones ofrece una
forma cómoda de añadir una función a una fórmula.
Panel izquierdo: Muestra las categorías de funciones. Seleccione una categoría
para ver las funciones de dicha categoría. La mayoría de las categorías representan
familias de funciones relacionadas. La categoría Todas muestra todas las funciones
en orden alfabético. La categoría Recientes muestra las diez funciones insertadas más
recientemente utilizando el Navegador de funciones.
Panel derecho: Muestra funciones individuales. Seleccione una función para ver
información acerca de ella y, si lo desea, para añadirla a una fórmula.
Panel inferior: Muestra información detallada acerca de la función seleccionada.
Para utilizar el navegador de funciones para añadir una función:
1 En el editor de fórmulas o en la barra de fórmulas (sólo en Numbers), sitúe el punto de
inserción donde desee añadir la función.
Nota: Cuando una fórmula requiera un operador antes o después de una función y no
se haya añadido ninguno, se insertará automáticamente el operador +. Seleccione el
operador + y escriba un operador distinto si es necesario.
Capítulo 1 Cómo usar fórmulas en tablas 21
Page 22
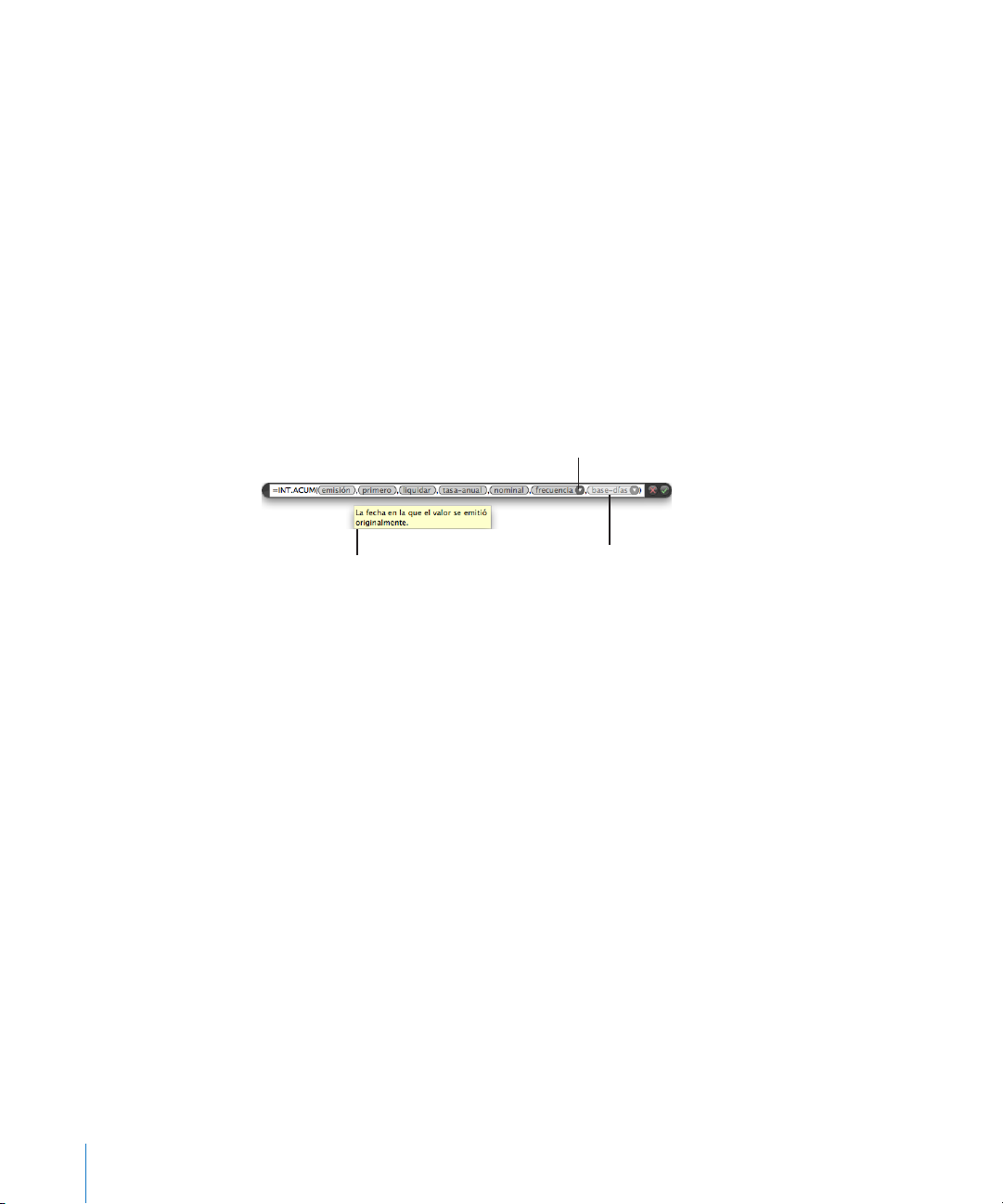
2 En Pages o Keynote, seleccione Insertar > Función > “Mostrar navegador de funciones”
Cuando el puntero se sitúa sobre el
marcador de posición de un argumento,
aparece la información de ayuda
correspondiente a dicho argumento.
Los marcadores de posición de
los argumentos opcionales se
muestran en color gris claro.
Haga clic aquí para ver una lista
de los valores válidos.
para abrir el navegador de funciones. En Numbers, abra el navegador de funciones
realizando una de las siguientes operaciones:
Haga clic en el botón “Navegador de funciones” de la barra de fórmulas. Â
Haga clic en el botón Función de la barra de herramientas y seleccione “Mostrar Â
navegador de funciones”.
Seleccione Insertar > Función > Mostrar navegador de funciones. Â
Seleccione Visualización > Mostrar navegador de funciones. Â
3 Seleccione una categoría de función.
4 Seleccione una función haciendo doble clic en ella o seleccionándola y haciendo clic
en “Insertar función”.
5 En el editor de fórmulas o en la barra de fórmulas (sólo en Numbers), reemplace cada
marcador de posición de argumento de la función insertada por un valor.
Para ver una breve descripción del valor de un argumento: Mantenga el puntero
sobre el marcador de posición del argumento. También puede hacer referencia a
información acerca del argumento en la ventana del navegador de funciones.
Para especicar un valor para reemplazar cualquier marcador de posición de
argumento: Haga clic en el marcador de posición de argumento y escriba una
constante o inserte una referencia de celda (consulte el apartado “Cómo hacer
referencia a celdas en las fórmulas” en la página 24 para obtener instrucciones al
respecto). Si el marcador de posición de argumento es de color gris claro, la inserción
de un valor para el mismo es optativa.
Para especicar un valor para reemplazar un marcador de posición de argumento
que tenga un triángulo desplegable: Haga clic en el triángulo desplegable y, a
continuación, seleccione un valor en el menú desplegable. Para ver la información
acerca de un valor en el menú local, mantenga el puntero sobre el valor. Para ver la
ayuda de la función, seleccione “Ayuda sobre funciones”.
22 Capítulo 1 Cómo usar fórmulas en tablas
Page 23
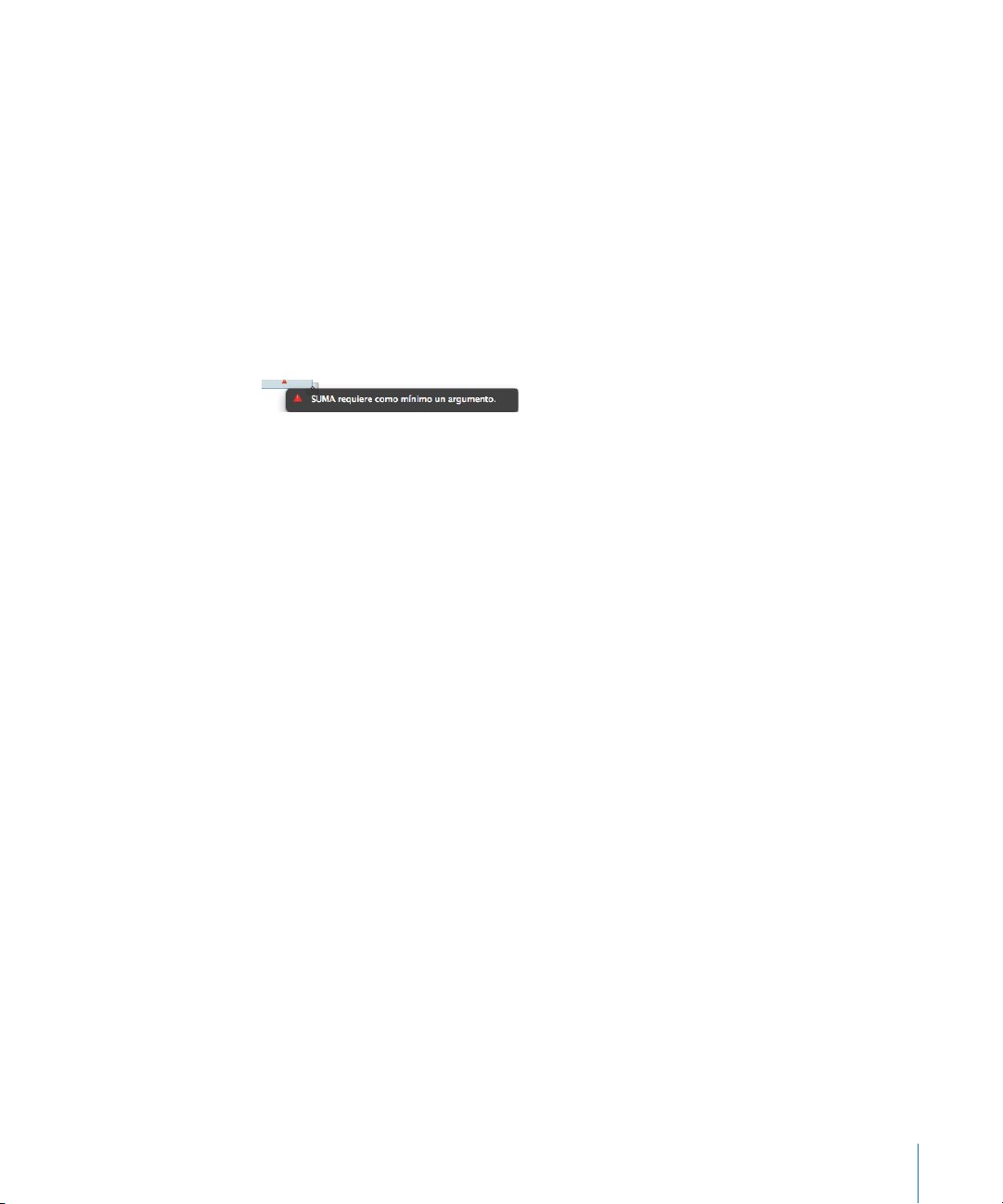
Cómo controlar errores y advertencias en las fórmulas
Cuando una fórmula de una celda no está completa, incluye referencias de celda que
no son válidas o es incorrecta por cualquier otro motivo, o cuando una operación de
importación crea una condición de error en una celda, Numbers o Pages muestra un
icono en dicha celda. Un triángulo azul en la esquina superior izquierda de una celda
indica una o más advertencias. Un triángulo rojo en medio de una celda signica que
se ha producido un error de fórmula.
Para visualizar los mensajes de error y advertencia:
Haga clic en el icono. m
Una ventana de mensajes resume las condiciones de error y advertencia asociadas con
la celda.
Si desea que Numbers emita una advertencia cuando una celda referenciada en una
fórmula sea vacía, seleccione Numbers > Preferencias y, en el panel General, elija
"Mostrar advertencias cuando las fórmulas hagan referencia a celdas vacías". Esta
opción no está disponible en Keynote ni en Pages.
Cómo eliminar fórmulas
Si ya no desea utilizar una fórmula asociada a una celda, puede eliminarla
rápidamente.
Para eliminar una fórmula de una celda:
1 Seleccione la celda.
2 Pulse la tecla Suprimir.
En Numbers, si necesita revisar las fórmulas de una hoja de cálculo antes de decidir
qué eliminar, seleccione Visualización > Mostrar lista de fórmulas.
Capítulo 1 Cómo usar fórmulas en tablas 23
Page 24
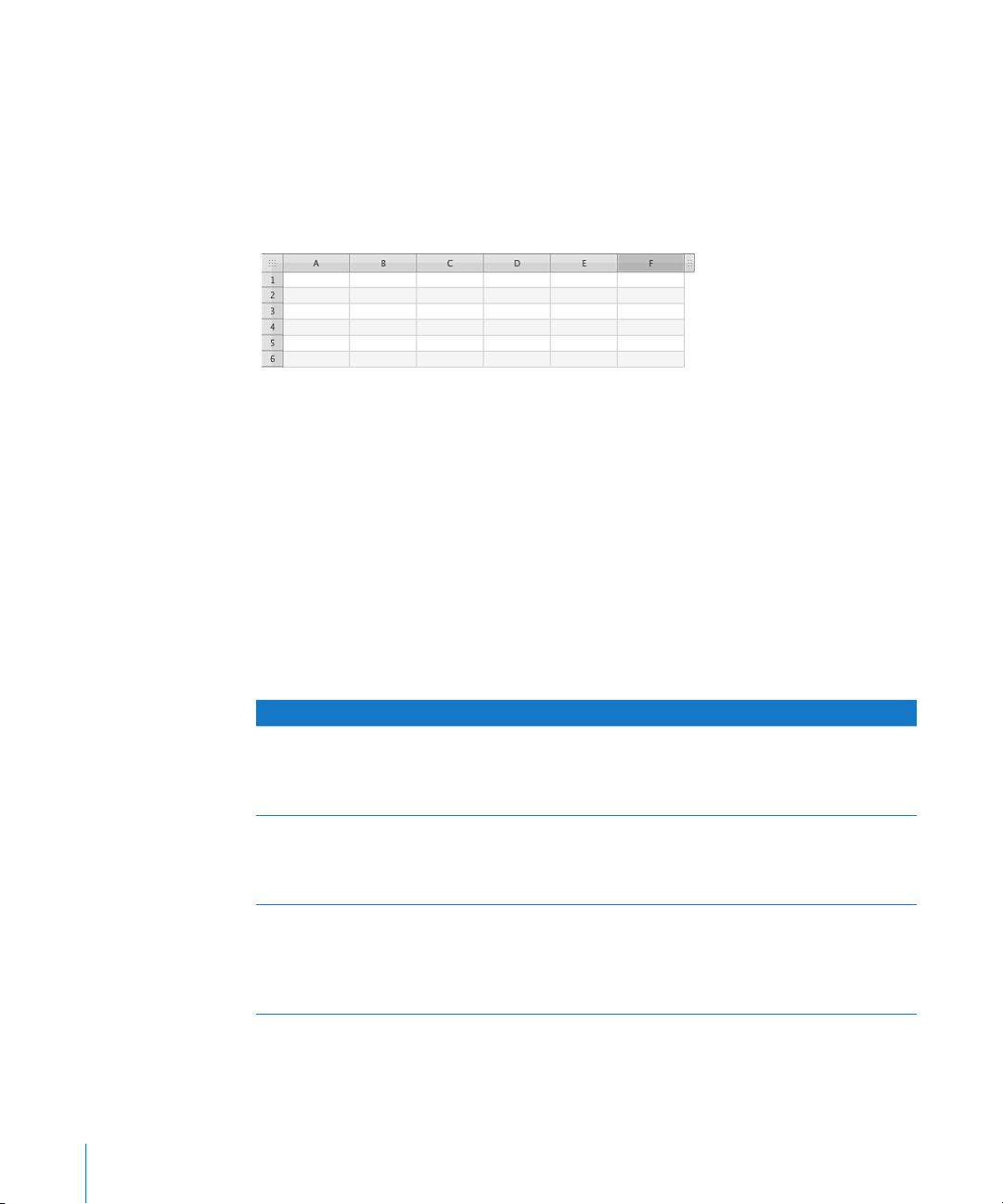
Cómo hacer referencia a celdas en las fórmulas
Todas las tablas tienen pestañas de referencia, que son los números de la y los
encabezados de columna. En Numbers, las pestañas de referencia están siempre
visibles cuando la tabla tiene el foco de atención, por ejemplo, cuando está
seleccionada una celda de la tabla. En Keynote y en Pages, las pestañas de referencia
solo aparecen cuando está seleccionada una fórmula dentro de una tabla. En
Numbers, las pestañas de referencia tienen este aspecto:
Las pestañas de referencia son el recuadro cuadrado situado en la parte superior de
cada columna o a la izquierda de cada la, y que contiene las letras de columna (por
ejemplo, “A”) o los números de la (por ejemplo, “3”). El aspecto de las pestañas de
referencia en Keynote y en Pages es similar al que tienen en Numbers.
Se utilizan referencias de celda para identicar celdas cuyos valores se desean usar
en fórmulas. En Numbers, las celdas pueden estar en la misma tabla que la celda de
fórmula, o pueden estar en otra tabla de la misma hoja o de una hoja distinta.
Las referencias de celda presentan distintos formatos, en función de factores como si
la tabla de la celda incluye encabezados, si se desea hacer referencia a una sola celda o
a un intervalo de celdas, etc. A continuación, se presenta un resumen de los formatos
que pueden usarse para las referencias de celda.
Para hacer referencia a Use este formato Ejemplo
Cualquier celda de la tabla que
contiene la fórmula
Una celda de una tabla que
tenga una la de cabecera y una
columna de cabecera
Una celda de una tabla que
tenga varias las o columnas de
cabecera
24 Capítulo 1 Cómo usar fórmulas en tablas
La letra de la pestaña de
referencia seguida del número
de la pestaña de referencia de
la celda
El nombre de la columna
seguido del nombre de la la
El nombre de la cabecera a
cuyas las o columnas desee
hacer referencia
C55 hace referencia a la 55.
de la tercera columna.
2006 Ingresos hace referencia a
una celda cuya la de cabecera
contiene 2006 y cuya columna
de cabecera contiene Ingresos.
Si 2006 es una cabecera que
abarca dos columnas (Ingresos
y Gastos), 2006 hace referencia a
todas las celdas de las columnas
Ingresos y Gastos.
a
la
Page 25
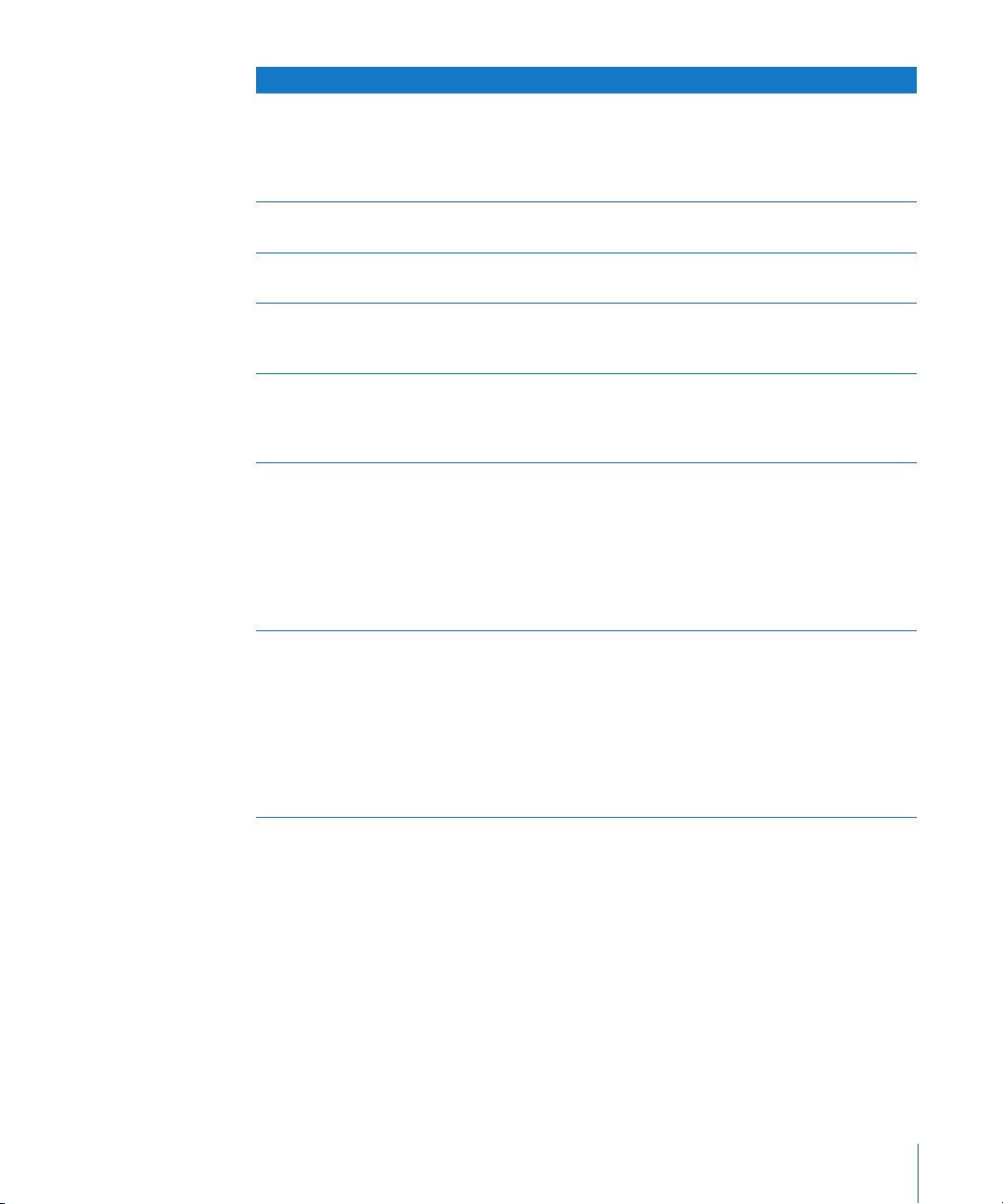
Para hacer referencia a Use este formato Ejemplo
Un intervalo de celdas Dos puntos (:) entre la primera
y la última celda del intervalo,
usando la notación de pestañas
de referencia para identicar las
celdas
Todas las celdas de una la El nombre de la la o número-
la:número-la
Todas las celdas de una columna La letra o el nombre de la
columna
Todas las celdas de un intervalo
de las
Todas las celdas de un intervalo
de columnas
En Numbers, una celda de otra
tabla de la misma hoja
En Numbers, una celda de una
tabla de otra hoja
Dos puntos (:) entre el número o
el nombre de la de la primera y
la última la del intervalo
Dos puntos (:) entre la letra o
el nombre de columna de la
primera y la última columna del
intervalo
Si el nombre de celda es único
en la hoja de cálculo, sólo es
necesario el nombre de la
celda; en caso contrario, el
nombre de la tabla seguido
por dos signos de dos puntos
(::) y el identicador de celda a
continuación
Si el nombre de celda es único
en la hoja de cálculo, sólo es
necesario el nombre de la celda;
en caso contrario, el nombre de
la hoja seguido por dos signos
de dos puntos (::), el nombre
de la tabla, otros dos signos de
dos puntos, y el identicador de
celda a continuación
B2:B5 hace referencia a cuatro
celdas de la segunda columna.
1:1 hace referencia a todas las
celdas de la primera la.
C hace referencia a todas las
celdas de la tercera columna.
2:6 hace referencia a todas las
celdas de cinco las.
B:C hace referencia a todas las
celdas de la segunda y de la
tercera columna.
Tabla 2::B5 hace referencia
a la celda B5 de la tabla
denominada Tabla 2. Tabla
2::2006 Inscripción en clase hace
referencia a una celda por su
nombre.
Hoja 2::Tabla 2::2006 Inscripción a
clase hace referencia a una celda
de una tabla denominada Tabla
2 de una hoja denominada
Hoja 2.
En Numbers, se puede omitir un nombre de tabla u hoja si la celda o celdas a las que
se hace referencia tienen nombres únicos en la hoja de cálculo.
En Numbers, al hacer referencia a una celda de una cabecera de varias las o
columnas, observará el siguiente comportamiento:
Se utiliza el nombre de la celda de cabecera más cercana a la celda a la que se hace Â
referencia. Por ejemplo, si una tabla tiene dos las de cabecera y B1 contiene “Perro”
y B2 contiene “Gato”, al guardar una fórmula que use “Perro”, se guardará “Gato” en su
lugar.
No obstante, si “Gato” aparece en otra celda de cabecera de la hoja de cálculo, se Â
conservará “Perro”.
Capítulo 1 Cómo usar fórmulas en tablas 25
Page 26
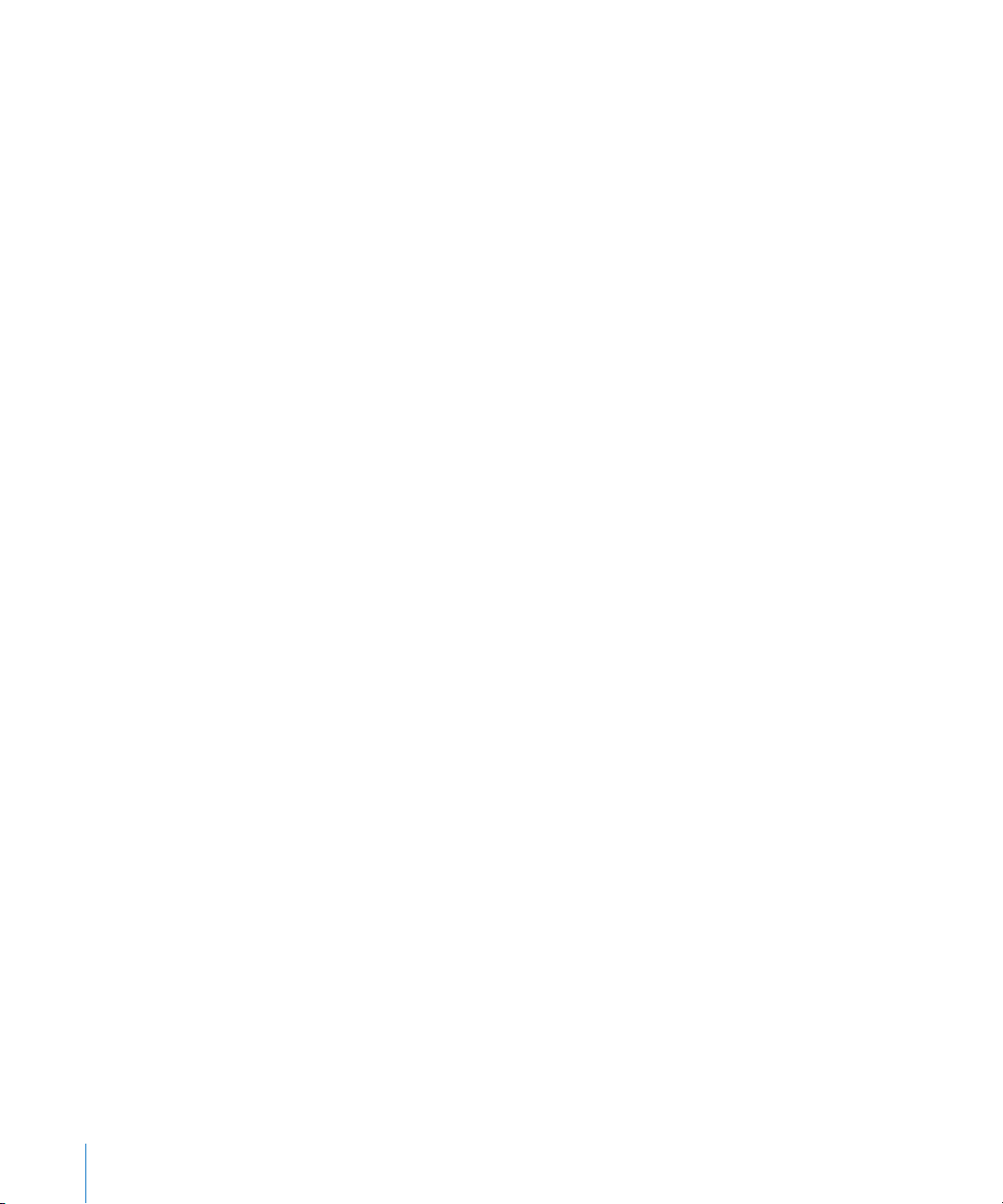
Para obtener información sobre cómo insertar referencias de celda en una fórmula,
consulte el apartado “Uso del teclado y del ratón para crear y editar fórmulas” más
adelante. Consulte el apartado “Cómo distinguir las referencias de celdas absolutas y
relativas” en la página 27 para obtener información sobre formas absolutas y relativas
de referencias de celda, que resultan importantes cuando se necesita copiar o mover
una fórmula.
Uso del teclado y del ratón para crear y editar fórmulas
Puede escribir referencias de celda en una fórmula, o bien puede insertarlas usando el
ratón o funciones rápidas de teclado.
Estos son algunos modos de insertar referencias de celda:
Para usar una función rápida de teclado para escribir una referencia de celda, coloque m
el punto de inserción en el editor de fórmulas o en la barra de fórmulas (sólo en
Numbers) y realice una de las siguientes operaciones:
Para hacer referencia a una única celda, pulse Opción y use las teclas de echa para Â
seleccionar la celda.
Para hacer referencia a un intervalo de celdas, mantenga pulsadas las teclas Â
Mayúsculas + Opción después de seleccionar la primera celda del intervalo y hasta
que seleccione la última celda del intervalo.
En Numbers, para hacer referencia a las celdas de otra tabla de la misma hoja o de Â
una hoja distinta, seleccione la tabla pulsando las teclas Opción + Comando + Av
Pág para moverse hacia abajo en las tablas o pulsando teclas Opción + Comando
+ Re Pág para moverse hacia arriba en las tablas. Una vez seleccionada la tabla
deseada, continúe manteniendo pulsada Opción, pero libere Comando, y utilice
las teclas de echa para seleccionar la celda o el intervalo (usando Mayúsculas +
Opción) de celdas deseado.
Para especicar atributos absolutos y relativos de una referencia de celda después Â
de insertarla, haga clic en la referencia insertada y pulse Comando + K para recorrer
las opciones. Consulte el apartado “Cómo distinguir las referencias de celdas
absolutas y relativas” en la página 27 para obtener más información.
Para usar el ratón a n de introducir una referencia de celda, coloque el punto de m
inserción en el editor de fórmulas o en la barra de fórmulas (solamente en Numbers)
y realice una de las siguientes operaciones en la misma tabla que la celda de fórmula
o, solamente para Numbers, en una tabla distinta de la misma hoja o de una hoja
diferente:
Para hacer referencia a una única celda, haga clic en la celda. Â
Para hacer referencia a todas las celdas de una la o columna, haga clic en la Â
pestaña de referencia de la la o columna.
26 Capítulo 1 Cómo usar fórmulas en tablas
Page 27
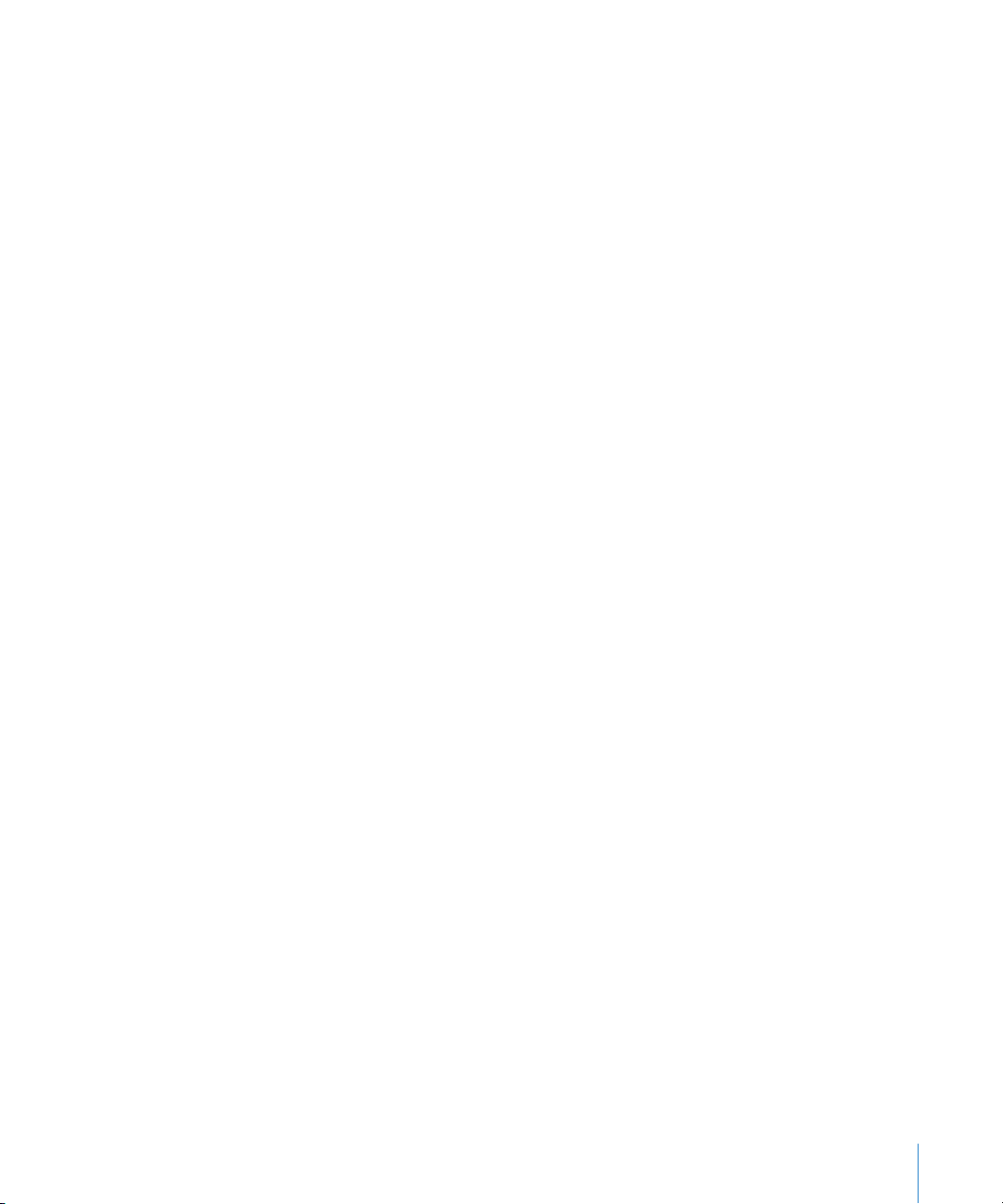
Para hacer referencia a un intervalo de celdas, haga clic en una celda del intervalo y Â
arrastre el ratón hacia arriba, hacia abajo, hacia la izquierda o hacia la derecha para
seleccionar o cambiar de tamaño el intervalo de celdas.
Para especicar atributos absolutos y relativos de una referencia de celda, haga Â
clic en el triángulo desplegable de la referencia insertada y seleccione una opción
en el menú local. Consulte el apartado “Cómo distinguir las referencias de celdas
absolutas y relativas” en la página 27 para obtener más información.
En Numbers, la referencia de celda insertada usa nombres en lugar de notación
de pestaña de referencia a menos que se haya quitado la selección de la opción
“Usar nombres de celdas de cabecera como referencias” en el panel General de las
Preferencias de Numbers. En Keynote y en Pages, la referencia de celda insertada usa
nombres en lugar de notación de pestaña de referencia si las celdas a las que se hace
referencia tienen cabeceras.
Para escribir una referencia de celda, coloque el punto de inserción en el editor de m
fórmulas o en la barra de fórmulas (solamente en Numbers) y escriba la referencia de
celda utilizando uno de los formatos que se muestran en “Cómo hacer referencia a
celdas en las fórmulas” en la página 24.
Cuando escriba una referencia de celda que incluya el nombre de una celda de
cabecera (en todas las aplicaciones), de una tabla (solamente en Numbers) o de una
hoja (solamente en Numbers), después de escribir 3 caracteres se mostrará una lista de
sugerencias si los caracteres escritos coinciden con uno o varios nombres de la hoja
de cálculo. Puede seleccionar una de las sugerencias de la lista o seguir escribiendo.
Para desactivar las sugerencias de nombres en Numbers, seleccione Numbers >
Preferencias y, a continuación, anule la selección de la opción “Usar nombres de celdas
de cabecera como referencias” en el panel General.
Cómo distinguir las referencias de celdas absolutas y relativas
Utilice formas absolutas y relativas de una referencia de celda para indicar hacia qué
celda desea que señale la referencia si se copia o se traslada una fórmula.
Si una referencia de celda es relativa (A1): Cuando la fórmula se mueve, permanece
igual. No obstante, cuando la fórmula se corta o copia y luego se pega, la referencia de
celda cambia para conservar la misma posición relativa respecto a la celda de fórmula.
Por ejemplo, si una fórmula que contiene A1 aparece en C4 y se copia la fórmula y se
pega en C5, la referencia de celda de C5 se convierte en A2.
Si los componentes de la y columna de una referencia de celda son absolutos
($A$1): Cuando su fórmula se copia, la referencia de celda permanece invariable. Se
utiliza el signo de dólar ($) para designar un componente de la o columna absoluto.
Por ejemplo, si una fórmula que contiene $A$1 aparece en C4 y copia la fórmula y la
pega en C5 o en D5, la referencia de celda de C5 o de D5 seguirá siendo $A$1.
Capítulo 1 Cómo usar fórmulas en tablas 27
Page 28
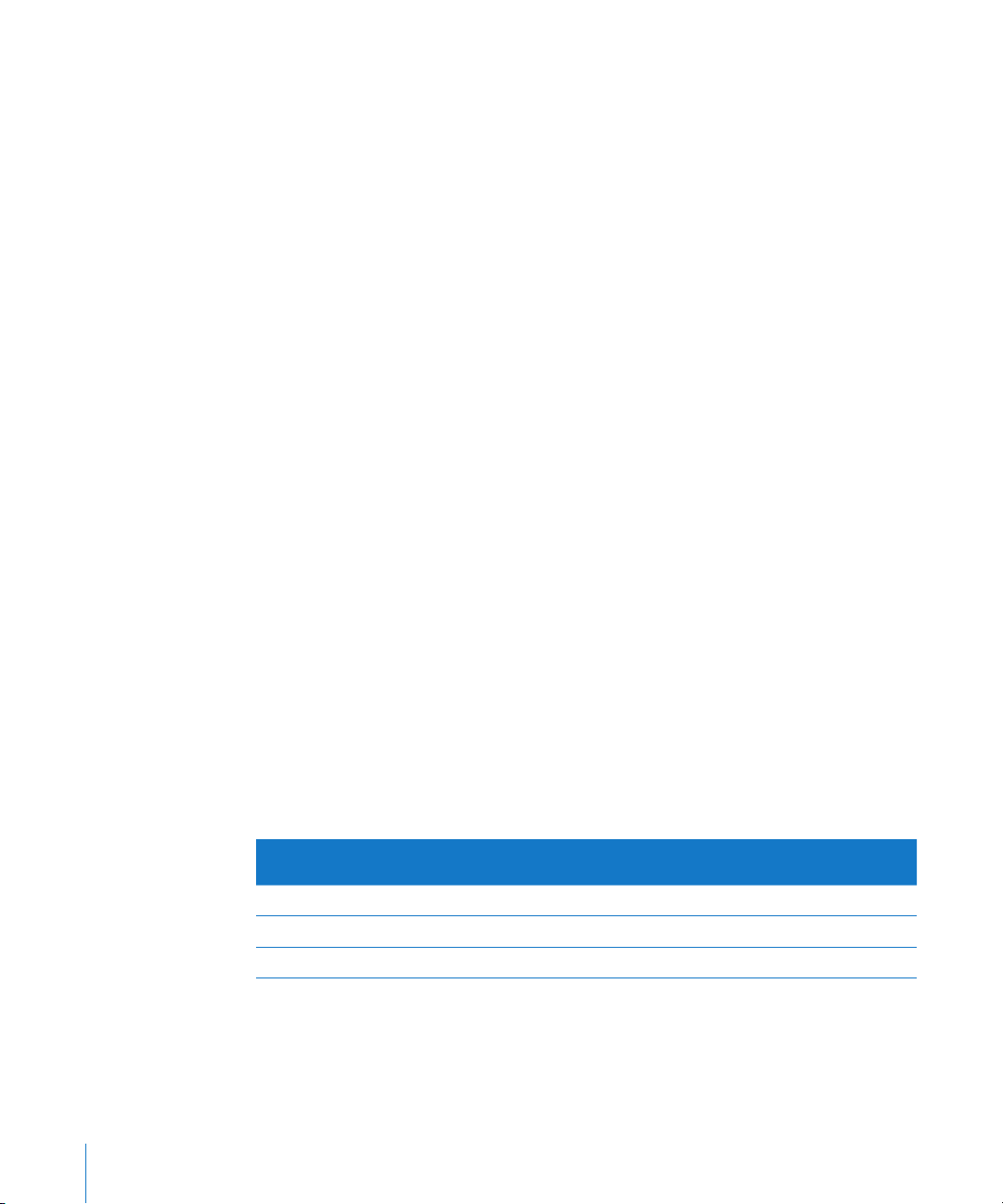
Si el componente de la de una referencia de celda es absoluto (A$1): El
componente de columna es relativo y puede cambiar para conservar su posición
relativa a la celda de fórmula. Por ejemplo, si una fórmula que contiene A$1 aparece en
C4 y copia la fórmula y la pega en D5, la referencia de celda de D5 pasará a ser B$1.
Si el componente de columna de una referencia de celda es absoluto ( ($A1): El
componente de la es relativo y puede cambiar para conservar su posición relativa a la
celda de fórmula. Por ejemplo, si una fórmula que contiene $A1 aparece en C4 y copia
la fórmula y la pega en C5 o en D5, la referencia de celda en C5 o en D5 seguirá siendo
$A1.
A continuación, se indican una serie de formas para especicar el carácter absoluto
de los componentes de referencia de celda:
Escriba la referencia de celda utilizando una de las convenciones descritas m
anteriormente.
Haga clic en el triángulo desplegable de una referencia de celda y seleccione una m
opción en el menú local.
Seleccione una referencia de celda y puse Comando + K para recorrer las opciones. m
Cómo usar operadores en fórmulas
Use operadores en las fórmulas para realizar operaciones aritméticas y comparar
valores.
Los  operadores aritméticos realizan operaciones aritméticas, como sumas y restas,
y devuelven resultados numéricos. Para obtener más información, consulte “Los
operadores aritméticos” en la página 28.
Los  operadores de comparación comparan dos valores y dan como resultado
VERDADERO o FALSO. Para obtener más información, consulte “Los operadores de
comparación” en la página 29.
Los operadores aritméticos
Puede usar operadores aritméticos para realizar operaciones aritméticas en fórmulas.
Cuando desee Utilice este operador
aritmético
Sumar dos valores + (signo más) A2 + B2 devuelve 22.
Restar un valor de otro – (signo menos) A2 – B2 devuelve 18.
Multiplicar dos valores * (asterisco) A2 * B2 devuelve 40.
28 Capítulo 1 Cómo usar fórmulas en tablas
Por ejemplo, si A2 contiene 20
y B2 contiene 2, la fórmula
Page 29
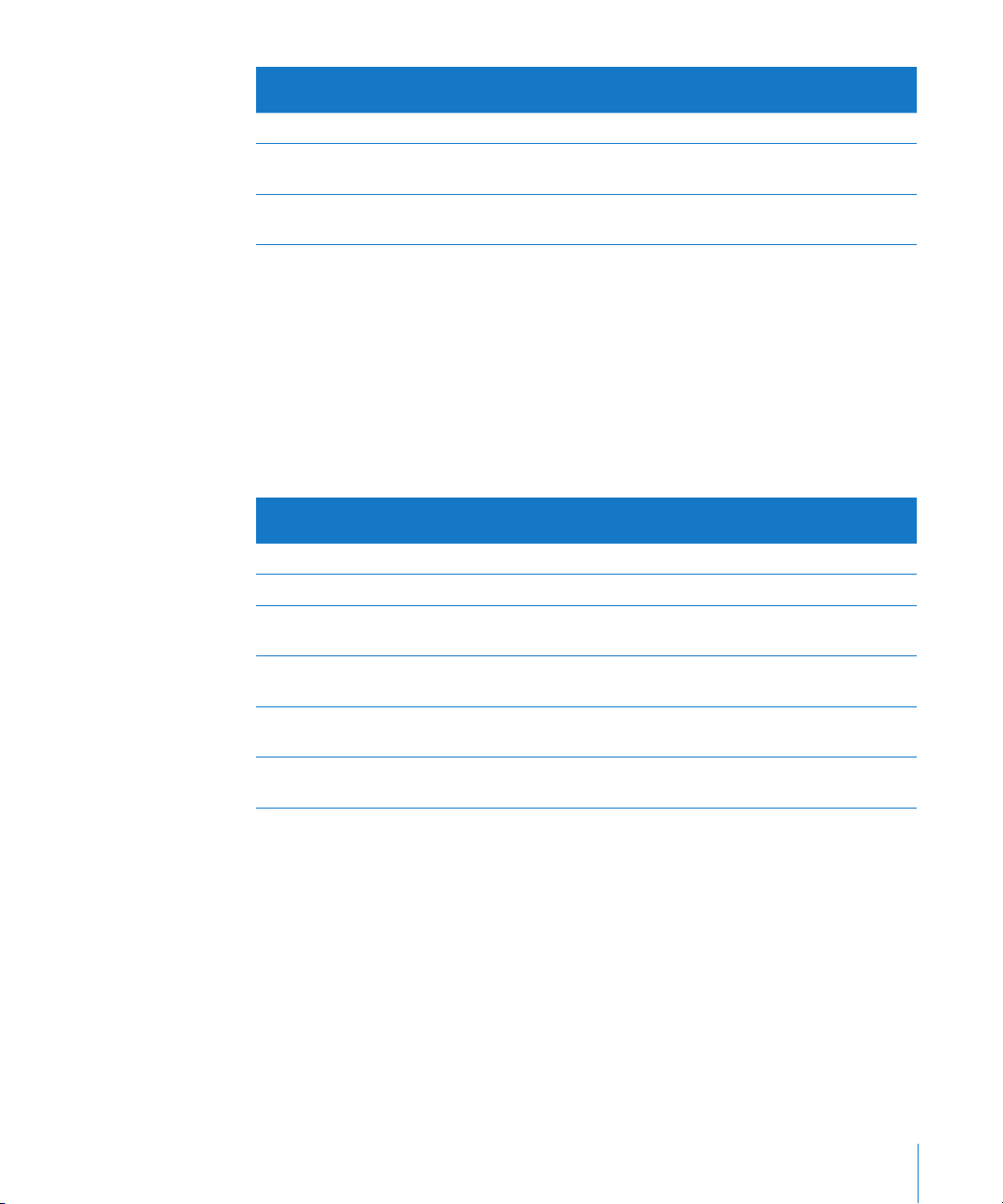
Cuando desee Utilice este operador
aritmético
Dividir un valor por otro / (barra) A2 / B2 devuelve 10.
Elevar un valor a la potencia de
otro valor
Calcular un porcentaje % (signo de porcentaje) A2% devuelve 0,2, formateado
^ (signo de intercalación) A2 ^ B2 devuelve 400.
Por ejemplo, si A2 contiene 20
y B2 contiene 2, la fórmula
para mostrarse como 20%.
El uso de una cadena con un operador aritmético devuelve un error. Por ejemplo, 3 +
“hola” no es una operación aritmética correcta.
Los operadores de comparación
Puede usar los operadores de comparación para comparar dos valores en fórmulas.
Los operadores de comparación siempre devuelven los valores VERDADERO o FALSO.
Los operadores de comparación se pueden utilizar también para crear las condiciones
utilizadas por algunas funciones. Consulte “condición” e la tabla “Elementos de sintaxis
y términos utilizados en las deniciones de función” en la página 34
Cuando desee determinar si Use este operador de
comparación
Dos valores son iguales = A2 = B2 devuelve FALSO.
Dos valores no son iguales <> A2 <> B2 devuelve VERDADERO.
El primer valor es mayor que el
segundo valor
El primer valor es menor que el
segundo valor
El primer valor es mayor o igual
que el segundo valor
El primer valor es menor o igual
que el segundo valor
> A2 > B2 devuelve VERDADERO.
< A2 < B2 devuelve FALSO.
>= A2 >= B2 devuelve VERDADERO.
<= A2 <= B2 devuelve FALSO.
Por ejemplo, si A2 contiene 20
y B2 contiene 2, la fórmula
Las cadenas son más grandes que los números. Por ejemplo, “hola” > 5 da como
resultado VERDADERO.
VERDADERO y FALSO pueden compararse entre sí, pero no con números ni cadenas.
Las comparaciones VERDADERO > FALSO y FALSO < VERDADERO darían como
resultado VERDADERO, porque VERDADERO se interpreta como 1 y FALSO se interpreta
como 0. VERDADERO = 1 devuelve FALSO y VERDADERO = “Texto” devuelve FALSO.
Capítulo 1 Cómo usar fórmulas en tablas 29
Page 30
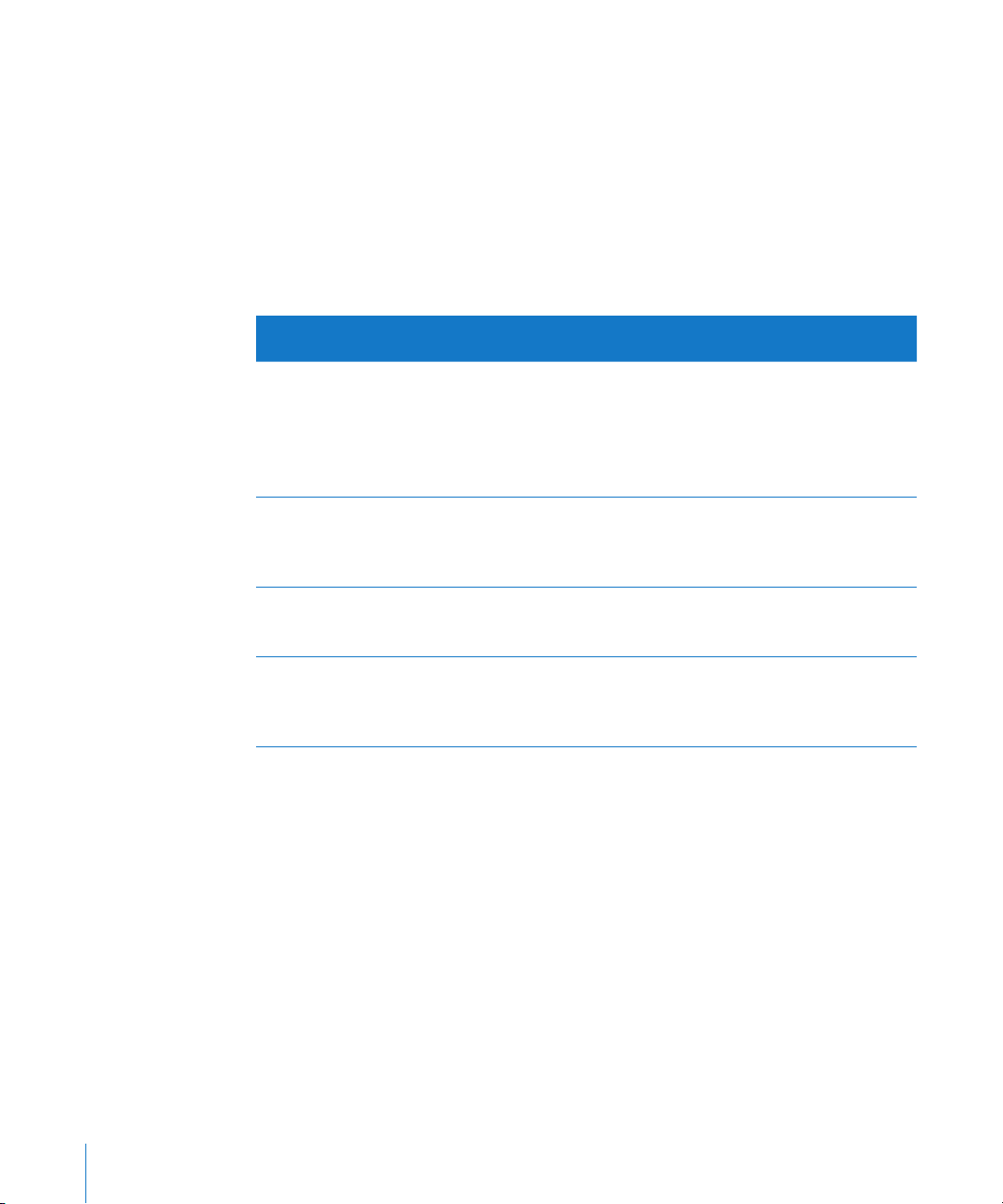
Las operaciones de comparación se utilizan principalmente en funciones, como por
ejemplo, SI, que compara dos valores y luego realiza otras operaciones dependiendo
de si la comparación devuelve VERDADERO o FALSO. Para obtener más información
sobre este tema, seleccione Ayuda > “Ayuda Fórmulas y Funciones de iWork” o bien
Ayuda > Manual del usuario para fórmulas y funciones de iWork.
El operador de cadena y los comodines
El operador de cadena puede utilizarse en fórmulas y los comodines pueden utilizarse
en condiciones.
Cuando desee Utilice este operador de
cadena o comodín
Concatenar cadenas o el
contenido de celdas
Coincidir un solo carácter ? “ea?” coincidirá con cualquier
Coincidir cualquier número de
caracteres
Coincidir literalmente con un
carácter comodín
& “abc”&“def” devuelve “abcdef”
* “*ed” coincidirá con cualquier
~ “~?” coincidirá con el signo de
Ejemplo
“abc”&A1 devuelve “abc2” si la
celda A1 contiene 2.
A1&A2 devuelve “12” si la celda
A1 contiene 1 y la celda A2
contiene 2.
cadena que comience por “ea”
y contenga exactamente un
carácter adicional.
cadena de cualquier longitud
que acabe en “ed”.
cierre de interrogación, en lugar
de utilizarlo para coincidir con
cualquier carácter individual.
Para obtener más información acerca del uso de comodines en las condiciones,
consulte “Cómo especicar condiciones y utilizar comodines” en la página 372.
Cómo copiar o mover fórmulas y sus valores calculados
A continuación, presentamos distintas técnicas para copiar y mover celdas
relacionadas con una fórmula:
Para copiar el valor calculado de una celda de fórmula, pero no la fórmula, seleccione m
la celda, seleccione Edición > Copiar, seleccione la celda que desee que incluya el valor
y, a continuación, seleccione Edición > Pegar valores.
Para copiar o mover una celda de fórmula o una celda a la que haga referencia una m
fórmula, siga las instrucciones del apartado “Cómo copiar y mover celdas” de la Ayuda
Numbers o del Manual del usuario de Numbers.
30 Capítulo 1 Cómo usar fórmulas en tablas
Page 31

En Numbers, si la tabla es de gran tamaño y desea mover la fórmula a una celda que
quede fuera de la pantalla, seleccione la celda, elija Edición > “Marcar para desplazar”,
seleccione la otra celda y, a continuación, seleccione Edición > Mover. Por ejemplo,
si la fórmula =A1 se encuentra en la celda D1 y desea mover la misma fórmula a
la celda X1, seleccione D1, escoja Edición > “Marcar para mover”, seleccione X1 y, a
continuación, escoja Edición > Mover. La fórmula =A1 aparece en la celda X1.
Si copia o mueve una celda de fórmula: Si es necesario, cambie las referencias de
celda tal y como se describe en el apartado “Cómo distinguir las referencias de celdas
absolutas y relativas” en la página 27.
Si mueve una celda a la que hace referencia una fórmula: La referencia de celda de
la fórmula se actualizará automáticamente. Por ejemplo, si aparece una referencia a
A1 en una fórmula y mueve A1 a D95, la referencia de celda de la fórmula pasará a ser
D95.
Cómo visualizar todas las fórmulas de una hoja de cálculo
En Numbers, para ver una lista de todas las fórmulas de una hoja de cálculo, seleccione
Visualización > “Mostrar lista de fórmulas” o haga clic en el botón de la lista de
fórmulas de la barra de herramientas.
Ubicación: Identica la hoja y la tabla en la que se encuentra la fórmula.
Resultados: Muestra el valor actual calculado por la fórmula.
Fórmula: Muestra la fórmula.
Estos son algunos modos de usar la ventana de lista de fórmulas:
Para identicar la celda que contiene una fórmula, haga clic en la fórmula. La tabla se m
muestra sobre la ventana de lista de fórmulas con la celda de fórmula seleccionada.
Para editar la fórmula, haga doble clic en ella. m
Para cambiar el tamaño de la ventana de la lista de fórmulas, arrastre el tirador de m
selección de la esquina superior derecha hacia arriba o hacia abajo.
Para buscar fórmulas que contengan un determinado elemento, escriba el elemento m
en el campo de búsqueda y pulse Retorno.
Capítulo 1 Cómo usar fórmulas en tablas 31
Page 32

Cómo buscar y reemplazar elementos de fórmulas
En Numbers, utilizando la ventana “Buscar y reemplazar” puede buscar en todas las
fórmulas de una hoja de cálculo y, si lo desea, modicar sus elementos.
A continuación, se indican una serie de formas de abrir la ventana “Buscar y
reemplazar”:
Seleccione Edición > Buscar > “Mostrar búsqueda” y, a continuación, haga clic en m
“Buscar y reemplazar”.
Seleccione Visualización > “Mostrar lista de fórmulas” y haga clic en “Buscar y m
reemplazar”.
Buscar: escriba el elemento de fórmula (referencia de celda, operador, función, etc.)
que desee buscar.
En: seleccione “Sólo las fórmulas” en este menú local.
Coincidir mayúsculas y minúsculas: seleccione esta opción para buscar únicamente
los elementos cuyas letras mayúsculas y minúsculas coincidan exactamente con las
letras escritas en el campo Buscar.
Palabras enteras: seleccione esta opción para buscar únicamente los elementos cuyo
contenido completo coincida con el contenido escrito en el campo Buscar.
Reemplazar: si lo desea, escriba lo que quiera usar para reemplazar lo que haya
escrito en el campo Buscar.
Repetir búsqueda (bucle): seleccione seguir buscando lo que haya escrito en el
campo Buscar incluso después de haber buscado en toda la hoja de cálculo.
Siguiente o Anterior: haga clic en esta opción para buscar la siguiente instancia o la
instancia anterior de lo que haya escrito en el campo Buscar. Cuando se encuentra un
elemento, se abre el editor de fórmulas y muestra la fórmula que contiene la instancia
de dicho elemento.
Reemplazar todo: haga clic en esta opción para reemplazar todas las instancias de lo
que haya escrito en el campo Buscar por lo que haya escrito en el campo Reemplazar.
Reemplazar: haga clic en esta opción para reemplazar la instancia actual de lo que
haya escrito en el campo Buscar por lo que haya escrito en el campo Reemplazar.
Reemplazar y buscar: haga clic en esta opción para reemplazar la instancia actual de
lo que haya escrito en el campo Buscar y localizar la siguiente instancia.
32 Capítulo 1 Cómo usar fórmulas en tablas
Page 33

Visión general de las funciones de
iWork
2
En este capítulo se indican las funciones disponibles en
iWork.
Introducción a las funciones
Una función es una operación con nombre que se puede incluir en una fórmula para
realizar un cálculo o para manipular datos en una celda de una tabla.
iWork proporciona funciones que realizan operaciones de tipo matemático, nanciero,
etc., recuperan valores de celda basándose en una búsqueda, manipulan cadenas de
texto u obtienen la fecha y hora actual. Cada función cuenta con un nombre seguido
de uno o más argumentos incluidos entre paréntesis. Los argumentos se utilizan para
introducir los valores que necesita la función para realizar su trabajo.
Por ejemplo, la siguiente fórmula contiene una función llamada SUMA con un
argumento simple (un intervalo de celdas) que suma los valores incluidos en la
columna A, desde la la 2 hasta la 10:
=SUMA(A2:A10)
El número y los tipos de argumentos varían para cada función. El número y la
descripción de los argumentos se incluyen con la función en el “Listado de categorías
de funciones” en la página 42 alfabético. Las descripciones también incluyen
información adicional y ejemplos para cada función.
33
Page 34

Información acerca de las funciones
Para obtener más información acerca de Vaya a
La sintaxis utilizada en las deniciones de función “Elementos de sintaxis y términos utilizados en
las deniciones de función” en la página 34
Los tipos de argumentos utilizados por las
funciones
Las categorías de funciones, como de duración y
estadísticas
Los argumentos comunes a varias funciones
nancieras
Ejemplos y temas complementarios “Ejemplos y temas adicionales incluidos” en la
“Tipos de valor” en la página 36
“Listado de categorías de funciones” en
la página 42. Las funciones se muestran
alfabéticamente dentro de cada categoría.
“Argumentos comunes utilizados en funciones
nancieras” en la página 349
página 348
Elementos de sintaxis y términos utilizados en las
deniciones de función
Las funciones se describen utilizando elementos y términos de sintaxis especícos.
Término o símbolo Signicado
texto en mayúsculas Los nombres de función se muestran con
todo el texto en mayúsculas. No obstante, un
nombre de función puede escribirse utilizando
cualquier combinación de letras en mayúsculas o
minúsculas.
paréntesis Los argumentos de función se incluyen entre
paréntesis. Los paréntesis son obligatorios,
aunque en algunas circunstancias iWork puede
insertar automáticamente el paréntesis de cierre
nal.
texto en cursiva El texto en cursiva indica que el nombre de
argumento debe ser reemplazado por un valor
que la función utilizará para calcular un resultado.
Los argumentos tienen un tipo de valor, como
“número”, “fecha/hora” o “cadena”. Los tipos de
valores se describen en “Tipos de valor” en la
página 36.
34 Capítulo 2 Visión general de las funciones de iWork
Page 35

Término o símbolo Signicado
comas y punto y comas En las descripciones de sintaxis de las funciones
se usan comas para separar los argumentos. Si
tiene congurado el panel de preferencias Idioma
y Texto (Mac OS X 10.6 o posterior) o el panel de
preferencias Internacional (versiones anteriores
de Max OS X) para usar la coma como separador
decimal, separe los argumentos utilizando un
punto y coma en lugar de una coma.
puntos suspensivos (…) Un argumento seguido de puntos suspensivos
puede repetirse tantas veces como sea necesario.
En la denición del argumento se describen
todas las limitaciones.
matriz Una matriz es una secuencia de valores utilizados
por una función o devueltos por una función.
constante de matriz Una constante de matriz es un conjunto de
valores incluidos entre llaves ({}) y se escribe
directamente en la función. Por ejemplo, {1, 2, 5,
7} o {“12/31/2008”, “3/15/2009”, “8/20/2010”}.
función de matriz Un número reducido de funciones se describen
como “funciones de matriz”, lo que signica que
la función devuelve una matriz de valores en
lugar de un único valor. Estas funciones suelen
utilizarse para proporcionar valores a otra
función.
expresión booleana Una expresión booleana es una expresión que da
como resultado el valor booleano VERDADERO o
FALSO.
Capítulo 2 Visión general de las funciones de iWork 35
Page 36

Término o símbolo Signicado
constante Una constante es un valor directamente
especicado dentro de la fórmula que no incluye
ninguna llamada o referencia de función. Por
ejemplo, en la fórmula =CONCATENAR(“gato”; “s”),
“gato” y “s” son constantes.
argumento modal Un argumento modal es un argumento que
puede tener uno de varios valores posibles
especicados. Normalmente, los argumentos
modales especican información sobre el tipo
de cálculo que debe realizar la función o sobre el
tipo de datos que debe devolver la función. Si un
argumento modal tiene un valor por omisión, se
especica en la descripción del argumento.
condición Una condición es una expresión que puede
incluir operadores de comparación, constantes,
el operador de cadena (&) y referencias. El
contenido de la condición debe ser tal que el
resultado de comparar la condición con otro valor
de como resultado el valor booleano VERDADERO
o FALSO. Encontrará más información y ejemplos
en “Cómo especicar condiciones y utilizar
comodines” en la página 372.
Tipos de valor
Un argumento de función incluye un tipo, que especica qué tipo de información
puede incluir el argumento. Las funciones también devuelven un valor de un tipo
determinado.
36 Capítulo 2 Visión general de las funciones de iWork
Page 37

Tipo de valor Descripción
cualquiera de Si un argumento se especica como “cualquiera
de”, puede ser un valor booleano, un valor de
fecha/hora, un valor de duración, un valor
numérico o un valor de cadena.
booleano Un valor booleano es un valor lógico VERDADERO
(1) o FALSO (0) o una referencia a una celda
que contiene o que da lugar a un valor lógico
VERDADERO o FALSO. Suele ser el resultado de
evaluar una expresión booleana, pero un valor
booleano puede especicarse directamente
como un argumento a una función o como el
contenido de una celda. Un uso común de un
valor booleano es determinar qué expresión va a
devolver la función SI.
colección Un argumento que se especica como una
colección puede ser una referencia a un intervalo
de celdas de una tabla, una constante de matriz
o una matriz devuelta por una función de matriz.
Un argumento especicado como una colección
tendrá un atributo adicional que dena el tipo de
valores que puede contener.
Capítulo 2 Visión general de las funciones de iWork 37
Page 38

Tipo de valor Descripción
fecha/hora Se trata de un valor de fecha/hora o una
referencia a una celda que contiene un valor
de fecha/hora en cualquiera de los formatos
compatibles con iWork. Si se escribe un valor de
fecha/hora en la función, debe incluirse entre
comillas. Puede seleccionar que se muestre
únicamente una fecha o una hora en una celda,
pero todos los valores de fecha/hora contiene
tanto una fecha como una hora.
Aunque habitualmente las fechas pueden
introducirse directamente como cadenas (por
ejemplo, “31/12/2010”), el uso de la función FECHA
garantiza que la fecha se interpretará de forma
correcta, independientemente del formato de
fecha seleccionado en Preferencias del Sistema
(busque “formato de fecha” en la ventana de
Preferencias del Sistema).
38 Capítulo 2 Visión general de las funciones de iWork
Page 39

Tipo de valor Descripción
duración Una duración es una cantidad de tiempo o una
referencia a una celda que contiene una cantidad
de tiempo. Los valores de duración se componen
de semanas (s o semanas), días (d o días), horas
(h u horas), minutos (m o minutos), segundos (s
o segundos) y milisegundos (ms o milisegundos).
Un valor de duración puede escribirse en uno de
estos dos formatos.
El primer formato consta de un número, seguido
de un período de tiempo (como h para horas),
opcionalmente seguido de un espacio y repetido
para otros períodos de tiempo. Puede usar la
abreviatura para especicar el período, como “h”,
o el nombre completo, como “horas”. Por ejemplo,
12h 5d 3m representa una duración de 12 horas,
5 días y 3 minutos. Los períodos de tiempo no
tienen que escribirse en orden y no es necesario
usar espacios. 5d 5h es lo mismo que 5h5d. Si se
escribe directamente en una fórmula, la cadena
deberá incluirse entre comillas, como en “12h 5d
3m”.
Una duración también puede escribirse como
una serie de números delimitada por dos puntos.
Si se utiliza este formato, debe incluirse el
argumento de segundos y debe nalizarse con
un decimal seguido del número de milisegundos,
que puede ser 0, si el valor de duración puede
confundirse con un valor de fecha/hora. Por
ejemplo, 12:15:30.0 representaría una duración
de 12 horas, 15 minutos y 30 segundos, mientras
que 12:15:30 equivaldría a 12:15:30 a.m. 5:00.0
representaría una duración de exactamente
5 minutos. Si se escribe directamente en una
función, la cadena deberá incluirse entre comillas,
como “12:15:30.0” o “5:00.0”. Si la celda tiene
aplicado formato para mostrar la duración de
un modo en particular, las unidades de duración
se aplican conforme a dicho formato y no es
necesario especicar los milisegundos.
lista Una lista es una secuencia de valores distintos
separados por comas. Por ejemplo, =ELEGIR(3;
“1.º”; “segundo”; 7; “último”). En algunos casos, la
lista está encerrada en un conjunto adicional de
paréntesis. Por ejemplo, =AREAS((B1:B5, C10:C12)).
Capítulo 2 Visión general de las funciones de iWork 39
Page 40

Tipo de valor Descripción
modal Un valor modal es un valor único, normalmente
un número, que representa un modo especíco
para un argumento modal. En “Elementos de
sintaxis y términos utilizados en las deniciones
de función” en la página 34 encontrará la
denición de un “argumento modal”.
número Un valor numérico es un número, una expresión
numérica o una referencia a una celda que
contiene una expresión numérica. Si los valores
aceptables de un número son limitados (por
ejemplo, si el número debe ser superior a 0), esto
se incluye en la descripción del argumento.
valor de intervalo Un valor de intervalo es una referencia a un único
intervalo de celdas (puede ser una única celda).
Un valor de intervalo tendrá un atributo adicional
que dena el tipo de valores que debe incluir.
Éste se incluirá en la descripción del argumento.
40 Capítulo 2 Visión general de las funciones de iWork
Page 41

Tipo de valor Descripción
referencia Se trata de una referencia a una única celda o a
un intervalo de celdas. Si el intervalo abarca más
de una celda, la celda inicial y nal se separan
mediante un único signo de dos puntos. Por
ejemplo, =CONTAR(A3:D7)
A menos que el nombre de celda sea único en
todas las tablas, la referencia debe contener el
nombre de la tabla si la referencia es a una celda
de otra tabla. Por ejemplo, =Tabla 2::B2. Tenga
en cuenta que el nombre de tabla y la referencia
de celda se separan mediante dos signos de dos
puntos (::).
Si la tabla está en otra hoja, debe incluirse
también el nombre de la hoja, a menos que el
nombre de la celda sea único en todas las hojas.
Por ejemplo, =SUMA(Hoja 2::Tabla 1::C2:G2).
El nombre de la hoja, el nombre de tabla y la
referencia de celda se separan mediante dos
signos de dos puntos.
Algunas funciones que aceptan intervalos
pueden funcionar en intervalos que abarcan
varias tablas. Supongamos que tiene un archivo
abierto con una hoja que incluye tres tablas
(Tabla 1, Tabla 2, Tabla 3). Supongamos además
que la celda C2 de cada tabla contiene el número
1. La fórmula =SUMA(Tabla 1:Tabla 2 :: C2), que
abarca varias tablas, sumaría la celda C2 de todas
las tablas comprendidas entre la Tabla 1 y la Tabla
2. De modo que el resultado sería 2. Si arrastra
la Tabla 3 para que aparezca entre la Tabla 1 y la
Tabla 2 en la barra lateral, la función devolverá 3,
puesto que ahora está sumando la celda C2 de
las tres tablas (la Tabla 3 se encuentra entre la
Tabla 1 y la Tabla 2).
cadena Una cadena está formada por cero o más
caracteres, o por una referencia a una celda
que contiene uno o varios caracteres. Los
caracteres pueden ser todos los caracteres
imprimibles, incluidos números. Si se escribe un
valor de cadena en la fórmula, debe incluirse
entre comillas. Si el valor de cadena presenta
alguna limitación (por ejemplo, si la cadena
debe representar una fecha), se incluye en la
descripción del argumento.
Capítulo 2 Visión general de las funciones de iWork 41
Page 42

Listado de categorías de funciones
Existen varias categorías de funciones. Por ejemplo, algunas funciones realizan cálculos
en valores de fecha/hora, las funciones lógicas dan como resultado un valor booleano
(VERDADERO o FALSO) y otras funciones realizan cálculos nancieros. Cada una de las
categorías de funciones se describe en un capítulo aparte.
“Listado de las funciones de fecha y hora” en la página 44
“Listado de las funciones de duración” en la página 65
“Listado de las funciones de ingeniería” en la página 73
“Listado de funciones nancieras” en la página 97
“Listado de funciones lógicas e informativas” en la página 156
“Listado de las funciones numéricas” en la página 168
“Listado de las funciones de consulta” en la página 207
“Listado de las funciones estadísticas” en la página 227
“Listado de las funciones de texto” en la página 312
“Listado de las funciones trigonométricas” en la página 334
Cómo pegar desde los ejemplos de la Ayuda
Muchos de los ejemplos de la ayuda pueden copiarse y pegarse directamente en una
tabla o, en Numbers, en un lienzo en blanco. Existen dos grupos de ejemplos que
pueden copiarse desde la Ayuda y pegarse en una tabla. Los primeros son ejemplos
individuales incluidos en la ayuda. Todos los ejemplos de este tipo comienzan por un
signo igual (=). En la ayuda de la función HORA.DIA, hay dos ejemplos de este tipo.
Para usar uno de estos ejemplos, seleccione el texto, empezando por el signo igual y
hasta el nal del ejemplo.
42 Capítulo 2 Visión general de las funciones de iWork
Page 43

Una vez que el texto aparezca resaltado, podrá copiarlo y pegarlo en cualquier celda
de una tabla. Una alternativa a copiar y pegar es arrastrar la selección desde el ejemplo
y soltarla en cualquier celda de tabla.
El segundo tipo de ejemplo que puede copiarse son las tablas de ejemplo que se
incluyen en la ayuda. Esta es la tabla de ejemplo de la Ayuda para INT.ACUM.
Para usar una tabla de ejemplo, seleccione todas las celdas de la tabla de ejemplo,
incluida la primera la.
Una vez que el texto aparezca resaltado, podrá copiarlo y pegarlo en cualquier celda
de una tabla, o en el lienzo en blanco de una hoja de Numbers. El método de arrastrar
y soltar no se puede utilizar en este tipo de ejemplo.
Capítulo 2 Visión general de las funciones de iWork 43
Page 44

Funciones de fecha y hora
3
Las funciones de fecha y hora le ayudan a trabajar con
fechas y horas para resolver problemas tales como calcular
el número de días laborables entre dos fechas o averiguar el
nombre del día de la semana en el que cae una fecha dada.
Listado de las funciones de fecha y hora
iWork incluye las siguientes funciones de fecha y hora para su uso con las tablas.
Función Descripción
“AHORA” (página 46) La función AHORA devuelve el valor de fecha/
hora actual a partir del reloj del sistema.
“AÑO” (página 47) La función AÑO devuelve el año para un valor de
fecha/hora dado.
“DÍA” (página 47) La función DÍA devuelve el día del mes para un
valor de fecha/hora dado.
“DIA.LAB” (página 48) La función DIA.LAB devuelve la fecha que es
el número dado de días laborables anterior
o posterior a una fecha dada. Los días
laborables excluyen los días de los nes de
semana y cualesquiera otras fechas excluidas
especícamente.
“DIAS360” (página 49) La función DIAS360 devuelve el número de días
entre dos fechas basado en meses de 30 días y en
años de 360 días.
“DIASEM” (página 50) La función DIASEM devuelve un número que es
el día de la semana para una fecha dada.
44
Page 45

Función Descripción
“DIAS.LAB” (página 51 ) La función DIAS.LAB devuelve el número de días
laborables entre dos fechas. Los días laborables
excluyen los días de los nes de semana y otras
fechas especicadas.
“FECHA” (página 51 ) La función FECHA combina valores separados
para año, mes y día, y devuelve un valor de fecha/
hora. Aunque habitualmente las fechas pueden
introducirse directamente como cadenas (por
ejemplo, “31/12/2010”), el uso de la función FECHA
garantiza que la fecha se interpretará de forma
correcta, independientemente del formato de
fecha seleccionado en Preferencias del Sistema
(busque “formato de fecha” en la ventana de
Preferencias del Sistema).
“FECHA.MES” (página 52) La función FECHA.MES devuelve una fecha que
es un número determinado de meses anterior o
posterior a una fecha dada.
“FIN.MES” (página 53) La función FIN.MES devuelve una fecha que
es el último día del mes que es un número
determinado de meses anterior o posterior a una
fecha dada.
“FRAC.AÑO” (página 54) La función FRAC.AÑO devuelve la fracción de
año que representa el número de días completos
entre dos fechas.
“HORA” (página 55) La función HORA.DIA devuelve la hora para un
valor de fecha/hora dado.
“HORA” (página 56) La función HORA convierte valores separados
para horas, minutos y segundos, en un valor de
fecha/hora.
“HOY” (página 56) La función HOY devuelve la fecha actual del
sistema. La hora se ajusta a las 12:00 a.m.
“MES” (página 57) La función MES devuelve el mes para un valor de
fecha/hora dado.
“MINUTO” (página 58) La función MINUTO devuelve los minutos para un
valor de fecha/hora dado.
“NOMBREDIA” (página 59) La función NOMBREDIA devuelve el nombre del
día de la semana a partir de un valor de fecha/
hora o de un número. El día 1 es el domingo.
“NOMBREMES” (página 59) La función NOMBREMES devuelve el nombre del
mes de un número. El mes 1 es enero.
Capítulo 3 Funciones de fecha y hora 45
Page 46

Función Descripción
“NUM.DE.SEMANA” (página 60) La función NUM.DE.SEMANA devuelve el número
de la semana dentro del año para una fecha
dada.
“SEGUNDO” (página 61 ) La función SEGUNDO devuelve los segundos para
un valor de fecha/hora dado.
“SIFECHA” (página 62) La función SIFECHA devuelve el número de días,
meses o años entre dos fechas.
“VALFECHA” (página 63) La función VALFECHA convierte una fecha
contenida en una cadena de texto para devolver
un valor de fecha/hora. Esta función está prevista
para proporcionar compatibilidad con otros
programas de hoja de cálculo.
“VALHORA” (página 64) La función VALHORA devuelve la hora como una
fracción decimal de un día de 24 horas a partir
de un valor de fecha/hora dado, o a partir de una
cadena de texto.
AHORA
La función AHORA devuelve el valor de fecha/hora actual a partir del reloj del sistema.
AHORA()
Notas de uso
La función AHORA no tiene argumentos. Sin embargo, se tienen que incluir los Â
paréntesis: =AHORA().
Ejemplo
=AHORA() devuelve 4 oct 2008 10:47 am, si el archivo se actualiza el 4 de octubre de 2008 a las 10:47
a.m.
Temas relacionados:
Para ver las funciones relacionadas e información adicional, consulte:
“HOY” en la página 56
“Listado de las funciones de fecha y hora” en la página 44
“Tipos de valor” en la página 36
“Los elementos de las fórmulas” en la página 13
“Uso del teclado y del ratón para crear y editar fórmulas” en la página 26
“Cómo pegar desde los ejemplos de la Ayuda” en la página 42
46 Capítulo 3 Funciones de fecha y hora
Page 47

AÑO
La función AÑO devuelve el año para un valor de fecha/hora dado.
AÑO(fecha)
 fecha: la fecha que tiene que usar la función. fecha es un valor fecha/hora. La
porción de hora es ignorada por esta función.
Ejemplos
=AÑO(“6 abr 2008”) devuelve 2008.
=AÑO(AHORA()) devuelve 2009 si se evalúa el 4 de junio de 2009.
Temas relacionados:
Para ver las funciones relacionadas e información adicional, consulte:
“DÍA” en la página 47
“HORA” en la página 55
“MINUTO” en la página 58
“MES” en la página 57
“SEGUNDO” en la página 61
“Listado de las funciones de fecha y hora” en la página 44
“Tipos de valor” en la página 36
“Los elementos de las fórmulas” en la página 13
“Uso del teclado y del ratón para crear y editar fórmulas” en la página 26
“Cómo pegar desde los ejemplos de la Ayuda” en la página 42
DÍA
La función DÍA devuelve el día del mes para un valor de fecha/hora dado.
DÍA(fecha)
 fecha: la fecha que tiene que usar la función. fecha es un valor fecha/hora. La
porción de hora es ignorada por esta función.
Ejemplos
=DÍA(“6/4/88 11:59:22 PM”) devuelve 6.
=DÍA(“12/5/2009”) devuelve 12.
Capítulo 3 Funciones de fecha y hora 47
Page 48

Temas relacionados:
Para ver las funciones relacionadas e información adicional, consulte:
“NOMBREDIA” en la página 59
“HORA” en la página 55
“MINUTO” en la página 58
“MES” en la página 57
“SEGUNDO” en la página 61
“AÑO” en la página 47
“Listado de las funciones de fecha y hora” en la página 44
“Tipos de valor” en la página 36
“Los elementos de las fórmulas” en la página 13
“Uso del teclado y del ratón para crear y editar fórmulas” en la página 26
“Cómo pegar desde los ejemplos de la Ayuda” en la página 42
DIA.LAB
La función DIA.LAB devuelve la fecha que es el número dado de días laborables
anterior o posterior a una fecha dada. Los días laborables excluyen los días de los nes
de semana y cualesquiera otras fechas excluidas especícamente.
DIA.LAB(fecha; laborables; fechas excluir)
 fecha: la fecha que tiene que usar la función. fecha es un valor fecha/hora. La
porción de hora es ignorada por esta función.
 laborables: el número de días laborables antes o después de la fecha dada.
laborables es un valor numérico. Si es positivo, la fecha deseada es posterior a fecha
y si es negativo, la fecha deseada es anterior a fecha.
 fechas-excluir: una colección opcional de fechas que deben excluirse del recuento.
fechas-excluir es una colección que contiene valores de fecha/hora.
Ejemplo
=DIA.LAB(“01/11/2009”; 20; {“11/11/2009”; “26/11/2009”}) devuelve 1 dic 2009, el día laborable situado
20 días después de 1/11/2009 excluidos los nes de semana y los dos días festivos excluidos
especícamente.
Temas relacionados:
Para ver las funciones relacionadas e información adicional, consulte:
48 Capítulo 3 Funciones de fecha y hora
Page 49

“DIAS.LAB” en la página 51
“Listado de las funciones de fecha y hora” en la página 44
“Tipos de valor” en la página 36
“Los elementos de las fórmulas” en la página 13
“Uso del teclado y del ratón para crear y editar fórmulas” en la página 26
“Cómo pegar desde los ejemplos de la Ayuda” en la página 42
DIAS360
La función DIAS360 devuelve el número de días entre dos fechas basado en meses de
30 días y en años de 360 días.
DIAS360(fecha-inicio; fecha-n; usar-método-europeo)
 fecha-inicio: la fecha de inicio. fecha-inicio es un valor fecha/hora.
 fecha-n: la fecha nal. fecha-n es un valor fecha/hora.
 usar-método-europeo: un valor opcional que especica si se debe utilizar el
método NASD o el europeo para las fechas que caigan en día 31 del mes.
método NASD (0, FALSO u omitido): usar el método NASD para las fechas que caen
en el día 31 del mes.
método EURO (1 o VERDADERO): usar el método europeo para las fechas que caen
en el día 31 del mes.
Ejemplos
=DIAS360(“20/12/2008”; “31/3/2009”) devuelve 101d.
=DIAS360(“27/2/2008”; “31/3/2009”,0) devuelve 394d.
=DIAS360(“27/2/2008”; “31/3/2009”,1) devuelve 393d, porque se utiliza el método de cálculo europeo.
Temas relacionados:
Para ver las funciones relacionadas e información adicional, consulte:
“SIFECHA” en la página 62
“DIAS.LAB” en la página 51
“FRAC.AÑO” en la página 54
“Listado de las funciones de fecha y hora” en la página 44
“Tipos de valor” en la página 36
“Los elementos de las fórmulas” en la página 13
Capítulo 3 Funciones de fecha y hora 49
Page 50

“Uso del teclado y del ratón para crear y editar fórmulas” en la página 26
“Cómo pegar desde los ejemplos de la Ayuda” en la página 42
DIASEM
La función DIASEM devuelve un número que es el día de la semana para una fecha
dada.
DIASEM(fecha, primer-día)
 fecha: la fecha que tiene que usar la función. fecha es un valor fecha/hora. La
porción de hora es ignorada por esta función.
 primer-día: un valor opcional que especica cómo están numerados los días.
el domingo es 1 (1 u omitido): el domingo es el primer día (día 1) de la semana y el
sábado es el día 7.
el lunes es 1 (2): el lunes es el primer día (día 1) de la semana y el domingo es el día
7.
el lunes es 0 (3): el lunes es el primer día (día 0) de la semana y el domingo es el día
6.
Ejemplos
=DIASEM(“6 abr 1988”; 1) devuelve 4 (miércoles, el cuarto día de la semana si se empieza a contar el
domingo como día 1).
=DIASEM(“6 abr 1988”) devuelve el mismo valor que el ejemplo anterior (se utiliza el esquema de
numeración 1 si no se especica ninguno como argumento).
=DIASEM(“6 abr 1988”; 2) devuelve 3 (miércoles, el tercer día de la semana si se empieza a contar el
lunes como día 1).
=DIASEM(“6 abr 1988”; 3) devuelve 2 (miércoles, día número 2 de la semana si se empieza a contar el
lunes como día 0).
Temas relacionados:
Para ver las funciones relacionadas e información adicional, consulte:
“NOMBREDIA” en la página 59
“NOMBREMES” en la página 59
“Listado de las funciones de fecha y hora” en la página 44
“Tipos de valor” en la página 36
“Los elementos de las fórmulas” en la página 13
“Uso del teclado y del ratón para crear y editar fórmulas” en la página 26
“Cómo pegar desde los ejemplos de la Ayuda” en la página 42
50 Capítulo 3 Funciones de fecha y hora
Page 51

DIAS.LAB
La función DIAS.LAB devuelve el número de días laborables entre dos fechas. Los días
laborables excluyen los días de los nes de semana y otras fechas especicadas.
DIAS.LAB(fecha-inicio, fecha-n, fechas-excluir)
 fecha-inicio: la fecha de inicio. fecha-inicio es un valor fecha/hora.
 fecha-n: la fecha nal. fecha-n es un valor fecha/hora.
 fechas-excluir: una colección opcional de fechas que deben excluirse del recuento.
fechas-excluir es una colección que contiene valores de fecha/hora.
Ejemplo
=DIAS.LAB(“01/11/2009”; “30/11/2009”; {“11/11/2009”,“26/11/2009”}) devuelve 19d, el número de días
laborables de noviembre de 2009 excluidos los nes de semana y los dos días festivos excluidos
especícamente.
Temas relacionados:
Para ver las funciones relacionadas e información adicional, consulte:
“SIFECHA” en la página 62
“DIAS360” en la página 49
“DIA.LAB” en la página 48
“FRAC.AÑO” en la página 54
“Listado de las funciones de fecha y hora” en la página 44
“Tipos de valor” en la página 36
“Los elementos de las fórmulas” en la página 13
“Uso del teclado y del ratón para crear y editar fórmulas” en la página 26
“Cómo pegar desde los ejemplos de la Ayuda” en la página 42
FECHA
La función FECHA combina valores separados para año, mes y día, y devuelve un valor
de fecha/hora. Aunque habitualmente las fechas pueden introducirse directamente
como cadenas (por ejemplo, “31/12/2010”), el uso de la función FECHA garantiza que
la fecha se interpretará de forma correcta, independientemente del formato de fecha
seleccionado en Preferencias del Sistema (busque “formato de fecha” en la ventana de
Preferencias del Sistema).
Capítulo 3 Funciones de fecha y hora 51
Page 52

FECHA(año, mes, día)
 año: el año que se va a incluir en el valor devuelto. año es un valor numérico. El
valor no se convierte. Si se especica 10, se utiliza el año 10, no el año 1910 o el 2010.
 mes: el mes que se va a incluir en el valor devuelto. mes es un número y debe estar
comprendido en el intervalo de 1 a 12.
 día: el día que se va a incluir en el valor devuelto. día es un valor numérico y debe
estar comprendido en el intervalo entre 1 y el número de días del mes.
Ejemplos
Si A1 contiene 2014, A2 contiene 11 y A3 contiene 10:
=FECHA(A1; A2; A3) devuelve 10 nov 2014, que se mostrará conforme al formato de la celda actual.
=FECHA(A1, A3, A2) devuelve 11 oct 2014.
=FECHA(2012, 2, 14) devuelve 14 feb 2012.
Temas relacionados:
Para ver las funciones relacionadas e información adicional, consulte:
“DURACION” en la página 66
“HORA” en la página 56
“Listado de las funciones de fecha y hora” en la página 44
“Tipos de valor” en la página 36
“Los elementos de las fórmulas” en la página 13
“Uso del teclado y del ratón para crear y editar fórmulas” en la página 26
“Cómo pegar desde los ejemplos de la Ayuda” en la página 42
FECHA.MES
La función FECHA.MES devuelve una fecha que es un número determinado de meses
anterior o posterior a una fecha dada.
FECHA.MES(fecha-inicio; desviación-mes)
 fecha-inicio: la fecha de inicio. fecha-inicio es un valor fecha/hora.
 desviación-mes: el número de meses antes o después de la fecha de inicio.
desviación-mes es un valor numérico. Se utiliza una desviación-mes negativa para
especicar un número de meses anterior a la fecha de inicio, y una desviación-mes
positiva para especicar un número de meses posterior a la fecha de inicio.
52 Capítulo 3 Funciones de fecha y hora
Page 53

Ejemplos
=FECHA.MES(“15/1/2000”; 1) devuelve 15/2/2000, la fecha un mes posterior.
=FECHA.MES(“15/1/2000”; -24) devuelve 15/1/1998, la fecha 24 meses anterior.
Temas relacionados:
Para ver las funciones relacionadas e información adicional, consulte:
“FIN.MES” en la página 53
“Listado de las funciones de fecha y hora” en la página 44
“Tipos de valor” en la página 36
“Los elementos de las fórmulas” en la página 13
“Uso del teclado y del ratón para crear y editar fórmulas” en la página 26
“Cómo pegar desde los ejemplos de la Ayuda” en la página 42
FIN.MES
La función FIN.MES devuelve una fecha que es el último día del mes que es un número
determinado de meses anterior o posterior a una fecha dada.
FIN.MES(fecha-inicio; desviación-mes)
 fecha-inicio: la fecha de inicio. fecha-inicio es un valor fecha/hora.
 desviación-mes: el número de meses antes o después de la fecha de inicio.
desviación-mes es un valor numérico. Se utiliza una desviación-mes negativa para
especicar un número de meses anterior a la fecha de inicio, y una desviación-mes
positiva para especicar un número de meses posterior a la fecha de inicio.
Ejemplos
=FIN.MES(“15/5/2010”; 5) devuelve 31 oct 2010, el último día del mes cinco meses después de mayo
de 2010.
=FIN.MES(“15/5/2010”; -5) devuelve 31 dic 2009, el último día del mes cinco meses antes de mayo de
2010.
Temas relacionados:
Para ver las funciones relacionadas e información adicional, consulte:
“FECHA.MES” en la página 52
“Listado de las funciones de fecha y hora” en la página 44
“Tipos de valor” en la página 36
Capítulo 3 Funciones de fecha y hora 53
Page 54

“Los elementos de las fórmulas” en la página 13
“Uso del teclado y del ratón para crear y editar fórmulas” en la página 26
“Cómo pegar desde los ejemplos de la Ayuda” en la página 42
FRAC.AÑO
La función FRAC.AÑO devuelve la fracción de año que representa el número de días
completos entre dos fechas.
FRAC.AÑO(fecha-inicio; fecha-n; base-días)
 fecha-inicio: la fecha de inicio. fecha-inicio es un valor fecha/hora.
 fecha-n: la fecha nal. fecha-n es un valor fecha/hora.
 base-días: un argumento opcional que especica el número de días al mes y días al
año empleados en los cálculos.
30/360 (0 u omitido): 30 días al mes, 360 días al año, empleando el método NASD
para las fechas que caen en el día 31 de un mes.
real/real (1): los días reales de cada mes, los días reales de cada año.
real/360 (2): días reales al mes, 360 días al año.
real/365 (3): días reales al mes, 365 días al año.
30E/360 (4): 30 días al mes, 360 días al año, empleando el método europeo para las
fechas que caen en el día 31 de un mes (30/360 europeo).
Ejemplos
=FRAC.AÑO(“15/12/2009”; “30/6/2010”,0) devuelve 0,541666667.
=FRAC.AÑO(“15/12/2009”; “30/6/2010”,1) devuelve 0,539726027.
=FRAC.AÑO(“15/12/2009”; “30/6/2010”,2) devuelve 0,547222222.
=FRAC.AÑO(“15/12/2009”; “30/6/2010”,3) devuelve 0,539726027.
=FRAC.AÑO(“15/12/2009”; “30/6/2010”,4) devuelve 0,541666667.
Temas relacionados:
Para ver las funciones relacionadas e información adicional, consulte:
“SIFECHA” en la página 62
“DIAS360” en la página 49
“DIAS.LAB” en la página 51
“Listado de las funciones de fecha y hora” en la página 44
“Tipos de valor” en la página 36
“Los elementos de las fórmulas” en la página 13
54 Capítulo 3 Funciones de fecha y hora
Page 55

“Uso del teclado y del ratón para crear y editar fórmulas” en la página 26
“Cómo pegar desde los ejemplos de la Ayuda” en la página 42
HORA
La función HORA.DIA devuelve la hora para un valor de fecha/hora dado.
HORA(hora)
 hora: la hora que tiene que usar la función. hora es un valor fecha/hora. La porción
de fecha es ignorada por esta función.
Notas de uso
La hora devuelta lo es en formato de 24 horas (0 es medianoche, 23 es 11:00 p.m.). Â
Ejemplos
=HORA.DIA(AHORA()) devuelve la hora actual del día.
=HORA.DIA(“4/6/88 11:59:22 AM”) devuelve 11.
Temas relacionados:
Para ver las funciones relacionadas e información adicional, consulte:
“DÍA” en la página 47
“MINUTO” en la página 58
“MES” en la página 57
“SEGUNDO” en la página 61
“AÑO” en la página 47
“Listado de las funciones de fecha y hora” en la página 44
“Tipos de valor” en la página 36
“Los elementos de las fórmulas” en la página 13
“Uso del teclado y del ratón para crear y editar fórmulas” en la página 26
“Cómo pegar desde los ejemplos de la Ayuda” en la página 42
Capítulo 3 Funciones de fecha y hora 55
Page 56

HORA
La función HORA convierte valores separados para horas, minutos y segundos, en un
valor de fecha/hora.
HORA(horas, minutos, segundos)
 horas: el número de horas que se va a incluir en el valor devuelto. horas es un valor
numérico. Si horas tiene una parte decimal, ésta es ignorada.
 minutos: el número de minutos que se va a incluir en el valor devuelto. minutos es
un valor numérico. Si minutos tiene una parte decimal, ésta es ignorada.
 segundos: el número de segundos que se va a incluir en el valor devuelto. segundos
es un valor numérico. Si segundos tiene una parte decimal, ésta es ignorada.
Notas de uso
Puede especicar valores de hora, minuto y segundo superiores a 24, 60 y 60 Â
respectivamente. Si las horas, minutos y segundos suman más de 24 horas, se irán
sustrayendo repetidamente 24 horas hasta que el valor sea inferior a 24 horas.
Ejemplos
=HORA(12; 0; 0) devuelve 12:00 pm.
=HORA(16; 45; 30) devuelve 4:45 pm.
=HORA(0; 900; 0) devuelve 3:00 pm.
=HORA(60; 0; 0) devuelve 12:00 pm.
=HORA(4,25, 0, 0) devuelve 4:00 pm.
Temas relacionados:
Para ver las funciones relacionadas e información adicional, consulte:
“FECHA” en la página 51
“VALFECHA” en la página 63
“DURACION” en la página 66
“Listado de las funciones de fecha y hora” en la página 44
“Tipos de valor” en la página 36
“Los elementos de las fórmulas” en la página 13
“Uso del teclado y del ratón para crear y editar fórmulas” en la página 26
“Cómo pegar desde los ejemplos de la Ayuda” en la página 42
HOY
La función HOY devuelve la fecha actual del sistema. La hora se ajusta a las 12:00 a.m.
56 Capítulo 3 Funciones de fecha y hora
Page 57

HOY()
Notas de uso
La función HOY no tiene argumentos. Sin embargo, se tienen que incluir los Â
paréntesis: =HOY().
La fecha mostrada se actualiza cada vez que se abre o modica el archivo. Â
Se puede utilizar la función AHORA para obtener la fecha y hora actuales y Â
formatear la celda para mostrar ambas.
Ejemplo
=HOY() devuelve 6 abr 2008, cuando se calcula el 6 de abril de 2008.
Temas relacionados:
Para ver las funciones relacionadas e información adicional, consulte:
“AHORA” en la página 46
“Listado de las funciones de fecha y hora” en la página 44
“Tipos de valor” en la página 36
“Los elementos de las fórmulas” en la página 13
“Uso del teclado y del ratón para crear y editar fórmulas” en la página 26
“Cómo pegar desde los ejemplos de la Ayuda” en la página 42
MES
La función MES devuelve el mes para un valor de fecha/hora dado.
MES(fecha)
 fecha: la fecha que tiene que usar la función. fecha es un valor fecha/hora. La
porción de hora es ignorada por esta función.
Ejemplo
=MES(“6 abr 1988 11:59:22 AM”) devuelve 4.
Temas relacionados:
Para ver las funciones relacionadas e información adicional, consulte:
“DÍA” en la página 47
“HORA” en la página 55
“MINUTO” en la página 58
Capítulo 3 Funciones de fecha y hora 57
Page 58

“NOMBREMES” en la página 59
“SEGUNDO” en la página 61
“AÑO” en la página 47
“Listado de las funciones de fecha y hora” en la página 44
“Tipos de valor” en la página 36
“Los elementos de las fórmulas” en la página 13
“Uso del teclado y del ratón para crear y editar fórmulas” en la página 26
“Cómo pegar desde los ejemplos de la Ayuda” en la página 42
MINUTO
La función MINUTO devuelve los minutos para un valor de fecha/hora dado.
MINUTO(hora)
 hora: la hora que tiene que usar la función. hora es un valor fecha/hora. La porción
de fecha es ignorada por esta función.
Ejemplo
=MINUTO(“6/4/88 11:59:22 AM”) devuelve 59.
Temas relacionados:
Para ver las funciones relacionadas e información adicional, consulte:
“DÍA” en la página 47
“HORA” en la página 55
“MES” en la página 57
“SEGUNDO” en la página 61
“AÑO” en la página 47
“Listado de las funciones de fecha y hora” en la página 44
“Tipos de valor” en la página 36
“Los elementos de las fórmulas” en la página 13
“Uso del teclado y del ratón para crear y editar fórmulas” en la página 26
“Cómo pegar desde los ejemplos de la Ayuda” en la página 42
58 Capítulo 3 Funciones de fecha y hora
Page 59

NOMBREDIA
La función NOMBREDIA devuelve el nombre del día de la semana a partir de un valor
de fecha/hora o de un número. El día 1 es el domingo.
NOMBREDIA(número-día)
 número-día: el día de la semana deseado. número-día es un valor de fecha/hora o
un valor numérico en el intervalo de 1 a 7. Si número-día tiene una parte decimal,
ésta es ignorada.
Ejemplos
Si B1 contiene el valor de fecha 2 ago 1979 06:30:00, la celda C1 contiene la cadena 16/10/2008 y D1
contiene 6:
=NOMBREDIA(B1) devuelve Jueves.
=NOMBREDIA(C1) devuelve Jueves.
=NOMBREDIA(D1) devuelve Viernes.
=NOMBREDIA(“29/12/1974”) devuelve Sábado.
Temas relacionados:
Para ver las funciones relacionadas e información adicional, consulte:
“DÍA” en la página 47
“NOMBREMES” en la página 59
“DIASEM” en la página 50
“Listado de las funciones de fecha y hora” en la página 44
“Tipos de valor” en la página 36
“Los elementos de las fórmulas” en la página 13
“Uso del teclado y del ratón para crear y editar fórmulas” en la página 26
“Cómo pegar desde los ejemplos de la Ayuda” en la página 42
NOMBREMES
La función NOMBREMES devuelve el nombre del mes de un número. El mes 1 es enero.
NOMBREMES(número-mes)
 número-mes: el mes deseado. número-mes es un valor numérico y debe estar
comprendido en el intervalo de 1 a 12. Si número-mes tiene una parte decimal, ésta
es ignorada.
Capítulo 3 Funciones de fecha y hora 59
Page 60

Ejemplos
=NOMBREMES(9) devuelve Septiembre.
=NOMBREMES(6) devuelve Junio.
Temas relacionados:
Para ver las funciones relacionadas e información adicional, consulte:
“NOMBREDIA” en la página 59
“MES” en la página 57
“DIASEM” en la página 50
“Listado de las funciones de fecha y hora” en la página 44
“Tipos de valor” en la página 36
“Los elementos de las fórmulas” en la página 13
“Uso del teclado y del ratón para crear y editar fórmulas” en la página 26
“Cómo pegar desde los ejemplos de la Ayuda” en la página 42
NUM.DE.SEMANA
La función NUM.DE.SEMANA devuelve el número de la semana dentro del año para
una fecha dada.
NUM.DE.SEMANA(fecha, primer-día)
 fecha: la fecha que tiene que usar la función. fecha es un valor fecha/hora. La
porción de hora es ignorada por esta función.
 primer-día: un valor opcional que especica si las semanas deben empezar en
domingo o en lunes.
el domingo es 1 (1 u omitido): el domingo es el primer día (día 1) de la semana y el
sábado es el día 7.
el lunes es 1 (2): el lunes es el primer día (día 1) de la semana y el domingo es el día
7.
Ejemplo
=NUM.DE.SEMANA(“12/7/2009”; 1) devuelve 29.
=NUM.DE.SEMANA(“12/7/2009”; 2) devuelve 28.
Temas relacionados:
Para ver las funciones relacionadas e información adicional, consulte:
60 Capítulo 3 Funciones de fecha y hora
Page 61

“DÍA” en la página 47
“HORA” en la página 55
“MINUTO” en la página 58
“MES” en la página 57
“SEGUNDO” en la página 61
“AÑO” en la página 47
“Listado de las funciones de fecha y hora” en la página 44
“Tipos de valor” en la página 36
“Los elementos de las fórmulas” en la página 13
“Uso del teclado y del ratón para crear y editar fórmulas” en la página 26
“Cómo pegar desde los ejemplos de la Ayuda” en la página 42
SEGUNDO
La función SEGUNDO devuelve los segundos para un valor de fecha/hora dado.
SEGUNDO(hora)
 hora: la hora que tiene que usar la función. hora es un valor fecha/hora. La porción
de fecha es ignorada por esta función.
Ejemplo
=SEGUNDO(“6/4/88 11:59:22 AM”) devuelve 22.
Temas relacionados:
Para ver las funciones relacionadas e información adicional, consulte:
“DÍA” en la página 47
“HORA” en la página 55
“MINUTO” en la página 58
“Listado de las funciones de fecha y hora” en la página 44
“Tipos de valor” en la página 36
“Los elementos de las fórmulas” en la página 13
“Uso del teclado y del ratón para crear y editar fórmulas” en la página 26
Capítulo 3 Funciones de fecha y hora 61
Page 62

“Cómo pegar desde los ejemplos de la Ayuda” en la página 42
SIFECHA
La función SIFECHA devuelve el número de días, meses o años entre dos fechas.
SIFECHA(fecha-inicio; fecha-n; método-calc)
 fecha-inicio: la fecha de inicio. fecha-inicio es un valor fecha/hora.
 fecha-n: la fecha nal. fecha-n es un valor fecha/hora.
 método-calc: especica cómo se debe expresar la diferencia de tiempo y cómo se
deben manejar las fechas en meses o años distintos.
“D”: cuenta el número de días entre las fechas inicial y nal.
“M”: cuenta el número de meses entre las fechas inicial y nal.
“Y”: cuenta el número de años entre las fechas inicial y nal.
“MD”: cuenta el número de días entre las fechas inicial y nal, ignorando meses y
años. El mes en fecha-n se considera que es el mes de fecha-inicio. Si el día de inicio
es posterior al día nal, el recuento se inicia desde el día nal, como si se tratase del
mes anterior. El año de la fecha-n se utiliza para comprobar si es un año bisiesto.
“YM”: cuenta el número de meses completos entre las fechas inicial y nal,
ignorando el año. Si el mes/día de inicio es anterior al mes/día de inicio, las fechas se
tratan como si fueran del mismo año. Si el mes/día de inicio es posterior al mes/día
de inicio, las fechas se tratan como si fueran en años consecutivos.
“YD”: cuenta el número de días completos entre las fechas inicial y nal, ignorando
el año. Si el mes/día de inicio es anterior al mes/día de inicio, las fechas se tratan
como si fueran del mismo año. Si el mes/día de inicio es posterior al mes/día de
inicio, las fechas se tratan como si fueran en años consecutivos.
Ejemplos
Si A1 contiene el valor de fecha/hora 6/4/88 y A2 contiene el valor de fecha/hora 30/10/06:
=SIFECHA(A1; A2; “D”) devuelve 6781, el número de días entre 6 abr 1988 y 30 oct 2006.
=SIFECHA(A1; A2; “M”) devuelve 222, el número de meses enteros entre 6 abr 1988 y 30 oct 2006.
=SIFECHA(A1; A2; “A”) devuelve 18, el número de años enteros entre 6 abr 1988 y 30 oct 2006.
=SIFECHA(A1; A2; “MD”) devuelve 24, el número de días entre el sexto día de un mes y el trigésimo
día del mismo mes.
=SIFECHA(A1; A2; “AM”) devuelve 6, el número de meses entre abril y el siguiente octubre de
cualquier año.
=SIFECHA(A1; A2; “AD”) devuelve 207, el número de días entre el 6 de abril y el 30 de octubre
siguiente de cualquier año.
=SIFECHA(“06/04/1988”; AHORA(); “A”) & “ años, ” & SIFECHA(“06/04/1988”; AHORA(); “AM”) & “ meses, y
” & SIFECHA(“06/04/1988”; AHORA(); “MD”) & “ días” devuelve la edad actual de alguien nacido el 6 de
abril de 1988.
62 Capítulo 3 Funciones de fecha y hora
Page 63

Temas relacionados:
Para ver las funciones relacionadas e información adicional, consulte:
“DIAS360” en la página 49
“DIAS.LAB” en la página 51
“AHORA” en la página 46
“FRAC.AÑO” en la página 54
“Listado de las funciones de fecha y hora” en la página 44
“Tipos de valor” en la página 36
“Los elementos de las fórmulas” en la página 13
“Uso del teclado y del ratón para crear y editar fórmulas” en la página 26
“Cómo pegar desde los ejemplos de la Ayuda” en la página 42
VALFECHA
La función VALFECHA convierte una fecha contenida en una cadena de texto para
devolver un valor de fecha/hora. Esta función está prevista para proporcionar
compatibilidad con otros programas de hoja de cálculo.
VALFECHA(texto-fecha)
 texto-fecha: la cadena de texto a convertir. texto-fecha es un valor de cadena de
caracteres. Debe ser una fecha especicada entre comillas o un valor de fecha/hora.
Si texto-fecha no es una fecha válida, se devuelve un error.
Ejemplos
Si la celda B1 contiene el valor de fecha 2 ago 1979 06:30:00 y la celda C1 contiene la cadena
16/10/2008:
=VALFECHA(B1) devuelve 2 ago 1979, que es tratado como un valor de fecha si se hace referencia en
otras fórmulas. El valor devuelto adopta el formato correspondiente al formato de celda actual. Una
celda que utilice el formato automático utilizará el formato de fecha especicado en Preferencias del
Sistema (busque “formato de fecha” en la ventana de Preferencias del Sistema).
=VALFECHA(C1) devuelve 16 oct 2008.
=VALFECHA(“29/12/1974”) devuelve 29 dic 1979.
Temas relacionados:
Para ver las funciones relacionadas e información adicional, consulte:
“FECHA” en la página 51
“HORA” en la página 56
Capítulo 3 Funciones de fecha y hora 63
Page 64

“Listado de las funciones de fecha y hora” en la página 44
“Tipos de valor” en la página 36
“Los elementos de las fórmulas” en la página 13
“Uso del teclado y del ratón para crear y editar fórmulas” en la página 26
“Cómo pegar desde los ejemplos de la Ayuda” en la página 42
VALHORA
La función VALHORA devuelve la hora como una fracción decimal de un día de 24
horas a partir de un valor de fecha/hora dado, o a partir de una cadena de texto.
VALHORA(hora)
 hora: la hora que tiene que usar la función. hora es un valor fecha/hora. La porción
de fecha es ignorada por esta función.
Ejemplos
=VALHORA(“6/4/88 12:00”) devuelve 0,5 (mediodía representa la mitad de un día).
=VALHORA(“12:00:59”) devuelve 0,5007 (redondeado al cuarto decimal de precisión).
=VALHORA(“9:00 pm”) devuelve 0,875 (21 horas, o 9:00 p.m., dividido por 24).
Temas relacionados:
Para ver las funciones relacionadas e información adicional, consulte:
“Listado de las funciones de fecha y hora” en la página 44
“Tipos de valor” en la página 36
“Los elementos de las fórmulas” en la página 13
“Uso del teclado y del ratón para crear y editar fórmulas” en la página 26
“Cómo pegar desde los ejemplos de la Ayuda” en la página 42
64 Capítulo 3 Funciones de fecha y hora
Page 65

Funciones de duración
4
Las funciones de duración le ayudan a trabajar con
períodos de tiempo (duraciones) mediante la realización de
conversiones entre los distintos períodos de tiempo, como
horas, días y semanas.
Listado de las funciones de duración
iWork proporciona las siguientes funciones de duración para su uso con tablas.
Función Descripción
“CONVERTIR.DURACION” (página 66) La función CONVERTIR.DURACION evalúa un
valor dado y devuelve o bien el número de días
representado, si se trata de un valor de duración,
o bien el valor dado. Esta función se incluye por
compatibilidad con otras aplicaciones de hojas
de cálculo.
“DURACION” (página 66) La función DURACION combina valores
independientes de semanas, días, horas, minutos,
segundos y milisegundos y devuelve un valor de
duración.
“DUR.A.DIAS” (página 67) La función DUR.A.DIAS convierte un valor de
duración en un número de días.
“DUR.A.HORAS” (página 68) La función DUR.A.HORAS convierte un valor de
duración en un número de horas.
“DUR.A.MILISEGUNDOS” (página 69) La función DUR.A.MILISEGUNDOS convierte un
valor de duración en un número de milisegundos.
“DUR.A.MINUTOS” (página 70) La función DUR.A.MINUTOS convierte un valor de
duración en un número de minutos.
“DUR.A.SEGUNDOS” (página 70) La función DUR.A.SEGUNDOS convierte un valor
de duración en un número de segundos.
“DUR.A.SEMANAS” (página 71 ) La función DUR.A.SEMANAS convierte un valor de
duración en un número de semanas.
65
Page 66

CONVERTIR.DURACION
La función CONVERTIR.DURACION evalúa un valor dado y devuelve o bien el número
de días representado, si se trata de un valor de duración, o bien el valor dado. Esta
función se incluye por cuestiones de compatibilidad con otras aplicaciones de hojas
de cálculo.
CONVERTIR.DURACION(cualquier-valor)
 cualquier-valor: un valor. cualquier-valor puede incluir cualquier tipo de valor.
Notas de uso
Si  cualquier-valor es un valor de duración, el resultado es el mismo que para
DUR.A.DIAS; de lo contrario, se devuelve cualquier-valor.
Esta función puede insertarse automáticamente cuando se actualiza un documento Â
de Numbers ’08 o cuando se importa un documento de Excel o de Appleworks. Se
eliminará en las copias del archivo que se guarden como documento de Numbers
’08 o de Excel.
Ejemplos
=CONVERTIR.DURACION(“1s”) devuelve 7, el equivalente a una semana en días.
=CONVERTIR.DURACION(12) devuelve 12; como no es un valor de duración, se devuelve.
=CONVERTIR.DURACION(“abc”) devuelve “abc”.
Temas relacionados:
Para ver funciones relacionadas y obtener información adicional, consulte:
“Listado de las funciones de duración” en la página 65
“Tipos de valor” en la página 36
“Los elementos de las fórmulas” en la página 13
“Uso del teclado y del ratón para crear y editar fórmulas” en la página 26
“Cómo pegar desde los ejemplos de la Ayuda” en la página 42
DURACION
La función DURACION combina valores independientes de semanas, días, horas,
minutos, segundos y milisegundos y devuelve un valor de duración.
DURACION(semanas; días; horas; minutos; segundos; milisegundos)
 semanas: valor que representa el número de semanas. semanas es un valor
numérico.
 días: un valor opcional que representa el número de días. días es un valor numérico.
66 Capítulo 4 Funciones de duración
Page 67

 horas: un valor opcional que representa el número de horas. horas es un valor
numérico.
 minutos: un valor opcional que representa el número de minutos. minutos es un
valor numérico.
 segundos: un valor opcional que representa el número de segundos. segundos es
un valor numérico.
 milisegundos: un valor opcional que representa el número de milisegundos.
milisegundos es un valor numérico.
Notas de uso
Un argumento que es 0 puede omitirse, pero la coma debe incluirse si se utilizan Â
valores de este tipo. Por ejemplo, DURACION(; ,12; 3) devolvería un valor de duración
de 12h 3m (12 horas y 3 minutos).
Se permite el uso de números negativos. Por ejemplo, =DURACION(0; 2; -24) Â
devolvería una duración de 1 día (2 días menos 24 horas).
Ejemplos
=DURACION(1) devuelve 1s (1 semana).
=DURACION(,,1) devuelve 1h (1 hora).
=DURACION(1,5) devuelve 1s 3d 12h (1 semana, 3 días, 12 horas o 1,5 semanas).
=DURACION(3, 2, 7, 10, 15.3505) devuelve 3s 2d 7h 10m 15s 350ms (3 semanas, 2 días, 7 horas, 10
minutos, 15 segundos, 350 milisegundos).
Temas relacionados:
Para ver funciones relacionadas y obtener información adicional, consulte:
“FECHA” en la página 51
“HORA” en la página 56
“Listado de las funciones de duración” en la página 65
“Tipos de valor” en la página 36
“Los elementos de las fórmulas” en la página 13
“Uso del teclado y del ratón para crear y editar fórmulas” en la página 26
“Cómo pegar desde los ejemplos de la Ayuda” en la página 42
DUR.A.DIAS
La función DUR.A.DIAS convierte un valor de duración en un número de días.
Capítulo 4 Funciones de duración 67
Page 68

DUR.A.DIAS(duración)
 duración: cantidad de tiempo que debe convertirse. duración es un valor de
duración.
Ejemplos
=DUR.A.DIAS(“2s 3d 2h 10m 0s 5ms”) devuelve 17,09027784.
=DUR.A.DIAS(“10:0:13:00:05.500”) devuelve 70,5417302.
Temas relacionados:
Para ver funciones relacionadas y obtener información adicional, consulte:
“DUR.A.HORAS” en la página 68
“DUR.A.MILISEGUNDOS” en la página 69
“DUR.A.MINUTOS” en la página 70
“DUR.A.SEGUNDOS” en la página 70
“DUR.A.SEMANAS” en la página 71
“Listado de las funciones de duración” en la página 65
“Tipos de valor” en la página 36
“Los elementos de las fórmulas” en la página 13
“Uso del teclado y del ratón para crear y editar fórmulas” en la página 26
“Cómo pegar desde los ejemplos de la Ayuda” en la página 42
DUR.A.HORAS
La función DUR.A.HORAS convierte un valor de duración en un número de horas.
DUR.A.HORAS(duración)
 duración: cantidad de tiempo que debe convertirse. duración es un valor de
duración.
Ejemplos
=DUR.A.HORAS(“2s 3d 2h 10m 0s 5ms”) devuelve 410,1666681.
=DUR.A.HORAS(“10:0:13:00:05.500”) devuelve 1693,001528.
Temas relacionados:
Para ver funciones relacionadas y obtener información adicional, consulte:
“DUR.A.DIAS” en la página 67
68 Capítulo 4 Funciones de duración
Page 69

“DUR.A.MILISEGUNDOS” en la página 69
“DUR.A.MINUTOS” en la página 70
“DUR.A.SEGUNDOS” en la página 70
“DUR.A.SEMANAS” en la página 71
“Listado de las funciones de duración” en la página 65
“Tipos de valor” en la página 36
“Los elementos de las fórmulas” en la página 13
“Uso del teclado y del ratón para crear y editar fórmulas” en la página 26
“Cómo pegar desde los ejemplos de la Ayuda” en la página 42
DUR.A.MILISEGUNDOS
La función DUR.A.MILISEGUNDOS convierte un valor de duración en un número de
milisegundos.
DUR.A.MILISEGUNDOS(duración)
 duración: cantidad de tiempo que debe convertirse. duración es un valor de
duración.
Ejemplos
=DUR.A.MILISEGUNDOS(“2s 3d 2h 10m 0s 5ms”) devuelve 1476600005.
=DUR.A.MILISEGUNDOS(“10:0:13:00:05.500”) devuelve 6094805500.
Temas relacionados:
Para ver funciones relacionadas y obtener información adicional, consulte:
“DUR.A.DIAS” en la página 67
“DUR.A.HORAS” en la página 68
“DUR.A.MINUTOS” en la página 70
“DUR.A.SEGUNDOS” en la página 70
“DUR.A.SEMANAS” en la página 71
“Listado de las funciones de duración” en la página 65
“Tipos de valor” en la página 36
“Los elementos de las fórmulas” en la página 13
Capítulo 4 Funciones de duración 69
Page 70

“Uso del teclado y del ratón para crear y editar fórmulas” en la página 26
“Cómo pegar desde los ejemplos de la Ayuda” en la página 42
DUR.A.MINUTOS
La función DUR.A.MINUTOS convierte un valor de duración en un número de minutos.
DUR.A.MINUTOS(duración)
 duración: cantidad de tiempo que debe convertirse. duración es un valor de
duración.
Ejemplos
=DUR.A.MINUTOS(“2s 3d 2h 10m 0s 5ms”) devuelve 24610,0000833333.
=DUR.A.MINUTOS(“10:0:13:00:05.500”) devuelve 101580,091666667.
Temas relacionados:
Para ver funciones relacionadas y obtener información adicional, consulte:
“DUR.A.DIAS” en la página 67
“DUR.A.HORAS” en la página 68
“DUR.A.MILISEGUNDOS” en la página 69
“DUR.A.SEGUNDOS” en la página 70
“DUR.A.SEMANAS” en la página 71
“Listado de las funciones de duración” en la página 65
“Tipos de valor” en la página 36
“Los elementos de las fórmulas” en la página 13
“Uso del teclado y del ratón para crear y editar fórmulas” en la página 26
“Cómo pegar desde los ejemplos de la Ayuda” en la página 42
DUR.A.SEGUNDOS
La función DUR.A.SEGUNDOS convierte un valor de duración en un número de
segundos.
DUR.A.SEGUNDOS(duración)
 duración: cantidad de tiempo que debe convertirse. duración es un valor de
duración.
70 Capítulo 4 Funciones de duración
Page 71

Ejemplos
=DUR.A.SEGUNDOS(“2s 3d 2h 10m 0s 5ms”) devuelve 1476600,005.
=DUR.A.SEGUNDOS(“10:0:13:00:05.500”) devuelve 6094805,5.
Temas relacionados:
Para ver funciones relacionadas y obtener información adicional, consulte:
“DUR.A.DIAS” en la página 67
“DUR.A.HORAS” en la página 68
“DUR.A.MILISEGUNDOS” en la página 69
“DUR.A.MINUTOS” en la página 70
“DUR.A.SEMANAS” en la página 71
“Listado de las funciones de duración” en la página 65
“Tipos de valor” en la página 36
“Los elementos de las fórmulas” en la página 13
“Uso del teclado y del ratón para crear y editar fórmulas” en la página 26
“Cómo pegar desde los ejemplos de la Ayuda” en la página 42
DUR.A.SEMANAS
La función DUR.A.SEMANAS convierte un valor de duración en un número de semanas.
DUR.A.SEMANAS(duración)
 duración: cantidad de tiempo que debe convertirse. duración es un valor de
duración.
Ejemplos
=DUR.A.SEMANAS(“2s 3d 2h 10m 0s 5ms”) devuelve 2,44146826223545.
=DUR.A.SEMANAS(“10:0:13:00:05.500”) devuelve 10,0773900462963.
Temas relacionados:
Para ver funciones relacionadas y obtener información adicional, consulte:
“DUR.A.DIAS” en la página 67
“DUR.A.HORAS” en la página 68
“DUR.A.MILISEGUNDOS” en la página 69
Capítulo 4 Funciones de duración 71
Page 72

“DUR.A.MINUTOS” en la página 70
“DUR.A.SEGUNDOS” en la página 70
“Listado de las funciones de duración” en la página 65
“Tipos de valor” en la página 36
“Los elementos de las fórmulas” en la página 13
“Uso del teclado y del ratón para crear y editar fórmulas” en la página 26
“Cómo pegar desde los ejemplos de la Ayuda” en la página 42
72 Capítulo 4 Funciones de duración
Page 73

Funciones de ingeniería
5
Las funciones de ingeniería le ayudan a calcular algunos
valores de ingeniería comunes y a convertir entre distintas
bases numéricas.
Listado de las funciones de ingeniería
iWork proporciona las siguientes funciones de ingeniería para su uso con las tablas.
Función Descripción
“BASE.NUM” (página 74) La función BASE.NUM convierte un número de la
base especicada a un número en base 10.
“BESSELJ” (página 75) La función BESSELJ devuelve la función de Bessel
de orden entero J
“BESSELY” (página 76) La función BESSELY devuelve la función de Bessel
de orden entero Y
“BIN.A.DEC” (página 77) La función BIN.A.DEC convierte un número
binario en el número decimal correspondiente.
“BIN.A.HEX” (página 78) La función BIN.A.HEX convierte un número
binario en el número hexadecimal
correspondiente.
“BIN.A.OCT” (página 79) La función BIN.A.OCT convierte un número
binario en el número octal correspondiente.
“CONVERTIR” (página 80) La función CONVERTIR convierte un número de
un sistema de medida a su valor correspondiente
en otro sistema de medida.
“DEC.A.BIN” (página 84) La función DEC.A.BIN convierte un número
decimal en el número binario correspondiente.
“DEC.A.HEX” (página 85) La función DEC.A.HEX convierte un número
decimal en el número hexadecimal
correspondiente.
(x).
n
(x).
n
73
Page 74

Función Descripción
“DEC.A.OCT” (página 86) La función DEC.A.OCT convierte un número
decimal en el número octal correspondiente.
“DELTA” (página 87) La función DELTA determina si dos valores son
exactamente iguales.
“FUN.ERROR” (página 88) La función FUN.ERROR devuelve la función de
error integrada entre dos valores.
“FUN.ERROR.COMPL” (página 88) La función FUN.ERROR.COMPL devuelve la
función FUN.ERROR complementaria integrada
entre un límite inferior dado e innito.
“HEX.A.BIN” (página 89) La función HEX.A.BIN convierte un número
hexadecimal en el número binario
correspondiente.
“HEX.A.DEC” (página 90) La función HEX.A.DEC convierte un número
hexadecimal en el número decimal
correspondiente.
“HEX.A.OCT” (página 91) La función HEX.A.OCT convierte un número
hexadecimal en el número octal correspondiente.
“MAYOR.O.IGUAL” (página 92) La función MAYOR.O.IGUAL determina si un valor
es mayor que o exactamente igual que otro valor.
“NUM.A.BASE” (página 92) La función NUM.A.BASE convierte un número
desde la base 10 a un número en la base
especicada.
“OCT.A.BIN” (página 93) La función OCT.A.BIN convierte un número octal
en el número binario correspondiente.
“OCT.A.DEC” (página 94) La función OCT.A.DEC convierte un número octal
en el número decimal correspondiente.
“OCT.A.HEX” (página 95) La función OCT.A.HEX convierte un número octal
en el número hexadecimal correspondiente.
BASE.NUM
La función BASE.NUM convierte un número de la base especicada a un número en
base 10.
BASE.NUM(cadena-convertir; base)
 cadena-convertir: la cadena que representa el número que va a ser convertido.
cadena-convertir es un valor de cadena. Debe contener sólo números y letras
aplicables a la base del número que se está convirtiendo.
 base: la base actual del número que se desea convertir. base es un valor numérico y
debe estar comprendido en el intervalo de 1 a 36.
74 Capítulo 5 Funciones de ingeniería
Page 75

Notas de uso
Esa función devuelve un valor numérico y puede ser utilizada correctamente en una Â
fórmula que contenga otros valores numéricos. Algunas otras aplicaciones de hoja
de cálculo devuelven un valor de cadena.
Ejemplos
=BASE.NUM(“3f”; 16) devuelve 63.
=BASE.NUM(1000100, 2) devuelve 68.
=BASE.NUM(“7279”; 8) devuelve un error, puesto que el dígito “9” no es válido en base 8.
Temas relacionados:
Para ver las funciones relacionadas e información adicional, consulte:
“BIN.A.DEC” en la página 77
“HEX.A.DEC” en la página 90
“NUM.A.BASE” en la página 92
“OCT.A.DEC” en la página 94
“Listado de las funciones de ingeniería” en la página 73
“Tipos de valor” en la página 36
“Los elementos de las fórmulas” en la página 13
“Uso del teclado y del ratón para crear y editar fórmulas” en la página 26
“Cómo pegar desde los ejemplos de la Ayuda” en la página 42
BESSELJ
La función BESSELJ devuelve la función de Bessel de orden entero Jn(x).
BESSELJ(cualquier-valor-x; valor-n)
 cualquier-valor-x: el valor x al que se quiere evaluar la función. cualquier-valor-x es
un valor numérico.
 valor-n: el orden de la función. valor-n es un valor numérico y debe ser mayor o
igual a 0. Si valor-n tiene una parte decimal, ésta es ignorada.
Ejemplos
=BESSELJ(25, 3) devuelve 0,108343081061509.
=BESSELJ(25; 3,9) también devuelve 0,108343081061509, porque los posibles decimales de valor-n se
ignoran.
=BESSELJ(-25, 3) devuelve -0,108343081061509.
Capítulo 5 Funciones de ingeniería 75
Page 76

Temas relacionados:
Para ver las funciones relacionadas e información adicional, consulte:
“BESSELY” en la página 76
“Listado de las funciones de ingeniería” en la página 73
“Tipos de valor” en la página 36
“Los elementos de las fórmulas” en la página 13
“Uso del teclado y del ratón para crear y editar fórmulas” en la página 26
“Cómo pegar desde los ejemplos de la Ayuda” en la página 42
BESSELY
La función BESSELY devuelve la función de Bessel de orden entero Yn(x).
BESSELY(valor-x-positivo; valor-n)
 valor-x-positivo: El valor positivo x al que se quiere evaluar la función. valor-x-
positivo es un valor numérico y debe ser mayor que 0.
 valor-n: el orden de la función. valor-n es un valor numérico y debe ser mayor o
igual a 0. Si valor-n tiene una parte decimal, ésta es ignorada.
Notas de uso
Esta forma de la función de Bessel es conocida también como función de Neumann. Â
Ejemplos
=BESSELY(25, 3) devuelve 0,117924850396893.
=BESSELY(25; 3,9) también devuelve 0,117924850396893, porque los posibles decimales de valor-n se
ignoran.
=BESSELY(-25; 3) devuelve un error, porque no se permite valor cero o negativo.
Temas relacionados:
Para ver las funciones relacionadas e información adicional, consulte:
“BESSELJ” en la página 75
“Listado de las funciones de ingeniería” en la página 73
“Tipos de valor” en la página 36
“Los elementos de las fórmulas” en la página 13
“Uso del teclado y del ratón para crear y editar fórmulas” en la página 26
“Cómo pegar desde los ejemplos de la Ayuda” en la página 42
76 Capítulo 5 Funciones de ingeniería
Page 77

BIN.A.DEC
La función BIN.A.DEC convierte un número binario en el número decimal
correspondiente.
BIN.A.DEC(cadena-binaria, longitud convertir)
 cadena-binaria: la cadena que representa el número que va a ser convertido.
cadena-binaria es un valor de cadena. Sólo puede contener números 0 y 1.
 longitud convertir: un valor opcional que especica la longitud mínima del número
devuelto. longitud-convertir es un valor numérico y debe estar comprendido en el
intervalo de 1 a 32. Si se omite, se asume que es 1. Si se incluye, cadena-convertir
se rellena con ceros por delante, si es necesario, de forma que tenga al menos la
longitud especicada en longitud-convertir.
Ejemplos
=BIN.A.DEC(“1001”) devuelve 9.
=BIN.A.DEC(“100111”; 3) devuelve 039.
=BIN.A.DEC(101101) devuelve 45.
Temas relacionados:
Para ver las funciones relacionadas e información adicional, consulte:
“BIN.A.HEX” en la página 78
“BIN.A.OCT” en la página 79
“DEC.A.BIN” en la página 84
“HEX.A.DEC” en la página 90
“OCT.A.DEC” en la página 94
“Listado de las funciones de ingeniería” en la página 73
“Tipos de valor” en la página 36
“Los elementos de las fórmulas” en la página 13
“Uso del teclado y del ratón para crear y editar fórmulas” en la página 26
“Cómo pegar desde los ejemplos de la Ayuda” en la página 42
Capítulo 5 Funciones de ingeniería 77
Page 78

BIN.A.HEX
La función BIN.A.HEX convierte un número binario en el número hexadecimal
correspondiente.
BIN.A.HEX(cadena-binaria; longitud-convertir)
 cadena-binaria: la cadena que representa el número que va a ser convertido.
cadena-binaria es un valor de cadena. Sólo puede contener números 0 y 1.
 longitud convertir: un valor opcional que especica la longitud mínima del número
devuelto. longitud-convertir es un valor numérico y debe estar comprendido en el
intervalo de 1 a 32. Si se omite, se asume que es 1. Si se incluye, cadena-convertir
se rellena con ceros por delante, si es necesario, de forma que tenga al menos la
longitud especicada en longitud-convertir.
Notas de uso
Esta función utiliza la notación de complemento de 2, basada en 32 bits. Por lo Â
tanto, los números negativos siempre tendrán 8 dígitos de longitud.
Ejemplos
=BIN.A.HEX(“100101”) devuelve 25.
=BIN.A.HEX(“100111”; 3) devuelve 027.
=BIN.A.HEX(“101101”) devuelve 2D.
Temas relacionados:
Para ver las funciones relacionadas e información adicional, consulte:
“BIN.A.DEC” en la página 77
“BIN.A.OCT” en la página 79
“DEC.A.HEX” en la página 85
“HEX.A.BIN” en la página 89
“OCT.A.HEX” en la página 95
“Listado de las funciones de ingeniería” en la página 73
“Tipos de valor” en la página 36
“Los elementos de las fórmulas” en la página 13
“Uso del teclado y del ratón para crear y editar fórmulas” en la página 26
“Cómo pegar desde los ejemplos de la Ayuda” en la página 42
78 Capítulo 5 Funciones de ingeniería
Page 79

BIN.A.OCT
La función BIN.A.OCT convierte un número binario en el número octal
correspondiente.
BIN.A.OCT(cadena-binaria; longitud-convertir)
 cadena-binaria: la cadena que representa el número que va a ser convertido.
cadena-binaria es un valor de cadena. Sólo puede contener números 0 y 1.
 longitud convertir: un valor opcional que especica la longitud mínima del número
devuelto. longitud-convertir es un valor numérico y debe estar comprendido en el
intervalo de 1 a 32. Si se omite, se asume que es 1. Si se incluye, cadena-convertir
se rellena con ceros por delante, si es necesario, de forma que tenga al menos la
longitud especicada en longitud-convertir.
Notas de uso
Esta función utiliza la notación de complemento de 2, basada en 32 bits. Por lo Â
tanto, los números negativos siempre tendrán 11 dígitos de longitud.
Ejemplos
=BIN.A.OCT(“10011”) devuelve 23.
=BIN.A.OCT(“100111”; 3) devuelve 047.
Temas relacionados:
Para ver las funciones relacionadas e información adicional, consulte:
“BIN.A.HEX” en la página 78
“DEC.A.OCT” en la página 86
“HEX.A.OCT” en la página 91
“OCT.A.BIN” en la página 93
“BIN.A.DEC” en la página 77
“Listado de las funciones de ingeniería” en la página 73
“Tipos de valor” en la página 36
“Los elementos de las fórmulas” en la página 13
“Uso del teclado y del ratón para crear y editar fórmulas” en la página 26
“Cómo pegar desde los ejemplos de la Ayuda” en la página 42
Capítulo 5 Funciones de ingeniería 79
Page 80

CONVERTIR
La función CONVERTIR convierte un número de un sistema de medida a su valor
correspondiente en otro sistema de medida.
CONVERTIR(número-convertir; desde-unidad; a-unidad)
 número-convertir. el número a convertir. número-convertir es un valor numérico.
 desde-unidad: la unidad actual del número que se desea convertir. desde-unidad es
un valor de cadena. Debe ser una de las constantes especicada.
 a-unidad: la nueva unidad del número que se desea convertir. a-unidad es un valor
de cadena. Debe ser una de las constantes especicada.
Notas de uso
Los posibles valores para  desde-unidad y a-unidad están contenidos en las tablas
que siguen a los ejemplos (“Unidades de conversión admitidas” en la página 81).
Las tablas están organizadas por categoría. Si el valor es introducido en una celda
referencia en vez de ser escrito directamente en la función, las comillas incluidas
en las tablas no son necesarias. El uso de mayúsculas/minúsculas es importantes, y
debe respetarse estrictamente.
Ejemplos
=CONVERTIR(9; “lbm”; “kg”) devuelve 4,08233133 (9 libras es aproximadamente 4,08 kilogramos).
=CONVERTIR(26.2; “mi”; “m”) devuelve 42.164,8128 (26,2 millas son aproximadamente 42.164,8 metros).
=CONVERTIR(1; “tsp”; “ml”) devuelve 4,92892159375 (1 cucharada de té es aproximadamente 4,9
mililitros).
Temas relacionados:
Para ver las funciones relacionadas e información adicional, consulte:
“Listado de las funciones de ingeniería” en la página 73
“Tipos de valor” en la página 36
“Los elementos de las fórmulas” en la página 13
“Uso del teclado y del ratón para crear y editar fórmulas” en la página 26
“Cómo pegar desde los ejemplos de la Ayuda” en la página 42
80 Capítulo 5 Funciones de ingeniería
Page 81

Unidades de conversión admitidas
Peso y masa
Medida Constante
Gramo “g” (puede utilizarse con prejos métricos)
Slug “sg”
Libra masa (avoirdupois) “lbm”
U (unidad de masa atómica) “u” (puede utilizarse con prejos métricos)
Onza masa (avoirdupois) “ozm”
Distancia
Medida Constante
Metro “m” (puede utilizarse con prejos métricos)
Milla terrestre “mi”
Milla náutica “Nmi”
Pulgada “in”
Pie “ft”
Yarda “yd”
Angstrom “ang” (puede utilizarse con prejos métricos)
Pica (1/6 in., Pica Postscript) “Pica”
Duración
Medida Constante
Año “yr”
Semana “wk”
DÍA “day”
Hora “hr”
Minuto “mn”
Segundo “sec” (puede utilizarse con prejos métricos)
Capítulo 5 Funciones de ingeniería 81
Page 82

Velocidad
Medida Constante
Millas por hora “mi/h”
Millas por minuto “mi/mn”
Metros por hora “m/h” (puede utilizarse con prejos métricos)
Metros por minuto “m/mn” (puede utilizarse con prejos métricos)
Metros por segundo “m/s” (puede utilizarse con prejos métricos)
Pies por minuto “ft/mn”
Pies por segundo “ft/s”
Nudo “kt”
Presión
Medida Constante
Pascal “Pa” (puede utilizarse con prejos métricos)
Atmósfera “atm” (puede utilizarse con prejos métricos)
Milímetros de mercurio “mmHg” (puede utilizarse con prejos métricos)
Fuerza
Medida Constante
Newton “N” (puede utilizarse con prejos métricos)
Dina “dyn” (puede utilizarse con prejos métricos)
Libra fuerza “lbf”
Energía
Medida Constante
Julio “J” (puede utilizarse con prejos métricos)
Ergio “e” (puede utilizarse con prejos métricos)
Caloría termodinámica “c” (puede utilizarse con prejos métricos)
Caloría IT “cal” (puede utilizarse con prejos métricos)
Electronvoltio “eV” (puede utilizarse con prejos métricos)
Caballo hora “HPh”
82 Capítulo 5 Funciones de ingeniería
Page 83

Medida Constante
Vatio-hora “Wh” (puede utilizarse con prejos métricos)
Libra pie “b”
BTU “BTU”
Potencia
Medida Constante
Caballo “HP”
Vatio “W” (puede utilizarse con prejos métricos)
Magnetismo
Medida Constante
Tesla “T” (puede utilizarse con prejos métricos)
Gauss “ga” (puede utilizarse con prejos métricos)
Temperatura
Medida Constante
Grados Celsius “C”
Grados Fahrenheit “F”
Grados Kelvin “K” (puede utilizarse con prejos métricos)
Capacidad
Medida Constante
Cuchara de té “tsp”
Cuchara sopera “tbs”
Onza uida “oz ”
Taza “cup”
Pinta de EE UU “pt”
Pinta de Reino Unido “uk_pt”
Cuarto “qt”
Galón “gal”
Litro “l” (puede utilizarse con prejos métricos)
Capítulo 5 Funciones de ingeniería 83
Page 84

Prejos métricos
Medida Constante Multiplicador
exa “E” 1E/+18
peta “P” 1E/+15
tera “T” 1E/+12
giga “G” 1E/+09
mega “M” 1E/+06
kilo “k” 1E/+03
hecto “h” 1E/+02
deca “e ” 1E/+01
deci “d ” 1E/-01
centi “c” 1E/-02
milli “m” 1E/-03
micro “u” o “µ” 1E/-06
nano “n” 1E/-09
pico “p” 1E/-12
femto “f” 1E/-15
atto “a” 1E/-18
Notas de uso
Estos prejos solo pueden utilizarse con las constantes métricas “g”, “u”, “m”, “ang”, “sec”, Â
“m/h”, “m/mn”, “m/s”, “Pa”, “atm”, “mmHg”, “N”, “dyn”, “J”, “e”, “c”, “cal”, “eV”, “Wh”, “W”, “T”, “ga”, “K”, y
“l”.
DEC.A.BIN
La función DEC.A.BIN convierte un número decimal en el número binario
correspondiente.
DEC.A.BIN(cadena-decimal; longitud-convertir)
 cadena-decimal: la cadena que representa el número que va a ser convertido.
cadena-decimal es un valor de cadena. Sólo puede contener los números del 0 al 9.
 longitud convertir: un valor opcional que especica la longitud mínima del número
devuelto. longitud-convertir es un valor numérico y debe estar comprendido en el
intervalo de 1 a 32. Si se omite, se asume que es 1. Si se incluye, cadena-convertir
se rellena con ceros por delante, si es necesario, de forma que tenga al menos la
longitud especicada en longitud-convertir.
84 Capítulo 5 Funciones de ingeniería
Page 85

Ejemplos
=DEC.A.BIN(100) devuelve 01100100.
=DEC.A.BIN(“1001”; 12) devuelve 001111101001.
Temas relacionados:
Para ver las funciones relacionadas e información adicional, consulte:
“BIN.A.DEC” en la página 77
“DEC.A.HEX” en la página 85
“DEC.A.OCT” en la página 86
“HEX.A.BIN” en la página 89
“OCT.A.BIN” en la página 93
“Listado de las funciones de ingeniería” en la página 73
“Tipos de valor” en la página 36
“Los elementos de las fórmulas” en la página 13
“Uso del teclado y del ratón para crear y editar fórmulas” en la página 26
“Cómo pegar desde los ejemplos de la Ayuda” en la página 42
DEC.A.HEX
La función DEC.A.HEX convierte un número decimal en el número hexadecimal
correspondiente.
DEC.A.HEX(cadena-decimal; longitud-convertir)
 cadena-decimal: la cadena que representa el número que va a ser convertido.
cadena-decimal es un valor de cadena. Sólo puede contener los números del 0 al 9.
 longitud convertir: un valor opcional que especica la longitud mínima del número
devuelto. longitud-convertir es un valor numérico y debe estar comprendido en el
intervalo de 1 a 32. Si se omite, se asume que es 1. Si se incluye, cadena-convertir
se rellena con ceros por delante, si es necesario, de forma que tenga al menos la
longitud especicada en longitud-convertir.
Ejemplos
=DEC.A.HEX(100) devuelve 64.
=DEC.A.HEX(“1001”; 4) devuelve 03E9.
Capítulo 5 Funciones de ingeniería 85
Page 86

Temas relacionados:
Para ver las funciones relacionadas e información adicional, consulte:
“BIN.A.HEX” en la página 78
“DEC.A.BIN” en la página 84
“DEC.A.OCT” en la página 86
“HEX.A.DEC” en la página 90
“OCT.A.HEX” en la página 95
“Listado de las funciones de ingeniería” en la página 73
“Tipos de valor” en la página 36
“Los elementos de las fórmulas” en la página 13
“Uso del teclado y del ratón para crear y editar fórmulas” en la página 26
“Cómo pegar desde los ejemplos de la Ayuda” en la página 42
DEC.A.OCT
La función DEC.A.OCT convierte un número decimal en el número octal
correspondiente.
DEC.A.OCT(cadena-decimal; longitud-convertir)
 cadena-decimal: la cadena que representa el número que va a ser convertido.
cadena-decimal es un valor de cadena. Sólo puede contener los números del 0 al 9.
 longitud convertir: un valor opcional que especica la longitud mínima del número
devuelto. longitud-convertir es un valor numérico y debe estar comprendido en el
intervalo de 1 a 32. Si se omite, se asume que es 1. Si se incluye, cadena-convertir
se rellena con ceros por delante, si es necesario, de forma que tenga al menos la
longitud especicada en longitud-convertir.
Ejemplos
=DEC.A.OCT(100) devuelve 144.
=DEC.A.OCT(“1001”; 4) devuelve 1751.
Temas relacionados:
Para ver las funciones relacionadas e información adicional, consulte:
“BIN.A.OCT” en la página 79
“DEC.A.BIN” en la página 84
86 Capítulo 5 Funciones de ingeniería
Page 87

“DEC.A.HEX” en la página 85
“HEX.A.OCT” en la página 91
“OCT.A.DEC” en la página 94
“Listado de las funciones de ingeniería” en la página 73
“Tipos de valor” en la página 36
“Los elementos de las fórmulas” en la página 13
“Uso del teclado y del ratón para crear y editar fórmulas” en la página 26
“Cómo pegar desde los ejemplos de la Ayuda” en la página 42
DELTA
La función DELTA determina si dos valores son exactamente iguales. Esta función
utiliza la igualdad exacta. Como comparación, el operador = utiliza la igualdad basada
en cadena.
DELTA(comparar-desde; compare-con)
 comparar-desde: un número. comparar-desde es un valor numérico.
 compare-con: un número. comparar-con es un valor numérico.
Notas de uso
DELTA devuelve 1 (VERDADERO) si  comparar-desde es exactamente igual que
comparar-con; en caso contrario, devuelve 0 (FALSO).
Ejemplos
=DELTA(5, 5) devuelve 1 (VERDADERO).
=DELTA(5, -5) devuelve 0 (FALSO).
=DELTA(5; 5,000) devuelve 1 (VERDADERO).
Temas relacionados:
Para ver las funciones relacionadas e información adicional, consulte:
“MAYOR.O.IGUAL” en la página 92
“Listado de las funciones de ingeniería” en la página 73
“Tipos de valor” en la página 36
“Los elementos de las fórmulas” en la página 13
“Uso del teclado y del ratón para crear y editar fórmulas” en la página 26
Capítulo 5 Funciones de ingeniería 87
Page 88

“Cómo pegar desde los ejemplos de la Ayuda” en la página 42
FUN.ERROR
La función FUN.ERROR devuelve la función de error integrada entre dos valores.
FUN.ERROR(inferior; superior)
 inferior: el límite inferior. inferior es un valor numérico.
 superior: un argumento opcional que especica el límite superior. superior es un
valor numérico. Si se omite superior, se supone que es 0.
Notas de uso
Esta función es conocida también como función de error de Gauss. Â
Ejemplos
=FUN.ERROR(0, 1) devuelve 0,842700792949715.
=FUN.ERROR(-1, 1) devuelve 1,68540158589943.
=FUN.ERROR(1, 8) devuelve 0,157299207050285.
Temas relacionados:
Para ver las funciones relacionadas e información adicional, consulte:
“FUN.ERROR.COMPL” en la página 88
“Listado de las funciones de ingeniería” en la página 73
“Tipos de valor” en la página 36
“Los elementos de las fórmulas” en la página 13
“Uso del teclado y del ratón para crear y editar fórmulas” en la página 26
“Cómo pegar desde los ejemplos de la Ayuda” en la página 42
FUN.ERROR.COMPL
La función FUN.ERROR.COMPL devuelve la función FUN.ERROR complementaria
integrada entre un límite inferior dado e innito.
FUN.ERROR.COMPL(inferior)
 inferior: el límite inferior. inferior es un valor numérico.
Ejemplos
=FUN.ERROR.COMPL(-1) devuelve 1,84270079294971.
=FUN.ERROR.COMPL(1) devuelve 0,157299207050285.
=DECIMAL(12) devuelve “1,3562611692059E-64”.
88 Capítulo 5 Funciones de ingeniería
Page 89

Temas relacionados:
Para ver las funciones relacionadas e información adicional, consulte:
“FUN.ERROR” en la página 88
“Listado de las funciones de ingeniería” en la página 73
“Tipos de valor” en la página 36
“Los elementos de las fórmulas” en la página 13
“Uso del teclado y del ratón para crear y editar fórmulas” en la página 26
“Cómo pegar desde los ejemplos de la Ayuda” en la página 42
HEX.A.BIN
La función HEX.A.BIN convierte un número hexadecimal en el número binario
correspondiente.
HEX.A.BIN(cadena-hexadecimal; longitud-convertir)
 cadena-hexadecimal: la cadena que representa el número que va a ser convertido.
cadena-hexadecimal es un valor de cadena. Sólo puede contener números del 0 al 9
y letras de la A a la F.
 longitud convertir: un valor opcional que especica la longitud mínima del número
devuelto. longitud-convertir es un valor numérico y debe estar comprendido en el
intervalo de 1 a 32. Si se omite, se asume que es 1. Si se incluye, cadena-convertir
se rellena con ceros por delante, si es necesario, de forma que tenga al menos la
longitud especicada en longitud-convertir.
Notas de uso
Esta función utiliza la notación de complemento de 2, basada en 32 bits. Por lo Â
tanto, los números negativos siempre tendrán 32 dígitos de longitud.
Ejemplos
=HEX.A.BIN(“F”; 8) devuelve 00001111.
=HEX.A.BIN(“3F”) devuelve 0111111.
Temas relacionados:
Para ver las funciones relacionadas e información adicional, consulte:
“BIN.A.HEX” en la página 78
“HEX.A.DEC” en la página 90
“HEX.A.OCT” en la página 91
Capítulo 5 Funciones de ingeniería 89
Page 90

“OCT.A.BIN” en la página 93
“DEC.A.BIN” en la página 84
“Listado de las funciones de ingeniería” en la página 73
“Tipos de valor” en la página 36
“Los elementos de las fórmulas” en la página 13
“Uso del teclado y del ratón para crear y editar fórmulas” en la página 26
“Cómo pegar desde los ejemplos de la Ayuda” en la página 42
HEX.A.DEC
La función HEX.A.DEC convierte un número hexadecimal en el número decimal
correspondiente.
HEX.A.DEC(cadena-hexadecimal, longitud-convertir)
 cadena-hexadecimal: la cadena que representa el número que va a ser convertido.
cadena-hexadecimal es un valor de cadena. Sólo puede contener números del 0 al 9
y letras de la A a la F.
 longitud convertir: un valor opcional que especica la longitud mínima del número
devuelto. longitud-convertir es un valor numérico y debe estar comprendido en el
intervalo de 1 a 32. Si se omite, se asume que es 1. Si se incluye, cadena-convertir
se rellena con ceros por delante, si es necesario, de forma que tenga al menos la
longitud especicada en longitud-convertir.
Ejemplos
=HEX.A.DEC(“F”; 3) devuelve 015.
=HEX.A.DEC(“3F”) devuelve 63.
Temas relacionados:
Para ver las funciones relacionadas e información adicional, consulte:
“BIN.A.DEC” en la página 77
“DEC.A.HEX” en la página 85
“HEX.A.BIN” en la página 89
“HEX.A.OCT” en la página 91
“OCT.A.DEC” en la página 94
“Listado de las funciones de ingeniería” en la página 73
90 Capítulo 5 Funciones de ingeniería
Page 91

“Tipos de valor” en la página 36
“Los elementos de las fórmulas” en la página 13
“Uso del teclado y del ratón para crear y editar fórmulas” en la página 26
“Cómo pegar desde los ejemplos de la Ayuda” en la página 42
HEX.A.OCT
La función HEX.A.OCT convierte un número hexadecimal en el número octal
correspondiente.
HEX.A.OCT(cadena-hexadecimal; longitud-convertir)
 cadena-hexadecimal: la cadena que representa el número que va a ser convertido.
cadena-hexadecimal es un valor de cadena. Sólo puede contener números del 0 al 9
y letras de la A a la F.
 longitud convertir: un valor opcional que especica la longitud mínima del número
devuelto. longitud-convertir es un valor numérico y debe estar comprendido en el
intervalo de 1 a 32. Si se omite, se asume que es 1. Si se incluye, cadena-convertir
se rellena con ceros por delante, si es necesario, de forma que tenga al menos la
longitud especicada en longitud-convertir.
Notas de uso
Esta función utiliza la notación de complemento de 2, basada en 32 bits. Por lo Â
tanto, los números negativos siempre tendrán 11 dígitos de longitud.
Ejemplos
=HEX.A.OCT(“F”; 3) devuelve 017.
=HEX.A.OCT(“4E”) devuelve 116.
Temas relacionados:
Para ver las funciones relacionadas e información adicional, consulte:
“BIN.A.OCT” en la página 79
“DEC.A.OCT” en la página 86
“HEX.A.BIN” en la página 89
“HEX.A.DEC” en la página 90
“OCT.A.HEX” en la página 95
“Listado de las funciones de ingeniería” en la página 73
“Tipos de valor” en la página 36
Capítulo 5 Funciones de ingeniería 91
Page 92

“Los elementos de las fórmulas” en la página 13
“Uso del teclado y del ratón para crear y editar fórmulas” en la página 26
“Cómo pegar desde los ejemplos de la Ayuda” en la página 42
MAYOR.O.IGUAL
La función MAYOR.O.IGUAL determina si un valor es mayor que o exactamente igual
que otro valor. Esta función utiliza la igualdad exacta. Como comparación, el operador
= utiliza la igualdad basada en cadena.
MAYOR.O.IGUAL(comparar-número; número-paso)
 comparar-número: el número que se desea comparar. comparar-número es un valor
numérico.
 número-paso: el tamaño del incremento. número-paso es un valor numérico.
Notas de uso
MAYOR.O.IGUAL devuelve 1 (VERDADERO) si  comparar-número es mayor que o
exactamente igual que número-paso; en caso contrario, devuelve 0 (FALSO).
Ejemplos
=MAYOR.O.IGUAL(-4, -5) devuelve 1 (VERDADERO), puesto que -4 es mayor que -5.
=MAYOR.O.IGUAL(4, 5) devuelve 0 (FALSO), puesto que 4 es menor que 5.
=MAYOR.O.IGUAL(5; 4) devuelve 1 (VERDADERO), puesto que 5 es mayor que 4.
=MAYOR.O.IGUAL(20; 20) devuelve 1 (VERDADERO), puesto que 20 es exactamente igual que 20.
Temas relacionados:
Para ver las funciones relacionadas e información adicional, consulte:
“DELTA” en la página 87
“Listado de las funciones de ingeniería” en la página 73
“Tipos de valor” en la página 36
“Los elementos de las fórmulas” en la página 13
“Uso del teclado y del ratón para crear y editar fórmulas” en la página 26
“Cómo pegar desde los ejemplos de la Ayuda” en la página 42
NUM.A.BASE
La función NUM.A.BASE convierte un número desde la base 10 a un número en la base
especicada.
92 Capítulo 5 Funciones de ingeniería
Page 93

NUM.A.BASE(cadena-decimal, base, longitud convertir)
 cadena-decimal: la cadena que representa el número que va a ser convertido.
cadena-decimal es un valor de cadena. Sólo puede contener los números del 0 al 9.
 base: la nueva base del número que se desea convertir. base es un valor numérico y
debe estar comprendido en el intervalo de 1 a 36.
 longitud convertir: un valor opcional que especica la longitud mínima del número
devuelto. longitud-convertir es un valor numérico y debe estar comprendido en el
intervalo de 1 a 32. Si se omite, se asume que es 1. Si se incluye, cadena-convertir
se rellena con ceros por delante, si es necesario, de forma que tenga al menos la
longitud especicada en longitud-convertir.
Ejemplos
=NUM.A.BASE(16, 16) devuelve 10.
=NUM.A.BASE(100, 32, 4) devuelve 0034.
=NUM.A.BASE(100, 2) devuelve 1100100.
Temas relacionados:
Para ver las funciones relacionadas e información adicional, consulte:
“BASE.NUM” en la página 74
“DEC.A.BIN” en la página 84
“DEC.A.HEX” en la página 85
“DEC.A.OCT” en la página 86
“Listado de las funciones de ingeniería” en la página 73
“Tipos de valor” en la página 36
“Los elementos de las fórmulas” en la página 13
“Uso del teclado y del ratón para crear y editar fórmulas” en la página 26
“Cómo pegar desde los ejemplos de la Ayuda” en la página 42
OCT.A.BIN
La función OCT.A.BIN convierte un número octal en el número binario
correspondiente.
OCT.A.BIN(cadena-octal; longitud-convertir)
 cadena-octal: la cadena que representa el número que va a ser convertido. cadena-
octal es un valor de cadena. Sólo puede contener los números del 0 al 7.
Capítulo 5 Funciones de ingeniería 93
Page 94

 longitud convertir: un valor opcional que especica la longitud mínima del número
devuelto. longitud-convertir es un valor numérico y debe estar comprendido en el
intervalo de 1 a 32. Si se omite, se asume que es 1. Si se incluye, cadena-convertir
se rellena con ceros por delante, si es necesario, de forma que tenga al menos la
longitud especicada en longitud-convertir.
Notas de uso
Esta función utiliza la notación de complemento de 2, basada en 32 bits. Por lo Â
tanto, los números negativos siempre tendrán 32 dígitos de longitud.
Ejemplos
=OCT.A.BIN(127, 8) devuelve 01010111.
=OCT.A.BIN(15) devuelve 01101.
Temas relacionados:
Para ver las funciones relacionadas e información adicional, consulte:
“BIN.A.OCT” en la página 79
“DEC.A.BIN” en la página 84
“HEX.A.BIN” en la página 89
“OCT.A.DEC” en la página 94
“OCT.A.HEX” en la página 95
“Listado de las funciones de ingeniería” en la página 73
“Tipos de valor” en la página 36
“Los elementos de las fórmulas” en la página 13
“Uso del teclado y del ratón para crear y editar fórmulas” en la página 26
“Cómo pegar desde los ejemplos de la Ayuda” en la página 42
OCT.A.DEC
La función OCT.A.DEC convierte un número octal en el número decimal
correspondiente.
OCT.A.DEC(cadena-octal, longitud-convertir)
 cadena-octal: la cadena que representa el número que va a ser convertido. cadena-
octal es un valor de cadena. Sólo puede contener los números del 0 al 7.
94 Capítulo 5 Funciones de ingeniería
Page 95

 longitud convertir: un valor opcional que especica la longitud mínima del número
devuelto. longitud-convertir es un valor numérico y debe estar comprendido en el
intervalo de 1 a 32. Si se omite, se asume que es 1. Si se incluye, cadena-convertir
se rellena con ceros por delante, si es necesario, de forma que tenga al menos la
longitud especicada en longitud-convertir.
Ejemplos
=OCT.A.DEC(127, 4) devuelve 0087.
=OCT.A.DEC(15) devuelve 13.
Temas relacionados:
Para ver las funciones relacionadas e información adicional, consulte:
“BIN.A.DEC” en la página 77
“DEC.A.OCT” en la página 86
“OCT.A.BIN” en la página 93
“OCT.A.HEX” en la página 95
“Listado de las funciones de ingeniería” en la página 73
“Tipos de valor” en la página 36
“Los elementos de las fórmulas” en la página 13
“Uso del teclado y del ratón para crear y editar fórmulas” en la página 26
“Cómo pegar desde los ejemplos de la Ayuda” en la página 42
OCT.A.HEX
La función OCT.A.HEX convierte un número octal en el número hexadecimal
correspondiente.
OCT.A.HEX(cadena-octal; longitud-convertir)
 cadena-octal: la cadena que representa el número que va a ser convertido. cadena-
octal es un valor de cadena. Sólo puede contener los números del 0 al 7.
 longitud convertir: un valor opcional que especica la longitud mínima del número
devuelto. longitud-convertir es un valor numérico y debe estar comprendido en el
intervalo de 1 a 32. Si se omite, se asume que es 1. Si se incluye, cadena-convertir
se rellena con ceros por delante, si es necesario, de forma que tenga al menos la
longitud especicada en longitud-convertir.
Capítulo 5 Funciones de ingeniería 95
Page 96

Notas de uso
Esta función utiliza la notación de complemento de 2, basada en 32 bits. Por lo Â
tanto, los números negativos siempre tendrán 8 dígitos de longitud.
Ejemplos
=OCT.A.HEX(127, 4) devuelve 0057.
=OCT.A.HEX(15) devuelve 0D.
Temas relacionados:
Para ver las funciones relacionadas e información adicional, consulte:
“BIN.A.HEX” en la página 78
“DEC.A.HEX” en la página 85
“HEX.A.OCT” en la página 91
“OCT.A.BIN” en la página 93
“OCT.A.DEC” en la página 94
“Listado de las funciones de ingeniería” en la página 73
“Tipos de valor” en la página 36
“Los elementos de las fórmulas” en la página 13
“Uso del teclado y del ratón para crear y editar fórmulas” en la página 26
“Cómo pegar desde los ejemplos de la Ayuda” en la página 42
96 Capítulo 5 Funciones de ingeniería
Page 97

Funciones nancieras
6
Las funciones nancieras le ayudan a trabajar con ujos
de caja, activos depreciables, anualidades e inversiones, y
a solucionar problemas como la depreciación anual de un
activo, el interés devengado de una inversión y el precio
actual de mercado de una obligación
Listado de funciones nancieras
iWork proporciona las siguientes funciones nancieras para su uso en tablas.
Función Descripción
“AMORT” (página 101 ) La función AMORT calcula el pago periódico jo
de un préstamo o anualidad, considerando una
serie de ujos de efectivo regulares periódicos
(pagos de una cantidad constante a intervalos
constantes) y un tipo de interés jo.
“CANTIDAD.RECIBIDA” (página 102) La función CANTIDAD.RECIBIDA calcula el valor
de vencimiento de un valor que solo paga
intereses al vencimiento.
“CUPON.DIAS” (página 104) La función CUPON.DIAS.L1 calcula el número de
días entre el comienzo del periodo del cupón
en que se produce la liquidación y la fecha de
liquidación.
“CUPON.DIAS” (página 105) La función CUPON.DIAS calcula el número de
días del periodo del cupón en que se produce la
liquidación.
“CUPON.DIAS.L2” (página 106) La función CUPON.DIAS.L2 calcula el número
de días entre la fecha de liquidación y el n
del periodo del cupón en que se produce la
liquidación.
“CUPON.NUM” (página 107) La función CUPON.NUM calcula el número de
cupones que quedan por pagar entre la fecha de
liquidación y la de vencimiento.
97
Page 98

Función Descripción
“DB” (página 109) La función DB calcula la depreciación de un
activo en un periodo determinado, empleando el
método jo de disminución de saldo.
“DDB” (página 111 ) La función DDB calcula la depreciación de
un activo según una tasa de depreciación
especicada.
“DUR.M.OBLIGACION” (página 112 ) La función DUR.M.OBLIGACION calcula el
promedio modicado del valor presente de los
ujos de efectivo para un valor nominal supuesto
de 100$.
“DUR.OBLIGACION” (página 114 ) La función DUR.OBLIGACION calcula el promedio
ponderado del valor presente de los ujos de caja
para un valor nominal supuesto de 100$.
“INT.ACUM” (página 11 5 ) La función INT.ACUM calcula el interés
acumulado que se añade al precio de compra de
un valor y se paga al vendedor cuando el valor
paga intereses periódicos.
“INT.ACUM.V” (página 11 7 ) La función INT.ACUM.V calcula el interés total
acumulado total que se añade al precio de
compra de un valor y se paga al vendedor
cuando el valor paga intereses solo al
vencimiento.
“INT.EFECTIVO” (página 11 9 ) La función INT.EFECTIVO calcula la tasa de interés
anual efectiva a partir de la tasa de interés anual
nominal, según el número de periodos de cálculo
al año.
“INT.PAGO.DIR” (página 11 9 ) La función INT.PAGO.DIR calcula la parte de
intereses de un pago determinado de un
préstamo o anualidad, considerando pagos jos
y periódicos a un tipo de interés jo. Esta función
se proporciona por motivos de compatibilidad
con tablas importadas de otras aplicaciones de
hoja de cálculo.
“NPER” (página 121 ) La función NPER calcula el número de periodos
de un préstamo o anualidad, considerando una
serie de ujos de efectivo regulares periódicos
(pagos de una cantidad constante a intervalos
constantes) y un tipo de interés jo.
98 Capítulo 6 Funciones nancieras
Page 99

Función Descripción
“PAGOINT” (página 122 ) La función PAGOINT calcula la parte de intereses
de un pago determinado de un préstamo o
anualidad, considerando pagos periódicos jos y
un tipo de interés jo.
“PAGO.INT.ENTRE” (página 12 4 ) La función PAGO.INT.ENTRE calcula el interés
total incluido en los pagos de un préstamo o
anualidad a lo largo de un periodo determinado,
considerando pagos periódicos jos y un tipo de
interés jo.
“PAGOPRIN” (página 126) La función PAGOPRIN calcula la parte del
principal de un pago determinado de un
préstamo o anualidad, considerando pagos
periódicos jos y un tipo de interés jo.
“PAGO.PRINC.ENTRE” (página 12 7 ) La función PAGO.PRINC.ENTRE calcula el principal
total incluido en los pagos de un préstamo o
anualidad a lo largo de un periodo determinado,
considerando pagos periódicos jos y un tipo de
interés jo.
“PRECIO” (página 129) La función PRECIO calcula el precio de un valor
que paga intereses periódicos por 100$ de valor
de amortización (nominal).
“PRECIO.DESCUENTO” (página 131 ) La función PRECIO.DESCUENTO calcula el precio
de un valor que se vende con un descuento
respecto al valor de compra y no paga intereses
por 100$ de valor de amortización (nominal).
“PRECIO.VENCIMIENTO” (página 13 2 ) La función PRECIO.VENCIMIENTO calcula el
precio de un valor que solo paga intereses al
vencimiento por 100$ de valor de amortización
(nominal).
“RENDTO” (página 13 3 ) La función RENDTO calcula la tasa de interés
anual efectiva de un valor que paga intereses
periódicos regulares.
“RENDTO.DESC” (página 13 5 ) La función RENDTO.DESC calcula la tasa de
interés anual efectiva de un valor que se vende
con un descuento respecto al valor de compra y
no paga intereses.
“RENDTO.VENCTO” (página 136) La función RENDTO.VENCTO calcula la tasa de
interés anual efectiva de un valor que solo paga
intereses al vencimiento.
Capítulo 6 Funciones nancieras 99
Page 100

Función Descripción
“SLN” (página 13 8 ) La función SLN calcula la depreciación de un
activo durante un único periodo empleando el
método directo.
“SYD” (página 13 8 ) La función SYD calcula la depreciación de un
activo a lo largo de un periodo determinado
empleando el método de la suma de los dígitos
de los años.
“TASA” (página 13 9 ) La función TASA calcula el tipo de interés de una
inversión, préstamo o anualidad, considerando
una serie de ujos de efectivo regulares
periódicos (pagos de una cantidad constante a
intervalos constantes) y un tipo de interés jo.
“TASA.DESC” (página 141 ) La función TASA.DESC calcula el tipo de
descuento anual de un valor que no paga
intereses y que se vende con un descuento
respecto a su valor de compra.
“TASA.INT” (página 143) La función TASA.INT calcula la tasa de interés
anual efectiva de un valor que solo paga
intereses al vencimiento.
“TASA.NOMINAL” (página 14 4 ) La función TASA.NOMINAL calcula la tasa de
interés anual nominal a partir de la tasa de
interés anual efectiva, según el número de
periodos de cálculo al año.
“TIR” (página 145) La función TIR calcula la tasa de devolución
interna de una inversión, considerando una serie
de ujos de efectivo potencialmente irregulares
ocurridos a intervalos regulares.
“TIRM” (página 146 ) La función TIRM calcula la tasa de devolución
interna modicada para una inversión,
considerando una serie de ujos de efectivo
potencialmente irregulares ocurridos a intervalos
regulares. La tasa obtenida en los ujos de
efectivo positivos y la pagada para nanciar los
negativos pueden diferir.
“VALACT” (página 148) La función VALACT calcula el valor actual de una
inversión o anualidad, considerando una serie de
ujos de efectivo regulares periódicos (pagos de
una cantidad constante a intervalos constantes) y
un tipo de interés jo.
100 Capítulo 6 Funciones nancieras
 Loading...
Loading...