Page 1
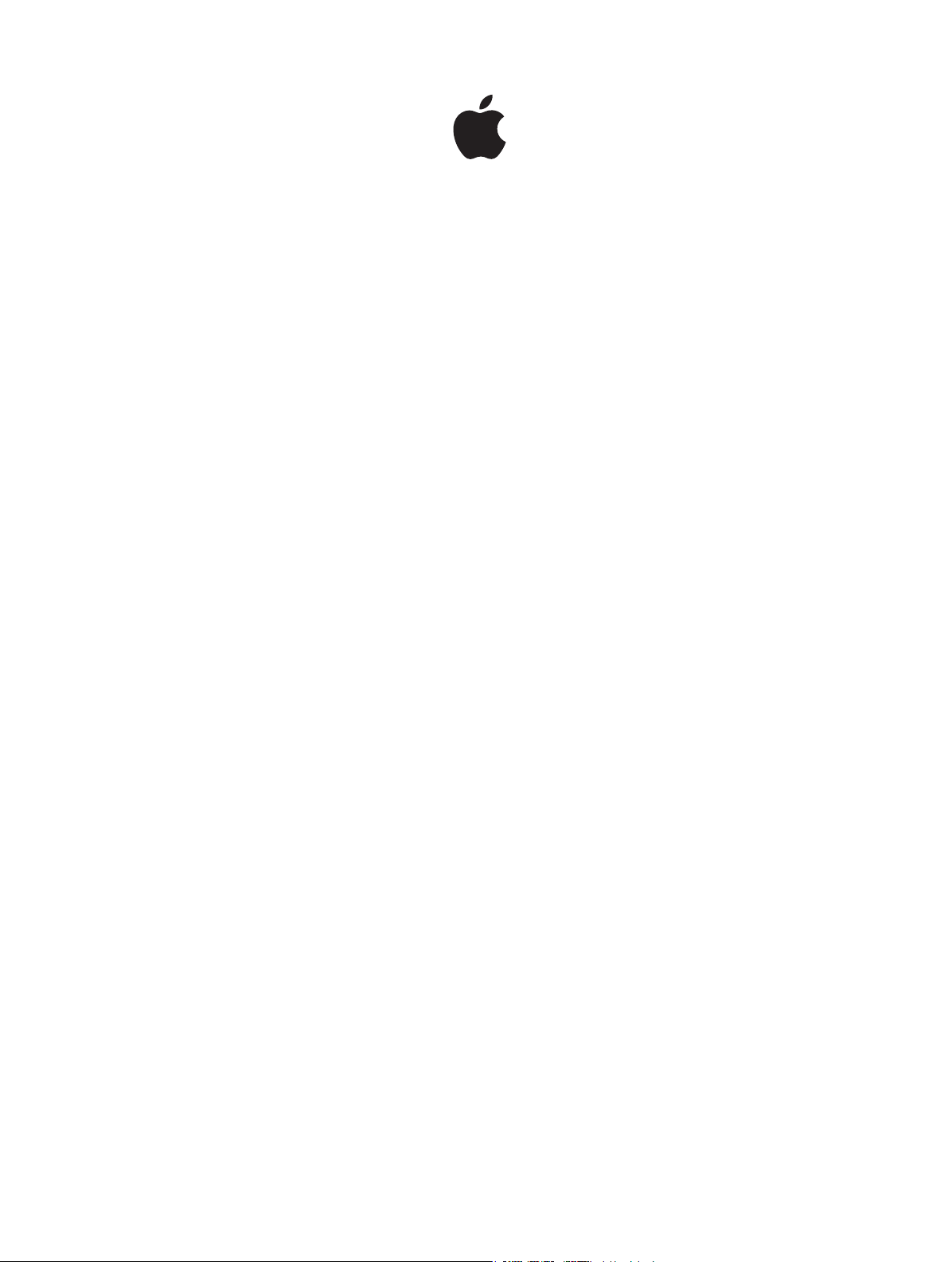
iPod touch
Manual del usuario
Para software de iOS 6.1 (junio de 2013)
Page 2
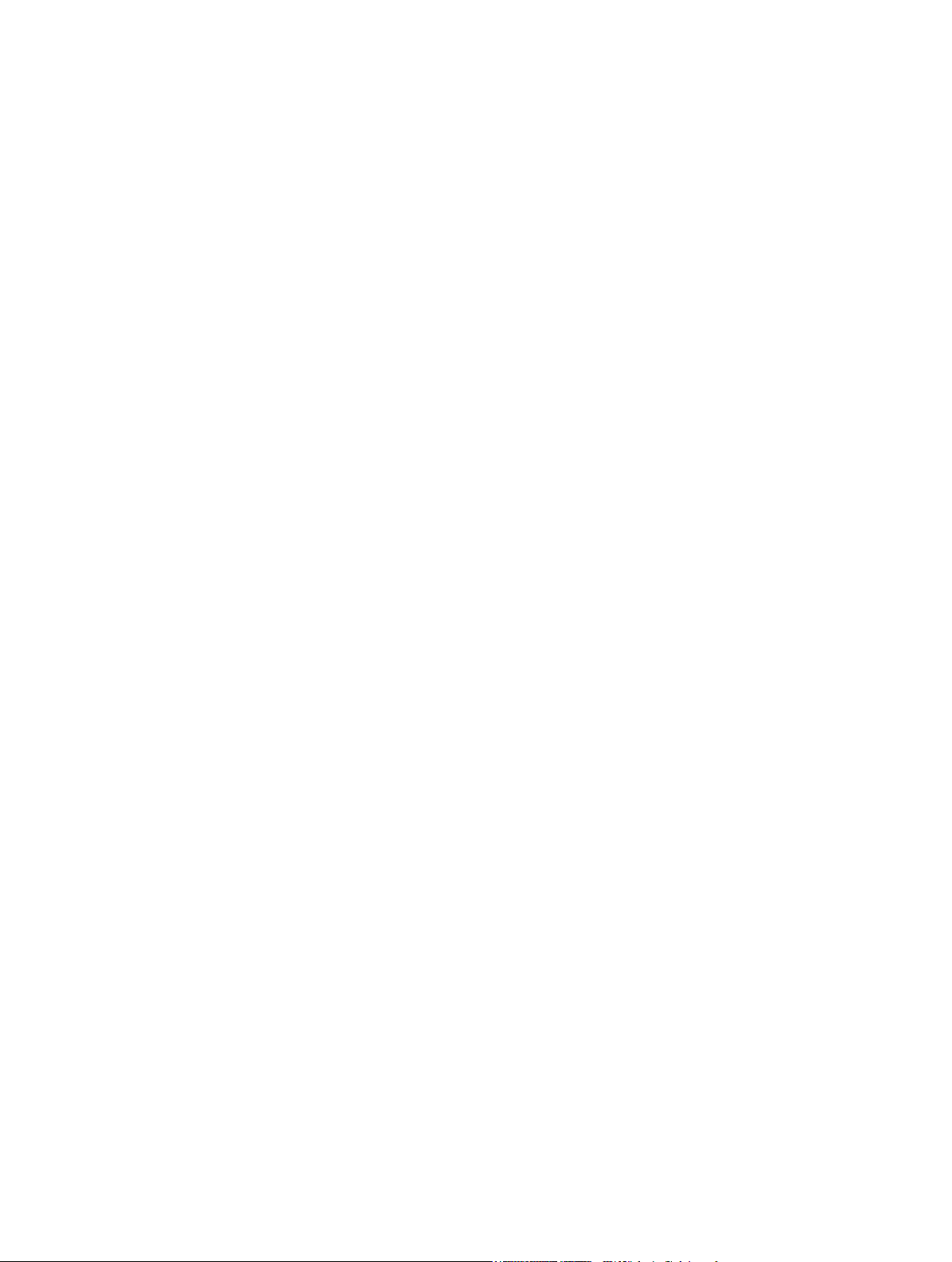
Contenido
6 Capítulo 1: Visión general del iPod touch
6 Perspectiva del iPod touch
7 Accesorios
8 Botones
10 Iconos de estado
11 Capítulo 2: Introducción
11 Requisitos necesarios
11 Conguración del iPod touch
12 Conexión del iPod touch al ordenador
12 Conexión a Internet
12 Conguración del correo y otras cuentas
12 ID de Apple
13 Gestión del contenido en dispositivos iOS
13 iCloud
14 Sincronización con iTunes
15 Visualización del manual del usuario en el iPod touch
16 Capítulo 3: Nociones básicas
16 Uso de las apps
19 Personalización de la pantalla de inicio
21 Escritura
24 Dictado
26 Control por voz
27 Cómo buscar
28 Noticaciones
29 Compartir
30 Conexión del iPod touch a un televisor u otro dispositivo
31 Impresión con AirPrint
31 Dispositivos Bluetooth
32 Compartir Archivos
32 Funciones de seguridad
33 Batería
35 Capítulo 4: Siri
35 ¿Qué es Siri?
35 Cómo utilizar Siri
38 Restaurantes
38 Películas
39 Deportes
39 Dictado
40 Cómo corregir a Siri
2
Page 3
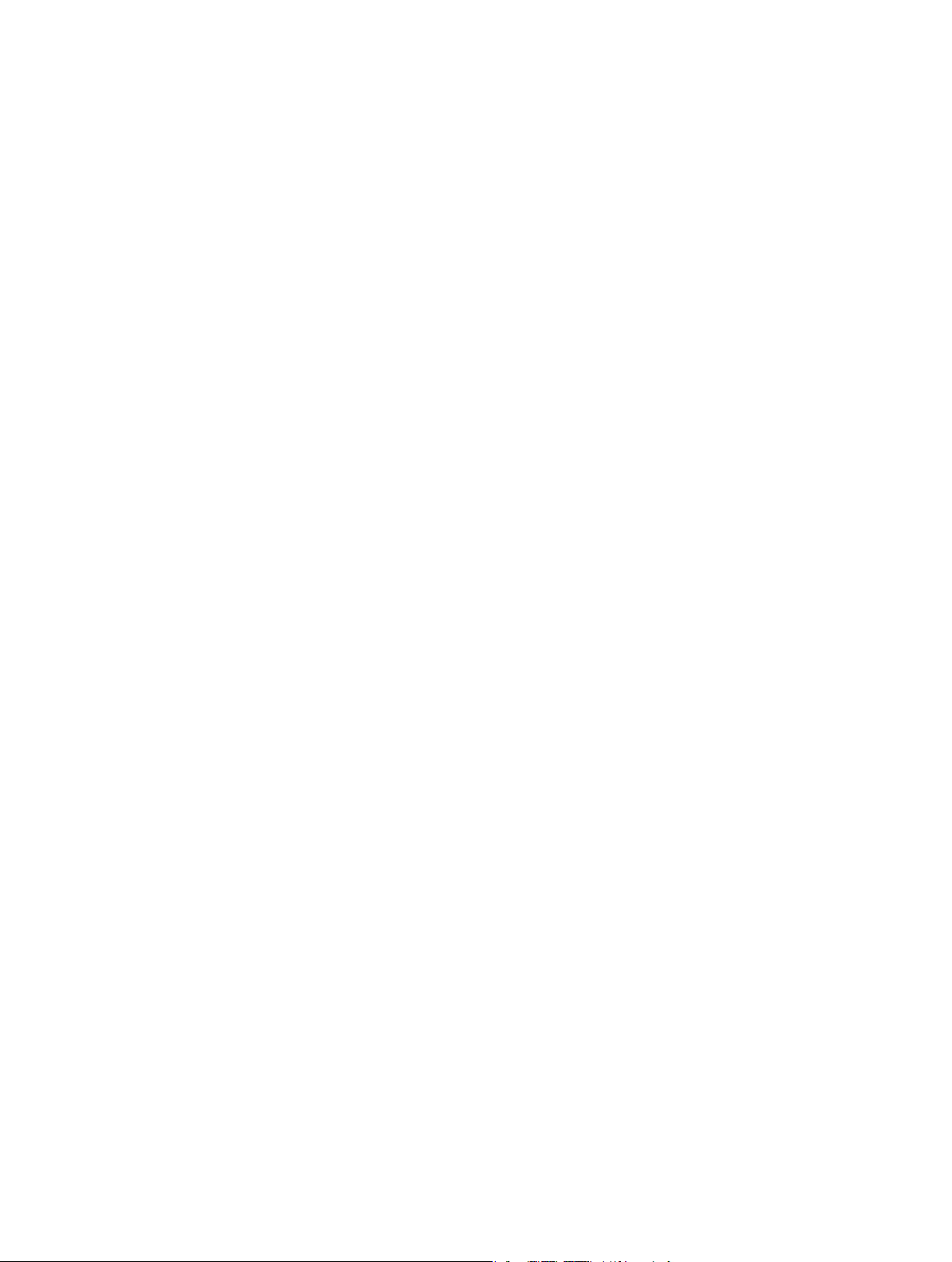
41 Capítulo 5: Música
41 Obtención de música
41 Reproducción de música
43 Cover Flow
43 Podcasts y audiolibros
44 Listas de reproducción
44 Genius
45 Siri y Control por voz
45 iTunes Match
46 la función “Compartir en casa”
46 Ajustes de Música
48 Capítulo 6: Vídeos
50 Capítulo 7: Mensajes
50 Cómo enviar y recibir mensajes
51 Gestión de conversaciones
51 Cómo enviar fotos, vídeos y otros contenidos
52 Ajustes de mensajes
53 Capítulo 8: FaceTime
55 Capítulo 9: Cámara
55 Visión general
56 Cámara iSight y ash LED
57 Cómo ver, compartir e imprimir
57 Edición de fotos y recorte de vídeos
59 Capítulo 10: Fotos
59 Cómo visualizar fotos y vídeos
60 Cómo organizar fotos y vídeos
60 Fotos en streaming
61 Cómo compartir fotos y vídeos
62 Cómo imprimir fotos
63 Capítulo 11: Game Center
63 Visión general
64 Cómo jugar con amigos
64 Ajustes de Game Center
65 Capítulo 12: Mail
65 Lectura de correo electrónico
66 Envío de correo electrónico
67 Organización del correo
67 Impresión de mensajes y archivos adjuntos
68 Cuentas de correo y ajustes de Mail
Contenido 3
Page 4
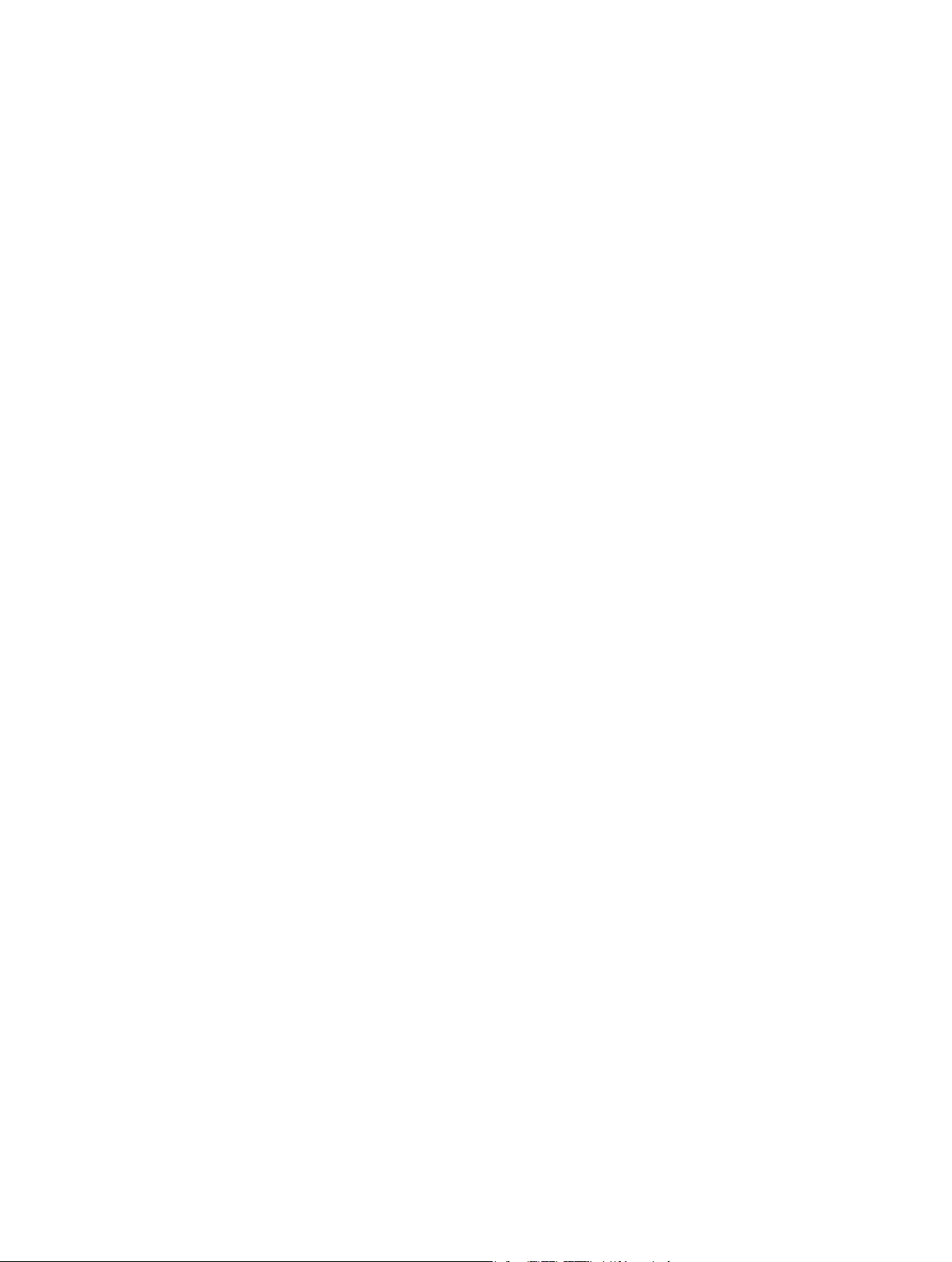
69 Capítulo 13: Passbook
71 Capítulo 14: Recordatorios
72 Capítulo 15: Safari
75 Capítulo 16: Quiosco
76 Capítulo 17: Calendario
76 Visión general
77 Cómo trabajar con varios calendarios
78 Compartir calendarios de iCloud
78 Ajustes de Calendario
79 Capítulo 18: Bolsa
81 Capítulo 19: Mapas
81 Búsqueda de ubicaciones
82 Obtención de indicaciones
83 3D y Flyover
83 Ajustes de Mapas
84 Capítulo 20: Tiempo
86 Capítulo 21: Notas
88 Capítulo 22: Reloj
89 Capítulo 23: Calculadora
90 Capítulo 24: Notas de voz
90 Visión general
91 Cómo compartir notas de voz con su ordenador
92 Capítulo 25: La tienda iTunes Store
92 Visión general
93 Cómo cambiar los botones de exploración
94 Capítulo 26: La tienda App Store
94 Visión general
95 Eliminación de apps
96 Capítulo 27: Contactos
96 Visión general
97 Cómo añadir contactos
98 Ajustes de Contactos
99 Capítulo 28: Nike + iPod
101 Capítulo 29: iBooks
101 Visión general
102 Lectura de libros
103 Organización de la estantería
Contenido 4
Page 5

104 Sincronización de libros y documentos PDF
104 Impresión o envío de un PDF por correo electrónico
104 Ajustes de iBooks
105 Capítulo 30: Podcasts
107 Capítulo 31: Accesibilidad
107 Funciones de accesibilidad
107 VoiceOver
116 Siri
117 Clic triple en Inicio
117 Zoom
117 Texto grande
118 Invertir colores
118 Leer selección
118 Leer texto automático
118 Audio mono
118 Tonos asignables
119 Acceso Guiado
119 AssistiveTouch
120 Teclados panorámicos
120 Control por voz
120 Con subtítulos
120 Accesibilidad en OS X
121 Capítulo 32: Ajustes
121 Modo Avión
121 Wi-Fi
122 VPN
122 Bluetooth
123 “No molestar” y noticaciones
124 General
128 Sonidos
128 Brillo y fondo de pantalla
129 Privacidad
130 Apéndice A: Teclados internacionales
130 Uso de teclados internacionales
131 Métodos de entrada especiales
133 Apéndice B: Seguridad, manejo y soporte
133 Información importante sobre seguridad
135 Información importante sobre manejo
136 Soporte del iPod touch
136 Reinicio y restablecimiento del iPod touch
137 Aparece “Código incorrecto” o “El iPod touch está deshabilitado”
137 Aparece “Este accesorio no es compatible con el iPod touch”
137 No se pueden ver adjuntos de correo electrónico
138 Copia de seguridad del iPod touch
139 Actualización y restauración del software del iPod touch
140 Más información, servicio y soporte
141 Información sobre residuos y reciclaje
142 Apple y el medio ambiente
Contenido 5
Page 6

Micrófono
(en la parte superior)
Botón
de reposo/
activación
Botón
Botones
de volumen
Puerto de
auriculares
Altavoz
Conector
Lightning
Cámara
FaceTime
Botón
de inicio
Pantalla táctil
Iconos de apps
Barra de estado
Micrófono
Cámara
iSight
Flash LED
Loop del
iPod touch
Visión general del iPod touch
Perspectiva del iPod touch
iPod touch de quinta generación (16 GB)
1
de reposo/
activación
Cámara
FaceTime
Botones
de volumen
Pantalla táctil
Botón
de inicio
Puerto de
auriculares
Micrófono
(en la parte superior)
Barra de estado
Iconos de apps
Conector
Lightning
Altavoz
iPod touch de quinta generación (32 GB o más)
Micrófono
Cámara
iSight
Flash LED
Loop del
iPod touch
Las apps y funciones del iPod touch pueden variar según su ubicación, idioma y
modelo de iPod touch. Para saber qué funciones están disponibles en su zona,
consulte www.apple.com/es/ios/feature-availability.
6
Page 7
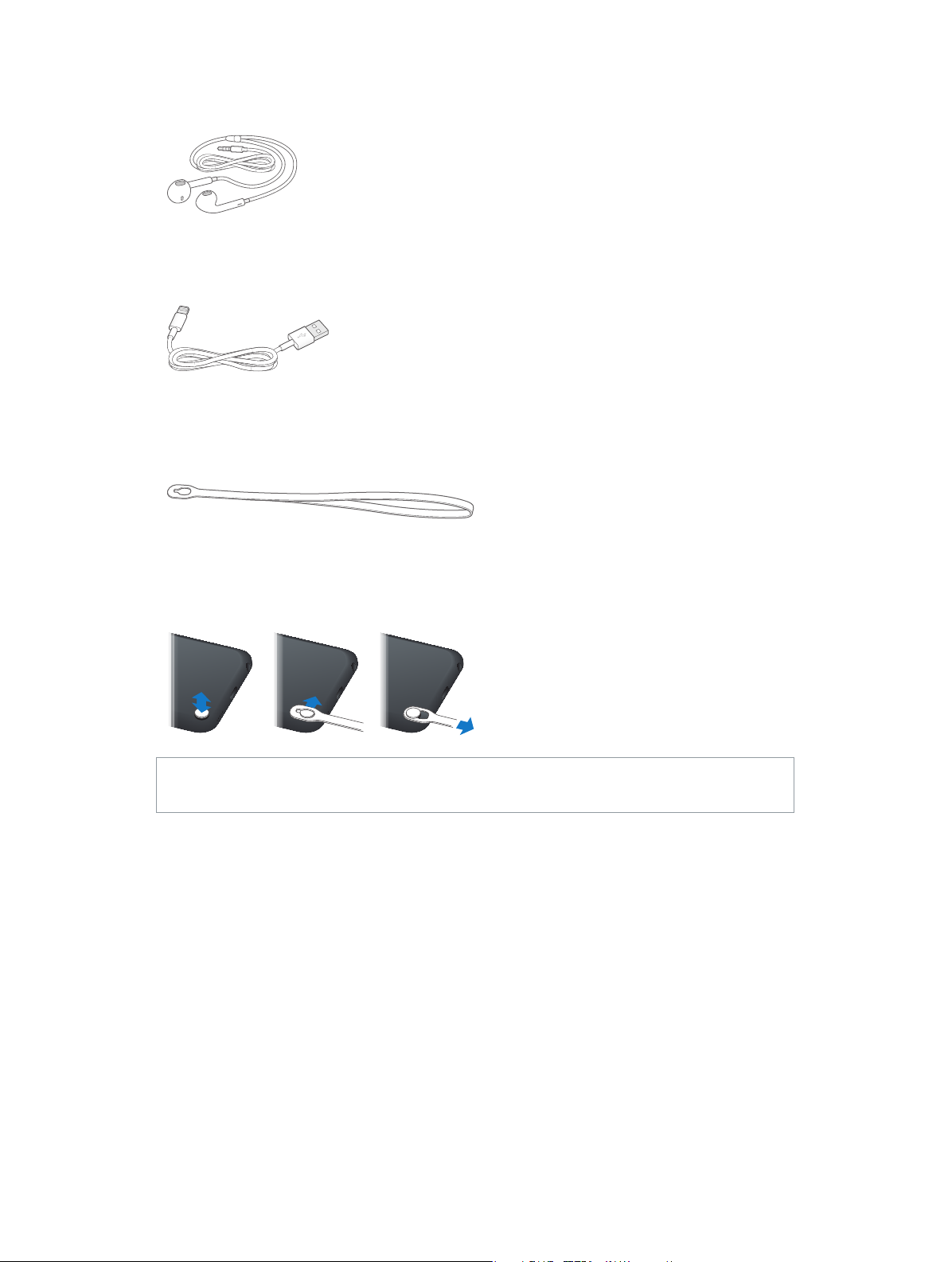
Accesorios
Los accesorios siguientes están incluidos en el iPod touch:
Auriculares EarPod de Apple: Utilice los auriculares EarPod de Apple (iPod touch de quinta
generación, mostrado arriba) o auriculares Apple (iPod touch de cuarta generación) para escuchar música, vídeos, audiolibros, podcasts y juegos.
Cable de conexión: Utilice el cable Lightning a USB (iPod touch de quinta generación, mostrado arriba) o el cable Conector Dock a USB (iPod touch de cuarta generación) para conectar el
iPod touch a su ordenador para sincronizar y recargar, o al adaptador de corriente USB (a la venta
por separado) para recargar.
Lazo del iPod touch (disponible para modelos con 32 GB o más): Utilícelo para transportar
de forma fácil y segura el iPod touch. Pulse el botón en la parte posterior del iPod touch para
extraerlo, pase la pestaña del lazo sobre el botón y, a continuación, tire del lazo para jarlo en
su lugar.
ADVERTENCIA: Para obtener información importante sobre el uso del lazo del iPod touch, con-
sulte Información importante sobre seguridad en la página 133.
Capítulo 1 Visión general del iPod touch 7
Page 8
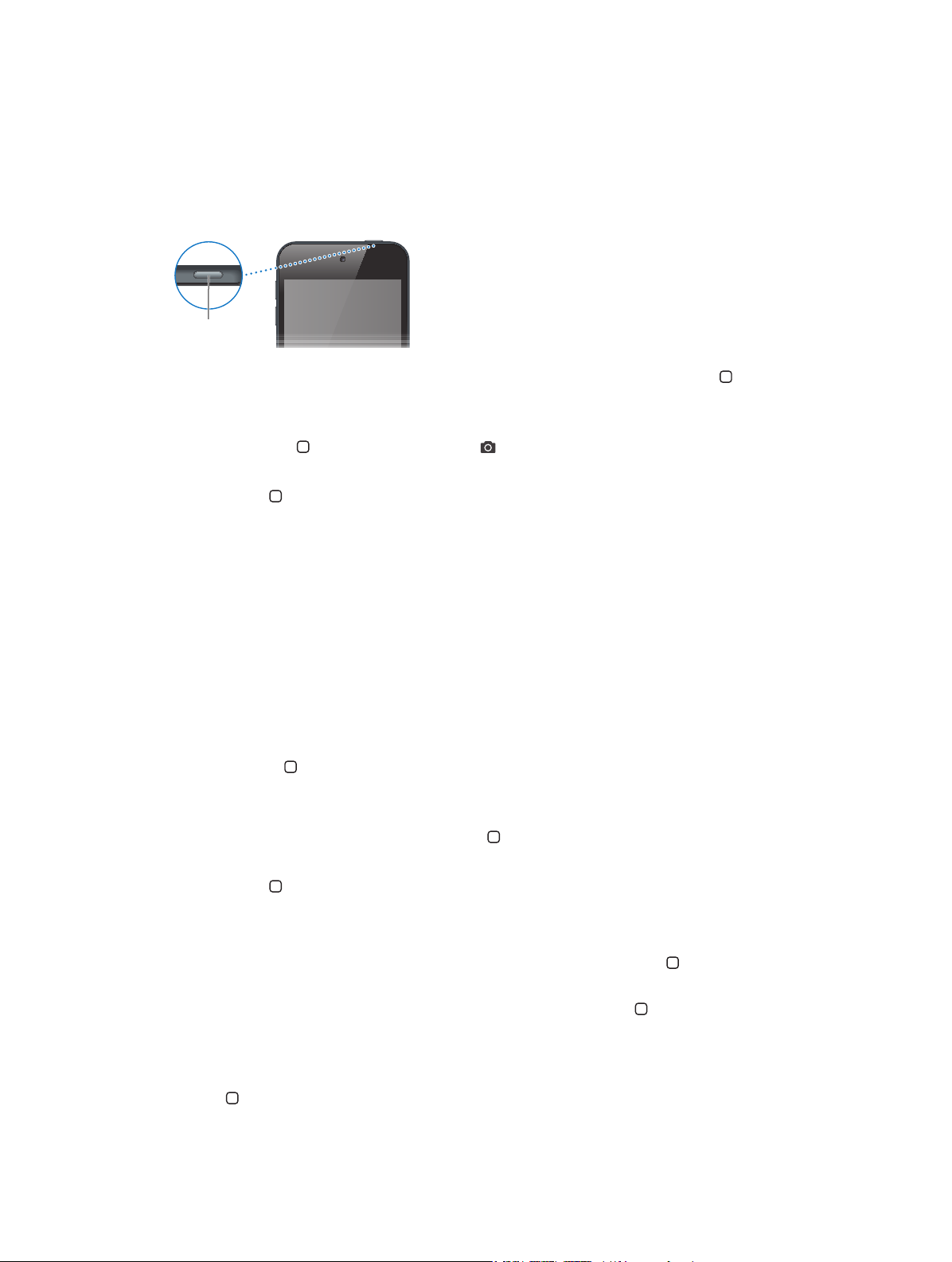
Botones
Botón de
reposo/activación
Botón de reposo/activación
Cuando no utilice el iPod touch, puede bloquearlo para apagar la pantalla y ahorrar batería.
Cuando el iPod touch está bloqueado, no ocurre nada si toca la pantalla. Puede seguir escuchando música y ajustar el volumen con los botones del lateral del iPod touch.
Bloquear el iPod touch: Pulse el botón de reposo/activación.
Botón de
reposo/activación
Desbloquear el iPod touch: Pulse el botón de reposo/activación o el botón de inicio y, a continuación, arrastre el regulador.
Abrir la app Cámara cuando el iPod touch está bloqueado: Pulse el botón de reposo/activación
o el botón de inicio y, a continuación, arrastre hacia arriba.
Acceder a los controles de audio cuando el iPod touch está bloqueado: Haga doble clic en el
botón de inicio .
Apagar el iPod touch: Mantenga pulsado el botón de reposo/activación hasta que aparezca el
regulador rojo y arrástrelo.
Encender el iPod touch: Mantenga pulsado el botón de reposo/activación hasta que aparezca el
logotipo de Apple.
El iPod touch se bloquea si no toca la pantalla durante un minuto o dos.
Cambiar la hora de bloqueo automático: Vaya a Ajustes > General > Bloqueo automático.
Requerir un código para desbloquear el iPod touch: Vaya a Ajustes > General > Bloqueo
con código.
Botón de inicio
El botón de inicio le llevará a la pantalla de inicio, independientemente de lo que esté
haciendo. También ofrece otras funciones rápidas. En la pantalla de inicio, pulse cualquier app
para abrirla. Consulte Apertura de apps y cambio de una a otra en la página 16.
Ir a la pantalla de inicio: Pulse el botón de inicio .
Ver las apps usadas recientemente: Con el iPod touch desbloqueado, haga doble clic en el
botón de inicio . Cuando las apps aparecen al nal de la ventana, desplace hacia la izquierda o
hacia la derecha para ver más.
Ver los controles de reproducción de audio:
•
Cuando el iPod touch está bloqueado: Haga doble clic en el botón de inicio . Consulte
Reproducción de música en la página 41.
•
Cuando está utilizando otra app: Haga doble clic en el botón de inicio y, a continuación,
desplácese a la izquierda del todo de la barra multitarea que aparece en la parte inferior de
la pantalla.
Utilizar Siri (iPod touch de quinta generación) o Control por voz: Mantenga pulsado el botón
de inicio . Consulte Capítulo 4, Siri, en la página 35 y Control por voz en la página 26.
Capítulo 1 Visión general del iPod touch 8
Page 9
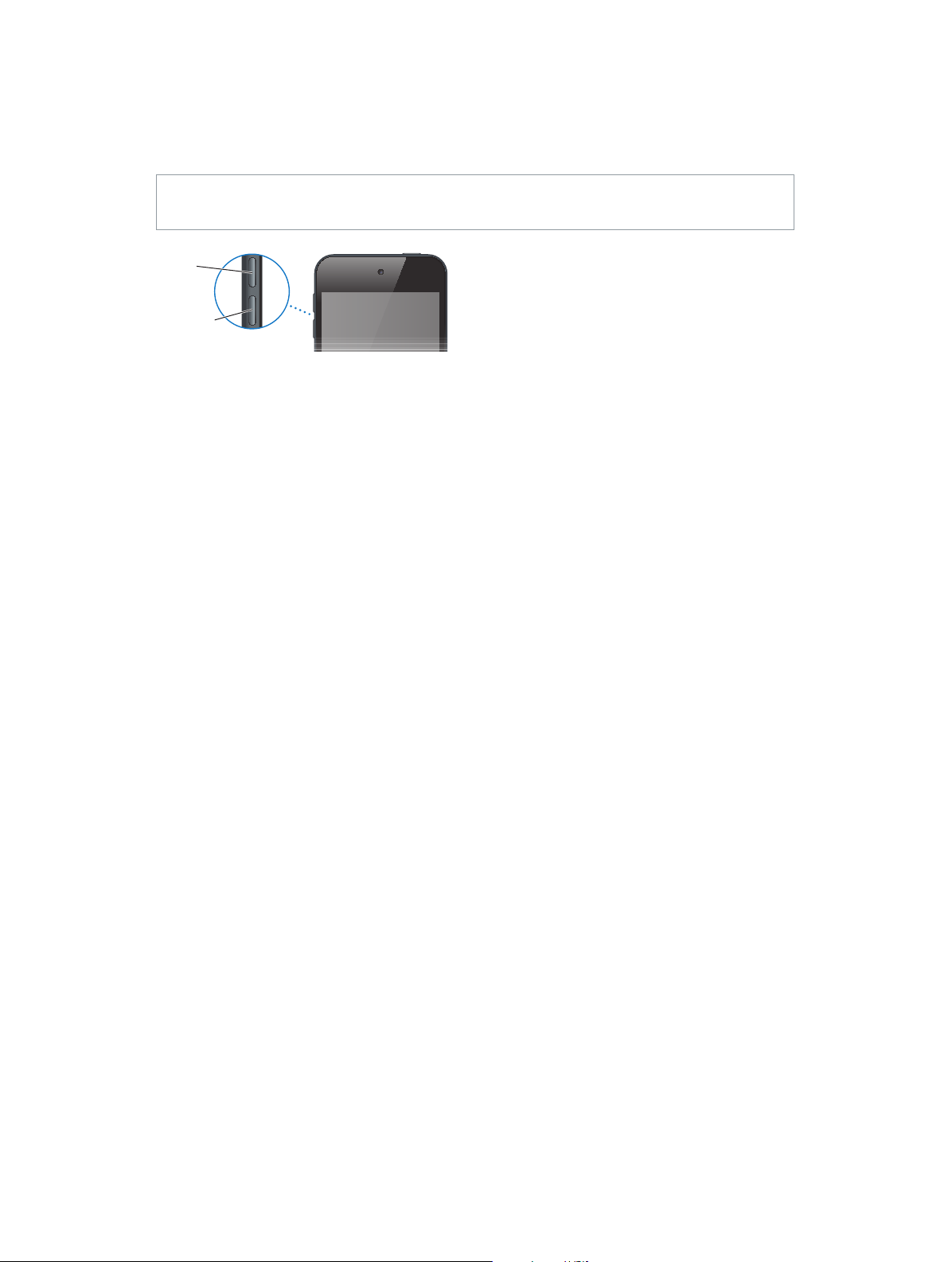
Botones de volumen
Subir
volumen
Bajar
volumen
Cuando está escuchando canciones, películas u otros archivos multimedia, los botones laterales
del iPod touch le permiten ajustar el volumen del sonido. En el resto de los casos, estos botones
controlan el volumen de las alertas y otros efectos de sonido.
ADVERTENCIA: Para obtener información importante sobre la prevención de la pérdida de
audición, consulte Apéndice B, Seguridad, manejo y soporte, en la página 133 .
Subir
volumen
Bajar
volumen
Bloquear el volumen del timbre y las alertas: Vaya a Ajustes > Sonidos y desactive “Ajustar con
botones”.
Limitar el volumen de la música y los vídeos: Vaya a Ajustes > Música > Límite de volumen.
Nota: En algunos países, el iPod touch puede avisarle si ajusta el volumen por encima de las
directrices de escucha segura de la Unión Europea. Para aumentar el volumen por encima de
este nivel, es posible que deba soltar brevemente el control de volumen.
Puede utilizar el ajuste “No molestar” para silenciar las llamadas de FaceTime, las alertas y
las noticaciones.
Ajustar el iPod touch a “No molestar”: Vaya a Ajustes y active “No molestar”. “No molestar”
impide que las llamadas de FaceTime, las alertas y las noticaciones emitan sonidos o enciendan
la pantalla cuando esta está bloqueada. Las alarmas seguirán sonando y, si desbloquea la pantalla, “No molestar” no tendrá efecto.
Para programar horas de silencio, permitir llamadas de personas concretas con FaceTime o permitir que suenen llamadas repetidas de FaceTime, vaya a Ajustes > Noticaciones > No molestar.
Consulte “No molestar” y noticaciones en la página 123 .
También puede utilizar los botones de volumen para hacer una foto o grabar un vídeo. Consulte
Capítulo 9, Cámara, en la página 55.
Capítulo 1 Visión general del iPod touch 9
Page 10
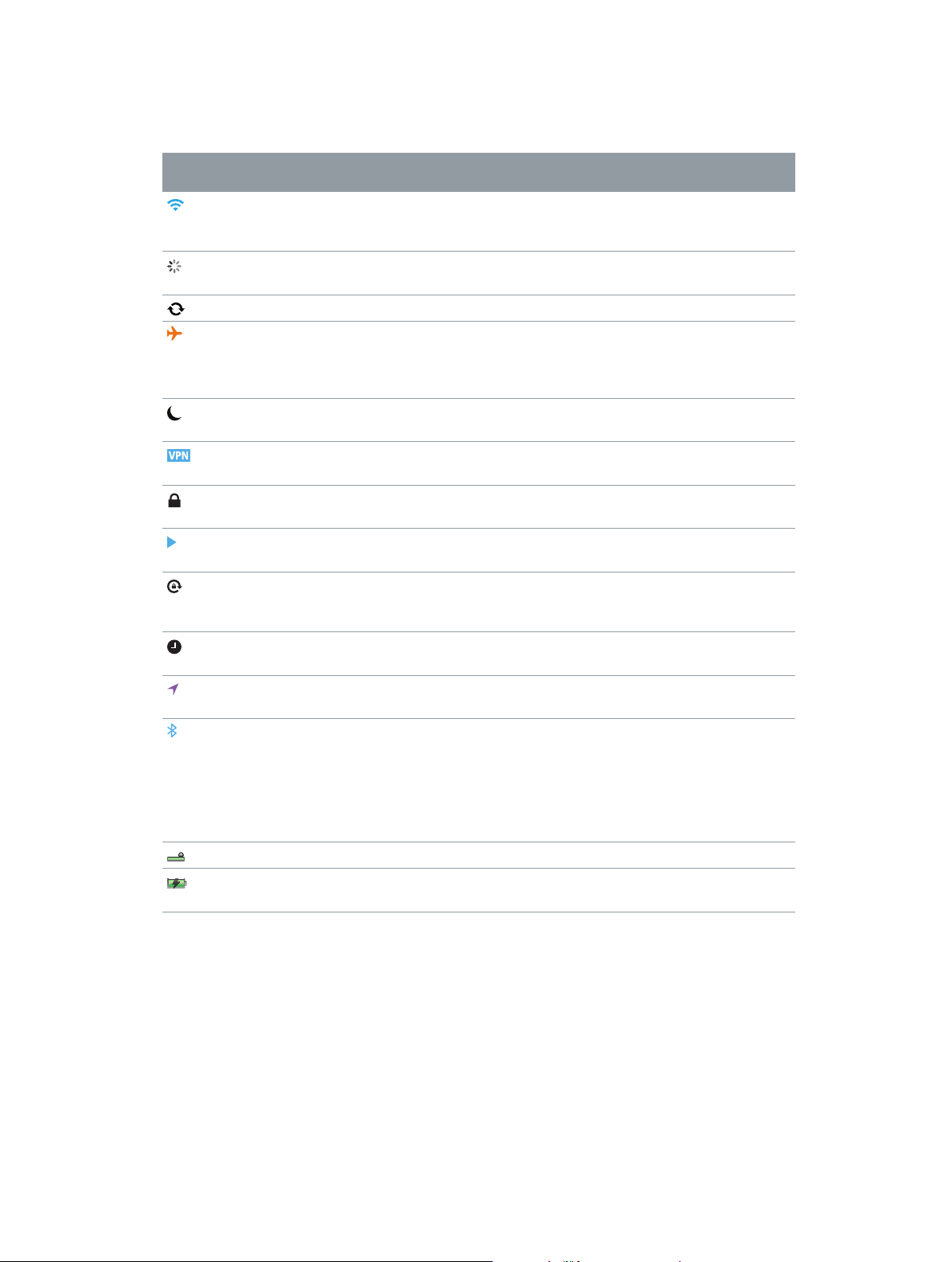
Iconos de estado
Los iconos de la barra de estado de la parte superior de la pantalla proporcionan información
sobre el iPod touch:
Icono de
estado
Signicado
Wi-Fi* Muestra que el iPod touch está conectado a Internet mediante
una red Wi-Fi. Cuantas más barras hay, más potente es la conexión.
Consulte Wi-Fi
Actividad de red Muestra la actividad de red. Algunas apps de terceros también
pueden usar este icono para indicar un proceso activo.
Sincronización Muestra que el iPod touch se está sincronizando con iTunes.
Modo Avión Muestra que el modo Avión está activado, lo que signica que no
puede acceder a Internet ni usar dispositivos Bluetooth®. Las funcio-
nes no inalámbricas están disponibles. Consulte Modo Avión
página 121.
No molestar Muestra que “No molestar” está activado. Consulte “No molestar” y
noticaciones
VPN Muestra que está conectado a una red mediante VPN. Consulte
VPN
en la página 125.
Bloqueo Muestra que el el iPod touch está bloqueado. Consulte Botón de
reposo/activación
Reproducción Muestra que se está reproduciendo una canción, audiolibro o pod-
cast. Consulte Reproducción de música
Bloqueo de la
orientación vertical
Alarma Muestra que hay una alarma activada. Consulte Capítulo 22, Reloj, en
Localización Indica que una app está utilizando los servicios de localización.
Bluetooth* Icono azul o blanco: Bluetooth está activado y enlazado con un dis-
Batería Bluetooth Muestra el nivel de batería de un dispositivo Bluetooth enlazado.
Batería Muestra el nivel de batería o el estado de la carga. Consulte
Muestra que la pantalla del iPod touch está bloqueada en orientación vertical. Consulte Orientación vertical u horizontal en la
página 19.
la página 88.
Consulte Privacidad
positivo, como un auricular manos libres.
Icono gris: Bluetooth está activado y enlazado con un dispositivo,
pero el dispositivo está fuera del radio de alcance o apagado.
Sin icono: Bluetooth está apagado o no está enlazado. Consulte
Dispositivos Bluetooth
Batería
en la página 121.
en la
en la página 123.
en la página 8.
en la página 41.
en la página 129.
en la página 31.
en la página 33.
* Accesorios y rendimiento inalámbrico: * El uso de ciertos accesorios con el iPod touch puede
afectar al funcionamiento de las redes inalámbricas. No todos los accesorios para el iPod son plenamente compatibles con el iPod touch. Activar el modo Avión en el iPod touch puede eliminar
interferencias de audio entre el iPod touch y un accesorio. Mientras el modo Avión esté activado,
no podrá realizar o recibir llamadas de FaceTime o utilizar funciones que requieran comunicación inalámbrica. Reorientar o reubicar el iPod touch y el accesorio conectado puede mejorar el
rendimiento inalámbrico.
Capítulo 1 Visión general del iPod touch 10
Page 11
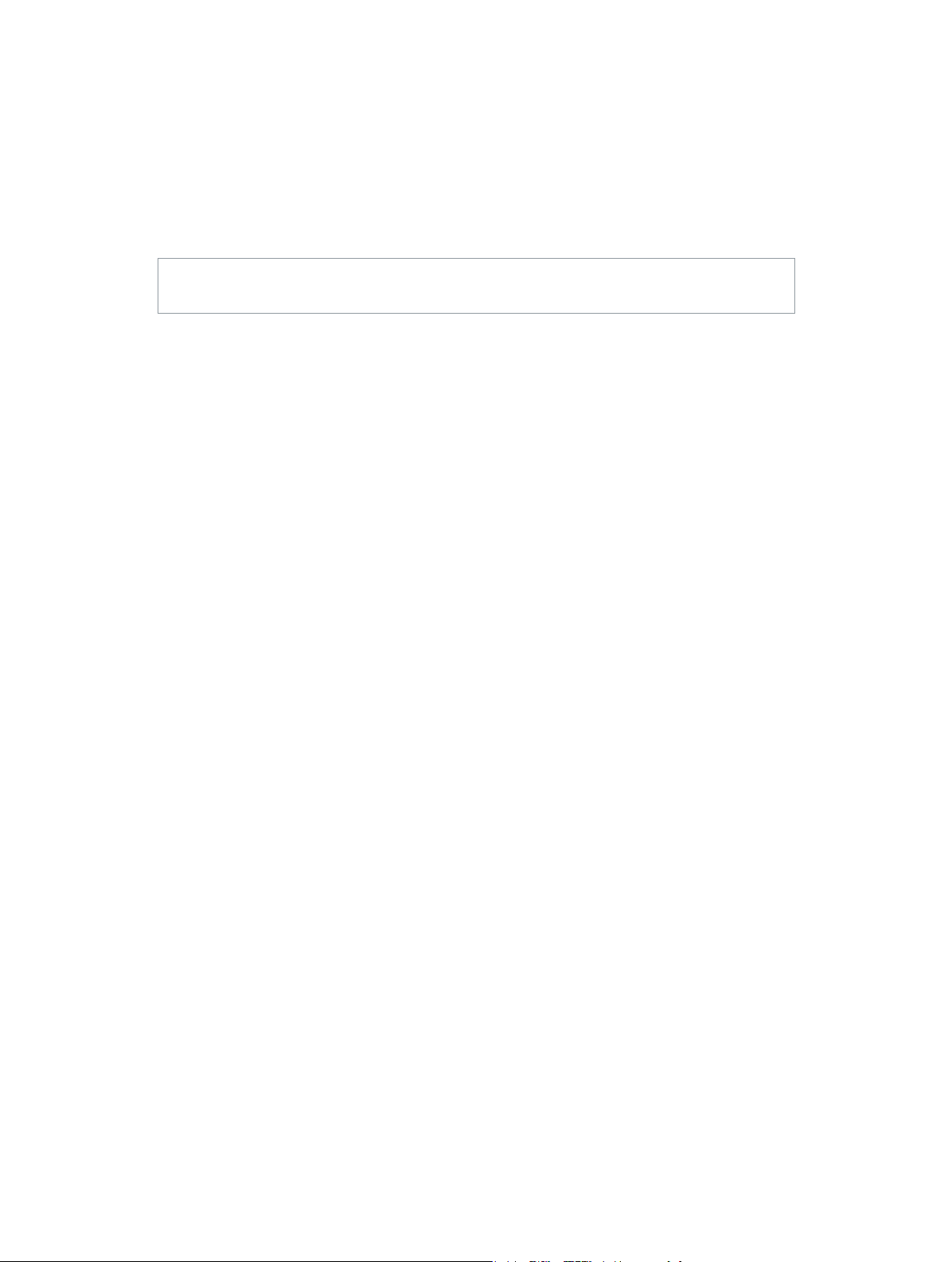
Introducción
2
·
ADVERTENCIA: Para evitar lesiones, lea Información importante sobre seguridad en la
página 133 antes de utilizar el iPod touch.
Requisitos necesarios
Para utilizar el iPod touch, necesita lo siguiente:
•
un ID de Apple (para algunas funciones, incluidas iCloud, App Store y iTunes Store). Puede
crear un ID de Apple durante la conguración;
•
una conexión Wi-Fi a Internet.
Para utilizar el iPod touch con su ordenador, necesita lo siguiente:
•
una conexión a Internet para su ordenador (se recomienda banda ancha);
•
un Mac o un PC con un puerto USB 2.0 o 3.0 y uno de estos sistemas operativos:
•
Mac OS X 10.6.8 o posterior;
•
Windows 7, Windows Vista o Windows XP Home o Professional con Service Pack 3 o
posterior;
•
iTunes 10.7 o posterior (para algunas características), disponible en
www.itunes.com/es/download.
Conguración del iPod touch
Para congurar y activar el iPod touch, encienda el iPod touch y siga las instrucciones del
Asistente de Conguración. El Asistente de Conguración le guiará a lo largo del proceso de
conguración, incluida la conexión a una red Wi-Fi, el inicio de sesión con un ID de Apple o la
creación de un ID de Apple gratuito, la conguración de iCloud, la activación de las funciones
recomendadas, como Localización y “Buscar mi iPod”. También puede realizar una restauración a
partir de una copia de seguridad iCloud o iTunes durante el proceso de conguración.
La activación puede realizarse a través de una red Wi-Fi. Si no tiene acceso a ninguna red Wi-Fi,
puede conectar el iPod touch a su ordenador y nalizar la activación utilizando iTunes.
11
Page 12
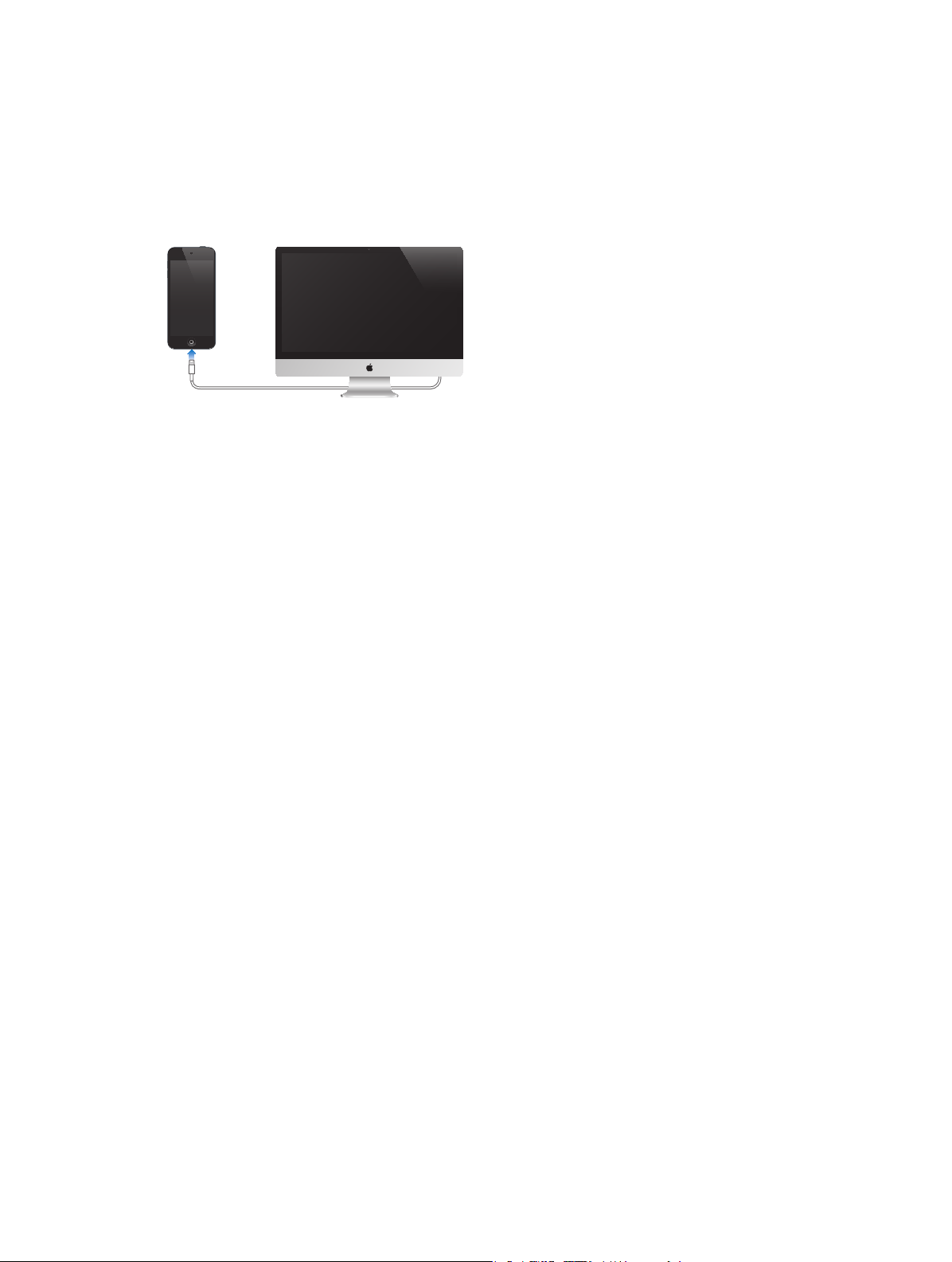
Conexión del iPod touch al ordenador
Si no dispone de acceso Wi-Fi, puede conectar el iPod touch al ordenador para completar la conguración. También puede conectar el iPod touch al ordenador para sincronizar música, vídeos
y otros datos con iTunes. También puede sincronizar sus contenidos con el ordenador de forma
inalámbrica. Consulte iCloud en la página 13 y Sincronización con iTunes en la página 14.
Conectar el iPod touch al ordenador: Utilice el cable Lightning a USB (iPod touch de quinta
generación) o el cable Conector Dock a USB (iPod touch de cuarta generación) incluido.
Conexión a Internet
El iPod touch se conecta a Internet a través de redes Wi-Fi. Al acceder a una red Wi-Fi conectada
a Internet, el iPod touch se conecta automáticamente a Internet siempre que se utiliza Mail,
Safari, FaceTime, Game Center, Bolsa, Mapas, Tiempo y las tiendas App Store o iTunes Store. Para
obtener información sobre cómo conectarse a una red Wi-Fi, consulte Wi-Fi en la página 121.
Conguración del correo y otras cuentas
El iPod touch puede utilizarse con iCloud, Microsoft Exchange y muchos de los proveedores habituales de servicios de correo, contactos y calendarios a través de Internet. Si aún no dispone de
una cuenta de correo electrónico, puede congurar una cuenta iCloud gratuita cuando congure
el iPod touch, o en cualquier momento en Ajustes > iCloud. Consulte iCloud en la página 13.
Congurar una cuenta de iCloud: Vaya a Ajustes > iCloud.
Congurar cualquier otra cuenta: Vaya a Ajustes > “Correo, contactos, calendarios”.
Si su empresa u organización lo permite, puede añadir contactos mediante una cuenta LDAP o
CardDAV. Consulte Cómo añadir contactos en la página 97.
Puede añadir calendarios utilizando una cuenta de calendario CalDAV, y puede suscribirse a calendarios iCalendar (.ics) o importarlos desde Mail. Consulte Cómo trabajar con varios calendarios en
la página 77.
ID de Apple
Un ID de Apple es el nombre de usuario de una cuenta gratuita que le permite acceder a servicios de Apple, tales como la tienda iTunes Store, la tienda App Store y iCloud. Necesitará un solo
ID de Apple para todo lo que haga con Apple. Tal vez se le cobre por los servicios y productos
que utilice, adquiera o alquile.
Si tiene un ID de Apple, utilícelo la primera vez que congure el iPod touch o cuando tenga que
iniciar sesión para utilizar un servicio de Apple. Si todavía no tiene un ID de Apple, podrá crear
uno cuando se le pida que inicie sesión.
Capítulo 2 Introducción 12
Page 13
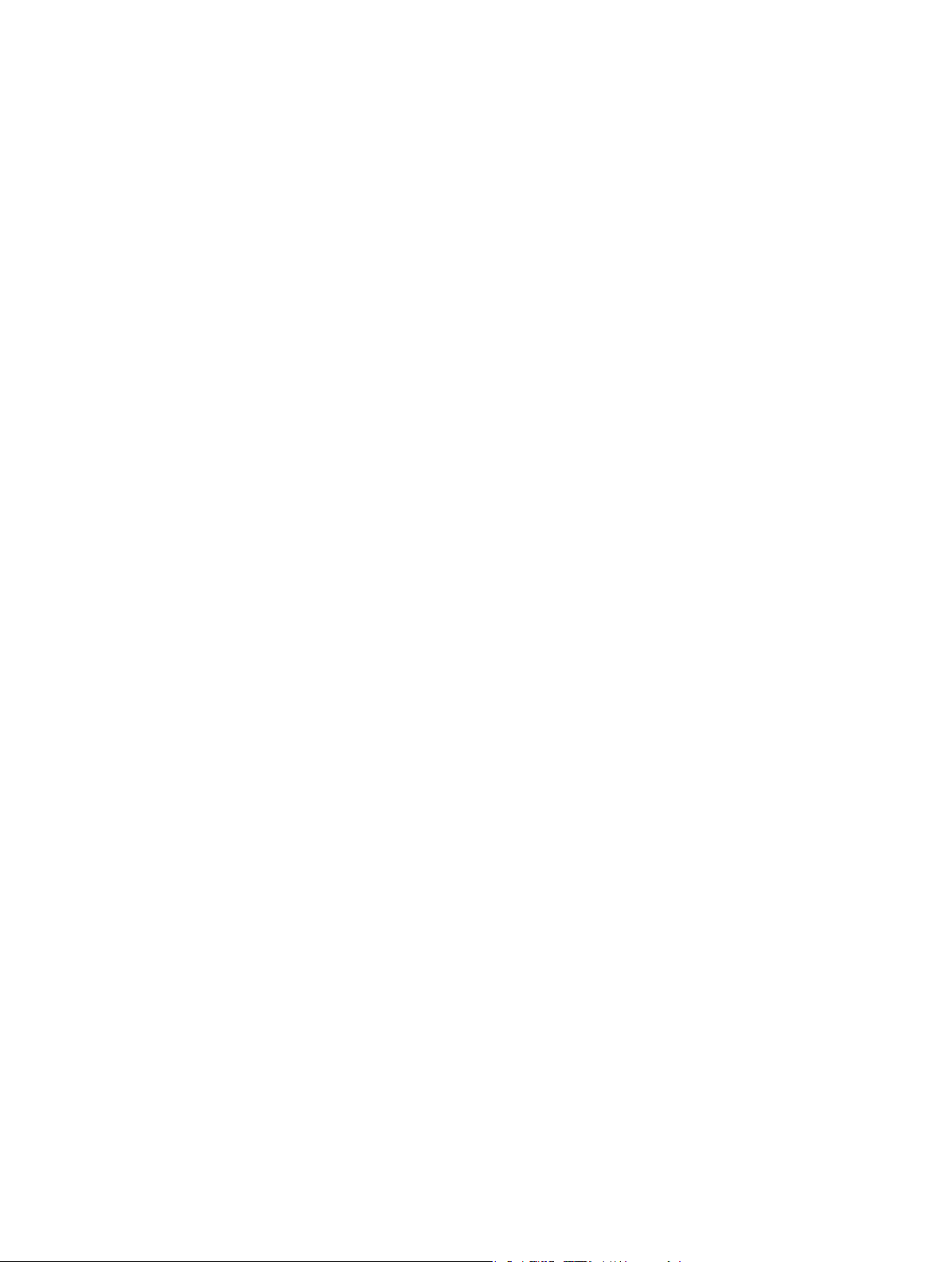
Crear un ID de Apple: Vaya a Ajustes > “iTunes Store y App Store” y, a continuación, pulse
Conectarse. (Si ya ha iniciado sesión en la cuenta y quiere crear otro ID de Apple, pulse primero su
ID de Apple y, a continuación, pulse Desconectarse.)
Para obtener más información, consulte support.apple.com/kb/he37?viewlocale=es_ES.
Gestión del contenido en dispositivos iOS
Puede transferir información y archivos entre sus dispositivos iOS y ordenadores mediante iCloud
o iTunes.
•
iCloud almacena sus fotos, apps, contactos, calendarios y otros tipos de archivos, y los transere
de forma inalámbrica a sus dispositivos para que todos estén actualizados. Consulte iCloud
más adelante.
•
iTunes sincroniza música, vídeo, fotos y otros tipos de archivos entre un ordenador y el iPod touch.
El iPod touch puede conectarse al ordenador mediante USB, o puede congurarlo para que se
sincronice de forma inalámbrica vía Wi-Fi. Los cambios que realice en un dispositivo se copiarán
en el otro cuando realice una sincronización. También puede usar iTunes para copiar un archivo
en el iPod touch a n de utilizarlo con una app, o para copiar en el ordenador un documento que
haya creado en el iPod touch. Consulte Sincronización con iTunes en la página 14.
Puede utilizar iCloud, iTunes, o ambos, según sus necesidades. Por ejemplo, puede utilizar Fotos
en Streaming para colocar automáticamente fotos que haya realizado con el iPod touch en todos
sus dispositivos, y puede utilizar iTunes para sincronizar álbumes de fotos del ordenador en el
iPod touch.
Importante: No sincronice ítems en el panel Información de iTunes (como contactos, calendarios
y notas) si ya utiliza iCloud para mantener esa información actualizada en sus dispositivos. De lo
contrario, pueden aparecerle ítems duplicados.
iCloud
iCloud es un servicio que almacena sus contenidos, como música, fotos, contactos, calendarios y
documentos compatibles. Los contenidos almacenados en iCloud se transeren de forma inalámbrica a sus dispositivos iOS y ordenadores congurados con la misma cuenta de iCloud.
iCloud está disponible en dispositivos iOS con iOS 5 o posterior, en un Mac con OS X Lion 10.7.2 o
posterior y en equipos PC con el Panel de control de iCloud para Windows (se requiere Windows
Vista Service Pack 2 o Windows 7).
Nota: iCloud no está disponible en todas las regiones y sus funciones pueden variar
según la región. Para obtener más información, visite www.apple.com/es/icloud/ (España),
www.apple.com/mx/icloud/ (México) o www.apple.com/la/icloud/ (Latinoamérica).
Entre las funciones de iCloud se incluyen las siguientes:
•
iTunes en la nube: descargue compras anteriores de música y programas de televisión de iTunes
en el iPod touch de forma gratuita y en cualquier momento.
•
Apps y libros: descargue compras anteriores realizadas en las tiendas App Store y iBookstore en
el iPod touch de forma gratuita y en cualquier momento.
•
Fotos en streaming: las fotos que realice en un dispositivo aparecerán en todos sus otros dispo-
sitivos. Consulte Fotos en streaming en la página 60.
•
Documentos en la nube: para apps con iCloud activado, mantenga actualizados los documentos
y datos de las apps en todos sus dispositivos.
Capítulo 2 Introducción 13
Page 14
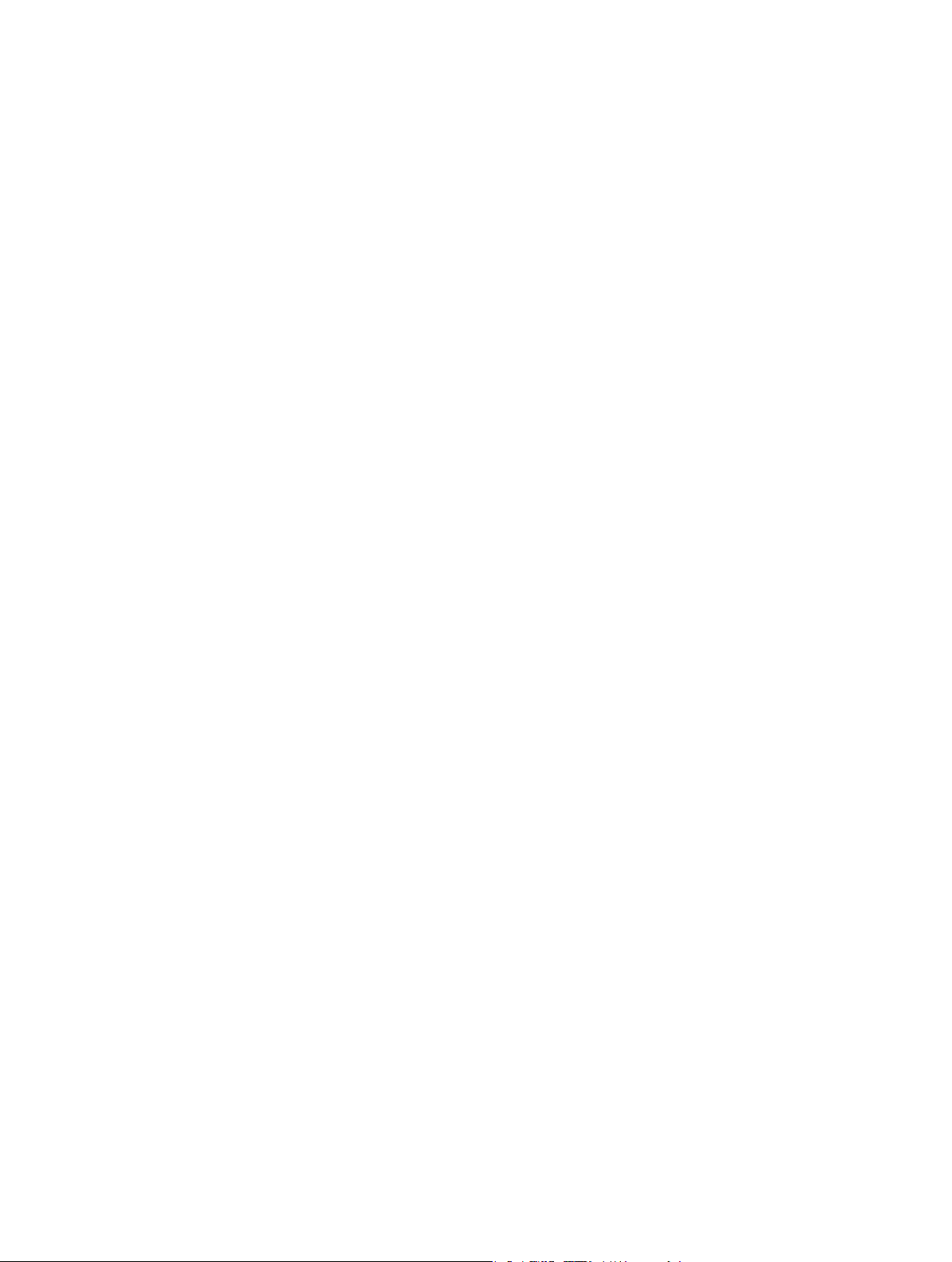
•
Correo, contactos, calendarios: mantenga actualizados sus contactos de correo, calendarios, notas
y recordatorios en todos sus dispositivos.
•
Copia de seguridad: realice copias de seguridad del iPod touch automáticamente al conectarse a
una fuente de alimentación y a una red Wi-Fi. Consulte Copia de seguridad del iPod touch en la
página 138 .
•
Buscar mi iPod: localice su iPod touch en un mapa, muestre un mensaje, reproduzca un sonido,
bloquee la pantalla o borre los datos de forma remota. Consulte Buscar mi iPod en la página 33.
•
Buscar a mis amigos: comparta su ubicación con personas importantes para usted. Descargue
esta app gratuita en la tienda App Store.
•
iTunes Match: con una suscripción a iTunes Match, toda su música, incluida la música importada
desde discos CD o adquirida en lugares distintos de iTunes, aparecerá en todos sus dispositivos
y podrá descargarse y reproducirse bajo demanda. Consulte iTunes Match en la página 45.
•
Pestañas de iCloud: vea las páginas web abiertas en sus otros dispositivos iOS y ordenadores con
OS X Mountain Lion 10.8 o posterior instalado. Consulte Capítulo 15, Safari, en la página 72.
Con iCloud, obtendrá una cuenta de correo electrónico gratuita y 5 GB de almacenamiento para su
correo, sus documentos y sus copias de seguridad. La música, las apps, los programas de televisión
y los libros que compre no se descontarán del total de su espacio libre.
Inicie sesión o cree una cuenta iCloud, y ajuste las opciones de iCloud: Vaya a Ajustes > iCloud.
Adquirir más almacenamiento para iCloud: Vaya a Ajustes > iCloud > “Almacenamiento y copias”
y, a continuación, pulse “Gestionar almacenamiento”. Para obtener información sobre la compra de
espacio de almacenamiento para iCloud, consulte help.apple.com/icloud.
Ver y descargar compras anteriores:
•
Compras realizadas en la tienda iTunes Store: Vaya a iTunes, pulse Más y, a continuación,
pulse Comprado.
•
Compras realizadas en la tienda App Store: Vaya a la tienda App Store, pulse Actualizar y, a continuación, pulse Comprado.
•
Compras realizadas en la tienda iBookstore: Vaya a iBooks, pulse Store y, a continuación,
pulse Comprado.
Activar las descargas automáticas de música, apps o libros: Vaya a Ajustes > iTunes Store y
App Store.
Para obtener más información sobre iCloud, visite www.apple.com/es/icloud/ (España),
www.apple.com/mx/icloud/ (México) o www.apple.com/la/icloud/ (Latinoamérica). Para obtener
soporte, visite www.apple.com/es/support/icloud/ (España), www.apple.com/mx/support/icloud/
(México) o www.apple.com/la/support/icloud/ (Latinoamérica).
Sincronización con iTunes
La sincronización con iTunes copia información de su ordenador al iPod touch, y viceversa. Puede
realizar una sincronización conectando el iPod touch al ordenador o puede congurar iTunes para
que realice una sincronización inalámbrica vía Wi-Fi. Puede congurar iTunes para sincronizar fotos,
vídeos, podcasts, apps y otros tipos de archivos. Para obtener información sobre la forma de sincronizar el iPod touch, abra iTunes en su ordenador y seleccione “Ayuda iTunes” en el menú Ayuda.
Congurar la sincronización inalámbrica con iTunes: En iTunes del ordenador, seleccione su
iPod touch, haga clic en Resumen y active “Sincronizar con este iPod vía Wi-Fi”.
Capítulo 2 Introducción 14
Page 15

Cuando la sincronización Wi-Fi está activada, el iPod touch se sincroniza si se conecta a una
fuente de alimentación, tanto el iPod touch como su ordenador están conectados a la misma
red inalámbrica y iTunes está abierto en el ordenador. Para obtener más información, consulte
Sincronización con iTunes vía Wi-Fi en la página 12 5 .
Consejos para realizar la sincronización con iTunes
•
Si utiliza iCloud para almacenar sus contactos, calendarios y favoritos, no los sincronice también con el iPod touch utilizando iTunes.
•
Las compras realizadas en las tiendas iTunes Store o App Store en el iPod touch se sincronizan con la biblioteca de iTunes. También puede adquirir o descargar contenidos y apps de
iTunes Store en su ordenador y, después, sincronizarlos con el iPod touch.
•
En el panel Resumen del dispositivo, puede ajustar iTunes para que sincronice automáticamente el iPod touch cuando se conecte a su ordenador. Para invalidar temporalmente este
ajuste, mantenga pulsadas las teclas Comando y Opción (Mac) o Mayúsculas y Control (PC)
hasta que vea que el iPod touch aparece en la ventana de iTunes.
•
En el panel Resumen del dispositivo, seleccione “Encriptar copia de seguridad del iPod” si
desea encriptar la información almacenada en su ordenador cuando iTunes realice una copia
de seguridad. Las copias de seguridad encriptadas se indican con el icono de un candado ,
y se requiere una contraseña para restablecer la copia de seguridad. Si no selecciona esta
opción, otras contraseñas (como las de las cuentas de correo) no se incluirán en la copia de
seguridad y tendrán que volver a introducirse si utiliza la copia de seguridad para restaurar el
iPod touch.
•
En el panel Información del dispositivo, cuando sincronice cuentas de correo, solo se transferirán los ajustes de su ordenador al iPod touch. Los cambios que realice en una cuenta de
correo del iPod touch no afectan a la cuenta del ordenador.
•
En el panel Información del dispositivo, haga clic en Avanzado para seleccionar opciones que
le permitan reemplazar la información del iPod touch por la información de su ordenador en
la siguiente sincronización.
•
Si escucha parte de un podcast o audiolibro, el lugar en que se haya quedado se incluirá si
sincroniza este contenido con iTunes. Si empezó a escucharlo en el iPod touch, podrá seguir
donde lo dejó utilizando iTunes en el ordenador, o viceversa.
•
En el panel Foto del dispositivo, puede sincronizar fotos y vídeos de una carpeta de
su ordenador.
Visualización del manual del usuario en el iPod touch
Puede ver el Manual del usuario del iPod touch en el iPod touch, ya sea en Safari o en la app
gratuita iBooks.
Visualizar el manual del usuario en Safari: Pulse y, a continuación, pulse el favorito “Manual
del usuario del iPod touch”.
•
Añadir un icono para el manual del usuario en la pantalla de inicio. Pulse y, a continuación,
pulse “Añadir a pantalla inicio”.
•
Visualizar el manual del usuario en un idioma distinto: pulse “Cambiar idioma” en la parte inferior de la pantalla de la página principal de contenidos.
Visualizar el manual del usuario en iBooks: Si no tiene instalado iBooks, abra App Store y,
a continuación, busque e instale “iBooks”. Después, puede abrir iBooks, pulsar Store y descargar
el manual gratuito (busque “Manual del usuario del iPod”).
Para obtener más información sobre iBooks, consulte Capítulo 29, iBooks, en la página 101.
Capítulo 2 Introducción 15
Page 16
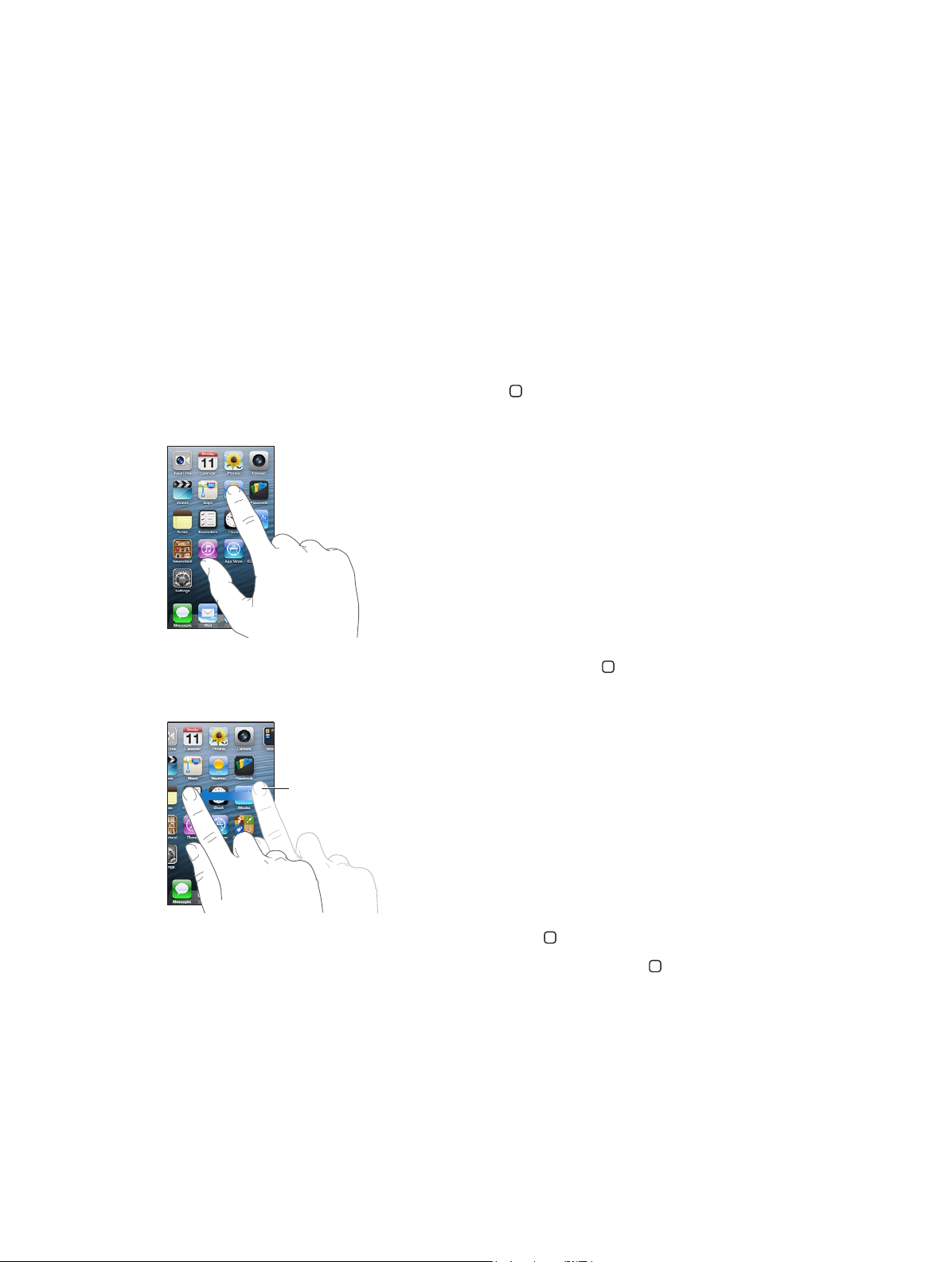
Desplace el dedo hacia la
izquierda o hacia la derecha para
pasar a otra pantalla de inicio.
Nociones básicas
Uso de las apps
Usted interactúa con el iPod touch empleando los dedos para pulsar, pulsar dos veces, arrastrar, desplazarse arrastrando los dedos o juntándolos y separándolos sobre los objetos de la
pantalla táctil.
Apertura de apps y cambio de una a otra
Para ir a la pantalla de inicio, pulse el botón de inicio .
Abrir una app: Púlsela.
3
Para volver a la pantalla de inicio, vuelva a pulsar el botón de inicio .
Ver otra pantalla de inicio: Desplácese hacia la izquierda o hacia la derecha.
Desplace el dedo hacia la
izquierda o hacia la derecha para
pasar a otra pantalla de inicio.
Ir a la primera pantalla de inicio: Pulse el botón de inicio .
Ver las apps usadas recientemente: Haga doble clic en el botón de inicio para ver la
barra multitarea.
16
Page 17
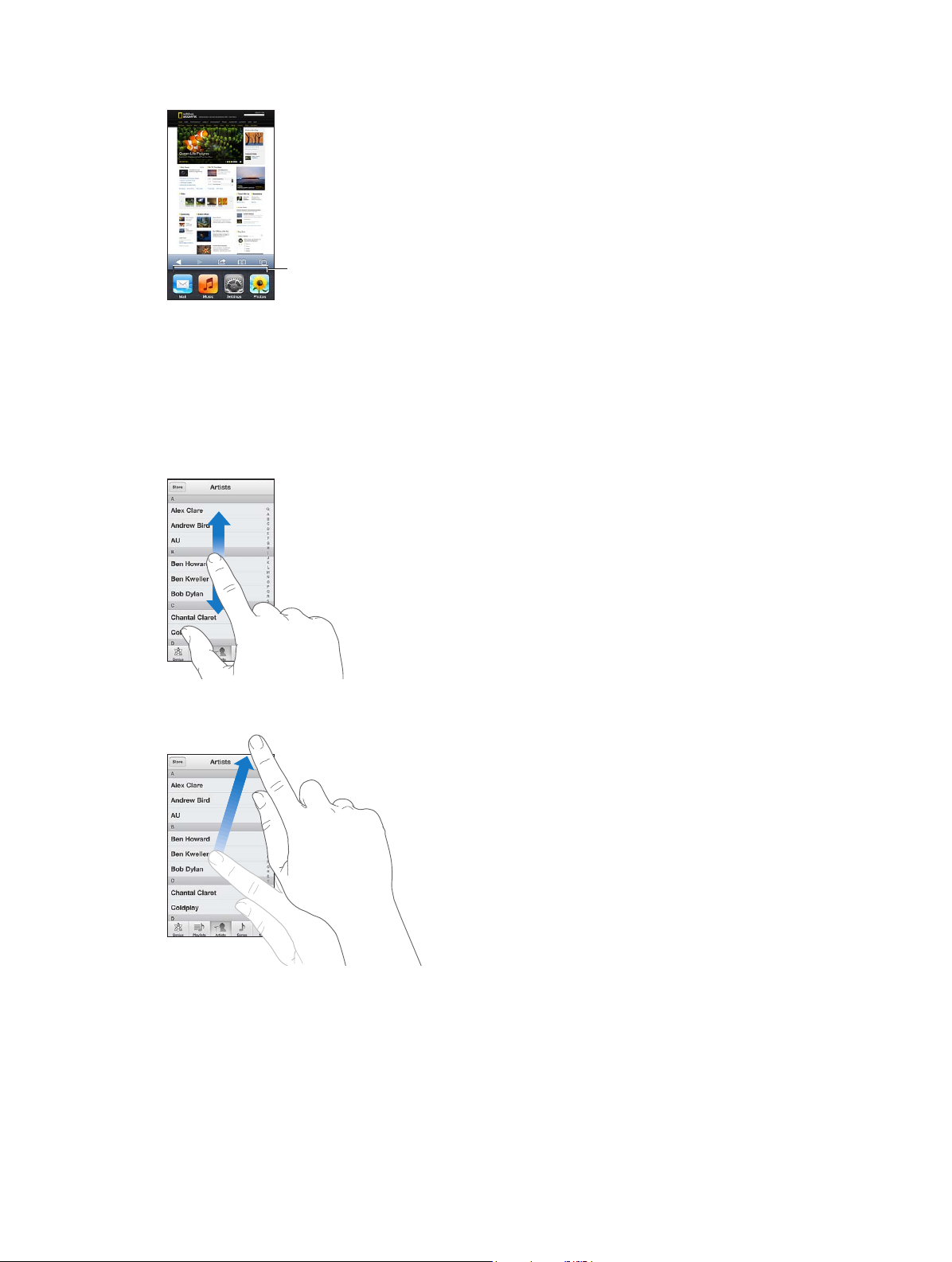
Pulse una app para volver a utilizarla. Desplácese hacia la izquierda para ver más apps.
Apps utilizadas recientemente
Apps utilizadas recientemente
Si tiene muchas apps, tal vez desee utilizar Spotlight para encontrarlas y abrirlas. Consulte Cómo
buscar en la página 27.
Desplazamiento
Arrastre hacia arriba o hacia abajo para desplazarse. En algunas pantallas, como las páginas web,
también puede desplazarse lateralmente. Si arrastra el dedo para desplazarse por la pantalla, no
seleccionará ni activará nada.
Pulse ligeramente para desplazarse rápidamente.
Puede esperar a que el desplazamiento se detenga o bien tocar cualquier otro punto de la pantalla para detenerlo inmediatamente.
Para ir rápidamente a la parte superior de una página, pulse la barra de estado situada en la
parte superior de la pantalla.
Capítulo 3 Nociones básicas 17
Page 18
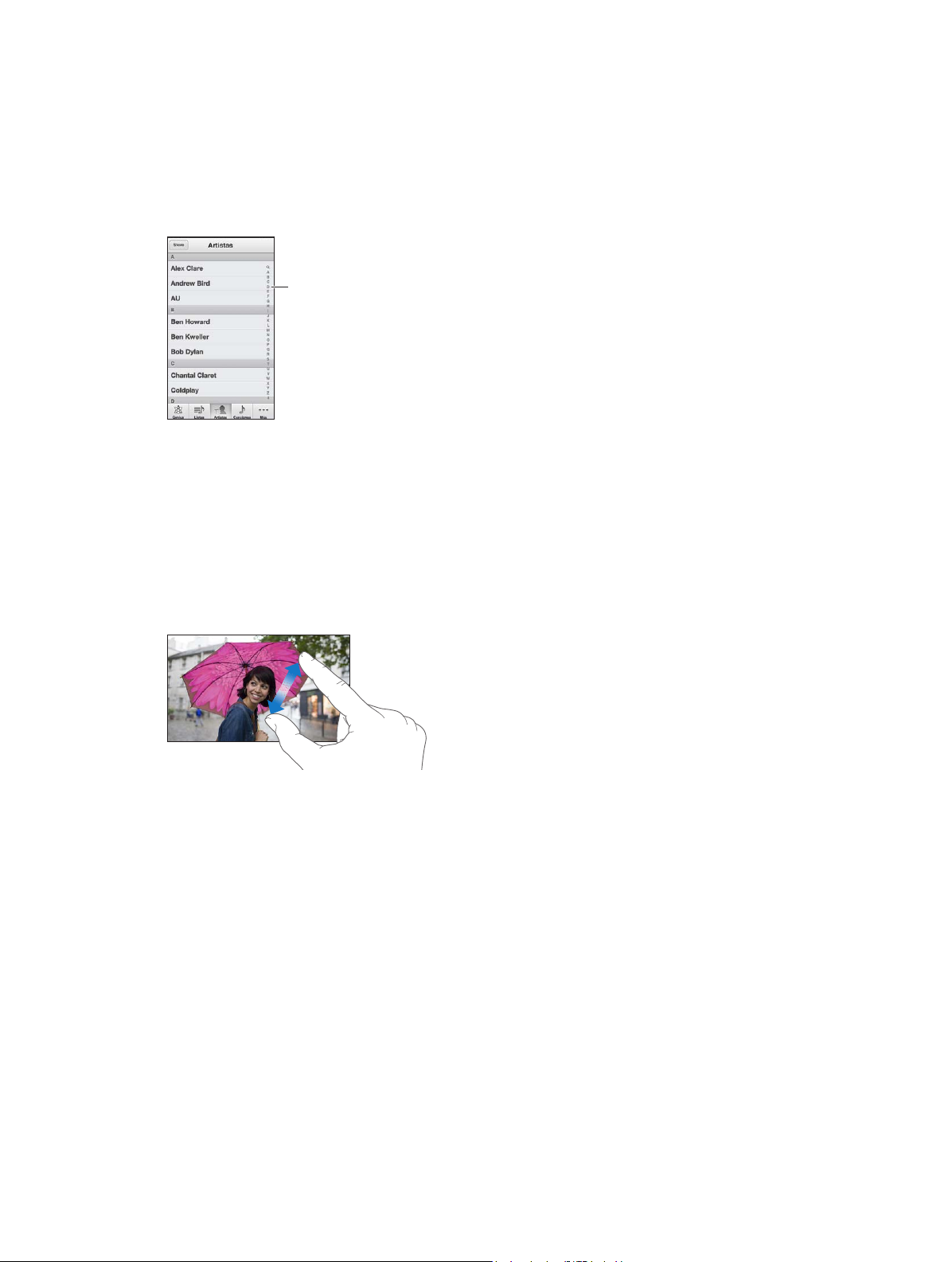
Listas
Arrastre el dedo por el índice
para desplazarse rápidamente.
Pulse una letra para ir
directamente a una sección.
Según la lista, seleccionar un ítem puede tener efectos diferentes; por ejemplo, puede abrir otra
lista, reproducir una canción, abrir un mensaje de correo electrónico o mostrar la información de
uno de sus contactos.
Seleccionar un ítem de una lista: Púlsela.
Algunas listas disponen de un índice a un lado que le permite navegar por ellas rápidamente.
Arrastre el dedo por el índice
para desplazarse rápidamente.
Pulse una letra para ir
directamente a una sección.
Volver a una lista anterior: Pulse el botón Atrás de la esquina superior izquierda.
Zoom en las imágenes
Dependiendo de la app, puede ampliar o reducir la imagen de la pantalla con el zoom. Cuando
vea fotografías, páginas web, mensajes de correo o mapas, por ejemplo, junte los dedos sobre la
pantalla para alejar la imagen o sepárelos para acercarla. Con fotografías y páginas web, también
puede pulsar dos veces rápidamente sobre la pantalla para ampliar la imagen y volver a pulsar
dos veces para reducirla. Con mapas, pulse dos veces para acercar la imagen y una vez con dos
dedos para alejarla.
El zoom también es una prestación de accesibilidad que le permite ampliar la pantalla con cualquier app que esté usando para ayudarle a ver lo que hay en la pantalla. Consulte Zoom en la
página 117.
Capítulo 3 Nociones básicas 18
Page 19
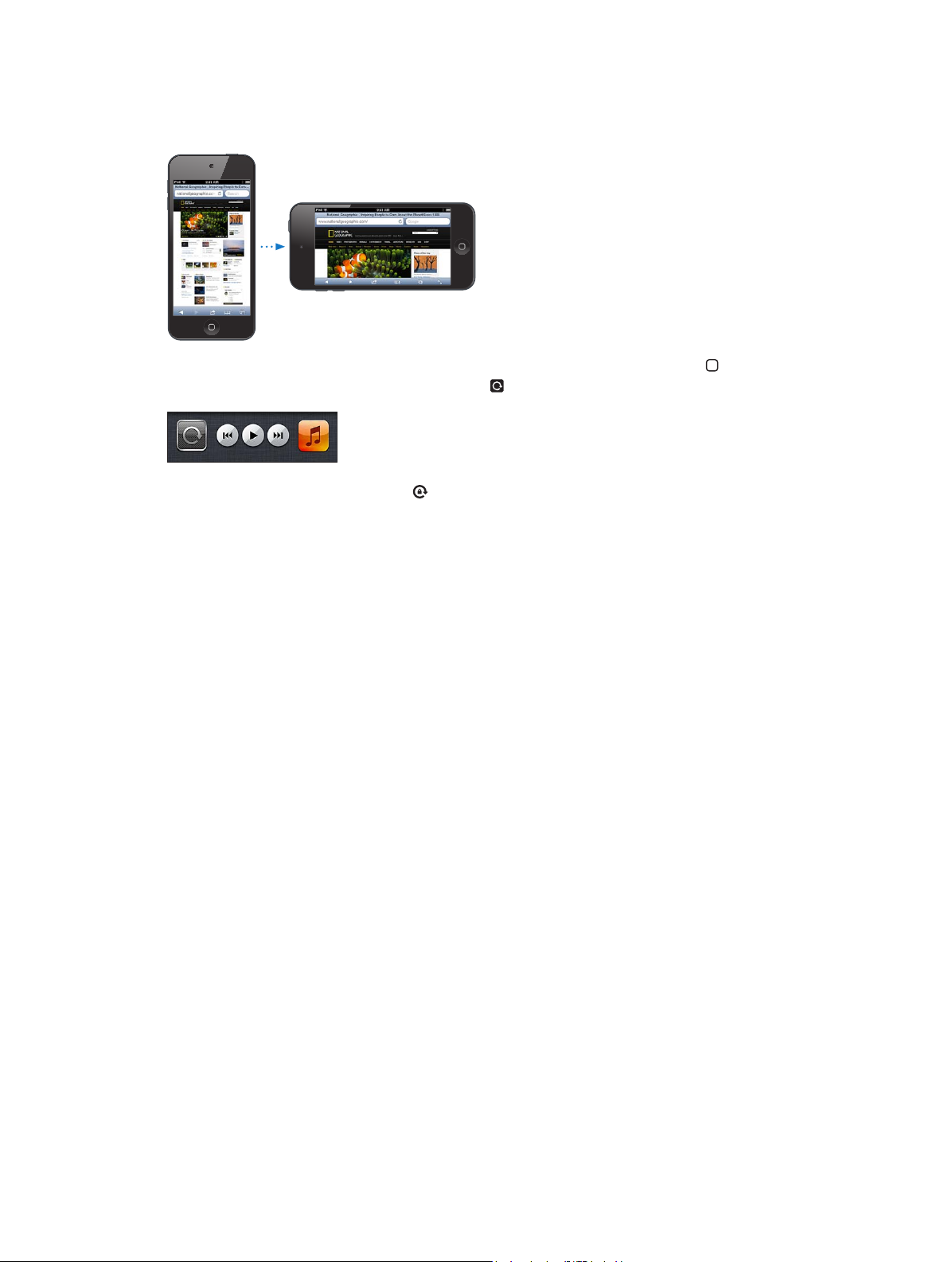
Orientación vertical u horizontal
Puede ver muchas apps del iPod touch en orientación vertical u horizontal. Gire el iPod touch y
la pantalla también girará y se ajustará a la nueva orientación.
Bloquear la pantalla en orientación vertical: Haga doble clic en el botón de inicio , desplace
la barra multitarea de izquierda a derecha y pulse .
El icono de bloqueo de la orientación aparece en la barra de estado cuando la orientación de
la pantalla está bloqueada.
Ajuste del brillo
Puede ajustar manualmente el brillo de la pantalla. En el iPod touch de cuarta generación, puede
activar el brillo automático para que el iPod touch utilice el sensor de luz ambiental integrado
para ajustar automáticamente el brillo.
Ajustar el brillo de la pantalla: Vaya a Ajustes > “Brillo y fondo de pantalla” y, a continuación,
arrastre el regulador.
Activar o desactivar el brillo automático (iPod touch de cuarta generación): Vaya a Ajustes >
Brillo y fondo de pantalla.
Consulte Brillo y fondo de pantalla en la página 128.
Personalización de la pantalla de inicio
Puede personalizar la disposición de sus apps en la pantalla de inicio, organizarlas en carpetas y
cambiar el fondo de pantalla.
Reorganización de las apps
Personalice la pantalla de inicio reorganizando las apps, trasladándolas al Dock a lo largo de la
parte inferior de la pantalla y creando otras pantallas de inicio.
Capítulo 3 Nociones básicas 19
Page 20
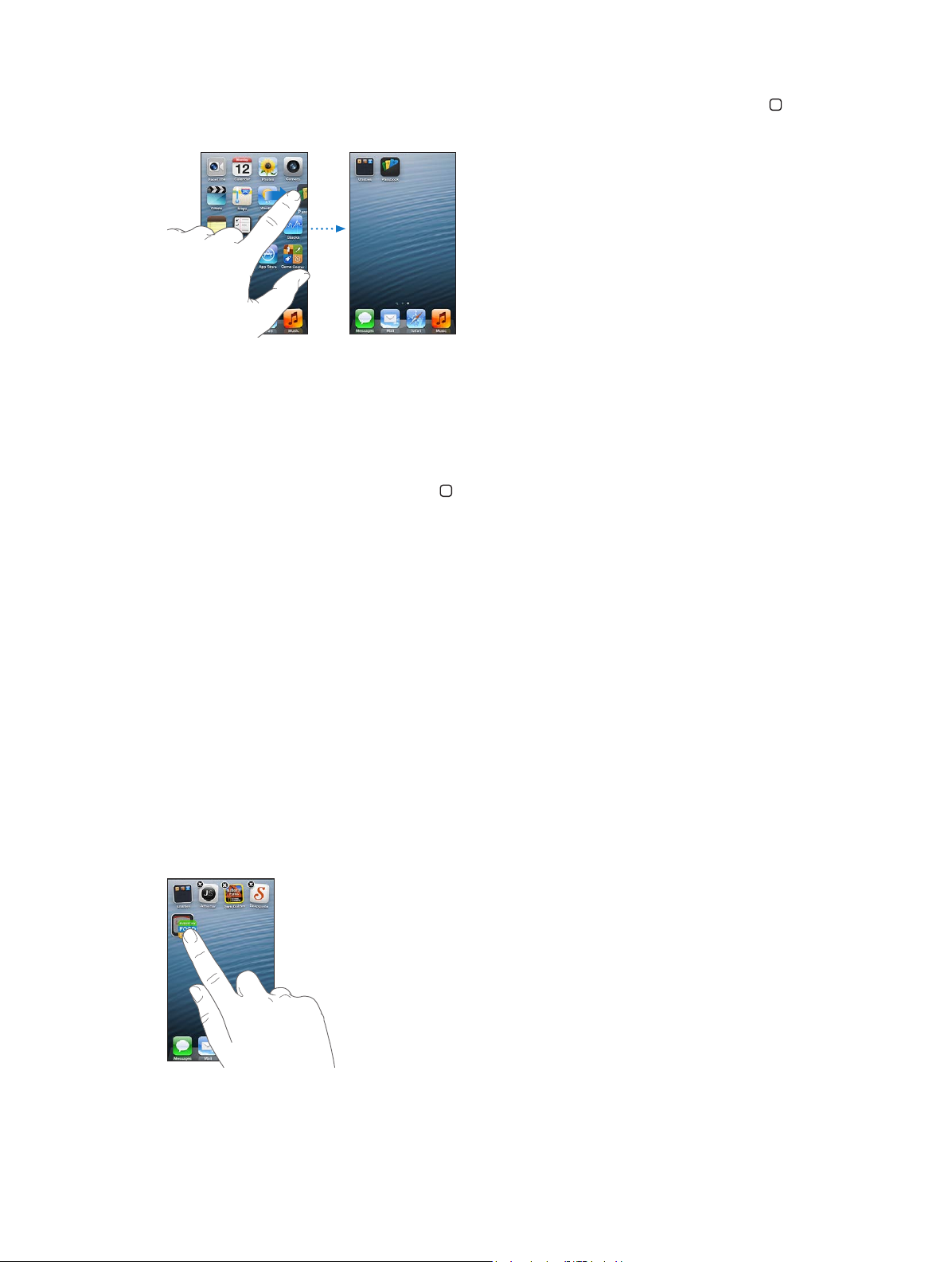
Reorganizar las apps: Mantenga pulsada cualquier app de la pantalla de inicio hasta que su
icono empiece a moverse. Después, desplace las apps arrastrándolas. Pulse el botón de inicio
para guardar su disposición.
Crear una nueva pantalla de inicio: Mientras organiza las apps, arrastre una de ellas hacia el
extremo derecho de la pantalla hasta que aparezca una nueva pantalla.
Puede crear hasta 11 pantallas de inicio. Los puntos que aparecen encima del Dock indican el
número de pantallas que hay y cuál se está viendo.
Desplácese a la izquierda o a la derecha para pasar de una pantalla a otra. Para ir a la primera
pantalla de inicio, pulse el botón de inicio .
Trasladar un app a otra pantalla: Mientras su icono se esté moviendo, arrastre la app hasta el
borde de la pantalla.
Personalizar la pantalla de inicio utilizando iTunes: Conecte el iPod touch al ordenador: En
iTunes en su ordenador, seleccione el iPod touch y, a continuación, haga clic en la pestaña Aplic.
para ver la imagen de la pantalla de inicio del iPod touch.
Restablecer la disposición original de la pantalla de inicio: En Ajustes, vaya a General >
Restablecer y, a continuación, pulse “Restablecer pantalla de inicio”. Al restablecer la pantalla de
inicio, se eliminan todas las carpetas que haya creado y se le aplica el fondo de pantalla por omisión. Las apps que haya añadido al iPod touch desde App Store aparecerán después de las apps
incluidas con el iPod touch.
Organización mediante carpetas
Puede utilizar carpetas para organizar las apps en las pantallas de inicio. Reorganice las carpetas,
del mismo modo que con las apps, arrastrándolas por las pantallas de inicio o hasta el Dock.
Crear una carpeta: Mantenga pulsada una app hasta que los iconos de la pantalla de inicio
comiencen a moverse y, a continuación, arrastre una app sobre otra.
Capítulo 3 Nociones básicas 20
Page 21

El iPod touch creará una nueva carpeta que incluirá estas dos apps y le dará un nombre en función del tipo de apps que contiene. Para introducir otro nombre, pulse el campo del nombre.
Abrir una carpeta: Pulse la carpeta. Para cerrar una carpeta, pulse fuera de la carpeta o bien
pulse el botón de inicio .
Organizar las apps mediante carpetas: Mientras organiza las apps (sus iconos se mueven):
•
Añadir una app a una carpeta: Arrastre la app sobre la carpeta.
•
Eliminar una app de una carpeta: Abra la carpeta si es necesario y arrastre la app fuera de ella.
•
Borrar una carpeta: Mueva todas las apps fuera de la carpeta. La carpeta se
elimina automáticamente.
•
Renombrar una carpeta: Pulse para abrir la carpeta y, a continuación, pulse el nombre e intro-
duzca uno nuevo.
Cuando termine, pulse el botón de inicio .
Modicación del fondo de pantalla
Puede personalizar la pantalla bloqueada y la pantalla de inicio seleccionando una imagen o
fotografía para utilizarla como fondo de pantalla. Seleccione una de las imágenes incluidas o una
fotografía de su Carrete o de otro álbum del iPod touch.
Cambiar el fondo de pantalla: Vaya a Ajustes > Brillo y fondo de pantalla.
Escritura
El teclado en pantalla le permite escribir cuando tenga que introducir texto.
Introducción de texto
Utilice el teclado en pantalla para introducir texto (por ejemplo, información de contacto, mensajes de correo y direcciones web). Dependiendo de la app y del idioma que esté utilizando,
el teclado podrá corregir faltas de ortografía, predecir lo que va a escribir e incluso aprender a
medida que lo utilice.
También puede utilizar un teclado inalámbrico Apple para escribir. Consulte Teclado inalám-
brico de Apple en la página 24. Para usar el dictado en vez de escribir, consulte Dictado en la
página 24.
Introducir texto: Pulse un campo de texto para que aparezca el teclado y, a continuación, pulse
las teclas del teclado.
Capítulo 3 Nociones básicas 21
Page 22
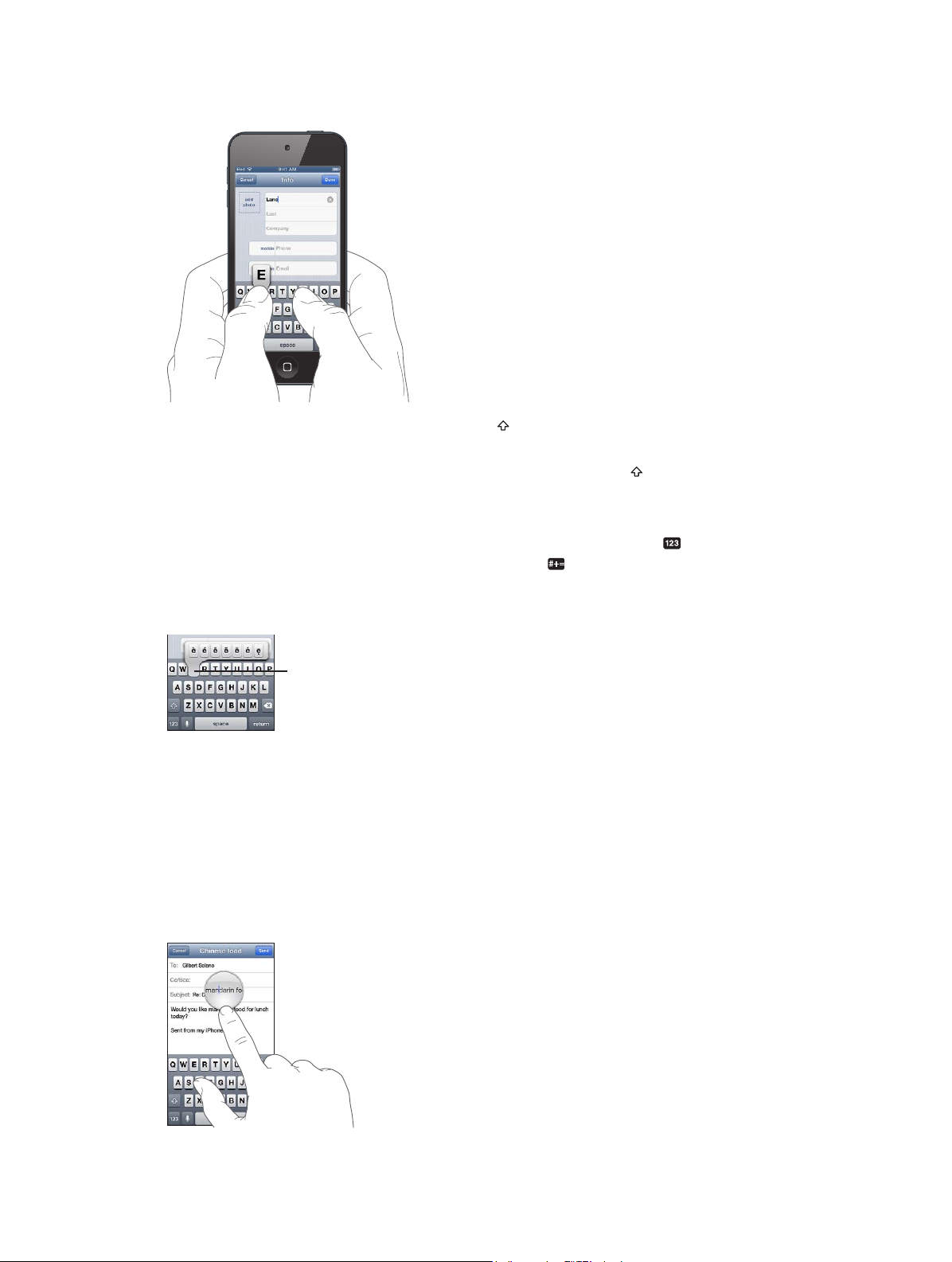
Mientras escribe, cada letra aparecerá encima del dedo. Si pulsa la tecla equivocada, puede des-
Para escribir un carácter
alternativo, mantenga pulsada
una tecla y, a continuación,
deslice el dedo para seleccionar
una de las opciones.
una de las opciones.
plazar el dedo hasta la tecla correcta. La letra no aparecerá hasta que retire el dedo de la tecla.
•
Escribir en mayúsculas: Pulse la tecla Mayúsculas antes de pulsar una letra. También puede
mantener pulsada la tecla Mayúsculas y, a continuación, deslizar el dedo hasta una letra.
•
Activar el bloqueo de mayúsculas: Pulse dos veces la tecla Mayúsculas . Para desactivar el bloqueo de mayúsculas, pulse la tecla Mayúsculas.
•
Escribir rápidamente un punto y un espacio: Pulse dos veces en la barra espaciadora.
•
Introducir números, signos de puntuación o símbolos: Pulse la tecla Número . Para ver otros
símbolos y signos de puntuación, pulse la tecla Símbolo .
•
Introducir letras acentuadas u otros caracteres alternativos: Mantenga pulsada una tecla y selec-
cione una de las opciones.
Para escribir un carácter
alternativo, mantenga pulsada
una tecla y, a continuación,
deslice el dedo para seleccionar
Ajustar las opciones de escritura: Vaya a Ajustes > General > Teclado.
Edición de texto
Si tiene que editar texto, una lupa en pantalla le permitirá colocar el punto de inserción donde
necesite. Podrá seleccionar texto y cortarlo, copiarlo o pegarlo. En algunas apps, también puede
cortar, copiar y pegar fotos y vídeos.
Situar el punto de inserción: Mantenga el dedo pulsado para mostrar la lupa y, a continuación,
arrastre para colocar el punto de inserción.
Capítulo 3 Nociones básicas 22
Page 23

Seleccionar texto: Pulse el punto de inserción para mostrar los botones de selección. Pulse
Palabra sugerida
Seleccionar para seleccionar la palabra adyacente o pulse “Seleccionar todo” para seleccionar
todo el texto. También puede pulsar dos veces una palabra para seleccionarla.
Arrastre los puntos de captura para seleccionar más o menos texto. En los documentos de solo
lectura, como las páginas web, mantenga el dedo sobre una palabra para seleccionarla.
Cortar o copiar texto: Seleccione texto y, a continuación, pulse Cortar o Copiar.
Pegar texto: Pulse el punto de inserción y, a continuación, pulse Pegar para insertar el último
texto que haya cortado o copiado. Para sustituir texto, selecciónelo antes de pulsar Pegar.
Deshacer la última modicación: Agite el iPod touch y, a continuación, pulse Deshacer.
Poner el texto en negrita o cursiva, o subrayarlo: Seleccione texto, pulse y, a continuación,
pulse B/I/U (no siempre disponible).
Obtener la denición de una palabra: Seleccione la palabra y pulse Denir (no siempre
disponible).
Obtener palabras alternativas: Seleccione una palabra y, a continuación, pulse Sugerir (no siempre disponible).
Autocorrección y ortografía
Con muchos idiomas, el iPod touch utiliza el diccionario activo para corregir faltas de ortografía o
hacer sugerencias mientras se escribe. Cuando el iPod touch sugiere una palabra, no es necesario
dejar de escribir para aceptar la sugerencia. Para ver una lista de los idiomas incluidos, consulte
www.apple.com/es/ipod-touch/specs.html (España), www.apple.com/mx/ipod-touch/specs.html
(México) o www.apple.com/la/ipod-touch/specs.html (Latinoamérica).
Palabra sugerida
Aceptar la sugerencia: Escriba un espacio, un signo de puntuación o un retorno de carro.
Rechazar una sugerencia: Pulse la “x” situada al lado de la sugerencia.
Cada vez que rechace una sugerencia para la misma palabra, es más probable que el iPod touch
acepte la palabra.
El iPod touch también subraya las palabras que escribe y que pueden estar mal escritas.
Sustituir una palabra mal escrita: Pulse la palabra subrayada y, a continuación, pulse la forma
correcta. Si la palabra que desea no aparece, escríbala de nuevo.
Activar o desactivar la autocorrección y el corrector ortográco: Vaya a Ajustes >
General > Teclado.
Capítulo 3 Nociones básicas 23
Page 24
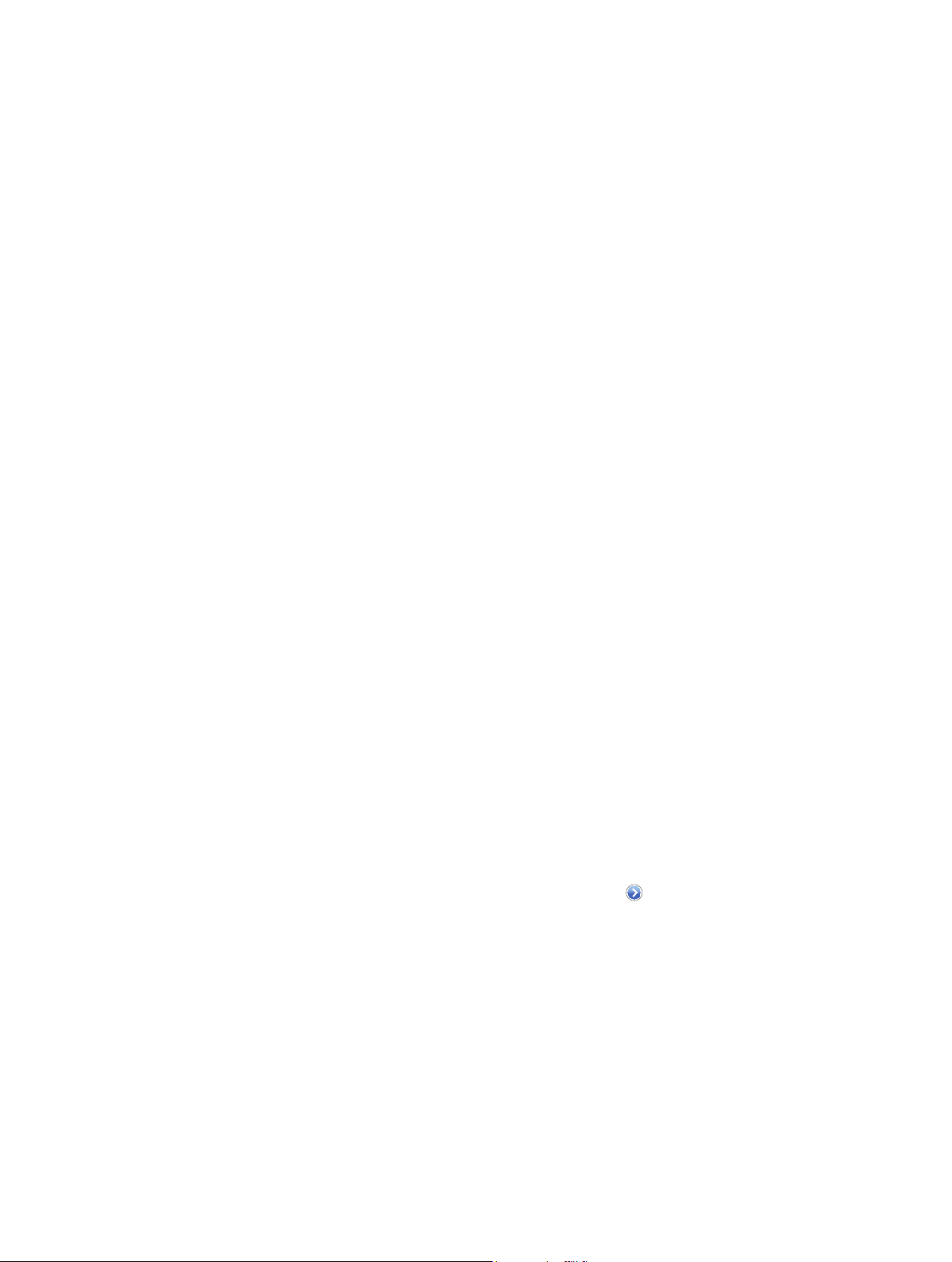
Funciones rápidas y su diccionario personal
Las funciones rápidas le permiten escribir unos pocos caracteres en lugar de tener que escribir
una palabra o frase más larga. Cada vez que escribe la función rápida, aparece el texto expandido. Por ejemplo, la función rápida “qhh” se expande a “¿Qué hacemos hoy?”.
Crear una función rápida: Vaya a Ajustes > General > Teclado y, a continuación, pulse “Crear función rápida”.
Evitar que el iPod touch corrija una palabra o frase: Cree una función rápida, pero deje en
blanco el campo “Función rápida”.
Editar una función rápida: Vaya a Ajustes > General > Teclado y, a continuación, pulse la
función rápida.
Usar iCloud para mantener su diccionario personal actualizado en sus otros dispositivos iOS:
Vaya a Ajustes > iCloud y, a continuación, active “Documentos y datos”.
Disposiciones de teclado
Puede utilizar Ajustes para establecer las disposiciones del teclado en pantalla o bien del teclado
inalámbrico Apple Wireless Keyboard que utiliza con el iPod touch. Las disposiciones que están
disponibles dependen del idioma del teclado. Consulte Teclado inalámbrico de Apple más ade-
lante y Apéndice A, Teclados internacionales, en la página 130 .
Seleccionar disposiciones de teclado: Vaya a Ajustes > General > Internacional > Teclados, elija
un idioma y, a continuación, seleccione las disposiciones.
Teclado inalámbrico de Apple
Para escribir en el iPod touch, puede utilizar un teclado inalámbrico de Apple (disponible por
separado). El teclado inalámbrico de Apple se conecta mediante Bluetooth, por lo que primero
deberá enlazarlo con su iPod touch. Consulte Enlace con dispositivos Bluetooth en la página 31.
Cuando el teclado esté enlazado, se conectará siempre que se encuentre dentro del alcance del
iPod touch (en un radio de unos 10 metros). Cuando hay un teclado inalámbrico conectado, el
teclado en pantalla no aparece al pulsar en un campo de texto. Para ahorrar batería, desactive
Bluetooth y apague el teclado cuando no los vaya a utilizar.
Apagar un teclado inalámbrico: Mantenga pulsado el interruptor de encendido/apagado del
teclado hasta que la luz verde se apague.
El iPod touch desconectará el teclado cuando este esté apagado o fuera de su alcance.
Cambiar el idioma al utilizar un teclado inalámbrico: Pulse Comando + barra espaciadora para
ver una lista de los idiomas disponibles. Vuelva a pulsar la barra espaciadora mientras mantiene
pulsada la tecla Comando para seleccionar un idioma distinto.
Desenlazar un teclado inalámbrico: Vaya a Ajustes > Bluetooth, pulse junto al nombre del
teclado y pulse “Omitir dispositivo”.
Dictado
En el iPod touch de quinta generación puede dictar texto en vez de escribirlo. Para usar el dictado, Siri debe estar activado y el iPod touch debe estar conectado a Internet. Puede incluir puntuación y dar órdenes para formatear el texto.
Nota: Dictado puede no estar disponible en todos los idiomas o en todas las regiones, y sus fun-
ciones pueden variar.
Activar el dictado: Vaya a Ajustes > General > Siri y, a continuación, active Siri.
Capítulo 3 Nociones básicas 24
Page 25
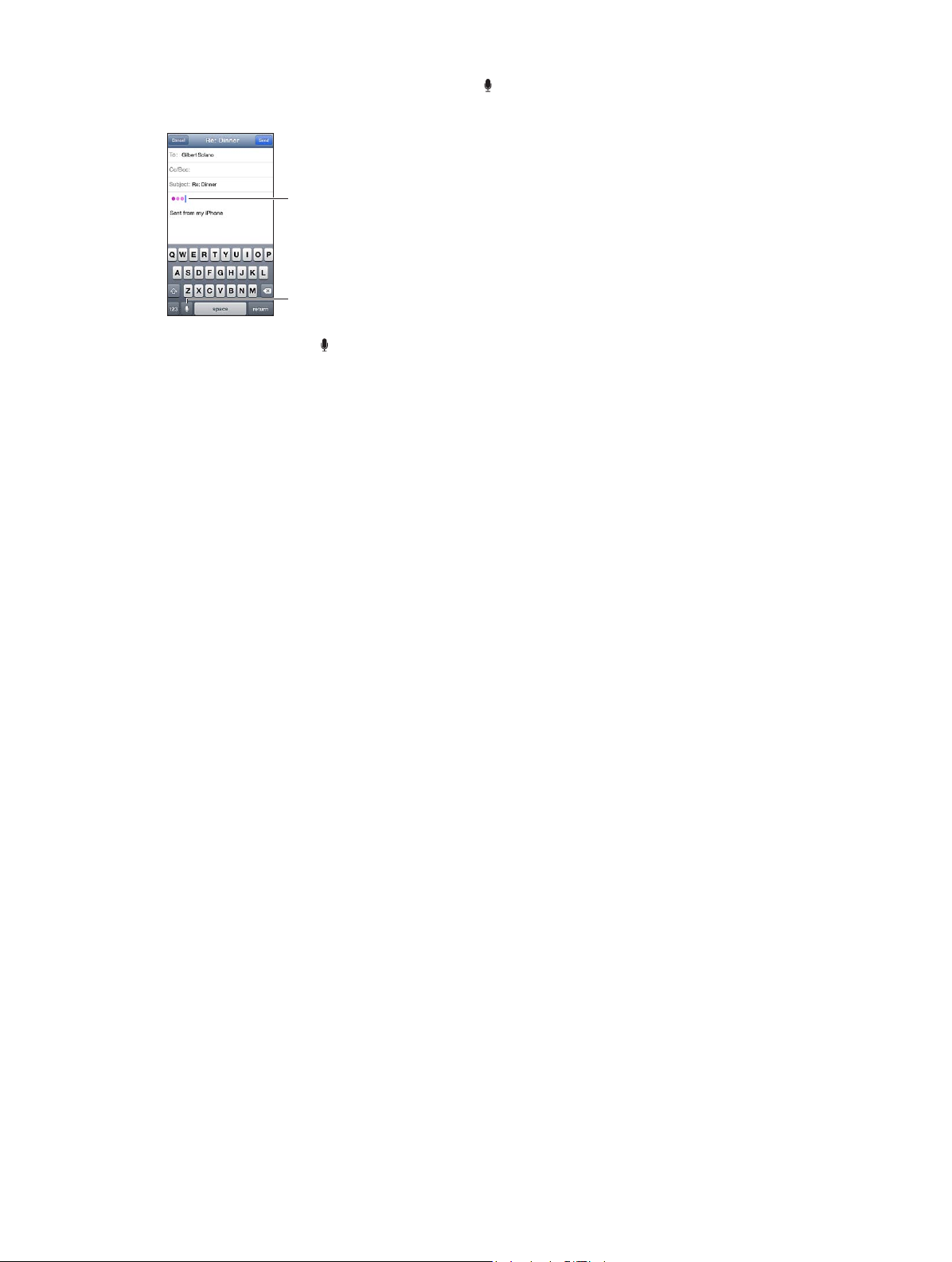
Dictar texto: Desde el teclado en pantalla, pulse y, a continuación, hable. Cuando acabe,
Pulse para empezar a dictar.
Aparecen mientras Siri
escribe el texto que
está dictando.
pulse Salir.
Aparecen mientras Siri
escribe el texto que
está dictando.
Pulse para empezar a dictar.
Para añadir texto, pulse de nuevo y siga dictando. Para insertar texto, pulse primero para colocar el punto de inserción. También puede sustituir texto seleccionado dictando.
Añadir puntuación o dar formato al texto: Diga la puntuación o comando de formato.
Por ejemplo, “Querida María coma el cheque está en el correo punto” resulta en “Querida María, el
cheque está en el correo.”
Entre los comandos de puntuación y formato se incluyen:
•
abrir comillas ... cerrar comillas
•
nuevo párrafo
•
mayúscula inicial (para comenzar con mayúscula la siguiente palabra)
•
activar mayúscula inicial ... desactivar mayúscula inicial (para comenzar con mayúscula todas
las palabras)
•
todo en mayúsculas (para que la siguiente palabra entera esté en mayúsculas)
•
activar todo en mayúsculas ... desactivar todo en mayúsculas (para que las palabras encerradas
estén por completo en mayúsculas)
•
activar todo en minúsculas ... desactivar todo en minúsculas (para que las palabras encerradas
estén por completo en minúsculas)
•
activar sin espacio ... desactivar sin espacio (para que una serie de palabras aparezcan juntas)
•
cara feliz (para insertar el emoticono :-)
•
cara triste (para insertar el emoticono :-(
•
cara guiñando (para insertar el emoticono ;-)
Capítulo 3 Nociones básicas 25
Page 26
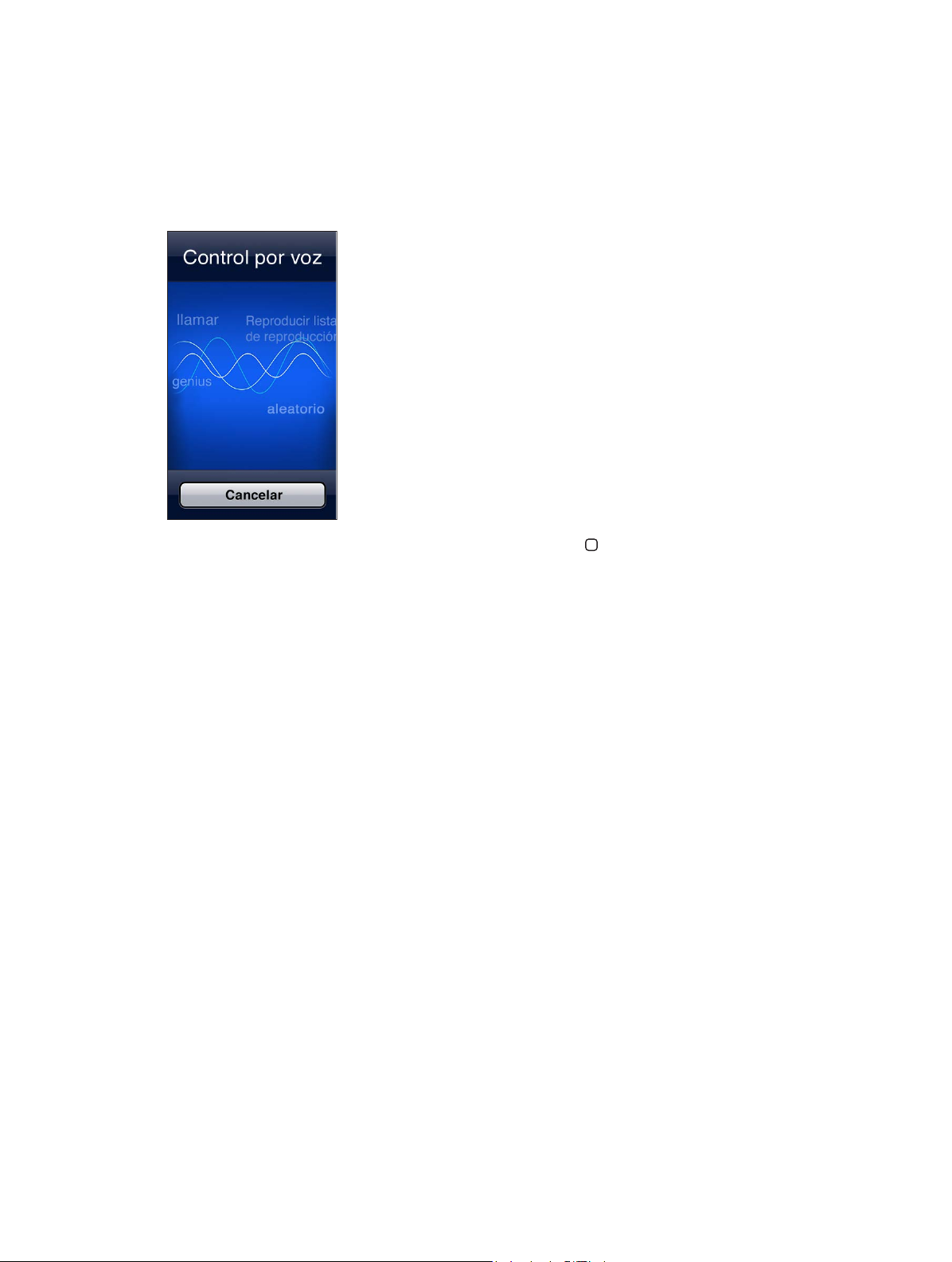
Control por voz
La función “Control por voz” le permite controlar la reproducción de música mediante comandos de voz. En el iPod touch de quinta generación, también puede usar Siri para controlar el
iPod touch con la voz. Consulte Capítulo 4, Siri, en la página 35.
Nota: Es posible que la función “Control por voz” no esté disponible en todos los idiomas.
“Control por voz” y los ajustes de “Control por voz” no están disponibles cuando Siri está activado.
Utilizar “Control por voz”: Mantenga pulsado el botón de inicio hasta que aparezca la panta-
lla de “Control por voz” y escuche un sonido.
Para obtener el mejor resultado:
•
Hable de forma clara y natural.
•
Realice una breve pausa entre los comandos.
•
Diga solo comandos y nombres del iPod touch.
Para ver una lista de los comandos disponibles, consulte Siri y Control por voz en la página 45.
Normalmente, “Control por voz” espera que usted pronuncie los comandos de voz en el idioma
en el que está congurado el iPod touch (en Ajustes > General > Internacional > Idioma). Los
ajustes de “Control por voz” le permiten cambiar el idioma de los comandos de voz. Algunos idiomas están disponibles en distintos dialectos o acentos.
Cambiar el idioma o el país: Vaya a Ajustes > General > Internacional > “Control por voz” y, a
continuación, pulse el idioma o país.
Para obtener más información sobre el uso de “Control por voz”, incluida información sobre su
uso en distintos idiomas, visite support.apple.com/kb/HT3597?viewlocale=es_ES.
Capítulo 3 Nociones básicas 26
Page 27
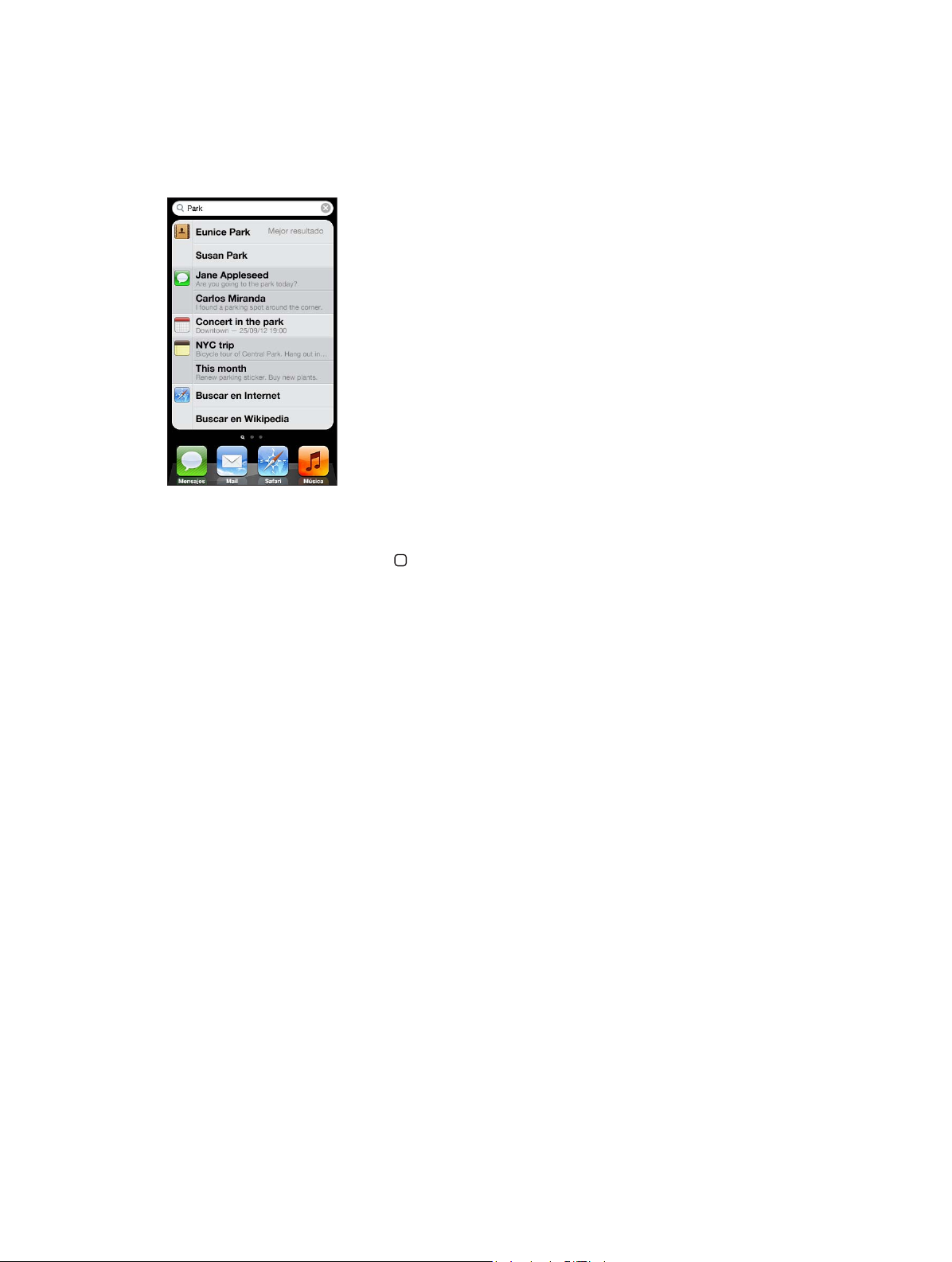
Cómo buscar
Puede realizar búsquedas en muchas de las apps del iPod touch, así como en la Wikipedia y en
Internet. Busque en una app en concreto o en todas a la vez utilizando Spotlight. Spotlight busca
también en los nombres de las apps del iPod touch (en el caso de que disponga de muchas
apps, puede que le interese utilizar Spotlight para localizarlas y abrirlas).
Buscar en una app en concreto: Introduzca texto en el campo Buscar.
Busque en su iPod touch con Spotlight: Desplácese a la derecha desde la primera pantalla
de inicio o pulse el botón de inicio desde cualquier pantalla de inicio. Introduzca texto en el
campo Buscar.
Los resultados de la búsqueda van apareciendo a medida que escribe. Pulse Buscar para ocultar
el teclado y ver más resultados. Pulse un ítem de la lista para abrirlo. Los iconos le permitirán
saber de qué apps proceden los resultados.
El iPod touch puede mostrar el mejor resultado basándose en búsquedas anteriores.
Spotlight busca en lo siguiente:
•
Contactos: todo el contenido
•
Apps: títulos
•
Música: nombres de canciones, artistas y álbumes, y títulos de podcasts y vídeos
•
Podcasts: títulos
•
Vídeos: títulos
•
Audiolibros: títulos
•
Notas: el texto de las notas
•
Calendario (eventos): títulos de eventos, invitados, ubicaciones y notas
•
Mail: campos De, Para y Asunto de todas las cuentas (no se realizan búsquedas en el texto de
los mensajes)
•
Recordatorios: títulos
•
Mensajes: nombres y texto de los mensajes
Buscar en Internet o en la Wikipedia con Spotlight: Desplácese al nal de los resultados de búsqueda y pulse “Buscar en Internet” o “Buscar en Wikipedia”.
Abrir una app desde la pantalla de búsqueda: Introduzca la totalidad o parte del nombre de la
app y, a continuación, pulse en ella.
Capítulo 3 Nociones básicas 27
Page 28
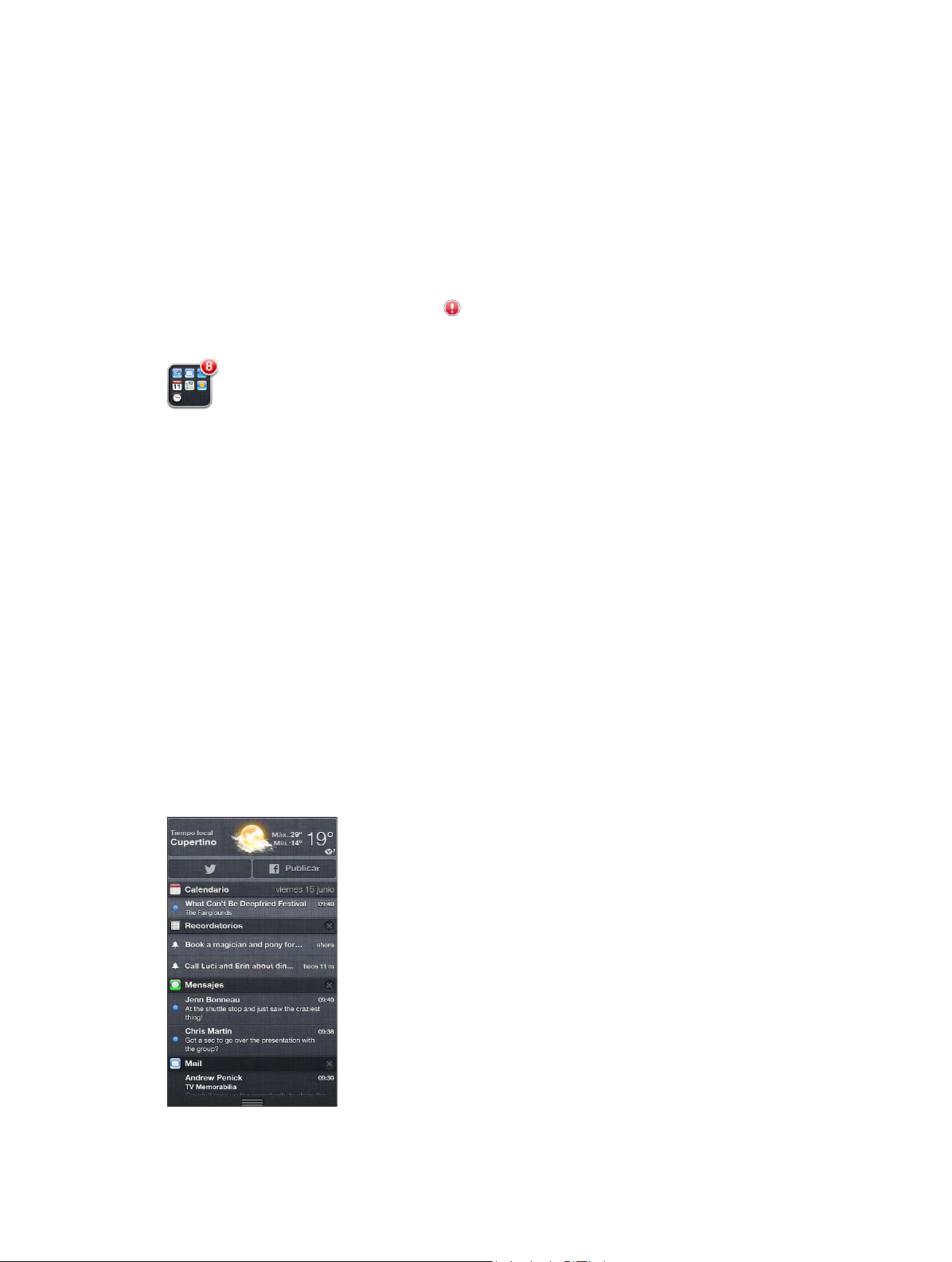
Seleccionar los ítems en los que se va a buscar y el orden en el que se buscarán: Vaya a
Ajustes > General > “Búsqueda en Spotlight”.
Noticaciones
Para que no se pierda acontecimientos importantes, muchas apps del iPod touch proporcionan
alertas. Un alerta puede aparecer brevemente en la parte superior de la pantalla como una tira que
desaparece si no responde, o como una noticación en el centro de la pantalla que permanecerá
hasta que la solucione. Algunas apps también pueden mostrar globos en su icono de la pantalla de
inicio para informarle de que le esperan nuevos ítems; por ejemplo, pueden indicar cuántos nuevos
mensajes de correo electrónico tiene. Si hay algún problema, como un mensaje que no ha podido
enviarse, aparecerá un signo de admiración en el globo. Un globo con un número sobre una
carpeta muestra el número total de alertas de todas las apps que hay en la carpeta.
Las alertas también pueden aparecer en la pantalla de bloqueo.
Responder a una alerta cuando el iPod touch está bloqueado: Desplace la alerta de izquierda
a derecha.
El centro de noticaciones muestra todas sus alertas en un único lugar. Por tanto, si no puede
responder al recibir la alerta, puede hacerlo desde el centro de noticaciones cuando esté preparado. Las alertas pueden incluir:
•
llamadas perdidas de FaceTime;
•
nuevos mensajes de correo electrónico;
•
nuevos mensajes de texto;
•
recordatorios;
•
eventos de calendario;
•
solicitudes de amistad (Game Center).
También puede obtener el tiempo local y mostrar el valor de sus acciones bursátiles. Si está
conectado a su cuenta de Twitter o Facebook, podrá publicar comentarios en ella desde el centro
de noticaciones.
Capítulo 3 Nociones básicas 28
Page 29
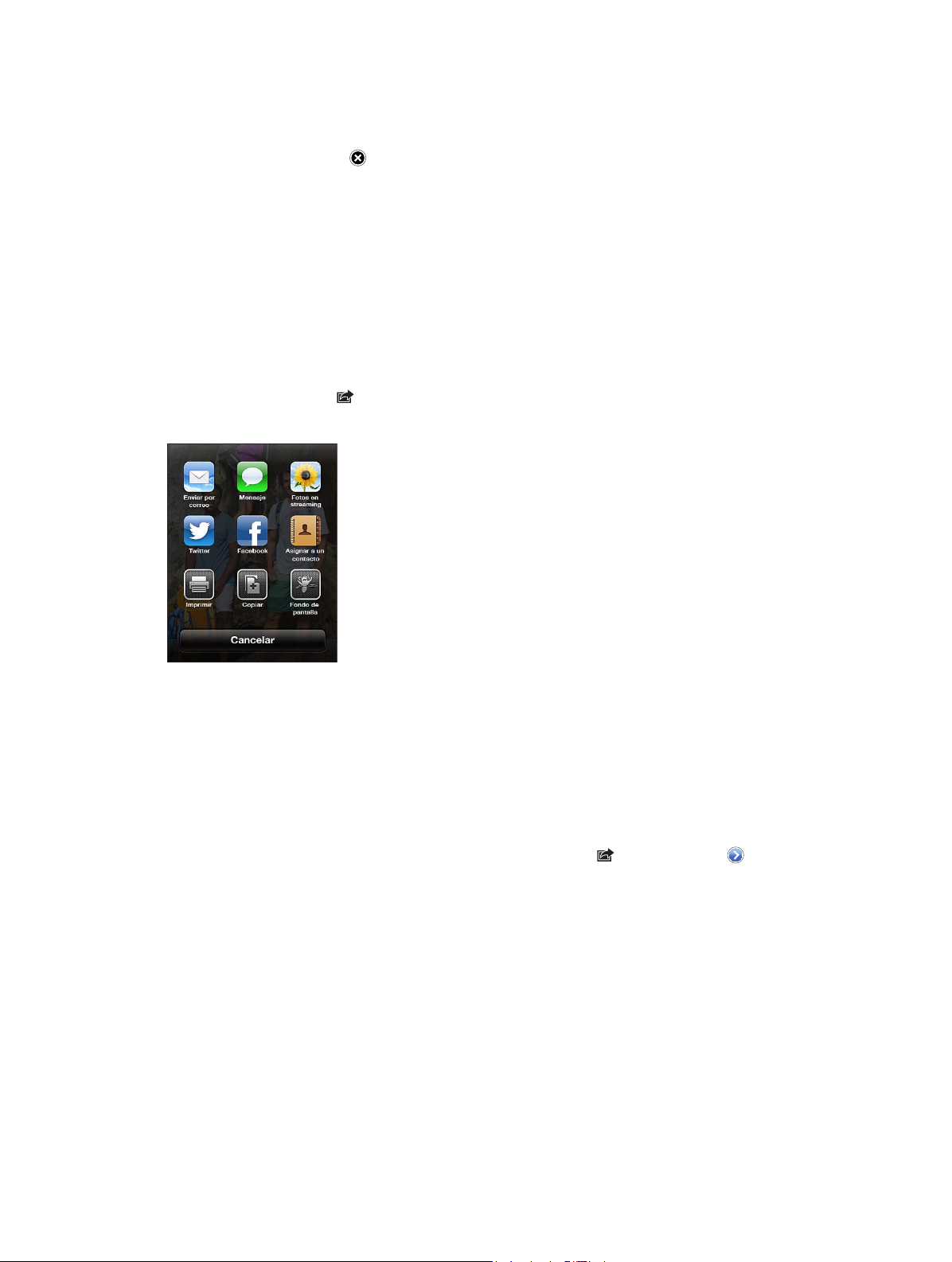
Ver el centro de noticaciones: Desplace el dedo hacia abajo desde la parte superior de la pantalla. Desplácese por la lista para ver más alertas.
•
Responder a una alerta: Púlsela.
•
Eliminar una alerta: Pulse y, a continuación, pulse Borrar.
Gestionar alertas para sus apps: Vaya a Ajustes > Noticaciones. Consulte “No molestar” y noti-
caciones en la página 123.
Seleccionar sonidos de alerta, ajustar el volumen y activar o desactivar la vibración: Vaya a
Ajustes > Sonidos.
Compartir
El iPod touch ofrece muchas formas de compartir con otra gente.
Compartir dentro de apps
En muchas apps, al pulsar se muestran las opciones para compartir, además de otras acciones,
como imprimir o copiar. Las opciones varían dependiendo de la app utilizada.
Facebook
Inicie sesión en su cuenta Facebook (o cree una cuenta nueva) en Ajustes para poder publicar
directamente desde muchas de las apps del iPod touch.
Iniciar sesión en una cuenta Facebook o crear una nueva: Vaya a Ajustes > Facebook.
Publicar desde el centro de noticaciones: Pulse “Pulsar para publicar”.
Publicar con Siri: Diga “Publica en FaceBook ...”
Publicar un ítem desde una app: En la mayoría de las apps, pulse . En Mapas, pulse ,
pulse “Compartir ubicación” y, a continuación, pulse Facebook.
Ajustar las opciones de Facebook: Vaya a Ajustes > Facebook para:
•
actualizar Contactos en el iPod touch con nombres y fotos de Facebook;
•
Permitir a las aplicaciones (como Calendario y Contactos) utilizar su cuenta
Instalar la app Facebook: Vaya a Ajustes > Facebook y, a continuación, pulse Instalar.
Twitter
Inicie sesión en su cuenta Twitter (o cree una cuenta nueva) en Ajustes para permitir tuits con
adjuntos desde muchas de las apps del iPod touch.
Iniciar sesión en una cuenta Twitter o crear una cuenta nueva: Vaya a Ajustes > Twitter.
Tuitear desde el centro de noticaciones: Pulse “Pulsar para tuitear”.
Capítulo 3 Nociones básicas 29
Page 30
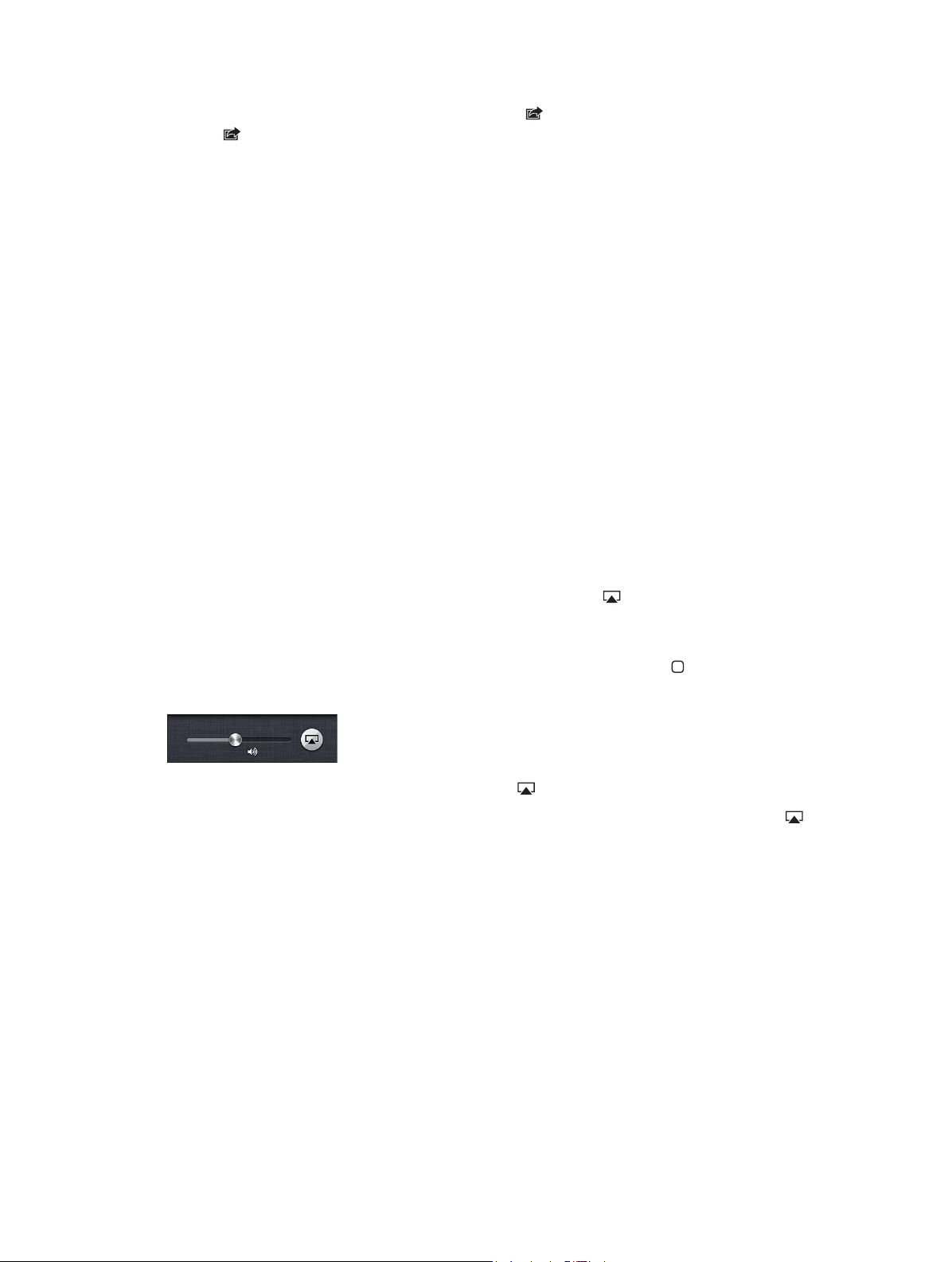
Tuitear con Siri: Diga “Tuit...”
Tuitee un ítem desde una app: Visualice el ítem, pulse y, a continuación, pulse Twitter. Si no se
muestra , pulse la pantalla. Para incluir su ubicación, pulse “Añadir ubicación”.
Al escribir un mensaje de Twitter, el número que aparece en la esquina inferior derecha en la pantalla de Twitter indica el número de caracteres que aún puede introducir. Los archivos adjuntos
utilizan parte de los 140 caracteres permitidos en Twitter.
Añadir nombres de usuario de Twitter y fotos a sus contactos: Vaya a Ajustes > Twitter y, a continuación, pulse “Actualizar contactos”.
Ajustar las opciones de Twitter: Vaya a Ajustes > Twitter.
Instalar la app Twitter: Vaya a Ajustes > Twitter y, a continuación, pulse Instalar.
Para aprender a usar la app Twitter, abra la app, pulse Yo y, a continuación, pulse Ayuda.
Conexión del iPod touch a un televisor u otro dispositivo
Puede utilizar AirPlay con el Apple TV para transmitir contenidos en tiempo real a un televisor HD
o conectar el iPod touch a su televisor mediante cables.
AirPlay
Con AirPlay, puede transmitir música, fotos y vídeos de forma inalámbrica a un Apple TV y otros
dispositivos compatibles con AirPlay. También puede duplicar en un televisor el contenido de la
pantalla del iPod touch, Los controles de AirPlay aparecen cuando un dispositivo compatible con
AirPlay está disponible en la misma red Wi-Fi que el iPod touch.
Transmitir contenido a un dispositivo con AirPlay activado: Pulse y, a continuación, seleccione
el dispositivo.
Acceder a los controles de AirPlay y de reproducción de audio cuando se está utilizando cualquier app: Si la pantalla está encendida, haga doble clic en el botón de inicio y desplácese a la
izquierda del todo de la barra multitarea.
Volver a cambiar la reproducción al iPod touch: Pulse y, a continuación, seleccione el iPod touch.
Duplique la pantalla del iPod touch en un televisor (iPod touch de quinta generación): Pulse
en el extremo izquierdo de la barra multitarea, seleccione un Apple TV y, a continuación, pulse
Duplicación. Cuando la duplicación AirPlay está activada, aparece una barra azul en la parte superior de la pantalla del iPod touch. Todo lo que aparece en la pantalla del iPod touch aparece en
el televisor.
Conexión del iPod touch a un televisor mediante un cable
Pueden utilizarse cables y adaptadores de Apple (disponibles por separado) para conectar el
iPod touch a un televisor, proyector u otra pantalla externa. Para obtener más información, vaya a
support.apple.com/kb/HT4108?viewlocale=es_ES.
Capítulo 3 Nociones básicas 30
Page 31
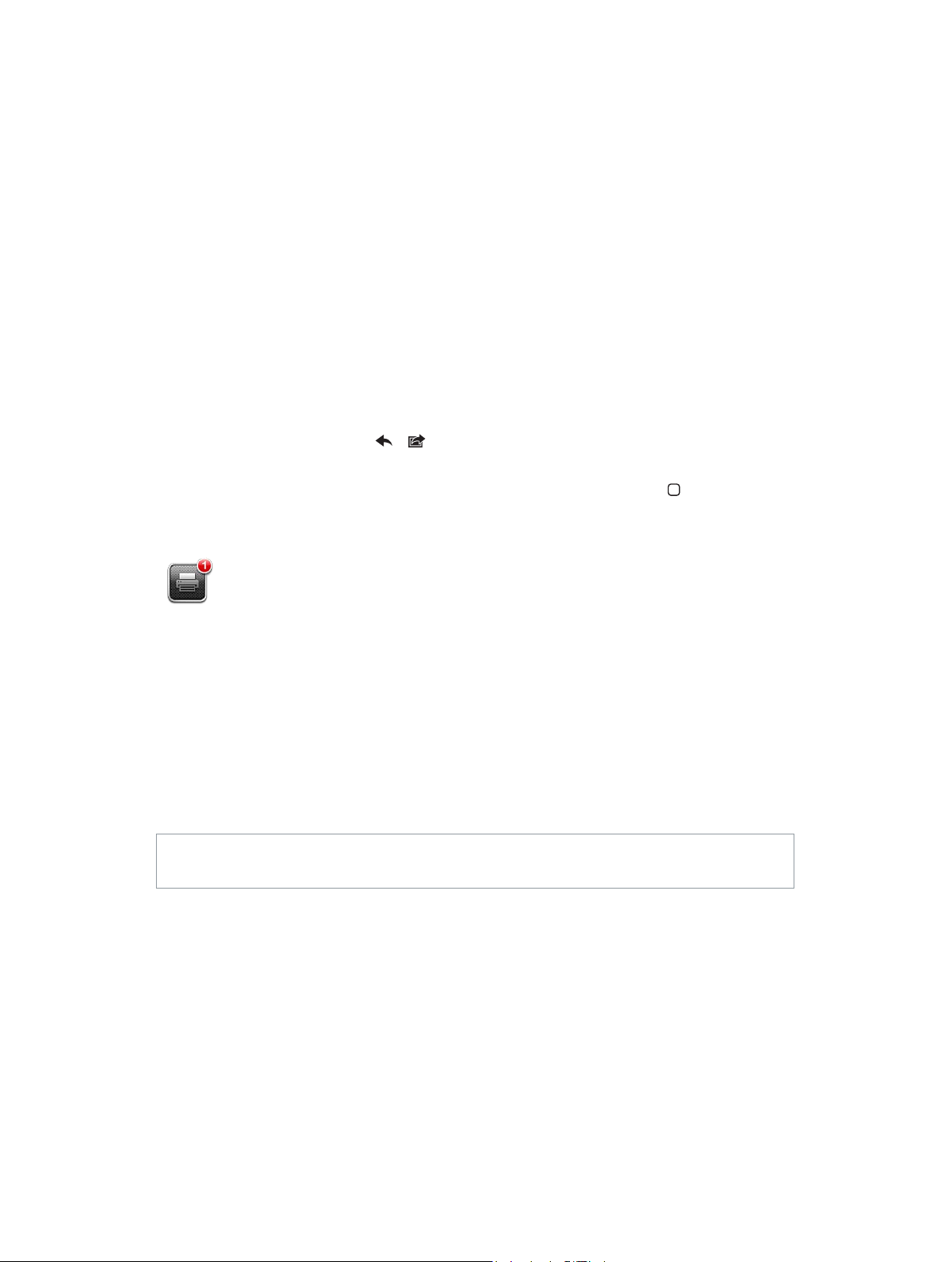
Impresión con AirPrint
AirPrint le permite imprimir de forma inalámbrica en impresoras compatibles con AirPrint desde
las siguientes apps de iOS:
•
Mail: mensajes de correo electrónico y archivos adjuntos que puedan visualizarse en Vista Rápida
•
Fotos y Cámara: fotos
•
Safari: páginas web, archivos PDF y otros tipos de archivos adjuntos que puedan visualizarse
en Vista Rápida
•
iBooks: archivos PDF
•
Mapas: la parte del mapa que se muestra en la pantalla
•
Notas: la nota que se muestra en ese momento
Es posible que otras apps disponibles en la tienda App Store también sean compatibles
con AirPrint.
El iPod touch y la impresora deben encontrarse en la misma red Wi-Fi. Para obtener más información sobre AirPrint, vaya a support.apple.com/kb/HT4356?viewlocale=es_ES.
Imprimir un documento: Pulse o (en función de la app que esté usando) y, a continua-
ción, pulse Imprimir.
Consultar el estado de una impresión: Haga doble clic en el botón de inicio y, a continuación, pulse Impresión en la barra multitarea. El globo que hay sobre el icono indica el número de
documentos listos para imprimirse, incluido el actual.
Cancelar una impresión: En Impresión, seleccione la impresión si es necesario y, a continuación,
pulse “Cancelar impresión”.
Dispositivos Bluetooth
Puede utilizar el iPod touch con el teclado inalámbrico Apple Wireless Keyboard u otros dispositivos Bluetooth, como auriculares estéreo Bluetooth. Para obtener más información, vaya a
support.apple.com/kb/HT3647?viewlocale=es_ES.
Enlace con dispositivos Bluetooth
ADVERTENCIA: Para obtener información importante sobre cómo evitar pérdidas auditivas y
distracciones al conducir, consulte Información importante sobre seguridad en la página 133.
Para poder utilizar un dispositivo Bluetooth con el iPod touch, primero debe enlazarlos.
Enlazar un dispositivo Bluetooth con el iPod touch:
1 Ponga el dispositivo en modo visible.
Consulte la documentación del dispositivo. En el caso de un teclado inalámbrico de Apple, pulse
el interruptor de encendido/apagado.
2 Vaya a Ajustes > Bluetooth y active Bluetooth.
3 Seleccione el dispositivo y, si se le solicita, introduzca la clave o el PIN.
Consulte la documentación del dispositivo Bluetooth. Para obtener información sobre cómo utilizar un teclado inalámbrico de Apple, consulte Teclado inalámbrico de Apple en la página 24.
Capítulo 3 Nociones básicas 31
Page 32

Devolver la salida de audio al iPod touch al conectar unos auriculares Bluetooth: Apague o
desenlace el dispositivo o bien desactive Bluetooth en Ajustes > Bluetooth. La salida de audio
volverá al iPod touch cuando el dispositivo se encuentre fuera de su alcance. También puede utilizar AirPlay para cambiar la salida de audio al iPod touch. Consulte AirPlay en la página 30.
Nota: * El uso de ciertos accesorios con el iPod touch puede afectar al funcionamiento de las
redes inalámbricas.
Desenlazar un dispositivo Bluetooth: Vaya a Ajustes > Bluetooth y active Bluetooth. Pulse
junto al nombre del dispositivo y, a continuación, pulse “Omitir dispositivo”.
Estado Bluetooth
Tras haber enlazado un dispositivo con el iPod touch, aparecerá en la barra de estado de la parte
superior de la pantalla el icono Bluetooth.
•
o : Bluetooth está activado y enlazado con un dispositivo. (El color depende del color que
tenga la barra de estado.)
•
: Bluetooth está activado y enlazado con un dispositivo, pero el dispositivo está fuera del
radio de alcance o apagado.
•
Sin icono Bluetooth: Bluetooth no está enlazado con un dispositivo.
Compartir Archivos
Puede utilizar iTunes para transferir archivos entre el iPod touch y el ordenador. También puede
ver los archivos recibidos como archivos adjuntos de un mensaje de correo electrónico en el
iPod touch. Consulte Lectura de correo electrónico en la página 65. Si tiene las mismas apps
compatibles con iCloud en más de un dispositivo, puede utilizar iCloud para disponer automáticamente de las versiones más recientes de sus documentos en todos sus dispositivos. Consulte
iCloud en la página 13.
Transferir archivos mediante iTunes: Conecte el iPod touch al ordenador utilizando el cable
incluido. En iTunes, en su ordenador, seleccione el iPod touch y a continuación, haga clic en
el botón “Aplic.”. Utilice la sección “Compartir archivos” para transferir documentos entre el
iPod touch y el ordenador. Las apps que permiten compartir archivos se muestran en la lista de
apps con archivos compartidos de iTunes. Para eliminar un archivo, selecciónelo en la lista de
archivos y, a continuación, pulse la tecla Suprimir.
Funciones de seguridad
Las funciones de seguridad le permiten evitar que otros accedan a la información del iPod touch.
Códigos y protección de datos
Para mayor seguridad, puede establecer un código que deberá introducir cada vez que se
encienda o active el iPod touch, o cuando acceda a los ajustes de bloqueo con código.
Establecer un código activa la protección de datos. La protección de datos utiliza el código
como clave para encriptar los mensajes de correo y los documentos adjuntos almacenados en
el iPod touch. (Es posible que otras apps disponibles en la tienda App Store también utilicen la
protección de datos.) Un aviso en la parte inferior de la pantalla “Bloqueo con código”, en Ajustes,
muestra si la protección de datos está activada.
Capítulo 3 Nociones básicas 32
Page 33

Establecer un código: Vaya a Ajustes > General > “Bloqueo con código”, pulse “Activar código” e
introduzca un código de 4 dígitos.
Usar un código más seguro: Para aumentar la seguridad, desactive el código simple y use un código
más largo con una combinación de números, letras, signos de puntuación y caracteres especiales.
Para desbloquear el iPod touch cuando esté protegido por un código con combinación, deberá
introducir el código utilizando el teclado. Si preere desbloquear el iPod touch usando el teclado
numérico, puede congurar un código más largo usando solo números.
Consulte Bloqueo con código en la página 125.
Buscar mi iPod
La función “Buscar mi iPod touch” puede ayudarle a localizar y proteger su iPod touch mediante
la app gratuita Buscar mi iPhone desde otro iPhone, iPad o iPod touch, o utilizando un navegador
web en un Mac o PC con una sesión iniciada en www.icloud.com.
“Buscar mi iPod” incluye:
•
Reproducir sonido: Reproduce un sonido durante dos minutos.
•
Modo Perdido: Puede bloquear inmediatamente su iPod touch perdido mediante un código
y enviarle un mensaje que muestre un número de contacto. El iPod touch también registra
y comunica su ubicación, de modo que podrá ver dónde ha estado cuando consulte la app
Buscar mi iPhone.
•
Borrar el iPod touch: Protege su privacidad al borrar toda la información y contenidos multimedia de su iPod touch y restaurar los ajustes de fábrica originales del iPod touch.
Importante: Para usar estas funciones, Buscar mi iPod debe estar activado en los ajustes de iCloud
de su iPod touch antes de perderlo, y el iPod touch debe estar conectado a Internet.
Activar “Buscar mi iPod”: Vaya a Ajustes > iCloud y active “Buscar mi iPod”.
Batería
El iPod touch tiene en su interior una batería de iones de litio recargable. Para obtener más
información sobre la batería (incluidos consejos para ampliar al máximo la duración de la batería), vaya a www.apple.com/es/batteries (España), www.apple.com/mx/batteries (México) o
www.apple.com/la/batteries (Latinoamérica).
ADVERTENCIA: Para obtener información de seguridad importante sobre la batería y la recarga
del iPod touch, consulte Apéndice B, Seguridad, manejo y soporte, en la página 13 3 .
Recargar la batería y sincronizar el iPod touch utilizando un ordenador: Conecte el iPod touch al
ordenador utilizando el cable incluido.
A menos que su teclado tenga un puerto USB 2.0 o 3.0 de alta potencia, debe conectar el
iPod touch a un puerto USB 2.0 o 3.0 del ordenador.
Capítulo 3 Nociones básicas 33
Page 34

Importante: La batería del iPod touch puede descargarse en vez de cargarse si el iPod touch está
Cargando
Cargado
obien
conectado a un ordenador que está apagado o en estado de reposo.
Si recarga la batería mientras sincroniza o utiliza el iPod touch, el proceso de recarga puede precisar más tiempo.
Cargar la batería usando un adaptador de corriente: Conecte el iPod touch a una toma de
corriente utilizando el cable incluido y un adaptador de corriente USB (disponible por separado).
Nota: Conectar el iPod touch a una toma de corriente puede iniciar una copia de seguridad de iCloud o una sincronización inalámbrica con iTunes. Consulte Copia de seguridad del
iPod touch en la página 138 y Sincronización con iTunes en la página 14.
El icono de batería de la esquina superior derecha de la pantalla muestra el nivel de la batería o
su estado de carga.
Cargando
Cargado
Importante: Si el nivel de batería del iPod touch es muy bajo, puede mostrar una de las siguien-
tes imágenes, lo que indica que el iPod touch necesita cargarse durante diez minutos aproximadamente antes de poder utilizarlo. Si el nivel de carga del iPod touch es realmente muy bajo,
la pantalla puede apagarse hasta dos minutos antes de que aparezca una de las imágenes de
batería baja.
obien
Las baterías recargables pueden recargarse un número limitado de veces, por lo que es posible
que llegue un momento en el que deba sustituirlas.
Sustituir la batería: El usuario no puede reemplazar la batería del iPod touch; solo debe hacerlo
un proveedor de servicios autorizado. Consulte www.apple.com/es/batteries/replacements.html
(España), www.apple.com/mx/batteries/replacements.html (México) o www.apple.com/la/
batteries/replacements.html (Latinoamérica).
Capítulo 3 Nociones básicas 34
Page 35

Siri
4
¿Qué es Siri?
Siri es el asistente personal inteligente que le ayuda a hacer cosas con solo decirlas. Siri entiende
el habla normal, de modo que no es necesario aprender comandos concretos o recordar palabras
clave. Puede preguntar cosas de distintos modos. Por ejemplo, puede decir “Ajusta la alarma para
las 6:30 a.m.” o “Despiértame a las 6:30 de la mañana”. En ambos casos, Siri lo entenderá.
ADVERTENCIA: Para obtener información importante sobre la prevención de distracciones al
conducir, consulte Información importante sobre seguridad en la página 133 .
Siri le permite escribir y enviar mensajes, programar una reunión, realizar una llamada de FaceTime,
obtener indicaciones, establecer un recordatorio, buscar en Internet y muchas cosas más, y todo
ello hablando de forma natural. Siri le preguntará si necesita aclaraciones o más información Siri
también utiliza información de sus contactos, biblioteca de música, calendarios, recordatorios, etc.,
para comprender de qué está hablando.
Siri funciona sin problemas con la mayoría de las apps integradas del iPod touch, y utiliza la búsqueda y los servicios de localización cuando es necesario. También puede pedir a Siri que abra
una aplicación.
Puede decirle muchísimas cosas a Siri. Aquí tiene algunos ejemplos más:
•
FaceTime a José
•
Ajusta el temporizador a 30 minutos
•
Indicaciones para la tienda Apple más cercana
•
¿Va a llover mañana?
•
Abre Passbook
•
Publica en Facebook
•
Publica en Twitter.
Nota: Siri está disponible en el iPod touch de quinta generación y requiere acceso a Internet. Siri
puede no estar disponible en todos los idiomas o en todas las regiones, y sus funciones pueden variar.
Cómo utilizar Siri
Cómo iniciar Siri
Siri cobra vida con solo pulsar un botón.
Iniciar Siri Pulse el botón de inicio hasta que aparezca Siri. Si no activó Siri al congurar el
iPod touch, vaya a Ajustes > General > Siri.
Escuchará dos pitidos rápidos y verá “¿En qué te puedo ayudar?” en la pantalla.
35
Page 36

Empiece a hablar. El icono del micrófono se iluminará para hacerle saber que Siri le escucha.
Lo que ha
entendido Siri
Pulse para
hablar a Siri.
Respuesta de Siri
Información
relacionada; pulse
para abrir la app.
Una vez haya empezado a hablar con Siri, pulse el icono del micrófono para volver a hablar.
Siri esperará a que deje de hablar, aunque también puede pulsar el icono de micrófono para
indicar a Siri que ha terminado. Esto es útil cuando hay mucho ruido de fondo. También puede
acelerar la conversación, ya que Siri no tendrá que esperar a que usted haga una pausa.
Cuando deje de hablar, Siri mostrará lo que ha escuchado y dará una respuesta. A menudo, Siri
incluye información relacionada que podría ser útil. Si la información está relacionada con una
app (por ejemplo, un mensaje de texto que ha redactado, o una ubicación por la que ha preguntado), pulse la pantalla para abrir la app y obtener más detalles, o realizar posteriores acciones.
Lo que ha
entendido Siri
Respuesta de Siri
Información
relacionada; pulse
para abrir la app.
Pulse para
hablar a Siri.
Siri puede pedirle una aclaración para completar su petición. Por ejemplo, si dice “Recuérdame
llamar a mamá”, Siri podría preguntar: “¿A qué hora quieres que te lo recuerde?”-
Cancelar una petición: Diga “cancelar”, pulse o pulse el botón de inicio .
Hable a Siri sobre usted
Cuanto más sepa Siri sobre usted, más información podrá utilizar para ayudarlo. Siri obtiene
información de su tarjeta de información personal (“Mi información”) en Contactos.
Dígale a Siri quién es: vaya a Ajustes > General > Siri > “Mi información” y, a continuación, pulse
su nombre.
Ponga la dirección de su casa y del trabajo en la tarjeta, de modo que pueda decir cosas como
“Dime cómo llegar a casa”.
Siri también quiere conocer a la gente importante en su vida, así que ponga esas relaciones en
un tarjeta de información personal. Siri puede ayudarle. Por ejemplo, si pide a Siri que envíe un
mensaje de texto a su hermana, Siri le preguntará quién es su hermana (si no lo ha indicado ya
en su tarjeta). Siri añadirá esa relación a su tarjeta de información personal para no tener que
volver a preguntar.
Cree tarjetas en Contactos para todas sus relaciones importantes e incluya información como
números de teléfono, direcciones de correo electrónico, direcciones de casa y del trabajo, o
apodos que le guste utilizar.
Capítulo 4 Siri 36
Page 37

Guía en pantalla
Siri le propondrá en la pantalla ejemplos de cosas que puede decir. Pregunte a Siri “¿qué puedes
hacer?” o pulse cuando Siri aparezca. Siri mostrará una lista de las apps compatibles, con una
solicitud de ejemplo. Pulse un ítem de la lista para ver más ejemplos.
Siri con manos libres
Puede utilizar Siri con unos auriculares compatibles, como los auriculares EarPods de Apple con
mando y micrófono (disponibles por separado), u otros auriculares con cable o Bluetooth.
Hablar a Siri con unos auriculares: Mantenga pulsado el botón central (o el botón de llamada
de unos auriculares Bluetooth).
Para seguir una conversación con Siri, mantenga pulsado el botón cada vez que quiera hablar.
Cuando use unos auriculares, Siri le responderá hablando. Siri leerá los mensajes de texto y de
correo electrónico que le dicte antes de enviarlos. Esto le da la oportunidad de cambiar el mensaje, si así lo desea. Siri también le leerá el asunto de los recordatorios antes de crearlos.
Localización
Siri utiliza los servicios de localización para saber cosas como el tiempo local, o los restaurantes y
otros negocios cercanos a usted.
La información de localización no se registra ni almacena fuera del iPod touch. De todos modos,
puede pedir a Siri que desactive los servicios de localización, aunque entonces no podrá hacer
nada que requiera de dicha información.
Desactivar los servicios de localización para Siri: Vaya a Ajustes > Privacidad > Localización.
Accesibilidad
Siri es accesible para los usuarios con ceguera o discapacidad visual mediante VoiceOver, el lector
de pantalla integrado en iOS. VoiceOver describe en voz alta qué aparece en la pantalla, incluida
cualquier respuesta de texto de Siri, de modo que pueda utilizar el iPod touch sin verlo.
Activar VoiceOver: Vaya a Ajustes > General > Accesibilidad.
Activar VoiceOver provoca que incluso sus noticaciones se lean en alto. Para obtener más información, consulte VoiceOver en la página 107.
Capítulo 4 Siri 37
Page 38

Ajuste de las opciones de Siri
Busque un lugar
en Mapas.
Vea las opiniones
de Yelp.
Visite el sitio web.
Haga una reserva a
través de OpenTable.
Activar o desactivar Siri: Vaya a Ajustes > General > Siri.
Nota: Desactivar Siri reinicia este servicio, que olvidará todo lo que ha aprendido sobre su voz.
Ajustar las opciones de Siri: Vaya a Ajustes > General > Siri.
•
Idioma: Seleccione el idioma que quiere utilizar con Siri.
•
Respuestas habladas: Por omisión, Siri responde hablando solo cuando lo utiliza con auriculares. Si quiere que Siri siempre responda hablando, ajuste esta opción a Siempre.
•
Mi información: Permite a Siri conocer qué tarjeta de Contactos contiene su información per-
sonal. Consulte Hable a Siri sobre usted en la página 36.
Permitir o impedir el acceso a Siri cuando el iPod touch está bloqueado con un código: Vaya a
Ajustes > General > Bloqueo con código.
También puede desactivar Siri activando restricciones. Consulte Restricciones en la página 12 6 .
Restaurantes
Siri funciona con Yelp, OpenTable y otros para proporcionar información sobre restaurantes y
ayudarlo a hacer reservas. Busque restaurantes según el tipo de cocina, el precio, la ubicación,
la existencia de terraza o una combinación de opciones. Siri puede mostrarle fotos compatibles,
estrellas de Yelp, rango de precios y reseñas. Obtenga más información utilizando las apps Yelp y
OpenTable: iPod touch le recomendará que las descargue si no las tiene ya instaladas.
Ver información detallada sobre un restaurante: Pulse un restaurante sugerido por Siri.
Vea las opiniones
de Yelp.
Haga una reserva a
través de OpenTable.
Visite el sitio web.
Busque un lugar
en Mapas.
Películas
Pregunte a Siri por las películas en cartelera, o dónde puede ver una película concreta. Descubra
cuándo se estrenó una película, quién la dirigió y qué premios ha ganado. Siri proporciona ubicaciones de salas, horas de los pases y reseñas de Rotten Tomato.
Siri emplea el sitio web Fandango para ayudarle a comprar entradas (para los cines que lo permitan). Pregunte a Siri los horarios de una determinada película o dígale que quiere comprar
entradas. Al pulsar “Comprar entradas”, la app Fandango se abrirá si está instalada o aparecerá un
mensaje solicitándole que la instale desde la App Store.
Capítulo 4 Siri 38
Page 39
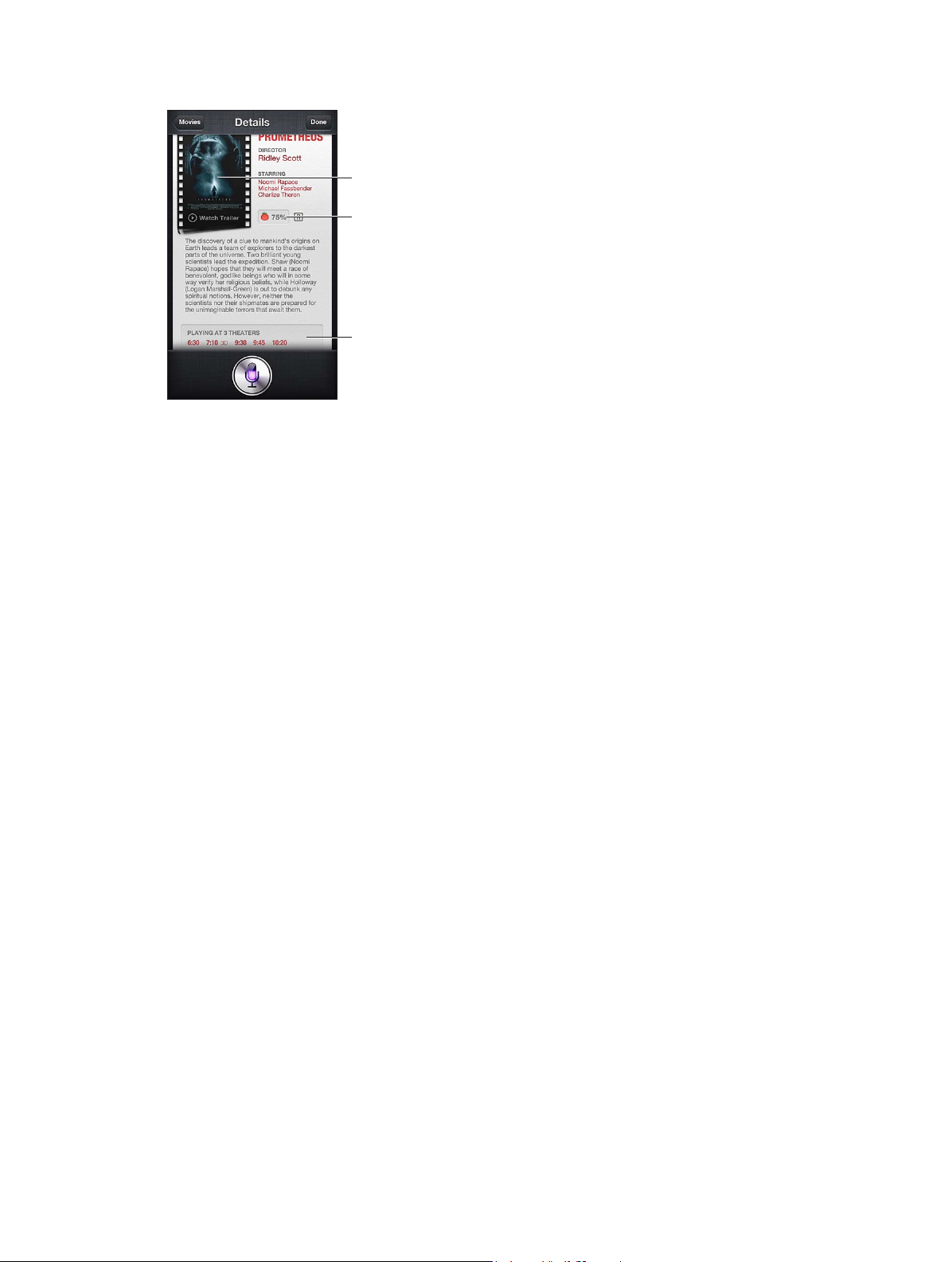
Ver información detallada de una película: Pulse una película sugerida por Siri.
Consulte los cines
y los horarios de
las proyecciones.
Vea el tráiler.
Lea las reseñas de
Rotten Tomatoes.
Vea el tráiler.
Lea las reseñas de
Rotten Tomatoes.
Consulte los cines
y los horarios de
las proyecciones.
Deportes
Siri sabe mucho sobre deportes, incluidos fútbol, baloncesto, hockey, fútbol americano y béisbol.
Pregunte a Siri por el calendario de partidos, resultados de la temporada actual o el marcador
de partidos en juego. Pida a Siri que le muestre estadísticas de jugadores y compárelas con las
de otros jugadores. Siri también registra estadísticas de equipos. Estos son algunos ejemplos de
preguntas que puede realizar:
•
¿Cuál fue el resultado del último partido de los Giants?
•
¿Cómo va la clasicación de la National League?
•
¿Cuál es el primer partido del Chicago Cubs esta temporada?
Dictado
Cuando Siri está activado, también puede dictarle texto. Consulte Dictado en la página 24.
Aunque se pueden redactar mensajes de texto y de correo electrónico, así como otros textos,
hablando directamente con Siri, quizá preera el dictado. Dictado le permite editar un mensaje
en vez de sustituir el texto entero. También le da más tiempo para pensar al redactar.
Siri considera una pausa como una indicación de que ha terminado de hablar de momento, y
aprovecha la ocasión para responder. Aunque esto le permite conversar con Siri de forma natural,
Siri podría interrumpirlo antes de que haya terminado, si realiza una pausa demasiado larga. Al
dictar, puede detenerse el tiempo que desee y reanudar el dictado cuando esté preparado.
También puede empezar a redactar un texto con Siri y proseguir dictando. Por ejemplo, puede
crear un correo electrónico con Siri y, a continuación, pulsar el borrador para abrir el mensaje con
Mail. En Mail, puede completar o editar el mensaje y realizar otros cambios, como añadir o eliminar destinatarios, revisar el asunto o cambiar la cuenta utilizada para el envío.
Capítulo 4 Siri 39
Page 40

Cómo corregir a Siri
Si Siri tiene problemas
En ocasiones, Siri puede tener problemas para entenderlo; por ejemplo, en un entorno ruidoso.
Si habla con acento, Siri puede tardar un tiempo en acostumbrarse a su voz. Si Siri no lo entiende
con exactitud, puede realizar correcciones.
Siri mostrará lo que ha entendido, junto con su respuesta.
Corregir lo que Siri ha entendido: Pulse el globo que muestra lo que Siri ha entendido. Edite su
solicitud escribiendo, o pulse en el teclado para dictar.
Para obtener información sobre el uso de dictado, consulte Dictado en la página 39.
Si parte del texto está subrayado en azul, púlselo y Siri sugerirá alternativas. Pulse alguna de las
sugerencias, o sustituya el texto escribiendo o dictando.
Corregir a Siri hablando: Pulse y, a continuación, repita o clarique su solicitud. Por ejemplo,
“Quería decir Huesca”.
Al corregir a Siri, no diga lo que no quiere, sino lo que sí quiere.
Corregir un mensaje de texto o correo electrónico: Si Siri le pregunta si quiere enviar el mensaje, diga algo como:
•
Cámbialo a: Llámame por FaceTime mañana.
•
Añade: Nos vemos allí signo de interrogación.
•
No, envíaselo a Nacho.
•
No. (para conservar el mensaje sin enviarlo)
•
Cancelar.
Para que Siri le lea el mensaje, diga “Léemelo” o “Léeme el mensaje”. Si es correcto, diga algo
como “Sí, envíalo”.
Entornos ruidosos
En un entorno ruidoso, acerque el iPhone touch a la boca, pero no hable directamente al borde
inferior. Siga hablando de forma clara y natural. Pulse cuando termine de hablar.
Conexión de red
Siri podría decirle que tiene problemas para conectarse a la red. Como Siri depende de los servidores de Apple para el reconocimiento de voz y otros servicios, deberá disponer de una buena
conexión Wi-Fi a Internet.
Capítulo 4 Siri 40
Page 41
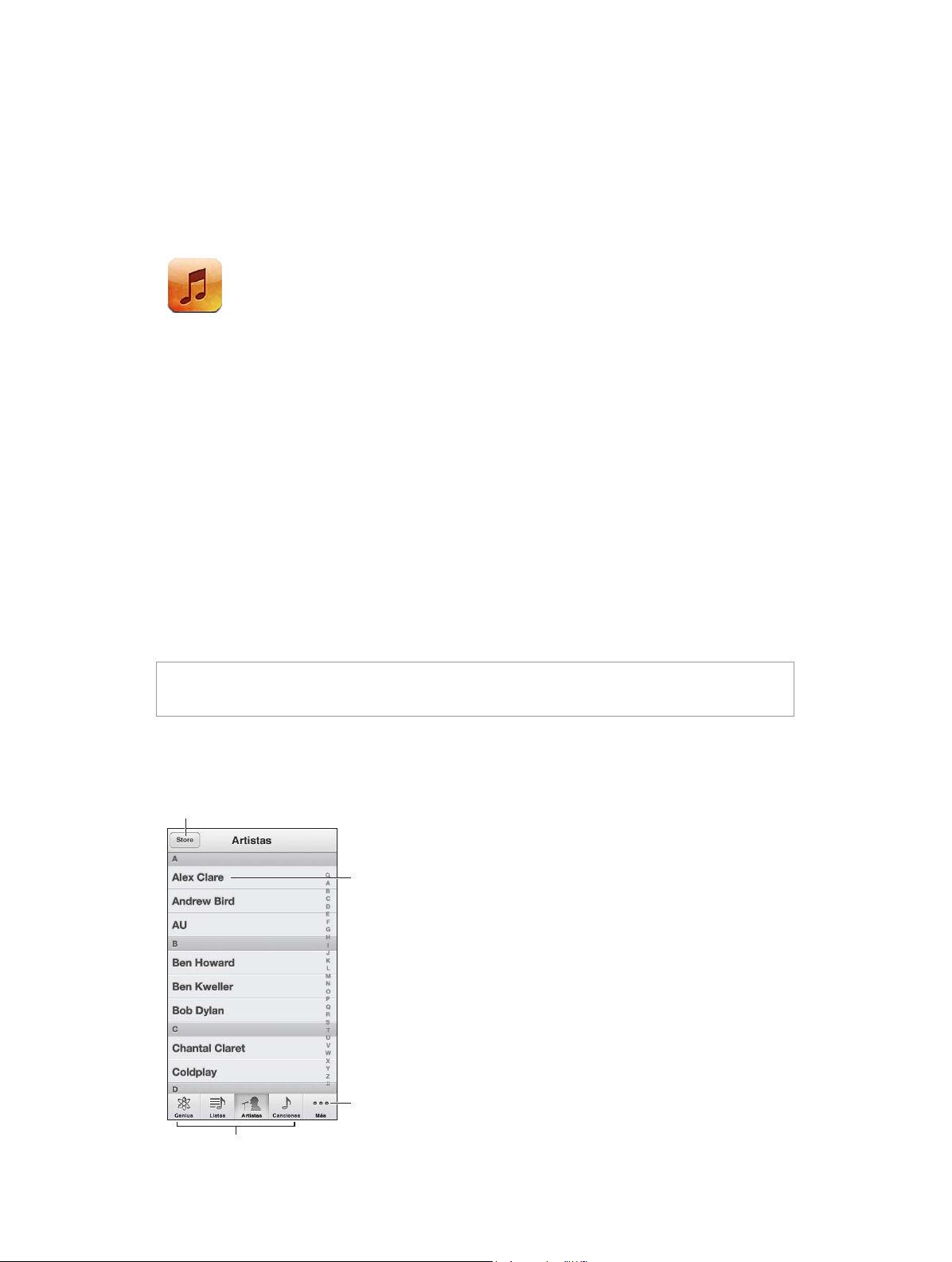
Abra la iTunes Store.
Abra la iTunes Store.
Seleccione cómo desea
explorar los contenidos.
explorar los contenidos.
Vea más botones
de exploración.
Pulse para
escuchar.
Música
Obtención de música
Obtenga música y otros contenidos de audio en el iPod touch:
•
Comprar y descargar música de la tienda iTunes Store: En Música, pulse Store. Consulte
Capítulo 25, La tienda iTunes Store, en la página 92.
•
Descargar automáticamente música comprada en otros dispositivos iOS y ordenadores: Consulte
iCloud en la página 13.
•
Sincronizar contenidos con la aplicación iTunes de su ordenador: Consulte Sincronización con
iTunes en la página 14.
•
Utilizar iTunes Match para guardar su biblioteca musical en iCloud: Consulte iTunes Match en la
página 45.
5
Reproducción de música
ADVERTENCIA: Para obtener información importante sobre la prevención de la pérdida de
audición, consulte Información importante sobre seguridad en la página 133.
Puede escuchar el audio por el altavoz inteero, por unos auriculares conectados a la toma de auriculares o mediante unos auriculares estéreo Bluetooth inalámbricos enlazados con el iPod touch.
Cuando hay auriculares conectados, no sale sonido del altavoz.
Pulse para
escuchar.
Vea más botones
de exploración.
Seleccione cómo desea
41
Page 42

Reproducir una pista: Busque la pista por lista de reproducción, artista, canción u otra categoría
Siguiente/
Avance rápido
Reproducción/Pausa
Lista de pistas
Atrás
Atrás
Volumen
Anterior/Retroceso
Anterior/Retroceso
AirPlay
Pulse una estrella para puntuar
esta canción para crear listas de
reproducción inteligentes en iTunes.
Pulse una estrella para puntuar
Vuelva a la pantalla
“Ahora suena”.
Vuelva a la pantalla
Pistas del álbum
y púlsela.
•
Ver más botones de navegación: Pulse Más.
•
Cambiar los botones de navegación que aparecen en la parte inferior: Pulse Más, pulse Editar y,
a continuación, arrastre un icono sobre el botón que desee reemplazar.
En la pantalla “Ahora suena” se muestra lo que está sonando y los controles de reproducción.
Lista de pistas
Reproducción/Pausa
Siguiente/
Avance rápido
AirPlay
Volumen
Las letras aparecen en la pantalla “Ahora suena” si las ha añadido a la canción en la ventana de
información de la canción de iTunes y si ha sincronizado la música con iTunes. (Las letras no son
compatibles con iTunes Match.)
Mostrar controles adicionales (iPod touch de cuarta generación): Pulse la ilustración del álbum
en la pantalla “Ahora suena” para mostrar la barra de arrastre y el cursor de reproducción, y los
botones Repetir, Genius y Aleatorio.
Ir a cualquier punto de una canción: Arrastre el cursor de reproducción a lo largo de la barra de
desplazamiento. Deslice el dedo hacia abajo para ralentizar la velocidad de desplazamiento.
Agitar el dispositivo para reproducir canciones aleatoriamente: Agite el iPod touch para activar
el modo aleatorio y cambiar de canción. Para activar o desactivar la opción “Agitar para aleatorio”,
vaya a Ajustes > Música.
Ver todas las pistas del álbum que contiene la canción actual: Pulse . Para reproducir una
pista, púlsela.
esta canción para crear listas de
reproducción inteligentes en iTunes.
“Ahora suena”.
Pistas del álbum
Capítulo 5 Música 42
Page 43
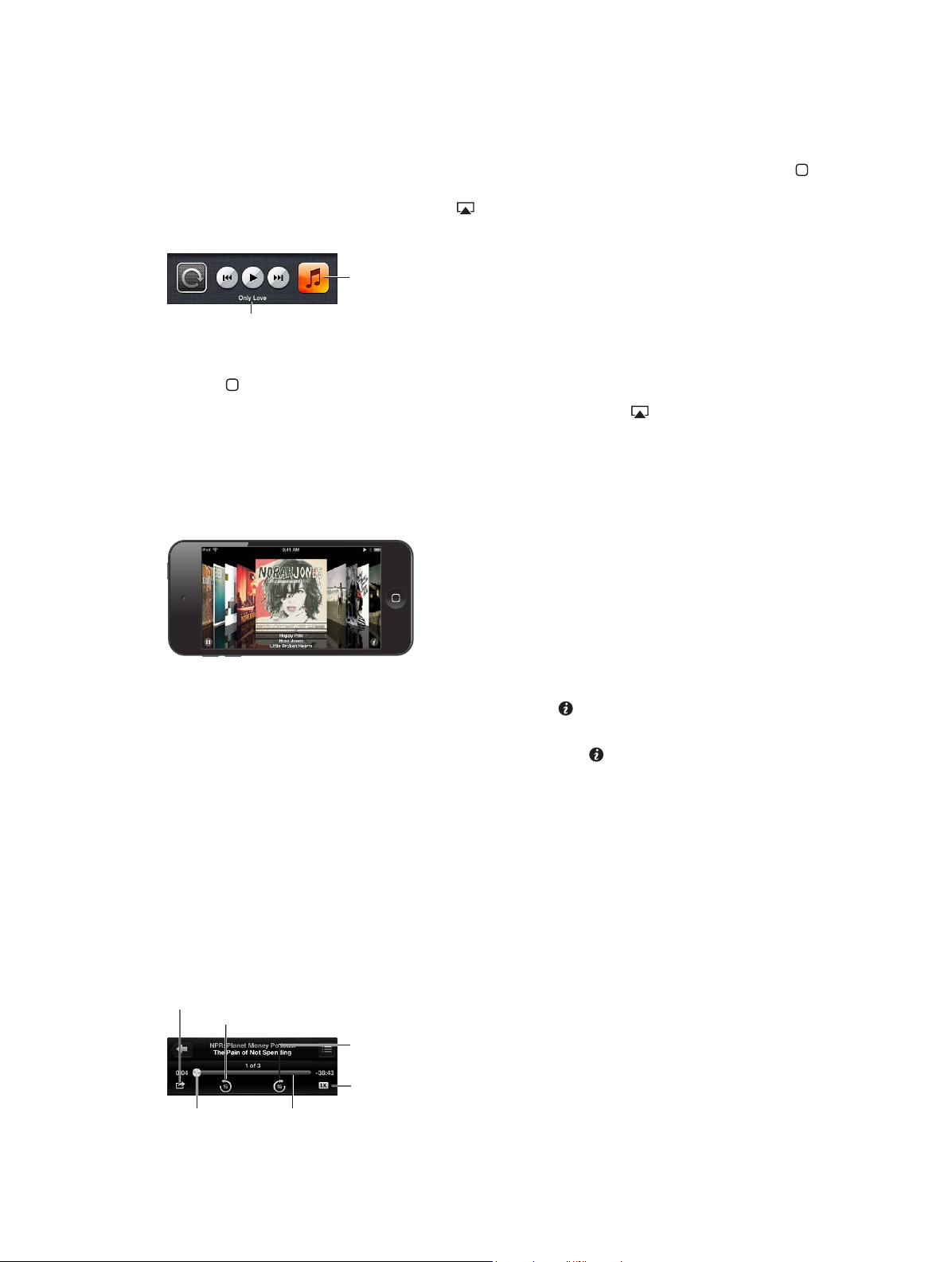
Buscar música (títulos, artistas, álbumes y compositores): Mientras navega, pulse la barra de estado
La app de audio actual
(pulse para abrirla).
La canción que se
está reproduciendo.
Barra de
desplazamiento
Cursor de
reproducción
Velocidad de
reproducción
Salte 15 segundos.
Repita los últimos 15 segundos.
Correo
electrónico
Correo
para ver el campo de búsqueda en la parte superior de la pantalla y, a continuación, introduzca
el texto que desea buscar. También puede buscar contenido de audio desde la pantalla de inicio.
Consulte Cómo buscar en la página 27.
Mostrar los controles de audio mientras está en otra app: Haga doble clic en el botón de inicio
y desplace la barra multitarea hacia la derecha. Vuelva a desplazarse hacia la derecha para mostrar
un control de volumen y el botón de AirPlay (cuando se encuentre en el radio de alcance de un
Apple TV o de unos altavoces AirPlay).
La app de audio actual
(pulse para abrirla).
La canción que se
está reproduciendo.
Mostrar los controles de audio mientras la pantalla está bloqueada: Haga doble clic en el botón
de inicio .
Reproducir música en unos altavoces AirPlay o en un Apple TV: Pulse . Consulte AirPlay en la
página 30.
Cover Flow
Al girar el iPod touch, el contenido de música se mostrará con la visualización de portadas Cover Flow.
Explorar álbumes en Cover Flow: Arrastre el dedo hacia la izquierda o hacia la derecha.
•
Ver las pistas de un álbum: Pulse la ilustración del álbum o . Arrastre hacia arriba o hacia abajo
para desplazarse; pulse una pista para reproducirla.
•
Volver a la ilustración: Pulse la barra de título o pulse de nuevo .
Podcasts y audiolibros
En el iPod touch de quinta generación, al iniciar la reproducción, en la pantalla “Ahora suena” aparecen los controles de podcasts y audiolibros, así como información sobre ellos.
Nota: La app Podcasts está disponible de forma gratuita en la App Store. Consulte Capítulo 30,
Podcasts, en la página 10 5. Si instala la app Podcasts, los contenidos y controles de podcast se eli-
minarán de Música.
Mostrar u ocultar los controles (iPod touch de cuarta generación): Pulse el centro de la pantalla.
electrónico
Repita los últimos 15 segundos.
Salte 15 segundos.
Velocidad de
Cursor de
reproducción
Barra de
desplazamiento
reproducción
Capítulo 5 Música 43
Page 44

Obtener más episodios de un podcast: Pulse Podcasts (o pulse Más primero, si Podcasts no es
visible) y, a continuación, pulse un podcast para ver los episodios disponibles. Para descargar más
episodios, pulse “Obtener más episodios”.
Ocultar las letras y la información de los podcasts: Vaya a Ajustes > Música y, a continuación,
desactive “Información y letra”.
Listas de reproducción
Crear una lista de reproducción: Pulse Listas y, a continuación, pulse “Añadir lista”, junto a la
parte superior de la lista. Después, escriba un título. Pulse para añadir canciones y vídeos y,
a continuación, pulse OK.
Editar una lista de reproducción: Seleccione la lista que desee editar y pulse Editar.
•
Añadir más canciones: Pulse .
•
Eliminar una canción: Pulse . Al borrar una canción de la lista de reproducción no se elimina
del iPod touch.
•
Cambiar el orden de las canciones: Arrastre .
Las listas de reproducción nuevas y modicadas se copiarán en su biblioteca de iTunes la
próxima vez que sincronice el iPod touch con su ordenador, o bien a través de iCloud si está suscrito a iTunes Match.
Borrar o eliminar una lista de reproducción: Seleccione la lista de reproducción y pulse Borrar
o Eliminar.
Eliminar una canción del iPod touch: En Canciones, deslice el dedo sobre la canción y, a continuación, pulse Eliminar.
La canción se eliminará del iPod touch, pero no de su biblioteca de iTunes en el Mac o el PC,
ni de iCloud.
Genius
Una lista Genius es una colección de canciones de su biblioteca que combinan bien entre ellas.
Genius es un servicio gratuito, pero requiere disponer de un ID de Apple.
Una mezcla Genius es una selección de canciones del mismo estilo musical, que vuelve a crearse
a partir de su biblioteca cada vez que la escucha.
Usar Genius en el iPod touch: Active Genius en iTunes en su ordenador y, a continuación, sincronice el iPod touch con iTunes. Las mezclas Genius se sincronizan automáticamente, a menos
que se gestione la música manualmente. También puede sincronizar las listas Genius.
Explorar y reproducir mezclas Genius: Pulse Genius (o pulse Más primero, si Genius no es visible). Desplácese hacia la izquierda o hacia la derecha para acceder a otras mezclas. Para reproducir una mezcla, pulse .
Crear una lista de reproducción Genius: Pulse Listas, pulse “Lista Genius” y seleccione una canción.
O, desde la pantalla “Ahora suena”, pulse la pantalla para ver los controles y, a continuación, pulse .
•
Reemplazar la lista utilizando otra canción: Pulse Nueva y elija una canción.
•
Actualizar la lista de reproducción: Pulse Actualizar.
•
Guardar la lista de reproducción: Pulse Guardar. La lista de reproducción se guardará con el
título de la canción elegida y se marcará con .
Capítulo 5 Música 44
Page 45

Editar una lista Genius guardada: Pulse la lista y, a continuación, pulse Editar.
•
Eliminar una canción: Pulse .
•
Cambiar el orden de las canciones: Arrastre .
Eliminar una lista Genius guardada: Pulse la lista de reproducción Genius y, a continuación,
pulse Eliminar.
Las listas Genius creadas en el iPod touch se copiarán en su ordenador al sincronizarlo con iTunes.
Nota: Cuando una lista Genius se sincronice con iTunes, no podrá borrarla directamente del
iPod touch. Utilice iTunes para editar el nombre de la lista de reproducción, detener su sincronización o eliminarla.
Siri y Control por voz
Puede utilizar Siri (iPod touch de quinta generación) o “Control por voz” para controlar la reproducción de música en el iPod touch. Consulte Capítulo 4, Siri, en la página 35 y Control por voz en la
página 26.
Utilizar Siri o “Control por voz”: Mantenga pulsado el botón de inicio .
•
Reproducir o poner en pausa la música: Diga “reproducir” o “reproducir música”. Para hacer una
pausa, diga “pausa,” “detener música” o bien “detener”. También puede decir “canción anterior” o
“canción anterior”.
•
Reproducir un álbum, artista o lista de reproducción: Diga “reproducir” y, a continuación, “álbum”
“artista” o “lista” y el nombre.
•
Reordenar aleatoriamente la lista de reproducción actual: Diga “aleatorio”.
•
Obtener más información sobre la canción actual: Diga “qué suena”, “quién canta esta canción” o
“de quién es esta canción”.
•
Usar Genius para reproducir canciones similares: Diga “Genius” o “reproducir más canciones
como esta”.
iTunes Match
iTunes Match almacena su biblioteca musical en iCloud (incluidas las canciones importadas de
discos CD) y le permite disfrutar de su colección en el iPod touch y en sus otros dispositivos iOS y
ordenadores. iTunes Match se ofrece mediante el pago de una suscripción. Para saber dónde está
disponible, consulte support.apple.com/kb/HT5085?viewlocale=es_ES.
Suscribirse a iTunes Match: En iTunes en su ordenador, seleccione Store > “Activar iTunes Match” y,
a continuación, haga clic en el botón Suscribirse.
Una vez suscrito, iTunes añadirá su música, listas de reproducción y mezclas Genius a iCloud. Las
canciones que coincidan con la música que ya se encuentre en la tienda iTunes Store pasarán
a estar automáticamente disponibles en iCloud. Las demás canciones se cargan. Puede descargar y reproducir las canciones coincidentes hasta calidad iTunes Plus (AAC a 256 kbps sin DRM),
aunque la calidad del original fuese inferior. Para obtener más información al respecto, consulte
www.apple.com/es/icloud/features.
Activar iTunes Match: Vaya a Ajustes > Música.
La activación de iTunes Match elimina la música sincronizada del iPod touch y desactiva las mezclas Genius y las listas Genius.
Las canciones se descargarán en el iPod touch cuando las reproduzca. También puede descargar
canciones y álbumes manualmente.
Capítulo 5 Música 45
Page 46

Descargar una canción o álbum en el iPod touch: Pulse mientras explora los contenidos.
Nota: Si iTunes Match está activado, la música descargada se elimina automáticamente del
iPod touch cuando se necesita espacio (comenzando por las canciones más antiguas y menos
reproducidas). Los iconos de iCloud ( ) volverán a aparecer en las canciones y álbumes que
hayan sido eliminados para que sepa que, aunque ya no estén almacenados localmente en el
iPod touch, siguen estando disponibles a través de iCloud.
Eliminar una canción o álbum manualmente: Deslice un dedo sobre la canción o el álbum en
cuestión de un lado a otro de la pantalla y luego pulse Eliminar.
Mostrar solo la música que se ha descargado de iCloud: Vaya a Ajustes > Música y desactive
“Mostrar toda la música” (disponible solo si iTunes Match está activado).
Gestionar sus dispositivos utilizando iTunes Match o Descargas automáticas: En iTunes del
ordenador, vaya a Store > Ver mi ID de Apple. Inicie sesión y haga clic en “Gestionar dispositivos”
dentro de la sección “iTunes en la nube”.
la función “Compartir en casa”
La función “Compartir en casa” le permite reproducir música, películas y programas de televisión
en el iPod touch desde la biblioteca de iTunes de su Mac o PC. El iPhone y el ordenador deben
estar conectados a la misma red Wi-Fi.
Nota: Esta función requiere iTunes 10.2 o posterior, disponible en www.itunes.com/es/download.
No es posible compartir contenidos extra, como folletos digitales y iTunes Extras.
Reproducir música de la biblioteca de iTunes en el iPod touch:
1 En iTunes del ordenador, seleccione Archivo > Compartir en casa > Activar “Compartir en casa”.
Inicie sesión y, a continuación, haga clic en “Crear Compartir en casa”.
2 En el iPod touch, vaya a Ajustes > Música y, a continuación, inicie sesión en “Compartir en casa”
con el mismo ID de Apple y la misma contraseña.
3 En Música, pulse Más y, a continuación, pulse Compartido y seleccione la biblioteca de
su ordenador.
Regresar al contenido del iPod touch; Pulse Compartido y seleccione “Mi iPod touch”.
Ajustes de Música
Vaya a Ajustes > Música para ajustar las opciones de Música, tales como:
•
Agitar para aleatorio
•
ajuste de volumen (para normalizar el nivel de volumen del contenido de audio)
•
Ecualizador (EQ)
Nota: EQ afecta a todas las salidas de sonido, incluidos el conector de auriculares y AirPlay. Los
ajustes de EQ suelen aplicarse únicamente a música reproducida desde la app Música.
El ajuste Nocturno se aplica a todas las salidas de audio, tanto vídeo como música. Nocturno
comprime el rango dinámico de la salida de audio, reduciendo el volumen de los pasajes más
fuertes y aumentando el volumen de los más tranquilos. Podría utilizar este ajuste para escuchar música en un avión o en otro entorno ruidoso, por ejemplo.
•
letras e información de los podcasts
•
agrupación de las canciones por artista del álbum
•
iTunes Match
•
la función “Compartir en casa”
Capítulo 5 Música 46
Page 47

Ajustar el límite de volumen: Vaya a Ajustes > Música > “Límite de volumen” y, a continuación,
ajuste el regulador de volumen.
Nota: En los países de la Unión Europea, puede limitar el volumen máximo de los auriculares al
nivel recomendado por la Unión Europea. Vaya a Ajustes > Música > “Límite de volumen” y, a continuación, active “Límite de volumen UE”.
Restringir cambios al límite de volumen: Vaya a Ajustes > General > Restricciones > “Límite de
volumen” y, a continuación, pulse “No permitir cambios”.
Capítulo 5 Música 47
Page 48
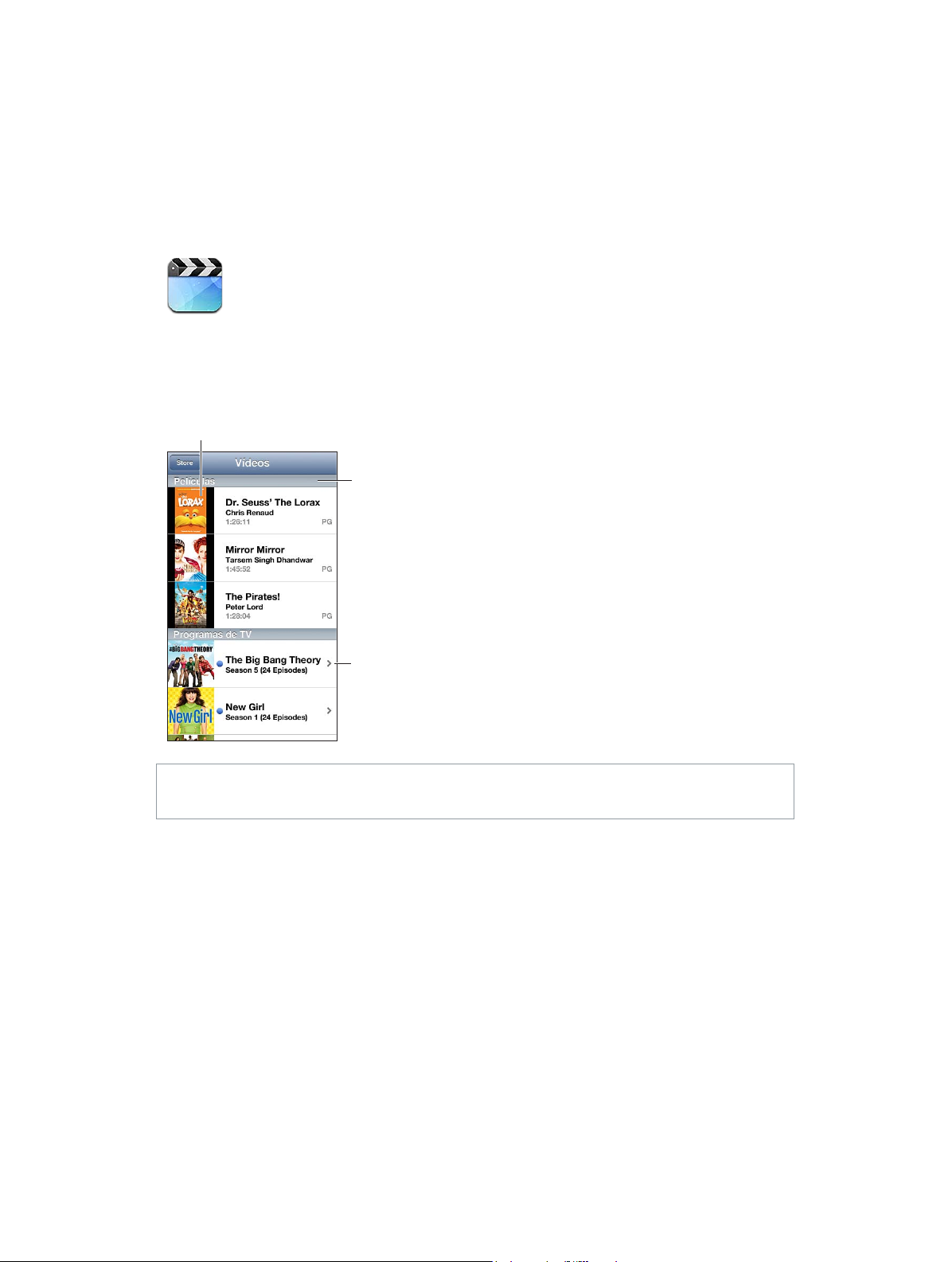
Desplácese hacia
abajo para buscar.
Vea más
episodios de
una serie.
Pulse un vídeo para reproducirlo.
Pulse un vídeo para reproducirlo.
Vídeos
Utilice la app Vídeos para ver películas, programas de TV y vídeos musicales. Para ver
podcasts de vídeo, instale la app gratuita Podcasts desde la tienda App Store. Consulte
Capítulo 30, Podcasts, en la página 10 5. Para ver vídeos que haya grabado con Cámara en el
iPod touch, abra la app Fotos.
Desplácese hacia
abajo para buscar.
6
ADVERTENCIA: Para obtener información importante sobre la prevención de la pérdida de
audición, consulte Información importante sobre seguridad en la página 133.
Obtener vídeos:
•
Comprar o alquilar vídeos en la tienda iTunes store (no disponible en todas las regiones): Abra la
app iTunes en el iPod touch y pulse Vídeos. Consulte Capítulo 25, La tienda iTunes Store, en la
página 92.
•
Transferir vídeos desde el ordenador: Conecte el iPod touch y sincronice los vídeos de iTunes en
su ordenador. Consulte Sincronización con iTunes en la página 14.
•
Transmitir vídeos en tiempo real desde su ordenador: En su ordenador, active “Compartir en
casa” en iTunes. A continuación, en el iPod touch, vaya a Ajustes > Vídeos e introduzca el ID de
Apple y la contraseña que utilizó para congurar “Compartir en casa” en su ordenador. A continuación, abra Vídeos en el iPod touch y pulse Compartido al inicio de la lista de vídeos.
Vea más
episodios de
una serie.
48
Page 49

Convertir un vídeo para hacerlo compatible con el iPod touch: Si intenta añadir un vídeo
Pulse el vídeo para
mostrar u ocultar
los controles.
Pulse el vídeo para
Vea el vídeo en
un televisor con
el Apple TV.
Arrastre para avanzar
o retroceder.
Seleccione
un capítulo.
Arrastre para
ajustar el
volumen.
desde iTunes al iPod touch y aparece un mensaje que indica que el vídeo no puede reproducirse
en el iPod touch, puede convertir el vídeo. Seleccione el vídeo en la biblioteca de iTunes y elija
Archivo > Crear nueva versión > Crear versión para iPod o iPhone. A continuación, añada el vídeo
convertido al iPod touch.
Arrastre para avanzar
o retroceder.
Seleccione
un capítulo.
Arrastre para
ajustar el
volumen.
mostrar u ocultar
los controles.
Vea el vídeo en
un televisor con
el Apple TV.
Visualizar un vídeo: Pulse el vídeo de la lista de vídeos.
•
Ajustar la escala del vídeo para que ocupe toda la pantalla o ajustarlo al tamaño de la pantalla:
Pulse o . O bien pulse dos veces el vídeo para ajustar la escala sin mostrar los controles.
•
Comenzar desde el principio: Si el vídeo contiene capítulos, arrastre el cursor de reproducción a
lo largo de la barra hasta la izquierda. Si no hay capítulos, pulse .
•
Ir al capítulo anterior o siguiente (si está disponible): Pulse o . También puede pulsar dos
veces el botón central o equivalente en unos auriculares compatibles (saltar a siguiente) o tres
veces (saltar a anterior).
•
Retroceder o avanzar rápidamente: Mantenga pulsado o .
•
Seleccionar otro idioma para el audio (si está disponible): Pulse y después seleccione un
idioma en la lista Audio.
•
Mostrar u ocultar los subtítulos (si están disponibles): Pulse y después seleccione un idioma,
o pulse No en la lista Subtítulos.
•
Mostrar u ocultar los subtítulos para sordos (si están disponibles): Vaya a Ajustes > Vídeos.
•
Ver el vídeo en un televisor: Consulte Conexión del iPod touch a un televisor u otro disposi-
tivo en la página 30.
Ajustar un temporizador de reposo: Abra la app Reloj y pulse Temporizador; a continuación,
deslice el dedo para ajustar el número de horas y minutos. Pulse “Al nalizar”, seleccione “Detener
reproducción”; pulse Ajustar y después pulse Iniciar para poner en marcha el temporizador.
Cuando el temporizador acaba, el iPod touch deja de reproducir música o vídeo, cierra cualquier
otra app abierta y se bloquea.
Eliminar un vídeo: Desplácese a la izquierda o la derecha sobre el vídeo dentro de la lista. Al eliminar un vídeo del iPod touch (que no sea una película alquilada) no se elimina de la biblioteca
de iTunes.
Importante: Si elimina una película alquilada del iPod touch, se borrará permanentemente y no
será posible transferirla de vuelta al ordenador.
Al eliminar un vídeo (que no sea una película alquilada) del iPod touch, no se eliminará de la
biblioteca de iTunes en su ordenador y podrá volver a sincronizarlo más adelante. Si no quiere
volver a sincronizar el vídeo con el iPod touch, ajuste iTunes para que no sincronice el vídeo.
Consulte Sincronización con iTunes en la página 14 .
Capítulo 6 Vídeos 49
Page 50

Pulse el botón de adjuntar
contenido multimedia para
incluir una foto o un vídeo.
incluir una foto o un vídeo.
Pulse para
introducir texto.
El azul indica una
conversación
de iMessage.
Mensajes
7
Cómo enviar y recibir mensajes
ADVERTENCIA: Para obtener información importante sobre la prevención de distracciones al
conducir, consulte Información importante sobre seguridad en la página 133 .
Con la app Mensajes y el servicio integrado iMessage, puede enviar mensajes de texto ilimitados
a través de conexiones Wi-Fi a otros usuarios de iOS y OS X Mountain Lion. Los mensajes pueden
incluir fotos, vídeos y otros tipos de datos. Podrá ver si otras personas están escribiendo y noticar a los demás si ha leído sus mensajes. Los mensajes de iMessage se muestran en todos los
dispositivos con iOS conectados a la misma cuenta, de modo que pueda iniciar una conversación
con uno de los dispositivos y seguir en otro. Por seguridad, los mensajes serán encriptados.
Nota: Pueden aplicarse tarifas de datos de telefonía móvil o tarifas adicionales a usuarios de
iPhone y iPad con los que intercambie mensajes a través de sus redes de datos de telefonía móvil.
El azul indica una
conversación
de iMessage.
Pulse para
Pulse el botón de adjuntar
contenido multimedia para
Iniciar una conversación con mensajes de texto: Pulse y, a continuación, pulse y seleccione
un contacto, busque en sus contactos introduciendo un nombre, o introduzca un número de teléfono o una dirección de correo electrónico manualmente. Escriba un mensaje y pulse Enviar.
Nota: Si no es posible enviar un mensaje, aparecerá un globo de alerta . Pulse la alerta para
obtener más información o para intentar enviar el mensaje de nuevo.
introducir texto.
50
Page 51

Reanudar una conversación: Pulse la conversación en la lista Mensajes.
Utilizar caracteres de imagen: Vaya a Ajustes > General > Teclado > Teclados > Añadir nuevo
teclado y, a continuación, pulse Emoji para hacer que esté disponible ese teclado. Posteriormente,
mientras escriba un mensaje, pulse para mostrar el teclado Emoji. Consulte Métodos de entrada
especiales en la página 131.
Ver la información de contacto de una persona: Desplácese hasta arriba (pulse la barra de
estado) para ver las acciones que puede realizar, como hacer una llamada de FaceTime.
Consultar los mensajes anteriores de la conversación: Desplácese hasta la parte superior (pulse
la barra de estado). Si es necesario, pulse “Cargar mensajes anteriores”.
Enviar mensajes a un grupo: Pulse y, a continuación, introduzca varios destinatarios.
Gestión de conversaciones
Las conversaciones se guardan en la lista Mensajes. Un punto azul indica los mensajes sin leer.
Pulse una conversación para verla o continuar con ella.
Reenviar una conversación: Seleccione la conversación y pulse Editar, seleccione las partes de la
conversación que desee incluir y pulse Reenviar.
Editar una conversación: Seleccione la conversación y pulse Editar, seleccione que desee eliminar
y pulse Eliminar. Para borrar todos los mensajes y archivos adjuntos sin eliminar la conversación,
pulse “Borrar todo”.
Eliminar una conversación: En la lista Mensajes, deslice el dedo sobre la conversación y, a continuación, pulse Eliminar.
Buscar una conversación: Pulse la parte superior de la pantalla para mostrar el campo de búsqueda
y, a continuación, introduzca su búsqueda. También puede buscar conversaciones desde la pantalla
de inicio. Consulte Cómo buscar en la página 27.
Añadir una persona a su lista de contactos: Pulse un número de teléfono o dirección de correo
electrónico en la lista Mensajes y, a continuación, pulse “Añadir contacto”.
Cómo enviar fotos, vídeos y otros contenidos
Puede enviar fotos, vídeos, ubicaciones, datos de contacto y notas de voz. El límite de tamaño de
los archivos adjuntos viene determinado por su proveedor de servicios. El iPod touch puede comprimir los archivos de foto o vídeo adjuntos en caso necesario.
Enviar una foto o vídeo: Pulse .
Enviar una ubicación: En Mapas, pulse para una ubicación, pulse “Compartir ubicación” (en la
parte inferior de la pantalla) y, por último, pulse Mensaje.
Enviar información de contacto: En Contactos, seleccione un contacto, pulse “Compartir contacto”
(en la parte inferior de la pantalla) y, a continuación, pulse Mensaje.
Enviar una nota de voz: En Notas de Voz, pulse , pulse la nota de voz, pulse Compartir y, a continuación, pulse Mensaje.
Guardar una foto o un vídeo recibido en el álbum Carrete: Pulse la foto o el vídeo y, a continuación, pulse .
Copiar una foto o vídeo: Mantenga pulsado el archivo adjunto y, a continuación, pulse Copiar.
Capítulo 7 Mensajes 51
Page 52

Añadir una persona a sus contactos desde la lista Mensajes: Pulse el número de teléfono o la
dirección de correo electrónico, pulse la barra de estado para desplazarse hasta arriba y, a continuación, pulse “Añadir contacto”.
Guardar la información de contacto recibida: Pulse la burbuja de contacto y, a continuación,
pulse “Nuevo contacto” o “Contacto existente”.
Ajustes de mensajes
Vaya a Ajustes > Mensajes para ajustar las opciones de Mensajes, tales como:
•
activar o desactivar iMessage;
•
noticar a otras personas que ha leído sus mensajes;
•
especicar un número de teléfono, ID de Apple o dirección de correo electrónico para usar
con Mensajes.
•
mostrar el campo Asunto;
Gestionar las noticaciones de los mensajes: Consulte “No molestar” y noticaciones en la
página 123.
Ajustar el sonido de alerta de los mensajes de texto entrantes: Consulte Sonidos en la
página 128 .
Capítulo 7 Mensajes 52
Page 53

Cambie a la cámara
trasera (disponible
en algunos modelos).
Arrastre su imagen
a cualquier esquina.
Silenciar (puede ver
y oír; la persona que
realiza la llamada
puede ver pero no oír).
Pulse para realizar
una llamada
FaceTime.
FaceTime
8
Puede utilizar FaceTime para realizar llamadas de vídeo a otros dispositivos u ordenadores iOS
que admitan FaceTime. La cámara FaceTime le permite hablar cara a cara; cambie a la cámara
posterior (no disponible en todos los modelos) para compartir lo que ve a su alrededor.
Nota: Es posible que FaceTime no esté disponible en todas las áreas.
Arrastre su imagen
a cualquier esquina.
Silenciar (puede ver
y oír; la persona que
realiza la llamada
puede ver pero no oír).
Cambie a la cámara
trasera (disponible
en algunos modelos).
Para utilizar FaceTime, necesita un ID de Apple y una conexión Wi-Fi a Internet. Cuando abra
FaceTime, es posible que se le solicite que inicie sesión con su ID de Apple, o que cree una
nueva cuenta.
Pulse para realizar
una llamada
FaceTime.
53
Page 54

Realizar una llamada FaceTime: Pulse Contactos, seleccione un nombre y pulse FaceTime. Si no
ve el botón FaceTime, asegúrese de que FaceTime esté activado en Ajustes > FaceTime.
Gire el iPod touch para utilizar FaceTime en orientación vertical u horizontal. Para evitar cambios
de orientación no deseados, bloquee el iPod touch en orientación vertical. Consulte Orientación
vertical u horizontal en la página 19.
Reiniciar una llamada reciente: Pulse Recientes y seleccione un nombre o número.
Favoritos del usuario: Pulse Favoritos.
•
Añadir un favorito: Pulse y, a continuación, seleccione un contacto y su número de teléfono
o dirección de correo electrónico de FaceTime.
•
Llamar a un favorito: Pulse un nombre de la lista.
Realizar una llamada con “Control por voz”: Mantenga pulsado el botón de inicio hasta que
aparezca la pantalla de “Control por voz” y escuche un sonido. A continuación, diga “FaceTime”
seguido del nombre de la persona a la que desee llamar.
Añadir un contacto: Pulse Contactos, pulse y, a continuación, escriba el nombre y la dirección
de correo electrónico o el número de teléfono que esa persona utilice para FaceTime. En el caso
de los contactos que no se encuentren en su país, introduzca el número completo, con los prejos de país y área correspondientes.
Utilizar otra app durante una llamada: Pulse el botón de inicio y, a continuación, pulse el
icono de una app. Podrá seguir hablando con su interlocutor, pero ya no se verán. Para volver al
vídeo, pulse la barra de color verde situada en la parte superior de la pantalla.
Ajustar opciones para FaceTime: Vaya a Ajustes > FaceTime.
Entre las opciones se incluyen la especicación de un número de teléfono, ID de Apple o dirección de correo electrónico para usar con FaceTime.
Capítulo 8 FaceTime 54
Page 55

Active la cuadrícula o la función HDR,
o bien realice una foto panorámica.*
Active la cuadrícula o la función HDR,
Vea las fotos y los vídeos realizados.
Hacer una foto.
Cambie de cámara
(disponible en
algunos modelos).
Interruptor
Cámara/Vídeo
Ajuste el modo
de flash LED.*
Ajuste el modo
*Modelos con cámara iSight.
Cámara
9
Visión general
Para abrir rápidamente la Cámara cuando el iPod touch está bloqueado, desplace hacia arriba.
Con el iPod touch, puede hacer fotos y grabar vídeos, usando la cámara FaceTime situada en la
parte delantera o la cámara situada en la parte posterior (disponible en algunos modelos).
de flash LED.*
Vea las fotos y los vídeos realizados.
*Modelos con cámara iSight.
o bien realice una foto panorámica.*
Cambie de cámara
(disponible en
algunos modelos).
Hacer una foto.
Interruptor
Cámara/Vídeo
55
Page 56

En el iPod touch de quinta generación, aparecerá brevemente un rectángulo para indicar dónde
está ajustada la exposición. Al fotograar personas, la detección de caras permite equilibrar la
exposición entre un máximo de 10 caras. Aparecerá un rectángulo por cada cara detectada. Con
las cámaras iSight, se ajusta el enfoque además de la exposición.
Hacer una foto: Pulse o pulse cualquiera de los botones de volumen.
Grabar un vídeo: Cambie a y, a continuación, pulse o pulse cualquiera de los botones de
volumen para iniciar o detener la grabación.
Cuando hace una foto o empieza la grabación de un vídeo, el iPod touch emite un sonido de
obturador. El volumen del sonido del obturador se controla en el ajuste de volumen “Timbre
y alertas” en Ajustes > Sonidos. Para silenciar el sonido, use el conmutador “Tono de llamada”/
Silencio.
Nota: En algunos países, silenciar el iPod touch no previene el sonido del obturador.
Si la función de localización está activada, las fotos y los vídeos se etiquetarán con datos de localización que podrán utilizarse en otras apps y sitios web que permiten compartir fotos. Consulte
Privacidad en la página 129.
Ajustar la exposición:
•
Ajustar la exposición para la siguiente foto: Pulse el objeto que aparece en la pantalla. La detección de rostros está temporalmente desactivada.
•
Bloquear la exposición: Mantenga pulsada la pantalla hasta que el rectángulo oscile. En la parte
inferior de la pantalla aparecerá “Bloqueo de AE” y la exposición permanecerá bloqueada hasta
que vuelva a pulsar la pantalla.
Hacer una captura de pantalla: Pulse y suelte simultáneamente el botón de reposo/activación y
el botón de inicio . La captura de pantalla se añade al álbum Carrete.
Cámara iSight y ash LED
El iPod touch de quinta generación (32 GB o más) incluye una cámara iSight dirigida hacia la
parte posterior, junto con un ash LED, que permite las siguientes características:
•
Zoom
•
Fotos HDR (alto rango dinámico)
•
Fotos panorámicas
•
Ajustar o bloquear el enfoque (y la exposición)
Acercar o alejar la imagen: Junte o separe los dedos sobre la pantalla.
Activar HDR: Pulse Opción y, a continuación, ajuste HDR. HDR combina tres exposiciones distin-
tas en una sola foto de “alto rango dinámico”. Para obtener los mejores resultados, el iPod touch y
el sujeto deben permanecer quietos. Cuando HDR está activado, el ash se desactiva.
Guardar la foto normal además de la versión HDR: Vaya a Ajustes > Fotos y cámara. Cuando
guarde ambas versiones, aparecerá en la esquina superior izquierda de la foto HDR al verla
en el álbum Carrete con los controles visibles.
Hacer una foto panorámica: Puse Opciones y, a continuación, pulse “Foto panorámica”. Apunte el
iPod touch hacia el lugar donde quiere comenzar y, a continuación, pulse . Gire lentamente en
la dirección de la echa, manteniendo estable el iPod touch. Trate de mantener la echa directamente sobre la línea horizontal. Cuando acabe, pulse Salir.
•
Invertir la dirección de la foto panorámica: Pulse la echa.
Capítulo 9 Cámara 56
Page 57

Ajustar el enfoque y la exposición:
Girar
Mejora automática
Corregir ojos rojos
Recortar
•
Ajustar el enfoque y la exposición para la siguiente foto: Pulse el objeto que aparece en la pantalla. La detección de rostros está temporalmente desactivada.
•
Bloquear el enfoque y la exposición: Mantenga pulsada la pantalla hasta que el rectángulo
oscile. En la parte inferior de la pantalla aparecerá “Bloqueo de AE/AF” y los ajustes permanecerán bloqueados hasta que vuelva a pulsar la pantalla.
Cómo ver, compartir e imprimir
Las fotos y los vídeos que se capturan con Cámara se guardan en el álbum Carrete. Si ha activado
“Fotos en streaming”, las fotos nuevas también aparecerán en el álbum “Fotos en streaming” y
se transferirán a sus demás dispositivos iOS y ordenadores. Consulte Fotos en streaming en la
página 60.
Ver el álbum Carrete: Desplácese hacia la derecha o pulse la imagen en miniatura. También
puede ver el álbum Carrete en la app Fotos.
•
Mostrar u ocultar los controles mientras se visualiza una foto o un vídeo: Pulse la pantalla.
•
Compartir una foto o vídeo: Pulse . Para enviar varias fotos o vídeos, pulse mientras ve las
miniaturas, seleccione los ítems y, a continuación, pulse Compartir.
•
Imprimir una foto: Pulse . Consulte Impresión con AirPrint en la página 31.
•
Eliminar una foto o un vídeo: Pulse .
Volver a la cámara: Pulse .
Cargar fotos y vídeos en su ordenador: Conecte el iPod touch al ordenador:
•
Mac: Seleccione las fotos y vídeos que desea y, a continuación, haga clic en el botón
Importar o Descargar de iPhoto o de cualquier aplicación fotográca compatible instalada en
el ordenador.
•
PC: Siga las instrucciones incluidas con su aplicación fotográca.
Si elimina fotos o vídeos del iPod touch al cargarlos en el ordenador, se eliminarán del álbum
Carrete. Puede usar el panel de ajustes Fotos de iTunes para sincronizar las fotos y los vídeos con
la app Fotos del iPod touch (en el caso de los vídeos, solo pueden sincronizarse con un Mac).
Consulte Sincronización con iTunes en la página 14 .
Edición de fotos y recorte de vídeos
Girar
Mejora automática
Editar una foto: Mientras visualiza una foto a pantalla completa, pulse Editar y, a continuación,
pulse una herramienta.
•
Mejora automática: Los retoques mejoran la claridad u oscuridad, saturación de color y otras
cualidades en general de una foto. Si desea anular los retoques, pulse de nuevo la herramienta
(aunque ya haya guardado los cambios).
•
Corrección de ojos rojos: Pulse cada ojo que haya que corregir.
Corregir ojos rojos
Recortar
Capítulo 9 Cámara 57
Page 58
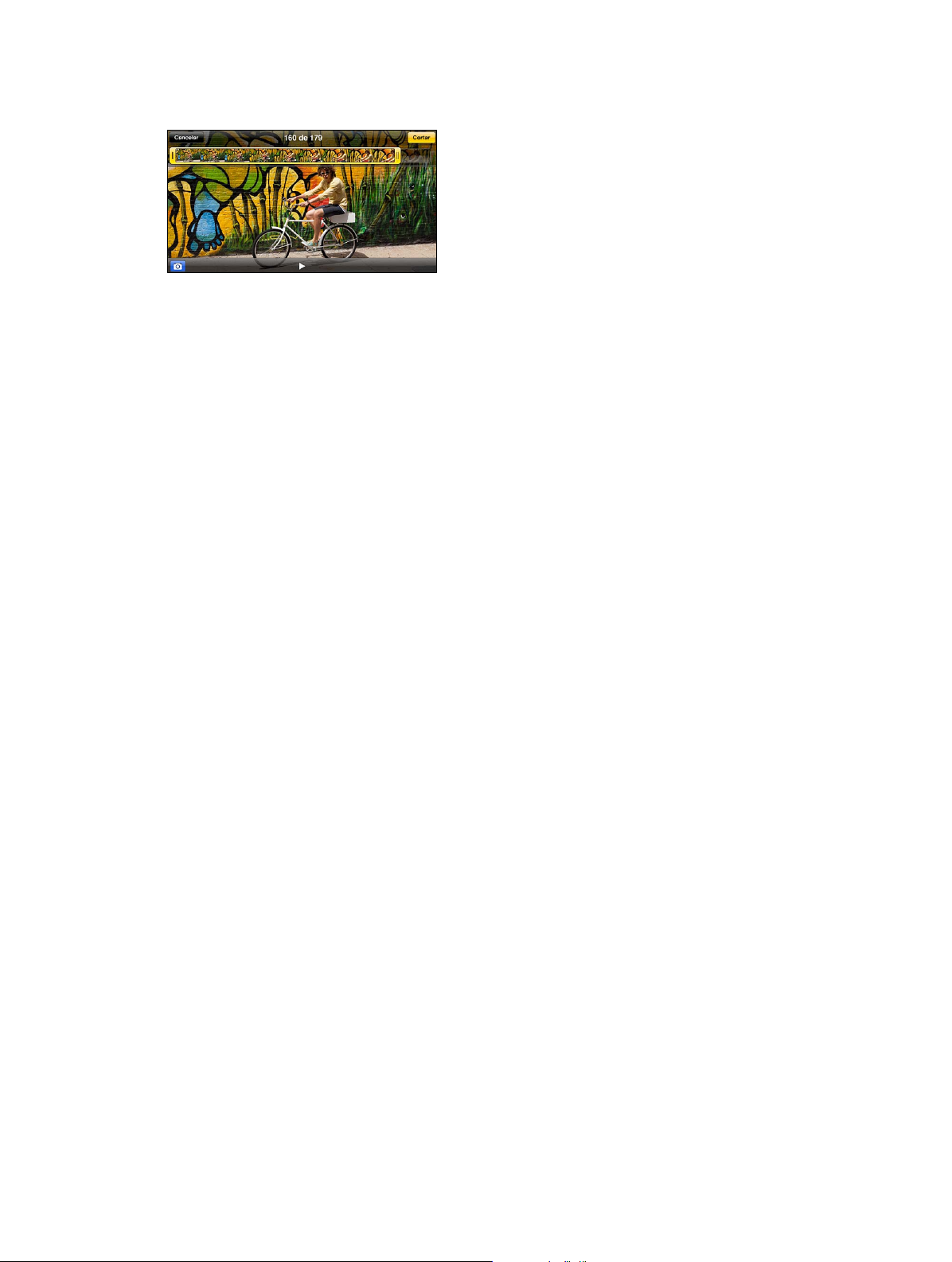
•
Recortar: Arrastre las esquinas de la cuadrícula, arrastre la foto para recolocarla y, por último,
pulse Recortar. Para establecer unas determinadas proporciones, pulse Proporción.
Cortar un vídeo: Mientras visualiza un vídeo, pulse la pantalla para mostrar los controles.
Arrastre uno de los dos extremos del visualizador de fotogramas en la parte superior y, a continuación, pulse Cortar.
Importante: Si selecciona “Cortar original”, los fotogramas recortados se eliminarán permanente-
mente del vídeo original. Si selecciona “Guardar como vídeo nuevo”, se guardará un nuevo clip de
vídeo recortado en el álbum Carrete y no se modicará el vídeo original.
Capítulo 9 Cámara 58
Page 59

Edite la foto.
Elimine la foto.
Pulse la pantalla para
mostrar los controles.
Comparta la foto, asígnesela a un contacto,
utilícela como fondo de pantalla o imprímala.
Reproduzca un pase de diapositivas.
Transmita fotos utilizando AirPlay.
Fotos
10
Cómo visualizar fotos y vídeos
Fotos le permite ver las fotos y vídeos del iPod touch en su:
•
Álbum Carrete: fotos y vídeos realizados con el iPod touch o guardados desde un mensaje de
correo electrónico, un mensaje de texto, una página web o una captura de pantalla
•
Álbumes de Fotos en streaming: fotos de Mis Fotos en streaming y secuencias compartidas
(consulte Fotos en streaming en la página 60)
•
Fototeca y otros álbumes sincronizados desde su ordenador (consulte Sincronización con
iTunes en la página 14)
Edite la foto.
Pulse la pantalla para
mostrar los controles.
Elimine la foto.
Transmita fotos utilizando AirPlay.
Reproduzca un pase de diapositivas.
Comparta la foto, asígnesela a un contacto,
utilícela como fondo de pantalla o imprímala.
Visualizar fotos y vídeos: Pulse un álbum y, a continuación, pulse una miniatura.
•
Visualizar la foto o el vídeo siguiente o anterior: Desplácese hacia la izquierda o hacia la derecha.
•
Acercar o alejar la imagen: Pulse dos veces o pellizque.
•
Desplazar una foto: Arrástrela.
•
Reproducir un vídeo: Pulse en el centro de la pantalla. Para pasar de la visualización a pantalla
completa a la visualización ajustada a la pantalla, pulse dos veces la pantalla.
59
Page 60

Los álbumes que sincronice con iPhoto 8.0 (iLife ’09) o posterior, o con Aperture v3.0.2 o posterior, podrán visualizarse por eventos o por caras. También podrá visualizar las fotos por lugar si se
han realizado con una cámara compatible con la función de etiquetado geográco.
Ver un pase de diapositivas: Pulse una miniatura y, a continuación, pulse . Seleccione las
opciones y, a continuación, pulse “Iniciar pase”. Para detener el pase, pulse la pantalla. Para ajustar
otras opciones, vaya a Ajustes > Fotos y cámara.
Transmitir un vídeo o un pase de diapositivas en tiempo real a un televisor: Consulte
AirPlay en la página 30.
Cómo organizar fotos y vídeos
Crear un álbum: Pulse Álbumes, pulse , introduzca un nombre y, a continuación, pulse Guardar.
Seleccione los ítems que desee añadir al álbum y, a continuación, pulse OK.
Nota: Los álbumes creados en el iPod touch no se sincronizarán con el ordenador.
Añadir ítems a un álbum: Cuando visualice las miniaturas, pulse Editar, seleccione los ítems que
desee y, a continuación, pulse “Añadir a”.
Gestionar álbumes: Pulse Editar.
•
Renombrar un álbum: Seleccione el álbum y, a continuación, introduzca un nombre nuevo.
•
Reorganizar los álbumes: Arrastre .
•
Eliminar un álbum: Pulse .
Solo se podrán renombrar o eliminar los álbumes creados con el iPod touch.
Fotos en streaming
Con Fotos en streaming, una función de iCloud (consulte iCloud en la página 13 ), las fotos que
tome con el iPod touch aparecen automáticamente en sus otros dispositivos congurados con
Fotos en streaming, incluido su Mac o PC. Fotos en streaming también le permite compartir fotos
seleccionadas con amigos y familiares, directamente en sus dispositivos o en Internet.
Acerca de Fotos en streaming
Cuando Fotos en streaming está activado, las fotos que tome con el iPod touch (además de cualquier otra foto añadida al Carrete) aparecen en su secuencia de fotos tras salir de la app Cámara
y conectarse el iPod touch a Internet mediante una red Wi-Fi. Estas fotos aparecen en el álbum
“Mis fotos en streaming” en el iPod touch y en sus demás dispositivos congurados con “Fotos en
streaming”.
Activar Fotos en streaming: Vaya a Ajustes > iCloud > Fotos en streaming.
Las fotos añadidas a sus fotos en streaming desde sus otros dispositivos con iCloud también aparecerán en Mis Fotos en streaming. El iPod touch y otros dispositivos iOS pueden guardar hasta
1.000 de sus fotos más recientes en “Mis Fotos en streaming”. Sus ordenadores pueden mantener
permanentemente todas sus fotos de Fotos en streaming.
Nota: Las fotos de “Fotos en streaming” no cuentan de cara al límite de almacenamiento
de iCloud.
Capítulo 10 Fotos 60
Page 61
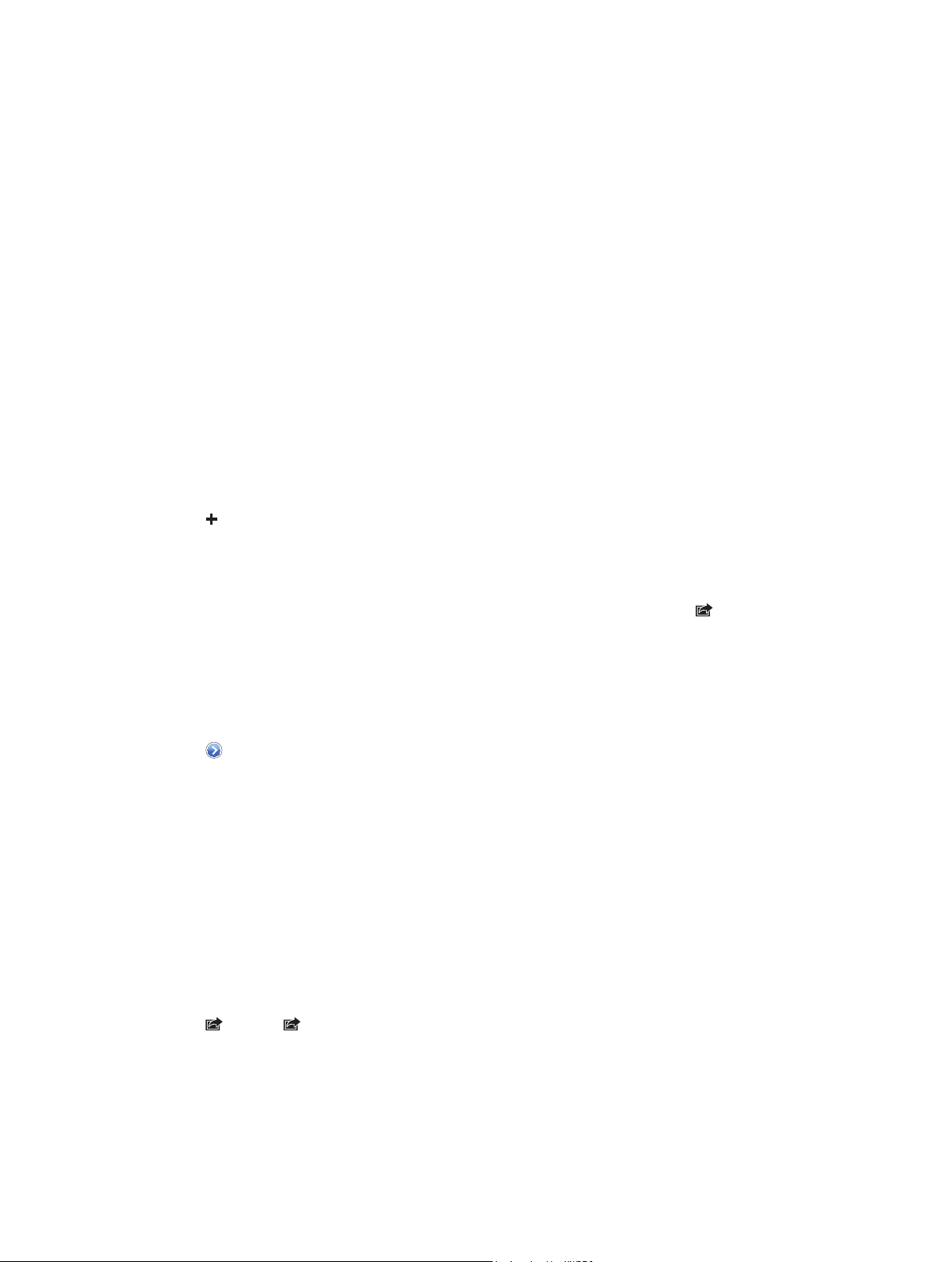
Gestionar el contenido de Fotos en streaming: En el álbum “Fotos en streaming”, pulse Editar.
•
Guardar fotos en el iPod touch: Seleccione las fotos y pulse Guardar.
•
Compartir, imprimir, copiar o guardar fotos en el álbum Carrete: Seleccione las fotos y
pulse Compartir.
•
Eliminar fotos: Seleccione las fotos y pulse Eliminar.
Nota: Aunque las fotos eliminadas se borren de “Fotos en streaming” en sus dispositivos, los originales permanecerán en el álbum Carrete del dispositivo donde se originaron. Tampoco se eliminan de las fotos en streaming las fotos guardadas en un dispositivo u ordenador. Para eliminar
fotos de “Fotos en streaming”, debe tener instalado iOS 5.1 o posterior en el iPod touch y en sus
otros dispositivos iOS. Consulte support.apple.com/kb/HT4486?viewlocale=es_ES.
Fotos en streaming compartidas
Las Fotos en streaming compartidas le permiten compartir fotos solo con personas concretas.
Los usuarios de iOS 6 y OS X Mountain Lion pueden suscribirse a sus fotos en streaming compartidas, ver las últimas fotos añadidas, marcar fotos con “Me gusta” y dejar comentarios desde sus
dispositivos. También puede crear una página web pública para compartir fotos en streaming
con otros a través de Internet.
Activar las Fotos en streaming compartidas: Vaya a Ajustes > iCloud > Fotos en streaming.
Crear unas fotos en streaming compartidas: Pulse “Fotos en streaming” y, a continuación,
pulse . Para invitar a otros usuarios de iOS 6 o OS X Mountain Lion a suscribirse a sus fotos
en streaming compartidas, introduzca sus direcciones de correo electrónico. Para publicar las
fotos en streaming en icloud.com, active “Sitio web público”. Nombre el álbum y, a continuación,
pulse Crear.
Añadir fotos a unas fotos en streaming compartidas: Seleccione una foto, pulse , pulse
“Fotos en streaming” y, a continuación, seleccione las fotos en streaming compartidas. Para añadir
varias fotos a un álbum, pulse Editar, seleccione las fotos y, a continuación, pulse Compartir.
Eliminar fotos de unas fotos en streaming compartidas: Pulse las fotos en streaming compartidas, pulse Editar, seleccione las fotos y, a continuación, pulse Eliminar.
Editar unas fotos en streaming compartidas: Pulse “Fotos en streaming” y, a continuación,
pulse . Puede:
•
renombrar las fotos en streaming;
•
añadir o eliminar suscriptores y reenviar una invitación;
•
crear un sitio web público y compartir el enlace;
•
eliminar las fotos en streaming.
Cómo compartir fotos y vídeos
Puede compartir fotos mediante mensajes de correo electrónico, mensajes de texto, secuencias
de fotos, tuits y Facebook. Los vídeos pueden compartirse mediante mensajes de correo electrónico o de texto, o a través de YouTube.
Compartir o copiar una foto o un vídeo: Seleccione una foto o un vídeo y, a continuación,
pulse . Si no ve , pulse la pantalla para mostrar los controles.
El límite de tamaño de los archivos adjuntos viene determinado por su proveedor de servicios.
El iPod touch puede comprimir los archivos de foto o vídeo adjuntos en caso necesario.
Capítulo 10 Fotos 61
Page 62
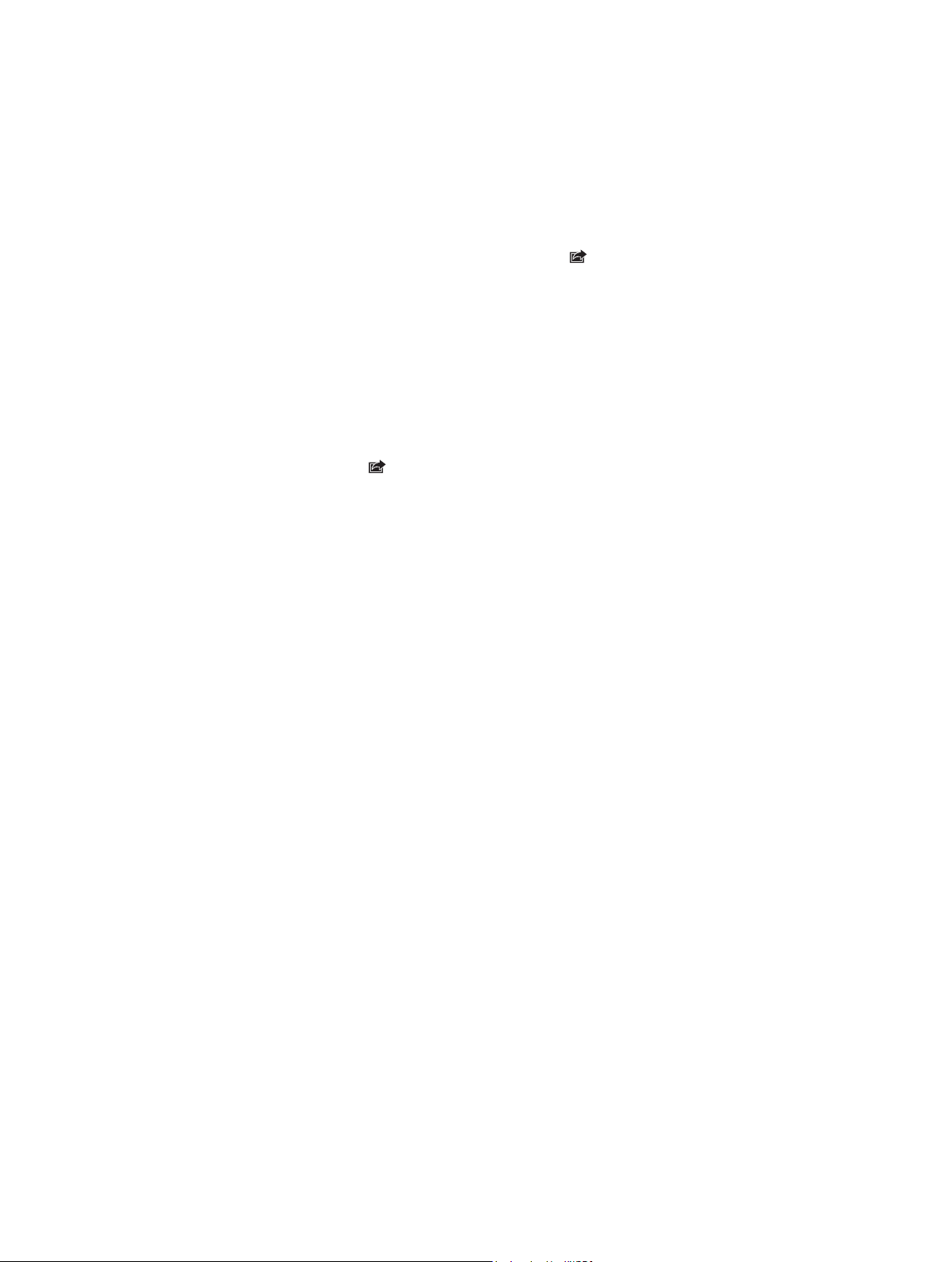
También puede copiar fotos y vídeos y, a continuación, pegarlos en un mensaje de correo electrónico o de texto.
Compartir o copiar varias fotos y vídeos: Mientras visualiza las imágenes en miniatura, pulse
Editar, seleccione las fotos o los vídeos y, a continuación, pulse Compartir.
Guardar una foto o vídeo procedente de:
•
Un mensaje de correo electrónico: Pulse para descargarlo si es necesario, pulse la foto o mantenga pulsado el vídeo y, a continuación, pulse Guardar.
•
Un mensaje de texto: Pulse el ítem en la conversación, pulse , y, a continuación, pulse
“Guardar en Carrete”.
•
Una página web (solo fotos): Mantenga pulsada la foto y, a continuación, pulse “Guardar imagen”.
Las fotos y vídeos que reciba, o que guarde de una página web, se guardarán en el
álbum Carrete.
Cómo imprimir fotos
Imprimir en impresoras compatibles con AirPrint:
•
Imprimir una sola foto: Pulse y, a continuación, pulse Imprimir.
•
Imprimir varias fotos: Mientras visualiza un álbum de fotos, pulse Editar, seleccione las fotos,
pulse Compartir y, a continuación, pulse Imprimir.
Consulte Impresión con AirPrint en la página 31.
Capítulo 10 Fotos 62
Page 63
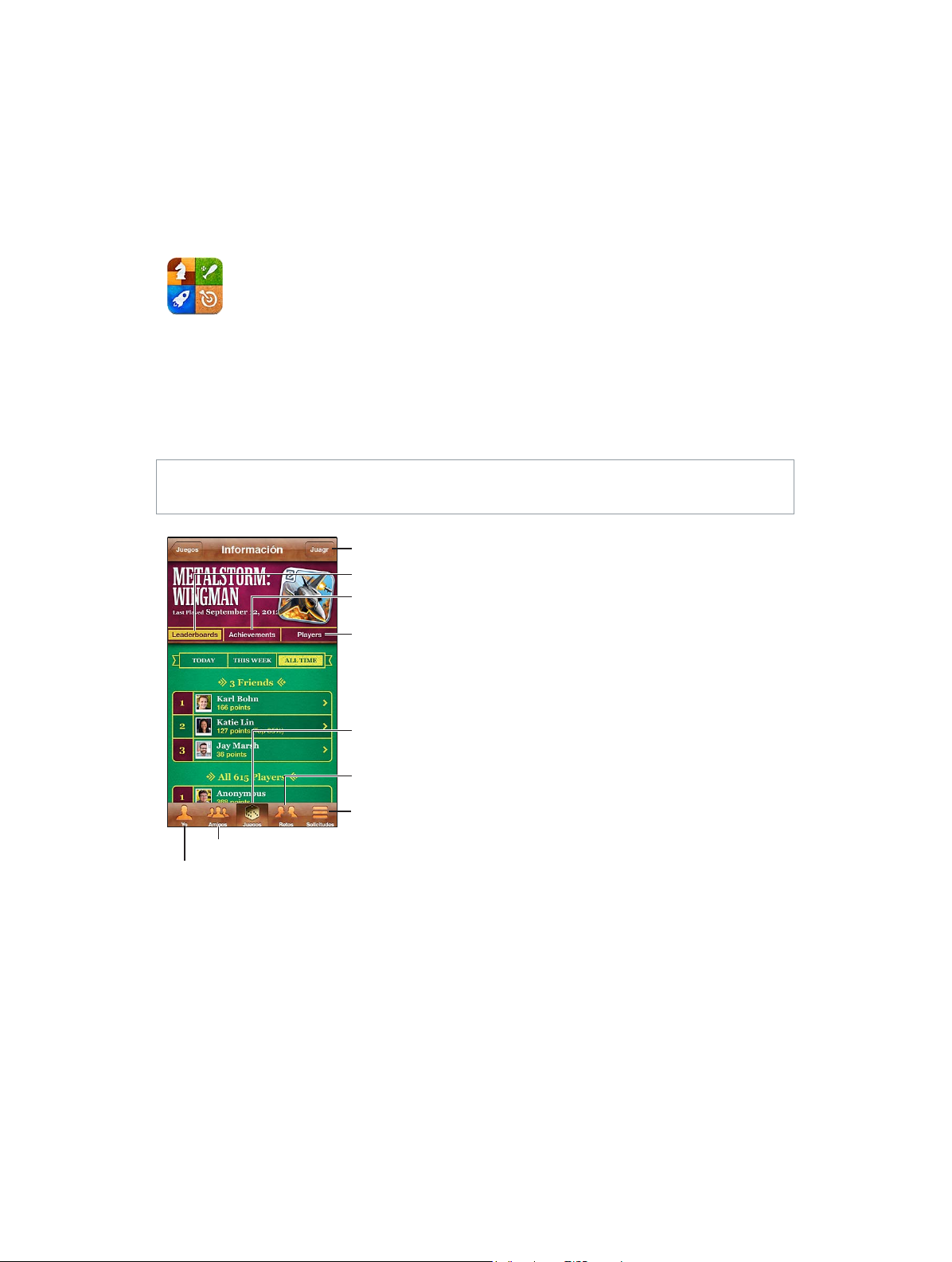
Vea quién es el mejor.
Responda a
solicitudes
de amistad.
Vea una lista de los
objetivos del juego.
Juegue una partida.
Busque un
oponente.
Seleccione
un juego.
Busque retos de
sus amigos.
Invite a amigos a jugar.
Declare su estado, cambie
su foto o cierre la sesión.
Game Center
11
Visión general
Game Center le permite jugar a sus juegos favoritos con amigos que posean un iPhone, iPad,
iPod touch o Mac con OS X Mountain Lion. Debe estar conectado a Internet para utilizar
Game Center.
ADVERTENCIA: Para obtener información importante sobre la prevención de lesiones por movi-
mientos repetitivos, consulte Información importante sobre seguridad en la página 13 3 .
Juegue una partida.
Vea quién es el mejor.
Vea una lista de los
objetivos del juego.
Busque un
oponente.
Seleccione
un juego.
Busque retos de
sus amigos.
Responda a
solicitudes
Invite a amigos a jugar.
Declare su estado, cambie
su foto o cierre la sesión.
de amistad.
Iniciar sesión: Abra Game Center. Si ve su sobrenombre y su foto en la parte superior de la pantalla, signica que ya ha iniciado sesión. Si no lo ve, introduzca su ID de Apple y su contraseña y,
a continuación, pulse Conectarse. Puede utilizar el mismo ID de Apple que utiliza para iCloud o
para comprar en las tiendas App Store o iTunes Store, o bien pulsar “Crear nueva cuenta” si desea
un ID de Apple aparte para jugar.
Comprar un juego: Pulse Juegos y, a continuación, pulse un juego recomendado o pulse “Buscar
juegos de Game Center”.
Jugar: Pulse Juegos, seleccione un juego y, a continuación, pulse Jugar.
63
Page 64

Volver a Game Center después de jugar: Pulse el botón de inicio y, a continuación, pulse
Game Center en la pantalla de inicio.
Cerrar sesión: Pulse Yo, pulse el banner de su cuenta y, a continuación, pulse Desconectarse. No es
necesario que cierre sesión cada vez que salga de Game Center.
Cómo jugar con amigos
Invitar a amigos a un juego multijugador: Pulse Amigos, seleccione un amigo, seleccione un
juego y, a continuación, pulse Jugar. Si el juego permite o requiere más jugadores, seleccione otros
jugadores y, a continuación, pulse Siguiente. Envíe su invitación y, después, espere a que los otros
jugadores la acepten. Cuando todo el mundo esté listo, comience la partida. Si un amigo no está
disponible o no responde a su invitación, puede pulsar Automático para que Game Center busque
jugadores por usted, o bien pulsar “Invitar amigo” para invitar a alguien.
Enviar una solicitud de amistad: Pulse Amigos o Solicitudes, pulse y, a continuación, introduzca
la dirección de correo electrónico de su amigo o su sobrenombre en Game Center. Para buscar en
sus contactos, pulse . Para añadir varios amigos en una misma solicitud, pulse Retorno después
de cada dirección.
Retar a alguien a superarlo: Pulse una de sus puntuaciones o logros y, a continuación, pulse
“Retar a amigos”.
Consultar los juegos a los que juega un amigo y sus puntuaciones: Pulse Amigos, pulse el
nombre de su amigo y, a continuación, pulse Juegos o Puntos.
Comprar un juego que tiene un amigo: Pulse Amigos y, a continuación, pulse el nombre de su
amigo. Pulse el juego en la lista de juegos de su amigo y, a continuación, pulse el precio en la
parte superior de la pantalla.
Ver una lista de los amigos de un amigo: Pulse Amigos, pulse el nombre de un amigo y, a continuación, pulse Amigos, justo debajo de su imagen.
Eliminar un amigo: Pulse Amigos, pulse un nombre y, a continuación, pulse “Eliminar amigo”.
Mantener privada su dirección de correo electrónico: Desactive “Perl público” en los ajustes de
su cuenta Game Center. Consulte “Ajustes de Game Center”, más adelante.
Desactivar las solicitudes de amistad o la actividad multijugador: Vaya a Ajustes > General >
Restricciones y desactive “Juegos multijugador” o “Añadir amigos”. Si los controles están desactivados, pulse primero “Activar restricciones” (en la parte superior).
Informar de comportamientos ofensivos o inapropiados: Pulse Amigos, pulse el nombre de la
persona en cuestión y, a continuación, pulse “Informar del problema”.
Ajustes de Game Center
Algunos ajustes de Game Center están asociados al ID de Apple que utiliza para iniciar sesión.
Otros, se encuentran en la app Ajustes del iPod touch.
Cambiar los ajustes de Game Center para utilizar su ID de Apple: Inicie sesión con su ID de
Apple, pulse Yo, pulse el banner de su cuenta y, a continuación, seleccione “Ver cuenta”.
Seleccione qué noticaciones desea recibir de Game Center: Vaya a Ajustes > Noticaciones >
Game Center. Si Game Center no aparece, active Noticaciones.
Cambiar restricciones de Game Center: Vaya a Ajustes > General > Restricciones.
Capítulo 11 Game Center 64
Page 65

Cambie de buzón o cuenta.
Cambie de buzón o cuenta.
Busque en
este buzón.
VIP
Escriba un mensaje.
Cambie la longitud
de la previsual-
ización en Ajustes >
Correo, contactos,
calendarios.
Elimine, traslade
o marque varios
mensajes.
Mail
Lectura de correo electrónico
Elimine, traslade
o marque varios
mensajes.
Busque en
este buzón.
VIP
Cambie la longitud
de la previsualización en Ajustes >
Correo, contactos,
calendarios.
12
Escriba un mensaje.
Marcar un mensaje con un indicador o marcarlo como no leído: Pulse . Para marcar varios
mensajes al mismo tiempo, pulse Editar mientras ve la lista de mensajes.
Identicar mensajes dirigidos especícamente a usted: Vaya a Ajustes > “Correo, contactos,
calendarios” y, a continuación, active o desactive “Etiqueta Para/Cc”. Los mensajes con su dirección
en los campos Para o Cc se indican con un icono en la lista de mensajes.
Ver todos los destinatarios de un mensaje: Pulse la palabra Detalles en el campo De. Pulse el
nombre o dirección de correo electrónico de un destinatario para ver la información de contacto
del mismo o para añadirlo a Contactos o a su lista VIP.
Impedir la descarga remota de imágenes: Vaya a Ajustes > “Correo, contactos, calendarios” y,
a continuación, desactive “Cargar imágenes”.
Abrir un enlace: Pulse el enlace para ejecutar su acción por omisión o manténgalo pulsado para
ver otras acciones. Por ejemplo, para una dirección, puede mostrar su ubicación en Mapas o añadirla a Contactos. Puede añadir un enlace web a la Lista de lectura.
Abrir una invitación a una reunión o un archivo adjunto: Pulse el ítem. Si el archivo adjunto
pueden utilizarlo varias apps, manténgalo pulsado para seleccionar una app compatible con
el archivo.
Guardar una foto o un vídeo adjunto: Mantenga pulsada la foto o el vídeo y, a continuación,
pulse “Guardar imagen” o “Guardar vídeo”. Se guardará en el álbum Carrete de la app Fotos.
65
Page 66

Cargar nuevos mensajes: Desplace la lista de mensajes o la lista de buzones hacia abajo para
Pulse para cambiar los
campos De, Cc o Cco.
Cambie su firma en
Ajustes > Correo,
contactos, calendarios.
Pulse para adjuntar
una foto o un vídeo.
actualizar la lista.
•
Ajustar el número de mensajes antiguos recuperados: Vaya a Ajustes > “Correo, contactos, calendarios” > Mostrar.
Desactivar la noticación de nuevos mensajes para una cuenta. Vaya a Ajustes >
Noticaciones > Correo > nombre de cuenta y, a continuación, desactive “Centro de noticaciones”.
Cambiar los sonidos reproducidos por Mail: Vaya a Ajustes > Sonido.
•
Cambiar el sonido reproducido para el correo nuevo en cada cuenta: Vaya a Ajustes >
Noticaciones > Correo > nombre de cuenta > Sonido de correo nuevo.
•
Cambiar el sonido reproducido para el correo nuevo VIP: Vaya a Ajustes > Noticaciones > Correo >
VIP > Sonido de correo nuevo.
Envío de correo electrónico
Pulse para cambiar los
campos De, Cc o Cco.
Pulse para adjuntar
una foto o un vídeo.
Cambie su firma en
Ajustes > Correo,
contactos, calendarios.
Redactar un mensaje: Pulse y, a continuación, introduzca un nombre o dirección de correo
electrónico. Después de introducir los destinatarios, puede arrastrarlos entre campos, por ejemplo, de Para a Cc. Si tiene varias cuentas de correo, pulse De para cambiar la cuenta desde la que
desea enviar el mensaje.
Copiarse automáticamente en los mensajes salientes: Vaya a Ajustes > Correo, contactos, calendarios > Añadirme a Cco.
Guardar un borrador de un mensaje: Pulse Cancelar y, a continuación, pulse Guardar. Mantenga
pulsado para ver los borradores guardados.
Responder a un mensaje: Pulse y, a continuación, pulse Responder. Los archivos o imágenes
adjuntos al mensaje inicial no se reenvían. Para incluir los archivos adjuntos, reenvíe el mensaje
en lugar de responder al mismo.
Reenviar un mensaje: Abra un mensaje, pulse y, después, pulse Reenviar. Esta opción también reenvía los archivos adjuntos del mensaje.
Citar parte del mensaje al que está respondiendo o que está reenviando: Mantenga el dedo
sobre el texto para seleccionarlo. Arrastre los puntos de selección para seleccionar el texto que
desee incluir en su respuesta y, a continuación, pulse .
•
Cambiar el nivel de cita: Seleccione el texto que desea sangrar, pulse dos veces como mínimo
y pulse “Nivel de cita”.
•
Aumentar automáticamente el nivel de cita al responder un mensaje: Vaya a Ajustes > “Correo,
contactos, calendarios” y active “Aumentar nivel de cita”.
Enviar una foto o un vídeo en un mensaje: Pulse el punto de inserción para mostrar los botones de selección. Pulse , pulse “Insertar foto o vídeo” y, a continuación, seleccione una foto o
vídeo de un álbum. También puede enviar varias fotos por correo electrónico mediante Fotos.
Consulte Cómo compartir fotos y vídeos en la página 61.
Capítulo 12 Mail 66
Page 67

Cambiar su rma de correo electrónico: Vaya a Ajustes > “Correo, contactos, calendarios” >
Firma. Si tiene más de una cuenta de correo electrónico, pulse “Por cuenta” para especicar una
rma distinta para cada una.
Organización del correo
Ver mensajes de los VIP: Vaya a la lista de buzones (pulse Buzones) y, a continuación, pulse VIP.
•
Añadir a una persona a la lista VIP: Pulse el nombre o la dirección de la persona en un campo
De, Para o Cc/Cco y, a continuación, pulse “Añadir a lista VIP”.
Agrupar los mensajes relacionados: Vaya a Ajustes > “Correo, contactos, calendarios” y, a continuación, active o desactive “Organizar cadenas”.
Buscar mensajes: Abra un buzón de correo, desplácese hasta la parte superior y, a continuación, introduzca texto en el campo de búsqueda. Puede buscar en los campos De y Para, o en el
campo Asunto del buzón abierto en ese momento. En las cuentas de correo que permiten realizar búsquedas en los mensajes almacenados en el servidor, pulse Todo para buscar en De, Para y
Asunto, y en el cuerpo del mensaje.
Eliminar un mensaje: Si el mensaje está abierto, pulse .
•
Eliminar un mensaje sin abrirlo: Deslice un dedo sobre el título del mensaje y, a continuación,
pulse Eliminar.
•
Eliminar varios mensajes: Mientras ve la lista de mensajes, pulse Editar.
•
Desactivar la conrmación de eliminación: Vaya a Ajustes > Correo, contactos, calendarios >
Preguntar al borrar.
Recuperar un mensaje: Vaya al buzón Papelera de la cuenta, abra el mensaje, pulse y, a continuación, traslade el mensaje a la bandeja de entrada de la cuenta o a otra carpeta.
•
Ajustar el tiempo que se conservan los mensajes eliminados en la Papelera antes de su eliminación
denitiva: Vaya a Ajustes > Correo, contactos, calendarios > nombre de cuenta > Cuenta >
Avanzado.
Activar o desactivar el archivado: Vaya a Ajustes > Correo, contactos, calendarios > nombre de
cuenta > Cuenta > Avanzado. No todas las cuentas de correo admiten la archivación de los men-
sajes. Al archivar un mensaje, se traslada al buzón Todos. Para eliminar el mensaje en lugar de
archivarlo, mantenga pulsada la opción Archivar y luego pulse Eliminar.
Trasladar un mensaje a otro buzón: Mientras visualiza el mensaje, pulse y, a continuación,
seleccione un destino. Para mover varios mensajes al mismo tiempo, pulse Editar mientras ve la
lista de mensajes.
Añadir, renombrar o eliminar un buzón: En la lista de buzones, pulse Editar. Algunos buzones
no pueden cambiarse o editarse.
Impresión de mensajes y archivos adjuntos
Imprimir un mensaje: Pulse y, a continuación, pulse Imprimir.
Imprimir una imagen integrada: Mantenga pulsada la imagen y, a continuación, pulse “Guardar
imagen”. Vaya a Fotos e imprima la imagen desde el álbum Carrete.
Imprimir un archivo adjunto: Pulse el archivo adjunto para abrirlo en Vista Rápida y, a continuación, pulse y pulse Imprimir.
Para obtener más información sobre la impresión, consulte Impresión con AirPrint en la página 31.
Capítulo 12 Mail 67
Page 68

Cuentas de correo y ajustes de Mail
Cambiar los ajustes de Mail y de las cuentas de correo: Vaya a Ajustes > “Correo, contactos,
calendarios”. Puede congurar:
•
iCloud
•
Microsoft Exchange y Outlook
•
Google
•
Yahoo!
•
AOL
•
Microsoft Hotmail
•
Otras cuentas de correo POP e IMAP
Los ajustes pueden variar según el tipo de cuenta que congure. Su proveedor de servicios de
Internet o administrador del sistema puede facilitarle la información que debe introducir.
Dejar de utilizar una cuenta temporalmente: Vaya a Ajustes > “Correo, contactos, calendarios”,
seleccione una cuenta y, a continuación, desactive el servicio de correo de la cuenta. Cuando el
servicio está desactivado, el iPod touch no mostrará ni sincronizará dicha información hasta que
vuelva a activarlo. Es una buena forma de dejar de recibir mensajes de trabajo en vacaciones,
por ejemplo.
Eliminar una cuenta: Vaya a Ajustes > “Correo, contactos, calendarios”, seleccione una cuenta y, a
continuación, desplácese hacia abajo y pulse “Eliminar cuenta”. Se eliminará toda la información
sincronizada con dicha cuenta (los favoritos, el correo, las notas, etc.).
Denir ajustes de Push: Vaya a Ajustes > Correo, contactos, calendarios > “Obtener datos”. La
tecnología Push envía la información nueva en cuanto aparece en el servidor y hay una conexión
a Internet (puede haber un retardo). Cuando “push” está desactivado, el uso del ajuste “Obtener
datos” determina con qué regularidad se solicita esta información. El ajuste que seleccione aquí
anulará los ajustes de las cuentas individuales. Para ahorrar batería, es recomendable no obtener
información demasiado a menudo. No todas las cuentas de correo son compatibles con push.
Enviar mensajes rmados y encriptados: Vaya a Ajustes > Correo, contactos, calendarios >
nombre de cuenta > Cuenta > Avanzado. Active “S/MIME” y, a continuación, seleccione certicados
para rmar y encriptar los mensajes salientes. Para instalar certicados, puede obtener un perl
de conguración de su administrador del sistema, descargar los certicados del sitio web del
emisor utilizando Safari, o bien recibirlos en archivos adjuntos de correo.
Ajustar opciones avanzadas: Vaya a Ajustes > Correo, contactos, calendarios >
nombre de cuenta > Cuenta > Avanzado. Las opciones varían según la cuenta, y pueden incluir:
•
guardar borradores, mensajes enviados y mensajes eliminados en el iPod touch;
•
ajustar el tiempo que se conservan los mensajes eliminados antes de su eliminación denitiva;
•
denir los ajustes del servidor de correo;
•
congurar los ajustes de SSL y de contraseña.
Pregunte a su administrador del sistema o proveedor de servicios de Internet si no está seguro
de cuáles son los ajustes adecuados para su cuenta.
Capítulo 12 Mail 68
Page 69

Pulse una tarjeta
para visualizarla.
Passbook
13
Use Passbook para guardar sus tarjetas de embarque, entradas de cine, cupones de descuento,
tarjetas regalo, etc., en un solo lugar. Añada tarjetas de compañías aéreas, cines, tiendas y otros
establecimientos compatibles. Con la tarjeta o entrada en pantalla, pase el iPod touch por el
escáner para embarcar en un vuelo, acceder a una sala de cine o canjear un cupón.
Pulse una tarjeta
para visualizarla.
Las tarjetas pueden incluir información práctica, como el saldo de la tarjeta de la cafetería,
la fecha de caducidad de un cupón de descuento o el número de asiento para un concierto.
Algunas tarjetas pueden aparecer también en la pantalla de bloqueo cuando active el iPod touch
en el momento o lugar oportuno (por ejemplo, cuando llegue al aeropuerto para tomar un
avión). (La función de localización debe estar activada en Ajustes > Privacidad > Localización.)
Añadir una tarjeta a Passbook: Puede añadir una tarjeta desde una app, un mensaje de correo
electrónico o un mensaje de Mensajes, así como de un sitio web al realizar una compra o recibir un cupón o tarjeta regalo. Por ejemplo, puede pulsar la opción “Add to Passbook” de la app
Fandango al comprar una entrada para un cine que admita el uso de entradas escaneables.
Buscar apps compatibles con Passbook en la App Store: Pulse “Aplicaciones para Passbook” en
la tarjeta de bienvenida. Consulte www.itunes.com/passbookapps.
69
Page 70

Usar una tarjeta: Si aparece un aviso de una tarjeta en la pantalla de bloqueo, desplace el aviso
para ver la entrada. También puede abrir Passbook, seleccionar la entrada y orientar el código de
barras hacia el escáner.
Ver más información: Pulse .
Generalmente, las tarjetas se actualizan automáticamente. Para actualizar una tarjeta manualmente, pulse y, a continuación, tire de ella hacia abajo.
Eliminar un pase: Pulse y, a continuación, pulse .
Impedir que los pases aparezcan en su pantalla de bloqueo: Vaya a Ajustes > General >
“Bloqueo con código” y pulse “Activar código”. A continuación, vaya a “Permitir acceso mientras
está bloqueado” y desactive Passbook. Para impedir que una determinada tarjeta aparezca en su
pantalla de bloqueo, pulse y luego desactive la opción “Ver en pant. bloqueada”.
Ajustar las opciones de noticación: Vaya a Ajustes > Noticaciones > Passbook.
Incluir tarjetas en su iPhone o en otro iPod touch: Vaya a Ajustes > iCloud y, a continuación,
active Passbook.
Capítulo 13 Passbook 70
Page 71

Ítem completado
Añada un ítem.
Listas de visualizaciones
Listas de visualizaciones
Recordatorios
Recordatorios le permite controlar las cosas que debe hacer.
Añada un ítem.
Ítem completado
14
Ver los detalles de los recordatorios: Pulse un recordatorio. Puede:
•
cambiarlo o eliminarlo
•
congurar una fecha límite
•
establecer una prioridad
•
añadir notas
•
trasladar un recordatorio a una lista diferente.
Buscar sus recordatorios: Pulse para ver el campo de búsqueda, o bien busque desde la pan-
talla de inicio. Los recordatorios se buscan por nombre. También puede utilizar Siri para buscar o
añadir recordatorios.
Desactivar las noticaciones de los recordatorios: Vaya a Ajustes > Noticaciones. Para obtener
información, consulte “No molestar” y noticaciones en la página 12 3 .
Ajustar el tono de las noticaciones: Vaya a Ajustes > Sonidos.
Mantener los recordatorios actualizados en otros dispositivos: Vaya a Ajustes > iCloud y, a
continuación, active Recordatorios. Para actualizar los Recordatorios en OS X Mountain Lion,
active iCloud también en su Mac. Otros tipos de cuentas, como Exchange, también admiten
Recordatorios. Vaya a Ajustes > “Correo, contactos, calendarios” y active la opción Recordatorios
en las cuentas que desee utilizar.
Establecer una lista por omisión para los nuevos recordatorios: Vaya a Ajustes > “Correo, contactos, calendarios” y, a continuación, bajo Recordatorios, pulse “Lista por omisión”.
71
Page 72

Busque en Internet y
en la página actual.
Desplácese por
las páginas web
abiertas o abra
una página nueva.
Pulse un ítem dos
veces o separe o
junte los dedos
para acercar o
alejar la imagen.
Introduzca una
dirección web (URL).
Introduzca una
Añada un favorito, un ítem de la lista de
lectura o un icono a la pantalla de inicio,
o comparta o imprima la página.
Pulse la barra de estado para desplazarse
rápidamente a la parte superior.
Vea su lista de lectura, el
historial y los favoritos.
Safari
15
Entre las funciones de Safari se incluyen las siguientes:
•
Lector: vea artículos sin anuncios ni estorbos
•
Lista de lectura: coleccione artículos para leerlos más tarde
•
Modo de pantalla completa: al visualizar páginas web en orientación horizontal
Use iCloud para ver páginas que tenga abiertas en otros dispositivos, y para mantener actualizados sus favoritos y su lista de lectura en sus demás dispositivos.
dirección web (URL).
Pulse la barra de estado para desplazarse
rápidamente a la parte superior.
Busque en Internet y
en la página actual.
Pulse un ítem dos
veces o separe o
junte los dedos
para acercar o
alejar la imagen.
Desplácese por
las páginas web
abiertas o abra
una página nueva.
Vea su lista de lectura, el
historial y los favoritos.
Añada un favorito, un ítem de la lista de
lectura o un icono a la pantalla de inicio,
o comparta o imprima la página.
Ver una página web: Pulse el campo de dirección (en la barra de título), introduzca la URL y, a
continuación, pulse Ir.
•
Desplazarse por una página web: Arrastre hacia arriba, hacia abajo o lateralmente.
•
Desplazarse dentro de un marco: Arrastre dos dedos en el interior del marco.
•
Ver en pantalla completa horizontal: Gire el iPod touch y, a continuación, pulse .
•
Volver a cargar una página web: Pulse en el campo de dirección.
72
Page 73
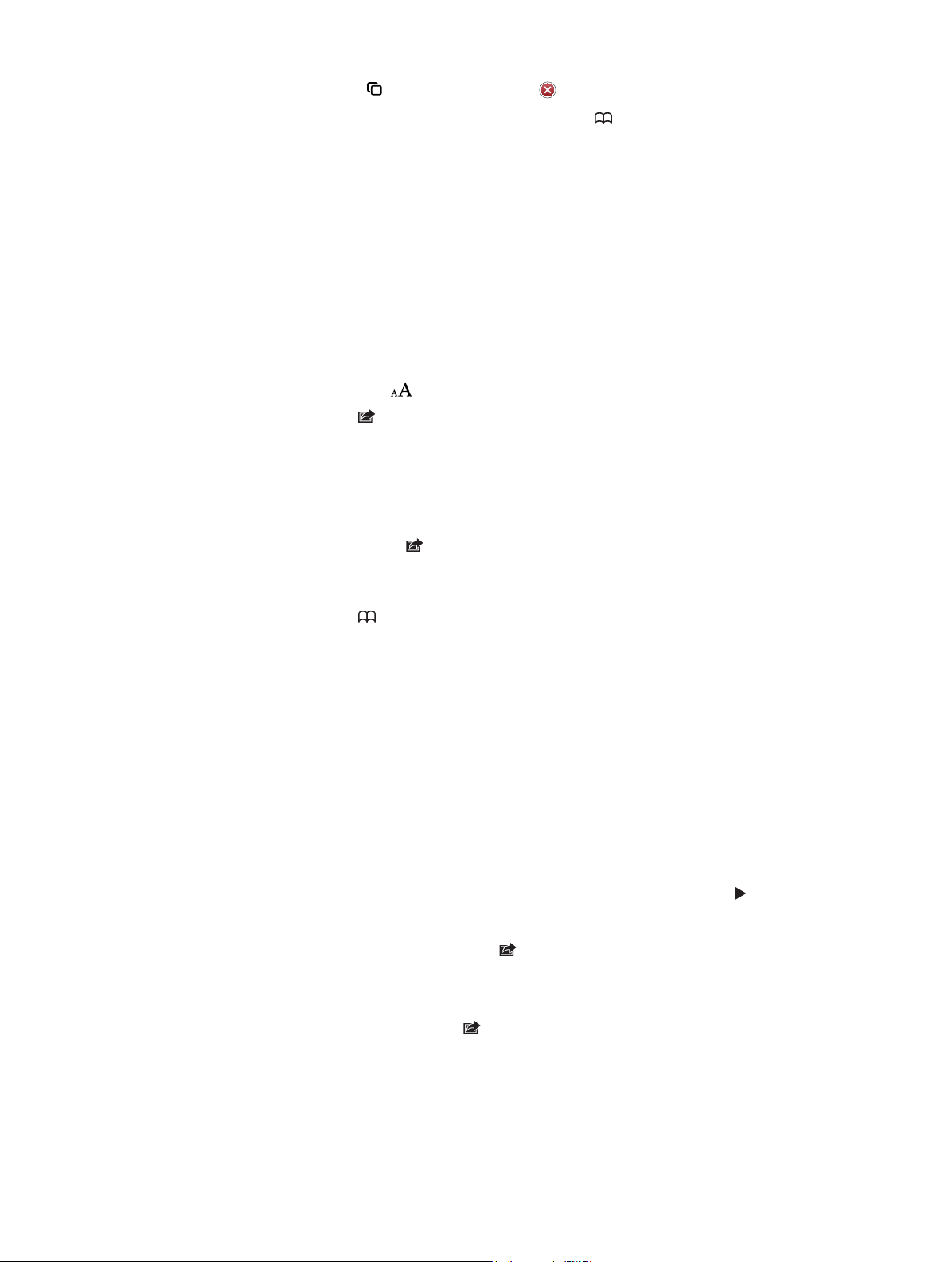
Cerrar una página web: Pulse y, a continuación, pulse junto a la página.
Ver páginas web que ha abierto en sus otros dispositivos: Pulse y, a continuación, pulse
“Pestañas de iCloud”. Para compartir mediante “Pestañas de iCloud” con sus otros dispositivos
páginas web que ha abierto en el iPod touch, vaya a Ajustes > iCloud y active Safari.
Seguir un enlace de una página web: Pulse el enlace.
•
Ver el destino de un enlace: Mantenga pulsado el enlace.
•
Abrir un enlace en una pestaña nueva: Mantenga pulsado el enlace y, a continuación, pulse
“Abrir en una página nueva”.
Los datos detectados —como números de teléfono y direcciones de correo electrónico— también pueden aparecer como enlaces en páginas web. Mantenga pulsado un enlace para ver las
opciones disponibles.
Ver un artículo en el Lector: Pulse el botón Lector si aparece en el campo de dirección.
•
Ajustar el tamaño de letra: Pulse .
•
Compartir el artículo: Pulse .
Nota: Al enviar por correo electrónico un artículo desde Lector, se envía el texto completo del
artículo, además del enlace.
•
Volver al modo de visualización normal: Pulse OK.
Utilice la lista de lectura para recopilar páginas web que desee leer más tarde:
•
Añadir la página web actual: Pulse y, a continuación, pulse “Añadir a la lista de lectura”.
•
Añadir el destino de un enlace: Mantenga pulsado el enlace y, a continuación, pulse “Añadir a la
lista de lectura”.
•
Ver la lista de lectura: Pulse y, a continuación, pulse “Lista de lectura”.
•
Eliminar un ítem de su lista de lectura: Desplace el ítem y, a continuación, pulse Eliminar.
Rellenar un formulario: Pulse un campo de texto para mostrar el teclado.
•
Desplazarse a otro campo de texto: Pulse el campo de texto, o pulse Siguiente o Anterior.
•
Enviar un formulario: Pulse Ir, Buscar, o el enlace de la página web para enviar el formulario.
•
Activar el autorrelleno: Vaya a Ajustes > Safari > Autorrelleno.
Realizar búsquedas en Internet, en la página web actual o en un PDF con capacidad de
búsqueda: Introduzca texto en el campo Buscar.
•
Buscar en Internet: Pulse una de las sugerencias que aparecen o pulse Buscar.
•
Buscar el texto objeto de la búsqueda en la página web o PDF actual: Desplácese a la parte infe-
rior de la pantalla y, a continuación, pulse la entrada situada bajo “En esta página”.
La primera aparición se mostrará resaltada. Para buscar apariciones posteriores, pulse .
Cambiar el motor de búsqueda: Vaya a Ajustes > Safari > Buscador.
Marcar como favorita la página web actual: Pulse y, a continuación, pulse Favorito.
Al guardar un favorito, podrá editar su título. Por omisión, los favoritos se guardan en el nivel
superior de Favoritos. Para seleccionar otra carpeta, pulse Favoritos en la pantalla “Añadir favorito”.
Crear un icono en la pantalla de inicio: Pulse y, a continuación, pulse “Añadir a pantalla inicio”.
Safari añade un icono para la página web actual en su pantalla de inicio. La imagen también se
utiliza para el icono del clip web en la pantalla de inicio, salvo que la página web disponga de su
propio icono personalizado. iCloud y iTunes realizan una copia de seguridad de los clips web, pero
estos no se transeren a otros dispositivos mediante iCloud ni se sincronizan con iTunes.
Capítulo 15 Safari 73
Page 74
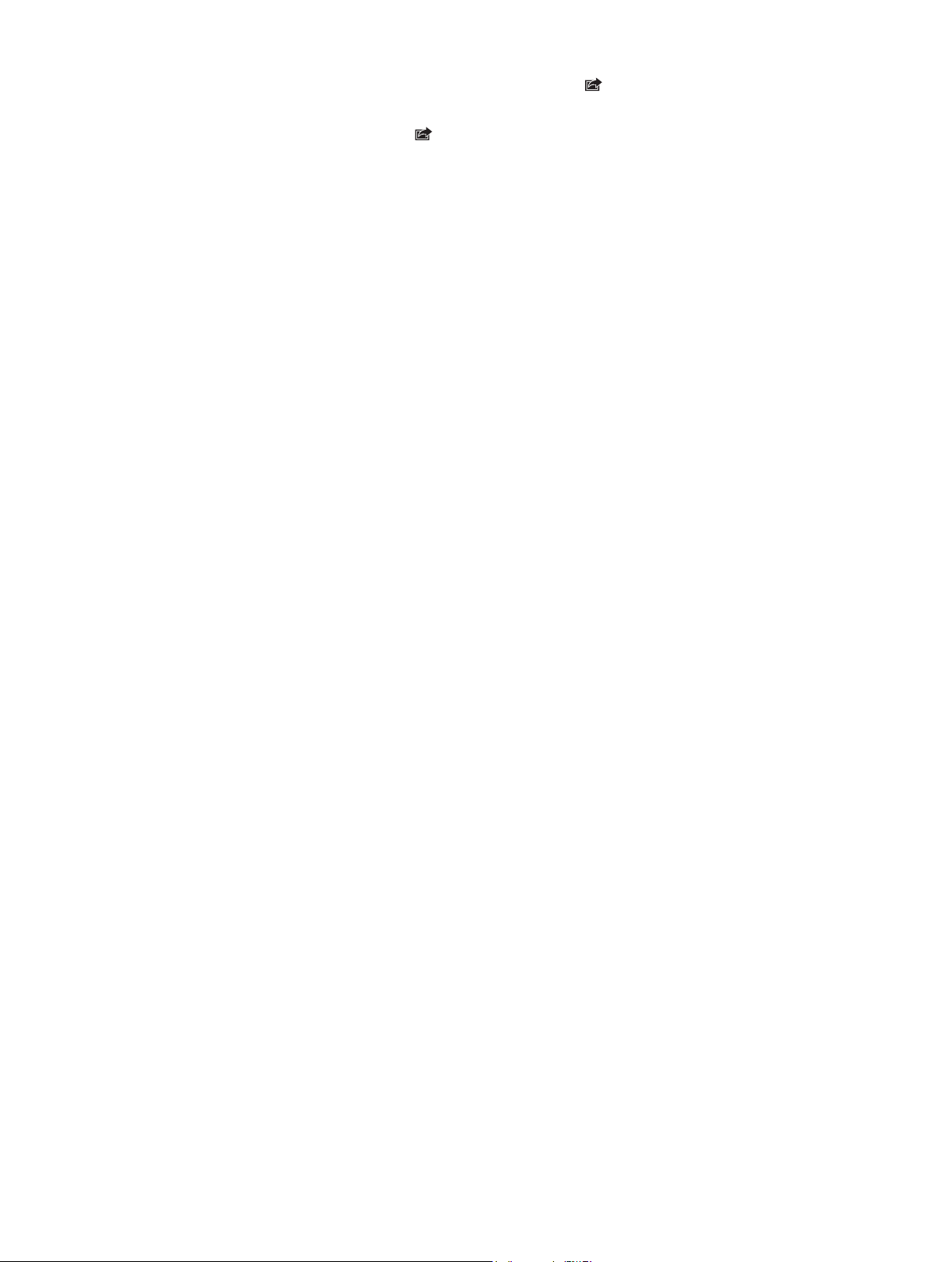
Compartir o copiar un enlace para la página web actual: Pulse y, a continuación, pulse Mail,
Mensaje, Twitter, Facebook o Copiar.
Imprimir la página web actual: Pulse y, a continuación, pulse Imprimir. Consulte Impresión
con AirPrint en la página 31.
Usar iCloud para mantener sus favoritos y listas de lectura actualizados en sus otros dispositivos iOS: Vaya a Ajustes > iCloud y, a continuación, active Safari. Consulte iCloud en la página 13.
Ajustar las opciones de Safari: Vaya a Ajustes > Safari. Entre las opciones se incluyen:
•
motor de búsqueda;
•
Autorrelleno para rellenar formularios;
•
apertura de enlaces en una nueva página web, o en segundo plano;
•
navegación privada para ayudar a proteger la información privada y bloquear el seguimiento
de su navegación por parte de algunos sitios web;
•
limpieza del historial, las cookies y los datos;
•
advertencias contra fraudes.
Capítulo 15 Safari 74
Page 75
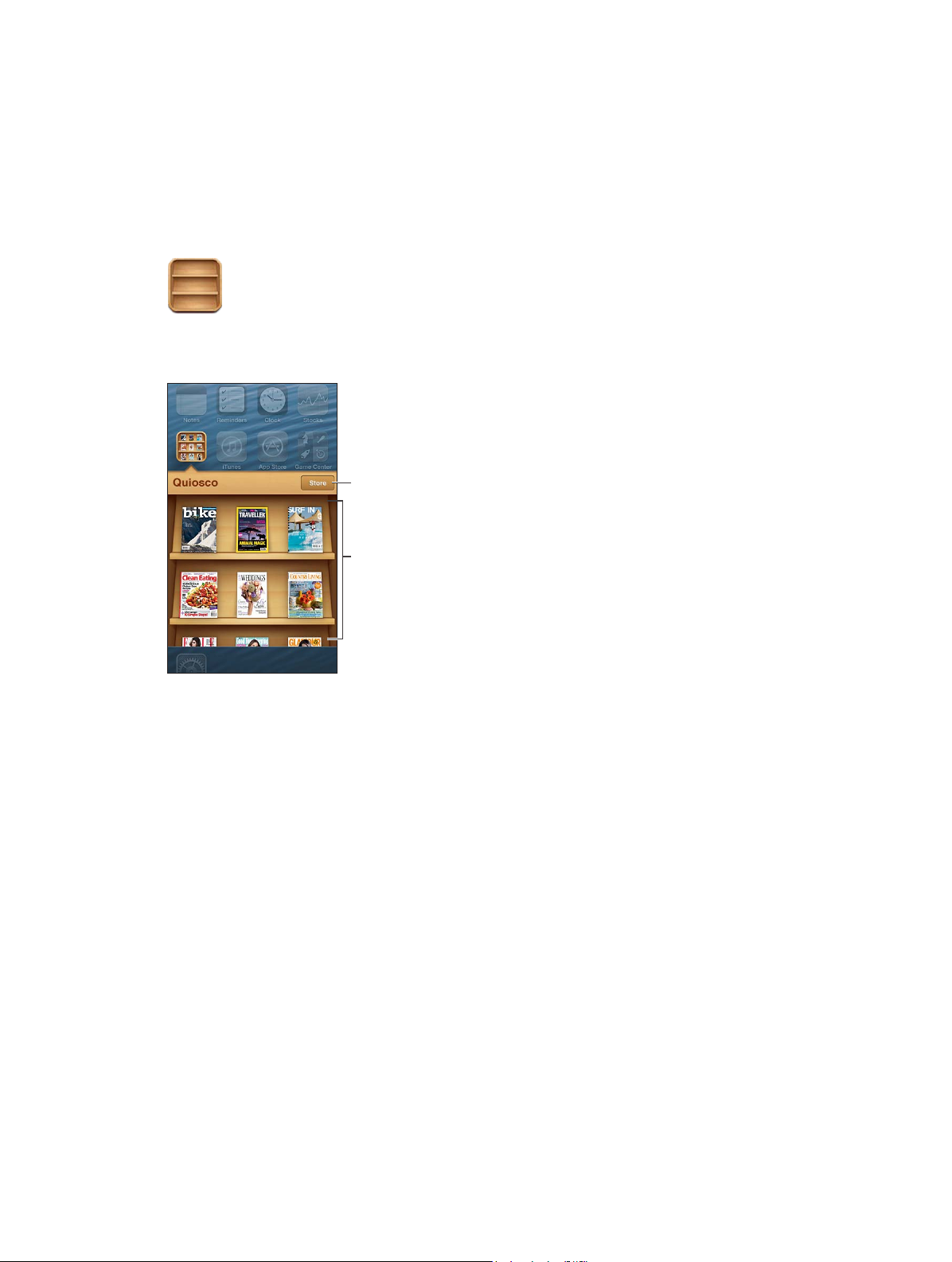
Mantenga pulsada
una publicación
para reorganizarla.
Busque apps
del Quiosco.
Quiosco
16
Quiosco organiza sus apps de revistas y periódicos y le informa cuando hay nuevos números
listos para su lectura.
Busque apps
del Quiosco.
Mantenga pulsada
una publicación
para reorganizarla.
Quiosco organiza apps de periódicos y revistas en una estantería para proporcionar un fácil
acceso a las mismas.
Buscar apps de Quiosco: Pulse Quiosco para mostrar la estantería y, a continuación, pulse Store.
Cuando adquiera una app de quiosco, se añadirá a su estantería. Una vez descargada la app,
ábrala para ver sus números y opciones de suscripción. Las suscripciones son compras integradas, que se facturan a su cuenta de tienda.
Desactivar la descarga automática de nuevos números: Vaya a Ajustes > Quiosco. Si una app es
compatible, Quiosco descargará nuevos números cuando esté conectado a una red Wi-Fi.
75
Page 76

Los días señalados
con un punto
contienen eventos.
Cambie de
calendario
o cuenta.
Vea las invitaciones.
Calendario
17
Visión general
Con el iPod touch es muy sencillo organizar su agenda. Puede ver los calendarios uno por uno o
bien varios calendarios a la vez.
Cambie de
calendario
o cuenta.
Los días señalados
con un punto
contienen eventos.
Vea las invitaciones.
Ver o editar un evento: Pulse el evento. Puede:
•
ajustar una alerta primaria y secundaria;
•
cambiar la fecha, hora o duración del evento;
•
trasladar un evento a otro calendario;
•
invitar a otros usuarios a asistir a eventos de calendarios de iCloud, Microsoft Exchange y CalDAV;
•
eliminar el evento.
También puede mover un evento manteniéndolo pulsado y arrastrándolo a una nueva hora o
ajustando los puntos de selección.
Añadir un evento: Pulse , introduzca la información del evento y, a continuación, pulse OK.
•
Establecer el calendario por omisión de los eventos nuevos: Vaya a Ajustes > Correo, contactos,
calendarios > “Calendario por omisión”.
•
Establecer alertas por omisión para cumpleaños y eventos: Vaya a Ajustes > Correo, contactos,
calendarios > Alertas por omisión.
76
Page 77
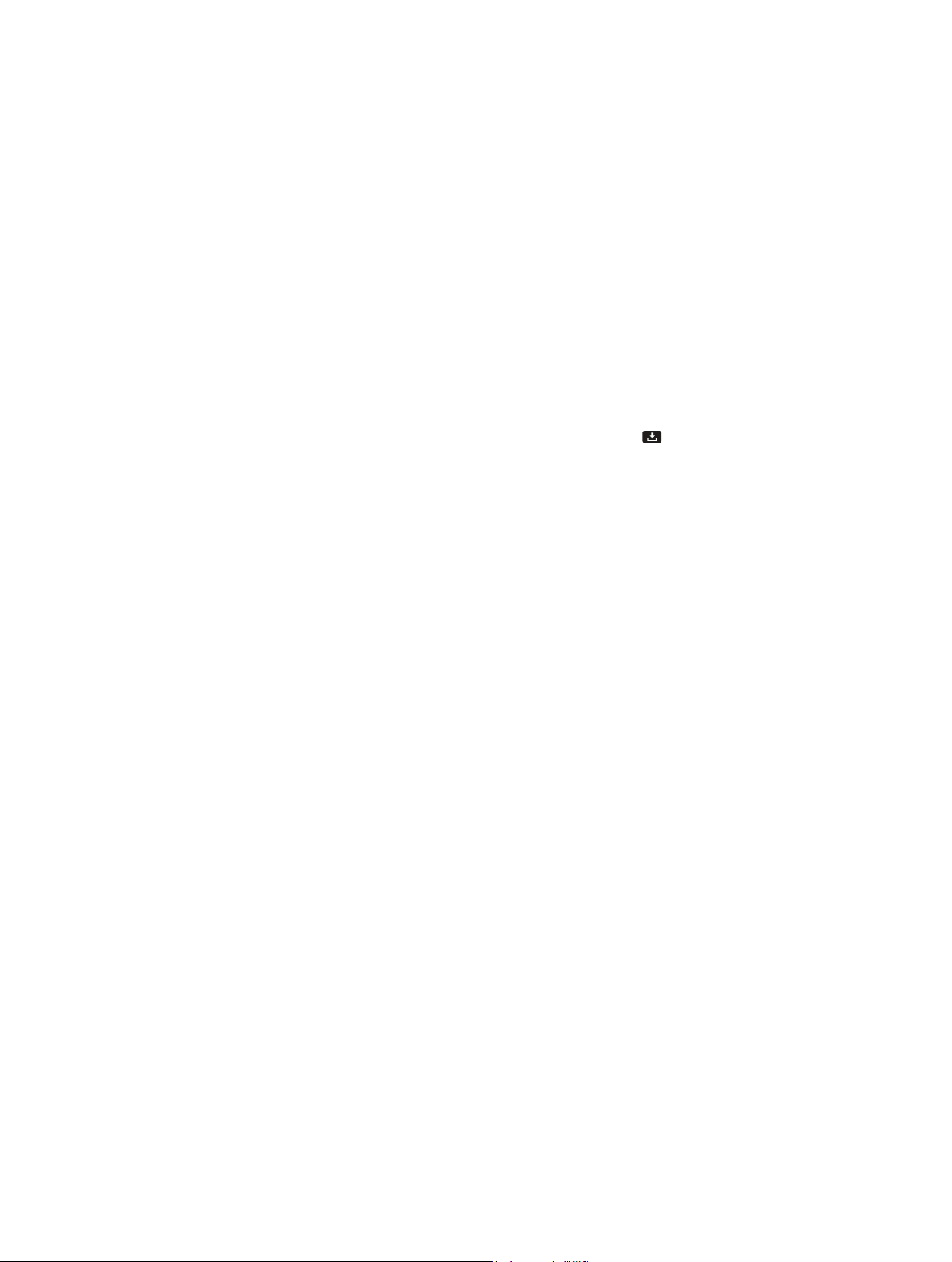
Buscar eventos: Pulse Lista y, a continuación, introduzca texto en el campo de búsqueda. Se busca
en los títulos, los invitados, las ubicaciones y las notas de los calendarios que esté viendo. También
puede buscar eventos de calendario desde la pantalla de inicio. Consulte Cómo buscar en la
página 27.
Ajustar el tono de alerta para calendarios: Vaya a Ajustes > Sonidos > Alertas calendario.
Visualización por semanas: Ponga de lado el iPod touch.
Importar eventos desde un archivo de calendario: Si recibe un archivo de calendario .ics en Mail,
abra el mensaje y pulse el archivo de calendario para importar todos los eventos que contenga.
También puede importar un archivo .ics publicado en Internet pulsando un enlace al archivo.
Algunos archivos .ics le suscribirán a otro calendario en lugar de añadir eventos al suyo. Consulte
Cómo trabajar con varios calendarios más adelante.
Si posee una cuenta de iCloud, una cuenta de Microsoft Exchange o una cuenta CalDAV compatible, podrá enviar y recibir invitaciones a reuniones.
Invitar a otras personas a un evento: Pulse un evento, pulse Editar y, a continuación, pulse
Invitados para seleccionar a quien desee de Contactos.
Responder a una invitación: Pulse una invitación del calendario. O pulse para que se muestre
la pantalla del evento y, a continuación, pulse una invitación. Podrá ver información sobre el organizador y otros invitados. Si añade comentarios (posibilidad no disponible en todos los calendarios), el organizador podrá ver sus comentarios pero otros asistentes no.
Aceptar un evento sin reservar la hora: Pulse el evento y, a continuación, pulse Disponibilidad
y seleccione “libre”. El evento seguirá estando en su calendario pero no aparecerá como ocupado
ante las demás personas que le envíen invitaciones.
Cómo trabajar con varios calendarios
Puede ver los calendarios uno por uno o bien varios calendarios a la vez. Puede suscribirse a calendarios de iCloud, Google, Yahoo! o iCalendar, así como a sus eventos y cumpleaños de Facebook.
Activar calendarios de iCloud, Google, Exchange o Yahoo!: Vaya a Ajustes > “Correo, contactos,
calendarios”, pulse una cuenta y, a continuación, active Calendario.
Añadir una cuenta CalDAV: Vaya a Ajustes > “Correo, contactos, calendarios”, pulse “Añadir cuenta” y,
a continuación, pulse Otras. En Calendarios, pulse “Añadir cuenta CalDAV”.
Ver eventos de Facebook: Vaya a Ajustes > Facebook y, a continuación, inicie sesión con su cuenta
Facebook y active el acceso a Calendario.
Seleccionar los calendarios que se mostrarán: Pulse Calendarios y, a continuación, pulse para
seleccionar los calendarios que desea ver. Aparecerán los eventos de todos los calendarios seleccionados en una sola vista.
Ver el calendario de cumpleaños: Pulse Calendarios y, a continuación, pulse Cumpleaños para
incluir cumpleaños de sus Contactos con sus eventos. Si ha congurado una cuenta Facebook,
también puede incluir el cumpleaños de sus amigos de Facebook.
Puede suscribirse a cualquier calendario que utilice el formato iCalendar (.ics). Entre los servicios
de calendario compatibles se encuentran iCloud, Yahoo!, Google y la aplicación Calendario de
OS X. Puede leer eventos de un calendario al que esté suscrito con el iPod touch, pero no podrá
editarlos ni crear eventos nuevos.
Suscribirse a un calendario: Vaya a Ajustes > “Correo, contactos, calendarios” y pulse “Añadir cuenta”.
Pulse Otras y, a continuación, pulse “Añadir calendario suscrito”. Introduzca el servidor y el nombre
del archivo .ics al que desea suscribirse. También puede suscribirse a un calendario de iCalendar (.ics)
publicado en Internet pulsando un enlace a dicho calendario.
Capítulo 17 Calendario 77
Page 78
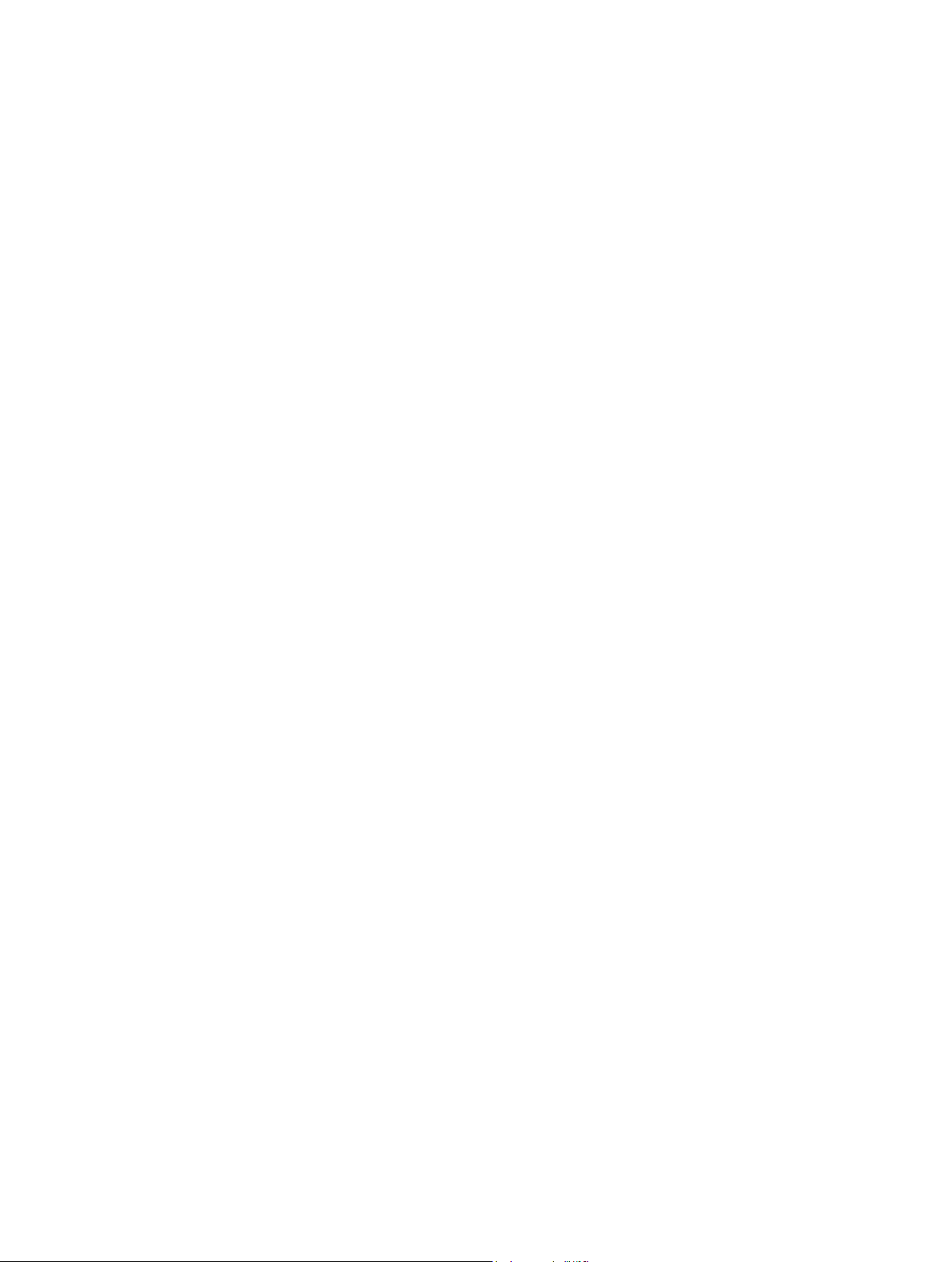
Compartir calendarios de iCloud
Puede compartir un calendario de iCloud con otros usuarios de iCloud. Cuando comparte un
calendario, otros pueden verlo. Además, puede permitirles añadir o cambiar eventos. También
puede compartir una versión de solo lectura para que cualquiera pueda verla.
Crear un calendario de iCloud: Pulse Calendarios, pulse Editar y, a continuación, pulse “Añadir
calendario”.
Compartir un calendario de iCloud: Pulse Calendarios, pulse Editar y, a continuación, pulse el
calendario de iCloud que quiere compartir. Pulse “Añadir persona” y, a continuación, seleccione
alguno de sus Contactos. La persona recibirá una invitación por correo electrónico para unirse al
calendario, pero necesitará un ID de Apple y una cuenta de iCloud para poder aceptarla.
Desactivar las noticaciones de los calendarios compartidos: Vaya a Ajustes > “Correo, contactos, calendarios” y desactive “Alertas para compartir”.
Cambiar el acceso de una persona a un calendario compartido: Pulse Calendarios > Editar,
pulse el calendario compartido y luego pulse una persona con la que comparta el calendario.
Podrá desactivar su capacidad para editar el calendario, reenviarle la invitación para unirse al
calendario o dejar de compartir el calendario con ella.
Compartir con cualquiera un calendario de solo lectura: Pulse Calendarios, pulse Editar y, a
continuación, pulse el calendario de iCloud que quiere compartir. Active “Calendario público” y,
a continuación, pulse “Compartir enlace” para copiar o enviar la URL del calendario. Cualquiera
puede utilizar la URL para suscribirse a su calendario mediante una app compatible, como
Calendario para iOS u OS X.
Ajustes de Calendario
Hay varios ajustes en Ajustes > “Correo, contactos, calendarios” que afectan a Calendario y a sus
cuentas de calendario, entre ellos los siguientes:
•
sincronización de eventos pasados (los eventos futuros se sincronizan siempre);
•
reproducción del tono de alerta para nuevas invitaciones a reuniones;
•
compatibilidad con varias zonas horarias del calendario para mostrar las fechas y las horas utilizando una zona horaria diferente.
Capítulo 17 Calendario 78
Page 79
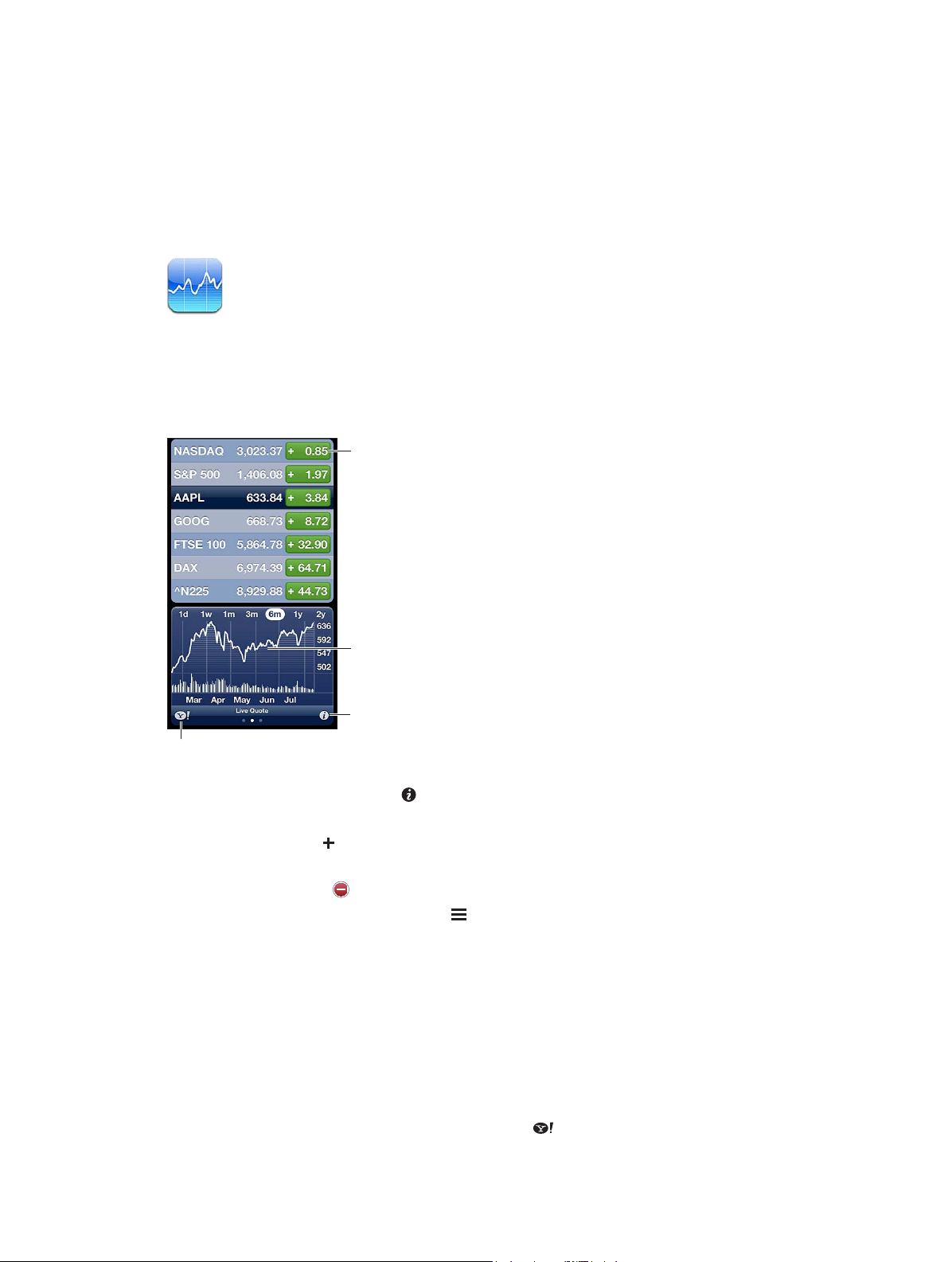
Pulse para ver el
cambio porcentual.
Pulse de nuevo para
ver la capitalización
del mercado.
Personalice su
lista de valores.
Vaya a yahoo.com para
obtener más información.
obtener más información.
Desplácese hacia la
izquierda o hacia la
derecha para ver las
estadísticas o artículos
de noticias.
estadísticas o artículos
Bolsa
18
Puede realizar un seguimiento de sus valores, ver el cambio de las cotizaciones con el tiempo y
recibir noticias sobre sus inversiones.
Nota: Para usar Bolsa, el iPod touch debe estar conectado a Internet. Consulte Conexión a
Internet en la página 12.
Pulse para ver el
cambio porcentual.
Pulse de nuevo para
ver la capitalización
del mercado.
Desplácese hacia la
izquierda o hacia la
derecha para ver las
de noticias.
Personalice su
lista de valores.
Vaya a yahoo.com para
Gestionar su lista de valores: Pulse y, a continuación, añada valores o realice otros cambios.
Cuando acabe, pulse Salir.
•
Añadir un ítem: Pulse . Introduzca un símbolo, nombre de empresa, nombre de fondo o
índice y, a continuación, pulse Buscar.
•
Eliminar un ítem: Pulse .
•
Reorganizar el orden de los ítems: Arrastre hacia arriba o hacia abajo.
Ver información de la bolsa:
•
Congurar la pantalla para ver el cambio porcentual, el cambio de precio o la capitalización de
mercado: Pulse cualquiera de los valores a lo largo del lado derecho de la pantalla.
•
Ver el resumen, la gráca o las noticias: Desplace la información situada debajo de la lista de
valores. Pulse un titular de noticias para ver el artículo en Safari. Para cambiar el periodo de
tiempo de la gráca, pulse 1d, 1s, 1m, 3m, 6m, 1a o 2a.
•
Añadir un artículo de noticias a la lista de lectura: Mantenga pulsado el titular de noticias y, a
continuación, pulse “Añadir a la lista de lectura”.
•
Ver más información sobre valores en Yahoo.com: Pulse .
79
Page 80

Las cotizaciones pueden llevar un retraso de 20 minutos o más, dependiendo del servicio de
información. Para ver sus valores en forma de teletipo bursátil en el Centro de noticaciones,
consulte Noticaciones en la página 28.
Ver una gráca a pantalla completa: Gire el iPod touch a la orientación horizontal.
•
Ver el valor en una fecha o a una hora concreta: Toque la gráca con un dedo.
•
Ver la diferencia del valor a lo largo del tiempo: Toque la gráca con dos dedos.
Usar iCloud para mantener su lista de valores actualizada en sus dispositivos iOS: Vaya a
Ajustes > iCloud > “Documentos y datos” y, a continuación, active “Documentos y datos” (está
activado por omisión). Consulte iCloud en la página 13.
Capítulo 18 Bolsa 80
Page 81

Imprima, muestre la situación
del tráfico, vea la lista de
resultados o seleccione
la visualización.
la visualización.
Pulse un marcador
para mostrar la tira
de información.
Indicaciones de
conducción rápidas
Obtenga más
información.
Pulse dos veces para acercar
la imagen; pulse con dos
dedos para alejar la imagen.
O bien junte y separe los
dedos sobre la pantalla.
Ubicación actual
Introduzca una búsqueda.
Muestre su
ubicación
actual.
Flyover (3D en
la visualización
estándar)
Obtenga
indicaciones.
Obtenga
Mapas
19
Búsqueda de ubicaciones
ADVERTENCIA: Para obtener información importante sobre la navegación segura y el modo
de evitar distracciones al conducir, consulte Información importante sobre seguridad en la
página 133.
indicaciones.
Muestre su
ubicación
actual.
Introduzca una búsqueda.
Obtenga más
información.
Pulse un marcador
para mostrar la tira
de información.
Indicaciones de
conducción rápidas
Pulse dos veces para acercar
la imagen; pulse con dos
dedos para alejar la imagen.
O bien junte y separe los
dedos sobre la pantalla.
Ubicación actual
Flyover (3D en
la visualización
estándar)
Imprima, muestre la situación
del tráfico, vea la lista de
resultados o seleccione
Para usar Mapas, el iPod touch debe estar conectado a Internet. Consulte Conexión a Internet en
la página 12.
Importante: La app Mapas, las indicaciones, 3D, Flyover y las apps basadas en información de
localización geográca dependen de servicios de datos. Estos servicios de datos están sujetos
a cambios y pueden no estar disponibles en todas las zonas, lo que puede dar como resultado
mapas, indicaciones, 3D, Flyover o datos de localización no disponibles, imprecisos o incompletos.
Compare la información proporcionada por el iPod touch con sus alrededores, y emplee las señales a la vista para resolver cualquier discrepancia. Para poder utilizar algunas funciones de Mapas,
es necesario tener activada la función de Localización. Consulte Privacidad en la página 12 9 .
81
Page 82

Buscar una ubicación: Pulse el campo de búsqueda y, a continuación, teclee una dirección o
bien otra información, como por ejemplo:
•
Intersección (“octava y mercado”)
•
Área (“greenwich village”)
•
Punto de referencia (“guggenheim”)
•
Código postal
•
Negocio (“cines”, “restaurantes madrid”, “apple españa”)
O pulse una de las sugerencias de la lista bajo el campo de búsqueda.
Navegar por mapas:
•
Moverse hacia arriba, hacia abajo, hacia la izquierda o hacia la derecha: Arrastre la pantalla.
•
Girar el mapa: Gire con dos dedos en la pantalla. Aparecerá una brújula en la esquina superior
derecha para mostrar la orientación del mapa.
•
Volver a la orientación norte: Pulse .
Buscar la ubicación de un contacto o de una búsqueda reciente o marcada como favorita:
Pulse .
Obtener y compartir información sobre una ubicación: Pulse el marcador para mostrar la tira
de información y, a continuación, pulse . Cuando está disponible, puede obtener reseñas y
fotos de Yelp. También podrá obtener indicaciones, ponerse en contacto con la empresa, visitar la página web, añadir la empresa a sus contactos, compartir la ubicación o bien agregarla a
los favoritos.
•
Leer reseñas: Pulse Reseñas: Para utilizar otras funciones de Yelp, pulse los botones bajo
las reseñas.
•
Ver fotos: Pulse Fotos.
•
Enviar una ubicación mediante correo electrónico, mensaje de texto, tuit o publicación en
Facebook: Pulse “Compartir ubicación”. Para tuitear o publicar en Facebook, debe haber ini-
ciado sesión en sus cuentas. Consulte Compartir en la página 29.
Usar un marcador para señalar una posición: Mantenga pulsado el mapa hasta que aparezca
el marcador.
Seleccione la vista estándar, híbrida o de satélite. Pulse en la esquina inferior derecha.
Informar de un problema: Pulse en la esquina inferior derecha.
Obtención de indicaciones
Obtener indicaciones de conducción: Pulse , pulse , introduzca las ubicaciones inicial y nal y,
a continuación, pulse Ruta. O bien seleccione un ubicación o ruta de la lista, de estar disponibles.
Si aparecen varias rutas, pulse la que desee utilizar. Pulse Inicio y, a continuación, desplácese a la
izquierda para ver la siguiente indicación.
•
Volver a la vista de ruta: Pulse “Visión general”.
•
Ver las indicaciones en forma de lista: Pulse en la pantalla Visión general.
Obtener indicaciones de conducción rápidas desde su ubicación actual: Pulse en la tira de
su destino y, a continuación, pulse “Obtener indicaciones hasta aquí”.
Obtener indicaciones a pie: Pulse , pulse , introduzca las ubicaciones inicial y nal y, a conti-
nuación, pulse Ruta. O bien seleccione un ubicación o ruta de la lista, de estar disponibles. Pulse
Inicio y, a continuación, desplácese a la izquierda para ver la siguiente indicación.
Capítulo 19 Mapas 82
Page 83

Obtener direcciones de transporte público: Pulse , pulse , introduzca las ubicaciones inicial
Transamerica Pyramid Building es una marca de
servicio registrada de Transamerica Corporation.
y nal y, a continuación, pulse Ruta. O bien seleccione un ubicación o ruta de la lista, de estar disponibles. Descargue y abra las apps de ruta de los servicios de transporte que desee utilizar.
Mostrar la situación del tráco: Pulse en la esquina inferior derecha de la pantalla y, a continuación, pulse “Mostrar tráco”. Los puntos naranjas indican tráco lento, mientras que los puntos
rojos señalan atascos. Para ver un informe de incidentes, pulse un marcador.
3D y Flyover
En el iPod touch de quinta generación, utilice 3D (vista estándar) o Flyover (vista de satélite o
híbrida) para obtener vistas tridimensionales de muchas ciudades del mundo. Puede navegar
del modo habitual y acercar o alejar la vista para ver edicios. También puede ajustar el ángulo
de cámara.
Transamerica Pyramid Building es una marca de
servicio registrada de Transamerica Corporation.
Usar 3D o Flyover: Acerque la imagen hasta que o se activen y, a continuación, pulse el
botón. O bien arrastre hacia arriba con dos dedos. Puede cambiar entre 3D y Flyover pulsando en
la esquina inferior derecha de la pantalla y cambiando de vista.
Ajustar el ángulo de cámara: Arrastre hacia arriba o hacia abajo con dos dedos.
Ajustes de Mapas
Ajustar opciones para Mapas: Vaya a Ajustes > Mapas. Entre los ajustes se incluyen:
•
Distancias en millas o kilómetros
•
Idioma y tamaño de las etiquetas
Capítulo 19 Mapas 83
Page 84

Condiciones actuales
Añada o elimine
ciudades.
Temperatura actual
La previsión por
horas actual
Número de ciudades guardadas
Tiempo
20
Obtenga la temperatura actual y la previsión para seis días de una o más ciudades del mundo,
con previsiones horarias para las siguientes 12 horas. Tiempo también utiliza los servicios de localización para obtener la previsión de su ubicación actual.
Condiciones actuales
Temperatura actual
La previsión por
horas actual
Añada o elimine
ciudades.
Número de ciudades guardadas
Nota: Para usar Tiempo, el iPod touch debe estar conectado a Internet. Consulte Conexión a
Internet en la página 12.
Si el panel del tiempo es azul claro, es de día en esa ciudad. Si es violeta oscuro, indica que es
de noche.
Gestionar la lista de ciudades: Pulse y, a continuación, añada una ciudad o realice otros cam-
bios. Cuando acabe, pulse OK.
•
Añadir una ciudad: Pulse . Introduzca una ciudad o código postal y pulse Buscar.
•
Reorganizar el orden de las ciudades: Arrastre hacia arriba o hacia abajo.
•
Eliminar una ciudad: Pulse y, a continuación, pulse Eliminar.
•
Seleccione Fahrenheit o Celsius: Pulse °F o °C.
Ver el tiempo de otra ciudad: Desplácese hacia la izquierda o hacia la derecha.
La pantalla de la izquierda muestra el tiempo local.
84
Page 85

Ver la previsión horaria actual:
•
iPod touch de quinta generación: Desplace la pantalla horaria a la izquierda a a la derecha.
•
iPod touch de cuarta generación: Pulse “Cada hora”.
Activar o desactivar el tiempo local: Vaya a Ajustes > Privacidad > Localización. Consulte
Privacidad en la página 129.
Consultar información sobre una ciudad en yahoo.com: Pulse .
Usar iCloud para transferir su lista de ciudades a otros dispositivos iOS mediante la tecnología
push: Vaya a Ajustes > iCloud > “Documentos y datos” y, a continuación, active “Documentos y
datos” (está activado por omisión). Consulte iCloud en la página 13.
Capítulo 20 Tiempo 85
Page 86

Pulse la nota
para editarla.
Elimine la nota.
Envíe la nota por
correo electrónico
o imprímala.
Añada una
nota nueva.
Vea la lista de notas.
Vea la lista de notas.
Vea la nota anterior o siguiente.
Notas
21
Escriba notas en el iPod touch y iCloud las compartirá con sus demás dispositivos iOS y ordenadores Mac. También puede leer y crear notas en otras cuentas, como Gmail o Yahoo!.
Añada una
nota nueva.
Pulse la nota
para editarla.
Envíe la nota por
correo electrónico
o imprímala.
Elimine la nota.
Vea la nota anterior o siguiente.
Usar iCloud para mantener sus notas actualizadas en sus dispositivos iOS y ordenadores Mac:
•
Si utiliza una dirección de correo electrónico de icloud.com, me.com o mac.com para iCloud: Vaya a
Ajustes > iCloud y active Notas.
•
Si utiliza una cuenta de Gmail u otra cuenta IMAP para iCloud: Vaya a Ajustes > “Correo, contactos,
calendarios” y active la opción Notas de la cuenta correspondiente.
Seleccionar la cuenta por omisión de las notas nuevas: Vaya a Ajustes > Notas.
Crear una nota en una cuenta especíca: Pulse Cuentas y seleccione la cuenta. Después, pulse
para crear la nota. Si no ve el botón Cuentas, pulse primero el botón Notas.
Ver solo las notas de una determinada cuenta: Pulse Cuentas y seleccione la cuenta. Si no ve el
botón Cuentas, pulse primero Notas.
Eliminar una nota mientras se visualiza la lista de notas: Desplácese a la izquierda o a la derecha
por la nota dentro de la lista.
86
Page 87

Buscar notas: Mientras visualiza la lista de notas, desplácese a la parte superior de la lista para
ver el campo de búsqueda. Pulse en él y escriba lo que busca. También puede buscar notas
desde la pantalla de inicio. Consulte Cómo buscar en la página 27.
Imprimir o enviar una nota por correo electrónico: Mientras lee la nota, pulse . Para enviar la
nota por correo electrónico, el iPod touch debe estar congurado para utilizar correo electrónico.
Consulte Conguración del correo y otras cuentas en la página 12.
Cambiar el tipo de letra: Vaya a Ajustes > Notas.
Capítulo 21 Notas 87
Page 88

Añada un reloj.
Vea relojes, ajuste una
alarma, cronometre
un evento o ajuste
un temporizador.
Vea relojes, ajuste una
Elimine relojes o cambie su orden.
Elimine relojes o cambie su orden.
Reloj
22
Puede añadir relojes para ver la hora de las principales ciudades y zonas horarias del mundo.
Añada un reloj.
Añadir un reloj: Pulse y, a continuación, escriba el nombre de una ciudad o seleccione una de
la lista. Si no encuentra la ciudad que busca, pruebe con una ciudad mayor que esté en la misma
zona horaria.
Organizar los relojes: Pulse Editar y arrastre para moverlos o pulse para eliminarlos.
Ajustar una alarma: Pulse Alarma y, a continuación, pulse .
Cambiar una alarma: Pulse Editar y pulse para cambiar los ajustes o pulse para eliminarla.
Ajustar un temporizador de reposo: Pulse Temporizador, pulse “Al nalizar” y seleccione
“Detener reproducción”.
alarma, cronometre
un evento o ajuste
un temporizador.
88
Page 89

Borre la memoria.
Borre la memoria.
Añada un número
a la memoria.
Reste un número
a la memoria.
Obtenga un número
de la memoria
(un anillo de color
blanco indica que
un número está
almacenado
en la memoria).
Borre la pantalla.
Calculadora
23
Pulse números y funciones en Calculadora como lo haría con una calculadora cualquiera.
Añada un número
a la memoria.
Reste un número
a la memoria.
Obtenga un número
de la memoria
(un anillo de color
blanco indica que
un número está
almacenado
en la memoria).
Borre la pantalla.
Usar la calculadora cientíca: Gire el iPod touch a la orientación horizontal.
89
Page 90
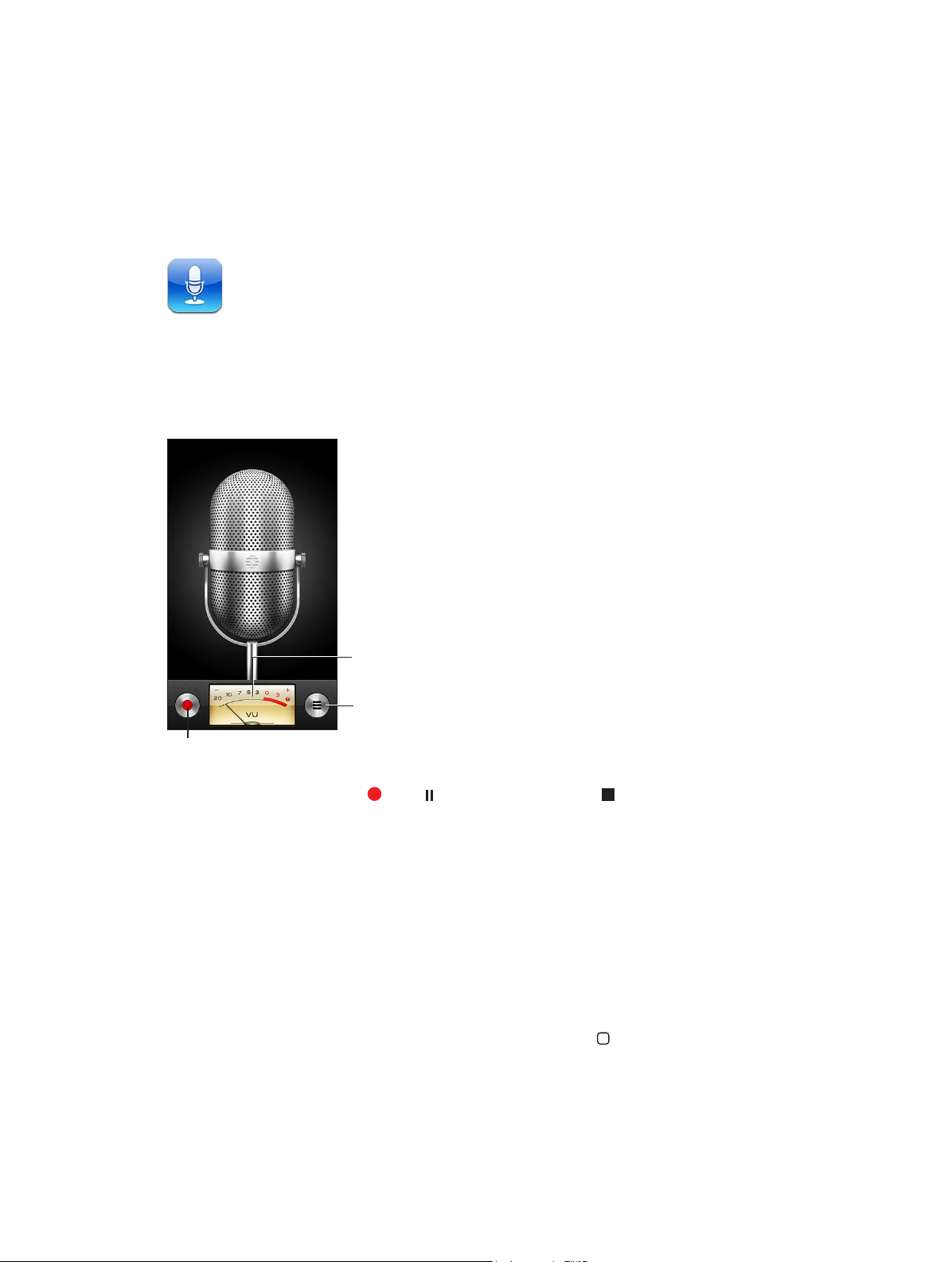
Inicie, ponga en pausa o
detenga una grabación.
Nivel de grabación
Vea su lista de
grabaciones.
Notas de voz
24
Visión general
Notas de voz le permite usar el iPod touch como un dispositivo portátil de grabación mediante
su micrófono integrado o unos auriculares o un micrófono externo compatibles.
Nivel de grabación
Vea su lista de
grabaciones.
Inicie, ponga en pausa o
detenga una grabación.
Realizar una grabación: Pulse . Pulse para realizar una pausa o para detener la grabación.
Las grabaciones realizadas con el micrófono integrado son monoaurales, pero se puede grabar
en estéreo mediante un micrófono externo estéreo compatible con el puerto de auriculares del
iPod touch o con el conector Lightning. Busque accesorios autorizados que lleven el logotipo
“Made for iPod” o “Works with iPod” de Apple.
Ajustar el nivel de grabación: Acerque o aleje el micrófono de la fuente de sonido que esté grabando. Para obtener una grabación de mayor calidad, el registro más alto del medidor de nivel
debe estar comprendido entre –3 dB y 0 dB.
Activar o desactivar el tono de inicio/n: Utilice los botones de volumen del iPod touch para
bajar el volumen del todo.
Utilizar otra app durante una grabación: Pulse el botón de inicio y abra una app. Para regresar a Notas de voz, pulse la barra de color rojo situada en la parte superior de la pantalla.
90
Page 91
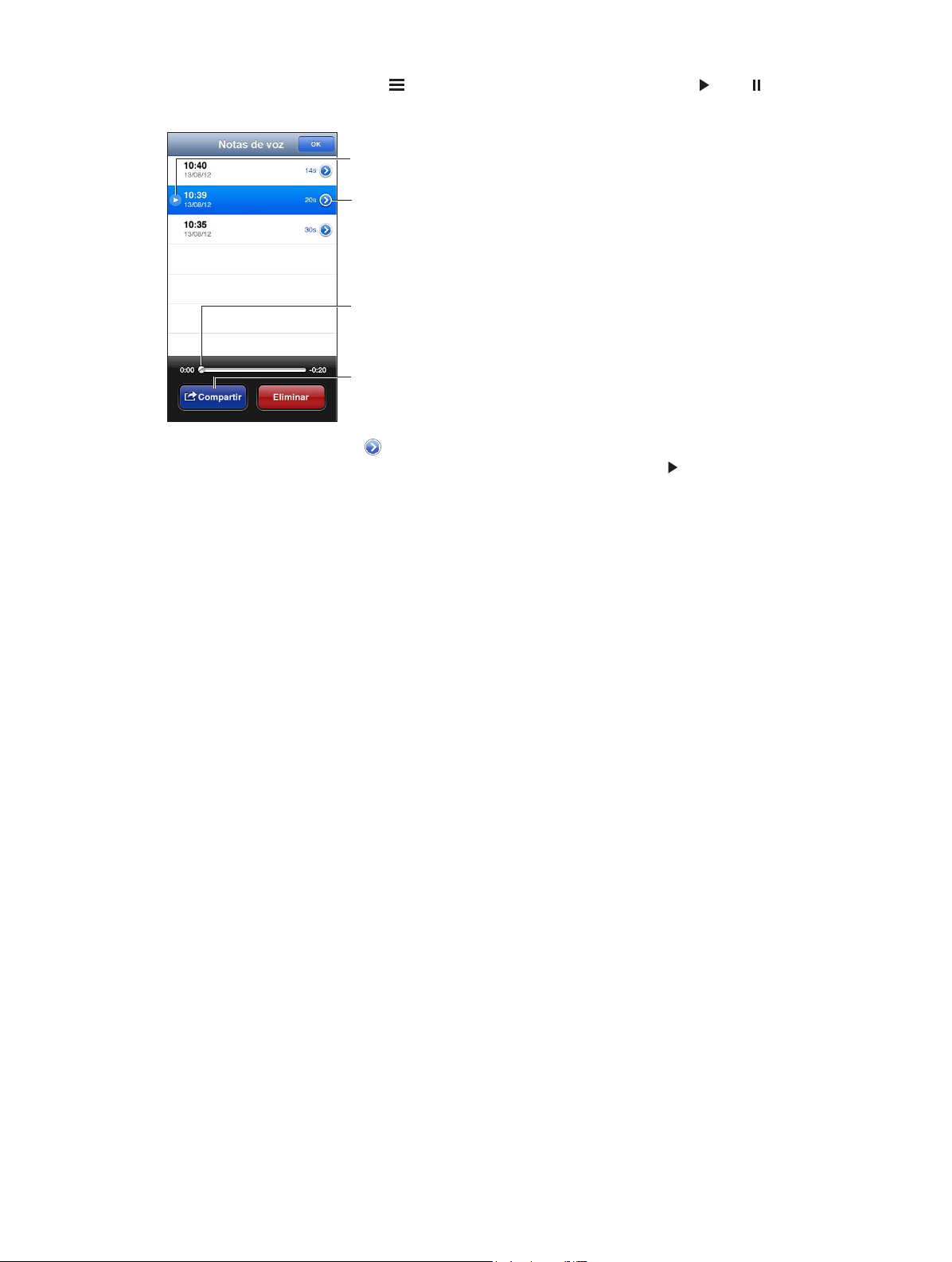
Reproducir una grabación: Pulse , pulse una grabación y, a continuación, pulse . Pulse para
Acortar o reetiquetar
la grabación.
Escuchar la
grabación.
Adjuntar la grabación
a un mensaje de
correo electrónico
o de texto.
Arrastre el dedo para
ir directamente a
cualquier punto.
poner en pausa la reproducción.
Escuchar la
grabación.
Acortar o reetiquetar
la grabación.
Arrastre el dedo para
ir directamente a
cualquier punto.
Adjuntar la grabación
a un mensaje de
correo electrónico
o de texto.
Acortar una grabación: Pulse junto a la grabación que desee acortar y, a continuación, pulse
“Acortar nota”. Arrastre los bordes del pasaje de audio y, a continuación, pulse para previsuali-
zarla. Ajústela si es necesario y, por último, pulse “Acortar nota de voz” para guardarla. Las partes
que acorte no podrán recuperarse.
Cómo compartir notas de voz con su ordenador
Puede sincronizar notas de voz con la biblioteca de iTunes principal de su ordenador y luego
escucharlas desde el ordenador o sincronizarlas con otro iPod touch o iPhone.
Cuando elimina desde iTunes una nota de voz sincronizada, esta permanece intacta en el dispositivo en el que se grabó, pero se borra de cualquier otro iPod touch o iPhone que se haya
sincronizado. Si elimina una nota de voz sincronizada en el iPod touch, se volverá a copiar en él
la próxima vez que lo sincronice con iTunes, pero no podrá volver a sincronizar dicha copia con
iTunes por segunda vez.
Sincronizar notas de voz con iTunes: Conecte el iPod touch al ordenador y selecciónelo en
iTunes. Seleccione Música en la parte superior de la pantalla, seleccione “Sincronizar la música”,
seleccione “Incluir notas de voz” y haga clic en Aplicar.
Las notas de voz sincronizadas en el ordenador desde el iPod touch aparecerán en la lista Música
y en la lista de reproducción “Notas de voz” de iTunes. Las notas de voz sincronizadas desde el
ordenador se mostrarán en la app Notas de voz del iPod touch, pero no en la app Música.
Capítulo 24 Notas de voz 91
Page 92

Explorar
Vea las compras,
las descargas y
mucho más.
La tienda iTunes Store
25
Visión general
Use iTunes Store para añadir música, películas y programas de televisión al iPod touch.
Explorar
Vea las compras,
las descargas y
mucho más.
Utilice la tienda iTunes Store para:
•
buscar música, programas de televisión, películas, tonos y muchas otras cosas navegando o
buscándolas directamente;
•
descargar compras anteriores;
Nota: Necesita una conexión a Internet y un ID de Apple para utilizar la tienda iTunes Store.
Explorar contenido: Pulse una de las categorías. Pulse Géneros para renar los listados. Para ver
más información sobre un ítem, púlselo.
Buscar contenidos: Pulse Buscar y, a continuación, pulse el campo de búsqueda, introduzca una
o más palabras y pulse Buscar.
Ver o escuchar un fragmento de un ítem: Pulse una canción o un vídeo para reproducir
una muestra.
Comprar un ítem: Pulse el precio del ítem (o pulse Gratis) y, a continuación, pulse otra vez para
comprarlo. Si ya ha comprado el ítem, aparecerá “Descargar” en lugar del precio y no se le volverá
a cobrar. Para ver el estado de la descarga de los ítems comprados, pulse Descargas en la parte
inferior de la pantalla.
92
Page 93
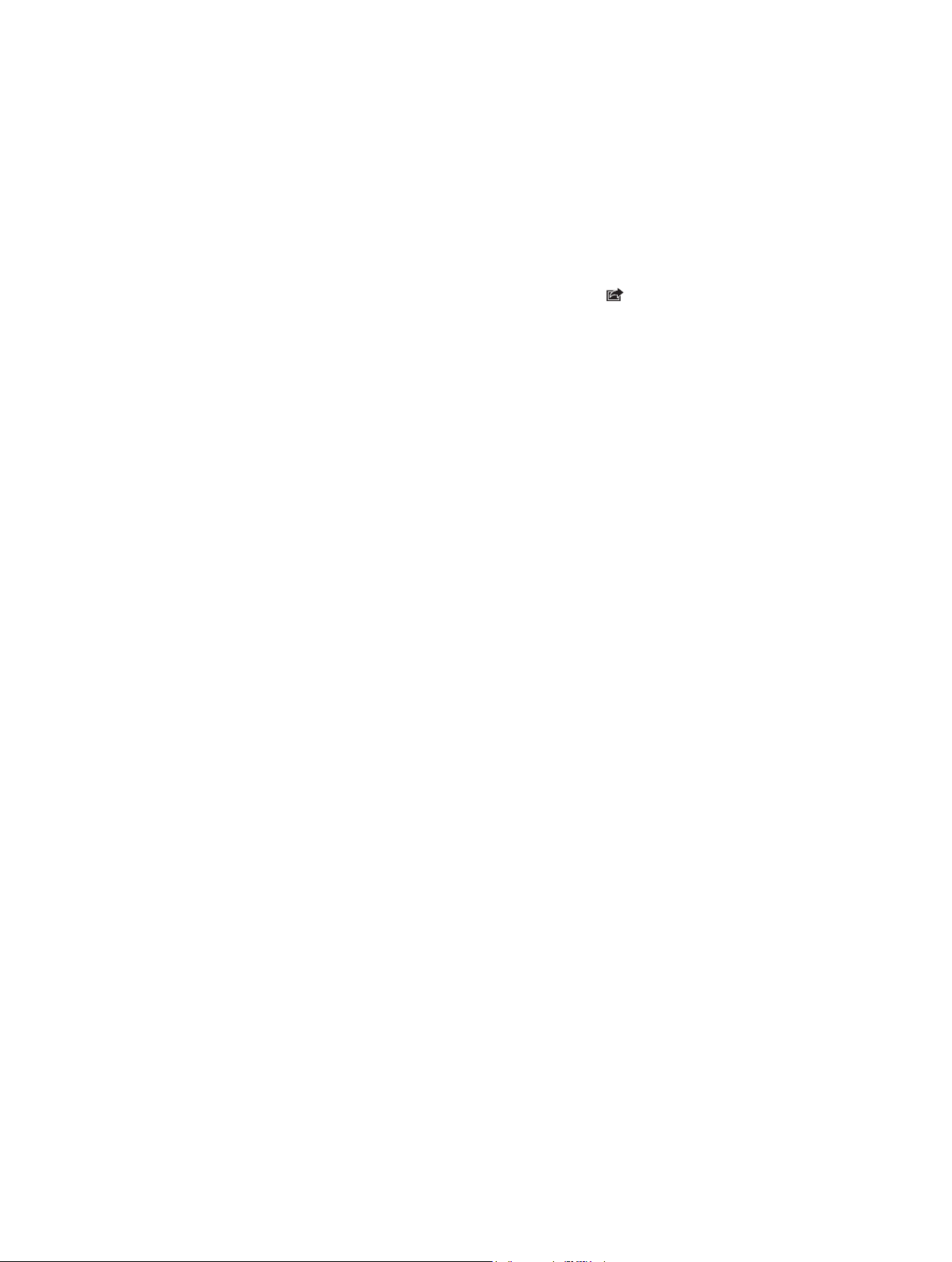
Alquilar una película: En algunas zonas, hay determinadas películas disponibles para alquilar.
Tiene 30 días para comenzar a ver una película alquilada. Cuando haya comenzado a reproducirla, podrá verla tantas veces como desee en un plazo de 24 horas. Una vez transcurridos estos
plazos, la película se eliminará.
Descargar una compra anterior: Pulse Más y, a continuación, pulse Comprado. Para descargar
automáticamente las compras realizadas en otros dispositivos, vaya a Ajustes > iTunes Store y
App Store.
Canjear una tarjeta o código de regalo: Pulse cualquier categoría (como música), desplácese
hasta el nal y, a continuación, pulse Canjear.
Enviar un regalo: Cuando visualice el ítem que desea regalar, pulse y, luego, pulse Regalar.
Ver o editar su cuenta: Vaya a Ajustes > “iTunes Store y App Store”, pulse su ID de Apple y, a con-
tinuación, pulse “Ver ID de Apple”. Pulse un ítem para editarlo. Para cambiar la contraseña, pulse el
campo “ID de Apple”.
Activar o desactivar iTunes Match: Vaya a Ajustes > “iTunes Store y App Store”. iTunes Match
es un servicio de suscripción que almacena toda su música en iCloud para poder acceder a ella
desde cualquier sitio con conexión a Internet.
Iniciar sesión con otro ID de Apple: Vaya a Ajustes > “iTunes Store y App Store”, pulse su nombre
de cuenta y, a continuación, pulse Desconectarse. La próxima vez que descargue una app, podrá
introducir un ID de Apple diferente.
Cómo cambiar los botones de exploración
Puede sustituir y reordenar los botones de la parte inferior de la pantalla. Por ejemplo, si descarga tonos a menudo y no ve muchos programas de TV, puede reemplazar esos botones.
Cambiar los botones de exploración: Pulse Más, pulse Editar y arrastre un botón a la parte inferior de la pantalla, sobre el botón que quiere reemplazar. Cuando acabe, pulse Salir.
Capítulo 25 La tienda iTunes Store 93
Page 94
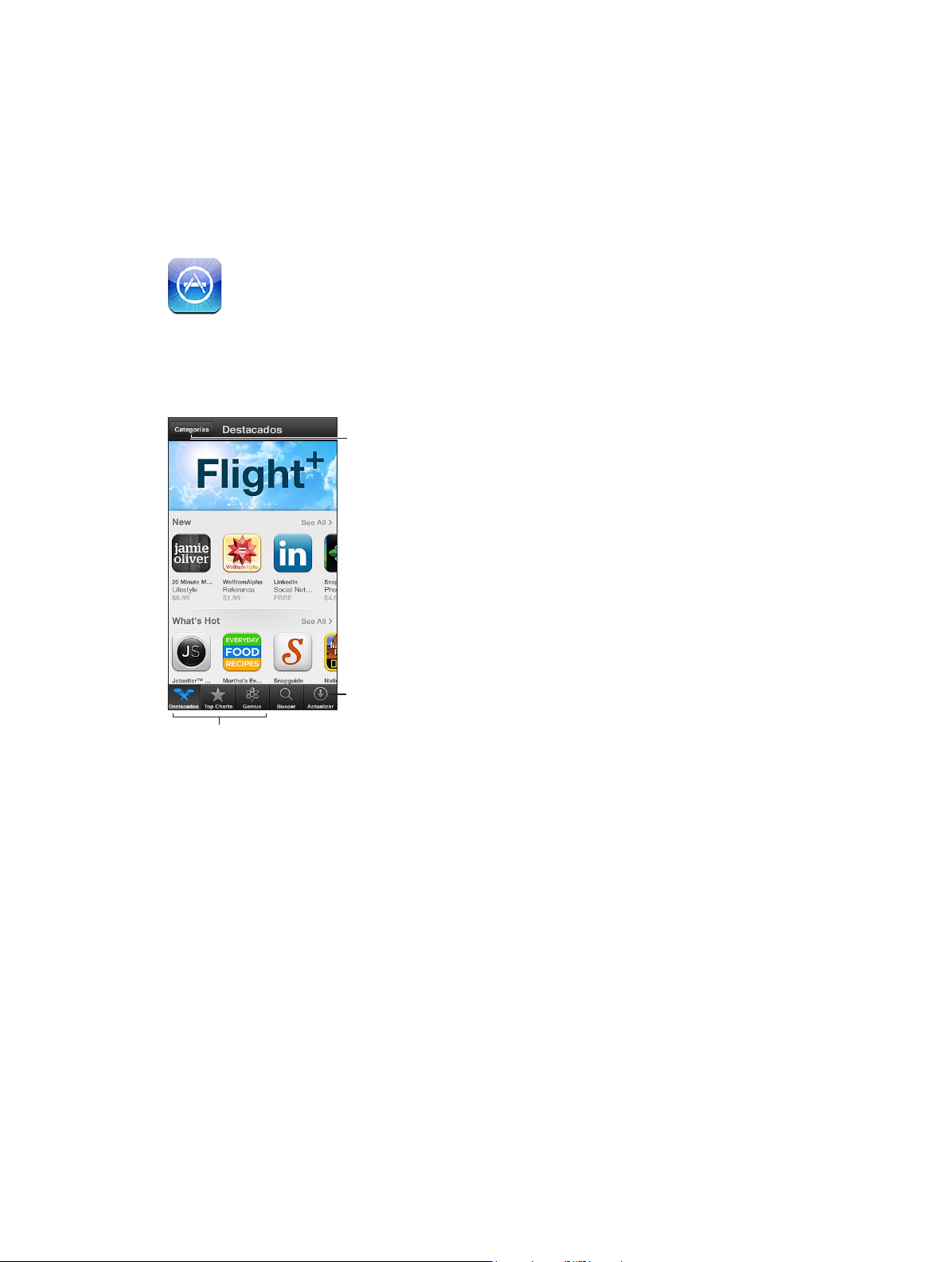
Vea una categoría.
Vea las actualizaciones
y las compras
anteriores.
Vea las actualizaciones
Botones de exploración
La tienda App Store
Visión general
Utilice la App Store para buscar, comprar y descargar apps en el iPod touch.
Vea una categoría.
26
y las compras
Botones de exploración
Utilice la tienda App Store para:
•
buscar apps nuevas gratuitas o de pago navegando o buscándolas directamente,
•
descargar actualizaciones y compras anteriores,
•
canjear una tarjeta de regalo o un código de descarga,
•
recomendar una app a un amigo,
•
gestionar su cuenta de App Store.
Nota: Necesita una conexión a Internet y un ID de Apple para utilizar la tienda App Store.
Comprar una app: Pulse el precio de la app (o pulse Gratis) y, a continuación, pulse Comprar. Si
ya ha adquirido la app, en lugar del precio aparecerá “Instalar”. No se le cobrará nada por volver
a descargarla. Durante la descarga de una app, su icono aparece en la pantalla de inicio con un
indicador de estado.
Descargar una compra anterior: Pulse Actualizar y, a continuación, pulse Comprado. Para descargar automáticamente las nuevas compras realizadas en otros dispositivos, vaya a Ajustes >
iTunes Store y App Store.
anteriores.
94
Page 95
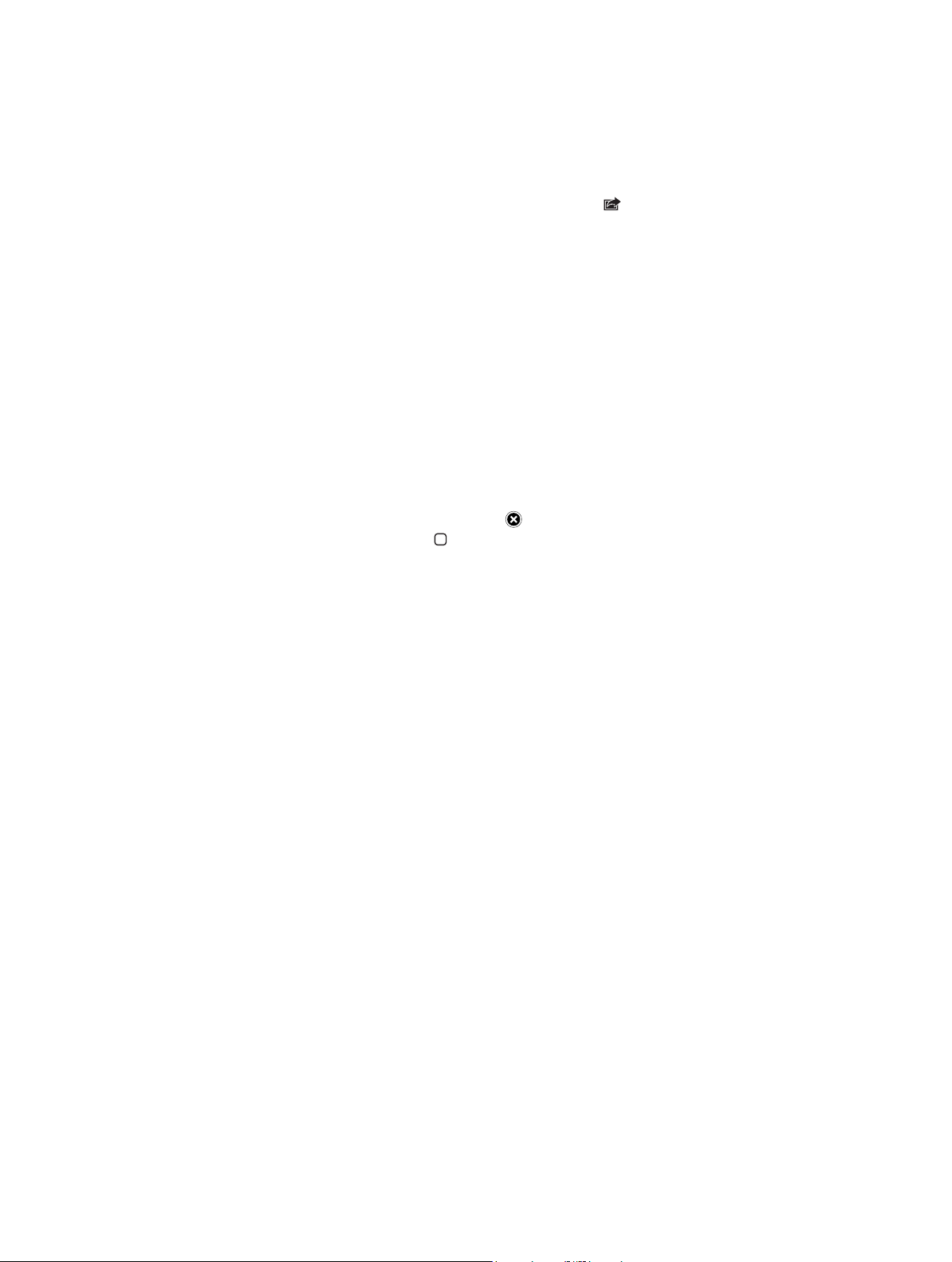
Descargar apps actualizadas: Pulse Actualizar. Pulse una app para leer información sobre la
nueva versión y pulse Actualizar para descargarla. O pulse “Actualizar todas” para descargar todas
las apps de la lista.
Canjear una tarjeta de regalo o un código de descarga: Pulse Destacados, desplácese hasta el
nal y pulse Canjear.
Pasar la voz sobre una app: Busque la app y, a continuación, pulse y seleccione cómo desea
compartirla.
Ver y editar su cuenta: Vaya a Ajustes > “iTunes Store y App Store”, pulse su ID de Apple y, a
continuación, pulse “Ver ID de Apple”. Puede suscribirse a boletines de iTunes y ver la política de
privacidad de Apple. Para cambiar la contraseña, pulse el campo “ID de Apple”.
Iniciar sesión con otro ID de Apple: Vaya a Ajustes > “iTunes Store y App Store”, pulse su nombre
de cuenta y, a continuación, pulse Desconectarse. La próxima vez que descargue una app, podrá
introducir un ID de Apple diferente.
Crear un nuevo ID de Apple: Vaya a Ajustes > iTunes Store y App Store. A continuación, pulse
“Crear nuevo ID de Apple” y siga las instrucciones que aparecen en pantalla.
Eliminación de apps
Eliminar una app de App Store: Mantenga pulsado su icono en la pantalla de inicio hasta que
el icono empiece a moverse y, a continuación, pulse . No podrá eliminar las apps integradas.
Cuando termine, pulse el botón de inicio .
Al eliminar una app, se eliminarán también todos los datos que contiene. Puede volver a descargar gratuitamente cualquier app que haya adquirido en la tienda App Store.
Para obtener información sobre la eliminación de todas sus apps, datos y ajustes, consulte
Restablecer en la página 127.
Capítulo 26 La tienda App Store 95
Page 96

Envíe un mensaje de
correo electrónico.
Envíe un
mensaje
de texto.
Realice una
videollamada
FaceTime.
Envíe un mensaje
de Twitter.
Contactos
27
Visión general
El iPod touch le permite acceder fácilmente y editar sus listas de contactos desde cuentas personales, empresariales y de organización.
Envíe un mensaje de
correo electrónico.
Envíe un mensaje
de Twitter.
Envíe un
mensaje
de texto.
Congurar su tarjeta “Mis datos”: Vaya a Ajustes > “Correo, Contactos, Calendarios”, pulse “Mis
datos” y seleccione la tarjeta de contacto con su nombre e información. Siri y otras apps utilizan
la tarjeta “Mis datos”. Utilice los campos de personas relacionadas para denir las relaciones que
quiera que Siri conozca, de modo que pueda decir cosas como “dónde está mi hermana”.
Buscar contactos: Pulse el campo de búsqueda de la parte superior de la lista de contactos e
introduzca su búsqueda. También puede buscar en sus contactos desde la pantalla de inicio.
Consulte Cómo buscar en la página 27.
Compartir un contacto: Pulse un contacto y, a continuación, pulse “Compartir contacto”. Puede
enviar los datos del contacto por correo electrónico o por mensaje.
Añadir un contacto: Pulse . No puede añadir contactos a un directorio en el que solo tenga
permisos de lectura, como por ejemplo, una lista global de direcciones de Microsoft Exchange.
Añadir un contacto a su lista Favoritos: Seleccione un contacto y, a continuación, pulse el botón
“Añadir a Favoritos”. El grupo de favoritos lo utiliza la función “No molestar”. Consulte “No moles-
tar” y noticaciones en la página 12 3. Puede ver y editar su lista Favoritos en la app FaceTime.
Realice una
videollamada
FaceTime.
96
Page 97

Eliminar un contacto: Seleccione un contacto y pulse Editar. Desplácese hacia abajo y pulse
“Eliminar contacto”.
Editar un contacto: Seleccione un contacto y pulse Editar. Puede:
•
Añadir un nuevo campo: Pulse y, a continuación, seleccione o introduzca una etiqueta para
el campo.
•
Cambiar la etiqueta de un campo: Pulse la etiqueta y seleccione una distinta. Para añadir un
nuevo campo, pulse “Etiqueta personalizada”.
•
Cambiar el tono de llamada o el tono de mensaje de texto del contacto: Pulse el campo de tono
de llamada o tono de SMS y seleccione un nuevo sonido. Para cambiar el tono por omisión de
los contactos, vaya a Ajustes > Sonidos.
•
Asignar una foto al contacto: Pulse “Añadir foto”. Puede hacer una foto con la cámara o usar una
foto existente.
•
Actualizar la información de contacto mediante Twitter: Vaya a Ajustes > Twitter > Actualizar
contactos. Se comprueban las direcciones de correo electrónico de sus contactos. En el caso
de amigos que siga, se actualizará su tarjeta de contacto con el nombre de usuario y la foto
de Twitter.
•
Actualizar la información de contacto mediante Facebook: Vaya a Ajustes > Facebook >
Actualizar contactos. Se comprueban las direcciones de correo electrónico de sus contactos.
Por cada coincidencia en su lista de amigos, la tarjeta de contacto se actualiza con el nombre
de usuario de Facebook y su foto.
•
Introducir una pausa en un número de teléfono: Pulse y, a continuación, pulse Pausa o
Esperar. Cada pausa dura dos segundos. Cada espera detiene la marcación hasta que se vuelve
a pulsar Marcar. Utilícelos para automatizar la marcación de una extensión o código, por ejemplo, cuando utilice Contactos en el iPod touch.
Cómo añadir contactos
Además de añadir contactos, podrá:
•
Utilizar sus contactos de iCloud: Vaya a Ajustes > iCloud y, a continuación, active Contactos.
•
Importar sus amigos de Facebook: Vaya a Ajustes > Facebook y, a continuación, active
Contactos en la lista “Permitir a estas apps usar sus cuentas”. Se creará un grupo Facebook
en Contactos.
•
Acceder a una lista global de direcciones de Microsoft Exchange: Vaya a Ajustes > “Correo,
Contactos, Calendarios” y, a continuación, pulse su cuenta Exchange y, a continuación,
active Contactos.
•
Congurar una cuenta LDAP o CardDAV para acceder a directorios de empresas o instituciones
académicas: Vaya a Ajustes > Correo, contactos, calendarios > Añadir cuenta > Otras. A continuación, pulse “Añadir cuenta LDAP” o “Añadir cuenta CardDAV” e introduzca la información de
la cuenta.
•
Sincronizar los contactos del ordenador, Yahoo! o Google: En iTunes, en su ordenador, active la
sincronización de los contactos en el panel Información del dispositivo. Para obtener información, consulte la Ayuda iTunes.
•
Importar contactos de una tarjeta vCard: Pulse un archivo adjunto .vcf de un correo electrónico,
un mensaje o una página web.
Capítulo 27 Contactos 97
Page 98

Buscar en un servidor GAL, CardDAV o LDAP: Pulse Grupos, pulse el directorio en el que desee
buscar y, a continuación, introduzca su búsqueda.
Guardar la información de contacto de un servidor GAL, LDAP o CardDAV: Busque el contacto
que desee añadir y, a continuación, pulse “Añadir contacto”.
Mostrar u ocultar un grupo: Pulse Grupos y, a continuación, seleccione los grupos que desea ver.
Este botón solo aparece si tiene más de una fuente de contactos.
Si tiene contactos de varias fuentes, es posible que haya varias entradas para la misma persona.
Para evitar que aparezcan contactos repetidos en la lista “Todos los contactos”, los contactos de
distintas fuentes que tienen el mismo nombre se combinan y se visualizan como un solo contacto unicado. Al visualizar un contacto unicado, en la parte superior de la pantalla aparece el
título “Info unicada”.
Vincular un contacto: Edite un contacto y, a continuación, pulse “Enlazar contacto” y seleccione
un contacto.
Los contactos vinculados no se fusionan. Si modica o añade información en un contacto unicado, los cambios se copiarán en cada cuenta de origen en la que dicha información ya exista.
Si enlaza contactos con distintos nombres o apellidos, los nombres de las tarjetas individuales no
cambiarán, pero solo se mostrará un nombre en la tarjeta unicada. Para seleccionar el nombre
que debe aparecer cuando visualice la tarjeta unicada, pulse Editar, pulse la tarjeta enlazada con
el nombre que preera y, a continuación, pulse “Usar este nombre para la tarjeta unif.”.
Ver la información de contactos de una cuenta de origen: Pulse una de las cuentas de origen.
Desenlazar un contacto: Pulse Editar, pulse y, a continuación, pulse Desenlazar.
Ajustes de Contactos
Para cambiar los ajustes de Contactos, vaya a Ajustes > Correo, contactos, calendarios. Las opciones disponibles le permiten:
•
cambiar el criterio de ordenación de los contactos;
•
mostrar los contactos por el nombre o el apellido;
•
establecer una cuenta por omisión para los nuevos contactos;
•
congurar su tarjeta “Mis datos”.
Capítulo 27 Contactos 98
Page 99

Revise su historial
de entrenamientos.
Calibre el dispositivo
en función del último
entrenamiento.
Seleccione un entrenamiento
estándar.
estándar.
Seleccione o cree
un entrenamiento
personalizado.
Seleccione un tipo
de entrenamiento.
Nike + iPod
28
Con un sensor Nike + iPod (a la venta por separado), la app Nike + iPod le proporciona información audible sobre la velocidad, la distancia, el tiempo transcurrido y las calorías quemadas
corriendo o caminando.
Seleccione un tipo
de entrenamiento.
Calibre el dispositivo
en función del último
entrenamiento.
Seleccione o cree
un entrenamiento
personalizado.
Revise su historial
de entrenamientos.
Seleccione un entrenamiento
La app Nike + iPod no aparece en la pantalla de inicio hasta que se activa.
Activar Nike + iPod: Vaya a Ajustes > Nike + iPod.
Nike + iPod recopila los datos de entrenamiento registrados por un sensor inalámbrico (a la
venta por separado) que se coloca en su zapatilla. Antes de emplearlo por primera vez, tendrá
que enlazar el sensor con el iPod touch.
Enlazar su sensor con el iPod touch: Coloque el sensor en su zapatilla y, a continuación, vaya a
Ajustes > Nike + iPod > Sensor.
Iniciar un entrenamiento: Pulse Entrenamientos y seleccione uno.
•
Hacer una pausa en el entrenamiento: Active el iPod touch y pulse en la pantalla de bloqueo.
Pulse cuando esté listo para continuar.
•
Finalizar un entrenamiento: Active el iPod touch, pulse y, a continuación, pulse Finalizar.
Cambiar los ajustes del entrenamiento: Vaya a Ajustes > Nike + iPod.
Calibrar Nike + iPod: Registre un entrenamiento con una distancia conocida de al menos
400 metros. A continuación, después de pulsar Finalizar, pulse Calibrar en la pantalla de
resumen de entrenamientos e introduzca la distancia real recorrida.
99
Page 100
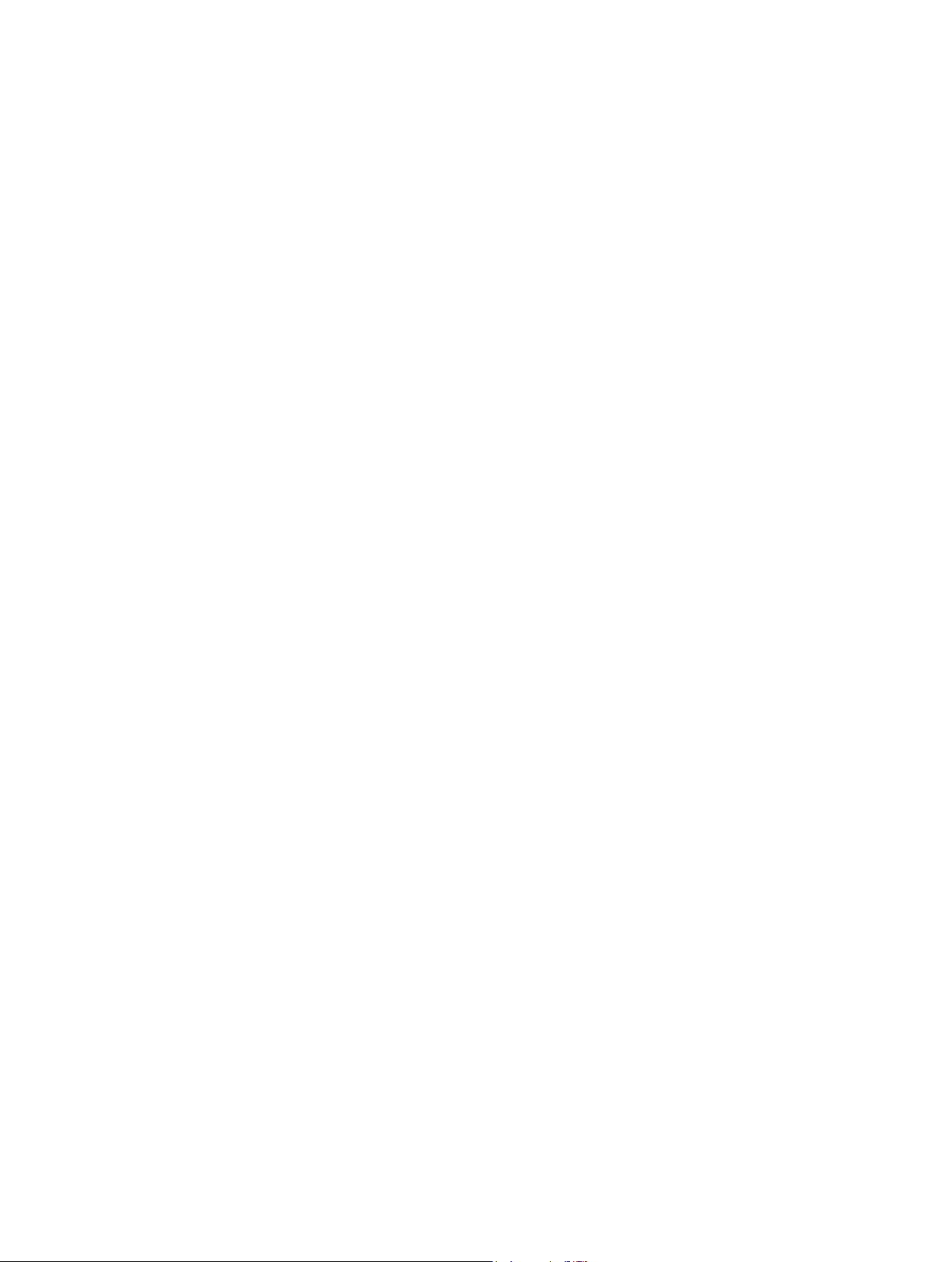
Restaurar la calibración por omisión: Vaya a Ajustes > Nike + iPod.
Enviar los datos de los entrenamientos a nikeplus.com: Con el iPod touch conectado a Internet,
abra Nike + iPod, pulse Historial y, a continuación, pulse “Enviar a Nike+”.
Ver sus entrenamientos en nikeplus.com: En Safari, vaya a nikeplus.com, inicie sesión en su
cuenta y siga las instrucciones que aparecen en pantalla.
Capítulo 28 Nike + iPod 10 0
 Loading...
Loading...