
iPad
User Guide
For iOS 9.1 Software
iPad at a glance
iPad overview
This guide describes iOS 9.1 for:
iPad Air 2, iPad Air, iPad (4th generation), iPad (3rd generation), and iPad 2
iPad Pro

iPad mini 4, iPad mini 3, iPad mini 2, and iPad mini
iPad Air 2

iPad Pro


iPad mini 4
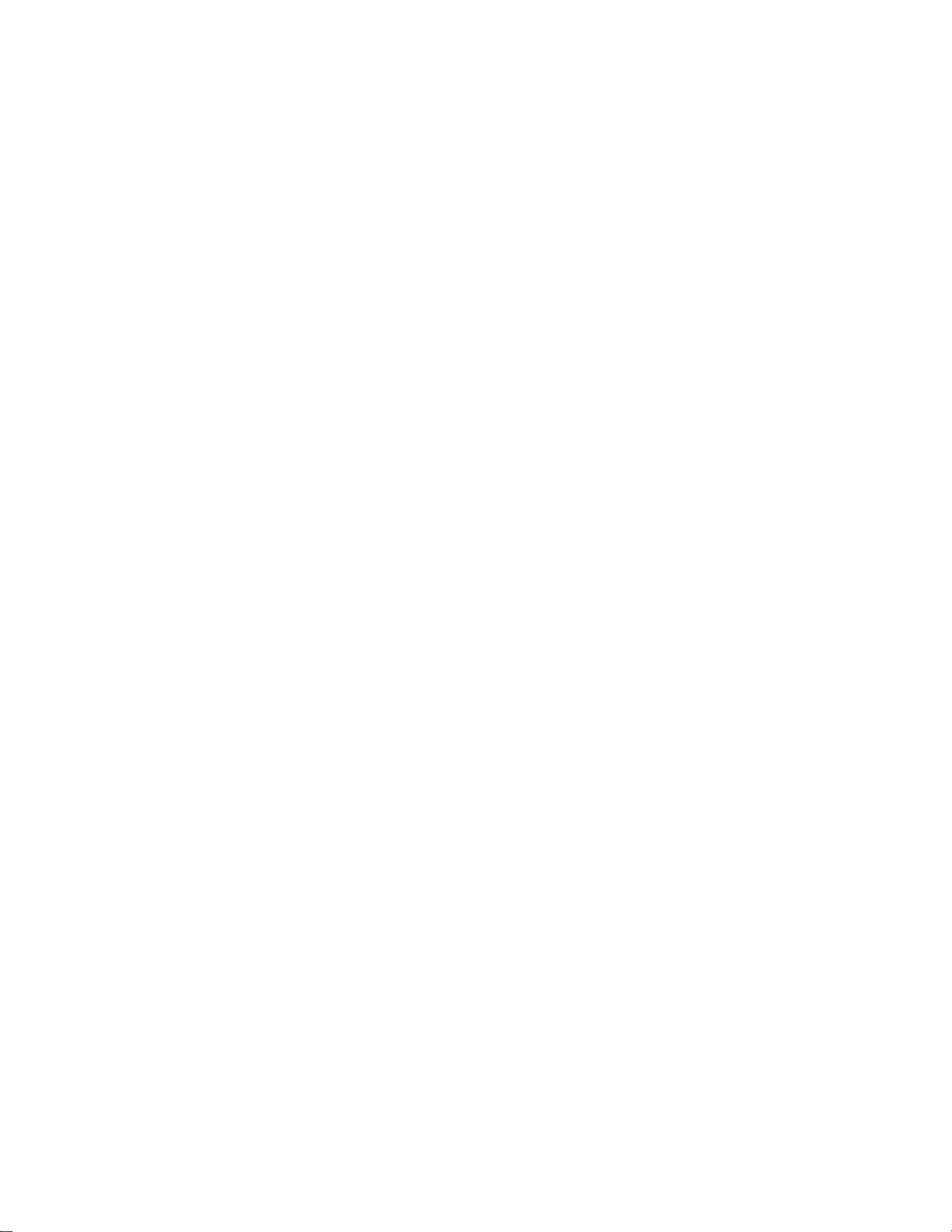
Your features and apps may vary depending on the model of iPad you have, and
on your location, language, and carrier. To learn which features are available on
your iPad, see www.apple.com/ipad/compare. To find out which features are
supported in your area, see www.apple.com/ios/feature-availability.
Note: Apps and services that send or receive data over a cellular network may
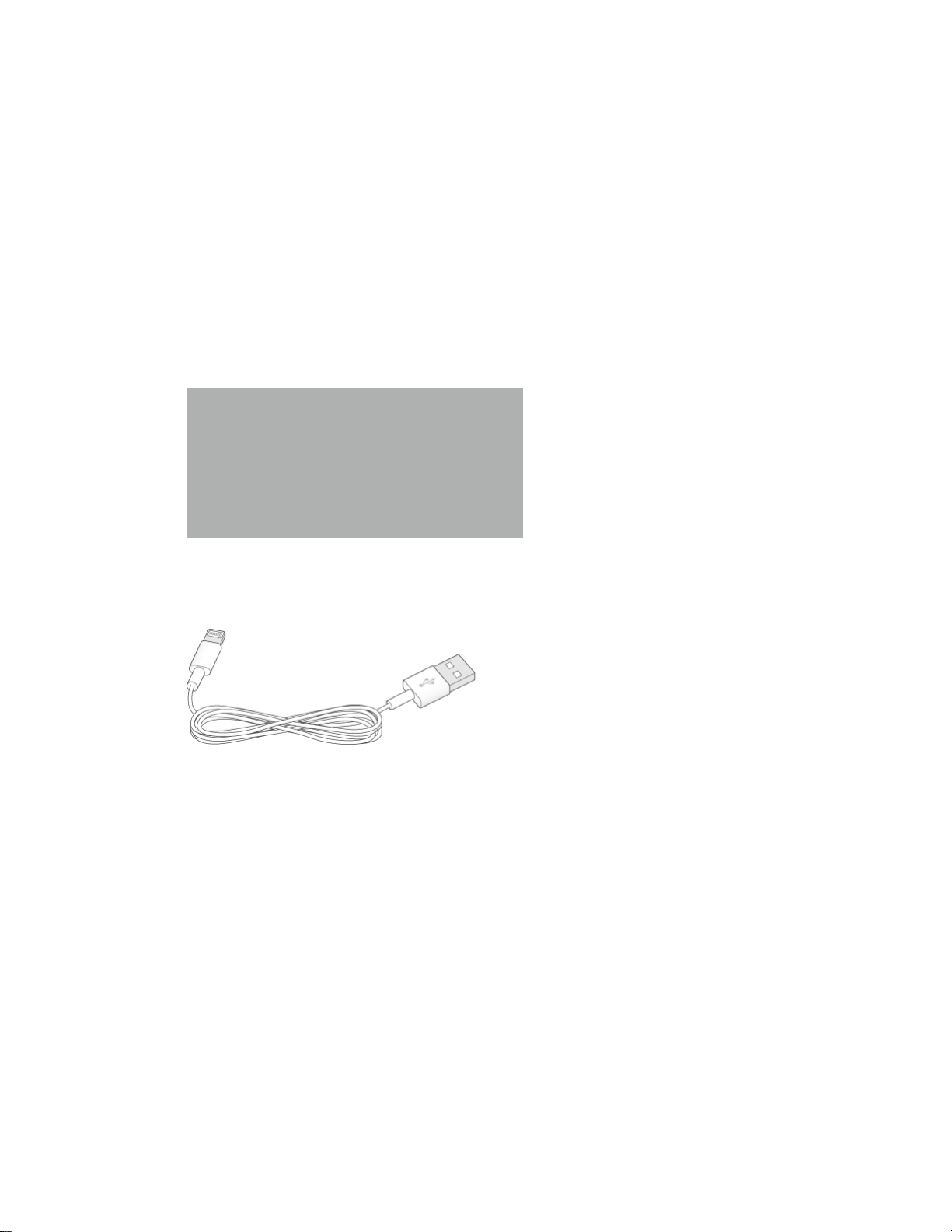
incur additional fees. Contact your carrier for information about your iPad
service plan and fees.
Accessories
The following accessories are included with iPad:
USB power adapter.
Use with the Lightning to USB Cable or the 30-pin to USB Cable to charge the
iPad battery. The size of your adapter depends on the iPad model and your
region.
Lightning to USB Cable.
Use this to connect iPad to the USB power adapter or to your computer. iPad 2
and iPad (3rd generation) use a 30-pin to USB Cable.
Multi-Touch screen
A few simple gestures—tap, drag, swipe, and pinch—are all you need to use
iPad and its apps.

You can also use additional gestures when editing text or navigating between
apps and the Home screen. See Edit text (on page) and Gestures (on page) .
Buttons and connectors
Sleep/Wake button
You can lock iPad and put it to sleep when you’re not using it. Locking iPad puts
the display to sleep, saves the battery, and prevents anything from happening if
you touch the screen. You still get FaceTime calls, text messages, alarms, and
notifications, and can listen to music and adjust the volume.
Turn iPad on.

Hold down the Sleep/Wake button until the Apple logo appears.
Unlock iPad.
Press the Home button or the Sleep/Wake button, then drag the slider that
appears onscreen.
You can use iPad Smart Cover, sold separately, to lock or unlock iPad (iPad 2
and later, iPad mini and later). You can use iPad Smart Case, sold separately, to
lock or unlock iPad (iPad 2 and later, iPad mini, iPad mini 2, iPad mini 3). You
can use iPad Pro Smart Keyboard or iPad Pro Smart Cover, sold separately, to
lock or unlock iPad Pro.
Lock iPad.
Press the Sleep/Wake button.
If you don’t touch the screen for two minutes, iPad locks itself. You can change
how long iPad waits to lock itself, or set a passcode to unlock iPad.
Set the auto-lock time.
Go to Settings > General > Auto-Lock.
Set a passcode.
Go to Settings > Touch ID & Passcode (iPad Air 2, iPad Pro, iPad mini 3 and
later) or Settings > Passcode (other models). See Use a passcode with data
protection (on page) .
Set your iPad Smart Cover, iPad Smart Case, iPad Pro Smart Keyboard, or
iPad Pro Smart Cover to lock and unlock iPad.
Go to Settings > General, then turn on Lock/Unlock.
Turn iPad off.
Hold down the Sleep/Wake button for a few seconds until the slider appears
onscreen, then drag the slider.
Home button
The Home button takes you to the Home screen and provides other convenient
shortcuts.
Go to the Home screen.
Press the Home button.
On the Home screen, tap an app to open it. See Start at home (on page) .
See apps you’ve opened.
Double-click the Home button when iPad is unlocked.
Use Siri.
(Not available on iPad 2) Press and hold the Home button. See Use Siri (on
page) .

You can also use the Home button to turn accessibility features on or off. See
Accessibility Shortcut (on page) .
On iPad Air 2, iPad Pro, and iPad mini 3 and later, you can use the sensor in the
Home button to unlock iPad or make purchases in the iTunes Store, App Store,
and iBooks Store (instead of using your passcode or Apple ID password). See
Touch ID (on page) . You can also use the Touch ID sensor for authentication
when using Apple Pay to make a purchase from within an app. See Apple Pay
(on page) .
Volume buttons
Use the Volume buttons to adjust the volume of songs and other media, and
alerts and sound effects. Use Control Center (or on some iPad models, the Side
Switch) to silence audio alerts and notifications.
WARNING: For important information about avoiding hearing loss, see
Important safety information (on page) .
Lock the ringer and alert volumes.
Go to Settings > Sounds, then turn off Change with Buttons.
Note: To limit the maximum headset volume, go to Settings > Music > Volume
Limit (under Playback). To prevent changes to the volume limit, go to Settings >
General > Restrictions > Volume Limit (under Allow Changes).
Use Control Center to adjust the volume.
When iPad is locked or when you’re using another app, swipe up from the
bottom edge of the screen to open Control Center.
Do Not Disturb, also available in Control Center, is an easy way to keep iPad
silent. See Do Not Disturb (on page) .
Mute the sound.
Press and hold the Volume Down button.
You can also use either volume button to take a picture or record a video. See
Take photos and videos (on page) .
Mute notifications, alerts, and sound effects.
Swipe up from the bottom edge of the screen to open Control Center, then tap
. For more information, see Do Not Disturb (on page) . On iPad models
with a side switch, slide the Side Switch toward the volume buttons.
The Side Switch and Do Not Disturb don’t mute the audio from music, podcasts,
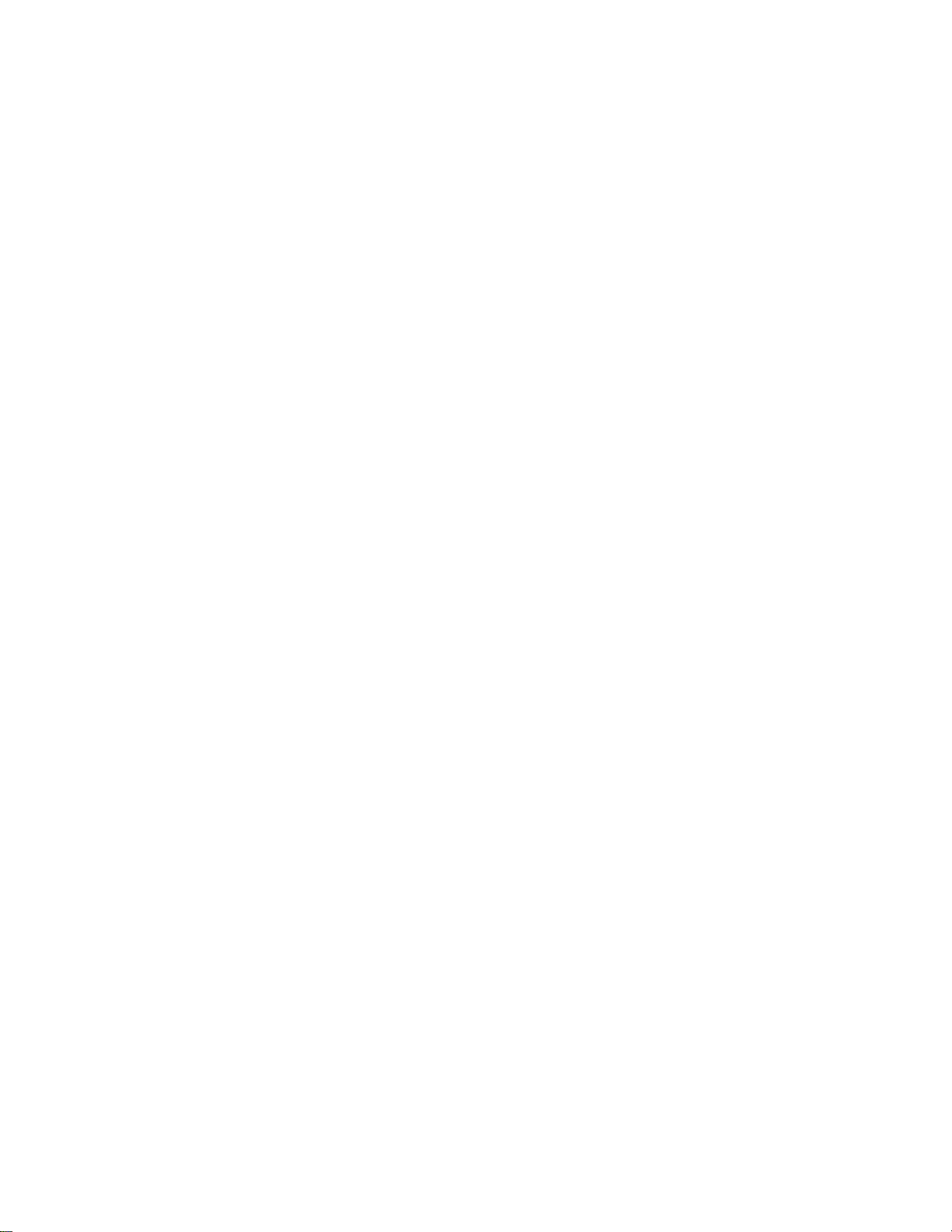
movies, and TV shows.
Lightning connector
Connect your Lightning to USB Cable to the Lightning connector to charge or
sync your iPad. For more information about charging, see Charge and monitor
the battery (on page) . For more information about syncing, see Sync with iTunes
(on page) .
If you have Apple Pencil, plug it into the Lightning connector to pair or charge it
with iPad Pro. For more information about Apple Pencil, see
support.apple.com/HT205236.
Note: Some iPad models (3rd generation and earlier), have a 30-pin connector
instead of a Lightning connector.
Smart Connector for iPad Pro
Magnetically attach an accessory, such as iPad Pro Smart Keyboard, to
iPad Pro with the Smart Connector. For more information about iPad Pro
Smart Keyboard, see support.apple.com/HT205237.
SIM card tray
The SIM card in iPad Wi-Fi + Cellular models is used for your cellular data
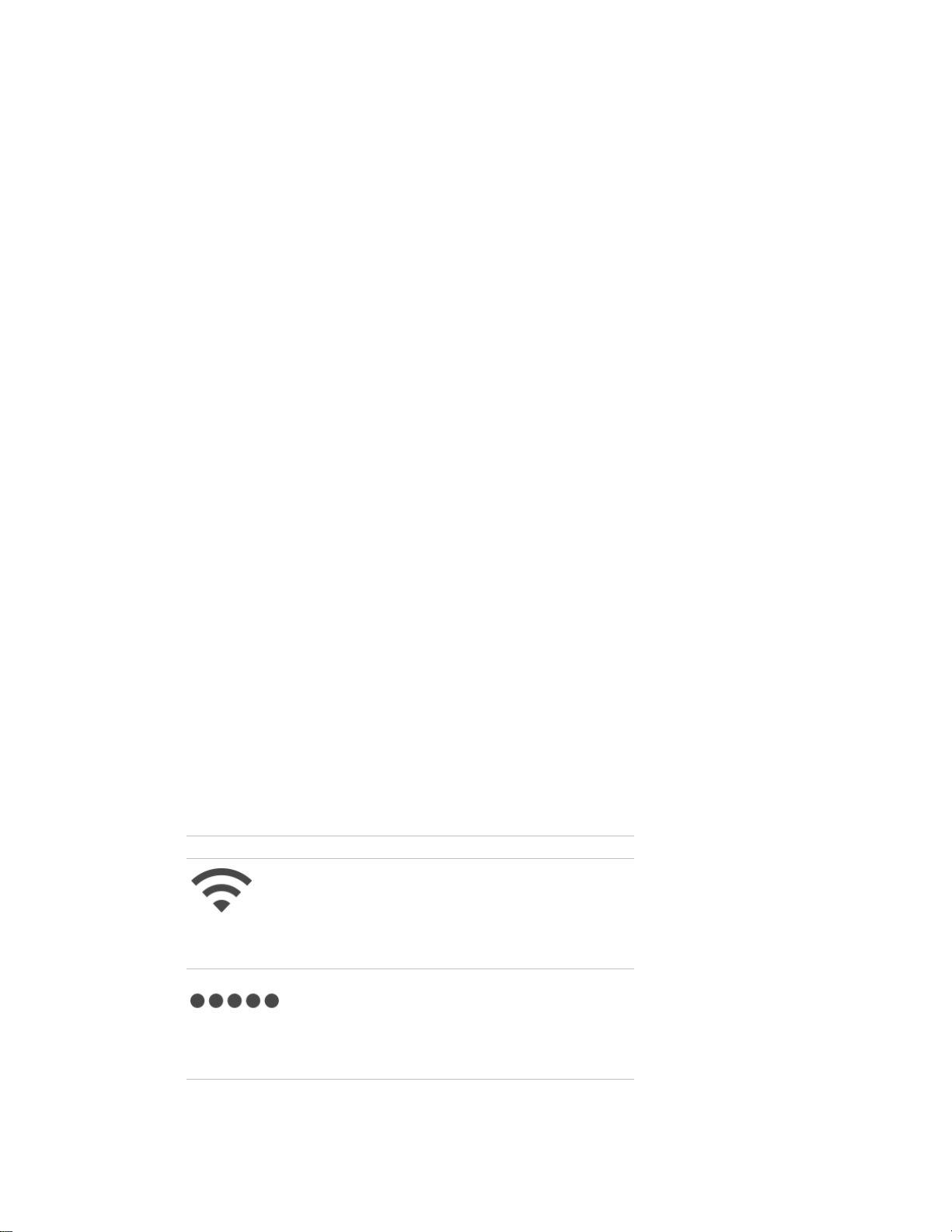
connection. If your SIM card isn’t installed or if you change carriers, you may
need to install or replace the SIM card.
Open the SIM tray.
Insert a SIM eject tool (sold separately) into the hole on the SIM tray, then press
firmly and push the tool straight in until the tray pops out. Pull out the SIM tray
to install or replace the SIM card. If you don’t have a SIM eject tool, try the end
of a small paper clip.
Important: A SIM card is required to use cellular services when connecting to
GSM networks and some CDMA networks. Your iPad is subject to your wireless
service provider’s policies, which may include restrictions on switching service
providers and roaming, even after conclusion of any required minimum service
contract. Contact your wireless service provider for more details. Availability of
cellular capabilities depends on the wireless network.
For more information, see Cellular settings (on page) .
Status icons
The icons in the status bar at the top of the screen give information about iPad:
Status icon
What it means
Wi-Fi
iPad has a Wi-Fi Internet
connection. The more
bars, the stronger the
connection. See Connect
to Wi-Fi (on page) .
Cell signal
iPad (Wi-Fi + Cellular
models) is in range of the
cellular network. If there’s
no signal, “No service”
appears.
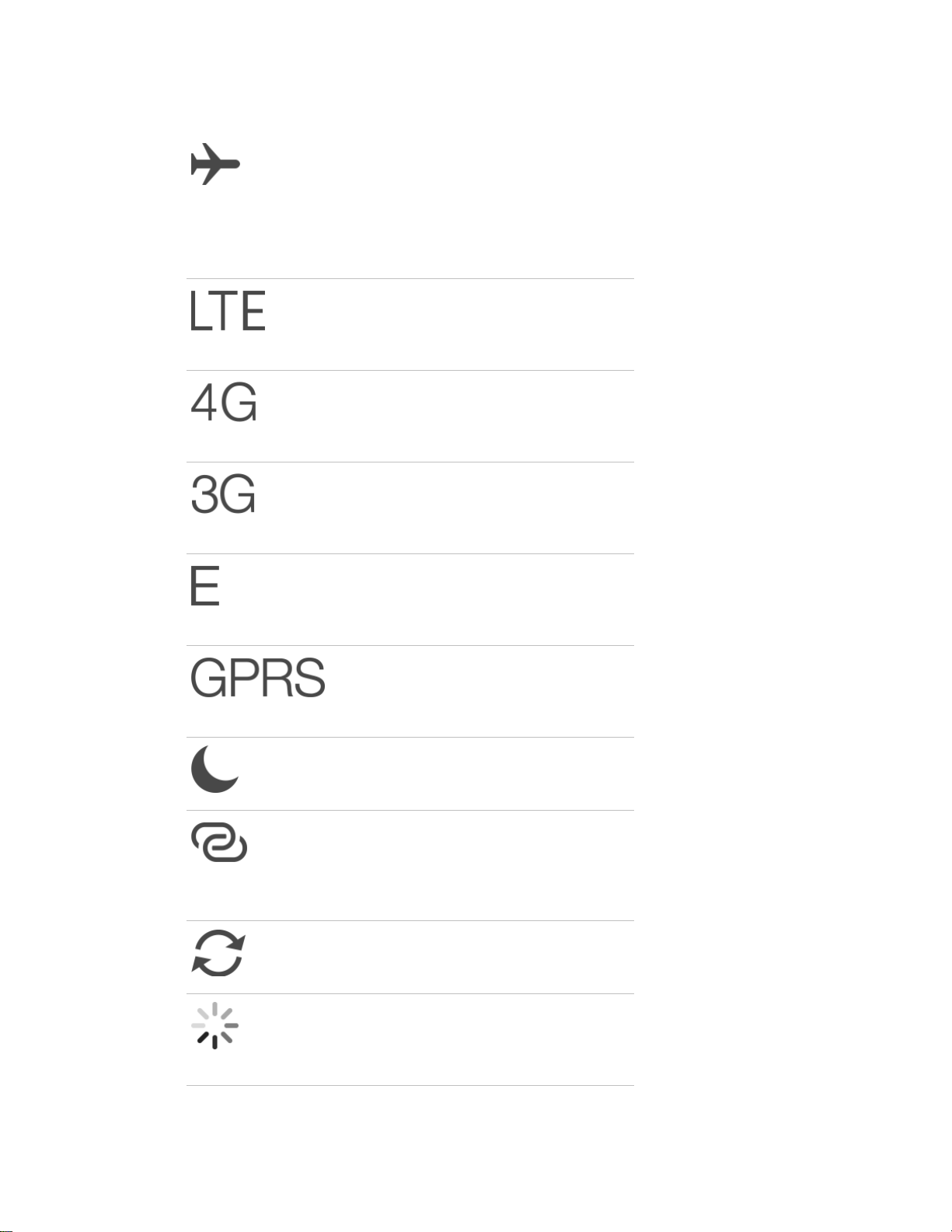
Airplane Mode Airplane Mode is on—you
can’t access the Internet,
or use Bluetooth®
devices. Non-wireless
features are available. See
Travel with iPad (on page)
.
LTE
iPad (Wi-Fi + Cellular
models) is connected to
the Internet over a 4G LTE
network.
4G
iPad (Wi-Fi + Cellular
models) is connected to
the Internet over a 4G
network.
3G
iPad (Wi-Fi + Cellular
models) is connected to
the Internet over a 3G
network.
EDGE
iPad (Wi-Fi + Cellular
models) is connected to
the Internet over an EDGE
network.
GPRS
iPad (Wi-Fi + Cellular
models) is connected to
the Internet over a GPRS
network.
Do Not Disturb
Do Not Disturb is turned
on. See Do Not Disturb
(on page) .
Personal Hotspot
iPad is providing a
Personal Hotspot for
other iOS devices. See
Personal Hotspot (on
page) .
Syncing
iPad is syncing with
iTunes. See Sync with
iTunes (on page) .
Activity
There is network or other
activity. Some third-party
apps use this icon to
show app activity.

VPN iPad is connected to a
network using VPN. See
Network access (on page)
.
Lock
iPad is locked. See
Sleep/Wake button (on
page) .
Alarm
An alarm is set. See .
Orientation lock
Screen orientation is
locked. See Change the
screen orientation (on
page) .
Location Services
An app is using Location
Services. See Privacy (on
page) .
Bluetooth
Blue or White icon:
Bluetooth is on and
paired with a device, such
as a headset or keyboard.
Gray icon: Bluetooth is on
and paired with a device,
but the device is out of
range or turned off.
No icon: Bluetooth is not
paired with a device.
See Bluetooth devices (on
page) .
Bluetooth battery
Shows the battery level of
a supported paired
Bluetooth device.
Battery
Shows the battery level or
charging status. See
Charge and monitor the
battery (on page) .

Get started
What’s new
Apps and app enhancements
Get the news.
News makes it easy to follow stories from your favorite newspapers, magazines,
and blogs. Pick your favorite topics and sources, and News collects the best
stories, personalized just for you. (Not available in all areas.) See News at a
glance.
Richer notes.
Create drawings, make checklists, take and import pictures, add files and links
to your notes, and share them with others. See Notes at a glance.
More ways to get around.
In select cities, Maps provides public transportation information and details your
entire journey, from walking to the bus stop to hopping off at your destination.
See Find places.
Edit more easily with the QuickType keyboard.
Use two fingers on the keyboard to place the insertion point and make
selections. The shortcut bar provides convenient editing tools. On iPad Pro,
access a greater number of options via a more expansive keyboard. See Edit
text.
Find your friends or a misplaced iPad.
Find My Friends and Find My iPhone apps are now included with every iPad,
making it easier than ever to locate friends and family or find a missing device.
See Find My Friends and Find My iPad.
Enhanced multitasking
Slide Over.
(iPad Air and later, iPad Pro, iPad mini 2 and later) When you’re working in one
app, swipe from the right side of the screen to view and work with a second

app. Swipe down to pick a different app. See Slide Over.
Split View.
(iPad Air 2, iPad Pro, and iPad mini 4) Tap the app divider to keep two apps
open and active at the same time. Drag the divider to resize the app panes. See
Split View.
Picture in Picture.
(iPad Air and later, iPad Pro, iPad mini 2 and later) As a video plays (or during a
FaceTime video call), press the Home button—the video scales down to a
corner of your display. See Picture in Picture.
Assistance—when and where you need it
A more understanding Siri.
While looking at a webpage, tell Siri, “Remind me about this when I get home.”
Or “play more songs like this” when you listen to music. See Use Siri.
Smarter search.
Type “weather” and get up-to-date forecasts. Enter your favorite team to see
sports scores and schedules. Search can even suggest contacts, apps, nearby
places, and more that you might find useful, with no typing required. See
Search.
Answers before you ask for them.
Based on the apps you commonly use and the time of day you use them,
proactive assistant suggests things you might want to do next, before you ask.
For example, opening the News app first thing in the morning or playing your
“Chill Out” playlist before you go to bed. See Proactive assistant.
Under-the-hood improvements
Get your home under control.
iPad communicates with your home’s smart technology. Use iPad to set up your
HomeKit accessories, and control them even when you’re away from home. See
HomeKit basics.
Greater security.
The default passcode on iPad models with Touch ID is now six digits instead of
four, and encrypts the data on iPad automatically. In addition, two-factor
authentication is an extra layer of security for your Apple ID designed to ensure
all the photos, documents, and other important data you store with Apple can
be accessed only by you, and only with your devices. It’s built in to iOS 9 and
OS X El Capitan. See Use two-factor authentication for security.
Set up iPad
WARNING: To avoid injury, read Important safety information before using iPad.
With only a Wi-Fi connection, you can easily set up iPad. You can also set up
iPad by connecting it to a computer and using iTunes (see Connect iPad to your
computer).

Set up iPad.
Turn on iPad, then follow the setup assistant.
Setup Assistant guides you through the setup process, including:
Connecting to a Wi-Fi network
Activating iPad with your Apple ID
Enabling location services
Setting up a passcode
Restoring data from a backup or another device (if applicable)
Signing in with your Apple ID to enable iCloud, Apple Music, the App Store,
and more
Enrolling in two-factor authentication (if applicable)
Setting up iCloud Keychain
Enabling Siri
You can also restore iPad from an iCloud or iTunes backup or migrate from an
Android device during setup. See Back up iPad.
Note: Find My iPad is turned on when you sign in to iCloud. Activation Lock is
engaged to help prevent anyone else from setting up your iPad, even if it is
completely restored. Before you sell or give away your iPad, you should reset it
to erase your personal content and turn off Activation Lock. See Sell or give
away iPad.
Sign up for cellular service
If your iPad has an Apple SIM card (available on iPad models with cellular and
Touch ID), you can choose a carrier and sign up for cellular service right on iPad.
Depending on your home carrier and your destination, you may also be able to
travel abroad with iPad and sign up for cellular service with a carrier in the
country you’re visiting. This isn’t available in all areas and not all carriers are
supported; contact your carrier for more information.
Sign up for cellular service.
Go to Settings > Cellular Data, then tap Set Up Cellular Data and follow the
onscreen instructions.
Set up cellular service in another country.
When traveling to another country, you can choose a local carrier rather than
roaming. Go to Settings > Cellular Data, tap Choose a Data Plan, then select the
plan you want to use.
Apple SIM card kits are available for purchase at Apple Retail locations in
countries with participating carriers.
Connect to Wi-Fi

If appears at the top of the screen, you’re connected to a Wi-Fi
network. iPad reconnects anytime you return to the same location.
Configure Wi-Fi.
Go to Settings > Wi-Fi, then turn Wi-Fi on or off. (You can also turn Wi-Fi
on or off in Control Center.)
Choose a network: Tap one of the listed networks, then enter the password, if
asked.
Ask to join networks: Turn on Ask to Join Networks to be prompted when a
Wi-Fi network is available. Otherwise, you must manually join a network when
a previously used network isn’t available.
Join a closed network: Tap Other, then enter the name of the network. You
need to know the network name, security type, and password.
Adjust the settings for a Wi-Fi network: Tap next to a network. You
can set an HTTP proxy, define static network settings, turn on BootP, or
renew the settings provided by a DHCP server.
Forget a network: Tap next to a network you’ve joined before, then
tap Forget this Network.
Set up your own Wi-Fi network.
If you have a new or unconfigured AirPort base station turned on and within
range, you can use iPad to set it up. Go to Settings > Wi-Fi, then look for Set up
an AirPort base station. Tap your base station and Setup Assistant does the rest.
Manage your AirPort network.
If iPad is connected to an AirPort base station, go to Settings > Wi-Fi, tap
next to the network name, then tap Manage This Network. If you
haven’t yet downloaded AirPort Utility, tap OK to open the App Store, then
download it (this requires an Internet connection).
Connect to the Internet
iPad connects to the Internet whenever necessary, using a Wi-Fi connection (if
available) or your carrier’s cellular network. For information about connecting to
a Wi-Fi network, see Connect to Wi-Fi.
When an app needs to use the Internet, iPad does the following, in order:
Connects over the most recently used available Wi-Fi network
Shows a list of Wi-Fi networks in range, and connects using the one you
choose

Connects over the cellular data network, if available
Note: If a Wi-Fi connection to the Internet isn’t available, apps and services
may transfer data over your carrier’s cellular network, which may result in
additional fees. Contact your carrier for information about your cellular data plan
rates. To manage cellular data usage, see Cellular settings.
Apple ID
Your Apple ID is the account you use for just about everything you do with
Apple, including storing your content in iCloud, downloading apps from the
App Store, streaming Apple Music content, and buying music, movies, and TV
shows from the iTunes Store.
If you already have an Apple ID, use it when you first set up iPad, and whenever
you need to sign in to use an Apple service. If you don’t already have an
Apple ID, you can create one whenever you’re asked to sign in. You only need
one Apple ID for everything you do with Apple.
For more information, see appleid.apple.com.
iCloud
iCloud offers free mail, contacts, calendar, and other features that you can set
up simply by signing in to iCloud with your Apple ID, then making sure that the
features you want to use are turned on.
Set up iCloud.
Go to Settings > iCloud. Create an Apple ID if needed, or use your existing one.
iCloud stores your photos and videos, documents, music, calendars, contacts,
News favorites and saved stories, and more. Content stored in iCloud is pushed
wirelessly to your other iOS devices and computers signed in to iCloud with the
same Apple ID.
iCloud is available on devices with iOS 5 or later, on Mac computers with
OS X Lion v10.7.5 or later, and on PCs with iCloud for Windows 4.0 (Windows 7
or Windows 8 is required). You can also sign in to iCloud.com from any Mac or
PC to access your iCloud information and features like Photos, Find My iPhone,
Mail, Calendar, Contacts, iWork for iCloud, and more.
Note: iCloud may not be available in all areas, and iCloud features may vary by
area. For more information, go to www.apple.com/icloud/.
iCloud features include:
Music, Movies, TV Shows, Apps, and Books: Automatically get iTunes
purchases on all your devices set up with iCloud, or download previous
iTunes music and TV show purchases for free, anytime. With an iTunes Match
subscription, all your music, including music you imported from CDs or
purchased somewhere other than the iTunes Store, can also be stored in
iCloud and played on demand. With an Apple Music membership, any music
you added from Apple Music is accessible from iPad. See Apple Music.

Download previous App Store and iBooks Store purchases to iPad for free,
anytime.
Photos: Use iCloud Photo Library to store all your photos and videos in
iCloud, and access them from any iOS 8.1 or later device, Mac with OS X
Yosemite v10.10.3 or later, and on iCloud.com using the same Apple ID. Use
iCloud Photo Sharing to share photos and videos with just the people you
choose, and let them add photos, videos, and comments. See iCloud Photo
Library and iCloud Photo Sharing.
Family Sharing: Up to six family members can share their purchases from the
iTunes Store, App Store, and iBooks Store. Pay for family purchases with the
same credit card and approve kids’ spending right from a parent’s device.
Plus, share photos, a family calendar, and more. See Family Sharing.
iCloud Drive: Safely store your presentations, spreadsheets, PDFs, images,
and other documents in iCloud, and access them from your iPad, iPhone,
iPod touch, Mac, or PC. iCloud Drive is available on any iOS 8 or later device
and on any Mac with OS X Yosemite v10.10.0 or later. If you’re using an
earlier version of iOS, see Set up iCloud Drive.
Mail, Contacts, Calendars: Keep your mail, contacts, calendars, notes, and
reminders up to date across all your devices.
Safari Tabs: See the tabs you have open on your other iOS devices and Mac
computers. See Browse the web.
News: Access your favorite News sources and topics as well as the saved
stories on all your iOS 9 devices set up with iCloud (not available in all areas).
See Get started with News.
Backup: Back up iPad to iCloud automatically when connected to power and
Wi-Fi. iCloud data and backups sent over the Internet are encrypted. See
Back up iPad.
Find My iPad: Locate your missing iPad on a map, lock it remotely, play a
sound, display a message, or erase all the data on it. Find My iPad also
includes Activation Lock, which requires your Apple ID and password to
disable Find My iPad, erase iPad, or re-activate your device. See Find My
iPad.
Find My Friends: Share your location with friends and family. See Find My
Friends.
iCloud Keychain: Keep your passwords and credit card information up to date
across all your designated devices. See iCloud Keychain.
With iCloud, you get a free email account and 5 GB of storage for your mail,
documents, photos, and backups. Your purchased music, apps, TV shows, and
books, as well as your photo streams, don’t count against your available space.
Upgrade your iCloud storage.
Go to Settings > iCloud > Storage, then tap Change Storage Plan. For
information about upgrading your iCloud storage, see iCloud Help.
View and download previous or shared purchases.
iTunes Store purchases: Go to the iTunes Store, then tap Purchased. You can
also access your purchased songs and videos in the Music and Videos apps.
In Music, tap My Music. In Videos, tap Movies, TV Shows, or Music Videos.
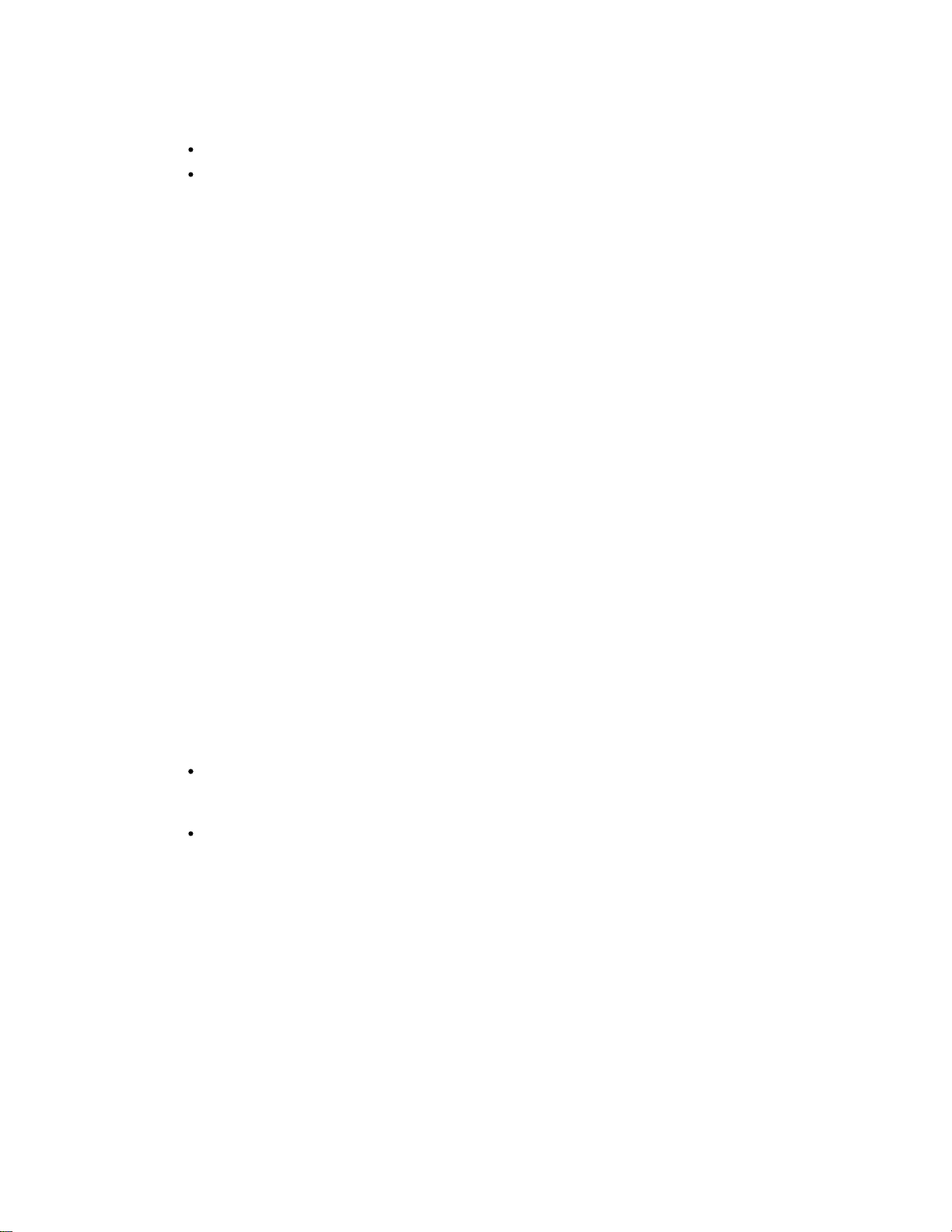
App Store: Go to the App Store, then tap Purchased.
iBooks Store: Go to iBooks, then tap Purchased.
Turn on Automatic Downloads for music, apps, or books.
Go to Settings > iTunes & App Store.
For more information about iCloud, see www.apple.com/icloud/. For support
information, see www.apple.com/support/icloud/.
Set up other mail, contacts, and calendar
accounts
iPad works with Microsoft Exchange, and many of the most popular Internetbased mail, contacts, and calendar services.
Set up another account.
Go to Settings > Mail, Contacts, Calendars > Add Account.
You can add contacts using an LDAP or CardDAV account, if your company or
organization supports it. See Add contacts.
You can add calendars using a CalDAV calendar account, and you can
subscribe to iCalendar (.ics) calendars or import them from Mail. See Use
multiple calendars.
For information about setting up a Microsoft Exchange account in a corporate
environment, see Mail, Contacts, and Calendar.
Manage content on your iOS devices
You can transfer information and files between iPad and your other iOS devices
and computers, using either iCloud or iTunes.
iCloud stores your photos and videos, documents, music, calendars,
contacts, and more. It all gets pushed wirelessly to your other iOS devices
and computers, keeping everything up to date. See iCloud.
iTunes syncs music, videos, photos, and more between your computer and
iPad. Changes you make on one device are copied to the other when you
sync. You can also use iTunes to copy a file to iPad for use with an app, or to
copy a document you’ve created on iPad to your computer. See Sync with
iTunes.
You can use iCloud or iTunes, or both, depending on your needs. For example,
you can use iCloud Photo Stream to automatically keep your contacts and
calendars up to date on all your devices, and use iTunes to sync music from
your computer to iPad.
Important: To avoid duplicates, keep contacts, calendars, and notes in sync
using iCloud or iTunes, but not both.
You can also choose to manually manage content from iTunes by selecting that
option in the iPad Summary pane. Then you can drag songs or videos from your
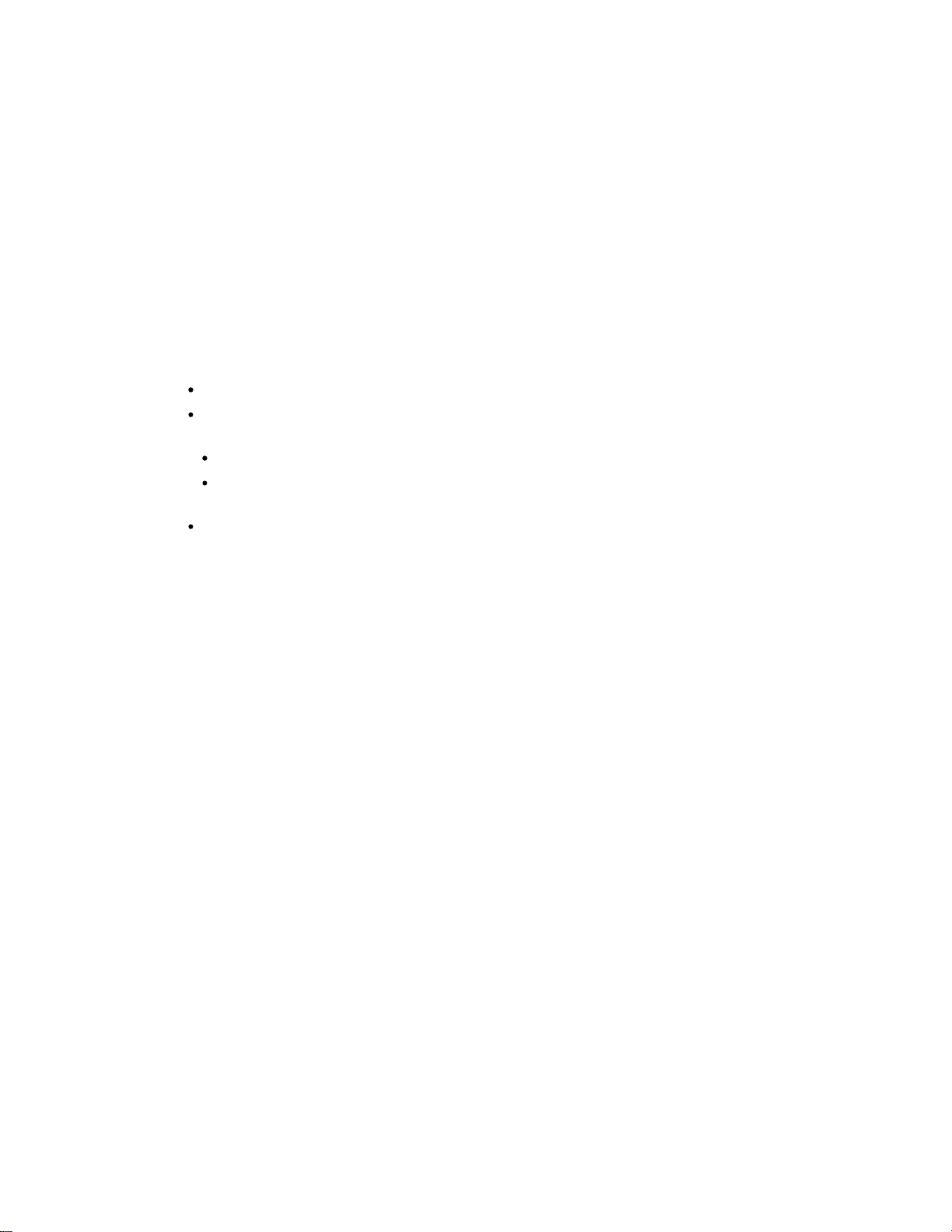
iTunes library to iPad in iTunes. This is useful if your iTunes library contains more
items than can fit on your iPad.
Note: If you use iTunes Match or have iCloud Music Library turned on, you can
manually manage only video.
Connect iPad to your computer
Connecting iPad to your computer lets you sync content using iTunes. You can
also sync with iTunes wirelessly. See Sync with iTunes.
To use iPad with your computer, you need:
An Internet connection for your computer (broadband is recommended)
A Mac with a USB 2.0 or 3.0 port, or a PC with a USB 2.0 port, and one of the
following operating systems:
OS X version 10.6.8 or later
Windows 8, Windows 7, Windows Vista, or Windows XP Home or
Professional with Service Pack 3 or later
iTunes, available at www.itunes.com/download/
Connect iPad to your computer.
Use the included Lightning to USB Cable or 30-pin to USB Cable.
Unless iPad is actively syncing with your computer, you can disconnect it at any
time. Look at the top of the iTunes screen on your computer or on iPad to see if
syncing is in progress. If you disconnect iPad while it’s syncing, some data may
not get synced until the next time you connect iPad to your computer.
Sync with iTunes

Syncing with iTunes copies information from your computer to iPad, and vice
versa. You can sync by connecting iPad to your computer, or you can set up
iTunes to sync wirelessly using Wi-Fi. You can set iTunes to sync music, videos,
apps, photos, and more. For help syncing iPad, open iTunes on your computer,
choose Help > iTunes Help, then select Add items to iPod, iPhone, or iPad.
iTunes is available at www.itunes.com/download/.
Set up wireless syncing.
Connect iPad to your computer. In iTunes on your computer, select your iPad,
click Summary, then select Sync with this iPad over Wi-Fi.
If Wi-Fi syncing is turned on, iPad syncs when it’s connected to a power source,
both iPad and your computer are on and connected to the same wireless
network, and iTunes is open on your computer.
Ways to sync with iTunes on your computer
Connect iPad to your computer, select it in iTunes, then set options in the
different panes.
If iPad doesn’t appear in iTunes, make sure you’re using the latest version of
iTunes, check that the included cable is correctly connected, then try
restarting your computer.
In the Summary pane, you can set iTunes to sync iPad automatically when it’s
attached to your computer. To temporarily prevent syncing when you attach
the device, hold down Command and Option (Mac) or Shift and Control (PC)
until you see iPad appear in the iTunes window.
If you want to encrypt the information stored on your computer when iTunes
makes a backup, select “Encrypt iPad backup” in the Summary pane.
Encrypted backups are indicated by a lock icon , and a password is
required to restore the backup. If you don’t select this option, other
passwords (such as those for mail accounts) aren’t included in the backup
and you’ll have to reenter them if you use the backup to restore iPad.
In the Info pane, click Advanced to select options that let you replace the
information on iPad with the information from your computer during the next
sync.
In the Music pane, you can sync your entire music library or just selected
playlists, artists, albums, and genres.
Note: If you turn on iCloud Music Library, you can’t use iTunes to sync music
to iPad.
In the Photos pane, you can sync photos and videos from a supported app or
folder on your computer.
If you use iCloud to store your contacts, calendars, and bookmarks, don’t
also sync them to iPad using iTunes.
If you turn on iCloud Photo Library, you can’t use iTunes to sync photos and
videos to iPad.

Date and time
The date and time are usually set for you based on your location—take a look at
the Lock screen to see if they’re correct.
Set whether iPad updates the date and time automatically.
Go to Settings > General > Date & Time, then turn Set Automatically on or off. If
you set iPad to update the time automatically, it gets the correct time over the
network and updates it for the time zone you’re in. Some networks don’t
support network time, so in some areas iPad may not be able to automatically
determine the local time.
Set the date and time manually.
Go to Settings > General > Date & Time, then turn off Set Automatically.
Set whether iPad shows 24-hour time or 12-hour time.
Go to Settings > General > Date & Time, then turn 24-Hour Time on or off. (24Hour Time may not be available in all areas.)
International settings
Go to Settings > General > Language & Region to set:
The language for iPad
The preferred language order for apps and websites
The region format
The calendar format
Advanced settings for dates, times, and numbers
To add a keyboard for another language, go to Settings > General > Keyboard >
Keyboards. For more information, see Use international keyboards.
Your iPad name
The name of your iPad is used by iTunes and iCloud.
Change the name of your iPad.
Go to Settings > General > About > Name.
View this user guide on iPad
You can view the iPad User Guide on iPad in Safari, and in the iBooks app.
View the user guide in Safari.
Tap , then tap the iPad User Guide bookmark. (If you don’t see a
bookmark, go to help.apple.com/ipad.)
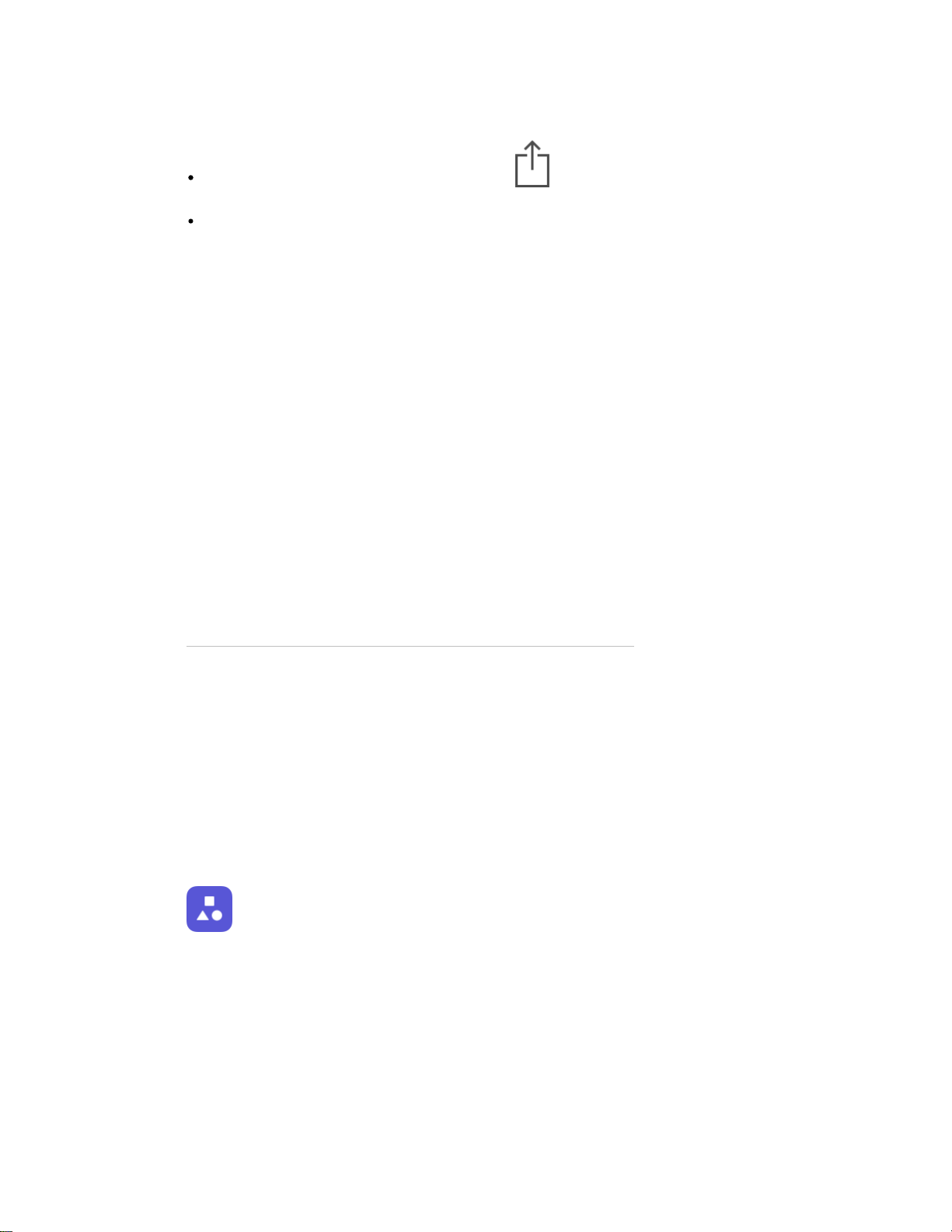
Add an icon for the user guide to the Home screen: Tap , then tap Add
to Home Screen.
View the user guide in a different language: Tap Change Language at the
bottom of the home page.
View the user guide in iBooks.
Open iBooks, then search for “iPad user” in the iBooks Store.
For more information about iBooks, see Get books.
Tips for using iOS 9
The Tips app helps you get the most from iPad.
Get Tips.
Open the Tips app. New tips are added weekly.
Get notified when new tips arrive.
Go to Settings > Notifications > Tips.
Basics
Use apps
Start at home
Tap an app to open it.

Press the Home button anytime to return to the Home screen. Swipe left or right
to see other screens.
Switch between apps
You can easily switch between the apps you’re using.
View open apps.
Double-click the Home button to reveal your open apps. Swipe sideways to see
more. To switch to another app, tap it.
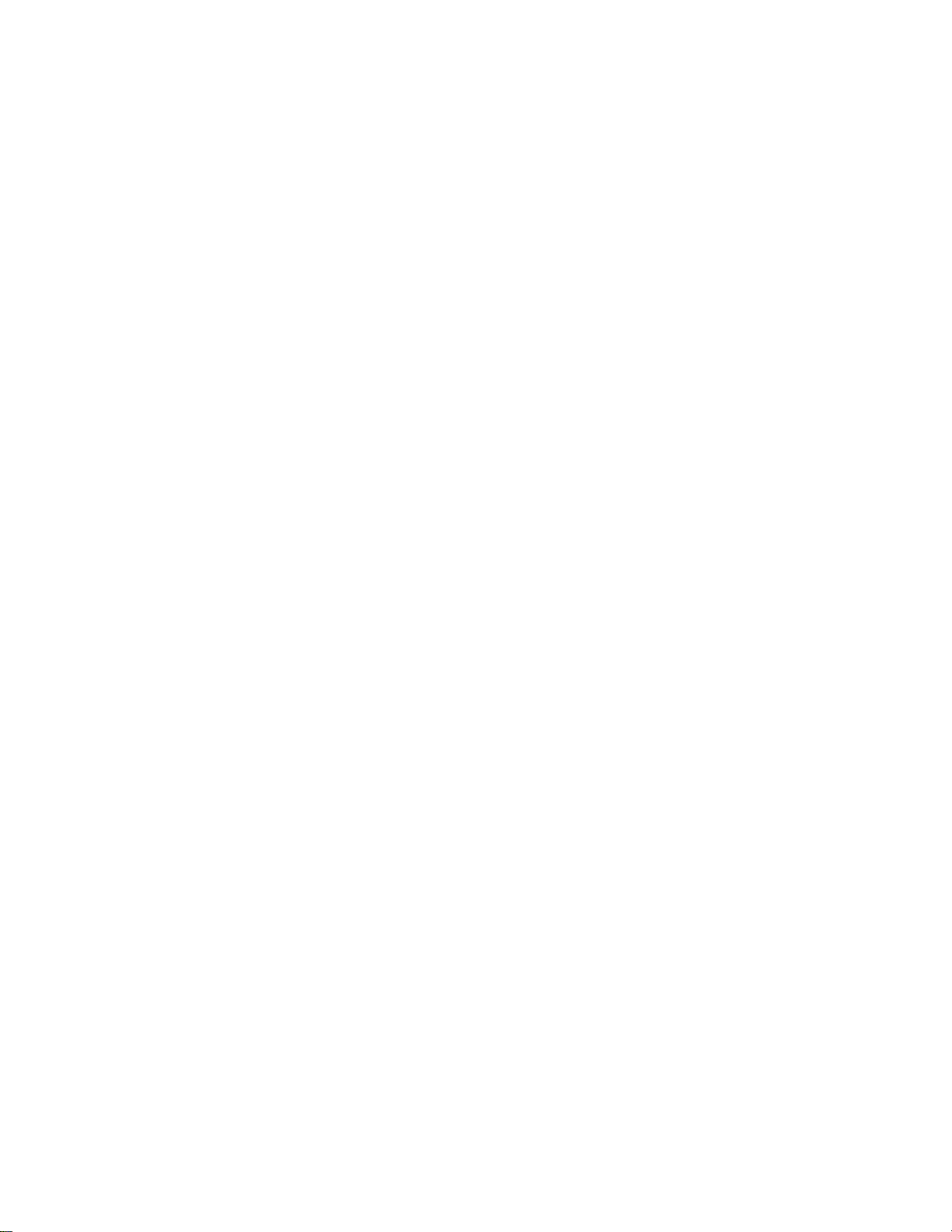
Close an app.
If an app isn’t working properly, you can force it to quit. Drag the app up from
the app switcher display, then try opening the app again.
Search for apps.
If you have lots of apps, you can use Search to find and open them. Drag right
from the Home screen to see the Search screen, or drag the center of the Home
screen down to see the search field. See Search (on page) .
Look around
Drag a list up or down to see more. Swipe to scroll quickly; touch the screen to
stop it. Some lists have an index—tap a letter to jump ahead.

Drag a photo, map, or webpage in any direction to see more.
To quickly jump to the top of a page, tap the status bar at the top of the screen.
Zoom in or out
Pinch open on a photo, webpage, or map for a close-up—then pinch closed to
zoom back out. In Photos, keep pinching to see the collection or album the
photo’s in.

Or double-tap a photo or webpage to zoom in, then double-tap again to zoom
out. In Maps, double-tap to zoom in, then tap once with two fingers to zoom
out.
Gestures
Use multitasking gestures on iPad to return to the Home screen, reveal the app
switcher display, or switch to another app.
Return to the Home screen.
Pinch four or five fingers together.
Reveal the app switcher.
Swipe up with four or five fingers.
Switch apps.
Swipe left or right with four or five fingers.
Turn multitasking gestures on or off.
Go to Settings > General.
Change the screen orientation
Many apps give you a different view when you rotate iPad.

Lock the screen orientation.
Swipe up from the bottom edge of the screen to open Control Center, then tap
.
The orientation lock icon appears in the status bar when the screen
orientation is locked.
You can also set the Side Switch to lock the screen orientation instead of
silencing sound effects and notifications. Go to Settings > General then, under
“Use Side Switch to,” tap Lock Rotation.
App extensions
Some apps let you extend the functionality of your apps on iPad. An app
extension may appear as a sharing option, action option, a widget in Notification
Center, a file provider, or a custom keyboard. For example, if you download
Pinterest to iPad, Pinterest becomes another option for sharing when you click
.
 Loading...
Loading...