Page 1
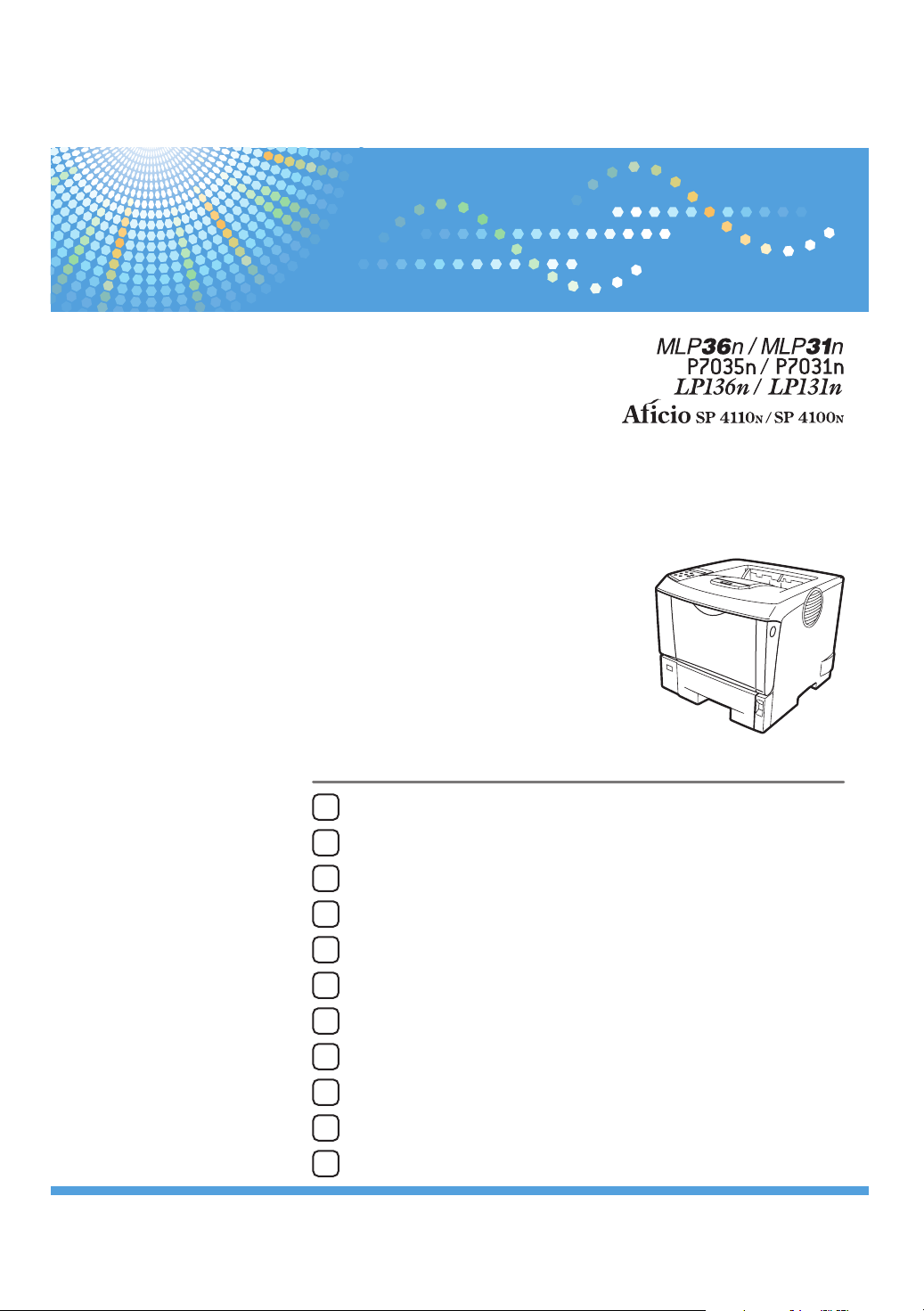
Operating Instructions
Hardware Guide
Guide to the Printer
1
Installing Options
2
Connecting the Printer
3
Configuration
4
Paper and Other Media
5
Replacing Consumables and Maintenance Kit
6
Cleaning the Printer
7
Adjusting the Printer
8
Troubleshooting
9
Removing Misfed Paper
10
Appendix
11
Read this manual carefully before you use this machine and keep it handy for future reference. For safe and correct use, be sure to read the Safety Information
before using the machine.
Page 2
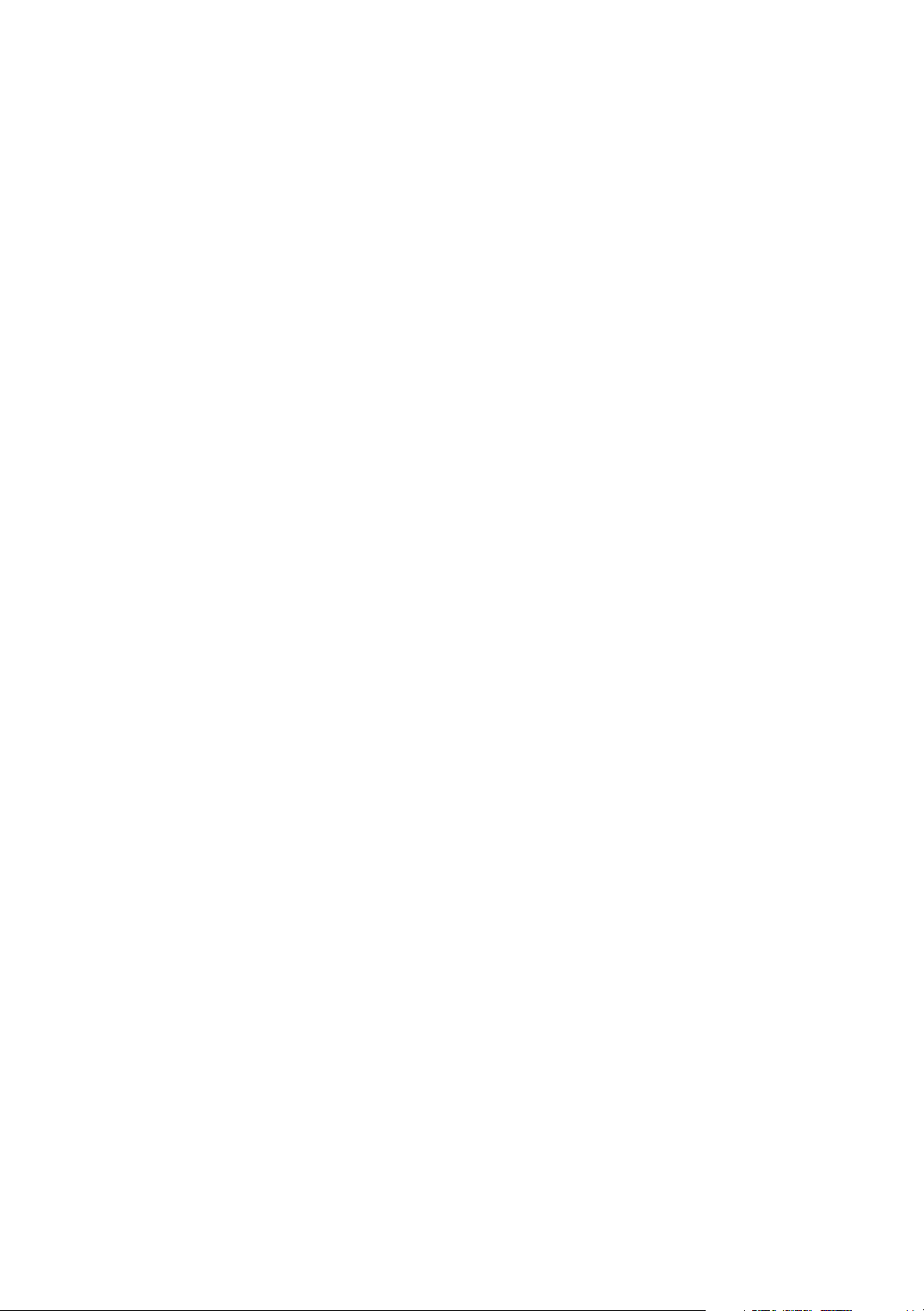
Introduction
This manual contains detailed instructions and notes on the operation and use of this machine. For your safety and
benefit, read this manual carefully before using the machine. Keep this manual in a handy place for quick reference.
Do not copy or print any item for which reproduction is prohibited by law.
Copying or printing the following items is generally prohibited by local law:
bank notes, revenue stamps, bonds, stock certificates, bank drafts, checks, passports, driver's licenses.
The preceding list is meant as a guide only and is not inclusive. We assume no responsibility for its completeness or
accuracy. If you have any questions concerning the legality of copying or printing certain items, consult with your
legal advisor.
Important
Contents of this manual are subject to change without prior notice. In no event will the company be liable for direct,
indirect, special, incidental, or consequential damages as a result of handling or operating the machine.
Two kinds of size notation are employed in this manual. With this machine refer to the inch version.
For good print quality, the supplier recommends that you use genuine print cartridges from the supplier.
The supplier shall not be responsible for any damage or expense that might result from the use of parts other than
genuine parts from the supplier with your office products.
Trademarks
Microsoft, Windows and Windows NT are registered trademarks of Microsoft Corporation in the United States
and/or other countries.
®
Adobe
, PostScript®, Acrobat®, PageMaker® and Adobe Type Manager are registered trademarks of Adobe
Systems Incorporated.
®
PCL
is a registered trademark of Hewlett-Packard Company.
Apple, AppleTalk, EtherTalk, Macintosh, Mac OS, and True Type are trademarks of Apple Computer, Inc.,
registered in the U.S. and other countries.
IPS-PRINT Printer Language Emulation Copyright
©
1999-2000 Oak Technology, Inc., All rights reserved.
NetWare is a registered trademark of Novell, Inc.
Other product names used herein are for identification purposes only and might be trademarks of their respective
companies. We disclaim any and all rights to those marks.
* The product name of Windows
* The product name of Windows
* The product name of Windows
* The product names of Windows
Microsoft
Microsoft
Microsoft
®
Windows® 2000 Professional
®
Windows® 2000 Server
®
Windows® 2000 Advanced Server
* The product names of Windows
Microsoft
Microsoft
®
Windows® XP Home Edition
®
Windows® XP Professional
* The product names of Windows Server
Microsoft
Microsoft
Microsoft
®
Windows Server® 2003 Standard Edition
®
Windows Server® 2003 Enterprise Edition
®
Windows Server® 2003 Web Edition
* The product names of Windows Server
Microsoft
Microsoft
Microsoft
®
Windows Server® 2003 R2 Standard Edition
®
Windows Server® 2003 R2 Enterprise Edition
®
Windows Server® 2003 R2 Web Edition
* The product names of Windows NT
Microsoft
Microsoft
®
Windows NT® Workstation 4.0
®
Windows NT® Server 4.0
®
95 is MicrosoftR Windows® 95.
®
98 is MicrosoftR Windows® 98.
®
Me is MicrosoftR Windows® Millennium Edition (Windows Me).
®
2000 are as follows:
®
XP are as follows:
®
2003 are as follows:
®
2003 R2 are as follows:
®
4.0 are as follows:
Some illustrations in this manual might be slightly different from the machine.
Certain options might not be available in some countries. For details, please contact your local dealer.
Page 3
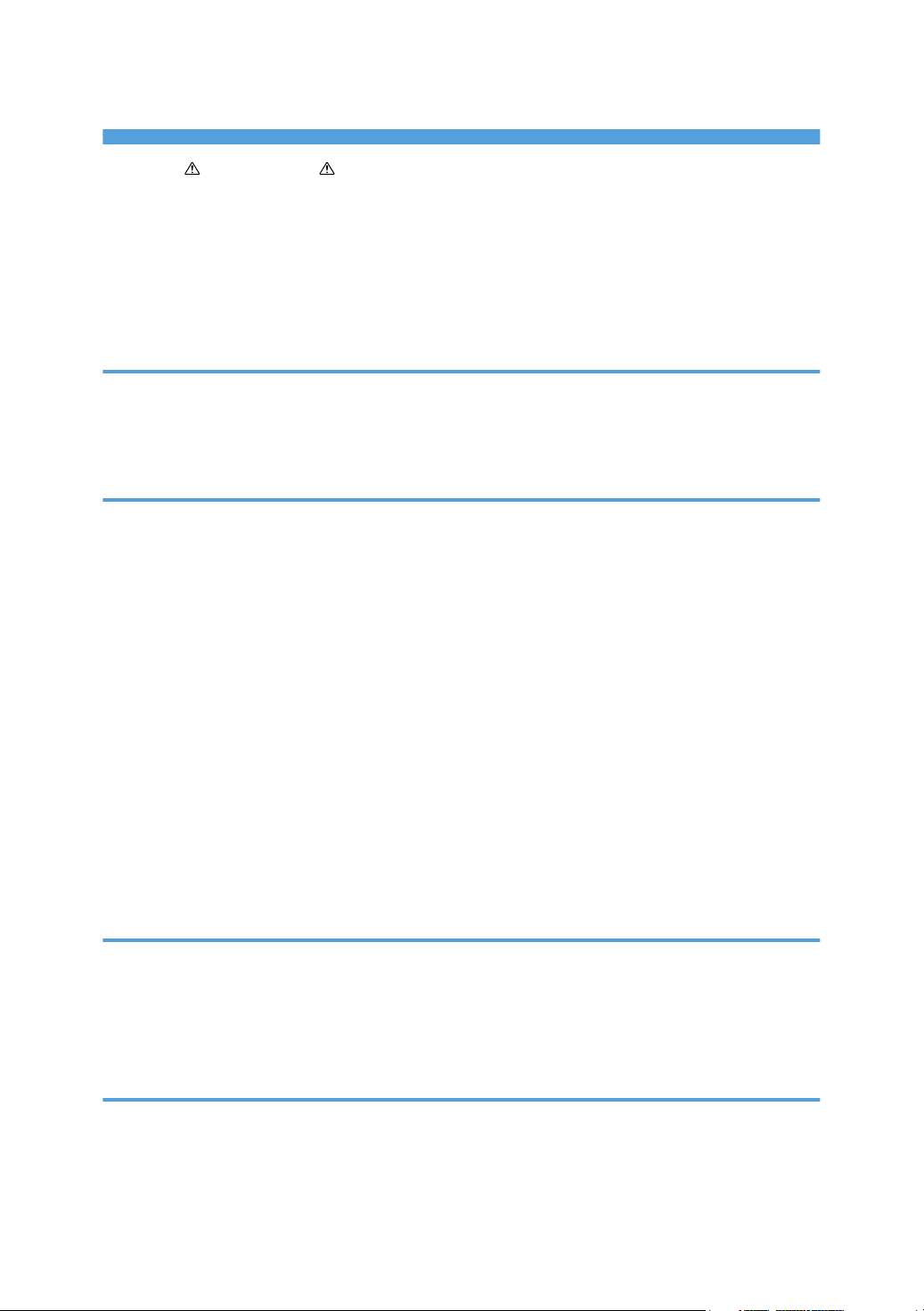
TABLE OF CONTENTS
Positions of WARNING and CAUTION labels.......................................................................................5
Manuals for This Printer......................................................................................................................................7
How to Read This Manual.................................................................................................................................8
Symbols...........................................................................................................................................................8
Description for the Specified Model.................................................................................................................9
Installing the Operating Instructions...............................................................................................................10
1. Guide to the Printer
Exterior..............................................................................................................................................................11
Inside.................................................................................................................................................................13
Control Panel....................................................................................................................................................14
2. Installing Options
Available Options............................................................................................................................................17
Option List.....................................................................................................................................................17
Option Installation Flow Chart....................................................................................................................17
Installing Options.........................................................................................................................................18
Caution when re-installing the controller board........................................................................................20
Attaching Paper Feed Unit TK1030...............................................................................................................22
Attaching Envelope Feeder Type 400...........................................................................................................25
Attaching Hard Disk Drive Type 2650...........................................................................................................27
Attaching Memory Unit Type C 128MB/256MB (SDRAM Module)........................................................29
Attaching IEEE 802.11b Interface Unit..........................................................................................................33
Attaching Gigabit Ethernet Board Type A......................................................................................................37
Attaching Optional Cards...............................................................................................................................40
Attaching AD1000 (Duplex Unit)...................................................................................................................42
3. Connecting the Printer
Network Connection........................................................................................................................................47
Reading the LED Lamps...............................................................................................................................49
USB Connection...............................................................................................................................................50
Parallel Connection..........................................................................................................................................52
4. Configuration
Ethernet Configuration.....................................................................................................................................53
Using DHCP - Detecting the Network Address Automatically.................................................................56
Making Network Settings for Using NetWare..........................................................................................57
1
Page 4
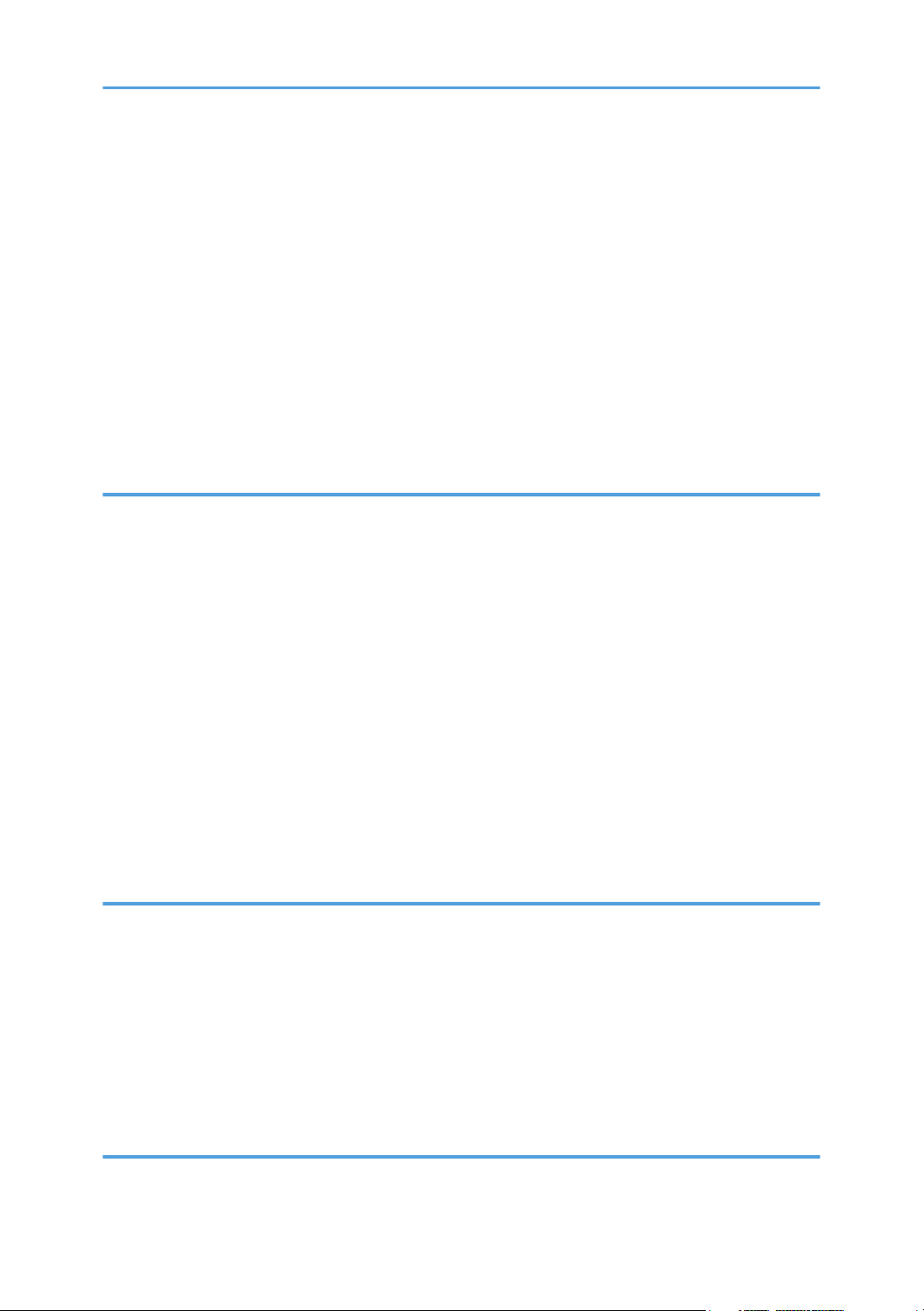
Setting the Ethernet Speed..........................................................................................................................59
IEEE 802.11b (Wireless LAN) Configuration................................................................................................61
Setting SSID..................................................................................................................................................63
Setting Security Method of Wireless LAN......................................................................................................65
Setting a WEP key.......................................................................................................................................65
Setting WPA.................................................................................................................................................66
Configuring WPA (802.1X)............................................................................................................................70
Installing a Site Certificate...........................................................................................................................70
Installing Device Certificate.........................................................................................................................71
Setting Items of WPA...................................................................................................................................72
5. Paper and Other Media
Paper and Other Media Supported by This Printer.......................................................................................75
Paper Recommendations.................................................................................................................................78
Loading Paper..............................................................................................................................................78
Storing Paper................................................................................................................................................78
Types of Paper and Other Media..............................................................................................................78
Paper Not Supported by this Printer...........................................................................................................82
Print Area......................................................................................................................................................83
Loading Paper..................................................................................................................................................85
Loading Paper in Tray 1 and the Optional Paper Feed Unit....................................................................85
Loading Paper in the Bypass Tray..............................................................................................................94
Loading Envelopes....................................................................................................................................100
Switching Between Paper Trays...............................................................................................................105
6. Replacing Consumables and Maintenance Kit
Replacing the Toner Cartridge (Print Cartridge).........................................................................................107
Replacing the Maintenance Kit....................................................................................................................112
Before Replacing.......................................................................................................................................112
Replacing the Friction Pad........................................................................................................................113
Replacing the Transfer Roller....................................................................................................................115
Replacing the Paper Feed Roller..............................................................................................................118
Replacing the Fusing Unit.........................................................................................................................122
7. Cleaning the Printer
Cautions to Take When Cleaning................................................................................................................129
2
Page 5
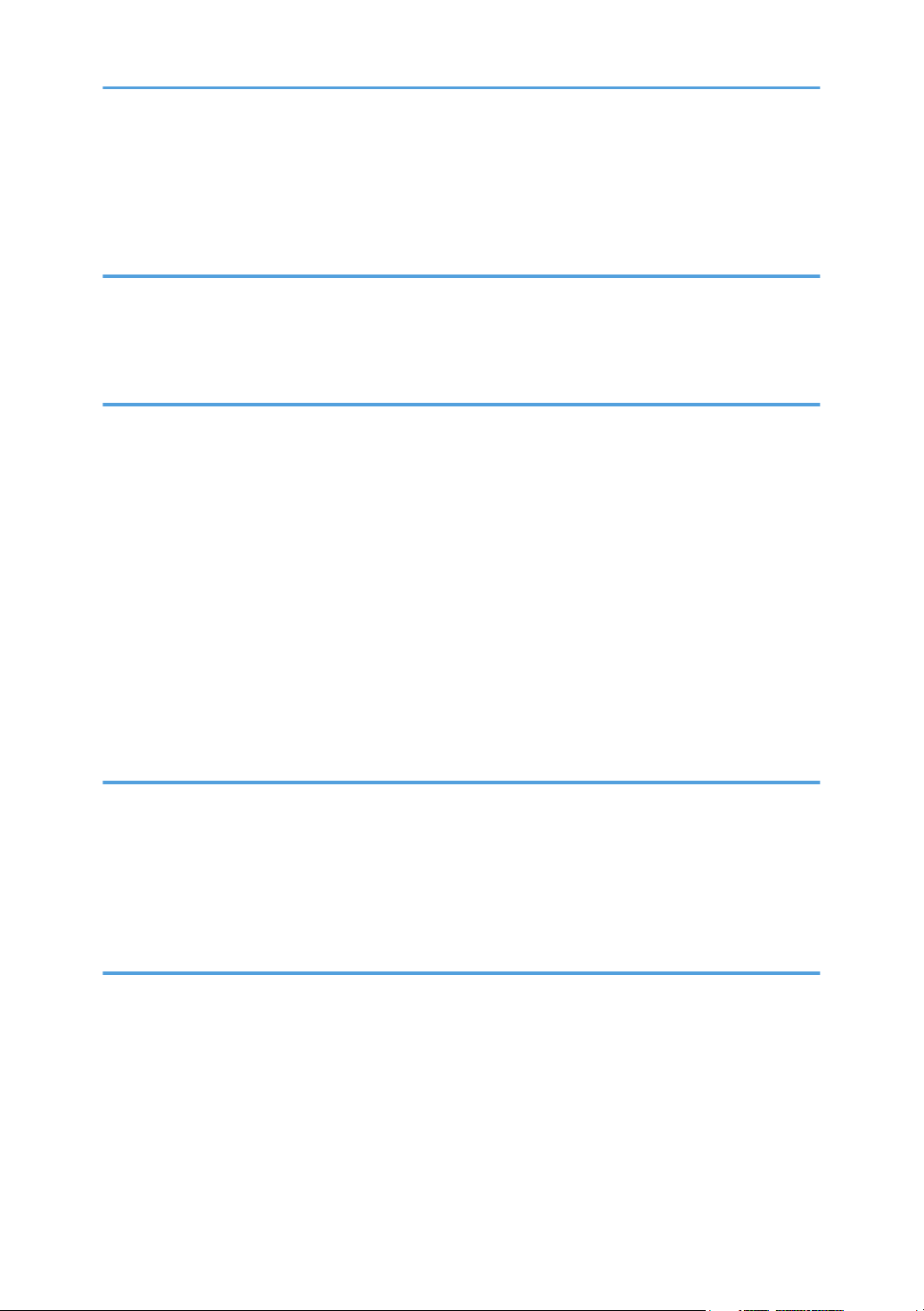
Cleaning the Friction Pad..............................................................................................................................130
Cleaning the Paper Feed Roller....................................................................................................................132
Cleaning the Registration Roller...................................................................................................................135
8. Adjusting the Printer
Adjusting the Image Density.........................................................................................................................139
Adjusting Tray Registration...........................................................................................................................141
Reducing Paper Curl......................................................................................................................................144
9. Troubleshooting
Error & Status Messages on the Control Panel............................................................................................145
Panel Tone......................................................................................................................................................152
Printer Does Not Print....................................................................................................................................153
Checking the Port Connection..................................................................................................................154
Other Printing Problems.................................................................................................................................156
When You Cannot Print Properly.............................................................................................................156
Paper Misfeeds Occur Frequently...........................................................................................................158
The printed image is different from the image on the computer............................................................159
When Printer is Not Functioning Properly...............................................................................................161
Additional Troubleshooting...........................................................................................................................162
Using the Envelope Lever..............................................................................................................................164
10. Removing Misfed Paper
Removing Misfed Paper................................................................................................................................167
When "Remove Misfeed Paper Tray" Appears......................................................................................167
When "Remove Misfeed Internal Path" Appears....................................................................................169
When "Remove Misfeed Paper Exit Cover" Appears............................................................................171
When "Remove Misfeed Duplex Unit" Appears.....................................................................................181
11. Appendix
Moving and Transporting the Printer............................................................................................................185
Moving the Printer.....................................................................................................................................185
Consumables..................................................................................................................................................187
Toner Cartridge (Print Cartridge).............................................................................................................187
Maintenance Kit........................................................................................................................................188
Specifications.................................................................................................................................................189
Mainframe.................................................................................................................................................189
3
Page 6
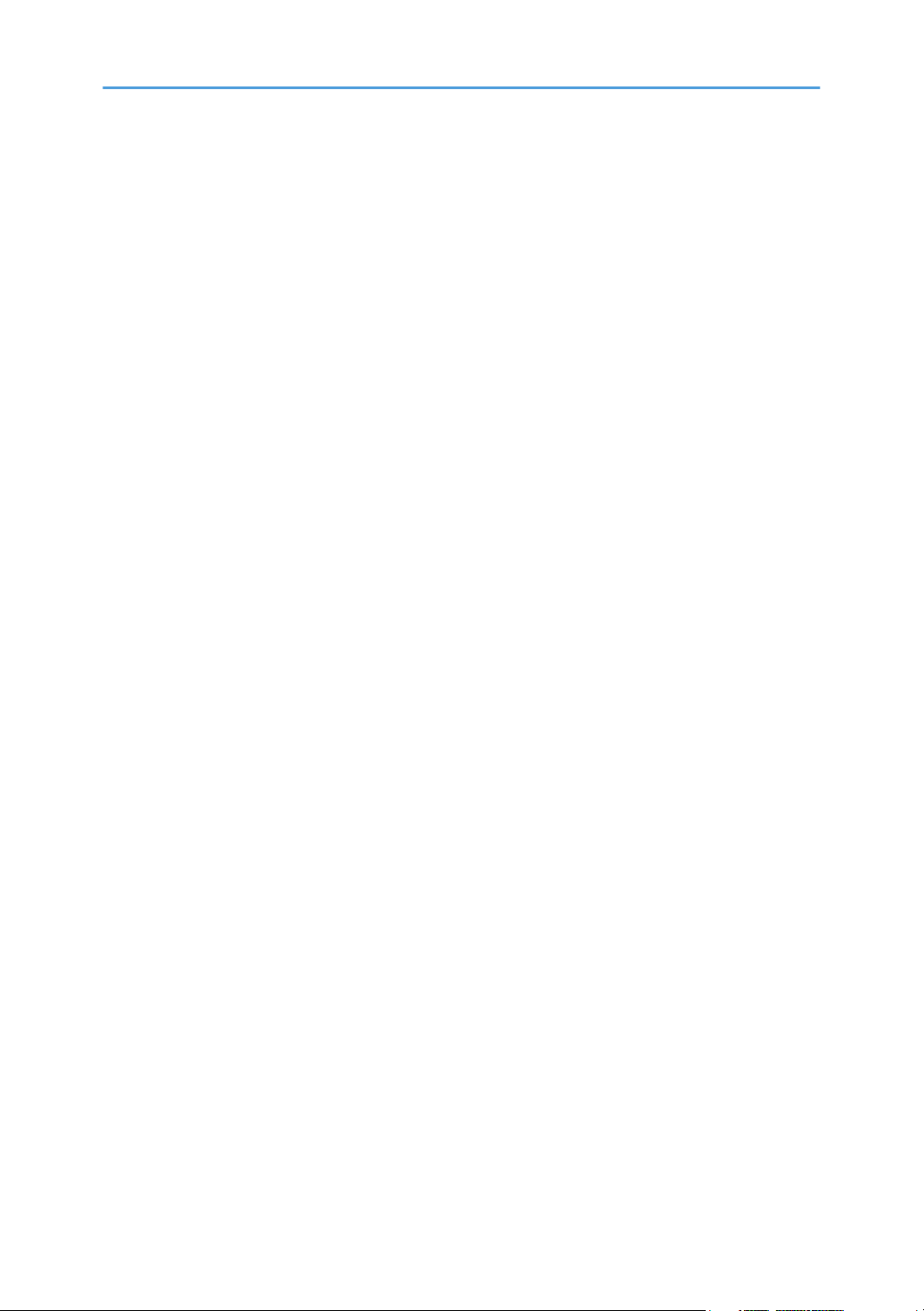
Options.......................................................................................................................................................192
INDEX...........................................................................................................................................................197
4
Page 7
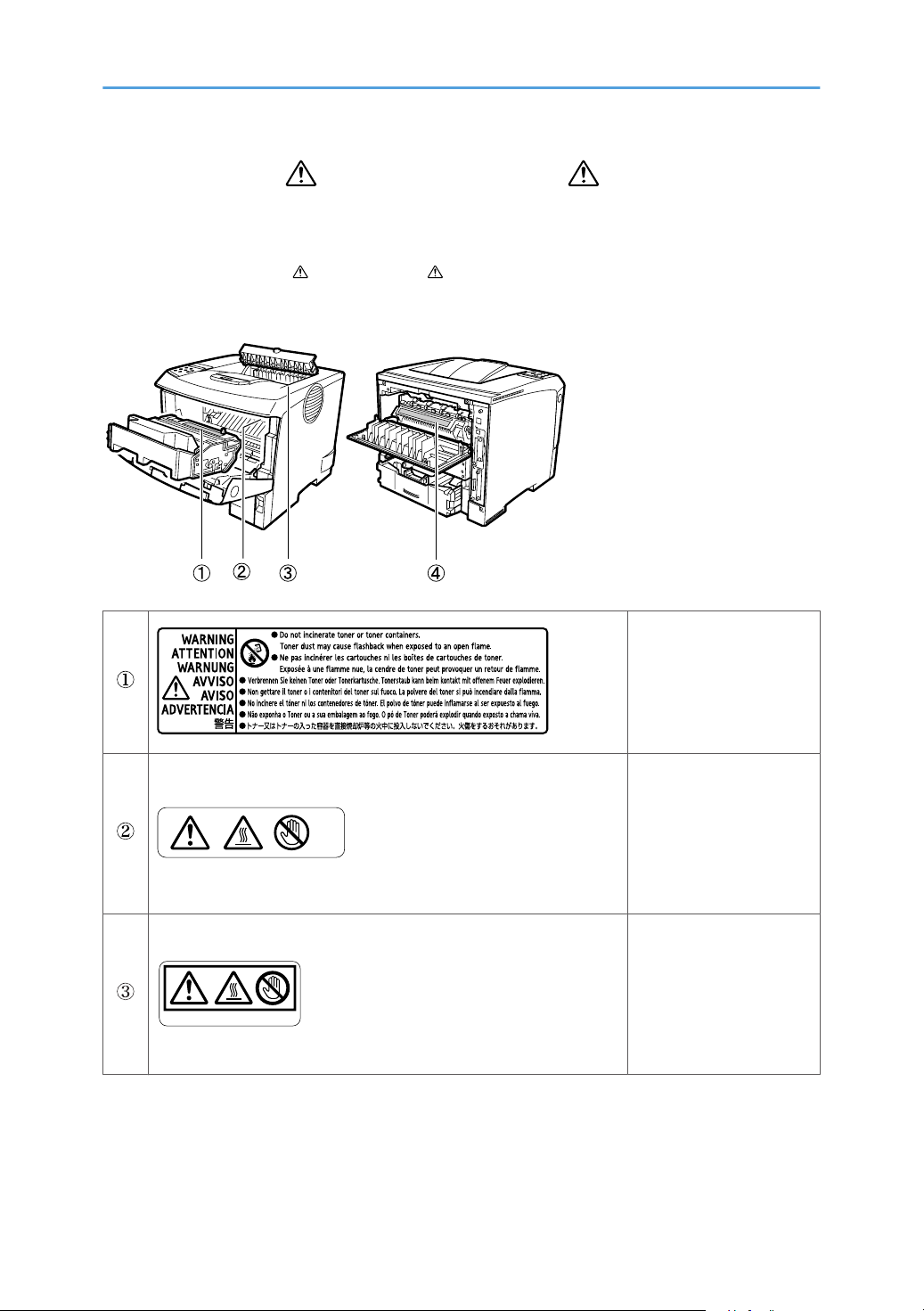
Positions of WARNING and CAUTION
AUB050S
labels
This machine has labels for WARNING and CAUTION at the positions shown below. For safety,
please follow the instructions and handle the machine as indicated.
Do not incinerate toner or
toner containers. Toner
dust may cause flashback
when exposed to open
flames.
The inside of this printer
becomes very hot. Do not
touch parts with this label
(indicating a hot surface).
Touching these parts will
result in burns.
The inside of this printer
becomes very hot. Do not
touch parts with this label
(indicating a hot surface).
Touching these parts will
result in burns.
5
Page 8
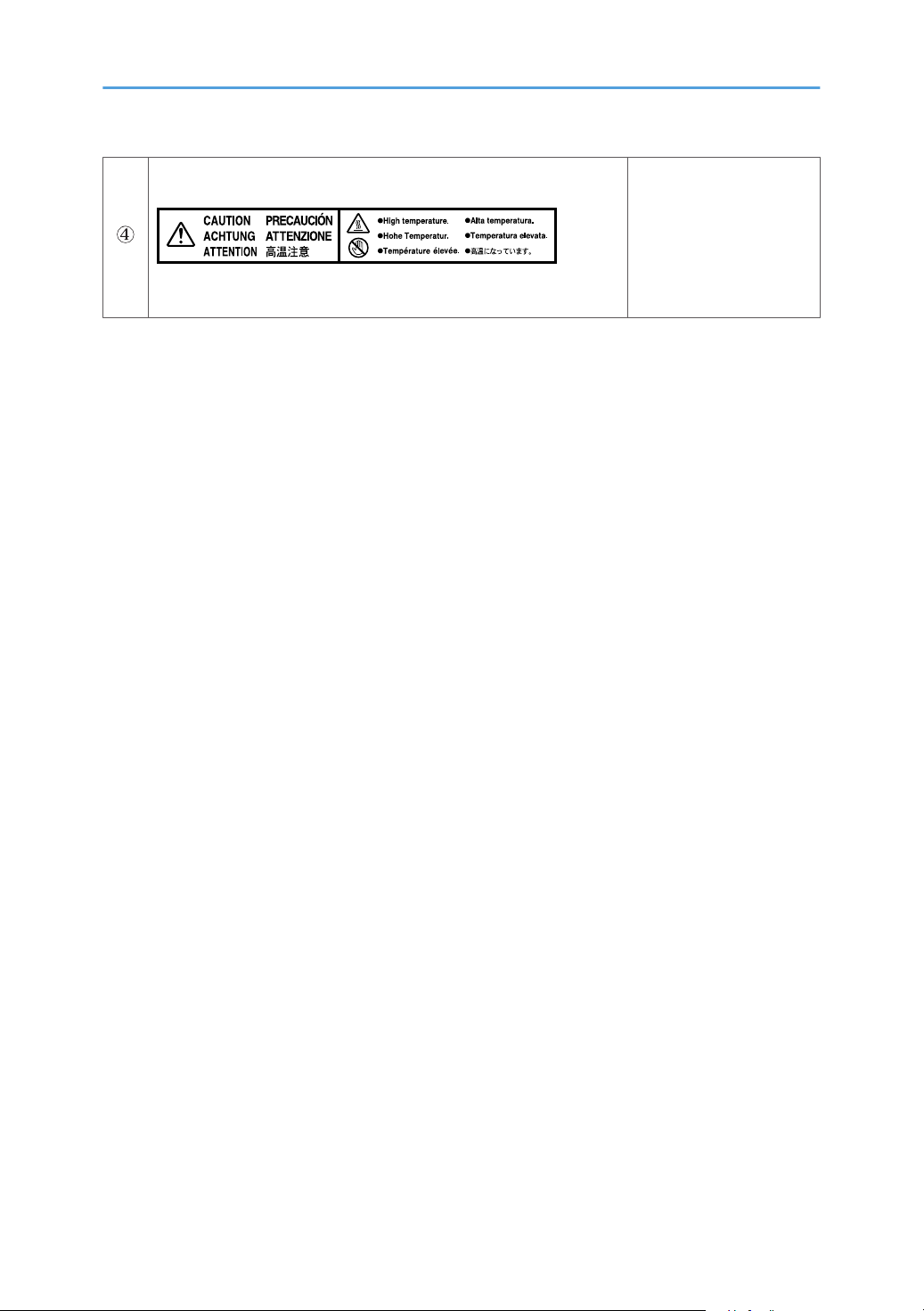
The inside of this printer
becomes very hot. Do not
touch parts with this label
(indicating a hot surface).
Touching these parts will
result in burns.
6
Page 9
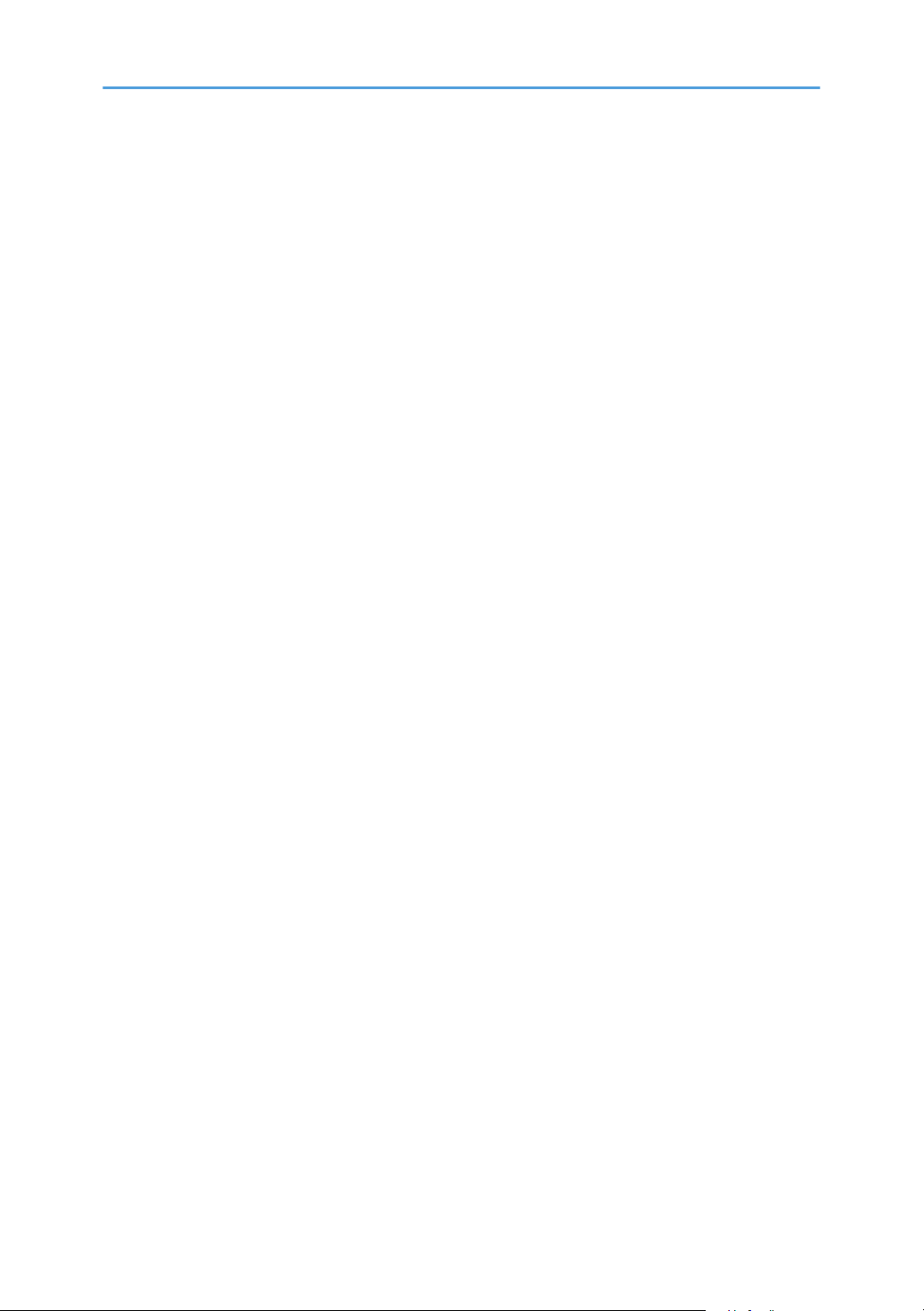
Manuals for This Printer
For particular functions, see the relevant parts of the manual.
Safety Information
Provides information on safe usage of this machine.
To avoid injury and prevent damage to the machine, be sure to read this.
Quick Installation Guide
Contains procedures for removing the printer from its box, connecting it to a computer, and installing
its driver.
Hardware Guide (This manual)
Contains information about paper and procedures such as installing options, replacing consumables,
responding to error messages, and resolving jams.
Software Guide
Contain procedures for using this machine in a network environment, utilizing the software, and using
security functions.
7
Page 10
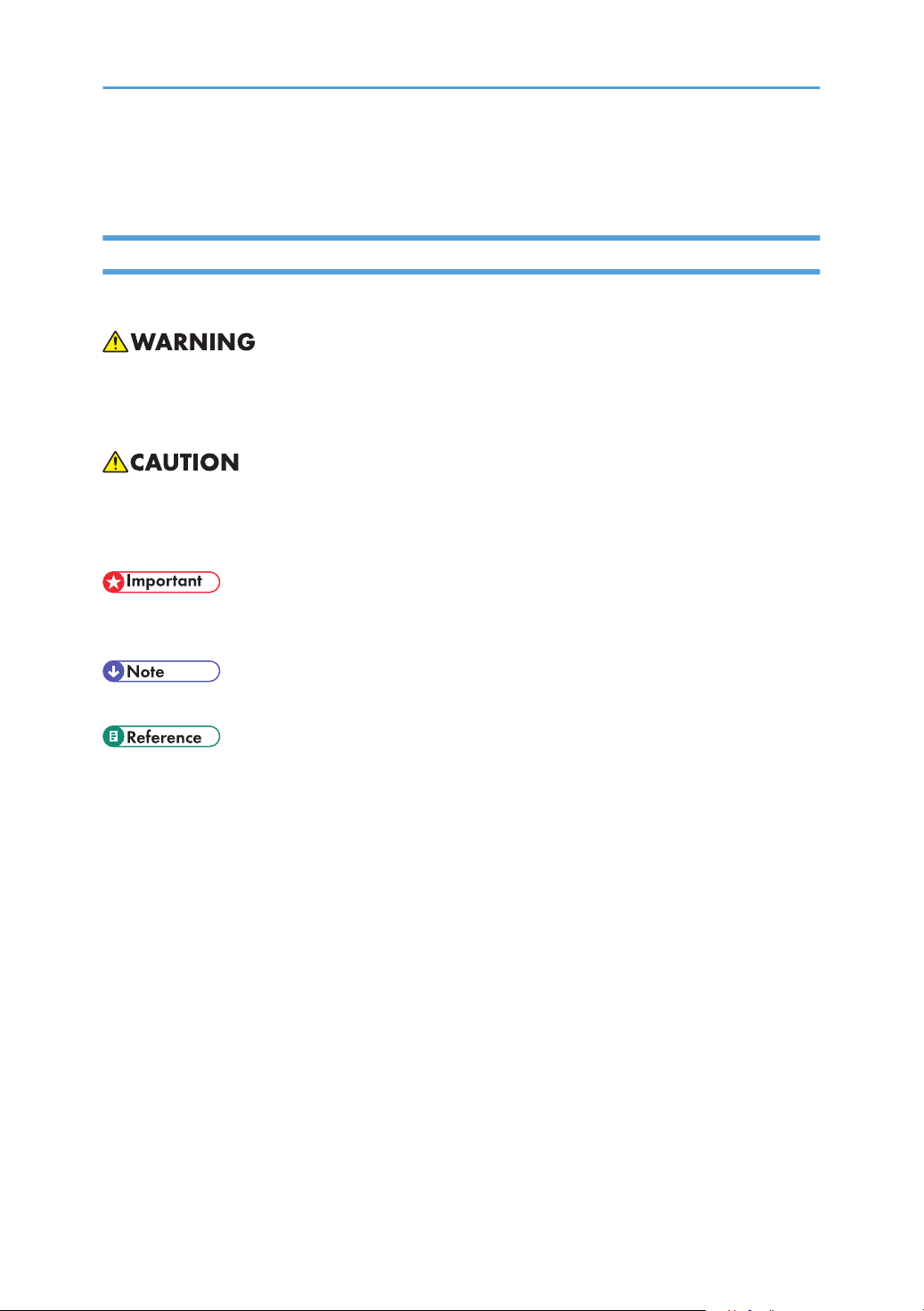
How to Read This Manual
Symbols
This manual uses the following symbols:
Indicates important safety notes.
Ignoring these notes could result in serious injury or death. Be sure to read these notes. They can be found
in the "Safety Information".
Indicates important safety notes.
Ignoring these notes could result in moderate or minor injury, or damage to the machine or to property. Be
sure to read these notes. They can be found in the "Safety Information".
Indicates points to pay attention to when using the machine, and explanations of likely causes of paper
misfeeds, damage to originals, or loss of data. Be sure to read these explanations.
Indicates supplementary explanations of the machine's functions, and instructions on resolving user errors.
This symbol is located at the end of sections. It indicates where you can find further relevant information.
[ ]
Indicates the names of keys that appear on the machine's display.
[ ]
Indicates the names of keys on the machine's control panel.
8
Page 11
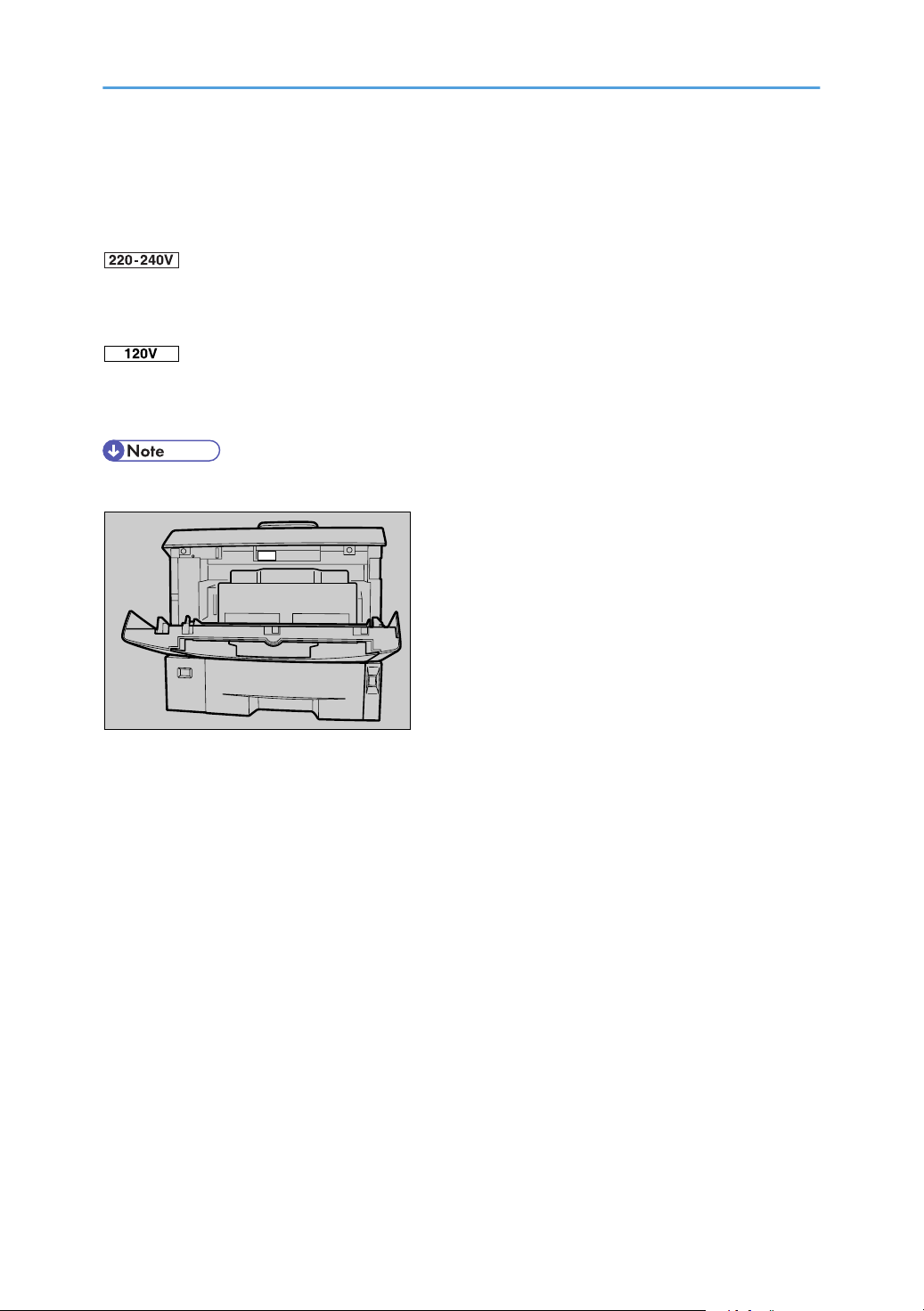
Description for the Specified Model
AUB067S
In this manual, the following items explain about the printer for the specified models:
This explains about the 220-240 V model printer.
Read if you purchase this model.
This explains about the 120 V model printer.
Read if you purchase this model.
• You can identify the printer's model by checking the label on its inside as shown.
9
Page 12
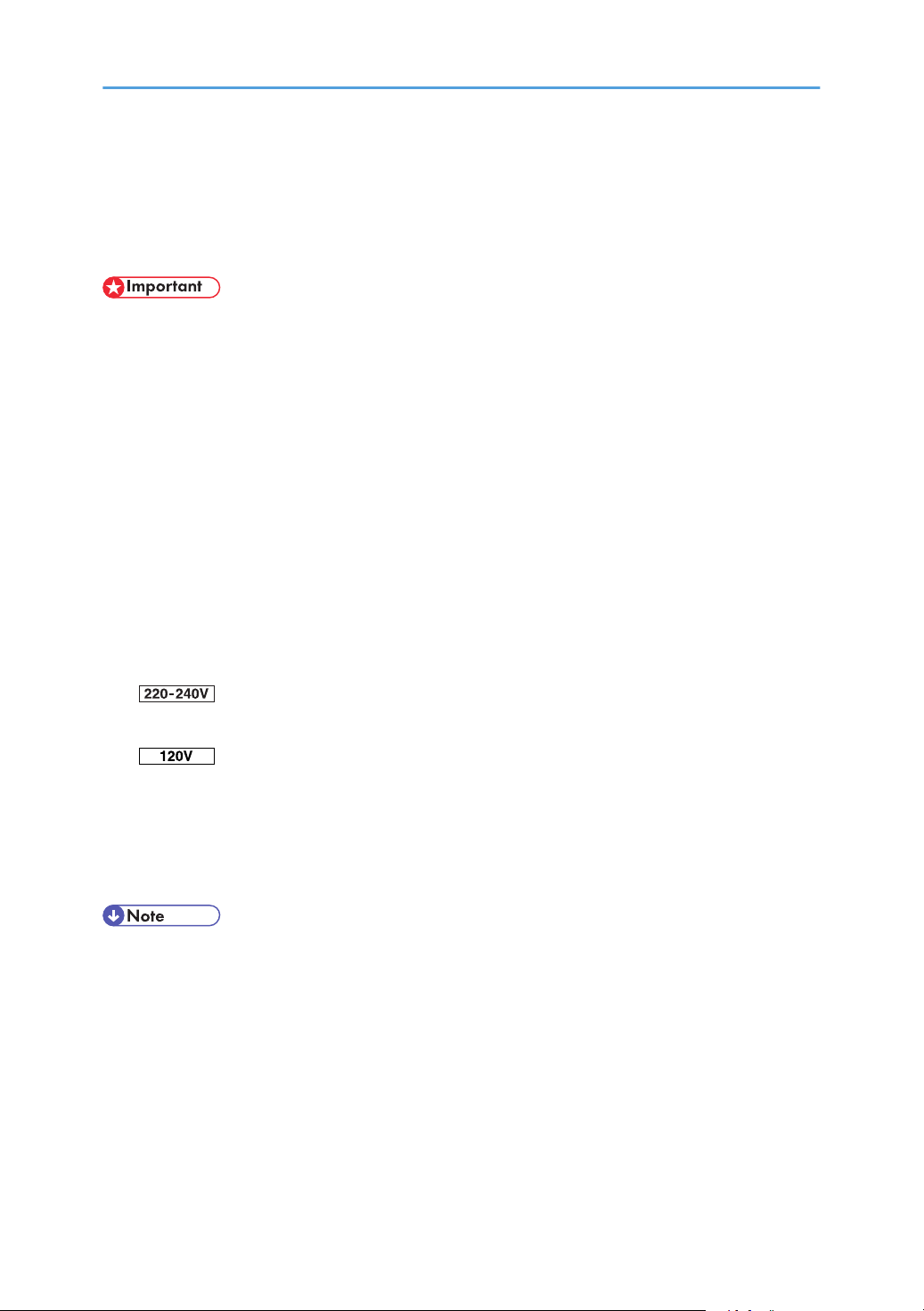
Installing the Operating Instructions
Follow the instructions in the HTML Operating Instructions Manuals that are provided on the "Manuals"
CR-ROM.
• System Requirements :
• Windows 95/98/Me, Windows 2000/XP, Windows Server 2003/2003 R2 or Windows
NT4.0.
• 800 × 600 or higher monitor resolution.
• Web Browser Requirements :
• Microsoft Internet Explorer 5.5 SP2 or higher
• Firefox 1.0 or higher
1. Quit all applications currently running.
2. Insert the CD-ROM "Manuals" into the CD-ROM drive.
The installer starts.
3. Select an interface language and the model type you want to use, and then click [OK].
4. Click [Install manuals] or [Install HTML Manuals].
10
If you want to read manuals from CD-ROM, click [Read manuals].
If you want to read manuals from CD-ROM, click [Read HTML Manuals] or [Read PDF Manuals].
5. Follow the instructions on the screen to complete the installation.
6. Click [Finish] when the installation is completed.
7. Click [Exit].
• Auto Run may not work under certain operating system setting. If this is the case, copy all data on the
CD-ROM root directory to your hard disk drive, and then launch "Setup.exe" to start the installation.
• To uninstall the Operating Instructions Manual, select [Programs] in the [Start] menu, select your printer
driver, and then click [uninstall]. You can uninstall each Operating Instructions separately.
• If you are using an unsupported Web browser and the simpler version of the Operating Instructions
Manual does not display correctly, open the folder "MANUAL_HTML\LANG\ (language)\(manual
name) \unv\" on the "Manuals" CD-ROM, and then double-click on "index.htm".
Page 13
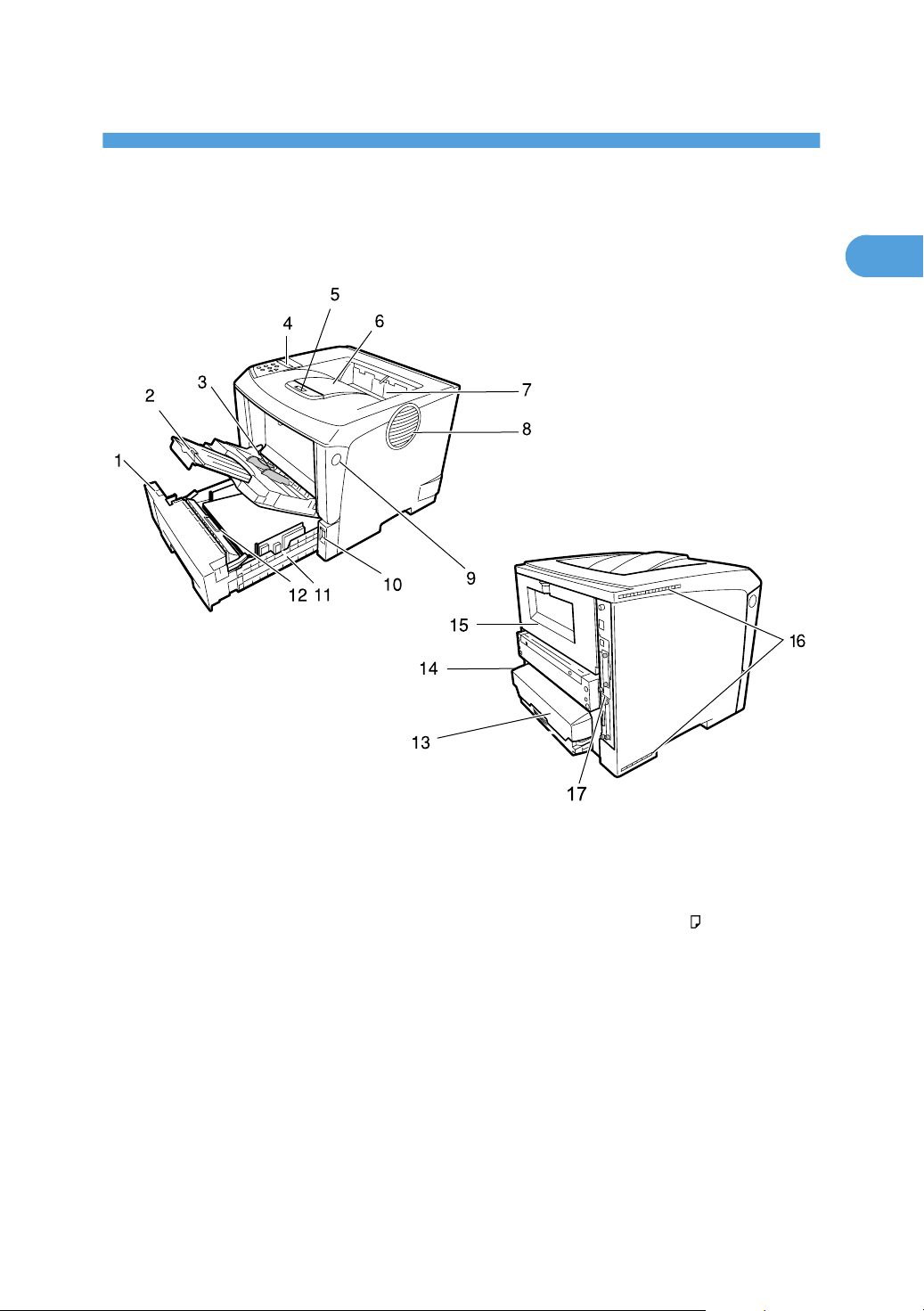
1. Guide to the Printer
AUB034S
1
Exterior
1. Paper Size Dial
Adjust this dial to match the size and feed direction of the paper loaded in the paper tray.
2. Bypass Tray Extension
Pull out this extension to load paper into the Bypass Tray when its length is longer than B5 .
3. Bypass Tray
Use this tray to print onto thick paper, OHP transparencies, adhesive labels, envelopes as well as plain paper.
When printing on custom paper size, printer driver settings are required.
Up to 100 sheets of plain paper (80 g/m2, 20 lb.) can be loaded.
See p.75 "Paper and Other Media Supported by This Printer" and p.85 "Loading Paper".
4. Control Panel
Contains keys for the printer operation and display that shows the printer status.
5. Tray Extension
Pull out this extension when paper's length is longer than B5.
11
Page 14
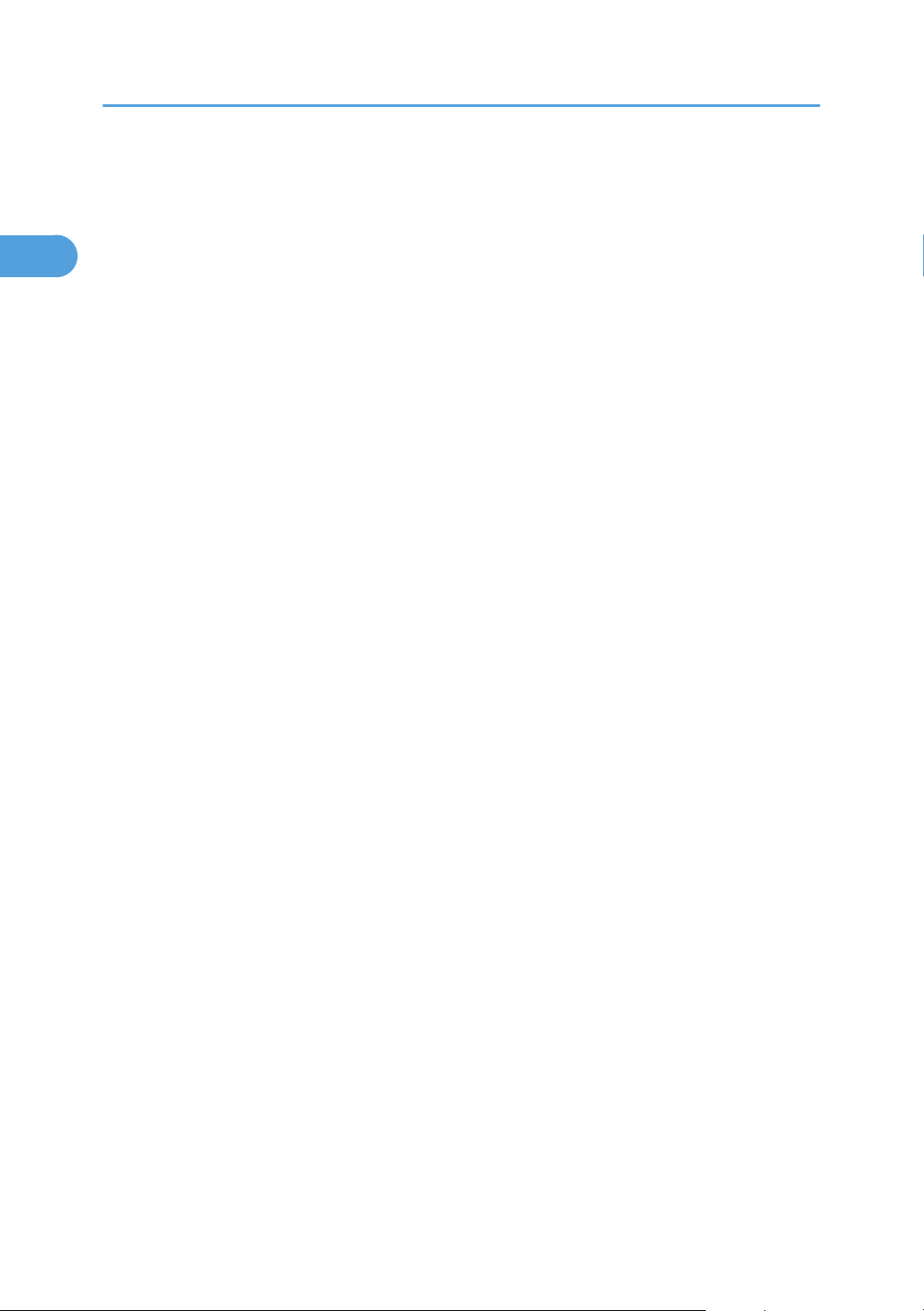
1. Guide to the Printer
1
6. Output Tray (Standard Tray)
Stacks printed output with the print side facing down.
7. Paper Exit Cover
Open this cover to remove misfed paper.
8. Ventilator
Helps to keep components inside the printer from overheating.
Do not block or obstruct this hole. A malfunction may occur due to overheating.
9. Front Cover Release Button
Use this button to open the front cover.
10. Power Switch
Use this switch to turn the printer power on and off.
11. Paper Tray (Tray 1)
Loads up to 500 sheets of plain paper (80 g/m2, 20 lb.) into this tray for printing.
The paper tray is displayed with "Tray 1" on the display.
12. Friction pad
This is provided to feed one sheet of paper at a time. Clean the friction pad when more than one sheet of paper
is fed into the printer. Also, replace the friction pad when the message "Replace Maintenance Kit", appears.
13. Paper Tray Cover
Prevents paper inside the tray from getting dirty.
14. Power Port
Connect the power cable to this port and the other end of the cable to the outlet.
15. Rear Cover
Remove this cover to install the optional duplex unit or to replace the fusing unit.
16. Ventilators
Help to keep components inside the printer from overheating.
Do not block or obstruct these holes. A malfunction may occur due to overheating.
17. Controller Board
Slide it out to install the optional memory unit.
Plug cables such as the ethernet cable, USB cable and parallel interface cable and into their connectors.
12
Page 15
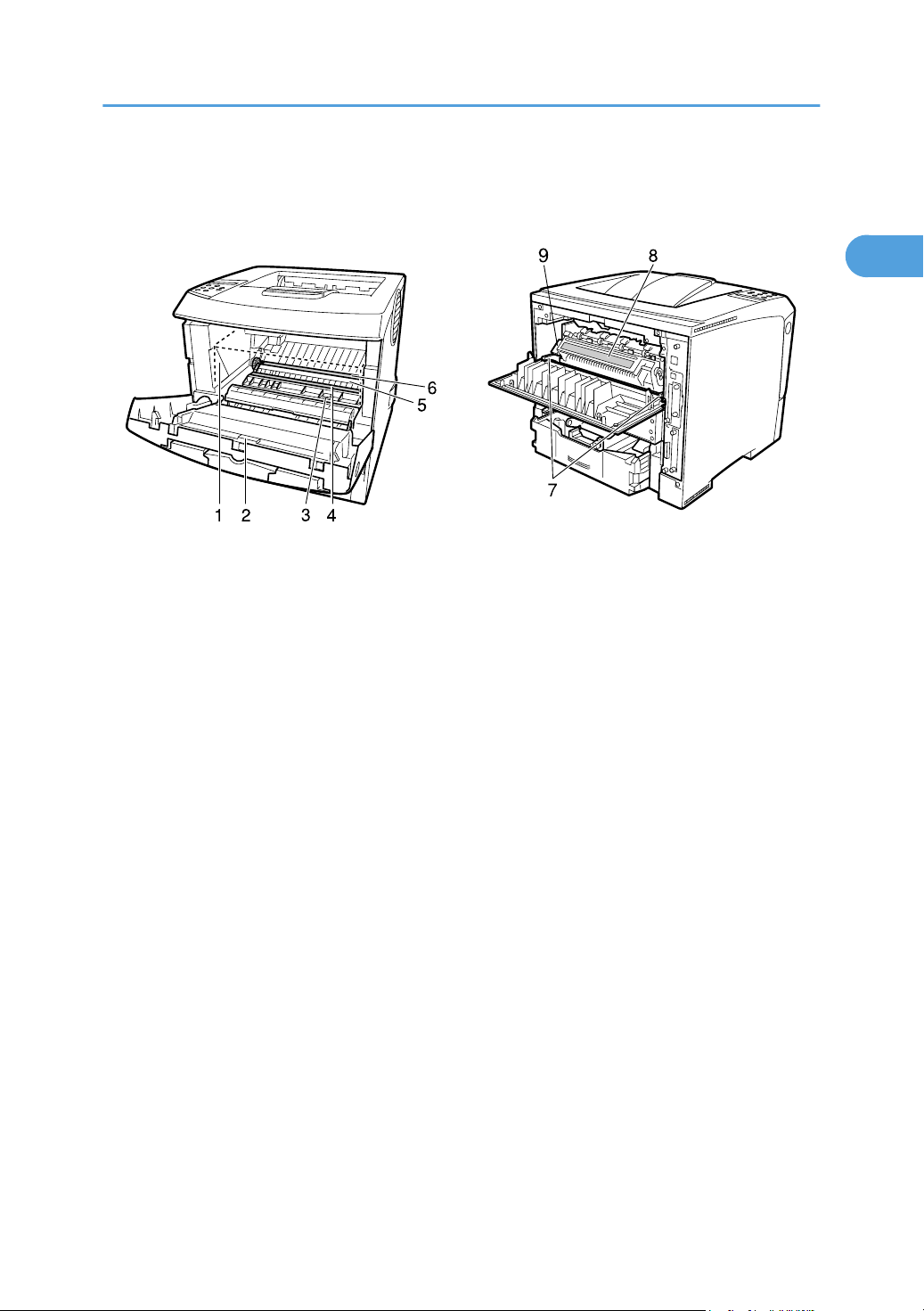
[Front view]
[Back view]
AUB031S
1
Inside
1. Toner Cartridge (Print Cartridge)
Includes toner and a photo conductor unit.
When "Replace Print Cartridge" appears on the display, replace this unit.
2. Front Cover
Open this cover when accessing the inside of the printer.
3. Guide Board
Open this board to remove misfed paper.
4. Registration Roller
Feeds the paper. If it becomes dirty, clean it.
See p.129 "Cleaning the Printer".
5. Transfer Roller Cover
Open this cover when replacing a transfer roller.
6. Transfer Roller
When "Replace Maintenance Kit" appears on the display, replace this roller.
7. Fusing Unit Lock Levers
Lift these levers when replacing the fusing unit.
8. Fusing Unit
Fuses the image onto paper.
When "Replace Maintenance Kit" appears on the display, replace this unit.
9. Envelope lever
Use this lever if envelopes become wrinkled during printing. Using the envelope lever can improve print quality.
Inside
13
Page 16
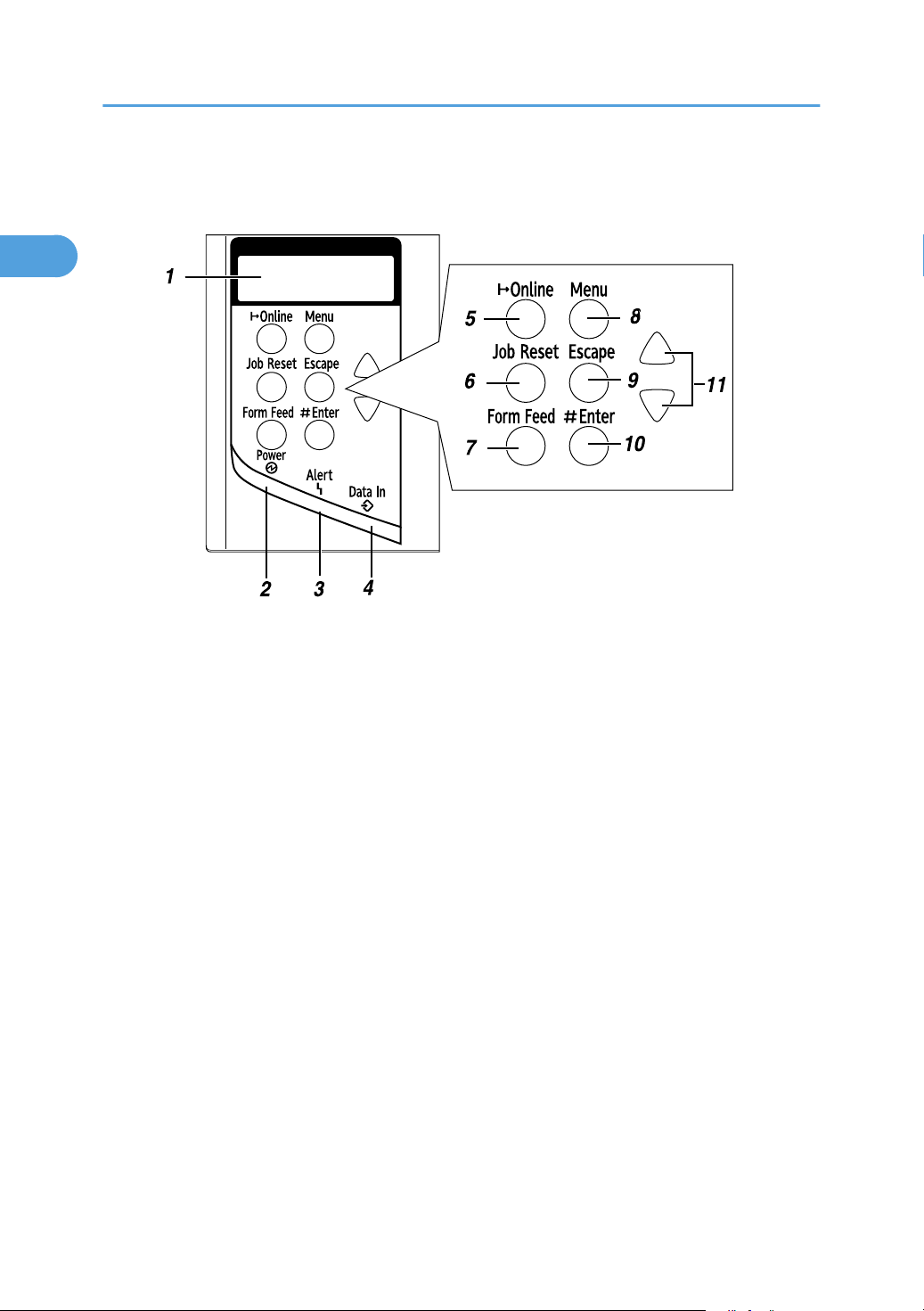
AUB035S
1. Guide to the Printer
1
Control Panel
1. Display
Shows the current status of the printer and error messages.
2. Power indicator
Is on while the printer power is on.
Is off when the power is turned off or while the printer is in Energy Saver mode.
3. Alert indicator
Blinks or lights up whenever any printer error occur. A message describing the cause of the error also appears
on the display.
4. Data In indicator
Blinks while the printer is receiving data from a computer.
Is on if there is data to be printed.
5. [Online] key
Press this key to switch the printer between online and offline.
6. [Job Reset] key
When the printer is online, press this key to cancel any ongoing print jobs.
See "Canceling a Print job", Software Guide.
7. [Form Feed] key
If the printer is offline, press this key to print all the data left in the printer's input buffer.
This does not work if the printer is online.
14
Page 17
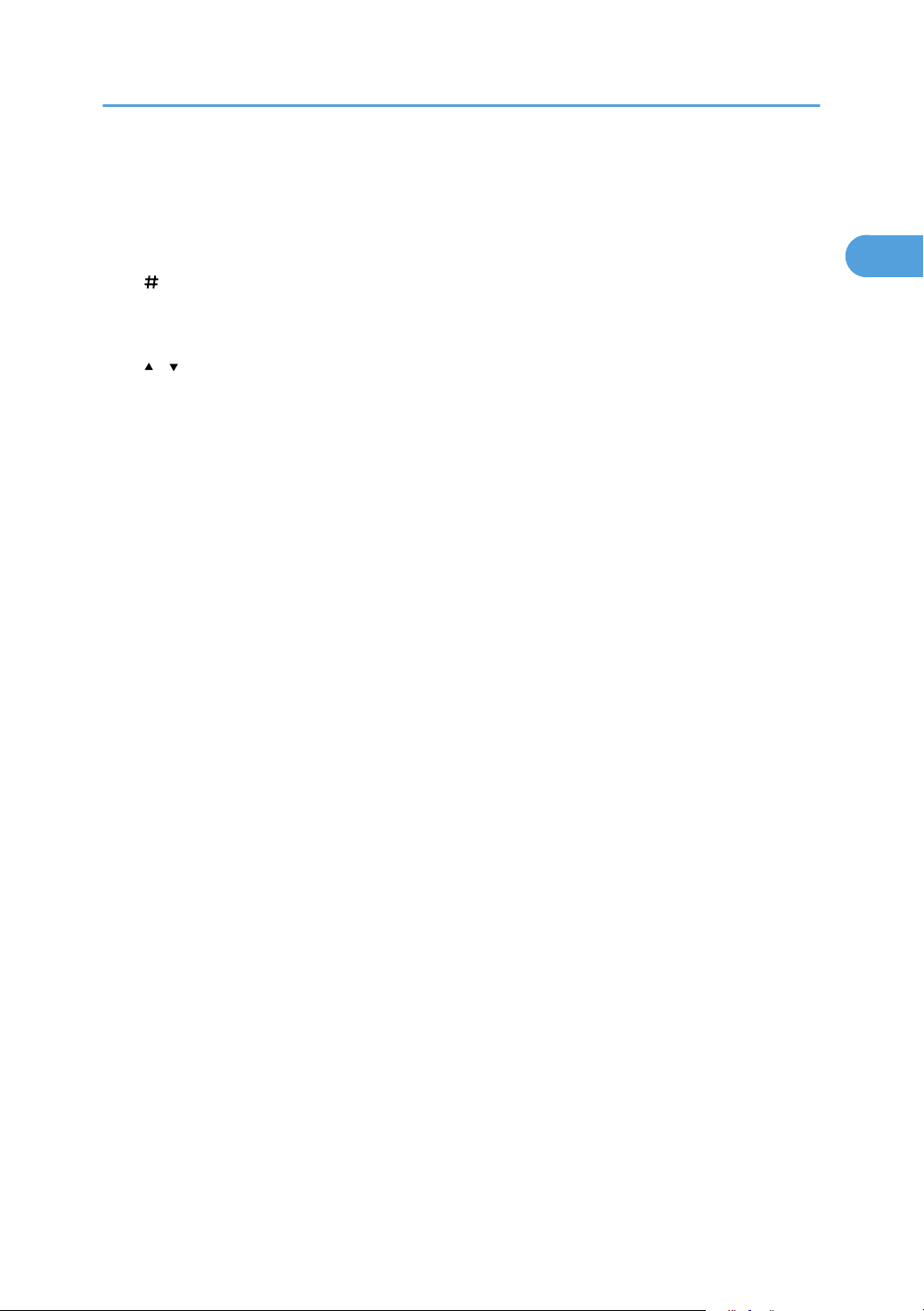
8. [Menu] key
1
Press this key to make and check the current printer settings.
9. [Escape] key
Press this key to return to the previous condition on the display.
10. [ Enter] key
Press this key to execute menu items selected on the display.
Press this key to clear some errors.
11. [ ] [ ] keys
Press keys to increase or decrease values on the display when making settings.
Keep the key pressed to quicken scrolling, and increase or decrease values on the display in units of 10.
Control Panel
15
Page 18
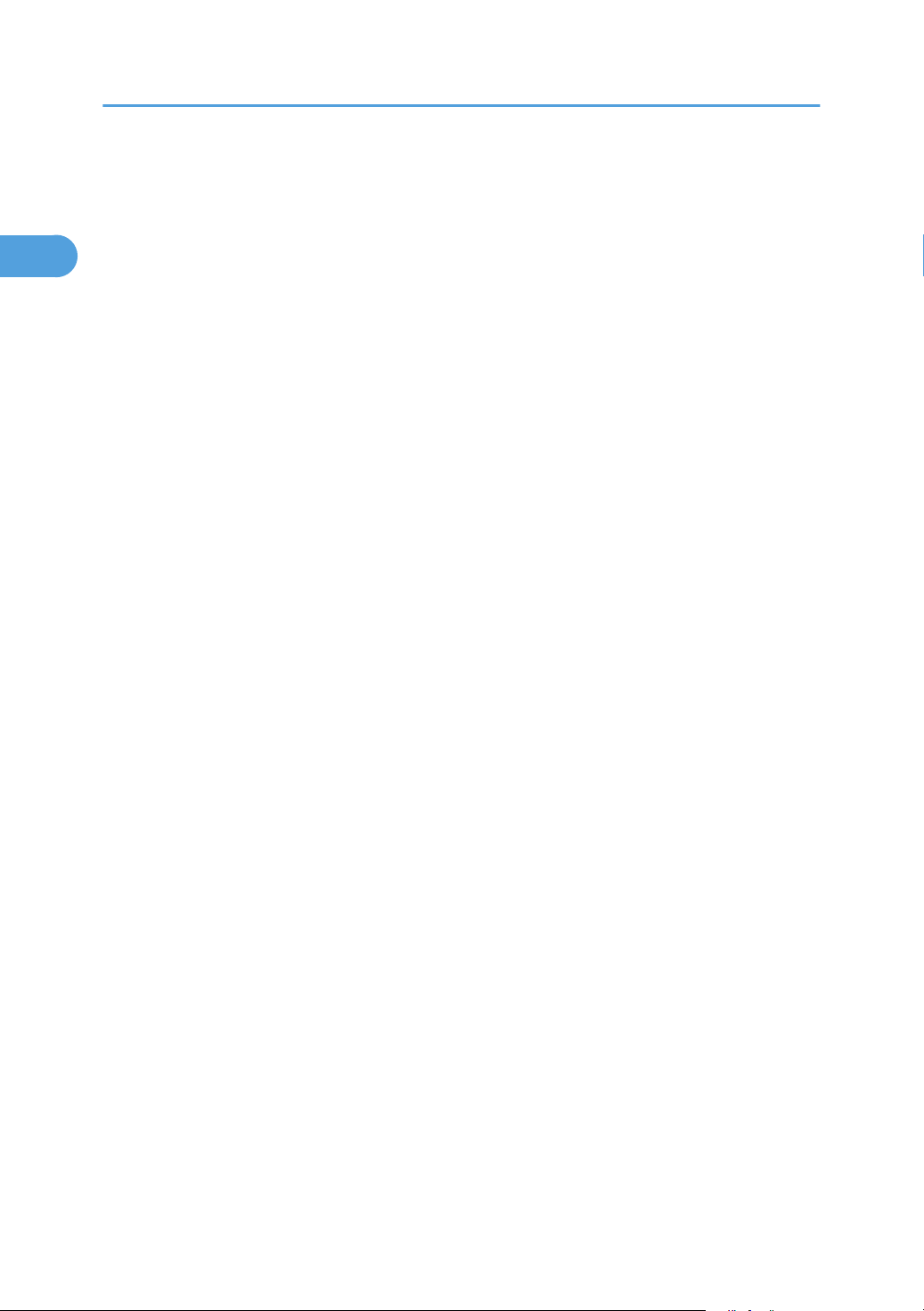
1. Guide to the Printer
1
16
Page 19
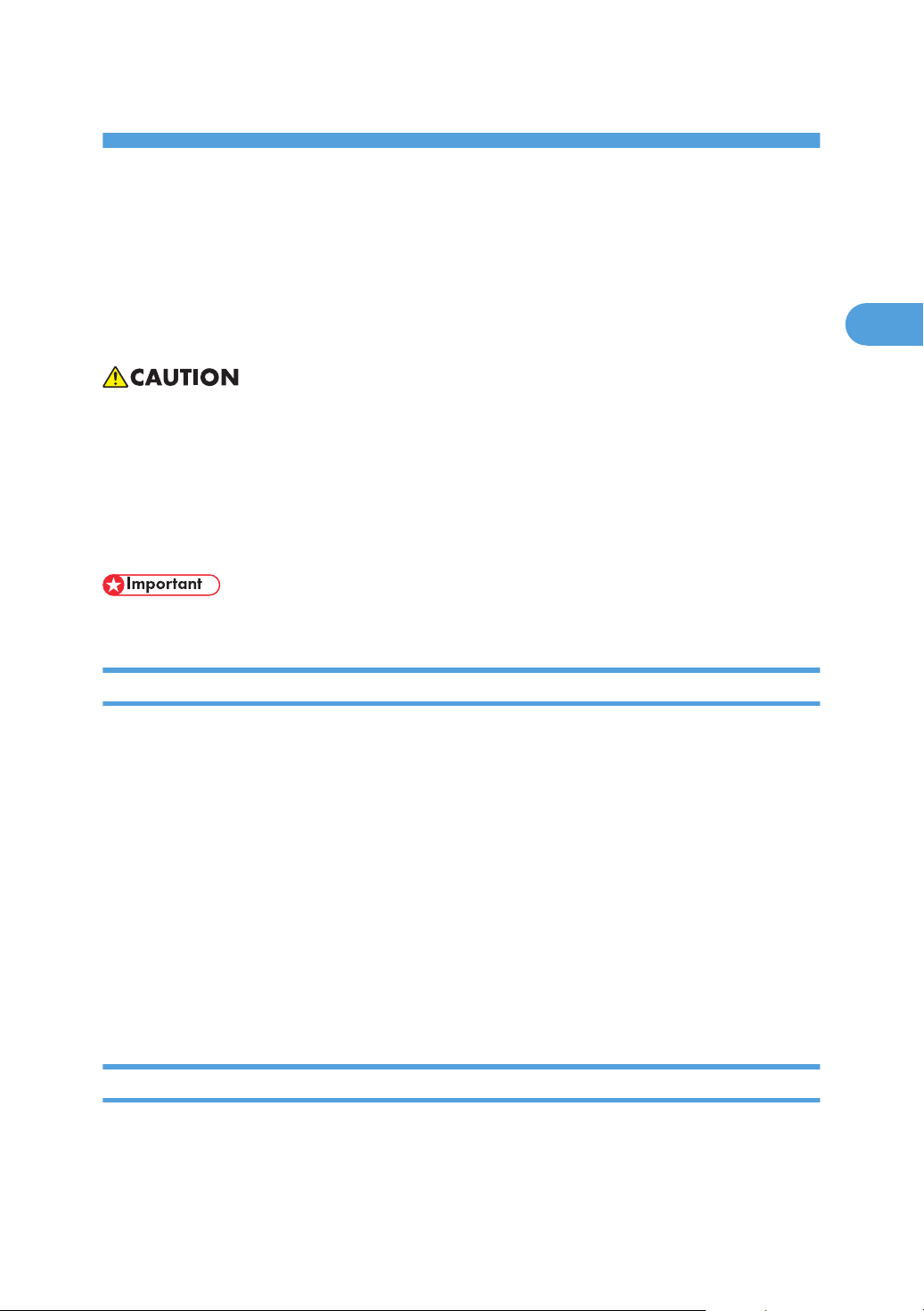
2. Installing Options
2
Available Options
This section describes how to install options.
By installing options, you can improve the printer performance and have an expanded variety of features
to use.
• Before installing options, the machine should be turned off and unplugged for at least an hour.
Components inside the machine become very hot, and can cause a burn if touched.
• Before moving the machine, unplug the power cable from the outlet. If the cable is unplugged abruptly,
it could become damaged. Damaged plugs or cables can cause an electrical or fire hazard.
• When lifting the machine, use the grips on both sides. The machine could break or cause an injury if
dropped.
• The voltage rating of the connector for options is 24 V DC or less.
Option List
The following is a list of options for this printer.
• Paper Feed Unit TK1030
• Envelope Feeder Type 400
• AD1000 (Duplex Unit)
• Memory Unit Type C 128MB/ 256MB
• IEEE 802.11b Interface Unit
• Gigabit Ethernet Board Type A
• Hard Disk Drive Type 2650
• VM Card Type D
• Data Storage Card Type A
Option Installation Flow Chart
Installing multiple options in the following order is recommended:
17
Page 20
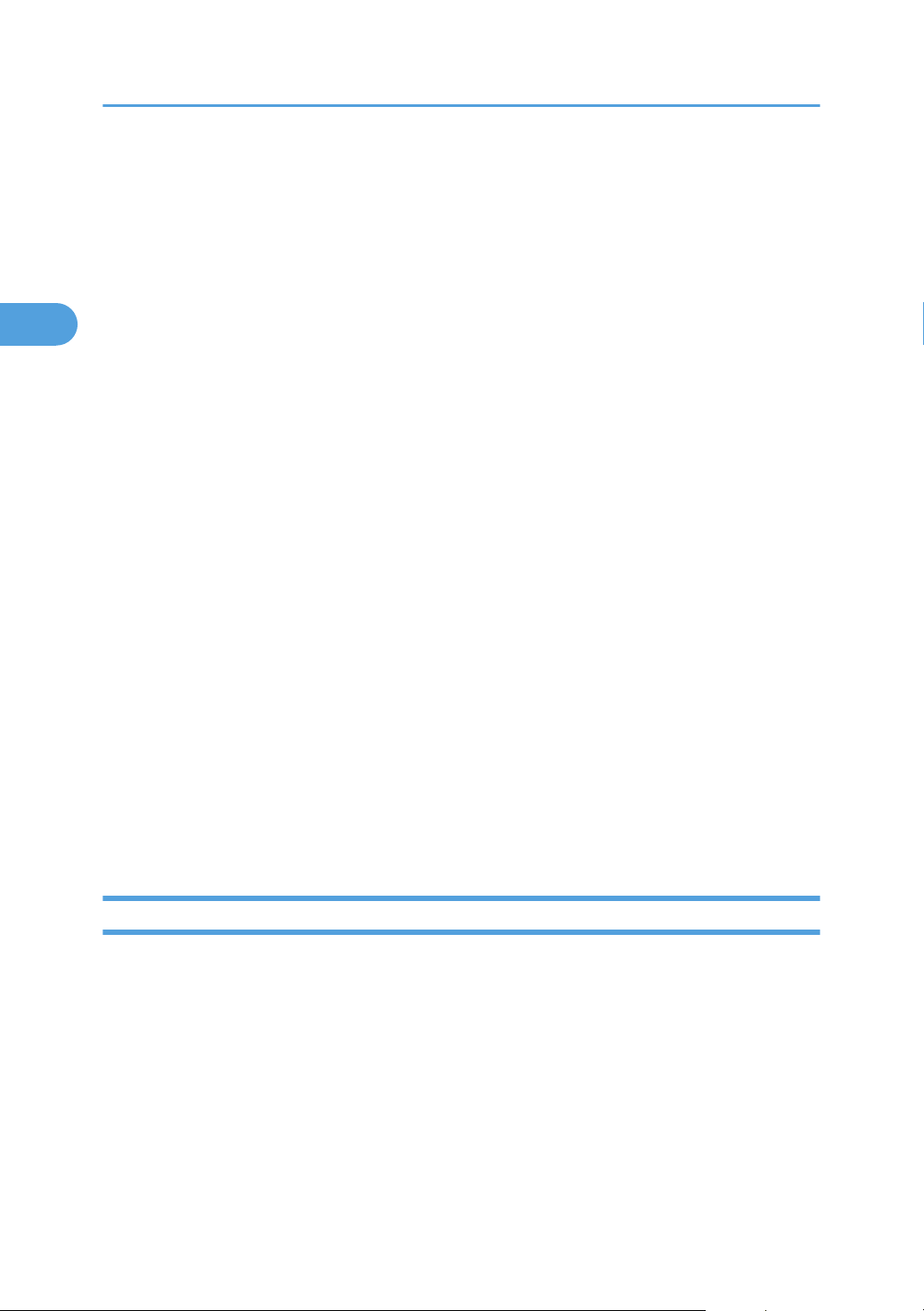
2. Installing Options
2
1. Attach the paper feed unit (Paper Feed Unit TK1030).
Attach the paper feed unit to the bottom of the printer.
You can attach up to two paper feed units. Up to 1600 sheets of paper can be loaded.
2. Attach the envelope feeder (Envelope Feeder Type 400).
Replace the paper tray of the optional feeder with the envelope feeder.
3. Take out the controller board from the printer.
4. Remove all the SDRAM module before installing the hard disk drive.
5. Install the hard disk drive (Hard Disk Drive Type 2650).
Install the hard disk drive to the controller board.
6. Install the SDRAM module (Memory Unit Type C 128MB/ 256MB).
Install the module to the SDRAM module slot on the controller board.
There are three types of memory unit: 128 MB and 256 MB.
7. Install the IEEE 802.11b interface unit, or the Gigabit Ethernet board.
Install one of these options into the vacant expansion slot (on the left) of the controller board.
The followings can be installed:
• IEEE 802.11b Interface Unit
• Gigabit Ethernet Board Type A
Do not install more than one option. These options do not function simultaneously.
8. Install the VM card (VM Card Type D) or the data storage card (Data Storage Card Type
A).
Insert these units into the SD card slot on the controller board.
9. Attach the AD1000 (duplex unit).
Attach the duplex unit to the rear of the printer.
Installing Options
Install options in the positions shown in the illustration.
18
Page 21
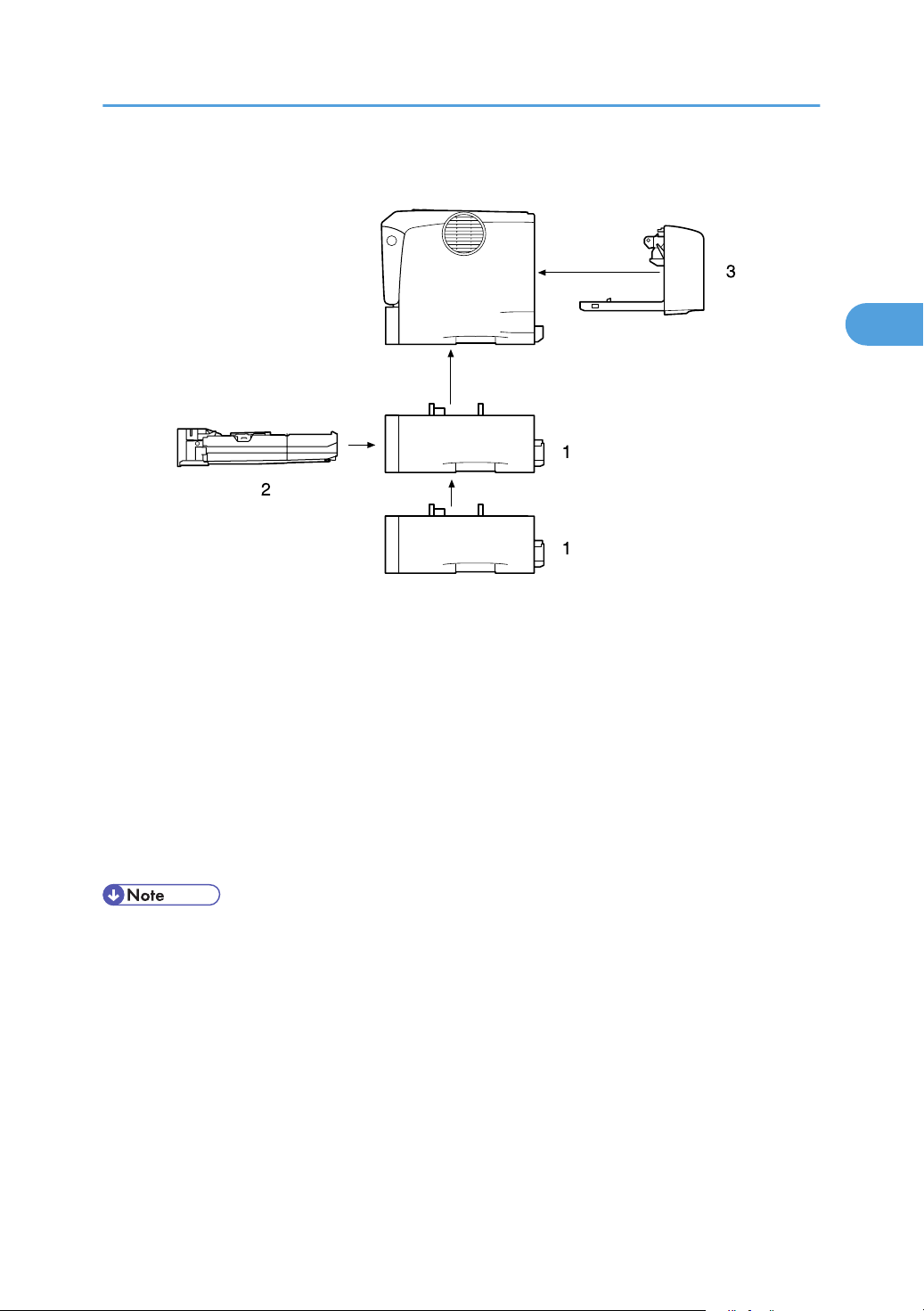
Exterior
AUB053S
2
Available Options
1. Paper Feed Unit TK1030 (Tray 2 or Tray 3)
You can load up to 500 sheets (60-130 g/m2, 16-34 lb.) of plain paper into the tray.
See p.22 "Attaching Paper Feed Unit TK1030".
2. Envelope Feeder Type 400
You can load up to 60 envelopes (72-90 g/m2, 19-24 lb.) into the tray.
See p.25 "Attaching Envelope Feeder Type 400".
3. AD1000 (duplex unit)
You can print on both sides of paper.
Install the duplex unit by removing the rear cover of the printer.
See p.42 "Attaching AD1000 (Duplex Unit)".
• Up to two Paper Feed Units TK1030 can be attached.
• The upper optional paper feed unit is displayed with "Tray 2", and the lower unit is displayed with
"Tray 3" on the display.
• The Envelope Feeder is a tray that slides into the optional paper feed unit. Without the optional paper
feed unit, the Envelope Feeder cannot be used.
• Your printer can accommodate two optional paper feed units. The envelope feeder unit can be used
in "Tray 2" and "Tray 3". The main unit's feed tray (Tray 1) cannot be used for this purpose.
19
Page 22
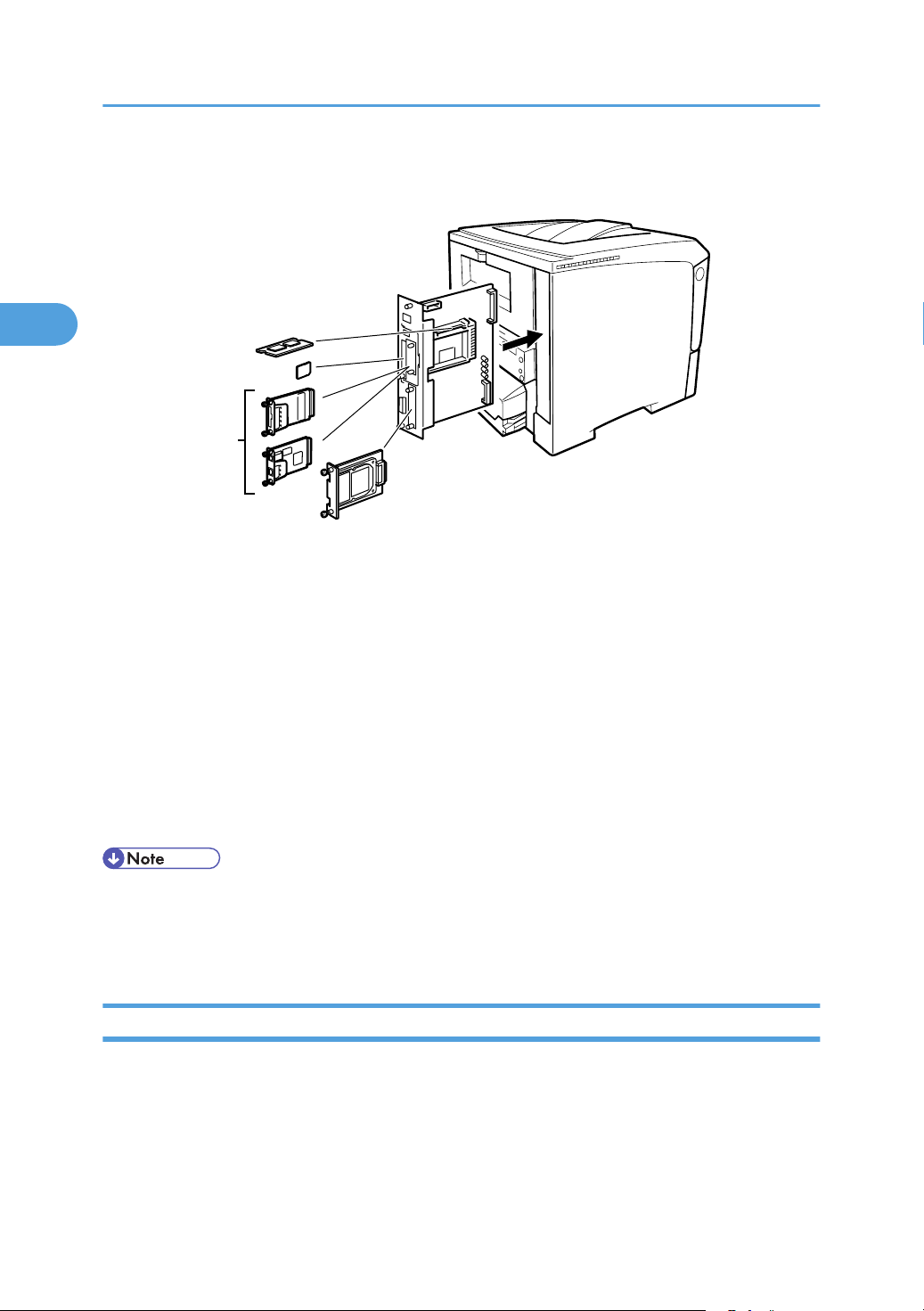
AUB055S
4
3
2
1
2. Installing Options
2
Interior
1. Memory Unit Type C 128MB/ 256MB (SDRAM module)
Install 128 MB or 256 MB SDRAM module into the controller board slot.
See p.29 "Attaching Memory Unit Type C 128MB/256MB (SDRAM Module)"
2. Optional cards
See p.40 "Attaching Optional Cards".
3. Optional boards
See p.33 "Attaching IEEE 802.11b Interface Unit".
See p.37 "Attaching Gigabit Ethernet Board Type A".
4. Hard Disk Drive Type 2650
See p.27 "Attaching Hard Disk Drive Type 2650".
• You cannot install following options at the same time:
• IEEE 802.11b Interface Unit
• Gigabit Ethernet Board Type A
Caution when re-installing the controller board
This section describes handling the controller board when installing options.
If you slide out the controller board to install units, carefully read the instruction to re-install the controller
board.
20
Page 23
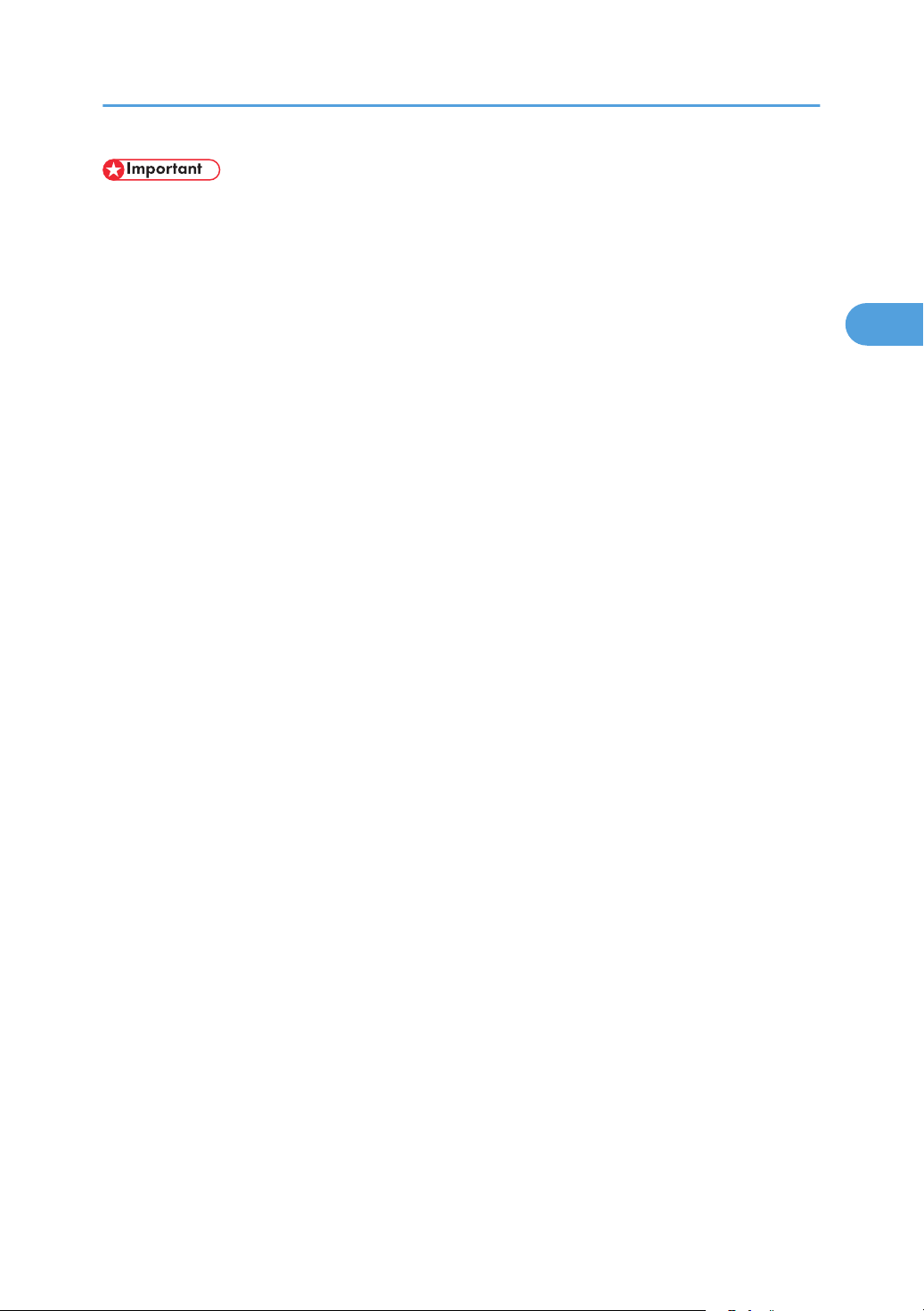
• The following may occur if the controller board is not properly installed:
2
• all control panel indicators are lit.
• no control panel indicators is lit.
• the error message appears on the display.
Available Options
21
Page 24
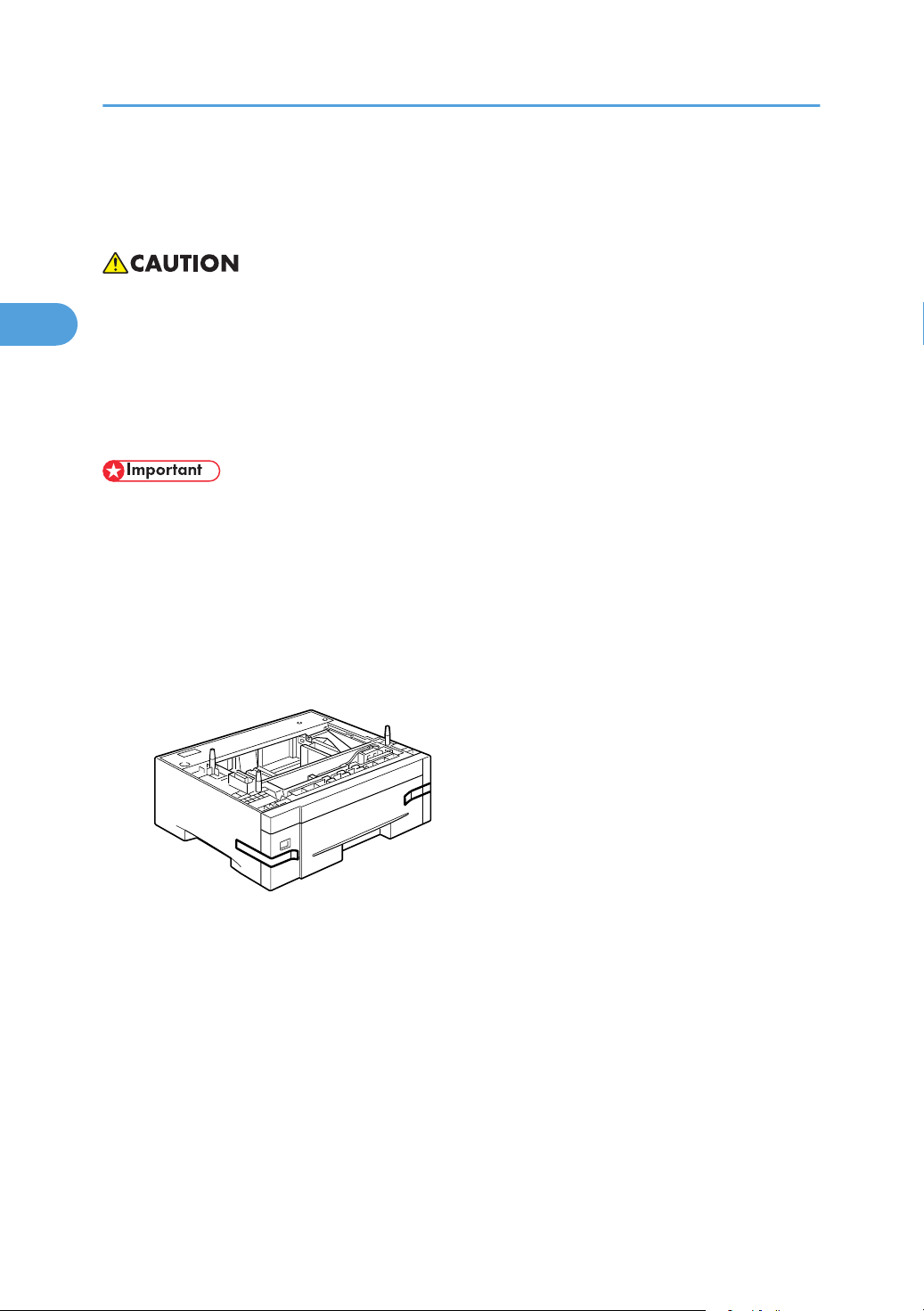
ZKDX210J
2. Installing Options
2
Attaching Paper Feed Unit TK1030
When installing multiple options, install the paper feed unit first.
• Before moving the machine, unplug the power cord from the outlet. If the cord is unplugged abruptly,
it could become damaged. Damaged plugs or cords can cause an electrical or fire hazard.
• When lifting the paper feed unit, hold the bottom of it, and then lift it slowly. Lifting it carelessly or
dropping it may cause an injury.
• The printer weighs about 17 kg (37.5 lb.). When lifting the machine, use the inset grips on both sides.
Otherwise the printer could break or cause injury if dropped.
• Do not slide out more than one paper tray at a time. Fully extending more than one full tray at a time
can cause the machine to topple over.
• Check the printer nameplate to confirm the model code.
• Before using the new paper feed unit, you must make settings in the printer driver.
1. Check the package contains the following:
Paper Feed Unit (including a paper tray)
2. Turn off the power of the printer, and then unplug the printer's power cable and the interface
cable.
22
Page 25
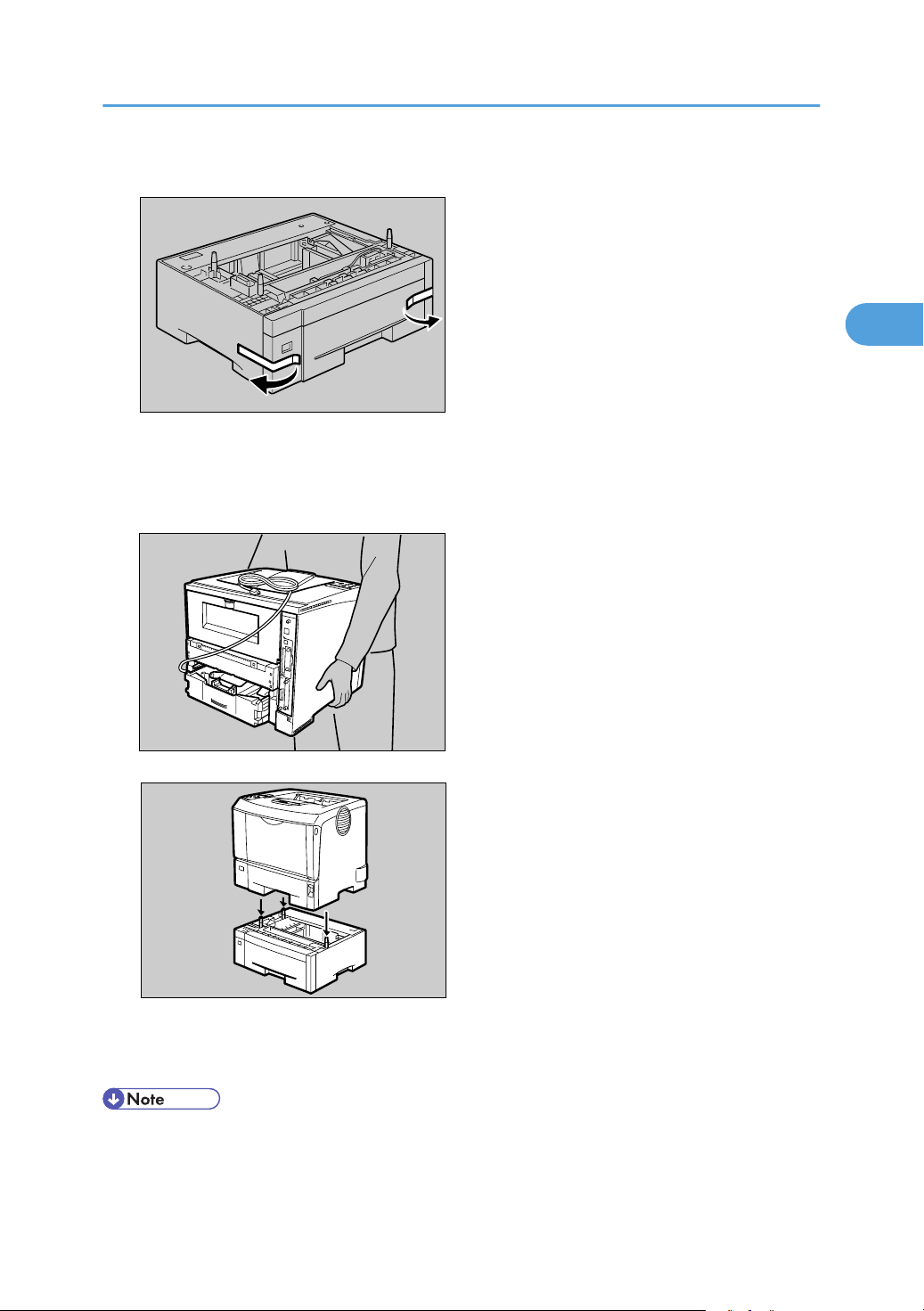
ZKDX390J
AUB100S
AUB200S
Attaching Paper Feed Unit TK1030
2
3. Remove the adhesive tape from the paper feed unit.
4. Align the holes over the pins, and then lower the printer gently onto the paper feed unit.
There are three pins on the top of the paper feed unit that point straight up. On the bottom of the
printer, there are three holes.
5. Attach the interface cable to the printer.
6. Plug the printer's power cord back into the wall outlet, and then turn on the power.
• After finishing installation, you can check whether the paper feed unit is properly installed: Print the
configuration page from the [List/Test Print] menu. If it is installed properly, you will see "Paper Feed
23
Page 26
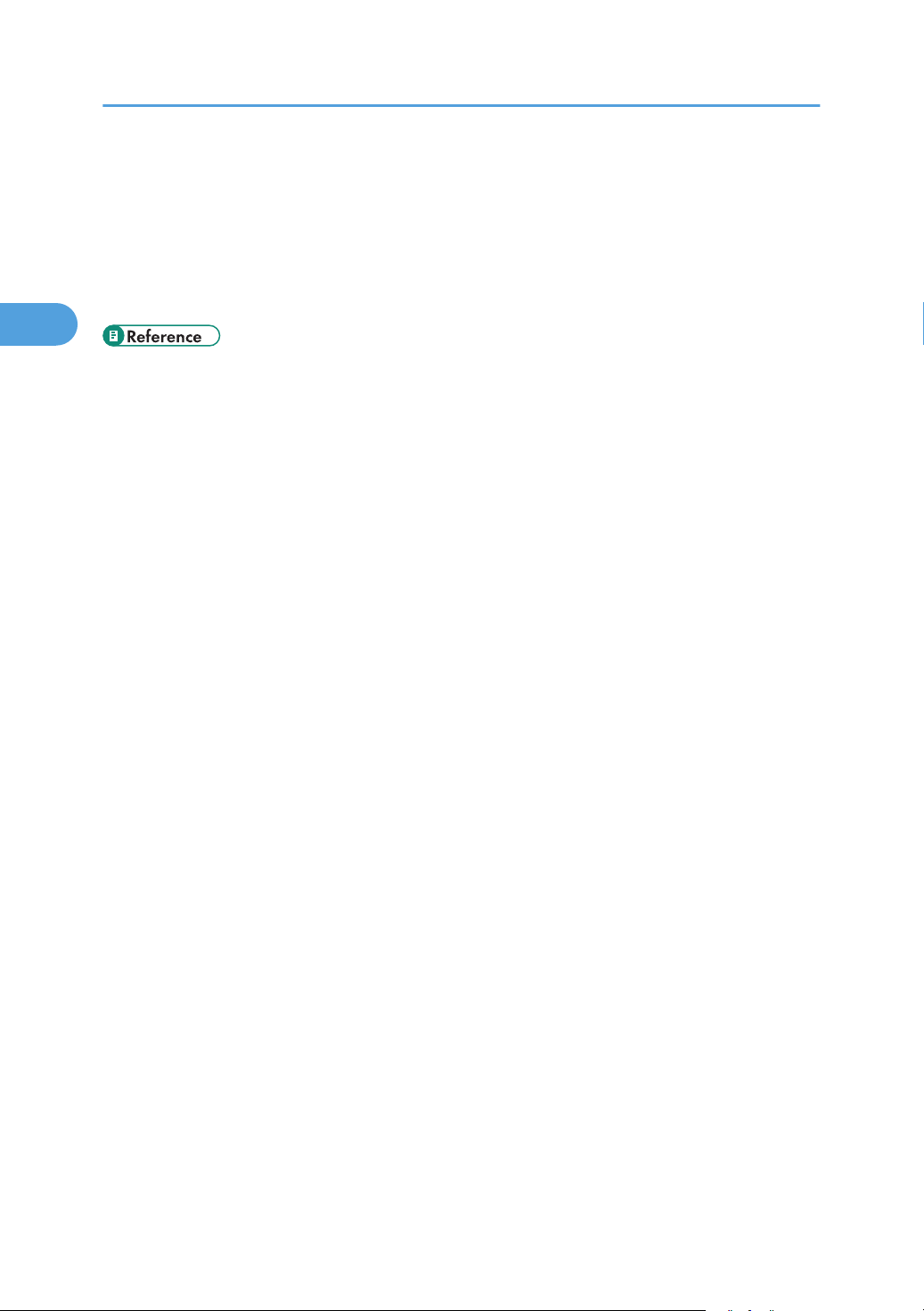
2. Installing Options
2
Unit (Tray 2)" or "Paper Feed Unit (Tray 2)", "Paper Feed Unit (Tray 3)" for "Connection Equipment"
on the configuration page.
• If the paper feed unit is not installed properly, reinstall it from the start. If you cannot install it properly
even after attempting reinstallation, contact your sales or service representative.
• To attach two paper feed units at the same time, first stack them one upon the other, and then attach
them as a single unit.
• "Printing the Test Page", Quick Installation Guide.
• p.85 "Loading Paper"
• p.141 "Adjusting Tray Registration"
24
Page 27
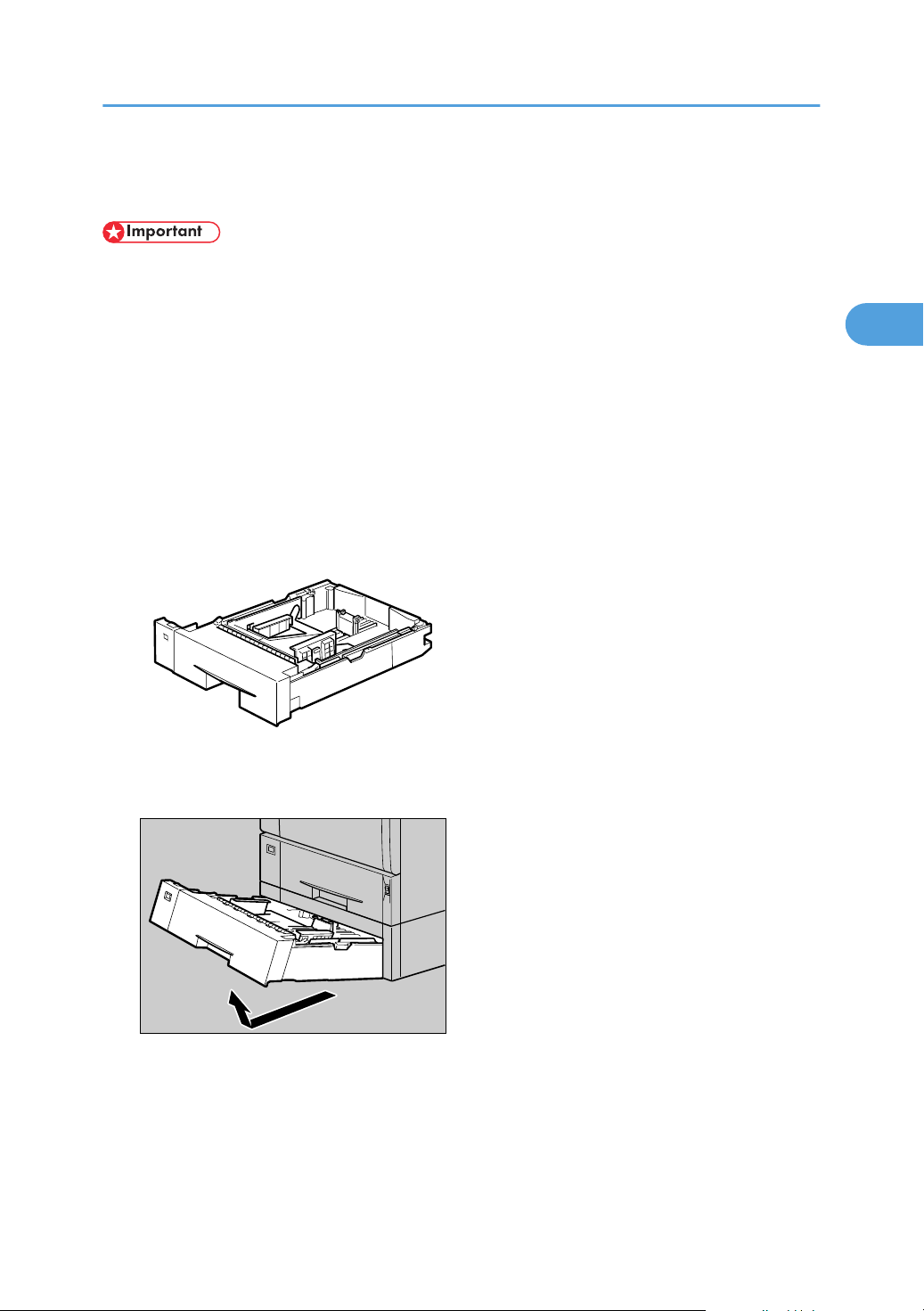
AUB019S
ZKEP330E
Attaching Envelope Feeder Type 400
2
Attaching Envelope Feeder Type 400
• Do not slide more than plural paper tray out at once. Having plural full paper trays fully extended
could cause the machine to topple.
• The tray of the upper optional paper feed unit (Tray 2) is beneath the standard paper tray (Tray 1).
• Your printer can accommodate two optional paper feed units. The envelope feeder unit can be used
in "Tray 2" and "Tray 3". The main unit's feed tray (Tray 1) cannot be used for this purpose.
The following explanation uses the example of installing the envelope feeder unit in "Tray 2".
1. Check the package contains the following:
Envelope Feeder
2. Pull out the optional paper tray (Tray 2) of the optional paper feed unit until it stops. After
that, lift it slightly, and then pull it out.
25
Page 28
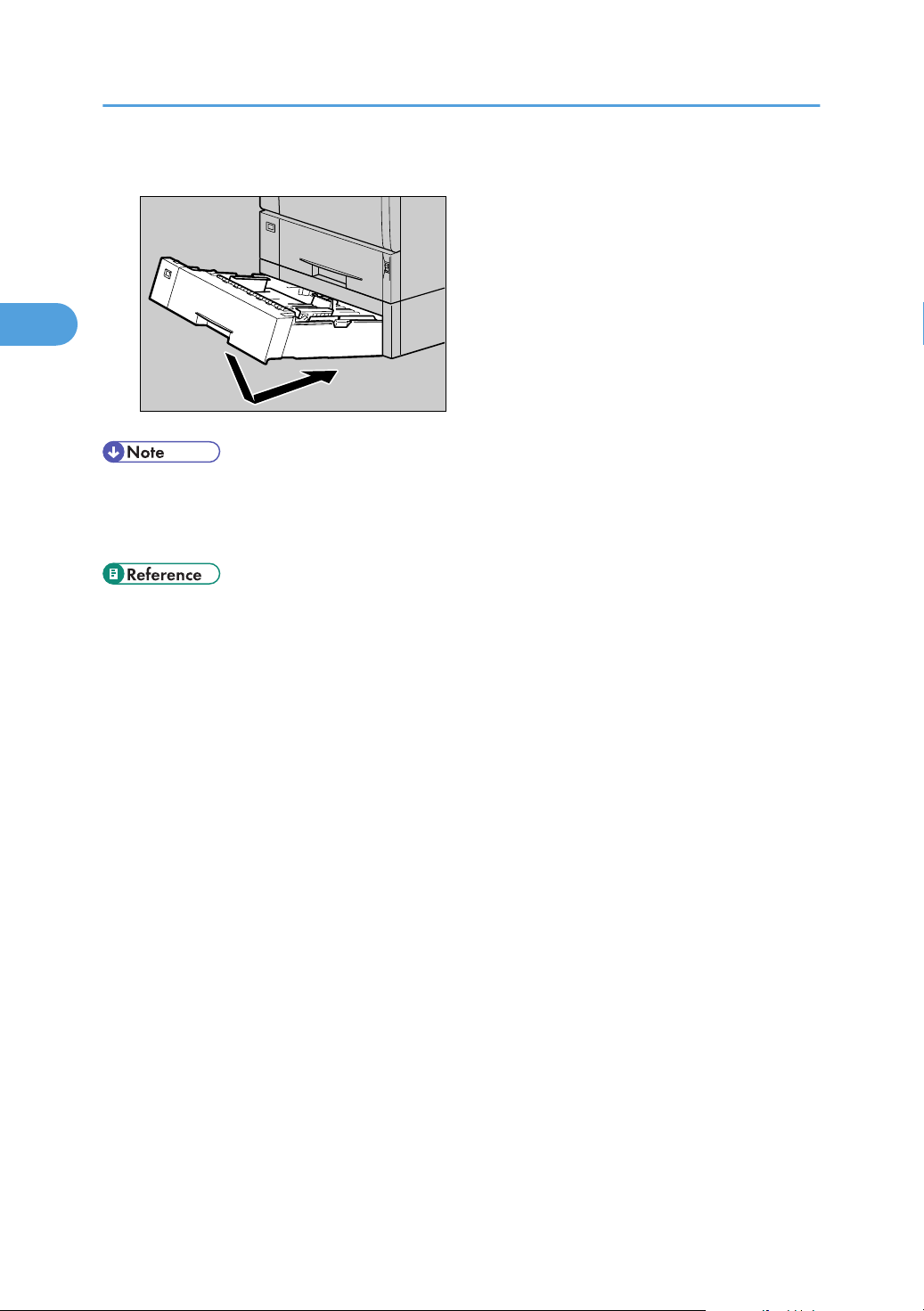
ZKEP340E
2. Installing Options
2
3. Lift the front of the envelope feeder, and slide it carefully into the paper feed until it stops.
• This unit is a tray that slides into the optional paper feed unit. Without the optional paper feed unit,
this Envelope Feeder cannot be used.
• Keep the removed paper tray with paper in a cool dark place.
• p.85 "Loading Paper"
26
Page 29
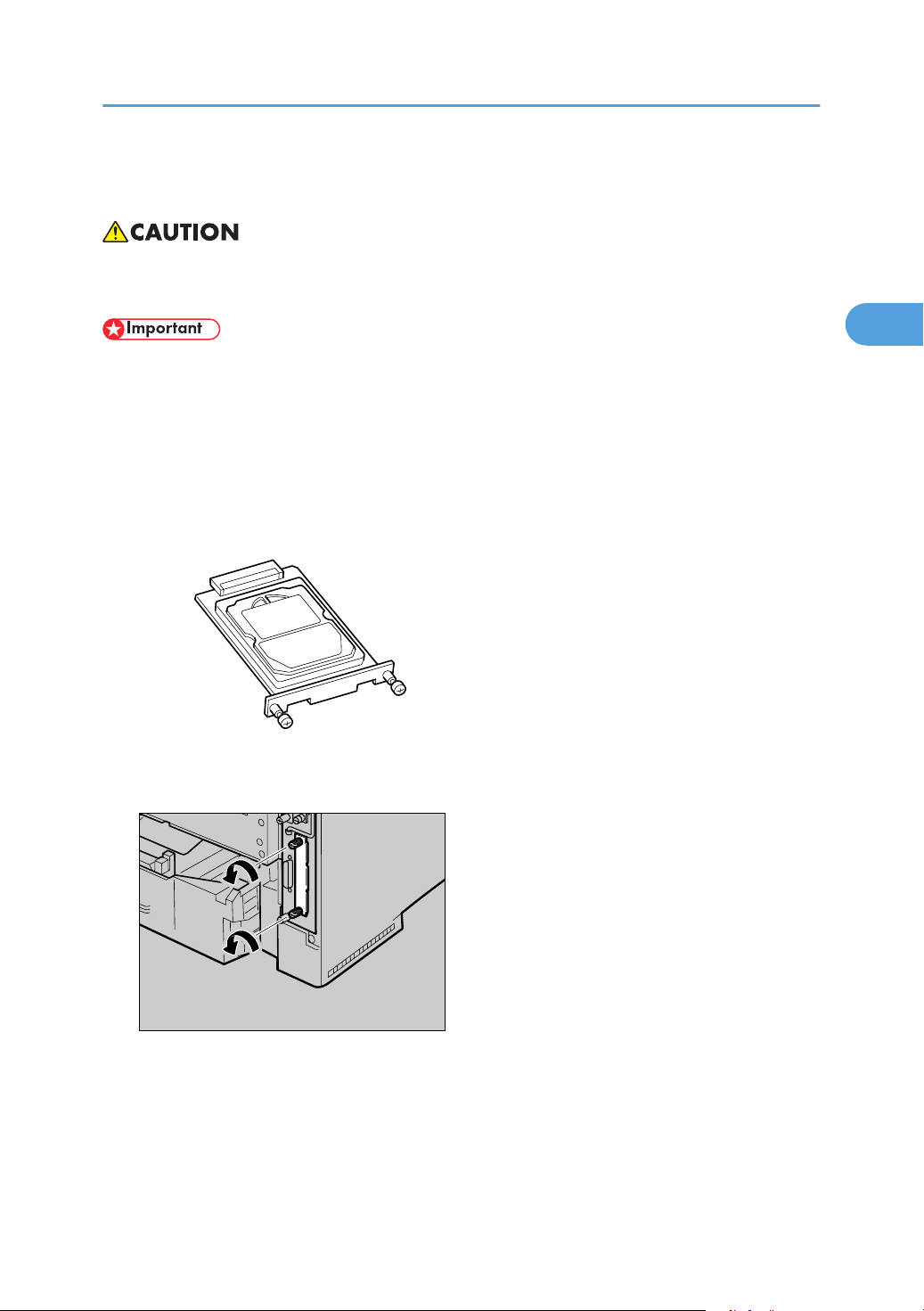
ZKDX220J
AUB215S
Attaching Hard Disk Drive Type 2650
2
Attaching Hard Disk Drive Type 2650
• Do not touch the inside of the controller board compartment. Doing so may cause a machine
malfunction or a burn.
• Before touching the hard disk drive, touch something metal to discharge any static electricity. Static
electricity can damage the hard disk drive.
• Do not subject the hard disk drive to physical shocks.
• Before using the new hard disk drive, be sure to make the settings in the printer driver.
1. Check the package contains the following:
Hard Disk Drive
2. Turn off the power of the printer, and then unplug the power cable.
3. Remove the two screws and the cover of the hard disk drive mounting bracket.
The removed screws and cover are not used when installing the hard disk drive.
27
Page 30
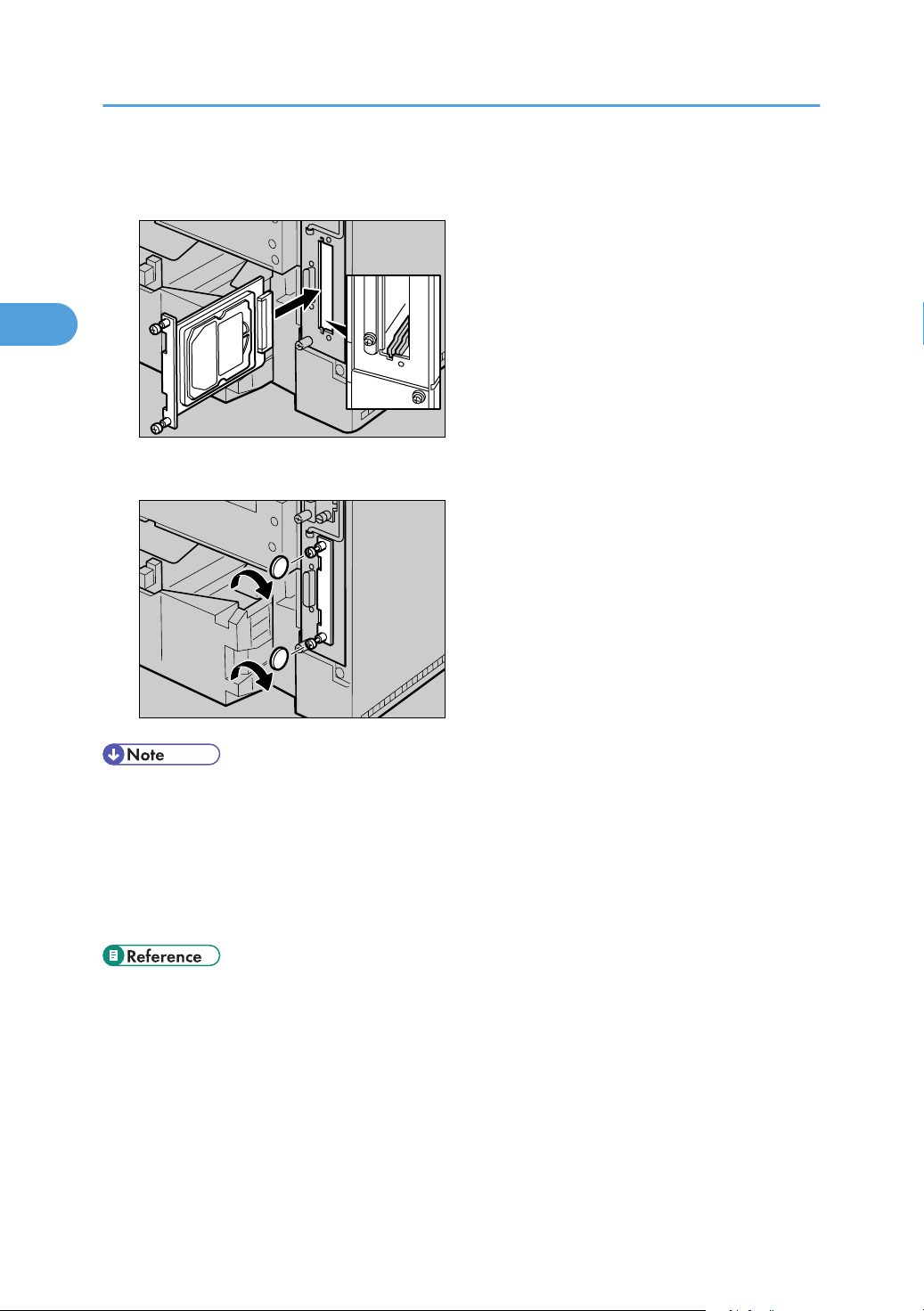
AUB216S
AUB217S
2. Installing Options
2
4. Slowly insert the hard disk drive while aligning it with the top and bottom rails in the printer
until it stops.
5. Fasten the two screws to fix the hard disk drive.
28
• Use a coin or similar object if the screws do not turn easily.
• After finishing installation, you can check whether the hard disk drive is properly installed: Print the
configuration page from the [List/Test Print] menu. If it is installed properly, you will see "Hard Disk
Drive" for "Device Connection" on the configuration page.
• If the Hard disk drive is not installed properly, repeat the procedure from the start. If you cannot install
it properly even after reinstallation, contact your sales or service representative.
• "Printing the Test Page", Quick Installation Guide.
Page 31

AUB202S
AUB203S
Attaching Memory Unit Type C 128MB/256MB (SDRAM Module)
2
Attaching Memory Unit Type C 128MB/
256MB (SDRAM Module)
• Do not touch the inside of the controller board compartment. Doing so may cause a malfunction or a
burn.
• Before touching the memory unit, ground yourself by touching something metal to discharge any static
electricity. Static electricity can damage the memory unit.
• Do not subject the memory unit to physical shocks.
• Before using the new memory unit, Be sure to make settings in the printer driver.
• Remove the default SDRAM module (64 MB) before installing the optional SDRAM module.
1. Turn off the power of the printer, and then unplug the power cable and interface cable.
2. Remove the two screws holding the controller board in place.
The removed screws are required in fastening the controller board.
3. Pull out the handle of the controller board.
29
Page 32

AUB204S
AUB504S
AUB505S
2. Installing Options
2
4. Pull the handle, and then slide the controller board out.
5. Place the controller board on a flat surface.
The Memory Unit is installed in the slot shown in the illustration below.
30
6. Replacing the default SDRAM module, press down the levers on both sides ( ) to remove
the default module ( ).
Page 33

AUA024S
AUB207S
AUB208S
Attaching Memory Unit Type C 128MB/256MB (SDRAM Module)
2
7. Align the notch of the SDRAM module to the slot, and then push it down until it clicks.
8. Match the controller board to the top and bottom rail using the " " mark, and then slide it
into the printer slowly until it stops.
9. Push the handle of the controller board until it clicks.
31
Page 34

AUB209S
2. Installing Options
2
10. Fasten the controller board to the printer with the two screws.
• Use a coin or similar object if the screws do not turn easily.
• After finishing the installation, you can check the memory unit is properly installed: Print the
configuration page from the [List/Test Print] menu. If it is installed properly, the memory capacity will
appear under "Total Memory" on the configuration page.
• The table below shows the total SDRAM module capacities.
Standard Extended Total
128 MB
128 MB
*1
*1
128 MB 256 MB
256 MB 384 MB
•*1 Value when the default SDRAM module (64 MB) is removed
• If the memory unit is not properly installed, repeat this procedure. If you cannot install it properly even
after reinstallation, contact your sales or service representative.
• Install the controller board carefully to prevent any malfunction.
• "Printing the Test Page", Quick Installation Guide.
32
Page 35

AUB247S
Attaching IEEE 802.11b Interface Unit
2
Attaching IEEE 802.11b Interface Unit
• Do not touch the inside of the controller board compartment. Doing so may cause a machine
malfunction or a burn.
• Before handling the IEEE 802.11b interface board, ground yourself by touching something metal to
discharge any static electricity. Static electricity can damage the IEEE 802.11b Interface board.
• Do not subject the 802.11b interface unit to physical shocks.
1. Check the package contains the following:
IEEE 802.11b Interface Unit
1. Interface Unit
2. Card
3. Antenna
4. Antenna Cap
2. Turn off the power of the printer, and then unplug the power cable and the interface cable.
33
Page 36

AUB210S
AUB213S
AUB240S
2. Installing Options
2
3. Remove the two screws and the cover of the IEEE 802.11b interface unit mounting bracket.
The removed cover is not used when installing the IEEE 802.11b interface unit. Keep it for possible
future use.
4. Attach the IEEE 802.11b interface unit.
Insert the end of the IEEE 802.11b interface unit into the slot.
34
5. Fasten the IEEE 802.11b interface unit to the controller board with the two screws.
Check the IEEE 802.11b interface unit is connected firmly to be controller board.
Page 37

AET096S
AUB214S
AUB241S
Attaching IEEE 802.11b Interface Unit
2
6. Attach the antenna to the card with the label facing down and the uneven side of the antenna
facing up.
7. Insert the card slowly into the interface unit with the label facing down and the uneven black
antenna surface facing up until it stops.
8. Attach the antenna cap to the card with the side that has both corners of the antenna cap
cut out facing the screws.
• Use a coin or similar object if the screws do not turn easily.
35
Page 38

2. Installing Options
2
• After finishing installation, you can check the IEEE 802.11b interface unit is properly installed: Print
the configuration page from the [List/Test Print] menu. If it is installed properly, "IEEE 802.11b" will
appear for "Device Connection" on the configuration page.
• If the IEEE 802.11b interface unit is not installed properly, reinstall it following this procedure. If you
cannot install it properly even after attempting reinstallation, contact your sales or service
representative.
• You need to make settings with the control panel before using the IEEE 802.11b interface unit. For
more information, see "IEEE 802.11b (Wireless LAN) Configuration".
• "Printing the Test Page", Quick Installation Guide.
• p.61 "IEEE 802.11b (Wireless LAN) Configuration"
36
Page 39

AUB249S
Attaching Gigabit Ethernet Board Type A
2
Attaching Gigabit Ethernet Board Type A
• Do not touch the inside of the controller board compartment. Doing so may cause a malfunction or a
burn.
• The printer's ethernet and USB ports are not available when the Gigabit Ethernet board is attached
to the printer. Instead, you can use the ethernet port and USB port mounted on the board.
• Before handling the Gigabit Ethernet board, ground yourself by touching something metal to
discharge any static electricity. Static electricity can damage the Gigabit Ethernet board.
• Do not subject the Gigabit Ethernet board to physical shocks.
1. Check the contents of the box.
1. Gigabit Ethernet Board
2. Ferrite Core
3. Protective caps (one each for the ethernet port and the USB port)
2. Turn off the power, and then unplug the power cable.
37
Page 40

AUB237S
AUB210S
AUB238S
2. Installing Options
2
3. Disconnect the cables from the Ethernet port and the USB port of the printer, and cover each
port with its protective cap.
4. Remove the two screws and the cover of the Gigabit Ethernet board mounting bracket.
38
The removed cover is not used when installing the Gigabit Ethernet board. Keep it for possible future
use.
5. Attach the Gigabit Ethernet board to the controller board.
Insert the end of the Gigabit Ethernet board into the slot.
Page 41

AUB239S
Attaching Gigabit Ethernet Board Type A
2
6. Fasten the Gigabit Ethernet board to the controller board with two screws.
Check the Gigabit Ethernet board is connected firmly to the controller board.
• Use a coin or similar object if the screws do not turn easily.
• After finishing installation, check the Gigabit ethernet board is installed properly: print the
configuration page from the [List/Test Print] menu. If it is installed properly, you will see "Gigabit
Ethernet" for "Device Connection" on the configuration page.
• If the Gigabit ethernet board is not installed properly, reinstall it following this procedure. If you cannot
install it properly even after attempting reinstallation, contact your sales or service representative.
• You need to make settings with the control panel before using the Gigabit Ethernet board. For details,
see "Ethernet Configuration".
• "Printing the Test Page", Quick Installation Guide.
• p.53 "Ethernet Configuration"
39
Page 42

AET104S
AUB218S
2. Installing Options
2
Attaching Optional Cards
• Do not subject the optional cards from physical shocks.
• Using the upper slot is recommended for inserting the cards.
• Do not touch the optional cards while the printer is in use. It may come loose, even if pushed only
slightly.
1. Check the package contains the following:
2. Turn off the power, and then unplug the power cable.
3. Remove the screw and the cover of the card slot at the back of the printer.
Be sure to keep a screw removed during installation.
40
Page 43

AUB219S
AUB220S
Attaching Optional Cards
2
4. Carefully insert the optional card into the upper slot, until the card clicks into the place.
5. Reattach the cover over the optional card. Fasten the screw to secure the cover.
41
Page 44

AUB014S
AUB221S
2. Installing Options
2
Attaching AD1000 (Duplex Unit)
• If you attach the duplex unit and the paper feed unit, the paper feed unit must be attached prior to
attaching the duplex unit.
• Check the printer nameplate to confirm the model code.
1. Check the contents of the box for the following items:
AD1000 (Duplex Unit)
2. Turn off the power of the printer, and then unplug the power cable.
3. Remove the adhesive tape and paper.
42
Page 45

AUB222S
4. Open the rear cover.
AUB225S
AUB234S
2
Attaching AD1000 (Duplex Unit)
5. Lower the rear cover until it is horizontal, and then pull it away.
Proceed to step 7 if the paper tray cover is not installed.
43
Page 46

AUB244S
AUB226S
AUB227S
2. Installing Options
2
6. Pull the bottom of the paper tray cover ( ) up slightly, and then remove the paper tray
cover ( ), in the order shown in the illustration.
7. Push in the duplex unit along the rails at the back of the printer.
44
8. Push the duplex unit securely into the printer.
• After finishing installation, you can check whether the duplex unit is properly installed: Print the
configuration page from the [List/Test Print] menu. If it is installed properly, you will see "Duplex Unit"
for "Connection Equipment" on the configuration page.
• If the duplex unit is not installed properly, repeat the procedure from the start. If you cannot install it
properly even after reinstallation, contact your sales or service representative.
Page 47

Attaching AD1000 (Duplex Unit)
2
• If the printing position is not correct, adjust the registration of the trays. For more information about
adjusting the registration of the trays, see "Adjusting Tray Registration".
• The rear cover of the printer is not used with the duplex unit attached, keep it for possible future use.
• "Printing the Test Page", Quick Installation Guide.
• p.141 "Adjusting Tray Registration"
45
Page 48

2. Installing Options
2
46
Page 49

3. Connecting the Printer
AUB503S
AUB501S
3
Network Connection
Follow the procedure below to connect the printer to the computer through the network. Prepare the hub
and other network devices before connecting the 10BASE-T or 100BASE-TX cable to the printer's Ethernet
port.
Alternatively, the optional Gigabit Ethernet board, which supports 1000BASE-T, is available.
• Use shielded Ethernet cable. Unshielded cables create electromagnetic interference that could cause
malfunctions.
• The Ethernet cable is not supplied with this printer. Select your cable according to the network
environment.
1. Attach the supplied ferrite core at the printer end of the Ethernet cable.
2. Connect the other end of the cable to the printer's network, such as a hub.
47
Page 50

AUB502S
AUB500S
3. Connecting the Printer
3
Using the Gigabit Ethernet cable
1. For using the Gigabit Ethernet cable, attach one ferrite core at the printer end of the Ethernet
cable, and attach the other ferrite core about 10 cm (4 inches) ( ) from this core making a
loop as shown.
2. Connect the Ethernet cable to the Gigabit Ethernet board.
48
3. Connect the other end of the cable to the network, such as a hub.
• The printer's Ethernet and USB ports are not available when the Gigabit Ethernet board is attached
to the printer.
• "Network Connection", Software Guide.
• p.37 "Attaching Gigabit Ethernet Board Type A"
Page 51

AUB065S
AUB066S
Network Connection
3
Reading the LED Lamps
For the standard Ethernet port
1. Yellow: comes on when 100BASE-TX is being used. It comes off when 10BASE-T is being used.
2. Green: comes on when the printer is properly connected to the network.
For the Gigabit Ethernet board
1. Yellow: comes on 100BASE-TX is being used.
2. Green: comes on when 10BASE-T is being used.
3. Green and yellow lamps come on when 1000BASE-T is being used.
49
Page 52

AUB232S
AUB243S
3. Connecting the Printer
3
USB Connection
• The USB2.0 cable is not supplied with the printer. Obtain a cable that is suitable for the computer you
are using.
• USB connection is possible under Windows Me/2000/XP, Windows Server 2003/2003 R2, and
Mac OS X.
• Windows Me supports USB1.1 speed only.
• USB connection with Macintosh is only possible via the printer's USB port.
1. Connect the square-shaped connector of the USB2.0 cable to the USB port.
50
2. If the Gigabit Ethernet board is attached, connect the square-shaped connector of the
USB2.0 cable to the USB port of the board.
The printer's Ethernet and USB ports are not available when the Gigabit Ethernet board is attached
to the printer.
3. Connect the opposite end's flat connector to devices such as your computer's USB interface,
or a USB hub.
• "Installing the Printer Driver Using USB", Software Guide.
Page 53

• p.37 "Attaching Gigabit Ethernet Board Type A"
3
USB Connection
51
Page 54

AUB246S
3. Connecting the Printer
3
Parallel Connection
• The parallel interface cable is not supplied with the printer.
• The printer's parallel connection is a standard bidirectional interface that requires an IEEE 1284compliant 36-pin parallel cable and a computer parallel port.
• Use shielded interface cable. Unshielded cables create electromagnetic interference that could cause
malfunctions.
• Voltage rating of the computer's parallel port: DC 5 V (max.)
1. Turn off the printer and computer.
2. Connect the cable to the interface socket of the IEEE 1284 port.
52
3. Securely attach the other end of the parallel cable to your computer's parallel port. Secure
the cable.
• "Printing with Parallel Connection", Software Guide.
Page 55

4. Configuration
4
Ethernet Configuration
Make the following network settings according to the network interface you are using.
You can use SmartDeviceMonitor for Admin or a Web browser to make IP address-related settings in a
TCP/IP-capable environment.
• Configure the printer for the network using the control panel.
• The following table shows the control panel settings and their default values. These items appear in
the [Host Interface] menu.
Setting Name Value
IPv4 Settings • DHCP: On
• IPv4 Address: 011.022.033.044
• Subnet Mask: 000.000.000.000
• Gateway Address: 000.000.000.000
IPv6 Settings Stateless sett.: Active
Frame Type (NW) Auto Select
Active Protocol • IPv4: Active
• IPv6: Not Active
• NetWare: Active
• SMB: Active
• AppleTalk: Active
Ethernet Speed Auto Select
LAN Type Ethernet
• If DHCP is in use, the IP address, subnet mask, and gateway address are all set automatically.
• Make this setting only when it is necessary. See Software Guide.
53
Page 56

AUB051S
4. Configuration
4
1. Press the [Menu] key.
The [Menu] screen appears.
2. Press the [ ] or [ ] key to display [Host Interface], and then press the [ Enter] key.
3. Press the [ ] or [ ] key to display [Network Setup], and then press the [ Enter] key.
54
4. Press the [ ] or [ ] key to display [Active Protocol], and then press the [ Enter] key.
5. Press the [ ] or [ ] key to set the network protocol, and then press the [ Enter] key.
6. Press the [ ] or [ ] key to display [Active] or [Not Active], and then press the [ Enter] key.
Set other protocols you need to set in the same way.
• Select [Not Active] for unused protocols.
• Enable IPv4 to use the Pure IPv4 environment of NetWare 5/5.1, NetWare 6/6.5.
Page 57

Ethernet Configuration
4
7. Press the [Escape] key until the screen returns to the [Network Setup] menu.
8. If you use IPv4, assign the IPv4 address to the printer. Press the [ ] or [ ] key to display
[IPv4 Settings], and then press the [ Enter] key.
To get the IP address for the printer, contact your network administrator.
9. To specify the IP Address, Press the [ ] or [ ] key to display [IPv4 Address], and then press
the [ Enter] key.
If you use IPv4, also assign subnet mask and gateway address.
10. Press the [ ] or [ ] key to enter the address, and then press the [ Enter] key.
Press the [ ] or [ ] key to enter the left most entry field of the address. After entering the left field,
press the [ Enter] key, and then you can enter the next field. After completing to enter in the all fields,
press the [ Enter] key.
Do not set "011.022.033.044" as the IP address.
11. If you use IPv4, use this method of assigning IPv4 address to assign subnet mask and
gateway address.
Press the [ ] or [ ] key to select [Subnet mask] or [Gateway Address], and then press the [ Enter]
key.
12. Press the [Online] key.
The initial screen appears.
13. Print a configuration page to confirm the settings made.
• "Printing the Test Page", Quick Installation Guide.
55
Page 58

AUB051S
4. Configuration
4
Using DHCP - Detecting the Network Address Automatically
• When you use this printer in DHCP environment, select [DHCP] following this procedure.
• When [DHCP] is selected, you cannot make settings for the following items:
• IPv4 Address
• Subnet Mask
• Gateway Address
• Consult your network administrator for information about making network settings.
1. Press the [Menu] key.
56
The [Menu] screen appears.
2. Press the [ ] or [ ] key to display [Host Interface], and then press the [ Enter] key.
3. Press the [ ] or [ ] key to display [Network Setup], and then press the [ Enter] key.
4. Press the [ ] or [ ] key to display [IPv4 Settings], and then press the [ Enter] key.
Page 59

Ethernet Configuration
4
5. Press the [ ] or [ ] key to display [DHCP], and then press the [ Enter] key.
6. Press the [ ] or [ ] key to select [On] or [Off], and then press the [ Enter] key.
The address will be detected by the printer.
The default setting is [On].
7. Press the [Online] key.
The initial screen appears.
8. Print a configuration page to confirm the settings made.
• "Printing the Test Page", Quick Installation Guide.
Making Network Settings for Using NetWare
If you use NetWare, select the frame type for NetWare.
Select one of the items below if necessary.
• Auto Select (Default)
• Ethernet II
• Ethernet 802.2
• Ethernet 802.3
• Ethernet SNAP
• Usually, use the default setting ([Auto Select]). When you first select [Auto Select], the frame type
detected by the printer is adopted. If your network can use more than two frame types, the printer
may fail to select the correct frame type if [Auto Select] is selected. In this case, select the appropriate
frame type.
57
Page 60

AUB051S
4. Configuration
4
1. Press the [Menu] key.
The [Menu] screen appears.
2. Press the [ ] or [ ] key to display [Host Interface], and then press the [ Enter] key.
3. Press the [ ] or [ ] key to display [Network Setup], and then press the [ Enter] key.
58
4. Press the [ ] or [ ] key to display [Frame Type (NW)], and then press the [ Enter] key.
5. Press the [ ] or [ ] key to select the frame type, and then press the [ Enter] key.
6. Press the [Online] key.
The initial screen appears.
7. Print a configuration page to confirm the settings made.
• "Printing the Test Page", Quick Installation Guide.
Page 61

AUB051S
Ethernet Configuration
4
Setting the Ethernet Speed
Set the access speed for Ethernet. Confirm your network environment, and then select a speed that matches
it using the following table.
Printer
10Mbps HalfD.10Mbps FullD.100Mbps HalfD.100Mbps FullD.Auto Select
Router/HUB
10 Mbps half
duplex
10 Mbps full
duplex
100 Mbps half
duplex
100 Mbps full
duplex
autonegotiation
(auto
selection)
• Connection cannot be established if the Ethernet speed does not match your network's transmission
speed.
• The auto-negotiation mechanism allows two interfaces to automatically determine an optimum
Ethernet speed as soon as they are connected. We recommend you select [Auto Select].
- - - -
- - -
- - - -
- - -
- -
1. Press the [Menu] key.
59
Page 62

4. Configuration
4
The [Menu] screen appears.
2. Press the [ ] or [ ] key to display [Host Interface], and then press the [ Enter] key.
3. Press the [ ] or [ ] key to display [Network Setup], and then press the [ Enter] key.
4. Press the [ ] or [ ] key to display [Ethernet Speed], and then press the [ Enter] key.
5. Press the [ ] or [ ] key to select the ethernet speed, and then press the [ Enter] key.
6. Press the [Online] key.
The initial screen appears.
7. Print a configuration page to confirm the settings made.
• If Ethernet and wireless LAN (IEEE 802.11b) are both connected, select which interface you want to
use under [LAN Type].
• For details about printing the configuration page, see "Printing the Test Page", Quick Installation
Guide.
• "Printing the Test Page", Quick Installation Guide.
60
Page 63

AUB051S
IEEE 802.11b (Wireless LAN) Configuration
4
IEEE 802.11b (Wireless LAN) Configuration
Configure the printer to use IEEE 802.11b (Wireless LAN). The following table shows the control panel
settings and their default values. These items appear in the [Host Interface] menu.
Setting Name Default Value
Comm. Mode 802.11 Ad hoc
Channel
(1-13) 13
(1-11) 11
Trans. Speed Auto
SSID blank
Security Method None
• To use IEEE 802.11b (Wireless LAN), set as the followings using the control panel: press the [Menu]
key, and then select [Host Interface], [Network Setup], [LAN Type], and then [IEEE 802.11b]. Also,
set the IPv4 Address, Subnet Mask, Gateway Address, DHCP, Frame Type (NW), and Active Protocol
under the [Network Setup] menu. For details about setting items, see p.53 "Ethernet
Configuration".
• The 802.11b interface unit cannot be used simultaneously with a standard ethernet interface.
1. Press the [Menu] key.
The [Menu] screen appears.
61
Page 64

4. Configuration
4
2. Press the [ ] or [ ] key to display [Host Interface], and then press the [ Enter] key.
3. Press the [ ] or [ ] key to display [IEEE 802.11b], and then press the [ Enter] key.
4. Press the [ ] or [ ] key to display [Comm. Mode], and then press the [ Enter] key.
5. Press the [ ] or [ ] key to select the transmission mode of IEEE 802.11b, and then press the
[ Enter] key.
The factory default is [802.11 Ad hoc].
To use an IEEE 802.11b card for which the SSID (Network Name) setting is not necessary, select [Ad
hoc].
The transmission mode of IEEE 802.11b can also be set using a Web browser. For details, see Web
browser, and "Configuring the Network Interface Board", Software Guide.
6. If [802.11 Ad hoc] or [Ad hoc] is selected for [Comm. Mode], set the channel to use for
transmission.
Confirm the network administrator for the channel to use.
7. In the [IEEE 802.11b] menu, press the [ ] or [ ] key to display [Channel], and then press
the [ Enter] key.
8. Press the [ ] or [ ] key to set the channel, and then press the [ Enter] key.
62
Page 65

IEEE 802.11b (Wireless LAN) Configuration
4
9. Set [Trans. Speed] in the same way.
The factory default is [Auto]. If you need to change the transmitting speed depending on environment
you are using, select the appropriate transmitting speed.
10. Print a configuration page to confirm the settings made.
• "Printing the Test Page", Quick Installation Guide.
Setting SSID
If [Infrastructure] or [802.11 Ad hoc] is selected for [Comm. Mode], set SSID to use for transmission. Consult
your network administrator for the SSID to use.
1. In the [IEEE 802.11b] menu, press the [ ] or [ ] key to display [SSID], and then press the
[ Enter] key.
If an SSID has been set, you can check the SSID setting.
2. Press the [ ] or [ ] key to display [Enter ID], and then press the [ Enter] key.
3. Press the [ ] or [ ] key to enter characters, and then press the [ Enter] key.
The number of characters you have entered is displayed on the top right of the screen.
The characters that can be used are ASCII 0x20-0x7e (32 bytes), 16 digits.
63
Page 66

4. Configuration
4
4. Print a configuration page to confirm the settings made.
• SSID can also be set using a Web browser. For details, see the Web Image Monitor Help, and
"Configuring the Network Interface Board", Software Guide.
• WEP key can also be set using a Web browser. For details, see Web Image Monitor Help.
• For details about printing the configuration page, see "Printing the Test Page", Quick Installation
Guide.
• "Configuring the Network Interface Board", Software Guide.
• "Printing the Test Page", Quick Installation Guide.
• Web Image Monitor Help
64
Page 67

AUB051S
Setting Security Method of Wireless LAN
4
Setting Security Method of Wireless LAN
Setting a WEP key
In the case of using a WEP key on a network, activate the WEP setting to be used for communication along
with WEP.
• When activating the WEP Setting, you must enter the WEP key.
1. Press the [Menu] key.
The [Menu] screen appears.
2. Press the [ ] or [ ] key to display [Host Interface], and then press the [ Enter] key.
3. Press the [ ] or [ ] key to display [IEEE 802.11b], and then press the [ Enter] key.
4. Press the [ ] or [ ] key to display [Security Method], and then press the [ Enter] key.
5. Press the [ ] or [ ] key to display [WEP], and then press the [ Enter] key.
When activating the WEP Setting, you will need to enter the WEP key. If you have not entered the
key, be sure to enter it.
65
Page 68

4. Configuration
4
6. Press the [ ] or [ ] key to select [Change (HEX)] or [Change (ASCII)], and then press the
[ Enter] key.
7. Press the [ ] or [ ] key to enter the characters, and then press the [ Enter] key.
When entering a character, pressing the [ Enter] key will mask it with an asterisk for security reasons.
When using 64 bit WEP, up to 10 characters can be used for hexadecimal and up to five characters
for ASCII. When using 128 bit WEP, up to 26 characters can be used for hexadecimal and up to 13
characters for ASCII.
The number of characters that can be entered is limited to 10 or 26 for hexadecimal and 5 or 13 for
ASCII.
For ASCII character strings, each uppercase and lowercase letter is recognized respectively.
8. Press the [Online] key.
The initial screen appears.
9. Print a configuration page to confirm the settings made.
• In the case of using a WEP key on a network, activate the WEP setting to be used for communication
along with WEP.
• Confirm the network administrator for the WEP Key to use.
• "Printing the Test Page", Quick Installation Guide.
• Web Image Monitor Help
Setting WPA
In the case of using WPA on a network, activate the WPA setting to be used for communication along with
WPA. Consult your network administrator for information about making authentication settings.
66
Page 69

AUB051S
Setting Security Method of Wireless LAN
4
• For setting WPA, installing the optional HDD or the optional Data Storage Card is required.
1. Press the [Menu] key.
The [Menu] screen appears.
2. Press the [ ] or [ ] key to display [Host Interface], and then press the [ Enter] key.
3. Press the [ ] or [ ] key to display [IEEE 802.11b], and then press the [ Enter] key.
4. Press the [ ] or [ ] key to display [Security Method], and then press the [ Enter] key.
5. Press the [ ] or [ ] key to display [WPA], and then press the [ Enter] key.
6. Press the [ ] or [ ] key to display [Encrypt. Meth.], and then press the [ Enter] key.
67
Page 70

4. Configuration
4
7. Press the [ ] or [ ] key to select encryption method, and then press the [ Enter] key.
Consult your network administrator for information about making encryption settings.
Encryption settings are as follows:
• TKIP
Uses the same algorithm as RC4, but further reduces vulnerability using methods such as key
mixing.
• CCMP(AES)
Increases security using AES (Advanced Encryption Standard).
Wait for two seconds. The display returns to the [WPA] menu.
8. Press the [ ] or [ ] key to display [Authent. Meth.], and then press the [ Enter] key.
9. Press the [ ] or [ ] key to select authentication method, and then press the [ Enter] key.
Authentication settings are as follows:
• WPA-PSK
Performs authentication using an encryption key (a Pre-Shared Key) that is shared by the access
point and client. Enter the Pre-Shared Key using between 8 and 63 ASCII characters. Select
[PSK Entry] using the [ ] or [ ] key in the [WPA] menu, and then enter the characters.
• WPA
WPA uses CA certificates and a RADIUS server to provide secure wireless communication.
• WPA2-PSK
As with WPA-PSK, authenticate using the encryption key (a Pre-Shared Key)shared by the access
point and client. Enter Pre-Shared Key .using between 8 and 63 ASCII characters.
• WPA2
WPA2 is an expanded version of WPA that fully supports IEEE802.11i.
Wait for 2 seconds, the display returns to the [WPA] menu.
68
Page 71

10. Press the [Online] key.
4
The initial screen appears.
11. Print a configuration page to confirm the settings made.
• "Printing the Test Page", Quick Installation Guide.
Setting Security Method of Wireless LAN
69
Page 72

4. Configuration
4
Configuring WPA (802.1X)
WPA (802.1X) uses an authentication server to provide greatly enhanced security compared to WPA-PSK.
WPA (802.1X) can be configured using Web Image Monitor's administrator mode.
You can select four types of EAP authentication method: EAP-TLS, LEAP, EAP-TTLS, and PEAP. Note that
each EAP authentication method has different configuration settings and authentication procedures.
Types and requirements of certificates are as follows:
If a certificate is required, configure all settings after installing the certificate.
EAP Types Requiring a "Site Certificate"
EAP-TLS, EAP-TTLS, PEAP (Necessary except LEAP)
EAP Types Requiring a "Site Certificate" and/or a "Device Certificate"
EAP-TLS, PEAP (Phase 2 is for TLS only)
• To set WPA (802.1X), you must enable SSL.
• To set WPA (802.1X), you must use Web Image Monitor.
• "Protection Using Encryption", Software Guide.
• "Using Web Image Monitor", Software Guide.
Installing a Site Certificate
1. Access the authentication server and obtain the "CA Certificate".
Methods of obtaining certificates differ according to the operating system you are using.
2. Start your Web browser.
For details about the login user name and password, consult your administrator.
3. Enter "http://(printer's address)/" in the address bar of a Web browser.
4. Enter your user name and password, and then click [Login].
5. Click [Configuration].
6. Click [Site Certificate] in "Security".
7. Click [Browse] on [Site Certificate to Import], and then select the "CA Certificate" you
obtained.
8. Click [Import].
70
Page 73

Configuring WPA (802.1X)
4
9. Check that the imported certificate's [Status] shows "Trustworthy".
If [Site Certificate Check] shows "Active", and the [Status] of the certificate shows "Untrustworthy",
communication might not be possible.
10. Click [OK].
11. Click [Logout].
12. Quit the Web Image Monitor.
• For details about user name and password, see, Note to Administrator.
Installing Device Certificate
1. Start your Web browser.
2. Enter "http://(printer's address)/" in the address bar of a Web browser.
3. Enter your user name and password, and then click [Login].
For details about the login user name and password, consult your administrator.
4. Click [Configuration].
5. Click [Device Certificate] in "Security".
6. Click [Certificate 2] on "Device Certificate" window, and then click [Request].
7. Enter appropriate "Common Name" and "Country Code" on "Certificate Information" page,
and then click [OK].
8. "Updating..." appears. Wait for about 2 minutes, and then click [OK].
9. Click [Details], shown in the "Device Certificate" window as the memo pad icon for
"Requesting".
10. Select all, and then copy the entire "Text for Requested Certificate" text that is displayed in
the "Certificate Status" window.
11. Access the certificate authority server, and then obtain the "CA Signified Certificate" using
the text copied into "Text for Requested Certificate" windows.
Obtaining the certificate differs depending on the environment you want to use.
12. Click [Certificate 2] on "Device Certificate" window, and then click [Install].
13. Using a text editor, open the "CA Signified Certificate" downloaded in step 11, and then
copy over all the text.
14. In the [Install Certificate] window, paste all the text copied into "CA Signified Certificate".
15. Click [OK].
16. "Updating..." appears. Wait for about 1 or 2 minutes, and then click [OK].
17. Check that the "Device Certificate" shows "Installed".
71
Page 74

4. Configuration
4
18. Click [Certificate 2] on "Certification", and then click [OK].
• If you request two certificates simultaneously, the certificate authority might not display either
certificate. Click [Cancel Request] to cancel the request.
• You can select [Certificate 1] and [Certificate 2] in the "Device Certificate" window. Note that if you
select [Certificate 1] in the "Device Certificate" window, you must select "Certificate 1" in the
"IEEE802.11b" drop down menu in the "Certification" window.
• Click [Cancel Request] to cancel the request for the server certificate.
• For details about user name and password, see, Note to Administrator
• If "Not found" appears after clicking [OK] in steps 8 and 16, wait one or two minutes, and then click
[Refresh].
• Note to Administrator
Setting Items of WPA
1. Start your Web browser.
2. Enter "http://(printer's address)/" in the address bar of a Web browser.
3. Enter your login user name and password, and then click [Login].
For details about the login user name and password, consult your administrator.
4. Click [Configuration], and then click [Wireless LAN Settings] in "Interface".
5. Select [Infrastructure Mode] in "Communication Mode".
6. Enter the alphanumeric characters (a-z, A-Z, or 0-9) in "SSID" according to the access point
you want to use.
7. Select [WPA] in "Security Type".
8. Select [TKIP] or [CCMP (AES)] in "WPA Encryption Method" according to the access point
you want to use.
9. Select [WPA] in "WPA Authentication Method".
10. In "User Name", enter the user name set in the RADIUS server.
11. Enter the domain name in "Domain Name".
12. Select "EAP Type". Configurations differ according to the EAP Type.
• EAP-TLS
• Select the certificate you want to use in "WPA Client Certificate".
Make the following settings according to the operating system you are using:
• Select [On] or [Off] in "Authenticate Server Certificate".
72
Page 75

Configuring WPA (802.1X)
4
• Select [On] or [Off] in "Trust Intermediate Certificate Authority".
• Enter the host name of the RADIUS server on "Server ID".
• LEAP
• Click [Change] in "Password", and then enter the password set in the RADIUS server.
• EAP-TTLS
• Click [Change] in "Password", and then enter the password set in the RADIUS server.
• Click [Change] in "Phase 2 User Name", and then enter the user name set in the RADIUS
server.
• Select [CHAP], [MSCHAP], [MSCHAPv2], [PAP], or [MD5] in "Phase 2 Method".
• Certain methods might not be available, depending on the RADIUS server you want to use.
Make the following settings according to the operating system you are using:
• Select [On] or [Off] in "Authenticate Server Certificate".
• Select [On] or [Off] in "Trust Intermediate Certificate Authority".
• Enter the host name of the RADIUS server in "Server ID".
• PEAP
• Click [Change] in "Password", and then enter the password set in the RADIUS server.
• Click [Change] on "Phase 2 User Name", and then enter the user name set in the RADIUS
server.
• Select [MSCHAPv2] or [TLS] in "Phase 2 Method".
• When you select [TLS], Select the client certificate you want to use in "WPA Client
Certificate".
Make the following settings according to the operating system you are using:
• Select [On] or [Off] in "Authenticate Server Certificate".
• Select [On] or [Off] in "Trust Intermediate Certificate Authority".
• Enter the host name of the RADIUS server on "Server ID".
13. Click [OK].
14. Click [Logout].
15. Quit the Web Image Monitor.
• If there is a problem with settings, you might not be able to communicate with the printer. To identify
the problem, open the Web Image Monitor system log or print a network summary.
• If you cannot identify the problem, reset the printer interface to normal, and then repeat the procedure
from the beginning.
73
Page 76

4. Configuration
4
74
Page 77

5. Paper and Other Media
5
Paper and Other Media Supported by This Printer
This section describes the paper size, feed direction, and the maximum amount of paper that can be loaded
into each paper tray in this printer.
• The following symbols and terminology are used to represent the feed direction.
In this manual On the display Paper feed direction
(Feed direction)
(Feed direction)
• Be careful of the paper feed direction. The direction is determined for each paper size.
Input Paper Sizes Tray 1
A4 , B5 JIS , A5 , 81/2 × 14(Legal) , 81/2 × 11(Letter) , 51/2 × 81/
The following sizes are supported but not indicated on the tray dial. You should set the tray dial to
" ", and select the paper size with the control panel.
A5 , 51/2 × 81/2, 81/4 × 13(Folio) , 81/2 × 13(Foolscap) , 8 × 13(F/GL) , 7.68 ×
101/2(16K)
Tray 1 supports custom size paper, approximately 139.7 - 216 mm (5.50 - 8.50 inches) in width,
and 139.7 - 356 mm (5.50 - 14.01 inches) in length. Set as custom size using control panel.
A5 (148×210)
Short-edge feed direction
5 1/2 × 8 1/2
A5 (210×148)
Long-edge feed direction
8 1/2 × 5 1/2
Metric version / Inch version
2
Metric version / Inch version
The supported size may differ depending on the printer language you use.
75
Page 78

5. Paper and Other Media
5
Input Paper Sizes Paper Feed Unit (Tray 2/3)
Metric version / Inch version
A4 , B5 JIS , A5 , 81/2 × 14(Legal) , 81/2 × 11(Letter) , 51/2 × 81/
The following sizes are supported but not indicated on the tray dial. You should set the tray dial to
" ", and select the paper size with the control panel.
Metric version / Inch version
71/4 × 101/2(Executive) , 81/4 × 13(Folio) , 81/2 × 13(Foolscap) , 8 × 13(F/GL) , 7.68 ×
101/2(16K)
Tray 2/3 supports custom size paper, approximately 139.7 - 216 mm (5.50 - 8.50 inches) in width,
and 139.7 - 356 mm (5.50 - 14.01 inches) in length.
Input Paper Sizes Bypass Tray
The following paper size is supported but the paper size should be set with the control panel.
There is no dial on the tray.
Metric version / Inch version
A4 , B5 JIS , A5 , A6 , 81/2 × 14(Legal) , 81/2 × 11(Letter) , 51/2 × 81/
101/2(Executive) , 81/4 × 13(Folio) , 81/2 × 13(Foolscap) , 8 × 13(F/GL) , Com#10 Env
, C5 Env , C6 Env , DL Env , Monarch Env , 7.68 × 101/2(16K)
2
2
, 71/4 ×
Bypass Tray supports custom size paper, approximately 64 - 216 mm (2.52 - 8.50 inches) in width,
and 139.7 - 432 mm (5.50 - 17.01 inches) in length. Set as custom size using control panel.
The supported size may differ depending on the printer language you use.
See p.85 "Loading Paper".
Input Paper Sizes Envelope Feeder Unit
The following paper size is supported but the paper size should be set with the control panel.
There is no dial on the tray.
Metric version / Inch version
Com#10 Env , C5 Env , C6 Env , DL Env , Monarch Env .
See p.85 "Loading Paper".
76
Page 79

Paper Weight and Number of Sheets to Be Set
5
Paper and Other Media Supported by This Printer
Supported paper weight
Tray 1 60 - 130 g/m2 (16 - 34 lb.) 500 (80 g/m2, 20 lb.)
Bypass Tray 52 - 162 g/m2 (14 - 43 lb.) 100 (80 g/m2, 20 lb.)
Paper Feed Unit (Tray 2, Tray3)60 - 130 g/m2 (16 - 34 lb.) 500 (80 g/m2, 20 lb.)
Envelope Feeder Type 400 See p.85 "Loading Paper".
Check that the top of the stack is not higher than the limit mark inside the tray.
Paper Size Supported by Both Side Printing
The following paper sizes can be printed on both sides:
Metric version / Inch version
A4 , B5 JIS , A5 , 81/2 × 14(Legal) , 81/2 × 11(Letter) , 51/2 × 81/
, 81/2 × 13(Foolscap) , 81/4 × 13(Folio) , 7.68 × 101/2 (16K)
Maximum number of sheets
For other kind of papers, see
p.78 "Types of Paper and
Other Media".
(plain paper)
, 8 × 13(F/GL)
2
• The envelope feeder unit requires the installation of the optional paper feed unit.
• Custom paper size is not supported by both sides printing.
• JIS stands for "Japanese Industrial Standard".
77
Page 80

5. Paper and Other Media
5
Paper Recommendations
Loading Paper
• Do not use ink-jet printer paper because it may stick to the fusing unit and cause a paper misfeed.
• When printing on OHP transparencies that have a print side, load them with the print side over on
the bypass tray. Not taking this precaution may cause them to stick to the fusing unit and cause
misfeeds.
• Set the paper as described below
• Tray 1: Print side facing down
• Bypass Tray: Print side facing up
• Paper Feed Unit (Tray 2, Tray 3): Print side facing down
• Print quality cannot be guaranteed if paper other than the ones recommended is used. For more
information about recommended paper, contact your sales or service representative.
• Do not use paper that has already been printed onto by other printers.
Storing Paper
• Paper should always be stored properly. Improperly stored paper might result in poor print quality,
paper misfeeds, or printer damage. Recommendations are as follows:
• Avoid storing paper in humid areas.
• Avoid exposing paper to direct sunlight.
• Store on a flat surface.
• Keep paper in the package in which the paper came.
Types of Paper and Other Media
Plain Paper
Paper thickness 60 - 130 g/m2 (16 - 34 lb.)
Printer setup Make the following settings using the control panel:
• Press the [Menu] key, select [Paper Input], and then select
[Plain Paper] for the selected tray's paper type.
78
Page 81

Paper Recommendations
5
Printer driver setup Click [Plain] or [Plain/Recycled] in the "Paper type:" list.
Enabled paper feeding tray Any input tray can be used.
Number of sheets that can be set Tray 1: 500
Tray 2, Tray 3 (Paper Feed Unit TK1030): 500
Bypass Tray: 100
• Make sure paper is not stacked higher than the upper limit
mark ( ) inside the tray. Make sure paper is not stacked
higher than the paper guides inside the bypass tray.
Both-sided printing Possible
Additional cautions When printing on 91 - 130 g/m2 paper, print speed is slightly
slower to when printing on paper of 60 - 91 g/m2.
Letterhead
Printer setup Make the following settings using the control panel:
• Press the [Menu] key, select [Paper Input], and then select
[Letterhead] for the selected tray's paper type.
Printer driver setup Click [Letterhead] in the "Paper type:" list.
Both-sided printing Possible
Thick Paper
Paper thickness 130 - 162 g/m2 (8 - 43 lb.)
Printer setup Make the following settings using the control panel:
• Press the [Menu] key, select [Paper Input], and then select
[Thick Paper] for the selected tray's paper type.
Printer driver setup Click [Thick] in the "Paper type:" list.
Enabled paper feeding tray Any input tray can be used.
• Make sure paper is not stacked higher than the upper limit
mark ( ) inside the tray. Make sure paper is not stacked
higher than the paper guides inside the bypass tray.
79
Page 82

5. Paper and Other Media
5
Both-sided printing Not possible
Additional cautions Print speed is slightly slower than when using plain paper.
OHP transparencies
Printer setup Make the following settings using the control panel:
• Press the [Menu] key, select [Paper Input], and then select
[Transparency] for the bypass tray's paper type.
Printer driver setup Click [OHP Transparency] in the "Paper type:" list.
Enabled paper feeding tray This paper type can be printed only from the bypass tray.
Number of sheets that can be set Bypass Tray: 20
• Make sure paper is not stacked higher than the paper guides
inside the bypass tray.
Both-sided printing Not possible
Additional cautions • Print speed for OHP transparencies is slower than for plain
paper.
• Depending on the setting made for mode switching, the
printer goes into standby mode 30 or 40 seconds after
receiving a job.
• We recommend you use a 4000 ANSI lumen or brighter
overhead projector to project OHP transparencies.
• When printing on OHP transparencies that have a print side,
load them with the print side facing up on the bypass tray.
Envelopes
Printer setup Make the following settings using the control panel:
• Press the [Menu] key, select [Paper Input], and then select
[Thick Paper] for the selected tray's paper type.
• Paper type settings made using the printer driver have
priority over paper type settings made using the control
panel settings.
Printer driver setup Click [Thick] in the "Paper Type:" list.
80
Page 83

Enabled paper feeding tray Tray 2, Tray 3 (Envelope Feeder Type 400)
5
Bypass Tray
• Make sure paper is not stacked higher than the upper limit
mark ( ) inside the tray. Make sure paper is not stacked
higher than the paper guides inside the bypass tray.
Both-sided printing Not possible
Additional cautions • Check the print side is facing up.
• Check there is no air in the envelopes before loading.
• For better print quality, we recommend the right, left, top,
and bottom print margins to be at least 20 mm (0.8") each.
• Load only one size and type of envelope at a time.
• Before loading envelopes, flatten their leading edges (the
edge going into the printer) by running a pencil or ruler
across them.
• Some kinds of envelope might cause misfeeds, wrinkles or
print poorly.
Paper Recommendations
• Print quality on envelopes may be uneven if parts of an
envelope have differing thicknesses. Print one or two
envelopes to check print quality.
• The following can occur when printing on envelopes:
• creased long edges
• smudged backs
• blurred print
If envelopes are printed over with solid black, white streaks
might appear where the envelopes overlap. Using the
envelope lever can resolve these problems. For more
information about envelope lever, see p.164 "Using the
Envelope Lever".
• Load envelopes with the print side down in the Tray1 or optional paper feed unit.
• Load envelopes with flaps closed to the left side of the tray. When printing with a printer driver, select
the [Rotate by 180 degrees] check box on the "Misc." tab.
81
Page 84

AUB454S
AUB260S
5. Paper and Other Media
5
• Load envelopes with the print side facing up on the bypass tray.
• Load envelopes with flaps closed to the left side of the tray. When printing with a printer driver, select
the [Rotate by 180 degrees] check box on the "Misc." tab.
Paper Not Supported by this Printer
Avoid using the following paper as they are not supported by this printer.
• Paper meant for an ink-jet printer
• Bent, folded, or creased paper
• Curled or twisted paper
• Torn paper
• Wrinkled paper
• Damp paper
• Paper that is dry enough to emit static electricity
• Paper that has already been printed onto, except a preprinted letterhead paper.
Malfunctions are especially likely when using paper printed on by other than a laser printer (e.g.
monochrome and color copiers, ink-jet printers, etc.)
• Special paper, such as thermal paper, aluminum foil, carbon paper and conductive paper
82
Page 85

• Paper whose weight is heavier or lighter than the limitation
AAL992S
5
• Paper with windows, holes, perforations, cutouts, or embossing
• Adhesive label paper on which glue or base paper is exposed
• Paper with clips or staples
• Envelopes in the following conditions:
• damp
• excessively curled or twisted
• stuck together
• damaged in any way
• with stamps attached
• with windows, holes, perforations, cutouts or embossing
• with metal clasps, string ties or metal folding bars
• designed to be interlocked
• with nicked edges or bent corners
• with rough, wrinkled or laid finishes
Paper Recommendations
• with any exposed adhesive, when the flap is in the sealed or closed position
Print Area
The following shows the print area for this printer. Be sure to set the print margins correctly by the application.
Paper
83
Page 86

AUB040S
5. Paper and Other Media
5
1. Print area
2. Feed direction
3. Approx. 4.2 mm (0.18 inches)
4. Approx. 4.2 mm (0.18 inches)
• The print area may vary depending on the paper size, printer language and printer driver settings.
Envelope
1. Print area
2. Feed direction
3. Approx. 10 mm (0.39 inches)
4. Approx. 15 mm (0.59 inches)
• The print area may vary depending on the paper size, printer language and printer driver settings.
84
Page 87

AUB108S
Loading Paper
5
Loading Paper
This describes how to load paper into the paper tray and bypass tray.
• Do not pull out the paper tray forcefully. If you do, the tray might fall and cause an injury.
Loading Paper in Tray 1 and the Optional Paper Feed Unit
The following example explains loading procedure for the standard paper tray (Tray 1). The same
procedure can be used for the optional paper feed unit.
• Make sure paper is not stacked above the limit mark inside the tray. Misfeeds might occur.
• Do not put different types of paper in a single paper tray.
• Up to 500 sheets of paper can be loaded in the paper feed unit. This means a maximum of 1,500
sheets can be simultaneously loaded when two additional paper feed units are installed.
• Confirm that paper fits under the rear guide.
• Do not slide the paper tray in with force. If you do, the front and side guides might move.
1. Lift the paper tray slightly, and then pull it out until it stops.
85
Page 88

AUB109S
AUB042S
AUB110S
5. Paper and Other Media
5
2. Lift the front side of the tray, and then pull it out of the printer.
3. Fan the paper before loading paper in the paper tray.
86
4. Load paper into the tray with the print side down.
Page 89

5. Lift the front of the tray, and then slide it carefully into the printer until it stops.
AUB111S
5
• p.75 "Paper and Other Media Supported by This Printer"
Changing the paper size
Loading Paper
• Confirm that the setting of the paper size dial matches the paper size and feed direction of the paper
in the tray, otherwise the printer might be damaged, or printing problems might occur.
• If you want to use the paper size and feed direction that are not indicated on the paper size dial, set
the dial to " ". In this case, you should set the paper size using the control panel.
• Confirm that the catches return to their original positions securely. If they are not locked securely,
paper misfeeds might occur.
• To avoid damage, pinch the paper guides when moving them.
• Confirm that the top of the stack is not higher than the limit mark inside the tray.
• Confirm that paper fits under the rear guide.
• Do not slide the paper tray in with force. If you do, the front and side guides might move.
The following explanation uses the example of "Tray 1" for the paper tray.
87
Page 90

AUB250S
AUB109S
AUB251S
5. Paper and Other Media
5
1. Lift the paper tray slightly, and then pull it out until it stops. Adjust the paper size dial to
match the size and feed direction of paper in the paper tray.
2. Lift the front side of the tray, and then pull it out of the printer.
88
3. If you load paper larger than A4 , you should extend the tray as follows:
4. Slide the catches inwards to unlock the tray.
Page 91

5. Slide the tray until it stops.
AUB252S
AUB253S
AUB254S
5
6. Return the catches to their original positions.
Loading Paper
7. Adjust the rear and side guides to the paper size you want to load.
89
Page 92

AUB110S
AUB236S
AUB111S
5. Paper and Other Media
5
8. Load paper into the tray with the print side down.
9. If you extend the tray in Step 3, pull the bottom of the paper tray cover ( ) up slowly, and
then remove the paper tray cover ( ), in the order shown in the illustration.
10. Lift the front side of the tray, and then place it into the printer. Carefully slide it into the printer
until it stops.
• You cannot load paper smaller than A4 , if the tray is extended. In this case, return the tray to its
standard length.
90
Page 93

AUB051S
Loading Paper
5
Setting a paper size by using the control panel
If you want to use the paper size and feed direction that are not indicated on the paper size dial, set the
dial to " ". In this case, you should set the paper size using the control panel. Follow the procedure
described below to set the paper size.
1. Press the [Menu] key.
The [Menu] screen appears.
2. Press the [
3. Press the [ ] or [ ] key to display [Tray Paper Size], and then press the [ Enter] key.
4. Press the [ ] or [ ] key to display the target paper tray, and then press the [ Enter] key.
5. Press the [ ] or [ ] key to display the loaded paper size, and then press the [ Enter] key.
After about two seconds, the display returns to the menu.
6. Press the [Online] key.
The initial screen appears.
This completes the setting change.
] or [ ] key to display [Paper Input], and then press the [ Enter] key.
91
Page 94

AUB051S
5. Paper and Other Media
5
Specifying custom size paper for Tray 1 and the optional paper feed unit
• When printing on custom size paper, specify the paper size using the control panel or printer driver.
• The custom size paper selected using the printer driver overrides that selected using the control panel.
Do not make settings using the control panel if you have already made settings using the printer driver.
However, when printing with a printer driver other than the RPCS printer driver, you must configure
the settings using control panel.
• The following is the range of paper sizes that can be loaded in each type of the paper trays:
• Tray 1: 139.7 - 216 mm (5.5 - 8.5 in.) in width and 139.7 - 356 mm (5.5 - 14.01 in.) in length.
• Optional Paper Feed Unit (Tray 2, Tray 3): 139.7 - 216 mm (5.5 - 8.5 in.) in width and 160 356 mm (6.3 - 14.01 in.) in length.
• The printer cannot print from applications that do not support custom size paper.
1. Press the [Menu] key.
The [Menu] screen appears.
2. Press the [ ] or [ ] key to display [Paper Input], and then press the [ Enter] key.
3. Press the [ ] or [ ] key to display [Tray Paper Size], and then press the [ Enter] key.
4. Press the [ ] or [ ] key to display the target paper tray, and then press the [ Enter] key.
5. Press the [ ] or [ ] key to display [Custom Size], and then press the [ Enter] key.
6. Press the [ ] or [ ] key to set horizontal value, and then press the [ Enter] key.
92
Page 95

Loading Paper
5
By pressing the [ ] or [ ] key, the value increases or decreases by 0.1 mm (0.01 inch).
By pressing and holding the [ ] or [ ] key, the value varies by 1 mm (0.1 inch).
The screen for entering the length appears.
7. Press the [ ] or [ ] key to set the vertical value, and then press the [ Enter] key.
After about two seconds, the display returns to the menu.
8. Press the [Online] key.
The initial screen appears.
Specifying a paper type for Tray 1 and the optional paper feed unit
Improve printer performance by selecting the optimum paper type for the tray. You can select from the
following paper types:
• Plain Paper, Recycled Paper, Special Paper, Color Paper, Letterhead, Preprinted, Thick Paper
You can select custom paper type settings made using Web Image Monitor.
• Be sure to set a paper type using the control panel of the printer as the following procedure. If you
set a paper type only by the printer driver, printing result might not be appropriate.
93
Page 96

AUB051S
5. Paper and Other Media
5
1. Press the [Menu] key.
The [Menu] screen appears.
2. Press the [ ] or [ ] key to display [Paper Input], and then press the [ Enter] key.
3. Press the [ ] or [ ] key to display [Paper Type], and then press the [ Enter] key.
4. Press the [ ] or [ ] key to select the tray, and then press the [ Enter] key.
5. Press the [ ] or [ ] key to select the paper type, and then press the [ Enter] key.
6. Press the [Online] key.
The initial screen appears.
• The following paper types cannot be printed on both sides:
• Special Paper, Color Paper, Preprinted, Thick Paper
Loading Paper in the Bypass Tray
• Shuffle the paper before loading the stack onto the tray, so multiple sheets are not fed in together.
94
Page 97

AUB255S
AUB256S
AUB257S
Loading Paper
5
• Set the size and direction of the loaded paper on the control panel and with the printer driver. Make
sure the settings do not conflict. Otherwise, the paper may jam or the print quality may be affected.
• Confirm that paper fits under the side guides.
• Sheets of A4 or 81/2 × 11 length or longer must be loaded one at a time. Support the paper by
hand so it feeds in properly. Additionally, since paper feeding and image quality may differ depending
on paper thickness and width, check print results in advance using paper you intend to print on.
1. Press the mark in the center of the Bypass Tray.
2. Open the Bypass Tray.
3. Slide the side guides outward, and load paper until it stops with the print side up.
95
Page 98

AUB259S
AUB258S
AUB051S
5. Paper and Other Media
5
4. Adjust the side guides to the paper width.
• 45 g/m2 (12 lb.) paper or paper of A4 or 81/2 × 11 or longer may not feed in properly unless
it is cut at right angles.
• If you load B5 or larger, slide out the bypass tray extension.
Specifying standard size paper for the bypass tray
This describes how to load standard size paper into the bypass tray.
1. Set the paper size using the control panel. Press the [Menu] key.
96
Page 99

Loading Paper
5
The [Menu] screen appears.
2. Press the [ ] or [ ] key to display [Paper Input], and then press the [ Enter] key.
3. Press the [ ] or [ ] key to display [Bypass Size], and then press the [ Enter] key.
4. Press the [ ] or [ ] key to select the paper size you want to set, and then press the [ Enter]
key.
5. Press the [Online] key.
The initial screen appears.
• To load thick paper, OHP transparencies, or envelopes, make settings for thick paper, envelope, or
OHP transparencies using both the control panel and printer driver.
• The number of pages that can be loaded in the bypass tray differs depending on paper type. Make
sure paper is not stacked above the paper guides inside the bypass tray.
Specifying custom size paper for the bypass tray
• When loading custom size or special paper, specify the paper size using both the control panel and
printer driver.
• Paper sizes between 139.7 - 432 mm (5.50 - 17.00 in.) in length and 64 - 216 mm (2.52 - 8.50
in.) in width can be loaded in the bypass tray. However, the size range varies depending on a type
of printer drivers. For details, see the printer driver Help.
• Be sure to set a same size using both the control panel and the printer driver. If you set different size,
printer error will occur.
• You cannot print on custom size paper with an application that does not support the custom size
setting.
97
Page 100

AUB051S
5. Paper and Other Media
5
1. Press the [Menu] key.
The [Menu] screen appears.
2. Press the [ ] or [ ] key to display [Paper Input], and then press the [ Enter] key.
3. Press the [ ] or [ ] key to display [Bypass Size], and then press the [ Enter] key.
4. Press the [ ] or [ ] key to display [Custom Size], and then press the [ Enter] key.
5. Press the [ ] or [ ] key to enter the horizontal value, and then press the [ Enter] key.
By pressing the [ ] or [ ] key, the value increases or decreases by 0.1 mm (0.01 inch).
By pressing and holding the [ ] or [ ] key, the value varies by 1 mm (0.1 inch).
You can set the horizontal value in the following range: 64 - 216 mm (2.52 - 8.50 inches).
6. Press the [ ] or [ ] key to enter the vertical value, and then press the [ Enter] key.
98
 Loading...
Loading...