Apple 16 Color Display Service Manual
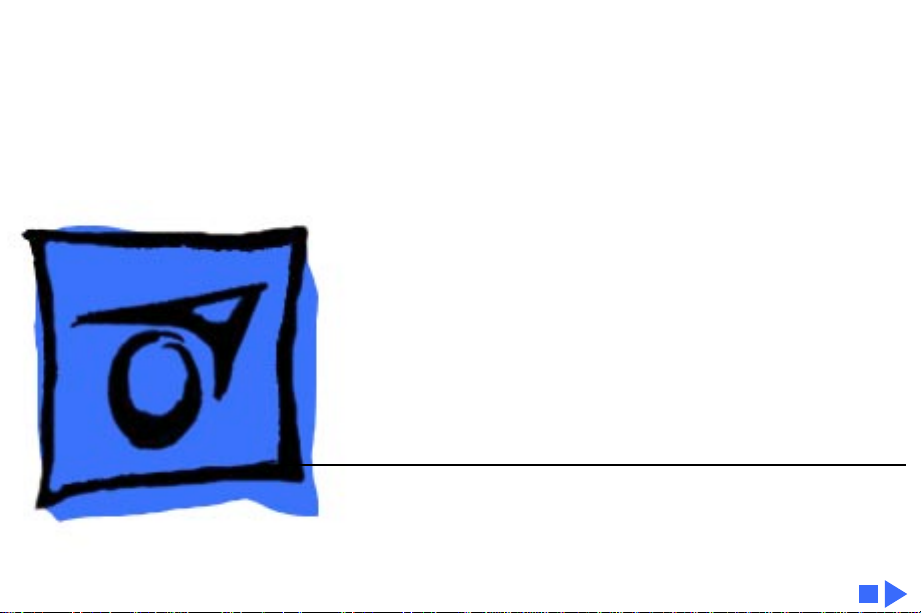
K
Service Source
Macintosh 16 Color Display
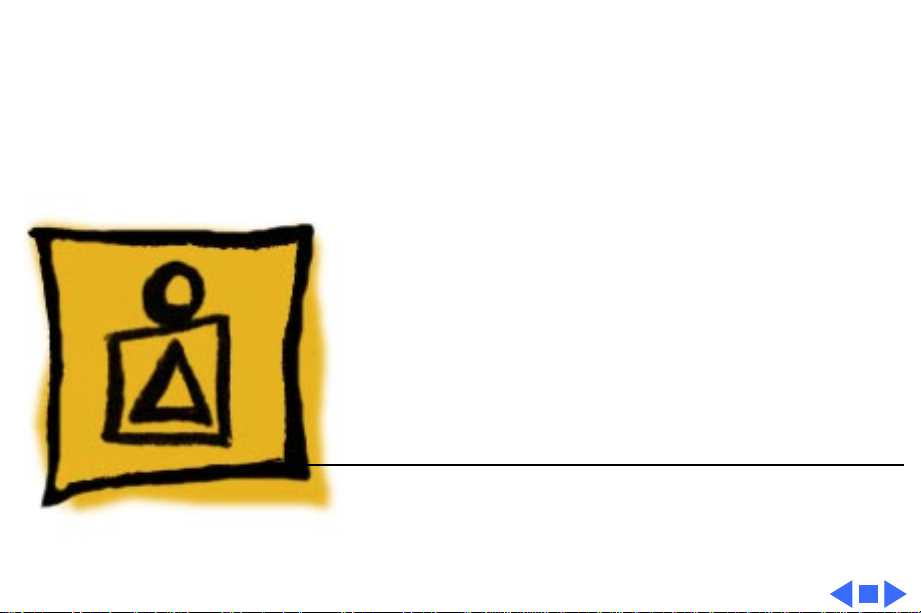
K
Service Source
Basics
Macintosh 16" Color Display
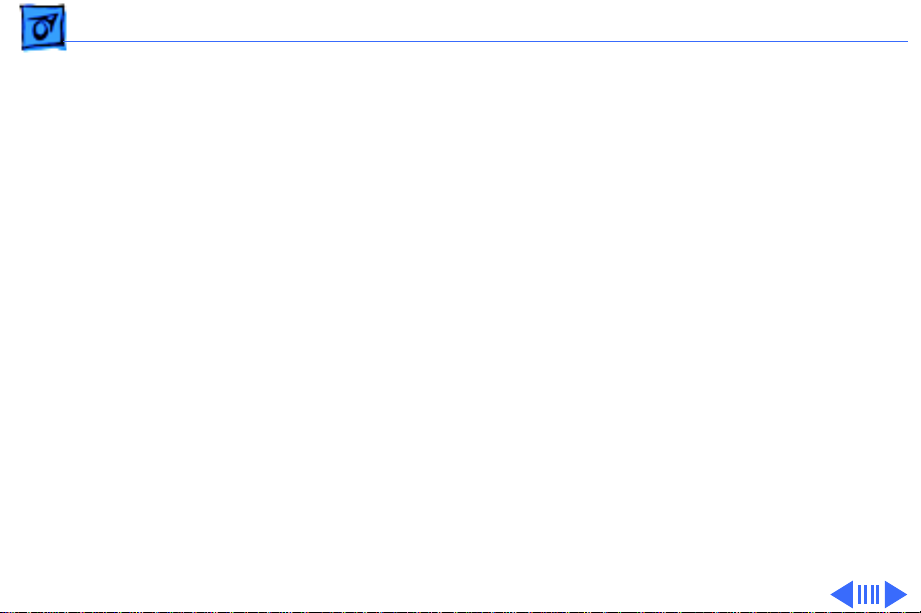
Basics Monitor Distortion - 1
Monitor Distortion
Overview
All large-screen monitors are susceptible to distortions
caused by environmental conditions. These distortions are
usually not visible on monitors with smaller screens.
Important:
appear distorted when set up in a new environment.
Common environmentally-caused distortions are shown on
this and the following pages. Always check first for
environmental causes before attempting to repair or adjust
a monitor with a distorted raster.
Ê
Even monitors set to factory specifications may
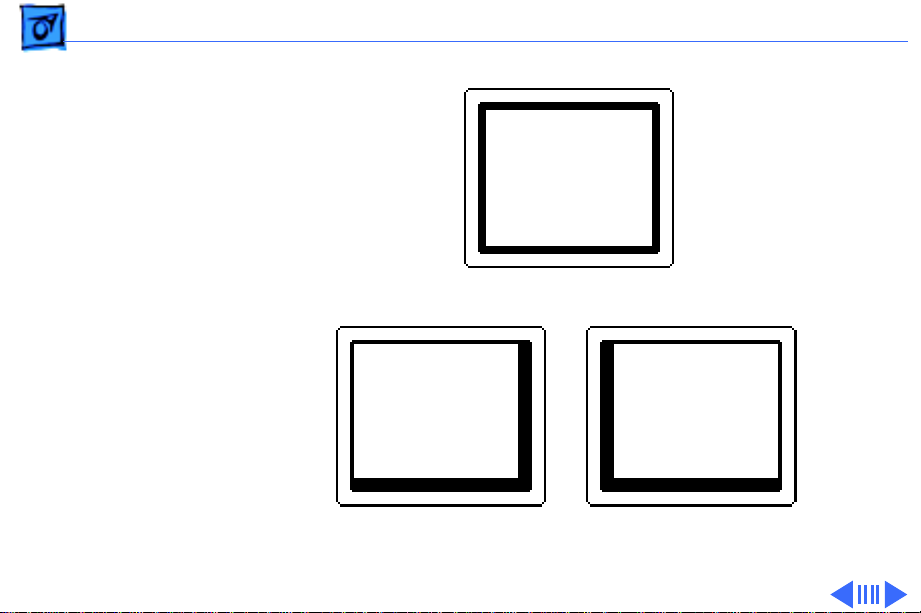
Basics Monitor Distortion - 2
Ideal Raster
Raster Shifted Up
and Left
Raster Shifted Right
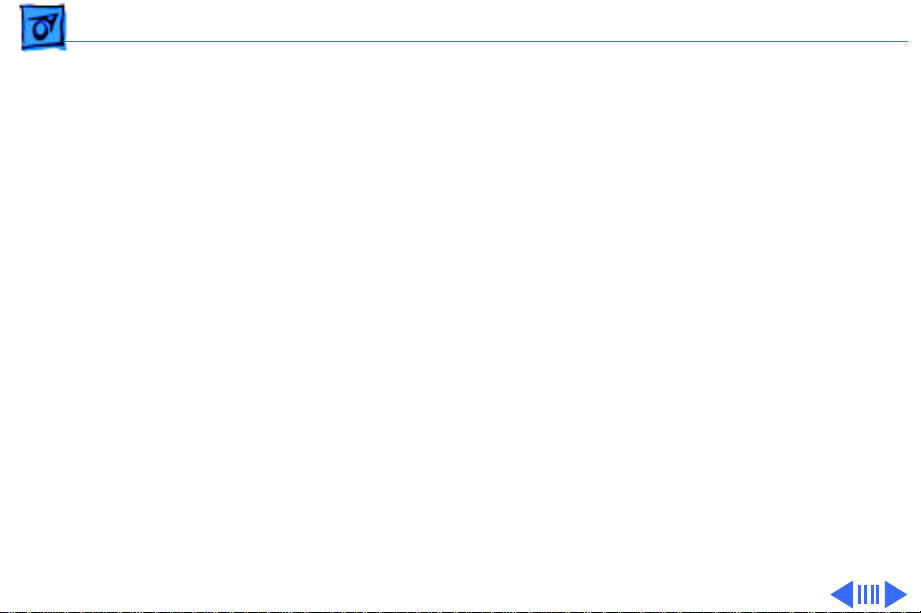
Basics Monitor Distortion - 3
Environmental Influences
The following environmental conditions may distort the
raster of a 16-Inch Color Display:
• Proximity to metal objects, such as metal desks, file
cabinets, and bookshelves. Metal objects affect the
earth’s magnetic field. Earth magnetism usually distorts
only the edges of the screen.
• Fluorescent lights, other monitors, or electronic
appliances such as coffee makers and copy machines.
These objects cause dynamic raster distortion, that is,
movement or jitter of the image.
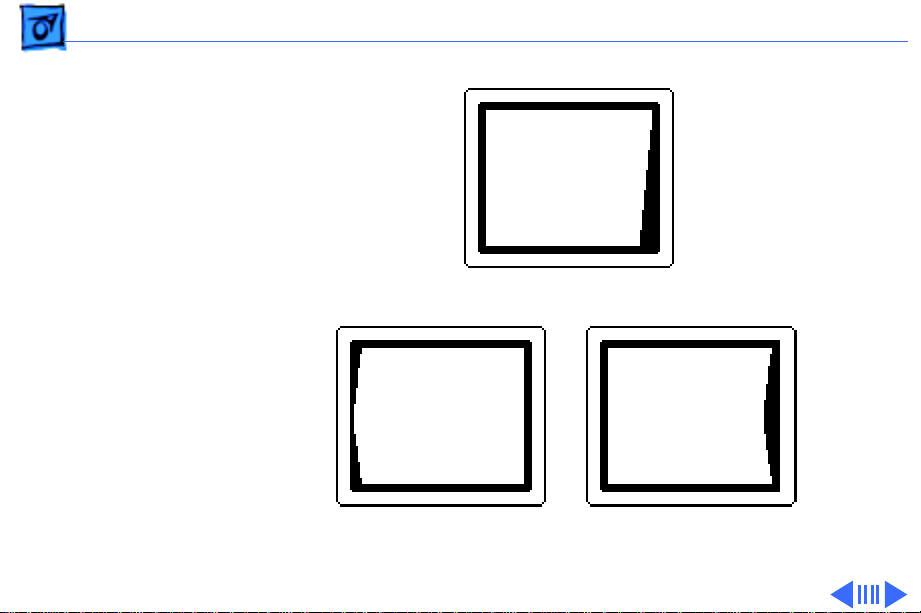
Basics Monitor Distortion - 4
Right Edge Not Straight
Left Side Bowed Out
Right Side Bowed In
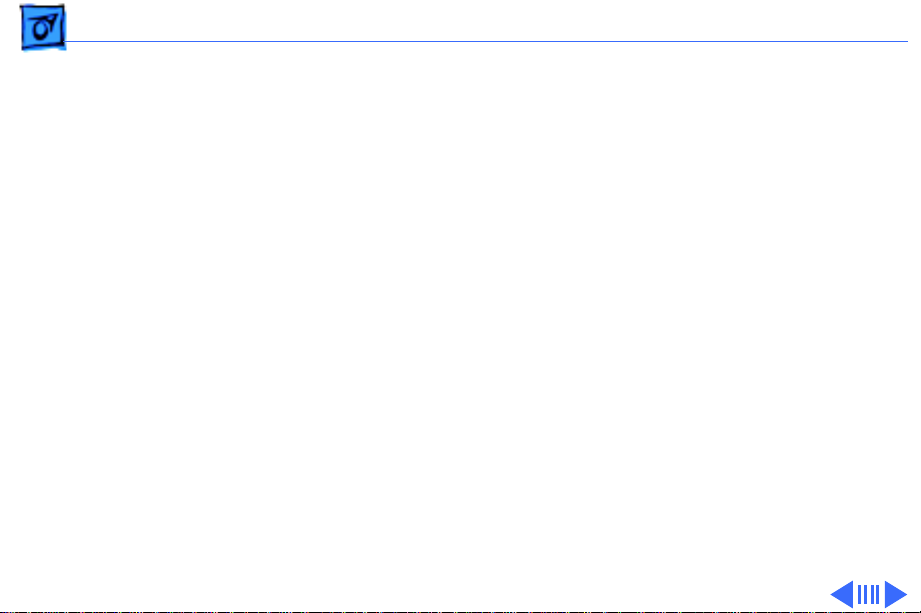
Basics Monitor Distortion - 5
Troubleshooting
Important:
environmental distortion problems, and adjusting a monitor
with such problems alters the factory settings.
Note:
go ahead and adjust it using the centering controls.
However, keep in mind that if you then move the monitor you
may need to readjust the centering controls.
Before adjusting a monitor with a distorted raster, try the
following:
• Swivel or move the monitor, or
• Remove the monitor from the building and recheck it in
another location.
Ê
Module swapping cannot fix a monitor with
If the monitor has shifted up/down or right/left only,
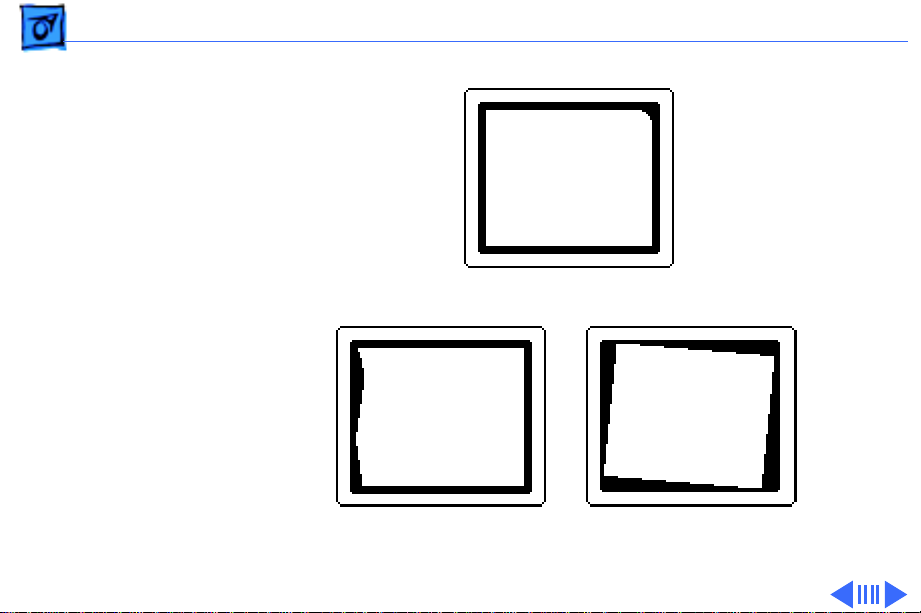
Basics Monitor Distortion - 6
Upper-Right Corner Rounded
Left Edge S-Shaped
Raster Tilted Right
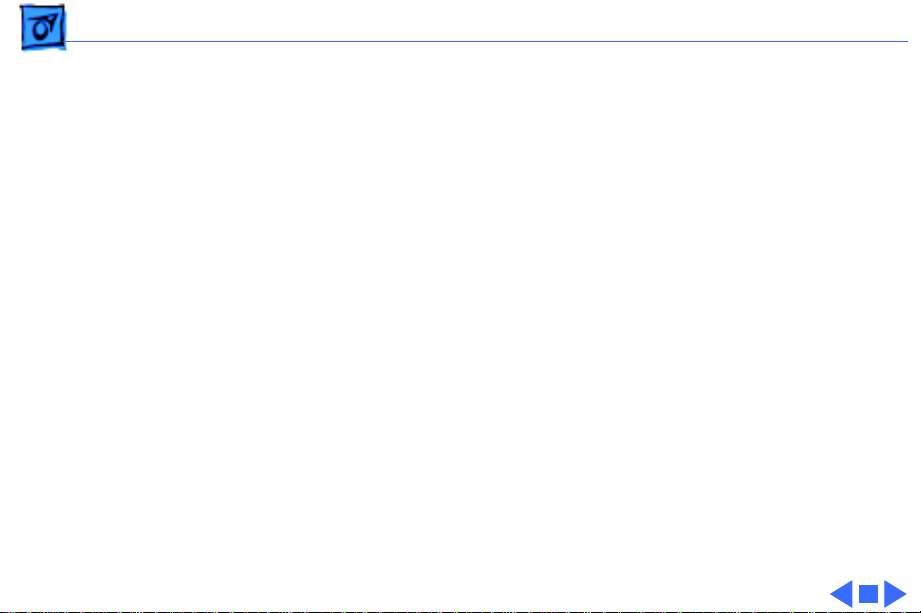
Basics Monitor Distortion - 7
If the display changes (for better or worse) when you move
it to another location, the environment is the source of the
problem. Relocate your monitor or remove the distortioncausing object.
If the display does not change when you move it to another
location, continue troubleshooting the problem (refer to the
Troubleshooting chapter).
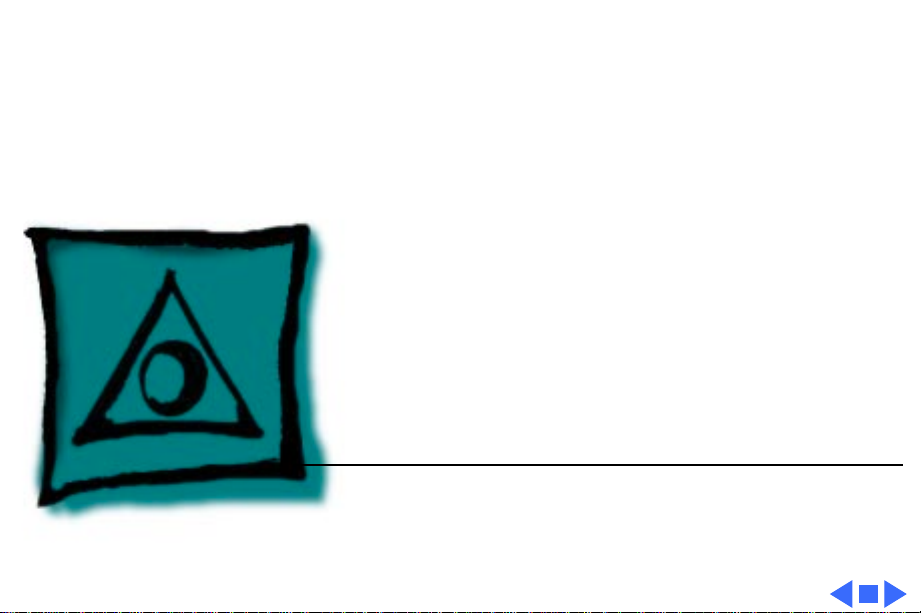
K
Service Source
Specifications
Macintosh 16" Color Display
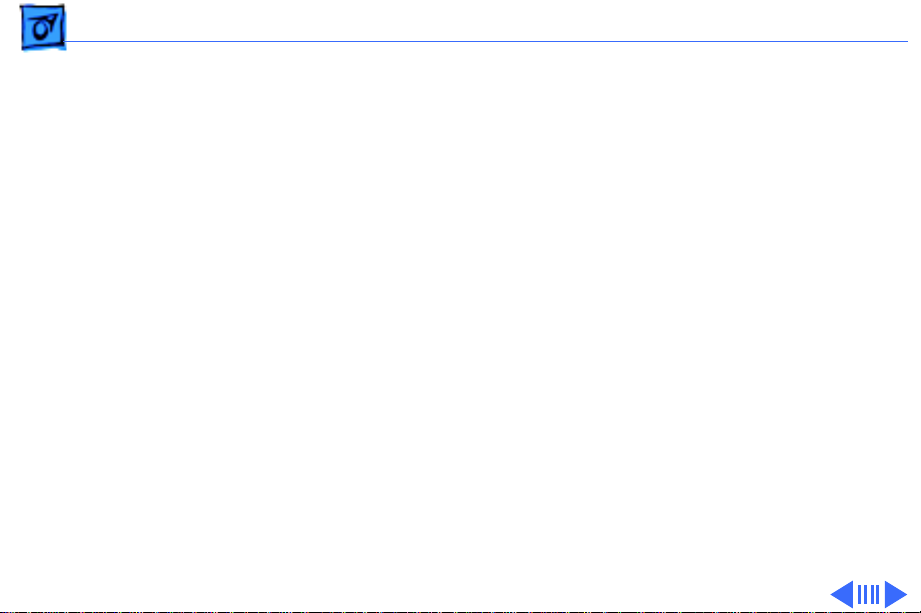
Specifications Characteristics - 1
Characteristics
Picture Tube
Screen Resolution
Scan Rates
Active V ideo Display Area
17-in. diagonal, 16-in. viewable screen
Trinitron CRT; .26-mm pitch aperture grill
High-contrast glass with antiglare, anti-static coating
832x624; 70 dpi
Displays up to 256 colors with Macintosh Display Card 8•24
(rev B) or 8•24GC (rev B)
Vertical refresh rate: 75 Hz
Horizontal scan rate: 50 kHz
11.8 in. by 8.86 in.
(300 mm by 225 mm)
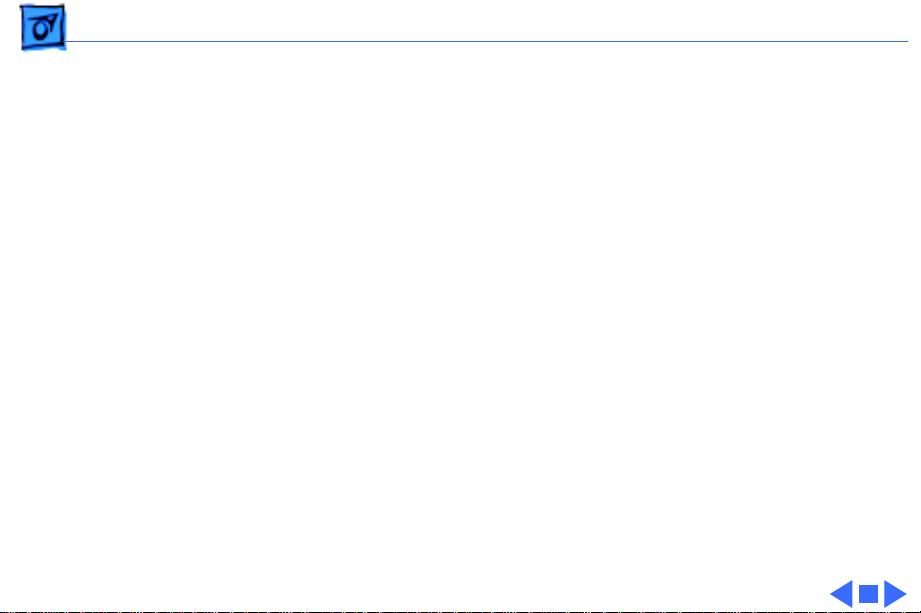
Specifications Characteristics - 2
Input Signals
Video: red, green, and blue analog signals; RS-343 standard
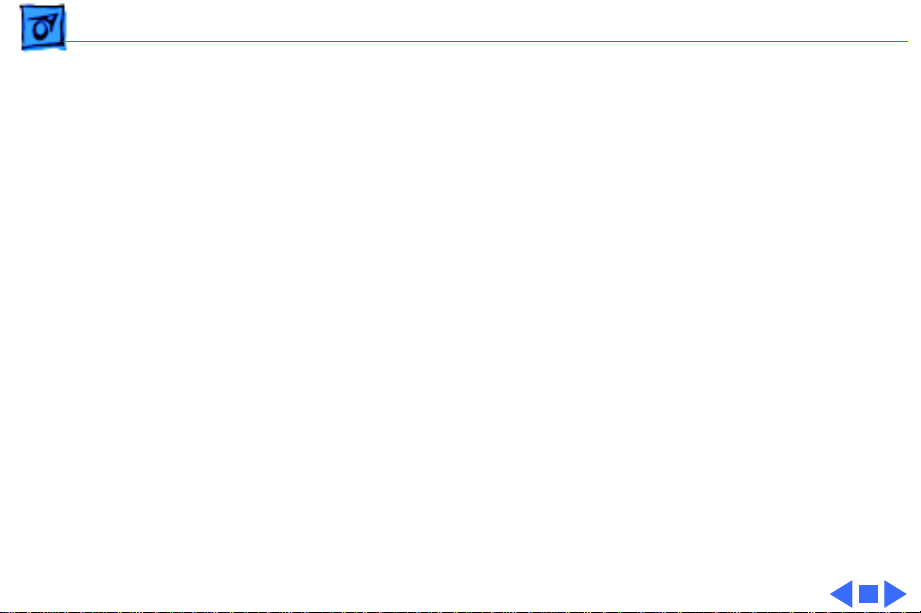
Specifications Controls and Ports - 3
Controls and Ports
User Controls
I/O Ports
Front panel: power switch, brightness and contrast controls
Automatic degauss at power on
Three Apple Desktop Bus (ADB) connectors
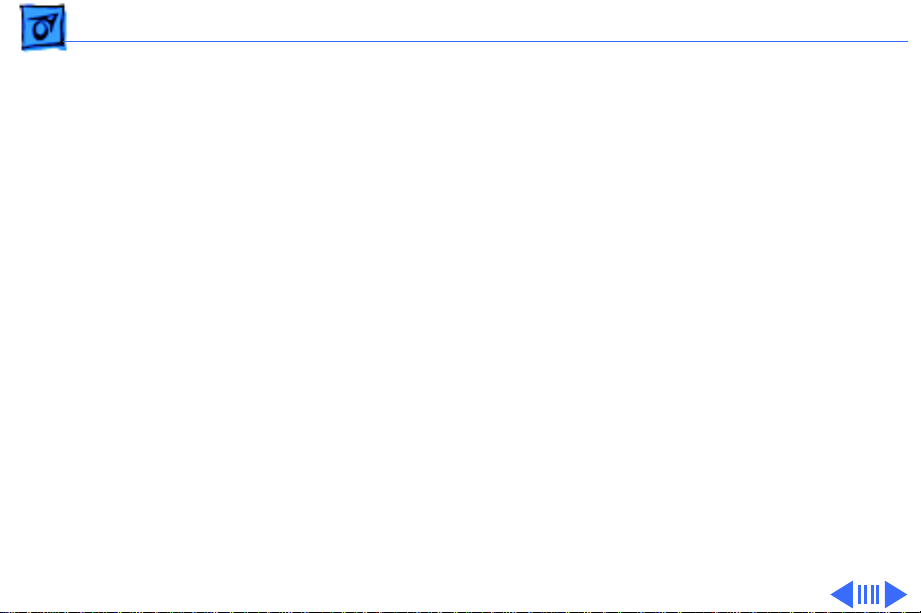
Specifications Physical and Electrical - 4
Physical and Electrical
Power Supply
Size and Weight
Universal power supply
Voltage: 90–270 VAC, self-configuring
Frequency: 47–63 Hz
Power: 130 W maximum
Height: 15.7 in. (400 mm)
Width: 16 in. (405 mm)
Depth: 16 in. (405 mm)
Weight: 50 lb. (23 kg)
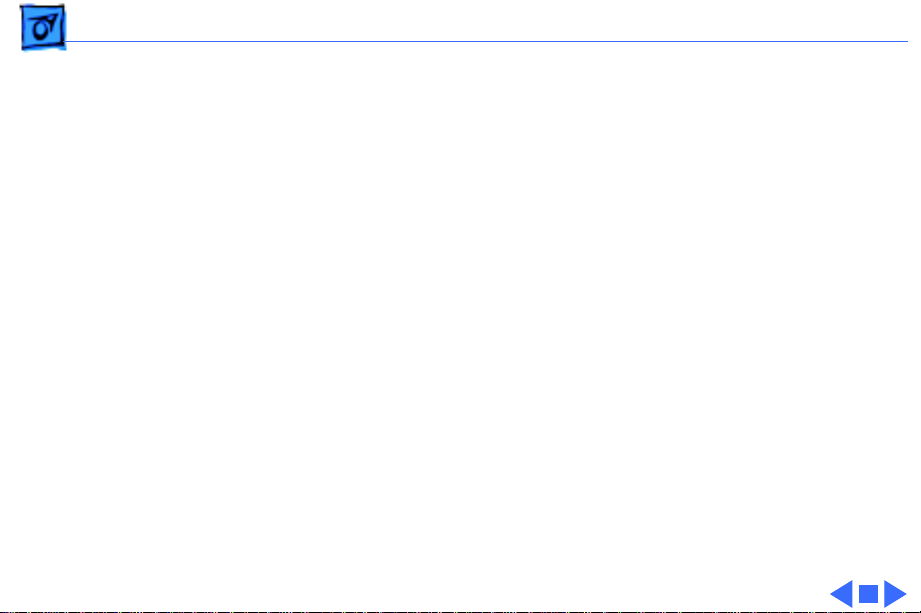
Specifications Physical and Electrical - 5
Monitor Stand
Tilt-and-swivel base attached to the monitor
Three ADB ports (two ADB ports are in the front of the base and
one ADB port is at the rear of the base)
Sound-in and sound-out ports (to the CPU) at the rear of the base
Microphone input and speaker/headphone output ports at the front
of the base
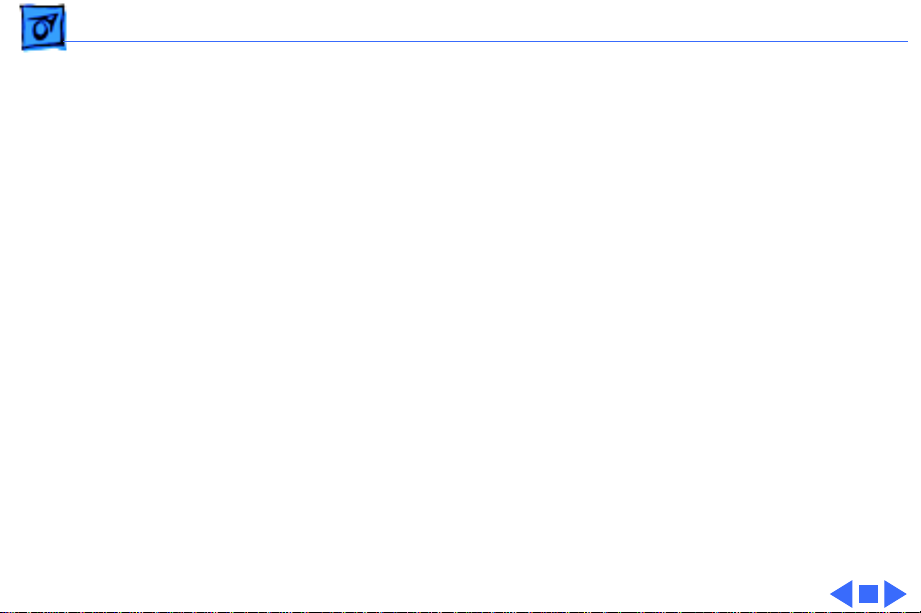
Specifications Operating Environment - 6
Operating Environment
Temperature
Humidity
50°F–95°F (10°C–35°C)
95% maximum, noncondensing
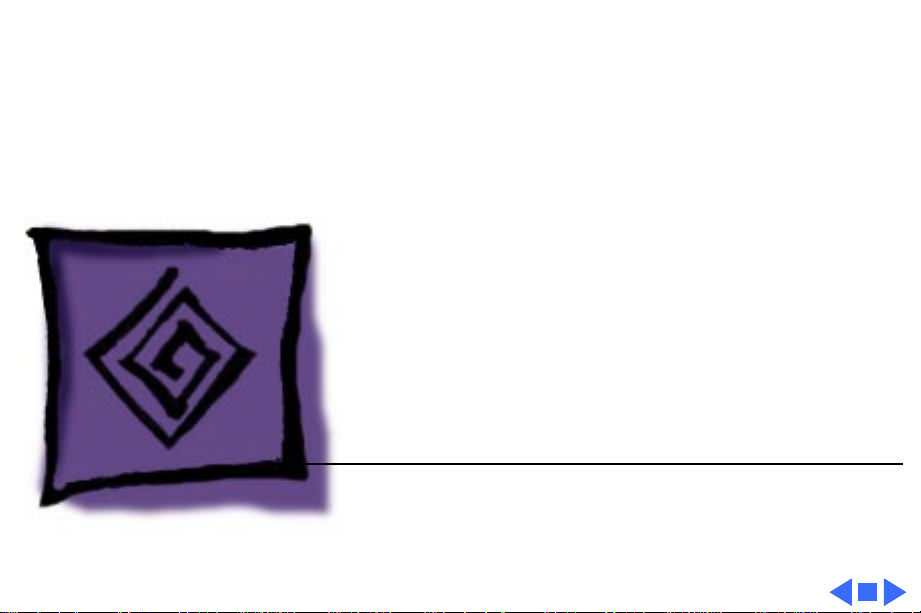
K
Service Source
Troubleshooting
Macintosh 16" Color Display
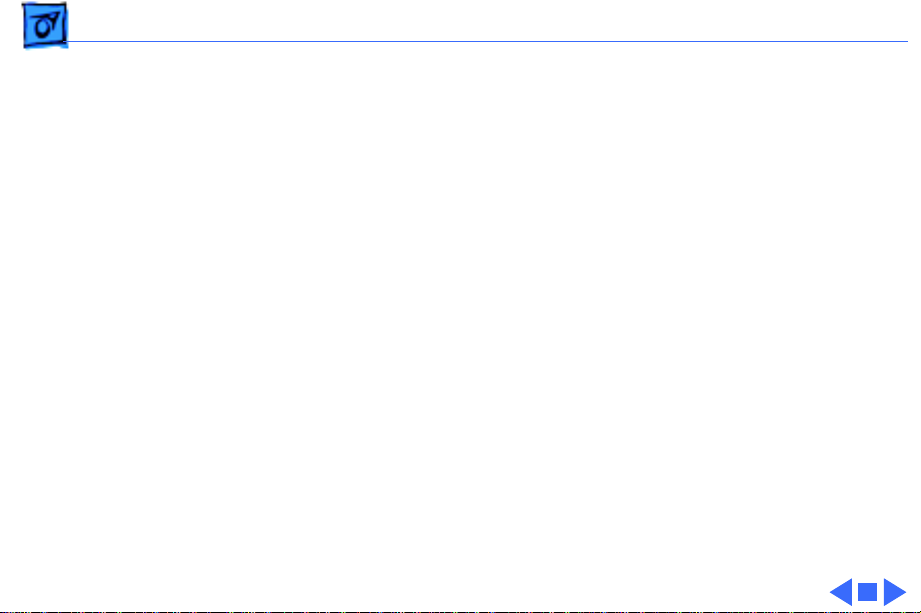
Troubleshooting General/ - 1
General
The Symptom Charts included in this chapter will help you
diagnose specific symptoms related to your product. Because cures
are listed on the charts in the order of most likely solution, try
the first cure first. Verify whether or not the product continues to
exhibit the symptom. If the symptom persists, try the next cure.
(Note: If you have replaced a module, reinstall the original module
before you proceed to the next cure.)
If you are not sure what the problem is, or if the Symptom Charts
do not resolve the problem, refer to the Flowchart for the product
family.
For additional assistance, contact Apple Technical Support.
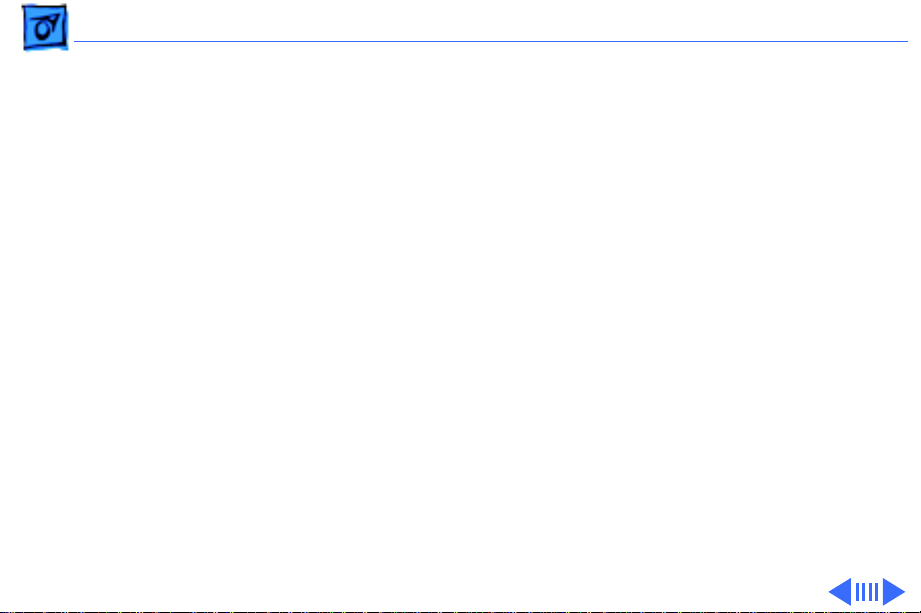
Troubleshooting Symptom Charts/No Raster - 2
Symptom Charts
No Raster
No raster, LED off 1 Check power cord and power switch.
2 Check all main board cable connections.
3 Replace blown fuse.
4 Replace main board.
No raster, LED on,
CRT filament on
1 Adjust contrast and brightness knobs.
2 Verify that video card in computer is working properly.
3 Check connectors on main board and CRT/video board.
4 Perform video adjustments.
5 Replace main board.
6 Replace CRT/video board.
7 Replace CRT.
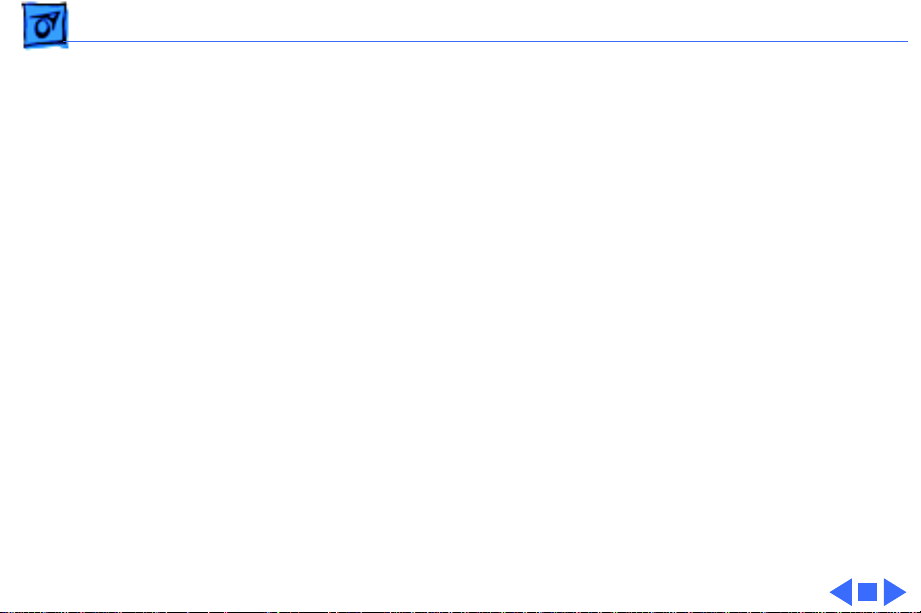
Troubleshooting Symptom Charts/No Raster
(Continued)
- 3
No raster, LED on, no
CRT filament, high
voltage OK
No Raster
1 Check connection at D-5 on main board.
2 Check continuity of D-5 cable from H pins on CRT socket. If
bad, replace CRT/video board.
3 Replace main board.
(Continued)
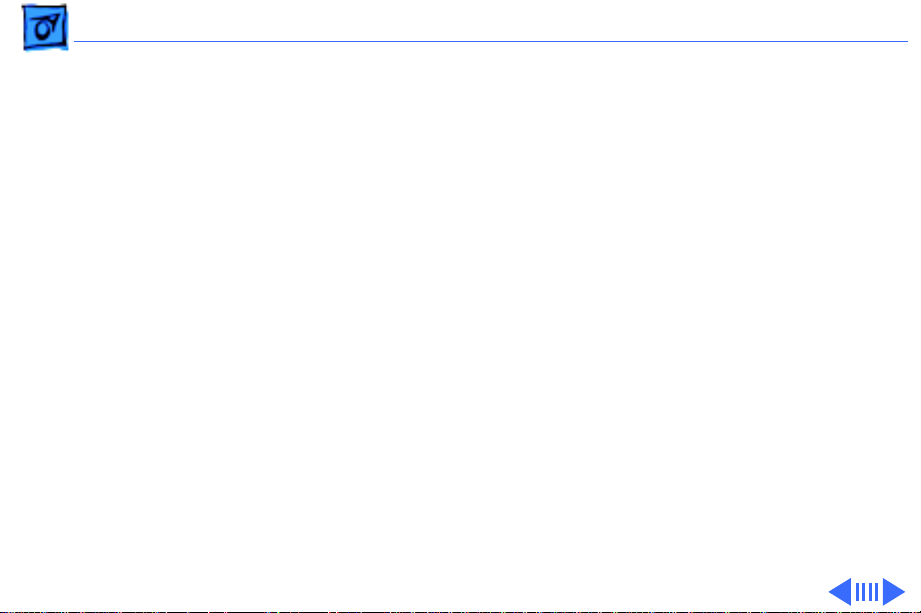
Troubleshooting Symptom Charts/Geometry - 4
Geometry
Raster too short, tall,
narrow, or wide
Raster not centered 1 Verify that distortion is not due to environmental conditions.
Horizontal linearity
bad (size of text
differs at sides of
screen)
1 Adjust vertical or horizontal size controls.
2 Replace main board.
Move monitor to another location.
2 Adjust horizontal shift or vertical center controls.
3 Replace main board.
Replace main board.
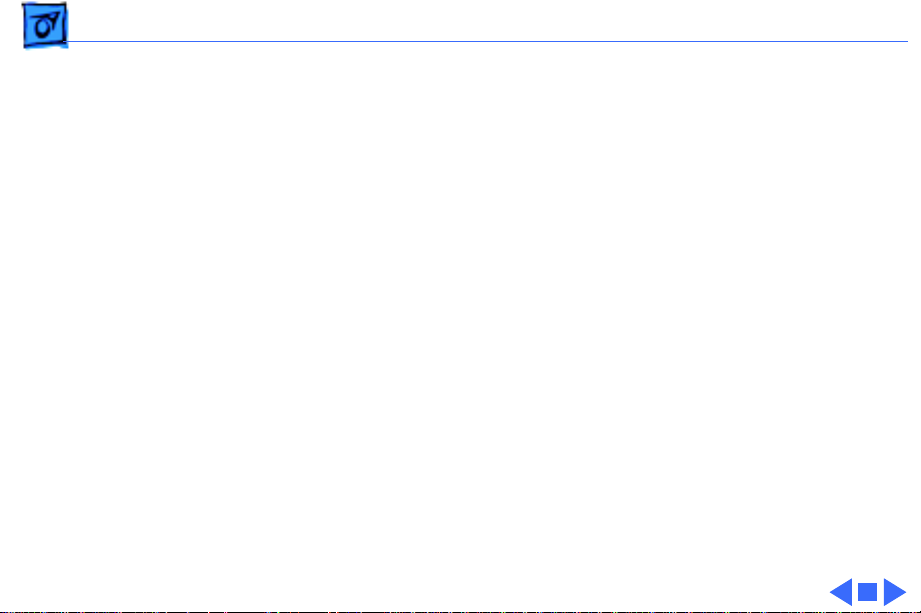
Troubleshooting Symptom Charts/Geometry
(Continued)
- 5
Geometry
Vertical linearity bad
(size of text differs at
top vs. bottom of
screen)
Abnormal or
distorted raster
Entire raster tilted Move unit away from monitors or other electrical equipment.
1 Adjust vertical linearity control.
2 Replace main board.
1 Move unit away from monitors or other electrical equipment.
2 Perform geometry adjustments.
3 Replace main board.
4 Replace CRT.
(Continued)
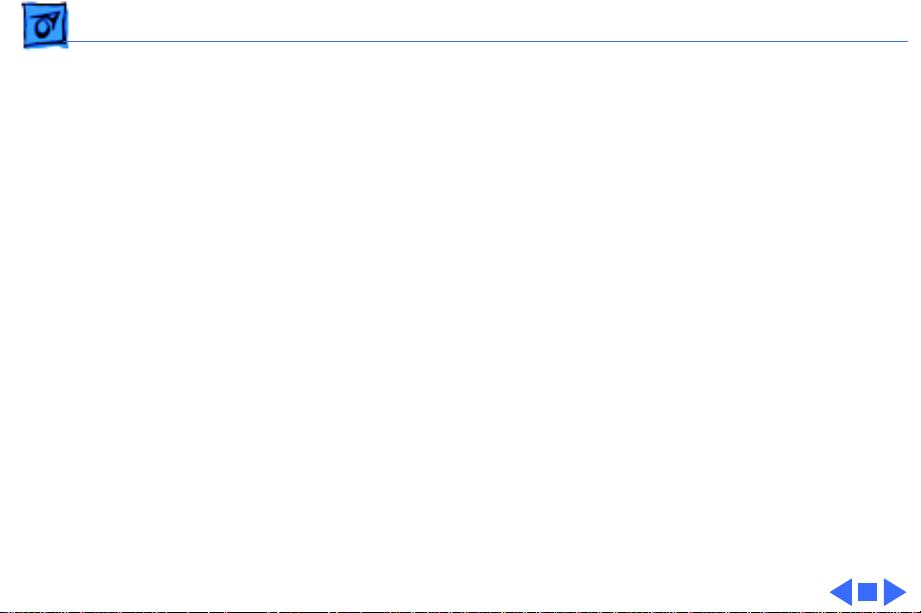
Troubleshooting Symptom Charts/Synchronization - 6
Synchronization
Picture breaks into
diagonal lines
Picture rolls
vertically
Picture breaks and
rolls horizontally
Single vertical or
horizontal line
appears on black
raster
1 Connect another monitor to computer. Verify video signal.
2 Replace main board.
1 Verify that video card in computer is working properly.
2 Replace main board.
1 Verify that video card in computer is working properly.
2 Replace main board.
1 Verify that CRT/video board is tight on yoke connector.
2 Replace main board.
3 Replace CRT.
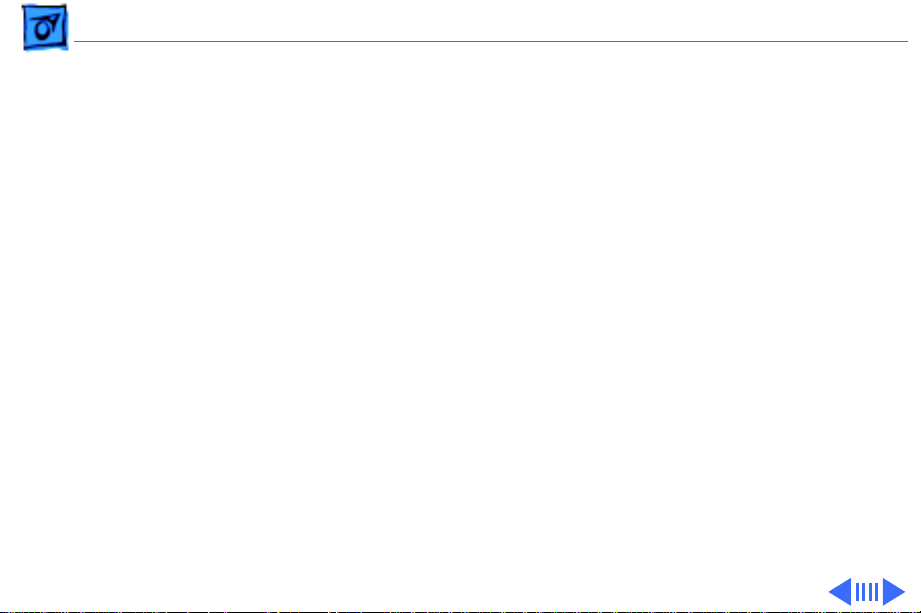
Troubleshooting Symptom Charts/Video - 7
Video
Predominant color
tint, or cannot adjust
color
Picture too dark, too
bright, or washed out
1 Verify that video card in computer is working properly.
2 Make sure switch SW1 on bottom of CRT/video board is
toward neck of CRT. See “CRT/Video Board” in the Take
Apart chapter for additional information.
3 Perform video adjustments.
4 Replace CRT/video board.
5 Replace CRT (if you cannot eliminate red, green, or blue
tint).
1 Adjust contrast and brightness knobs.
2 Verify that video card in computer is working properly.
3 Perform video adjustments.
4 Replace CRT/video board.
5 Replace main board.
6 Replace CRT.
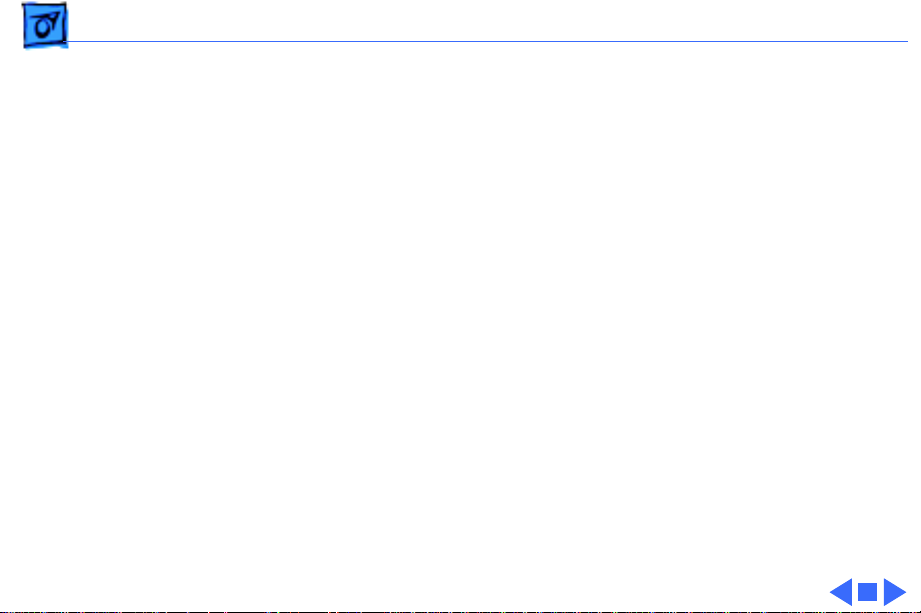
Troubleshooting Symptom Charts/Video
(Continued)
- 8
Video
Out of convergence
(color bleeding out
from text or lines)
Green vertical line on
left side of screen
Out of focus 1 Perform focus adjustment.
1 Perform convergence adjustment.
2 Replace CRT.
1 Make sure switch SW1 on bottom of CRT/video board is
2 Perform video adjustments.
3 Replace CRT/video board.
4 Replace CRT (if you cannot eliminate red, green, or blue
2 Replace CRT.
3 Replace main board.
4 Replace focus control.
(Continued)
toward neck of CRT.
tint).
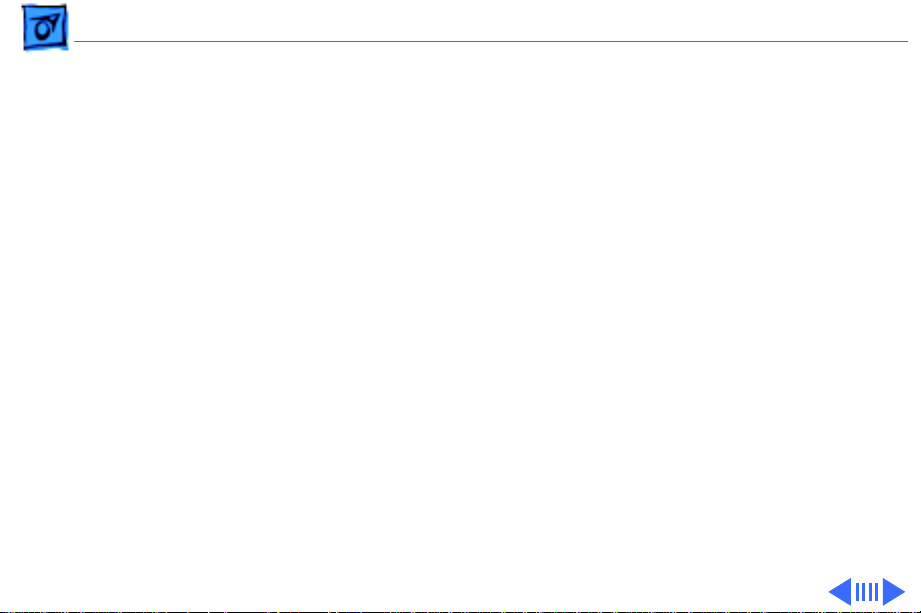
Troubleshooting Symptom Charts/Miscellaneous - 9
Miscellaneous
Intermittently shuts
down
Picture jitters or
flashes
Flashing or wavy
screen
Black spots appear on
screen (burnt
phosphors)
Replace main board.
1 Check all ground cable connections.
2 Verify that adjacent computer equipment is properly
grounded.
3 Move electrical devices away from monitor. Shut off
fluorescent lights near monitor.
4 Replace main board.
Replace main board.
Replace CRT.
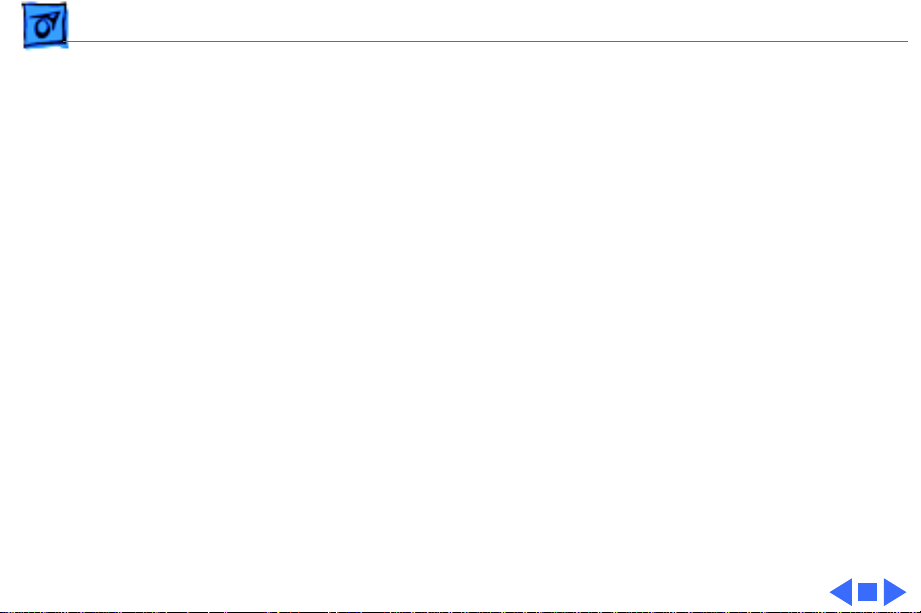
Troubleshooting Symptom Charts/Miscellaneous
(Continued)
- 10
Miscellaneous
Does not degauss Replace main board.
Erratic or no
communication with
ADB device
Emits high-pitched
noise
Thin horizontal lines
on screen
1 Replace keyboard cable, keyboard, mouse, or other ADB
device.
2 Replace ADB cable in monitor stand.
Replace main board.
Displays larger than 15 inches with tron-style CRTs typically
have two wires, each about one-quarter to one-third of the way
from the top and bottom of the display image. These supporting
wires, which are thinner than a human hair, stabilize the
aperture grill against shocks. The lines are common to all tronstyle displays and are not screen defects. They cannot be adjusted
out or eliminated by repairing or replacing display modules.
(Continued)
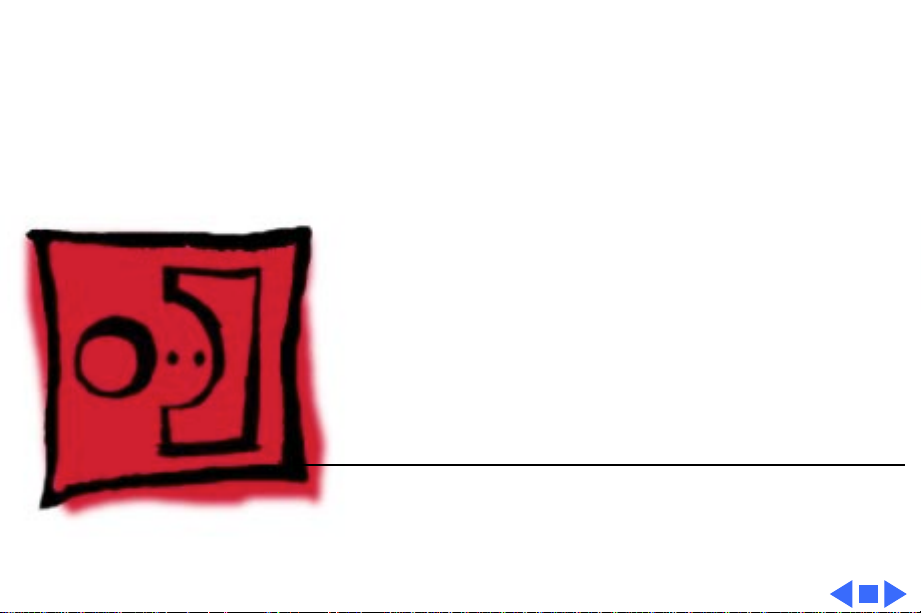
K
Service Source
T ak e Apart
Macintosh 16" Color Display
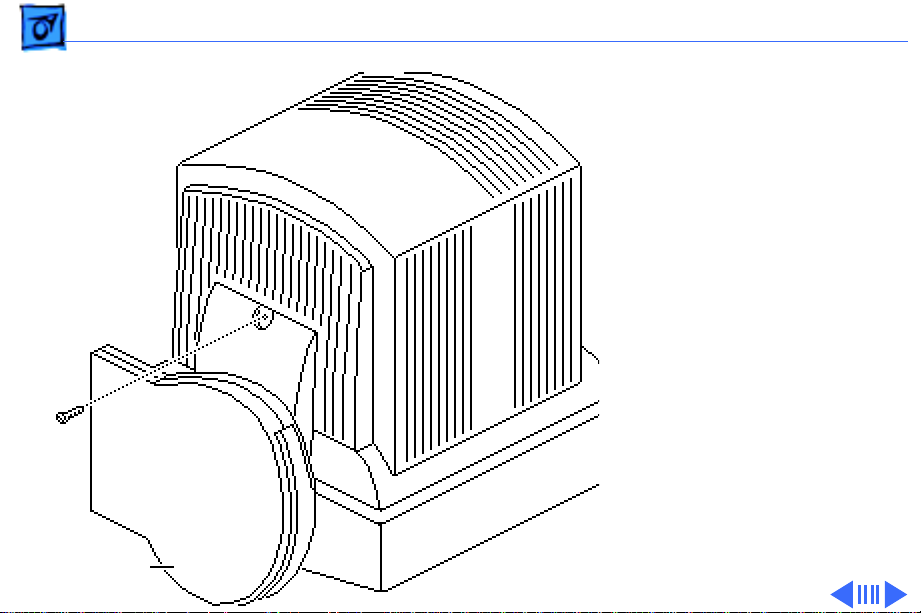
Take Apart Monitor Stand - 1
Monitor Stand
No preliminary steps are
required before you begin
this procedure.
1 With the monitor face-
down on a protective pad,
swivel the base to access
the monitor stand
mounting screw.
Remove the mounting
screw.
Monitor Stand
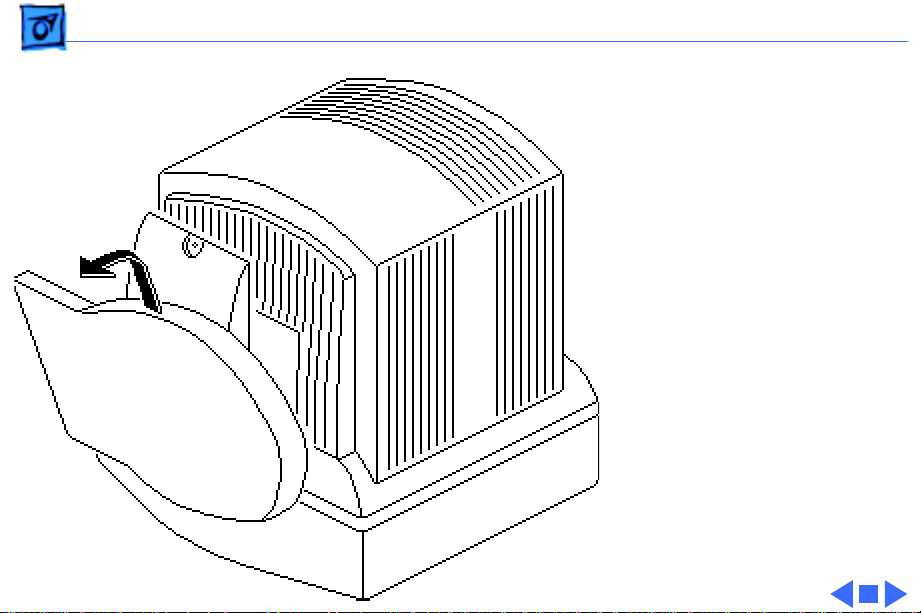
Take Apart Monitor Stand - 2
2 Li ft the monitor stand
out of the bezel.
3 If you do not plan to work
on the monitor, return
the monitor to an
upright position on the
protective pad.
 Loading...
Loading...