Page 1
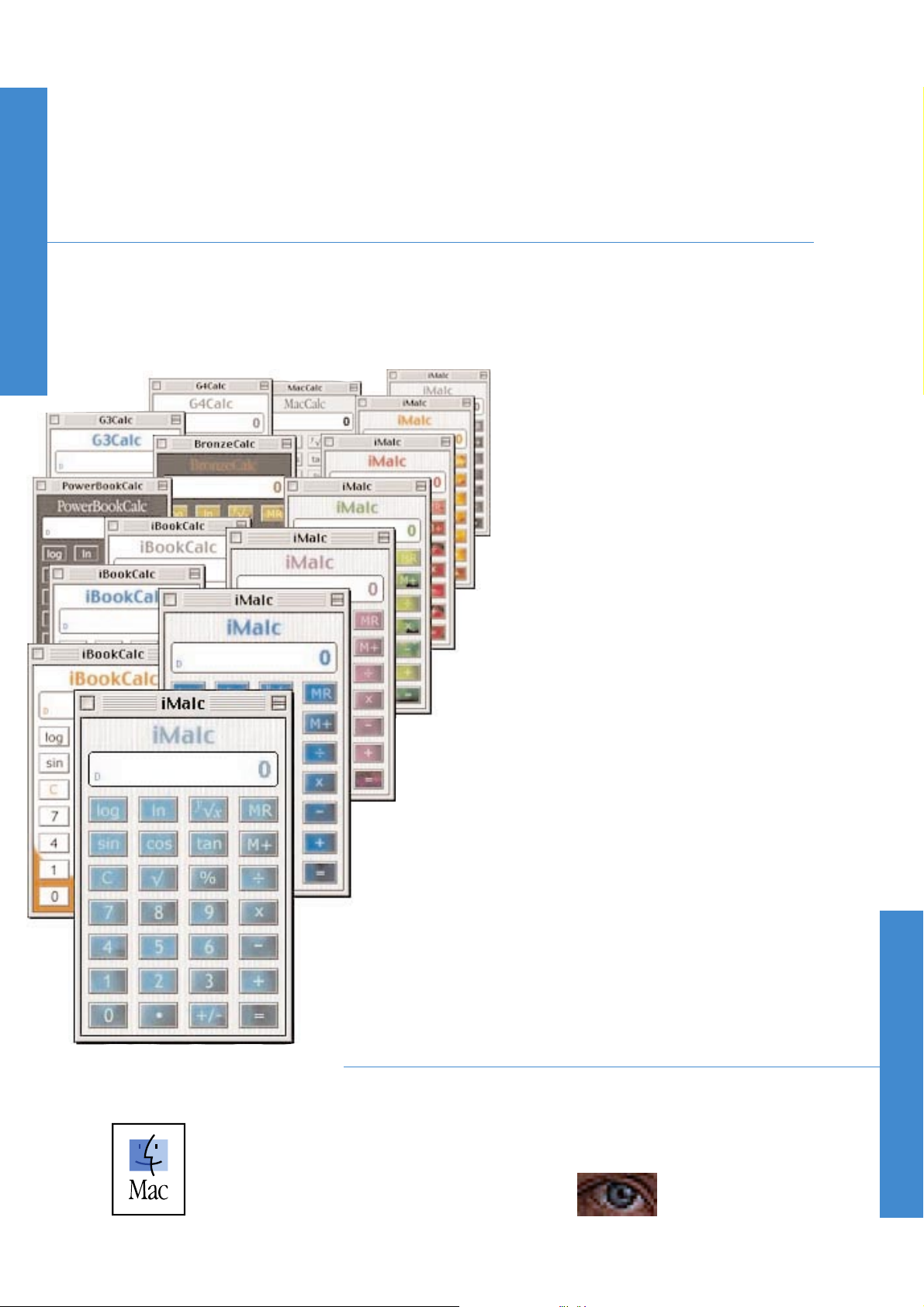
Fruit is good for you.
Enrich your life.
iMalc Manual
version 1.1.2
incorporating G3Calc, G4Calc
PowerBookCalc, BronzeCalc
iBookCalc and MacCalc
Calculate Different.
NOT
™
eyecatcher
Page 2
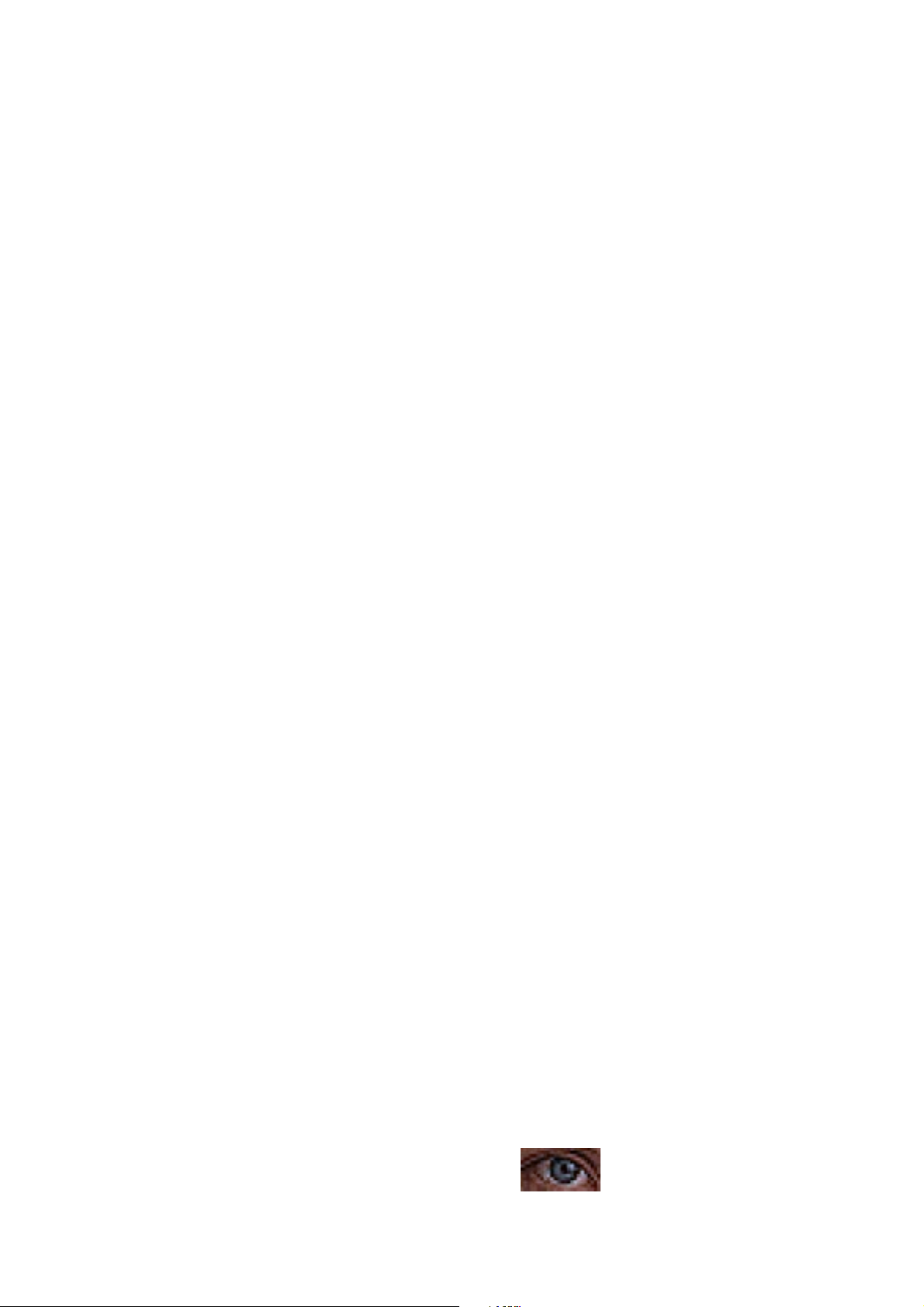
© 1999-2000 Eyecatcher Productions.
All rights reserved.
No part of this publication may be
reproduced, stored in a retrieval
system, or transmitted, in any form or
by any means, mechanical, electronic,
photocopying, recording, or otherwise,
without prior written permission of
Eyecatcher Productions,except to
make a backup copy of any
documentation provided electronically.
No licenses, express or implied, are
granted with respect to any of the
technology described in this book.
Eyecatcher Productions retains all
intellectual property rights associated
with the technology described in this
manual.This manual is intended to
assist users in making full use of the
software iMalc.
Every effort has been made to ensure
that the information in this manual is
accurate. Eyecatcher Productions is
not responsible for typographical
errors.
Apple, the Apple logo, Mac, the Mac
logo, iMac, PowerMac, iBook,
PowerBook,G3, G4 and Macintosh are
trademarks of Apple Computer,Inc.,
registered in the United States and
other countries. Pictures of Apple
computers are © Apple Computer,
Inc. PowerPC is a trademark of
International Business Machines, Inc.
REALbasic is a trademark of Real
Software Inc.Adobe, the Adobe logo,
Photoshop,Acrobat, the Acrobat logo
and Distiller are trademarks of Adobe
Systems Incorporated. QuarkXPress is
a trademark of Quark, Inc. Microsoft,
Word,Windows 95 and Trebuchet MS
are registered trademarks of
Microsoft, Inc. Zapf Dingbats is a
trademark of International Type
Corporation.
Even though Eyecatcher productions
has reviewed this manual,
EYECATCHER PRODUCTIONS MAKES
NO WARRANTY OR
REPRESENTATION, EITHER EXPRESS
OR IMPLIED,WITH RESPECT TO THIS
MANUAL,THE DATA, OR THE
SOFTWARE, iMalc,ITS QUALITY,
ACCURACY, MERCHANTABILITY, OR
FITNESS FOR A PARTICULAR
PURPOSE.AS A RESULT,THIS MANUAL
AND SOFTWARE IS PROVIDED AS
SHAREWARE “AS IS,”AND YOU,THE
PURCHASER,ARE ASSUMING THE
ENTIRE RISK AS TO ITS QUALITY
AND ACCURACY. IN NO EVENT WILL
EYECATCHER PRODUCTIONS BE
LIABLE FOR DIRECT, INDIRECT,
SPECIAL, INCIDENTAL,OR
CONSEQUENTIAL DAMAGES
RESULTING FROM ANY DEFECT OR
INACCURACY IN THIS MANUAL OR
SOFTWARE, even if advised of the
possibility of such damages.THE
WARRANTY AND REMEDIES SET
FORTH ABOVE ARE EXCLUSIVE AND
IN LIEU OF ALL OTHERS, ORAL OR
WRITTEN, EXPRESS OR IMPLIED.No
Eyecatcher Productions dealer, agent,
or employee is authorized to make
any modification, extension, or
addition to this warranty. Some US
states and other countries do not
allow the exclusion or limitation of
implied warranties or liability for
incidental or consequential damages,
so the above limitation or exclusion
may not apply to you.This warranty
gives you specific legal rights, and you
may also have other rights which vary
from state to state and country to
country.
In general the laws of England and
Wales will apply to any disputes.
▲ WARNING:
Eyecatcher
Productions make no claims as to the
reliability or accuracy of any of the
data, conversion factors, constants or
equations supplied with iMalc.The
data has been assembled from a
variety of sources, and has often
differed between sources.Definitions
of standards are always open to
differing interpretations and
international agreements, as well as to
conformation by countries to those
agreements, and by local practice. In
addition the data has been
reformatted and there is always the
possibility of formatting and
typographical errors.
ABOUT THIS MANUAL:
This manual was typeset on a
Macintosh PowerBook G3 Series
laptop computer. It was laid out using
QuarkXPress. Image and graphic
manipulation was carried out using
Adobe Photoshop, GraphicConverter
and ResEdit. Fonts used are Trebuchet,
Verdana, Zapf Dingbats.
It was converted into Adobe Acrobat
PDF format using Adobe Acrobat
Distiller.
In the Contents, Index and List of
illustrations, you can click a topic to
jump to that location. Clicking on blue
email and website URLs will launch
the relevant software and in the case
of URLs will take you to that website.
Published in London, England.
Eyecatcher Productions
http://homepage.mac.com/eyecatcherprods/
15th October 2000
eyecatcher
Page 3
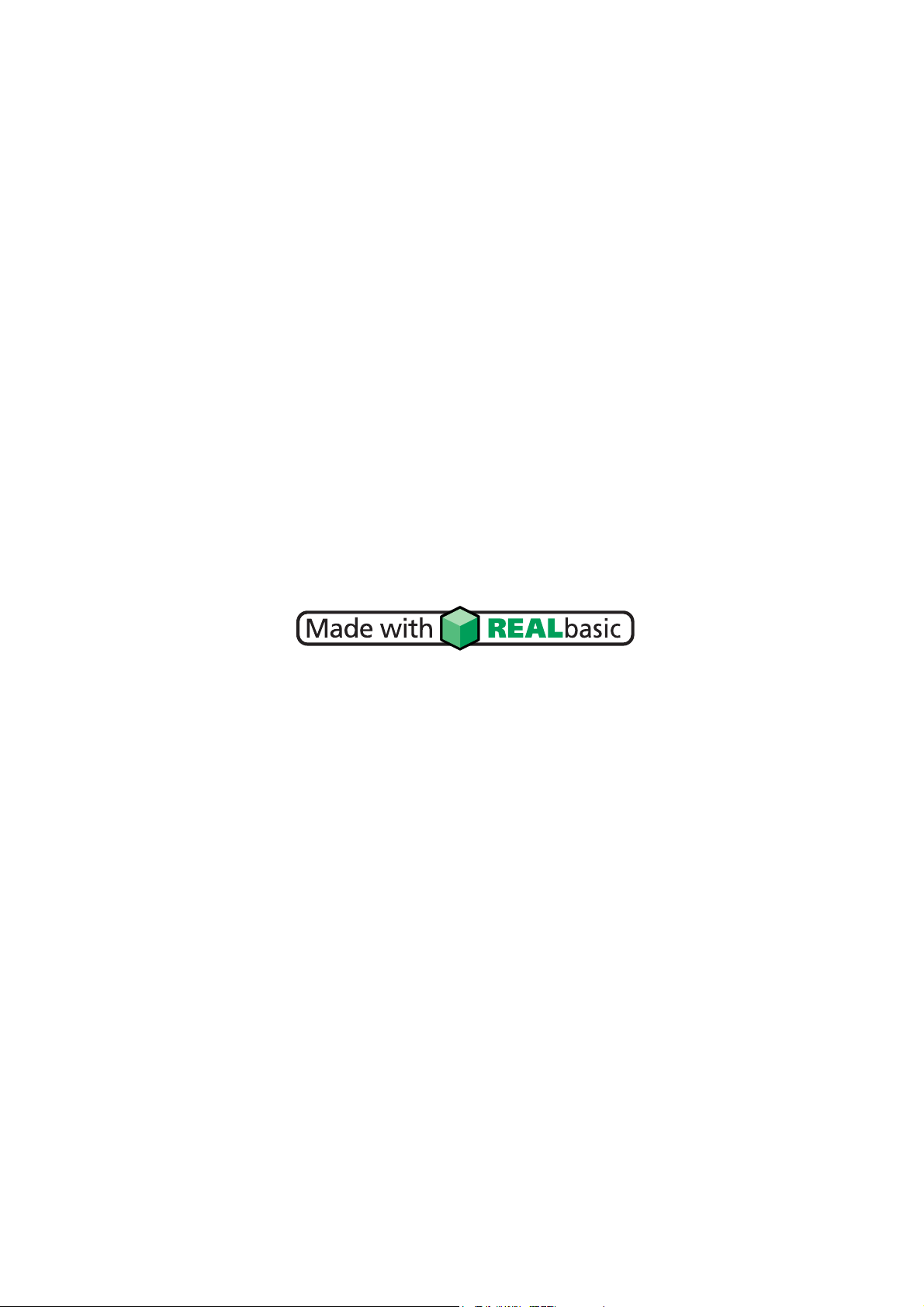
iMalc
incorporating G3Calc, G4Calc, PowerBookCalc,
BronzeCalc, iBookCalc and MacCalc
iMalc version 1.1.2
© Tony Spencer, Eyecatcher Productions, 1999-2000
http://homepage.mac.com/eyecatcherprods/
REALbasic 2.1.2 is © REAL Software Inc, 1997-2000
http://www.realsoftware.com
®
Page 4
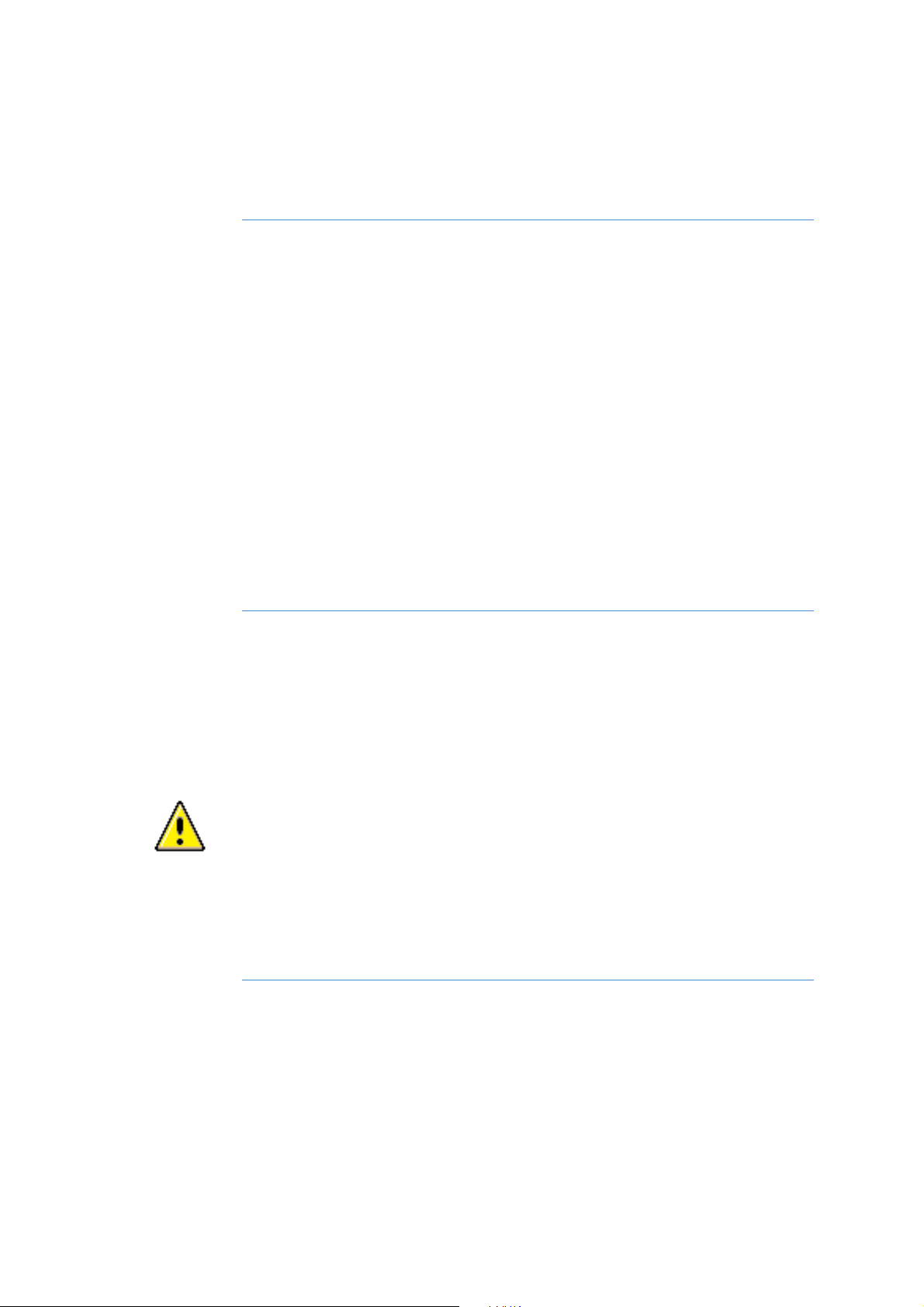
iMalc Manual
iv
iMalc runs under Mac OS 7.1 and later. It may work on earlier
system versions. iMalc has been tested on a PowerBook G3 and
iMac running Mac OS 8.5.1, a G3, iMac and 4400 running 8.6, a
7100/80 running 7.5.3 and a Colour Classic running 7.1. It
requires approximately 5Mb of RAM with virtual memory turned
off or 4.5Mb of RAM with virtual memory turned on, and 3.5Mb
of hard drive space. You can get by with 3Mb of RAM, but if you
cycle through all the flavours, you will need 5Mb of RAM. iMalc
displays best with thousands or millions of colours and using
Charcoal as the system font.
System requirements
This manual assumes you are already familiar with the basic
Macintosh operations and actions, such as double-clicking and
click-dragging, and metaphors such as the desktop.
Refer to your computerÕs manual or help system if you are
unsure about basic Macintosh operation.
Assumptions
The following conventions are used throughout this manual to
draw your attention to certain details.
▲ WARNING: This is used where there is a slight warning required,
more for informational purposes than likely to be a serious problem.
This warning triangle icon indicates a far more serious warning,
and relates to information that is likely to be critical or lead to
potential loss of data or accuracy.
Conventions
Page 5
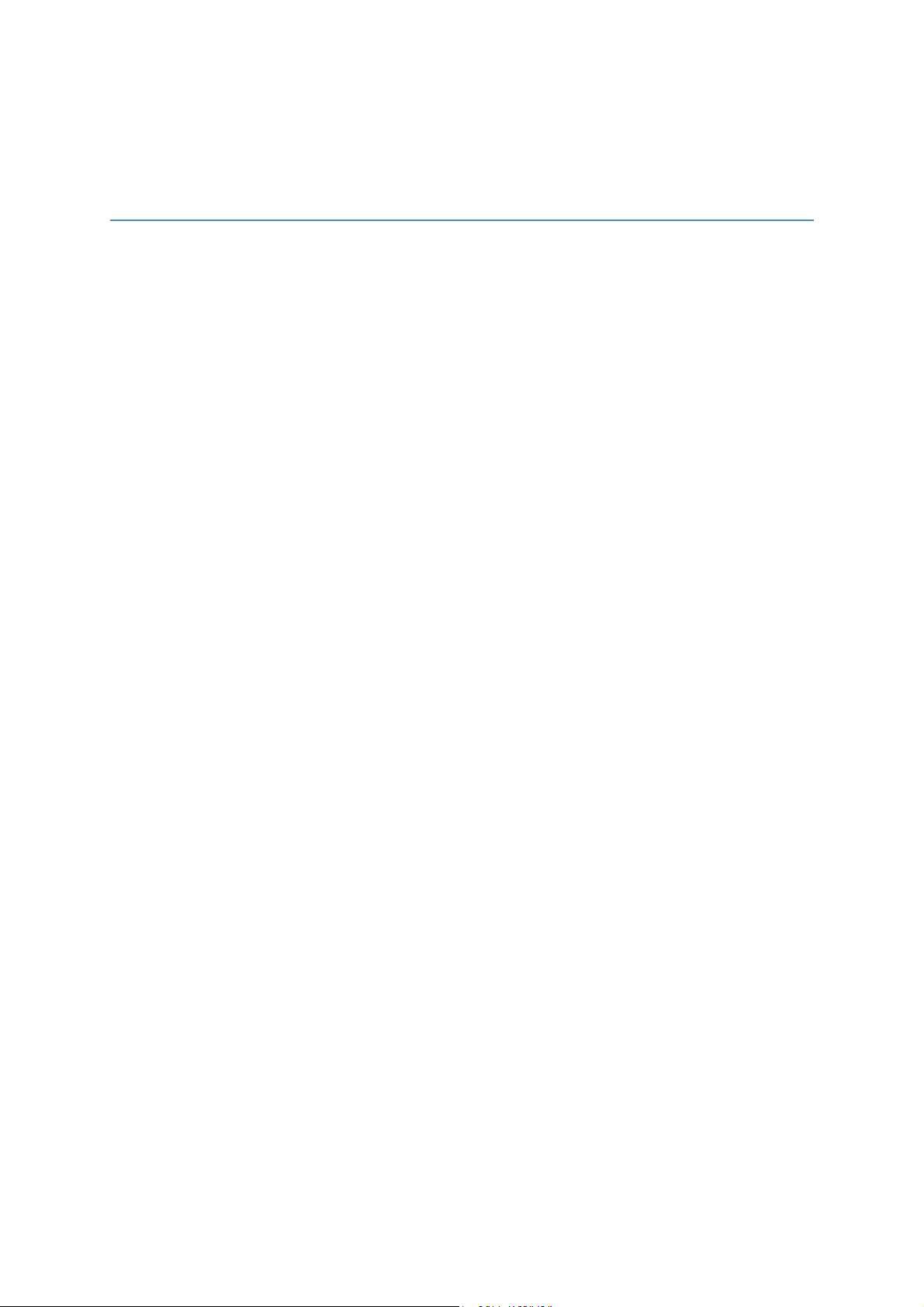
iv System requirements, conventions, assumptions
vi List of illustrations
1 Introduction
features
3 Quick Start
for those in a hurry
7 Interface
icons, windows, menus
18 Calculator Operation
layout, the keys, the functions, operation, display
keyboard commands, preferences file
26 Flavours
choosing your favourite, the flavours
31 Technical Considerations
how computers handle maths, ranges, error codes
43 Version History
the future, where to get the latest version
45 Registration
shareware, pricing, registering, payment
53 About Eyecatcher Productions
contacting eyecatcher, technical support
54 Legal information
copyright, trademarks, software license
58 Other information
bibliography, credits, useful contacts
62 Index
iMalc Manual
v
Contents
Page 6
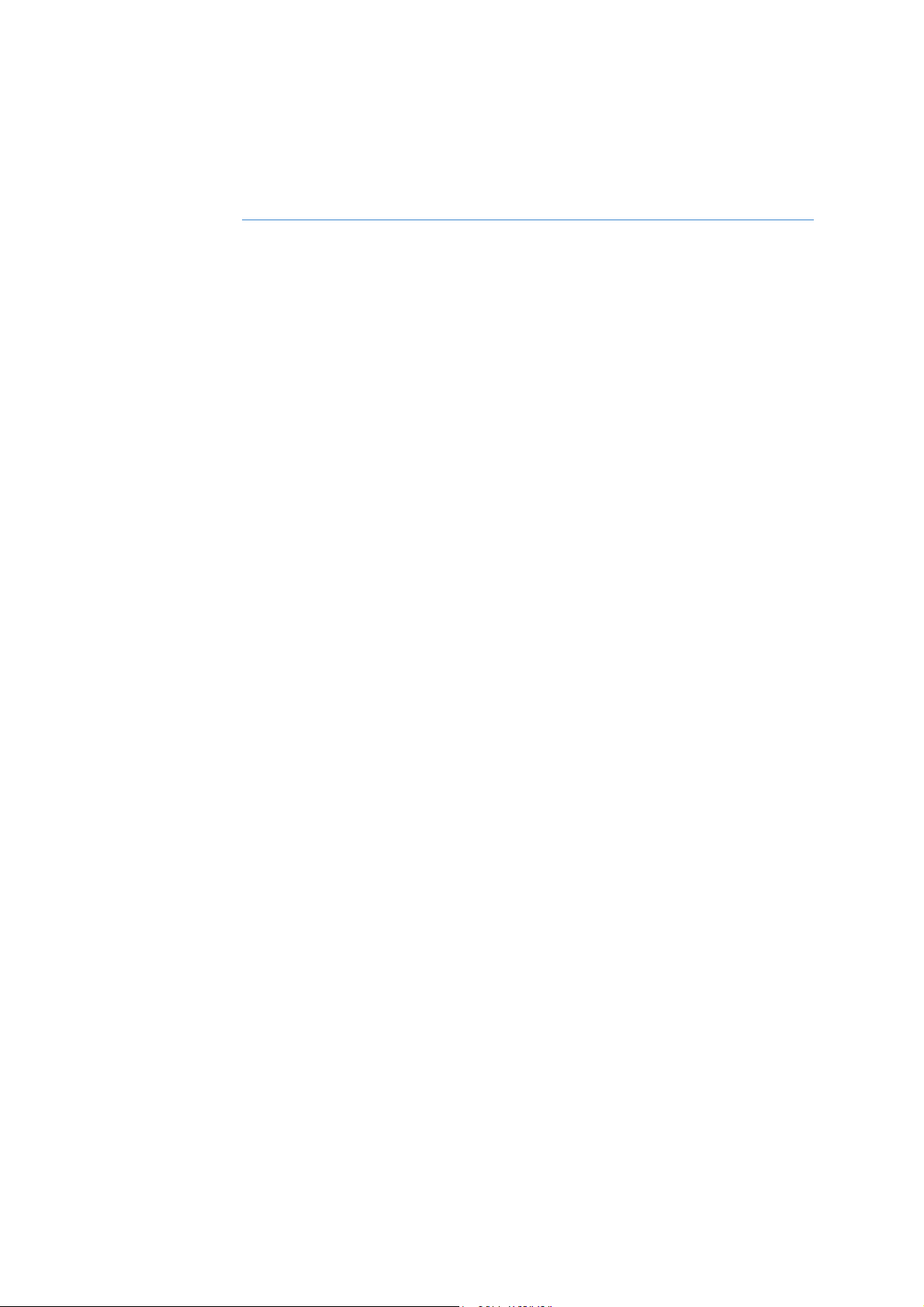
iMalc Manual
vi
7 iMalc icons
8 Welcome screen
9 Calculator window
10 About Box window
11 Help window
12 Contacts and Credits window
13 Reminder window
14 Registration window
15 iMalc, Apple, File and Edit menus
16 Flavour menu
17 Help menu
18 Calculator layout
19 Layout with Option key pressed
20 The keys
23 The display
27 Bondi, Blueberry, Grape, Lime flavours of iMalc
28 Strawberry, Tangerine, Graphite flavours of iMalc
28 Classic platinum MacCalc
29 PowerBookCalc, BronzeCalc, G3Calc and G4Calc
30 Blueberry, Tangerine, Graphite flavours of iBookCalc
List of illustrations
Page 7
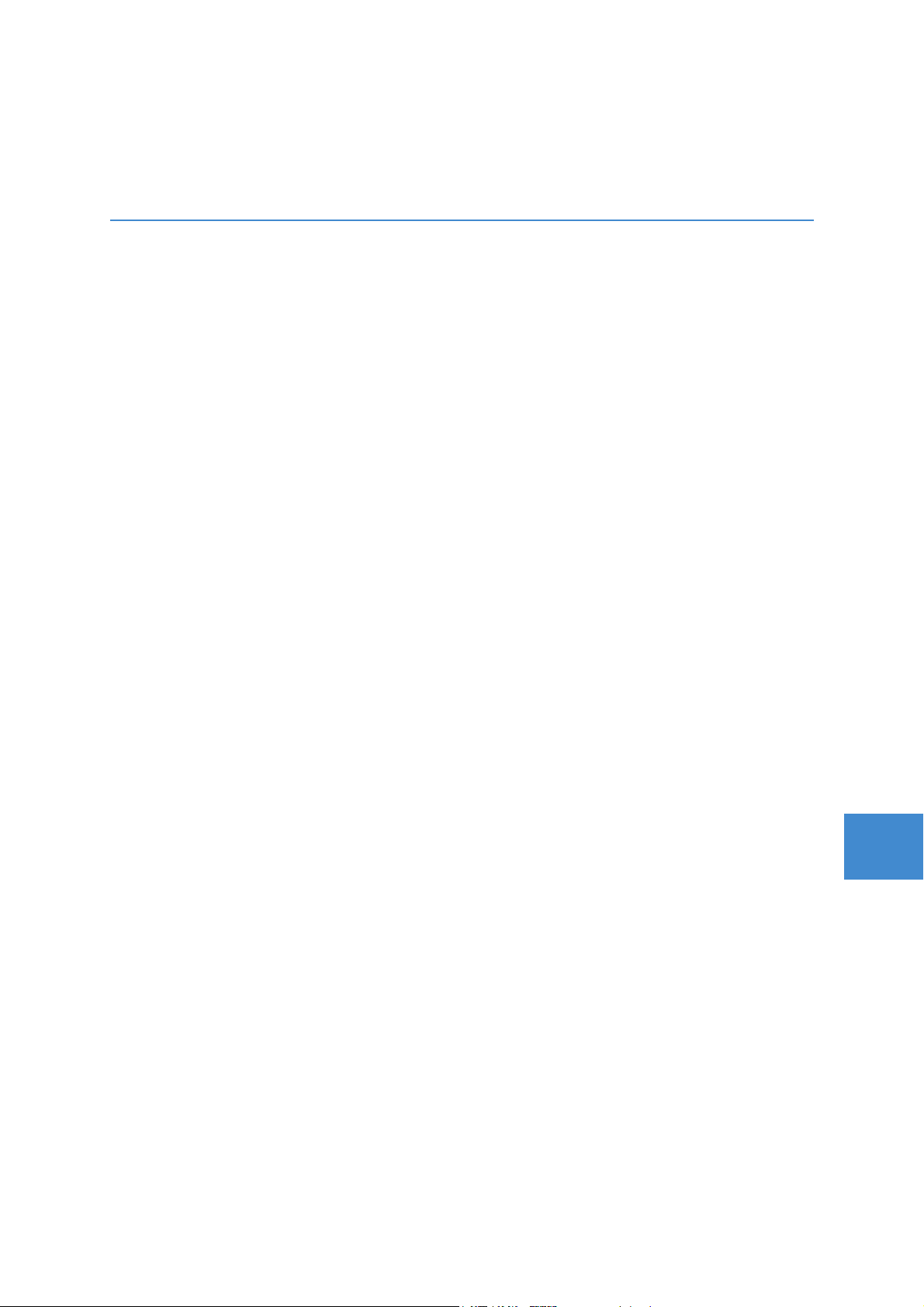
Introduction
iMalc Manual
1
iMalc is a fully featured scientific calculator designed to replace
the standard Apple calculator. It offers more functions and allows
you to customise its appearance to complement your flavour of
iMac, iBook, PowerBook, G3, G4 or platinum Mac.
iMalc features include 18 mathematical functions in addition to
the basic operators and a saveable memory.
Functions available:
◆ Base
10
(common) logarithm and inverse, 10
x
◆ Natural logarithm and inverse, e
x
◆ Sine, cosine, tangent and their inverses arcsine, arccosine
and arctangent
◆ Square root,
x
2
, ythroot of x, x
y
,
1
Úx
◆ Percent, ¹ (Pi) and +/- keys
iMalc also has memory plus, minus, recall and clear buttons. The
trignometrical functions may be calculated in degrees, radians or
grads.
iMalc supports drag and drop and copying and pasting to and
from the display window.
You can customise iMalc to complement your flavour of iMac,
iBook, PowerBook, G3, G4 or platinum Mac. The key and display
colours change to your favourite flavour.
Choose between Bondi Blue, Blueberry, Grape, Lime, Strawberry,
Tangerine or Graphite Special Edition.
iBook owners can choose between Blueberry, Tangerine and
Graphite, PowerBook owners have the choice of the original Charcoal
or the new Bronze keyboard Lombard, while G3 and G4 owners are
catered for as well as those with an original Platinum Mac.
Introduction
Page 8
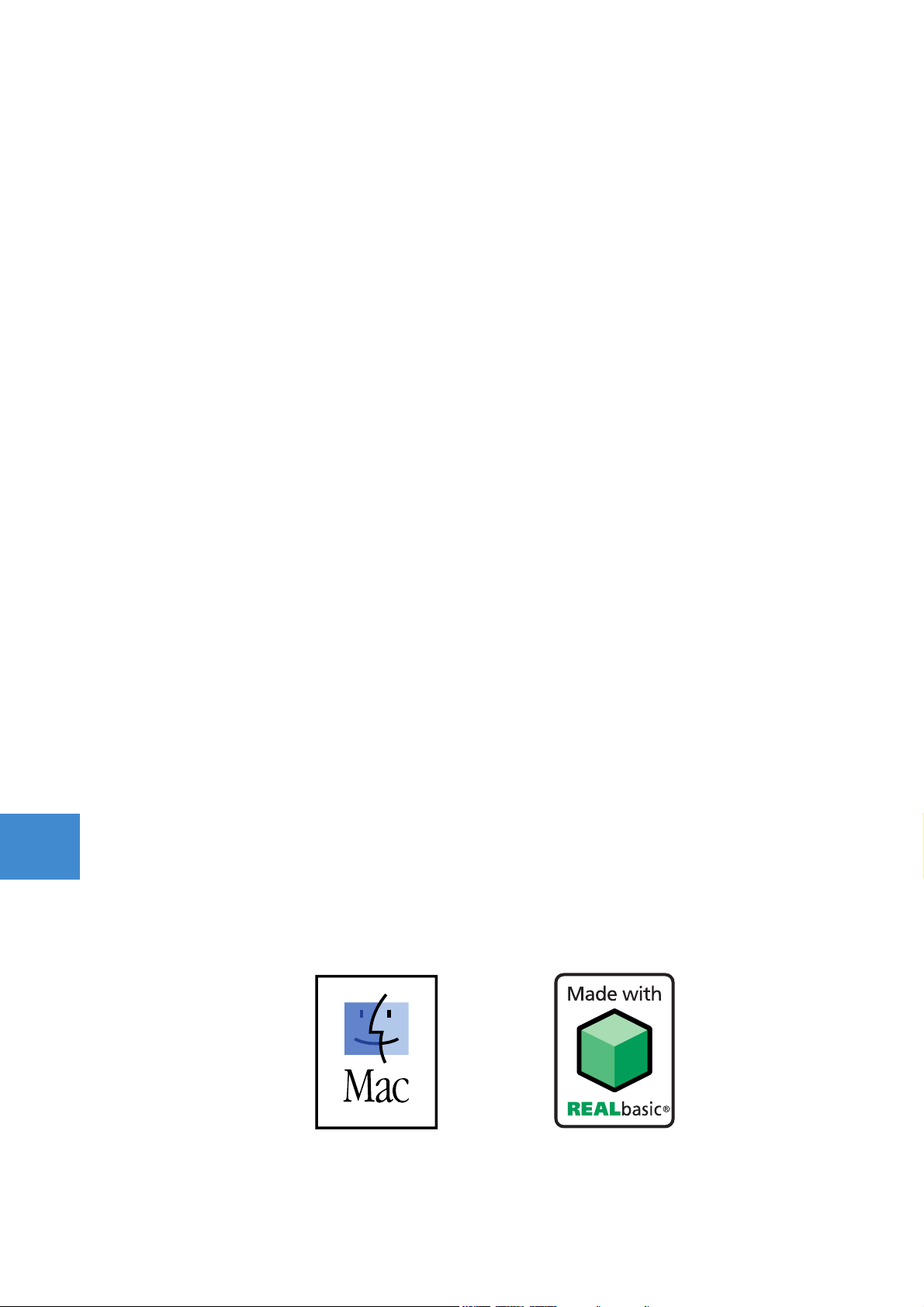
iMalc Manual
Introduction
Introduction
2
iMalc remembers the value stored in memory, the flavour and
window position on quitting.
Versions of iMalc are available for Macintosh PowerPC, 68k and
fat binary (runs on both PPC and 68k). A Windows version will be
available soon for those who love Macs but have to use Wintel
boxes and wish to make a statement :-)
iMalc is shareware and costs just £10/US$15. This means that
you may try it for 30 days and must then either register the
program and pay for iMalc or delete it from your hard drive.
iMalc runs under Mac OS 7.1 and later. It may work on earlier
system versions. iMalc has been tested on a PowerBook G3 and
iMac running Mac OS 8.5.1, a G3, iMac and 4400 running 8.6, a
7100/80 running 7.5.3 and a Colour Classic running 7.1.
It requires approximately 5Mb of RAM with virtual memory
turned off or 4.5Mb of RAM with virtual memory turned on, and
3.5Mb of hard drive space. You can get by with 3Mb of RAM, but
if you cycle through all the flavours, you will need 5Mb of RAM.
iMalc displays best with thousands or millions of colours and
using Charcoal as the system font.
iMalc is built using REALbasic from REAL Software Inc, a stunning
graphical object orientated Integrated Development Environment
for Macintosh, which also ports Macintosh applications to
Windows. Other compilers are planned.
The latest version of iMalc can be downloaded from:
http://homepage.mac.com/eyecatcherprods/iMalc.html
The iMalc package should contain the application iMalc, a Read
Me file, this iMalc manual, the Register iMalc application and a
Registering Read Me.
Page 9
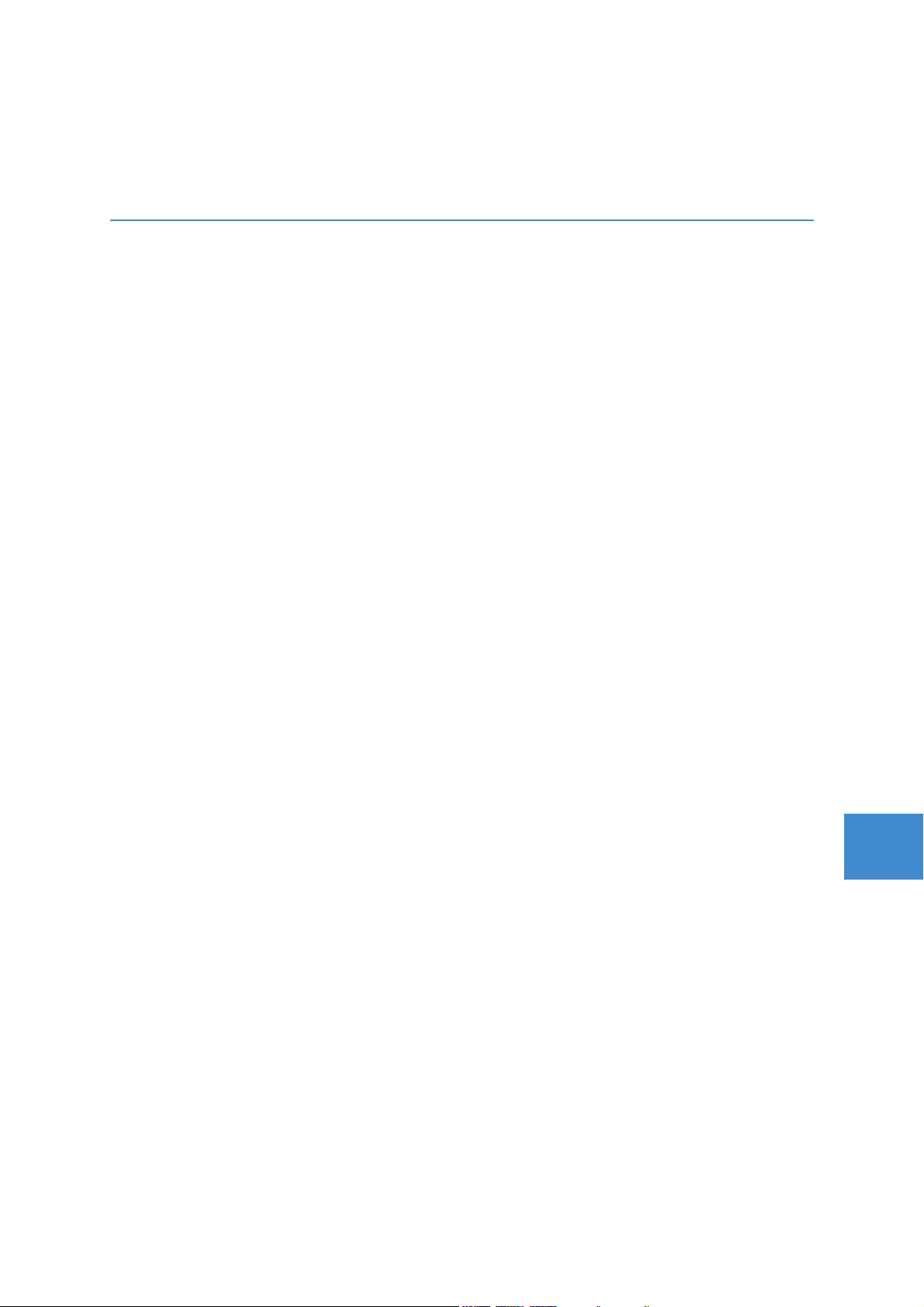
If youÕre in a hurry to start using iMalc and donÕt want to read
the manual at this stage then here are some quick start
instructions.
Calculator operation
iMalc is easy to use and works similar to any other calculator
that you might have used.
The logic employed is algebraic rather than Reverse Polish
Notation (RPN). This means that to do a calculation such as
15+2=17, you enter it as seen. You would enter 15, followed by
+, followed by 2 and then the equals.
If you are employing the +/- sign change key, then use it before
the equals eg for 100 x (-2)=-200 you would enter 100 followed
by x then 2, then the +/- before finally pressing the equals key.
Or you can use the +/- before entering the number: 100 then x,
then +/-, then 2, then=.
When employing the % key, you do not need to press equals,
just the operator eg 100+20% will give 120. 200 x 20% will give
40.
The C key will totally clear the calculator. The running total is
always remembered until the C key is pressed. eg if you enter
15+2=17 then press 12+ the answer will be 29.
You can use the delete key to backspace one character.
The trig and log functions are applied by pressing the relevant
key after you've entered the number. To obtain their inverses,
hold down the option key.
The M+ key will add the number displayed into the memory. The
MR key will recall the memory and show it in the display.
Quick Start
iMalc Manual
Quick Start
3
Quick Start
Page 10
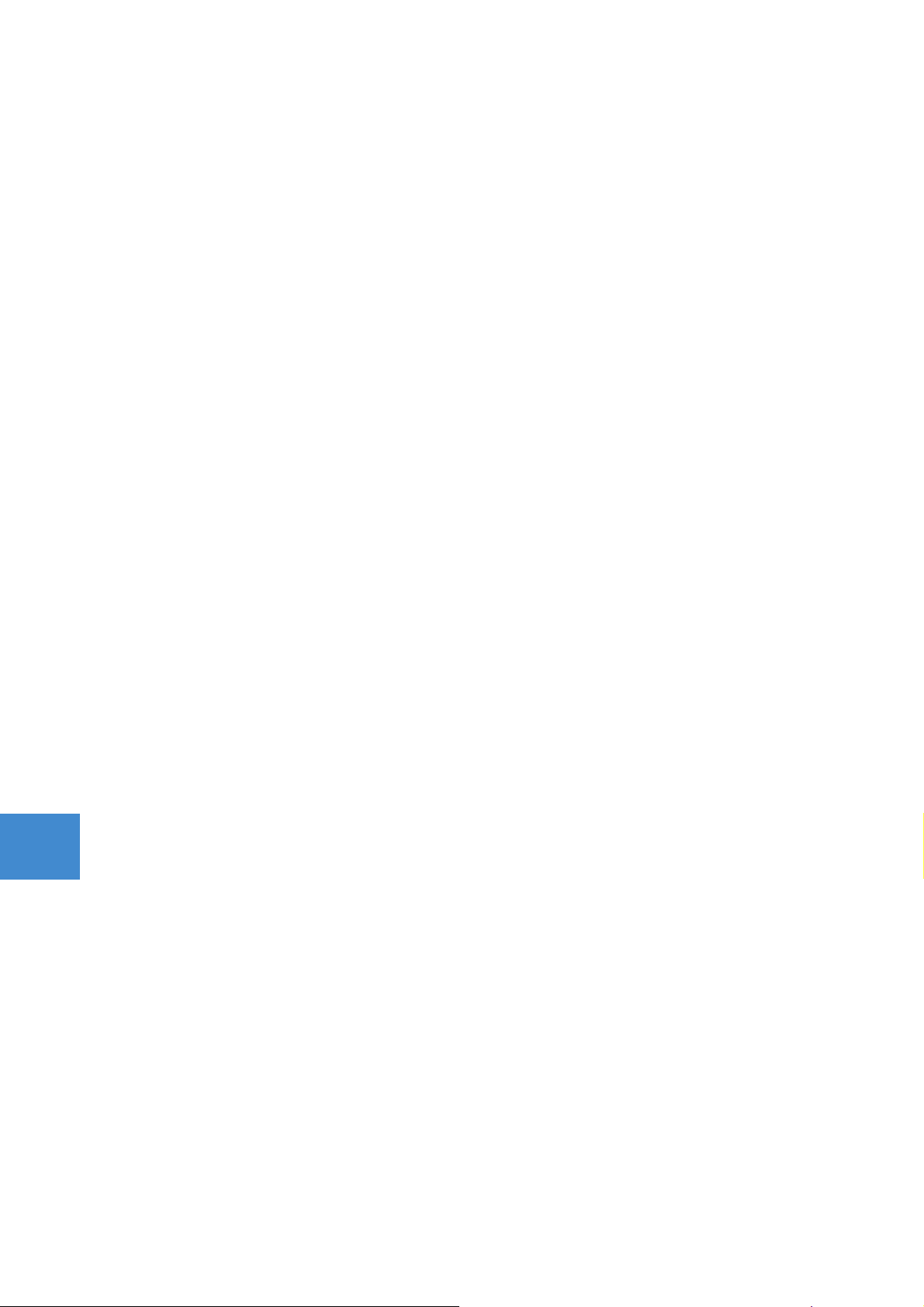
Hidden functions
To obtain further functions press and hold the option key. In
general, the function obtained is the inverse of the normal one
eg sin becomes arcsine, log natural (ln) becomes
e
x
, square root
becomes
x
2
.
The M+ key becomes the M- key, subtracting the displayed value
from the memory, and MR becomes CM, clearing the memory.
The C key becomes CE, which will clear the last entry, but not
totally clear the calculator.
The two keys that have new functions are the % which becomes
¹ (pi), and +/- which becomes
1
Úx.
The last two keys are the
y
th
root of x and (with option key
down)
x
y
(
x to the power y). To use these keys enter the x value
first, then press the key. You will be prompted to enter the
y root
or power, and when youÕve done so, press equals to get the
result. Unlike many calculators, iMalc lets you correctly
determine odd number integer roots of negative numbers.
The Display
The display will show up to 12 digits (including a minus if
present).
Also in the display, on the left hand side are two indicators. The
one on the bottom left is the degree/radian/grad indicator and
shows which mode the calculator is in, displaying a D, R or G
respectively. This is always lit.
Initially unlit is the memory light, M, above the trig mode
indicator. If there is a number stored in memory other than zero
then this indicator will be lit.
To change the trig mode, just click on or near the indicator light.
It will cycle through D,R and G.
You can copy, cut and paste to and from the display window using
either the Edit menu, or use the standard Macintosh keyboard
shortcuts of 1-C, 1-X and 1-V respectively. Clear in the edit menu
will act like the C button and completely clear the calculator. You
can also drag and drop numerical values on to the display.
iMalc Manual
Quick Start
Quick Start
4
Page 11
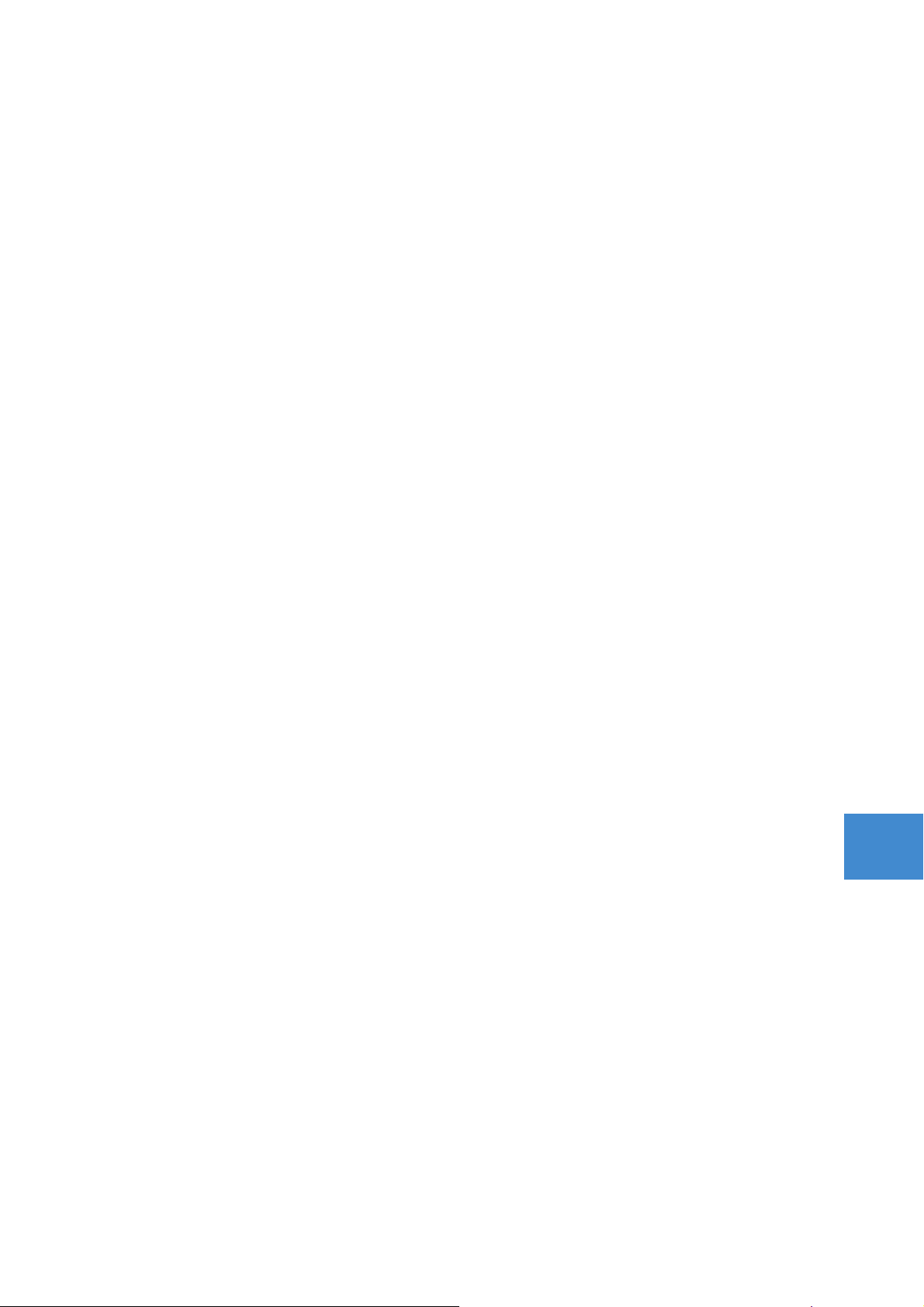
Using the keyboard
You can also use the keyboard to operate the calculator. The
standard number and keypad keys work, as do the operator and
backspace. Return and Enter also act as the equals key. Comma
also functions as the decimal separator in addition to point (dot).
All of the functions except the memory are accessible via the
keyboard too. Log base 10 is L, natural logs is N, percent is P,
+/- is M, sin is S, cosine is C, tangent is T, square root is R,
y
th
root of x is Y, and clear is X or Escape.
You obtain the inverse functions in the same way as the buttons,
by holding down the option key and selecting the appropriate
key, eg Option-S is arcsine.
The calculator keys will depress when the keyboard is used.
Changing the appearance
Changing iMalc's appearance is easy. Simply choose your flavour
from the Flavour menu. Or use the shortcut keys.
The flavours of iMalc available are original Bondi Blue, Blueberry,
Grape, Lime, Strawberry, Tangerine and Graphite Special Edition.
In addition you can also choose G3Calc, G4Calc, two flavours of
PowerBook including the Bronze keyboard Lombard G3s,
Blueberry, Tangerine and Graphite flavours of iBook, and if you
have an older Mac, standard platinum MacCalc.
The keyboard shortcuts are 1-1 for Bondi, 1-2 to 1-7 for
Blueberry, Grape, Lime, Strawberry, Tangerine and Graphite
respectively, 1-8 for G3, 1-9 for G4, 1-0 for Wallstreet
PowerBooks, 1-minus for Lombard PowerBooks, 1-[ for
Blueberry iBook, 1-] for the tangerine flavour, 1-\ for the
graphite flavour and 1-= for platinum.
iMalc will remember and display your chosen flavour the next
time it starts up.
Error codes
You may occasionally see some error codes. You will get the
warning 'imaginary' if you try to take the square root of a
negative number. You will also see NAN, often followed by a
number in brackets, or INF.
Quick Start
iMalc Manual
Quick Start
5
Page 12
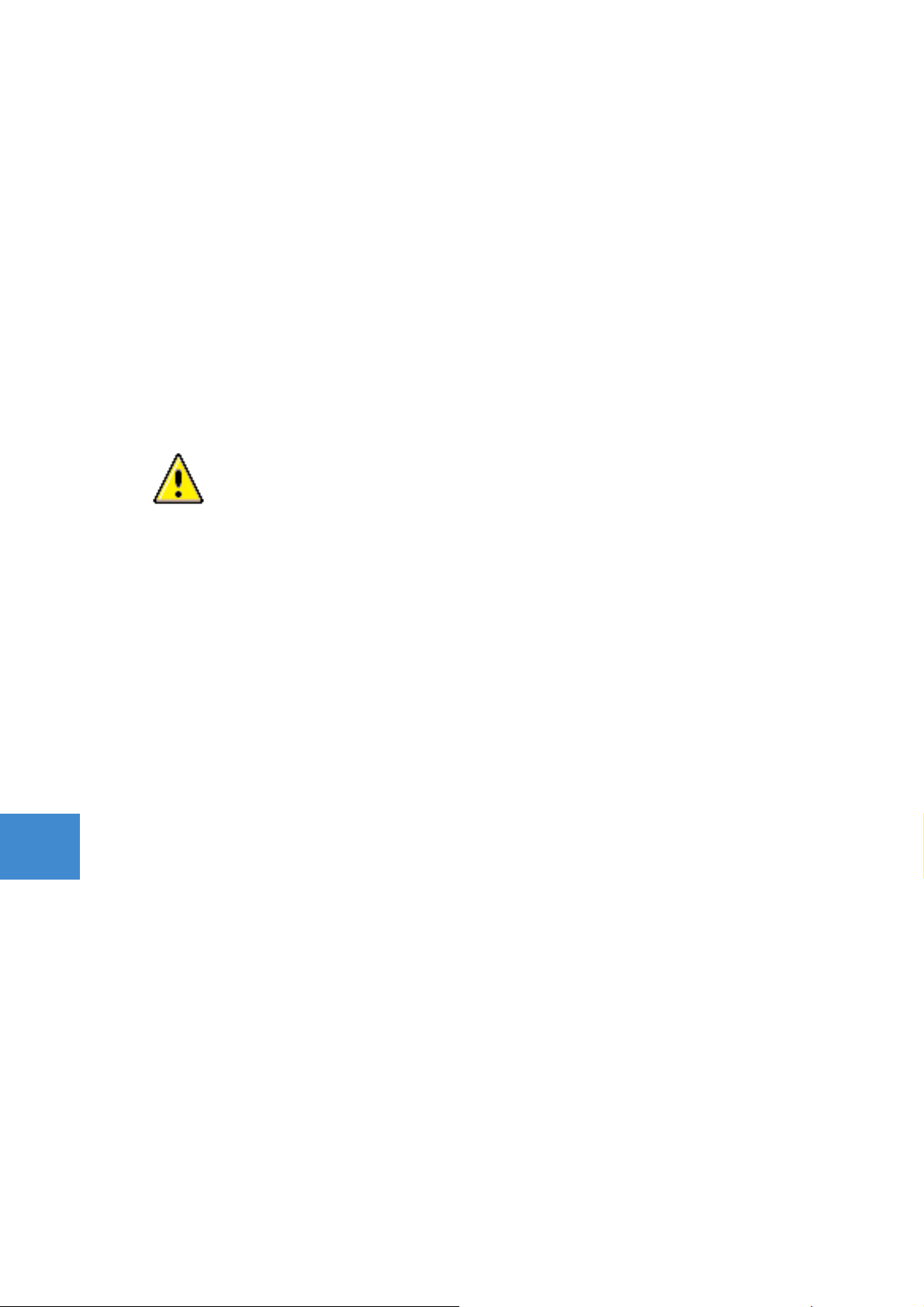
INF means infinity, and can be obtained through erroneous
operators such as division by zero.
NANs are Not A Number and are other error codes, generally for
numbers which are out of range, such as trying to take the
arcsine of 100. The numbers in brackets sometimes following
NANs are specific error codes and are listed later in this manual.
Preferences file
iMalc uses a preferences file to store certain values, including the
current flavour, the window position and the contents of the
memory.
If you trash the iMalc Preferences file, which is located in the
Preferences Folder of the System Folder, these values will be
reset to their default values.
iMalc Manual
Quick Start
Quick Start
6
Page 13
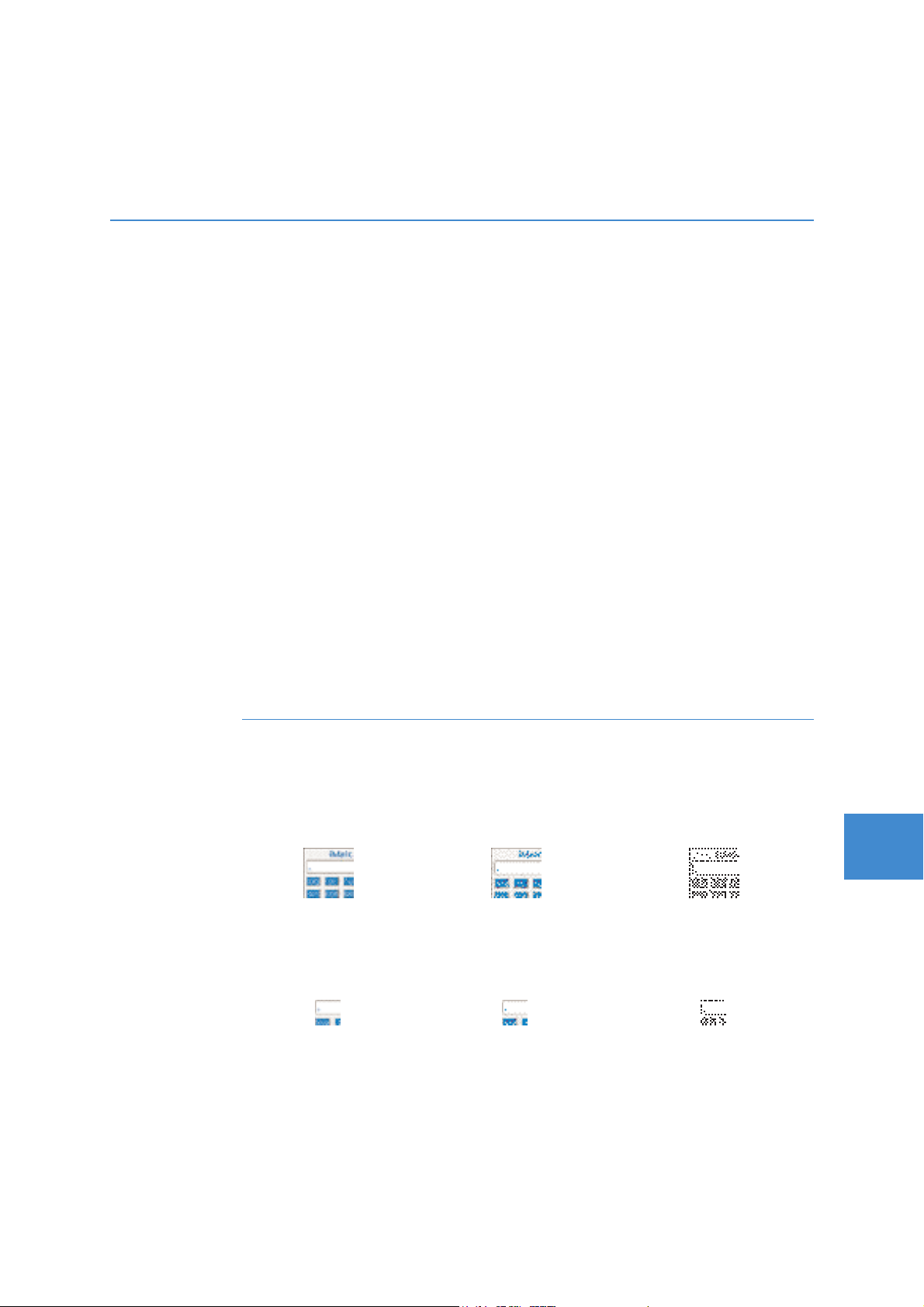
Interface
iMalc Manual
7
In common with most Macintosh applications, iMalc has a familiar
interface that consists of icons, windows and menus and
conforms to the Apple Human Interface Guidelines.
Although the main calculator has one window, there are other
windows, such as the About Box and Registration window, that
can be called up.
The menu layout is also fairly simple, with just one additional
menu, Flavour, added to the standard Apple, File, Edit and Help
menus.
Interface
iMalc uses the following icons on the desktop:
Icons
16 bit icon 256 colour icon black and white icon
small 16 bit icon small 256 colour icon small black and white icon
Page 14

When you double-click on iMalc for the first time to start up the
application, the first window you see is a Welcome screen:
This screen offers you a choice of three buttons to press,
Register Now, Register Later and Try iMalc. If you wish to
register straight away, press the Register Now button. That
option will take you on to the Register screen.
If you wish to register later, press that button, and if you want to
try iMalc for a trial period before deciding whether to register and
pay the shareware fee, press the Let Me Try iMalc button.
Pressing either button will dismiss the Welcome screen.
This screen only appears the very first time that you start up
iMalc. You must press one of the buttons to exit the screen.
Clicking on the welcome screen or pressing return will not
dismiss the screen
iMalc Manual
Interface
Interface
8
Windows
Page 15
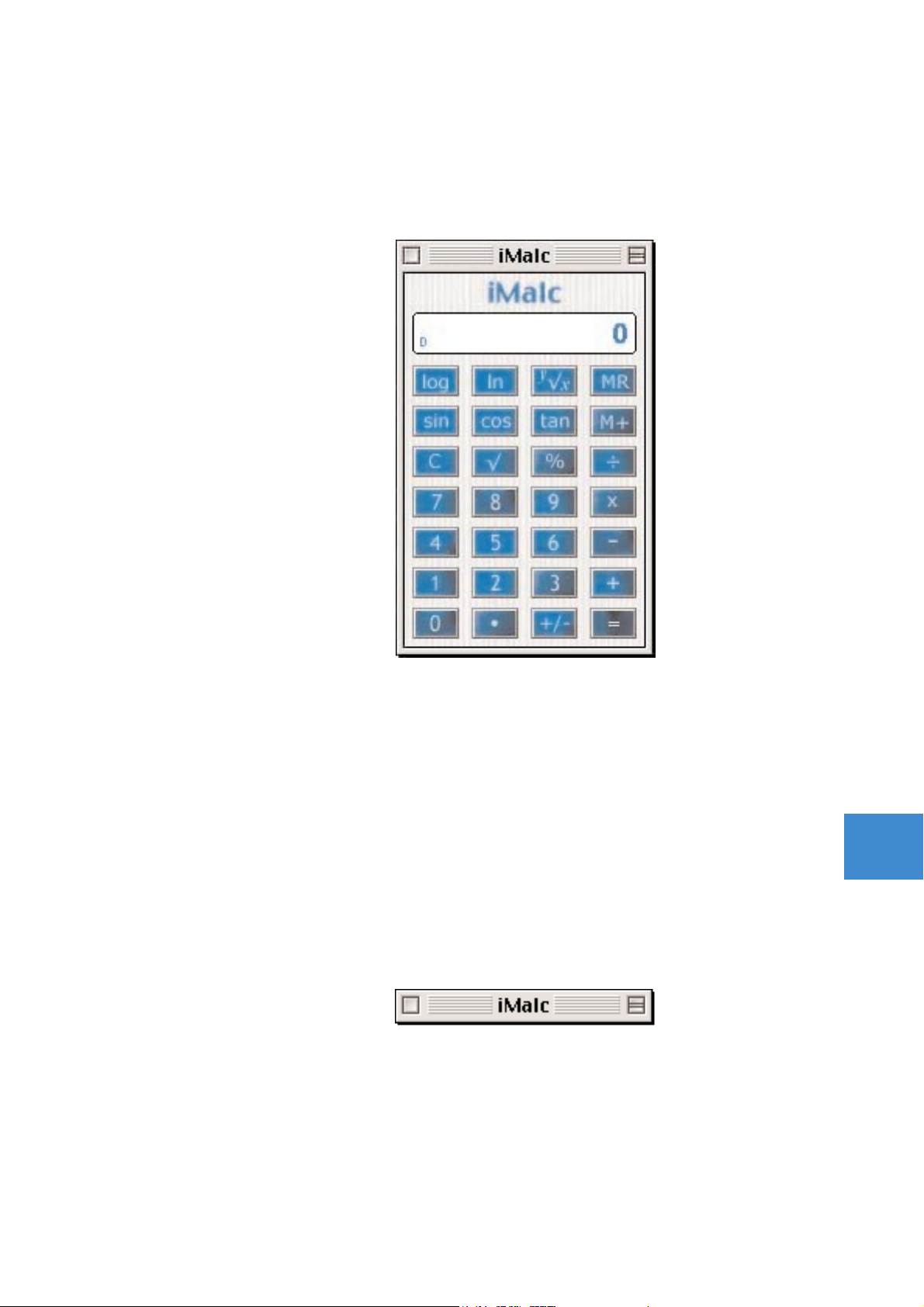
After you have dismissed the Welcome screen, you are presented
with the main iMalc calculator window in the default flavour of
Blueberry:
This is a normal style document window, except that it doesnÕt
have a resize box at the top right of the title bar or a grow
handle at the bottom right, meaning that you canÕt resize this
window.
The close box at the upper left of the title bar will not only close
the window, but quit iMalc.
The windowshade box on the top right of the title bar will reduce
the window to just the title bar:
Clicking on the windowshade box again will expand the window
back to normal size.
You can also use the standard keyboard shortcuts to close (and
quit) the window and iMalc application: 1-W and 1-Q.
Interface
iMalc Manual
Interface
9
Page 16
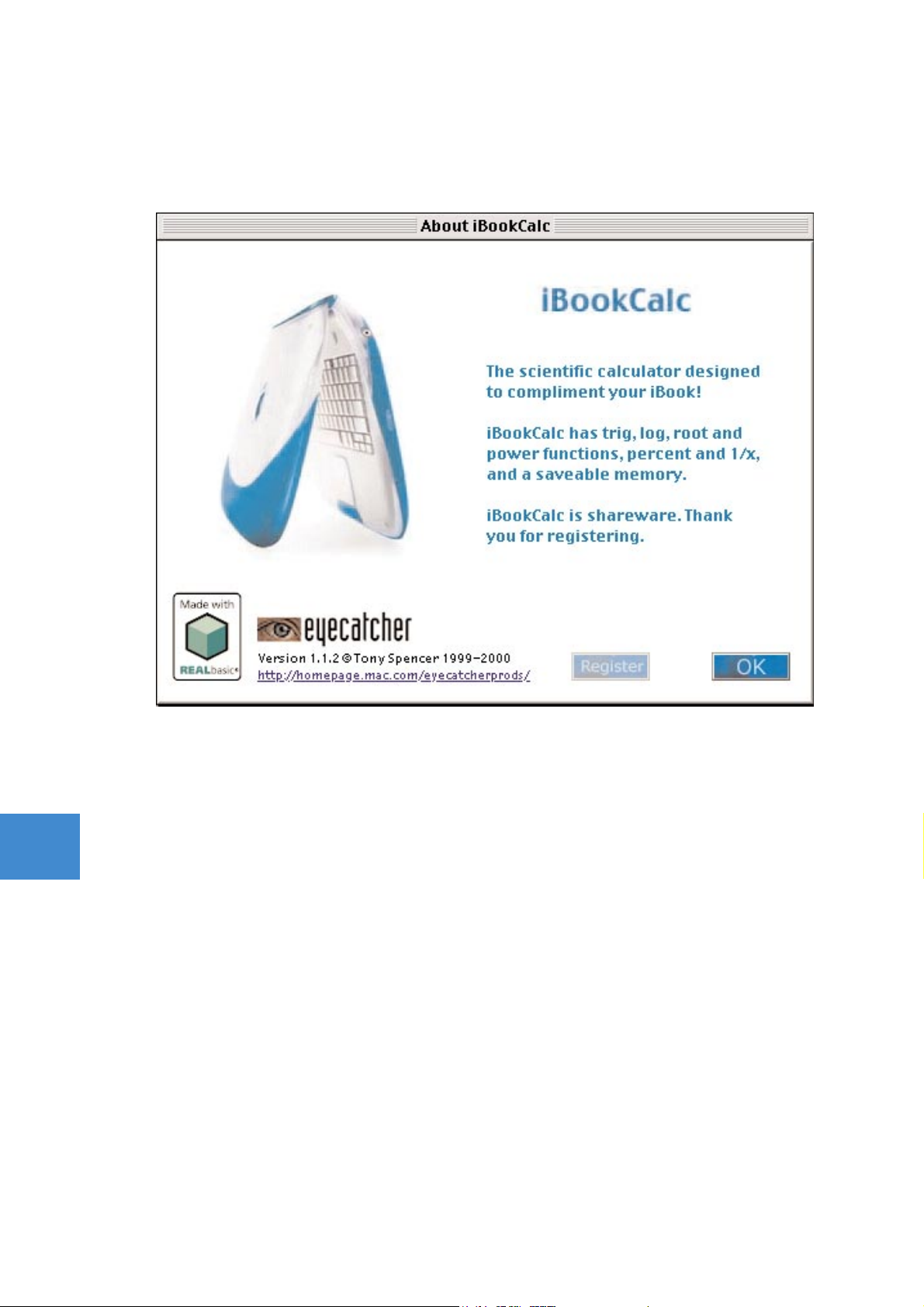
There are other windows that you can call up at any time. If you
choose About iMalc from the Apple menu, you are presented with
the About Box screen:
The About Box gives you some very basic information about
iMalcÕs features. The About Box will reflect your choice of flavour.
It contains two buttons, Register and OK. Pressing Register will
take you to the Register screen and the OK button will dismiss
the About Box. Clicking anywhere in the About Box or pressing
return will also dismiss the About Box.
The About Box also contains an Eyecatcher logo, the version
number, copyright statement, and the Eyecatcher Productions
web site URL. Clicking on the URL will launch your browser and
take you to the Eyecatcher web site.
Also visible is a Made with REALbasic logo, the programming
application used to develop iMalc.
Under the Help menu, there are two windows you can call up,
the iMalc Help window, and the Contacts and Credits window.
The online iMalc help covers all the basics, but is not as
iMalc Manual
Interface
Interface
10
Page 17
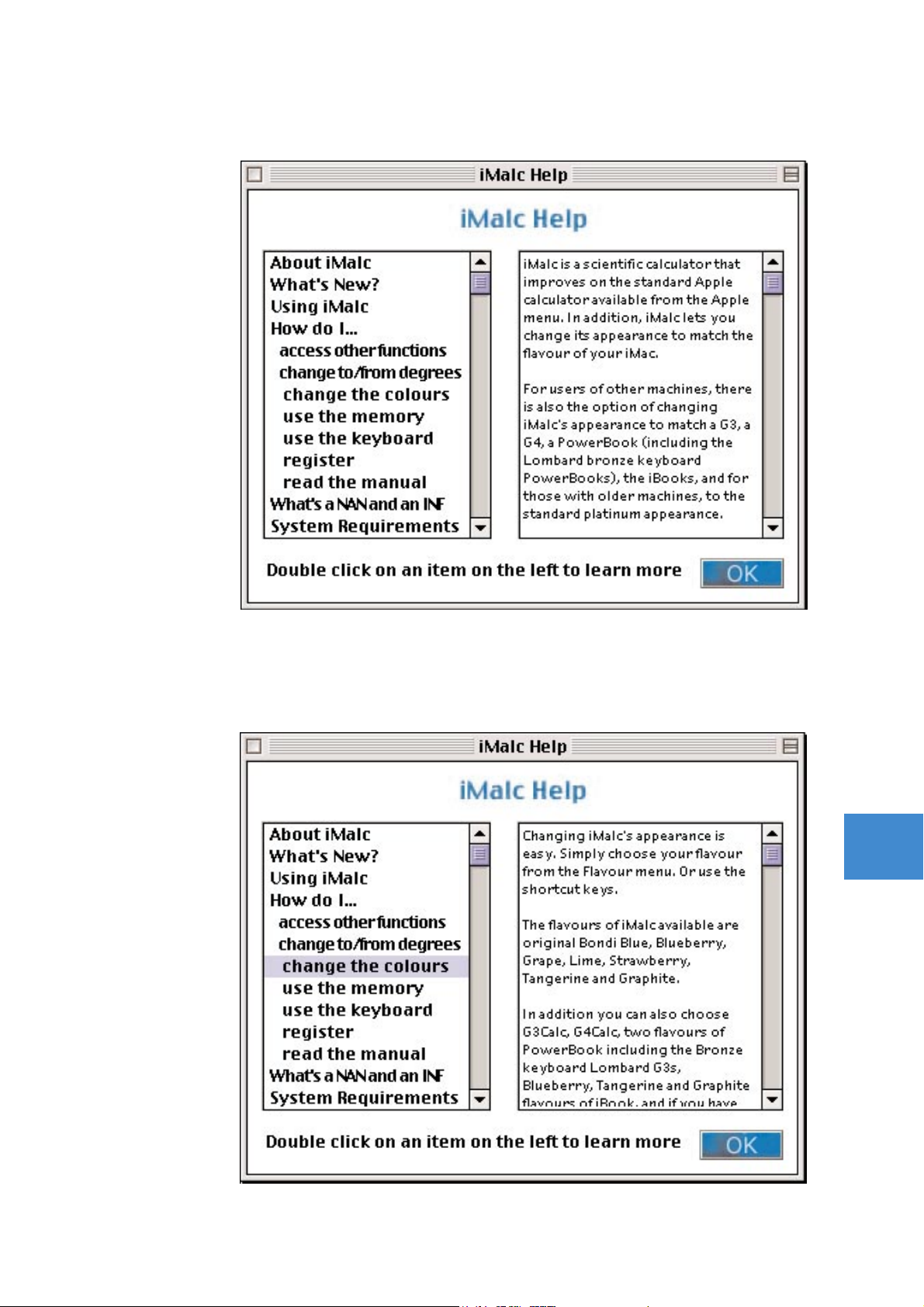
informative as this manual. The iMalc Help window looks like this:
You can scroll down the contents in the box on the right to read
the help. Double click on a topic on the left to go to the online
Help for that topic. The selection is highlighted:
Interface
iMalc Manual
Interface
11
Page 18
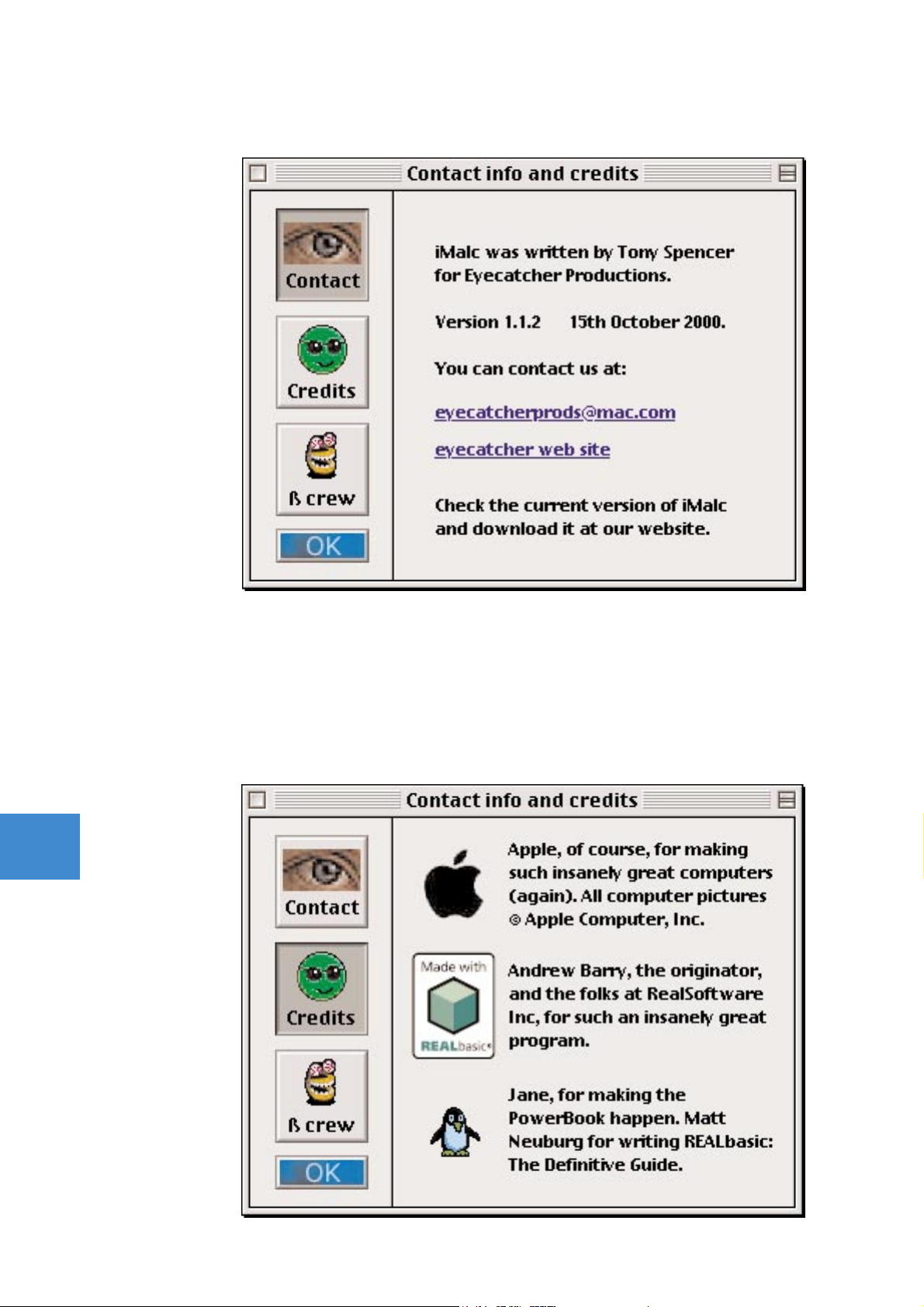
The Contacts and Credits window has buttons down the left:
The top button is the default, and shows the version number,
email and website addresses for Eyecatcher. You can double click
on the email address to launch your email client and open a
blank email mailto: message, or on the website URL to launch
your browser and go to the Eyecatcher website.
The second button leads to a credits screen, and the third button
iMalc Manual
Interface
Interface
12
Page 19
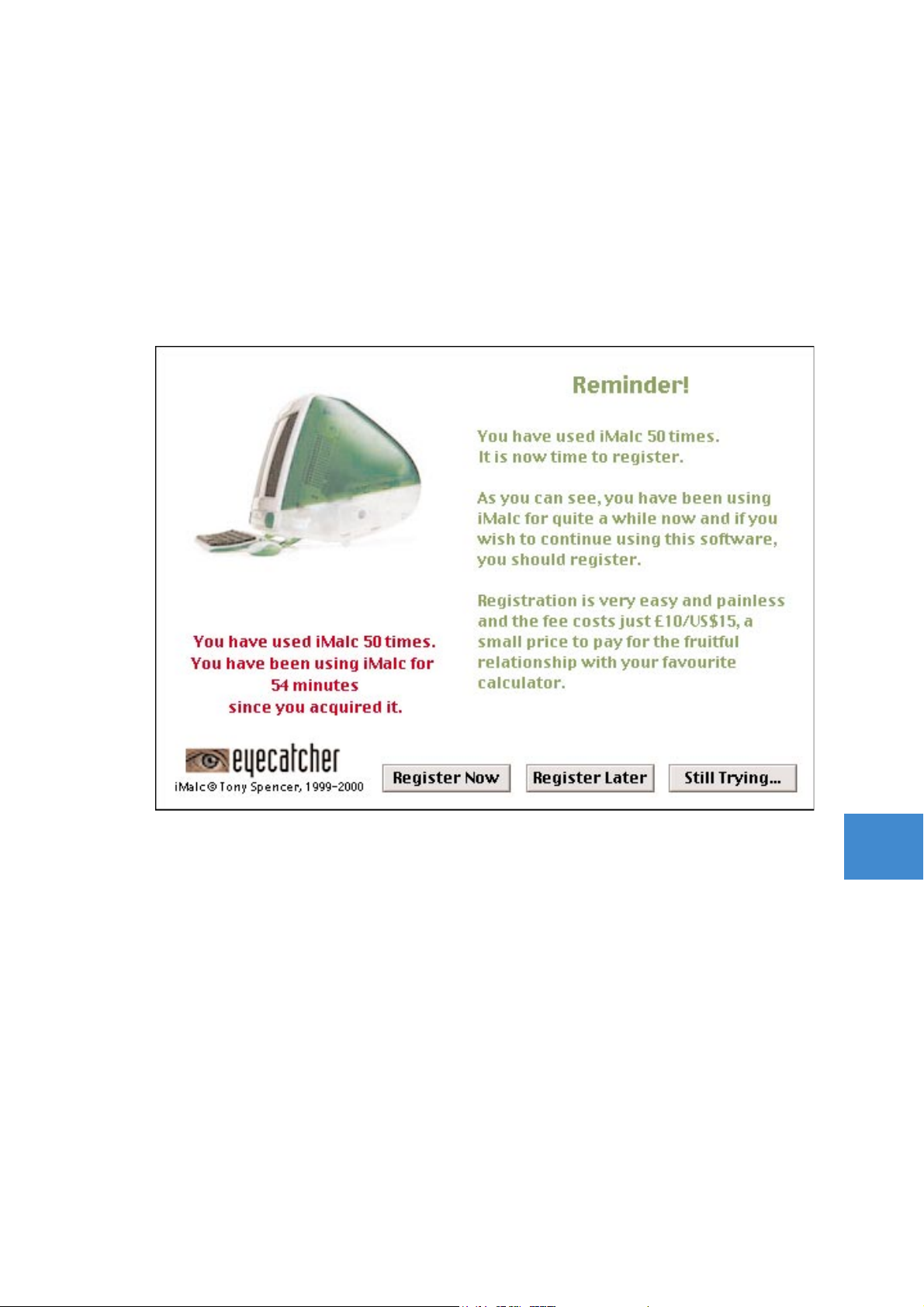
lists the names of the beta testers who helped test and debug
the first version of iMalc.
There are two other windows that you will see, the Reminder
window and the Registration window.
After a while, you will start to see the Reminder window pop up
at start up and when you quit. It is a reminder to pay the
shareware fee:
It gives you details of the number of times you have used iMalc,
and the total time you have been using it. This window will
appear more and more frequently as time goes by. Once you
register iMalc, this screen will no longer appear.
There are three buttons. When the window appears, all three
buttons are dimmed. After a few seconds, they start to be
enabled, with Register Now appearing first, then Register Later,
and finally, after 10 seconds the Still Trying... button.
Pressing Register Now will take you to the Register window, and
the other two, after the pause, will exit the window.
The Register window, shown overleaf, is accessible from the
About Box window, and the Reminder window above.
Interface
iMalc Manual
Interface
13
Page 20
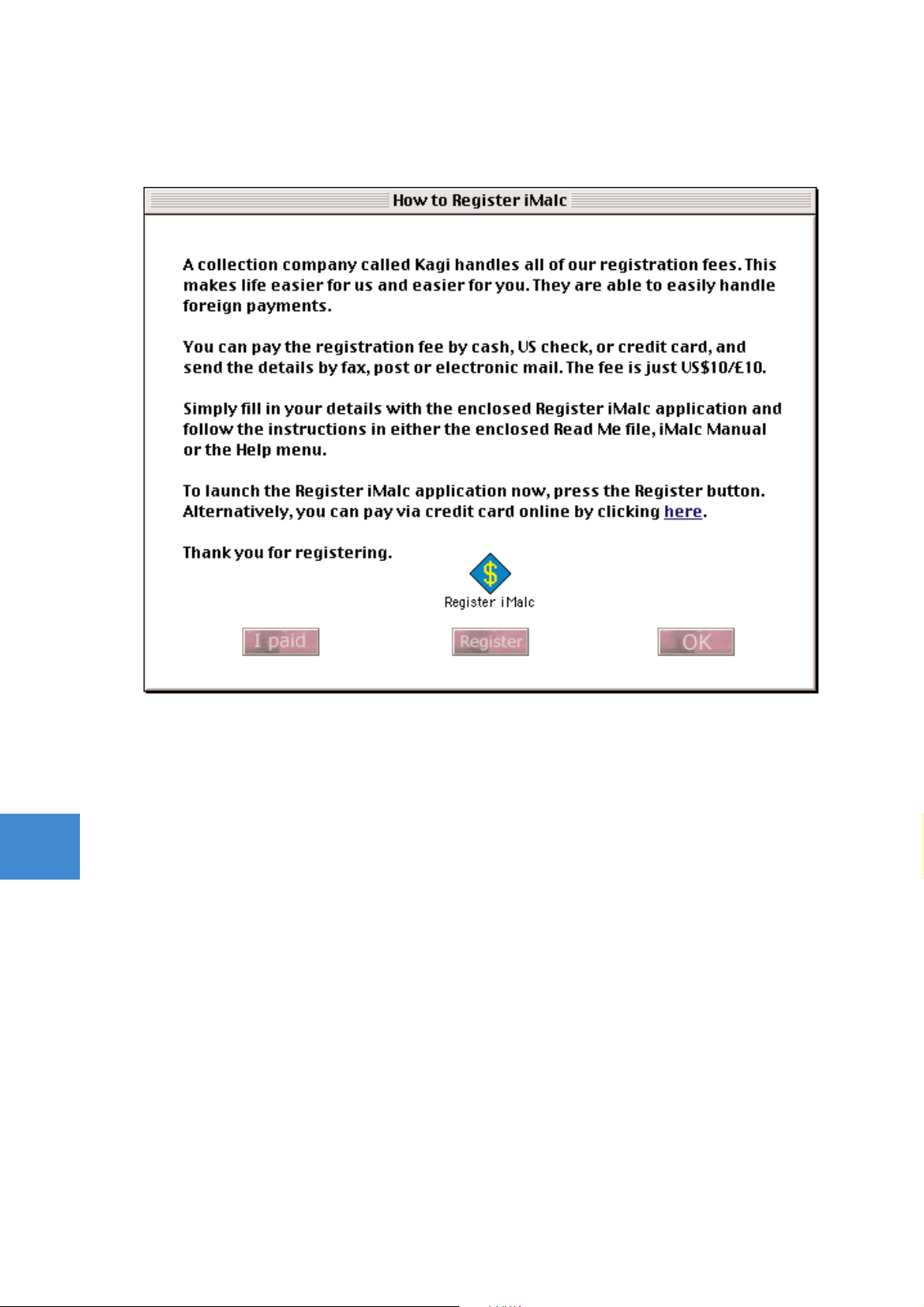
The Registration window has some very brief instructions on how
to pay, using the Register iMalc program that comes with iMalc.
There are three buttons, I Paid, Register and OK. The OK button
dismisses the window. The Register button will open the Register
iMalc application for you to fill in your registration details. See
later in this manual for full details on how to use Register iMalc.
The I Paid button is for when you have registered iMalc and paid
the shareware fee. Pressing it will give you a spoken thank you,
and will dim the Register button in the About Box window. It will
also stop the Reminder screen from appearing.
You can also go direct to our page on the Kagi website to pay by
credit card online by clicking on the blue word ÒhereÓ as
instructed. This will launch your browser and point you to the
Eyecatcher page on Kagi.
▲ WARNING: Note that if you trash the iMalc Preferences file in the
Preferences folder of the System Folder, then the Reminder
screens will begin to appear again, and the Register button in the
About Box window will no longer be dimmed.
iMalc Manual
Interface
Interface
14
Page 21
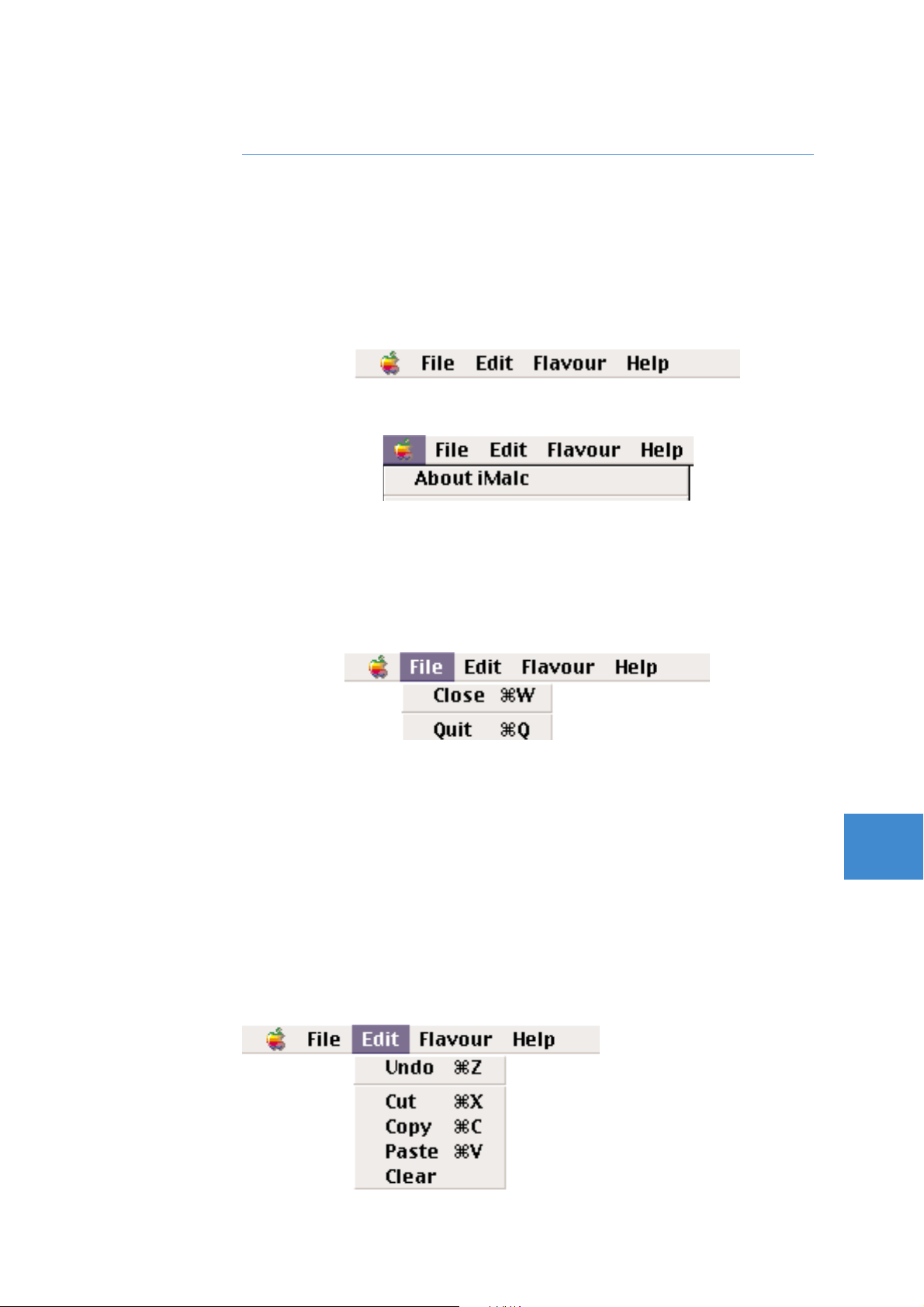
The menus in iMalc follow the Apple standard as outlined in
AppleÕs Human Interface Guidelines, with only one addition to the
standard Apple set of Apple menu, File menu, Edit menu, and
Help menu: the Flavour menu.
They run from left to right: Apple, File, Edit, Flavour and Help.
Under the Apple menu at the top is the About iMalc menu item:
Choosing this item will open up the About iMalc window,
previously described.
Under the File menu are two items, Close and Quit, with the
standard keyboard shortcut commands:
Choosing Close or 1-W will close the About Box, Help, Contacts
and Register windows, but not the Reminder window. If only the
main iMalc Calculator window is open, then it will not only close
the window, but also quit iMalc. The command is added to the
calculator window for added convenience, and to follow Apple
guidelines.
Choosing Quit or 1-Q from any window will quit iMalc. Just
before quitting, iMalc will save to its Preferences file, retaining
the value in memory, if any, your flavour preference, and the
window position.
The Edit menu has the
standard items of Undo,
Cut, Copy, Paste and
Clear. There is no
Preferences menu item,
since they are handled
under the Flavour menu.
Interface
iMalc Manual
Interface
15
Menus
Page 22
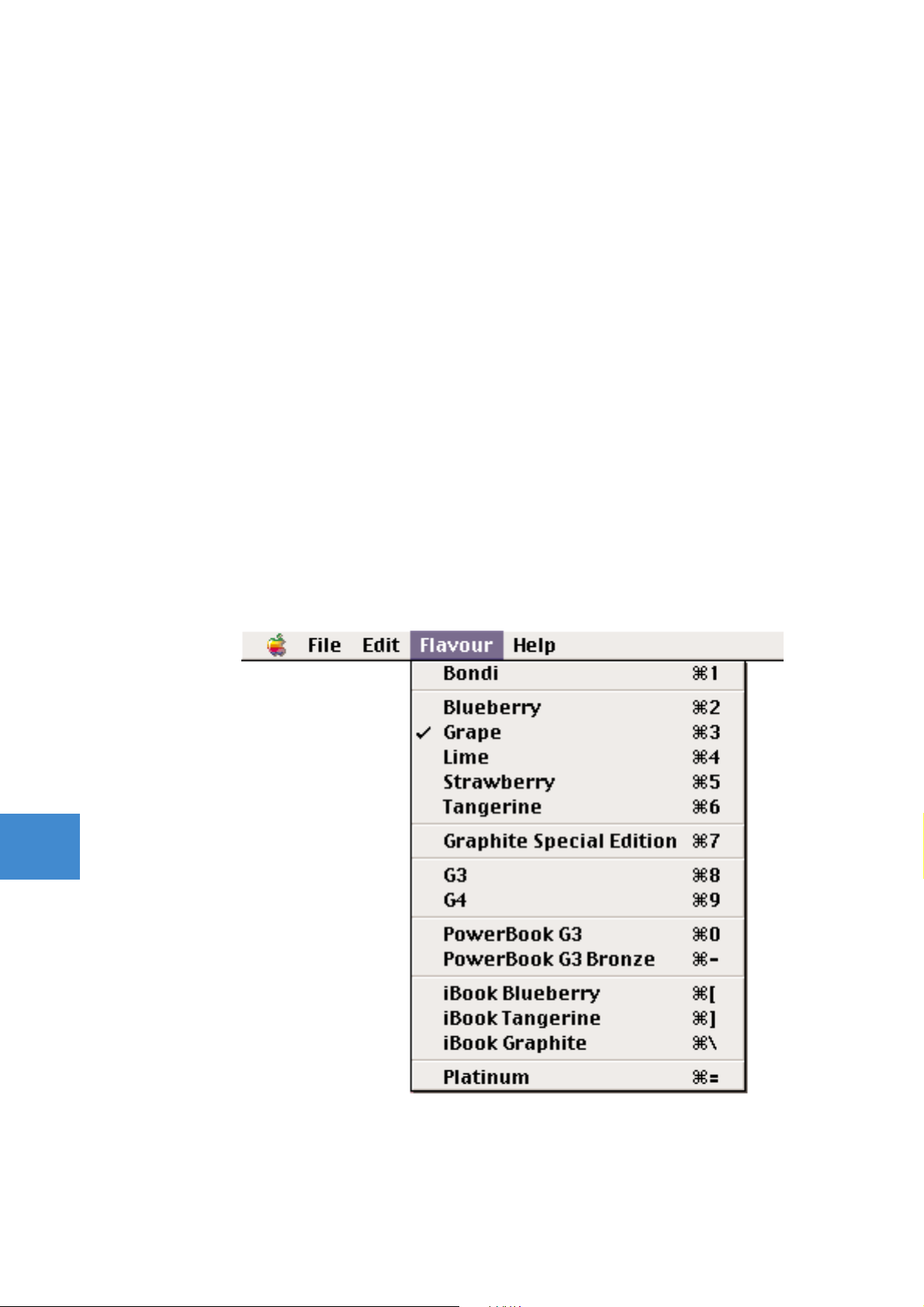
The Undo menu item is effectively the same as the CE, clear last
entry, key. It will clear the last operand input, but not the calculation
total or previous entry. It will not undo the last calculation. See the
chapter on Calculator Operation for further details.
The Cut, Copy and Paste items are available in the Calculator
window and the Copy item in the Help window.
Copying in the calculator window will copy the current display
into the system clipboard, and in the Help window, the currently
selected text in the right hand info box into the system clipboard.
Using Cut in the calculator window will copy the display to the
clipboard and then set the display to zero, and the operand to zero.
If there is already a numerical value in the system clipboard,
then using Paste will put the value in the display and set the
operand to that value.
The Edit menu uses the standard keyboard commands for Undo,
Cut, Copy and Paste.
The Flavour menu has fifteen items:
It allows you to choose your flavour, or appearance, of iMalc. You
can either choose the menu item or use the relevant keyboard
shortcut. A checkmark appears to the left of the current flavour.
iMalc Manual
Interface
Interface
16
Page 23

Depending on your choice of flavour, both the About iMalc menu
item in the Apple menu, and the iMalc Help items will change
their name to reflect your flavour choice. For example if you
choose G3 the items will change to About G3Calc and G3Calc
Help respectively.
The final menu is the Help menu:
The first two items are Apple standards: About Balloon Help...
which calls up the system info on Balloon Help, and Show
Balloons, which turns on Balloon Help. This item is a toggle. If
Balloon Help is on then the item changes to Hide Balloons.
Balloon Help is a system-wide Apple learning aid to give you help
on items on the screen. iMalc fully supports Balloon Help. If
balloons are turned on, you can get brief help on buttons, keys,
windows and menus, which will give you a quick introduction to
the iMalc interface.
The iMalc Help item will call up iMalcÕs online help, namely the
iMalc Help window.
The Contact info & Credits item will display the Contacts and
Credits window.
Apple Guide and the newer Apple Help HTML based system are
not currently supported.
Interface
iMalc Manual
Interface
17
Page 24
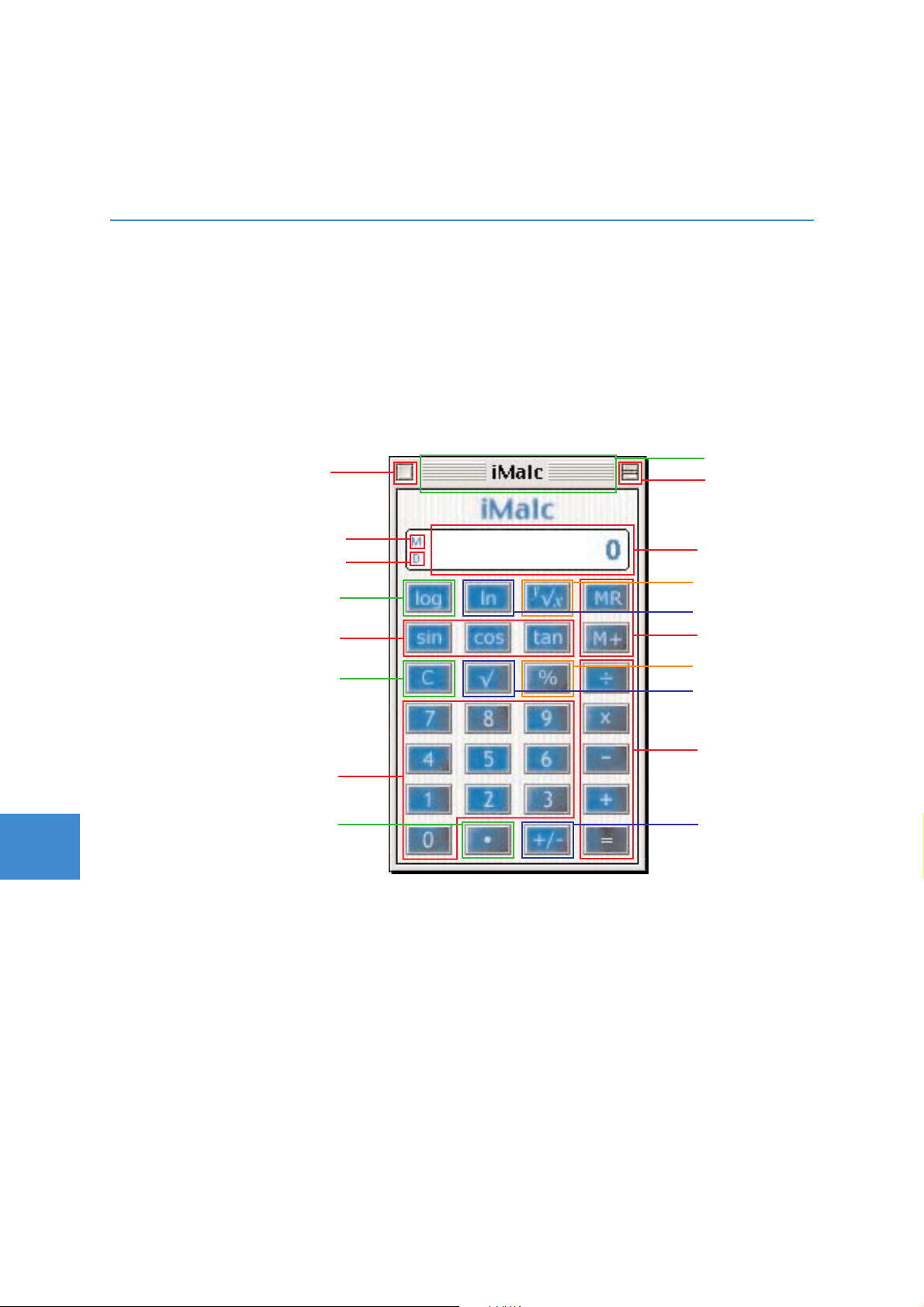
iMalc is easy to use and looks like, and works similar to, any
other calculator that you might have used. You can click on the
buttons, or use the keyboard to operate iMalc.
The layout of the iMalc calculator is as follows:
The key layout follows fairly standard layout. Various types of
keys are grouped together.
The Number keys are based at the bottom in a standard layout,
with the Decimal Point and Plus/Minus keys just below. The
Operator keys (+,-,x,Ö,=) are in a column on the right. The
Memory keys are located just above the operator keys on the top
right. The Clear key is on the left just above the number keys.
Above the number keys are the various function keys: trignometry,
logarithm, power, root and percent keys. Above the keys is the
display, including the memory and trig mode indicators.
iMalc Manual
Calculator Operation
18
Calculator Operation
Close box
Memory indicator
Trig mode indicator
Trignometry functions
Number keys
Logarithm base
10
key
Clear key
Decimal point key
Title bar
y
th
root of x key
Percent key
Natural logarithm key
Square root key
Plus/Minus key
Windowshade or
collapse box
Display
Memory keys
Operator keys
Page 25
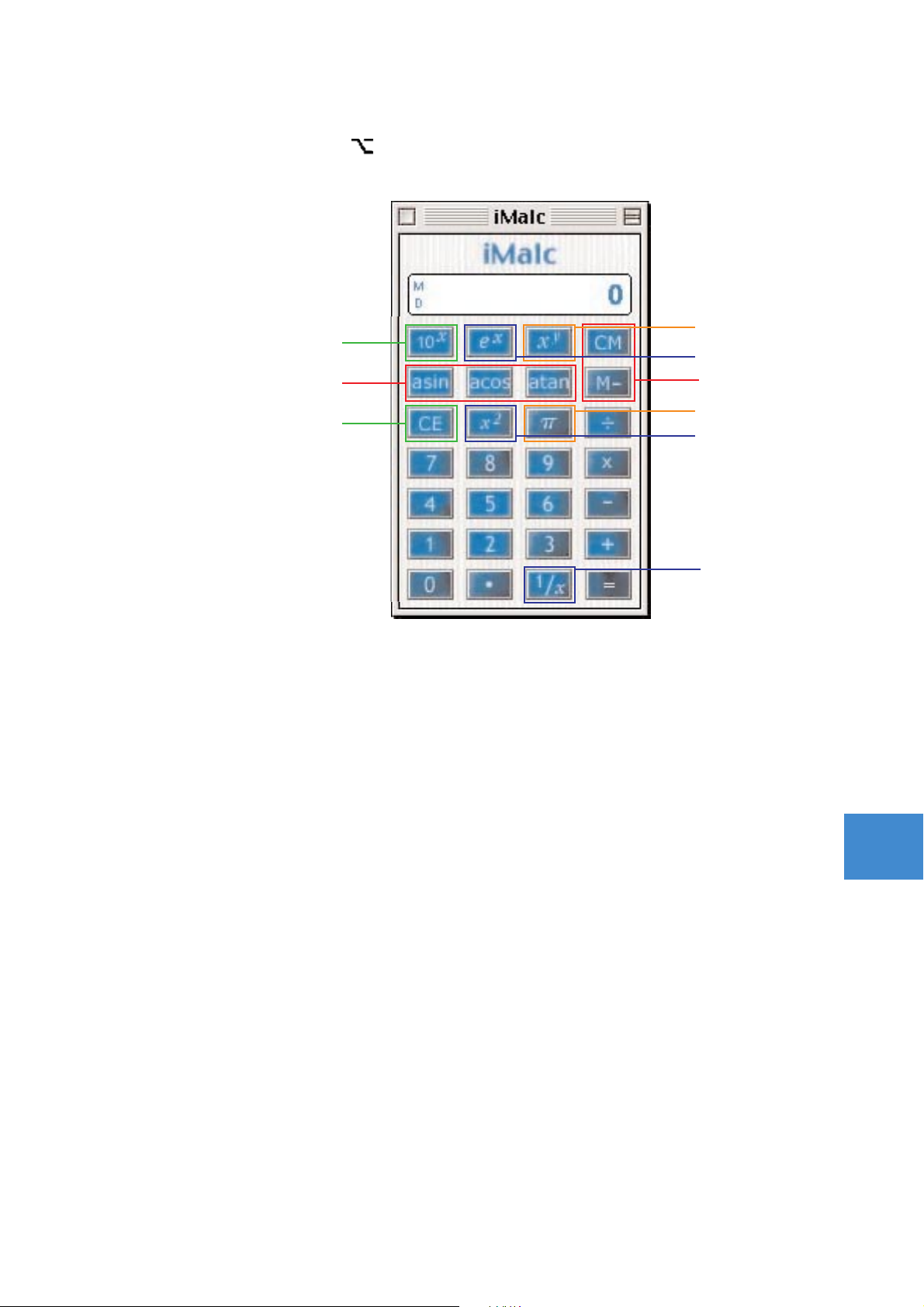
In addition, more functions can be obtained by holding down the
Option (Alt), key:
Generally, the inverse of the function is obtained when holding
down the Option button and pressing the key.
Thus the sine (sin) key becomes arcsine, the cosine (cos) key
becomes arccosine, the tangent (tan) key becomes arctangent,
the logarithm base
10
(log) key becomes 10x, the natural logarithm
(ln) key becomes
e
x
, the square root (Ã) becomes a square key,
x
2
, and the ythroot of x becomes the x
y
(x to the power y) key.
The memory plus (M+) key becomes the memory minus (M-)
key and the memory recall (MR) key becomes the clear memory
(CM) key.
The three exceptions are the percent (%) key, which becomes the
¹ (pi) key, the plus/minus key which becomes the inverse key,
1
Úx,
and the clear (C) key which becomes the clear last entry (CE) key.
The calculator window is a standard window with a title bar, close
box and windowshade (collapse) box. The window is not resizable
and hence there is no grow or zoom box. Clicking on the close
box will quit iMalc, and clicking on the windowshade box will
collapse the window to just the title bar. You can move the
window around by click-dragging the title bar (ie clicking and
holding the mouse down while dragging).
Calculator Operation
iMalc Manual
Calculator Operation
19
Trignometry inverse functions
10
x
key
Clear last entry key
x
y
key
¹ (Pi) key
e
x
key
x
2
(Square) key
1
Úx (inverse) key
Memory keys
Page 26

Number keys
Operator keys
Decimal point key
Logarithm to base 10 key
10xor anti-logarithm to base 10 key (+ Option key)
Natural logarithm (base e) key
e
x
or anti-natural logarithm key (+ Option key)
y
th
root of x key
x
y
(x to the power y) key (+ Option key)
Sine
x key
Arcsine
x key (+ Option key)
Cosine
x key
Arccosine
x key (+ Option key)
Tangent
x key
Arctangent
x key (+ Option key)
Clear key
Clear last entry key (+ Option key)
iMalc Manual
Calculator Operation
Calculator Operation
20
The keys
Page 27

Square root x (Ã) key
x
2
(x squared) key (+ Option key)
Percent (%) key
¹ (pi) key (+ Option key)
Plus/Minus key
1
Úx (inverse of x ) key (+ Option key)
Memory recall key
Clear memory key (+ Option key)
Memory plus key
Memory minus key (+ Option key)
The logic employed by iMalc is algebraic rather than Reverse
Polish Notation (RPN). This means that to do a calculation such
as 15+2=17, you enter it as seen, or as you would when writing
an algebraic equation. You would enter 15, followed by +,
followed by 2 and then the equals.
To get 18x3=54 you would therefore:
Press 1
Press 8
Press x
Press 3
Press =
and the result, 54, will be displayed.
If you are employing the +/- sign change key, then use it before
the equals key eg for 100 x (-2)=-200 you would:
Enter 100
Press x
Press 2
Press +/Press =
Calculator Operation
iMalc Manual
Calculator Operation
21
Operation
Page 28

Or you can use the +/- before entering the number:
Press 1
Press 0
Press 0
Press x
Press +/Press 2
Press =
When employing the % key, you do not need to press equals
key, just the operator key eg 100+20% will give 120. 200 x
20% will give 40.
The C key will totally clear the calculator. The running total is
always remembered until the C key is pressed. eg if you enter
15+2=17 then press 12+ the answer will be 29.
You can use the delete key to backspace one character.
The trig and log functions are applied by pressing the relevant
key after you've entered the number. To obtain their inverses,
hold down the option key and press the relevant arc key. The trig
function will return the correct result for the selected trig mode,
degrees, radians or gradients.
The M+ key will add the number displayed into the memory. The
MR key will recall the memory and show it in the display.
Hidden functions
To obtain further functions press and hold down the option key.
In general, the function obtained is the inverse of the normal one
so sin (sine) becomes asin (arcsine)
cos (cosine) becomes acos (arccosine)
tan (tangent) becomes atan (arctangent)
log (base 10) becomes 10x(anti-log base 10)
log natural (ln) becomes
e
x
à (square root) becomes
x
2
The M+ key becomes the M- key, subtracting the displayed value
from the memory, and MR becomes CM, clearing the memory if
the value in memory is other than zero.
The C key becomes CE, which will clear the last entry, but not
totally clear the calculator ie iMalc remembers any calculation total.
The two keys that have new functions are the % which becomes
¹ (pi), and +/- which becomes
1
Úx.
iMalc Manual
Calculator Operation
Calculator Operation
22
Page 29
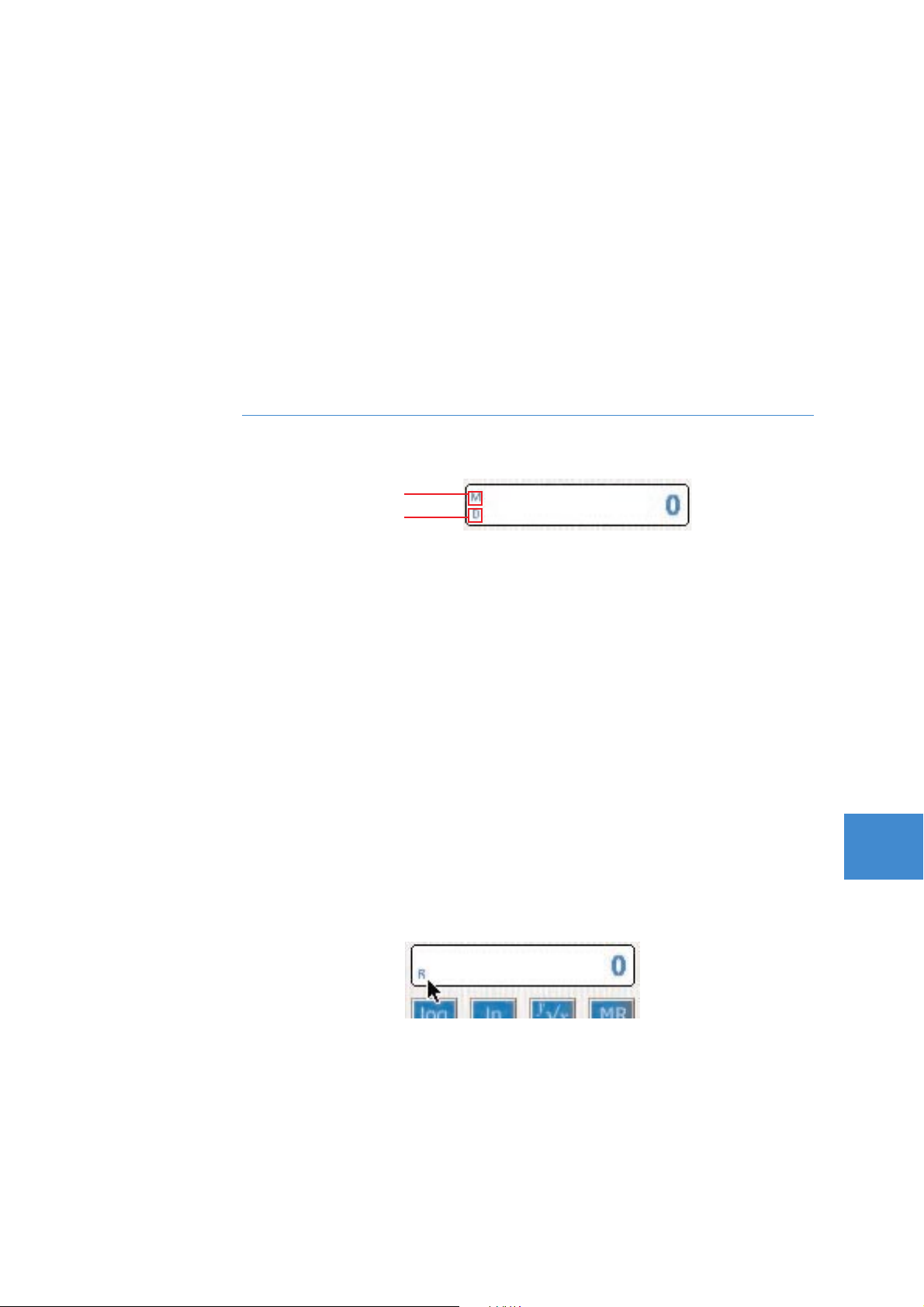
The last two keys are the ythroot of x and (with option key
down)
x
y
(
x to the power y). To use these keys enter the x value
first, then press the key. You will be prompted to enter the
y root
or power, and when youÕve done so, press equals to get the
result. Unlike many calculators, iMalc lets you correctly
determine odd number integer roots of negative numbers.
The display will show up to 12 digits (including a minus if
present). Numbers in exponential form will be shown with an e
followed by a plus or a minus and then exponent. eg
1.633124e+16 = 1.633124x10
16
Also in the display, on the left hand side are two indicators. The
one on the bottom left is the degree/radian/grad indicator and
shows which mode the calculator is in, displaying a D, R or G
respectively. This is always lit.
Initially unlit is the memory light, M, above the trig mode
indicator. If there is a number stored in memory other than zero
then this indicator will be lit.
To change the trig mode, just click on or near the indicator light.
It will cycle through D,R and G.
You can copy, cut and paste to and from the display window using
either by selecting the relevant command in the Edit menu, or use
the standard Macintosh keyboard shortcuts of 1-C, 1-X and 1-V
respectively. Cutting will copy the displayed value to the clipboard
and then set the display and operand to zero.
Calculator Operation
iMalc Manual
Calculator Operation
23
The display
Memory indicator
Trig mode indicator
Page 30

The operand is the number to be operated on when the next
operator key is pressed, and is effectively the number currently in
the display. An operator key is any one of +, -, Ö, x, or =, or any
of the mathematical function keys such as log or sin.
Clear in the edit menu will act like the C button and completely
clear the calculator.
You can also drag and drop numerical values on to the display
from other applications. When the cursor is over the display it
changes from an arrow to a hand and the display takes on a
border colour to signify you can drag and drop:
If you then click and hold the mouse button you start dragging.
The cursor changes to a closed hand and a dotted rectangle
appears indicating where the drag has moved to. You can simply
continue dragging and drop the rectangle onto any application, or
on to the desktop to create a clipping containing the value in the
display, as per the usual Macintosh Drag and Drop function:
You can also use the keyboard to operate the calculator. The
standard number and keypad keys work, as do the operator and
backspace. Return and Enter also act as the equals key. Comma
also functions as the decimal separator in addition to point (dot).
iMalc Manual
Calculator Operation
Calculator Operation
24
Using the keyboard
Page 31

All of the functions except the memory are accessible via the
keyboard too. Log base 10 is L, natural logs is N, percent is P,
+/- is M, sin is S, cosine is C, tangent is T, square root is R,
y
th
root of x is Y, and clear is X or Escape.
You obtain the inverse functions in the same way as the buttons,
by holding down the option key and selecting the appropriate
key, eg Option-S is arcsine.
The calculator keys will appear to be depressed when the
keyboard is used to give a visual clue as to which keys have
been pressed.
iMalc uses a preferences file to store certain values, including the
current flavour, the window position and the contents of the
memory.
If you trash the iMalc Preferences file, which is located in the
Preferences Folder of the System Folder, these values will be
reset to their default values.
Calculator Operation
iMalc Manual
Calculator Operation
25
The Preferences File
Page 32

iMalc Manual
Flavours
Flavours
26
Changing iMalc's appearance is easy. Simply choose your flavour
from the Flavour menu. Or use the shortcut keys.
The flavours of iMalc available are original Bondi Blue, Blueberry,
Grape, Lime, Strawberry, Tangerine and Graphite Special Edition.
In addition you can also choose G3Calc, G4Calc, two flavours of
PowerBook including the Bronze keyboard Lombard G3s,
Blueberry, Tangerine and Graphite flavours of iBook, and if you
have an older Mac, standard platinum MacCalc.
The keyboard shortcuts are 1-1 for Bondi, 1-2 to 1-7 for
Blueberry, Grape, Lime, Strawberry, Tangerine and Graphite
respectively, 1-8 for G3, 1-9 for G4, 1-0 for Wallstreet
PowerBooks, 1-minus for Lombard PowerBooks, 1-[ for
Blueberry iBook, 1-] for the tangerine flavour, 1-\ for the
graphite flavour and 1-
= for platinum.
iMalc will remember and display your chosen flavour the next
time it starts up.
The About Box and Help windows change to reflect your choice of
flavour, as do the menu items.
Flavours
Page 33

Flavours
iMalc Manual
Flavours
27
Bondi iMalc Blueberry iMalc
Grape iMalc Lime iMalc
Page 34

iMalc Manual
Flavours
Flavours
28
Strawberry iMalc Tangerine iMalc
Graphite iMalc Classic platinum MacCalc
Page 35

Flavours
iMalc Manual
Flavours
29
G3Calc G4Calc
PowerBookCalc BronzeCalc
Page 36

iMalc Manual
Flavours
Flavours
30
Blueberry iBookCalc Tangerine iBookCalc
Graphite iBookCalc
Page 37

There are various technical considerations that should be borne in
mind when using a computer to perform mathematical
calculations. Most of the following has been gleaned from AppleÕs
Inside Macintosh series of books, available via AppleÕs web site or
in print form from Addison-Wesley.
Apple Macintosh computers that use the PowerPC chip (601, 603,
603e, 604, 604e and 750 [G3] microprocessors) use PowerPC
Numerics as a floating point environment for mathematical
computation. Earlier Apple computers that use a 68k chip
(68000, 68020, 68030, 68040 and LC68040 microprocessors)
use the earlier SANE (Standard Apple Numerics Environment) for
mathematical computation. There are differences between the
two numerics systems.
Any computer will also have certain numerical limitations when it
comes to mathematical computation, which is a result of the way
computers use binary to represent and handle numbers and
computations.
PowerPC Numerics is a floating-point environment that complies
with IEEE Standard 754. There are two IEEE standards for
floating-point arithmetic: IEEE Standard 754 for binary floatingpoint arithmetic and IEEE Standard 854 for radix-independent
floating-point arithmetic.
The IEEE standards ensure that computers represent real
numbers as accurately as possible and that computers perform
arithmetic on real numbers as accurately as possible. Although
there are infinitely many real numbers, a computer can represent
only a finite number of them. Computers represent real numbers
Technical Considerations
iMalc Manual
31
Technical Considerations
How computers handle maths
Page 38

as binary floating-point numbers. Binary floating-point numbers
can represent real numbers exactly in relatively few cases; in all
other cases the representation is approximate.
For example, 1/2 (0.5 in decimal) can be represented exactly in
binary as 0.1. Other real numbers that can be represented
exactly in decimal have repeating digits in binary and hence
cannot be represented exactly, as shown below. For example,
1/10, or decimal 0.1 exactly, is 0.000110011 . . . in binary.
Errors of this kind are unavoidable in any computer approximation
of real numbers. Because of these errors, sums of fractions are
often slightly incorrect. For example, 4/3 Ð 5/6 is not exactly
equal to 1/2 on any computer, even on computers that use IEEE
standard arithmetic.
Fraction Decimal approximation* Binary approximation
1/10 0.1000000000à 0.000110011001100110011001101
1/2 0.5000000000à 0.100000000000000000000000à
4/3 1.333333333 1.01010101010101010101011
5/6 0.8333333333 0.110101010101010101010101
4/3 Ð 5/6 0.4999999997 0.100000000000000000000001
* 10 significant digits 23 significant digits à Exact value
The IEEE standard defines data formats for floating-point
numbers, shows how to interpret these formats, and specifies
how to perform operations (known as floating-point operations)
on numbers in these formats. It requires the following types of
floating-point operations:
■ basic arithmetic operations (add, subtract, multiply, divide,
square root, remainder, and round-to-integer)
■ conversion operations, which convert numbers to and from the
floating-point data formats
■ comparison operations, such as less than, greater than, and
equal to
■ environmental control operations, which manipulate the
floating-point environment
The IEEE standard requires that the basic arithmetic operations
have the following attributes:
■ The result must be accurate in the precision in which the
operation is performed. When a numerics environment is
performing a floating-point operation, it calculates the result to a
predetermined number of binary digits. This number of digits is
called the precision. The result must be correct to the last binary
digit.
■ If the result cannot be represented exactly in the destination
data format, it must be changed to the closest value that can be
represented, using rounding.
iMalc Manual
Technical Considerations
Technical Considerations
32
Page 39

■ If an invalid input is provided or if the result cannot be
represented exactly, a floating-point exception must be raised.
Careful Rounding
If the result of an IEEE arithmetic operation cannot be represented
exactly in binary format, the number is rounded. IEEE arithmetic
normally rounds results to the nearest value that can be
represented in the chosen data format. The difference between
the exact result and the represented result is the roundoff error.
The IEEE standard requires that users be able to choose to round
in directions other than to the nearest value. For example,
sometimes you might want to know that rounding has not
invalidated a computation. One way to do that would be to force
the rounding direction so that you can be sure your results are
higher (or lower) than the exact answer.
Because it conforms to the IEEE standard, PowerPC Numerics
gives you a means of doing that. Fully developed, this strategy is
called interval arithmetic (Kahan 1980).The following example is
a simple demonstration of the advantages of careful rounding.
Suppose your application performs operations that are mutually
inverse; that is, operations
y=f(x), x=g(y), such that g( f(x))=x.
There are many such operations, such as
y=x
2
, x=Ãy
y=375x, x=yÖ375
Suppose F(x) is the computed value of f(x), and G(y) is the
computed value of
g(y). Because many numbers cannot be
represented exactly in binary, the computed values
F(x) and G(y)
will often differ from f(x) and g(y). Even so, if both functions are
continuous and well behaved, and if you always round
F(x) and
G(y) to the nearest value, you might expect your computer
arithmetic to return
x when it performs the cycle of inverse
operations,
G(F(x))=x.
It is difficult to predict when this relation will hold for computer
numbers. Experience with other computers says it is too much to
expect, but IEEE arithmetic very often returns the correct inverse
value.
The reason for IEEE arithmeticÕs good behaviour with respect to
inverse operations is that it rounds so carefully. Even with all
operations in, say, single precision, it evaluates the expression
3x1/3 to 1.0 exactly; some computers that do not follow the
standard do not evaluate this expression exactly.
Technical Considerations
iMalc Manual
Technical Considerations
33
Page 40

Exception Handling
The IEEE standard defines five exceptions that indicate when an
exceptional event has occurred. They are
■ invalid operation
■ underflow
■ overflow
■ division by zero
■ inexact result
There are three ways an application can deal with exceptions:
■ Continue operation.
■ Stop on exceptions if the programmer thinks they will
invalidate results.
■ Include code to do something special when exceptions happen.
The IEEE standard lets programs deal with the exceptions in
reasonable ways. It defines the special values NaN (Not-aNumber) and Infinity, which allow a program to continue
operation. The IEEE standard also defines exception flags, which
a program can test to detect exceptional events.
About the FPCE Technical Report
Even though many computers now conform to the IEEE standard,
the standard has suffered from a lack of high-level portability.
The reason is that the standard does not define bindings to highlevel languages; it only defines a programming environment.
For instance, the standard defines data formats that should be
supported but does not tell how these data formats should map
to variable types in high-level languages. It also specifies that
the user must be able to control rounding direction but falls short
of defining how the user is able to do so.
However, the definition of a binding is in progress for the C
programming language. The Floating-Point C Extensions (FPCE)
branch of the Numerical C Extensions Group (NCEG), or ANSI
X3J11.1, has proposed a general floating-point specification for
the C programming language, called the FPCE technical report,
that contains additional specifications for implementations that
comply with IEEE floating-point standards 754 and 854.
The FPCE technical report not only specifies how to implement
the requirements of the IEEE standards, but also requires some
additional functions, called transcendental functions
(sometimes called elementary functions). These functions are
consistent with the IEEE standard and can be used as building
iMalc Manual
Technical Considerations
Technical Considerations
34
Page 41

blocks in numerical functions. The transcendental functions
include the usual logarithmic and exponential functions, as well
as ln(1+
x) and e
x
-1; financial functions for compound interest
and annuity calculations; trigonometric functions; error and
gamma functions; and a random number generator.
PowerPC Numerics Versus SANE
Although PowerPC Numerics is an implementation of the IEEE
Standard, it is not the Standard Apple Numerics Environment
(SANE). SANE is the numerics environment used on 680x0-based
Macintosh computers, and it is the numerics environment used
when you run a 680x0 application on a PowerPC processor-based
Macintosh computer.
PowerPC Numerics is the environment used when you run an
application built for a PowerPC processor-based Macintosh computer.
There are fundamental differences between PowerPC Numerics and
SANE because of the differences in the microprocessors on which
the two environments are used. The major difference is that SANE
supports an 80-bit extended type and performs all floating-point
computations in extended precision. This protects the user from
roundoff error, overflows, and underflows that might occur in an
intermediate value when determining the result of an expression.
Because the PowerPC processor is double-based, support of an
80-bit data type would be inefficient. It instead supports a 128bit type (in software) called double-double (which corresponds to
the long double type in C).
PowerPC Numerics provides this wide type only for cases where
precision greater than that provided by the double format is
necessary; PowerPC Numerics does not perform all computations
in double-double precision. Instead, PowerPC Numerics
recommends a method by which an expression is evaluated in
the widest precision necessary.
Another fundamental difference is that PowerPC Numerics
conforms to the FPCE recommendations as well as to the IEEE
standard. C implementations using SANE do not necessarily
comply with the FPCE recommendations.
About Floating-Point Data Formats
The IEEE standard defines several floating-point data formats,
one required and the others recommended. IEEE requires that
Technical Considerations
iMalc Manual
Technical Considerations
35
Page 42

each data format have a sign bit (s), an exponent field (e),
and a fraction field (f). For each format, it lists requirements for
the minimum lengths of these fields. For example, the standard
describes a 32-bit single format whose exponent field must be 8
bits long and whose fraction field must be 23 bits long.
The only required data format is the 32-bit single format. A 64bit double format is strongly recommended. The IEEE standard
also describes two data formats called single-extended and
double-extended and recommends that floating-point
environments provide the extended format corresponding to the
widest basic format (single or double) they support.
To conform to the IEEE requirements on floating-point data formats,
the PowerPC Numerics environment provides three data formats:
single (32 bits), double (64 bits), and double-double (128 bits).
The single and double formats are implemented exactly as
described in the standard. The double-double format is provided
in place of the recommended double-extended format. IEEE
requires that the double-extended format be at least 79 bits long
with at least a 15-bit exponent. The double-double format is 128
bits long and has an 11-bit exponent.
The double-double format is just what its name sounds like: two
double-format numbers combined. The PowerPC assemblylanguage multiply-add instructions, which multiply two doubleformat numbers and add a third with at most one roundoff error,
make implementing the double-double format much more
efficient than implementing a true IEEE double-extended format.
The IEEE standard also makes requirements about how the
values in these data formats are interpreted. PowerPC Numerics
follows these requirements exactly.
iMalc uses doubles for all calculations.
Interpreting Floating-Point Values
Regardless of which data format (single, double, or double-double)
you use, the numerics environment uses the same basic method
to interpret which floating-point value the data format represents.
Every floating-point data format has a sign bit, an exponent field,
and a fraction field. These three fields provide binary encodings
of a sign (+ or Ð), an exponent, and a significand, respectively,
of a floating-point value. The value is interpreted as
± significand x 2
exponent-bias
iMalc Manual
Technical Considerations
Technical Considerations
36
Page 43

where
± is the sign stored in the sign bit (1 is negative, 0 is
positive).
significand has the form b
0.b1b2b3
. . . b
precision-1
where
b
1b2b3
. . . b
precision-1
are the bits in the fraction field
and b
0
is an implicit bit whose value is interpreted
as described in the sections ÒNormalized NumbersÓ
and ÒDenormalized NumbersÓ below. The significand
is sometimes called the mantissa.
exponent is the value of the exponent field.
bias is the bias of the exponent. The bias is a
predefined value (127 for single format, 1023 for
double and double-double formats) that is added to
the exponent when it is stored in the exponent
field. When the floating-point number is evaluated,
the bias is subtracted to return the correct
exponent. The minimum biased exponent field (all
0Õs) and maximum biased exponent field (all 1Õs)
are assigned special floating-point values.
In a numeric data format, each valid representation belongs to
exactly one of these classes, which are described in the sections
that follow:
■ normalized numbers
■ denormalized numbers
■ Infinities
■ NaNs
■ zeroes
Normalized Numbers
The numeric data formats represent most floating-point numbers
as normalized numbers, meaning that the implicit leading bit,
b
0
, of the significand is 1. Normalization maximizes the resolution
of the data type and ensures that representations are unique.
Using only normalized representations creates a gap around the
value 0. If a computer supports only the normalized numbers, it
must round all tiny values to 0. For example, suppose such a
computer must perform the operation
x-y, where x and y are very
close to, but not equal to, each other. If the difference between
x
and y is smaller than the smallest normalized number, the
computer must deliver 0 as the result. Thus, for such flush-to-
zero systems, the following statement is not true for all real
numbers:
x-y=0 if and only if x=y
Technical Considerations
iMalc Manual
Technical Considerations
37
Page 44

Denormalized Numbers
Instead of using only normalized numbers and allowing this small
gap around 0, PowerPC processor-based Macintosh computers
use denormalized numbers, in which the leading implicit bit, b
0
,
of the significand is 0 and the minimum exponent is used.
The use of denormalized numbers makes the following statement
true for all real numbers:
x-y=0 if and only if x=y
Another advantage of denormalized numbers is that error
analysis involving small values is much easier without the gap
around zero (Demmel 1984). The computer determines that a
floating-point number is denormalized (and therefore that its
implicit leading bit is interpreted as 0) when the biased exponent
field is filled with 0Õs and the fraction field is nonzero.
Infinities
An Infinity is a special bit pattern that can arise in one of two ways:
■ When an operation (such as 1/0) should produce a
mathematical infinity, the result is an Infinity.
■ When an operation attempts to produce a number with a
magnitude too great for the numberÕs intended floating-point
data type, the result might be a value with the largest possible
magnitude or it might be an Infinity (depending on the current
rounding direction).
These bit patterns (as well as NaNs, introduced next) are
recognized in subsequent operations and produce predictable
results. The Infinities, one positive and one negative, generally
behave as suggested by the theory of limits. For example:
■ Adding 1 to +° yields +°
■ Dividing -1 by +0 yields -°
■ Dividing 1 by -° yields -0
The computer determines that a floating-point number is an
Infinity if its exponent field is filled with 1Õs and its fraction field
is filled with 0Õs. So, for example, in single format, if the sign bit
is 1, the exponent field is 255 (which is the maximum biased
exponent for the single format), and the fraction field is 0, the
floating-point number represented is -°.
iMalc Manual
Technical Considerations
Technical Considerations
38
Page 45

NaNs
When a numeric operation cannot produce a meaningful result,
the operation delivers a special bit pattern called a NaN (Not-a-
Number). For example, zero divided by zero, +° added to -°,
and Ã-1 yield NaNs. A NaN can occur in any of the numeric data
formats (single, double, and double-double), but generally,
system-specific integer types (non-numeric types exclusively for
integer values) have no representation for NaNs.
A NaN may have an associated code that indicates its origin.
NaN Meaning
1 Invalid square root, such as Ã-1
2 Invalid addition, such as (+°) + (-°)
4 Invalid division, such as 0Ö0
8 Invalid multiplication, such as 0x°
9 Invalid remainder or modulo, such as
x rem 0
17 Attempt to convert invalid ASCII string
21 Attempt to create a NaN with a zero code
33 Invalid argument to trigonometric function (such as cos,
sin, tan)
34 Invalid argument to inverse trigonometric function (such
as acos, asin, atan)
36 Invalid argument to logarithmic function (such as log,
log
10
)
37 Invalid argument to exponential function (such as exp,
expm1)
38 Invalid argument to financial function (compound or
annuity)
40 Invalid argument to inverse hyperbolic function (such as
acosh, asinh)
42 Invalid argument to gamma function (gamma or lgamma)
Zeroes
Each floating-point format has two representations for zero: +0
and -0. Although the two zeros compare as equal (+0)=(-0),
their behaviours in IEEE arithmetic are slightly different.
Ordinarily, the sign of zero does not matter except (possibly) for
a function discontinuous at zero. Though the two forms are
numerically equal, a program can distinguish +0 from -0 by
operations such as division by zero or by performing the
numeric copysign function.
The sign of zero obeys the usual sign laws for multiplication and
division. For example, (+0)x(-1) = -0 and 1/(-0)= -°. Because
Technical Considerations
iMalc Manual
Technical Considerations
39
Page 46

extreme negative underflows yield -0, expressions like 1/x
3
produce the correct sign for ° when x is tiny and negative.
Addition and subtraction produce -0 only in these cases:
(-0) - (+0) yields -0
(-0) + (-0) yields -0
When rounding downward, with
x finite,
x-x yields -0
x+(-x) yields -0
The square root of -0 is -0.
The sign of zero is important in complex arithmetic (Kahan
1987).
iMalc will convert any display of -0 or +0 to read 0.
The following are the ranges for numbers and functions allowed
by iMalc.
Range of numbers
Maximum positive 1.8x10
+308
Minimum positive norm 2.2x10
Ð308
Minimum positive denorm 4.9x10
Ð324
Maximum negative denorm -4.9x10
Ð324
Maximum negative norm -2.2x10
Ð308
Minimum negative -1.8x10
+308
Ranges of functions
Operation Result
e
x
(+0) +1
e
x
(Ð0) +1
e
x
(NaN) NaN
e
x
(+°) +°
e
x
(а) +0
ln(
x) for x<0 NaN
ln(+1) +0
iMalc Manual
Technical Considerations
Technical Considerations
40
Ranges
Page 47

ln(+0) -°
ln(-0) -°
ln(NaN) NaN
ln(+°) +°
ln(-°) NaN
log
10
(x) for x<0 NaN
log
10
(+1) +0
log
10
(+0) -°
log
10
(-0) -°
log
10
(NaN) NaN
log
10
(+°) +°
log
10
(-°) NaN
sin(
¹)0
sin(+0) +0
sin(-0) -0
sin(NaN) NaN
sin(+°) NaN
sin(-°) NaN
cos(
¹)-1
cos(+0) 1
cos(Ð0) 1
cos(NaN) NaN
cos(+°) NaN
cos(-°) NaN
tan(
¹)0
tan(
¹/2) ie tan90¡ +° Note: iMalc will return 1.633124e+16
tan(+0) +0
tan(-0) -0
tan(NaN) NaN
tan(+°) NaN
tan(-°) NaN
asin(
x) for |x|>1 NaN
asin(-1) -
¹/2
asin(+1)
¹/2
asin(+0) +0
asin(-0) -0
asin(NaN) NaN
asin(+°) NaN
asin(-°) NaN
acos(
x) for |x|>1 NaN
acos(-1)
¹
acos(+1) +0
acos(+0)
¹/2
acos(-0)
¹/2
acos(NaN) NaN
acos(+°) NaN
acos(-°) NaN
atan(+0) +0
atan(-0) -0
Technical Considerations
iMalc Manual
Technical Considerations
41
Page 48

atan(NaN) NaN
atan(+°)
¹/2
atan(-°) -
¹/2
You may occasionally see some error codes whilst using iMalc.
You will get the warning 'imaginary' if you try to take the square
root of a negative number. You will also see NAN, often followed
by a number in brackets, or INF.
INF means infinity, and can be obtained through erroneous
operators such as division by zero.
NANs are Not A Number and are other error codes, generally for
numbers which are out of range, such as trying to take the
arcsine of 100. The numbers in brackets sometimes following
NANs are specific error codes and are listed on page 37.
Most computers calculate trig functions such as sine, cosine,
tangent and their inverses in radians. iMalc will calculate the
correct function in whatever units are shown in the trig mode
indicator.
Degrees Radians Gradients
360¡ 2
¹ 400
180¡
¹ 200
90¡
¹/2 100
45¡
¹/4 50
iMalc Manual
Technical Considerations
Technical Considerations
42
Error codes
Trigonometry units
Page 49

0.1.0b1 First beta release, 12th September 1999.
1.0.0 First release, 6th October 1999.
¥ Added flavour for G4. Slightly changed flavour menu shortcuts.
¥ Colour change to BronzeCalc to better match Lombard keyboards.
¥ Fixed bug with display showing ÒNot numericalÓ with Ò0.Ó
¥ Moved buttons slightly and made small changes on reminder screen.
¥ Fixed bug where Help and Contact windows could draw partly
offscreen. These now open centred on the screen.
¥ Changed log10calculation to eliminate need of PPC only plug-in.
¥ Minor code changes to menu items for future Windows version.
¥ Numbers pressed no longer add to end of memory recall.
¥ Added names of beta testers in Credits window.
¥ 68k and fat binary Macintosh versions now available.
¥ Minor documentation changes.
1.1.0 Second release, 1st September 2000.
¥ Graphite iMac DV SE flavour added.
¥ Graphite iBook flavour added.
¥ iMalc now also accepts and displays commas as decimal separators,
according to the settings in the Numbers control panel
¥ email and web site addresses in windows now draggable.
¥ Added web site and email clippings to documentation.
¥ Added option to register online in registration box.
¥ New improved iBook, G3 and G4 flavours.
¥ Better match for graphite colour. Previously the graphite colour was
taken from the Apple website, web colour being inaccurate.
¥ email and web links now turn red when the mouse is down.
¥ Keyboard shortcuts changed to accommodate new flavours.
¥ Documentation changes. Registering information now in separate
Read Me.
¥ 0.00 display bug fixed. Multiple zeroes following a decimal separator
would not show properly.
¥ Auto text resize display for font not being Charcoal. Fixes a problem
where the display would not show properly if a font with larger font
metrics than Charcoal was used as the System font.
¥ Drag now works! Glove cursor appears when over the display which
is highlighted with a border colour matching the chosen flavour.
¥ Help Box text now correctly starts at the top when choosing another
topic.
¥ Added WhatÕs New and System Requirements to Help.
1.1.1 Third release, 12th October 2000.
¥ Leading zero input/display bug fixed.
1.1.2 Fourth release, 15th October 2000.
¥ Trailing zero input/display bug fixed.
Version History
iMalc Manual
43
Version History
Page 50

¥ Key for input of exponents
¥ Additional memories
¥ Support for new flavours Sage, Indigo, Ruby and Snow
¥ Hyperbolic functions
¥ Key for factorial
¥ Base conversions
We hope to keep the latest version of iMalc posted to the
Info-Mac HyperArchive, which is searchable at:
http://hyperarchive.lcs.mit.edu/HyperArchive.html
We also hope to be able to provide a list of other local servers
where you can get the latest versions for download on our web
site, to try and reduce the load on our ISP.
You can also obtain the latest version at
http://homepage.mac.com/eyecatcherprods/iMalc.html
http://eyecatcherproduction.tripod.com/iMalc.html
http://www.geocities.com/eyecatcherproductions/iMalc.html
http://eyecatcherproductions.nav.to/iMalc.html
http://www.tspencer.dircon.co.uk/eyecatcher/iMalc.html
If you are using AppleÕs iTools, you can access the iMalc iDisk at:
http://homepage.mac.com/imalc or use the iDisk user name:
imalc.
iMalc Manual
Version History
Version History
44
Proposed future enhancements
Where to get the latest version
Page 51

Registration
iMalc Manual
Registration
45
This section covers registration issues, such as the shareware
concept, pricing, how to register and methods of payment.
You must register iMalc and pay the shareware fee if you
intend to continue using iMalc.
iMalc is shareware. So what is shareware? Firstly, shareware is
NOT free software. You have to pay for it like everything else.
Shareware is a method of software distribution that allows
software authors to share their endeavours with you in a cheap
and easy way.
Shareware is effectively try before you buy. This means that you
can try the software free for a trial period before deciding
whether you want to keep on using the software. A period of 30
days is reasonable. After 20 uses, iMalc will start reminding you
to register. After the trial period, if you decide to keep on using
iMalc you must register and pay the shareware fee, or you must
delete iMalc and its associated files from your hard drive.
Shareware also means you can share a program with a friend, so
long as you give them all of the files that accompany iMalc. They,
of course, like you, have to pay a shareware fee if they continue
to use the software.
Most shareware authors donÕt earn a fortune. But the fees they
do receive provide an incentive to keep producing and updating
software that might otherwise be unavailable. Shareware relies
on your honesty to succeed.
Registration
Shareware
Page 52

iMalc Manual
Registration
Registration
46
The following software licenses are available:
Single user licenses:
No of copies Price
1-9 US$15 (£10) per copy
10-19 US$12 per copy
20+ US$10 per copy
Site license:
US$300 (roughly equal to 30 users)
A Site License covers all locations for your organization within a
160 kilometre radius of your site (100 miles). The big advantage
of a Site License is that you do not need to keep track of how
many people at your site are using the software.
World-Wide License:
US$1,000 (roughly equal to 100 users)
A World-Wide license covers all locations for your organization on
the planet earth. Other planets and satellites, such as the moon,
require a separate World-Wide License. ;-) For licensing
purposes, anything in orbit around a planet is considered part of
the planet. However if you intend using iMalc in orbit, you should
contact Eyecatcher as the author will need to be on the mission
to check that the software is functioning correctly in weightless
conditions. No kidding.
If you are an impoverished student, school, college, university or
other academic institution then the following rates apply:
Academic Single user licenses:
No of copies Price
1-9 US$10 per copy
10-19 US$8 per copy
20+ US$5 per copy
Academic Site license:
US$200 (roughly equal to 30 users)
Payment covers all future versions of iMalc.
For details on how to register and pay see the next two sections.
Pricing
Page 53

Registration
iMalc Manual
Registration
47
Registering is very easy.
You can register and pay online, by email, fax or post.
To handle registrations we use the Kagi Software registration
service. The big advantage for you and us is if you have a credit
card you can register immediately and being in a different
country is no problem no matter how you decide to pay.
You can pay using a credit card (Visa, MasterCard, American
Express, Diners Club, Discover or Optima), by cash in a variety
of currencies (including Û), by US$ cheque or money order, using
First Virtual, or if you are a company, by invoice.
Registering Online
To register online with a credit card:
¥ open your favourite browser
Ñ You will need to supply your credit card details so you
may want to use the secure connection:
http://order.kagi.com/?UZE&S
Ñ If that doesnÕt work or you have an older browser that
doesnÕt support secure connections try the non-secure
connection:
http://order.kagi.com/?UZE
¥ type in all of the characters including the ? and &
¥ follow the instructions on the web page.
Registering by email, fax or post
To register by email, fax or post you will need to use the
Register iMalc program that came with iMalc. See the next
section for details on how to use Register iMalc for your preferred
payment method.
At the present time you must either register online or via Kagi
with the Register iMalc program. Eyecatcher cannot deal with
registrations directly (the author is currently travelling around
the world if you must know the reason - therefore all fees help!).
At a future date direct registration with Eyecatcher may be
possible.
Registering
Page 54

iMalc Manual
Registration
Registration
48
Kagi handles payments from customers around the world and
forwards payments on to software authors around the world.
Kagi represents many thousands of software authors and has
designed an automated system to keep registrations as speedy
and fuss-free as possible.
If you wish to register online with a credit card see left for
details.
Otherwise, whatever method you choose to pay by, you will need
to use the Register iMalc program that came with iMalc. If you no
longer have this, you will need to download the program again.
Kagi cannot accept any payments that do not use the Register
iMalc program. This is because their fee collection and payment
system is highly automated to reduce costs and speed up the
registration process.
Using Register iMalc is also very easy. You may want to keep
these instructions open onscreen while you fill in your
registration details or print them out for later referral.
Using Register iMalc
¥ Open Register iMalc
¥ Enter your name and your email address in the corresponding
boxes (these may already be filled in from System details, but
check them). If you have no email address enter "none".
¥ Optionally enter your postal address (this is required if you do not
have an email address). Please remember that Kagi has no way of
knowing which country you come from so please include this.
** Note: You must provide an email address or a postal
address so Kagi can contact you with confirmation of your
registration. Please note that Kagi do not reply by fax. If
you do not have an e-mail address, you must check the
Postcard Receipt box (which automatically adds $1 to your
charge) at the bottom right of the window. Otherwise, you
will not receive any reply to your registration although you
will be registered. After the initial postcard receipt Kagi
only replies via email.
¥ Then, fill in the payment details at the bottom left of the
window. Choose your method of payment from the pop up menu
Payment Instructions
Page 55

Registration
iMalc Manual
Registration
49
and complete the relevant information (credit card number, type
of currency, etc.) below. Make checks payable to ÒKagiÓ. Checks
must be in US Dollars only. Checks in other currencies are not
accepted, solely because the bank processing costs involved
make it impractical. Please write the program name on the check
as well as your email address, if you have one.
** Note: Your credit card data is scrambled. Although this
is not completely secure, Kagi have never had a case of
credit card fraud.
** Note: Purchase Orders must include payment with the
invoice.
¥ Next, indicate the programs you want to register in the middle
of the window. Type the number of copies you want to register
into the Single User box. In most cases you should just type Ò1Ó.
Do not type the purchase price into this box since the Register
iMalc application computes the fee for you. The Site and World-
Wide check boxes are intended for companies or organisations
that want a license to use the software on all their machines.
Double check this before you send in the form as you may be
charged significantly more that you expect if you make a mistake.
¥ If you feel that the program is worth more than the registration
fee, you can add an optional bonus in the Bonus US$ box.
Once you have filled in all this required information, the Register
program displays the total amount at the bottom right of the
window. Double check the total!
¥ Choose one of the four buttons.
Print Ð prints a hard copy of the registration form, which
you can mail or fax to Kagi with your payment to the
address shown on the form. If you have a fax modem you
can also print the form to this via the menu and your
normal method of faxing.
Copy Ð puts a copy of the registration form on your
clipboard for you to paste into an e-mail message to send
to Kagi. This method works only with credit cards and First
Virtual since it is not yet possible to email cash or checks.
Save Ð saves a copy of the registration form to your hard
disk as a SimpleText document for you to print out or
e-mail later.
Quit Ð quits the iMalc register program without doing
anything.
Page 56
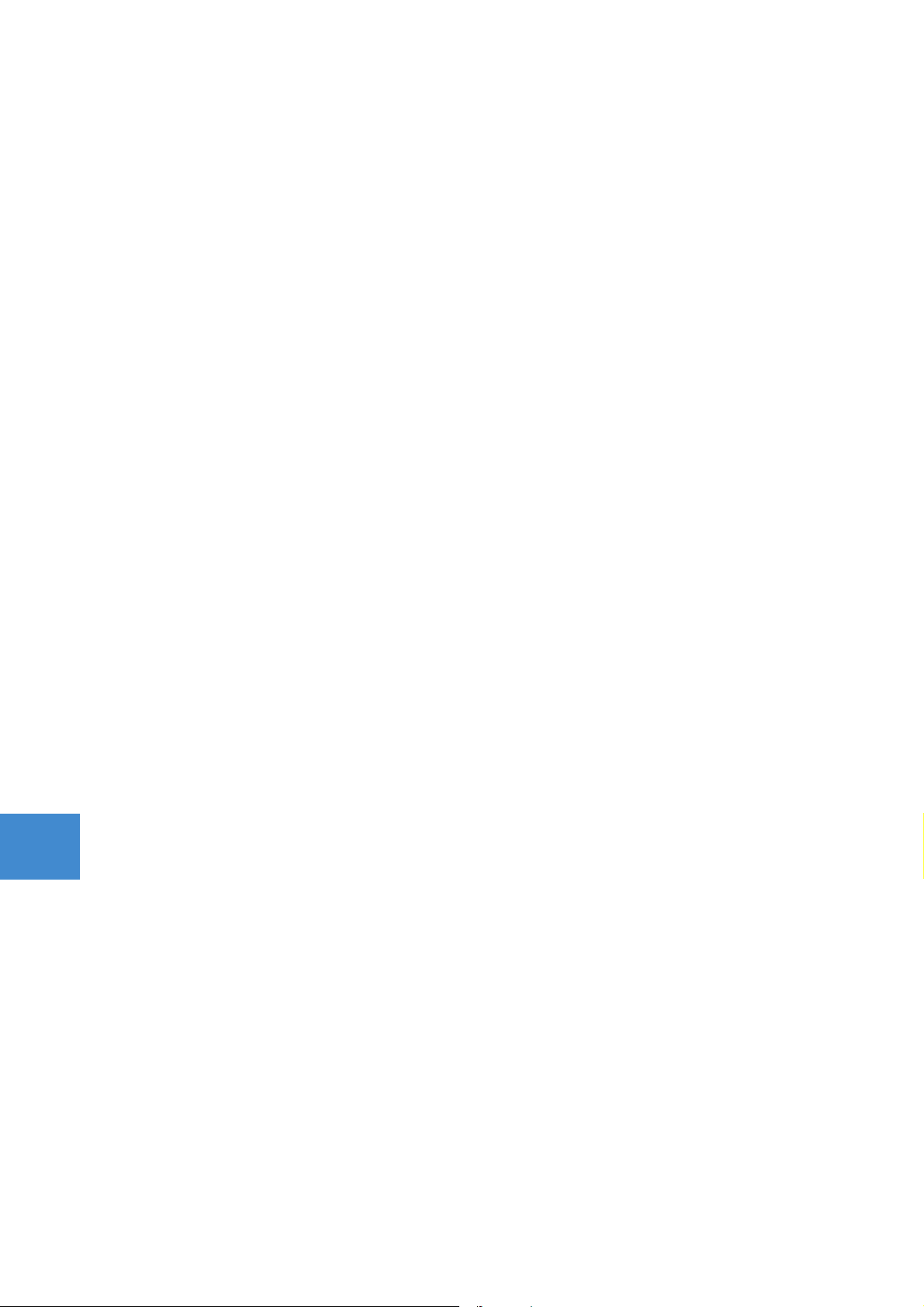
iMalc Manual
Registration
Registration
50
Double check your registration request to see that all the
information is correct, if not, correct it using the Register
program. Do not edit the output produced by the Register
program. The Kagi email and postal mail addresses are given on
the registration form and above. Save a copy for yourself. We
suggest printing it out. Note Eyecatcher's email address.
Payment by credit card or First Virtual
Kagi accepts Visa, MasterCard, American Express, Diners Club,
Discover or Optima. If paying with Credit Card or First Virtual,
you can email or fax the data to Kagi. Their email address and
their fax number are on the form. You can either Copy the data
from Register iMalc and paste into the body of an email message
or you can Save the data to a file and you can attach that file to
an email message. There is no need to compress the data file,
it's already pretty small. If you have a fax modem, just Print the
data to the Kagi fax number. Alternatively you can print the form
and send it by post.
KagiÕs email address is: sales@kagi.com
KagiÕs fax number is: +1 (510) 652-6589
Payments sent via email are processed within 3 to 4 days. You
will receive an email acknowledgement when it is processed.
Payments sent via fax take up to 10 days and if you provide a
correct internet email address you will receive an email
acknowledgement.
Payment by cash or US$ check/money order
If you are paying with cash or US$ check/money order you
should print the data using the Register iMalc application and
send it to the address shown on the form.
You can pay with a wide variety of cash from different countries
but at present if you pay via check, it must be a check drawn in
US Dollars. Kagi cannot accept checks in other currencies, the
conversion rate for non-US$ checks is around US$15 per check
and that is just not practical.
If you have a purchasing department, you can enter all the data
into the Register program and then select Invoice as your
payment method. Print three copies of the form and send it to
your accounts payable people. You might want to highlight the
line that mentions that they must include a copy of the form with
Page 57
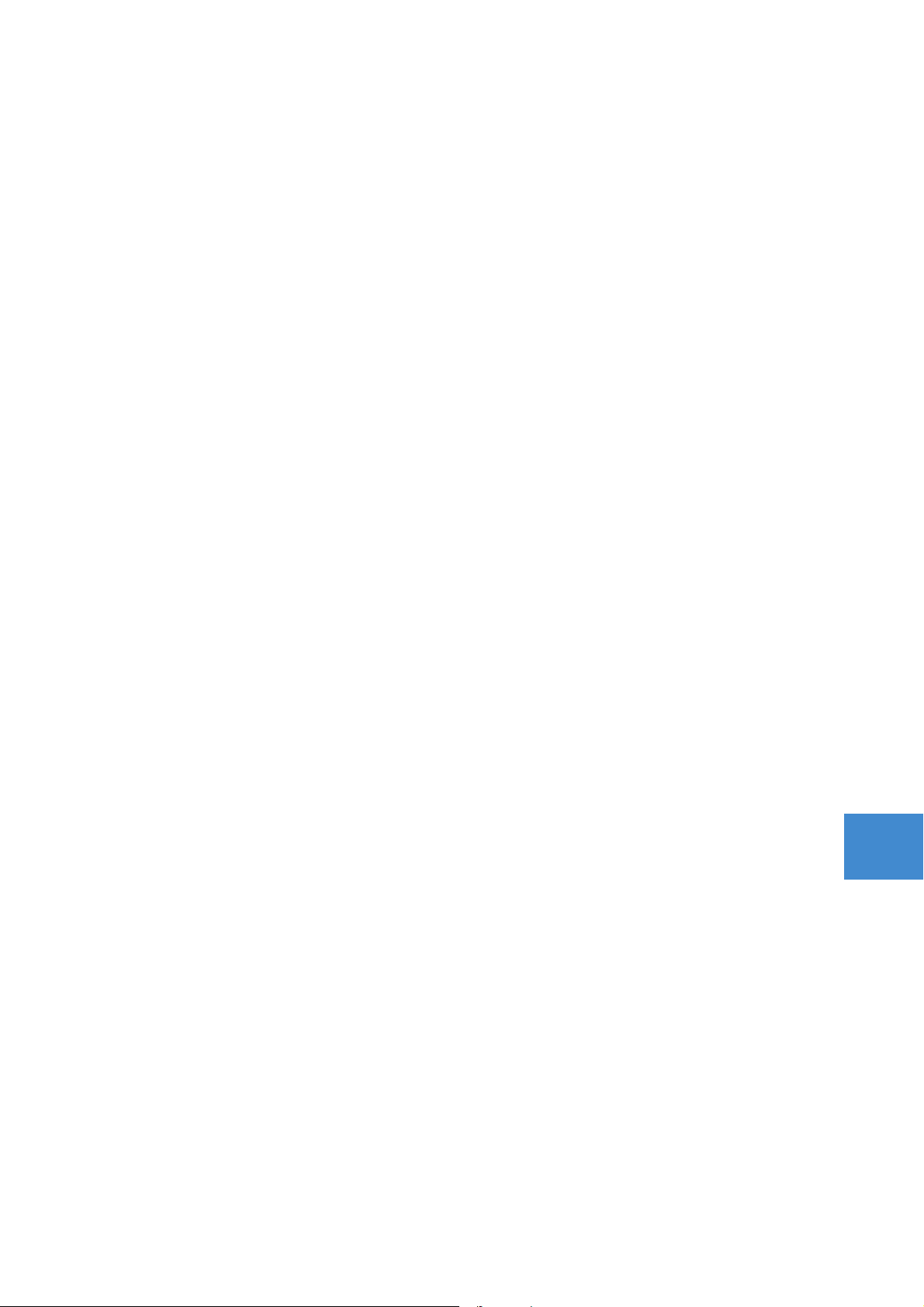
Registration
iMalc Manual
Registration
51
their payment. Kagi cannot invoice your company, you need to
act on our behalf and generate the invoice and handle all the
paperwork on your end.
Please do not fax or email payment forms that indicate cash,
check or invoice as the payment method. As far as we know,
there is still no technology to transfer physical objects via fax or
email and without the payment, the form cannot be processed.
KagiÕs address is: Kagi
1442-A Walnut Street #392-UZE
Berkeley, CA 94709-1405
USA
Payments send via postal mail take time to reach Kagi and then
up to 10 days for processing. Again, if you include a correct
email address, you will hear from Kagi when the form is
processed.
After you have registered
After you register, Kagi automatically sends you an e-mail reply
titled Thanks for your registration. You should print and save this
message as your receipt. If you checked the Postcard Receipt
box in the Register program, Kagi will send you a postcard with
this information. Again, if you do not have an e-mail address,
you must request a Postcard Receipt since otherwise you will not
receive any reply.
It can take Kagi up to a week to process a registration from the
date they receive it (please make sure to factor in the delivery
time if you use postal mail). If you do not receive the Thanks for
your registration e-mail message, contact Kagi at
<support@kagi.com> or the postal address given on the
registration form to ask about the status of your registration. See
* Kagi need this data: below.
Keep in mind that some registrations can get lost in the mail on
the way to Kagi. Please make sure to seal the envelope and write
your email address on the check. Also, sometimes the e-mail
reply gets lost as well. If you do not receive an email
confirmation of your payment, contact Kagi with the "* Kagi need
this data:" from below and ask what happened.
* Kagi need this data:
Anything that you can provide Kagi with would be helpful, such
as when and how you sent your payment and any previous email
Page 58

iMalc Manual
Registration
Registration
52
messages sent. Please tell Kagi exactly what you want them to
do/send to you.
Payment-method: Card , Check and check #, cash invoice or
First Virtual
Register-to: RegistrantÕs name
Time/Invoice: if original had this number
Email: email address
Address: If used
Card-name: card holder's name
Credit-card#: first 10 digits
Program: program name & cost
Direct your registration queries to the following. Note that Kagi
only deals with registrations of software and not technical
support.
Kagi
1442-A Walnut Street #392-UZE
Berkeley, CA 94709-1405
USA
registration: sales@kagi.com
send your registration and registration related
questions here.
support: support@kagi.com
use this address only after you have registered.
internet: http://www.kagi.com
read here for more information.
FAQ via email: FAQ@kagi.com
send a message and receive the current FAQ as a
reply.
Fax: +1 (510) 652-6589
If you have any technical support questions, problems or
comments about iMalc, please direct them to the author at:
eyecatcherprods@mac.com
Or visit our FAQ at:
http://homepage.mac.com/eyecatcherprods/techsupport.html
Technical Support
Page 59

About Eyecatcher Productions
iMalc Manual
About Eyecatcher Productions
53
iMalc is the first software available from Eyecatcher Productions.
Eyecatcher Productions is the trading name used by Tony Spencer.
Tony has been using Apple Macintoshes for over ten years in the
publishing field. He has been a freelance production editor for
eight years, and a freelance photographer for three years.
He is the author of iMalc and is from London in the United
Kingdom, and has recently returned from 19 months travelling
around the world.
Having done some programming several years ago, Tony is now
using REALbasic from Real Software to produce Macintosh
applications.
If you have any technical support questions, problems or
comments about iMalc, or Eyecatcher Productions, please email
us at: eyecatcherprods@mac.com
Our web site, which contains news and information on iMalc and
other Eyecatcher products, is at:
http://homepage.mac.com/eyecatcherprods/
Mirror sites are also available at:
http://eyecatcherproduction.tripod.com
http://www.geocities.com/eyecatcherproductions/
http://eyecatcherproductions.nav.to
http://www.tspencer.dircon.co.uk/eyecatcher/
About Eyecatcher
Contacting Eyecatcher
Page 60

iMalc Manual
Legal Information
Legal Information
54
The following is legal information which concerns copyright and
your software license which you should read carefully.
iMalc, the software, the manual and this Read Me file are © Tony
Spencer, Eyecatcher Productions, 1999-2000. All rights reserved.
Tony Spencer has asserted his right under the Copyright, Designs
and Patents Act 1988 of England and Wales to be identified as
the author of this work.
No part of this publication may be reproduced, stored in a
retrieval system, or transmitted, in any form or by any means,
mechanical, electronic, photocopying, recording, or otherwise,
without prior written permission of Eyecatcher Productions,
except to make a backup copy of any documentation provided
electronically.
Apple, the Apple logo, Mac, Mac OS, iMac, PowerMac, iBook,
PowerBook, G3, G4 and Macintosh are trademarks of Apple
Computer, Inc., registered in the United States and other
countries. PowerPC is a trademark of International Business
Legal Information
Copyright
Trademarks
Page 61

Legal Information
iMalc Manual
Legal Information
55
Machines Corporation. REALbasic is a trademark of Real
Software, Inc. Adobe, the Adobe logo, Acrobat, Distiller and the
Acrobat logo are trademarks of Adobe Systems Incorporated.
QuarkXPress is a trademark of Quark, Inc. Microsoft, Word,
Windows 95 and Trebuchet MS are registered trademarks of
Microsoft, Inc. Zapf Dingbats is a trademark of International Type
Corporation. All other product names are trademarks of their
respective holders. Mention of non-Eyecatcher products is for
information purposes only and constitutes neither an
endorsement nor a recommendation.
Every effort has been made to ensure that the information in the
iMalc software, this Read Me file and the manual is accurate.
Eyecatcher Productions is not responsible for typographical errors.
This is a legal agreement between you and Eyecatcher
Productions covering your use of iMalc (the "Software"). Be sure
to read the following agreement before using the Software.
BY USING THE SOFTWARE (REGARDLESS OF WHETHER YOU
HAVE REGISTERED THE SOFTWARE OR NOT), YOU ARE
AGREEING TO BE BOUND BY THE TERMS OF THIS AGREEMENT.
IF YOU DO NOT AGREE TO THE TERMS OF THIS AGREEMENT, DO
NOT USE THE SOFTWARE AND DESTROY ALL COPIES IN YOUR
POSSESSION.
iMalc is distributed via the shareware system. You are permitted
to use the Software on a trial basis for up to 30 days. If you wish
to continue using the Software beyond that period, you must
register by paying a fee of $15.00 in U.S. or equivalent currency
or remove it from your computer storage medium. Academic,
Site and World-Wide licenses are also available.
The Software is owned by Eyecatcher Productions and is
protected by United Kingdom copyright laws and international
treaty provisions. Therefore, you must treat the Software like
any other copyrighted material (e.g., a book or musical
recording). Paying the license fee allows you the right to use one
copy of the Software on a single desktop computer, and one copy
on a portable computer. You may not network the Software or
Software License
Page 62

iMalc Manual
Legal Information
Legal Information
56
otherwise use it or make it available for use on more than one
computer at the same time except on a portable as a second
computer.
You may not rent or lease the Software, nor may you modify,
adapt, translate, reverse engineer, decompile, or disassemble the
Software. If you violate any part of this agreement, your right to
use this Software terminates automatically and you must then
destroy all copies of the Software in your possession.
Permission is granted for electronic non-commercial distribution of
unmodified copies of the Software, so long as this Read Me file,
the iMalc Manual and the Register iMalc program is included. This
includes CD-ROMS on magazine covers and those supplied by User
Groups, posting on the internet and electronic bulletin boards.
For permission about including this Software on commercial
compilation disks, CD-ROMs or bundle options, please contact
Eyecatcher Productions.
You acknowledge that the Software may not satisfy your
requirements or be free from defects.
EYECATCHER PRODUCTIONS MAKES NO WARRANTY OR
REPRESENTATION, EITHER EXPRESS OR IMPLIED, WITH RESPECT
TO THIS READ ME FILE, THE MANUAL, THE DATA, OR THE
SOFTWARE, ITS QUALITY, ACCURACY, MERCHANTABILITY, OR
FITNESS FOR A PARTICULAR PURPOSE. AS A RESULT, THIS READ
ME, MANUAL AND SOFTWARE IS PROVIDED AS SHAREWARE ÒAS
IS,Ó AND YOU, THE PURCHASER, ARE ASSUMING THE ENTIRE
RISK AS TO ITS QUALITY AND ACCURACY.
IN NO EVENT WILL EYECATCHER PRODUCTIONS BE LIABLE FOR
DIRECT, INDIRECT, SPECIAL, INCIDENTAL, OR CONSEQUENTIAL
DAMAGES RESULTING FROM ANY DEFECT OR INACCURACY IN
THIS READ ME, MANUAL OR SOFTWARE, EVEN IF ADVISED OF
THE POSSIBILITY OF SUCH DAMAGES. THE WARRANTY AND
REMEDIES SET FORTH ABOVE ARE EXCLUSIVE AND IN LIEU OF
ALL OTHERS, ORAL OR WRITTEN, EXPRESS OR IMPLIED. IN NO
EVENT SHALL EYECATCHER PRODUCTIONSÕ LIABILITY EXCEED
THE LICENSE FEE PAID, IF ANY.
No Eyecatcher Productions dealer, agent, or employee is
authorized to make any modification, extension, or addition to
this warranty.
This Agreement shall be governed by the laws of England and
Wales. If for any reason a court of competent jurisdiction finds
any provision of the Agreement, or portion thereof, to be
Page 63

Legal Information
iMalc Manual
Legal Information
57
unenforceable, or contrary to law, that provision of the
Agreement shall be enforced to the maximum extent permissible
so as to effect the intent of the parties, and the remainder of this
Agreement shall continue in full force and effect.
Page 64

iMalc Manual
Other Information
Other Information
58
Here is a selection of other useful information and web sites.
Inside Macintosh reference books from Apple, published by
Addison-Wesley. In particular, Overview, Human Interface
Guidelines, Memory, PowerPC Numerics and Macintosh Toolbox
Essentials.
American National Standards Institute. Floating-Point C
Extensions, prepared by the Floating-Point C Extensions (FPCE)
branch of the Numerical C Extensions Group. ANSI X3J11.1/93028, 1993.
Institute of Electrical and Electronics Engineers. IEEE Standard
for Binary Floating-Point Arithmetic. IEEE Standard 754-1985.
New York: IEEE, 1985.
Kahan, W. ÒInterval Arithmetic Options in the Proposed IEEE
Floating-Point Arithmetic Standard.Ó In Interval Mathematics
1980, edited by K. E. L. Nickel. New York: Academic Press, 1980.
Kahan, W. ÒRational Arithmetic in Floating-Point.Ó Berkeley, CA:
Report No. PAM-343, Center for Pure and Applied Mathematics,
University of California, 1986a.
Motorola Corporation. PowerPC 601 RISC Microprocessor UserÕs
Manual, Motorola Corporation, 1993.
Other Information
Bibliography
Page 65

Other Information
iMalc Manual
Other Information
59
Thanks are due to many people.
Firstly to those who have paid their registration fees - hopefully
thatÕs you! Thank you for supporting the shareware concept.
Secondly to Andrew Barry for writing such a great program as
REALbasic, the development language in which iMalc is written.
Thanks to Geoff Perlman, Joe Strout, Dave Grogono, Lorin Rivers
and the rest of the team at Real Software Inc,
http://www.realsoftware.com, for continuing to develop such an
awesome RAD IDE, and all those on the REALbasic NUG for their
help and tips.
Thanks also to Matt Neuberg, http://www.tidbits.com/matt, who
wrote REALbasic The Definitive Guide (published by OÕReilly, ISBN
1-56592-657-9 http://www.ora.com/catalog/realbasic/index.html)
for his many helpful tips and examples and explanations of the
workings of REALbasic.
Love to Jane for making the PowerBook happen.
Also to Steve Jobs, Steve Wozniak, Jeff Raskin, Bill Atkinson and
the rest of the guys on the Macintosh development team and at
Apple who made such an insanely great machine in the first
place and continue to make them.
Gratitude to the beta testers, Andy Pugh, Ric Davis, Dave
Wakeman and Steve Loween - who bought iMalc whilst still in
beta - superstar! Also to those who pointed out bugs, particularly
John Blommers.
Last, to all the developers out there who have made such
wonderful software.
And, if youÕve read this far all the way, good on yer!
Remember: Think Different. Calculate Different.
Tony Spencer
Updated 15th October 2000
1.1.2
Credits
Page 66

iMalc Manual
Other Information
Other Information
60
Adobe http://www.adobe.com
Apple Computer http://www.apple.com
Apple Masters - famous people who use Macs
http://www.apple.com/applemasters/home.html
AppleStore
http://www.apple.com/store/
AppleStore UK
http://www.apple.com/ukstore/
Developer Documentation
http://developer.apple.com/techpubs/macos8/mac8.html
iTools
http://itools.mac.com/itoolsmain.html
Macintosh Product Guide - over 17,000 Mac products
http://guide.apple.com/
Manuals
http://support.info.apple.com/manuals/manuals.qry
AppleDesigns http://www.appledesigns.com
Apple-Donuts http://www.apple-donuts.com
Applefritter http://www.applefritter.com
Apple History http://www.apple-history.com
AppleLinks http://www.applelinks.com
Apple Watches http://www.applewatch.co.uk
Complete Conflict Compendium
http://www.mac-conflicts.com
Daily iMac http://www.dailyimac.com
everythingmac.com http://www.everythingmac.com
Eyecatcher http://www.tspencer.dircon.co.uk/eyecatcher/
eyecatcher@kagi.com
Favourite Mathematical Constants
http://www.mathsoft.com/asolve/constant/constant.html
Fundamental Physical Constants from NIST
http://physics.nist.gov/cuu/Constants/index.html?/codata86.html
Go2Mac http://www.go2mac.com
History of Mathematics
http://www-groups.dcs.st-and.ac.uk/~history/
iMac2day http://www.imac2day.com
iMacWorld http://www.imacworld.com
Insanely Great http://www.insanely-great.com
insanely iMac! http://members.xoom.com/insanelyiMac/
Kagi http://www.kagi.com
London Macintosh User Group http://www.lmug.org.uk
Low End Mac http://lowendmac.com
Mac4Sale.com http://www.mac4sale.com
MacAddict http://www.macaddict.com
MacDirectory http://www.macdirectory.com
Useful contacts
Page 67

Mac Driver Museum http://members.xoom.com/macdrivers/
MacEvangeList http://www.MacEvangeList.com
MacFever http://www.macfever.com
MacFormat http://www.macformat.co.uk
MacGeeks.com http://www.macgeeks.com
MacHyperArchive
http://hyperarchive.lcs.mit.edu/HyperArchive.html
Macinsites http://macinsites.com
Macinstein - Mac search engine http://www.macinstein.com
Macintosh OS.com http://www.macintoshos.com
Macintouch http://www.macintouch.com
MacMad http://www.macmad.org
MacMarines http://www.macmarines.com
Mac Observer http://www.macobserver.com
MacOS Web Directory http://www.macwebdir.com
MacOSZone.com http://www.macoszone.com
MacPicks http://www.macpicks.com
Mac Rocks - music http://www.macrocks.com
Mac Rumors http://www.macrumors.com
Macsites http://www.macsites.com
MacSoldiers http://www.macsoldiers.com
MacSurfShop http://www.macsurfshop.com
MacTimes http://www.mactimes.com
Mac Today http://www.mactoday.com
MacToolbox http://www.mactoolbox.com
MacTreasures http://www.mactreasures.com
MacUpdate http://www.macupdate.com
MacUser UK http://www.macuser.co.uk
MacWindows - integrating http://www.macwindows.com
MacWorld UK http://www.macworld.co.uk
MacWorld US http://www.macworld.com
MacWorld iMac http://macworld.zdnet.com/subject/imac/
Making the Macintosh http://library.stanford.edu/mac/
Mathematical Atlas http://www.math-atlas.org/welcome.html
MathPages http://www.seanet.com/~ksbrown/
Microsoft MacTopia http://www.microsoft.com/mac/
Motorola http://www.motorola.com
NoBeige.com http://www.go2mac.com/nobeige/
Real Software http://www.realsoftware.com
Quark http://www.quark.com
Secure Mac http://www.SecureMac.com
Steve Wozniak http://www.woz.org
The Apple Collection http://www.theapplecollection.com
TheiMac.com http://www.theimac.com
TidBits - Mac news http://www.tidbits.com
Version Tracker http://www.versiontracker.com
Woz's MacLinks http://www.woz.org/maclinks/index.html
Yahoo! Mathematics http://dir.yahoo.com/Science/Mathematics/
Other Information
iMalc Manual
Other Information
61
Page 68

iMalc Manual
Index
Index
62
% 3, 19, 22
+/- 3, 21, 22
¹ 4, 19, 21, 22
à 21, 22
10^x 22
128-bit 36
1Úx 4, 19, 21, 22
32-bit 36
64-bit 36
68k chip 31
A
About Box 10, 26
Academic license 46
acos 22
algebraic 21
Alt 19
ANSI 34
anti-logarithm 20, 22
arccosine 19, 22
Arccosine x 20
arcsine 19, 22
Arcsine x key 20
arctangent 19
Arctangent x 20
asin 22
atan 22
author 53
B
backspace 3, 22
base 10 22
bias 37
Bibliography 58
binary 31
bits 36
Blueberry iBookCalc 30
Blueberry iMalc 27
Bondi iMalc 27
BronzeCalc 29
C
C key 3, 19, 22
Calculator operation 3, 18, 21
Apple menu 15
File menu 15
calculator window 19
CE 4, 22
CE key 19
Changing the appearance 5
check 50
cheque 50
Classic platinum MacCalc 28
clear 19
Clear key 18, 20
clear last entry 19
Clear last entry key 20
clear memory 19, 21
clear the calculator 22
clearing the memory 22
close box 9
CM 4, 22
CM key 19
collapse box 9
college 46
Contacting Eyecatcher 53
Contacts and Credits window 12
copy 4, 23
Copyright 54
cos 22
cosine 19, 22
Cosine x 20
credit card 49
Credits 59
cut 4, 23
D
Decimal point key 20
degree 23
degrees 22, 42
delete key 3, 22
Index
Page 69

Index
iMalc Manual
Index
63
denormalized numbers 37, 38
display 23
double 35
double-double 35
drag and drop 4
E
Edit menu 15
email 12
Enter 24
equals 3, 22
Error codes 5, 42
Errors 32
Escape 25
Exception Handling 34
exponent 23, 37
exponential 23
Eyecatcher 53
e^x 20, 22
F
fee 45
flavour 5, 26
Flavour menu 5, 16, 26
Flavours 26
floating-point 31, 35
FPCE 34
function keys 18
functions 40
future 44
G
G3Calc 29
gradients 22, 42
Grape iMalc 27
grow box 19
H
Help menu 17
Hidden functions 4, 22
Human Interface Guidelines 7
I
I Paid button 14
Icons 7
IEEE 31, 58
imaginary 5
iMalc 54
iMalc features 1
iMalc Help window 11
iMalc Preferences file 14, 25
indicators 23
INF 5
Infinities 37, 38
Inside Macintosh 31, 58
institution 46
Interface 7
inverse 19, 21, 25
inverse key 19
K
Kagi 47, 48
keyboard 5, 24
L
latest version 44
Legal Information 54
Lime iMalc 27
log 22
log (base 10) 22
log functions 3, 22
logarithm 19
Logarithm to base 10 key 20
logic 3, 21
long double 35
M
M+ key 3, 19, 22
M- key 4, 19, 22
Mac HyperArchive 44
mantissa 37
memory 3
memory indicator 4, 18
Memory keys 18
memory minus 19, 21
memory plus 19, 21
memory recall 19, 21
Menus 15
MR key 3, 19, 22
N
NAN 5
NaNs 37, 39
Natural logarithm 20, 22
normalized numbers 37
Number keys 18, 20
numbers 40
numerical limitations 31
Page 70
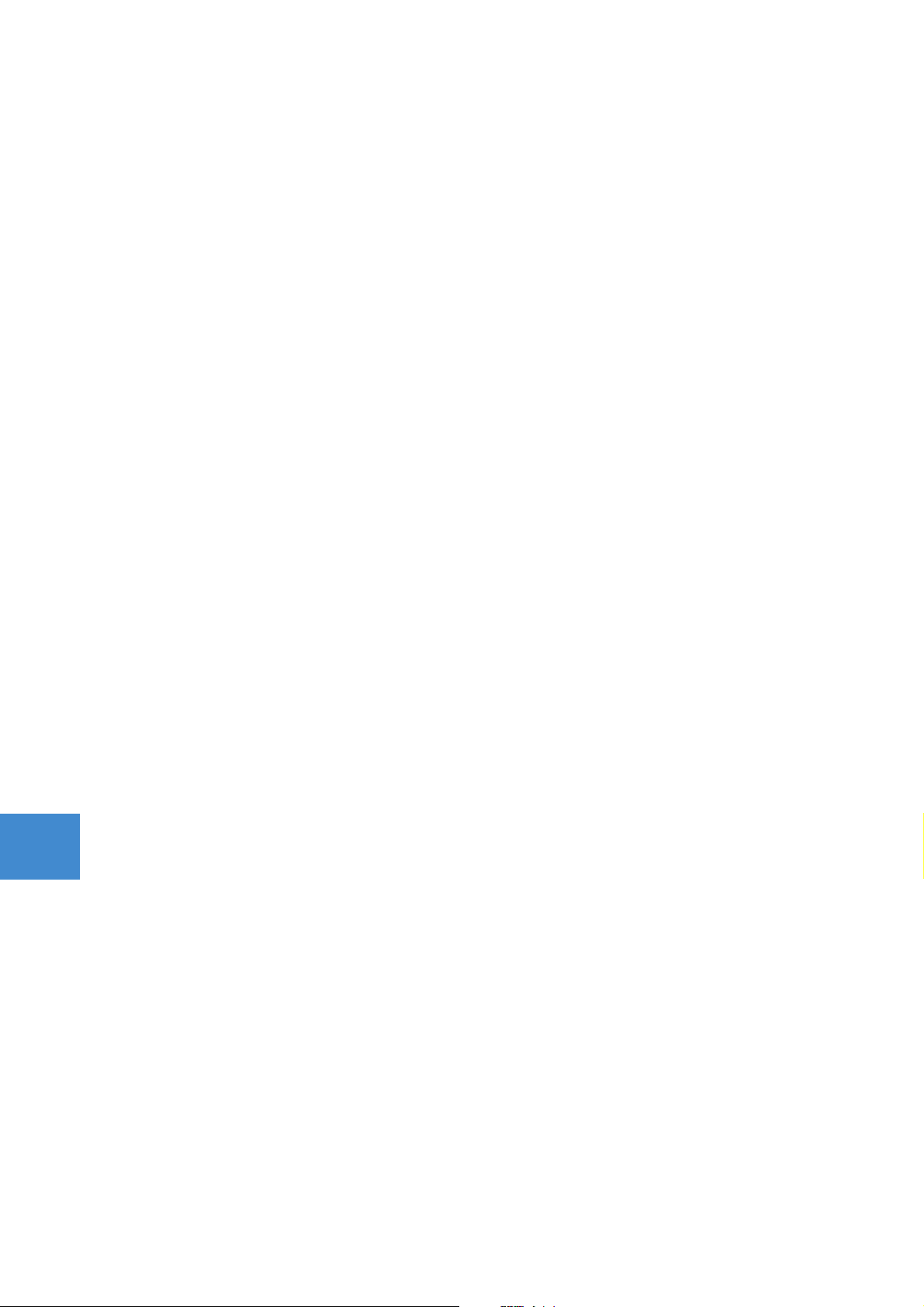
iMalc Manual
Index
Index
64
O
operand 23
operator key 24
Operator keys 18, 20
option key 4, 19, 22
Other Information 58
P
paste 4, 23
payment 45
Payment by cash 50
Payment by credit card 50
Payment Instructions 48
percent 19, 21
pi 4, 19, 21, 22
plus/minus key 19, 21
PowerBookCalc 29
PowerPC chip 31
PowerPC Numerics 31, 35
precision 35
Preferences file 6, 25
pricing 45, 46
Purchase Order 49
R
radian 23
radians 22, 42
Ranges 40
rates 46
REALbasic 53
register 45
Register iMalc 48
Register window 13
Registering 47
Registering by email 47
Registering Online 47
Registration 45
Registration window 14
Reminder window 13
Return 24
Reverse Polish Notation 21
Rounding 33
RPN 21
S
SANE 31, 35
school 46
shareware 45
shortcut keys 26
sign change key 21
significand 37
sin 4, 22
sine 19, 22
Sine x key 20
Single user license 46
Site license 46
software 54
software license 46, 55
square key 19
Square root 21, 22
Strawberry iMalc 28
student 46
System requirements iv
T
tan 22
tangent 19, 22
Tangent x 20
Tangerine iBookCalc 30
Tangerine iMalc 28
Technical Considerations 31
Technical Support 52
The Display 4, 23
The keys 20
title bar 19
Tony Spencer 53
Trademarks 54
trial period 45
trig functions 3, 22, 42
trig indicator 4
trig mode 22
trig mode indicator 18
Trigonometry 42
U
university 46
V
Version History 43
version number 12
W
website address 12
Welcome screen 8
Windows 8
windowshade box 9
World-Wide License 46
Page 71

Index
iMalc Manual
Index
65
X
x to the power y key 19
x^2 21, 22
x^y 4, 23
Y
yth root of x 4, 19, 20, 23
Z
zeroes 37, 39
zoom box 19
 Loading...
Loading...