Page 1
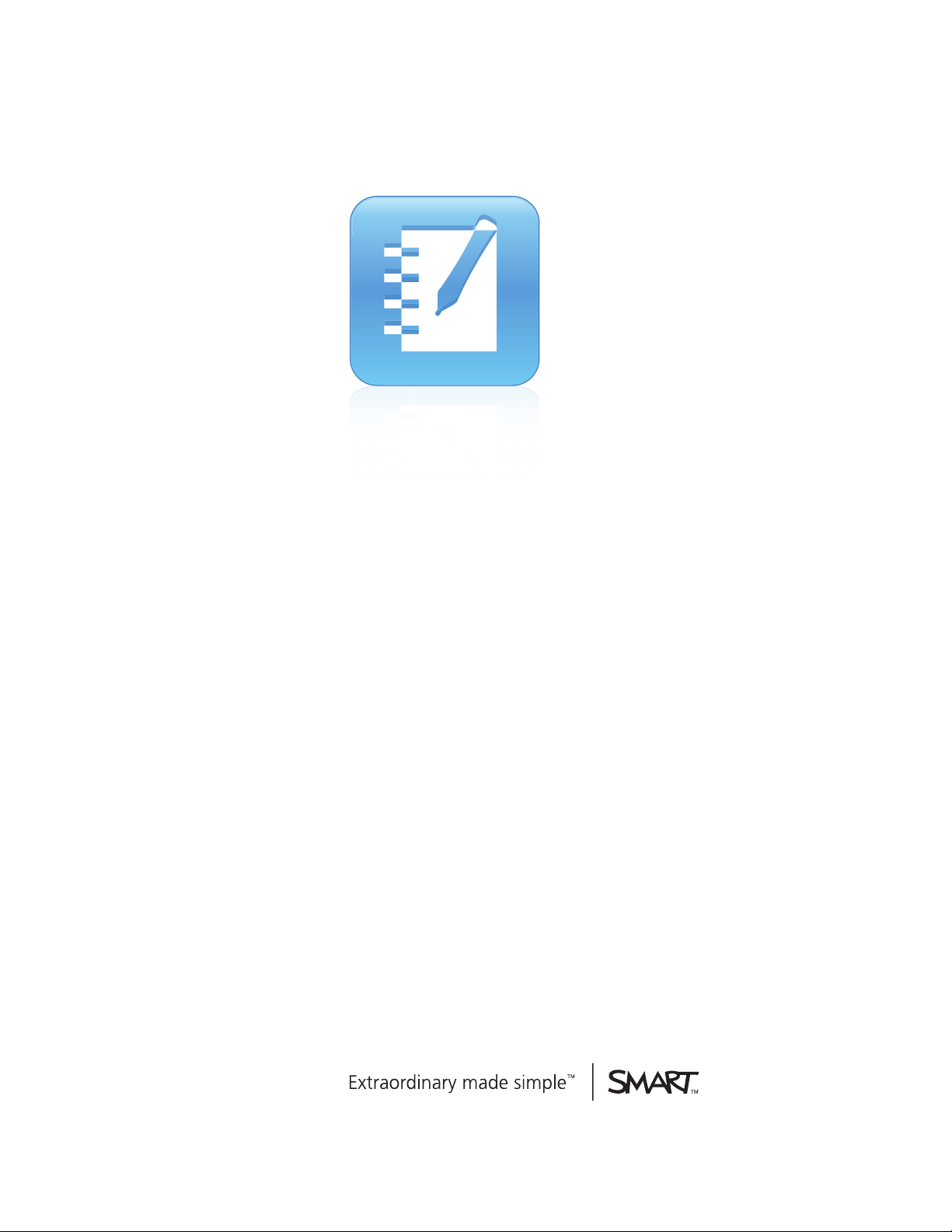
SMARTNotebook™ 10.8
MacOSX operating system software
User’s guide
Page 2

Trademark no tice
SMARTNotebook,SMARTResponse, SMARTBoard, SMARTDocumentCamera, SMARTExchange, SMARTClassroomSuite, D ViT, smarttech, the SMART logo and
all SMART tagli nes are trademarks or r egistered trademarks of SMARTTechnologiesULC in the U.S. and/or other countries. M ac and MacOS are trademarks of Apple
Inc.,registered in the U .S. andother countries. Wi ndows, is either a registeredtrademark or trademarks of Micr osoft Corporation in theU.S. and/or other countries. Adobe,
Flash and Reader are either r egistered trademarks or trademarks of Adobe Systems Incorporatedi n the U.S. and/or other countri es. All other third-party product and
company names may be tradem arks of their r espective owners.
Copyright notice
© 2008–2011 SMARTTechnologiesULC. All ri ghts reserved. No part of this publication may be reproduced,transmitted, transcr ibed, stored in a retrieval system or
translated into any l anguage in any form by any m eans without the prior w ritten consent of SMARTTechnologiesULC. Inform ationi n this manual i s subject to change
without notice and does not represent a commitment on the part of SMART.
Oneor m ore of the followingpatents: US6320597; U S6326954; US6741267; US7151533; US7757001; USD616462; and USD617332.Other patents pending.
06/2011
Page 3
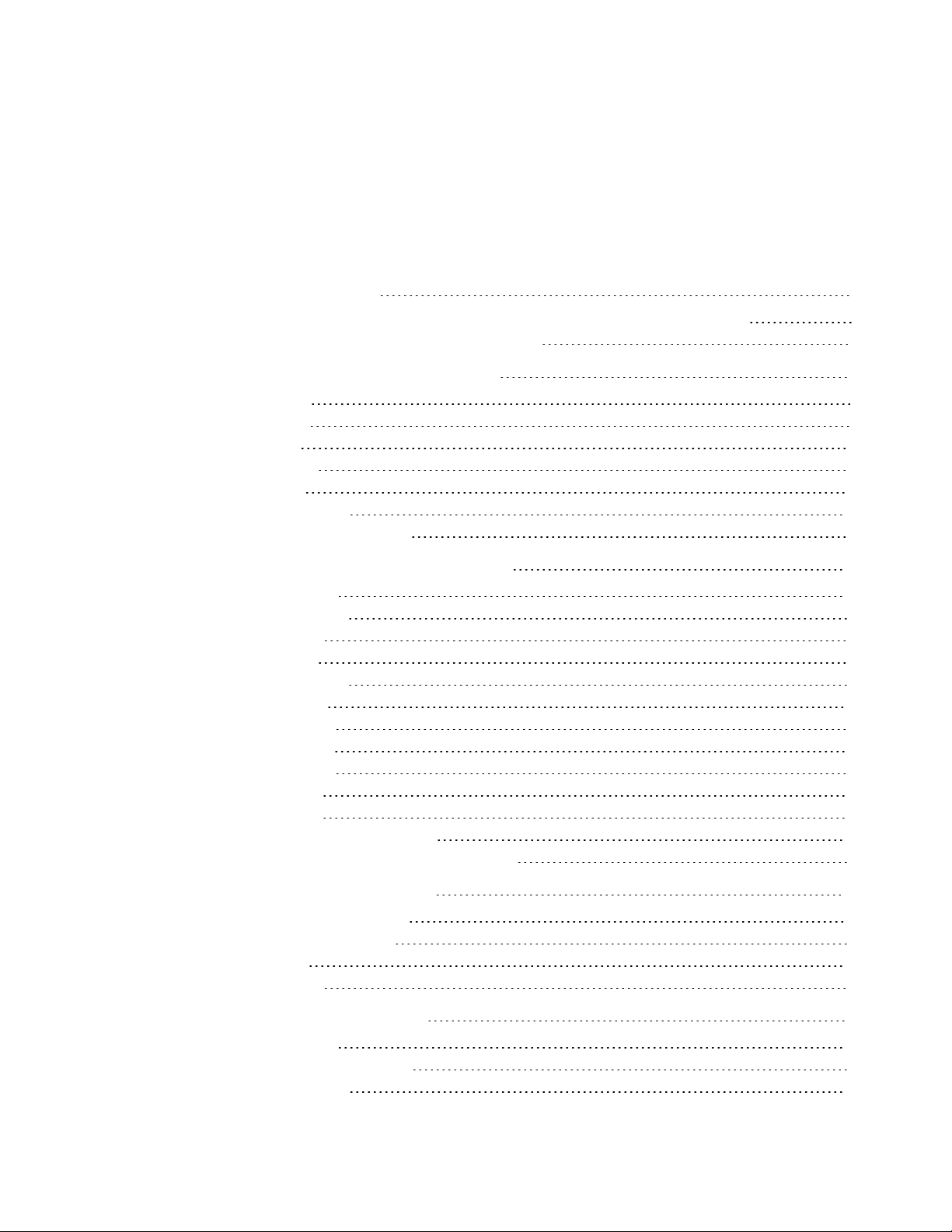
Contents
Chapter 1: Getting started 1
About SMARTNotebook software, SMARTProductDrivers and SMART Tools 2
Getting started with SMARTNotebook software 3
Chapter 2: Creating and working with files 9
Creating files 9
Opening files 9
Saving files 10
Exporting files 12
Printing files 14
Reducing file sizes 15
Undoing and redoing actions 16
Chapter 3: Creating and working with pages 19
Displaying pages 20
Zooming in and out 21
Creating pages 22
Cloning pages 23
Rearranging pages 23
Grouping pages 24
Renaming pages 26
Extending pages 26
Recording pages 26
Deleting pages 28
Clearing pages 28
Displaying student page borders 29
Working with page backgrounds and themes 30
Chapter 4: Creating basic objects 35
Writing or drawing digital ink 36
Creating shapes and lines 40
Creating text 44
Creating tables 49
Chapter 5: Working with objects 59
Selecting objects 60
Changing objects’ properties 62
Positioning objects 65
i
Page 4
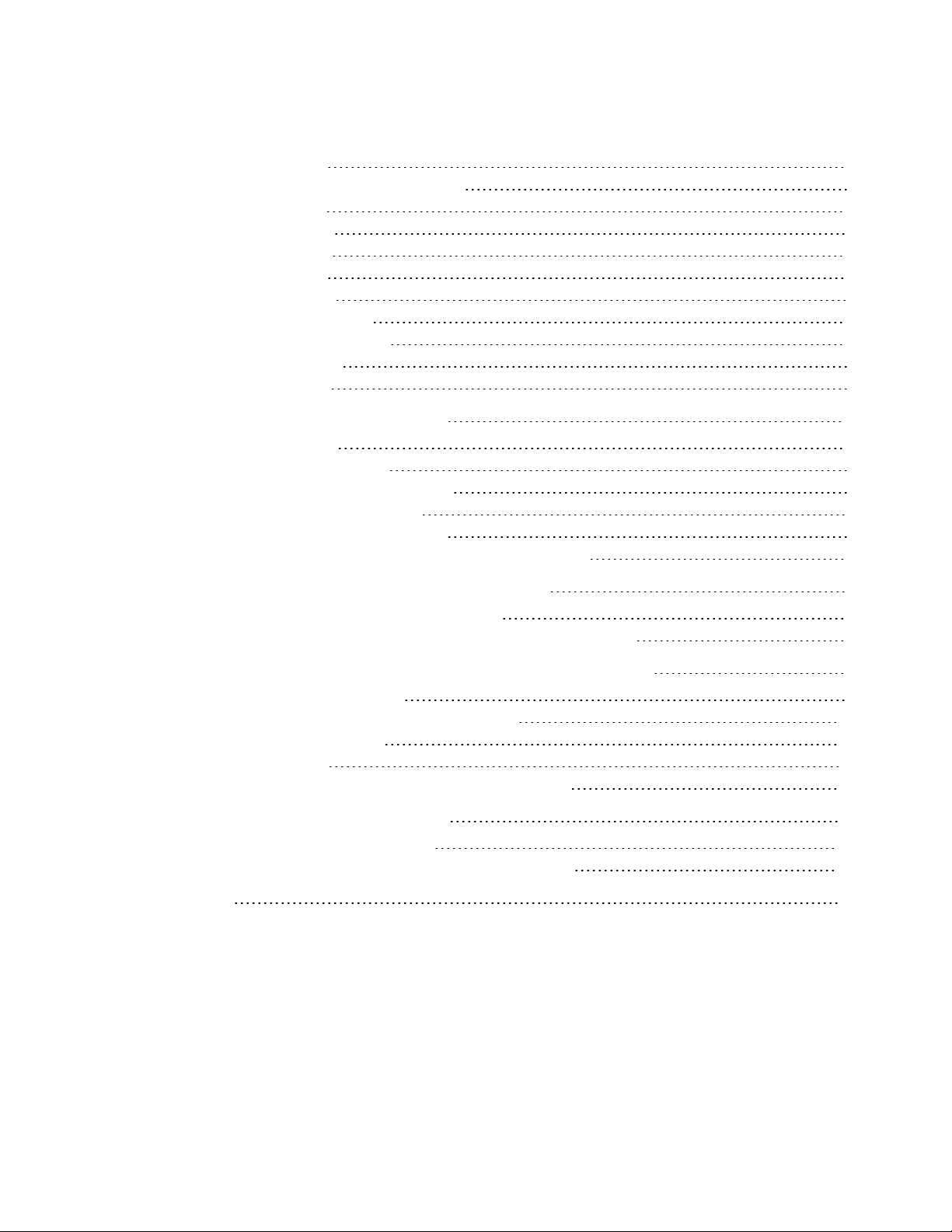
C O N T E N T S
Locking objects 68
Cutting, copying and pasting objects 70
Cloning objects 70
Resizing objects 71
Rotating objects 73
Flipping objects 75
Grouping objects 75
Adding links to objects 76
Adding sounds to objects 78
Animating objects 79
Deleting objects 79
Chapter 6: Using your own content 81
Inserting pictures 82
Inserting multimedia files 83
Using content from other programs 86
Attaching files and web pages 87
Adding your content to the Gallery 89
Sharing your content on the SMARTExchange website 93
Chapter 7: Using content from SMART resources 95
Finding and using content from the Gallery 95
Finding and using content from the SMARTExchange website 97
Chapter 8: Using SMARTNotebook software in your classroom 99
Presenting files to students 99
Displaying files in different views and modes 102
Using presentation tools 106
Displaying links 117
Enabling two people to use an interactive whiteboard 118
Chapter 9: Customizing the toolbar 121
Customizing the toolbar buttons 121
Controlling how the toolbar displays available options 122
Index 123
ii
Page 5
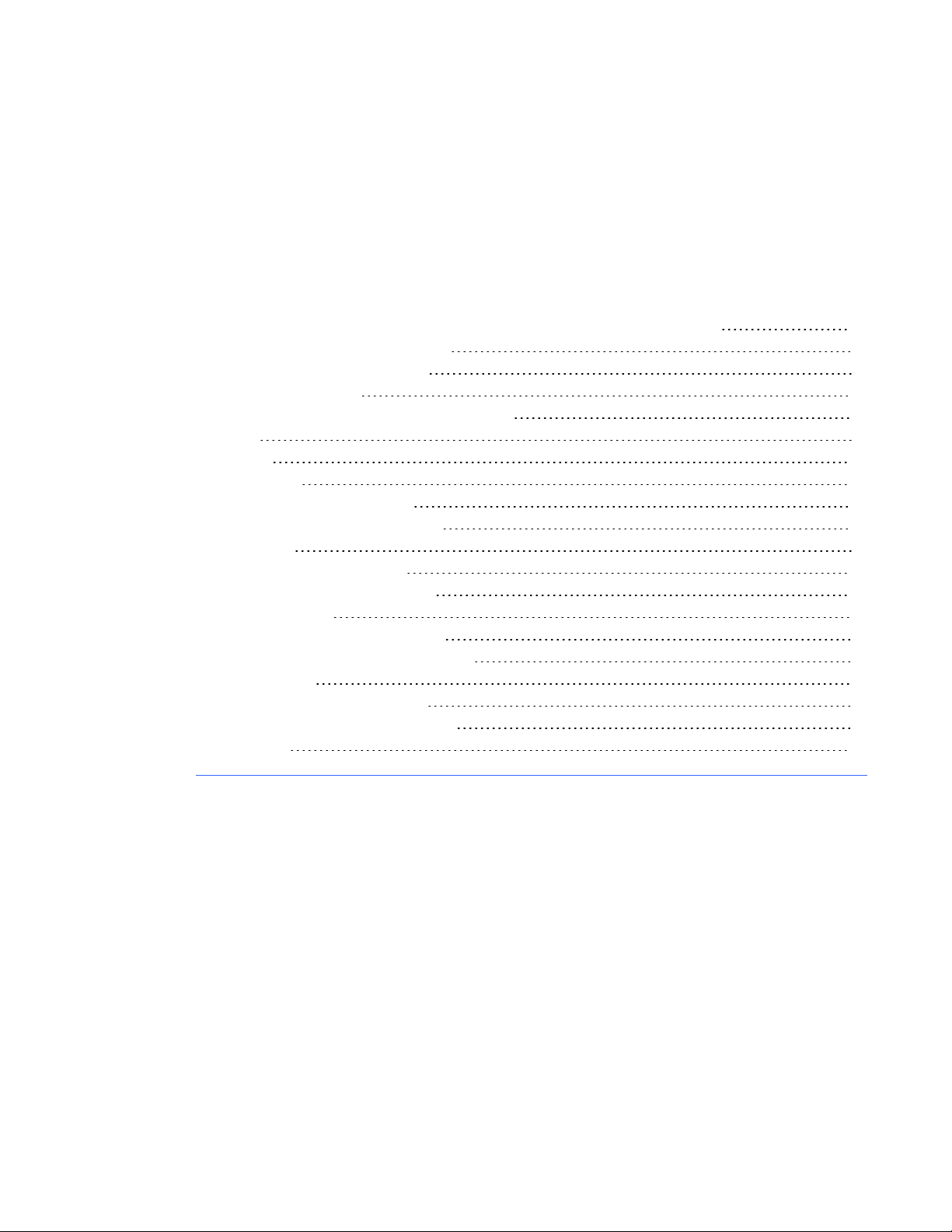
Chapter 1
About SMARTNotebook software, SMARTProductDrivers and SMART Tools 2
About SMARTNotebook software 2
About SMARTProductDrivers 3
About SMART Tools 3
Getting started with SMARTNotebook software 3
Menu 3
Toolbar 4
Page Sorter 5
Opening the Page Sorter 5
Customizing the Page Sorter 5
Gallery tab 6
Opening the Gallery tab 6
Customizing the Gallery tab 6
Attachments tab 6
Opening the Attachments tab 6
Customizing the Attachments tab 6
Properties tab 7
Opening the Properties tab 7
Customizing the Properties tab 7
Page area 7
This chapter introduces you to SMARTNotebook™ collaborative learning software,
SMARTProductDrivers and SMART Tools and explains the basics of using your interactive product.
1
Page 6
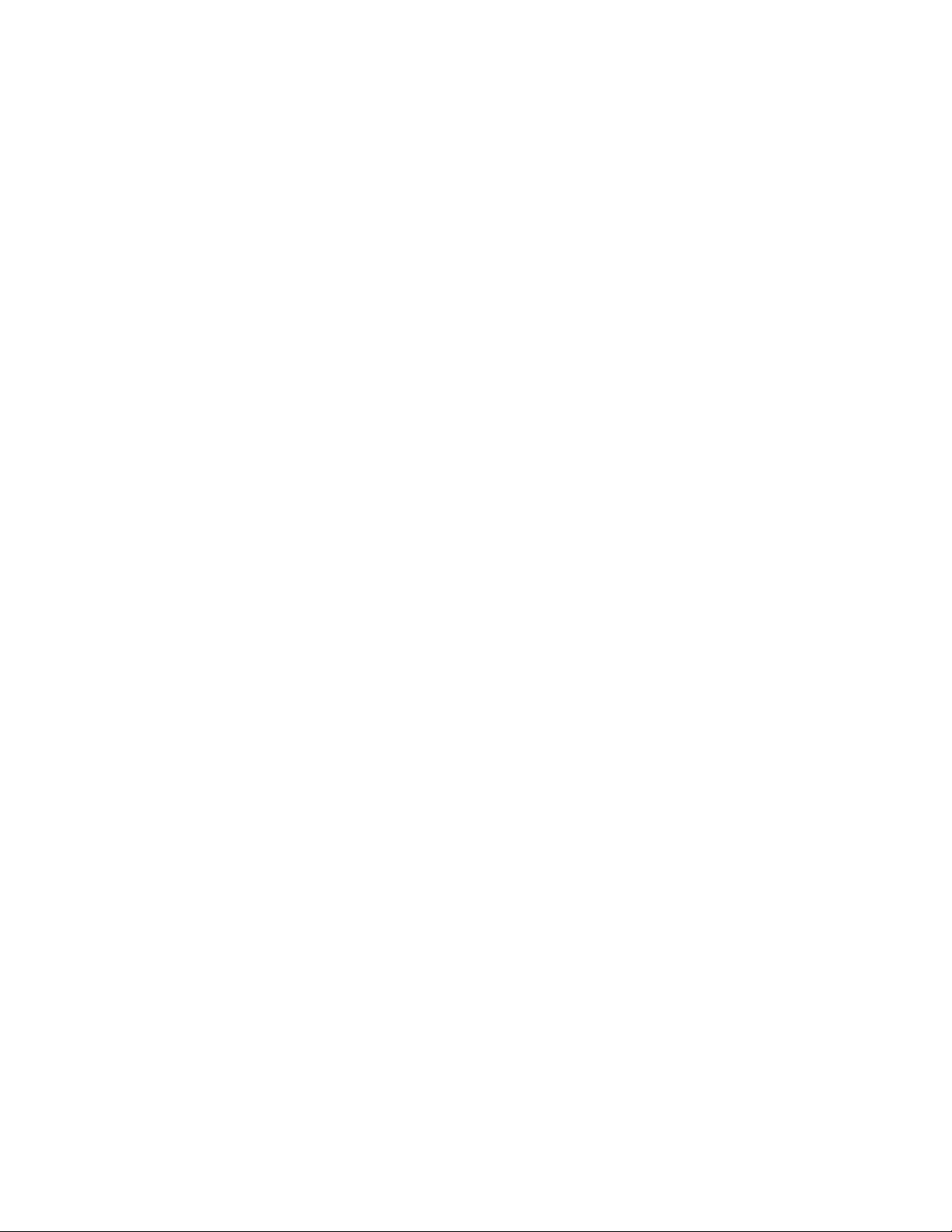
C H A P T E R 1
Getting started
About SMARTNotebook software,
SMARTProductDrivers and SMART Tools
SMARTNotebook software, SMARTProductDrivers and SMART Tools are programs that you can
use with your interactive product.
About SMARTNotebook software
Use SMARTNotebook software to create lessons or presentations. Each .notebook file contains a
series of pages, and each page has its own objects, properties and settings. You can add freehand
objects, geometric shapes, straight lines, text, pictures, Adobe®Flash® Player compatible content
and tables to a page. You can manipulate and edit these objects at any time.
You can save your files in the .notebook format, which you can open in any Windows®, Mac or
Linux® computer running SMARTNotebook software. You can also export your files to a variety of
formats.
The Page Sorter displays thumbnails of all of the pages in the current file. The software automatically
updates these thumbnails when you change the contents of the pages.
Copy clip art, backgrounds, multimedia content and .notebook files and pages to your page from the
Gallery. The Gallery also provides access to the following resources:
l Gallery Essentials – a collection of thousands of subject-specific images and multimedia
content
l Lesson Activity Toolkit – a collection of customizable tools and templates that you can use to
create professional-looking and interactive lessons
l Online Resources – online content for educators who use SMART products, including lesson
activities, educational software and advice for using your product
You can attach a copy of a file, a shortcut to a file or a link to a web page. This enables you to quickly
find and open files and web pages when you present your file.
You can install SMARTNotebook Tools, which add special features to the software. These tools
include the following:
l SMARTDocumentCamera™
l SMARTResponse™ assessment software
2
Page 7
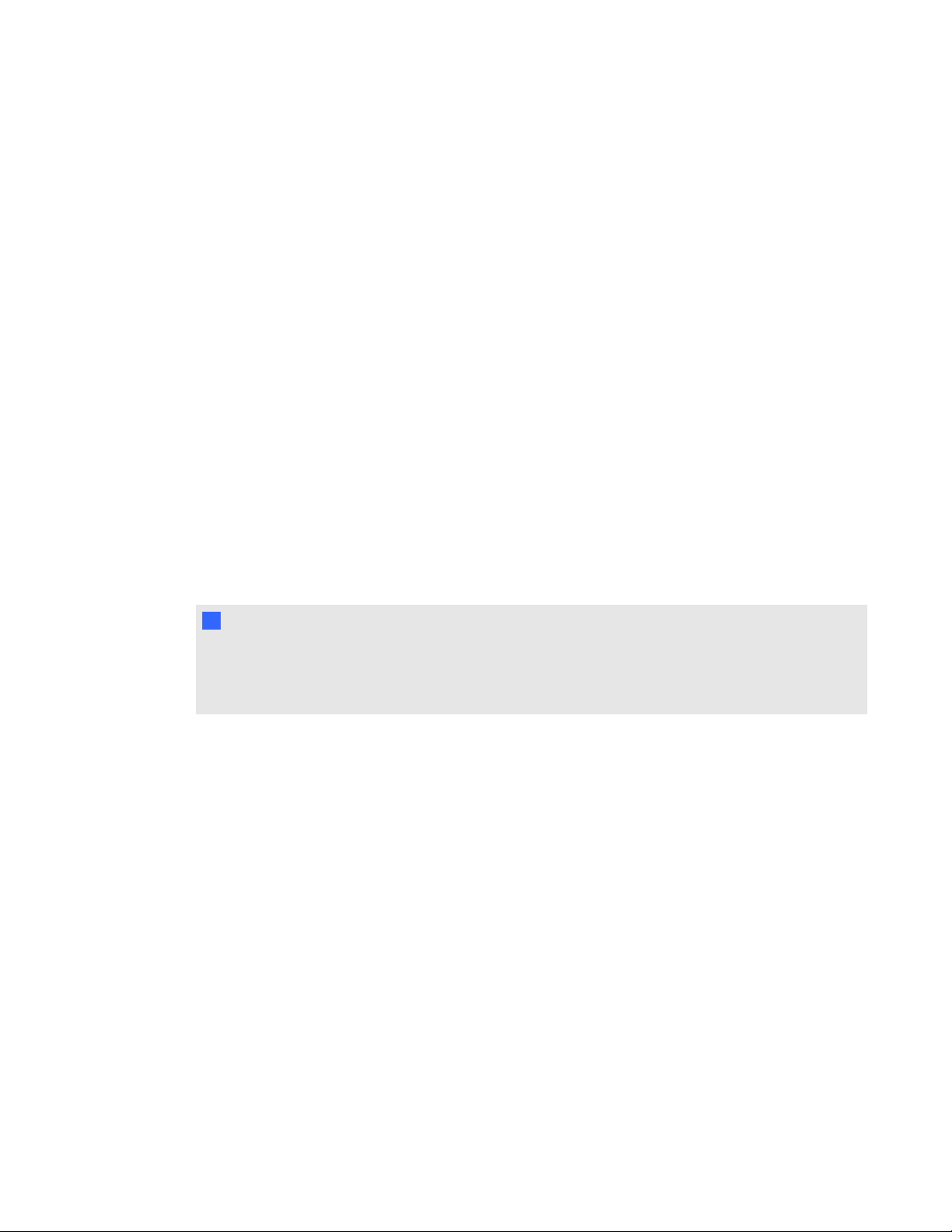
C H A P T E R 1
Getting started
About SMARTProductDrivers
Your interactive product detects contact with its screen and sends each contact point, along with Pen
tool information, to the connected computer. SMARTProductDrivers translates the information into
mouse clicks and digital ink. SMARTProductDrivers enables you to perform normal computer
operations by pressing the screen with your finger (on interactive whiteboards) or a tethered pen (on
interactive pen displays).
You can also write or draw on the screen in digital ink using a pen tray pen (on interactive
whiteboards) or tethered pen (on interactive pen displays), and then save or erase your notes.
About SMART Tools
Draw attention to specific parts of a page using SMART Tools, such as the Screen Shade, Spotlight,
Magnifier and Pointer.
Getting started with SMARTNotebook software
You can start SMARTNotebook software by pressing Notebook in the Dock.
N N O T E
If your computer’s display refresh rate is less than 60 Hz, a warning message appears when you
first open SMARTNotebook software. You can change the display refresh rate by opening System
Preferences > Displays in MacOSX operating system software.
When you start SMARTNotebook software the first time, a tutorial file opens automatically. You can
read the contents of this file to learn more about the software and the new features in the latest
release. When you start the software subsequent times, a new, blank file opens automatically. You
can create another file (see Creating files on page 9) or open a file (see Opening files on page 9) at any
time.
The SMARTNotebook software window consists of the following sections:
l Toolbar
l Tabs (Page Sorter, Gallery, Attachments and Properties)
l Page area
Menu
The menu contains all the commands you can use to manipulate files and objects in
SMARTNotebook software.
3
Page 8
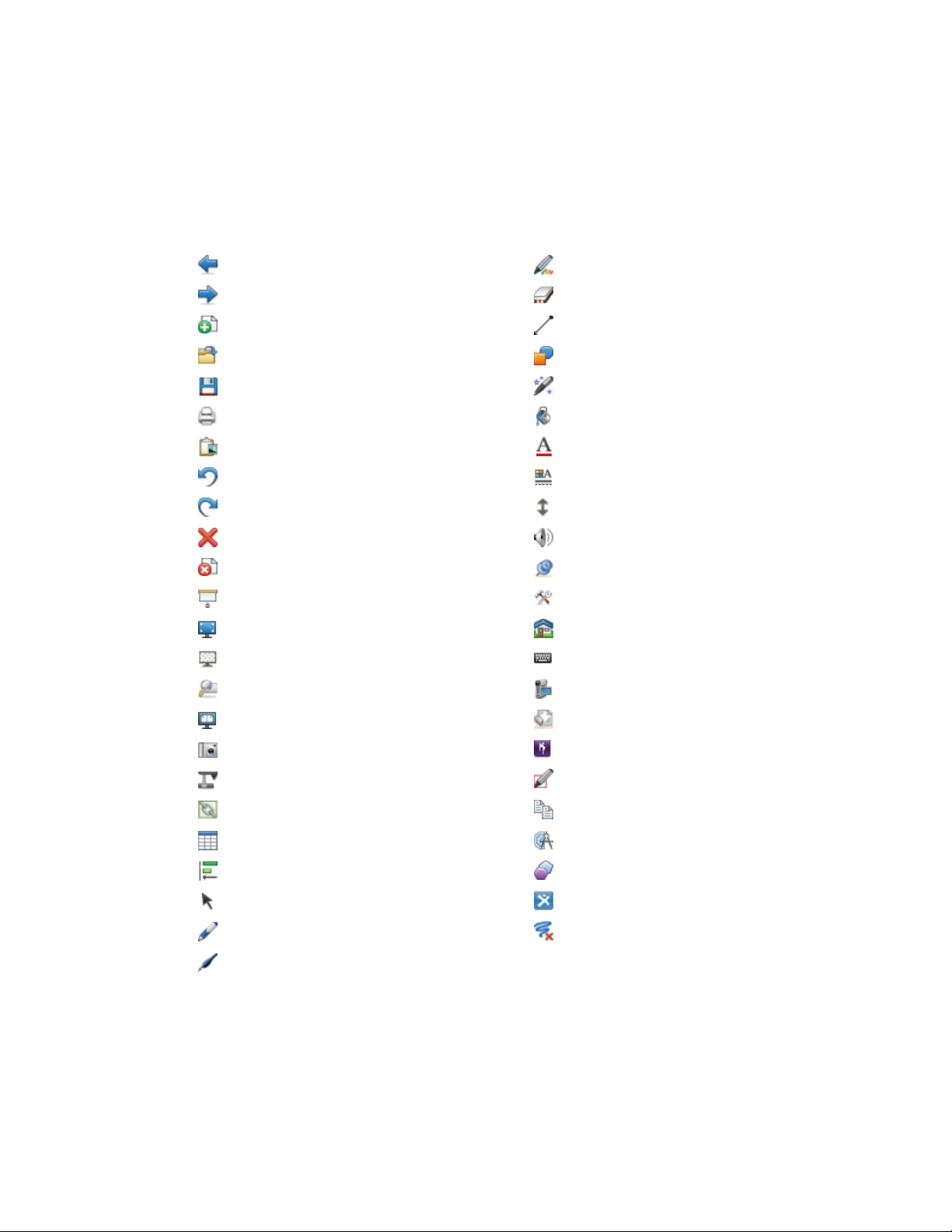
C H A P T E R 1
Getting started
Toolbar
The toolbar enables you to select and use a variety of commands and tools within SMARTNotebook
software.
Previous Page*
Next Page*
Add Page*
Open File*
Save*
Print
Paste*
Undo*
Redo*
Delete*
Delete Page
Show/Hide Screen Shade*
Full Screen*
Transparent Background
Zoom
Creative Pens*
Eraser*
Lines*
Shapes*
Magic Pen*
Fill*
Text*
Properties*
Move Toolbar*
Adjust Volume
Pin Page
Customize
Welcome Center
SMART Keyboard
SMART Recorder
Dual/Single Page Display*
Screen Capture*
SMARTDocumentCamera*
Show All Links
Insert Table*
Show/Hide Alignment
Select*
Pens*
Clear Page
Instant Conferencing
Shape Recognition Pen*
Clone Page
Measurement Tools*
Regular Polygons*
SMARTExchange*
Clear Ink
Calligraphic Pens*
4
Page 9
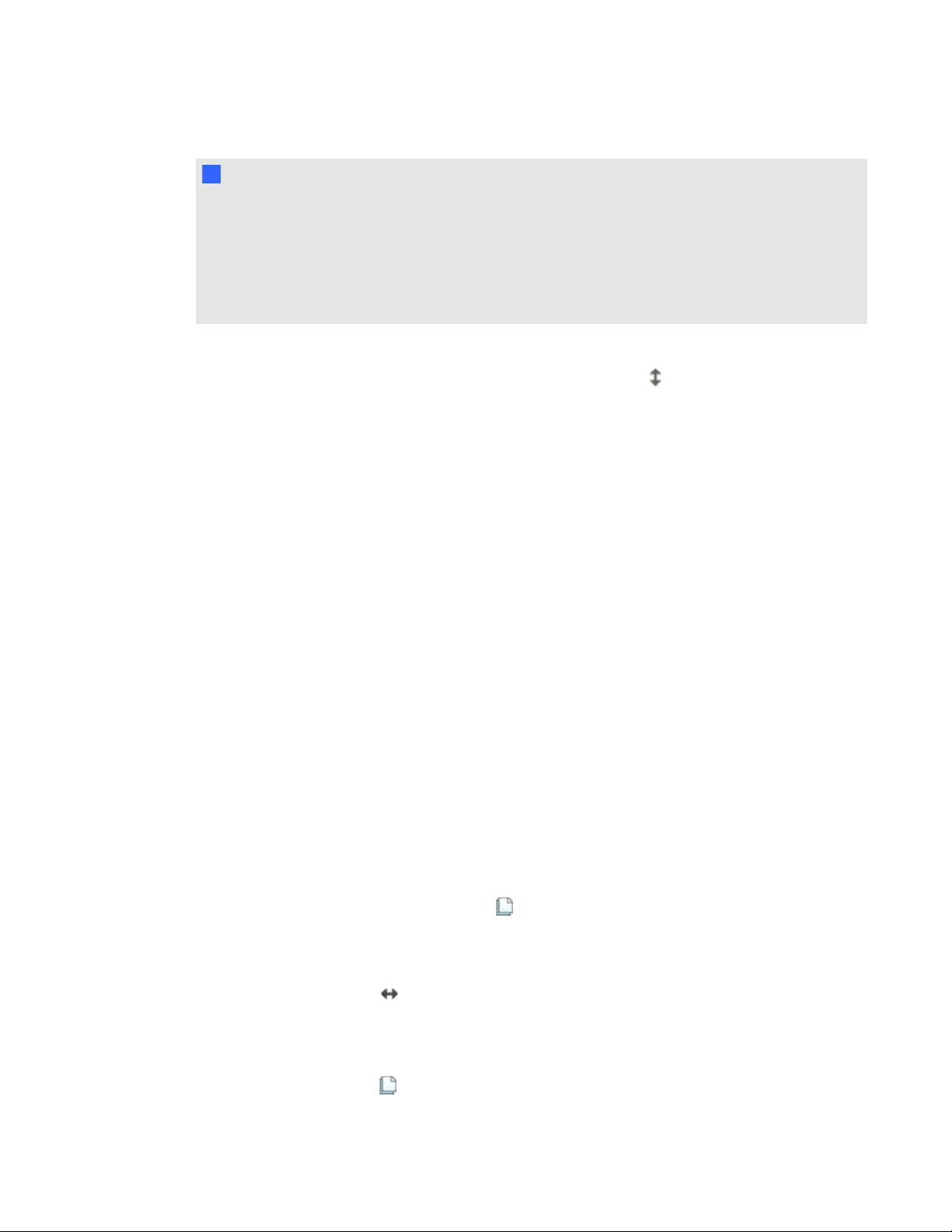
C H A P T E R 1
Getting started
N N O T E S
l Buttons marked with an asterisk (*) appear in the toolbar by default. You can customize the
toolbar to include the buttons you use most often (see Customizing the toolbar on page 121).
l Additional buttons are available if SMARTNotebook Tools are installed on your computer.
For more information on these buttons, see the Using SMARTNotebook Tools section of the
Help.
By default, the toolbar appears at the top of the SMARTNotebook software window. However, you
can move it to the bottom of the window by pressing Move Toolbar . This is useful in situations
where you or your students can’t reach the toolbar when it’s at the top of the window.
Page Sorter
The Page Sorter displays all of the pages in the open file as thumbnails and automatically updates
these thumbnails as you change the contents of the pages.
Using the Page Sorter, you can do the following:
l Display pages
l Create pages
l Clone pages
l Clear pages
l Delete pages
l Rename pages
l Rearrange pages
l Move objects from one page to another
l Group pages
Opening the Page Sorter
To open the Page Sorter, press Page Sorter .
Customizing the Page Sorter
You can move the Page Sorter from one side of the SMARTNotebook software window to the other
by pressing Move Sidebar .
You can resize the Page Sorter by dragging its border left or right. You can also hide the Page Sorter
when you’re not using it by selecting the Auto-hide check box. (To display the Page Sorter when it’s
hidden, press Page Sorter .)
5
Page 10

C H A P T E R 1
Getting started
N N O T E
If you reduce the Page Sorter to its minimum size, the auto-hide feature turns on automatically.
Gallery tab
The Gallery tab contains clip art, backgrounds, multimedia content, files and pages that you can use
in your lessons, and displays preview images of this content. The Gallery tab also provides access to
other online resources. For more information, see Using content from SMART resources on page 95.
You can also include your own content and content from other teachers in your school in the Gallery
tab (see Adding your content to the Gallery on page 89).
Opening the Gallery tab
To open the Gallery tab, press Gallery .
Customizing the Gallery tab
You can move the Gallery tab from one side of the SMARTNotebook software window to the other by
pressing Move Sidebar .
You can resize the Gallery tab by dragging its border left or right. You can also hide the Gallery tab
when you’re not using it by selecting the Auto-hide check box. (To display the Gallery tab when it’s
hidden, press Gallery .)
N N O T E
If you reduce the Gallery tab to its minimum size, the auto-hide feature turns on automatically.
Attachments tab
The Attachments tab displays the files and web pages attached to the current file. For more
information, see Attaching files and web pages on page 87.
Opening the Attachments tab
To open the Attachments tab, press Attachments .
Customizing the Attachments tab
You can move the Attachments tab from one side of the SMARTNotebook software window to the
other by pressing Move Sidebar .
You can resize the Attachments tab by dragging its border left or right. You can also hide the
Attachments tab when you’re not using it by selecting the Auto-hide check box. (To display the
Attachments tab when it’s hidden, press Attachments .)
6
Page 11
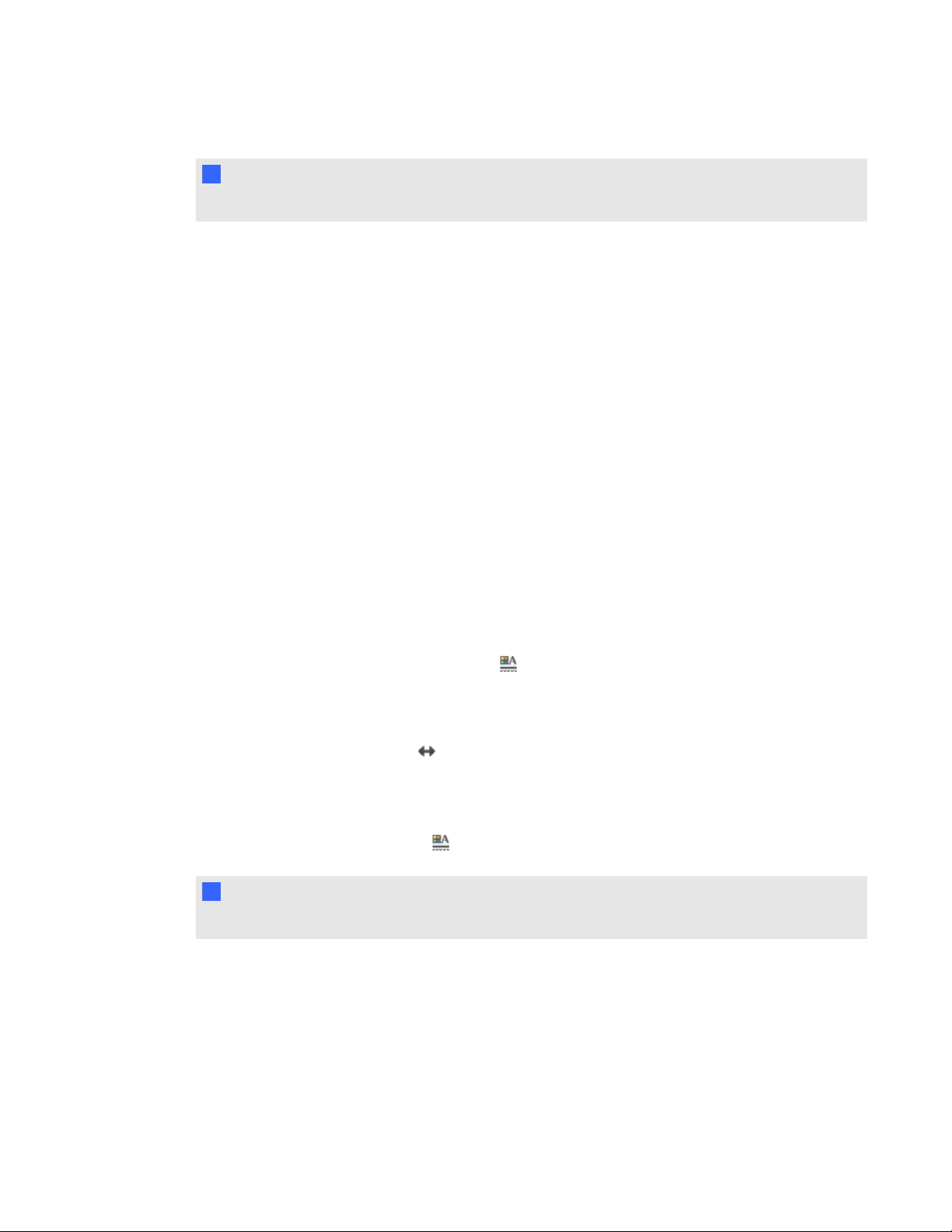
C H A P T E R 1
Getting started
N N O T E
If you reduce the Attachments tab to its minimum size, the auto-hide feature turns on automatically.
Properties tab
The Properties tab enables you to format objects on a page, including digital ink, shapes, lines, text
and tables. Depending on the object you select, you can change the following:
l The color, thickness and style of lines
l The transparency and fill effects of objects
l The font type, size and style of text
l The animation of objects
The Properties tab displays only the options that are available for the object you select. For more
information on displaying and setting object properties in the Properties tab, see Changing objects’
properties on page 62.
The Properties tab also includes a Page Recording button. You can use this feature to record your
actions on the current page (see Recording pages on page 26).
Opening the Properties tab
To open the Properties tab, press Properties .
Customizing the Properties tab
You can move the Properties tab from one side of the SMARTNotebook software window to the
other by pressing Move Sidebar .
You can resize the Properties tab by dragging its border left or right. You can also hide the Properties
tab when you’re not using it by selecting the Auto-hide check box. (To display the Properties tab
when it’s hidden, press Properties .)
N N O T E
If you reduce the Properties tab to its minimum size, the auto-hide feature turns on automatically.
Page area
The page area displays the contents of a selected page in a file. This is the area of the page where
you create and work with objects (see Creating basic objects on page 35).
7
Page 12
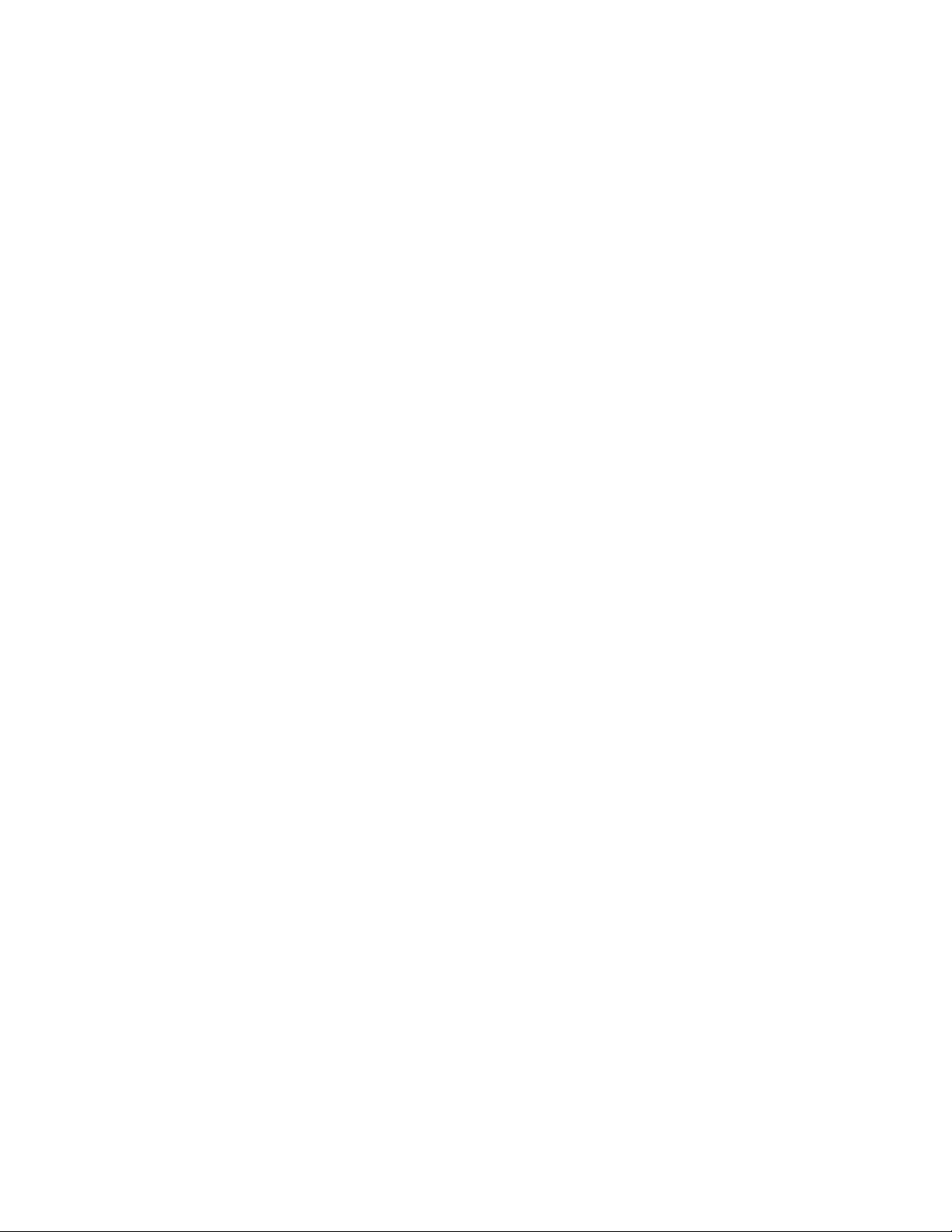
Page 13
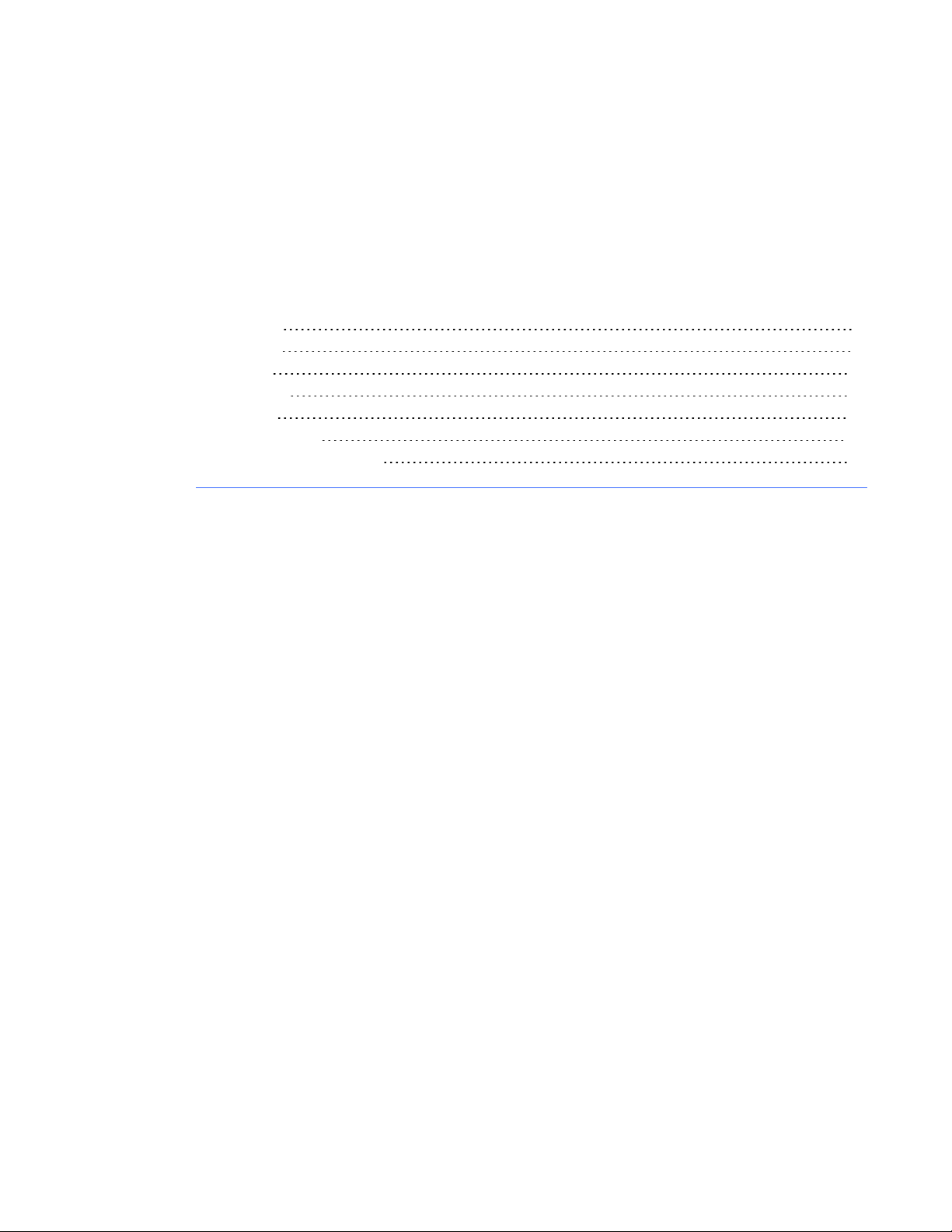
Chapter 2
Creating files 9
Opening files 9
Saving files 10
Exporting files 12
Printing files 14
Reducing file sizes 15
Undoing and redoing actions 16
In SMARTNotebook software, you can create or open SMARTNotebook software (.notebook) files.
After creating or opening a .notebook file, you can save it, print it, export it to other formats and
complete other common tasks. In addition, you can work with the pages within the .notebook file.
Creating files
When you start SMARTNotebook software for the first time, a tutorial file opens automatically. When
you start the software subsequent times, a new .notebook file opens automatically. However, you
can create a new file at any time.
g To create a file
1. Select File > New.
If you’re working on a file with unsaved changes, a dialog box appears and prompts you to save
the current file.
2. Press Yes to save your changes, and then follow the on-screen instructions.
Opening files
With SMARTNotebook software 10, you can open:
l .notebook files (the default file format for SMARTNotebook software 9.5, 9.7 and 10)
l .xbk files (the default file format for SMARTNotebook software 8, 9.0 and 9.1)
9
Page 14
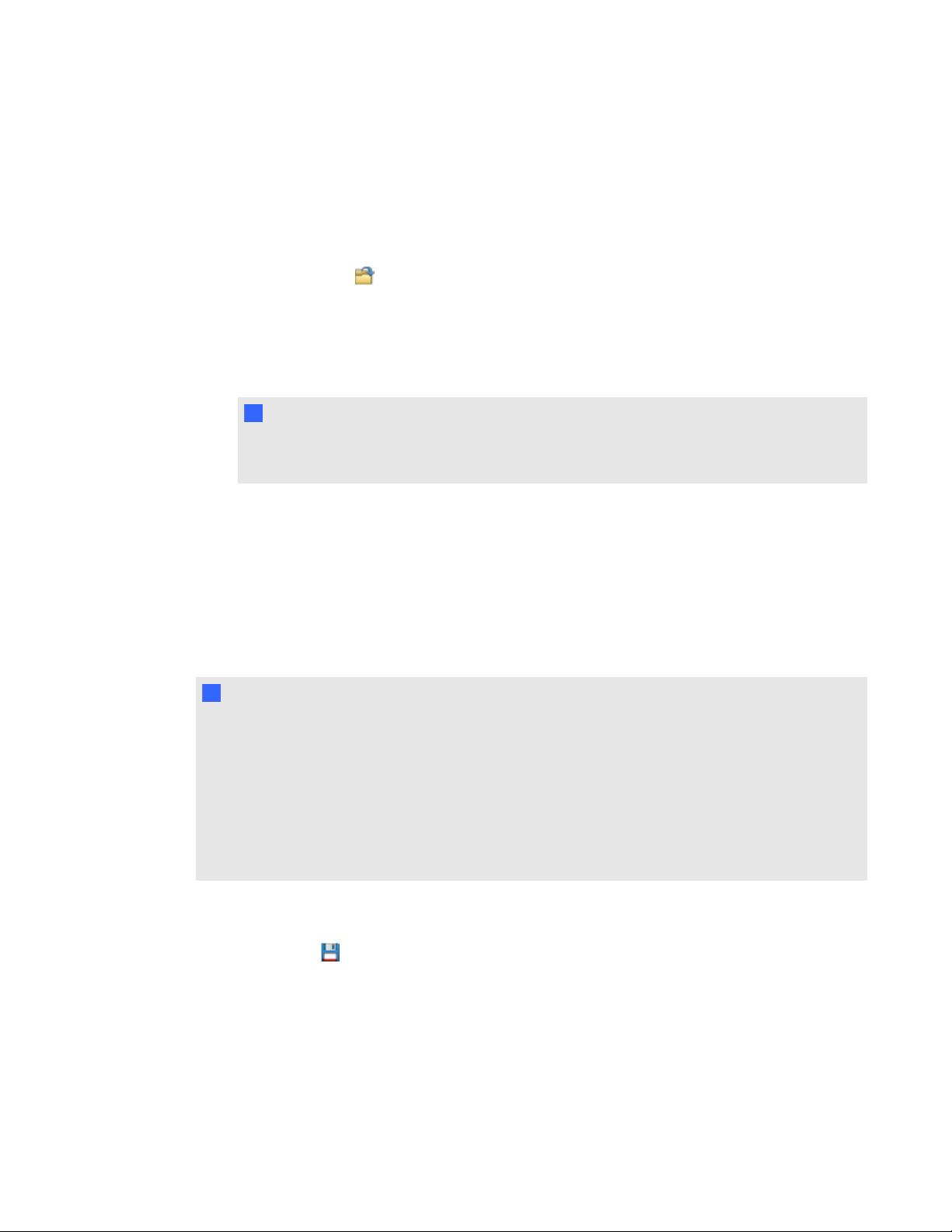
C H A P T E R 2
Creating and working with files
After you open a file, you can save the file as a .notebook or .xbk file.
The method by which you open a file is the same for all versions of SMARTNotebook software.
g To open a file
Press Open File .
1.
The Open dialog box appears.
2. Browse to and select the file you want to open.
3. Press Open.
T T I P
You can open a recently opened document by selecting the File menu, and then selecting the
file name.
Saving files
By default, SMARTNotebook software saves your files in .notebook format. Anyone with
SMARTNotebook software 9.5 or later for Windows operating systems, MacOSX operating
system software or Linux operating systems installed on his or her computer can open a .notebook
file.
N N O T E
The default file format for SMARTNotebook software 10 is .notebook, but the default file format for
versions 8, 9.0 and 9.1 is .xbk. If you want to open your file in SMARTNotebook software 8, 9.0 or
9.1, save your file with the .xbk extension. However, the .xbk format doesn’t support some of the
objects and properties available in SMARTNotebook software 10. If you save your file in the .xbk
format, SMARTNotebook software doesn’t save the objects or properties in your file that the .xbk
format doesn’t support. Also, if you create text in SMARTNotebook software 10 and save your file
in .xbk format, you’re unable to edit the text in SMARTNotebook software 8, 9.0 or 9.1.
g To save a new file
Press Save .
1.
The Save dialog box appears.
2. Browse to the folder where you want to save the new file.
3. Type a name for the file in the Save As box.
10
Page 15
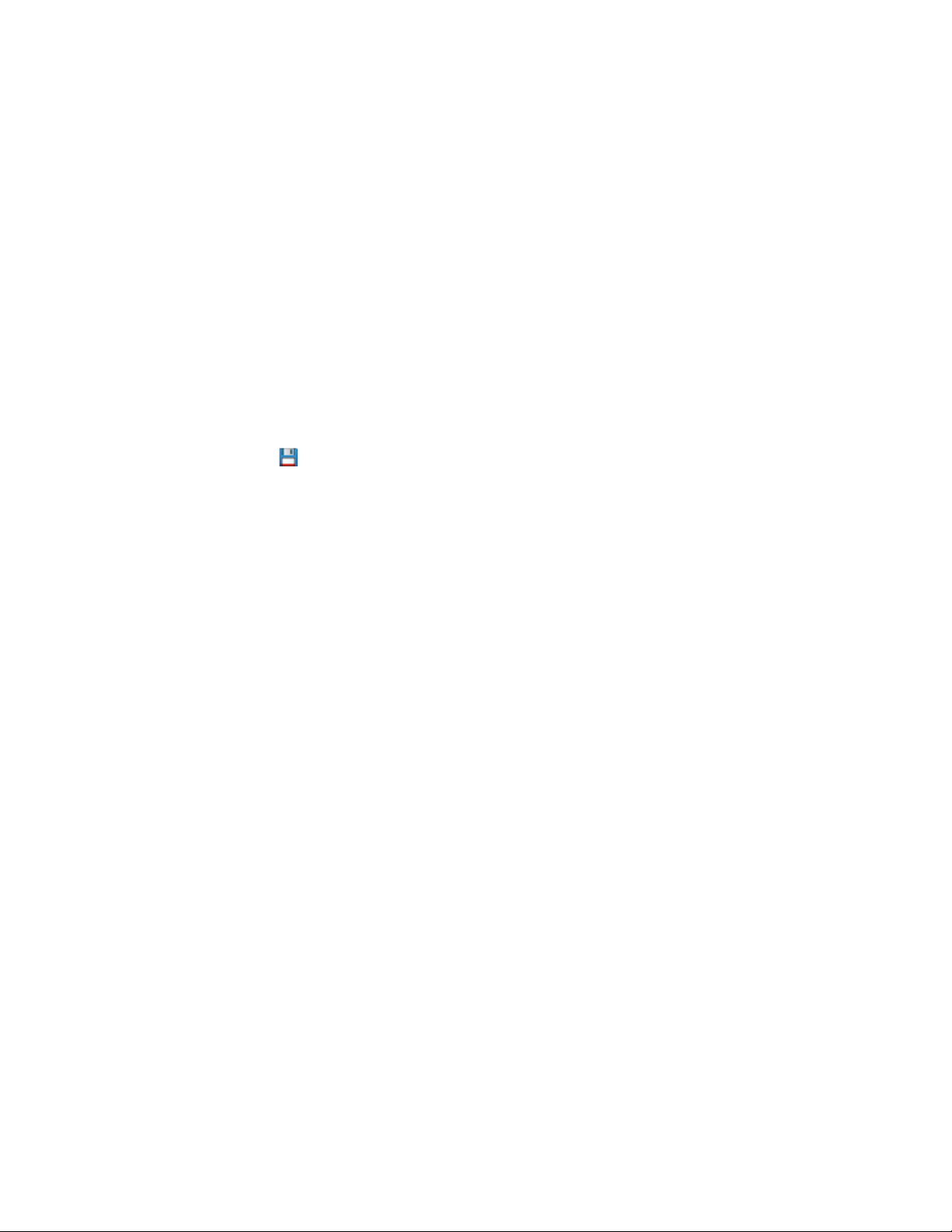
C H A P T E R 2
Creating and working with files
4. If you want to make sure that your file retains its formatting, select the SMART Notebook File
format.
OR
If you want to create a file that you can open with SMARTNotebook software 8, 9.0 and 9.1,
select the SMARTNotebook XBK File format.
5. Press Save.
If you’re saving your file in the .xbk format and there are objects or properties in your file that the
.xbk format doesn’t support, a dialog box appears indicating that SMARTNotebook software
won’t save these objects or properties if you continue. Press Yes.
g To save an existing file
Press Save .
g To save an existing file with a new name or location
1. Select File > Save As.
The Save dialog box appears.
2. Browse to the folder where you want to save the new file.
3. Type a name for the file in the Save As box.
4. If you want to make sure that your file retains its formatting, select the SMART Notebook File
format.
OR
If you want to create a file that you can open with SMARTNotebook software 8.x, 9.0 and 9.1,
select the SMARTNotebook XBK File format.
5. Press Save.
If you’re saving your file in the .xbk format and there are objects or properties in your file that the
.xbk format doesn’t support, a dialog box appears indicating that SMARTNotebook software
won’t save these objects or properties if you continue. Press Yes.
11
Page 16
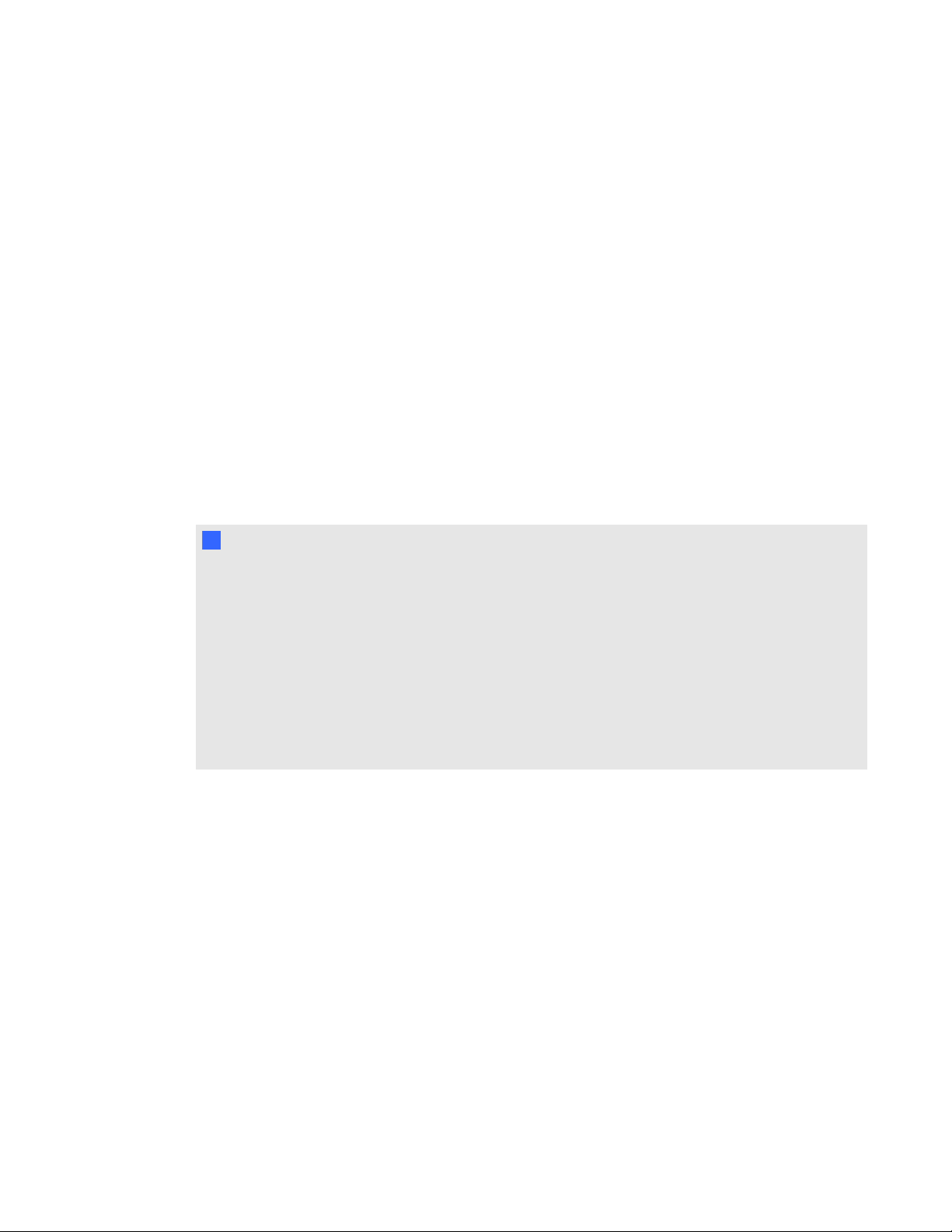
C H A P T E R 2
Creating and working with files
Exporting files
You can export your .notebook files to the following formats:
l HTML
l Picture formats
o
PNG
o
JPEG
o
TIFF
o
BMP
l PDF
l Interactive Whiteboard Common File Format (CFF)
N N O T E S
l SMARTNotebook software doesn’t include attachments when you export files as pictures.
To include attachments, you must export your file as either HTML or PDF (Adobe Reader®
6.0 or later).
l SMARTNotebook software doesn’t export files that you attach to your .notebook file as an
alias. If you want to include an attachment, attach a copy of the file (see Attaching files and
web pages on page 87).
l SMARTNotebook software doesn’t export some gradient, pattern and image effects. These
effects may appear as a solid fill or appear incorrectly in the exported file.
g To export a file as HTML
1. Select File > Export > Web Page.
A dialog box appears.
2. Browse to the folder where you want to export the file.
3. Type a name for the file in the Save As box.
4. Press Save.
g To export a file as picture files
1. Select File > Export > Image Files.
A dialog box appears.
12
Page 17
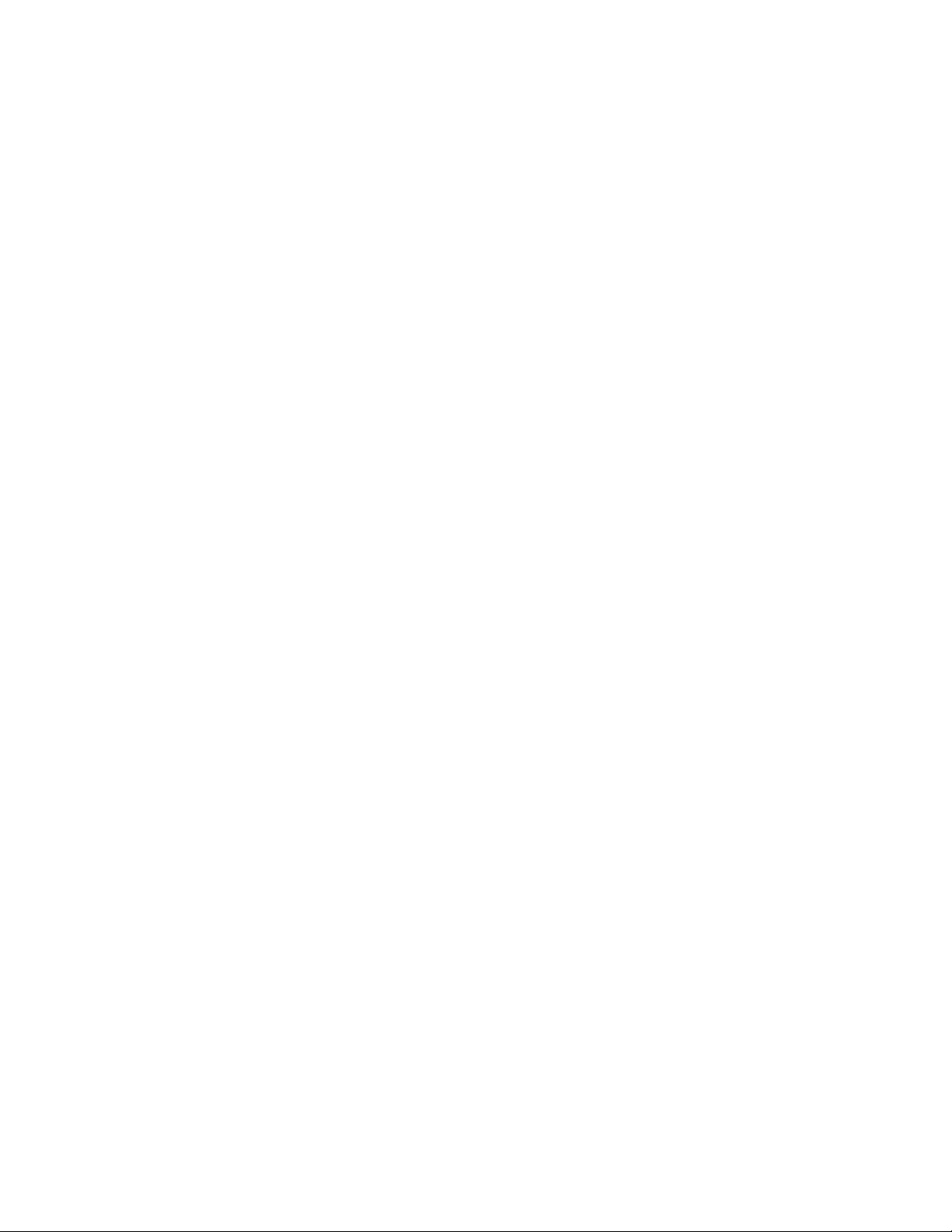
C H A P T E R 2
Creating and working with files
2. Select a folder where you want to export the files.
3. Select a picture format in the Image Format drop-down list.
4. Select a picture size in the Image Size drop-down list.
5. Type a name for the files in the Save As box.
6. Press Save.
g To export a file as a PDF file
1. Select File > Export > PDF.
A dialog box appears.
2. Press Thumbnails, Handouts or Full Page.
3. Optionally, type header text in the Header box, footer text in the Footer box and the current
date in the Date box.
4. Optionally, select the Show page borders check box to show a border around each printed
page.
5. Optionally, select the Show page numbers check box to show a page number on each page.
6. If you pressed Thumbnails or Handouts in step 2, select a thumbnail size in the Thumbnail
Size drop-down list and, optionally, select the Show Thumbnail titles check box to show
titles under each thumbnail.
7. Press Continue.
The Save dialog box appears.
8. Browse to the folder where you want to export the file.
9. Type a name for the file in the Save As box.
10. Press Save.
g To export a file as a CFF file
1. Select File > Export > CFF.
A dialog box appears.
2. Browse to the folder where you want to export the file.
3. Type a name for the file in the Save As box.
13
Page 18
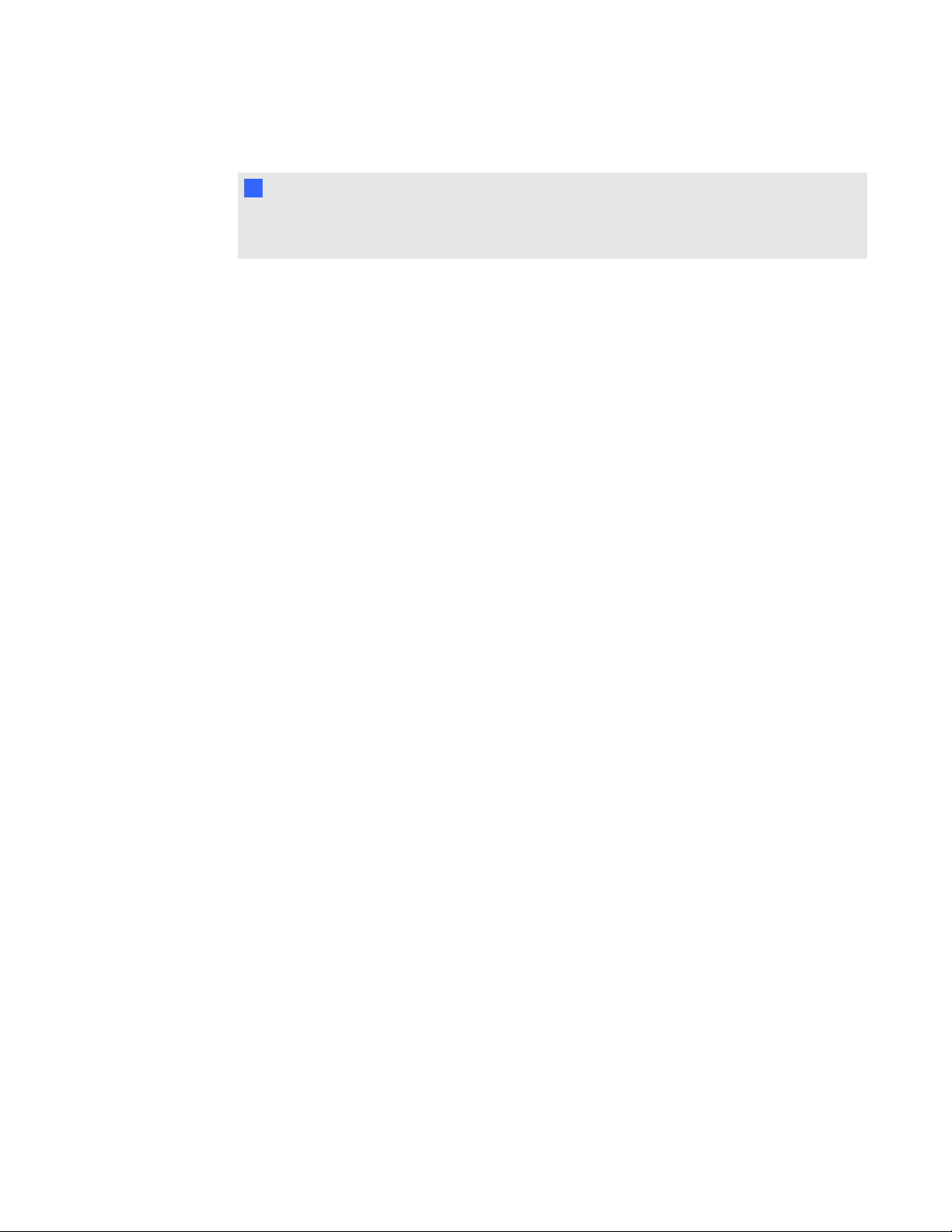
C H A P T E R 2
Creating and working with files
4. Press Save.
N N O T E
You can also import CFF files (see Importing files from other interactive whiteboard programs
on page 87).
Printing files
You can print all pages or select pages in a .notebook file. You can print the pages as thumbnails,
handouts or full pages.
g To print a file
1. Select File > Print.
A dialog box appears.
2. Press Thumbnails, Handouts or Full Page.
3. Optionally, type header text in the Header box, footer text in the Footer box and the current
date in the Date box.
4. Optionally, select the Show page borders check box to show a border around each printed
page.
5. Optionally, select the Show page numbers check box to show a page number on each page.
6. If you pressed Thumbnails or Handouts in step 2, select a thumbnail size in the Thumbnail
Size drop-down list and, optionally, select the Show Thumbnail titles check box to show
titles under each thumbnail.
7. Press Continue.
A dialog box appears.
8. If all print settings aren’t visible, click the disclosure triangle beside the Printer drop-down list.
9. Select All to include all pages.
OR
Select From to include select pages, and then type the page range.
10. Select other print settings, including the printer name and the number of copies.
11. Press Print.
14
Page 19
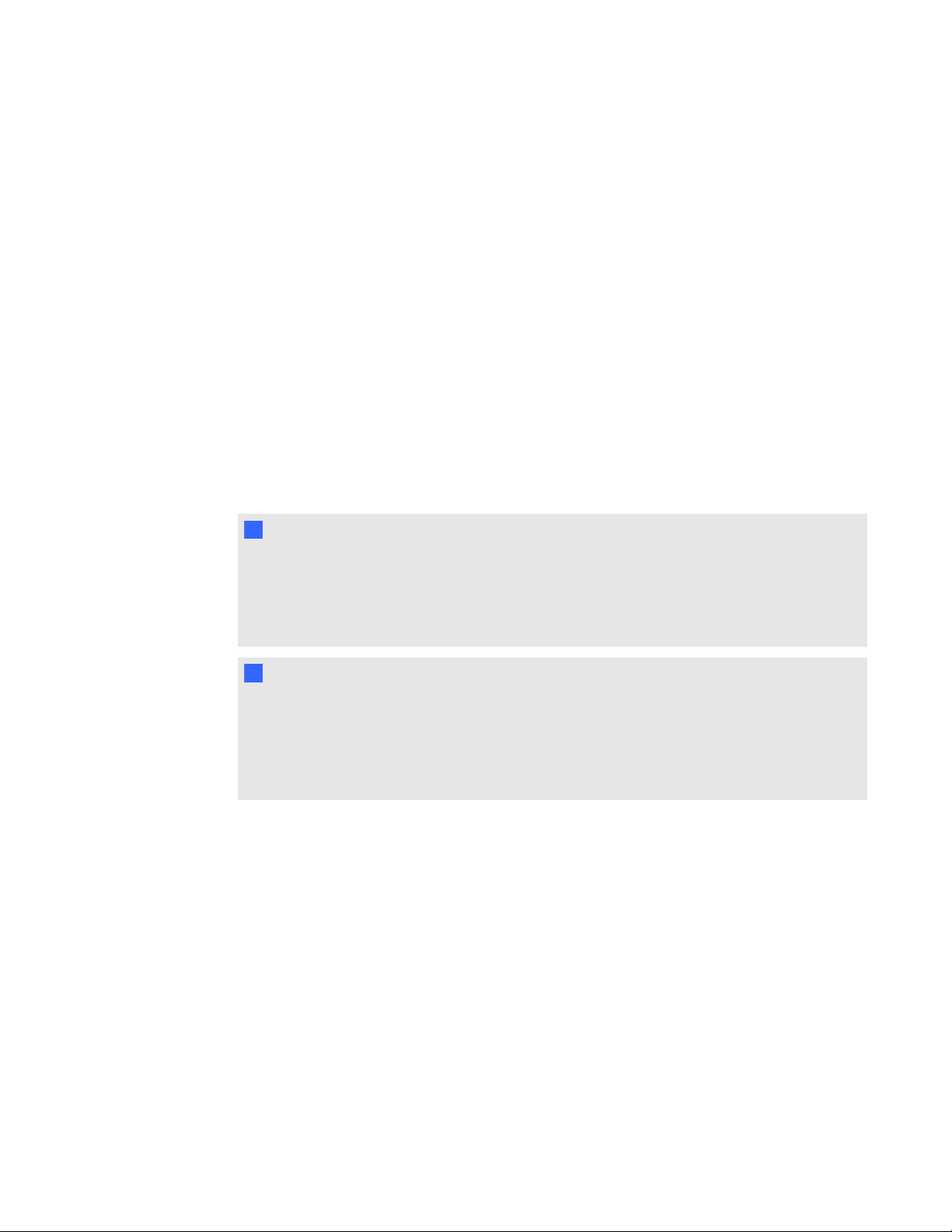
C H A P T E R 2
Creating and working with files
Reducing file sizes
If your .notebook files contain large pictures (pictures over 1 MB in file size), your files could open and
run slowly. You can reduce the pictures’ file size without noticeably reducing their quality. As a result,
your .notebook files’ overall file sizes will be smaller and the files will open and run more quickly.
g To reduce the size of a large picture when inserting it in a file
1. Insert the picture as described in Inserting pictures on page 82.
After you press Open, the Image Optimization dialog box appears.
2. Press Optimize to reduce the picture’s file size.
OR
Press Keep Resolution to not reduce the picture’s file size.
N N O T E
When you insert a BMP file, SMARTNotebook software internally converts the file to PNG
format. This conversion reduces the size of the file. As a result, you might not need to export
an optimized version of the .notebook file (see To export an optimized file on the next page)
even if the BMP file is over 1 MB in size.
T T I P
If you want to use the same option when inserting large pictures in the future, select the
Always use this option check box.
Alternatively, you can set your preference for inserting large pictures in the Preferences
dialog box by following the procedure below.
g To reduce the size of a large picture after inserting it in a file
1. Select the picture.
2. Press the picture’s menu arrow, and then select Image Optimization.
The Image Optimization dialog box appears.
3. Click Optimize.
g To set your preference for inserting large pictures
1. Select Notebook > Preferences.
The SMARTNotebook Preferences dialog box appears.
15
Page 20
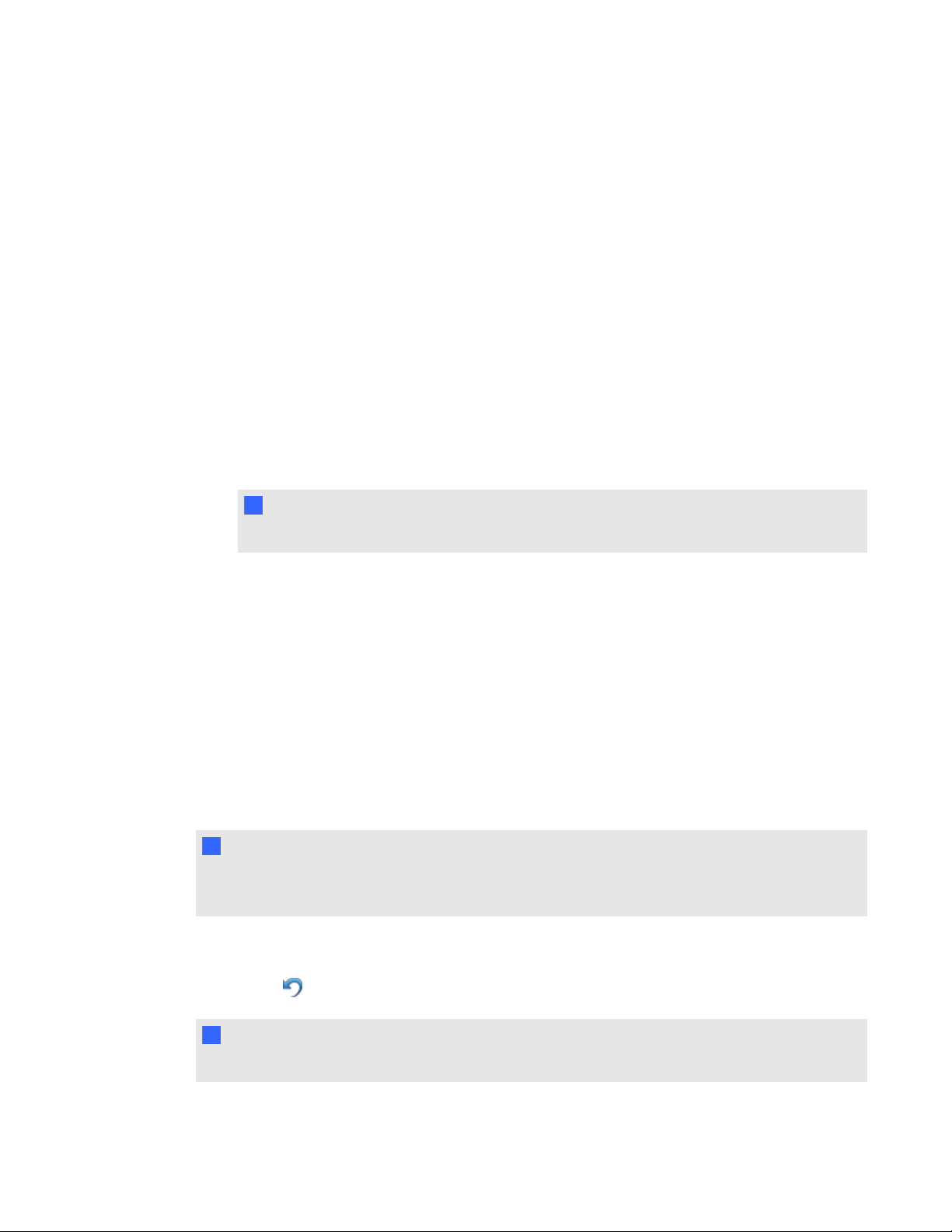
C H A P T E R 2
Creating and working with files
2. Select Ask every time I insert a large image to have the option of reducing or not reducing
large pictures’ file sizes when you insert them.
OR
Select Never change the resolution of inserted images to never reduce large pictures’ file
sizes when you insert them.
OR
Select Always change image resolution to optimized file size to always reduce large
pictures’ file sizes when you insert them.
3. Press OK.
g To export an optimized file
1. Select File > Export Optimized File.
N N O T E
This menu option is available only if the file contains one or more large pictures.
A dialog box appears.
2. Browse to the folder where you want to save the new file.
3. Type a name for the file in the Save As box.
4. Press Save.
Undoing and redoing actions
When you make changes to a file, you can reverse the effects of your previous actions and
commands.
N N O T E
If two people are using your interactive product, pressing Undo and Redo affects the actions of
both users.
g To reverse the effect of the last action
Press Undo .
N N O T E
You can undo an unlimited number of actions.
16
Page 21

C H A P T E R 2
Creating and working with files
g To reinstate the last action reversed with the Undo command
Press Redo .
17
Page 22
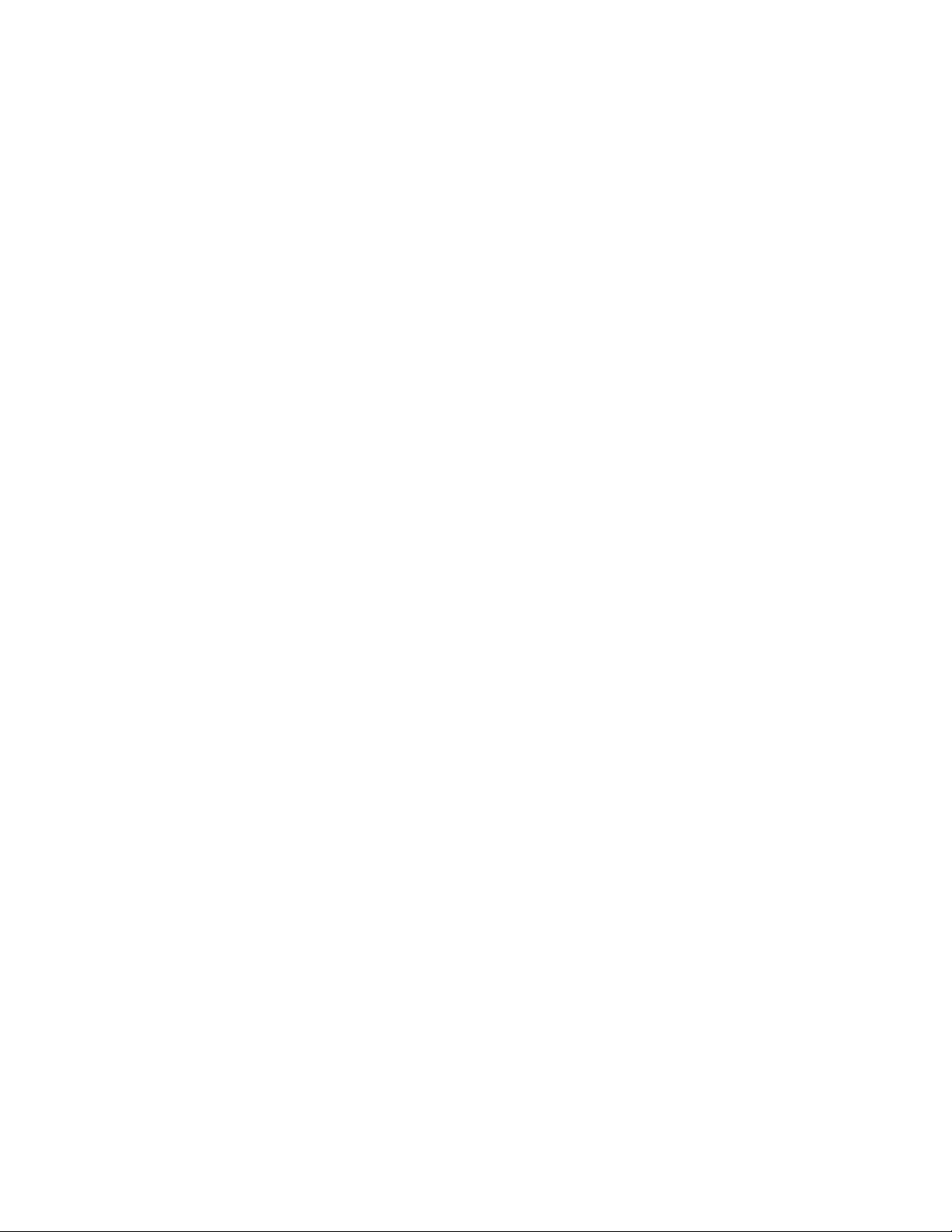
Page 23
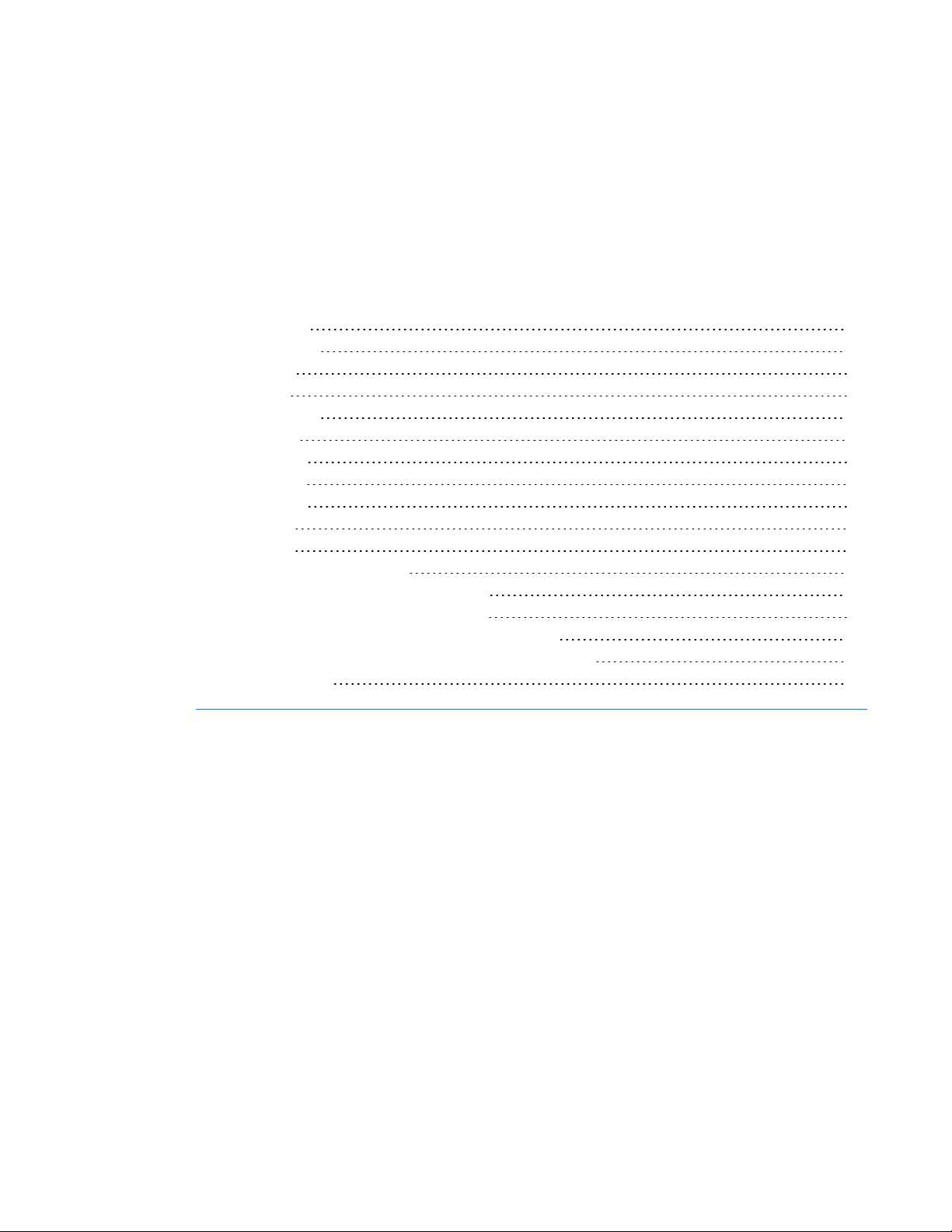
Chapter 3
Displaying pages 20
Zooming in and out 21
Creating pages 22
Cloning pages 23
Rearranging pages 23
Grouping pages 24
Renaming pages 26
Extending pages 26
Recording pages 26
Deleting pages 28
Clearing pages 28
Displaying student page borders 29
Working with page backgrounds and themes 30
Applying page backgrounds and themes 30
Applying backgrounds using the Properties tab 30
Applying backgrounds and themes using the Gallery 32
Creating themes 33
A .notebook file is composed of a series of pages, each with its own objects and properties.
A thumbnail of each page appears in the Page Sorter. Using either the Page Sorter or menu
commands, you can display an existing page, create a blank page, create a clone of an existing page
or delete an existing page.
You can also change a page’s background, extend a page’s height, rename a page, rearrange pages
within a file, group pages within a file and complete other common tasks.
19
Page 24
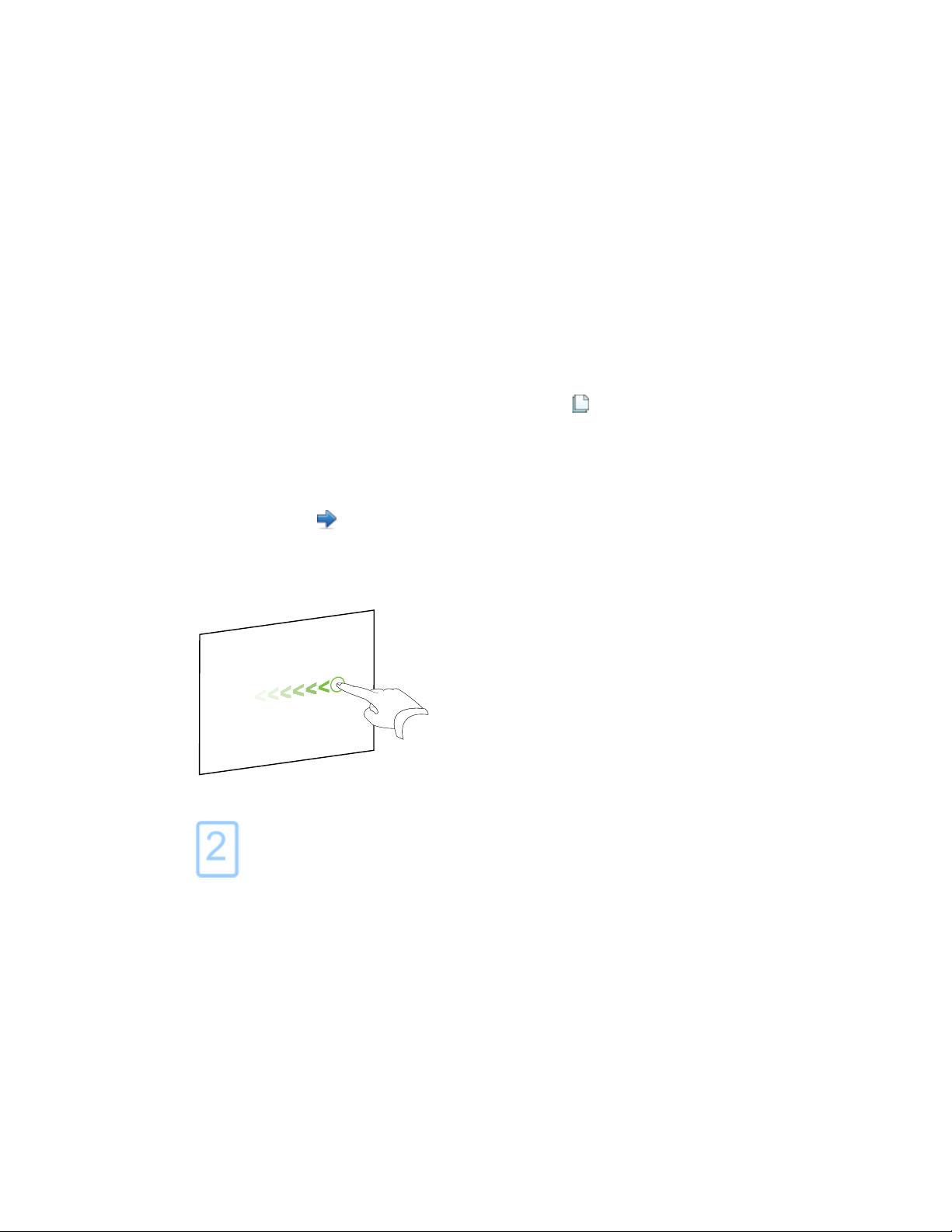
C H A P T E R 3
Creating and working with pages
Displaying pages
You can display any page in the file using the Page Sorter. You can display the next or previous page
in the file using buttons or gestures.
You can zoom in or out when viewing a page. You can also set the page to fit your display or set the
page’s width to the same width as the display.
g To display a page
If the Page Sorter isn’t visible, press Page Sorter .
1.
2. Press the thumbnail of the page you want to display.
g To display the next page in a file
Press Next Page .
OR
Swipe your finger across the page from right to left.
A message appears, displaying the current page’s number.
20
Page 25
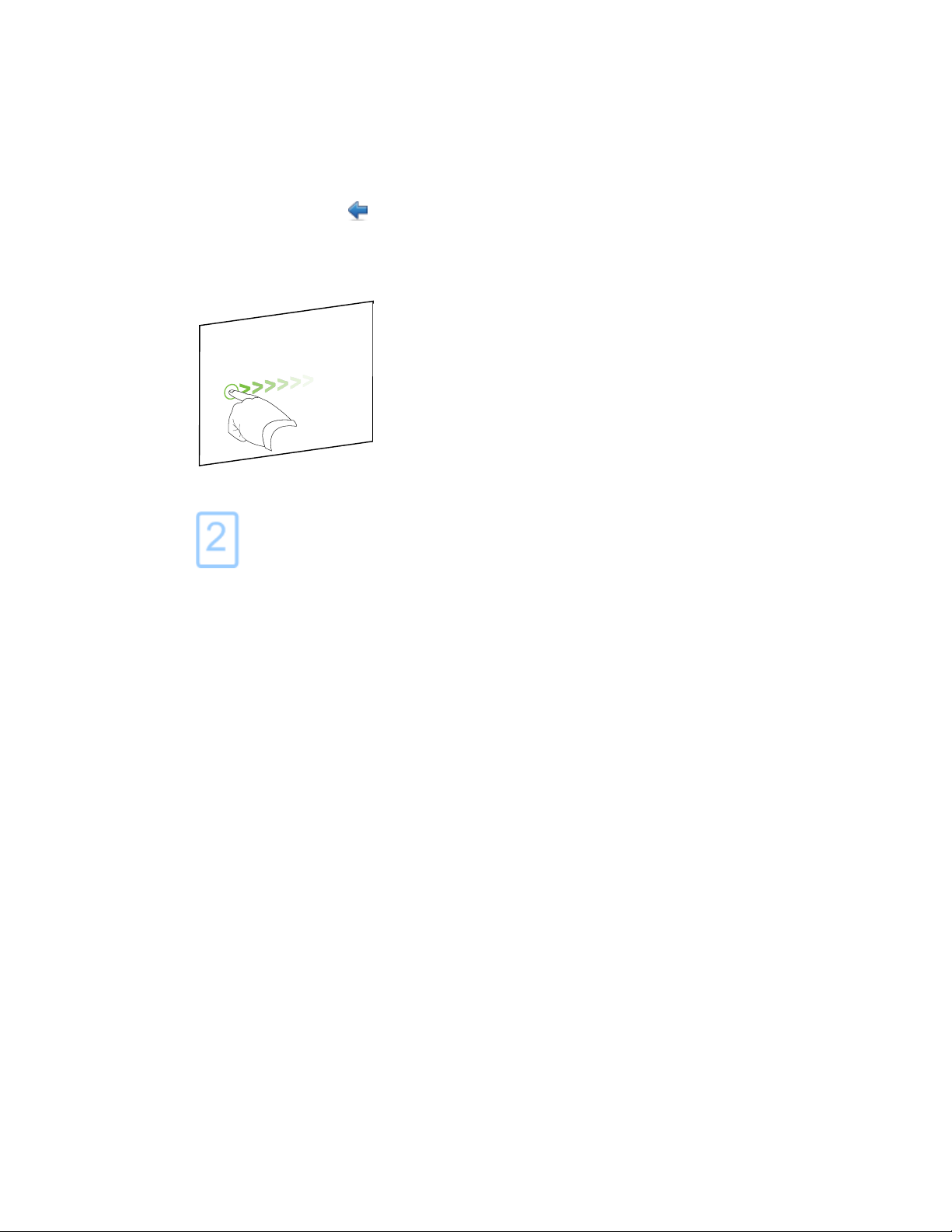
C H A P T E R 3
Creating and working with pages
g To display the previous page in a file
Press Previous Page .
OR
Swipe your finger across the page from left to right.
A message appears, displaying the current page’s number.
Zooming in and out
You can zoom in and out using the menu or multitouch gestures (if your interactive product supports
multitouch gestures).
g To zoom in or out using the menu
1. Select View > Zoom.
2. Select a magnification level between 50% and 300%.
OR
Select Entire Page to make the entire page fit your display.
OR
Select Page Width to set the page’s width to the same width as the display.
21
Page 26
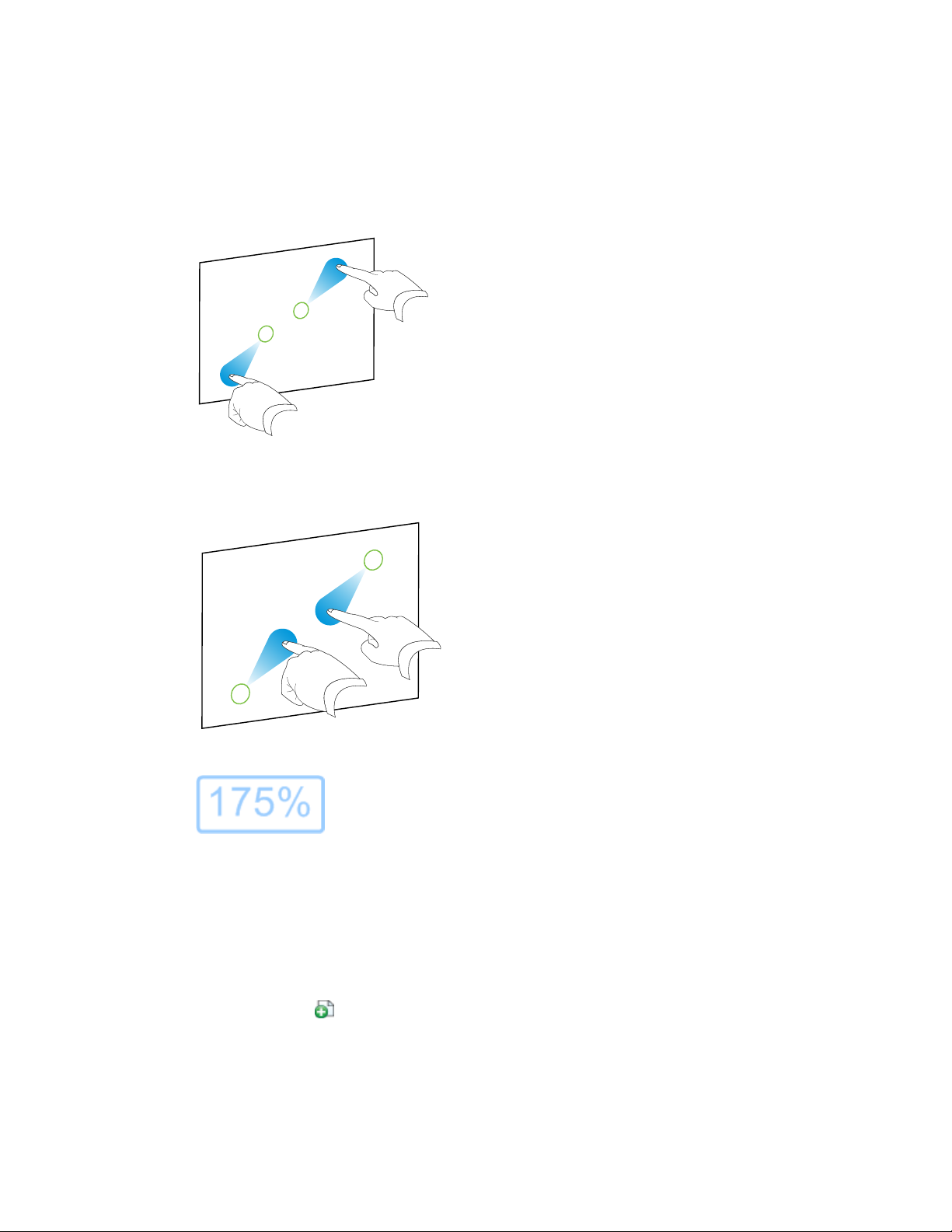
C H A P T E R 3
Creating and working with pages
g To zoom in or out using multitouch gestures
Drag your fingers in opposite directions to zoom in.
OR
Drag your fingers toward each other to zoom out.
A message appears, displaying the current zoom level.
Creating pages
You can add a blank page to the open file using the Add Page button or the Page Sorter.
g To insert a page using the Add Page button
Press Add Page .
The new page appears after the current page.
22
Page 27
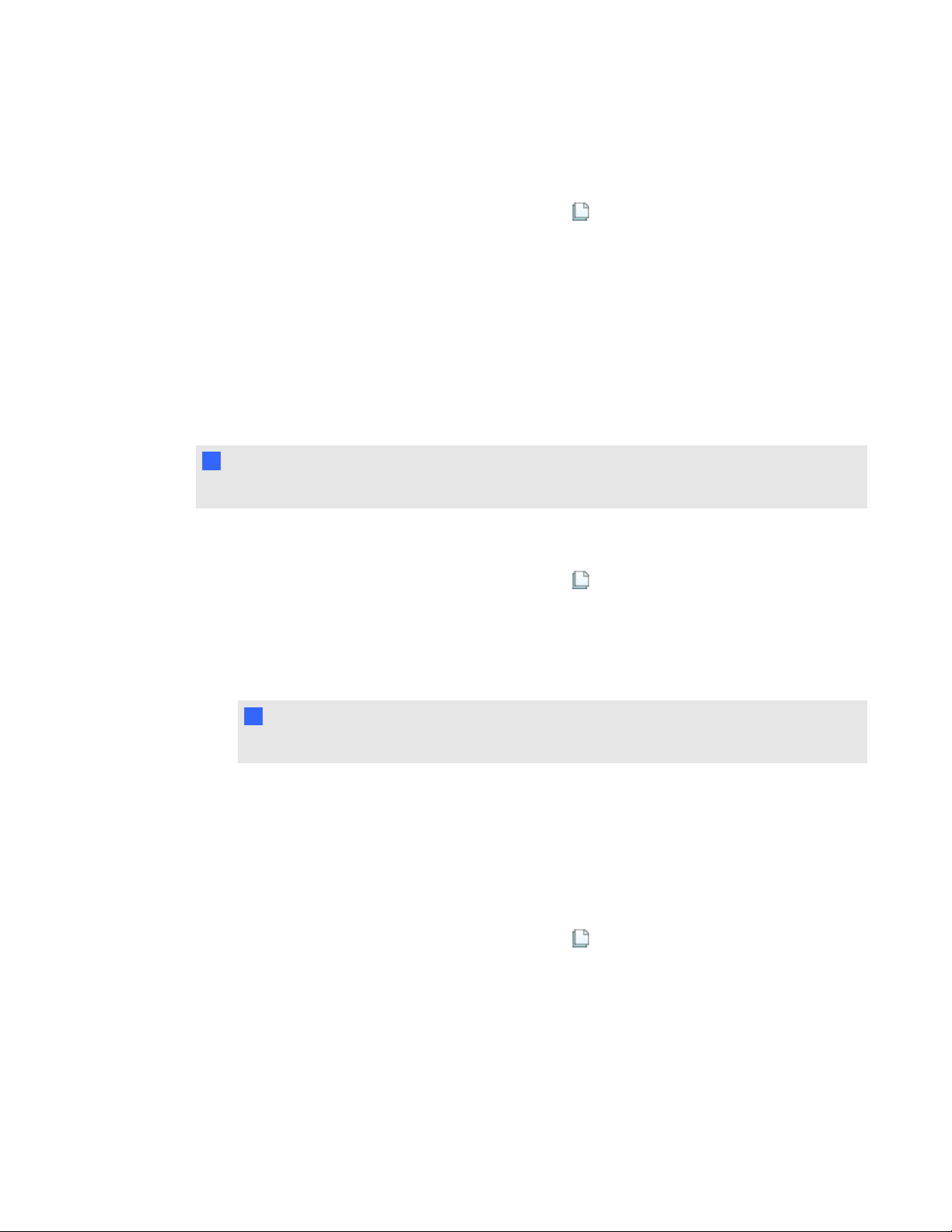
C H A P T E R 3
Creating and working with pages
g To insert a page using the Page Sorter
If the Page Sorter isn’t visible, press Page Sorter .
1.
2. Select the thumbnail of the page you want the new page to appear after.
3. Press the thumbnail’s menu arrow, and then select Insert Blank Page.
The new page appears after the selected page.
Cloning pages
As an alternative to creating a blank page, you can create a duplicate (or “clone”) of an existing page.
N N O T E
You can clone a page only if it contains content.
g To clone a page
If the Page Sorter isn’t visible, press Page Sorter .
1.
2. Select the thumbnail of the page you want to clone.
3. Press the thumbnail’s menu arrow, and then select Clone Page.
The cloned page appears immediately after the current page.
N N O T E
You can repeat this process as many times as you want.
Rearranging pages
If you want, you can rearrange the order of the pages in a file.
g To rearrange pages
If the Page Sorter isn’t visible, press Page Sorter .
1.
2. Press the thumbnail of the page you want to move in the file.
A blue border appears around the thumbnail.
23
Page 28
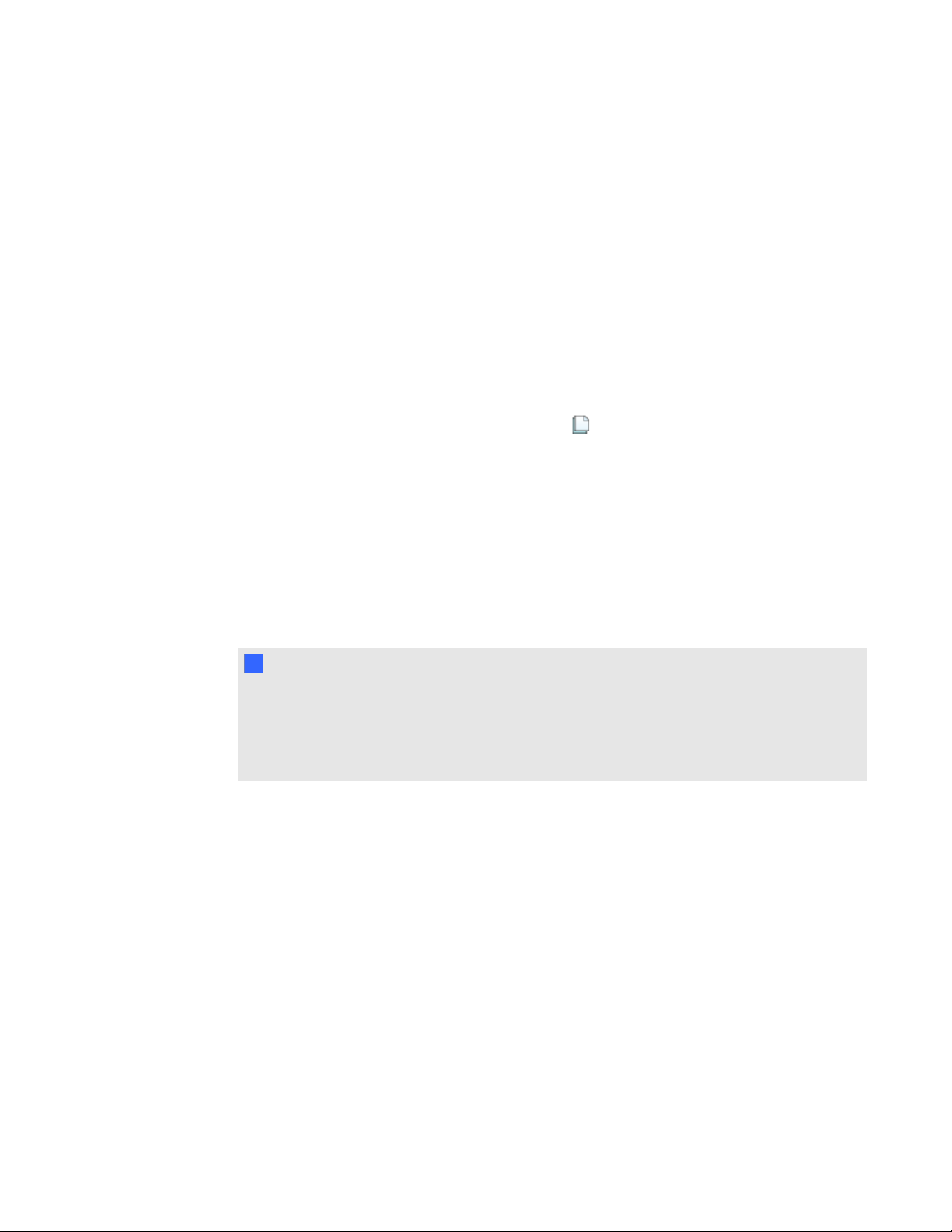
C H A P T E R 3
Creating and working with pages
3. Drag the thumbnail to its new position in the Page Sorter.
A blue line indicates the page’s new position.
4. Release the thumbnail.
Grouping pages
You can group pages in a file. This enables you to find a particular group quickly in the Page Sorter,
and then display its pages. This is useful when there are a lot of pages in a file.
g To create or edit a group
If the Page Sorter isn’t visible, press Page Sorter .
1.
2. Press the first group’s menu arrow, and then select Edit Page Groups.
All the groups and pages for the current file are displayed. Groups appear as blue bars and
pages appear as thumbnails:
o
If you created and edited the groups in this file, the pages appear under the blue bars you
created and renamed.
o
If you haven’t edited the groups, a default group titled Group 1 appears and includes all of
the pages and their thumbnails below its blue bar.
N N O T E
Thumbnails below each blue bar include the same menu arrow options as thumbnails in the
Page Sorter. This enables you to press a thumbnail in a group, select its menu arrow, and
then delete the page, clear the page, insert a new page, clone the page, rename the page,
add a Screen Shade to the page or add the page to the Gallery.
3. Press the Add New Group button in the upper-right corner.
A new blue bar appears and a new page appears below the blue bar.
4. Press the blue bar’s menu arrow, and then select Rename Group.
5. Type a new name for the group.
24
Page 29
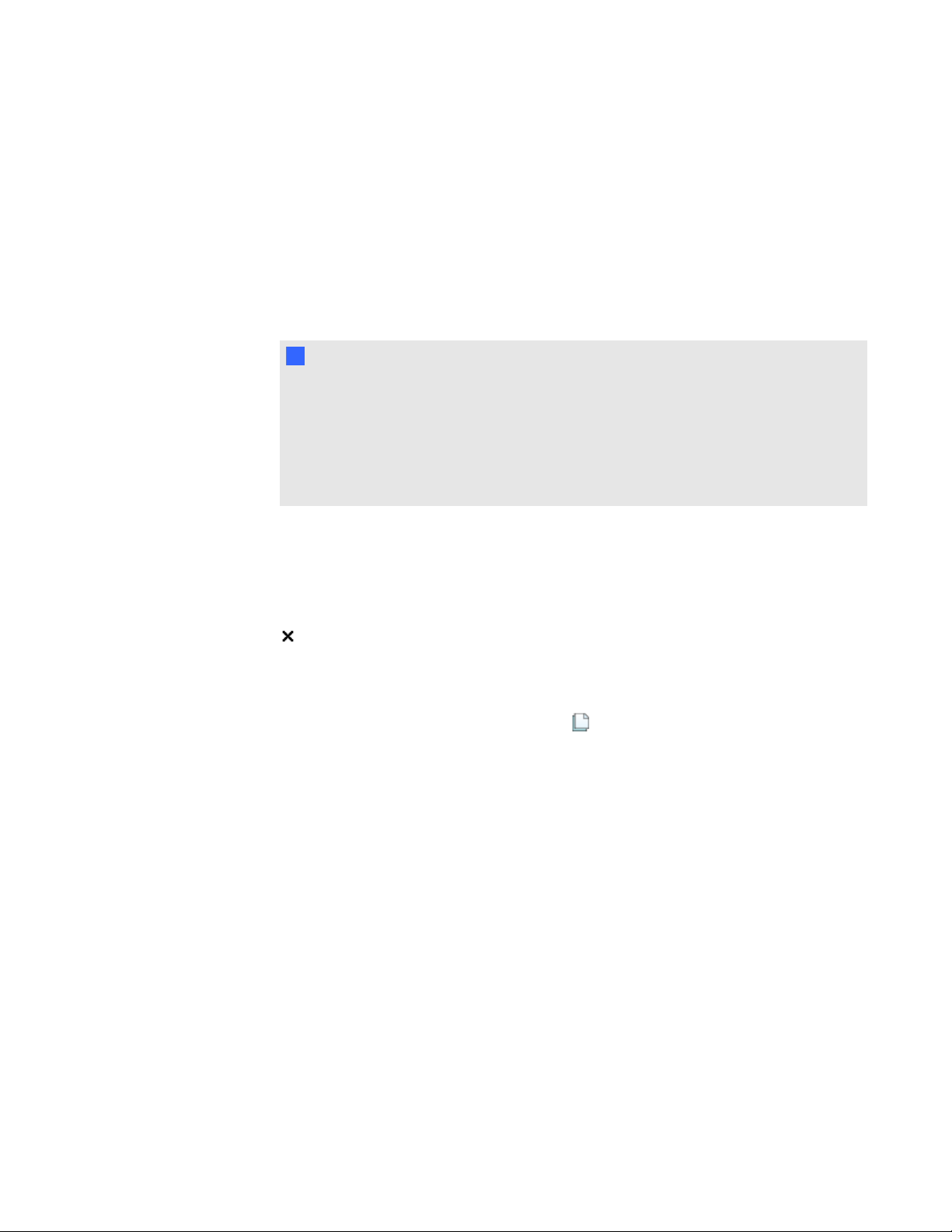
C H A P T E R 3
Creating and working with pages
6. Do the following:
o
To move a page into a group, press the page’s thumbnail, and then drag it below the
group’s blue bar and to the right of the thumbnail you want it to follow.
o
To rearrange the order of pages in a group, press a page’s thumbnail, and then drag it to
the right of the thumbnail you want it to follow.
o
To rearrange the order of groups, press a group’s blue bar, and then drag it below the blue
bar of the group you want it to follow.
N N O T E S
o
You can also change the order of the groups by selecting a blue bar’s menu
arrow, and then selecting Move Up or Move Down.
o
SMARTNotebook software numbers pages sequentially across a file. If you
change the order of groups, SMARTNotebook software renumbers the pages in
the groups accordingly.
o
To delete a group and keep its pages, move all of its pages to different groups. When a
group contains no pages, SMARTNotebook software automatically deletes it.
o
To delete a group and all pages in the group, press the blue bar’s menu arrow, and then
select Delete Group.
7.
Press .
g To access a group in the Page Sorter
If the Page Sorter isn’t visible, press Page Sorter .
1.
2. Press the first group’s menu arrow, and then select the name of the group you want to access.
The Page Sorter displays the thumbnail for the first page in the group you want to access.
25
Page 30
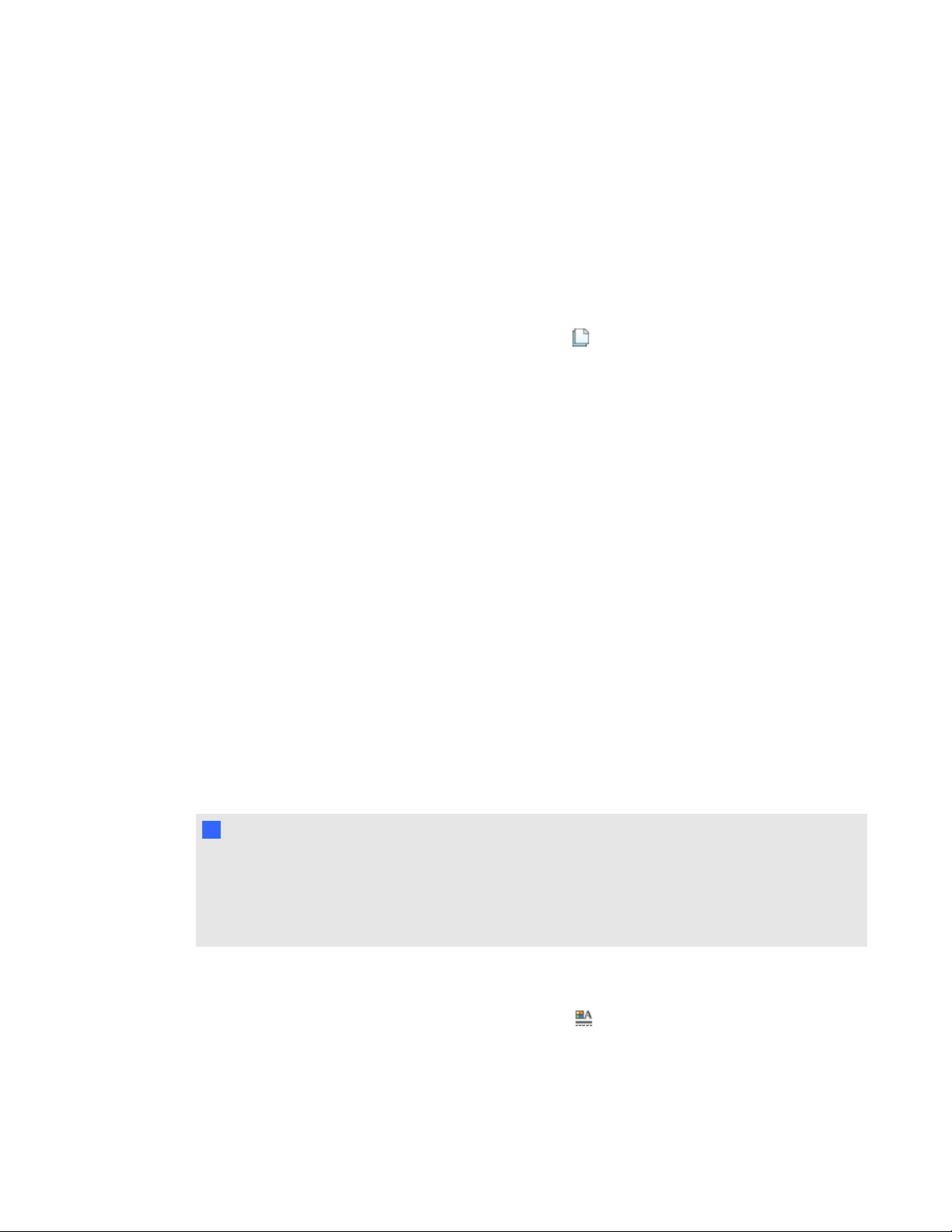
C H A P T E R 3
Creating and working with pages
Renaming pages
When you create a page, SMARTNotebook software automatically names this page with the date
and time of its creation. You can change this name.
g To rename a page
If the Page Sorter isn’t visible, press Page Sorter .
1.
2. Double-click the page’s name.
3. Type a new name for the page.
4. Press elsewhere.
Extending pages
If you need more room at the bottom of a page, you can extend the page vertically without affecting
the page’s width.
g To extend a page
1. If you’re displaying the page in Entire Page view, select a different zoom level.
2. Press the Extend Page link at the bottom of the page.
Recording pages
The Page Recording options enable you to record your actions on the current page.
N N O T E
SMART Recorder is a different but similar tool. Using SMART Recorder, you can record your
actions in programs other than SMARTNotebook software. With SMART Recorder, you can
record a full screen, specified window or rectangular portion of the screen. If you connect a
microphone to your computer, you can also record audio.
g To record a page
If the Properties tab isn’t visible, press Properties .
1.
2. Press Page Recording.
26
Page 31

C H A P T E R 3
Creating and working with pages
Press .
3.
A red circle appears in the upper-left corner of the page.
4. Perform the actions that you want to record on the current page.
When you finish performing these actions, press .
5.
A playback toolbar appears on the page.
g To play a page recording
1. Display the page.
If the page includes a page recording, a playback toolbar appears on the page.
2. Press Play .
g To pause the playback
Press Pause .
g To stop the playback
Press Stop .
g To rewind the playback
Press Rewind .
g To remove a page recording
1. Display the page.
If the page includes a page recording, a playback toolbar appears on the page.
2. To remove the recording, press Close on the toolbar.
27
Page 32

C H A P T E R 3
Creating and working with pages
Deleting pages
You can delete a page from the current file using the Delete Page button or the Page Sorter.
T T I P
As an alternative to deleting a page, you can clear all of its objects (see Clearing pages below).
g To delete a page using the Delete Page button
1. If you haven’t done so already, display the page you want to delete.
Select Delete Page .
2.
g To delete a page using the Page Sorter
If the Page Sorter isn’t visible, press Page Sorter .
1.
2. Select the thumbnail of the page you want to delete.
3. Press the thumbnail’s menu arrow, and then select Delete Page.
Clearing pages
You can erase digital ink and delete individual objects from a page. You can also clear all objects or all
digital ink objects from a page simultaneously.
N N O T E
You’re unable to clear locked objects (see Locking objects on page 68). To clear all objects from a
page, you must unlock all locked objects.
28
Page 33

C H A P T E R 3
Creating and working with pages
g To clear all objects from the page
1. If you haven’t done so already, display the page you want to clear.
2. Select Edit > Clear Page.
N N O T E S
o
This option is disabled if there are no objects on the page.
o
You can also select this option by Control-clicking the page, by clicking the page’s
menu arrow in the Page Sorter or by clicking the Clear Page button in the toolbar (if
available).
g To clear all digital ink objects from the page
1. If you haven’t done so already, display the page you want to clear.
2. Select Edit > Clear Ink from Page.
N N O T E S
o
This option is disabled if there is no digital ink on the page.
o
You can also select this option by Control-clicking the page, by clicking the page’s
menu arrow in the Page Sorter or by clicking the Clear Ink button in the toolbar (if
available).
Displaying student page borders
If your students use SMARTNotebookSE(Student Edition) software to answer questions and take
assessments, you may find it helpful when you create question pages to display a student page
border showing the page area that will be visible on your students’ computer screens.
N N O T E
This procedure applies only if you’re using SMARTResponse software as part of
SMARTClassroomSuite™ interactive learning software.
g To display a student page border
1. Select View > Alignment.
The Alignment dialog box appears.
2. Click the Student Page Border tab.
29
Page 34

C H A P T E R 3
Creating and working with pages
3. Select the Show a border around the area that will be visible in SMART Notebook SE
during an assessment check box.
4. Select Preset value, and then select a screen resolution from the drop-down list.
OR
Select Custom value, and then type the width and height of your students’ screens in the
boxes.
5. Click OK.
A colored border appears on the page around the area your students will be able to view on their
computer screens.
Working with page backgrounds and themes
By default, page backgrounds are white. However, you can set page backgrounds to other colors,
gradients of two colors, patterns or pictures.
Themes enable you to define a custom background for one or more pages in your .notebook file as
well as custom fonts and objects.
Applying page backgrounds and themes
You can define the appearance of pages’ backgrounds using the Properties tab or the Gallery.
Applying backgrounds using the Properties tab
You can set a page’s background to a solid color, a gradient of two colors, a pattern or a picture using
the Properties tab.
g To apply a background
1. Select Format > Background Color.
The Properties tab displays Fill Effects options.
30
Page 35

C H A P T E R 3
Creating and working with pages
2. Select a fill style:
Fill style Procedure
Solid color
Gradient of two colors
Select Solid fill.
a.
Do one of the following:
b.
o
Select one of the 40 colors in the palette.
o
Press More, and then select a color in the dialog box.
o
Press the eyedropper , and then select a color on the
screen.
Select Gradient fill.
a.
For each color, do one of the following:
b.
o
Select one of the 40 colors in the palette.
o
Press More, and then select a color in the dialog box.
o
Press the eyedropper , and then select a color on the
screen.
Select an option in the Style drop-down list.
c.
Pattern
Picture
None (transparent)
Select Pattern fill.
a.
Select a pattern.
b.
Press Foreground color, select a color in the dialog box, and
c.
then press OK.
Press Background color, select a color in the dialog box, and
d.
then press OK.
Select Image fill.
a.
Press Browse.
b.
The Open dialog box appears.
Browse to and select the picture you want to use as a
c.
background, and then press Open.
N N O T E
If you insert a large picture, a dialog box may appear and
prompt you to either reduce the picture’s file size or retain the
picture’s file size. For more information, see Reducing file
sizes on page 15.
Select Solid fill.
a.
Select No Fill.
b.
g To remove a background
1. Select Format > Background.
The Properties tab displays Fill Effects options.
31
Page 36

C H A P T E R 3
Creating and working with pages
2. Select Solid fill.
3. Press No Fill in the color palette.
Applying backgrounds and themes using the Gallery
You can set a page, all the pages in a group or all the pages in a file using a background or theme from
the Gallery.
g To apply a background or theme
If the Gallery isn’t visible, press Gallery .
1.
2. Select My Content in the Gallery’s category list to view your own backgrounds and themes
(see Creating themes on the next page).
OR
Select Gallery Essentials or Gallery Sampler to view backgrounds and themes you installed
with the software.
3. Select Backgrounds and Themes.
The Gallery displays thumbnails of the available backgrounds and themes.
4. Press the thumbnail of the theme you want to apply.
5. Press the thumbnail’s menu arrow, and then select Insert in Notebook.
The Insert Theme dialog box appears.
6. Select Insert theme on all pages to apply the background or theme to all pages in a file.
OR
Select Insert theme on all pages of current group to apply the background or theme to all
pages in the current group.
OR
Select Insert theme on current page only to apply the background or theme to the current
page.
7. Press Ok.
g To remove a background or theme
1. Control-click the page.
2. Select Delete Theme.
You remove the background or theme from all the pages to which you applied it.
32
Page 37

C H A P T E R 3
Creating and working with pages
Creating themes
You can use themes to customize pages. You can create a theme and add it to the Gallery so that it’s
available in a convenient location. You can then apply this theme to a page, all pages in a group or all
pages in a file.
The Gallery also includes some themes.
g To create a theme
1. Select Format > Themes > Create New Theme.
2. Type a name for the theme in the Theme Name box.
3. Set the background in the same way that you would for a page (see Applying page
backgrounds and themes on page 30).
4. Add and modify objects on the theme in the same way that you would on a page (see Creating
basic objects on page 35).
5. Press Save.
The theme appears in the My Content category of the Gallery.
g To create a theme based on the current page
1. Select Format > Themes > Create Theme from Page.
2. Type a name for the theme in the Theme Name box.
3. Press Save.
The theme appears in the My Content category of the Gallery.
33
Page 38

Page 39

Chapter 4
Writing or drawing digital ink 36
Writing or drawing digital ink with the Pens tool 36
Writing or drawing digital ink with the Calligraphic Pens tool 38
Writing or drawing digital ink with the Creative Pens tool 39
Erasing digital ink 40
Creating shapes and lines 40
Creating shapes with the Shapes tool 40
Creating shapes with the Regular Polygons tool 41
Creating shapes with the Shape Recognition Pen tool 42
Creating straight lines and arcs 43
Creating text 44
Typing text 44
Converting handwriting to typed text 45
Inserting mathematical symbols 46
Editing text 47
Checking the spelling of text objects 47
Cutting or copying text from a page 48
Creating tables 49
Creating tables 49
Adding objects to tables 50
Selecting tables, columns, rows or cells 51
Moving tables 52
Changing a table’s properties 52
Resizing tables, columns or rows 54
Adding or removing columns, rows or cells 55
Splitting or merging table cells 56
Adding or removing cell shades 56
Deleting tables 57
35
Page 40

C H A P T E R 4
Creating basic objects
Objects are the building blocks of content in your .notebook files. An object is simply an item on a
page that you create or import and then work with. Basic types of objects include the following:
l Digital ink (freehand writing and drawing)
l Shapes
l Straight lines
l Arcs
l Text
l Tables
N N O T E
For more information, see Enabling two people to use a SMARTBoard 800 series interactive
whiteboard on page 118.
Writing or drawing digital ink
Digital ink is freehand text or objects that you create using your interactive product’s pens or the
SMARTNotebook software Pens, Calligraphic Pens or Creative Pens tools. Writing or drawing
digital ink enables you to quickly add content to your SMARTNotebook software files, either when
creating the files or when presenting the files to students.
After you create digital ink, you can erase it.
Writing or drawing digital ink with the Pens tool
The easiest way to write or draw digital ink is to use pen tray pens (on interactive whiteboards) or a
tethered pen and pen tool buttons (on interactive pen displays).
You can also create freehand objects using the Pens tool. If you use the Pens tool, you can fade the
digital ink after a specified number of seconds when setting its appearance.
36
Page 41

C H A P T E R 4
Creating basic objects
T T I P S
l Don’t rest your elbow or the palm of your hand on your interactive product’s surface while you
write or draw.
l If you write or draw multiple lines, SMARTNotebook software combines the lines into a
single object automatically. For example, if you write the letters of a word, SMARTNotebook
software combines the individual letters, allowing you to interact with the whole word. If you
want to write words on the same line but don’t want them combined, leave a large gap
between them, use different pens, or briefly put the pen in the pen tray before writing another
word (interactive whiteboards only).
l If you want to write diagonally, write in a straight line, and then rotate it (see Rotating objects
on page 73).
l If you want to write in small letters, write large letters, and then reduce their size (see
Resizing objects on page 71).
g To write or draw digital ink with the Pens tool
Press Pens , and then select a line type.
1.
2. Write or draw digital ink on the page.
g To set the digital ink’s appearance before writing or drawing
Press Pens , and then select a line type.
1.
If the Properties tab isn’t visible, press Properties .
2.
3. Press Line Style.
4. Select a color, thickness and style.
5. Press Fill Effects.
6. Select the transparency of the lines using the Object transparency slider.
T T I P
To save the line style and fill effects for future use, press Save Tool Properties.
7. Write or draw digital ink on the page.
37
Page 42

C H A P T E R 4
Creating basic objects
Writing or drawing digital ink with the Calligraphic Pens tool
The Calligraphic Pens tool is like the Pens tool (see Writing or drawing digital ink with the Pens tool
on page 36), but it smoothes your writing or drawing and produces lines of varying thickness. It is
useful for teaching students handwriting.
N N O T E
The Calligraphic Pens tool is available only if your computer is connected to a SMART interactive
product.
g To write or draw digital ink with the Calligraphic Pens tool
Press Calligraphic Pens , and then select a line type.
1.
2. Write or draw digital ink on the page.
g To set the digital ink’s appearance before writing or drawing
Press Calligraphic Pens , and then select a line type.
1.
If the Properties tab isn’t visible, press Properties .
2.
3. Press Line Style.
4. Select a color, thickness and style.
38
Page 43

C H A P T E R 4
Creating basic objects
5. Press Fill Effects.
6. Select the transparency of the lines using the Object transparency slider.
T T I P
To save the line style and fill effects for future use, press Save Tool Properties.
7. Write or draw digital ink on the page.
Writing or drawing digital ink with the Creative Pens tool
If you want to add colorful elements to your presentations, you can write or draw digital ink using the
Creative Pens tool. The Creative Pens tool enables you to draw lines of rainbow colors, smiley faces,
stars and more.
N N O T E
Although you can use the Creative Pens tool to write words, SMARTNotebook software is unable
to convert these words into typed text using the handwriting recognition feature (see Converting
handwriting to typed text on page 45).
g To write or draw digital ink with the Creative Pens tool
Press Creative Pens , and then select a line type.
1.
2. Write or draw digital ink on the page.
39
Page 44
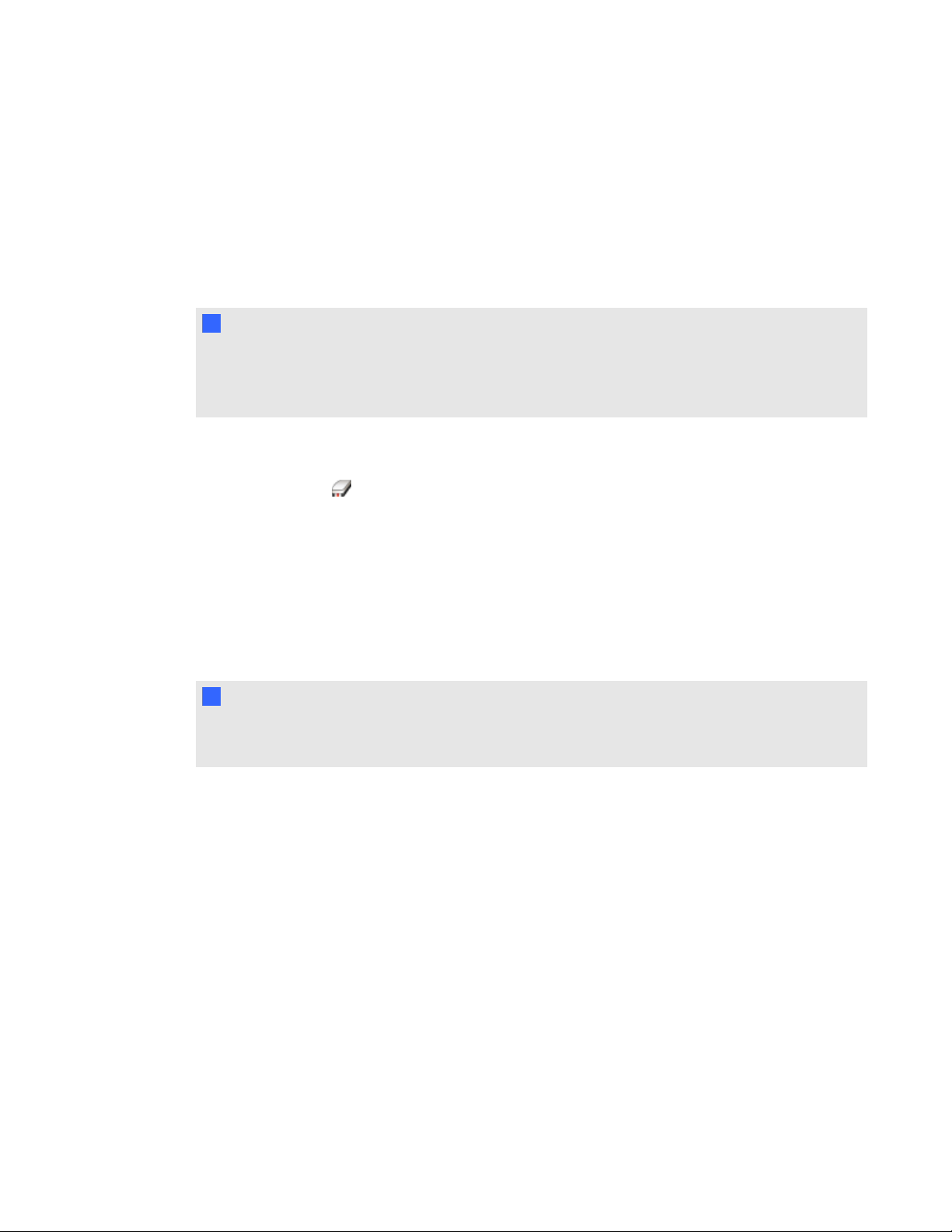
C H A P T E R 4
Creating basic objects
Erasing digital ink
You can erase digital ink from your interactive product’s screen using the eraser on interactive
whiteboards and interactive displays, the Eraser pen tool button on interactive pen displays or the
erasing gesture. If you’re erasing digital ink from a .notebook file page, you can also erase objects
using the Eraser tool.
N N O T E
Although you can erase digital ink, you’re unable to erase other types of objects, including shapes,
lines, text and pictures. To remove these types of objects, you must delete them (see Deleting
objects on page 79).
g To erase digital ink
Press Eraser , and then select an eraser type.
1.
2. Erase the digital ink.
Creating shapes and lines
In addition to creating freehand shapes and lines by drawing digital ink, you can create shapes and
lines using the tools in SMARTNotebook software.
N N O T E
To remove a shape or line from a page, you must delete it (see Deleting objects on page 79). The
Eraser tool doesn’t remove shapes.
Creating shapes with the Shapes tool
You can use the Shapes tool to create a variety of shapes, including perfect circles, perfect squares,
perfect triangles, other geometric shapes, hearts, check marks and Xs.
You can add a shape to your page, and then edit its properties. Alternatively, you can customize a
shape’s outline color, fill color and line thickness, and then add it to your page.
40
Page 45

C H A P T E R 4
Creating basic objects
g To create a shape
Press Shapes , and then select a shape.
1.
2. Create a shape by pressing where you want to place the shape and dragging until the shape is
the size you want.
T T I P
You can create perfect circles, squares, triangles and other shapes by holding down SHIFT
as you draw the shape.
g To set the shape’s appearance before creating it
Press Shapes , and then select a shape.
1.
If the Properties tab isn’t visible, press Properties .
2.
3. Press Line Style.
4. Select the color, thickness and style for the shape’s outline.
5. Press Fill Effects.
6. Select the transparency and fill effects for the shape.
T T I P
To save the line style and fill effects for future use, press Save Tool Properties.
7. Create a shape by pressing where you want to place the shape and dragging until the shape is
the size you want.
T T I P
You can create perfect circles, squares, triangles and other shapes by holding down SHIFT
as you draw the shape.
Creating shapes with the Regular Polygons tool
In addition to creating shapes using the Shapes tool, you can create regular polygons with 3 to 15
sides using the Regular Polygons tool.
g To create a shape with the Regular Polygons tool
Press Regular Polygons , and then select the number of sides (the number in the polygon
1.
represents the number of sides).
41
Page 46

C H A P T E R 4
Creating basic objects
N N O T E
If Regular Polygons isn’t in the toolbar, you can add it (see Customizing the toolbar on
page 121).
2. Create a shape by pressing where you want to place the shape and dragging until the shape is
the size you want.
g To set the shape’s appearance before creating it
Press Regular Polygons , and then select the number of sides (the number in the polygon
1.
represents the number of sides).
N N O T E
If Regular Polygons isn’t in the toolbar, you can add it (see Customizing the toolbar on
page 121).
If the Properties tab isn’t visible, press Properties .
2.
3. Press Line Style.
4. Select the color, thickness and style for the shape’s outline.
5. Press Fill Effects.
6. Select the transparency and fill effects for the shape.
T T I P
To save the line style and fill effects for future use, press Save Tool Properties.
7. Create a shape by pressing where you want to place the shape and dragging until the shape is
the size you want.
Creating shapes with the Shape Recognition Pen tool
You can use the Shape Recognition Pen tool to draw circles, ovals, squares, rectangles, triangles
and arcs.
N N O T E
You can also create shapes using the Shapes tool (see Creating shapes with the Shapes tool on
page 40) or the Regular Polygons tool (see Creating shapes with the Regular Polygons tool on the
previous page).
42
Page 47

C H A P T E R 4
Creating basic objects
g To draw a shape
Press Shape Recognition Pen .
1.
2. Draw a shape on the interactive screen.
If SMARTNotebook software recognizes your drawing as a circle, oval, square, rectangle,
triangle or arc, it adds this shape to the page.
Creating straight lines and arcs
You can use the Lines tool to draw straight lines and arcs.
You can add a line to your page, and then edit its properties. Alternatively, you can customize the line,
and then add it to your page.
g To create a straight line or arc
Press Lines , and then select a line or arc type.
1.
2. Create a line by pressing where you want the line to start and dragging to where you want the
line to end.
g To set a straight line or arc’s appearance before creating it
Press Lines , and then select a line or arc type.
1.
If the Properties tab isn’t visible, press Properties .
2.
3. Press Line Style.
4. Select a color, thickness and style.
5. Press Fill Effects.
43
Page 48

C H A P T E R 4
Creating basic objects
6. Select the transparency of the lines using the Object transparency slider.
T T I P
To save the line style and fill effects for future use, press Save Tool Properties.
7. Create a line by pressing where you want the line to start and dragging to where you want the
line to end.
Creating text
You can create text in SMARTNotebook software by doing any of the following:
l Typing the text using a keyboard connected to your computer
l Typing the text using SMART Keyboard
l Writing the text (see Writing or drawing digital ink on page 36) and then converting it to typed
text using the software’s handwriting recognition feature
After creating text, you can edit it, check its spelling and change its properties, including font style,
size and color.
Typing text
You can type text on a page and customize its properties, including font style, size and color.
g To type text
1.
If a keyboard isn’t accessible, press and hold SMART Board Tools in the Dock, and then
select Keyboard.
Press Text , and then select an available font style.
2.
3. Press where you want the text to start.
The Fonts toolbar and a text object appear.
4. Change the properties of the text, including its font style, size and color, using the Fonts
toolbar.
T T I P S
o
You can also use the Fonts toolbar to control alignment, create subscripts and
superscripts, create bulleted lists and add mathematical symbols (see Inserting
mathematical symbols on page 46).
44
o
You can also edit the formatting of the text using the options in the Properties tab.
Page 49
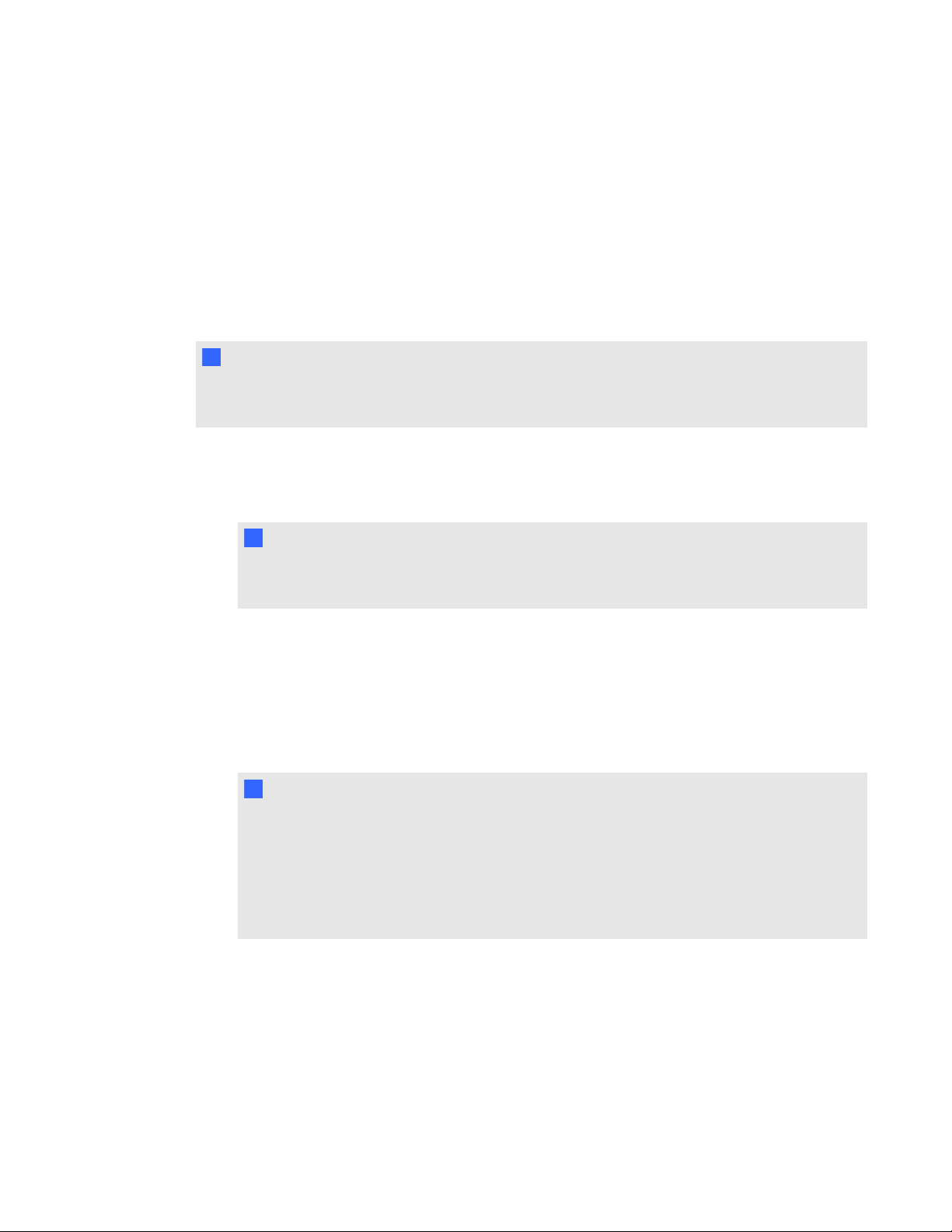
C H A P T E R 4
Creating basic objects
5. Type your text.
6. When done, press outside of the text object.
Converting handwriting to typed text
You can write on your interactive product’s screen using the Pens tool or the Calligraphic Pens tool
and convert your writing to typed text. SMARTNotebook software can convert handwriting in multiple
languages.
N N O T E
Although you can use the Creative Pens tool to write words, SMARTNotebook software is unable
to convert these words into typed text.
g To convert handwriting to typed text
1. Write your text.
T T I P
Write tidy, printed characters on a horizontal line. Although SMARTNotebook software can
convert slanted or cursive writing, it doesn’t always do so consistently.
2. Select the text object.
The SMARTNotebook software handwriting recognition feature compares your written word
with its dictionary and identifies words that most resemble what you’ve written.
3. Press the text object’s menu arrow.
A menu appears and displays the list of matching words, each preceded by Recognize.
N N O T E
If you want SMARTNotebook software to identify words in a different language, select
Recognize Languages, and then select another language in the list. SMARTNotebook
software updates the list of matching words to include words in the selected language.
If you change the handwriting recognition language, you don’t change the default language of
the SMARTNotebook software user interface or your operating system.
4. Select a word in the list of matching words.
The selected word appears on the page.
45
Page 50

C H A P T E R 4
Creating basic objects
Inserting mathematical symbols
When you type text on a page, the Fonts toolbar appears. Using this toolbar, you can insert a variety
of mathematical and scientific symbols into a page.
N N O T E
The mathematical symbols are characters only. They don’t perform mathematical operations.
g To insert a mathematical symbol
1. Type text on a page.
The Fonts toolbar appears.
Press Mathematical Symbol in the Fonts toolbar.
2.
The Character Palette dialog box appears.
3. Press a category.
A list of symbols appears.
4. Press the symbol you want to add to the text.
5. Press Insert.
The symbol appears in the text object.
46
Page 51

C H A P T E R 4
Creating basic objects
Editing text
You can change the contents or formatting of text objects.
g To edit text
1. Double-click the text object that you want to edit.
The Fonts toolbar appears.
2. Do the following:
o
Change the text.
o
Use the options in the Fonts toolbar to change the formatting, including font, size and
style.
T T I P S
o
You can also use the Fonts toolbar to control alignment, create subscripts and
superscripts, create bulleted lists and add mathematical symbols (see Inserting
mathematical symbols on the previous page).
o
You can also edit the formatting of the text using the options in the Properties
tab.
3. When done, press outside of the text object.
Checking the spelling of text objects
If you type text on a page, you can check its spelling.
g To check spelling of a text object
1. Select the text object.
2. Press the object’s menu arrow, and then select Check Spelling.
If SMARTNotebook software finds a misspelled word, the Spelling Check dialog box appears.
This dialog box displays the misspelled word and suggests alternatives.
47
Page 52
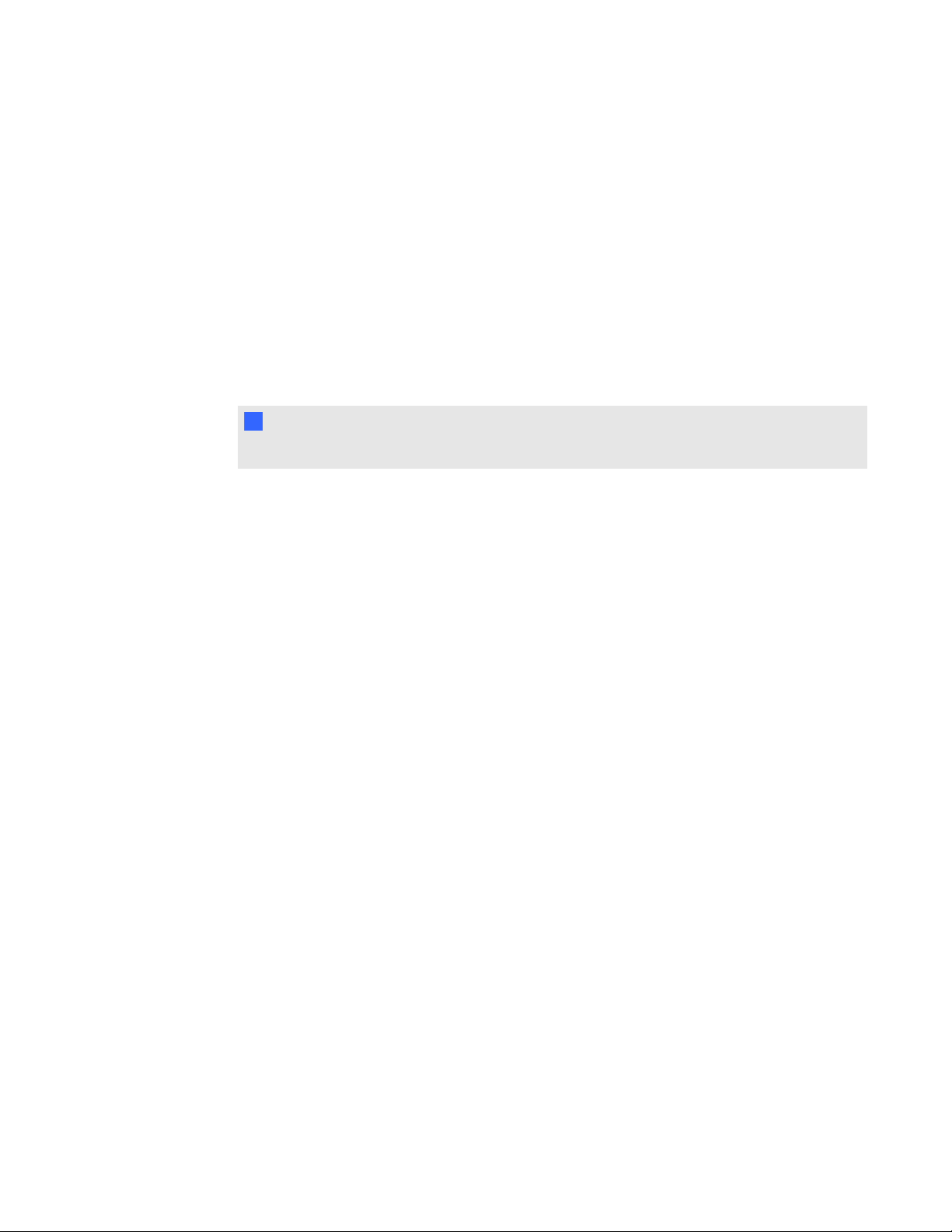
C H A P T E R 4
Creating basic objects
3. For each misspelled word, do one of the following:
o
To keep the word’s current spelling for this instance, press Ignore Once.
o
To keep the word’s current spelling for all instances in the file, press Ignore All.
o
To keep the word’s current spelling for all instances in the file and add the spelling to the
dictionary, press Add to Dictionary.
o
To change the word’s spelling for this instance, select the correct word in the
Suggestions list, and then press Change.
o
To change the word’s spelling for all instances in the file, select the correct word in the
Suggestions list, and then press Change All.
N N O T E
If you pressed a button by mistake, press Undo to undo the resulting change.
After you complete this step for each misspelled word, a dialog box appears asking whether
you want to check the spelling in the rest of the file.
4. Press Yes to check the remainder of the file.
OR
Press No to close the Spelling Check dialog box without checking the rest of the file.
Cutting or copying text from a page
You can cut or copy text from a page in a .notebook file and paste it into other programs.
g To cut and paste text from a page to another program
1. In SMARTNotebook software, select the object, press its menu arrow, and then select Cut.
2. In the other program, select Edit > Paste.
g To copy and paste text from a page to another program
1. In SMARTNotebook software, select the object, press its menu arrow, and then select Copy.
2. In the other program, select Edit > Paste.
48
Page 53

C H A P T E R 4
Creating basic objects
Creating tables
You can add tables to your page. After you create a table, you can insert objects into the table’s cells.
If you want to customize a table, you can select a table, column, row, cell or selection of cells, and
then do any of the following:
l Move the table
l Change line type, fill and text properties
l Resize the table, a column or a row
l Insert or remove columns, rows or cells
l Split or merge cells
l Add or remove a cell shade
l Delete the table
Creating tables
You can create tables in SMARTNotebook software.
g To insert a table
Press Table .
1.
A grid appears.
2. Move the pointer over the grid to select the number of columns and rows that you want in the
table.
N N O T E
The cells of the grid correspond to the cells of your table.
T T I P
The grid displays eight rows and eight columns by default. You can add rows by moving the
pointer past the bottom row. Similarly, you can add columns by moving the pointer past the
right row.
If you’re using a mouse, click and hold the mouse button while moving the pointer.
3. Press the screen or click your mouse.
The table appears on the page.
49
Page 54

C H A P T E R 4
Creating basic objects
g To draw a table
Press Pens , and then select an available line type.
1.
N N O T E
Don’t select a highlighter line style.
2. Draw a table on the screen.
T T I P
Make the lines of the table as straight as possible and connect the corners.
Press Select .
3.
4. Select your drawing.
5. Press the menu arrow, and then select Recognize Table.
If SMARTNotebook software recognizes your drawing as a table, it removes your drawing and
adds a table to the page.
Adding objects to tables
After you insert a table on a page, you can insert objects into the table’s cells.
N N O T E
You can add only one object to each cell. If you want to add multiple objects to a cell, group the
objects before inserting them in the table (see Grouping objects on page 75).
g To add an object to a table
1. Select the object.
2. Drag the object to the table cell.
N N O T E
You’re unable to move an object if it’s locked in place (see Locking objects on page 68).
The object appears in the table cell.
50
N N O T E
If you add a text object to a table, the cell resizes to fit to the text object. If you add other
object types to the table, the object resizes to fit the cell.
Page 55

C H A P T E R 4
Creating basic objects
g To remove an object from a table
1. Select the object.
2. Drag the object out of the table.
Selecting tables, columns, rows or cells
You can select a table, column, row, cell or selection of cells. After you select a table or part of a
table, you can do the following:
l Move the table
l Change the table’s or cells’ properties
l Resize the table, columns or rows
l Add or remove columns, rows or cells
l Split or merge cells
l Add or remove cell shades
l Delete the table
g To select a table
Press Select .
1.
2. Press outside, but near to, a corner of the table, and then drag a rectangle to the opposite
corner.
N N O T E
Don’t start dragging from inside the table. If you do, you select a table cell instead of the
table.
g To select a column
Press Select .
1.
2. Press inside the column’s top cell, and then drag to the bottom cell.
g To select a row
Press Select .
1.
2. Press inside the row’s leftmost cell, and then drag to the rightmost cell.
51
Page 56

C H A P T E R 4
Creating basic objects
g To select a cell
Press Select .
1.
2. Press inside the cell.
g To select multiple cells
Press Select .
1.
2. Press inside the top and leftmost cell, and then drag to the bottom and rightmost cell.
N N O T E
If you select multiple cells and drag them to a different position on the page, you create a new
table consisting of the selected cells and their contents.
Moving tables
After you create a table, you can move it on the page.
g To move a table
Select the table, press the square in the table’s upper-left corner, and then drag the table to a different
position on the page.
OR
Select all of the table’s cells, and the drag the cells to a different position on the page.
Changing a table’s properties
You can use the Properties tab to change the table’s properties, including its transparency, cell color
and line color.
g To change a table’s fill
1. Select a table, column, row, cell or selection of cells.
If the Properties tab isn’t visible, press Properties .
2.
3. Press Fill Effects.
52
Page 57

C H A P T E R 4
Creating basic objects
4. Select a fill style:
Fill style Procedure
Solid color
Gradient of two colors
Select Solid fill.
a.
Do one of the following:
b.
o
Select one of the 40 colors in the palette.
o
Press More, and then select a color in the dialog box.
o
Press the eyedropper , and then select a color on the
screen.
Select Gradient fill.
a.
For each color, do one of the following:
b.
o
Select one of the 40 colors in the palette.
o
Press More, and then select a color in the dialog box.
o
Press the eyedropper , and then select a color on the
screen.
Select an option in the Style drop-down list.
c.
Pattern
Picture
None (transparent)
Select Pattern fill.
a.
Select a pattern.
b.
Press Foreground color, select a color in the dialog box, and
c.
then press OK.
Press Background color, select a color in the dialog box, and
d.
then press OK.
Select Image fill.
a.
Press Browse.
b.
The Open dialog box appears.
Browse to and select the picture you want to use as a
c.
background, and then press Open.
N N O T E
If you insert a large picture, a dialog box may appear and
prompt you to either reduce the picture’s file size or retain the
picture’s file size. For more information, see Reducing file
sizes on page 15.
Select Solid fill.
a.
Select No Fill.
b.
5. Optionally, drag the Object transparency slider to the right to make the table transparent.
53
Page 58

C H A P T E R 4
Creating basic objects
g To change a table’s line style
1. Select a table, column, row, cell or selection of cells.
If the Properties tab isn’t visible, press Properties .
2.
3. Press Line Style.
4. Select a color, thickness and style.
g To change a table’s text style
1. Select a table, column, row, cell or selection of cells.
If the Properties tab isn’t visible, press Properties .
2.
3. Press Text Style.
4. Select the font, size and style.
Resizing tables, columns or rows
If you want to customize a table, you can resize the table, a column or a row.
g To resize a table
1. Select the table.
2. Press the table’s resize handle (the gray circle), and then drag it to increase or reduce the size
of the table.
g To resize a column
Press Select .
1.
2. Press the vertical border to the right of the column.
A resize pointer appears.
3. Drag the vertical border to resize the column.
g To resize a row
Press Select .
1.
2. Press the horizontal border below the row.
A resize pointer appears.
3. Drag the horizontal border to resize the row.
54
Page 59

C H A P T E R 4
Creating basic objects
Adding or removing columns, rows or cells
If you want to customize a table, you can add columns or rows.
g To add a column
1. Select a column.
2. Control-click in the column, and then select Insert Column.
A new column appears to the right of the current column.
g To remove a column
1. Select the column.
2. Control-click in the column, and then select Delete Column.
g To add a row
1. Select a row.
2. Control-click in the row, and then select Insert Row.
A new row appears below the current row.
g To remove a row
1. Select the row.
2. Control-click in the row, and then select Delete Row.
g To remove a cell
1. Select the cell.
2. Control-click in the cell, and then select Delete Cells.
N N O T E
You’re unable to remove a cell if it provides the only connection between two halves of a
table.
55
Page 60

C H A P T E R 4
Creating basic objects
Splitting or merging table cells
You can add tables to your page and insert objects into the table’s cells. If you want to customize a
table, you can split or merge cells.
g To split a cell
1. Select the cell.
2. Control-click the cell, and then select Split.
3. Select an option to split the cell into multiple rows and/or columns.
N N O T E
If you split a cell that contains content, the content appears in the upper-left cell after the
split.
g To merge cells
1. Select the cells.
2. Control-click the cells, and then select Merge Cells.
Adding or removing cell shades
You can add a cell shade to a table cell. This enables you to reveal the information in the cells slowly
during a presentation.
N N O T E S
l You must remove the cell shade if you want to change the table’s properties; resize the table,
a column or a row; insert columns or rows; remove columns, rows or cells or split or merge
cells.
l You can also add a screen shade to cover an entire page (see Using the Screen Shade on
page 107).
g To add a shade to a cell or multiple cells
1. Select the cell or multiple cells.
2. Control-click the cell or cells, and then select Add Cell Shade.
g To remove a shade from a cell
Press the cell shade.
56
Page 61

C H A P T E R 4
Creating basic objects
Deleting tables
You can delete tables from a page.
N N O T E
You can delete all objects on a page, including tables, by clearing the page (see Clearing pages on
page 28).
g To delete a table from a page
1. Select the table.
2. Press the table’s menu arrow, and then select Delete.
57
Page 62

Page 63

Chapter 5
Selecting objects 60
Changing objects’ properties 62
Changing the fill 62
Changing other properties 65
Positioning objects 65
Moving objects 65
Moving objects to another page 66
Aligning objects 67
Rearranging stacked objects 68
Locking objects 68
Cutting, copying and pasting objects 70
Cloning objects 70
Resizing objects 71
Using the resize handle 71
Using the scaling gesture 72
Rotating objects 73
Using the rotation handle 74
Using the rotating gesture 74
Flipping objects 75
Grouping objects 75
Grouping objects manually 76
Grouping objects automatically 76
Adding links to objects 76
Adding sounds to objects 78
Animating objects 79
Deleting objects 79
After creating an object, you can select it and work with it as described in this chapter.
N N O T E
The tasks described in this chapter are for all objects, not just basic objects.
59
Page 64

C H A P T E R 5
Working with objects
Selecting objects
Before you can work with an object, you must select it. You can select an individual object, multiple
objects or all objects on a page. When you select an object, a selection rectangle appears around it.
The gray circle in the object’s lower-right corner is a resize handle (see Resizing objects on page 71).
The green circle above the object is a rotation handle (see Rotating objects on page 73).
The downward arrow in the object’s upper-right corner is a menu arrow. Press the menu arrow to
display a menu of commands.
N N O T E
Pressing an object’s menu arrow gives you access to the same menu as Control-clicking the
object.
60
Page 65

C H A P T E R 5
Working with objects
g To select an object
Press Select .
1.
2. Press the object you want to select.
A selection rectangle appears around the object.
N N O T E
If you press an object and a lock symbol appears instead of the menu arrow, the object is
locked. Depending on the type of lock, you may have to unlock the object before you can
manipulate it (see Locking objects on page 68).
g To select multiple objects
Press Select .
1.
2. Press the interactive screen and drag until a rectangle surrounds the objects you want to
select.
OR
Hold down the Command (⌘) key, and then press the objects you want to select.
A selection rectangle appears around the selected objects.
N N O T E
If you draw a rectangle around multiple objects and some of the objects are locked (see
Locking objects on page 68), you select only the unlocked objects.
g To select all objects on a page
Select Edit > Select All.
A selection rectangle appears around all objects on the page.
N N O T E
If some of the objects are locked (see Locking objects on page 68), you select only the unlocked
objects.
g To select all locked objects on the page
Select Edit > Select All Locked Notes.
A selection rectangle appears around all locked objects on the page.
61
Page 66

C H A P T E R 5
Working with objects
Changing objects’ properties
You can change an object’s properties. The properties you can change depend on the object you
select. You can also select several objects and change their properties at the same time.
Changing the fill
You can change an object’s fill by selecting the object and then setting the fill in the Properties tab or
by clicking Fill , setting the fill in the Properties tab, and then selecting the object.
g To change an object’s fill by first selecting the object
1. Select the object.
If the Properties tab isn’t visible, press Properties .
2.
3. Press Fill Effects.
62
Page 67

C H A P T E R 5
Working with objects
4. Select a fill style:
Fill style Procedure
Solid color
Gradient of two colors
Select Solid fill.
a.
Do one of the following:
b.
o
Select one of the 40 colors in the palette.
o
Press More, and then select a color in the dialog box.
o
Press the eyedropper , and then select a color on the
screen.
Select Gradient fill.
a.
For each color, do one of the following:
b.
o
Select one of the 40 colors in the palette.
o
Press More, and then select a color in the dialog box.
o
Press the eyedropper , and then select a color on the
screen.
Select an option in the Style drop-down list.
c.
Pattern
Picture
None (transparent)
Select Pattern fill.
a.
Select a pattern.
b.
Press Foreground color, select a color in the dialog box, and
c.
then press OK.
Press Background color, select a color in the dialog box, and
d.
then press OK.
Select Image fill.
a.
Press Browse.
b.
The Open dialog box appears.
Browse to and select the picture you want to use as a
c.
background, and then press Open.
N N O T E
If you insert a large picture, a dialog box may appear and
prompt you to either reduce the picture’s file size or retain the
picture’s file size. For more information, see Reducing file
sizes on page 15.
Select Solid fill.
a.
Select No Fill.
b.
5. Optionally, drag the Object transparency slider to the right to make the object transparent.
63
Page 68
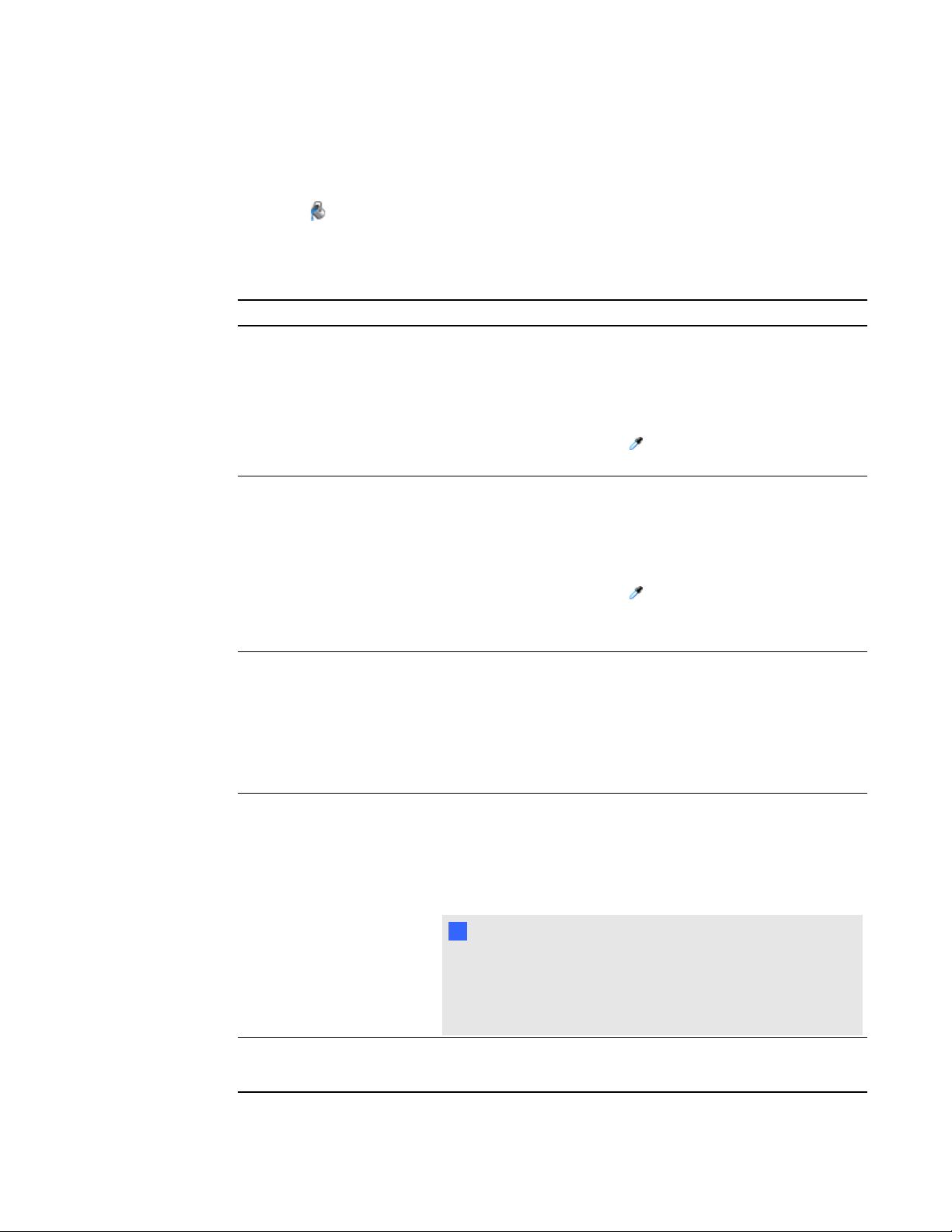
C H A P T E R 5
Working with objects
g To change an object’s fill by first pressing the Fill button
Press Fill .
1.
The Properties tab appears.
2. Select a fill style:
Fill style Procedure
Solid color
Select Solid fill.
a.
Do one of the following:
b.
o
Select one of the 40 colors in the palette.
o
Press More, and then select a color in the dialog box.
o
Press the eyedropper , and then select a color on the
screen.
Gradient of two colors
Select Gradient fill.
a.
For each color, do one of the following:
b.
o
Select one of the 40 colors in the palette.
o
Press More, and then select a color in the dialog box.
o
Press the eyedropper , and then select a color on the
screen.
Select an option in the Style drop-down list.
c.
Pattern
Picture
None (transparent)
Select Pattern fill.
a.
Select a pattern.
b.
Press Foreground color, select a color in the dialog box, and
c.
then press OK.
Press Background color, select a color in the dialog box, and
d.
then press OK.
Select Image fill.
a.
Press Browse.
b.
The Open dialog box appears.
Browse to and select the picture you want to use as a
c.
background, and then press Open.
N N O T E
If you insert a large picture, a dialog box may appear and
prompt you to either reduce the picture’s file size or retain the
picture’s file size. For more information, see Reducing file
sizes on page 15.
Select Solid fill.
a.
Select No Fill.
b.
64
Page 69

C H A P T E R 5
Working with objects
3. Optionally, drag the Object transparency slider to the right to make the object transparent.
4. Select the object.
5. Repeat step 4 for each object you want to apply the fill to.
Changing other properties
In addition to fill, you can change objects’ line style and text style.
g To change an object’s line style
1. Select the object.
If the Properties tab isn’t visible, press Properties .
2.
3. Press Line Style.
4. Select a color, thickness and style.
g To change an object’s text style
1. Select the object.
If the Properties tab isn’t visible, press Properties .
2.
3. Press Text Style.
4. Select the font, size and style.
Positioning objects
You can change the position of an object by moving it to another area of the existing page or to
another page. You can also align objects and change the order of stacked objects.
Moving objects
You can move objects to another position on the page. You can also flick objects.
N N O T E
You’re unable to move an object if it’s locked in place (see Locking objects on page 68).
T T I P
You can manipulate multiple objects by selecting them, and then creating a group (see Grouping
objects on page 75).
65
Page 70

C H A P T E R 5
Working with objects
g To move an object or objects
1. Select the object or objects.
2. Drag the object or objects to a new position on the page.
T T I P
You can move an object in small increments by pressing the arrow keys on your keyboard.
g To move an AdobeFlash Player compatible file
1. Press the colored bar at the top of the AdobeFlash Player compatible file.
2. Drag the file to its new position.
g To flick an object
1. Select the object.
2. Quickly flick your finger in any direction.
Moving objects to another page
You can move objects to another page in a file.
g To move an object or objects to another page
If the Page Sorter isn’t visible, press Page Sorter .
1.
2. If you don’t see the page that you want to move the object to, scroll in the Page Sorter until you
see the page’s thumbnail.
3. Select the object or objects you want to move.
4. Drag the object or objects into the Page Sorter above the thumbnail of the page you want to
move the objects to.
5. Lift your finger, pen or tethered pen.
66
Page 71

C H A P T E R 5
Working with objects
g To move an AdobeFlash Player compatible file to another page
If the Page Sorter isn’t visible, press Page Sorter .
1.
2. If you don’t see the page that you want to move the object to, scroll in the Page Sorter until you
see the page’s thumbnail.
3. Press the colored bar at the top of the AdobeFlash Player compatible file.
4. Drag the file into the Page Sorter and above the thumbnail of the page you want to move the
object to.
5. Lift your finger, pen or tethered pen.
Aligning objects
You can move objects to another location on a page (see Moving objects on page 65). If you want,
you can display guidelines on a page to assist you in aligning objects with other objects, as well as
the page’s vertical and horizontal centers. You can also set objects to align automatically with these
guidelines when you move the objects on a page.
g To display guidelines
1. Select Format > Alignment.
The Alignment dialog box appears.
2. Select check boxes to specify which guidelines you want to display:
Check box Select this check box to:
Show guides for
active objects
Show vertical page
center guide
Show horizontal
page center guide
Snap objects to
guides
Display a guideline when you move an object into alignment with
another object.
Display a guideline when you move an object into alignment with the
page’s vertical center.
Display a guideline when you move an object into alignment with the
page’s horizontal center.
Automatically align objects to guidelines when you move the objects
on a page.
3. If you want to change the color of the guidelines, press the colored bar to the left of Guide
Color, and then select a color.
4. Press OK.
67
Page 72

C H A P T E R 5
Working with objects
Rearranging stacked objects
If objects overlap on a page, you can rearrange the order of the stack (that is, you can control which
objects appear in front of others).
g To move an object to the front of the stack
1. Select the object.
2. Press the object’s menu arrow, and then select Order > Bring to Front.
g To move an object to the back of the stack
1. Select the object.
2. Press the object’s menu arrow, and then select Order > Send to Back.
g To move an object one place forward in the stack
1. Select the object.
2. Press the object’s menu arrow, and then select Order > Bring Forward.
g To move an object one place backward in the stack
1. Select the object.
2. Select the object’s menu arrow, and then select Order > Send Backward.
Locking objects
You can lock an object to prevent its modification, movement or rotation. Alternatively, you can lock
an object but allow its movement or its movement and rotation.
You can remove this lock at any time.
68
Page 73

C H A P T E R 5
Working with objects
g To lock an object
1. Select the object.
2. Press the object’s menu arrow, and then select Locking > Lock in Place.
You’re unable to move, rotate or modify the object until you unlock it.
N N O T E
If you press a locked object, a lock icon appears instead of a menu arrow.
g To lock an object but allow its movement
1. Select the object.
2. Press the object’s menu arrow, and then select Locking > Allow Move.
You can move the object but you’re unable to rotate or modify it until you unlock it.
N N O T E
If you press a locked object, a lock icon appears instead of a menu arrow.
g To lock an object but allow its movement and rotation
1. Select the object.
2. Press the object’s menu arrow, and then select Locking > Allow Move and Rotate.
You can move and rotate the object but you’re unable to modify it until you unlock it.
N N O T E
If you press a locked object, a lock icon appears instead of a menu arrow.
g To unlock an object
1. Select the object.
Press the object’s lock icon , and then select Unlock.
2.
69
Page 74

C H A P T E R 5
Working with objects
Cutting, copying and pasting objects
You can cut, copy and paste objects, including text, pictures, straight lines, arcs and shapes in a
.notebook file.
T T I P S
l You can paste text from other programs into SMARTNotebook software and cut text from
SMARTNotebook software and paste it into other programs (see Cutting, copying and
pasting content from other programs on page 87 and Cutting or copying text from a page on
page 48).
l You can create an exact copy of an object by cloning it (see Cloning objects below).
g To cut and paste an object
1. Select the object.
2. Press the object’s menu arrow, and then select Cut.
3. If you want to paste the object onto a different page, display that page.
Press Paste .
4.
g To copy and paste an object
1. Select the object.
2. Press the object’s menu arrow, and then select Copy.
3. If you want to paste the item onto a different page, display that page.
Press Paste .
4.
Cloning objects
You can create a duplicate of an object by using the Clone command, or you can create multiple
copies of an object using the Infinite Cloner command.
N N O T E
You can also copy and paste objects, including text, images, straight lines, arcs and shapes (see
Cutting, copying and pasting objects above).
70
Page 75

C H A P T E R 5
Working with objects
g To clone an object
1. Select the object.
2. Press the object’s menu arrow, and then select Clone.
A duplicate object appears on the page.
g To clone an object using the Infinite Cloner
1. Select the object.
2. Press the object’s menu arrow, and then select Infinite Cloner.
3. Select the object again.
An infinity symbol appears instead of the object’s menu arrow.
4. Drag the object to another position on the page.
5. Repeat step 4 as many times as you want.
6. When you finish cloning the object, select the original object.
7. Press the infinity symbol, and then clear the selection of Infinite Cloner.
Resizing objects
You can resize objects on a page by using the resize handle or the scaling gesture (if your interactive
product supports multitouch gestures).
N N O T E
You’re unable to resize an object if it’s locked in place (see Locking objects on page 68).
Using the resize handle
g To resize an object
1. Select the object.
2. Press the object’s resize handle (the gray circle), and then drag it to increase or reduce the
object’s size.
71
Page 76

C H A P T E R 5
Working with objects
g To resize multiple objects
1. Group the objects (see Grouping objects on page 75), and then select the group.
A selection rectangle appears around the group.
2. Press the resize handle in the lower-right corner of the selection rectangle.
3. Drag the resize handle to increase or reduce the size of the objects.
Using the scaling gesture
g To resize an object from its center
1. Select the object.
2. Using one finger on each hand, press the screen at opposite ends of the object.
3. Drag your fingers in opposite directions to increase the object’s size.
OR
Drag your fingers toward each other to decrease the object’s size.
72
Page 77

C H A P T E R 5
Working with objects
g To resize an object from its corner or side
1. Select the object.
2. Using one finger on each hand, press the screen at the corner or side you want to resize the
object from.
3. Drag your fingers in opposite directions to increase the object’s size.
OR
Drag your fingers toward each other to decrease the object’s size.
g To resize multiple objects
1. Select the objects.
2. Using one finger on each hand, press the screen at opposite ends of one of the objects.
3. Drag your fingers in opposite directions to increase the objects’ size.
OR
Drag your fingers toward each other to decrease the objects’ size.
N N O T E
The objects resize from their centers regardless of where you press the screen.
Rotating objects
You can rotate objects on a page by using the rotation handle or the rotating gesture (if your
interactive product supports multitouch gestures).
N N O T E S
l You’re unable to rotate an object if it’s locked in place (see Locking objects on page 68).
l You’re unable to rotate tables.
l You don’t need to rotate vertical and angled text objects before you edit them. When you
double-click a text object, it automatically rotates to a horizontal position. When you finish
editing the text and you press outside of the text object, the text reverts to its original angle.
73
Page 78

C H A P T E R 5
Working with objects
Using the rotation handle
g To rotate an object
1. Select the object.
2. Press the object’s rotation handle (the green circle), and then drag it in the direction you want to
rotate the object.
g To rotate multiple objects
1. Select the objects.
A selection rectangle appears around each object.
2. Press the rotation handle (the green circle) on any one of the selected objects, and then drag it
in the direction you want to rotate the object. When you rotate one object, all other selected
objects rotate automatically.
Using the rotating gesture
g To rotate an object around its center
1. Select the object.
2. Using one finger on each hand, press the screen at opposite ends of the object.
3. Move your fingers in a circle around the center of the object to rotate it.
g To rotate an object around a corner
1. Select the object.
2. Using one finger on each hand, press the screen in the corner you want to rotate the object
around.
3. Move your fingers in a circle around the corner to rotate the object.
74
Page 79

C H A P T E R 5
Working with objects
g To rotate multiple objects
1. Select the objects.
2. Using one finger on each hand, press the screen at opposite ends of one of the objects.
3. Move your fingers in a circle.
N N O T E
The objects rotate around their centers regardless of where you press the screen.
Flipping objects
You can flip an object on a page.
N N O T E
You’re unable to flip an object if it’s locked (see Locking objects on page 68).
g To flip an object
1. Select the object.
2. Press the object’s menu arrow, and then select Flip > Up/Down or Flip > Left/Right.
g To flip multiple objects
1. Select the objects.
2. Press the menu arrow on any one of the selected objects, and then select Flip > Up/Down or
Flip > Left/Right.
Grouping objects
You can create a group of objects, which lets you interact with all grouped items at the same time.
After you create a group, you can select, move, rotate or resize the group as if it were an individual
object. However, if you want to interact with an individual object in a group, you must ungroup the
objects first.
75
Page 80

C H A P T E R 5
Working with objects
Grouping objects manually
You can group and ungroup objects manually.
g To group objects using the menu
1. Select the objects.
2. Press the menu arrow of any one of the selected objects, and then select Grouping > Group.
g To ungroup objects using the menu
1. Select the group.
2. Press the group’s menu arrow, and then select Grouping > Ungroup.
Grouping objects automatically
If you write or draw multiple lines, SMARTNotebook software combines the lines into a single object
automatically. For example, if you write the letters of a word, SMARTNotebook software combines
the individual letters, allowing you to interact with the whole word. If you want to write words on the
same line but don’t want them combined, leave a large gap between them, use different pens, or
briefly put the pen in the pen tray before writing another word (interactive whiteboards only).
If SMARTNotebook software combined lines that you want to manipulate individually, ungroup the
lines as described above.
Adding links to objects
You can link any object on a page to a web page, another page in the file, a file on your computer or an
attachment. An attachment is a copy of a file, a shortcut to a file or a link to a web page that you add
to the Attachments tab.
N N O T E
You can display animated link indicators around all links on a page (see Displaying links on page
117).
g To add a link to an object
1. Select the object.
2. Press the object’s menu arrow, and then select Link.
The Insert Link dialog box appears.
76
Page 81
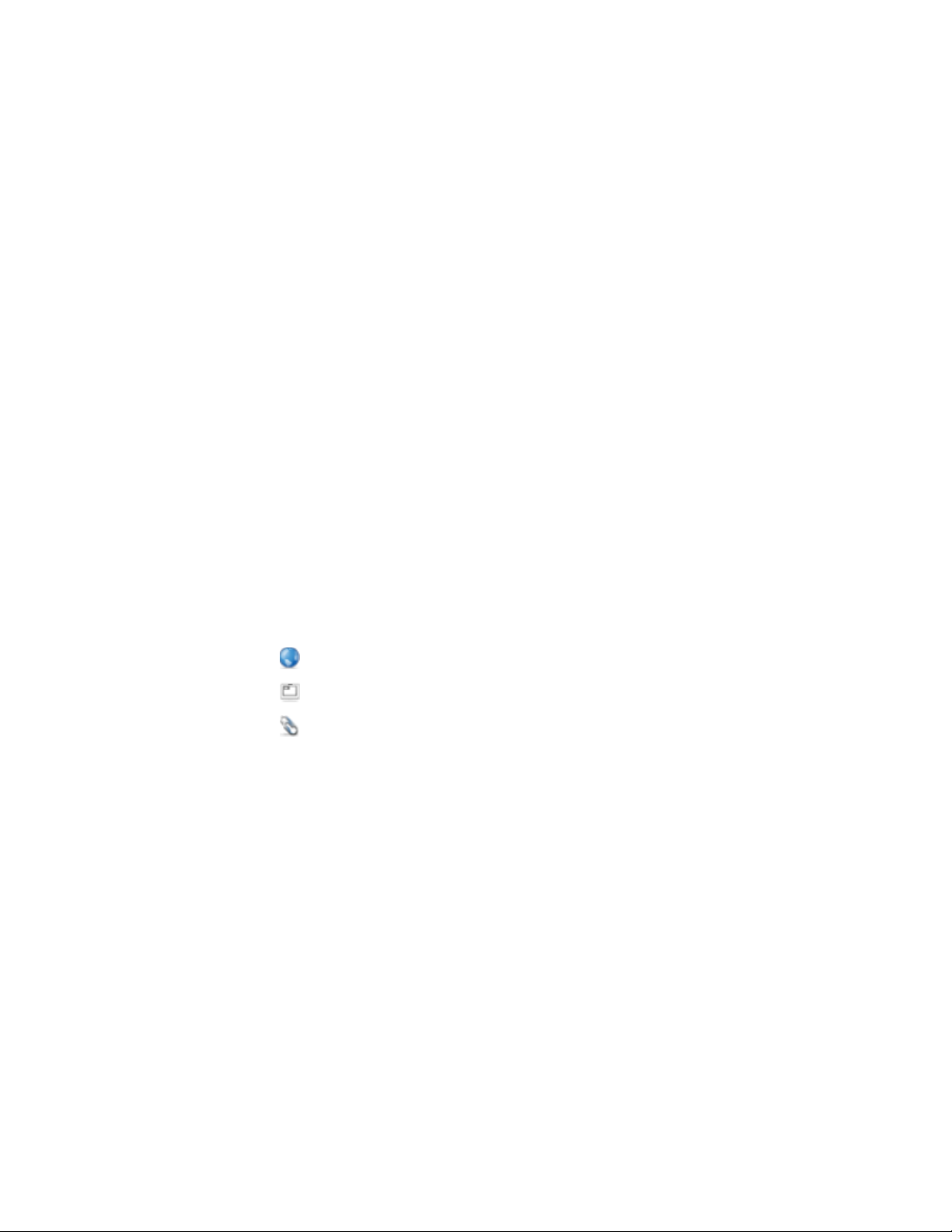
C H A P T E R 5
Working with objects
3. To add a web page link, press Web Page, and then type the web address in the Address box.
OR
To add a link to another page in the file, press Page in this File, and then select an option in
the Select a page area.
OR
To add a link to a file on your computer, press File on this Computer, and then type the file’s
location and name in the File box. Select Copy of file to attach a copy to your .notebook file or
select Shortcut to file to insert a shortcut on the page.
OR
To add a link to an attachment, press Current Attachments, and then select the attachment in
the list.
4. If you want to open the link by pressing an icon, select Corner icon.
OR
If you want to open the link by pressing anywhere in the object, select Object.
5. Press OK.
If you selected Corner icon, one of the following icons appears in the lower-left corner of the
object:
o
link to a web page
o
link to another page in the file
o
link to a file on your computer
g To remove a link from an object
1. Select the object.
2. Press the object’s menu arrow, and then select Link.
The Insert Link dialog box appears.
3. Press Remove Link.
77
Page 82

C H A P T E R 5
Working with objects
Adding sounds to objects
You can attach a sound file to any object (except AdobeFlash Player compatible objects). You can
play the sound file during the lesson by pressing an icon in the corner of the object or the object itself.
N N O T E
SMARTNotebook software supports the MP3 audio format. If you want SMARTNotebook
software to support other file types, you can install additional encoders (see Installing encoders for
additional formats on page 86).
g To add a sound file to an object
1. Select the object.
2. Press the object’s menu arrow, and then select Sound.
A dialog box appears.
3. Press Choose File.
The Open dialog box appears.
4. Browse to and select the sound file, and then press Open.
5. Select Corner Icon if you want to play the sound file when you press an icon in the object’s
lower-left corner.
OR
Select Object if you want to play the sound file when you press anywhere on the object.
6. Press Attach Sound.
g To remove a sound file from an object
1. Select the object.
2. Press the object’s menu arrow, and then select Sound.
A dialog box appears.
3. Press Remove Sound.
78
Page 83

C H A P T E R 5
Working with objects
Animating objects
You can animate an object to fly onto a page from the side, spin, fade in, shrink and more. You can
set the animation to start when you open a page or when you press the object.
g To animate an object
1. Select the object.
If the Properties tab isn’t visible, press Properties .
2.
3. Press Object Animation.
4. Select options in the Type, Direction, Speed, Occurs and Repeats drop-down lists.
Deleting objects
Although you can erase digital ink (see Erasing digital ink on page 40), you’re unable to erase some
types of objects, including text, shapes, straight lines, arcs and pictures. To remove these types of
objects from a page, you must delete them.
N N O T E
You’re unable to delete locked objects (see Locking objects on page 68). To delete a locked object
from a page, you must unlock it.
g To delete an object
1. Select the object.
2. Press the object’s menu arrow, and then select Delete.
79
Page 84

Page 85

Chapter 6
Inserting pictures 82
Inserting pictures from files 82
Inserting pictures from a SMARTDocumentCamera 82
Creating transparent areas in a picture 82
Working with pictures 83
Inserting multimedia files 83
Inserting AdobeFlash Player compatible files 83
Inserting AdobeFlash Player compatible video files 85
Inserting sound files 85
Working with multimedia files 86
Installing encoders for additional formats 86
Using content from other programs 86
Cutting, copying and pasting content from other programs 87
Importing files from other interactive whiteboard programs 87
Attaching files and web pages 87
Adding your content to the Gallery 89
Adding your content to the Gallery 89
Organizing your content in the Gallery 91
Sharing content with other teachers 92
Connecting to Team Content categories 93
Finding and using your content in the Gallery 93
Sharing your content on the SMARTExchange website 93
If you or other teachers in your school have created content outside of SMARTNotebook software,
you can include this content in your .notebook files. Specifically, you can do the following:
l Insert pictures, Adobe Flash Player compatible files and video files, and sound files
l Cut or copy, and then paste content from other programs
l Attach copies of files, aliases for files and links to web pages
In addition, you can add your content to the Gallery, where you can access and use it across multiple
.notebook files or share your content on the SMARTExchange™ website.
81
Page 86

C H A P T E R 6
Using your own content
Inserting pictures
You can insert pictures into pages from files, a scanner or a SMARTDocumentCamera.
N N O T E
You can also insert pictures from the Gallery tab. For more information, see Finding and using
content from the Gallery on page 95.
After inserting a picture, you can define a transparent area in it.
Inserting pictures from files
You can insert a picture into a page.
SMARTNotebook software supports BMP, JPEG, PNG and GIF formats.
g To insert a picture from a file
1. Select Insert > Picture File.
The Open dialog box appears.
2. Browse to and select the picture you want to insert.
3. Press Open.
The picture appears in the upper-left corner of the page.
Inserting pictures from a SMARTDocumentCamera
You can insert pictures from a SMARTDocumentCamera into a page.
g To insert a picture from a SMARTDocumentCamera
1. Select Insert > Picture from SMARTDocumentCamera.
The SMARTDocumentCamera window appears on the page.
2. Insert a picture following the instructions in the SMARTDocumentCamera 330 user’s guide
(smarttech.com/kb/143838).
Creating transparent areas in a picture
You can create transparent areas in a picture that you insert into a page. This is useful for removing
the picture’s background. You can make any color in the picture transparent.
82
Page 87

C H A P T E R 6
Using your own content
N N O T E
You can reduce the size of a large picture when you insert it in a file (see Reducing file sizes on
page 15). If you later create a transparent area in the picture, the picture is no longer optimized.
g To create a transparent area in a picture
1. Select the picture.
2. Press the picture’s menu arrow, and then select Set Picture Transparency.
The Picture Transparency dialog box appears.
3. Press any areas in the picture that you want to make transparent.
N N O T E
Pressing an area makes only that area transparent, even if the picture includes that same
color in other areas.
4. Press OK.
Working with pictures
When you insert a picture in a .notebook file, the picture becomes an object in the file. Therefore, you
can move, resize, rotate and make other changes to the picture like any other object.
For information on how to work with objects, including pictures, in .notebook files, see Working with
objects on page 59.
Inserting multimedia files
You can insert multimedia files, including AdobeFlash Player compatible files, video files and sound
files, into pages.
N N O T E
You can also insert multimedia files from the Gallery tab. For more information, see Finding and
using content from the Gallery on page 95.
Inserting AdobeFlash Player compatible files
You can insert AdobeFlash Player compatible files into a page.
83
Page 88

C H A P T E R 6
Using your own content
After you insert an AdobeFlash Player compatible file into a page, or display a page that already
contains an AdobeFlash Player compatible file, the file plays immediately. You can control the
playback of the file. If the file has buttons, you can press them on your interactive product. If the file
doesn’t have buttons, you can use the options in the file’s menu arrow.
N N O T E S
l AdobeFlash Player compatible files on a page must be self-extracting. You’re unable to use
AdobeFlash Player compatible files that load or rely on other AdobeFlash Player compatible
files.
l You’re unable to drag an AdobeFlash object from a web browser into a page.
l To write on top of an AdobeFlash Player compatible file with a handwriting recognition
component, start writing outside the file and continue to write over the file. This enables
SMARTNotebook software to recognize the digital ink as a separate object from the
AdobeFlash Player compatible file.
g To insert an AdobeFlash Player compatible file
1. Select Insert > Flash File.
The Open dialog box appears.
2. Browse to and select the AdobeFlash Player compatible file that you want to insert into the
page.
3. Press Open.
The AdobeFlash Player compatible file appears in the upper-left corner of the page.
84
Page 89

C H A P T E R 6
Using your own content
g To control an AdobeFlash Player compatible file
1. Select the AdobeFlash Player compatible file.
2. Control the file by doing any of the following:
o
To play the file, press the file’s menu arrow, and then select Flash > Play.
o
To play the file from the beginning, press the file’s menu arrow, and then select Flash >
Rewind.
o
To advance the file slightly and pause playback, press the file’s menu arrow, and then
select Flash > Step Forward.
o
To rewind the file slightly and pause playback, press the file’s menu arrow, and then
select Flash > Step Back.
o
To play the file continuously, press the file’s menu arrow, and then select Flash > Loop.
o
To stop playing the file continuously, press the file’s menu arrow, and then clear the
selection of Flash > Loop.
Inserting AdobeFlash Player compatible video files
You can insert AdobeFlash Player compatible video files into a page.
N N O T E
SMARTNotebook software supports the AdobeFlash Player compatible video file (FLV) format. If
you want SMARTNotebook software to support other file types, you can install additional encoders
(see Installing encoders for additional formats on the next page).
g To insert an AdobeFlash Player compatible video file
1. Press Insert > Video File.
2. Browse to and select the AdobeFlash Player compatible video file that you want to insert into
the page.
3. Press Open.
Inserting sound files
You can attach a sound file to any object (except AdobeFlash Player compatible objects) in a
.notebook file. For more information, see Adding sounds to objects on page 78.
85
Page 90
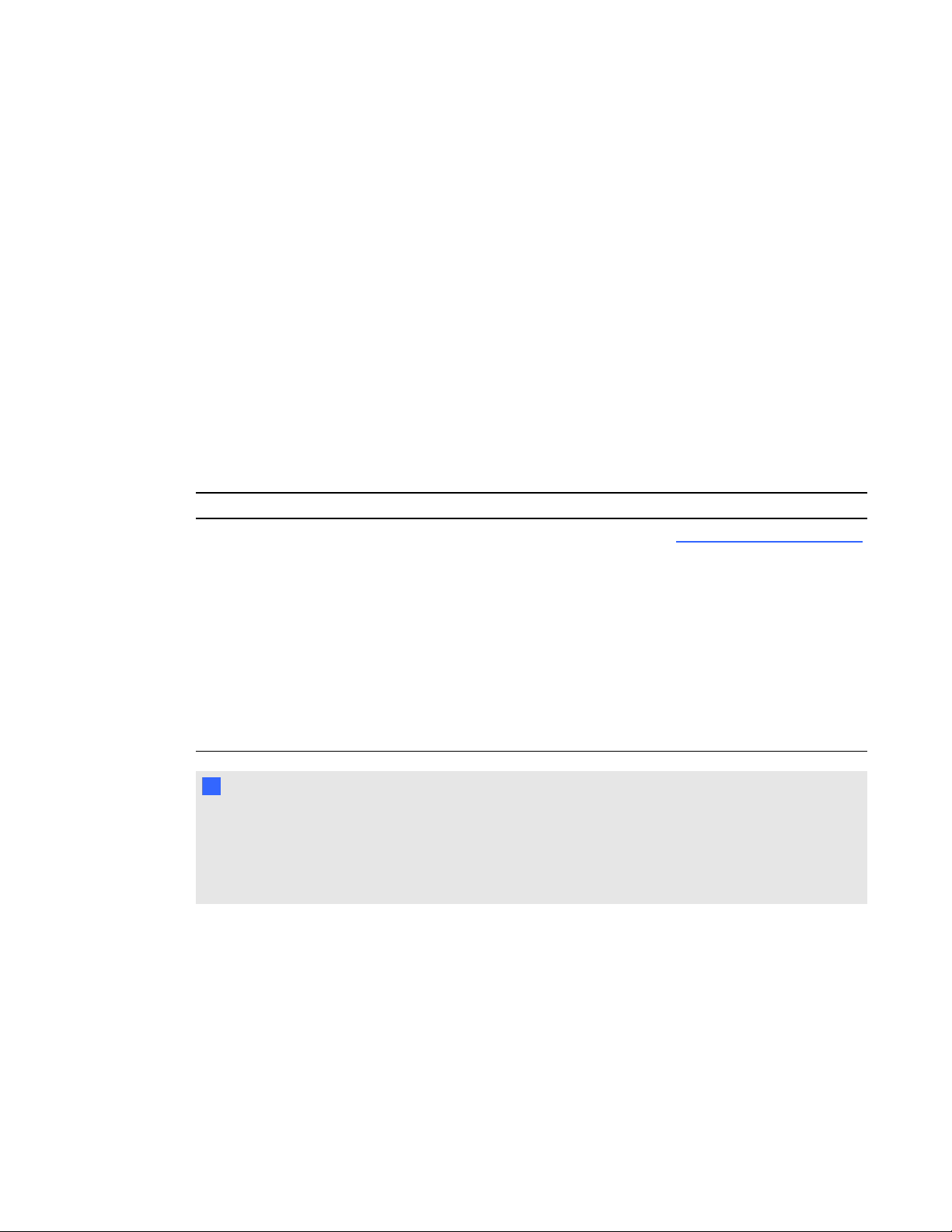
C H A P T E R 6
Using your own content
Working with multimedia files
When you insert a multimedia file in a .notebook file, the picture becomes an object in the file.
Therefore, you can move, resize, rotate and make other changes to the multimedia file like any other
object.
For information on how to work with objects, including multimedia files, in .notebook files, see
Working with objects on page 59.
Installing encoders for additional formats
SMARTNotebook software supports the FLV and MP3 formats. If you want SMARTNotebook
software to support other video and audio formats, you can install the following encoder. If you install
this encoder, SMARTNotebook software automatically detects it and supports its video and audio
formats.
Encoder Video formats Audio formats Link
ffmpegX 0.0.9w
WAV
l
WMA
l
ASF
l
AVI
l
MOV
l
MP4
l
MPEG and
l
MPG
WMV
l
AIF and AIFF
l
WAV
l
WMA
l
www.apple.com/downloads
N N O T E
SMARTTechnologiesULC provides links to these programs as a courtesy, and makes no
representations or warranties regarding the programs or any information related thereto. Any
questions, complaints or claims regarding the programs must be directed to the appropriate
software vendor.
Using content from other programs
If you have content in other programs that you want to use in your .notebook files, you can move this
content to SMARTNotebook software by doing one of the following:
l Cutting or copying, and then pasting the content
l Importing the content
86
Page 91

C H A P T E R 6
Using your own content
Cutting, copying and pasting content from other programs
You can cut or copy, and then paste content from other programs into SMARTNotebook software.
g To cut content from another program
1. In the other program, select the content you want to cut, and then select Edit > Cut.
2. In SMARTNotebook software, select Edit > Paste.
g To copy content from another program
1. In the other program, select the content you want to copy, and then select Edit > Copy.
2. In SMARTNotebook software, select Edit > Paste.
Importing files from other interactive whiteboard programs
You can import content into .notebook files from a variety of sources, including other whiteboard
programs.
If the other whiteboard program supports the Interactive Whiteboard Common File Format (CFF), you
can export a CFF file from the program and then import that CFF file into SMARTNotebook software.
N N O T E
You can also export CFF files (see Exporting files on page 12).
g To import CFF files
1. Select File > Import > All Common File Format Files (.IWB).
A dialog box appears.
2. Browse to and select the file you want to import.
3. Press Open.
The file opens.
Attaching files and web pages
You can attach copies of files, aliases for files and links to web pages using the Attachments tab.
Attaching files or web pages enables you to find and open these items easily while presenting a
.notebook file.
87
Page 92

C H A P T E R 6
Using your own content
N N O T E
You can also link a file or web page to an object on a page (see Adding links to objects on page 76).
g To attach a copy of a file
If the Attachments tab isn’t visible, press Attachments .
1.
Press Insert File at the bottom of the Attachments tab.
2.
The Open dialog box appears.
3. Browse to and select the file you want to attach.
4. Select Copy of File.
5. Press Open.
The file’s name and size appear in the Attachments tab.
N N O T E
When you attach a file, the size of the .notebook file increases. Although SMARTNotebook
software compresses files to conserve space, SMARTNotebook software can compress
some file types more than others.
g To attach an alias for a file
If the Attachments tab isn’t visible, press Attachments .
1.
Press Insert File at the bottom of the Attachments tab.
2.
The Open dialog box appears.
3. Browse to and select the file you want to attach.
4. Select Alias.
5. Press Open.
The file name and alias appear in the Attachments tab.
N N O T E S
o
SMARTNotebook software doesn’t export aliases. If you want to export file
attachments, attach a copy of your file, not an alias for the file.
88
o
Make sure that the file is accessible on the computer you will use during the lesson.
Page 93

C H A P T E R 6
Using your own content
g To attach a link to a web page
If the Attachments tab isn’t visible, press Attachments .
1.
Press Insert Hyperlink at the bottom of the Attachments tab.
2.
A dialog box appears.
3. Type the web page’s address in the Hyperlink box.
4. Type a name for the link in the Display Name box.
5. Press Insert Hyperlink.
The display name and URL appear in the Attachments tab.
g To open a file or web page from the Attachments tab
If the Attachments tab isn’t visible, press Attachments .
1.
The Attachments tab lists all attachments in the current file.
o
If an attached item is a copy of a file, the file’s size appears in the Size column.
o
If an attached item is an alias for a file, alias appears in the Size column.
o
If an attached item is a link to a web page, URL appears in the Size column.
2. To open a file, double-click the file name or alias.
OR
To open a web page, double-click the link.
Adding your content to the Gallery
The Gallery is a tab in the SMARTNotebook software user interface where you can browse or search
for content and then add that content to your .notebook files. The Gallery consists of a set of
categories, one of which is the My Content category.
If you find you use the same content across multiple .notebook files, you can add this content to the
My Content category. You can share content from the My Content category with other teachers in
your school by importing or exporting Gallery collection files. You can also connect to a Team
Content category containing content that you and other teachers in your school contribute to.
Adding your content to the Gallery
You can add SMARTNotebook software objects and pages as well as support files to the My
Content category in the Gallery.
89
Page 94

C H A P T E R 6
Using your own content
g To add an object to the Gallery
If the Gallery isn’t visible, press Gallery .
1.
2. Select the object that you want to add to the Gallery.
3. Drag the object from the page to the Gallery’s My Content category or one of its subcategories.
N N O T E S
o
You’re unable to drag an object if it’s locked in place (see Locking objects on page 68).
o
If you want to change a Gallery item’s name, select the item, press its menu arrow,
and then select Rename.
g To add a page to the Gallery
1. Create and modify objects on the page until the page appears exactly as you want it to.
2. Select File > Save Page as Gallery Item.
A dialog box appears.
3. Browse to the folder where you want to save the page.
4. Type a name for the page in the Save As box.
5. Press Save.
If the Gallery isn’t visible, press Gallery .
6.
7. Select My Content (or one of its subcategories) in the Gallery’s category list, press its menu
arrow, and then select Add to My Content.
The Open dialog box appears.
8. Browse to and select the item that you saved in step 5.
9. Press Open.
g To add a supported file to the Gallery
If the Gallery isn’t visible, press Gallery .
1.
2. Select My Content (or one of its subcategories) in the Gallery’s category list, press its menu
arrow, and then select Add to My Content.
The Open dialog box appears.
3. Browse to and select the item you want to add to the Gallery.
90
Page 95

C H A P T E R 6
Using your own content
4. Press Open.
N N O T E
By default, SMARTNotebook software names the new Gallery item based on the original file
name. If you want to change the item’s name, select the Gallery item’s thumbnail, press its
menu arrow, and then select Rename.
Organizing your content in the Gallery
As you add objects, pages and supported files to the My Content category in the Gallery, you may
want to reorganize the category’s structure. You can create subcategories and move Gallery items
between subcategories.
g To create a subcategory
If the Gallery isn’t visible, press Gallery .
1.
2. Select My Content (or one of its subcategories) in the Gallery’s category list, press its menu
arrow, and then select New Folder.
A new subcategory appears. By default, the new subcategory’s name is Untitled.
3. Complete the following procedure to rename the subcategory.
g To rename a subcategory
If the Gallery isn’t visible, press Gallery .
1.
2. Select My Content in the Gallery’s category list, and then browse to the subcategory that you
want to rename.
3. Select the subcategory, press its menu arrow, and then select Rename.
4. Type a new name for the subcategory, and then press RETURN.
g To move a Gallery item to a different subcategory
If the Gallery isn’t visible, press Gallery .
1.
2. Browse to the category that contains the Gallery item you want to move.
The Gallery displays the contents of the category.
3. Drag the item to another subcategory.
91
Page 96

C H A P T E R 6
Using your own content
Sharing content with other teachers
Importing and exporting collection files is an ideal way to share custom categories with other teachers
and to use categories that other teachers have created. You can use collection files to add items to
the My Content category in the Gallery. After you import a collection file, all of its items appear in the
Gallery as a new subcategory.
g To import a collection file from another teacher
If the Gallery isn’t visible, press Gallery .
1.
2. Select My Content (or one of its subcategories) in the Gallery’s category list, press its menu
arrow, and then select Add to My Content.
The Open dialog box appears.
3. Browse to the folder that contains the collection file you want to import.
N N O T E
A collection file has a .gallery extension.
4. Select the collection file, and then press Open.
The collection appears as a new subcategory.
g To export a collection file to share with other teachers
1. Select the category that contains the items you want to save in a collection.
N N O T E
SMARTNotebook software exports the selected category but doesn’t export any of its
subcategories.
2. Press the category’s menu arrow, and then select Export as Collection File.
The Save dialog box appears.
3. Browse to the folder where you want to save the collection file.
4. Type a name for the file in the Save As box.
5. Press Save.
92
Page 97

C H A P T E R 6
Using your own content
Connecting to Team Content categories
The Team Content categories feature allows you to connect to Gallery content in a shared location on
your school’s network. Multiple teachers can connect to the same folder. SMARTNotebook software
automatically updates your changes for all other teachers.
N N O T E
Your access permissions for the Team Content category are the same as your folder access
permissions on your school’s network. If you have full access to a folder on the network, you can
add or remove items in that folder’s Team Content category. However, if you have read-only
access to the folder, you can copy items from the Team Content category, but you’re unable to add,
edit or remove items.
g To connect to a Team Content category
If the Gallery isn’t visible, press Gallery .
1.
Press Click here for more Gallery options , and then select Connect to Team Content.
2.
The Connect to Team Content dialog box appears.
3. Browse to and select the folder containing the Team Content category you want to connect to,
and then press Open.
The Team Content category appears in the Gallery.
g To contribute to a Team Content category
Add content to a Team Content category as you do to the My Content category (see Adding your
content to the Gallery on page 89).
Finding and using your content in the Gallery
After adding your content to the Gallery, you can find and use it as described in Finding and using
content from the Gallery on page 95.
Sharing your content on the SMARTExchange
website
In addition to sharing your content with other teachers in your school (see Sharing content with other
teachers on the previous page), you can share .notebook files with teachers from around the world
using the SMARTExchange website (exchange.smarttech.com).
93
Page 98

C H A P T E R 6
Using your own content
g To share a .notebook file on the SMARTExchange website
1. Open the .notebook file you want to share.
2. Select File > Share on SMART Exchange.
A dialog box appears.
3. If you’re new to the SMARTExchange website, press Not a member yet, and then follow the
on-screen instructions to create an account.
OR
If you have an account, type your e-mail address in the Email Address box and your password
in the Password box, and then press Sign In.
T T I P S
o
If you forgot your password, click Forgot your password, and then follow the on-
screen instructions to reset it.
o
If you don’t want to log on to the SMARTExchange website each time you share
content, select the Keep me signed in check box.
4. Enter the appropriate information:
Control Instructions
Enter resource details Type a title for the .notebook file.
Description Type a description of the .notebook file.
Subject(s) Select the subjects that the .notebook file is applicable to.
Grade(s) Select the grades that the .notebook file is applicable to.
Search terms Type words or phrases that other SMARTExchange users will
likely enter to search for the .notebook file. Separate the words or
phrases with commas.
5. Read the sharing agreement.
6. If you accept the sharing agreement, press Agree and Submit.
94
Page 99

Chapter 7
resources
Finding and using content from the Gallery 95
Finding and using content from the SMARTExchange website 97
When your system administrator installs SMARTNotebook software, he or she can also install the
following items:
l Gallery Essentials is a collection of thousands of images, multimedia content and more,
organized into subject-specific categories.
l Lesson Activity Toolkit is a collection of customizable tools and templates that you can use to
create professional-looking and interactive lessons. The toolkit helps you create engaging
content like word games, quizzes and sorting activities. It also offers AdobeFlash Player
compatible files like hide-and-reveal and drag-and-drop.
In addition, you can use content from the SMARTExchange website, an online resource that
includes both SMART- and teacher-created content.
All of these resources are available from the Gallery, which is a tab in the SMARTNotebook software
user interface where you can browse or search for content and then add that content to your
.notebook files.
Finding and using content from the Gallery
The Gallery is divided into two sections. The top section of the Gallery is the category list. When you
select a category or subcategory in the list, its contents appear in the bottom section of the Gallery.
T T I P
You can change the size of the category list and content list by pressing the boundary between
them, and then dragging it up or down.
95
Page 100

C H A P T E R 7
Using content from SMART resources
You can browse the category list to view the contents of each category. Thumbnails in the categories
provide preview images of the content.
l In Pictures, pictures appear as thumbnails.
l In Interactive and Multimedia, video objects appear as a single frame from the videos, sound
objects appear with a speaker icon in the lower-left corner, and AdobeFlash Player compatible
files appear as an AdobeFlash icon or thumbnail of the content with a small AdobeFlash icon
in the upper-left corner.
l In 3D Objects, 3D models appear as thumbnails.
l In Notebook Files and Pages, files appear as binders and pages appear with a folded upper-
right corner.
l In Backgrounds and Themes, backgrounds appear as pages with a folded lower-right corner
and themes appear as thumbnails.
You can search for a Gallery item using the keyword search.
After browsing or searching for a Gallery item, you can add it to your .notebook file.
g To browse the Gallery
If the Gallery isn’t visible, press Gallery .
1.
2. Press a category’s disclosure triangle to view its subcategories.
N N O T E
You can close a category by pressing the category’s disclosure triangle a second time.
3. Select a category or subcategory to display its contents.
g To search the Gallery
If the Gallery isn’t visible, press Gallery .
1.
Type a keyword into the Type search terms here box, and then press Search .
2.
The Gallery displays all content containing the keyword.
g To add a Gallery item to your .notebook file
If the Gallery isn’t visible, press Gallery .
1.
2. Browse or search for the Gallery item you want to add.
96
 Loading...
Loading...