Page 1
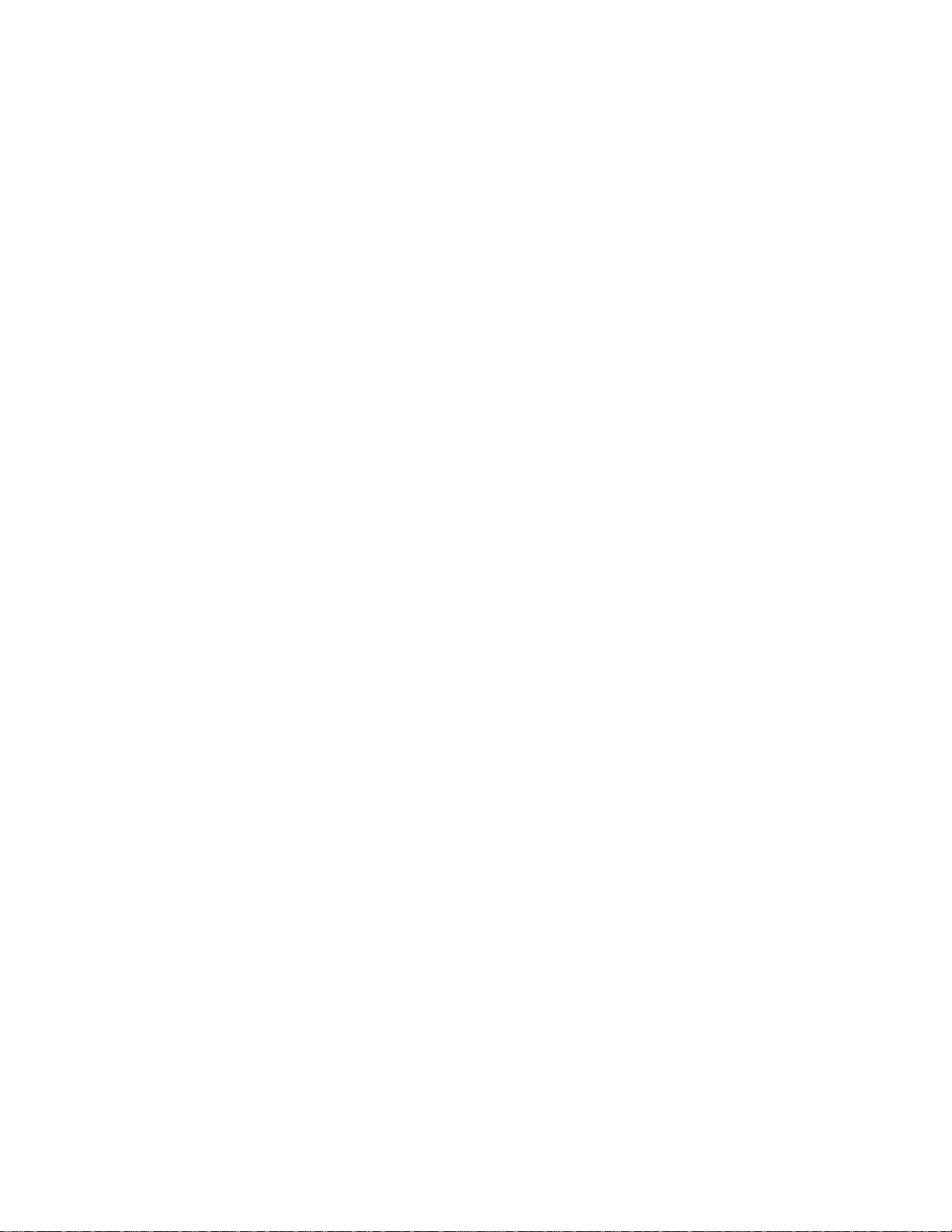
ALESIS
QS7.1 and QS8.1
Reference Manual
Page 2
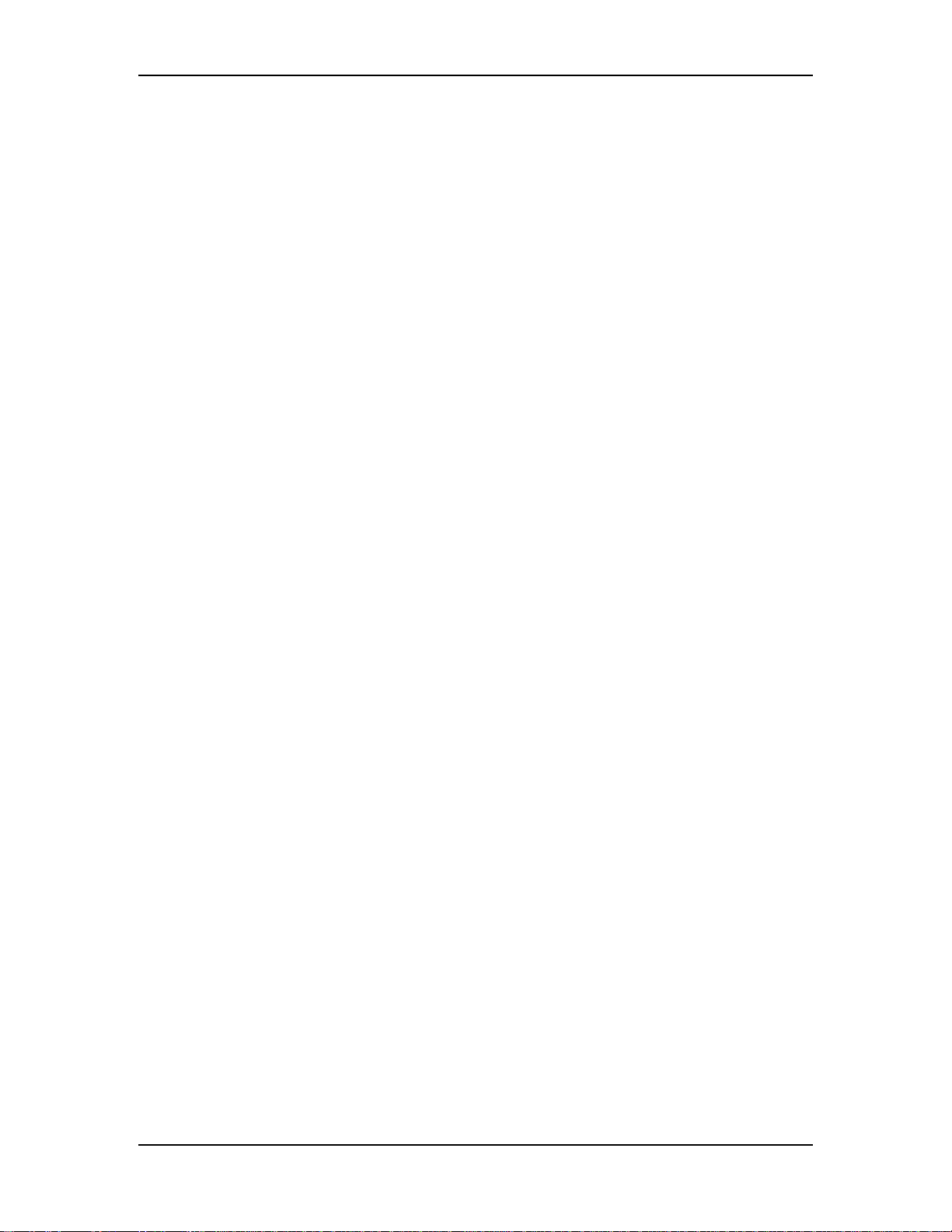
INTRODUCTION
Thank you for purchasing an Alesis QS7.1/QS8.1 64-Voice Expandable Synthesizer.
It’s a powerful instrument and we’re sure you will find it exciting to use. The more
you know about it the more you’ll be able to do, so we recommend that you make
good use of this manual.
But most importantly, don’t forget to have fun! (There’s a good reason they call
what musicians do playing.)
HOW TO USE THIS MANUAL
No manual can cover the needs of all musicians. There are simply too many of you,
and your needs are too different. But we’ve tried to make this a document that will
teach you what you need to know while encouraging you to explore new and
interesting territory.
It is divided into eleven parts. How many of these sections you need to read will
depend on what you want to do with your QS.
Part 1: SETUP & CONNECTIONS covers how to hook up your QS so it can be turned
on and played. This section also contains useful audio basics, some tips on wiring
and power, and directions for connecting your QS to other MIDI gear.
Part 2: OVERVIEW introduces the front panel controls and LCD, along with the
terms and internal structures that every QS owner ought to know. Here is where
you’ll learn what all the buttons do, and how the sounds are organized. This
chapter also covers the Card expansion options you have available.
Part 3: FIRST SESSION starts you playing.
Part 4: BASIC OPERATION takes everything in the First Session one step further.
After covering this material you’ll be a QS performance wizard, fully versed in
how to use the instrument’s Programs and Mixes and how to change Global settings.
It’ll also take you through the basics of using the [STORE] button to save your
edits, how to go about naming them, and the procedures for playing back sequences
from a card.
Part 5: MIDI is for players who want to use their QS for MIDI performance and
sequencing. Because it’s relevant, you’ll also find a little here about the very top
level of Mix editing. Sys-ex transfer operations are also covered in this section.
Part 6: EDITING EFFECTS will show you how to modify the the matrix of effects
processors that are built into your QS. This is useful to know even if all you want to
do is “play the presets,” because even if you love a particular sound you might find
that its current processing doesn’t quite fit in with your music. Need to lengthen or
shorten a Program’s reverb time? Extend a delay? Make an echo louder? Or maybe
even shut the effects completely off, so you can run a raw signal into your mixing
deck or external effects processor? This is where you’ll find the answers.
QS7.1/QS8.1 Reference Manual 1
Page 3
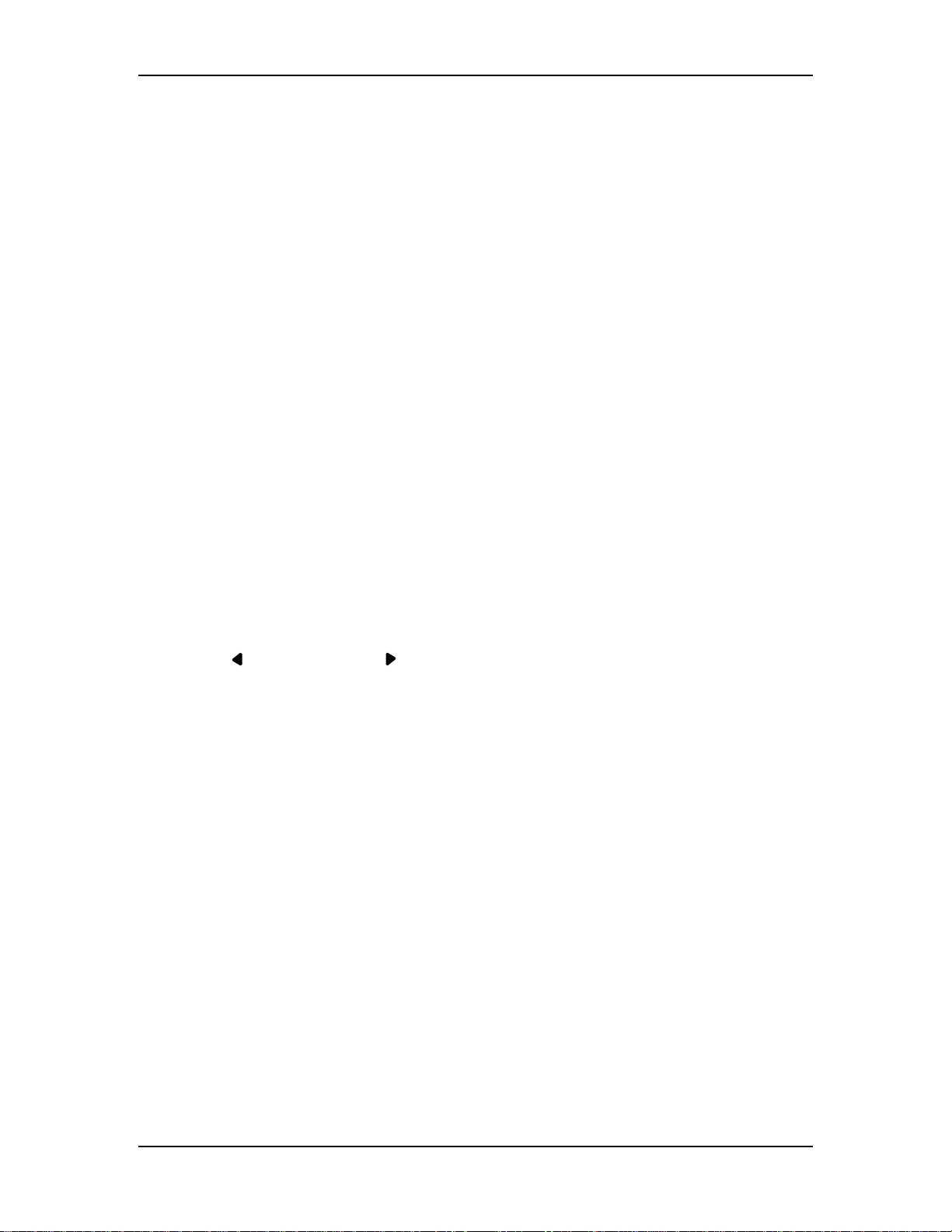
Contents
Part 7: EDITING MIXES takes you to the next level of editing power, showing you
how to change the preset Mixes and put together new ones of your own. It also
explains the parameters which give the QS its strength as a master MIDI
keyboard.
Part 8: EDITING PROGRAMS gets deep into the instrument. If you are interested in
pushing the QS synthesis engine to the max — and it’s a powerful engine, it really
is — then you’ll want to study this section very closely.
Part 9: EXTRAS includes all sorts of fun and useful information that doesn’t fit
neatly into the other sections. This is where to look for discussion of RAMcards,
Sound Bridge, the QS CD-ROM, and other things of general interest.
Part 10: APPENDICES contains reference material on service and maintenance,
troubleshooting, and the QS’s MIDI Implementation.
Part 11: Index lists some key parameters and concepts alphabetically, along with
the page numbers on which you will find the most information about the item you
are researching.
MANUAL CONVENTIONS
All buttons, knobs, and switches on the QS are referred to in bracketed capital
letters that match the instrument’s actual markings. Here are some examples:
[PROGRAM] means the button to the right of the LCD that says “PROGRAM” on it.
[ PAGE] and [PAGE ] refer to the two buttons on the left of the LCD that have
left-and-right cursors on them.
[CONTROLLER D] is the slider on the right side of the slider grouping, with “D”
printed underneath.
[00 PIANO] refers to the leftmost button in the top row of numbered buttons.
Sometimes this will be shorthanded as [00], depending on what’s being discussed.
[PITCH] is the control wheel at the left side of the instrument.
And [SUS PEDAL] is the rear panel jack you’d plug your sustain pedal into.
2 QS7.1/QS8.1 Reference Manual
Page 4
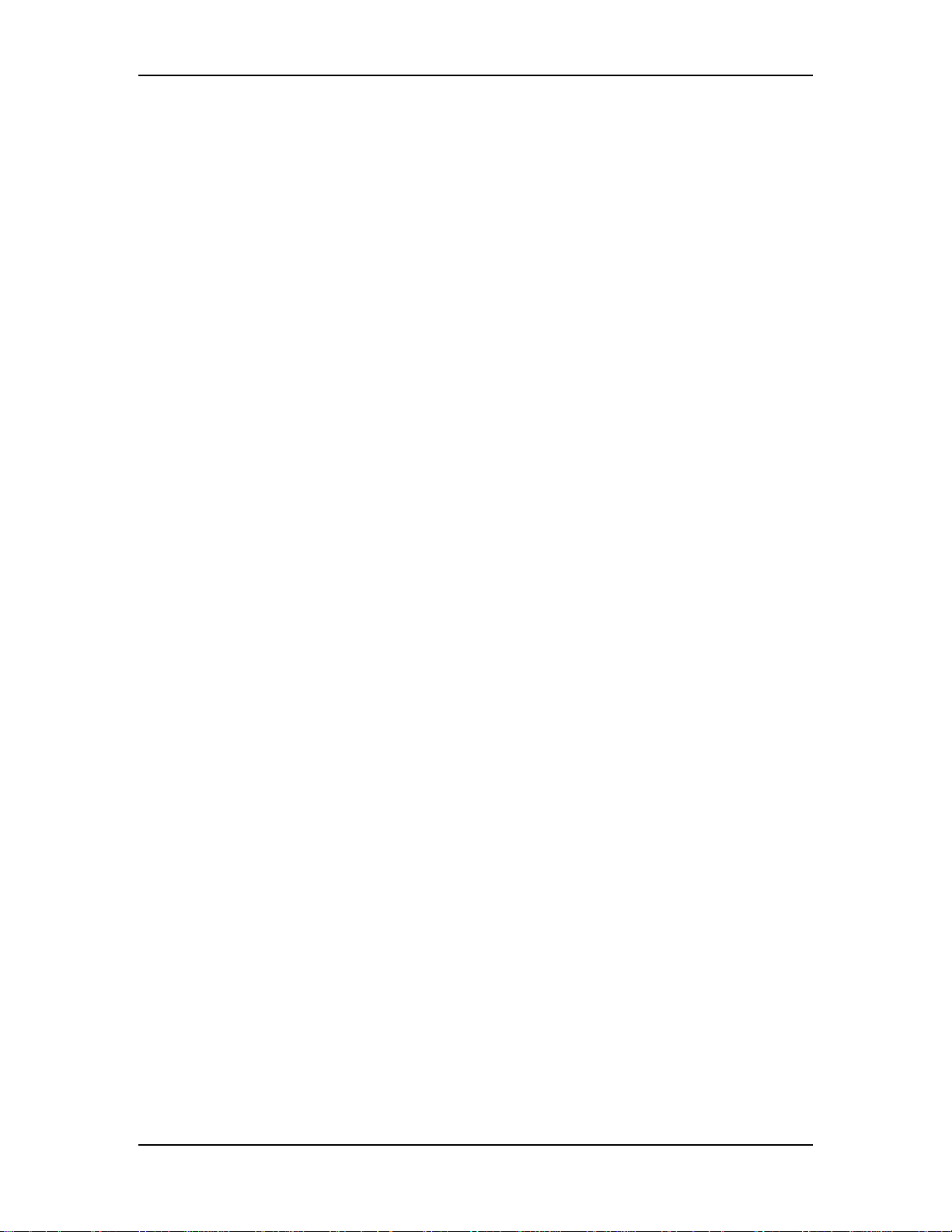
Unpacking and Inspection
The shipping carton for your QS should contain the following items:
• QS (with the same serial number as shown on the shipping carton)
• Sustain pedal
• AC Power Cable
• Computer CD-ROM containing software
• This instruction manual, plus Mix and Program lists and a Quick Start guide
• Alesis warranty card
If you haven’t filled out your warranty card and mailed it back to us, please take
the time to do so. This will help us give you the best support we possibly can.✪
QS7.1/QS8.1 Reference Manual 3
Page 5

Table of Contents
CONTENTS
Part 1: SETUP & CONNECTIONS .........................................................9
AC Power...............................................................................................................9
Audio....................................................................................................................10
MIDI.....................................................................................................................12
Direct Computer Link.............................................................................................14
Pedal and Footswitch Hookup................................................................................16
Digital Audio/Optical Hookup..............................................................................16
48 kHz Input..........................................................................................................17
Part 2: OVERVIEW ............................................................................19
A Quick Tour Of The Front Panel.............................................................................19
Programs, Mixes, And Banks...................................................................................24
The Performance Controls.......................................................................................26
PCMCIA Expansion Cards......................................................................................28
Part 3: FIRST SESSION ......................................................................29
Powering Up..........................................................................................................29
Playing the Demo Sequences...................................................................................29
Playing Programs...................................................................................................30
Playing Mixes........................................................................................................31
The Performance Controls, Pt. II..............................................................................33
Transposing The Keyboard.........................................................................33
Performance Transposition Chart................................................................34
Part 4: BASIC OPERATION.................................................................35
Recap....................................................................................................................35
The Double-Button Press Trick................................................................................35
Copying Existing Programs And Mixes To A New Location In The User Bank.............36
…Or To A New Location On A Card Bank................................................................36
Changing The Programs In A Mix............................................................................37
Storing Altered Mixes To The User Bank (Or To A Card)..........................................37
Storing Altered Programs To The User Bank (Or To A Card).....................................37
Changing The Name Of A Program Or Mix..............................................................38
Compare Mode.......................................................................................................38
Playing Sequences From A Card..............................................................................39
The Global Settings (And How To Change Them)....................................................40
Part 5: MIDI .....................................................................................49
The Power of Mix Mode..........................................................................................49
Using an External Sequencer....................................................................................50
Program Assign for each MIDI Channel...................................................................52
Sending and Receiving Bank Select Messages..........................................................52
Using the QS6.1 as a Master Keyboard....................................................................54
Saving Programs via MIDI Sys Ex...........................................................................58
Editing Programs via MIDI Sys Ex..........................................................................59
Part 6:
EDITING EFFECTS ..................................................................61
Basic Info...............................................................................................................61
Entering Effects Edit Mode From Program Mode.......................................................62
Entering Effects Edit Mode From Mix Mode..............................................................62
Navigating In Effects Edit Mode.............................................................................63
Selecting From Among The Available Effects Patches In A Mix....................63
The “FX Program Change via MIDI” function..............................................64
How The Display Changes When You Alter An Effect.............................................65
QS7.1/QS8.1 Reference Manual 5
Page 6
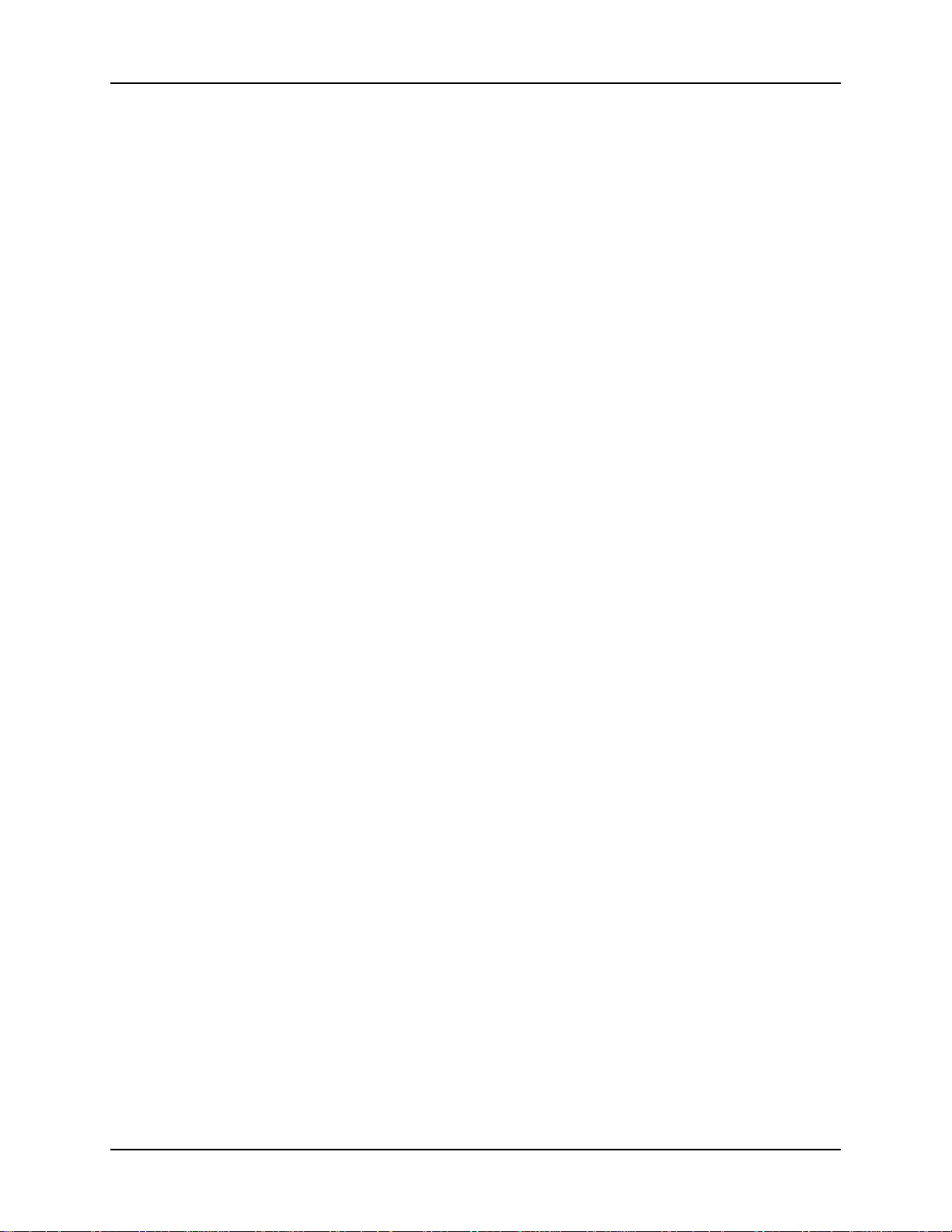
Table of Contents
Storing Effect Patches In Program Mode..................................................................65
Storing Effect Patches in Mix Mode.........................................................................65
Copying Effects From One Program To Another........................................................66
Keeping Track: The Interaction Of Effects, Programs, And Mixes..............................67
Picking An Effect Configuration..............................................................................67
Configuration #1: 1 REVERB...................................................................................68
Configuration #2: 2 REVERBS.................................................................................70
Configuration #3: LEZLIE+REVERB.......................................................................72
Configuration #4: 1 REVERB+EQ............................................................................73
Configuration #5: OVERDRIVE+LEZLIE................................................................74
Routing Sounds or Programs Through The Effects Only.............................................75
Setting Effect Send Levels......................................................................................76
If The Send Inputs Clip...........................................................................................76
[00] to [30] —Effect Sends 1 - 4................................................................................76
EQ.........................................................................................................................77
Mod.......................................................................................................................78
Lezlie....................................................................................................................81
Pitch.....................................................................................................................83
Delay....................................................................................................................89
Reverb ..................................................................................................................90
Overdrive..............................................................................................................96
Effect Mix..............................................................................................................97
Part 7: Editing Mixes........................................................................99
What is a Mix?......................................................................................................99
Polyphony in Mix Play Mode..................................................................................99
Program Assign for each MIDI Channel...................................................................99
Mix Edit Mode.......................................................................................................100
Understanding the Edit Buffers..............................................................................101
Level Setting for Each Program...............................................................................102
Pitch.....................................................................................................................103
Effect.....................................................................................................................103
Keyboard/MIDI.....................................................................................................104
Controllers.............................................................................................................105
Setting the Range...................................................................................................106
Naming a Mix........................................................................................................106
Part 8: Editing Programs……………………………………………………………………………..107
Overview..............................................................................................................107
The “Normalized” Synth Voice..............................................................................107
How the QS6.1 Generates Sound.............................................................................108
Program Sound Layers............................................................................................108
QS6.1 Signal Flow..................................................................................................109
About Modulation..................................................................................................111
About Signal Processing..........................................................................................112
Drum Mode............................................................................................................113
Storing Your Edited Programs.................................................................................114
Program Edit Functions...........................................................................................115
Voice.........................................................................................................116
Muting and Unmuting Sounds..........................................................116
Level.........................................................................................................119
Pitch.........................................................................................................120
Filter.........................................................................................................123
Amp/Range...............................................................................................126
Pitch Envelope...........................................................................................130
Filter Envelope..........................................................................................133
Amp Envelope............................................................................................136
6 QS7.1/QS8.1 Reference Manual
Page 7

Table of Contents
Name........................................................................................................138
Mod 1 – Mod 6.............................................................................................139
Pitch LFO..................................................................................................144
Filter LFO.................................................................................................146
Amp LFO...................................................................................................147
Tracking Generator.....................................................................................149
Programming Drum Sounds in Drum Mode................................................................151
Voice.........................................................................................................151
Level.........................................................................................................153
Pitch.........................................................................................................153
Filter.........................................................................................................154
Amp/Range...............................................................................................154
Amp Envelope............................................................................................155
Mute Group....................................................................................155
Special Programming Functions...............................................................................156
Copying Sounds..........................................................................................156
To Audition Programs Before Storing...........................................................157
Part 9: Extras…………………………………………………………………………………………………159
A Word About the QS CD-ROM..............................................................................159
Sound Bridge™..........................................................................................159
Using PCMCIA Expansion Cards.............................................................................160
Saving the User Bank to a PCMCIA Card....................................................160
Loading a Bank from an External Card........................................................161
Storing an Individual Program or Mix .........................................................162
Loading an Individual Program or Mix........................................................162
Card Storage Ramifications...................................................................................163
More about SRAM Cards.............................................................................164
SRAM Cards and Mix Mode........................................................................164
Part 10: Appendices…………………………………………………………………………………….165
Appendix A...........................................................................................................165
Troubleshooting.........................................................................................165
Recovering From A “Crash”............................................................166
Re-initializing..............................................................................166
Checking The Software Version......................................................167
Maintenance/Service.................................................................................167
Cleaning your QS6.1.......................................................................167
Preventative Maintenance..............................................................167
Refer All Servicing to Alesis..........................................................167
Obtaining Repair Service...............................................................168
Appendix B: MIDI Supplement...............................................................................169
MIDI Basics...............................................................................................169
MIDI Hardware.........................................................................................169
MIDI Message Basics..................................................................................170
Channel Messages: Mode Messages.................................................170
Channel Messages: Voice Messages.................................................170
Continuous Controllers List.............................................................171
System Common Messages...............................................................172
General MIDI.............................................................................................172
MIDI Implementation Chart......................................................................174
Appendix C: Parameters Index................................................................................175
Program Edit Parameters............................................................................175
Mix Edit Parameters..................................................................................177
Part 11: Index………………………………………………………………………………………………179
QS7.1/QS8.1 Reference Manual 7
Page 8

Table of Contents
8 QS7.1/QS8.1 Reference Manual
Page 9
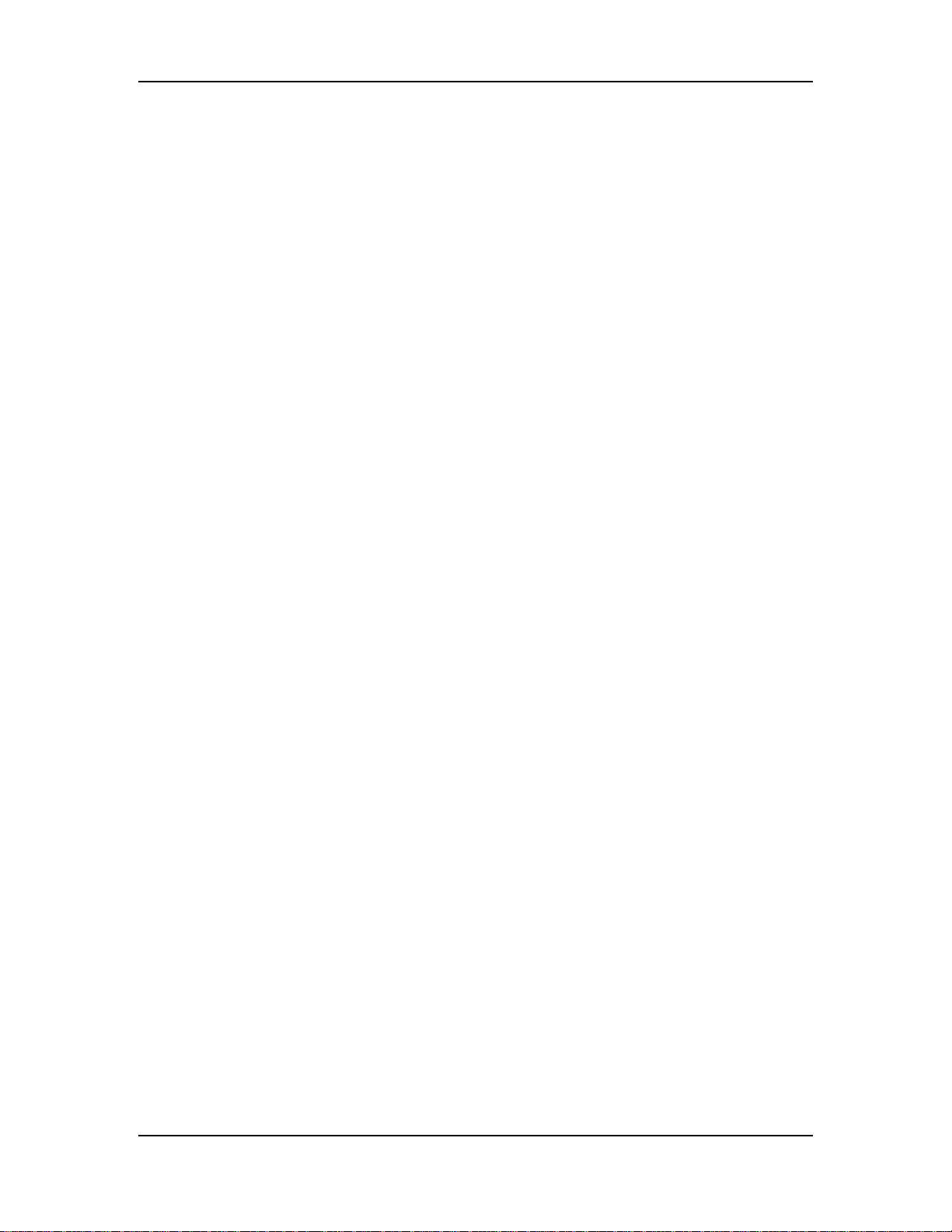
Setup & Connections: Part 1
PART 1
SETUP & CONNECTIONS
AC POWER
HOOKUP
Your QS7.1/QS8.1 is set to work with the voltage of the country to which it was
shipped (either 110 or 220V, 50 or 60 Hz) and comes equipped with the appropriate
power cable.
Hooking that cable up is simple.
• Make sure your QS is turned off.
• Plug the female (jack) end of the power cable into the QS’s power socket.
• Plug the male (plug) end into a source of AC power. It’s good practice not to turn
the QS on until all other cables are hooked up.
The IEC-spec power cable included with your QS is designed to connect to an outlet with
three holes, the third of which — the round one — is the ground connection. This
connection is an important safety feature: it keeps the QS’s chassis at ground potential,
preventing accidental shocks.
Unfortunately, not all three-hole sockets are properly grounded. We recommend that
you use an AC line tester to check the ground connection on any socket you may use, just to
be on the safe side. If you find an ungrounded outlet, consult with a licensed electrician
about getting the problem fixed.
Avoid using ungrounded outlets. Plugging the QS into an ungrounded outlet can be
✪
✪
hazardous. The same goes for “lifting” the unit off ground by using a three-to-two
plug adapter. Don’t do it!
Alesis cannot be responsible for any problems that might be caused by using the
QS with improper AC wiring.
LINE CONDITIONERS AND PROTECTORS
The power coming through some AC lines contains voltage surges, spikes, or transients
that can stress your gear, causing failure or malfunctions. Although the QS is designed
to tolerate typical voltage variations, it isn’t invulnerable. So if the power in your area
is particularly bad (or if you are out playing live gigs) you will probably want to take
precautions. You have three basic options:
• Line spike/surge protectors. These relatively inexpensive devices are designed
to protect against strong surges and spikes. They act somewhat like fuses and
will have to be either replaced or reset (depending on the unit) if they’ve been
hit by an extremely strong spike.
QS7.1/QS8.1 Reference Manual 9
Page 10
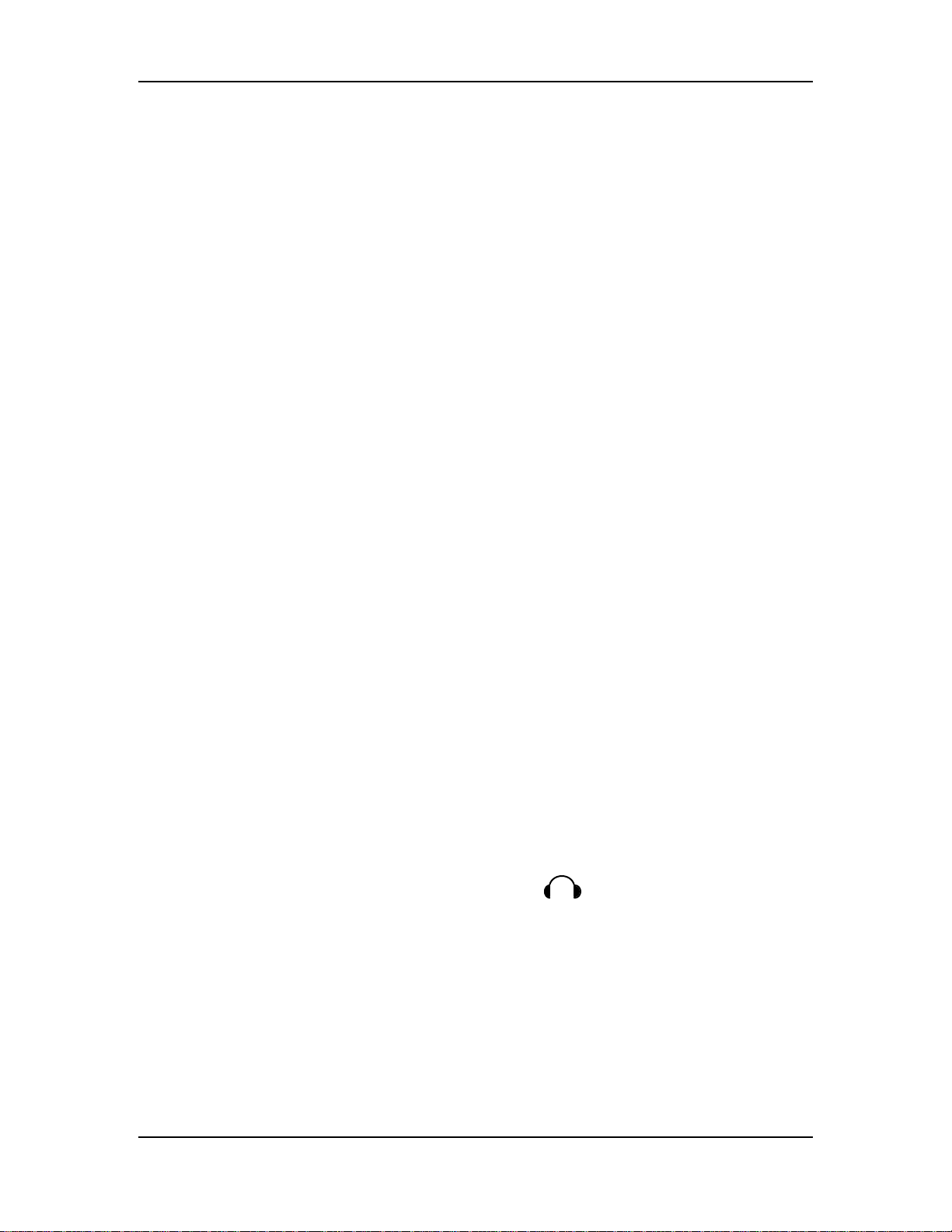
Part 1: Setup & Connections
• Line filters. These cost more than simple spike/surge protectors, but may be
worth it depending on your situation. Along with surge protection they offer
circuits that can remove some line noise — things like dimmer hash, transients
from other appliances, etc.
• An Uninterruptible Power Supply (UPS). This is the most expensive way to go,
but it is also the best. Your typical UPS offers complete line protection/filtering
and throws in emergency battery power that will come on instantly if there is a
power outage. This will prevent anything in RAM-only memory from getting
lost, and enable you to take the time to shut down everything properly. That
last step is very important. You should always turn everything in your rig
physically off when the power goes out — otherwise you risk serious gear
and/or speaker damage from the current surge that takes place when power is
finally restored.
AUDIO
CONNECTIONS
The QS has two Main outputs and a stereo headphone output. These make for several
possible hookups:
• Mono. To run in mono, connect a single mono cable from one of the QS’s [MAIN]
output jacks to either a mono amp or an individual mixer input. (You can use
either the [LEFT MAIN] or the [RIGHT MAIN] output jack.) Please note that
with this connection you will only be hearing one channel, so any Programs or
Mixes designed for stereo output will sound incomplete or diminished.
• Stereo. To run in stereo, connect two mono cords (one each from the [LEFT] and
[RIGHT] output jacks) to either (A) a stereo amp system or (B) two separate
mixer inputs. For full effect, make sure that these inputs are panned hard left
and right.
• Dual Stereo/Four Individual Outs. Connect two mono cords from the [LEFT] and
[RIGHT] MAIN OUTPUT jacks and two mono cords from the [LEFT] and [RIGHT]
AUX OUTPUT jacks to a dual stereo amplification system, or four mixer inputs.
• Stereo Headphones. To listen over headphones, plug a set of high-quality
stereo headphones into the headphones [ ] jack on the rear panel. The
volume for the headphone output is controlled by the front panel [VOLUME]
slider. Some headphones have a higher electrical resistance than others; if
the sound level seems too low even with the [VOLUME] slide up full, try a
different set.
LEVELS
To get the highest audio quality when performing or recording, set your QS’s [VOLUME]
slider all the way up. If the resulting signal is too loud (“hot”) for your mixer or
10 QS7.1/QS8.1 Reference Manual
Page 11
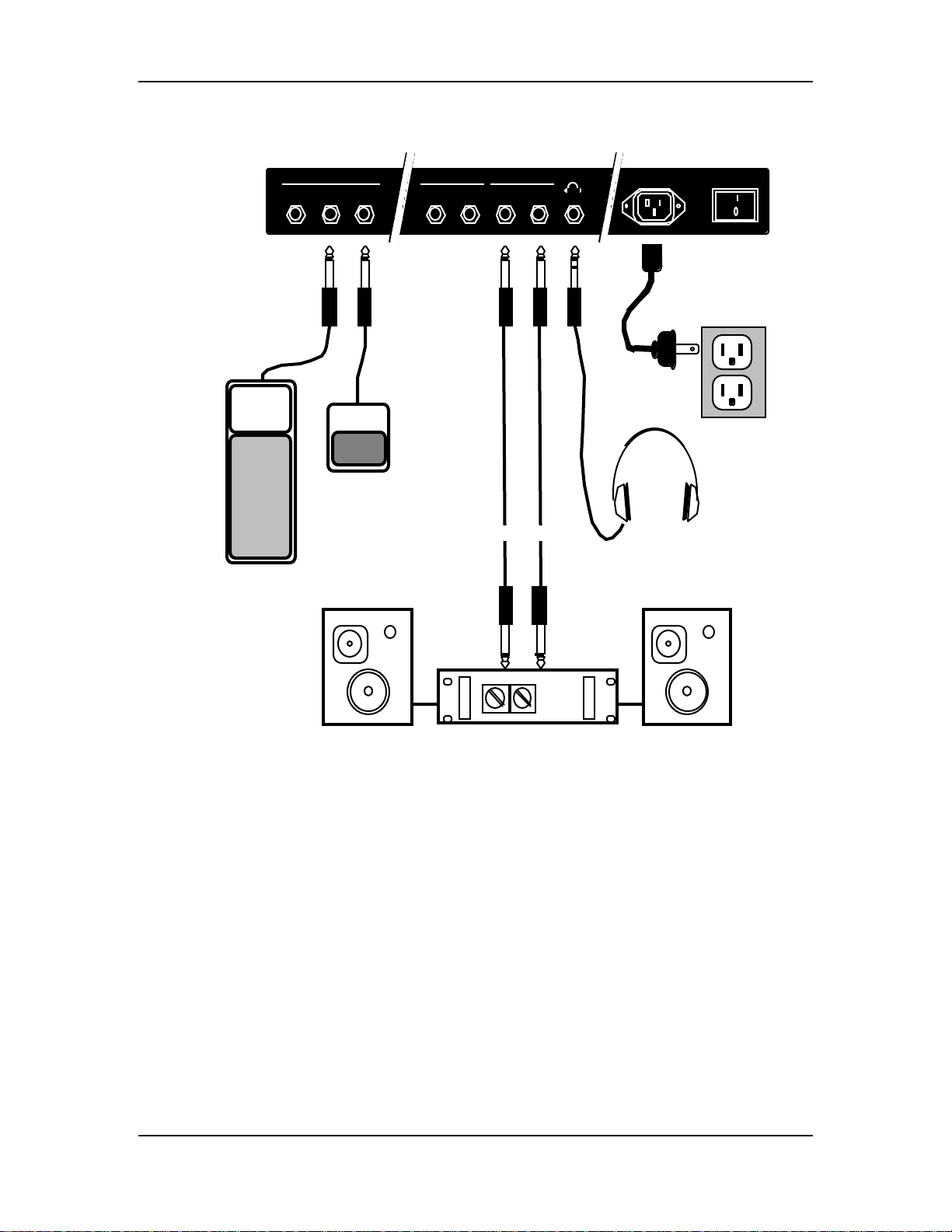
Setup & Connections: Part 1
recording deck, lower the input level controls on those units until they are no longer
clipping.
AUDIO CABLES — SELECTION, ROUTING,
AND CARE
The audio connections between your QS and the rest of your studio are your music’s
lifeline, so make sure you use high-quality cables. These should be low-capacitance
shielded cables, with a stranded internal conductor and a low-resistance shield. Avoid
cables with solid internal conductors.
Quality cables cost more, but they are worth it. If you want to the lowest possible noise
and the best possible sound, there is no other way to go. As for what to do with them
when setting up, here are some basic mistakes to avoid:
• Do not bundle audio cables with AC power cords. If you do, the audio cables
will pick up hum from the AC line.
QS7.1/QS8.1 Reference Manual 11
Page 12
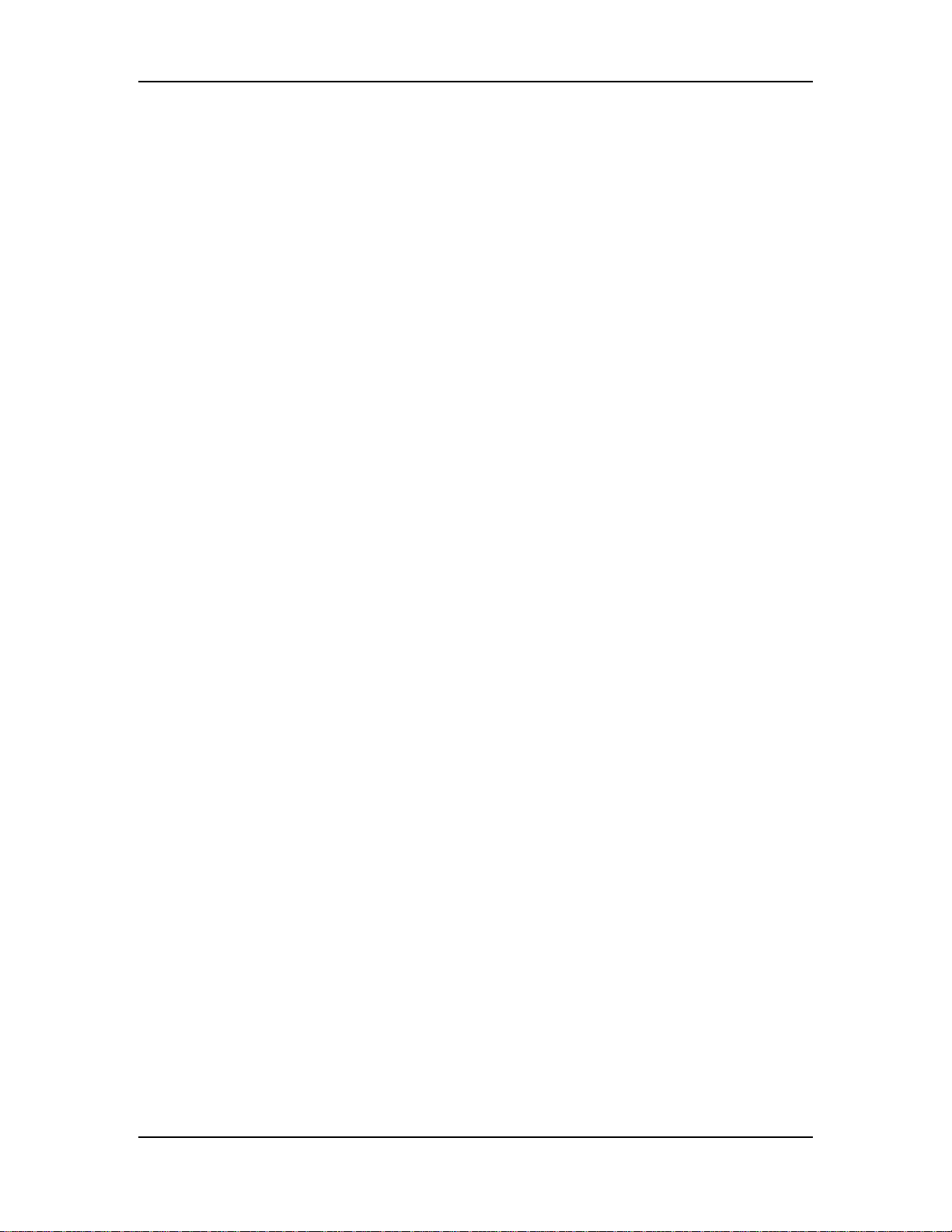
Part 1: Setup & Connections
• Avoid running audio cables near such sources of electromagnetic interference as
transformers, monitors, computers, etc.
• Don’t run cables where they can be stepped on. Stepping on a cable will
compress the insulation between the center conductor and shield, and over time
this will degrade performance and reliability.
• Avoid twisting the cable or laying it out with sharp, right-angle turns.
• Never unplug a cable by tugging on the cable itself. Even if it has a “strain-
relief” plug, you are likely to damage the inside wiring and connections. The
best way to unplug a cable is to firmly grasp the body of the plug and then pull
it straight outward.
When connecting audio cables, or turning power on and off, make sure that ALL
✪
devices in your system are turned off and ALL volume controls are turned down.
This is important. If you don’t do this, you can create loud bursts of sound that
might damage your speakers (or worse, your ears).
MIDI
BASIC MIDI HOOKUP
MIDI is the standard data communication protocol for electronic musical instruments. If
you aren’t familiar with MIDI, see Part 5: MIDI and Part 10: Appendices to learn more
about how it works. Meanwhile, here’s all you need to know to get wired up.
The QS has three MIDI connectors:
Here are four typical MIDI setups for your QS, and the appropriate cable connections
for each of them:
• MIDI IN. This port is for receiving MIDI information (notes, program changes,
etc.) from another source, such as another MIDI keyboard, an alternate
controller, or a computer.
• MIDI OUT. This port is for sending MIDI information to another MIDI
keyboard, sound module, or computer.
• MIDI THRU. This port is for passing on MIDI information received by the MIDI
IN port. In simple MIDI setups, the THRU port is used to connect additional
devices that will all be “listening” to the same source.
• As Slave. To play your QS from any other MIDI device (keyboard, drum pad,
guitar or bass controller, sequencer, etc.), just run a standard 5-pin MIDI cable
from the control device’s MIDI OUT to the QS’s [MIDI IN] jack.
12 QS7.1/QS8.1 Reference Manual
Page 13
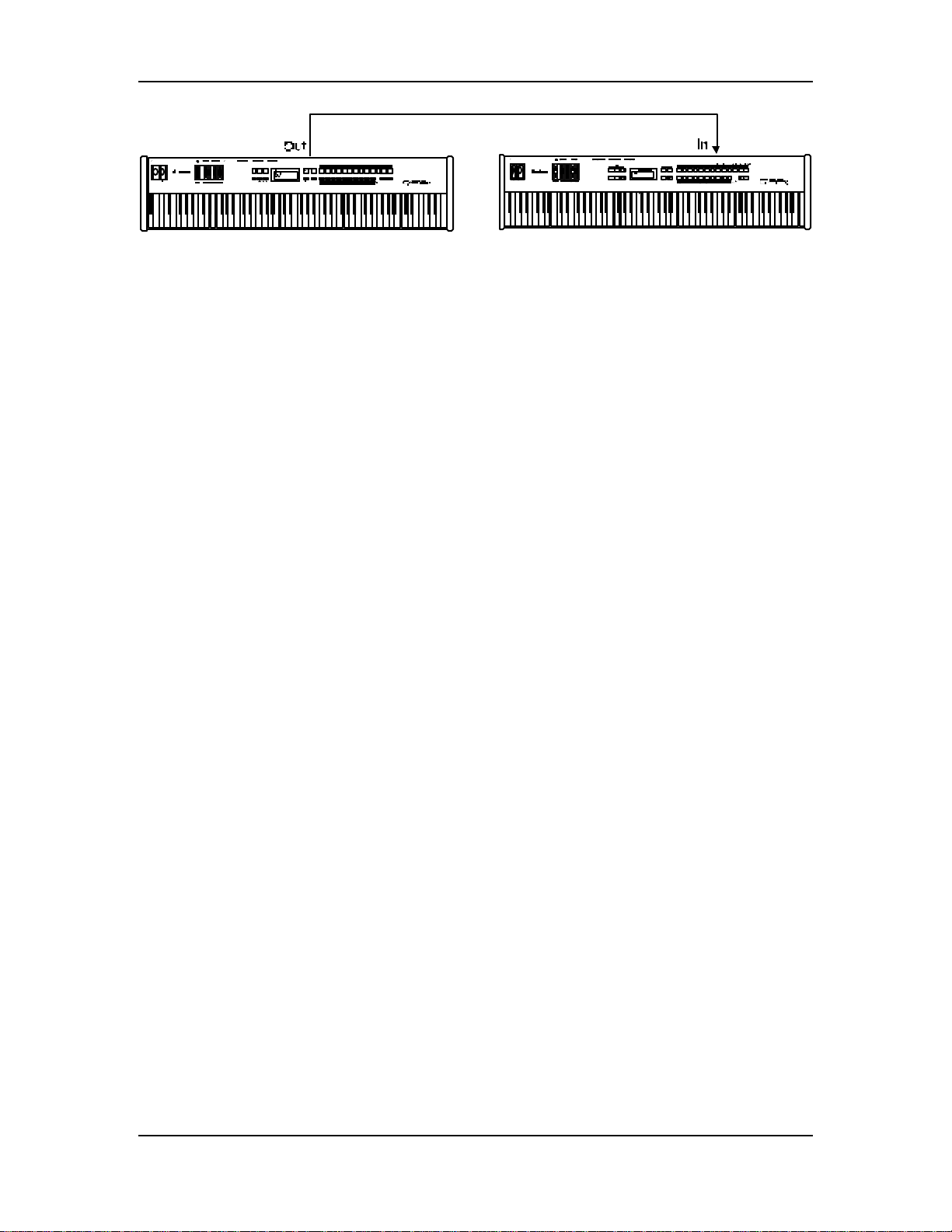
Setup & Connections: Part 1
QS7.1/QS8.1 Reference Manual 13
Page 14
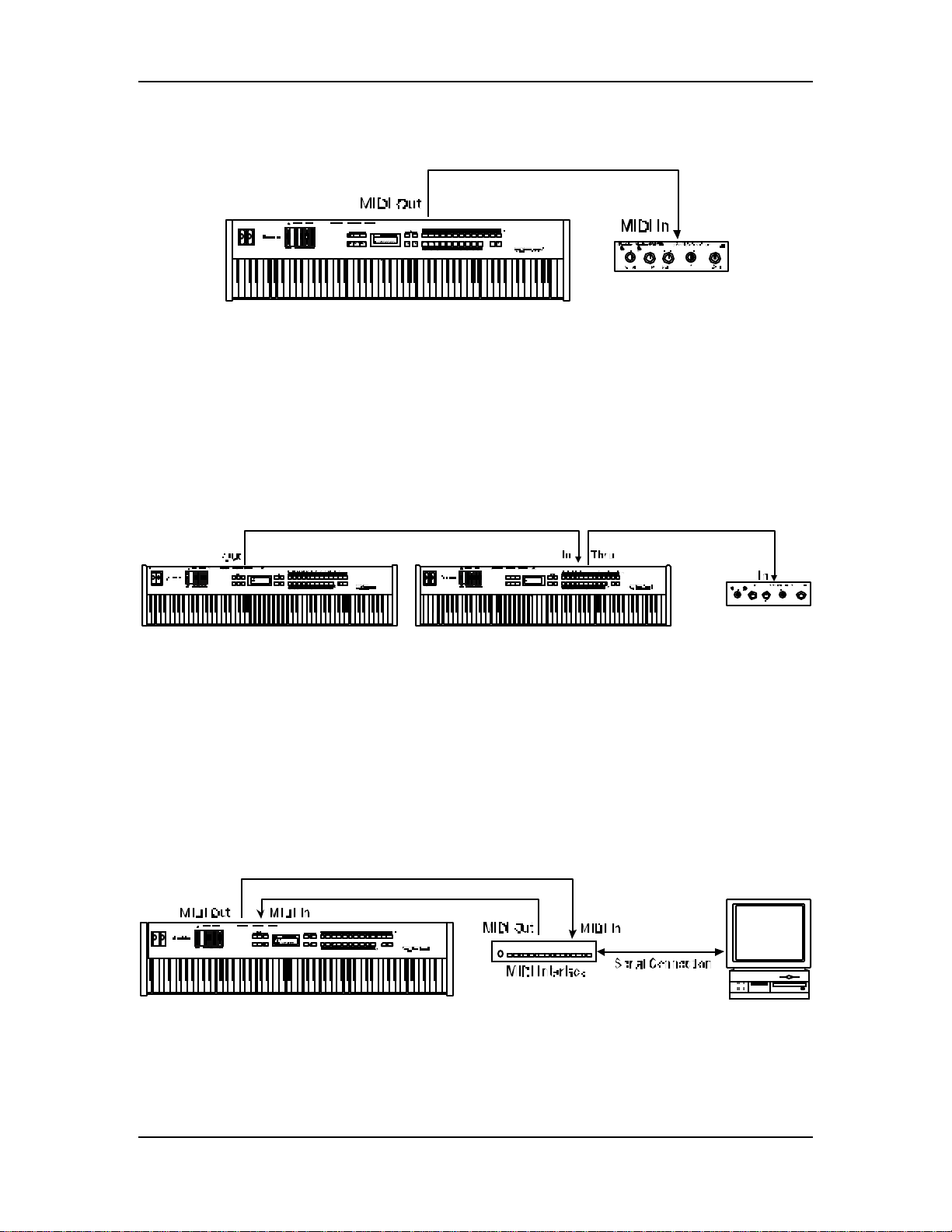
Part 1: Setup & Connections
• As Controller. To play other MIDI devices from your QS, run a MIDI cable from
the QS’s [MIDI OUT] jack to the MIDI IN of the device you want to control.
• As a Link in a “daisy chain.” If you are using the QS in the middle of the MIDI
chain (example: as the second unit of a three device chain), you’ll need two
MIDI cables. Attach one from the MIDI OUT of the chain’s first device to the
[MIDI IN] jack of the QS; and then attach the other from the QS’s [MIDI THRU]
jack to the MIDI IN of the chain’s third device.
• As part of a computer-based MIDI Network. If you are using a computer for
sequencing and/or programming, you’ll want to be able to play data into your
computer from your QS, and receive data back as well. This will take two MIDI
cables. Attach one from the MIDI OUT of the computer’s MIDI interface to the
[MIDI IN] jack of the QS; and then attach the other from the QS’s [MIDI OUT]
jack to the interface’s MIDI IN.
14 QS7.1/QS8.1 Reference Manual
Page 15
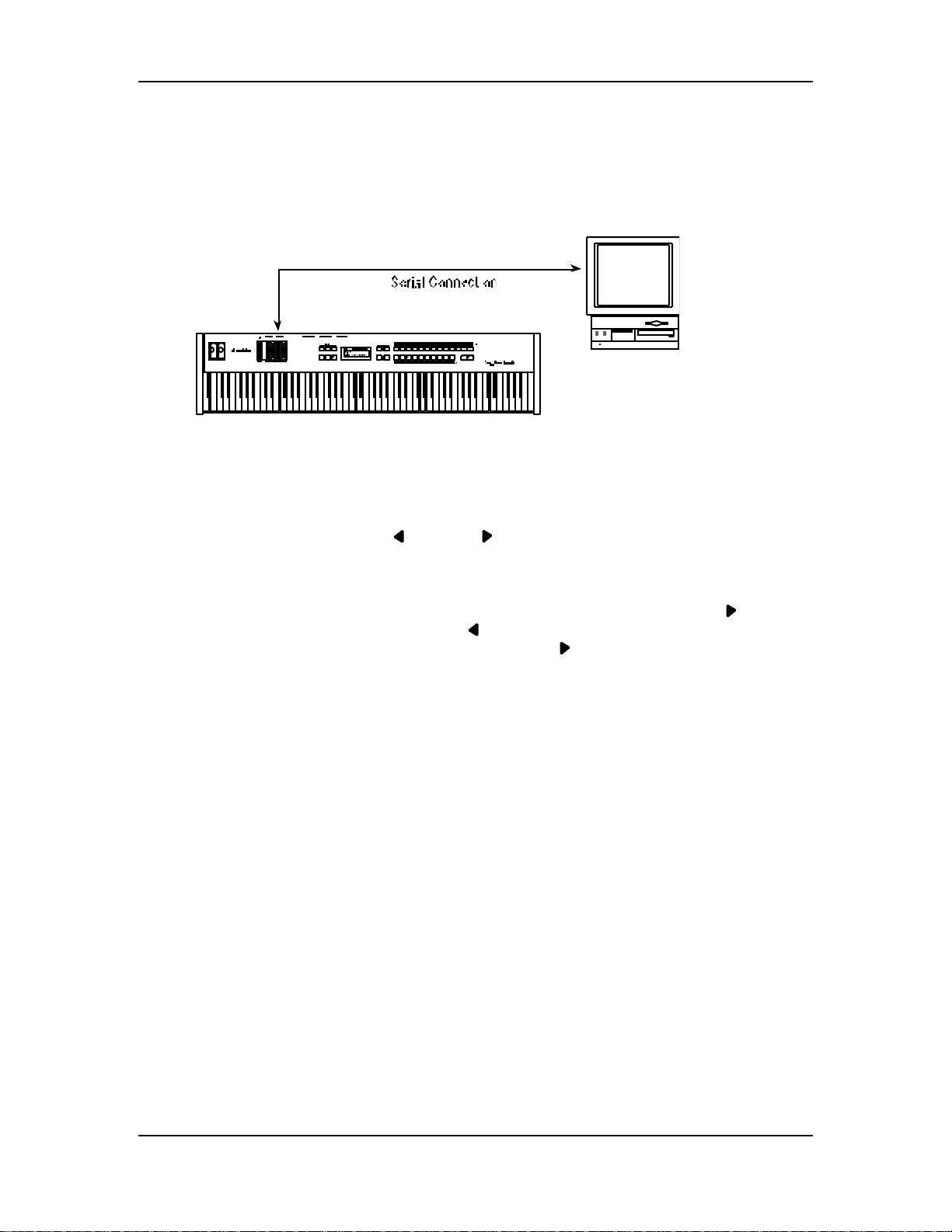
DIRECT COMPUTER LINK
The QS can communicate directly with Mac or PC computers via its [SERIAL PORT]
connector. Using this connection eliminates the need for a MIDI cables and a separate
MIDI interface.
Here’s how it works:
1) Run a single serial cable from your computer’s serial port to the [SERIAL PORT]
connector on your QS.
Setup & Connections: Part 1
2) Set the rear panel [ PC / MAC ] switch to either PC or MAC, depending on
what kind of computer you are using.
3) Set your QS to listen to data over this direct serial connection, instead of MIDI.
To do this, press [EDIT SELECT] to begin editing; then press [BANK ] to access
Global Edit Mode; then press [ PAGE] until the lower line of the LCD reads
I/O. (If you overshoot, just press the [PAGE ] button to get back.) Once there,
use the [VALUE] buttons to change the setting from MIDI to whatever best
matches your computer. There are three options:
• PC 38.4Kbd. Use this setting if your computer is a PC and its serial port runs
at 38.4 kilobaud.
• PC 31.25Kbd. Use this setting if your computer is a PC and its serial port
runs at 31.25 kilobaud.
• MAC 1MHz. Use this setting if your computer is a Macintosh.
Please note that if the rear-panel selection switch is set to [MAC], your QS will not
show you the two PC choices. Likewise, if the switch is set to [PC], then the Mac setting
will not show up in the display.
QS7.1/QS8.1 Reference Manual 15
Page 16

Part 1: Setup & Connections
IBM® PCS AND COMPATIBLES RUNNING
WINDOWS
If you want to link your QS directly with a PC or PC-Compatible, you’ll need special
serial driver software and cabling.
You’ve already got the driver software — it’s in the \ALESIS\ASDWIN directory on
the CD-ROM that came with your QS. (If you don’t have a CD-ROM drive in your
computer, call Alesis Product Support and ask them to send you the software on a 3-1/2
inch floppy disk. ) Complete installation instructions come with the driver software.
The procedure will vary depending on your version of Windows.
The special cable can be purchased through Alesis Product Support. It has a DIN8
connector on one end and either a DB9 or DB25 connector on the other end (depending on
the type of connector that is on your PC.) The DIN8-to-DB9 cable is part # 9-96-1290.
The DIN8-to-DB25 cable is part # 9-96-1291.
Be aware that many PCs have more than one serial port, and some have both types of
connector. Before you order a cable from us you will need to (A) identify the port you
wish to hook up to, and (B) make certain it is not already in use by the computer.
MACINTOSH
You don’t need a special cable to make a direct connection between your QS and a Mac.
Any standard Mac DIN-8 cable will do.
®
™
You will, however, have to choose between using the MODEM or PRINTER serial port
on the Mac. Plug into whichever one you aren’t already using, and then make sure your
MIDI software’s port selection is set to match.
If both ports are already in use, you can either (A) temporarily disconnect your modem
or printer, or (B) buy a multiple serial port box that will let you hook everything up to
your Mac and switch among these serial devices as needed.
NOTE: If you want to use the printer port for your direct serial link, first make certain
that AppleTalk is disabled.
16 QS7.1/QS8.1 Reference Manual
Page 17
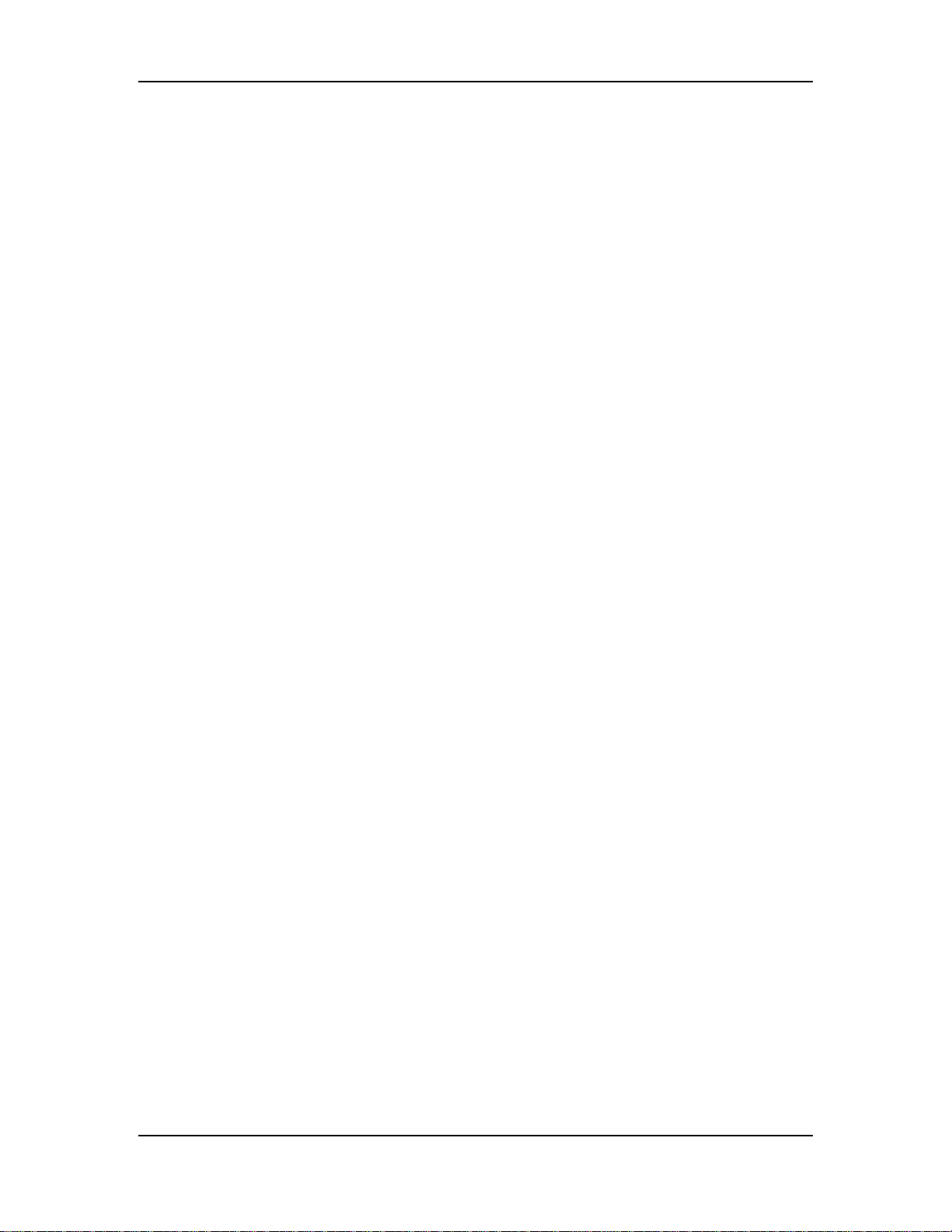
Setup & Connections: Part 1
PEDAL AND FOOTSWITCH HOOKUP
The QS keyboard has three back-panel pedal jacks, marked [SUS PEDAL], [PEDAL 1]
and [PEDAL 2].
[SUS PEDAL] is designed to work with any standard momentary footswitch. It doesn’t
matter whether the footswitch is normally open or closed, so long as you plug it into the
jack before powering up your QS; the instrument will automatically sense the
footswitch’s polarity and calibrate itself accordingly.
[PEDAL 1] and [ PEDAL 2]. are designed to work with a Roland EV-5 volume pedal (or
its equivalent).
The QS’s factory defaults assign sustain to the [SUS PEDAL] jack and overall
instrument volume to the [PEDAL 1] jack, but you can change these settings at any time
if you want to. There are lots of interesting possibilities to explore. A starter example:
using a footswitch to turn vibrato on in a program, and using a volume-type pedal to
control vibrato speed.
If your sustain footswitch responds backwards (i.e., notes sustain unless the footswitch
is pressed), then turn off your QS and make sure the footswitch plug is fully inserted
into the [SUS PEDAL] jack. When it is, turn the instrument’s power back on while
keeping your foot off the footswitch.
DIGITAL AUDIO/OPTICAL HOOKUP
The QS can output digital audio directly into an Alesis ADAT, ADAT-XT, or
ADAT-compatible multitrack digital recorder via fiber optic cable.
The QS’s [DIGITAL OUT] carries all four audio outputs of the QS (Main and Aux,
Left and Right) on a single fiber optic cable. Fiber optic cables of various lengths
are available from your Alesis dealer. The model OC cable is 5 meters long and is
the maximum length recommended.
Note: This will not plug directly into a tape deck which uses S/PDIF or AES/EBU
for its digital input! A digital audio format converter of some sort must be used.
To hook up the optical cable between the QS and an ADAT-XT:
❿ Remove the two pieces of clear plastic, tubular sleeving (if present) that
protect the tips of the optical cable plug.
❡ Insert one cable end into the QS [DIGITAL OUT] and the other end into the
ADAT-XT’s DIGITAL IN.
To test the cable and QS digital output, plug one cable end into the QS. The other
end should emit a soft red light (it is not dangerous to look directly at this light).
R
ECORDING DIGITAL AUDIO
Once the fiber optic connection is made between the QS and ADAT-XT, the QS will
output audio on the first four channels of the digital bus (the bus is capable of
handling eight channels of digital audio). The MAIN [LEFT] and [RIGHT] outputs
QS7.1/QS8.1 Reference Manual 17
Page 18

Part 1: Setup & Connections
are routed to channels 1 and 2, while the AUX [LEFT] and [RIGHT] outputs are routed
to channels 3 and 4. Note that the [VOLUME] slider does not control the level going
to the ADAT-XT. Volume control must happen via MIDI or a Pedal plugged into the
Pedal 1 jack.
When recording to ADAT-XT (or some other digital audio recorder), it must be set to
“slave” to the 48kHz clock embedded in the digital audio which the QS is sending.
This clock can be set to either 48kHz or 44.1kHz, as determined by the Clock
function (found in Global Edit Mode, Page 19). The Clock function has four settings:
Int 48kHz, Int 44.1k, Ext 48kHz and Ext 44.1k. The default setting
is Int 48kHz, which is suitable when the digital recorder is using the 48kHz
sample rate. However, if the recorder is using the 44.1kHz sample rate, the Clock
function should be set to Int 44.1k. This ensures that the QS will be in tune
with previously recorded material. See page 47 in Chapter 4: Basic Operations for
more information on the Clock parameter.
48 KHZ IN
If your ADAT system has an Alesis BRC Remote Controller, the QS’s digital clock
must be synchronized to the clock coming from the BRC. This requires that a
connection be made providing the clock signal to the QS and that the QS’s Clock
function be set to either one of its two external settings (Ext 48kHz or Ext
44.1k).
Connect a BNC-to-BNC cable (such as the Alesis BN cable) between the BRC’s 48
kHz CLOCK OUT and the QS’s [48 KHZ IN]. Set the Clock function to either Ext
48kHz if the BRC is set to 48kHz, or Ext 44.1k if the BRC is set to 44.1kHz
(“Pitched Down” to -147).
Tip: With this type of connection, the ADAT-XT tracks will remain in tune with
the QS even when the BRC’s pitch value is adjusted.
18 QS7.1/QS8.1 Reference Manual
Page 19
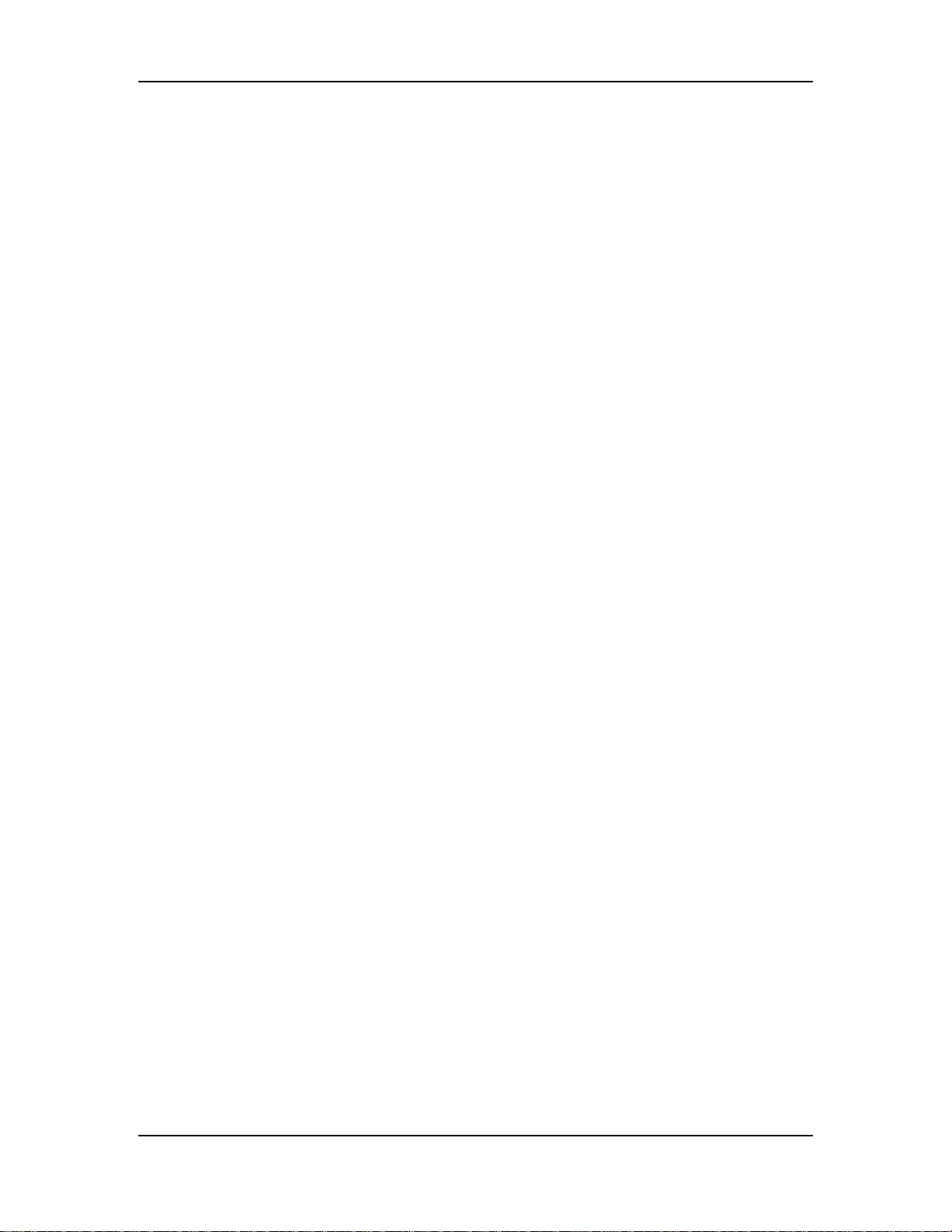
Setup & Connections: Part 1
Note: When using ADAT-XTs without the BRC, it is not necessary to connect the 48
kHz Clock. If set up properly, the XTs will “slave” to the QS’s Digital Output.
QS7.1/QS8.1 Reference Manual 19
Page 20
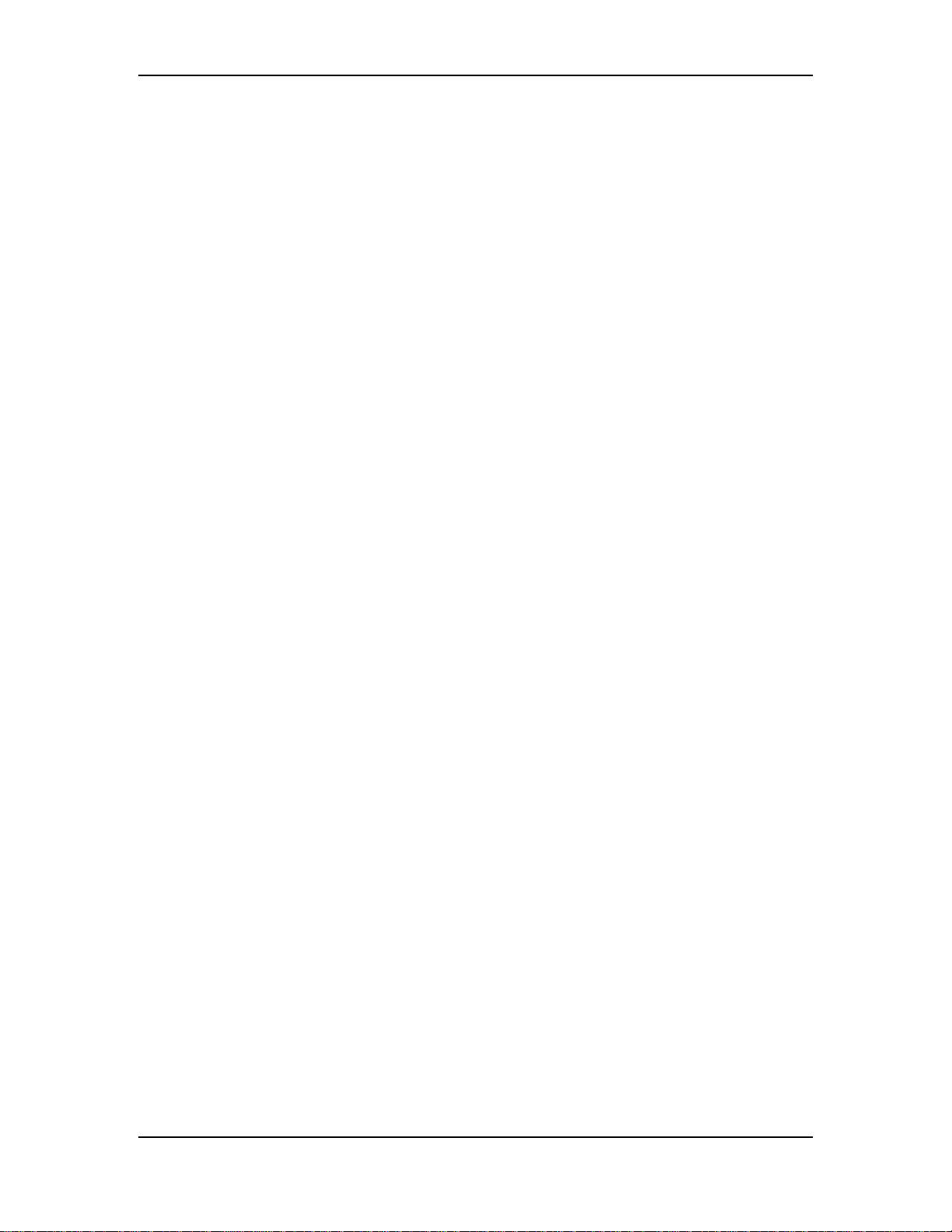
Overview: Part 2
PART 2
OVERVIEW
A QUICK TOUR OF THE FRONT PANEL
THE WHEELS
At the far left of the front panel you will find two powerful controllers:
• The [PITCH] wheel. Move this control up or down to expressively bend the pitch
of the synth.
• The [MODULATION] wheel. Move this control to cause interesting sonic changes
in the current Program or Mix.
Sometimes you won’t hear anything happen when you use the [MODULATION]
wheel. In these cases, either (A) the current Program or Mix isn’t programmed
to respond to modulation, or (B) modulation is tied to a function that is currently
off. Here’s an example of the latter: if the [MODULATION] wheel is
programmed to control chorus speed, but chorus depth is currently set at zero,
then moving the [MODULATION] wheel won’t do anything audible.
THE SLIDERS
Moving to the right, you will see 5 different sliders:
• The [VOLUME] slider. This fader raises and lowers the QS7.1/QS8.1’s audio
output level.
• [CONTROLLERS A, B, C, and D]. These faders are programmable and can be
used to give you hands-on control of many different parameters. What they do
will vary depending on how the Program or Mix has been designed. As you move
them, the LCD gives you visual feedback in the form of small vertical bargraphs. Please note: this only happens if a control function is assigned to the
slider being moved. That means the quickest way to find out which sliders are
working in a given Program is to push all four sliders up while watching the
display.
During editing, the [CONTROLLER D] slider serves as a data entry control.
QS7.1/QS8.1 Reference Manual 19
Page 21
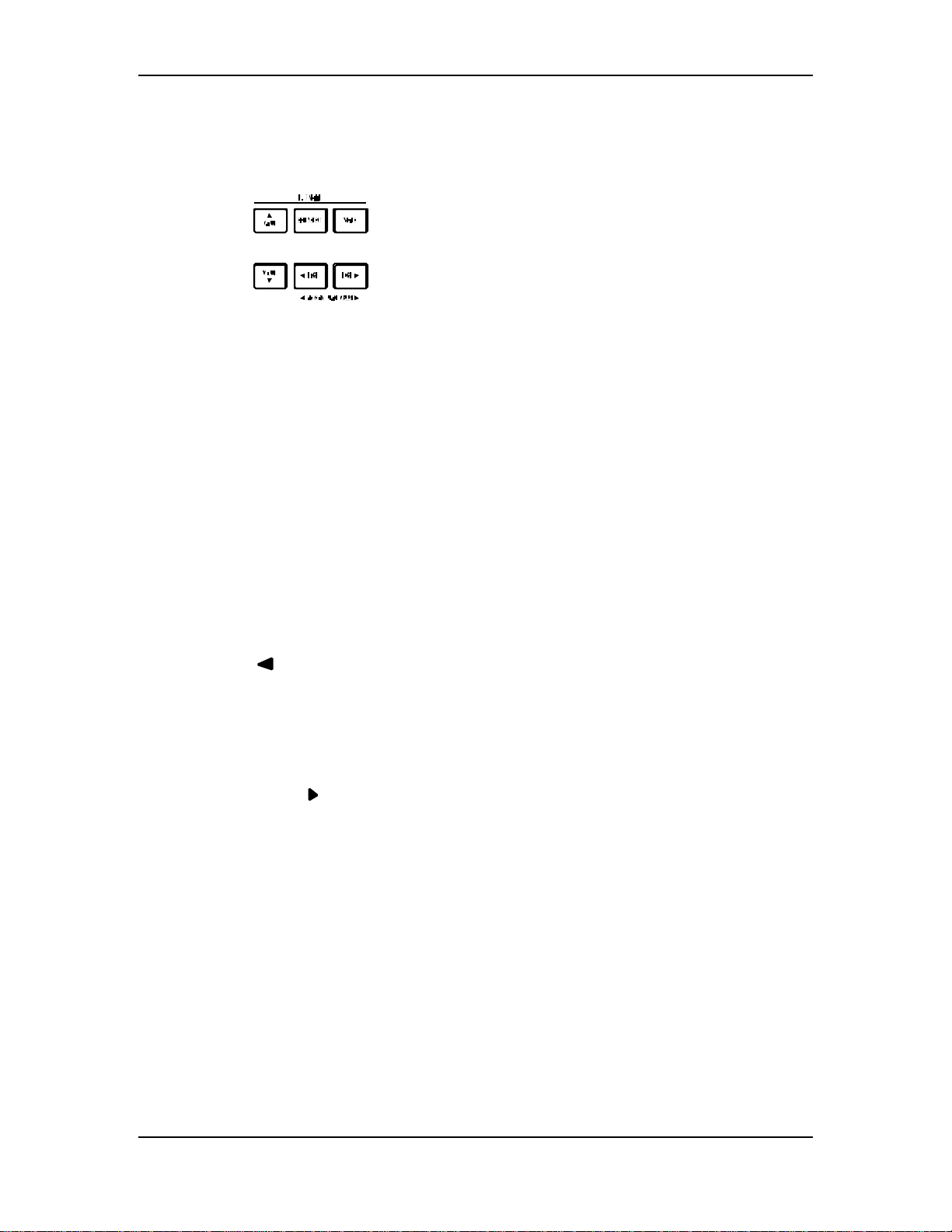
Part 2: Overview
THE EDIT MODE BUTTONS
There are 6 buttons grouped together at the immediate left of the display:
• [▲ VALUE]. When you are editing, this button increments the selected value. At
• [VALUE ▼]. Same as [▲ VALUE], except that it decrements values and steps
• [EDIT SELECT]. This button takes you into Edit Mode. To get back out, press
all other times it steps you forward through the available Programs or Mixes,
depending on which mode you’ve selected.
backward through Programs and Mixes.
either [MIX] or [PROGRAM].
• [STORE]. A true multi-purpose control. It is involved in making MIDI sys-ex
transfers, in saving and loading both User and Card Banks, in copying Effects
patches, and when initializing individual Sounds within a Program. When
editing, this is the button you’d press to store an altered Program or Mix to a
selected location in the QS’s memory. In normal performance it gives you a quick
way to copy the current Program or Mix to a new location.
• [ PAGE]. When editing, this button cycles you backward through the
available “pages” for the current parameter (there’s an indicator in the upper
right of the LCD that tells you what page you are on). In Program Mode, this
button changes your QS’s basic MIDI channel. In Mix Mode, it is used to display
the Programs assigned to different MIDI channels, so that you can change these
assignments on the fly.
• [PAGE ]. Same as just above, except that it cycles you forward instead of
backward.
20 QS7.1/QS8.1 Reference Manual
Page 22
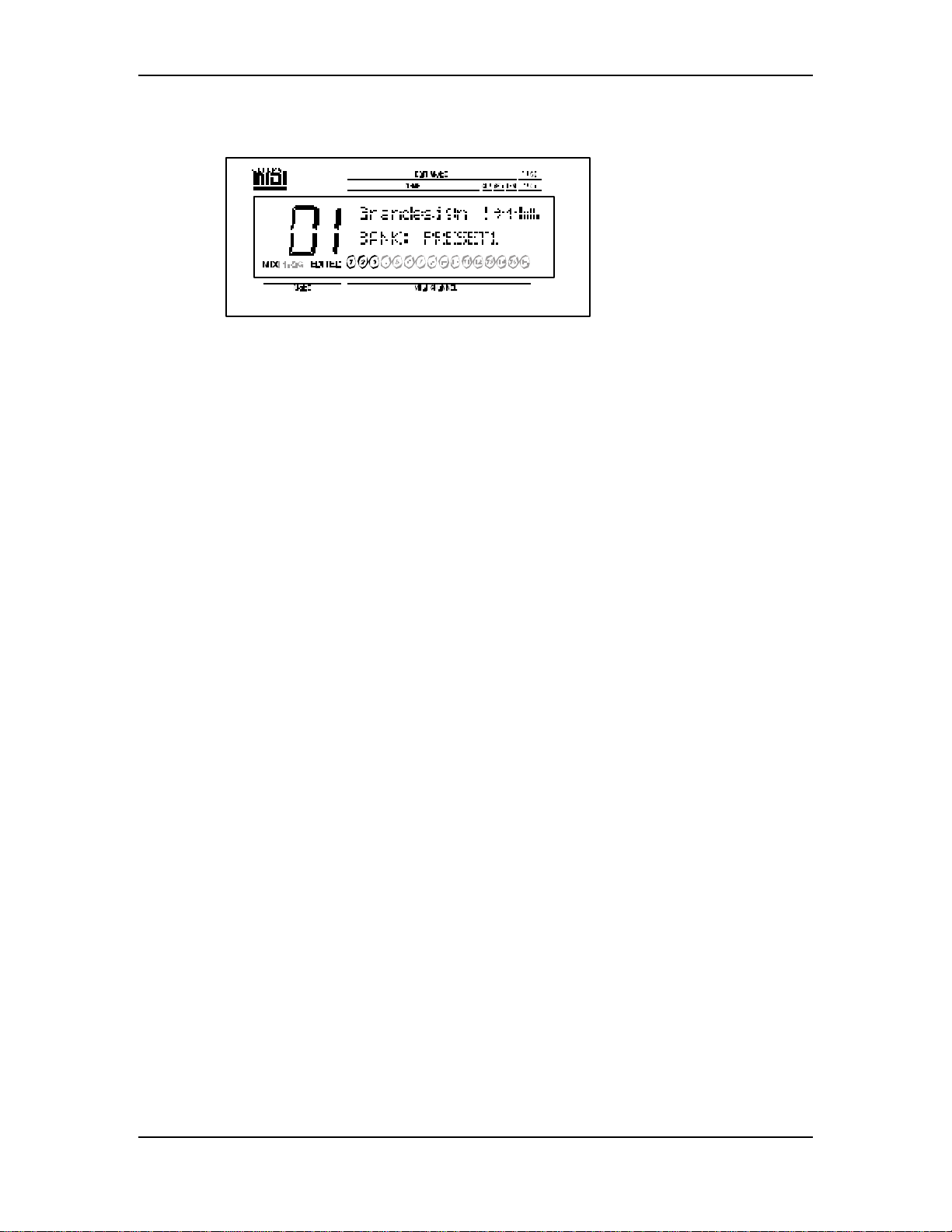
Overview: Part 2
THE DISPLAY
The large backlit LCD in the center of the front panel gives you visual feedback as
you work. What it shows will vary depending on the mode you are in.
Let’s go over what the different areas of the LCD “tell” you.
1) The big numbers on the left side of the LCD show you which Program or Mix
you’re currently editing or playing.
2) The top line of the display shows the NAME of the Program or Mix while you’re
in Play Mode. It also gives you the name of the selected Function when you’re in
Edit Mode.
3) If you look closely at the silkscreening around the LCD's "bezel" (the raised,
clear plastic cover between it and the dusty outside world), you'll notice some
abbreviations like "CLP" or "TRN" alongside the word "NAME". Here is what
they stand for:
CLP: An exclamation point (!) will appear in this area of the LCD if the QS's
signal clips internally. You'll only see this in Program or Mix Modes (not while
you're editing).
SEQ: A blinking arrow (->) will appear in this area of the LCD if you have
triggered a card sequence. When the sequence stops, the arrow will disappear.
TRN: An up or down arrow will appear in this area of the LCD if you have
transposed the keyboard up or down.
ABCD: If a Program or Mix has any of the four faders active, you can move
them and see a reaction in the LCD under these four letters. The four vertical bar
graphs represent the [CONTROLLER A-D] slider positions. This area of the LCD
will also display the “page” numbers when you are in any of the Edit Modes.
4) The middle line does triple duty. In Play Mode it tells you which Bank the sound
you’re using came from. In Edit Mode it gives you the name of the parameter you’re
editing. And in Mix Program Select mode, it lets you know which QS Program is
assigned to which MIDI channel. More on that later in the manual.
5) These words let you know which Mode you are in. You’ll see them alone or in
combination depending on where you are. The word “EDIT” changes to “EDITED”
when you change a value in one of the Edit Modes.
6) The numbers along the bottom are the MIDI channel numbers. In Program Mode
you’ll only see one channel number lit at a time. In Mix Mode you’ll see two or more.
When activity is happening on a given channel, a circle will light up around that
MIDI channel's number. This is true whether the information is generated from the
QS's keyboard or comes in via the MIDI In jack.
QS7.1/QS8.1 Reference Manual 21
Page 23

Part 2: Overview
THE PLAY MODE BUTTONS
There are 4 buttons grouped together at the immediate right of the display:
• [MIX]. This button takes you to Mix Mode.
• [PROGRAM]. This button takes you to Program Mode.
• [ BANK]. In Program and Mix Modes, this button cycles you backward through
• [BANK ]. In Program and Mix Modes, this button cycles you forward through
all available Banks. In Edit Mode this becomes the [COMPARE] button, which
shifts between the original and edited versions of a Program or Mix, so you can
hear both while you make your changes.
all available Banks. In Edit Mode it becomes the [GLOBAL] button, taking you
to 18 pages of controls that affect the overall operation of your QS (including
Master Tune, Controller Assignments, Keyboard Response Curves, and more).
THE SELECTION BUTTONS
There are 23 buttons grouped together at the right side of the front panel, arranged
in two rows (an upper row of 13, and a lower row of 10). These [SELECTION] buttons
are used to quickly choose among Programs, Mixes, Sound parameters, MIDI channel
assignments, etc. — whatever is available in the QS’s current mode.
• [00] through [120]. When you are playing Programs or Mixes, these buttons jump
your selection by tens — for example, if Program 79 is selected and you press [20],
your QS will shift to Program 29. When you are editing, they select one of the
three parameters printed just above them, depending on which Edit Mode you
are in.
• [0] through [9]. When you are playing Programs or Mixes, these buttons jump
your selection within the currently selected Sound Group — for example, if
Program 24 is selected and you press [7], your QS will shift to Program 27. When
you are editing, they select one of the three parameters printed just below
them, depending on what Edit Mode you are in.
Most of these buttons are also used in Sequence selection and playback, as discussed
on the next page.
22 QS7.1/QS8.1 Reference Manual
Page 24
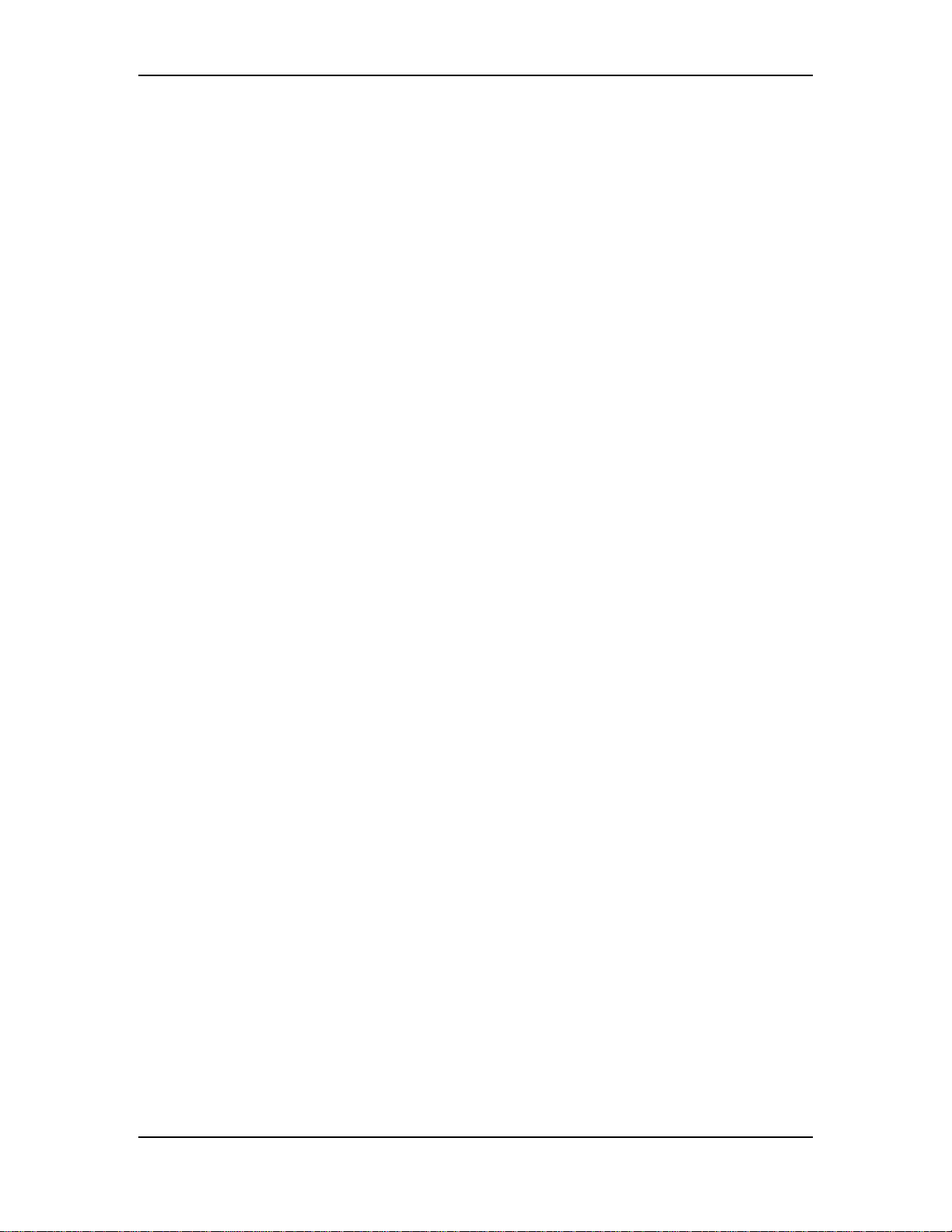
Overview: Part 2
A WORD ABOUT THE SILKSCREENING
As we mentioned in the last section, if you look above and below the 23
[SELECTION] buttons you’ll see a lot of words silkscreened on the front panel. We’ll
get into what they mean later. All you need to know now is:
• When you’re in Mix Edit mode, find the word “MIX” at the outer edge of the
buttons, and then follow along that level to find the various Mix functions.
• Do the same for Program and Effects Edit modes. The exception here is that
there’s no bottom row of functions for Effects Edit mode. In its place you have “Drum
Sound” , which means you use these buttons to select Drums in Drum Mode. The
“Keyboard Sound” row calls up more Program Edit mode functions.
THE SEQUENCE & TRANSPOSE BUTTONS
At the far right on the front panel are two buttons:
[SEQUENCE]. Pressing this button once puts your QS in Sequence Playback Mode. In
this mode the [00] through [90] buttons select possible PCMCIA card Sequence
Banks, and the [0] through [9] buttons trigger specific Sequences for playback. To
exit without making a selection, just press [SEQUENCE] again.
[TRANSPOSE]. You can transpose the output of your QS by holding this button
down and then pressing any key on the keyboard. The transposition limit is one
octave in either direction. To return to normal operation, just stop pressing on the
[TRANSPOSE] button. Please note that any changes you make here will stay in
place until you deliberately reset them to normal. This is done by holding the
[TRANSPOSE] button and pressing the third C key from the left (also known as
C3). To make it easy to locate, we’ve silkscreened that on the front panel just above
the key.
QS7.1/QS8.1 Reference Manual 23
Page 25

Part 2: Overview
PROGRAMS, MIXES, AND BANKS
Your QS comes with 1,140 built-in Programs and Mixes. At any time you can also
add hundreds more just by putting QCards or RAMcards into the [PCMCIA
EXPANSION CARD] slots.
That’s a lot of different sounds!
In order to easily find the ones you need, you will need to know how they are
arranged. Starting with…
WHAT’S A PROGRAM?
A QS Program is a set of parameters which (A) create a specific sound and (B) can
be recalled instantly at the touch of a button. There are lots of parameters, which is
why many thousands of cool Programs are currently available from Alesis and
third-party sources. And, of course, you can always edit these parameters yourself
to create Programs that are uniquely your own.
There are 640 internal Programs, divided into 5 Banks of 128 Programs each (more
about Banks in a moment). To get instant access to more Banks, simply insert an
Alesis QCard into one or both of the [PCMCIA EXPANSION CARD] slots. You can
also add Banks using RAMcards, assuming Program data is stored on them.
Each Program consists of from 1 to 4 different Sounds which can be combined and
processed in many different ways: layered on top of one another, for example, or
split up to cover different sections of the keyboard, or set to play (or not play)
depending on how hard you strike a key.
The number of Sounds being used by a Program has a direct effect on your QS’s
polyphony, because each Sound takes one Voice to play. If your current Program uses
only one Sound, you’ll be able to play 64 simultaneous notes. By contrast, a Program
using two Sounds will run out of Voices twice as fast, limiting you to 32 simultaneous
notes. And a Program that uses four Sounds will limit you to 16 notes of polyphony.
WHAT’S A MIX?
A Mix is a combination of Programs selected from the available Banks. Most Mixes
have only two or three Programs in them, but you can put together as many as 16 if
you want. You can also arrange them in a number of useful ways, creating layered
combinations, split combinations, and more.
There are 500 internal Mixes, arranged 100 per Bank. More can be accessed at any
time using expansion cards, as mentioned above for Programs.
For those of you who do MIDI sequencing, one of the most useful Mixes will be #00 in
the User Bank. This is the multi-timbral Mix. It lets you assign different Programs
24 QS7.1/QS8.1 Reference Manual
Page 26
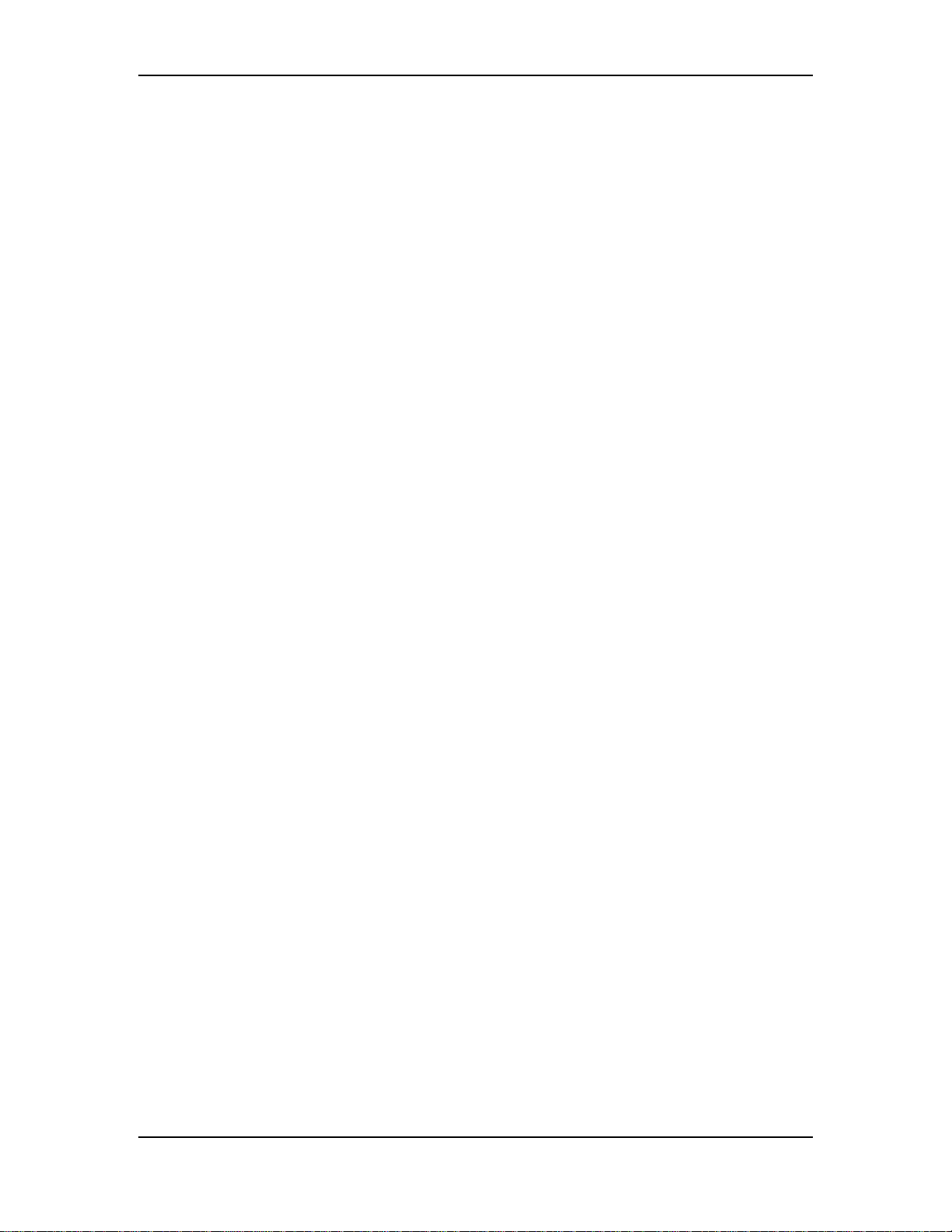
Overview: Part 2
to each of 16 different MIDI channels, making it easy to build anything from a
small pop/rock ensemble to a complete orchestra.
QS7.1/QS8.1 Reference Manual 25
Page 27
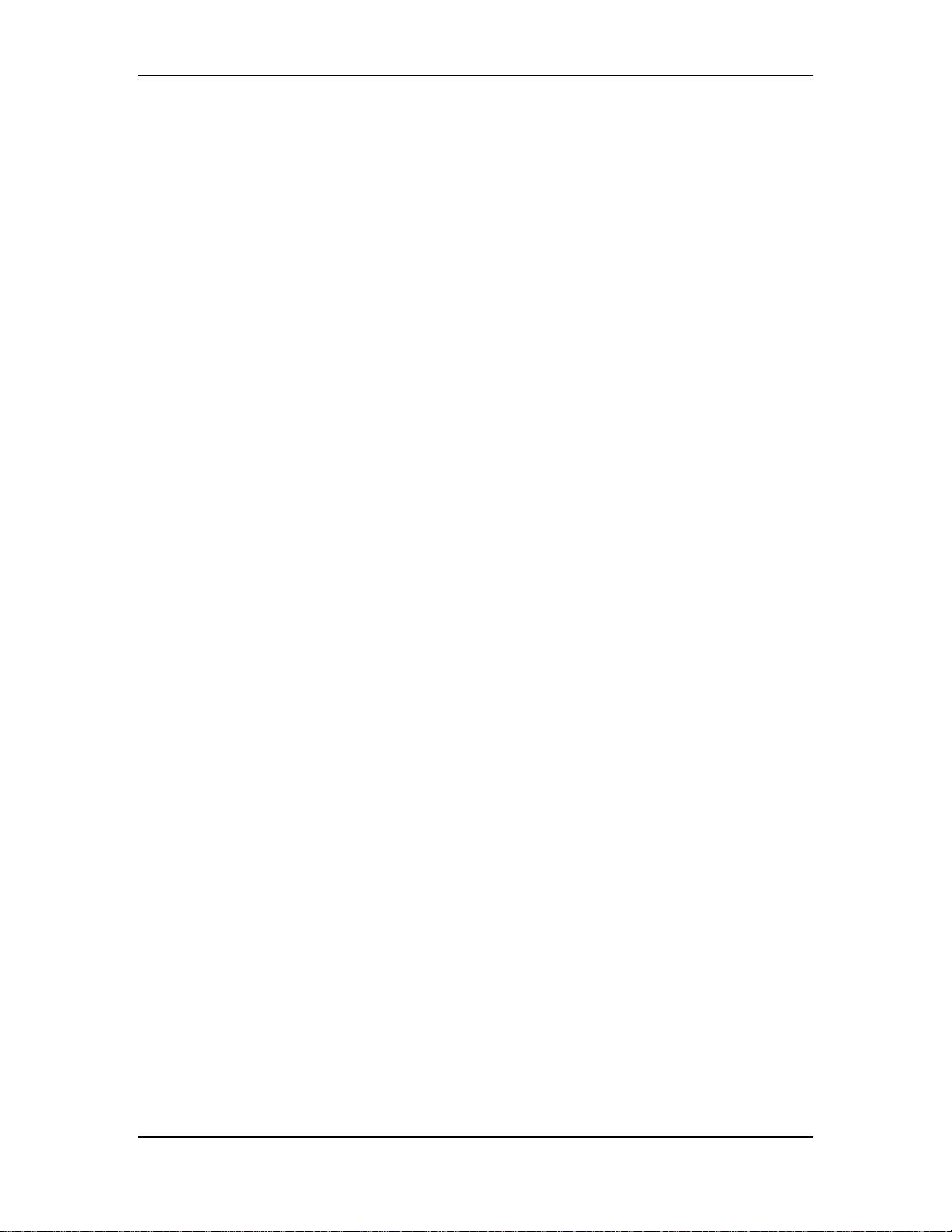
Part 2: Overview
WHAT'S A BANK?
A Bank is a collection of 128 Programs and 100 Mixes. There are five internal Banks
available in the QS, and even more can be accessed if you have put QCards or
RAMcards into one or both of the [PCMCIA EXPANSION CARD] slots.
The different banks are:
USER
PRESET1
PRESET2
PRESET3
GenMIDI
Card A [if in use; invisible if not]
Card B [if in use; invisible if not]
If a card has more than one Bank, the numbers will go up like so: CardA-1, CardA2, CardA-3, etc.
While playing Programs or Mixes, the current Bank is named in the second line of
the LCD display. To cycle through all the Banks that are available, press the
[BANK] buttons on the front panel. You can also change Banks by using standard
MIDI Bank Select commands (various values of Controller 0).
Two things to remember about Banks:
1) Each Bank contains its own unique collection of Programs and Mixes. This means
that Program 10 in PRESET1 is different from Program 10 in PRESET3…
although they may be similar if they belong to related Sound Groups (see the
next page for a quick explanation of Sound Groups).
2) A Mix can contain Programs from any Bank. This includes Banks which might
be on a QCard or an SRAM card. (If the Mix you’ve called up uses a card-based
Program, make sure the Program’s card is in the right expansion slot. If you
have the wrong card in the slot, the Mix will call up the wrong Program. And if
you have no card in the slot at all, that part of the Mix won’t sound.)
26 QS7.1/QS8.1 Reference Manual
Page 28
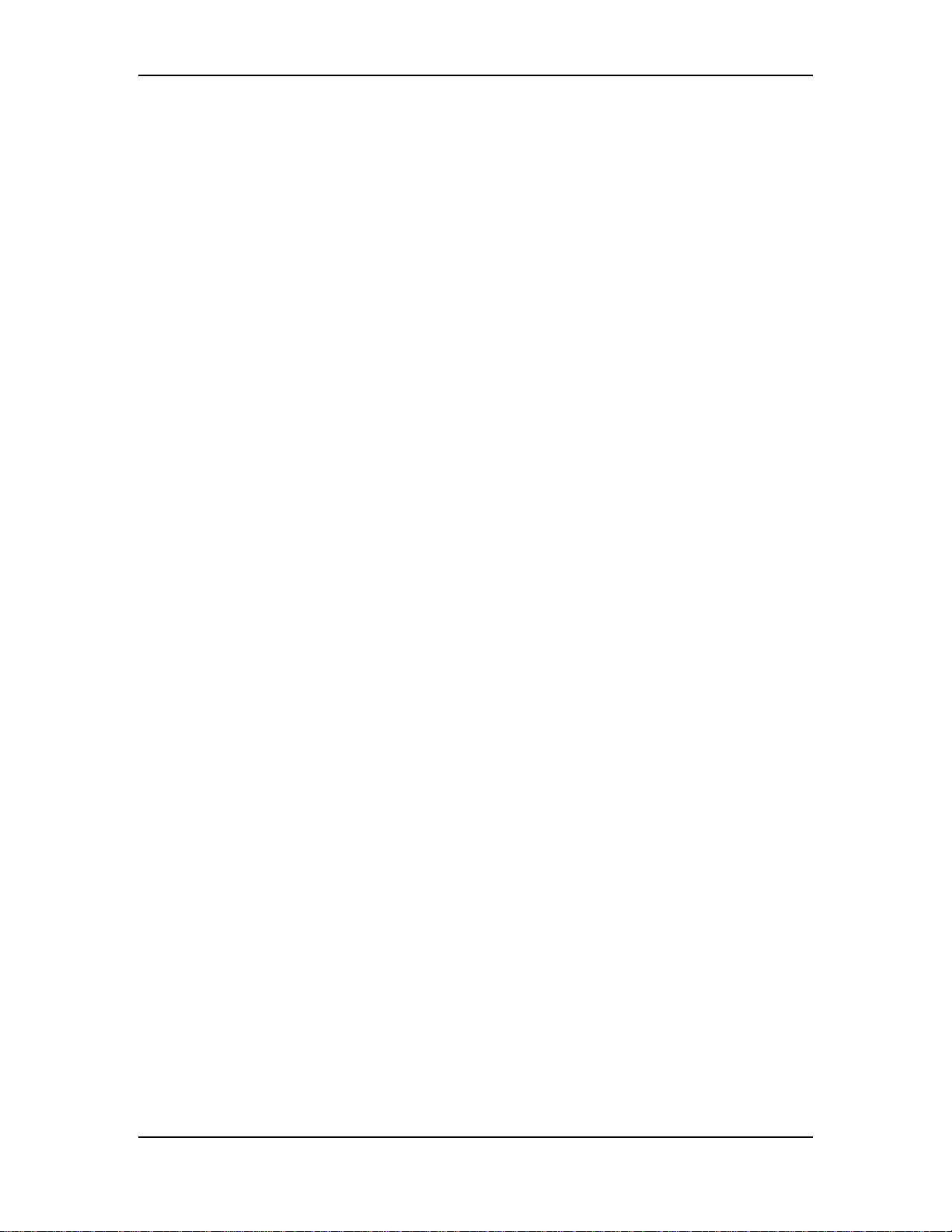
Overview: Part 2
ABOUT SOUND GROUPS
To make things easier for you, we’ve broken down three of the five Banks into Sound
Groups. There are 12 different Sound Groups with 10 Programs each, plus a 13th
Sound Group with only 8 Programs. (This gives each Bank 128 Programs, as
specified by the MIDI standard.) Each of these Groups is clearly marked on the
[SELECTION] button that calls it up.
Why do we call them Sound Groups? Because they bring together Programs which
are musically or sonically related, such as pianos [00], guitars [30], bass [40] and
drums [120].
There are two Banks which differ from this default scheme:
• The User Bank. Straight from the factory, your QS’s User Bank is organized in
the same Sound Groups as the Preset Banks. But it needn’t stay that way. Any
User Bank you create for yourself (or collect from non-Alesis sources) might be
organized very differently.
• The General MIDI Bank. This is organized to match the General MIDI
standard, which puts Programs in a totally different order than that of our
Sound Groups.
THE PERFORMANCE CONTROLS
There are a number of expressive ways to control the sound of your QS while you are
playing. They are:
• Velocity. This refers to how slow or fast you strike the keys. In most Programs,
faster means louder. Velocity can also cause tonal changes in the sound, trigger
new Sound layers in a Program, or do other things entirely. It all depends on
what parameters are set to respond to it, and how.
• Aftertouch. Strike a key, hold it down…and then push it down a little harder.
That’s “aftertouch.” (You’ll also see it referred to as “Pressure” in some
instruments and software.) Common uses include triggering changes in the pitch,
tone, or volume of notes.
• Pitch Bend Wheel. Push the [PITCH BEND] wheel up and the pitch of your QS
goes up. Push the wheel down, and it goes down. Let the wheel go and it springs
back to center. A no-brainer, right? There have been pitch bend wheels on
synths since the early days, so this function is properly familiar to you.
Familiar or not, however, the simple fact is that bending pitch is a blast. Do it
well and you can achieve incredible levels of emotional expression. One thing
to remember: the amount of available pitch bend may vary from Program to
Program.
QS7.1/QS8.1 Reference Manual 27
Page 29

Part 2: Overview
• Modulation Wheel. The [MODULATION] wheel has also been around pretty
• Controller Sliders A-D. These sliders can control any parameter that has been
• Sustain Footswitch. If you connect a footswitch to the [SUS PEDAL] jack on your
• Expression Pedal. Think of this as a Modulation Wheel for your feet. All you
much forever in synth design. It got its name because it is typically used to add
varying levels of modulation (such as vibrato or tremolo) while you play. But it
isn’t limited to that. It can also be used to create “filter-opening” effects, to
raise and lower volume, to pan signals from left to right (by crossfading between
two separately hard-panned Sounds), to select between layers, to lengthen a
reverb time, and lots more. It all depends on the individual Program settings.
assigned to them (which may change from Program to Program). They are
particularly useful when you want to have several related controls close at
hand, for quick adjustment.
QS’s back panel, you can use it to hold down notes after your lift your finger
from the keyboard. In some Programs — piano and acoustic guitar sounds, for
example — such held notes will naturally decay within a time set by the
Program’s parameters. In other Programs — like organs, woodwinds, and many
synth sounds — they’ll sound for as long as you keep the footswitch depressed.
have to do is connect a volume-type pedal to the [PEDAL 1] or [PEDAL 2] jacks
on the QS’s back panel, and you can use foot action to control pretty much any
Program or Effect parameter that you want. Some obvious uses include changing
volume, raising and lowering vibrato rates, increasing reverb depth or delay
repeats, etc. But that’s hardly the limit, so we invite you to see what you can
come up with by experimenting for yourself.
28 QS7.1/QS8.1 Reference Manual
Page 30

PCMCIA EXPANSION CARDS
Your QS7.1/QS8.1 is an expandable system. If you want access to more Sounds,
Programs, Mixes, Effects, and Sequences, all you have to do is pop the appropriate
memory card into one of the two [PCMCIA EXPANSION CARD] slots on the back
panel. Using both slots you can add up to 16 megabytes of memory, effectively
doubling the power of your instrument.
There are three different kinds of memory card that will work. All of them should
be available through your Alesis dealer (if not, call us). They are:
• SRAM cards. Alesis offers a 512K SRAM card through our dealers that
provides an additional eight banks of Programs and Mixes. You can use and edit
these as you wish, or use the card as storage for your own creations. You can also
order a blank version of this card from us (part # 7-10-1203).
• QCards. This is a series of ROM cards developed by us here at Alesis. Each is a
self-contained universe of new samples, plus Programs and Mixes designed to
take full advantage of them. Some of the cards available right now include
Classical, Sanctuary, Vintage Keyboards, Vintage Synthesizers, HipHop, and
EuroDance, with more coming out all the time.
Overview: Part 2
• FlashRAM cards. These are the cards you’ll need if you want to burn your own
custom sample cards. FlashRAM cards are available in 2MB, 4MB, and 8MB
sizes. Using Alesis’s Sound Bridge software (see Part 9: Extras) you can organize
all the necessary data on your PC or Mac and temporarily turn your QS into a
“RAMburner” when you are ready to make your own card.
Note: See the section entitled “Using PCMCIA Expansion Cards” in Part 9: Extras
for exact card specifications.
QS7.1/QS8.1 Reference Manual 29
Page 31

FIRST SESSION
POWERING UP
Once your QS7.1/QS8.1 is connected to an audio system of some kind, you are ready
to play. Here’s how to begin.
1) Make sure that all connections have been made correctly, and that the volume
controls in your amplification system and QS are set to zero.
2) Throw the QS’s rear-panel [ON/OFF] switch to ON (the up position). The
display should light up and look something like this:
First Session: Part 3
PART 3
If this isn’t the first time your QS has been used, it may not say PROG in the
bottom left of the display. Press the [PROGRAM] button once to change that.
3) Push the [VOLUME] slider all the way up.
4) Turn on your amplifier or mixer, and gradually raise its volume while playing
your QS. When the sound is as loud as you want, stop.
PLAYING THE DEMO SEQUENCES
The QS has five built-in sequences designed to demonstrate its rich variety of
sounds and signal-processing effects. To hear these at their best, make sure to run
your QS in stereo (or else listen on headphones).
Please note: Your QS doesn’t send out MIDI messages during demo playback. In
addition, the keyboard is disabled. You can listen to the demos, but you can’t play
along with them.
• To play all five sequences in order, hold down the [MIX] button and press [0].
When all five have played, your QS will exit DEMO mode on its own.
• To stop the demos at any point during playback, press [MIX] again.
• To play a specific demo, hold down [MIX] and press any of the five number
buttons from [0] through [4]. After a brief pause playback will start with the
demo you’ve selected, then continue through the remaining demos until done.
Note: After any of the demos stop playing, the QS will automatically return itself
to Program Mode. The next time you enter Mix Mode you will probably see the name
of the demo which was last played. This is because the Mix which was used for the
QS7.1/QS8.1 Reference Manual 29
Page 32

Part 3: First Session
demo sequence remained in the Mix Mode edit buffers, which is normal. To clear
this, call up another Mix.
30 QS7.1/QS8.1 Reference Manual
Page 33

PLAYING PROGRAMS
The mode in which your QS plays Programs is called, logically enough, Program
Mode. To enter it at any time, just press the [PROGRAM] button on the front panel.
Once there, all you have to do is play.
To explore different Programs in the current Bank, use the [SELECTION] and
[VALUE] buttons. Experiment with them until you have a feel for how they work.
Remember that the [VALUE] buttons move through the available Programs one at a
time, while the [SELECTION] buttons enable you to jump around at will — to get
Program 27 you would push [20] and then [7], to get Program 99 you would press [90]
and then [9], and so forth.
Please note: In MIDI there are no Program numbers above 127, so pressing [8] or [9]
after pressing [120] won’t do anything; and pressing [120] from any Program number
ending in 8 or 9 will “wall out” your Program choice at Program #127.
To explore Programs in a different Bank, use the [BANK] buttons. You can also get to
a new Bank by using the [VALUE] buttons to scroll from the end of one Bank to the
beginning of another, or vice-versa. (This means that if you are at Program 127 in
the Preset1 Bank, and press [▲ VALUE], you will jump to Program 00 in the Preset 2
Bank.)
The number, name, and Bank of the current Program will be visible in the LCD
display, which should look something like this:
First Session: Part 3
• The big numerals on the left show you the number of the current Program.
• The upper line spells out the current Program’s name.
• The middle line identifies the current Bank.
• The PROG beneath the Program Number shows you are in Program Mode.
• The small number underneath the Bank listing shows the current MIDI channel.
It is also a MIDI activity indicator, flashing a small circle whenever MIDI
data is sent or received over this channel. (To see this for yourself, hit any
key.)
CHANGING THE MIDI CHANNEL
MIDI has 16 channels. While in Program Mode, your QS can transmit and receive
information on only one of them. As noted just above, the current channel is shown by
a small indicator along the bottom of the LCD display.
To change this MIDI channel setting, press either of the the [PAGE] buttons on the
front panel until the MIDI channel number you want is visible in the display.
QS7.1/QS8.1 Reference Manual 31
Page 34

Part 3: First Session
PLAYING MIXES
In Program Mode you play Programs, so to play Mixes you can probably guess that
you’d have to be in Mix Mode. To enter this mode at any time, just press the [MIX]
button on the front panel.
The display should look something like this:
As you can see, there are only two visible differences between this and the Program
Mode display:
• The mode indicator in the lower left of the display reads MIX.
• More than one MIDI channel is indicated. The numbers you see here tell you
what MIDI channels are being used to send and/or receive in this Mix. (This
also gives you a quick way of seeing how many Programs are in a particular
Mix, since the nature of Mixes is to have one Program per enabled MIDI
channel.)
PICKING A MIX BANK
Mixes come in Banks, just like Programs. In fact, they come in exactly the same
Banks — the only difference is that there are 100 Mixes in each Bank, as opposed to
128 Programs.
To cycle through the available Banks, get into Mix Mode and press the [BANK]
buttons as described earlier.
SELECTING MIXES
This works as described earlier for Programs; you’re just in a different Mode when
you do it. Start by making sure you are in Mix Mode, then use the [VALUE] keys and
[SELECTION] buttons to call up the Mix of your choice.
Please note that there are only 100 Mixes (numbered 00 through 99) in each Bank.
This is why pressing the [100], [110], and [120] selection buttons while you are in
Mix Mode won’t have any effect.
32 QS7.1/QS8.1 Reference Manual
Page 35

First Session: Part 3
FINDING OUT WHAT PROGRAMS ARE
IN THE MIX YOU ARE PLAYING
It’s easy to see what Programs are currently assigned to the active MIDI channels in
a Mix. Just enter Mix Mode, call up the Mix you want to examine, and then move
through its MIDI channels using the [PAGE] buttons. Do that and the display will
change to look something like this:
There are five differences between this and the normal Mix Mode display:
• The upper line shows the Program assigned to the current MIDI channel. This
name always appears inside quotation marks, so you can tell at a glance that
you are not in standard Mix Mode.
• The upper line shows this Program’s number.
• The middle line shows the Bank that the identified Program belongs to,
instead of the Bank that the Mix is in. As you will see when you examine
enough different Mixes, Programs can come from any Bank at all. You aren’t
limited to working just from those within the same Bank as your Mix. This is
wonderfully useful, but has some wrinkles you’ll need to be aware of if you ever
create Mixes using Programs stored on Expansion cards. (We’ll cover those issues
in more detail in Part 4: Basic Operation., Part 7: Editing Mixes, and Part 9:
Extras.)
• The mode indicator beneath the Program Number now reads MIXPROG.
• The current MIDI Channel Number will be flashing.
You can also change Program assignments from this display, but don’t try that just
yet. We’ll cover that fully in the next section, Part 4: Basic Operation.
Don’t be confused by the fact that you can use the [PAGE] buttons to look at all 16
MIDI channels in a Mix, even if those channels aren’t actually enabled. The only
channels that matter are the ones whose numbers are visible across the bottom of
the display when you first call up the Mix.
And now, just for fun…
QS7.1/QS8.1 Reference Manual 33
Page 36

Part 3: First Session
THE PERFORMANCE CONTROLS, PT. II
We described these real-time controllers in Part 2: Overview. Now that you know
how to find your way to all the different Programs and Mixes, it’s time to explore
just what the controllers can do.
Your assignment: Call up a Program or a Mix and try out the items listed just below.
When you think you’ve got a sense of how they work (or don’t) with your current
choice, call up a different Program or Mix and try them again. As you move around
you’ll see some interesting variations!
Here ‘s the list, as a reminder.
• Velocity.
• Aftertouch.
• Pitch Bend Wheel.
• Modulation Wheel.
• Controller A–D Sliders.
• Sustain Pedal.
• Expression Pedals.
TRANSPOSING THE KEYBOARD
One of the great conveniences of electronic keyboards is how easily they can be
transposed, allowing you to play all possible keys (even the more difficult ones)
without having to learn as many different fingerings and hand positions.
Just to round things out before we move on, why not experiment with your QS’s
Performance Transpose feature?
All you have to do is:
1) Hold down the [TRANSPOSE] button.
2) Tap the key that represents the interval you’d like to shift by. If you want to
shift up a semitone, for example, you would tap any C-sharp on the keyboard
that lies above Middle C. And if you want to shift a major third down, you’d
press any G-sharp below Middle C. See the chart on the next page for further
guidance.
3) Now let go of the [TRANSPOSE] button.
It’s that simple. Try it and see for yourself. When you finally want to return things
to normal, just hold down [TRANSPOSE] again and tap on the MIDDLE C key
before letting go.
You can go up or down as much as an octave, giving you a total of two octaves of
transposition range.
This technique gives you a quick way to make transpositions “on the fly.” You can
also transpose your QS using one of the Global commands. That works just a little
differently, and will be covered in the next part of this manual.
34 QS7.1/QS8.1 Reference Manual
Page 37

PERFORMANCE TRANSPOSITION
CHART
UP
OCTAVE + 12 semitones C above Middle C
MAJOR SEVENTH + 11 semitones B above Middle C
MINOR SEVENTH + 10 semitones B-flat above Middle C
MAJOR SIXTH + 09 semitones A above Middle C
MINOR SIXTH + 08 semitones G# above Middle C
PERFECT FIFTH + 07 semitones G above Middle C
DIMINISHED FIFTH + 06 semitones F# above Middle C
PERFECT FOURTH + 05 semitones F above Middle C
MAJOR THIRD + 04 semitones E above Middle C
MINOR THIRD + 03 semitones D# above Middle C
MAJOR SECOND + 02 semitones D above Middle C
MINOR SECOND + 01 semitone C# above Middle C
First Session: Part 3
NORMAL Middle C
MINOR SECOND - 01 semitone B below Middle C
MAJOR SECOND - 02 semitones B-flat below Middle C
MINOR THIRD - 03 semitones A below Middle C
MAJOR THIRD - 04 semitones G# below Middle C
PERFECT FOURTH - 05 semitones G below Middle C
DIMINISHED FIFTH - 06 semitones F# below Middle C
PERFECT FIFTH - 07 semitones F below Middle C
MINOR SIXTH - 08 semitones E below Middle C
MAJOR SIXTH - 09 semitones D# below Middle C
MINOR SEVENTH - 10 semitones D below Middle C
MAJOR SEVENTH - 11 semitones C# below Middle C
OCTAVE - 12 semitones C below Middle C
DOWN
QS7.1/QS8.1 Reference Manual 35
Page 38

Basic Operation: Part 4
P
ART
4
BASIC OPERATION
RECAP
At this point you’ve pretty much learned everything there is to know about how to
play your QS7.1/QS8.1:
• You’ve got it hooked up and amplified.
• You know about Banks, and how to switch among them.
• You know about Programs and Mixes, and how to call them up.
• You know how to use the real-time performance controllers.
• You know about the various types of PCMCIA expansion cards, and how to plug
them in as sources for additional Banks of Programs and Mixes.
That’s quite a lot, actually. Add in a few more basics and some MIDI info (see Part
5: MIDI) and those of you who aren’t interested in editing anything in your
instrument will be set.
Ready? In this section of the manual we’ll give you those remaining non-MIDI
basics. They include copying Programs and Mixes to new locations in the User Bank
(or a Card Bank), renaming copied Programs and Mixes, changing the Programs
assigned to a Mix, playing Sequences from memory cards, and everything you need
to know about your QS’s Global settings.
But before we get started, there’s something we think you ought to know:
THE DOUBLE-BUTTON PRESS TRICK
There’s a pretty nifty hidden trick in the QS’s operating system. It’s called the
“Double-button press”, and what it does is reset certain parameters or functions back
to a certain value without you having to actually push those same buttons a bunch
of times to get there. It works with the [VALUE] buttons, the [PAGE] buttons, and
the [BANK] buttons.
Here are the areas where this trick is useful:
• If you press both [VALUE] buttons at the same time while you’re in one of the Edit
Modes (Program, Mix, Effects or Global), the value which is currently displayed
will change to the factory default for that parameter. This works in Store Mode,
too!
• If you press both [PAGE] buttons at the same time while you’re in one of the Edit
Modes, the Page which is currently displayed will change to the first page in
whatever Function you’re working with. This one also works in Store Mode.
• If you press both [PAGE] buttons at the same time while you’re in Mix Program
Select mode or Program Play mode, the QS will jump to MIDI channel 1.
QS7.1/QS8.1 Reference Manual 35
Page 39

Part 4: Basic Operation
• If you press both [BANK] buttons while you’re in Mix Play or Program Play modes,
the QS will jump to the same location in the User bank.
36 QS7.1/QS8.1 Reference Manual
Page 40

Basic Operation: Part 4
COPYING EXISTING PROGRAMS AND
MIXES TO A NEW LOCATION IN THE
USER BANK
You can readily move copies of existing Programs and Mixes into the User Bank.
This is useful if you want to put them in a certain order for recording or performance,
or to arrange interesting starter materials in preparation for editing.
The procedure is an easy one.
1) Press [STORE]. The display will look something like this:
2) Using the [VALUE] buttons or the [EDIT VALUE] slider — also known as
[CONTROLLER D] — pick a User Bank location between 000 and 127 (00 and 99
in the case of Mixes). You can also directly enter the number you want using the
23 [SELECTION] buttons.
3) Press [STORE] again, and you’re done.
…OR TO A NEW LOCATION ON A
CARD BANK
If you have an SRAM card, you can move a Program or Mix to any one of the banks on
the card. The procedure is the same as listed above for copying a single Program or
Mix to the User Bank, except that in step 2) you would use the [BANK] buttons to
select a Card bank as your destination instead of the User bank. Everything else
works the same.
For more about working with SRAM cards, see Part 9: EXTRAS.
QS7.1/QS8.1 Reference Manual 37
Page 41

Part 4: Basic Operation
CHANGING THE PROGRAMS IN A MIX
This is actually the first level of editing for Mixes, but that’s okay — it’s an easy
and useful thing that you can do whenever you are in Mix Mode…and best of all you
don’t need to know anything special to do it!
1) Get into Mix Mode by pressing the [MIX] button.
2) Press either of the [PAGE] buttons and look at the display. One of the MIDI
channel indicators on the bottom line should be flashing, and the upper line
should now show a Program Name and Number. This Program is the one
currently associated with the flashing MIDI channel.
3) Use either the [VALUE] buttons or any of the 23 [SELECTION] buttons to call up
a different Program. You can also call up Programs from other Banks by using
the [BANK] buttons. The upper line of the display will change to show you
which Program you’ve selected for that MIDI channel.
4) Do this until you like what you’ve got.
5) If you want to change Program assignments for another MIDI channel, use the
two [PAGE] buttons to move around among the 16 channels that are available.
To stop editing and return to normal operation, press either [MIX] to go to Mix Mode,
or [PROGRAM] to return to Program Mode.
Note: Your QS will let you change Program assignments on all 16 MIDI channels,
even ones that aren’t yet enabled in this Mix. You won’t hear the changes you make
to a channel that isn’t yet enabled. That’s all right. If you want you can always go
ahead and make the assignments you want now, and enable their MIDI channels
later.
STORING ALTERED MIXES TO THE
USER BANK (OR TO A CARD)
This works just like copying, which was described a little earlier. A recap: Once
you’ve come up with a new combination of Programs that you like, press [STORE]
while still in Mix Edit Mode. Select your target bank and any number between 00
and 99 (using the usual methods), then press [STORE] again and you’re done.
STORING ALTERED PROGRAMS TO THE
USER BANK (OR TO A CARD)
This works just like copying, which was described a little earlier. A recap: Once
you’ve come up with a new combination of Sounds that you like, press [STORE]
while still in Program Edit Mode. Select your target bank and any number between
000 and 127 (using the usual methods), then press [STORE] again and you’re done.
38 QS7.1/QS8.1 Reference Manual
Page 42

Basic Operation: Part 4
CHANGING THE NAME OF A PROGRAM
OR MIX
Call up the Program or Mix whose name you wish to change. Make sure it is visible
in the display, and then:
1) Press [EDIT SELECT].
2) Press [120], which calls up the NAME function while editing. The name you
wish to edit will appear, inside quotation marks, in the middle line of the
display. One of the characters in the name will be underlined (probably the
first one, if this is your first time naming something). Pressing both [PAGE]
buttons at the same time will take the cursor back to the first character, if
that’s the one you want to change.
3) Change the underlined letter by moving the [EDIT VALUE] slider or pressing
the [VALUE] buttons.
4) Move the cursor back and forth among the available spaces by pressing the
[PAGE] buttons. Change any or all of the characters as you wish.
5) When you are done — there is a 10-character limit — go through the steps
described above to store the newly named Program or Mix somewhere. Then
press either [PROGRAM] or [MIX] to leave this mode.
COMPARE MODE
The [ BANK] button doubles as the [COMPARE] button (note the silkscreening on
the panel under the button). It allows you to go back and forth between the edited
version and the original version of a Program or Mix before committing yourself to
storing it.
Once a Program or a Mix have been edited, the word “EDIT” will change to
“EDITED” in the lower-left corner of the display. If [COMPARE] is pressed while
in an Edit Mode, you’ll see the word “EDIT” start flashing. If you play the QS
while it is doing this, you will temporarily be hearing (and seeing) the original
version of the Mix/Program. If you are editing a Mix and press [COMPARE], the
original unedited Mix is temporarily recalled. Likewise, if you are editing a
Program or its Effects Patch and press [COMPARE], the original Program will be
temporarily recalled. Pressing [COMPARE] again switches back to the edited
version, and the word “EDIT” will revert back to “EDITED” in the display.
QS7.1/QS8.1 Reference Manual 39
Page 43

Part 4: Basic Operation
PLAYING SEQUENCES FROM A CARD
[This section assumes that you have some PCMCIA Expansion Cards with sequences
on them. If you don’t, you can move on and come back to this section later.]
Several of the Alesis QCards come with their own demonstration sequences. More
importantly, you can store your own MIDI sequences to RAMcards (in Standard
MIDI File format) using a computer and Alesis’s free Sound Bridge software, and
then play them back easily from your QS.
Here’s all you have to do.
1) Insert the RAMcard containing sequence data into either of the two [PCMCIA
EXPANSION] slots on the back panel of your QS.
2) Press the [SEQUENCE] button. The display will look like this:
3) Use the [SELECTION] buttons to pick the Card and Sequence Bank that holds
the sequence you’d like to play: the [00] through [40] buttons select Sequence
Banks 0-4 on Card A, while [50] through [90] select the equivalent Sequence
Banks on Card B.
4) Finally, use the [0 ] through [9] buttons to activate a specific sequence from the
selected Sequence Bank (each Bank can hold 10 sequences).
If there is a sequence there, just wait a moment and it will play. (A blinking right
arrow will show up in the display during playback.) If there isn’t a sequence there,
then the display will tell you so.
To stop a sequence while it’s playing, you can press your choice of the [SEQUENCE ],
[PROGRAM] or [MIX] buttons. To leave this Mode and return to where you started
without triggering a sequence, press [SEQUENCE] again.
40 QS7.1/QS8.1 Reference Manual
Page 44

Basic Operation: Part 4
THE GLOBAL SETTINGS
(AND HOW TO CHANGE THEM)
Certain basic parameters affect your entire QS. Because they affect everything,
they are called the Global Settings. There are 19 of them:
GLOBAL EDIT PAGE GLOBAL SETTING
01 Master Pitch
02 Master Tune
03 Keyboard Velocity Curve
04 Keyboard Velocity Scaling
05 Transpose
06 Keyboard Mode
07 General MIDI
08 Controller A #
09 Controller B #
10 Controller C #
11 Controller D #
12 Pedal1 Control #
13 Pedal2 Control #
14 MIDI Program Change Mode
15 Input/Output Mode
16 MIDI Out Mode
17 Reset Controllers A-D
18 Controller A-D Mode
19 Clock Source/Rate
QS7.1/QS8.1 Reference Manual 41
Page 45

Part 4: Basic Operation
EDITING GLOBAL PARAMETERS
To enter Global Edit Mode:
1) Press [EDIT SELECT].
2) Press the [BANK ] button (that’s the one that has GLOBAL written beneath
it). The display will look like this:
Now look in the upper right corner of the display. There you will see an indicator
that says P1. This stands for Page One, and it tells you where you are among the 19
possible Global parameters. (Naturally enough, since there are 19 parameters
there are also 19 separate pages.)
• To move around inside Global Edit Mode, you’ll use the [ PAGE] and [PAGE ]
buttons. These cycle you through all the available pages and their associated
parameters. (Try it and you’ll see that the page indicator changes as you go.)
• To change the settings you see in the Global Edit pages, use either the [D] slider
(the one with EDIT VALUE written under it) or the two [VALUE] buttons.
• To leave Global Edit Mode, press either [MIX] (to return to Mix Mode) or
[PROGRAM] (to return to Program Mode).
You can also shift directly from setting Global parameters to editing either
Programs or Mixes by pressing one of the 23 [SELECTION] buttons. But that’s for
later in this manual. Right now, we want to stick to Global changes only.
PAGE 1 — MASTER PITCH
As you can probably guess from its name, this setting controls the Master Pitch of
your QS. Adjust this parameter when you wish to globally transpose all sounds
played by the QS, whether from the keyboard or by incoming MIDI information.
This parameter does not change the pitch of drum sounds (but see note below). It
also has no effect on the Range settings in Mixes and Programs, or on what note data
gets sent from the QS’s MIDI Out when you play the keyboard.
The range for this setting is –12 to 12, which is equivalent to down or up by one
octave (in semitones).
Note: Changing MASTER PITCH can alter QS drumkits in unpredictable ways,
because it shifts the key assignments of multi-sampled drumkits in Keyboard Mode
but doesn’t shift Drum Mode sounds. Most Preset drumkits are constructed using a
combination of the two. (For an explanation of Drum Mode, see Part 8: EDITING
PROGRAMS.) This goes for incoming MIDI notes as well as notes played on the
keyboard, so your drum parts will play back differently than you laid them down
if you alter Master Pitch after recording. If you want to explore these changes, go
ahead — you can always return things to normal by setting MASTER PITCH back to
00.
42 QS7.1/QS8.1 Reference Manual
Page 46

Basic Operation: Part 4
PAGE 2 — MASTER TUNE
This setting is like Master Pitch, but on a much finer scale. Its main use will be to
tune your QS to match other instruments. (If you are playing along with an acoustic
piano that is consistently a little sharp or flat, for example, it’s a lot easier to
tweak this setting than to call in a piano tuner!)
Like Master Pitch, Master Tune has no effect on Drum Mode sounds, Range settings,
or the note data sent from the instrument’s MIDI Out. But it does affect multisampled drumkits from Keyboard Mode (see note).
The range for this setting is –99 to 99. This is equivalent to down or up one half-step
(in hundredths of a semitone).
Note: Drumkit time again. This parameter does not have any effect on Drum Mode
sounds. However, it will work to tune drums that are part of multisampled
Keyboard Mode drumkits. What happens is that they tune down or up as far as
they can go and then switch to the next keygroup, which will probably be a
different sample.
PAGE 3 — KEYBOARD VELOCITY CURVE
This parameter alters the “feel” of your QS’s keyboard playing response. There are
three options:
WEIGHTED gives the keyboard the widest possible dynamic range.
PLASTIC has the narrower dynamic range associated with typical synth
keyboards. You can still hit maximum volume with this setting, but notes played
gently will be louder than they would be if you had selected WEIGHTED. Use this
mode when you want a smoother, flatter keyboard response.
MAXIMUM means that every note played on the keyboard is given the maximum
MIDI velocity, which is 127. In this mode, your QS’s keyboard is no longer velocitysensitive. (Please note that while this affects the keyboard and any note data
being sent from your QS, it has no impact on how incoming MIDI note data is
processed. Altering that is done on a Program by Program basis, using the Velocity
Curve parameter available in Program Edit Mode.)
PAGE 4 — KEYBOARD VELOCITY
SCALING
This parameter also alters the “feel” of your QS’s keyboard, but in a different way
than the Keyboard Velocity Curve setting mentioned just above. Unlike that
setting, it doesn’t alter the dynamic range. Instead it takes the existing velocity
curve and gives it a slight bias toward either soft or hard styles of playing.
Here’s how it works. The range for this setting is 00 to 99. When set to 00, it scales
the keyboard velocity data so that loudness increases more slowly than usual as
you play harder. At 00 it is a little easier to play quietly and a little harder to
play loud. Push this setting all the way up to 99 and you get the opposite: keyboard
velocity is scaled to make it easier to play loud, while playing soft will require
great finesse.
QS7.1/QS8.1 Reference Manual 43
Page 47

Part 4: Basic Operation
The factory default setting is 65, which gives an even scaling that favors neither
loud nor soft playing. You will need to experiment with this parameter to find
exactly the right adjustment for your own “touch.”
PAGE 5 — TRANSPOSE
This is the same Transpose setting you were introduced to in Part 3: First Session.
The only difference is that in Global Edit Mode you make changes using the
standard [EDIT VALUE] slider and [VALUE] buttons, not by pressing keys on the
keyboard.
The transposition range is from –12 to 12, which is the same as moving down or up by
semitones over a two-octave range. It works by changing the MIDI Note Numbers
assigned to the keyboard, thus changing the note data sent out from your QS when
you play.
So, if you want to play notes that are outside the QS’s normal 61-note range (MIDI
Note Numbers 36-96), then by all means transpose! Taken down an octave, the
keyboard’s range becomes MIDI Note Numbers 24-84; taken up an octave, it covers
MIDI Note Numbers 48-108.
This is very useful knowledge if you are using your QS to play music into a
sequencer, since this parameter gives you two extra octaves of keyboard recording
range.
PAGE 6 — KEYBOARD MODE
There are three possible keyboard modes. Which one you want to use will depend on
how you are using your QS:
NORMAL is the default setting. When NORMAL is selected, Program Mode
receives and transmits over the MIDI channel indicated in the display. In Mix
Mode, MIDI information is received over all active MIDI channels, but sent only
from those displayed channels that have had MIDI OUT enabled. The MIDI
Channel indicators in the lower line of the display will show which channels are
active at any given time.
CH SOLO changes the way the keyboard handles MIDI in Mix Mode (it has no
effect on Program Mode). The simplest way to describe what it does is to say that it
isolates individual channels in a Mix, allowing you to play only the selected
channel (indicated by a flashing number in the display) from the keyboard, while
ignoring all the Programs assigned to other channels. This is a great way, for
example, to individually check out the different Programs that are in a layered
Mix. And since CH SOLO has no effect on incoming MIDI data, it’s a great mode for
sequencing. You can just move through your multi-timbral Mix one channel at a time,
recording on single channels as you go while always hearing playback on
everything that you’ve already laid down. (If you’ve selected CH SOLO, the
[ PAGE] and [PAGE ] buttons are what you’d use in Mix Mode to hear each
channel in turn.) When using CH SOLO, make sure you turn off your sequencer’s
ECHO function (sometimes called SOFT THRU or THRU). More about this sort of
thing in Part 5: MIDI.
Note: This mode is automatically selected by the QS when the General MIDI
function is set to ON.
44 QS7.1/QS8.1 Reference Manual
Page 48

Basic Operation: Part 4
OUT 01 through OUT 16 select a single MIDI channel to transmit on, while
simultaneously shutting off local keyboard control. You’ll want to choose this
setting if you are using a sequencer that automatically echoes back the MIDI data
that is being recorded. (If your sequencer works that way and you don’t choose one of
the OUT settings, you will run out of available Voices faster as the echoed notes
double what you are playing.)
✪
Setting the Keyboard Mode to one of the OUT values is the QS’s equivalent to
LOCAL OFF.
PAGE 7 — GENERAL MIDI
This parameter turns General MIDI Mode on and off. You’ll want to set it to ON if
you are going to use your QS to play back sequences created specifically for use with
a General MIDI module. Otherwise you’ll want to leave it alone.
For more information about General MIDI, see the MIDI supplement in Part 10:
Appendices.
WARNING: Do not change this setting to ON unless you really mean to. Why?
Because doing so will immediately take you out of Global Edit Mode, switch to Mix
Mode, and call up the GM Multi Mix (Mix 00 in Preset Bank 4, which is the General
MIDI Bank). This can be pretty darned confusing if you aren’t expecting it, but don’t
worry — it’s easy to return to Global Edit Mode and set this parameter back to OFF.
Some (but not all) General MIDI sequences will have a SysEx message at the
beginning which tells the receiving device to go into General MIDI mode. The QS
will respond to such a message. If one comes in, then your instrument will
immediately jump from wherever it is to the GM Multi Mix.
The General MIDI spec reserves MIDI Channel 10 for drumkits. Because of this,
when the global General MIDI setting is ON, your QS won’t be able to call up
anything but drumkits on Channel 10 (from the front panel or via MIDI).
Note: Turning General MIDI mode ON also automatically sets your Keyboard Mode
to CH SOLO. Turning General MIDI off will put the Keyboard Mode back the way
it was. Also, see the Note under Global Page 14.
PAGE 8 — CONTROLLER A #
This parameter lets you select the MIDI Controller Number that will be assigned to
the front panel’s [CONTROLLER A] slider. This is useful both for controlling
external MIDI devices and for giving you sequencer-recordable control over a
variety of Program and Effect parameters. The factory default is Controller 012.
For a listing of all MIDI controllers and their designations, see the MIDI
Supplement section of Part 10: Appendices.
PAGE 9 — CONTROLLER B #
QS7.1/QS8.1 Reference Manual 45
Page 49

Part 4: Basic Operation
The same as Global Edit Page 8, above, but for Controller B. The factory default is
Controller 013.
46 QS7.1/QS8.1 Reference Manual
Page 50

Basic Operation: Part 4
PAGE 10 — CONTROLLER C #
The same as Global Edit Page 8, above, but for Controller C. The factory default is
Controller 091.
PAGE 11 — CONTROLLER D #
The same as Global Edit Page 8, above, but for Controller D. The factory default is
Controller 093.
PAGE 12 — PEDAL 1 CONTROL #
Just like MIDI Controllers A–D, your QS’s [PEDAL 1] jack can be assigned to a MIDI
controller. In fact, it already is. The factory default is Controller 007 (Main
Volume), which explains why a pedal plugged into the back panel’s Pedal 1 jack
will automatically control volume.
It doesn’t have to be limited to that, however. You can use this parameter to change
it to any Controller from 0 to 120. (Please note that if you do, a footpedal plugged
into your [PEDAL 1] jack won’t work as a volume control anymore!)
In short, then, this setting determines what MIDI data is sent out when you step on
a properly-connected footpedal. And since PEDAL 1 is also an available setting for
modulating Programs or Effects, your choice here will determine exactly what
incoming MIDI Controller data will modulate those Programs, Effects and (by
extension) Mixes that have been set up to respond to PEDAL 1.
Something to be aware of: Unless you deliberately mean to, don’t assign the same
Controller Number to two different physical controllers. Their interaction could get
very confusing! It’s even possible that they could fool you into thinking that
something in your QS is either broken or not working properly, since you’d be moving
a controller and not getting the exact response you expect.
PAGE 13 — PEDAL 2 CONTROL #
This setting works exactly like Pedal 1, just above.
If you don’t have a second pedal, you can still use this function in a very powerful
way. This Global page gives you one more assignable continuous controller to which
the QS can respond. Also, when you get to Part 8: Editing Programs, you will see
that PEDAL 2 is one of the available Program modulation sources. So you can plug
in a second pedal and control any number of Program or Effects modulation
destinations, or you can simply allow the MIDI controller of your choice to do it for
you.
The factory default for this setting is 004 (Foot Controller).
QS7.1/QS8.1 Reference Manual 47
Page 51

Part 4: Basic Operation
PAGE 14 — MIDI PROGRAM SELECT
MODE
This parameter determines how your QS deals with MIDI Program Change
Commands. There are three possible settings:
OFF turns all Program Changes off. With this choice selected, your QS will
neither send Program Changes nor respond to them.
ON makes the QS respond to incoming MIDI Program Changes, and send them out
whenever you change Programs from its front panel. In Program Mode it will send
and receive Program Changes over the currently selected MIDI channel. In Mix
Mode, Program Changes are received over all active MIDI channels, but sent only
from those displayed channels that have had MIDI OUT enabled. Please Note:
With this setting, incoming Program Changes will only affect the Programs
associated with each specific channel, not the entire Mix.
MIDI MIX SELECTION: CHANNEL 1 through CHANNEL 16 are identical to ON
as far as Program Mode is concerned. In Mix mode they work quite differently,
however, allowing you to change entire Mixes in response to Program Change
commands. Select CHANNEL 4, for example, and a Program Change 22 command
coming in over MIDI Channel 4 would automatically select Mix 22 in the current
Bank. The same is true of Bank Select messages which come in on Channel 4 in this
scenario; they’ll call up a Mix in another Bank. (Program Changes coming in over
other MIDI channels would continue to work as before, changing any Programs
associated with those channels within the current Mix.)
Any time you turn General MIDI Mode (Global Page #7) to ON, the MIDI Program
Change setting will automatically default to ON as well. There’s a good reason for
this: if MIDI MIX SELECTION were left in place here, then an incoming Program
Change could call up some other Mix than the standard GM Multi Mix…and there’d
be no telling what the GM sequence you were playing might wind up sounding like!
For an in-depth discussion of how these settings impact Bank Select transmission
and response, see Part 5: MIDI.
PAGE 15 — INPUT/OUTPUT MODE
This parameter determines whether your QS will communicate to the outside world
through (A) its MIDI jacks, or (B) its serial port. The possible selections depend on
how the rear panel [SERIAL PORT SWITCH] is set.
1) If the switch is set to MAC, your choices will be MIDI and MAC 1MHz.
2) If it is set to PC, your choices will be MIDI, PC 38.4kBaud, and PC 31.25kBaud.
(Your typical PC will work properly at the 38.4kBaud setting. PCs that require
the 31.25kBaud setting are quite rare.)
If you select MIDI, then the MIDI jacks will work and the serial port won’t. This is
the factory default.
Select any of the others and you’ll get the opposite result: the serial port will be on
and the [MIDI IN] and [MIDI OUT] jacks will be shut off (although the MIDI OUT
jack can still be used as a MIDI THRU depending on the MIDI Out Mode setting
described just below).
48 QS7.1/QS8.1 Reference Manual
Page 52

Basic Operation: Part 4
PAGE 16 — MIDI OUT MODE
In normal MIDI operation, this parameter lets you switch the function of the back
panel [MIDI OUT] jack between being a MIDI OUT and being a MIDI THRU. Given
that, the two possible settings — OUT and THRU — should be self-explanatory.
The factory default is OUT.
If, however, you have selected one of the SERIAL PORT settings instead of MIDI
(as discussed just above) then your choices become OFF and THRU, with OFF as the
default.
When this setting is OFF, the [MIDI OUT] jack doesn’t send any data to external
devices. Change it to THRU and the jack will automatically echo any MIDI data
coming into your QS over the serial connection.
In some situations you may need a direct serial link to a computer and a normal
MIDI OUT running from your QS to other instruments. Here’s the solution: Set the
MIDI Out Mode to THRU and then turn on your computer’s MIDI THRU function.
This will echo any incoming QS data back to your keyboard, which will echo it in
turn to the [MIDI OUT] jack that is operating as a MIDI THRU. The net result will
be the same as if a normal MIDI OUT was in place.
PAGE 17 — RESET CONTROLLERS A-D
This parameter determines whether the values for Controllers A–D will (A) reset
to zero or (B) stay the same whenever a new Program or Mix is chosen. The factory
default is ON, which is the setting that forces a reset whenever you change from
one Program or Mix to another. The other possible setting is OFF.
Which one makes the most sense will depend on what you are trying to do.
For example:
If you were using [CONTROLLER] sliders to affect the volumes of external MIDI
sound modules, you’d probably want to set this parameter to OFF. That way you
wouldn’t reset all the different modules to zero volume every time you changed
Programs.
On the other hand, if you were using the [CONTROLLER] sliders to modulate
various Program parameters, then you might very well want to set this parameter
at ON in order to maintain a smooth continuity of control as you move among
different Programs and Mixes.
PAGE 18 — CONTROLLER A-D MODE
This parameter determines how the data generated by moving Controllers A-D
will be used. There are three possible settings:
LOCAL sets things so that your [CONTROLLER] sliders work with your own QS, but
do not generate any MIDI data.
MIDI does the exact opposite. Select this, and your [CONTROLLER] sliders will
send out MIDI data but have no effect on your own QS Programs and Mixes.
QS7.1/QS8.1 Reference Manual 49
Page 53

Part 4: Basic Operation
BOTH sets the sliders up so they control your QS and send MIDI data. This is the
factory default setting.
PAGE 19 — CLOCK SOURCE/CLOCK RATE
This parameter determines the “sample playback rate” which the QS will use. If
you’re not using the QS’s digital audio output to send the signal from your QS to
some other piece of gear, you should leave this parameter alone.
But if you are using the digital audio output capability of the QS, then you will
find this page of the Global Edit Mode to be very useful. There are four different
settings here: Int 48kHz (the default), Int 44.1k, Ext 48kHz and Ext
44.1k.
The concept of a “clock rate” is based upon the fact that every sound inside the QS
is a digital recording of something. What a digital recording does is take a bunch of
“snapshots” of an audio signal. These “snapshots” are then played back in order to
reconstruct the original sound. The process is something like the relationship
between one frame from a videotape and the “playing back in order” of a bunch of
video frames in order to “recreate” the original scene.
And in the same way that the video frames blend together to create the perception
of motion, so the audio samples in the QS are played back so quickly and so
seamlessly that they appear to the human ear to be one sound. The rate at which
samples are played back is determined by the Clock function.
When set to either Internal setting, the QS uses its own internal sample clock as a
reference for playing back the sampled sounds in your Program or Mix. But in a
digital recording environment, it is often necessary for a piece or several pieces of
gear to be able to “turn over control” to one “master” clock signal, so that all of the
gear can play back their “snapshots” at the same rate.
Hence the “External” clock settings of the QS. Note that if you set the QS to one of
the two External clock settings without hooking it up to an external clock, it will
make a sort of “hissing” or “sprinkler” noise. This is because it is looking for
something to provide it with a clock signal and it isn’t finding it.
So here’s a brief rundown on when to use which setting:
Int48kHz. This is the default setting for the internal clock. It will have an almost
imperceptibly wider frequency response than 44.1 kHz. Use it if recording via the
QS’s digital output to an ADAT-XT which is using a sample rate of 48 kHz and
there is no Alesis BRC in the system.
Int44.1k. The one to choose if you are recording digitally to an ADAT-XT which is
using a sample rate of 44.1 kHz and there is no Alesis BRC in the system.
Ext48kHz. If you are recording to an ADAT-XT in the digital domain and are using
an Alesis BRC, connect a BNC-to-BNC cable between the BRC’s 48 kHz Clock Out
and the QS’s [48 kHz IN]. Then select the Ext48kHz setting for the QS’s clock
setting.
Ext44.1k. Same as above, but if the BRC has been set to 44.1 kHz (by having been
“Pitched Down” to -147), select the Ext44.1k clock setting for the QS.
50 QS7.1/QS8.1 Reference Manual
Page 54

Basic Operation: Part 4
If you would like a visual aid for this, check out the Connection diagrams in
Chapter 1: Setups and Connections.
QS7.1/QS8.1 Reference Manual 51
Page 55

MIDI: Part 5
PART 5
MIDI
WHAT WE’LL COVER HERE...
• Sequencing with the QS7.1/QS8.1 via MIDI or the serial port.
• Using the QS as a master MIDI keyboard for a live rig, along with a little more
info about controlling external MIDI devices from a Card sequence.
• Sys-ex transfers. How to go about transferring single Programs, Mixes or an entire
User bank via Sys-ex to a computer or another QS series synth.
…AND WHAT WE WON’T (BUT WHERE YOU CAN FIND IT).
• How to create a Mix. We will go over selecting Programs within a Mix (the very
top level of Mix editing), but for information on things like setting levels or selecting
the Effects Patch within the Mix, see Part 7: Editing Mixes. Our main focus here will
be on interfacing the QS with the outside world.
• General MIDI (GM) will only receive a brief amount of coverage here, because it’s
covered pretty well in the discussion about Global Edit Mode’s page 7 (Part 4: Basic
Operation). There’s even more in-depth coverage of it in Part 10: Appendices
(Appendix B: MIDI Supplement).
• Basic MIDI concepts. If you’re a novice to the world of MIDI, you should make it a
point to read the MIDI Supplement in Appendix B soon. It’ll help things make a lot
more sense a lot sooner if you want to get a good handle on MIDI sequencing.
THE POWER OF MIX MODE
In Program Mode, the QS sends and receives MIDI information on only one MIDI
channel at a time. In Mix Mode, however, the QS can send and receive on as many as
16 MIDI channels at once, each with its own keyboard range and a whole lot of other
parameters you can customize. Mix Mode allows a single QS to play back full song
arrangements at one time, with full control over the levels and stereo placement of
the various Programs, complete with the Effects necessary to make the music shine.
But we also said it cansend (and how!). A QS in Mix Mode gives you the potential to
control a whole lot of other MIDI devices at one time. When the next song calls for
you to layer strings from that box with the brass from this box along with a couple of
internal Programs, mixed just so, while calling up the DMPro kit for the drummer,
setting the Q20 Reverb patch for the singer, and changing the setup on your lighting
controller, selecting a single Mix on the QS can do all of that. It’ll set up your whole
rig instantly, right before the next song is to begin (even if your band changes its
collective mind at the last second and starts a tune that wasn’t on the song list!).
We’ll dig into the MIDI controller aspects of the QS later in this chapter. For now,
let’s start talking about…
QS7.1/QS8.1 Reference Manual 49
Page 56

Part 5: MIDI
USING AN EXTERNAL SEQUENCER
The QS can generate MIDI signals for a sequencer to record. On playback, the
sequencer sends this data back into the QS, which then serves as a multitimbral sound
module (in Mix Mode). The sequencer can generate data over several channels; in Mix
Mode, the QS can be programmed so that individual Programs play sequenced data
on specific channels. Example: If the sequencer transmits a piano part over channel 1, a
bass part over channel 2, and a drum part over channel 10, you could set up a QS Mix
so that a piano sound plays only the MIDI data coming in on channel 1, a bass sound
plays only the MIDI data coming in on channel 2, and drums play only the MIDI data
coming in on channel 10.
For this to happen, you have to connect the sequencer’s MIDI Out to the QS’s [MIDI
IN], and the QS’s [MIDI OUT] to the sequencer’s MIDI In. Also, in Global Edit mode,
page 15 (I/O) must be set to "MIDI". This allows the QS to send data to the sequencer
for recording, and play back data from the sequencer.
THE SERIAL PORT
All of the following information about sequencing with the MIDI ports applies to
operations with the serial port as well. The most obvious difference is that if you use
the built-in serial port you won’t need an additional MIDI interface.
If you already have the proper cables installed (and the Alesis serial driver, if you’re
using a PC-compatible computer), then you’re almost ready to begin. Read about
enabling the serial port in Part 1: Setup and Connections on page 14. You’ll also find
some very important information about using the serial port in conjunction with the
MIDI Output jack in Part 4: Basic Operation on page 47. Look for the section at the
bottom that goes over Global Edit mode pages 15 and 16.
Information about the Alesis Serial Driver and the cables you’ll need in order to do
this is also in Part 1: Setup and Connections on page 15.
50 QS7.1/QS8.1 Reference Manual
Page 57

MIDI: Part 5
SELECTING THE KEYBOARD MODE
In a Mix, the QS’s keyboard may be set up in several ways using the Keyboard Mode
parameter found on Page 6 of Global Edit Mode. You need to determine which way
is best for your application. The Keyboard Mode parameter determines how the
keyboard will function with regard to MIDI:
• OUT 01 – OUT 16. Use this mode if you’ll be sequencing parts for other MIDI
devices in addition to the QS. Select OUT 01, and the keyboard will send on only
MIDI channel 1 (or channel 2 if you select OUT 02, and so on). In this case the
sequencer must be used to set the MIDI channel of each track you want to record.
Note: With this mode selected you will not hear the QS unless your sequencer echoes
the MIDI data back to the QS’s MIDI IN. (This is also one way of verifying that
the sequencer is set to receive properly.) “Local” control of the QS is turned OFF
with this mode selected, so if things get disconnected somehow you won’t be
able to play anything from the QS’s keyboard. For example, this could happen if
you accidentally select the “desktop” on your computer, temporarily disabling
the sequencing application.
So be sure to set up your sequencer to “echo” the MIDI data back to the QS. You
can then set up the QS to pass the “auto-channelized” data along to other MIDI
devices by setting its MIDI Out Mode to Thru (Global Edit mode, page 16). If the
sequencing software is set up correctly, you’ll be able to play on a different MIDI
channel with each new track you record.
• NORMAL. Use this mode if the Mix is split or layered and sending on many
MIDI channels at once, and the sequencer will be able to record all channels at
one time. Good for capturing live performances in Mix mode.
This will only work if you have MIDI Out enabled for every MIDI channel within
the Mix which you would like the sequencer to record. The MIDI Out parameter
is on page 2 of the KEYBOARD/MIDI function in Mix Edit Mode. Once you’re in
Mix Edit Mode, select the MIDI channel for which you would like to set this up
by pressing its [SELECT] button ([0] - [9] for channels 1-10, [00] - [50] for
channels 11-16).
• CH SOLO. Use this mode if you’re sequencing with the QS alone (no external
MIDI modules). The keyboard only sends on one MIDI channel at a time, and
you change the channel on the QS for each separate track on the sequencer.
Naturally, this only works in Mix Mode, because Program Mode is kind of
already in Channel Solo mode by default.
This mode is automatically selected by the QS when the General MIDI function is
set to ON.
Note: In NORMAL or CH SOLO mode, the QS sounds are internally played from the
QS keyboard, so any echo features of the sequencer should be turned off.
QS7.1/QS8.1 Reference Manual 51
Page 58

Part 5: MIDI
PROGRAM ASSIGN FOR EACH MIDI CHANNEL
Assign Programs to the 16 channels of the Mix by using the [ PAGE] and [PAGE ]
buttons to select a channel (the silkscreening also identifies those as the [MIX CHANNEL
PROGRAM SELECT] buttons). Then use the [0] – [9] and [00] – [120] buttons to select a
Program for that channel. If desired, you can use the [ BANK] and [BANK ] buttons to
select a Program from any of the internal or card banks.
SENDING AND RECEIVING BANK SELECT MESSAGES
The QS will send and respond to MIDI Bank Select messages in the form of MIDI
Controller 0. The value of Controller 0 determines which bank is to be recalled (User,
Preset 1–3, GenMIDI, CardA, Card B). A total of 11 banks are accessible between the
cards. The way the QS handles Bank Select messages depends on the MIDI Program
Select mode (Global Edit Mode, page 14):
MIDI PrgSl: OFF
The QS will neither transmit nor receive Bank Select messages or Program change
commands with this setting.
MIDI PrgSl: ON
Reception: Program Mode. If a Bank Select (controller 0) message with a value of 0 is
received, it will cause the User Bank to be recalled. If a Bank Select message of 1 is
received, Preset Bank 1 will be recalled. Additionally, if a Sound Card is inserted, the
Card Banks can be selected using Controller 0 values between 5 and 15. Values higher
than 15 are “wrapped around” and will start through the Banks order again. This
means that a Controller 0 message with a value of 16 or 32 will recall the User Bank,
while a value of 17 or 33 will call up Preset Bank 1.
Reception: Mix Mode. Same as above, except the Mix itself will not change Banks.
The word “EDITED” will appear in Mix Play mode screen, because the Mix has been
altered to point to another bank on one of its MIDI channels. But you have to look
inside the Mix to see that the Bank change occurred.
Transmission: Program Mode. If a new Bank is selected using the [BANK] buttons, a
Bank Change message will be transmitted. See Reception: Program Mode for a
description of which values will be sent for each Bank as it is selected.
Transmission: Mix Mode. If a new Bank is selected and any of the channels within
the Mix have their MIDI Out parameters set to ON (Mix Edit Mode, Keyboard/MIDI
function, Page 2), a Bank Select message (followed by a Program change) will be
transmitted for each of those MIDI channels.
In Mix Program Select Mode (where you choose the Programs within the Mix), any
channel which has its MIDI Out set to ON will transmit Bank and Program changes
from within the Mix, just like in Program Mode.
52 QS7.1/QS8.1 Reference Manual
Page 59

MIDI: Part 5
MIDI MixSl: CH 1-16
Reception: Program Mode. Same as with MIDI PrgSl: ON (see above).
Reception: Mix Mode. In this mode, when a Bank select message is received on the
channel specified by this parameter, the Mix itself will change Banks. Any Program
change command on this same channel will call up an entire Mix as if it were a
Program. All other channels within the Mix will behave the same way they do when
MIDI PrgSl: ON is selected (i.e., they receive Bank and Program changes normally).
Transmission: Program Mode. Same as with MIDI PrgSl: ON (see above).
Transmission: Mix Mode. If a new Bank is selected, the Bank number of the Mix
itself will be transmitted on the channel specified by this parameter. Selection of
another Mix in the same bank will send a Program change command which matches
the Mix number.
In Mix Program Select Mode (where you choose the Programs within the Mix),
changing the Bank of any Program within the Mix will not send a Bank Select
command. Selecting a new Program within the Mix will not send a Program change
command.
Note: Bank change messages will be ignored if General MIDI Mode is enabled, so that
only Programs within the General MIDI Bank (GenMIDI) can be recalled via MIDI
Program changes. The MIDI Program Select parameter will automatically be set to
MIDI Prg: ON.
QS7.1/QS8.1 Reference Manual 53
Page 60

Part 5: MIDI
USING THE QS AS A MASTER KEYBOARD
Mix Play Mode also allows the QS to function as a very powerful MIDI master keyboard.
You can layer the QS’s internal sounds with those of several external synthesizers by
adjusting the proper parameters in Mix Edit mode.
For instance: You probably already know that you can layer and/or split several QS
Programs in Mix Mode while simultaneously playing external synthesizers on those same
MIDI channels. But the real power comes from using QS MIDI channels which have their
Keyboard and MIDI Input parameters turned OFF. When this is the case, you can send a
combination of MIDI Program changes and MIDI volume and panning commands to the
external devices to select and blend them precisely the way you want with internal Programs
on other channels. What's more, the QS can transpose the outgoing MIDI note numbers so
you can play high octave brass sounds from an external device in the lower region of the
keyboard, and/or layer external mid-range pads with high QS strings in the upper region.
The QS is so versatile as a master keyboard that if you play live, it could prove indispensible.
Or if you just like having that huge, perfect, multi-MIDI-module stack for inspiration in your
studio, the QS will call it up for you just the way you want it every time.
There’s a detailed description of the parameters you would use to make all of this happen in
Part 7: Editing Mixes. If you haven’t read that chapter yet, go check out the section that
describes the KEYBOARD/MIDI function (button [90]). If you’re already familiar with those
parameters, you're not far from being able to do the things listed in the previous paragraph.
Note: Be sure to check out the following pages for some useful information regarding:
• Bank Select and Program changes (Part 5: MIDI, pages 52 and 53)
• Making sure the Effects Patch doesn’t change in a Mix when Program changes are received
(Part 6: Editing Effects, page 64)
• Enabling and disabling the Wheels, Aftertouch, Sustain Pedal, and Controllers
independently per channel (Part 7: Editing Mixes, page 105)
• Assigning different MIDI controller numbers to the four sliders and two variable pedal
inputs (Part 4: Basic Operation, pages 44 and 45). Remember that even if you’re not using pedals,
the controller numbers you assign to them are still available as Mod sources via MIDI.
• Setting up the A-D controllers so they either control internal parameters, send data
to MIDI, or both (Part 4: Basic Operation, page 47).
54 QS7.1/QS8.1 Reference Manual
Page 61

MIDI: Part 5
MAKING IT HAPPEN
The three parameters found under the KEYBOARD/MIDI button determine how the QS will
function as a MIDI controller. For example:
• To play both an internal Program and an external MIDI sound source on a given channel,
set both the Keyboard parameter and the MIDI Output parameter to ON.
• To play an internal program from the QS's keyboard and not trigger an external MIDI
module on a given channel, set Keyboard to ON and MIDI Output to OFF.
• To play an external MIDI sound source but leave the QS silent on a given channel, set its
MIDI Output parameter to ON and its Keyboard parameter to OFF. But while you’re at it,
you may as well turn MIDI Input to OFF, because…
• To send volume, panning, and transposition information to an external MIDI sound source
on a given channel, set MIDI Out to ON and set both MIDI Input and Keyboard to OFF. This
is covered in greater detail on the next page.
Remember: This only works if that channel isn’t playing a QS Program.
Note: When using the QS for this sort of thing, be sure the Keyboard Mode is set to
NORMAL and the MIDI Program Select parameter is set to ON (Global Edit Mode,
Pages 6 and 14). For more information, see Part 04: Basic Operation. There’s also some
good stuff about setting the Keyboard mode in this chapter. Look for the section
called “Selecting the Keyboard Mode” under “Using an External Sequencer.”
QS7.1/QS8.1 Reference Manual 55
Page 62

Part 5: MIDI
TRANSMITTING MIDI VOLUME AND PANNING
Each Channel in a Mix can transmit its volume and panning settings via MIDI. For each
channel on which you wish to transmit this data, MIDI Out must be set to ON and MIDI
Input and Keyboard must be set to OFF (as explained in the KEYBOARD/MIDI section on
page 102). Also, the Keyboard mode must be NORMAL and the MIDI Program Select
parameter must be set to ON (Global Edit Mode, Pages 6 and 14).
If a channel is set up this way:
• whenever a Mix is recalled (via the front panel or via MIDI), volume and panning
information will be transmitted for that Channel;
• whenever that Channel’s “Level” parameter is edited, volume information will be
transmitted as Controller #7 on that Channel;
• whenever that Channel’s “Pan” parameter is edited, panning information will be
transmitted as controller #10 on that Channel. However, panning information will not be
sent if the Channel's "Pan" parameter is set to PROG.
The seven pan positions in a Mix send the following controller #10 values:
Mix Pan value CC#10 value
3> 127
2> 107
1> 85
< > 64
<1 43
<2 21
<3 0
Conversely, if you want to change the panning of a QS Program via MIDI, here is
what you'll get if you transmit a given controller #10 value:
CC#10 value Mix Pan value Placement
0-20 <3 (hard left)
21-42 <2 (mid left)
43-63 <1 (soft left)
64-84 < > (center)
85-106 1> (soft right)
107-126 2> (mid right)
127 3> (hard
right)
56 QS7.1/QS8.1 Reference Manual
Page 63

MIDI: Part 5
TRANSPOSING MIDI NOTE NUMBERS PER ZONE
You can transpose different zones on the QS’s keyboard so they send higher or lower
MIDI note numbers to external MIDI devices than you are actually playing.
Here’s how: Once the initial conditions are met (MIDI Out set to ON, Keyboard and
MIDI In set to OFF), all you have to do from within Mix Edit mode is press the Pitch
function button [70] and “tune” the external MIDI devices as if they were internal
Programs using pages 1 and 2. That’s it!
Between the Octave and Semitone parameters (pages 1 and 2, respectively), this gives
you a +/- 3 octave control over your other gear in any zone! And even if your
external MIDI devices are being transposed in this manner by the QS, they will
follow the [TRANSPOSE] button even further up or down.
Combine this with the multi-octave range of your QS and that means there isn’t any
note you can’t reach in the entire MIDI specification of 128 possible notes! Now you
see why we think the QS is such a powerful controller.
SENDING CARD SEQUENCE DATA TO EXTERNAL
DEVICES
There is an option box in Sound Bridge which allows you to set up the sequences on
a given card so they will be transmitted from the QS’s MIDI Output jack. Basically
what it does is toggle the QS’s MIDI Out parameter between Out and Thru (Global
Edit Mode, page 16).
A setting of OUT causes Card sequence data to play QS Programs only, while
allowing the MIDI Out jack to function relatively normally (so you can play your
MIDI gear from the keyboard while the sequence is playing).
A setting of THRU passes sequence data on to external MIDI devices from the MIDI
Output jack of your QS, allowing both QS Programs and sounds from other MIDI
devices to be played from a Card sequence. You will be able to play QS Programs
from its keyboard, but you will not be able to play external MIDI devices while the
sequence is running.
Note: It is highly inadvisable to enter Global Edit mode and toggle between these two settings
while a sequence is running. If this happens, the QS could inadvertently send large bursts of
data to your external MIDI devices.
QS7.1/QS8.1 Reference Manual 57
Page 64

Part 5: MIDI
SAVING PROGRAMS VIA MIDI SYS EX
As an alternative to storing data to a card, the QS lets you transmit internal data via the
MIDI Output connector in the form of System Exclusive messages. This data can be
sent to a storage device, or recorded into a MIDI sequencer, or sent to another QS or a
QSR. You have a choice of sending any single Program in the User bank (00 to 127), or
what is in the current Program Edit buffer, or what is in any of the 16 Mix Edit
Program buffers, or the entire User bank (100 Mixes and 128 Programs, including their
Effects Patches) plus Global data. In the case of sending data to another QS, you can
send any individual Program to the same location or any other location in the receiving
QS, including any of its 17 Program Edit buffers.
To send the entire User bank via MIDI:
❿ Connect a MIDI cable from the QS’s MIDI Out to the MIDI In of a device capable
of receiving the data (a MIDI sequencer, another QS, etc.).
❡ Press [STORE].
① Press [PAGE ] six times to select the proper page of the Store function.
The display will look like this:
➃ Press [STORE] to transmit the data out the MIDI Out connector.
While transmitting the data, the display will temporarily read “SENDING OUT
MIDI DATA.....”.
To send a single Program via MIDI:
❿ Follow steps ❿ and ❡ in the instructions above.
❡ Press [PAGE ]seven times to select the proper page of the Store function.
The display will look like this:
① Use the [CONTROLLER D] slider and the [VALUE] buttons to select a Program to
transmit. You may select any Program in the User bank (000 to 127) or the
Program Edit buffer (EDIT) or any of the 16 Mix Edit buffers (Em01 to Em16).
As this value is changed, the second parameter (destination) will be linked. This is
because most often you will want to transmit a Program to the same Program location.
The only time to do otherwise is when sending to another QS (see next page).
➃ Press [STORE] to transmit the data out the MIDI Out connector.
58 QS7.1/QS8.1 Reference Manual
Page 65

MIDI: Part 5
To send a single Program via MIDI to a different Program number:
❿ Follow steps ❿ through ① in the instructions above.
❡ Press [PAGE ] one more time to advance the cursor to the lower section of the
display.
① Use the [CONTROLLER D] slider and the [VALUE] buttons to select the Program
number to which you would like to send the Program.
➃ Press [STORE] to transmit the data out the MIDI Out connector.
The procedure is similar for sending Mixes. The next two pages of the Store function
allow you to send any one of the Mixes to the same Mix location or the Mix Edit
buffer in all the same ways to all the same types of devices.
But keep in mind that just because you’re storing a Mix to MIDI doesn’t mean that all
of the Programs are being taken with it. It’s similar to having edited every single
Program in the Mix as well as having edited the Mix. You’d have to individually
store each of these to a location in the User bank or to a card, right? It’s the same with
sys-ex transfers. If you want that Mix to sound the same in someone else’s QS, you’re
going to need to send along the Programs out of which it was constructed.
So depending on how customized the Programs are, it might make more sense to go
ahead and use the “SEND ALL TO MIDI” command and give them the entire bank.
But make sure s/he knows to back up his or her User bank before loading it in!
EDITING PROGRAMS VIA MIDI SYS EX
This is the single scariest thing a person can try to do with a QS (or any other synth,
for that matter). It’s the MIDI equivalent of genetic engineering. But if you’re into
doing hexadecimal conversion and know the QS extremely well, we wanted to let
you know that we have some documents which you can request from Product
Support here at Alesis which will assist you. Call or e-mail us (number and addresses
listed in Appendix A: Troubleshooting).
There are two documents available:
1) The Sys-Ex document. Aptly named, it’s the one which lists every parameter in
the QS and covers briefly how to represent them in System-exclusive form.
2) The Do-It-Yourself document. The DIY document (as it is commonly called) gives
you an example of how to address one parameter in Sys-ex form, and then turns you
loose.
QS7.1/QS8.1 Reference Manual 59
Page 66

Part 5: MIDI
60 QS7.1/QS8.1 Reference Manual
Page 67

Part 6: Editing Effects
PART 6
EDITING EFFECTS
The QS7.1/QS8.1 has an extensive and versatile built-in effects processor. Your own
ears will have told you this by now, of course, since lots of the presets in a QS use the
effects to some degree.
What we’d like to discuss here is a first step in how you can go further than just
appreciating and playing the Programs and Mixes that came already loaded into
your instrument. Why not tweak their effects to suit your individual need and tastes,
or come up with cool new sonic treatments all your own?
Why not, indeed? This section shows you how.
Assigning different Sounds, Programs, or Mixes to a specific Effect Configuration is done in
either Program Edit Mode or Mix Edit Mode. Accordingly, that procedure is described in
Part 7: Editing Mixes and Part 8: Editing Programs. Here our main focus will be on
giving you what you need to make changes in the Effects settings themselves.
BASIC INFO
Things you should know:
• There is an Effect Configuration stored with every Program. Even when it isn’t
set to be doing anything, it’s still there.
• The Effects are only available to the Main Outputs, not the Auxiliary Outputs.
But you can run a signal to the Aux Outs and send its effected signal to the Mains
by leaving that Sound’s FX Level parameter set to a value above 00.
• The QS can only run one Effect Configuration at a time. This goes for when
you play Mixes, too. (An example: Three different Programs can have three
entirely separate Effects. But if you combine those same three Programs in a Mix,
you will have to choose one Effect Configuration to process everything, and lose
the other two.)
• There are five basic Effects Configurations to choose from. This may not seem
like a lot, but because of all the parameters that are available there is actually
quite a lot of flexibility.
• The different Effects Configurations have different sets of parameters
(including the number of inputs, which are referred to as Effects Sends).
• Effect Configuration settings are easy to copy from one Program or Mix to
another. This is a great feature. If some existing Program or Mix has an Effect
that you like, you don’t have to laboriously write down and re-enter parameter
settings in order to apply it elsewhere. Just grab and copy!
• Each Sound within a Program can be assigned to its own separate Effects Send
(within the limits of the chosen Effect Configuration).
• You can enter Effects Edit Mode from either Program Mode or Mix Mode.
QS7.1/QS8.1 Reference Manual 61
Page 68

Part 6: Editing Effects
62 QS7.1/QS8.1 Reference Manual
Page 69

ENTERING EFFECTS EDIT MODE
FROM PROGRAM MODE
If you are in Program Mode and wish to edit the Effect of the Program you are
currently listening to, press the [EDIT SELECT] button twice.
The first press will take you into Program Edit Mode; you want to go past that,
which is why you have to press the button a second time.
Once you are in Effects Edit Mode, the display will change to look something like
this (the actual parameter you see in your display will be the same as the last Effect
parameter you edited, whatever that was):
Part 6: Editing Effects
To exit and return to Program Mode, press [PROGRAM].
If you’d rather go to Mix Mode instead, press [MIX].
Continuing to press [EDIT SELECT] here will switch you back and forth between Program
Edit Mode and Effects Edit Mode. This is a handy convenience when creating and editing,
since Program parameters and Effects parameters can have a big effect on each other in terms
of the way a specific Program ultimately sounds when played.
ENTERING EFFECTS EDIT MODE
FROM MIX MODE
If you are in Mix Mode and wish to edit the Effect of the Mix you are currently
listening to, press the [EDIT SELECT] button three times.
The first press will take you into Mix Edit Mode. The second will take you into
Program Edit Mode (so you can tweak the Programs that are part of this Mix). And
the third press will finally get you into Effects Edit Mode.
Once you are there, the display will change to look something like this (as mentioned
just above, you may see a different parameter than this depending on whether
you’ve previously worked with or explored this mode):
Continuing to press [EDIT SELECT] here will cycle you through Mix Edit Mode, Program
Edit Mode, and Effects Edit Mode (in that order).
QS7.1/QS8.1 Reference Manual 63
Page 70

Part 6: Editing Effects
NAVIGATING IN EFFECTS EDIT MODE
There are certain basic methods that apply to moving around the various displays in
Effect Edit mode.
• Using the [40] – [120] buttons. These are used to select among possible Effects
parameters. If you look at the middle row of titles printed above these buttons,
you’ll see the list: Configuration, EQ, Mod, Lezlie, Pitch, Delay, Reverb,
Overdrive, and Mix .
• Using the [ PAGE] and [PAGE ] buttons. Some parameters have more than
one “page” of settings. If more pages are available, then pressing the [PAGE]
keys will cycle you through them. You can always tell what page you are on by
looking at the indicator in the upper right corner of the display: P1 for Page One, P2 for
Page Two, and so forth.
• Using the [00] – [30] buttons. These buttons select among the four possible
Effect Sends, as indicated by the middle row labels just above them.
Not all effects are available in each Configuration. For example, if you were to select
the PITCH function on Effect Send 4 in Configuration #1, then the display would
look like this:
NOT IN CONFIG means just what it says: you can’t use the function you are trying
to invoke here, because the current configuration isn’t designed to include it — not at
this location, anyway.
Complete diagrams of all five Effects Configurations are included later in this section.
SELECTING FROM AMONG THE
AVAILABLE EFFECTS PATCHES IN A MIX
When you want to edit a Program’s Effect settings, it’s easy: call up that Program, go
into Effects Edit Mode, and start tweaking.
Same for Mixes, too. But there’s a powerful twist available to you any time you want
to explore changing Effects. Here it is.
Only one Program’s Effect is active in a Mix. That’s a given. But all the other Programs
in a Mix have their associated Effects, too — it’s just that these Effects are turned off
for now. A quick and useful way to make Effect changes in a Mix, therefore, is to
simply choose whole new Effects from among those that are immediately available.
64 QS7.1/QS8.1 Reference Manual
Page 71

Part 6: Editing Effects
This choice is made at the Mix Edit level, not the Effects Edit level, because you aren’t
actually editing the Effects — just turning them on and off within the Mix itself.
• Start in Mix Mode. If you aren’t there, or aren’t sure you are there, press [MIX]
once to make certain.
• Press [EDIT SELECT] a single time.
• Press [80]. As you can see if you glance at the MIX row of captions printed above
the [SELECTION] buttons, this takes you to the Mix’s EFFECT parameters.
• Go to Page Two of this parameter by pressing [PAGE ] a single time. The
display will look something like this:
• Now use the [DATA] slider or the [VALUE] buttons to select a new MIDI
channel. The range is 01-16.
Back in the section of Part 4: Basic Operation called Changing The Programs In A Mix,
we showed you that each MIDI channel in a Mix has some Program or other
assigned to it (even if those Programs aren’t turned on and sounding). When you
change the MIDI channel selection here in Page Two of the Mix Effect parameters,
you are telling your QS to do two important things:
• Process the Mix using the Effect settings of the Program associated with this
MIDI channel, even if that Program is not currently sounding.
• Accept MIDI controller data for the Effect’s Modulators only over this channel,
and no others. (Never fear: Modulators will be explained clearly a little later in
this section.)
THE “FX PROGRAM CHANGE VIA MIDI” FUNCTION
Now that you’ve chosen an Effect (by choosing a MIDI channel), there’s one more
useful tweak to be aware of. It’s back on Page 1 of this setting, so press [ PAGE] to
get there. The display will look like this:
This parameter determines how your QS’s Effect will respond to MIDI Program
Change commands.
• When it is set to ON, any Program Change coming in over the MIDI channel
selected for Effects will select a new Program and its associated Effect.
• When it is set to OFF, then such Program Changes will select new Programs but
not change the current Effect setting.
Both are quite useful, depending on just what you want to do. The default is OFF,
because that way the Effect for a Mix does not change even though you may select
different Programs for the Effects Channel.
QS7.1/QS8.1 Reference Manual 65
Page 72

Part 6: Editing Effects
HOW THE DISPLAY CHANGES WHEN YOU
ALTER AN EFFECT
Whenever you enter on of the Edit modes, the word EDIT appears in the lower left
portion of the display. Once you have actually changed something, that indicator
changes to read EDITED.
This is a handy reminder, telling you that there is now a difference between what’s in
the edit buffer and what is stored in memory for the selected Program (which is
where the Effect Patch resides).
STORING EFFECT PATCHES IN PROGRAM
MODE
Effects are part of Programs. Because of this, when you store a Program you
automatically store its Effect along with it. Here’s how.
• While in Effects Edit mode, press [STORE].
• To store the edited Program (along with Effect) into its original location,
replacing what was there before, simply press [STORE] again.
• To store the edited Program and Effect into a different location, use the [00] –
[120] and [0] – [9] buttons to select a Program number from 000 – 127 in the User
Bank.
• If you want to store this edited Program somewhere other than the User Bank,
you’ll need to have an appropriate RAMcard inserted into one of the two back
panel [PCMCIA EXPANSION CARD] slots. The storage procedure is the same,
except that you use the [BANK] buttons to jump from the User Bank to a bank on
a RAMcard.
• In all three cases, when you are ready to save your Program and Effect, simply
press [STORE] again and it will be done.
STORING EFFECT PATCHES IN MIX
MODE
As we said earlier, when your QS is in Mix Mode or Mix Edit Mode, the Effect Patch
is that of the Program number assigned to the Effect Channel. Storing the Mix will
save this number, but will not store any changes you may have made to the Effect
Patch itself.
66 QS7.1/QS8.1 Reference Manual
Page 73

Part 6: Editing Effects
• If you press [STORE] twice while editing a Program assigned to the Effect
Channel, then both the Program and its Effects will be stored.
• If [STORE] is pressed twice while editing a Program on some other Channel than
the Effect Channel, then the edited Program will be stored with no change in its
previous Effect settings.
• If [STORE] is pressed twice while in Mix Edit Mode, then only the Mix
parameters will be stored. The settings for individual Programs and Effects
within the Mix will be left unchanged.
COPYING EFFECTS FROM ONE PROGRAM
TO ANOTHER
When you want a Program to use the Effect from some other Program, you can copy
that other Program’s Effect into the Program you are working on.
This is done, within Store Mode, using the Copy Effect function. This subfunction can
be found on one of Store Mode’s many pages.
(Remember how to move around subfunctions? Just get to the function you want,
and then use the [PAGE] keys to cycle the display through all currently available
settings.)
One slight twist here is that you can only copy an Effect patch to a Program in the
User bank. The only way to copy an Effects patch onto a RAMcard is to copy the
Program which contains it. No problem! If you’ve just got to have that RAMcard’s
Zither program going through that preset organ’s distorted Lezlie Effects patch, just
choose a location in the User bank to place the zither while you work on it. Once it
has been joined with the Effects patch you want it to have, store the Zither program
back to its original location on the RAMcard (or to a new one). The zither will carry
its Effects patch with it, as you know.
Here’s the procedure for copying an Effect to the User bank:
1) Select the Program which contains the Effect you wish to copy.
2) Enter Store Mode.
3) Press the [PAGE ] key three times and you will see the following display:
4) Press the [PAGE ] key one more time so the cursor is under the “P” in “PROG”.
5) Use the [EDIT VALUE] slider or the [VALUE] buttons to select the User Program
number that you would like to copy the current Effect to.
QS7.1/QS8.1 Reference Manual 67
Page 74

Part 6: Editing Effects
6) Press [STORE].
68 QS7.1/QS8.1 Reference Manual
Page 75

Part 6: Editing Effects
KEEPING TRACK: THE INTERACTION OF
EFFECTS, PROGRAMS, AND MIXES
Effect Send levels and Configuration assignments are saved as either part of a
Program (when in Program Edit mode), or as part of each Channel in a Mix (when in
Mix Edit mode). Keep in mind that these are separate from any changes that you
might make to a given Configuration’s parameter settings!
If you are in Mix Mode, for example, and make changes in both the Mix and the
underlying Effect, you will have to store not only the Program that is on the Effect
Channel (thus saving its Effects Patch), but also the current Mix. If you don’t do both,
then this Mix won’t sound the way you expect it to the next time you call it up.
Another thing to be aware of is that a single Program might be part of more than one
Mix. So if you change the Effect in that Program, the change will ripple through and
be heard in every Mix which has its Effect Channel set to use that Program’s Effect.
(The way around this is to save the altered Program as a new Program, and assign
this new version to the Mix in question in place of its previous version.)
PICKING AN EFFECT CONFIGURATION
The starting point of every Effect is its Configuration, which controls all routing and
parameters. Each is a unique arrangement of multiple effect blocks, distributed
across anywhere from two to four of the effect sends. Configurations also determine
where each block’s input comes from, and where each block’s output goes — to the
Reverb, to the next effect in line, or straight to the main outputs.
The Configuration diagrams that follow will help guide you through the many
choices that are possible in each different configuration. We recommend that you
refer to them often as you experiment with creating your own Effects or editing
existing ones.
Every time you select a new Configuration you run the risk of resetting many of the routings
and parameters in that Configuration to their default values. So always press [40] in Effects
Edit Mode to select a Configuration FIRST, before doing any other editing.
The five Effect Configurations are:
• 1 Reverb
• 2 Reverbs
• Lezlie+Reverb
• Reverb+EQ
• Overdrive+Lezlie
To pick a Configuration, enter Effects Edit Mode and then press [40], the button that
has CONFIGURATION printed above it. The display will change to look like this:
Use the [▲ VALUE] and [VALUE ▼] buttons or the [EDIT VALUE] slider to select one
of the five possible Configurations. As you scroll through the choices, each one’s
name will appear in the display.
QS7.1/QS8.1 Reference Manual 69
Page 76

Part 6: Editing Effects
CONFIGURATION #1: 1 REVERB
Pitch 1 Delay 1 Reverb 1
Mono Chorus Mono Delay Plate 1
Stereo Chorus Stereo Delay Plate 2
Mono Flange Ping-pong Delay Room
Stereo Flange Hall
Pitch Detune Large
Resonator Gate
Reverse
Pitch 2 Delay 2 Reverb 2
Mono Chorus Mono Delay Balance and Level to Reverb 1
Stereo Chorus Stereo Delay
Mono Flange Ping-pong Delay
Stereo Flange
Pitch Detune
Resonator
Pitch 3 Delay 3 Reverb 3
Mono Chorus Mono Delay Balance and Level to Reverb 1
Mono Flange
Resonator
Delay 4 Reverb 4
Mono Delay Send/Delay Mix & Level to
Reverb 1
70 QS7.1/QS8.1 Reference Manual
Page 77

Part 6: Editing Effects
At first glance this diagram may look a little daunting, but if you take a moment to
trace the lines and read the component captions, things will become clear.
Think of it as a kind of “road map” charting your audio signal’s progress from
starting point through to its ultimate destination — the [LEFT] and [RIGHT] outputs
shown at the top of the page.
1) The dotted lines indicate the divisions between different functional blocks.
2) The solid lines indicate signal paths between the blocks and controls.
3) In general, signal flow moves from left to right.
4) The number next to each function name represents one of the four effect sends.
For example, Delay 2 refers to the Delay effect on effect send 2.
HOW “1 REVERB” IS ARRANGED
This Configuration provides three Pitch effects, four Delay effects, and one Reverb
effect, arranged as follows:
1) Sends 1 and 2 can be stereo and have a selectable Pitch effect (Chorus, Flange,
Pitch Detune, or Resonator) followed by a mono or stereo Delay effect.
1) Send 3 offers three possible Pitch effects (Mono Chorus, Mono Flange, or
Resonator) followed by a mono Delay effect.
2) Send 4 is a mono Delay effect only.
3) The single Reverb effect is selected and set in Send 1. Reverb parameters that set
the sound of the reverb itself (such as high and low decay, reverb type, predelay,
etc.) are found only when “Send1” is displayed. Within this limitation,
however, there is still tremendous flexibility of Reverb routing and control on a
per-Send basis: for example, each of the four Sends has its own controls for
dry/wet ratio, and specific input point. (In Sends 1 through 3 you can take
Reverb inputs from the Send input itself, the output of any Pitch effect, and the
input or output of Delay effect, either individually or in any combination. In
Send 4, the two possible inputs are the input and output of Delay 4.)
4) Each Pitch, Delay and Reverb module has its own independent Mix output level
which controls how much signal is routed directly to the [LEFT MAIN] and
[RIGHT MAIN] outputs. This Mix function is what you use to determine how
much of each Effect component will be heard. Mix 1, for example, is where you
control the outputs of Pitch 1, Delay 1, and Reverb 1 to the main outputs.
The Mix parameter controls how much each Effect block feeds directly to the main outputs. It
does not, however, control how much each block feeds to the blocks that follow it. For example,
when Pitch 1’s Mix control is set to 0, it is still fully available as an input to Delay 1 and
Reverb 1.
QS7.1/QS8.1 Reference Manual 71
Page 78

Part 6: Editing Effects
CONFIGURATION #2: 2 REVERBS
Delay 1 Pitch 1 Reverb 1
Mono Delay Mono Chorus Plate 1
Stereo Chorus Plate 2
Room
Hall
Large
Gate
Reverse
Reverb 2
Level to Reverb 1
Pitch 3 Reverb 3
Mono Chorus Plate 1
Plate 2
Room
Hall
Large
Gate
Reverse
Reverb 4
Reverb 4
Level to Reverb 3
72 QS7.1/QS8.1 Reference Manual
Page 79

Part 6: Editing Effects
HOW “2 REVERBS” IS ARRANGED
As you can see by glancing at the diagram, this Configuration differs considerably
from the first! Here there are a single Delay, two Pitch effects, and two independent
Reverb effects, arranged as follows:
• Send 1 is routed through a mono Delay, then a stereo Pitch effect, and finally a
stereo Reverb effect.
• Send 2 has no effects of its own, but can be routed to the same Reverb effect as
send 1 (if you wish).
• Send 3 is routed through a mono Pitch effect and then its own stereo Reverb
effect.
• Send 4 has no effects of its own, but can be routed to the same Reverb effect as
send 3 (thus echoing the relationship that Send 2 has with Send 1).
• The Delay, Pitch and Reverb outputs of Send 1 can be routed to the Mix control
either singly or in any combination; while Send 2 is routed to the Mix only
through the Reverb.
• Send 3 and Send 4 can be routed to their own separate Mix, but only through the
second Reverb effect.
QS7.1/QS8.1 Reference Manual 73
Page 80

Part 6: Editing Effects
CONFIGURATION #3: LEZLIE+REVERB
Pitch 1 Delay 1 Reverb 1
Lezlie Mono Delay Plate 1
Plate 2
Hall
Room
Hall
Large
Gate
Reverse
Pitch 2 Delay 2 Reverb 2
Mono Chorus Mono Delay Balance and level to Reverb 1
Stereo Chorus Stereo Delay
Mono Flange Ping-pong Delay
Stereo Flange
Pitch Detune
Resonator
Pitch 3 Delay 3 Reverb 3
Resonator Mono Delay Balance and level to Reverb 1
Delay 4 Reverb 4
Mono Delay Mix and level to Reverb 1
HOW “LEZLIE+REVERB” IS ARRANGED
This Configuration is structurally similar to Configuration #1. The big difference is
that here the Pitch effect on Send 1 is a custom-designed stereo “rotating speaker”
effect, and it is followed by a mono delay, not a stereo one.
74 QS7.1/QS8.1 Reference Manual
Page 81

Part 6: Editing Effects
CONFIGURATION #4: 1 REVERB+EQ
Pitch 1 Delay 1 Reverb 1
Mono Chorus Mono Delay Plate 1
Stereo Chorus Stereo Delay Plate 2
Mono Flange Ping-Pong Delay Room
Stereo Flange Hall
Pitch Detune Large
Resonator Gate
Reverse
Pitch 2 Delay 2 Reverb 2
Mono Chorus Mono Delay Balance and level
Stereo Chorus Stereo Delay to Reverb 1
Mono Flange Ping-Pong Delay
Stereo Flange
Pitch Detune
Resonator
HOW “REVERB+EQ” IS ARRANGED
The arrangement of Sends 1 and 2 in this Configuration are identical to those in
Configuration #1. That’s where the resemblance ends, though. In this Configuration:
• Sends 3 and 4 don’t exist! (Literally. If you route Sounds which have their
outputs set to OFF through these sends you will hear nothing at all, just the same
as if you were trying to play your guitar through an amp that hasn’t been
plugged in.)
• In their place we’ve added a stereo shelving EQ module to the [MAIN] outputs.
The important thing to remember about this EQ — and one of its most useful aspects
— is that it gives you bass and treble boost/cut control over all sounds coming out of
the [MAIN] outputs. This means you can tweak EQs not just on the sounds being
routed to the Effects Sends, but everything else being produced by your QS as well.
QS7.1/QS8.1 Reference Manual 75
Page 82

Part 6: Editing Effects
CONFIGURATION #5: OVERDRIVE+LEZLIE
Pitch 1 Delay 1 Reverb 1
Mono Chorus Mono Delay Plate 1
Mono Flange Stereo Delay Plate 2
Resonator Ping-Pong Delay Room
Hall
Large
Gate
Reverse
HOW “OVERDRIVE+LEZLIE” IS ARRANGED
This Configuration is as “all-for-one” as it gets: a total of six different effects, all at
once, and all of them on Send 1.
Since this is an extremely linear Configuration, let’s follow the flow of the core signal
step by step, then double-back to consider the complex extra routing choices which
are available.
The main path:
• Send 1 is routed to an Overdrive effect which provides classic distortion.
• The output of the Overdrive is sent through a balance fader to a mono Pitch
effect.
• The output of the Pitch effect is sent through a balance fader to a stereo Delay.
• The output of the Delay is summed to mono and sent through a balance fader to
a stereo Reverb.
• The output of the Reverb is summed to mono and sent into a stereo Lezlie.
• The stereo output of the Reverb goes, as a stereo signal, to a shelving EQ.
• The stereo output of the EQ goes to the [MAIN LEFT] and [MAIN RIGHT] outputs.
76 QS7.1/QS8.1 Reference Manual
Page 83

Part 6: Editing Effects
Now, that’s pretty impressive. But it isn’t everything, not by any means. What really
makes this Configuration so interesting to work with is the extreme flexibility of the
routing.
Take another look at the diagram. In addition to the strictly linear flow written just
above, this Configuration also offers:
• A Mix section that lets you combine the outputs from any or all of the first five
Effects, in any combination, prior to routing the result to a global stereo EQ
attached to the [MAIN] outputs.
• A fader-balanced open second input on the Pitch effect that can be connected to
any one of the following: either the undistorted Send 1 or your choice of totally
unprocessed Sends 2, 3, and 4.
• A fader-balanced open second input on the Delay effect that can tap any of the
four Sends just mentioned, or the Overdrive’s output, or the Pitch effect input.
• A fader-balanced open second input on the Reverb effect that can be connected
to any of the four Sends just mentioned, the Overdrive’s output, the Pitch effect’s
output, or the Delay effect’s input.
• A fader-balanced open second input on the Lezlie that can be connected to any of
the four Sends, the Overdrive’s output, the Pitch effect’s input, the Pitch effect’s
output, the Delay effect’s input, or the Reverb effect’s input.
Whew. That’s a lot to play with!
ROUTING SOUNDS OR PROGRAMS
THROUGH THE EFFECTS ONLY
In normal operation, the final output of an Effect is mixed back in with the original
Program or Mix, so that what you hear is a combination of the two. In some
circumstances, however, you may want to play only the Effected sound. Or perhaps
you want to split up a Program tonally by playing one or more of its Sounds only
through the Effect. Here’s how to do that:
1) Go into Program Edit mode.
2) Assign the Output parameter of the Sound/Program to OFF.
3) Assign the Effect Bus of that Sound/Program to one of the four Effect Sends.
4) Adjust the Effect Level as you wish.
QS7.1/QS8.1 Reference Manual 77
Page 84

Part 6: Editing Effects
SETTING EFFECT SEND LEVELS
Effect Send levels are not set in Edit Effect mode. Instead, they are set in Program
Edit mode (for Programs) and Mix Edit mode (for Mixes). For details, see Part 7:
Editing Mixes and Part 8: Editing Programs.
IF THE SEND INPUTS CLIP…
If the input to the Effect becomes overloaded while you are playing, then a “!”
symbol will temporarily appear in the display. (You won’t see this while in any of the
Edit modes; just from the Program or Mix Play mode screens.) You want to avoid
this situation, of course, because clipping creates unnecessary noise and distortion.
(And not the nifty kind you’d get from a fuzzbox or overdrive!) In extreme cases,
overloading the Effects can even cause the signal to drop out for a second.
There are three possible fixes:
• Go into Effect Edit mode and reduce the Input levels for each effect function in
the current configuration.
• If that isn’t enough, or changes the Effect unacceptably, then reduce the Effect
level settings in the Program or Mix that is giving you the problem.
• Play softer. (This suggestion is half-joking and half-serious. But with a full-
blown, mega-MIDI channel sequence going on, a slight reduction in velocity
values on some of the more densely active channels will clear this up.)
[00] TO [30] —EFFECT SENDS 1 - 4
Each Configuration uses Sends in a different way, so which of these buttons will do
anything (and when) depends entirely on (a) what Configuration is selected, and
(b) what Effect function you are currently in.
This can be a little confusing, at first. “Hey, wait a minute! I pressed that [10] button
last time and it worked. How come it isn’t doing anything now?”
It really all does make sense, though, and as you get more experience working with
Effects you’ll become pretty comfortable. Early on, however, we recommend that you
keep this one tip in mind: always start from the function, not the Send. Once you are in
the function and Page you want, you can jump around to see what’s happening on
the other Sends by pressing [00] - [30], and change settings as you wish within the
limits of the Configuration.
Now that we’re about to cover the various parameters in Effects
TIP:
78 QS7.1/QS8.1 Reference Manual
Edit mode, don’t forget the “Double-button push” trick! This is
where you push both of the [VALUE] buttons or both of the
Page 85

Part 6: Editing Effects
[PAGE] buttons at the same time as a shortcut. You can read more about it in Part 4:
Basic Operation on page 35.
QS7.1/QS8.1 Reference Manual 79
Page 86

Part 6: Editing Effects
[50] — EQ (CONFIGURATIONS 4 AND 5 ONLY)
The stereo shelving EQ provides bass and treble boost to the entire output of the QS —
not just the Effect Sends — and is only available in Configuration 4 (Reverb+EQ) and
Configuration 5 (Overdrive+Lezlie). So if you push the EQ button while in
Configurations 1, 2, or 3, you’ll get the message “NOT IN CONFIG”.
There are four EQ parameters:
1) Low Frequency (range: 30Hz to 180Hz)
2) Low Frequency Gain (0dB to +12dB)
3) High Frequency (3kHz to 10kHz)
4) High Frequency Boost (0dB to +9dB).
LO EQ FREQUENCY
Range of Settings: 30Hz to 180Hz Page 1
This parameter determines the cutoff frequency of the Lo EQ. Changing it will have
no audible effect unless Lo EQ Gain (see below) is set above 0dB. When that
happens, then all frequencies below and including this selection will be boosted.
LO EQ GAIN
Range of Settings: 0dB to +12dB Page 2
This parameter controls the amount of boost that will be applied to the frequencies
selected by the Lo EQ Frequency setting (see just above).
HI EQ FREQUENCY
Range of Settings: 3kHz to 10kHz Page 3
This control adjusts the cutoff frequency of the Hi EQ. Changing it will have no
audible effect unless Hi EQ Gain (see just below) is set above 0dB. When that
happens, then all frequencies above and including this selection will be boosted.
HI EQ GAIN
Range of Settings: 0dB to +9dB Page 4
This determines how much boost will be applied to the range of frequencies selected
by the Hi EQ Frequency parameter (see just above).
80 QS7.1/QS8.1 Reference Manual
Page 87

[60] — MOD
Mod stands for “modulation.” So naturally enough the Mod Function lets you
modulate up to two effects parameters at a time, either via MIDI or from the keyboard
and front panel controllers of your QS. This is extremely useful for expressive real-time
performance while playing live or recording or sequencing.
There are two Modulation assignments saved along with each Effect. You’ll notice that
their labeling changes depending on whether or not they are actually doing anything!
If the Level parameter for a Mod is set to 00, then every parameter within that Mod is
labeled entirely in small letters (because it is disabled). But as soon as you change the
Level to something above or below 00, the first letter in each parameter will be
capitalized (so “mod1 Level” becomes “Mod1 Level”, etc.). This way you can tell at a
glance whether or not a Mod is active, no matter what page you’re on.
A tip: Don’t confuse this Effect Mod function with the Mod settings within the
Programs! They are not the same thing, since they have entirely independent
destinations. (They can tap the same sources, though. For more information, see Part
8: Editing Programs.)
If you modulate an Effect parameter while audio is passing through it, it is possible that you
will generate some degree of distortion in the audio (sometimes known as “Zipper noise”.)
There is nothing abnormal or broken about this: it is due to the “stair-step” nature of the
modulation source. One exception to this is Chorus Speed, which modulates more smoothly.
Part 6: Editing Effects
There are six Modulation parameters:
1) Mod1 Source
2) Mod1 Destination
3) Mod1 Level (-99 to 99)
4) Mod2 Source
5) Mod2 Destination
6) Mod2 Level (-99 to 99)
MOD1 SOURCE
Range of Settings: (see list below) Page 1
This parameter selects the control source for the first modulation path. The most
common controllers appear as direct options in the display. They are:
• Aftertouch
• Mod Wheel
• Pitch Wheel
• MIDI Volume
• Sustain Pedal
• Pedal 1
• Pedal 2
• Controllers A–D
If you want to use a MIDI controller that isn’t listed, select one of the [A-D
CONTROLLER] sliders (or one of the Pedals) and then go to Pages 8 through 13 of
Global Edit mode to link that mod source to the MIDI Controller number of your
choice.
QS7.1/QS8.1 Reference Manual 81
Page 88

Part 6: Editing Effects
MOD1 DESTINATION
Range of Settings: (see list below) Page 2
This is where you select exactly what Effect parameter your modulation source is
going to modulate. It’s a big list. Not all of these are available in all configurations,
but the possible destinations are:
• Pitch Speed
• Pitch Depth
• Pitch Level
• Pitch Balance
• Delay Time
• Delay Feedback
• Delay Level
• Reverb Balance
• Reverb Input
• Reverb Decay
• Reverb Low Decay
• Reverb High Decay
• Reverb Diffusion
• Reverb Level
• Overdrive Threshold
• Overdrive Bright
• Overdrive Balance
• Overdrive Level
• Lezlie Balance
• Lezlie Level
• Lezlie Speed
• Lezlie Motor
If the selected Configuration has a particular effect on more than one Send, certain
Mod Destination parameters will be listed more than once. An example: In Config.
#1 there is a Delay on each Send, so the Delay Time parameter in this subfunction
will appear four times — one for each Send. They are identified by number, like so:
D1 Time, D2 Time, D3 Time, and D4 Time.
In the case of Pitch, which offers a variety of effect types, different parameters will be
available (or unavailable) depending on the effect type chosen.
Note: if the Resonator or Detune effects are chosen as the Pitch Effect, you won’t see
their parameters listed as Mod destinations. But they’re still available to you. For
example, if you’ve chosen Resonator on Send 1 and you want to be able to modulate
its first parameter (Resonator Tune), choose P1 Speed as your destination (that’s the
first parameter you can modulate in a Chorus). The Resonator Decay parameter is its
second parameter, so to modulate it you would choose P1 Depth (the second P1
parameter) as the destination. Just remember: the Resonator is a Pitch effect, just like
chorusing, flanging, and detuning.
82 QS7.1/QS8.1 Reference Manual
Page 89

Part 6: Editing Effects
MOD1 LEVEL
Range of Settings: -99 to 99 Page 3
This decides the degree to which the Destination will be modulated by the selected
Source. Please notice the setting range, which allows you to choose both negative and
positive numbers. Don’t be daunted by that — the way it works is very clear in
practice.
Here’s an example. Assume that Reverb Decay is the Destination, and Mod Wheel is
the Source. In that situation, a positive Level setting would let you increase decay time
by moving the Mod Wheel up; while a negative setting would let you decrease decay
time using exactly the same motion.
MOD2 SOURCE
Range of Settings: (see list) Page 4
This works the same as described for Mod 1 Source, above, but for the second
possible modulation route.
MOD2 DESTINATION
Range of Settings: (see list) Page 5
This works the same as described for Mod 1 Destination, above, but for the second
possible modulation route.
MOD2 LEVEL
Range of Settings: -99 to 99 Page 6
This works the same as described for Mod 1 Level, above, but for the second possible
modulation route.
QS7.1/QS8.1 Reference Manual 83
Page 90

Part 6: Editing Effects
[70] — LEZLIE (CONFIGURATIONS 3 AND 5 ONLY)
This “spinning speaker” simulation is only available in Configurations 3 and 5. In
Configuration #3 it takes its input from Send 1, and has three parameters:
• Motor (on/off)
• Speed (fast/slow)
• Horn Level (-6 to +6 db)
In Configuration #5 it can have up to two inputs, and those can come from a greater
variety of sources. Because of that, in this Configuration the Lezlie has three more
parameters:
• Input 1
• Input 2
• Input Balance
Note: When you’re in Configuration #3 and you want to modulate the Lezlie speed,
you’ll find there’s no parameter for a Mod destination labeled “Lezlie”. But you can
still control it by selecting “P1 Speed” as the destination. Configuration #5 does have
Lezlie parameters at the top of the Mod destination list, however, so be careful! If you
modulate P1 Speed in Configuration #5 you’ll be changing the Chorus/Flange speed
instead.
MOTOR
Range of Settings: On/Off Page 1 Config. 3
Page 4 Config. 5
This determines whether the Lezlie is operating or not. When turned on, the rotating
speaker effect starts up slowly, just like the real thing. When turned off, the effect
dies down slowly until it finally reaches a complete stop.
You can control the Motor On/Off setting from a footswitch, if you want. If you
haven’t already, you’ll want to read the [60] - MOD section first.
Here’s how to do it: Select the Sustain Pedal as the Mod source and Lezlie Motor as
your destination (or “P1 Motor”, depending on the configuration). That part’s simple
enough, but the Mod Level setting is crucial in making this work. If the Motor is
going to be Off when the Program is first selected, set the Mod Level to +99 (so the
footswitch turns the Lezlie on when pressed, and off when it is released). But if the
Motor will default to On when the Program is called up, route the footswitch
negatively in the Mod function. Since the Motor would be already On, a Level of +99
wouldn’t do anything because the Motor can’t be more “On” than it already is! So a
Level of -99 would be what you want in this case.
SPEED
Range of Settings: Slow/Fast Page 2 Config. 3
Page 5 Config. 5
This determines the speed at which the rotating effect “spins” when the Program is
called up. When you switch between the two speeds, the effect will “ramp” up and
down just like the real deal, so any Program which uses “Fast” as the initial setting
will start “ramping up” when you first select it. And if you want to be able to control
84 QS7.1/QS8.1 Reference Manual
Page 91

Part 6: Editing Effects
the Lezlie speed when “Fast” is the default, you’ll have to route something negatively
in the Effects Mod function (see note in previous section).
QS7.1/QS8.1 Reference Manual 85
Page 92

Part 6: Editing Effects
Note: If you want to know how to control the speed of the Lezlie from the Mod
Wheel or some other controller, learn about the Effects Mod function (button [60]).
Also, see the note at the top of the Lezlie section regarding controlling Lezlie speed in
the various Configurations.
HORN LEVEL
Range of Settings: -6 to +6 dB Page 3 Config. 3
This parameter provides a way to cut or boost the high frequencies in the Lezlie
effect, allowing you to “darken” or “brighten” the tone to suit your music. It works
in 1dB increments, over a 12 dB range.
INPUT 1
Range of Settings: Reverb/Delay Page 1 Config. 5
In Configuration #5, as noted, the Lezlie has two possible input sources. This is one
of them. It is limited to one of two settings: Reverb Output or Delay Output.
Page 6 Config. 5
INPUT 2
Range of Settings: (see list below) Page 2 Config. 5
This parameter selects the second input to the Lezlie in Configuration #5. It has a
wider selection of possible settings than Input 1. They are:
• Sends 1 – 4
• Overdrive Output
• Pitch Input
• Pitch Output
• Delay Input
• Reverb Input
INPUT BALANCE
Range of Settings: <99 to <0> to 99> Page 3 Config. 5 only
This controls the relative level of Input 1 and Input 2 signals going into the Lezlie.
When set to “<99”, only Input 1 is being routed to the Lezlie. When set to “99>”,
all that goes through is Input 2 . When set dead-center to “<0>”, an even mix of both
signals is passed on.
86 QS7.1/QS8.1 Reference Manual
Page 93

[80] — PITCH
This function controls all Effect settings related to pitch. It has many different
parameters, and not all of them are available in every Configuration (or even in each
Pitch subfunction: Resonator and Stereo Chorus, for example, have completely
different structures). Because of this, nearly all of the following parameters show up
on different page numbers occasionally. It can be easy to lose your place when you
aren’t familiar with the different Pitch function settings. Pay close attention to the
Configuration maps in this manual as we go through these parameters and you’ll be
fine.
Note: For the sake of simplicity, we have chosen the most frequently used page
numbers for each parameter when discussing them. So if you’re looking for one of
these parameters and can’t find it, use the [PAGE] buttons to step one or two pages
in either direction and it’ll probably be there.
PITCH TYPE
Range of Settings: (see list below) Page 1
Part 6: Editing Effects
There are six different Pitch-altering effects. They are:
• Mono Chorus
• Stereo Chorus
• Mono Flange
• Stereo Flange
• Pitch Detune
• Resonator
Pitch effects are achieved by splitting a signal into two parts, delaying and/or
changing the pitch of one of the parts, and then mixing the two back together. This
final mixing step is essential, since the overall sound of the effect is created in the
way the changed and unchanged signals interact.
Although some of these can sound quite similar, depending on their settings, each is
achieved differently and will therefore be more (or less) useful depending on the
circumstances. Following are some brief explanations which will help you make the
choices that are best for your own music.
QS7.1/QS8.1 Reference Manual 87
Page 94

Part 6: Editing Effects
MONO CHORUS
The Chorus effect is achieved by taking part of the signal and slightly delaying it,
then slightly detuning it as well. This detuning is variable, not steady, because it is
being modulated by an LFO (Low Frequency Oscillator). There are many possible
adjustments in this algorithm. Some of the more interesting and useful ones include
varying the LFO depth, varying the LFO speed, feeding a portion of the detuned
signal back into its own input (thus increasing the effect), and changing the LFO
waveform from a smooth triangle wave to a more abrupt square wave (causing the
detuning to become more pronounced).
STEREO CHORUS
In a Stereo Chorus, the signal is split into three parts: a dry signal and separate left
and right detunings. Whenever the left channel is detuned sharp, the right channel is
automatically detuned flat, and vice versa. This causes the effect to become more
pronounced and dramatic while keeping it “in tune” to the ear.
88 QS7.1/QS8.1 Reference Manual
Page 95

Part 6: Editing Effects
MONO FLANGE
First used in the 1960s, “flanging” was achieved by using two tape recorders to
record and play back the same material at the same time. By alternately slowing
down one tape machine, and then the other, an interesting phase cancellation could
be generated. There is a much-repeated legend that this slowing down was done by
pressing fingertips againsts the flanges of the tape supply reels, hence the effect’s
name. But nobody actually knows for sure.
Flanging is achieved by splitting a signal and giving one part of it a variable timedelay. (This is similar to Chorusing, except here we use the LFO to modulate delay
time instead of pitch.) The delayed signal is then mixed back with the original sound
to produce that well-known “swooshing” or “doppler tunnel” sound.
As with Chorusing, the Flanging algorithm offers great things to play with. The
speed and depth of the LFO can be varied, and part of the signal can be fed back into
itself to make the effect stronger. This feedback setting can be either “Normal” or
“Inverted”. Try using “Inverted” for a more dramatic flange.
STEREO FLANGE
In a Stereo Flange, the signal is split into three parts: a dry signal and separate left
and right signals, each with its own delay. While one channel flanges up the other
channel automatically flanges down, making the effect more pronounced.
QS7.1/QS8.1 Reference Manual 89
Page 96

Part 6: Editing Effects
PITCH DETUNE
As its name implies, Pitch Detune takes a part of the signal and detunes it either
sharp or flat. When mixed back with the original dry signal, the popular “12 string
guitar” effect is produced, thickening the sound.
RESONATOR
This can be thought of as a highly resonant filter — or a filter that is tuned to a
specific frequency with a lot of emphasis — which causes the frequency at which the
resonator is set to be highly accentuated. This is useful for creating a brighter, buzzier,
edgier sound.
Note: when you want to control the Resonator’s output level on the Mix button [120],
adjust the Pitch effect level for that Send.
90 QS7.1/QS8.1 Reference Manual
Page 97

Part 6: Editing Effects
DELAY INPUT LEVEL
Range of Settings: <99 to <0> to 99> Page 2 (Config. 2 only)
This parameter is only available on Send 1 in Configuration #2. It adjusts the level of
the signal running from the Delay output to the Pitch Input.
If the chosen Pitch type is Mono Chorus, Stereo Chorus, Mono Flange, or Stereo Flange, then
Page 2 through Page 5 of the Pitch function will contain the following four parameters:
WAVEFORM SHAPE
Range of Settings: Sine/Square Page 2
This determines the LFO’s waveform shape. This parameter only appears when the
Mono or Stereo Chorus or Flange are selected. The Waveform Shape of the LFO can
be changed from a sine waveform, which provides a smoother, more even sound, to
a square waveform, which makes the Chorus or flange effect more pronounced.
SPEED
Range of Settings: 00 to 99 Page 3
This parameter adjusts the LFO Speed of all Pitch types, with the exception of Pitch
Detune and Resonator.
DEPTH
Range of Settings: 00 to 99 Page 4
This parameter adjusts the LFO Depth of all Pitch types, with the exception of Pitch
Detune and Resonator. The LFO Depth, which is the amount of pitch alteration, can
be adjusted to produce the desired effect.
FEEDBACK
Range of Settings: 00 to 99 Page 5
This parameter adjusts the LFO Feedback of all Pitch types, with the exception of
Pitch Detune and Resonator. A portion of the output of the Pitch section can be “fed
back” into the input in order to make the effect more tonal or pronounced.
The following three parameters only appear if the Pitch type is set to Pitch Detune or
Resonator, respectively.
DETUNE
Range of Settings: -99 to +99 Page 2 (Pitch Detune only)
If the Pitch type is Pitch Detune, page 2 will have only this parameter. This adjusts
the tuning of the Pitch Detune effect. This can be set between -99 and +99, in 1 cent
increments.
QS7.1/QS8.1 Reference Manual 91
Page 98

Part 6: Editing Effects
RESONATOR TUNING
Range of Settings: 00 to 60 Page 2 (Resonator only)
If the Pitch type is Resonator, page 2 of the Pitch function will let you adjust the
Resonator tuning. This can be tuned from 00 to 60.
Note: This parameter shows up on Page 1 for Send 3 of Configuration #3, and Page 4
for Send 1 of Configuration #5.
RESONATOR DECAY
Range of Settings: 00 to 99 Page 3 (Resonator only)
If the Pitch type is Resonator, page 3 will let you adjust the Resonator Decay. This
can be set 00 to 99, whereby 00 is a very fast decay and 99 is a very slow decay.
Note: This parameter shows up on Page 2 for Send 3 of Configuration #3, and Page 5
for Send 1 of Configuration #5.
INPUT 2
Range of Settings: Sends 1 – 4 Page 2 (Config. 5 only)
This parameter selects the second input to the Resonator in Configuration #5. If you
look closely at the Configuration diagram, you’ll see that Input 1 is hardwired to the
Overdrive. The balance between the two Inputs is set by the Input Balance parameter
(see below).
INPUT BALANCE
Range of Settings: OVR<99… to <0> to …99>IN2 Page 3 (Config. 5 only)
Take a deep breath!
This shows up in the display as “->Pch: OVR <0> IN2”. That seems cryptic, so let’s
work through it from left to right. The right-pointing arrow (->) stands for “The
Input To...” (we can only cram so many characters in the display, so we had to get
creative with this one). “Pch” stands for “the Pitch Effect”, which is what type of
effect the Resonator is. Everything to the right of the colon (:) is a value. So the screen
thus far would read, “The Input To the Pitch Effect has a value of…”.
The rest is easy: When set to “<99”, only the Overdrive is being routed to the
Resonator. When set to “99>”, all that goes through is Input 2 . When set deadcenter to “<0>”, an even mix of both signals is passed on.
Now, that wasn’t so bad, was it?
92 QS7.1/QS8.1 Reference Manual
Page 99

[90] — DELAY
The Delay function is used to edit Delay parameters. The QS’s effects processor has
three different Delay types available.
Note: Some Configurations only have a mono Delay on some Sends, and when this is
the case the Delay Type parameter will be unavailable. Instead, the parameters
normally found on page 2 of the Delay function are shown in page 1, and the other
pages also drop by one number (please refer to next section for a description of those
parameters). The exceptions to this are the Mono Delays on Send 4 of Configurations
1 and 3, and the Mono Delay on Send 1 of Configuration #2. These Delays have no
Input Balance parameter (they don’t need them), so all of their parameters are offset
by 2 instead of by 1 (Delay Time is found on pages 1 and 2, instead of pages 3 and 4.
Feedback is found on page 3, not page 5).
DELAY TYPE
Range of Settings: (see below) Page 1
Ping-Pong. This is called a “Ping Pong Delay” because the output bounces from side
to side (left to right) in stereo with the speed determined by the delay time. The
maximum delay time is 399 milliseconds.
Part 6: Editing Effects
Stereo Delay. The Stereo Delay is actually two separate delays, which can be
individually varied. The maximum delay time for each delay is 399 ms.
Mono. The Mono Delay has the advantage of twice the available delay time, or 799
ms in Configuration #1, 1199 ms in Configuration #2.
In Pages 2 through 5 of the Delay Function you will find the remaining parameters for the
Delay function. If the Stereo Delay type is selected, you’ll be able to select an additional set of
pages (6 – 8) with the [PAGE]buttons. The extra pages are due to the fact that the Stereo
Delay type has parameters for both the Left and Right channels.
INPUT
Range of Settings: <99 to <0> to 99> Page 2
This parameter is used to balance the Delay Input between the signal coming from
the Pitch effect output (if applicable in the selected Configuration) and the dry effect
send.
TIME
Range of Settings: 0 to 1199ms Pages 3 & 4 (and 6 & 7 in Stereo Delay)
This is the actual Delay time, which determines the amount of time the input signal
will be delayed. The Stereo and Ping Pong Delay types can have a delay time of up to
399ms. However, the Mono Delay can have up to 799ms per channel (1199 ms in
Configuration #2). Use Page 3 to adjust the delay time in 10 ms intervals; use page 4
to adjust the delay time in 1 ms intervals. When using the Stereo Delay, pages 3 & 4
QS7.1/QS8.1 Reference Manual 93
Page 100

Part 6: Editing Effects
let you adjust the delay time of the left channel, while pages 6 & 7 let you adjust the
same for the right channel.
94 QS7.1/QS8.1 Reference Manual
 Loading...
Loading...