Alesis Quadra Synth 6.1 User Manual
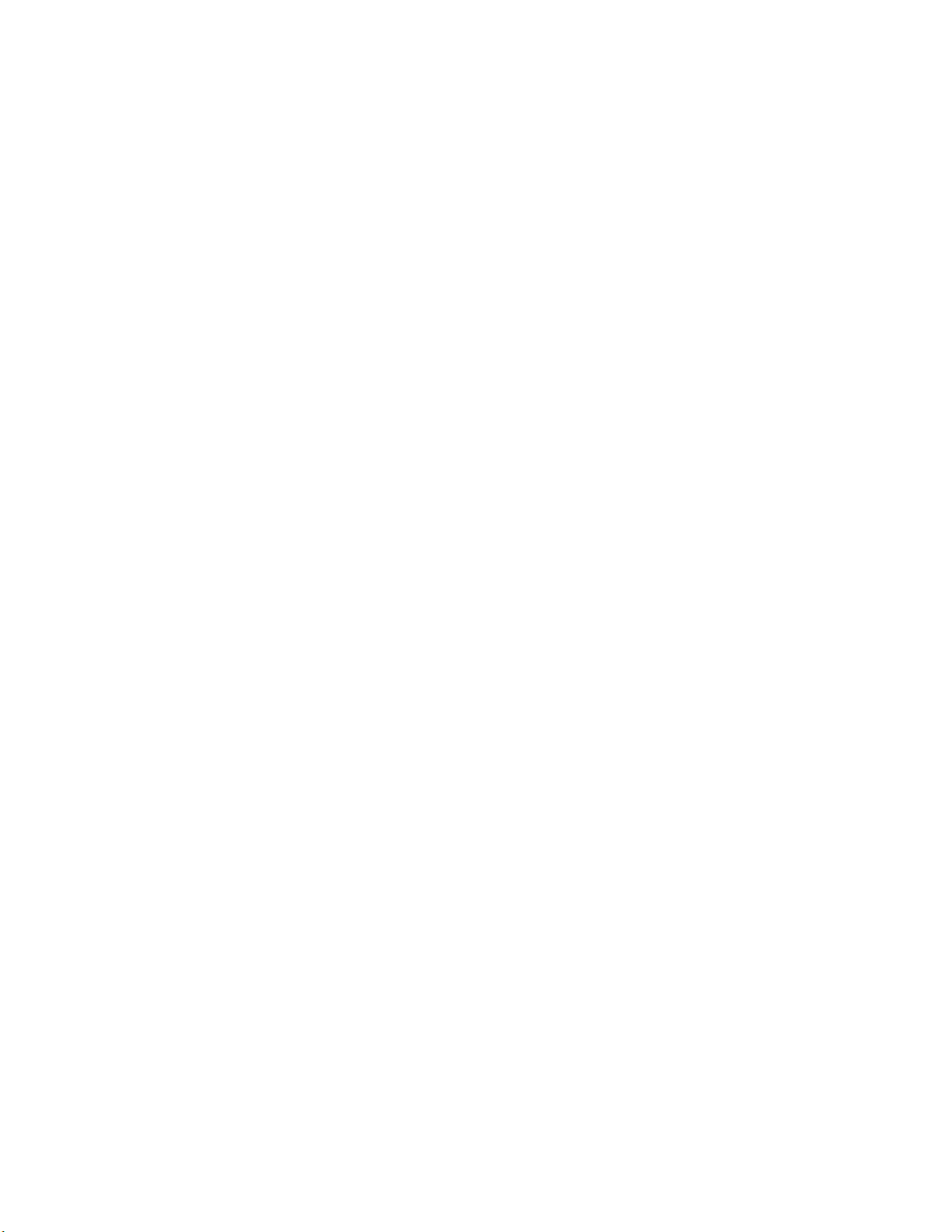
ALESIS
QS6.1
Reference Manual
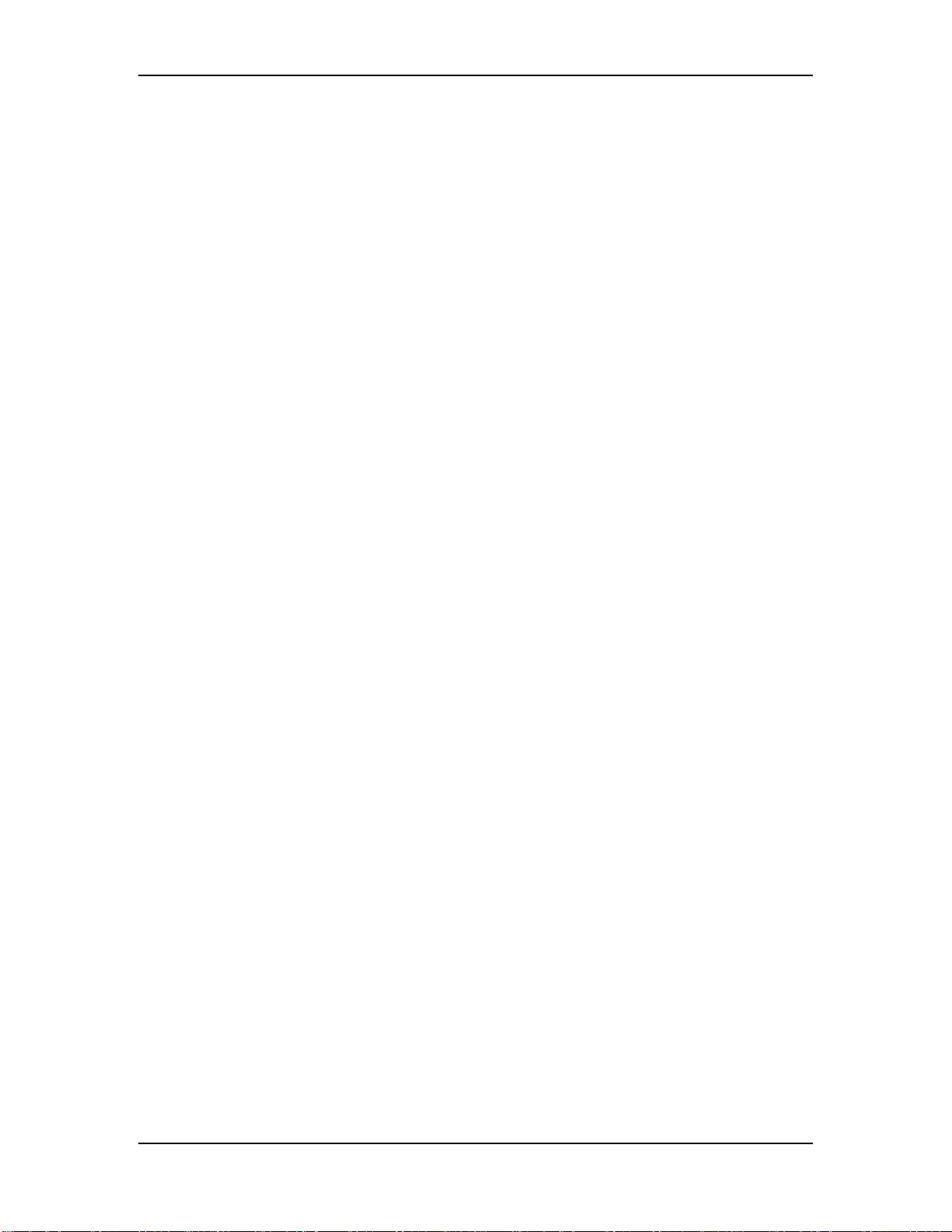
INTRODUCTION
Thank you for purchasing an Alesis QS6.1 64-Voice Expandable Synthesizer. ItÕs a
powerful instrument and weÕre sure you will find it exciting to use. The more you
know about it the more youÕll be able to do, so we recommend that you make good use
of this manual.
But most importantly, donÕt forget to have fun! (ThereÕs a good reason they call
what musicians do playing.)
HOW TO USE THIS MANUAL
No manual can cover the needs of all musicians. There are simply too many of you,
and your needs are too different. But weÕve tried to make this a document that will
teach you what you need to know while encouraging you to explore new and
interesting territory.
It is divided into eleven parts. How many of these sections you need to read will
depend on what you want to do with your QS6.1.
Part 1: SETUP & CONNECTIONS covers how to hook up your QS6.1 so it can be
turned on and played. This section also contains useful audio basics, some tips on
wiring and power, and directions for connecting your QS6.1 to other MIDI gear.
Part 2: OVERVIEW introduces the front panel controls and LCD, along with the
terms and internal structures that every QS6.1 owner ought to know. Here is where
youÕll learn what all the buttons do, and how the sounds are organized. This
chapter also covers the Card expansion options you have available.
Part 3: FIRST SESSION starts you playing.
Part 4: BASIC OPERATION takes everything in the First Session one step further.
After covering this material youÕll be a QS6.1 performance wizard, fully versed in
how to use the instrumentÕs Programs and Mixes and how to change Global settings.
ItÕll also take you through the basics of using the [STORE] button to save your
edits, how to go about naming them, and the procedures for playing back sequences
from a card.
Part 5: MIDI is for players who want to use their QS6.1 for MIDI performance and
sequencing. Because itÕs relevant, youÕll also find a little here about the very top
level of Mix editing. Sys-ex transfer operations are also covered in this section.
Part 6: EDITING EFFECTS will show you how to modify the the matrix of effects
processors that are built into your QS6.1. This is useful to know even if all you want
to do is Òplay the presets,Ó because even if you love a particular sound you might
find that its current processing doesnÕt quite fit in with your music. Need to lengthen
or shorten a ProgramÕs reverb time? Extend a delay? Make an echo louder? Or
maybe even shut the effects completely off, so you can run a raw signal into your
mixing deck or external effects processor? This is where youÕll find the answers.
QS6.1 Reference Manual 1
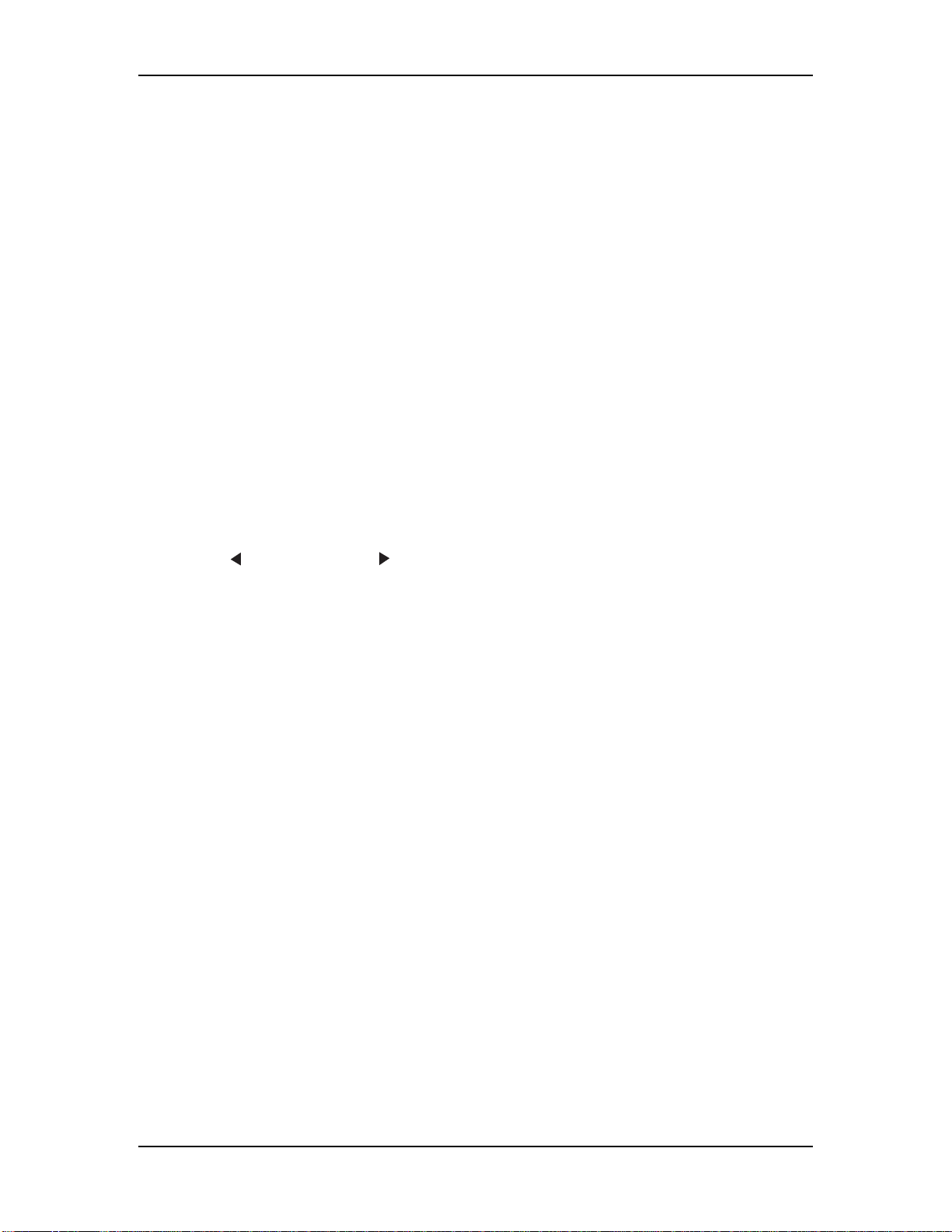
Contents
Part 7: EDITING MIXES takes you to the next level of editing power, showing you
how to change the preset Mixes and put together new ones of your own. It also
explains the parameters which give the QS6.1 its strength as a master MIDI
keyboard.
Part 8: EDITING PROGRAMS gets deep into the instrument. If you are interested in
pushing the QS6.1 synthesis engine to the max Ñ and itÕs a powerful engine, it
really is Ñ then youÕll want to study this section very closely.
Part 9: EXTRAS includes all sorts of fun and useful information that doesnÕt fit
neatly into the other sections. This is where to look for discussion of RAMcards,
Sound Bridge, the QS6.1 CD-ROM, and other things of general interest.
Part 10: APPENDICES contains reference material on service and maintenance,
troubleshooting, and the QS6.1Õs MIDI Implementation.
MANUAL CONVENTIONS
All buttons, knobs, and switches on the QS6.1 are referred to in bracketed capital
letters that match the instrumentÕs actual markings. Here are some examples:
[PROGRAM] means the button to the right of the LCD that says ÒPROGRAMÓ on it.
[ PAGE] and [PAGE ] refer to the two buttons on the left of the LCD that have
left-and-right cursors on them.
[CONTROLLER D] is the slider on the right side of the slider grouping, with ÒDÓ
printed underneath.
[00 PIANO] refers to the leftmost button in the top row of numbered buttons.
Sometimes this will be shorthanded as [00], depending on whatÕs being discussed.
[PITCH] is the control wheel at the left side of the instrument.
And [SUS PEDAL] is the rear panel jack youÕd plug your sustain pedal into.
WHY THERE’S NO INDEX
Indexes are useful in really big books. They are also useful when you already know
what you are looking for. Otherwise, though,they are kind of frustrating: ÒIt says
here that there are references to The Thing I Am Interested In on pages 16, 23, 28-31,
47, 57-62, and 113. But which one of those has the bit IÕm looking for?Ó
We think having a really great Table Of Contents works much better. If you need to
find something, go to the ToC and see for yourself Ñ its clear, directive headings
tell you whatÕs in every section and subsection, making it easy for you to find your
way. And since the information is all in context, youÕll learn that much more about
your QS6.1 every time you look.
2 QS6.1 Reference Manual
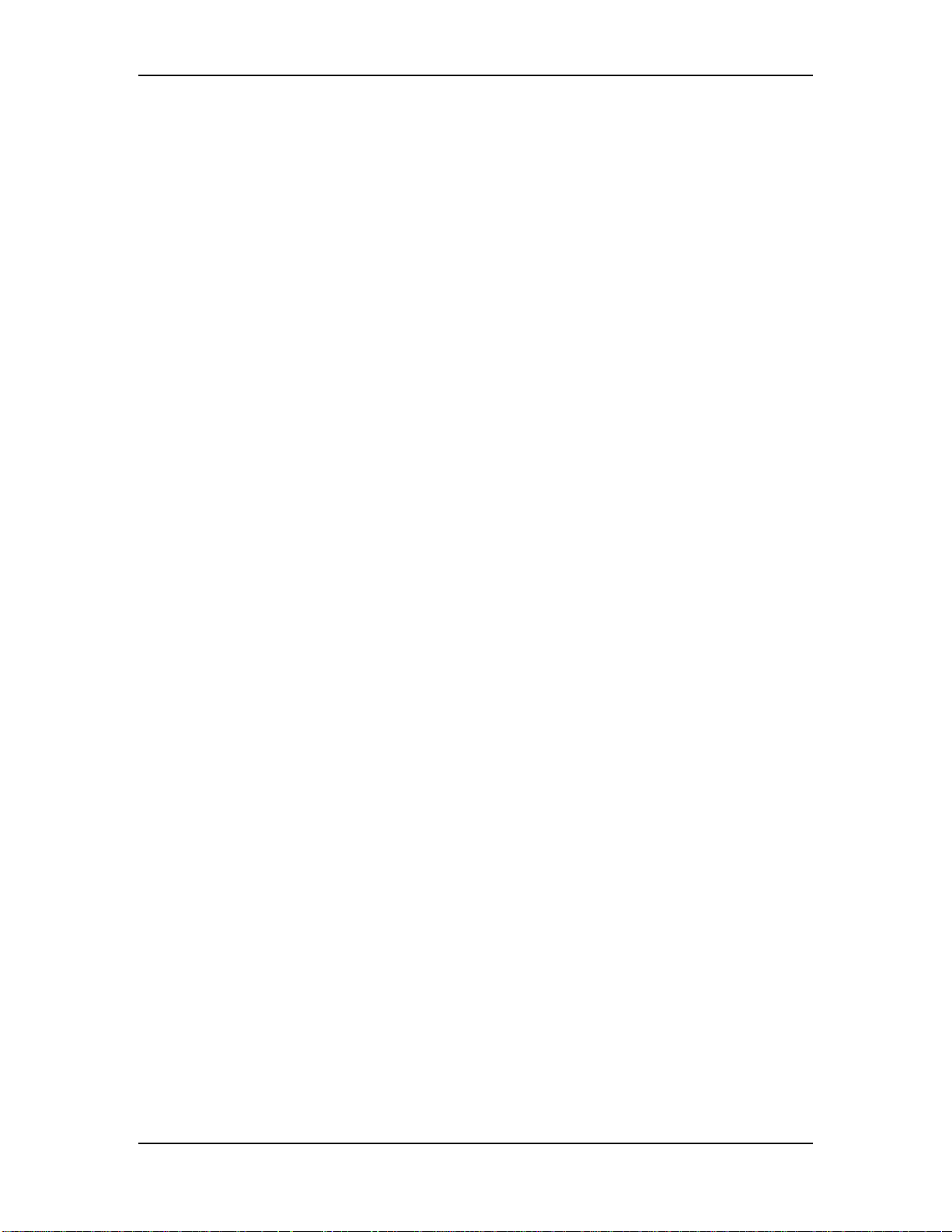
UNPACKING AND INSPECTION
The shipping carton for your QS6.1 should contain the following items:
¥ QS6.1 (with the same serial number as shown on the shipping carton)
¥ Sustain pedal
¥ AC Power Cable
¥ Computer CD-ROM containing software
¥ This instruction manual, plus Mix and Program lists and a Quick Start guide
¥ Alesis warranty card
If you havenÕt filled out your warranty card and mailed it back to us, please take
✪
the time to do so. This will help us give you the best support we possibly can.
QS6.1 Reference Manual 3
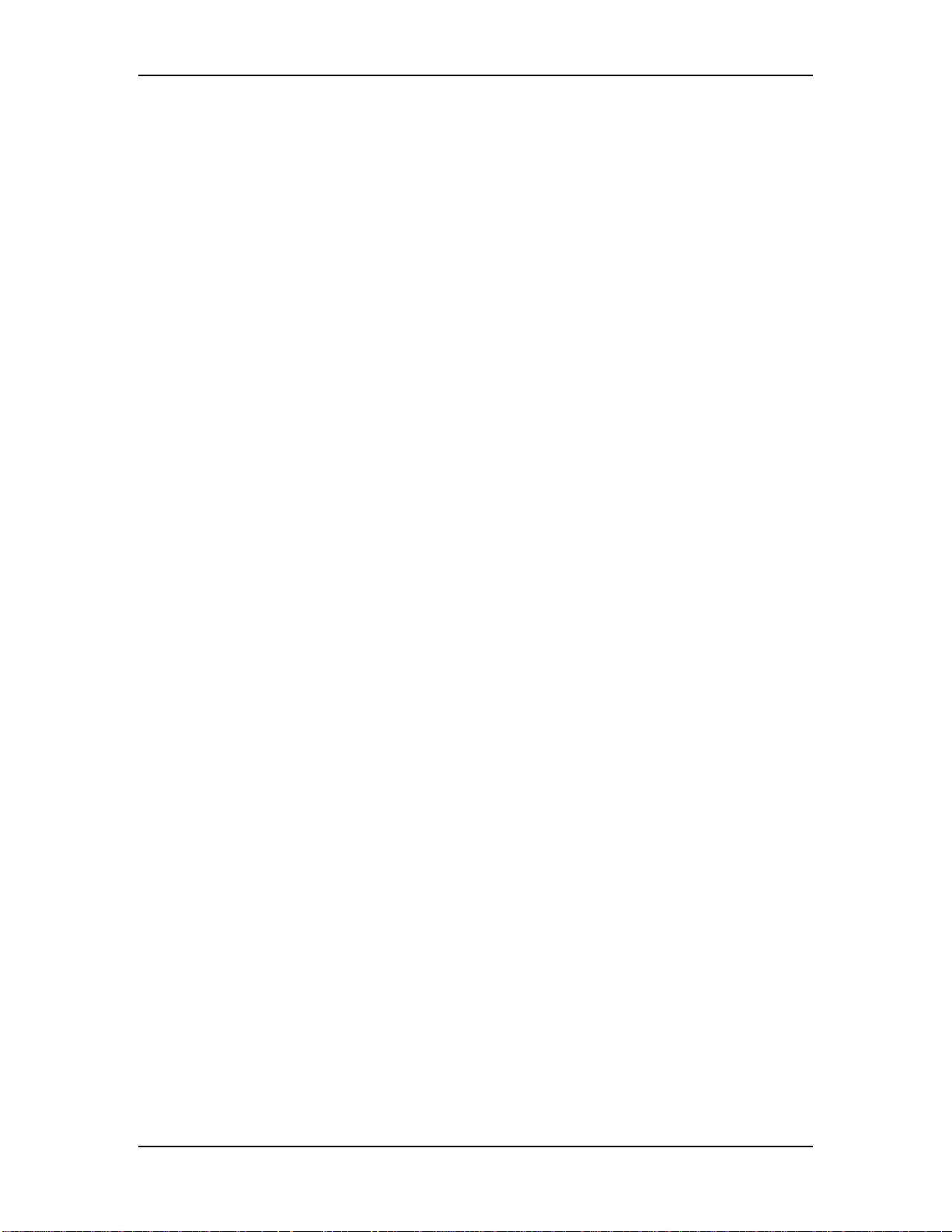
Contents
4 QS6.1 Reference Manual
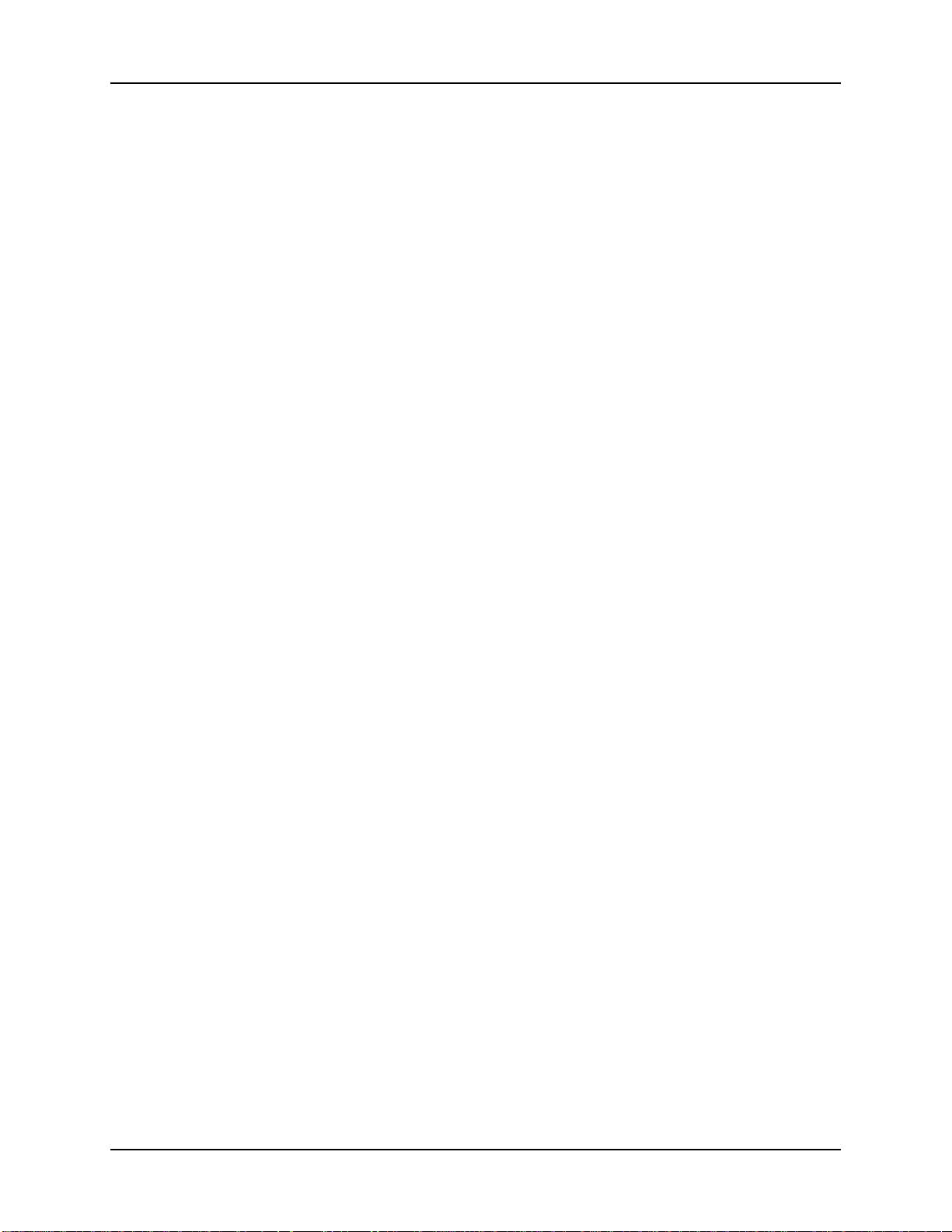
Table of Contents
CONTENTS
Part 1: SETUP & CONNECTIONS ..........................................................9
AC Power...............................................................................................................9
Audio ....................................................................................................................10
MIDI.....................................................................................................................12
Direct Computer Link.............................................................................................14
Pedal and Footswitch Hookup................................................................................16
Part 2: OVERVIEW .............................................................................17
A Quick Tour Of The Front Panel.............................................................................17
Programs, Mixes, And Banks...................................................................................22
The Performance Controls.......................................................................................24
PCMCIA Expansion Cards ......................................................................................26
Part 3: FIRST SESSION .......................................................................2 7
Powering Up ..........................................................................................................27
Playing the Demo Sequences...................................................................................27
Playing Programs...................................................................................................28
Playing Mixes........................................................................................................29
The Performance Controls, Pt. II..............................................................................31
Transposing The Keyboard .........................................................................31
Performance Transposition Chart................................................................32
Part 4: BASIC OPERATION.................................................................33
Recap ....................................................................................................................33
The Double-Button Press Trick................................................................................33
Copying Existing Programs And Mixes To A New Location In The User Bank.............34
ÉOr To A New Location On A Card Bank................................................................34
Changing The Programs In A Mix............................................................................35
Storing Altered Mixes To The User Bank (Or To A Card)..........................................35
Storing Altered Programs To The User Bank (Or To A Card).....................................35
Changing The Name Of A Program Or Mix..............................................................36
Compare Mode.......................................................................................................36
Playing Sequences From A Card ..............................................................................37
The Global Settings (And How To Change Them)....................................................38
Part 5: MIDI ......................................................................................4 7
The Power of Mix Mode ..........................................................................................47
Using an External Sequencer....................................................................................48
Program Assign for each MIDI Channel...................................................................50
Sending and Receiving Bank Select Messages ..........................................................50
Using the QS6.1 as a Master Keyboard....................................................................52
Saving Programs via MIDI Sys Ex...........................................................................56
Editing Programs via MIDI Sys Ex ..........................................................................57
Part 6: EDITING EFFECTS...................................................................59
Basic Info...............................................................................................................59
Entering Effects Edit Mode From Program Mode.......................................................60
Entering Effects Edit Mode From Mix Mode..............................................................60
Navigating In Effects Edit Mode.............................................................................61
Selecting From Among The Available Effects Patches In A Mix....................61
The ÒFX Program Change via MIDIÓ function..............................................62
How The Display Changes When You Alter An Effect.............................................63
Storing Effect Patches In Program Mode ..................................................................63
Storing Effect Patches in Mix Mode.........................................................................63
Copying Effects From One Program To Another........................................................64
QS6.1 Reference Manual 5
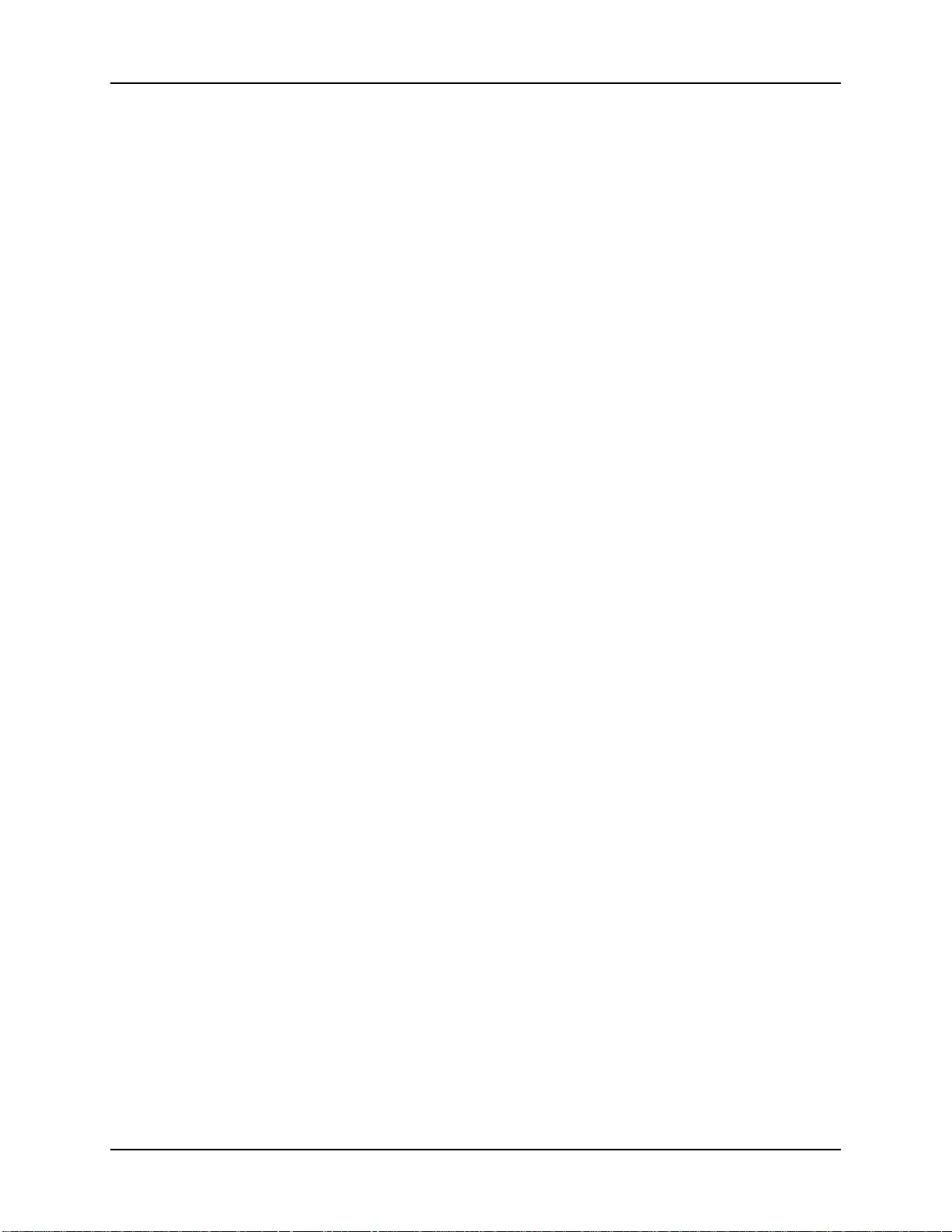
Table of Contents
Keeping Track: The Interaction Of Effects, Programs, And Mixes..............................65
Picking An Effect Configuration..............................................................................65
Configuration #1: 1 REVERB...................................................................................66
Configuration #2: 2 REVERBS.................................................................................68
Configuration #3: LEZLIE+REVERB .......................................................................70
Configuration #4: 1 REVERB+EQ............................................................................71
Configuration #5: OVERDRIVE+LEZLIE ................................................................72
Routing Sounds or Programs Through The Effects Only.............................................73
Setting Effect Send Levels ......................................................................................74
If The Send Inputs Clip...........................................................................................74
[00] to [30] ÑEffect Sends 1 - 4 ................................................................................74
EQ.........................................................................................................................75
Mod.......................................................................................................................76
Lezlie....................................................................................................................79
Pitch .....................................................................................................................81
Delay....................................................................................................................87
Reverb ..................................................................................................................88
Overdrive..............................................................................................................94
Effect Mix..............................................................................................................95
How Ò1 ReverbÓ Is Arranged.......................................................................67
How Ò2 ReverbsÓ Is Arranged......................................................................69
How ÒLEZLIE+REVERBÓ Is Arranged.........................................................70
How ÒREVERB+EQÓ Is Arranged................................................................71
How ÒOverdrive+LezlieÓ Is Arranged ........................................................72
Part 7: Editing Mixes ........................................................................97
What is a Mix?......................................................................................................97
Polyphony in Mix Play Mode..................................................................................97
Program Assign for each MIDI Channel...................................................................97
Mix Edit Mode .......................................................................................................98
Understanding the Edit Buffers ..............................................................................99
Level Setting for Each Program...............................................................................100
Pitch .....................................................................................................................101
Effect.....................................................................................................................101
Keyboard/MIDI.....................................................................................................102
Controllers.............................................................................................................103
Setting the Range...................................................................................................104
Naming a Mix........................................................................................................104
Part 8: Editing Programs……………………………………………………………………………..105
Overview ..............................................................................................................105
The ÒNormalizedÓ Synth Voice..............................................................................105
How the QS6.1 Generates Sound .............................................................................106
Program Sound Layers ............................................................................................106
QS6.1 Signal Flow..................................................................................................107
About Modulation ..................................................................................................109
About Signal Processing..........................................................................................110
Drum Mode ............................................................................................................111
Storing Your Edited Programs .................................................................................112
Program Edit Functions...........................................................................................113
Voice.........................................................................................................114
Muting and Unmuting Sounds ..........................................................114
Level.........................................................................................................117
Pitch .........................................................................................................118
Filter.........................................................................................................121
Amp/Range ...............................................................................................124
Pitch Envelope...........................................................................................128
6 QS6.1 Reference Manual
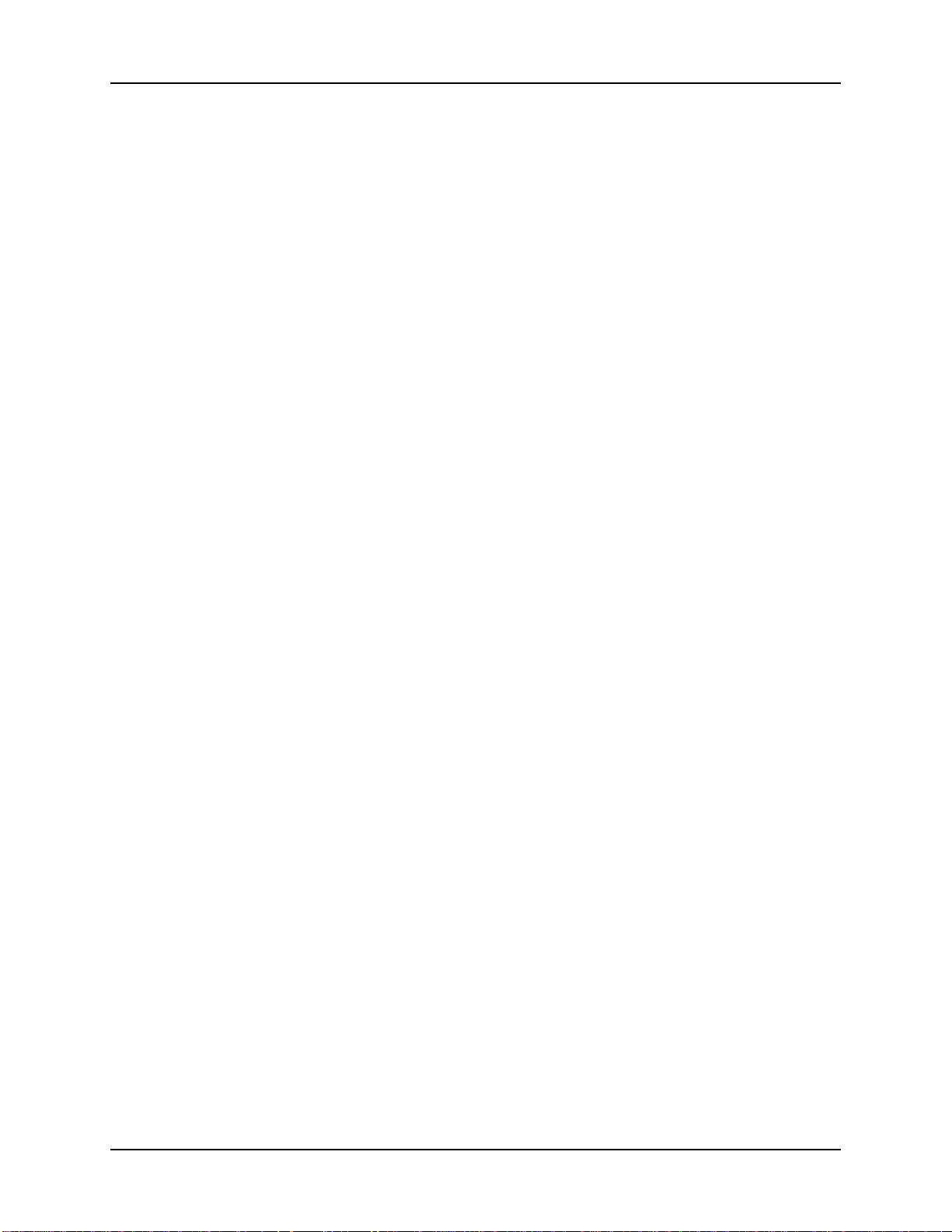
Table of Contents
Filter Envelope..........................................................................................131
Amp Envelope............................................................................................134
Name ........................................................................................................136
Mod 1 Ð Mod 6.............................................................................................137
Pitch LFO..................................................................................................142
Filter LFO .................................................................................................144
Amp LFO...................................................................................................145
Tracking Generator.....................................................................................147
Programming Drum Sounds in Drum Mode................................................................149
Voice.........................................................................................................149
Level.........................................................................................................151
Pitch .........................................................................................................151
Filter.........................................................................................................152
Amp/Range ...............................................................................................152
Amp Envelope............................................................................................153
Mute Group ....................................................................................153
Special Programming Functions...............................................................................154
Copying Sounds..........................................................................................154
To Audition Programs Before Storing...........................................................155
Part 9: EXTRAS ................................................................................157
A Word About the QS CD-ROM..............................................................................157
Sound Bridgeª..........................................................................................157
Using PCMCIA Expansion Cards.............................................................................158
Saving the User Bank to a PCMCIA Card....................................................158
Loading a Bank from an External Card........................................................159
Storing an Individual Program or Mix .........................................................160
Loading an Individual Program or Mix........................................................160
Card Storage Ramifications ...................................................................................161
More about SRAM Cards.............................................................................162
SRAM Cards and Mix Mode........................................................................162
Part 10: Appendices…………………………………………………………………………………….163
Appendix A ...........................................................................................................163
Troubleshooting .........................................................................................163
Recovering From A ÒCrashÓ............................................................164
Re-initializing ..............................................................................164
Checking The Software Version......................................................165
Maintenance/Service .................................................................................165
Cleaning your QS6.1.......................................................................165
Preventative Maintenance..............................................................165
Refer All Servicing to Alesis ..........................................................165
Obtaining Repair Service...............................................................166
Appendix B: MIDI Supplement...............................................................................167
MIDI Basics...............................................................................................167
MIDI Hardware.........................................................................................167
MIDI Message Basics..................................................................................168
Channel Messages: Mode Messages .................................................168
Channel Messages: Voice Messages.................................................168
Continuous Controllers List.............................................................169
System Common Messages...............................................................170
General MIDI.............................................................................................170
MIDI Implementation Chart ......................................................................172
Appendix C: Parameters Index................................................................................173
Program Edit Parameters............................................................................173
Mix Edit Parameters ..................................................................................175
QS6.1 Reference Manual 7
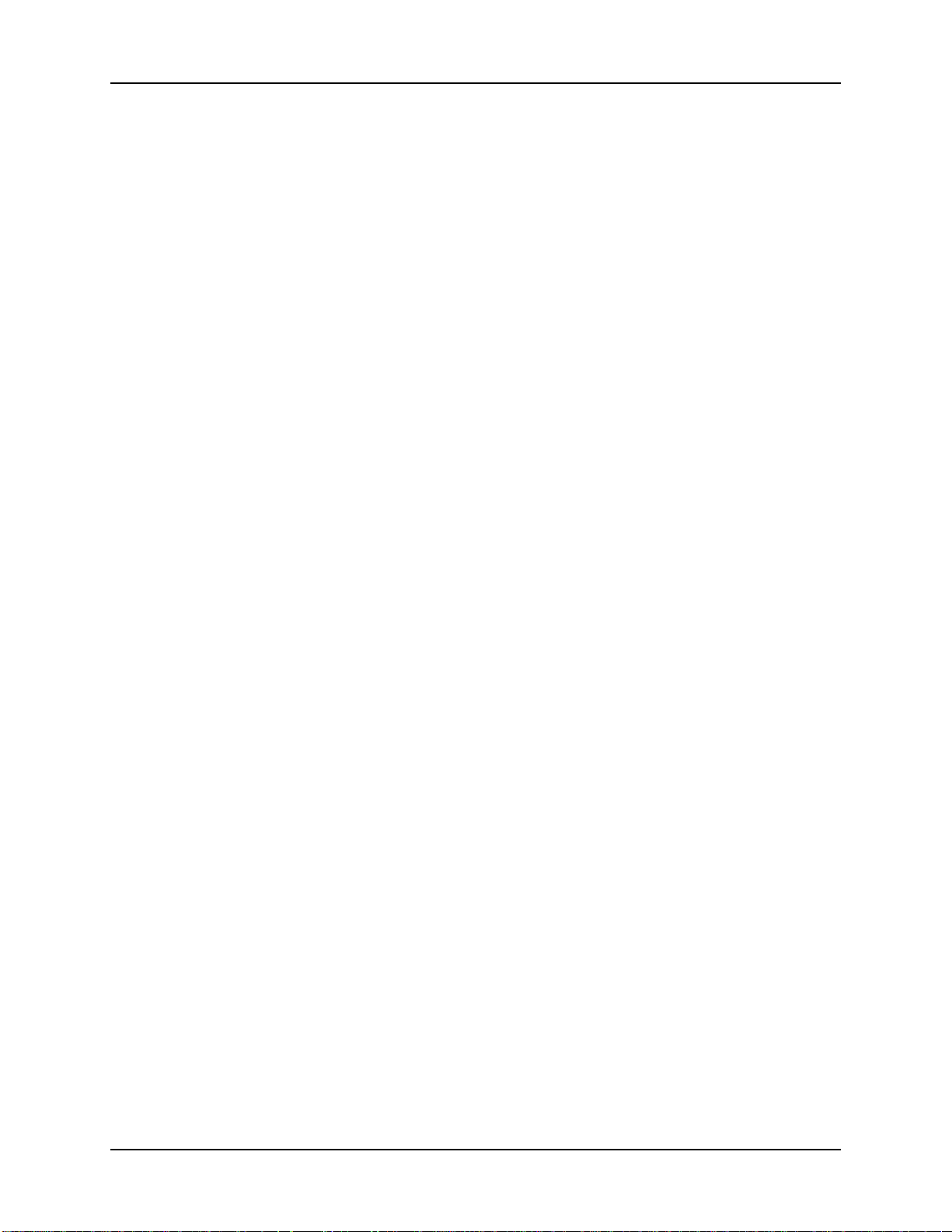
Table of Contents
8 QS6.1 Reference Manual
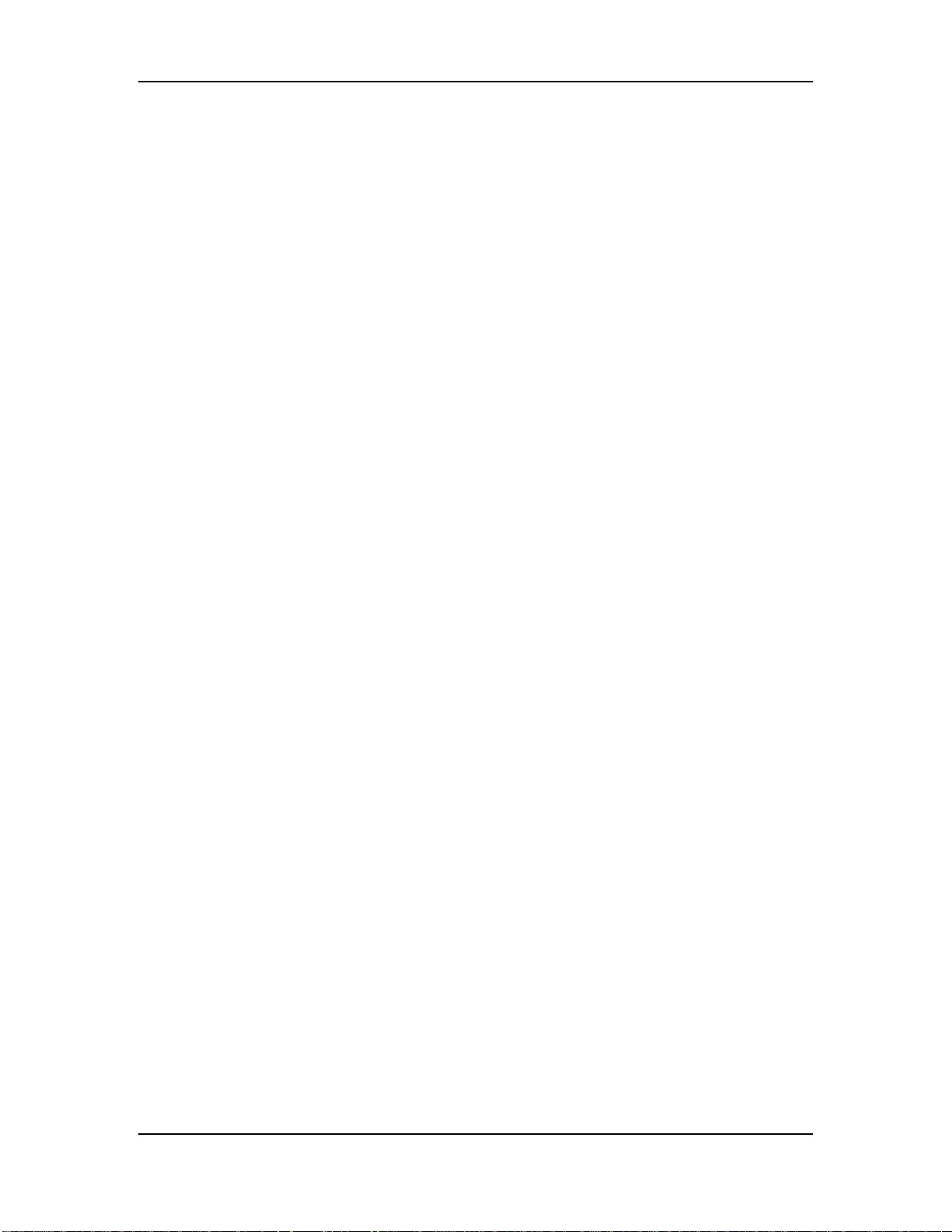
Setup & Connections: Part 1
PART 1
SETUP & CONNECTIONS
AC POWER
HOOKUP
Your QS6.1 is set to work with the voltage of the country it was shipped to (either 110
or 220V, 50 or 60 Hz) and comes equipped with the appropriate power cable.
Hooking that cable up is simple.
· Make sure your QS6.1 is turned off.
· Plug the female (jack) end of the power cable into the QS6.1Õs power socket.
· Plug the male (plug) end into a source of AC power. ItÕs good practice not to turn
the QS6.1 on until all other cables are hooked up.
The IEC-spec power cable included with your QS6.1 is designed to connect to an outlet
with three holes, the third of which Ñ the round one Ñ is the ground connection. This
connection is an important safety feature: it keeps the QS6.1Õs chassis at ground
potential, preventing accidental shocks.
Unfortunately, not all three-hole sockets are properly grounded. We recommend that
you use an AC line tester to check the ground connection on any socket you may use, just to
be on the safe side. If you find an ungrounded outlet, consult with a licensed electrician
about getting the problem fixed.
Avoid using ungrounded outlets. Plugging the QS6.1 into an ungrounded outlet can
✪
✪
be hazardous. The same goes for ÒliftingÓ the unit off ground by using a three-totwo plug adapter. DonÕt do it!
Alesis cannot be responsible for any problems that might be caused by using the
QS6.1 with improper AC wiring.
LINE CONDITIONERS AND PROTECTORS
The power coming through some AC lines contains voltage surges, spikes, or transients
that can stress your gear, causing failure or malfunctions. Although the QS6.1 is
designed to tolerate typical voltage variations, it isnÕt invulnerable. So if the power in
your area is particularly bad (or if you are out playing live gigs) you will probably
want to take precautions. You have three basic options:
¥ Line spike/surge protectors. These relatively inexpensive devices are designed
to protect against strong surges and spikes. They act somewhat like fuses and
will have to be either replaced or reset (depending on the unit) if theyÕve been
hit by an extremely strong spike.
QS6.1 Reference Manual 9
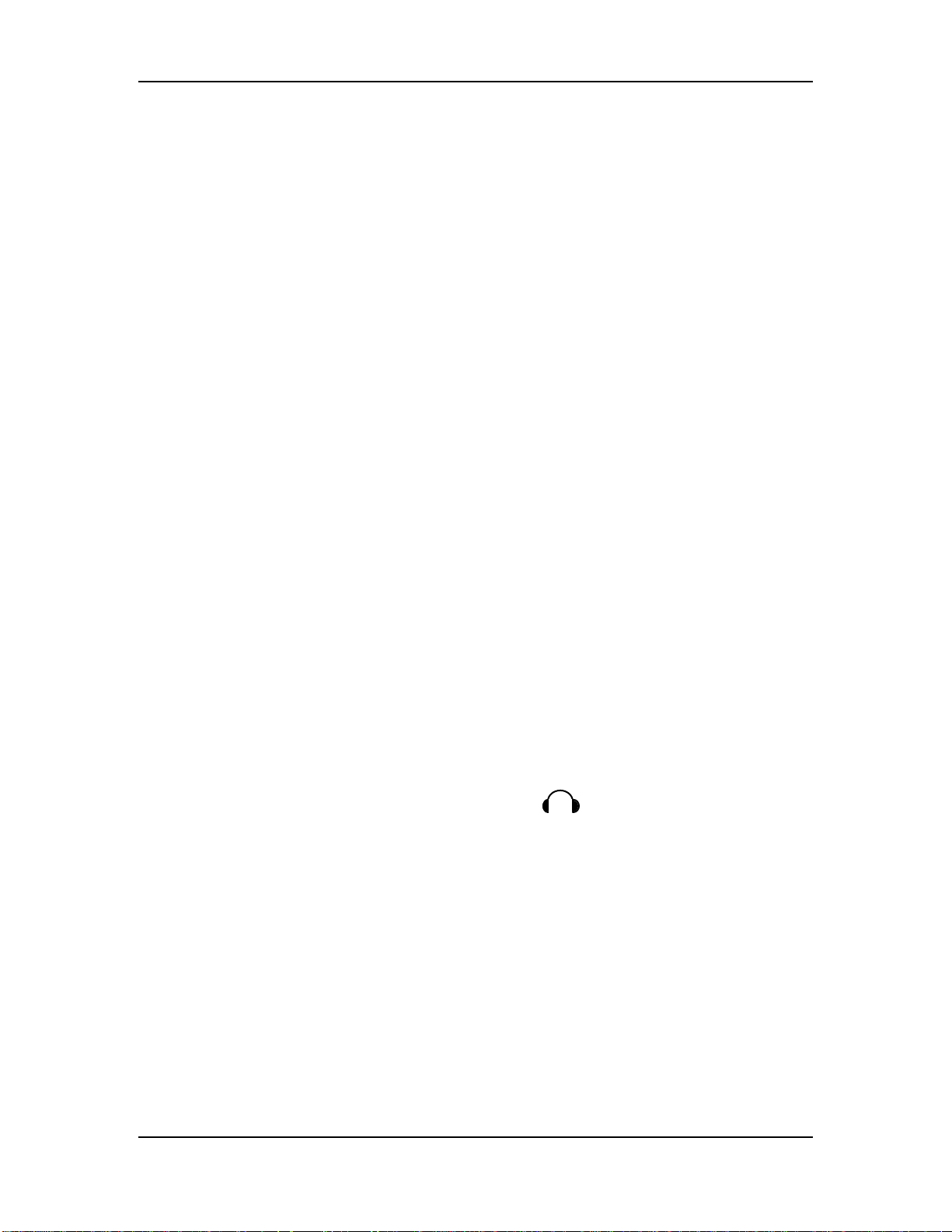
Part 1: Setup & Connections
¥ Line filters. These cost more than simple spike/surge protectors, but may be
worth it depending on your situation. Along with surge protection they offer
circuits that can remove some line noise Ñ things like dimmer hash, transients
from other appliances, etc.
¥ An Uninterruptible Power Supply (UPS). This is the most expensive way to go,
but it is also the best. Your typical UPS offers complete line protection/filtering
and throws in emergency battery power that will come on instantly if there is a
power outage. This will prevent anything in RAM-only memory from getting
lost, and enable you to take the time to shut down everything properly. That
last step is very important. You should always turn everything in your rig
physically off when the power goes out Ñ otherwise you risk serious gear
and/or speaker damage from the current surge that takes place when power is
finally restored.
AUDIO
CONNECTIONS
The QS6.1 has two Main outputs and a stereo headphone output. These make for
several possible hookups:
¥ Mono. To run in mono, connect a single mono cable from one of the QS6.1Õs [MAIN]
output jacks to either a mono amp or an individual mixer input. (You can use
either the [LEFT MAIN] or the [RIGHT MAIN] output jack.) Please note that with
this connection you will only be hearing one channel, so any Programs or Mixes
designed for stereo output will sound incomplete or diminished.
¥ Stereo. To run in stereo, connect two mono cords (one each from the [LEFT] and
[RIGHT] output jacks) to either (A) a stereo amp system or (B) two separate
mixer inputs. For full effect, make sure that these inputs are panned hard left
and right.
¥ Stereo Headphones. To listen over headphones, plug a set of high-quality
stereo headphones into the headphones [ ] jack on the rear panel. The
volume for the headphone output is controlled by the front panel [VOLUME]
slider. Some headphones have a higher electrical resistance than others; if
the sound level seems too low even with the [VOLUME] slide up full, try a
different set.
LEVELS
To get the highest audio quality when performing or recording, set your QS6.1Õs
[VOLUME] slider all the way up. If the resulting signal is too loud (ÒhotÓ) for your
mixer or recording deck, lower the input level controls on those units until they are no
longer clipping.
10 QS6.1 Reference Manual
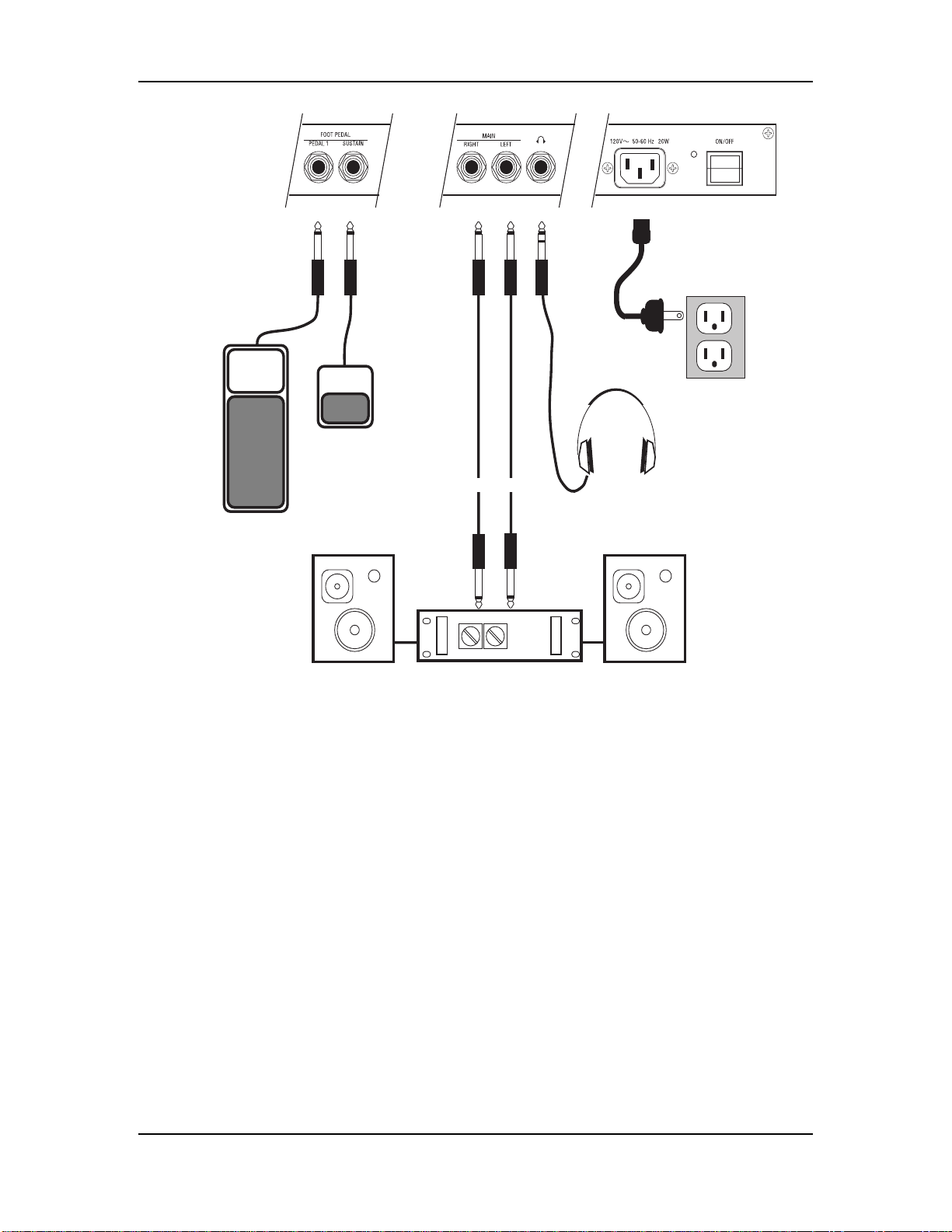
Expression Pedal
Setup & Connections: Part 1
AC Receptacle
Pedal Switch
1/4" Audio Cables
Stereo Headphones
Stereo Amp
AUDIO CABLES — SELECTION, ROUTING,
AND CARE
The audio connections between your QS6.1 and the rest of your studio are your musicÕs
lifeline, so make sure you use high-quality cables. These should be low-capacitance
shielded cables, with a stranded internal conductor and a low-resistance shield. Avoid
cables with solid internal conductors.
Quality cables cost more, but they are worth it. If you want to the lowest possible noise
and the best possible sound, there is no other way to go. As for what to do with them
when setting up, here are some basic mistakes to avoid:
¥ Do not bundle audio cables with AC power cords. If you do, the audio cables
will pick up hum from the AC line.
¥ Avoid running audio cables near such sources of electromagnetic interference as
transformers, monitors, computers, etc.
QS6.1 Reference Manual 11
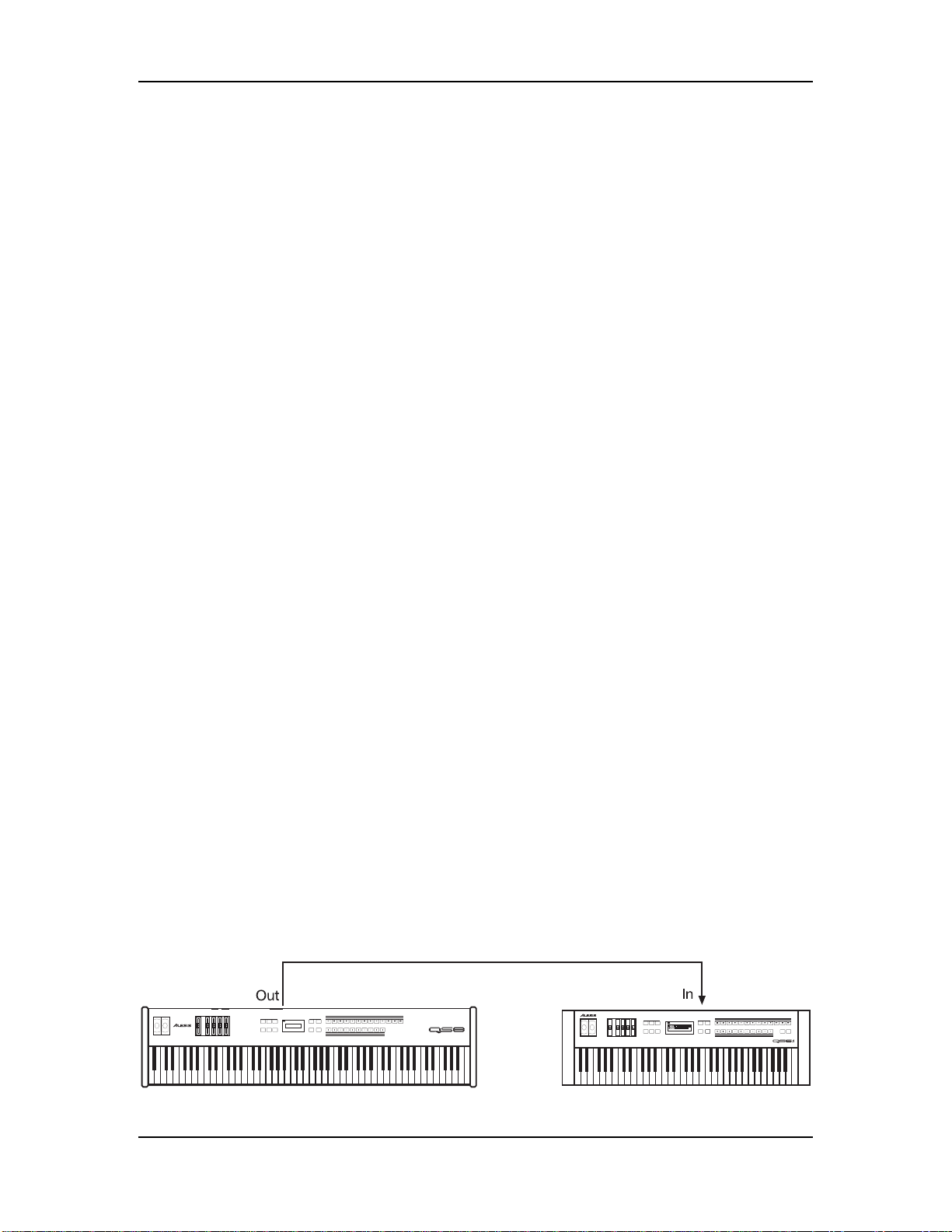
Part 1: Setup & Connections
¥ DonÕt run cables where they can be stepped on. Stepping on a cable will
compress the insulation between the center conductor and shield, and over time
this will degrade performance and reliability.
¥ Avoid twisting the cable or laying it out with sharp, right-angle turns.
¥ Never unplug a cable by tugging on the cable itself. Even if it has a Òstrain-
reliefÓ plug, you are likely to damage the inside wiring and connections. The
best way to unplug a cable is to firmly grasp the body of the plug and then pull
it straight outward.
When connecting audio cables, or turning power on and off, make sure that ALL
✪
devices in your system are turned off and ALL volume controls are turned down.
This is important. If you donÕt do this, you can create loud bursts of sound that
might damage your speakers (or worse, your ears).
MIDI
BASIC MIDI HOOKUP
MIDI is the standard data communication protocol for electronic musical instruments. If
you arenÕt familiar with MIDI, see Part 5: MIDI and Part 10: Appendices to learn more
about how it works. Meanwhile, hereÕs all you need to know to get wired up.
The QS6.1 has three MIDI connectors:
¥ MIDI IN. This port is for receiving MIDI information (notes, program changes,
etc.) from another source, such as another MIDI keyboard, an alternate
controller, or a computer.
¥ MIDI OUT. This port is for sending MIDI information to another MIDI
keyboard, sound module, or computer.
¥ MIDI THRU. This port is for passing on MIDI information received by the MIDI
IN port. In simple MIDI setups, the THRU port is used to connect additional
devices that will all be ÒlisteningÓ to the same source.
Here are four typical MIDI setups for your QS6.1, and the appropriate cable connections
for each of them:
· As Slave. To play your QS6.1 from any other MIDI device (keyboard, drum pad,
guitar or bass controller, sequencer, etc.), just run a standard 5-pin MIDI cable
from the control deviceÕs MIDI OUT to the QS6.1Õs [MIDI IN] jack.
12 QS6.1 Reference Manual
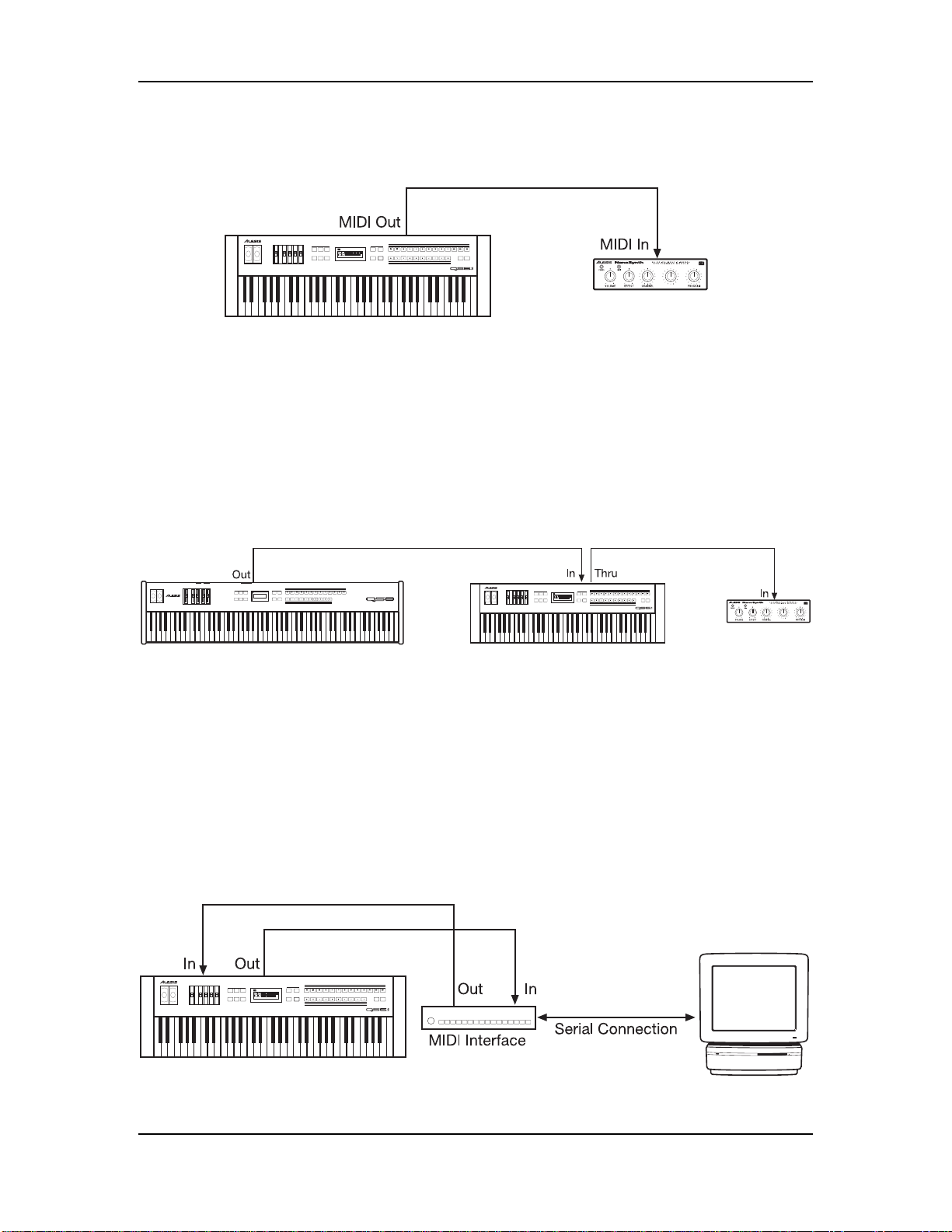
Setup & Connections: Part 1
· As Controller. To play other MIDI devices from your QS6.1, run a MIDI cable
from the QS6.1Õs [MIDI OUT] jack to the MIDI IN of the device you want to
control.
· As a Link in a Òdaisy chain.Ó If you are using the QS6.1 in the middle of the
MIDI chain (example: as the second unit of a three device chain), youÕll need
two MIDI cables. Attach one from the MIDI OUT of the chainÕs first device to
the [MIDI IN] jack of the QS6.1; and then attach the other from the QS6.1Õs [MIDI
THRU] jack to the MIDI IN of the chainÕs third device.
· As part of a computer-based MIDI Network. If you are using a computer for
sequencing and/or programming, youÕll want to be able to play data into your
computer from your QS6.1, and receive data back as well. This will take two
MIDI cables. Attach one from the MIDI OUT of the computerÕs MIDI interface
to the [MIDI IN] jack of the QS6.1; and then attach the other from the QS6.1Õs
[MIDI OUT] jack to the interfaceÕs MIDI IN.
QS6.1 Reference Manual 13
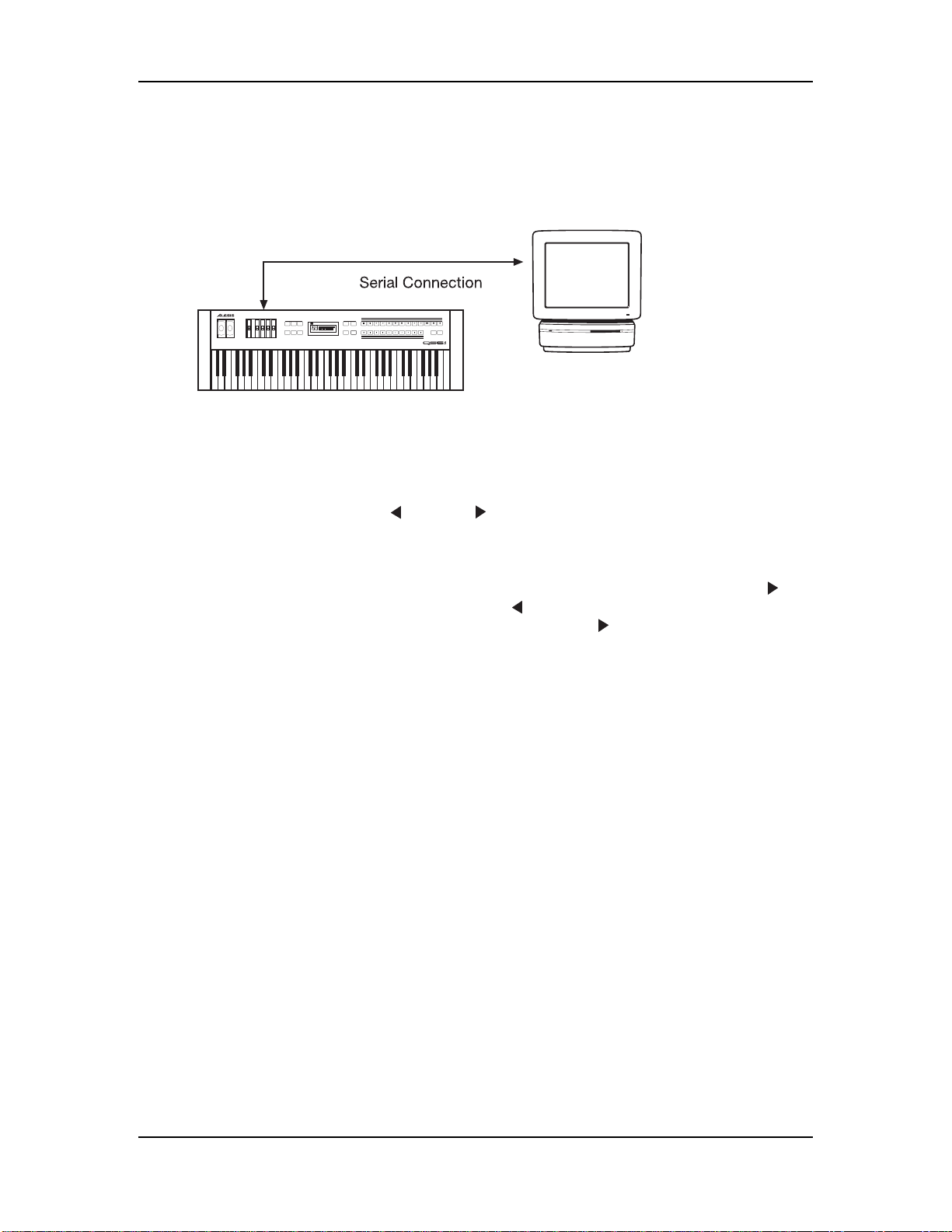
Part 1: Setup & Connections
DIRECT COMPUTER LINK
The QS6.1 can communicate directly with Mac or PC computers via its [SERIAL PORT]
connector. Using this connection eliminates the need for a MIDI cables and a separate
MIDI interface.
HereÕs how it works:
1) Run a single serial cable from your computerÕs serial port to the [SERIAL PORT]
connector on your QS6.1.
2) Set the rear panel [ PC / MAC ] switch to either PC or MAC, depending on
what kind of computer you are using.
3) Set your QS6.1 to listen to data over this direct serial connection, instead of
MIDI. To do this, press [EDIT SELECT] to begin editing; then press [BANK ] to
access Global Edit Mode; then press [ PAGE] until the lower line of the LCD
reads I/O. (If you overshoot, just press the [PAGE ] button to get back.) Once
there, use the [VALUE] buttons to change the setting from MIDI to whatever
best matches your computer. There are three options:
· PC 38.4Kbd. Use this setting if your computer is a PC and its serial port runs
at 38.4 kilobaud.
· PC 31.25Kbd. Use this setting if your computer is a PC and its serial port
runs at 31.25 kilobaud.
· MAC 1MHz. Use this setting if your computer is a Macintosh.
Please note that if the rear-panel selection switch is set to [MAC], your QS6.1 will not
show you the two PC choices. Likewise, if the switch is set to [PC], then the Mac setting
will not show up in the display.
14 QS6.1 Reference Manual
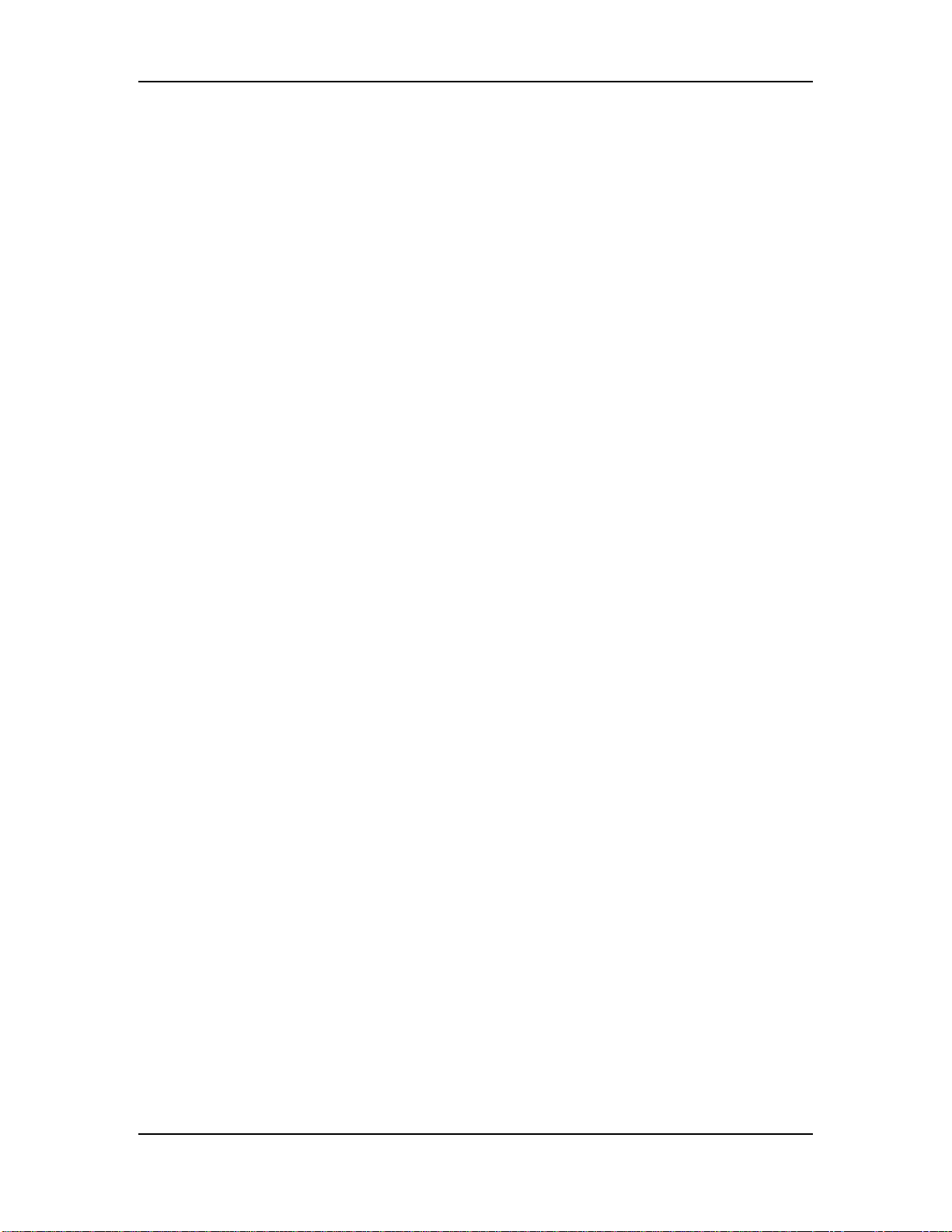
Setup & Connections: Part 1
IBM® PCS AND COMPATIBLES RUNNING
WINDOWS
If you want to link your QS6.1 directly with a PC or PC-Compatible, youÕll need special
serial driver software and cabling.
YouÕve already got the driver software Ñ itÕs in the \ALESIS\ASDWIN directory on
the CD-ROM that came with your QS6.1. (If you donÕt have a CD-ROM drive in your
computer, call Alesis Product Support and ask them to send you the software on a 3-1/2
inch floppy disk. ) Complete installation instructions come with the driver software.
The procedure will vary depending on your version of Windows.
The special cable can be purchased through Alesis Product Support. It has a DIN8
connector on one end and either a DB9 or DB25 connector on the other end (depending on
the type of connector that is on your PC.) The DIN8-to-DB9 cable is part # 9-96-1290.
The DIN8-to-DB25 cable is part # 9-96-1291.
Be aware that many PCs have more than one serial port, and some have both types of
connector. Before you order a cable from us you will need to (A) identify the port you
wish to hook up to, and (B) make certain it is not already in use by the computer.
®
MACINTOSH
You donÕt need a special cable to make a direct connection between your QS6.1 and a
Mac. Any standard Mac DIN-8 cable will do.
You will, however, have to choose between using the MODEM or PRINTER serial port
on the Mac. Plug into whichever one you arenÕt already using, and then make sure your
MIDI softwareÕs port selection is set to match.
If both ports are already in use, you can either (A) temporarily disconnect your modem
or printer, or (B) buy a multiple serial port box that will let you hook everything up to
your Mac and switch among these serial devices as needed.
NOTE: If you want to use the printer port for your direct serial link, first make certain
that AppleTalk is disabled.
™
QS6.1 Reference Manual 15
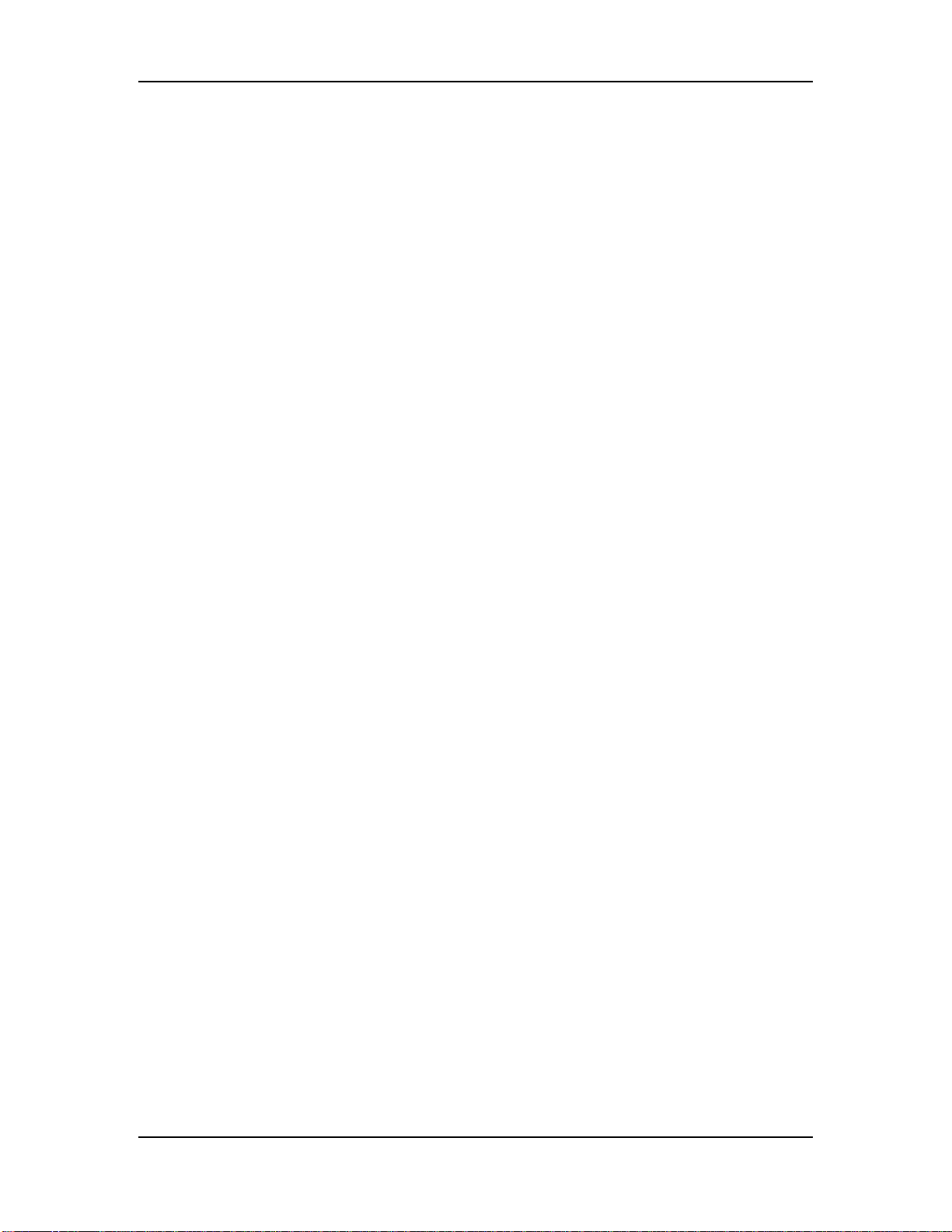
Part 1: Setup & Connections
PEDAL AND FOOTSWITCH HOOKUP
The QS6.1 keyboard has two back-panel pedal jacks, marked[SUS PEDAL] and
[PEDAL 1].
[SUS PEDAL] is designed to work with any standard momentary footswitch. It doesnÕt
matter whether the footswitch is normally open or closed, so long as you plug it into the
jack before powering up your QS6.1; the instrument will automatically sense the
footswitchÕs polarity and calibrate itself accordingly.
[PEDAL 1] is designed to work with a Roland EV-5 volume pedal (or its equivalent).
The QS6.1Õs factory defaults assign sustain to the [SUS PEDAL] jack and overall
instrument volume to the [PEDAL 1] jack, but you can change these settings at any time
if you want to. There are lots of interesting possibilities to explore. A starter example:
using a footswitch to turn vibrato on in a program, and using a volume-type pedal to
control vibrato speed.
If your sustain footswitch responds backwards (i.e., notes sustain unless the footswitch
is pressed), then turn off your QS6.1 and make sure the footswitch plug is fully inserted
into the [
keeping your foot off the footswitch.
SUS PEDAL
] jack. When it is, turn the instrumentÕs power back on while
16 QS6.1 Reference Manual
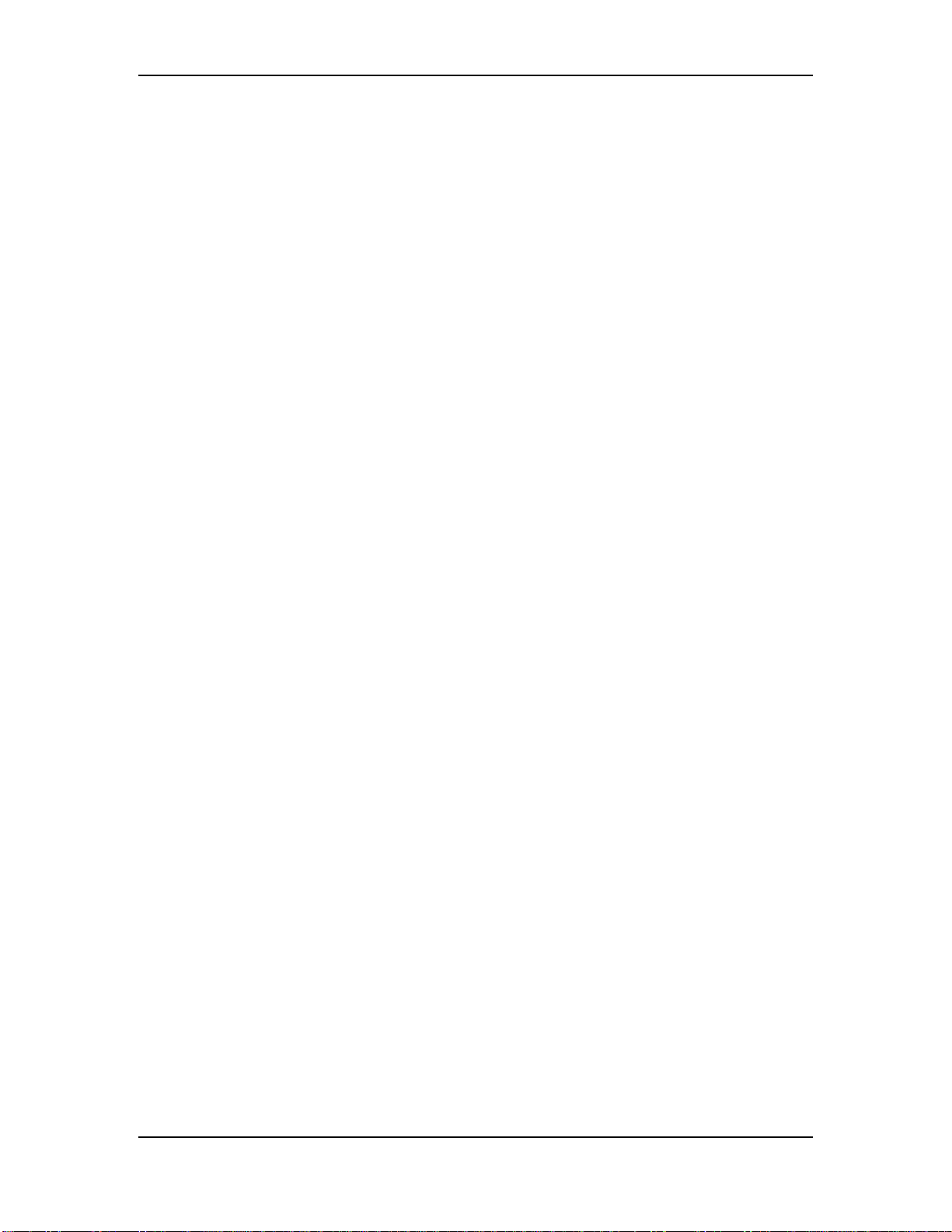
Overview: Part 2
PART 2
OVERVIEW
A QUICK TOUR OF THE FRONT PANEL
THE WHEELS
At the far left of the front panel you will find two powerful controllers:
· The [PITCH] wheel. Move this control up or down to expressively bend the
pitch of the synth.
· The [MODULATION] wheel. Move this control to cause interesting sonic
changes in the current Program or Mix.
Sometimes you wonÕt hear anything happen when you use the [MODULATION]
wheel. In these cases, either (A) the current Program or Mix isnÕt programmed
to respond to modulation, or (B) modulation is tied to a function that is currently
off. HereÕs an example of the latter: if the [MODULATION] wheel is
programmed to control chorus speed, but chorus depth is currently set at zero,
then moving the [MODULATION] wheel wonÕt do anything audible.
THE SLIDERS
Moving to the right, you will see 5 different sliders:
· The [VOLUME] slider. This fader raises and lowers the QS6.1Õs audio output
level.
· [CONTROLLERS A, B, C, and D]. These faders are programmable and can
be used to give you hands-on control of many different parameters. What they
do will vary depending on how the Program or Mix has been designed. As you
move them, the LCD gives you visual feedback in the form of small vertical
bar-graphs. Please note: this only happens if a control function is assigned to
the slider being moved. That means the quickest way to find out which sliders
are working in a given Program is to push all four sliders up while watching the
display.
During editing, the [CONTROLLER D] slider serves as a data entry control.
QS6.1 Reference Manual 17
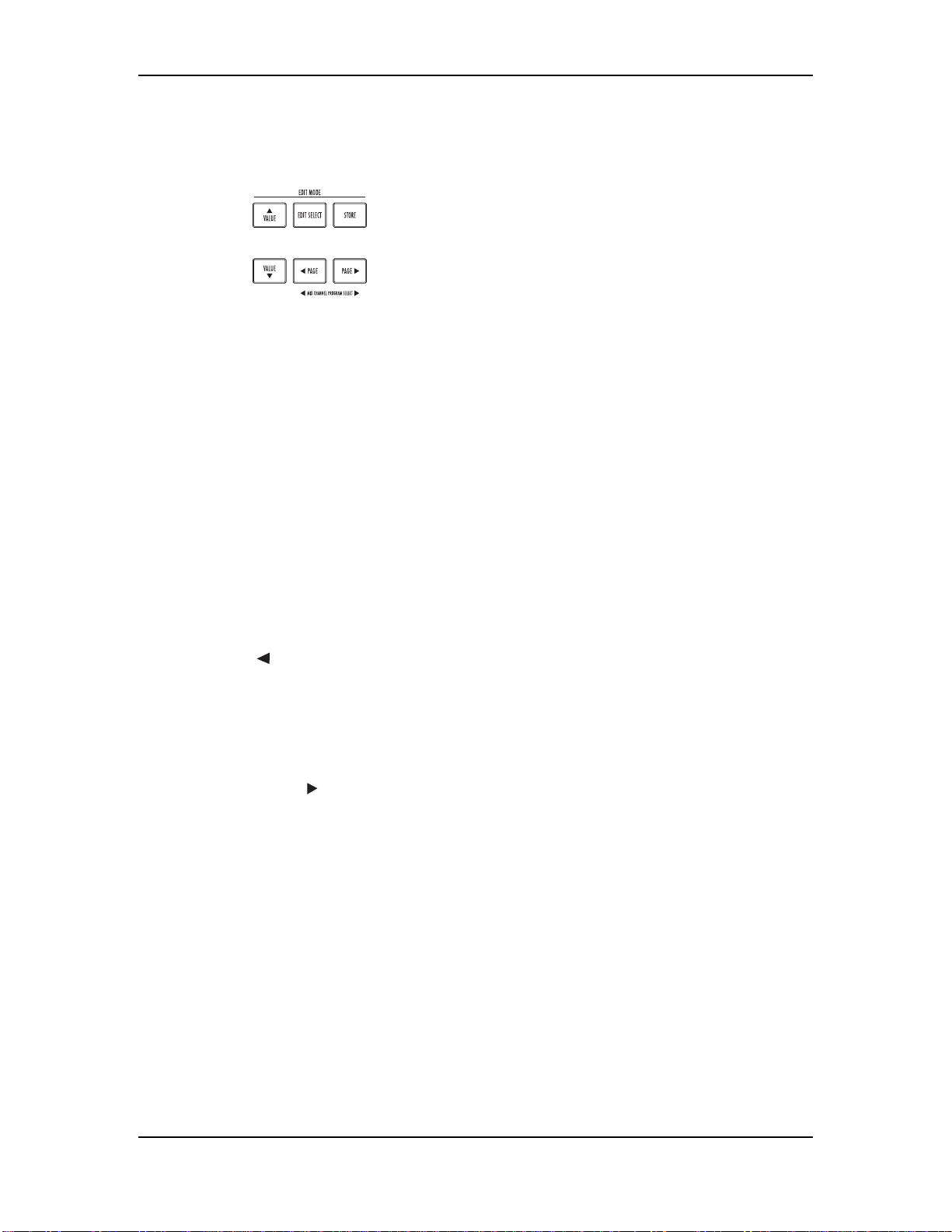
Part 2: Overview
THE EDIT MODE BUTTONS
There are 6 buttons grouped together at the immediate left of the display:
· [▲ VALUE]. When you are editing, this button increments the selected value. At
· [VALUE ▼]. Same as [▲ VALUE], except that it decrements values and steps
· [EDIT SELECT]. This button takes you into Edit Mode. To get back out, press
all other times it steps you forward through the available Programs or Mixes,
depending on which mode youÕve selected.
backward through Programs and Mixes.
either [MIX] or [PROGRAM].
· [STORE]. A true multi-purpose control. It is involved in making MIDI sys-ex
transfers, in saving and loading both User and Card Banks, in copying Effects
patches, and when initializing individual Sounds within a Program. When
editing, this is the button youÕd press to store an altered Program or Mix to a
selected location in the QS6.1Õs memory. In normal performance it gives you a
quick way to copy the current Program or Mix to a new location.
· [ PAGE]. When editing, this button cycles you backward through the
available ÒpagesÓ for the current parameter (thereÕs an indicator in the upper
right of the LCD that tells you what page you are on). In Program Mode, this
button changes your QS6.1Õs basic MIDI channel. In Mix Mode, it is used to
display the Programs assigned to different MIDI channels, so that you can
change these assignments on the fly.
· [PAGE ]. Same as just above, except that it cycles you forward instead of
backward.
18 QS6.1 Reference Manual
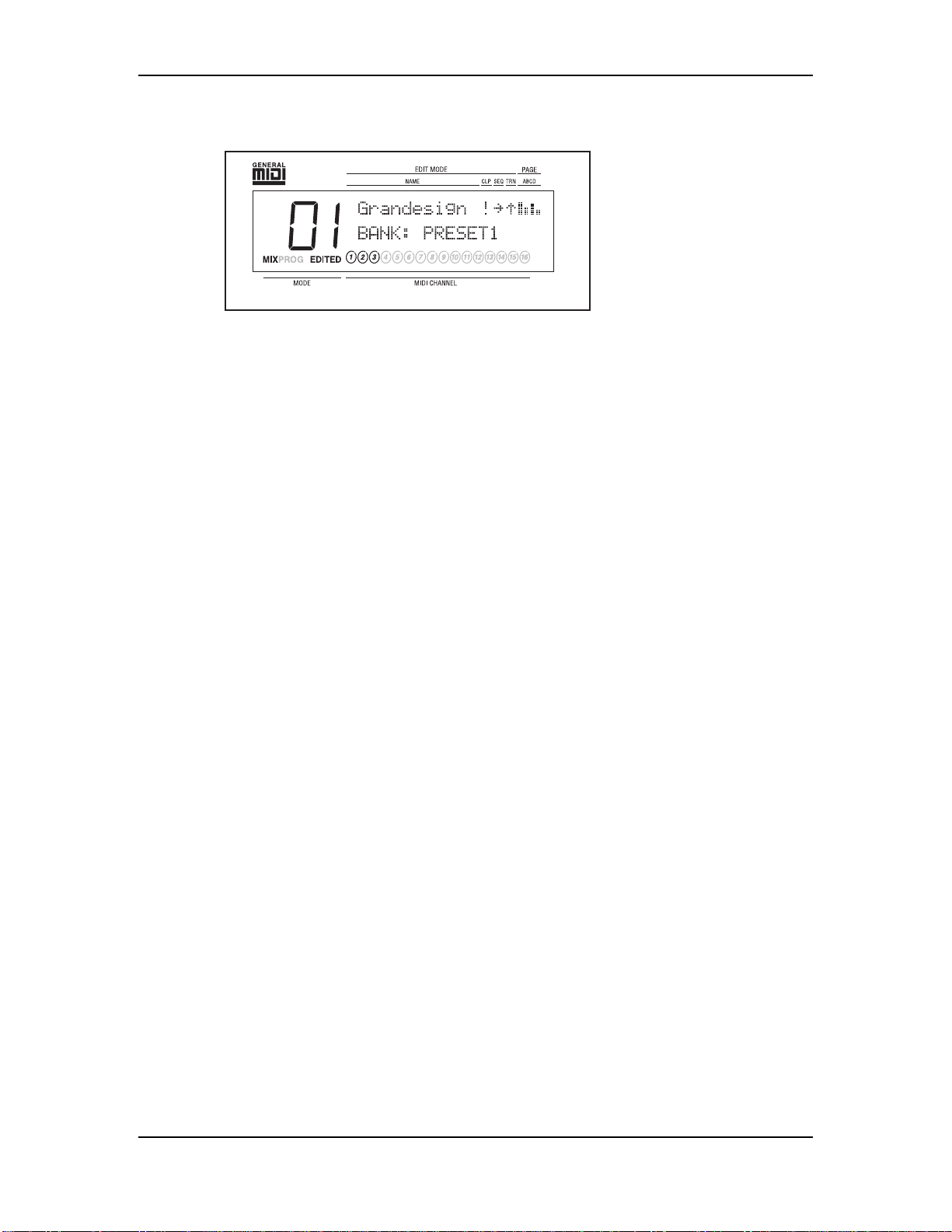
Overview: Part 2
THE DISPLAY
The large backlit LCD in the center of the front panel gives you visual feedback as
you work. What it shows will vary depending on the mode you are in.
LetÕs go over what the different areas of the LCD ÒtellÓ you.
1) The big numbers on the left side of the LCD show you which Program or Mix
youÕre currently editing or playing.
2) The top line of the display shows the NAME of the Program or Mix while youÕre
in Play Mode. It also gives you the name of the selected Function when youÕre in
Edit Mode.
3) If you look closely at the silkscreening around the LCD's "bezel" (the raised,
clear plastic cover between it and the dusty outside world), you'll notice some
abbreviations like "CLP" or"TRN" alongside the word "NAME". Here is what
they stand for:
CLP: An exclamation point (!) will appear in this area of the LCD if the
QS6.1's signal clips internally. You'll only see this in Program or Mix Modes (not
while you're editing).
SEQ: A blinking arrow (->) will appear in this area of the LCD if you have
triggered a card sequence. When the sequence stops, the arrow will disappear.
TRN: An up arrow (/\) or a down arrow (\/) will appear in this area of the
LCD if you have transposed the keyboard up or down.
ABCD: If a Program or Mix has any of the four faders active, you can move
them and see a reaction in the LCD under these four letters. The four vertical bar
graphs represent the [CONTROLLER A-D] slider positions. This area of the LCD
will also display the ÒpageÓ numbers when you are in any of the Edit Modes.
4) The middle line does triple duty. In Play Mode it tells you which Bank the sound
youÕre using came from. In Edit Mode it gives you the name of the parameter youÕre
editing. And in Mix Program Select mode, it lets you know which QS6.1 Program is
assigned to which MIDI channel. More on that later in the manual.
5) These words let you know which Mode you are in. YouÕll see them alone or in
combination depending on where you are. The word ÒEDITÓ changes to ÒEDITEDÓ
when you change a value in one of the Edit Modes.
6) The numbers along the bottom are the MIDI channel numbers. In Program Mode
youÕll only see one channel number lit at a time. In Mix Mode youÕll see two or more.
When activity is happening on a given channel, a circle will light up around that
MIDI channel's number. This is true whether the information is generated from the
QS6.1's keyboard or comes in via the MIDI In jack.
QS6.1 Reference Manual 19
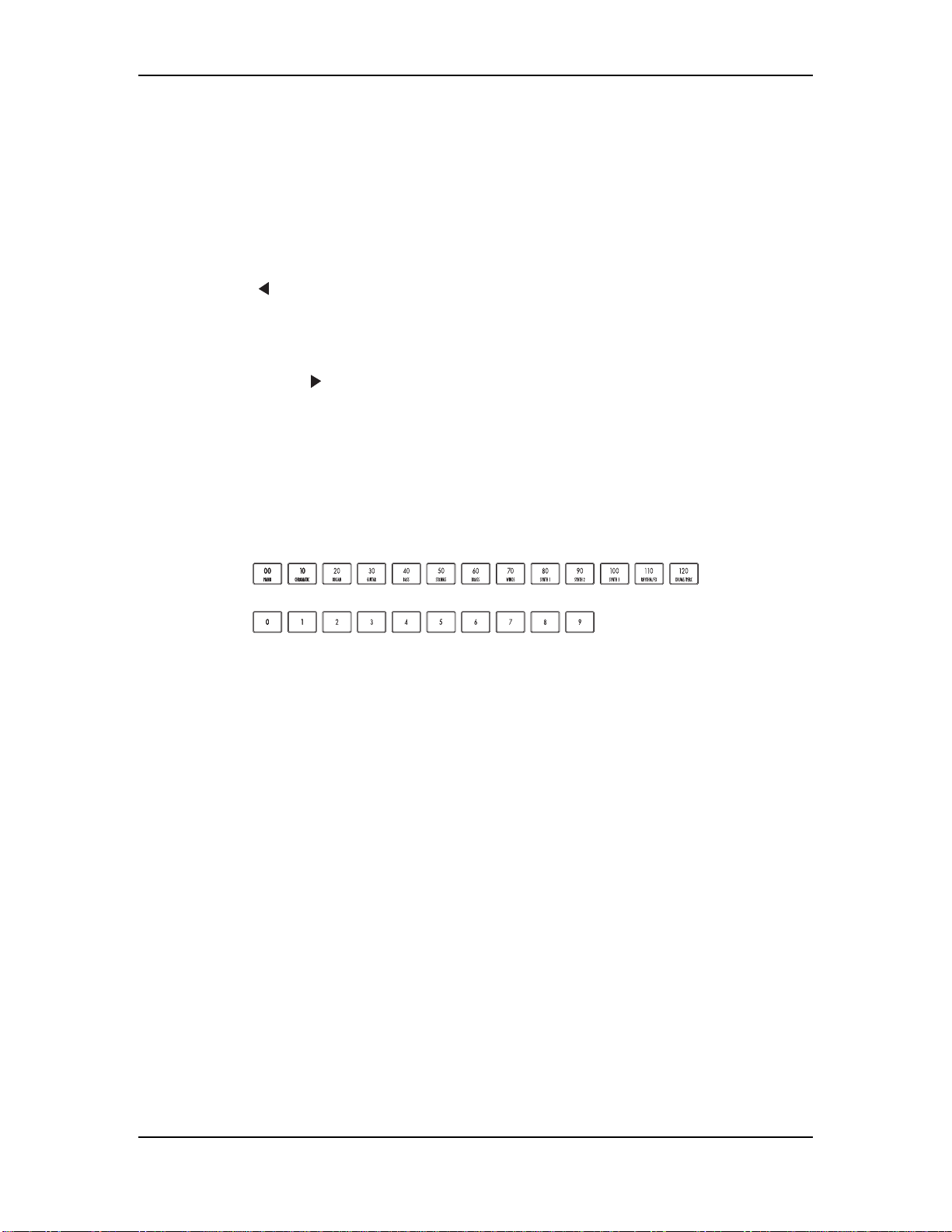
Part 2: Overview
THE PLAY MODE BUTTONS
There are 4 buttons grouped together at the immediate right of the display:
· [MIX]. This button takes you to Mix Mode.
· [PROGRAM]. This button takes you to Program Mode.
· [ BANK]. In Program and Mix Modes, this button cycles you backward through
· [BANK ]. In Program and Mix Modes, this button cycles you forward through
all available Banks. In Edit Mode this becomes the [COMPARE] button, which
shifts between the original and edited versions of a Program or Mix, so you can
hear both while you make your changes.
all available Banks. In Edit Mode it becomes the [GLOBAL] button, taking you
to 18 pages of controls that affect the overall operation of your QS6.1 (including
Master Tune, Controller Assignments, Keyboard Response Curves, and more).
THE SELECTION BUTTONS
There are 23 buttons grouped together at the right side of the front panel, arranged
in two rows (an upper row of 13, and a lower row of 10). These [SELECTION] buttons
are used to quickly choose among Programs, Mixes, Sound parameters, MIDI channel
assignments, etc. Ñ whatever is available in the QS6.1Õs current mode.
· [00] through [120]. When you are playing Programs or Mixes, these buttons jump
your selection by tens Ñ for example, if Program 79 is selected and you press [20],
your QS6.1 will shift to Program 29. When you are editing, they select one of
the three parameters printed just above them, depending on which Edit Mode
you are in.
· [0] through [9]. When you are playing Programs or Mixes, these buttons jump
your selection within the currently selected Sound Group Ñ for example, if
Program 24 is selected and you press [7], your QS6.1 will shift to Program 27.
When you are editing, they select one of the three parameters printed just
below them, depending on what Edit Mode you are in.
Most of these buttons are also used in Sequence selection and playback, as discussed
on the next page.
20 QS6.1 Reference Manual
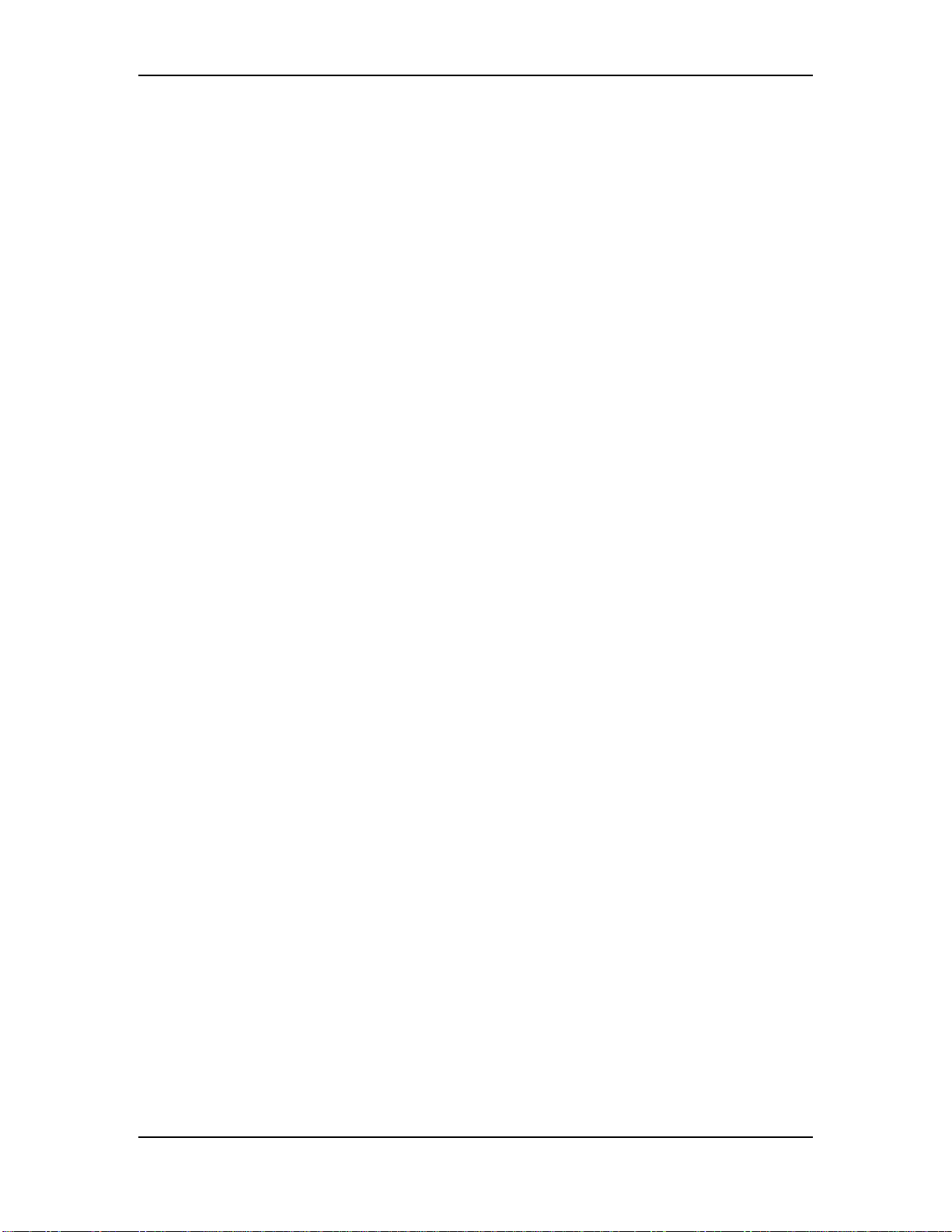
Overview: Part 2
A WORD ABOUT THE SILKSCREENING
As we mentioned in the last section, if you look above and below the 23
[SELECTION] buttons youÕll see a lot of words silkscreened on the front panel. WeÕll
get into what they mean later. All you need to know now is:
¥ When youÕre in Mix Edit mode, find the word ÒMIXÓ at the outer edge of the
buttons, and then follow along that level to find the various Mix functions.
¥ Do the same for Program and Effects Edit modes. The exception here is that
thereÕs no bottom row of functions for Effects Edit mode. In its place you have ÒDrum
SoundÓ , which means you use these buttons to select Drums in Drum Mode. The
ÒKeyboard SoundÓ row calls up more Program Edit mode functions.
THE SEQUENCE & TRANSPOSE BUTTONS
At the far right on the front panel are two buttons:
[SEQUENCE]. Pressing this button once puts your QS6.1 in Sequence Playback
Mode. In this mode the [00] through [90] buttons select possible PCMCIA card
Sequence Banks, and the [0] through [9] buttons trigger specific Sequences for
playback. To exit without making a selection, just press [SEQUENCE] again.
[TRANSPOSE]. You can transpose the output of your QS6.1 by holding this button
down and then pressing any key on the keyboard. The transposition limit is one
octave in either direction. To return to normal operation, just stop pressing on the
[TRANSPOSE] button. Please note that any changes you make here will stay in
place until you deliberately reset them to normal. This is done by holding the
[
TRANSPOSE
C3). To make it easy to locate, weÕve silkscreened that on the front panel just above
the key.
] button and pressing the third C key from the left (also known as
QS6.1 Reference Manual 21
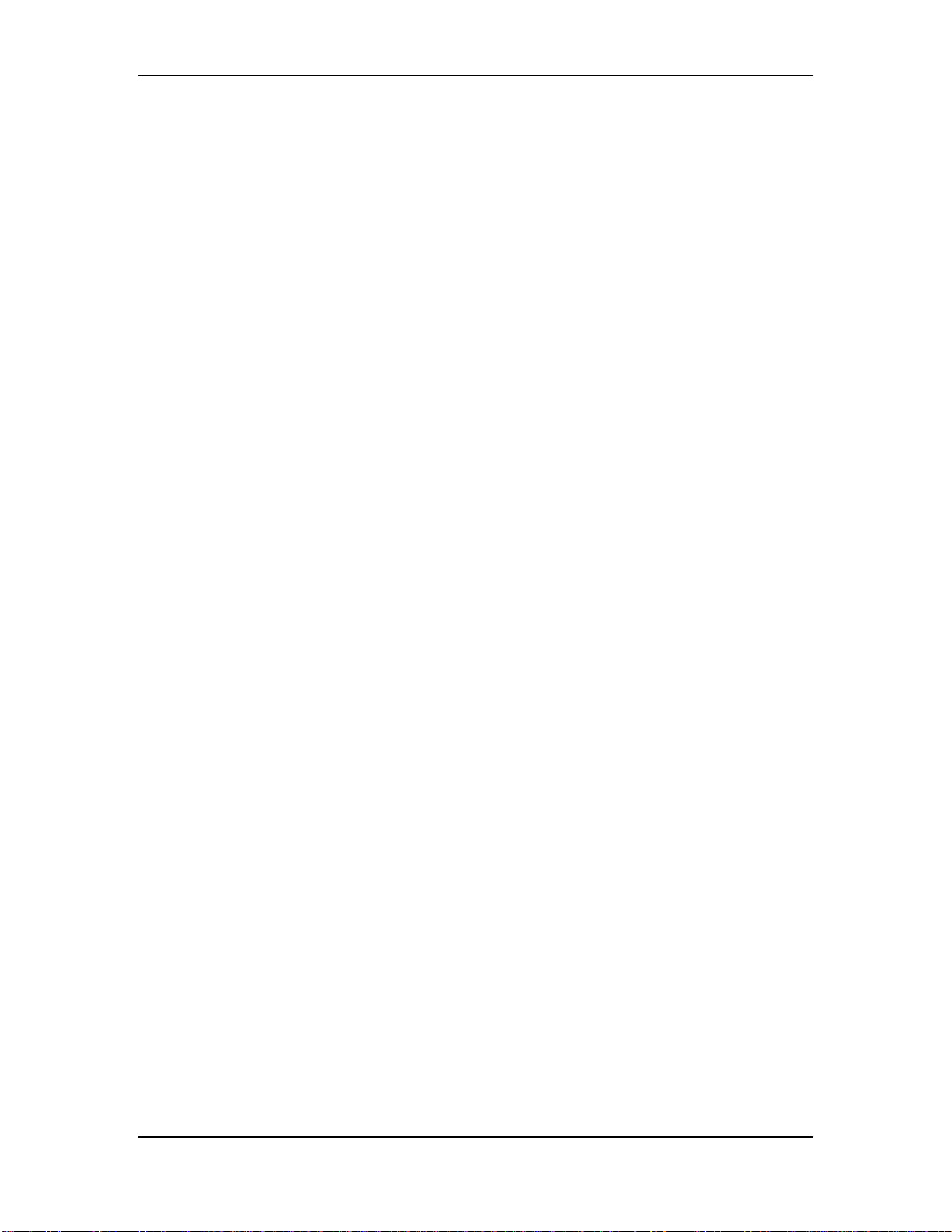
Part 2: Overview
PROGRAMS, MIXES, AND BANKS
Your QS6.1 comes with 1,140 built-in Programs and Mixes. At any time you can also
add hundreds more just by putting QCards or RAMcards into the [PCMCIA
EXPANSION CARD] slots.
ThatÕs a lot of different sounds!
In order to easily find the ones you need, you will need to know how they are
arranged. Starting withÉ
WHAT’S A PROGRAM?
A QS6.1 Program is a set of parameters which (A) create a specific sound and (B)
can be recalled instantly at the touch of a button. There are lots of parameters,
which is why many thousands of cool Programs are currently available from Alesis
and third-party sources. And, of course, you can always edit these parameters
yourself to create Programs that are uniquely your own.
There are 640 internal Programs, divided into 5 Banks of 128 Programs each (more
about Banks in a moment). To get instant access to more Banks, simply insert an
Alesis QCard into one or both of the [PCMCIA EXPANSION CARD] slots. You can
also add Banks using RAMcards, assuming Program data is stored on them.
Each Program consists of from 1 to 4 different Sounds which can be combined and
processed in many different ways: layered on top of one another, for example, or
split up to cover different sections of the keyboard, or set to play (or not play)
depending on how hard you strike a key.
The number of Sounds being used by a Program has a direct effect on your QS6.1Õs
polyphony, because each Sound takes one Voice to play. If your current Program uses
only one Sound, youÕll be able to play 64 simultaneous notes. By contrast, a Program
using two Sounds will run out of Voices twice as fast, limiting you to 32 simultaneous
notes. And a Program that uses four Sounds will limit you to 16 notes of polyphony.
WHAT’S A MIX?
A Mix is a combination of Programs selected from the available Banks. Most Mixes
have only two or three Programs in them, but you can put together as many as 16 if
you want. You can also arrange them in a number of useful ways, creating layered
combinations, split combinations, and more.
There are 500 internal Mixes, arranged 100 per Bank. More can be accessed at any
time using expansion cards, as mentioned above for Programs.
For those of you who do MIDI sequencing, one of the most useful Mixes will be #00 in
the User Bank. This is the multi-timbral Mix. It lets you assign different Programs
to each of 16 different MIDI channels, making it easy to build anything from a
small pop/rock ensemble to a complete orchestra.
22 QS6.1 Reference Manual
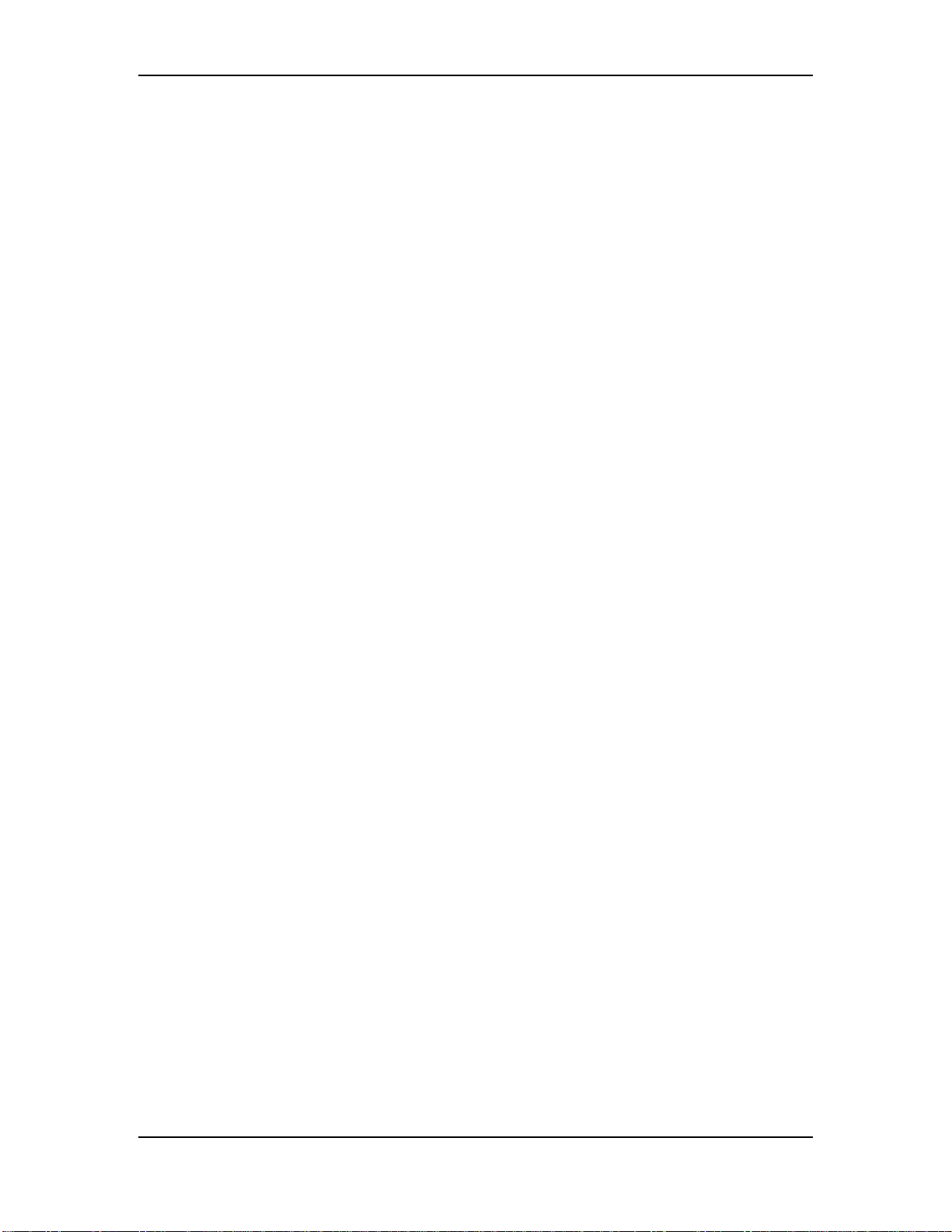
Overview: Part 2
WHAT'S A BANK?
A Bank is a collection of 128 Programs and 100 Mixes. There are five internal Banks
available in the QS6.1, and even more can be accessed if you have put QCards or
RAMcards into one or both of the [PCMCIA EXPANSION CARD] slots.
The different banks are:
USER
PRESET1
PRESET2
PRESET3
GenMIDI
Card A [if in use; invisible if not]
Card B [if in use; invisible if not]
If a card has more than one Bank, the numbers will go up like so: CardA-1, CardA2, CardA-3, etc.
While playing Programs or Mixes, the current Bank is named in the second line of
the LCD display. To cycle through all the Banks that are available, press the
[BANK] buttons on the front panel. You can also change Banks by using standard
MIDI Bank Select commands (various values of Controller 0).
Two things to remember about Banks:
1) Each Bank contains its own unique collection of Programs and Mixes. This means
that Program 10 in PRESET1 is different from Program 10 in PRESET3É
although they may be similar if they belong to related Sound Groups (see below
for a quick explanation of Sound Groups).
2) A Mix can contain Programs from any Bank. This includes Banks which might
be on a QCard or an SRAM card. (If the Mix youÕve called up uses a card-based
Program, make sure the ProgramÕs card is in the right expansion slot. If you
have the wrong card in the slot, the Mix will call up the wrong Program. And if
you have no card in the slot at all, that part of the Mix wonÕt sound.)
QS6.1 Reference Manual 23
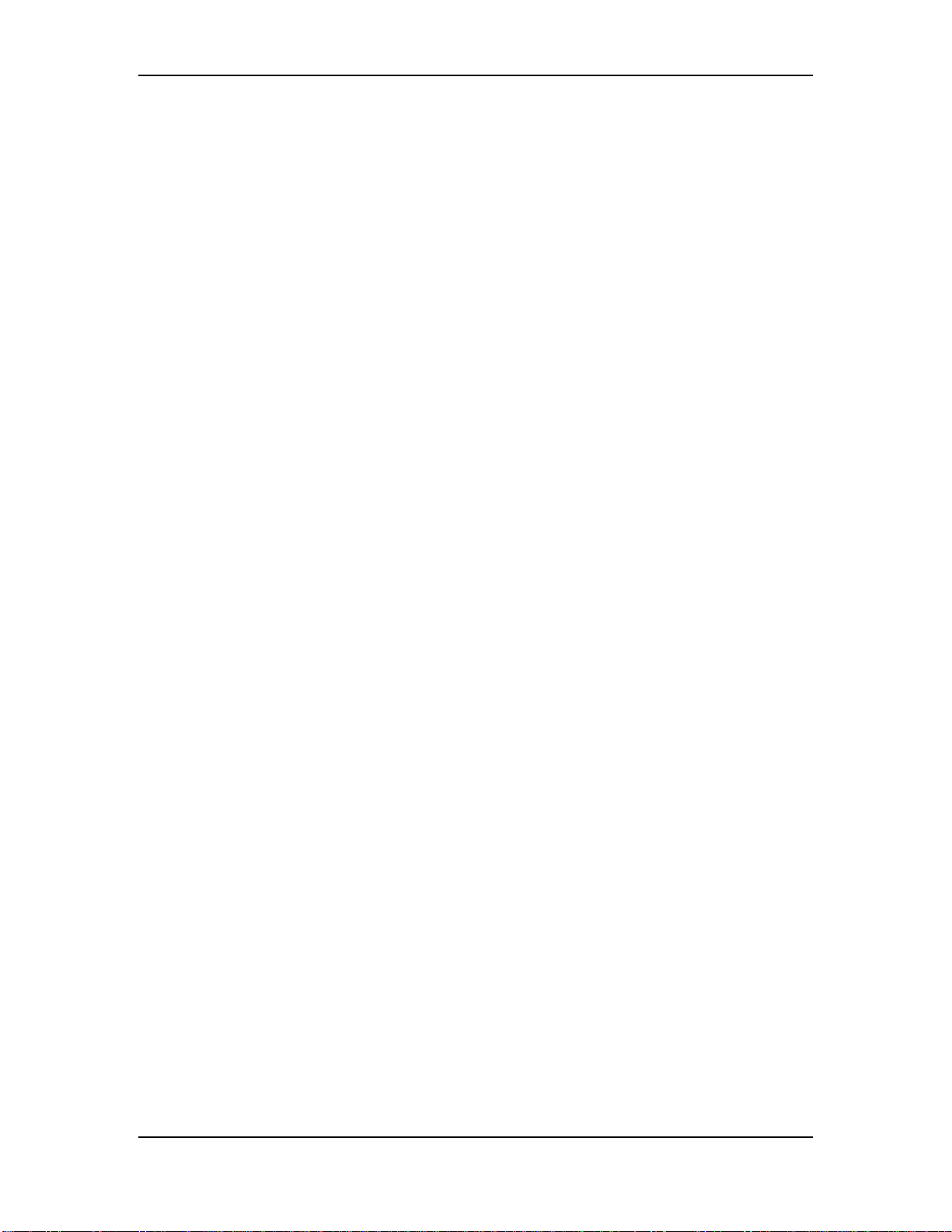
Part 2: Overview
ABOUT SOUND GROUPS
To make things easier for you, weÕve broken down three of the five Banks into Sound
Groups. There are 12 different Sound Groups with 10 Programs each, plus a 13th
Sound Group with only 8 Programs. (This gives each Bank 128 Programs, as
specified by the MIDI standard.) Each of these Groups is clearly marked on the
[SELECTION] button that calls it up.
Why do we call them Sound Groups? Because they bring together Programs which
are musically or sonically related, such as pianos [00], guitars [30], bass [40] and
drums [120].
There are two Banks which differ from this default scheme:
· The User Bank. Straight from the factory, your QS6.1Õs User Bank is organized
· The General MIDI Bank. This is organized to match the General MIDI
in the same Sound Groups as the Preset Banks. But it neednÕt stay that way.
Any User Bank you create for yourself (or collect from non-Alesis sources) might
be organized very differently.
standard, which puts Programs in a totally different order than that of our
Sound Groups.
THE PERFORMANCE CONTROLS
There are a number of expressive ways to control the sound of your QS6.1 while you
are playing. They are:
¥ Velocity. This refers to how slow or fast you strike the keys. In most Programs,
faster means louder. Velocity can also cause tonal changes in the sound, trigger
new Sound layers in a Program, or do other things entirely. It all depends on
what parameters are set to respond to it, and how.
¥ Aftertouch. Strike a key, hold it downÉand then push it down a little harder.
ThatÕs Òaftertouch.Ó (YouÕll also see it referred to as ÒPressureÓ in some
instruments and software.) Common uses include triggering changes in the pitch,
tone, or volume of notes.
¥ Pitch Bend Wheel. Push the [PITCH BEND] wheel up and the pitch of your
QS6.1 goes up. Push the wheel down, and it goes down. Let the wheel go and it
springs back to center. A no-brainer, right? There have been pitch bend wheels
on synths since the early days, so this function is properly familiar to you.
Familiar or not, however, the simple fact is that bending pitch is a blast. Do it
well and you can achieve incredible levels of emotional expression. One thing
to remember: the amount of available pitch bend may vary from Program to
Program.
24 QS6.1 Reference Manual
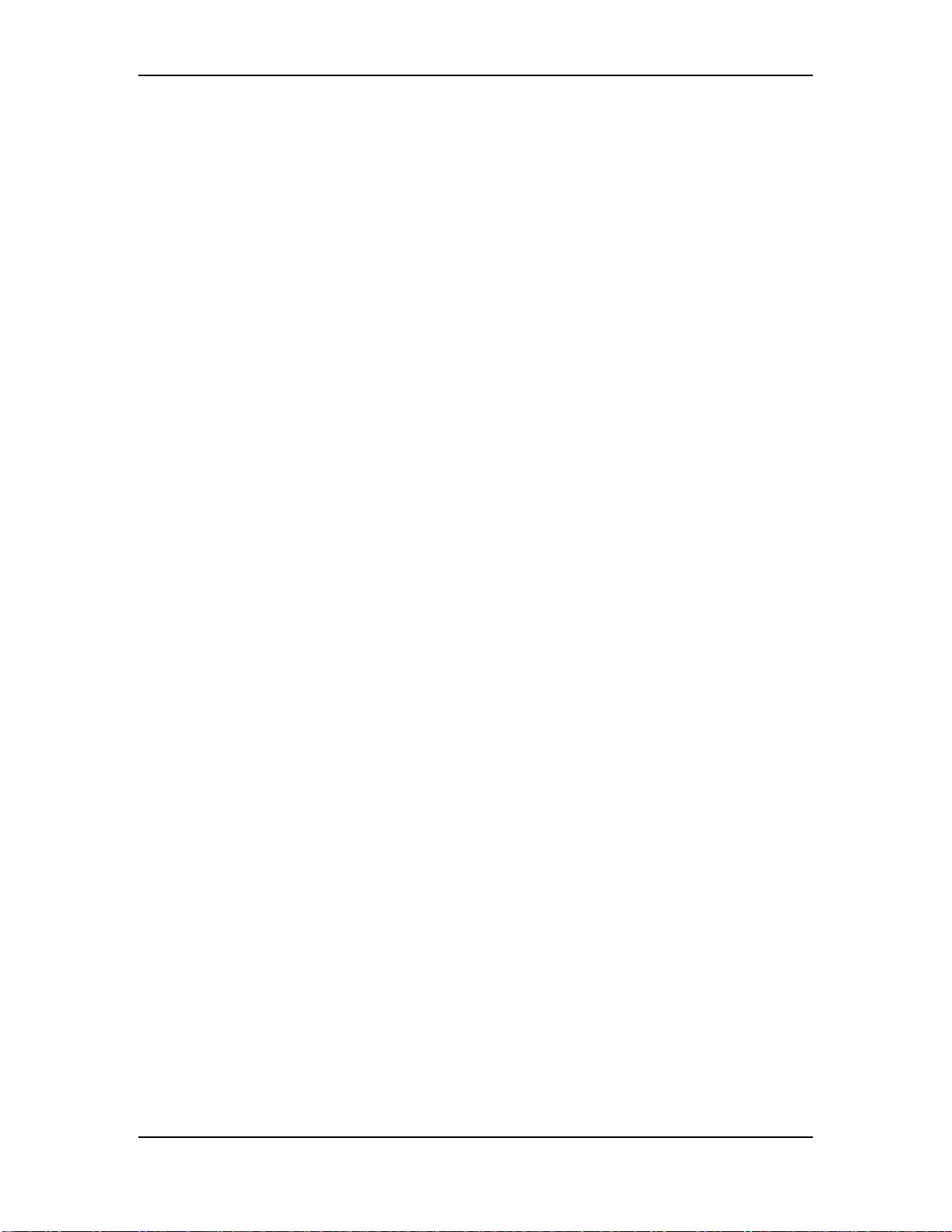
Overview: Part 2
¥ Modulation Wheel. The [MODULATION] wheel has also been around pretty
much forever in synth design. It got its name because it is typically used to add
varying levels of modulation (such as vibrato or tremolo) while you play. But it
isnÕt limited to that. It can also be used to create Òfilter-openingÓ effects, to
raise and lower volume, to pan signals from left to right (by crossfading between
two separately hard-panned Sounds), to select between layers, to lengthen a
reverb time, and lots more. It all depends on the individual Program settings.
¥ Controller Sliders A-D. These sliders can control any parameter that has been
assigned to them (which may change from Program to Program). They are
particularly useful when you want to have several related controls close at
hand, for quick adjustment.
¥ Sustain Footswitch. If you connect a footswitch to the [SUS PEDAL] jack on your
QS6.1Õs back panel, you can use it to hold down notes after your lift your finger
from the keyboard. In some Programs Ñ piano and acoustic guitar sounds, for
example Ñ such held notes will naturally decay within a time set by the
ProgramÕs parameters. In other Programs Ñ like organs, woodwinds, and many
synth sounds Ñ theyÕll sound for as long as you keep the footswitch depressed.
¥ Expression Pedal. Think of this as a Modulation Wheel for your feet. All you
have to do is connect a volume-type pedal to the [PEDAL 1] jack on the QS6.1Õs
back panel, and you can use foot action to control pretty much any Program or
Effect parameter that you want. Some obvious uses include changing volume,
raising and lowering vibrato rates, increasing reverb depth or delay repeats,
etc. But thatÕs hardly the limit, so we invite you to see what you can come up
with by experimenting for yourself.
QS6.1 Reference Manual 25
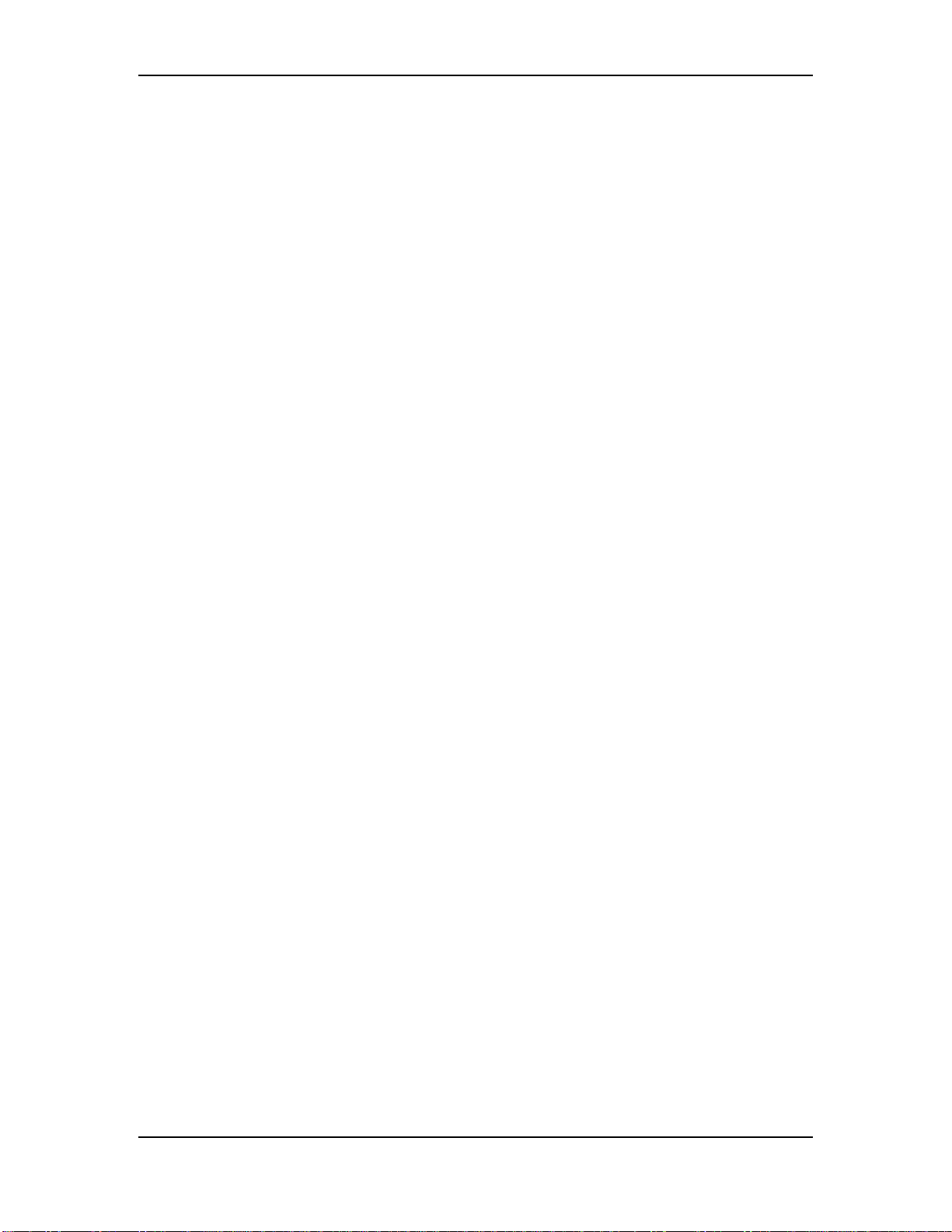
Part 2: Overview
PCMCIA E XPANSION CARDS
Your QS6.1 is an expandable system. If you want access to more Sounds, Programs,
Mixes, Effects, and Sequences, all you have to do is pop the appropriate memory
card into one of the two [PCMCIA EXPANSION CARD] slots on the back panel. Using
both slots you can add up to 16 megabytes of memory, effectively doubling the
power of your instrument.
There are three different kinds of memory card that will work. All of them should
be available through your Alesis dealer (if not, call us). They are:
¥ SRAM cards. Alesis offers a 512K SRAM card through our dealers that
provides an additional eight banks of Programs and Mixes. You can use and edit
these as you wish, or use the card as storage for your own creations. You can also
order a blank version of this card from us (part # 7-10-1203).
¥ QCards. This is a series of ROMcards developed by us here at Alesis. Each is a
self-contained universe of new samples, plus Programs and Mixes designed to
take full advantage of them. Some of the cards available right now include
Classical, Sanctuary, Vintage Keyboards, Vintage Synthesizers, HipHop, and
EuroDance, with more coming out all the time.
¥ FlashRAM cards. There are the cards youÕll need if you want to burn your own
custom sample cards. FlashRAM cards are available in 2MB, 4MB, and 8MB
sizes. Using AlesisÕs Sound Bridge software (see Part 9: Extras) you can organize
all the necessary data on your PC or Mac and temporarily turn your QS6.1 into a
ÒRAMburnerÓ when you are ready to make your own card.
Note: See the section entitled ÒUsing PCMCIA Expansion CardsÓ in Part 9: Extras
for exact card specifications.
26 QS6.1 Reference Manual
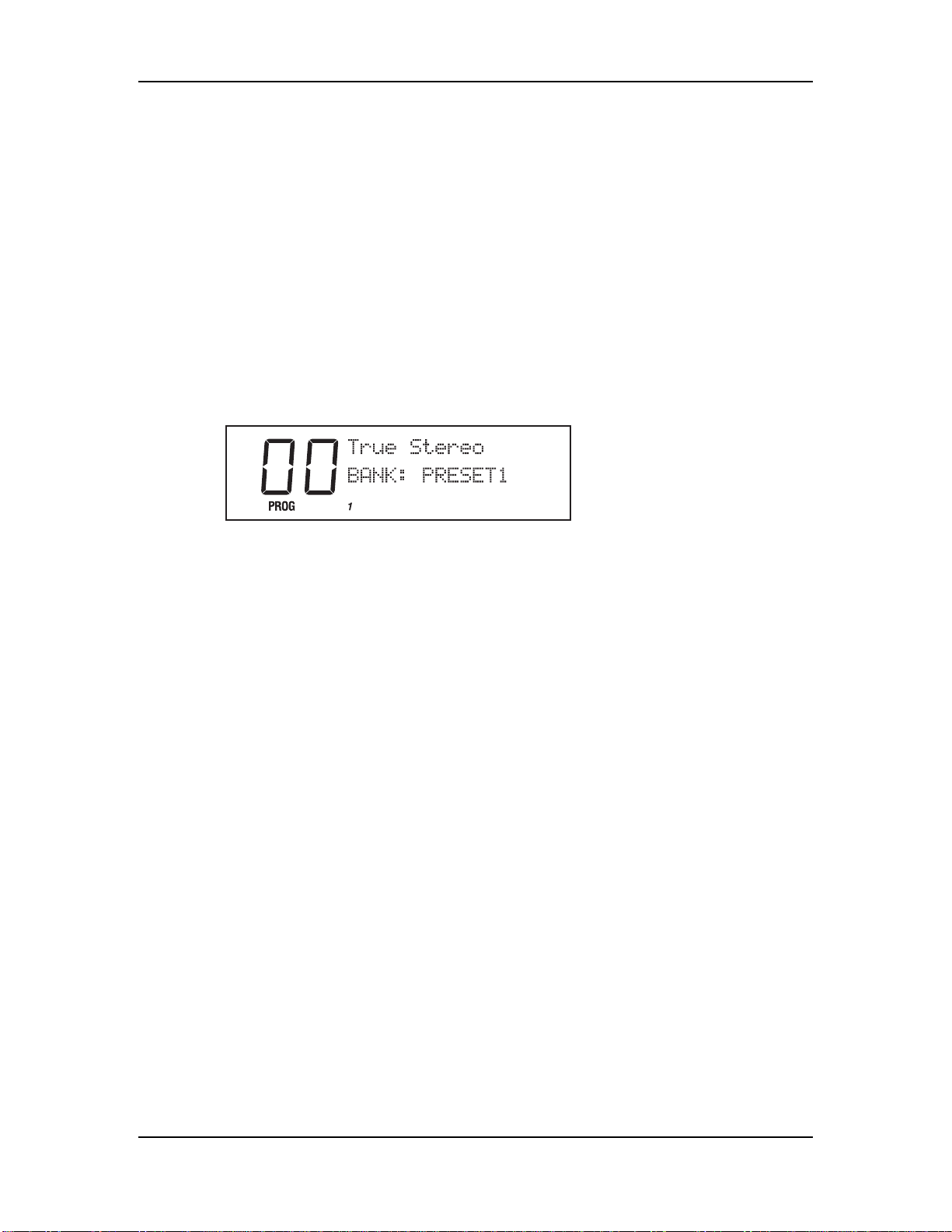
FIRST SESSION
POWERING UP
Once your QS6.1 is connected to an audio system of some kind, you are ready to play.
HereÕs how to begin.
1) Make sure that all connections have been made correctly, and that the volume
controls in your amplification system and QS6.1 are set to zero.
2) Throw the QS6.1Õs rear-panel [ON/OFF] switch to ON (the up position). The
display should light up and look something like this:
First Session: Part 3
PART 3
If this isnÕt the first time your QS6.1 has been used, it may not say PROG in the
bottom left of the display. Press the [
3) Push the [VOLUME] slider all the way up.
4) Turn on your amplifier or mixer, and gradually raise its volume while playing
your QS6.1. When the sound is as loud as you want, stop.
PROGRAM
] button once to change that.
PLAYING THE DEMO SEQUENCES
The QS6.1 has five built-in sequences designed to demonstrate its rich variety of
sounds and signal-processing effects. To hear these at their best, make sure to run
your QS6.1 in stereo (or else listen on headphones).
Please note: Your QS6.1 doesnÕt send out MIDI messages during demo playback. In
addition, the keyboard is disabled. You can listen to the demos, but you canÕt play
along with them.
· To play all five sequences in order, hold down the [MIX] button and press [0].
When all five have played, your QS6.1 will exit DEMO mode on its own.
· To stop the demos at any point during playback, press [MIX] again.
· To play a specific demo, hold down [MIX] and press any of the five number
buttons from [0] through [4]. After a brief pause playback will start with the
demo youÕve selected, then continue through the remaining demos until done.
Note: After any of the demos stop playing, the QS6.1 will automatically return
itself to Program Mode. The next time you enter Mix Mode you will probably see the
name of the demo which was last played. This is because the Mix which was used
for the demo sequence remained in the Mix Mode edit buffers, which is normal. To
clear this, call up another Mix.
QS6.1 Reference Manual 27
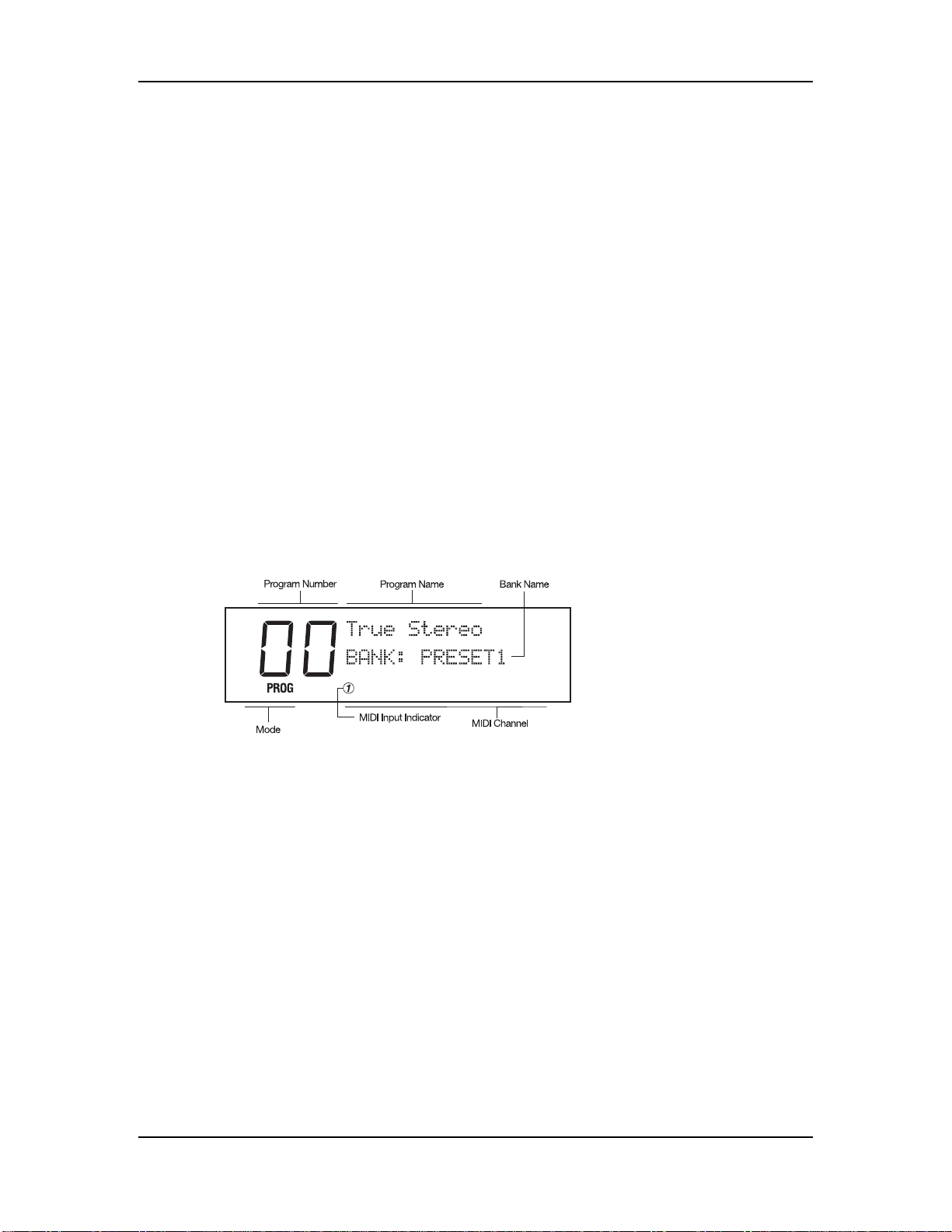
Part 3: First Session
PLAYING PROGRAMS
The mode in which your QS6.1 plays Programs is called, logically enough, Program
Mode. To enter it at any time, just press the [PROGRAM] button on the front panel.
Once there, all you have to do is play.
To explore different Programs in the current Bank, use the [SELECTION] and
[VALUE] buttons. Experiment with them until you have a feel for how they work.
Remember that the [VALUE] buttons move through the available Programs one at a
time, while the [SELECTION] buttons enable you to jump around at will Ñ to get
Program 27 you would push [20] and then [7], to get Program 99 you would press [90 ]
and then [9], and so forth.
Please note: In MIDI there are no Program numbers above 127, so pressing [8] or [9]
after pressing [
ending in 8 or 9 will Òwall outÓ your Program choice at Program #127.
To explore Programs in a different Bank, use the [BANK] buttons. You can also get to
a new Bank by using the [VALUE] buttons to scroll from the end of one Bank to the
beginning of another, or vice-versa. (This means that if you are at Program 127 in
the Preset1 Bank, and press [▲ VALUE], you will jump to Program 00 in the Preset 2
Bank.)
The number, name, and Bank of the current Program will be visible in the LCD
display, which should look something like this:
120
] wonÕt do anything; and pressing [120] from any Program number
· The big numerals on the left show you the number of the current Program.
· The upper line spells out the current ProgramÕs name.
· The middle line identifies the current Bank.
· The PROG beneath the Program Number shows you are in Program Mode.
· The small number underneath the Bank listing shows the current MIDI channel.
It is also a MIDI activity indicator, flashing a small circle whenever MIDI
data is sent or received over this channel. (To see this for yourself, hit any
key.)
CHANGING THE MIDI CHANNEL
MIDI has 16 channels. While in Program Mode, your QS6.1 can transmit and receive
information on only one of them. As noted just above, the current channel is shown by
a small indicator along the bottom of the LCD display.
To change this MIDI channel setting, press either of the the [PAGE] buttons on the
front panel until the MIDI channel number you want is visible in the display.
28 QS6.1 Reference Manual
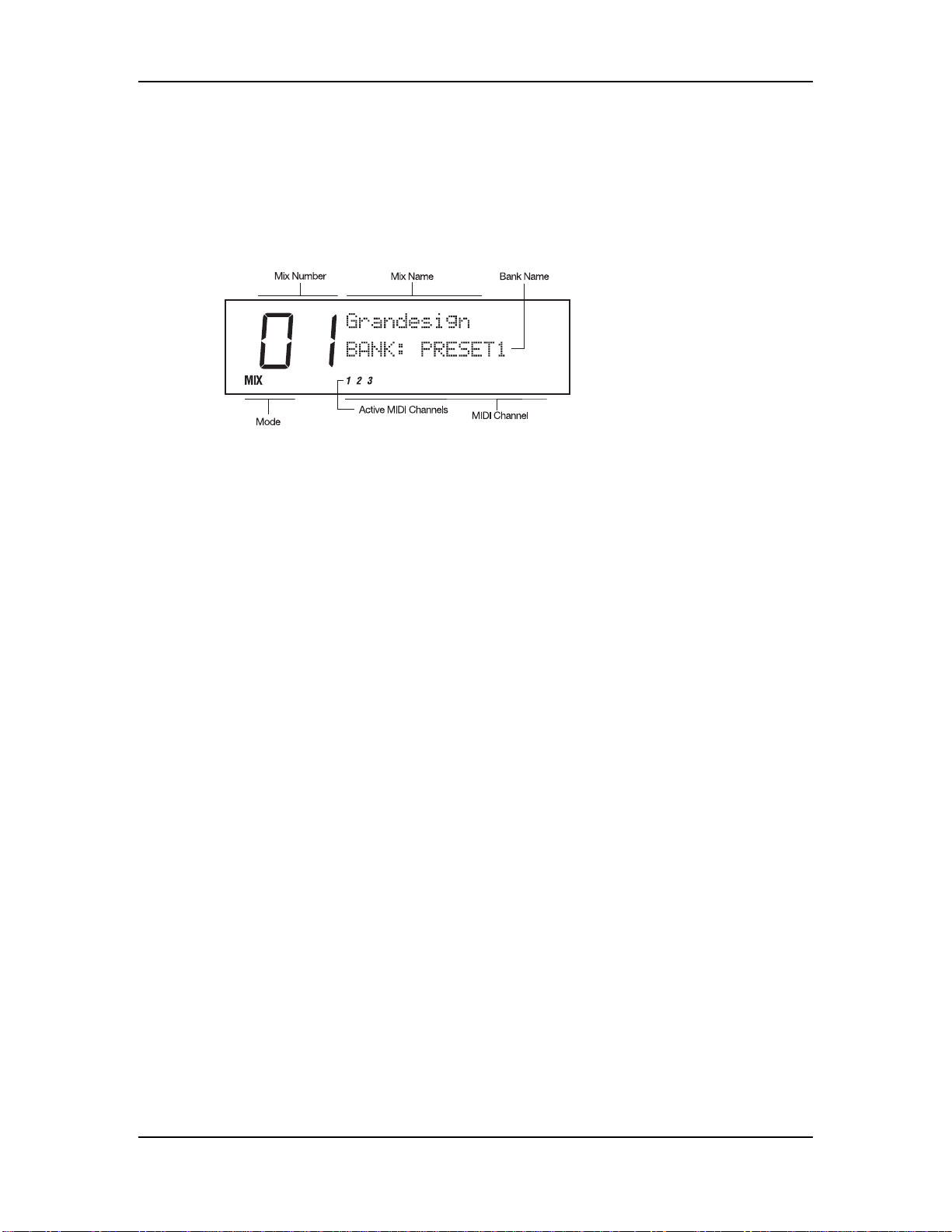
PLAYING MIXES
In Program Mode you play Programs, so to play Mixes you can probably guess that
youÕd have to be in Mix Mode. To enter this mode at any time, just press the [MIX]
button on the front panel.
The display should look something like this:
As you can see, there are only two visible differences between this and the Program
Mode display:
· The mode indicator in the lower left of the display reads MIX.
First Session: Part 3
· More than one MIDI channel is indicated. The numbers you see here tell you
what MIDI channels are being used to send and/or receive in this Mix. (This
also gives you a quick way of seeing how many Programs are in a particular
Mix, since the nature of Mixes is to have one Program per enabled MIDI
channel.)
PICKING A MIX BANK
Mixes come in Banks, just like Programs. In fact, they come in exactly the same
Banks Ñ the only difference is that there are 100 Mixes in each Bank, as opposed to
128 Programs.
To cycle through the available Banks, get into Mix Mode and press the [BANK]
buttons as described earlier.
SELECTING MIXES
This works as described earlier for Programs; youÕre just in a different Mode when
you do it. Start by making sure you are in Mix Mode, then use the [VALUE] keys and
[SELECTION] buttons to call up the Mix of your choice.
Please note that there are only 100 Mixes (numbered 00 through 99) in each Bank.
This is why pressing the [
Mix Mode wonÕt have any effect.
100
], [
110
], and [
120
] selection buttons while you are in
QS6.1 Reference Manual 29
 Loading...
Loading...