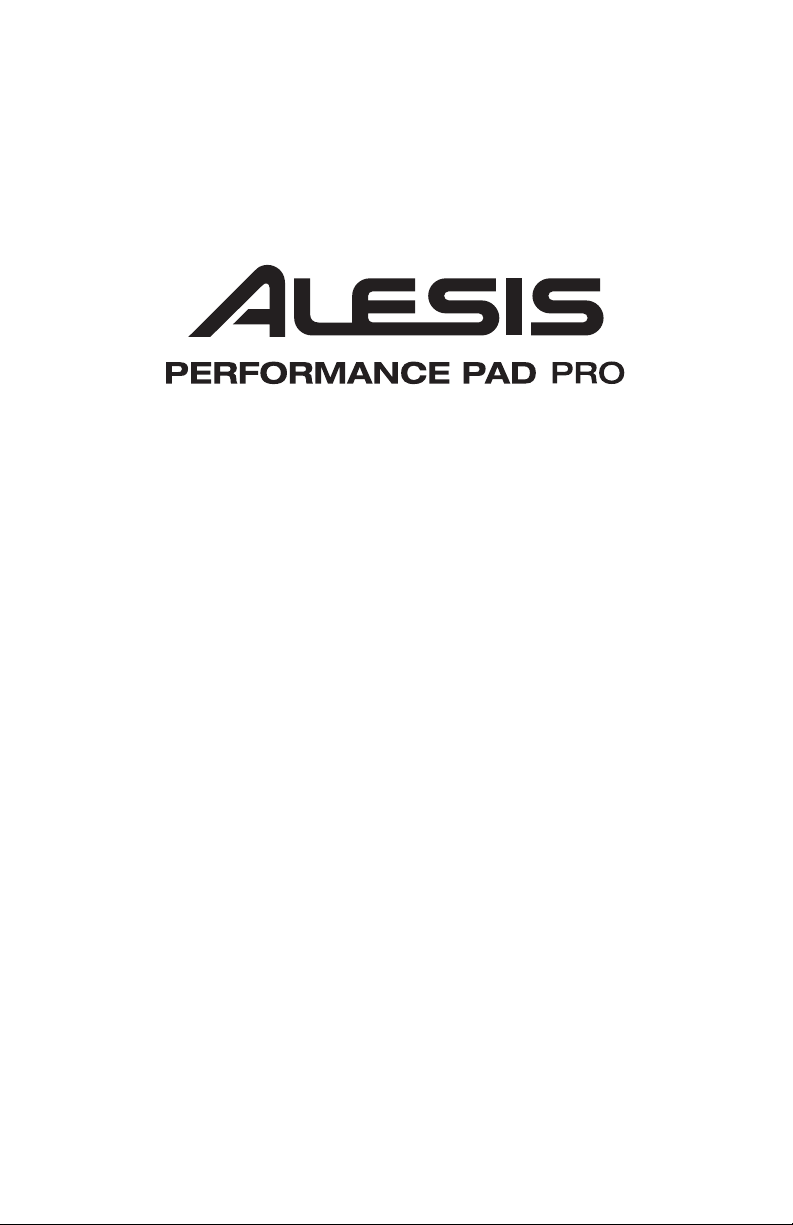
DRUM MACHINE
REFERENCE MANUAL
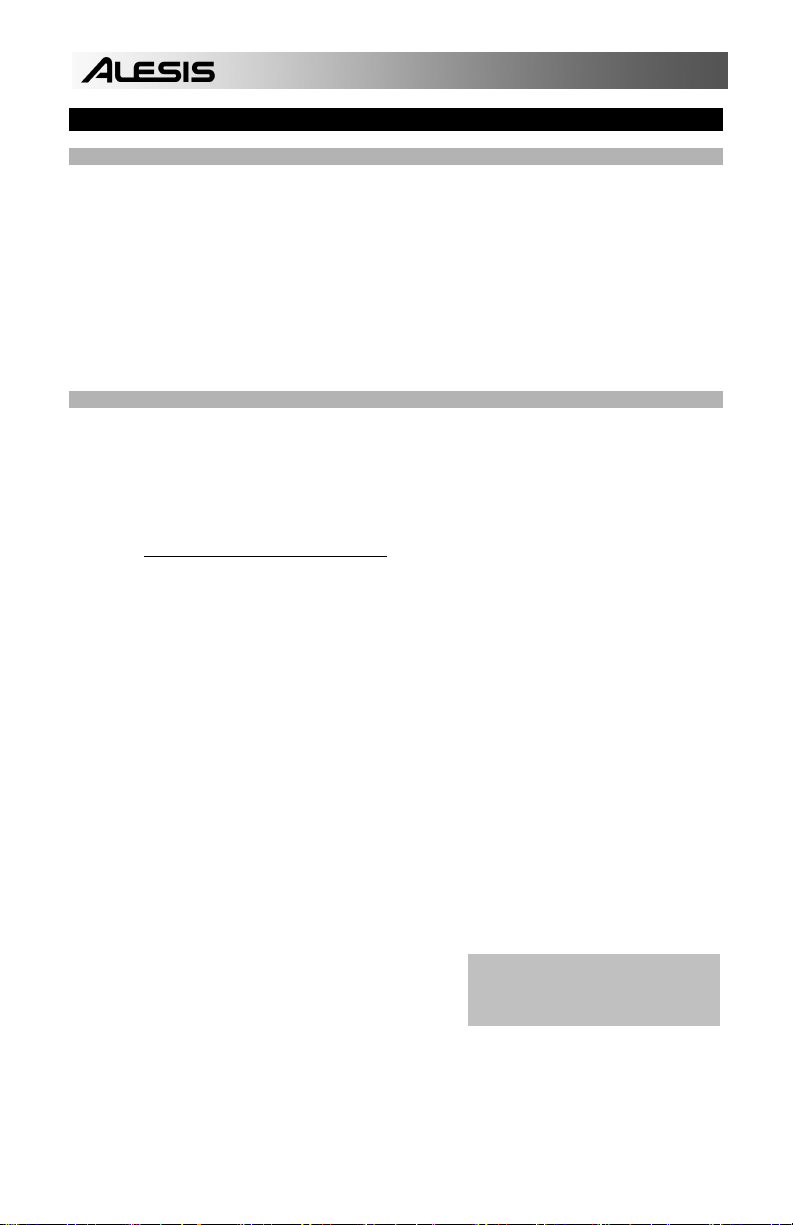
INTRODUCTION
WELCOME TO THE PerformancePad Pro MULTI-PAD INSTRUMENT
The PerformancePad Pro includes high-fidelity drum, percussion and bass sounds, and is easy to
operate. You can easily switch among the different instrument layers in real-time. As you strike the 8
pads (each of which can be assigned to any of the available sounds), the PerformancePad Pro's onboard sequencer records exactly when you triggered the sounds and the dynamics of your playing. You
can play back your sequences and edit them in various ways.
Data can be saved so that it is retained in memory even if the power is turned off. If the memory fills up
with drum Patterns and Songs, this data can be saved permanently to MIDI System Exclusive storage
devices.
The PerformancePad Pro also includes a library of Preset Patterns prepared by professional drummers
and musicians for those who want to start creating Songs in the fastest and easiest way possible.
GROUND RULES
The PerformancePad Pro consists of two main elements:
The drum sounds themselves, recorded in high-resolution multi-sample stereo format. For
An internal sequencer to control and trigger the sounds.
additional realism, many sounds use advanced "dynamic articulation" techniques so that these
sounds, when hit loudly, have a different timbre than when they're hit softly.
The Pattern/Song Recording Method
When recording with a drum machine, it's often easier to divide a song into shorter individual
Patterns and work on these rather than record an entire song. A typical Pattern might be
8,16, or 32 beats long, and correspond to a verse, chorus, bridge, instrumental, intro, etc.
While recording these Patterns, the PerformancePad Pro will be in Pattern Mode. The
PerformancePad Pro holds 100 Preset (i.e., can't be edited) Patterns and 100 userprogrammable Patterns, each of which can be from 1 to 128 beats long.
After perfecting these Patterns, Song Mode offers two ways to create a song:
Program a list of Patterns, in the order in which they are to be played.
Select Patterns in real time, and the PerformancePad Pro will remember your
performance.
The PerformancePad Pro stores up to 100 User-programmable Songs.
Breaking a song into Patterns saves time since elements of a song often repeat.
Example: The second verse might have the same drum pattern as the first verse. Rather
than record the same Pattern twice, simply record one Pattern, then list it twice when
assembling a Song. This also saves memory (thus leaving room for more Patterns and
Songs) since listing a Song step takes up much less memory than recording a Pattern.
Tip: To hear a demo song, hold
[PATTERN / SONG] and press
[PLAY].
2
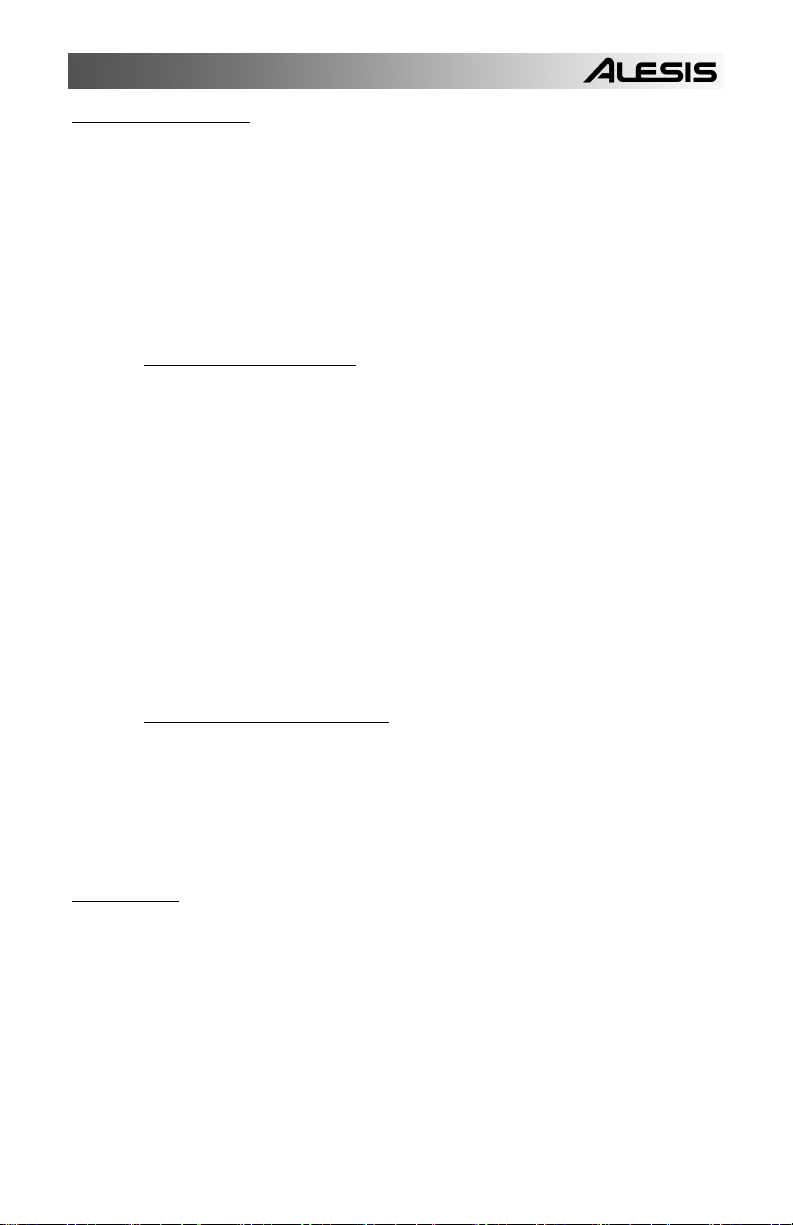
The Two Types of Patterns
What's a Voice?
The PerformancePad Pro introduces exciting new Song construction techniques. The
PerformancePad Pro excels at live performance—something usually not associated with
drum machines. The key to using these advanced features is to understand the different
types of available Patterns.
Preset Patterns provide a variety of rock, jazz, pop, and other rhythms programmed by
professional drummers.
User Patterns are Patterns you can program, edit, and save. The PRESET/USER
button selects between these two master banks of Presets. It is important to note that
the only way to modify a Preset Pattern is to copy it to a User Pattern, where it can be
edited.
The Four Types of Sub-Patterns
There are 100 of each type of Pattern, numbered 00-99. However, each numbered Pattern
actually contains four different "Sub-Patterns":
A pair of independent Main Patterns (A and B, selected by their respective buttons).
A pair of associated Fill Patterns (A Fill and B Fill, selected by pressing the FILL button
when either A or B is selected). The Fills primarily provide transitional Patterns
between Main Patterns, which makes for more realistic drum parts. The associated Fill
Patterns share the same length, Drum Set, and name as their Main Patterns (e.g., if A
is 16 beats, A Fill is 16 beats). Otherwise, they are independent.
The reason for pairing the two different A and B Patterns together is simply so that you can
switch back and forth between them rapidly in live performance or while improvising. Note
that a Pattern’s A, B and FILL Sub-Patterns have equal lengths and use the same Drum Set
(collection of drum, percussion and bass sounds, as well as effects parameters).
Note that even though there are "only" 100 Patterns, the A and B variations double that to
200 Patterns, and the Fills double that again to 400 Patterns. Added to the Preset Patterns,
800 total Patterns are available.
How "Looping" Simplifies Recording
To simplify recording, a Pattern will "loop" over and over again.
Example: Suppose you want to record an 8-beat pattern. While recording, the pattern will
record through all 8 beats, then immediately jump back to the beginning and continue
recording through all 8 beats again. The PerformancePad Pro will remain in record mode,
and continue to loop, until you press STOP or switch over to Pattern Play mode. You will
hear any previously-played parts as you record new parts. You can also erase drum hits
while the pattern is looping to correct for errors.
Each of the 8 large pads triggers a voice. A voice is a sound-generating element with several
variable parameters: sound assignment, tuning, volume, output assignment (the voice's
audio output can go to either one of two sets of stereo outputs, and furthermore, to anywhere
within the stereo field of the chosen set of outputs), MIDI note number, etc.
Each pad is velocity-sensitive: the harder you hit the pad, the louder the sound assigned to
the pad will play. Thanks to the dynamic articulation techniques mentioned earlier, the timbre
will often change as well, just like the way that "real" drum, percussion and bass instruments
produce sound when played with different amounts of force.
There are eight levels of pad volume resolution, from soft to loud.
3
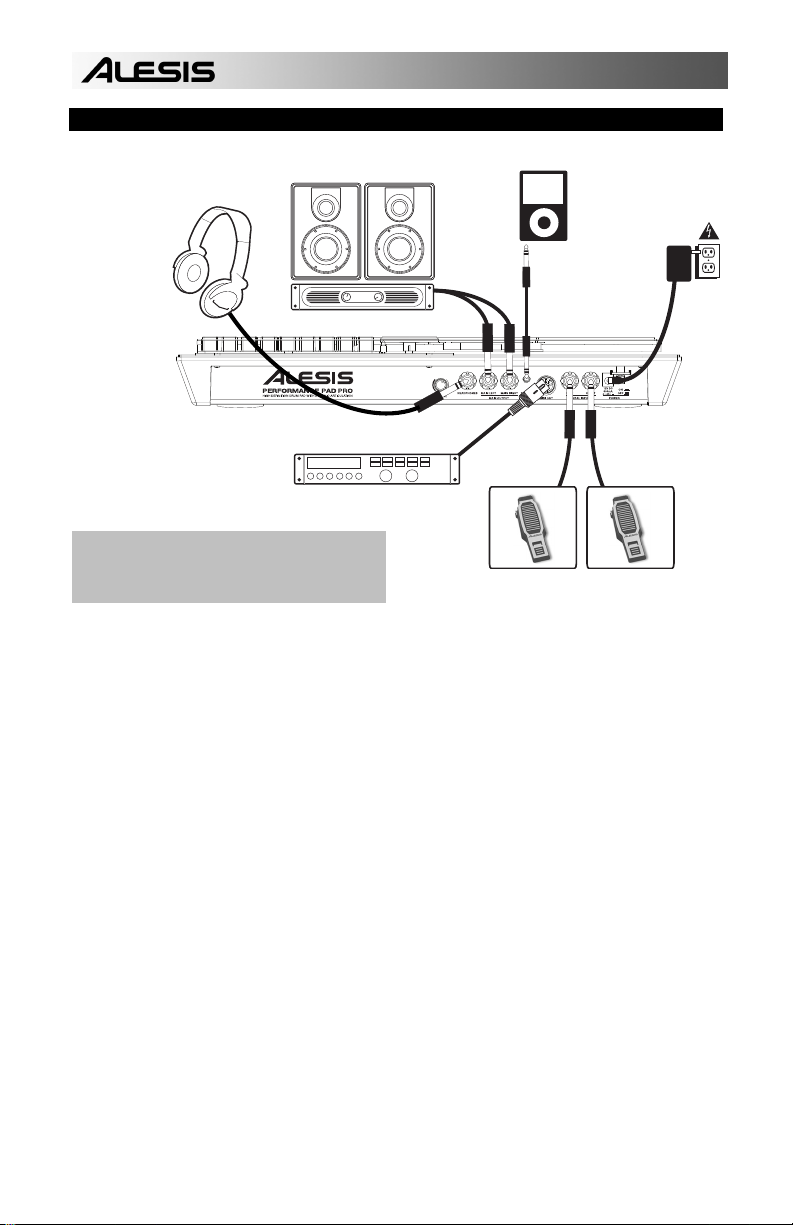
CONNECTION DIAGRAM
1
SPEAKERS
MP3 PLAYER
HEADPHONES
2
4
POWER
EXTERNAL SOUND MODULE
As you hook up the PerformancePad Pro, the volume
control on your power amp and the PerformancePad
Pro should be all the way down, and power to both
units should be off.
3
FOOTSWITCHES
1. Plug 1/4" TS cables from the MAIN OUTPUTS to an amplifier, mixer, or speaker system. For
mono sound, you can connect only one output.
2. Alternatively, you can connect a pair of 1/4" TRS headphones to the PHONES OUTPUT to
practice quietly.
3. Connect a MIDI device, such as a sampler or sound module, to the MIDI OUT of the
PerformancePad Pro.
4. If you have 1/4" TS footswitches, connect them to the Hi-Hat and Kick inputs.
5. Plug the included power adapter (12V DC 500mA) into the adapter jack and the adapter into a
power source.
6. Press the POWER switch to turn on the unit.
7. Tap the pads to hear sounds. You can switch among the three different sound categories for the
pads by pressing the corresponding button (DRUMS, PERC, BASS).
8. Adjust the volume control on the rear panel to a suitable listening level.
4
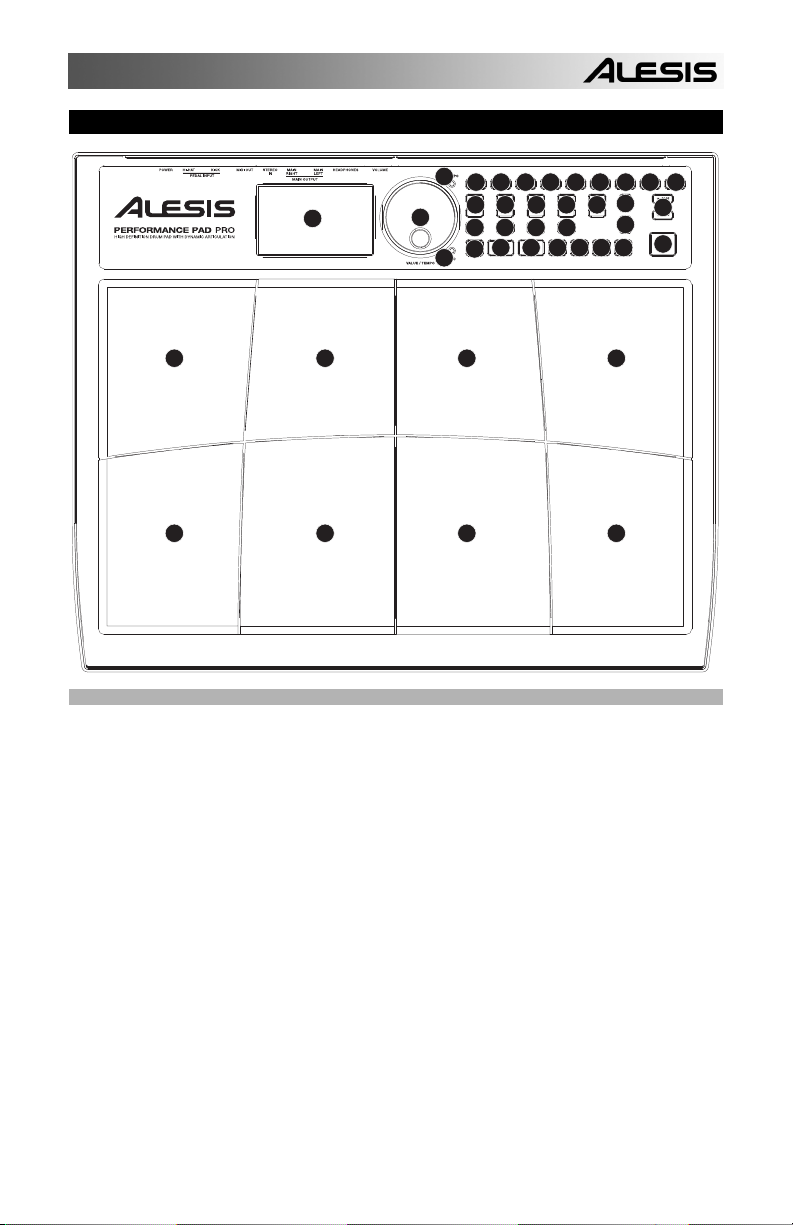
TOP PANEL PHYSICAL LAYOUT
1
5
16 17 18
14
6
33
26
14 14 14 14
3
24 25
13
19
77
202122 23
910
12
15
12
8
4
11
222
2222
2
GENERAL CONTROLS
1. LCD – The display helps you keep track of system parameters and settings as you use the
PerformancePad Pro.
2. PADS – The 8 pads are used to trigger sounds on the PerformancePad Pro. The pads can
address 3 different types of sounds: drums, percussion and bass. To select which sounds are
controlled by the pads, press one of the three Pad Play buttons (DRUM, PERC, BASS). In
addition, the pads can be used to trigger entire Patterns while in Pattern Play Mode.
3. PAD PLAY BUTTONS – These 3 buttons select which sounds are triggered when you hit the
pads. Press the corresponding button to control the following sounds with the pads:
BASS – Selects the Bass sounds associated with the current Drum Set. In addition, you can hold
down this button and use the INC / DEC buttons or the VALUE dial to transpose the bass sounds
up or down an octave.
DRUMS – Selects the Drum sounds associated with the current Drum Set.
PERC – Selects the Percussion sounds associated with the current Drum Set.
4. TAP TEMPO – You can use this button to tap in a tempo. The PerformancePad Pro will average
the time between successive taps and will derive a tempo. You can also change the tempo by
holding down the TAP TEMPO button and using the VALUE dial or the INC / DEC buttons.
5. TEMPO LED – This LED will blink at a rate equal to the tempo displayed on the screen’s bottom
right corner.
6. REC LED – This LED will light when the PerformancePad Pro is recording. It will blink when you
are required to confirm or cancel an action.
7. A & B – Each Pattern consists of two Main sub-patterns – A & B. You can select each of the two
sub-patterns by pressing its corresponding button. These sub-patterns allow you to program
variation in your Patterns (i.e. sub-pattern A is the verse, sub-pattern B is the chorus).
5
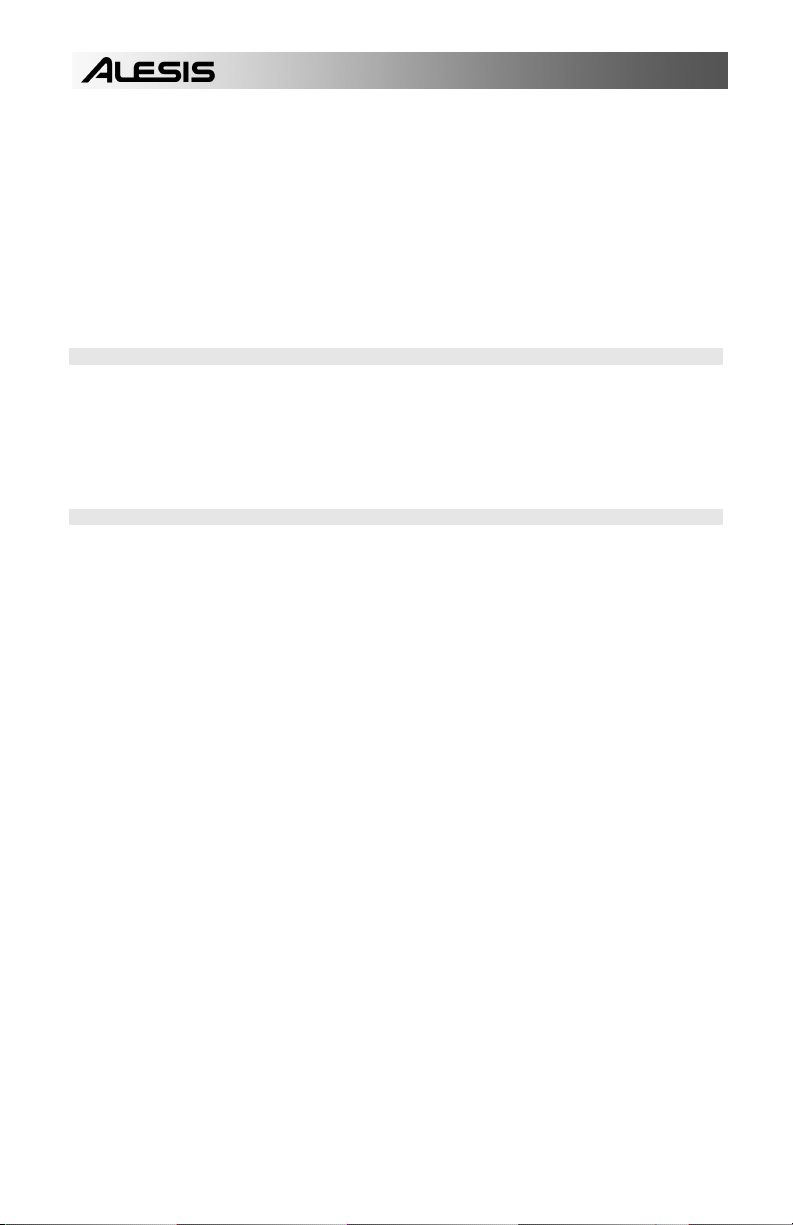
8. FILL – Each Pattern also includes two Fills associated with each of the two sub-patterns. The Fills
are used to transition from one sub-pattern to another (i.e. transition from verse to chorus).
9. ERASE – This button allows you to erase Patterns or Songs. Hold this button down and the
screen will prompt you to verify that you want to erase the selected element. To erase the part,
press the REC button while the ERASE button is being held down. In addition, ERASE allows you
to erase specific events in real-time as you record your patterns. Simply hold down the ERASE
button as the Pattern plays and press the pad corresponding to the sound you wish to erase. Any
events assigned to the pad will be erased from the moment the pad is pressed until either the pad
or the ERASE button is released.
10. SAVE / COPY – This button accesses various save / copy / append functions.
11. MUTE – This button allows you to mute a selected instrument layer. Hold down the button and
press the DRUM, PERC or BASS to mute the corresponding instrument layer. To un-mute the
layer, press the corresponding button again while MUTE is being held down.
NAVIGATION BUTTONS
12. INC / DEC – These buttons are used to increment and decrement through values and settings on
the PerformancePad Pro.
13. VALUE DIAL – This dial can also be used to increment and decrement values and settings.
14. NUMBER BUTTONS – Alternatively, you may use the number buttons to input values directly.
15. PAGE UP / DOWN – These two buttons are used to go between pages of options when browsing
menus and settings.
MODE BUTTONS
16. PATTERN / SONG – This button toggles between the two different modes on the PerformancePad
Pro. In Pattern Mode, you can play, record and edit individual patterns. Patterns are short (i.e. 8beat, 16-beat, etc) rhythm sequences which are assembled together to create Songs. A Song is a
sequence of Patterns. In Song Mode, you can perform or program your Patterns to create a Song.
The currently-selected mode will be indicated on the display.
17. PRESET / USER – This button toggles between Preset and User Patterns. The selected mode
will be indicated in the upper right corner of the display.
Preset Patterns provide a variety of rock, jazz, pop and other rhythms programmed by professional
drummers and cannot be overwritten or edited (the only way a Preset Pattern can be edited is to
copy it to a User Pattern).
User Patterns are Patterns you can program, edit and save as you wish.
18. STEP EDIT – Pressing this button enters Step Edit Mode for Pattern or Song editing, depending
on which of the two modes is selected. This mode allows you to “step” through your Pattern or
Song sequence to correct any mistakes. The display will indicate STEP EDIT while in Step Edit
Mode, and the current step will be displayed on the top line. To move through the steps of the
sequence, use the PAGE UP / DOWN buttons.
19. PTN PLAY – This button enables Pattern Play Mode. In this mode, you can play pre-selected
Patterns in a sequence, using the pads to trigger the Patterns in real-time. See “Playing Patterns
With the Pads” section.
6

SETUP BUTTONS
20. SYSTEM SETUP – Pressing this button calls up various system settings and preferences, such as
MIDI options, note assignments, clocking. The display will indicate SYSTEM and SETUP when
you are in System Setup. You can move between the different pages of settings with the PAGE
UP / DOWN buttons and change the settings on the selected page with the VALUE dial or the INC
/ DEC buttons. To save your settings so they are recalled the next time you boot up the
PerformancePad Pro, press the SAVE button while in this menu and then press REC to confirm
the save. To exit System Setup, press the SYSTEM SETUP button again.
21. RECORD SETUP – Pressing this button calls up various recording settings, such as Quantization,
Swing, Pattern Length, Time Signature, etc. The display will indicate RECORD and SETUP while
you are in Record Setup Mode. You can move between the different pages of settings with the
PAGE UP / DOWN buttons and change the settings on the selected page with the VALUE dial or
the INC / DEC buttons. To exit Record Setup, press the Record Setup button again.
22. DRUM SET – This button calls up the Drum Set Mode options, where you can select different
drum/percussion sounds, bass sounds, change individual pad sounds and modify parameters such
as Volume, Tuning, Panning, etc. The display will indicate DRUM SET while you are in Drum Set
Mode. You can use the PAGE UP / DOWN buttons to move between the different pages of
settings and you can use the VALUE dial or INC / DEC buttons to change the settings on the
selected page. When you modify or customize a Drum Set, you will need to make sure that you
save it (press the SAVE button, then press REC to confirm) in order to be able to access it later.
To exit Drum Set Mode, press the Drum Set button again.
23. EFFECTS – This button calls up the Effects menu, where you can select the effects which are
stored and recalled with every Drum Set. These effects include Reverb, EQ / Compression and
feature ready-to-use presets. To move between the different pages in the Effects Menu, use the
PAGE UP / DOWN buttons. You can use the VALUE dial or INC / DEC buttons to enable and
disable the selected effect or to change the displayed settings.
TRANSPORT CONTROL BUTTONS
24. PLAY – If the PerformancePad Pro is stopped, pressing PLAY will play the sequence from the
current position. If the PerformancePad Pro is playing, pressing PLAY will pause the sequence.
You can continue playing the sequence from the position where it was paused by pressing PLAY
again. In addition, you may use the PAGE UP and PAGE DOWN buttons while the unit is playing
to advance to the next Pattern (if one is pending), or start playing from the beginning of the current
Pattern (and cancel any pending Pattern), respectively.
25. STOP – Press this button to stop the current sequence and go back to the start of the Pattern or
Song. Quickly pressing STOP twice sends a MIDI Panic message to the internal voices of the
PerformancePad Pro and to external devices connected via MIDI. A Panic message effectively
stops all sounds which may be playing. This is useful in situations where a certain sound may be
stuck and will not turn off.
26. REC – Press and hold this button before pressing PLAY to initiate recording. The REC button also
functions as an ENTER command, when prompted for action by the display (for example, when
erasing songs).
7

REAR PANEL PHYSICAL LAYOUT
1. DC IN – The supplied power adapter should be connected to a live outlet to power the unit.
2. ON/OFF SWITCH – This switch turns the unit on and off.
3. VOLUME – This knob controls the overall volume of the PerformancePad Pro.
4. ¼” TS RIGHT / LEFT OUTPUTS – These ¼” connections will output the audio from the
5. PHONES – Connect headphones to this output for quiet practicing.
6. MIDI OUT – Use a five-pin MIDI cable to connect the MIDI OUT of the PerformancePad Pro
7. STEREO IN – You can connect an external audio device (MP3 player, computer, etc.) to
8. KICK / HI-HAT FOOTSWITCH INPUTS – You can connect a 1/4" TS footswitches (sold
7
44
5
3
PerformancePad Pro. Connect these outputs to an amplifier or a speaker system. For
mono sound, you can connect only one output.
to the MIDI IN of an external MIDI device.
this input using a 1/8" stereo cable.
separately) to these inputs to trigger the kick or hi-hat sounds on the PerformancePad Pro.
6
88
2
1
8
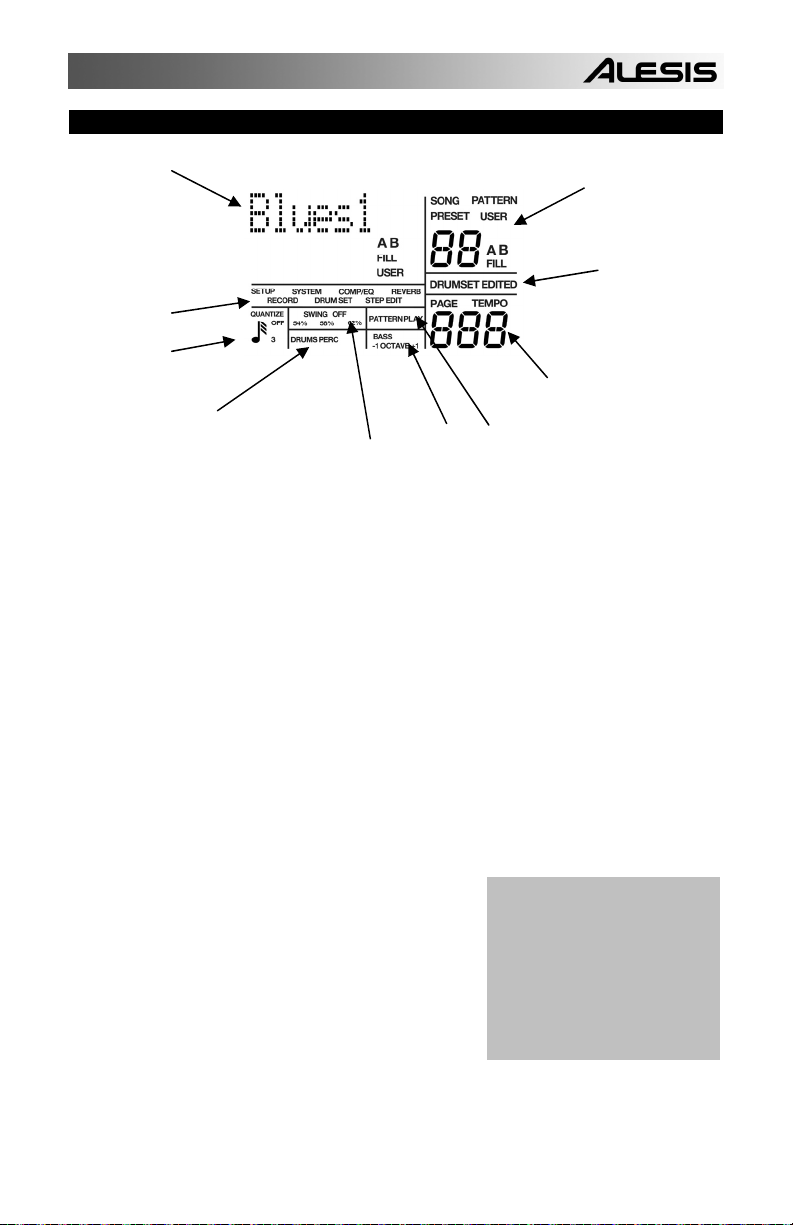
DISPLAY LAYOUT
1
2
10
9
3
The LCD is divided into several "windows." Each window contains information that helps you
monitor the PerformancePad Pro's status, and/or indicates what type of data should be entered.
1. Name, "dialog" box, real time Song/Pattern readout, beat counter. - This is the most
commonly-used area of the display. It shows Pattern and Song names, the beat counter if a
Pattern or Song is playing, and the Pattern (including A/B/Fill/Preset or User designators) that is
currently playing in Song mode. When acting as a "dialog box," it lists parameters and the value to
be edited (e.g., MIDI channel and the channel number).
2. Pattern/Song readout (also Drum Set edit and drum pad readout) - This shows the selected
Song or Pattern number; with Patterns, the A/B/Fill/Preset or User designators are also shown. In
operations that require selecting a drum pad, this window displays the drum pad number.
3. Drumset Edited indicator - If you have edited a Drum Set to which a particular Pattern was
assigned, the display also shows DRUMSET EDITED. This is a reminder that you need to save
your changes if you would like to be able to recall them at a later time.
4. Page number and tempo display - When stopped or running, this shows the current tempo. For
functions that have multiple "pages" of parameters (Record Setup, System Setup, etc), this portion
of the display shows the currently selected page number.
5. Pattern Play indicator - This segment is lit when in Pattern Play Mode.
6. Bass and Octave Transposition indicators – BASS indicates that the pads are controlling bass
sounds, while the OCTAVE indicators (+1/-1) let you know whether the sounds are transposed up
or down an octave (no indicator will be present when there is no transposition).
7. Swing - Shows the current swing rhythm, expressed as a
percentage (or OFF if swing is off).
8. Drums / Percussion indicator – These indicators let you
know which Pad Play Mode is currently selected (i.e.
which sounds the pads are controlling, or which
instrument layer you are currently editing).
9. Quantize - Shows the current quantization setting in
standard music notation (or OFF if quantization is off).
10. Selected function - Shows which function is currently
selected: Drum Set, System Setup, Record Setup, etc.
8
7
5
6
4
Throughout the text, button
names are shown in UPPER
CASE and words that appear on
the display are shown in BOLD.
When referring to a numbered
step in a set of steps, the step
number will be in parenthesis—
for example, step (4)—to
prevent confusion with Song
steps or step edit mode.
9
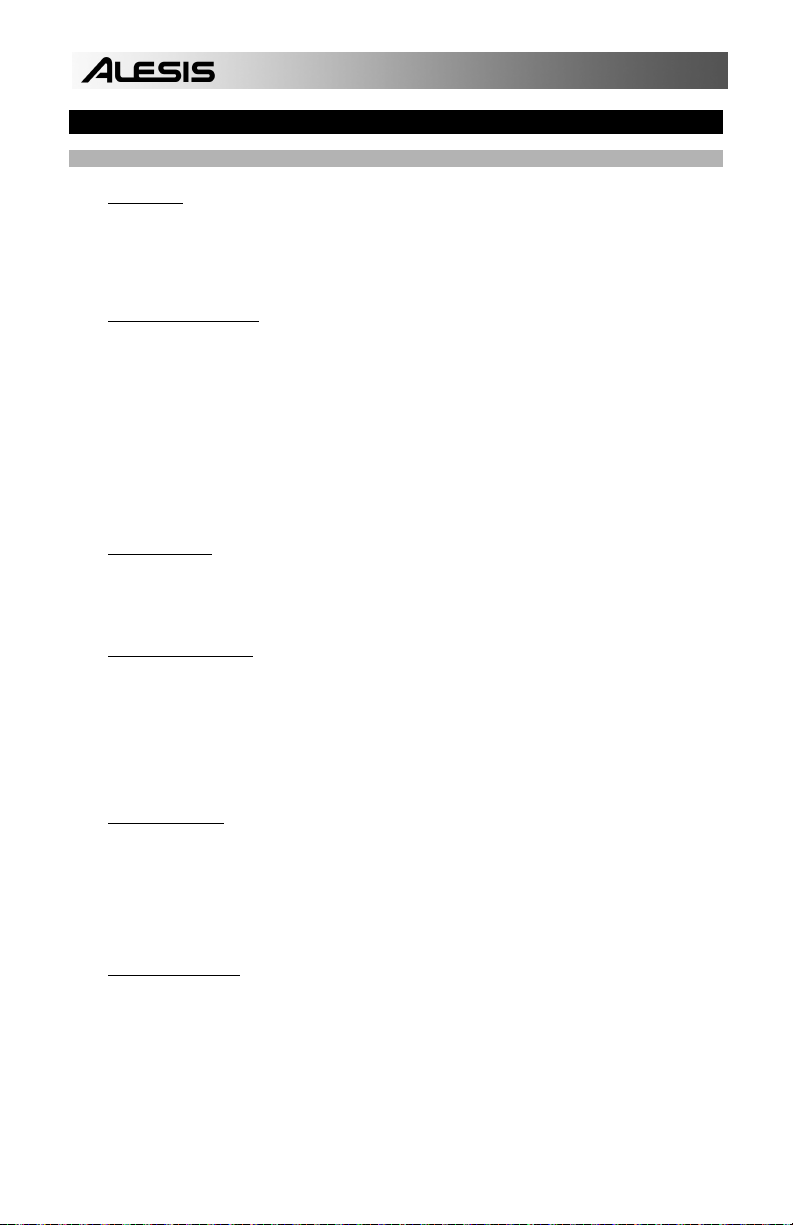
BASICS
HOW TO COMMUNICATE WITH THE PerformancePad Pro
The Cursor
When the PerformancePad Pro wants you to enter a number in the "Dialog" box, the display will
show the previously-entered number (or the default number), and the first digit will have a small
underline called the cursor. If the cursor is not present, the number is there for reference only. You
are expected to enter something only if the cursor is present.
The INC / DEC Buttons
The two small buttons with the up arrow and down arrow symbols (next to the number keys) are
called the INC / DEC buttons respectively.
Pressing the INC button once increases the value of the entire number indicated by the cursor (not
just a single digit) by one. Pressing the DEC button once decreases the value of the entire number
indicated by the cursor (not just a single digit) by one.
Example: If the display shows 00 and you want to enter 01, tap the INC button once.
These buttons, as well as the PAGE buttons, also have a "scroll" feature. If you press and hold a
button, after a short pause the display will either increment or decrement at a rapid rate.
The VALUE dial
In addition to the INC / DEC buttons, you may also use the large VALUE dial to quickly increment
and decrement through values and settings. Turn the dial clockwise to increment through the
available values, or turn the dial counter-clockwise to decrement.
The NUMBER buttons
The number buttons (0-9) can also be used to directly input values into the PerformancePad Pro.
Please note that when using the number buttons it is important to enter leading zeros, if
necessary. If a value to be edited is a two-digit number, you must enter a two-digit number. If the
number is a three-digit number, you must enter a three-digit number. If necessary, enter a leading
0 (i.e., a zero at the beginning of the number) to fill out the required number of digits.
Automatic Revert
Buttons that Toggle
Example: The beat length is a three-digit number. To enter a beat length of 16, enter 016.
This feature may confuse you at first, but save you from potential problems as you become more
familiar with the machine. If all the required digits of a number aren't entered within two seconds,
the display will revert back to the previous number, with the cursor under the first digit of the
previous number. This is handy because if you start to enter a new number, but then change your
mind halfway through, you don't have to key in (or remember) the original number again—just wait
two seconds, and the display will revert to the original setting.
Some buttons (SYSTEM SETUP, RECORD SETUP, PATTERN/SONG, PRESET/USER,
EFFECTS) "toggle" between two states. Each button press sets the switch to its alternate state.
Example: Press the PATTERN/SONG button once to change from Pattern to Song; press
again to change from Song to Pattern.
Example: Press RECORD SETUP to call up the Record Setup menu; press RECORD
SETUP again to exit the Record Setup menu.
10
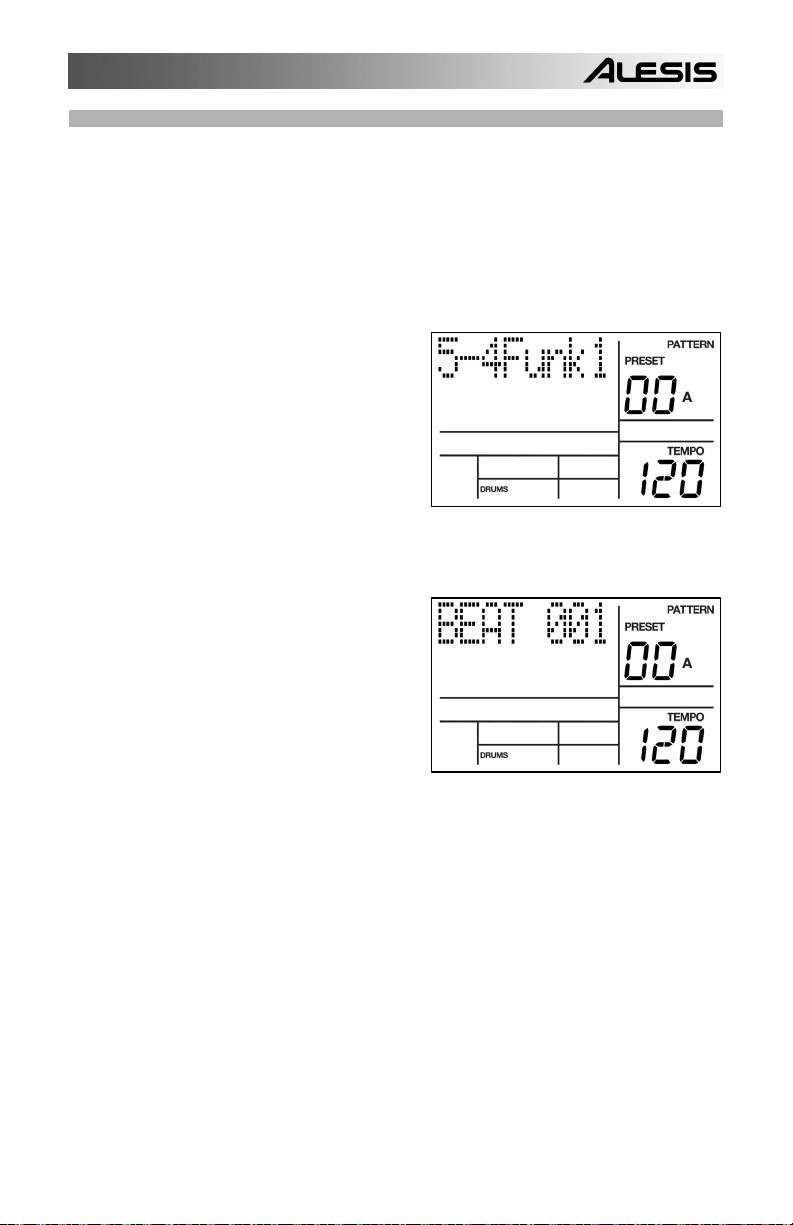
10 STEPS TO INSTANT GRATIFICATION (SETUP AND CHECKOUT)
1. Connect the Main outputs (either left or right for a mono monitoring system, or both for stereo) to a
musical instrument amplifier, PA, or plug headphones into the headphone output on the back of
the PerformancePad Pro. The amp and PerformancePad Pro volume control (on back) should be
all the way down (counter-clockwise).
2. Leave the MIDI OUT jack (rear panel) disconnected for now.
3. Plug the PerformancePad Pro's AC adapter into the wall. The smaller plug inserts in the 12V DC
Power jack on the back.
4. Turn on the rear panel ON/OFF switch, and then turn on the amplifier.
5. The LCD will illuminate. The upper right of the
display should say PATTERN and not SONG; if
it shows SONG, press the PATTERN/SONG
button so the display shows PATTERN.
6. Start hitting the pads. Adjust the volume control
for a comfortable listening level, and check out
the sounds.
7. Try pressing one of the Pad Play Mode buttons
(DRUMS, PERC, BASS) to access the different
instrument layers and play the pads.
8. To hear the built-in demo, hold down the PATTERN/SONG button and press PLAY. To stop the
demo, press STOP. If you want to play along with the demo, feel free to bash away on the pads.
9. To hear a Preset Pattern, stop the
PerformancePad Pro and press the PRESET /
USER button to select Preset Patterns (the
display should show PRESET). Then, press
PLAY to hear the Preset Pattern.
10. Try the following:
While in Preset Patterns, enter a two-digit
number between 00-99 using the number
keys, then press PLAY.
Press the INC button to select the next higher-numbered Preset Pattern. It will play at the
end of the current Pattern.
Press the DEC button to select the next lower-numbered Preset Pattern.
Press the B button to select the B variation of the selected Pattern.
Press the A button to select the A variation of the selected Pattern.
Press FILL briefly while a Main (A or B) Pattern is playing. Note how the Main Pattern
switches from either A to B or B to A after the Fill has played.
Press FILL and hold it down until after the Fill has played. If the FILL button is held down
past the next downbeat, the Fill's associated Main Pattern (A or B) continues to play rather
than switch from A to B or B to A.
Hold down TAP TEMPO and use the VALUE dial (or INC / DEC buttons) to change the
tempo.
11
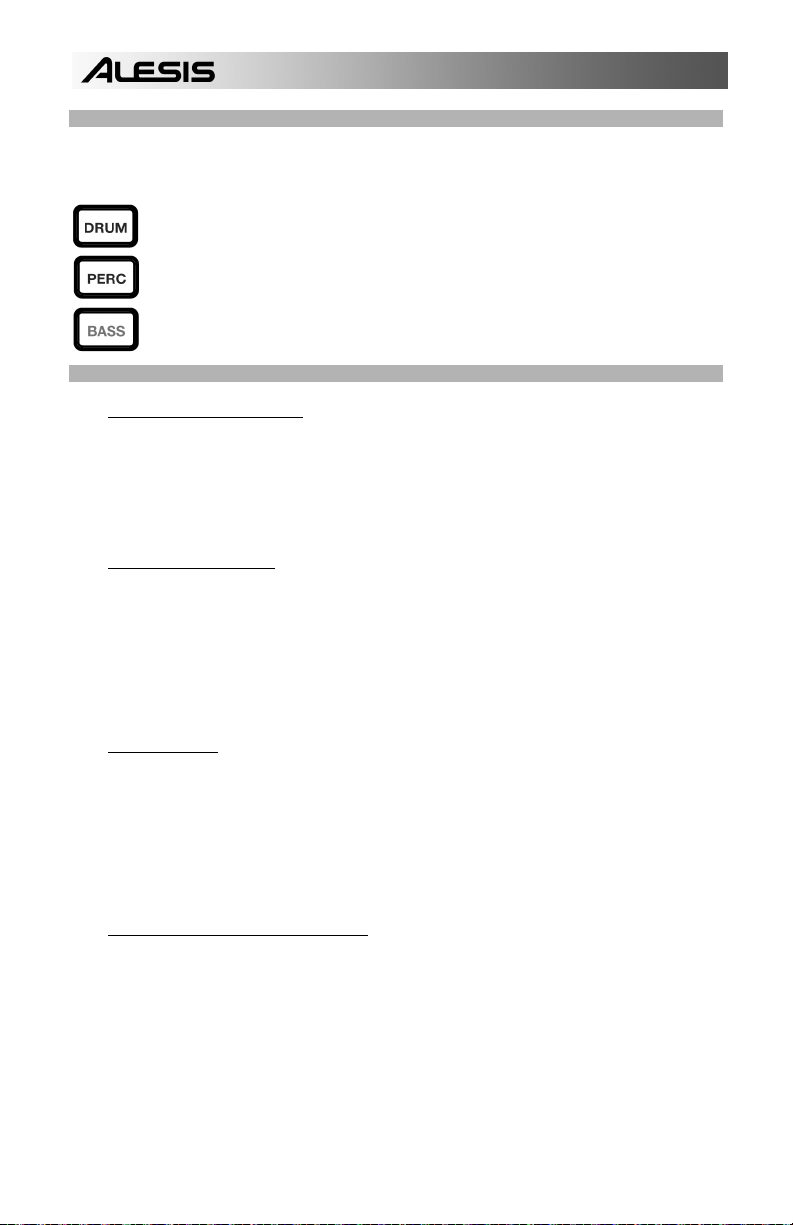
THE INSTRUMENT LAYERS
The PerformancePad Pro allows you to play three different kinds of sounds with the pads. These sounds
are available in three different Play Modes or Banks. These are DRUM, PERC and BASS and are
accessible by pressing the corresponding button on the top panel.
PLAYBACK / RECORD BASICS
Using the Transport Controls
Preset and User Patterns
Playing Patterns
Selecting the Next Pattern to be Played
DRUM – This Pad Play mode allows you to play up to twelve Drum sounds with the pads
PERC – This Pad Play mode allows you to play up to twelve Percussion sounds with the
pads.
BASS – This Pad Play mode allows you to play up to 3 Octaves of a key-mapped bass
sample(s) on the pads. To transpose the bass sounds, press and hold the BASS button
and then use the INC / DEC buttons or VALUE dial to transpose up or down an octave.
To stop playback and go back to the beginning of the current Pattern or Song, press the
STOP button.
Press PLAY to play the Pattern or Song from the current location. Press PLAY again while a
Pattern or Song is playing to pause it. Press PLAY to continue playing the Pattern or Song
from the location where it was paused.
There are two types of Patterns in the PerformancePad Pro.
Preset Patterns provide a variety of styles, and other rhythms that feature drums,
percussion and an accompanying bassline. Note that the only way to modify a Preset
Pattern is to copy it to a User Pattern, where it can be edited.
User Patterns are Patterns you can program, edit, and save.
The PRESET / USER button selects between these two banks of Patterns.
1. To play Patterns, the PerformancePad Pro needs to be in Pattern Mode. To do this
press the PATTERN / SONG button, which toggles between the two modes. The
display will show PATTERN in the upper right corner when the PerformancePad Pro is
in Pattern Mode.
2. Select a Pattern you wish to play with the INC / DEC buttons or the VALUE dial.
3. To play the selected Pattern, press the PLAY button.
While a Pattern is playing, you can select to go to another pattern in several ways:
1. Use the INC / DEC buttons or VALUE dial to select the next Pattern. The newlyselected Pattern will play back as soon as the current Pattern plays through its entire
length. The display shows the Pattern to be played next.
2. Enter the two-digit Pattern number with the number buttons. If an A Pattern is currently
playing, the new Pattern number will play the A variation. If a B Pattern is currently
playing, the new Pattern number will play the B variation. You can also enter a two-digit
Pattern number followed by A or B or PRESET / USER to call up an A or B or Preset or
User Pattern, regardless of the Pattern that is currently playing.
12
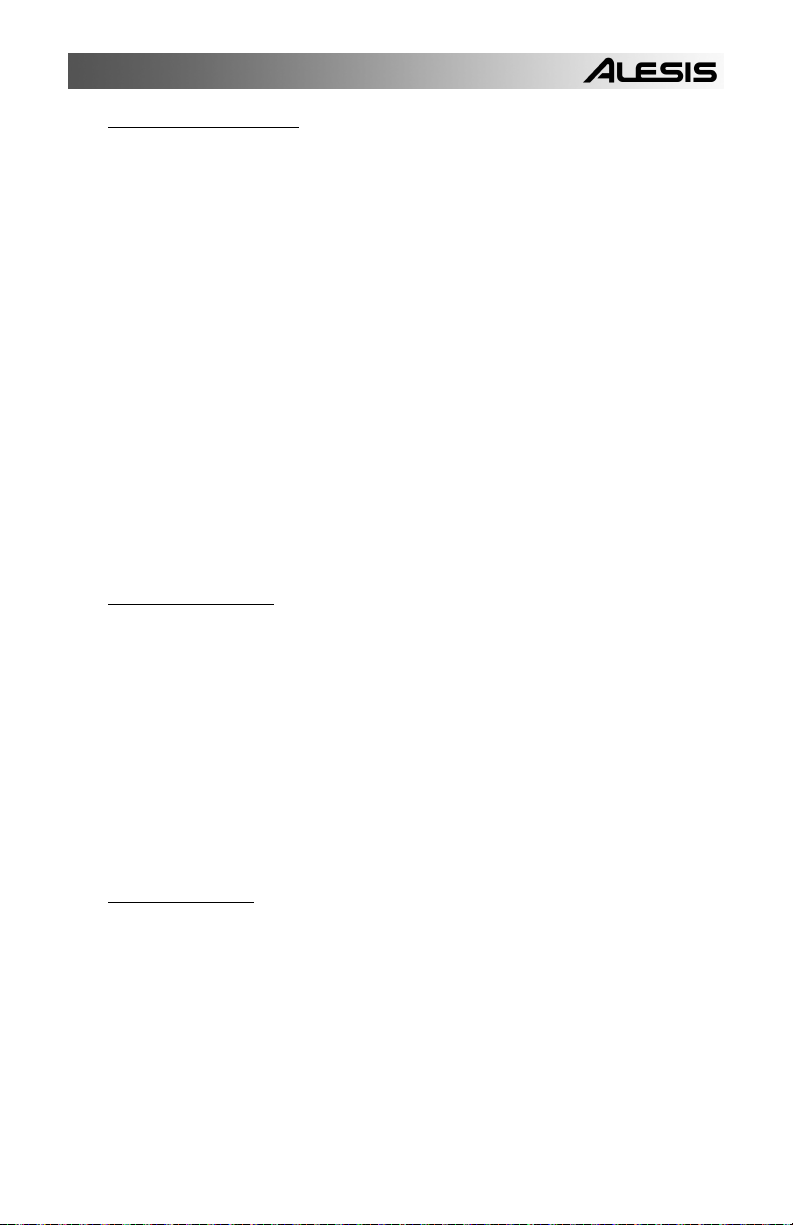
Selecting Individual Patterns
Changing Pattern Tempo
Selecting Fill Patterns
1. Make sure the PerformancePad Pro is in Pattern Mode.
2. Enter a two-digit Pattern number (remember to enter a leading 0 if necessary).
3. Press the A button to select the A Main Pattern, or B to select the B Main Pattern. To
select a Fill Pattern, first select the desired Main Pattern (A or B) then press the Fill
Button.
4. Press PRESET/USER to select either a Preset or User Pattern.
5. When a Main Pattern reaches its end, it will loop back to the beginning and continue
playing from that point unless you select a new Pattern, selected a Fill Pattern initially,
or stop the Pattern.
If you select a User Pattern that contains no data, the display says EMPTY PATTERN. If you
select a User Pattern that contains data but has not yet been named, the display says NO
NAME.
Notes
If you change your mind or select the wrong Pattern, you can select a new Pattern
number at any time before the next Pattern begins.
If you press STOP before the next Pattern begins playing, the PerformancePad Pro will
stop and remain on the currently selected Pattern.
To immediately jump to the next Pattern in the sequence, press the PAGE UP button.
To immediately return and begin playing from the start of the current Pattern, press
PAGE DOWN.
The tempo range extends from 30 to 300 beats per minute. Tempo can be changed while the
PerformancePad Pro is stopped or running. There are two ways to set tempo.
1. Before playing a Pattern, tap the TAP TEMPO button several times at the desired
tempo. The PerformancePad Pro will average the time between taps and derive a
tempo; the display will update the tempo with each tap.
2. Hold down the TAP TEMPO button and turn the VALUE dial to select a new tempo.
Alternatively, you can use the INC / DEC buttons while holding down TAP TEMPO to
increase or decrease by 1 BPM, or hold down to scroll through the tempo values.
Note that you can customize how the PerformancePad Pro deals with tempo. In the System
Setup pages (page 9), you can specify whether the PerformancePad Pro will follow the
tempo associated with each Pattern or whether the unit will follow a global tempo setting,
ignoring any tempo data associated with the Patterns.
Fill Patterns are the key to creating expressive drum parts. However, Fill is a sophisticated
feature that requires some explanation.
Fills are always the same length, and use the same Drum Set, as the associated Main
Pattern. This lets you "drop in" a Fill at any time. As soon as you press the FILL button,
the Fill takes over from the Main Pattern and starts playing until the end of the Fill.
Fills are transitional Patterns.
Example: Suppose an 8-beat A Main Pattern is playing and you press the FILL
button on beat 4. The A Fill Pattern will play the last 4 beats and then
automatically transition into the B Main Pattern.
13
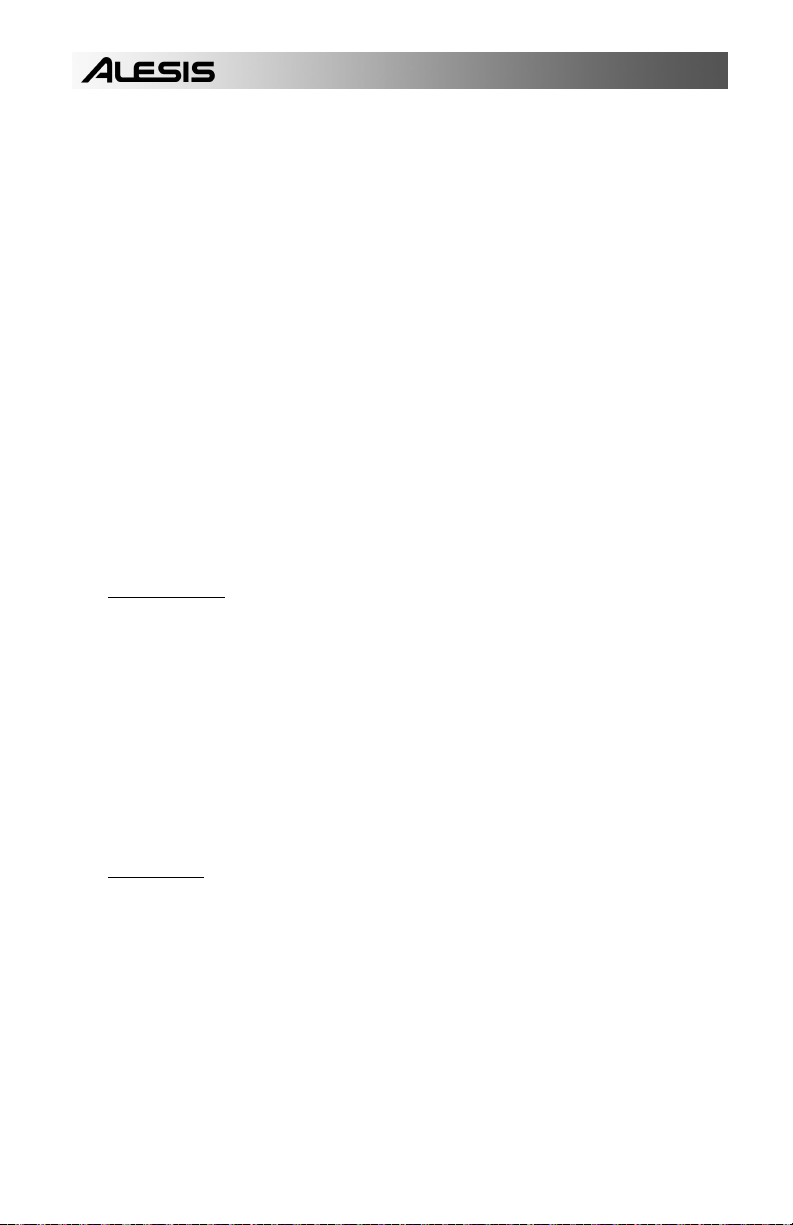
Conversely, if B Main is playing and you press Fill, after B Fill has played, the
PerformancePad Pro will transition to the A Main Pattern. You can select the Fill at any
time while the Main Pattern is playing. However, Fills do not have to be transitional
Patterns. If you press the FILL button before the Fill has finished playing and hold it
down until after the Fill has played (i.e., past the downbeat of the next Pattern), the
PerformancePad Pro will return to the original Main Pattern.
Fills cannot start on the downbeat since a Fill, by definition, starts at some point into
the Main Pattern. However, anything you record on the Fill downbeat will play on the
first downbeat following the Fill (i.e., the downbeat of the next Pattern). To show why
this is a useful feature, consider that when coming out of a fill, you'll often want to hit
something like a cymbal crash on the downbeat of the next Pattern yet not have that
crash repeat every time the Pattern plays. This way of handling Fills lets the downbeat
cymbal crash be part of the Fill instead of the Main Pattern.
The MUTE Button
The MUTE button can be used to mute the different instrument layers while the
PerformancePad Pro is playing.
To Mute Parts:
1. Play a Pattern.
2. Press and hold the MUTE button
3. Press one of the Instrument buttons (DRUM, PERC or BASS.) That particular
instrument sound will be muted.
4. To un-mute the instrument layer, press the corresponding button (DRUM, PERC,
BASS) while holding down MUTE.
Playing Songs
1. To play a Song, press the PATTERN / SONG button until SONG is displayed in the
upper corner of the screen.
2. Select the Song you want to play with the INC / DEC buttons or the VALUE dial.
3. After you select the Song press the PLAY button.
4. To stop playback, press the STOP button.
Example: Suppose an 8-beat A Main Pattern is playing and you press the FILL
button on beat 4 but hold it down past beat 8. The A Fill Pattern will play the last
4 beats, then the PerformancePad Pro will return to the A Main Pattern.
Background This way of handling Patterns explains the logic behind having A,
B, and Fill Patterns. In typical pop tunes, A would be the verse and B the chorus.
A Fill provides the Fill that transitions from verse to chorus, and B Fill provides
the Fill that transitions from chorus to verse. Thus, one of the numbered Patterns
may be all you need to put together a tune. This structure makes it possible to
put together songs in minutes using the Preset Patterns. It also makes it easy to
play drum parts live. For example, if there's a solo happening over the A Main
Pattern, you can keep the Pattern repeating until the solo is about to end, at
which point you select the Fill that leads out of the A Main Pattern.
14

RECORDING PATTERNS
Note: An empty Pattern defaults to an 8 beat length (2 Bars), with 16th note quantization and swing off
(50%). If you need to change the length, it is best (though not essential) to do so before recording. Other
parameters can be changed while you're recording.
STEPS TO RECORDING A PATTERN
1. First, begin by selecting User Patterns (the display should indicate PATTERN and USER).
2. Next, select an empty User Pattern with the INC / DEC buttons or the VALUE dial (the display
should show EMPTY PATT).
3. Press the RECORD and PLAY buttons simultaneously. The PerformancePad Pro will begin
recording.
4. Play the sounds on the pads. As you record, the display will show the current beat number.
5. The Pattern will "loop" during the record process so that you can overdub different drums on
different passes.
6. To stop recording, press STOP.
7. Press PLAY to audition the Pattern from the beginning.
When recording your pattern it’s a good idea to locate the drum set that you want to use for the pattern
ahead of time. You can change this later. For instructions on selecting a Drum Set, see the section
'SELECTING, EDITING AND CREATING DRUM SETS'. Note that a Drum Set is a collection of sounds
such as the Drums, Percussion and Bass sound. Therefore, if you would like to change the Bass sound
in a Pattern, for example, you will need to modify the Drum Set to contain a different bass instrument.
PRACTICE MODE
If you want to practice your beat with a metronome (the PerformancePad Pro only plays the metronome
when recording) you can use Practice Mode. While in Pattern Mode (User Patterns should be selected),
press the REC button and you will hear the metronome sound, but the PerformancePad Pro will not
record what you play on the pads.
RECORDING OTHER PARTS (PERCUSSION AND BASS)
After recording your Drum part (or if you want to start with a different part) you may want to add more
instruments to your Pattern’s arrangements.
To record a Percussion or Bass line to your Pattern:
1. Press the PERC or BASS button and play the sounds on the pads in the same manner as the
2. Press the REC and PLAY buttons. The Pattern will start recording. Play your bass or percussion
3. Press STOP when completed.
DRUM mode. The BASS mode will have a pitched sample that will play across the pads (the notes
corresponding to each pad are indicated in the upper right corner of the pad).
part.
15

PATTERN PLAY MODE
PLAYING PATTERN SEQUENCES WITH THE PADS
1. Press the PTN PLAY button.
2. Press a pad and the Pattern associated with the pad
3. Now press a different pad. The Pattern associated
RECORDING PATTERN SEQUENCES INTO A SONG
1. Press the PATTERN / SONG button to get into Song Mode (the display should indicate SONG in
2. Press the PTN PLAY button.
3. Press REC and PLAY simultaneously to begin recording.
4. Press the pads to trigger the sequence of Patterns you wish to record. You can also trigger the A,
5. Press STOP when you are finished.
ASSIGNING PATTERNS TO THE PADS
1. Press the PTN PLAY button to get into Pattern Play
2. Press the PAGE UP button. The display will show the
3. Press the pad you wish to modify. The pad number
4. Use the INC / DEC buttons, the VALUE dial or the
5. You can also press A or B to choose whether the selected pattern’s A or B part will be played
6. Press another pad to select it and then adjust the Pattern assignment in a similar fashion.
7. After you have assigned the pads press the PTN PLAY button to exit the assignment mode.
Pattern Play mode allows you to play sequences of Patterns by triggering Patterns with the
pads. To enter Pattern Play Mode, press the PTN PLAY button.
will begin playing. As the Pattern reaches its end, it
will continue to loop from the beginning.
with the pad will begin playing as soon as the
previously selected Pattern reaches its end.
the upper right corner).
B or FILL parts of the selected pattern.
Note that you can only record a Pattern Play sequence into an empty Song. Make sure that
you select an empty Song or erase an existing song prior to recording.
To listen to the sequence you just recorded in Pattern Play Mode:
1. Press the PATTERN / SONG button to get into Song Mode (the display should indicate
SONG in the upper right corner).
2. Press PLAY to play the recorded sequence.
Mode.
last pad which was pressed and the pattern number to
which it is assigned.
will be displayed on the top line.
number buttons to choose the Pattern assignment for
the selected pad. The assigned Pattern will be
displayed on the bottom line.
when the pattern is triggered.
16

SELECTING, EDITING AND CREATING DRUM SETS
What is a Drum Set?
The PerformancePad Pro features different “sets” of sounds which you can use in your Patterns
and Songs. A Drum Set is a collection of settings that affect the Drums, Percussion and Bass
sounds within the set as well as the mix parameters and effects setup. The PerformancePad Pro
includes 100 Preset and 100 User Drum Sets. Note that edited Preset Drum Sets may only be
saved in a User Drum Set location. Each Drum Set includes the following:
DRUM / PERCUSSION SOUNDS – These are the drum and percussion sounds which are
loaded when the Drum Set is recalled.
BASS SOUNDS – This is the Bass sound which is loaded when the Drum Set is recalled.
PAD PARAMETERS – These are the pad and parameter settings associated with the Drum
Set. These settings include volume, panning, tuning, filter, etc.
EFFECTS SETTINGS – These are the effects settings which will be recalled the next time
that the Drum Set is selected and include Reverb, EQ, and Compression.
SELECTING A DRUM SET
1. Press the DRUM SET button.
2. The currently selected Drum Set’s name is
displayed on the top line and the set number is
shown on the bottom line. To select the drum and
percussion sounds to be used with this set, press
the DRUMS or PERC button. To select the Bass
sounds to be used with this set, press the BASS
button.
3. Enter the desired Drum Set number (from 00 to 99) with the number buttons, INC/DEC
buttons or the VALUE dial. (With the number buttons, enter a leading zero if necessary).
Note: User Patterns will remember the selected Drum Set assignments. Preset Patterns have fixed Drum
Set assignments; if you exit from the Preset Pattern, the PerformancePad Pro will forget any assignment
you made.
CREATING AND EDITING DRUM SETS
The PerformancePad Pro's 8 pads can be assigned to various drum sounds, with different levels,
tuning, panning, triggering mode, output jack assignment, etc. Each set of pad parameters is
given a number and collectively called a Drum Set. Drum Set assignments have their own
dedicated memory and can be thought of as equivalent to the "programs" or "patches" found in
synthesizers. Note that A and B User Pattern share Drum Set assignment.
General instructions for Drum Set creation are:
1. Press the DRUM SET button.
2. Use the PAGE (UP and DOWN) buttons to select different
3. Select the instrument layer which you would like to edit (drums, percussion, bass) by
4. Adjust values on pages, if necessary, as described for each page.
5. After making all needed changes, save the Drum Set if desired (see ‘Saving Your Drum
Note that if you edit a
Drum Set, any Pattern
using that Drum Set
"pages" of functions; the display's lower right window shows
the page number. The Drum Set pages are described below.
pressing the corresponding button.
Sets’ section), then press DRUM SET again to exit.
Note: To select sounds for the Perc or Bass section of the kit, press the corresponding button for these
sections and then edit the parameters the same way you would for the Drums.
will be affected.
17

PAGE 2: INSTRUMENT LAYER VOLUME
This page allows you to adjust the volume of each
instrument layer (drums, percussion, bass).
Adjusting this level will affect all the sounds in the
selected layer.
To adjust the volume of an instrument layer:
1. Select the instrument layer which you would
like to edit by pressing DRUM, PERC or
BASS.
2. Adjust the overall volume with the INC / DEC buttons, the VALUE dial or the number
buttons (99 = MAXIMUM VOLUME, 0 = OFF)
PAGE 3: ASSIGNING SOUNDS TO PADS
PAGE 4: PAD VOLUME
You can assign any of the PerformancePad Pro's
sounds to any of the pads, or to more than one
pad. Each individual Drum Set can have its own
drum sound assignment. However, please note
that Bass sounds can only be selected as a group
(i.e. you cannot assign different Bass sounds to
different pads).
To assign a sound to a pad:
1. Select the instrument layer which you would like to edit by pressing DRUM, PERC or
BASS. (Note that Bass sounds can only be modified as a group).
2. Press the pad (the display will show the pad number in the upper right corner and the
name of the sound assigned to the pad on the top line).
3. Enter the desired sound number with the number buttons, the INC / DEC buttons or
the VALUE dial. When using the number buttons, enter a leading zero if necessary.
Each pad’s volume can be adjusted on this page.
To change a pad’s volume:
1. Select the sound set which you would like to
edit by pressing DRUM or PERC. Note that
this parameter is not available for Bass
sounds. The volume of the Bass sounds can
only be adjusted as a group (see “Instrument
Layer Volume” above).
2. Press the pad (the display will show the
selected pad number in the upper right corner
and the volume setting for the pad on the top
line).
3. Enter the desired volume, from 00 (off) to 99 (maximum volume), with the number
keypad, INC / DEC buttons or VALUE dial.
18

PAGE 5: PANNING
Each pad can also be assigned to one of seven positions within the stereo spectrum.
To change a pad’s panning position:
1. Select the sound set which you would like to
edit by pressing DRUM, PERC or BASS.
Please note that the Panning setting will
affect all Bass sounds similarly. In other
words, changing one Bass pad’s Panning
setting will affect all the other Bass sounds in
the Drum Set.
2. Press the pad (the display will show the pad
number and the pad’s panning position on the
top line).
3. Enter the desired pan position, from full left to full right, using the number keypad,
INC/DEC buttons or VALUE dial. The seven available pan positions correspond to the
number buttons shown in parenthesis: hard left (1), soft left (2), left of center (3),
center (4), right of center (5), soft right (6), and hard right (7). The display will show <>
when panning position is center.
PAGE 6: TUNING
Background The PerformancePad Pro has two pairs of stereo outputs. Drum sounds
can be assigned to either pair of outputs (see page 11 of the Drum Set menus), and
be placed anywhere within the stereo field of the assigned outputs via the pan
function.
Each pad’s tuning can be adjusted in increments of +/- 1 semitone (+/- 12 semitones
maximum).
To change a pad’s tuning:
1. Select the sound set which you would like to
edit by pressing DRUM, PERC or BASS.
Please note that Bass sounds cannot be
transposed individually, only as a group. In
other words, transposing one Bass note will
transpose all other Bass sounds by the same
value.
2. Press the pad (the display will show the
selected pad number in the upper right
corner).
3. Enter the desired tuning with the INC/DEC buttons or the VALUE dial. The range is
from +12 (most sharp) to 0 (normal pitch) to -12 (most flat).
19

PAGE 7: ATTACK ENVELOPE (BASS ONLY)
The attack envelope (bass only) affects how the bass sound will play after you hit the pad.
Attack determines the amount of time it takes for the bass sound to “fade in” after it has
been triggered. With longer attack times, it takes longer for the sound to reach full volume
after it has been triggered.
Note that the Attack setting cannot be set individually per pad. In other words, changing the
Attack setting will affect the Attack setting for all pads in the Bass group.
To change the Bass attack envelope:
1. Select the Bass group by pressing BASS.
2. Enter the desired Attack setting for the sound,
using the number buttons, INC/DEC buttons,
or VALUE dial.
PAGE 8: DECAY ENVELOPE
PAGE 9: RELEASE ENVELOPE (BASS ONLY)
The Decay envelope is available for all Pad Play Modes (Drums, Perc, Bass) and affects the
amount of time before the sound stops ringing out. This allows you to get the effect of a
deep drum sound that will decay over a specific period, or with a short decay time, a short
staccato hit.
To change a pad’s decay envelope:
1. Select the sound set which you would like to
edit by pressing DRUM, PERC or BASS.
2. Press the pad (the display will show the pad
number).
3. Enter the desired Decay amount for the
sound, using the number keypad, INC/DEC
buttons, or VALUE dial.
Note: Setting the decay envelope to 0 allows you to sustain the selected sample for as
long as the corresponding pad is held down.
The Release envelope parameter (bass only) describes the amount of time that it takes for
the bass sound to “fade out” after you release the pad.
Note that the Release setting cannot be set individually per pad. In other words, changing
the Release setting will affect all pads.
To change a Bass pad’s Release envelope:
1. Press the pad (the display will show the pad
number).
2. Enter the desired Release amount for the
sound, using the number keypad, INC/DEC
buttons, or VALUE dial.
20

PAGE 10: FILTER
Pad Filter allows you to make changes to the tonal characteristics of a sound by removing
the higher frequencies from the sound. This allows you to make a particular drum sound
darker, with more pronounced bass. The higher the value the more high frequencies will be
allowed to pass through. The lower values will cut off the higher frequencies of the sound in
a more pronounced fashion, resulting in a more muted sound.
To change the filter setting associated with a given pad:
1. Select the sound set which you would like to
edit by pressing DRUM, PERC or BASS.
2. Press the pad (the display will show the pad
number).
3. Enter the desired filter amount, using the
number keypad, INC/DEC buttons or the
VALUE dial. (Remember that lower values
will result in a duller, more muted sound.)
PAGE 11: TRIGGERING MODE (ASN MODE)
Background Each mode affects triggering in a different way:
Multi: When hitting a pad repeatedly, each hit will cause the sound to go through its entire
decay. This is useful with cymbals, since early strikes will continue to decay as you play
later strikes.
Single: When hitting a pad repeatedly, a new hit will automatically terminate any sound that
is still decaying. This is useful with many percussion sounds (such as tambourine, agogo,
etc.).
Group 1 through 8: Pads assigned to a particular group (1 through 8) will cut each other off
if a group pad is struck while another pad assigned to the same group continues to sound.
The classic use of this is with hi-hats; a closed hi-hat will cut off an open hi-hat, and hitting
an open hi-hat sound will cut off a closed hi-hat.
The PerformancePad Pro can play up to 32 voices at a time, so it's possible to run out of
voices if you play a flurry of notes and have lots of pads in the Multi assign mode. If 16
sounds are playing and you ask the PerformancePad Pro to play another one, the sound
that's closest to finishing its decay cycle will be "stolen" so that the most recent sound can
be played. In practice, it's difficult (and usually not artistically desirable!) to create drum
parts so complex that voice-stealing becomes a problem. However, if this is a problem, try
assigning all the toms to a group so that they only require one voice at a time.
The display shows ASN MODE (short for Assignment Mode), the currently selected pad
number, and the mode assigned to that pad.
To change the mode associated with a given pad:
1. Select the sound set which you would like to
edit by pressing DRUM, PERC or BASS.
2. Press the pad (the display will show the pad
number in the upper right corner).
3. Enter the desired mode with the INC/DEC
buttons, the number keypad (buttons 1-4) or
the VALUE dial.
21

PAGE 12: OUTPUT
Background The PerformancePad Pro includes one independent stereo output. This allows
several output assignment options:
Mono: Plug into one of the output pair jacks; the PerformancePad Pro is smart enough to
know that plugging in one plug means you must want mono. Any pan settings are ignored.
Do not plug into both outputs, or stereo will be activated.
Stereo with Fixed Placement: Plug the left Main output into the left channel of your amp (or
mixer), and the right Main output into the right channel. The default voice mix for the preset
Drum Sets pans the drums between the Main output jacks in a way that works well for most
applications.
Stereo with Variable Placement: Plug the left Main output into the left channel of your amp
(or mixer), and the right Main output into the right channel. With the User Drum Sets, you
can pan the drums between the Main output jacks as desired.
PAGE 13: DRUM SET NAME
On this page you can assign a name to your Drum Set. Please note that only User Drum
Sets can be named, renamed and saved. If you wish to edit and rename one of the Preset
Drum Sets, copy it to a User location first.
To name the selected Drum Set:
1. You will see the cursor underneath the letter
which is currently selected. Use the INC /
DEC buttons or the VALUE dial to change the
letter above the cursor.
2. Use the PAGE UP / PAGE DOWN buttons to
move the cursor. PAGE UP moves the
cursor forward, while PAGE DOWN moves
the cursor backwards (or goes back to the
previous menu page if the first letter is
selected).
22

EFFECTS
The Effects settings are stored per kit. Each Kit can have separate Reverb, Compression / EQ settings
that are specific to that kit. To change Effects settings, press the EFFECTS button while you are in
Pattern Mode. Effect settings can only be changed on User Patterns. In order for the Effects settings to
be remembered you must save the Drum Set after you make your settings.
Note: All the Effects are sent (bussed) out the Main outputs.
The Effects selection and settings are similar to the Record Setup and Drum Set modes. After you press
the EFFECTS button, you will be taken to the first page. To move between the different pages and
parameters, use the PAGE UP / DOWN buttons. The current parameter value can be changed with INC
/ DEC buttons, the number keypad, or the VALUE dial. Note that you can turn Effects on and off on a
per pad basis.
Page 1 / Reverb Type
There are several Reverb types you can choose on this page.
You can select the Reverb type for the selected Drum Set by
pressing the INC/DEC buttons or using the VALUE dial.
Page 2 / Reverb Send Amount
You can determine the send amount by pressing the
INC/DEC buttons or use the Value Dial. This affects how
much “wet” signal is mixed with the original “dry” signal. The
more “wet” the signal is, the more reverb effect you will hear.
Press a pad to select it, then choose how much Reverb you
would like to apply to the corresponding sound.
Page 3 / EQ and Compression Type
There are several types of EQ and Compression curves.
These settings will affect the sound of your drumset to
accentuate certain frequencies as well as loudness settings.
You can select EQ and Compression curves with the INC /
DEC buttons or the VALUE dial.
Note: For EQ and Compression there is no send parameter.
Page 4 / EQ and Compression ON / OFF
This page allows you to enable and disable the EQ from the
signal chain. Press a pad to select it and use the INC / DEC
buttons or the VALUE dial to select whether you would like to
enable EQ and Compression.
REVERB
TYPES
Off Off
AmbBrite Master 1
BdSpring Radio 1
BigGate Radio 2
CloseMic SoftHype
FxGate Bright
HugeSpac Country
LgSpacy Crunch
Md80sRm Dance
MdHardRm Hip Hop
MdSoftRm Jazz
MetalCav Lo Boost
RmSmlDrk Roc1
RoomGate Roc2
SeaWolf Roc3
Slapper
SmBathRm
SmPlate
SmlBrite
Studio
Warehous
WoodRM
WrmStudo
COMPRESSION
AND EQ TYPES
SAVING YOUR DRUM SETS
After changing parameter settings it is important to save the
Drumset otherwise your settings will not be retained.
1. To save your set, press and hold the SAVE / COPY
button. The display shows SAVE SET?, the currently
selected Drum Set number (location), and a two-digit
number that's the same as the currently selected Drum
Set. You will notice the REC LED begin to blink.
2. To save the Drum Set to the current location, press
REC.
3. To save the Drum Set to a different location, enter the new Drum Set number with the INC/DEC
buttons, number buttons (allowable range is 00-99), or the DATA dial.
4. Finally, press REC to save to the selected location.
If you were editing a Preset Drum Set and want to save it, you will be given the option to save it to a
User Drum Set since you cannot overwrite a Preset Drum Set. This technique can also copy one Drum
Set to a different Drum Set. Also, remember that if you change Patterns before saving your Drum Set, all
of your edits will be lost.
23

D
2
3
4
5
6
7
8
E
4
6
8
2
6
4
2
8
4
=
=
=
=
=
=
=
=
=
=
=
=
=
=
=
=
=
=
E
E
T
E
T
T
E
T
E
=
=
=
=
=
=
=
=
=
333
3
Y
RECORD SETUP
Several parameters, such as quantization, swing, metronome options, Pattern length, are often
adjusted prior to recording a Pattern, General instructions are:
1. Press the RECORD SETUP button.
2. Use the PAGE buttons to select different "pages" of functions; the display's lower right
window shows the page number. These pages are described below.
3. Adjust values on pages, if necessary, as described for each page.
4. After making all needed changes, press RECORD SETUP again to exit, or choose another
page.
PAGE 1: SELECT THE QUANTIZATION VALUE (QUANTIZE SELECT)
Background As you record a Pattern, quantization shifts all drum events to the nearest selected
rhythmic value to eliminate small timing errors. For example, with a quantization value of 1/16, all
drum events you play will be shifted to the nearest 16th note.
Quantization shifts your playing to the specified beat
while you play, so choose the desired value before
playing out your rhythms. Remember that you can also
change quantization while recording if, for example, you
want to record snare with eighth note quantization but
high-hats with 16th note quantization.
The note icon displays the quantization value in
standard rhythmic notation. See the chart below.
Enter the desired quantization value with the INC/DEC buttons, VALUE dial, or number buttons (1
= quarter note, 2 = quarter note triplet, 3 = 8th note, 4 = 8th note triplet, 5 = 16th note, 6 = 16th
note triplet, 7 = 32nd note, 8 = 32nd note triplet, 9 and 0 = Off, equivalent to 1/384th note
resolution).
Tip: Quantization is most effective
when used sparingly. If you're
recording a drum part, quantize the
kick and snare, but try recording the
hi-hat in real time (or quantize the hihat, and record the snare in real
time). Another trick is to combine
both quantized and non-quantized
parts. Example: hand claps often
sound too mechanical when
quantized—when humans clap
hands, you end up with a bunch of
different sounds happening within a
few milliseconds of each other. A
good way to simulate this effect (yet
still have a rock-solid rhythm) is to
record a quantized hand claps part,
then turn off quantization and try to
double the part. Sometimes what
you overdub will be right on the beat,
but sometimes it will be off by just
enough to add that human touch.
Note: The quantize value also sets
the step length in Step Edit mode.
KEYPA
1
9, 0
NOTE VALU
1/
1/
1/
1/1
1/1
1/2
1/3
1/4
1/38
DISPLA
NOTE NAM
QUARTER NOT
QUARTER NOTE TRIPLE
EIGHTH NOT
EIGHTH NOTE TRIPLE
16th NOTE
16th NOTE TRIPLE
32nd NOT
32nd NOTE TRI PLE
off
384th NOT
24

PAGE 2: GATE
When entering Bass parts in Step Edit Mode, the Gate
parameter specifies the duration of notes, as a
percentage of the quantization value.
For example, if you have selected a gate time of 99
(which is equivalent to 100% of the quantization value)
and a quantization value of ¼ note, the bass notes will
be ¼ note in duration.
PAGE 3: SELECT THE SWING VALUE (SWING SELECT)
Background: Swing affects the timing of pairs of equal-value notes. Each note normally defaults
to taking up 50% of the total duration of both notes; adding swing lengthens the first note of the
pair, and to keep the total duration of both notes the same, shortens the second note of the pair.
This imparts the kind of feel found in most shuffles and jazz tunes, as well as a laid-back, rhythm
and groove often found in hip-hop, R’n’B and pop music. For example, with Swing set to 62%, the
first note of the pair takes up 62% of the total duration of the pair of notes, while the second note
takes up 38% of the total duration.
Swing shifts notes as specified while you record, so
choose the desired value before playing out your
rhythms.
Enter the desired swing percentage with the INC/DEC
buttons, VALUE dial or number buttons (1 = 54%, 2 =
58%, 3 = 62%, 4-0 = Swing Off).
PAGE 4: ENABLE CLICK AND SET RHYTHM (CLICK SELECT)
The metronome is designed to help you keep track of
time while recording. On this page, you can enable or
disable the metronome, as well as select the rhythm of
the click.
Enter the click value with the INC/DEC or number
buttons (1 = quarter note, 2 = quarter note triplet, 3 = 8th
note, 4 = 8th note triplet, 5 = 16th note, 6 = 16th note
triplet, 7-0 = Click Off).
Note that the click is audible only when recording.
PAGE 5: SET CLICK VOLUME (CLICK VOL)
This page allows you to adjust the volume of the
metronome.
The display shows CLICK VOL and a two-digit number
representing click volume (00 = inaudible, 99 =
maximum volume). Enter the desired click level with the
INC/DEC, number buttons, or by turning the VALUE dial.
25

PAGE 6: VELOCITY SENSITIVITY
Velocity Sensitivity describes how the pads will output sound
depending on the applied velocity (i.e. how hard the pads
are struck). This feature allows players with a heavier or
lighter touch to customize the pad response to
accommodate their particular playing style.
To select the desired dynamic response, use the INC/DEC
buttons, the VALUE dial or the number buttons (1 = Fixed 1,
2 = Fixed 2, 3 = Fixed 3, 4 = Fixed 4, 5 = Fixed 5, 6 = Fixed
6, 7 = Fixed 7, 8 = Fixed 8, 9 = Soft, and 0 = Loud). Note
that the Medium setting can be selected only with the
INC/DEC buttons or VALUE dial.
Refer to the chart on the right for information on response curves. As you can see, soft response
weights the response toward softer sounds; with medium response, the level is directly proportional to
how hard you tap the pad; loud response weights the response toward louder sounds.
Fixed volume plays back the associated drum sound at
one of eight possible volume levels. With Fixed Volume 1,
all drums assume the level of the softest possible tap,
regardless of how hard you tap the pads. With Fixed
Volume 8, all drums assume the level of the loudest
possible tap, regardless of how hard you tap the pads.
Fixed Volumes 2-7 provide the levels between the softest
and loudest extremes, with lower numbers giving softer
levels.
PAGE 7: BEAT VALUE
When recording sequences in Pattern Mode, this is the
upper value or the amount of beats in the meter setting of
the selected Pattern; for instance the 2 of a 2/4 time
signature.
Enter the value with the INC/DEC, number buttons or the
VALUE dial.
Press REC to accept the change. Go to another page or
press RECORD SETUP again to cancel.
PAGE 8: NOTE VALUE
When recording sequences in Pattern Mode, this is the
lower note value of the meter setting of the selected Pattern;
for instance the 4 of a 2/4 time signature.
Enter the value with the INC/DEC, number buttons or the
VALUE dial.
Press REC to accept the change. Go to another page
or press RECORD SETUP again to cancel.
louder
VOLUME
softer
softer TAP FORCE harder
26

PAGE 9: PATTERN LENGTH
This page allows you to specify the length of the selected
Pattern in steps. For example, 2 steps of a 4/4 time
signature equal 2 bars of 4/4.
Use the INC / DEC buttons, the number buttons, or the
VALUE dial to select the desired step length for the Pattern.
Press REC (ENTER) to accept this change, or press the
PAGE or RECORD SETUP buttons to cancel.
PAGE 10: OFFSET A PATTERN OR DRUM PART
Offset shifts the selected Pattern or individual drum parts
ahead of or behind the beat in 1/384th note increments to
allow for altering the "feel" of a sequence. Note that this only
affects already-recorded parts.
Hint: 96 sub-beats equal ¼ note
The PerformancePad Pro should be in Pattern mode and
stopped. The display says OFFSET, which will be 00 (no
offset).
1. Press the pad to be offset (as confirmed by the display). If you don't select a pad, offset affects the
2. Enter the two-digit offset value with the INC/DEC buttons, VALUE dial, or number buttons. Positive
3. Press REC to enter this number into the PerformancePad Pro. The display will show OFFSET
PAGE 11: NAME THE PATTERN (NAME)
This page allows you to name the currently selected Pattern.
The display shows NAME and the current name (or NO
NAME if the Pattern has not yet been named). To name, use
the PAGE UP/DOWN buttons to select the character to be
changed; select the desired character with the INC/DEC
buttons or VALUE dial. Lower case and upper case letters,
numbers, punctuation, and various special-purpose
characters are available. You can also enter numbers with
the number buttons.
entire Pattern.
numbers shift events ahead of the beat (lead), negative numbers shift events behind the beat (lag).
The default is positive numbers; to enter a negative number with the number buttons, press DEC
first. Example: To offset a part 1/16th note later, enter -24 as the offset value since 24 sub-beats
equals a 1/16th note.
DONE and will reset the offset counter back to 00.
Note: The display counter resets after you exit the function. Therefore, it does not keep track of
the total amount of offset, but only changes in offset.
Note: Drums offset to before the first beat "wrap around" to the end of the Pattern; drums offset
past the end of the last beat "wrap around" to the beginning of the Pattern.
27

EDITING PATTERNS – ERASE FUNCTIONS
ERASING DRUM EVENTS WHILE RECORDING
While the PerformancePad Pro is recording, you can erase any individual drum event or series of events
in real time to fix up errors. Erasure occurs only on those beats that coincide with the current
quantization and swing values; turn quantization off to erase a drum wherever it occurs.
1. The PerformancePad Pro should be in Record Mode.
2. Press and hold ERASE.
3. While holding down ERASE, press the pad corresponding to the sound to be erased just before the first
ERASING AN ENTIRE PATTERN
If you erase both Main and Fill Patterns associated with a numbered Pattern, or you erase a Main or Fill
Pattern and the other is empty, the Drum Set assignment (but not its Drum Set parameters), name, and
length will revert to the default settings (i.e., the Drum Set with the same number as the Pattern, EMPTY
PATTERN as the name, and a length of 8 beats). However, as long as either a Main or Fill Pattern
contains previously-programmed data, the numbered Pattern will remember the Drum Set assignment,
name, and length.
1. The PerformancePad Pro must be in Pattern mode and stopped
2. Enter the two-digit Pattern number to be erased with the number
3. Press and hold the ERASE button. The display says PATTERN
4. While continuing to hold the ERASE button, press REC (ENTER).
5. While continuing to hold the ERASE button, press REC (ENTER)
6. Release both buttons.
ERASE ALL EVENTS PLAYED BY A PARTICULAR DRUM PAD
This erases all events in a Pattern played by a specific pad. The
Drum Set's parameters will not be affected.
1. The PerformancePad Pro should be in Pattern mode and
2. Press and hold ERASE.
3. While holding down ERASE, tap a pad to erase all events played
ERASE ALL INSTRUMENT EVENTS IN SUB-PATTERN
This operation allows you to erase all instrument events (for example, all Drum events) in the selected
sub-pattern. The Drum Set's parameters will not be affected.
1. The PerformancePad Pro should be in Pattern mode and
2. Press and hold ERASE.
3. While holding down ERASE, press and hold the button
4. While holding down the 2 buttons, press REC (ENTER) to erase
event to be erased, and release just after the last event to be erased. To erase a single event, tap the pad
on that single event.
to allow erasing a Pattern.
or INC/DEC buttons.
ERASE?.
The display says PATTERN ERASED, followed by FILL
ERASE?.
again. The display will read FILL ERASED.
Tip: To retain the Drum Set assignment, length, and name when you erase a
Pattern, hold ERASE and tap each drum pad. This erases the drum events
assigned to that pad, but retains all other Pattern parameters.
stopped.
by that pad. The display shows the drum pad number whose
events were erased. You can continue to erase more drum sounds while ERASE is held down.
stopped.
corresponding to the layer which you would like to erase
(DRUMS, BASS, PERC).
all instrument events in the selected sub-pattern.
28

EDITING PATTERNS – COPY/SAVE FUNCTIONS
SAVING A PATTERN
The following operation will save the selected Pattern, including all sub-patterns (A, B and FILL) to a
specific location, overwriting any data which may already exist. Please note that you need to save your
Patterns if you wish to access them after you power-cycle the unit.
1. The PerformancePad Pro should be in Pattern mode
and stopped.
2. Select the Pattern you wish to save.
3. Press and hold the SAVE / COPY button, and keep
holding it down until step (6). The display says SAVE
TO PATT.
4. Enter the destination Pattern number with the INC /
DEC buttons, number buttons or the VALUE dial.
5. Press REC (ENTER). The display says SAVE DONE.
6. Release the SAVE / COPY and REC (ENTER) buttons.
COPYING A PATTERN
The following operation will copy only the selected sub-pattern (A, B, or FILL) to another destination. If
the current Pattern is shorter than the destination, the part will be copied to the beginning, leaving the
remainder blank. Copying a sub-pattern longer than the destination Pattern will automatically lengthen
the destination Pattern (128 Beat maximum).
1. The PerformancePad Pro should be in Pattern mode and stopped.
2. First, select a Pattern.
3. Then select A, B or FILL sub-pattern to be copied by
pressing the corresponding button.
4. Press and hold the SAVE / COPY button, and keep
holding it down until step (6).
5. While holding the SAVE / COPY button, press PAGE
UP. The display says COPY TO PATT.
6. Enter the destination Pattern number into which the
current sub-pattern will be copied with the INC / DEC
buttons, number buttons or the VALUE dial.
7. Now select which sub-pattern you would like to copy
the data into by pressing A, B or FILL.
8. Press REC (ENTER). The display says COPY DONE.
9. Release the SAVE / COPY and REC (ENTER) buttons.
APPENDING A PATTERN
This operation adds the current Pattern, including all sub-patterns (A, B and FILL) to the end of a
selected Pattern. Note that Patterns can only be appended to Patterns of the same time signature (i.e. a
3 / 4 Pattern can only be appended to another 3 / 4 Pattern).
1. The PerformancePad Pro should be in Pattern mode
and stopped.
2. Select the Pattern you would like to append.
3. Press and hold the SAVE / COPY button, and keep
holding it down until step (6).
4. While holding the SAVE / COPY button, press PAGE
UP twice. The display should say APPND TO PATT.
5. Enter the destination Pattern number where you would
like to append the original Pattern with the INC/DEC
buttons, number buttons or the VALUE dial.
6. Press REC (ENTER). The display says APPEND DONE.
7. Release the COPY and REC (ENTER) buttons.
29

EDITING PATTERNS – TRANSPOSITION
Each Pattern on the PerformancePad Pro has a Pattern Transposition setting (0 by default). This
setting allows you to quickly transpose the selected Pattern’s Bass content. The Pattern
Transposition setting will be stored along with all other Pattern parameters once the Pattern is
saved into memory (See “Editing Patterns – Save/Copy Functions” section for information on
saving Pattern data).
To change Pattern Transposition:
1. The PerformancePad Pro should be in Pattern mode.
2. Press and hold BASS.
3. While holding down BASS, press the PAGE UP
button.
4. The screen will display PATTRANS on the top line,
along with the current transposition setting on the
bottom line.
5. Use the VALUE dial or INC / DEC buttons to select
the transposition in semitones (-12 to +12
semitone range).
Please note: Pattern Transposition affects all sub-patterns contained in the selected Pattern.
Please note: Pattern data needs to be saved to memory for the Pattern Transposition setting to be
recalled the next time you load the Pattern.
PATTERN STEP EDITING (STEP EDIT MODE)
Step editing is an approach of entering notes and other values for a Pattern in a non-realtime
method.
Step mode provides detailed Pattern editing. (Note that "step" does not refer to Song steps, but to
the steps in a Pattern that hold drum events.) You can move through a Pattern one step at a time,
stop at each event as desired, and delete the event, add an event, or change an event's volume.
While occasionally somewhat tedious, Step Edit mode allows editing drum parts to your exact
specifications.
Each step (also called a sub-beat) is 1/96th of a beat in duration, so at maximum resolution it
takes 96 steps to "move through" a quarter note. To save time, you can step through the Pattern
at various note values, as set by the quantization value (which is why it's preferable to select the
quantization rate at which the Pattern was recorded). Example: A 16th note consists of 24 sub
beats, so setting the quantization value to 1/16 lets you step through the Pattern 24 sub-beats at
a time. The following chart relates the number of sub-beats to note/quantization values.
NOTE VALUE NOTE NAME SUB-BEATS
1/4 QUARTER NOTE 96
1/6 QUARTER NOTE TRIPLET 64
1/8 EIGHTH NOTE 48
1/12 EIGHTH NOTE TRIPLET 32
1/16 16th NOTE 24
1/24 16th NOTE TRIPLET 16
1/32 32nd NOTE 12
1/48 32nd NOTE TRIPLET 8
30

First, you will need to make sure that you are in Pattern Mode (PATTERN should be displayed in
the upper right corner of the screen). To enter Pattern Step Edit Mode, press the STEP EDIT
button.
The display now shows the beat and sub-beat. If
a drum event exists on this beat/sub-beat, the
display will also show the drum pad that played
the event and the event volume. If more than
one drum event occurs on the same sub-beat,
the PAGE UP/DOWN buttons step forward or
backward respectively through each drum one
at a time.
If no drum event exists on this beat/sub-beat,
the display will show no pad number, and
EMPTY in place of volume data.
To navigate through the steps at the current quantization rate, use the PAGE UP button to move
forward or PAGE DOWN to move backward. If a drum exists between those beats that fall on the
current quantization value, the drum will sound as you go past it, but the display will not stop on
that drum. If swing is on, step mode will step in "swinged" increments.
ADDING A NEW DRUM TO A STEP
While in Pattern Step Edit Mode, use the PAGE buttons to select the step where the drum is to be
added. Press the pad that corresponds to the sound you want to add. That drum, along with its
volume (how hard the pad was hit), will be recorded into the displayed step.
If you play a pad and there is already a drum event played by that pad on the displayed step, you
will edit the volume rather than add another event. This is true even if there are several events on
the displayed beat, and an event other than the one to be edited is showing.
ERASE A DRUM SOUND FROM A STEP
While in Pattern Step Edit Mode, use the PAGE buttons to locate the step containing the drum to
be erased. While holding down the ERASE button, press REC (ENTER). The drum that was
being displayed will be erased.
CHANGE A DRUM SOUND'S VOLUME IN A GIVEN STEP
Use the PAGE buttons to select the step containing the drum whose volume needs to be
changed. Either press a number button from 1-8 (1=softest, 8=loudest), use the INC / DEC
buttons or VALUE dial, or tap the displayed drum pad at the desired level. If you play a pad to
change the level and there are several events on the same step, the display need not show the
specific drum whose volume you want to edit.
EXIT STEP EDIT MODE
To exit step mode, press STOP, RECORD SETUP, or PLAY (the latter will begin playing the
Pattern from the beginning).
BEAT SUB-BEAT PAD NUMBER
EVENT VOLUME
31

SONG MODE
After creating the Patterns that make up a Song, it's time to string those Patterns together to create a
complete Song. You can use Preset Patterns, User Patterns, or a combination of both to create your
Song.
There are three ways to create Songs:
In real time
you can select the sequences of Patterns and Fills in real time; the PerformancePad Pro will
remember the sequence of Patterns and Fills you select.
Manually
Patterns are to be played. You can specify the beat and sub-beat on which the Fill takes over from
the associated main Pattern.
A combination of real time and manual recording
to insert extra Song steps, delete Song steps, change tempo, etc.
The PerformancePad Pro holds up to 100 Songs (numbered 00-99), and each Song can contain up to
254 steps. Each step holds either a Pattern number or Fill. Each Song remembers the tempo at which
it was last played.
PLAYING SONGS
1. To play a Song, press the PATTERN / SONG button. When in Song Mode, the display will
indicate SONG in the upper right corner of the screen.
2. Select the Song you wish to play with the number keypad, INC / DEC buttons or the VALUE dial.
3. After you select the Song, press the PLAY button. Note that the PerformancePad Pro will not
attempt to play blank songs (i.e. if the display shows EMPTY SONG). The screen will change as
shown to the right:
The step number will be displayed on the top line
The current beat will be displayed on the right.
The pattern assigned to the current step will be
A, B or FILL and PRESET / USER will be
. As the PerformancePad Pro plays in Song Mode (when the REC button is pushed),
. Select Song mode and program a list of Patterns and Fills in the order in which the
. Create a Song in real time, then edit it manually
of the display, on the left.
displayed on the bottom line.
displayed as well, depending on which subpattern is selected for the step.
32

RECORDING A SONG IN REAL-TIME
To record a sequence of Patterns in real-time, follow the steps below:
1. Switch to Pattern Mode (the display should say PATTERN) and select the first Pattern
which you would like to use in your Song. Remember to specify A, B or FILL subpattern as well.
2. Press the PATTERN / SONG button again to
switch back to Song Mode (the display should
show SONG).
3. Press the REC button to enable Record
Mode (the REC LED will illuminate). Now
press the PLAY button to begin recording the
Song. The Pattern which you selected above
will begin to play and you will see the screen
shown on the right.
4. To select the Pattern which should be played
next, use the INC / DEC buttons.
Alternatively, you can use the VALUE dial or
you can enter the Pattern number with the
number keys. You can also specify which
sub-pattern should be played by pressing the
A, B or FILL button. The screen will change
to display NEXT and the cued Pattern number
on the bottom line. The Pattern will begin
playing as soon as the current Pattern plays
through its end, and will be entered as the
next Song step.
5. Continue to select the rest of the Patterns for
your Song.
6. When finished, press STOP.
NOTES:
If you enter a new Pattern number (Preset or User, A or B) while the first Pattern is playing,
the new Pattern will begin playing after the first Pattern has finished and be stored as
another Song step in the Song. If you let the original Pattern keep playing, it will add a new
Song step with its Pattern number every time it repeats. In addition to selecting different
Patterns, you can press FILL at any time. The PerformancePad Pro will remember where
you pressed FILL. As in Pattern mode, pressing FILL will automatically transition to the B
Pattern if the A Pattern is currently playing (and vice versa), or will continue playing the same
Pattern if the FILL button is held past the end of the Fill.
A Fill can transition into any Pattern number, A or B, by specifying the Pattern before the end
of the Fill and releasing FILL before the Fill has finished playing. If you hold FILL past the
end of the Fill, the associated Main Pattern will continue playing and any Pattern you may
have previously specified for the next Step will be forgotten.
IMPORTANT:
If you have already recorded material in a Song, pressing REC and PLAY will not allow
recording until after the last Song step. However, you can overdub Fills at any time, and
these will be recorded in the Song where played. Under these conditions, holding FILL past
the downbeat doesn't make any difference; the Patterns used in Song steps are not altered.
33

MANUAL SONG CREATION (SONG STEP EDIT MODE)
Another way to sequence your Song is to use Step Edit Mode. In this mode, you can manually
enter Pattern numbers for each step of the Song.
1. Select Song mode (the display should indicate SONG in the upper right corner) and select a
desired Song number with the number keypad, INC / DEC buttons or the VALUE dial. For
the purposes of this example, let’s assume that you are starting a fresh Song (the display
should say EMPTY SONG).
2. Press the STEP EDIT button to enter Step Edit
Mode. The REC led will illuminate and you will see
the screen shown on the right.
3. Now use the number keypad, INC / DEC buttons,
or the VALUE dial to select the first Pattern for the
Song. If desired, choose between the A/B
variations and Preset/User options.
You will see the screen on the right, where the
second line indicates the Pattern which you have
selected for the first step (step 00).
4. Press the PAGE UP button to go to the next Song
step.
5. Enter the Pattern for the next step.
6. Continue in a similar fashion until you have entered
all the Patterns for the Song.
You can always change the Pattern associated
with a particular step by navigating to the step with
the PAGE UP / DOWN buttons and entering a new
Pattern.
Adding a Fill to Your Song
1. With the PerformancePad Pro in Step Edit Mode, use the PAGE UP / DOWN buttons
2. Press and hold the FILL button.
3. Enter the number of beats and sub-beats after the start of the current step in which the
to select the step where the Fill is to be added.
Fill is to start playing with the number buttons and INC/DEC buttons respectively.
It is not necessary to press PLAY; the step will remember where the Fill is to occur. As
the Song plays the step where the Fill occurs, the display will show FILL when the Fill
begins playing.
34

Removing a Fill from Your Song
While in Record mode, there are two ways to remove a Fill from a Song:
When the Fill step appears, press the A button for an A Pattern or press the B button
for a B Pattern and the Fill will be removed.
When the Fill step appears, press and hold the FILL button and press ERASE.
Inserting a New Step Between Two Existing Song Steps
1. The PerformancePad Pro should be in Step Edit Mode.
2. Use the PAGE UP / DOWN buttons to
select the step number that the inserted
step should occupy. For example, to
insert a step after step 04, select step
05.
3. Press and hold SAVE / COPY, and
keep holding it down until step (6). You
should see the screen shown on the
right.
4. Enter the two-digit Pattern number to be
inserted.
5. Press REC (ENTER). The new step is inserted, and all subsequent steps are
automatically renumbered to reflect the addition of the inserted step (e.g., what used to
be step 05 is now step 06, what used to be step 06 is now step 07, etc.).
6. Release the SAVE / COPY and REC (ENTER) buttons.
Deleting a Step
1. The PerformancePad Pro should be in Step Edit Mode.
2. Use the PAGE UP / DOWN buttons to select the step number to be deleted.
3. Press and hold ERASE. You will see
the screen shown on the right.
4. While continuing to hold ERASE, press
REC (ENTER). The step is deleted, and
all subsequent steps are automatically
re-numbered to reflect the deletion of
the inserted step (e.g., what used to be
step 06 is now step 05, what used to be
step 07 is now step 06, etc.).
5. Release the ERASE and REC (ENTER)
buttons.
Replacing a Step
1. The PerformancePad Pro should be in Step Edit Mode.
2. Use the PAGE UP / DOWN buttons to select the step number to be replaced.
3. Enter the new Pattern number (with appropriate A or B, Fill, or User/Preset options).
35

SETTING SONG TEMPO
There are two ways to set tempo:
Method 1
1. Press STOP if the Song is playing.
2. Press the TAP TEMPO button several times at the desired tempo. The LD32 will
average the time between taps and derive a tempo.
Method 2
1. Alternatively, you can press and hold the TAP TEMPO button and use the INC / DEC
INSERTING A TEMPO CHANGE IN A SONG
This option allows you to insert a tempo change at a selected Song step.
CONTROLLING PLAYBACK POSITION
If you press STOP while a song is playing, the next time you press PLAY the Song will start
If you press PLAY while a song is playing, the song will pause. Press PLAY again to
Press PAGE UP while a song is playing to advance playback to the next Song step.
Press PAGE DOWN while a song is playing to restart playback from the current Song step.
buttons or VALUE dial to select a new tempo.
1. Press STOP if the song is playing.
2. Press the STEP EDIT button to enter Song
Step Edit mode.
3. Press and hold TAP TEMPO and press
PAGE UP to enter the Tempo Event Edit
Mode:
4. A tempo change can be inserted at any beat
of the Song Step. While holding TAP
TEMPO, use the PAGE buttons to select the
beat within the step.
5. While holding TAP TEMPO use the INC /
DEC buttons, number keypad or the VALUE
dial to set the tempo.
6. Release the TAP TEMPO button to return to
the previous page.
Note: If you would like to erase an existing Tempo Change event, navigate to the beat
where the event occurs while holding TAP TEMPO and press ERASE.
from the beginning.
resume playback.
36

LOOP A PATTERN INDEFINITELY
In Song Perform mode, pressing and holding FILL until the end of a song step will cause that step to
repeat.
For example, you can use this feature if a soloist decides to take another few bars.
START FROM THE MIDDLE OF A SONG
You need not start a Song from the beginning each time; in Record mode, a Song can start at any Song
step.
1. Make sure the PerformancePad Pro is in Record mode (Press the REC button), even if you don't
plan to record anything.
2. Use the INC/DEC buttons to select the Song step at which you want the PerformancePad Pro to
start playing.
3. Press PLAY. The PerformancePad Pro will start playing at the downbeat of the selected Song
step.
4. If you don't want to extend the Song length, use the normal Playback mode before reaching the
end of the Song (press REC again so the REC LED is no longer illuminated). If you do want to
extend the Song length, remain in Record mode.
ERASING AN ENTIRE SONG
1. The PerformancePad Pro should be in Song Mode.
2. Use the number buttons, INC / DEC buttons or the
VALUE dial to select the Song to be erased.
3. Press and hold the ERASE button. You will see the
screen shown on the right.
4. While holding down the ERASE button, press REC
(ENTER). The display says SONG ERASED and
erasure is complete.
5. Release the ERASE and REC (ENTER) buttons.
SAVING YOUR SONG
When you are finished putting together your Song, you will need to save it to permanent memory.
Please note that all Song data will be lost if you turn off the PerformancePad Pro before saving your
Song.
1. The PerformancePad Pro should be in Song Mode.
2. Use the INC / DEC buttons, the number keypad or the
VALUE dial to select the Song which you would like to
save.
3. Press and hold the SAVE / COPY button.
4. Press REC (ENTER) to save the song. The display
will show SAVE DONE.
5. Release the SAVE / COPY button.
37

APPEND A SONG
You can use this feature to append all content from the selected Song to the end of another Song.
Appending a Song to an empty destination will create an identical copy of the Song. Note that you can
double the Song sequence by appending a Song to itself.
1. The PerformancePad Pro should be in Song Mode.
2. Select the Song to be copied to itself with the number buttons, INC / DEC buttons or the VALUE
dial.
3. Press and hold the SAVE / COPY button.
4. While holding the SAVE / COPY button, press the
PAGE UP button. You will see the screen shown on
the right.
5. While continuing to hold the SAVE / COPY button,
enter the same Song number as the one selected in
step (2).
6. Press REC (ENTER) to copy the song to itself.
7. Release the SAVE / COPY and REC (ENTER) buttons.
NAME A SONG (NAME)
1. Press RECORD SETUP. If the Song has been named, the name will show on the top line. If the
Song has not been named, the display says NO NAME.
2. Enter the name using the PAGE UP/DOWN buttons to select the character to be changed
(selected character is indicated by a cursor underneath it), and the INC/DEC buttons or Value Dial
to select the desired character. Lower case and upper case letters, numbers, punctuation, and
various special-purpose characters are available. You can also enter numbers with the number
buttons.
SYSTEM SETUP
This Mode accesses important System functions. General instructions are:
1. Press the SYSTEM SETUP button.
2. Use the Page (up and down) buttons to select different "pages" of functions; the display's lower
right window shows the page number. The pages are described below.
3. Adjust values on pages, if necessary, as described for each page.
4. After making all needed changes, press SYSTEM SETUP again to exit, or choose another page.
Note: All the parameters on the following pages remain as set, even if you turn off power, until the
parameters are changed again.
Page 3 / TRANSMIT MIDI NOTES (DRUM OUT, PERC OUT, BASS OUT)
The PerformancePad Pro can output MIDI data from pad hits and Pattern or Song sequences through
the MIDI OUT connection on the rear panel. This allows you to send data into a sequencer for
recording, or to drive other sound modules from the PerformancePad Pro.
1. To change an instrument layer’s MIDI OUT properties,
first select DRUMS, PERC or BASS.
2. To have the PerformancePad Pro output MIDI note
data from pad hits or when playing a Pattern/Song,
use the INC/DEC buttons or the VALUE dial to select
ON. Select OFF if you don't want the PerformancePad
Pro to transmit note data.
Tip: If the PerformancePad Pro is acting as a drum
machine and provides the master clock to a MIDI system, select OFF so that other devices don't
respond to the MIDI note data.
38

Page 4 / ASSIGN MIDI NOTE NUMBERS TO DRUM PADS (NOTE)
This page allows you to specify which MIDI Note Number is associated with a given pad. This
number describes both the MIDI Note which will trigger the pad when controlling the
PerformancePad Pro externally, as well as the MIDI Note which will be sent out to other MIDI
devices when the associated pad is struck.
The display shows the note number/name in the upper
left, and the drum pad number in the upper right window.
1. First, select which instrument layer you wish to edit
by pressing DRUMS, PERC or BASS.
2. Press the drum pad to be assigned to a MIDI Note,
as confirmed by the Drum Pad Number display.
3. Enter the note number/name with the number
buttons, INC/DEC buttons or the VALUE dial.
Page 5 / SEND CLOCK VALUE TO OTHER DEVICES (CLOCKOUT)
The PerformancePad Pro can generate MIDI Clock timing signals to which other devices can
synchronize if:
The external device (sequencer, drum machine, etc.) can respond to MIDI timing signals.
These signals go from the PerformancePad Pro's MIDI OUT to the external device's MIDI
CLOCKOUT is ON.
To have the PerformancePad Pro generate timing data
at its MIDI out, use the INC/DEC buttons or the VALUE
dial to select ON.
Select OFF to inhibit MIDI timing signals from appearing
at the MIDI out jack.
Note: MIDI Note assignments are "global" and affect every Pattern. MIDI note
assignments are not individually selectable for each Pattern.
Note: The Bass part cannot have MIDI Note numbers assigned. These are preset to
start at MIDI Note number C2 (048).
IN.
39

Page 6 / TEMPO SELECTION (TEMPO)
This function describes how the PerformancePad Pro will use tempo data when playing back
Patterns.
If you choose GLOBAL, the PerformancePad Pro will
use a global tempo setting and will ignore any tempo
data associated with a Pattern.
If you choose PERPAT, the PerformancePad Pro will
use the tempo data stored with each Pattern. For
example, if Pattern 01’s tempo is set to 90 and Pattern
02’s tempo is set to 120, the PerformancePad Pro will
increase the tempo when switching from Pattern 01 to
Pattern 02.
PAGE 7 / MANUAL DRUMSET OVERRIDE (SET MODE)
Each Pattern has an associated, assigned Drum Set. However, you can tell the PerformancePad
Pro to ignore these stored assignments, and retain the currently selected Drum Set regardless of
whether or not you change Patterns. This is useful if you want to hear how a Pattern would sound
with a different Drum Set (just set one up manually) as opposed to the one stored with the
Pattern.
Use the INC/DEC buttons or the VALUE dial to select
PATT (each Pattern uses its assigned Drum Set) or
MANUAL (the PerformancePad Pro will retain the
currently selected drum assignments regardless of
which Pattern is chosen).
Page 8 / LEDs (LEDS OFF)
On this page you can specify whether the LEDs on the
PerformancePad Pro will be lit or turned off.
Use the INC / DEC buttons or the VALUE dial and select
OFF to turn off the LEDs.
Select ON to turn on the LEDs.
Page 9 / BACKLIGHT BRIGHTNESS (BACKLITE)
On this page, you can adjust the brightness of the
display.
Use the INC / DEC buttons or the VALUE dial to adjust
the brightness setting (OFF, 1-9 or FULL for maximum
brightness).
Note: If changing Patterns doesn't call up
different Drum Sets, this parameter is
probably set to MANUAL instead of PATT.
40

Page 10 / CHECK AVAILABLE MEMORY (MEM FREE)
This page shows the approximate amount of free
memory available (expressed as a percentage of the
total amount).
It is important to check memory from time to time
because the PerformancePad Pro always requires some
free memory for proper operation. If the available
memory falls below 15% or so, immediately save the
PerformancePad Pro's data as described below.
Some operations may not be possible even if a small amount of memory is left. This is because
the PerformancePad Pro duplicates a Pattern before it is modified (length change, offset change,
etc.). If you try to alter a Pattern that takes up more memory than is available, the display will tell
you that there is no more memory left.
Immediately save the PerformancePad Pro's data, and determine whether you can erase any
unwanted Patterns or Songs to free up some memory.
41

STRATEGIES FOR ASSEMBLING PATTERNS AND SONGS
Ideally, you should be able to translate your inspirations into tangible form with a minimum
amount of effort. The following tips and techniques help speed up the process of creating
Patterns and Songs.
Create Fills Quickly with the Copy Function
Many times a Fill will simply be a variation on another Pattern, but with a few minor
differences to add variety or serve different musical purposes. To save time, use the
Copy function to copy the main Pattern to the Fill, and then add variations to the Fill in
real time or with Step Edit mode.
Assemble Short Patterns into Longer Patterns with the Copy Function
It's less time-consuming to work with short Patterns, since you don't have to wait for
the entire Pattern to cycle through before overdubbing or "spot erasing" events. After
assembling several short Patterns, use the copy function to append Patterns into a
longer Pattern. Example: Create four eight-beat Patterns, then use the copy function to
combine these into a single 32-beat Pattern.
Save Memory Through Song Steps
Whenever possible, repeat Patterns using Song steps rather than program long
Patterns. Example: Suppose you have a 16-measure figure where the first three
groups of four measures are identical, and the final group of four measures provides
some sort of variation. Recording this as one 16-measure Pattern will take up more
memory than recording two Patterns (one of the first group of four measures and one
of the last group of four measures), and while in Song mode repeating the first group
three times followed by the last group once.
Odd Time Signatures
For time signatures based on quarter notes, changing the number of beats in a Pattern
can also change the time signature. Example: Programming a Pattern seven beats
long will yield a measure of 7/4. Programming a Pattern 14 beats long will yield two
measures of 7/4. Time signatures such as 2/4, 3/4, 5/4, 9/4, and so on are easy to
implement.
For time signatures based on eighth notes, it's easiest to double the tempo so that
each beat lasts an eighth note instead of a quarter note. However, you will have to
take this into account when quantizing and setting the metronome—if the display says
a quarter note, it will be read as an eighth note.
Plan carefully when mixing different time signatures within the same piece. If some
Patterns use a time signature based on quarter notes and others on eighth notes, you
will need to double the tempo for the quarter note-based Patterns to match up with the
eighth-note based Patterns.
42

UNDERSTANDING RHYTHMIC NOTATION
Measures A piece of music is divided into smaller units called measures (also
called bars), and each measure is divided into beats. In the PerformancePad
Pro, each beat is further sub-divided into 96 sub-beats.
Rhythmic Values for Notes With a measure written in a 4/4 time signature,
there are 4 beats per measure, and each beat represents a quarter (1/4) note.
Thus, there are 4 quarter notes per measure of 4/4 music. With a 3/4 time
signature the "numerator" indicates that there are 3 beats per measure, while the
"denominator" indicates that each of these beats is a quarter note (1/4).
There are two eighth notes per quarter note. Thus, there are eight eighth notes
per measure of 4/4 music.
There are four 16th notes per quarter note. Thus, there are sixteen 16th notes
per measure of 4/4 music.
There are eight 32nd notes per quarter note. Thus, there are thirty-two 32nd
notes per measure of 4/4 music.
There are also notes that span a greater number of beats than quarter notes. A
half note equals two quarter notes. Therefore, there are two half notes per
measure of 4/4 music. A whole note equals four quarter notes, so there is one
whole note per measure of 4/4 music. (We keep referring these notes in 4/4 time
because that is the most commonly used time signature in contemporary
Western music.)
Triplets The above notes divide measures by factors of two. However, there are
some cases where you want to divide a beat into thirds, giving three notes per
beat. Dividing a quarter note by three results in eighth-note triplets. The reason
why we use the term eighth-note triplets is because the eighth note is closest to
the actual rhythmic value. Dividing an eighth note by three results in 16th-note
triplets. Dividing a 16th note by three results in 32nd note triplets.
Rests You can also specify where notes should not be played; this is indicated
by a rest, which can be the same length as any of the rhythmic values used for
notes.
Time Signatures 4/4 (and to a lesser extent 3/4) are the most common time
signatures in our culture, but they are by no means the only ones. In jazz, both
5/4 (where each measure consists of five quarter notes) and 7/4 (where each
measure consists of seven quarter notes) are often used. In practice, complex
time signatures are played like a combination of simpler time signatures; for
example, some 7/4 compositions would have you count each measure not as 1,
2, 3, 4, 5, 6, 7 but as 1, 2, 3, 4, 1, 2, 3. It's often easier to think of 7/4 as one bar
of 4/4 followed by one bar of 3/4 (or the other way around, depending on the
phrasing), since, as we mentioned, 4/4 and 3/4 are extremely common time
signatures.
43

KEY FEATURES
• Professional drum machine so you can record and play back your own beats
• 8 natural feeling, velocity-sensitive drum pads
• Large 32MB sound set, with percussion bank and bass synth sounds
• Dynamic Articulation™ stereo samples with reverb and ambience for realistic playing
• 100 Preset / 100 User drum kits with a large collection of sounds assignable to any pad
• 32 voice polyphony
• Built-in Effects – Reverb, EQ and Compression
• Built-in rhythm patterns to complement your playing
• Large LCD display with easy-to-navigate interface
• MIDI output to play external MIDI devices
• 2 Footswitch inputs for triggering kick or hi-hat sounds
• High-quality 24-bit stereo, 1/4" main (L/R) and headphone outputs
• AC-powered (power adapter included)
• Lightweight, durable enclosure
TECHNICAL SPECIFICATIONS
Audio Outputs 2 TS 1/4" (main), 1 TRS 1/4" (phones)
SNR: 94 dB (A-weighted)
Pads 8 velocity sensitive
Sample/DAC Bit Resolution 16 / 24
Sounds 500 (w/Dynamic Articulation™)
Sounds Accessible via Pads 8
Sounds Accessible via MIDI 120
Polyphony 32-voice
Panning 7-position user programmable
Velocity Response 8 loudness levels via pads, 127 via MIDI
Timing Resolution 96 ppq
Time Signature Range 1-128 beats per pattern
Tempo Range 30-300 BPM
Notes/Patterns/Songs 150,000 / 200 (100 user, 100 preset) / 100
Kits 100 user, 100 preset
MIDI Prog Change Response Kit
Sync MIDI Clock with Song Position Pointer
Footswitch Jacks/Functions Hi-Hat and Kick
Other Features Step Editing, Stereo Samples, Reverb and Compressor / EQ effects.
Power: Input 12VDC 500mA, center pin ground
Weight: 7.1 lbs (3.2 kg)
Dimensions (W x D x H): 17.2" x 14" x 2.5" (437 mm x 356 mm x 64 mm)
THD+N: ~0.004% @ 1.38 kHz
www.alesis.com/performancepadpro
7-51-0337-A
 Loading...
Loading...