Page 1

Program Documentation
English
Page 2
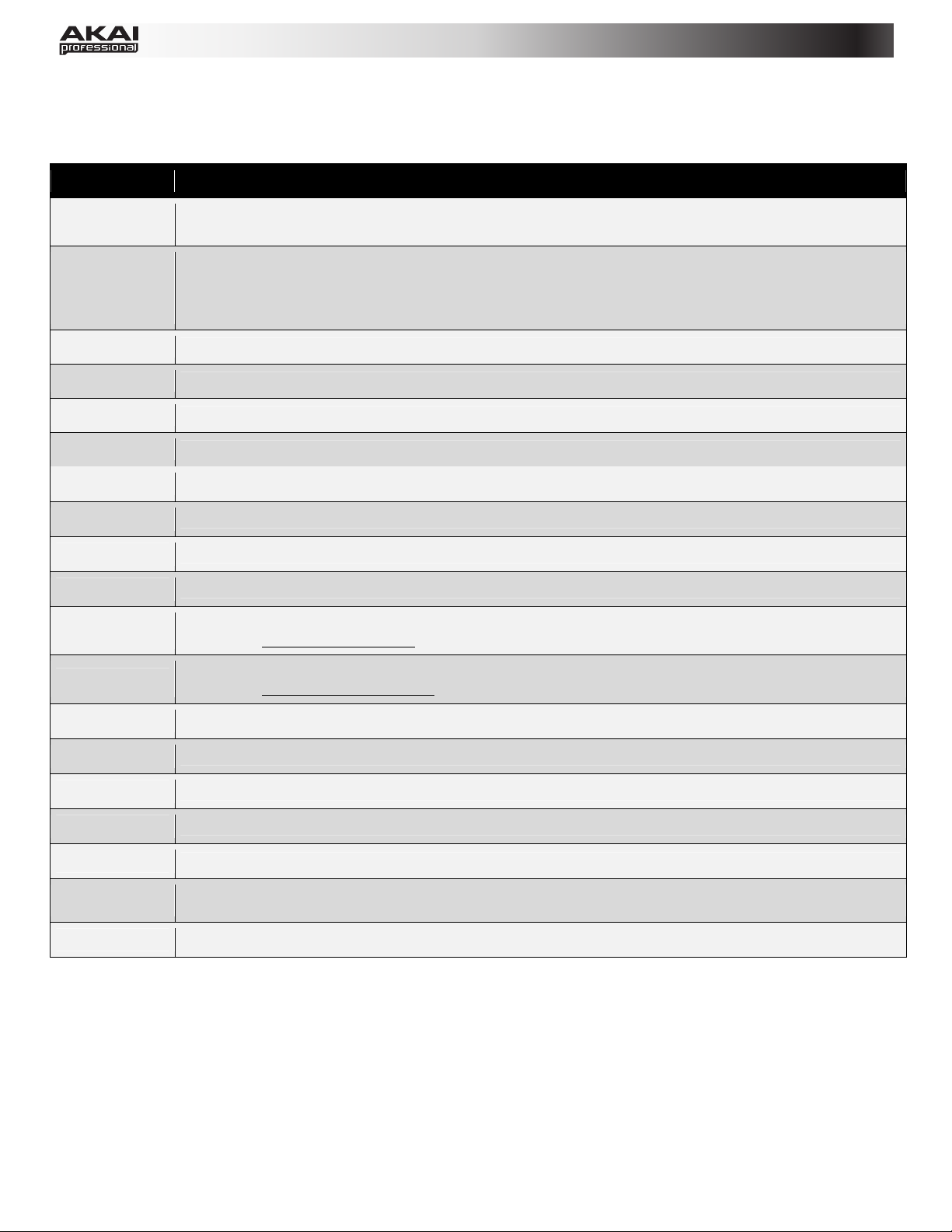
Software Notes
Supported Software and Instruments
Live
Reason
Cubase
Logic Pro
FL Studio
Pro Tools
GM Drums
Chrmatic
Ignite
PTEX
SONiVOX
This Program is designed to be used with Ableton Live. (MAX25 comes with Ableton Live Lite Akai
Edition.)
For use with Propellerhead Reason. This Program supports the Reason Remote protocol with supplied
codec files, which you may need to install. Each module in Reason will automatically map itself to
MAX25's controllers. This allows you to use a single MAX25 preset to control all of the modules in
Reason.
For use with Steinberg Cubase.
For use with Apple Logic Pro.
For use with Image-Line FL Studio.
For use with Pro Tools.
A General MIDI drum and controller program, ideal for general drum use.
A general program in which MAX25's pads use a chromatic scale.
For use with Ignite software by AIR Music Technology. See the included card for your free download!
For use with Pro Tools Express, available for free with many Akai Professional products.
A general Program for use with all SONiVOX virtual instruments. For information on their products,
please visit www.sonivoxmi.com.
A general Program preset for use with all AIR virtual instruments. For information on their products,
Air
please visit www.airmusictech.com.
Wobble
Eighty8
Big Bang
Vocalizr
Loom
VacumPro
Generic
For use with Wobble, a dubstep and grime synth by SONiVOX.
For use with Eighty Eight, a grand piano virtual instrument by SONiVOX.
For use with Big Bang Cinematic Percussion, by SONiVOX.
For use with Vocalizer and Vocalizer Pro, vocal manipulation effects and instruments by SONiVOX.
For use with Loom, a virtual additive synth by AIR Music Technology.
For use with Vacuum Pro, a virtual tube synthesizer by AIR Music Technology.
User Programs – for your own use!
The included Programs are intended to be a starting point. You can easily edit and store your own
Programs (see the Edit Mode section of the included MAX25 User Guide). The software mentioned
in this manual allows incredible amounts of control with MAX25. By using multiple MIDI channels,
controllers, pad modes, and program changes, you can easily create some incredible music.
Enjoy!
The Akai Professional Team
2
Page 3
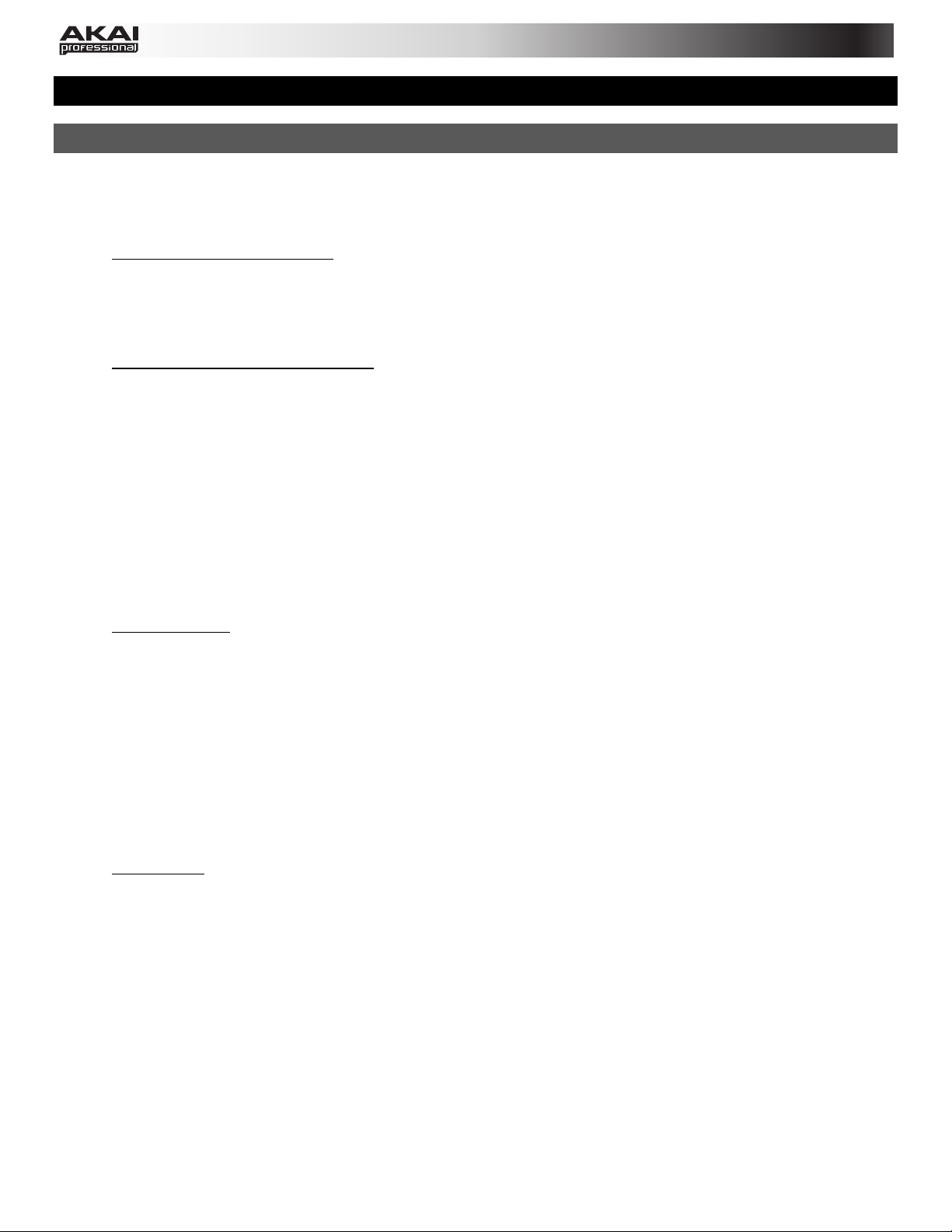
Ableton Live
Setup
To install and use the Live controller map, follow these instructions:
1. Download the Live controller map to your computer from the included CD or from
www.akaipro.com/max25.
2. With Live closed, copy the entire MAX25 folder (the folder itself, not just its contents) to the
following location in your computer:
Windows 7 or Windows Vista:
C:\Users\[YourUserName]\AppData\Roaming\Ableton\Live [VersionNumber]\Preferences\User
Remote Scripts
Note: The AppData folder is a hidden folder. To make this folder visible:
1. On your PC, open Computer.
2. Select the Organize menu at the top of the window, and choose Folder and search
options.
3. In the window that opens, select the View tab.
4. Scroll down, locate, and select Show hidden files and folders.
5. Click Apply, then OK.
Windows XP:
C:\Documents and Settings\[YourUserName]\Application Data\Ableton\
Live [VersionNumber]\Preferences\User Remote Scripts
Note: The Application Data folder is a hidden folder. To make this folder visible:
1. On your PC, open My Computer.
2. Select the Tools menu at the top of the screen, and choose Folder Options.
3. In the window that opens, select the View tab.
4. Scroll down, locate, and select Show hidden files and folders.
5. Click Apply, then OK.
Mac OS X:
Macintosh HD f Users f [YourUserName] f Library f Preferences f Ableton f Live
[VersionNumber] f User Remote Scripts
Note: In OS X 10.7 and above, the User Library is hidden by default. To access the user
library, hold the Option key and click on the Go menu. Select Library and navigate to
Preferences f Ableton f Live [VersionNumber] f User Remote Scripts
3. Connect MAX25 to your computer with the included USB cable. Open Live.
4. On MAX25, select the Live or LiveKS Program. Press the Value Dial to load it.
Note: If you have edited MAX25's Programs and are unable to load the Program, use the
supplied Vyzex editor to load the Factory Preset Bank and "PUT" or download the factory
preset bank into MAX25.
3
Page 4
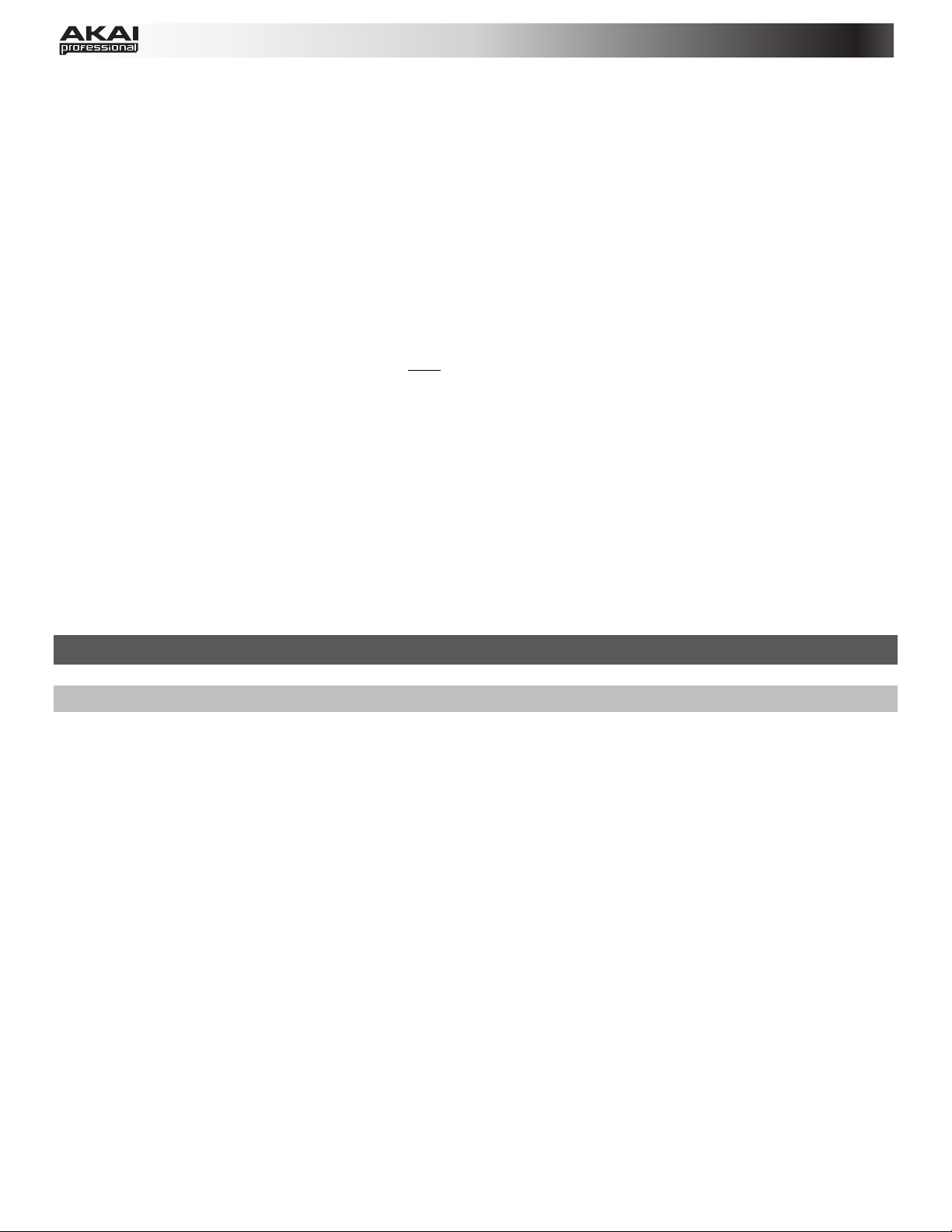
5. Open Live's Preferences window.
• Windows: Options f Preferences.
• Mac OS X: Live Menu f Preferences.
6. Select the MIDI Sync tab on the left-hand side.
7. Select MAX25 as the Control Surface.
• Windows: Set the Control Surface to MAX25 and set the Input and Output to USB
Audio Device or AKAI MAX 25 depending on your system.
• Mac: Set the Control Surface, Input, and Output to MAX25.
Note: In Live 8, MAX25 will be the last item in the Control Surface drop-down menu. In Live
9, MAX25 will be shown in an alphabetical list.
8. Under MIDI Ports, next to Input, set the Track and Remote settings to On. This allows Live to
accept Track and Remote MIDI from MAX25.
9. To allow Live to synchronize your faders for 1 to 1 control, select Remote next to Output.
10. If you would like the MAX25 to sync to Live's MIDI clock, next to Output select Sync. Be sure
the MAX25's Source setting in the Global > Clock menu is set to External.
11. Close the Preferences window.
Program Operation
Live
When using MAX25's Live Program, the controls' behavior is as follows:
Transport Controls (Play, Stop, Rec, etc.): These controls are set to MIDI CC, so they will work
accordingly in the software.
Bank 1-4:
• Touch faders: These control the volume level of Tracks 1-4.
• S-switches: These record-arm Tracks 1-4.
Bank 5-8:
• Touch faders: These control the volume level of Tracks 5-8.
• S-switches: These record-arm Tracks 5-8.
X
4
Page 5
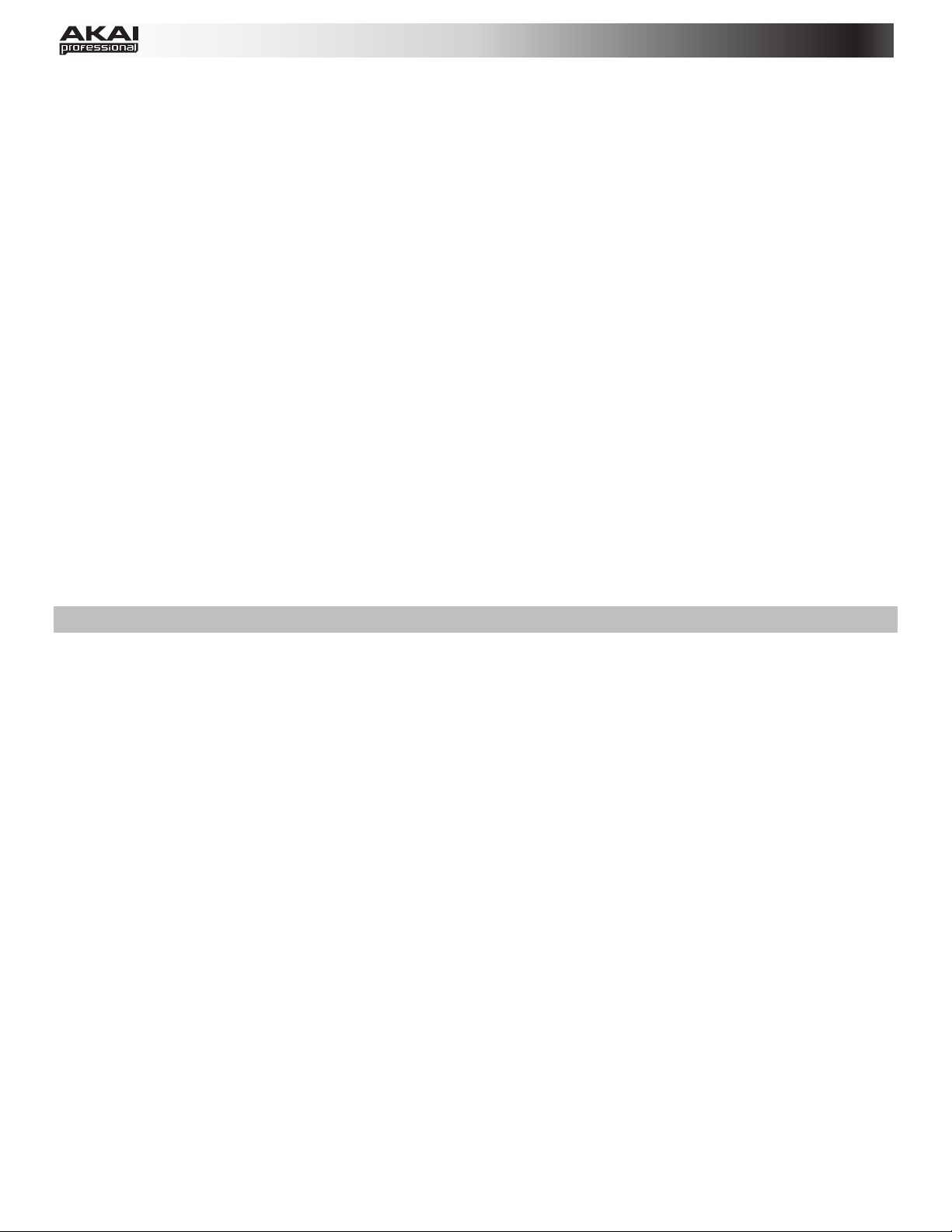
Bank 9-12:
• Touch faders: These will control the top row of any device bank selected by the "blue hand".
• S-switches: Switch 1 will select the previous bank of controls. Switch 2 will select the next
bank of controls. Switch 4 will lock the control surface to the currently selected device.
Bank 13-16:
• Touch faders: These will control the bottom row of any device bank selected by the "blue
hand".
• S-switches: Switch 1 will select the previous bank of controls. Switch 2 will select the next
bank of controls. Switch 4 will lock the control surface to the currently selected device.
Pad Bank A: These pads act as the bottom 8 pads of the currently selected pad bank in Drum Rack.
Pad Bank B: These pads act as the top 8 pads of the currently selected pad bank in Drum Rack.
Notes:
• [SEQ CC] is set to MIDI CC #74, so MAX25 will send CC #74 anytime its Sequencer is on.
You can change the CC# in Edit Mode. See the Edit Mode section of the included MAX25
User Guide.
• Controls not mentioned in this mapping are not assigned and can be mapped as you prefer.
LiveKS
This Program is almost the same as the Live Program described above, but this version allows you to
turn MAX25's Sequencer on/off by pressing keys on its keyboard. To do this:
1. Press SEQ SELECT so it is lit.
2. Press ON/OFF so it is lit.
3. Press and hold a key on MAX25's keyboard. The Sequence will play (in that key) while the key
is being held. When you release the key, the Sequence will stop.
Note: (To "latch" the Sequencer, press [LATCH] so it is lit. When this button is activated,
Sequencer playback will continue even after the key is released.)
5
Page 6
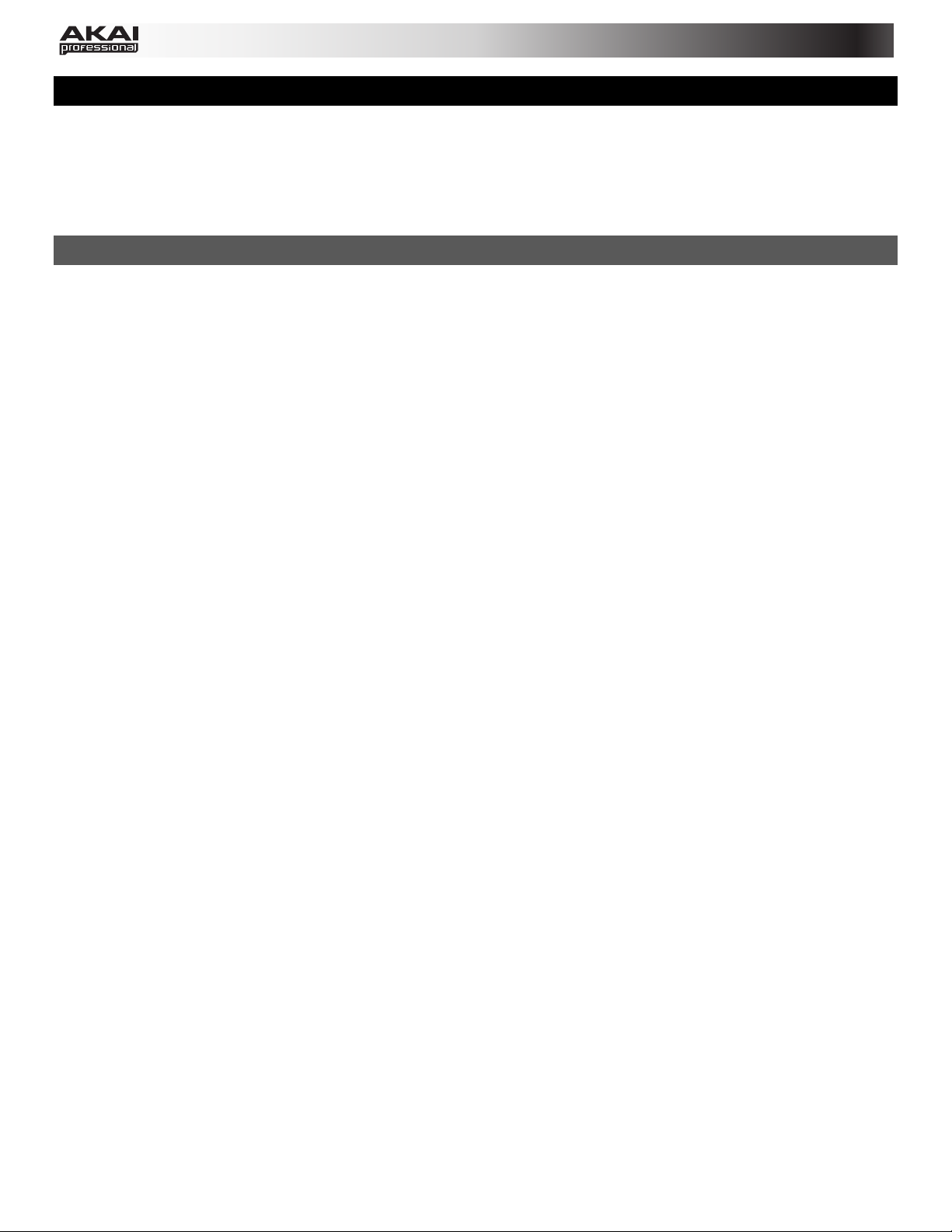
Propellerhead Reason
Reason allows for vast control of its parameters. Propellerhead Software has developed a way to
remap a single control surface to each of the modules in Reason. This protocol is called Reason
Remote. We have included all the files necessary to enable Reason to find MAX25 and map its
controls to whatever module you have selected in the sequencer.
Setup
1. Install the MAX25 Reason preset file.
Note: You must have the following version of Reason:
• Windows 7, Windows Vista, or Windows XP: Version 3.0.4 (or later)
• Mac OS X: Version 3.0.5 (or later)
Windows 7 and Windows Vista:
1. Double-click the Computer icon on the desktop, then double-click Local Disk (C:).
2. Towards the upper-left of the window, select the Organize menu, and choose Folder and
Search Options.
3. At the top of the window that opens, select the View tab.
4. In the list titled Advanced settings, double-click the Show hidden files and folders
option.
5. Click Apply, then click OK. The Folder Options window will close.
6. The Akai Reason Remote Files folder (on the included CD) contains two folders: Lua
Codecs and Maps. Open the Lua Codecs folder.
7. Copy the folder titled Akai into the following directory on your computer: C:\Program
Data\Propellerhead Software\Remote\Codecs\Lua Codecs.
8. Next, in the Akai Reason Remote Files folder, open the folder titled Maps
9. Copy the AkaiMAX25_100 file to the following directory on your computer: C:\Program
Data\Propellerhead Software\Remote\Maps.
10. Connect MAX25 to your computer with the included USB cable.
11. Open Reason and select the Edit menu from the top of the screen, and open Preferences.
12. Using the pull-down menu at the top of the Preferences window, choose Control
Surfaces And Keyboards.
13. Click the Add button.
14. Select Akai from the Manufacturer list.
15. Select MAX25 from the Model list.
16. Set the In Port to Akai MAX25 Port 1.
17. Set the Out Port to Akai MAX25 Port 1.
18. Click Ok and then close the Preferences window.
6
Page 7
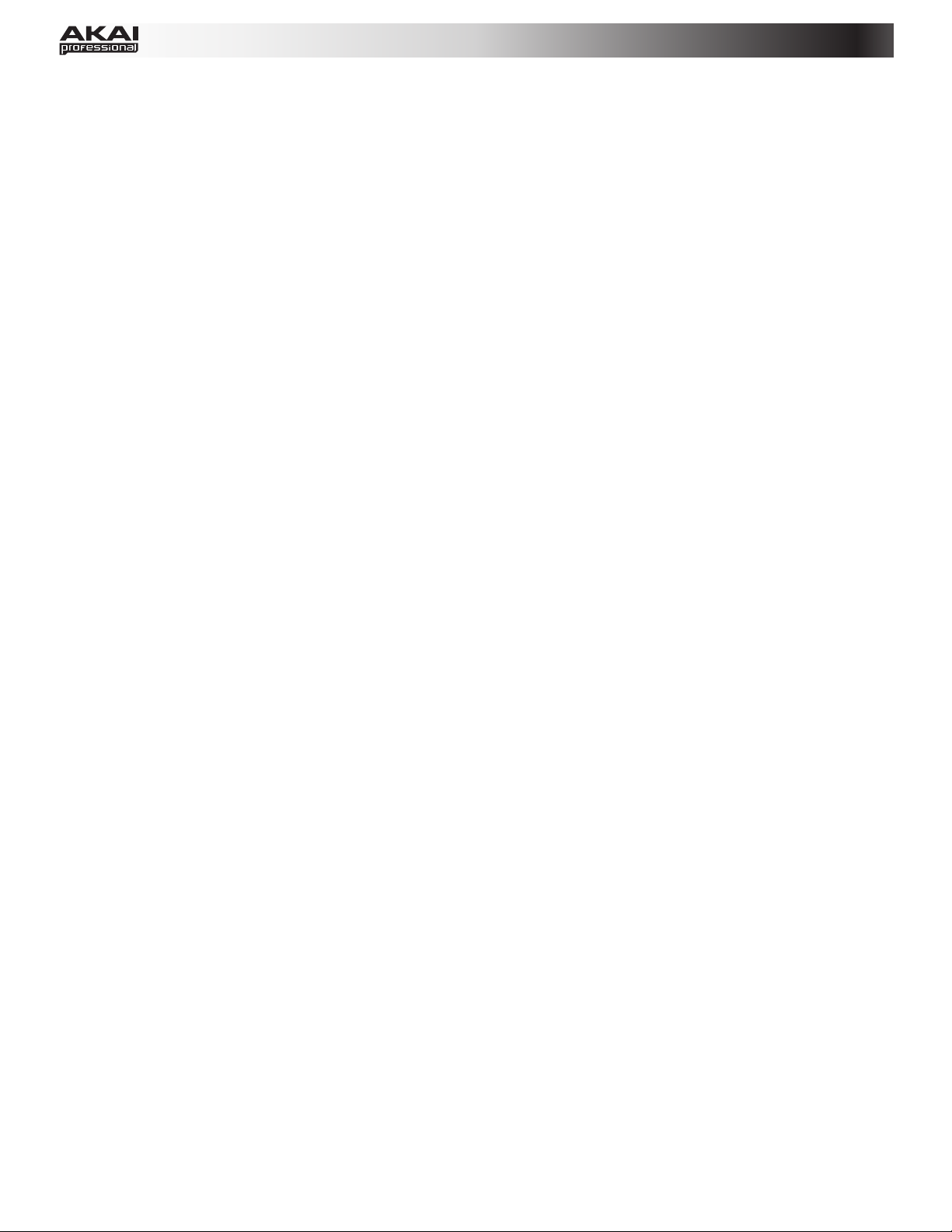
Windows XP:
1. The Akai Reason Remote Files folder (on the included CD) contains two folders: Lua
Codecs and Maps. Open the Lua Codecs folder.
2. Copy the folder titled Akai into the following directory on your computer: C:\Documents
and settings\All Users\Application Data\Propellerhead Software\Remote\Codecs\Lua
Codecs.
3. Next, in the Akai Reason Remote Files folder, open the folder titled Maps.
4. Copy the AkaiMAX25_100 file to the following directory on your computer: C:\Documents
and settings\All Users\Application Data\Propellerhead Software\Remote\Maps.
5. Connect MAX25 to your computer with the included USB cable.
6. Open Reason and select the Edit menu from the top of the screen, and open Preferences.
7. Using the pull-down menu at the top of the Preferences window, choose Control
Surfaces And Keyboards.
8. Click the Add button.
9. Select Akai from the Manufacturer list.
10. Select MAX25 from the Model list.
11. Set the In Port to USB Audio Device.
12. Set the Out Port to USB Audio Device.
13. Click Ok and then close the Preferences window.
Mac OS X:
1. The Akai Reason Remote Files folder (the same folder where you found this guide)
contains two folders: Lua Codecs and Maps. Open the Lua Codecs folder.
2. Copy the folder titled Akai into the following directory on your computer: Macintosh
HD\Library\Application Support\Propellerhead Software\Remote\CODECS\LUA
CODECS.
3. Next, in the Akai Reason Remote Files folder, open the folder titled Maps.
4. Copy the AkaiMAX25_100 folder to the following directory on your computer: Macintosh
HD\Library\Application Support\Propellerhead Software\Remote\Maps.
5. Connect MAX25 to your computer with the included USB cable.
6. Open Reason and select the Edit menu from the top of the screen, and open Preferences.
7. Using the pull-down menu at the top of the Preferences window, choose Control Surfaces
And Keyboards.
8. Click the Add button.
9. Select Akai from the Manufacturer list.
10. Select MAX25 from the Model list.
11. Set the In Port to Akai MAX25 Port 1.
12. Set the Out Port to Akai MAX25 Port 1.
13. Click Ok and then close the Preferences window.
2. On MAX25, select the Reason or ReasonKS Program. Press the Value Dial to load it.
Note: If you have edited MAX25's Programs and are unable to load the Program, use the supplied
Vyzex editor to load the Factory Preset Bank and "PUT" or download the factory preset bank into
MAX25.
7
Page 8
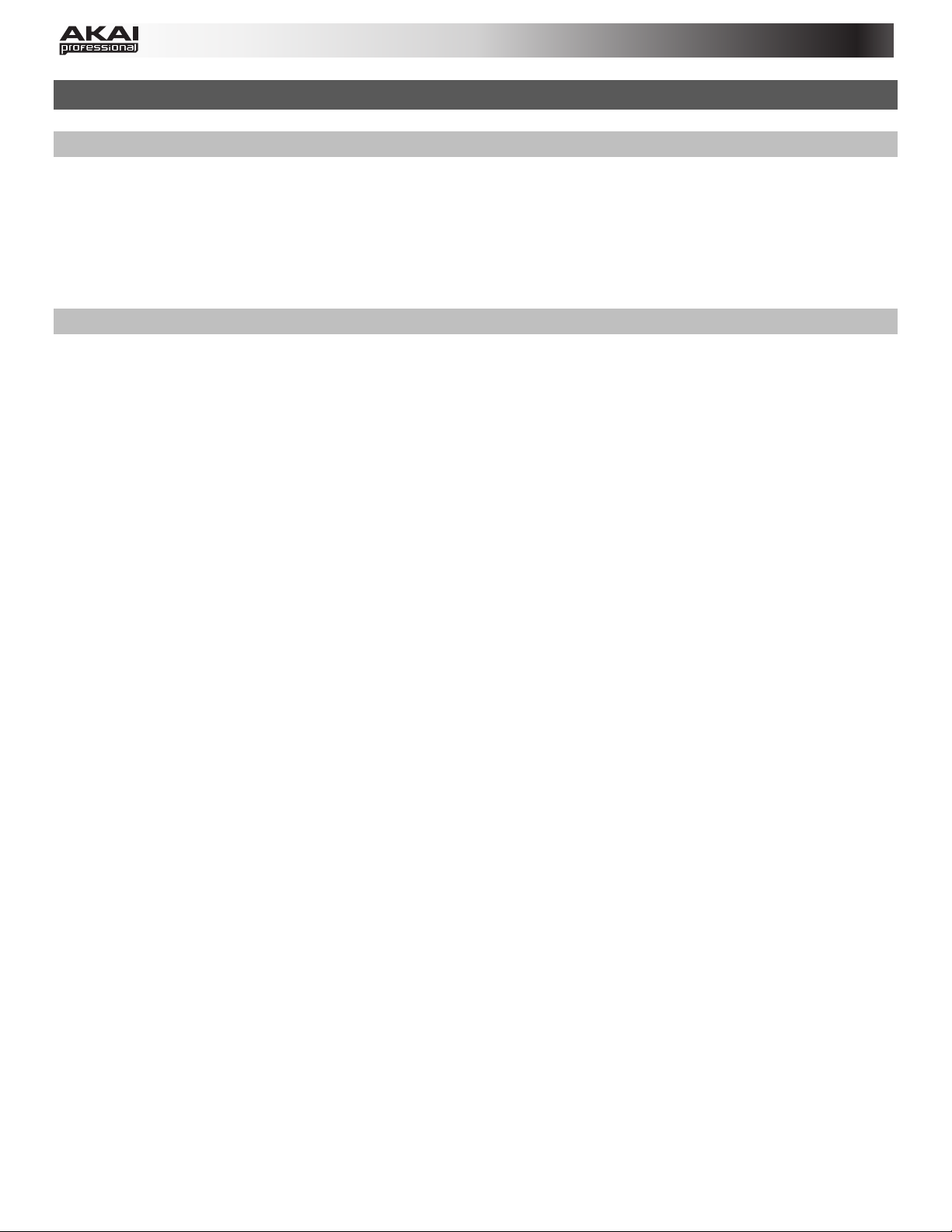
Program Operation
Reason
To see how the MAX25 controls are mapped to each module in Reason, please refer to the tables on
the following pages.
You can always change how controllers are mapped by modifying the AkaiMAX25_100.remotemap
file. This will allow you to customize how Reason and your MAX25 work.
ReasonKS
This Program is almost the same as the Reason Program described above, but this version allows
you to turn MAX25's Sequencer on/off by pressing keys on its keyboard. To do this:
1. Press SEQ SELECT so it is lit.
2. Press ON/OFF so it is lit.
3. Press and hold a key on MAX25's keyboard. The Sequence will play (in that key) while the key is
being held. When you release the key, the Sequence will stop.
Note: (To "latch" the Sequencer, press [LATCH] so it is lit. When this button is activated,
Sequencer playback will continue even after the key is released.)
8
Page 9
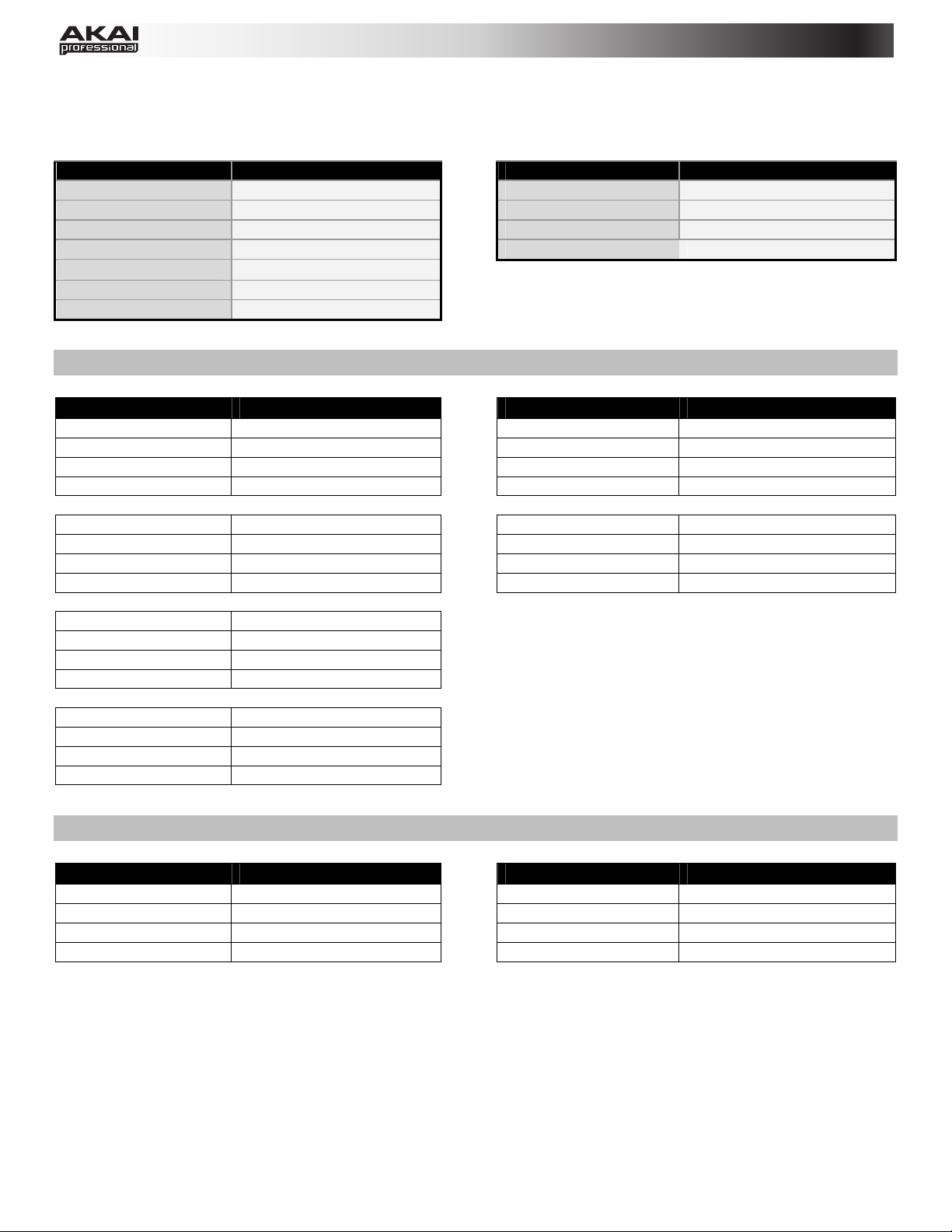
Reason/MAX25 Mappings
Global Controls Master Keyboard
MAX25 Control Reason Function
Stop
Play
Record
Switch 3
Switch 4
Switch 7
Switch 8
Stop
Play
Record
Device Select Up
Device Select Down
Program Down
Program Up
Mixer 6:2
MAX25 Control Reason Function MAX25 Control Reason Function
Fader 1
Fader 2
Fader 3
Fader 4
Fader 5
Fader 6
Fader 7
Fader 8
Fader 9
Fader 10
Fader 11
Fader 12
Fader 13
Fader 14
Fader 15
Fader 16
Channel 1 Level
Channel 2 Level
Channel 3 Level
Channel 4 Level
Channel 1 Pan
Channel 2 Pan
Channel 3 Pan
Channel 4 Pan
Channel 1 Aux Send
Channel 2 Aux Send
Channel 3 Aux Send
Channel 4 Aux Send
Master Level
Aux Return
Combinator
MAX25 Control Reason Function MAX25 Control Reason Function
Fader 1
Fader 2
Fader 3
Fader 4
Rotary 1
Rotary 2
Rotary 3
Rotary 4
Switch 1
Switch 2
Switch 3
Switch 4
Switch 9
Switch 10
Switch 11
Switch 12
Switch 1
Switch 2
Switch 3
Switch 4
MAX25 Control Reason Function
Keyboard
Pitch Bend
Mod Wheel
Expression
Keyboard
Pitch Bend
Mod Wheel
Expression
Channel 1 Mute
Channel 2 Mute
Channel 3 Mute
Channel 4 Mute
Channel 1 Solo
Channel 2 Solo
Channel 3 Solo
Channel 4 Solo
Button 1
Button 2
Button 3
Button 4
9
Page 10
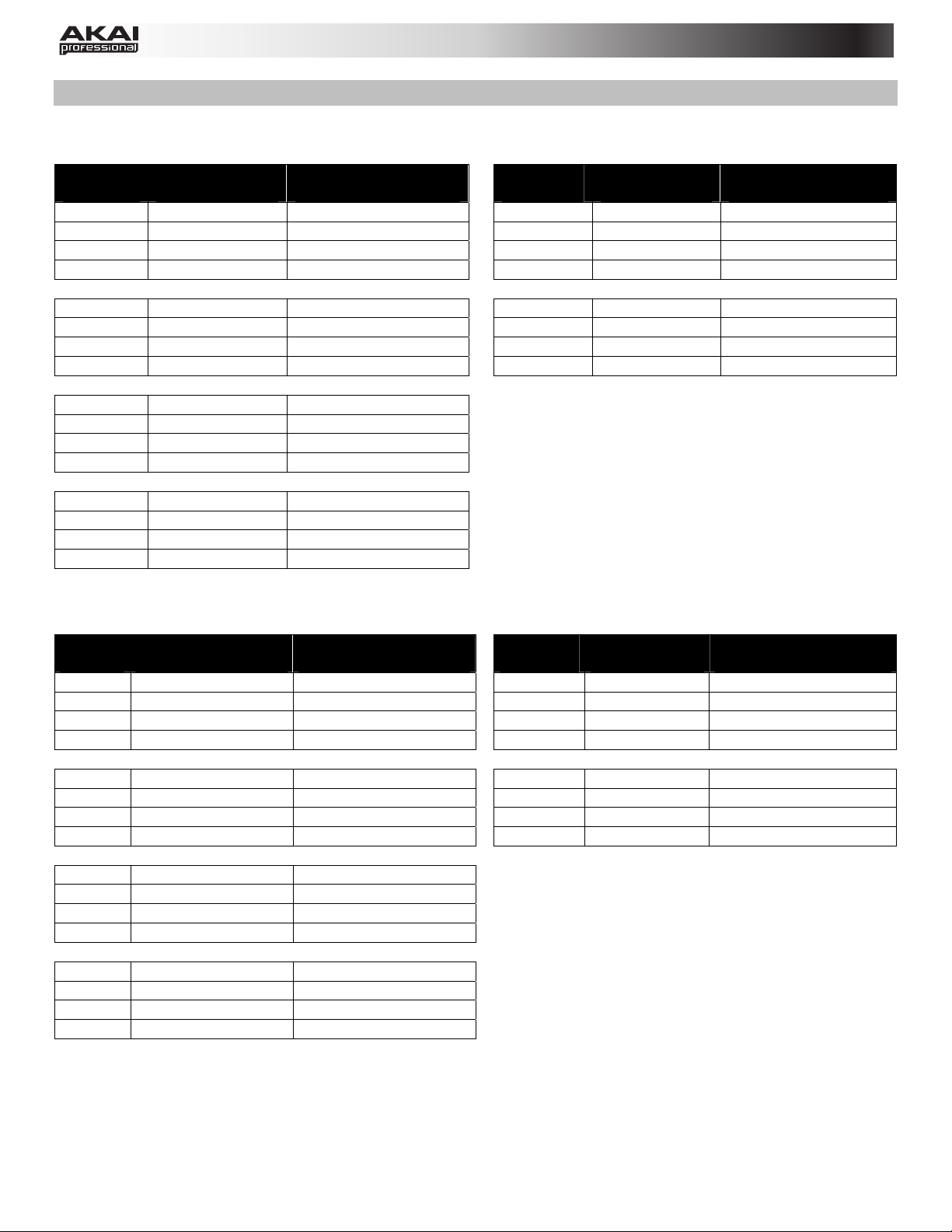
Mixer 14:2
Group 1:
MAX25
Control
Fader 1
Fader 2
Fader 3
Fader 4
Fader 5
Fader 6
Fader 7
Fader 8
Fader 9
Fader 10
Fader 11
Fader 12
Fader 13
Fader 14
Fader 15
Fader 16
Group 2:
MAX25
Control
Fader 1
Fader 2
Fader 3
Fader 4
Fader 5
Fader 6
Fader 7
Fader 8
Fader 9
Fader 10
Fader 11
Fader 12
Fader 13
Fader 14
Fader 15
Fader 16
Reason
Function
Channel 1 Level Levels Sends Mutes1 1-7
Channel 2 Level Levels Sends Mutes1 1-7
Channel 3 Level Levels Sends Mutes1 1-7
Channel 4 Level Levels Sends Mutes1 1-7
Channel 5 Level Levels Sends Mutes1 1-7
Channel 6 Level Levels Sends Mutes1 1-7
Channel 7 Level Levels Sends Mutes1 1-7
Channel 1 Aux 1 Send Levels Sends Mutes1 1-7
Channel 2 Aux 1 Send Levels Sends Mutes1 1-7
Channel 3 Aux 1 Send Levels Sends Mutes1 1-7
Channel 4 Aux 1 Send Levels Sends Mutes1 1-7
Channel 5 Aux 1 Send Levels Sends Mutes1 1-7
Channel 6 Aux 1 Send Levels Sends Mutes1 1-7
Channel 7 Aux 1 Send Levels Sends Mutes1 1-7
Reason
Function
Channel 1 Level Levels Pan Mutes1 1-7
Channel 2 Level Levels Pan Mutes1 1-7
Channel 3 Level Levels Pan Mutes1 1-7
Channel 4 Level Levels Pan Mutes1 1-7
Channel 5 Level Levels Pan Mutes1 1-7
Channel 6 Level Levels Pan Mutes1 1-7
Channel 7 Level Levels Pan Mutes1 1-7
Master Level Master Level
Channel 1 Pan Levels Pan Mutes1 1-7
Channel 2 Pan Levels Pan Mutes1 1-7
Channel 3 Pan Levels Pan Mutes1 1-7
Channel 4 Pan Levels Pan Mutes1 1-7
Channel 5 Pan Levels Pan Mutes1 1-7
Channel 6 Pan Levels Pan Mutes1 1-7
Channel 7 Pan Levels Pan Mutes1 1-7
Control
Variations
Control
Variations
MAX25
Control
Switch 1
Switch 2
Switch 3
Switch 4
Switch 9
Switch 10
Switch 11
Switch 12
MAX25
Control
Switch 1
Switch 2
Switch 3
Switch 4
Switch 9
Switch 10
Switch 11
Switch 12
Reason
Function
Channel 1 Mute Levels Pan Mutes1 1-7
Channel 2 Mute Levels Pan Mutes1 1-7
Channel 3 Mute Levels Pan Mutes1 1-7
Channel 4 Mute Levels Pan Mutes1 1-7
Channel 5 Mute Levels Pan Mutes1 1-7
Channel 6 Mute Levels Pan Mutes1 1-7
Channel 7 Mute Levels Pan Mutes1 1-7
Reason
Function
Channel 1 Mute Levels Sends Mutes1 1-7
Channel 2 Mute Levels Sends Mutes1 1-7
Channel 3 Mute Levels Sends Mutes1 1-7
Channel 4 Mute Levels Sends Mutee1 1-7
Channel 5 Mute Levels Sends Mutes1 1-7
Channel 6 Mute Levels Sends Mutes1 1-7
Channel 7 Mute Levels Sends Mutes1 1-7
Control
Variations
Control
Variations
10
Page 11
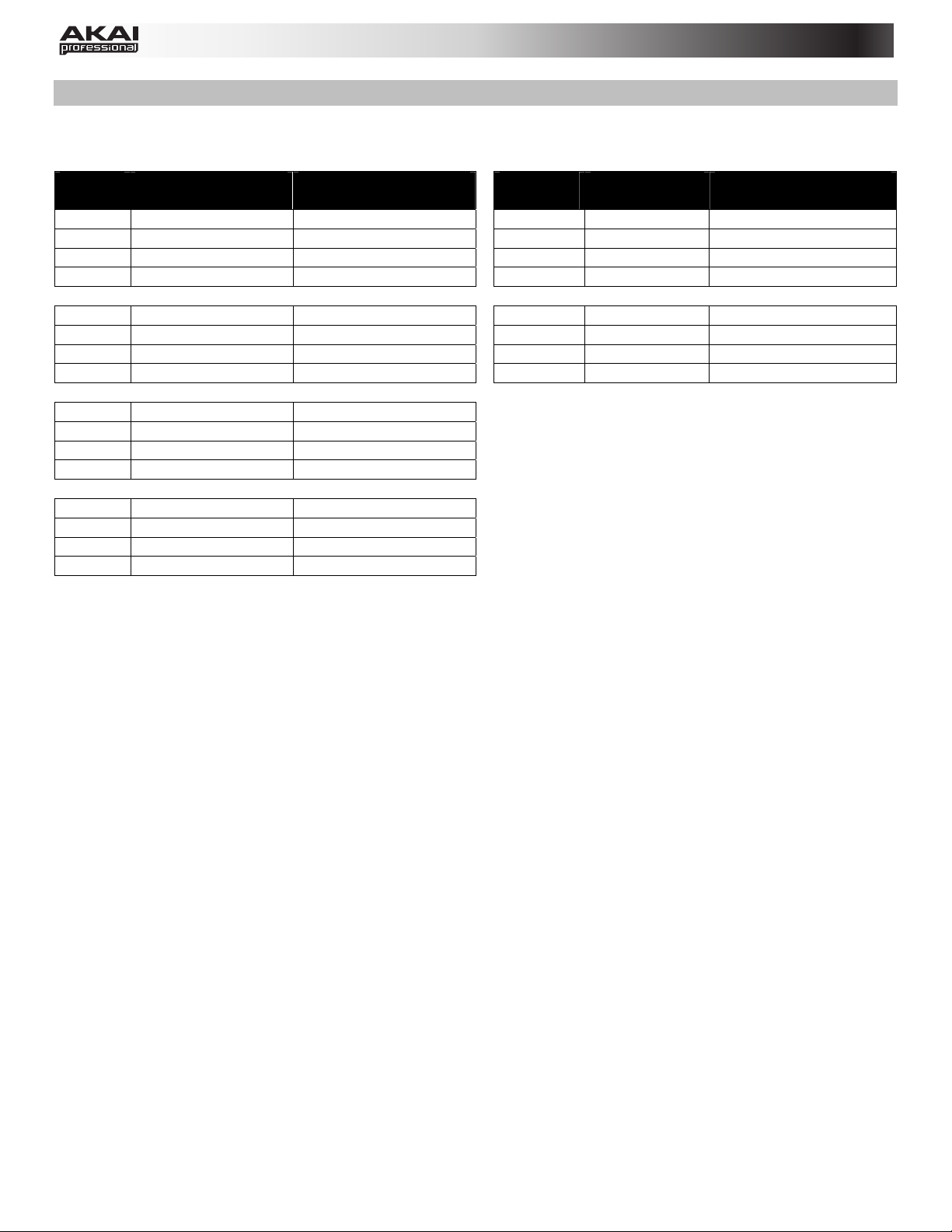
Mixer 14:2 (continued)
Group 3:
MAX25
Control
Fader 1
Fader 2
Fader 3
Fader 4
Fader 5
Fader 6
Fader 7
Fader 8
Fader 9
Fader 10
Fader 11
Fader 12
Fader 13
Fader 14
Fader 15
Fader 16
Reason
Function
Channel 1 Level Levels Sends Mutes2 1-7
Channel 2 Level Levels Sends Mutes2 1-7
Channel 3 Level Levels Sends Mutes2 1-7
Channel 4 Level Levels Sends Mutes2 1-7
Channel 5 Level Levels Sends Mutes2 1-7
Channel 6 Level Levels Sends Mutes2 1-7
Channel 7 Level Levels Sends Mutes2 1-7
Channel 1 Aux 2 Send Levels Sends Mutes2 1-7
Channel 2 Aux 2 Send Levels Sends Mutes2 1-7
Channel 3 Aux 2 Send Levels Sends Mutes2 1-7
Channel 4 Aux 2 Send Levels Sends Mutes2 1-7
Channel 5 Aux 2 Send Levels Sends Mutes2 1-7
Channel 6 Aux 2 Send Levels Sends Mutes2 1-7
Channel 7 Aux 2 Send Levels Sends Mutes2 1-7
Control
Variations
MAX25
Control
Switch 1
Switch 2
Switch 3
Switch 4
Switch 5
Switch 6
Switch 7
Switch 8
Reason
Function
Channel 1 Mute Levels Sends Mutes2 1-7
Channel 2 Mute Levels Sends Mutes2 1-7
Channel 3 Mute Levels Sends Mutes2 1-7
Channel 4 Mute Levels Sends Mutes2 1-7
Channel 5 Mute Levels Sends Mutes2 1-7
Channel 6 Mute Levels Sends Mutes2 1-7
Channel 7 Mute Levels Sends Mutes2 1-7
Control
Variations
11
Page 12
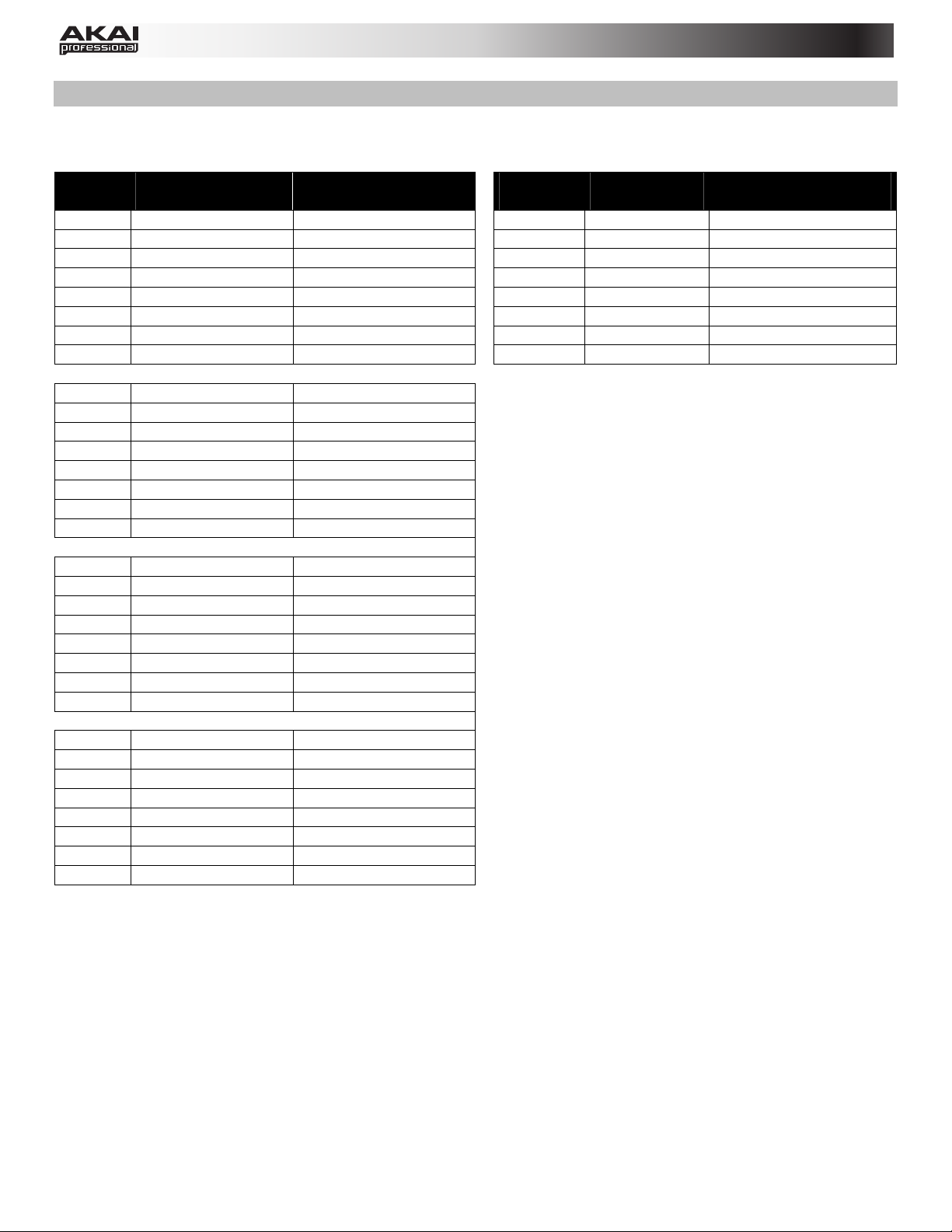
Mixer 14:2 (continued)
Group 4:
MAX25
Control
Fader 1
Fader 2
Fader 3
Fader 4
Fader 5
Fader 6
Fader 7
Fader 8
Fader 9
Fader 10
Fader 11
Fader 12
Fader 13
Fader 14
Fader 15
Fader 16
Fader 17
Fader 18
Fader 19
Fader 20
Fader 21
Fader 22
Fader 23
Fader 24
Fader 25
Fader 26
Fader 27
Fader 28
Fader 29
Fader 30
Fader 31
Fader 32
Reason
Function
Channel 1 Level Levels Sends Mutes3 1-7
Channel 2 Level Levels Sends Mutes3 1-7
Channel 3 Level Levels Sends Mutes3 1-7
Channel 4 Level Levels Sends Mutes3 1-7
Channel 5 Level Levels Sends Mutes3 1-7
Channel 6 Level Levels Sends Mutes3 1-7
Channel 7 Level Levels Sends Mutes3 1-7
Channel 8 Level Levels Sends Mutes3 1-7
Channel 9 Level Levels Sends Mutes3 1-7
Channel 10 Level Levels Sends Mutes3 1-7
Channel 11 Level Levels Sends Mutes3 1-7
Channel 12 Level Levels Sends Mutes3 1-7
Channel 13 Level Levels Sends Mutes3 1-7
Channel 14 Level Levels Sends Mutes3 1-7
Channel 1 Aux 3 Send Levels Sends Mutes3 1-7
Channel 2 Aux 3 Send Levels Sends Mutes3 1-7
Channel 3 Aux 3 Send Levels Sends Mutes3 1-7
Channel 4 Aux 3 Send Levels Sends Mutes3 1-7
Channel 5 Aux 3 Send Levels Sends Mutes3 1-7
Channel 6 Aux 3 Send Levels Sends Mutes3 1-7
Channel 7 Aux 3 Send Levels Sends Mutes3 1-7
Channel 8 Aux 3 Send Levels Sends Mutes3 1-14
Channel 9 Aux 3 Send Levels Sends Mutes3 1-14
Channel 10 Aux 3 Send Levels Sends Mutes3 1-14
Channel 11 Aux 3 Send Levels Sends Mutes3 1-14
Channel 12 Aux 3 Send Levels Sends Mutes3 1-14
Channel 13 Aux 3 Send Levels Sends Mutes3 1-14
Channel 14 Aux 3 Send Levels Sends Mutes3 1-14
Control
Variations
MAX25
Control
Switch 1
Switch 2
Switch 3
Switch 4
Switch 5
Switch 6
Switch 7
Switch 8
Reason
Function
Channel 1 Mute Levels Sends Mutes3 1-7
Channel 2 Mute Levels Sends Mutes3 1-7
Channel 3 Mute Levels Sends Mutes3 1-7
Channel 4 Mute Levels Sends Mutes3 1-7
Channel 5 Mute Levels Sends Mutes3 1-7
Channel 6 Mute Levels Sends Mutes3 1-7
Channel 7 Mute Levels Sends Mutes3 1-7
Control
Variations
12
Page 13

Mixer 14:2 (continued)
Group 5:
MAX25
Control
Fader 1
Fader 2
Fader 3
Fader 4
Fader 5
Fader 6
Fader 7
Fader 8
Fader 9
Fader 10
Fader 11
Fader 12
Fader 13
Fader 14
Fader 15
Fader 16
Fader 17
Fader 18
Fader 19
Fader 20
Fader 21
Fader 22
Fader 23
Fader 24
Fader 25
Fader 26
Fader 27
Fader 28
Fader 29
Fader 30
Fader 31
Fader 32
Reason
Function
Channel 1 Level Levels Sends Mutes4 1-7
Channel 2 Level Levels Sends Mutes4 1-7
Channel 3 Level Levels Sends Mutes4 1-7
Channel 4 Level Levels Sends Mutes4 1-7
Channel 5 Level Levels Sends Mutes4 1-7
Channel 6 Level Levels Sends Mutes4 1-7
Channel 7 Level Levels Sends Mutes4 1-7
Channel 8 Level Levels Sends Mutes4 1-7
Channel 9 Level Levels Sends Mutes4 1-7
Channel 10 Level Levels Sends Mutes4 1-7
Channel 11 Level Levels Sends Mutes4 1-7
Channel 12 Level Levels Sends Mutes4 1-7
Channel 13 Level Levels Sends Mutes4 1-7
Channel 14 Level Levels Sends Mutes4 1-7
Channel 1 Aux 4 Send Levels Sends Mutes4 1-7
Channel 2 Aux 4 Send Levels Sends Mutes4 1-7
Channel 3 Aux 4 Send Levels Sends Mutes4 1-7
Channel 4 Aux 4 Send Levels Sends Mutes4 1-7
Channel 5 Aux 4 Send Levels Sends Mutes4 1-7
Channel 6 Aux 4 Send Levels Sends Mutes4 1-7
Channel 7 Aux 4 Send Levels Sends Mutes4 1-7
Channel 8 Aux 4 Send Levels Sends Mutes4 1-7
Channel 9 Aux 4 Send Levels Sends Mutes4 1-7
Channel 10 Aux 4 Send Levels Sends Mutes4 1-7
Channel 11 Aux 4 Send Levels Sends Mutes4 1-7
Channel 12 Aux 4 Send Levels Sends Mutes4 1-7
Channel 13 Aux 4 Send Levels Sends Mutes4 1-7
Channel 14 Aux 4 Send Levels Sends Mutes4 1-7
Control
Variations
MAX25
Control
Switch 1
Switch 2
Switch 3
Switch 4
Switch 5
Switch 6
Switch 7
Switch 8
Reason
Function
Channel 1 Mute Levels Sends Mutes4 1-7
Channel 2 Mute Levels Sends Mutes4 1-7
Channel 3 Mute Levels Sends Mutes4 1-7
Channel 4 Mute Levels Sends Mutes4 1-7
Channel 5 Mute Levels Sends Mutes4 1-7
Channel 6 Mute Levels Sends Mutes4 1-7
Channel 7 Mute Levels Sends Mutes4 1-7
Control
Variations
13
Page 14
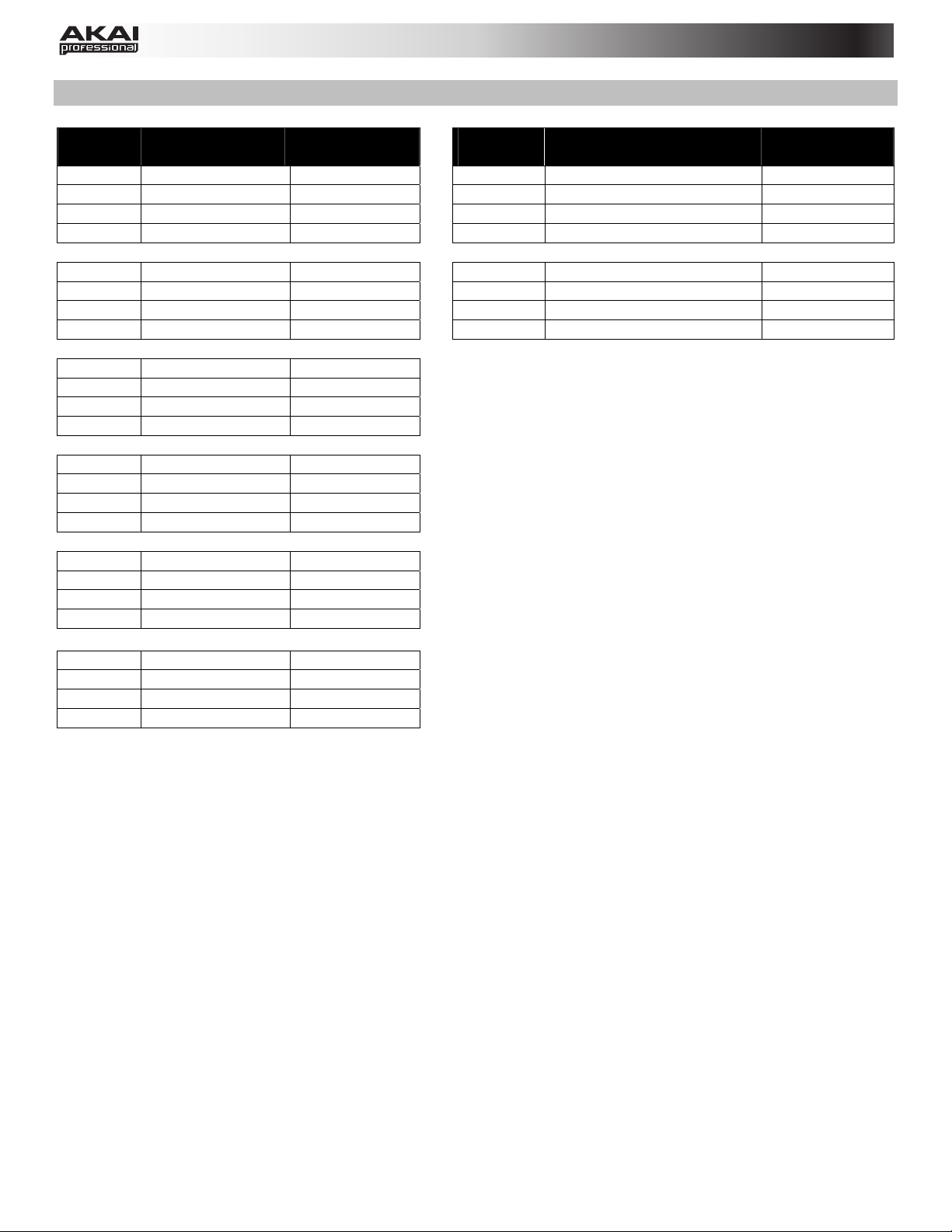
Subtractor
MAX25
Control
Fader 1
Fader 2
Fader 3
Fader 4
Fader 5
Fader 6
Fader 7
Fader 8
Fader 9
Fader 10
Fader 11
Fader 12
Fader 13
Fader 14
Fader 15
Fader 16
Fader 9
Fader 10
Fader 11
Fader 12
Fader 13
Fader 14
Fader 15
Fader 16
Reason
Function
Filter Freq
Filter Res
Filter2 Freq
Filter2 Res
Filter Env Attack
Filter Env Decay
Filter Env Sustain
Filter Env Release
Filter Type SubBank1
Filter Kbd Track SubBank1
Filter Env Amount SubBank1
Filter Env Vel Amount SubBank1
Amp Env Attack SubBank1
Amp Env Decay SubBank1
Amp Env Sustain SubBank1
Amp Env Release SubBank1
LFO1 Rate SubBank2
LFO1 Amount SubBank2
LFO1 Wave SubBank2
LFO1 Dest SubBank2
LFO2 Rate SubBank2
LFO2 Amount SubBank2
LFO2 Wave SubBank2
LFO2 Dest SubBank2
Control
Variations
MAX25
Control
Switch 1
Switch 2
Switch 3
Switch 4
Switch 5
Switch 6
Switch 7
Switch 8
Reason
Function
Filter Link Freq On/Off
Filter2 On/Off
Filter Env Invert
Mod Env Invert
Osc2 On/Off
Osc2 Kbd Track
Ring Mod
Noise On/Off
Control
Variations
14
Page 15

Thor
MAX25
Control
Fader 1
Fader 2
Fader 3
Fader 4
Fader 5
Fader 6
Fader 7
Fader 8
Fader 9
Fader 10
Fader 11
Fader 12
Fader 13
Fader 14
Fader 15
Fader 16
Fader 9
Fader 10
Fader 11
Fader 12
Fader 13
Fader 14
Fader 15
Fader 16
Reason
Function
Filter 1 Freq
Filter 1 Res
Filter 2 Freq
Filter 2 Res
Filter Env Attack
Filter Env Decay
Filter Env Sustain
Filter Env Release
Filter 1 Env Amount ThorBank1
Filter 1 Drive ThorBank1
Filter 2 Env Amount ThorBank1
Filter 2 Drive ThorBank1
Global Env Attack ThorBank1
Global Env Decay ThorBank1
Global Env Sustain ThorBank1
Global Env Release ThorBank1
Osc 1 Mod ThorBank2
Osc 2 Mod ThorBank2
Osc 3 Mod ThorBank2
Osc 1 AM From Osc 2 ThorBank2
Delay Time ThorBank2
Delay Feedback ThorBank2
Delay Rate ThorBank2
Delay Amount ThorBank2
Control
Variations
MAX25
Control
Switch 1
Switch 2
Switch 3
Switch 4
Switch 5
Switch 6
Switch 7
Switch 8
Reason
Function
Osc 1 To Filter 1 Enable
Osc 2 To Filter 1 Enable
Osc 3 To Filter 1 Enable
Osc 1 To Filter 2 Enable
Osc 2 Sync To Osc 1
Osc 3 Sync To Osc 1
Delay On
Delay Sync
Control
Variations
15
Page 16

Malström
MAX25
Control
Fader 1
Fader 2
Fader 3
Fader 4
Fader 5
Fader 6
Fader 7
Fader 8
Fader 9
Fader 10
Fader 11
Fader 12
Fader 9
Fader 10
Fader 11
Fader 12
Fader 13
Fader 14
Fader 15
Fader 16
Fader 13
Fader 14
Fader 15
Fader 16
Reason
Function
Filter A Freq
Filter A Resonance
Filter B Freq
Filter B Resonance
Filter Env Attack
Filter Env Decay
Filter Env Sustain
Filter Env Release
Filter Env Amount MalBank1
Filter A Mode MalBank1
Filter B Mode MalBank1
Shaper Mode MalBank1
Modulator A Rate MalBank2
Modulator A To Pitch MalBank2
Modulator A To Index MalBank2
Modulator A To Shift MalBank2
Oscillator A Motion MalBank1
Oscillator A Shift MalBank1
Oscillator A Octave MalBank1
Oscillator A Gain MalBank1
Modulator A Curve MalBank2
Modulator A Target MalBank2
Modulator B Curve MalBank2
Modulator B Target MalBank2
Control
Variations
MAX25
Control
Switch 1
Switch 2
Switch 3
Switch 4
Switch 5
Switch 6
Switch 7
Switch 8
Switch 9
Switch 10
Switch 11
Switch 12
Switch 13
Switch 14
Switch 15
Switch 16
Reason
Function
Filter A On/Off
Filter A Env
Filter B On/Off
Filter B Env
Oscillator A On/Off
Route Oscillator A To Shaper
Route Oscillator A To Filter B
Oscillator B On/Off
Modulator A On/Off
Modulator B On/Off
Modulator A Sync
Modulator B On/Off
Modulator A On/Off
Modulator A One Shot
Modulator A Sync
Modulator B On/Off
Control
Variations
16
Page 17

NN19 Sampler
MAX25
Control
Fader 1
Fader 2
Fader 3
Fader 4
Fader 5
Fader 6
Fader 7
Fader 8
Fader 9
Fader 10
Fader 11
Fader 12
Fader 9
Fader 10
Fader 11
Fader 12
Fader 13
Fader 14
Fader 15
Fader 16
Fader 13
Fader 14
Fader 15
Fader 16
NN-XT Advanced Sampler
MAX25
Control
Fader 1
Fader 2
Fader 3
Fader 4
Reason
Function
Filter Freq
Filter Res
Filter Kbd Track
Filter Env Amount
Osc Octave
Osc Semitone
Osc Fine Tune
Osc Env Amount
Filter Mode NN19Bank1
Filter Freq Ext Mod NN19Bank1
LFO Ext Mod NN19Bank1
Amp Ext Mod NN19Bank1
Filter Env Vel Amount NN19Bank2
Filter Decay Vel Amount NN19Bank2
Amp Vel Amount NN19Bank2
Amp Attack Vel Amount NN19Bank2
LFO Rate NN19Bank1
LFO Amount NN19Bank1
LFO Wave NN19Bank1
LFO Dest NN19Bank1
Filter Freq Mod Wheel Amount NN19Bank2
Filter Res Mod Wheel Amount NN19Bank2
Filter Decay Mod Wheel Amount NN19Bank2
Amp Mod Wheel Amount NN19Bank2
Reason
Function
Filter Freq
Filter Res
Amp Env Attack
Amp Env Decay
Control
Variations
Control
Variations
MAX25
Control
Switch 1
Switch 2
Switch 3
Switch 4
Switch 5
Switch 6
Switch 7
Switch 8
MAX25
Control
Fader 17
Fader 18
Fader 19
Fader 20
Reason
Function
Filter On/Off
Filter Env Invert
Sample
Reason
Function
Drum 3 Send NN-XTSend
Drum 4 Send NN-XTSend
Drum 5 Send NN-XTSend
Drum 6 Send NN-XTSend
Control
Variations
Control
Variations
17
Page 18

Redrum Drum Computer
MAX25
Control
Fader 1
Fader 2
Fader 3
Fader 4
Fader 1
Fader 2
Fader 3
Fader 4
Fader 1
Fader 2
Fader 3
Fader 4
Fader 5
Fader 6
Fader 7
Fader 8
Fader 5
Fader 6
Fader 7
Fader 8
Fader 5
Fader 6
Fader 7
Fader 8
Fader 9
Fader 10
Fader 11
Fader 12
Fader 9
Fader 10
Fader 11
Fader 12
Reason
Function
Drum 1 Level Level Pan 1-4
Drum 2 Level Level Pan 1-4
Drum 3 Level Level Pan 1-4
Drum 4 Level Level Pan 1-4
Drum 5 Level Level Pan 5-8
Drum 6 Level Level Pan 5-8
Drum 7 Level Level Pan 5-8
Drum 8 Level Level Pan 5-8
Drum 9 Level Level Pan 9-10
Drum 10 Level Level Pan 9-10
Drum 1 Pan Level Pan 1-4
Drum 2 Pan Level Pan 1-4
Drum 3 Pan Level Pan 1-4
Drum 4 Pan Level Pan 1-4
Drum 5 Pan Level Pan 5-8
Drum 6 Pan Level Pan 5-8
Drum 7 Pan Level Pan 5-8
Drum 8 Pan Level Pan 5-8
Drum 9 Pan Level Pan 9-10
Drum 10 Pan Level Pan 9-10
Drum 1 Pitch Level Pan 1-4
Drum 2 Pitch Level Pan 1-4
Drum 3 Pitch Level Pan 1-4
Drum 4 Pitch Level Pan 1-4
Drum 5 Pitch Level Pan 5-8
Drum 6 Pitch Level Pan 5-8
Drum 7 Pitch Level Pan 5-8
Drum 8 Pitch Level Pan 5-8
Control
Variations
MAX25
Control
Fader 9
Fader 10
Fader 11
Fader 12
Fader 13
Fader 14
Fader 15
Fader 16
Fader 13
Fader 14
Fader 15
Fader 16
Fader 13
Fader 14
Fader 15
Fader 16
Pad D1
Pad D2
Pad D3
Pad D4
Pad D5
Pad D6
Pad D7
Pad D8
Reason
Function
Drum 9 Pitch Level Pan 9-10
Drum 10 Pitch Level Pan 9-10
Drum 1 Send Level Pan 1-4
Drum 2 Send Level Pan 1-4
Drum 3 Send Level Pan 1-4
Drum 4 Send Level Pan 1-4
Drum 5 Send Level Pan 5-8
Drum 6 Send Level Pan 5-8
Drum 7 Send Level Pan 5-8
Drum 8 Send Level Pan 5-8
Drum 9 Send Level Pan 9-10
Drum 10 Send Level Pan 9-10
Bank A
Bank B
Bank C
Bank D
Pattern 1
Pattern 2
Pattern 3
Pattern 4
Control
Variations
18
Page 19

Kong Drum Designer
MAX25 Control Reason Function MAX25 Control Reason Function
Fader 1
Fader 2
Fader 3
Fader 4
Fader 5
Fader 6
Fader 7
Fader 8
Fader 9
Fader 10
Fader 11
Fader 12
Fader 13
Fader 14
Fader 15
Fader 16
Drum 1 Level
Drum 2 Level
Drum 3 Level
Drum 4 Level
Drum 5 Level
Drum 6 Level
Drum 7 Level
Drum 8 Level
Drum 9 Level
Drum 10 Level
Drum 11 Level
Drum 12 Level
Drum 13 Level
Drum 14 Level
Drum 15 Level
Drum 16 Level
Switch 1
Switch 2
Switch 3
Switch 4
Switch 5
Switch 6
Switch 7
Switch 8
Quick Sample
Select Previous Patch
Select Next Patch
RV7000 Advanced Reverb
MAX25 Control Reason Function MAX25 Control Reason Function
Fader 1
Fader 2
Fader 3
Fader 4
Fader 5
Fader 6
Fader 7
Fader 8
Fader 9
Fader 10
Fader 11
Fader 12
Decay
HF Damp
Hi EQ
Dry/Wet
Soft Knob 1
Soft Knob 2
Soft Knob 3
Soft Knob 4
Soft Knob 5
Soft Knob 6
Soft Knob 7
Soft Knob 8
Switch 1
Switch 2
Switch 3
Switch 4
EQ On/Off
Gate On/Off
19
Page 20

Scream 4 Distortion
MAX25 Control Reason Function MAX25 Control Reason Function
Fader 1
Fader 2
Fader 3
Fader 4
Fader 5
Fader 6
Fader 7
Fader 8
Fader 9
Fader 10
Fader 11
Fader 12
Damage Control
Damage Type
Parameter 1
Parameter 2
Cut Lo
Cut Mid
Cut Hi
Master Level
Body Resonance
Body Scale
Body Auto
Body Type
Switch 1
Switch 2
Switch 3
Switch 4
Damage On/Off
Cut On/Off
Body On/Off
BV512 Digital Vocoder
MAX25
Control
Fader 1
Fader 2
Fader 3
Fader 4
Fader 5
Fader 6
Fader 7
Fader 8
Fader 1
Fader 2
Fader 3
Fader 4
Fader 5
Fader 6
Fader 7
Fader 8
Fader 9
Fader 10
Fader 11
Fader 12
Fader 13
Fader 14
Fader 15
Fader 16
Reason
Function
Band Count Parm
Shift
Attack
Decay
HF Emphasis
Dry/Wet
Band Level 1 Band
Band Level 2 Band
Band Level 3 Band
Band Level 4 Band
Band Level 5 Band
Band Level 6 Band
Band Level 7 Band
Band Level 8 Band
Band Level 9 Band
Band Level 10 Band
Band Level 11 Band
Band Level 12 Band
Band Level 13 Band
Band Level 14 Band
Band Level 15 Band
Band Level 16 Band
Control
Variations
Parm
Parm
Parm
Parm
Parm
Parm
Parm
MAX25
Control
Switch 1
Switch 2
Reason
Function
Vocoder/Equalizer
Hold
Control
Variations
20
Page 21

Neptune Pitch Adjuster
MAX25 Control Reason Function MAX25 Control Reason Function
Switch 1
Switch 2
Switch 3
Switch 4
Switch 5
Switch 6
Pitch Adjust On/Off
Scale Memory
Transpose On/Off
MIDI Destination
Formant On/Off
Enabled
Fader 1
Fader 2
Fader 3
Fader 4
Fader 5
Fader 6
Fader 7
Fader 8
Fader 9
Correction Speed
Preserve Expression
Semitones
Cent
Formant Shift
Vibrato Rate
Pitch Bend Range
Pitched Signal Level
Voice Synth Level
MClass Equalizer
MAX25 Control Reason Function MAX25 Control Reason Function
Fader 1
Fader 2
Fader 3
Fader 4
Fader 5
Fader 6
Fader 7
Fader 8
Fader 9
Fader 10
Fader 11
Fader 12
Low Shelf Gain
Parametric 1 Gain
Parametric 2 Gain
Hi Shelf Gain
Low Shelf Q
Parametric 1 Q
Parametric 2 Q
Hi Shelf Q
Low Shelf Frequency
Parametric 1 Frequency
Parametric 2 Frequency
Hi Shelf Frequency
Switch 1
Switch 2
Switch 3
Switch 4
Switch 5
Low Cut Enable
Low Shelf Enable
Parametric 1 Enable
Parametric 2 Enable
Hi Shelf Enable
MClass Stereo Imager
MAX25 Control Reason Function MAX25 Control Reason Function
Fader 1
Fader 2
Fader 3
Fader 4
Low Width
X-Over Frequency
High Width
Solo Mode
Switch 1
Switch 2
Switch 3
Low Band Active
High Band Active
Separate Out Mode
MClass Compressor
MAX25 Control Reason Function MAX25 Control Reason Function
Fader 1
Fader 2
Fader 3
Fader 4
Fader 5
Fader 6
Input Gain
Threshold
Ratio
Attack
Release
Output Gain
Switch 1
Switch 2
Switch 3
Switch 4
Soft Knee
Sidechain Solo
Adapt
Sidechain Active
21
Page 22

MClass Maximizer
MAX25 Control Reason Function MAX25 Control Reason Function
Fader 1
Fader 2
Fader 3
Fader 4
Fader 5
Input Gain
Attack Speed
Release Speed
Output Gain
Soft Clip Amount
Switch 1
Switch 2
Switch 3
Switch 4
Limiter Enable
Look Ahead Enable
Soft Clip Enable
Output Level Meter Mode
RV-7 Digital Reverb
MAX25 Control Reason Function
Fader 1
Fader 2
Fader 3
Fader 4
Fader 5
Algorithm
Size
Decay
Damping
Dry/Wet
DDL-1 Digital Delay Line
MAX25 Control Reason Function MAX25 Control Reason Function
Fader 1
Fader 2
Fader 3
Fader 4
Fader 5
DelayTime (steps)
DelayTime (ms)
Feedback
Pan
Dry/Wet Balance
Switch 1
Switch 2
Unit
Step Length
D-11 Foldback Distortion
MAX25 Control Reason Function
Fader 1
Fader 2
Amount
Foldback
ECF-42 Envelope Control Filter
MAX25 Control Reason Function MAX25 Control Reason Function
Fader 1
Fader 2
Fader 3
Fader 4
Fader 5
Fader 6
Fader 7
Fader 8
Fader 9
Frequency
Resonance
Env Amount
Velocity
Mode
Attack
Decay
Sustain
Release
Switch 1
Trigger
22
Page 23

CF-101 Chorus/Flanger
MAX25 Control Reason Function MAX25 Control Reason Function
Fader 1
Fader 2
Fader 3
Fader 4
Delay
Feedback
Rate
Modulation Amount
Switch 1
Switch 2
LFO Sync Enable
Send/Insert Mode
PH-90 Phaser
MAX25 Control Reason Function MAX25 Control Reason Function
Fader 1
Fader 2
Fader 3
Fader 4
Fader 5
Fader 6
Frequency
Split
Width
Rate
Frequency Modulation
Feedback
Switch 1
LFO Sync Enable
UN-16 Unison
MAX25 Control Reason Function
Fader 1
Fader 2
Fader 3
Voice Count
Detune
Dry/Wet
COMP-01 Compressor/Limiter
MAX25 Control Reason Function
Fader 1
Fader 2
Fader 3
Fader 4
Fader 5
Ratio
Threshold
Attack
Release
Gain
PEQ-2 Two-Band Parametric EQ
MAX25 Control Reason Function MAX25 Control Reason Function
Fader 1
Fader 2
Fader 3
Fader 4
Fader 5
Fader 6
Filter A Freq
Filter A Q
Filter A Gain
Filter B Freq
Filter B Q
Filter B Gain
Switch 1
Filter B On/Off
23
Page 24

Matrix Pattern Sequencer
MAX25 Control Reason Function MAX25 Control Reason Function
Pad 1
Pad 2
Pad 3
Pad 4
Pad 5
Pad 6
Pad 7
Pad 8
Bank A
Bank B
Bank C
Bank D
Pattern 1
Pattern 2
Pattern 3
Pattern 4
Fader 1
Fader 2
Fader 3
Switch 1
Switch 2
Pattern Select in Bank
Bank Select
Resolution
Run
Pattern Enable
RPG-8 Monophonic Arpeggiator
MAX25 Control Reason Function MAX25 Control Reason Function
Switch 1
Switch 2
Switch 3
Switch 4
Switch 5
Switch 6
Switch 7
Switch 8
Switch 9
Switch 10
Switch 11
Switch 12
Switch 13
Switch 14
Switch 15
Switch 16
Hold
Arpeggiator Enable
Single Note Repeat
Shuffle
Pattern Step 1
Pattern Step 2
Pattern Step 3
Pattern Step 4
Pattern Step 5
Pattern Step 6
Pattern Step 7
Pattern Step 8
Pattern Step 9
Pattern Step 10
Pattern Step 11
Pattern Step 12
Fader 1
Fader 2
Fader 3
Fader 4
Fader 5
Fader 6
Velocity/Manual
Mode
Octave
Insert
Rate
Gate Length
24
Page 25

Regroove Mixer
MAX25
Control
Fader 1
Fader 2
Fader 3
Fader 4
Fader 5
Fader 6
Fader 7
Fader 8
Fader 9
Fader 10
Fader 11
Fader 12
Fader 13
Fader 14
Fader 15
Fader 16
Reason
Function
A1 Groove Amount
A2 Groove Amount
A3 Groove Amount
A4 Groove Amount
A5 Groove Amount
A6 Groove Amount
A7 Groove Amount
A8 Groove Amount
A1 Shuffle Shuffle
A2 Shuffle Shuffle
A3 Shuffle Shuffle
A4 Shuffle Shuffle
A5 Shuffle Shuffle
A6 Shuffle Shuffle
A7 Shuffle Shuffle
A8 Shuffle Shuffle
Control
Variations
MAX25
Control
Fader 9
Fader 10
Fader 11
Fader 12
Fader 13
Fader 14
Fader 15
Fader 16
Reason
Function
A1 Slide Slide
A2 Slide Slide
A3 Slide Slide
A4 Slide Slide
A5 Slide Slide
A6 Slide Slide
A7 Slide Slide
A8 Slide Slide
Control
Variations
ID8 Instrument Device
MAX25 Control Reason Function MAX25 Control Reason Function
Fader 1
Fader 2
Fader 3
Fader 4
Fader 5
Fader 6
Fader 7
Fader 8
Parameter 1
Parameter 2
Volume
Switch 1
Switch 2
Switch 3
Switch 4
Switch 5
Switch 6
Switch 7
Switch 8
Select Previous Preset
Select Next Preset
25
Page 26

Line 6 Guitar Amp
MAX25 Control Reason Function MAX25 Control Reason Function
Fader 1
Fader 2
Fader 3
Fader 4
Fader 5
Fader 6
Fader 7
Fader 8
Expression
Volume Pedal
Bass
Middle
Treble
Drive
Presence
Volume
Wah Pedal
Switch 1
Switch 2
Switch 3
Switch 4
Switch 5
Switch 6
Switch 7
Switch 8
Switch 9
Switch 10
Switch 11
Switch 12
Wah Pedal On
Select Previous Amp Model
Select Next Amp Model
Select Previous Cab Model
Select Next Cab Model
Select Previous Patch
Select Next Patch
Line 6 Bass Amp
MAX25 Control Reason Function MAX25 Control Reason Function
Fader 1
Fader 2
Fader 3
Fader 4
Fader 5
Fader 6
Fader 7
Fader 8
Comp Threshold
Drive
Volume
Bass
Lo Mid
Hi Mid
Treble
Switch 1
Switch 2
Switch 3
Switch 4
Switch 5
Switch 6
Switch 7
Switch 8
Switch 9
Switch 10
Switch 11
Switch 12
Compressor On
Select Previous Amp Model
Select Next Amp Model
Select Previous Cab Model
Select Next Cab Model
Select Previous Patch
Select Next Patch
26
Page 27

Reason Record Main Mixer Channel
MAX25
Control
Fader 1
Fader 2
Fader 3
Fader 4
Fader 5
Fader 6
Fader 7
Fader 8
Fader 9
Fader 10
Fader 11
Fader 12
Fader 13
Fader 14
Fader 15
Fader 16
Reason
Function
Level
Pan
Width
Rotary 1
Rotary 2
Rotary 3
Rotary 4
FX1 Send Level Send1-8
FX2 Send Level Send1-8
FX3 Send Level Send1-8
FX4 Send Level Send1-8
FX5 Send Level Send1-8
FX6 Send Level Send1-8
FX7 Send Level Send1-8
FX8 Send Level Send1-8
Control
Variations
MAX25
Control
Switch 1
Switch 2
Switch 3
Switch 4
Switch 5
Switch 6
Switch 7
Switch 8
Switch 9
Switch 10
Switch 11
Switch 12
Switch 13
Switch 14
Switch 15
Switch 16
Reason
Function
Mute
Solo
Switch 1
Switch 2
Switch 3
Switch 4
EQ On
EQ E Mode
FX1 Send On
FX2 Send On
FX3 Send On
FX4 Send On
FX5 Send On
FX6 Send On
FX7 Send On
FX8 Send On
Control
Variations
27
Page 28
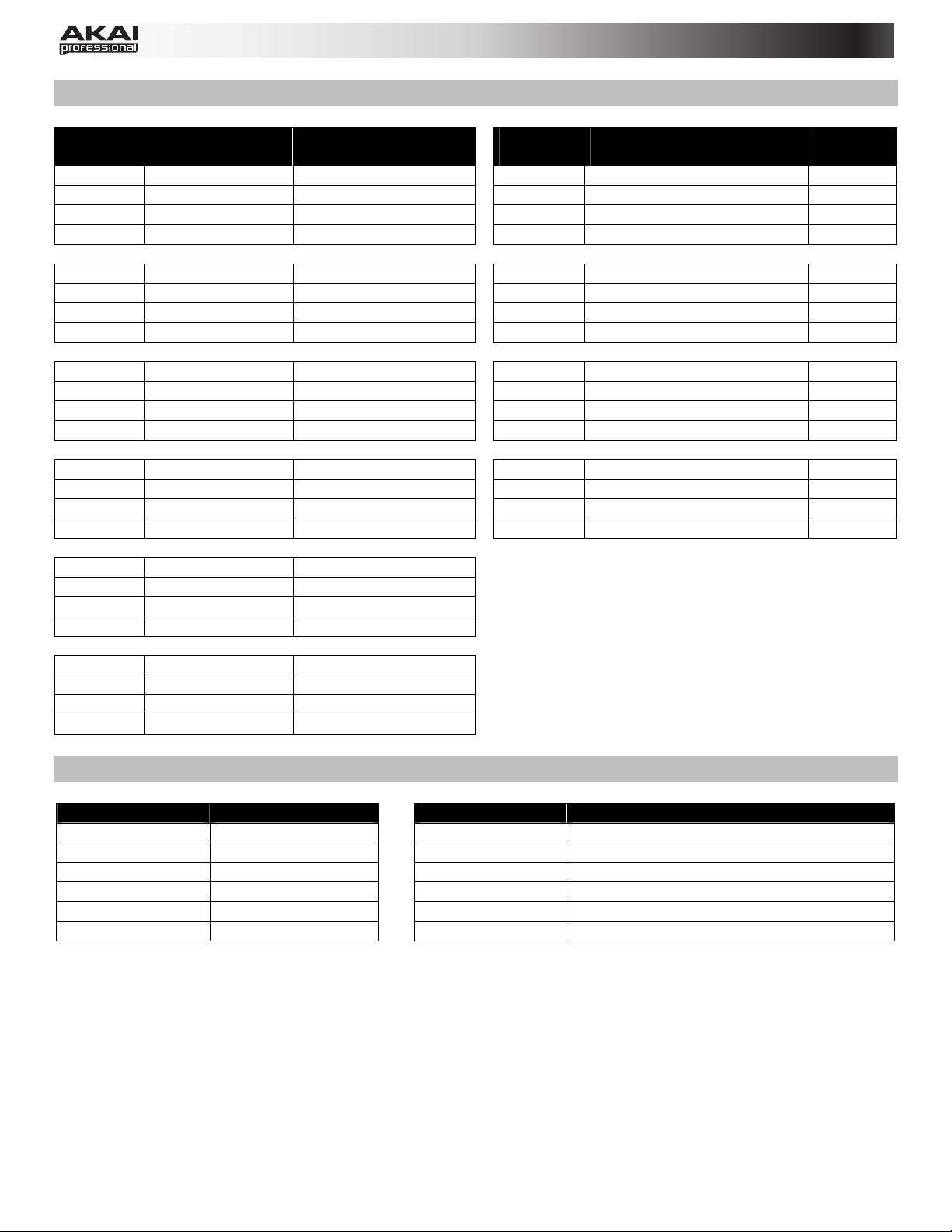
Reason Record Master Section
MAX25
Control
Fader 1
Fader 2
Fader 3
Fader 4
Fader 5
Fader 6
Fader 7
Fader 8
Fader 5
Fader 6
Fader 7
Fader 8
Fader 9
Fader 10
Fader 11
Fader 12
Fader 13
Fader 14
Fader 15
Fader 16
Fader 13
Fader 14
Fader 15
Fader 16
Reason
Function
Channel 1 Level
Channel 2 Level
Channel 3 Level
Channel 4 Level
Channel 1 Pan Main
Channel 2 Pan Main
Channel 3 Pan Main
Channel 3 Pan Main
FX1 Pan FX
FX2 Pan FX
FX3 Pan FX
FX4 Pan FX
FX1 Return Level
FX2 Return Level
FX3 Return Level
FX4 Return Level
Rotary 1 Main
Rotary 2 Main
Rotary 3 Main
Master Level Main
Compress On FX
Threshold FX
Ratio FX
Attack FX
Control
Variations
MAX25
Control
Switch 1
Switch 2
Switch 3
Switch 4
Switch 5
Switch 6
Switch 7
Switch 8
Switch 9
Switch 10
Switch 11
Switch 12
Switch 13
Switch 14
Switch 15
Switch 16
Reason
Function
Previous 8 Remote Base Channel
Next 8 Remote Base Channel
Bypass Insert FX
Switch 1
Switch 2
Switch 3
Switch 4
FX1 Mute
FX2 Mute
FX3 Mute
FX4 Mute
FX5 Mute
FX6 Mute
FX7 Mute
FX8 Mute
Reason Record Global Controls
MAX25 Control Reason Function MAX25 Control Reason Function
Stop
Play
Record
Rewind
Fast Forward
Stop
Stop
Play
Record
Rewind
Fast Forward
Stop
Switch 15
Switch 16
Switch 7
Switch 8
Switch 23
Switch 24
Select Prev Patch for Target Device
Select Next Patch for Target Device
Target Previous Track
Target Next Track
Select Previous Keyboard Shortcut Variation
Select Next Keyboard Shortcut Variation
Control
Variations
28
Page 29

Reason Essentials Main Mixer Channel
MAX25 Control Reason Function MAX25 Control Reason Function
Fader 1
Fader 2
Fader 3
Fader 4
Fader 5
Fader 6
Fader 7
Fader 8
Fader 9
Fader 10
Fader 11
Fader 12
Fader 13
Fader 14
Fader 15
Fader 16
Level
Pan
Width
Rotary 1
Rotary 2
Rotary 3
Rotary 4
Switch 1
Switch 2
Switch 3
Switch 4
Switch 5
Switch 6
Switch 7
Switch 8
LF Gain
LF Frequency
HF Gain
HF Frequency
FX1 Send Level
FX2 Send Level
FX3 Send Level
FX4 Send Level
Switch 17
Switch 18
Switch 19
Switch 20
Switch 21
Switch 22
Switch 23
Switch 24
Mute
Solo
Switch 1
Switch 2
Switch 3
Switch 4
EQ On
LF Bell
FX1 Send On
FX2 Send On
FX3 Send On
FX4 Send On
FX1 Pre Fader
FX2 Pre Fader
FX3 Pre Fader
FX4 Pre Fader
29
Page 30

Steinberg Cubase
Setup
1. Connect MAX25 to your computer with the included USB cable. Open Cubase.
2. On MAX25, select the Cubase or CubaseKS Program. Press the Value Dial to load it.
Note: If you have edited MAX25's Programs and are unable to load the Program, use the
supplied Vyzex editor to load the Factory Preset Bank and "PUT" or download the factory
preset bank into MAX25.
3. In Cubase, click Devices in the menu bar, and select Device Setup.
4. In the Device Setup window's upper left corner, click the + symbol, and select Mackie
Control.
5. In the upper right part of the window, click each drop-down menu next to MIDI Input and MIDI
Output, and select MIDIIN4 (Akai MAX25) (Windows 7, Windows Vista) or USB Audio
Device [4] (Windows XP).
6. Click OK.
IMPORTANT!: To use MAX25's transport controls (Play, Stop, Record, etc.) in Cubase, follow these
additional steps:
1. Press [EDIT] on MAX25.
2. Press any one of MAX25's transport controls.
3. Turn the Value Dial until the Type is set to Mackie. You may now use the transport controls in
Cubase.
30
Page 31

Program Operation
Cubase
When using MAX25's Cubase Program, the controls' behavior is as follows:
Transport Controls (Play, Stop, Rec, etc.): When these controls are set to Mackie, they will work
accordingly in the software. See the note in the Setup section above.
Bank 1-4:
• Touch faders: These control the volume level of Tracks 1-4.
• S-switches: These record-arm Tracks 1-4.
Bank 5-8:
• Touch faders: These control the volume level of Tracks 5-8.
• S-switches: These record-arm Tracks 5-8.
Bank 9-12:
• Touch faders: These control the panning of Tracks 1-4.
• S-switches: These mute Tracks 1-4.
Bank 13-16:
• Touch faders: These control the panning of Tracks 5-8.
• S-switches: These mute Tracks 5-8.
CubaseKS
This Program is almost the same as the Cubase Program described above, but this version allows
you to turn MAX25's Sequencer on/off by pressing keys on its keyboard. To do this:
1. Press SEQ SELECT so it is lit.
2. Press ON/OFF so it is lit.
3. Press and hold a key on MAX25's keyboard. The Sequence will play (in that key) while the key
is being held. When you release the key, the Sequence will stop.
Note: (To "latch" the Sequencer, press [LATCH] so it is lit. When this button is activated,
Sequencer playback will continue even after the key is released.)
31
Page 32

Apple Logic Pro
Setup
You can use MAX25 with Logic Pro 8 or higher. MAX25's Mackie Control protocol allows it to act as a
control surface for the DAW. To do this:
1. Connect MAX25 to your computer with the included USB cable. Open Logic Pro.
2. On MAX25, select the Mackie Control Program. Press the Value Dial to load it.
3. In Logic Pro, click the Logic Pro menu, then select Preferences f MIDI.
4. In the window that appears, select the Control Surfaces page, and click Setup in the lower
right corner.
5. In the window that appears, click New, and select Install.
6. From the list that appears, select the device that lists Mackie Designs as the Manufacturer
and Mackie Control as the Model.
7. Click Add in the lower right corner of the window, then close the window. Do not click Scan.
8. Select Mackie as the Out Port and Input.
9. Close all the Preferences window.
Program Operation
When using MAX25's Logic Program, the controls' behavior is as follows:
Bank 1-4:
• Touch faders: These control the volume level of Tracks 1-4.
• S-switches: These record-arm Tracks 1-4.
Bank 5-8:
• Touch faders: These control the volume level of Tracks 5-8.
• S-switches: These record-arm Tracks 5-8.
Bank 9-12:
• Touch faders: These control the panning of Tracks 1-4.
• S-switches: These mute Tracks 1-4.
Bank 13-16:
• Touch faders: These control the panning of Tracks 5-8.
• S-switches: These mute Tracks 5-8.
32
Page 33

Image-Line FL Studio
Setup
1. Download the FL Studio controller map to your computer from the included CD or from
www.akaipro.com/max25.
2. With FL Studio closed, copy the entire MAX25 folder (the folder itself, not just its contents) to
the following location in your computer: C:\Program Files\Image-Line\FL Studio
[version]\Data\Projects\Templates\Hardware.
3. Connect MAX25 to your computer with the included USB cable. Open FL Studio.
4. On MAX25, select the FLStudio or FLStudKS Program. Press the Value Dial to load it.
Note: If you have edited MAX25's Programs and are unable to load the Program, use the
supplied Vyzex editor to load the Factory Preset Bank and "PUT" or download the factory
preset bank into MAX25.
5. Press F10, or go to Options f MIDI Settings.
6. Under Output, select MAX25 (Windows 7, Windows Vista) or USB Audio Device (Windows
XP), and check the Send master sync box.
7. Under Input, select MAX25 (Windows 7, Windows Vista) or USB Audio Device (Windows
XP), and check the Enable box.
8. For Omni preview MIDI channel, select Channel 16.
9. For Generator muting MIDI channel, select Channel 15.
10. Check the Record to step sequencer box.
MAX25's FL Studio Program is configured to use FL Studio's step sequencer. For working with the
Piano Roll, use one of the Akai MPK's generic templates.
33
Page 34

Program Operation
FLStudio
MAX25's FL Studio Program has a sampler channel dedicated to each pad:
• Pad Bank A: Plays each channel at its true pitch.
• Pad Bank B: Mutes the corresponding pad.
• Pad Bank C: Selects the corresponding channel, allowing for each channel to be played
chromatically with MAX25's keyboard.
• Pad Bank D: Plays the sample loaded on the selected track in semitones.
MAX25's S-switches and faders are available to be mapped within FL Studio to whatever is desired.
FLStudKS
This Program is almost the same as the FL Studio Program described above, but this version allows
you to turn MAX25's Sequencer on/off by pressing keys on its keyboard. To do this:
1. Press SEQ SELECT so it is lit.
2. Press ON/OFF so it is lit.
3. Press and hold a key on MAX25's keyboard. The Sequence will play (in that key) while the key is
being held. When you release the key, the Sequence will stop.
Note: (To "latch" the Sequencer, press [LATCH] so it is lit. When this button is activated,
Sequencer playback will continue even after the key is released.)
34
Page 35

Avid Pro Tools
Setup
You can use MAX25 as a control surface for Pro Tools. To do this:
1. Connect MAX25 to your computer with the included USB cable. Open Pro Tools.
2. On MAX25, select the Pro Tools or Pro Tools KS program. Press the Value Dial to load it.
3. In Pro Tools, go to Setup f Peripherals, and select the MIDI Controllers tab.
4. Select HUI as the #1 Type.
5. Select AkaiMAX25 Mackie as the #1 Receive From and #1 Send To.
Program Operation
When using MAX25's Pro Tools Program, the controls' behavior is as follows:
Bank 1-4:
• Touch faders: These control the volume level of Tracks 1-4.
• S-switches: These record-arm Tracks 1-4.
Bank 5-8:
• Touch faders: These control the volume level of Tracks 5-8.
• S-switches: These record-arm Tracks 5-8.
Bank 9-12:
• Touch faders: These control the panning of Tracks 1-4.
• S-switches: These mute Tracks 1-4.
Bank 13-16:
• Touch faders: These control the panning of Tracks 5-8.
• S-switches: These mute Tracks 5-8.
35
Page 36

Avid Pro Tools Express
Setup
1. Connect MAX25 to your computer with the included USB cable. Open Pro Tools Express.
2. On MAX25, select the PTEX Program. Press the Value Dial to load it.
3. Open Pro Tools Express.
4. In Pro Tools Express, go to the Peripherals window and select the following settings under
MIDI Controllers:
• Type: Select the MAX25 option or a generic option for an Akai Professional keyboard
controller. If neither option is available, select the M-Audio keyboard option (MAdKybr).
• Receive From: Select Akai MAX25 Port 2.
• Send To: Select Akai MAX25 Port 2.
• # Ch's: Select 8.
36
Page 37

Trademarks and Licenses
Ableton is a trademark of Ableton AG.
Reason is a trademark of Propellerhead Software.
Cubase is a trademark of Steinberg Media Technologies GmbH.
Logic, Logic Pro, and Mac are trademarks of Apple Inc., registered in the U.S. and other countries.
FL Studio is a trademark of Image Line Software BVBA.
Avid and Pro Tools are trademarks or registered trademarks of Avid Technology, Inc. in the U.S. and
other countries.
Pro Tools Express © 2012 Avid Technology, Inc. All rights reserved. Use of Pro Tools Express is
subject to a related license agreement.
Mackie Control and HUI are trademarks or registered trademarks of LOUD Technologies Inc.
Windows, Windows XP, Windows Vista, and Windows 7 are registered trademarks of Microsoft
Corporation in the United States and other countries.
All other trademarks contained herein are the property of their respective owners.
Product features, specifications, system requirements, and availability are subject to change without
notice.
37
Page 38

akaipro.com
RevA
 Loading...
Loading...