Akai ak.Sys User Manual
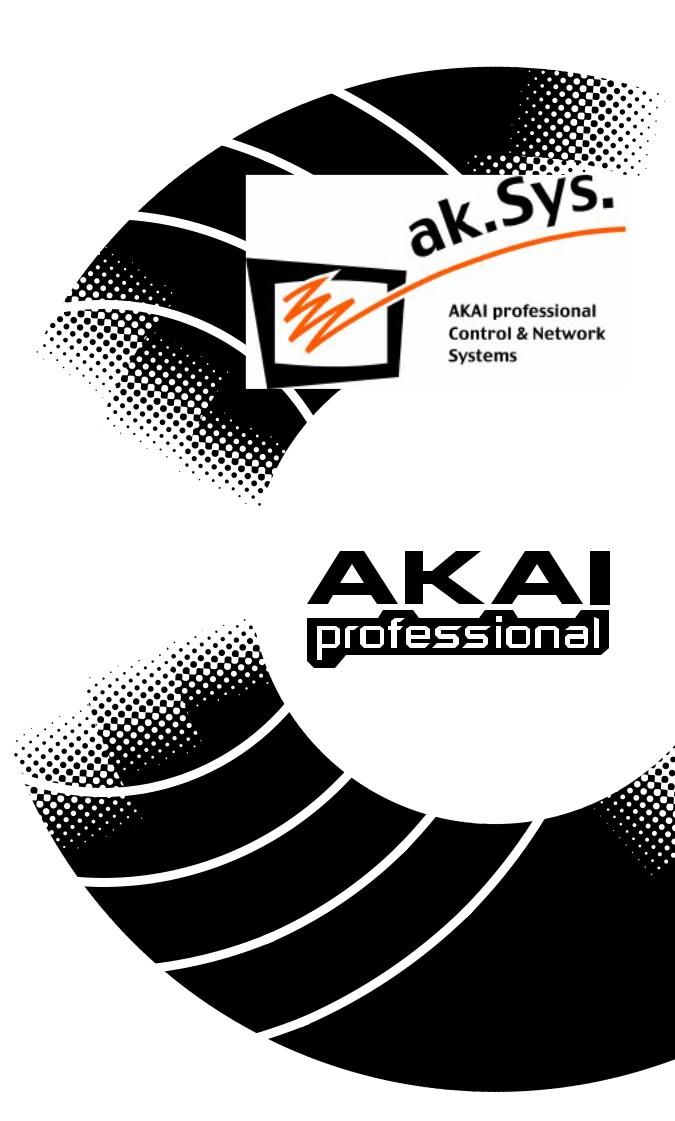
Version 2.0 User’s Guide
I N T R O D U C T I O N . . . . . . . . . . . . . . . . . . . . . . . . . . . . . . . . . . . . . . . . . . . . . . . . . . . . . . . . . . . . . . . . . . . . . . . . . . . . . . |
1 |
MULTIPLE MACHINE CONTROL........................................................................ |
2 |
CONNECTING AKAI DRIVES TO YOUR COMPUTER........................................... |
3 |
NOTES REGARDING CONNECTING AKAI DISKS TO YOUR MAC/PC................... |
5 |
IMPORTANT NOTE ABOUT CONNECTIONS...................................................... |
6 |
CONNECTING Z4/8 AND S5/6000...................................................................... |
7 |
IN USE - NOTES FOR EXISTING S5/6000 USERS............................................... |
9 |
ABOUT THIS USER’S GUIDE............................................................................. |
10 |
I N S T A L L A T I O N . . . . . . . . . . . . . . . . . . . . . . . . . . . . . . . . . . . . . . . . . . . . . . . . . . . . . . . . . . . . . . . . . . . . . . . . . . . . . . . |
1 1 |
INSTALLING AK.SYS - PC.................................................................................. |
12 |
INSTALLING THE USB DRIVER - PC................................................................... |
12 |
INSTALLING AK.SYS - MAC............................................................................... |
12 |
LAUNCHING AK.SYS......................................................................................... |
12 |
THE AK.SYS BROWSER - MAC VERSION . . . . . . . . . . . . . . . . . . . . . . . . . . . . . . . . . . . . . . . . . . . . |
1 3 |
MENU BAR (MAC ONLY).................................................................................... |
15 |
T H E A K . S Y S B R O W S E R - P C V E R S I O N . . . . . . . . . . . . . . . . . . . . . . . . . . . . . . . . . . . . . . . . . . . . . . . |
1 7 |
TOOLBAR (PC ONLY)....................................................................................... |
19 |
MENU ITEMS.................................................................................................... |
20 |
B R O W S E R C O N T E X T U A L M E N U S . . . . . . . . . . . . . . . . . . . . . . . . . . . . . . . . . . . . . . . . . . . . . . . . . . . . . . |
2 1 |
V I R T U A L Z 8 R E M O T E P A N E L . . . . . . . . . . . . . . . . . . . . . . . . . . . . . . . . . . . . . . . . . . . . . . . . . . . . . . . . . . . . |
3 3 |
M U L T I E D I T O R . . . . . . . . . . . . . . . . . . . . . . . . . . . . . . . . . . . . . . . . . . . . . . . . . . . . . . . . . . . . . . . . . . . . . . . . . . . . . . . . |
3 4 |
CONTEXTUAL MENUS...................................................................................... |
36 |
PROGRAM EDITOR - GENERAL . . . . . . . . . . . . . . . . . . . . . . . . . . . . . . . . . . . . . . . . . . . . . . . . . . . . . . . . . |
3 7 |
PROGRAM EDITOR - PANELS/CONTROLS....................................................... |
44 |
PANEL PAGES................................................................................................. |
54 |
FILTER/KGRP................................................................................................... |
62 |
ENVELOPES.................................................................................................... |
74 |
LFOs................................................................................................................ |
75 |
MODULATION MATRIX...................................................................................... |
80 |
USING THE MOD MATRIX.................................................................................. |
82 |
SAMPLE EDITING WITH AK . SYS - MAC ................................................ |
84 |
SAMPLE EDITING WITH AK . SYS - PC .................................................. |
86 |
A K . S Y S S E A R C H E N G I N E . . . . . . . . . . . . . . . . . . . . . . . . . . . . . . . . . . . . . . . . . . . . . . . . . . . . . . . . . . . . . . . . . |
8 8 |
Z48/MPC OS LOADER . . . . . . . . . . . . . . . . . . . . . . . . . . . . . . . . . . . . . . . . . . . . . . . . . . . . . . . . . . . . . . . . . . . . . |
9 2 |
INSTALLING THE OS LOADER - PC................................................................... |
92 |
INSTALLING THE Z48/MPC OS LOADER - MAC................................................. |
92 |
USING THE Z48/MPC OS LOADER.................................................................... |
92 |
A P P E N D I X . . . . . . . . . . . . . . . . . . . . . . . . . . . . . . . . . . . . . . . . . . . . . . . . . . . . . . . . . . . . . . . . . . . . . . . . . . . . . . . . . . . . . |
9 3 |
USING AK.SYS WITH A ‘WHEEL EQUIPPED’ MOUSE ON A MAC........................ |
93 |
KEY FEATURES OF AK.SYS FOR THE Z4/8...
•Control of up to 32 samplers (inc. S5000 and/or S6000) from your Mac or PC
•No SCSI conflicts - all control and data transfer is done via a single USB cable
•Run your Z4/8 on your desktop alongside your preferred sequencer/DAW
•Double click on a multi in ak.Sys to launch the Multi Editor mixing console
•Double click on a program in ak.Sys to launch the Program Editor synth panel
•Use the virtual Z8 remote panel to access every function in the sampler
•Use the context sensitive Search engine to find what you want
•Double click on a sample in ak.Sys to launch your favourite sample editor
•Save samples edited in your sample editor directly back to your sampler
•Drag and drop data from your disk drives into the sampler(s)
•Drag and drop data from your sampler(s) to your computer desktop
•Drag and drop keygroups between programs
•Drag and drop samples into keygroups
•Drag and drop programs into Multi parts
•Drag and drop data between samplers
•Sort data by name, date, size, sample rate
•External sampling hardware places no overhead on your computer
•Superior sound quality through dedicated, external hardware
And more....
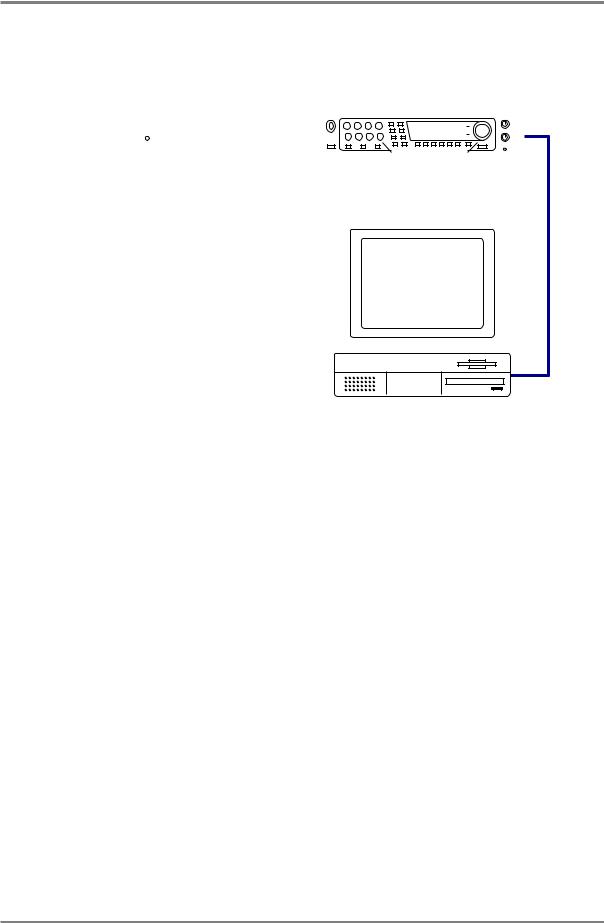
INTRODUCTION
INTRODUCTION
ak.Sys is a suite of software components that allow remote control and editing of your Z4 and/or Z8 from your Mac or PC. It uses USB (Universal Serial Bus) for this control and does away with potentially dangerous SCSI connections between your computer and sampler:
|
|
|
|
|
|
|
|
|
|
|
|
|
|
|
|
|
|
|
|
|
|
|
|
|
|
|
|
|
|
|
|
|
|
|
|
|
|
|
|
|
|
CD-ROM |
|
HARD DISK |
|
|
|
|
|
|
|
|
|
|
|
|
|
|
|
|
|
|
|
|
|
||||||||||||||||
|
|
|
|
|
|
|
|
|
|
|
|
|
|
|
|
|
|
|
|
|
|
|
||||||||||||||||||
|
|
|
|
|
|
|
|
|
|
|
|
|
|
|
|
|
|
|
|
|
|
|
||||||||||||||||||
|
|
|
|
|
|
|
|
|
|
|
|
|
|
|
|
|
|
|
|
|
|
|
||||||||||||||||||
|
|
|
|
|
|
|
|
|
|
|
|
|
|
|
|
|
|
|
|
|
|
|
|
|
|
|
|
|
|
|
|
|
|
|
|
|
|
|
|
|
|
|
|
|
|
|
|
|
|
|
|
|
|
|
|
|
|
|
|
|
|
|
|
|
|
|
|
|
|
|
|
|
|
|
|
|
|
|
|
|
|
USB
Here we see a single Z8 connected to a computer via a single USB connection. A hard disk drive and a CD-ROM are connected via SCSI to the sampler. All control is via the USB link and all data transfer between the sampler and its disk drives is initiated via USB. All data transfer between the sampler and the computer is also via USB.
Of course, to use ak.Sys, your computer needs to support USB.
ak.Sys - Version 2.00 |
Page 1 |

INTRODUCTION
MULTIPLE MACHINE CONTROL
It is also possible to control two or more samplers via ak.Sys1:
ID #1
|
|
|
|
|
|
|
|
|
|
|
|
|
|
|
|
|
|
|
|
|
|
|
|
|
|
|
|
|
|
|
|
|
|
|
|
CD-ROM |
|
HARD DISK |
|
|
|
|
|
|
|
|
|
|
|
|
|
|
|
||||||||||||||||
|
|
|
|
|
|
|
|
|
|
|
|
|
|
|
|
|
||||||||||||||||||
|
|
|
|
|
|
|
|
|
|
|
|
|
|
|
|
|
||||||||||||||||||
|
|
|
|
|
|
|
|
|
|
|
|
|
|
|
||||||||||||||||||||
ID #0
|
|
|
|
|
|
|
|
|
|
|
|
|
|
|
|
|
|
|
|
|
|
|
|
|
|
|
|
|
|
|
|
|
|
|
|
|
|
CD-ROM |
|
HARD DISK |
|
|
|
|
|
|
|
|
|
|
|
|
|
|
|
|
|
||||||||||||||||
|
|
|
|
|
|
|
|
|
|
|
|
|
|
|
|
|
|
|
||||||||||||||||||
|
|
|
|
|
|
|
|
|
|
|
|
|
|
|
|
|
|
|
||||||||||||||||||
|
|
|
|
|
|
|
|
|
|
|
|
|
|
|
|
|
|
|
||||||||||||||||||
|
|
|
|
|
|
|
|
|
|
|
|
|
|
|
|
|
|
|
|
|
|
|
|
|
|
|
|
|
|
|
|
|
|
|
|
|
|
|
|
|
|
|
|
|
|
|
|
|
|
|
|
|
|
|
|
|
|
|
|
|
|
|
|
|
|
|
|
|
|
|
|
|
|
USB
HUB
To allow this, a USB ‘hub’ is required. These are inexpensive and readily available in any decent computer store. Once connected in this way, both samplers may be controlled via USB in much the same way as a single sampler and data transfer between the samplers and the computer is via USB.
NOTE: In this set-up, each sampler has its own drives. It is not strictly necessary to equip both samplers with disk drives as it is possible in ak.Sys to load data from drive to the other sampler.
1 Up to 32 samplers may be controlled using ak.Sys. These can also include S5000 and/or S6000
ak.Sys - Version 2.00 |
Page 2 |
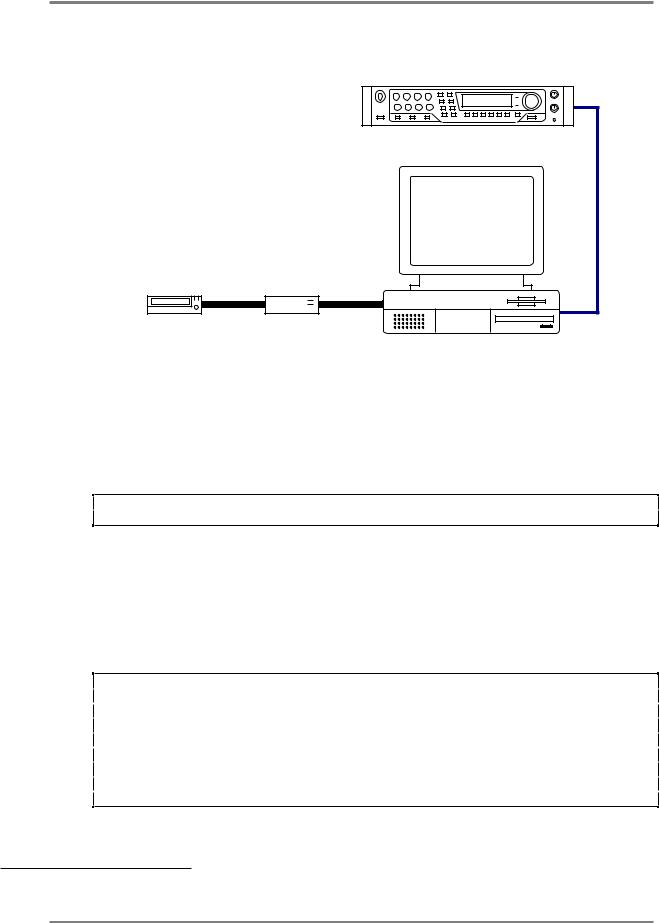
INTRODUCTION
CONNECTING AKAI DRIVES TO YOUR COMPUTER
Another way to connect your sampler to your Mac/PC is as follows:
USB
CD-ROM |
HARD DISK |
Instead of connecting your sound library disk drives to the sampler, they are connected to your computer2. On the Mac, you will see the sampler’s drives on the desktop - by opening these, you will see the contents of the drive’s folders. These can be ‘loaded’ into the sampler simply by dragging them from the folder and dropping them onto the ak.Sys Browser shown in the background.
In the PC Version, the Akai drives would appear in Windows Explorer. Again, files to be loaded into the sampler can be dragged from Explorer onto the ak.Sys Browser.
NOTE: The external CD-ROM shown in the above setup is not really required because you can use your computer’s internal CD-ROM.
In both the Mac and PC versions of ak.Sys, as well as dragging Akai sound library onto the Browser, any valid data (e.g. .wav files) from your Mac’s/PC’s hard disk(s) and CD-ROMs can be dragged to the Browser to load them into the sampler.
To save data back to your sampler’s or computer’s drives, simply drag the items you want to save from the Browser to the destination drive (all this will be covered in more detail later in this User’s Guide).
For Mac users....
Using drag and drop from the Browser, you can save sampler data to a Mac formatted HFS disk and you don’t have to set up a special DOS formatted drive or partition. Of course, you may also load such data from a Mac formatted HFS disk into the sampler using drag and drop from the Mac disk to the Browser.
It is also possible to load .AIFF samples into the sampler. However, please note that these get converted to .WAVs in the sampler itself - if you ‘save’ them back to your Mac HD, the samples will be saved in this format
2 Of course, this requires your computer to have a suitable SCSI connection.
ak.Sys - Version 2.00 |
Page 3 |
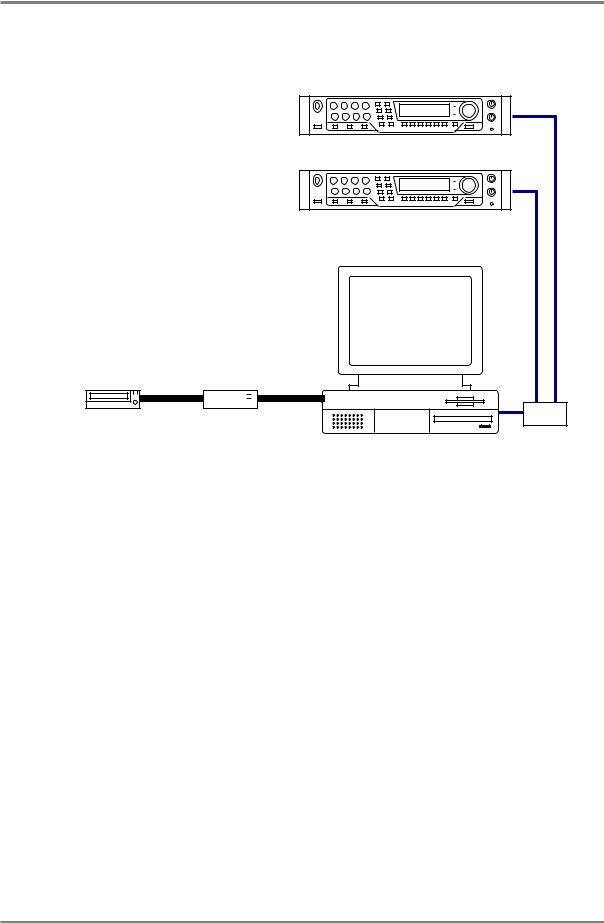
INTRODUCTION
Multiple samplers may be connected in a similar way:
ID #1
ID #0
|
USB |
CD-ROM |
HUB |
HARD DISK |
A hub is required to connect multiple samplers and the samplers are controlled via USB as with a single machine setup. However, in this setup, drives can be shared between the two samplers and data can be dragged from the CD-ROM or hard disk onto either Sampler ID#0 or ID#1. Similarly, data from either sampler may be saved back to the hard disk drive.
ak.Sys - Version 2.00 |
Page 4 |
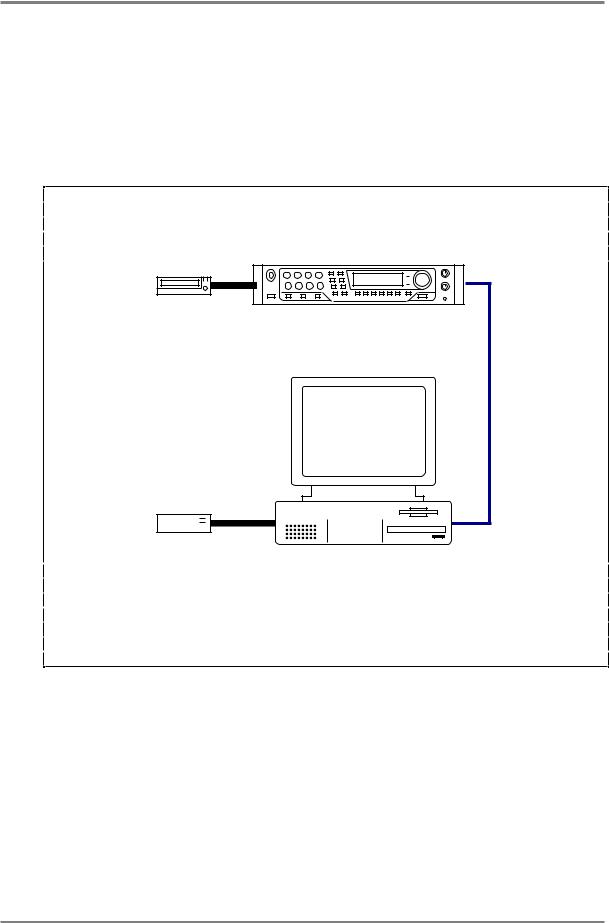
INTRODUCTION
NOTES REGARDING CONNECTING AKAI DISKS TO YOUR MAC/PC
Connecting your sampler’s drive(s) to your Mac/PC is a very convenient way of working as you can view the files on your disk(s), CD-ROM, etc., using a large monitor and folders can just be double clicked directly to see their contents.
However, you should be aware that older Akai formatted CD-ROMs and hard disks (i.e. those made for S1000, S3000, etc.) may not be ‘seen’ by your computer - only MS.DOS disks and ISO9660 and Joliet encoded CD-ROMs can be used.
TIP: To overcome this limitation, you may like to keep your sampler’s CD-ROM drive attached to your sampler just for use with older Akai CD formats that cannot be recognised by your Mac/PC:. E.g.
CD-ROM
USB
HARD DISK
Because the CD-ROM will show up in the ak.Sys Browser, data may be loaded into the Z4/8 using drag and drop
ISO9660 and Joliet encoded CD-ROMs, however, can be used in your computer’s CD-ROM drive and data can be loaded into the sampler very quickly and conveniently using drag and drop.
ak.Sys - Version 2.00 |
Page 5 |

INTRODUCTION
IMPORTANT NOTE ABOUT CONNECTIONS
You will have seen that whichever way you choose to set your system up (i.e. drives connected to the sampler or drives connected to your Mac/PC), there is no SCSI connection between the computer and the sampler.
It is absolutely vital that your sampler and computer are not connected via SCSI. For example, the following connection is potentially very dangerous:
CD-ROM
USB
HARD DISK
*** THIS SETUP IS NOT RECOMMENDED AND SHOULD NOT BE USED ***
In this setup, there are two SCSI ‘masters’ on the bus - the sampler and the computer - which may well cause contention on the bus resulting in general system unreliability, crashes and even irreparable data loss.
Whichever way you choose to set your system up, please ensure that your computer and sampler are only connected using USB.
AKAI Professional cannot accept any liability for damage to equipment and/or data loss if the advice given above is not heeded and this precaution is ignored.
ak.Sys - Version 2.00 |
Page 6 |

INTRODUCTION
CONNECTING Z4/8 AND S5/6000
It is possible to connect a mixture of S5000, S6000, Z4 and/or Z8:
ID #1
|
|
|
|
|
|
|
|
|
|
|
|
|
|
|
|
|
|
|
|
|
|
|
|
|
|
|
|
|
|
|
|
|
|
|
|
|
|
|
|
|
|
|
|
|
|
|
|
|
|
|
|
|
|
|
|
|
|
|
|
|
|
|
|
|
|
|
|
|
|
|
|
|
|
|
|
|
|
|
|
|
|
|
|
CD-ROM |
HARD DISK |
|
|
|
|
|
|
|
|
|
|
|
|
||||||||||||||
|
|
|
|
|
|
|
|
|
|
|
|
||||||||||||||||
|
|
|
|
|
|
|
|
|
|
|
|
||||||||||||||||
|
|
|
|
|
|
|
|
|
|
|
|
|
|
|
|
|
|
|
|
|
|
|
|
|
|
|
|
ID #0
|
|
|
|
|
|
|
|
|
|
|
|
|
|
|
|
|
|
|
|
|
|
|
|
|
|
|
|
|
|
|
|
|
|
|
|
|
|
CD-ROM |
|
HARD DISK |
|
|
|
|
|
|
|
|
|
|
|
|
|
|
|
|
|
||||||||||||||||
|
|
|
|
|
|
|
|
|
|
|
|
|
|
|
|
|
|
|
||||||||||||||||||
|
|
|
|
|
|
|
|
|
|
|
|
|
|
|
|
|
|
|
||||||||||||||||||
|
|
|
|
|
|
|
|
|
|
|
|
|
|
|
|
|
|
|
||||||||||||||||||
|
|
|
|
|
|
|
|
|
|
|
|
|
|
|
|
|
|
|
|
|
|
|
|
|
|
|
|
|
|
|
|
|
|
|
|
|
|
|
|
|
|
|
|
|
|
|
|
|
|
|
|
|
|
|
|
|
|
|
|
|
|
|
|
|
|
|
|
|
|
|
|
|
|
USB
HUB
In this setup, each sampler has its own drives. Another way to connect the samplers would be as follows:
ID #1
ID #0
USB
HUB
CD-ROM |
HARD DISK |
ak.Sys - Version 2.00 |
Page 7 |

INTRODUCTION
In this setup, both samplers can share the same drives via the Mac/PC.
Of course, if you are using CD-ROMs on either (or both) that are rejected by your Mac/PC (older S1000 or S3000 format CD-ROMs, for example), the following might be a sensible setup:
CD-ROM
CD-ROM
USB
HUB
In this setup, you could employ your computer’s CD-ROM drive to load sounds from an ISO format sound library CD-ROMs (e.g. those created on an S5/6000) into either sampler whilst each sampler’s CD-ROM drive could be used for loading older Akai sound library (or ‘foreign’ sound library formats) that would otherwise be rejected by the computer due to their proprietary disk formats. However, because it is possible for the two samplers to share one CDROM drive within ak.Sys, it may not be strictly necessary for both samplers to have their own CD-ROM drive.
When you launch ak.Sys with an S5000 and/or S6000 attached, you will see the S5/6000 and the Z4/8 in the ak.Sys Browser:
ak.Sys - Version 2.00 |
Page 8 |
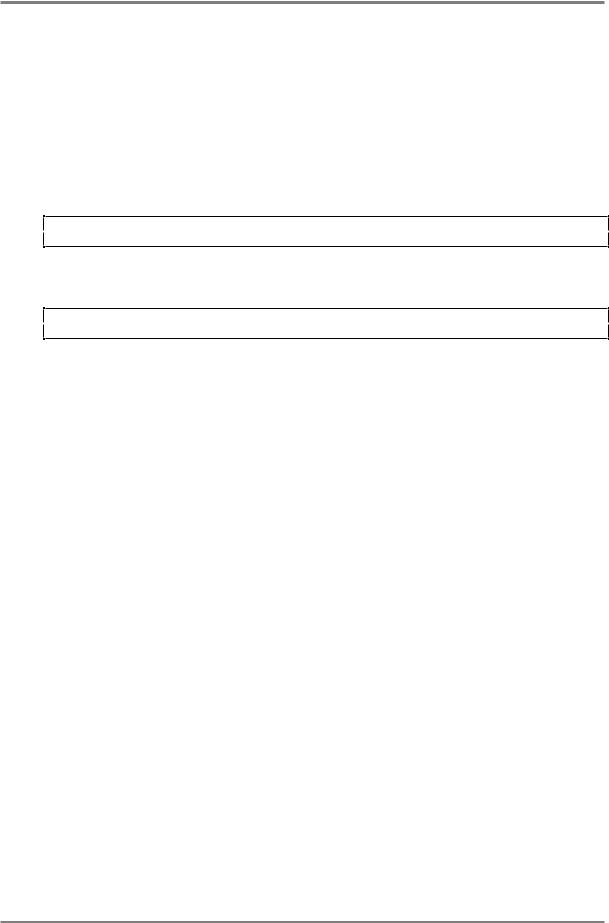
INTRODUCTION
IN USE - NOTES FOR EXISTING S5/6000 USERS
If you already have an S5/6000 and ak.Sys, you will already be very familiar with its operation.
Double clicking on a program in the S5/6000 ak.Sys will launch the original Program Editor and double clicking on a multi in the S5/6000 ak.Sys will launch the original Multi Editor. However, you will note that the new facilities in ak.Sys V2.00 (and the new graphics) can only used with the new Z4/8 samplers - ak.Sys V2.00 retains the original themed styles used in ak.Sys V1.xx.
However, please note that multis, programs and samples can be dragged and dropped between machines - for example, you can drag a program from your S5000 to your Z8 or vice versa.
NOTE: If you try to drag 24-bit samples from your Z4 or Z8 to your S5/6000 within ak.Sys, these will be rejected. It is not possible to use 24-bit samples in the S5/6000.
You can also drag multis, programs and samples from the S5/6000’s disk drive/CD-ROM to the Z4/8.
NOTE: You cannot drag and drop folders from your S5/6000’s disk drive/CD-ROM to the Z4/8 but you can select the entire contents of a folder and drag those to achieve the same thing.
If you are an old hand with ak.Sys V1.xx, you can probably put this User’s Guide away now and get on with enjoying your new purchase as the concepts presented here are pretty much the same as previous versions of ak.Sys for the S5/6000. However, it might be worth skimming through the Guide to gain a full understanding of the system as a whole and to understand some of the functionality unique to the Z4/8.
The remainder of this User’s Guide will refer only to operation of ak.Sys with regard to the Z4/8.
ak.Sys - Version 2.00 |
Page 9 |

INTRODUCTION
ABOUT THIS USER’S GUIDE
ak.Sys has been developed for both Mac and PC and a great deal of effort has been made to ensure that operationally and functionally, they are as similar as possible.
Of course, some ‘platform dependent’ differences exist due to differences in the computer’s operating systems. Apart from that, most windows, dialogue boxes, pop-ups and functions are almost identical.
As a result, screen shots used in this User’s Guide refer equally to both. Where there are differences between the two versions, these will be described specifically.
NOTE FOR PC USERS: It should be mentioned that this User’s Guide was written on a Mac and so most of the screen shots were taken from the Mac version of ak.Sys. As a result, they may vary slightly from the actual dialogue boxes that appear on your screen. However, as functionality is so similar between the two versions, Windows users can use them for reference as almost all the functions are the same.
Where there are differences, screen shots from the Windows version are used as appropriate.
ak.Sys - Version 2.00 |
Page 10 |
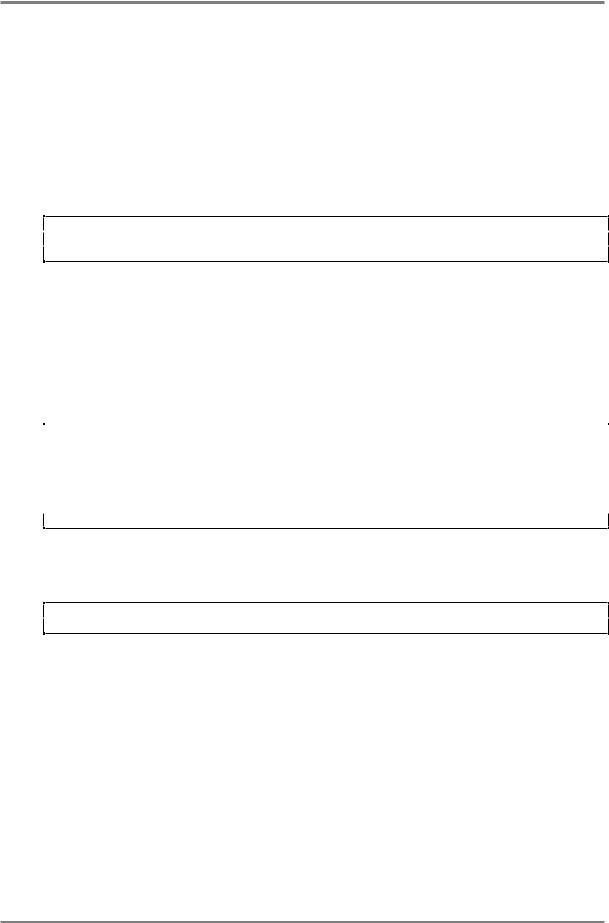
LAUNCHING AK.SYS
INSTALLATION
Minimum requirements:
MACINTOSH
•Any Power PC Mac with USB (PCI or internal)
•8 Megabytes of free RAM
•Monitor capable of at least 800 x 600 resolution in thousands of colours (ideally a monitor capable of 1280 x 1024 is recommended)
•USB Manager 1.21 or newer
•Mac OS 8.6
•15Mb of free disk space
NOTE: If you plan to connect your sampler’s drives to your Mac it must have a SCSI connection. This is standard on older Power PCs and G3 Macs but newer models will require a SCSI board installed.
PC
•Pentium 200 + with USB
•32 Mb ram
•Monitor/video card capable of at least 800 x 600 resolution in 16 bit colour (ideally a 17” monitor with 1280 x 1024 resolution is recommended)
•USB support software
•Windows98
•20Mb of free disk space
|
NOTE |
1: For Windows 98 users, it is also necessary to ensure that Comctl32.dll v5.0+ is |
|
|
|
||
|
installed. This dll is available at: |
|
|
|
|
||
|
|
http://www.microsoft.com/downloads/release.asp?ReleaseID=11916 |
|
|
|
|
|
|
NOTE |
2: If you plan to connect your sampler’s drives to your PC it must have a SCSI card |
|
|
|
||
|
|
||
installed.
S A M P L E R
•Z4 or Z8 with Version 1.00 (or later) Operating System installed.
NOTE: Older Akai samplers such as the S1000 series, S2000 and S3000 series cannot be used with ak.Sys. However, it is possible to use the S5000 and/or S6000 with ak.Sys V2.00
The software components installed with ak.Sys include:
•ak.Sys BROWSER
•‘VIRTUAL’ FRONT PANEL
•MULTI EDITOR
•PROGRAM EDITOR
•ak.Sys SEARCH engine
•Z48/MPC OS LOADER
ak.Sys - Version 2.00 |
Page 11 |

LAUNCHING AK.SYS
INSTALLING AK.SYS - PC
Double click on the file AKSYS1.EXE and follow the on-screen instructions.
INSTALLING THE USB DRIVER - PC
With both units powered down, attach your sampler’s USB connector to the PC’s USB connector using an appropriate USB cable. Turn the sampler on and wait for it to complete booting. Now turn on your PC. At some point, Windows will pop-up a prompt saying that it has found new hardware (i.e. the sampler) and that its driver needs to be installed. Follow the onscreen instructions exactly as you would were you installing a new printer, scanner or whatever.
INSTALLING AK.SYS - MAC
Double click on the ak.Sys V2.00 Installer and follow the on-screen instructions.
LAUNCHING AK.SYS
Locate the ak.Sys folder on your desktop. Open this and locate the ak.Sys application icon:
With the sampler(s) connected and switched on, double click on this to launch ak.Sys.
ak.Sys - Version 2.00 |
Page 12 |
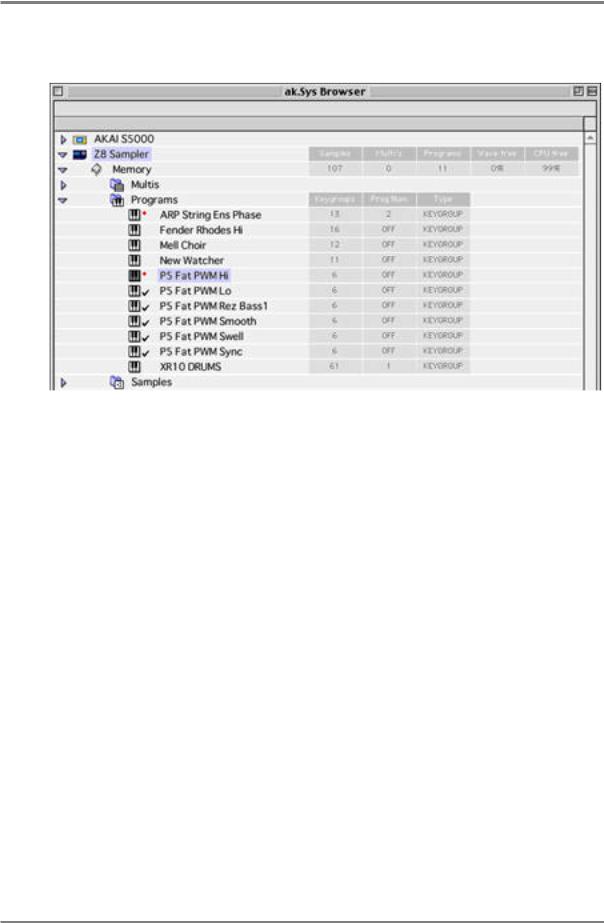
AK.SYS BROWSER - MACINTOSH
THE AK.SYS BROWSER - MAC VERSION
When you launch ak.Sys, you see the ak.Sys Browser:
In the Browser, you can see the sampler and the contents of its memory. Each file type (i.e. multi, program, samples, etc.) is contained within a suitably named sub-folder (referred to as ‘nodes’ in this User’s Guide). These can be opened by clicking on the triangle to their left or by double clicking on the actual folder. Within each folder, you will see a list of the items loaded into memory. When any item is edited or changed in any way, a red cross appears alongside it. It is also possible to ‘tag’ items by clicking on slightly to the right of the item - a ‘tick’ appears alongside the item. Items can untagged by clicking on the ‘tick’.
To the right of the various files, you can see information about each item. For example, next to the memory icon, it tells you how many samples, programs, multis, etc., are in memory; next to each multi, it tells you how many parts it contains whilst next to the programs, you can see how many keygroups each one contains. The sample list shows a more comprehensive set of details such as playback mode, length, sample rate, etc.. None of these fields are editable and are shown for reference only.
The browser also allows you to name/rename files in the usual way. You may also delete files from the Browser (and hence the sampler) by dragging them to the Mac wastebasket/trash can.
It is also possible to use the Browser to load and save data using ‘drag and drop’. For example, you can drag a .WAV file from your Mac’s HD to the Browser to load samples into memory. If your Z4/8 has a drive connected to it, that will show up in the Browser and data may be dragged from it to the MEMORY node to load data into the sampler. Conversely, data can be dragged from the sampler onto the drive to save it. If you have your sampler’s drive(s) connected to your Mac, multis, programs, samples and MIDI Song Files may be loaded using drag and drop. You can drag each item onto its own ‘node’ if you want (i.e. samples onto the Samples node, programs onto the Programs node, etc.) but ak.Sys will sort out which node the items should be placed into so that if you do drop a .WAV onto the Multi node (for example), it will actually be placed correctly into the Samples node.
ak.Sys - Version 2.00 |
Page 13 |

AK.SYS BROWSER - MACINTOSH
Similarly, you may drag items from the Browser onto your desktop or internal HD to effectively ‘save’ them to your Mac’s drive3. These may subsequently be ‘loaded’ into memory by dragging them from the ‘desktop’ onto the ak.Sys Browser.
If you also have an S5/6000 attached, you may drag and drop data from it to the Z4/8 and vice versa. If the S5/6000 has one or more drives attached to it, the drive will appear in the Browser and you may drag and drop data from that drive onto the Z4/8 to load it and from the Z4/8 to the drive to save it. Similarly, if your Z4/8 has a drive attached, the S5/6000 can share it.
HANDY TIP: You can drag a folder from your Mac’s disk drive onto the ak.Sys Browser to load the entire contents of that folder.
Similarly, you can drag the Memory icon onto your Mac’s desktop drive to save the entire contents of the sampler’s memory. This will create a folder called MEMORY on your drive which you can rename to something more meaningful.
IMPORTANT NOTE 1: When dragging multis and programs across to the ak.Sys Browser, data contained within them is not automatically loaded as they are when loaded from the sampler’s own LOAD mode.
For example, drag a multi across and the programs it uses (and the samples they use) will not automatically follow. Similarly, dragging a program across will not automatically load the samples it uses either. However, by using CTRL+drag with these items4, you can drag the item and its dependants onto the Browser.
The converse is also true - drag items from the Browser to a drive to save them and the items they might contain will not automatically be saved as they would be in the sampler’s own SAVE mode. However, please note that you cannot CTRL+drag items to your PC’s drive to save the item(s) with dependents.
One way around this is to save multis (plus their programs and the samples they use) to their own unique folders (or drag the Memory icon across to save the entire contents of your sampler as described above). In future, these can be dragged onto the Browser so that all the correct data will be loaded in one transaction.
Wherever possible, it’s advisable to use the LOAD/SAVE functions on the appropriate contextual menu.
IMPORTANT NOTE 2: When dragging and dropping items from your hard disk to the ak.Sys Browser, ak.Sys has no way of knowing that the sampler’s wave and/or CPU memory is full.
Attempting to drag items across to the Browser when the sampler’s memory is full will not cause any problems - in fact, nothing will happen! However, once you have reached this state, it is advisable to delete unwanted items from ak.Sys and/or not attempt any more drag and drop loading.
3Sampler data may be saved to and loaded from Mac formatted HFS disks. However, please note that this is only via ak.Sys - if that drive is connected to the sampler directly, the disk will not be recognised.
4Because CTRL+click pops up the Mac’s contextual menus, you should start dragging the item and then press CTRL.
ak.Sys - Version 2.00 |
Page 14 |
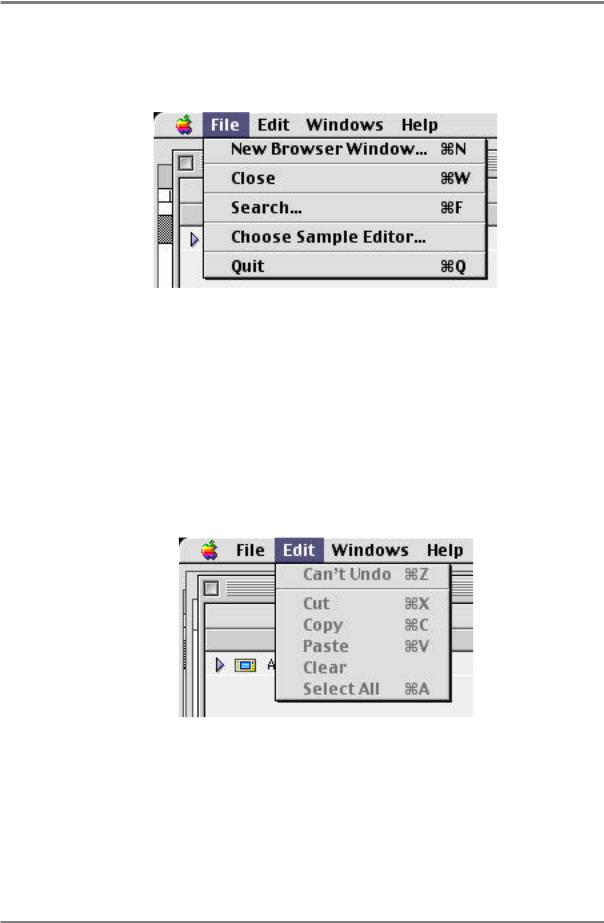
AK.SYS BROWSER - MACINTOSH
MENU BAR (MAC ONLY)
The menu bar items for the Mac version of ak.Sys are as follows:
FILE
NEW BROWSER WINDOW |
Opens a new Browser window. |
CLOSE |
Closes the front most window. |
SEARCH... |
Launches the ak.Sys Search function (more on this later). |
CHOOSE SAMPLE EDITOR |
Allows you to specify which sample editor will be used for |
|
editing samples within ak.Sys (more on this later). |
QUIT |
Quits ak.Sys |
EDIT |
|
UNDO |
Will undo/redo the last control movement in the Program |
|
Editor and Multi Editor. It has no function in the Browser. |
CUT/COPY/PASTE/CLEAR |
These have no function. Functions such as copying and |
|
pasting (for example, programs, samples, keygroups, etc.), |
|
are either done with drag and drop or via contextual menus. |
SELECT ALL |
This has no function. |
ak.Sys - Version 2.00 |
Page 15 |
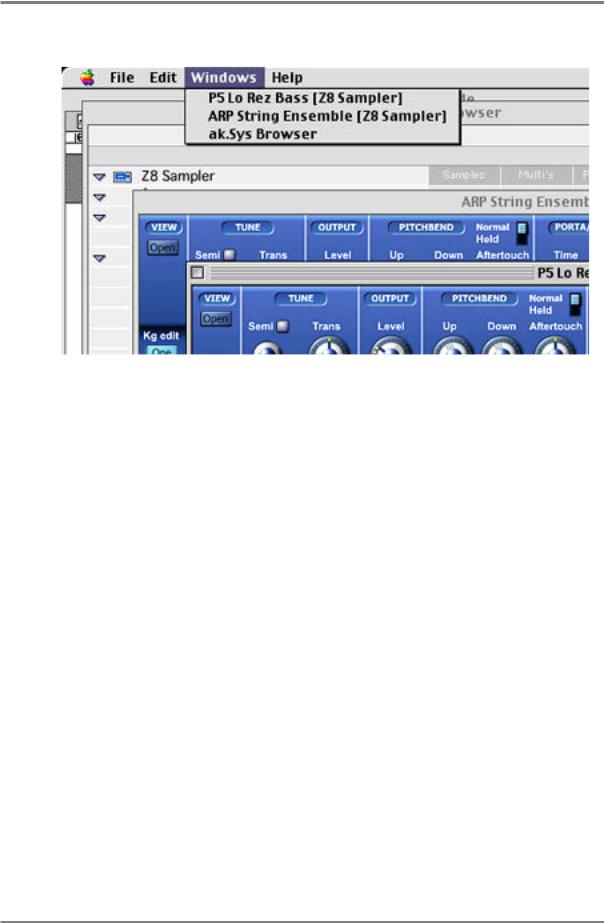
AK.SYS BROWSER - MACINTOSH
WINDOWS
This shows the currently open editor windows. Windows can be brought to the front by selecting them in this menu or by ‘touching’ the actual windows with the mouse.
ak.Sys - Version 2.00 |
Page 16 |

AK.SYS BROWSER - PC
THE AK.SYS BROWSER - PC VERSION
When you launch ak.Sys, you see the ak.Sys Browser:
In the Browser, you can see the sampler and the contents of its memory. Each file type (i.e. multi, program, samples, etc.) is contained within a suitably named sub-folder (referred to as ‘nodes’ in this User’s Guide). When you click on a ‘node’ (i.e. file type folder - Multis, Programs, Samples, etc.), the right window changes to show the contents of that folder (in the above example, you can see the Multis node and hence the multis loaded into memory). When any item is edited or changed in any way, a red cross appears alongside it. It is also possible to ‘tag’ items by clicking on slightly to the right of the item - a ‘tick’ appears alongside the item. Items can untagged by clicking on the ‘tick’.
To the right of the various files, when in DETAIL VIEW, you can see information about each item. For example, with the ‘Memory’ node selected, the right hand window shows you how many samples, programs, multis, etc., are in memory; with the ‘Multis’ node selected, it tells you how many parts it contains and when the ‘Programs’ node is selected, you can see how many keygroups each one contains. The ‘Samples’ node (shown above) shows a more comprehensive set of details such as playback mode, length, sample rate, etc.. None of these fields are editable and are shown for reference only.
The browser also allows you to name/rename files in the usual way. You may also delete files.
It is also possible to use the Browser to load and save data using ‘drag and drop’. For example, you can drag a .WAV file from your PC’s HD to the Browser to load samples into memory. If your Z4/8 has a drive connected to it, that will show up in the Browser and data may be dragged from it to the MEMORY node to load data into the sampler. Conversely, data can be dragged from the sampler onto the drive to save it. If you have your sampler’s drive(s) connected to your Mac, multis, programs, samples and MIDI Song Files may be loaded using drag and drop. You can drag each item onto its own ‘node’ if you want (i.e. samples onto the Samples node, programs onto the Programs node, etc.) but ak.Sys will sort out which node the items should be placed into so that if you do drop a .WAV onto the Multi node (for example), it will actually be placed correctly into the Samples node.
Similarly, you may drag items from the Browser onto your PC’s hard disk drive to save them. These may subsequently be ‘loaded’ into memory by dragging them from that drive onto the ak.Sys Browser.
If you also have an S5/6000 attached, you may drag and drop data from it to the Z4/8 and vice versa. If the S5/6000 has one or more drives attached to it, the drive will appear in the Browser and you may drag and drop data from that drive onto the Z4/8 to load it and from the Z4/8 to the drive to save it. Similarly, if your Z4/8 has a drive attached, the S5/6000 can share it.
ak.Sys - Version 2.00 |
Page 17 |
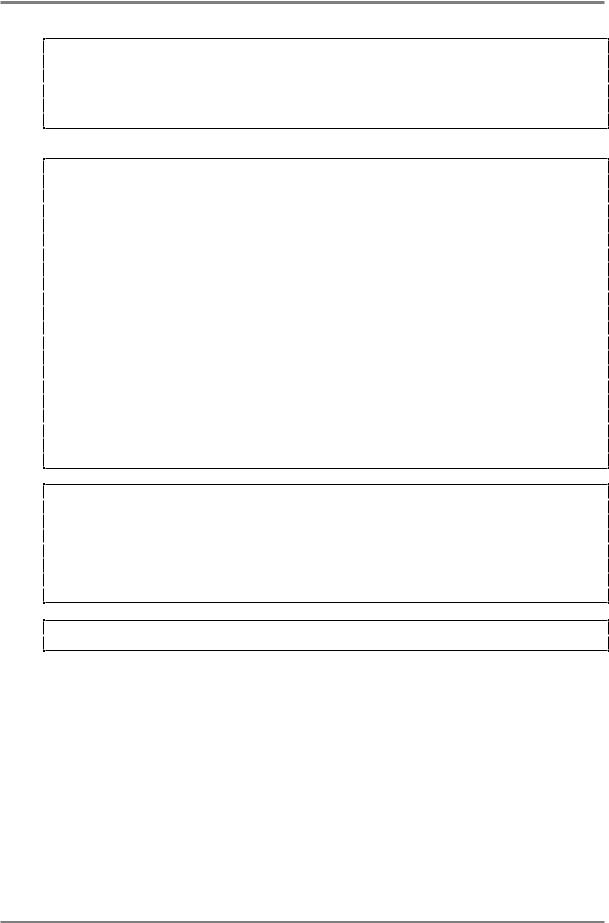
AK.SYS BROWSER - PC
HANDY TIP: You can drag a folder from your PC’s disk drive onto the ak.Sys Browser to load the entire contents of that folder.
Similarly, you can drag the Memory icon onto your PC’s disk drive to save the entire contents of the sampler’s memory. This will create a folder called MEMORY on your drive which you can rename to something more meaningful.
IMPORTANT NOTE 1: When dragging multis and programs across to the ak.Sys Browser, data contained within them is not automatically loaded as they are when loaded from the sampler’s own LOAD mode.
For example, drag a multi across and the programs it uses (and the samples they use) will not automatically follow. Similarly, dragging a program across will not automatically load the samples it uses either. However, by using CTRL+drag on these items, you can drag the item and its dependants onto the Browser.
The converse is also true - drag items from the Browser to a drive to save them and the items they might contain will not automatically be saved as they would be in the sampler’s own SAVE mode. However, please note that you cannot CTRL+drag items to your PC’s drive to save the item(s) with dependents.
One way around this is to save multis (plus their programs and the samples they use) to their own unique folders (or drag the Memory icon across to save the entire contents of your sampler as described above). In future, these can be dragged onto the Browser so that all the correct data will be loaded in one transaction.
Wherever possible, it’s advisable to use the LOAD/SAVE functions on the appropriate contextual menu.
IMPORTANT NOTE 2: When dragging and dropping items from your hard disk to the ak.Sys Browser, ak.Sys has no way of knowing that the sampler’s wave and/or CPU memory is full.
Attempting to drag items across to the Browser when the sampler’s memory is full will not cause any problems - in fact, nothing will happen! However, once you have reached this state, it is advisable to delete unwanted items from ak.Sys and/or not attempt any more drag and drop loading.
IMPORTANT NOTE 3: It is not possible to drag items to the Recycle bin to delete them. Items should be deleted by way of the contextual menu available by right clicking.
ak.Sys - Version 2.00 |
Page 18 |

AK.SYS BROWSER - PC
TOOLBAR (PC ONLY)
Across the top of the window is a ‘toolbox’ which has the following functions:
This allows you change the ‘view’ style of the right window of the Browser. You may select LARGE ICON, SMALL ICON or DETAIL VIEW.
Takes you back up a level.
This will update the selected node/folder. For example, if you have loaded some samples from the sampler’s front panel, you can click on the ‘Samples’ node and click on the Update function to update ak.Sys with the latest sample list.
This shows a list of all the currently open editor windows:
The editor windows can be managed using this window. Editors can be opened/closed by clicking on their names in this window (or more simply by clicking on the actual editor window). When an editor is open a tick is shown.
Switching the 'pin' icon on keeps theselected window at the front at all times. In the above example, the top line shows that the editor is open (the tick) and topped (the pin). The second line shows an editor open but not topped whilst the third shows that a program is available to open but closed.
This launches the FIND function which allows you to search for items by name (see later in this User’s Guide).
Opens the front panel emulator (see later in this User’s Guide).
ak.Sys - Version 2.00 |
Page 19 |
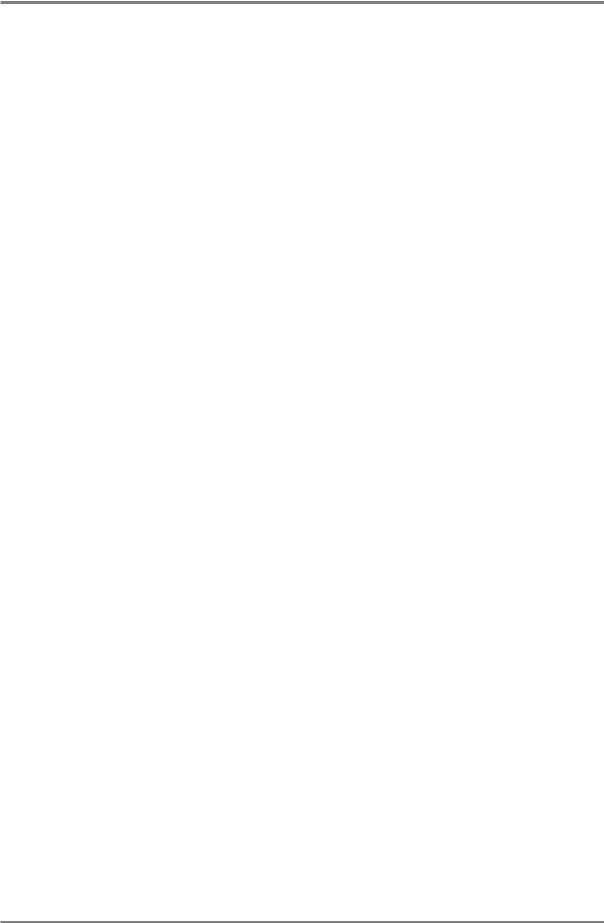
AK.SYS BROWSER - PC
MENU ITEMS
The MENU ITEMS are very simple:
FILE |
Offers just one option - EXIT - which will quit ak.Sys. |
SAMPLE WATCH |
Offers you the ability to clear the ‘watched’ sample editing folder (see |
|
the chapter that describes sample editing for the PC for information on |
|
this). |
VIEW |
Allows you to select how you will view items in the Browser (i.e. large |
|
icons, small icons, detail). |
HELP |
Shows the ABOUT AKSYS splash screen. It also provides a link to our |
|
website. |
ak.Sys - Version 2.00 |
Page 20 |
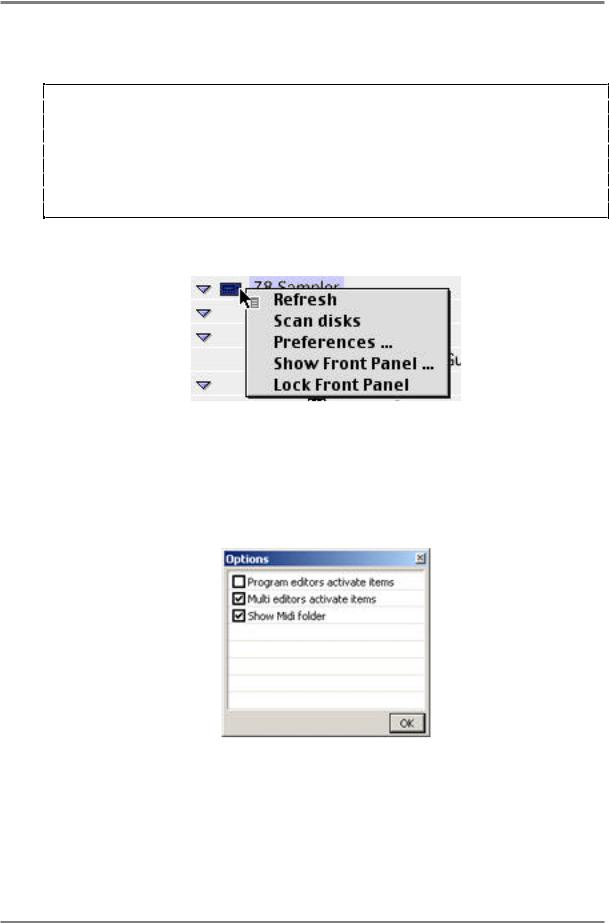
AK.SYS BROWSER
BROWSER CONTEXTUAL MENUS
ak.Sys supports contextual menus that offer options appropriate to the selected node.
NOTES FOR MAC USERS
•If you have a mouse with two or more buttons, pressing and holding down the right key whilst pressing the left key will pop-up contextual menus
•If you are using the standard one-button Mac mouse, pressing and holding CTRL whilst clicking on the mouse will also pop up the contextual menus.
•You can just press and hold the mouse and wait a second to pop -up the contextual menu.
The contextual menu items in the ak.Sys Browser are:
SAMPLER NODE
REFRESH |
Updates all data in ak.Sys. |
SCAN DISKS |
This will scan all disks connected to the sampler(s) and update |
|
ak.Sys. This shouldn’t need to be used much if at all but can |
|
sometimes be useful when using certain types of removable |
|
media that may not automatically mount/unmount. |
PREFERENCES |
Selecting this pops up this window : |
You can select whether launching a program or multi editor actually makes that the active item in the sampler itself. With these options disabled, you can launch a program/multi editor but you won’t necessarily hear it. With these options enabled, you will automatically hear the items when they are launced.
You can also choose whether to display the MIDI song file folder in the ak.Sys Browser or not.
ak.Sys - Version 2.00 |
Page 21 |
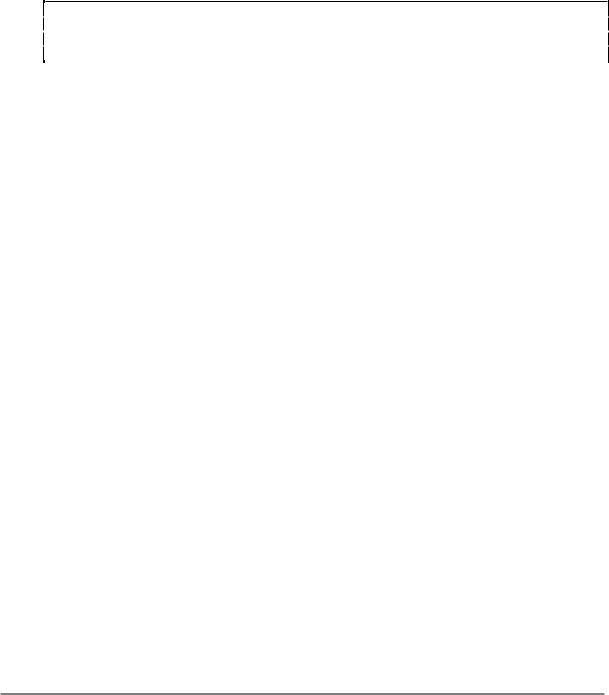
|
AK.SYS BROWSER |
|
SHOW FRONT PANEL |
Launches the remote front panel emulator (see later). |
|
LOCK FRONT PANEL |
This function allows you to lock the sampler’s front panel to |
|
|
prevent tampering on the front panel when you are using |
|
|
ak.Sys. If you are using the ‘virtual’ remote, the pages on the |
|
|
sampler’s front panel LCD will change according to those |
|
|
selected on the ‘virtual’ panel but you cannot make any |
|
|
changes on the sampler itself using the front panel’s DATA |
|
|
wheel or numeric keypad. |
|
|
To unlock the front panel, simply ‘un-tick’ the LOCK FRONT |
|
|
PANEL menu item. |
|
NOTE: It is not a good idea to use the Z4/8 LOAD/SAVE and other disk operations from the sampler’s front panel AND also perform disk based operations in the ak.Sys Browser at the same time. Data can get out of sync and serious problems could arise. It is recommended to lock the front panel so that whilst you are using ak.Sys, no-one can tamper with the front panel.
ak.Sys - Version 2.00 |
Page 22 |
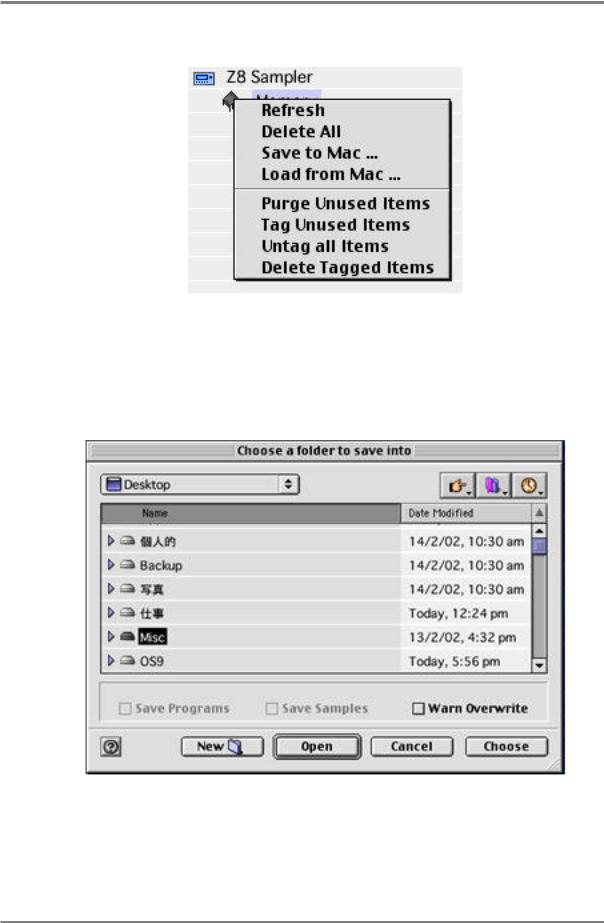
AK.SYS BROWSER
MEMORY NODE
REFRESH |
Updates all data in memory. |
DELETE ALL |
Clears the sampler’s memory completely. This issues an “Are |
|
you sure...?” prompt. |
SAVE TO MAC/PC |
Pops up a typical SAVE prompt allowing you to save data to |
|
your Mac/PC: |
You should navigate your folder structures to where you want to save the memory contents to and press CHOOSE to save the data,
ak.Sys - Version 2.00 |
Page 23 |

|
AK.SYS BROWSER |
|
LOAD FROM MAC/PC |
This will pop up a typical load window which you can use to |
|
|
navigate your way to sound library stored on your Mac/PC’s |
|
|
disk drive: |
|
|
The LOAD DEPENDANTS option allows you to select |
|
whether the various components that make up multis, |
|
programs and samples are also loaded. For example, if a multi |
|
is selected to load, with this option unchecked, only the multi |
|
would be loaded. However, if LOAD WITH DEPENDANTS is |
|
checked, the programs associated with that multi (and the |
|
samples associated with those programs) will also be loaded . |
PURGE UNUSED ITEMS |
This will delete all unused items such as samples not used in |
|
any programs or programs (and their samples) not used in any |
|
multis. This is a quick and easy way of freeing up some |
|
memory. |
TAG UNUSED ITEMS |
This will tag any unused items. These will be shown in the |
|
Browser with a ‘tick’ next to them: |
|
This is useful for identifying unused items in memory |
DELETE TAGGED ITEMS |
Allows you to delete items tagged as described above. |
ak.Sys - Version 2.00 |
Page 24 |
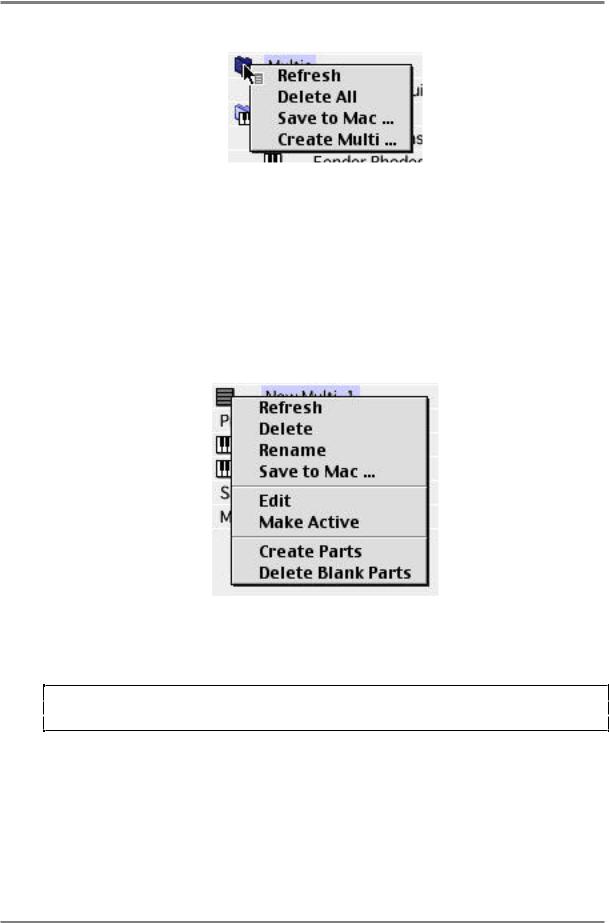
AK.SYS BROWSER
MULTIS NODE
REFRESH |
Updates all multi data in ak.Sys. |
DELETE ALL |
Deletes all multis in memory. |
SAVE TO MAC/PC |
Allows you to save all multis in memory to your Mac/PC’s disk. |
|
It pops up a typical SAVE prompt. Operation is the same as |
|
described earlier. |
CREATE MULTI... |
Allows you to create a new multi. This pops up a prompt where |
|
you can name the multi and set the number of parts that will be |
|
included. |
MULTI |
|
REFRESH |
Updates data for the selected multi. |
DELETE |
Deletes the selected multi. |
NOTE FOR MAC USERS: You can also delete a multi (or any item in the Browser) by dragging it to the wastebasket/trash can. However, please note that the multi will not be placed in the wastebasket/trash can for deletion later on - it will be deleted immediately.
RENAME |
Allows you to rename the selected multi. |
ak.Sys - Version 2.00 |
Page 25 |
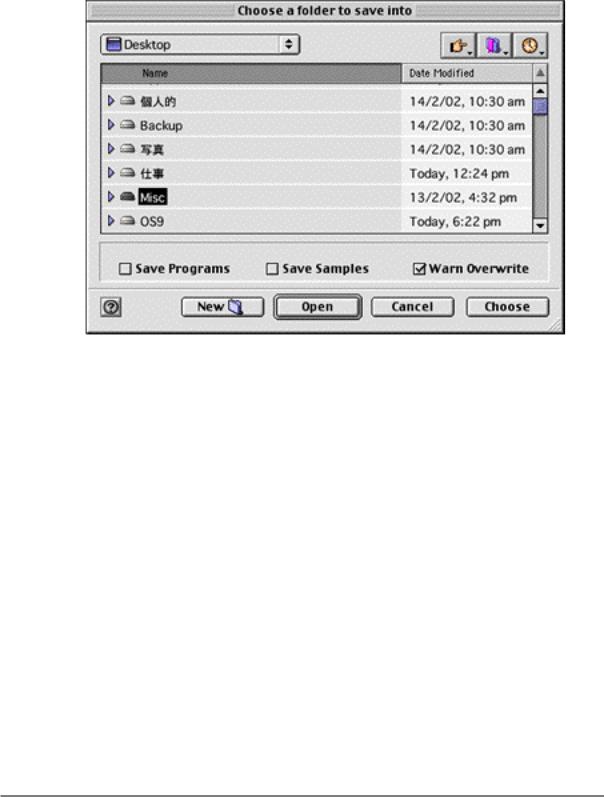
|
AK.SYS BROWSER |
|
SAVE TO MAC |
This pops up a typical SAVE window. Operation is exactly the |
|
|
same as described earlier except that you have the option of |
|
|
deciding whether to save the programs (and their samples) |
|
|
used in the selected multi: |
|
|
It is recommended that you ‘check’ SAVE PROGRAMS and |
|
SAVE SAMPLES so that loading this multi in the future will |
|
also cause the programs and samples used in the multi to be |
|
loaded correctly. |
EDIT |
Launches the Multi Editor (or brings that multi’s Editor window |
|
to the front if already open). |
MAKE ACTIVE |
Makes the selected multi active in the sampler. For example, |
|
even though you may be editing MULTI 2 in ak.Sys, it might |
|
not be the selected multi in the sampler itself (for example, |
|
you may have selected another multi on the sampler itself). In |
|
this case, use MAKE ACTIVE to select the appropriate multi in |
|
the sampler. |
ak.Sys - Version 2.00 |
Page 26 |
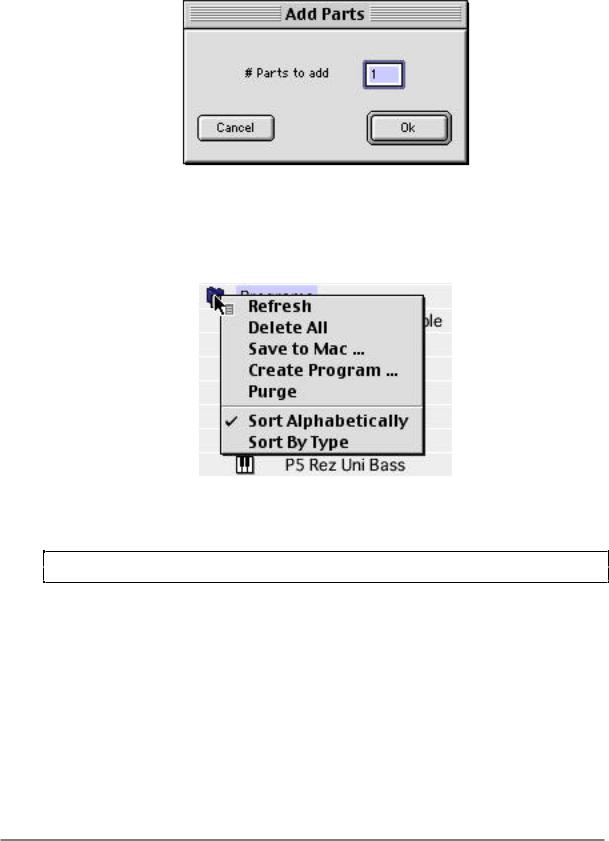
|
AK.SYS BROWSER |
CREATE PARTS |
Allows you to add parts to the selected multi. This will pop up a |
|
prompt: |
|
You should enter the number of parts you want to add to the |
|
multi and press OK. |
DELETE BLANK PARTS |
Allows you to delete empty parts from the selected multi. |
PROGRAMS NODE
REFRESH |
Updates all program data in ak.Sys. |
DELETE ALL |
Deletes all programs from memory. |
NOTE: This does not delete all the programs’ associated samples. These have to be deleted separately.
SAVE TO MAC |
This pops up a SAVE window. Operation is the same as the |
|
save procedure described earlier. |
CREATE PROGRAM... |
Allows you to create a new program from scratch. This will pop |
|
up a prompt allowing you to name the new program as well as |
|
set how many keygroups it will contain. |
PURGE |
This will delete all unused programs from memory - that is, |
|
programs that are not used in any multis. |
SORT ALPHABETICALLY |
Sorts the Browser’s list of programs alphabetically. |
SORT BY TYPE |
This will sort programs alphabetically with normal keygroup |
|
programs listed first and drum programs listed after those. |
ak.Sys - Version 2.00 |
Page 27 |
 Loading...
Loading...